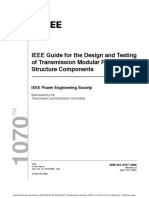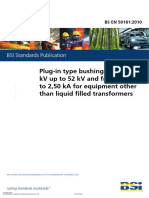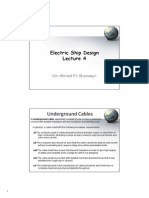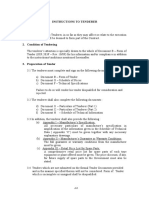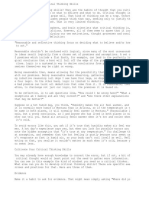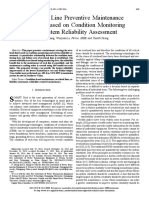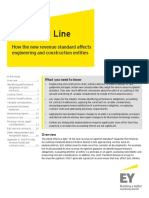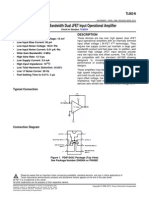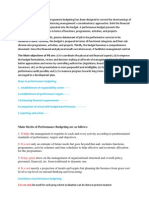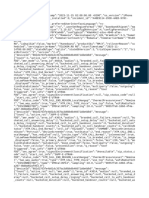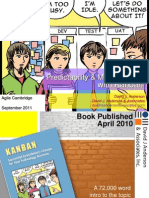Escolar Documentos
Profissional Documentos
Cultura Documentos
Utorrent Guide
Enviado por
Rylai CrestfallTítulo original
Direitos autorais
Formatos disponíveis
Compartilhar este documento
Compartilhar ou incorporar documento
Você considera este documento útil?
Este conteúdo é inapropriado?
Denunciar este documentoDireitos autorais:
Formatos disponíveis
Utorrent Guide
Enviado por
Rylai CrestfallDireitos autorais:
Formatos disponíveis
Torrent Guide - TORRENTs.
RO
1 of 13
http://forum.torrents.ro/primii-pasi/108-utorrent-guide.html
Photos
Videos
Games
Downloads
Radio/TV
TORRENTs.RO >
STEADY ! > Primii
pasi
Blogs
Tutorials
User Name
Subtitles
Remember Me?
Password
Torrent
Guide
Register
Groups
Bookmark Us!
Blogs
FAQ
Members List
Calendar
Today's Posts
Search
TRO
Primii pasi Tutoriale despre torrents
LinkBack (2)
10-08-2007, 08:15 PM
Sesshoumaru
Thread Tools
Display Modes
#1 (permalink)
Torrent Guide
The Killing Perfection
Torrent Guide
This is the "General Preferences" screen, which is opened simply through "Options >
Preferences" (or by pressing CTRL+P).
[*] User Interface Settings
Join Date: Sep 2007
Location: Western Lands
Posts: 274
Rep Power: 2
> The Language dropdown menu allows you to select the language for the entire Torrent interface.
In order for this to work, you must have installed the language pack (utorrent.lng) into Torrent's
settings directory, or in the same directory as the Torrent executable itself.
> The More... button opens the download page in your web browser, where you'll find the language
pack available for download.
> check - Check for updates automatically tells Torrent to connect to the Torrent servers to
check for newer versions upon startup (always best to have the latest version!)
> check - Confirm when deleting torrents displays a dialog asking for confirmation when you try to
delete a torrent job from the list. (can save you from deleting a torrent by mistake)
> check - Show confirmation dialog on exit displays a dialog asking for confirmation when you try
to exit Torrent. (can save you from accidentally closing uT)
[*] System Tray
> uncheck - Close to tray will tell Torrent to close the main window to system tray rather than exit
when the close button is used in the window title bar. (personal preference)
> check - Always show tray icon will display the tray icon regardless of Torrent's main window
visibility (unless hidden with the boss-key). If disabled, Torrent will only display the tray icon when it
is closed or minimized to system tray. (personal preference)
> check - Show balloon notifications in tray will display a bubble tooltip notification in the system
tray when certain events occur in Torrent, such as the download completion of a torrent job, an
error, and so on. (saves you from having to open it to check on the status)
> check - Minimize to tray will tell Torrent to minimize the main window to system tray rather
than the taskbar. (keeps the Task Bar clear as I always have uT open!)
> uncheck - Single click on tray icon to open will make it so that it takes a single left-click on the
tray icon to display or hide the main window. If left unchecked, it would require a double-click to
achieve the same result. (personal preference)
> check - Always activate when clicked will make it so that left-clicking (or double-clicking,
depending on whether the single click tray icon option is enabled or disabled) the tray icon will only
activate the main window. If left disabled, Torrent would normally alternate between activating and
hiding the window for the same action. (personal preference)
[*] Display Options
> check - Alternate list background color will make Torrent alternate the background color for
each item in a listview (be it the torrent jobs list, or one of the listviews in the detailed info pane)
between white and gray. If disabled, Torrent will simply display a white background behind every
3/1/2009 1:08 PM
Torrent Guide - TORRENTs.RO
2 of 13
http://forum.torrents.ro/primii-pasi/108-utorrent-guide.html
item in the listview. (very nice for a long list of torrents; keeps order)
> check - Show current speed in the title bar displays the total upload and download rates in the
title bar of the main window, before "Torrent". (always nice to have as much info handy as possible!)
> check - Show graphical progress bar draws a progress bar for each torrent job in the torrent
jobs list, behind the completion percentage. (same as above - as much info as possible is nice)
> uncheck - Show speed limits in the status bar displays the global rate limit (if set) next to its
corresponding value in the status bar. (personal preference)
[*] Windows Integration
> check - The Associate with .torrent files button tells Windows to open .torrent files in Torrent.
If maindoc.ico is present in Torrent's settings directory, it will be used as the icon for .torrent files
instead of making Windows attempt to generate an icon automatically. (highly recommending - this
greatly increases productivity!)
> check - Check association on startup will tell Torrent to check associations with .torrent files
every time it is opened. If this filetype is not associated when Torrent starts, the user will be
prompted for further action. (makes sure other rouge programs don't alter .torrent association)
> uncheck - Start Torrent on system startup will make Torrent start when Windows starts up.
(personal preference - can degrade computer performance)
This is the "Downloads Preferences" screen, which is shown by clicking "Downloads" on the
left of the Preferences window.
[*] Location of Downloaded Files
> check - Put new downloads in specifies the default location that the contents of newly added
torrent jobs will be downloaded to. (Allows you to properly organize your torrents and save time)
Upon checking the above setting, you'll be prompted for a location to put the torrents into. This is
where torrents will download to by default. This is an excellent way to save yourself browsing for a
location (likely the same one) for each torrent. I've got mine set to a secondary hard drive in a folder
named "Downloads". This is also the location you'll want to put the files for torrents you create before
you start seeding.
> check - Always show dialog on manual add tells Torrent to display the Add New Torrent dialog
even if a default download location is. If left unchecked, Torrent automatically sets the download
location to the specified location and adds the torrent job to the torrent jobs list accordingly, without
user intervention. (this allows you to alter the default location or pick and choose files)
> uncheck - Move completed downloads to specifies the location that torrent contents that have
finished downloading should be moved to. (personal preference - good if you have limited space and for
organization)
>> Only move from the default download directory tells Torrent to move torrent contents only if
it was saved to the directory specified under "Put new downloads in". If that option wasn't set, this
option should be left disabled.
>> Append the torrent's label to the directory name will add the torrent job's label to the path
that the torrent contents are moved to after they finish downloading.
[*] When Adding Torrents
> uncheck - Don't start the download automatically adds manually imported torrent jobs in
stopped mode. If this option is enabled, "Start torrent" in the Add New Torrent dialog will be
unchecked by default (but can still be enabled). If that dialog is not enabled, torrent jobs will simply be
added in stopped mode, and will have to be started manually. (defeats the purpose of showing the
dialog box)
> check - Activate the program window will open the Torrent main window (if hidden, minimized
to system tray, or minimized to taskbar). If unchecked, Torrent will simply display the Add New
Torrent dialog. (personal preference - I like being able to instantly start the torrent)
> check - Show a window that displays the files inside the torrent will tell Torrent to display
the Add New Torrent dialog. If unchecked, Torrent will simply ask where you'd like to save the torrent
contents, assuming a default download location is not set. (to pick and choose files)
[*] Other Settings
> check - Append .!ut to incomplete files tells Torrent to append the .!ut extension to any file in
the torrent contents that still hasn't finished downloading. Once a file is completed, the extension gets
removed from it. Note that the state of this option takes effect immediately after the preferences are
saved, regardless of whether torrent jobs are started, stopped, paused, or queued. (personal
preference - this is a best way to keep track of downloading files)
> uncheck - Pre-allocate all files tells Torrent to create and fully allocate every file you select to
download immediately after starting the torrent job. It cannot be used in conjunction with compact
allocation or sparse files. Note that this option does not have an impact on fragmentation of your hard
drive, as Torrent already allocates each file upon writing to disk even without this option. (personal
preference - not so good for limited HDD space if is checked)
> check - Prevent standby if there are active torrents is self-explanatory; if there are active
torrent jobs, Torrent will attempt to keep the computer out of standby mode. (keeps system from
entering power saving mode)
3/1/2009 1:08 PM
Torrent Guide - TORRENTs.RO
3 of 13
http://forum.torrents.ro/primii-pasi/108-utorrent-guide.html
This is the "Connection Preferences" screen, which is shown by clicking "Connection" on the
left of the Preferences window.
Tutorial alcatuit de catre freedom @docs.torrents.ro.
__________________
This is the end ... DIE !!!
Last edited by freedom; 06-07-2008 at 10:14 AM.
10-08-2007, 08:16 PM
Sesshoumaru
#2 (permalink)
...
The Killing Perfection
[*] Listening Port
Join Date: Sep 2007
Location: Western Lands
Posts: 274
Rep Power: 2
> The Port used for incoming connections field specifies the port that Torrent should use to listen
for incoming connections. This port must be unfirewalled for optimal usage of Torrent. (I recommend
something above 10,000 for good measure. You'll want to make sure this port is allowed through your
router and/or firewall. (See your router/firewall documentation for instructions on how to do that.)
Without having this port "open to the Internet" you will not be connectable. Not being connectable will
greatly reduce your Bittorrent speeds.)
> The Random port button selects a random port between 10000 and 65000 as the listening port. (if
you are out of inspiration just click on it..)
> uncheck - Randomize port each time Torrent starts makes Torrent select a random port
between 1024 and 5000 to use at startup. Note that this option might conflict with your port
forwarding settings, so if you manually open ports in your router and firewall, it's best to leave this
option disabled. (will likely make you not connectable)
> uncheck - Enable UPnP port mapping allows Torrent to communicate with the router to forward
a port without your manual intervention. Some devices do not support Universal Plug and Play (UPnP),
so you might still have to forward your ports manually. Disable UPnP if that is the case. (UPnP isn't a
very good solution - try to manually forward the port first)
> uncheck - Enable NAT-PMP port mapping allows Torrent to attempt to forward a port with
routers that support the NAT port mapping protocol (Apple products, for example). (same as above...
first of all try to manually forward the port)
> uncheck - Add Torrent to Windows Firewall exceptions allows Torrent to add an entry to the
Windows Firewall exceptions list that lets it bypass the firewall. This is useful only if you actually have
Windows Firewall enabled. Note that this option works only on Windows XP with at least Service Pack
2 (SP2) installed. (only check this if you use the WinXP SP2 Firewall; not advised)
[*] Proxy Server
This is a large and complex topic. It is not possible to cover all variations here so this shouldn't be used
unless you know exactly what you are doing.
> The Type dropdown menu specifies the type of proxy you are trying to use. Note that "HTTP"
proxies cannot be used for peer-to-peer connections, as the HTTP CONNECT (used for tunneling
persistent connections over the proxy) was introduced in HTTP/1.1, and most HTTP proxies still use
HTTP/1.0.
> The Proxy field is where you enter the proxy's URL or IP address.
> The Port field is where you enter the proxy's port.
> Checking Authentication indicates that you need to log into the proxy server in order for it to
work.
>> The Username field is where you enter the username required to log into the proxy server for
authentication.
>> The Password field is where you enter the password required to log into the proxy server for
authentication.
> Use proxy server for peer-to-peer connections forces Torrent to communicate and transfer
data with peers through the proxy. By default, this option is disabled, and Torrent only uses the
proxy to communicate with trackers. Note that peer-to-peer communication cannot be used with HTTP
proxies.
[*] Bandwidth Limiting
Upload
> uncheck - Automatic will allow Torrent to automatically adjust its global maximum upload rate
limit based on periodically measured network conditions.
> The Maximum upload rate field is self-explanatory. It will limit the maximum rate at which
Torrent will upload. Setting the value to 0 is equivalent to setting it to unlimited. Setting the value to
anywhere between 1 and 5 will limit your download speed to 6 times the set upload speed, and you
will see a "Download Limited" message in the status bar. This value is interpreted in KiB/s, so please
enter it as such. (Keeping in mind that your download speed is directly proportional to your upload
3/1/2009 1:08 PM
Torrent Guide - TORRENTs.RO
4 of 13
http://forum.torrents.ro/primii-pasi/108-utorrent-guide.html
speed, limiting your upload just below your maximum possible speed will help your Internet
performance (not just uT) as a whole. Find out your upload from your ISP (say 384kbps), then divide it
by 8 to get your kB/s (kilobytes per second). Now shave about 20% off of this number and enter it
here. For example... if you have a 384kbps upload, dividing that by 8 gives you 48 kB/s. 48 - 20%
(=8) is 40. This will give you the optimal upload cap to allow other minor tasks (email checking, web
browser AV updating, etc) to function while giving you the fattest pipe possible for upload speed. Keep
in mind that trial and error works best. The percentage rate (20%) isn't set in stone. Use it as a
starting point and try higher and lower to see what works best for you.)
> uncheck - The Alternate upload rate when not downloading field allows you to define an
alternate upload rate when no torrent job is in downloading mode (only uploading). Other than the
context in which it is active, this upload rate limit behaves exactly like the "Maximum upload rate"
field. Unless you know what you're doing with this option, do not mess with it, as it might give the
impression that Torrent is not obeying the global maximum upload rate. This value is interpreted in
KiB/s, so please enter it as such.
Download
> The Maximum download rate field limist the maximum rate at which Torrent will download.
Setting the value to 0 is equivalent to setting it to unlimited. Note that download rate limiting is very
unreliable, so you might see greater fluctuations in download speeds with this option set to anything
other than 0, and Torrent might not be able to limit the speeds to the specified amount either. This
value is interpreted in KiB/s, so please enter it as such. (This can also be useful, especially if you're on
dial-up or a slower DSL service. Capping the download speed using the same formula as above will allow
you the necessary bandwidth to perform the other tasks mentioned. If you have a 1.5Mbit or better
ISP connection, don't worry about this (leave it as 0; unlimited). If you notice issues using other
Internet apps (like browsing the web) while downloading torrents, you can try capping your download
rate here.)
This is the "BitTorrent Preferences" screen, which is shown by clicking "BitTorrent" on the
left of the Preferences window.
[*] Number of Connection
> The Global maximum number of connections field defines the maximum number of connections
that Torrent can make at any given time in all active torrent jobs. (setting this number too high will
cause instability and slowness. Setting this number too low will produce the exact same results. The
number to use completely depends on your speed. The best "formula" to use is stick in whatever kbps
upload speed you have (such as 384/512). Again, playing with this will give you the best results, so
don't be afriad to deviate from this.)
> The Maximum number of connected peers per torrent field defines the maximum number of
peers that Torrent can connect to at any given moment for each torrent job. (this is also one of those
"grey areas" when it comes to definitive settings and calculations/formulas. What I've found the most
effective is use the number you calculated for the "Global maximum upload rate" above (40 in my
example) and double it. Again, tweak it here and there to find the sweet spot. Too high and you'll
expereince bandwidth choking. Too low and you'll find your speeds moving slowly.)
> The Number of upload slots per torrent field defines the maximum number of peers that
Torrent will upload to at any given moment for each torrent job. (again, heavily dependant on your
Internet connection. The most efficent way to calculate this that I've found is to take that same number
we doubled for "conected peers" just above (again, 40 in this example) and divide it by 4 (10 in this
example). This number should obviously never be 0 or else you'll never connect! For dial-up users, 1 or
2 at most should suffice. Otherwise try the mentioned calculations and toy with it from there.)
> check - Use additional upload slots if upload speed < 90% tells Torrent to open more upload
slots if the current total upload speed is less than 90% of the global maximum upload rate.
[*] Additional BitTorrent Features
> uncheck - Enable DHT Network enables the Distributed Hash Table (DHT) if checked. You can also
do this by right-clicking the DHT status in the main window status bar and selecting the corresponding
option. (not allowed on private trackers - NEVER check this!)
> uncheck - Enable DHT for new torrents tells Torrent to check for peers from the DHT network
on each newly added torrent job. This option only works if DHT is enabled, and if the 'private' flag is
not set in the .torrent file. (not allowed on private trackers - NEVER check this!)
> uncheck - Enable Local Peer Discovery allows Torrent to attempt to discover local peers via
multicast. If a peer is considered local, transfer rates with the peer will not be limited unless Limit local
peer bandwidth is also enabled. Local peers will not be added to the peer list for .torrent files with the
'private' flag set. (not allowed on private trackers - NEVER check this!)
Tutorial alcatuit de catre freedom @docs.torrents.ro.
__________________
This is the end ... DIE !!!
Last edited by freedom; 06-07-2008 at 10:15 AM.
3/1/2009 1:08 PM
Torrent Guide - TORRENTs.RO
5 of 13
http://forum.torrents.ro/primii-pasi/108-utorrent-guide.html
10-08-2007, 08:17 PM
Sesshoumaru
#3 (permalink)
...
The Killing Perfection
> check - Ask tracker for scrape information tells Torrent to scrape the tracker (ask for peer and
seed counts). By default, the tracker is scraped only when the torrent job is started, but this can be
changed. (regularly checks the health of a torrent like seeds/leechers)
> uncheck - Enable Peer Exchange enables Peer Exchange (PEX) for each newly added torrent job,
provided the 'private' flag is not set for that .torrent file. (similar to DHT, it allows peers outside of the
tracker to connect - NEVER check this!)
> uncheck - Limit local peer bandwidth: This option decides whether Torrent should apply the
rate limits to peers on the local network. Peers are considered local if they are discovered by Local
Peer Discovery, or if they are on the same LAN as the client.
Join Date: Sep 2007
Location: Western Lands
Posts: 274
Rep Power: 2
> The IP/Hostname to report to tracker field allows you to specify your IP address when reporting
to the tracker. This is used for the case that your WAN (Internet) IP address is not reported correctly
to the tracker for whatever reason (might be that you are behind a proxy server). Note that you can
type a hostname in this field, so if you use a dynamic DNS service, you can enter your domain into
this field. Also, realize that not all trackers pay attention to this information, and often ignore it.
(should be left blank unless you know what you're doing.)
[*] Protocol Encryption
> The Outgoing dropdown menu allows you to select the mode of encryption that you prefer Torrent
to establish. All modes will accept incoming encrypted connections, and the encryption is 2-way.
>> Disabled will force Torrent to attempt to establish only unencrypted outgoing connections.
>> Enabled will allow Torrent to establish encrypted and unencrypted outgoing connections,
depending on how the peer responds to the handshake. This is the recommended option, as it allows
you to connect to the largest number of peers.
>> Forced forces Torrent to establish only encrypted outgoing connections. Any peer that doesn't
support encryption will not be connected to. It is recommended that you not use this option unless
your ISP actively searches for unencrypted outgoing connections, as it can significantly impair your
ability to connect to peers.
(Choose "Enabled" - This setting allows some users to bypass traffic shaping techniques used by some
ISPs and also offers more security)
> check - Allow incoming legacy connections allows Torrent to establish unencrypted incoming
connections. If disabled, any incoming connection that is unencrypted will be ignored. It is
recommended that you not disable this option unless your ISP actively searches for unencrypted
incoming connections, as it can significantly impair your ability to connect to peers.
This is the "Queueing Preferences" screen, which is shown by clicking "Queueing" on the
left of the Preferences window.
[*] Queue Settings
> The Maximum number of active torrents field defines the maximum number of unforced torrent
jobs that Torrent will allow to be active before placing it on the queue. Torrent jobs are counted
regardless of whether they're seeding or downloading torrents, as long as they are uploading or
downloading at 1 KiB/s or higher. (there is no real "right or wrong" answer... just use common sense)
> The Maximum number of active downloads field defines the maximum number of unforced
torrent jobs that Torrent will allow to be downloaded before making it wait on the download queue.
This option only applies to torrent jobs that are downloading or are to be placed in downloading mode.
(use common sense)
[*] Seed While [Default values]
> The Ratio is: <= field allows you to set the ratio that you wish to reach before Torrent throttles
the speed for the torrent job (or stops it, if you set it to do so). Setting the ratio to -1 is equivalent to
setting it to unlimited. Setting this value to 0 tells Torrent to ignore this value and look only at the
seeding time limit. This value is interpreted as a percentage, so please enter it as such. Torrent will
throttle the seeding process only after both this and time limit have been reached. (Only useful for
limited connections or limited system resources. It's in your best interest to seed forever if you can.)
> The seeding time is dropdown menu allows you to select the maximum amount of time you wish
for the torrent job to continue seeding at normal speeds after it has finished downloading. Torrent
will throttle the seeding process only after both this and the ratio threshold have been reached.
(choose "Ignore" option)
> check - Seeding tasks have higher priority than downloading tasks will give seeding tasks
higher priority than downloads, so if your maximum number of active torrents is reached, and a
torrent job reaches seeding state, the downloading tasks will not force it into queued seeding state.
(great for your ratio and the BT community!)
Note: These values only affect torrent jobs added after they are set. Existing torrent jobs will retain
their current seeding goals, even if these default settings are modified.
[*] When Torrent Reaches The Seeding Goal
3/1/2009 1:08 PM
Torrent Guide - TORRENTs.RO
6 of 13
http://forum.torrents.ro/primii-pasi/108-utorrent-guide.html
> uncheck - The Limit the upload rate to field allows you to set the speed that Torrent throttles
the upload speed for a torrent job to when it reaches the seeding goal set. Setting this value to 0 is
equivalent to telling Torrent to stop the torrent job. This value is interpreted in KiB/s, so please enter
it as such. (haha "when you reach the seeding goal" :d)
This is the "Scheduler Preferences" screen, which is shown by clicking "Scheduler" on the
left of the Preferences window.
[*] Scheduler Table (if enabled)
Here you can adjust the bandwidth uT is allowed to use depending on the time of day. It's nice for
allowing uT to still run during the day, but also allow more bandwidth when others are using the
nerwork/computer. The settings are pretty much self-explanitory.
> Each square in this table represents each hour in each day of each week. You can change the color
by left-clicking on a box. It cycles through dark green, light green, and white. To get light red (Seeding
Only), hold Shift while left-clicking on the box. Left-click-dragging will cause all time blocks that the
mouse passes over to change to the new color.
> If the box is dark green, it is Full Speed, which means that Torrent will adhere to the global upload
and download rate limits during that hour.
> If a box is light green, it means the upload and download rates are Limited, and will be bound by the
rate limits set in the "Scheduler Settings" section.
> If a box is white, it means that all torrent jobs that are not forced will be set to Turn off, or stop.
> If a box is light red, it means Seeding only, and all unforced torrent jobs that are downloading will
be stopped. Seeding torrent jobs will proceed to seed as usual.
[*] Scheduler Settings (if enabled)
> The Limited upload rate field sets the global maximum upload rate that all torrent jobs should
follow when operating under Limited mode. Other than the context in which it is active, this upload
rate limit behaves exactly like the global maximum upload rate. This value is interpreted in KiB/s, so
please enter it as such.
> The Limited download rate field sets the global maximum download rate that all torrent jobs
should follow when operating under Limited mode. Other than the context in which it is active, this
download rate limit behaves exactly like the global maximum download rate. This value is interpreted
in KiB/s, so please enter it as such.
> check - Disable DHT when turning off disables DHT when the scheduler is operating under Turn
off mode.
This is the "Other Preferences" screen, which is shown by clicking "Other" on the left of the
Preferences window.
[*] Storage For Torrent Files
> uncheck - Store .torrent files in sets the location that Torrent should save .torrent files to. By
default, Torrent will save these files to the settings directory. (personal preference - only used to
change location of the .torrent files)
> uncheck - Move .torrents for finished jobs to moves .torrent files to the specified location after
it is completed. By default, these files remain in the same location that they were first copied to.
(personal preference - only used to save the .torrent files automatically)
[*] Auto-Load Torrents
> uncheck - Automatically load torrents in directory tells Torrent to check the specified
directory every second for new new .torrent files, and automatically load them. Note that the directory
specified here must be different from the directories specified in the .torrent storage settings,
otherwise, you will have problems. (personal preference - used to load all torrents from a specific
directory)
> uncheck - Delete torrent instead of renaming, when loading tells Torrent to delete the
.torrent file when it is auto-loaded. Normally, if this option is not checked, Torrent appends .loaded to
the extension to indicate that it has been loaded and prevent Torrent from trying to load the .torrent
file again. (personal preference)
Tutorial alcatuit de catre freedom @docs.torrents.ro.
__________________
This is the end ... DIE !!!
Last edited by freedom; 06-07-2008 at 10:17 AM.
10-08-2007, 08:17 PM
#4 (permalink)
3/1/2009 1:08 PM
Torrent Guide - TORRENTs.RO
7 of 13
Sesshoumaru
http://forum.torrents.ro/primii-pasi/108-utorrent-guide.html
...
The Killing Perfection
[*] Other
Join Date: Sep 2007
Location: Western Lands
Posts: 274
Rep Power: 2
> The Boss-Key field allows you to select a keyboard combination that, when pressed, will toggle the
visibility of all traces Torrent on the immediate desktop. The main window and any open dialogs, the
taskbar entry, and the system tray icon all disappear when hidden, and appear again when unhidden
(by pressing the keyboard combination a second time). To set this field, you must press the keyboard
combination you wish to set the boss-key to. To do so, press your choice of modifier keys (any
combination of Ctrl, Alt, and Shift) and the key (letters, numbers, function keys, and so on). Make
sure the key combination you select is not used by another application, as that can lead to conflicts.
> The Clear Private Data button clears previously used paths in various locations, such as the Add
New Torrent dialog and the Create New Torrent dialog.
> check - Allow Torrent to send anonymous version number and random id when checking
for new version does exactly that - it allows Torrent to send an anonymous, non-private, randomly
generated ID and the Torrent version and build numbers to the update server in order to count the
number of people there are using Torrent. (this helps improve uT and doesn't invade your privacy)
> uncheck - Auto-update to beta versions tells Torrent to inform the user about beta releases
when automatic updates is enabled. Otherwise, the user is only informed of newer stable builds.
(always use only stable version)
This is the "Advanced Preferences" screen, which is shown by clicking "Advanced" on the
left of the Preferences window.
WARNING: Unless you fully understand the consequences of changing an advanced setting, you should
not modify it without guidance.
> bt.allow_same_ip: Enabling this option allows multiple incoming connections from the same IP
address. This option affects a single torrent job at a time, so you can still have the same IP address
connect to you on different torrent swarms. It is recommended that this option be left disabled, as it
weakens the anti-leech protection.
> bt.auto_ul_factor: This option sets the portion of the largest reading to use for throttling. It is
interpreted as a percentage, so please enter it as such.
> bt.auto_ul_interval: This option controls how often Torrent tests the upload rate for setting the
upload rate limit automatically. Every time this interval passes, Torrent disables the upload rate limit
and lets it run while sampling the rate. This option is interpreted in seconds, so please enter it as such.
> bt.auto_ul_min: This option determines the smallest upload rate Torrent will use while in
auto-uplink throttling mode. If the sampled average is less than this value, Torrent ignores the
sampled average and uses this value instead. This value is interpreted in bytes per second, so please
enter it as such. Note that if this value is too low, the automatic upload rate limiter might possibly set
the upload rate to a level low enough to trigger Download Limited mode.
> bt.auto_ul_sample_average: This option sets how many seconds to average the amount of uploaded
data over (sliding window).
> bt.auto_ul_sample_window: This option controls how long each sampling run will take. It is
interpreted in seconds, so please enter it as such.
> bt.ban_ratio: The lowest acceptable ratio of good to bad pieces a peer can send before it gets
banned. This takes effect after bt.ban_threshold is exceeded and bt.use_ban_ratio is enabled.
> bt.ban_threshold: This option specifies the maximum number of hashfailed pieces any single peer
can send before Torrent takes action against it (either banning it outright, or enforcing bt.ban_ratio if
bt.use_ban_ratio is enabled).
> bt.compact_allocation: Do not use this option, it is not working properly. You will have errors if you
do. Use diskio.sparse_files instead. Enabling this option allows Torrent to create files in a manner
similar to the Python scripting language's method for allocating files in order to save space while
downloading. Note that enabling this option potentially leads to increased disk fragmentation. Do not
use this option with diskio.use_partfile. Also, it cannot be used if you tell Torrent to pre-allocate disk
space.
> bt.connect_speed: This option specifies the number of connections Torrent should make each
second up to the net.max_halfopen limit.
> bt.enable_tracker: Enabling this option enables the rudimentary tracker embedded in Torrent. If
you wish to use this tracker, the URL is located at http://IP ort/announce, where IP is your WAN IP
address, and port is the port Torrent is listening on (or the alternative listening port if set and
enabled). If you use a dynamic DNS service, your domain may be used instead of your IP address. The
embedded tracker allows tracking of external .torrent files, and provides no way to limit them. There is
no interface for viewing the .torrent files that are tracked. It is imperative that Torrent is able to
listen for incoming connections for this feature to work properly, so you have to make sure you have
completely forwarded your ports in order to use the embedded tracker.
> bt.graceful_shutdown: If enabled, Torrent will take as long as it needs to finish its shutdown
sequence (writing in-progress pieces to disk, deleting files in deletion queue, and waiting for tracker
replies to stop messages -- among other things). That means that even if it takes several minutes to
shutdown gracefully, it will wait for that long, and the process will remain in memory until then. If
disabled, Torrent will limit how long it waits to to 10 seconds, and regardless of the state of the
shutdown sequence, Torrent will force itself to exit.
> bt.multiscrape: Enabling this option allows Torrent to send multiple hashes each time it scrapes a
3/1/2009 1:08 PM
Torrent Guide - TORRENTs.RO
8 of 13
http://forum.torrents.ro/primii-pasi/108-utorrent-guide.html
tracker, which is more efficient than sending one hash at a time. In most circumstances, this option
should not need to be disabled, as Torrent will fall back to single scraping if it detects that the tracker
does not support multi-scraping.
> bt.no_connect_to_services: This option tells Torrent not to connect to peers using ports specified in
"bt.no_connect_to_services_list" as their listening ports. This stops firewalls from complaining about
Torrent trying to send an e-mail.
> bt.no_connect_to_services_list: This option specifies which ports Torrent should not connect to
when "bt.no_connect_to_services" is enabled.
> bt.prio_first_last_piece: Enabling this option prioritizes the first and last pieces of each file in a
torrent job, increasing the chances that they can be previewed before download completion.
> bt.scrape_stopped: Enabling this option allows Torrent to get seed and peer counts for torrent jobs
that are stopped.
> bt.send_have_to_seed: Enabling this option tells Torrent to send a message to other seeds
indicating how many pieces you currently have.
> bt.set_sockbuf: This debugging option allows Torrent to automatically detect the TCP buffer size
(so_sndbuf) and adjust it based on your upload speed. It does not adjust based on latency.
> bt.use_ban_ratio: This option tells Torrent to use bt.ban_ratio to decide when a peer gets banned
after it has exceeded bt.ban_threshold.
> bt.use_rangeblock: When enabled, Torrent will automatically attempt to determine whether an
entire range of IP addresses should be banned for sending hashfailed pieces rather than banning
individual IPs one at a time. When Torrent bans 4 IPs from the same /24 CIDR block, it will ban the
entire /24 CIDR block. When Torrent bans 4 CIDR blocks of size /24 from the same /16 CIDR block, it
will ban the entire /16 CIDR block. When Torrent bans 4 CIDR blocks of size /16 from the same /8
CIDR block, it will ban the entire /8 CIDR block.
> dht.rate: This option specifies the amount of bandwidth that DHT will use. The default value, -1, tells
Torrent to manage the bandwidth usage automatically based on your maximum upload rate. The
automatic value is obtained by dividing your maximum upload by 16. This value is interpreted in bytes
per second, so please enter it as such.
> diskio.coalesce_writes: This option tells Torrent to try to minimize the number of writes to disk by
writing more data at once. It doesn't have any effect on download speeds, but might increase memory
and CPU usage to achieve less disk writes.
> diskio.flush_files: Enabling this option closes file handles every minute. It helps to reduce the effect
of Windows managing the system cache badly for some people and causing so-called "memory leaks."
> diskio.smart_hash: This option makes Torrent hash data from memory (if in the write queue)
instead of flushing to disk, re-reading from disk, and then hashing. This should help reduce hard disk
reads, especially when transferring at high speeds.
> diskio.sparse_files: Enabling this option allocates only the data that has been written. It works only
on partitions that are formatted as NTFS. Note that enabling this option potentially leads to increased
disk fragmentation. Also, it cannot be used if you tell Torrent to pre-allocate disk space.
Tutorial alcatuit de catre freedom @docs.torrents.ro.
__________________
This is the end ... DIE !!!
Last edited by freedom; 06-07-2008 at 10:18 AM.
10-08-2007, 08:18 PM
Sesshoumaru
#5 (permalink)
...
The Killing Perfection
Join Date: Sep 2007
Location: Western Lands
Posts: 274
Rep Power: 2
> diskio.use_partfile: This option is used to store data that is downloaded from files that you told
Torrent to skip. This is necessary to prevent the file from being allocated. It stores the parts of the
skipped files that come with a piece, since Torrent must download and save the entire piece, and each
piece can contain data from multiple files. The partfile is removed when you remove the torrent job
from the torrent job list.
> gui.addpre_uselistview: Enabling this option tells Torrent to disable the treeview in the Add New
Torrent dialog, and use a flat listview instead.
> gui.bypass_search_redirect: Enabling this option tells Torrent to search directly on the selected
search engine rather than being redirected through http://search.utorrent.com.
> gui.compat_diropen: If you experience abnormal behaviors while browsing directories in Torrent,
such as a blank browsing dialog, try enabling this option.
> gui.default_del_action: This option tells Torrent how it should remove torrent jobs when pressing
the Remove button in the toolbar or Delete on your keyboard. Note that any value above 3 will cause
the "Remove" button in the toolbar and the Delete button on your keyboard to do nothing in Torrent.
To be safer, you'd best be setting this option in the GUI through the toolbar method.
0 means "Remove"
1 means "Remove and delete .torrent"
2 means "Remove and delete Data"
3 means "Remove and delete .torrent + Data"
> gui.delete_to_trash: Enabling this option tells Torrent to attempt to delete files to the Recycle Bin
rather than directly erasing them from the disk. It is easier to set this option in the GUI through the
toolbar method.
> gui.update_rate: This option controls the amount of time between each update of the Torrent main
window. The higher it is, the less frequently Torrent updates the main window, meaning that if you
3/1/2009 1:08 PM
Torrent Guide - TORRENTs.RO
9 of 13
http://forum.torrents.ro/primii-pasi/108-utorrent-guide.html
select 1000, the information displayed on the main window is at most 1000 milliseconds (1 second)
old. For users of slower computers, you might want to increase this number to decrease resource
usage when the main window is displayed. Any value below 500 will be ignored, and 500 will be used
instead.
> ipfilter.enable: This option, when enabled, tells Torrent to load ipfilter.dat and apply the rules on
connections established after it is loaded. Note that disabling and re-enabling this option will force
Torrent to reload ipfilter.dat.
> net.bind_ip: If your computer setup requires that you use a specific LAN adapter for incoming
connections, you may specify that adapter's IP address here.
> net.low_cpu: Enabling this option reduces CPU usage slightly. You may achieve faster speeds with
this option disabled. In general, this option is useless for most people unless they have extremely fast
connections.
> net.max_halfopen: This option specifies how many connections Torrent should attempt to
establish simultaneously at any given time. On systems running Windows XP with Service Pack 2
(SP2), if your TCPIP.sys file is unpatched, you should leave this option at its default value. (Go to this
site: www.LvlLord.de - Tipps, Tricks & Utilities - News to get the patch utility than set the halfopen
connection to a higher value for ex. 50)
> net.outgoing_ip: If your computer setup requires that you use a specific LAN adapter for outgoing
connections, you may specify that adapter's IP address here. Note that Windows will sometimes ignore
this setting and use other adapters. There is no known fix for this.
> net.outgoing_max_port: This sets the upper limit for the outgoing port range. If this option is set to
some invalid port number or some value less than "net.outgoing_port," it gets ignored, and only
"net.outgoing_port" gets looked at (meaning the outgoing port "range" will actually be a single
outgoing port).
> net.outgoing_port: This option specifies the port that Torrent should use to make outgoing
connections. Normally, Torrent selects a port from the ephemeral port range (between 1024 and
5000 by default on Windows) at random. "This can be used with full cone NAT routers to reduce the
number of NAT table entries and thus prevent cashes on some router models. When the outgoing port
is bound to the same as the incoming port that might even solve NAT problems on full cone NAT
routers" (AzureusWiki). This option only works on Windows 2000 and above. This option is ignored if it
is not a valid port number.
> net.wsaevents: This option is used for tweaking if you are experiencing odd firewall issues. Decrease
the value one by one to see if it helps.
> peer.disconnect_inactive: Enabling this option tells Torrent to disconnect from a peer that is not
transferring with you after 5 minutes of inactivity. The time limit can be set using
peer.disconnect_inactive_interval.
> peer.disconnect_inactive_interval: This option sets the amount of time Torrent should wait
before breaking an inactive connection. This value is interpreted in seconds, so please enter it as such.
Any value below 300 will be ignored, and 300 will be used instead. (set up to 600 - this setting can
help stabilize your connection.)
> peer.lazy_bitfield: Some ISPs block seeding by looking for the complete bitfield and closing the
connection. When enabled, Torrent does not send the complete bitfield, but a sample of it, so as to
prevent blocking of seeding.
> peer.resolve_country: Enabling this option tells Torrent to use an Internet database of IP addresses
(a DNSBL) to determine a peer's country. Even if the settings directory contains flags.conf and
flags.bmp, this option will take precedence, and the internal flag images will be used instead.
> queue.dont_count_slow_dl: Enabling this option tells Torrent to ignore slow downloading torrent
jobs as part of the queue. If a torrent job is downloading at less than 1 KiB/s, it will not prevent the
next item in the queue from starting.
> queue.dont_count_slow_ul: Enabling this option tells Torrent to ignore slow uploading torrent jobs
as part of the queue. If a torrent job is uploading at less than 1 KiB/s, it will not prevent the next item
in the queue from starting.
> queue.prio_no_seeds: Enabling this option gives torrent jobs without seeds higher priority when
seeding than other torrent jobs.
> queue.use_seed_peer_ratio: When this option is enabled, Torrent will determine the seeding queue
order based on the ratio of the number of seeds to the number of peers connected in the swarm. The
lower the seed eer ratio is for a torrent job, the higher priority it will be given in the seeding queue.
If a torrent job has 0 peers and queue.dont_count_slow_ul is disabled, it will be given the lowest
priority. Otherwise, if the aforementioned option is enabled, the torrent job is treated as if there is 1
peer in the swarm.
> rss.start_matches: Enabling this option tells Torrent to override the Don't start the download
automatically option for torrent jobs added by RSS favorites.
> rss.update_interval: This option sets the length of time Torrent should wait before it checks the
RSS feeds again. This value is interpreted in minutes, so please enter it as such. Any value below 5
will be ignored, and 5 will be used instead.
This is the "Disk Cache Preferences" screen, which is shown by clicking "Advanced > Disk
Cache" on the left of the Preferences window.
The default settings are best left alone unless you are noticing issues.
[*] Disk Cache
> Override automatic cache size and specify the size manually allows you to set a new
3/1/2009 1:08 PM
Torrent Guide - TORRENTs.RO
10 of 13
http://forum.torrents.ro/primii-pasi/108-utorrent-guide.html
maximum memory usage for the disk cache. Normally, Torrent automatically adjusts the cache size
based on your current download speed. This value is interpreted in MiB, so please enter it as such.
> Reduce memory usage when cache is not needed flushes disk cache when Torrent is not
transferring data. This option should not be used if you wish to minimize disk access.
[*] Advanced Cache Settings
> Enable caching of disk writes allows Torrent to use the disk cache to store data in memory
before writing it to disk. This has the effect of decreasing the frequency of writes to disk.
>> Write out untouched blocks every 2 minutes makes Torrent write to disk the 16 KiB blocks of
data in memory that haven't been touched for 2 minutes or longer and don't fill up a piece. This option
should not be used if you wish to minimize disk access.
>> Write out finished pieces immediately makes Torrent write a piece to disk once it is
completed in memory. This option should not be used if you wish to minimize disk access.
> Enable caching of disk reads allows Torrent to use the disk cache to store frequently read data
into memory from disk. This has the effect of decreasing the frequency of reads from disk.
>> Turn off caching if the upload speed is slow disables the read caching if uploading is below 40
KiB/s. This lowers memory usage when the cache is not needed. This option should not be used if you
wish to minimize disk access.
>> Remove old blocks from the cache removes chunks of read cache data from memory if they
haven't been accessed for 10 minutes in order to make room for other data. This option should not be
used if you wish to minimize disk access.
>> Increase automatic cache size when cache thrashing increases the size when reading from
disk increases (most often due to increased upload speeds). If you override the automatic cache size,
this option is not needed.
This is the "User Interface Preferences" screen, which is shown by clicking "Advanced >
User Interface" on the left of the Preferences window.
Tutorial alcatuit de catre freedom @docs.torrents.ro.
__________________
This is the end ... DIE !!!
Last edited by freedom; 06-07-2008 at 10:21 AM.
10-08-2007, 08:19 PM
Sesshoumaru
#6 (permalink)
...
The Killing Perfection
[*] Actions for Double Click
> For seeding torrents allows you to select the action that Torrent takes when you double-click a
seeding torrent job on the torrent jobs list.
> For downloading torrents allows you to select the action that Torrent takes when you
double-click a downloading torrent job on the jobs list.
[*] Speed Popup List
Join Date: Sep 2007
Location: Western Lands
Posts: 274
Rep Power: 2
> uncheck - Override automatic speed popup list allows you to define the lists of speeds that are
displayed when right-clicking the corresponding item in the status bar on the main window. If left
unchecked, Torrent automatically generates the list in context, based on the current limit.
>> Upload speed list defines the upload speed list. -1 adds a separator to the list. 0 means
Unlimited. Any other positive value is interpreted normally (as that value). Each value must be
separated with a comma. The values are interpreted in KiB/s, so please enter them as such.
>> Download speed list defines the download speed list. -1 adds a separator to the list. 0 means
Unlimited. Any other positive value is interpreted normally (as that value). Each value must be
separated with a comma. The values are interpreted in KiB/s, so please enter them as such.
[*] Persistent Labels
> The field here allows you to specify permanent labels that remain regardless of the number of
torrent jobs there are acutally using that label. Multiple persistent labels may be entered, but must be
separated with a | (vertical pipe). Note that persistent labels are given higher priority than normal
labels in the category list, so correspondingly, they are displayed above their normal counterparts.
[*] Search Engines
> This textarea allows you to edit the list of search engines that Torrent can use when using the
built-in torrent search facility. One search engine may be entered per line, and must be entered as
follows (where ?search= is arbitrary and depends on the search engine being used):
Name|http://domain/path?search=
> In order to add custom search engines to the list on your own, you should have some basic
understanding of HTML.
> Blank lines are displayed as separators in the search engine menu.
3/1/2009 1:08 PM
Torrent Guide - TORRENTs.RO
11 of 13
http://forum.torrents.ro/primii-pasi/108-utorrent-guide.html
> If you leave the entire field blank, the search widgets in the toolbar will be hidden from view.
This is the "Web UI Preferences" screen, which is shown by clicking "Advanced > Web UI"
on the left of the Preferences window.
Enable Web Interface will enable the web interface if checked. When enabled, it is assumed that
webui.zip is placed properly in the Torrent settings directory. If the file isn't found there and someone
attempts to access the Web UI, Torrent will simply complain about it not being found in the Logger
tab, and display nothing.
[*] Authentication
> The Username field allows you to specify a username to log into the web interface, and is required
in order to use the web interface.
> The Password field sets the password for this username. It may be left blank if you do not wish to
password-protect the web interface.
> Enable Guest account with username enables or disables the guest account, a user that can view
(but not edit) the torrent jobs currently in your torrent jobs list. If enabled, a username for the guest
account must be specified in order for it to work.
[*] Connectivity
> Alternative listening port, if enabled, tells Torrent to use the specified port to listen to Web UI
requests (and the internal tracker if enabled). This option is especially useful for those who randomize
their ports each time Torrent starts. If left disabled, Torrent will serve the web interface over the
same port as its normal listening port. You must forward this port manually, even if you use UPnP to
forward the normal Torrent listening port.
> Restrict access to the following IPs allows you to limit the IPs that are allowed to connect to the
web interface. Multiple IPs may be specified, but they must be separated by commas. IP ranges may be
specified using CIDR notation.
Above is a screen of my uT "main window".
If you right-click on a torrent job, you'll see a context menu. They are described in the following list:
> Open will attempt to open the torrent contents for the selected torrent job(s) with the associated
application for the file type. This will only work for single-file torrent jobs.
> Open Containing Folder... opens the directory containing the torrent contents in an Explorer
window. If the torrent job contents consist of a single file, that file will be highlighted. Otherwise, the
torrent job's directory will be displayed instead.
> Force Start takes the selected torrent job(s) out of queue order (makes it ignore queueing) and
forces it to start immediately, even if the maximum number of active torrent jobs and/or downloads
has been reached. Forced torrent jobs will not stop even if they reach the seeding goals.
> Start will start the selected torrent job(s), or add it onto the queue if the number of active torrent
jobs has reached the maximum set in the Preferences.
> Pause will pause the selected torrent job(s), but won't actually stop it. This tells Torrent to attempt
to retain connections to peers without having to re-establish them like starting stopped torrent jobs
would require. It is useful for when you need quick access to bandwidth. Realize that while Torrent
won't drop the connections on its own accord, the connection can still get dropped by the client on the
other end of the connection.
> Stop will stop the selected torrent job(s). All connections with peers are dropped.
> Move Up will decrease the selected torrent's queue number, thus bringing it closer to the top of the
queue (meaning it will become active sooner than those with higher queue numbers). Holding Shift
while pressing this button will move the selected torrent job to the top of the queue. Note that this
button will not visually move the torrent job up the list unless you sort the list by the "#" column.
Pressing Ctrl+Alt+Up on the keyboard is equivalent to selecting this item when the torrent job is
selected.
> Move Down will increase the selected torrent's queue number, thus bringing it further from the top
of the queue (meaning it will become active later than those with lower queue numbers). Holding Shift
while pressing this button will move the selected torrent job to the bottom of the queue. Note that this
button will not visually move the torrent job down the list unless you sort the list by the "#" column.
Pressing Ctrl+Alt+Down on the keyboard is equivalent to selecting this item when the torrent job is
selected.
> Label allows you to set the label for any selected torrent job. All persistent labels will be listed at
the top of this submenu, and any temporary label will be displayed below the persistent label(s).
>> New Label... will display a dialog asking you to enter the name of a new (temporary) label.
>> Remove Label will unset the label currently placed on the selected torrent job(s).
> Bandwidth Allocation is an option that makes Torrent allocate upload bandwidth to the selected
torrent job(s) based on the option selected. This option works only if a global maximum upload rate is
set, or the selected torrent job(s) each have an individual maximum upload rate set.
>> High will give the selected torrent job(s) more upload bandwidth relative to other torrent jobs of
lower bandwidth allocation levels (Low or Normal).
3/1/2009 1:08 PM
Torrent Guide - TORRENTs.RO
12 of 13
http://forum.torrents.ro/primii-pasi/108-utorrent-guide.html
>> Normal is the default bandwidth allocation given.
>> Low will give the selected torrent job(s) less upload bandwidth relative to other torrent jobs of
higher bandwidth allocation levels (Normal or High).
>> Set Download Limit allows you to control the maximum download rate for the selected torrent
job(s). The values displayed depend on your settings in the preferences. If the speed popup list is not
manually overridden, then the maximum value available for selection will depend on the global
maximum download limit.
>> Set Upload Limit allows you to control the maximum upload rate for the selected torrent job(s).
The values displayed depend on your settings in the preferences. If the speed popup list is not
manually overridden, then the maximum value available for selection will depend on the global
maximum upload limit.
> Remove removes the selected torrent job(s) from the list, but all related files are left intact on the
disk.
> Remove And
>> Delete .torrent removes the selected torrent job(s) from the list and the corresponding .torrent
file(s) from the .torrent file storage location.
>> Delete .torrent + Data removes the selected torrent job(s) from the list, the corresponding
.torrent file(s) from the .torrent file storage location, and all content downloaded from the torrent
job(s). This action can also be performed by pressing Shift+Delete on the keyboard.
>> Delete Data removes the selected torrent job(s) from the list and all content downloaded from the
torrent job(s).
Tutorial alcatuit de catre freedom @docs.torrents.ro.
__________________
This is the end ... DIE !!!
Last edited by freedom; 06-07-2008 at 10:23 AM.
10-08-2007, 08:19 PM
Sesshoumaru
#7 (permalink)
...
The Killing Perfection
> Force Re-Check tells Torrent to check the torrent contents of the selected torrent job(s) for
missing files and pieces that fail the hash check. Even if multiple torrent jobs are selected to be
re-checked, Torrent will check them sequentially, one at a time (known as a round-robin method).
Pausing a torrent job while it is being re-checked will pause the re-checking process for that torrent
job, and will move onto the next torrent job to re-check if multiple torrent jobs are selected. Any
incomplete pieces in the torrent contents will be removed during the re-checking process, so a drop in
progress percentage would not be an unlikely occurrence.
Join Date: Sep 2007
Location: Western Lands
Posts: 274
Rep Power: 2
> Advanced
>> Reset Bans allows you to clear any bans Torrent has placed on peers in the selected torrent
job(s) for sending too many hashfailed pieces.
>> Clear Peer List allows you to clear all peers from the peer list for the selected torrent job(s).
>> Set Download Location... lets you set the location of the contents for the particular torrent if
they are ever moved after the torrent job is added. The next time the torrent job is started, it will be
hash checked to verify the data integrity.
>> Show Download Bar displays a floating download bar that shows quick statistics for the selected
torrent job(s). The download bars are separate from the Torrent interface, so they can be displayed
while the main window is minimized or closed to tray.
> Update Tracker allows you to perform a manual announce on the selected torrent job(s). Do not
use this feature repeatedly in hopes that you might connect to peers more quickly, as it won't do that
for you. Additionally (and more importantly), by hammering the tracker, you're increasing the chance
that the tracker might fail due to hammering, which only makes it worse for you in the end. In short,
do not abuse this feature.
> Properties... opens up the Torrent Properties dialog, where you can modify several of the torrent
job's settings.
checked - unchecked Alright.. that's all for now.. this thread will be updated.
Credits:
> you-know-who-i-am:d @docs.torrents.ro
> official torrent site.
> some other internet sources.
Note:
Torrent - The Lightweight and Efficient BitTorrent Client
Torrent recommended Settings
Options -> Preferences (CTRL+P):
3/1/2009 1:08 PM
Torrent Guide - TORRENTs.RO
13 of 13
http://forum.torrents.ro/primii-pasi/108-utorrent-guide.html
>Connection:
- Port used for incoming connections - Choose a number between 10000 and 65000
- Uncheck - Enable UPnP Port Mapping
>Bittorrent:
- Global maxim number of connections: 1000 (connection depends)
- Maximum number of connected peers per torrent: 200 (connection depends)
- Number of upload slots per torrent: 200 (connection depends)
- Uncheck - Enable DHT Network
- Uncheck - Enable DHT for new torrents
- Uncheck - Enable Peer Exchange
- Uncheck - Enable Local Peer Discovery
- Uncheck - Limit local peer bandwidth
- Outgoing: Enabled
- Check - Allow incoming legacy connections
>Advanced:
-net.max_halfopen: Go to this site: www.LvlLord.de - Tipps, Tricks & Utilities - News to get the patch
utility than set up the halfopen connection to a higher value for example: 50.
-peer.disconnect_inactive_interval: 600
u-know-who-i-am:d @docs.torrents.ro
Tutorial alcatuit de catre freedom @docs.torrents.ro.
__________________
This is the end ... DIE !!!
Last edited by freedom; 06-07-2008 at 10:26 AM.
Sponsored Links
Poker Heaven ofera zilnic in luna Decembrie cadouri gratuite precum: iPods, Seturi
Darts, PH hoodies, Rame Digitale, Playstation 3 80GB, Nintentdo Wii, TV LCD Samsung,
etc. Nu crezi? Uita-te aici.
Previous Thread | Next Thread
Posting Rules
You
You
You
You
may
may
may
may
not
not
not
not
post new threads
post replies
post attachments
edit your posts
BB code is On
Smilies are On
[IMG] code is On
HTML code is Off
Trackbacks are On
Pingbacks are On
Refbacks are On
Forum Jump
LinkBacks (?)
LinkBack to this Thread: http://forum.torrents.ro/primii-pasi/108-utorrent-guide.html
Posted By
For
Type
Date
Torrent & UseNeXT - 5 -
This thread
Refback
12-17-2008 06:35 PM
Torrent & UseNeXT - 5 -
This thread
Refback
08-26-2008 09:45 AM
All times are GMT +2. The time now is 07:07 AM.
- TORRENTs.RO - Archive - Top
Powered by vBulletin Version 3.7.4
Copyright 2000 - 2009, Jelsoft Enterprises Ltd.
SEO by vBSEO 3.2.0
Advertisement System V2.6 By Branden
2005-2008 TORRENTs.RO
3/1/2009 1:08 PM
Você também pode gostar
- Never Split the Difference: Negotiating As If Your Life Depended On ItNo EverandNever Split the Difference: Negotiating As If Your Life Depended On ItNota: 4.5 de 5 estrelas4.5/5 (838)
- BS EN 50180-3-2015Documento16 páginasBS EN 50180-3-2015Rylai CrestfallAinda não há avaliações
- IEEE Guide For The Design and Testing of Transmission Modular Restoration Structure ComponentsDocumento25 páginasIEEE Guide For The Design and Testing of Transmission Modular Restoration Structure ComponentsJose Enrique Miranda GarciaAinda não há avaliações
- IEEE C135_61Documento15 páginasIEEE C135_61Rylai CrestfallAinda não há avaliações
- IEEE C135_61Documento15 páginasIEEE C135_61Rylai CrestfallAinda não há avaliações
- BS EN 50180-1-2015Documento44 páginasBS EN 50180-1-2015Rylai CrestfallAinda não há avaliações
- BS EN 50186-2-1999Documento6 páginasBS EN 50186-2-1999Rylai CrestfallAinda não há avaliações
- BS EN 50181-2010Documento16 páginasBS EN 50181-2010Rylai CrestfallAinda não há avaliações
- BS EN 50186-1-1999Documento8 páginasBS EN 50186-1-1999Rylai CrestfallAinda não há avaliações
- BS EN 50180-2-2015Documento30 páginasBS EN 50180-2-2015Rylai CrestfallAinda não há avaliações
- C4C2B552B8FD44B5AD10F8EB4A8D62A5Documento1 páginaC4C2B552B8FD44B5AD10F8EB4A8D62A5Rylai CrestfallAinda não há avaliações
- Attach and Scale PDF Into AutoCAD 2015Documento2 páginasAttach and Scale PDF Into AutoCAD 2015Rylai CrestfallAinda não há avaliações
- Astm b499 09Documento1 páginaAstm b499 09Rylai CrestfallAinda não há avaliações
- Low sagging conductors and missing phase conductorsDocumento30 páginasLow sagging conductors and missing phase conductorsRylai CrestfallAinda não há avaliações
- ICNIRPemfgdl 1Documento38 páginasICNIRPemfgdl 1lukiAinda não há avaliações
- Progress in Electromagnetics Research B, Vol. 37, 343-364, 2012Documento22 páginasProgress in Electromagnetics Research B, Vol. 37, 343-364, 2012Rylai CrestfallAinda não há avaliações
- EMF Standards FrameworkDocumento42 páginasEMF Standards FrameworkAlexandreau del FierroAinda não há avaliações
- Underground CablesDocumento9 páginasUnderground CablesphaniputtaAinda não há avaliações
- Coc Troops Cost CalculatorDocumento2 páginasCoc Troops Cost CalculatorRylai CrestfallAinda não há avaliações
- Wire Rop FormulaDocumento5 páginasWire Rop FormulaAli Shaikh AbdulAinda não há avaliações
- Future Trend in Transmission Department: Moving Towards DigitalizationDocumento6 páginasFuture Trend in Transmission Department: Moving Towards DigitalizationRylai CrestfallAinda não há avaliações
- RodurflexCatalog InsulatorDocumento20 páginasRodurflexCatalog Insulatorcik_sya87Ainda não há avaliações
- Alps Steel BlockDocumento1 páginaAlps Steel BlockRylai CrestfallAinda não há avaliações
- Yerzley 1943Documento13 páginasYerzley 1943Rylai CrestfallAinda não há avaliações
- 4 Easy Ways To Determine Gear Ratio (With Pictures)Documento5 páginas4 Easy Ways To Determine Gear Ratio (With Pictures)Rylai CrestfallAinda não há avaliações
- Instructions To Tenderer 1. GeneralDocumento6 páginasInstructions To Tenderer 1. GeneralRylai CrestfallAinda não há avaliações
- Coc Troops Cost CalculatorDocumento2 páginasCoc Troops Cost CalculatorRylai CrestfallAinda não há avaliações
- How Many Lumens For RoomsDocumento2 páginasHow Many Lumens For RoomsRylai CrestfallAinda não há avaliações
- Khun Tia 2016Documento11 páginasKhun Tia 2016Rylai CrestfallAinda não há avaliações
- Critical ThinkingDocumento2 páginasCritical ThinkingRylai CrestfallAinda não há avaliações
- Overhead Line Preventive Maintenance Strategy Based On Condition Monitoring and System Reliability AssessmentDocumento8 páginasOverhead Line Preventive Maintenance Strategy Based On Condition Monitoring and System Reliability AssessmentRylai CrestfallAinda não há avaliações
- The Subtle Art of Not Giving a F*ck: A Counterintuitive Approach to Living a Good LifeNo EverandThe Subtle Art of Not Giving a F*ck: A Counterintuitive Approach to Living a Good LifeNota: 4 de 5 estrelas4/5 (5794)
- The Yellow House: A Memoir (2019 National Book Award Winner)No EverandThe Yellow House: A Memoir (2019 National Book Award Winner)Nota: 4 de 5 estrelas4/5 (98)
- Hidden Figures: The American Dream and the Untold Story of the Black Women Mathematicians Who Helped Win the Space RaceNo EverandHidden Figures: The American Dream and the Untold Story of the Black Women Mathematicians Who Helped Win the Space RaceNota: 4 de 5 estrelas4/5 (894)
- The Little Book of Hygge: Danish Secrets to Happy LivingNo EverandThe Little Book of Hygge: Danish Secrets to Happy LivingNota: 3.5 de 5 estrelas3.5/5 (399)
- Elon Musk: Tesla, SpaceX, and the Quest for a Fantastic FutureNo EverandElon Musk: Tesla, SpaceX, and the Quest for a Fantastic FutureNota: 4.5 de 5 estrelas4.5/5 (474)
- A Heartbreaking Work Of Staggering Genius: A Memoir Based on a True StoryNo EverandA Heartbreaking Work Of Staggering Genius: A Memoir Based on a True StoryNota: 3.5 de 5 estrelas3.5/5 (231)
- Devil in the Grove: Thurgood Marshall, the Groveland Boys, and the Dawn of a New AmericaNo EverandDevil in the Grove: Thurgood Marshall, the Groveland Boys, and the Dawn of a New AmericaNota: 4.5 de 5 estrelas4.5/5 (265)
- The Emperor of All Maladies: A Biography of CancerNo EverandThe Emperor of All Maladies: A Biography of CancerNota: 4.5 de 5 estrelas4.5/5 (271)
- The Hard Thing About Hard Things: Building a Business When There Are No Easy AnswersNo EverandThe Hard Thing About Hard Things: Building a Business When There Are No Easy AnswersNota: 4.5 de 5 estrelas4.5/5 (344)
- The Unwinding: An Inner History of the New AmericaNo EverandThe Unwinding: An Inner History of the New AmericaNota: 4 de 5 estrelas4/5 (45)
- Team of Rivals: The Political Genius of Abraham LincolnNo EverandTeam of Rivals: The Political Genius of Abraham LincolnNota: 4.5 de 5 estrelas4.5/5 (234)
- The World Is Flat 3.0: A Brief History of the Twenty-first CenturyNo EverandThe World Is Flat 3.0: A Brief History of the Twenty-first CenturyNota: 3.5 de 5 estrelas3.5/5 (2219)
- The Gifts of Imperfection: Let Go of Who You Think You're Supposed to Be and Embrace Who You AreNo EverandThe Gifts of Imperfection: Let Go of Who You Think You're Supposed to Be and Embrace Who You AreNota: 4 de 5 estrelas4/5 (1090)
- The Sympathizer: A Novel (Pulitzer Prize for Fiction)No EverandThe Sympathizer: A Novel (Pulitzer Prize for Fiction)Nota: 4.5 de 5 estrelas4.5/5 (119)
- Mvi56 MCM User ManualDocumento159 páginasMvi56 MCM User Manualdmeyer5719Ainda não há avaliações
- E7f3e HP G60 AMD Wistron Astrosphere (MCP77 07241-3)Documento44 páginasE7f3e HP G60 AMD Wistron Astrosphere (MCP77 07241-3)Edward Franz Pizarro CasioAinda não há avaliações
- As 1289.3.6.3-2003 Methods of Testing Soils For Engineering Purposes Soil Classification Tests - DeterminatioDocumento2 páginasAs 1289.3.6.3-2003 Methods of Testing Soils For Engineering Purposes Soil Classification Tests - DeterminatioSAI Global - APAC0% (1)
- Technical Line: How The New Revenue Standard Affects Engineering and Construction EntitiesDocumento24 páginasTechnical Line: How The New Revenue Standard Affects Engineering and Construction EntitiesvenkatesanmuraliAinda não há avaliações
- Iso 05815-1-20031547185181297Documento22 páginasIso 05815-1-20031547185181297Hakeem Shahzad100% (1)
- MemoQ Handoff Handback GuideDocumento7 páginasMemoQ Handoff Handback GuideLeonAinda não há avaliações
- Manufacturing Audit ChecklistDocumento8 páginasManufacturing Audit ChecklistAbi ParillaAinda não há avaliações
- tl082 Op Amp DatasheetDocumento23 páginastl082 Op Amp DatasheetnurburgAinda não há avaliações
- NEMA SB 50 - Guide Emer Comm Audio Intelligibility App - 2014Documento32 páginasNEMA SB 50 - Guide Emer Comm Audio Intelligibility App - 2014virtechAinda não há avaliações
- NyproDocumento13 páginasNyproShilpee Haldar MishraAinda não há avaliações
- Training On ISO-TS 22003 Part 1 of 2Documento50 páginasTraining On ISO-TS 22003 Part 1 of 2Ariv - GRAinda não há avaliações
- Notes On Tripping RelaysDocumento7 páginasNotes On Tripping RelaysSenthil KumarAinda não há avaliações
- Product Standard: Specification For Re-Filling of Sf6 Gas CylindersDocumento3 páginasProduct Standard: Specification For Re-Filling of Sf6 Gas CylindersGabriel Zenarosa LacsamanaAinda não há avaliações
- Conversor DM704 Family - ManualDocumento75 páginasConversor DM704 Family - ManualFrank Enrique MontielAinda não há avaliações
- FeatureCAM Whats New 2012 R3Documento153 páginasFeatureCAM Whats New 2012 R3anasrl2006Ainda não há avaliações
- Kim Lighting AFL2 Series Architectural Floodlights Brochure 1995Documento32 páginasKim Lighting AFL2 Series Architectural Floodlights Brochure 1995Alan MastersAinda não há avaliações
- Rating For Outdoor-Indoor Sound InsulationDocumento4 páginasRating For Outdoor-Indoor Sound InsulationSanjin MehmedikaAinda não há avaliações
- SCOFFOLD CERT GUIDEDocumento9 páginasSCOFFOLD CERT GUIDEFrancis Reyes100% (6)
- MDSAP QMS Training Review ChecklistDocumento6 páginasMDSAP QMS Training Review ChecklistMohammed YousffiAinda não há avaliações
- Isuzu FXZ240-350 - FXY240-350Documento4 páginasIsuzu FXZ240-350 - FXY240-350Hugo RodriguezAinda não há avaliações
- Performance BudgetingDocumento2 páginasPerformance BudgetingPankaj2cAinda não há avaliações
- As 2788-2002 Pneumatic Fluid Power - General Requirements For Systems (ISO 4414-1998 MOD)Documento10 páginasAs 2788-2002 Pneumatic Fluid Power - General Requirements For Systems (ISO 4414-1998 MOD)SAI Global - APACAinda não há avaliações
- General Specs - SBK S 07 - Section 1A - GS - Main - PIDSDocumento340 páginasGeneral Specs - SBK S 07 - Section 1A - GS - Main - PIDSkyawoo.sg0% (1)
- A Pragmatic Method For Pass or FailDocumento6 páginasA Pragmatic Method For Pass or FailCTTO100% (1)
- Analytics 2023 11 15 020004.ips - CaDocumento4.251 páginasAnalytics 2023 11 15 020004.ips - Cawardegger.cristianAinda não há avaliações
- Stryker x7000 Service ManualDocumento32 páginasStryker x7000 Service ManualJuanAguileraOlivoAinda não há avaliações
- Boiler Safety and Pressure Vessel HazardsDocumento72 páginasBoiler Safety and Pressure Vessel HazardsKabiAinda não há avaliações
- Dreep Proof Motor Leroy SomerDocumento68 páginasDreep Proof Motor Leroy SomerBilel Youssefi100% (1)
- Perkins 1006TAGDocumento2 páginasPerkins 1006TAGNathia Roa100% (1)
- Predictability & Measurement With KanbanDocumento32 páginasPredictability & Measurement With Kanbandigz6666Ainda não há avaliações