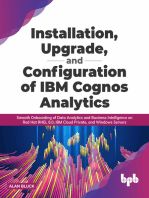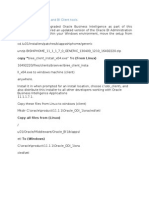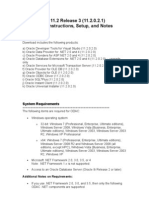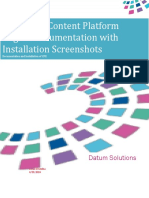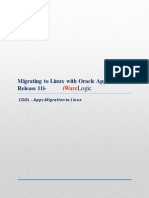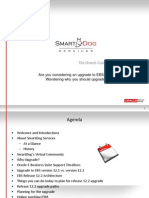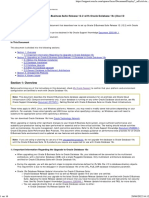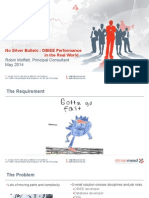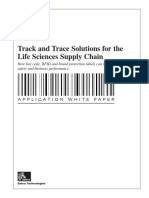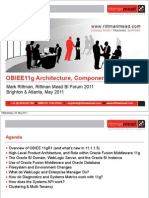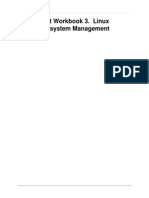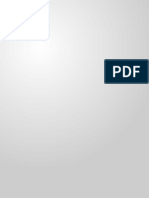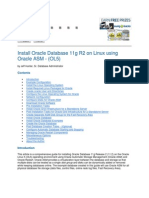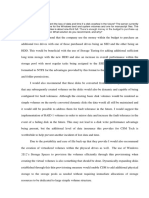Escolar Documentos
Profissional Documentos
Cultura Documentos
Mcginley Bi Apps PDF
Enviado por
Krishnendu SenguptaDescrição original:
Título original
Direitos autorais
Formatos disponíveis
Compartilhar este documento
Compartilhar ou incorporar documento
Você considera este documento útil?
Este conteúdo é inapropriado?
Denunciar este documentoDireitos autorais:
Formatos disponíveis
Mcginley Bi Apps PDF
Enviado por
Krishnendu SenguptaDireitos autorais:
Formatos disponíveis
Cookbook: Installing and Configuring Oracle BI Applications 11.1.1.7.
Page 1 of 16
Welcome Krishnendu
Account Sign Out Help Country
Products
Oracle Technology Network
Application Development
Framework
Application Express
Big Data
Business Intelligence
Cloud Computing
Articles
Solutions
Communities
Downloads
I am a...
Store
I want to...
Support
Search
Training
Partners
About
OTN
Business Intelligence
Cookbook: Installing and Configuring Oracle BI
Applications 11.1.1.7.1
By Mark Rittman and Kevin McGinley
A step-by-step guide to installing, configuring, and loading an initial set of tables within Oracle BI
Applications 11.1.1.7.1, using data sourced from Oracle E-Business Suite 12.1.3
Write for OTN
Earn money and promote your
technical skills by writing a
technical article for Oracle
Technology Network.
Learn more
Stay Connected
OTN Architect Community
August 2013
Communications
Database Performance &
Availability
Data Warehousing
Database
.NET
Dynamic Scripting Languages
Embedded
Digital Experience
Enterprise Architecture
Enterprise Management
Identity & Security
Java
Linux
Mobile
Service-Oriented Architecture
Solaris
Downloads
Oracle Business Intelligence Applications
Oracle E-Business Suite
With the 11.1.1.7.1 release of the Oracle BI Applications, you can now use Oracle Data Integrator 11g (ODI11g) as the embedded data integration
engine within the product. Along with the introduction of several new BI applications and extensions to existing ones, the introduction of ODI11g has
allowed Oracle to simplify the configuration process for the BI Applications as well as leveraging ODI's high-performance "ELT" (Extraction, Load and
Transform) for data loading.
In this article, Kevin McGinley and I will take you through the steps required to install, configure and then load an initial set of tables within Oracle BI
Applications 11.1.1.7.1, using data sourced from Oracle E-Business Suite 12.1.3 The objective of this article is to create a "minimum viable" Oracle BI
Applications 11.1.1.7.1 environment on your laptop or workstation so that you can then explore the application, see how Oracle Data Integrator 11g
along with tools such as Oracle BI Applications Configuration Manager and the Load Plan Generator for ODI 11g differ from previous releases of the
BI Applications, and then use as a starting point for further data loads from other supported application sources.
Understanding the Oracle BI Applications Architecture
Previous releases of the Oracle BI Applications used Informatica PowerCenter as the embedded data integration engine, with individual data loading
tasks being orchestrated into execution plans using another tool called the Data Warehouse Administration Console (DAC). Oracle BI Applications
11.1.1.7.1 instead uses Oracle Data Integrator 11g (11.1.1.7) to perform data loads, along with a number of Java-based applications that are
deployed into managed servers within the Oracle Business Intelligence WebLogic domain. Figure 1 below shows the Oracle BI Applications logical
product architecture, showing you how the usual WebLogic Server managed server deployed as part of an Oracle Business Intelligence BI domain
extended to include new Oracle BI Applications-related Java applications, and a new managed server added that contains Oracle Data Integratorrelated Java applications.
SQL & PL/SQL
Systems - All Articles
Virtualization
Figure 1: Oracle BI Applications 11.1.1.7.1 Logical Architecture
As we will see in a moment, Oracle BI Applications 11.1.1.7.1 is set of packaged data extraction and loading routines designed to load a pre-built
Oracle data warehouse, together with a set of dashboards, reports and other business metadata objects designed to provide customers with a quickto-deploy, best-practice BI environment for Oracle's ERP and CRM applications. Whilst a full installation of Oracle Data Integrator is provided with
Oracle BI Applications 11.1.1.7.1, its role is as an "embedded" data integration engine with administrators mainly interacting with it using web-based
administration and configuration tools, as shown in Figure 2.
http://www.oracle.com/technetwork/articles/bi/mcginley-bi-apps-1993643.html
5/2/2015
Cookbook: Installing and Configuring Oracle BI Applications 11.1.1.7.1
Page 2 of 16
Figure 2: Oracle Data Integrator Studio and Oracle BI Applications Configuration Manager
Developers can though, as in previous releases, customize and extend these packaged data integration routines, bringing in additional data from
existing sources or from new ones.
Installing and Configuring Oracle BI Applications 11.1.1.7.1
In this example, we will install Oracle BI Applications 11.1.1.7.1 into a fresh Microsoft Windows 2008 R2 environment that has access to an Oracle
11gR2 (11.2.0.3+) database to hold the various repository schemas and the BI Applications data warehouse. Whilst most installations of Oracle BI
Applications would be in a multi-tier Linux and Windows-based environment, this "minimal" setup will give you a "sandbox" environment to explore
this new release, with our recommendation being that you use virtualization software such as Oracle Virtualbox or VMWare Workstation/Fusion to
create a "clean-state" environment to perform the installation in.
Installation Prerequisites
For full details of the platform and software pre-requisites for Oracle Business Intelligence Applications 11.1.1.7.1, see the System Requirements and
Supported Platforms for Oracle Business Intelligence Applications Release 11.1.1.7.x document on OTN, currently located at
http://www.oracle.com/technetwork/middleware/ias/downloads/fusion-certification-100350.html .
For the purposes of this article, which will take you through an install of Oracle Business Intelligence Applications 11.1.1.7.1 on Microsoft Windows
Server 2008 R2 64-bit, you will need access the following infrastructure components:
A Windows Server 2008 R2 64-bit environment, with minimum 8GB RAM and 300GB of disk storage. Note that the examples in this article assume
that you have given this environment the host name obia111171w64, so if you can change the hostname to this, it will make the examples easier for
you to follow.
Oracle Database 11.2.0.1+ with a database configured with the following settings:
System Class : Server Class
Grid Installation Options : Single instance database installation
Select Install Type : Advanced Install
Select Database Edition : Enterprise Edition
Select Configuration Type : Data Warehousing
Specify Configuration Options : Character Sets > Use Unicode (AL32UTF8)
Specify Configuration Options : Security > uncheck Assert all new security settings
Specify Schema Passwords : Use the same password for all accounts ("welcome1")
Note that in this initial, 11.1.1.7.1 release of Oracle BI Applications with Oracle Data Integrator 11g support, only source systems running on Oracle
Database are supported, and Oracle Fusion Applications are not yet supported as a source. In addition, only Oracle Database is supported as a
target, with these restrictions likely to be lifted in a future release.
Configure the Windows environment to use the Microsoft Loopback adapter, and edit the "hosts" file to resolve the machine name to the loopback
adapter's IP address by following these steps - note that utilities such as Device Manager can be launched by typing the utility name into the Search
programs and files search box in the Windows Start menu.
Add the loopback adapter to the machine by launching Device Manager, and then when the Add Hardware dialog comes up, press Next, Next,
Next. Then at the Common hardware types list, selectNetwork adapters. Then, at the Select Network Adapter page, select Microsoft as
theManufacturer, and then Microsoft Loopback Adapter as the Network Adapter. Press Next, Next and Finish.
Then, using Network and Sharing Center click on the Local Area Connection 2 link to bring up theLocal Area Connection 2 Status dialog. Press
Properties, then double-click on the Internet Protocol Version 4 (TCP/IPv4), then enter the following details:
IP Address: 10.10.10.10
Subnet Mask: 255.255.255.0
Leave other values at default, then press OK, OK, Close
t
hen
cl
os
e
the dialog.
Add an entry in the "hosts" file that resolves your machine name to the loopback adapter, by selecting Start, then right-click on Notepad and select
Run as Administrator
When notepad.exe opens, select File > Open > and using the file selector select C:\Windows\system32\drivers\etc\hosts and then enter
the following details to the end of the file, to resolve the host name mentioned earlier to the IP address for this new loopback adapter
10.10.10.10 obia111171w64
Then, select File > Save to save the updated version of the file,
http://www.oracle.com/technetwork/articles/bi/mcginley-bi-apps-1993643.html
5/2/2015
Cookbook: Installing and Configuring Oracle BI Applications 11.1.1.7.1
Page 3 of 16
Finally, test that these new network settings work as expected by selecting Start > Command Prompt, then typing ping [machine name], so that the
output looks like this:
Microsoft Windows [Version 6.1.7600]
Copyright (c) 2009 Microsoft Corporation.
All rights reserved.
C:\Users\Administrator>ping obia111171w64
Pinging obia111171w64 [10.10.10.10] with 32 bytes of data:
Reply from 10.10.10.10: bytes=32 time<1ms TTL=128
Reply from 10.10.10.10: bytes=32 time<1ms TTL=128
Reply from 10.10.10.10: bytes=32 time<1ms TTL=128
Reply from 10.10.10.10: bytes=32 time<1ms TTL=128
Ping statistics for 10.10.10.10:
Packets: Sent = 4, Received = 4, Lost = 0 (0% loss),
Approximate round trip times in milli-seconds:
Minimum = 0ms, Maximum = 0ms, Average = 0ms
Installing Oracle BI Applications 11.1.1.7.1 Software
We're now ready to install the software for your Oracle BI Applications 11.1.1.7.1 development environment. Before you start, make sure you have
downloaded the following items from the Oracle Technology Network website, in this example all for the Windows Server 64-bit platform:
Oracle Business Intelligence 11.1.1.7
http://download.oracle.com/otn/nt/bi/111170/bi_windows_x86_111170_64_disk1_1of2.zip
http://download.oracle.com/otn/nt/bi/111170/bi_windows_x86_111170_64_disk1_2of2.zip
http://download.oracle.com/otn/nt/bi/111170/bi_windows_x86_111170_64_disk2_1of2.zip
http://download.oracle.com/otn/nt/bi/111170/bi_windows_x86_111170_64_disk2_2of2.zip
Oracle Fusion Middleware Repository Creation Utility 11.1.1.7
http://download.oracle.com/otn/nt/middleware/11g/111170/ofm_rcu_win_11.1.1.7.0_64_disk1_1of1.zip
Oracle Business Intelligence Applications Disk 1
http://download.oracle.com/otn/nt/bi/111171/Bus_Analytics_Apps_Suite_Installer_11.1.1.7.1.zip
Oracle Business Intelligence Applications Repository Creation Utility 11.1.1.7.1
http://download.oracle.com/otn/nt/bi/111171/Bus_Analytics_Apps_Suite_RCU_Win64.zip
Oracle Fusion Middleware Platform Patches for Oracle Business Intelligence Applications
http://download.oracle.com/otn/nt/bi/111171/BI_Apps_11.1.1.7.1_generic_part_1of2.zip
http://download.oracle.com/otn/nt/bi/111171/BI_Apps_11.1.1.7.1_generic_part_2of2.zip
http://download.oracle.com/otn/nt/bi/111171/BI_Apss_11.1.1.7.1_win64.zip
Oracle Data Integrator 11gR1 (11.1.1.7.0)
http://download.oracle.com/otn/nt/middleware/11g/111170/ofm_odi_generic_11.1.1.7.0_disk1_1of2.zip
http://download.oracle.com/otn/nt/middleware/11g/111170/ofm_odi_generic_11.1.1.7.0_disk1_2of2.zip
Also, part of the installation process will require you to upgrade Oracle WebLogic Server from version 10.3.5 to 10.3.6, and to do this you will need to
download the upgrade installer for WebLogic Server 10.3.6 from My Oracle Support, by loading download patch no. 13529623 and following article
1421307.1, to give you a file called wls1036_upgrade_generic.jar.
Finally, you will also need to download the 7-zip archive utility to use during the patching process for Oracle Business Intelligence applications, which
you can download for free from http://7-zip.org/. Once you have downloaded all of these installer and patch files, create a directory called c:\installers
in your Windows environment and copy all of them to this new directory, so that the contents it look similar to the directory listing below (note that file
names and sizes may change as Oracle release updated versions of the installers and patches).
c:\installers>dir
Volume in drive C has no label.
Volume Serial Number is 420D-1A5C
Directory of c:\installers
06/21/2013 07:01 AM
<DIR>
.
06/21/2013 07:01 AM
<DIR>
..
05/01/2013 09:54 AM
1,477,281,437 BI_Apps_11.1.1.7.1_generic_part_1of2.zip
05/01/2013 09:49 AM
1,146,121,737 BI_Apps_11.1.1.7.1_generic_part_2of2.zip
05/01/2013 09:22 AM
243,322,480 BI_Apss_11.1.1.7.1_win64.zip
03/20/2013 01:18 PM
1,839,352,090 bi_windows_x86_111170_64_disk1_1of2.zip
03/20/2013 01:06 PM
1,507,378,836 bi_windows_x86_111170_64_disk1_2of2.zip
03/31/2013 04:15 PM
1,972,657,395 bi_windows_x86_111170_64_disk2_1of2.zip
03/20/2013 01:17 PM
1,844,051,359 bi_windows_x86_111170_64_disk2_2of2.zip
05/01/2013 09:50 AM
1,168,015,448 Bus_Analytics_Apps_Suite_Installer_11.1.1.7.1.zip
05/01/2013 10:05 AM
731,662,496 Bus_Analytics_Apps_Suite_RCU_Win64.zip
05/01/2013 04:32 PM
1,817,477,360 ofm_odi_generic_11.1.1.7.0_disk1_1of2.zip
04/21/2013 03:02 PM
1,179,390,571 ofm_odi_generic_11.1.1.7.0_disk1_2of2.zip
03/13/2013 03:21 PM
340,731,739 ofm_rcu_win_11.1.1.7.0_64_disk1_1of1.zip
06/01/2012 07:47 AM
1,043,157,187 p13529623_1036_Generic.zip
13 File(s) 16,310,600,135 bytes
2 Dir(s) 1,479,612,510,208 bytes free
Now that you have downloaded the software and patch files, we can start the actual installation process. In the following steps, we're assuming that
you are already familiar with the installation process for Oracle Business Intelligence 11g, and the setup of the various repository schemas using
Oracle Fusion Middleware Repository Creation Utility 11g, and therefore we will only provide the key settings that you need to select when installing
these products. For those products that are likely to be new to you with Oracle Business Intelligence 11.1.1.7, we will provide step-by-step
instructions for their installation and configuration.
Start by unzipping the Oracle Fusion Middleware Repository Creation Utility installer files from the Windows Command Prompt, and starting the
Repository Creation Utility (RCU) installer, like this:
unzip rcu ofm_rcu_win_11.1.1.7.0_64_disk1_1of1.zip
cd rcuhome\BIN
rcu.bat
Then choose the following options when running the RCU:
Create a new repository
Database Type: Oracle Database
Host Name: obia111171w64
Port: 1521
Service Name: orcl
Username: sys
http://www.oracle.com/technetwork/articles/bi/mcginley-bi-apps-1993643.html
5/2/2015
Cookbook: Installing and Configuring Oracle BI Applications 11.1.1.7.1
Page 4 of 16
Password: welcome1
Role: SYSDBA
Repository schema prefix: DEV_
At the Select Components screen, select Oracle Business Intelligence so that the Business Intelligence Platform, and the Metadata Services
options are pre-selected for you, as per Figure 3.
Figure 3: The Select Components Screen for Oracle Fusion Middleware Repository Creation Utility
Do not select Oracle Data Integrator as a second Oracle BI Applications 11.1.1.7.1-specific Repository Creation Utility will do that for you later
on.
When prompted at the end of the process, select Use same passwords for all schemas and use "welcome1" as the password.
Next, unzip the Oracle Business Intelligence 11g 11.1.1.7 installer files and start the installer, like this:
unzip bi_windows_x86*
cd bishiphome\Disk1
setup
Then, install Oracle Business Intelligence using the following main options, leaving other installation choices at their default value:
Installation Type: Enterprise Install, Create New BI System
Administrative username/password: weblogic/welcome1
Middleware Home: c:\middleware
Choose all products for installation, including Essbase
Now you should install Oracle Data Integrator 11g, making sure that you do not choose the option to configure repositories, as a later stage in the
configuration process will do this for you.
unzip ofm_odi*
cd Disk1
setup.exe -jreLoc c:\Middleware\Oracle_BI1\jdk
On the Select Installation Type page, tick the Developer Installation checkbox and its options, and the Java EE installation checkbox and its
options. Then, at the Specify Installation Location screen, select the same middleware home that you used for Oracle Business Intelligence (for
example, c:\middleware). Finally, as mentioned previously, at the Repository Configuration page select Skip Repository Configuration.
The next step in this installation process is to use an additional, special version of the Repository Creation Utility to create the additional repository
and other schemas used by Oracle BI Applications 11.1.1.7.1.
Start by unzipping and then running the Oracle BI Applications Repository Creation Utility installer, like this:
cd c:\installers
unzip -d biappsrcu Bus_Analytics_Apps_Suite_RCU_Win64.zip
cd biappsrcu\bin
rcu.bat
Then, select the option to create new repositories, and use the following details on the relevant dialog pages:
Database Type: Oracle Database
Host Name: obia111171w64
Port: 1521
Service name: orcl
Username: sys
Password: welcome1
Role: SYSDBA
At the Select Components page as shown in Figure 4, check the Oracle Business Intelligence Applications checkbox and its options, and use the
following (default) repository schema names:
http://www.oracle.com/technetwork/articles/bi/mcginley-bi-apps-1993643.html
5/2/2015
Cookbook: Installing and Configuring Oracle BI Applications 11.1.1.7.1
Page 5 of 16
Oracle Business Analytics Warehouse : DEV_DW
Oracle Business Intelligence Applications Components : DEV_BIACOMP
Oracle Data Integration Master and Work Repositories : DEV_BIA_ODIREPO
Figure 4: The Select Components Screen for Oracle Business Intelligence Applications Repository Creation Utility
When prompted to set passwords for these schemas, use the option to use the same password for all schemas, setting it to "welcome1".
At the Custom Variables page shown in Figure 5 below, enter the same value below for the three database export file locations:
C:\installers\biappsrcu\rcu\integration\biapps\schema
Figure 5: Providing the Location of the Database Export Files
Once you have entered these details, creation of the relevant tablespaces and schemas along with importing of the schemas' database objects,
usually takes around fifteen minutes or so. Once complete, you are now ready to install the Oracle Business Intelligence Applications software.
To unzip the installer files for Oracle Business Intelligence Applications and then run the installer, run the following from the Windows Command
Prompt:
unzip Bus_Analytics_Apps_Suite_Installer_11.1.1.7.1.zip
cd biappsshiphome\Disk1
setup.exe -jreLoc c:\Middleware\Oracle_BI1\jdk
At the Specify Installation Location dialog, select the existing middleware home (c:\middleware), and change the Oracle Home Directory value
from the default Oracle_BI2 back to the existing one used by the previous Oracle Business Intelligence install, Oracle_BI1. Once done, press Install
to start the installation process.
http://www.oracle.com/technetwork/articles/bi/mcginley-bi-apps-1993643.html
5/2/2015
Cookbook: Installing and Configuring Oracle BI Applications 11.1.1.7.1
Page 6 of 16
The previous step installed the Oracle Business Intelligence Applications software, and now you need to apply various patches to it and the other
components you installed earlier on. Oracle have supplied a script that uses the 7-zip archive utility you downloaded earlier on to apply the patches,
and this script uses a parameter file that allows you to specify where the patch files are located. Before you start the patching process though, shut
down all of your BI-related products by selecting Start > All Programs > Oracle Business Intelligence > Stop BI Services, and use the Windows
Services applet to stop the Node Manager and Oracle Process Manager services, if they are running.
To prepare the parameter file for the patching utility, use a text editor such as WordPad or Notepad to edit the c:\Middleware\Oracle_BI1
\tools\bin\apply_patches_import.txt file, and edit the entries so that they read as follows:
# Required - Java home
JAVA_HOME=C:\Middleware\Oracle_BI1\jdk
# Required - Inventory Location
INVENTORY_LOC=C:\Program Files\Oracle\Inventory
ORACLE_HOME=C:\Middleware\Oracle_BI1
MW_HOME=C:\Middleware
COMMON_ORACLE_HOME=C:\Middleware\oracle_common
WL_HOME=C:\Middleware\wlserver_10.3
ODI_HOME=C:\Middleware\Oracle_ODI1
# Required - An existing writable directory to create logs and temp patch files
WORKDIR=C:\installers\patches\workdir
# Required - Path of patch directory till the release patch-set folder which is inside patches4fa/dist.
#iethepatch-set folder for a particular release to apply patch from
#eg/scratch/aime/tmp/ps1/biappsshiphome/patches4fa/dist/ps6rc3
PATCH_ROOT_DIR=C:\installers\patches
Then, with the same text editor application, open the APPLY_PATCHES.pl file in the same directory and modify the following lines within the
download_patch routine, from the default:
$DOWNLOAD_EXE = "\"C:${DIRSEP}Program Files${DIRSEP}WinZip${DIRSEP}wzunzip.exe\" -ybc -d"
$cmd="$DOWNLOAD_EXE$_[0]$PATCHES_HOME"
So that it now reads:
$DOWNLOAD_EXE = "\"C:${DIRSEP}Program Files${DIRSEP}7-Zip${DIRSEP}7z.exe\""
$cmd = "$DOWNLOAD_EXE x $_[0] -o$PATCHES_HOME"
Then, from the Windows Command prompt type in the following to run the patch installer script:
cd c:\Middleware\Oracle_BI1\biapps\tools\bin
perl APPLY_PATCHES.pl apply_patches_import.txt
Once the script completes, check the resulting output which should look similar to this:
----------START OF PATCHING REPORT-----------------* BIAPPSSHIPHOME Patching Report ..........
Patch Succeded: fsclite_rel7mlr2_16424872.zip
Patch Succeded: BISHIPHOME_11_1_1_7_0_GENERIC_130409_1210_16492220.zip
Patch Succeded: atglite_rel7mlr5A_database_16239380.zip
Patch Succeded: atglite_rel7mlr5_16480022.zip
Patch Succeded: fsmlitedb_rel7mlr2_16424869.zip
Patch Succeded: fsmlite_rel7mlr2_16424870.zip
Patch Succeded: BISERVER_11_1_1_7_0_WINDOWS_X64_130326_2045_4_16583998.zip
Patch Succeded: BIFNDN_11_1_1_7_0_WINDOWS_X64_130322_1000_5_16462147.zip
* Oracle Common
Patch Succeded:
Patch Succeded:
Patch Succeded:
Patch Succeded:
Patch Succeded:
Patch Succeded:
Patch Succeded:
Patch Succeded:
Patching Report ..........
p16433147_111170_Generic.zip
p16080773_111170_Generic.zip
Webservices_Patch-3-PS6RC3_bug-16487786.zip
p16433036_111170_Generic.zip
JDEVADF_REL7MLR10-RT_16525527.zip
WebCenter_BP1REL7RC3_16311963.zip
fmw_diagnostics_14757820_2.zip
SOACOMMON_REL7B8_16438735.zip
* SOA Patching Report ..........
Not applying SOA Patches since SOA Home (SOA_HOME) value is not specified
* ODI Patching Report ..........
Patch Succeded: p16629917_111170_Generic.zip
* Weblogic Patching Report ..........
----------END OF PATCHING REPORT-----------------Note that no Weblogic patches will be applied in this step, as they only apply to WebLogic Server 10.3.6 (to which you will upgrade later on in this
process) and Oracle no longer require these patches to be applied.
The penultimate step in the installation process is to use the Configuration Utility to extend the Oracle BI Domain to include the new Oracle BI
Applications Java components, and add an additional WebLogic Server managed server for the Oracle Data Integrator Java components. Before you
do this though, make sure that the Node Manager and Oracle Process Manager services are started, and you have restarted your Oracle Business
Intelligence installation using Start > All Programs > Oracle Business Intelligence > Start BI Services.
To start the Configuration Utility, type in the following commands at the Windows command prompt:
cd c:\Middleware\Oracle_BI1\bin
configApps.bat
When the Configuration Utility starts, at the Extend BI Domain page enter the following values:
Hostname: [pre-completed for you]
Port: 7001
User Name: weblogic
User Password: welcome1
At the Configure Components page, check the BI Application Components checkbox, and press Next, as shown in Figure 6.
http://www.oracle.com/technetwork/articles/bi/mcginley-bi-apps-1993643.html
5/2/2015
Cookbook: Installing and Configuring Oracle BI Applications 11.1.1.7.1
Page 7 of 16
Figure 6: Selecting Oracle Business Intelligence Applications Products for Install
At the RPD Encryption Password page, enter Admin123 as the password. At the BI Applications Administration User page, type in the
following values, to create an administration user called "biadmin" that you will use later on in the second-half of this article.
Username: biadmin
Password: welcome1
Confirm Password: welcome1
At the MDS Schema page, enter the following values
Database Type: Oracle
Connect String: obia111171w64:1521:orcl
MDS Schema Username: DEV_MDS
MDS Schema Password: welcome1
At the BI Applications Components Repository Schema page, enter the following values:
Database Type: Oracle
Connect String: obia111171w64:1521:orcl
BIA Components Repository Schema Schema Username: DEV_BIACOMP
BIA Components Repository Schema Schema Username: welcome1
At the Business Analytics Warehouse Schema page, enter these values:
Database Type: Oracle
Connect String: obia111171w64:1521:orcl
Business Analytics Warehouse Schema User: dev_dw
Business Analytics Warehouse Schema User: welcome1
At the BI Applications ODI Repository Schema page:
Database Type: Oracle
Connect String: obia111171w64:1521:orcl
ODI Repository Schema Username: DEV_BIA_ODIREPO
ODI Repository Schema Password: welcome1
Once values for these settings have been provided, the configuration process will start, as shown in Figure 7 below. Allow this process to
complete and check that all steps have completed successfully before proceeding further.
http://www.oracle.com/technetwork/articles/bi/mcginley-bi-apps-1993643.html
5/2/2015
Cookbook: Installing and Configuring Oracle BI Applications 11.1.1.7.1
Page 8 of 16
Figure 7: Reviewing the Progress of the Oracle Business Intelligence Applications Configuration Process
As Oracle Business Intelligence 11.1.1.7 comes with version 10.3.5 of Oracle WebLogic Server, you will now have to upgrade it to version 10.3.6
using the upgrade installer you obtained previously from My Oracle Support.
Before you do this though, start by shutting-down WebLogic Server and the various Oracle Business Intelligence system components by selecting
Start > All Programs > Oracle Business Intelligence > Stop BI Services from the Windows Start menu, entering the WebLogic administration
username and password you specified earlier (weblogic/welcome1) when requested. Then, using the Windows Services utility, stop the Oracle
WebLogic NodeManager (c_Middleware_wlserver_10.3) service.
Unzip the upgrade installer patch file and start the installer like this:
cd c:\installers
unzip p13529623_1036_Generic.zip
c:\Middleware\Oracle_BI1\jdk\bin\java -jar wls1036_upgrade_generic.jar
Middleware Home Directory: Use an existing Middleware Home (c:\Middleware)
Products and Components: select everything
Then, press Next until the upgrade starts. Ensure it completes successfully, and untick the "run quickstart" checkbox before exiting the upgrade
installer.
A number of post-installation steps now have to be performed, starting by configuring Oracle Data Integrator to use Fusion Middleware rather than
standalone security.
To perform this security configuration, run the following commands from the Windows command prompt:
c:\Middleware\Oracle_BI1\common\bin\wlst.cmd
c:\Middleware\Oracle_BI1\bifoundation\install\createJPSArtifactsODI.py embedded --ADMIN_USER
_NAME weblogic --DOMAIN_HOSTNAME obia111171w64 --DOMAIN_PORT 7001 --DOMAIN_HOME_
PATH c:\Middleware\user_projects\domains\bifoundation_domain
When prompted, enter welcome1 as the password for the WebLogic Server administration user.
Then, issue the following command-line commands to copy across the wallet files created by the above steps to where Oracle Data Integrator is
installed:
copy c:\Middleware\user_projects\domains\bifoundation_domain\odi-client-config\embedded\cwallet.sso
c:\Middleware\Oracle_ODI1\oracledi\client\odi\bin\
copy c:\Middleware\user_projects\domains\bifoundation_domain\odi-client-config\embedded\jps-config-jse.xml
c:\Middleware\Oracle_ODI1\oracledi\client\odi\bin\
Then, using a text editor edit the c:\Middleware\Oracle_ODI1\oracledi\client\odi\bin\odi.conf document and replace the line:
AddVMOption -Doracle.security.jps.config=./jps-config.xml
with the text:
AddVMOption -Doracle.security.jps.config=./jps-config-jse.xml
...so that the new wallet file is used when authenticating from Oracle Data Integrator Studio.
Then, install the Load Plan Generator plug-in for Oracle Data Integrator by unzipping the plugin archive file, and then copying the plugin files to the
Oracle Data Integrator Studio client installation.
cd C:\Middleware\Oracle_BI1\clients\biappsclients\odi
unzip
copy lpggui.jar c:\Middleware\Oracle_ODI1\oracledi\client\ide\extensions
xcopy c:\Middleware\Oracle_BI1\clients\biappsclients\odi\*
c:\Middleware\Oracle_ODI1\oracledi\client\ide\extensions /s /i /e
del c:\Middleware\Oracle_ODI1\oracledi\client\ide\extensions\OBIA_LPG_Plugin.zip
http://www.oracle.com/technetwork/articles/bi/mcginley-bi-apps-1993643.html
5/2/2015
Cookbook: Installing and Configuring Oracle BI Applications 11.1.1.7.1
Page 9 of 16
del c:\Middleware\Oracle_ODI1\oracledi\client\ide\extensions\Readme.txt
Almost there! There are just a few more patches to apply, and a new version of the Oracle BI Administrator application to install into your Windows
environment.
Begin by stopping your Oracle Business Intelligence installation, by selecting Start > All programs > Oracle Business Intelligence > Stop BI
Services
Then run the following SQL script to update the Oracle ATG repository data:
c:\Middleware\instances\instance1\bin>sqlplus
dev_biacomp/welcome1
@C:\Middleware\Oracle_BI1\sdf\DW\ATGPF\sql\fndtbs_11170_upg.sql
The patches that upgraded Oracle Business Intelligence as part of this installation also delivered an updated version of the Oracle BI Administration
tool. To install this within your Windows environment, run the following command-line commands:
cd c:\installers\patches\biappsshiphome\generic
unzip BISHIPHOME_11_1_1_7_0_GENERIC_130409_1210_16492220.zip
16492220\files\clients\biserver\biee_client_install_x64.exe
When prompted for an install location, choose c:\obi_client\, and also distribute this installer to all other developers working with Oracle
Business Intelligence Applications 11.1.1.7.1.
The installation process also imported some files that the data loading process later on will require. To place these files in the correct location, again
from the command prompt enter the following commands:
Mkdir c:\Middleware\Oracle_ODI1\oracledi\etl
xcopy c:\Middleware\Oracle_BI1\biapps\etl
c:\Middleware\Oracle_ODI1\oracledi\etl /s /i /e
Finally, to try out Oracle Data Integrator Studio and set up a login connection, select Start > All Programs > Oracle > Oracle Data Integrator > ODI
Studio. Click on the Connect to Repository link, when the Oracle Data Integrator login dialog is shown, press the "+" (New) button to bring up the
Repository Connection Information dialog. Enter the following details to create the connection:
Login Name: BI Admin
User: biadmin
Password: welcome1
User: DEV_BIA_ODIREPO
Password: welcome1
Driver List: Oracle JDBC Drive
Driver Name : oracle.jdbc.OracleDriver
URL : jdbc:oracle:thin:@obia111171w64:1521:orcl
Work Repository : BIAPPS_WORKREP
Once you've created this connection and used it to log into Oracle Data Integrator Studio, click on the BI Apps Project > Mappings folder, and then
you'll see the pre-built data loading routines that you use to load the Oracle Business Analytics data warehouse, as shown in Figure 8.
Congratulations! You have now performed the install part of the process.
Figure 8: Oracle Data Integrator Studio
Configuring a BI Applications 11.1.1.7.1 Data Load
At this point our environment consists only of installed software and an empty data warehouse. The next step in the process is to run Oracle's prepackaged data extraction and load routines against a supported source system, which for the purposes of this article will be Oracle E-Business Suite
12.1.3. To do this, we will use a combination of three tools: the aforementioned Oracle BI Applications Configuration Manager and Oracle Data
Integrator, along with another application called Oracle BI Applications Functional Setup Manager.
Configuration Manager and Functional Setup Manager are web-based applications that run in the BI Managed Server and replace many of the
configuration and administration capabilities of the DAC in the prior release. Where Configuration Manager serves as the interface for administering
the entire BI Applications environment and configuring Oracle Data Integrator, Functional Setup Manager acts as a lightweight project management
tool for configuring a specific BI Application, like Supply Chain and Order Management Analytics, as shown in Figure 9.
http://www.oracle.com/technetwork/articles/bi/mcginley-bi-apps-1993643.html
5/2/2015
Cookbook: Installing and Configuring Oracle BI Applications 11.1.1.7.1
Page 10 of 16
Figure 9: Supply Chain and Order Management Analytics Tasks in Functional Setup Manager
With that distinction in mind, configuring a data load in BI Applications 11.1.1.7.1 involves making environment-specific configurations in
Configuration Manager, and then application-specific configurations in Functional Setup Manager. For the purposes of this article, we're going to
focus on making as few configurations as possible for sandboxing and running a simple data load, bringing in inventory information as part of the
Supply Chain and Order Management Analytics BI application. The steps below are not meant to be a complete set of configurations for a production
environment of a full BI Application. With that disclaimer out of the way, let's take a look at the environment-specific configurations first.
Configuring a New BI Applications 11.1.1.7.1 Instance
If you've been following along on your own sandbox environment up to this point, here is where the going will get a little rough, as we'll need a
supported source system environment to configure against and load from. If you happen to have access to such an environment, congratulations!
This guide will make note of where you'll enter your own configuration values instead of the ones provided. If you don't have your own supported
source system environment to connect to, the easiest option for you will be to stand up your own EBS 12.1.3 VISION database instance by following
the wonderful instructions provided by our friends over at Pythian:
http://www.pythian.com/blog/build-ebs-sandbox-1hr/
You can skip the steps for creating the EBS Apps tier, but please note that these instructions create a second virtual machine using Virtual Box only
(VMware not supported) and as such, you may need to navigate additional system requirements and/or setup tasks that won't be covered in this
article to integrate your BI Applications instance with your EBS VISION database instance. Alternatively, you may have an instance of the Vision
demo environment already available in your organization, or Oracle Partners may be able to download a copy of the Vision demo EBS dataset from
the Oracle Partner Network website if you work for an Oracle Partner organization, contact your local OPN representative who may be able to help
you.
The following instructions have both instances running on the same physical machine containing 16GB RAM and the network is configured to allow
both instances to connect to each other.
With those pesky details out of the way, let's begin.
Our first task is to make sure the Oracle Data Integrator Agent is running, as that will be the "air traffic controller" to allow our Load Plans to execute.
To do this, first ensure that the WebLogic Node Manager service is running, and then use your Web browser to navigate to the WebLogic Server
Administration Console at http://obia111171w64:7001/console , logging in as weblogic/welcome1.
On the console Home Page, click the Servers link under Domain Structure > Environment. The Summary of Servers page will list the three
servers in this environment: the Admin server (AdminServer), the managed BI server (bi_server1), and the managed ODI server (odi_server1), and
while the state of first two will show as 'RUNNING', odi_server1 will show as 'SHUTDOWN'.
Click the Control tab and then check the checkbox next to the odi_server1 managed server. This should enable the Start button above and below
the table of servers. Then, click the Start button and press Yes when prompted. The odi_server1 will start, though it may take several minutes to do
so. You can click the double circular arrows icon to have the status refresh automatically. Once the state of odi_server1 is 'RUNNING', you may
continue.
2. Now that the ODI Agent is ready to do our bidding, we can begin the process of configuring our BI Applications environment in Configuration
Manager.
Using your Web browser, navigate to http://obia111171w64:9704/biacm, and login as biadmin/welcome1.
There are several global configuration steps we must perform first in Configuration Manager, and they are grouped under Tasks >System Setups on
the left-hand side of the screen. Click our first task, Define Business Intelligence Applications Instance, to start this configuration process.
Clicking on this task then presents three tabs for configuration: Source Systems, Target Warehouse, and Environment Configuration. If you look
at the Target Warehouse and Environment Configuration tabs, you'll see that the BI Applications Configuration Utility has already configured
these for you. However, there are no Source Systems defined, so that becomes our first task.
Click the Source Systems tab (if it isn't selected already) and click the green plus symbol to add a new source system. Enter the following details,
when prompted:
Product Line: Oracle E-Business Suite
Product Line Version: Oracle E-Business Suite R 12.1.3.x
Source Instance Name: EBSVISION
Description: EBS VISION instance
Data Source Number: 1000
(The above fields can be altered based on your source system.)
Click the Next button to register the source in the ODI Topology. It's worth noting here that Configuration Manager writes configuration details directly
into the ODI Repository. This saves an administrator valuable time because Configuration Manager consolidates multiple ODI configurations into a
single Configuration Manager screen.
Start by selecting Global in the Context dropdown, and then in the Technology: Oracle tab, enter the following information:
ODI Data Server Name: EBSVISION
JDBC Driver: oracle.jdbc.OracleDriver
JDBC URL: jdbc:oracle:thin:@ebsvision.local.org:1563:VIS
http://www.oracle.com/technetwork/articles/bi/mcginley-bi-apps-1993643.html
5/2/2015
Cookbook: Installing and Configuring Oracle BI Applications 11.1.1.7.1
Page 11 of 16
Database Username: APPS
Database Password: apps
(The above fields can be altered based on your source system.)
Now click the Test button under Test Connection to make sure you've entered the connectivity information properly and your OBIA environment can
communicate with your source system.
Figure 10: Connection Details for the EBS Database in Configuration Manager
The BI Applications have always made use of text files as sources for some key content not stored in the source system. While text files are
flexible, they aren't the best enterprise solution, so with BI Applications 11.1.1.7.1, Oracle started the process of moving some of this content to
Configuration Manager. However, there are still text files to be managed and maintained, so before we can complete the next tab, use Windows
Explorer to copy the the 'etl' folder in C:\Middleware\Oracle_BI1\biapps\ to a new directory called C:\biappsfiles\. Note that you
can name the target folder anything you want (no spaces) and it can be in any location you want, but it's recommended to move them to another
location to avoid them being overwritten during an upgrade. On a production server, a SAN or NAS server is preferable.
We also need to update this location in ODI, so before continuing with Configuration Manager, open ODI Studio, navigate to the Topology tab,
and expand Technologies: File: BIAPPS_DW_FILE tree until you see the following object:
BIAPPS_DW_FILE.c:\Middleware\Oracle_BI1/biapps/etl/data_files/src_files/BIA_11
Double-click this object to open it and update the following two fields in the Definition tab:
Directory (Schema):
C:\biappsfiles\etl\data_files\src_files\BIA_11
Directory (Work Schema):
C:\biappsfiles\etl\data_files\src_files\BIA_11
Click the Save icon in the toolbar (notice the object name changes) and you can close the object in ODI Studio.
Then, in the Technology: File System tab back in Configuration Manager, enter the following information:
ODI Data Server Name: EBSVISIONFILES
Host Name: obia111171w64
Path To File: C:\biappsfiles\etl\data_files\src_files\EBS_12_1_3
Finally, click the Save and Close button, and then Done, to finish this configuration process.
At this point, Configuration Manager has written the configuration from this one screen into the ODI Repository for four different objects in the
Physical and Logical Topology, two of which are shown in Figure 11. You can now open the ODI Studio application to view these configurations
within ODI if you so desire.
http://www.oracle.com/technetwork/articles/bi/mcginley-bi-apps-1993643.html
5/2/2015
Cookbook: Installing and Configuring Oracle BI Applications 11.1.1.7.1
Page 12 of 16
Figure 11: EBSVISION Physical and Logical Architecture Objects Created and Linked in ODI
The first major step of our environment configuration is complete: our source system. The next task is to inform Configuration Manager of which BI
Applications "offerings" are licensed to be used in this environment. The key emphasis here is what is licensed to be implemented, not what you're
actually implementing at this time. We will configure that in a later step. Note that for demo or personal training purposes, you can select any offering
from this list, but you should ensure that you only select those that you have licensed when working on a full implementation project see your local
Oracle representative, or an Oracle partner, if you need your licensing to be clarified or extended to include the BI Applications.
Moving back to your Web browser, click System Setups > Manage Business Intelligence Applications on the left-hand sidebar in Configuration
Manager. Then, within the Manage Business Intelligence Applications page, locate the Oracle Supply Chain and Order Management Analytics
entry and check the Enabled checkbox next to it to select that BI Applications offering (you may need to use the scroll bar to see this checkbox).
Then, press the OK button in the dialog then is then displayed, and once it closes, press Save.
Next, select the Business Intelligence Application Offerings and Associated Sources tab and expand Oracle Supply Chain and Order
Management Analytics. The 'EBSVISION' checkbox in the Enabled c
ol
umn
shoul
d
be
chec
ked
once confirmed, press the Done button to return to
the main Configuration Manager page.
While there are other configurations that could be done at this time, we've completed the minimum configurations required to move to the next phase,
which is to generate and execute a Domain Load Plan. Load plans are the steps that execute a data load and are similar to execution plans in earlier,
DAC-based versions of the BI Applications. The difference is that BI Applications 11.1.1.7.1 contains metadata about what steps are required to load
every application and you must generate an executable load plan based on what you specifically plan to load. This potentially reduces the amount of
step pruning you need to do after the fact.
There are also different types of load plans. The Domain-Only Load Plan will run some targeted data extractions from the source system to assist
with configurations for specific applications. This stands in contrast to a Source Extract And Load Plan, which focuses on loading the facts and
dimensions in the warehouse.
In the next step you will build your first load plan, in this instance a domain load plan to extract data from the source system to support loading the
Inventory Transactions fact table group within the Supply Chain and Order Management offering. To start this process, using your Web browser and
still within the Configuration Manager application, click Load Plans Administration > Manage Load Plans
Then, when the Manage Load Plans page opens, click the green plus symbol to add a new load plan, and enter the following details to define the
new domain load plan:
Name: EBSVISION SCOM Domain
Description: [optional]
Load Plan Type: Domain-only Extract and Load (SDE and SIL)
Source Instances: EBSVISION
(The above fields can be altered based on your source system except 'Load Plan Type'.)
Then, press the Next button to display the list of available fact table gr
oups
c
heck
t
he
c
heck
box
i
n
t
he
Selected column for the Inventory
Transactions (INVTRX_FG) fact group, which you can find under the Oracle Supply Chain and Order Management Analytics > Logistics fact
grouping.
http://www.oracle.com/technetwork/articles/bi/mcginley-bi-apps-1993643.html
5/2/2015
Cookbook: Installing and Configuring Oracle BI Applications 11.1.1.7.1
Page 13 of 16
Figure 12: Selecting the Fact Groups for the Domain Load Plan
Click the Save button and select Save and Generate Load Plan when prompted. This will create a custom load plan in ODI that is a subset of
the master load plan based on the load plan type and fact groups we selected. This process will take a few minutes and can be monitored by
clicking the blue circular arrows refresh symbol. Once the generation is complete, as indicated in the Generation Status column by a green
checkmark next to the black circular arrows symbol, you may proceed to the next step, which is actually executing the load plan.
To execute the load plan, click the Execute button, signified by a green play button symbol in a white box, and select the following values when
the Execute Load Plan dialog is shown:
Context: Global
Logical Agent: OracleDIAgent
Oracle Data Integrator Work Repository: BIAPPS_WORKREP
Then, click the OK button, and the ODI Agent will now execute the domain load plan we created. This process will take several minutes
depending on your system and can be monitored by clicking the blue circular arrows refresh symbol. Once the execution is complete, as
indicated in the Execution Status column by a large white checkmark in a green circle symbol, you may proceed to the next step.
Configuring a Specific BI Application Offering and Run a Data Load
The first few configurations we made were universal environment configurations, such as the source system. Now it's time to turn our attention to
application, or offering-specific configurations. Before we get too far into this step, let's reinforce what we said at the beginning: minimal required
configuration to run a load. At this point, we could actually skip this entire section and go straight to a data load, as some key configurations are
already seeded with values from our domain load plan and the out-of-the-box content. The data may not be accurate nor will you have the
functionality you desire, but you could do it. However, skipping this section would prevent us from highlighting one of the more interesting features of
BI Applications 11.1.1.7.1: Functional Setup Manager.
While technically a separate application, Functional Setup Manager operates much like Configuration Manager does for ODI: a faster, simpler way to
get to the configuration you need to make. More often than not, Functional Setup Manager opens a window to a specific parameter screen in
Configuration Manager that is required for a particular offering you are implementing. Rather than hunt and peck through the many parameters in
Configuration Manager, Functional Setup Manager notifies you that a parameter is important and takes you to the right place in Configuration
Manager to configure it. So really, it's a helper application to make sure you know exactly what you need to do, and that's an important distinction,
because you technically don't have to use it if you know what you're doing. So let's walk through the basics of Functional Setup Manager so you can
see how it works.
The first step, again performed through your Web browser, is to jump to Functional Setup Manager through Configuration Manager.
Click Perform Functional Configurations in Configuration Manager, and then login to Functional Setup Manager as biadmin/welcome1. Then, click
Configure Offerings
her
e
we
wi
l
l
enabl
e
our
l
i
c
ensed
of
f
er
i
ng
f
or
implementation.
Check the Enable for Implementation checkbox beside Oracle Supply Chain and Order Management Analytics and press Yes to continue.
Check the Enable for Implementation checkbox besideOracle E-Business Suite-Oracle Supply Chain and Order Management Analytics and
every box under it. Then, click Save and Close.
http://www.oracle.com/technetwork/articles/bi/mcginley-bi-apps-1993643.html
5/2/2015
Cookbook: Installing and Configuring Oracle BI Applications 11.1.1.7.1
Page 14 of 16
Figure 13: Enabling Supply Chain and Order Management Analytics to be implemented for EBS
Next we're going to create an implementation project for our enabled offering. An implementation project is nothing more than a collection of tasks
required to configure the offerings you include in the project. Much like the load plan, BI Applications 11.1.1.7.1 contains a master task list for every
offering, with some tasks having a one-to-many relationship to the offerings. Creating an implementation project is very similar to generating a load
plan in that you only get a subset of the master based on your selections.
Click Implementation Projects tab and click the 'Create' icon, then enter and select the values below:
Name: EBSVISION SCOM
Code: EBSVISION_SCOM
Description: EBSVISION SCOM
Assigned To: biadmin
Start Date: [accept default]
Finish Date: [leave blank]
Click the Next button.
Check the Include checkbox beside Oracle Supply Chain and Order Management Analytics, then check the Include checkbox beside Oracle EBusiness Suite-Oracle Supply Chain and Order Management Analytics and all checkboxes under it. Then, click the Save and Open Project
button.
Upon opening the project, you are presented with the countless tasks to configure Supply Chain and Order Management Analytics. The tasks in
Functional Setup Manager generally fall into three categories:
Informational tasks that route you to the proper place in the documentation.
Parameter or Domain tasks that route you to the proper place in Configuration Manager.
Text file configuration tasks that tell you what file to edit.
To get a feel for configuring a parameter in Configuration Manager, and to limit the amount of data loaded in our sandbox, let's set the initial extract
date for the data load.
To set this data load restriction, expand the Oracle Supply Chain and Order Management Analytics folder, then click the Go to Task icon beside *
Configure Initial Extract Date. A Configuration Manager screen will open inside Functional Setup Manager.
Click the '1/1/70' date in Global Parameter Value, and then click Yes.
Change the year '70' to '07' in the * Parameter Value field.
Figure 14: Changing the Year of the Initial Extract Date Parameter
Click the Save and Close button, then Done and Done again, and finally close the Functional Setup Manager browser tab.
Now for the exciting part! We're now ready to generate and execute a load plan for a full data load.
Under Load Plans Administration in Configuration Manager, click Manage Load Plans, then click the green plus symbol to add a new load plan.
When prompted, select or enter the values below:
Name: EBSVISION SCOM
Description: [optional]
Load Plan Type: Source Extract and Load (SDE, SIL and PLP)
Source Instances: EBSVISION
(The above fields can be altered based on your source system except 'Load Plan Type'.)
http://www.oracle.com/technetwork/articles/bi/mcginley-bi-apps-1993643.html
5/2/2015
Cookbook: Installing and Configuring Oracle BI Applications 11.1.1.7.1
Page 15 of 16
When done, click the Next button, and then on the next page check the checkbox in the Selected column for the Inventory Transactions
(INVTRX_FG) fact group.
Then, click the Save button and select the Save and Generate Load Plan option in the dropdown prompt that is then presented. Like before, this will
create a custom load plan in ODI based on the load plan type and fact groups we selected. Generating a load plan for a full data load take a little
longer than a domain load and can be monitored by clicking the blue circular arrows refresh symbol. Once the generation is complete, as indicated in
the Generation Status column by a green checkmark next to the black circular arrows symbol, you may proceed to the next step.
Data Load Note #1: If you are using the EBS Vision 12.1.3 instance referenced earlier, this execution plan will likely fail because of a unique index
constraint on one of the dimensions. You have two choices: you can either proceed with execution and wait for the load plan to fail, then move over
to ODI Studio and manually mark the step as complete and restart the load plan, or you can remove the step from the generated load plan in ODI
Studio before executing it. The step that will fail is #851 and is located at the following place in the Steps Hierarchy:
Global Variable Refresh > Warehouse Load Phase > 1
SIL Load > 2 SIL Dimension Group > Parallel
Dependent DimGroup > 3 SIL Dims INVPROD_DIM >
Finalize INVPROD_DIM > EXEC_TABLE_MAINT_PROC
Click the Execute button, signified by a green play button symbol in a white box, and select the following values when prompted:
Context: Global
Logical Agent: OracleDIAgent
Oracle Data Integrator Work Repository: BIAPPS_WORKREP
Click the OK button. The ODI Agent will now execute the domain load plan we created. This process will take several minutes depending on your
system and can be monitored by clicking the blue circular arrows refresh symbol. Once the execution is complete, as indicated in the Execution
Status column by a large white checkmark in a green circle symbol, your load is complete!
Figure 15: Success!
Data Load Note #2: Depending on the target database you're using, you may need to increase the number of concurrent processes the
database will run. If you find your execution plan is failing in many places with an ORA-12516 error, you may want to run the following statement
logged into the database as sys as sysdba, and then shutdown/restart the database (please consult your DBA first if this environment is anything
but a personal sandbox environment):
alter system set processes=250 scope=spfile
Data Load Note #3: Additionally, if you have selected different offerings from what has been outlined in this article, you may find yourself
running out of temp space in your dev_dw temp file. If you do, you can resize it with the following SQL statement and restart your load plan
(please consult your DBA first if this environment is anything but a personal sandbox environment):
SQL> alter database tempfile '
C:
\
app\
or
acl
e\
or
adat
a\
or
cl
\
dev_dwt
emp.
dbf
'
r
es
i
ze
10G
After the load completes, you can run a simple count query against the W_PRODUCT_XACT_F table in the dev_dw schema, like so:
SQL>selectcount(*)fromw_product_xact_f
COUNT(*)
---------174742
Additionally, you can launch the 'Inventory > Activities' dashboard page under Supply Chain and Order Management in OBIEE, which is
shown in Figure 16.
http://www.oracle.com/technetwork/articles/bi/mcginley-bi-apps-1993643.html
5/2/2015
Cookbook: Installing and Configuring Oracle BI Applications 11.1.1.7.1
Page 16 of 16
Figure 16: The Loaded Data Displayed in OBIEE
Congratulations! You have just completed your first installation and data load in BI Applications 11.1.1.7.1 and learned the basic concepts of this
release. We hope this article has proven valuable in your exploration of the latest major release of the Oracle BI Applications.
About the Authors
Mark Rittman is co-founder and CTO of Rittman Mead, a specialist Oracle BI, Data Warehousing and Analytics Oracle Gold Partner with offices in
the UK, Europe, USA, India and Australia. n Oracle ACE Director, Mark is the author of the Oracle Press books "Oracle Business Intelligence
Developers Guide" and "Oracle Exalytics Revealed".
Kevin McGinley is the Solutions and Offerings Lead for the Oracle Analytics practice at Accenture, Inc., a global system integrator and Oracle
Diamond Partner. Kevin is a frequent speaker and writer for Oracle-themed conferences and sites, and is the co-host of Real Time BI with Kevin &
Stewart, an Oracle BI talk show on YouTube and iTunes.
Kevin and Mark have donated their fee for this article to the Oracle Development Tools User Group (ODTUG) and their nominated charity for KScope
2013, Wine to Water, a 501(c)(3) non-profit aid organization focused on providing clean water to needy people around the world.
E-mail this page
ORACLE CLOUD
Learn About Oracle Cloud
Computing
Get a Free Trial
Learn About DaaS
Learn About SaaS
Learn About PaaS
Learn About IaaS
Learn About Private Cloud
Learn About Managed Cloud
JAVA
Learn About Java
Download Java for Consumers
Download Java for Developers
Java Resources for Developers
Java Cloud Service
Java Magazine
Subscribe Careers Contact Us Site Maps Legal Notices Terms of Use Privacy
CUSTOMERS AND EVENTS
Explore and Read Customer
Stories
All Oracle Events
Oracle OpenWorld
JavaOne
Printer View
COMMUNITIES
Blogs
Discussion Forums
SERVICES AND STORE
Log In to My Oracle Support
Training and Certification
Wikis
Oracle ACEs
User Groups
Social Media Channels
Become a Partner
Find a Partner Solution
Purchase from the Oracle
Store
CONTACT AND CHAT
Phone: +1.800.633.0738
Global Contacts
Oracle Support
Partner Support
Cookie Preferences Oracle Mobile
http://www.oracle.com/technetwork/articles/bi/mcginley-bi-apps-1993643.html
5/2/2015
Você também pode gostar
- Installation, Upgrade, and Configuration of IBM Cognos Analytics: Smooth Onboarding of Data Analytics and Business Intelligence on Red Hat RHEL 8.0, IBM Cloud Private, and Windows ServersNo EverandInstallation, Upgrade, and Configuration of IBM Cognos Analytics: Smooth Onboarding of Data Analytics and Business Intelligence on Red Hat RHEL 8.0, IBM Cloud Private, and Windows ServersAinda não há avaliações
- Installing BI Apps 11.1.1.8Documento78 páginasInstalling BI Apps 11.1.1.8tonAinda não há avaliações
- Installing BI Apps 11.1.1.8.1: Part 1 - Pre-Requisites - Red Stack TechDocumento82 páginasInstalling BI Apps 11.1.1.8.1: Part 1 - Pre-Requisites - Red Stack TechAnil Patial0% (1)
- ConfiguringHighAvailability BIApplications11.1.1.8.1 Doc ID 1679319.1Documento5 páginasConfiguringHighAvailability BIApplications11.1.1.8.1 Doc ID 1679319.1SUN8Ainda não há avaliações
- IBM DB2 Administration Guide: Installation, Upgrade and Configuration of IBM DB2 on RHEL 8, Windows 10 and IBM Cloud (English Edition)No EverandIBM DB2 Administration Guide: Installation, Upgrade and Configuration of IBM DB2 on RHEL 8, Windows 10 and IBM Cloud (English Edition)Ainda não há avaliações
- Oracle Applications Release 11i With Oracle 10g Release 2 (10.2.0) (ID 362203.1)Documento14 páginasOracle Applications Release 11i With Oracle 10g Release 2 (10.2.0) (ID 362203.1)kpat3Ainda não há avaliações
- Configuring ODI Studio and BI Client Tools.: Copy "Biee - Client - Install - X64.exe" File (From Linux)Documento22 páginasConfiguring ODI Studio and BI Client Tools.: Copy "Biee - Client - Install - X64.exe" File (From Linux)Asad HussainAinda não há avaliações
- Oracle Database Administration Interview Questions You'll Most Likely Be Asked: Job Interview Questions SeriesNo EverandOracle Database Administration Interview Questions You'll Most Likely Be Asked: Job Interview Questions SeriesNota: 5 de 5 estrelas5/5 (1)
- OBIA 11.1.1.7.1 With ODI Step by Step Installation and ConfigurationDocumento34 páginasOBIA 11.1.1.7.1 With ODI Step by Step Installation and ConfigurationMuhammad M RashedAinda não há avaliações
- 10116-Oracle E-Business Suite R12.2.6 On Database 12c - Install - Patch and Administer-Presentation With Notes - 157Documento64 páginas10116-Oracle E-Business Suite R12.2.6 On Database 12c - Install - Patch and Administer-Presentation With Notes - 157santhosh santyAinda não há avaliações
- OBIA 11 1 1 7 1 Installation GuideDocumento57 páginasOBIA 11 1 1 7 1 Installation GuideMuhammad YasirAinda não há avaliações
- Simple Understanding of OBIA 11.1.1.8.1Documento20 páginasSimple Understanding of OBIA 11.1.1.8.1RamshoneyAinda não há avaliações
- Odi Rel Note 10gDocumento8 páginasOdi Rel Note 10galiAinda não há avaliações
- DBMSDocumento132 páginasDBMSsonabeta07Ainda não há avaliações
- 11i 10gDB MigrationDocumento7 páginas11i 10gDB MigrationMd KhajaAinda não há avaliações
- Installation Instructions ODACDocumento6 páginasInstallation Instructions ODACMas NanangAinda não há avaliações
- Step by Step Database UpgradeDocumento19 páginasStep by Step Database UpgradeyimerAinda não há avaliações
- Making The Move From Oracle Warehouse Builder To Oracle Data Integrator 12cDocumento34 páginasMaking The Move From Oracle Warehouse Builder To Oracle Data Integrator 12calejandromoraAinda não há avaliações
- Database UpgradationDocumento40 páginasDatabase Upgradationk2sh07Ainda não há avaliações
- Installing OBIEE For CommerceDocumento26 páginasInstalling OBIEE For Commercesrini_rAinda não há avaliações
- OBIEE Installation Guide v2Documento23 páginasOBIEE Installation Guide v2Amit SharmaAinda não há avaliações
- PTS ODI11g Workshop LabBook Nov-2010Documento266 páginasPTS ODI11g Workshop LabBook Nov-2010davidmm81Ainda não há avaliações
- Installation of OBIA 1111101 On WindowsDocumento55 páginasInstallation of OBIA 1111101 On WindowsPSIEBELAinda não há avaliações
- Upgrade of Oracle Applicationto115102Documento21 páginasUpgrade of Oracle Applicationto115102KsmavuriAinda não há avaliações
- Microsoft Access Database Engine 2010 Redistributable - Microsoft Download Center - Download DetailsDocumento3 páginasMicrosoft Access Database Engine 2010 Redistributable - Microsoft Download Center - Download Detailsvitor7hugofaceboockAinda não há avaliações
- Oracle Installation ProcedureDocumento12 páginasOracle Installation ProceduresudhirbvAinda não há avaliações
- FileNet Documentation Till Case ManagerDocumento137 páginasFileNet Documentation Till Case Managersrikanth jeripothulaAinda não há avaliações
- Demantra 7.2.0.1 Installation GuideDocumento46 páginasDemantra 7.2.0.1 Installation GuideShridharKhandekarAinda não há avaliações
- Oracle Apps MigDocumento23 páginasOracle Apps MigPraneeth ReddyAinda não há avaliações
- Discoverer4i in AppsDocumento37 páginasDiscoverer4i in Appsapi-3799636Ainda não há avaliações
- OBIEE Step by Step INSTALL HintsDocumento11 páginasOBIEE Step by Step INSTALL HintsconnorjacksonAinda não há avaliações
- Oracle On Windows DeploymentDocumento46 páginasOracle On Windows DeploymentMarius UrsacheAinda não há avaliações
- NOTICE: Support of BI Applications 11g With OBIEE 12.2.1 (12C)Documento25 páginasNOTICE: Support of BI Applications 11g With OBIEE 12.2.1 (12C)syedahmedyasir100% (1)
- Bi Apps Installation and Configuration On LinuxDocumento35 páginasBi Apps Installation and Configuration On Linuxashirke09Ainda não há avaliações
- Obia 11.1.1.8.1Documento11 páginasObia 11.1.1.8.1Bhanupavankumar ChandaluriAinda não há avaliações
- Biapps 11 1 1 10 2 3093800Documento23 páginasBiapps 11 1 1 10 2 3093800Réda Berrada100% (1)
- OBIEE PublisherrDocumento20 páginasOBIEE PublisherrVarun KanthAinda não há avaliações
- OBIEE Step by Step INSTALL HintsDocumento20 páginasOBIEE Step by Step INSTALL HintsconnorjacksonAinda não há avaliações
- Programming Microsoft Synchronization Services For ADODocumento41 páginasProgramming Microsoft Synchronization Services For ADOKAIBEAinda não há avaliações
- OC4J - The 'Other' Oracle Application Server - DatabaseJournalDocumento9 páginasOC4J - The 'Other' Oracle Application Server - DatabaseJournalchoudhary.mahendra@gmail.comAinda não há avaliações
- Oracle E-Business Suite Installation On Windows Server 2003Documento10 páginasOracle E-Business Suite Installation On Windows Server 2003Vishal ShahAinda não há avaliações
- Deploying Oracle Business Intelligence Publisher in J2EE Application ServersDocumento26 páginasDeploying Oracle Business Intelligence Publisher in J2EE Application Serverstofy79Ainda não há avaliações
- Oracle® Business Intelligence PublisherDocumento22 páginasOracle® Business Intelligence Publishersumanth_0678Ainda não há avaliações
- Oracle® Business Intelligence PublisherDocumento20 páginasOracle® Business Intelligence Publishersumanth_0678Ainda não há avaliações
- The Oracle Customer's Best Friend.: Are You Considering An Upgrade To EBS 12.2? Wondering Why You Should Upgrade?Documento22 páginasThe Oracle Customer's Best Friend.: Are You Considering An Upgrade To EBS 12.2? Wondering Why You Should Upgrade?Nguyễn Hoàng PhongAinda não há avaliações
- Interoperability Notes: Oracle E-Business Suite Release 12.2 With Oracle Database 19c (Doc ID 2552181.1)Documento16 páginasInteroperability Notes: Oracle E-Business Suite Release 12.2 With Oracle Database 19c (Doc ID 2552181.1)Kamel KhelifiAinda não há avaliações
- Lu2 Lo1Documento41 páginasLu2 Lo1samuel yitakubayoAinda não há avaliações
- Oracle® Database: Release Notes 10g Release 2 (10.2) For HP-UX ItaniumDocumento10 páginasOracle® Database: Release Notes 10g Release 2 (10.2) For HP-UX Itaniumamp1279Ainda não há avaliações
- Business Continuity For EBS Using Oracle 11g Physical Standby DB (Oracle E-Business Suite Technology)Documento7 páginasBusiness Continuity For EBS Using Oracle 11g Physical Standby DB (Oracle E-Business Suite Technology)marwan.saad8461Ainda não há avaliações
- ERP Overview Part4Documento10 páginasERP Overview Part4unnikallikattuAinda não há avaliações
- InstallationDocumento7 páginasInstallationVenkatesh Ramiya Krishna MoorthyAinda não há avaliações
- B 32005Documento20 páginasB 32005sachchida101Ainda não há avaliações
- Bpel and EbizDocumento51 páginasBpel and EbizManikBahl1Ainda não há avaliações
- DRM Readme 1123Documento11 páginasDRM Readme 1123Arnaud G.Ainda não há avaliações
- OVR InstaaltionDocumento2 páginasOVR Instaaltionदीपक श्रीनिवास शर्माAinda não há avaliações
- OPTIMA Installation ToolDocumento76 páginasOPTIMA Installation ToolAngel DobrevAinda não há avaliações
- OracleDocumento61 páginasOracleUsman KhalidAinda não há avaliações
- OBIEE PerformanceDocumento33 páginasOBIEE PerformanceKrishnendu SenguptaAinda não há avaliações
- Cal Poly Dashboard ReportingDocumento44 páginasCal Poly Dashboard ReportingKrishnendu SenguptaAinda não há avaliações
- Life Sciences Supply ChainDocumento12 páginasLife Sciences Supply ChainKrishnendu SenguptaAinda não há avaliações
- R12 Concepts GuideDocumento128 páginasR12 Concepts GuidePhani JingiAinda não há avaliações
- San Fran State University AddiDocumento11 páginasSan Fran State University AddiKrishnendu SenguptaAinda não há avaliações
- OBIEE11g TechnicalArchitectureDocumento26 páginasOBIEE11g TechnicalArchitectureKrishnendu SenguptaAinda não há avaliações
- Rittman OBIEE ArchitectureDocumento97 páginasRittman OBIEE Architecturesmreddynlg100% (1)
- What I Wish I Knew About The AP and AR Aging Snapshot TablesDocumento12 páginasWhat I Wish I Knew About The AP and AR Aging Snapshot TablesKrishnendu SenguptaAinda não há avaliações
- Customer Segmentation Principles 22963Documento25 páginasCustomer Segmentation Principles 22963Krishnendu SenguptaAinda não há avaliações
- Oracle 11g and OBIEE Data Warehousing and AnalyticsDocumento217 páginasOracle 11g and OBIEE Data Warehousing and AnalyticsKrishnendu SenguptaAinda não há avaliações
- VersionDocumento1 páginaVersionKrishnendu SenguptaAinda não há avaliações
- Strategy, Sales, & Sales ManagementDocumento20 páginasStrategy, Sales, & Sales ManagementKrishnendu SenguptaAinda não há avaliações
- VersionDocumento1 páginaVersionKrishnendu SenguptaAinda não há avaliações
- Communicating NumbersDocumento34 páginasCommunicating NumbersJuYoung LimAinda não há avaliações
- Red Hat Enterprise Linux-6-Storage Administration Guide-En-USDocumento244 páginasRed Hat Enterprise Linux-6-Storage Administration Guide-En-USchakrikollaAinda não há avaliações
- EMC NetWorker FoundationsDocumento60 páginasEMC NetWorker FoundationsYardlyAinda não há avaliações
- Rha130 Workbook03 Student 6.1 1Documento91 páginasRha130 Workbook03 Student 6.1 1jorgeludenavAinda não há avaliações
- BitLocker Drive Encryption Step-By-StepDocumento18 páginasBitLocker Drive Encryption Step-By-StepjtabelingAinda não há avaliações
- Example Health Check ReportDocumento22 páginasExample Health Check ReportTechypyAinda não há avaliações
- Hirarchey Storage ManagementDocumento78 páginasHirarchey Storage Managementsuneelkumar1072Ainda não há avaliações
- Live Forensic AnalysisDocumento26 páginasLive Forensic AnalysismanilapineAinda não há avaliações
- NetApp NCDA Exercise GuideDocumento209 páginasNetApp NCDA Exercise GuideVinay KumarAinda não há avaliações
- Data ONTAP 8.2 Commands Manual Page ReferenceDocumento750 páginasData ONTAP 8.2 Commands Manual Page ReferencevalenalxAinda não há avaliações
- Isilon Best Practices Guide For iSCSI With OneFSDocumento10 páginasIsilon Best Practices Guide For iSCSI With OneFSsundar.dct601Ainda não há avaliações
- Win10 InstallDocumento5 páginasWin10 Installn4meAinda não há avaliações
- Hitachi Data Ingestor: Array Features Administrator's GuideDocumento48 páginasHitachi Data Ingestor: Array Features Administrator's GuideJugal ProhitAinda não há avaliações
- SAP R3 Oracle-UNIX - Backup & Recovery in A SAN EnvironmentDocumento32 páginasSAP R3 Oracle-UNIX - Backup & Recovery in A SAN EnvironmentdiveshkmtrAinda não há avaliações
- Solaris Tips For Linux Users eDocumento60 páginasSolaris Tips For Linux Users ebudi.hw748Ainda não há avaliações
- Var Filesystem FullDocumento17 páginasVar Filesystem FullAnonymous Ie0oEXP2eAinda não há avaliações
- Advanced SUSE Linux Enterprise Server Administration (Course 3038)Documento73 páginasAdvanced SUSE Linux Enterprise Server Administration (Course 3038)ywAinda não há avaliações
- 2008-N-BP-SP - Deploying SharePoint Server 2013 Using Dell EqualLogic PS Series ISCSI SANDocumento68 páginas2008-N-BP-SP - Deploying SharePoint Server 2013 Using Dell EqualLogic PS Series ISCSI SANbalamurali_aAinda não há avaliações
- Power HaDocumento726 páginasPower HadanilaixAinda não há avaliações
- Tshoot and CheckListDocumento18 páginasTshoot and CheckListMohammed AbdelazezAinda não há avaliações
- SamDocumento48 páginasSamJanaki RamanAinda não há avaliações
- TrueCrypt ManualDocumento97 páginasTrueCrypt ManualbertramlupovAinda não há avaliações
- TSM Error CodesDocumento804 páginasTSM Error CodesKaushal Pathak100% (1)
- Linux 25 DaysDocumento154 páginasLinux 25 DaysDeepakAinda não há avaliações
- Oracle 11g Rac On Linux Using Oracle ASMDocumento71 páginasOracle 11g Rac On Linux Using Oracle ASMcaimegwuAinda não há avaliações
- Storage AnswersDocumento6 páginasStorage AnswersRonald Mutenda100% (1)
- Compellent Storage Center Linux Best PracticesDocumento45 páginasCompellent Storage Center Linux Best PracticesibmmasterAinda não há avaliações
- Windows 2003 Server - Install and Configuration Lab ManualDocumento12 páginasWindows 2003 Server - Install and Configuration Lab Manualsmart_eagle44Ainda não há avaliações
- Veritas Storage Foundation For Windows Admin Guide v51 SP1Documento824 páginasVeritas Storage Foundation For Windows Admin Guide v51 SP1alex_aguilarf5645Ainda não há avaliações
- ITNT 2320 Case Project 4-1, 4-2Documento2 páginasITNT 2320 Case Project 4-1, 4-2Nitika. Sood67% (6)
- Bca Lab RecordDocumento17 páginasBca Lab RecordDaVid Silence KawlniAinda não há avaliações