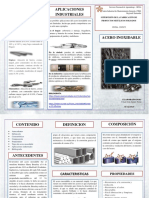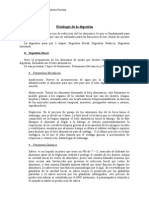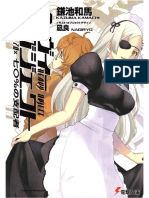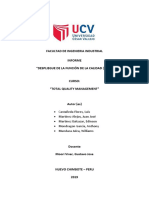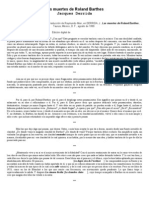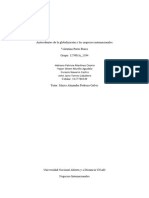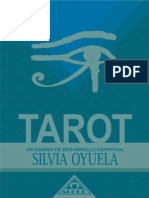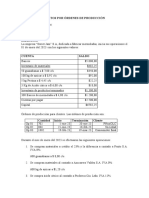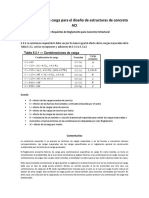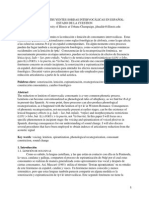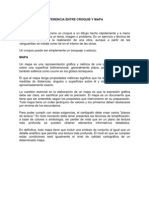Escolar Documentos
Profissional Documentos
Cultura Documentos
Manual de VectorWorks 10 Espanol
Enviado por
KyaraMolinaTítulo original
Direitos autorais
Formatos disponíveis
Compartilhar este documento
Compartilhar ou incorporar documento
Você considera este documento útil?
Este conteúdo é inapropriado?
Denunciar este documentoDireitos autorais:
Formatos disponíveis
Manual de VectorWorks 10 Espanol
Enviado por
KyaraMolinaDireitos autorais:
Formatos disponíveis
Referencia On-Line
IMPORTANTE: Esta Gua On Line de Referencia posee solamente los
procedimientos bsicos de uso de las principales herramientas y comandos
de software. Para mayores detalles consulte el Manual del Usuario que
acompaa su programa.
Bienvenido a VectorWorks. Este programa contiene todos los recursos
necesarios para realizar tareas tales como: Modelaje de slidos en alta calidad,
presentacin, diseo 2D con precisin y seguimiento de costos y materiales.
La combinacin de flexibilidad y poder en Vectorworks le permite a usted el
control completo cuando est diseando o modelando.
A travs de bibliotecas extensas de smbolos y de herramientas especiales de
proyectos, VectorWorks combina herramientas sofisticadas 2D, as como el
modelaje 3D flexible con recursos de presentacin (render) de alta calidad,
soporte a planillas, y scripts integrados, suministrando as una solucin
completa.
VectorWorks ejemplifica el significado de Computer AidedDesign (CAD).
El cursor inteligente y su interfaz intuitiva, tornan a VectorWorks muy fcil
de usar y al mismo tiempo sumamente preciso. La habilidad de visualizar y
presentar dibujos de maneras diversas eleva la generacin de diseos y
proyectos a un nivel superior y proporciona fantsticas salidas. En
VectorWorks, usted mantiene su propio estilo de dibujo, mientras
VectorWorks torna el trabajo ms eficiente.
Para navegar a travs de los tpicos de su inters, seleccinelos en la tabla
de contenido que est a la izquierda o use los recursos de procurar (Find)
y Buscar (Search) de Acrobat Reader. Un ndice completo tambin est incluido,
el cual puede ser accedido clicando el botn ndice, en la tabla de contenido.
2002 Nemetschek NA. Todos los derechos reservados.
Nemetschek NA y sus licenciatarios se reservan todos los
derechos de propiedad del programa de computadora
MiniCAD VectorWorks y todos los otros programas de
computacin ofrecidos por Nemetschek NA, as como de toda su
documentacin. El uso de los programas de Nemetschek NA
obedece al acuerdo de licencia de uso (license agreement) que
acompaa su media original. El cdigo fuente de este programa
es confidencial y constituye un secreto de mercado de
Nemetschek NA. Usted no debe intentar descifrar, descompilar
(decompile), desarrollar ni realizar ninguna accin de ingeniera
inversa sobre los programas de computacin de Nemetschek NA.
Las informaciones necesarias para obtener interaccin con este
software sern suministradas bajo pedido.
Manual del Usuario de VectorWorks
Este manual, as como el software descrito en el mismo, se
suministra bajo licencia y solamente puede utilizarse o copiarse
de acuerdo a los trminos de esta licencia. La informacin en
este manual es suministrada para uso solamente informativo, y
est sujeta a alteraciones sin aviso previo, no debiendo ser
interpretado como un compromiso de Nemetschek NA.
Nemetschek NA no asume ninguna responsabilidad por ningn
error o imprecisin que pueda surgir en este manual.
Excepto por lo que est permitido por la licencia de uso, ninguna
parte de esta publicacin puede ser reproducida, archivada en un
sistema consulta, ni transmitida de ninguna forma ni a travs de
ningn medio electrnico, mecnico, magntico o cualquier
otro, sin la autorizacin previa, por escrito, de Nemetschek NA.
Imgenes o dibujos existentes en este manual pueden estar
protegidos sobre derechos de autor. La incorporacin no
autorizada de estas imgenes o dibujos en su trabajo pueden ser
una violacin de los derechos de autor o del ilustrador. Por favor,
certifquese de obtener el permiso necesario de parte de los
autores.
MiniCAD y VectorWortks son marcas registradas de
Nemetschek NA, Inc. Design and Drafting Tool Kit y
SmartCursor (Cursor Inteligente) son marcas registradas de
Nemetschek NA.
Las siguientes marcas registradas o derechos de autor pertenecen
a sus respectivas empresas u organizaciones:
Microsoft, Windows, Windows NT, Windows 2000, Windows
ME y Windows XP son marcas registradas de Microsoft
Corporation
QuickDraw 3D, QuickTime, Macintosh y Power Macintosh son
marcas registradas de Apple Computer, Inc.
Todas las dems marcas o nombres de productos son marcas
registradas de sus respectivas empresas u organizaciones.
Este manual ha sido escrito y diagramado por TAnte Turner,
Alexandra Duffy, y Susan Collins en Nemetschek N.A.,
Incorporated, 7150 Riverwood Drive, Columbia, MD, 21046,
USA.
Design de la Cubierta por Kathleen Ryland. Ilustraciones
creadas por TAnte Turner, Alexandra Duffy, Susan Collins,
Biplab Sarkar, y Stephen Druhan. Ilustracin de la jcara en
Captulo 1 por Matthew Giampapa, NNA.
Agradecimientos especiales a Michael Huggins (Burrowes
Huggins Architects, Vancouver, B.C. Canada) por los archivos
enviados para el concurso MasterWorks, en los cuales muchas
ilustraciones fueron extraidas para el Captulo 18.
Registro y Actualizaciones
Los discos (disquetes o CDs) que contienen VectorWorks estn
garantizados de acuerdo a las condiciones descritas en el
"Acuerdo de Licencia de Uso (License Agreement) por un
perodo de seis (06) meses a partir de la fecha de compra por el
usuario final. La Tarjeta de Registro (Registration Card) tendr
que ser rellenada y enviada al dealer o distribuidor de
Nemetschek NA de su localidad o directamente a Nemetschek
NA, para que su copia de VectorWorks sea oficialmente
registrada.
Solamente usuarios registrados recibirn soporte tcnico y
actualizaciones y podrn adquirir upgrades a costos reducidos.
Los discos (disquetes o CDs) originales que presenten defectos
sern sustituidos sin costo para el usuario final en el perodo de
seis (06) meses despus de la compra. Despus de este perodo
los discos originales defectuosos podrn ser substituidos por un
costo nominal definido por Nemetschek NA.
Nemetschek NA va a ofrecer peridicamente upgrades
(actualizaciones) del programa a precios nominales. Estos
upgrades (actualizaciones), en conjunto con la copia original del
programa, deben ser considerados un nico programa, sujeto
integralmente al acuerdo de licencia de uso (license agreement).
1ndice
INTRODUCCIN ..................................................................................................... 1-1
ENTENDIENDO VECTORWORKS ................................................................................... 1-2
AMBIENTE HBRIDO DEL DIBUJO ............................................................................ 1-2
EL CURSOR INTELIGENTE ..................................................................................... 1-3
SILUETA DE CONTORNO ....................................................................................... 1-3
CAPAS, CLASES Y HOJAS ..................................................................................... 1-4
LOS PLANOS Y EL ESPACIO 3D ............................................................................ 1-5
SCRIPTS .............................................................................................................. 1-5
HOJAS DE CLCULO Y BASE DE DATOS ................................................................ 1-5
CAMBIOS EN EL PROGRAMA ....................................................................................... 1-6
NUEVOS RECURSOS............................................................................................. 1-6
3D POWER PACK - HERRAMIENTAS Y COMANDOS .............................................. 1-10
INSTALANDO VECTORWORKS ................................................................................... 1-12
CONFIGURACIONES DE VECTORWORKS ................................................................... 1-12
FUNCIONES ADICIONALES DE TECLAS ....................................................................... 1-15
BALONES DE AYUDA........................................................................................... 1-16
PALETAS.................................................................................................................. 1-17
OPCIONES DE LAYOUT DE PALETAS .......................................................................... 1-18
POSICIONAMIENTO DE PALETAS .......................................................................... 1-18
ENCAJANDO PALETAS (DOCKING) ....................................................................... 1-18
LA BARRA DE VISUALIZACIN ................................................................................... 1-19
USANDO ESTE MANUAL............................................................................................ 1-20
PRE-REQUISITOS...................................................................................................... 1-22
OBTENIENDO AYUDA ................................................................................................ 1-23
HELP ON-LINE.................................................................................................... 1-23
SOPORTE TCNICO ............................................................................................ 1-23
INICIANDO ............................................................................................................ 2-1
ABRIENDO DOCUMENTOS DE VECTORWORKS .............................................................. 2-1
ABRIENDO UN NUEVO DOCUMENTO ...................................................................... 2-1
ABRIENDO UN DOCUMENTO EXISTENTE................................................................. 2-2
LISTA DE DOCUMENTOS RECIENTES................................................................ 2-3
VectorWorks Manual del Usuario
PARA CERRAR SU DOCUMENTO DE DIBUJO ................................................................ 2-3
SALIENDO .................................................................................................................. 2-3
IMPRIMIENDO ............................................................................................................. 2-4
PARA GUARDAR EL DOCUMENTO ACTUAL .................................................................... 2-5
GUARDAR COMO.................................................................................................. 2-6
GUARDAR COPIA COMO ....................................................................................... 2-6
GUARDANDO ARCHIVOS AUTOMTICAMENTE ......................................................... 2-7
REVERTIR A LA LTIMA VERSIN GUARDADA............................................................... 2-8
CONVIRTIENDO ARCHIVOS DE VERSIONES ANTERIORES DE VECTORWORKS ................ 2-8
DEFINIENDO SUS PREFERENCIAS .............................................................................. 2-10
REDEFINIENDO LAS PREFERENCIAS DE VECTORWORKS ...................................... 2-16
PREFERENCIAS DEL DOCUMENTO ............................................................................. 2-17
DEFINICIN DEL DISEO........................................................................................... 2-21
ESCALA DE CAPA ............................................................................................... 2-22
ESCALA NORMAL ............................................................................................... 2-24
UNIDADES.......................................................................................................... 2-24
REA DE IMPRESIN .......................................................................................... 2-27
CONFIGURACIN DE IMPRESIN .................................................................... 2-29
REJILLAS MAGNTICAS Y REFERENCIA................................................................ 2-30
GUAS ............................................................................................................... 2-32
AJUSTAR ORIGEN .............................................................................................. 2-33
BOTN DEFINIR ORIGEN .............................................................................. 2-34
ALTERNANDO ENTRE DOS ORGENES DIFERENTES.......................................... 2-35
DEFINIENDO LOS ATRIBUTOS GRFICOS DE OBJETOS ......................................... 2-36
DEFINIENDO LAS PUNTAS DE FLECHAS.......................................................... 2-36
DEFINIENDO LA PALETA DE COLORES ........................................................... 2-37
DEFINIENDO EL ESTILO DE LNEAS DE TRAZOS .............................................. 2-39
DEFINIENDO EL ESPESOR DE LA LNEA .......................................................... 2-40
DEFINIENDO RELLENO DE TRAMAS ............................................................... 2-40
CAPAS ............................................................................................................... 2-41
CLASES ............................................................................................................. 2-41
USANDO PLANTILLAS ............................................................................................... 2-41
TCNICAS DE DIBUJO ............................................................................................... 2-42
USANDO EL MOUSE ........................................................................................... 2-42
CREANDO OBJETOS CON LA PALETA INFO DE OBJETOS ....................................... 2-43
USANDO EXPRESIONES ARITMTICAS ................................................................. 2-44
ii
VectorWorks Manual del Usuario
ndice
MOVINDOSE POR EL DIBUJO ................................................................................... 2-44
DESPLAZAMIENTO DE DIBUJO ............................................................................. 2-44
USANDO LAS TECLAS DE FLECHAS................................................................ 2-46
MOVER PGINA.................................................................................................. 2-46
ZOOM ................................................................................................................ 2-47
HERRAMIENTA ZOOM DE AMPLIACIN ........................................................... 2-47
HERRAMIENTA ZOOM DE REDUCCIN ............................................................ 2-48
ZOOM INTERACTIVO...................................................................................... 2-49
DESPLAZAMIENTO AUTOMTICO .......................................................................... 2-50
BARRA DE DESPLAZAMIENTO .............................................................................. 2-50
SELECCIONANDO OBJETOS....................................................................................... 2-50
HERRAMIENTA SELECCIN 2D ............................................................................ 2-51
HERRAMIENTA SELECCIN 3D ............................................................................ 2-52
SELECCIONAR TODO .......................................................................................... 2-54
SELECCIN ANTERIOR........................................................................................ 2-55
MENS CONTEXTUALES ..................................................................................... 2-55
USANDO TABLETAS .................................................................................................. 2-56
ALINEANDO LA TABLETA ..................................................................................... 2-57
ORGANIZANDO SU DIBUJO ................................................................................... 3-1
USANDO CAPAS ......................................................................................................... 3-2
CREANDO CAPAS ................................................................................................. 3-3
DEFINICIN DE LAS PROPIEDADES DE LAS CAPAS.................................................. 3-5
DEFINICIN DEL ESTADO DE LA CAPA ............................................................. 3-6
DEFINICIN DE LOS VALORES Z Y DELTA Z...................................................... 3-6
DEFINICIN DE LA VISIBILIDAD DE LA CAPA...................................................... 3-6
DEFINICIN DEL MODO DE TRANSFERENCIA DE LA CAPA ................................. 3-7
DEFINICIN DE LA ESCALA DE LA CAPA ........................................................... 3-8
DEFINICIN DEL COLOR DE LA CAPA ............................................................... 3-9
CAMBIO DE ORDEN DE SUPERPOSICIN DE LAS CAPAS ................................. 3-10
BORRANDO CAPAS ............................................................................................. 3-10
DEFINIENDO LAS OPCIONES DE LAS CAPAS ......................................................... 3-11
CREAR VINCULO DE CAPAS ................................................................................ 3-12
ALINEANDO LAS VISTAS DE LAS CAPAS ............................................................... 3-15
USANDO CLASES ..................................................................................................... 3-15
CREANDO CLASES ............................................................................................. 3-17
EDITANDO CLASES ............................................................................................. 3-20
DUPLICANDO CLASES ......................................................................................... 3-23
VectorWorks Manual del Usuario
iii
BORRANDO CLASES ........................................................................................... 3-23
DEFINIENDO OPCIONES DE LA CLASE ................................................................. 3-24
OPCIONES DE CLASES ................................................................................. 3-24
COPIANDO Y PEGANDO OBJETOS DE LAS CLASES ............................................... 3-25
USANDO HOJAS ....................................................................................................... 3-25
ABRIENDO HOJAS .............................................................................................. 3-26
GUARDANDO HOJAS........................................................................................... 3-27
EDITANDO UNA HOJA ......................................................................................... 3-29
BORRANDO UNA HOJA........................................................................................ 3-30
USANDO GRUPOS DE TRABAJO ................................................................................ 3-30
LAS CAPACIDADES DE REFERENCIAS DE GRUPOS DE TRABAJO ........................... 3-30
REFERENCIANDO DE FORMA INTELIGENTE ........................................................... 3-31
AADIENDO REFERENCIAS ................................................................................. 3-32
PRIORIDAD EN LAS REFERENCIAS ....................................................................... 3-33
EDITANDO REFERENCIAS.................................................................................... 3-34
BORRANDO REFERENCIAS .................................................................................. 3-35
ACTUALIZANDO REFERENCIAS ............................................................................ 3-36
EL CURSOR INTELIGENTE DE VECTORWORKS........................................................4-1
PALETA DE RESTRICCIONES ....................................................................................... 4-1
BARRA DE DATOS Y EL CURSOR INTELIGENTE ....................................................... 4-2
ATRAER A LA REJILLA .......................................................................................... 4-3
ATRAER A OBJETOS ............................................................................................. 4-3
RESTRICCIN ANGULAR ....................................................................................... 4-4
ATRAER A LA INTERSECCIN ................................................................................ 4-6
PUNTOS SENSIBLES ............................................................................................. 4-6
ATRAER A LA DISTANCIA ...................................................................................... 4-8
BORDES SENSIBLES (SLO 2D) .......................................................................... 4-10
ATRAER A LA TANGENTE (SLO 2D) ................................................................... 4-12
RESTRICCIN AL PLANO DE TRABAJO (SLO 3D) ................................................ 4-13
RESTRICCIN PERPENDICULAR (SLO 3D).......................................................... 4-13
AYUDAS DEL CURSOR INTELIGENTE .......................................................................... 4-13
EJEMPLOS DE CURSOR INTELIGENTE ........................................................................ 4-16
RESTRICCIONES PARAMTRICAS .............................................................................. 4-19
RESTRICCIONES PARAMTRICAS DIMENSIONALES ............................................... 4-20
RESTRICCIN ANGULAR ............................................................................... 4-20
RESTRICCIN RADIAL ................................................................................... 4-21
RESTRICCIN DE DISTANCIA HORIZONTAL ..................................................... 4-21
iv
VectorWorks Manual del Usuario
ndice
RESTRICCIN DE DISTANCIA VERTICAL ......................................................... 4-23
RESTRICCIN DE DISTANCIA ......................................................................... 4-24
RESTRICCIONES PARAMTRICAS GEOMTRICAS .................................................. 4-25
RESTRICCIN HORIZONTAL-VERTICAL ........................................................... 4-26
RESTRICCIN PARALELA .............................................................................. 4-26
RESTRICCIN PERPENDICULAR ..................................................................... 4-27
RESTRICCIN COLINEAL ............................................................................... 4-28
RESTRICCIN COINCIDENTE ......................................................................... 4-29
RESTRICCIN CONCNTRICA ........................................................................ 4-29
RESTRICCIN TANGENCIAL ........................................................................... 4-30
EDITANDO RESTRICCIONES PARAMTRICAS ........................................................ 4-31
BORRANDO RESTRICCIONES PARAMTRICAS ................................................. 4-31
CAMBIANDO EL VALOR DE UNA RESTRICCIN DIMENSIONAL .......................... 4-32
USANDO RECURSOS DE VECTORWORKS .............................................................. 5-1
UTILIZANDO EL ADMINISTRADOR DE RECURSOS .......................................................... 5-1
ABRIENDO EL ADMINISTRADOR DE RECURSOS....................................................... 5-2
VISUALIZANDO RECURSOS .................................................................................... 5-2
ESCONDIENDO Y MOSTRANDO RECURSOS ...................................................... 5-4
CREANDO NUEVOS RECURSOS ............................................................................. 5-5
ACCESANDO RECURSOS EXISTENTES ................................................................... 5-6
RECURSOS EN LOS DOCUMENTOS ACTUALES .................................................. 5-6
RECURSOS FAVORITOS .................................................................................. 5-7
VOLVIENDO EL DOCUMENTO ACTIVO UN FAVORITO.......................................... 5-7
VOLVIENDO UN DOCUMENTO NO ABIERTO UN FAVORITO ................................. 5-7
USANDO EL COMANDO BUSCAR ...................................................................... 5-9
TRABAJANDO CON RECURSOS ............................................................................ 5-10
USANDO RECURSOS..................................................................................... 5-11
CREANDO BIBLIOTECAS DE RECURSOS ............................................................... 5-12
ENTENDIENDO SMBOLOS ......................................................................................... 5-13
CREANDO NUEVOS SMBOLOS .................................................................................. 5-15
INSERTANDO SMBOLOS ........................................................................................... 5-17
INSERTANDO SMBOLOS 2D ................................................................................ 5-18
INSERCIN LIBRE DE SMBOLOS .................................................................... 5-18
INSERCIN DESPLAZADA DE SMBOLOS ......................................................... 5-19
MODO PEGAR SMBOLO ..................................................................................... 5-21
MODO DE INSERCIN EN MUROS ........................................................................ 5-22
INSERTAR SMBOLO 3D ...................................................................................... 5-22
VectorWorks Manual del Usuario
CAMBIANDO LA APARIENCIA DE UN SMBOLO ............................................................. 5-23
SUSTITUYENDO SMBOLOS EXISTENTES .............................................................. 5-24
ROTANDO SMBOLOS EXISTENTES ...................................................................... 5-25
CAMBIANDO SMBOLOS EN MUROS ..................................................................... 5-26
CAMBIANDO COMO SMBOLOS INTERACTUARN CON MUROS ......................... 5-26
INVERTIENDO SMBOLOS EN MUROS ............................................................. 5-27
REPOSICIONANDO SMBOLOS EN MUROS ...................................................... 5-27
EDITANDO SMBOLOS ............................................................................................... 5-28
EDITANDO SMBOLOS A TRAVS DEL ADMINISTRADOR DE RECURSOS .................. 5-29
EDITANDO SMBOLOS EN EL DIBUJO.................................................................... 5-29
EDITANDO EL PUNTO DE INSERCIN DEL SMBOLO .............................................. 5-30
EDITANDO INSERCIN DE SMBOLOS EN MUROS .................................................. 5-31
EDITANDO EJEMPLARES DE SMBOLO.................................................................. 5-32
EDITANDO VALORES DE REGISTROS DE SMBOLOS.............................................. 5-34
RENOMBRANDO UN SMBOLO .............................................................................. 5-34
BORRANDO UN SMBOLO .................................................................................... 5-34
CREANDO UNA NUEVA CARPETA DE SMBOLOS ................................................... 5-35
MOVIENDO UN SMBOLO PARA OTRA CARPETA .................................................... 5-35
FORMATOS DE REGISTRO......................................................................................... 5-36
CREANDO FORMATOS DE REGISTRO ................................................................... 5-36
ASOCIACIN DE FORMATOS DE REGISTROS A SMBOLOS Y OBJETOS ................... 5-39
ASOCIACIN DE FORMATOS DE REGISTROS A SMBOLOS ............................... 5-39
ASOCIANDO FORMATOS DE REGISTROS A OBJETOS ...................................... 5-41
VINCULANDO TEXTOS A REGISTROS ................................................................... 5-42
VISUALIZANDO REGISTROS ................................................................................. 5-43
EDITANDO FORMATOS DE REGISTROS ................................................................ 5-45
CAMBIANDO REGISTROS ASOCIADOS A OBJETOS .......................................... 5-45
CAMBIANDO REGISTROS ANTES DE ASOCIARLOS A LOS OBJETOS. ................. 5-46
CAMBIANDO LOS REGISTROS PARA NUEVOS Y OBJETOS EXISTENTES ............ 5-46
COMANDOS UTENSILIOS DE SMBOLOS ..................................................................... 5-48
ASOCIAR REGISTROS ......................................................................................... 5-48
DESASOCIACIN DE REGISTROS ......................................................................... 5-49
CAMBIO DE UN CAMPO DE REGISTRO ................................................................. 5-50
CAMBIO DE TODOS LOS CAMPOS DE UN REGISTRO ............................................. 5-51
CAMBIO DE ATRIBUTOS DE SMBOLOS ................................................................. 5-53
LISTAR SMBOLOS Y CARPETAS .......................................................................... 5-54
OBJETOS PARAMTRICOS ........................................................................................ 5-55
TIPOS DE OBJETOS PARAMTRICOS ................................................................... 5-55
vi
VectorWorks Manual del Usuario
ndice
OBJETOS PARAMTRICOS PUNTUALES .......................................................... 5-55
OBJETOS PARAMTRICOS LNEARES ............................................................. 5-56
OBJETOS PARAMTRICOS RECTANGULARES.................................................. 5-56
OBJETOS PARAMTRICOS DEL CAMINO (PATH).............................................. 5-56
OBJETOS PARAMTRICOS EN EL ADMINISTRADOR DE RECURSOS ......................... 5-57
CREANDO SMBOLOS A PARTIR DE OBJETOS PARAMTRICOS ........................ 5-57
INCLUYENDO OBJETOS PARAMTRICOS CON EL ADMINISTRADOR DE RECURSOS5-58
CONVIRTIENDO OBJETOS INCLUDOS ............................................................. 5-60
CREANDO OBJETOS 2D........................................................................................ 6-1
USANDO LA BARRA DE DATOS EN 2D ......................................................................... 6-1
ENTRANDO VALORES EN LA BARRA DE DATOS....................................................... 6-2
INSERTANDOTEXTOS .................................................................................................. 6-3
CREANDO UNA LNEA DE TEXTO ........................................................................... 6-3
CREANDO BLOQUES DE TEXTO ............................................................................. 6-4
AADIR TABULACIONES EN TEXTOS ...................................................................... 6-5
PEGANDO TEXTOS ............................................................................................... 6-6
MODIFICANDO TEXTOS ............................................................................................... 6-6
FORMATEANDO UN TEXTO .................................................................................... 6-6
ALTERANDO LAS OPCIONES POR DEFECTO DE TEXTO ........................................... 6-8
RETORNO DE TEXTO. ........................................................................................... 6-8
CREANDO TEXTO REVERSO ............................................................................ 6-9
CONVERTIENDO TRUETYPE A POLILNEA ............................................................. 6-10
VERIFICANDO ORTOGRAFA ................................................................................ 6-11
VERIFICANDO LA ORTOGRAFA ...................................................................... 6-11
CORRECCIN DE ERRORES ORTOGRFICOS ................................................. 6-12
OPCIONES DE VERIFICACIN ORTOGRFICA .................................................. 6-13
ADICIONANDO Y EDITANDO DICCIONARIOS..................................................... 6-14
BUSCANDO Y SUSTITUYENDO TEXTOS ................................................................ 6-14
CREANDO LNEAS .................................................................................................... 6-16
CREANDO LNEA SIMPLE .................................................................................... 6-16
CREANDO DOBLE LNEAS ................................................................................... 6-17
APLICANDO CAVIDADES EN DOBLE LNEAS .................................................... 6-18
EDITANDO CAVIDADES EN LNEAS DOBLES .................................................... 6-20
BORRANDO CAVIDADES EN DOBLES LNEAS .................................................. 6-20
CREANDO LNEAS DE QUIEBRE ........................................................................... 6-20
CREANDO NOTAS PARAMTRICAS....................................................................... 6-21
CREANDO UNA NOTA PARAMTRICA ............................................................. 6-22
VectorWorks Manual del Usuario
vii
REESCALANDO NOTAS PARAMTRICAS ......................................................... 6-25
EDITANDO UNA LNEA DE NOTA PARAMTRICA. ............................................. 6-25
CREANDO ARCOS .................................................................................................... 6-26
ARCO POR EL RADIO .......................................................................................... 6-26
ARCO POR 3 PUNTOS ........................................................................................ 6-27
ARCO POR LA TANGENTE ................................................................................... 6-27
ARCO POR 2 PUNTOS Y CENTRO ........................................................................ 6-28
ARCO POR 2 PUNTOS Y RADIO ........................................................................... 6-28
CREANDO CUARTOS DE CRCULOS ........................................................................... 6-29
CREANDO RECTNGULOS......................................................................................... 6-30
CREANDO RECTNGULOS................................................................................... 6-30
CREANDO RECTNGULO ROTADO ....................................................................... 6-30
CREANDO RECTNGULO REDONDEADO .............................................................. 6-31
CREANDO POLILNEAS .............................................................................................. 6-32
HERRAMIENTA POLILNEA ................................................................................... 6-32
DISEANDO POLILNEAS A MANO LIBRE .............................................................. 6-34
CREANDO ESPIRALES......................................................................................... 6-34
CREANDO ELIPSES .................................................................................................. 6-36
ELIPSE POR CAJA .............................................................................................. 6-37
CRCULO POR RADIO.......................................................................................... 6-37
CRCULO POR DIMETRO.................................................................................... 6-38
CRCULO POR TRES PUNTOS .............................................................................. 6-38
CREANDO POLGONOS 2D........................................................................................ 6-39
HERRAMIENTA POLGONO DE LNEA SIMPLE ........................................................ 6-39
HERRAMIENTA POLGONO DOBLE LNEA .............................................................. 6-40
APLICANDO UNA CAVIDAD EN UN POLGONO DOBLE LNEA ............................. 6-42
EDITANDO CAVIDADES EN DOBLE LNEAS ...................................................... 6-43
BORRANDO CAVIDADES EN DOBLE LNEAS .................................................... 6-43
POLGONO REGULAR (LADOS IGUALES) .............................................................. 6-44
CREANDO LOCUS..................................................................................................... 6-45
LA HERRAMIENTA LOCUS 2D.............................................................................. 6-45
APLICANDO ATRIBUTOS EN OBJETOS ...................................................................7-1
LA PALETA DE ATRIBUTOS ......................................................................................... 7-1
TIPOS DE ATRIBUTOS ........................................................................................... 7-2
ATRIBUTOS DE RELLENO ................................................................................ 7-2
ATRIBUTOS DE TRAZOS .................................................................................. 7-3
viii
VectorWorks Manual del Usuario
ndice
ATRIBUTOS DE LNEAS.................................................................................... 7-3
ATRIBUTOS DE MARCADORES ......................................................................... 7-4
APLICANDO ATRIBUTOS ........................................................................................ 7-4
TRANSPORTANDO ATRIBUTOS............................................................................... 7-5
ATRIBUTOS DE RAYADOS ........................................................................................... 7-7
RAYADOS ASOCIATIVOS ....................................................................................... 7-8
RAYADOS ESTTICOS ........................................................................................... 7-8
DEFINICIONES DE TIPOS DE RAYADOS .................................................................. 7-9
EJEMPLO: CREANDO UN RAYADO CON TRAMA DE LADRILLOS ........................ 7-12
APLICANDO RAYADOS ........................................................................................ 7-13
APLICANDO RAYADOS ASOCIATIVOS ............................................................. 7-13
APLICANDO RAYADOS ESTTICOS ................................................................. 7-14
EDITANDO RAYADOS .......................................................................................... 7-16
ATRIBUTOS DE DEGRADADOS ................................................................................... 7-16
CREANDO DEGRADADOS .................................................................................... 7-17
APLICANDO DEGRADADOS .................................................................................. 7-19
ATRIBUTOS DE IMAGEN ............................................................................................ 7-22
CREANDO RECURSOS DE IMGENES ................................................................... 7-23
APLICANDO IMGENES........................................................................................ 7-24
EDITANDO OBJETOS 2D....................................................................................... 8-1
EDITANDO INFORMACIONES DE OBJETOS .................................................................... 8-1
ALA DE FIGURA .................................................................................................... 8-2
ALA DATOS ......................................................................................................... 8-5
ROTANDO OBJETOS 2D ............................................................................................. 8-7
ROTAR 2D ........................................................................................................... 8-7
NGULOS DE ROTACIN PRE-DETERMINADOS ....................................................... 8-7
ROTAR PERSONALIZADO 2D ................................................................................. 8-8
ESPEJO ..................................................................................................................... 8-8
ESPEJO 2D.......................................................................................................... 8-8
REFLEXIN ESPECULAR DE UN OBJETO ........................................................... 8-9
REFLEJANDO Y DUPLICANDO UN OBJETO ........................................................ 8-9
DEFORMANDO OBJETOS ........................................................................................... 8-10
DEFORMANDO OBJETOS 2D ............................................................................... 8-10
MODO MOVER VRTICES DE LOS POLGONOS ............................................... 8-11
MODO DE CAMBIO DE VRTICES ................................................................... 8-12
MODO AADIR VRTICE ............................................................................... 8-13
VectorWorks Manual del Usuario
ix
MODO BORRAR VRTICES ............................................................................ 8-14
MODO DE ESCONDER O MOSTRAR BORDES .................................................. 8-14
EJECUTANDO DEFORMACIN MLTIPLE ........................................................ 8-15
DUPLICANDO OBJETOS ............................................................................................ 8-16
DUPLICANDO OBJETOS....................................................................................... 8-16
DUPLICANDO EN MATRIZ .................................................................................... 8-17
DUPLICANDO SOBRE UN TRAZADO ...................................................................... 8-18
USANDO UN TRAZADO EXISTENTE : .............................................................. 8-20
CREANDO UN TRAZADO MIENTRAS HACE LA DUPLICACIN. ........................... 8-22
DESPLAZANDO OBJETOS .......................................................................................... 8-23
MODO DE DESPLAZAMIENTO POR DISTANCIA....................................................... 8-23
MODO DE DESPLAZAMIENTO POR PUNTO ............................................................ 8-24
RECORTAR (TRIM) Y CORTAR OBJETOS .................................................................... 8-25
COMANDO TRIM ................................................................................................. 8-25
HERRAMIENTA TRIM ........................................................................................... 8-26
HERRAMIENTA CORTAR ...................................................................................... 8-27
REESCALANDO OBJETOS.......................................................................................... 8-28
HERRAMIENTA REESCALAR................................................................................. 8-28
ESCALANDO OBJETOS ........................................................................................ 8-29
INCLINANDO OBJETOS .............................................................................................. 8-30
UNIENDO OBJETOS .................................................................................................. 8-31
COMANDO CONECTAR/COMBINAR ....................................................................... 8-31
UNIR............................................................................................................ 8-31
UNIR Y REDONDEAR ..................................................................................... 8-32
UNIR (SIN CORTAR) ...................................................................................... 8-32
DIVIDIENDO OBJETOS Y SUPERFCIES NURBS ......................................................... 8-32
MODO DIVIDIR EN EL PUNTO .............................................................................. 8-33
DIVIDIENDO OBJETO EN UN PUNTO ............................................................... 8-33
DIVIDIENDO SUPERFICIES NURBS POR EL PUNTO ........................................ 8-34
MODO DIVIDIR EN LA LNEA ................................................................................ 8-35
DIVIDIENDO OBJETO POR UNA LNEA ............................................................. 8-36
DIVIDIENDO SUPERFICIES NURBS EN LA LNEA ............................................ 8-36
CREANDO REDONDEADOS Y CHAFLANES .................................................................. 8-37
HERRAMIENTA REDONDEAR................................................................................ 8-37
HERRAMIENTA CHAFLN..................................................................................... 8-39
MOVIENDO OBJETOS 2D .......................................................................................... 8-40
COMANDO MOVER ............................................................................................. 8-40
VectorWorks Manual del Usuario
ndice
SUPERPOSICIN DE OBJETOS............................................................................. 8-41
EDITANDO SUPERFCIES ........................................................................................... 8-42
INTERSECTAR SUPERFICIE .................................................................................. 8-42
SUMAR SUPERFICIE ........................................................................................... 8-43
COMBINAR EN UNA SUPERFICIE .......................................................................... 8-44
RECORTAR SUPERFICIE ...................................................................................... 8-45
COMPONER Y DESCOMPONER OBJETOS Y SUPERFCIES ............................................ 8-46
COMPONER OBJETOS Y SUPERFCIES ................................................................. 8-46
DESCOMPONIENDO OBJETOS Y SUPERFICIES ...................................................... 8-47
PROPIEDADES DE INGENIERA ................................................................................... 8-48
APOYO DE DIBUJO ................................................................................................... 8-49
CREAR ARCO POR LONGITUD ............................................................................. 8-49
ARCO EN SEGMENTOS ....................................................................................... 8-50
LNEA EN SEGMENTOS ....................................................................................... 8-51
EDITANDO OBJETOS 3D....................................................................................... 9-1
USANDO LA BARRA DE DATOS EN 3D ................................................................... 9-1
ENTRANDO VALORES EN LA BARRA DE DATOS ................................................ 9-2
CREANDO POLGONOS 3D.......................................................................................... 9-3
RECTNGULOS EXTRUIDOS .................................................................................. 9-3
POLGONOS EXTRUIDOS ....................................................................................... 9-4
POLGONOS 3D.................................................................................................... 9-5
CREANDO ESFERAS ................................................................................................... 9-6
ESFERA POR RADIO ............................................................................................. 9-6
ESFERA POR DIMETRO ....................................................................................... 9-7
ESFERA POR CENTRO Y RADIO ............................................................................. 9-7
CREANDO HEMISFERIOS ............................................................................................. 9-8
HEMISFRIO POR RADIO ....................................................................................... 9-8
HEMISFRIO POR DIMETRO ................................................................................. 9-8
HEMISFRIOS POR EL RADIO SUPERIOR ................................................................ 9-9
CREANDO CONOS ...................................................................................................... 9-9
CONO POR RADIO Y ALTURA .............................................................................. 9-10
CONO POR RADIO Y PUNTA ................................................................................ 9-10
CREANDO NURBS .................................................................................................. 9-11
CURVAS, CRCULOS Y ARCOS NURBS ............................................................... 9-11
CURVAS NURBS ............................................................................................... 9-11
CURVAS NURBS POR PUNTOS DE INTERPOLACIN ....................................... 9-11
VectorWorks Manual del Usuario
xi
CURVARS NURBS POR PUNTOS DE CONTROLE ............................................ 9-11
CRCULOS Y ARCOS NURBS ............................................................................. 9-12
CRCULOS NURBS ...................................................................................... 9-12
CRCULO NURBS POR EL RADIO.................................................................. 9-12
CRCULO NURBS POR DIMETRO ................................................................ 9-12
CRCULOS NURBS POR 3 PUNTOS .............................................................. 9-13
ARCOS NURBS................................................................................................. 9-13
ARCO NURBS POR RADIO ........................................................................... 9-13
ARCO NURBS POR 3 PUNTOS ..................................................................... 9-14
ARCO NURBS POR TANGENTE .................................................................... 9-14
ARCO NURBS POR DOS PUNTOS Y CENTRO ................................................ 9-14
CONVIRTIENDO EN NURBS................................................................................ 9-15
CREANDO LOCUS 3D ............................................................................................... 9-16
LA HERRAMIENTA LOCUS 3D.............................................................................. 9-16
EXTRUYENDO OBJETOS ........................................................................................... 9-17
EXTRUSIN SIMPLE ............................................................................................ 9-17
EXTRUSIN MLTIPLE ........................................................................................ 9-18
EXTRUSIN EN TRAZADO.................................................................................... 9-19
EXTRUSIN CONVERGENTE ................................................................................ 9-20
REVOLUCIN ........................................................................................................... 9-21
CORTANDO SECCIONES ........................................................................................... 9-23
CORTANDO SECCIONES 3D ................................................................................ 9-23
CORTANDO SECCIONES 2D ................................................................................ 9-24
MODELAGE 3D AVANZADO .................................................................................10-1
VISIN GENERAL ..................................................................................................... 10-1
IMPORTACIN IGES........................................................................................... 10-1
EXPORTACIN IGES .......................................................................................... 10-2
LOS CURSORES DEL 3D POWER PACK ............................................................... 10-2
SELECCIONANDO LOS BORDES Y CARAS DE UN SLIDO ...................................... 10-2
SELECCIONANDO BORDES ............................................................................ 10-3
SELECCIONANDO CARAS .............................................................................. 10-4
EDITANDO REDONDEAMIENTO/CHAFLN O ESPESAR SLIDOS ............................. 10-5
CARACTERSTICAS DE GEOMETRA DE LAS SUPERFICIES...................................... 10-6
CURVAS NURBS..................................................................................................... 10-6
EXTRAYENDO CURVAS ....................................................................................... 10-6
CREANDO CONTORNOS ...................................................................................... 10-7
xii
VectorWorks Manual del Usuario
ndice
SUPERFCIES NURBS.............................................................................................. 10-8
EXTRAYENDO UNA SUPERFICIE NURBS DE UN SLIDO ....................................... 10-8
CREANDO UNA SUPERFICIE LOFT........................................................................ 10-9
CREANDO SUPERFICIES A PARTIR DE CURVAS .................................................. 10-13
CREANDO SUPERFICIES REDONDEADAS ............................................................ 10-16
CREANDO TAPAS PLANAS ................................................................................ 10-18
PROPIEDADES DE LAS SUPERFICIES NURBS .................................................... 10-19
INTERACIN ENTRE CURVAS Y SUPERFICIES NURBS.............................................. 10-20
RECORTANDO SUPERFICIES NURBS CON LA PROYECCIN DE CURVAS............. 10-20
OPERACIONES SLIDAS ......................................................................................... 10-22
ALISANDO BORDES .......................................................................................... 10-22
APLICANDO ESPESURA EN UN SLIDO .............................................................. 10-25
ESPESURA EN UNA SUPERFICIE NURBS..................................................... 10-27
GENERANDO VOLUMES DESDE SUPERFCIES ..................................................... 10-28
EDITANDO OBJETOS 3D..................................................................................... 11-1
ROTANDO OBJETOS 3D ........................................................................................... 11-1
HERRAMIENTA ROTAR 3D .................................................................................. 11-1
ROTAR PATRN ........................................................................................... 11-2
ROTAR Y DUPLICAR...................................................................................... 11-2
ROTACIN ALINEADA .................................................................................... 11-3
ROTAR ALINEADO Y DUPLICAR...................................................................... 11-3
COMANDO ROTAR 3D ........................................................................................ 11-4
ROTAR A CERO OBJETOS 3D ............................................................................. 11-5
ESPEJO 3D.............................................................................................................. 11-5
REFLEJANDO UN OBJETO ................................................................................... 11-5
DUPLICAR Y REFLEJAR UN OBJETO 3D ............................................................... 11-6
REFLEJAR CON RELACIN AL PLANO DE TRABAJO ............................................... 11-6
DEFORMANDO OBJETOS 3D ..................................................................................... 11-6
CAMBIANDO LA ALTURA DE LAS EXTRUSIONES .................................................... 11-7
DEFORMANDO SUPERFICIES NURBS.................................................................. 11-7
DEFORMANDO MUROS ..................................................................................... 11-10
ALTERANDO LA ELEVACIN ......................................................................... 11-10
ALTERANDO EL COMPRIMENTO .................................................................... 11-11
ADICIONANDO PUNTOS DE CONTROLE ........................................................ 11-12
BORRANDO PUNTOS DE CONTROLE ............................................................ 11-12
MOVIENDO OBJETOS 3D ........................................................................................ 11-13
VectorWorks Manual del Usuario
xiii
ALINEACIN DE OBJETOS 3D ................................................................................. 11-14
ALINEAR/DISTRIBUIR OBJETOS 3D.................................................................... 11-14
EDITANDO SUPERFCIES DE OBJETOS 3D ............................................................... 11-16
ADICIONAR SLIDOS ........................................................................................ 11-17
INTERSECTAR SLIDOS .................................................................................... 11-17
RESTAR SLIDOS ............................................................................................ 11-18
SECCIONANDO SLIDOS ................................................................................... 11-19
CONVIRTIENDO OBJETOS ....................................................................................... 11-21
CONVERTIR EN LNEAS ..................................................................................... 11-21
CONVERTIR EN POLGONOS .............................................................................. 11-22
CONVERTIR COPIA EN POLGONOS ................................................................... 11-22
CONVERTIR COPIA EN LNEAS .......................................................................... 11-23
CONVERTIR EN MALLA ..................................................................................... 11-23
FUNCIONES Y COMANDOS COMNS ....................................................................12-1
DESHACIENDO Y REHACIENDO ACCIONES ................................................................. 12-1
DESHACIENDO ACCIONES ................................................................................... 12-1
REHACIENDO ACCIONES ..................................................................................... 12-2
RECORTANDO, COPIANDO Y PEGANDO OBJETOS ...................................................... 12-3
CORTANDO OBJETOS ......................................................................................... 12-3
COPIANDO OBJETOS .......................................................................................... 12-3
PEGANDO OBJETOS ........................................................................................... 12-4
PEGAR COMO FIGURA ........................................................................................ 12-4
PEGAR EN EL SITIO ............................................................................................ 12-5
BORRANDO OBJETOS ............................................................................................... 12-5
COMANDO BORRAR............................................................................................ 12-5
COMANDO PURGAR DOCUMENTO ....................................................................... 12-5
SUAVIZANDO OBJETOS ............................................................................................. 12-7
UNIENDO OBJETOS .................................................................................................. 12-8
COMANDO CONECTAR/COMBINAR ....................................................................... 12-8
CONECTAR OBJETO NICO .............................................................................. 12-10
CONECTAR 2 OBJETOS .................................................................................... 12-11
MODO COMBINAR 2 OBJETOS .......................................................................... 12-13
BLOQUEANDO/ DESBLOQUEANDO OBJETOS ............................................................ 12-14
BLOQUEANDO OBJETOS ................................................................................... 12-14
DESBLOQUEANDO OBJETOS ............................................................................. 12-15
ALINEANDO OBJETOS ............................................................................................. 12-15
xiv
VectorWorks Manual del Usuario
ndice
ALINEAR/DISTRIBUIR OBJETOS 2D.................................................................... 12-15
ALINEANDO CON LA REJILLA ............................................................................. 12-17
CONVIRTIENDO OBJETOS ....................................................................................... 12-18
CONVERTIR EN LNEAS ..................................................................................... 12-18
CONVERTIR EN POLGONOS .............................................................................. 12-19
CONVERTIR COPIA EN POLGONOS ................................................................... 12-19
CONVERTIR COPIA EN LNEAS .......................................................................... 12-20
CONVERTIR EN POLGONOS .............................................................................. 12-20
CONVIRTIENDO MAPA DE BITS EN VECTORES (VECTORIZANDO)......................... 12-20
AGRUPANDO OBJETOS ........................................................................................... 12-21
EDITAR GRUPO ................................................................................................ 12-22
DESAGRUPAR .................................................................................................. 12-23
NIVEL SUPERIOR .............................................................................................. 12-24
ADICIN DE UNA NOTA DE MATERIAL Y ESCALA ...................................................... 12-24
ADICIONAR NOTAS DE MATERIALES .................................................................. 12-24
ADICIN DE UNA NOTA DE SECCIN ................................................................. 12-25
UTENSILIOS PARA COLORES ................................................................................... 12-25
CONVERTIR COLORES ...................................................................................... 12-26
CREACIN DE UNA TABLA DE COLORES ............................................................ 12-26
CREACIN DE UN ARCHIVO CON VALORES DE COLORES.................................... 12-27
VISUALIZANDO SU DIBUJO .................................................................................. 13-1
USANDO VISTAS ESTNDAR ..................................................................................... 13-1
PROYECCIN ........................................................................................................... 13-3
PERSPECTIVA .......................................................................................................... 13-4
HERRAMIENTAS DE VISUALIZACIN ........................................................................... 13-5
SOBREVOLAR ..................................................................................................... 13-5
PASEAR ............................................................................................................. 13-7
DESPLAZAR OBSERVADOR.................................................................................. 13-9
ROTACIN DE VISTA 3D ................................................................................... 13-11
ROTANDO CON EL MOUSE .......................................................................... 13-11
ROTAR VISTA PRECISAMENTE..................................................................... 13-13
DEFINIR VISTA 3D.................................................................................................. 13-14
ENCUADRAR EN OBJETOS ...................................................................................... 13-15
ENCUADRAR EN LA VENTANA .................................................................................. 13-16
HISTRICO DE VISUALIZACIN ................................................................................ 13-17
VectorWorks Manual del Usuario
xv
ADICIONANDO LUCES ............................................................................................. 13-17
LA LUZ AMBIENTE Y LA LUZ SOLAR................................................................... 13-18
DEFINIENDO LA LUZ AMBIENTE ................................................................... 13-18
DEFINIENDO LA POSICIN DEL SOL ................................................................... 13-19
CREANDO TIPOS DE LUCES .............................................................................. 13-20
ADICIONANDO TIPOS DE LUCES .................................................................. 13-21
PROPIEDADES DE LAS LUCES ..................................................................... 13-23
PRESENTACIN ...................................................................................................... 13-24
OPENGL ......................................................................................................... 13-26
OPCIONES DE PRESENTACIN .................................................................... 13-27
REGISTRANDO MEDIDAS .....................................................................................14-1
ACOTANDO .............................................................................................................. 14-1
USANDO UNA COTA PERSONALIZADA ESTNDAR ................................................. 14-1
CREANDO UNA COTA PERSONALIZADA ESTNDAR ......................................... 14-1
EDITANDO UN PATRN PERSONALIZADO DE COTA ......................................... 14-3
BORRANDO UN PATRN PERSONALIZADO DE COTA ....................................... 14-3
RENOMBRANDO UN PATRN PERSONALIZADO DE COTA ................................ 14-4
IMPORTANDO PATRONES PERSONALIZADOS DE COTAS .................................. 14-4
SUBSTITUYENDO UN PATRN DE COTA ......................................................... 14-5
COTAS ASOCIATIVAS .......................................................................................... 14-5
COTAS LINEALES LIBRES .................................................................................... 14-6
COTA LINEAL LIBRE SIMPLE ......................................................................... 14-6
COTA LINEAL LIBRE DE MISMA BASE ............................................................ 14-7
COTA LINEAL HORIZONTAL/VERTICAL.................................................................. 14-9
COTA LINEAL HORIZONTAL/VERTICAL SIMPLE................................................ 14-9
COTA LINEAL HORIZONTAL/VERTICAL DE MISMA BASE ................................ 14-10
COTA LINEAL HORIZONTAL/VERTICAL DE ORDENACIN................................ 14-11
COTA LINEAL HORIZONTAL/VERTICAL DE OBJETOS SELECCIONADOS ........... 14-12
COTAS DUALES ............................................................................................... 14-13
COTA CIRCULAR ............................................................................................. 14-14
COTA CIRCULAR DE DIMETRO INTERIOR .................................................... 14-15
COTA CIRCULAR DE DIMETRO EXTERIOR .................................................. 14-15
COTA CIRCULAR / RADIAL INTERIOR ........................................................... 14-16
COTA CIRCULAR / RADIAL EXTERIOR .......................................................... 14-17
MARCA DE CENTRO ............................................................................................... 14-18
CRCULOS, ELIPSES, RECTNGULOS Y RECTNGULOS REDONDEADOS .............. 14-18
RECTNGULO REDONDEADO ............................................................................ 14-19
xvi
VectorWorks Manual del Usuario
ndice
COTA ANGULAR ..................................................................................................... 14-19
NGULO ENTRE DOS OBJETOS ........................................................................ 14-20
NGULO ENTRE LNEA DE REFERENCIA Y OBJETO ............................................ 14-20
MODIFICANDO COTAS ............................................................................................ 14-21
MIDIENDO DISTNCIAS EN EL DIBUJO...................................................................... 14-23
MIDIENDO LARGOS Y DISTANCIAS (CINTA MTRICA) .......................................... 14-23
MIDIENDO NGULOS (TRANSPORTADOR)........................................................... 14-25
MIDIENDO NGULOS ENTRE DOS SEGMENTOS .................................................. 14-25
MIDIENDO NGULOS POR TRES PUNTOS ..................................................... 14-25
CREANDO NUBES DE REVISIN .............................................................................. 14-26
CREANDO SUELO, MUROS Y CUBIERTAS ............................................................ 15-1
CREANDO SUELOS ................................................................................................... 15-1
CREANDO MUROS .................................................................................................... 15-2
MUROS RECTOS ................................................................................................ 15-2
MUROS CURVOS (CIRCULARES) ......................................................................... 15-6
DIRECCIN DE CREACIN ................................................................................... 15-9
CAVIDADES EN MUROS..................................................................................... 15-10
APLICANDO UNA CAVIDAD EN UN MURO ....................................................... 15-10
EDITANDO UNA CAVIDAD DE UN MURO ........................................................ 15-11
BORRANDO UNA CAVIDAD DE UN MURO ...................................................... 15-12
CREANDO MUROS DESDE UN POLGONO ........................................................... 15-12
USANDO TIPOS DE MUROS ............................................................................... 15-13
CREANDO COLUMNAS ...................................................................................... 15-16
UNIENDO COLUMNAS Y MUROS ........................................................................ 15-17
CREANDO POLGONOS O POLILNEAS DESDE MUROS ......................................... 15-18
EDITANDO MUROS ................................................................................................. 15-19
DEFORMANDO MUROS ..................................................................................... 15-19
BORRANDO QUIEBRAS DE MUROS .................................................................... 15-19
UNIN DE MUROS ............................................................................................ 15-20
UNIN EN T ............................................................................................... 15-20
UNIN EN Y ............................................................................................... 15-21
UNIN EN L ............................................................................................... 15-22
UNIN EN X ............................................................................................... 15-23
UNIENDO MUROS CON LA HERRAMIENTA REDONDEAR ................................. 15-24
SMBOLOS EN UN MURO ................................................................................... 15-24
CREANDO SMBOLOS DUPLICADOS EN MUROS ............................................ 15-24
MOVIENDO SMBOLOS DENTRO DEL MURO .................................................. 15-27
VectorWorks Manual del Usuario
xvii
UNIENDO MUROS ENTRE CAPAS ...................................................................... 15-27
CREANDO CUBIERTAS ............................................................................................ 15-29
CREANDO AGUAS DE CUBIERTA ....................................................................... 15-29
CREANDO UNA CUBIERTA DESDE MUROS .......................................................... 15-32
CREANDO UNA CUBIERTA A PARTIR DE UN POLGONO ....................................... 15-34
EDITANDO CUBIERTAS............................................................................................ 15-35
DEFORMANDO UN AGUA DE CUBIERTA .............................................................. 15-35
EDITANDO PARMETROS DE CUBIERTA ....................................................... 15-35
EDITANDO UNA CUBIERTA DE UN AGUA POR FAZ Y HASTIAL ........................ 15-37
EDITANDO ELEMENTOS DE CUBIERTA ............................................................... 15-37
CREANDO BUHARDILLA............................................................................... 15-37
EDITANDO BUHARDILLA .............................................................................. 15-40
BORRANDO UNA BUHARDILLA ..................................................................... 15-41
CREANDO CLARABOYAS ................................................................................... 15-42
EDITANDO CLARABOYAS ............................................................................. 15-46
CREANDO CORTES EN CUBIERTA................................................................ 15-46
IMPORTAR/EXPORTAR .........................................................................................16-1
IMPORTANDO UN ARCHIVO ....................................................................................... 16-1
EXPORTANDO UN ARCHIVO ...................................................................................... 16-3
EXPORTANDO UN ARCHIVO DE IMAGEN ............................................................... 16-5
EXPORTANDO EN FORMATO IGES (SOLO 3D) .................................................... 16-8
EXPORTANDO EN EL FORMATO ESTREO LITOGRAFA ......................................... 16-9
EXPORTACIN PARA VERSIONES ANTERIORES DE VECTORWORKS .......................... 16-10
LMITES DE CARACTERES ................................................................................. 16-10
LMITES DE OBJETOS ....................................................................................... 16-11
LMITES DE COORDENADAS .............................................................................. 16-11
LMITES DE CLASES ......................................................................................... 16-11
COMPATIBILIDAD CON EL 3D POWER PACK ....................................................... 16-11
FORMATOS DXF Y DWG ....................................................................................... 16-12
INFORMACIN PERDIDA EN LA TRADUCCIN ...................................................... 16-12
EXPORTAR DXF/DWG........................................................................................... 16-16
PREPARANDO PARA EXPORTAR ........................................................................ 16-16
PROCEDIMIENTO GENERAL DE EXPORTACIN ................................................... 16-19
OPCIONES DE EXPORTACIN DXF/DWG.......................................................... 16-20
FORMATO DE ARCHIVO..................................................................................... 16-20
VERSIN .................................................................................................... 16-21
xviii
VectorWorks Manual del Usuario
ndice
CONVERSIONES DE CLASES/CAPAS .................................................................. 16-21
CLASES Y CAPAS INVISIBLES ...................................................................... 16-22
OTRAS CONVERSIONES .................................................................................... 16-22
EXPORTACIN DE RELLENOS 2D ................................................................ 16-22
EXPORTAR ARCHIVOS DE PATRONES DE RAYADOS ..................................... 16-23
TRIANGULAR PARA MANTENER RELLENO 3D ............................................... 16-23
DESCOMPONER OBJETOS 3D ..................................................................... 16-23
ESCALA DE LA CAPA ........................................................................................ 16-23
ESPESORES DE TRAZOS ................................................................................... 16-24
TEMS QUE NO PUEDEN SER EXPORTADOS PARA DXF/DWG .................................. 16-25
IMPORTANDO UN ARCHIVO DXF O DWG ................................................................ 16-25
PREPARACIN PARA IMPORTAR ........................................................................ 16-26
PROCEDIMIENTO GENERAL DE IMPORTACIN .................................................... 16-27
OPCIONES DE IMPORTACIN DXF/DWG........................................................... 16-28
GUA DE AJUSTES PRIMARIOS..................................................................... 16-28
GUA ATRIBUTOS GRFICOS ....................................................................... 16-31
GUIA OBJETOS........................................................................................... 16-33
ITEMS DE DXF/DWG QUE NO SE PUEDEN IMPORTAR PARA VECTORWORKS ........... 16-36
IMPORTACIN DE SLIDOS 3D.......................................................................... 16-36
IMPORTANDO ARCHIVOS DXF/DWG COMO SMBOLOS ............................................ 16-37
USANDO PLANOS DE TRABAJO .......................................................................... 17-1
ENTENDIENDO EL PLANO DE TRABAJO ...................................................................... 17-1
LA APARIENCIA DE LOS PLANOS ......................................................................... 17-3
HERRAMIENTAS PARA EDITAR EL PLANO DE TRABAJO ................................................ 17-4
DEFINIENDO EL PLANO DE TRABAJO A PARTIR DE TRES PUNTOS ......................... 17-5
DEFINIENDO EL PLANO DE TRABAJO EN UNA SUPERFICIE RENDERIZADA .............. 17-6
LA PALETA DE PLANOS DE TRABAJO ......................................................................... 17-7
ALTERNANDO ENTRE LOS PLANOS DE TRABAJO................................................... 17-7
GUARDANDO PLANOS DE TRABAJO ..................................................................... 17-8
BORRANDO Y RENOMBRANDO LOS PLANOS DE TRABAJO ..................................... 17-9
EXHIBIENDO EL PLANO DE TRABAJO ................................................................. 17-10
ALINEANDO OBJETOS EN UN PLANO DE TRABAJO .................................................... 17-11
MOVIENDO Y REORIENTANDO EL PLANO DE TRABAJO .............................................. 17-12
MOVIENDO EL PLANO DE TRABAJO ................................................................... 17-12
MOVIENDO EL PLANO DE TRABAJO POR PUNTOS DE CONTROL .......................... 17-13
MOVIENDO EL PLANO DE TRABAJO POR COMANDO............................................ 17-14
VectorWorks Manual del Usuario
xix
ROTANDO EL PLANO DE TRABAJO..................................................................... 17-15
ROTANDO O PLANO DE TRABAJO PRECISAMENTE .............................................. 17-16
USANDO HOJAS DE CLCULOS ...........................................................................18-1
CREANDO HOJAS DE CLCULO ................................................................................. 18-2
CREANDO INFORMES .......................................................................................... 18-4
USANDO HOJA DE CLCULO ..................................................................................... 18-6
MOVINDOSE EN UNA HOJA DE CLCULO ........................................................... 18-7
SELECCIONANDO Y EDITANDO CELDAS DE HOJA DE CLCULO ............................. 18-8
SELECCIONANDO CELDAS............................................................................. 18-8
EDITANDO CELDAS ....................................................................................... 18-8
CORTANDO, COPIANDO Y PEGANDO CONTENIDOS DE CELDAS ....................... 18-9
COMANDOS DE HOJAS DE CLCULOS ............................................................... 18-10
FILAS DE HOJAS DE CLCULOS .............................................................................. 18-14
FILAS DE BANCOS DE DATOS ........................................................................... 18-14
CELDAS DE HOJAS DE CLCULOS ..................................................................... 18-14
CAMBIANDO EL TIPO DE FILA EN UNA HOJA DE CLCULO .................................. 18-15
INTRODUCIENDO DATOS ......................................................................................... 18-16
ENTRADA DE DATOS EN LAS CELDAS DE LAS HOJAS DE CLCULOS ................... 18-16
INTRODUCIENDO VALORES CONSTANTES .................................................... 18-16
INTRODUCIENDO FRMULAS........................................................................ 18-17
REFERENCIAS DE CELDAS .......................................................................... 18-20
REFERENCIAS RELATIVAS Y ABSOLUTAS DE CELDAS ................................... 18-20
ENTRADA DE DATOS EN FILAS DE BANCO DE DATOS ......................................... 18-21
IMPORTACIN Y EXPORTACIN DE HOJAS DE CLCULOS ......................................... 18-21
IMPORTACIN DE HOJAS DE CLCULOS ............................................................ 18-21
IMPORTACIN DE DATOS DE OTROS PROGRAMAS PARA HOJAS DE CLCULOS18-22
IMPORTACIN DE HOJAS DE CLCULOS DE OTROS DOCUMENTOS VECTORWORKS1822
EXPORTACIN DE HOJAS DE CLCULOS ........................................................... 18-23
HOJAS DE CLCULOS COMO OBJETOS GRFICOS ................................................... 18-24
OPERACIONES ADICIONALES EN HOJAS DE CLCULOS ............................................ 18-25
FUNCIONES EN HOJAS DE CLCULO ................................................................. 18-25
CRITERIO DE BSQUEDA .................................................................................. 18-29
OBTENER INFORMACIONES DE OBJETOS Y REGISTROS ...................................... 18-30
OBTENCIN DE ATRIBUTOS DE OBJETOS .................................................... 18-30
OBTENCIN DE INFORMACIN DE REGISTROS ............................................. 18-31
xx
VectorWorks Manual del Usuario
ndice
ARITMTICOS ............................................................................................. 18-32
COMPARACIN ........................................................................................... 18-32
REFERENCIA .............................................................................................. 18-32
PALABRAS Y CARACTERES ESPECIALES ............................................................ 18-32
IMPORTANDO UNA TABLA DEL MICROSOFT WORD.............................................. 18-33
USANDO SCRIPTS .............................................................................................. 19-1
CREANDO SELECCIN PERSONALIZADA .................................................................... 19-1
CREANDO VISIBILIDAD PERSONALIZADA .................................................................... 19-3
PERSONALIZANDO HERRAMIENTAS Y ATRIBUTOS ....................................................... 19-5
CREANDO SCRIPTS .................................................................................................. 19-7
ADMINISTRACIN DE SCRIPTS................................................................................... 19-8
EDITANDO SCRIPTS ............................................................................................ 19-8
RENOMBRANDO SCRIPTS.................................................................................... 19-9
DUPLICANDO SCRIPTS ........................................................................................ 19-9
BORRANDO UN SCRIPT ....................................................................................... 19-9
IMPORTANDO SCRIPTS ..................................................................................... 19-10
ENCRIPTANDO SCRIPTS DEL DOCUMENTO ......................................................... 19-10
ADMINISTRACIN DE PALETAS DE SCRIPTS ............................................................. 19-10
ABRIENDO UNA PALETA DE SCRIPT ................................................................... 19-11
MOVIENDO UN SCRIPT PARA UNA NUEVA PALETA .............................................. 19-11
IMPORTANDO UNA PALETA DE SCRIPT ............................................................... 19-11
ANIMANDO DIBUJOS VECTORWORKS ................................................................. 20-1
CREANDO ANIMACIONES .......................................................................................... 20-1
CREANDO UNA ANIMACIN ORBITAL ................................................................... 20-2
CREANDO UNA ANIMACIN EN TRAZADO ............................................................. 20-5
ADICIONANDO TEXTO O SUBTTULOS ................................................................ 20-11
ASISTIENDO ANIMACIONES QUICKTIME .................................................................... 20-11
ATAJOS DE TECLADO .......................................................................................... A-1
ATAJOS ESTNDAR DE TECLADO ................................................................................ A-1
COMBINACIONES DE TECLAS RESERVADAS ........................................................... A-7
USANDO EDITOR DE WORKSPACE ...................................................................... B-1
CREANDO / EDITANDO UN WORKSPACE ...................................................................... B-1
VectorWorks Manual del Usuario
xxi
MODIFICANDO MENS Y COMANDOS..................................................................... B-3
MODIFICANDO MENS CONTEXTUALES ........................................................... B-6
MODIFICANDO PALETAS Y HERRAMIENTAS ............................................................ B-7
MODIFICANDO ATAJOS DE RESTRICCIONES Y MODOS.......................................... B-11
ACTUALIZANDO CONFIGURACIONES Y OBJETOS PARAMTRICOS PERSONALIZADOS .... B-12
CONVIRTIENDO DATOS DE LEVANTAMIENTO ......................................................... C-1
CONVENCIONES DE NGULOS DE VECTORWORKS .......................................................C-1
CONVENCIONES DE LEVANTAMIENTOS ........................................................................C-1
ESCALAS DE ARQUITECTURA ............................................................................... D-1
xxii
VectorWorks Manual del Usuario
1Introduccin
1
Los Planos y el Espacio 3D
Todo dibujo en VectorWorks tiene un Plano de Tierra
visible. Este plano es posicionado permanentemente y
puede ser utilizado como un punto de referencia constante
para el diseo, en el espacio 3D. Pero, en caso de modelos
en 3D, puede ser necesario posicionar un plano a un ngulo
especfico, para facilitar la creacin de objetos relativos a
aquel plano. Estos planos personalizados, posicionados en
ngulos especficos de inclinacin, son llamados en
VectorWorks de "Planos de Trabajo". El uso de Planos de
Trabajo est descrito con detalles en Vea Usando Planos
de Trabajo.
Scripts
VectorWorks le permite crear nuevas instrucciones
(llamados " Scripts "), a travs de un sencillo lenguaje de
programacin llamado "VectorScript", pudiendo utilizar
scripts existentes en la biblioteca o crearlos. Mediante el
uso de scripts usted puede personalizar VectorWork para
sus necesidades especficas del dibujo. El lenguaje
VectorScript puede ser muy til y economizar tiempo y
esfuerzos, creando nuevas funciones personalizadas para
instrucciones repetitivas que podrn ser utilizadas en otros
dibujos, cuando sea necesario. El uso de scripts est
descrito en Vea Usando Scripts.
Hojas de Clculo y Base de Datos
VectorWorks proporciona recursos funcionales de hojas de
clculo y base de datos totalmente integrados al dibujo.
Con estos recursos, usted puede asociar datos (cdigo,
descripcin, precio, etc.) a diversos elementos de su dibujo
que pasarn a ser dimensionados en una hoja de clculo.
VectorWorks Manual del Usuario
En este Captulo:
Cambios en el
Programa
Configuraciones
de VectorWorks
Funciones
Adicionales de
Teclas
La Barra de
Visualizacin
Introduccin
Usted puede entonces adicionar, a esta hoja,clculos de cantidades y precios,
siendo que VectorWorks mantendr su hoja de clculo actualizada siempre
que haya cualquier cambio en su dibujo. Hojas de Clculo y Base de Datos
son mostrados con detalles en Vea Usando Hojas de Clculos
Cambios en el Programa
Hicimos grandes modificaciones y agregamos varios nuevos recursos desde
la ltima versin de VectorWorks. De esta forma, ahora el programa est ms
completo y todava ms facil de usar.
Nuevos Recursos
Agregamos varios nuevos recursos a esta versin y algunos de los recursos ya
existentes fueron mejorados. Estas mejorias envuelven tanto desempeo
como interface. Muchos de los nuevos recursos agregados amplian las
capacidades de VectorWorks de proyectar rpida y efectivamente.
Nombre
Propsito
Lugar en el Manual
Cambios en las configuraciones
El Workspace Standard contiene algunos
cambios que simplifican el interface del
usuario, como: Comandos y herramientas del
3D Power Pack estn ahora tambin en el
Workspace Standard, las paletas de
herramientas poseen ahora la anchura
solamente de una herramienta, las
herramientas de edicin e de cotas estn
ahora integradas en la Paleta de Herramientas
2D, el Administrador de Recursos substituye
ahora al Administrador de Objetos y la Paleta
de Recursos, el men Paletas est ahora
incorporado al men Ventanas, y todos los
comandos de generacin de paredes, tejados,
pisos y columnas estnincorporados al nuevo
submen Modelo > Arquitectura.
Vea Configuraciones de
VectorWorks
Balones de Ayuda en Windows
Presentan concejos expandidos en a pantalla
en la versin Windows. Ampliando su
facilidad de uso.
Preferencias de Encajar Paletas
En la versin Windows, permite habilitar o
deshabilitar el encaje de todas las paletas a
travs da preferencia Encajar Paletas.
Vea Encajando Paletas
(Docking)
VectorWorks Manual del Usuario
Cambios en el Programa
Nombre
Propsito
Lugar en el Manual
Encajar Paleta de Atributos
Habilita o encaje de la Paleta de Atributos de
la misma forma que otras paletas en la
versin Windows
Vea Encajando Paletas
(Docking)
Diez archivos ms recientes
Muestra la lista de los diez archivos ms
recientemente accesados (anteriormente eran
apenas cuatro).
Conversin Batch de Archivos
Permite convertir diversos archivos en el
formato MiniCAD 7, VectorWorks 8 y
VectorWorks 9 para el formato VectorWorks
10, a travs de un nico comando.
Incremento en la funcin de
Auto-Salvar documentos
Crea un archivo de backup de diseo,
permitiendo que el VectorWorks salve
automticamente en este backup a cada
determinado intervalo de tiempo o nmero de
alteraciones en el documento.
Combinaciones de Atajos con
Flechas
Permite especificar combinaciones con las
teclas de flechas para tareas comunes de
deslocamiento como deslocar vista,
deslocamiento con flechas, mover y
cambios de capas y clases)
Vea Definiendo sus Preferencias
Reconfigurar Preferencias
Regresa a las preferencias para los ajustes
default
Vea Redefiniendo las Preferencias
de VectorWorks
Angulo de Suavizacin para
Presentacin en Lneas Ocultas
La preferencia del documento Angulo de
Suavizacin remover, en presentaciones
en Lneas Ocultas o Lneas Ocultas
Discontinuas, las lneas entre faces que
tengan entre s un ngulo menor o igual al
ngulo determinado.
Vea Definiendo sus Preferencias
Arredondamiento decimal en
mitades o cuartos
Permite arredondear las medidas en cotas
para mltiplos da fraccin de medio o un
cuarto. Cotas patrn SIA mejoradas para usar
esta nueva funcin
Vea Unidades
Mejorias en las operaciones de
Zoom (acercamiento)
Permite aproximar o alejar una determinada
porcin del diseo, revertir la direccin del
acercamiento (aproximar/alejar con una tecla
apenas, nuevo modo de Zoom Interctivo,
soporte al recurso de zoom proporcionado
por Windows IntelliMouse
Vea Zoom
Nueva funcin en mouses con
botn de rueda
Ahora disponbles e n las versiones Windows
y OS X el desplazamiento horizontal y
vertical a travs del botn de rueda en
mouses con este recurso
VectorWorks Manual del Usuario
Vea Convirtiendo Archivos de
Versiones Anteriores de
VectorWorks
Introduccin
Nombre
Propsito
Lugar en el Manual
Mens contextuales
personalizados
Los itens de los mens contextuales pueden
ahora ser redefinidos
Vea Mens Contextuales
Haga clic dos veces para
remodelar objetos
Haga Clic dos veces en un objeto 2D o 3D
para accesar el remodelage 2D o 3D del
objeto
Vea Mens Contextuales
Localizacin de la Pgina en Hojas
Guardadas
La localizacin de la pgina puede ahora ser
guardada junto con la hoja a travs del
comando Guardar Hojas
Comportamiento Expandido del
Cursor Inteligente
El cursor inteligente ahora reacciona tambin
a los Objetos Paramtricos, Smbolos y a
Vinculos de Capas
Vea Ayudas del Cursor
Inteligente
Cotas Asociativas entre Capas
Permite atribuir cotas asociativas y
restricciones paramtricas entre objetos de
capas diferentes (que posean la misma
escala)
Vea Restricciones Paramtricas
Administrador de Recursos
La Paleta de Recursos y el Administrador de
Objetos fueron combinados en una nica
paleta llamada Adminisrador de Recursos
que permite la manipulacin de todos los
recursos de un diseo a partir de un nico
local
Vea Utilizando el Administrador
de Recursos:
Modo de Insersin en Paredes
Use el modo de insersin en paredes para
incluir un smbolo o objeto paramtrico
prximo o sobre una pared sin embutirlo
efectivamente en la pared.
Cambios en la forma de edicin de
textos
Haga clic dos veces sobre el texto para
editarlo. Bloques de textos poseen ahora
soporte a la formatacon de tabulacin para la
creacin de identamiento en listas o tablas
por ejemplo.
Vea Creando Bloques de Texto y
Aadir Tabulaciones en Textos
Notas Paramtricas
Los atributos de textos en Notas Paramtricas
pueden ser definidos ahora a travs de los
comandos del men Texto
Vea Creando Notas Paramtricas
Llenar con degrados y con
Imgenes
Permite aplicar rellenos con degrados y con
imgenes en objetos 2D
Vea Atributos de Degradados y
Atributos de Imagen
Mejoras en la Paleta Info de
Objetos
La Paleta Info de Objetos posee una srie de
cambios visuales para mejorar consistencia y
produtividad, adems de condensar
informaciones para permitir la visualizacin
de ms informaciones de una sola vez.
Editando Informaciones de
Objetos
VectorWorks Manual del Usuario
Cambios en el Programa
Nombre
Propsito
Lugar en el Manual
Cambios en la Herramienta de
Deplazamiento
Curvas NURBS y Superfcies NURBS ahora
tambin pueden ser desplazadas.
Vea Desplazando Objetos
Cambios en la Herramienta
Dividir
Apenas el objeto selecionado ahora ser
dividido en el Modo Dividir en la Lnea.
Vea Modo Dividir en la Lne
Mejoras en Recortar Superfcies
El comando Recortar Superfcies ahora
permite el uso de mltiples objetos de recorte
de una sola vez.
Vea Recortar Superficie
Ajuste de largura en Cotas
Lineales
La largura de cotas lineares puede ahora ser
ajustado en la Paleta Info de Objetos
Vea Modificando Cotas
Modos de Unin de Muros
Permite definir juntas de muros en L, X y T,
permitiendo tambin definir el tipo de
encerramiento en las juntas (abierto o
cerrado).
Vea Unin de Muros
Comando Crear Polgono desde
Muros
El nuevo comando Crear Polgono desde
Muros substituye los comandos Crear
Polgono desde Muros Exteriores y Crear
Polgonos desde Muros Interiores.
Vea Creando Muros desde un
Polgono
Comando Importar DXF/DWG
como Smbolo
Importa un archivo DXF/DWG,
automticamente crea un smbolo con el
diseo importado y activa la herramienta de
insercin de smbolo
Vea Importando un Archivo
Comando Importar IGES
Importa puntos, curvas y superfcies
NURBS, slidos cerrados y abiertos.
Vea Importando un Archivo
Mejoras en la ventana de dilogo
Exportar Imagen
El procedimiento para exportacin de
imagenes fue significativamente otimizado,
nuevas opciones permiten definir la
visibilidad, formato y dimensiones de la
imagen exportada. Opciones de formato de
archivo son mantenidas entre exportaciones,
facilitando la ejecucin de exportaciones
repetidas.
Vea Exportando un Archivo de
Imagen
Exportacin en Estreo Litografia
Exporta todas las faces y slidos 3D visbles
en la capa activa en un archivo formato
Estreo Litografia (STL), permitiendo su
lctura en otros programas CAD/CAM para
prototipar.
Vea Exportando en el Formato
Estreo Litografa
VectorWorks Manual del Usuario
Introduccin
Nombre
Propsito
Lugar en el Manual
Rayados Asociativos y Rayados
Slidos en DWG
Permite importar y exportar rayados
asociadas a bordes (bhatch) del/al formato
DXF/DWG, incluye Rayados Slidos (Solid
y Hatches) y "Wipe Outs" para ofrecer
equivalencia al relleno debajo de objetos 2D
del/al DXF/DWG.
Vea Exportar DXF/DWG
Importacin y Exportacin de
Cotas DXF/DWG
Cotas ahora son importadas y exportadas
como cotas del/al DXF/DWG
Atajos de Teclado
Permite ampliar la atribucin de atajos a
comandos, herramientas, paletas y mens, a
travs de las expansiones de atajos
combinados.
Vea Atajos Estndar de Teclado
Mejoras en el Editor de
Workspaces
Nuevas opciones Todos los Menus y
Todas las Herramientas presentan una
lista de todos los comandos y herramientas
en orden alfabetico para un rpido acceso.
Ahora hasta 20 herramientas pueden ser
puestas en pilas en la misma localizacin de
la paleta y Comandos contextuales pueden
ahora ser definidos por el usurio.
Vea Creando / Editando un
Workspace
Nombres Universales para Objetos
Paramtricos
Permite atribuir "Nombres Universales" a
Objetos Paramtricos para que puedanser
identificados corrctamente en versiones
localizadas deVectorWorks
No Aplicable.
Modelador Poligonal de Slidos
Modelage poligonal SMLIB aumenta el
desempeo de operaciones de modelaje 3D
como Operaciones de Booleanas entre
slidos poligonales o mallas.
No Aplicable.
Visualizacin en Almbrico
Otimizada
Mejor representacin en alambrado de
objetos extrudos
No Aplicable.
3D Power Pack - Herramientas y Comandos
Diversas nuevas herramientas y comandos fueron adicionadas al VectorWorks
10 como consecuencia de la integracin del mdulo 3D Power Pack (Vea
Modelage 3D Avanzado). Otras herramientas y comandos fueron
VectorWorks Manual del Usuario
Cambios en el Programa
modificados para disfrutar de las nuevas funciones de manipulacin NURBS
de superficies.
Nombre
Proposito
Localizacin en este Manual
Herramienta Dividir
Esta herramienta fue modificada para
permitir la divisin tambin de superficies y
curvas NURBS.
Vea Dividiendo Objetos y
Superfcies NURBS
Comando Componer
Llamado anteriormente del Comando
Componer Curva, el comando Componer
ahora permite operar tambin sobre
superficies NURBS
Vea Componer Objetos y
Superfcies
Comando Descomponer
Llamado anteriormente Comando
Descomponer Curva, el comando
Descomponer ahora permite operar
tambin sobre superficies NURBS
Vea Descomponiendo Objetos y
Superficies
Comando Convertir en NURBS
Este comando fue modificado para incluir la
conversin de faces de slidos en superficies
NURBS
Vea Convirtiendo en NURBS
Comando Extrusin Convergente
Este comando fue modificado para permitir
la creacin de extrusiones convergentes a
partir de curvas NURBS y polgonos 3D
Vea Extrusin Convergente
Herramienta Extraer Curva
Extrae curvas NURBS a partir de los bordes
de un slido
Vea Extrayendo Curvas
Herramienta Crear Contornos
Crea contornos a partir de intervalos
determinados
Vea Creando Contornos
Herramienta Extraer Superficies
Permite extraer superficies NURBS a partir
de las faces de un slido
Vea Extrayendo una Superficie
NURBS de un Slido
Herramienta Loft
Crea uno o ms superficies NURBS desde
dos o ms secciones (curvas)
Vea Creando una Superficie Loft
Comando Crear Superficies desde
Curvas
Crear Superficies NURBS desde una red de
curvas NURBS
Vea Creando Superficies a Partir
de Curvas
Comando Crear Superficie
Redondeada
Crea una superficie curva tangente a dos
superficies seleccionadas.
Vea Creando Superficies
Redondeadas
Comando Crear Tapas Plana
Crea superficies NURBS planas para cerrar
huecos en las superficies de slidos
Vea Creando Tapas Planas
Herramienta Proyectar y Recortar
Recortar (aparar) una superficie a partir de
la proyeccin de una curva sobre ella.
Vea Recortando Superficies
NURBS con la Proyeccin de
Curvas
Herramienta Alisar Bordes
Crea arredondamientos ou chanfres en los
bordes de slidos
Vea Alisando Bordes
VectorWorks Manual del Usuario
Introduccin
Nombre
Proposito
Localizacin en este Manual
Herramienta Espesar Slidos
Crea una "cscara" de una determinada
espesura a partir de las faces de un objeto
slido o aplica una espesura a una superficie
NURBS
Vea Aplicando Espesura en un
Slido
Comando Generar Volumen desde
Superficies
Crea un grupo de superfcies NURBS
aparadas a partir de la interseccin de varias
superficies NURBS.
Vea Generando Volumes desde
Superfcies
Herramienta Deformar 3D
Esta herramienta fue modificada para
permitir la manipulacin de puntos de control
en superficies NURBS
Vea Deformando Objetos 3D
Comando Intersectar Slidos
Permite seccionar slidos desde de una
superficie de corte. Uno de los lados del
slido seccionado es descartado.
Vea Intersectar Slidos
Herramienta Conectar / Combinar
Tres nuevas opciones fueron agregadas para
permitir Conectar / Combinar dos objetos.
Superficies NURBS pueden ser conectadas o
combinadas
Vea Comando Conectar/
Combinar
Comando Importar IGES
Permite importar puntos, curvas y superficies
NURBS y slidos a partir de otros programas
Vea Importando un Archivo
Comando Exportar IGES
Permite exportar curvas y superficies
NURBS y slidos a otros programas
Vea Exportando un Archivo
Atajo para Sobrevolar
Permite acceder temporalmente la
herramienta de sobrevolar a travs del atajo
<Espacio> + B. Soltando las teclas regresar
a la herramienta previamente activa.
Se aplica a todas las herramientas
del VectorWorks 10.
Configuraciones de VectorWorks
Al iniciar VectorWorks, la ventana principal abrir con un nuevo diseo en
blanco. El layout de paletas u mens que aparecer en la pantalla es definido
por la Configuracin (comando Archivo > Workspaces). VectorWorks viene
con dos configuraciones de interface listas para el uso: Standard (Patn) con
herramientas y comandos para uso general y la configuracin AEC
(Arquitectura) con herramientas y comandos especiales para aplicacin en
arquitectura e ingeniera. Observe que la configuracin no es salvada como
parte del platilla de archivos (template) una vez que se aplica a todos los
archivos abiertos con VectorWorks. Para personalizar la configuracin de la
pantalla, Vea Creando / Editando un Workspace.
VectorWorks Manual del Usuario
Configuraciones de VectorWorks
Barra de Ttulo
Paleta de
Herramientas 3D
Paleta de Info de Objeto: El Ala Textura
aparece solamente en el caso que
RenderWorks est instalado.
Barra de
Menus
Paleta de
Herramientas
2D
Barra de Datos
Reglas
Barra de Modos
Paleta de
Restricciones
Paramtricas
Paleta Info
de Objeto
Paleta 3D Power Pack
Paleta de Atributos
Paleta AEC
Barra de
Visualizacin
VectorWorks Manual del Usuario
Pantalla de Windows
Barras de
Rolagem
Administrador de
Recursos
Introduccin
Pantalla en Macintosh
La tabla a seguir describe algunos de los componentes bsicos del interface
del VectorWorks.
Componente
Descripcin
Barra de Mens
Contiene los mens de VectorWorks que posibilitan la
entrada en los diversos comandos de dibujo y proyecto.
Barra de Ttulo
El nombre del documento actual es exhibido en la Barra
de Ttulo. Usted puede dar un clic con su Mouse y
arrastrar cualquier Barra de Ttulo para mover una
Ventana de Dibujo, Paleta o Ventana de Dilogo.
Barra de Datos
Existen dos modos distintos de exhibir la informacin
en esta barra: El Modo Estndar y el Modo de Dibujo.
Mientras dibujamos objetos, los datos y coordenadas
mostrados en la Barra de Datos van a depender del tipo
de objeto que estamos dibujando.
Barra de Modos
La Barra de Modos exhibe informacin de la
herramienta activa, as como en algunos casos, los
distintos modos u opciones de uso de esta herramienta.
VectorWorks Manual del Usuario
Funciones Adicionales de Teclas
Componente
Descripcin
rea de Diseo
Espacio total de diseo (rea en blanco de la ventana
de diseo) donde usted disear efectivamente en
VectorWorks. Engloba el rea de Impresin.
rea de Impresin
rea situada dentro del rea de Impresin, delimitada a
travs de un rectngulo en gris. Todos los objetos
situados dentro de esta rea son imprimidos. El rea de
Impresin est dividida en pginas; siendo que cada
pgina equivale a una pgina real en la impresora.
Reglas
Para ayudarle a crear su dibujo con exactitud,
VectorWorks le permite utilizar una serie de reglas
Rejillas
Usted puede definir o determinar sus unidades en
milmetros, centmetros, metros, pies y pulgadas para
las Rejillas.
Funciones Adicionales de Teclas
Adems de las teclas de atajos convencionales existen varias otras teclas que
ofrecen otras funciones en VectorWorks. Estas teclas son:
Tecla
Uso
Esc
Cancela la operacin en curso. Cuando una ventana de dilogo est abierta, presionar
esta tecla equivale a hacer clic en el botn Cancelar. Aceptar las informaciones
digitadas en los campos de la Barra de Datos o Paleta Info de Objetos y entonces
regresar al diseo.
Return / Enter
Cuando una ventana de dilogo estuviera abierta, equivale a hacer clic en el botn
Concluido o OK. aceptar las informaciones digitadas en los campos de la Barra de
Datos o Paleta Info de Objetos sin regresar al diseo.
Tab
Mueve el cursor de un campo a otro en la Barra de Datos o en la Paleta Info de Objetos,
as como en Ventanas de Dilogos.
Delete (Mac) /
Backspace
(Windows)
Remueve el ltimo segmento diseado (en el caso de objetos de mltiples vrtices o
cancela la creacin del objeto.
Ctrl (Windows)
Previene que las Paletas sean encajadas cuando estuvieran siendo movidas cerca de los
bordes de la ventana.
VectorWorks Manual del Usuario
Introduccin
Tecla
Uso
Barra de
Espacio
Entra en el modo transparente de navegacin y diseo. Mantenga la Barra de Espacio
presionada para suspender la accin de la herramienta actual, una segunda herramienta
puede entonces ser seleccionada y utilizada. Suelte la Barra de Espacio para regresar al
uso de la herramienta originalmente activa.
Command
(Mac) / Shift
(Windows)
Expande temporalmente el mensaje de ayuda (Balloon Help) activa.
Encajando Paletas (Docking)
Para encajar una paleta:
1. Arrastre la paleta que desea encajar (arrastrndola por la Barra de Ttulo)
en direccin a uno de los bordes de la pantalla.
La paleta cambiar tornndose gris su contorno. Cuando la paleta est
dentro de una determinada rea de uno de los bordes de la pantalla, el
contorno de la paleta cambiar de forma para representar el rea en la
cual sta se encajar.
2. Arrastre el contorno de la paleta para el borde de la pantalla en la cual
desea encajarla y suelte el botn del mouse.
Note: Despus de encajada, la Barra de Ttulo de la paleta presentar un
"punto de movimiento". La posicin de la paleta encajada puede
ajustarse arrastrando el punto de movimiento para la posicin
deseada
Para NO encajar una paleta, mantenga presionada la tecla Control
mientras arrastra la paleta en las proximidades de los bordes.
Para desencajar una paleta:
1. Arrastre el punto de movimiento de la paleta encajada, apartndola del
borde.
La paleta cambiar para un contorno gris. Cuando la paleta est fuera de
la regin de encaje, el contorno cambiar de formato para indicar el
nuevo formato no encajado.
2. Arrastre la paleta para la ubicacin deseada en la pantalla.
VectorWorks Manual del Usuario
La Barra de Visualizacin
La Barra de Visualizacin
Vista
Siguiente
Reducir
Encuadrar en Ventana
Men de Histrico
de Vistas
Vista
Anterior
Ampliar
100%
Encuadrar en Objetos
Campo
Descripcin
Anterior
Haga clic para mostrar la vista anterior en el histrico de vistas.
Siguiente
Haga clic para mostrar la prxima vista en el histrico de vistas.
Ampliar
Haga clic para ampliar (al doble) la imagen de su dibujo en la
ventana.
Reducir
Haga clic para reducir (a la mitad) la imagen de su dibujo en la
ventana.
100%
Haga clic para mostrar su dibujo en escala real (normal) en el
cuadro.
Encuadrar en
Ventana
Haga clic para ajustar todo el dibujo en la Ventana de Dibujo.
Encuadrar en
Objetos
Haga clic para aproximar o alejar, de manera que todos los objetos
de su dibujo sean visibles. Si uno o ms objetos estn
seleccionados, el programa ajustar solamente los objetos
seleccionados.
Men de
Hojas
Usted puede usar este men para escoger un estilo de hoja a travs
de su nombre, o para guardar una nueva hoja.
Note: Algunos de estos comandos tambin estn localizados en otros
lugares en el interfaz de VectorWorks. La Barra de Visualizacin es
visible apenas cuando las Barras de Rodamiento estn activas.
Convencin
Significado
(Macintosh)
Instruccin vlida especificamente para la versin Macintosh.
(Windows)
Instruccin vlida especficamente para la versin Windows,
Negrita
Textos en negrita son utilizados para representar algo que debe ser tecleado
exactamente como aparece, o el nombre de un comando, herramienta, campo
u opcin de una ventana.
Itlica
Indica textos que requieren entrada de valores
VectorWorks Manual del Usuario
Introduccin
Convencin
Significado
"Clic"
Presione el botn del Mouse y sultelo. En el caso de la versin Windows
(significa hacer "clic" con el botn izquierdo del Mouse).
"Clic-Clic"
Haga "clic" una vez con el botn del Mouse y sultelo, mueva el cursor o
puntero para la posicin deseada y haga "clic" nuevamente. Este es el modo de
dibujo estndar de VectorWorks.
"Clic" y Arrastre
Presione el botn del Mouse y mantngalo presionado, seguidamente, arrastre
(Mueva) el cursor para la posicin deseada y suelte el botn. La expresin de
hacer "clic" y arrastrar puede ocasionalmente ser utilizada para enfatizar esta
accin en algunas circunstancias.
Control-e
Manteniendo la tecla Control presionada, presione la tecla "e".
Delta
La palabra "delta" es utilizada para representar el smbolo
Macintosh o el smbolo () en la versin Windows.
Doble-clic
Haga "clic" en el botn del Mouse dos veces rpidamente.
Clic derecho
Haga "clic" con el botn derecho del Mouse (slo para Windows).
Seleccione
Significa activar una herramienta, haciendo "clic" con el Mouse sobre su
cono en la paleta o activar un comando haciendo "clic" con el botn del
Mouse sobre el men respectivo y arrastrarlo hasta el tem deseado. O bien,
significa hacer "clic" sobre un objeto o arrastrar un marco alrededor de varios
objetos para seleccionarlos.
Shift-"clic"
Mantenga la tecla "shift" presionada y seguidamente haga "clic" con el
Mouse.
Pull Down/Pop-up
Los mens dentro de ventanas de dilogos son denominados de mens
"pop-up" (en Macintosh) y mens "pull-down" o listas (en Windows). Estos
trminos son usados en todo este manual.
en la versin
Indica una referencia al contenido de algn otro libro o manual de referencia
del software.
Indica un aviso que debe ser observado para evitar problemas
Indica una informacin adicional, como sugerencias, tcnicas o ejemplos.
VectorWorks Manual del Usuario
La Barra de Visualizacin
.
Tecla
Uso
Esc
Cancela la operacin actual. Cuando una ventana de dilogo est abierta
equivale a presionar el botn "Cancelar". Acepta el valor introducido en un
campo en la Barra de Datos o en la Paleta Informaciones de Objetos y retorna
para la ventana de dibujo.
Return o Enter
Cuando una ventana de dilogo est abierta equivale a presionar el botn OK
o Concluido. Acepta el valor introducido en un campo en la Barra de Datos
o en la Paleta Informaciones de Objetos SIN RETORNAR para la ventana de
dibujo.
Tab
Mueve de un campo para otro en la Barra de Datos, Paleta Informaciones de
Objetos o en alguna Ventana de Dilogo.
Delete (Mac) o
Backspace (Windows)
Retira el ltimo segmento dibujado o cancela la creacin de un objeto que se
est dibujando.
Control (Windows)
Previene que la paleta "ancle" (dock) cuando la estn moviendo prxima a un
borde de la ventana.
Barra de Espacio
Entra en el modo "Pausa o Bumern". Cuando sea presionada temporalmente
entra en modo "Pausa" y permite que sea seleccionada otra herramienta.
Despus de eso, es suficiente presionar la Barra de Espacio nuevamente para
retornar a la herramienta original.
Las informaciones ms detalladas acerca de las teclas utilizadas por
VectorWorks se pueden consultar en el Apndice A.
VectorWorks Manual del Usuario
Introduccin
VectorWorks Manual del Usuario
2Iniciando
2
Abriendo un Nuevo Documento
Para crear un nuevo documento:
1. En el men Archivo, seleccione Nuevo.
La ventana de dilogo Crear Documento abrir.
2. Haga clic Usar Plantilla o Crear Documento en
Blanco.
En este Captulo:
Para Cerrar su
Documento de
Dibujo
Saliendo
Imprimiendo
Para guardar el
documento actual
Revertir a la
Tipo de Documento
Descripcin
Crear Documento en Blanco
Un nuevo documento de dibujo de
VectorWorks aparecer en su
Ventana de Dibujo. Este documento
usar las definiciones estndar de
VectorWorks (escala, unidades,
atributos, etc).
Usar Plantilla
Un nuevo documento abrir con
todos los atributos y espacios de
trabajo de la plantilla seleccionada.
ltima Versin
Guardada
Convirtiendo
Archivos de
Versiones
Anteriores de
VectorWorks
Definiendo sus
Preferencias
Preferencias del
Documento
Abriendo un Documento Existente
Para abrir un documento existente:
1. En el menu Archivo, seleccione Abrir.
La ventana de dilogo Abrir Dibujo VectorWorks
aparecer.
2. Seleccione el nombre del documento o plantilla que
desea abrir.
3. Haga clic en Abrir.
VectorWorks Manual del Usuario
Definicin del
Diseo
Usando Plantillas
Tcnicas de
Dibujo
Movindose por
el Dibujo
Usando Tabletas
Iniciando
Para Cerrar su Documento de Dibujo
Para Cerrar Documentos de VectorWorks:
1. En el men Archivo, seleccione Cerrar.
2. Si usted hizo cualquier alteracin en el documento desde la ltima vez
que lo grab, una ventana de dilogo aparecer, preguntando si desea
guardar el documento antes de cerrarlo.
No Guardar
VectorWorks cerrar el documento desconsiderando
las ltimas alteraciones realizadas
Cancelar
En caso que usted cambie de idea y no desee cerrar el
documento de dibujo
Guardar
Guarda las alteraciones realizadas en su documento de
dibujo, antes de cerrarlo.
Saliendo
Para cerrar el programa VectorWorks y todos los documentos abiertos de
dibujo:
1. En el men Archivo (Windows y Macintosh OS 9.x), o menu
VectorWorks seleccione Salir.
2. En caso que existan documentos abiertos que tengan cambios y que no
hayan sido guardados, una ventana de dilogo aparecer, preguntando si
desea guardar los cambios.
No Guardar
VectorWorks cerrar el documento desconsiderando
las ltimas alteraciones realizadas
Cancelar
En caso que usted cambie de idea y no desee cerrar el
documento de dibujo
Guardar
Guarda las alteraciones realizadas en su documento de
dibujo, antes de cerrarlo.
Imprimiendo
Para imprimir un archivo:
1. En el men Archivo, seleccione Imprimir.
VectorWorks Manual del Usuario
Para guardar el documento actual
La ventana de impresin abrir.
Plataforma
Campo
Descripcin
Macintosh
Imprimir PostScript
solamente (Print
Postscript Only)
Cuando imprima con una impresora
PostScript, si utiliza esta opcin el proceso de
impresin ser ms rpido. VectorWorks slo
enviar el comando PostScript para la
impresora, en lugar de enviar PostScript y
QuickDraw.
Macintosh
Inhabilitar Rotacin
de Texto (Disable
Driver Text
Rotation)
Los textos rotados se imprimen como Bitmaps
para evitar problemas con drivers de
impresoras que no interpretan textos rotados.
Macintosh /
Windows
Habilitar
procesamiento
especial para
bitmaps coloridos
transparentes
(Enable special
processing for
transparent color
bitmaps)
Algunas impresoras (incluyendo impresoras
PostScripts) no admiten imgenes coloridas
transparentes. Esto afectar el modo cmo se
imprimirn objetos bitmaps y figuras (Pict)
con su patrn de relleno definido como
"Ningno". Esta opcin efectuar un
procesamiento ms detallado para lograr la
transparencia, lo que demorar, por
consiguiente, ms tiempo para imprimir.
Macintosh /
Windows
Imprimir Slo Vista
Actual (Print
Current View Only)
Imprimir solamente la imagen mostrada en la
ventana de dibujo. La vista ser ampliada o
reducida para que se encuadre en la hoja de
impresin.
Windows
Imprimir tramas de
relleno en la
resolucin de la
pantalla (Print
Patterns at on Screen
Resolution)
Imprime tramas de relleno como se los ve con
un zoom de 100%. Deseleccione para usar la
resolucin "fuera de escala" de la impresora
para lograr un procesamiento ms rpido en
impresoras No PostScript. sta opcin
imprimir las tramas es de relleno bastante
menores y condensados. En las impresoras
con resolucin superior a 600 dpi, las tramas
se imprimirn como diversos tonos de gris.
2. Haga clic en Imprimir (Macintosh) u OK (Windows).
Para guardar el documento actual
Para guardar un archivo
1. Seleccione Archivo > Guardar.
VectorWorks Manual del Usuario
Iniciando
Si el documento no haba sido guardado antes, una ventana de dilogo
aparecer solicitando el nombre del documento y la carpeta (directorio),
del disco dnde desea guardarlo. Si este documento ya haba sido
guardado, el documento ser actualizado.
2. VectorWorks guardar el archivo. El tiempo de espera de esta operacin
depender de varios factores, como el tamao del documento de dibujo,
y la velocidad de su computadora (ordenador).
Guardar Como
Cmo guardar su documento abierto con un nombre diferente:
1. En el men Archivo, seleccione Guardar Como.
La ventana de dilogo Guardar Como aparecer solicitando el nombre
del documento, el disco y la carpeta (directorio) en el disco donde usted
desea guardarlo.
2. Haga clic en Guardar.
VectorWorks guardar una copia de su documento en el disco con el
nombre solicitado.
Guardar Copia Como
Use para guardar una copia del documento y continuar trabajando en el
documento actual:
1. Seleccione Archivo > Guardar Copia Como.
La ventana de dilogo Guardar abrir.
Digite el nombre del archivo en el campo Nombre y entonces seleccione
cual es el local a salvar en el disco.
2. Haga clic en Guardar
VectorWorks salvar una nueva copia del documento pero mantendr el
documento actual abierto para edicin.
VectorWorks Manual del Usuario
Revertir a la ltima Versin Guardada
Revertir a la ltima Versin Guardada
Para revertir para la ltima versin guardada:
1. En el men Achivo, seleccione Volver a lo Guardado.
Como usted no puede deshacer esta accin, una ventana de dilogo
aparecer preguntando si realmente desea salir de su dibujo, sin
guardarlo.
2. Haga clic en OK.
VectorWorks cerrar su dibujo activo y automticamente abrir la ltima
versin guardada de este documento.
Nota: Utilizando el comando Deshacer, usted puede revertir varias
acciones. Esto puede ser suficiente, o en vez revertir a la ltima
versin salvada.
Convirtiendo Archivos de Versiones Anteriores de
VectorWorks
Para convertir una pasta entera de archivos de versiones anteriores en la
versin 10:
1. Coloque todos los archivos que debern ser convertidos en una carpeta.
Si fuera necesario, los archivos tambin pueden estar en sub-carpetas
dentro de la carpeta principal de conversin.
2. Dentro de VectorWorks, seleccione Archivo > Conversin Lote
La ventana de dilogo Conversin Lote abrir.
3. Haga clic en Seleccionar para definir cual es la Carpeta de Origen (que
posee los archivos a ser convertidos).
La ventana de dilogo para seleccionar la carpeta origen abrir.
4. Seleccione la carpeta deseada, y haga clic en OK.
5. Haga clic en el botn Seleccionar para definir cual es la Carpeta
Destino (que contendr los archivos convertidos).
La ventana de dilogo para seleccionar la carpeta destino abrir.
6. Seleccione la carpeta deseada o haga clic en OK.
VectorWorks Manual del Usuario
Iniciando
7. Seleccione la opcin Incluir Sub-Carpetas para convertir tambin
archivos que estn eventualmente en sub-carpetas dentro de la Carpeta
Origen.
8. Haga clic en OK para convertir los archivos.
Cada archivo ser abierto rpidamente y salvados en la Carpeta Destino.
Nombres y jerarquas de sub-carpetas son tambin recreadas dentro de la
Pasta Destino si la opcin "Incluir Sub-Carpetas" estuviera activa.
Definiendo sus Preferencias
Para cambiar las Preferencias de VectorWorks:
1. En el Men Archivo, seleccione el comando Preferencias >
Preferencias de VectorWorks.
2. Haga clic en el ala Editar para mostrar las opciones de definicin de esta
ficha.
Opciones
Descripcin
Modo Clic-Arrastrar
Afecta el modo de dibujo con su Mouse, de modo que todo
dibujo es hecho arrastrndolo (mover el puntero del
Mouse, manteniendo el botn presionado). Suelte el botn
del Mouse y enseguida finalizar la operacin. El estndar
de VectorWorks es el dibujo de hacer "clic-clic", en que
todo dibujo es hecho, haciendo clic con el Mouse,
soltndolo, movindolo para la posicin o tamao deseado
y haciendo clic nuevamente. Ahora, el segundo clic
terminar la operacin de dibujo.
Ayudas de Pantalla
Las ayudas estn relacionadas con la funcionalidad del
Cursor Inteligente. Cuando activas, los mensajes (ayudas)
aparecern al lado del cursor para informar su posicin.
Cuando desactivadas, slo un punto aparecer. Se llamavn
"Ayudas de Pantalla" en versiones anteriores.
Ayudas Destacadas
Active esta opcin para hacer con que las ayudas del cursor
aparezcan con Realce en la pantalla. Cuando desactivadas,
las ayudas aparecern como en las versiones anteriores.
VectorWorks Manual del Usuario
Definiendo sus Preferencias
Opciones
Descripcin
Activar Datum Flotante
El Datum flotante (o simplemente Datum) es un punto de
referencia u origen temporal en el dibujo. Cuando est
activado, usted podr utilizar el cursor inteligente para
definir este origen temporal en cualquier punto del dibujo
que usted toque con el cursor. Cuando est desactivado,
este recurso del Cursor Inteligente, queda disponible solo
manualmente.
Ocho Puntos de Seleccin
Para cada objeto dibujado, VectorWorks da cuatro puntos
de seleccin. Esta opcin le permite duplicar este nmero a
ocho.
Desplazar Duplicados
Al duplicar cualquier objeto, la copia quedar levemente
desplazada hacia arriba y a la derecha del original. Si usted
mueve la copia y la duplica nuevamente, la posicin nueva
de la copia, ser usada como estndar de duplicacin para
esta secuencia. Con esta opcin desactivada, las copias
duplicadas quedarn siempre, superpuestas al original.
Alinear con Locus
Con esta opcin activada, cada Locus es exhibido con
lneas punteadas horizontales y verticales que se extienden
hasta los lmites de la Ventana del Dibujo. Estas lneas
facilitan la alineacin de objetos sobre los ejes verticales y
horizontales de los Locus.
Cursor Pantalla Entera
Har que el cursor sea exhibido a travs de lneas
horizontales y verticales que se extienden hasta los lmites
de la Ventana de Dibujo.
Unin Automtica de Muros
Cuando la herramienta Muro estuviera siendo usada, las
paredes sern automticamente unidas en las esquinas e
intersecciones; cuando las paredes fueran separadas, sus
extremos sern automticamente cerrados.
ngulo de Restriccin
Teclee en este campo, el ngulo alternativo (adems de los
ngulos notables, 30,45, y 60 grados y sus complementos)
al cual usted desea que el Cursor Inteligente, vaya a alinear
y sealizar automticamente.
Radio de Atraccin
Teclee en este campo, el radio de accin (en pixel) dentro
del cual, el Cursor Inteligente detectar los puntos crticos
de su dibujo, activando las alineaciones automticas. En
otras palabras, este valor afectar la "sensibilidad" del
Cursor Inteligente.
Resolucin de Conversin
2D
Seleccione en este campo la resolucin o segmentacin en
qu crculos, arcos y polilneas sern representadas en la
pantalla durante la creacin y edicin.
VectorWorks Manual del Usuario
Iniciando
Opciones
Descripcin
Teclas de Flechas
Seleccione cualquiera de las teclas de flechas y
combinaciones con teclas de modificacin (Shift, Ctrl, etc)
como atajo para operaciones frecuentes; una combinacin
puede ser seleccionada apenas una vez por operacin.
Mover Objetos sobre la
Rejilla
Seleccione la combinacin de teclas para el atajo de
desplazamiento de objetos pixel a pixel.
Teclas de Flechas
Seleccione la combinacin de teclas para el atajo de
desplazamiento da vista en la mitad del rea de
visualizacin.
Desplazamiento del Diseo
Seleccione la combinacin de teclas para el atajo de
desplazamiento da vista en la mitad del rea de
visualizacin.
Cambiar la Capa/Clase
Activa
Seleccione la combinacin de teclas para el atajo de
cambio de camada activa (flechas subir y bajar) y clase
activa (flechas para izquierda y derecha).
3. Haga clic en el ala Visualizar para visualizar las opciones de definicin
de esta ficha
Opciones de Exhibicin
Descripcin
Reglas
Muestra o esconde las reglas.
Barras de Desplazamiento
Muestra o esconde Barras de Desplazamiento
en los bordes de la ventana.
Fondo Negro
Cambia el fondo del dibujo a negro, en vez
del estndar blanco.
Zoom de Espesores de Lnea.
Cuando est activado, los espesores de lneas
se representan en pantalla. Cuando est
desactivado, todas las lneas se representan
con el mismo espesor.
Ajustar Textos Invertidos
Al activarse, VectorWorks obliga a que todos
los cuadros que contengan texto queden en el
sentido de lectura y no invertidos, esto puede
ocurrir con determinadas acciones de
rotacin o espejo.
Sin Relleno Detrs de Texto
Le quita el relleno a los cuadros de texto.
Mostrar Restricciones Paramtricas
Muestra en el dibujo las restricciones
paramtricas que existan.
VectorWorks Manual del Usuario
Definiendo sus Preferencias
Opciones de Exhibicin
Descripcin
Mostrar Otros Objetos Durante la
Edicin de Grupos
Usado en el comando Editar Grupo,
permite mostrar el resto del dibujo, mientras
se Edita el grupo, en caso contrario, en las
ediciones de grupos el resto del dibujo
quedar oculto.
Visualizar Objetos de Luz
Defina en el campo, cuando los conos de
tipos de luz de VectorWorks deben aparecer:
Siempre: Los conos de los tipos de luz
sern mostrados en cualquier modo de
presentacin.
Slo en Almbrico (Wireframe): Slo se
mostrarn las fuentes de luz cuando el
modelo 3D est en modo Almbrico.
Nunca: Las fuentes de luz no sern
mostradas en ningn modo de presentacin.
Mapeado de Fuentes
Abrir la ventana de dilogo de Mapeado de
Tipos, en caso que los tipos usados en el
documento entrante no estn disponibles en
el sistema actual
4. Haga clic en el ala Sesin, para mostrar las opciones de definicin de
esta ficha.
Opciones
Descripcin
Usar Sonido
Activa las ayudas sonoras ms all de las ayudas visuales
del cursor
Registro del Tiempo
en el Programa
Crea automticamente, un documento "Log", que registra
el tiempo de uso de VectorWorks, y en que documento se
trabaj
Guardar cada
Teclee el intervalo (en minutos o operaciones) en el que
usted desea que VectorWorks muestre los avisos de
guardar.
Confirmar Antes de
Guardar
Antes de proseguir salvando el archivo, una ventana de
dilogo abrir solicitando la confirmacin o cancelamento;
el marcador de tiempo/ contador quedar en cero en
cualquiera de los casos. Esta opcin es especialmente til
durante pruebas de ideas en un proyecto, donde el
Auto-Salvamento no es deseado.
VectorWorks Manual del Usuario
Iniciando
Opciones
Descripcin
Guardar en Archivo
Separado en Carpeta
de Backup
Guardar una copia backup del archivo, con el mismo
nombre, en una carpeta separada en el mismo directorio
del archivo original; este archivo de backup podr entonces
ser usado caso algn problema ocurra al original.
Mostrar Pequeos
Avisos en la Barra de
Modos
Muestra pequeos avisos en la Barra de Modos en vez de
mostrarlos en ventanas de dilogos.
Parar Script en Caso
de Alertas
Har cerrar la ejecucin del script en caso de errores.
Cantidad Mx. de
Deshacer (Undos)
Define cuantas operaciones de deshacer (Undos) usted
podr ejecutar. El nmero mximo de Deshacer (Undos) es
limitado a 100.
Mostrar Avisos de
Deshacer
Emite un aviso cuando una operacin que no puede ser
deshecha es Solicitada.
Deshacer Cambios en
Vistas
Define cmo VectorWorks administra la accin de
Deshacer en cambios de vistas (Zoom, Desplazamiento,
etc.). Nunca ignora todos los cambios de vistas. Agrupar
Todos los Cambios de Vista trata todos los cambios de
vista consecutivos como una accin nica. Agrupar
Cambios de Vista Similares trata los cambios de vista
consecutivas similares como una accin nica.
Individualmente trata cada cambio de vista como una
accin que puede deshacerse.
Mrgenes de las
Paletas (Macintosh)
Define s la ventana del diseo deber reservar un margen
para las paletas.
Encajar Paletas
(Windows)
Hace posible el encaje automtico de paletas. Deseleccione
para desencajar todas las paletas activas y desactivar el
encaje automtico de paletas durante su movimiento.
Nmeros de Serie
Adiciona y/o retira nmeros de serie para cualquier
software de Nemetschek North America instalado en su
computadora.
5. Haga clic en el ala 3D para mostrar las opciones de definicin de esta
ficha.
VectorWorks Manual del Usuario
Preferencias del Documento
Opciones
Descripcin
Rotacin 3D
Ajusta los niveles de detalles, mostrados cuando se
giran objetos 3D. Las definiciones posibles van
desde, Detallada (que es lenta) hasta Rpida, que
es veloz pero menos rica en detalles.
Mantener Modelo 3D
Determina el grado con el cual VectorWorks, intenta
retener el modelo 3D en la memoria, acelerando el
tiempo de presentacin. Las definiciones posibles
van desde Nunca hasta Siempre. La opcin
Siempre, retendr siempre este modelo, pero llevar
ms tiempo.
Mostrar Ejes 3D
Activa/Desactiva los ejes en plano de tierra y en el
Plano de Trabajo
Resolucin de
Conversin 3D
Resolucin usada para exhibir objetos 3D.
6. Haga clic en OK.
Redefiniendo las Preferencias de VectorWorks
Haga clic en el botn Redefinir, en la parte inferior de la ventana de dilogo
de VectorWorks, para regresar a las preferencias de VectorWorks para sus
valores default (por defecto) (originales de instalacin) y limpiar la lista de
los ltimos diez archivos ms recientemente abiertos, as como volver a cero
la tabla de remapeamiento de fuentes. Nmeros seriales, nombres de usuarios
y empresa son mantenidos intactos.
Preferencias del Documento
Cmo cambiar las definiciones de preferencia en su documento:
1. En el menu Archivo, seleccione Preferencias del Documento.
2. Haga clic en el ala Visualizar, para mostrar las opciones de definicin
de esta ficha.
VectorWorks Manual del Usuario
Iniciando
Opcin
Descripcin
Blanco y Negro
Solamente, si desea que Ventana de Dibujo muestre todos los
objetos en Blanco y Negro. Lo que fue escogido va a
predominar sobre otras definiciones de colores, siendo usado
principalmente para Imprimir.
Usar Colores de
Capas
Si usted desea que los objetos tengan los colores de trazo y
trama estndar definidos para cada capa.
Visualizacin de
Textos Rotados
Define cmo se mostrarn los textos rotados. Calidad
Mxima muestra los textos rotados con la mxima calidad
posible. Normal muestra los textos rotados levemente
dentados. Slo Contorno mostrar rectngulos de contornos
para representar los textos rotados.
Visualizacin de
Bitmaps
Define cmo se muestran las imgenes (bitmaps) en
VectorWorks. Alta Resolucin mostrar las imgenes con la
mxima resolucin posible. Resolucin Reducida mostrar
las imgenes con una resolucin ms baja. Slo Contorno
mostrar las imgenes solamente por intermedio de rectngulos.
3. Haga clic en el ala Cotas.
4. Seleccione los criterios deseados.
Seleccione Cotas Asociativas para que las cotas queden asociadas a
los objetos a que fueron aplicadas de manera que, cuando los objetos son
modificados, esas cotas continuen modificando sus valores. Para ms
informaciones sobre Cotas Asociativas vea Acotando
Seleccione el Patrn de Cota que desea usar como en la continuacin.
Estndar
Descripcin
Posicionamiento del
Texto
Tipo de
Marcador
Rotacin de
Texto
Arriba de
la Lnea
de Dim.
Trazo
Alineado
Dentro
de la
Lnea de
dim.
Flecha
Arch
Patrones de
Arquitectura
ASME
Sociedad Americana de
Ingenieros Mecnicos
BSI
Instituto Britnico de
Patrones
DIN
Norma Alemana
Horiz.
X
X
VectorWorks Manual del Usuario
Preferencias del Documento
Estndar
ISO
Descripcin
Organizacin de
normas internacionales
Posicionamiento del
Texto
Tipo de
Marcador
Rotacin de
Texto
Arriba de
la Lnea
de Dim.
Trazo
Flecha
Alineado
Dentro
de la
Lnea de
dim.
Horiz.
JIS
Normas Japonesas
SIA
Normas Suizas
ASME Dual
Lado a lado
Sociedad Americana de
Ingenieros Mecnicos
ASME Dual
Pillado
Sociedad Americana de
Ingenieros Mecnicos
X
X
Haga clic en el botn Personalizar para adicionar su Estndar
personalizado de Cota.
5. Haga clic en el ala Line Render, para mostrar las opciones de
definicin de esta ficha
Opciones de Line
Render
Descripcin
Estilo de lneas
Seleccione el estilo de lneas a ser usado para las lneas
escondidas cuando la presentacin Lneas ocultas
Discontinuas sea seleccionada.
Tono de la lnea
Ajuste el botn deslizante para definir el tono que las
lneas escondidas debern poseer cuando la
presentacin Lneas Ocultas Discontinuas sea
seleccionada.
VectorWorks Manual del Usuario
Iniciando
Opciones de Line
Render
Descripcin
Preview
Mostrar un preview del estilo y tono que las lneas
escondidas poseern.
Angulo Suavizado
Define el ngulo limite dentro del cual las lneas
separadoras de las faces no son diseadas. La
eliminacin de las lneas separadoras ocurrir en caso
que dos faces consecutivas posean un ngulo entre s
menor o igual al Angulo Suavizado. Un valor de cero
desactivar este recurso forzando el diseo de todas las
lneas entre faces.
Presentacin en Lneas
Ocultas Discontinuas con
Angulo de Suavizado igual
a0
Presentacin en Lneas
Ocultas Discontinuas con
Angulo de Suavizado igual
a 15
6. Haga clic en el ala Raster Render, para mostrar las opciones de
definicin de esta ficha
Opciones de Raster
Render
Descripcin
Opciones de OpenGL
Especifica las opciones de presentacin OpenGL, las
cuales son accesadas desde del men Vistas >
Rendering; Vea OpenGL
Opciones de RenderWorks
En caso que el programa RenderWorks este instalado en
su computador, esta opcin permitir accesar los
parmetros de presentacin RenderWorks. Las opciones
de RenderWorks son explicadas en detalle en el Manual
del Usuario de RenderWorks.
Exportacin PICT
(Macintosh) o Exportacin
WMF (Windows)
Define la resolucin en la cual la imagen presentada
ser exportada.
Impresin
Define la resolucin que el modelo ser presentado
cuando sea impreso.
7. Haga clic en OK.
VectorWorks Manual del Usuario
Definicin del Diseo
Definicin del Diseo
Escala de Capa
Para cambiar la escala de capa actua l o de todo el dibujo:
1. En el menu Pgina, seleccione Escala de Capa.
La ventana de dilogo Escala de la Capa aparecer.
2. Seleccione una escala estndar existente, o cree la suya propia, tecleando
el valor deseado en el campo Escala Personalizada.
3. Para cambiar la escala del dibujo, en todas las capas, seleccione la
opcin Todas las Capas. Para ajustar la escala solamente de la capa en
uso, no seleccione esta opcin.
4. Si desea que su texto cambie de escala en forma proporcional al resto del
dibujo, seleccione la opcin, Escalar Texto. Si no quiere hacerlo, su
texto quedar en el tamao original mientras los objetos a su alrededor
sern escalados.
5. Haga clic en OK.
Para cambiar la escala de cualquier capa individualmente:
1. En el men Organizar, seleccione Capas.
La ventana de dilogo Definicin de Capas aparecer.
2. Seleccione la capa que desea alterar en la lista de capas del
documento.
3. Haga clic en el botn Escala.
La ventana de dilogo Escala de la Capa aparecer
4. Seleccione una de las escalas, o teclee una escala personalizada en el
campo Escala de Hoja.
Para que el texto sea escalado apropiadamente de acuerdo con la
continuacin del dibujo, seleccione la opcin Escalar Texto.
Deseleccione esta opcin para que el texto no sea afectado por el cambio
de escala.
5. Verifique que la opcin Todas las Capas, no est seleccionada..
6. Haga clic en OK.
VectorWorks Manual del Usuario
Iniciando
7. Repita los pasos 2-5 para cada capa en la que usted quiera cambiar la
escala.
8. Haga clic en OK.
Nota: Usted puede definir la escala de varias capas simultneamente. Para
esto, presione la tecla Shift (en Macintosh) o Control (en Windows) y
haga clic en los nombres de cada capa en la lista que desea
modificar. Haga clic en el botn Escala.
Escala Normal
Para ajustar el dibujo a la Escala Normal:
1. En el menu Pgina, seleccione Escala Normal.
VectorWorks cambia la vista de manera que los objetos en la pantalla
queden con el mismo tamao con el cual sern impresos. Si el tamao de
su dibujo es mayor que las medidas de su monitor, usted necesitar
moverlo con la barra de desplazamiento o desplazar la vista del dibujo
para visualizar todos sus elementos.
2. Si el tamao de su dibujo es mayor que las medidas de su monitor, usted
necesitar moverlo con la barra de desplazamiento o desplazar la vista
del dibujo para visualizar todos sus elementos.
Nota: Usted tambin puede encontrar un botn de Escala Normal, en la
Barra de Visualizacin.
Unidades
Cmo seleccionar un nuevo sistema de unidades, o cambiar el sistema de
medida actual:
1. En el menu Pgina, seleccione Unidades.
La ventana de dilogo Definir Unidades aparecer
VectorWorks Manual del Usuario
Definicin del Diseo
2. En el campo Definir Unidades Para, seleccione el aspecto de la
unidad de dibujo que desea alterar.
Parmetros
Descricin
Display General
Para cambiar las unidades que sern utilizadas a lo largo del
dibujo. Eso incluye las unidades que sern usadas para
todas las cotas del documento (o para cada cota primaria, si
la cota dual est siendo utilizada)
Cotas Primarias
Para cambiar las unidades que sern usadas en el dibujo.
Esto incluye las unidades que son usadas para todas las
cotas del documento (o para la cota primaria, si la doble
cota est siendo utilizada).
Cotas Secundarias
Para cambiar las unidades que sern usadas para la segunda
parte de la doble cota. Si, la doble cota no est siendo
utilizada, esta opcin no afectar las cotas del dibujo
3. Seleccione la unidad que desea utilizar en el submen Nombre (de la
Unidad).
Si selecciona Pies y Pulgadas, VectorWorks mostrar automticamente
las siglas de las unidades. En este caso la opcin Mostrar Sigla de la
Unidad no estar activada (apareciendo en medio Tono)
4. Seleccione los criterios deseados.
Seleccione Fraccionario, Decimal o Mezcla Fraccionario/
Decimal para definir cmo sern mostrados los valores no enteros
El redondeo slo afectar cmo sern mostrados los nmeros pero no su
almacenamiento interno. Si fuese tecleado el nmero 1.23456 con el
redondeo .00, el valor ser reconocido por el software como 1.23456
pero ser mostrado solamente como 1.23
5. S uno de los modos decimales fuera escogido, seleccione en los campos
Formatacin Decimal, la opcin de ceros a la izquierda o a la derecha
deseada.
En el campo Base de Arredondamiento, seleccione s el
arredondamiento decimal debe utilizar decimos, mitades o cuartos de la
medida. La opcin seleccionada ser reflejada en las opciones mostradas
en el campo Arredondear Para y tambin en el campo Arredondear
Fracciones no Exactas en.
VectorWorks Manual del Usuario
Iniciando
6. Seleccione Grados, Radianes o Gradianes para el tipo de unidades
deseado para las medidas de ngulos.
Nombre
de la
Unidad
Descripcin
Grados
Un crculo est compuesto por 360 grados. El ngulo est marcado
con ""(ejemplo: 90)
Radianes
Un crculo posee 2 pi radianes. El ngulo est marcado con "r"
(ejemplo: 3.1415r)
Gradianes
Un crculo posee 400 gradianes. El ngulo est marcado con "g"
(ejemplo: 100g)
7. Defina la precisin deseada usando el men Precisin.
8. Haga clic en OK.
Cmo crear un sistema de unidades personalizado:
1. En el menu Pgina, seleccione Unidades.
La ventana de dilogo Definir Unidades aparecer.
2. Seleccione Personalizado en el menu Nombre, o si tiene una unidad
Personalizada ya creada, seleccinela en el men.
3. Haga clic en el botn Personalizar.
La ventana de dilogo Unidades Personalizadas aparecer
Campo
Descripcin
Nombre de la
Unidad
Nombre que usted desea dar a su unidad personalizada, por
ejemplo "Especial".
Unidades por
Pulgada
Cuntas unidades de su sistema personalizado de medidas
entran en una pulgada estndar - por ejemplo, "5".
Sigla de unidad
Sigla que desea usar para representar la unidad en su sistema
personalizado de medidas - por ejemplo, "esp"
Sigla de unidad
Cuadrada
Superficie en su sistema personalizado de medidas - por
ejemplo, "esp2".
4. Haga clic en OK.
5. Entre con los otros criterios de la unidad, como ya fue explicado
anteriormente.
6. Haga clic en OK.
VectorWorks Manual del Usuario
Definicin del Diseo
rea de Impresin
Para ajustar el rea de Impresin:
1. En el menu Pgina, seleccione Ajustar rea de Impresin.
Aparecer la ventana de dilogo Ajustar rea
2. Entre con los parmetros deseados.
Teclee Altura y Ancho total del dibujo en pulgadas (inch) o milmetros
(mm).
O bien, si el dibujo final coincide con algn tamao estndar de papel
(A1, A2, etc), seleccione este tipo en el men.
3. Si desea visualizar en la pantalla a travs de lneas grises, cmo su dibujo
ser dividido (separado) en las pginas de la impresora conectada,
seleccione la opcin Mostrar Corte de Pginas. Si prefiere visualizar
un nico borde gris en vuelta de todo el dibujo, no seleccione esta
opcin.
4. Haga clic en OK.
Configuracin de Impresin
Para cambiar sus configuraciones de impresin:
1. En el menu Archivo, seleccione Ajustar Pgina.
Una ventana de dilogo surgir con las informaciones de su impresora..
2. Entre con los parmetros deseados.
El parmetro Escalar (Scaling) redimensionar todo el dibujo en un
cierto porcentaje. Para accesar al campo Scaling en la versin
Macintosh, use la opcin VectorWorks, en el men de la ventana activada
por el comando Ajustar Pgina.
Nota: En el Macintosh, seleccionando una impresora en Ajustar Pgina,
solamente alterar las definiciones de impresin en el dibujo. Usted
debe seleccionar la impresora correcta en su Chooser (Selector) para
escoger efectivamente, la impresora para dnde su dibujo ser
enviado.
3. Haga clic en OK.
VectorWorks Manual del Usuario
Iniciando
Rejillas Magnticas y Referencia
Para ajustar la Rejilla Magntica y de Referencia:
1. En el menu Pgina, seleccione Ajustar Rejilla.
La ventana de dilogo Definir Rejilla aparecer.
2. Ingrese los ajustes que desea para la Rejilla Magntica.
Parmetro
Descripcin
Rejilla Magntica
Rejilla Invisible que VectorWorks usar para alinear
objetos durante el diseo o edicin.
Simtrica
Active esta opcin si desea usar los mismos ajustes
para X y Y.
X yY
Entre con las definiciones para X y/o Y en sus
respectivos espacios.
Rejilla de Referencia
Rejilla visible utilizado como referencia visual para
alinear elementos en el diseo.
Simtrica
Active esta opcin si desea usar los mismos ajustes
para X y Y.
X yY
Entre con las definiciones para X y/o Y en sus
respectivos espacios.
Opciones de Rejilla
Define como las gradas se comportarn en la pantalla
o en la impresin.
Mostrar la Rejilla.
Seleccione esta opcin si desea que las lneas de la
Rejilla de Referencia sean mostradas en el rea del
dibujo.
Imprimir la Rejilla.
Seleccione esta opcin si desea que las lneas de la
Rejilla de Referencia sean impresas junto con su
dibujo.
Angulo de Rejilla
El ngulo entre el eje X de la rejilla de alineamiento y
referencia y el eje X global del diseo.
Arrastrar el Mouse
Defina una inclinacin o ngulo para las rejillas
arrastrando el mouse en la pantalla.
Teclear el Angulo
Teclee el valor del angulo directamente en el campo.
3. Haga clic en OK.
4. Si usted seleccion la opcin Arrastrar el Mouse para definir la
inclinacin de la rejilla, tendr ahora que hacer clic nuevamente en el
botn y mover el Mouse para definir el ngulo deseado. Haga clic
nuevamente para confirmar.
VectorWorks Manual del Usuario
Definicin del Diseo
Guas
Para crear guas:
1. Cree el objeto que desea transformar en gua
2. Seleccione este objeto.
3. Seleccione Edicin > Guas > Crear Gua.
VectorWorks convertir el objeto en una gua.
En el submen Guas, usted tambin encontrar las siguientes opciones.
Opciones
Explicacin
Seleccionar Guas
Seleccione esta opcin, si desea seleccionar todas las guas en su
dibujo. Por ejemplo: usted puede destrabar y despus seleccionar
todas las guas en el dibujo o an cambiar su color, usando la
Paleta de Atributos.
Mostrar Guas
Seleccione esta opcin para mostrar todas las guas del dibujo si
estn escondidas.
Ocultar Guas
Seleccione esta opcin si desea esconder temporalmente las
guas del dibujo.
Borrar Guas
Seleccione esta opcin para borrar del dibujo todas las guas,
permanentemente.
Nota: Usted puede alinear objetos a las guas, utilizando la opcin de
restriccin de Atraer a Objetos (en la Paleta de Restricciones). La
distancia que cada objeto se alinea a la rejilla, es determinada por el
ajuste del Radio de Alineacin, en las preferencias de
VectorWorks.
Nota: Para borrar una gua, haga clic en ella y seleccione Edicin >
Desbloquear. Enseguida, presione la tecla Delete. Para
seleccionar todas las guas en una capa, seleccione Edicin >
Guas > Seleccionar Guas o haga una seleccin personalizada.
Ajustar Origen
Para definir el origen:
1. En el menu Pginas, seleccione el comando Ajustar Origen.
La ventana de dilogo Definir Origen, aparecer.
VectorWorks Manual del Usuario
Iniciando
Opcin
Descricin
Definir origen en el
Prx.Clic del Mouse
Permite definir el origen en cualquier punto del dibujo, a
travs del Mouse.
Definir origen en el
Centro del Dibujo
Colocar el origen exactamente en el centro del dibujo.
Prximo clic del mouse
Ser
Similar a la opcin Def. Origen en el Prximo Clic del
Mouse, la diferencia es que usted definir las coordenadas
X,Y del punto clicado. VectorWorks mover el origen de
acuerdo con la forma en que el punto clicado se torne
exactamente la coordenada X,Y tecleada. Esta opcin es
ms apropiada para dibujos que tengan un punto de
referencia muy distante (fuera del rea de dibujo).
2. Haga clic en OK.
Botn Definir Origen
Para usar el botn Definir Origen:
1. Haga clic en el botn Definir Origen, y arrastre hacia el punto del
dibujo donde desea posicionar el origen.
2. Haga clic para definir el origen.
Nota: Un doble clic en este botn, abrir la ventana de dilogo Definir
Origen.
Alternando entre dos orgenes diferentes
Para alternar entre dos orgenes:
1. Seleccione Ajustar Origen en el menu Pgina.
La ventana de dilogo Definir Origen, aparecer
Nota: Doble clic en el botn Definir Origen (en la esquina <ngulo>
superior-izquierdo del rea de dibujo), tambin abrir la ventana de
dilogo Definir Origen.
2. Haga clic tanto en la opcin Def. Origen por el prximo clic del
Mouse o Prximo clic del Mouse ser:
VectorWorks Manual del Usuario
Definicin del Diseo
Para alternar entre el origen sitio y el origen distante, haga clic en la
opcin Prximo clic del Mouse Ser. Los valores que fueron
insertados cuando este origen fue ajustado, fueron guardados como parte
del documento.
Para alternar entre el origen distante y el origen sitio, haga clic en Def.
Origen en el Prx. clic del Mouse.
3. Haga clic en OK.
Si la opcin seleccionada es Origen en el Prximo clic del Mouse,
usted ir para el rea de dibujo y el cursor cambiar de formato
Si la opcin seleccionada es Prximo clic del Mouse Ser, usted ir
para el rea de dibujo y el origen ser ajustado de acuerdo con los valores
insertados, cuando haga clic en un Locus u otro punto de referencia
cualquiera.
Definiendo las Puntas de Flechas
Para cambiar las Puntas de Flechas Estndar:
1. Verifique que no haya ningn objeto seleccionado.
2. En el menu Pgina seleccione Ajustar Atributos Por Defecto >
Puntas de Flecha
La ventana de dilogo Definir Atributos de Flechas aparecer
Parmetros
Descripcin
Estilo
Define el estilo deseado de marcador entre los
7 disponibles.
ngulo
Define el ngulo del marcador de flecha.
Largura
Define el largo del marcador que ser usado.
Flecha #
Selecciona el nmero del marcador (en la lista
de marcadores) que ser substituido por el que
est siendo ajustado.
3. Haga clic en OK.
Haciendo clic en Cancelar, cerrar la ventana de dilogo sin hacer
ninguna alteracin. Haciendo clic en Revertir, borrar sus alteraciones,
exhibiendo las definiciones del atributo original antes de ser editado.
VectorWorks Manual del Usuario
Iniciando
Definiendo la Paleta de Colores
Para cambiar la Paleta de Colores Estndar:
1. Verifique que no haya ningn objeto seleccionado.
2. En el menu Pgina, seleccione el submenu Ajustar Atributos Por
Defecto > Paleta de Colores.
La ventana de dilogo Editar Paleta de Colores aparecer.
3. Entre con los parmetros deseados.
Parmetro
Descricin
Selec. Color
Permite crear un nuevo color baseado en los
parmetros HSL: Matiz, Saturacin y Luminosidad o
RGB: Rojo (Red), Verde (Green), y Azul (Blue) en la
versin Windows. En la versin Macintosh, los
colores son editados a travs de la ventana de dilogo
Apple Color Picker. (Escoger Color de Apple)
Haciendo doble clic en un color tambin abrir la
ventana Tomar Color.
Importar
Permite importar una paleta de colores de otro
documento VectorWorks.
Aclarar
Har ms claro un determinado grado del color
seleccionado.
Oscurecer
Oscurecer un determinado grado el color
seleccionado.
Mezclar RGB
Cuando ms de un color estuviera seleccionado, esta
opcin mezclar los valores RGB de los colores
creando un degrado de color superior-izquierda hasta
el color inferior derecho del rectngulo del intervalo
seleccionado.
Mezclar HSV
Cuando ms de un color estuviera seleccionado, esta
opcin mezclar los valores HSV de los colores
creando una degradacin del color superior-izquierda
hasta el color inferior-derecha del rectngulo del
intervalo seleccionado.
Deshacer
Deshacer la ltima alteracin hecha en la Paleta de
Colores.
Travar Colores Reservadas (Mac
apenas)
Trabar los 57 colores iniciales, impidiendo que sean
editados.
VectorWorks Manual del Usuario
Definicin del Diseo
Nota: Si hace doble clic en uno de los colores de la paleta (mostrada en los
cuadros), la ventana de dilogo de seleccin de colores tambin
abrir.Haga clic en Importar, para usar una Paleta de Colores de
otro dibujo o programa
4. Haga clic en OK.
Nota: VectorWorks versin Windows alcanza una fidelidad de colores
mucho mayor con la placa grfica ajustada en "High Color" o "True
Color" (ajustada a travs del Panel de Control). Esta restriccin no
existe en la versin Macintosh.
Definiendo el Estilo de Lneas de Trazos
Para cambiar el Estilo de Lneas de Trazos:
1. Verifique que no haya ningn objeto seleccionado.
2. En el menu Pgina, seleccione el submenu Ajustar Atributos Por
Defecto > Estilos de Lneas.
La ventana de dilogo Estilos de Lneas aparecer
Parmetro
Descricin
Estilo #
Lista de Lineas de Trazos Estndar
Pulg / mm
Cambia entre Pulgadas y Milmetros
Barra de Definicin de
Estilos de Lneas
Arrastre las barras de definicin de estilo de lnea
hacia la derecha para aumentar el tamao de los
trazos y/o para separarlos, arrstrelos para la
izquierda para aproximarlos.
Escalar de acuerdo con el
espesor de la lnea
Activa/Desactiva el Ajuste Autom. de la escala de la
lnea discontinua de acuerdo con el espesor de la
lnea
Reverter Estilo
Haga clic en Revertir Estilo para restaurar la
configuracin original de lneas de trazo.
Aadir
Adiciona un Nuevo Estilo de Lnea Discontinua
Borrar
Haga clic en Borrar si desea borrar un estilo de lnea
existente.
3. Haga clic en OK.
VectorWorks Manual del Usuario
Iniciando
Definiendo el espesor de la Lnea
Para cambiar el Espesor de la lnea Estndar:
1. Verifique que no haya objetos seleccionados.
2. En el men Pgina, seleccione Ajustar Atributos Por Defecto >
Espesores de Lneas.
La ventana de dilogo Espesores de Trazos aparecer
3. Seleccione la Unidad que desea usar para medir el espesor de la lnea
editada.
Teclee el nuevo espesor que ser usado en el campo abajo de Nuevo. El
nuevo espesor sustituir el espesor actual listado a la izquierda.
4. Haga clic en OK.
Definiendo Relleno de Tramas
Para cambiar sus Relleno de Tramas actuales:
1. Verifique que no haya objetos seleccionados.
2. En el menu Pgina, seleccione en el submenu Ajustar Atributos Por
Defecto > Tramas.
La ventana de dilogo de Editar Tramas aparecer
3. Ingrese los parmetros deseados.
Seleccione en el submen de la lista de Tramas, una de las 36 tramas
que desea editar.
En el campo mostrado a la izquierda, encontrar un mapa del tipo de
puntos que se repite. Haga clic en este mapa para adicionar/borrar pixels.
Observe el resultado de sus ediciones en el campo preview del modelo a
la derecha.
Al hacer clic en Revertir, todos los cambios sern ignorados,
exhibiendo las definiciones del atributo original antes de editarlo.
4. Haga clic en OK.
VectorWorks Manual del Usuario
Usando Plantillas
Usando Plantillas
Para crear sus propias Plantillas:
1. Comience con una plantilla existente o, a partir de un nuevo documento
en blanco.
2. Configure el documento con todos los parmetros deseados (escala,
unidades, etc.)
3. Despus de configurado el documento, seleccione Guardar como
Plantilla en el men Archivo.
4. Entre con el nombre deseado para la plantilla (use extensin .sta) y
certifquese que el directorio especificado es la carpeta llamada
"Templates", que se encuentra dentro de la carpeta de VectorWorks.
La extensin .sta, es un requisito en la versin Windows. La misma es
recomendada para el Macintosh, en el caso que sus documentos sean
compartidos tambin, por usuarios de la plataforma Windowsrs.
5. Haga clic en Guardar.
Tcnicas de Dibujo
Usando el Mouse
El Mouse es la manera ms fcil de crear con VectorWorks. Dependiendo del
tipo de objeto que se desea crear, es slo seleccionar el botn de la
herramienta correspondiente, en la Paleta de Herramientas 2D o 3D y dibujar
usando el mtodo - clic - arrastrar o "clic-clic".
El modo clic-arrastrar es aquel que usted dibuja haciendo clic en el Mouse,
manteniendo el botn presionado mientras crea el objeto y lo suelta cuando
est del tamao y forma deseados.
1 clic
Arrastrar
VectorWorks Manual del Usuario
Iniciando
El modo "clic-clic" es aquel que usted dibuja objetos haciendo clic con el
Mouse en el punto inicial, movindolo hasta otro punto y haciendo clic
nuevamente para terminar la creacin
1 clic
2 clic
Nota: El Estndar de VectorWorks, es el modo "clic-clic" y todos los
procedimientos descritos en el manual son basados en este mtodo.
El modo de dibujo puede ser cambiado en cualquier momento en las
preferencias de VectorWorks.
Creando Objetos con la paleta Info de Objetos
Para crear objetos usando la Ventana de Dilogo:
1. Haga doble clic en el cono de la herramienta deseada en la Paleta de
Herramientas 2D por ejemplo.
La Ventana de dilogo de la herramienta aparecer.
2. Entre con los parmetros deseados.
3. Haga clic en OK.
Si seleccion la opcin Posicionar en el Prximo Clic, usted deber
hacer clic para posicionar el objeto con las medidas definidas, y el punto
de origen especificado.
Movindose por el Dibujo
Desplazamiento de Dibujo
Para encuadrar la vista del dibujo:
1. Seleccione la herramienta Desplazamiento de Dibujo.
2. Mueva el cono de la mano para el rea de dibujo.
3. Presione el botn del Mouse, y mantenindolo as, arrstrelo en la
direccin deseada. El dibujo ser desplazado por la pantalla.
Note que las reglas se mueven con el dibujo.
VectorWorks Manual del Usuario
Movindose por el Dibujo
4. Cuando el dibujo est en el lugar deseado, suelte el botn del mouse.
Haga doble-clic en la herramienta Mover Pgina para centralizar el
diseo.
Usando las Teclas de Flechas
Presionando la tecla una vez, mover el dibujo media pantalla en la direccin
de la flecha utilizada. Por ejemplo, presionando la tecla flecha para arriba,
mover el dibujo media pantalla para arriba.
Mover Pgina
Para mover la pgina:
1. Seleccione la herramienta Mover Pgina en la Paleta de Herramientas
2D.
2. Haga clic y arrastre los mrgenes directamente en la ventana de dibujo
para desplazar los mrgenes de la hoja para la posicin deseada.
Durante la operacin, la posicin original de la pgina continuar siendo
mostrada, ayudndole a medir el desplazamiento.
3. Haga clic para definir la posicin de los mrgenes de la pgina
Nota: Las Hojas y los Historiales son guardados con relacin a la
localizacin de la pgina. Mover la pgina podr alterar los
resultados de las vistas guardadas anteriormente. El comando Pegar
en el Sitio usar el origen del usuario. Si la pgina fuera movida, la
imagen quedar pegada con relacin al origen, y no con relacin a la
nueva posicin de la pgina.
Haga doble-clic en la herramienta Mover Pgina para centralizar el
diseo.
VectorWorks Manual del Usuario
Iniciando
Zoom
Zoom por Marco
Para usar un Zoom por Marco:
1. Seleccione la herramienta Zoom de Ampliacin en la Paleta de
Herramienta 2D.
2. Haga clic con el Mouse en el sitio del dibujo que ser uno de los vrtices
del Zoom por Marco.
3. Mueva para determinar una ventana (puntillada) en torno de la parte del
dibujo que usted desea ampliar.
4. Haga clic para ampliar.
VectorWorks ampliar automticamente el rea seleccionada, de forma
que ella llene toda el rea de dibujo
Herramienta Zoom de Reduccin
Zoom por Marco
Para usar un Zoom por Marco:
1. Seleccione la herramienta de Reduccin en la Paleta de Herramienta
2D.
2. Haga clic con el Mouse en el sitio del dibujo que ser uno de los vrtices
del Zoom por Marco.
3. Mueva para determinar una ventana (puntillada) en torno de la parte del
dibujo que usted desea ampliar.
4. Haga clic para ampliar.
VectorWorks ampliar automticamente el rea seleccionada, de forma
que ella llene toda el rea de dibujo.
Desplazamiento Automtico
Para usar el Desplazamiento Automtico:
1. Seleccione cualquier herramienta dibujo.
2. Haga clic con el botn del Mouse para iniciar el dibujo.
VectorWorks Manual del Usuario
Movindose por el Dibujo
3. Mueva el cursor para la lateral de la ventana para desplazar la imagen en
la direccin contraria.
Si el cursor es desplazado a la derecha, VectorWorks mover su dibujo un
cuarto de pantalla a la izquierda. Si el cursor es desplazado hacia abajo,
VectorWorks mover su dibujo un cuarto de pantalla hacia arriba
Seleccionar Todo
El comando Seleccionar Todo permite la seleccin de todos los objetos
visibles en las capas editables. Para obtener ms informaciones sobre cmo
definir las capas editables, vea Definiendo las Opciones de las Capas
Para seleccionar todos los objetos en el rea de dibujo,
Seleccione el comando Seleccionar Todo en el men Edicin.
VectorWorks seleccionar todos los objetos visibles que pueden ser
modificados. Cada uno de los objetos seleccionados ser mostrado con
los puntos de seleccin visibles.
VectorWorks Manual del Usuario
Iniciando
Seleccin Anterior
El comando Seleccin Anterior retornar al estado de seleccin ms
recientemente activo. Este comando es especialmente til cuando
accidentalmente borramos una seleccin compuesta por diversos objetos
Para retornar al estado de seleccin ms reciente seleccione Seleccin
Anterior, en el men Edicin.
Mens Contextuales
Cuando haga clic en un objeto en el rea de diseo con el botn derecho del
mouse (Windows) o Ctrl-Clicar (Macintosh), un men contextual surgir. El
men presentar comandos contextuales relativos al tem seleccionado.
Men
Men Contextual de
Objeto
Opciones
El Men Contextual de Objeto contiene, en la opcin
Editar, atajos para comandos relacionados al objeto
seleccionado. La opcin Propiedades permite
accesar la ventana de dilogo de propiedades del
objeto, al cual es similar a la Paleta Info de Objetos.
Contiene informaciones especficas del objeto
seleccionado.
Para un grupo o smbolo, la opcin Editar permitir
accesar los comandos Editar Grupo o Editar
Smbolo. Para un objeto texto, la opcin Editar
entrar en el modo de edicin de textos.
Men Contextual del
Documento
El Men contextual del Documento contiene atajos
para comandos relacionados a operaciones con el
documento (Seleccionar Todo, Preferencias del
Documento, etc) As como permite abrir y cerrar la
paleta a travs del men Paletas.
Hacer clic dos veces en un objeto tendr el mismo efecto del
comando Editar del men contextual del objeto.
Usando Tabletas
Para usar una Tableta:
1. Seleccione Tableta en el men Pgina.
VectorWorks Manual del Usuario
Usando Tabletas
VectorWorks representar el contorno de la Tableta en la pantalla con un
ancho borde gris en su rea de dibujo. Este borde puede no estar visible,
dependiendo de la aproximacin o del desplazamiento de la pantalla.
2. Siga las instrucciones que acompaan su Tableta para trazar o dibujar
objetos.
Nota: Mientras est en el modo Tableta en Windows, el uso del botn 1 para
hacer clic en una herramienta o men, fuera del rea de dibujo, no
tiene ningn efecto. Usted debe usar el botn 2 para salir del modo
Tableta, antes de seleccionar un men o herramienta.
VectorWorks atribuye ciertas funciones a los botones en el cursor de la
Tableta, soportando cursores con hasta 4 botones. VectorWorks tambin
nos da la opcin de presionar las teclas F2, F3, F4 en el teclado, para
representar los botones 2, 3, 4 respectivamente. Esto es particularmente
til para Tabletas que tienen menos de 4 botones. VectorWorks tiene un
recurso de desplazamiento automtico que, cuando est activado en el
modo Tableta, desplazar la imagen de la pantalla cuando el cursor
sobrepase los lmites del dibujo. Estas funciones son descritas en la tabla
siguiente.
Botn
Funcin
Misma funcin del clic del botn izquierdo del Mouse.
Activa y desactiva el modo tableta.
Centra la pantalla para la posicin actual del cursor. No
tiene efecto cuando el modo tableta no esta activado.
Activa y desactiva el desplazamiento automtico.
Alineando la Tableta
Para alinear la tableta con un Locus 2D:
1. Genere un Locus 2D en su dibujo..
(Vea Creando Locus, en cmo crear un Locus). Mantenga el Locus
creado, seleccionado.
2. Seleccione Tableta en el men Pgina.
Si ya est con el modo Tableta seleccionado, deber desactivarlo y
seleccionarlo nuevamente para poder realizar la alineacin.
La ventana de dilogo Mapeado de Tableta en la Pantalla aparecer.
VectorWorks Manual del Usuario
Iniciando
3. Haga clic en la opcin Alinear Centro de la Tableta con Locus
Seleccionado.
La opcin Alinear Prx. Clic de la Tableta c/ Locus Selecc.
con la posicin del prximo clic en la tableta, permite trazar mltiples
objetos a partir de diferentes tipos y verlos aparecer en las
coordenadas correctas. Por ejemplo, si usted tiene dos edificios que
necesitan mantener una cierta distancia uno del otro, usted puede
crear un punto Locus, alinear la tableta al Locus y digitalizar el
primer edificio. Cuando este edificio est completo, defina un
segundo locus, donde se supone que el otro edificio deba estar,
re-alinee la tableta, y digitalice el segundo edificio. Los lmites de la
tableta son movidos y la relacin entre los objetos ser mantenida.
4. Haga clic en OK.
El centro de la tableta ahora esta alineado con el Locus seleccionado. Las
mrgenes de la tableta en la pantalla se movern para corregir la
alineacin de la tableta en relacin al rea de dibujo.
Nota: Esta accin solamente afecta el centro del dibujo de la tableta. El
origen en el rea de dibujo no ser afectado.
VectorWorks Manual del Usuario
3Organizando Su Dibujo
3
Usando Capas
Creando Capas
Para crear una nueva capa:
1. En el men Organizar, seleccione Capas.
La ventana de dilogo Definicin de Capas aparecer.
2. Haga clic en Nueva.
La ventana de dilogo de Opciones de Capas se abrir.
Nota: En caso de que no exista una carpeta Standards
con archivos plantilla (.sta) dentro de la carpeta de
VectorWorks, ser creada una nueva capa con un
nombre por defecto. En este caso, contine a partir
del paso 4.
3. Seleccione las opciones de la capa creada.
Para crear una capa
nueva que no se
fundamente en ningn
modelo de capa
Seleccione la opcin Crear Nueva Capa, Teclee el
Nombre de la capa y haga clic en OK; la nueva capa
ser mostrada en la lista de capas, en la ventana de
Opciones de Capa.
Para crear una capa
basada en alguna capa
por defecto (existente
en la lista de
estndares)
Seleccione la opcin Seleccionar Capas a Partir
de Patrones, seleccione un nombre de archivo
plantilla (.sta) en la lista de estndares, Seleccione las
capas deseadas en el archivo plantilla que desea usar en
su documento. Use la tecla Shift para seleccionar ms
de una capa. Haga clic en OK; Las nuevas capas sern
creadas con nombres por defecto e insertadas en la lista
de capas en la ventana de Definicin de Capas.
Nota: Si alguna capa del documento posee el mismo
nombre de la capa por defecto sta no ser
incluida en el documento.
VectorWorks Manual del Usuario
En este Captulo:
Usando Capas
Usando Clases
Usando Grupos
de Trabajo
Organizando Su Dibujo
4. En este caso, si desea adicionarla, redenomine la capa seleccionndola
en la lista de Capas y tecleando el nuevo nombre en el campo Nombre.
5. Repita los pasos 2 a 4 para continuar la adicin de nuevas capas.
Definicin de las Propiedades de las Capas
Para editar las capas:
1. Seleccione Capas, en el men Organizar.
2. La ventana de Definicin de Capas se abrir, con una lista de las capas
actuales del documento y sus propiedades.
3. Efecte las alteraciones necesarias y haga clic en OK para retornar al
rea de dibujo.
Definicin del Estado de la Capa
Para definir el estado de una capa:
Para tornar la capa
activa.
Seleccione la opcin Capa Activa.
Si la capa no debe ser la
capa activa
Certifquese de que la opcin Capa Activa no est
activa.
Definicin de los valores Z y Delta Z
Los valores Z y Delta Z de las capas son utilizados en Crear Vnculos de Capa
(para generacin de maquetas 3D) o si la capa posee elementos que usen esos
datos (como muros).
1. Teclee la elevacin base de la capa en el campo Z.
Cuando la capa sea insertada en una asociacin de capas, se posicionar
arriba o abajo del plano del piso de acuerdo con la altura Z introducida.
2. Teclee, en el campo delta Z, la altura por defecto (pilar) para los muros
que sean creados en esta capa.
Nota: Cuando se adicione una capa al dibujo, su valor de Z ser definido
automticamente para que se superponga a la Z anterior.
VectorWorks Manual del Usuario
Usando Capas
Definicin de la Visibilidad de la Capa
Para definir la visibilidad de la capa cuando no s la capa activa:
Para visualizar objetos
de esta capa cuando
otra capa est activa
Haga clic en la columna que est abajo del cono de
rombo negro.
Para visualizar los
objetos de esta capa en
medio tono cuando otra
capa est activa
Haga clic en la columna que est abajo del cono de
rombo gris.
Para que los objetos de
esta capa permanezcan
invisibles cuando otra
capa est activa
Haga clic en la columna que est abajo del icono de
rombo vaco.
Nota: Se puede cambiar la visibilidad de diversas capas al mismo tiempo
con un solo clic. Para esto, seleccione diversas capas arrastrando el
mouse sobre ellas manteniendo la tecla Shift presionada; o haga clic
en la primera capa y en la ltima de la lista con la tecla Shift
presionada. Despus de seleccionar las capas deseadas, haga clic en
la columna de la visibilidad deseada en una de las capas y todas las
capas obedecern la misma opcin.
Definicin del Modo de Transferencia de la Capa
Para definir el modo de Transferencia de la Capa:
Seleccione el modo de transferencia deseado en el campo Modo
Transferencia.
VectorWorks Manual del Usuario
Modo
Descripcin
Pintar
Hace que los objetos en la capa sean
tramas (slidos), cubriendo objetos en las
capas abajo de ella (Este es la opcin por
defecto).
Superponer
Hace que los objetos en la capa sean
transparentes de manera que capas abajo
de ella no sean cubiertas.
Invertir
Hace que una imagen inversa (o negativa)
aparezca cuando un objeto en la capa se
sobrepone a otra capa.
Organizando Su Dibujo
Modo
Descripcin
Borrar
Hace que los objetos en la capa, exhiban
todos los tipos de trama en primer plano
en blanco y todos los patrones de fondo,
transparentes.
No Pintar
Hace que los objetos en la capa sean
mostrados slidos. En las reas de
superposicin ellos invierten la imagen
(negativo).
No
Superponer
Sin Superposicin hace que los objetos en
la capa sean transparentes invirtiendo los
colores en las Capas.
No Invertir
Hace que los objetos en la capa sean
transparentes y en las reas de
superposicin convierte los pixels negros
en blancos, y los pixels blancos en
transparentes.
No Borrar
Hace que los objetos en la capa sean
transparentes y en las reas de
superposicin convierte los pixels blancos
en negros, y los pixels negros en
transparentes.
Nota: La mayora de las impresoras y plotters no admiten todos esos modos
en la impresin. Especialmente los dispositivos vectoriales, como
plotters a pluma y algunas impresoras PostScript. En la plataforma
Windows, el uso de colores en algunos modos de transferencia puede
producir mezcla de colores.
Definicin de la Escala de la Capa
Para ajustar la escala de la capa:
1. Haga clic en el botn Escala.
Aparecer la ventana de dilogo Escala de la Capa.
2. Seleccione la escala deseada.
VectorWorks Manual del Usuario
Usando Capas
Seleccione la opcin Todas las Capas para que la escala que est
siendo seleccionada sea aplicada a todas las capas del documento.
Seleccione Escalar Texto para escalar textos, tambin en esta capa, de
acuerdo con la escala seleccionada.
3. Haga clic en OK para cerrar la ventana de dilogo.
Definicin del Color de la Capa
Si la opcin Usar Colores de las Capas en las Preferencias del Documento
estuviera activa, podr utilizar el botn Colores para definir cules son los
colores deseados para el frente y fondo, tanto de Trazo como de Relleno, para
esta capa. En este caso, cualquier objeto creado o movido para esta capa
asumir esos colores.
Para definir los colores estndares para una determinada capa (caso la opcin
Usar Colores de las Capas, en Preferencias del Documento, est activa):
1. Haga clic en el botn Colores.
Se abrir la ventana de dilogo Colores de Capas.
2. Defina los colores por defecto deseados para Frente y Fondo de
Trazo y Relleno, haciendo clic en los mens adecuados.
Se exhibe un ejemplo de los colores aplicados en un muestrario ubicado
abajo (o al lado) de los mens.
3. Haga clic en OK
Nota: Estos ajustes son totalmente ignorados y sustituidos en caso de que
sea activada la opcin Slo Negro y Blanco, en las Preferencias
del Documento, aunque la opcin Usar Colores de las Capas est
activa.
Cambio de Orden de Superposicin de las Capas
Para cambiar el orden de superposicin de las capas:
1. Seleccione Capas, en el men Organizar.
Se abrir la Ventana de Definicin de Capas mostrando la lista de las
capas actuales del documento as como su orden de superposicin. La
primera capa de la lista es la capa superior y la ltima es la capa del
fondo en la superposicin.
2. Seleccione la capa que desea mover en el orden de superposicin
VectorWorks Manual del Usuario
Organizando Su Dibujo
3. Reposicione la capa en el lugar deseado usando los botones Superior,
Inferior, Subir y Bajar.
Superior mover la capa seleccionada para la parte superior de la pila de
superposicin, mientras que Inferior bajar la capa para la ltima
posicin en la pila. Subir y Bajar desplazar la capa seleccionada en la
lista, una posicin para arriba o para abajo en el orden de superposicin
4. Haga clic en OK.
Borrando Capas
Para borrar una capa:
1. Seleccione Capas, en el men Organizar.
Aparecer la ventana de dilogo Definicin de Capas.
2. Seleccione, en la lista, las capas que desea borrar.
3. Haga clic en el botn Borrar.
Aparecer una ventana solicitando una confirmacin. Confirme que la
capa ser borrada.
4. Haga clic en OK
Volver para la ventana de dilogo de capas. Las capas retiradas ya no
deben constar en la lista.
5. Haga clic en OK
Nota: Cuando se borra una capa del dibujo, todos los objetos de esa capa
tambin son retirados del dibujo.
Definiendo las Opciones de las Capas
Cmo las capas funcionan en conjunto:
VectorWorks Manual del Usuario
Usando Capas
1. En el men Organizar, seleccione el submenu Opciones de Capa y
despus seleccione una de las opciones.
Opciones
Descripcin
Slo Activa
Exhibe solamente la capa activa y sus objetos.
Otras Grises
Muestra la capa activa normalmente y todas las otras capas,
excepto capas en 3D (que no son visibles), en medio tono
(grisceo). An en el modo de visible, los objetos grisceos
no son editables.
Ver Otras
Todas las capas son mostradas regularmente, incluyendo
las capas 3D.
Ver/Atraer Otras
Todas las capas son mostradas regularmente, solamente los
objetos en la capa activa pueden ser editados. Para capas en
2D, podemos dibujar en una capa activa visualizando y
alineando con los objetos en otras capas 2D que estn en el
mismo modo de proyeccin y escala.
Ver/Atraer Modificar Otras
Todas las capas son mostradas regularmente y los objetos
mostrados en cualquier capa pueden ser editados. Para
capas 2D, podemos dibujar una capa activa visualizandola
y alineandola con los objetos en otras capas 2D que estn
en el mismo modo de proyeccin y escala. Una vez
seleccionados, objetos en capas distintas de la activa sern
mostradas con puntos de seleccin vacos (sin trama).
Nota: Todos los tems sern impresos como aparecen en la pantalla. Con la
opcin Slo Activa seleccionada, slo la capa activa ser impresa.
Objetos no pueden ser alineados entre capas 3D.
2. El comportamiento de la capa actual cambia de acuerdo con las
configuraciones hechas.
Crear Vinculo de Capas
Cmo crear Vnculos de Capas:
1. Genere una nueva capa que ser una capa asociada y hgala una capa
activa.
La capa asociada es aquella que mostrar todas las otras capas y
cualquier cambio hecho en ellas. Usted puede cambiar de capa
simplemente haciendo clic en la opcin de Capas en la Barra de Datos y
seleccionndola en el men.
2. En el men Vistas, seleccione Crear Vnculos de Capas
VectorWorks Manual del Usuario
Organizando Su Dibujo
La ventana de dilogo Crear Vnculos de Capas aparecer
3. Seleccione las capas que usted desee que sean asociadas de la lista de
capas existentes.
4. Seale la opcin Proyectar Objetos 2D si desea exhibir los objetos
2D proyectados en el nivel de tierra en la capa asociada, como tambin
los objetos 3D.
Nota: Para proyectar objetos 2D despus que la capa asociada haya sido
creada, seleccione la capa asociada y entonces destrbela. Active la
opcin Proyectar Objetos 2D en la paleta Info de Objetos.
5. Haga clic en OK.
Alineando las Vistas de las Capas
Para alinear las vistas de las capas:
1. Defina la Vista Estndar y el modo de Proyeccin deseado de su
capa activa.
2. En el men Vistas, seleccione Alinear Vistas de las Capas.
VectorWorks cambiar las Vistas y modos de Proyeccin de todas las
capas de su archivo de dibujo para que se igualen con las de su capa
activa.
Usando Clases
Creando Clases
Para crear una nueva clase
1. En el men Organizar, seleccione Clases.
La ventana de dilogo Clases aparecer.
2. Haga clic en Nueva.
La ventana de dilogo Opciones de Clases aparecer.
3. Haga clic en la opcin Seleccionar Clases en los Patrones.
VectorWorks Manual del Usuario
Usando Clases
4. Seleccione una categoria de las clases.
5. Seleccione el nombre deseado de la clase en la lista de clases.
Usted puede seleccionar varias clases de la lista presionando Shift. Todas
las clases seleccionadas sern creadas en el documento.
Nota: Si ya existe el nombre de alguna clase en el documento en uso en la
lista de "Estndar", sta no ser incluida en esta lista. Si no existe,
una ventana de dilogo ms simple aparecer permitindole teclear
el nombre de una nueva clase.
6. Haga clic en OK.
Para crear una nueva clase
1. En el men Organizar, seleccione Clases.
La ventana de dilogo Clases aparecer
2. Haga clic en Nueva.
La ventana de dilogo Opciones de Clases aparecer.
3. Haga clic en Crear Nueva Clase.
4. Teclee un nombre para la clase.
Los nuevos atributos de Trama, Lnea y Marcadores de Extremos (Flechas) o
Atributos Grficos de la Clase, son definidos en los valores corrientes de los
Atributos Grficos globales. Si desea definiciones diferentes para estos
atributos, usted debe editar la clase. Vea Editando Clases Para ms
informaciones en cmo editar una clase.
Nota: En caso de que no exista ninguna carpeta Standards en la carpeta
del programa VectorWorks, la ventana Nombrar abrir
automticamente solicitando el nombre de la clase.
Digite un nombre a la nueva clase, y haga clic en OK para adicionar la
nueva clase al documento actual.
Editando Clases
Para editar una clase:
VectorWorks Manual del Usuario
Organizando Su Dibujo
1. En el men Organizar, seleccione Clases.
La ventana de dilogo de clases aparecer.
2. Seleccione la clase a ser editada en la lista de clases.
3. Haga clic en Editar.
La ventana de dilogo Editar Clase aparecer.
4. Teclee un nuevo nombre para la clase haciendo clic en el campo
Nombre y tecleando el nombre deseado.
5. Seale la opcin Usar en la Creacin.
Seale Usar en la Creacin, si desea que los atributos grficos de la
clase, sean aplicados automticamente en cualquier objeto creado en
esta.
Si esta opcin no es seleccionada, estos atributos deben ser aplicados
manualmente, a travs de la Paleta de Atributos.
6. Seleccione un tipo de Relleno.
Tipo de
Relleno
Descripcin
Ninguno
Ninguna trama ser usada para objetos en esta clase.
Slido
Una trama slida es usada para los objetos de esta clase. Haga clic en el
campo del color (abajo) y seleccione un color en la paleta de colores que
aparecer.
Trama
Un tipo de trama ser usado para objetos de esta clase.
Haga clic en el campo abajo y seleccione un tipo en la paleta que aparecer.
Para cambiar colores de frente y fondo, haga clic en los campos del color,
al costado de la muestra de trama.
Rayado
Un Rayado ser usado como relleno de los objetos de esta clase. Haga clic
en el men de tipos de rayados y seleccione un rayado predefinido, o
seleccione Rayado para acceder a la ventana de dilogo Rayados del
Documento. Seleccione el rayado deseado, en la lista de rayados. Si quiere,
edite un nuevo rayado y haga clic en OK para volver a la ventana de
dilogo Editar Clase.
VectorWorks Manual del Usuario
Usando Clases
Tipo de
Relleno
Descripcin
Degradado
Aplica un degradado de colores definido en el Administrador de Recursos
de los objetos en esta clase; haga clic en el preview del degradado para
seleccionarlo en la lista.
Imagen
Aplicar una imagen definida en el Administrador de Recursos, a los
objetos de esta clase; haga clic en el preview de la imagen para
seleccionarla en la lista.
7. Seleccione el Tipo de Lnea (Trazo).
Haga clic en el submen de Tipo de Trazo y seleccione Ninguno, Slido,
Trama o Lnea de Trazo (lnea segmentada). Para los tipos Slido y
Trama, haga clic en el submen de Espesores de lneas y seleccione un
espesor predefinido. En caso de Estilos de Lnea, adems del espesor,
seleccione tambin un tipo de lnea de trazo, de la lista.
Clase Editada
Nota: Tanto la espesura de la lnea como los estilos de los marcadores
pueden ser definidos dentro de la ventana de dilogo Editar Clase.
Seleccione espesores de trazos en la lista de espesuras de lneas, o
seleccione Editar en el men de estilos de marcadores para accesar
las ventanas de edicin de espesuras de lneas y estilos de flechas,
respectivamente.
8. Haga clic en OK para volver a la ventana de dilogo Clases.
9. Haga clic en OK para volver al dibujo
VectorWorks Manual del Usuario
Organizando Su Dibujo
Nota: Si usted selecciona e intenta editar ms de una clase a la vez y
algunas ya estn definidas para aplicar los atributos grficos, la
opcin Usar en la Creacin, estar desactivada (en medio tono),
indicando una definicin desconocida.
Adems, si algunos o todos los valores de atributos (Trazo, Trama,
Lnea y tipos de Flecha) son distintos para las diferentes clases
seleccionadas, los campos para aquellas opciones tambin indicarn
que la definicin es desconocida. Cuando el botn de OK sea
"clicado", las definiciones para las informaciones sern aplicadas
para todas las clases seleccionadas. Cualquier informacin con una
definicin desconocida no ser aplicada.
Duplicando Clases
Para duplicar los atributos para una clase:
1. En el men Organizar, seleccione Clases.
La ventana de dilogo Clases aparecer.
2. Seleccione en la lista el nombre de la clase que usted quiera duplicar.
3. Haga clic en Duplicar.
La ventana de dilogo Definir Nombre aparecer
4. Teclee un nombre para la clase duplicada.
5. Haga clic en OK.
Esto lo llevar de regreso a la ventana de dilogo Clases.
6. Seleccione un estado de visibilidad para la clase, haciendo clic en la
columna apropiada a la izquierda del nombre de la clase.
7. Haga clic en OK.
Borrando Clases
Para borrar una clase:
1. En el men Organizar, seleccione Clases.
La ventana de dilogo aparecer.
2. Seleccione el nombre de la clase que usted desea borrar.
VectorWorks Manual del Usuario
Usando Clases
Nota: Las clases Dimensin y Ninguno, no pueden ser borradas. Ellas son
clases estndar que todo dibujo debe tener.
3. Haga clic en Borrar.
Un aviso de confirmacin aparecer preguntando si usted realmente
quiere borrar esa clase de su dibujo.
4. Haga clic en OK.
5. Haga clic en OK
VectorWorks, mueve automticamente todos los objetos de la clase
borrada para la clase (por defecto), Ninguno.
Definiendo Opciones de la Clase
Para definir las opciones de clase:
1. Seleccione Organizar > Clases.
2. La ventana de dilogo de la edicin de clases abrir.
3. Seleccione la visibilidad deseada para la clase:
Para visualizar los
objetos en esta clase
Haga clic en la columna del diamante relleno. (negro)
Para mantener los
objetos en esta clase en
medio tono
Haga clic en la columna del diamante gris.
Para volver los objetos
en esta clase invisibles
Haga clic en la columna del diamante vaco. (blanco)
4. Haga clic en OK.
Nota: Independientemente de que la visibilidad estuviera definida en gris o
invisible, ella aparecer siempre visible si est en la clase activa.
Opciones de Clases
Para definir la opcin de visibilidad de las clases:
VectorWorks Manual del Usuario
Organizando Su Dibujo
1. Seleccione Organizar > Opciones de Clases, entonces seleccione la
opcin deseada.
Opcin
Descripcin
Solo Activa
Mostrar apenas los objetos de la clase activa.
Otras en Medio Tono
Mostrar la clase activa normalmente y todas las otras clases
sern mostradas en medio tono (con excepcin de las clases
definidas como invisibles). Apenas en los objetos en la clase
activa pueden ser editados.
Ver Otras
Todas las clases son mostradas normalmente, con excepcin de
aquellas ajustadas en invisible o en medio tono. Apenas los
objetos de la clase activa pueden ser editados.
Ver Atraer Otras
Todas las clases son mostradas normalmente, con excepcin de
aquellas ajustadas en invisible o en medio tono. Apenas los
objetos visibles aunque no pertenezcan a la clase activa. Apenas
los objetos de la clase activa pueden ser editados.
Ver/Atraer/ Modif.
Otras
Todas las clases son mostradas normalmente, con excepcin de
aquellas ajustadas en invisible o en medio tono. El Cursor podr
alinearse con todos los objetos visibles aunque no pertenezcan a
la clase activa. Todos los objetos visibles pueden ser editados.
Objetos trabados son mostrados con las asas de seleccin en
medio tono.
Nota: Con la opcin Solo Activa, apenas la clase activa ser imprimida.
2. El comportamiento de visibilidad /accesibilidad de las clases del
documento cambiar de acuerdo.
Guardando Hojas
Para guardar una hoja
1. Seleccione Pgina > Guardar Hoja.
La ventana de dilogo Guardar Configuracin de la Hoja abrir
2. Digite el nombre deseado para la hoja en el campo Nombre de la
Hoja.
3. Seleccione la opcin Guardar Vista para guardar el zoom, proyeccin,
perspectiva y origen de la capa activa como parte de la hoja.
Si esta opcin estuviera deseleccionada, la hoja ser mostrada baseada
en los ajustes corrientes de visualizacin.
VectorWorks Manual del Usuario
Usando Clases
4. Seleccione Guardar Localizacin de la Pgina para guardar la
localizacin corriente de la pgina ser usada cuando la hoja fuera
mostrada.
Si esta opcin no es seleccionada la localizacin actual ser utilisada.
5. Seale la opcin Guardar Visibilidad de la Clase.
Si esta opcin est seleccionada, usted podr guardar en la Hoja la
Opcin de Clases actual as como la visibilidad de cada clase.
Si sta opcin no est seleccionada, entonces las opciones de visibilidad
de las clases no sern guardadas en la Hoja . En este caso, cuando la hoja
es recuperada, los estados de visibilidad de las clases sern determinadas
por las definiciones actuales del dibujo.
6. Defina las opciones de visibilidad deseadas para las clases.
Existen cuatro opciones aqu: Visible, Invisible, Gris y No Guardar. Haga
clic en la columna apropiada en cada clase para definir su estado de
visibilidad, Escoger No Guardar, significa que la Visibilidad de esta
Clase no ser definida en la hoja, o sea, depender de la visibilidad
corriente del dibujo, cuando la Hoja sea activada.
7. Defina cul Clase Activa ser definida en la hoja.
8. Defina las Opciones de Clases que sern guardadas en la Hoja.
Estas opciones son las mismas que las opciones de clase en un dibujo:
Solamente Activa, Otras Grises, Ver/Atraer/Modificar Otras
9. Seale la opcin Guardar Visibilidad de la Capa.
Hace la misma funcin que Guardar Visibilidad de la Clase, slo que
para las capas.
10. Defina las Opciones de Capas para la hoja.
Estas definiciones son las mismas que las de Capas en un dibujo:
Solamente Activa, Otras Grises, Ver Otras, Ver/Atraer Otras y Ver/Atraer/
Modificar Otras.
11. Seleccione la Capa Activa para la hoja.
Si esta opcin es definida para una capa, entonces sta ser la capa activa
cuando la hoja sea recuperada.
VectorWorks Manual del Usuario
Organizando Su Dibujo
Si la opcin es definida para No Guardar, entonces ninguna capa activa
ser definida para la hoja, y sta ser recuperada con la capa activa actual
del dibujo.
12. Haga clic en OK.
Editando una Hoja
Para editar una Hoja:
1. Haga clic en el men de Histrico de Vistas en la Barra de
Visualizacin y seleccione Editar Hoja en el men.
La ventana de dilogo Editar Hoja aparecer.
2. Seleccione la Hoja que desea editar haciendo clic en su nombre, en la
lista y haga clic en el botn Editar.
La ventana de dilogo Editar Hoja aparecer.
Las Clases y Capas aadidas despus de una hoja haber sido creada son
listadas como invisibles en sus ajustes de visibilidad. Haga clic en la
columna de visibilidad deseada para cambiar el estado de visibilidad d
una capa o clase.
3. Haga clic en OK.
Nota: Una forma alternativa para hacer la edicin de una hoja salvada a
travs de la Paleta de Hojas. Seleccione Ventanas > Paletas de
Scripts > Hojas. Manteniendo la tecla Opcin (Macintosh) o Alt
(Windows) presionada, haga doble clic sobre el nombre de la hoja
que usted desea editar.
Borrando una Hoja
Para borrar una hoja:
1. Haga clic, en el men de Histrico de Vistas en la Barra de
Visualizacin y seleccione Editar Hoja en el men.
La ventana de dilogo Editar Hojas Guardadas aparecer.
2. Seleccione en la lista, la Hoja que usted desea borrar y haga clic, en el
botn Borrar.
VectorWorks Manual del Usuario
Usando Grupos de Trabajo
Una ventana de aviso surgir.
3. Haga clic, en OK despus en Concluido.
Usando Grupos de Trabajo
Aadiendo Referencias
Para adicionar referencias:
1. Cierre todos los archivos que usted va a referenciar.
Cuando usted cree una nueva referencia, el archivo que est
referenciando no podr estar abierto. Si est en red VectorWorks
detectar si alguien ms est con el archivo que quiere adicionar abierto.
2. En el men Organizar, seleccione Grupos de Trabajo.
La ventana de dilogo Referencias de Grupos de Trabajo aparecer
3. Haga clic en Nueva.
La ventana de dilogo Abrir aparecer.
4. Seleccione el archivo VectorWorks que usted desee adicionar al Grupo
de Trabajo y haga clic en Abrir.
Nota: El archivo necesitar estar en el formato de la versin actual de
VectorWorks que usted est utilizando.
La ventana de dilogo de Nueva Referencia aparecer.
5. Haga clic en una opcin de actualizacin.
VectorWorks Manual del Usuario
Organizando Su Dibujo
Para actualizar automticamente siempre que usted abra el documento,
seale la primera opcin "Automticamente al Abrir ". La segunda
opcin Manualmente por Comando actualizar el documento
solamente cuando esta opcin sea seleccionada.
6. Haga clic en las capas que usted desea referenciar en el documento
principal.
Este paso es opcional, en caso que ninguna capa sea seleccionada los
recursos del documento entero sern referidos.
7. Haga clic en OK.
Las capas seleccionadas sern adicionadas a su Paleta de Administrador
Recursos.
Prioridad en las Referencias
Para establecer prioridades en los documentos referidos:
1. En el men Organizar, seleccione Grupos de Trabajo, la ventana de
dilogo Referencias de Grupo de Trabajo aparecer.
2. Haga clic para seleccionar el documento deseado.
3. Haga clic en Subir o Bajar.
El botn Subir elevar en un nivel la prioridad ( y la localizacin ) del
documento en la lista .
El botn Bajar bajar en un nivel la prioridad (y la localizacin ) del
documento en la lista..
4. Haga clic en Aceptar.
Editando Referencias
Para editar las informaciones de referencia:
1. En el men Organizar, seleccione Grupos de Trabajo.
La ventana de dilogo Referencias de Grupo de Trabajo aparecer.
2. Haga clic para seleccionar el documento deseado en la lista.
3. Haga clic en Editar.
La ventana de dilogo Editar Referencia aparecer.
VectorWorks Manual del Usuario
Usando Grupos de Trabajo
4. Cambie sus opciones de referencia como desee..
Para actualizar automticamente siempre que usted abra el documento,
seale la primera opcin Automticamente al Abrir . La segunda
opcin Manualmente por Comando, actualizar el documento
solamente cuando esta opcin sea seleccionada. Los nombres de las
capas del documento principal son listados. Un clic seleccionar o no las
capas en la lista.
Nota: Cuando usted desactiva la referencia de una capa, sta es sacada del
documento Ojo de Buey, pero permanecer inalterada en el
documento principal.
Borrando Referencias
Usted puede, si desea, desactivar completamente la referencia a un
determinado documento principal.
Para borrar una referencia a un documento:
1. En el men Organizar, seleccione Grupos de Trabajo.
La ventana de dilogo Referencias de Grupo de Trabajo aparecer.
2. Haga clic para seleccionar el documento principal deseado.
3. Haga clic en Borrar.
Una ventana de confirmacin aparecer.
4. Haga clic en las opciones deseadas.
5. Haga clic en OK.
El documento ser borrado de la lista de referencias y todas sus capas y
recursos borrados del documento.
Actualizando Referencias
Para actualizar referencias manualmente:
1. En el men Organizar, seleccione Grupos de Trabajo.
La ventana de dilogo Referencias de Grupo de Trabajo aparecer.
VectorWorks Manual del Usuario
Organizando Su Dibujo
2. Haga clic para seleccionar el (los) documento(s) a partir de los cuales,
usted desea actualizar su documento actual.
Este paso es necesario, solamente, si usted desea actualizar su
documento a partir de solamente algunos documentos referidos.
3. Haga clic en Actualizar por Seleccionado o Actualizar por
Todos.
Actualizar por Todos, actualizar su documento en uso, a partir de
todos los documentos principales referidos en la lista. El botn
Actualizar por Seleccionados, actualizar solamente a partir de los
documentos seleccionados en la lista.
Todos los tems que tengan referencias, sern actualizados a partir de los
documentos con las versiones ms recientes (dependiendo de la
prioridad de referencia).
Nota: Si el tem a que se refiere no est disponible en el primer documento,
VectorWorks buscar los otros documentos referidos en el orden que
se encuentran en la lista. Es posible que suceda que, un determinado
recurso (smbolo, capa, etc.) sea actualizado a partir de una versin
menos reciente, en caso que este, haya sido borrado de un documento
con prioridad mayor.
VectorWorks Manual del Usuario
4El cursor Inteligente de
VectorWorks
Paleta de Restricciones
Para definir Restricciones:
1. Haga clic en el botn deseado en la Paleta de
Restricciones para activar la restriccin.
2. Haga doble clic en el botn de la restriccin deseada
para abrir una ventana de dilogo (cuando sea
disponible) con parmetros especficos a ser definidos
para esa restriccin.
4
En este Captulo:
Paleta de
Restricciones
Ayudas del
Cursor Inteligente
Ejemplos de
Cursor Inteligente
Restricciones
Paramtricas
3. Teclee los parmetros deseados.
Restriccin Angular
Para editar los ngulos de restricciones o para adicionar un
ngulo:
1. Haga Doble-Clic en la opcin Restriccin Angular.
La ventana de dilogo Restriccin Angular.
VectorWorks Manual del Usuario
4-1
El cursor Inteligente de VectorWorks
Parmetro
Descripcin
30, 60
Seleccione la opcin 30 o 60 si usted desea que el Cursor
Inteligente encuentre estos ngulos. El Cursor Inteligente
encuentra ngulos relativos a cualquier eje horizontal o
vertical, o sea, el cursor detectar los ngulos 30, 60, 120
(90+30), 150 (90+60), 210 (180+30) y as en adelante.
45
Seleccione para alinear un ngulo de 45; el cursor
inteligente detectar este ngulo con relacin tanto al eje
horizontal como vertical, incluyendo los ngulos 45,
135 (90+45), 225(180+45), y as en adelante.
Arrastrar el Mouse
Permite definir el ngulo alternativo de alineamiento
(adems de 30/60 y 45) baseado en el arrastre del mouse.
Entre el ngulo
Permite definir un ngulo alternativo de alineamiento
(adems de 30 / 60 y 45). En el campo de entrada, al
lado, digite un ngulo alternativo x. El cursor
Inteligente pasar a alinearse con este ngulo tanto en
relacin al eje horizontal como vertical, lo que incluir
los ngulos x, 90+x, 180+x y as en adelante.
Lneas de Extensin
Seleccione esta opcin para crear lneas de extensin en
el ngulo alternativo entre un punto lgico del diseo y
el cursor.
Mantenga la tecla Shift presionada durante el diseo para forzar el
Cursor Inteligente a asumir la inclinacin del ngulo de alineamiento
ms cercano.
2. Haga clic en OK para definir las opciones de restriccin.
Puntos Sensibles
Para definir el alineamiento de Lneas de Extensin:
1. Haga Doble-clic en el cono de restriccin Lneas de Extensin.
La ventana de dilogo Puntos Sensibles abrir.
4-2
VectorWorks Manual del Usuario
Paleta de Restricciones
Parmetro
Descripcin
Extensiones Horizontales /
Verticales
Seleccione esta opcin para crear lneas de
extensin horizontales o verticales siempre
que el Cursor Inteligente se encuentre cerca al
alineamiento horizontal o vertical a un punto
inteligente previamente activado en el diseo.
Lneas de Extensin
Seleccione esta opcin para crear lneas de
extensin inclinadas (en ngulos especficos)
desde un punto inteligente activado.
Usar Datum Flotante
Seleccione esta opcin para activar la
definicin de puntos de Datum (Origen
temporario) en el diseo; un datum puede ser
definido moviendo el cursor sobre un punto
lgico del diseo y esperando algunos
segundos, o todava presionndose la tecla G
cuando el cursor est sobre el punto deseado.
Dist del Datum
Seleccione esta opcin para definir una
distancia a ser mostrada en torno del Datum. A
travs de un crculo en puntos.
2. Haga clic en OK.
Atraer a la Distancia
Para definir el Alineamiento por Distancia:
1. Haga Doble-Clic en el cono de restriccin de Alineamiento por
Distancia.
La ventana de dilogo Atraer a la Distancia abrir.
2. Defina la Distancia de alineamiento deseada a travs de fraccin,
porcentaje o valor de distancia. Adicionalmente, seleccione la opcin
Divisiones Mltiples para repetir el punto de alineamiento a lo largo
del segmento de lnea. Por ejemplo, el Cursor Inteligente podr alinearse
cada 1/4 o cada 10%, de largura total de la lnea.
Nota: El Cursor Inteligente har la medida desde cada extremo de la lnea
en direccin a su centro. S una lnea posee 10m de largura y la
distancia de alineamiento fuera ajustada para 6m, el alineamiento de
la distancia nunca ser detectado sobre el objeto, pues la distancia
VectorWorks Manual del Usuario
4-3
El cursor Inteligente de VectorWorks
de alineamiento es mayor que la mitad del largo del objeto. De la
misma forma, cualquier fraccin mayor que 1/2 o inferior a 0 no
pueden ser usadas.
3. Haga clic en OK para definir los ajustes de alineamiento.
Bordes Sensibles (slo 2D)
Para definir las opciones de alineamiento al borde:
1. Haga Doble-Clic en el cono de restriccin Bordes Sensibles.
La ventana de dilogo Bordes Sensibles abrir.
Parmetros
Descripcin
Usar 2 Borde
Seleccione esta opcin para detectar el
alineamiento con dos bordes simultneamente;
el Cursor Inteligente olvidar un borde
antiguo siempre que un nuevo borde de
alineamiento sea definida.
Usar Borde Flotante
Para definir un borde manualmente, mueva el
cursor sobre el borde y presione la tecla T;
alternativamente, mueva el cursor lentamente
al lo largo del borde tambin la activar.
Cuando un borde es definido una lnea de
extensin se prolongar desde el borde
definido. El Cursor Inteligente detectar la
interseccin de la lnea de extensin creada
con otros objetos y se alinear con varios
puntos desde sta.
Dist. de Alineamiento
Seleccione esta opcin para hacer que el
Cursor Inteligente encuentre automticamente
una determinada distancia desde ambos lados
de la lnea de extensin del borde.
Alinear la Bisectriz
Seleccione esta opcin para crear una lnea de
extensin en la regin de bisectriz entre dos
extensiones de los bordes, en caso que estn
activas.
Alinear con Lneas de
Extensin
Seleccione esta opcin para crear lneas de
extensin perpendiculares o paralelas a la
extensin del borde.
2. Haga clic en OK.
4-4
VectorWorks Manual del Usuario
Paleta de Restricciones
Atraer a la Tangente (slo 2D)
Objeto
Encontrar Tangencia en
Lnea
Crculo Elipse y arco. Tambin detectar
tangencia entre dos crculos, elipses o arcos.
Crculo
Otro crculo, elipse o arco y tambin entre dos
crculos o arcos.
Elipse
Un punto tangencial no puede ser encontrado
cuando la herramienta Elipse estuviera siendo
usada en el modo Elipse Inscrita.
Arco
Crculo Elipse u otro arco, y tambin entre dos
crculos p arcos.
Nota: Tangentes no pueden ser encontradas en Cuarto de Crculo.
Para detectar un punto tangencial:
1. Seleccione la herramienta Lnea, Elipse o Arco en la Paleta de
Herramientas 2D.
2. Seleccione Restriccin Tangencial en la Paleta de Restricciones.
3. Mueva el cursor hasta un punto sobre el objeto deseado. Haga clic para
iniciar el diseo. Conforme el cursor es movido el objeto que esta siendo
creado rotar tangencialmente en torno del objeto seleccionado.
4. Haga clic para definir la tangente.
VectorWorks Manual del Usuario
4-5
El cursor Inteligente de VectorWorks
Ayudas del Cursor Inteligente
Ayuda
Explicacin
Restriccin Angular
Horizontal
Segmento de feedback est en la horizontal.
Vertical
Segmento est en la vertical.
Segmento est paralelo a la rejilla rotada.
Segmento est perpendicular a la rejilla rotada.
Alt
Segmento est paralelo al ngulo alternativo.
Alt 90
Segmento est perpendicular al ngulo alternativo.
delta 45
Segmento est a 45 grados de la rejilla rotada.
delta 30
Segmento est a 30 grados de la rejilla rotada.
Perpendicular
Segmento est perpendicular a un objeto.
Paralelo
Segmento est paralelo a un objeto.
Simtrico
Segmento est delineando la creacin de un cuadrado o un crculo.
Puntos Sensibles
--------------
El Punto Sensible (lnea de extensin) es usado para todos los puntos
lgicos excepto el Datum.
Alinear K
El Punto est alineado con el punto lgico paralelo al eje K.
Alinear V
El Punto est alineado verticalmente con un punto lgico.
Alinear I
El Punto est alineado al eje I de la rejilla rotada.
Alinear J
El Punto est alineado al eje J de la rejilla rotada.
Alinear K
El Punto est alineado al eje K de la rejilla rotada.
Alinear Borde
El Punto est alineado al Borde Inteligente.
Alinear Borde 90
El Punto est alineado perpendicularmente al Borde Sensible.
Alinear Alt
El Punto est alineado al sistema de coordenadas alternativas.
Alinear Alt 90
El Punto est alineado en forma perpendicular al sistema de coordenadas
alternativas.
Datum
El punto es el Datum.
Crculo alrededor del Datum.
Atraer a la Distancia
Dist
El cursor est a una cierta distancia sobre una lnea o segmento.
Barra de Datos
4-6
--------------
Lnea de Extensin usada para valores fijados de X e Y.
ngulo
El segmento est limitado a un valor de ngulo.
VectorWorks Manual del Usuario
Ayudas del Cursor Inteligente
Ayuda
Explicacin
Extensin
El segmento est limitado a un valor de longitud fijado en la Barra de
Datos.
Atraer a Objetos
Arco
El cursor est en un vrtice de un segmento de una polilnea por Arcos.
Bzier
El cursor est en un vrtice de un segmento de un Modo de Vrtice (de
Polilnea) Bezier.
Vrtice
El cursor est en un vrtice de un segmento de una polilnea por Vrtices.
Cuadrar
El cursor est en un vrtice de un segmento de un Modo de Vrtice (de
Polilnea).
Fin del Arco
El cursor est en el extremo de un segmento de arco.
Centro Inferior
El cursor est en el centro-inferior de un rectngulo o grupo.
Izquierdo Inferior
El cursor est puesto directamente sobre esta parte de los lmites de
contorno del objeto.
Derecho Inferior
El cursor est puesto directamente sobre esta parte de los lmites de
contorno del objeto.
Centro
El cursor est puesto directamente sobre esta parte de los lmites de
contorno del objeto.
Centro Izquierdo
El cursor est puesto directamente sobre esta parte de los lmites de
contorno del objeto.
Centro Derecho
El cursor est puesto directamente sobre esta parte de los lmites de
contorno del objeto
Luz, Pan, Tilt
El cursor est sobre una luz.
Locus
El cursor est sobre un locus.
Objeto
El cursor est sobre una lnea (permetro) de un objeto.
Punto
El cursor est en un punto lgico del objeto.
Centro Superior
El cursor est puesto directamente sobre esta parte de los lmites de
contorno del objeto.
Derecho Superior
El cursor est puesto directamente sobre esta parte de los lmites de
contorno del objeto.
Izquierdo Superior
El cursor est puesto directamente sobre esta parte de los lmites de
contorno del objeto.
Bordes Sensibles
Bisectriz
El cursor est sobre la lnea Bisectriz entre dos bordes activados.
Borde
El segmento est paralelo a un borde activado.
Borde 90
El segmento est perpendicular a un borde.
Desplazamiento
El cursor est a una distancia ya determinada de un borde.
VectorWorks Manual del Usuario
4-7
El cursor Inteligente de VectorWorks
Ayuda
Explicacin
Superficie
El cursor est sobre la lnea de extensin de un borde.
Atraer a la tangente
Tangente
El segmento est tangente a un arco.
Tangente/Tangente
El segmento est tangente a dos arcos.
Ejemplos de Cursor Inteligente
Para el Cursor Inteligente para crear lneas perpendiculares:
1. Abra un nuevo archivo.
2. En la Paleta Restricciones, haga clic para activar solamente Atraer a
Objetos y Restriccin Angular.
3. En la Paleta de Herramientas 2D seleccione la herramienta Lnea
(Modo Simple Libre).
4. Haga una lnea en la ventana de dibujo a un ngulo cualquiera.
Haga clic para marcar el comienzo de la lnea, mueva el cursor hasta que
la lnea alcance el tamao deseado, y haga clic para terminar la lnea.
Haga una lnea a un ngulo cualquiera. No dibuje la lnea a 45, 30, o 60
grados. Rehaga su lnea si eso ocurriera.
5. Haga clic a la derecha y arriba de la lnea creada y empiece a dibujar una
segunda lnea partiendo en direccin de la primera lnea.
6. Antes de hacer clic para terminar la lnea, mueva el cursor a lo largo de la
primera lnea que usted cre.
Fjese que mientras usted mueve el cursor, varias ayudas aparecen.
7. Cuando la sugestin Objeto / Perpendicular aparezca, haga clic.
Su segunda lnea ser dibujada exactamente perpendicular a la primera.
El Cursor Inteligente encontr para usted el punto y ngulo exactos para
dibujar su lnea de la forma deseada.
Para crear lneas perpendiculares alineadas a un objeto:
1. En la Paleta de Restricciones, haga clic para activar solamente Atraer a
Objetos, Restriccin Angular, Atraer a la Interseccin, y
Bordes Sensibles.
4-8
VectorWorks Manual del Usuario
Ejemplos de Cursor Inteligente
2. Haga doble Clic en el botn Bordes Sensibles y seleccione solamente
Usar Borde Flotante.
3. Seleccione la herramienta Rectngulo de la Paleta de Herramientas
2D.
4. Genere un rectngulo a la derecha abajo de las lneas de su dibujo.
5. Seleccione la herramienta Lnea de la Paleta de Herramientas 2D.
6. Mueva el cursor sobre el lado izquierdo del rectngulo hasta aparecer la
ayuda Izq Superior y haga clic.
7. Mueva el cursor para arriba de su segunda lnea.
8. Siga moviendo su cursor a lo largo de la lnea hasta aparecer la sugestin
Objeto/Borde 90 y haga clic.
Una lnea gua puntillada aparecer arriba de la lnea seleccionada. La
lnea es dibujada perpendicularmente a la segunda lnea, de la
esquina-superior izquierda de su rectngulo.
Cmo crear un objeto a una distancia especfica de un Datum:
1. En la Paleta de Restricciones, haga clic para activar solamente Alinear
Objeto y Puntos Sensibles.
2. Haga doble clic en el botn Puntos Sensibles.
3. Active solamente las opciones Usar Datum Flotante y Distancia del
Datum. Defina la distancia para 1.2 por ejemplo.
4. Seleccione la herramienta Rectngulo de la Paleta de Herramientas
2D.
5. Mueva su cursor a lo largo del lado derecho, en direccin a la esquina
superior derecha del rectngulo existente, hasta que aparezca la ayuda
Der. Superior.
6. Mantenga el cursor en la posicin por un momento, para establecer su
nuevo Datum.
7. Mueva el cursor a la derecha alejndose de la esquina superior derecha.
Note que la ayuda Der. Superior ahora tiene un crculo a su alrededor y
est identificada como un Datum.
VectorWorks Manual del Usuario
4-9
El cursor Inteligente de VectorWorks
8. Siga moviendo su cursor alejndose del punto hasta que una
circunferencia puntillada aparezca con la ayuda "Datum"
El crculo que aparece est exactamente 1.2 de distancia en cualquier
direccin del punto Datum, que en este caso estaba en la esquina derecha
superior del rectngulo.
9. Haga clic y mueva su cursor para la derecha y cuando su nuevo
rectngulo alcance el tamao deseado, haga clic nuevamente para
confirmar.
El rectngulo ser dibujado en la distancia especfica del Datum que
usted defini
Restricciones Paramtricas
Restriccin Angular
Para aplicar una Restriccin Angular entre objetos o segmentos de lneas:
1. En la Paleta de Restricciones Paramtricas seleccione la herramienta
Restriccin Angular.
2. Haga clic en uno de los dos objetos o segmentos de lneas que sern
restringidos.
El cursor cambiar para el cursor con formato Ojo de buey.
3. Haga clic en el segundo objeto o segmento de lnea que har parte de la
restriccin.
Una lnea roja de restriccin angular ser mostrada entre los dos objetos
o segmentos de lneas.
Restriccin Radial
Para restringir el radio de un arco o crculo:
1. En la Paleta de Restricciones Paramtricas, seleccione la herramienta
Restriccin Radial.
4-10
VectorWorks Manual del Usuario
Restricciones Paramtricas
2. Haga clic en el arco o crculo con el radio que deber ser fijado por la
restriccin.
Una lnea roja indicadora de Restriccin Radial ser dibujada en el
objeto
.
Nota: La Restriccin Radial no puede ser aplicada en Arcos Cuadrantes
Restriccin de Distancia Horizontal
Para restringir la distancia horizontal de un objeto o segmento de lnea:
1. En la Paleta de Restricciones Paramtricas, seleccione la herramienta
Restriccin de Distancia Horizontal.
2. Haga clic sobre la parte lateral del objeto que deber tener su distancia
horizontal restringida.
Una lnea roja indicadora de distancia horizontal ser mostrada sobre el
objeto.
Para restringir la distancia horizontal entre dos puntos:
1. En la Paleta de Restricciones Paramtricas, seleccione la herramienta
Restriccin de Distancia Horizontal.
2. Haga clic en el primer punto a ser restringido.
El cursor cambiar para el formato de cursor de Ojo de buey.
3. Haga clic en el segundo punto que definir la distancia a ser restringida.
Una lnea roja horizontal ser mostrada entre los dos puntos.
Restriccin de Distancia Vertical
Para restringir la distancia vertical de un objeto o segmento de lnea:
1. En la Paleta de Restricciones Paramtricas, seleccione la herramienta
Restriccin de Distancia Vertical.
2. Haga clic sobre la parte lateral del objeto que deber tener su distancia
vertical restringida.
Una lnea roja indicadora de distancia vertical ser mostrada sobre el objeto.
VectorWorks Manual del Usuario
4-11
El cursor Inteligente de VectorWorks
Para restringir la distancia vertical entre dos puntos:
1. En la Paleta de Restricciones Paramtricas, seleccione la herramienta
Restriccin de Distancia Vertical.
2. Haga clic en el primer punto por ser restringido
El cursor cambiar para el formato de cursor de Ojo de buey.
3. Haga clic en el segundo punto que definir la distancia a ser restringida.
Una lnea roja indicadora de la restriccin ser mostrada entre los 2
puntos
Restriccin de Distancia
Para restringir la distancia de un objeto o segmento de lnea:
1. En la Paleta de Restricciones Paramtricas, seleccione la herramienta
Restriccin de Distancia.
2. Haga clic sobre la lateral del objeto que deber poseer su distancia lineal
restringida.
Una lnea roja indicadora de distancia ser mostrada sobre el objeto.
Para restringir la distancia entre dos puntos:
1. En la Paleta de Restricciones Paramtricas, seleccione la herramienta
Restriccin de Distancia.
2. Haga clic en el primer punto para ser restringido.
El cursor cambiar para el formato de cursor de Ojo de buey.
3. Haga clic en el segundo punto que definir la distancia para ser
restringida.
Una lnea roja indicadora de la restriccin ser mostrada entre los 2
puntos.
Restriccin Horizontal-Vertical
Para restringir un objeto para que permanezca en la horizontal-vertical:
1. En la Paleta de Restricciones Paramtricas, seleccione la herramienta
Restriccin Horizontal-Vertical.
4-12
VectorWorks Manual del Usuario
Restricciones Paramtricas
2. Haga clic sobre el objeto lineal que deber ser restringido.
Una lnea roja indicadora de la restriccin horizontal-vertical ser
mostrada sobre el objeto.
Nota: Si el objeto est en diagonal cuando se aplique la restriccin, el
mismo rotar para tornarse vertical u horizontal, dependiendo de
cul es el ngulo ms prximo.
Restriccin Paralela
Para restringir objetos lineales o segmentos de lneas para que permanezcan
paralelos:
1. En la Paleta de Restricciones Paramtricas, seleccione la herramienta
Restriccin Paralela.
2. Haga clic sobre la lnea que deber ser restringida.
El cursor cambiar para la forma de Ojo de buey.
3. Haga clic en la otra lnea que deber definir la restriccin paralela.
Lneas rojas paralelas sern mostradas para indicar la restriccin
paralela.
Restriccin Perpendicular
Para restringir objetos lineales o segmentos de lneas para que permanezcan
perpendiculares:
1. En la Paleta de Restricciones Paramtricas, seleccione la herramienta
Restriccin Perpendicular.
2. Haga clic sobre la lnea que deber ser restringida.
El cursor cambiar para la forma de Ojo de buey.
3. Haga clic en la otra lnea que deber definir la restriccin perpendicular.
Lneas rojas sern mostradas para indicar la restriccin perpendicula
Restriccin Colineal
Para restringir la colinealidad entre dos objetos:
VectorWorks Manual del Usuario
4-13
El cursor Inteligente de VectorWorks
1. En la Paleta de Restricciones Paramtricas, seleccione la herramienta
Restriccin Colineal.
2. Haga clic sobre la lnea que deber ser restringida..
El cursor cambiar para la forma de Ojo de buey.
3. Haga clic en la otra lnea que deber definir la restriccin colineal.
Lneas rojas indicadoras de colinealidad sern mostradas para indicar la
restriccin colineal
Restriccin Coincidente
Herramienta
Restriccin
Coincidente
Restringe dos puntos del dibujo para que permanezcan siempre coincidentes
uno al otro. Si un objeto fuese desplazado o rotado, el objeto a ste restringido
tambin se mover, o rotar, para que permanezcan siempre con los puntos
restringidos superpuestos.
Para restringir la coincidencia entre dos puntos:
1. En la Paleta de Restricciones Paramtricas, seleccione la herramienta
Restriccin Coincidente.
2. Haga clic sobre el punto para ser restringido.
El cursor cambiar para la forma de Ojo de buey.
3. Haga clic en el otro punto al cual el primero deber ser coincidente.
Un indicador rojo de coincidencia ser mostrado en el punto de
coincidencia.
Restriccin Concntrica
Cmo restringir los dos puntos para que permanezcan concntricos:
1. En la Paleta de Restricciones Paramtricas, seleccione la herramienta
Restriccin Concntrica.
2. Haga clic sobre el objeto (arco o crculo) por ser restringido.
El cursor cambiar para la forma de Ojo de buey.
3. Haga clic en el otro objeto (arco o crculo) al cual el primero deber ser
concntrico
4-14
VectorWorks Manual del Usuario
Restricciones Paramtricas
Un indicador rojo de restriccin concntrica ser mostrado en el centro
de los objetos (arcos o crculos) seleccionados.
Restriccin Tangencial
Para restringir objetos para que permanezcan tangentes:
1. En la Paleta de Restricciones Paramtricas, seleccione la herramienta
Restriccin Tangencial.
2. Haga clic sobre el objeto (arco, crculo o lnea) por ser restringido.
El cursor cambiar para la forma de Ojo de buey.
3. Haga clic en el otro objeto (arco o crculo) al cual el primero deber estar
tangente.
Un indicador rojo de restriccin tangencial ser mostrado en los objetos
restringidos.
Editando Restricciones Paramtricas
Borrando Restricciones Paramtricas
Para borrar una restriccin paramtrica de un objeto:
1. Seleccione el objeto en el cual la restriccin est aplicada
2. En el men Edicin seleccione Editar Restricciones.
La ventana de dilogo Editar Restricciones Paramtricas aparecer.
3. Seleccione, en la lista de restricciones, la restriccin que deber ser
borrada.
La restriccin seleccionada se permanecer azul en la lista
4. Haga clic en Borrar para apagar la restriccin de la lista.
Si todas las restricciones aplicadas al objeto deben ser borradas, haga
clic en el botn Borrar Todas.
5. Haga clic en Ok.
VectorWorks Manual del Usuario
4-15
El cursor Inteligente de VectorWorks
Cambiando el Valor de Una Restriccin Dimensional
Para cambiar el valor de una restriccin dimensional:
1. Seleccione el objeto que posee la restriccin aplicada.
2. En el men Edicin seleccione Editar Restricciones.
La ventana de dilogo Editar Restricciones Paramtricas aparecer.
3. En el campo Valor de Restriccin Dimensional, ingrese el nuevo valor
para la restriccin.
4. Haga clic en OK.
El valor de la restriccin ser actualizado en el dibujo, y el objeto (u
objetos) ser ajustado de acuerdo a sto, en el dibujo.
4-16
VectorWorks Manual del Usuario
5Usando Recursos de
VectorWorks
Utilizando el Administrador de Recursos:
Recurso
Localizacin En este Manual
Degradados de
Rellenamiento
Atributos de Degradados
En este Captulo:
Utilizando el
Administrador de
Recursos:
Creando Nuevos
Smbolos
Patrones de Rayado
Imagenes de Rellenamiento
Atributos de Imagen
Objetos Paramtricos
Objetos Paramtricos
Formatos de Registros
Formatos de Registro
Recursos Referenciados
Usando Grupos de Trabajo
Texturas de RenderWorks
Disponible cuando RenderWorks
est instalado, vea Guia del Usuario
de RenderWorks.
Imagenes de Fondos de
RenderWorks.
Disponible cuando RenderWorks
est instalado, vea Guia del Usuario
de RenderWorks.
Smbolos
Editando Smbolos
VectorScripts
Usando Scripts
Hoja de Clculo
Creando Hojas de Clculo
Abriendo el Administrador de
Recursos
Para abrir el Administrador de Recursos:
Seleccione Ventanas > Paletas > Administrador
de Recursos.
La ventana del Administrador de Recursos abrir.
VectorWorks Manual del Usuario
Insertando
Smbolos
Cambiando la
Apariencia de un
Smbolo
Editando
Smbolos
Formatos de
Registro
Comandos
Utensilios de
Smbolos
Objetos
Paramtricos
Usando Recursos de VectorWorks
Visualizando Recursos.
Recurso
Preview
Icono en Lista
Degradacin de Relleno
Patrn de Rayados
Imagen de Relleno
Formato de Registro
Recurso Referenciado
Nombre aparece en Italico
Textura de RenderWorks
Imagen de Fondo de
RenderWorks
Smbolos u Objetos
Paramtricos 2D
Smbolos y Objetos
Paramtricos 3D
Smbolos y Objetos
Paramtricos Hibridos (2D y
3D)
Carpeta de Smbolos
VectorScript
Paleta de Scripts
Hojas de Clculo
Para cambiar el modo de visualizacin de los recursos:
VectorWorks Manual del Usuario
Utilizando el Administrador de Recursos:
1. En el Men Recursos del Administrador de Recursos , seleccione el
submen " Visualizar Como".
2. Seleccione la opcin deseada Preview o Lista.
Note: La opcin de visualizacin seleccionada es salvada con la
configuracin activa.
Escondiendo y Mostrando Recursos
Para esconder o mostrar tipos de recursos:
1. Seleccione en el men Recursos el submen Mostrar los Tipos
2. Seleccione los tipos de recursos o los que usted desea cambiar el status
de visibilidad. Una marca al lado del nombre del tipo indicar que el
recurso ser mostrado.
Note: En el modo de visualizacin Lista, los recursos escondidos tambin
no sern mostrados.
El status de visibilidad de los recursos es salvado en la Configuracin
(workspace) activa.
En el modo de visualizacin Preview, los tipos de recursos tambin
pueden ser escondidos o mostrados haciendo clic en la Flecha de
Expansin en la lista al lado del nombre del tipo de recurso tambin
mostrar/esconder este tipo.
Creando Nuevos Recursos
Para crear un nuevo recurso:
1. En la Paleta del Administrador de Recursos, seleccione Nuevo
Recurso en el men Recursos.
La ventana de dilogo Crear Recurso abrir.
2. Seleccione el tipo del recurso a crear, y entonces haga clic en Crear.
La ventana de dilogo especfica para creacin del recurso solicitado
abrir.
3. Siga el procedimiento especfico para la creacin del recurso en cuestin.
Una vez el recurso haya sido creado l aparecer en la ventana del
Administrador de Recursos.
VectorWorks Manual del Usuario
Usando Recursos de VectorWorks
Un doble clic en cualquier rea vaca dentro de la ventana Display de
los recursos (en el Administrador de Recursos) tambin abrir la
ventana de dilogo de Creacin de Recursos.
Accesando Recursos Existentes
Recursos en los Documentos Actuales
Para importar un recurso desde un archivo abierto (pero que no sea el activo):
1. En la Paleta del Administrador de Recursos, en el men de la Lista de
Archivos seleccione el archivo deseado que este abierto.
El nombre del archivo se destacar en la Lista de Archivos, y sus
recursos debern aparecer en la ventana de recursos del Administrador
de Recursos.
2. Seleccione el recurso deseado en la ventana Display de los Recursos del
Administrador de Recursos .
Para usar el recurso
inmediatamente
Seleccione Aplicar o Volver Activo (conforme el
caso), desde el men Recursos. Haga clic doble en el
preview del recurso tambin volver activo el recurso.
Una vez el recurso sea posicionado (smbolos u
objetos) o aplicado (rayados) en el diseo, este ser
adicionado a los recursos del documento activo.
Para importar el recurso
para uso futuro
Seleccione Importar en el men Recursos.
Note: Multiples Recursos pueden ser seleccionados e importados al mismo
tiempo.
Cuando estuviera accesando smbolos (o Scripts) dentro de carpetas,
el nombre de la carpeta ser mostrado en la Lista de Carpetas y su
contenido ser mostrado en la ventana de Display de los Recursos
del Administrador de Recursos. Para volver al nivel principal (raz)
del documento, haga clic en la Lista de Carpetas y seleccione Nivel
Principal.
Volviendo el Documento Activo un Favorito
Para volver un documento activo un documento favorito:
En el Administrador de Recursos (en el men de Favoritos) seleccione
Adicionar Activo a los Favoritos.
VectorWorks Manual del Usuario
Utilizando el Administrador de Recursos:
El archivo ser adicionado en la Lista de Archivos del Administrador de
Recursos abajo de la categora de Favoritos.
Note: El archivo deber ser salvado en disco para poder ser adicionado a
la lista de favoritos.
Volviendo un Documento No Abierto un Favorito
Para volver favorito un archivo VectorWorks cualquiera, que no este abierto:
1. En el Administrador de Recursos, seleccione Adicionar Nuevos
Favoritos en el men Favoritos.
La ventana de dilogo patrn de abrir archivos ser mostrada.
2. Seleccione el archivo que usted desea volver favorito, y entonces haga
clic en Abrir (Open).
El archivo ser aadido a la Lista de Archivos en la categora Favoritos.
Note: Multiples Archivos pueden ser seleccionados e includos como
favoritos al mismo tiempo, use la tecla Shift para seleccionar ms de
un archivo. Alternativamente, si desea, use Command + A (Mac) o
Ctrl+ A (Windows) para seleccionar de una sola vez todos los
archivos disponibles en una carpeta del disco duro.
Los archivos aadidos como favoritos debern ser obligatoriamente
de la misma versin del documento activo.
Abriendo el favorito activo:
Para abrir el favorito activo:
1. En el Administrador de Recursos, en el men Lista de Archivos,
seleccione cual es el archivo favorito a ser abierto.
2. Seleccione en el men Favoritos el comando Abrir Favorito Activo.
El documento ser abierto en VectorWorks.
Importando un Recurso de un Favorito
Para importar un recurso desde un documento registrado como favorito:
1. En el Administrador de Recursos, en el men de Lista de Archivos,
seleccione el archivo favorito deseado.
VectorWorks Manual del Usuario
Usando Recursos de VectorWorks
El nombre del archivo seleccionado ser mostrado como archivo activo
en la Lista de Archivos, y sus recursos sern mostrados en la ventana de
Display de los Recursos del Administrador de Recursos.
2. Seleccione el recurso que usted desea importar en la ventana de Display
de los Recursos.
Para usar el recurso
inmediatamente
Seleccione Aplicar o Volver Activo, conforme sea el
caso, en el men Recursos. Haga clic doble en el
recurso tambin activar el recurso. Una vez el recurso
sea includo (o aplicado) en el diseo , este ser
importado y adicionado a los recursos del documento
activo.
Para importar el recurso
para uso futuro
Seleccione Importar en el men Recursos.
Note: Multiples recursos pueden ser seleccionados e importados al mismo
tiempo.
Borrando Favoritos
Para remover un documento favorito:
1. En el Administrador de Recursos, seleccione en la Lista de Archivos
el documento favorito a ser removido.
2. Seleccione Remover Favoritos en el men Favoritos.
El documento ser removido de la lista de favoritos.
Para remover todos los favoritos:
1. En el Administrador de Recursos, seleccione Borrar Todos los
Favoritos en el men Favoritos.
Una ventana aparecer pidiendo una confirmacin.
2. Haga clic en Si para remover todos los favoritos registrados hasta
entonces en el Administrador de Recursos.
Todos los favoritos sern removidos de la categoria Favoritos en la Lista
de Archivos.
Usando el Comando Buscar
Para localizar y usar un recurso:
VectorWorks Manual del Usuario
Utilizando el Administrador de Recursos:
1. En el Administrador de Recursos, seleccione el men Recursos el
comando Buscar Recurso.
La ventana de dilogo Buscar Recurso abrir.
2. Digite en el campo Nombre el nombre del recurso (smbolo, rayado,
objeto paramtrico, script, etc) que usted desea buscar.
El comando Buscar Recurso no diferenciar maysculas de minsculas
en la busqueda.
3. Haga clic en el botn Def. Local para buscar por el recurso en una
carpeta especifica.
La ventana de dilogo Seleccionar Carpeta abrir.
4. Seleccione la carpeta dentro de la cual usted desea hacer al busca, y
entonces haga clic en Buscar (Macintosh) o OK en (Windows) para
volver a la ventana de dilogo Buscar Recurso.
El comando Buscar Recurso no buscar dentro de las sub-carpetas.
5. Haga clic en Buscar para iniciar la busca.
Si el recurso fuera localizado en algun archivo, este ser aadido
automticamente a la lista de favoritos y su contenido (recursos)ser
mostrado en la ventana de Display de Recursos del Administrador.
6. Seleccione el recurso deseado en la ventana de Display de Recursos.
Para usar el recurso
inmediatamente
Seleccione Aplicar o Volver Activo, conforme sea el
caso, en el men Recursos. Hacer doble clic en el
recurso tambin activar el recurso. Una vez el recurso
sea includo (o aplicado en el diseo, este ser
importado y adicionado a los recursos del documento
activo.
Para importar el recurso
para uso futuro
Seleccione Importar en el men Recursos.
Usando Recursos
Para usar un recurso:
1. Seleccione el recurso que usted desea usar en el Administrador de
Recursos.
2. Seleccione el comando deseado desde el men de Recursos.
VectorWorks Manual del Usuario
Usando Recursos de VectorWorks
Haga clic con el botn derecho (Windows) o Ctrl-Clic (Macintosh)
sobre un recurso para accesar el men contextual. Este men har una
lista de los comandos (disponibles en el men Recursos) aplicables al
recurso seleccionado.
Comando
Descripcin
Atajo
Aplicar
Aplicar el recurso de relleno
(rayas, degradado, o imagen de
relleno).
Haga doble clic o teclee
Enter.
Anexar
nexar un recurso de registro a los
objetos seleccionados. Este
comando abrir una ventana de
dilogo para aplicar el registro en
un objeto paramtrico o smbolo.
Haga doble clic (Forma de
Registro apenas).
Borrar
Borra el recurso seleccionado del
Administrador de Recursos
Tecla Delete
Duplicar
Duplicar el recurso seleccionado,
creando una replica con un nuevo
nombre, si aplicable
No Existe
Editar
Abrir la ventana de edicin del
recurso seleccionado.
Ctrl + Clic Doble(Windows)
ou Option + Clic Doble
(Macintosh)
Entrar
Abre la carpeta mostrando sus
recursos de smbolos o
VectorScripts
Clic Doble o teclear en Enter
Volver Activo
Activa la herramienta de
Insercin de Smbolo 2D o
3D, dejndolo listo para la
inclusin en el diseo
Clic Doble.
Mover
Abre la ventana de dilogo Mover
Smbolo, permitiendo transferir un
smbolo u objeto paramtrico en un
carpeta de smbolos.
No existe.
Abrir
Abre un recurso de Hoja de
Clculo en una ventana para
edicin de su contenido
Ctrl + doble-clic (Windows)
Abre la ventana de dilogo
Nombrar para permitir renombrar
el Recurso
Ctrl + Clic Doble (Imagen de
Relleno apenas).
Renombrar
Option + doble-clic
(Macintosh)
VectorWorks Manual del Usuario
Creando Nuevos Smbolos
Comando
Descripcin
Atajo
Ejecutar
Ejecutar un recurso VectorScript
se;eccionado. Archivos textos que
contengan scrips deben ser
ejecutados a travs del comando
Organizar>Scripts> Ejecutar
VectorScript
Clic Doble o tecla Enter
Hoja de Clculo en
el Diseo
Abre la Hoja de Clculo dentro del
diseo para visualizacin
Haga Doble-Clic o teclee
Enter
Creando Bibliotecas de Recursos
Para crear una biblioteca de recursos:
1. Seleccione Archivo > Nuevo para crear un nuevo documento
normalmente.
2. Importe (de otros documentos) o cree los recursos que usted desea hacer
disponibles en esta biblioteca.
3. Seleccione Archivo > Salvar.
La ventana de dilogo Salvar Documento abrir.
4. Seleccione la localizacin donde usted desea salvar el diseo.
5. Digite el nombre que usted desea dar al archivo en el campo Nombre.
6. Haga clic en Salvar.
El archivo ser salvado.
Trate de salvar recursos semejantes en el mismo archivo de
biblioteca. Esto volver la busca por recursos ms facil.
Creando Nuevos Smbolos
Cmo crear nuevos smbolos:
1. Seleccione los objetos que desea transformar en smbolos.
Si selecciona objetos 2D y 3D para ser transformados en smbolos,
VectorWorks generar un smbolo hbrido, separando los objetos 2D para
la parte 2D del smbolo y los 3D para la parte 3D.
VectorWorks Manual del Usuario
Usando Recursos de VectorWorks
Note: S usted selecciona objetos 2D y 3D para transformar en smbolo,
VectorWorks crear un smbolo hbrido, separando los objetos 2D
para la parte 2D del smbolo y los 3D para la parte 3D.
2. En el men Organizar, seleccione Crear Smbolo.
Aparecer la ventana de dilogo Crear Smbolo
3. Teclee el nombre que le dar al nuevo smbolo en el campo Nombre.
No use apstrofes en nombres de smbolos. Apostrofes poseen uso
reservado dentro del VectorScript y pueden causar errores en el
archivo.
4. Defina la localizacin del punto de inclusin en el diseo del objeto.
Para usar el centro del objeto
(determinado por el contorno
global del mismo) como punto de
inclusin
Haga clic en la opcin de Centro del Objeto 2D
o Centrol Objeto 3D..
Para seleccionar manualmente el
punto de insercin
Haga clic en la opcin Prximo Clic del Mouse
5. Haga clic en Opciones para seleccionar opciones adicionales de como el
smbolo sera includo en el diseo.
La ventana de dilogo Opciones de Inclusin abrir.
.
Opcin
Descricin
Opciones de Muros
Insercin en Muros
Seleccione como el smbolo ser insertado en
el muro. En Centro o En Borde del muro.s
Quiebre de Muros
Seleccione como el muro ser abierto para la
inclusin del smbolo.:
Quiebra
Completa con Cerramiento
Quiebra Completa sin Cerramiento
Quiebra Parcial
Sin Quiebra
Otras Opciones
VectorWorks Manual del Usuario
Creando Nuevos Smbolos
Opcin
Descricin
Converter para Grupo
Convertir el smbolo en un grupo antes de la
insercin. Objetos agrupados son identificados
en el Administrador de Recursos por el
nombre en el color azul smbolos estticos
(no editables) son mostrados con el nombre en
negro.
Clase
Permite definir la clase en que el smbolo ser
incluido por defecto.
En 2D, si usted posiciona dos locus en un smbolo, ellos definirn el
lugar en el que ser el quiebre del muro si el smbolo fuera insertado
en un muro.
6. Haga clic en OK para salir de la ventana Opciones de Insercin
7. Haga clic en OK para salir de la ventana Crear Smbolo.
Si usted seleccion la opcin Prximo Clic del Mouse como punto de
insercin, un cursor en forma de ojo de buey surgir.
Mueva el cursor hasta el punto que usar como punto de insercin del
smbolo y haga clic.
S la opcin Dejar Smbolo en el Stio estuviera seleccionada,
VectorWorks substituir el (los) objeto(s) original(les) en el diseo o un
ejemplar del smbolo recin creado.
El smbolo creado ser incluido automticamente en el Administrador de
Recursos.
VectorWorks Manual del Usuario
Usando Recursos de VectorWorks
Insertando Smbolos
Insertando Smbolos 2D
Modo
Descripcin
Esquina Izquierda
Mueve el punto de insercin hacia la izquierda
del lmite de contorno del smbolo.
Centro
Mueve el punto de insercin hacia el centro del
smbolo.
Esquina Derecha
Mueve el punto de insercin hacia la derecha del
lmite de contorno del smbolo.
Punto de Origen
Deja el punto de insercin en la posicin definida
originalmente cuando el smbolo ha sido creado.
Insercin Libre de Smbolos
Para insertar un smbolo 2D o hbrido en el modo de insercin normal:
1. Abra la Paleta de Recursos y selecione el smbolo deseado.
2. Seleccione Volver Activo en el men Recursos. La herramienta
Insercin de Smbolo 2D ser activada automticamente desde la
Paleta de Herramientas 2D.
Haga Doble-Clic en preview del smbolo en la paleta del
Administrador de Recursos para al mismo tiempo volver el smbolo
activo y activar la herramienta Inclusin de Smbolo 2D.
3. Haga clic en el modo de Insercin Libre en la Barra de Modos.
4. Haga clic en el modo alineamiento deseado.
5. Haga clic en el diseo para definir la posicin de inclusin del smbolo.
6. Haga clic una segunda vez sin mover el cursor para incluir el smbolo en
su rotacin original. Alternativamente, aleje el cursor levemente del
punto de inclusin para rotar o invertir el smbolo en torno del punto de
inclusin.
VectorWorks Manual del Usuario
Insertando Smbolos
Note: En el modo Clicar y Arrastrar (ajustado en las preferencias de
VectorWorks), usted debe hacer clic y mantener e botn del mouse
presionado para incluir el smbolo y todava ser capaz de rotarlo . Un
clic rpido elimina la posibilidad de rotar o virar el smbolo y
trabar la orientacin del smbolo al mismo tiempo que lo posiciona.
7. Haga clic para confirmar la localizacin del smbolo.
Insercin Desplazada de Smbolos
Para insertar un smbolo 2D o hbrido en un muro en el Modo de Insercin
Desplazada:
1. Abra la Paleta de Recursos y selecccione el smbolo deseado.
2. Seleccione Volver Activo en el men Recursos. La herramienta
Insercin de Smbolo 2D ser activada automticamente en la paleta
de Herramientas 2D.
Haga Doble-Clic en el preview de smbolo en la paleta del
Administrador de Recursos para al mismo tiempo volver el smbolo
activo y activar la herramienta Inclusin de Smbolo 2D.
3. En la Barra de Modos haga clic en el botn de modo Insercin
Desplazada.
4. En la Barra de Modos, haga clic en el modo de alineacin deseado.
5. Haga clic en el punto del dibujo que ser el punto de referencia.
El punto de referencia ser el punto a partir del cual se calcular la
distancia de desplazamiento para posicionar el smbolo. Un locus 2D
ser creado en el punto de referencia seleccionado. El punto de
referencia puede ser definido en cualquier lugar del dibujo, no necesita
estar dentro del muro.
El smbolo surgir cuando el cursor est sobre un muro.
6. Haga clic para definir la posicin desplazada del Smbolo.
7. Mueva el mouse para definir la orientacin del smbolo.
VectorWorks Manual del Usuario
Usando Recursos de VectorWorks
Haga clic una segunda vez sin mover el cursor para incluir el smbolo en
su rotacin original. Alternativamente, aleje el cursor levemente del
punto de inclusin para invertir el smbolo a lo largo del muro en torno
del punto de inclusin.
Note: En el modo Hacer Clic y Arrastrar (ajustado en las preferencias de
VectorWorks), usted debe hacer clic y mantener el botn del mouse
presionado para insertar el smbolo y poder continuar rotndolo. Un
clic rpido insertar el smbolo y ya no tendr la posibilidad de
rotarlo
8. Haga clic nuevamente para definir la orientacin del smbolo.
La ventana de Definir Desplazamiento surgir.
La ventana mostrar la distancia actualmente clicada con el mouse hasta
el punto de referencia previamente definido.
9. S la distancia de desplazamiento mostrada estuviera correcta haga clic
en OK. Para cambiar el valor de la distancia, digite el nuevo valor en el
campo Desplazamiento.
El diseo ser actualizado para reflejar la distancia definida.
Modo Pegar Smbolo
Para pegar un smbolo del dibujo y hacerlo activo:
1. Haga clic en la herramienta Insercin de Smbolo 2D.
2. Haga clic en el botn de modo Pegar Smbolos.
3. Haga clic sobre el smbolo en el dibujo que desea activar.
Note que el Smbolo seleccionado no se destaca (sus puntos de seleccin
no aparecern), sin embargo VectorWorks lo tornar activo para
insercin.
Usted retornar automticamente al modo de insercin de smbolos 2D o
al modo de insercin desplazada 2D, dependiendo de cual haya sido el
ltimo modo utilizado.
4. Seleccione un modo si desea alterarlo y inserte otro ejemplar de este
smbolo en el dibujo, de acuerdo con las instrucciones del modo que esta
usando.
VectorWorks Manual del Usuario
Insertando Smbolos
Si usted est con la herramienta Insercin Smbolos 2D activa,
podr rpidamente cambiar a Modo Pegar Smbolos presionando la
tecla Option (Macintosh) o Control (Windows). El primer smbolo
que usted hizo clic en el dibujo en este modo se volver el smbolo
activo para insercin.
Insertar Smbolo 3D
Cmo insertar un smbolo en 3D:
1. Abra la Paleta de Administrador de Recursos y seleccione el
smbolo deseado.
2. Seleccione Volver Activo en el men Recursos de la paleta del
Administrador de Recursos. La herramienta Insercin de Smbolo
3D ser automticamente activada.
Hagla doble-clic en el smbolo deseado en la ventana de Display de
Recursos en el Administrador de Recursos aplicar y activar la
herramienta de inclusin de smbolos.
3. Haga clic para definir la localizacin del smbolo.
4. Mueva el mouse para definir la orientacin del smbolo.
Aleje el cursor un poco del punto de insercin y mueva el cursor para
cambiar la orientacin del smbolo. Si usted hace clic en el mouse por
segunda vez, sin moverlo, el smbolo ser posicionado exactamente tal
como viene.
Note: En el modo Hacer Clic y Arrastrar (ajustado a las preferencias de
VectorWorks), usted tiene que hacer clic y mantener el botn del
mouse presionado para insertar el smbolo y poder continuar
rotndolo. Un clic rpido insertar el smbolo y ya no tendr la
posibilidad de rotarlo.
Para smbolos posicionados fuera de muros, mover el mouse rotar el
smbolo en cualquier ngulo alrededor del punto de insercin.
El Diseo deber estar en la vista Planta / Plano para permitir la
inclusin de un smbolo 3D en un muro .
5. Haga clic para definir la posicin del smbolo.
VectorWorks Manual del Usuario
Usando Recursos de VectorWorks
S usted desea incluir otro ejemplar del smbolo en su diseo, mueva el
cursor a otra posicin y haga clic. Tanto el smbolo seleccionado como la
herramienta de Insercin de Smbolo 3D permanecern activos hasta
que otra herramienta sea seleccionada.
Cambiando la Apariencia de un Smbolo
Sustituyendo Smbolos Existentes
Para sustituir un smbolo insertado en el dibujo por otro smbolo:
1. En el men Paletas, seleccione la Paleta de Informaciones de
Objeto.
La Paleta de Informaciones de Objetos surgir.
2. Seleccione en el dibujo el ejemplar de smbolo que desea sustituir.
La Paleta de Informaciones de Objeto mostrar las informaciones del
smbolo seleccionado.
3. Haga clic en el botn Sustituir.
La ventana de dilogo Sustituir Smbolo surgir con el nombre del
smbolo existente.
4. Haga clic en la lista en el nuevo smbolo deseado.
Solamente los smbolos disponibles en su dibujo activo de VectorWorks
estn aadido a la lista. Usted puede usar la lista para navegar a travs de
las carpetas y localizar el smbolo deseado.
5. Haga clic en Sustituir.
Todos los ejemplares de smbolos seleccionados son sustituidos por el
nuevo smbolo en su dibujo.
Note: Sustituir Smbolos usa la definicin para el smbolo que usted est
sustituyendo. Futuras modificaciones en el smbolo sustituto no sern
afectadas por esas definiciones.
Rotando Smbolos Existentes
Para rotar un smbolo 3D:
VectorWorks Manual del Usuario
Cambiando la Apariencia de un Smbolo
1. En el men Ventanas > Paletas, seleccione la Paleta de
Informaciones de Objeto.
La Paleta de Informaciones de Objeto surgir.
2. Seleccione el smbolo existente.
La Paleta de Informaciones de Objeto mostrar las informaciones del
smbolo.
3. Haga clic en Rotar 3D.
La ventana Rotar Objetosen 3D aparecer.
Parmetro
Descricin
Centro de Rotacin
Seleccione s el centro de rotacin
ser el centro el Plano de Trabajo.
Centro del Objeto, o el Prximo
Clic del Mouse.
ngulo de Rotacin
Digite el ngulo de rotacin
deseado.
Ejes de Rotacin
Seleccione s el eje de rotacin ser
baseado en los ejes de Plano de
Suelo o Plano de Trabajo y en torno
a cual eje.
4. Haga clic en OK.
Cambiando como Smbolos Interactuarn con Muros
Para reposicionar un smbolo en un muro:
1. En el men Ventanas > Paletas, seleccione la Paleta de
Informaciones de Objeto.
La Paleta de Informaciones de Objeto surgir.
2. Seleccione el smbolo existente en el muro.
La Paleta de Informaciones de Objeto mostrar las informaciones del
smbolo.
VectorWorks Manual del Usuario
Usando Recursos de VectorWorks
3. Cambie la localizacin del punto de inclusin, el estilo de quiebra en el
muro, y la altura del smbolo en el muro.
Para cambiar la
localizacin del punto
de inclusin
En el campo Insercin seleccione Borde Izquierdo,
Lnea de Centro o Borde Derecho; la posicin del
smbolo en relacin al punto de inclusin cambiar de
acuerdo.
Para cambiar el estilo
de la quiebra del muro
En el campo Quiebra seleccione Quiebre Completa
con Tapas, Quiebre Completa sin Tapas,
Quiebre Parcial y Sin Quiebre. La apariencia del
muro donde el smbolo est incluido cambiar de
acuerdo.
Para cambiar la altura
del smbolo en el muro
Haga clic en el campo Altura y digite el valor
deseado. Este valor afectar la altura en Z de
posicionamiento del smbolo a lo largo del muro.
Invertiendo Smbolos en Muros
Para invertir un smbolo en un muro:
1. En el men Ventanas > Paletas, seleccione la Paleta de
Informaciones de Objeto.
La Paleta de Informaciones de Objeto surgir.
2. Seleccione el smbolo existente en el muro.
La Paleta de Informaciones de Objeto mostrar las informaciones del
smbolo.
3. Haga clic en el botn Invertir.
A cada clic del botn Invertir, el smbolo asumir una de las cuatro
posiciones posibles con relacin al punto de insercin.
4. Haga clic hasta obtener la orientacin deseada.
Reposicionando Smbolos en Muros
Para reposicionar un smbolo en un muro:
1. En el men Ventanas > Paletas, seleccione la Paleta de
Informaciones de Objeto.
La Paleta de Informaciones de Objeto aparecer
2. Seleccione el smbolo deseado en el muro.
VectorWorks Manual del Usuario
Editando Smbolos
La Paleta de Informaciones de Objeto mostrar las informaciones del
smbolo.
3. Haga clic en el botn Posicin.
La ventana de dilogo Posicionar Smbolo en Muro aparecer con una
representacin grfica de la posicin actual del smbolo con relacin al
muro en el que se encuentra
4. Haga clic en el punto de referencia deseado.
El punto de referencia actual de la posicin con relacin al muro ser
indicado por un crculo negro. Otros posibles puntos de referencia son
indicados por crculos vacos.
5. Cambie el valor de la posicin para el valor deseado.
6. Haga clic en OK.
Editando Smbolos
Editando Smbolos a Travs del Administrador de
Recursos
Para editar un smbolo a travs de la paleta Administrador de Recursos:
1. En la Paleta Administrador de Recursos, seleccione el smbolo que
usted desea editar.
2. En el men Recursos seleccione Editar.
La ventana de dilogo de Editar Smbolo abrir.
3. Seleccione el componente (2D o 3D) del smbolo que usted desea editar,
y entonces haga clic en Editar. VectorWorks abrir automticamente la
ventana de Edicin de Smbolo, conteniendo el componente del snbolo
a ser editado.
Alternativamente, seleccione Opciones de Inclusin y entonces haga clic
en Editar para accesar la ventana de opciones de inclusin. Vea Creando
Nuevos Smbolos para mayor informacin.
VectorWorks Manual del Usuario
Usando Recursos de VectorWorks
4. Haga clic en el botn Salir Smbolo, en la esquina superior-derecha de
la ventana de diseo (o seleccione el comando Organizar > Salir >
Smbolo para salir del modo de edicin y actualizar las modificaciones
en todos los ejemplares de estos smbolos existentes en el diseo.
Editando Smbolos en el Dibujo
Para editar un smbolo en el dibujo:
1. Seleccione el ejemplar de smbolo que desea editar.
2. En el men Organizar, seleccione Editar Smbolo.
VectorWorks crear automticamente una rea de Dibujo separada que
contiene solamente el smbolo que usted desea editar.
Cuando un smbolo es seleccionado en un diseo, el comando Editar
Grupo es alterado por el comando Editar Smbolo.
Note: Si usa este comando en un smbolo hbrido, usted podr editar
solamente una de las partes (2D o 3D) del smbolo de cada vez. Por
ejemplo, si est en la proyeccin Plano 2D cuando seleccione el
comando, podr de editar la parte 2D del smbolo hbrido. Una vez
terminada la edicin, podr editar la versin 3D separadamente,
cambiando para la proyeccin 3D y seleccionando el comando
Editar Smbolo nuevamente. Para objetos 3D, usted puede editar
solamente los componentes del objeto (definicin) en 2D.
3. Haga los cambios del smbolo en esta rea.
4. Una vez que haya terminado la edicin, haga clic en el botn Salir
Smbolo.
Este botn est localizado en la esquina superior derecha de su Barra de
Modos. Esto lo retornar a su rea de Dibujo principal o, si usted est
editando grupos vinculados al smbolo, usted va a retornar un nivel
arriba en la jerarqua de grupos.
Editando el Punto de Insercin del Smbolo
Para cambiar el punto de inclusin del smbolo:
1. En la ventana de edicin del smbolo, seleccione todos los objetos
(componentes) que componen el smbolo.
VectorWorks Manual del Usuario
Editando Smbolos
2. Mueva los elementos en relacin al punto de origen (que define el punto
de inclusin del smbolo).
Note: El punto de interseccin de los ejes es detectado por el cursor
inteligente como un Locus, mostrando este concejo cuando el cursor
estuviera sobre el.
3. Haga clic en el botn Salir Smbolo, en la esquina superior derecha de
la ventana de diseo (o seleccione el comando Organizar>Salir Smbolo)
para salir del modo de edicin y actualizar las modificaciones en todos
los ejemplares de estos smbolos existentes en el diseo.
El botn Salir Smbolo, o comando Organizar > Salir Smbolo, lo
regresar para el rea del diseo. En caso que usted est editando un
grupo dentro de un smbolo o de otro grupo, el botn lo regresar a la
jerarquia de agrupamiento.
Note: En caso de que un smbolo hbrido (2D y 3D) a otro componente que
no fue editado sera actualizado automticamente con la modificacin
realizada. Usted tendr que editarlo manualmente para
compatibilizarla con el componenente editado.
Editando Insercin de Smbolos en muros
Para cambiar la insercin de smbolos en muros:
1. Seleccione el smbolo en la Paleta de Administrador de Recursos.
2. Haga clic en Editar en la propia Paleta de Administrador de Recursos.
La ventana Editar Smbolo aparecer.
3. Haga clic en Opciones de Insercin y entonces en Editar.
La ventana de dilogo Opciones de Insercin aparecer.
4. Seleccione las opciones deseadas.
5. Haga clic en OK.
Editando Ejemplares de Smbolo
Para editar um ejemplar de smbolo:
1. Seleccione el ejemplar individual del smbolo que quiere editar.
2. En el men Organizar, seleccione Convertir en Grupo.
VectorWorks Manual del Usuario
Usando Recursos de VectorWorks
Desde este momento, este ejemplar no ser ya un smbolo, sino un
grupo.
3. Seleccione Organizar > Editar Grupo (o desagrupe usando el
comando Desagrupar) y entonces haga las alteraciones deseadas.
En este punto el objeto puede ser dejado como un grupo o todava
salvado como un nuevo smbolo. Cualquier alteracin en el smbolo
original no afectar el ejemplar.
Para convertir un smbolo en un grupo antes de editarlo:
1. Seleccione el ejemplar del smbolo que usted desea editar.
2. Seleccione Organizar > Convertir en Grupo.
La ventana de dilogo Opciones de Conversin en Grupo abrir.
3. Seleccione el criterio deseado para la conversin del smbolo.
Opciones de
Conversin
Descripcin
No convertir los sub-objetos
en grupos
Excluye los sub-objetos (Objetos paramtricos
dentro de un smbolo) del proceso de
conversin.
Convertir Smbolos y
Objetos Aniados
Convertir objetos paramtricos y/o smbolos
dentro del smbolo en elementos individuales
dentro del grupo.
Convertir Todos los
Sub-Objetos
Convierte todos los objetos dentro del smbolo
en elementos individuales dentro del grupo.
4. Haga clic en OK
El Smbolo es convertido en un grupo
5. Seleccione Organizar > Editar Grupo (u Organizar> Desagrupar), y
entonces haga las modificaciones en el smbolo convertido.
En este momento el objeto puede ser dejado como un grupo en el diseo
o salvados como un nuevo smbolo. Cualquier modificacin hecha en el
smbolo original no afectar estos ejemplares.
Renombrando un Smbolo
Para renombrar un smbolo:
1. Seleccione el smbolo deseado en la paleta Administrador de Recursos
VectorWorks Manual del Usuario
Editando Smbolos
2. Haga clic en Renombrar no menu Recursos.
La ventana de dilogo Nombrar aparecer
3. Teclee el nuevo nombre que usted desea dar a su smbolo.
4. Haga clic en OK.
VectorWorks cambiar el nombre del smbolo en su documento.
Borrando un Smbolo
Usted puede borrar un smbolo del dibujo.
Para borrar un smbolo:
1. Seleccione el smbolo deseado en la ventana de Display de Recursos en
la paleta Administador de Recursos.
2. Seleccione Borrar en el men Recursos.
Confirmar si desea remover el smbolo.
3. Haga clic en OK.
VectorWorks borrar todos los ejemplares de aquel smbolo en el archivo
de dibujo, sustituyndolos por un locus a modo de marca.
Creando una Nueva Carpeta de Smbolos
Para crear una nueva carpeta:
1. En la paleta Administrador de Recursos haga clic Nuevo para generar
un nuevo recurso.
La ventana de dilogo Crear Recursos aparecer.
2. Seleccione Carpeta de Smbolos y entonces en haga clic en Nuevo.
La ventana de dilogo Nombrar aparecer.
3. Teclee el nombre que usted quiere dar para su carpeta de smbolos.
4. Haga clic en OK.
VectorWorks adicionar la nueva carpeta de smbolos en la paleta
Administrador de Recursos.
VectorWorks Manual del Usuario
Usando Recursos de VectorWorks
Moviendo un Smbolo para otra Carpeta
Para mover un smbolo para una carpeta:
1. En la paleta Administrador de Recursos, seleccione el smbolo que desea
mover.
2. Haga clic en el botn Mover en la paleta Administrador de
Recursos.
La ventana Mover Smbolo aparecer.
3. Seleccione la carpeta para la cual desea mover el smbolo.
Haga clic en Abrir para accesar sub-carpetas dentro de la pasta
seleccionada.
4. Haga clic en OK.
VectorWorks mover el smbolo para la carpeta seleccionada.
Formatos de Registro
Creando Formatos de Registro
Para crear un formato de registro:
1. En la paleta del Administrador de Recursos, seleccione en el men
Recursos el comando Nuevo.
La ventana de dilogo Crear Recurso abrir
2. Seleccione la opcin Formato Registro y haga clic en Crear.
La ventana de dilogo Crear Formato de Registro abrir.
3. Digite el nombre deseado para el nuevo Formato de Registro.
4. Haga clic en Nuevo.
VectorWorks Manual del Usuario
Formatos de Registro
La ventana de dilogo Editar Campo aparecer.
5. En el campo Nombre digite el nombre deseado para el campo de
registro.
6. Seleccione el Tipo deseado para el campo.
Existen 4 opciones: Entero, Booleano, Nmero y Texto.
Seleccione Entero para definir un campo numrico que acepta apenas
nmeros enteros en el intervalo 32-768 hasta 32.768
Note: Usar Entero requiere menos memoria que Nmero.
Booleano definir un campo que almacenar solamente dos estados:
verdadero (1) o falso (0).
Nmero definir un campo para almacenar nmeros decimales o
fraccionarios, o an en otro formato. La tabla a seguir define los
formatos numricos disponibles:
Formato
Descripcin
General
Definicin estndar para Formato de Nmero.
Decimal
Definido para usar nmeros decimales. Teclee un valor para el
nmero de partes decimales y seale si desea usar comas para
separacin de la parte decimal.
Cientfico
Definido para usar nmeros cientficos. Teclee un valor para el
nmero de partes decimales.
Fraccionario
Cuando se use Fracciones, los valores en las fracciones sern
aprximados.
Dimensin
Definido para almacenar dimensiones en el dibujo.
Angulo
Determina la precisin de los angulos y sistemas de cotas aplicados,
sistemas de cotas es grados, minutos y segundos o numeros
decimales.
Fecha
Definido para usar fechas. Seleccione la representacin de fecha
deseada en la lista.
Texto definir un campo para almacenar caracteres, como una palabra o
una frase. Esta es la opcin por defecto para un formato de campo.
7. Use el campo Por Defecto para definir un valor estndar para el campo.
Para los formatos Entero y Nmero, teclee el valor numrico estndar
que usted quiere pasar para el registro.
Para Booleanos, teclee los valores deseados, generalmente 1
(verdadero) o 0 (falso).
VectorWorks Manual del Usuario
Usando Recursos de VectorWorks
Para Texto, teclee el texto deseado.
8. Haga clic en OK para volver a la ventana de dilogo Crear Formatos de
registro.
9. Para cada campo adicional, repita los procesos 4 hasta 8.
10. Haga clic en OK para volver a el rea de Dibujo y la hoja de clculo.
El ala Datos de la Paleta de Informaciones de Objeto exhibir todos los
registros contenidos en el dibujo actual.
Asociacin de Formatos de Registros a Smbolos y
Objetos
Para asociar un formato de registro a smbolos que estn en la biblioteca
1. Seleccione el Smbolo
2. Seleccione Ventanas > Paletas > Info de Objetos.
La paleta Info de Objetos abrir.
3. Seleccione el ala Datos en la Paleta de Informaciones de Objetos.
La Paleta de Informaciones de Objetos listar, en la parte de arriba, todos
los formatos de registro disponibles en el documento.
4. Seale la opcin junto al nombre del (los) formato (s) de registro (s)
deseado (s).
Cuando el registro sea anexado al ejemplar del smbolo una "X" surgir
al lado del nombre del formato de registro.
Si usted hace clic en la opcin para desagregar un formato de registro,
una ventana de dilogo preguntar, si usted desea confirmar la operacin.
Para asociar un formato de registro a smbolos que estn en la biblioteca:
1. Abra la Paleta de Recursos (en el caso de que no est abierta) usando el
comando Paletas > Recursos.
2. Seleccione el smbolo deseado en la lista de recursos de la paleta.
3. Haga clic en el botn Asociar en el menu Recursos.
Se abrir la ventana de dilogo Asociar Registro
4. Seleccione el registro que se asociar.
VectorWorks Manual del Usuario
Formatos de Registro
5. Seleccione la opcin Asociar, en la ventana.
El registro seleccionado en la lista ser asociado al smbolo seleccionado
en el dibujo. Para asociar varios registros al mismo smbolo, haga clic en
los registros deseados y, para cada uno, haga clic en la opcin Asociar.
Note: Para seleccionar diversos registros en la lista es suficiente presionar
las teclas Control (Windows) o Command (Macintosh) mientras hace
clic en cada registro de la lista.
6. Haga clic en OK.
Los registros asociados pasarn a formar parte de cada nuevo ejemplar
del smbolo que sea insertado en el dibujo o, tambin, importados para
otro dibujo.
Asociando Formatos de Registros a Objetos
Para anexar formatos de registro a otros tipos de objetos en el dibujo:
1. Seleccione el objeto al cual, usted desea anexar uno o ms formatos de
registros.
2. Seleccione Paletas > Info de Objetos.
La paleta Info de Objetos abrir
3. Seleccione el ala Datos.
La Paleta de Informaciones de Objetos listar, en la parte de arriba, todos
los formatos de registro disponibles en el documento.
4. Teclee un nombre para el objeto seleccionado, si lo desea.
5. Haga clic en la caja de seleccin al lado del nombre del formato de
registro para asociar el formato de registro al objeto. Deseleccione esta
caja de seleccin para desasociar el registro del objeto.
Cuando estuviera asociando un registro a un objeto cualquier del diseo,
una "X" aparece al lado del nombre del formato de registro.
Cuando estuviera desasociando un registro de un objeto del diseo,
confirme la remocin del registro del objeto.
Vinculando Textos a Registros
Para vincular texto a registro:
VectorWorks Manual del Usuario
Usando Recursos de VectorWorks
1. Genere una lnea o bloque de texto.
Asegrese que el texto est con el tipo y estilo que usted quiere. Lo que
usted teclea no es importante en este punto (ser solamente un ejemplo
de texto). Si quiere, ponga este objeto de texto en una clase distinta.
2. Seleccione el texto y posicinelo junto a un ejemplar del smbolo no
rotado. Asegrese que usted posicion el texto exactamente donde quiere
que la informacin del registro aparezca.
texto
3. Seleccione el smbolo y el texto.
4. En el men Organizar, seleccione el comando Vincular Texto a
Registro.
La ventana de dilogo Seleccin del Campo surgir.
5. En la parte superior de la ventana seleccione el Formato de Registro
deseado.
6. En la parte inferior de la ventana seleccione el campo cuyo contenido
desea mostrar.
7. Haga clic en OK.
VectorWorks asociar la informacin del campo de registro que usted
seleccion a su smbolo, y mostrar su contenido en la posicin del
bloque de texto que usted posicion.
8. Incluya o seleccione un ejemplar del smbolo en el diseo.
9. En la paleta Info de Objetos, seleccione el campo al cual el texto ser
asociado.
10. En la ventana de edicin del contenido del campo, digite el texto a ser
atribudo a este campo de este smbolo.
Note: Para asociar texto a registros en la ventana de Edicin del Smbolo,
seleccione apenas el texto y entonces seleccione el comando
Organizar> Unir Texto a Registro.
VectorWorks Manual del Usuario
Formatos de Registro
Visualizando Registros
El tab Datos de Paleta de Info de Objetos es usada para asociar, visualizar y
editar informaciones de registros asociados a objetos del diseo. En el caso
de que existan diversos objetos con diferentes registros asociados, el tab
Datos mostrar los registros asociados a algunos de los onjetos con la caja de
seleccin en gris, pero no indicar cuales registros estn asociados a cuales
objetos.
Note: Las tres reas de datos en el ala Datos pueden ser redimensionadas
arrastrando las barras entre ellas con el mouse.
Para ver las informaciones de registro de un objeto seleccionado:
1. Seleccione el objeto en su dibujo y en el men Ventanas > Paletas,
seleccione la Paleta de Informaciones de Objetos.
La Paleta de Informaciones de Objetos surgir.
2. Haga clic en el ala Datos de la paleta.
La Paleta de Informaciones de Objetos mostrar las informaciones
asociadas a los registros en cuatro ventanas.
Ventana de
Texto
Descripcin
Nombre del
Objeto
Exhibe el nombre del objeto seleccionado.
Lista de Registros
Exhibe los registros definidos en el dibujo. Registros
asociados (anexados) al objeto seleccionado, son indicados
con una X en la opcin a la izquierda del nombre del registro.
Si ms de un objeto est seleccionado, solamente los
registros asociados a todos los objetos son marcados con una
X.
Lista de Campos
Exhibe una lista de todos los campos del registro
seleccionado en la lista arriba. Si un valor estndar fue
designado para el campo, l aparecer despus del nombre
del campo.
Edicin del
Campo
Exhibe el valor actual del campo seleccionado, si hay. Esta
ventana tiene que ser usada para teclear los valores para el
campo seleccionado. Todos los valores introducidos
prevalecen sobre cualquier valor estndar predefinidos para
el campo.
VectorWorks Manual del Usuario
Usando Recursos de VectorWorks
Editando Formatos de Registros
Cambiando Registros Asociados a Objetos
Para cambiar los valores de los campos en un formato de registro anexado a
objetos existentes:
1. Seleccione el (los) objeto (s) que tenga el formato de registro anexado.
2. En el men Ventanas > Paletas, seleccione la Paleta de
Informaciones de Objetos.
La Paleta de Informaciones de Objetos surgir.
3. Seleccione el ala Datos en la Paleta de Informaciones de Objetos.
La Paleta de Informaciones de Objetos exhibir las informaciones sobre
los formatos de registro asociados a los objetos seleccionados.
4. Haga clic en el nombre de los campos de registro que desea alterar en la
Lista de Campos.
5. Altere los datos en el cuadro de Edicin del Campo en la parte inferior
de la paleta.
VectorWorks cambiar los datos del registro solamente para los objetos
seleccionados. El no cambiar, entretanto, los datos patrones. Por lo
tanto, cualquier nuevo objeto que usted cree, todava usar los valores
patrones de los campos del registro.
Cambiando Registros antes de Asociarlos a los Objetos.
Cmo an as los valores por defecto del registro para nuevos objetos:
1. Asegrese que ningn objeto est seleccionado en el dibujo.
2. En el men Ventanas > Paletas, seleccione la paleta de
Informaciones de Objetos.
La Paleta de Informaciones de Objetos surgir.
3. Seleccione el ala Datos de la Paleta de Informaciones de Objetos.
El campo Nombre del Objeto exhibir *Patrones*. Esto indica que
ningn objeto est seleccionado y usted est editando los valores por
defecto del dibujo.
4. Seleccione el registro a editar en la Lista de Registros.
VectorWorks Manual del Usuario
Formatos de Registro
5. Seleccione el campo a editar en la Lista de Campos.
6. Haga las alteraciones deseadas en la Ventana de Edicin del Campo.
Los valores defecto de los campos de registro sern cambiados.
Cambiando los Registros para Nuevos y Objetos Existentes
Para cambiar los registros para nuevos objetos:
1. En el men Ventanas > Paletas, seleccione Administrador de
Recursos.
La Paleta de Recursos surgir.
2. Seleccione los formatos de registros que quiere editar.
3. Seleccione Editar en el men Recursos.
La ventana Formato de Registro Edicin abrir.
Parmetro
Descripcin
Nombre
Muestra el nombre del formato de registro editado.
Lista de Campos
Hace una lista de los campos del formato de registro editado.
Nuevo
Crear un nuevo campo (como descrito en Creando
Formatos de Registro
Editar
Permite editar el campo seleccionado
Borrar
Remueve un campo seleccionado de la lista de campos del
registro
Botones Subir/
Bajar
Permiten cambiar el orden de los campos en la lista,
moviendo el campo seleccionado para arriba o para abajo en
la lista.
4. Haga clic en el nombre del campo que desea editar.
5. Haga clic en el botn Editar.
La ventana de dilogo Editar Campo surgir.
6. Haga las alteraciones deseadas en el campo de informacin.
7. Haga clic en OK.
Los cambios sern hechos y usted retornar a la ventana de dilogo
Editar Formato de Registro.
VectorWorks Manual del Usuario
Usando Recursos de VectorWorks
Note: Usted podr tambin aadir y borrar campos haciendo clic en los
botones Nuevo y Borrar, respectivamente.
8. Haga clic en OK para volver a el rea de Dibujo.
Comandos Utensilios de Smbolos
Asociar Registros
Para asociar un registro:
1. Seleccione Herramientas > Utensilios > Asociar Registro.
Se abrir la ventana de dilogo Asociar Registro
2. En la lista Carpeta de Smbolos, seleccione la opcin deseada.
Seleccione Ninguna para asociar el registro a los smbolos existentes en
la raz de la biblioteca de smbolos (o sea, los smbolos que estn fuera
de cualquier carpeta de smbolos). Seleccione Todas para asociar el
formato de registro a todos los smbolos existentes en la biblioteca de su
documento. Seleccione una carpeta especfica si desea asociar los
registros tan slo a los smbolos existentes en una determinada carpeta (y
subcarpetas, si las hubiera)
3. En el campo Formato de Registro, seleccione uno de los formatos de
registros existentes en su documento que deber ser asociado a los
smbolos seleccionados en el paso anterior.
4. Haga clic en OK.
Se abrir una ventana de aviso para confirmar la operacin que mostrar
el nmero de smbolos afectados por la operacin.
Note: Los ejemplares de smbolos que ya estn insertados en el dibujo no
sern afectados.
5. Haga clic en OK.
Para verificar rpidamente que los nuevos registros fueron asociados a
los smbolos seleccionados, cree un informe. Vea Creando Informes
VectorWorks Manual del Usuario
Comandos Utensilios de Smbolos
Desasociacin de Registros
Para desasociar un registro:
1. Seleccione Herramientas > Utensilios > Desasociar Registro.
Se abrir la ventana de dilogo Desasociar Registro.
2. En el campo Carpeta de Smbolos, seleccione: Ninguna, Todas o
una determinada carpeta de smbolos, si la hubiera.
Seleccione Ninguna para desasociar el registro de los smbolos
existentes en la raz de la biblioteca de smbolos (o sea, los smbolos que
estn fuera de cualquier carpeta de smbolos). Seleccione Todas para
desasociar el formato de registro de todos los smbolos existentes en la
biblioteca de su documento. Seleccione una carpeta especfica si desea
desasociar los registros tan slo de los smbolos existentes en una
determinada carpeta (y subcarpetas, si las hubiera)
3. En el campo Formato Registro, seleccione uno de los formatos de
registros existentes en su documento que deber ser desasociado de los
smbolos seleccionados en el paso anterior.
4. Haga clic en OK.
Se abrir una ventana de aviso para confirmar la operacin y que
mostrar el nmero de smbolos afectados por la operacin.
Cambio de un Campo de Registro
Para cambiar el valor de un determinado campo:
1. Seleccione Herramientas > Utensilios > Cambiar un Campo.
Se abrir la ventana de dilogo Cambiar un Campo
2. En el campo Carpeta Smbolos, seleccione: Ninguna, Todas o una
determinada carpeta de smbolos, si la hubiera.
Seleccione Ninguna para cambiar el registro de los smbolos existentes
en la raz de la biblioteca de smbolos (o sea, los smbolos que estn
fuera de cualquier carpeta de smbolos). Seleccione Todas para cambiar
el formato de registro de todos los smbolos existentes en la biblioteca de
su documento. Seleccione una carpeta especfica si desea cambiar los
registros tan slo de los smbolos existentes en una determinada carpeta
(y subcarpetas, si las hubiera).
VectorWorks Manual del Usuario
Usando Recursos de VectorWorks
3. En el campo Formato Registro, seleccione el formato de registro que
contiene el campo que recibir el nuevo valor.
El campo Nombre Campo mostrar la lista de campos disponibles en
el formato de registro seleccionado.
4. Seleccione el Nombre del Campo deseado
5. Teclee el Nuevo Valor.
6. Haga clic en OK.
Se abrir una ventana de aviso para confirmar la operacin que mostrar
el nmero de smbolos afectados por la operacin.
Cambio de Todos los Campos de un Registro
Para cambiar valores de diversos campos:
1. Seleccione Herramientas > Utensilios > Cambiar Todos los
Campos.
Se abrir la ventana de dilogo Cambiar Todos los Campo.
2. En el campo Carpeta Smbolos, seleccione: Ninguna, Todas o una
determinada carpeta de smbolos, si la hubiera.
Seleccione Ninguna para cambiar el registro de los smbolos existentes
en la raz de la biblioteca de smbolos (o sea, los smbolos que estn
fuera de cualquier carpeta de smbolos). Seleccione Todas para cambiar
el formato de registro de todos los smbolos existentes en la biblioteca de
su documento. Seleccione una carpeta especfica si desea cambiar los
registros tan slo de los smbolos existentes en una determinada carpeta
(y subcarpetas, si las hubiera).
3. En el campo Formato de Registro, seleccione el formato de registro
deseado.
4. Haga clic en OK.
Se abrir la ventana de dilogo Cambiar algun o diversos Campos. El
ttulo de la ventana de dilogo mostrar el nombre del registro que est
modificando.
5. Seleccione los campos que desea modificar y, entonces, teclee el nuevo
valor en el campo correspondiente.
VectorWorks Manual del Usuario
Comandos Utensilios de Smbolos
Se listarn todos los campos del formato de registro seleccionado. Si el
formato de registro tuviese ms de 16 campos, haga clic en Prximo
para continuar la visualizacin de los prximos campos del registro.
6. Despus de efectuar las modificaciones deseadas, haga clic en OK.
Se abrir una ventana de aviso para confirmar la operacin que mostrar
el nmero de smbolos afectados por la operacin.
Cambio de Atributos de Smbolos
Para cambiar los atributos de un smbolo:
1. Seleccione Herramientas > Utensilios > Cambiar Smbolos.
Se abrir la ventana de dilogo Cambiar Atributos de Smbolos
2. En el campo Carpeta de Smbolos, seleccione: Ninguna, Todas o
una determinada carpeta de smbolos, si la hubiera.
Seleccione Ninguna para cambiar los atributos de los smbolos
existentes en la raz de la biblioteca de smbolos (o sea, los smbolos que
estn fuera de cualquier carpeta de smbolos). Seleccione Todas para
cambiar los atributos de todos los smbolos existentes en la biblioteca de
su documento. Seleccione una carpeta especfica si desea cambiar los
atributos tan slo de los smbolos existentes en una determinada carpeta
(y subcarpetas, si las hubiera).
3. En el campo Clase, seleccione la clase que deber asociarse al(a los)
smbolo(s).
4. Seleccione los atributos de clase que desea atribuir a los smbolos
seleccionados.
En el campo Si un Atributo de Clase No es Usado, seleccione cmo
desea tratar estos casos. La primera opcin mantendr los atributos
existentes de los objetos, mientras que la segunda usar en los objetos los
atributos por defecto del documento.
5. Haga clic en OK.
Se abrir una ventana de aviso para confirmar la operacin que mostrar
el nmero de smbolos afectados por la operacin.
VectorWorks Manual del Usuario
Usando Recursos de VectorWorks
Listar Smbolos y Carpetas
Para listar smbolos y carpetas:
1. Seleccione Herramientas > Utensilios > Listar Smbolos.
La ventana Listar Smbolos se abrir.
2. Seleccione Listar Smbolos y Carpetas o Listar slo Carpetas.
3. Haga clic en OK
Se abrir la ventana de dilogo Guardar Archivo.
4. Digite un nuevo nombre de archivo o use default y haga clic en
Guardar.
Un archivo texto ser creado con los nombres de todas las carpetas y, si
escogidos, los smbolos dentro del documento activo.
Objetos Paramtricos
Objetos Paramtricos Rectangulares
Objetos Paramtricos Rectangulares son posicionados a travs de una
secuencia de tres clics en el diseo. Hay dos modos diferentes de
posicionamiento que determinan comos estos tres clics son interpretados.
Modo de Posicionamiento por la Lnea Central
En este modo el primer clic determinar el origen del objeto, el segundo
clic especificar su largura y el tercero define la mitad del ancho del
objeto. Despus del segundo clic el objeto ser previsualizado
simetricamente en relacin a la lnea central definida por los dos
primeros clics.
Modo de Posicionamiento por el Borde
El primer clic define una de las esquinas del objeto rectangular, el
segundo clic determina la largura y el tercero define la anchura total del
mismo.
Cuando un objeto paramtrico rectangular es seleccionado, existen ocho asas
de seleccin visibles. El objeto puede ser redimensionado arrastrndo sus asas
de seleccin con el cursor, o a travs de los campos de la paleta Info de
Objetos.
VectorWorks Manual del Usuario
Objetos Paramtricos
Objetos Paramtricos del Camino (Path)
Los objetos Paramtricos de Camino son creados a travs de una secuencia de
varios clics que definen los vrtices a lo largo de un camino. Existen dos tipos
diferentes de Objetos Paramtricos de Camino, baseados en el tipo de camino
usado. Un Objeto Paramtrico de Camino 2D usa una polilnea como
definicin de camino mientras un Objeto Paramtrico de Camino 3D usa una
curva NURBS (3D) como definicin de camino.
Objetos Paramtricos de Camino pueden ser editados por la herramienta de
Remodelage 2D o por la herramienta de Remodelage 3D dirctamente.
Estos tambin pueden ser editados a travs del comando Organizar > Editar
Grupo, o todava a travs de la Paleta Info de Objetos.
Objetos Paramtricos en el Administrador de
Recursos
Creando Smbolos a Partir de Objetos Paramtricos
Para adicionar un objeto paramtrico en el Administrador de Recursos:
1. Incluya un objeto paramtrico en el diseo
2. Defina los parmetros deseados para el objeto en la Paleta Info de
Objetos.
3. Seleccione Organizar > Crear Smbolo.
La ventana de dilogo Crear Snbolo abrir
4. Defina los paramtros deseados de creacin de smbolo. Vea Creando
Nuevos Smbolos para mayor informacin.
5. Haga clic en Opciones para abrir la ventana de Opciones de
Insercin.
6. Defina las opciones deseadas.
Note: Seleccione la opcin Convertir en Objeto Paramtrico para que
el smbolo sea convertido en un objeto paramtrico despus de la
inclusin. Mantenga esta opcin deseleccionada para que el smbolo
continue siendo un smbolo comun despus de includo.
7. Haga clic en OK para volver a la ventana de Creacin de Smbolo.
VectorWorks Manual del Usuario
Usando Recursos de VectorWorks
8. Haga clic en OK. El nuevo smbolo ser adicionado a la Paleta de
Administrador de Recursos del documento activo. Su nombre aparece
en rojo para indicar que el smbolo ser convertido en objeto paramtrico
despus de la inclusin. Su nombre aparecer en negro para indicar que
el smbolo ser mantenido como smbolo despus de la inclusin en el
diseo.
Incluyendo Objetos Paramtricos con el Administrador de
Recursos
Para incluir un objeto como un smbolo:
1. Haga clic en el smbolo que usted desea incluir en la ventana de Display
de Recursos del Administrador de Recursos.
2. Seleccione Volver Activo en el men Recursos.
Doble-clic en el preview del smbolo deseado en el Administrador de
Recursos seleccionar el smbolo y activar la herramienta de
inclusin de smbolos.
3. Haga clic en el diseo para incluir el objeto como un smbolo esttico.
Vea Insertando Smbolos on page 5-13 for more information.
Para incluir como un objeto paramtrico:
1. Haga clic en el objeto deseado en la paleta del Administrador de
Recursos.
2. Seleccione Volver Activo en el men Recursos.
Haga doble-clic en el preview del smbolo deseado en el
Administrador de Recursos seleccionar el objeto y activar la
herramienta de Insercin de Smbolos.
3. Haga clic en el diseo para inserir el smbolo como un objeto
paramtrico.
VectorWorks Manual del Usuario
Objetos Paramtricos
Ciertos Objetos Paramtricos poseen un tipo especfico para la insercin.
Tipo de
Inclusin
Descripcin
Puntual
Hacer clic para incluir un objeto, y entonces haga
clic nuevamente para definir el ngulo de rotacin
de inclusin.
Linear
Haga clic para definir el punto inicial y entonces
haga clic nuevamente para definir la largura del
objeto
Rectngular
Haga clic para definir el punto inicial y entonces
arrastre un recngulo para definir las dimensiones
del objeto.
Camino
Haga clic para definir cada vrtice del camino. por
donde el objeto ser creado.
Note: Objetos lneares y rectngulares no pueden ser includos
dirctamente en una pared. Sin embargo, una vez posicionado en el
diseo, estos no pueden ser arrastrados para dentro del muro.
Convirtiendo Objetos Includos
Un objeto paramtrico includo como un smbolo no puede ser modificado
directamente en el diseo. Para poder ser modificado, un smbolo (definido
desde un objeto paramtrico) deber primero ser convertido.
Para convertir smbolos en objetos paramtricos:
1. Seleccione el smbolo que usted desea modificar en el diseo
2. Seleccione Organizar > Convertir en Grupo.
En la ventana Opciones de Conversin en Grupo abrir:
3. Seleccione No Convertir Sub-Objetos en Grupos para poder
mantener el objeto paramtrico que compone el smbolo que ser
convertido.
4. Haga clic en OK. El smbolo ser transformado a su forma original. Los
parmetros originales permanecern en efecto y el objeto paramtrico
podr ser modificado normalmente como tal.
VectorWorks Manual del Usuario
Usando Recursos de VectorWorks
VectorWorks Manual del Usuario
6Creando objetos 2D
6
Usando la Barra de Datos en 2D.
.
En este Captulor:
Usando la Barra
de Datos en 2D.
Campo
Definicin
Delta X
Desplazamiento en X desde la ltima posicin o haga clic en el
mouse.
InsertandoTextos
Modificando
Textos
Creando Lneas
Creando Arcos
Creando Cuartos
Delta Y
Desplazamiento en Y desde la ltima posicin o haga clic en el
mouse.
Largura o Rayo del objeto que usted est diseando.
ngulo o rotacin del objeto que usted est diseando.
Localizacin en X (horizontal) del cursor en el Ventana del
Diseo.
Creando
Localizacin en Y (Vertical) del cursor en la Ventana de Diseo
Creando
de Crculos
Rectngulos
Polilneas
Entrando valores en la Barra de Datos
Para entrar valores en el campo de la Barra de Datos:
1. Durante la creacin de cualquier objeto, presione la
tecla Tab.
El campo Delta X en la Barra de Datos quedar
seleccionado.
Nota: En el modo Clic-Arrastrar, usted deber mantener
el botn del mouse presionado mientras tanto en la
tecla Tab
2. Despus de digitar el valor deseado para el campo
seleccionado, teclee Enter (Windows) o Return
(Macintosh) para fijar el valor.
Esto significa que, independiente de la localizacin
actual del curso e en la ventana, el valore de aquel
campo quedar fijo con el valor digitado. En caso que
VectorWorks Manual del Usuario
Creando Elipses
Creando
Polgonos 2D
Creando Locus
Creando objetos 2D
uno de los campos X o Y fuera fijado una lnea en puntos ser mostrada
en la ventana del diseo para representar la localizacin X (lnea
vertical) o la localizacin Y (lnea horizontal) que fue fijada.
Para entrar un nuevo valor, presione la tecla Tab nuevamente hasta que el
campo previamente definido este seleccionado. Digite el nuevo valor y
teclee (Enter (Windows) o Return (Macintosh) para fijar el valor.
Para liberar (destrabar) un campo cuyo valor haya sido fijado, mantenga
la tecla Shift presionada y presione Tab. Todos los valores entrados en los
campos sern removidos y los valores actuales definidos por el cursor
sern mostrados en los campos.
3. Teclee los valores deseados.
4. Haga clic para completa el objeto.
InsertandoTextos
Creando una Lnea de Texto
Para teclear una lnea simple de texto:
1. En la Paleta de Herramientas 2D, seleccione la herramienta Texto.
El cursor de texto surgir con un indicador mostrando la alineacin del
texto a ser posicionado.
2. Haga clic en su dibujo donde usted desea insertar el texto.
El cursor de texto surgir parpadeando.
3. Teclee el texto normalmente en el teclado.
Si desea adicionar otra lnea de texto en su dibujo, mueva el cursor para
la nueva posicin haga clic , y teclee el texto.
Cuando haya terminado de teclear lneas de texto, desactive la
herramienta Texto (seleccionando alguna herramienta como, la
herramienta Seleccin 2D). Una "X" ser posicionada en el punto de
insercin del texto. Este marcador ser visible solamente cuando el texto
est seleccionado, y no ser impreso
VectorWorks Manual del Usuario
InsertandoTextos
Creando Bloques de Texto
Siga estas instrucciones si desea teclear ms de una frase de texto como en un
prrafo (o bloque).
1. En la Paleta de Herramientas 2D, seleccione la herramienta Texto.
El cursor de texto surgir con un indicador mostrando la alineacin del
texto a ser posicionado.
2. Presione el mouse y arrstrelo para crear una ventana de texto.
Un marco surgir con el cursor de texto parpadeando en la esquina
superior - izquierda.
3. Teclee el texto.
Nota: VectorWorks mueve el texto automticamente para la lnea siguiente,
cuando los lmites de la ventana de texto son alcanzados. Teclee
Return siempre que desee terminar un prrafo o seccin de texto.
Si, desea crear otro bloque de texto, mueva el cursor para una nueva
posicin, arrastre una nueva ventana de texto, y teclee el texto
Una vez que haya terminado de teclear los bloques de texto, desactive la
herramienta Texto (seleccionando alguna herramienta, como la
herramienta Seleccin 2D). Una "X" surgir indicando el punto de
insercin del bloque de texto, y un marcador de mrgenes triangular ser
posicionado a lo largo de los mrgenes derecho, izquierdo o en ambos,
dependiendo de las condiciones de alineacin. Este marcador distinguir
claramente entre una lnea y un bloque de texto. Los marcadores slo
sern visibles cuando el texto est seleccionado y no sern impresos.
Hacer doble-clic en el texto con la herramienta de seleccin 2D o 3D
activar el modo de edicin.
Aadir Tabulaciones en Textos
Para aadir tabulaciones en textos:
1. Haga clic en la herramienta Texto en la paleta de Herramientas 2D o 3D
activar el modo de edicin .
2. Digite el nuevo texto en la paleta de Herramientas 2D.
3. Presione la tecla Tab para incluir una tabulacin en la posicin deseada
en el texto.
VectorWorks Manual del Usuario
Creando objetos 2D
4. Haga clic en un marcador de tabulacin (en la parte superior de la
ventana) y arrstrelo para ajustar el espaciamiento como deseado. El
espaciamiento de la tabulacin es repetido de forma homognea a lo
largo de todo el texto. Marcadores de tabulacin no pueden ser aadidos
o removidos.
Modificando Textos
Formateando un Texto
Para dar forma a un texto:
1. Seleccione el texto que desea formatear.
Para seleccionar todo el
texto en un bloque
Seleccione Estilo de caja; alrededor del bloque de texto
aparecern puntos de seleccin indicando que el
mismo est seleccionado.
Para seleccionar
solamente una seccin
del texto
Seleccione la herramienta Texto y haga clic en el
bloque de texto deseado; seleccione la parte del texto
deseado arrastrando el mouse sobre la seccin que va a
editar.
Para seleccionar una
palabra
Haga doble clic sobre la palabra deseada.
Haga Doble-Clic en un bloque de texto con la herramienta de
Seleccin 2D Seleccin 3D para activar el modo edicin.
2. En el men Texto, seleccione el atributo de texto que desea alterar (por
ejemplo, tamao, estilo, etc.). Como alternativa, seleccione Formatear
Texto, en el men Texto, para modificar cualquier atributo de texto en
una sola ventana de dilogo
:
Atributo de texto
Descripcin
Fuente
Exhibe una lista de todas los tipos que estn instalados y disponibles en su
computadora (ordenador).
Tamao
Definir el tamao de su texto. Usted puede seleccionar tamao estndar o
an, puede definir un tamao personalizado, seleccionando la opcin Definir
Tamao. Puede tambin definir el tamao del texto en puntos, milmetros o
pulgadas.
VectorWorks Manual del Usuario
Modificando Textos
Atributo de texto
Descripcin
Estilo
Seleccione, si desea crear un texto Norma, Negrita, Cursiva, Subrayado,
Hueca o Sombra.
Alineacin
Seleccione la opcin de alineacin de texto que usted desea: Derecho alinear
las mrgenes derechas, Izquierdo las mrgenes izquierdas, el Centro
centralizar las lneas de texto. Tambin puede alinear su texto por las
opciones Superior, Base del Ultimo, Centro, Base del Primer e Inferior.
Espacio
Seleccione el tipo de espacio que usted desea para las lneas de texto dentro de
un prrafo. Las opciones son Espacio Simple, Espacio 1- 1/2, Espacio Doble,
o usar un espacio personalizado (flecha). Cuando usted selecciona Otro, una
ventana de dilogo aparecer, permitindole especificar un espacio
personalizado medido en puntos, milmetros o pulgadas.
Estilo de Caja
Permite especificar en VectorWorks, para cambiar automticamente el texto
seleccionado, de manera que todas las letras aparezcan en caja baja
(minscula), caja alta (mayscula), o con solamente la primera letra de cada
palabra en mayscula (Ttulo).
La caja del texto slo se puede modificar por medio del comando Estilo de
Caja del men Texto. Elija la opcin deseada: Minscula, Mayscula o
Tapas.
Para aplicar color a los textos es suficiente seleccionar el texto deseado y usar
la Paleta de Atributos.
Alterando las Opciones Por Defecto de Texto
Para ajustar las definiciones por defecto de texto:
1. En la Paleta de Herramientas 2D, seleccione la herramienta Seleccin
2D.
2. Verifique que ningn objeto o texto est seleccionado en su dibujo.
Para esto, haga clic en la flecha de seleccin en una parte en blanco de la
Ventana de Dibujo.
3. En el men Texto, seleccione las opciones de texto (tipos, tamao,
estlo) que desee usar como patrones (por defecto)
Creando Texto Reverso
Para crear texto reverso:
VectorWorks Manual del Usuario
Creando objetos 2D
1. Verifique si la opcin Sin relleno detrs de texto no est seleccionada en
las preferencias del programa.
En el men Archivo, seleccione Preferencias de VectorWorks y en la
ventana de dilogo Preferencias de VectorWorks, seleccione el ala
Visualizar.
Verifique que la opcin Sin relleno detrs de Texto est
seleccionada.
Haga clic en OK.
2. Haga un rectngulo que sea ligeramente mayor que el texto reverso que
usted desea crear.
3. Usando la Paleta de Atributos, cambie el relleno del rectngulo para
negro o cualquier otro color oscuro.
4. En la Paleta de Herramientas 2D,seleccione la herramienta Texto.
5. Haga clic en cualquier punto de su dibujo y teclee el texto.
6. Usando la Paleta de Atributos, cambie el color de Trazo (Pluma) de su
texto, para blanco ( u otro color claro que contraste con el rectngulo
oscuro).
7. Mueva el texto creado sobre su rectngulo rellenado.
Si es necesario, cambie el orden de superposicin de manera que el texto
quede por encima del rectngulo.
Nota: Texto reverso puede tambin ser creado definiendo el color de relleno
del bloque de texto, para negro y el color del trazo para blanco.
Ponga un espacio antes y despus del texto para definir un margen en
los bordes.
Convertiendo TrueType a Polilnea
Para convertir un texto Truetype en polilnea:
1. Seleccione el texto Truetype (lneas o bloques) que desea convertir.
2. En el men Texto, seleccione TrueType a Polilnea.
VectorWorks Manual del Usuario
Modificando Textos
Verificando Ortografa
Verificando la Ortografa
Para verificar la ortografa de un bloque de texto seleccionado:
1. Seleccione el objeto deseado.
2. Seleccione Verificar Ortografa en el men Texto.
3. Si encuentra algn error ortogrfico, la ventana Verificacin Ortogrfica
se abrir de manera tal que permita que el error sea corregido.
Para verificar la ortografa de todo el texto en el archivo:
1. Seleccione todos los objetos
2. Seleccione Verificar Ortografa en el men Texto.
La ventana de dilogo Filtro de Verificacin abrir.
3. Seleccione los tems deseados para verificar haciendo clic en la opciones
de la ventana. Haga clic en OK. S un error de verificacin ortogrfica
fuera detectado, la ventana Verificacin de Ortografa abrir, de forma
que permita el error a ser corregido.
Si ningn error ortogrfico es encontrado, un aviso le informar que la
verificacin fue completada.
Correccin de Errores Ortogrficos
La localizacin del objeto con el error ortogrfico se muestra en la parte
superior de la ventana, junto con la palabra que probablemente contiene el
error ortogrfico. En la lista de Sugerencias, se exhiben las palabras cuyas
ortografas se aproximan ms a la de la palabra que posee el error.
Dependiendo del error, existen diversas maneras de corregirlo.
Para utilizar una de las palabras de la lista de sugerencias como
sustitutiva la palabra errada, seleccione la palabra sugerida. Haga clic en
Cambiar para efectuar el cambio. Como alternativas, podr hacer doble
clic en la palabra sugerida para hacer el cambio o, inclusive, presionar
Enter. Para sustituir todas las presencias de ese mismo error en el
documento haga clic en Cambiar Todas. La palabra errada ser
sustituida y el Corrector Ortogrfico retornar activo.
VectorWorks Manual del Usuario
Creando objetos 2D
Si no es aceptable ninguna de las palabras sugeridas para sustituir la
palabra errada, teclee la palabra correcta directamente en el campo No
Hay en Diccionrio (o retire la palabra dejando el campo en blanco).
Despus, haga clic en Cambiar o Cambiar Todas para sustituir el
error por la palabra tecleada. La palabra ser sustituida y el Corrector
Ortogrfico retornar activo.
Si la palabra bajo sospecha est correcta, pero no est disponible en el
diccionario, haga clic en Ignorar para dejar la palabra tal como est y
continuar con la verificacin. Haga clic en Ignorar Todas para ignorar
todas las presencias de esa palabra en el documento. Para adicionar la
palabra a su diccionario haga clic en Aprender. Por ejemplo, alguna
palabra tcnica especfica que no est disponible en el diccionario, pero
que al incorporarla en su diccionario le permitir reconocer todas las
futuras presencias de esa palabra en sus documentos
Para detener la verificacin ortogrfica haga clic en Concluido. Todas las
alteraciones efectuadas hasta ese momento sern guardadas, pero podrn ser
anuladas mediante el comando Edicin > Deshacer
Nota: Esta prestacin no verifica la ortografa de nombres de capas, clases,
smbolos, objetos, Paleta de Scripts, textos en cotas, objetos
bloqueados o registros asociados a objetos bloqueados.
Opciones de Verificacin Ortogrfica
Haga clic en el botn Opciones para personalizar la funcin de verificacin
ortogrfica. Se abrir la ventana de dilogo Filtro del Verificador.
Especifique los tipos (o categoras) de palabras que sern buscadas por el
Corrector Ortogrfico. Si no se selecciona alguna opcin, el corrector
ortogrfico ignorar los errores para aquella categora de palabras. A seguir,
se dan algunos ejemplos:
Palabras que comienzan por mayscula (o Tapas): Canad
Palabras con Maysculas: ANGLE
Palabras con Mezclas de Tipos de letras: CapsLock
Palabras con Nmeros: Q4
Personalice el Corrector Ortogrfico para reducir las verificaciones
innecesarias en los tipos de proyectos que elabora. Haga clic en OK para
retornar a la ventana de dilogo del Corrector Ortogrfico.
VectorWorks Manual del Usuario
Modificando Textos
Buscando y Sustituyendo Textos
Para buscar-sustituir textos:
1. En el men Texto seleccione Buscar/Sustituir Texto.
La ventana de dilogo Buscar-Sustituir Textos se abrir.
2. Seleccione uno de los cuatro modos de bsqueda en la esquina superior
de la ventana de dilogo.
La opcin Buscar Prxima localiza la prxima presencia de un texto,
mientras que los tres modos de sustitucin (Sustituir Prxima, Sustituir
Todo lo Seleccionado, y Sustituir Todo) buscan y sustituyen un
determinado texto por otro texto.
Nota: En el modo Buscar Prxima, el campo Sustituir Con queda
inhabilitado.
3. Indique la ubicacin de la bsqueda seleccionando una o ms opciones
de bsqueda: Objetos de Texto, Campos de Registros y Hojas
de Clculo.
Nota: En el modo Sustituir Todo lo Seleccionado, la opcin Hojas de
Clculos aparecer inhabilitada ya que no hay posibilidad de
seleccionar una hoja de clculos.
4. Especifique la profundidad de la bsqueda: Slo Capa Activa, Todas
las Capas, o Slo Capas Visibles.
5. En el campo Texto, teclee el texto que debe ser buscado.
6. En el campo Sustituir Con, teclee el texto que deber sustituir al texto
buscado.
Las bsquedas de strings de textos pueden ser sensibles a la caja de texto por
medio de la opcin Sensible a Caja.
7. Haga clic en Buscar/Sustituir.
Nota: Todos los ajustes efectuados en esta ventana son guardados y
recordados entre un uso y otro.
VectorWorks Manual del Usuario
Creando objetos 2D
Creando Lneas
Creando Lnea Simple
Para crear lneas:
1. Seleccione la herramienta Lnea Simple en la Paleta de Herramientas
2D.
2. En la Barra de Modos haga clic en el modo de Lnea Simple
Restringida o de Lnea Simple Libre.
Restringida significa que la lnea ser dibujada solamente en la vertical,
horizontal o en los ngulos patrones 30,45 y 60 grados y sus
complementos.
Libre significa que usted puede crear lneas libremente en cualquier
ngulo
Para crear una lnea que quede alineada a ngulos pre-determinados, en
cualquiera de los modos, presione la tecla Shift mientras dibuja
3. Haga clic en el punto donde ser el inicio de la lnea.
4. Haga clic en el punto donde usted desea terminar la lnea.
Creando Doble Lneas
Con la herramienta Doble Lnea, usted puede crear fcilmente una gran
variedad de doble lnea, restringidas y libres. Adems de eso, usted puede
escoger a qu distancia(separacin), estar una de la otra, las condiciones de
alineacin de las lneas en relacin al cursor, y si usted desea incluir lneas de
cavidad entre ellas
Para crear doble lneas:
1. Seleccione la herramienta Doble Lnea en la Paleta de Herramientas
2D.
1. En la Barra de Modos, seleccione el modo de Doble Lnea
Restringida o de Doble Lnea Libre.
Restringida significa que la lnea ser dibujada solamente en la vertical,
horizontal o en los ngulos patrones 30,45 y 60 grados y sus
complementos.
VectorWorks Manual del Usuario
Creando Lneas
Libre significa que usted puede crear lneas libremente en cualquier
ngulo.
2. Haga clic en la opcin de Alineacin deseada
Modo de
Alineacin
Descripcin
Alineacin por la
Izquierda
El cursor controlar la creacin de doble lnea por la
izquierda(en el sentido de creacin).
Alineacin por el
Centro
El cursor controlar la creacin de doble lnea por el eje
(centro).
Alineacin por la
Derecha
El cursor controlar la creacin de la doble lnea por la
derecha (en el sentido de creacin ).
Alineacin
Personalizada
Permite especificar la distancia de desplazamiento de la lnea
de control en relacin al eje de la doble lnea.
3. Haga clic en el botn de Preferencias de la Doble Lnea y defina sus
preferencias
Parmetro
Descripcin
Separacin
Distancia entre lneas dobles
Dist. Control
Define una distancia personalizada entre el cursor y
la lnea de centro de la lnea doble.
Crear Lneas
El objeto final ser compuesto por lneas paralelas
separadas.
Crear Polgonos
El objeto final ser creado por polgonos dobles con
extremos cerrados.
Crear Lneas y Polgonos
Crea un objeto compuesto por lneas y un polgono
cerrado entre ellas; el polgono poseer una lnea con
espesura cero, valiendo as solamente el relleno.
Lneas de Cavidad
Haga clic para definir los componentes de la cavidad.
4. Haga clic en OK.
5. Haga clic en el punto del dibujo que desea empezar la doble lnea.
6. Haga clic en el punto del dibujo que desea finalizar la doble lnea.
Aplicando Cavidades en Doble Lneas
Para definir cavidades entre lneas dobles:
1. En la ventana de dilogo Preferencias Doble Lneas, haga clic en Lneas
de Cavidad.
VectorWorks Manual del Usuario
Creando objetos 2D
La ventana de dilogo de Definir Cavidades abrir
2. Haga clic en Nueva Cavidad para aadir una nueva cavidad y definir
sus componentes.
Parmetro
Descripcin
Preview de Cavidad
Muestra un preview de cmo quedar la cavidad definida
en la pared.
Desplazamiento
Digite en este campo el desplazamiento de la cavidad a ser
definida desde la lnea del eje de la pared. El
posicionamiento de la cavidad es determinado por un
valor de distancia positivo o negativo. Un desplazamiento
positivo crear una cavidad arriba a la izquierda de la lnea
del eje (centro) de la lnea doble y un desplazamiento
negativo crear una cavidad abajo a la derecha de la lnea
del eje (centro) de la lnea doble.
Lnea
Define la espesura y el estilo de la lnea desde una lista de
tipos / espesuras actuales del documento.
Cavidad Rellena
Si fuera seleccionada, una cavidad rellena con una
determinada anchura ser creada. Usted podr definir la
anchura y el tipo de relleno a ser usado.
Ancho
Digite en este campo el ancho que la cavidad (solamente
en los casos de cavidades rellenas). Valores positivos de
anchura definirn la cavidad con espesor en la direccin
para arriba izquierda de la lnea del centro de la lnea
doble, mientras que valores negativos de anchura definirn
la cavidad con espesura en la direccin para abajo a la
derecha de la lnea de centro de la lnea doble.
Llenar con
Seleccione el tipo de relleno para aplicar en el caso de
cavidades rellenas. Las opciones son rellenar la cavidad
con una Trama o un Rayado.
3. Haga clic en OK.
Editando Cavidades en Lneas Dobles
Para editar una cavidad existente:
1. Haga clic en la cavidad que usted desea editar en la propia ventana de
preview de la cavidad (en la ventana Definir Cavidades).
La cavidad seleccionada muestra asas de seleccin en los extremos de la
cavidad en la ventana de preview
2. Edite los parmetros de la cavidad seleccionada.
VectorWorks Manual del Usuario
Creando Lneas
Las alteraciones sern mostradas en la propia ventana de preview de la
cavidad.
3. Hacer clic en OK
Los cambios son aplicados en la cavidad seleccionada.
Borrando Cavidades en Dobles Lneas
Para borrar una cavidad:
1. Haga clic en la cavidad que usted desea borrar en la propia ventana de
preview de la cavidad (en la ventana Definir Cavidades)
La cavidad seleccionada muestra asas de seleccin en los extremos de la
cavidad en la ventana de Preview.
2. Haga clic en Borrar Cavidad.
3. Haga clic en OK.
Creando Lneas de Quiebre
La herramienta Lnea de Quiebre crear una lnea de quiebra que puede ser de
tres tipos diferentes: recta, curva o en arco.
Para crear una lnea de quiebre:
1. Seleccione la herramienta Lnea de Quiebre y haga clic en el dibujo
para posicionarla. Mueva el mouse para definir la longitud de la lnea y
haga clic nuevamente, para confirmar la creacin de la Lnea de Quiebre.
2. Si esta es la primera vez que inserta una lnea de quiebre en esta sesin
de trabajo, se abrir la ventana de propiedades de la lnea de quiebre.
Las propiedades definidas en esa ventana permanecern vlidas para la
generacin de las lneas de quiebre durante toda esa sesin de trabajo
hasta que las altere o cierre VectorWorks e inicie nuevamente. Para
alterar las propiedades de las Lneas de Quiebre en cualquier momento,
haga clic en el botn de Preferencias, en la Barra de Modos. Si
selecciona una Lnea de Quiebre ya insertada en el dibujo y abre la
Paleta de Informacin de Objetos se exhibirn los mismos parmetros.
En este caso podr alterar una Lnea de Quiebre ya creada en el dibujo.
3. Seleccione en el campo Estilo (Estilo de Quiebre) el tipo de lnea de
quiebre que desea generar. Los tipos son: Recta, Curva o Arcos. En el
campo Nmero de Quiebres indique si se debe generar una lnea de
VectorWorks Manual del Usuario
Creando objetos 2D
quiebre simple o mltiple. Los parmetros Ancho, Altura y Radio
definen las medidas de la lnea de quiebre que ser generada. El campo
Largo (longitud) se actualiza despus de la creacin de la lnea de
quiebre y tambin puede ser editado.
4. Haga clic en OK.
Creando Notas Paramtricas
Creando una Nota Paramtrica
Para crear una nota paramtrica:
1. Seleccione la herramienta Nota Paramtrica, en la Paleta de
Herramientas 2D.
2. Haga clic para definir el punto de insercin de la nota
Este punto define el vrtice del quiebre de la lnea de not.
3. Haga clic nuevamente para definir el Objetivo, destino de la nota.
Este punto definir el punto final de la lnea de nota.
Si esta es la primera vez que utiliza la herramienta Nota Paramtrica
en este documento, se abrir la ventana Ajustes de Notas Paramtricas.
4. Acepte los valores por defecto y haga clic en OK. Las propiedades de las
notas paramtricas para este documento deben modificarse en la ventana
de Opciones de Notas, como se indica en el paso 5.
La Ventana Crear Nota Paramtrica se abrir
El texto digitado para anotacin es mostrada. Haga cualquier alteracin
deseada al texto aqu.
No puede entrar un carcter de Intro directamente en la ventana de
dilogo Crear Nota Paramtrica. Para incluir un carcter de Carriage
Return en el texto de la nota, inserte los caracteres ^p en el texto; el
objeto de nota interpretar esta combinacin como un carriage return.
5. Haga clic en el botn Parmetros para cambiar las propiedades de
anotacin que se utilizarn.
La ventana de Ajustes de Nota Paramtrica se abrir
VectorWorks Manual del Usuario
Creando Lneas
6. Teclee los parmetros deseados y haga clic en OK.
La Lnea de Nota Paramtrica es insertada en el dibujo con el tamao
deseado de marcador y estilo de texto.
Nota: VectorWorks memorizar el marcador inicial cada vez que la
herramienta Nota Paramtrica es utilizada durante la sesin actual
de proyecto. La ventana de dilogo Crear Nota Paramtrica se abrir
siempre que la herramienta sea utilizada, lo que permitir la adicin
de un nuevo texto en cada uso. En caso de que alguno de los
parmetros necesite ser modificado, haga clic en el botn Ajustes.
Cualquier alteracin efectuada por medio de este botn solamente
afectar la lnea de nota actualmente seleccionada y a las prximas.
Reescalando Notas Paramtricas
Las lneas de nota son especificadas y dibujadas en la escala de la pgina, o
sea, son insertadas en la pgina siempre en el mismo tamao,
independientemente de la escala de la capa actual. En caso de que cambie la
escala de la capa en la cual est la lnea de nota, o que tambin recorte y
pegue el objeto entre capas con diferentes escalas, la lnea de nota se
reescalar automticamente de forma tal que aparecer siempre del mismo
tamao en la pgina y en la impresin.
Editando una Lnea de Nota Paramtrica a travs de la paleta Info
de Objetos
Para editar una lnea de nota mediante la paleta Informaciones de Objetos:
1. Seleccione la lnea de nota que ser modificada.
Los parmetros de la lnea de nota sern mostrados en la Paleta
Informaciones de Objetos.
2. Teclee las alteraciones deseadas.
Las modificaciones afectarn solamente a las lneas de nota actualmente
seleccionadas.
Editando una Lnea de Nota Paramtrica a travs de una Ventana
Para editar una lnea de nota existente por medio de la ventana Editar Lnea de
Nota Existente:
1. Seleccione la herramienta Nota Paramtrica.
2. Haga doble-clic en las Notas Parmetricas para editarlas.
VectorWorks Manual del Usuario
Creando objetos 2D
La ventana Editar Notas Paramtricas abrir.
3. Teclee las modificaciones deseadas en el texto.
4. Para modificar las propiedades de la lnea de nota seleccionada haga clic
en el botn Parmetros y efecte las modificaciones deseadas.
Las modificaciones en los parmetros solamente afectarn a la lnea de
nota actualmente seleccionada y a las prximas.
Editando Notas Paramtricas Globamente
Para editar diversas lneas de nota:
1. Seleccione las lneas de nota que sern editadas.
2. Teclee las alteraciones deseadas en la Paleta Informaciones de Objetos.
Por ejemplo, si un dibujo consiste en muchos estilos de marcadores
diferentes, seleccione las lneas de nota y, despus, seleccione el estilo de
marcador deseado. Todas las lneas de nota pasarn a usar el estilo de
marcador seleccionado.
Las modificaciones afectarn solamente a las lneas de nota actualmente
seleccionadas.
Creando Arcos
Arco por el Radio
Para crear un arco por el radio:
1. Seleccione la herramienta Arco y haga clic en el botn de modo Arco por
Radio en la Barra de Modos.
2. Haga clic donde usted desea el centro de su crculo.
3. Mueva el mouse para definir el radio y haga clic en el punto donde ser el
inicio del arco.
Note que mientras mueve el cursor, VectorWorks muestra una silueta del arco
generado.
4. Haga clic para definir el fin del arco
VectorWorks Manual del Usuario
Creando Arcos
Arco por 3 Puntos
Para crear un Arco por 3 Puntos:
1. Seleccione la herramienta Arco y haga clic en el botn de modo Arco
por Tres Puntos en la Barra de Modos.
2. Haga clic para definir el punto inicial.
3. Haga clic para definir un segundo punto a travs del cual desea que su
arco siga.
4. Haga clic para definir el tercer y ltimo punto del arco.
Arco por la Tangente
Para crear un Arco por la Tangente:
1. Seleccione la herramienta Arco y haga clic en el botn de modo Arco
por la Tangente en la Barra de Modos.
2. Haga clic para definir el punto inicial del arco (este punto tambin ser el
punto de tangencia).
3. Mueva el mouse para definir la lnea de tangencia y haga clic .
4. Haga clic para definir el fin del arco.
Arco por 2 Puntos y Centro
Cmo crear un Arco por 2 Puntos y Centro:
1. Seleccione la herramienta Arco y haga clic en el botn de modo Arco
por 2 Puntos y Centro.
2. Haga clic para definir el punto inicial de su arco.
3. Mueva hasta el punto final del arco y haga clic .
Mientras mueve el cursor, VectorWorks mostrar una silueta del arco que
est siendo generado.
4. Haga clic en el punto que desea posicionar el centro del arco
Arco por 2 Puntos y Radio
Cmo crear un Arco por 2 Puntos y Radio:
VectorWorks Manual del Usuario
Creando objetos 2D
1. Seleccione la herramienta Arco y haga clic en el botn de modo Arco
por 2 Puntos y Radio.
2. Haga clic para definir el punto inicial de su arco.
3. Mueva hasta el punto final del arco y haga clic .
Una ventana de dilogo surgir pidiendo por el Radio del Arco
4. Teclee la longitud del radio que desee generar.
5. Haga clic en OK.
El arco ser creado
Creando Cuartos de Crculos
La herramienta Cuarto de Crculo crea cuadrantes de arcos circulares o
elpticos.
Nota: Cuartos de Crculos son identificados como polilneas en la Paleta de
Informaciones de Objetos
Para crear Cuarto de Crculo:
1. Seleccione la herramienta Cuarto de Crculo en la Paleta de
Herramientas 2D.
2. Haga clic para definir el punto de inicio del arco.
Note que en cuanto mueve el cursor, una silueta del arco ser exhibida, dando
una idea de lo que est siendo generado. Las Ayudas del Cursor Inteligente lo
ayudarn a decidir cul es el ngulo y la forma del arco.
3. Haga clic para definir el final del arco.
Nota: La razn de la altura/anchura de su arco ser exhibida en la Barra de
Datos (en el caso de un arco circular perfecto la razn ser 1.0).
Usted puede usar la Barra de Datos para verificar o modificar el
ngulo, longitud y localizacin del arco que est siendo generado
VectorWorks Manual del Usuario
Creando Rectngulos
Creando Rectngulos
Creando Rectngulos
La herramienta Rectngulo permite crear cualquier forma rectangular y
cuadrados.
Para crear un rectngulo:
1. Seleccione la herramienta Rectngulo en la Paleta de Herramientas
2D.
2. Haga clic para definir uno de los vrtices de su rectngulo.
3. Mueva hasta el otro vrtice del rectngulo y haga clic nuevamente para
confirmar.
Para crear un cuadrado, mantenga la tecla Shift presionada mientras
mueve el mouse hasta el segundo vrtice.
Creando Rectngulo Rotado
Usted puede crear un rectngulo rotado en cualquier ngulo. Rectngulos
rotados son denominados como polgonos en la Paleta de Informaciones de
Objeto.
Para crear un Rectngulo Rotado:
1. Seleccione la herramienta Rectngulo Rotado en la Paleta de
Herramientas 2D.
2. Haga clic para definir uno de los vrtices de su Rectngulo.
3. Mueva el cursor, una lnea puntillada surgir indicando uno de los lados
del rectngulo que ser creado. Mueva su cursor hasta el ngulo deseado.
4. Haga clic para definir la rotacin del rectngulo. Para crear un cuadrado
rotado, mantenga la tecla Shift presionada durante la creacin.
5. Haga clic para definir el segundo vrtice y finalizar el rectngulo
Creando Rectngulo Redondeado
Para crear un Rectngulo Redondeado:
VectorWorks Manual del Usuario
Creando objetos 2D
1. Seleccione la herramienta Rectngulo Redondeado en la Paleta de
Herramientas 2D.
2. Haga clic en el botn de Preferencias en la Barra de Modos.
La ventana de dilogo Rectngulo Redondeado surgir
3. Teclee el tipo de esquina que desea usar.
Haga clic en la opcin Esquinas Simtricas y/o Proporcionales, o si
prefiere, teclee una medida exacta para los dimetros en X y Y.
4. Haga clic en OK.
5. Haga clic para definir uno de los vrtices.
6. Una silueta del rectngulo ser mostrada cuando el cusor se mueva.
7. Haga clic para definir el segundo vrtice del rectngulo.
Creando Polilneas
Herramienta Polilnea
Modo
Descripcin
Polilnea por Esquinas
Crea una polilnea compuesta solamente por lneas
rectas y vrtices
Polilnea Bzier
Crea una polilnea compuesta por curvas "pujadas" en
direccin a los puntos de control pero sin tocarlos.
Polilnea Cbica
Crea una polilnea compuesta por curvas que pasan a
travs de los puntos del control.
Polilnea por Arcos
Crea una polilnea que tiene los vrtices redondeados
por arcos. El botn Def. Radio de Redondeado le
permite definir el radio de los arcos.
Para crear Polilneas:
1. Seleccione la herramienta Polilnea en la Paleta de Herramientas 2D.
2. Haga clic para definir el inicio de la polilnea.
3. Haga clic para definir el fin del segmento y el comienzo del prximo.
Contine diseando otros segmentos de la misma forma hasta que la
polilnea est completa..
VectorWorks Manual del Usuario
Creando Polilneas
4. Complete la polilnea.
Para crear una polilnea cerrada (el
punto final del ltimo segmento
coincide con el punto inicial del primer
segmento)
Haga clic en el mouse en el punto inicial de la
polilnea.
Para crear una polilnea abierta (el punto
final del ltimo segmento est en una
localizacin diferente del punto inicial
del primer segmento
Haga doble clic en cualquier posicin para
completar la polilnea.
Nota: El objeto polilnea resultante, sea abierto o cerrado y ser un objeto
lleno. Para dejar el objeto sin relleno edtelo con la Paleta de
Atributos de Objeto.
Diseando Polilneas a Mano Libre
Para dibujar a mano libre:
1. En la Paleta de Herramientas 2D, haga clic en la herramienta Mano
Libre.
La forma estndar del cursor cambiar a una cruz.
2. Haga clic en el mouse para empezar el dibujo y mueva el mouse para
dibujar libremente.
3. Cuando el dibujo est completo, suelte el botn del mouse.
VectorWorks, posicionar vrtices automticamente en el objeto. Su cantidad
y posicin dependern de la forma y velocidad con que fue dibujado. Por
ejemplo, un objeto formado por una serie de arcos y curvas tendr ms
vrtices que una serie de lneas rectas dibujadas rpidamente.
VectorWorks Manual del Usuario
Creando objetos 2D
Creando Espirales
Modos de Alineamiento
Descripcin
Alinear Objeto a la Izquierda
Mueve el punto de inclusin para el
borde izquierdo del limite de
contorno del espiral a lo largo del
eje X.
Alinear Objeto a la Derecha
Mueve el punto de inclusin para el
borde derecho del limite de
contorno del espiral a lo largo del
eje X.
Alinear Objeto por el Centro
Mueve el punto de insercin para el
centro del limite de contorno del
espireal a lo largo del eje X.
Alinear por el Origen del
Objeto
Deja el punto de inclusin en la
posicin actual o posicin original.
Para dibujar una espiral:
1. Seleccione la herramienta Espiral, en la Paleta de Herramientas 2D.
2. Seleccione la opcin deseada de alineamiento en la Barra de Modos.
Nota: Para mayor informacin sobre el uso de los modos de Inclusin
Desplazada e Inclusin en Muros, vea Insercin Desplazada de
Smbolos y Invertiendo Smbolos en Muros
3. Haga clic para definir el centro de la espiral que ser creada.
Si es la primera vez que inserta una espiral con VectorWorks en esta
sesin de trabajo, se abrir una ventana de parmetros. Esos parmetros
se aplican a las prximas espirales que sern creadas, y que tambin se
podrn modificar, despus de insertadas, a partir de la Paleta de
Informaciones de Objetos.
4. Especifique las propiedades de las espirales.
El valor Incremento (Increment) determina cuntos puntos se usarn
para crear una espiral. El diagrama siguiente ilustra los otros parmetros
5. Haga clic en OK
Una espiral con los parmetros especificados ser insertada en el dibujo
VectorWorks Manual del Usuario
Creando Elipses
Creando Elipses
La herramienta Elipse es usada para crear tanto elipses como crculos. Con
esta herramienta usted puede crear elipses y crculos usando cuatro modos
distintos.
Elipse por Caja
Para crear una elipse por caja:
1. Seleccione la herramienta Elipse y haga clic en el botn de modo
Elipse Por Caja.
2. Haga clic para definir una de las esquinas del rectngulo que contendr la
elipse.
Mueva el cursor y observe la silueta de la elipse generada.
3. Haga clic para definir la elipse.
Para crear un crculo inscrito, mantenga la tecla Shift presionada durante
la creacin
Crculo por Radio
Para crear un crculo por el radio:
1. Seleccione la herramienta Elipse y haga clic en el botn de modo
Crculo por Radio.
2. Haga clic para definir el centro de su crculo.
Mueva el mouse para definir la longitud del radio del crculo. Una silueta
del crculo surgir mientras usted mueve el cursor.
3. Haga clic para definir el radio del crculo
Crculo por Dimetro
Cmo crear un crculo por el dimetro:
1. Seleccione la herramienta Elipse y haga clic en el botn de modo
Crculo por Dimetro.
2. Haga clic para definir un punto en su crculo.
VectorWorks Manual del Usuario
Creando objetos 2D
Una silueta con el dimetro del crculo es exhibida mientras usted mueve
el cursor.
3. Haga clic para definir el punto final del dimetro que define el crculo.
Crculo por Tres Puntos
Cmo crear un crculo por Tres Puntos:
1. Seleccione la herramienta Elipse y haga clic en el botn de modo
Crculo por Tres Puntos.
2. Haga clic para definir uno de los puntos por donde pasar la
circunferencia.
Haga clic para definir un segundo punto por donde pasar la
circunferencia.
Una silueta del crculo surgir, mientras mueve el cursor.
3. Haga clic para definir el tercero (y ltimo) punto de la circunferencia.
Creando Polgonos 2D
Herramienta Polgono de Lnea Simple
Para crear polgonos simples:
1. Seleccione la herramienta Polgono Simple en la Paleta de
Herramientas 2D.
2. Haga clic para definir el punto de inicio del polgono (primer vrtice).
3. Mueva el mouse y haga clic para definir cada vrtice.
4. Para finalizar el polgono.
Para crear un polgono
abierto
Haga doble clic en el vrtice final.
Para crear un polgono
cerrado
Haga doble clic en el vrtice inicial, VectorWorks unir
automticamente el primer y el ltimo vrtice, creando
un polgono cerrado.
VectorWorks Manual del Usuario
Creando Polgonos 2D
Herramienta Polgono Doble Lnea
Para crear polgonos doble lnea:
1. Seleccione la herramienta Polgono Doble Lnea en la Paleta de
Herramientas 2D.
2. Seleccione en la Barra de Modos la opcin de alineacin que desea usar.
Modos
Descripcin
Polgono doble por la lnea
izquierda
Haga clic en el primer botn de
modos.
Polgono doble por la lnea
de eje (centro)
Haga clic en el segundo botn de
modos.
Polgono doble por la lnea
Derecha
Haga clic en el tercero botn de
modos.
Polgono doble por una lnea
de control
Haga clic en el ltimo botn de
modos
3. Haga clic en el botn de las Preferencias Doble Lneas y teclee sus
parmetros.
Parmetro
Descripcin
Separacin
Distancia entre las lneas
Distancia de
Control
Defina una distancia personalizada de creacin
del cursor par el eje (centro) de la lnea doble.
Crea Lneas
Crea una secuencia de lneas
Crear Polgonos
Crea el objeto compuesto por un polgono.
Crear Lneas y
Polgonos
Crea lneas paralelas con un polgono cerrado
entre estas; el polgono poseer lneas con
espesura 0.
Lneas de Cavidad
Haga clic para definir los componentes internos
de cavidades.
4. Haga clic en OK.
5. Haga clic para definir el punto de inicio del polgono (primer vrtice).
6. Mueva el mouse y haga clic para definir cada vrtice.
7. Para finalizar el polgono:
VectorWorks Manual del Usuario
Creando objetos 2D
Aplicando una Cavidad en un Polgono Doble Lnea
Para definir cavidades en un Polgono Doble Lnea:
1. En la ventana de dilogo Preferencias del Polgono Doble Lnea, haga
clic en Lneas de Cavidad.
La ventana de dilogo Definir Cavidades abrir.
2. Haga clic en Nueva Cavidad para adicionar una nueva cavidad y
definir sus componentes.
Parmetro
Descripcin
Preview de Cavidad
Muestra un preview de como quedar la cavidad definida
en el muro.
Desplazamiento
Digite en este campo el desplazamiento de la cavidad a ser
definida desde la lnea del eje de la pared. El
posicionamiento de la cavidad es determinado por un
valor de distancia positivo o negativo.
Lnea
Define la espesura y el estilo de la lnea desde una lista de
tipos / espesuras actual del documento.
Cavidad Rellena
Si fuera seleccionada, una cavidad rellena con una
determinada anchura ser generada. Usted podr definir la
anchura y el tipo de relleno a ser usado.
Ancho
Digite en este campo el ancho para la cavidad (solamente
en los casos de cavidades rellenas). Valores positivos de
anchura definirn la cavidad con espesura en la direccin
para abajo a la derecha de la lnea de centro en la lnea
doble.
Llenar con
Seleccione el tipo de relleno para aplicar en el caso de
cavidades rellenas. Las opciones son rellenar la cavidad
con una Trama o un Rayado.
3. Haga clic en OK.
Editando Cavidades en Doble Lneas
Para editar una cavidad existente:
1. Haga clic en la cavidad que usted desea editar en la propia ventana de
preview de la cavidad (en la ventana Definir Cavidades)
VectorWorks Manual del Usuario
Creando Polgonos 2D
La cavidad seleccionada muestra asas de seleccin en los extremos de la
cavidad en la ventana de Preview.. Dependiendo del patrn de rayado
usado en la cavidad, las asas de seleccin pueden quedar parcialmente
escondidas.
2. Edite los parmetros de la cavidad seleccionada
Las alteraciones sern mostradas en la propia ventana de Preview de la
cavidad.
3. Haga clic en OK.
Los cambios son aplicados en la cavidad seleccionada.
Borrando Cavidades en Doble Lneas
Para borrar una cavidad:
1. Haga clic en la cavidad que usted desea borrar en la propia ventana de
preview de la cavidad (en la ventana Definir Cavidades)
La cavidad seleccionada muestra asas de seleccin en los extremos de la
cavidad en la ventana de Preview.
2. Haga clic en Borrar Cavidad
3. Haga clic en OK.
Polgono Regular (Lados Iguales)
1. Seleccione la herramienta Polgono Regular en la Paleta de
Herramientas 2D.
2. Haga clic en el botn de modos para definir el mtodo de creacin que
desea usar.
Modo
Descripcin
Polgono Inscrito
Crea un polgono a travs de su radio.
Polgono Circunscrito
Crea un polgono con radio equidistante desde el centro
del polgono y su punto mdio de cualquier vrtice
Polgono de Contorno
Crea un polgono a travs de uno de sus lados.
Nota: Manteniendo presionada la Tecla Option (Macintosh) o Control
(Windows) durante la creacin, cambiar entre las opciones de modo
Inscrito y Circunscrito.
VectorWorks Manual del Usuario
Creando objetos 2D
3. Haga clic en el botn de Preferencias del Polgono Regular para
definir el nmero de lados.
La ventana de dilogo Definir Polgono Regular surgir.
4. Teclee el nmero de lados que desea para su polgono.
5. Haga clic en OK.
6. Haga clic para definir el centro del polgono regular (o uno de los
vrtices en caso de estar usando la opcin Polgono Definido por los
Lados).
7. Mueva el mouse y haga clic nuevamente para definir uno de los vrtices
(el centro de uno de los lados en caso de la opcin Polgono
Circunscrito).
El Polgono regular ser generado con la cantidad de lados definidas en
las preferencias
Creando Locus
La Herramienta Locus 2D
1. En la Paleta de Herramientas 2D, seleccione la herramienta Locus 2D.
2. Haga clic en el dibujo para crear un Locus 2D.
3. Siga haciendo clic para definir otros Locus 2D adicionales.
Nota: Si usted selecciona la opcin Alinear con el Punto en las
preferencias de VectorWorks, el punto generar lneas de extensin
verticales y horizontales en el dibujo.
VectorWorks Manual del Usuario
7Aplicando Atributos en Objetos
7
La Paleta de Atributos
En este Captulo:
La Paleta de
Atributos
Atributos de
Relleno
Descripcin
Ninguno
Ningn relleno ser aplicado.
Slido
Un relleno slido con un nico color ser aplicado.
Trama
Un tipo de relleno compuesto por dos colores ser aplicado.
Rayado
Un patrn de rayado ser aplicado. Existen colores disponibles
para la definicin del rayado (Usted edita la definicin de rayado
a travs de la Paleta de Recursos).
Estilo de clase
Esta opcin har que los atributos grficos definidos para la clase
del objeto sean aplicados sobre l. Usando Clases
Degradado
Aplica un degradado de colores (variacin gradual) previamente
definidos en el Administrador de Recursos; Haga clic en el botn
Ajustes de Degradados para especificar los atributos de
degradado.
Imagen
Aplica un relleno de imagen previamente definido el el
Administrador de Recursos; haga clic en el botn Ajustes de
Imagen para especificar los atributos de la imagen.
Atributos de Trazos
Tipo de
Descripcin
Trazo
Ninguno
No ser dibujado ningn trazo (trazo invisible).
Slido
Un relleno slido de dos colores ser aplicado al trazo.
Trama
Un tipo de relleno slido de dos colores ser aplicado al trazo.
Lnea de Trazo
Un tipo de lnea discontinua y un color son aplicados.
Estilo de Clase
Esta opcin har que el trazo asuma los atributos grficos definidos
para la clase en que el objeto se encuentre. Usando Clases
VectorWorks Manual del Usuario
Degradados
Atributos de
Imagen
Aplicando Atributos en Objetos
Aplicando Atributos
Para definir los atributos grficos por defecto (atributos que se aplicarn a
todos los nuevos objetos que sern creados):
1. Asegrese que no haya ningn objeto seleccionado en el rea de dibujo.
2. En el men Ventanas > Paletas, seleccione Atributos.
La Paleta de Atributos surgir
3. Escoja los parmetros deseados haciendo clic en los mens y seleccione
las opciones.
Nota: Usted puede tambin definir patrones usando la Herramienta
Cuentagotas.
Para aplicar atributos a uno o ms objetos seleccionados:
1. Seleccione el(los) objeto(s).
2. En el men Ventanas > Paletas, seleccione Atributos.
La Paleta de Atributos surgir.
3. Escoja los parmetros deseados haciendo clic en los mens y seleccione
las opciones.
Los atributos del(los) objeto(s) son alterados instantneamente.
Transportando Atributos:
Definicin
Explicacin
Color del Trazo
Slido o estndar, color nico o color de frente y de fondo.
Relleno
Estndar y sus colores de frente y de fondo.
Espesor y Tipo
Espesor, tipo, y marcadores de extremos (flechas, etc.).
Otras Informaciones
La clase del objeto y cualquier registro de banco de datos
asociado a ste.
Cavidades en Muros
Definiciones de Lneas de Cavidades de Muros.
La herramienta Cuentagotas tiene dos modos de uso: Obtener Atributos de
un objeto y Poner(transportar) los atributos hacia otro objeto.
La herramienta Cuentagotas no transporta los atributos de textos
(estilo, tipo, etc). Presione las teclas Option (Mac) o Control
(Windows) para cambiar el modo Obtener para Descargar
Atributos.
VectorWorks Manual del Usuario
La Paleta de Atributos
Para transportar los atributos de un objeto hacia otro:
1. En la Paleta de Edicin, seleccione la herramienta Cuentagotas.
2. Haga clic en el botn de Preferencias del Cuentagotas.
La ventana de dilogo Obtener/Poner Atributos surgir. Seleccione los
atributos que usted desee que la Herramienta Cuentagotas "obtenga" de
los objetos "clicados y haga clic en OK.
Parmetro
Descripcin
Atributos de Trazo
Seleccione la opcin Todos los Atributos de
Trazo para transferir todos los atributos grficos
relacionados a trazo, o especifique los atributos
de trazo para transferir.
Atributos de Relleno
Selecione la opcin Todos los Atributos de
Relleno para transferir todos los atributos
grficos relacionados a relleno, o especifique los
atributos de relleno para transferir.
Definir Default
Cambia los ajustes de atributos default para los
atributos adquiridos por la herramienta de
Cuenta Gotas de algun objeto del diseo.
Atributos de Lneas
Seleccione la opcin Todos los Atributos de
Lneas y especifique los atributos de lneas a
transferir (espesura de lnea, marcadores etc.)
Registro
Selecciona los atributos de registro a transferir
Clase
Selecciona los atributos de clase a transferir
3. Haga clic en el botn de modo Obtener Atributos.
La forma del cursor se convertir en un cuentagotas.
4. Haga clic en el objeto del cual desea "obtener" (cargar) los atributos.
5. Haga clic en el botn de modo Poner Atributos.
La forma del cursor se convertir en un balde de tinta.
6. Haga clic en el objeto en el cual desea poner los atributos.
Los atributos usados en el primer objeto sern aplicados al segundo
objeto "clicado".
VectorWorks Manual del Usuario
Aplicando Atributos en Objetos
Definiciones de Tipos de Rayados
Para crear una nueva trama de rayado:
1. Abra la Paleta Administrador de Recursos seleccionando Ventanas >
Paletas > Administrador de Recursos.
2. A partir del men Recursos seleccione Nuevo Recurso. En la
ventana Crear Recurso seleccione la opcin Rayado y entonces haga
clic en Crear.
3. Aparecer la Ventana Editar Rayado.
Funcin
Definicin
Nombre
Usado para nombrar la Definicin de Tipos de Rayado.
Activo
Seleccione, a partir de un men, el nivel que desea editar. Tambin se puede
seleccionar un nivel haciendo clic directamente en una lnea de ese nivel, en la ventana
de edicin. Tambin se puede seleccionar un nivel usando las teclas de flechas para
derecha e izquierda. Los niveles sern numerados en el orden en que son creados.
Controles del
Cursor
Cambia entre las funciones de flecha de seleccin y desplazamiento de vista. La flecha
es usada para cambiar el Rayado moviendo los puntos del control del Rayado (en la
ventana de Preview). El desplazamiento de vista es usado para mover la vista del
Rayado mostrado en la ventana de preview.
Controles de
Zoom
Usado para aproximar o alejar la imagen del Rayado en la ventana de Preview.
Zoom
Aproxima o Aleja la imagen de preview del rayado en un factor de dos (doble o
mitad). El centro de la vista permanecer en la coordenadas actuales. La tasa de Zoom
actual tambin es mostrada. El Zoom inicial mostrado cuando la ventana es abierta. es
ajustado para la mejor visualizacin del nivel 1 del rayado.
Mostrar
Seleccione si desea visualizar Todos los Niveles o solo el Nivel Activo
(seleccionado mediante el men Activo). Haga clic en Centralizar para que el Punto
Inicial de la definicin del rayado quede centralizado en la ventana de edicin.
Unidades
Cambia el referencial de las medidas mostradas en los campos de medidas a la derecha
de la ventana. Las opciones son Pgina y Globales. La Definicin Global utilizar
las unidades reales del dibujo para definir las medidas del Rayado considerando la
escala de la capa (1 cm ser igual a 1 cm en el rea de Dibujo). La Definicin Pgina
utilizar las medidas del Rayado directamente en la pgina (Sin tener en cuenta la
escala de la capa).
Rotar
Seleccione si desea que el rayado sea rotado para que coincida con la orientacin del
smbolo o del muro en que est insertado.
VectorWorks Manual del Usuario
La Paleta de Atributos
Funcin
Definicin
Radio de
Atraccin
Define la sensibilidad del cursor para puntos de atraccin (extremos o centrales) de las
lneas que definen las tramas de rayado.
Relleno de
Fondo
Seleccione esta opcin para definir un color de fondo para el rayado. Seleccione el
rectngulo de muestra de color y elija en la Paleta de Colores el color deseado para el
fondo. Solamente los rayados asociativos utilizan el color de fondo.
Punto Inicial
Controla la localizacin del punto de inicio del Rayado en relacin al origen (punto de
insercin del dibujo).
Repeticin
Define la medida entre el punto de partida del trazo y el inicio del prximo segmento.
La repeticin se relaciona directamente con el Factor de Trazo con los dos
determinando si la lnea ser discontinua o continua, as como la longitud de los
espacios vacos y con trazo.
Factor de Trazo
Representa un porcentaje de la distancia entre el Punto Inicial y la de Lnea
Repeticin, que ser mostrada como una lnea. Defina el valor 1 para hacer una lnea
contnua. Un valor 0,5 definir una lnea discontinua con 50% vaca y 50% con trazo.
Desplazamiento
Determina la distancia entre cada lnea paralela del Rayado. Los valores entrados
definen la distancia y direccin en relacin al Punto Inicial.
Color de Trazo
Define el color del trazo. Haga clic en la muestra del color y seleccione el color
deseado en el men.
Espesor de
Trazo
Define los espesores de trazo. Haga clic en la muestra del trazo y seleccione el espesor
deseado en el men. Usted tambin puede crear un espesor personalizado haciendo
clic en Definir Espesor.
Aadir / Borrar
Nivel
Utilice estos botones para crear un nuevo nivel o para Borrar el nivel activo.
Opcionalmente, podr duplicar el nivel activo arrastrando el punto Inicial del rayado
con la tecla Option (Macintosh) o Alt (Windows).
Escala
Abrir la ventana de Definicin de Escala de Rayado en la cual podr definir un
Factor de Escala que ser aplicado en las lneas de la capa activa. Seleccione la
opcin Aplicar en Todos los Niveles si desea alterar el factor de escala en todos
los niveles del rayado.
Deshacer
Haga clic en este botn para deshacer las ltimas 5 acciones.
Rehacer
Haga clic en este botn para rehacer la ltima accin deshecha.
Revertir
Haga clic en este botn para volver el rayado a la situacin original existente del
mismo en la ocasin en que fue abierta la ventana de dilogo Editar Rayado.
VectorWorks Manual del Usuario
Aplicando Atributos en Objetos
Sistema de
Coordenadas
Descripcin
Polar
Define las lneas por la longitud y ngulo en relacin
a el origen. En el modo Polar, los ngulos son
representados por valores positivos y negativos entre
0 y 180 grados. Usted tambin puede teclear un
nmero entre 0 y 359 grados y VectorWorks los
convertir en un valor negativo si es mayor que 180
grados. En el modo Polar, VectorWorks considera el
0 estando en la posicin tres horas.
Cartesiano
Coordenadas Cartesianas son las mismas usadas
para el rea de Dibujo, con los ejes X y Y con
valores positivos y negativos
4. Haga clic en OK. La nueva trama de rayado ser guardada con el nombre
especificado y aparecer en la Paleta de Recursos o en el comando
Rayado.
Ejemplo: Creando un Rayado con Trama de Ladrillos
Para ayudarle a entender Cmo funciona la ventana de dilogo Editar
Rayado, el siguiente procedimiento lo guiar, a travs de la creacin
de un modelo de ladrillos. Los ladrillos tendrn 20 cm por10 cm y la
primera serie de lneas sern los trazos verticales de los ladrillos. Este
tipo de Rayado, cuando sea puesto en el dibujo, tendr su escala
apropiada.
Nota: Todos los valores son entrados con el modo Cartesiano seleccionado.
Parmetros
Valores Nvel 1
Valores Nvel 1
Punto Inicial
X = 0, Y = 0
X = 0, Y = 0
Repeticin
X = 0, Y = 6
X = 2, Y = 0
Facto de Trazo
0.5
Desplazamiento
X = 4, Y = 3
X = 0, Y = 3
Aplicando Rayados Asociativos
Cmo aplicar un Rayado Asociativo:
1. En el men Ventanas > Paletas, seleccione Atributos. La Paleta de
Atributos surgir.
VectorWorks Manual del Usuario
La Paleta de Atributos
2. Seleccione el (los) objeto(s) a lo(s) cual(es) usted desea aplicar el
Rayado.
3. En la Paleta de Atributos haga clic en el men de Tipo de Rellenos (al
lado del cono del Balde de Tinta) seleccione la opcin Rayado
4. Seleccione el nombre del Rayado deseado en el men de Rayados (abajo
del men del tipo de relleno).
5. El Tipo de Rayado escogido ser aplicado a los objetos seleccionados.
Seleccione el rayado deseado
en la Paleta de Atributos.
Seleccione el objeto
Aplicando Rayados Estticos
Para aplicar un Rayado esttico:
1. Seleccione el (los) objeto(s) a lo(s) cual(es) usted desee aplicar el
Rayado.
2. En el men Herramientas, seleccione Rayado.
La ventana de dilogo Rayado surgir.
Parmetro
Descripcin
Lista de Rayados
Hace una lista de rayados disponibles
Preview de Rayado
Muestra un preview (muestra) de rayado
seleccionada con un zoom de 100% de su tamao
actual.
Nueva
Abrir la Ventana de Edicin de Rayados para crear
la definicin de un nuevo rayado.
Editar
Abrir la Ventana de Edicin de Rayados para la
edicin de los parmetros del rayado seleccionado.
VectorWorks Manual del Usuario
Aplicando Atributos en Objetos
Parmetro
Descripcin
Duplicar
Crear una copia de rayado seleccionado.
Remover
Remover el rayado seleccionado de la lista de
rayados del documento.
3. En la lista de Rayados, seleccione el tipo de Rayado que desea aplicar.
La ventana a la derecha exhibe una muestra del Rayado seleccionado en
la lista.
4. Haga clic en OK.
Usted volver al rea de Dibujo y el cursor quedar con la forma de un
balde.
5. Posicione el cursor "balde de tinta" en la posicin del objeto en el cual
desee empezar la distribucin del Rayado. Haga clic (si desea arrastre el
mouse con el botn presionado para definir la orientacin de la
colocacin del Rayado).
El Rayado llenar todo el espacio del rea donde el balde de tinta sea
clicado, hasta los lmites del(os) contorno(s) del(os) objeto(s)
Nota: Cuando usted aplica el Rayado a un objeto usando este mtodo, la
punta de la tinta que est escurriendo del balde (en el cono del
cursor) define el comienzo (punto de inclusin) del Rayado en la
superficie. Esta forma de aplicar el rayado asociada a las ayudas del
cursor, permiten colocar el Rayado en el objeto con total precisin.
Editando Rayados
Nota: Si usted edita un tipo de Rayado que ya haya sido aplicado en objetos
del dibujo como Rayados Asociativos (a travs de la Paleta de
Atributos), estas aplicaciones sern alteradas automticamente
correspondiendo a las modificaciones hechas.
Para editar una definicin de tipo de Rayado:
1. En el men Ventanas > Paletas, seleccione Administrador de
Recursos.
La Paleta Administrador de Recursos surgir
2. Localice y seleccione el tipo de Rayado deseado.
3. Haga clic en el botn Editar.
VectorWorks Manual del Usuario
Atributos de Degradados
La ventana de dilogo Editar Rayado surgir.
4. Escoja el tipo de Rayado como lo desee.
Vea Definiciones de Tipos de Rayados, para detalles sobre el uso de
controles en esa ventana de dilogo.
5. Haga clic en OK.
Esto lo llevar para el rea de dibujo. Cualquier definicin anterior
cambiar de acuerdo con la nueva definicin.
Usted tambin puede seleccionar la ventana de dilogo Editar Rayado, a
travs del comando Rayado en el men Herramientas.
Atributos de Degradados
Creando Degradados
Nombre
Definicin
Degradado
Variacin lineal de un color en otro.
Puntero de
Transicin
Punto entre dos colores donde ocurre la mezcla
de los extremos del degradado con la misma
intensidad.
Marcador de Color
Puntos de referencia del color en el degradado.
Segmento de
Degradado
Segmento de variacin entre dos marcadores de
color.
Para crear una definicin de degradado:
1. Abra el Administrador de Recursos seleccionando Ventanas > Paletas >
Administrador de Recursos.
2. En el Men Recursos, seleccione Nuevo Recurso.
La ventana de dilogo Crear Recurso abrir. Seleccione Gradiente y haga
clic en Crear.
3. El Editor de Degradado abrir. Defina el nombre deseado para el recurso
de degradado que est siendo definido. Use los marcadores de colores
para definir los colores iniciales y finales de cada segmento del
degradado. Un degradado puede consistir de diversos segmentos
compuestos por diversos colores iniciales y finales. Para crear un
VectorWorks Manual del Usuario
Aplicando Atributos en Objetos
degradado con ms de dos colores, haga clic inmediatamente debajo de
la barra de preview del degradado. Un nuevo marcador de color ser
creado en la posicin clicada y un nuevo puntero de transicin ser
creado entre el marcador de color adicionado y el prximo marcador
existente.
Parmetro
Descripcin
Nombre
Define el nombre del degradado en edicin; este ser el
nombre usado tanto en la Paleta de Administrador de
Recursos como en la Paleta de Atributos.
Puntero de
Transicin
Botn deslizante entre dos marcadores de color que
indica el punto en el gradiente donde los colores
extremos se combinan en la misma proporcin.
Preview de
Degradado
Barra que muestra un preview de variacin de colores
del gradiente en edicin.
Marcador de Color
Especifica los colores extremos de cada segmento del
degradado. Para especificar el color del marcador, haga
doble-clic sobre el marcador del color o seleccione el
marcador y haga clic en el cuadro Color. Para adicionar
un nuevo segmento al degradado haga clic en la posicin
deseada para el nuevo marcador inmediatamente debajo
de la barra de preview del degradado. Un nuevo
marcador de color y puntero de transicin son creados.
Arrastre el marcador de color a una nueva localizacin
para modificar el degradado. Para remover un marcador
de color d un degradado basta arrastrar el marcador
alejndolo de la barra de preview.
Color
Permite definir el color del marcador seleccionado; haga
clic en el cuadro para accesar el disco de seleccin de
colores.
Posicin
Indica cual es la posicin (0.0-1.0) del marcador o del
puntero de transicin; la posicin del puntero de
transicin es relativa a su posicin entre dos marcadores
adyacentes.
4. Haga clic en OK para salvar el degradado con el nombre especificado.
Nota: Los degradados pueden ser editados a travs de la ventana Editor de
Degradado. Para accesarla seleccione el comando Editar en el Men
Recursos.
As como otros recursos, los degradados son salvados dentro del propio
documento del diseo de VectorWorks. En caso que el documento de
VectorWorks Manual del Usuario
Atributos de Degradados
VectorWorks sea cerrado y no sea salvado, los degradados definidos en este
documento sern perdidos.
Aplicando Degradados
Para aplicar un degradado desde la Paleta de Atributos:
1. Seleccione uno a ms objetos 2D en el diseo y entonces seleccione la
opcin Degradado en el men de opciones de relleno de la Paleta de
Atributos. Escoja el degradado a ser aplicado haciendo clic directamente
sobre el preview del degradado deseado en la Paleta de Atributos.
2. Haga clic en el botn de Ajustes del Degradado al lado del preview
del Degradado seleccionado.
En la ventana de dilogo Configuraciones del Degradado abrir.
Parmetro
Descripcin
Seleccionador del
Degradado
Permite seleccionar el degradado activo para la aplicacin o
para editar los parmetros.
Repetir
Seleccione esta opcin para que el degradado sea repetido
sobre el objeto para rellenarlo completamente, la opcin
deseleccionada aplicar un nico segmento del degradado
extendindolo por todo el objeto.t
Repetir Apagado
Repetir Encendido
En caso que haya aplicado un degradado a travs de diversos
objetos seleccionados, agrpelos para mantener el efecto.
Invertir
VectorWorks Manual del Usuario
Seleccione esta opcin para aplicar los colores del degradado
al contrario de la secuencia definida en la ventana del Editor
de Degradado.
Aplicando Atributos en Objetos
Parmetro
Descripcin
Aplicar en
Seleccione la opcin Cada Objeto para aplicar el
degradado en cada objeto Seleccionado separadamente;
seleccione la opcin Seleccin para aplicar el degradado a
travs de todos los objetos seleccionados como si fuera una
nica superficie..
Cada Objeto
Selecionado
En caso que haya aplicado un degradado a travs de diversos
objetos seleccionados, agrpelos para mantener el efecto.
Tipo
Seleccione el tipo de degradado desde la lista de tipos.
Lineal
Aplicar el degradado en la seleccin con una geometra
lineal.
Radial
Aplicar el degradado en la seleccin de forma radial
Rectangular
Aplicar el degradado en la seleccin con una geometra
rectangular
VectorWorks Manual del Usuario
Atributos de Imagen
Parmetro
Descripcin
Angular
Aplicar el degradado en la seleccin circularmente en el
sentido anti-horario.t
Desplazamiento X/
Y
Indica las coordenadas (en las unidades de medidas actuales
del documento activo) del punto inicial de la aplicacin del
degradado con relacin al centro geomtrico de los limites de
contorno de la seleccin.
Largura
Especifica cual es la largura lineal que un segmento del
degradado ocupar (en las unidades de medidas actuales del
documento).
Angulo
Especifica el ngulo de relleno del degradado.
3. Haga clic en OK para aplicar los parmetros.
Para aplicar un recurso de degradado desde el Administrador de Recursos:
1. Seleccione el (los) objeto(s)
2. En la ventana del Administrador de Recursos, haga clic sobre el
degradado que deber ser aplicado. Desde e; men contextual,
seleccione Aplicar (Alternativamente, haga doble-clic sobre el recurso
de degradado para aplicarlo a la seleccin).
Atributos de Imagen
Creando Recursos de Imgenes
Imgenes son importadas y salvadas en el Administrador de Recursos.
Para importar una imagen para ser usada como un recurso de imagen en
VectorWorks:
1. Abra el Administrador de Recursos seleccionando Ventanas > Paletas
> Administrador de Recursos.
2. En el Men Recursos, seleccione Nuevo Recurso.
La ventana de dilogo Crear Recursos abrir. Seleccione Imagen y
haga clic en Crear.
VectorWorks Manual del Usuario
Aplicando Atributos en Objetos
3. La ventana Importar Documento de Imagen aparecer. Seleccione el
archivo de imagen a ser usado como recurso de imagen y haga clic en
Abrir.
4. La ventana de dilogo Opciones de Importacin de Imagen abrir.
Defina las opciones de la imagen a ser importada.
Parmetro
Descripcin
Cantidad de Bits
Especifica la cantidad de bits a ser usada para la
descripcin de color para cada pixel de la imagen
importada. Seleccione "Mejor" para usar la cantidad
de bits mxima disponible en el archivo de imagen
original.
Descompilar (Apenas
Pict)
No aplicado a la importacin de imgenes para
rellenos.
Informacin de Imagen
Muestra las informaciones de profundidad de color,
tamao y formato de imagen importada.
5. Haga clic en OK para importar la imagen. El recurso de imagen ser
salvado, por default, con el nombre de la imagen original.
Aplicando Imgenes
Para aplicar una imagen como relleno a travs de la Paleta de Atributos:
1. Seleccione uno o ms objetos 2D en el diseo y entonces seleccione la
opcin Imagen en el men de opciones de relleno de la Paleta de
Atributos. Escoja la imagen a ser aplicada haciendo clic directamente
sobre el preview de degradado deseado en la Paleta de Atributos.
2. Haga clic en el botn de Ajustes de la Imagen al lado del preview de
la imagen seleccionada.
La ventana de dilogo Configuraciones de Imagen abrir.
VectorWorks Manual del Usuario
Atributos de Imagen
Parmetro
Descripcin
Seleccionador de la
Imagen
Permite seleccionar la imagen activa para la aplicacin o para
editar los parmetros.
Repetir
Seleccione esta opcin para que la imagen sea repetida sobre
el objeto para rellenarlo completamente, la opcin
deseleccionada aplicar un nico ejemplar de la imagen
extendindola por todo el objeto.t
Repetir Apagado
Repetir Encendido
En espejo
Seleccione para aplicar una versin de espejo de la imagen en
la seleccin.
Invertir
Seleccione esta opcin para aplicar una versin invertida de
la imagen en la seleccin.
Mantener la
Proporcin
Seleccione esta opcin para mantener la proporcin de la
imagen cuando los valores de Largura en I fueran alterados.
Aplicar en
Seleccione la opcin Cada Objeto para aplicar la imagen en
cada objeto seleccionado separadamente; seleccione la
opcin Seleccin para aplicar la imagen a travs de todos los
objetos seleccionados como se formaran una nica superficie.
Cada Objeto
Seleccin
En caso que haya aplicado una imagen a travs de diversos
objetos seleccionados agrpelos para mantener el efecto
obtenido..
Desplazamiento X/
Y
VectorWorks Manual del Usuario
Indica las coordenadas (en las medidas actuales del
documento activo) del punto inicial de la aplicacin de la
imagen con relacin al centro geomtrico de los limites del
contorno de la seleccin.
Aplicando Atributos en Objetos
Parmetro
Descripcin
Largura en I y J
Especifica cual es la largura lineal ( en las unidades de
medidas actuales del documento; que cada ejemplar de la
imagen ocupar.
Angulo
Especifica el ngulo de relleno a ser aplicado.
3. Haga clic en OK para aplicar los ajustes de la aplicacin de la imagen
hecha.
X y Y dependen de los ajustes del documento, y son relativos al
centro del objeto seleccionado. I y J son baseados en la imagen.
Para aplicar una imagen desde el Administrador de Recursos:
1. Seleccione el (los )Objeto(s)
2. En el Administrador de Recursos seleccione la imagen a ser aplicada
haciendo clic sobre su preview en la ventana de preview. En el contextual
seleccione Aplicar (Alternativamente, haga doble-clic sobre el preview
de la imagen para aplicarla a la seleccin).
VectorWorks Manual del Usuario
8Editando Objetos 2D
8
Editando Informaciones de Objetos
En este Captulo:
Editando
Ala
Explicacin
Figura
Muestra informaciones sobre la geometra,
clase y capa del objeto seleccionado.
Datos
Muestra una lista de registros de base de datos
(si hubiera), que estn asociados al objeto
seleccionado.
Textura
Cuando RenderWorks est instalado, este Tab
estar disponible para la aplicacin y
mapeamiento de texturas en objetos 3D.
Ala de Figura
Para visualizar y editar informaciones de un nico objeto
del diseo:
1. Seleccione Ventanas > Paletas >Info de Objetos.
La paleta Info de Objetos abrir.
2. Haga clic en el tab Figura.
3. Seleccione el objeto deseado
Las informaciones disponibles de los objetos sern
mostrados en la paleta Info de Objetos.
4. Cambie las informaciones de acuerdo a lo deseado
Presione la tecla Enter o Tab despus de alterar el
valor de algn campo para que la alteracin sea
efectivada.
Para visualizar o editar informaciones de diversos objetos:
1. Seleccione Ventanas > Paletas > Info de
Objetos.
VectorWorks Manual del Usuario
Informaciones de
Objetos
Rotando Objetos
2D
Espejo
Deformando
Objetos
Duplicando
Objetos
Desplazando
Objetos
Recortar (Trim) y
Cortar Objetos
Reescalando
Objetos
Inclinando Objetos
Uniendo Objetos
Dividiendo Objetos
y Superfcies
NURBS
Creando
Redondeados y
Chaflanes
Moviendo Objetos
2D
Editando
Superfcies
Componer y
Descomponer
Objetos y
Superfcies
Propiedades de
Ingeniera
Editando Objetos 2D
La paleta Info de Objetos abrir.
2. Haga clic en el tab Figura.
3. Seleccione los objetos deseados.
Para editar cada objeto de la seleccin separadamente haga clic en el
botn de modo de Edicin Mltiple. Esto har a la Paleta Info de
Objetos cambiar para el Modo de Edicin Individual. Una vez en el
Modo de Edicin Individual, use las flechas de avance y retroceder para
circular entre cada uno de los objetos seleccionados. Cuando el objeto es
activado quedar momentneamente destacado en el diseo, para indicar
que es el objeto cuyos datos estn disponibles en la paleta Info de
Objetos. En caso que quiera verificar cual es el objeto activado, haga clic
en el botn del centro (entre los botones de las flechas)para destacar el
objeto nuevamente. Si una de las flechas queda desactivada, (gris) es
seal de que el ltimo objeto en aquel sentido de seleccin fue
alcanzado.
El Modo de Edicin Mltiple es particularmente til para editar
mltiples objetos del mismo tipo simultneamente. Cuando varios
objetos del mismo tipo estn seleccionados, la Paleta Info de Objetos
opera en modo de " edicin en lote", o sea, solamente los campos de
parmetros comunes a los objetos seleccionados quedarn activos.
Cualquier alteracin en estos campos afectar todos los objetos de una
sola vez.
Note: Algunos objetos poseen ms de campos de edicin que los otros. Si la
Paleta Info de Objetos no estuviera totalmente " estirada" cuando un
objeto con varios parmetros estuviera seleccionado, dos botones en
la parte inferior de la paleta aparecern. Haga clic en el botn de la
flecha doble (a la izquierda) para hacer correr los parmetros
mostrados en la paleta hasta el final de la misma.
Ala Datos
Para visualizar y alterar informaciones de registros con la Paleta
Informaciones de Objetos:
1. En el men Ventanas > Paletas seleccione Informaciones de
Objeto.
2. Haga clic en el ala Datos.
VectorWorks Manual del Usuario
Editando Informaciones de Objetos
3. Seleccione el objeto de su rea de Dibujo sobre el cual desea visualizar
las informaciones.
Se exhibirn las siguientes informaciones..
Opciones del
Ala Datos
Descripcin
Nombre del Objeto
Muestra el nombre, si se le hubiera dado uno al objeto.
Lista de Registros
Muestra todos los registros que estn activos en su dibujo. Si
alguno de estos registros est asociado al objeto seleccionado, el
cuadro a la izquierda del nombre de registro estar sealado con
una X.
Lista de Campos
Da una lista de todos los campos de registro en esa ventana si un
registro est asociado al objeto seleccionado. Si cualquier campo
tiene un valor estndar designado, aparecer despus del nombre
del campo.
Ventana de Edicin
de Campos
Da un rea para teclear informaciones de datos.
Usted puede disminuir/aumentar las tres ventanas de la Paleta Informaciones
de Objetos, seleccionando y arrastrando las barras entre ellas.
4. Cambie los parmetros deseados.
Si cualquier registro est asociado al objeto seleccionado, la opcin a la
izquierda del nombre del registro estar sealada con una X.
Note: Si hay ms de un objeto seleccionado, solamente los registros
asociados a todos los objetos estarn sealados con una X.
Si desea asociar un registro a un objeto seleccionado, haga clic en el
cuadro a la izquierda del nombre del registro. Ser sealado con una X,
lo que significar que fue asociado al objeto seleccionado.
Note: Los Formatos de Registros slo pueden ser borrados a travs de la
Paleta de Recursos.
Para desasociar un registro de un objeto seleccionado, haga clic en la
caja de seleccion al lado del nombre del registro para desactivar la X que
indica la asociacin del registro. Una ventana de dilogo aparecer para
confirmar la accin, haga clic en OK. Esto slo desasociar el registro
del objeto seleccionado, no borrar el registro de su dibujo al
desasociarlo de otros objetos que no estn seleccionados.
VectorWorks Manual del Usuario
Editando Objetos 2D
Si ms de un registro est asociado al objetos seleccionado, o ms de un
registro existe en el documento, los campos de cualquier registro pueden
ser mostrados seleccionndolos en la lista de registros.
Rotando Objetos 2D
Rotar 2D
Para Rotar 2D:
1. Seleccione el(los) objeto(s) 2D que desee rotar.
2. En la Paleta de Edicin, seleccione la herramienta Rotar 2D.
3. Haga clic para indicar el centro de rotacin y mueva el mouse para
definir una lnea temporal que ser la "palanca" de rotacin del objeto.
4. Haga clic para definir la palanca y empezar la rotacin.
5. Mueva el mouse para rotar el objeto en el ngulo deseado, en torno al
centro definido.
6. Haga clic para confirmar la rotacin.
ngulos de Rotacin Pre-determinados
Cmo rotar ngulos pre-determinados:
1. Seleccione el(los) objeto(s) 2D o 3D que desee rotar.
2. En el men Herramientas, seleccione en el submen Rotar la opcin
de rotacin que desea usar.
Rotar Personalizado 2D
Cmo Rotar ngulos personalizados en 2D:
1. Seleccione el(los) objeto(s) 2D o 3D que desee rotar.
2. En el men Herramientas, seleccione en el submen Rotar la opcin
Rotar
La ventana de dilogo Rotar Objeto surgir.
3. Teclee el ngulo de rotacin que desee, en el campo ngulo.
VectorWorks Manual del Usuario
Espejo
Note: Para rotaciones e valores especficos, la precisin de los valores
digitados (grados, minutos y / o segundos) dependen de los ajustes de
la ventana Unidades.
4. Haga clic en OK.
Espejo
Espejo 2D
Existen dos modos:
Modo
Descripcin
Reflejar
Refleja el objeto seleccionado por un eje dibujado.
Reflejar y Duplicar
Refleja y crea una cpia del objeto por un eje dibujado.
Reflexin especular de un objeto
Cmo reflejar un objeto:
1. Seleccione el objeto que desee reflejar.
2. Seleccione la herramienta Espejo 2D, en la Paleta de Edicin
3. Haga clic en el botn del modo Reflejar
4. Haga clic para dibujar una lnea de simetra en la ventana de dibujo.
El objeto ser reflejado, desplazndose para el lado opuesto de la lnea de
simetra
Reflejando y Duplicando un Objeto
Cmo reflejar/duplicar un objeto:
1. Seleccione el objeto que desee reflejar
2. Seleccione la herramienta Espejo 2D, en la Paleta de Edicin
3. Haga clic en el botn del modo Reflejar/Duplicar
4. Haga clic para dibujar una lnea de simetra en la ventana de dibujo
Una copia del objeto ser reflejada en el lado opuesto de la lnea de
simetra
VectorWorks Manual del Usuario
Editando Objetos 2D
Deformando Objetos
Deformando Objetos 2D.
Modo
Explicacin
Mover Vrtice
Use este modo para mover un vrtice de un polgono o para mover un
segmento haciendo clic en el medio.
Cambia vrtice.
Transforma el tipo de control de un vrtice existente en un punto de
Esquina de arco, de control Bzier o de Spline Cbica.
Aade un vrtice
Adiciona un vrtice del tipo seleccionado (esquina, arco, bzier o cbico)
alrededor de un polgono.
Borra un vrtice
Borra el vrtice seleccionado.
Oculta o muestra
contornos
Haga clic en el medio para ocultar todo un segmento o un vrtice para
ocultar el segmento siguiente al vrtice.
Vea a continuacin cmo utilizar cada uno de los modos de herramienta
Deformacin 2D.
Modo Mover Vrtices de los Polgonos
Cmo deformar en 2D moviendo los puntos:
1. Seleccione la polilnea o polgono que desee alterar.
2. En la Paleta de Edicin, seleccione la herramienta Deformar 2D y el
primer botn de modo Mover Vrtices.
3. Haga clic en el cursor sobre el punto que desee mover y arrstrelo hacia
su nueva posicin
Note: Para seleccionar ms de un punto a la vez, arrastre un marco de
seleccin con el mouse. Usted tambin puede dibujar un marco de
forma libre (irregular) presionando la tecla Option (Macintosh) o
Control (Windows) mientras dibuja el marco (su cursor parecer un
pequeo lazo).
Modo de Cambio de Vrtices
Cmo cambiar el tipo de punto de control de un vrtice:
1. Seleccione la polilnea o polgono que desee cambiar.
2. En la Paleta de Edicin, seleccione la herramienta Deformar 2D y el
botn de modo Cambia Vrtice.
VectorWorks Manual del Usuario
Deformando Objetos
3. En la Barra de Modos, seleccione para cual tipo de punto de control
usted quiere cambiar el vrtice:
Tipo de Punto de
Control
Explicacin
Punto de Esquina
El vrtice formar un ngulo Recto.
Punto de Control
Bzier
Genera una curva Bzier "atrada" por el punto de control.
Punto de Spline Cbica
Genera una curva spline cbica que pasa a travs del vrtice.
Punto de Arco
Redondeado
Genera un arco de redondeo en el vrtice "clicado". Use el botn de
Definicin de Preferencias del Redondeado para ajustar este radio
(Para que el redondeo sea creado con el radio ms amplio posible,
defina el Radio de Redondeado como cero).
Note: El cambio de vrtice no funcionar en una asa del punto medio.
Certifquese de que usted seleccion un punto de vrtice.
4. Haga clic en el vrtice que usted desee alterar.
Modo Aadir Vrtice
Cmo aadir vrtices a un polgono o polilnea:
1. Seleccione la polilnea o polgono que desee cambiar.
2. En la Paleta de Edicin, seleccione la herramienta Deformar 2D y el
botn de modo Aadir Vrtice.
3. Seleccione cul tipo de punto de control desea adicionar.
4. Mueva el cursor del mouse hasta el vrtice anterior del punto en el cual
desea que el nuevo vrtice sea adicionado (Usted sabr que puede
adicionar el vrtice cuando el cursor tome la forma de una flecha
inclinada con dos rombos). Haga clic en el mouse
Tipo de Punto de
Control
Explicacin
Punto de Esquina
El vrtice formar un ngulo Recto.
Punto Bzier
Genera una curva Bzier "atrada" por el punto de control.
VectorWorks Manual del Usuario
Editando Objetos 2D
Tipo de Punto de
Control
Explicacin
Punto de Spline
Cbica
Genera una curva spline cbica que pasa a travs del vrtice.
Punto de Arco
Redondeado
Genera un arco de redondeo en el vrtice "clicado". Use el
botn de Definicin de Preferencias para ajustar este radio.
(Para que el redondeo sea creado con el radio ms amplio
posible, defina el Radio de Redondeado como cero).
Note: Si hace clic en el punto del centro del borde, un nuevo vrtice ser
adicionado exactamente en el punto central.
5. Arrastre el cursor hasta la localizacin deseada para el nuevo vrtice.
6. Haga clic en la nueva localizacin para confirmar la creacin del nuevo
vrtice.
Cuando el cursor tiene la forma de Adicin de
Vrtice, haga clic y arrastre para nueva posicin.
Modo Borrar Vrtices
Cmo borrar un vrtice existente:
1. Seleccione la polilnea o polgono que desee cambiar.
2. En la Paleta de Edicin seleccione la herramienta Deformar 2D y el
botn de modo Borrar Vrtice.
3. Haga clic en el vrtice existente que desea borrar.
Modo de Esconder o Mostrar Bordes
Cmo deformar en 2D ocultando o Mostrando Bordes:
1. Seleccione la polilnea o polgono que desea cambiar.
2. En la Paleta de Edicin, seleccione la herramienta Deformar 2D
3. Haga Clic en el botn de modo Esconder o Mostrar Contornos.
4. Haga clic en el vrtice central del borde que desee esconder.
VectorWorks Manual del Usuario
Deformando Objetos
Cuando el cursor tenga la forma de Ocultar o
Mostrar Bordes, clic en el vrtice central del borde
que usted desea ocultar/mostrar.
Si hace clic nuevamente en el mismo punto, el borde que usted acab de
esconder volver a verse.
Ejecutando Deformacin Mltiple
Para deformar un muro usando la tcnica de Deformacin Mltiple:
1. Seleccione el muro que desee deformar.
2. En la Paleta de Edicin, seleccione la herramienta Deformar 2D.
El cursor cambiar para la forma de Deformacin Mltiple.
3. Arrastre un marco alrededor del vrtice (extremo) del muro que desea
deformar.
Note: Alternativamente utilice el modo de seleccin por Lazo, presionando
la tecla Option (Mac) o Alt (Windows) para poder usar una cerca con
forma libre alrededor de los vrtices para seleccionarlos. Esto
funcionar con lneas, polilneas y hasta cierto punto con muros.
4. Cambie la localizacin del vrtice haciendo clic y arrastrando el mouse o
usando el comando Mover.
Para usar el mouse, haga clic en el vrtice y arrstrelo hasta la
localizacin deseada.
Note: Usted tambin puede usar la tecla Tab para activar el campo L
(Largo), X, Y, u otro campo en la Barra de Datos y teclear la medida
exacta de longitud o desplazamiento X o Y. Para esto, mientras el
botn del mouse est presionado durante la deformacin, presione la
tecla Tab hasta que el campo deseado (Ej. campo L) se destaque del
resto. Teclee el valor deseado para el campo y presione Return (o
Enter). El movimiento de deformacin quedar restringido
inmediatamente al valor entrado. Suelte el botn del mouse para
finalizar la edicin.
VectorWorks Manual del Usuario
Editando Objetos 2D
Los muros son remodelados manteniendo sus intersecciones y otros
objetos integrados (puertas, ventanas, etc) en su posicin. El rectngulo
(o lazo) de seleccin permanecer en la pantalla hasta que otra
herramienta o comando sea seleccionado.
Duplicando Objetos
Duplicando Objetos
Para duplicar cualquier objeto:
1. Seleccione los objetos 2D/3D que quiera duplicar.
2. En el men Edicin, seleccione Duplicar.
VectorWorks har una copia del objeto y la posicionar de acuerdo con
las definiciones en sus Preferencias.
Note: Cuando duplique objetos desplazados, el desplazamiento se realizara
con la copia duplicada.
Duplicando en Matriz
Cmo crear una Matriz de Duplicacin:
1. Seleccione los objetos 2D/3D que quiere duplicar.
2. En el men Edicin, seleccione Duplicar Matriz.
Aparecer la ventana de dilogo Duplicar Matriz.
Parmetro
Descripcin
Forma de Duplicacin
Permite especificar la forma que ocurrir la duplicacin de los
objetos seleccionados. Las opciones son: Matriz Lineal (defina el
nmero de copias a crear); Matriz Rectangular (define el
nmero de lneas y columnas para crear copias), o Matriz
Circular (entre el nmero de copias y el ngulo de rotacin de
cada copia).
Desplazar
Define la distancia entre los objetos copiados. Para definir la
distancia con el mouse seleccione la opcin Prximo Clic del
Mouse. Para digitar esta distancia use la opcin Manual y digite la
distancia entre los objetos digitando en los campos X y Y.
VectorWorks Manual del Usuario
Duplicando Objetos
Parmetro
Descripcin
Escalar las Copias
Seleccione la opcin Escalar las Copias para alterar la dimensin
de cada copia efectuada en X (Escala X) y/o Y (Escala Y). Para que
todas las copia tengan la misma medida certifquese de que esta
opcin est deseleccionada.
Rotar Copias
Seleccione esta opcin para alterar la rotacin de cada copia
efectuada en el ngulo especificado. Para que todas las copias
tengan la misma orientacin certifquese de que esta opcin esta
deseleccionada.
Note: Usted puede especificar el ngulo exacto con hasta cuatro decimales.
Pero, si tiene la Precisin Angular (en la ventana de dilogo
Unidades) definida en 0 grado, la Paleta de Informaciones de Objeto
mostrar los valores aproximados.
3. Haga clic en OK.
Si seleccion la opcin manual y tecle las distancias en X e Y para las
copias, VectorWorks posicionar automticamente las copias duplicadas
comenzando por el original.
Si seleccion la opcin Prximo Clic del Mouse, haga clic en el mouse
para definir la distancia de las copias (o el centro, en matrices circulares).
Duplicando sobre un Trazado
La herramienta Duplicar en Trazado posee dos modos.
Modo
Explicacin
Haga clic Sobre el Trazado
Use un objeto 2D existente como trazado de duplicacin
Dibujar Trazado
Duplica a lo largo de un polgono dibujado con el mouse
Preferencias
Define el espacio entre las copias. Define si el desplazamiento ser
establecido a una distancia especfica, o usar el prximo clic de mouse.
Define si las copias deben o no deben crearse tangencialmente al trazado de
duplicacin.
VectorWorks Manual del Usuario
Editando Objetos 2D
Cualquier objeto seleccionado ser copiado para dentro del camino.
As, verifique atentamente cuales son los objetos seleccionados antes
de usar esta herramienta.
Usando un Trazado Existente :
Cmo duplicar sobre un trazado existente:
1. Seleccione el objeto 2D u objetos que usted desee duplicar.
2. En la Paleta de Edicin seleccione la herramienta Duplicar en
Trazado.
3. Seleccione el modo Seleccin de Camino
4. Haga clic en el botn de modo Preferencias.
Aparecer la ventana de dilogo Duplicar en Trazado.
5. Haga clic en Distancia Fija o Nmero de Copias.
Para Distancia Fija, vaya al paso 6 y prosiga hasta el paso 8.
Para Nmero de Copias, vaya al paso 7.
6. Seleccione cmo quiere determinar el espacio.
Si desea una distancia predeterminada, haga clic y teclee la medida en el
campo Distancia.
Si desea determinar visualmente la distancia cuando posiciona las
copias, haga clic en Con Arrastre.
Vaya al paso 8.
7. Haga clic Nmero de Copias y teclee su cantidad en Nmero.
8. Seleccione dnde quiere que las copias comiencen.
Si desea que la primera copia sea iniciada a una distancia definida al
comienzo del trazado, teclee la medida en el campo Distancia.
Si desea que la primera copia empiece exactamente en el clic del mouse,
seleccione Prximo Clic.
Note: Si decide que la distancia sea cero, la primera copia aparecer en el
comienzo del trazado.
VectorWorks Manual del Usuario
Duplicando Objetos
9. Si desea que el objeto rote de modo que, siempre est tangente al
trazado, haga clic en la opcin Tangente al Trazado, si no quiere,
certifquese que esta opcin no est seleccionada.
10. Haga clic en OK.
11. Posicione sus copias.
Creando un Trazado Mientras Hace la Duplicacin.
Duplicar mientras crea el trazado
1. Seleccione el (los) objeto (s) 2D que desea duplicar.
2. En la Paleta de Herramientas de Edicin, seleccione la herramienta
Duplicar en Trazado.
3. Seleccione el modo Dibujo de Trazado (segundo modo).
4. Haga clic en el Botn de Preferencias.
La ventana de dilogo Duplicar en Trazado aparecer.
5. Haga clic en la opcin Distancia Fija o Nmero de Copias.
En caso de Distancia Fija, vaya al paso 6 y prosiga hasta el paso 8.
En caso de Nmero de Copias, vaya al paso 7.
6. Seleccione cmo desea determinar el espacio entre las copias.
Si desea usar una
distancia
predeterminada
Haga clic y teclee la medida en el campo Distancia.
Si desea determinar
visualmente la distancia
con el mouse
Haga clic y presione la tecla option Con Arrastre.
Vaya al paso 8.
7. Haga clic en la opcin Nmero de Copias para fijar el nmero de
copias que sern distribuidas por el trazado.
8. Haga clic para definir el punto inicial de su trazado poligonal.
9. Haga clic para definir cada vrtice del trazado.
10. Haga doble clic para definir el fin del trazado.
VectorWorks Manual del Usuario
Editando Objetos 2D
Desplazando Objetos
Modo de Desplazamiento por Distancia
Cmo desplazar por distancia:
1. Seleccione los objetos que desea duplicar.
2. En la Paleta de Edicin seleccione la herramienta Desplazamiento.
3. Haga clic en el botn Preferencias de Desplazamiento
En la ventana de dilogo de Preferencias de Desplazamiento aparecer.
4. Teclee la distancia que desea que sea el desplazamiento del nuevo objeto
en relacin al original en el campo Desplazamiento. Si usted desea
generar muchas copias desplazadas del objeto, seleccione la opcin
Objetos Multiples.
5. Haga clic en OK.
6. Haga clic en el botn Modo Desplazamiento por Distancia.
7. Indique en que lado del objeto original usted desea posicionar la copia
haciendo clic en el mouse.
Haga clic para determinar en cual lado
la copia desplazada va aparecer
Si quiere colocar ms de una copia, haga clic nuevamente para indicar la
direccin. VectorWorks posicionar una copia a la distancia especificada
de la ltima copia desplazada.
8. Haga clic en la herramienta Seleccin 2D para salir desta herramienta.
Modo de Desplazamiento por Punto
Cmo Desplazar por Punto:
1. Seleccione los objetos que debern ser duplicados.
2. En la Paleta de Edicin seleccione la herramienta Desplazamiento.
VectorWorks Manual del Usuario
Recortar (Trim) y Cortar Objetos
3. Haga clic en el botn de Preferencias de Desplazamiento.
La ventana de preferncias aparecer.
4. Para generar muchas copias desplazadas del objeto, seleccione la opcin
Objetos Multiples.
5. Haga clic en OK.
6. Haga clic en el botn Modo Desplazamiento por Distancia.
7. Haga clic en el mouse donde usted quiera posicionar la copia desplazada
Si usted quiere poner ms de una copia, haga clic nuevamente para
indicar la localizacin. VectorWorks posicionar una copia en cada sitio
que usted haga clic con el mouse
8. Haga clic en la herramienta Seleccin 2D para salir de esta
herramienta.
Recortar (Trim) y Cortar Objetos
Comando Trim
Para recortar muros:
1. Posicione el objeto de corte sobre el muro en la posicin deseada para el
corte.
2. Seleccione las lneas / muros a ser cortados.
3. Seleccione Herramientas > Trim.
4. Haga clic en el objeto de corte.
El comando ser ejecutado, cortando la pared (muro) en los puntos de
interseccin con las lneas que definen el objeto de corte. Las partes
creadas del muro podrn ser ahora movidas separadamente.
Herramienta Trim
Para recortar un objeto
1. Cree los objetos que usted desea usar en esta operacin.
2. En la Paleta de Edicin, seleccione la herramienta Trim.
VectorWorks Manual del Usuario
Editando Objetos 2D
El cursor tomar la forma de una mano con el dedo ndice estirado
3. Haga clic en la parte del objeto que desee cortar.
VectorWorks cortar el objeto a partir de este punto hasta que se
produzca el cruce con el objeto cortante. Cortar todas las porciones
existentes de ese lado del objeto.
Si quiere cortar otra parte del mismo objeto, mueva el cursor hacia esa
parte y haga clic nuevamente
Herramienta Cortar
Para cortar objetos:
1. Seleccione el (los) objeto (s) que desee cortar.
2. En la Paleta de Edicin, seleccione la herramienta Cortar.
3. Seleccione el modo de corte que desea usar.
Modo
Descripcin
Borrar rea Interna.
Corta un orificio en su(s) objeto(s)
Borrar rea Externa.
Borra toda una parte en su(s) objeto(s)
Divisin por los Bordes.
Para dividir su(s) objetos(s)
4. Haga clic en el mouse y luego mueva para definir su marco.
El objeto ser cortado usando el modo seleccionado
Reescalando Objetos
Herramienta Reescalar
Para Reescalar Objetos:
1. Haga clic en el(los) objeto(s) que quiere cambiar.
2. En la Paleta de Edicin, seleccione la herramienta Reescalar.
3. Haga clic en el punto del dibujo que escogi como ancla (punto de
referencia) de reescalada.
Si selecciona una punta de ancla que est en el centro exacto del objeto,
este ser escalado simtricamente.
VectorWorks Manual del Usuario
Reescalando Objetos
Ahora, si el punto fijo del objeto no est en el centro, el objeto reescalado
cambiar las proporciones.
4. Haga clic en cualquier punto del objeto y seguidamente mueva el mouse
para reescalarlo en relacin al punto de ancla.
Si el punto por donde usted est arrastrando el cursor pasa del punto fijo
(ancla) el objeto ser invertido.
Cuando arrastre el mouse para redimensionar el objeto, el punto
inicial de arrastre no puede ser el mismo del punto fijo, ni tampoco
coincidir en la horizontal o vertical con ste.
Escalando Objetos
Cmo escalar objetos:
1. Seleccione el(los) objeto(s) que desea escalar.
2. En el men Herramientas, seleccione Escalar Objetos.
Aparecer la ventana de dilogo Escalar Objetos
3. Escoja si desea escalar Simtrica o Asimtricamente los objetos
seleccionados.
Si desea escalar uniformemente en X,Y y Z, seleccione la opcin
Simtrica.
Si desea aplicar un factor de escala diferente en Z e Y, seleccione la
opcin Asimtrica.
4. Seleccione los criterios deseados
En caso que exista algn texto en el objeto escalado, puede usar la
opcin Escalar Textos para escalar el mismo en forma proporcional al
objeto.
Si quiere escalar todos los objetos visibles en su capa activa, seleccione
la opcin Todo el Dibujo.
5. Haga clic en OK.
Note: Usted no puede escalar asimtricamente esferas, hemisfrios o
conos. Smbolos y Asociaciones de Capas no pueden ser reescalados
de ninguna manera.
VectorWorks Manual del Usuario
Editando Objetos 2D
Inclinando Objetos
Herramienta Inclinar:
1. Haga clic en el (los) objeto (s) que desee deformar.
2. En la Paleta de Edicin, seleccione la herramienta Inclinar.
3. Haga clic en el punto del dibujo que escogi como ancla (base) de la
deformacin.
4. Haga clic en el objeto y seguidamente mueva el mouse para deformar el
objeto.
Uniendo Objetos
Comando Conectar/Combinar
El comando Conectar/Combinar permite unir objetos por sus puntos
finales o por sus intersecciones, por medio de tres modos: Modo Conectar
Objeto nico, Modo Conectar Dos Objetos y Modo Combinar Dos Objetos.
Objeto
Especificaciones
Lneas Simples
Lneas Simples pueden ser juntadas con otras lneas simples.
Lneas Dobles
Lneas Dobles pueden ser juntadas con otras lneas dobles o con
un muro. Lneas dobles diseadas con la opcin Crear
Polgonos no pueden ser juntadas. Apenas los componentes
de lneas de las lneas dobles creadas con las opciones Crear
Lneas y Polgonos o Crear Lneas pueden ser juntadas.
Muros
Un muro puede ser juntado con otro muro o con lneas dobles
creadas con la opcin Crear Lneas o con la opcin Lneas y
Polgonos.
Unir
Para unir muros, lneas simples, o Lneas Dobles:
1. Seleccione dos muros, lneas dobles o lneas simples no paralelas que
debern ser juntadas.
2. Seleccione Herramientas > Unir > Unir.
Los muros / lneas sern juntadas, extendiendo o recortando (s
necesario) las partes excedentes.
VectorWorks Manual del Usuario
Dividiendo Objetos y Superfcies NURBS
Unir y Redondear
Para juntar y arredondear lneas dobles:
1. Seleccione dos lneas dobles no paralelas que usted desea juntar.
2. Seleccione Herramienta > Unir > Unir y Redondear.
S algn rayo de arredondamiento fue especificado anteriormente en este
diseo VectorWorks conectar inmediatamente las lneas creando un
arredondamiento con el rayo previamente definido.
En caso que ningn rayo de arredondamiento haya sido definido
previamente en este diseo, una ventana de dilogo abrir solicitando el
Rayo de Arredondamiento deseado. Digite el rayo deseado y haga clic en
OK. VectorWorks conectar inmediatamente las lneas dobles creando
un arredondamiento con el rayo previamente definido.
Unir (sin cortar)
Para juntar dos muros o lneas sobrepuestas, pero sin recortar el exceso:
1. Seleccione los dos muros o lneas no paralelas.
2. Seleccione Herramientas > Unir > Unir (sin cortar)
Las lneas / muros seleccionados son juntados sin que el exceso sea
recortado.
Dividiendo Objetos y Superfcies NURBS
Modo Dividir en el Punto
Cmo dividir un objeto en un punto especfico:
1. Seleccione la herramienta Dividir, en la Paleta de Edicin.
2. Haga clic en el modo Dividir al Punto, en la Barra de Modos.
3. Haga clic en el objeto en el punto especfico donde debe ser dividido.
El objeto ser dividido en dos partes.
VectorWorks Manual del Usuario
Editando Objetos 2D
Note: Si el objeto es un objeto cerrado, como un crculo o cuadrado, el
objeto ser convertido de forma tal que sus puntos finales se
encuentren en el punto de divisin. Los objetos 2D estn listados en
la Paleta Informaciones de Objeto como polilneas o arcos y los
objetos 3D, como curvas NURBS
Dividiendo Superficies NURBS por el Punto
Para dividir una superficie NURBS en el modo de divisin por el punto:
1. Seleccione la herramienta Dividir en la Paleta de Herramientas 2D.
2. Seleccione en la Barra de Modos el modo de Divisin al Punto.
3. En el modo de visualizacin en Almbrico, haga clic en una de los
bordes de la Superficie NURBS que usted desea dividir.
La superficie ser dividida por curvas iso-parmetricas que pasan por punto
clicado a lo largo de las direcciones parmetricas U y V.
Note: Si el punto clicado para la divisin estuviera sobre una curva
iso-paramtrica, la superficie ser dividida en ambas direcciones (U
y V).
Modo Dividir en la Lne
Dividiendo Objeto por una Lnea
Cmo dividir un objeto a lo largo de una lnea de corte:
1. Seleccione la herramienta Dividir, en la Paleta de Edicin.
2. Haga clic en el modo Dividir en la Lnea, en la Barra de Modos.
3. Dibuje la lnea (lnea de corte) a lo largo de la cual se detectarn los
puntos de corte.
El objeto ser dividido en los puntos de cruce con la lnea de corte.
Dividiendo Superficies NURBS en la Lnea
Para dividir una superficie NURBS en el modo dividir en la Lnea:
1. Seleccione la herramienta
en la Paleta de Herramientas 2D.
2. Seleccione en la Barra de Modos el modo de Divisin en la lnea
VectorWorks Manual del Usuario
Creando Redondeados y Chaflanes
3. Haga clic y mueva el cursor para definir la lnea de divisin.
La superficie ser dividida a travs de la lnea diseada.
Note: Slidos tambin pueden ser divididos a travs del modo de Divisin
en la Lnea. El resultado ser la creacin de dos partes del slido.
Creando Redondeados y Chaflanes
Herramienta Redondear
Cmo crear un Redondeado:
1. En la Paleta de Edicin, haga clic en la herramienta Redondear.
2. Haga clic en el botn de la Barra de Modos en el modo que desee usar
Modo
Descripcin
Modo Normal
Aade Redondeados sin afectar los otros adyacentes. El
redondeado ser creado separadamente de los objetos.
Modo Dividido
Posiciona y divide los objetos redondeado en el punto de
tangencia con los arcos de redondeo. Los pedazos de los
vrtices no redondeado permanecern en el dibujo. Si el
redondeado estuviera entre dos objetos, el redondeado y los
objetos tienen que ser agrupados si usted quiere un nico
objeto. Si usted est redondeando las esquinas de un
polgono, l ocupar el lugar de las esquinas y se tornar
parte del objeto.
Modo Cortado
Posicionar los redondeados y cortar las esquinas
redondeadas. Si el redondeado estuviera entre dos objetos,
el redondeado y los objetos tienen que ser agrupados para
que el resultado sea un nico objeto. Si estuviera
redondeando las esquinas de un polgono, el redondeado
ocupar el lugar de las esquinas y se tornar parte del
objeto.
3. Haga clic en el objeto en el cual comenzar el redondeado.
4. Haga clic en el objeto en el cual terminar el redondeado.
VectorWorks Manual del Usuario
Editando Objetos 2D
Si esta es la primera vez que usa la herramienta Redondear desde que
abri el dibujo, aparecer la ventana de dilogo Definiciones del
Redondeado. Teclee el radio que tendr el redondeado y haga clic en OK.
Si la herramienta Redondear ya fue utilizada antes, VectorWorks usar
el radio definido previamente. Para cambiar este radio, haga clic en el
botn Preferencias del Redondeado en la Barra de Modos, tecleando un
nuevo radio, y haciendo clic en OK.
Note: Si un objeto adyacente es muy corto para ser redondeado con el
radio definido, ser extendido de tal forma que se iguale al radio
seleccionado.
Herramienta Chafln
Cmo crear un chafln entre dos objetos:
1. En la Paleta de Edicin, haga clic en la herramienta Chafln.
2. Seleccione el modo deseado, haciendo clic en el botn respectivo de la
Barra de Modos
Modo
Descripcin
Modo Normal
Adiciona chafln sin afectar los objetos adyacentes. El chafln ser
creado separadamente de los objetos.
Modo Dividido
Posiciona la lnea de chafln y divide los objetos redondeados en el
punto en el cual tocan la lnea de chafln. Los pedazos de lneas
restantes permanecern en el dibujo. Si el chafln es creado entre dos
objetos, el chafln y los objetos tienen que ser agrupados, si se desea un
nico objeto. Si est creando un chafln entre las esquinas de un
polgono, la lnea de chafln ocupar el lugar de la esquina y se tornar
parte del objeto.
Modo Cortado
Posiciona el chafln y cortar las esquinas del objeto. Si el chafln est
entre dos objetos, el chafln y los objetos tienen que ser agrupados si se
desea un objeto nico. Si est creando un chafln entre las esquinas de
un polgono, la lnea del chafln ocupar el lugar de la esquina y se
tornar parte del objeto.
3. Haga clic en el objeto en el cual comenzar el chafln.
4. Haga clic en el objeto en el cual terminar el chafln.
VectorWorks Manual del Usuario
Moviendo Objetos 2D
Si esta es la primera vez que se utiliza la herramienta Chafln desde que se
abri el dibujo, aparecer la ventana de dilogo Definiciones de Chafln. Elija
si desea que VectorWorks dibuje el chafln a partir de sus medidas laterales, o
a partir de la medida de uno de los lados y del ngulo de inclinacin.
Teclee los valores apropiados y haga clic en OK.
Si la herramienta Chafln fue usada anteriormente, VectorWorks usar las
definiciones que usted tecle previamente. Para cambiar estas definiciones,
haga clic en el botn de Preferencias de Chafln en la Barra de Modos y
teclee los nuevos valores.
El chafln ser dibujado de acuerdo con el modo que usted elija.
Moviendo Objetos 2D
Comando Mover
Cmo mover los objetos 2D usando el comando Mover:
1. Seleccione los objetos que desea mover.
2. En el men Herramientas, seleccione en el submen Mover, el
comando Mover
La ventana de dilogo Mover Seleccin surgir.
Parmetro
Descripcin
Cartesiano
Teclee el desplazamiento en X e Y
en sus respectivos campos.
Polar
Teclee la Distancia y el ngulo en
sus respectivos campos.
3. Haga clic en OK.
Superposicin de Objetos
Cmo cambiar la forma en la que los objetos estn apilados:
1. Seleccione el (los) objeto (s) 2D o 3D en los cuales desea alterar la forma
en la que est apilado, el orden que ocupa en la pila.
VectorWorks Manual del Usuario
Editando Objetos 2D
2. En el men Herramientas, seleccione en el submen Enviar el
comando Enviar Delante, Enviar Detrs Enviar al Frente o
Enviar al Fondo.
Operacin
Descripcin
Enviar Delante
Detrs el objeto un nivel encima en la pila de
sobre posicin.
Enviar Detrs
Enva el objeto un nivel para abajo en la pila
de sobre posicin.
Enviar al Frente
Enva el objeto para el tope de la pila de
sobre posicin, colocndolo encima de otros
objetos.
Enviar al Fondo
Enva el objeto para el final de la pila de
sobre posicin colocndolo debajo de todos
los otros objetos.
VectorWorks cambiar la forma en la que estn apilados los objetos
seleccionados.
Editando Superfcies
Intersectar Superficie
Cmo intersectar superficies:
1. Seleccione los dos objetos 2D superpuestos a partir de los cuales desea
crear un tercer objeto.
El nuevo objeto generado tendr los mismos atributos que el objeto que
est ms abajo en la superposicin. Si es necesario, use el comando
Enviar para cambiar la forma en la que los objetos estn apilados y
ordnelos de tal manera que obtenga los atributos que desea en el objeto
final.
2. En el men Herramientas, seleccione Intersectar Superficie.
Sumar Superficie
El comando Sumar Superficie le permite generar un polgono desde la
adicin de las superficies de dos o ms objetos 2D, siempre y cuando todas las
afirmaciones siguientes sean verdaderas:
VectorWorks Manual del Usuario
Editando Superfcies
Los objetos 2D no pueden ser smbolos. El comando funcionar con
rectngulos (incluyendo redondeados e inclinados), elipses / crculos,
cuartos de arco, arcos enteros, y todos los tipos de polgonos (regulares,
a mano libre y polilneas);
Los objetos se tocarn o se superpondrn uno al otro.
Los objetos no estarn agrupados o bloqueados.
Cuando usted usa este comando, los objetos se tornarn en un nico objeto,
con un rea de superficie y permetro nicos. Existen dos cosas importantes
para tener en cuenta:
El (los) objeto(s) es adicionado al objeto en la base - significando que el
nuevo polgono tendr los mismos atributos (relleno, patrn, etc.) que el
objeto que est ms abajo en la superposicin.
Polgonos abiertos sern convertidos en polgonos cerrados.
Cmo adicionar superficies:
1. Seleccione los dos o ms objetos que desee combinar.
2. En el men Herramientas, seleccione Sumar Superficie.
Combinar en una Superficie
Cmo combinar superficies:
1. Seleccione dos o ms objetos cerrados que desee usar para generar el
nuevo polgono.
2. En el men Herramientas, seleccione Combinar en Una
Superficie.
La forma del cursor se convertir en un balde de tinta.
3. Posicione el balde de tinta dentro del rea cerrada que desee transformar
en un polgono. Haga clic en el mouse.
VectorWorks generar un polgono cerrado con la forma exacta del rea
demarcada por los objetos seleccionados. El nuevo polgono usar el tipo
de relleno actual.
Recortar Superficie
Cmo recortar la superficie:
VectorWorks Manual del Usuario
Editando Objetos 2D
1. Asegrese que el objeto que desea recortar sea el que est abajo de todo
en la superposicin.
Puede cambiar el orden de los objetos en la pila usando el comando Enviar
del men Herramientas.
2. Seleccione dos o ms objetos que desee recortar.
3. En el men Herramientas, seleccione Recortar Superficie.
Para visualizar el resultado, aleje el objeto cortante del objeto recortado.
Componer y Descomponer Objetos y Superfcies
Componer Objetos y Superfcies
Para componer superficies adyacentes:
1. Seleccione las superficies NURBS que usted desea componer.
2. Seleccione Herramientas > Componer. Los objetos sern
combinados para crear un nico objeto o superficie NURBS.
Note: En caso que existan varios objetos con extremos coincidentes los
objetos ms cercanos en el orden de la pila sern combinados.
Descomponiendo Objetos y Superficies
Para descomponer superficies NURBS u objetos sin segmentos:
1. Seleccione la superficie NURBS u objeto que usted desea descomponer.
2. Seleccione Herramientas >Descomponer
La superficie NURBS ser separada en superficies individuales, o
todava el objeto ser quebrado en segmentos individuales.
Propiedades de Ingeniera
Cmo encontrar las propiedades de ingeniera de un objeto:
VectorWorks Manual del Usuario
Apoyo de Dibujo
1. Seleccione el objeto 2D en el cual desea calcular las propiedades de
ingeniera. Si lo desea, seleccione tambin un Locus 2D que forzar el
clculo de los datos con relacin a sus ejes.
2. Seleccione el comando Herramientas > Propiedades de
Ingeniera.
La ventana de dilogo Propiedades de Ingeniera aparecer.
Los datos que aparecen dependern del objeto seleccionado.
Si selecciona slo un objeto cerrado, las siguientes informaciones aparecern.
Momentos de Inercia alrededor de los ejes de centroide del objeto.
Coordenadas X, Y absolutas del centroide del objeto.
Radio de Giro alrededor del centroide del objeto.
Propiedades Planas del objeto: rea, permetro y coordenadas.
Si usted seleccion un solo objeto cerrado y un punto de locus 2D, los
Momentos de Inrcia alrededor de los ejes que pasan a travs del locus
seleccionado y el Radio de Giro alrededor de esos ejes tambin ser exhibido
3. Si lo desea, seleccione la opcin Crear Locus en el Centroide para
insertar un locus 2D en la ubicacin del centroide del objeto
seleccionado.
Seleccione la opcin Escribir en el Dibujo para crear un objeto texto
en el dibujo con las propiedades de ingeniera generadas. Seleccione la
opcin Escribir en Archivo para generar un archivo de texto .txt con
las propiedades del objeto. El nombre y la ubicacin del archivo se
definirn en el momento en que salga de la ventana de dilogo de
Propiedades de Ingeniera.
4. Haga clic en OK para cerrar la ventana de dilogo Propiedades de
Ingeniera. Entonces, se ejecutarn todas las opciones seleccionadas en
la ventana.
Apoyo de Dibujo
Crear Arco por Longitud
Cmo dibujar un Arco por Longitud:
VectorWorks Manual del Usuario
Editando Objetos 2D
1. Seleccione Herramientas > Apoyo de Dibujo > Arco por
Longitud.
2. Se abrir la ventana de dilogo Arco por Longitud.
3. Entre el valor del Largo del Arco.
4. La longitud de la cuerda puede especificarse tanto con un valor en el
campo Largo de la Cuerda como usando el mouse para determinar la
longitud de la cuerda.
Para usar el mouse, seleccione la opcin Usar el Mouse para definir el largo
de la cuerda.
1. Haga clic en OK. Siga las instrucciones de la caja de mensajes para crear
el arco.
Arco en Segmentos
Cmo convertir un crculo o arco en segmentos:
1. Seleccione el Arco o Crculo por convertir.
2. Seleccione Herramientas > Apoyo de Dibujo > Arco en
Segmentos.
3. Se abrir la ventana de dilogo Arco en Segmentos.
4. Para usar un nmero de longitudes de segmentos iguales, seleccione la
opcin Cantidad de Segmentos y teclee el nmero de segmentos.
5. Para usar un largo de segmento especfico, seleccione la opcin Largo
del Segmento y teclee el valor (el ltimo segmento dibujado ser igual
o menor que la longitud especificada).
6. Seleccione si los segmentos dibujados sern polgonos o lneas. Haga
clic en OK para hacer la conversin.
Lnea en Segmentos
Cmo convertir una lnea en segmentos:
1. Seleccione la lnea por convertir.
2. Seleccione Herramientas > Apoyo de Dibujo > Lnea en
Segmentos.
VectorWorks Manual del Usuario
Apoyo de Dibujo
Se abrir la ventana de dilogo Lnea en Segmentos.
3. Seleccione las Opciones para crear los segmentos. Pueden colocarse
loci en las divisiones de los segmentos, la lnea puede dibujarse como
una serie de pequeos segmentos, y puede mantenerse o borrarse la lnea
original. Especifique el Nmero de Segmentos.
4. Haga clic en OK para dibujar una nueva lnea en segmentos o para
convertir la lnea seleccionada.
VectorWorks Manual del Usuario
Editando Objetos 2D
VectorWorks Manual del Usuario
9Editando Objetos 3D
9
Usando la Barra de Datos en 3D
Campo
Definicin
Localizacin absoluta del cursor en el eje I del Plano de Trabajo
actual
Localizacin absoluta del cursor en el eje J del Plano de Trabajo
actual
Localizacin absoluta del cursor en el eje K del Plano de Trabajo
actual
Rayo
El rayo del objeto (en el caso de esferas, hemisferios y conos) que
est siendo creado.
Centro X
La coordenada X del centro del objeto siendo creado
Centro Y
La coordenada Y del centro del objeto siendo creado
Delta I
La distancia desplazada en el eje I desde el ltimo clic.
Delta J
La distancia desplazada en el eje J desde el ltimo clic
Delta K
La distancia desplazada en el eje K desde el ltimo clic
Delta X
La distancia desplazada en el eje X desde el ltimo clic
Delta Y
La distancia desplazada en el eje Y desde el ltimo clic
Delta Z
La distancia desplazada en el eje Z desde el ltimo clic.
La profundidad Z del objeto siendo diseado
Ancho
Angulo
Entrando Valores en la Barra de Datos
Para entrar valores en la Barra de Datos:
1. Durante la creacin de un objeto presione la tecla
TAB.
El campo I quedar activo.
VectorWorks Manual del Usuario
En este Captulo:
Creando
Polgonos 3D
Creando Esferas
Creando
Hemisferios
Creando Conos
Creando NURBS
Creando Locus
3D
Extruyendo
Objetos
Revolucin
Cortando
Secciones
Editando Objetos 3D
Nota: En el modo Clicar-Arrastrar, presione y mantenga presionado el
botn del mouse mientras presione la tecla Tab.
2. Despus digite el valor en el campo, presione la tecla Enter (Return en
Macintosh) para fijar el valor.
Esto significa que independientemente de la localizacin del cursor, el
valor del campo fijado permanecer siempre el valor entrado,
restringiendo de esta forma el cursor para respetar este valor. Para los
ejes I, J y K, una lnea es mostrada para representar la localizacin en el
diseo para el valor fijado.
Para fijar un valor y moverlo para el prximo campo en la barra, presione
la tecla Enter en el teclado numrico (o Return en Macintosh).
Para modificar el valor fijado, presione la tecla Tab repetidas veces hasta
que el campo fijado est activo. Digite el nuevo valor y teclee Enter
(Return en Macintosh)
Para librar (destrabar) el campo fijado, mantenga la tecla Shift
presionada y presione la tecla Tab. Todos los valores previamente
entrados para los campos sern removidos, siendo substituidos por los
valores referentes a la posicin actual del cursor.
3. Digite los valores en cada campo que se desean fijar. Usando siempre
Enter (o Return) para fijar el valor entrada.
4. Haga clic para completar la creacin del objeto.
Creando Polgonos 3D
Rectngulos Extruidos
Para crear un rectngulo extruido:
1. Seleccione la herramienta Rectngulo Extruido en la Paleta de
Herramientas 3D.
VectorWorks Manual del Usuario
Creando Polgonos 3D
2. Haga clic para definir una de las esquinas del rectngulo.
En Vista Ortogonal
La ventana de dilogo Definir Altura A aparecer en el
primer clic del mouse. Entre el valor deseado para la
altura de extrusin del rectngulo y haga clic en OK.
Haga clic para definir el punto final del rectngulo
extrudo.
En Vista No-Ortogonal
Mueva el mouse verticalmente hasta que la altura Z
correcta sea alcanzada. Haga clic para definir el punto
final del rectngulo extrudo.
Polgonos Extruidos
1. Seleccione la herramienta Polgono Extruido.
2. Haga clic para definir el punto de inicio del polgono (primer vrtice).
Modo
Descripcin
Vista Superior
La ventana de dilogo Definir Altura Z abrir despus del
primer clic. Teclee la altura deseada para el polgono
extrudo y haga clic en OK.
Vista Ortogonal
Si una altura Z no ha sido definida en el campo Delta Z de
la capa activa, mueva el mouse verticalmente y entonces
haga clic para confirmar la altura. Si una altura Z fue
definida para la capa activa basta continuar haciendo clic
para definir los prximos vrtices.
3. Haga clic en cada vrtice para definir su polgono.
4. Haga clic para finalizar el polgono.
Para crear un polgono
abierto
Haga doble clic para finalizar el polgono.
Para crear un polgono
cerrado
Haga clic una vez en el vrtice inicial. VectorWorks
juntar automticamente el primer y el ltimo vrtice,
creando un polgono cerrado
Polgonos 3D
Cmo crear un polgono 3D coplanar:
1. Seleccione la herramienta Polgono 3D en la Paleta de Herramientas 3D.
VectorWorks Manual del Usuario
Editando Objetos 3D
2. Haga clic para definir el punto de inicio del polgono (primer vrtice).
3. Haga clic en cada vrtice.
4. Haga clic para finalizar el polgono.
Para crear un polgono
abierto
Haga doble clic para finalizar el polgono.
Para crear un polgono
cerrado
Haga clic una vez en el vrtice inicial. VectorWorks
juntar automticamente el primer y el ltimo vrtice,
creando un polgono cerrado
Creando Esferas
Esfera por Radio
Cmo crear una Esfera por el Radio:
1. Seleccione la herramienta Esfera en la Paleta de Herramientas 3D.
2. Haga clic en el botn de modo Esfera por Radio en la Barra de
Modos.
3. Haga clic en el punto de inicio de la esfera.
Esto definir el centro de la esfera.
4. Mueva el mouse para definir el radio de la esfera y haga clic para
finalizarla.
Esfera por Dimetro
Cmo crear una Esfera por el Dimetro:
1. Seleccione la herramienta Esfera en la Paleta de Herramientas 3D.
2. Haga clic en el botn de mod Esfera por Dimetro en la Barra de
Modos.
3. Haga clic en el punto de inicio de la esfera
Esto definir un punto de referencia a partir del cual usted distanciar el
centro de la esfera.
4. Mueva el mouse para definir el dimetro de la esfera y haga clic para
finalizarla.
VectorWorks Manual del Usuario
Creando Hemisferios
Esfera por Centro y Radio
Cmo crear una esfera por el Centro y el Radio:
1. Seleccione la herramienta Esfera en la Paleta de Herramientas 3D.
2. Haga clic en el botn de modo Esfera por Centro y Radio en la Barra
de Modos.
3. Haga clic en el punto de inicio de la esfera.
Esto definir un punto de referencia a partir del cual usted distanciar el
centro de la esfera.
4. Aparecern tres lneas punteadas que representan la altura.
5. Mueva el mouse para definir la altura en que la esfera ser posicionada y
haga clic.
6. Mueva el mouse para definir el radio de la esfera y haga clic nuevamente
para finalizarla.
Nota: El centro y la Altura de la esfera, relativos al plano de trabajo, sern
automticamente definidos si el primer clic es realizado en un punto
de alineacin (punto lgico) de algn objeto 3D, por ejemplo un
Locus 3D o algn vrtice de un objeto 3D.
Creando Hemisferios
Hemisfrio por Radio
Cmo crear un hemisferio por el radio:
1. Seleccione la herramienta Hemisferio en la Paleta de Herramientas 3D.
2. Seleccione el botn de modo Hemisferio por Radio en la Barra de
Modos.
3. Haga clic para definir el punto de inicio del hemisferio.
Esto establecer el centro.
4. Mueva el cursor para definir el radio del hemisferio y seguidamente haga
clic para terminarlo.
VectorWorks Manual del Usuario
Editando Objetos 3D
Hemisfrio por Dimetro
Cmo crear un hemisferio por el dimetro:
1. Seleccione la herramienta Hemisferio en la Paleta de Herramientas 3D.
2. Seleccione el botn de modo Hemisferio por Dimetro.
3. Haga clic para definir uno de los extremos diametrales del hemisferio.
Esto establecer el punto de rotacin.
4. Mueva el mouse para definir el dimetro del hemisferio y haga clic para
terminar.
Hemisfrios por el Radio Superior
Cmo crear un hemisferio por el radio superior:
1. Seleccione la herramienta Hemisferio en la Paleta de Herramientas 3D.
2. Seleccione el botn de modo Hemisferio por Radio Superior en la
Barra de Modos.
3. Haga clic para definir el centro del hemisferio.
Esto establecer el centro del hemisferio.
4. Mueva el mouse para definir el radio y el punto superior del hemisferio.
Creando Conos
Cono por Radio y Altura
Cmo crear un cono en el modo Radio y Altura:
1. Seleccione la herramienta Cono en la Paleta de Herramientas 3D.
2. Haga clic en el botn de modo Cono por Altura y Radio en la Barra
de Modos.
3. Haga clic para definir el centro de la base del cono.
4. Mueva el mouse para definir el radio deseado para la base y haga clic
para definir. (En este modo la base del cono ser creada obligatoriamente
sobre el plano de trabajo actual).
VectorWorks Manual del Usuario
Creando NURBS
5. Mueva el mouse para definir la altura del cono
Cono por Radio y Punta
Cmo crear un cono en el modo Radio y Punta:
1. Seleccione la herramienta Cono en la Paleta de Herramientas 3D.
2. Haga clic en el botn del modo Cono por Radio y Punta en la Barra
de Modos.
3. Haga clic para definir el centro de la base del cono.
Si desea, use las restricciones del Cursor Inteligente para alinear en un
determinado punto del dibujo.
4. Mueva el mouse para definir el radio deseado para la base y haga clic.
5. Mueva el mouse para definir la punta del cono.
Creando NURBS
Curvas, Crculos y Arcos NURBS
Curvas NURBS
Curvas NURBS por Puntos de Interpolacin
Para crear una curva NURBS por Puntos de Interpolacin:
1. Haga clic en la herramienta Curva NURBS, en la Paleta de
Herramientas 3D.
2. Haga clic en el botn del modo Curva por Interpolacin.
3. Haga clic para definir el primer punto de la curva.
4. Haga clic para definir el punto sobre el que deber pasar la curva.
5. Haga doble clic para definir el punto final de la curva.
El doble clic terminar la operacin. Si desea crear una curva con
diversos puntos contine haciendo clic normalmente.
VectorWorks Manual del Usuario
Editando Objetos 3D
Curvars NURBS por Puntos de Controle
Para crear una curva NURBS por Puntos de Control:
1. Haga clic en la herramienta Curva NURBS, en la Paleta de
Herramientas 3D.
2. Haga clic en el botn del modo Curva por Puntos de Control.
3. Haga clic para definir el primer punto de la curva.
4. Haga clic para definir el punto que "arrastrar" la curva, sin tocarla.
5. Haga doble clic para definir el punto final de la curva.
El doble clic terminar la operacin. Si desea crear una curva con
diversos puntos contine haciendo clic normalmente.
Crculos y Arcos NURBS
Crculos NURBS
Los Crculos NURBS se pueden crear usando tres modos diferentes.
Crculo NURBS por el Radio
Para crear un Crculo NURBS por Radio:
1. Haga clic en la herramienta Crculo NURBS, en la Paleta de
Herramientas 3D.
2. En la Barra de Modos, seleccione el modo Crculo NURBS por
Radio.
3. Haga clic para definir el centro del crculo.
4. Mueva el mouse para definir la longitud del radio y haga clic para crear
el crculo.
Crculo NURBS por Dimetro
Para crear un Crculo NURBS por Dimetro:
1. Haga clic en la herramienta Crculo NURBS, en la Paleta de
Herramientas 3D.
2. En la Barra de Modos, seleccione el modo Crculo NURBS por
Dimetro.
VectorWorks Manual del Usuario
Creando NURBS
3. Haga clic para definir un punto sobre la circunferencia.
4. Mueva el mouse para definir la longitud del dimetro y haga clic para
crear el crculo.
Crculos NURBS por 3 Puntos
Para crear un Crculo NURBS por 3 Puntos:
1. Haga clic en la herramienta Crculo NURBS, en la Paleta de
Herramientas 3D.
2. En la Barra de Modos, seleccione el modo Crculo NURBS por 3
Puntos.
3. Haga clic para definir el primer punto sobre la circunferencia.
4. Haga clic para definir el segundo punto sobre la circunferencia.
5. Haga clic para definir el tercer (y ltimo) punto sobre la circunferencia.
Este tercer punto definir el radio del crculo.
Arcos NURBS
Los Arcos NURBS se pueden crear usando cuatro modos distintos.
Arco NURBS por Radio
Para crear un Arco NURBS por Radio:
1. Haga clic en la herramienta Arco NURBS, en la Paleta de Herramientas
3D.
2. En la Barra de Modos, seleccione el modo Arco NURBS por Radio.
3. Haga clic para definir el centro del arco.
4. Mueva el mouse para definir la longitud del radio y haga clic para definir
el radio y el punto inicial del arco.
5. Haga clic para definir el punto final del arco.
Arco NURBS por 3 Puntos
Para crear un Arco NURBS por 3 Puntos:
VectorWorks Manual del Usuario
Editando Objetos 3D
1. Haga clic en la herramienta Arco NURBS, en la Paleta de Herramientas
3D.
2. En la Barra de Modos, seleccione el modo Arco NURBS por 3
Puntos.
3. Haga clic para definir el punto inicial del arco.
4. Haga clic para definir el segundo punto del arco.
5. Haga clic para definir el punto final del arco.
Arco NURBS por Tangente
Para crear un Arco NURBS por Tangente:
1. Haga clic en la herramienta Arco NURBS, en la Paleta de Herramientas
3D.
2. En la Barra de Modos, seleccione el modo Arco NURBS por
Tangente.
3. Haga clic para definir el punto inicial del arco.
4. Haga clic para definir la lnea de tangencia.
5. Haga clic para definir el punto final del arco.
Arco NURBS por dos Puntos y Centro
Para crear un Arco por 2 Puntos y Centro:
1. Haga clic en la herramienta Arco NURBS, en la Paleta de Herramientas
3D.
2. En la Barra de Modos, seleccione el modo Arco NURBS por 2
Puntos y Centro.
3. Haga clic para definir el punto inicial del arco.
4. Haga clic para definir el punto final del arco.
5. Haga clic para definir el radio deseado para el arco.
Convirtiendo en NURBS
Para convertir un objeto en una curva NURBS:
1. Seleccione el objeto o slido para convertir en superficies NURBS.
VectorWorks Manual del Usuario
Creando Locus 3D
2. Seleccione Modelo > Convertir en NURBS
La seleccin ser convertida en superficies NURBS o curvas NURBS
3D.
Nota: S el slido fuera compuesto por diversas faces, el resultado de la
conversin ser un grupo de superficies NURBS. Seleccione
Organizar > Desagrupar para accesar separadamente cada
superficie NURBS que formaban el slido convertido.
Creando Locus 3D
La Herramienta Locus 3D
Para insertar un Locus 3D manualmente:
1. Seleccione la herramienta Locus 3D en la Paleta de Herramientas 3D
2. Haga clic para posicionar el locus.
Vectorworks posicionar el locus en un punto en su plano de trabajo en
caso que usted no lo alinee a ningn objeto.
3. Haga clic para crear cada Locus 3D donde desee.
Para insertar un Locus 3D a travs de la ventana de dilogo:
1. Haga doble clic en la herramienta Locus 3D en la Paleta de
Herramientas 3D.
La ventana de dilogo Crear Locus 3D aparecer
2. Seleccione la Clase y la Capa a la que pertenecer el locus 3D deber
pertenecer. Teclee la posicin X, Y y Z para el Locus 3D.
3. Haga clic en OK.
Un Locus 3D ser posicionado ms confiablemente si el botn de
restriccin, Atraer a Objetos, est activado.
VectorWorks Manual del Usuario
Editando Objetos 3D
Extruyendo Objetos
Extrusin Simple
Para extruir un objeto:
1. Seleccione el(los) objeto(s) 2D que desea extruir.
2. En el men Modelo, seleccione el comando Extrusin.
La ventana de dilogo, Crear Extrusin, surgir.
3. Entre con los parmetros deseados.
4. Haga clic en OK.
Extrusin Mltiple
Para crear una extrusin mltiple:
1. Seleccione el(los) objeto(s) 2D que desea extruir.
2. En el men Modelo, seleccione Extrusin Mltiple.
La ventana de dilogo, Crear Extrusin, surgir.
3. Teclee el valor deseado para la extrusin.
4. Haga clic en OK.
Nota: Si usted est en la vista Superior, ser necesario cambiarla para
poder visualizar el modelo 3D generado.
Extrusin en Trazado
Para generar una extrusin en trazado:
1. Seleccione el objeto que deber ser extrudo.
2. Seleccione el objeto para usar como camino.
3. En el men Modelo, seleccione el comando Extrusin en Trazado.
Aparecer la ventana de dilogo Seleccionar el Trazado
VectorWorks Manual del Usuario
Revolucin
4. Haga clic en los botones con flechas para Avanzar o Retroceder la
seleccin hasta que la curva deseada para el camino est seleccionada.
5. Haga clic en OK.
Los objetos perfiles sern extrudos a lo largo del camino seleccionado.
Nota: Si usa el comando Editar Grupo sobre un objeto 3D generado
mediante la Extrusin en Trazado, VectorWorks entrar en una
ventana donde ser posible modificar el objeto perfil o la curva
(camino), separadamente.
Extrusin Convergente
Cmo crear una Extrusin Convergente:
1. Seleccione el objeto que ser extrudo.
2. En el men Modelo, seleccione Extrusin Convergente.
Se abrir una ventana de dilogo que solicitar la altura y el ngulo de
convergencia.
3. Teclee la Altura (Z) de la extrusin. Teclee el ngulo de
Convergencia (Grados) del estrechamiento.
Un ngulo positivo de la convergencia disminuir (o estrechar) a lo
largo de la extrusin, mientras que un valor negativo ampliar el objeto
4. Haga clic en OK.
Nota: Si una extrusin convergente falla, ser deshecha y retornar para la
ltima condicin "buena" previamente existente.
Revolucin
Cmo crear una Revolucin:
1. Seleccione la vista deseada.
Seleccione el(los) objeto(s) 2D que desea extruir. En caso que haya un
locus 2D que determine la posicin del eje de revolucin, seleccinelo.
2. Seleccione Revolucin, en el men Modelo.
Surgir la ventana de dilogo Crear Revolucin.
VectorWorks Manual del Usuario
Editando Objetos 3D
3. Entre con los parmetros deseados
Parmetro
Descripcin
Revolucin
El ngulo total de revolucin. Por defecto, los objetos
son rotados en una vuelta completa (360)
ngulo / Seg.
Cuantos grados tendr cada segmento de la revolucin.
Por defecto son 10 por segmento ( o sea, 36 segmentos
harn la revolucin de una vuelta completa). Ese valor
deber ser un valor positivo. Un ngulo muy pequeo
generar un mayor nmero de segmentos
comprometiendo el desempeo general del dibujo.
Desplazamiento
Define un desplazamiento opcional (positivo o negativo)
aplicando a cada vuelta en la revolucin, generando as
un objeto espiral 3D. Ej.: Un valor de 1 cm desplazar el
perfil 1cm hacia arriba de cada vuelta efectuada en la
revolucin. El valor por defecto es 0.
4. Haga clic en OK.
Cortando Secciones
Cortando Secciones 3D
Cmo hacer un corte 3D de un modelo tridimensional:
1. Seleccione el modelo 3D que usted desea cortar.
2. En el men Modelo, seleccione el comando Cortar Seccin 3D.
El cursor se convertir en una pequea cruz.
3. Defina la lnea de corte.
Haga clic con el botn del mouse en el inicio de la lnea de corte y mueva
el cursor para definir la lnea de corte deseada. Cuando la lnea est
exactamente en el lugar que usted desea, haga clic en el botn
nuevamente.
Si usted est en la proyeccin Plano 2D, el plano de corte (y la parte
cortada del objeto) ser perpendicular al Plano de Tierra.
Si usted est en una vista 3D cualquiera, el plano de corte ser
perpendicular al Plano de Trabajo actual.
VectorWorks Manual del Usuario
Cortando Secciones
4. Mueva el mouse para indicar qu lado del modelo 3D deber ser
preservado (direccin de observacin del corte) y haga clic para
confirmar.
VectorWorks crear una nueva capa automticamente y pondr el modelo 3D
cortado en sta. La capa original quedar inalterada. La nueva seccin 3D se
comportar como un objeto 3D totalmente independiente del modelo 3D
original.
Nota: Dimensiones y texto son objetos 2D. Por este motivo, stos no van a
rodar con su Sesin 3D.
Cortando Secciones 2D
Cmo cortar una seccin 2D de un modelo 3D:
1. En el men de Capas en la Barra de Datos, seleccione la capa correcta.
2. En el men Modelo, seleccione la opcin Cortar Seccin 2D.
El cursor cambiar de forma para una pequea cruz.
3. Defina la lnea de corte.
Haga clic con el botn del mouse en el inicio de la lnea de corte y mueva el
cursor para definir la lnea de corte deseada. Cuando la lnea est exactamente
en el lugar que desea, haga clic en el botn nuevamente. Esta lnea representa
el plano de corte, que ser usado para cortar a travs de los planos del objeto.
En la proyeccin Plano 2D, el plano de seccin (y la parte cortada del objeto)
ser perpendicular al Plano de Tierra. En cualquier proyeccin 3D, el plano de
seccin ser perpendicular al Plano de Trabajo.
4. Haga clic en un lado de la lnea para indicar la orientacin de la seccin.
Mientras mueve el cursor de un lado de otro de la lnea, una flecha negra
indica la direccin de dnde usted est observando. Esta flecha
determina si la Seccin 2D que ser generada, ser aquella que usted
vera del lado derecho del plano de seccin (indicado por A) o del lado
izquierdo (indicado por B). La flecha indica la direccin de la vista que
ser usada para construir el Corte 2D.
VectorWorks Manual del Usuario
Editando Objetos 3D
VectorWorks crea una nueva capa automticamente y coloca en ella la
Seccin 2D. La capa original permanece inalterada. La nueva Seccin
2D, se comportar como cualquier otro objeto 2D, totalmente
independiente del original.
VectorWorks Manual del Usuario
10Modelage 3D Avanzado
10
10
Visin General
Los Cursores del 3D Power Pack
CursorOperacin
Herramienta
Seleccin de Borde
Extraer Curva y Alisar Bordes
Seleccin de Cara
Extraer superficie y Espesar Slidos, as con Alisar Bordes con
la opcin Seleccionar Fases Activa
En este Captulo:
Visin General
Curvas NURBS
Superfcies
NURBS
Interacin entre
Seleccin de Curva
Superficie Loft y Proyectar y Recortar
Seleccin de
Superficie
Proyectar y Recortar
Curvas y
Superficies
NURBS
Operaciones
Slidas
Caractersticas de Geometra de las
Superficies
La geometra de algunas superficies puede contener
patches degenerados, singularidades o hasta sobre
posiciones. Estos tipos de superficies pueden ser
resultantes de operaciones con una herramienta Deformar
3D. Crear Superficie Loft o por el comando Crear
Superficie a Partir de Curvas. Tales superficies puedan
producir resultados indeseados en el modelo final en
diferentes operaciones en superficies, tales como Generar
Volumen encerrado y Dividir. Otras operaciones, como
VectorWorks Manual del Usuario
10-1
Modelage 3D Avanzado
Crear Contornos y Operaciones en Slidos no podrn manipular estas
superficies.
Curvas NURBS
Extrayendo Curvas
Para extraer una curva NURBS desde el borde de un objeto slido:
1. En la vista deseada, haga clic en la herramienta Extraer Curva en la
Paleta de Herramientas 3D.
2. Manteniendo la tecla Shift presionada, seleccione los bordes del objeto
del cual la curva deber ser extrada
3. Haga clic en Enter (Windows) o Return (Mac) o en botn de Check en la
Barra de Modos para extraer la curva NURBS..
Nota: Para poder editar la(s) curva(s) seleccione Organizar > Desagrupar
Creando Contornos
Para crear contornos:
1. Haga clic en la herramienta Crear Contornos en la paleta de
Herramientas 3D.
2. Haga clic en el botn Preferencias en la Barra de Modos para especificar
el intervalo deseado para los contornos
3. Haga clic y arrastre el mouse para definir la posicin exacta del plano de
interseccin
Los contornos, un grupo de curvas NURBS son diseados en rojo.
10-2
VectorWorks Manual del Usuario
Superfcies NURBS
Superfcies NURBS
Extrayendo una Superficie NURBS de un Slido
Para extraer la superficie de un slido:
1. Haga clic en la herramienta Extraer Superficie en la paleta de
herramientas 3D.
2. Seleccione directamente sobre los slidos de los cuales las caras debern
ser extradas
Nota: Ver "Seleccionando Bordes y Caras en un Slido" en la pgina 10-3
para mayores informaciones sobre como seleccionar superficies.
3. Presione Enter (Windows) o Return (Mac) o aun haga clic en el botn de
verificar en la Barra de Modos para extraer la superficie
La superficie NURBS extrada es mostrada en rojo.
Creando una Superficie Loft
Para crear una superficie NURBS desde dos o ms sesiones:
1. Haga clic en la herramienta Loft en la Paleta Herramientas 3D.
2. Haga clic en cada sesin.
El cursor cambiar a una flecha siempre que usted estuviera sobre una
sesin valida .El vrtice ms cercano del punto ser el punto
seleccionado para la pasada de las superficie
La curvatura propuesta para la superficie es mostrada en rojo conforme cada
sesin es clicada.
Nota: Las sesiones deben ser curvas NURBS y no tienen necesariamente
poseer la misma forma o ser planas. Las curvas deben estar todas
cerradas o todas abiertas, no pueden estar mezcladas. Loci 3D
pueden ser tambin ser usadas en un Loft, pero deben
necesariamente estarn al principio o al final de la secuencia.
3. Una vez que todas las curvas hayan sido seleccionadas, haga clic en
Enter (Win) o Return(Mac) o tambin, haga clic en el botn de verificar
en la Barra de Modos.
La ventana Crear Superfcie Loft se abrir.
VectorWorks Manual del Usuario
10-3
10
Modelage 3D Avanzado
4. Especificar los ajustes deseados para la creacin de superficie Loft..
Parmetro
Descricin
Seleccionar Curva
Use para seleccionar la sesin en la secuencia. Use las
flechas para avanzar la seleccin de la sesin para la
prxima curva o volver a la curva anterior. Use Volver
para invertir la direccin de la curva para torcer o
corregir la superficie que ser creada.
Seleccionar Alineamiento
por el Punto
Use para avanzar o retroceder la seleccin del punto en
la curva activa. Si la sesin no posee ningn vrtice los
controles quedarn desactivados.
Seleccionar Alineamiento
por Porcentaje
Use este control para seleccionar el punto deseado en
una sesin geomtricamente continua (Eje: crculo,
ovalado, etc.>) El punto es seleccionado a travs del
porcentaje del largo de la curva, numricamente o a
travs del botn deslizante.
Lineal
Crear una superficie con segmentos lineares (planos)
entre cada sesin.
Cerrada
Crear una superficie Loft cerrada, o sea, uniendo
automticamente la ultima sesin seleccionada con la
primera.
Seces
10-4
Superfcie Loft sem
ativar a opo
Fechar
Seco com a
opo Fechar ativa
VectorWorks Manual del Usuario
Superfcies NURBS
Parmetro
Descricin
Crear Slido
Crear una superficie Loft con los extremos cerrados y
con todas las superficies "cosidas" unas a las otras,
creando as un objeto slido.
Mantener Curvas
Retiene las curvas de secciones despus de que la
superficie Loft haya sido creada.
Preview
Hacer clic aqu para visualizar un preview de la
superficie Loft que ser creada con los parmetros
seleccionados.
5. Haga clic en OK para cerrar la ventana de dilogo y crear la
superficie(s) Loft
Creando Superficies a Partir de Curvas
Para crear una superficie NURBS desde curvas:
1. Disee dos o ms curvas NURBS abiertas que definan una regin
cerrada
2. Seleccione los objetos NURBS que estn definiendo la regin cerrada,
de la cual ser creada la superficie NURBS.
3. Seleccione el comando Modelo > Crear Superficie desde Curva
Una superficie NURBS ser creada en color rojo.
Nota: Curvas mltiples NURBS abiertas que definen tanto el borde como
curvas internas pueden ser usadas para crear una superficie NURBS,
pero deben poseer el mismo nmero de intersecciones.
VectorWorks Manual del Usuario
10-5
10
Modelage 3D Avanzado
Una superficie NURBS no ser creada si:
Hubiera ms de una interseccin que
definan ms de una regin cerrada.
Solamente una regin
cerrada s permitida
Si hay una interseccin entre curvas en
la misma direccin parametrica.
IInterseccin ente las curvas
en la misma direcin
paramtrica mesma direo
Hay cantidades desiguales de
interseccin.
Nmero desigual de
interseccin
10-6
VectorWorks Manual del Usuario
Superfcies NURBS
Creando Superficies Redondeadas
Para crear una superficie redondeada tangencial a dos superficies
seleccionadas:
1. Seleccione las dos superficies NURBS desde las cuales ser creada una
superficie redondeada
2. Seleccione Modelo > Crear Superficie Redondeada.
La ventana Definir Radio abrir
3. Digite el radio de redondamiento deseado y haga clic en OK.
Una superficie NURBS ser creada tangencialmente entre dos objetos.
El redondeamiento resultante puede entonces ser usado para definir una unin
suave entre las superficies NURBS.
Para crear una unin suave entre superficies NURBS, despus de crear las
superficies redondeadas en las posiciones deseadas, siga el procedimiento a
seguir:
1. Seleccione todas las superficies NURBS y entonces seleccione Modelo
> Adicionar Slidos para unir la superficie redondeada creada con las
otras superficies del modelo.
2. Con las superficies todava seleccionadas, seleccione Modelo >
Convertir en NURBS para convertir todas las caras del slido en
superficies NURBS.
3. Seleccionar Organizar > Desagrupar para mostrar todas las
superficies individuales.
4. Haga clic en algn rea vaca del diseo para deseleccionar los objetos.
Borre las superficies que no debern ser usadas en el objeto final
Creando Tapas Planas
Para hacer el encerramiento en slidos:
1. Seleccione el slido que posea extremos abiertos.
2. Seleccione el comando Modelo > Crear Tapas Planas
Superficies NURBS planas sern creadas para cerrar los extremos
abiertos de slido
VectorWorks Manual del Usuario
10-7
10
Modelage 3D Avanzado
3. Aada los encerramientos al slido a travs del comando Modelo >
Adicionar Slidos
Propiedades de las Superficies NURBS
10-8
Parmetro
Descripcin
Mover
Seleccione la opcin Objeto Entero para editar
todos los vrtices de la superficie Vrtice Apenas
para editar vrtice seleccionado, Vrtices U para
editar todos los vrtices en una lnea en la
direccin U de la superficie NURBS, y Vrtices
V para editar todos los vrtices en una lnea en la
direccin V de la superficie NURBS..
Editar U/V
Circular a travs de los vrtices de la superficie
NURBS seleccionada tanto en la direccin
parametrica U de las superficie NURBS como en
la direccin parametrica V.
X,Y,Z / I,J,K
Dependiendo de la seleccin actual en el men
Mover, estos campos mostrarn la posicin del
vrtice o superficie actual; edite los valores en
estos campos para cambiar la posicin del
vrtice/ superficie.
Grado U
O grado NURBS en la direccin parametrica U.
Aumentando este valor crear ms puntos de
control en la direccin U para manipulacin de la
superficie.
Grado V
o grado NURBS en la direccin paramtrica V.
Aumentando este valor crear ms puntos de
control en la direccin V para manipulacin de la
superficie.
Peso
Curvas y superficies NURBS son representadas
matemticamente a travs de puntos de control
que posean un peso o grado de influencia). El
valor de este peso puede situarse ente .01 y 100.
Un peso encima de 1 atraer la curva o superficie
en la direccin del punto de control; un peso
menor que 1 posee el efecto inverso.
Invertir Normal
Invertir en la direccin normal de la superficie
Remendar
Crear una nica superficie NURBS , en caso que
la superficie haya sido previamente cortada con
la herramienta Cortar.
VectorWorks Manual del Usuario
Interacin entre Curvas y Superficies NURBS
Parmetro
Descripcin
Remover Agujeros
Remover los agujeros en una superficie Nurbs
recortada.
Parmetros de la Superficie
NURBS (apenas visualizacin)
Estos parmetros muestra los parmetros de la
superficie NURBS seleccionada..
Mostrar Vrtices
Seleccione esta opcin para mostrar los puntos
de controle NURBS de la superfcie
seleccionada.
Interacin entre Curvas y Superficies NURBS
Recortando Superficies NURBS con la Proyeccin
de Curvas
Para recortar una superficie NURBS con una proyeccin:
1. En la vista deseada, disee un objeto 2D o curva NURBS sobre la
superficie la cual ser proyectada.
Nota: Si el objeto que ser proyectado fuera una superficie NURBS abierta,
ambos los puntos extremos de la curva deben estar fuera de la
superficie NURBS.
2. Haga clic en la herramienta Proyectar y Recortar desde la Paleta de
Herramientas 3D.
3. Haga clic sobre el objeto 2D de corte (que deber ser proyectado) y
entonces haga clic sobre la superficie NURBS. El cursor se volver un
dedo indicador. Haga clic sobre el lado de la interseccin que deber ser
recortada
El objeto de corte ser proyectado sobre la superficie NURBS y la regin
seleccionada ser cortada de la superficie NURBS
VectorWorks Manual del Usuario
10-9
10
Modelage 3D Avanzado
Operaciones Slidas
Alisando Bordes
Para recortar los bordes de un slido
1. Haga clic en la herramienta Alisar Bordes en la Paleta de
Herramientas 3D
2. Haga clic en el botn de preferencias en la Barra de Modos y defina los
parmetros de unin de las caras en la ventana de preferencias de Alisar
Bordes.
Parmetro
Descripcin
Tipo
Seleccione Redondeamiento (Transicin redondeada
entre dos caras) o Chafln (transicin plana entre caras)
Radio
Retroceso / Cuando el redondeamiento es seleccionado,
indica el Radio de redondeamiento que ser aplicado a
los bordes; cuando el tipo de chafln es seleccionado,
indica la distancia de Retroceso de la cara chaflanada
para el punto de encuentro original de las caras.
Seleccionar Entidades
Tangentes
Active esta opcin para seleccionar caras y bordes
tangencialmente conectadas para la operacin de
recortar.
Seleccionar Caras
Active esta opcin para seleccionar caras para la
operacin de Recortar.
3. Haga clic en OK para cerrar la ventana de Preferencias de Recortar
Bordes y activar los parmetros definidos.
4. En el modo de seleccin de entidades tangentes, seleccione los bordes y
caras tangencialmente conectadas que debern ser recortadas. En el
modo de seleccin de caras, seleccione directamente las caras que
debern ser recortadas.
Nota: Ver " Seleccionando Borres y Caras de un Slido" en la pgina 10-3
para mayores informaciones sobre como seleccionar bordes y caras.
5. Haga clic en Enter (Win) o Return (Mac) o haga clic en el botn
verificar para efectuar la operacin de Alisar Bordes.
Tanto el radio de redondeamiento (Bordes redondeados) como el valor del
retroceso (bordes con chafln) pueden ser modificados despus de la
operacin a travs de la Paleta Info. de Objetos.
10-10
VectorWorks Manual del Usuario
Operaciones Slidas
Nota: Una vez la operacin de Alisar Bordes haya sido aplicada, tanto el
tipo de borde como el grupo de bordes/ caras afectadas por la
operacin no pueden ser ms modificadas. El modelo puede sin
embargo ser desagrupado y una nueva operacin de Alisar Bordes
con diferentes bordes / caras o tipo puede ser definido.
Si una operacin Alisar Bordes fuera aplicada sobre otra operacin, la primera
operacin no podr ser modificada otra vez a travs de la Paleta Info. De
Objetos, a menos que la segunda operacin sea desagrupada (ver " Editando
Redondeamiento/ Chafln o Espesar Slidos" en la pgina 1-6).
Una operacin de Alisar Bordes puede fallar en los siguientes casos:
Geometra muy compleja adyacente a un borde o esquina envueltos en la
operacin.
Radio de redondeamiento muy grande.
Tentativa de alisar apenas un borde en una secuencia de bordes tangentes
(intente seleccionar todos los bordes para tener ms oportunidad de
xito).
Intente alisar sin seleccionar todos los bordes en una esquina (vrtice)
del slido.
Aplicando Espesura en un Slido
Para aplicar una espesura en un slido:
1. Haga clic en la herramienta Espesar Slidos en la Paleta de
Herramientas 3D.
2. Haga clic en la cara del objeto slido al cual usted desea aplicar la
espesura.
La ventana de preferencias abrir
3. Defina los parmetros como deseado.
Parmetro
Descripcin
Espesar Solidos
Por Dentro
Crear la espesura por la face interna del slida.
Por Fuera
Crear la espesura por la face externa del slida.
VectorWorks Manual del Usuario
10-11
10
Modelage 3D Avanzado
Parmetro
Descripcin
Espesura
Define la espesura del involucro que ser aplicado al
slido.
Seleccionar Superficies
Tangentes
Selecciona las faces tangencialmente conectadas.
Nota: Haga clic en el botn de preferencias en la Barra de Modos para
editar los ajustes.
4. Haga clic en OK.
La cara seleccionada del objeto quedar destacada.
5. Haga clic en Enter (Win) o Return (Mac), o haga clic en el botn
Verificar en la Barra de Modos, para ejecutar la operacin
Nota: Si una cara incorrecta estuviera seleccionada, seleccione la cara
correcta antes de hacer clic en Enter.
Espesura en una Superficie NURBS
Para aplicar una espesura a una superficie NURBS:
1. Seleccione la herramienta Espesura en slidos en la Paleta de
Herramientas 3D.
2. Haga clic en la superficie NURBS a la cual usted desea aplicar la
espesura.
La ventana de Preferencias de Espesuras en Slidos abrir.
3. Especifique la espesura deseada.
Nota: Haga clic en el botn de Preferencias en la Barra de Modos para
re-editar estos ajustes.
4. Haga ckic en OK
La face seleccionada del objeo quedar destacada en rojo.
5. Presione Enter (Windows) o Return (Macintosh), o en el botn Verificar
en la Barra de Modos para aplicar la Espesura.
10-12
VectorWorks Manual del Usuario
Operaciones Slidas
Generando Volumes desde Superfcies
Para crear un volumen en comn:
1. Seleccione las diversas superficies que se interceptan definiendo el
volumen encerrado.
Nota: Las superficies deben definir un volumen encerrado.
2. Seleccione Modelo > Generar Volumen desde Superfcies.
Las superficies que contornan el volumen sern estiradas o recortadas,
resultando en un grupo de superficies NURBS contornando
precisamente el volumen total cerrado.
VectorWorks Manual del Usuario
10-13
10
Modelage 3D Avanzado
10-14
VectorWorks Manual del Usuario
11Editando Objetos 3D
11
11
Rotando Objetos 3D
Herramienta Rotar 3D
Rotar Patrn
Para hacer una rotacin patrn (sobre el plano de trabajo):
1. Seleccione el objeto 3D que desee rotar.
2. En la Paleta de Herramientas 3D, seleccione la
herramienta Rotar 3D.
3. Haga clic en el botn de modo Rotar Objetos 3D
(primer modo) y el botn de modo Rotar Patrn
4. Haga clic para definir el centro de rotacin y mueva el
mouse para definir la lnea de palanca de rotacin.
5. Haga clic para finalizar la lnea de palanca e iniciar la
rotacin.
6. Mueva el cursor para rotar el objeto sobre el plano de
trabajo.
7. Haga clic para confirmar la rotacin.
Rotar y Duplicar
Para rotar y duplicar en 3D:
1. Seleccione el objeto 3D que desee rotar.
2. En la Paleta de Herramientas 3D, seleccione la
herramienta Rotar 3D.
3. Haga clic en el botn de modo Duplicar y Rotar y
en el botn de modo Rotar Patrn.
VectorWorks Manual del Usuario
En este Captulo:
Rotando Objetos
3D
Espejo 3D
Deformando
Objetos 3D
Moviendo Objetos
3D
Alineacin de
Objetos 3D
Editando
Superfcies de
Objetos 3D.
Convirtiendo
Objetos
Editando Objetos 3D
4. Haga clic para crear una lnea de palanca para rotar su objeto.
5. Haga clic para finalizar la lnea de palanca e iniciar la rotacin.
6. Mueva el cursor para rotar una copia del objeto.
7. Haga clic para posicionar la copia.
Rotacin Alineada
Para rotar libremente en 3D usando puntos de alineacin en el dibujo:
1. Seleccione el objeto 3D que desee rotar.
2. En la Paleta de Herramientas 3D, seleccione la herramienta Rotar 3D.
3. Haga clic en el botn de modo Rotar Objetos 3D y en el botn de
modo Rotacin Alineada.
4. Haga clic sobre el punto del objeto 3D que desee utilizar como centro de
rotacin.
5. Mueva para definir una palanca de rotacin de su objeto y seguidamente
haga clic nuevamente para confirmar la creacin de la palanca.
6. Mueva hasta un punto alineado cualquiera de otro objeto 3D y haga clic
en el mouse para confirmar la rotacin.
Rotar Alineado y Duplicar
Cmo rotar una copia libremente en 3D:
1. Seleccione el objeto 3D que desee rotar.
2. En la Paleta de Herramientas 3D, seleccione la herramienta Rotar 3D.
3. Haga clic en el botn de modo Rotar y Duplicar y en el botn de modo
Rotacin Alineada.
4. Haga clic sobre un punto del objeto 3D que desee que sea el centro de
rotacin.
5. Mueva para definir una palanca de rotacin del objeto y entonces haga
clic nuevamente para confirmar la creacin de la palanca.
Mueva hasta un punto alineado cualquiera de otro objeto 3D y haga clic
en el mouse para confirmar la rotacin de la copia.
VectorWorks Manual del Usuario
Rotando Objetos 3D
Comando Rotar 3D
Cmo rotar ngulos personalizados en 3D:
1. Seleccione el objeto 3D u objetos que desee rotar.
2. Seleccione el comando Herramientas > Rotar > Rotacin 3D
La ventana de dilogo Rotar Objeto en 3D aparecer
Criterio de Centro De
Rotacin
Descripcin
Centro del Plano de Trabajo
Rotar el objeto en torno del centro
del plano de trabajo.
Centro del Objeto
Rotar el objeto en torno del centro
del objeto seleccionado.
Prximo Clic del Mouse
Rotar el objeto en torno del punto
del punto clicado en la ventana del
diseo.
3. Teclee el ngulo de Rotacin deseado.
4. Defina la opcin de Eje de Rotacin
5. Haga clic en OK.
Rotar a Cero Objetos 3D
Para rotar a cero objetos 3D:
1. Seleccione el(los) objeto(s) 3D que desea rotar a 0.
2. En el men Modelo, seleccione Rotar a Cero.
VectorWorks Manual del Usuario
11
Editando Objetos 3D
Espejo 3D
Modo
Descripcin
Reflejar
Inverte (refleja) el objeto 3D seleccionando con relacin a una
lnea de simetra
Reflejar y Duplicar
Crear una copia invertida (reflejada) del objeto seleccionando
con relacin a una lnea de simetra, manteniendo el objeto
original intacto.
Reflejar a travs del
Plano de Trabajo
Reflejar el objeto 3D seleccionado con realcin al plano de
trabajo actual.
Reflejando un Objeto
Para reflejar un objeto 3D:
1. Seleccione el objeto 3D que desee reflejar
2. Seleccione la herramienta Reflejar 3D en la Paleta de Herramientas 3D
3. Haga clic en el botn de modo Reflejar (primer modo)
4. Haga clic para definir en la ventana de dibujo una lnea de simetra.
El objeto ser invertido para la posicin reflejada con relacin a lnea de
simetra definida.
Duplicar y Reflejar un Objeto 3D
Para Duplicar / Reflejar un Objeto 3D:
1. Seleccione el objeto 3D que desee reflejar.
2. Seleccione la herramienta Espejo 3D en la Paleta de Herramientas 3D
3. Haga clic en el botn de modo Duplicar / Reflejar (segundo modo)
4. Haga clic para definir en la ventana de dibujo una lnea de simetra.
El Objeto ser duplicado y la copia ser invertida para la posicin
reflejada con relacin a la lnea de simetra definida.
VectorWorks Manual del Usuario
Deformando Objetos 3D
Reflejar con relacin al Plano de Trabajo
Para reflejar un objeto 3D con relacin al plano de trabajo:
1. Seleccione el objeto 3D que desea reflejar
2. Seleccione la herramienta Espejo 3D en la Paleta de Herramientas 3D
3. Haga clic en el botn de modo Reflejar a travs del Plano de
Trabajo (tercer modo)
El objeto ser invertido para la posicin reflejada con relacin al plano
de trabajo actual. En este caso no hay necesidad de definir una lnea de
simetra.
Deformando Objetos 3D
Cambiando la Altura de las Extrusiones
Para cambiar la altura de las extrusiones:
1. Seleccione el objeto 3D extrudo que desee deformar.
2. En la Paleta de Herramientas 3D, seleccione la herramienta Deformar
3D.
Dos puntos de control adicionales sern mostrados en el centro de los
lados de la extrusin.
3. Posicione el cursor sobre uno de estos puntos de control. Cuando el
cursor asuma la forma de deformar 3D (cono con dos flechas), haga clic
y arrastre el cursor para deformar la extrusin.
4. Suelte el mouse cuando el objeto tenga el tamao deseado
Deformando Superficies NURBS
Para deformar una superficie NURBS:
1. Seleccione la superficie NURBS que usted desee deformar.
2. Haga clic en la herramienta Deformar 3D en la paleta Herramientas
3D.
VectorWorks Manual del Usuario
11
Editando Objetos 3D
Seleccione el modo deseado en la Barra de Modos
Mover Vrtices de las
Superficie NURBS
Mover libremente apenas los
vrtices seleccionados
Mover vrtices U de la
Superficie NURBS
Mover todos los vrtices en la
misma lnea en la direccin U
Mover vrtices V de la
Superficie NURBS
Mover todos los vrtices en la
misma lnea en la direccin V
Restriccin al Plano de Trabajo
Mover los vrtices seleccionados
solamente sobre el Plano de Trabajo
Restriccin al Eje X
Mover los vrtices seleccionados a
lo largo del eje X
Restriccin al Eje Y
Mover los vrtices seleccionados a
lo largo del eje Y
Restriccin al Eje Z
Mover los vrtices seleccionados a
lo largo del eje Z
Para seleccionar un vrtice o lnea de vrtices, posicione el cursor sobre uno
de los vrtices de la superficie NURBS. Cuando el cursor est sobre el
vrtice, el cursor padrn de flecha cambiar para un cursor de cuatro flechas
Para seleccionar varios vrtices mantenga la tecla Shift presionada
mientras hace clic sobre los vrtices adicionales, o todava, arrastre una
cerca de seleccin en torno de los vrtices deseados
Si varios vrtices estuvieran seleccionados, posicione el cursor sobre uno
de ellos.
3. Haga clic y arrastre el mouse para mover el vrtice o vrtices
seleccionados
4. Suelte el botn del mouse cuando llegue a la posicin deseada para los
vrtices
Deformando Muros
Alterando la Elevacin
Cmo cambiar la altura de un muro:
1. Seleccione el muro que desea deformar.
2. En la Paleta de Herramientas 3D, seleccione la herramienta Deformar
3D.
VectorWorks Manual del Usuario
Deformando Objetos 3D
3. En la Barra de Modos, seleccione el primer modo Deformar 3D.
4. Posiciones el cursor en un extremo-superior en el muro seleccionado.
Cuando el cursor est listo para andir vrtices tendr la forma aadir
vrtice (un cuadrado con flechas en las cuatro esquinas).
5. Haga clic y arrastre el cursor para deformar el muro.
6. Suelte el mouse cuando el muro alcance el tamao deseado.
Alterando el comprimento
Para cambiar la longitud de un muro:
1. Seleccione el muro que desea deformar.
2. En la Paleta de Herramientas 3D, seleccione la herramienta Deformar
3D.
3. En la Barra de Modos, seleccione Deformar Muros 3D.
Dos puntos de seleccin adicionales aparecern en los extremos laterales
del muro.
4. Posicione el cursor en uno de estos extremos.
Cuando el cursor est sobre uno de los puntos de los extremos laterales,
asumir la forma de deformacin (lnea diagonal con dos flechas).
5. Haga clic y arrastre el cursor para deformar el muro.
Nota: Si presiona la tecla Shift al mismo tiempo reducir el movimiento de
ngulos predefinidos.
6. Suelte el mouse cuando el muro alcance la longitud deseada.
Adicionando Puntos de Controle
Cmo adicionar un nuevo punto de control en un muro:
1. Seleccione el muro que desee deformar.
2. En la Paleta de Herramientas 3D, seleccione la herramienta Deformar
3D.
3. En la Barra de Modos, seleccione el segundo modo Aadir Vrtice.
4. Posicione el cursor en un extremo superior del muro seleccionado para
editar objetos con la Paleta de Informaciones de Objetos.
VectorWorks Manual del Usuario
11
Editando Objetos 3D
5. Cuando el cursor est preparado para aadir vrtices asumir la forma
Aadir Vrtice (un cuadrado con flechas en las cuatro esquinas).
Haga clic y arrastre el cursor para adicionar el nuevo vrtice y moverlo
hacia donde quiera.
Una punta (punto de control) podr ser movida hacia cualquier posicin
en el mismo muro, siempre y cuando no alcance a la otra punta (vrtice)
ya existente.
6. Suelte el mouse cuando la punta(vrtice) alcance la posicin deseada.
Para remodelar un muro curvo para que se moldee a una superficie
plana, use el comando Substraer Slidos o Interseccionar Slidos con
un objeto que defina el plano del tejado.
Borrando Puntos de Controle
Para borrar una punta (vrtice) en un muro:
1. Seleccione el muro con el punto de control que desee borrar.
2. En la Paleta de Herramientas 3D, seleccione la herramienta Deformar
3D.
3. En la Barra de Modos, seleccione el modo Borrar Vrtice (ltimo
modo).
4. Posicione el cursor en la punta que desee borrar.
Cuando el cursor est sobre una punta (vrtice) del muro, asume la
forma de un cuadrado con flechas en las cuatro esquinas.
Haga clic en el vrtice para borrarlo.
El vrtice desaparecer y el muro ser deformado de acuerdo con los puntos
de control restantes.
Moviendo Objetos 3D
Para mover un objeto 3D a travs del comando Mover 3D:
1. Seleccione el (los) objeto(s) a mover.
2. Seleccione Herramientas > Mover > Mover 3D
La ventana de dilogo Mover Seleccin 3D aparecer
VectorWorks Manual del Usuario
Alineacin de Objetos 3D
Criterio
Descripcin
XYZ
Selecciona el sistema el sistema de
coordenadas XYZ (Cartesianos)
Desplazan XYZ
En coordenadas cartesianas,
especifica la distancia a mover el
objeto.
IJK
Selecciona el sistema de
coordenadas IJK (plano de Trabajo)
Desplaza IJK
En coordenadas del plano de
trabajo, especifica la distancia a
mover el objeto.
3. Haga clic en OK.
El objeto ser movido de acuerdo con el criterio especificado.
Alineacin de Objetos 3D
Alinear/Distribuir Objetos 3D
Para alinear/distribuir objetos 3D:
1. Seleccione los objetos que sern alineados/distribuidos
2. Seleccione el comando Herramientas > Alinear > Alinear/
Distribuir 3D.
3. Se abrir la ventana Alinear/Distribuir 3D
4. Seleccione el criterio que desee para la alineacin/distribucin.
Seleccione si desea alinear/distribuir sobre el Plano de Tierra o sobre el
Plano de Trabajo. Para alinear los objetos, seleccione la opcin Alinear.
Especifique si desea alinear por los valores Mnimos, Centros o
Mximos de las coordenadas de los objetos en cada eje. Cuando desee
VectorWorks Manual del Usuario
11
Editando Objetos 3D
distribuir los objetos, seleccione la opcin Distribuir. En este caso, puede
seleccionarse la opcin Espacios para distribuir los objetos de manera
que se mantenga el espacio entre ellos.
Alinear
Distribuir
Explicacin
Mnimos
Alinear
distribuir los objetos a lo largo del eje especificado por el valor
mnimo de coordenada de cada objeto
Centros
Alinear
alinear/distribuir los objetos a lo largo del eje especificado por el
valor central de coordenada de cada objeto
Mximos
Alinear
distribuir los objetos a lo largo del eje especificado por el valor
mximo de coordenada de cada objeto
Espacios
Alinear
distribuir el espacio entre los objetos a lo largo del eje especificado,
garantizando que los espacios entre los objetos sean iguales a lo largo
del eje.
5. Haga clic en OK
VectorWorks alinear/distribuir los objetos 3D seleccionados.
Nota: Locus 3D y objetos bloqueados se consideran como objetos
especiales y se comportan de manera diferente en una alineacin/
distribucin.
Si uno de los objetos seleccionados fuese un locus 3D, todos los otros
objetos se alinearn con relacin al locus. Si hubiera diversos loci en
la seleccin, entonces, esos loci pasarn a alinearse/distribuirse
como cualquier otro objeto.
Los objetos bloqueados en una seleccin no se movern. As, en estos casos,
los otros objetos se alinearn/distribuirn con relacin a los objetos
bloqueados.
Los objetos 2D eventualmente seleccionados sern ignorados por el comando
Alinear/Distribuir 3D.
VectorWorks Manual del Usuario
Editando Superfcies de Objetos 3D.
Editando Superfcies de Objetos 3D.
Objetos
Parmetro
Revolucin
No puede ser generado por la revolucin de un perfil (objeto 2D
utilizado para generar la revolucin) alrededor de un locus que est
entre los lmites izquierdo y derecho del perfil.
Revolucin
Desplazada
No puede ser generada alrededor de un locus que est fuera de los
lmites izquierdo y derecho del perfil.
Extrusin
Mltiple
No puede contener polgonos no coplanares.
Mallas
No puede tener polgonos interpenetrantes. Tiene que estar
totalmente interconectada, todos los bordes de todo el polgono en
la malla deben hacer frontera con un slo polgono adyacente.
Muros
No pueden tener smbolos (puertas, ventanas, etc) que se extiendan
por encima de la parte superior o por debajo de la base del muro.
Nota: Los objetos 2D deben tener un relleno slido, aplicado antes de su
conversin en 3D, para que sean considerados slidos. Si el objeto
3D no tiene un relleno antes de su conversin en 3D, el relleno podr
realizarse utilizando el comando Editar Grupo, para accesar al
objeto 2D original.
Adicionar Slidos
Para unir slidos en 3D:
1. Seleccione dos o ms objetos que desee combinar.
2. En el men Modelo, seleccione Adicionar Slidos.
VectorWorks crear un modelo slido a partir de la adicin de dos
slidos
Intersectar Slidos
Para intersectar slidos:
1. Seleccione dos o ms objetos que desee combinar.
2. En el men Modelo, seleccione el comando Intersectar Slidos.
VectorWorks transformar los objetos 3D seleccionados en un modelo
slido nico, que ser del tamao y forma del volumen superpuesto de
los objetos seleccionados.
VectorWorks Manual del Usuario
11
Editando Objetos 3D
Restar Slidos
Para sustraer slidos:
1. Seleccione dos o ms objetos 3D que desee realizar la operacin.
2. En el men Modelo, seleccione Restar Slidos
Aparecer una ventana de dilogo.
3. Seleccione el objeto que desee sustraer.
Use las flechas de direccin para seleccionar el objeto base (que deber
permanecer), y el objeto seleccionado presentar un contorno ms
espeso.
4. Haga clic en OK.
VectorWorks crear un modelo slido nico, con orificios excavados en
ste por los otros objetos 3D seleccionados.
Seccionando Slidos
Para Seccionar un slido:
1. Seleccione el slido o superficie que deber ser seccionada y la
superficie que seccionar.
2. Seleccione Modelo > Seccionar Slidos. En la ventana de dilogo
Seleccionar Objeto especifique cual objeto debe ser usado como
superficie que seccionar. Por default, el objeto ms recientemente
creado ser destacado, pero usted podr seleccionar cualquier objeto del
grupo seleccionado simplemente haciendo clic en las flechas del
prximo objeto o del objeto anterior
Nota: La superficie debe ser ms larga que el objeto que ser seccionado.
3. Una vez la superficie seccionadora haya sido seleccionada, haga clic en
OK.
El slido ser seccionado por la superficie seccionadora. El objeto que
queda se volver una seccin slida.
VectorWorks Manual del Usuario
Convirtiendo Objetos
Parmetro
Descripcin
Ancho / Profundidad
Altura (Visualizacin Apenas) mostrar los parmetros de
la superficie de la seccin slida.
Invertir Lado de la Seccin
Cambiar el lado restantes del slido seccionado.
Usar Color de la Seccin
Aplica el color de la superficie seccionadora a la superficie
del objeto a ser seccionado.
Convirtiendo Objetos
Convertir en Lneas
Para convertir objetos 3D en lneas:
1. Seleccione el objeto que desea convertir.
2. En el men Herramientas, seleccione Convertir en Lneas.
Aparecer una ventana de dilogo.
3. Seleccione la opcin de presentacin de la imagen (almbrico, lneas
ocultas o lneas de trazo ocultas) a ser convertida en lneas.
4. Haga clic en OK.
Ao convertir para
lneas, cada
segmento puede ser
editado.
Convertir en Polgonos
Para convertir objetos 3D en polgonos:
1. Seleccione el objeto 3D que desea convertir.
2. En el men Herramientas, seleccione Convertir en Polgonos.
Aparecer una ventana de dilogo.
VectorWorks Manual del Usuario
11
Editando Objetos 3D
3. Seleccione la opcin de rendering de la imagen (almbrico o lneas
ocultas) que ser convertida en polgonos.
Haga clic en OK.
4. El objeto se convertir en un grupo de polgonos (para seleccionar un
polgono individual, primero deber desagrupar el objeto convertido,
usando el comando Desagrupar).
El objeto se convertir en un grupo de polgonos (para seleccionar un
polgono individual, primero deber desagrupar el objeto convertido,
usando el comando Desagrupar).
Convertir Copia en Polgonos
Para convertir objetos 3D en polgonos:
1. Seleccione el objeto 3D que desee convertir.
2. En men Herramientas, seleccione Convertir Copia en
Polgonos.
Una ventana de dilogo aparecer.
3. Seleccione la opcin de presentacin de imagen (almbrico o lneas
ocultas) a ser convertida en polgonos.
4. Haga clic en OK
Convertir Copia en Lneas
Para convertir una copia de un objeto 3D en lneas:
1. Seleccione el objeto 3D que desea convertir.
2. En el men Herramientas, seleccione Convertir Copia en Lneas.
3. Seleccione la opcin de rendering de la imagen (almbrico, lneas
ocultas o lneas de trazo ocultas) a ser convertida en lneas.
4. Haga clic en OK.
Convertir en MallaPara convertir una Malla en 3D:
1. Seleccione el objeto 3D que desea convertir.
VectorWorks Manual del Usuario
Convirtiendo Objetos
2. En el men Modelo, seleccione Convertir en Malla.
3. El objeto ser transformado en un objeto en malla
VectorWorks Manual del Usuario
11
Editando Objetos 3D
VectorWorks Manual del Usuario
12Funciones y Comandos Comns
12
12
Deshaciendo y Rehaciendo Acciones
Deshaciendo Acciones
Cmo deshacer cambios recientes:
1. En el men Edicin, seleccione Deshacer.
Su accin ms reciente ser deshecha. Continuando
con el comando Deshacer activado, deshacer otras
acciones en orden inverso al que fueron realizadas.
Nota: Cuanto mayor sea el nmero de acciones a
deshacer que usted defini en la Ventana de
Preferencias, ms memoria el aplicativo requerir,
ya que todos los objetos modificados son
almacenados en la tabla de deshacer en su estado
original. Si el sistema de deshacer est
desactivado (nmero mximo de deshacer igual a
cero), el aplicativo podr funcionar ligeramente
ms rpido. Si el sistema de deshacer est activado
(nmero mximo de deshacer mayor que cero),
aumentar el nmero mximo de deshacer no
afectar el desempeo.
En este Captulo:
Deshaciendo y
Rehaciendo
Acciones
Recortando,
Copiando y
Pegando Objetos
Borrando Objetos
Suavizando
Objetos
Uniendo Objetos
Bloqueando/
Desbloqueando
Objetos
Alineando
Objetos
Convirtiendo
Objetos
Agrupando
Objetos
Adicin de una
Nota de Material y
Escala
Utensilios para
Rehaciendo Acciones
Para rehacer las acciones que fueron deshechas:
1. En el men Edicin, seleccione Rehacer.
El ltimo Deshacer ser revertido y la accin ser
completada nuevamente. Si contina seleccionando el
comando Rehacer, sus acciones volvern en orden
inverso al que fueron deshechas.
VectorWorks Manual del Usuario
Colores
Funciones y Comandos Comns
Recortando, Copiando y Pegando Objetos
Cortando Objetos
Cmo cortar uno o ms objetos:
1. Seleccione los objetos 2D/3D que desee cortar y pasar para la memoria.
2. En el men Edicin, seleccione Cortar.
Los objetos sern retirados del dibujo y sern almacenados en la
memoria para su utilizacin posterior (si se desea) por medio del
comando Pegar.
Copiando Objetos
Para copiar objetos:
1. Seleccione el (los) objeto (s) que desea copiar.
2. En el men Edicin, seleccione Copiar.
Aunque usted no pueda verlo, VectorWorks hizo una copia del objeto en
el rea de transferencia.
Nota: Usted puede perder la resolucin del objeto que est en el rea de
transferencia si alterna (activa) otros programas. Es recomendable
que pegue los objetos copiados del rea de transferencia lo antes
posible.
Pegando Objetos
Cmo pegar objetos:
1. Entre en el archivo de dibujo y capa en la cual usted desea adicionar el
objeto.
2. En el men Edicin, seleccione Pegar.
VectorWorks pegar el objeto en la posicin del ltimo clic del mouse, a no
ser que este clic haya sido fuera de su visin actual. En este caso, pegar el
objeto en el centro del dibujo.
VectorWorks Manual del Usuario
Borrando Objetos
Si usted mantiene la tecla Option (Macintosh) o Shift (Windows)
presionada mientras pega un objeto en el rea de transferencia,
VectorWorks actuar como si el comando Pegar en el Sitio estuviese
seleccionado, o sea, el objeto ser pegado precisamente en el mismo sitio
X, Y donde el objeto original fue copiado.
Este comando es muy til cuando estamos pegando objetos de una capa
en otra.
En caso que mantenga la tecla Option (Macintosh) o Shift (Windows)
presionada mientras pega un objeto del rea de transferencia,
VectorWorks ejecutar el comando Pegar en el Sitio (Vea Pegar en el
Sitio).
Pegar como Figura
Para pegar como figura:
1. Entre en el archivo de dibujo y capa en la cual usted desea adicionar el
objeto.
2. En el men Edicin, seleccione Pegar como Figura.
Pegar en el Sitio
Para pegar en la posicin:
1. Entre en el archivo de dibujo y capa en la cual usted desea adicionar el
objeto.
2. En el men Edicin, seleccione Pegar en el Sitio.
Borrando Objetos
Comando Borrar
Para borrar objetos del dibujo:
1. Seleccione el (los) objeto(s) 2D que desee borrar.
2. En el men Edicin, seleccione Borrar.
VectorWorks Manual del Usuario
12
Funciones y Comandos Comns
Comando Purgar Documento
1. Cmo limpiar elementos no utilizados de su documento:
2. En el men Edicin, seleccione el comando Purgar Documento
La ventana de dilogo Borrar Objetos no Usados surgir.
Seleccione los tipos de elementos que debern borrarse del documento.
3. Seleccione lso elementos para borrar del dibujo.
Elemento
Descripcin
Clases
Borrar permanentemente todas las clases que no estuvieran en
uso en el documento.
Degradados
Borrar permanentemente todos los degradados que no
estuvieran en uso en el documento.
Rayados
Borrar permanentemente todos lo rayados que no estuvieran
en uso en el documento.
Imgenes
Borrar permanentemente todas las imgenes que no no
estuvieran en uso n el documento.
Capas
Borrar permanentemente todas las capas que no estuvieran en
uso en el documento.
Registros
Borrar permanentemente todos los registros que no estuvieran
en uso en el documento.
Fondo
RenderWorks
Borrar permanentemente todos los fondos (backgrounds) que
no estuvieran en uso en el documento.
Smbolos
Borrar permanentemente todos los smbolos que no
estuvieran en uso en el documento.
Texturas
Borrar permanentemente todas las texturas que no estuvieran
en uso en el documento.
4. Haga clic en OK.
Nota: El comando Purgar Documento no puede ser deshecho.
VectorWorks Manual del Usuario
Suavizando Objetos
Suavizando Objetos
Opcin
Descripcin
Sin Suavizado
Crear una polilnea con vrtices en ngulos en los
puntos de control (sin arredondear).
Redondeado Spline Bzier
Arredondear los vrtices a travs de curvas que son
Haladas por los puntos de control sin tocarlos.
Suavizado Spline Cbico
Arredondear los vrtices a travs de curvas que
pasan por los puntos de control sin tocarlos.
Suavizado de Arco
Arredondear los vrtices a travs de arcos (como en
un Filete). El rayo utilizado est baseado en el ajuste
actual de ayo de arredondeamiento de la herramienta
Filete (Vea Herramienta Chafln) En caso que
ningn rayo est definido, ser usado el mximo rayo
posible que se encaje entre cada vrtice.
Cmo suavizar un objeto:
1. Seleccione el objeto que desea suavizar.
2. En el men Edicin, seleccione el submen Suavizado y la opcin
particular que desea usar de suavizado, por ejemplo, Spline Bezier,
Spline Cbica o de Arco.
El objeto se suaviza.
Para quitar el suavizado (borrar) un objeto:
1. Seleccione el objeto al que usted desea sacar el Suavizado.
2. Seleccione Edicin > Suavizado > Sin Suavizado.
El objeto volver a tener todos sus vrtices de esquina (sin curvas).
VectorWorks Manual del Usuario
12
Funciones y Comandos Comns
Uniendo Objetos
Comando Conectar/Combinar
Opcin
Descricin
Punto Central
Conecta/Combina los dos objetos uniendo sus puntos
finales en la posicin intermedia (central) entre ellos.
Mezclar
Conecta/Combina los dos objetos uniendo sus puntos
finales a travs de un tercer objeto.
Igualar Posicin (Curvas
y Superficies NURBS
apenas) Conectar
Combinar dos curvas o superficies NURBS,
moviendo el punto final dl primer objeto hasta el punto
final del segundo objeto o limite de referencia (no
disponible si los puntos extremos coincidieran).
VectorWorks Manual del Usuario
Uniendo Objetos
Opcin
Descricin
Igualar Tangencialmente
(Curvas y Superficies
NURBS apenas)
Conectar /combinar dos curvas o superficies
NURBS, moviendo el punto final del primer objeto
tangencialmente al punto final seleccionado en el
segundo objeto o limite de referencia.
Igualar Tangencialmente
(Curvas y Superficies
NURBS apenas)
Conectar / Combinar dos curvas o superficies
NURBS, moviendo el punto final del primer objeto
tangencialmente al punto final seleccionado en el
segundo objeto o limite de referencia.
Conectar Objeto nico
Para conectar un objeto con un objeto lmite:
1. Haga clic en la herramienta Conectar/Combinar, en la paleta Editar.
2. Haga clic en el modo Conectar Objeto nico, en la Barra de Modos.
3. Haga clic en el objeto que ser conectado y, despus, haga clic en el
objeto lmite.
VectorWorks Manual del Usuario
12
Funciones y Comandos Comns
El primer objeto ser acotado nuevamente de manera que se una con el
segundo objeto.
Tipo de Coneccin
Ejemplo
Objeto 2D con Objeto 2D
1 clic
2 clic
Superfcie NURBS con Curva
NURBS
Superfcie NURBS con Superfcie
NURBS
Conectar 2 Objetos
Para conectar dos objetos entre s:
1. Haga clic en la herramienta Conectar/Combinar, en la paleta Editar.
2. Haga clic en el modo Conectar Dos Objetos, en la Barra de Modos.
3. Haga clic en el objeto que ser conectado y, despus, haga clic en el
segundo objeto.
Los dos objetos se extendern o recortarn de manera tal que se unan
VectorWorks Manual del Usuario
Uniendo Objetos
Tipo de Conexin
Igualar Punto Central
Mezclar
Igualar Posicin
VectorWorks Manual del Usuario
Ejemplo
12
Funciones y Comandos Comns
Tipo de Conexin
Ejemplo
Igualar
Tangencialmente
Igualar Curvatura
Modo Combinar 2 Objetos
Para combinar dos objetos:
1. Haga clic en la herramienta Conectar/Combinar, en la paleta Editar.
2. Haga clic en el modo Combinar Dos Objetos, en la Barra de Modos.
3. Haga clic en el objeto que ser conectado y, despus, haga clic en el
segundo objeto.
Los dos objetos se extendern o recortarn para unirse y, entonces, se
combinarn en un solo objeto
VectorWorks Manual del Usuario
Bloqueando/ Desbloqueando Objetos
Bloqueando/ Desbloqueando Objetos
Bloqueando Objetos
Para Trabar un Objeto:
1. Seleccionar el (los) objetos a trabar.
2. Seleccionar Edicin> Bloquear.
Las asas de seleccin de los objetos trabados aparecen en gris.
Desbloqueando Objetos
Para desbloquear objetos:
1. Seleccione el (los) objeto(s) a destrabar
2. Seleccione Editar > Desbloquear.
Observe que las asas de seleccin volvern a quedar en negro.
Alineando Objetos
Alinear/Distribuir Objetos 2D
Para alinear/distribuir objetos:
1. Seleccione los objetos que sern alineados/distribuidos
2. Seleccione el comando Herramientas > Alinear > Alinear/
Distribuir
3. Se abrir la ventana Alinear/Distribuir.
4. Seleccione la opcin deseada para la alineacin/distribucin.
Para alinear los objetos a lo largo del eje horizontal de la pantalla, seleccione
la opcin Alinear y especifique si desea alinear por la Izquierda, Centro o
Derecha de los objetos. Cuando distribuya los objetos, seleccione la opcin
Distribuir. En este caso, puede seleccionar la opcin Espacios para distribuir
los objetos de manera que se mantenga el espacio entre ellos.
VectorWorks Manual del Usuario
12
Funciones y Comandos Comns
Para alinear los objetos a lo largo del eje vertical de la pantalla, seleccione la
opcin Alinear y especifique si desea alinear por Superiores, Centro Vertical
o Bases de los objetos. Cuando distribuya los objetos, seleccione la opcin
Distribuir. En este caso, puede seleccionar la opcin Espacios para distribuir
los objetos de manera que se mantenga el espacio entre ellos
Alineacin
Horizontal
Explicacin
Izquierda
Alinear/distribuir los objetos por la izquierda de los objetos
seleccionados
Centros
Alinear/distribuir los objetos por los centros de los objetos
seleccionados
Derecha
Alinear/distribuir los objetos por la derecha de los objetos
seleccionados
Espacios
Distribuir el espacio entre los lados izquierdo y derecho de
objetos adyacentes a lo largo del eje especificado.
Alineacin
Vertical
Explicacin
Superiores
Alinear/distribuir los objetos por los extremos superiores de
los objetos seleccionados
Centros
Alinear/distribuir los objetos por los centros de los objetos
seleccionados
Bases
Alinear/distribuir los objetos por las bases de los objetos
seleccionados
Espacios
Distribuir el espacio entre los lados izquierdo y derecho de
objetos adyacentes a lo largo del eje especificado.
Los Objetos 2D slo se desplazarn a lo largo de los ejes horizontal y
vertical.
5. Haga clic en OK.
VectorWorks alinear/distribuir los objetos seleccionados.
Nota: Locus y objetos bloqueados se consideran como objetos especiales y
se comportan de manera diferente en una alineacin/distribucin.
Si uno de los objetos seleccionados es un Locus, todos los otros
objetos se alinearn con relacin al Locus. Si hubiera diversos loci
en la seleccin, esos loci pasarn a ser alineados/distribuidos como
cualquier otro objeto.
VectorWorks Manual del Usuario
Convirtiendo Objetos
Los objetos bloqueados en una seleccin no se desplazarn. As, en
estos casos, los otros objetos sern alineados/distribuidos con
relacin a los objetos bloqueados.
Alineando con la Rejilla
Cmo alinear un objeto a la rejilla:
1. Seleccione los objetos que desea alinear.
2. En el men Herramientas, seleccione en el submen Alinear la
opcin Alinear a Rejilla.
VectorWorks alinear el objeto seleccionado, posicionando su esquina
superior izquierda sobre el punto de la rejilla ms prxima.
Convirtiendo Objetos
Convertir en Lneas
Convirtiendo Objetos 2D en lneas
1. Seleccione el objeto 2D que desee convertir.
2. En el men Herramientas, seleccione Convertir en Lneas.
Convertir en Polgonos
Para convertir objetos 2D en polgonos:
1. Seleccione el objeto 2D que desee convertir.
2. En el men Herramientas, seleccione Convertir en Polgonos.
El objeto es ahora un polgono y aparecer como tal en la Paleta de
Informaciones de Objeto.
Convertir Copia en Polgonos
El comando Convertir Copia en Polgonos funciona como el comando
Convertir en Polgonos, excepto que, primero hace una copia del objeto y
VectorWorks Manual del Usuario
12
Funciones y Comandos Comns
seguidamente la convierte en polgonos. El objeto original permanece
inalterado.
Para convertir una copia en polgonos 2D
1. Seleccione el objeto 2D que desee convertir.
2. En el men Herramientas, seleccione Convertir Copia en
Polgonos.
VectorWorks crear una copia del objeto y lo convertir en un grupo de
polgonos.
Convertir Copia en Lneas
Cmo convertir una copia de un Objeto 2D en lneas:
1. Seleccione el objeto 2D que desee convertir.
2. En el men Herramientas, seleccione Convertir Copia en Lneas.
Convertir en Polgonos
Para convertir objetos 2D en Polgonos 3D:
1. Seleccione el objeto 2D que usted desea convertir.
2. En el men Herramienta , seleccione Convertir en Polgonos.
Convirtiendo Mapa de Bits en Vectores
(Vectorizando)
Para vectorizar una imagen:
1. Seleccione la imagen PICT que desee convertir en vectores.
2. En el men Herramientas, seleccione Trazar Mapa de Bits.
Aparecer una ventana de dilogo.
3. Teclee los criterios deseados.
Seleccione el Lmite de Espesor de Lnea deseada.
Seleccione la Sensibilidad de Colinealidad deseada.
VectorWorks Manual del Usuario
Agrupando Objetos
4. Haga clic en OK.
El tiempo que VectorWorks demora para convertir la imagen en objetos
vectoriales puede variar de segundos a horas y ser determinado por el
tamao de la imagen que usted est convirtiendo y por la Sensibilidad de
Colinealidad y Lmite de Espesor de Lnea seleccionado.
Agrupando Objetos
Para agrupar objetos:
1. Seleccione los objetos (o grupos) que desea transformar en un nico
grupo.
2. En el men Organizar, seleccione Agrupar.
Los objetos sern agrupados en un nico objeto.
Nota: Usted puede usar la flecha hacia la izquierda en la Barra de
Visualizacin para ir de una vista cercana del grupo hacia una
anterior, (generalmente ms alejada). Esto puede economizarle
tiempo cuando trabaja con objetos 3D..
Editar Grupo
Cmo editar un grupo de objetos:
1. Seleccione el grupo que desea editar.
2. En el men Organizar, seleccione Editar Grupo.
VectorWorks esconder automticamente todos los objetos que no
forman parte del grupo seleccionado.
3. Haga los cambios necesarios en los objetos que forman parte del grupo.
4. Al terminar la edicin deseada, haga clic en Salir del Grupo.
Este botn est localizado en la esquina superior derecha de la Barra de
Modos. esto lo llevar de vuelta a su rea de Dibujo Principal o, si usted
esta editando un grupo que est "anidado" en otros grupos, el botn lo
har avanzar un nivel en la agrupacin.
VectorWorks Manual del Usuario
12
Funciones y Comandos Comns
Desagrupar
Cmo desagrupar un grupo de objetos:
1. Seleccione el grupo que desee desagrupar.
2. En el men Organizar, seleccione Desagrupar.
Los objetos son desagrupados reteniendo sus atributos e informaciones
individuales.
Nivel Superior
1. En el men Organizar, seleccione Nivel Superior.
VectorWorks lo sacar automticamente del grupo que est editando, y
usted volver directamente al rea de Dibujo Principal.
Adicin de una Nota de Material y Escala
Adicionar Notas de Materiales
Cmo adicionar una Nota de Material y Escala:
1. Seleccione Herramientas > Apoyo de Dibujo > Notas de
Materiales.
Se abrir la ventana de dilogo Notas de Materiales.
2. Teclee el nombre del material y el valor de la Escala, si se desea, y haga
clic en OK.
3. El Cursor cambia para un Ojo de Buey. Haga clic para posicionar la Nota
de Material y Escala
Adicin de una Nota de Seccin
Cmo crear una Nota de Seccin:
1. Seleccione Herramientas > Apoyo de Dibujo > Notas de Seccin
Se abrir la ventana de dilogo Nota de Seccin.
VectorWorks Manual del Usuario
Utensilios para Colores
2. Teclee las Notas de Seccin y el Valor de la Escala deseado. Haga
clic en OK.
El cursor cambia para un Ojo de Buey. Haga clic para posicionar las
Notas de Seccin en su dibujo.
Utensilios para Colores
Convertir Colores
Cmo convertir valores de colores:
1. Seleccione Herramientas > Utensilios > Convertir Color
Se abrir la ventana de dilogo Convertir Color
2. Seleccione la Resolucin de Colores deseada y, despus, teclee los
valores deseados para cada campo, RGB o HLS.
Los valores correspondientes en el otro formato se calculan
automticamente.
3. Haga clic en la opcin Percentual para obtener los valores en
porcentajes, en ambos formatos.
4. Seleccione otra Resolucin de Colores para obtener los valores
correspondientes.
5. Haga clic en OK, al finalizar.
Creacin de una Tabla de Colores
Este comando crear una tabla de colores de la paleta actual, en la capa activa
del documento activo. Esta tabla puede imprimirse, entonces, como una tabla
de referencia.
Para generar una tabla de colores en su dibujo:
1. Seleccione Herramientas > Utensilios > Crear Tabla de Colores
2. En la ventana de confirmacin de la operacin, haga clic en OK para
confirmar la generacin de la tabla de colores.
VectorWorks Manual del Usuario
12
Funciones y Comandos Comns
Teclee, seleccione la opcin Mostrar Nmeros de ndice, para que se
exhiban, en la tabla creada, los nmeros de indexacin del color en la
Paleta de Colores
Nota: Los nmeros de ndices son nmeros internos de la Paleta de Colores
y siempre permanecern en el mismo orden.
Creacin de un Archivo con Valores de Colores
Este comando crear un archivo de texto que listar los valores RGB y HLS
de la Paleta de Color actual de su documento.
Para crear un archivo con valores de colores:
1. Seleccione Herramientas > Utensilios > Leer Paleta de Color
Confirme que debe crearse un archivo de texto que liste los valores RGB
y HLS de la Paleta de Colores actual.
2. Se abrir la ventana de dilogo Guardar Archivo.
Localice el directorio deseado, teclee un nuevo nombre para el archivo o
use el nombre sugerido por defecto.
3. Haga clic en Guardar.
4. La operacin ser confirmada por medio de un mensaje.
VectorWorks Manual del Usuario
13Visualizando su Dibujo
13
13
Usando Vistas Estndar
Para cambiar entre las distintas vistas:
1. En el men Vistas, seleccione en el submen Vistas
Estndar la opcin deseada.
VectorWorks cambiar automaticamente la vista del
dibujo, posicionando un seal en frente de la vista
activa en la Lista de Vistas.
Hay tambin atajos de teclado para cambiar entre las vistas.
Esos atajos utilizan el teclado numrico de la derecha y son
representados a continuacin.
VectorWorks Manual del Usuario
Nmero en
Keypad
Vista
Planta/Plano
Isomtrica Izquierda
Frontal
Isomtrica Derecha
Izquierda
Superior
Derecha
Isometrica Trasera
Izquierda
Trasera
Isomtrica
Derecha Trasera
En este Captulo:
Usando Vistas
Estndar
Proyeccin
Perspectiva.
Herramientas de
Visualizacin
Definir Vista 3D
Encuadrar en
Objetos
Encuadrar en la
Ventana
Adicionando
Luces
Presentacin
Visualizando su Dibujo
Proyeccin
Modo de
Proyeccin
Descripcin
Plano 2D
Este modo es igual al usado para dibujos normales en 2D. Use esta vista cuando dibuje
objetos 2D, para mejor precisin.
Ortogonal
La proyeccin tradicional usada por arquitectos e ingenieros, es probablemente la
proyeccin usada ms frecuentemente para CAD 3D. Esta proyeccin exhibe el dibujo en
una proyeccin sin distorsin donde los objetos aparecen con su tamao exacto,
independiente de la distancia al plano del observador.
Perspectiva
Adiciona distorsin (punto de fuga) al dibujo de modo que los objetos que estn ms
lejos de su punto de vista, aparezcan menores que los objetos ms prximos. El modo
Perspectiva es el que ms se parece a cmo su modelo 3D aparecer en el mundo real.
Caballera Oblicua
Usada raramente, es concebida para mostrar una vista de frente (u otra vista ortogonal sin
distorsin) junto con su profundidad. La longitud de las lneas sobre el eje Z, mostrando
el espesor de un objeto, es representada en su longitud verdadera. Esta longitud verdadera
distorsiona la imagen del objeto, hacindolo parecer ms espeso de lo que realmente es.
Sin embargo en este modo de proyeccin usted puede generar perspectivas en las cuales,
puede medir directamente.
Cabinet Oblicua
Igual a la Caballera Oblicua, slo que en este modo las lneas para la profundidad son
reducidas en 50%. Esta reduccin distorsiona la longitud real de estas lneas, pero
representa una vista ms "natural" del objeto. Usted puede tambin usar este modo para
sacar medidas de vectores perpendiculares al plano de proyeccin ( sobre el eje Z) de un
dibujo impreso, pero necesita multiplicarlo por dos para obtener la dimensin real.
Perspectiva.
Perspectiva
Explicacin
Definir Perspectiva
Permite definir una perspectiva
numricamente.
Perspectiva Corta
Funciona como un teleobjetivo.
Perspectiva Normal
Funciona como lente normal (50mm).
Perspectiva Ancha
Funciona como lente grande angular "ojo
de pez".
Para seleccionar una perspectiva:
En el men Vistas, seleccione en el submenu Perspectiva la opcin de
perspectiva que desea usar.
VectorWorks Manual del Usuario
Herramientas de Visualizacin
Si selecciona Definir Perspectiva, una ventana de dilogo aparecer.
Teclee el valor de perspectiva personalizada que desea y entonces haga
clic en OK. Cuanto menor el valor entrado, ms ancho ser el ngulo de
perspectiva generado.
Herramientas de Visualizacin
Sobrevolar
Cmo sobrevolar un dibujo:
1. En la Paleta de Herramientas 3D, seleccione la herramienta
Sobrevolar.
2. Haga clic en el botn deseado.
Modo
Descricin
Centro de los Objetos Seccionados
Utilizar el centro del objeto (o grupo de
objetos seleccionados) como centro de
rotacin para el movimiento de sobrevuelo.
Centro del Plano de Piso (Suelo)
Utilizar el centro del Plano de Suelo como
centro de rotacin para el movimiento de
sobrevuelo.
Origen del Plano de Trabajo Actual
Utilizar el punto de origen dl Plano de
Trabajo actual como centro de rotacin para
el movimiento de sobrevuelo.
3. Haga clic en el dibujo y arrastre el mouse para sobrevolarlo.
Imagine que su rea de Dibujo est dividida en cuatro cuadrantes.
Siempre que presione el botn del mouse, usted puede moverse hacia
delante, hacia atrs, izquierda y derecha arrastrando el mouse en estas
direcciones..
Botn de la Barra de Modos
VectorWorks Manual del Usuario
Movimiento del Mouse/
Tecla
Descripcin
Arrastre para la
Izquierda-Derecha
Gire para Izquiera/Derecha alrededor del centro
de rotacin seleccionado.
Arrastrar para Arriba/Abajo
Gira para Arriba y para Abajo alrededor del centro
de rotacin seleccionado.
13
Visualizando su Dibujo
Botn de la Barra de Modos
Movimiento del Mouse/
Tecla
Descripcin
Movimiento en la Direccin del
Centro de la Ventana
Alt + Arrastrar para
Derecha(Win) u Opcin +
arrastrar para la Derecha
Mueve el observador en la direccin del centro de
rotacin (solamente en proyeccin Perspectiva).
Movimiento Alejando del Centro
de la Ventana
Alt + Arrastrar para la
Izquierda (WIN) u Opcin
+ Arrastrar para la Izquierda
Aleja el observador del centro de rotacin
(solamente en Proyeccin Perspectiva).
Movimiento para Abajo en la
Direccin del Plano del Suelo
Alt + Arrastrar para Arriba
(Win) u Opcin + Arrastrar
para Arriba (Mac)
Mover el observador para abajo en la direccin
del plano dl suelo (proyeccin perspectiva y o
ortogonal).
Movimiento para Arriba desde el
Plano del Suelo
Alt + Arrastrar para Abajo
(Win) u Opcin + Arrastrar
para Abajo (Mac)
Mover el observador para arriba desde el plano del
suelo (proyeccin perspectiva y u ortogonal)
Tecla Shift
Los objetos seleccionados sern diseados con
todos los detalles, y los objetos deseleccionados
quedarn escondidos, mostrando apenas el
contorno de los mismos. Esto aumenta la
velocidad de respuesta y actualizacin s la
pantalla.
Cuando la Herramienta de Sobrevuelo est en uso, una Barra de Datos
especial mostrar la siguiente informacin para ayudar en la orientacin
del observador.
Campo en la
Barra de
Datos
Descripcin
Azimuth
Muestra el ngulo (en grados) sobre el plano de suelo, entre el eje X y
la direccin del centro de rotacin seleccionado y el observador.
Elevacin
Muestra el ngulo (en grados) entre el centro de rotacin seleccionado
y el plano paralelo al plano de suelo que pasa por el origen de la vista.
Pasear
Para caminar a travs de su proyecto:
1. Haga clic en la herramienta Pasear en la paleta de Herramientas 3D.
2. Haga clic en diseo y arrastre el mouse para iniciar la navegacin.
Imagine el rea del diseo dividida en 4 cuadrantes. Mientras mantiene
el mouse presionado arrstrelo para enfrente, para atrs, para la izquierda
VectorWorks Manual del Usuario
Herramientas de Visualizacin
y para la derecha para desplazarse a travs del proyecto en estas
direcciones. El centro del rea del diseo es un rea esttica, o sea, el
observador no se desplazar s usted estuviera con el cursor en esta
regin. Intente mover el cursor pare el centro de la pantalla siempre que
desee reducir la velocidad o parar el observador. Cuanto ms distante
est el cursor del centro de la pantalla, ms rpido el observador se
mover. Pare el movimiento soltando el mouse.
Alternativamente, usted podr hacer la navegacin usando los botones de
navegacin en la Barra de Modos, o todava usar los atajos equivalentes
para estos botones.
Botn de la Barra de Modos
Movimiento del Mouse /
Tecla
Descripcin
Arrastrar para la Izquierda o
Derecha
Gira para la izquierda o para la derecha desde el
punto del observador en trono al eje Z
Arrastrar para Arriba o para
Abajo
Mueve el observador para enfrente o para atrs
sobre el plano de suelo.
Bajar el Observador
Alt + Arrastrar para abajo
(Win) o Opcin + arrastrar
para abajo (Mac)
Reduce la altura del observador
Subir Observador
Alt + Arrastrar para arriba
(Win) o Opcin + arrastrar
para encima (Mac)
Aumenta la altura del observador
Mirar para Abajo
Alt + Arrastra para la
Derecha (Win) o Opcin +
Arrastrar para la Derecha
(Mac)
Disminuye el ngulo del punto de observacin en
la direccin del plano del suelo.
Mirar para Arriba
Alt. + Arrastrar para la
Izquierda (Win) o Opcin +
Arrastrar para la Izquierda
(Mac)
Aumenta el ngulo del punto de observacin en la
direccin del plano del suelo.
Regresar a la Vista Frontal
Regresa a la vista del modelo a la vista Frontal
manteniendo el mismo nivel del plano del suelo
Tecla Shift
VectorWorks Manual del Usuario
Los objetos seleccionados sern diseados con
todos los detalles. Y los objetos deseleccionados
quedarn escondidos, mostrando apenas el
contorno de los mismos. Esto aumentar la
velocidad de respuesta y actualizacin de la
pantalla.
13
Visualizando su Dibujo
Cuando la herramienta Pasear est en uso, una Barra de Datos especial
mostrar la siguiente informacin para ayudar en la orientacin del
observador.
Campo en la
Barra de
Datos
Descripcin
Rotacin
Muestra el ngulo (0-360 grados) entre la direccin de la caminada y
la direccin positiva en Y, para describir la direccin del movimiento
sobre el plano dl suelo. Un valor de 90 grados de rotacin.
Inclinacin
Muestra el ngulo de observacin. Un valor de 0 grados indica que el
observador est mirando recto al frente; un valor de 45 grados indica
que el observador est mirando para arriba en la inclinacin de 45
grados en relacin al plano horizontal.
Observar X/Y/Z
Muestra la posicin del observador con relacin al plano l suelo.
Desplazar Observador
Para desplazar una vista.
1. Haga clic en la herramienta Desplazar Observador
2. Haga clic en el botn de modo deseado.
Los dos botones de modo para la herramienta Desplazar Observador
funcionan como prismticos, permitindole enfocar ms prximo o ms
lejos del objeto en su rea de Dibujo.
3. Haga clic en el dibujo y arrastre el cursor para trasladarse por el dibujo
de un lado para otro, hacia arriba y/o abajo.
4. Note que solamente la imagen de los objetos 3D se mueve, pero los
lmites de la pgina permanecen fijos
Botn e la Barra de Modos
Aproximar
Movimiento del Mouse/
Tecla
Descripcin
Arrastrar para la izquierda o
la derecha
Mueve a lo largo del eje X de la pantalla.
Arrastrar para arriba o para
abajo
Mueve a lo largo del eje Y de la pantalla.
Alt (Win)/ Opcin (Mac) +
Arrastrar para la Derecha o
para Abajo
Aproximar el diseo (en proyeccin Perspectiva
apenas)
VectorWorks Manual del Usuario
Herramientas de Visualizacin
Botn e la Barra de Modos
Movimiento del Mouse/
Tecla
Descripcin
Alejar
Alt (Win) Opcin (Mac)+
Arrastrar para la Izquierda o
para Arriba
Alejar el diseo (en proyeccin Perspectiva
apenas)
Tecla Shift
Los objetos seleccionados sern diseados con
todos los detalles, y los objetos deseleccionados
quedarn escondidos, mostrando apenas el
contorno de los mismos. Esto aumenta la
velocidad de respuesta y actualizacin de la
pantalla.
Cuando la herramienta Translacin est en uso, una Barra de Datos especial
mostrar la siguiente informacin para ayudar en la orientacin del
observador.
Campo en la
Barra de
Datos
Descripcin
Observar X/Y/Z
Muestra la posicin del observador relativa al plano del suelo.
L/R
Muestra el movimiento para la izquierda o para la derecha con
relacin a un eje imaginario perpendicular a la pantalla.
U/D
Muestra el movimiento para arriba o para abajo con relaciona un eje
imaginario perpendicular a la pantalla.
I/O
Muestra el movimiento para dentro o para afuera del diseo a lo largo
de un eje imaginario perpendicular a la pantalla.
Rotacin de Vista 3D
Rotando con el Mouse
Para rotar una Vista 3D:
1. En la Paleta de Herramientas 3D, seleccione la herramienta Rotar Vista.
2. Haga clic en el botn de modo deseado.
Modo
Descripcin
Rota en Torno del Centro del
Objeto
Utiliza el centro del (los) objeto(s) seleccionado(s)
como centro de rotacin.
VectorWorks Manual del Usuario
13
Visualizando su Dibujo
Modo
Descripcin
Rota en Torno del Centro del
Plano de Tierra
Utiliza el centro del plano del suelo como el centro de
rotacin.
Rota en Torno del Centro del
Plano de Trabajo
Utiliza el centro del plano de trabajo como centro de
rotacin.
3. Para rotar la vista, haga clic en la ventana del diseo y arrastre el mouse
manteniendo el botn presionado. Mueva el cursor para rotar la vista en
la direccin del movimiento del mouse. Suelte el botn para parar el
movimiento de rotacin. Alternativamente, use los dos botones en la
Barra de Modos para hacer la rotacin.
Botn de Barra de Modos
Movimiento del Mouse /
Tecla
Descripcin
Arrastrar para la Izquierda o
Derecha
Rotar en torno del eje Y de la pantalla (o el eje Z
de la pantalla s el cursor estuviera en el rincn del
diseo.
Arrastrar para Arriba o para
Abajo
Rotar en torno del eje Y de la pantalla (o el eje Z
de la pantalla s el cursor estuviera en el rincn del
diseo.
Rotar Sentido Horario
Cada clic rotar la vista en el sentido horario en
torno del centro de rotacin seleccionado.
Rotar sentido anti-horario
Cada clic rotar la vista en el sentido anti-horario
en torno del centro de rotacin seleccionado.
Tecla Shift
Los objetos seleccionados sern diseados con
todos los detalles, y los objetos deseleccionados
quedarn escondidos, mostrando apenas el
contorno de los mismos. Esto aumentar la
velocidad de la respuesta y actualizacin de la
pantalla.
VectorWorks Manual del Usuario
Herramientas de Visualizacin
Cuando la herramienta Sobrevolar est en uso, una Barra de Datos
especial mostrar la siguiente informacin para ayudar en la orientacin
del observador.
Campo en la
Barra de
Datos
Descripcin
Azimuth
Muestra el ngulo (en grados) en el plano del plano dl suelo, entre el
eje X positivo y la direccin desde el centro de rotacin seleccionado
y el observador.
Elevacin
Muestra el ngulo (en grados), entre el centro de rotacin
seleccionado y el plano paralelo al plano del suelo que pasa a travs
del origen del observador.
Rodaje
Muestra la cantidad de rotacin (en grados) en torno del centro de
seleccin seleccionado.
Rotar Vista Precisamente
Para rotar vista 3D:
1. En el men Vistas, selecciona Rotar Vista 3D.
La ventana de dilogo Rotar 3D aparecer
Parmetro
Descripcin
Absoluto
Seleccione esta opcin para que la rotacin sea hecha desde
al vista topo (absoluta); para comenzar a rotar desde la
vista actual seleccione esta opcin.
Rotacin Interactiva
Botones +, - X / Y / Z
Los botones + y rotarn la vista en incrementos
determinados en torno a o de cada eje.
Incremento
Use este campo para definir el valor deseado para el
incremento de rotacin.
Rotacin por Valor
Rotacin en X / Y / Z
Estos campos definen el valor de rotacin (en grados,
minutos y segundos) en torno de los ejes X, Y, y Z.
Definir por Valor
Aplica los parmetros de rotacin digitados en el preview y
al diseo despus hacer clic en OK
2. Seleccione los parmetros deseados y haga clic en OK.
VectorWorks Manual del Usuario
13
Visualizando su Dibujo
Definir Vista 3D
Para definir una Vista 3D:
1. En el men Vistas, seleccione en el submen Vistas Estndar la
opcin Superior.
Usted tambin puede seleccionar un modo de Proyeccin 3D.
2. En el men Vistas, seleccione Definir Vista 3D.
3. Haga clic en el cursor para definir la posicin del Observador y entonces
mueva el mouse para definir la lnea de observacin. El final de la lnea
indica el punto observado (o punto de fuga).
La ventana de dilogo Definir Vista 3D aparecer
4. Seleccione los parmetros deseados.
Parmetro
Descripcin
Altura del Observador
Especifica la altura de los ojos del observador
(inicio de la lnea de observacin).
Altura del Punto
Observado
Especifica la altura del punto de observacin
(final de la lnea de observacin)
Perspectiva
Seleccione la cantidad de perspectiva, o use la
opcin Actual para mantener la perspectiva
actual de la vista.
5. Haga clic en OK.
La Vista 3D ser mostrada de acuerdo con los parmetros seleccionados.
Encuadrar en Objetos
Para ajustar todos los objetos visibles en su dibujo:
1. Asegrese que est en la capa que tiene los objetos que desea visualizar y
que ningn objeto est seleccionado.
2. En el men Pgina, seleccione Encuadrar en Objetos.
VectorWorks aproximar o alejar la imagen de modo que todo su dibujo
quede ajustado en el rea de Dibujo.
Para ajustar un objeto en particular o un grupo de objetos seleccionados:
VectorWorks Manual del Usuario
Encuadrar en la Ventana
1. Asegrese de que est en la capa que tiene los objetos que desea
visualizar.
2. Seleccione el objeto u objetos que desea visualizar.
3. En el men Pgina, seleccione el comando Encuadrar en Objetos.
VectorWorks aproximar o alejar la imagen de modo que los objetos
seleccionados queden ajustados en el rea de Dibujo.
Encuadrar en la Ventana
Para ajustar el dibujo en la Ventana:
1. En el men Pgina, seleccione Encuadrar en Ventana.
VectorWorks aproximar o alejar la vista de modo que todas las pginas
en su dibujo sean exhibidas en el rea de Dibujo.
Adicionando Luces
La Luz Ambiente y la Luz Solar
Definiendo la Luz Ambiente
Para definir la luz ambiente:
1. Asegrese que est en la capa en la que desea crear /ajustar la luz
ambiente.
2. En el men Vistas, seleccione en el submen Iluminacin el comando
Luz Ambiente.
Aparecer la ventana de dilogo Definir Luz Ambiente de la Capa.
VectorWorks Manual del Usuario
13
Visualizando su Dibujo
3. Seleccione los parmetros deseados.
Parmetro
Descripcin
Encendida (on)
o Apagada (off)
Definir un determinado color para la luz ambiente
Color
Definir un determinado color para la luz ambiente. En la
ventana de dilogo que surgir, haga clic en el color que desea
usar
Brillo
Seleccione el ajuste de Brillo que desea usar. Usted puede
teclear un nmero en el campo o usar el botn deslizante para
elegir un porcentaje
4. Haga clic en OK.
Definiendo la Posicin del Sol
Para definir la posicin del sol:
1. En el men Vistas, seleccione en el submen Iluminacin el comando
Posicin del Sol.
La ventana de dilogo Definir Posicin del Sol surgir.
Parmetro
Descripcin
Regin
Especifica la latitud y longitud del local donde el proyecto se
encuentra.
Zona Horaria
Permite especificar la zona horaria en el globo terrestre; una
hora de diferencia equivale a 15 grados de longitud.
Norte de la pgina
Normalmente un diseo es orientado para el norte de la pgina.
En este caso ninguna compensacin es necesaria; en caso que
el diseo no fuera creado con esta orientacin, especifique un
desplazamiento angular del norte de la pgina en grados.
Fecha
Especifica la fecha (da / mes) en que se desea definir la luz del
sol.
VectorWorks Manual del Usuario
Adicionando Luces
Parmetro
Descripcin
Horario
Especifica el horario deseado para el calculo; en caso horario
de verano est siendo
aplicado en el local calculado, seleccione esta opcin.
Resultados
En conformidad con los parmetros definidos, estos campos
presentarn los resultados de Azimuth (Sur en cero grados,
sin considerar la rotacin del Norte de la pgina), Azimuth N
Relativa (Norte en cero grados, sin considerar la rotacin del
Norte de la pgina), Elevacin (E ngulo en grados sobre el
horizonte) el Horario Solar (lleva en consideracin horario
de verano s aplicable, longitud y zona horaria, as como la
orbita de la tierra e inclinacin del eje de rotacin).
2. Entre con los parmetros deseados.
3. Haga clic en OK.
Nota: Si usted tena una luz direccional seleccionada antes de escoger el
comando Definir Posicin del Sol, esta luz ser redireccionada de
acuerdo con los parmetros tecleados. Si ninguna luz estaba
seleccionada, este comando crear una nueva luz direccional con los
parmetros definidos.
Creando Tipos de Luces
Existen 3 tipos de luces.
VectorWorks Manual del Usuario
Tipos de
Luz
Descripcin
Direccional
La que ms se aproxima a la luz del Sol. Un
tipo de luz direccional simula la iluminacin
generada por un tipo de luz distante y
proyecta luz en rayos paralelos en una
determinada direccin.
Puntual
Funciona como una lmpara. Una luz puntual
irradiar luz en todas las direcciones
partiendo de su localizacin en el dibujo.
Spot
Funciona como un spot tradicional o un can
de luz, permitiendo cambiar la direccin y la
difusin de la luz que genera. Un foco de luz
proyecta rayos de luz en la direccin que
usted especifica en un cono, cuya abertura
usted define.
13
Visualizando su Dibujo
Adicionando Tipos de Luces
Adicionando Tipos de Luces:
1. En la Paleta de Herramientas 3D, seleccione la herramienta Creacin
de Luz.
En la barra de modos seleccione los tipos de la luz: Luz Direccional,
Puntual o Spot.
2. Haga clic en el botn de modo Preferencias de Luces o haga clic en
cualquier sitio en el rea de Dibujo.
Aparecer la ventana de dilogo Preferencias de Luces
Parmetro
Descripcin
On / Off
Enciende o apaga la luz seleccionada
Brillo
Especifica la intensidad de la fuente de luz; digite el valor de
porcentaje o arrastre la barra de intensidad de la luz. Un valor
encima de 100% puede ser digitado en el campo.
Color
Especifica el color asociado a la fuente de luz; haga clic en el
botn en el disco de colores al lado del cuadro de color para
seleccionar el color deseado.
Crear Sombras
Seleccione para crear sombras (usted debe tener RendWorks
instalado)
Luz Puntual
Seleccione la distancia de cada de la luz.
Luz Spot
Parmetros de la luz Spot
Diagrama
Abertura Foco
Abertura
Especifica la abertura total del cono de luz del spot.
Foco
Especifica el ngulo de cobertura del centro del foco del cono
de luz (cono de luz en el centro del foco de luz del spot que no
cambia de intensidad), desde este ngulo o parmetro Prdida
Angular determinar la prdida de intensidad conforme a los
distanciamientos del centro del foco para el borde del cono de
luz.
Pierda Lineal
Muestra la funcin de pierda para la luz puntual (la prdida de
intensidad conforme al rayo de luz se aleja de la fuente de luz.
Prdida Angular
Define la prdida de intensidad angular de la luz, o sea, la tasa
de prdida entre la regin del foco y la abertura total del cono.
VectorWorks Manual del Usuario
Adicionando Luces
3. Haga clic en OK.
El cursor estndar en forma de flecha tomar la forma de una pequea
cruz.
4. Haga clic en el punto de su dibujo en el cual desea insertar la luz que
especific en la ventana de dilogo Preferencias de Luces.
Propiedades de las Luces
Las propiedades de las fuentes de luz son mostradas y pueden ser modificadas
en la Paleta Info de Objetos.
Parmetro
Descripcin
ON/OFF
Enciende o apaga la luz seleccionada.
Brillo
Especifica la intensidad de la fuente de luz; digite un valor
de porcentaje o arrastre la barra de intensidad de la luz. Un
valor encima de 100% puede ser digitado en el campo.
Color
Especifica el color asociado a la fuente de luz; haga clic en
el botn de disco de colores al lado del cuadro de color para
seleccionar el color deseado.
Crear Sombras
Seleccione esta opcin para crear sombras (RenderWorks
debe estar instalado para que esto sea
posible).
X/Y/Z o I/J/K
Especifica la posicin de la fuente de luz en el diseo
Tipo
Indica el tipo de la fuente de luz; cambie para un tipo
diferente seleccionando el tipo deseado en la lista.
Luz Direccional
Azimuth
Indica el azimuth (Sur en cero grados) para la luz
direccional.
Elevacin
Indica la elevacin (grados sobre el horizonte) para la luz
direccional.
Luz Puntual
Cada Lineal
Muestra la funcin d la pierda para la luz puntual (la pierda
de intensidad conforme al rayo de luz se distancia de la
fuente de luz).
Luz Spot
Desplazamiento y Tilt
(inclinacin)
VectorWorks Manual del Usuario
CHaga clic en el botn superior para mostrar la
direccin de la luz spot a travs de los ngulos de
desplazamiento (pan) y de inclinacin (tilt) e la
misma.
13
Visualizando su Dibujo
Parmetro
X/Y/Z
Abertura/ Foco
Descripcin
Haga clic en el botn inferior para mostrar la
direccin de la luz spot a travs de los componentes
X, Y, y Z de la misma.
Arrastre las asas en el diagrama mostrado de la luz spot para
ajustar los ngulos de Foco y Abertura del cono de luz
del Spot. O si desea digite los valores en los campos debajo
del diagrama.
Abertura
Foco
Abertura
Especifica la abertura total del cono d luz del spot.
Foco
Especifica el ngulo de cubrimiento del centro del foco del
cono de luz (cono de luz en el centro del foco de la luz del
spot que no cambia de intensidad), desde este ngulo el
parmetro Prdida Angular determinar la prdida de
intensidad conforme nos distanciamos del centro de foco
para el borde del cono de la luz.
Cada Lineal
Define la prdida de intensidad linear de la luz, o sea, la tasa
de prdia conforme el rayo de luz se distancia la fuente.
Cada Angular
Define la perda de intensidad angular de la luz, la tasa de
prdida entre la regin del foco y la abertura total del cono.
Presentacin
Para seleccionar un modo de rendering:
1. Seleccione cualquier vista estndar que no sea la Vista Superior.
2. En el menu Vistas, seleccione en el submen Rendering el modo de
rendering que quiere usar.
VectorWorks Manual del Usuario
Presentacin
Rendering Command
VectorWorks Manual del Usuario
Description
Almbrico
Sin presentacin
OpenGL
Presentacin de calidad con Sombreado,
permite aceleracin por la placa grfica.
Lneas Ocultas
Objetos y superficies se sobreponen a otros
objetos / superficies, creando as una
apariencia slida a los objetos del diseo.
Lneas Ocultas
Discontinuas
Las lneas escondidas por superficies u
otros objetos son presentados en lneas
discontinuas.
Slido - Sin
Sombreado
Los objetos son presentados de forma
slida, presentando tambin los colores de
su superficies.
13
Visualizando su Dibujo
Rendering Command
Description
Slido
Sombreado
Los objetos son presentados de forma
slida, muestra atributos visibles como
color. Y las superficies son sombreadas.
Sombreado - Sin
Lneas
Los objetos son presentados de forma
slida, muestra atributos visibles como
color, y las superficies son sombreadas, sin
embargo las lneas de los bordes no son
mostradas.
Slido
Sombreado Final
Los objetos son presentados de forma
slida, muestra atributos visibles como
color, utiliza la tcnica de lneas
escondidas para los bordes y las superficies
son levemente sombreadas ofreciendo la
mejor calidad final de presentacin.
OpenGL
Opciones de Presentacin
Para definir las Opciones de OpenGL:
1. Seleccione Visual > Presentacin > Opciones de OpenGL
Nota: Los ajustes de OpenGL tambin pueden ser definidos desde la
ventana de Preferencias del Documento (Archivo > Preferencias
> Preferencias del Documento) Haga clic en el asa Raster
Render y haga clic en el botn Opciones de OpenGL.
La ventana de ajustes de las Def. de Render OpenGL abrir.
VectorWorks Manual del Usuario
Presentacin
Parmetro
Descriptcin
Detalle
Permite seleccionar el nivel de detalle a ser creado por la
presentacin, cuanto menor este valor ms rpido ser el calculo
de presentacin final.
Usar Texturas
Seleccione esta opcin para calcular la presentacin de texturas;
presenta mayor detalles pero aumenta el tiempo necesario para el
calculo de presentacin.
Usar NURBS
Para una presentacin en alta calidad y ms suave, seleccione esta
opcin para utilizar superficies NURBS en vez de acercamiento
poligonal de las superficies de los objetos.
2. Seleccione el nivel deseado de detalles de presentacin, y los ajustes a
utilizar para el calculo. Haga clic en OK para confirmar los cambios en
los ajustes de presentacin OpenGL en este documento.
VectorWorks Manual del Usuario
13
Visualizando su Dibujo
VectorWorks Manual del Usuario
14Registrando Medidas
14
14
Acotando
Creando una Cota Personalizada Estndar
Cmo crear una Cota Personalizada Estndar:
1. Seleccione Archivo > Preferencias >
Preferencias del Documento.
2. Haga clic en el ala Cotas.
3. Haga clic en el botn Personalizar.
Se abrir la ventana de Cotas Personalizadas
4. Haga clic en el botn Nuevo.
Se abrir la ventana Nombrar.
5. Teclee un nombre para esta Cota Estndar y haga clic
en el botn OK.
6. Haga clic en el botn Editar.
Se abrir la ventana de dilogo Cota Personalizada
7. Configure los parmetros deseados para esta Cota
Estndar.
Teclee los valores deseados para la exhibicin de las Cotas.
Las distancias mostradas en los campos hacen parte de la
configuracin actual de las Cotas.
Parmetro
Descripcin
Lneas de Testigo
Inserta Lneas de Testigo para las Cotas; cuando no est
seleccionado, las Lneas de Testigo permanecen ocultas.
Lneas de Testigo con
Largo Fijo
Permite la configuracin de una longitud fija para las Lneas
de Testigo.
Cotas siempre Internas
Define que los valores de las Cotas siempre aparezcan entre
las Lneas de Testigo.
VectorWorks Manual del Usuario
En este Captulo:
Acotando
Marca de Centro
Cota Angular
Modificando
Cotas
Midiendo
Distncias en el
Dibujo
Creando Nubes
de Revisin
Registrando Medidas
Parmetro
Descripcin
Nmeros Formato SIA
Define que todos los nmeros utilizados usen el formato
SIA; no est disponible cuando se seleccionan Cotas Duales.
Alinear Textos
Verticales a la Izquierda
Cuando se coloca verticalmente una Cota, se mantiene el
texto a la izquierda de la lnea de Cota.
Tamao de Tolerancia
Define el tamao de la tolerancia con relacin al texto de la
Cota
Rotar Texto
Define cmo se manipula el texto cuando se rota una Cota.
El texto puede aparecer en la posicin Horizontal,
Alineado u Horizontal/Vertical.
Layout
Define si las Cotas aparecern como Sencillo, Dual - Lado a
Lado o Dual - Apiladas
Visualizacin de Cotas
Duales
Si se selecciona un Layout Doble, configura si se mostrarn
Ambas cotas, Slo Primaria o Slo Secundaria.
8. Haga clic en el botn OK.
9. Seleccione el nuevo estndar en la ventana Cota Personalizada.
10. Haga clic en el botn OK.
Editando un Patrn Personalizado de Cota
Para editar un patrn de cota personalizado:
1. Haga clic en Editar en la ventana de Cotas Personalizadas.
La ventana Cotas Personalizadas abrir.
2. Entre los parmetros deseados y haga clic en OK.
Borrando un Patrn Personalizado de Cota
Para borrar un patrn personalizado:
1. Haga clic en Borrar en la ventana de Cotas Personalizadas.
La ventana Sustituir Cota abrir.
2. Seleccione un nuevo patrn para sustituir las cotas existentes en el patrn
removido. Haga clic en OK.
Renombrando un Patrn Personalizado de Cota
Para renombrar un patrn personalizado:
1. Haga clic en Renombrar en la ventana de Cotas Personalizadas.
VectorWorks Manual del Usuario
Acotando
La ventana Atribuir nombre abrir
2. Digite el nuevo nombre para el patrn y haga clic en OK.
Importando Patrones Personalizados de Cotas
Para importar un patrn personalizado de cota:
1. Haga clic en Importar en la ventana de Cotas Personalizadas.
La ventana patrn para Abrir Dibujo aparecer.
2. Seleccione el documento de VectorWorks que posee la definicin de
patrn de cota que usted desea importar.
La ventana de Seleccionar ten abrir.
3. Seleccione el patrn de cota que usted desea importar y haga clic en OK.
La cota personalizada importada ser adicionada a la lista de cotas
personalizadas del documento activo en la ventana de Cota
Personalizada.
Substituyendo un Patrn de Cota
Use para sustituir cualquier patrn de cotas (pre-definido o personalizado) por
otro patrn de cota.
Para sustituir un patrn de cota por otro:
1. Haga clic en Reemplazar en la ventana de dilogo Cotas
Personalizadas
La ventana Reemplazar Tipos de Cotas abrir
2. Seleccione el patrn de cota que deber ser substituido en la lista
Reemplazar y seleccione el patrn de cota substitutivo en la lista. Haga
clic en OK.
El nuevo patrn de cotas ser el de por defecto por todas las nuevas cotas
creadas en el diseo.
Cota Lineal Libre Simple
Cmo crear una lnea de cota en el modo simple
1. Seleccione la herramienta Cotas Lineales Libres.
2. Haga clic en el botn de modo Cota Simple.
VectorWorks Manual del Usuario
14
Registrando Medidas
3. Haga clic para definir el punto donde desea iniciar la cota.
4. Mueva el cursor hasta el punto en el cual desea terminar la cota y haga
clic nuevamente.
5. Mueva el cursor alejndolo del objeto y haga clic para posicionar la lnea
de cota.
Esto le indicar Al programa la distancia que separar a la lnea de cota
del objeto acotado
6. Haga doble clic para salir de la herramienta Cota.
Cota Lineal Libre de Misma Base
Cmo crear una serie de cotas Encadenadas o de Misma Base
1. Seleccione la herramienta Cotas Lineales Libres.
2. Haga clic en el botn de modo Cota Encadenada o de Misma Base.
3. Haga clic para definir el punto en el cual desea iniciar la cota.
4. Mueva el mouse hasta el punto donde desea finalizar la cota del primer
segmento y haga clic.
5. Mueva el cursor alejndolo del objeto y haga clic para posicionar la lnea
de cota.
Esto le indicar al programa el lugar en el que usted desea posicionar las
cotas.
6. Ahora mueva el mouse hasta el final del prximo segmento y haga clic
para definir su punto final.
7. Contine haciendo clic en los puntos finales de los prximos segmentos.
8. Haga doble clic en el mismo punto para terminar
Cota Lineal Horizontal/Vertical Simple
Para crear una lnea de cota horizontal/vertical simple.
1. Seleccione la herramienta Cota Lineal Horizontal/Vertical.
2. Haga clic en el botn Modo Lineal Simple (primer botn en la Barra
de Modos).
3. Haga clic para definir el punto donde desea iniciar la medida.
VectorWorks Manual del Usuario
Acotando
4. Mueva el cursor hasta el punto donde desea terminar la medida y haga
clic.
5. Mueva el cursor arrastrndolo del objeto y haga clic para posicionar la
lnea de cota.
Esto le indicar al programa el lugar en el que usted desea posicionar la
cota.
6. Haga doble clic para salir.
Cota Lineal Horizontal/Vertical de Misma Base
Para crear una Cota Encadenada o de Misma Base:
1. Seleccione la herramienta Cota Lineal Horizontal/Vertical.
2. Haga clic en el botn de modo de Cotas Encadenadas
Restringidas o de Misma Base.
3. Haga clic para definir el punto donde desea iniciar la cota.
4. Mueva hasta el punto donde desea terminar la cota del primer segmento
y haga clic.
5. Mueva el cursor alejndolo del objeto y haga clic para posicionar la lnea
de cota.
Esto indicar al programa la distancia que separar a la lnea de cota del
objeto acotado.
6. Ahora mueva el mouse hasta el final del prximo segmento y haga clic
para definir su punto final.
7. Siga haciendo clic en los puntos finales para definir los prximos
segmentos.
8. Haga doble clic en el mismo punto para terminar.
Cota Lineal Horizontal/Vertical de Ordenacin
Para dibujar Cota de Ordenacin:
1. Seleccione la herramientaCota Lineal Horizontal/Vertical.
2. Haga clic en el botn de modo Cota de Ordenacin.
3. Haga clic para definir el punto en el cual desea iniciar las cotas
ordenadas, mueva el cursor para definir la posicin de la cota ordenada.
VectorWorks Manual del Usuario
14
Registrando Medidas
Para medir ordenadas verticales, mueva el mouse en la horizontal.
Para medir las ordenadas horizontales, mueva el mouse en la vertical.
4. Ahora mueva el mouse, sin presionar ningn botn, hasta el primer punto
donde desea medir y haga clic.
5. Siga haciendo clic para definir la cota ordenada de cada punto.
6. Haga doble clic para terminar
Cota Lineal Horizontal/Vertical de Objetos Seleccionados
1. Seleccione el (los) objeto (s) que desea dimensionar.
2. Seleccione la herramienta Cota Lineal Horizontal/Vertical.
3. Haga clic en el botn de modo Cotas de Objetos Seleccionados
4. Haga clic para generar la cota horizontal o vertical de la extensin del
objeto seleccionado.
Para medir la extensin
horizontal y crear la Lnea de
Cota dentro de un objeto o
grupo de objetos.
Haga clic dentro del objeto, en el punto exacto
por donde pasar la Lnea de Cota.
Para medir la extensin
horizontal y crear la Lnea de
Cota fuera de un objeto o
grupo de objetos.
Haga clic arriba o abajo del o de los objetos, en el
punto exacto por donde pasar la Lnea de Cota.
Para medir la extensin
vertical y crear la Lnea de
Cota dentro de un objeto o
grupo de objetos.
Mantenga presionada la tecla Option (Macintosh)
o Alt (PC), y haga clic dentro del objeto, en el
punto exacto por donde pasar la Lnea de Cota.
Para medir la extensin
vertical y crear la Lnea de
Cota fuera de un objeto o
grupo de objetos.
Mantenga presionada la tecla Option (Macintosh)
o Alt (PC), y haga clic a la izquierda o a la
derecha del objeto, en el punto exacto por donde
pasar la Lnea de Cota.
Cota Circular
Cota Circular de Dimetro Interior
Para dimensionar el dimetro interno de un crculo:
1. Seleccione la herramienta Cota Circular.
VectorWorks Manual del Usuario
Acotando
2. Haga clic en el botn de modo Cota Dimetro Interior.
3. Haga clic en el crculo o arco que desea dimensionar.
Para Arcos y Crculos rellenos, mueva el cursor para dentro del objeto.
Para Arcos y Crculos no rellenos, mueva el cursor hasta el contorno del
objeto.
Cota Circular de Dimetro Exterior
Para dimensionar por dimetro por fuera de un crculo:
1. Seleccione la herramienta Cota Circular.
2. Haga clic en el botn de modo Cota Dimetro Exterior.
3. Defina de cual lado de la lnea de cota desea que se posicionen las cotas.
Si usted desea posicionar el valor a la derecha de la lnea de cota, haga
clic en el botn de Modo Valor de la Dimensin a la Derecha.
Si usted desee posicionar el valor a la izquierda de la lnea de cota, haga
clic en el botn de Modo Valor de la Dimensin a la Izquierda.
4. Haga clic en el Crculo o Arco (en el rea descrita a continuacin);
mientras mantiene presionado el botn del mouse, arrstrelo para dibujar
la Lnea de Cota y, entonces, suelte el botn del mouse.
Para Arcos y Crculos rellenos, mueva el cursor para dentro del objeto.
Para Arcos y Crculos no rellenos, mueva el cursor hasta el contorno del
objeto.
Cota Circular / Radial Interior
Para generar una cota radial interna:
1. Seleccione la herramienta Cota Circular.
2. Haga clic en el botn de modo Cota Radial interior.
3. Haga clic sobre el Arco o Crculo para acotarlo.
Para Arcos y Crculos rellenos, mueva el cursor para dentro del objeto.
Para Arcos y Crculos no rellenados, mueva el cursor hasta el contorno
del objeto
VectorWorks Manual del Usuario
14
Registrando Medidas
Cota Circular / Radial Exterior
Para generar una cota radial externa:
1. Seleccione la herramienta Cota Circular.
2. Haga clic en el botn de modo Cota Radial Exterior.
3. Defina en que lado de la lnea de cota desea que se posicionen las
medidas.
Si usted desee posicionar el valor a la derecha de la lnea de cota, haga
clic en el botn de Modo Valor de la Dimensin a la Derecha.
Si desea posicionar el valor a la Izquierda de la lnea de cota, haga clic en
el botn de Modo Valor de la Dimensin a la Izquierda.
4. Haga clic en el crculo o arco (en el rea descrita abajo).
Para Arcos y Crculos rellenos, mueva el cursor para dentro del objeto.
Para Arcos y Crculos no rellenados, mueva el cursor hasta el contorno
del objeto.
Marca de Centro
Crculos, Elipses, Rectngulos y Rectngulos
Redondeados
Para definir el centro:
1. En la Paleta de Herramientas de Cotas, seleccione la herramienta Marca
de Centro.
2. Haga clic encima del objeto 2D en el cual desea posicionar la marca de
centro.
VectorWorks dividir el objeto en cuartos a travs de dos lneas que se
interseccionan en el centro del objeto 2D.
Rectngulo Redondeado
Cmo generar marcas de centro en las esquinas de un rectngulo redondeado:
1. En la Paleta de Cotas, seleccione la herramienta Marca de Centro.
VectorWorks Manual del Usuario
Cota Angular
2. Manteniendo la tecla Option (Macintosh) o Control (Windows)
presionada, mueva el cursor de manera que quede sobre el rectngulo de
esquinas redondeadas que usted quiere definir.
3. Haga clic para insertar la Marca de Centro.
VectorWorks generar marcas de centro en cada arco de redondeo en las
esquinas del rectngulo.
Cota Angular
ngulo Entre Dos Objetos
Para generar una cota angular entre dos objetos:
1. Seleccione la herramienta Cota Angular.
2. Haga clic en el botn de modo ngulo Entre Dos Objetos.
3. Mueva el cursor de manera que quede en la parte superior de uno de los
objetos que determinar uno de los lados del ngulo que desee
dimensionar.
4. Haga clic para seleccionar el primer objeto o lado de la medicin. Mueva
el mouse hacia el otro objeto o lado y haga clic.
VectorWorks dibujar una dimensin angular temporal.
Mueva el mouse para definir el posicionamiento deseado de la cota de ngulo
que ser generada.
Si desea el ngulo opuesto, basta mover el mouse hacia el otro lado para
exhibir el ngulo complementario.
5. Haga clic para confirmar
ngulo Entre Lnea de Referencia y Objeto
Para generar una dimensin angular entre lnea de referencia y objeto:
VectorWorks Manual del Usuario
14
Registrando Medidas
1. Seleccione la herramienta Cota Angular.
2. Haga clic en el botn de modo Entre Lnea de Referencia y Objeto.
3. Haga clic para definir el inicio de su lnea de referencia.
4. Mueva el mouse y haga clic para definir el final.
El cursor tomar la forma de una mano con el dedo ndice estirado.
5. Haga clic en cualquier punto sobre el objeto en el cual quiere
dimensionar el ngulo en relacin a la lnea de referencia.
VectorWorks dibujar una dimensin angular temporal.
Mueva el mouse para definir el posicionamiento deseado de la cota de ngulo
que ser generada.
Si desea el ngulo opuesto, basta mover el mouse hacia el otro lado para
exhibir el ngulo complementario.
6. Haga clic para confirmar.
Modificando Cotas
Todas las cotas creadas pueden ser modificadas en cualquier momento. Usted
puede modificar varias caractersticas de la cota, usando la Paleta de
Informaciones de Objeto o directamente con el mouse. Los procedimientos
siguientes describen cmo modificar dimensiones usando el mouse.
Para modificar la longitud
de la dimensin y/o la
longitud de una lnea de
testigo.
Mueva el cursor sobre el punto izquierdo o derecho en el
final de la lnea de testigo. Presione el botn y arrastre el
mouse hasta el nuevo punto deseado.
Para cambiar la longitud
de dos lneas de testigo
simultneamente
Presione en cualquier lugar de la lnea de dimensin y
arrastre para "alargar" la cota entera hasta donde desee,
estirando de esta forma las dos lneas de testigo. Usted
puede modificar slo la longitud de la lnea de testigo de
esta manera.
VectorWorks Manual del Usuario
Modificando Cotas
Cmo modificar la
posicin horizontal del
texto
Presione en el texto de la cota y arrstrelo hacia la
localizacin deseada. La posicin del texto ser
modificada. ( En caso que sea necesario, VectorWorks
modificar la longitud de la lnea de testigo
simultneamente con la posicin del texto).
Cmo modificar una
dimensin entera
Presione en cualquier lugar de la lnea de testigo, excepto
en las puntos de los extremos y arrastre el mouse hacia la
nueva localizacin. Toda la cota ser arrastrada hacia la
nueva localizacin.
Usted puede transformar una lnea, arco o elipse en una cota (lineal,
angular, o radial) utilizando es estilo de lnea de cota en la Paleta de
Atributos.
Use la paleta de Informaciones del Objeto para editar los atributos de una cota
seleccionada.
Opcin
Descripcin
Cota Estndar
Define la cota actual Estndar.
Llamada
Define si la Lnea de Testigo aparece en los extremos
de una lnea de Cota, solamente al comienzo,
solamente al final, o si no aparece.
Distancia de Cota
Define la largura de las Lneas de Llamada, o sea, la
distancia que la lnea de cota quedar del objeto
medido.
Desplazamiento Cota
Define la longitud de una Lnea de Testigo.
Desplazamiento de Texto
Define la distancia del Texto de Cota para la Lnea de
Cota.
Rotacin Texto
Define la orientacin del Texto de Cota con la Lnea
de Cota.
Autoposicionar Texto
Alinea automticamente el Texto de Cota para el
centro de la Lnea de Cota; deseleccione para permitir
el control manual de la posicin del texto.
Invertir Texto
Refleja el Texto de Cota para el lado opuesto de la
Lnea de Cota.
Flechas Internas
Define si las flechas aparecen internamente a las
Lneas de Testigo, o externamente.
Precisin
Define la precisin de la Cota.
Caja de Texto
Inserta una caja alrededor del Texto de Cota.
Mostrar Valor de la Cota
Oculta o Muestra los Textos de Cota.
Prefijo
Teclee un texto que aparecer antes del Texto de Cota.
VectorWorks Manual del Usuario
14
Registrando Medidas
Opcin
Descripcin
Sufijo
Teclee un texto que aparecer despus del Texto de
Cota.
Tolerancia
Define si la Cota es Simple, Doble, Limitada o sin
Tolerancia
Midiendo Distncias en el Dibujo
Midiendo Largos y Distancias (Cinta Mtrica)
Para medir una distancia en el dibujo:
1. En la Paleta de Herramientas de Cotas, seleccione la herramienta Cinta
Mtrica.
2. Haga clic donde empezar la medicin.
3. Arrastre el mouse, sin presionar ningn botn, a lo largo de la distancia
que quiere medir.
En la Barra de Datos, hay dos campos, que, en el comienzo de la medicin
son temporalmente idnticos:
L: Muestra el largo (distancia) de la posicin actual del cursor con
relacin al ltimo punto clicado.
TL: Muestra la suma (permetro) de medidas registradas desde el punto
inicial clicado.
4. Para continuar midiendo en una direccin diferente, haga clic para
marcar un segundo punto.
5. Arrastre el mouse para medir la prxima distancia.
En la Barra de Datos, las dos medidas mostradas, ahora, son diferentes.
Contine midiendo las distancias en varias direcciones.
6. Cuando termine la medicin, anote la longitud.
7. Haga doble clic para salir de la herramienta.
Vectorworks limpiar las medidas en la Barra de Datos.
VectorWorks Manual del Usuario
Midiendo Distncias en el Dibujo
Midiendo ngulos (Transportador)
Midiendo ngulos Entre dos Segmentos
Para medir ngulos entre objetos o lados de objetos:
1. En la Paleta de Herramientas de Cotas, seleccione la herramienta
Transportador.
2. Haga clic en el botn de modo ngulo entre dos Segmentos.
3. Mueva el cursor sobre el primer objeto que definir el lado del ngulo
que usted desee medir.
4. Haga clic para seleccionar este objeto al lado. Mueva el mouse
posicionndolo sobre el otro objeto ( o lado) que determinar el ngulo.
No haga clic, solo recueste el mouse en este punto.
El ngulo entre los objetos ser mostrado en la Barra de Datos.
5. Anote el ngulo y haga clic en el botn del mouse para finalizar de medir
y continuar con otras medidas de ngulos en caso que desee.
Midiendo ngulos por Tres Puntos
Para medir ngulos por tres puntos:
1. En la Paleta de Herramientas de Cotas, seleccione la herramienta
Transportador.
2. Haga clic en el botn de modo ngulos por Tres Puntos.
3. Haga clic para definir el primer punto.
4. Mueva hasta el segundo punto y haga clic para definir.
5. Mueva el mouse hasta el tercer punto que definir el ngulo.
6. Anote el ngulo mostrado en la Barra de Datos y haga clic en el botn
del mouse para terminar la medicin.
Cuando ya haya hecho clic en el botn, VectorWorks borrar las medidas
en la Barra de Datos y le permitir comenzar una nueva medida de
ngulo.
VectorWorks Manual del Usuario
14
Registrando Medidas
Creando Nubes de Revisin
Para crear una nube de revisin:
1. En la Paleta de Herramientas AEC 2D, haga clic en la herramienta Nube
de Revisin.
2. Seleccione el tipo de nube de revisin deseado (oval o poligonal)
haciendo clic en el respectivo botn de la Barra de Modos.
3. Dibuje los lmites de la nube haciendo clic en el mouse.
Para una nube de revisin por elipse, haga clic en el punto inicial, mueva
el mouse hasta que la nube alcance el tamao deseado y haga clic
nuevamente para completar la nube
4. En la Paleta de Herramientas 2D, haga clic en la herramienta Texto.
5. Haga clic para empezar a insertar el texto en la nube de revisin
VectorWorks Manual del Usuario
15Creando Suelo, Muros y
15 Cubiertas
15
Creando Suelos
Para crear un suelo:
1. En el men Vistas, seleccione en el submen Vistas
Estndar, el tem Planta/Plano.
Aunque usted pueda utilizar este comando en un
objeto 2D en un modo de proyeccin 3D, el
posicionamiento de X e Y es mucho ms difcil de
determinar en la proyeccin Plano 2D.
2. Seleccione el (los) objeto(s) 2D que desea transformar
en un suelo (o en un objeto hbrido plano).
3. En el men AEC, seleccione el comando Suelo.
Aparecer la ventana de dilogo Crear Suelo.
4. Defina en el campo Inferior Z, la distancia que habr
entre el suelo y el Plano de Tierra de la capa activa.
Haga clic en el campo Inferior Z para teclear a qu altura
del plano de tierra ser generado el suelo. En la mayora de
los casos, usted desear usar el valor por defecto de cero, lo
que iniciar el suelo a partir del Plano de Tierra de la capa
activa.
5. Teclee un Espesor para el suelo.
6. Haga clic en OK.
Usted deber cambiar a un modo de proyeccin 3D
para poder visualizar el suelo.
Creando Muros
VectorWorks Manual del Usuario
En este Captulo:
Creando Suelos
Creando Muros
Editando Muros
Creando
Cubiertas
Editando
Cubiertas
Creando Suelo, Muros y Cubiertas
Muros Rectos
Para crear un Muro Recto:
1. En el men Vistas, seleccione en el submen Vistas Estndar la
opcin Planta/Plano.
2. En la Paleta de Muros, haga clic en la herramienta Muros Rectos.
3. En la Barra de Modos, haga clic en el botn de modo Alineacin que
desea usar para dibujar sus muros.
VectorWorks le provee cuatro modos de alineacin del muro generado
con relacin a la lnea de control definida por el mouse. Estos modos son
activados por cuatro botones en la Barra de Modos.
Modo
Descripcin
Alineacin por la Izquierda
Los muros sern diseados a lo
largo de su face izquierda (en el
sentido de la creacin).
Alienacin por el Centro
Los muros sern diseados por su
lnea de eje.
Alineacin por la Derecha
Los muros sern diseados a lo
largo de su face derecha (en el
sentido de la creacin).
Alineacin por distancia
personalizada
En este caso las paredes sern
diseadas desde una instancia
personalizada (Dist. Control);
muy til cuando disee muros con
lneas de cavidades.
Preferencia del Muro
Define los parmetros fsicos del
muro.
4. Haga clic en el botn de Preferencias del Muro.
Aparecer la ventana de dilogo Preferencias del Muro. En caso que
usted an no haya creado ningn muro en su proyecto, esta ventana de
dilogo surgir automticamente cuando usted empiece a dibujar. sta
tambin puede ser usada para cambiar las definiciones de muros despus
de haber empezado a dibujar.
VectorWorks Manual del Usuario
Creando Muros
Parmetro
Descripcin
Espesor
Digite la espesura del muro
Dist. Control
Definir la distancia de creacin del muro en relacin
a la lnea del eje, en caso que la opcin de Creacin
por la Distancia de Control sea usada como opcin
de alineamiento sea usada como opcin de
alineamiento en la creacin.
Tapas
Selecciona s los segmentos de los muros sern
cerrados al Final.
Inicio
Ambos extremos, o hasta s ningn cierre sea usado.
Tipo
S el segmento creado posee algn encierro en sus
extremos, esta opcin determinar el tipo de encierro
a ser usado. Las opciones son: Plana o Redondeada.
5. Haga clic en el botn OK.
6. Haga clic en el punto inicial de la primera seccin de muros.
7. Haga clic para terminar la primera seccin de los muros.
8. Haga clic para delimitar el fin de cada seccin de muros creados.
9. Haga clic o doble clic para terminar los muros.
En caso que el ltimo
punto clicado no sea
coincidente con el
punto inicial.
Haga doble-clic para encerrar y crear la secuencia del
muro.
S los puntos inicial y
final estuvieran en la
misma posicin.
Posicione el cursor sobre el punto donde el primer
segmento fue iniciado (indicado por el concejo de
pantalla Punto) y entonces haga clic para encerrar y
crear la secuencia de muros.
Muros Curvos (Circulares)
Para dibujar un muro curvo usando el modo Arco por el Radio:
1. En la Paleta Muros, seleccione la herramienta Muro Curvo.
2. Haga clic en el modo de Alineacin deseado.
VectorWorks Manual del Usuario
15
Creando Suelo, Muros y Cubiertas
VectorWorks le ofrece cuatro maneras de alineacin del muro en relacin
a la lnea de control que usted determina con el mouse. Estos modos son
activados por cuatro botones en la Barra de Modos.
Modo
Descripcin
Alineacin por la Izquierda
Las paredes sern diseadas a lo largo de su
face izquierda (en el sentido de creacin)
Alineamiento por el Centro
Las paredes sern diseadas por su lnea del
eje.
Alineacin por la Derecha
Los muros sern diseados a lo largo de su face
derecha (en el sendo de creacin)
Alineacin por Distancia
Personalizada
En este caso los muros sern diseados desde
una distancia personalizada (Dist. Control);
muy til cuando disee muros con lneas de
cavidades.
Preferencias del Muro
Define los parmetros fsicos del muro.
Controles de Creacin de
Arcos
Seleccione el mtodo de creacin de arco a
usar; para mayo informacin sobre los modos
de creacin de arcos, Vea Creando Arcos
3. Haga clic en el botn de modo Preferencias del Muro.
Aparecer la ventana de dilogo Preferencias del Muro. Esta ventana de
dilogo surgir automticamente si an no dibuj ningn muro en su
dibujo. Tambin puede usarla si usted ya comenz a dibujarlo.
Parmetro
Descripcin
Espesor
Digite la espesura del muro
Dist. Control
Definir la distancia de creacin del muro en relacin
a la lnea del eje, en caso que la opcin de Creacin
por la Distancia de Control sea usada como opcin
de alineamiento sea usada como opcin de
alineamiento en la creacin.
Tapas
Selecciona s los segmentos de los muros sern
cerrados al Final.
Inicio
Ambos extremos, o hasta s ningn cierre sea usado.
Tipo
S el segmento creado posee algn encierro en sus
extremos, esta opcin determinar el tipo de encierro
a ser usado. Las opciones son: Plana o Redondeada.
4. Haga clic en el botn OK.
VectorWorks Manual del Usuario
Creando Muros
Si sta es la primera vez que crea un muro, se abrir la ventana de
dilogo de las Preferencias de Muro. Haga clic en el botn OK.
5. Haga clic en el punto central del Muro Curvo.
El primer clic del mouse define el punto central del Muro Curvo.
6. Defina el radio del muro Curvo.
Defina la distancia exacta en la Barra de Datos. Pulse la tecla Tab para
seleccionar el campo de ancho, teclee la distancia y pulse Enter. Esto
traba el rayo del Muro Curvo. Teclee, en grados, el valor del ngulo y el
punto inicial exacto del muro. En VectoWorks, los ngulos empiezan en
el lado positivo del eje X (direccin Este) y aumentan en sentido anti
horario. Por lo tanto, Este 0, Norte 90 y Oeste 180. Para dibujar un
Muro Curvo que sea un cuarto de crculo empiece en 0 y dibuje hasta la
posicin seis horas, teclee -90. (Si usted teclea 270, tendr un Muro
Curvo de tres cuartos de circunferencia)
En VectorWorks, los ngulos comienzan en el lado positivo del eje X
(Direccin Este) y aumentan un sentido anti-horario. Por lo tanto,,
Este 0, Norte 90) y Oeste 189). Para disear un Muro Curvo o sea un
cuarto de crculo comience en 0) y disee hasta la posicin seis horas,
digite 90) (S usted digita 270, usted tendr un Muro Curvo de tres
cuartos de circunferencia).
7. Haga clic con el mouse para empezar a dibujar el muro.
O arrastre el mouse para dibujar el muro o utilice la Barra de Datos para
teclear un ngulo especfico. Una circunferencia completa aparece en la
pantalla. Haga clic de nuevo, para hacer el muro completo cerrado, o
arrastre externamente hasta el ancho deseado en grados. Arrastre el
mouse a la posicin deseada para el ngulo del muro, o utilice de nuevo
la Barra de Datos para entrar con el valor exacto en grados, incluya
ngulos iniciales y ancho del muro.
8. Haga clic con el mouse para terminar el muro.
Cavidades en Muros
Aplicando una Cavidad en un muro
Para definir las Cavidades de Muros:
VectorWorks Manual del Usuario
15
Creando Suelo, Muros y Cubiertas
1. Haga clic en el botn Preferencias de Muro en la Barra de Modos o
en el botn Cavidades en la Paleta de Informaciones de Objeto.
Se abrir la ventana de dilogo Definir Cavidades
2. Haga clic en el botn Nueva Cavidad para definir una cavidad.
Parmetro
Descripcin
Muestra de las Cavidades
Mostrar las lneas de cavidad especificadas
Desplazamiento
Define la distancia de cavidad hasta el eje del muro.
Valores positivos posicionarn la cavidad a la izquierda /
arriba del eje del muro, mientras que valores negativos
posicionarn la cavidad a la derecha / abajo del eje del
muro.
Lnea
Use este men pop-up para definir cual es la espesura y
estilo de la lnea a ser usada como componente de la
cavidad.
Cavidad Rellena
En caso de ser seleccionada, la cavidad podr poseer una
anchura y podr ser rellenada con un patrn o con un
rayado.
Ancho
Espesura de Lnea de Cavidad
Relleno
Define el tipo de relleno de la cavidad: Patrn o Rayado
3. Haga clic en el botn OK.
Editando una Cavidad de un Muro
Para editar una cavidad existente:
1. Haga clic en la representacin de la cavidad en la parte superior derecha
de la ventana de dilogo Definir Cavidades.
Esto mostrar Puntos de Seleccin alrededor de la representacin de la
cavidad. Los puntos de seleccin pueden estar parcialmente oscuros,
dependiendo de la trama o rayado utilizados en la cavidad.
2. Edite los criterios de la cavidad.
Los cambios se muestran en la representacin de la cavidad.
3. Haga clic en el botn OK.
Los cambios se aplicarn en todos los muros seleccionados.
VectorWorks Manual del Usuario
Creando Muros
Borrando una Cavidad de un Muro
1. Haga clic en la representacin de la cavidad en la parte superior derecha
de la ventana de dilogo Definir Cavidades.
Puntos de Seleccin se muestran alrededor de la representacin de la cavidad.
Nota: Los Puntos de Seleccin pueden estar parcialmente oscuros,
dependiendo de la trama o del rayado utilizado para una cavidad.
2. Haga clic en el botn Borrar Cavidad.
3. Haga clic en el botn OK.
Creando Muros desde un Polgono
Para crear Muros desde un Polgono:
1. Dibuje o seleccione el polgono que servir de base a los muros.
2. A partir del men AEC, seleccione el comando Crear Muros desde
Polgonos.
Se abrir la ventana de dilogo Crear Muros desde Polgonos
3. Seleccione los parmetros deseados, y entonces haga clic en el botn
OK.
VectorWorks crear los muros basndose en el polgono original. Se
aplicarn los parmetros de la ventana de dilogo Crear Muros desde
Polgonos.
Usando Tipos de Muros
Para facilitar el uso repetitivo de algunos estilos de muros:
1. Seleccione el comando Definir Tipos de Muros en el men AEC.
2. Se exhiben Diez Tipos de Muros predefinidos.
Estos tipos de muros contienen todos los tipos de informaciones necesarias
para definir un muro, incluye Ancho, Parmetros de Cavidad y control de
Desplazamiento.
3. Si lo desea, vea o edite los parmetros del muro (incluyendo el nombre
del tipo de muro) seleccione el tipo de muro y haga clic en el botn
Editar.
VectorWorks Manual del Usuario
15
Creando Suelo, Muros y Cubiertas
Los parmetros del muro seleccionado se muestran
tem
Descripcin
Nombre
sta es una descripcin del muro y puede editarse. Normalmente,
utilice un nombre que describa materiales o funciones del muro.
Control de
Desplazamiento
Especifica el valor del desplazamiento para el modo personalizado de
desplazamiento.
Cantidad de
Cavidades
Seleccione el nmero de cavidades que se usarn. Esto determina
cuntos espesores de materiales del muro contiene el tipo de muro.
Espesor
Esto determina el espesor individual de un componente simple en la
cavidad seleccionada.
Relleno/Rayado
Esto determina el relleno asociado con un componente simple en la
cavidad seleccionada. Opciones de Relleno incluyen Relleno Slido,
Relleno Slido Negro, Relleno de Rayado Simple (til para muros),
Relleno de Rayado en Cruz (til para CMU), o recurso Rayado
Estndar del archivo, o Por Defecto, que usa las configuraciones
actuales de la Paleta de Atributos cuando dibujamos con el Tipo de
Muro.
Estilo de Lnea
Esto hace que el Tipo de Lnea para lneas de cavidad. Opciones de
lneas de cavidades incluyen Lneas Slidas o Punteadas Tipo 1-10
(que corresponde a las definiciones de Tipo de Punteado en la Paleta
de Atributos) o Por Defecto, que utiliza las configuraciones actuales
de la Paleta de Atributos cuando est dibujando con un Tipo de Muro.
Esta configuracin afecta la apariencia de la lnea separando las
cavidades rellenas individualmente dentro de un muro.
Espesor de
Lnea
Esto determina las unidades a la configuracin del Tipo de Muro.
Cotas en
Opciones de Unidad incluyen pulgadas, centmetros o milmetros, los
campos con valores actuales reflejan las unidades seleccionadas.
4. Haga clic en el botn OK para retornar a la ventana de dilogo
Parmetros del Tipo Actual.
5. Seleccione uno de los Tipos de Muros, y entonces haga clic en el botn
OK.
Los parmetros del Tipo de Muro seleccionados se aplican cuando un muro se
dibuja con la herramienta Muro.
Nota: Fjese qu Tipos de Muros definen el ancho y las cavidades de un
muro. Espesor de Lnea (del mismo muro) y cualquier atributo de
color de Trazo o Relleno deben definirse por la Clase. Modifique
estas tramas de atributos con el comando Clases.
VectorWorks Manual del Usuario
Creando Muros
Creando Columnas
Para crear una columna:
1. Haga clic en el objeto 2D que desea convertir en una columna.
2. En el men AEC, seleccione Columna.
Aparecer la ventana de dilogo Preferencias de Columna.
3. Defina una altura para la columna.
Haga clic en el campo Altura y teclee una medida para la columna.
4. Haga clic en OK.
Haga clic en el campo Altura y teclee una medida para la columna.
Uniendo Columnas y Muros
VectorWorks le permite unir muros con columnas. Las columnas pueden ser
creadas desde cualquier polgono cerrado (rectngulos, polgonos, polilneas),
crculos o elipses. Usted puede conectar diversas muros a una misma columna
siempre y cuando exista espacio en la columna.
Para unir muros
Para unir una columna con un muro:
1. Haga clic en la columna.
2. Dibuje los muros normalmente.
Si la opcin de Unin Automtica en la ventana de Preferencias del
Muro est activada, los muros se conectarn automticamente a la
columna. Si la opcin de Unin Automtica no est activada:
seleccione la herramienta Unin de Muros y haga clic en el muro y en la
columna para juntarlas manualmente.
Creando Polgonos o Polilneas desde Muros
Para crear un polgono o polilnea basado en el permetro externo del muro:
1. Seleccione los muros que se utilizarn para generar el polgono
2. Seleccione AEC > Crear Polgonos desde Muros.
La ventana de dilogo Crear Polgonos desde Muros abrir.
VectorWorks Manual del Usuario
15
Creando Suelo, Muros y Cubiertas
3. Seleccione rea Total (Externa) para crear polgonos o polilneas desde
el permetro externo de los muros seleccionados. Seleccione Red de
reas (Stios) para crear polgonos o polilneas desde el permetro
interno de las paredes seleccionadas.
4. Haga clic en OK.
VectorWorks har automticamente los polgonos o polilneas
contornando (externa o internamente) los muros seleccionados.
Editando Muros
Borrando Quiebras de Muros
Para borrar quiebras de muros:
1. En la Paleta Muros, seleccione la herramienta Reparacin de Muros.
2. Haga clic y mueva el mouse para definir un marco alrededor de (las)
quiebra(s) del muro o cerramientos de extremos que usted quiera borrar.
Haga clic nuevamente para borrar las quiebras o cerramientos de muros
que estn envueltos por el marco.
Unin de Muros
Modo
Descripcin
Unin T
Extender o Acortar un segmento del muro hasta la
interseccin con un segundo segmento.
Unin L
Junta los extremos ms prximos de dos segmentos
de muros para crear un rincn.
Unin X
Junta dos segmentos en el punto donde se
sobreponen.
Unin Abierta
Aplica la unin abierta para uniones de muro.
Unin Cerrada
Aplica la unin cerrada para uniones de muro.
Unin en T
Para unir muros usando el modo Unin en T:
1. En la Paleta Muros, seleccione la herramienta Unin de Muros.
VectorWorks Manual del Usuario
Editando Muros
2. Haga clic en el botn de Modo Unin en T
3. Haga clic en uno de los segmentos del muro que desea unir.
4. Mueva el mouse hasta el otro segmento del muro.
Para crear una junta en T, en un rincn, junte el segmento del muro
con el segmento del rincn que sea perpendicular. Esto crear una
junta correcta entre los muros.
Unin en Y
Para crear una junta de muros en Y entre tres segmentos de muros:
1. Seleccione la herramienta Unin de Muros en la Paleta de Muros.
2. Seleccione el modo Unin T en la Barra de Modos
3. Seleccione el segmento del muro por unir
4. Seleccione el primer segmento del muro al cual se desea unir.
5. Seleccione el segmento del muro original
6. Seleccione el segundo segmento del muro al cual desea unirse.
Los segmentos sern unidos.
Unin en L
Para juntar muros a travs del modo d juntar en L:
1. Seleccione la herramienta Unin de Muros en la Paleta de Muros
2. Seleccione el modo Unin en L en la Barra de Modos
3. Seleccione el primer segmento del muro a juntar
4. Seleccione el segundo segmento del muro al cual se desea juntar.
Los segmentos sern redimensionados conforme sea necesario.
Unin en X
Para juntar muros en el modo d Unin en X:
1. Seleccione la herramienta Unin de Muros en la Paleta de Muros
2. Seleccione el modo Unin en X en la Barra de Modos
3. Seleccione el primer segmento del muro para juntar
VectorWorks Manual del Usuario
15
Creando Suelo, Muros y Cubiertas
4. Seleccione el segundo segmento del muro al cual se desea juntar
El primer muro ser abierto en los puntos de unin con el segundo muro
para crear una unin correctamente.
Nota: Los dos segmentos de los muros deben interseccionarse para que este
modo pueda ser usado, una vez que ninguno de los segmentos ser
redimensionado.
Smbolos en un Muro
Creando Smbolos Duplicados en Muros
Para insertar smbolos duplicados en un muro:
1. En el men Ventanas > Paletas, seleccione Administrador de
Recursos.
Aparecer la Paleta de Recursos.
2. Haga clic en la lista, en el smbolo deseado.
3. Seleccione Volver Activo desde el menu Recursos.
Nota: Si ya tiene algn ejemplar de este smbolo en su dibujo, puede
activarlo usando el modo Pegar Smbolos de la propia herramienta
Insercin de Smbolos 2D.
4. En la Paleta Muros, haga clic en la herramienta Duplicar Smbolo en
Muro.
Herramienta
Duplicar Smbolo
en Muros
5. Haga clic en el sentido de duplicar en la Barra de Modos.
Esto definir el sentido en el que los smbolos sern duplicados sobre el
muro. Si desea que el smbolo sea posicionado usando su orientacin
original (en la que fue creado), haga clic en el primer botn de modo. Si
desea que el smbolo sea duplicado en el sentido contrario al original,
haga clic en el segundo botn de modo.
6. En la Barra de Modos, haga clic en el botn Preferencias de
Duplicacin.
Aparecer la ventana de dilogo Duplicar Smbolo en Muro que le
permitir ajustar los parmetros que sern usados en la duplicacin.
VectorWorks Manual del Usuario
Editando Muros
Parmetro
Descripcin
Desplazamiento
Inicial
Use para definir la posicin del primer smbolo.
Seleccione la primera opcin para definir numricamente
la distancia del primer smbolo en relacin al inicio del
muro. Seleccione Proximo Clic para definir la posicin
a travs del mouse.
Espacio
Define la distancia entre los ejemplares de simbolos.
Seleccione la primera opcin para definir numricamente
la distancia entre los smbolos. Seleccione Proximo Clic
para definir esta distancia con el mouse.
Copias
Seleccione para restringir la cantidad de copias deseadsas
del smbolo en el muro.
7. Haga clic en OK.
Haga clic en el muro para iniciar la inclusin de los simbolos. Un
preview de los smbolos es mostrado en el muro para facilitar la
visualizacin del resultado que ser creado.
En caso que la distancia
de Inclusin y
Espaciamiento por el
Proximo Clic
Haga clic sobre el muro para indicar donde el primer
smbolo debe ser incluido. Mueva el cursor a lo largo
del muro para ajustar el espaciamiento entre las copias.
Haga clic para definir la inclusion de los smbolos
sobre el muro.
En caso que la
Distancia de Inclusion
por el Proximo Clic y
Espaciamiento definido
numricamente/
Haga clic sobre el muro para indicar donde el primer
smbolo debe ser incluido. Mueva el cursor a lo largo
del muro para indicar la cantidad de copias que sern
incluidas en la distancia especificada. Haga clic para
definir la inclusion de los smbolos sobre el muro.
En caso que la distancia
de Inclusion definida
numricamente y
Espaciamiento definido
por el Proximo Clic
Haga clic sobre el muro. El primer smbolo ser
incluido en la distancia definida del inicio del muro.
Mueva el cursor a lo largo del muro para ajustar la
distancia entre las copias. Haga clic para definir la
inclusin de los simbolos sobre el muro.
En caso de Distancia de
Inclusion y
Espaciamiento
definidos
numricamente
Haga clic sobre el muro. El primer smbolo ser
incluido en la destancia definida del inicio del muro.
Mueva el cursor a lo largo el muro para indicar la
cantidad de copias que sern incluidas en la distancia
especificada. Haga clic para definir la inclusion de los
simbolos sobre el muro.
Mueva el cursor para el lado opuesto del muro para invertir la
direccin de inclusion de los smbolos.
VectorWorks Manual del Usuario
15
Creando Suelo, Muros y Cubiertas
Moviendo Smbolos Dentro del Muro
Para mover un smbolo dentro del muro:
1. Vaya hacia la vista Superior.
Los smbolos no pueden ser movidos a no ser que usted est en una vista
2D.
2. En la Paleta de Herramientas 2D, seleccione la herramienta Seleccin
2D.
3. Coloque el cursor cerca del smbolo que desea mover y cuando el cursor
tome la forma de
arrastre el smbolo dentro del muro.
Uniendo Muros Entre Capas
Para esconder las lneas de unin entre muros de capas distintas:
1. Defina los atributos de relleno para las mismas definiciones de los muros
de su dibujo.
2. Seleccione la capa del suelo ms bajo (Z) de su proyecto.
3. En el men Vistas, en el submen Vistas Estndar, seleccione
Planta/Plano
Usted necesita estar en esta vista para dibujar muros.
4. Haga clic en la herramienta Muros.
5. Haga clic en el botn de Preferencias del Muro.
Aparecer la ventana de dilogo Preferencias del Muro
6. Defina el Espesor en 2mm.
7. Haga clic en OK.
8. Seleccione en la Paleta de Restricciones la Restriccin Atraer a
Objetos.
9. Haga clic en el modo de alineacin por el centro (lnea de eje).
10. Dibuje una serie de segmentos de muros repasando los muros existentes.
11. Usando la Paleta de Informaciones de Objeto, defina el espesor de la
lnea de los nuevas muros en cero y la altura en 0,60m.
VectorWorks Manual del Usuario
Creando Cubiertas
12. En el men Herramientas, en el submen Mover, seleccione el tem
Mover 3D.
La ventana de dilogo Mover Seleccin 3D surgir.
13. Mueva los nuevos segmentos de muro a lo largo del eje Z hasta que estn
0,30 m debajo de la altura de los muros.
14. Repita el proceso en todas las capas, excepto en la capa del piso ms alto
(mayor Z).
Este procedimiento crear un rango que disimular las lneas de unin entre
las capas. Dependiendo de la escala del dibujo, de la separacin entre capas, y
del espesor de lneas de muros usted tal vez tenga que ajustar la altura y el
desplazamiento de este rango. Un paso adicional sera posicionar los rangos
en una clase separada.
Vea Usando Clases para obtener mayores informaciones sobre clases).
Posicionarlas en una clase separada le permitir seleccionar fcilmente los
rangos, controlar su estado de visibilidad y ejecutar otros procedimientos en
las mismas cada vez que sea necesario.Vea Usando Clases para mayores
informacines sobre clases).
Creando Cubiertas
Creando Aguas de Cubierta
Para crear un gua de Cubierta:
1. Dibuje un objeto 2D que desea transformar en una cubierta.
Cualquier objeto 2D se puede Usar: elipses, arcos cerrados, objetos
dibujados con la herramienta Polilnea, rectngulos y crculos.
2. Seleccione el objeto 2D.
3. En el men AEC, seleccione el comando Crear Agua de Cubierta.
Aparecer la ventana de dilogo Crear Agua de Cubierta
VectorWorks Manual del Usuario
15
Creando Suelo, Muros y Cubiertas
4. En el campo Pendiente de la Cubierta seleccione la opcin que
desea usar para definir la inclinacin del Agua de Cubierta.
Para definir el caimiento
de la face del tejado
baseado en un ngulo
Seleccione el opcin Angulo. En el campo Angulo
digite cual es la inclinacin deseada para la face que
est siendo creada. Digite en el campo Eje Z la altura
(Z) deseada para el eje de apoyo del agua del tejado (en
torno del cual el agua se inclina)
Para definir el caimiento
de la face a travs de la
Altura por Base
Seleccione la opcin Altura por Base. Digite en el
campo Altura la altura (Z) deseada para el eje de
apoyo del agua del tejado (en torno al cual el agua se
inclina). Digite los incrementos deseados para la Altura
y Base en los campos respectivos. Altura es la
distancia a lo largo del eje Y que la face del tejado se
eleva encima del eje de inclinacin definida en el
campo Eje Z mientras que Base es la distancia que la
face del tejado se proyecta a lo largo del eje X hasta
alcanzar la elevacin determinada.
Para definir el caimiento
de la face a travs de la
altura definida con el
cursor
Seleccione la opcin Altura por Seg. Clic Digite en
el campo Eje Z la altura (Z) deseada para el eje de
apoyo del agua del tejado (en torno del cual el agua se
inclina). En el campo Base digite la altura (Z) que
deber tener el punto clicado con el mouse.
5. Teclee el Espesor deseado para la cubierta.
6. Seleccione las opciones de Escuadra y en los Recortes de la cubierta.
Las escojas para la Escuadra son: Vertical, Horizontal, Doble, y
Cuadrada. Las opciones para los Recortes son Vertical y Cuadrado.
Si selecciona el perfil Doble, necesitar seleccionar las medidas Vertical
y Horizontal para el perfil. La opcin Cuadrada, generar el borde del
frente de la cubierta, perpendicular a su superficie, independientemente
de su inclinacin. La opcin Vertical generar un borde vertical
(perpendicular al Plano de Tierra).
7. Haga clic en OK.
8. Defina una lnea, para definir el eje de inclinacin de la cubierta.
9. Seleccione el lado ms alto de la cubierta.
Esta seleccin determina para qu lado de la lnea de apoyo se elevar la
cubierta. Cuando se selecciona el lado, la cubierta est acabada.
VectorWorks Manual del Usuario
Creando Cubiertas
Creando una Cubierta desde Muros
Para crear una cubierta desde sus muros:
1. Seleccione los muros sobre los cuales se apoyar la cubierta.
Puede realizar esta accin haciendo clic en cada uno de los muros con la
tecla Shift presionada o arrastrando un marco alrededor de la estructura.
Si el edificio tiene un anexo, como un garaje, que tendr una estructura
de cubierta diferente, con la tecla Shift presionada, desactive los muros
deseados.
2. En el men AEC seleccione el comando Crear Cubierta desde
Muros.
Aparecer la ventana de dilogo Crear Cubierta.
3. Ajuste los parmetros deseados.
En la ventana de dilogo Crear Cubierta es donde usted define la mayor
parte de los parmetros que controlan cmo se genera la cubierta. Esta
funcin generar un agua de cubierta en cada muro de apoyo. En caso
que desee eliminar algn agua de cubierta y transformarlo en un hastial,
deber editarlo.
VectorWorks le provee ciertos parmetros por defecto a una cubierta. Usted
puede aceptar estos parmetros o hacer los cambios deseados para su
proyecto. La siguiente tabla, lista los tems contenidos en la ventana de
dilogo Crear Cubierta.
Campo/Opcin
Descripcin
Perfil del Alero
Determina cmo ser el borde de la cubierta. Las opciones son
Vertical, Horizontal, Doble o Recto.
Vertical
Crea un alero con perfil vertical, paralelo al lado del muro.
Horizontal
Crea un alero con perfil horizontal, paralelo al plano de tierra.
Doble
Crea un alero con perfil doble (horizontal y vertical),el borde de
la cubierta es cortado de modo que sea paralelo tanto al lado del
muro como al plano de tierra.
Recto
Crea un alero con perfil cuadrado (recto), el borde de la cubierta
ser perpendicular al lado de la cubierta, independientemente de
la pendiente.
Espesor
Espesor del perfil de la cubierta.
VectorWorks Manual del Usuario
15
Creando Suelo, Muros y Cubiertas
Campo/Opcin
Descripcin
Encaje del Apoyo
Profundidad en la que el muro de apoyo se empotrar en el perfil
de la cubierta, definiendo la regin del muro en donde se
soportar el peso de la cubierta. Esta medida es crtica en un
proyecto para asegurarse de que el muro pueda soportar la
cubierta adecuadamente.
Pendiente
ngulo de inclinacin del Agua de Cubierta.
Altura del Apoyo
La altura de los muros de apoyo.
Altura del Alero
La altura medida desde el borde del alero de la cubierta hasta el
plano de tierra.
Saliente del Alero
Distancia que la cubierta se extende ms all del muro de apoyo.
Crear Cubierta en
Capa
Si seleccionada la cubierta ser creada en una capa distinta
llamada "Cubierta". En caso contrario la cubierta ser creada en
la misma capa de los muros seleccionados y se ubicar sobre el
muro ms alto seleccionado.
4. Si lo desea, seleccione la capa para la cubierta.
Para posicionar la cubierta en una capa distinta a la actual, seleccione
opcin Crear Agua de Cubierta. Un nombre por defecto le ser dado a
la capa que tendr la cubierta, sin embargo, usted podr teclear un nuevo
nombre para esta capa.
5. Haga clic en OK.
VectorWorks crear una cubierta de varios aguas sobre los muros
seleccionados usando los parmetros definidos.
Creando una Cubierta a partir de un Polgono
Para crear una Cubierta a partir de un Polgono:
1. Dibuje o seleccione el polgono que ser la base para la creacin de la
Cubierta.
2. En el men AEC, seleccione el comando Crear Cubierta desde
Polgono.
Se abrir la ventana de dilogo Crear Cubierta. Esta ventana de dilogo
es idntica a la ventana de dilogo Crear Cubierta descrita en la seccin
anterior. Los mismos parmetros se aplican al polgono que origin la
cubierta creada.
3. Haga clic en el botn OK.
VectorWorks Manual del Usuario
Editando Cubiertas
VectorWorks crea la cubierta basada en el polgono original. Se aplican
los parmetros de la ventana de dilogo Crear Cubierta.
Editando Cubiertas
Deformando un Agua de Cubierta
Para Deformar un Agua de Cubierta:
1. Seleccione el Agua de Cubierta que se remodelar.
2. Haga clic en la herramienta Deformar 3D en la Paleta de Herramientas
3D.
Nota: Si usted est en una vista 2D, utilice la herramienta Deformar 2D en
la Paleta de Herramientas 2D.
3. Deforme la cubierta como desee.
Editando Parmetros de Cubierta
Para cambiar los Parmetros de una Cubierta:
1. Haga clic en la cubierta.
Aparecern los puntos de seleccin en la cubierta.
2. Haga clic en Punto de seleccin para editar el Agua de Cubierta.
3. Se abrir la ventana de dilogo Ajustar Cubierta
Seleccione la opcin Cubierta Entera para aplicar las modificaciones
hechas a todas las aguas de cubierta.
VectorWorks Manual del Usuario
Parmetro
Descripcin
Hastial
Define la creacin de un muro de encerramiento
vrtical en la face del tejado en edicin.
Pendiente
Define la inclinacin del tejado a travs de un
ngulo o de una tasa de altura/largura; Seleccione
el botn de la calculadora para que este parmetro
sea calculado automticamente desde los otros
parmetros.
15
Creando Suelo, Muros y Cubiertas
Parmetro
Descripcin
Altura de Apoyo
Especifica la altura de estructura de apoyo del
tejado que a su vez se apoya sobre las paredes de
edificacin; seleccione el botn de calculadora
para que este parmetro sea calculado
automticamente desde los otros parmetros.
Altura del Alero
Especifica la altura de la parte ms inferior del
beiral del tejado; seleccione el botn de la
calculadora para que este parmetro sea calculado
automticamente desde los otros parmetros.
Saliente del Alero
Especifica la distancia que las faces del tejado se
estendern ms all de los muros de apoyo;
seleccione el botn dela calculadora para que este
parmetro sea calculado automticamente desde
los otros parmetros.
Cubierta Entera
Seleccione esta opcin para aplicar las
modificaciones definidas para todas las faces
(aguas) que componen el tejado.
4. Haga clic en OK.
Editando una Cubierta de un Agua por Faz y Hastial
Cmo cambiar la Cubierta de un Agua por Faz en un con hastial:
1. Haga clic en la Cubierta.
Aparecern Puntos de seleccin para la cubierta.
2. Haga clic en Punto de seleccin que se tornar en un hastial.
Se abrir la ventana de dilogo Editar Ajustes de Cubierta.
3. Seleccione la opcin Hastial.
Un muro triangular se coloca cuando se crea el hastial. Este muro posee
las mismas configuraciones que una Buhardilla. Para cambiar o borrar el
muro, disgrguela de la cubierta.
4. Haga clic en el botn OK.
VectorWorks Manual del Usuario
Editando Cubiertas
Editando Elementos de Cubierta
Creando Buhardilla.
Parmetros
Modelo de
Buhardilla
Definicin
Centrar
Verticalmente
Todas
El centro del smbolo de la ventana ser posicionado en el centro del
espacio vertical disponible en la parte frontal de la buhardilla. El
punto de insercin normal no ser usado.
Distancia Superior
Todas
El smbolo de la ventana ser localizado a una distancia especfica
de la parte superior de la buhardilla. El punto de insercin normal
no ser usado.
Posicin Superior
Todas
Distancia vertical superior del punto de encuentro de la buhardilla
con la cubierta, hasta el punto de apoyo de la cubierta, que ser
normalmente la parte superior del muro de soporte.
Distancia de la
Lnea de Apoyo
Todas
Distancia horizontal del punto de apoyo hasta la ventana en la
buhardilla.
Desplazamiento de
la Esquina
Todas
Distancia medida desde el apoyo izquierdo de la cubierta hasta el
centro de la buhardilla. La medida se sacar siempre del extremo
izquierdo del muro de apoyo del agua en el cual se encuentra la
buhardilla.
Ancho Superior
Trapezoidal, Con
Volutas
Determina el ancho superior de la buhardilla tipo trapezoidal. La
vista de frente ser siempre simtrica cuando se use esta opcin.
Pendiente Derecho
Trapezoidal, Tres
Aguas
Determina la inclinacin del lado derecho que compone la
buhardilla.
Pendiente Izquierdo
Trapezoidal, Dos
Aguas, Tres Aguas
Determina la inclinacin del lado izquierdo que compone la
buhardilla. En caso Trapezoidal, la opcin Pendiente Derecho debe
estar activada para poder accesar a este campo.
Ancho (o Ancho de
la Base)
Todas
Determina el ancho (o el ancho de la base, en caso trapezoidal) del
rea de la buhardilla reservada para la insercin de la ventana. Este
parmetro funciona en conjunto con el Ancho superior o con la
Inclinacin Derecha o Izquierda y ser requerido.
Pendiente Superior
Trapezoidal,
Rampante
ngulo de la inclinacin del lado superior de la buhardilla medido
con relacin a una lnea horizontal.
Pendiente Frontal
Tres Aguas
ngulo de inclinacin del lado frontal de la buhardilla de 3 aguas
medido con relacin a una lnea vertical.
Altura
Trapezoidal,
Rampante, Dos
Aguas, Tres Aguas
Altura de la elevacin frontal del rea de la ventana en la buhardilla.
VectorWorks Manual del Usuario
15
Creando Suelo, Muros y Cubiertas
Parmetros
Modelo de
Buhardilla
Definicin
Altura Superior
Con Volutas
Distancia de la base de las curvas compuestas hasta la parte
superior de la cubierta medida a lo largo de la cara de la ventana.
Combinado con la Altura de la Base, esta distancia determina la
altura total de la buhardilla.
Altura Parte Inferior
Con Volutas
Distancia de la base de las curvas compuestas hasta la parte superior
de la cubierta como medido a lo largo de la cara de la ventana.
Combinado con la Altura Superior, esta distancia determina la altura
total de la buhardilla.
Profundidad
Todas
Distancia en planta desde el punto de encuentro con la cubierta
hasta el lado frontal de la ventana.
Alero
Rampante, Dos
Aguas, Tres Aguas
Medida del vuelo de la buhardilla ms all del lado frontal de la
ventana.
Punto de Control
Con Volutas
Punto en donde se encuentran las dos curvas de la cubierta. Esta
opcin controla la localizacin de este punto en el borde lateral de la
ventana, medida a lo largo de la cubierta. La localizacin de este
punto determina la profundidad de las curvas que hacen la lnea de
la cubierta de la buhardilla.
Para crear una ventana en una buhardilla a Dos Aguas:
1. Seleccione Vistas > Vistas Estndar > Planta/Plano.
2. Seleccione Ventanas > Paletas > Administrador de Recursos.
3. Escoja un smbolo 3D (o hbrido 2D y 3D) de una ventana en la Paleta de
Recursos.
4. Vuela el smbolo activo para la inclusion seleccionando la opcin Volver
Activo en el men Recursos de la Paleta del Administrador de Recursos.
La herramienta de Insercin de Smbolo 3D ser automticamente
activada desde la Paleta de Herramientas 3D.
5. Haga clic en el mouse sobre el agua de la cubierta en el cual desea crear
la buhardilla.
Nota: El tejado deber ser un objeto tejado con relleno y no simplemente
una face (Agua de tejado) isolada.
Aparecer la ventana de dilogo Editar Elemento de Cubierta
6. Seleccione Editar Buhardilla.
VectorWorks Manual del Usuario
Editando Cubiertas
7. Seleccione el estilo del agua hurtada que usted desea crear. Para crear un
agua hurtada de dos aguas seleccione la opcin Dos Aguas. Los
parmetros de la ventana Editar Buhardilla cambiar de acuerdo con el
tipo de agua hurtada seleccionado, con los valores equivalentes a la
posicin clicada sobre la face del tejado.
8. Haga clic en OK.
Un agua hurtada de dos aguas (o de diferente estilo) ser creado de
acuerdo con los parmetros especificados.
Editando Buhardilla
Para editar una ventana en buhardilla:
1. Haga clic en la cubierta.
Puntos de seleccin aparecern alrededor de la cubierta y en la
localizacin de cada una de las ventanas de buhardillas.
2. Posicione el cursor sobre el punto de seleccin de la Buhardilla que usted
desea editar y haga clic en el mouse.
Aparecer la ventana de dilogo Editar Elemento de Cubierta
3. Seleccione Editar Buhardilla y Altere los parmetros deseados.
4. Haga clic en el botn OK.
El rea de dibujo muestra las modificaciones de la buhardilla
seleccionada.
Borrando una Buhardilla
Para borrar una ventana en buhardilla:
1. Haga clic en la cubierta.
Puntos de seleccin aparecern alrededor de la cubierta y en la
localizacin de cada ventana en buhardilla.
2. Posicione el cursor sobre el punto de seleccin de la ventana en
Buhardilla que desee borrar y haga clic en el mouse.
Aparecer la ventana de dilogo Editar Elemento de Cubierta.
3. Seleccione la opcin Borrar Objeto.
VectorWorks Manual del Usuario
15
Creando Suelo, Muros y Cubiertas
4. Haga clic en OK.
Usted volver al rea de Dibujo y la ventana ser borrada de la cubierta.
Creando Claraboyas
Incluyendo una Claraboya
Para incluir una Claraboya o un recorte en la face del tejado:
1. Seleccione Ventanas > Paletas > Administrador de Recursos.
2. Seleccione un smbolo de una ventana 3D. Smbolos hibridos (2D y 3D)
y smbolos 2D no funcionarn.
3. Vuelva el smbolo activo para inclusion seleccionando la opcin Volver
Activo en el men Recursos de la Paleta del Administrador de
Recursos. La herramienta de Inclusion de Smbolo 3D ser
autoomticamente activada desde la Paleta de Herramientas 3D.
4. Haga clic para incluir el smbolo de la ventana en la face deseada del
tejado.
La ventana Editar Elemento de Cubierta abrir.
5. Seleccione Editar Claraboya.
VectorWorks calcular automaticamente los parmetros apropiados.
6. Seleccione la localizxacin deseada para la ventana sobre la face del
tejado donde fue incluida. Los campos Distancia del Borde y Distancia
de la Lnea de Apoyo permiten posicionar con precisin la claraboya
sobre la face cubierta.
Para excluir el diseo de la ventana en si (volviendo la claraboya en una
simple abertura), seleccione la opcin No Incluir el Smbolo.
7. Haga clic en OK.
Creando Claraboyas Montadas sobre la Superficie
Para crear una claraboya superpuesta en perfil cuadrado:
1. Seleccione el smbolo en la Paleta del Administrador de Recursos
2. Seleccione Editar desde el menu Recursos.
La ventana Editar Smbolo se abrir.
VectorWorks Manual del Usuario
Editando Cubiertas
3. Seleccione Componente 3D, y entonces Editar.
La ventana de edicin de smbolo aparecer.
4. Cambie la vista para la vista topo mostrando el punto de inclusin.
Utilice el modo botones en el Modo Barra mientras usando la
herramienta Seleccin 3D.
5. Cambie la localizacin del punto de insercin del smbolo.
El punto de insercin del smbolo deber estar localizado en su superficie
posterior. Por ejemplo, si el smbolo de la ventana tiene un espesor de 15
cm., defina el punto de insercin 15 cm. detrs de la ventana.
Punto de Insercin
Vista Superior
Punto de Inserc
Vista Superior
6. Haga clic en el botn Salir Smbolo.
Este botn est localizado en la esquina superior derecha de su Barra de
Modos. Este clic lo llevar de vuelta al rea de Dibujo.
La alteracin ser efectuada automticamente en todos los ejemplares de
este smbolo que haya en el dibujo. Todos los ejemplares de este smbolo
que sean insertados en el dibujo de aqu en adelante, tambin tendrn el
punto de insercin desplazado.
7. Inserte el smbolo de la forma que desee.
La claraboya ser ahora una claraboya superpuesta con perfil cuadrado.
Para crear una claraboya superpuesta en perfil vertical:
1. Abra la Paleta de Administrador de Recursos, en caso que no est
abierta.
2. Localice el smbolo a Editar.
Navegue en la estructura de archivos para localizar el smbolo en la
carpeta.
VectorWorks Manual del Usuario
15
Creando Suelo, Muros y Cubiertas
3. Seleccione el smbolo, haciendo clic en su nombre en la lista, y haga clic
en Editar.
Aparecer la ventana de dilogo Editar Smbolo.
Nota: El smbolo debe estar cargado en su dibujo para que pueda editarlo.
En caso que el smbolo no est cargado en su dibujo, crguelo antes
de iniciar la edicin.
4. Haga clic en la opcin Opciones de Insercin.
Aparecer la ventana de dilogo Opciones de Insercin o con la opcin
En el Centro seleccionada.
5. Seleccione la opcin En el Borde, y haga clic en OK.
Usted retornar al rea de Dibujo.
6. Inserte el smbolo en la cubierta de la forma que desee.
La claraboya ser ahora una claraboya superpuesta con perfil vertical.
Claraboyas y Cortes son editados y borrados de la misma manera que
ventanas en buhardillas, excepto que usted debe usar la opcin Editar
Claraboya, y la ventana de dilogo Editar Elemento Cubierta le
mostrar los parmetros disponibles para esta opcin.
Creando Cortes en Cubierta
Para crear un agua de cubierta con un corte:
1. Genere el objeto 2D que desea transformar en un agua de cubierta.
2. Genere un objeto con las dimensiones del corte posicionado exactamente
en donde quiere que est el corte sobre el agua (en la vista Superior).
3. Seleccione ambos objetos.
4. En el men Herramientas, seleccione Recortar Superficie.
Esto crear un recorte en el agua de cubierta.
5. Seleccione el objeto usado para definir el recorte y brrelo.
6. Prosiga con el paso 3 del proceso de creacin de un agua de cubierta
como ha sido descrito en Vea Creando Aguas de Cubierta.
Para adicionar un recorte despus de que ha sido creado el agua de cubierta:
VectorWorks Manual del Usuario
Editando Cubiertas
1. Seleccione agua de cubierta.
2. En el submen Organizar, seleccione Editar Grupo.
Esta seleccin abrir otra Ventana de Dibujo separada, posicionando en
esta ventana el objeto 2D originalmente utilizado para crear el agua de
cubierta.
3. Genere el objeto 2D que definir la forma y las dimensiones del recorte,
exactamente en donde quiere que est el recorte sobre la cubierta.
4. Seleccione ambos objetos.
5. En el men Herramientas, seleccione Recortar Superficie.
Esta seleccin har el recorte del agua de cubierta a partir del objeto 2D
usado como referencia de corte.
6. Seleccione el objeto 2D usado para hacer el recorte y brrelo.
7. Haga clic en el botn Salir del Grupo, en la esquina superior del rea
de Dibujo.
Con este clic, usted saldr de la ventana separada y volver el rea de
Dibujo Principal
VectorWorks Manual del Usuario
15
Creando Suelo, Muros y Cubiertas
VectorWorks Manual del Usuario
16Importar/Exportar
16
16
Importando un Archivo
Cmo importar un archivo.
1. En el men Archivo, seleccione Importar.
2. Seleccione la opcin de importacin que desea usar.
3. Seleccione un archivo de la lista.
4. Haga clic en Abrir (Open).
Nota: Consideraciones especiales deben ser observadas
en la importacin de archivo DXF/DWG.
En este Captulo:
Importando un
Archivo
Exportando un
Archivo
Exportacin para
Versiones
Anteriores de
VectorWorks
Formatos DXF y
DWG
Exportar DXF/
DWG
Exportando un Archivo
Para exportar un archivo
1. En el men Archivo, seleccione Exportar.
2. Seleccione la opcin de exportacin que desea utilizar.
Defina las opciones de exportacin, as como el
nombre del archivo y dnde desea guardarlo.
3. Haga clic en Guardar (Save).
VectorWorks Manual del Usuario
Importando
Archivos DXF/
DWG Como
Smbolos
Importar/Exportar
Nota: Cuando exporte en el formato DXF/DWG debern observarse
algunas consideraciones especiales. Vea Exportar DXF/DWG
para obtener ms informaciones.
Opciones de
Exportacin
Descripcin
DXF/DWG
Los formatos de archivo DXF y DWG son formatos que pueden leerse normalmente en otros
programas CAD (como Autocad, por ejemplo). Adems, estos formatos tambin pueden imprimirse
en oficinas de impresin y, aun, abrirse en programas de render. El traductor de exportacin de
VectorWorks exportar archivos DXF y DWG en las versiones 2.5 hasta la versin 2000 (2000i).
Procure exportar en la versin 12 o superior para preservar al mximo posible la integridad de los
archivos. Vea Exportar DXF/DWG para obtener ms informaciones.
EPSF
Archivos de PostScript encapsulado son producidos por varios programas grficos y de edicin
electrnica. El traductor de VectorWorks exporta archivos EPSF en formato Ilustrador 8. EPSF cargan
todos los elementos del dibujo excepto imgenes (mapas de bits) coloreadas. VectorWorks exporta estos
archivos de forma vectorial y con total precisin. Haciendo clic en el botn Crear en la ventana de
dilogo de guardar, usted podr generar un Preview en TIFF de la imagen.
Imagen
Le permite exportar su dibujo como un archivo de imagen, incluyendo JPEG, Photoshop, BMP,
QuickTime Image File y otros. Usted puede entonces abrir estas imgenes en otros aplicativos de
tratamiento de imagen (Ej.: Adobe Photoshop) o de edicin (Ej.: Adobe PageMaker).
Base de Datos
Le permite guardar todos los recursos de un formato en particular como un archivo que puede ser
usado en un programa de base de datos, como el FileMaker Pro o el Microsoft Access. VectorWorks
posibilita exportar en varios formatos distintos cuando usted exporta registros tales como Base de
Datos, delimitados por comas, tabs, combinadas, DIF y SYLK.
Hoja de Clculo
Archivos de hoja de clculo pueden ser ledos por programas de hoja de clculo, como el Microsoft
Excel y tambin algunos programas de procesamiento de texto. Como varios de estos programas
tienen requisitos de formatos distintos, VectorWorks le brinda una seleccin de formatos para escoger,
cuando usted exporta archivos como una hoja de clculo incluyendo las delimitadas por comas, tabs,
Merge, DIF y SYLK. Usando el formato delimitado por tabs, por ejemplo, crear un archivo que puede
ser abierto como una tabla en el Microsoft Word. Adems, VectorWorks le permite exportar todas las
lneas o slo las lneas seleccionadas de la hoja de clculo.
Windows Metafile
Le permite exportar archivos grficos en el formato Windows Meta-File para ser abierto por cualquier
otro programa que d soporte a este formato, incluyendo AutoCAD y programas de procesamiento de
texto. Existen dos versiones de archivos WMF: Estndar (antes del Windows 95) y Enhanced.
VectorWorks s compatible con la versin estndar.
Metafile
Permite exportar grficos en el formato Metafile, pudiendo as ser incluidos en prcticamnete cualquier
otro programa en la plataforma Windows, incluyendo AutoCAD y procesadores de texto. Existen dos
versiones de Metafiles: Standard (antes de la versin Windows 95) y avanzado. VectorWorks ofrece
apoyo a la versin avanzada.
VectorWorks Manual del Usuario
Exportando un Archivo
Opciones de
Exportacin
Descripcin
VRML
Este comando est disponible slo cuando el RenderWorks est instalado. Crear un archivo Virtual
Reality Modeling Language (VRML) del contenido de la capa activa. El archivo exportado puede ser
visualizado a travs de Browsers VRML o a travs de plug-ins disponibles para la mayora de los
programas. Este comando exportar la representacin 3D de todos los objetos del dibujo para los cuales
polgonos 3D pueden ser generados. Por ejemplo, cubiertas, puertas, muros y ventanas pueden ser
representadas en VRML.
IGES (3D Apenas)
Este comando exportar curvas 3D, superficies y slidos al formato IGES (Vea Exportando en
Formato IGES (Solo 3D))
Simple
VectorScript (3D
Solo)
Crea un archivo en VectorScript simplificado (solamente con elementos 3D) para ser importados en
programas como el Strata por ejemplo.
Estreo Litografia
(3D Apenas)
Exporta todas las superficies y slidos 3D visibles en la capa activa al formato STL (Vea Exportando
en el Formato Estreo Litografa)
QuickDraw 3D
En VectorWorks, usted puede exportar dibujos 3D en el formato QuickDraw 3D. Archivos exportados
en este formato cargan informaciones sobre los objetos 3D, incluyendo geometra, iluminacin y
sombreado. Este formato multi-plataforma (Macintosh/Windows) ofrece archivos muy consistentes.
VectorScript
Guarda el archivo actual en una serie de comandos VectorScript. Estos comandos pueden ser usados
como parte de un script que est creando o como una gua de aprendizaje.
MiniCAD 7,
VectorWorks 8 e 9
Guarda una copia del documento actual en versiones anteriores de VectorWorks. Vea Exportacin
para Versiones Anteriores de VectorWorks
Nota: Los formatos de exportacin PICT y RenderMan (apenas Macintosh)
no estn ms disponibles por defecto en el men de exportacin de
VectorWorks. Sin embargo, estos comandos pueden ser adicionados el
men de exportacin a travs de; WorkSpace Editor.
Exportando un Archivo de Imagen
El comando Exportar Archivo de Imagen exportar un diseo de
VectorWorks en una imagen bitmap de varias opciones de formatos:
VectorWorks Manual del Usuario
BMP
PSD
QTI
TIF
JPG
PCT
SGI
PNT
PNG
TGA
16
Importar/Exportar
Para Exportar una imagen:
1. Seleccione Archivo > Exportar Archivo de Imagen.
La ventana de dilogo Exportar Imagen abrir. Haga clic en Render o
Almbrico para mostrar un preview de la imagen que ser exportada.
Parmetro
Descripcin
Area de Exportacin
Todos los objetos Visibles
Exportar una imagen que incluir todos los objetos visibles
(los objetos no tendrn que estar visibles en la ventana de
diseo actual para ser considerados visibles).
Vista Actual
Exportar una imagen exactamente igual a la vista
actualmente mostrada en la ventana de diseo.
Marco
Exportar una imagen dentro de una cerca definida por el
usuario con el mouse. Seleccione esta opcin y entonces haga
clic en el botn Definir Cerca para cerrar temporalmente la
ventana de dilogo y poder arrastrar con el mouse el rea
deseada en el diseo que deber ser exportada para la
imagen; las dimensiones de cerca son mostradas en la Barra
de Datos. Suelte el botn del mouse para volver a la ventana
de dilogo Exportar Imagen. Las Dimensiones Pixeles
de la imagen sern automticamente actualizadas de acuerdo
con las dimensiones definidas por la cerca.
Dimensiones
Mantener Proprorcin
Seleccione esta opcin para mantener siempre la proporcin
Anchura/Altura de la imagen cuando altere sus dimensiones.
Dimensiones en Pixeles
Anchura/Altura
Especifica la dimension en pixeles de la imagen exportada;
en caso que la opcin Mantener Proporcion est ctiva,
cambiar una de las dimensiones actualizar automticamente
la otra para matener la proporcin.
Dimensiones de
Impresin
Anchura/Altura
Especificar las dimensiones (en la unidad actual) con las
cuales las imgenes sern impresas. En caso que la opcin
Mantener Proporcin est ctiva, cambiar una de las
dimensiones actualizar automticamente la otra para
mantener la proporcin.
Resolucin
Define la resolucin de impresin de la imagen en pixeles/
unidad actual seleccionada en Unidades.
Unidades
Selecciona la unidad a ser usada por los parmetros
Dimensiones de Impresin.
VectorWorks Manual del Usuario
Exportando un Archivo
Parmetro
Descripcin
Preview
Mostrar una muestra de la imagen que ser creada desde
parmetros actualmente definidos.
Render
Actualizar el preview a una versin presentada utilizando la
opcin de presentacin actualmente activa en el documento.
Almbrico
Actualizar el preview con una versin en almbrico del
diseo.
Informaciones del
Archivo
Mostrar la cantidad necesaria de memoria para efectuar la
exportacin de imagen as como el tamao estimado para el
archivo de imagen que ser creado, de acuerdo con la
configuraciones actuales.\\Actualizar/ Haga clic en este botn
para actualizar los calculos estimativos de memoria y tamao
del archivo de imagen.
Actualizar
Haga clic en este botn para actualizar los clculos estimados
de memoria y tamao de archivo de imagen.
Formato
Tipo de Archivo
Selecciona el formato de archivo en que la i,agen deber ser
exportada e indica las opciones de compresin de la imagen
(en caso que existan).
Compresin
Define los ajustes de compresin a ser usados de acuerdo con
el tipo de Archivo seleccionado.
Nota: El QuickTime ofrece bastante flexibilidad en las definiciones de
compresin de una imagen en varios formatos. Consulte la
documentacin del QuickTime para mayor informacin sobre estos
ajustes.
2. Haga clic en Guardar.
En la ventana de dilogo que abrir, informe el nombre deseado para el
archivo; VectorWorks adicionar la extensin del archivo de acuerdo con
el formato de imagen seleccionado.
3. Haga clic en Guardar.
Un nuevo archivo ser creado (el documento original de VectorWorks no
ser afectado). Este nuevo archivo de imagen podr ser abierto en
cualquier de los otros aplicativos que posibiliten leer o importar el
formato de imagen exportado.
Exportando en Formato IGES (Solo 3D)
Los objetos que son exportados para un archivo *.igs son:
VectorWorks Manual del Usuario
16
Importar/Exportar
Grupos
Smbolos
Objetos Parametricos
Curvas e Superfcies NURBS
Slidos (Esfera/Cono/Hemisfrio)
Extrusiones e Extrusiones Mltiplas
Revolucin
Slidos CSG (Adicionar/Subtrair/Interseccin/Seccin)
Redondeado
Chflan
Espesores en Slidos
Polgonos 3D
Loci 3D
Para exportar un archivo al formato IGES:
1. Seleccione Archivo > Exportar > Exportar IGES (Solo 3D).
La ventana de dilogo Opciones de Exportar IGES abrir.
2. Para exportar como superficies apradas (recortadas), seleccione la
opcin disponible en la ventana y entonces haga clic en OK.
3. Especifique en nombre del archivo y el local en el disco donde lo salvar.
Haga clic en Guardar.
S el iten exportado fuera:
Ser exportado como:
Curvas NURBS
Entidad IGES tipo 1 2 6
Superficies NURBS
Entidad IGES tipo 1 2 8
Superficie NURBS recortada
Entidad IGES tipo 1 4 4
Slido Cerrado
Entidad IGES tipo 1 8 6
Exportando en el Formato Estreo Litografa
Para exportar un archivo en Estreo Litografa:
1. Seleccione Archivo > Exportar > Exportar en Estreo Litografia
(Solo 3D).
VectorWorks Manual del Usuario
Exportacin para Versiones Anteriores de VectorWorks
La ventana de dilogo de opciones Exportar STL abrir.
2. Seleccione el tipo de archivo a crear (ASCII o Binario). Usando el botn
deslizante, ajuste el nivel de definicin poligonal del modelo exportado.
3. Haga clic en OK.
4. Especifique el nombre deseado para el archivo y su localizacin en el
disco. Haga clic en Guardar.
Exportacin para Versiones Anteriores de VectorWorks
Lmites de Caracteres
Los nombres con ms de 20 caracteres se truncarn para adecuarlos a los
lmites anteriores del programa. Si fuese necesario, se modificarn los
nombres para diferenciarlos entre s y para que continen exclusivos. Este
lmite de 20 caracteres se aplica a los nombres de los siguientes tems:
Clases
Paletas de Comandos
Herramientas de Paletas de Comandos
Rayados
Capas
Materiales
Nombres de objetos (asignados en la gua Datos de la Paleta Info de
Objetos)
Formatos de Registros
Vistas guardadas
Definiciones de Smbolos
Hojas de clculo
Lmites de Objetos
Solamente pueden exportarse 32.767 nombres de objetos para versiones
anteriores de VectorWorks. Si el nmero de nombres de objetos excediese este
lmite, los nombres asignados ms recientemente no se exportarn, o sea,
estos objetos se exportarn sin nombre.
VectorWorks Manual del Usuario
16
Importar/Exportar
Formatos DXF y DWG
Informacin Perdida en la Traduccin.
tem
Explicacin
Unidades
La nueva versin 2000 del formato DXF/DWG ahora soporta el concepto de unidades reales; de
esta forma, las definiciones de unidades del documento de VectorWorks ahora ya pueden
exportarse. Las versiones anteriores del formato DXF/DWG no soportan unidades y, adems,
algunos archivos en la versin 2000 podrn no poseer unidades (unitless); durante la importacin
de un archivo DXF/DWG sin unidades no hay cmo hacer que VectorWorks reconozca si el
dibujo original fue creado en metros, centmetros o pulgadas. En estos casos, comunquese con
la persona que gener el archivo para saber con qu unidades fue generado el dibujo. El formato
DXF/DWG posee lo que podemos denominar de "ayudas de unidades" (por ejemplo:
Architectural, Engineering, etc.) que pueden usarse con VectorWorks para "sugerir" cul es la
unidad del dibujo original. No obstante, esa sugerencia podr requerir algn ajuste.
Espesores de Lnea
La versin 2000 de DXF / DWG ofrece soporte al concepto de espesores de lneas, sin embargo
en esta versin no es obligatorio el uso de mapeado de colores. Por lo tanto, puede ocurrir que
algn archivo DXF/DWG versin 2000 utilice colores en vez de espesor de lneas. Para
versiones anteriores a la versin 2000 no hay otra manera para definir espesores de lneas para la
mayora de los objetos que no sea a travs de un mapeado de colores, donde cada color
representa un espesor de lnea especfico. No existe un patrn o una regla que determine la
relacin color / espesor, as VectorWorks solicitar por la tabla de correspondencia color/espesor
durante la exportacin o importacin en formato DXF/DWG.
VectorWorks Manual del Usuario
Formatos DXF y DWG
tem
Explicacin
Colores y Rellenos
VectorWorks posee ms recursos grficos que el formato DXF/DWG puede apoyar. En todos los
casos VectorWorks adoptar el equivalente ms prximo posible, considerando la limitaciones
intrinsicas al formato DXF/DWG (Use la versin 2000 siempre que posible para obtener mejores
reslutados). El formato DXF/DWG posee una paleta fija de colores (que cambia un poco
dependiendo si el fondo es negro o blanco) y todos los objetos poseen apenas un nico color
slido asociado a ellos. Objetos como crculos en DXF no poseen color de relleno )apenas el
color de su lnea). Algunos objetos pueden poseer un color de relleno, pero no pueden poseer un
color de lnea independiente. La versin 14 y superior del DXF/DWG ofrece apoyo a un relleno
llamado " Solid Hatch" (o rayado Slido) que basicamente es un objeto separado que puede se
asociado a los objetos como crculos y otros, creando la aparencia de que poseen un relleno
slido. Estos rayados slidos no pueden poseer el mismo color de fondo (background) tal como
un rectngulo relleno en blanco sobre un fondo blanco para enmascarar los objetos debajo de l.
Una vez que estos Rayados slidos pueden ser asociativos, VectorWorks consigue impotar
objetos con este tipo de rayado slidos pueden ser asociativos, VectorWorks consigue importar
objetos con este tipo de rayado y entonces asociar el color de su rayado a su relleno. Teniendo as
un nico objeto relleno (en vez de un objeto para el contorno y un objeto para el relleno). El
DXF/DWG versin 2000 ofrece apoyo a entidades "Wipeout" (limpiar), que son esencialmente
formas poligonales rellenas con un color de fondo. Para visualizar o manipular estos elementos,
usuarios de AutoCad tendrn que adicionar paquetes adicionales de plug-ins. Por esta razon
muchos usuarios de AutoCad pueden no querer recibir archivos con "wipeouts" . De esta forma,
la exportacin DXF/DWG de VectorWorks posee la opcin de no exportar rellenos slidos (que
incluyen tanto " Wipeouts" como " Solod Hatches" ). Ya que " WipeOuts" pueden ser apenas
polgonos y no son asociativos, s un crculo blanco en un fondo blanco fuera exportado y
entonces re-importado en VectorWorks, el resultado ser un crculo vacio (sin relleno) y un
polgono con trazo sin espesura y con relleno blanco. El nmero de faces (segmentos) del
polgono relleno dentro de crculos, arcos y curvas, depender del parmetro " Res. Conversin
2D". Objetos con patrones de relleno, imgenes de relleno o degradados, exportarn como un
nico slido, ya que no existe apoyo a estos recursos en AutoCAD.
Grupos y Smbolos
VectorWorks tiene smbolos, que son objetos guardados en una biblioteca ( dentro o fuera del
documento ) a partir de los cuales usted puede insertar cuantas veces quiera ejemplares en su
dibujo sin aumentar mucho el tamao del archivo, usted puede tambin editar una vez para
actualizar todos los ejemplares. VectorWorks tiene grupos, que son objetos que estn agrupados
y actan como si fuera un nico objeto. El equivalente DXF de un smbolo VectorWorks es
llamado "Bloque". El DXF tambin tiene un objeto llamado grupo, pero no es lo mismo que un
grupo de VectorWorks. La definicin ms equivalente a un grupo en VectorWorks es "bloque
annimo", que es bsicamente un smbolo sin nombre. Bloques DXF pueden tener escalas
aplicadas a ellos, difiriendo de los smbolos de VectorWorks, por eso, bloques escalados en el
DXF son convertidos en grupos en VectorWorks durante la importacin.
Atributos y Textos
Asociados
El DXF no ofrece soporte a los registros base de datos de la forma como se encuentra en
VectorWorks. El DXF tiene objetos llamados definiciones de atributos ("attdefs") que cuando
son aplicados en bloques/smbolos se comportan de manera igual a los textos asociados en
VectorWorks. La correspondencia es un poco indefinida y el resultado de conversin de estos
objetos es particularmente problemtica. Estos problemas sern comentados ms detalladamente
en la continuacin.
VectorWorks Manual del Usuario
16
Importar/Exportar
tem
Explicacin
Capas y Clases
El formato DXF ofrece soporte solamente a las capas, que son iguales a las clases en
VectorWorks. No existe ningn elemento semejante en DXF para las capas de VectorWorks, a
pesar de existir una opcin de mapeamiento de las capas de VectorWorks para capas en DXF. Ya
que la visibilidad de los objetos puede ser controlada por las capas y por las clases en
VectorWorks, y en caso de DXF solamente por capas, las decisiones que envuelven la visibilidad
deseada de objetos deben ser hechas durante la exportacin hacia DXF.
Nombres
Al exportar para DXF/DWG 2000, los caracteres que estn en nombres de capas y smbolos no
sern alterados. La traduccin precisa de textos en minsculas, espacios y otros caracteres
"unicode" es totalmente soportada, excepto para los siguientes caracteres: < > " ` / \ : ? * | =
(estos caracteres son convertidos durante la exportacin). La exportacin para versiones
anteriores de DXF/DWG convertir en maysculos a todos los caracteres usados en nombres, en
VectorWorks. Todos los espacios y los caracteres especiales sern convertidos en el carcter "_"
conocido como subrayado (o underscore).
Textos Estilo
Multilnea
Los textos formados en multilneas normalmente incluyen diversos tamaos y estilos de fuentes
(negrita, itlica, etc.), y esas lneas de texto son "cortadas" para componer el texto. Este tipo de
texto es soportado por las versiones 13 y superiores de DXF/DWG. Para exportar para versiones
ms antiguas de DXF/DWG, los textos de VectorWorks son reducidos para hacerlos compatibles
con la fuente por defecto de AutoCad, que son ms anchas que las fuentes tpicas TrueType. El
corte de texto, en estos casos, se divide en lneas separadas ya que los textos multilneas no son
soportados en las versiones ms antiguas de DXF/DWG.
Mltiples Escalas y
"Paper Space"
DXF/DWG posee dos "ambientes" distintos de dibujo: "espacio papel" y "espacio modelo". La
mayora de los objetos se crea en el model space, pero opcionalmente se los puede ver en uno o
ms layouts de paper space. El layout de paper space posee tpicamente el dibujo de la hoja
(estampa) en la escala 1:1 y una "viewport" que muestra parte del model space en otra escala. En
VectorWorks, cada capa puede funcionar tanto como un "paper space" como un "model space",
dependiendo de la escala que la capa posea. Crear Vnculos de Capa de VectorWorks, as como
capas en otras escalas, corresponden a las "viewports" de DXF/DWG.
Cotas
Existen muchas diferencias entre como AutoCAD y VectorWorks tratan las cotas, unidades y
patrones de cotas. Cotas exportadas al DXF/DWG se parecen exactamente de la misma forma en
AutoCAD a menos que sean modificadas. VectorWorks tambin crear estilos de cotas para
todos los patrones de cotas usados en el documento. As, aunque el receptor modifique las cotas
o cree nuevas, las cotas no aparecern significativamente diferentes. Para importacin, los
patrones actuales de unidades y estilo de cotas del documento sern usadas, as las cotas
importadas pueden parecer ligeramente diferentes. Todos los estilos comunes de cotas deben ser
transferidos normalmente sin mayores problemas, pero antes certifiquese de que el documento
de VectorWorks est ajustado con las unidades correctas, unidades angulares y patrones de cotas
antes de la importacin. En caso que no est seguro de los patrones y unidades del documento
original a ser importado, importe las cotas como grupos, dejando de un lado su propiedad de
cota en cambio de su apariencia original. Es recomendado que usted importe una vez el
documento con la opcin de importacin de cotas como grupos para que sirvan como referencia
para la definicin de los patrones. Y entonces importar nuevamente el documento con la opcin
de cotas siendo importadas como tales en un nuevo documento con los ajustes de cotas ya
efectuados.
VectorWorks Manual del Usuario
Exportar DXF/DWG
Exportar DXF/DWG
Considere los siguientes puntos cuando exporte del VectorWorks al DXF/
DWG.
VectorWorks
Traduccin
DXF/DWG
Textos asociados a smbolos se tornan
atributos de bloques
Smbolos, objetos paramtricos, asociacin de
capas, y grupos se tornan bloques y bloques
anonimos
Espesores de Lneas convertidas en los
espesores ms cercanos
Rellenos Slidos, Tramas, imgenes de
degradados de relleno, son exportados como
objetos DXF normales con un " Solid Hatch"
asociativo o un " WipeOut" no asociativo.
WipeOuts (rellenos blancos mostrados aqu,
son recursos disponibles apenas en AutoCAD
2000. Rayados son exportados como Rayados
asociativos a la versin 14 o superior, o como
bloques anonimos en la versin 13 o inferior.
Slidos triangulados: Para preservar los
slidos, exporte el documento usando el
comando Exportar IGES (3D Slo)
Capas conescalas independientes y vistas son
exportadas a una nica escala y vista.
Preparando para Exportar
Existen algunos pasos que usted puede seguir para ayudar a asegurar una
conversin satisfactoria. Se recomienda el siguiente procedimiento:
1. Lea las notas "release notes" de su versin de VectorWorks.
VectorWorks Manual del Usuario
16
Importar/Exportar
El conversor DXF es mejorado constantemente, entonces, acurdese de
observar las notas "release notes" de su versin para informaciones
actualizadas sobre el proceso de exportacin DXF/DWG.
2. Guarde una copia de seguridad de su archivo con un nombre diferente si
usted planea hacer alguna modificacin antes de exportarlo.
Esto evitar que usted altere accidentalmente su archivo VectorWorks
original con una versin que haya modificado para exportacin DXF.
3. Para versiones del DXF/DWG inferiores que la versin 14, los rellenos
(patrones, degradados, imgenes)no son exporatods, o sea, los objetos
son exportados siempre vacios. Para aproximar mejor la aparencia del
diseo que ser exportado en estas versiones (inferiores a la versin 14),
remueva todos los rellenos de una copia del diseo antes de efectuar la
exportacin.
AutoCAD versin 14 o superior ofrece apoyo a definiciones de batch.
As, rellenos con patrones, slidos y rayados pueden ser exportados
como a seguir:
VectorWorks
DXF/DWG
Definiciones de Rayados
Asociativos
Definicin de Batch.
Rayados con multiples colores o
con rellenos de fondo
Varias definiciones de Bhatch
Polgonos rellenos con tres o cuatro
lados, con un color de relleno
diferente al color de fondo.
Entidades " Solidas"
Objetos con relleno slido (color
diferente del color de fondo) o
rayado
Objetos con definiciones de bhatch asociados.
Objetos con relleno slido (mismo
color de fondo)
* Entidad " Wipeout" (AC 2000 o superior)
Polilneas con huecos.
Multiples objetos y definiciones bhatch asociadoas
con detencin de " islas".
Nota: Archivos de patrones de rayados (>pat) son,
en estos casos, exportados juntos con el archivo
DXF/DWG.
* Sin relleno (AC 14 o inferior).
4. Defina apropiadamente la visibilidad de las clases y capas.
En los casos de exportacin de clases o capas de VectorWorks como layers de
DXF/DWG, las clases invisibles de VectorWorks no se exportarn. Para
VectorWorks Manual del Usuario
Exportar DXF/DWG
obtener una visualizacin ms prxima de lo que ser exportado defina las
Opciones de Capas en "Mostrar Otras", y las Opciones de Clases, en "Ver/
Atraer/Modif. Otras".
5. Cercirese de que cada capa est en la vista apropiada.
El formato DXF/DWG no soporta objetos hbridos, entonces, cuando
est en la vista de planta de un proyecto, solamente se exportar el
componente 2D de un smbolo hbrido, y cuando est en una vista 3D
cualquiera, solamente se exportar el componente 3D.
Nota: El recurso de diferentes vistas en cada capa de VectorWorks no es
soportado en el formato DXF/DWG; las vistas 3D se exportan tal
como se las exhibe. Para preservar las coordenadas de los objetos
3D, todas las capas con objetos 3D debern estar en la Vista
Superior.
6. Los grupos y objetos plug-ins sin un nombre en la gua Datos de la
Paleta Informaciones de Objetos se exportan para DXF/DWG como
bloques annimos.
7. Los smbolos, objetos plug-ins y grupos con nombres, y capas asociadas,
se exportan como bloques con nombres en el archivo DXF/DWG
(versin 2000 solamente).
El nombre que presentarn estos tems en el DXF/DWG depender de la vista
activa en el momento de la exportacin. Por ejemplo, el smbolo "Puerta 90"
recibir los siguientes nombres de acuerdo con la vista activa en el momento
de la exportacin:
Tipo de Smbolo y Vista Activa
Nombre del Bloque
Exportado
Smbolo Hbrido en la Vista de Planta
Puerta 90 (2D)
Smbolo Hbrido en cualquier Vista 3D
Puerta 90 (3D)
Smbolo No Hbrido
Puerta 90
VectorWorks Manual del Usuario
16
Importar/Exportar
El nombre que recibir la capa asociada en DXF/DWG depender de si
estaba o no seleccionada la opcin Proyectar Objetos 2D durante la
creacin de la asociacin.
Opcin Durante la Asociacin
Nombre del Bloque
Exportado
Asociacin realizada en vista superior/plano
con la opcin Proyeccin 2D seleccionada
Capa-1 (2D)
Todas las otras asociaciones
Capa-1 (3D)
Para cerciorarse de los nombres que se generen, usted podr importar de
vuelta el archivo DXF/DWG exportado en VectorWorks.
8. En caso de que opte por no mapear los espesores de trazos en colores,
verifique el dibujo exportado, tanto con fondo blanco como con fondo
negro.
Recuerde: si el archivo de VectorWorks fue creado en fondo blanco y usaba
colores oscuros (pero no el negro) para algunas lneas u objetos, en caso de
que el archivo exportado sea visualizado en otro software CAD con fondo
negro, esas lneas/objetos podrn no ser visibles.
9. Defina las resoluciones de conversin 2D y 3D (en Preferencias de
VectorWorks) para un valor ms bajo si el tamao del archivo que se va a
generar fuese una preocupacin.
Las resoluciones ms altas resultan en archivos mayores en la
exportacin.
10. Las resoluciones ms bajas resultan en archivos menores, pero pueden
generar dibujos "poco ntidos" cuando exportados para versiones ms
antiguas de DXF/DWG.
Procedimiento General de Exportacin
1. Seleccione Archivo > Exportar > Exportar DXF/DWG
Se abrir la ventana de dilogo Opciones de Exportacin
2. Seleccione las opciones de exportacin deseadas y haga clic en OK para
exportar el archivo. Las opciones de exportacin DXF/DWG se
describen a continuacin.
Durante la exportacin, ser exhibida una Barra de Progreso, as como el
nmero de objetos procesados y la memoria libre disponible.
VectorWorks Manual del Usuario
Exportar DXF/DWG
3. Se aconseja la visualizacin del archivo exportado en otro software CAD
para cerciorarse de que el proceso de traduccin haya sido ejecutado de
forma correcta.
Despus de la exportacin, mantenga abierto el archivo en VectorWorks, abra
un nuevo documento e importe el archivo generado (o abra el archivo en otro
software). Compare los dos documentos y anote todas las alteraciones. Por
ejemplo, la prdida de los rellenos de los objetos puede causar la aparicin de
lneas indeseadas. En VectorWorks, haga las correcciones adecuadas a cada
caso y exporte nuevamente el dibujo.
Nota: No cambie la extensin del archivo (.dxf o dwg). Sin la extensin
correcta, varios tipos de programas no sern capaces de leer el
archivo. No exporte en el formato DXF binario a no ser que usted
sepa que el programa de destino es realmente capaz de leer este
formato.
Otras Conversiones
Preparacin para Importar
1. Lea Informacin Perdida en la Traduccin. Para ms informacin
sobre las diferencias e incompatibilidades entre el formato DXF/DWG y
VectorWorks.
2. Si fuese posible, el archivo que se va a importar debe poseer todos los
tems en el "model space".
El model space es importado en una capa que posee el nombre del
archivo, en la escala especificada en la ventana de dilogo de
importacin. Todos los layouts de paper space se importan como capas
adicionales (cuyos nombres comienzan con "PS-") en la escala de 1:1.
Los recursos de Viewports no son soportados.
3. No es necesario que se detalle todo el dibujo en AutoCad para que se lo
pueda importar en VectorWorks.
Si no se consigue la importacin correcta de un archivo DXF/DWG para
VectorWorks, intente detallar solamente los objetos que estn
presentando algn problema en la importacin.
VectorWorks Manual del Usuario
16
Importar/Exportar
4. DXF/DWG bhatches y wipeouts son importados como siegue abajo:.
DXF/DWG
VectorWorks
Definiciones de bhatch
Definiciones de Rayados
Bhatch asociativo, sin islas, nico
objeto
Objeto equivalente con un relleno slido o
rayado.
Bhatch no-asociativo, o bhatch
asociativo, multi-objetos
Objetos con espesura cero y relleno slido o
rayados.
Bhatch con islas
Una o ms polilneas con huecos (aberturas),
con relleno slido o rayados
Wipeouts
Polgonos con un relleno slido en el mismo
color del fondo.
5. Si posible, descubra las unidades utilizadas, tamao de la hoja, escala del
documento, y la tabla de mapeamiento de espesores de lnea de los
colores utilizados.
Procedimiento General de Importacin
Para importar un archivo DXF o DWG:
1. Genere un documento en blanco y defina el tamao del dibujo.
Si usted sabe las unidades usadas en el archivo DXF/DWG generado,
puede opcionalmente definir las unidades para que se correspondan con
las unidades del DXF/DWG. Importar hacia un archivo que no est en
blanco puede producir resultados no esperados y no es recomendable.
2. Seleccione Archivo > Importar > Importar DXF/DWG.
Se abrir la ventana de dilogo de Opciones de Importacin DXF/DWG.
3. Seleccione las opciones apropiadas de importacin.
Estas opciones se discutirn ms adelante. Haga clic en OK para
importar el archivo. Durante la importacin, se exhibir una Barra de
Progreso as como el nmero de objetos procesados y la memoria libre
disponible.
4. Verifique el dibujo importado.
En caso de que ocurran problemas en la importacin, verifique si se
usaron las mejores opciones de importacin. En caso contrario, intente
realizar la importacin con diferentes opciones. Si parte del dibujo
parece que ha desaparecido, eso se debe a que, probablemente, el
VectorWorks Manual del Usuario
Importando Archivos DXF/DWG Como Smbolos
proveedor del archivo se olvid de incluir referencias externas
("XREFS") junto con el archivo principal. Los usuarios de AutoCad
pueden incluir referencias externas (XREFS) en el dibujo por intermedio
del comando XREF.
Opciones de Importacin DXF/DWG
Importacin de Slidos 3D
Nota: S es posible utilize la Importacin/ Exportacin IGES para transferir
estos objetos.
Para obtener una superficie ms suave en objetos 3D, en AutoCAD,
aumente el valor de la variable " FACETRES". Cambie esta variable a
un valor ms alto (Ex.5). crear una malla com ms faces. Acuerdese,
sin embargo, esto aumentar el tamao del archivo.
Nota: Los objetos denominados "SOLID" son polgonos rellenos que
pueden importarse para VectorWorks.
Cmo convertir slidos y regiones 3D en AutoCad:
1. Cree una copia del documento original con un nuevo nombre. Cierre el
documento original y trabaje con la copia generada.
2. Seleccione el comando Exportar, y elija el formato 3D Studio.
seleccione los objetos que debern convertirse.
3. Seleccione el comando Insert 3D Studio para insertar el archivo 3D
Studio generado de vuelta para AutoCad.
Las versiones en malla (mesh) de los objetos se ubicarn en la misma
posicin de los originales.
4. VectorWorks importar las mallas, pero ignorar los objetos originales.
Importando Archivos DXF/DWG Como Smbolos
Archivos DXF/DWG pueden ser importados como smbolos VectorWorks a
travs del comando Importar DXF/DWG como Smbolo . Evitando la
etapa extra de conversin de los elementos emportados en smbolos, este
comando permite a un fabricante de muebles, por ejemplo, convertir
VectorWorks Manual del Usuario
16
Importar/Exportar
rpidamente los diferentes objetos de su catalogo de productos al formato
VectorWorks.
Este comando utiliza los parmetros default de importacin (Vea Opciones
de Importacin DXF/DWG Para ms detalles) y tambin utilizar la escala
de la capa ctiva. Objetos del Paper Space no son importados. El nombre del
smbolo ser creado automticamente desde el nombre del archivo DXF/
DWG importado (sin la extensin).
Para importar un archivo DXF/DWG como smbolo:
1. Cree un documento en blanco y ajuste la escala del diseo, o abra un
garabito que ya est ajustado a la escala correcta.
2. Seleccione Archivo > Importar > Importar DXF/DWG como
Smbolo.
La ventana de dilogo Importar DXF/DWG abrir.
3. Seleccione el archivo que usted desea importar, y haga clic en Abrir
El archivo ser importado al VectorWorks como un smbolo que pasar a
quedar disponible en el Administrador de Recursos (como cualquier otro
smbolo del documento). La herramienta de Insercin de Smbolos
quedar ctiva y lista para la inclusin de un nuevo smbolo.
En algunos casos, las unidades de un documento pueden dar
resultados incorrectos a travs de este metodo. Si esto ocurre cree un
nuevo documento e importe normalmente utilizando el comando
Importar DXF/DWG y entonces convierta los objetos en un
smbolo.
VectorWorks Manual del Usuario
17Usando Planos de Trabajo
17
17
Herramientas para editar el Plano de Trabajo
En este Captulo:
Herramientas
para editar el
Plano de Trabajo
Definiendo el Plano de Trabajo a Partir
de Tres Puntos
La Paleta de
Cmo definir el Plano de Trabajo con tres puntos:
Alineando
1. En la Paleta de Herramientas 3D, seleccione la
Herramienta Definir Plano de Trabajo.
El cursor tomar la forma de una pequea cruz. El
cursor cambiar para una cruz con trazos ms espesos
mientras est definiendo los tres puntos.
2. Mueva el mouse hasta un punto de alineacin en el
dibujo y haga clic para definir el primer punto.
El primer punto corresponde al centro del Plano de
Trabajo.
3. Mueva el mouse hasta el otro punto de alineacin en el
dibujo. Haga clic para definir el segundo punto.
El segundo punto corresponde al eje I
4. Mueva el mouse hasta otro punto de alineacin en el
dibujo. Haga clic para definir el tercer punto.
Una vez que haya hecho clic en el tercer punto de
alineacin, VectorWorks definir inmediatamente la
orientacin del Plano de Trabajo para el plano definido
por los tres puntos "clicados".
VectorWorks Manual del Usuario
Planos de Trabajo
Objetos en un
Plano de Trabajo
Moviendo y
Reorientando el
Plano de Trabajo
Usando Planos de Trabajo
Definiendo el Plano de Trabajo en una Superficie
Renderizada
Para definir el Plano de Trabajo a la superficie renderizada de un objeto.:
1. Seleccione una renderizacin 3D distinta del Almbrico para el dibujo.
Usted tiene que estar en una vista distinta de la Superior, una proyeccin
distinta del Plano 2D, y en uno de los modos de renderizacin: Rpido,
Slido, Slido Sombreado, Sombreado-Sin Lneas o Slido Sombreado
Final.
2. En la Paleta de Herramientas 3D, seleccione la Herramienta Definir
Plano de Trabajo.
El cursor tomar la forma de una pequea cruz. Si el objeto est
renderizado con un mtodo que no sea QuickDraw 3D, Almbrico o
Lneas Ocultas, el cursor se cambiar a una mano con un dedo indicador
apuntado cuando est sobre la superficie del objeto.
3. Haga clic en la superficie que desea usar para definir el Plano de Trabajo.
VectorWorks redefinir el Plano de Trabajo acompaando la superficie
seleccionada.
La Paleta de Planos de Trabajo
Guardando Planos de Trabajo
Para guardar un Plano de Trabajo permanentemente:
1. En el men Ventanas > Paletas, seleccione Planos de Trabajo.
La Paleta de Planos de Trabajo surgir.
2. Seleccione el Plano de Trabajo que desea guardar.
Si quiere, use las flechas derecha e izquierda para cambiar entre los
Planos de Trabajo ms recientemente definidos en el rea de Dibujo.
3. Haga clic en el botn Aadir.
La ventana de dilogo Nombrar Plano de Trabajo surgir.
4. Teclee un nombre para el Plano de Trabajo.
VectorWorks Manual del Usuario
La Paleta de Planos de Trabajo
VectorWorks dar al Plano de Trabajo un nombre estndar. Usted puede
cambiar este nombre para cualquier otro, siempre que quiera. El nombre
del plano puede tener hasta 20 caracteres.
5. Haga clic en OK.
Una vez guardado el Plano de Trabajo, usted no podr accesarlo usando
los botones de flecha. En vez de eso, basta hacer doble clic en el nombre
del plano, en la lista de Planos de Trabajo disponibles
Borrando y Renombrando los Planos de Trabajo
Para borrar un Plano de Trabajo:
1. En el men Ventanas > Paletas, seleccione Planos de Trabajo.
La Paleta de Planos de Trabajo surgir.
2. Seleccione el Plano de Trabajo deseado de la lista.
3. Haga clic en el botn Borrar.
Para renombrar un Plano de Trabajo:
1. En el men Ventanas > Paletas, seleccione Planos de Trabajo.
La Paleta de Planos de Trabajo surgir.
2. Seleccione el Plano de Trabajo deseado en la lista.
3. Haga clic en el botn Renombrar.
La ventana de dilogo Renombrar surgir.
4. Teclee un nuevo nombre para el Plano de Trabajo.
El nombre tiene que ser nico y no podr tener ms que 20 caracteres.
5. Haga clic en OK.
Los Planos estn listados en el orden en que fueron creados
originalmente y el plano ser listado en el mismo lugar.
Exhibiendo el Plano de Trabajo
Usted puede tambin cambiar la manera como el Plano de Trabajo surgir en
su rea de Dibujo. En la parte inferior de la Paleta de Planos de Trabajo
VectorWorks Manual del Usuario
17
Usando Planos de Trabajo
existen tres botones. Estos tres botones controlan como el Plano de Trabajo
ser visto y cmo interacta con ciertas herramientas y comandos.
Botn
Descripcin
Mirar para el Plano de
Trabajo
Pone la vista actual exactamente perpendicular al Plano
de Trabajo. Similar a la vista Superior (en el men
Vistas) que lo pondr mirando directo para el Plano de
Tierra. Este comando lo pondr mirando directamente
para el Plano de Trabajo activo.
Modo de Plano de Trabajo
Define el Plano de Trabajo como referencia para
herramientas tales como, Desplazar, Pasear A Travs y
otras herramientas de visualizacin. Usado con el modo
de Rotacin de la herramienta Desplazar.
Modo de Plano de Tierra
Define el Plano de Tierra como referencia para
herramientas tales como, Desplazar, Pasear A Travs y
otras herramientas de visualizacin. Usado con el modo
de Rotacin de la herramienta Desplazar.
Alineando Objetos en un Plano de Trabajo
Para alinear un objeto a un Plano de Trabajo:
1. Defina el Plano de Trabajo como deseado. Haga clic en el objeto que
desea alinear al Plano de Trabajo.
2. Haga clic en la herramienta Alinear Plano en la Paleta de Herramientas
3D.
3. Haga clic en el punto del objeto que desea alinear con el origen del Plano
de Trabajo.
4. Haga clic en el segundo punto del objeto para definir el eje X.
La lnea entre el primer y el segundo punto definen el eje X.
5. Haga clic en un tercer punto del objeto para definir el eje Y.
La lnea entre el primer y el tercer punto definen el eje Y.
El objeto ser reorientado para alinear su lado definido por los pasos
anteriores al Plano de Trabajo. El podr ser movido sobre el Plano de Trabajo
como se quiera, y objetos adicionales podrn tambin ser alineados de la
misma manera. Si usted descubre, despus de realinear el objeto, que un lado
incorrecto est alineado al Plano de Trabajo, podr usar la herramienta
Espejo 3D para invertirlo, o an usar la herramienta Rotar 3D para rotarlo.
VectorWorks Manual del Usuario
Moviendo y Reorientando el Plano de Trabajo
Ambas herramientas se encuentran en la Paleta de Herramientas 3D. Vea
Espejo y Rotacin de Vista 3D, respectivamente, para ms detalles.
6. Repita los pasos 2 hasta 6 para cada objeto adicional.
Moviendo y Reorientando el Plano de Trabajo
Moviendo el Plano de Trabajo por Puntos de
Control
Para mover Plano de Trabajo por sus puntos de control
1. Cambie para una vista 3D cualquiera.
Para poder mover Plano de Trabajo es necesario que est en una vista
diferente de la vista en Planta.
2. Seleccione la herramienta Seleccin 3D, a partir de la paleta
Herramientas 3D.
3. Posicione el cursor directamente sobre el punto de movimiento deseado
de Plano de Trabajo.
Para rotar el plano a lo largo de uno de los ejes, posicione el cursor
directamente sobre uno de los puntos externos y observe la letra indicadora
del eje que aparecer al lado del cursor. Posicione el cursor junto a uno de los
puntos de control para mover Plano de Trabajo todo a lo largo del plano i j, o
posicione el cursor directamente en el centro de Plano de Trabajo para
moverlo a lo largo del plano x y. Pequeas letras al lado del cursor indicarn
cul es el plano que se usar para el desplazamiento. Presionando la tecla Alt
(Windows) u Option (Mac), con el cursor prximo al punto central de
movimiento, mover Plano de Trabajo a lo largo del eje k, y a lo largo del eje
z cuando est directamente sobre el punto central.
4. Haga clic para iniciar el movimiento de Plano de Trabajo.
5. Haga clic nuevamente para posicionar el plano en la ubicacin deseada
Moviendo el Plano de Trabajo por Comando
Para mover Plano de Trabajo por medio del comando Mover Plano de
Trabajo:
1. Cambie para un modo de Proyeccin 3D
VectorWorks Manual del Usuario
17
Usando Planos de Trabajo
El comando Mover Plano de Trabajo slo puede ejecutarse en alguna
Proyeccin 3D.
2. Seleccione Vistas > Mover Plano de Trabajo
Se abrir la ventana Mover Plano de Trabajo.
Las opciones XYZ e IJK indican cmo se desplazar Plano de Trabajo.
La opcin XYZ va a mover Plano de Trabajo con relacin al Plano de
Tierra. La opcin IJK mover Plano de Trabajo con relacin a s mismo.
Los campos disponibles dependern de la opcin activa.
3. Introduzca los valores deseados para el desplazamiento en cada eje.
Estos valores pueden ser positivos o negativos. Por ejemplo, al entrar un
valor de 1,5 cm en los campos Desplazam. I y Desplazam. J se
mover el plano de trabajo 1,5 cm a lo largo de cada eje i y j
4. Haga clic en OK.
El plano de trabajo se mover de acuerdo con los valores introducidos.
Rotando el Plano de Trabajo
Para rotar Plano de Trabajo por medio de sus puntos de movimiento:
1. Cambie para una vista diferente de Planta.
Plano de Trabajo no puede rotarse en la vista en Planta.
2. En la paleta de Herramientas 3D, seleccione la herramienta Seleccin
3D
3. Posicione el cursor prximo al punto de movimiento deseado.
Posicionando el cursor prximo a uno de los puntos externos de
movimiento rotar el plano a lo largo del eje perpendicular
correspondiente. El eje que se adoptar est indicado por una pequea
letra al lado del cursor. Posicionando el cursor prximo al centro el plano
se desplazar a lo largo del plano XY o IJ.
4. Haga clic para iniciar la rotacin del plano.
VectorWorks Manual del Usuario
Moviendo y Reorientando el Plano de Trabajo
A medida que Plano de Trabajo rota, se alinear automticamente en
ngulos previamente definidos (30, 45, 60 y 90 grados). Esta alineacin
est indicada a travs de lneas ms gruesas, a lo largo del punto de
movimiento que se est utilizando para la rotacin, as como por un
pequeo texto - al lado del cursor - que indica el ngulo de alineacin.
Nota: La rotacin de Plano de Trabajo tambin puede definirse
numricamente por medio de campos, en Barra de Datos, que se
exhiben mientras rota Plano de Trabajo.
5. Haga clic para posicionar el plano en el ngulo de rotacin deseado
Rotando o Plano de Trabajo Precisamente
Para rotar el Plano de Trabajo usando el comando Rotar Plano de Trabajo:
1. En el men Vistas, seleccione Rotar Plano de Trabajo.
La ventana de dilogo Rotacin del Plano de Trabajo surgir.
2. Teclee un valor para el campo ngulo de Rotacin.
3. Seleccione la opcin del eje de rotacin que deber ser usada.
Las opciones aqui incluyen X,Y y Z para rotar alrededor de los ejes del
Plano de Tierra o I,J y K para rotar alrededor de los ejes del propio Plano
de Trabajo.
4. Haga clic en OK.
VectorWorks Manual del Usuario
17
Usando Planos de Trabajo
VectorWorks Manual del Usuario
18Usando Hojas de Clculos
18
18
Creando Hojas de Clculo
Para crear una hoja de clculo en blanco:
1. Seleccione Ventanas > Paletas > Administrador
de Recursos.
2. Seleccione en el men Recursos el comando Nuevo
Recurso.
La ventana Crear Recursos se abrir.
3. Seleccione la opcin Hoja de Clculo.
La ventana de dilogo Crear Hoja de Clculo surgir.
4. Teclee el Nombre para la nueva hoja de clculo.
Teclee el nmero de Filas y el nmero de Columnas
que la hoja de clculo tendr.
Nota: Usted podr, en cualquier momento, cambiar el
nmero de columnas y filas de la hoja de clculo, o
incluso, cambiar su nombre a travs del botn
Renombrar en la Paleta de Recursos.
5. Haga clic en OK.
Una ventana abrir con la nueva hoja de clculo en
blanco.
Vea Usando Hojas de Clculos para informacin de
cmo utilizar hojas de clculo.
6. La hoja de clculo formar parte de los recursos del
documento. Va a ser, por lo tanto, mostrada en la
Paleta de Recursos. Cuando guarde el documento, la
hoja de clculo ser guardada al mismo tiempo.
VectorWorks Manual del Usuario
En este Captulo:
Creando Hojas de
Clculo
Usando Hoja de
Clculo
Filas de Hojas de
Clculos
Introduciendo
Datos
Importacin y
Exportacin de
Hojas de Clculos
Hojas de Clculos
como Objetos
Grficos
Usando Hojas de Clculos
Creando Informes
Para crear un informe en su dibujo.
1. En el men Organizar, seleccione la opcin Crear Informe.
La ventana de dilogo Crear Informe surgir
2. Teclee el nombre deseado para la crear informe en el campo Ttulo.
3. En el men del campo Listar Todos, seleccione los objetos que sern
includos en la hoja de clculo.
Las opciones aqu son "Objetos con Registros" o "Smbolos".
Si ha seleccionado la opcin Objetos con Registro, seleccione el formato
de registro que deber ser incluido en el informe en el campo Listar
Objetos con el Registro.
4. Seleccione los campos de los registros que usted desea mostrar como
columnas en el informe.
Los nombres de los campos disponibles son mostrados en la lista a la
izquierda en Columnas Posibles. Los campos ya seleccionados para
insercin en la hoja de clculo/informe estn en medio tono (gris). Para borrar
un campo/columna del informe seleccinelo en la lista Columna de la Hoja de
Clculo y haga clic en Borrar. Haga clic en Borrar Todas para eliminar todas
las columnas del informe.
Para aadir campos disponibles en los formatos de registros en su relatorio
haga clic en el botn Aadir o Aadir Todas.
Los nombres de los campos seleccionados aparecern en la lista Columnas en
la Hoja de Clculo a la derecha. (Si todos los nombres disponibles ya estn en
la hoja de clculo, el botn Aadir aparecer en medio tono).
5. Los campos del informe son listados en la lista Columnas de la Hoja de
Clculo, en el orden en que aparecern en el informe final.
Seleccione el nombre de la columna y haga clic e el botn Subir o Bajar para
alterar su posicin en la lista de columnas de la hoja de clculo.
6. Seleccione la opcin resumir tems con el mismo si desea resumir los
tems que poseen los mismos valores en un determinado campo.
Seleccione a la derecha el nombre del campo que usted desee como
referencia para esta totalizacin.
7. Haga clic en el botn Opciones.
VectorWorks Manual del Usuario
Creando Hojas de Clculo
La ventana de dilogo Crear Informe surgir.
8. Seleccione las opciones deseadas para la hoja de clculo.
Las opciones son: Nueva Hoja de Clculo o Aadir a la Hoja de Clculo
Existente. Esta opcin definir si el VectorWork deber crear el informe en
una nueva hoja de clculo o insertar el informe en una ya existente. El defecto
ser Nueva Hoja de Clculo.
Seleccionando la opcin Buscar en Smbolos, VectorWorks buscar por
registros asociados a smbolos que estn organizados y puestos dentro de
otros smbolos.
9. Haga clic en OK.
Esta seleccin lo retornar a la ventana de dilogo Crear Hoja de
Clculo.
10. Haga clic en OK para crear la Hoja de Clculo/Informe con la
informacin deseada.
La Hoja de Clculo abrir automticamente.
VectorWorks generar el informe solicitado en una ventana de Hoja de
Clculo. Esta ventana puede ser redimensionada y movida como quiera, a
cualquier sitio en el dibujo.
La hoja de clculo tendr subfilas para cada objeto o smbolo en su dibujo.
Ella tambin exhibir la informacin de columnas que usted especific. La
primera fila de datos de cada columna mostrar el valor total para la columna.
11. La Hoja de Clculo har parte de los recursos del documento va a ser,
por lo tanto, mostrada en Paleta de Recursos. Cuando guarde el
documento la Hoja de Clculo ser guardada al mismo tiempo, juntos.
VectorWorks Manual del Usuario
18
Usando Hojas de Clculos
Usando Hoja de Clculo
Movindose en una Hoja de Clculo
La tabla que est abajo describe las teclas usadas para desplazarse entre las
celdas de una hoja de clculo
Tecla
Descripcin
Flecha (Hacia Arriba, Hacia
Abajo, a la Derecha y a la
Izquierda)
Mueve una celda para la direccin indicada.
Tab
Mueve una celda hacia la derecha
Enter
Mueve una celda hacia abajo
Shift + Tab
Mueve una celda a la izquierda
Shift + Enter
Mueve una celda hacia arriba
Si un intervalo de celdas est seleccionado, al presionar estas teclas se
desplazar solamente dentro del intervalo de celdas seleccionadas.
Seleccionando Celdas
Para seleccionar celdas:
Seleccionar una sola celda: Haga clic en la celda. Una celda
seleccionada muestra un borde negro y fino alrededor; el contenido de la
celda para filas de Hojas de Clculo y Cabecera de Banco de Datos son
mostrados en la Barra de Frmula de Hoja de Clculo.
Seleccionar un intervalo de celdas: Haga clic y arrastre a travs de
un intervalo de celdas para seleccionarlas, o haga clic en una esquina y
despus haga clic en la esquina opuesta.
Seleccionar toda una Columna o Fila: Haga clic en la Cabecera de
la Celda. Haga clic y arrastre a travs de las cabeceras de las celdas para
seleccionar mltiples filas o columnas.
Seleccionar Toda la Hoja de Clculo: Haga clic en la celda
superior izquierda de la hoja de clculo.
Editando Celdas
Para editar una celda:
1. Seleccionar la celda.
VectorWorks Manual del Usuario
Usando Hoja de Clculo
El contenido de la celda est mostrado en la Barra de Frmula de Hoja
de Clculo.
2. Teclee directamente en la Barra de Frmula para insertar el texto,
nmero o una frmula.
3. Para aceptar la edicin y cambiar el contenido de la celda, haga clic en el
botn verde con una "V". Para cancelar la edicin, haga clic en el botn
rojo con una "X".
4. Si fuera necesario, ajuste el ancho de la columna de la celda arrastrando
la barra divisora entre las cabeceras de la celda. Alternativamente,
seleccione el comando Ancho de la Columna.
Nota: Textos mayores que el ancho de la celda "traspasarn" de los lmites
de las celdas adyacentes, si estn vacas. Nmeros ms anchos de la
celda son mostrados con el carcter "#".
Cortando, Copiando y Pegando Contenidos de Celdas
Para copiar el mismo contenido para un intervalo de celdas:
1. Seleccione la celda con la informacin que deber copiarse. Use
Command+C (Macintosh) o Ctrl+C (Windows) para copiar esta
informacin para el rea de transferencia.
2. Seleccione las celdas destino que debern recibir la informacin y
presione Command+V (Macintosh) o Ctrl+V (Windows). La frmula, o
el valor de la celda original, ser repetido en todas las celdas destino.
Comandos de Hojas de Clculos
En la parte superior de la hoja de clculo, hay una serie de cuatro botones.
Ellos son definidos en la tabla siguiente::
Botones de las Hojas
de Clculo
Descripcin
Flecha de Men de la
Hoja de Clculo
Exhibe el men con comandos y funciones para la lnea seleccionada. Las
selecciones en este men son las siguientes:
Recalcular
Use para recalcular las hojas de clculo. Afecta todas las hojas de clculo
en del dibujo, abiertas o cerradas.
VectorWorks Manual del Usuario
18
Usando Hojas de Clculos
Botones de las Hojas
de Clculo
Descripcin
Pegar Criterio
Exhibe la ventana de dilogo Criterio de Bsqueda, usada para editar la
frmula de una celda que hace referencia a la base de datos.
Pegar Funcin
Utilice para aplicar una funcin matemtica en la celda activa. Haga clic en
Concluido para editar la frmula.
Cabc. Base de Datos
Cuando est seleccionada, exhibe los ttulos de las celdas de base de datos
en la hoja de clculo.
Formatear Texto
Abre la ventana de dilogo Formatear Texto. Define Fuente, Tamao,
Estilo y Alineacin Horizontal del texto en las celdas que estn
seleccionadas. Vea Formateando un Texto para obtener ms detalles.
Alineacin General alinear los textos a la izquierda y los nmeros, a la
derecha. Cada celda puede tener aplicado un formato individual de texto.
Las subceldas en filas de bancos de datos usarn el formato aplicado a la
lnea de cabecera del banco de datos.
Nmeros
Exhibe la ventana de dilogo Formato Numrico. La opcin ser aplicada
solamente a las celdas seleccionadas en la hoja de clculo activa.
Alineacin
Exhibe la ventana de dilogo Alineacin. La opcin seleccionada (General,
Izquierda, Derecha, Centro) ser aplicada solamente a las celdas
seleccionadas.
Borde
Permite aplicar un borde a las celdas seleccionadas. Las opciones de bordes
son: Superior, Izquierda, Inferior, Derecha y Contorno. Seleccione
la opcin deseada y haga clic en OK.
Ancho Columna
Permite definir la anchura de una o ms columnas de la hoja de clculo. Las
columnas afectadas sern las de las celdas activas en el momento del
comando. Teclee un valor en puntos para la(s) columna(s) y haga clic en
OK. El botn Anchura Estndar definir la anchura de la columna en 96
ptos.
Preferencias
Exhibe la ventana de dilogo de Preferencias de la Hoja de Clculo. Los
campos Encabezamiento y Rodapi y las definiciones de Mrgenes
se aplican solamente si la hoja de clculo es impresa. Las definiciones de
exhibicin en la pantalla incluyen las opciones Mostrar Rejilla, Mostrar
Tabs (Alas) y Reclculo Automtico. La opcin Mostrar Rejilla
activar o desactivar las lneas de divisin de las celdas. Esta opcin
afectar la hoja de clculo en la ventana de edicin, as como la insertada en
un dibujo y la impresa. Mostrar Alas afectar la hoja de clculo insertada en
un dibujo y la hoja de clculo impresa. Reclculo Automtico har que
todas las funciones aritmticas de la hoja de clculo sean recalculadas
automticamente toda vez que usted cambie los valores de las celdas, abra,
guarde o cierre un dibujo u hoja de clculo.
Limpiar
Borra el contenido de las celdas seleccionadas, borra cualquier formato, y
retorna a la fuente y tamao de fuente default. Si desea deshacer esta
accin, seleccione Edicin > Deshacer.
VectorWorks Manual del Usuario
Usando Hoja de Clculo
Botones de las Hojas
de Clculo
Descripcin
Insertar
Use este comando para aadir filas y columnas a la hoja de clculo.
Seleccione una fila o columna (o nmero de filas/columnas seleccionado
determinar el nmero que ser insertado) haciendo clic en el identificador
de fila/columna y seleccionando Insertar. Filas son aadidas encima de
las filas seleccionadas, y columnas son adicionadas a la izquierda de las
columnas seleccionadas.
Asegrese al insertar filas o columnas, porque dependiendo de los tipos de
referencias de la celda usadas en frmulas, insertan filas o columnas en una
hoja de clculo, podr alterar los valores obtenidos por las frmulas (si
usted esta usando referenciamiento absoluto).
Borrar
Borrar las filas y columnas de la hoja de clculos. Seleccione una o ms
filas o columnas, y seleccione Borrar > Filas o Borrar > Columnas.
Ajustar Pgina
Exhibe la ventana de dilogo Ajustar Pgina. sta es la misma ventana de
dilogo estndar de Ajustar Pgina del dibujo (accedido en el men
Archivo). Pero, ella afectar solamente las definiciones de impresin de la
hoja de clculo.
Imprimir
Imprime la hoja de clculo actual. Esta es la nica forma de imprimir una
hoja de clculo de VectorWorks que no est inclusa como parte del dibujo.
Botn de Orden
Ascendiente
Clasifica una columna en orden ascendente.
Para aplicar la clasificacin, haga clic y arrastre el botn hasta la columna
deseada. Un cono surgir junto a la letra/ttulo de la columna con un
nmero junto a ste. El nmero indica la prioridad de clasificacin para
aquella columna.
Para borrar la clasificacin, haga clic y arrastre el cono de la columna de
vuelta para la Barra de botones.
Botn de Sort
Descendiente
Clasifica una columna en orden descendente.
Para aplicar la clasificacin, haga clic y arrastre el botn hasta la columna
deseada. Un cono surgir a la letra/ttulo de la columna con un nmero
junto a ste. El nmero indica la prioridad de clasificacin para aquella
columna.
Para borrar la clasificacin, haga clic y arrastre el cono de la columna de
vuelta para la Barra de botones.
VectorWorks Manual del Usuario
18
Usando Hojas de Clculos
Botones de las Hojas
de Clculo
Descripcin
Botn de Suma (SUM)
Uselo para sumar los items en la columna deseada. Hasta tres items pueden
ser posicionados en cada fila de base de datos.
Para sumar la columna, haga clic y arrastre el cono hasta la columna
deseada. Un cono surgir junto a la letra/ttulo de la columna.
Para borrar la suma, haga clic y arrastre el cono de la columna de vuelta
para la Barra de botones.
Nota: En las columnas de una misma lnea de banco de datos pueden
insertarse hasta tres conos de ordenamiento (sort) y tres conos de
suma.
El men adicional de la hoja de clculos se activa presionando el botn del
mouse sobre la celda cabecera de una fila de la hoja de clculos. Este men
presenta los siguientes comandos.
Items en el
Men
Descripcin
Hoja de Clculo
Convierte un ttulo de Base de Datos en una fila de hoja de clculo,
manteniendo intacta cualquier informacin en el ttulo de la lnea.
Sin embargo, todas las subfilas y las informaciones contenidas
dentro de ellas sern borradas. No tiene ningn efecto en filas que
ya son del tipo Hoja de Clculo.
Base de Datos
Convierte una fila de hoja de clculo en un ttulo de Base de Datos
y exhibe la ventana de dilogo Criterio de Bsqueda. No tiene
ningn efecto en filas que ya son del tipo Base de Datos.
Ajustar Criterio
Exhibe la ventana de dilogo Criterios de Bsqueda, permitindole
definir los criterios usados para generar filas de base de datos.
Disponible solamente cuando el ttulo de una fila de base de datos
es "clicado".
Editar Criterio
Exhibe la ventana de dilogo Criterios de Bsqueda, permitindole
alterar los criterios usados para generar filas de base de datos.
Disponible solamente cuando el ttulo de una fila de base de datos
es "clicado".
Seleccionar Datos
Selecciona todos los objetos del dibujo que atienden los criterios
para la fila de base de datos seleccionada. Disponible solamente
cuando el ttulo de fila de base de datos es "clicado".
VectorWorks Manual del Usuario
Filas de Hojas de Clculos
Filas de Hojas de Clculos
Cambiando el Tipo de Fila en una Hoja de Clculo
Para cambiar una fila de hoja de clculo a una fila de base de datos o
viceversa.
1. Haga clic y mantenga presionado el mouse en el ttulo de la fila que usted
desea alterar (en la lateral izquierda de la hoja de clculo).
Un men surgir con las opciones de comandos disponibles para aquella
fila.
2. Seleccione Base de Datos para convertir una fila normal (tipo hoja de
clculo) en el tipo base de datos o seleccione Hoja de Clculo para
convertir una fila tipo Base de Datos para el tipo Hoja de Clculo.
Si altera una fila de tipo hoja de clculo para una fila de base de datos, la
ventana de dilogo Criterio surgir. Seleccione los criterios de
bsqueda deseados y haga clic en OK.
Si selecciona una fila de ttulo de base de datos en una fila de hoja de
clculo, cualquier subfila y sus informaciones se borrarn. Las
informaciones existentes en la fila de titulo de base de datos sern
copiadas en la fila de hoja de clculo.
Para retornar una fila de banco de datos para el tipo normal:
1. Haga clic y mantenga el botn presionado sobre el encabezamiento de la
lnea que usted desee cambiar.
2. Seleccione la opcin Hoja de Clculo.
Nota: Retornando el tipo de la lnea para Hoja de Clculo, borrar el
criterio definido para la lnea as como todas sus sub-filas.
VectorWorks Manual del Usuario
18
Usando Hojas de Clculos
Introduciendo Datos
Entrada de Datos en las Celdas de las Hojas de
Clculos
Introduciendo Valores Constantes
Al entrar valores constantes en una Hoja de Clculo, recuerde:
Valores constantes son manejados como texto con excepcin de algunas
combinaciones de caracteres numricos y no-numricos, los cuales
pueden ser interpretados como un nmero en un formato especfico (Vea
Palabras y Caracteres Especiales).
Los textos son siempre alineados a la izquierda a menos que la celda
haya sido formateada con una opcin diferente a travs del comando
Formatear Texto
Nmeros son siempre formatados con el formato General, pero pueden
poseer su formato modificado a travs del comando Nmeros en el
men de la Hoja de Clculo.
Introduciendo frmulas
La tabla a continuacin describe la sintaxis bsica de frmulas en Hojas de
Clculos.
Sintaxis
Explicacin
Parntesis ( )
Definen una lista de parmetros
Corchetes [ ]
Definen destinos de registros
Punto .
Separa el identificador del registro del
identificador del Campo
Dos puntos :
Separan los niveles en el camino de
nombres
Comillas Simple "
Definen una constante de texto
Signo $
Designador de referencia absoluta de
celda
Un punto seguido del
otro .
Usados para designar un intervalo de
celdas
Para hacer que VectorWorks maneje nmeros introducidos como
textos, teclee el nmero tal cual, sin comillas, ej.:40
VectorWorks Manual del Usuario
Introduciendo Datos
Para introducir una frmula manualmente:
1. Seleccione la celda en la Hoja de Clculo y entonces haga clic en la
Barra de Entrada de Datos de la Hoja de Clculo.
2. Teclee un signo de igual (=) y entonces teclee la frmula deseada.
Todas las frmulas deben empezar con un signo de igual y pueden ser
funciones, operadores, referencias de celdas y valores.
3. Cuando termine de teclear la frmula. haga clic en el botn con el aviso
en verde de confirmacin (V) para validar su entrada.
En caso que desee cancelar la entrada, haga clic en el botn con el aviso
rojo de cancelar (X). La celda retornar al valor original.
4. La frmula ser ejecutada despus que sus datos sean validados (La
opcin Reclculo Automtico debe estar seleccionada en la
Preferencias de Hoja de Clculo.
Frmulas tambin pueden ser entradas a travs de los comandos Pegar
Funcin y Pegar Criterio disponibles en el men Hoja de Clculos.
Para entrar la frmula usando los comandos Pegar Funcin y Pegar
Criterio:
1. Seleccione la celda y, despus, haga clic en la Barra de Entrada de Datos
de la Hoja de Clculos.
2. Teclee un signo igual (=).
3. Seleccione el comando Pegar Funcin, en el men de la hoja de
clculos.
Aparecer la ventana de dilogo Seleccionar Funcin.
4. Seleccione la funcin deseada en la lista y, despus, haga clic en
Concluido.
La frmula es insertada en Barra de Entrada de Datos de la hoja de
clculos y el cursor se posicionar entre los parntesis, aguardando la
definicin del criterio.
5. Seleccione Pegar Criterio, en el men de la hoja de clculos.
Se abrir la ventana de dilogo Criterio.
VectorWorks Manual del Usuario
18
Usando Hojas de Clculos
6. Defina los tres campos con las opciones deseadas para componer el
criterio de bsqueda deseado. Haga clic en Ms Opciones para
adicionar nuevos campos de bsqueda. Haga clic en Menos Opciones
para suprimir los campos de bsqueda que estn de ms.
7. Haga clic en OK para entrar con los datos de la bsqueda.
8. Cuando la frmula de bsqueda est completa, haga clic en el botn con
la marca de visto en color verde. Para cancelar la entrada, haga clic en el
botn con la X roja.
9. La frmula se ejecutar en cuanto la entrada sea validada (la opcin
Reclculo-Auto debe estar activa en las Preferencias de hoja de
clculos).
Nota: Cuando se seleccione el comando Pegar Criterio, si hay algn objeto
seleccionado, se abrir la ventana Pegar Atributos
Al contrario que al seleccionar de campos de bsqueda, ahora el criterio se
basar en el objeto seleccionado. Seleccione los atributos del objeto
seleccionado que desea incluir en el criterio de bsqueda. Para accesar a la
ventana Criterio por defecto, haga clic en Personalizar.
Importacin y Exportacin de Hojas de Clculos
Importacin de Datos de Otros Programas para Hojas de
Clculos
Para importar una hoja de clculos para VectorWorks:
1. Abra la paleta Administrador de Recursos seleccionando Ventanas >
Paletas > Administrador de Recursos.
La paleta Administrador de Recursos apaerecer.
2. En el men Recursos seleccione el comando Nuevo Recurso.
La ventana de dilogo Crear Recurso abrir.
3. Haga clic en la opcin Hoja de Clculo y entonces haga clic en Crear.
Defina el nmero de lneas y columnas iguales a los de la hoja de clculo
que ser importada.
4. Seleccione Archivo > Importar > Importar Hoja de Calculo.
VectorWorks Manual del Usuario
Hojas de Clculos como Objetos Grficos
5. Seleccione el archivo de la hoja de clculo a ser importado. La hoja de
clculo importada deber estar en uno de los formatos disponibles en la
lista de Tipos de Archivos.
6. Haga clic en Abrir. La hoja de clculo ser importada para dentro de la
hoja de clculo actualmente abierta en VectorWorks.
Importacin de Hojas de Clculos de Otros Documentos
VectorWorks
Para importar una hoja de clculo de otro documento de VectorWorks:
1. Seleccione Ventanas > Paletas > Administrador de Recursos
para abrir la paleta de Administrador de Recursos.
2. Localice el archivo de VectorWorks que contiene la hoja de clculo
utilizando el comando Buscar Recurso en el Disco en el men
Recursos, o desde uno de los documentos Favoritos. Vea Accesando
Recursos Existentes Para mayor informacin.
3. Seleccione la hoja de clculo que usted desea importar del documento y
haga clic en Importar.
La hoja de clculo seleccionada ser importada para el documento
activo.
Exportacin de Hojas de Clculos
Para exportar una hoja de clculos de VectorWorks:
1. Seleccione Archivo > Exportar > Exportar Hoja de Clculos.
2. Se abrir la ventana Exportar Hoja de Clculos.
Seleccione el formato para exportar y, tambin, si desea exportar Todas
las Filas o solamente Filas Seleccionadas. Haga clic en OK y especifique
el nombre y la ubicacin del archivo que ser generado.
3. Haga clic en Guardar. Los datos de la hoja de clculos de VectorWorks
se exportarn para el archivo que fue definido.
Hojas de Clculos como Objetos Grficos
Para insertar una hoja de clculo grficamente en el dibujo.
VectorWorks Manual del Usuario
18
Usando Hojas de Clculos
1. Seleccione Ventanas > Paletas > Administrador de Recursos
para abrir la paleta Administrador de Recursos.
La paleta Administrador de Recursos surgir.
2. Seleccione la hoja de clculo deseada.
La hoja de clculo deber ser parte del documento activo.
En caso que la hoja de clculo sea parte del otro documento, antes imprtela
al documento actual seleccionndola en el Administrador de Recursos y
entonces seleccionando Importar en el men Recursos (Vea Importacin de
Hojas de Clculos de Otros Documentos VectorWorks).
3. En la Paleta de Recursos, seleccione la opcin En el Dibujo.
La hoja de clculo ser includa en el dibujo como un objeto grfico.
Ahora usted podr moverla, como cualquier otro objeto grfico y
posicionarla en el dibujo donde usted quiera. Si la Hoja de Clculo est
abierta siendo editada, ella ser representada en el dibujo por una X.
Para editar una hoja de clculo inclusa como un objeto en el dibujo.
1. En el men Ventanas > Paletas, seleccione Administrador de
Recursos.
La Paleta de Administrador de Recursos surgir.
2. Seleccione la hoja de clculo deseada.
3. Seleccione Abrir en el men Recursos.
La hoja de clculo abrir y quedar disponible para la edicin. La hoja de
clculo del diseo ser temporalmente substituida por una X. Cierre la
ventana de la hoja de clculo para que su visualizacin en el diseo pase
a mostrar su contenido normalmente.
Obtencin de Atributos de Objetos
Para obtener informacin de objetos en una lnea de banco de datos:
1. Haga clic en la celda de la lnea de banco de datos en la cual se
introducir la frmula.
2. En la Barra de Entrada de Datos de la Hoja de Clculos, teclee un signo
de igual (=) y, entonces, entre con el criterio que debe mostrarse (por
ejemplo, =(t=wall)).
VectorWorks Manual del Usuario
Hojas de Clculos como Objetos Grficos
Los siguientes cdigos de criterios de seleccin pueden meterse
manualmente. Esos mismos cdigos se insertan en las frmulas, con
parntesis y sintaxis adecuadas, a partir de la ventana de Criterio de
Bsqueda.
Nombre del
Criterio
Cdigo
Nombre del
Criterio
Cdigo
Tipo de Flecha
AR
Nome
Clase
Registro
Todos los Objetos
All
Tipo
Color de Fondo de
Relleno
FB
Color de Fondo de
Trazo
PB
Color Principal de
Relleno
FB
Color Principal de
Trazo
PB
Tipo de Relleno
FP
Tipo de Pluma
PP
Capa
Estado de
Seleccin
Sel
Estilo de Lnea
PP
Smbolo
Espesor de Lnea
LW
Visibilidad
3. Haga clic en el cono del marcador de validacin, de color verde.
Obtencin de Informacin de Registros
Para obtener informacin de registros en una lnea de banco de datos de su
hoja de clculos:
1. Haga clic en la celda de cabecera de la lnea de banco de datos en la cual
se entrar la frmula.
2. En Barra de Entrada de Datos, teclee un signo de igual (=) y, entonces,
teclee la informacin de registro que debe mostrarse.
La sintaxis para obtener la informacin de registros en hojas de clculos es:
"nombre_del_registro.nombre_del_campo", como en el ejemplo que sigue:
=mobiliario.cdigo
Un punto (.) debe separar el nombre del registro del nombre del campo, si no,
la frmula no se ejecutar.
Si los nombres del campo o del registro poseen espacios, estos debern
teclearse entre comillas simples (), as como en el ejemplo que sigue:
=rboles.Tasa de Crecimiento
VectorWorks Manual del Usuario
18
Usando Hojas de Clculos
3. Haga clic en el cono de la marca de validacin, de color verde, para
aceptar el valor entrado.
Operadores
VectorWorks usa los siguientes operadores.
Nota: Si el operador puede ser creado con una combinacin de teclas
especiales, l ser mostrado.
Aritmticos
Ejecutan operaciones matemticas bsicas. Ellos combinan valores numricos
y producen resultados numricos.
Operador
Descripcin
Adicin
Sustraccin
Multiplicacin
Divisin
or **
Exponenciacin
Comparacin
Compara dos valores y produce un valor lgico Verdadero o Falso.
Operador
Descripcin
Igual
<> o Dif. (Option =)
Diferente
<
Menor que
<= (Option <)
Menor o igual que
>
Mayor que
>= (Option >)
Mayor o igual que
Nota: En Macintosh, los operadores <> o pueden ser especificados
presionando Option + =, o operador <= (o ) tecleando Option +
< e el operador >= (o ) presionando Option + >
Referencia
Combina referencias a dos celdas en una referencia conjunta simple. El
operador es llamado de Range o Intervalo.
VectorWorks Manual del Usuario
Hojas de Clculos como Objetos Grficos
Palabras y Caracteres Especiales
Las siguientes palabras especiales y caracteres son reservados para uso en
frmulas.
Operador
Descripcin
Parntesis izquierdo
Parntesis Derecho
Coma
Punto y Coma
Dos Puntos
TRUE
Verdadero
FALSE
Falso
Importando una Tabla del Microsoft Word
Para importar una tabla del Microsoft Word en una hoja de clculo.
1. En el Microsoft Word, seleccione la tabla deseada.
Usted tiene que seleccionar la tabla entera. La importacin no funcionar
con slo una porcin de la tabla seleccionada.
2. En el men Tablas, seleccione Convertir Tabla en Texto.
La ventana de dilogo Convertir Tabla en Texto surgir.
3. En la ventana, haga clic en Tabs (Alas) para definir el identificador de
separacin.
4. Haga clic en OK.
5. Guarde la tabla
Si el archivo consiste solamente de la tabla, seleccione Guardar Como en el
men Archivo, en la ventana de dilogo que surgir y seleccione Texto
Solamente con Quiebres de Lneas en el men y haga clic en OK.
Si la tabla es parte de un archivo mayor, copie la tabla para el rea de
Transferencia. Seleccione Nuevo en el men Archivo, y pegue la tabla texto
en el nuevo documento, guarde el archivo como descrito arriba.
6. Vuelva al VectorWorks
7. En el men Ventanas > Paletas, seleccione Administrador de
Recursos.
VectorWorks Manual del Usuario
18
Usando Hojas de Clculos
La Paleta Administrador de Recursos surgir.
8. Haga clic en el botn Nuevo desde el menu Recursos.
La ventana de dilogo Crear Recurso surgir.
9. Seleccione Hoja de Clculo
10. Genere una hoja de clculo con el mismo nmero de filas y columnas de
la tabla del Microsoft Word.
11. En el men Archivo, seleccione la opcin Importar/ Importar Hoja
de Clculo.
La ventana de dilogo Seleccionar Archivo de Hoja de Clculo surgir.
12. Seleccione el archivo de hoja de clculo que desea importar.
13. Haga clic en Abrir.
VectorWorks Manual del Usuario
19Usando Scripts
19
19
Creando Seleccin Personalizada
Para crear un script de Seleccin Personalizada.:
1. En el men Organizar, seleccione Seleccin
Personalizada.
Aparecer la ventana de dilogo Personalizar
Seleccin
2. Haga clic en el botn Criterio para definir el criterio
deseado de seleccin.
Aparecer la ventana de dilogo Criterio.
3. Seleccione los parmetros deseados.
Defina el critrio a travs de los 3 mens en lnea. Para
definir nuevos criterios, haga clic en el botn Ms
Opciones. Para borrar algn criterio utilice el botn
Menos Opciones.
4. Haga clic en OK.
Si la opcin Ejecutar Comando fue escojida, la
operacin de seleccin ser ejecutada ahora. Si la
opcin Crear Script fue escogida, una ventana de
dilogo aparecer solicitando por el nombre del script.
Teclee un nombre para su nuevo script y haga clic en
OK. El nuevo script ser adicionado a una Paleta de
Scripts y podr entonces ser ejecutado siempre que
quiera haciendo doble clic en su nombre directamente
en la Paleta de Scripts.
VectorWorks Manual del Usuario
En este Captulo:
Creando
Seleccin
Personalizada
Creando
Visibilidad
Personalizada
Personalizando
Herramientas y
Atributos
Creando Scripts
Administracin
de Scripts
Administracin
de Paletas de
Script
Usando Scripts
Creando Visibilidad Personalizada
A travs de esta rutina usted puede generar rpidamente un script que esconda
o muestre todos los objetos que atiendan a una serie de criterios especficos.
Para crear un script de Personalizar Visibilidad:
1. En el men Organizar, seleccione Visibilidad Personalizada
Aparecer la ventana de dilogo Personalizar Visibilidad
Mostrar
Mostrar todos los objetos que atiendan al criterio de
bsqueda especificado sin afectar el estado de
visibilidad actual de otros objetos.
Mostrar Slo
Esconder todos los objetos y, entonces, slo mostrar
los objetos que atiendan al criterio de bsqueda
especificado.
Esconder
Esconder los objetos que atiendan al criterio de
bsqueda especificado sin afectar el estado de
visibilidad actual de otros objetos.
Ejecutar Comando
Realizar la operacin inmediatamente despus de salir
de la ventana de Visibilidad Personalizada; el criterio
utilizado no se guardar para un uso posterior.
Crear Script
Guardar el criterio y la operacin como un script en
los recursos del documento activo para un uso
posterior, en caso de desearlo.
2. Haga clic en Criterios para definir el criterio de seleccin para la
operacin.
Aparecer la ventana de dilogo Criterio de Bsqueda
3. Seleccione los parmetros deseados.
Defina el criterio a travs de los 3 menus en lnea. Para definir nuevos
criterios, haga clic en el botn Ms Opciones. Para borrar algn criterio,
utilice el botn Menos Opciones.
4. Haga clic en OK.
Si la opcin Ejecutar Comando fue escogida, la operacin ser
ejecutada ahora.
VectorWorks Manual del Usuario
Personalizando Herramientas y Atributos
Si la opcin Crear Script fue escogida, una ventana de dilogo aparecer
solicitando por el nombre del script. Teclee un nombre para su nuevo
script y haga clic en OK.
El nuevo script ser adicionado a una Paleta de Scripts y podr entonces
ser ejecutado siempre que quiera, haciendo doble clic en su nombre
directamente en la Paleta de Scripts.
Personalizando Herramientas y Atributos
Para crear un script de Personalizacin de Herramientas/Atributos:
1. En su rea de Dibujo de actual, seleccione las opciones deseadas.
Defina todos los atributos de su objeto, incluyendo tipo y color de trazo y
de relleno. Seleccione la herramienta que usted desea usar en la Paleta de
Herramientas 2D y 3D. Defina sus capas y clases y cualquier otra
Caracterstica del dibujo de la forma que desee.
2. En el men Organizar, seleccione Herr/Atrib. Personalizados.
Aparecer la ventana de dilogo Herramientas Personalizadas
3. Seleccione los atributos que desea guardar en el script.
De los tems que usted define, haga clic solamente en aquellos que quiere que
sean definidos por el script. Todas las otras definiciones no clicadas no sern
alteradas por el script. Si desea que una herramienta, smbolo, o restriccin
sea activada, seale la opcin apropiada en la ventana de definiciones.
4. Haga clic en OK.
5. Teclee el nombre que desea atribuir a su script.
El nuevo script ser adicionado a una Paleta de Scripts y podr entonces
ser ejecutado siempre que quiera haciendo doble clic en su nombre
directamente en la Paleta de Scripts.
Creando Scripts
Para crear un script:
1. Seleccione Ventanas > Paletas > Administrador de Recursos.
La ventana Crear Recurso abrir.
VectorWorks Manual del Usuario
19
Usando Scripts
2. Seleccione Nuevo Recurso desde el menu Recurso.
La ventana Crear Recurso abrir.
3. Haga clic en la opcin VectorScript y haga clic en Crear.
4. Teclee el nombre para el nuevo script.
En caso que haya alguna Paleta de Script abierta en la pantalla, el script ser
automticamente insertado en la Paleta de Scripts activa. En caso que haya
muchas paletas de scripts abiertas en la pantalla, usted podr seleccionar la
paleta al cual el script deber ser adicionado.
En caso que no haya ninguna Paleta de Scripts en su documento, podr
nombrar una nueva Paleta de Scripts.
Una vez el script ha sido nombrado, la ventana del Editor de VectorScript
abrir permitindole a usted editar manualmente para el nuevo script.
Nota: Algunos scripts pueden existir como archivos texto apenas, y no
almacenados en la paleta de scripts. Seleccione Organizar >
Scripts > Ejecutar VectorScripts para localizar y ejecutar estos
scripts en archivos.
Administracin de Scripts
Editando Scripts
Para editar un script en su documento:
1. Seleccione Ventanas > Paletas > Administrador de Recursos.
La ventana Administrador de Recursos abrir.
2. Seleccione el script y entonces seleccione Editar en el men
Recursos.
La ventana Editor VectorScript abrir.
3. Cuando la edicin de VectorScript est concluida, haga clic en OK para
guardar las alteraciones, o haga clic en Cancelar para salir de la ventana
y descartar cualquier alteracin.
Alternativamente, los scripts pueden editarse directamente a partir de
Paleta de Scripts, para eso haga doble clic en el script deseado con la
tecla Option presionada (o Alt, en Windows).
VectorWorks Manual del Usuario
Administracin de Scripts
Renombrando Scripts
Para renombrar un script:
1. Seleccione Ventanas > Paletas > Administrador de Recursos.
La ventana Administrador de Recursos abrir.
2. Seleccione el script a ser editado y entonces seleccione Renombrar el
men Recursos.
La ventana de dilogo Nombrar abrir.
3. Teclee el nuevo nombre para el script
4. Haga clic en OK.
Duplicando Scripts
Para duplicar un script:
1. Seleccione Ventanas > Paletas > Administrador de Recursos.
La ventana Administrador de Recursos abrir.
2. Seleccione el script a ser duplicado y entonces seleccione Duplicar en
el men Recursos.
La ventana de dilogo Nombrar abrir.
3. Teclee el nuevo nombre para el script duplicado
El script duplicado se crear en la misma Paleta del Script original.
Borrando un Script
Para borrar un script:
1. Seleccione Ventanas > Paletas > Administrador de Recursos.
La ventana Administrador de Recursos abrir.
2. Seleccione el script a ser borrado y entonces seleccione Borrar en el
men Recursos.
3. Una ventana solicitar la confirmacin. Haga clic en OK para borrar el
script del documento activo.
VectorWorks Manual del Usuario
19
Usando Scripts
Importando Scripts
Para importar un script de otro documento de VectorWorks:
1. Seleccione Ventanas > Paletas > Administrador de Recursos.
La ventana Administrador de Recursos abrir.
2. Seleccione el script a ser importado y entonces seleccione Importar en
el men Recursos.
El Script ser importado a la paleta de scripts activa. Si ninguna paleta
estuviera activa, una ventana abrir solicitando la definicin de la paleta
de scripts para donde el script ser importado.
Encriptando Scripts del Documento
Para encriptar un Script:
1. Seleccione Organizar > Scripts > Encriptar VectorScript.
La ventana de dilogo Seleccionar VectorScript abrir.
2. Localice y seleccione el archivo texto del script a encriptar.
3. Haga clic en Abrir.
La ventana Guardar VectorScript Encriptado abrir.
4. Digite el nuevo nombre del script y entonces seleccione la localizacin
en el disco donde usted desea salvarlo.
5. Haga clic en Guardar.
El script ser salvado en formato encriptado.
Administracin de Paletas de Script
Abriendo una Paleta de Script
Para abrir una paleta de script:
1. Seleccione Ventanas > Paletas > Administrador de Recursos.
La ventana Administrador de Recursos abrir.
VectorWorks Manual del Usuario
Administracin de Paletas de Script
2. Seleccione la paleta de script que usted desea abrir y entonces seleccione
Abrir en el men Recursos.
Se abrir la Paleta de Scripts.
Moviendo un Script para una Nueva Paleta
Para mover un script para una nueva paleta usando el Administrador de
Recursos:
1. Seleccione Ventanas > Paletas > Administrador de Recursos.
La ventana Administrador de Recursos abrir.
2. Seleccione la paleta de script que contiene el script deseado y entonces
seleccione Abrir en el men Recursos.
La paleta de script abrir en la pantalla.
3. Seleccione la paleta de scripts para la cual usted desea mover el script y
entonces seleccione Abrir en el men Recursos.
La paleta de scripts ser abierta.
4. Haga clic en el scripts que usted desea mover, y entonces presione
Comando + X (Macintosh) o Ctrl + X (Windows). El Script ser
removido de la paleta donde estaba para la memoria de transferencia
(clipboard)
5. Haga clic en la paleta de scripts para donde usted desea mover el script, y
entonces presione Cmd +V (Macintosh) o Ctrl +V (Windows). El script
ser descargado de la memoria de transferencia para la paleta de scripts
recin clicada.
Importando una Paleta de Script
Para importar una Paleta de Scripts de otro documento de VectorWorks:
1. En el men Ventanas > Paletas, seleccione Administrador de
Recursos.
Surgir Paleta de Recursos.
2. Localice el Script por importar.
VectorWorks Manual del Usuario
19
Usando Scripts
Para obtener ms informaciones sobre el uso de Paleta de Recursos para
explorar otros documentos vea Utilizando el Administrador de
Recursos:
3. Seleccione, en la lista de recursos del otro documento, la Paleta de
Scripts que desea importar y, despus, haga clic en Importar.
La Paleta de Scripts se importar para el documento activo de
VectorWorks.
VectorWorks Manual del Usuario
20Animando Dibujos VectorWorks
20
20
Creando Animaciones
Creando una Animacin Orbital
Para crear una animacin orbital:
1. Defina su vista inicial.
En el men Vistas use los submens Vistas Estndar,
Proyeccin, Rendering y Perspectiva para definir
la vista inicial. Adems, si lo desea, use las
herramientas Zoom de Ampliacin o Zoom de
Reduccin para definir el tamao de la imagen del
dibujo en proporcin al rea de la Ventana. Asegrese
que solamente las capas y clases deseadas estn
visibles.
2. Si desea definir un centro para el movimiento orbital,
seleccione el objeto o grupo de objetos alrededor de
los cuales desea que gire la animacin.
3. En el men Modelo, seleccione Crear Animacin.
Aparecer la ventana de dilogo Crear Animacin.
4. En el campo de definicin de Cmara, seleccione la
opcin Orbital.
5. Haga clic en el botn de Opciones al lado del campo
de definicin de la cmara.
VectorWorks Manual del Usuario
En este Captulo:
Creando
Animaciones
Asistiendo
Animaciones
Quicktime
Animando Dibujos VectorWorks
Aparecer la ventana de dilogo de ajustes de Animacin Orbital.
Parmetro
Descripcin
Centro del Plano del
Suelo
Define el centro de rotacin (rbita) de la animacin como
siendo el centro del plano del suelo (OX, OY, OZ)
Centro del Plano de
Trabajo
Define el centro de rotacin (rbita) de animacin como
siendo el centro del plano de trabajo actual (OI, OJ, OK).
Centro de Seleccin
Define el centro de rotacin (rbita) de la animacin como
siendo el centro de los objetos seleccionados.
Angulo de Rotacin
Define el ngulo total de rotacin (en grados) a la rbita de la
animacin; por ejemplo, para completar una rbita completa
en torno del centro actual de rotacin digite 360 como
Angulo de Rotacin.
6. Haga clic en OK.
El valor de cuadros por segundo (FPS) de la animacin ser mostrado.
VectorWorks utiliza ajustes patrones de compresin del QuickTime;
estos ajustes producirn una animacin de buena calidad sin crear sin
embargo archivos muy grandes. Sin embargo, los parmetros pueden
estar modificados haciendo clic en el botn Opciones al lado del
parmetro FPS mostrado.
Nota: El QuickTime es un recurso bastante completo que ofrece una gran
variedad de ajustes y parmetros. Consulte la documentacin del
QuickTime antes de modificar los parmetros de compresin de una
animacin.
7. Define los parmetros restantes en la ventana Crear Animacin.
Parmetro
Descripcin
Duracin (Seg.)
Define la duracin total de la animacin a ser creada.
Escala de
Tiempo
Determina la velocidad de playback de la animacin; un valor
entre 0.1 y 0.99 crear una animacin reproducida en slow
motion (o cmara lenta), mientras que un valor entre 1.01 y
10.00 crear una animacin acelerada. Deje el valor en 1.00
para una reproduccin normal.
8. Haga clic en Preview para mirar una previsualizacin de la animacin
antes de salvarla. Dependiendo de la opcin de presentacin, este
preview podr ser mostrado en almbrico.
Para mirar un preview de apenas una parte de la animacin, presione
la tecla Command (Mac) o Ctrl (Windows) mientras hace clic en el
VectorWorks Manual del Usuario
Creando Animaciones
botn Preview. La ventana de Duracin de Pre-visualizacin
aparecer.
Defina el instante inicial y final de la animacin (en segundos) y haga
clic en Preview.
Nota: Para cerrar la pre-visualizacin de la animacin, presione las teclas
Command + . (Macintosh) o simplemente Esc. (Windows).
9. Una vez satisfecho con el resultado obtenido con los ajustes hechos, haga
clic en Guardar Pelcula para efectivamente salvar la animacin
creada.
La ventana Guardar Como se abrir.
10. Digite el nombre y el local donde usted desea salvar la animacin en
disco. Haga clic en Guardar. Una barra de progreso mostrar que la
pelcula est siendo creado.
Para mirar la animacin completa creada vea Asistiendo Animaciones
Quicktime.
Creando una Animacin en Trazado
Este mtodo de generacin de animacin crear una animacin que se mueve
a travs de su dibujo 3D, sobre un camino determinado. Es usado, para
generar una renderizacin tipo "Pasear" (Walkthrough) de alguien que est
caminando por la casa.
Para generar una animacin en el mtodo Animacin en Trazado:
1. Defina su vista inicial.
En el men Vistas use los submens Vistas Estndar, Proyeccin,
Renderizacin y Perspectiva para definir la vista inicial. Adems, si
lo desea, use las herramientas de Zoom de Ampliacin o Zoom
Reduccin para definir el tamao de la imagen del dibujo en proporcin
al rea de la Ventana. Deje el modo de proyeccin Siempre en
Perspectiva en caso de animaciones tipo en Trazado.
La Proyeccin del diseo debe ser ajustada a Perspectiva.
2. Guarde una Hoja para definir cada punto a lo largo del camino deseado
para la animacin.
VectorWorks Manual del Usuario
20
Animando Dibujos VectorWorks
Usted puede usar las herramientas de Pasear y/o Sobrevolar para
ajustar las vistas de la forma que desee hacerlo, y, para guardar la vista,
seleccione el comando Guardar Hoja en el men Pgina. En la
ventana de dilogo Guardar Hoja que aparecer, teclee el Nombre de la
Hoja, asegrese que la opcin Guardar Vista est seleccionada y
entonces haga clic en OK.
3. En el men Modelo, seleccione Crear Animacin.
Aparecer la ventana de dilogo Crear Animacin.
4. Ajuste la definicin de la Cmara para la opcin Animacin en
Trazado.
5. Haga clic en el botn Opciones al lado del campo de definicin de la
cmara.
La ventana de dilogo Seleccionar Animacin aparecer.
6. Haga clic en Nueva para definir una nueva animacin.
Se abrir una ventana que le solicitar el Nombre de la Nueva Animacin
Teclee un nombre para esta animacin y haga clic en el botn Crear.
7. Destaque el nombre de la nueva animacin y haga clic en Editar.
Aparecer la ventana de dilogo Editar Animacin
Nota: Haga clic en los botones de Aproximacin y Alejamiento para
aumentar o disminuir la imagen de su grafico.
Una nueva Animacin sobre Camino utiliza la duracin por defecto
de la ventana de opciones de QuickTime. Para definir una nueva
duracin de animacin, haga doble-clic sobre la flecha en el extremo
final )a la derecha) de la lnea de tiempo.
8. En la lista de vistas a la izquierda, presione el mouse sobre la vista con la
cual usted desea empezar la animacin y arrastrelo hasta el grfico que
est en la parte derecha de la ventana.
Al soltar el botn del mouse, VectorWorks posicionar automticamente
su primera vista en el origen del grfico de velocidad - 0 segundos, 0
unidades de dibujo/segundo.
9. Seleccione una segunda vista que desea usar para definir la secuencia y
arrstrela hacia el grfico de la animacin.
VectorWorks Manual del Usuario
Creando Animaciones
Una Barra de Control de velocidad aparecer en el grfico. Usted podr
arrastrar esta barra sobre el grfico o cambiar la posicin del botn
deslizante sobre ella.
La distancia del origen del grfico hasta la barra determinar el tiempo
en segundos que la animacin demorar para alcanzar esta vista.
La lnea curva (en declive) no puede estar por debajo del eje X porque
los valores negativos de Y determinan una velocidad negativa. La
pendiente de la lnea indica la velocidad del movimiento (el nmero de
unidades de dibujo/segundo).
En general, es preferible que la curva sea relativamente suave y contnua
(una curva muy brusca de velocidad provocar un movimiento de cmara
irreal acelerando y desacelerando de una manera brusca)
10. Para redefinir el Ojo de Buey de la cmara (punto hacia donde apuntar
la cmara) haga doble clic en el botn deslizante de la Barra de Control
Aparecer la ventana de dilogo Definir Opciones de Vista.
Parmetro
Descripcin
De <Nombre de la
Hoja>
Utiliza la vista obtenida por la hoja salvada actual.
Mirar para el
Punto
Permite definir el punto de observacin diferente del
obtenido por la vista de la hoja actual. Haga clic en el
botn deseado para Def. Punto en y entonces digite las
coordenadas deseadas para el punto de observacin.
Def. Ponto en
Define la vista apuntando para el centro X, Y, Z de la caja
de contorno de los objetos seleccionados; haga clic en el
botn deseado y digite las coordenadas.
Def. Punto en
Define la vista apuntando para el centro X, Y, Z relativa al
plano de trabajo haga clic en el botn y digite las
coordenadas.
Def. Punto en
Define la vista apuntando para el centro de un objeto 3D
que haya sido nombrado; haga clic en el botn y entonces
seleccione (en la lista de objetos nombrados del
documento) el nombre del objeto deseado.
Nota: Objetos nombrados dentro de los muros o en capas asociadas no
pueden ser seleccionados como blanco en el campo Mirar en el
Punto.
11. Haga clic en el botn OK para salir de la ventana de dilogo Def. de
Opciones de Vista.
VectorWorks Manual del Usuario
20
Animando Dibujos VectorWorks
12. Siga seleccionando vistas y arrastrndolas en el grfico de animacin
hasta que haya especificado todas las vistas que desea dentro de la
distribucin de la animacin.
Usted puede fcilmente adicionar una pausa en su animacin del tipo
en Trazado. Para esto, simplemente arrastre la misma vista dos veces
hacia su grfico de animacin - de manera que las vistas queden
seguidas una a otra en la secuencia. Asegrese de mantener el grfico
entre las barras de control en una lnea plana (sin declive hacia arriba
ni hacia abajo). Esta duplicacin generar una velocidad cero y una
pausa natural en la animacin.
Adems, si usted define una Direccin de Observacin diferente
para cada uno de esos cuadros, la cmara parar su movimiento en el
punto y girar de una direccin haca a otra.
13. Haga clic en Hecho para volver a la ventana Crear Animacin.
El valor de cuadros por segundo (FPS) de la animacin ser mostrado.
VectorWorks utiliza ajustes patrones de compresin del QuickTime;
estos ajustes producirn una animacin de buena calidad sin crear sin
embargo archivos muy grandes. Sin embargo, los parmetros pueden ser
modificados haciendo clic en el botn Opciones al lado del parmetro
FPS mostrado.
Nota: El QuickTime es un recurso bastante completo que ofrece una gran
variedad de ajustes y parmetros. Consulte la documentacin del
QuickTime antes de modificar los parmetros de compresin de una
animacin.
14. Defina los dems parmetros en la ventana Crear Animacin.
Parmetro
Descripcin
Duracin (seg)
Define la duracin total de la pelcula.
Escala de
Tiempo
El estndar es 1,00. Si selecciona un nmero menor que 1 (de
0.1 a 0.99), la animacin ser generada en cmara lenta
(slowmotion): si selecciona un nmero mayor que 1 (de 1.01 a
10.00), la animacin ser acelerada.
15. Si desea revisar su animacin antes de generarla, haga clic en el botn
Preview.
VectorWorks Manual del Usuario
Asistiendo Animaciones Quicktime
Esta previa ser siempre mostrada en Almbrico independientemente del
modo de renderizacin que usted seleccion para la generacin de la
pelcula final.
Para mirar un preview de apenas una parte de animacin, presione la
tecla Command (Mac) o Ctrl (Windows) mientras hace clic en el
botn Previa. La ventana de Duracin de la pre-visualizacin
aparecer.
Usted tambin puede previsualizar slo una parte de la animacin,
presionando la tecla Option (Macintosh) o Control (Windows) mientras
hace clic en el botn Preview.
Nota: Si desea parar una previsualizacin de la animacin en el medio,
presione simultneamente Command (tecla de la manzana del
Macintosh) y la tecla del punto o, en Windows, presione la tecla
Escape.
16. Haga clic en el botn Guardar Pelcula para guardar la pelcula final.
La ventana de dilogo de Guardar aparecer
17. Teclee el nombre que desea ponerle al archivo de su pelcula QuickTime,
y seleccione el lugar de su computadora (ordenador) en donde desea
guardarlo.
Para mirar la animacin completa creada vea Asistiendo Animaciones
Quicktime.
Asistiendo Animaciones Quicktime
Para ver una pelcula existente.
1. En el administrador de archivos de su sistema operacional (Finder del
MacOS o Explorer del Windows) haga doble clic en el cono del archivo
de la pelcula deseada.
En la parte inferior de la ventana del QuickTime, existe un botn de
"Play" y una barra deslizante, ambos controlan la ejecucin de la
pelcula.
2. Haga clic en el botn de "Play" para mirar ("pasar") la pelcula.
VectorWorks Manual del Usuario
20
Animando Dibujos VectorWorks
VectorWorks Manual del Usuario
AAtajos de Teclado
A
Atajos Estndar de Teclado
En este Captulo:
Atajos Estndar
de Teclado
Function
Macintosh
Windows
Herramienta Locus 2D
0 (zero)
0 (zero)
Herramienta Reflejar 2D
= (equal)
= (equal)
Herramienta Polgono 2D
Herramienta Deformar 2D
- (minus)
- (minus)
Herramienta Rotar 2D
Option+ = (equal)
Alt+ = (equal)
Herramienta Seleccin 2D
Herramienta Insercin de Simbolo 2D
Option+0
Alt+0
Herramienta Locus 3D
Shift+0 (zero)
Shift+0 (zero)
Herramienta Reflejar 3D
Shift+6
Shift+6
Herramienta Deformar 3D
Shift+2
Shift+2
Herramienta Rotar 3D
Shift+5
Shift+5
Herramienta Seleccin 3D
Shift+X
Shift+X
Herramienta Insercin de Smbolo 3D
Option+Shift+0 (zero)
Alt+Shift+0 (zero)
Slo Activa (Clase)
Command+Shift+Option+3
Ctrl+Shift+Alt+3
Slo Activa (Capa)
Command+Option+3
Ctrl+Alt+3
Herramienta Alinear Plano
Option+Shift+1
Alt+Shift+1
Adicionar Slidos
Command+Option+A
Ctrl+Alt+A
Alinear a la Rejilla
Command+ - (minus)
Ctrl+ - (minus)
Alinear/Distribuir
Command+ = (equal)
Ctrl+ = (equal)
Alinear/Distribuir 3D
Command+Option+ = (equal)
Ctrl+Alt+ = (equal)
Herramienta Cota Angular
. (period)
. (period)
Herramienta Arco
Paleta de Atributos
Command+Shift+A
Ctrl+Shift+A
Herramienta Alisar Bordes
Shift+F
Shift+F
Herramienta Notas Paramtricas
Option+1
Alt+1
VectorWorks Manual del Usuario
Atajos de Teclado
Function
Macintosh
Windows
Herramienta Chafln
Option+7
Alt+7
Clases
Command+Option+C
Ctrl+Alt+C
Cerrar
Command+W
Ctrl+W
Herramienta Conectar/Combinar (2D)
Option+L
Alt+L
Herramienta Conectar/Combinar (3D)
Option+Shift+8
Alt+Shift+8
Restriccin Angular
Restriccin Perpendicular
Restriccin a la Tangente
Herramienta Restriccin al Plano de
Trabajo
Herramienta Cota Horizontal/Vertical
Paleta de Restricciones
Command+Shift+C
Ctrl+Shift+C
Convertir en Polgonos 3D
Command+Option+O (letter)
Ctrl+Alt+O (letter)
Convertir en Grupo
Command+K
Ctrl+K
Convertir en Malla
Command+Option+R
Ctrl+Alt+R
Convertir en NURBS
Command+Option+N
Ctrl+Alt+N
Copiar
Command+C
Ctrl+C
Herramienta Crear Contornos
Shift+H
Shift+H
Crear Superfcies Redondeadas
Command+Option+Y
Ctrl+Alt+Y
Crear Tapas Planas
Command+Option+Q
Ctrl+Alt+Q
Crear Plug-in
Command+Shift+Z
Ctrl+Shift+Z
Crear Superfcies desde Curvas
Command+Option+K
Ctrl+Alt+K
Cortar
Command+X
Ctrl+X
Lneas Ocultas Discontnuas
Command+Shift+D
Ctrl+Shift+D
Herramienta Doble Lnea
Option+2
Alt+2
Herramienta Polgono Doble Lnea
Option+8
Alt+8
Duplicar
Command+D
Ctrl+D
Duplicar Matriz
Command+Option+D
Ctrl+Alt+D
Editar Grupo
Command+[
Ctrl+[
Herramienta Elipse
Salir (Quit)
Command+Q
Ctrl+Q
Salir Grupo
Command+]
Ctrl+]
Herramienta Extraer Curva
Shift+J
Shift+J
VectorWorks Manual del Usuario
Atajos Estndar de Teclado
Function
Macintosh
Windows
Herramienta Extraer Superfcie
Shift+L
Shift+L
Extrusin
Command+E
Ctrl+E
Extrusin en Trazado
Command+Option+X
Ctrl+Alt+X
Herramienta Polgono Extrudo
Option+Shift+4
Alt+Shift+4
Herramienta Retngulo Extrudo
Shift+4
Shift+4
RenderWorks Rpido
Command+Shift+X
Ctrl+Shift+X
Herramienta Redondear
RenderWorks Qualidade Final
Command+Shift+F
Ctrl+Shift+F
Slido Sombreado Final
Command+Shift+P
Ctrl+Shift+P
Encuadrar en Objeto
Command+6
Ctrl+6
Encuadrar en Ventana
Command+4
Ctrl+4
Invertir Horizontal
Command+Shift+H
Ctrl+Shift+H
Invertir Vertical
Command+Shift+V
Ctrl+Shift+V
Herramienta Sobrevolar
Shift+C
Shift+C
Formatear Texto
Command+T
Ctrl+T
Herramienta Mano Libre
Option+5
Alt+5
Vista Frontal
2 on numerical keyboard
2 on numerical keyboard
Otras Grises (Clase)
Command+Shift+Option+4
Ctrl+Shift+Alt+4
Otras Grises (layer)
Command+Option+4
Ctrl+Alt+4
Agrupar
Command+G
Ctrl+G
Herramienta Hemisfrio
Option+Shift+3
Alt+Shift+3
Lneas Ocultas
Command+Shift+E
Ctrl+Shift+E
Ocultar Guas
Command+Shift+Option+G
Ctrl+Shift+Alt+G
Interseccionar Slidos
Command+Option+I
Ctrl+Alt+I
Unir
Command+J
Ctrl+J
Unir y Redondear
Command+Option+J
Ctrl+Alt+J
Capas
Command+Option+L
Ctrl+Alt+L
Vista Isomtrica Izquierda
1 on numerical keyboard
1 on numerical keyboard
Vista Isomtrica Izquierda Trasera
7 on numerical keyboard
7 on numerical keyboard
Vista Izquirda
4 on numerical keyboard
4 on numerical keyboard
Herramienta Luz
Shift+Z
Shift+Z
Herramienta Lnea
Herramienta Loft
Shift+K
Shift+K
VectorWorks Manual del Usuario
Atajos de Teclado
Function
Macintosh
Windows
Modificadores / Botones de Modos
Grupo 1
Modificadores / Botones de Modos
Grupo 2
Modificadores / Botones de Modos
Grupo 3
O (letra)
O (letter)
Modificadores / Botones de Modos
Grupo 4
Modificadores / Botones de Modos
Grupo 5
Modificadores / Botones de Modos
Grupo 6
Mover
Command+M
Ctrl+M
Mover 3D
Command+Option+M
Ctrl+Alt+M
Bajar (Capa)
Command+Down Arrow
Ctrl+Down Arrow
Subir (Capa)
Command+Up Arrow
Ctrl+Up Arrow
Herramienta Mover Pgina
Option+Z
Alt+Z
Extrusin Mltipla
Command+Option+E
Ctrl+Alt+E
Nuevo (Dibujo)
Command+N
Ctrl+N
Escala Normal (100%)
Command+3
Ctrl+3
Herramienta Crculo NURBS
Option+Shift+7
Alt+Shift+7
Herramienta Curva NURBS
Shift+7
Shift+7
Paleta Info de Objeto
Command+I
Ctrl+I
Herramienta Displazamiento (2D)
Option+ - (minus)
Alt+ - (minus)
Abrir (Dibujo)
Command+O (letter)
Ctrl+O (letter)
OpenGL
Command+Shift+G
Ctrl+Shift+G
Herramienta Displazamiento de
Dibujo
Pegar
Command+V
Ctrl+V
Pegar en Stio
Command+Option+V
Ctrl+Alt+V
Herramienta Polilnea
Vista Anterior
Command+7
Ctrl+7
Imprimir
Command+P
Ctrl+P
Ajsutar Pgina (Page Setup)
Command+Option+P
Ctrl+Alt+P
Herramienta Proyectar y Aparar
Shift+; (semicolon)
Shift+; (semicolon)
VectorWorks Manual del Usuario
Atajos Estndar de Teclado
Function
Macintosh
Windows
Herramienta Cuarto de Crculo
Option+3
Alt+3
Salir (Exit)
Command+Q
Ctrl+Q
Herramienta Cota Circular
, (comma)
, (comma)
Vista Trasera
8 on numerical keypad
8 on numerical keypad
Herramienta Rectngulo
Rehacer
Command+Y
Ctrl+Y
Administrador de Recursos
Command+R
Ctrl+R
Vista Isomtrica Derecha
3 on numerical keypad
3 on numerical keypad
Vista Isomtrica Derecha Trasera
9 on numerical keypad
9 on numerical keypad
Vista Derecha
6 on numerical keypad
6 on numerical keypad
Rotar 90 a la Izquierda
Command+L
Ctrl+L
Rotar 90 a la Derecha
Command+Shift+R
Ctrl+Shift+R
Herramienta Rotar Vista
Option+Shift+V
Alt+Shift+V
Herramienta Rectngulo Redondeado
Option+4
Alt+4
Herramienta Muro Curvo
Option+9
Alt+9
Guardar
Command+S
Ctrl+S
Ayudas de Pantalla
Seccionar Slido
Command+Option+T
Ctrl+Alt+T
Seleccionar Todo
Command+A
Ctrl+A
Estilos de Muro
Command+ \
Ctrl+ \
Enviar Detrs
Command+Option+B
Ctrl+Alt+B
Enviar Delante
Command+Option+F
Ctrl+Alt+F
Enviar el Fondo
Command+B
Ctrl+B
Enviar al Frente
Command+E
Ctrl+E
Definir Vista 3D
Command+0 (zero)
Ctrl+0 (zero)
Bordes Sensibles
Definir Datum Flotante (en Puntos
Sensibles)
Definir Rejilla
Command+8
Ctrl+8
Definir Origen
Command+9
Ctrl+9
Herramienta Definir Plano de Trabajo
Shift+1
Shift+1
Herramienta Espesar Slido
Shift+G
Shift+G
Mostrar Guas
Command+Option+G
Ctrl+Alt+G
VectorWorks Manual del Usuario
Atajos de Teclado
Function
Macintosh
Windows
Ver Otras (Clase)
Command+Shift+Option+5
Ctrl+Shift+Alt+5
Ver Otras (Capa)
Command+Option+5
Ctrl+Alt+5
Ver/Atraer Otras (Clase)
Command+Shift+Option+6
Ctrl+Shift+Alt+6
Ver/Atraer Otras (Capa)
Command+Option+6
Ctrl+Alt+6
Ver/Atraer/Modif Otras (Clase)
Command+Shift+Option+7
Ctrl+Shift+Alt+7
Ver/Atraer/Modif Otras (Capa)
Command+Option+7
Ctrl+Alt+7
Puntos Sensibles
Bordes Sensibles
Restriccin Atraer a la Distancia
Restriccin Atraer a la Rejilla
Restriccin Atraer a la Interseccin
Restriccin Atraer a Objetos
Herramienta Esfera
Shift+3
Shift+3
Herramienta Dividir (2D)
Herramienta Dividir (3D)
Shift+8
Shift+8
Generar Volumen desde Superfcies
Command+Option+H
Ctrl+Alt+H
Restar Slidos
Command+Option+S
Ctrl+Alt+S
Revolucin
Command+Option+W
Ctrl+Alt+W
Extrusin Convergente
Command+Option+U
Ctrl+Alt+U
Herramienta Texto
Activar/Deactivar Ayudas de Pantalla
Vista Topo
5 on numerical keypad
5 on numerical keypad
Vista Planta/Plano
Command+5
Ctrl+5
Herramienta Desplazar Observador
Shift+V
Shift+V
Herramienta Trim
Option+Shift+L
Alt+Shift+L
Herramienta Cotas Lineales Libres
Deshacer
Command+Z
Ctrl+Z
Desagurpar
Command+U
Ctrl+U
Usar Borde Flotante (en Bordes
Sensibles)
Herramienta Pasear
Option+Shift+C
Alt+Shift+C
Herramienta Muro
Almbrico
Command+Shift+W
Ctrl+Shift+W
VectorWorks Manual del Usuario
Combinaciones de Teclas Reservadas
Function
Macintosh
Windows
Paletas de Planos de Trabajo
Command+Shift+K
Ctrl+Shift+K
Herramienta de Aproximacin
Herramienta de Afastamiento
Aproximar (Factor 2)
Command+1
Ctrl+1
Aproximar (Factor 4)
Command+Option+1
Ctrl+Alt+1
Alejar (Factor 2)
Command+2
Ctrl+2
Alejar (Factor 4)
Command+Option+2
Ctrl+Alt+2
Combinaciones de Teclas Reservadas
Combinaciones de Teclas
Reservado por
Alt+A
Windows
Alt+D
VectorWorks
Alt+E
Windows
Alt+F
Windows
Alt+H
Windows
Alt+M
Windows
Alt+O
Windows
Alt+P
Windows
Alt+S
VectorWorks
Alt+T
Windows
Alt+V
Windows
Alt+W
Windows
Alt+X
Windows
Alt+Shift+D
VectorWorks
Alt+Shift+E
VectorWorks
Alt+Shift+P
VectorWorks
Alt+Shift+S
VectorWorks
Alt+Shift+T
VectorWorks
Command+Shift+Q
Macintosh OS X
Command+Shift+0
Macintosh OS X
Command+Shift+1
Macintosh OS X
VectorWorks Manual del Usuario
Atajos de Teclado
Combinaciones de Teclas
Reservado por
Command+Shift+2
Macintosh OS X
Command+Shift+3
Macintosh OS X
Command+Shift+4
Macintosh OS X
Command+Shift+5
Macintosh OS X
Command+Shift+6
Macintosh OS X
Command+Shift+7
Macintosh OS X
Command+Shift+8
Macintosh OS X
Command+Shift+9
Macintosh OS X
VectorWorks Manual del Usuario
BUsando
Editor de Workspace
B
Creando / Editando un Workspace
Para crear o editar una configuracin:
1. Seleccione Archivo > Configuraciones > Editor
de Workspaces (Editor de Configuraciones).
La ventana de dilogo Opciones del Editor de
Workspaces aparecer.
2. Haga clic en la opcin de edicin de configuracin
deseada:
Opcin
Descripcin
Editar Workspace Actual
Abrir la configuracin en que usted est lista para ser
editada.
Editar Copia del
Workspace Actual
Hace una cpia exata de su configuracin actual y abrir la
copia para la edicin. Ese es el modo ms recomendable.
Crear Nuevo Workspace
Crea una nueva configuracin para que usted pueda
editarla Iniciando del comienzo.
3. Teclee un nombre para su configuracin, si necesrio.
4. Haga clic en OK.
La ventana de dilogo Workspace Editor aparecer
5. Modifique los mens, herramientas o comandos de la
configuracin, como descrito a continuacin.
Nota: Si usted aade un comando o herramienta a un
men o paleta y no la borra de su sitio actual (en
caso que exista), el ocurrir en ambos los stios. Es
recomendable que usted borre uno de los tems
seleccionndolo y presionando la tecla Delete para
borrarlo de uno de los sitios.
VectorWorks Manual del Usuario
En este Captulo:
Creando /
Editando un
Workspace
Actualizando
Configuraciones
y Objetos
Paramtricos
Personalizados
Usando Editor de Workspace
Modificando Mens y Comandos
Modifica menus, comandos y atajos de teclado y asocia atajos a comandos y
herramientas.
Para aadir, modificar o borrar un men o comando:
1. Entre en la ventana del Editor de Workspace, como descrito en la sesin
anterior.
2. Haga clic en la Tab Mens. El lado izquierdo de la ventana mostrar
todos los mens y comandos disponibles. El lado derecho de la ventana
mostrar los comandos y mens utilizados en el workspace actual.
Modifique los mens y comandos del workspace actual deseado,
simplemente moviendo (arrastrando) el comando deseado de un lado
para el otro.
Opcin
Descripcin
Aadir un nuevo men o Submen
Arrstre el iten Nuevo Men de la lista de comandos para la
posicin deseada en la lista de mens; una vez posicionado
haga clic sobre el nombre " Nuevo Men" para renombrarlo
con el nombre deseado.
Aadir un comando al men
Haga clic en el signo "+" (Win) o en el tringulo
(Macintosh)para expandir la lista de comandos de la
categoria (men) deseada. Despus de esto arrastre el
comando deseado de la lista de comandos a la izquierda
para la posicin deseada en la lista de mens del workspace
activo a la derecha.
Aadir un Separador
Arrastre el iten Separador (Windows) o la lnea de
separacin (Macintosh) de la lista de comandos a la
izquierda para la posicin deseada en la lista de menus del
workspace activo a la derecha. Una lnea de separacin
surgir en el punto deseado en el men.
Mover un Iten
Arrastre el iten deseado para la nueva posicin dentro del
mismo men o para otro men del workspace.
Borrar un Iten
Seleccione un item desde la lista de Mens y teclee Delete o
arrastre el item para fuera de la lista de Mens (borrar un
item borrar los items pillados a menos que usted mova para
el tope de la lista.
Cambiar el nombre del Men
Seleccione el men deseado en la lista de mens del
Workspace y entonces digite el nuevo nombre; comandos no
pueden ser renombrados.
3. Modifique los mens y comandos de la configuracin activa.
VectorWorks Manual del Usuario
Creando / Editando un Workspace
Combinacin de Atajo
Descripcin
Macintosh
Use Cmd+Tecla
Atribuir al comando una combinacin de la tecla
Command con otra tecla cualquiera.
Use Cmnd+Option + Tecla
Atribuir al comando una combinacin de las teclas
Command y Option con otra tecla cualquiera.
Use Cmnd +Shift+Tecla
Atribuir al comando una combinacin de las teclas
Command y Shift con otra tecla cualquiera.
Use Cmnd + Option+Shift + Tecla
Atribuir al comando una combinacin de las teclas
Command, Option y Shift con otra tecla cualquiera.
Windows
Use Ctrl + Tecla
Atribuir al comando una combinacin de la tecla Control
(Ctrl) con otra tecla cualquiera.
Use Ctrl+Alt+Tecla
Atribuir al comando una combinacin de las teclas
Control(Ctrl) y Alt con otra tecla cualquiera.
Use Ctrl+Shift+Tecla
Atribuir al comando una combinacin de las teclas Control
(Ctrl) y Shift con otra tecla cualquiera.
Use Ctrl+Alt+Shift+Tecla
Atribuir al comando una combinacin de las teclas Control
(Ctrl), Alt y Shift con otra tecla cualquiera.
4. Si lo desea defina una combinacin de teclas a ser usada como atajo para
accesar determinados comandos.
Opcin
Descripcin
Modificar un atajo del teclado
Seleccione el atajo en la lista de mens; seleccione una
nueva combinacin de teclas para el nuevo atajo (en caso
que una nueva combinacin de teclas ya estuviera siendo
usada o fuera la combinacin reservada por VectorWorks, un
mensaje ser mostrada.
Borrar un atajo de teclado
Seleccione el atajo deseado en la lista de Mens y presione
Delete o Backspace.
5. Haga clic en OK.
Modificando Paletas y Herramientas
Para adicionar, modificar o borrar una paleta o herramienta:
1. Entre en la ventana del Worksapce Editor, como descrito en la seccin
anterior.
VectorWorks Manual del Usuario
Usando Editor de Workspace
2. Haga clic en el aba Herramientas. Esta ventana contiene dos reas: una
(a la izquierda) para todas las herramientas disponibles en VectorWorks y
otra ( a la derecha ) que muestra todas las paletas de la configuracin
actual. La herramientas individuales estn organizadas en grupos.
Las paletas estn listadas exactamente como stas aparecen en la
configuracin que usted est editando en el momento.
Cuando usted seleccione una paleta de la configuracin actual (en la lista
de la derecha), un modelo grafico de sta es mostrado en el lado derecho
de la ventana de dilogo.
Opcin
Descripcin
Adicionando una Nueva Paleta
Arrastre el iten Nueva Paleta de la parte superior de la
lista de herramientas ( a la izquierda)para la lista de paletas
del workspace (a la derecha). Digite el nombre deseado para
la nueva paleta creada.
Adicionando una Herramienta en
la Paleta
Haga clic en el tringulo (Mac) o en el signo "+" )Win) para
mostrar las herramientas disponibles en la categoria.
Arrastre la herramienta deseada de la lista de herramientas a
la izquierda para la posicin deseada en la lista de paletas
del worksapce (a la derecha). Hasta 20 herramientas pueden
ser adicionadas en la misma posicin en una paleta.
Cambiando el Ancho de la Paleta
Seleccione la paleta deseada en la lista de paletas del
workspace y entonces cambie el valor en el campo Anchura
(Ancho). El ancho de una paleta puede lo maximo de 9
herramientas.
Moviendo un Iten
Arrastre el iten de la posicin actual en la lista de paletas
para la nueva posicin deseada.
Borrando un Iten
Seleccione el iten deseado en la lista de paletas y presione la
tecla Borrar (Delete) o arrastre el iten para fuera de la lista
de paletas. NOTA: S usted borra un iten que posea otras
herramientas, todas las herramientas que eventualmente
existan bajo este iten tambin sern borradas.
Cambiando el Nombre de una
Paleta
Seleccione la paleta deseada en la lista de paletas y digite el
nombre deseado; herramientas no pueden ser renombradas.
3. Si lo desea, defina o cambie la combinacin de teclas que usted desea
usar como atajo para la herramienta.
VectorWorks Manual del Usuario
Creando / Editando un Workspace
Combinacin de Teclas del
Atajo
Descripcin
Macintosh
Use Tecla
Atribuir la tecla como el atajo para la herramienta
seleccionada.
Use Option+Tecla
Atribuir la combinacin de la tecla Option con otra tecla
cualquiera como el atajo para la herramienta seleccionada.
Use Shift + Tecla
Atribuir la combinacin de la tecla Shift con otra tecla
cualquiera como el atajo para la herramienta seleccionada.
Use Option+Shift+Tecla
Atribuir la combinacin de las teclas Option y Shift con
otra tecla cualquiera como el atajo para la herramienta
seleccionada.
Windows
Use la Tecla
Atribuir la tecla como el atajo para la herramienta
seleccionada.
Use Alt+Tecla
Atribuir la combinacin de la tecla Alt con otra cualquiera
como el atajo para la herramienta seleccionada.
Use Shift +Tecla
Atribuir la combinacin de la tecla Shift con otra tecla
cualquiera como el atajo para la herramienta seleccionada.
Use Alt+Shift+Tecla
Atribuir la combinacin de la teclas Alt y Shift con otra
tecla cualquiera como el atajo para la herramienta
seleccionada.
4. Si fuera necesario, modifique o borre el atajo del teclado para de la
herramienta.
Opcin
Descripcin
Modificando el atajo del teclado
Seleccione el atajo que usted desea cambiar en la lista de
paletas del workspace; seleccione en la parte inferior una
nueva opcin de combinacin de teclas y entonces digite
una nueva tecla de atajo se desea (en caso que la tecla
digitada sea reservada por VectorWorks un aviso aparecer).
Borrando un atajo de teclado
Seleccione el atajo en la lista de paletas y tecle Delete o
Backspace.
5. Haga clic en OK para cerrar el Editor de WorkSpaces y cambiar el
Workspace.
VectorWorks Manual del Usuario
Usando Editor de Workspace
Modificando Atajos de Restricciones y Modos.
Para modificar estos atajos:
1. Accese el Editor de WorkSpaces conforme descrito en Creando /
Editando un Workspace.
2. Haga clic en wl Tab Otros Atajos para accesar los atajos asociados a las
restricciones o a la Barra de Modos. Atribuya o modifique los atajos
como deseado.
3. Haga clic en OK para cerrar el Editor de WorkSpaces y alterar el
workspace.
Actualizando Configuraciones y Objetos Paramtricos
Personalizados
Para actualizar los comandos en configuraciones personalizadas:
1. Copie cualquier configuracin personalizada de vuelta a su VectorWorks.
2. Seleccione Archivo > Configuraciones> << Nombre del
WorkSpace >> para accesar un worksapce personalizado.
3. Seleccione Archivo > Configuraciones > Editor de WorkSpaces.
La ventana de opciones del Editor de WorkSpaces aparecer. Seleccione
la opcin Editar Copia del WorkSpace aActual y especifique el nombre
deseado para el nuevo workspace.
4. Haga clic en Tab Mens para accesar los mens como ellos aprecen en el
workspace actualmente en uso. Haga clic en el tringulo (Macintosh) o
en el signo "+" (Windows) al lado de un iten del men (o sub-men) para
visualizar los comandos pertenecientes a aqul men.
5. Al lado derecho de la ventana del Editor de WorkSapces, seleccione cada
uno de los comandos obsoletos y presione la tecla Delete.
6. Al lado izquierdo del Editor de WorkSpaces, seleccione el nuevo
comando (o el comando substituto) y arrstrelo para la posicin deseada
en la lista de menus del workspace (a la derecha).
7. Repita los pasos 1 a 6 para cada workspace personalizado que usted
desea actualizar.
VectorWorks Manual del Usuario
CConvirtiendo Datos de
Levantamiento
Convenciones de ngulos de VectorWorks
En este Captulo:
Convenciones de
Cero grados equivale al Este. ngulos positivos definen
direccin anti-horaria y ngulos negativos definen
direccin horaria.
ngulos de
VectorWorks
Convenciones de
Levantamientos
Convenciones de Levantamientos
El ngulo agudo entre el Meridiano y una lnea medida
entre el Norte y el Sur, en la direccin Este y Oeste para dar
una lectura de menos de 90 grados.
90
Coordenadas N-S
son adicionadas a
90 grados para
obtener un ngulo
positivo.
Coordenadas N-S
son sustradas de 90
grados para obtener
un ngulo positivo.
Coordenadas W-N
son sustradas de
180 grados para
obtener un ngulo
positivo.
Coordenada E-N son
adicionadas a 0 grado
para obtener un ngulo
positivo.
180
0
Coordenadas E-S
son sustradas de 0
grado para obtener
un ngulo positivo.
Coordenadas W-S son
sustradas de -180
grados para obtener un
ngulo negativo.
Coordenada S-W
son adicionadas a
90 grados para
obtener un ngulo
negativo.
Coordenada
S-E son sustradas
de -90 grados para
obtener un ngulo
negativo.
-90
VectorWorks Manual del Usuario
Convirtiendo Datos de Levantamiento
VectorWorks Manual del Usuario
DEscalas de Arquitectura
D
1"= 1'
Fraccin
de
pulgada
igualand
o a 1 pie
12 x 1/1 = 12 Pulg./
pies multiplicada
por la fraccin
invertida
1 : 12
Nmero a
ser entrado
para la
Escala de
papel
1/2" = 1'
12 x 2/1 = 24
1 : 24
1/4" = 1'
12 x 4/1 = 48
1 : 48
3/4"= 1'
12 x 4/3 = 16
1 : 16
1/8" = 1'
12 x 8/1 = 96
1 : 96
3/8" = 1'
12 x 8/3 = 32
1 : 32
5/8" = 1'
12 x 8/5 = 19.2
1 : 19.2
7/8" = 1'
12 x 8/7 =13.714...
1 : 13.7142857
1/16" = 1'
12 x 16/1 = 192
1 : 192
3/16" = 1'
12 x 16/3 = 64
1 : 64
5/16" = 1'
12 x 16/5 = 38.4
1 : 38.4
7/16" = 1'
12 x 16/7 = 27.428...
1 : 27.4285714
9/16" = 1'
12 x 16/9 = 21.333...
1 : 21.3333333
11/16" = 1'
12 x 16/11 = 17.454...
1 : 17.4545454
13/16" = 1'
12 x 16/13 = 14.769...
1 : 14.7692307
15/16" = 1'
12 x 16/15 = 12.8
1 : 12.8
1/32" = 1'
12 x 32/1 = 384
1 : 384
3/32" = 1'
12 x 32/3 = 128
1 : 128
5/32" = 1'
12 x 32/5 = 76.8
1 : 76.8
7/32" = 1'
12 x 32/7 = 54.857
1 :54.8571428
1/64" = 1'
12 x 64/1 = 768
1 : 768
3/64" = 1'
12 x 64/3 = 256
1 : 256
VectorWorks Manual del Usuario
En este Captulo:
Escalas de
Arquitectura
Escalas de Arquitectura
VectorWorks Manual del Usuario
1ndice
A
Abrir 2-2
Adelante 13-17
Adicionar Nuevos Favoritos 5-7
Adicionar Slidos 10-17, 10-18, 10-19, 11-16, 11-17
Administrador de Recursos 5-2, 5-22, 5-29, 5-46, 7-9,
7-16, 7-23, 18-2, 18-22, 18-24, 18-33, 19-7, 19-8,
19-9, 19-10, 19-11, 19-12
Agrupar 12-21, 12-22
Ajustar rea de Impresin 2-27, 2-28
Ajustar Origen 2-33, 2-34, 2-35
Ajustar Pgina 2-29, 2-30
Ajustar Rejilla 2-31
Alinear a Rejilla 12-17, 12-18
Alinear Plano 17-11
Alinear Vistas de las Capas 3-15
Alinear/Distribuir 12-15
Alinear/Distribuir 3D 11-14, 11-16
Alinear/Distribuir Objetos 12-15
Alisar Bordes 10-22
Ampliacin 2-47
Ample 2-47
Aadir Vrtice 8-13, 11-12
Ancho de la Columna 18-9
ngulo de Rotacin 11-4
Angulo de Suavizacin 1-7
ngulo Entre Dos Objetos 14-20
ngulo entre dos Segmentos 14-25
ngulos por Tres Puntos 14-26
Animacin en Trazado 20-6
Arco 6-26, 6-27, 6-28, 8-15
Arco en Segmentos 8-50, 8-51
Arco NURBS 9-13, 9-14
Arco NURBS por 2 Puntos y Centro 9-14
Arco NURBS por 3 Puntos 9-14
Arco NURBS por Radio 9-13
Arco NURBS por Tangente 9-14
VectorWorks Manual del Usuario
Arco por 2 Puntos y Centro 6-28
Arco por la Tangente 6-27
Arco por Longitud 8-50
Arco por Tres Puntos 6-27
rea Total 15-18
Arquitectura 1-6
Asociar 5-40
Asociar Registro 5-48
Atraer a Objetos 15-28
Atrs 13-17
Atributos 7-5, 7-13
B
Bloquear 12-14
Borrar 5-34, 12-5, 14-4, 19-9
Borrar Cavidad 15-12
Borrar Objeto 15-42
Borrar Vrtice 8-14, 11-13
Buscar Recurso 5-9, 18-23
Buscar/Sustituir 6-14
Buscar/Sustituir Texto 6-14
C
Cambiar Smbolos 5-53
Cambiar Todos los Campos 5-51
Cambiar un Campo 5-50
Capas 2-23, 3-3, 3-5, 3-10
Cavidades 15-10
Cerrar 2-3
Chafln 8-39, 8-40
Cinta Mtrica 14-23
Crculo NURBS 9-12, 9-13
Crculo NURBS por 3 Puntos 9-13
Crculo NURBS por Dimetro 9-12
Crculo NURBS por Radio 9-12
Crculo por Dimetro 6-38
Crculo por Radio 6-37
Crculo por Tres Puntos 6-38
Clases 3-18, 3-19, 3-20, 3-23, 3-24
Colores de Capas 3-9
Columna 15-16
Combinar en Superficie 8-44
Componer 1-10, 8-46
Componer Curva 8-46
Conectar Dos Objetos 12-12
Conectar Objeto nico 12-10
Conectar/Combinar 8-31, 12-8
Cono 9-9, 9-10
Cono por Altura y Radio 9-10
Cono por Radio y Punta 9-10
Conversin Lote 2-9
Convertir 11-23
Convertir Color 12-26
Convertir Copia en Lneas 11-23, 12-20
Convertir Copia en Polgonos 11-22, 11-23, 12-19,
12-20
Convertir Cotas en Grupos 16-35
Convertir en Grupo 5-32, 5-33, 5-60
Convertir en Lneas 11-21, 11-23, 12-18, 12-19
Convertir en Malla 11-23, 11-24
Convertir en NURBS 9-15, 10-18
Convertir en Polgonos 11-22, 12-19, 12-20
Copiar 6-6, 12-3
Cortar 8-27, 12-3
Cortar Seccin 2D 9-24
Cortar Seccin 3D 9-23
Cota Angular 14-19
Cota Circular 14-14, 14-15
Cota de Ordenacin 14-12
Cota Dimetro Exterior 14-16
Cota Dimetro Interior 14-15
Cota Encadenada 14-8
Cota Lineal Horizontal/Vertical 14-9, 14-10
Cota Radial Exterior 14-17
Cota Radial interior 14-17
Cotas Asociativas 14-5
Cotas de Objetos Seleccionados 14-12
Cotas Encadenadas Restringidas 14-10
Cotas Lineales Libres 14-6
Creacin de Luz 13-20
Crear Agua de Cubierta 15-29, 15-30, 15-34
Crear Animacin 20-2, 20-6
Crear Arco por Longitud 8-49
Crear Contornos 10-7
Crear Cubierta 15-35
Crear Cubierta desde Muros 15-29, 15-32
Crear Cubierta desde Polgono 15-29, 15-34
Crear Gua 2-33
Crear Informe 18-4
Crear Muros desde Polgonos 15-12
Crear Plug-In 5-55
Crear Polgono desde Muros 1-9
Crear Polgonos desde Muros 15-18
Crear Smbolo 5-15, 5-57
Crear Superficie desde Curva 10-14
Crear Superficie Redondeada 10-17
Crear Superficies a partir de Curvas 10-13
Crear Superficies desde Curvas 8-47
Crear Superficies Redondeadas 10-16
Crear Tabla de Colores 12-27
Crear Tapas Planas 10-18
Crear Vnculos de Capas 3-13
Cuarto de Crculo 6-29
Cubierta Entera 15-35
Cuentagotas 7-5, 7-6
Curva NURBS 9-11
Curva por Interpolacin 9-11
Curva por Puntos de Control 9-12
D
Def. de Opciones de Vista 20-9
Definicin de Capas 3-5
Definir Perspectiva 13-5
Definir Plano de Trabajo 17-4, 17-5, 17-6, 17-7
Definir Tipos de Muros 15-14
Definir Vista 3D 13-14
VectorWorks Manual del Usuario
ndice
Deformacin 2D 8-10, 8-11
Deformar 2D 8-10, 8-11, 8-12, 8-13, 8-14, 8-15, 15-27
Deformar 3D 11-6, 11-7, 11-8, 11-10, 11-12, 11-13,
15-19, 15-35
Deformar Muros 3D 11-11
Desagrupar 8-2, 10-7, 12-24
Desasociar Registro 5-49
Desbloquear 2-33, 3-14, 12-15
Descomponer 1-11, 8-47
Descomponer Curva 8-47
Deshacer 6-13, 12-2
Desplazamiento 8-23, 8-24
Desplazamiento de Dibujo 2-45
Desplazamiento de Objetos 8-23
Desplazamiento por Distancia 8-24, 8-25
Desplazamiento por Punto 8-24
Desplazar Observador 13-9, 13-10
Dibujo de Trazado 8-22
Dividir 8-32, 8-33, 8-34, 8-35, 8-36, 8-46
Dividir en la Lnea 8-36
Doble Lnea 6-17
Doble Lnea Libre 6-17
Doble Lnea Restringida 6-17
Duplicar 8-16, 8-17
Duplicar / Reflejar 11-6
Duplicar en Trazado 8-18, 8-20, 8-22
Duplicar Matriz 8-17
Duplicar Smbolo en Muro 15-24, 15-25
Duplicar y Rotar 11-2
E
Editar 5-29
Editar Buhardilla 15-40, 15-41
Editar Claraboya 15-43, 15-46
Editar Grupo 2-13, 2-55, 5-32, 5-33, 8-2, 9-17, 9-19,
9-22, 12-22, 12-23, 15-30
Editar Hoja 3-29, 3-30
Editar Restricciones 4-31, 4-32
Editar Smbolo 2-55, 5-28, 5-29, 5-30, 5-32, 5-34
Editor de Workspaces B-1, B-12
VectorWorks Manual del Usuario
Ejecutar VectorScript 5-12
Ejecutar VectorScripts 19-8
Elipse 6-36, 6-37, 6-38, 8-15
Elipse o Arco 4-12
Elipse Por Caja 6-37
Encajar Paletas 1-6
Encriptar VectorScript 19-10
Encuadrar en la Pgina 16-30
Encuadrar en Objetos 13-15, 13-16, 16-11
Encuadrar en Ventana 13-16
Entre Lnea de Referencia y Objeto 14-21
Escala Normal 2-24
Escalar Objetos 8-29
Esconder o Mostrar Contornos 8-14
Esfera 9-6, 9-7
Esfera por Centro y Radio 9-7
Esfera por Dimetro 9-7
Esfera por Radio 9-6
Espejo 2D 8-8, 8-9, 8-10
Espejo 3D 11-5, 11-6, 17-3, 17-11
Espesar Slidos 10-25
Espesores de Lneas 2-40
Espesura en slidos 10-27
Espiral 6-34, 6-35
Estilo de Caja 6-8
Estilos de Lneas 2-39
Estructuras de Muros 15-6
Exportar 16-3, 16-22, 16-36
Exportar Archivo de Imagen 16-5
Exportar DXF/DWG 16-19
Exportar en Estreo Litografa (Solo 3D) 16-9
Exportar Hoja de Clculos 18-23
Exportar IGES 10-2
Exportar IGES (Solo 3D) 16-8, 16-16
Extraer Curva 10-6
Extraer Superficie 10-8
Extraer Superficies 10-8
Extrusin 9-17, 9-18
Extrusin Convergente 9-20
Extrusin en Trazado 9-19
Extrusin Mltiple 9-9, 9-18
F
Favoritos 5-7
Formatear Texto 6-7, 18-17
Frontal 13-1
G
Generar Volumen desde Superfcies 10-28, 10-29
Grupos de Trabajo 3-32, 3-34, 3-35, 3-36
Guardar 2-6
Guardar Como 2-6
Guardar como Plantilla 2-42
Guardar Hoja 3-27, 20-5
H
Hemisferio 9-8, 9-9
Hemisferio por Dimetro 9-8
Hemisferio por Radio 9-8
Hemisferio por Radio Superior 9-9
Herr/Atrib. Personalizados 19-6
Herramientas 5-5
Histrico de Vistas 3-29, 3-30
Hoja de Clculos 18-6
I
Importar 14-4, 16-1
Importar DXF/DWG 16-28, 16-37
Importar DXF/DWG como Smbolo 16-37
Importar Hoja de Calculo 18-22
Importar Hoja de Clculo 18-34
Importar IGES 10-1
Imprimir 2-4
Inclinar 8-30, 8-31
Inferior 13-1
Info de Objetos 5-40, 5-41, 8-2
Informaciones de Objeto 5-24, 5-25, 5-28, 5-44, 5-46,
8-5
Insercin de Smbolo 2D 5-18, 5-19, 5-21
Insercin de Smbolo 3D 5-22, 5-23
Insercin de Smbolos 16-37
Insercin de Smbolos 2D 5-18
Insercin Desplazada 5-20
Insercin Libre 5-19
Insercin Libre de Smbolos 5-18
Insercin Smbolos 2D 5-22
Insert 3D Studio 16-36
Intersectar Slidos 11-16, 11-17, 11-18
Intersectar Superficie 8-42, 8-43
Iso Inferior Derecha Trasera 13-2
Iso Inferior Izquierda 13-2
Iso Inferior Izquierda Trasera 13-2
Isomtrica Derecha 13-1
Isomtrica Derecha Trasera 13-1
Isomtrica Inferior Derecha 13-2
Isomtrica Izquierda 13-1
Isomtrica Izquierda Trasera 13-1
L
Lat. Derecha 13-1
Lat. Izquierda 13-1
Leer Paleta de Color 12-27
Lmite de Espesor de Lnea 12-21
Lnea 4-12
Lnea de Quiebre 6-20
Lnea en Segmentos 8-51, 8-52
Lnea Simple 6-16
Lnea Simple Libre 6-16
Lnea Simple Restringida 6-16
Lista de Archivos 5-6, 5-8, 5-9
Listar Smbolos 5-54
Locus 2D 6-45
Locus 3D 9-16
Loft 10-9
Luz Ambiente 13-18
M
Mano Libre 6-34, 8-10, 8-15
Marca de Centro 14-18, 14-19
Misma Base 14-8, 14-10
VectorWorks Manual del Usuario
ndice
Modelo 9-22, 9-23, 9-24
Modo Combinar 2 Objetos 12-13
Modo Conectar 2 Objetos 12-11
Modo Transferencia 3-7
Mostrar Corte de Pginas 2-29
Mostrar los Tipos 5-4
Mostrar Otros Objetos durante Edicin de
Grupos 12-23
Mover 8-15, 8-40, 8-41
Mover 3D 11-13, 15-28
Mover Pgina 2-45, 2-46
Mover Plano de Trabajo 17-12, 17-14
Mover Vrtices 8-11
Muro Curvo 15-6
Muros 15-28
Muros Rectos 15-2
N
Nivel Superior 12-24
Nota de Seccin 12-25
Nota Paramtrica 6-21, 6-22, 6-23, 6-25
Notas de Materiales 12-24
Nube de Revisin 14-26
Nueva Cavidad 15-11
Nuevo 5-12, 14-2, 18-33
Nuevo Recurso 5-5, 18-2, 18-22, 19-7
O
Opciones de Capa 3-5, 3-11
Opciones de Clases 3-25
Opciones de Insercin 5-31
Opciones de OpenGL 13-27
P
Paleta de Colores 2-37, 7-3
Paleta de Informaciones de Objeto 5-26, 5-27
Pasear 13-7, 13-8, 13-9, 20-5
Pegar 6-6, 12-4
Pegar como Figura 12-4, 12-5
Pegar Criterio 18-18, 18-19
VectorWorks Manual del Usuario
Pegar en el Sitio 12-5
Pegar Funcin 18-18
Pegar Smbolo 5-21
Pegar Smbolos 5-21
Personalizar Herramientas / Atributos 19-1
Perspectiva 13-4, 20-2, 20-5
Planos de Trabajo 17-8, 17-9, 17-10
Planta/Plano 15-1
Polgono 2D 6-39
Polgono 3D 9-4, 9-5
Polgono de Lnea Simple 6-39
Polgono Doble Lnea 6-40
Polgono Extruido 9-4
Polgono Regular 6-44
Polgono Simple 6-39
Polilnea 6-32
Posicin del Sol 13-19
Precisin 2-26
Preferencias de Desplazamiento 8-23, 8-24
Preferencias de Luces 13-21
Preferencias de VectorWorks 2-10, 6-9
Preferencias del Documento 2-17, 14-2
Preferencias del Muro 15-4
Presentacin 13-24
Propiedades de Ingeniera 8-48
Proyeccin 13-3, 13-4, 20-2
Proyeccin, Renderizacin 20-5
Proyectar y Recortar 10-20, 10-21
Puntas de Flecha 2-37
Purgar Documento 12-5, 12-6, 16-11
R
Rayado 7-8, 7-14
Rayados 5-5
Recalcular 18-20
Recortar Superficie 8-45, 11-16, 15-47
Rectngulo 4-17, 4-18, 6-30, 8-15
Rectngulo Extruido 9-3
Rectngulo Redondeado 6-31
Rectngulo Rotado 6-30
Recursos 5-11, 5-18, 5-40, 5-46, 18-24
Red de reas (Stios) 15-18
Redondear 8-37, 8-38, 15-24
Reduccin 2-48
Reduzca 2-47
Reemplazar 14-5
Reescalar 8-28
Reflejar 8-9
Reflejar 3D 11-5
Reflejar a travs del Plano de Trabajo 11-6
Reflejar/Duplicar 8-10
Regresar a la Vista Frontal 13-8
Rehacer 12-2
Remodelage 2D 5-57
Remover Favoritos 5-9
Remover Todos los Favoritos 5-9
Rendering 1-18, 13-25, 20-2
Renombrar 5-34, 14-4
Reparacin de Muros 15-19
Resolucin de Conversin 2D 12-18, 12-19
Restar Slidos 11-16, 11-18
Restriccin Angular 4-20
Restriccin Coincidente 4-29
Restriccin Colineal 4-28
Restriccin Concntrica 4-29
Restriccin de Distancia 4-25
Restriccin de Distancia Horizontal 4-22
Restriccin de Distancia Vertical 4-23
Restriccin Horizontal-Vertical 4-26
Restriccin Paralela 4-26
Restriccin Perpendicular 4-27
Restriccin Radial 4-21
Restriccin Tangencial 4-30
Revolucin 9-9, 9-21, 9-22
Rotacin 3D 11-1, 11-4
Rotacin Alineada 11-3
Rotacin Interactiva 13-13
Rotar 8-7, 8-8
Rotar 2D 8-7
Rotar 3D 11-1, 11-2, 17-11
Rotar a Cero Objetos 3D 11-5
Rotar Objetos 3D 11-2, 11-3
Rotar Patrn 11-2
Rotar Plano de Trabajo 17-16
Rotar Vista 13-11
Rotar Vista 3D 13-13
Rotar y Duplicar 11-3
S
Salir del Grupo 12-23
Salir Smbolo 5-31
Salvar 5-12
Salvar Copia Como 2-6
Seccionar Slidos 11-19
Seleccin 2D 2-51, 2-52, 2-54, 6-3, 6-4, 6-8, 8-25, 8-40
Seleccin 3D 2-52, 2-53, 17-13, 17-15
Seleccin Anterior 2-55
Seleccin de Camino 8-20
Seleccin Personalizada 16-35, 19-1
Seleccionar Guas 2-33
Seleccionar Todo 2-54
Sensibilidad de Colinealidad 12-21
Sin Suavizado 12-7
Sobrevolar 13-6, 20-5
Suavizado 12-7
Suelo 15-1
Sumar 11-16
Sumar Superficie 8-43
Superior 13-1
T
Tableta 2-56, 2-57, 2-58
Texto 1-8, 6-3, 6-4, 6-5, 6-6
Todas las Herramientas 1-10
Todos los Menus 1-10
Tramas 2-40
Transportador 14-25, 14-26
Trasera 13-1
Trazar Mapa de Bits 12-20, 12-21
Trim 8-26
VectorWorks Manual del Usuario
ndice
TrueType a Polilnea 6-10, 6-11, 20-11
U
Unidades 2-25, 2-27
Unin Automtica 15-17
Unin de Muros 15-20
Unin en L 15-22
Unin en T 15-21
Unin T 15-22
Unir 8-32
Unir (sin cortar) 8-32
Unir Texto a Registro 5-43
Unir y Redondear 8-32
V
Verificar Ortografa 6-11
Vincular Texto a Registro 5-42
Visibilidad Personalizada 19-1, 19-3
Vistas 13-1, 13-3
Vistas Estndar 13-14, 20-2, 20-5
Volver a lo Guardado 2-8
Volver Activo 5-18, 5-19, 5-22, 5-58, 5-59
Z
Zoom de Ampliacin 2-47, 20-2
Zoom de Reduccin 20-2
VectorWorks Manual del Usuario
Você também pode gostar
- Clase 31-Energías Renovables y No RenovablesDocumento17 páginasClase 31-Energías Renovables y No RenovablesDayane HidalgoAinda não há avaliações
- Venezuela. Música Electrónica. Miguel - Noya2007Documento266 páginasVenezuela. Música Electrónica. Miguel - Noya2007Camila JuárezAinda não há avaliações
- Ley de Enfriamineto de NewtonDocumento2 páginasLey de Enfriamineto de NewtonDomee OlivoAinda não há avaliações
- Triptico Sobre Acero Inoxidable (César Jaimes)Documento2 páginasTriptico Sobre Acero Inoxidable (César Jaimes)Lauramarcela conde pabonAinda não há avaliações
- Colangitis AgudaDocumento22 páginasColangitis Agudajuan pedroAinda não há avaliações
- Planes y Programas Primaria 01-05-14Documento91 páginasPlanes y Programas Primaria 01-05-14Guiver RenanAinda não há avaliações
- Suscripción Digital - Todas Las Noticias de Colombia en Un Lugar - EL ESPECTADORDocumento2 páginasSuscripción Digital - Todas Las Noticias de Colombia en Un Lugar - EL ESPECTADORalfonsoAinda não há avaliações
- La Celulosa Ova 2Documento17 páginasLa Celulosa Ova 2Elias Fernando Haro AroAinda não há avaliações
- Digestión BucalDocumento1 páginaDigestión BucalBruno Nogueira Ferreira0% (1)
- CAUCHING y Trabajo en EquipoDocumento40 páginasCAUCHING y Trabajo en EquipoJose Smith CalisayaAinda não há avaliações
- Heavy Object Volumen 8Documento229 páginasHeavy Object Volumen 8carlos ramos sanchezAinda não há avaliações
- MjölnirDocumento11 páginasMjölnirFranco JoséAinda não há avaliações
- Bourdieu y PasseronDocumento27 páginasBourdieu y PasseronnoeliaAinda não há avaliações
- Discursos de BodasDocumento5 páginasDiscursos de BodasHugoHernandezAinda não há avaliações
- QFD - FinalDocumento6 páginasQFD - FinalTony MgAinda não há avaliações
- Solucionario Pre San Marcos 2010-II Semana 14Documento107 páginasSolucionario Pre San Marcos 2010-II Semana 141MONOGRAFIASAinda não há avaliações
- Valoración de Dos Sistemas Acuapónicos para El Cultivo de FresaDocumento78 páginasValoración de Dos Sistemas Acuapónicos para El Cultivo de FresaBramyer Rafael Arias PortilloAinda não há avaliações
- 07 +Rousseau+y+CondorcetDocumento7 páginas07 +Rousseau+y+CondorcetnanoAinda não há avaliações
- Las Muertes de Roland Barthes, Por DerridaDocumento14 páginasLas Muertes de Roland Barthes, Por DerridaguamaradeiAinda não há avaliações
- 2 DecorDocumento84 páginas2 DecorAdriano FuAinda não há avaliações
- TERMINADO Antecedentes de La Globalización y Los Negocios InternacionalesDocumento7 páginasTERMINADO Antecedentes de La Globalización y Los Negocios InternacionalesVale PortoAinda não há avaliações
- Pre InformeDocumento24 páginasPre InformeJoceline Murguia ChamasAinda não há avaliações
- Respuestas Problemas Sesión 7 (Dualidad)Documento7 páginasRespuestas Problemas Sesión 7 (Dualidad)Juan Sebastian Rivera MontañoAinda não há avaliações
- Tarot, Un Camino de Desarrollo Espiritual - AlbaDocumento256 páginasTarot, Un Camino de Desarrollo Espiritual - AlbaSem Manzanarez94% (31)
- Grupo 6Documento5 páginasGrupo 6Christian Rosales AndradeAinda não há avaliações
- Combinaciones de Carga ACIDocumento6 páginasCombinaciones de Carga ACIPeter BlackAinda não há avaliações
- Lenición de Obstruyentes Intervocálicas en EspañolDocumento14 páginasLenición de Obstruyentes Intervocálicas en EspañolJosephAffonsoAinda não há avaliações
- Plan de Relaciones ComunitariasDocumento68 páginasPlan de Relaciones ComunitariasJhon Jairo CiezaAinda não há avaliações
- Diferencia Entre Croquis y MapaDocumento1 páginaDiferencia Entre Croquis y Mapaoscardwpearl33% (6)
- Pequenosheroes Joseymaria Copyright v52017Documento11 páginasPequenosheroes Joseymaria Copyright v52017Grecia Jeronimo100% (2)