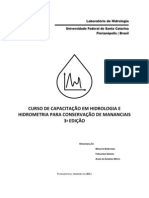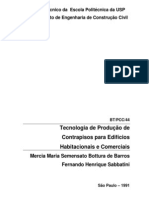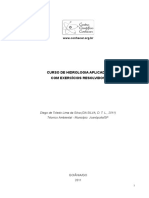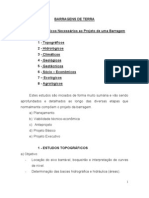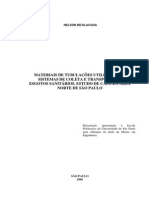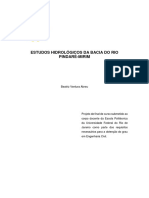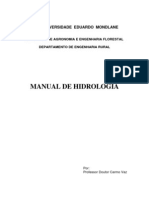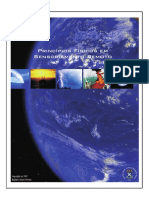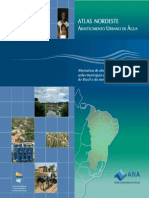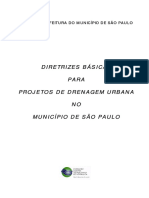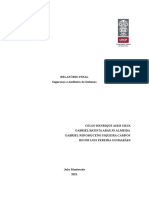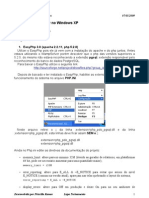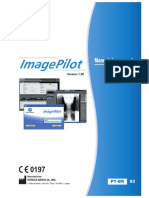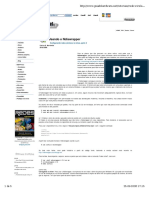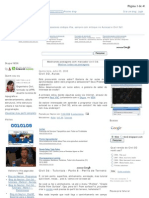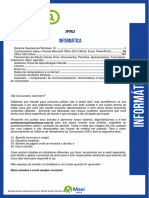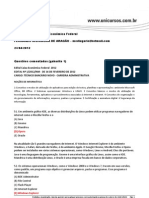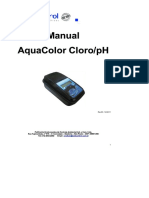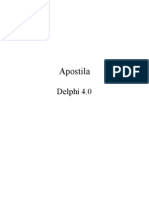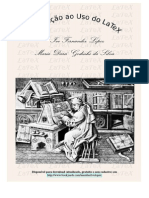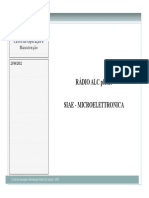Escolar Documentos
Profissional Documentos
Cultura Documentos
Tutoriais Ok RevTeresa4
Enviado por
hildejrDireitos autorais
Formatos disponíveis
Compartilhar este documento
Compartilhar ou incorporar documento
Você considera este documento útil?
Este conteúdo é inapropriado?
Denunciar este documentoDireitos autorais:
Formatos disponíveis
Tutoriais Ok RevTeresa4
Enviado por
hildejrDireitos autorais:
Formatos disponíveis
Tutoriais
lm da consulta destes tutoriais na aplicao dos processamentos neles descritos, recomendvel a leitura
dos Caps. 1 a 5 do livro Iniciao em Sensoriamento Remoto.
Nos quatro primeiros tutoriais so apresentados os
procedimentos para adquirir, gratuitamente, o software
livre SPRING (Cmara et al., 1996), o Banco Atlas Brasil,
as imagens dos satlites Landsat e os dados do projeto
TOPODATA, nessa sequncia. Nos tutoriais de 5 a 8
ensina-se como criar banco de dados, projeto e plano de
informao, importar e recortar imagens, e gerar mosaico,
nessa ordem, utilizando o SPRING 5.3. Esta mesma verso
do software utilizada nos processamentos descritos nos
demais tutoriais.
Tcnicas de realce, fuso de imagens e gerao de
imagem relevo e 3D so destacadas nos tutoriais 9, 10 e
11, respectivamente. Os procedimentos para fazer classificao manual e automtica so apresentados nos tutoriais
12 e 14, enquanto que o tutorial 13 mostra como fazer a
segmentao de imagens. O tutorial 15 indica como transformar o resultado da classificao, um mapa temtico, em
um produto cartogrfico.
O procedimento para georreferenciar uma imagem
mostrado somente no tutorial 16. Embora esse processamento devesse ter sido abordado anteriormente, essa
opo vivel, pois possvel aplicar os demais processamentos em uma imagem obtida j georreferenciada, conforme indicado nos itens 3.2 e 3.3 (Tutorial 3). Esse procedimento foi deixado para o fim
pelo fato de o georreferenciamento ser considerado trabalhoso, dependendo das caractersticas da rea
de estudo, o que poderia desestimular a aplicao dos demais processamentos.
Quem tiver sucesso na aplicao desses processamentos bsicos estar habilitado para explorar
outros recursos do software SPRING. Nesse sentido, recomenda-se consultar o Manual do SPRING, entre
outras publicaes disponveis no site desse software como, por exemplo, o livro SPRING verso 5.1.2.
Destaca-se ainda o servio de suporte prestado ao usurio do SPRING, que pode ser acessado nesse
mesmo site.
Tutorial 1 - Como adquirir o software SPRING*
O SPRING um software livre, desenvolvido pelo INPE (Cmara et al., 1996), com funes de SIG
(Sistema de Informaes Geogrficas) e processamento de imagens. Deste modo, ele permite armazenar,
processar imagens digitais, manipular e integrar dados de diferentes fontes. Nesta verso do software
(5.3) os mdulos Impima (permite ler e converter imagens para os formatos SPG e DSC) e Scarta (permite
editar cartas e gerar arquivos para impresso) esto integrados ao mdulo principal do Spring, que nas
verses anteriores estavam separados.
Iniciao em Sensoriamento Remoto
A seguir so indicados os passos para adquirir o SPRING verso 5.3 para Windows:
1.1
Acessar o endereo <http://www.dpi.inpe.br/spring> e na tela inicial optar pelo idioma Portugus (1
opo no final da tela). Na tela seguinte clicar em Downloads (2 opo no incio da tela).
1.2
Na tela do Download escrever seu e-mail e clicar em Cadastrar. Na tela seguinte preencher o
cadastro e clicar em Enviar Dados.
1.3
Enviado o cadastro, voltar a tela anterior (Download); nela, inserir a senha cadastrada e selecionar
a verso SPRING para Windows 32Bits (que possibilita usar o banco de dados Atlas_2008). Em
seguida clicar em Download.
1.4
Na tela Download - BEM VINDO pgina de download do SPRING 5.3 32Bits para WINDOWS,
em Escolha a fonte para transferncia - Spring 5.3 (32Bits) WINDOWS, clicar em Instala
Completo (na fonte DPI - INPE Brasil e Portugus).
1.5
Na janela Abrir Spring-5.3-Portugues_x86.exe, clicar em Download.
1.6
Na pasta Downloads do computador buscar o cone
duplo-clique e permitir a instalao.
1.7
Na janela Instalao do Spring 5.27 Portugues_x86.exe clicar em sequncia: Prximo, Eu
Concordo, Prximo, Instalar e Terminar.
1.8
Concluda a instalao do Spring, fechar as janelas Verificador de Verso do SPRING e Novidades
Spring 5.2. Verificar que o cone do software
estar na rea de trabalho do computador.
1.9
Na caixa SPRING clicar em OK para a afirmao Nome do diretrio Invlido! Na caixa Banco de Dados,
que abrir em seguida, clicar em Fechar. Depois fechar tambm o SPRING e na caixa Sair - Spring,
clicar em Sim, respondendo pergunta Confirma sada do aplicativo?
Spring-5.3-Portugues_x86.exe, aplicar
Referncia Bibliogrfica
CMARA, G.; SOUZA, R. C. M.; FREITAS, U. M.; GARRIDO, J. SPRING: Integrating remote sensing and GIS by object-oriented
data modelling, Computers & Graphics, v. 20, n. 3, p. 395-403, mai-jun 1996.
* Tutorial 1, atualizado do arquivo tutoriais.pdf, disponvel para download, em Material complementar, no link <http://www.ofitexto.com.br/iniciacao-em-sensoriamento-remoto-3-edicao/p>
Tutorial 2 - Como adquirir o Banco Atlas Brasil*
O Banco de dados Atlas Brasil uma base de dados (fonte: IBGE, INPE) do Brasil (projeo Polyconica/SIRGAS 2000) que tem: imagens CBERS das capitais brasileiras, mapa estadual, municipal 1991,
1994, 1997, 2001, 2005, 2007 (500.000 e 2.000.000), sede de municpios (2005), drenagem, vias de acesso,
sries cartogrficas, vegetao Radam, cenas Landsat, CBERS e SPOT. A seguir so indicados os passos
para adquirir o Banco de dados Atlas Brasil, disponvel no site do SPRING.
2.1
Acessar o endereo <http://www.dpi.inpe.br/spring> e na tela inicial optar pelo idioma Portugus (1
opo no final desta tela).
2.2
Na tela Sistema de Processamento de Informaes Georeferenciadas, clicar em Dados (5 opo
no incio da tela)
Iniciao em Sensoriamento Remoto
2.3
Na tela Dados clicar em Exemplos de Bancos de Dados (formato SPRING).
2.4
Na tela Dados (Exemplos de bancos de Dados), na coluna Arquivo (7 linha), clicar em
Banco_Atlas_2008.exe. Em seguida na caixa Abrir Banco_Atlas_2008.exe clicar em Download.
2.5
Na pasta de Downloads do computador buscar o cone Banco_Atlas_2008.exe, aplicar duplo-clique e permitir a instalao.
2.6
Na janela Banco Atlas 2008 Installation, na caixa Bem-vindo, clicar em Prximo. Nas caixas
Escolher Local de Destino e Iniciar Instalao clicar em Prximo. Na caixa Instalao Completa
clicar em Terminar.
2.7
Depois disso, verificar que o Banco de dados Atlas Brasil estar disponvel em uma pasta denominada springdb, no Drive C do computador.
Obs.: Para no corromper os arquivos, essa pasta s deve ser acessada pelo SPRING, ou outro
software semelhante.
* Tutorial 2, atualizado do arquivo tutoriais.pdf, disponvel para download, em Material complementar, no link <http://www.ofitexto.com.br/iniciacao-em-sensoriamento-remoto-3-edicao/p>
Tutorial 3 - Como adquirir imagens de satlite*
3.1
Imagens do satlite Landsat 1 a 7 e Cbers (no georreferenciadas)
Neste tpico so apresentados os procedimentos para adquirir imagens do satlite Landsat e Cbers,
no georreferenciadas (no ajustadas a uma base cartogrfica), disponveis no site da Diviso de Gerao
de Imagens (DGI) do INPE.
3.1.1 Acessar o endereo <http://www.dgi.inpe.br/CDSR/>, se abrir no idioma ingls selecionar Portugus
no canto superior esquerdo da tela. Depois disto, na tela principal (INPE Catlogo de Imagens),
clicar em
Cadastro, preencher os campos com os dados solicitados e registrar. Em seguida, na
tela principal, clicar em
Entrar, preencher os campos com o mesmo nome de usurio e mesma
senha registrados anteriormente e Enviar.
Obs.: No se esquecer de anotar o nome de usurio e senha para futuros acessos, visando pedido
de imagem.
3.1.2 No menu Parmetros Bsicos, esquerda da tela, iniciar o processo de seleo de imagem,
definindo:
Satlite (Landsat 5, por ex.)
Instrumento (sensor TM, por ex.)
Intervalo de tempo (se o interesse somente imagens recentes, substituir 1973, por 2012, por exemplo)
Cobertura Mxima de Nuvens, por quadrante da imagem Q1, Q2, Q3 e Q4 (Fig. 3.1). Se a rea de
interesse estiver representada em Q1, por exemplo, recomendvel selecionar 0% ou 10% de cobertura
de nuvens para este quadrante, para os demais a porcentagem selecionada pode ser maior.
Q1
Q2
Q3
Q4
Fig. 3.1 Representao dos quadrantes de uma imagem
Pas, Municpio e Estado de interesse, selecionados, clicar em Executar.
Iniciao em Sensoriamento Remoto
3.1.3 Clicar sobre o nome do municpio selecionado, por exemplo, Campinas(SP)-(Brasil), surgir um
mosaico de imagens na tela. A seta azul
indica a cidade do municpio selecionado. Ao clicar
nas setas verdes (
Veja mais a Norte
Veja mais a Leste
Veja mais a Oeste
Veja mais
a Sul) da moldura do mosaico possvel observar imagens das reas adjacentes. Ao clicar nos
smbolos:
e
possvel ampliar e reduzir, respectivamente, a rea representada. Cada retngulo amarelo representa a rea coberta por uma imagem do satlite selecionado. Os bales
indicam o centro da imagem e o nmero embaixo do balo refere-se a sua rbita/ponto, que no
exemplo de Campinas 219/76. Ao passar o cursor sobre o balo, fornecida a informao sobre
o satlite (por ex. L5, que o Landsat-5), rbita/ponto (219/076, no exemplo de Campinas) e a data
da imagem (ano-ms-dia).
3.1.4 Clicar sobre o balo para acessar a tela com os quick-looks das imagens e selecionar por data
(ano-ms-dia) de interesse. Clicar na imagem ou no smbolo acima dela
Ver Detalhes para
ampli-la. Observar e anotar informaes, alm da data, que podero ser teis, por exemplo,
os ngulos de azimute (Azimuth Sol) e elevao do sol na data da tomada da imagem. Clicar
em Fechar. Para adquirir a imagem selecionada, clicar em
Colocar no carrinho, em cima do
quick-look, e em Fechar, depois clicar no
Carrinho, na parte superior da tela, direita. Se
desejar excluir alguma imagem selecionada, clicar em Suprimir. Para adquirir a imagem, clicar
em Prosseguir. Surgir na tela a seguinte mensagem:
Seu pedido ser atendido, bastando para tanto clicar em Fechar Pedido. Para itens a ser enviados via FTP, voc
receber uma mensagem (E-mail) com os respectivos links.
3.1.5 Clicar em Fechar Pedido. Em seguida surgir a mensagem:
Seu pedido de nmero XXXXXXX foi aceito; enviaremos um e-mail com a confirmao do mesmo!
No final aparece a pergunta:
Deseja realizar nova PESQUISA ou proceder ao LOGOFF?
Se desejar adquirir outras imagens clicar em PESQUISA, se no, clicar em LOGOFF
3.1.6 Com isso, o pedido de imagem est concludo e a sua aceitao ser comunicada por e-mail.
Depois desse comunicado, ser enviada outra mensagem com o link que d acesso aos arquivos
das imagens para download. S possvel salvar uma imagem de cada vez. Como os arquivos so
grandes, pode-se fazer o download apenas das imagens das bandas 3, 4 e 5 (TM ou ETM+ Landsat)
e das bandas 2, 3 e 4 (CCD Cbers), que so as mais utilizadas. Como as imagens so enviadas no
formato zip, necessrio descompact-las antes de abri-las no SPING.
3.2 Imagens Landsat-5 e 7 georreferenciadas (ajustadas a uma base cartogrfica)
Neste tpico so apresentados os procedimentos para adquirir imagens (antigas) dos satlites
Landsat 5 e 7, georreferenciadas, disponveis no site indicado a seguir (item 3.2.1). Cabe salientar que no
site do INPE tambm possvel encontrar imagens georreferenciadas, as do Landsat 8 (item 3.3), alm de
algumas dos Landsat 5 e 7 (identificadas como GLS-Landsat, em Satlite, no menu Parmetros Bsicos).
3.2.1 Acessar o endereo <http://glcfapp.glcf.umd.edu:8080/esdi/index.jsp>. Existe a opo de selecionar a
imagem da rea de interesse pela tela Map Search, clicando nela quantas vezes for necessrio.
Outra opo clicar na tela Path/Row Search e preencher os dados de rbita (path)/ponto(row),
como indicado a seguir no exemplo de Campinas (rbita/ponto da imagem 219/76). Os dados de
rbita/ponto podem ser obtidos no site da DGI (INPE), como indicado, por exemplo, no item 3.1.3.
Iniciao em Sensoriamento Remoto
Start Path
Start Row
End Path
End Row
Status
219
76
219
76
3.2.2 Selecionar o sensor TM e ETM+, em seguida clicar em Submit Query no final da tela e depois em
Preview and Download. No exemplo de Campinas verificar que h oito cenas (scenes) disponveis para download. Para ver o quick-looks das imagens, clicar sobre o nmero da primeira
coluna (ID) da tabela com as especificaes das imagens disponveis. Ao selecionar a imagem,
verificar nessa tabela, se ela tem a especificao Ortho, GeoCover, que indica que a imagem
georreferenciada.
3.2.3 Selecionada a imagem de interesse, clicar em download. Na lista de opes de imagens para
download, aquelas no formato jpg j so processadas, mas apresentadas com baixa resoluo.
Para processar, selecionar as imagens originais em preto e branco que esto no formato tif e com
a extenso gz, pois vm compactadas. No exemplo de Campinas temos para a imagem TM selecionada: p219r76_5t19880912_nn1.tif.gz (rbita p219 ponto r76, data 12-set-1988 e banda 1 (nn1); nn
2, nn 3, nn 4, nn 5, nn 6 e nn 7, referem-se, respectivamente, s imagens das bandas 2, 3, 4, 5, 6 e
7. Para imagens ETM+, tambm no exemplo de Campinas temos: p219r076_7dt20000617_z23_10.
tif.gz (rbita p219 ponto r76, data 17-jun-2000 e banda 1 z23 10); z23 20, z23 30, z23 40, z23 50,
z23 70, referem-se, respectivamente, s bandas 2, 3, 4, 5 e 7. A banda 8, pancromtica do sensor,
identificada como z23 80 (p219r076_7dp20000617_z23_80.tif.gz) e a imagem da banda 6, do
termal, como z23 61 e 62.
Devido ao tamanho dos arquivos, recomendvel salvar inicialmente s as imagens das bandas 3,
4, 5 e 8. Estas imagens so suficientes para treinar os procedimentos bsicos apresentados nos tutoriais.
3.3 Imagens Landsat-8 (georreferenciadas)
As imagens Landsat 8 podem ser obtidas do site do INPE (http://www.dgi.inpe.br/CDSR/), alm de outros
como, por exemplo, o http://earthexplorer.usgs.gov/. No catlogo do INPE, ao se optar por Landsat 8, em
Satlite, automaticamente selecionado o Instrumento (sensor OLI) e a pgina, que permite selecionar
a imagem de interesse, por meio dos dados de rbita/ponto, nome do municpio ou interface grfica,
alm dos parmetros bsicos (satlite, data e cobertura de nuvem). Essas imagens, assim como as
GLS-Landsat destacadas no item 3.2, vm compactadas em um nico arquivo. No quadro, a seguir, so
apresentadas as especificaes das bandas dos sensores a bordo do Landsat-8.
Landsat-8
Banda/Sensor
Faixa/Regio Espectral
(micrometros)
Resoluo Espacial
(metros)
1 Coastal aerosol/OLI
2 Blue/ OLI
3 Green/ OLI
0,43 0,45 (Azul)
0,45 0,51 (Azul)
0,53 0,59 (Verde)
30
30
30
4 Red/ OLI
0,64 0,67 (Vermelho)
30
5 Near Infrared (NIR)/ OLI
0,85 0,88 (IVP)
30
6 SWIR 1/ OLI
1,57 1,65 (IVM)
30
7 SWIR 2/ OLI
2,11 2,29 (IVM)
30
8 Panchromatic/OLI
0,50 0,68 (PAN)
15
Iniciao em Sensoriamento Remoto
9 Cirrus/OLI
10/TIRS 1
1,36 1,38 (IVM)
10,60 11,19 (IVT)
30
100
11/TIRS 2
11,50 12,51 (IVT)
100
* Tutorial 3, atualizado do arquivo tutoriais.pdf, disponvel para download, em Material complementar, no link <http://www.ofitexto.com.br/iniciacao-em-sensoriamento-remoto-3-edicao/p>
Tutorial 4 Como adquirir dados de altitude (TOPODATA)
Neste tutorial, mostrado como adquirir dados de altitude do banco de dados TOPODATA.
4.1
Acessar o site do Banco de dados TOPODATA <http://www.dsr.inpe.br/topodata/>
Fig. 4.1 Homepage do projeto TOPODATA
Na pgina inicial do site (Fig. 4.1) h uma breve apresentao do Topodata, e nos links esquerda
encontram-se informaes sobre o banco e o acesso aos dados. Assim, em Dados h uma descrio
sucinta do processo de gerao dos dados do banco TOPODATA e dos formatos de arquivo disponveis.
Em Documentos encontra-se uma descrio detalhada dos objetivos do projeto e de como os dados
foram processados, alm de exemplos de trabalhos que utilizaram esses dados, e o Guia de Utilizao
(Valeriano, 2008). Em Acesso est a interface para download dos dados do TOPODATA. possvel
localizar a rea de interesse pelo sistema de folhas 1:250.000, utilizado pelo IBGE, ou com uma interface
baseada no Google Maps e no OpenStreetMap. Em Apoio esto destacadas as instituies que deram
suporte ao TOPODATA e em Pessoal esto relacionadas as pessoas que colaboraram na elaborao do
projeto.
4.2
Clicar em Acesso e em seguida clicar no link destacado na figura 2 para acessar a interface
baseada no Google Maps.
Iniciao em Sensoriamento Remoto
Fig. 4.2 Mapa ndice dos dados do banco Topodata
4.3
Selecionar os dados da rea de interesse, utilizando o controle destacado na Fig. 4.3. Identificada
a folha de interesse, clicar nela para selecion-la. Em seguida abrir uma nova janela (Fig. 4.2),
com informaes da folha e os respectivos links para o download dos planos de informao (es)
disponveis.
Controle de
zoom do mapa
Fig. 4.3 Mapa ndice/interface Google Maps
Fig. 4.4 Folha selecionada e os links para o download dos planos de informao disponveis
Obs.: Para a rea de estudo (Ubatuba SP), ser necessrio adquirir dados desta Folha (22S465) e da
Folha direita (22S45).
Iniciao em Sensoriamento Remoto
4.4
Clicar no link Altitude e seguir os procedimentos para download, visando obter o arquivo com os
dados correspondentes a esse plano de informao selecionado. Para evitar confundir o nome do
arquivo referente aos dados de altitude (22S465ZN) renomear, por exemplo, 22S465ZN_altitude. O
mesmo procedimento utilizado na aquisio dos dados de Declividade, entre outros planos de
informao do TOPODATA. Os arquivos do banco TOPODATA esto disponveis no formato zip.
necessrio descompactar os arquivos para inseri-los no SPRING.
Referncia
VALERIANO, M. M. Topodata: guia para utilizao de dados geomorfolgicos locais. So Jos dos Campos: INPE, 2008. 72 p.
(INPE- 15318-RPE/818). Disponvel em: <http://urlib.net/8JMKD3MGP8W/33EPEBL>. Acesso em: 02 fev. 2015.
Tutorial 5 - Como criar banco de dados*
Para processar as imagens de satlite, utilizando o software necessrio inicialmente criar um
banco de dados, um projeto (Tutorial 6: Como criar projeto) dentro desse banco, e planos de informao
(Tutorial 7: Como criar Plano de Informao) dentro do projeto. Neste tutorial utilizado um banco de
dados j existente (Banco Atlas 2008). Por isto, na verdade, o banco ser somente ativado e no criado.
Com o SPRING possvel trabalhar com mais de um banco de dados, dentro de cada banco com
mais de um projeto e dentro de cada projeto com vrios planos de informao. Com base nos procedimentos indicados nos tutoriais 2 a 7, outros bancos, projetos e planos de informao de interesse
podero ser gerados.
5.1
Inicialmente aplicar duplo-clique no cone do Spring 5.3, na tela principal do seu computador. Em
seguida fechar as janelas Verificador de Verso do SPRING e Novidades Spring 5.2. Na sequncia
estaro disponveis a tela principal do Spring 5.3 e a caixa Banco de Dados.
5.2
Se a caixa Banco de Dados no abrir, clicar no cone do Banco de Dados
SPRING, clicar em OK para a afirmao:
. Se abrir a caixa
Nome do diretrio Invlido!
Na caixa Banco de Dados clicar em Diretrio, selecionar o drive C e na caixa Procurar Pasta selecionar
e clicar na do springdb.
5.3
Na caixa Banco de Dados, agora j com o Diretrio C:/springdb/Atlas_2008 selecionado, clicar
em Ativar. Verificar que na barra azul (parte superior da tela principal) estar o nome do banco
ativo Atlas_2008. Os cones referentes a Banco de Dados
, Projeto
e Modelo de dados
,
tambm estaro ativos.
5.4
Seguir para o Tutorial 6 - Como criar projeto.
* Tutorial 5, atualizado do arquivo tutoriais.pdf, disponvel para download, em Material complementar, no link <http://www.ofitexto.com.br/iniciacao-em-sensoriamento-remoto-3-edicao/p>
Iniciao em Sensoriamento Remoto
Tutorial 6 - Como criar projeto*
Neste tutorial so indicados os procedimentos para criar um projeto, a partir daquele existente no
Banco_Atlas_2008 (Brasil_SIRGAS2000), utilizando o SPRING.
6.1
Para criar o projeto, inicialmente necessrio definir os limites (Retngulo Envolvente) da rea
de estudo, por meio de coordenadas geogrficas ou planas. Esses dados podem ser obtidos, por
exemplo, de uma carta topogrfica, ou diretamente do projeto Brasil_SIRGAS2000 (do Banco_
Atlas_2008). Para isto, acessar o projeto clicando em Arquivo (na barra de ferramenta) e Projeto,
ou clicando no cone referente a projeto
na barra de ferramenta.
6.2
Na caixa Projetos estar disponvel o projeto Brasil_SIRGAS2000. Nesta caixa clicar em Ativar
e o nome do projeto entrar na faixa azul, acima da barra de ferramenta da tela principal, e
junto com o nome do Banco SPRING-5.1.7 [Atlas_2008][Brasil_SIRGAS2000]. Isso indica que ele
j est ativo.
6.3
Ao ativar o projeto, algum plano de informao pode ser destacado na tela do SPRING. Neste caso,
pode-se desativar esse plano clicando duas vezes na letra entre parnteses (L), deixando a tela
limpa. Na caixa Painel de Controle, Tela Ativa: Principal, clicar em Municipios_UF-IBGE_2005 e
em Muni_SP_35-500, pois neste curso o municpio de interesse (Ubatuba), localiza-se no estado
de So Paulo. Na parte inferior desta tela clicar em Linhas para visualizar a diviso municipal do
estado de So Paulo.
6.4
Em seguida, na parte inferior dessa mesma tela, clicar em Objeto e Consultar
. Na caixa
Gerao e Seleo de Controle, clicar em Aplicar. Na tabela que estar disponvel, selecionar o
municpio de interesse usando a barra de rolagem e clicando duas vezes no nmero a ele correspondente (primeira coluna esquerda).
6.5
Na barra de ferramenta da tela principal do SPRING habilitar o cursor de rea
e deslocar
at o municpio selecionado, clicar e arrastar o cursor na diagonal formando um quadrado ou
retngulo, clicar novamente para fechar a figura geomtrica. Em seguida clicar em Desenhar
(a rea selecionada com o cursor ser ampliada). Depois, desabilitar o cursor e fechar a tabela,
clicando no X da caixa Visualizao de Objetos.
Obs.: Outros recursos do SPRING podem ser utilizados para ampliar
imagem ou mapa na tela. Para isso, basta acessar esses botes.
6.6
, reduzir
e deslocar
Na barra de ferramenta da tela principal do SPRING, no final e direita, clicar em Inativa e
selecionar Geogrficas (coordenadas). Em seguida selecionar novamente o retngulo (ou quadrado)
como indicado em 6.5. Deslocar o cursor para o canto inferior esquerdo da figura geomtrica e
anotar as coordenadas geogrficas indicadas no rodap da tela. Repetir o mesmo procedimento,
deslocando o cursor para o canto superior direito do retngulo.
Obs.: Em geral selecionada, com o cursor, uma rea maior que a de interesse. Como ilustrado na
figura 6.1, as coordenadas geogrficas obtidas no canto inferior esquerdo correspondem a Long.1 e Lat.1,
enquanto as obtidas no canto superior direito correspondem a Long.2 e Lat.2. No uso de coordenadas
planas, verificar que Long.1/Lat.1 e Long.2 /Lat.2 correspondem, respectivamente, a X1/Y1 e X2 /Y2. Isso deve
ser observado quando forem preenchidos esses dados no procedimento descrito no item 6.8.
Iniciao em Sensoriamento Remoto
Fig. 6.1 Representao do Retngulo envolvente com as coordenadas geogrficas
6.7
Com as coordenadas definidas possvel criar o projeto da rea de interesse. Para isso, necessrio
repetir o procedimento descrito no item 6.1, ou seja, acessar o projeto clicando em Arquivo (na
barra de ferramenta) e Projeto, ou clicando no cone referente a projeto
na barra de ferramenta.
6.8
Na caixa Projetos, no campo Nome, digitar o nome do projeto que ser criado, por exemplo,
Ubatuba. Em Retngulo Envolvente substituir as coordenadas geogrficas do projeto Brasil_
SIRGAS2000, pelas coordenadas anotadas no item 6.6, preenchendo os campos Long1 e 2, Lat1 e
2. Em seguida clicar em Criar e Ativar. Na caixa com a questo:
Fechar Projeto ativo? - Brasil_SIRGAS2000
clicar em Sim. O nome selecionado para o projeto, por exemplo, Ubatuba, entrar na faixa azul,
acima da barra de ferramenta, e ao lado do nome do Banco SPRING-5.3 [Atlas_2008][Ubatuba].
Isso indica que ele j est ativo.
Outros projetos podem ser criados dentro de um mesmo banco e cada projeto pode conter vrios
planos de informao. Para criar um plano de informao, consultar o Tutorial 7 - Como importar
dados e criar plano de informao (PI).
Obs.: Evitar incluir nos nomes acentos, ~, , entre outros caracteres.
* Tutorial 6, atualizado do arquivo tutoriais.pdf, disponvel para download, em Material complementar, no link <http://www.ofitexto.com.br/iniciacao-em-sensoriamento-remoto-3-edicao/p>
Tutorial 7 - Como importar dados e criar plano de informao (PI)*
Neste tutorial so indicados os procedimentos para inserir, no SPRING 5.3, dados de altitude e
imagens georreferenciadas (no formato TIFF/GEOTIFF) e criar planos de informao. Essas imagens
podem ser utilizadas como referncia para georreferenciar as imagens CBERS e Landsat (no georreferenciadas). Observar que a categoria (Imagem, Temtico, MNT, Cadastral e Rede) a que o PI vinculado
no SPRING, depende do tipo de dado.
7.1
Imagens de satlite (categoria Imagem)
7.1.1 Na tela principal do SPRING, clicar em Arquivo, Importar e Importar Dados Vetoriais e Matriciais.
7.1.2 Na caixa Importao clicar em Arquivo. Na caixa Dilogo procurar a pasta na qual foram salvas as
imagens georreferenciadas. Em seguida selecionar em Arquivos do tipo (canto inferior esquerdo,
ao lado de Cancelar) o formato TIFF/GEOTIFF. Na caixa Dilogo selecionar a imagem de cada
banda, clicando no nome do arquivo e em Abrir.
Iniciao em Sensoriamento Remoto
7.1.3 Na caixa Importao clicar em Sada. Na prxima caixa Importao clicar em Categoria. Na caixa
Lista de Categorias selecionar Imagem_satlite e clicar em Executar.
7.1.4 Definida a Categoria, na caixa Importao, o prximo passo Nomear o PI (plano de informao)
referente a imagem de cada banda. recomendvel indicar no nome do arquivo de cada imagem:
rea de estudo, sensor e satlite, banda e data (de aquisio da imagem pelo sensor no dia da
passagem do satlite), por exemplo, Ubatuba_ETM-L7_b3_26-jun-2000. Nomeado o PI, clicar em
Executar e repetir a importao das demais imagens (b4, b5 e b8). O mesmo nome pode ser
aproveitado, mas tomando o cuidado de substituir o nmero correto da banda. Concluda a
importao de todas as bandas, clicar em Fechar.
7.1.5 No Painel de Controle, no qual constar Imagem_satlite, clicar nesta categoria para acessar
os Planos de Informaes, que foram importados (as imagens de cada banda selecionada) e
criados automaticamente. Para visualizar a imagem de cada banda individualmente, em nveis
de cinza, clicar no nome da imagem e em M, de monocromtica (em baixo, esquerda no painel
de Controle). Se necessrio, para visualizar toda a rea do projeto, clicar em Desenhar
e em
Zoom PI
, na barra de ferramenta principal.
7.1.6 Para visualizar a imagem em composio colorida, selecionar a imagem de cada banda e associar
um dos filtros coloridos, B (Blue = Azul), G (Green = Verde) e R (Red = Vermelho), clicando no nome
da imagem e na cor. Por exemplo, Ubatuba_ETM-L7_ b3_26-jun-2000, clicando sobre ela e clicar
em B (Blue); selecionar a banda 4, Ex: Ubatuba_ETM-L7_ b4_26-jun-2000, e clicar em G (Green);
selecionar a banda 5, Ex: Ubatuba_ETM-L7_ b5_26-jun-2000, e clicar em R (Red). Se necessrio, Se
necessrio, para visualizar toda a rea do projeto, clicar em Desenhar
e em Zoom PI
, na
barra de ferramenta principal.
7.1.7 Para limpar a tela, clicar duas vezes no smbolo (V) na frente de Imagem_satlite.
7.2
Dados de Altitude (categoria MNT)
7.2.1 Na tela principal do SPRING, clicar em Arquivo, Importar e Importar Dados Vetoriais e Matriciais.
7.2.2 Na caixa Importao clicar em 2 Na caixa Dilogo procurar a pasta dos dados de altitude
(22S465ZN_altitude) e selecionar, se necessrio, em Arquivos do tipo (embaixo, esquerda
de Cancelar) o formato TIFF/GEOTIFF. Ainda na caixa Dilogo, selecionar 22S465ZN_altitude,
clicando no nome do arquivo e em Abrir. Em seguida aparecer a mensagem:
No existe projeo definida para o GeoTIFF. Favor defini-la!
Ento clicar em Ok, e na caixa Projees, selecionar LATLONG (em Sistemas) e Datum ITRF
(WGS84), em Modelos da Terra e clicar em Executar. Depois, clicar em No para responder pergunta:
Existem dados fora da rea do projeto! Expande a rea do Projeto?
Para evitar essa mensagem, a opo na caixa Importao clicar inicialmente em Projeo e, na
caixa Projees, selecionar (em Sistemas) LATLONG e (em Modelos da Terra) selecionar Datum ITRF
(WGS84) e clicar em Executar. Depois disso, clicar em Arquivo e na caixa de Dilogo, procurar a pasta e
selecionar o arquivo de dados de altitude.
7.2.3 Na caixa Importao selecionar tambm Grade (em Entidade) e clicar em Executar e Fechar.
Na caixa Importao clicar em Sada e em seguida em Categoria. Na caixa Lista de Catego,
selecionar CAT_MNT e clicar em Executar. Depois disso, nomear o PI (Altitude_Ubatuba, por
exemplo) e clicar em Executar e Fechar. O mesmo procedimento utilizado para outros dados
dessa categoria.
Iniciao em Sensoriamento Remoto
7.2.4 No Painel de Controle, no qual constar CAT_MNT, clicar nesta categoria para acessar o Plano de
Informao Altitude, PI criado automaticamente, ao importar os dados de altitude.
7.2.5 Para visualizar a imagem Altitude, em nveis de cinza, e a grade, com os valores (em metros) de
altitude, clicar no PI e em Imagem e Grade, respectivamente (canto inferior esquerdo no painel
de Controle). Se necessrio, para visualizar toda a rea do projeto, clicar em Zoom PI
, na barra
de ferramenta principal.
7.2.6 Para limpar a tela, aplicar duplo-clique no smbolo (V) na frente de CAT_MNT.
7.3
Diviso municipal (categoria cadastral)
A seguir so indicados os procedimentos para criar um plano de informao, no SPRING, da
categoria cadastral, a partir de PI do projeto Brasil_SIRGAS2000.
7.3.1 Para criar o PI Diviso municipal, por exemplo, inicialmente ativar o projeto Ubatuba e selecionar
um PI qualquer (criado nos itens 8.1 ou 8.2). Em seguida, na Barra de Ferramenta da tela principal
do SPRING, clicar no cone referente ao Plano de Informao
. Na caixa Planos de Informao selecionar Municpios_BR-IBGE, clicar no campo Nome e digitar: Divisa-Municipal, por
exemplo. Em seguida clicar em Retngulo Envolvente. Na caixa Retngulo Envolvente, clicar em
Executar.
7.3.2 Na caixa Planos de Informao preencher a escala com 1/100.000 e clicar em Criar. No Painel de
Controle estar selecionado o PI Divisa-Municipal. Neste ponto o PI foi criado, mas ainda est
vazio (sem informaes). As informaes sero importadas de PI do projeto Brasil_SIRGAS2000,
como indicado no prximo passo.
7.3.3 Deixar o PI Divisa-Municipal ativo e no menu do SPRING, clicar em Cadastral, em seguida clicar em
Mosaico. Na caixa Mosaico, nos campos Projetos, Categorias e Planos de Informao de Origem,
clicar, respectivamente, em Brasil_SIRGAS2000, Municpios_BR-IBGE, e Municpios_2007-2500.
No campo Representaes, clicar em todas as opes disponveis (Polgonos, Linhas e Objetos) e
depois em Executar.
7.3.4 Verificar na caixa Painel de Controle se importou as informaes (Diviso Municipal) para
seu projeto. Como o PI Divisa-Municipal j estar ativo, basta selecionar as opes disponveis
(Objetos e Linhas) na parte inferior dessa caixa. Em seguida o limite municipal da sua rea de
interesse poder ser visualizado na tela do SPRING. Se necessrio, clicar em Zoom PI
, na
barra de ferramenta principal. A tabela com informaes (rea, permetro, populao, etc.) sobre
o municpio tambm estar disponvel. O procedimento para visualizar a tabela o mesmo
indicado no Tutorial 6 Como criar projeto.
* Adaptado e atualizado dos Tutoriais 7 e 8 do arquivo tutoriais.pdf, disponvel para download, em
Material complementar, no link <http://www.ofitexto.com.br/iniciacao-em-sensoriamento-remoto-3-edicao/p>
Tutorial 8 Como fazer recorte e mosaico de PI
Para recortar, no SPRING 5.3, uma imagem ou um plano de informao de outra categoria, visando
analisar uma rea menor, seguir os passos indicados no item 8.1. Se a rea de interesse coberta por
duas ou mais imagens, por exemplo, necessrio fazer um mosaico. Para isto, seguir os procedimentos
indicados em 8.2.
Iniciao em Sensoriamento Remoto
8.1 Recorte de PI
8.1.1 No Painel da Tela Ativa Principal selecionar uma das imagens do Projeto criado. Para recortar
a imagem, acessar o cone do Plano de Informao. Na caixa Planos de informao clicar em
Retngulo Envolvente. Selecionar Sim, para cursor, em seguida este j estar habilitado. Ento
delimitar com o cursor a rea de interesse representada na imagem e clicar em Adquirir e em
Executar. Voltar para a caixa Planos de informao, nomear o novo PI, por exemplo Ubatuba_
b3-2000_recorte e clicar em Criar. Depois disso, o novo PI inserido no Painel da Tela Ativa
Principal. Porm, ele est vazio.
8.1.2 Para preencher o PI com a imagem, deixar ele ativo (selecionado no Painel da Tela Ativa Principal),
selecionar na barra principal, Imagem e na opo Mosaico Em Categorias selecionar Imagem_
satlite, e em Planos de Informao de Origem, selecionar a imagem original referente quela
banda (ex: Ubatuba_ETM-L7_b3_26-jun-2000) e clicar em Executar.
8.1.3 Deixar o PI da imagem recortada ativo e acessar novamente o cone do Plano de Informao. Na
caixa, Planos de informao, nomear o novo PI, por exemplo Ubatuba_b4-2000_recorte e clicar
em Criar. Depois disso o novo PI (vazio) estar inserido no Painel da Tela Ativa Principal.
8.1.4 Para preencher o novo PI com a imagem, selecionar na barra principal, Imagem e na opo Mosaico
Em Categorias selecionar Imagem_satlite, e em Planos de Informao de Origem, selecionar a
imagem original referente quela banda (ex: Ubatuba_ETM-L7_b4_26-jun-2000) e clicar em Executar.
8.1.5 Repetir o procedimento para a imagem das bandas 5 e 8 (pancromtica). Ateno: para esta banda
no se esquecer de substituir a resoluo de 30 para 15, na caixa Planos de informao, em Tam.
Pixel: X: Y:.
8.1.6 Para recortar o PI Altitude deixar o PI ativo referente a uma das imagens recortada anteriormente.
Em seguida, acessar o cone do Plano de Informao. Na caixa Planos de informao, antes de
nomear o novo PI, por ex. Altitude_Ubatuba_recorte, selecionar CAT_MNT (em Categorias) e
depois clicar em Criar.
8.1.7 Para preencher o PI com a grade e imagem, selecionar na barra principal, MNT e na opo
Mosaico Em Categorias selecionar CAT_MNT, e em Planos de Informao de Origem,
selecionar o PI original referente a Altitude, selecionar Grade (em Representaes) e clicar em
Executar.
8.2 Mosaico de PI
8.2.1 Para fazer o mosaico de dois planos de informao (categoria Imagem ou MNT), criar um novo
PI, retngulo envolvente com as coordenadas da rea de estudo (do projeto). Para isto, deixar
um PI qualquer do projeto ativo e acessar o cone do Plano de Informao. Na caixa, Planos de
informao, selecionar a categoria (em Categorias) por exemplo CAT_MNT, nomear o novo PI,
(ex. Altitude_Ubatuba-Angra) e clicar em Criar. Depois disso o novo PI (vazio) estar inserido no
Painel da Tela Ativa Principal.
8.2.2 Para preencher esse PI com os dados de altitude, selecionar na barra principal, a categoria MNT e
na opo Mosaico Em Categorias selecionar CAT_MNT, e em Planos de Informao de Origem,
selecionar um dos PI originais referentes altitude (ex. Altitude_Angra). Em seguida, selecionar
Mosaico e clicar em Executar. Se a categoria for CAT_MNT, selecionar Grade, em Representaes.
Iniciao em Sensoriamento Remoto
Para gerar o mosaico, repetir o procedimento de preencher com o outro PI original (por exemplo
Altitude_Ubatuba). Clicar em Ok, para a mensagem:
Nome do metadado j existe
e em Fechar. Para limpar a tela (retirar linha), clicar em Recompor
Esse mesmo procedimento vale para fazer mosaico de imagens, por exemplo, selecionando a
categoria Imagem.
Tutorial 9 - Como aplicar contraste*
Como destacado na seo 5.2 do cap. 5 do livro Introduo ao Sensoriamento Remoto (Florenzano, 2011),
a ampliao linear de contraste uma tcnica de realce de imagem digital. Neste tutorial mostrado
como aplicar esta tcnica em uma imagem TM-Landsat, utilizando o SPRING 5.3.
9.1
Carregar, na Tela Ativa Principal, as imagens das bandas 3, 4 e 5 do sensor TM do satlite
Landsat-5. recomendvel com o cursor de rea
selecionar um setor da imagem, representativo da rea de estudo, e ampliar. Em seguida, na barra de ferramenta da tela principal, clicar em
Imagem e depois em Contraste.
9.2
Na caixa Contraste, no histograma da imagem associada ao vermelho, clicar com o boto
esquerdo do mouse na sua parte inicial e com o boto direito do mouse clicar na sua parte final
como indicado na Figura 9.1. Nessa mesma caixa, clicar em Aplicar e ser obtido um histograma
mais aberto (Figura 9.2) e a respectiva imagem realada.
Fig. 9.1 As setas 1 e 2 mostram o setor indicado para clicar com o boto esquerdo e direito do mouse, respectivamente
Iniciao em Sensoriamento Remoto
Fig. 9.2 Histograma da imagem realada por ampliao de contraste linear
9.3
Repetir esse procedimento para os histogramas das imagens associadas ao verde e ao azul.
Para isso, clicar em Canal na caixa Contraste (parte superior) e em Verde, e depois em Azul,
para acessar os respectivos histogramas. Pode-se clicar em Aplicar depois de cada histograma
ampliado, ou no final depois dos trs histogramas ampliados.
9.4
O contraste aplicado pode ser mantido, clicando em sim ao fechar a caixa Contraste. Se no
quiser manter, ou se desejar repetir o procedimento, clicar em no. recomendvel no manter
o contraste. Esta opo pode ser utilizada tambm quando ocorrer algum problema durante a
aplicao, o que permite recomear o procedimento. A opo mais indicada para isto clicar, na
caixa Contraste, em Executar e em seguida em Recompor. Verificar se a imagem resultante da
aplicao de contraste no ficou saturada. Sobre isto, reler o captulo 5 do livro (seo 5.2).
9.5
O contraste pode ser mantido tambm, salvando a imagem de cada banda (optando por Banda) em
preto e branco ou em uma composio colorida (optando por Sinttica). A imagem chamada sinttica rene em um nico plano de informao dados das trs imagens que a geraram e nas quais
foi aplicado um contraste. Inicialmente, necessrio nomear a imagem (no campo Nome), depois
selecionar Banda ou Sinttica, em seguida clicar em Salvar e Fechar. Verificar que o novo plano de
informao, por exemplo, imagem sinttica estar na caixa Painel de Controle. Para visualiz-la
na tela, basta clicar em Imagem (na caixa Painel de Controle) e selecionar o novo PI, clicando nele
e em seguida em sinttica. Cabe salientar, no entanto, que essa imagem sinttica, gerada por um
processo de reamostragem perde qualidade em relao composio colorida original da tela.
9.6
Existem mais opes para salvar as imagens processadas no SPRING. Uma delas clicar em
Arquivo, na barra de ferramenta da tela principal e selecionar a opo Salvar Como Imagem
JPEG. Nesta opo, alm de no preservar a resoluo original da imagem, s possvel salvar
a imagem que est na tela. Assim, por exemplo, se uma rea da imagem selecionada com o
cursor foi desenhada (e ampliada) na tela, somente esta parte ser salva. Uma opo que preserva
a qualidade da imagem e permite salv-la inteira clicar em Arquivo e na opo Exportar e
Iniciao em Sensoriamento Remoto
Exportar Dados Vetoriais e Matriciais. Nesta opo possvel salvar a imagem em formato TIFF,
de bandas individuais em preto e branco (monocromtico) ou em composio colorida (RGB).
Neste formato, a qualidade da imagem mais bem preservada.
Referncia
FLORENZANO, T. G. Processamento de imagens. In: FLORENZANO, T. G. Iniciao em Sensoriamento Remoto. So Paulo:
Oficina de Textos, 2011.
* Tutorial 9, atualizado do arquivo tutoriais.pdf, disponvel para download, em Material complementar, no link <http://www.ofitexto.com.br/iniciacao-em-sensoriamento-remoto-3-edicao/p>
Tutorial 10 - Como fazer fuso de imagens
Para integrar as imagens das bandas multiespectrais (3, 4 e 5) com a imagem da banda pancromtica (8), do ETM, por exemplo, pode-se utilizar, entre outras opes, a transformao IHS RGB, que
tambm uma tcnica de realce de imagem. Sobre esta tcnica e sua aplicao, consultar a seo 5.2,
do cap. 5 do livro Iniciao em sensoriamento remoto (Florenzano, 2011) e Santos, Peluzio e Saito (2010). A
seguir, so descritos os passos para a fuso de imagens, utilizando essa tcnica no SPRING 5.3.
10.1 Inicialmente, selecionar as imagens das bandas 5, 4 e 3, associadas a R, G e B, respectivamente.
Em seguida, clicar em Imagem, na barra de ferramenta principal e selecionar Transformao IHS
RGB
10.2 Na caixa Transformao IHS , selecionar RGB IHS. Nesta caixa, em Planos de Entrada,
selecionar R e na janela Categorias e P, em Categoria, selecionar Imagem_satlite e em Planos
de Informao, selecionar a imagem da banda 5, que anteriormente foi associada a R, e clicar em
Executar. Repetir o procedimento para as imagens das bandas 3 e 4. Na janela Transformao
IHS , em PI de Sada, atribuir um nome (ex. Ubatuba_2000_recorte_b) e, em Tamanho do
Pixel de Sada, selecionar R e clicar em Executar. As imagens I (Ubatuba_2000_recorte_bI), H
(Ubatuba_2000_recorte_bH), e S (Ubatuba_2000_recorte_bS), abriro, respectivamente, nas telas
auxiliares, 2, 3 e 4, nas quais podero ser visualizadas. Fechar essas telas e verificar que essas
imagens estaro disponveis tambm na Tela Principal.
10.3 Clicar novamente em Imagem, na barra de Ferramenta principal e selecionar Transformao
Transformao IHS RGB Na janela Transformao IHS , selecionar agora outra opo,
a IHS RGB. Em Planos de Entrada, selecionar I e na janela Categorias e P, em Categoria,
selecionar Imagem_satlite e em Planos de Informao, selecionar a imagem da banda 8
(pancromtica) e clicar em Executar. Em seguida, em Planos de Entrada, selecionar H e na
janela Categorias e P, em Categoria, selecionar Imagem_satlite e em Planos de Informao,
selecionar a imagem H. Repetir este procedimento para a imagem S. Na janela Transformao
IHS , em PI de Sada, atribuir um nome (pode ser o do ex. anterior, Ubatuba_2000_recorte_b,
pois agora sero acrescentadas as letras R, G e B, em lugar de I, H, e S) e, em Tamanho do Pixel
de Sada, selecionar I (para as imagens resultantes ficarem com 15 metros) e clicar em Executar.
As imagens R (Ubatuba_2000_recorte_bR), G (Ubatuba_2000_recorte_bG), e B (Ubatuba_2000_
recorte_bB), abriro, respectivamente, nas telas auxiliares, 2, 3 e 4, nas quais podero ser
visualizadas. Fechar essas telas e verificar que essas imagens estaro disponveis tambm na
Tela Principal.
Iniciao em Sensoriamento Remoto
10.4 Aplicar contraste (conforme Tutorial 9) nas imagens R, G, B, resultantes da transformao IHS e
gerar uma imagem sinttica. Verificar que a resoluo espacial desta imagem sinttica de 15 m,
maior em relao quela gerada com as imagens originais 3, 4 e 5 (resoluo espacial de 30 m).
10.5 Para visualizar bem a diferena entre as duas imagens sintticas, carregar a de 30 metros na Tela
Ativa Principal e a de 15 metros na Tela Ativa Auxiliar. Voltar para a Tela Ativa Principal
e na barra de ferramenta acessar o cone Acoplar
e selecionar Auxiliar. Em seguida, com o
cursor de rea
, definir um pequeno retngulo, clicar dentro dele e percorrer a imagem, o que
permitir analisar a diferena entre as duas sintticas geradas.
Referncias
FLORENZANO, T. G. Processamento de imagens. In: FLORENZANO, T. G. Iniciao em Sensoriamento Remoto. So Paulo:
Oficina de Textos, 2011.
SANTOS, A. R.; PELUZIO, T. M. de O.; SAITO, N. S. SPRING 5.1.2. Porto Alegre: CAUFES, 2010.
Tutorial 11 Como gerar imagem relevo e 3D
Neste tutorial mostrado como gerar, no SPRING, uma imagem relevo (11.1), como visualizar uma
imagem em 3D (11.2) e como gerar uma imagem 3D (11.3), integrando uma imagem multiespectral ao
relevo sombreado.
11.1 Imagem relevo
Para gerar a imagem Relevo Sombreado, ativar o PI da rea de estudo (recorte) referente Altitude.
Em seguida acessar MNT, na barra de Ferramenta principal e selecionar Gerao de Imagem Na
caixa Gerao de Imagem, selecionar Sombreada, em Imagem; em Categoria de Sada, selecionar
Imagem_relevo e clicar em Executar. Depois nomear o PI de Sada e definir os parmetros referentes
aos ngulos: Azimute e Elevao, alm do Exagero de Relevo (exagero vertical). Se o relevo da rea de
estudo muito acentuado, pode-se definir um ngulo de elevao superior a 45 e um exagero vertical
pequeno (de 2 a 3). Com relao ao azimute, a sua definio vai depender da direo preferencial das
feies de relevo da rea analisada.
11.2 Visualizao de imagem em 3D
Para visualizar a imagem altitude e a imagem de satlite (bidimensional), em trs dimenses,
ativar o PI Altitude da rea de estudo. Em seguida acessar MNT, na barra de Ferramenta principal, e
selecionar Visualizao 3D Na janela Visualizao 3D, entre outros recursos, acessar Definir Textura
(5 cone da esquerda para direita) e selecionar, por exemplo, em Imagem_satlite, a imagem sinttica, do mesmo recorte. O exagero vertical pode ser ajustado, manualmente, no boto Exagero Vertical
(1 cone direita) disponvel na barra de ferramentas. Existe tambm a opo para salvar (1 cone
esquerda) a imagem 3D no computador.
11.3 Imagem multiespectral + imagem relevo
Para integrar a imagem de satlite com a imagem do relevo sombreado, gerando uma imagem 3D,
pode-se utilizar a transformao IHS RGB, utilizada anteriormente para integrar as imagens das
Iniciao em Sensoriamento Remoto
bandas multiespectrais (3, 4 e 5) com a imagem da banda pancromtica (8), do ETM. Como as imagens
das componentes IHS, j foram geradas no Tutorial 10, no necessrio aplicar a transformao RGB
IHS, mas somente a transformao IHS RGB. Agora, nesta etapa, a imagem da componente I deve
ser substituda pela Imagem Sombreada, gerada com base no item 11.1 (Imagem Relevo), em vez da
imagem pancromtica, como realizado no Tutorial 10.
Tutorial 12 - Como fazer classificao manual*
Neste tutorial mostrado como gerar um PI (mapa) temtico, a partir da interpretao visual de
uma imagem de satlite, e delimitao manual das classes temticas, utilizando a ferramenta Edio
Vetorial no SPRING 5.3.
12.1 Classificao manual
12.1.1 Inicialmente carregar na tela principal do SPRING a imagem que ser interpretada para gerar as
classes temticas. Em seguida, na barra de ferramenta principal, clicar em Modelo de Dados
.
12.1.2 Na caixa Modelo de Dados, selecionar CAT_Temtico (que se refere a categoria do plano de
informao, temtico) e clicar em Classes Temticas.
12.1.3 Em Classes Temticas digitar o nome de cada classe de interesse, (por exemplo, agua, vegetacao
e urbana) e clicar (para cada uma) em Criar. No final, clicar em Executar e Fechar. Porm, antes
selecionar a cor de preferncia, clicando, na caixa Modelo de Dados, em Visual. Na caixa Visuais
de Apresentao Grafica, podem ser selecionados a cor, forma de preenchimento do polgono
e espessura da linha, desejadas. No campo reas, selecionar Slido, ou na opo desejada, e
clicar em Cor. Em seguida clicar em Executar e Fechar.
12.1.4 Depois de criados a categoria e as classes temticas, necessrio criar o plano de informao
temtico, que vai conter as classes (o mapa). Para isto, clicar na barra de ferramenta em Plano
de Informao
. Na caixa Plano de Informao, selecionar a Categoria clicando em CAT_
Temtico. Em Nome digitar o nome do PI (por exemplo, Cobertura-uso-da-Terra) e clicar em
Criar.
12.1.5 No Painel de Controle selecionar o PI criado (Cobertura-uso-da-Terra), clicando em Temtico
e Cobertura-uso-da-Terra, depois clicar em Edio Vetorial
, na parte inferior da caixa. Em
seguida, estaro disponveis na parte superior e na lateral direita da tela do SPRING, ferramentas para a edio topolgica. Para facilitar a visualizao e delimitao dos objetos, usando
o cursor de rea
, pode-se selecionar um setor da imagem e ampli-lo.
12.1.6 Na barra de ferramenta, selecionar Modo
. Em seguida selecionar Criar Linha Fechada
.
Delimitar na imagem o objeto gua, clicando com o boto esquerdo do mouse. Para fechar o
polgono, clicar com o boto direito do mouse.
12.1.7 Delimitado o objeto, na barra de ferramentas superior, clicar em Ajustar, e na caixa com a
opo para salvar linhas, clicar em SIM. Em seguida clicar em Poligonalizar e em Classes.
12.1.8 Na caixa Editar Classe Temtica, no campo Classes, selecionar a classe desejada, clicar em
Polgono, clicar dentro do polgono desenhado, clicar em Aplicar em Todos, se houver mais de
um polgono selecionado, e em Fechar. Deste modo, os polgonos delimitados para esta classe
so preenchidos com a cor selecionada anteriormente.
Iniciao em Sensoriamento Remoto
12.1.9 Repetir os itens 12.1.6 a 12.1.8 para criar os polgonos das demais classes temticas. A partir da
segunda classe criada, em Poligonalizar (item 12.1.7), clicar em Sim para a pergunta:
J existe uma topologia criada. Deseja refazer a topologia?
Ao concluir a classificao, clicar em Fechar na caixa Editar Classe Temtica e em Sair Edio Vetorial
12.1.10 Concluda a classificao, pode ser visualizada a Legenda das classes temticas. Para isto, na
barra de ferramenta da tela principal do SPRING, clicar em Exibir e Legenda. Na caixa Legenda
clicar sobre o pequeno tringulo
na frente do nome da classe.
12.1.11 O resultado final (mapa) pode ser editado como um produto cartogrfico, conforme mostrado no
Tutorial 16.
12.2 Medidas das classes*
Com a ferramenta Operaes Mtricas possvel calcular rea e permetro de classes temticas,
distncias, etc. Neste tutorial mostrado um exemplo de como utilizar esse recurso no SPRING 5.3.
Com base nos procedimentos indicados a seguir, outras medidas de interesse podem ser obtidas.
12.2.1 Selecionar inicialmente no Painel de Controle, uma classe temtica, por exemplo, a mesma
delimitada no item 12.1, e clicar em Classes, na parte inferior do painel.
12.2.2 Na barra de ferramentas da tela principal do SPRING, clicar em Ferramentas e Operaes
Mtricas. Para a mensagem:
Arquivo j existe. Sobrepor?
clicar em Sim.
12.2.3 Na caixa Medidas, clicar em Apontamento, selecionar em Opo rea/Permetro, e em Unidade,
Km, por exemplo. Ao clicar dentro do polgono, que representa a classe escolhida, os dados
estaro disponveis na caixa Medidas, no canto inferior esquerdo. Nesta mesma caixa, clicando
em Relatrio, o permetro e a rea total da classe estaro disponveis na caixa Relatrio de
Dados. Esses dados podem ser guardados em um arquivo no computador, clicando em Salvar.
12.2.4 Para medir distncias usando a caixa Medidas clicar em Edio e selecionar, em Opo,
Comprimento. Em seguida, indicar com o cursor o ponto inicial da medida, clicando com o
boto esquerdo do mouse e o ponto final da medida, clicando com o boto direito do mouse. Ao
clicar em Calcular, obtido o valor da distncia na caixa Medidas, no canto inferior esquerdo.
Como no exemplo anterior, pode-se clicar em Relatrio e Salvar, para guardar os dados.
12.2.5 A rea das classes temticas pode ser obtida tambm, clicando na barra de ferramenta principal
em Temtico e selecionando a opo Medidas de Classes Na caixa Medidas de Classes,
selecionar a Unidade (Km, por exemplo) e clicar em Executar. Neste caso tambm possvel
guardar os dados no computador.
* Atualizado do Tutorial 11 do arquivo tutoriais.pdf, disponvel para download, em Material complementar, no link <http://www.ofitexto.com.br/iniciacao-em-sensoriamento-remoto-3-edicao/p>
Iniciao em Sensoriamento Remoto
Tutorial 13 Como segmentar imagem
Neste tutorial apresentado o procedimento para segmentar (delimitar automaticamente) as
regies espectralmente homogneas de uma imagem, isto , segmentos que nela so representados
por nveis de cinza prximos. Para isto, utilizada a ferramenta Segmentao do SPRING 5.3. O PI
resultante da segmentao serve como dado de entrada na aplicao de uma classificao automtica
(Tutorial 12).
13.1 Inicialmente, carregar na Tela Ativa Principal as imagens ETM+ das bandas 3, 4 e 5. Em seguida,
clicar em Imagem, na barra de ferramenta principal, e selecionar Segmentao.
13.2 Na caixa Segmentao, selecionar, em Mtodo:, Crescimento de Regies e em Bandas, selecionar
as imagens das bandas 3, 4 e 5. Em seguida, inserir os limiares de Similaridade (abaixo deste limiar,
duas regies, ou segmentos, so consideradas similares e agrupadas em um nico segmento)
e rea (pixels), rea mnima (em n de pixel) para individualizar uma regio, ou segmento.
Quanto maior o valor desses limiares, menor o nmero de segmentos obtidos, a imagem
ser menos subdividida. Na opo Banda de Excluso, selecionar Nenhuma. Em Categoria,
selecionar Imagem_Satlite. Em Nome do PI, recomendvel anotar os limiares definidos (ex.
seg_ETM_25-40_jun-2000_Ubatuba). Em Suavizao de Arcos, optar por Sim.
13.3 Antes de clicar em Executar, cabe destacar que pode ser selecionada uma rea amostral, um
setor da imagem representativo da rea de estudo para aplicar a segmentao. Para isto, na
caixa Segmentao, clicar em Retngulo Envolvente, selecionar Sim para Cursor: e delimitar a
amostra. Depois disso, clicar em Executar.
Obs.: Embora o processo de gerar os segmentos seja automtico, o analista interfere diretamente
no resultado obtido, por meio da definio dos limiares (item 13.2). Para encontrar os limiares mais
adequados, pode ser necessrio fazer vrios testes. Por isto, se a rea de interesse for extensa, os testes
podem ser feitos na amostra e, depois de encontrados os melhores limiares, a segmentao aplicada
em toda a imagem.
13.4 Na caixa SPRING, que informa o trmino (se foi normal) e tempo de execuo, clicar em Ok.
Verificar que o PI com o resultado da segmentao foi criado e apresentado na tela Auxiliar. O
PI encontra-se tambm na Tela Ativa Principal. Para analisar o resultado obtido da segmentao, nesta tela pode-se sobrepor, composio colorida das imagens utilizadas, o novo PI
(seg_ETM_25-40_jun-2000_Ubatuba), selecionando este PI e Rotulada, no setor inferior do Painel
de Controle.
13.5 Outra opo, para analisar o resultado da segmentao, deixar a imagem na Tela Ativa
Principal e o PI da segmentao na Tela Ativa Auxiliar. Voltar para a Tela Ativa Principal e
na barra de ferramenta acessar Acoplar
e selecionar Auxiliar. Em seguida, com o cursor de
rea , definir um pequeno retngulo, clicar dentro dele, percorrer a imagem e analisar o resultado obtido.
Tutorial 14 Como aplicar classificao automtica
Neste tutorial tm dois exemplos de classificao automtica, com o uso do SPRING 5.3. No primeiro
exemplo (item 14.1) mostrado como aplicar uma classificao automtica no supervisionada,
utilizando o classificador ISOSEG. No segundo exemplo (item 14.2) mostrado como aplicar uma classificao supervisionada, utilizando o classificador Maxver (Mxima Verossimilhana). O tutorial traz,
Iniciao em Sensoriamento Remoto
ainda, como aplicar a Ps-classificao (item 14.3) e como gerar o mapa temtico, usando a ferramenta
Mapeamento de Classes para Imagem Temtica (item 14.4). Sobre esses processamentos, consultar
tambm o cap. 7 do livro de Santos, Peluzio e Saito (2010).
14.1 Classificao No Supervisionada
14.1.1 Inicialmente selecionar, na Tela Ativa Principal, o PI (seg_ETM_25-40_jun-2000_Ubatuba),
resultante da segmentao (Tutorial 13), no setor inferior do Painel de Controle. Em seguida,
clicar em Imagem, na barra de ferramenta principal e selecionar Classificao.
14.1.2 Na caixa Classificao, em Contextos, clicar em Criar. Na caixa Criao de Contexto (arquivo
que guarda quais as bandas utilizadas no processo de classificao), em Nome, nomear arquivo
(por ex. Contexto_ETM_345); em Tipo de Anlise:, selecionar Regies; em Bandas, selecionar
as bandas ETM+ 3, 4 e 5 recortadas; em Imagens Segmentadas, selecionar o PI resultante da
segmentao (por ex. seg_ETM_25-40_jun-2000_Ubatuba), conforme Tutorial 13. Depois disto,
clicar em Executar.
14.1.3 De volta para a caixa Classificao, selecionar o nome atribudo ao contexto (por ex. Contexto_
ETM_345_N-Superv) e clicar em Extrao de Atributos das Regies. Neste procedimento so
extradas a mdia e varincia de cada regio, das imagens das bandas indicadas no arquivo
Contexto. Observar que agora vrias opes esto habilitadas, clicar em Classificao e em
Fechar.
14.1.4 Na caixa Classificao de Imagens, selecionar Isoseg, para Tipo do Classificador: e 90%, por
exemplo, para Limiar de Aceitao: (parmetro utilizado na classificao, que indica a probabilidade de um segmento pertencer ou no a uma determinada classe. Quanto mais baixo esse
limiar (75%, por ex.), mais segmentos so descartados e deixam de ser classificados. Quanto
mais prximo de 100%, h menos rigor na seleo e mais segmentos so classificados). Para
definir #Iteraes: (n de vezes que o processamento realizado), selecionar 5. Para Categoria:,
selecionar Imagem_Satlite e em Nome: atribuir um nome para o novo PI, resultante da classificao (por ex. classifica_Isoseg_90_jun-2000_Ubatuba). Depois disto, clicar em Executar.
14.1.5 Na caixa SPRING, que informa o trmino (se foi normal) e tempo de execuo, clicar em Ok.
Verificar que o PI com o resultado da classificao foi criado e apresentado na tela Auxiliar. O
PI encontra-se tambm na Tela Ativa Principal. Para transformar esse resultado em mapa
temtico, gerando um PI da categoria Temtico, necessrio aplicar a ferramenta Mapeamento
de Classes para Imagem Temtica, conforme mostrado no item 14.4.
14.1.6 Para analisar o resultado da classificao, ativar o PI da segmentao (seg_ETM_25-40_jun-2000_
Ubatuba) na Tela Ativa Principal e o PI da classificao (classifica_Isoseg_90_jun-2000_Ubatuba)
na Tela Ativa Auxiliar. Voltar para a Tela Ativa Principal e na barra de ferramenta acessar
Acoplar
e selecionar Auxiliar. Em seguida, com o cursor de rea
, definir um pequeno
retngulo, clicar dentro dele, percorrer a imagem e analisar o resultado obtido.
14.2 Classificao Supervisionada
14.2.1 Inicialmente, carregar na Tela Ativa Principal as imagens ETM+ das bandas 3, 4 e 5. Em
seguida, clicar em Imagem, na barra de ferramenta principal, e selecionar Classificao.
14.2.2 Na caixa Classificao, em Contextos, clicar em Criar Na caixa Criao de Contexto (arquivo
Iniciao em Sensoriamento Remoto
que guarda quais as bandas utilizadas no processo de classificao), em Nome, nomear arquivo
(por ex. Contexto_ETM_345_Superv); em Tipo de Anlise:, selecionar Pixel; em Bandas,
selecionar as bandas ETM+ 3, 4 e 5 recortadas. Depois disto, clicar em Executar.
14.2.3 De volta para a caixa Classificao, selecionar o nome atribudo ao contexto (Contexto_
ETM_345_Superv), em Bandas, as imagens selecionadas anteriormente j estaro indicadas.
Em seguida clicar na opo Treinamento, para selecionar as amostras das classes, que sero
utilizadas na classificao. Para a afirmao
Adquira amostra(s)!
clicar em OK.
14.2.4 Na caixa Treinamento, em Nome, nomear a classe, por exemplo, Agua, clicar em Cor, e
selecionar a cor desta classe, e clicar em Criar. Em Contorno, selecionar Retangular (ou
Poligonal) e verificar que o cursor j est habilitado para delimitar as amostras. Em seguida
digitalizar os retngulos das amostras desta classe, utilizando o boto esquerdo do mouse e
clicar em Adquirir, para cada uma das amostras. No caso de polgono, digitalizar com o boto
esquerdo do mouse e fechar o polgono com o boto direito do mouse. Depois disso, clicar em
Salvar. Repetir o mesmo procedimento para as demais classes. Para exibir todas as amostras,
em Modo, optar por Exibe todas.
Em Exportar Temas, selecionar Cat_Temtico, em Categoria e em PI:, atribuir um nome a ele,
por exemplo, amostras_teste-1 e clicar em Fechar.
14.2.5 Voltar na caixa Classificao, clicar em Classificao e na caixa Classificao de Imagens, em
Classificador, selecionar Maxver. Em Limiar de Aceitao, selecionar, por exemplo, 99%. Em
seguida, clicar em Analisar Amostras. Na caixa Anlise de Amostras possvel observar o
desempenho mdio, a confuso mdia e a matriz de confuso do tema e da amostra. Para salvar
o resultado desta anlise, no computador, clicar em Salvar e depois em Fechar.
14.2.6 Novamente na caixa Classificao de Imagens, em Imagem de Sada, selecionar Imagem_Satlite,
em Categoria, e em Nome:, nomear o PI (por exexemplo, Class_Super_Maxver_Ubatuba), que
vai armazenar o resultado da classificao, e clicar em Executar.
14.2.7 Na caixa SPRING, que informa o trmino (se foi normal) e tempo de execuo, clicar em Ok. Na
caixa Classificao, clicar em Fechar. Verificar que o PI (categoria Imagem) com o resultado da
classificao foi criado e apresentado na tela Auxiliar. O PI encontra-se tambm na Tela Ativa
Principal. Para transformar esse resultado em mapa temtico, gerando um PI da categoria
Temtico, necessrio aplicar a ferramenta Mapeamento de Classes para Imagem Temtica,
conforme mostrado no item 14.4.
14.3 Ps-Classificao
O objetivo da ps-classificao melhorar a qualidade visual do resultado da classificao, eliminando os pontos isolados. Para elimin-los, aplica-se um filtro formado por uma janela de tamanho 3
X 3 pixels. Nesse processo, o valor do pixel central substitudo com base na anlise da frequncia das
classes de sua vizinhana e nos valores (definidos pelo intrprete) de peso (n de vezes que se atribui
a frequncia do valor do pixel central) e limiar (valor de frequncia que indica se o pixel central ser
ou no substitudo para outra classe). Esses valores variam de 1 a 7. Quanto menor o valor, maior o
nmero de substituies realizadas na aplicao da ps-classificao. Por exemplo, se o peso selecionado for 2 e o limiar 4 e ocorrer a seguinte situao ao aplicar a janela:
Iniciao em Sensoriamento Remoto
2
4
2
1
3
2
2
4
2
a classe da vizinhana com maior frequncia (5 vezes) a 2. Como esta frequncia superior ao
limiar definido (4), ento o pixel central da classe 3, ser substitudo pela classe 2.
14.3.1 Para aplicar a ps-classificao, selecionar o PI Class_Super_Maxver_Ubatuba e clicar em
Imagem, na barra de ferramenta principal, e selecionar Classificao. Na caixa Classificao,
clicar em Ps-Classificao. Na caixa Ps-Classificao definir Peso 2 e Limiar 5 e clicar em
Executar. Em seguida, o novo PI, com o resultado da aplicao da ps-classificao, estar
disponvel com a extenso pos (Class_Super_Maxver_Ubatuba_pos).
14.4 Mapeamento
14.4.1 Verificar que nos itens 14.1 e 14.2 foram criadas classes, mas no definidos os temas que as
identificam. Portanto, o mapa temtico ainda no foi gerado. Com base nessa anlise e no conhecimento da rea de estudo, definir os temas das classes. Em seguida, na barra de ferramenta
principal, clicar em Modelo de Dados
. Na caixa Modelo de Dados, selecionar CAT_Temtico
(que se refere a categoria do plano de informao, temtico) e clicar em Classes Temticas.
14.4.2 Em Classes Temticas digitar o nome de cada classe de interesse, (por exemplo, agua, vegetacao
e urbana) e clicar (para cada uma) em Criar. No final, clicar em Executar e Fechar. Podem
ser utilizadas algumas ou todas as classes criadas, anteriormente, no mapeamento manual
(Tutorial 12). Para gerar o mapa temtico, relacionando as classes temticas definidas com as
classes geradas automaticamente, necessrio aplicar a ferramenta Mapeamento de Classes
para Imagem Temtica, como indicado a seguir.
14.4.3 Inicialmente selecionar, na Tela Ativa Principal, o PI resultante da classificao (classifica_Isoseg_90_jun-2000_Ubatuba) e Classificada, no setor inferior do Painel de Controle. Em
seguida, clicar em Imagem, na barra de ferramenta principal e selecionar Mapeamento de
Classes para Imagem Temtica
14.4.4 Na caixa Mapeamento para, selecionar o PI, em Imagens classificadas, e em Categorias,
selecionar CAT_Tematico. Em seguida, com base na respectiva cor, associar cada tema (em
Temas) a classe (em Classes) correspondente, criada anteriormente (item 14.1.8). Depois disso,
clicar em Executar e Fechar.
14.4.5 Depois disso, possvel visualizar na tela (Ativa Principal ou Auxiliar), na Categoria Cat_
Tematico, o PI (mapa) com as classes temticas, resultantes da aplicao do mapeamento. Este
PI (mapa temtico), da categoria temtico, pode ser editado como um produto cartogrfico,
conforme mostrado no Tutorial 15.
Referncia
SANTOS, A. R.; PELUZIO, T. M. de O.; SAITO, N. S. Classificao de Imagens de Satlite. In: SPRING 5.1.2: passo a passo: aplicaes prticas. Porto Alegre: CAUFES, 2010.
Iniciao em Sensoriamento Remoto
Tutorial 15 - Como gerar um produto cartogrfico
Como transformar um mapa temtico, gerado por meio de um processo de classificao (manual
ou automtico), em um produto cartogrfico? Isto pode ser feito com o uso da ferramenta SCarta do
SPRING 5.3, como mostrado a seguir.
15.1 Inicialmente, acessar o SCarta, clicando em Arquivo e Ativar Carta, na barra de ferramentas
principal do SPRING. Depois disto, do lado direito da tela do SPRING, abre-se a caixa Elementos
da Carta. Na barra de ferramentas principal do SPRING, clicar em SCarta, Carta e Criar Carta.
15.2 Na caixa Criar..., nomear a carta e clicar em Criar. Em seguida, so gerados dois retngulos na
tela e os recursos de edio da caixa Elementos da Carta estaro habilitados. O retngulo interno
delimita a rea til da carta. O espao entre este retngulo e o externo utilizado para inserir as
informaes da carta (nome, coordenadas, escala, legenda, entre outras).
15.3 Na caixa Elementos da Carta, carregar o PI da carta e, na barra de ferramentas principal do
SPRING, clicar no cone Painel de Controle
para fech-lo.
15.4 Para inserir texto, na caixa Elementos da Carta clicar em Adicionar
e em Adicionar texto. Para
habilitar a edio de texto, clicar dentro da caixa de texto, que aparece no meio da carta. No campo
Texto, clicar em Novo Texto e digitar o texto desejado. Para deslocar o texto na carta, basta clicar
com o boto esquerdo do mouse na caixa de texto na tela do SPRING, segurar e arrastar para o local
desejado. Para editar fonte, tamanho e cor de texto, usar o campo Configurao do texto.
15.5 Para inserir escala, na caixa Elementos da Carta clicar em Adicionar
e em Adicionar Escala.
Para deslocar a escala grfica da carta, para o local desejado, clicar nela com o boto esquerdo do
mouse, segurar e arrastar. Para escolher outro tipo de escala, editar fonte, tamanho, cor, unidade
e outros, usar o campo Edio de Escala e Configurao do texto na caixa Edio de Elementos.
15.6 Para inserir legenda, na caixa Elementos da Carta, clicar em Adicionar
e em Adicionar
Legenda. Na caixa Inserir Legendas, clicar em Categoria. Em Lista de Categorias, clicar em CAT_
Temtico e em Executar. Na caixa Inserir Legendas, estaro relacionadas as classes temticas dos
planos de informaes da categoria temtica. Clicar em Todas e as classes sero representadas
na legenda da carta. Para deslocar a legenda, clicar nela, com o boto esquerdo do mouse, segurar
e arrastar para o local desejado.
15.7 Para apagar uma classe da legenda, clicar nela na tela do SPRING e na caixa Elementos da Carta
clicar em Remover
. Para remover um elemento grfico da legenda, clicar nele na caixa Edio
dos Elementos e no campo Edio de Legenda, desabilitar Verdadeiro em Linha e Ponto.
15.8 Para inserir Grade Geogrfica, na caixa Elementos da Carta clicar em Adicionar
e Adicionar
Grade Geogrfica. Para melhorar a visualizao da grade, usar os recursos da Edio dos
Elementos, que permitem modificar as caractersticas das letras, a cor, posio das coordenadas,
se linha continua ou cruzamento, entre outros.
15.9 Para inserir Smbolo, na caixa Elementos da Carta clicar em Adicionar
e Adicionar Smbolo.
Um smbolo aparecer na Carta. Para movimentar o smbolo na carta, clicar nele com o boto
esquerdo do mouse, segurar e arrastar para o local desejado. Para escolher outro smbolo, clicar
no smbolo na tela do SPRING na caixa Edio dos Elementos, no campo Edio de Smbolos e
em Smbolo, selecionar o desejado. Neste campo, tambm pode ser alterada a altura e rotao do
smbolo.
Iniciao em Sensoriamento Remoto
15.10
Para imprimir o documento cartogrfico, na barra de ferramentas principal do SPRING, clicar
em SCarta e em Imprimir.
15.11
Para salvar o documento no computador, na barra de ferramentas principal, clicar em SCarta,
Exportar e selecionar o formato desejado. Para salvar a carta no banco de dados do SPRING, de
modo que possa ser consultada e editada novamente, clicar em SCarta, Carta e Salvar Carta.
15.12
Para sair do mdulo SCarta, na barra inferior do SPRING, clicar na aba Carta (Carta 5, Carta 6,)
com o boto direito do mouse e em Remover.
15.13
Para acessar a carta novamente, na barra de ferramentas principal do SPRING, clicar em Arquivo
e em Ativar Carta. Em seguida clicar em SCarta, selecionar Carta e clicar em Carregar Carta.
Tutorial 16 - Como georreferenciar imagem*
Neste tutorial mostrado como georreferenciar uma imagem (ajust-la a uma base cartogrfica),
utilizando a ferramenta Registro do SPRING 5.3. Esta ferramenta pode ser utilizada para georreferenciar
imagens e integrar imagens de diferentes datas e/ou sensores.
16.1 Inicialmente importar a imagem no georreferenciada (Tutorial 7) e gerar uma imagem colorida
sinttica (Tutorial 9) com as bandas 3, 4 e 5 do ETM.
16.2 Carregar a tela do SPRING com a imagem georreferenciada, importada anteriormente e que servir
de referncia. Em seguida, na barra de ferramentas principal do SPRING, clicar em Arquivo e na
opo Registro.
16.3 Na caixa Registro de Imagem clicar em Plano de Informao. Na caixa Seleo de Plano de Informao, na Categoria Imagem, selecionar CAT_Imagem. Em Plano de Informao de Origem,
selecionar a imagem sinttica (criada de acordo com o item 16.1) e clicar em Executar. A imagem
sinttica abrir na tela Auxiliar.
16.4 Na caixa Registro de Imagem, atribuir nome ao primeiro ponto de controle, por exemplo, P1 e
clicar em Criar. Em seguida, clicar em Ok para a mensagem:
selecionar ponto de controle.
16.5 Clicar no cursor de rea (a seta estar invertida), selecionar na imagem de referncia o ponto de
controle P1. recomendvel, que para pontos de controle sejam selecionados objetos ou feies
bem visveis na imagem, por exemplo, cruzamento de estradas, ponte, etc. e que necessariamente estejam representadas nas duas imagens (de referncia e de ajuste) utilizadas na aplicao
do registro. Para facilitar a localizao do ponto a ser selecionado, ampliar o setor da imagem,
onde ele se localiza, utilizando o cursor de rea . Clicar ento sobre o ponto (objeto ou feio)
selecionado que corresponde ao P1.
16.6 Para visualizar o P1 na imagem a ser ajustada, que est na tela Auxiliar, ampliar o setor onde
ele est localizado. Observar que o P1, na imagem de ajuste, no estar localizado exatamente
no objeto ou feio selecionado na imagem de referncia. Por isto, arrastar o ponto para o local
correto, clicando sobre o ponto e segurando o boto esquerdo do mouse. Antes, porm, desabilitar o cursor de rea. Para visualizar novamente toda a imagem na tela (principal e auxiliar),
basta clicar em recompor .
Iniciao em Sensoriamento Remoto
16.7 Para obter os demais pontos de controle, pelo menos mais trs (P2, P3 e P4), repetir os procedimentos indicados nos itens 16.4 a 16.6. Deve-se evitar selecionar pontos muito prximos
e concentrados em uma nica parte da imagem. Para obter um bom resultado, os pontos de
controle devem estar bem distribudos na imagem.
16.8 Para avaliar o resultado do registro, verificar o erro dos pontos de controle, clicando em Selecionar
e Selecionar Todos. Para um bom registro, o valor mostrado em Controle dever ser menor que
um. Quanto mais prximo de zero, maior a preciso e menor o erro. Se for maior que 1,
recomendvel refazer o procedimento procurando localizar o mais correto possvel os pontos na
imagem de ajuste. Se no for suficiente para diminuir o erro, selecionar novos pontos de controle.
16.9 Se o resultado obtido aceitvel, clicar em Salvar. Na caixa Salvar Arquivo, escolher o diretrio
para salvar o arquivo referente aos pontos de controle, nomear e clicar em Salvar. Fechar a caixa
Registro de Imagem e a tela Auxiliar.
16.10 Criar um novo PI para a imagem de cada banda a ser georreferenciada. Para isso, selecionar, por
exemplo, a imagem da banda 3 (no georreferenciada) e clicar, na barra de ferramentas principal,
em Plano de Informao . Na caixa Plano de Informao, renomear (em Nome) o novo PI (por ex.
Ubatuba_ETM-L7_b3_jul-2001_Geo) e clicar em Criar. Repetir o procedimento para criar os novos
planos de informao das imagens das demais bandas (4, 5 e 8). Depois disso, o novo PI inserido
no Painel da Tela Ativa Principal. Porm, ele est vazio.
16.11 Para preencher o PI com a imagem e georeferenci-lo com os pontos de controle criados, deixar
ele ativo (na Tela Ativa Principal), selecionar na barra de ferramentas principal, Imagem e na
opo Mosaico. Em Categorias selecionar Imagem_satlite, e em Planos de Informao de Origem,
selecionar a imagem original referente quela banda (exemplo: Ubatuba_ETM-L7_b3_jul-2001),
clicar em Ajustes e em Executar. Na caixa, onde est o arquivo dos pontos de controle, clicar no
nome do arquivo e em Abrir. Repetir o procedimento para as imagens das demais bandas (4, 5 e
8). Depois disso, as imagens estaro georreferenciadas e disponveis no Painel de Controle.
* Atualizado do Tutorial 10, arquivo tutoriais.pdf, disponvel para download, em Material complementar, no link: <http://www.ofitexto.com.br/iniciacao-em-sensoriamento-remoto-3-edicao/p>
Você também pode gostar
- Instalação de Tubos Corrugados de PEAD para DrenagemDocumento44 páginasInstalação de Tubos Corrugados de PEAD para DrenagemLeone Cavalcante100% (2)
- Curso Hidrologia Hidrometria MananciaisDocumento242 páginasCurso Hidrologia Hidrometria MananciaisEvilynn CristovãoAinda não há avaliações
- BT 00044Documento27 páginasBT 00044David Pericles BitencourtAinda não há avaliações
- Rede de drenagem em empreendimentos habitacionaisDocumento37 páginasRede de drenagem em empreendimentos habitacionaisKátia Aguiar MesquitaAinda não há avaliações
- IDF Estado de SPDocumento141 páginasIDF Estado de SPAlexandre BertonciniAinda não há avaliações
- Curso de HidrologiaDocumento100 páginasCurso de HidrologiahildejrAinda não há avaliações
- Estudos necessários para projeto de barragens de terraDocumento19 páginasEstudos necessários para projeto de barragens de terratynaaraujoAinda não há avaliações
- TubosDocumento12 páginasTubosgersonbatistavr2Ainda não há avaliações
- Materiaistubosfinalrev PDFDocumento191 páginasMateriaistubosfinalrev PDFHenriqueAinda não há avaliações
- Apostila Elementos CartografiaDocumento58 páginasApostila Elementos CartografiaLevi GracindoAinda não há avaliações
- Monopoli10008376 PDFDocumento102 páginasMonopoli10008376 PDFhildejrAinda não há avaliações
- Curso Hidrologia Hidrometria MananciaisDocumento242 páginasCurso Hidrologia Hidrometria MananciaisEvilynn CristovãoAinda não há avaliações
- Manual de Aulas Teoricas de HidrologiaDocumento215 páginasManual de Aulas Teoricas de HidrologiaMarcial Flores Zúñiga95% (20)
- Livro ArcGIS93 TotalDocumento185 páginasLivro ArcGIS93 TotaledgarrossatoAinda não há avaliações
- PlanetaaguaDocumento101 páginasPlanetaaguafernandohbioAinda não há avaliações
- IDF Estado de SPDocumento141 páginasIDF Estado de SPAlexandre BertonciniAinda não há avaliações
- Apostila Elementos CartografiaDocumento58 páginasApostila Elementos CartografiaLevi GracindoAinda não há avaliações
- Apostila - Sistemas de Água e EsgotoDocumento39 páginasApostila - Sistemas de Água e EsgotohildejrAinda não há avaliações
- Principios SRDocumento72 páginasPrincipios SRhildejrAinda não há avaliações
- Atlas Das ÁguasDocumento82 páginasAtlas Das ÁguashildejrAinda não há avaliações
- Desastres NaturaisDocumento197 páginasDesastres Naturaismarifeliz100% (1)
- Diretrizes para projetos de drenagem urbana em SPDocumento289 páginasDiretrizes para projetos de drenagem urbana em SPhildejrAinda não há avaliações
- Caminhões-Betoneira - Equipe de ObraDocumento4 páginasCaminhões-Betoneira - Equipe de ObrahildejrAinda não há avaliações
- 04Documento10 páginas04hildejrAinda não há avaliações
- Contexto Global e Nacional Frente Aos Desafios Do Acesso À ÁguaDocumento12 páginasContexto Global e Nacional Frente Aos Desafios Do Acesso À ÁguaMarcel BarbieriAinda não há avaliações
- Apostila - Introducao Ao Sensoriamento RemotoDocumento52 páginasApostila - Introducao Ao Sensoriamento RemotoJOsue Miranda CortezAinda não há avaliações
- Estudos necessários para projeto de barragens de terraDocumento19 páginasEstudos necessários para projeto de barragens de terratynaaraujoAinda não há avaliações
- Ademar Cordero Estatistica Gaspar 2007Documento16 páginasAdemar Cordero Estatistica Gaspar 2007hildejrAinda não há avaliações
- Artigo Edicao 80 N 871Documento6 páginasArtigo Edicao 80 N 871hildejrAinda não há avaliações
- Segurança e Auditoria de SistemasDocumento20 páginasSegurança e Auditoria de SistemasGabriel BatistaAinda não há avaliações
- Instalação do i-Educar no WindowsDocumento8 páginasInstalação do i-Educar no WindowsrenanroAinda não há avaliações
- Operation Manual 0604ba01br03 160526 Fix BrazilianDocumento584 páginasOperation Manual 0604ba01br03 160526 Fix BrazilianaleximagemaxAinda não há avaliações
- Tacografo Seva FOLHETO TÉCNICO PDFDocumento2 páginasTacografo Seva FOLHETO TÉCNICO PDFAnaSantosAinda não há avaliações
- Manual Instalacao SIA 2019Documento33 páginasManual Instalacao SIA 2019Jacklene Andrade100% (1)
- Manual XP PRO - Plataforma de OperaçõesDocumento73 páginasManual XP PRO - Plataforma de OperaçõeshiagoskubaAinda não há avaliações
- Usando o NdiswrapperDocumento5 páginasUsando o NdiswrapperJADSON SOUZAAinda não há avaliações
- Tutorial Civil 3d 2008Documento40 páginasTutorial Civil 3d 2008Fabiano Gregorio0% (1)
- INFORMATICADocumento321 páginasINFORMATICAMarilliaAinda não há avaliações
- Caixa Econômica Federal - Correção Comentada - Cesgranrio 2012Documento4 páginasCaixa Econômica Federal - Correção Comentada - Cesgranrio 2012Fernando Nishimura de AragãoAinda não há avaliações
- Manual do colorímetro AquaColor para análise de cloro e pHDocumento37 páginasManual do colorímetro AquaColor para análise de cloro e pHGustavo Ferracin de MacedoAinda não há avaliações
- Balança eletrônica manualDocumento24 páginasBalança eletrônica manualNara CamargoAinda não há avaliações
- Pilula Do Conhecimento - Cabo e Acesso Serial para Interface Console Do Router Ericsson 6000 SeriesDocumento5 páginasPilula Do Conhecimento - Cabo e Acesso Serial para Interface Console Do Router Ericsson 6000 SeriesRafael SilvaAinda não há avaliações
- Windows 10: Aula sobre o sistema operacionalDocumento128 páginasWindows 10: Aula sobre o sistema operacionalwilson netto100% (1)
- DAP-MCW64-01 (A) Instalação Do MC Works64Documento11 páginasDAP-MCW64-01 (A) Instalação Do MC Works64freitaswalterAinda não há avaliações
- Instalando Múltiplos Firebird Na Mesma MáquinaDocumento6 páginasInstalando Múltiplos Firebird Na Mesma Máquinajoao JuniorAinda não há avaliações
- Delphi 4 Apostila RevisadaDocumento179 páginasDelphi 4 Apostila RevisadaPaulo ErnestoAinda não há avaliações
- Manipulação de arquivo JavaDocumento7 páginasManipulação de arquivo JavaRcinfosoftware MeiAinda não há avaliações
- Chaves Serial Windows 7 Todas As VersõesDocumento3 páginasChaves Serial Windows 7 Todas As VersõesThony JhonAinda não há avaliações
- Raciocionio LogicoDocumento187 páginasRaciocionio LogicoYasmin CoutoAinda não há avaliações
- Introducao Ao Uso Do LaTeXDocumento174 páginasIntroducao Ao Uso Do LaTeXMarcelo Alves De AlmeidaAinda não há avaliações
- Windows não reconhece pendrive, saiba como resolverDocumento3 páginasWindows não reconhece pendrive, saiba como resolverCharlesAinda não há avaliações
- Tutorial Do PyCharmDocumento11 páginasTutorial Do PyCharmjmariros7903100% (1)
- Configuração Central de Monitoramento Geovision Center V2Documento4 páginasConfiguração Central de Monitoramento Geovision Center V2Edvaldo Dos AnjosAinda não há avaliações
- Configurações IIS TBCDocumento11 páginasConfigurações IIS TBCJúlio César BertolucciAinda não há avaliações
- Códigos para The Sims O Bicho Vai PegarDocumento20 páginasCódigos para The Sims O Bicho Vai PegarandremendescratoAinda não há avaliações
- A Aplicação Da Cor Na Publicidade e Na Promoção de VendasDocumento11 páginasA Aplicação Da Cor Na Publicidade e Na Promoção de VendasRobson RodriguesAinda não há avaliações
- Prova Z CariacicaDocumento11 páginasProva Z CariacicaRDXAinda não há avaliações
- Apostila ALCplus2e Ver1 PDFDocumento234 páginasApostila ALCplus2e Ver1 PDFJohnnyMax100% (2)
- Como Excluir Partição Do Pendrive No Windows 10Documento3 páginasComo Excluir Partição Do Pendrive No Windows 10Sandra LopesAinda não há avaliações