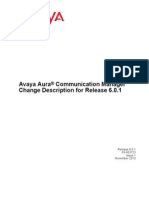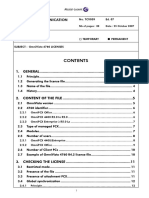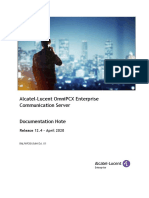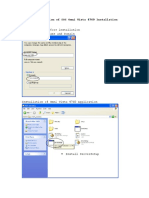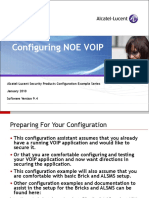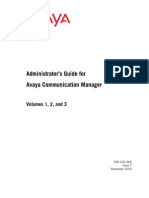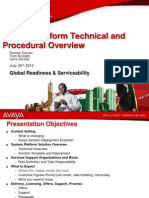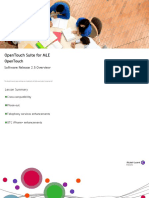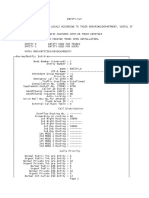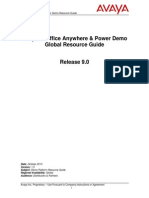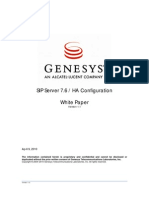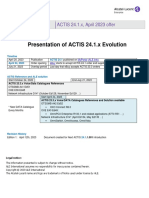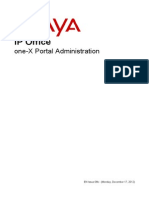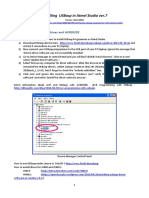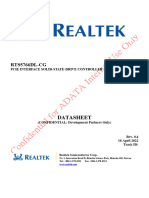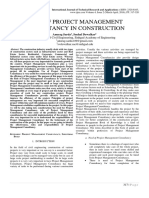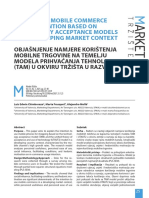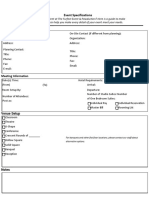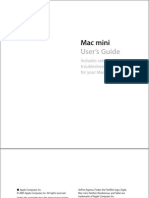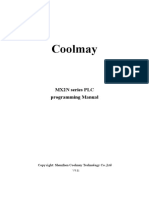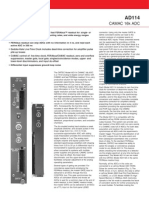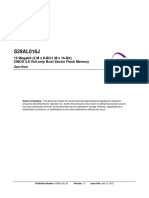Escolar Documentos
Profissional Documentos
Cultura Documentos
IPOCC 9.1.0 IVR Editor Scenarios Task Based Guide PDF
Enviado por
poojaDescrição original:
Título original
Direitos autorais
Formatos disponíveis
Compartilhar este documento
Compartilhar ou incorporar documento
Você considera este documento útil?
Este conteúdo é inapropriado?
Denunciar este documentoDireitos autorais:
Formatos disponíveis
IPOCC 9.1.0 IVR Editor Scenarios Task Based Guide PDF
Enviado por
poojaDireitos autorais:
Formatos disponíveis
IP Office Contact Center IVR Editor
Scenarios Task Based Guide
Release 9.1.0
Issue 1.02
12 2014
IP Office Contact Center - IVR Editor Scenarios
Legal
2014 Avaya Inc.
All Rights Reserved.
Notice
While reasonable efforts have been made to ensure that the information in this document is
complete and accurate at the time of printing, Avaya assumes no liability for any errors. Avaya
reserves the right to make changes and corrections to the information in this document without
the obligation to notify any person or organization of such changes.
Documentation disclaimer
"Documentation" means information published by Avaya in varying mediums which may
include product information, operating instructions and performance specifications that Avaya
may generally make available to users of its products and Hosted Services. Documentation
does not include marketing materials. Avaya shall not be responsible for any modifications,
additions, or deletions to the original published version of documentation unless such
modifications, additions, or deletions were performed by Avaya. End User agrees to indemnify
and hold harmless Avaya, Avaya's agents, servants and employees against all claims,
lawsuits, demands and judgments arising out of, or in connection with, subsequent
modifications, additions or deletions to this documentation, to the extent made by End User.
Link disclaimer
Avaya is not responsible for the contents or reliability of any linked websites referenced within
this site or documentation provided by Avaya. Avaya is not responsible for the accuracy of any
information, statement or content provided on these sites and does not necessarily endorse
the products, services, or information described or offered within them. Avaya does not
guarantee that these links will work all the time and has no control over the availability of the
linked pages.
Warranty
Avaya provides a limited warranty on Avaya hardware and software. Refer to your sales
agreement to establish the terms of the limited warranty. In addition, Avayas standard
warranty language, as well as information regarding support for this product while under
warranty is available to Avaya customers and other parties through the Avaya Support
website: http://support.avaya.com or such successor site as designated by Avaya. Please note
that if you acquired the product(s) from an authorized Avaya Channel Partner outside of the
United States and Canada, the warranty is provided to you by said Avaya Channel Partner and
not by Avaya.
Licenses
THE SOFTWARE LICENSE TERMS AVAILABLE ON THE AVAYA WEBSITE,
HTTP://SUPPORT.AVAYA.COM/LICENSEINFO OR SUCH SUCCESSOR SITE AS
DESIGNATED BY AVAYA, ARE APPLICABLE TO ANYONE WHO DOWNLOADS, USES
AND/OR INSTALLS AVAYA SOFTWARE, PURCHASED FROM AVAYA INC., ANY AVAYA
AFFILIATE, OR AN AVAYA CHANNEL PARTNER (AS APPLICABLE) UNDER A
COMMERCIAL AGREEMENT WITH AVAYA OR AN AVAYA CHANNEL PARTNER. UNLESS
OTHERWISE AGREED TO BY AVAYA IN WRITING, AVAYA DOES NOT EXTEND THIS
IP Office Contact Center - IVR Editor Scenarios
12 2014
IP Office Contact Center - IVR Editor Scenarios
LICENSE IF THE SOFTWARE WAS OBTAINED FROM ANYONE OTHER THAN AVAYA, AN
AVAYA AFFILIATE OR AN AVAYA CHANNEL PARTNER; AVAYA RESERVES THE RIGHT
TO TAKE LEGAL ACTION AGAINST YOU AND ANYONE ELSE USING OR SELLING THE
SOFTWARE WITHOUT A LICENSE. BY INSTALLING, DOWNLOADING OR USING THE
SOFTWARE, OR AUTHORIZING OTHERS TO DO SO, YOU, ON BEHALF OF YOURSELF
AND THE ENTITY FOR WHOM YOU ARE INSTALLING, DOWNLOADING OR USING THE
SOFTWARE (HEREINAFTER REFERRED TO INTERCHANGEABLY AS "YOU" AND "END
USER"), AGREE TO THESE TERMS AND CONDITIONS AND CREATE A BINDING
CONTRACT BETWEEN YOU AND AVAYA INC. OR THE APPLICABLE AVAYA AFFILIATE
("AVAYA").
Avaya grants you a license within the scope of the license types described below, with the
exception of Heritage Nortel Software, for which the scope of the license is detailed below.
Where the order documentation does not expressly identify a license type, the applicable
license will be a Designated System License. The applicable number of licenses and units of
capacity for which the license is granted will be one (1), unless a different number of licenses
or units of capacity is specified in the documentation or other materials available to you.
"Software" means Avayas computer programs in object code, provided by Avaya or an Avaya
Channel Partner, whether as stand-alone products, pre-installed , or remotely accessed on
hardware products, and any upgrades, updates, bug fixes, or modified versions thereto.
"Designated Processor" means a single stand-alone computing device. "Server" means a
Designated Processor that hosts a software application to be accessed by multiple users.
"Instance" means a single copy of the Software executing at a particular time: (i) on one
physical machine; or (ii) on one deployed software virtual machine ("VM") or similar
deployment.
Licence types
Designated System(s) License (DS). End User may install and use each copy or an Instance
of the Software only on a number of Designated Processors up to the number indicated in the
order. Avaya may require the Designated Processor(s) to be identified in the order by type,
serial number, feature key, Instance, location or other specific designation, or to be provided
by End User to Avaya through electronic means established by Avaya specifically for this
purpose.
Concurrent User License (CU). End User may install and use the Software on multiple
Designated Processors or one or more Servers, so long as only the licensed number of Units
are accessing and using the Software at any given time. A "Unit" means the unit on which
Avaya, at its sole discretion, bases the pricing of its licenses and can be, without limitation, an
agent, port or user, an e-mail or voice mail account in the name of a person or corporate
function (e.g., webmaster or helpdesk), or a directory entry in the administrative database
utilized by the Software that permits one user to interface with the Software. Units may be
linked to a specific, identified Server or an Instance of the Software.
Database License (DL). End User may install and use each copy or an Instance of the
Software on one Server or on multiple Servers provided that each of the Servers on which the
Software is installed communicates with no more than an Instance of the same database.
CPU License (CP). End User may install and use each copy or Instance of the Software on a
number of Servers up to the number indicated in the order provided that the performance
capacity of the Server(s) does not exceed the performance capacity specified for the Software.
End User may not re-install or operate the Software on Server(s) with a larger performance
capacity without Avayas prior consent and payment of an upgrade fee.
Named User License (NU). You may: (i) install and use the Software on a single Designated
Processor or Server per authorized Named User (defined below); or (ii) install and use the
Software on a Server so long as only authorized Named Users access and use the Software.
"Named User", means a user or device that has been expressly authorized by Avaya to access
and use the Software. At Avayas sole discretion, a "Named User" may be, without limitation,
designated by name, corporate function (e.g., webmaster or helpdesk), an e-mail or voice mail
account in the name of a person or corporate function, or a directory entry in the administrative
database utilized by the Software that permits one user to interface with the Software.
IP Office Contact Center - IVR Editor Scenarios
12 2014
IP Office Contact Center - IVR Editor Scenarios
Shrinkwrap License (SR). You may install and use the Software in accordance with the terms
and conditions of the applicable license agreements, such as "shrinkwrap" or "clickthrough"
license accompanying or applicable to the Software ("Shrinkwrap License").
Heritage Nortel Software
"Heritage Nortel Software" means the software that was acquired by Avaya as part of its
purchase of the Nortel Enterprise Solutions Business in December 2009. The Heritage Nortel
Software currently available for license from Avaya is the software contained within the list of
Heritage Nortel Products located at http://support.avaya.com/LicenseInfo/ under the link
"Heritage Nortel Products", or such successor site as designated by Avaya. For Heritage
Nortel Software, Avaya grants Customer a license to use Heritage Nortel Software provided
hereunder solely to the extent of the authorized activation or authorized usage level, solely for
the purpose specified in the Documentation, and solely as embedded in, for execution on, or
(in the event the applicable Documentation permits installation on non-Avaya equipment) for
communication with Avaya equipment. Charges for Heritage Nortel Software may be based on
extent of activation or use authorized as specified in an order or invoice.
Copyright
Except where expressly stated otherwise, no use should be made of materials on this site, the
Documentation, Software, Hosted Service, or hardware provided by Avaya. All content on this
site, the documentation, Hosted Service, and the Product provided by Avaya including the
selection, arrangement and design of the content is owned either by Avaya or its licensors and
is protected by copyright and other intellectual property laws including the sui generis rights
relating to the protection of databases. You may not modify, copy, reproduce, republish,
upload, post, transmit or distribute in any way any content, in whole or in part, including any
code and software unless expressly authorized by Avaya. Unauthorized reproduction,
transmission, dissemination, storage, and or use without the express written consent of Avaya
can be a criminal, as well as a civil offense under the applicable law.
Third Party Components
"Third Party Components" mean certain software programs or portions thereof included in the
Software or Hosted Service may contain software (including open source software) distributed
under third party agreements ("Third Party Components"), which contain terms regarding the
rights to use certain portions of the Software ("Third Party Terms"). As required, information
regarding distributed Linux OS source code (for those Products that have distributed Linux OS
source code) and identifying the copyright holders of the Third Party Components and the
Third Party Terms that apply is available in the Documentation or on Avayas website at:
http://support.avaya.com/Copyright or such successor site as designated by Avaya. You agree
to the Third Party Terms for any such Third Party Components
Note to Service Provider
The Product or Hosted Service may use Third Party Components subject to Third Party Terms
that do not allow hosting and require a Service Provider to be independently licensed for such
purpose. It is your responsibility to obtain such licensing.
Preventing Toll Fraud
Toll Fraud is the unauthorized use of your telecommunications system by an unauthorized
party (for example, a person who is not a corporate employee, agent, subcontractor, or is not
working on your company's behalf). Be aware that there can be a risk of Toll Fraud associated
IP Office Contact Center - IVR Editor Scenarios
12 2014
IP Office Contact Center - IVR Editor Scenarios
with your system and that, if Toll Fraud occurs, it can result in substantial additional charges
for your telecommunications services.
Avaya Toll Fraud intervention
If you suspect that you are being victimized by Toll Fraud and you need technical assistance or
support, call Technical Service Center Toll Fraud Intervention Hotline at +1-800-643-2353 for
the United States and Canada. For additional support telephone numbers, see the Avaya
Support website: http://support.avaya.com or such successor site as designated by Avaya.
Suspected security vulnerabilities with Avaya products should be reported to Avaya by sending
mail to: securityalerts@avaya.com.
Trademarks
The trademarks, logos and service marks ("Marks") displayed in this site, the Documentation,
Hosted Service(s), and Product(s) provided by Avaya are the registered or unregistered Marks
of Avaya, its affiliates, or other third parties. Users are not permitted to use such Marks without
prior written consent from Avaya or such third party which may own the Mark. Nothing
contained in this site, the Documentation, Hosted Service(s) and Product(s) should be
construed as granting, by implication, estoppel, or otherwise, any license or right in and to the
Marks without the express written permission of Avaya or the applicable third party.
Avaya is a registered trademark of Avaya Inc.
All non-Avaya trademarks are the property of their respective owners. Linux is the registered
trademark of Linus Torvalds in the U.S. and other countries.
Downloading Documentation
For the most current versions of Documentation, see the Avaya Support website:
http://support.avaya.com, or such successor site as designated by Avaya.
Contact Avaya Support
See the Avaya Support website: http://support.avaya.com for Product or Hosted Service
notices and articles, or to report a problem with your Avaya Product or Hosted Service. For a
list of support telephone numbers and contact addresses, go to the Avaya Support website:
http://support.avaya.com (or such successor site as designated by Avaya), scroll to the bottom
of the page, and select Contact Avaya Support.
Copyright Statement
The material in this Technical Training Guide has been prepared by ITEL. The copyright in the
material belongs to ITEL and no part of the material may be reproduced in any form without
the prior written permission of a duly authorized representative of ITEL. There are serious
legal implications for anyone seeking to reproduce the material or any part of it without ITELs
permission.
IP Office Contact Center - IVR Editor Scenarios
12 2014
IP Office Contact Center - IVR Editor Scenarios
IP Office Contact Center - IVR Editor Scenarios
12 2014
IP Office Contact Center - IVR Editor Scenarios
Table of Contents
Legal .......................................................................................... 3
IVR Editor .................................................................................. 9
Overview ................................................................................................... 9
IVR Editor Required Information ................................................................ 10
Creating a Standard Auto Attendant Menu. ............................................... 11
Adding the Announcements to Announcement Scripts for use in Task
Flow Editor Call Flows ............................................................................ 29
IVR Database Integration Example ............................................................ 79
Agent User Interface .......................................................................................... 80
User Interface Scenario 1 - Call presented with CLID and the customers
record is contained within the database .................................................. 81
User Interface Scenario 2 - Call presented with CLID, there is no
customer record but the customer does have a support contract ........... 82
User Interface Scenario 3 - Call presented without CLID but the support
contract number is contained within the database .................................. 83
User Interface Scenario 4 - Call presented without CLID and the support
contract number is not contained within the database ............................ 84
IVR Design ......................................................................................................... 85
Creating a ODBC Data Source in the IP Office Contact Centre servers
Customer Database ................................................................................... 86
Configuring the Agents Interface for use with the IVR Script ................ 167
IVR Script: To allow a Caller to Dial a Known Extension Number ........... 191
Creating a Local Variable to Record the DTMF Digits entered by the Caller .. 196
Installing Additional Languages for Text To Speech Files........................ 263
Configuring languages within the Voice Control Speech Configuration Dialog
Box ................................................................................................................... 264
IP Office Contact Center - IVR Editor Scenarios
12 2014
IP Office Contact Center - IVR Editor Scenarios
IVR Editor
Overview
The IP Office Contact Centre System can be configured to utilize a variety of Voice
Control features including the play back of recorded announcements and prompts,
text to speech utilization and read and right access to ODBC data sources.
To provide these features, the IP Office Contact Centre IVR Editor is used.
IVR scripts can be created within the IVR editor and referenced within Task Flow
Editor Call Flows.
IP Office Contact Center - IVR Editor Scenarios
12 2014
IP Office Contact Center - IVR Editor Scenarios
Once configured, the IVR will query and determine which process has been
requested from the IP Office Contact Centre Server. For example, it can
determine which announcements are to be played to a caller. It can determine and
provide customers with menu choices from which a selection can be made. It will
respond to any customer input values that for example, have been entered from
the keypad of a customers telephone. It can query an ODBC database to provide
IP Office Contact Centre Agents with customer details stored within a database
record.
During the above processes, the call control remains within the configured Call
Flow and the IVR script is referenced as an integral part of that call flow. If however
the automatic agent feature is utilized the call is no longer under the control of the
call flow.
IVR Editor Required Information
IVR Editor is a utility accessible from within the IP Office Contact Centre User
Interface. Therefore the User Interface must first have been installed on the Users
PC and the User account assigned the required Privileges to use IVR Editor.
Note: For details relating to Privileges and Authorizations, please refer to the IP
Office Contact Centre Telephony User Interface Configuration Task Based Guide.
In the following series of examples, we will examine IVR Editor and how it can be
configured and utilized within Task Flow Editor to provide various call routing
scenarios.
IP Office Contact Center - IVR Editor Scenarios
12 2014
10
IP Office Contact Center - IVR Editor Scenarios
Creating a Standard Auto Attendant Menu.
The following example, illustrates the configuration of a standard Auto Attendant
Menu offering customers three options that once selected, will direct the call to
specific agent groups. The call flow will play greetings to the customer based on
the time of day, when the Company is in a Shutdown period and will also prompt
the caller if they have made an invalid selection.
During the creation of this call flow, a number of IP Office Contact Centre facilities
will be used including Task Flow Editor and IVR Editor.
Once configured, the IP Office Contact Centre call flow will provide features
similar to the Voicemail Pro module depicted below.
Voicemail Pro Module
IP Office Contact Centre Call Flow
IP Office Contact Center - IVR Editor Scenarios
12 2014
11
IP Office Contact Center - IVR Editor Scenarios
IVR Script
In this example, a new Topic will be created to be utilized by this call flow.
1. Login to the IP Office Contact Centre with an account that has full
administrative privileges and authorizations.
IP Office Contact Center - IVR Editor Scenarios
12 2014
12
IP Office Contact Center - IVR Editor Scenarios
2. From the Go to menu select Configuration.
3. Select the Topic tab and click the Create button.
4. Enter a Name for the new Topic. Click the Telephony Task Type
IP Office Contact Center - IVR Editor Scenarios
12 2014
13
IP Office Contact Center - IVR Editor Scenarios
5. Click the 0 block.period button.
6. The system uses block periods to allow the calls to be routed when the topic
is not available. For example, holiday periods or company shutdown.
In this example, the Company is closed during a shutdown from 1st June15th June. The Companys normal working hours are 08:30-17:30 Monday
to Friday.
This requires the configuration of one blocking period:
Yearly From 30th June 17:30 till 16th June 08:30
7. Click the Telephony tab.
8. Enter the Postdial single digit and then click the OK button
IP Office Contact Center - IVR Editor Scenarios
12 2014
14
IP Office Contact Center - IVR Editor Scenarios
9. The new Topic is displayed.
10. From the Go to menu click Task Flow Editor.
In this example, a new call flow will be created. Alternatively the elements could be
added to an existing Call Flow.
IP Office Contact Center - IVR Editor Scenarios
12 2014
15
IP Office Contact Center - IVR Editor Scenarios
11. Select the Edit button and click New Call Flow.
12. Enter a Name for your new call flow and click the OK button.
13. The new Task flow is displayed.
IP Office Contact Center - IVR Editor Scenarios
12 2014
16
IP Office Contact Center - IVR Editor Scenarios
14. Click the List of symbols tab.
15. Select and drag the Telephone calls element into call flow Working Area.
16. Select the Name of the New Topic and click the OK button.
IP Office Contact Center - IVR Editor Scenarios
12 2014
17
IP Office Contact Center - IVR Editor Scenarios
17. The element is displayed.
A Check Time Period element will be used to check the time and date. In this
configuration example, the company is open Monday to Friday 08:30-17:30 and
has a Company shutdown each year from 1st July till 15th July.
18. Drag the Logic element into the Call flow Working Area.
IP Office Contact Center - IVR Editor Scenarios
12 2014
18
IP Office Contact Center - IVR Editor Scenarios
19. Enter a Name for the Check Time Periods element and then click the Date
box >=. Use the pull down option to display the calendar.
20. Select the 30th of June 2014 from the calendar.
IP Office Contact Center - IVR Editor Scenarios
12 2014
19
IP Office Contact Center - IVR Editor Scenarios
21. Click the Time box >= and then enter the time 17:30:00 then click the OK
button.
22. The Check Time element for the start of the company shutdown is now in
place. Next drag an additional Check time element into the Call flow
working area that will be used to end the company shutdown.
IP Office Contact Center - IVR Editor Scenarios
12 2014
20
IP Office Contact Center - IVR Editor Scenarios
23. Using the <= Date and time boxes, create a Check time period for the
Shutdown End time and then click the OK button.
24. The Shutdown end Check time element is now displayed.
IP Office Contact Center - IVR Editor Scenarios
12 2014
21
IP Office Contact Center - IVR Editor Scenarios
25. The announcement wave files that the customer is going to use during the
Task Flow Editor can now be a copied to the IP Office Contact Centre
server.
Note: The WAV file must be in the following format: PCM 8.0kHz 16Bit
Mono
Note: WAV files from an existing IP Office Voicemail Pro can be used.
To copy the WAV from offline:
26. From the servers desktop, open Windows Explorer.
27. The Announcements to be used within IVR Editor and Task Flow Editor
should be copied to this folder.
C:\ProgramData\Avaya\IP Office Contact
Center\VoiceControl\work\Announcements
Note: You may have to enable hidden files on the Server to view this path.
IP Office Contact Center - IVR Editor Scenarios
12 2014
22
IP Office Contact Center - IVR Editor Scenarios
28. Now that the WAV files have been copied, we need to configure IP Office
Contact Centre so that they can be utilized.
29. From the Go to menu select Configuration.
IP Office Contact Center - IVR Editor Scenarios
12 2014
23
IP Office Contact Center - IVR Editor Scenarios
30. Click Configuration and then select Announcement.
31. Click the Create button.
32. Name the Announcement, for example Goodmorning and then click the
browser button.
IP Office Contact Center - IVR Editor Scenarios
12 2014
24
IP Office Contact Center - IVR Editor Scenarios
33. Browse to the location on the IP Office Contact CentreS when the customer
WAV files are located. Then select the goodmorning.wav file and click the
Open button.
34. As this greeting is required to be played in full, deselect the interruptible
check box and give a Comment to help the customer.
IP Office Contact Center - IVR Editor Scenarios
12 2014
25
IP Office Contact Center - IVR Editor Scenarios
35. A Comment can be added to describe this greeting. Then click the OK
button.
36. The configured announcement is displayed.
37. Following the same process, click the Create button and add another
Announcement for the Good Afternoon announcement.
IP Office Contact Center - IVR Editor Scenarios
12 2014
26
IP Office Contact Center - IVR Editor Scenarios
38. We will now add the other Announcements that will be used in this Call
flow. The Company main menu announcement is interruptible. This will
allow a customer to select an option in order for their call to be routed to the
required destination.
Additional announcements can be created that will inform customers that they
have made an invalid choice in the menu or that they have gone beyond the
Timeout period. A company closed message will also be added.
Announcement Invalid Timeout
Announcement - Sorry We Are Closed
IP Office Contact Center - IVR Editor Scenarios
12 2014
27
IP Office Contact Center - IVR Editor Scenarios
Announcement Company Shutdown
39. One configured, the required announcements are displayed.
IP Office Contact Center - IVR Editor Scenarios
12 2014
28
IP Office Contact Center - IVR Editor Scenarios
Adding the Announcements to Announcement Scripts for use in Task Flow
Editor Call Flows
To reference and play announcements within Call flows, they must be added to an
announcement script. Each script allows up to five announcements to be played.
40. Click the Announcement script tab. Click the Create button.
41. Enter a name for the Announcement script e.g. Goodmorning. Then click
the Add button
IP Office Contact Center - IVR Editor Scenarios
12 2014
29
IP Office Contact Center - IVR Editor Scenarios
42. Then select the announcement text and click the OK button.
43. The Announcement text is displayed.
IP Office Contact Center - IVR Editor Scenarios
12 2014
30
IP Office Contact Center - IVR Editor Scenarios
44. Click the Welcome announcement check box (not counted as wait time in
reporting) and select the Automatic stop radio button(the script stops when
all the announcements are play). Click the OK button.
45. Repeat this process and create another script for the Goodafternoon
announcement.
IP Office Contact Center - IVR Editor Scenarios
12 2014
31
IP Office Contact Center - IVR Editor Scenarios
46. Add an Announcement script for the Companymainmenu announcement.
47. Create an announcement script for the Invalidortimeout announcement
IP Office Contact Center - IVR Editor Scenarios
12 2014
32
IP Office Contact Center - IVR Editor Scenarios
48. Create an announcement script for the sorryweareclosed announcement.
49. Create an announcement script for the Companyshutdown announcement
IP Office Contact Center - IVR Editor Scenarios
12 2014
33
IP Office Contact Center - IVR Editor Scenarios
50. Once the Announcement scripts have been created, return to Task Flow
Editor by selecting Go to followed by Task flow editor.
51. In this example, the customer requires a message to be played to callers
when they call within the companys shutdown period. This will be achieved
by using an element to play an Announcement script. Drag an
Announcement script (1 announcement) element into the call flow
Working Area.
IP Office Contact Center - IVR Editor Scenarios
12 2014
34
IP Office Contact Center - IVR Editor Scenarios
52. Select the Companyshutdown announcement script and then click the OK
button.
.
53. The Announcement script (1 announcement) element is displayed.
IP Office Contact Center - IVR Editor Scenarios
12 2014
35
IP Office Contact Center - IVR Editor Scenarios
54. The customer requires a Good Morning or Good Afternoon Greeting to be
played depending on the time period, before callers are presented with the
Menu options. A Check Time Periods element can be utilized to achieve
this. Drag the Check time Periods element to the call flow Working Area.
55. Name the Check Time Period Good Morning. Alter the start and end
times as required and select the days of the week when the message
should be played. Click the OK button when complete.
IP Office Contact Center - IVR Editor Scenarios
12 2014
36
IP Office Contact Center - IVR Editor Scenarios
56. The configured element is displayed.
IP Office Contact Center - IVR Editor Scenarios
12 2014
37
IP Office Contact Center - IVR Editor Scenarios
57. Configure another Check Time Period for the Good Afternoon Period.
58. We will now use an element to play an Announcement script. Drag an
announcement script (1 announcement) element into the call flow
Working Area.
IP Office Contact Center - IVR Editor Scenarios
12 2014
38
IP Office Contact Center - IVR Editor Scenarios
59. From the drop down box select PBXServer.
IP Office Contact Center - IVR Editor Scenarios
12 2014
39
IP Office Contact Center - IVR Editor Scenarios
60. Select the Goodmorning announcement script and click the OK button.
61. The announcement script element is displayed.
IP Office Contact Center - IVR Editor Scenarios
12 2014
40
IP Office Contact Center - IVR Editor Scenarios
62. Repeat this process to create another announcement script for the
Goodafternoon announcement.
63. The configured element is displayed.
IP Office Contact Center - IVR Editor Scenarios
12 2014
41
IP Office Contact Center - IVR Editor Scenarios
64. To connect both shutdown check time periods to a single point a Collector
element can be used. Drag the Equal collector into the call flow working
area.
65. In the Name field type Not in shutdown and then click the OK button.
IP Office Contact Center - IVR Editor Scenarios
12 2014
42
IP Office Contact Center - IVR Editor Scenarios
66. An Announcement script (1 announcement) element is required to play a
message that will inform callers that the company is currently closed. Drag
the element into the call flow window.
67. Click the drop down arrow and select PBXServer and then select the
sorryweareclosed announcement script. Click the OK button.
IP Office Contact Center - IVR Editor Scenarios
12 2014
43
IP Office Contact Center - IVR Editor Scenarios
68. The Announcement script (1annoucement) is displayed.
IP Office Contact Center - IVR Editor Scenarios
12 2014
44
IP Office Contact Center - IVR Editor Scenarios
69. Connect the elements as illustrated below.
IP Office Contact Center - IVR Editor Scenarios
12 2014
45
IP Office Contact Center - IVR Editor Scenarios
70. Save the call flow.
The next process involves creating a Menu using IVR Editor that will provide the
caller with three selectable options, as illustrated below.
IP Office Contact Center - IVR Editor Scenarios
12 2014
46
IP Office Contact Center - IVR Editor Scenarios
IVR Editor will be used to create the Menu and the option to change the value of
the variable, which is used in the Task flow to select the correct path for the call.
1. Select Go to followed by IVR-Editor.
2. Select IVR script followed by New , New IVR script
IP Office Contact Center - IVR Editor Scenarios
12 2014
47
IP Office Contact Center - IVR Editor Scenarios
3. Enter a Name for the IVR Script for example, Companymainmenu and
then click the OK button.
4. Click the Elements tab.
5. Drag a Start element into the IVR script Working Area.
IP Office Contact Center - IVR Editor Scenarios
12 2014
48
IP Office Contact Center - IVR Editor Scenarios
6. Enter Start as the Label and click the OK button
7. The Start element is displayed.
8. Now we will create the menu choice option. Drag the Announcement
plus DTMF element into the call flow Working Area.
IP Office Contact Center - IVR Editor Scenarios
12 2014
49
IP Office Contact Center - IVR Editor Scenarios
9. Enter a Label for your element e.g. Main Menu and then click the Add
button.
10. We can now enter the digits the caller can select from the menu. Enter 1
and then press the Add button again.
11. Enter 2 and press the Add button again.
IP Office Contact Center - IVR Editor Scenarios
12 2014
50
IP Office Contact Center - IVR Editor Scenarios
12. Enter 3
13. Click the Browse button.
14. Browse to the location of the Customers WAV files that were previously
loaded on to the server and click the Wav file to be used with this Menu.
Then click the Open button.
IP Office Contact Center - IVR Editor Scenarios
12 2014
51
IP Office Contact Center - IVR Editor Scenarios
15. The WAV file is displayed. The customer must be allowed time to enter a
digit in response to the Menu prompt. Therefore enter 00:05 in the Max.
input time [mm:ss] field.
16. Select the Input possible during announcement check box. This will allow
the caller to make a selection from the Menu without having to listen to the
complete menu. Then click the OK button.
IP Office Contact Center - IVR Editor Scenarios
12 2014
52
IP Office Contact Center - IVR Editor Scenarios
17. The configured Announcement plus DTMF element is displayed.
18. Now we need to use a Define Variable element, to store the customers
Menu selection that can be used in the Task flow. Drag a Define Variable
element to the IVR script Working Area.
IP Office Contact Center - IVR Editor Scenarios
12 2014
53
IP Office Contact Center - IVR Editor Scenarios
19. Enter a Label for the element for example Option 1.
20. Then click in the Variable field and then click the Tags button.
IP Office Contact Center - IVR Editor Scenarios
12 2014
54
IP Office Contact Center - IVR Editor Scenarios
21. Select the tag IVR_script_return and then click the OK button.
22. The Variable has now been added. Enter 1 in the New Value field. This
relates to Menu option 1. It is good practice to add a Comment to identify
the purpose of this variable. Then click the OK button.
IP Office Contact Center - IVR Editor Scenarios
12 2014
55
IP Office Contact Center - IVR Editor Scenarios
23. The configured variable is displayed.
24. Repeat this process to create the other two Variables for Menu options 2
and 3.
IP Office Contact Center - IVR Editor Scenarios
12 2014
56
IP Office Contact Center - IVR Editor Scenarios
25. The configured elements are displayed.
IP Office Contact Center - IVR Editor Scenarios
12 2014
57
IP Office Contact Center - IVR Editor Scenarios
26. We will now add an Invalid Selection announcement that was previously
recorded and uploaded to the IP Office Contact Centre server. This
announcement will be played if the customer does not select an option
within 5 seconds or if they make an invalid choice. Drag an Announcement
element onto the IVR script Working Area.
27. Enter a Label for the announcement. For example Invalidortimeout.
IP Office Contact Center - IVR Editor Scenarios
12 2014
58
IP Office Contact Center - IVR Editor Scenarios
28. Click the Browse button and browse to the location of the recorded
announcement file that was previously copied to the IP Office Contact
Centre server. Click the Open button.
29. The announcement is displayed. Click the OK button.
IP Office Contact Center - IVR Editor Scenarios
12 2014
59
IP Office Contact Center - IVR Editor Scenarios
30. The configured element is displayed.
31. An End element is required to finish the IVR script. Drag the End element
into the IVR Working Area.
IP Office Contact Center - IVR Editor Scenarios
12 2014
60
IP Office Contact Center - IVR Editor Scenarios
32. Enter a Label for example End and click the OK button.
33. The configured IVR script is displayed.
34. Connect the IVR elements as indicated below.
IP Office Contact Center - IVR Editor Scenarios
12 2014
61
IP Office Contact Center - IVR Editor Scenarios
The IVR script must now be enabled before it can be used by the PBX.
35. From the IVR Scripts tab, right click on the IVR script and select Properties.
IP Office Contact Center - IVR Editor Scenarios
12 2014
62
IP Office Contact Center - IVR Editor Scenarios
36. Click the IVR button. From the drop down list, select PBXServer. Then
select the IVR and click the OK button.
37. The IVR is now selected, click the Welcome Announcement check box.
IP Office Contact Center - IVR Editor Scenarios
12 2014
63
IP Office Contact Center - IVR Editor Scenarios
38. Click the OK button.
39. Click Yes when prompted.
IP Office Contact Center - IVR Editor Scenarios
12 2014
64
IP Office Contact Center - IVR Editor Scenarios
40. Click the Enable button.
41. The IVR script is now enabled, click the OK button.
42. From the Go to menu click Task Flow Editor.
IP Office Contact Center - IVR Editor Scenarios
12 2014
65
IP Office Contact Center - IVR Editor Scenarios
43. Make sure you access the Call Flow that was previously configured.
The next step in the Call flow will be to send the call to the IVR, so that the
Menu WAV file is played and the menu choice of the customer is stored in
the Variable.
44. This can be achieved using the IVR-Script (1 announcement) element.
Drag this element into the Call flow Working Area.
IP Office Contact Center - IVR Editor Scenarios
12 2014
66
IP Office Contact Center - IVR Editor Scenarios
45. From the drop down list, select PBXServer and then select the
Companymainmenu IVR Script. Click the OK button.
46. The configured element is displayed.
47. Connect up the new IVR script (1 announcement).
IP Office Contact Center - IVR Editor Scenarios
12 2014
67
IP Office Contact Center - IVR Editor Scenarios
48. A Task tag element will be used to route the call depending on the menu
option selected by the customer. Drag the Task Tag element into the
CallFlow Working Area.
IP Office Contact Center - IVR Editor Scenarios
12 2014
68
IP Office Contact Center - IVR Editor Scenarios
49. Then select the Task tag button.
50. Choose the IVR_script_return.task tag and then click the OK button.
IP Office Contact Center - IVR Editor Scenarios
12 2014
69
IP Office Contact Center - IVR Editor Scenarios
51. In the Comparison field type 1 and in the Comment field enter Option 1
from the IVR Menu. Click the OK button.
52. The Task tag element is displayed.
53. Repeat the process for option 2 and option 3.
IP Office Contact Center - IVR Editor Scenarios
12 2014
70
IP Office Contact Center - IVR Editor Scenarios
54. The new Task tag elements are displayed.
IP Office Contact Center - IVR Editor Scenarios
12 2014
71
IP Office Contact Center - IVR Editor Scenarios
55. Connect the elements as illustrated below.
56. Additional elements are required to direct the caller to the correct location
depending on the chosen Options i.e. Option 1 goes to Topic 1 and option 2
goes to topic 2, etc. To do this we will use existing topics that have default
call flows that were created as part of the IP Office Contact Center
installation.
IP Office Contact Center - IVR Editor Scenarios
12 2014
72
IP Office Contact Center - IVR Editor Scenarios
57. Drag the Telephone Calls element into the CallFlow Working Area.
58. From the drop down list, select PBXServer then select Topic 1. (the default
topic in this example). Click the OK button.
IP Office Contact Center - IVR Editor Scenarios
12 2014
73
IP Office Contact Center - IVR Editor Scenarios
59. The configured element is displayed.
60.
Repeat this process to add Topics 2 and 3 as Telephone Calls
elements.
IP Office Contact Center - IVR Editor Scenarios
12 2014
74
IP Office Contact Center - IVR Editor Scenarios
61.
The configured elements are displayed.
IP Office Contact Center - IVR Editor Scenarios
12 2014
75
IP Office Contact Center - IVR Editor Scenarios
62.
Connect the elements as illustrated below.
63.
We now need to close the empty element connections with Drop
elements to disconnect the caller. Drag the Drop element into the Call flow
window.
64.
Repeat the process to close all of the open connections.
IP Office Contact Center - IVR Editor Scenarios
12 2014
76
IP Office Contact Center - IVR Editor Scenarios
65.
Connect the new Drop elements.
IP Office Contact Center - IVR Editor Scenarios
12 2014
77
IP Office Contact Center - IVR Editor Scenarios
66. Click Task flow set and select Save.
67. Activate the task flow set.
68. Task Flow Editor will check the call flow for errors. Click the OK button.
69. The Call flow can be tested internally be dialing the Topic Number
IP Office Contact Center - IVR Editor Scenarios
12 2014
78
IP Office Contact Center - IVR Editor Scenarios
70. An Incoming Call Route can be created within IP office Manger to allow the
new Company Menu to be linked to an external number. Please refer to the
IP Office Contact Centre Incoming Call Access - Assigning an IP Office
Incoming Call Route to a Topic section of this guide.
IVR Database Integration Example
The following example relates to a scenario where a customer offers various levels
of IT support to their clients. They wish to determine what level of support callers to
their support desk have for example Bronze, Silver or Gold along with details of the
product they have previously purchased.
Their support records are contained within a database. The customer requires the
information to be referenced from the database and displayed on the IP Office
Contact Centre agents User Interface, as the support calls are distributed.
An IVR Script will be created to query the database to check for a Support contract
and inform the Agent dealing with the call, which product and what level of support
has been purchased.
The Customers database contains the following details that will be referenced in
the IVR.
IP Office Contact Center - IVR Editor Scenarios
12 2014
79
IP Office Contact Center - IVR Editor Scenarios
Agent User Interface
There are a number of factors that will determine the type of customer information
that is displayed on the agents User interface. When the call is distributed to the
agent, they will be presented with caller information before they answer the caller.
Below are the four incoming call scenarios:
1.
Incoming call with CLID that can be matched to a CLID in the customer data
base. This will display the CLID and Callers name. As well as the Support contact
level and which product the caller has previously purchased.
2.
Incoming call with CLID that is not matched to a CLID in the customer data
base. Therefore the caller is prompted to enter a support contract number (four
digits). If this number is matched in the customers database, this will display the
CLID (non database) and Callers name. As well as the Support contact level and
which product the caller has previously purchased.
3
Incoming call with NO CLID but a support contract. Therefore the caller is
prompted to enter a support contract number (four digits). If this number is
matched in the customers database, this will display the Callers name along with
the Support contact level and which product the caller has previously purchased.
4.
Incoming call with NO CLID and no support contract. Therefore the caller is
prompted to enter a support contract number (four digits). If this number is not
matched in the customers database, the Caller will hear a message Please be
aware that support will only be given to customers with an active support contract
IP Office Contact Center - IVR Editor Scenarios
12 2014
80
IP Office Contact Center - IVR Editor Scenarios
before being sent to the Topic. The Agents user interface will display
NO_SUPPORT_CONTRACT.
User Interface Scenario 1 - Call presented with CLID and the customers
record is contained within the database
IP Office Contact Center - IVR Editor Scenarios
12 2014
81
IP Office Contact Center - IVR Editor Scenarios
User Interface Scenario 2 - Call presented with CLID, there is no customer
record but the customer does have a support contract
IP Office Contact Center - IVR Editor Scenarios
12 2014
82
IP Office Contact Center - IVR Editor Scenarios
User Interface Scenario 3 - Call presented without CLID but the support
contract number is contained within the database
IP Office Contact Center - IVR Editor Scenarios
12 2014
83
IP Office Contact Center - IVR Editor Scenarios
User Interface Scenario 4 - Call presented without CLID and the support
contract number is not contained within the database
IP Office Contact Center - IVR Editor Scenarios
12 2014
84
IP Office Contact Center - IVR Editor Scenarios
IVR Design
IP Office Contact Center - IVR Editor Scenarios
12 2014
85
IP Office Contact Center - IVR Editor Scenarios
In the following example, it assumed that the database has already been created
and contains the required support records. A Windows 2012 server has been
utilized for illustrative purposes.
The following settings are required for IP Office Contact Centre access to an
existing database.
Creating a ODBC Data Source in the IP Office Contact Centre servers
Customer Database
1. Firstly we have to create an ODBC Data Source to the customers Database
on the IP Office Contact Centre server. Remotely connect to the IP Office
Contact Centre Server.
2. Select the down arrow to show the Apps
IP Office Contact Center - IVR Editor Scenarios
12 2014
86
IP Office Contact Center - IVR Editor Scenarios
3. Select ODBC Data Sources (32BIT) under Administrative Tools
When using a Windows 2008, server navigate to Computer>Local Disk (c:)
>Windows>SysWOW64
IP Office Contact Center - IVR Editor Scenarios
12 2014
87
IP Office Contact Center - IVR Editor Scenarios
Double left click on odbcad32
4. When the ODBC Data Source Administrator page opens select System
DSN and then select the Add.. button
IP Office Contact Center - IVR Editor Scenarios
12 2014
88
IP Office Contact Center - IVR Editor Scenarios
5. Select Adaptive Server Enterprise and click Finish.
Note: In this example, the Sybase Database is used as the customer database.
Other database types can also be used for example, Microsoft SQL Server. In
such instances the required ODBC driver must be installed before creating the
ODBC DSN.
6. Fill out the connection details of the Customers Database, and then click the
Advanced tab.
IP Office Contact Center - IVR Editor Scenarios
12 2014
89
IP Office Contact Center - IVR Editor Scenarios
7. Type us_english in the Language field and then click the General tab.
IP Office Contact Center - IVR Editor Scenarios
12 2014
90
IP Office Contact Center - IVR Editor Scenarios
8. Click the Test Connection button to test the connection to the customers
database.
9. If Login Succeeded message is displayed, a connection to the database
has been established.
10. Click the OK button to close the window.
IP Office Contact Center - IVR Editor Scenarios
12 2014
91
IP Office Contact Center - IVR Editor Scenarios
11. Click the OK button to close the ODBC Data Source window.
IP Office Contact Center - IVR Editor Scenarios
12 2014
92
IP Office Contact Center - IVR Editor Scenarios
12. We will now create system Tags and Variables that will be referenced whilst
configuring the IVR script. Open the IP Office Contact center software and
login with Administrator access. Select Goto followed by Configuration.
IP Office Contact Center - IVR Editor Scenarios
12 2014
93
IP Office Contact Center - IVR Editor Scenarios
13. Click System and click Tag list.
14. Click the Add button.
IP Office Contact Center - IVR Editor Scenarios
12 2014
94
IP Office Contact Center - IVR Editor Scenarios
15. Enter a name to identify the tag. In this example, the tag will reference the
product previously purchased by the customer, therefore the name
Product has been entered. Click the OK button.
16. Click the Add button.
IP Office Contact Center - IVR Editor Scenarios
12 2014
95
IP Office Contact Center - IVR Editor Scenarios
17. Create a tag for Support_Contract then click the OK button.
18. Click the Add button again and create a tag for No_Support_Contract
IP Office Contact Center - IVR Editor Scenarios
12 2014
96
IP Office Contact Center - IVR Editor Scenarios
19. With the three tags created, select the OK button.
20. We will now create the required IVR script. From the Goto menu click IVREditor.
IP Office Contact Center - IVR Editor Scenarios
12 2014
97
IP Office Contact Center - IVR Editor Scenarios
21. Select IVR script and then select the New option and then select New IVR
script.
22. Enter the Name Support_Contract and click the OK button.
23. Click the Elements tab.
IP Office Contact Center - IVR Editor Scenarios
12 2014
98
IP Office Contact Center - IVR Editor Scenarios
24. Next, add Local Variables that the new Call flow will use to record
information entered by the customer and that will be used to retrieve
information from the database.
Note: Each IVR Script can have its own Local Variables.
25. Click Edit and select Local variables.
26. The Local Variables window is displayed. Click the Add button.
IP Office Contact Center - IVR Editor Scenarios
12 2014
99
IP Office Contact Center - IVR Editor Scenarios
27. Enter the name dbrecordsfound and click the OK button.
28. The configured Variable is displayed.
29. Repeat this process to create three more Local Variables for db_results ,
inputdtmf and dbase
IP Office Contact Center - IVR Editor Scenarios
12 2014
100
IP Office Contact Center - IVR Editor Scenarios
30. Once the three Local Variables have been created, click the OK button.
31. The IVR script can now be created. Begin by adding a Start element. Drag
the Start element into the call flow working area.
IP Office Contact Center - IVR Editor Scenarios
12 2014
101
IP Office Contact Center - IVR Editor Scenarios
32. Enter the Label Start and select Not interruptible and then click the OK
button
33. The configured element is displayed.
34. In this example, the inbuilt Text To Speech system will be utilized to play
messages to the caller. Drag the Text to Speech element to the working
area.
IP Office Contact Center - IVR Editor Scenarios
12 2014
102
IP Office Contact Center - IVR Editor Scenarios
35. Enter the Label Welcome Message and in the Text window enter Thank
you for calling the support department. Click the option for Not
interruptible and then click the OK button.
IP Office Contact Center - IVR Editor Scenarios
12 2014
103
IP Office Contact Center - IVR Editor Scenarios
36. The configured element is displayed.
37. We now need to open the Customers Database. Drag the Open Database
element onto the call flow working area.
IP Office Contact Center - IVR Editor Scenarios
12 2014
104
IP Office Contact Center - IVR Editor Scenarios
38. Enter the Label Open Database.
39. Then in the field DB variable enter Dbase.
IP Office Contact Center - IVR Editor Scenarios
12 2014
105
IP Office Contact Center - IVR Editor Scenarios
40. In the field Name of data source enter supportdb.
41. In the field User enter ipoccdb. If required, enter the password for the
customer database.
IP Office Contact Center - IVR Editor Scenarios
12 2014
106
IP Office Contact Center - IVR Editor Scenarios
42. Select the Not interruptible check box. Then click the OK button.
43. The configured element is displayed.
IP Office Contact Center - IVR Editor Scenarios
12 2014
107
IP Office Contact Center - IVR Editor Scenarios
44. We will now use a Logic element to capture the callers CLID. Drag a Logic
element onto the IVR script working area.
45. Name the Label Capture CLID
IP Office Contact Center - IVR Editor Scenarios
12 2014
108
IP Office Contact Center - IVR Editor Scenarios
46. Left mouse click in the Condition window then click the Tags button.
47. Select the <:CCK_Calling_Address:>!= tag
IP Office Contact Center - IVR Editor Scenarios
12 2014
109
IP Office Contact Center - IVR Editor Scenarios
48. Click after the > and select the Operators button.
49. Click the Unequal operator then click the OK button.
IP Office Contact Center - IVR Editor Scenarios
12 2014
110
IP Office Contact Center - IVR Editor Scenarios
50. Then type after the operator
51. Click the Not interruptible check box and then click the OK button.
IP Office Contact Center - IVR Editor Scenarios
12 2014
111
IP Office Contact Center - IVR Editor Scenarios
52. The configured element is displayed.
53. We now need to use a Database query based on the customers CLID, to
locate the customers record within the database. To do this an SQL query
element will be used. Drag the SQL query element into the IVR script
working area.
IP Office Contact Center - IVR Editor Scenarios
12 2014
112
IP Office Contact Center - IVR Editor Scenarios
54. In the Label field enter Query Dbase for CLID and then click the
browser button adjacent to the DB variable field.
55. Select Dbase and click the OK button.
IP Office Contact Center - IVR Editor Scenarios
12 2014
113
IP Office Contact Center - IVR Editor Scenarios
56. Now select the browser button adjacent to the DB table field.
57. Select customers and then click the OK button.
58. Click the drop down arrow next to the first Field and select clid.
IP Office Contact Center - IVR Editor Scenarios
12 2014
114
IP Office Contact Center - IVR Editor Scenarios
Note: The direct access to the columns within the customers DB table is only
possible when the IVR-Script is developed on the IP Office Contact Centre server.
If access is required from a client, the ODBC driver for the customer database
must be installed on the client PC.
59. This will reference the Clid records contained within the database as
illustrated below.
60. In the Value Field in the same row as clid enter
<:CCK_Calling_Address:>
61. Click the browser button adjacent to the Record variable field.
IP Office Contact Center - IVR Editor Scenarios
12 2014
115
IP Office Contact Center - IVR Editor Scenarios
62. Click db_results and click the OK button.
IP Office Contact Center - IVR Editor Scenarios
12 2014
116
IP Office Contact Center - IVR Editor Scenarios
63. In the Number of records field enter dbrecordsfound.
IP Office Contact Center - IVR Editor Scenarios
12 2014
117
IP Office Contact Center - IVR Editor Scenarios
64. Click the option for Not interruptible and click the OK button.
65. The configured element is displayed.
IP Office Contact Center - IVR Editor Scenarios
12 2014
118
IP Office Contact Center - IVR Editor Scenarios
66. We will now use a Logic element to check if the customer CLID was found
in the customers database. Click the Elements tab and Drag a Logic
element into the IVR script working area.
67. In the Label field enter CLID found in Dbase.
IP Office Contact Center - IVR Editor Scenarios
12 2014
119
IP Office Contact Center - IVR Editor Scenarios
68. In the Condition field enter <:dbrecordsfound:>>0 and click the Not
interruptible check box. Then click the OK button.
69. The configured element is displayed.
IP Office Contact Center - IVR Editor Scenarios
12 2014
120
IP Office Contact Center - IVR Editor Scenarios
70. After the CLID of the customer has been found, we can query the customer
database for additional information. We can do this using the First Record
element. Drag the element into the IVR script working area.
71. In the Label field enter Assign Values.
IP Office Contact Center - IVR Editor Scenarios
12 2014
121
IP Office Contact Center - IVR Editor Scenarios
72. Click the browser button adjacent to the DB variable field.
73. Select Dbase and click the OK button.
74. Click the browser button adjacent to the Record variable field.
IP Office Contact Center - IVR Editor Scenarios
12 2014
122
IP Office Contact Center - IVR Editor Scenarios
75. Select db_results and click the OK button.
76. Click the Create button.
77. Select cname and click the OK button.
IP Office Contact Center - IVR Editor Scenarios
12 2014
123
IP Office Contact Center - IVR Editor Scenarios
78. This will reference the cname records contained within the database as
illustrated below.
79. Select the field cname and enter CCK_Caller_Name (this will store the
CLID of the caller as CCK_Caller_Name which we be displayed on the
Agents User Interface).
80. Click the Create button and select slevel and click the OK button
IP Office Contact Center - IVR Editor Scenarios
12 2014
124
IP Office Contact Center - IVR Editor Scenarios
81. This will reference the slevel records contained within the database as
illustrated below.
82. In the Value field enter Support_Contract
83. Click the Create button. Click product and click the OK button.
IP Office Contact Center - IVR Editor Scenarios
12 2014
125
IP Office Contact Center - IVR Editor Scenarios
84. This will reference the product records contained within the database as
illustrated below.
IP Office Contact Center - IVR Editor Scenarios
12 2014
126
IP Office Contact Center - IVR Editor Scenarios
85. In the Value field enter Product.
86. Click the Not interruptible option and then click the OK button.
IP Office Contact Center - IVR Editor Scenarios
12 2014
127
IP Office Contact Center - IVR Editor Scenarios
87. The configured element is displayed.
88. Once the information from the customers database has been retrieved, the
link to the database must be closed. This action is completed by using the
Close Database element. Drag the Close Database element into the IVR
Script working area.
IP Office Contact Center - IVR Editor Scenarios
12 2014
128
IP Office Contact Center - IVR Editor Scenarios
89. In the Label field enter Close Database and then click the browser
button adjacent to the DB variable field.
IP Office Contact Center - IVR Editor Scenarios
12 2014
129
IP Office Contact Center - IVR Editor Scenarios
90. Select Dbase and click the OK button.
91. Select the Not interruptible check box and click the OK button.
IP Office Contact Center - IVR Editor Scenarios
12 2014
130
IP Office Contact Center - IVR Editor Scenarios
92. The configured element is displayed.
IP Office Contact Center - IVR Editor Scenarios
12 2014
131
IP Office Contact Center - IVR Editor Scenarios
93. The IP Office Contact Centre system will audibly inform the caller their
current level of support before their call is directed to an Agent. To do this a
Text to Speech element can be used. Drag the Text to Speech element
into the IVR Script working area.
IP Office Contact Center - IVR Editor Scenarios
12 2014
132
IP Office Contact Center - IVR Editor Scenarios
94. In the Label field enter Support Level and in the Text window enter You
have a support level of <:Support_Contract:>.
95. Select the option for Not interruptible and then click the OK button.
IP Office Contact Center - IVR Editor Scenarios
12 2014
133
IP Office Contact Center - IVR Editor Scenarios
96. The configured element is displayed.
97. We now need to add another section to the IVR Script that can be used if no
CLID is detected. This will provide the caller with an opportunity to enter
their support contact number. This can be achieved by using an
Announcement plus DTMF Sequence element. Drag the element into the
IVR Script working area.
IP Office Contact Center - IVR Editor Scenarios
12 2014
134
IP Office Contact Center - IVR Editor Scenarios
98. In the Label field enter Enter Support contract number.
IP Office Contact Center - IVR Editor Scenarios
12 2014
135
IP Office Contact Center - IVR Editor Scenarios
99. Then click the Text to speech check box.
100.
In the Text field enter Please enter your four digit support
contract number. If you do not have an account number, please hold.
101.
Then in the Digits for variable field enter inputdtmf.
IP Office Contact Center - IVR Editor Scenarios
12 2014
136
IP Office Contact Center - IVR Editor Scenarios
102.
Select the Input possible during announcement check box.
103.
The Cancellation criteria must now be defined to determine if the
customer has entered a valid support contract number. In the Number of
digits field enter 4. In the End digits field enter #. In the Max input time
(mm:ss) field enter 00:20 and then click the OK button.
IP Office Contact Center - IVR Editor Scenarios
12 2014
137
IP Office Contact Center - IVR Editor Scenarios
104.
The configured element is displayed.
105.
By using the DMTF entered by the customer, we can check to see if
the digits entered match a record in the customers database. To do this an
SQL query element can be used. Drag the element into the IVR Script
working area.
IP Office Contact Center - IVR Editor Scenarios
12 2014
138
IP Office Contact Center - IVR Editor Scenarios
106.
In the Label field enter Dbase Query.
107.
Click the browser button next to DB variable field.
IP Office Contact Center - IVR Editor Scenarios
12 2014
139
IP Office Contact Center - IVR Editor Scenarios
108.
Select the Dbase variable and then click the OK button.
109.
Select the browser button next to the DB table field.
110.
Select customers and then click the OK button.
IP Office Contact Center - IVR Editor Scenarios
12 2014
140
IP Office Contact Center - IVR Editor Scenarios
111.
Select the drop down arrow in the first Field window and select
support.
112.
This will reference the support records contained within the
database as illustrated below.
IP Office Contact Center - IVR Editor Scenarios
12 2014
141
IP Office Contact Center - IVR Editor Scenarios
113.
In the Value field enter <:inputdtmf:>
114.
Select the browser button adjacent to the Record variable field.
IP Office Contact Center - IVR Editor Scenarios
12 2014
142
IP Office Contact Center - IVR Editor Scenarios
115.
Click the db_results variable and select the OK button.
116.
In the Number of records field enter dbrecordsfound.
IP Office Contact Center - IVR Editor Scenarios
12 2014
143
IP Office Contact Center - IVR Editor Scenarios
117.
Click the Not interruptible check box. Click the OK button.
118.
The configured element is displayed.
IP Office Contact Center - IVR Editor Scenarios
12 2014
144
IP Office Contact Center - IVR Editor Scenarios
119.
We will now use a Logic element to check if a Support contract was
found in the customers database. Drag a Logic element into the IVR Script
working area.
IP Office Contact Center - IVR Editor Scenarios
12 2014
145
IP Office Contact Center - IVR Editor Scenarios
120.
In the Label field enter DTMF in Database and in the Condition
field enter <:dbrecordsfound:>>0
121.
Select Not interruptible check box and click the OK button.
IP Office Contact Center - IVR Editor Scenarios
12 2014
146
IP Office Contact Center - IVR Editor Scenarios
122.
The configured element is displayed.
123.
If the Support contract number is located within the database, it will
be retrieved and stored in a variable that will be referenced later. This
process can be performed using the First Record element. Drag the
element into the IVR Script working area.
IP Office Contact Center - IVR Editor Scenarios
12 2014
147
IP Office Contact Center - IVR Editor Scenarios
124.
In the Label field enter Assign Values from Dbase and then select
the browser button adjacent to the DB variable field.
125.
Click the Dbase variable and then click the OK button.
IP Office Contact Center - IVR Editor Scenarios
12 2014
148
IP Office Contact Center - IVR Editor Scenarios
126.
Click the browser button adjacent to the Record variable field.
127.
Select the db_results variable and click the OK button.
128.
Click the Create button.
IP Office Contact Center - IVR Editor Scenarios
12 2014
149
IP Office Contact Center - IVR Editor Scenarios
129.
Click cname and select the OK button
130.
This will reference the cname records contained within the database
as illustrated below.
131.
In the Value(Var) field enter CCK_Caller_Name
IP Office Contact Center - IVR Editor Scenarios
12 2014
150
IP Office Contact Center - IVR Editor Scenarios
132.
Click the Create button.
133.
Click slevel and select the OK button.
134.
This will reference the slevel records contained within the database
as illustrated below.
IP Office Contact Center - IVR Editor Scenarios
12 2014
151
IP Office Contact Center - IVR Editor Scenarios
135.
In the Value field enter Support_Contract
136.
Click the Create button.
137.
Click product and click the OK button.
IP Office Contact Center - IVR Editor Scenarios
12 2014
152
IP Office Contact Center - IVR Editor Scenarios
138.
This will reference the product records contained within the
database as illustrated below.
139.
In the Value field enter Product.
140.
Click the Not interruptible check box and then click the OK button
IP Office Contact Center - IVR Editor Scenarios
12 2014
153
IP Office Contact Center - IVR Editor Scenarios
141.
The configured element is displayed.
IP Office Contact Center - IVR Editor Scenarios
12 2014
154
IP Office Contact Center - IVR Editor Scenarios
142.
If a support record cannot be found in the customers database, the
caller will hear an announcement informing them that they do not have a
support contract. This can be achieved by using a Text to Speech element.
Drag the Text to Speech element into the IVR Script working area.
143.
In the Label field enter No Support contract found.
IP Office Contact Center - IVR Editor Scenarios
12 2014
155
IP Office Contact Center - IVR Editor Scenarios
144.
In the Text field enter Please be aware that support will only be
given to customers with an active support contract.
145.
Click the Not interruptible check box and then click the OK button.
IP Office Contact Center - IVR Editor Scenarios
12 2014
156
IP Office Contact Center - IVR Editor Scenarios
146.
The configured element is displayed.
147.
We will now amend a Variable to alert the Agent taking the call, that
the callers details have not matched any records in the customers
database. This can be achieved by using a Define Variable element. Drag
the element into the IVR Script working area.
IP Office Contact Center - IVR Editor Scenarios
12 2014
157
IP Office Contact Center - IVR Editor Scenarios
148.
In the Label field enter Support contract not found
IP Office Contact Center - IVR Editor Scenarios
12 2014
158
IP Office Contact Center - IVR Editor Scenarios
149.
In the Variable field enter Support_Contract
150.
In the New Value field enter No_Support_Contract
151.
Click the Not interruptible check box and then click the OK button.
IP Office Contact Center - IVR Editor Scenarios
12 2014
159
IP Office Contact Center - IVR Editor Scenarios
152.
The configured element is displayed.
IP Office Contact Center - IVR Editor Scenarios
12 2014
160
IP Office Contact Center - IVR Editor Scenarios
153.
The IVR Script can be completed with an End element. Drag the
element into the IVR Script working area.
154.
In the Label field enter End and click the OK button.
IP Office Contact Center - IVR Editor Scenarios
12 2014
161
IP Office Contact Center - IVR Editor Scenarios
155.
The configured element is displayed.
156.
We now need to link all of the elements together, as illustrated below.
IP Office Contact Center - IVR Editor Scenarios
12 2014
162
IP Office Contact Center - IVR Editor Scenarios
IP Office Contact Center - IVR Editor Scenarios
12 2014
163
IP Office Contact Center - IVR Editor Scenarios
157.
Now that all the connections have been created, the IVR script must
be enabled. Select IVR Script and click Properties.
158.
Select the IVR button.
IP Office Contact Center - IVR Editor Scenarios
12 2014
164
IP Office Contact Center - IVR Editor Scenarios
159.
Select IVR and then click the OK button.
160.
Click the OK button.
IP Office Contact Center - IVR Editor Scenarios
12 2014
165
IP Office Contact Center - IVR Editor Scenarios
161.
Select IVR script and click Save.
162.
Click IVR script and select Enable.
IP Office Contact Center - IVR Editor Scenarios
12 2014
166
IP Office Contact Center - IVR Editor Scenarios
163.
A confirmation windows is displayed, click the OK button.
Configuring the Agents Interface for use with the IVR Script
1. The Agents User Interface can now be configured, so that it can receive the
information from the record found in the customer database and display the
information to the agent. From the Go to menu select Telephony.
IP Office Contact Center - IVR Editor Scenarios
12 2014
167
IP Office Contact Center - IVR Editor Scenarios
2. Select the Telephony link and click File View.
3. Click the required file to be used with the Agents user Interface, then click
the Edit button.
Please refer to the IP Office Contact Centre Telephony User Interface
Configuration Task Based Guide for further details relating the configuration of the
User Interface.
IP Office Contact Center - IVR Editor Scenarios
12 2014
168
IP Office Contact Center - IVR Editor Scenarios
4. The User Interface working area is displayed and can now be configured
In the following example, a Group element will be configured to contain a number
of Tag elements that will display caller details to the agent from the customer
database.
5. Drag a Group element into the working area.
IP Office Contact Center - IVR Editor Scenarios
12 2014
169
IP Office Contact Center - IVR Editor Scenarios
6. Using the right mouse button, click within the Group element and select
Properties.
7. Name the group Callers Details.
IP Office Contact Center - IVR Editor Scenarios
12 2014
170
IP Office Contact Center - IVR Editor Scenarios
8. Click the OK button.
9. The Group element is displayed with its new title.
IP Office Contact Center - IVR Editor Scenarios
12 2014
171
IP Office Contact Center - IVR Editor Scenarios
10. Drag a Tag element into the Callers Details Group window.
11. Click the browser button.
IP Office Contact Center - IVR Editor Scenarios
12 2014
172
IP Office Contact Center - IVR Editor Scenarios
12. In the Tag selection field click CCK_Caller_Name and select the OK
button.
13. Click the Display names check box.
IP Office Contact Center - IVR Editor Scenarios
12 2014
173
IP Office Contact Center - IVR Editor Scenarios
14. Change CCK_Caller_Name to Callers Name and click the OK button.
15. The configured element is displayed.
IP Office Contact Center - IVR Editor Scenarios
12 2014
174
IP Office Contact Center - IVR Editor Scenarios
16. Drag another Tag element into the Callers Details group.
17. Click the browser button in the Selected Tag field.
IP Office Contact Center - IVR Editor Scenarios
12 2014
175
IP Office Contact Center - IVR Editor Scenarios
18. Select Support_Contract and click the OK button.
19. Click the OK button.
IP Office Contact Center - IVR Editor Scenarios
12 2014
176
IP Office Contact Center - IVR Editor Scenarios
20. The configured element is displayed.
21. Drag another Tag element into the Callers Details group.
IP Office Contact Center - IVR Editor Scenarios
12 2014
177
IP Office Contact Center - IVR Editor Scenarios
22. Click the browser button in the Selected Tag field.
23. Select CCK_Calling_Address and click the OK button.
IP Office Contact Center - IVR Editor Scenarios
12 2014
178
IP Office Contact Center - IVR Editor Scenarios
24. Click the Display Names option.
25. Change CCK_Calling_Address to Customers Phone Number and select
the OK button.
IP Office Contact Center - IVR Editor Scenarios
12 2014
179
IP Office Contact Center - IVR Editor Scenarios
26. The configured element is displayed.
27. Drag another Tag element into the Callers Details group.
IP Office Contact Center - IVR Editor Scenarios
12 2014
180
IP Office Contact Center - IVR Editor Scenarios
28. Click the browser button in the Selected Tag field
29. Click Product and select the OK button.
IP Office Contact Center - IVR Editor Scenarios
12 2014
181
IP Office Contact Center - IVR Editor Scenarios
30. Click the OK button.
31. Adjust the sizes of the Group element and the tags within the element.
IP Office Contact Center - IVR Editor Scenarios
12 2014
182
IP Office Contact Center - IVR Editor Scenarios
32. Click the Save button.
33. The New IVR script can now be added into the required Call flow. From the
Go to menu select Task Flow Editor.
IP Office Contact Center - IVR Editor Scenarios
12 2014
183
IP Office Contact Center - IVR Editor Scenarios
34. We will use the Company Main Menu call flow previously configured within
this guide.
35. Click the Open icon and select the required Task Flow Set and click OK.
36. If a password has previously been configured for the Task Flow, enter the
password and click OK. Otherwise click the OK button.
IP Office Contact Center - IVR Editor Scenarios
12 2014
184
IP Office Contact Center - IVR Editor Scenarios
37. Double left mouse click on the required call flow, in this example the
Company Menu call flow will be utilized.
38. We will place the new IVR Script before Topic 1. Move Topic 1 over to leave
a space for the new IVR element
IP Office Contact Center - IVR Editor Scenarios
12 2014
185
IP Office Contact Center - IVR Editor Scenarios
39. Now Delete the connection between the Logic element Option 1 and Topic 1
40. The connection is deleted.
IP Office Contact Center - IVR Editor Scenarios
12 2014
186
IP Office Contact Center - IVR Editor Scenarios
41. Click the List of symbols tab.
42. We will use the IVR-Script (1announcement) element to place the new
IVR script into the Call flow. Drag the element into the call flow.
IP Office Contact Center - IVR Editor Scenarios
12 2014
187
IP Office Contact Center - IVR Editor Scenarios
43. Select the Support_Contract IVR Script and click the OK button.
44. Now connect the New IVR script element within the Call flow as highlighted
below.
IP Office Contact Center - IVR Editor Scenarios
12 2014
188
IP Office Contact Center - IVR Editor Scenarios
45. Click Task Flow set and select Save.
46. Click Task flow set and select Activate.
IP Office Contact Center - IVR Editor Scenarios
12 2014
189
IP Office Contact Center - IVR Editor Scenarios
47. Click the OK button when prompted.
IP Office Contact Center - IVR Editor Scenarios
12 2014
190
IP Office Contact Center - IVR Editor Scenarios
IVR Script: To allow a Caller to Dial a Known Extension Number
The IVR Script detailed in the following example, will allow a caller to enter a
known extension number on the IP Office/ IP Office Contact Centre and
consequently their call will be directed to that extension. If the destination
extension is not available or busy, the caller will hear a message and be prompted
to enter the extension number again. The caller will be informed if they enter an
invalid extension number and will be prompted to try again. After three attempts
they will be notified and their call disconnected.
IP Office Contact Center - IVR Editor Scenarios
12 2014
191
IP Office Contact Center - IVR Editor Scenarios
The illustration below shows the new IVR script being added to the Company Main
menu IVR script, the configuration of which was previously discussed in this guide.
IP Office Contact Center - IVR Editor Scenarios
12 2014
192
IP Office Contact Center - IVR Editor Scenarios
To create an IVR Script to allow a Caller to Dial a Known Extension Number:
1. From the Goto menu select IVR-Editor.
2. From the IVR script menu click New followed by New IVR script.
IP Office Contact Center - IVR Editor Scenarios
12 2014
193
IP Office Contact Center - IVR Editor Scenarios
3. In the Name field enter Dialaknownextensionnumber and click the OK
button.
4. Click the Elements tab.
5. Drag a Start element into the IVR script Working Area.
IP Office Contact Center - IVR Editor Scenarios
12 2014
194
IP Office Contact Center - IVR Editor Scenarios
6. In the Label field enter Start.
7. Click the option for Not interruptible and then select the OK button.
8. The configured element is displayed.
IP Office Contact Center - IVR Editor Scenarios
12 2014
195
IP Office Contact Center - IVR Editor Scenarios
Creating a Local Variable to Record the DTMF Digits entered by the Caller
We will now create a local variable that can be used to record either the DTMF
digits entered by the caller to reach an extension or those digits entered incorrectly
by the caller. An option to record how many times they have entered an incorrect
extension number (Retries) will also be configured.
1. Click Edit from the menu and select Local variables.
2. Click the Add button.
3. In the Name field enter DTMF and click the OK button.
IP Office Contact Center - IVR Editor Scenarios
12 2014
196
IP Office Contact Center - IVR Editor Scenarios
4. The variable will be displayed.
5. Click the Add.. button.
6. In the Name field enter Retries and click the OK button.
IP Office Contact Center - IVR Editor Scenarios
12 2014
197
IP Office Contact Center - IVR Editor Scenarios
7. The variables will be displayed.
8. The local variables have now been created, click the OK button.
9. We now need to use a Define Variable element to reset the Retries
variable to 0, when a new call enters the IVR script. Drag the element into
the IVR script working area.
IP Office Contact Center - IVR Editor Scenarios
12 2014
198
IP Office Contact Center - IVR Editor Scenarios
10. In the Label field enter Set Retries to 0.
11. Using the mouse left click in the Variable field.
IP Office Contact Center - IVR Editor Scenarios
12 2014
199
IP Office Contact Center - IVR Editor Scenarios
12. Click the Local var. button.
13. Select Retries and select the OK button.
IP Office Contact Center - IVR Editor Scenarios
12 2014
200
IP Office Contact Center - IVR Editor Scenarios
14. In the New Value field enter 0.
15. Click the option for Not interruptible and then click the OK button.
IP Office Contact Center - IVR Editor Scenarios
12 2014
201
IP Office Contact Center - IVR Editor Scenarios
16. The configured element is displayed.
17. We will now configure an element that will prompt the customer to enter the
required extension number using DTMF via their handset. This feature can
be completed using the Announcement plus DTMF Sequence element.
Drag the element into the IVR script working area.
IP Office Contact Center - IVR Editor Scenarios
12 2014
202
IP Office Contact Center - IVR Editor Scenarios
18. In the Label field enter Enter DTMF digits.
19. Click the Text to speech check box.
IP Office Contact Center - IVR Editor Scenarios
12 2014
203
IP Office Contact Center - IVR Editor Scenarios
20. Left mouse click within the Text to speech field.
21. In the Text field enter If you know the extension number you wish to
dial. Please dial it now.
22. In the Digits for variable field enter DTMF.
IP Office Contact Center - IVR Editor Scenarios
12 2014
204
IP Office Contact Center - IVR Editor Scenarios
23. Click the Input possible during announcement check box.
24. In the Number of digits field enter 4 (This is the digit extension length on
the PBX).
IP Office Contact Center - IVR Editor Scenarios
12 2014
205
IP Office Contact Center - IVR Editor Scenarios
25. In the Max. input time (mm:ss) field enter 00:10. This will allow 10
seconds for a caller to enter the 4 digit extension number.
26. Then select the OK button.
IP Office Contact Center - IVR Editor Scenarios
12 2014
206
IP Office Contact Center - IVR Editor Scenarios
27. The configured element is displayed.
28. Now we need to check that the extension number requested exists on the IP
Office PBX. For this validation process, we can use a Logic element
containing a range of extension numbers. Drag the element into the IVR
script window.
IP Office Contact Center - IVR Editor Scenarios
12 2014
207
IP Office Contact Center - IVR Editor Scenarios
29. In the Label field enter Check extension number.
30. In the Condition field enter (<:DTMF:>>=2800) && (<:DTMF:><=2810). In
this example, the extension range is 2800 to 2810.
IP Office Contact Center - IVR Editor Scenarios
12 2014
208
IP Office Contact Center - IVR Editor Scenarios
31. Click the Not interruptible checkbox and click the OK button.
32. The configured element is displayed.
IP Office Contact Center - IVR Editor Scenarios
12 2014
209
IP Office Contact Center - IVR Editor Scenarios
33. We do not want the call to be passed immediately to the chosen extension,
as the extension may be busy or the user away from their phone. Therefore
we will use a Consultation element which will only pass the call when the
extension answers. Drag the element into the IVR script.
34. In the Label field enter Is the user available?
IP Office Contact Center - IVR Editor Scenarios
12 2014
210
IP Office Contact Center - IVR Editor Scenarios
35. Click the Var. check box.
36. Ensure that the Waiting for consultation call to be accepted check box is
selected.
37. Click the Local var. button.
IP Office Contact Center - IVR Editor Scenarios
12 2014
211
IP Office Contact Center - IVR Editor Scenarios
38. Select the DTMF local variable and select the OK button.
39. In the Max. ring time (mm:ss) field enter 00:15 and then click the OK
button.
40. The configured element is displayed.
IP Office Contact Center - IVR Editor Scenarios
12 2014
212
IP Office Contact Center - IVR Editor Scenarios
41. We will now add an announcement to let the caller know that the destination
extension is busy. This can be achieved by using a Text to Speech
element. Drag the element into the IVR script working area.
42. In the Label field enter Destination is busy.
IP Office Contact Center - IVR Editor Scenarios
12 2014
213
IP Office Contact Center - IVR Editor Scenarios
43. In the Text field enter The destination is currently busy.
44. Click the Not interruptible check box and then select the OK button.
IP Office Contact Center - IVR Editor Scenarios
12 2014
214
IP Office Contact Center - IVR Editor Scenarios
45. The configured element is displayed.
46. Next, an announcement will be added to the call flow that will indicate that
Maximum ring time is exceeded. This process can be achieved by using a
Text to Speech element. Drag the element into the IVR script working area.
IP Office Contact Center - IVR Editor Scenarios
12 2014
215
IP Office Contact Center - IVR Editor Scenarios
47. Enter a Label for the element.
48. In the Text field, enter The destination is not currently answering.
IP Office Contact Center - IVR Editor Scenarios
12 2014
216
IP Office Contact Center - IVR Editor Scenarios
49. Click the Not interruptible check box and then click the OK button.
50. The configured element is displayed.
IP Office Contact Center - IVR Editor Scenarios
12 2014
217
IP Office Contact Center - IVR Editor Scenarios
51. We will now create an option to transfer the call to the required destination
using the Transfer element. Drag the Transfer element into the IVR script
working area.
52. In the Label field enter Transfer to extension and select the OK button.
IP Office Contact Center - IVR Editor Scenarios
12 2014
218
IP Office Contact Center - IVR Editor Scenarios
53. The configured element is displayed.
54. An announcement is required for circumstances when there is a problem
capturing the DTMF entered by the caller. This is achieved using a Text to
Speech element. Drag the element into the IVR script working area.
IP Office Contact Center - IVR Editor Scenarios
12 2014
219
IP Office Contact Center - IVR Editor Scenarios
55. In the Label field enter DTMF Error.
56. The Text field enter There has been a problem, please hang up.
IP Office Contact Center - IVR Editor Scenarios
12 2014
220
IP Office Contact Center - IVR Editor Scenarios
57. Click the Not interruptible check box and then select the OK button.
58. The configured element is displayed.
IP Office Contact Center - IVR Editor Scenarios
12 2014
221
IP Office Contact Center - IVR Editor Scenarios
59. We will now add an announcement to inform the caller that they have dialed
an invalid extension number. This can be achieved using a Text to Speech
element. Drag the Text to speech element into the IVR working area.
60. .In the Label field, enter Invalid extension number.
IP Office Contact Center - IVR Editor Scenarios
12 2014
222
IP Office Contact Center - IVR Editor Scenarios
61. In the Text field enter Sorry, you have dialed an invalid extension
number. Please hold and wait for the prompt to try again.
62. Click the Not interruptible check box and then select the OK button.
IP Office Contact Center - IVR Editor Scenarios
12 2014
223
IP Office Contact Center - IVR Editor Scenarios
63. The configured element is displayed.
64. An element is required, that will add a retry value to the Retries local
variable that was previously configured.
IP Office Contact Center - IVR Editor Scenarios
12 2014
224
IP Office Contact Center - IVR Editor Scenarios
65. This can be achieved by using a Define Variable element. Drag the
element into the IVR script working area.
66. In the Label field enter Retries plus 1.
IP Office Contact Center - IVR Editor Scenarios
12 2014
225
IP Office Contact Center - IVR Editor Scenarios
67. Using the left mouse button, click the Variable field.
68. Click the Local Variable button.
69. Click Retries local variable and the select the OK button.
IP Office Contact Center - IVR Editor Scenarios
12 2014
226
IP Office Contact Center - IVR Editor Scenarios
70. Using the left mouse button, click the New value field.
71. Click the Local Variables button.
72. Click the Retries local variable and select the OK button.
IP Office Contact Center - IVR Editor Scenarios
12 2014
227
IP Office Contact Center - IVR Editor Scenarios
73. Click the Operator button.
74. Select the + Addition operator and select the OK button.
75. At the end of the New value type 1 and then click the OK button. This value
within the variable will be referenced later by a Logic element that will have
a configured retry limit of 3.
IP Office Contact Center - IVR Editor Scenarios
12 2014
228
IP Office Contact Center - IVR Editor Scenarios
76. Click the option Not interruptible and then select the OK button.
77. The configured element is displayed.
IP Office Contact Center - IVR Editor Scenarios
12 2014
229
IP Office Contact Center - IVR Editor Scenarios
78. We will now add a small delay into the IVR script, that will provide a pause
before the caller is again requested to enter the required destination
extension. This can be achieved using a Wait element. Drag the element
into the IVR script working.
79. In the Label field enter Wait for 5 seconds.
IP Office Contact Center - IVR Editor Scenarios
12 2014
230
IP Office Contact Center - IVR Editor Scenarios
80. In the Wait time (mm:ss) field enter 00:05.
81. Click the Not interruptible check box and select the OK button.
IP Office Contact Center - IVR Editor Scenarios
12 2014
231
IP Office Contact Center - IVR Editor Scenarios
82. The configured element is displayed.
83. An element will now be added that will check how many times the Caller has
attempted to enter DTMF digits. In this example, we have set a limit of
three. This can be achieved using a Logic element. Drag the element into
the IVR script working area.
IP Office Contact Center - IVR Editor Scenarios
12 2014
232
IP Office Contact Center - IVR Editor Scenarios
84. In the Label field enter Max Retries = 3.
85. Click within the Condition field.
IP Office Contact Center - IVR Editor Scenarios
12 2014
233
IP Office Contact Center - IVR Editor Scenarios
86. Click the Local var button.
87. Click Retries and then click the OK button.
IP Office Contact Center - IVR Editor Scenarios
12 2014
234
IP Office Contact Center - IVR Editor Scenarios
88. Click the Operators button.
89. Select the >= Greater-or-equal operator and then click the OK button.
IP Office Contact Center - IVR Editor Scenarios
12 2014
235
IP Office Contact Center - IVR Editor Scenarios
90. At the end of the condition field add a 3 and then select the OK button.
91. Click the Not interruptible check box and then click the OK button.
IP Office Contact Center - IVR Editor Scenarios
12 2014
236
IP Office Contact Center - IVR Editor Scenarios
92. The configured element is displayed.
93. For situations when the caller has exceeded the retries limit, an
announcement should be played requesting that the caller hang up. This
can be achieved using a Text to speech element. Drag the element into the
IVR working area.
IP Office Contact Center - IVR Editor Scenarios
12 2014
237
IP Office Contact Center - IVR Editor Scenarios
94. In the Label field enter Retries exceeded.
95. In the Text field, enter You have reached the maximum number of
retries. Please hang up and redial if you wish to try again.
IP Office Contact Center - IVR Editor Scenarios
12 2014
238
IP Office Contact Center - IVR Editor Scenarios
96. Click the Not interruptible checkbox and then select the OK button.
97. The configured element is displayed.
IP Office Contact Center - IVR Editor Scenarios
12 2014
239
IP Office Contact Center - IVR Editor Scenarios
98. In this example, after the Maximum retries message has been played the
caller will be disconnected. This can be achieved by using the Drop
element. Drag the element into the IVR working area.
99. In the Label field enter Drop the Caller.
IP Office Contact Center - IVR Editor Scenarios
12 2014
240
IP Office Contact Center - IVR Editor Scenarios
100.
Click the Not interruptible check box and then click the OK button.
The configured element is displayed.
IP Office Contact Center - IVR Editor Scenarios
12 2014
241
IP Office Contact Center - IVR Editor Scenarios
101.
The IVR script can now be ended by using the End element. Drag
the element into the IVR working area.
102.
In the Label field enter End and then click the OK button.
IP Office Contact Center - IVR Editor Scenarios
12 2014
242
IP Office Contact Center - IVR Editor Scenarios
103.
The configured IVR script is displayed.
IP Office Contact Center - IVR Editor Scenarios
12 2014
243
IP Office Contact Center - IVR Editor Scenarios
We now need to link all of the elements together, as illustrated below.
IP Office Contact Center - IVR Editor Scenarios
12 2014
244
IP Office Contact Center - IVR Editor Scenarios
104.
Now that all the connections have been created, the IVR script must
be enabled. Select IVR Script and click Properties.
105.
Click the IVR button.
IP Office Contact Center - IVR Editor Scenarios
12 2014
245
IP Office Contact Center - IVR Editor Scenarios
106.
From the drop down list, select PBXServer and then select IVR
followed by the OK button.
107.
Choose the options for Automatic agent and then click the OK button.
IP Office Contact Center - IVR Editor Scenarios
12 2014
246
IP Office Contact Center - IVR Editor Scenarios
108.
Select the IVR script menu and click the Save option.
109.
Click IVR script and select the Enable option.
IP Office Contact Center - IVR Editor Scenarios
12 2014
247
IP Office Contact Center - IVR Editor Scenarios
110.
Click the OK button when prompted.
111.
Now the IVR is complete, we will link the new IVR script into an
existing Companymainmenu IVR Script.
IP Office Contact Center - IVR Editor Scenarios
12 2014
248
IP Office Contact Center - IVR Editor Scenarios
112.
In this example, the companymainmenu IVR script that was
previously configured in this guide will be utilized. Open the required IVR
script.
113.
Then drag the Define Variable element in to the IVR working area.
IP Office Contact Center - IVR Editor Scenarios
12 2014
249
IP Office Contact Center - IVR Editor Scenarios
114.
In the Label field enter Option 4.
115.
Then click the in the Variable field and then choose Tags.
IP Office Contact Center - IVR Editor Scenarios
12 2014
250
IP Office Contact Center - IVR Editor Scenarios
116.
Select the tag IVR_script_return and click the OK button.
117.
Click in the New Value field and type 4 and then click the OK button.
IP Office Contact Center - IVR Editor Scenarios
12 2014
251
IP Office Contact Center - IVR Editor Scenarios
118.
Next, adjust the Main Menu element to have four options.
Note: The E must be disconnected before adding the 4.
Note: Please be aware that you should update the announcement used by this
menu, to inform callers of the new, 4th option.
IP Office Contact Center - IVR Editor Scenarios
12 2014
252
IP Office Contact Center - IVR Editor Scenarios
119.
Double left click on the Main Menu
120.
Click the Add button.
IP Office Contact Center - IVR Editor Scenarios
12 2014
253
IP Office Contact Center - IVR Editor Scenarios
121.
Enter a digit 4 and then click the OK button.
122.
Now rearrange the IVR to include the new Option 4.
IP Office Contact Center - IVR Editor Scenarios
12 2014
254
IP Office Contact Center - IVR Editor Scenarios
123.
Now connect the new element into the IVR Script.
124.
Click the IVR Script link and select Save.
IP Office Contact Center - IVR Editor Scenarios
12 2014
255
IP Office Contact Center - IVR Editor Scenarios
125.
Click the IVR Script link and click Enable.
126.
Click the OK button.
127.
Now we need to add this option into the CompanyMainmenu Call
flow.
IP Office Contact Center - IVR Editor Scenarios
12 2014
256
IP Office Contact Center - IVR Editor Scenarios
128.
Choose the Go to menu and select Task flow Editor.
129.
Open the CompanyMainMenu Call flow.
130.
Highlight the connection and using the right mouse button click
Delete connection.
IP Office Contact Center - IVR Editor Scenarios
12 2014
257
IP Office Contact Center - IVR Editor Scenarios
131.
Move the drop element to leave space for option 4.
132.
Drag a Task tag element into the Call flow working area.
133.
Choose the builder button at the end of the Task tag field.
IP Office Contact Center - IVR Editor Scenarios
12 2014
258
IP Office Contact Center - IVR Editor Scenarios
134.
Select the tag IVR_script_return and then click the OK button.
135.
Type 4 in the New Value field and then click the OK button.
IP Office Contact Center - IVR Editor Scenarios
12 2014
259
IP Office Contact Center - IVR Editor Scenarios
136.
The Task Tag element is displayed.
137.
We now need to send the caller to the IVR, this can be done using a
IVR script. Drag the element into the call flow window.
IP Office Contact Center - IVR Editor Scenarios
12 2014
260
IP Office Contact Center - IVR Editor Scenarios
138.
Select the Dialaknownextension IVR script and then select the OK
button.
139.
The IVR script is now displayed. Now connect the elements together.
IP Office Contact Center - IVR Editor Scenarios
12 2014
261
IP Office Contact Center - IVR Editor Scenarios
140.
Save the modified Call flow.
141.
Select to Activate the Call flow.
142.
When prompted select the OK button.
IP Office Contact Center - IVR Editor Scenarios
12 2014
262
IP Office Contact Center - IVR Editor Scenarios
Installing Additional Languages for Text To Speech Files
Microsoft languages for TTS are feely available and can be downloaded from
Microsofts websites. Microsoft has produced installation files for all standard
European languages.
The languages are preinstalled with Windows 2012 server.
To install additional languages for a Windows 2008 server:
Download and install the languages from Microsofts Download Center. Download
the Runtime (x86) and the appropriate languages.
Link for runtime (x86)
http://www.microsoft.com/en-us/download/details.aspx?id=27225
IP Office Contact Center - IVR Editor Scenarios
12 2014
263
IP Office Contact Center - IVR Editor Scenarios
Link for languages
http://www.microsoft.com/en-us/download/details.aspx?id=27224
The MSSpeech files are required. All of the files are installation files (msi).
Configuring languages within the Voice Control Speech Configuration Dialog
Box
The engines or announcers (TTS) allocated to the individual languages in the
Voice Control language configuration, are referenced in:
the IVR editor in the voice recognition elements
or
announcements via TTS under the name of the language.
Example: In the TTS element, when choosing "English" the announcer
in the language configuration is used.
assigned
To be able to run the installed engine(s):
1. Click Start followed by All Programs, Avaya IP Office Contact Center Voice Control, VCSpeechConfiguration.
IP Office Contact Center - IVR Editor Scenarios
12 2014
264
IP Office Contact Center - IVR Editor Scenarios
2. The Settings dialog box is displayed.
3. Select the languages installed for Text To Speech as required.
IP Office Contact Center - IVR Editor Scenarios
12 2014
265
IP Office Contact Center - IVR Editor Scenarios
Avaya Documentation
http://support.avaya.com/
Avaya IP Office Contact Centre Task Based Guides
IP Office Contact Centre Configuration Maps
IP Office Contact Centre Installation
IP Office Contact Centre Telephony User Interface Configuration
IP Office Contact Centre Task Flow Editor -Telephony
IP Office Contact Centre Reporting
IP Office Contact Centre IVR Scenarios
IP Office Contact Centre Contact Recorder Configuration
IP Office Contact Centre Email & Chat Service
IP Office Contact Centre Maintenance
IP Office Contact Centre Dialler Configuration
Please note, only the IP Office Contact Centre Task Based Guides listed above
are available from Avaya. Further IP Office Task Based Guide documentation as
listed below is available directly from ITEL. http://www.iteluk.com/
ITEL IP Office Task Based Guides
Initial Installation
1.
2.
3.
4.
5.
6.
7.
8.
9.
IP Office Configuration Maps
IP Office Hardware Installation
IP Office Initialisation
IP Office Manager
IP Office Voicemail Pro Initial Installation Guide
IP Office Small Community Networking
IP Office Customer Call Reporter Initial Installation Guide
IP Office Server Edition Configuration
IP Office Security Policies
UCM
10. IP Office Unified Communications Module
IP Office Contact Center - IVR Editor Scenarios
12 2014
266
IP Office Contact Center - IVR Editor Scenarios
Core Telephony
11. IP Office Telephony and Call Routing
12. IP Office Short Codes Summary
13. IP Office Hunt Group Setup and Operation
14. IP Office Conferencing
15. IP Office IP Telephony Guide
16. IP Office Computer Telephony Integration 1st Party
Users, Telephone & Softphone Configuration
17. IP Office Configuring IP Office Phones and User Accounts
18. IP Office Call Handling
19. IP Office Configuring the IP Office Softphone
Auto Attendant & Voicemail
20. IP Office Embedded Voicemail (Intuity Mode) Flowchart
21. IP Office Auto-Attendant Setup and Operation
22. IP Office Embedded Voicemail
23. IP Office Embedded Voicemail Flowchart
Voicemail Pro
24. IP Office Voicemail Pro Summary Guide
25. IP Office Voicemail Pro Voicemail User Guide
One X Portal & IP Office Applications
26. IP Office One X Portal Guide
27. IP Office One X Mobile Preferred Implementation
28. IP Office Plug-in for Microsoft Outlook
29. IP Office MS Lync Plugin
30. IP Office Avaya Flare
31. IP Office One X Mobile Essential
Customer Call Reporter CCR
32. IP Office Customer Call Reporter Configuration Guide
33. IP Office Customer Call Reporter Wallboard Guide
IP Office Contact Center - IVR Editor Scenarios
12 2014
267
IP Office Contact Center - IVR Editor Scenarios
Contact Store & Receptionist Console
34. IP Office Contact Store
35. IP Office Receptionist Console
Maintenance
36. IP Office Backup and Restore
37. IP Office System Status Application
38. IP Office Upgrading from IP Office 8.1FP1 to 9.0
IP Office Contact Center - IVR Editor Scenarios
12 2014
268
Você também pode gostar
- Triple Play: Building the converged network for IP, VoIP and IPTVNo EverandTriple Play: Building the converged network for IP, VoIP and IPTVAinda não há avaliações
- Avaya Aura Communication Manager Change Description Release 6.0.1Documento118 páginasAvaya Aura Communication Manager Change Description Release 6.0.1David FranciscoAinda não há avaliações
- TCV039en Ed07Documento30 páginasTCV039en Ed07Dhexter VillaAinda não há avaliações
- IPOCC9 1 7InstallationTaskBasedGuideIssue1 0Documento503 páginasIPOCC9 1 7InstallationTaskBasedGuideIssue1 0Anonymous aWxvNpAinda não há avaliações
- 4760 Installation GuideDocumento62 páginas4760 Installation GuidedarrenfishwickAinda não há avaliações
- Readme GDocumento1 páginaReadme GDhexter VillaAinda não há avaliações
- OmniVista 8770 Training CourseDocumento1 páginaOmniVista 8770 Training CourseDhexter VillaAinda não há avaliações
- Administering Avaya Aura® SystemDocumento1.318 páginasAdministering Avaya Aura® SystemNestor GallegoAinda não há avaliações
- Oxe12.4 DocumentationNote 8AL90920USAH 1 en PDFDocumento14 páginasOxe12.4 DocumentationNote 8AL90920USAH 1 en PDFK Mei.Ainda não há avaliações
- Avaya Communication Manager Basic Diagnostics Quick ReferenceDocumento86 páginasAvaya Communication Manager Basic Diagnostics Quick ReferenceIra101Ainda não há avaliações
- Installation of Omni Vista 4760 For SOSDocumento19 páginasInstallation of Omni Vista 4760 For SOSDhexter VillaAinda não há avaliações
- Configuring NOE VoIPDocumento32 páginasConfiguring NOE VoIPpbartlett1977Ainda não há avaliações
- White Paper: Quick Start Guide To Using The Avaya Aura® Media Server With Avaya Aura® Communication Manager Issue 1.1Documento62 páginasWhite Paper: Quick Start Guide To Using The Avaya Aura® Media Server With Avaya Aura® Communication Manager Issue 1.1ehabAinda não há avaliações
- Oxe11.2 SD Security enDocumento58 páginasOxe11.2 SD Security enlocuras34Ainda não há avaliações
- AlcatelDocumento53 páginasAlcatellonesomerider100% (2)
- General Overview OXEDocumento22 páginasGeneral Overview OXEIoryogi KunAinda não há avaliações
- Alcatel-Lucent Omnipcx Enterprise: NGP: New Generation PlatformDocumento11 páginasAlcatel-Lucent Omnipcx Enterprise: NGP: New Generation Platformissa galalAinda não há avaliações
- Admin Guide For Avaya Communications ManagerDocumento1.854 páginasAdmin Guide For Avaya Communications ManagerspyasherAinda não há avaliações
- Omnipcx Enterprise: All Rights Reserved © 2005, Alcatel-LucentDocumento34 páginasOmnipcx Enterprise: All Rights Reserved © 2005, Alcatel-LucentJasmim GomesAinda não há avaliações
- Alcatel-Lucent - Presales - TrainingGlobal - Training - Offer 2010Documento71 páginasAlcatel-Lucent - Presales - TrainingGlobal - Training - Offer 2010Sunping YangAinda não há avaliações
- SystemPlatform System and Procedure OverviewDocumento59 páginasSystemPlatform System and Procedure Overviewcrojasmo44Ainda não há avaliações
- Transportation Communication Solutions Ebook enDocumento14 páginasTransportation Communication Solutions Ebook enVicente Reguera CasadoAinda não há avaliações
- System Manager Administering User ProfilesDocumento170 páginasSystem Manager Administering User ProfilesDavid ZambranoAinda não há avaliações
- OpenTouch R2.5 OverviewDocumento31 páginasOpenTouch R2.5 OverviewJose Martin MotaAinda não há avaliações
- Avaya Aura Session Manager - Fact SheetDocumento8 páginasAvaya Aura Session Manager - Fact SheetaliceiswonderfulAinda não há avaliações
- Alcatel Omnipcx Enterprise Database AdministrationDocumento10 páginasAlcatel Omnipcx Enterprise Database Administrationissa galalAinda não há avaliações
- Alcatel Lucent 4028/4029 User Guide ENT PHONES IPTouch-4028-4029Digital Guide 0907 enDocumento2 páginasAlcatel Lucent 4028/4029 User Guide ENT PHONES IPTouch-4028-4029Digital Guide 0907 enjhAinda não há avaliações
- Alcatel Omnivista 4760 Client InstallationDocumento6 páginasAlcatel Omnivista 4760 Client Installationissa galalAinda não há avaliações
- EntityDocumento3 páginasEntityDhexter VillaAinda não há avaliações
- ENTP0400P13TEUSDocumento34 páginasENTP0400P13TEUSNelson MorenoAinda não há avaliações
- TG0069 Ed12Documento155 páginasTG0069 Ed12Dhexter VillaAinda não há avaliações
- IP Office Anywhere and Power Demo Resource GuideDocumento12 páginasIP Office Anywhere and Power Demo Resource GuidealiceiswonderfulAinda não há avaliações
- Lola Download Tool: Technical Bulletin Oxo ConnectDocumento6 páginasLola Download Tool: Technical Bulletin Oxo ConnectMarcelo Ratto CampiAinda não há avaliações
- SIP Server 7.6 / HA Configuration White Paper: April 9, 2010Documento49 páginasSIP Server 7.6 / HA Configuration White Paper: April 9, 2010Parul_batraAinda não há avaliações
- Omnipcx Enterprise Purple - PresalesDocumento149 páginasOmnipcx Enterprise Purple - PresalesDinusha BandaraAinda não há avaliações
- Installation Procedure Version I1.605.16 CDocumento24 páginasInstallation Procedure Version I1.605.16 Cmiguel062555GAinda não há avaliações
- Binder1 PDFDocumento3.140 páginasBinder1 PDFEmmanuel RodriguezAinda não há avaliações
- Release Note ACTIS24.1.x en Ed1Documento29 páginasRelease Note ACTIS24.1.x en Ed1Ricardo Alejandro RodríguezAinda não há avaliações
- System Networking PDFDocumento432 páginasSystem Networking PDFEmmanuel Rodriguez100% (1)
- ECS42 Installation & Configuration Manual enDocumento160 páginasECS42 Installation & Configuration Manual enlucasmenegazzoAinda não há avaliações
- TC0942 Oxe r8Documento16 páginasTC0942 Oxe r8Humberto Ochoa MendezAinda não há avaliações
- Alcatel 4635 PDFDocumento159 páginasAlcatel 4635 PDFEdmundo Melchor GarcíaAinda não há avaliações
- IPOFFICE Embedded Voicemail User enDocumento26 páginasIPOFFICE Embedded Voicemail User enOctavio PuenteAinda não há avaliações
- Technical Communication Omnipcx Enterprise: Date: 13 October 2009Documento98 páginasTechnical Communication Omnipcx Enterprise: Date: 13 October 2009locuras34Ainda não há avaliações
- MaintenanceDocumento253 páginasMaintenancePaolo Ussi100% (1)
- Omni Vista 8770 - Users Training: Prepared By: Dhexter D. Villa Senior Systems Engineer TrendsDocumento6 páginasOmni Vista 8770 - Users Training: Prepared By: Dhexter D. Villa Senior Systems Engineer TrendsDhexter Villa0% (1)
- Troubleshooting Avaya Aura® System Manager 6.2Documento26 páginasTroubleshooting Avaya Aura® System Manager 6.2Inamullah ShaikhAinda não há avaliações
- Administering Avaya Aura Communication Manager 5-15-2020 PDFDocumento539 páginasAdministering Avaya Aura Communication Manager 5-15-2020 PDFBittu BhandariAinda não há avaliações
- Objective To Describe, Manage and Maintain The Myic Phone in Hotel/Hospital EnvironmentDocumento34 páginasObjective To Describe, Manage and Maintain The Myic Phone in Hotel/Hospital EnvironmentTallat MasoodAinda não há avaliações
- Hospitality Networking Solution GuideDocumento51 páginasHospitality Networking Solution GuideBimadraj Sharan SinhaAinda não há avaliações
- Avaya Aura Core Solution DescriptionDocumento219 páginasAvaya Aura Core Solution DescriptionRoberto MontagnanaAinda não há avaliações
- Alcatel Oxo-Old Hospitality SolutionDocumento11 páginasAlcatel Oxo-Old Hospitality SolutionDavid Runciman RodriguezAinda não há avaliações
- Ahl - PMSDocumento30 páginasAhl - PMSPhương Phạm Tấn100% (1)
- External Services PDFDocumento348 páginasExternal Services PDFEmmanuel RodriguezAinda não há avaliações
- One-XPortal AdminDocumento64 páginasOne-XPortal AdminspyasherAinda não há avaliações
- Avaya Ip Office 81 Configuration GuideDocumento25 páginasAvaya Ip Office 81 Configuration GuideEko Bayu SetoAinda não há avaliações
- Installing USBasp in Atmel Studio Ver 7Documento4 páginasInstalling USBasp in Atmel Studio Ver 7J Uriel CorderoAinda não há avaliações
- Rts5766dl Datasheet Adata v0.4Documento29 páginasRts5766dl Datasheet Adata v0.4呂正典Ainda não há avaliações
- HP Laptop 15-Bs0xxDocumento124 páginasHP Laptop 15-Bs0xxmanoj14febAinda não há avaliações
- Robotic Surgery: A Seminar Report OnDocumento16 páginasRobotic Surgery: A Seminar Report OnWendy CannonAinda não há avaliações
- Role of Project Management Consultancy in ConstructionDocumento4 páginasRole of Project Management Consultancy in Constructionmnahmed1972Ainda não há avaliações
- Base Paper TamDocumento17 páginasBase Paper TamJoseph JohnAinda não há avaliações
- ENARSI Chapter 19Documento72 páginasENARSI Chapter 19kyi lwinAinda não há avaliações
- Phone ScriptDocumento11 páginasPhone ScriptobanAinda não há avaliações
- Event Specification GuideDocumento2 páginasEvent Specification GuideMarie Toni FondevillaAinda não há avaliações
- Pub ICTs For Higher Education Unesco July2005 PDFDocumento42 páginasPub ICTs For Higher Education Unesco July2005 PDFjanice rajAinda não há avaliações
- Spreadsheet 2006-2021 Kcse Computer Studies PracticalDocumento16 páginasSpreadsheet 2006-2021 Kcse Computer Studies PracticalMakueni Girls ICT StudentsAinda não há avaliações
- LiveOptics TroubleshootingTraceDocumento2 páginasLiveOptics TroubleshootingTraceOscarAinda não há avaliações
- Cp15 Semester 6Documento16 páginasCp15 Semester 6mithunprayag0% (1)
- 1 Proposal SampleDocumento11 páginas1 Proposal SampleZedrick J. RogadoAinda não há avaliações
- Mac Mini: User's GuideDocumento106 páginasMac Mini: User's GuideLouis WilliamsAinda não há avaliações
- OFBS Enrollment Form v.2Documento2 páginasOFBS Enrollment Form v.2Abrera ReubenAinda não há avaliações
- Honeywell Uop Callidus Combustion Technology BrochureDocumento5 páginasHoneywell Uop Callidus Combustion Technology BrochurePawel MielnikAinda não há avaliações
- Banks Betting Big On Big Data and Real-Time Customer InsightDocumento5 páginasBanks Betting Big On Big Data and Real-Time Customer InsightShahid_ONAinda não há avaliações
- Microwave - Pathloss IV TrainingDocumento3 páginasMicrowave - Pathloss IV TrainingbantunnaAinda não há avaliações
- Cybot Baseboard LCD SchematicDocumento6 páginasCybot Baseboard LCD Schematicapi-584352705Ainda não há avaliações
- ServiceNow - CIS-ITSM - by .Koenzy.53qDocumento15 páginasServiceNow - CIS-ITSM - by .Koenzy.53qshailesh bachhavAinda não há avaliações
- Coolmay: MX2N Series PLC Programming ManualDocumento32 páginasCoolmay: MX2N Series PLC Programming ManualAbel G AbelAinda não há avaliações
- WinCNC Optiscout Operations-ManualDocumento11 páginasWinCNC Optiscout Operations-ManualRadoAinda não há avaliações
- Ad 114Documento4 páginasAd 114Fadzilah NijiAinda não há avaliações
- Service Manual Xerox Wide Format 8850Documento407 páginasService Manual Xerox Wide Format 8850davidlugAinda não há avaliações
- Datasheet - HK S29al016j70tfi020 6599589Documento58 páginasDatasheet - HK S29al016j70tfi020 6599589SAABAinda não há avaliações
- TractorsDocumento12 páginasTractorsBekalu DanielAinda não há avaliações
- 5S Implementation Copy 1 AutoRecoveredDocumento8 páginas5S Implementation Copy 1 AutoRecoveredChristian BarrientosAinda não há avaliações
- Cut Off Points Private. Ay 2020-2021 AdmissionsDocumento6 páginasCut Off Points Private. Ay 2020-2021 AdmissionsRonnie AtuhaireAinda não há avaliações
- Service Manual Dptv305 Dptv310 Dptv315 Dptv330 Dptv335 Dptv340 Dptv345 51mp392h-17 Chassis Mag01 7Documento1.848 páginasService Manual Dptv305 Dptv310 Dptv315 Dptv330 Dptv335 Dptv340 Dptv345 51mp392h-17 Chassis Mag01 7brianatwoodAinda não há avaliações