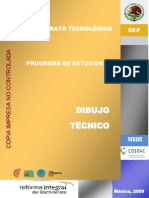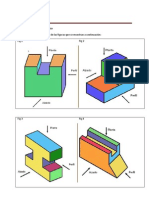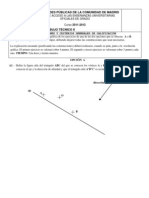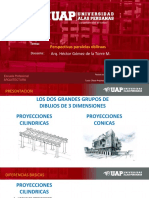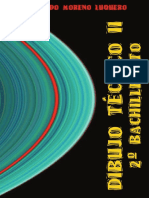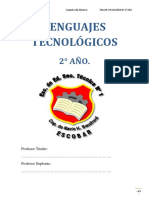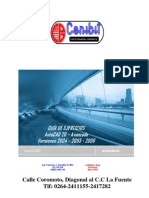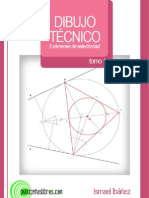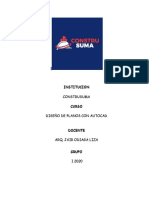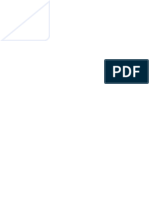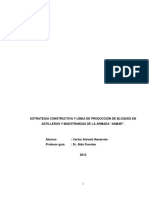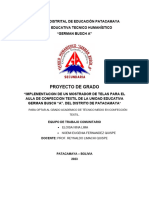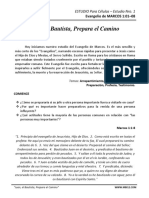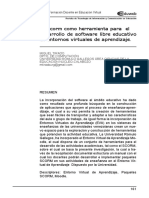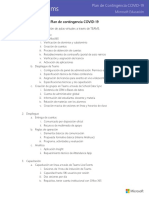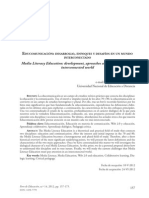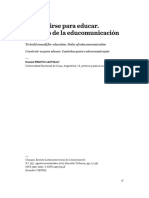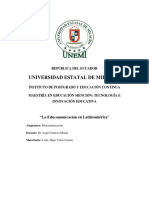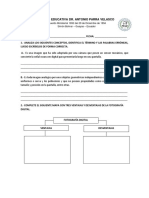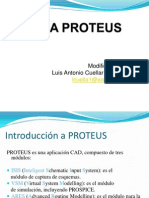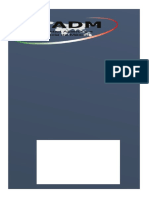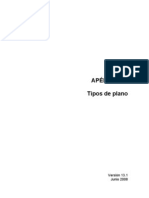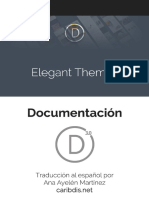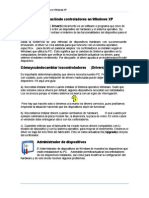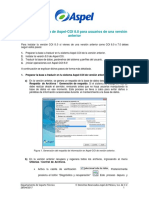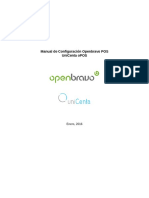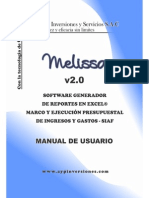Escolar Documentos
Profissional Documentos
Cultura Documentos
Manual Dibujo Técnico
Enviado por
Hugo_velozDireitos autorais
Formatos disponíveis
Compartilhar este documento
Compartilhar ou incorporar documento
Você considera este documento útil?
Este conteúdo é inapropriado?
Denunciar este documentoDireitos autorais:
Formatos disponíveis
Manual Dibujo Técnico
Enviado por
Hugo_velozDireitos autorais:
Formatos disponíveis
CURSO DE DIBUJO TCNICO
CURSO DE DIBUJO TCNICO
NDICE DEL CURSO NIVEL BSICO
1.
PRESENTACIN PARA INGENIA TU MENTE ................................................................................................. 3
1.1 Presentacin del Curso de Dibujo Tcnico en AutoCAD 2015 .................................................................... 3
1.2 Objetivos del Curso. ................................................................................................................................. 3
1.3 Niveles de Aprendizaje. ............................................................................................................................ 3
2. INTRODUCCIN A AUTOCAD .......................................................................................................................... 4
2.1 Qu es AutoCAD? ................................................................................................................................... 4
2.2 Aplicaciones Prcticas de Diseo en CAD .................................................................................................. 4
2.3 Relacin con otros Software. .................................................................................................................... 7
3. INTERFAZ GRFICA DEL SOFTWARE. ............................................................................................................... 8
3.1 Nuevo Archivo.......................................................................................................................................... 8
3.2 Espacio de trabajo en AutoCAD. ............................................................................................................... 9
3.3 Botn de AutoCAD ................................................................................................................................. 11
3.4 Cinta, Fichas y Paneles............................................................................................................................ 12
3.5 rea Grafica. .......................................................................................................................................... 13
3.6 Ventana Grafica e Iconos. ....................................................................................................................... 14
3.7 Barra de Navegacin. ............................................................................................................................. 14
3.8 Lnea de Comandos. ............................................................................................................................... 14
3.9 Barra de Estado. ..................................................................................................................................... 14
3.10 Opciones de AutoCAD .......................................................................................................................... 15
4. FUNDAMENTOS BSICOS DEL DIBUJO .......................................................................................................... 21
4.1 Unidades de Dibujo. ............................................................................................................................... 21
4.2 Coordenadas de Dibujo. ......................................................................................................................... 22
4.2.2 Dibujar en el rea Grfica (con referencia en las coordenadas)........................................................ 22
4.2.3 Entrada Dinmica ............................................................................................................................ 23
4.3 HERRAMIENTAS DE DIBUJO EN 2D.......................................................................................................... 24
4.3.1 Lnea ............................................................................................................................................... 24
4.3.2 Polilnea .......................................................................................................................................... 25
4.3.3 Diferencias entre las herramientas Lnea y Polilnea......................................................................... 25
4.3.4 Modo de seleccin. ......................................................................................................................... 28
4.3.5 Crculo ............................................................................................................................................. 30
1
CURSO DE DIBUJO TCNICO
4.3.6 Arco ................................................................................................................................................ 30
4.3.7 Rectngulo ...................................................................................................................................... 31
4.3.8 Polgono .......................................................................................................................................... 31
4.3.9 Elipse............................................................................................................................................... 32
4.4 HERRAMIENTAS DE MODIFICACIN 2D .................................................................................................. 33
4.4.1 Desplazar......................................................................................................................................... 33
4.4.2 Copiar.............................................................................................................................................. 33
4.4.3 Estirar.............................................................................................................................................. 34
4.4.4 Girar ................................................................................................................................................ 34
4.4.5 Simetra........................................................................................................................................... 34
4.4.6 Escala .............................................................................................................................................. 35
4.4.7 Recortar .......................................................................................................................................... 35
4.4.8 Alargar ............................................................................................................................................ 36
4.4.9 Empalme ......................................................................................................................................... 36
4.4.10 Chafln .......................................................................................................................................... 37
4.4.11 Fusionar curvas.............................................................................................................................. 38
4.4.12 Matriz Rectangular ........................................................................................................................ 38
4.4.13 Matriz de camino........................................................................................................................... 39
4.4.14 Matriz Polar ................................................................................................................................... 40
4.4.15 Borrar ............................................................................................................................................ 40
4.4.16 Descomponer ................................................................................................................................ 40
4.4.17 Desfase.......................................................................................................................................... 41
4.4.18 Practica No.1 Herramientas De Dibujo. .......................................................................................... 41
5. ANOTACIONES DE DIBUJO. ................................................................................ Error! Marcador no definido.
CURSO DE DIBUJO TCNICO
1. PRESENTACIN PARA INGENIA TU MENTE
1.1 Presentacin del Curso de Dibujo Tcnico en AutoCAD 2015
Bienvenidos al Curso de Dibujo Tcnico en el software AutoCAD 2015 Impartido por: Ingenia tu Mente.
Este curso se va organizar en dos partes: Terica (Manual) y Prctica (Videos en el canal de YouTube);
Se recomienda que para mayor aprendizaje, se lleve conjuntamente el manual y revise las emisiones
trasmitidas en canal Ingenia tu Mente.
Cules son los requisitos para poder tomar el curso?
No son necesarios requisitos previos. El Curso estar disponible en el canal de YouTube las 24
horas y el contenido es completamente gratuito.
Para poder tener buenos resultados en Dibujo y Modelacin, es necesario darle continuidad al
curso y los niveles que se impartirn as como la constante prctica de los temas vistos.
Para poder tener una mejor interaccin con el curso y poder realizar las prcticas que se dejaran
en cada seccin, te recomendamos tener instalado el programa AutoCAD en su versin 2015
Si no cuentas con el Software, puedes descargar la versin de prueba desde la pgina oficial de Autodesk,
donde te indicara paso a paso la forma en que tendrs que instalarlo.
1.2 Objetivos del Curso.
En este curso se enseara al alumno el manejo ptimo de AutoCAD que es un software de diseo y
modelacin ms usado en la actualidad a nivel mundial. Las clases estn dedicadas principalmente para
los estudiantes de ingeniera civil que se encuentran en formacin, ya que muchos de los ejemplos y
prcticas a realizar sern enfocados en esta rea; por otra parte todo el pblico que est interesado, puede
aprender desde cero, ya que esta serie cuenta con diferentes niveles de aprendizaje
1.3 Niveles de Aprendizaje.
Nivel Bsico.
El nivel bsico estar dedicado para aquellos que nunca han tenido alguna interaccin con el
programa y desean aprender el manejo de AutoCAD de una forma sencilla. Se conocer la interfaz grfica
del programa as como la barra de herramientas y el uso de cada una de ellas. Se realizara un pequeo
proyecto de una casa habitacional donde se conocer la cronologa de los planos que se necesitan realizar
as como el implemento de mobiliario para una mejor presentacin; Se impartir este curso en diferentes
captulos abarcando todos estos temas de inters, se compartirn ejemplos de dibujos o planos
relacionados con el tema visto as como pequeos ejercicios didcticos para el mejor dominio de cada
una de las secciones vistas.
Al final del curso sers capaz de realizar cualquier dibujo en 2D (Dos dimensiones)
primordialmente planos orientados a la construccin as como el manejo ptimo de las herramientas y
comandos; Tambin podrs crear presentaciones finales de tus planos y conocers los fundamentos
bsicos que debes saber al momento de imprimir tu plano correctamente.
3
CURSO DE DIBUJO TCNICO
Nivel Intermedio.
El nivel Intermedio estar dedicado para aquellos que tenga experiencia dentro del software, que
sepan utilizar la mayor parte de las herramientas en dos dimensiones y comandos de una forma fluida.
Se conocer la interfaz grfica en 3D tanto sus barras de herramientas as como las funciones que tienen
cada una de ellas. En este nivel se trabajar la modelacin de una casa, las tcnicas necesarias para una
buena presentacin, as como un pequeo recorrido virtual dentro de ella. Esta seccin se dividir en
distintos captulos con el contenido a fin, se compartirn ejemplos de dibujos y modelos relacionados
con el tema visto as como pequeos ejercicios para el mejor dominio de cada tema.
Al final del curso sers capaz de realizar dibujos y modelacin en 3D (Tres dimensiones)
primordialmente orientados a la construccin; Tambin podrs realizar recorridos virtuales dentro de tus
planos as como saber hacer un render para tu presentacin final.
Nivel Avanzado.
El nivel avanzado estar dedicado para aquellos que cuenten con un mayor conocimiento dentro
del software, que sepan utilizar la mayor parte de las herramientas en 2D y 3D, comandos de una manera
fluida y que quieran aprender a enlazar los dibujos realizados en AutoCAD a diferentes softwares
compatibles con el fin de obtener una mejor presentacin de proyecto final. Se conocern temas como
los rellenos, texturas, direccin de sombras y brillos, tcnicas de mallas, gradientes, etc. Este nivel se
dividir en captulos que servirn para reforzar el conocimiento adquirido as como obtener consejos que
te servirn para ser ms productivo.
Al final del curso sers capaz de realizar exportaciones a diferentes softwares como Ilustrator,
Revit, entre otros, con el fin de mejorar la presentacin de tus proyectos as como generar imgenes de
manera profesional.
2. INTRODUCCIN A AUTOCAD
2.1 Qu es AutoCAD?
AutoCAD Es un programa de Diseo Asistido por Computadora (Cumputer Aid Design) desarrollado
por la empresa de Autodesk para el desarrollo de proyectos de Ingeniera en 2 y 3 dimensiones.
Actualmente es un software ampliamente reconocido a nivel mundial debido a las caractersticas
sofisticadas del mismo as como la constante actualizacin de sus funciones y herramientas.
2.2 Aplicaciones Prcticas de Diseo en CAD
El Diseo Asistido por Computadora (CAD) tiene un amplio panorama de aplicaciones y se han ido
incrementando en las ltimas dcadas. Hoy en da es comn la realizacin de planos, mapas, piezas
mecnicas, modelados en 3D y otros aspectos donde son esenciales los grficos. Un claro ejemplo de
proyectos que se pueden llevar a cabo dentro de este tipo de software es: El Diseo Automotriz, el cual
se encarga de desarrollar cada parte mecnica incluida en un automvil, donde la exactitud y fiabilidad
son factores que se consideran con bastante rigurosidad durante su proceso de diseo.
CURSO DE DIBUJO TCNICO
Cabe mencionar que este sector de la ingeniera ha sido uno de los ms desarrollados en diseo asistido
por computadora debido a la gran demanda del automvil a lo largo de la historia.
Ilustracin 1. Diseo de automvil en CAD
Ilustracin 2. Diseo de Pin y cremallera en CAD
Ilustracin 3. Diseo de Cigeal en CAD
CURSO DE DIBUJO TCNICO
Otras ramas donde el Diseo Tcnico Asistido por computadora es muy solicitado son en Arquitectura,
Ingeniera Industrial, Ing. Aeronutica, Ing. Nutica, Robtica, Ing. Civil, Actualmente en el modelado
e impresin 3D, etc.
En la parte de Ingeniera Civil tiene bastantes aplicaciones, desde el dibujo y modelacin de planos para
casas, edificios, puentes, vas de comunicacin, estadios, aeropuertos, puertos, presas, sistemas
estructurales, lneas de conduccin de agua, delimitacin de cuencas hidrolgicas, entre muchas otras.
Ilustracin 4. Presentacin de Edificio en CAD.
Ilustracin 5. Dibujo de sistemas Estructurales en CAD.
CURSO DE DIBUJO TCNICO
Ilustracin 6. Modelo 3D de edificio en CAD
Ilustracin 7. Orden de Corrientes de una Cuenca en CAD
2.3 Relacin con otros Software.
El Programa de AutoCAD es uno de los que ms dominan el mbito de diseo y disciplinas relacionadas
por sus constantes actualizaciones en el software y el fcil manejo de sus herramientas, pero existen
diversas herramientas de diseo a las cuales se les puede asociar el contenido creado en AutoCAD, una
de ellas es Revit en el cual se pueden asociar los archivos CAD como referencia para el modelado.
Otro software con el que se tiene relacin es Ilustarator, debido a que con este programa se pueden
procesar los proyectos generados en AutoCAD y dar como resultado grficos profesionales asociados
con la venta del proyecto.
7
CURSO DE DIBUJO TCNICO
3. INTERFAZ GRFICA DEL SOFTWARE.
3.1 Nuevo Archivo
Una vez abierto el programa, se mostrar la pantalla de bienvenida, El cual nos da la opcin de: Iniciar
Dibujo (Start Drawing), Abrir Archivos (Open Files), Abrir Un Conjunto de Planos (Open a Sheets
set), Obtener ms plantillas en lnea (Get More templates Online) etc.
Tambin podemos encontrar la opcin de iniciar sesin con una cuenta Autodesk 360 adems de poder
visualizar un acceso rpido a los documentos recientes en los que hemos trabajado.
Si seleccionamos la barra de Plantillas (templates), vemos que nos aparecen
varias plantillas por defecto, principalmente la acadiso.dwt; La extensin
dwt, significa que es un tipo estndar de plantillas que contiene
configuraciones predeterminadas como: Tamao del rea de trabajo, tipos
de textos, estilos de acotamiento, configuracin de capas, tipo de lneas,
libreras, formatos de lminas, smbolos, etc. Se recomienda trabajar dentro
de esta extensin ya que contiene la mayor parte de las caractersticas que
ocuparemos.
Solo basta con seleccionar la plantilla acadiso.dwt y posteriormente
Iniciar dibujo, automticamente nos abrir el espacio de trabajo de
AutoCAD.
CURSO DE DIBUJO TCNICO
3.2 Espacio de trabajo en AutoCAD.
Una vez abierto un nuevo dibujo, podemos apreciar que aparece este espacio de trabajo denominado
como Dibujo y anotacin (Drafting & Annotation), este siempre aparecer por defecto, dentro de l
podemos ver la agrupacin de la gran mayora de las
herramientas bsicas para trabajar en dibujo de 2
dimensiones. AutoCAD te permite trabajar en entornos de 2
y 3 dimensiones, para navegar en cada una de ellas solo
basta en seleccionar el espacio de trabajo que quieras en la
barra de acceso rpido en la parte superior.
Si por algn motivo en tu interfaz no aparece esta barra, podemos seguir estos sencillos pasos.
1.- Debemos seleccionar la siguiente pestaa
opciones.
con ello se desplegara una cinta de
2.-Seleccionar Espacio de trabajo, una vez seleccionada la opcin, nos
aparecer automticamente la barra de acceso rpido para cambiar en entorno de
trabajo.
Otra forma para cambiar el entorno de trabajo es desde la
Barra de Estado, ah podemos seleccionar el icono del
engrane y nos desplegara la cinta con las tres opciones
CURSO DE DIBUJO TCNICO
Entorno de trabajo en Dibujo y Anotacin (Drafting & Annotation).
Entorno de trabajo en Elementos 3D bsicos (3D Basics).
10
CURSO DE DIBUJO TCNICO
Entorno de trabajo en Modelado 3D (3D Modeling).
Podemos verificar que estos tres espacios de trabajos son diferenciados primordialmente por las
herramientas en la parte superior, cada una de ellas adecuadas al dibujo que estemos realizando. En
Dibujo y anotacin (Drafting & Annotation) se aprecian las herramientas bsicas para el dibujo en dos
dimensiones a diferencia de Elementos 3D bsicos (3D Basics), donde ver la aparicin de los primeros
iconos que nos servirn para una modelacin en 3 dimensiones. Finalizando con Modelado 3D (3D
Modeling) donde se encuentra todo el conjunto de herramientas para un dibujo 3D ms complejo.
3.3 Botn de AutoCAD
Antes de empezar a dibujar, es necesario hablar acerca de las partes
que conforman la interfaz del programa.
El Botn de AutoCAD o (Browser): Ofrece distintos accesos,
dentro de los cuales encontramos.
Nuevo (New): Para crear un nuevo dibujo en una pestaa
diferente.
Abrir (Open): Para abrir algn archivo existente dentro de
nuestros documentos o ejemplos que el programa ofrece.
Guardar (Save): Para guardar los avances de nuestro dibujo, as
como poder cambiar el nombre y la compatibilidad con distintas
versiones del Software.
11
CURSO DE DIBUJO TCNICO
Exportar (Export): para dar otro tipo de formato de salida, principalmente dwf, dwf 3D, pdf.
Publicar (Publish): para enviar a servicio de impresin en 3D, archivar o enviar por correo electrnico.
Imprimir (Plot): Para configurar todas las caractersticas de impresin de nuestro dibujo.
Cerrar (Close): para cerrar la pestaa actual en la que estamos trabajando.
En la Barra de Acceso Rpido (Quick Access Toolbar) podemos encontrar funciones ya conocidas,
como Nuevo, Abrir, Guardar, Imprimir, Espacio de Trabajo, adems de la accin Deshacer (Undo)
y Rehacer (Redo)
as como la Barra de Ttulo donde nos indica el nombre del dibujo y la
extensin con la que dibujamos.
Otra funcin importante es la Barra de Bsqueda (Infocenter), la cual nos permite optimizar la
bsqueda de informacin de conceptos que desconozcamos dentro del Software.
3.4 Cinta, Fichas y Paneles.
Una de las partes fundamentales de la interfaz es la Cinta (Ribbon): En esta se agrupan mltiples
herramientas de AutoCAD, a travs de una coleccin de Fichas (Tabs) y Paneles (Panels) que se
adaptan al Espacio de Trabajo donde se trabaje.
En el entorno de Trabajo Dibujo y Anotacin, podemos encontrar Fichas como: Inicio (Home),
Interseccin (Insert), Anotar (Annotate), Paramtrico (Parametric), etc.
En el entorno de trabajo Elementos 3D Bsicos, Podemos encontrar Fichas como: Inicio, Visualizar,
Interseccin, Vista (View), Administrar (Manage), etc.
En el entorno de trabajo Modelado 3D, Podemos encontrar Fichas como: Inicio, Solido (Solid),
Superficie (Surface), Malla (Mesh), Visualizar (Visualize), Parametrico (Parametric), etc
Los Paneles se conforman por diversas herramientas, algunos paneles pueden desplegarse dando acceso
a algunas herramientas adicionales. En el entorno de trabajo de Dibujo y Anotacin, podemos observar
que contamos con paneles como: Dibujo (Draw), Modificar (Modify), Anotacin (Annotation),
Capas (Layers), Bloque (Block), Propiedades (Properties), etc, de los cuales cada uno de ellos
contiene herramientas relacionadas entre s.
12
CURSO DE DIBUJO TCNICO
En el Panel de Dibujo, podemos encontrar herramientas basicas para el trazado
en 2D como Linea (Line), Polilinea (Polyline), Circulo (Circle) , Arco (Arc),
Rectangulo (Rectangle), Poligono (Polygon), Sombreado (Hatch), entre otras
En el Panel de Modificar encontraremos herramientas
generales de edicin como Desplazar (Move), Girar
(Rotate), Copiar (Copy), Desfasar (Offset), Simetra
(Mirror), Escala (Scale), Descomponer (Explode),
etc.
En el Panel de Anotacin nos encontraremos con la
configuracin de las propiedades de rotulacin de texto
as como accesos rpidos a las herramientas de tablas y
medidas como Lineal, Angular, Longitud de Arco,
Radio.
En el Panel de Capas se encuentran los comandos
necesarios para ordenar, crear y modificar las capas
que utilicemos en nuestro dibujo.
El Panel de Bloque contiene propiedades de
creacin, edicin, insercin y manejo de atributos.
El Panel de Propiedades contiene las herramientas
de color, tipo de lnea, parmetro de grosor de
impresin de lnea y combinacin de propiedades de
los objetos de dibujo.
A medida de que se avance en el nivel del aprendizaje del curso se
interactuara ms con las opciones faltantes.
3.5 rea Grafica.
El rea Grafica es el lugar donde se representan vectorialmente todos los elementos y el espacio donde
podemos darle inicio a nuestro modelo.
13
CURSO DE DIBUJO TCNICO
3.6 Ventana Grafica e Iconos.
El Icono UCS representa el Sistema de Coordenadas Universal y la orientacin de los
ejes en los que estamos trabajando; su estilo puede ser bidimensional o
tridimensional.
El Cubo de Navegacin de vistas, permite cambiar de una dimensin
estndar en 2D a una vista isomtrica en tres dimisiones adems de poder orbitar en el
modelo libremente. Las siglas SCU (Sistema de Coordenadas de Usuario) indican la
forma universal de la orientacin de vistas; Este se puede modificar y darle una
orientacin personalizada.
El Cursor indica el punto exacto donde nos posicionamos dentro del rea grfica, se
pueden cambiar sus propiedades (Color, tamao, etc) dependiendo del tipo de proyecto
que se est realizando.
3.7 Barra de Navegacin.
La Barra de Navegacin nos servir al momento de trabajar en tiempo real con nuestro dibujo
as como facilitar la visualizacin de nuestro modelo. Cada uno de los iconos despliega una lista
de herramientas con objetivos similares pero con diversas caractersticas, entre estas
encontramos:
1. Rueda de Navegacin completa.
1.1. Rueda pequea de navegacin completa.
1.2. Rueda pequea de visualizacin de objetos.
1.3. Rueda pequea de vista de edificios.
1.4. Rueda de Visualizacin de Objetos.
2. Encuadre.
3.1. Zoom ventana
3.2. Previo.
3.3. Zoom en tiempo real
3.4. Zoom Todo
3.5. Zoom Dinmico
4. Orbita
4.1. Orbita libre.
1.5. Rueda de Vista de Edificios.
1.6. Rueda 2D
3. Extensin.
3.6. Escala de Zoom
3.7. Zoom Centro
3.8. Zoom Objeto.
3.9. Acercar
3.10.
Alejar
4.2. Orbita Continua.
5. ShowMotion
En la Ficha de Vista y Panel Herramientas de ventana
grfica, se pueden activar/desactivar las herramientas
Icono UCS, Cubo de Navegacin y Barra de Navegacin
adems de otras opciones relacionadas con la interfaz
grfica del programa.
14
CURSO DE DIBUJO TCNICO
En
la
misma
pestaa de Vista
podemos cambiar
la configuracin de
la ventana grfica
he incrementar las
ventanas de trabajo
as como cambias
las caractersticas
de cada una de
ellas.
3.8 Lnea de Comandos.
La Lnea de Comandos (Command Line) nos permite interactuar con el programa; Todas las
solicitudes que realicemos y los comandos empleados se gestionan a travs de esta ventana. Es importante
visualizar la informacin que nos aparezca en esta barra ya que nos ayudar a entender de una forma
precisa las acciones y propiedades de las herramientas.
Nota: Los comandos tienden a cambiar dependiendo el lenguaje que predomine en el programa, los comandos estndar son los de su lengua
de origen (Ingls), por lo que en algunos casos estos difieren en el espaol. Se incluir una lista de comandos Ingls-Espaol en los anexos.
3.9 Barra de Estado.
La Barra de Estado (Status Bar) contiene una gran cantidad de herramientas para el control preciso de
dibujo, estas opciones son Mostrar rejilla de dibujo (GRINDMODE), Modo Forzcursor
(SNAPMODE), Restriccin Cursor Ortogonal (ORTHOMODE), Restringir el Curso de ngulos
Especificados (POLAR), Dibujo Isomtrico, Forzado de Lneas de Referencia (AUTOSNAP),
Cursor a puntos de referencia 2D (OSNAP).
Las aplicaciones referentes se irn dando a conocer a lo largo del modelo prctico.
14
CURSO DE DIBUJO TCNICO
3.10 Opciones de AutoCAD
Siempre que comenzamos a utilizar un nuevo programa, es importante conocer
sus opciones y saber configurarlas a nuestras necesidades. AutoCAD tiene la
funcion de ingresar a un men de Opciones, donde
podremos configurar los parametros mas importantes
al momento de dibujar. Para ingresar a esta ventana se
puede dar click derecho en la Ventana
Grfica>Opciones
Podemos
escribir
OPCIONES>Enter y se abrira la ventana de Opciones
de AutoCAD
Archivo (Files). Encontraremos todas las rutas en las que el software busca soportes, controladores,
archivos guardados, libros de colores, etc.
15
CURSO DE DIBUJO TCNICO
Visualizacin (Display). Permite
cambiar la apariencia del programa
(cambiar los colores y control de la
ventana
grfica,
esquema,
dimensiones del cursor, lneas
principales de rejilla, marcadores,
elementos de presentacin) adems
de poder configurar la resolucin de
visualizacin de los elementos
16
CURSO DE DIBUJO TCNICO
Abrir y Guardar (Open and Save). En esta opcin podemos configurar la versin en la que se guardaran
los archivos, as como todas las opciones relacionadas al guardado (Mantener la fidelidad visual,
guardado automtico, copia de seguridad, visualizar un nmero de archivos recientes, etc.)
Trazar y publicar (Plot and Publis). Tenemos todas las opciones referentes a la impresin y
publicacin del dibujo, as como seleccionar una impresora por defecto, elegir la ruta de guardado
17
CURSO DE DIBUJO TCNICO
Sistema (System). Desde esta opcin se puede controlar el rendimiento grafico de la tarjeta de video
adems de que se puede activar la aceleracin del hardware
Preferencias de Usuario (User Preferences). En esta seccin podemos dar la configuracin al botn
derecho del ratn, ya que este es un botn de uso continuo; se puede configurar para abrir el men
contextual o repetir el ltimo comando usado con el fin de agilizar el tiempo de trabajo. Tambin se
pueden cambiar las unidades que se utilizaran por defecto.
18
CURSO DE DIBUJO TCNICO
Dibujo (Drafting). En esta ventana se puede modificar las propiedades del marcador de Autosnap,
dependiendo de la complejidad del proyecto resulta eficiente cambiar el parmetro de tamao.
Modelado 3D. Podemos asignarle etiquetas al sistema de coordenadas, cambiar de sistema X, Y, Z,
invertir la funcin del scroll del mouse adems de generar una vista predeterminada para los objetos en
3D.
19
CURSO DE DIBUJO TCNICO
Seleccin. En esta opcin, podemos modificar el tamao de caja de seleccin adems de poder cambiar
las propiedades de los pinzamientos (color, tamao, vista, etc); esto es de gran ayuda cuando se tienen
proyectos de mayor complejidad.
Perfiles: Desde aqu se puede configurar, administrar, definir todos los perfiles que anteriormente
hallamos creado
En Lnea. Esta opcin es referente a la conexin para una cuenta de Autodesk 360.
20
CURSO DE DIBUJO TCNICO
4. FUNDAMENTOS BSICOS DEL DIBUJO
4.1 Unidades de Dibujo.
Despus de conocer el Entorno de trabajo en el cual nos
desarrollaremos y la introduccin a la configuracin de la Interfaz
Grfica del programa, es momento de pasar a trabajar dentro del
rea grfica y a profundizar ms en las herramientas de dibujo.
Antes de comenzar con cualquier trazo, es importante establecer las
unidades en las cuales estaremos trabajando.
Para acceder a la ventana de unidades, podemos hacerlo de las
siguientes formas:
1. En el Boton de AutoCAD seleccionamos la opcion de
Ayudas al dibujo, posteriormente Unidades.
Boton de AutoCAD>Ayudas al dibujo> Unidades
2. Dentro
del
rea
Grfica
escribiremos el Comando UNIDADES,
posteriormente Enter.
UNIDADES>Enter
Una ves ejecuatada cualquiera de las anteriores
instrucciones, nos arrojara la ventana de Unidades, donde
podremos designar la unidades de Longitud (por Tipo y
Presicin), ngulos (por Tipo y Presicin) asi como la
Escala de inserccin. La recomendacin para esta
configuracion es la siguiente:
Exceptuando el sentido horario cuando se trabaje con
Coordenadas polares. Puedes modificar los parmetros a la
forma en que ms te convenga.
21
CURSO DE DIBUJO TCNICO
4.2 Coordenadas de Dibujo.
Ya que tenemos establecidas nuestras unidades de trabajo, podemos empezar a trazar dentro del rea
grfica, para ello tenemos dos formas de hacerlo:
4.2.1 Dibujar en el rea Grfica (sin referencia).
Esta opcin solo basta con seleccionar una herramienta de dibujo
y comenzar a trazar en el punto que se requiera dentro del rea
grfica, sin tomar en cuenta la ubicacin del origen (Icono
UCS);
4.2.2 Dibujar en el rea
Grfica (con referencia en las coordenadas).
Se toma come referencia el Icono UCS en origen de nuestro plano
(Coordenadas 0,0,0) esta opcin facilita el trabajo cuando se trabaja
con algunas referencias externas ya que te permite insertar
elementos en las mismas coordenadas sin que estas cambien de
posicin.
Es preciso mencionar que se pueden trabajar en diversos tipos de Coordenadas en la Barra de
Comandos, las cuales pueden ser:
4.2.2.1 Coordenadas Cartesianas Absolutas
Se indica el punto mediante sus coordenadas X, Y, Z referidas al origen de
coordenadas (0, 0, 0) del Sistema Cartesiano, los valores estn separados
por comas, pueden ser valores enteros o decimales, positivos o negativos.
Si se trabaja en dos dimensiones, este quedara expresado en el eje (X, Y)
(0, 0).
4.2.2.2 Coordenadas Polares Absolutas
Se indica la distancia desde el origen del Plano cartesiano hasta el
punto final a trazar, y despus ngulo de ese vector en el plano
(D,
). Ambos valores van separados por el carcter menor que <, por
ejemplo: (25<45).
22
CURSO DE DIBUJO TCNICO
4.2.2.3 Coordenadas Cartesianas Relativas
Especifican un punto no referido al origen de coordenadas, sino al
ltimo punto introducido generando un origen relativo. Los
valores deben ir precedidos del carcter arroba (@) y separados por
comas, por ejemplo: @10,25.
4.2.2.4 Coordenadas Polares Relativas
El nuevo punto se indica segn la distancia y ngulo
respecto al ltimo punto introducido, es decir se indican
mdulo y ngulo del vector entre el ltimo punto y el
siguiente, por ejemplo: @15<35.
4.2.3 Entrada Dinmica
Para trabajar en esta modalidad es necesario tener activo el botn DYNMODE que se encuentra en la
Barra de Estado en la parte inferior de la Interfaz grfica.
La Entrada Dinmica nos permite el ingreso de puntos a travs de las celdas dinmicas y no
necesariamente mediante la barra de comandos. Las Coordenadas sern Polares Relativas inicialmente,
pero basta introducir directamente el formato cartesiano colocando la coma como separador de
argumentos y trabajar bajo este modo rectangular, adems no es necesario anteponer el carcter arroba
@ a las Coordenadas Relativas. Para utilizar Coordenadas Absolutas se debe anteponer el carcter
numeral # a las Coordenadas. La tecla TAB permite cambiar de un parmetro al otro.
Se recomienda siempre tener activo la Entrada Dinmica.
23
CURSO DE DIBUJO TCNICO
4.3 HERRAMIENTAS DE DIBUJO EN 2D.
4.3.1 Lnea
Lnea: Una lnea es un segmento de recta comprendido entre
dos puntos. En AutoCAD el comando lnea puede crear una
serie de segmentos de lnea contiguas. Cada segmento es un
objeto de lnea que se puede editar por separado.
Hay dos formas de activar esta herramienta.
1.Seleccionndola desde el Panel de DIBUJO dentro de la Ficha de INICIO.
2.Escribiendo el comando LINEA en el rea Grfica y
posteriormente ENTER
LINEA>ENTER
Una vez seleccionada la herramienta, podemos hacer uso de la referencia de coordenadas, o simplemente
podemos empezar a trazar dentro del rea Grfica; Si est Activo la Entrada Dinmica no ser necesario
escribir en la Barra de Comandos ya que nos aparecern la ventanas dinmicas donde podremos
modificar la distancia y ngulo. Para navegar entre estas ventanas, presionamos la tecla Tab.
Cada que realicemos un trazo dentro de nuestra lnea nos volvern a aparecer las ventanas dinmicas de
longitud y ngulo. Para terminar con la accin de la herramienta, se puede presionar Enter, Esc o bien
clic derecho y la opcin cancelar.
24
CURSO DE DIBUJO TCNICO
4.3.2 Polilnea
Polilnea. Se llama Polilnea a uno o varios segmentos de
diferente longitud e inclinacin que se comportan como
una sola entidad, puede incluir arcos de diferente radio en
su desarrollo.
Hay dos formas
herramienta.
de
activar
esta
1. Seleccionndola desde el Panel de DIBUJO dentro de la Ficha de INICIO.
2.
Escribiendo el comando POL en el rea Grfica y posteriormente ENTER.
La forma de uso de esta es muy similar a la
herramienta Lnea; Si est Activo la Entrada
Dinmica no ser necesario escribir en la
Barra de Comandos ya que nos aparecern
las ventanas dinmicas donde podremos
modificar la distancia y ngulo.
Para terminar con la accin, se puede
presionar Enter, Esc o bien clic derecho y la
opcin cancelar.
4.3.3 Diferencias entre las herramientas Lnea y Polilnea.
Grficamente, le herramienta Lnea y Polilnea parece que hacen la misma accin; Efectivamente
realizan el mismo trazado, pero cada una de ella tiene diferentes propiedades de las cuales se pueden
mencionar:
1. Al momento de dibujar con Polilnea, se pueden incluir arcos sin tener
que cambiar de herramienta. Esto se puede realizar despus de haber
posicionado el primer punto con Polilnea, posteriormente se escribe
a seguido de un Enter para acceder a la accin de la herramienta
Arco. Esta informacin de acceso rpido la podemos visualizar en la
lnea de comandos en donde nos indica con una letra azul la letra que
debemos escribir para acceder a sus funciones; Las funciones a las
que podemos ingresar mientras utilizamos una Polilnea son Arco,
Cerrar, Mitad de grosor, Longitud, desHacer, Grosor.
A diferencia de la Lnea, que solo cuenta con Cerrar y desHacer.
25
CURSO DE DIBUJO TCNICO
2.
Todos los segmentos que realicemos con la Polilnea se comportan como una sola entidad y es
ms fcil determinar sus propiedades fsicas.
Por ejemplo. Si trabajamos con polgonos cerrados. Por ello podemos hacer una serie de
segmentos con Lnea y Polilnea y utilizar la accin Cerrar; Automticamente se cerrara el
polgono que estemos haciendo
Una diferencia de hacer un polgono con la Herramienta Lnea y Polilnea es que a pesar de que se dibuj
un polgono cerrado con la herramienta Lnea, este no se comporta como una figura geomtrica, sino
como un conjunto de lneas interconectadas entre s; Si intentamos seleccionar el polgono por un
extremo, veremos que solo se seleccionara la lnea ms cercana.
A diferencia del polgono realizado con Polilnea, este se comporta como una figura geomtrica y
mantiene sus propiedades. Si seleccionamos este polgono por un extremo, veremos que se selecciona
todos los trazos como una misma entidad.
26
CURSO DE DIBUJO TCNICO
Esta diferencia puede ahorrar mucho tiempo al momento de trabajar con proyectos elaborados, ya que si
quieres modificar tus trazos, ya sean desplazndolos, copindolos, girarlos, etc. Es ms fcil realizar estas
acciones si trabajas utilizando la Polilnea ya que son varios segmentos de recta que se comportan y
pueden seleccionar como uno solo, a diferencia de la Lnea, la cual tienes que seleccionar segmento por
segmento para no tomar una line equivocada.
Con esto damos paso a la siguiente diferencia entre las herramientas Lnea y Polilnea.
3. El uso de propiedades de los polgonos cerrados; Como se haba mencionado cuando se dibujan
polgonos con la herramienta Lnea, estos no se comportan como un cuerpo geomtrico. Por lo
que la funcin de propiedades nos es ms factible dentro de la herramienta Polilnea. Es
importante mencionar que si el polgono no est completamente cerrado, no se tendr una buena
informacin de salida.
Un polgono no cerrado, significa que en alguna o varias de sus aristas
no se encuentran conectadas con sus vrtices; esto suele suceder si no
se trabajan con las herramientas de referencia o no se utiliza la accin
Cerrar al momento de estar dibujando.
Una vez que tengamos nuestro polgono cerrado (Dibujado con
Polilnea), lo seleccionamos y podemos acceder a la Paleta de
Propiedades la cual nos dar informacin relevante de nuestro dibujo como la configuracin general de
nuestra Lnea, la visualizacin en 3D, las Propiedades Geomtricas (rea, Longitud), etc.
Para poder acceder a la paleta de
Propiedades, podemos hacerlo de 3
maneras diferentes.
Una vez seleccionado el objeto.
Podemos acceder escribiendo en
al rea grafica propiedades
seguido de un Enter.
Dar clic derecho y seleccionar la
opcin de propiedades.
Desde la pestaa de Vista, en el
panel de Paletas, podemos
seleccionar
la
Herramienta
Propiedades.
27
CURSO DE DIBUJO TCNICO
Otra forma de saber las propiedades del polgono de una forma rpida es: Seleccionar el objeto y escribir
el comando LIST seguido de un Enter y se nos desplegara una barra de informacin desde la Lnea de
Comandos.
Este comando es importante ya que nos agiliza la manera de trabajar adems de que nos da
especificaciones precisas de los vrtices si es que trabajamos con base en coordenadas.
4.3.4 Modo de seleccin.
En la versin de AutoCAD 2015 tenemos incorporados dos modos de seleccionar objetos, las cuales son:
Posicionar el cursor sobre el objeto que deseemos seleccionar y posteriormente un clic. Antes de
la seleccin, nos aparecer una ventana donde nos indica algunas caractersticas para
identificarlo, esto por si hay una o varias lneas sobrepuestas.
28
CURSO DE DIBUJO TCNICO
La segunda forma es por medio de un rea de seleccin.
o rea de seleccin VERDE (seleccin de Derecha a
Izquierda). Esta seleccin se caracteriza porque todo
aquel elemento que toque el rea verde que se suscrita,
quedara seleccionado automticamente. Para realizar esta
seleccin, solo basta posicionar un primer punto dentro
del rea grafa y desplazar el mouse intentando tocar
todos los elementos de inters.
El rea de Seleccin VERDE precisa (seleccin de
Derecha a Izquierda). Esta forma de seleccin tienes
las mismas caractersticas que la anterior, pero se
utiliza cuando son dibujos con bastantes lneas; Para
realizar esta seleccin, es posicionando un primer
punto y sin soltar al clic izquierdo del mouse, tratando
de tocar todos los objetos de inters.
o rea de seleccin AZUL (seleccin de Izquierda a
Derecha). Esta seleccin se caracteriza porque el
elemento que se desea seleccionar debe quedar
completamente dentro del rea azul. Para utilizar esta
forma de seleccin solo basta posicionar el primer punto
dentro del rea grfica y desplazar de Izquierda a Derecha
intentando que todos los elementos de inters queden
dentro del rea suscrita.
El rea de Seleccin AZUL precisa (seleccin de
Izquierda a Derecha). Esta forma de seleccin tienes
las mismas caractersticas que la anterior, pero se
utiliza cuando son dibujos ms detallados; Para
realizar esta seleccin, es posicionando un primer
punto y sin soltar al clic izquierdo del mouse,
tratando de tocar todos los objetos de inters.
29
CURSO DE DIBUJO TCNICO
4.3.5 Crculo
La herramienta Crculo nos permite la creacin de circunferencias a partir de
diferentes formas, mediante la medida del radio, del dimetro, por medio de
dos o tres puntos. Para activar esta herramienta podemos seleccionar el icono
que se encuentra en la Ficha Inicio y panel de Dibujo o bien, podemos escribir el
comando CIRCULO dentro del rea grfica proseguido de la tecla
Enter.
En algunas ocasiones, cuando dibujamos con dimetros muy
pequeos, el programa nos lo muestra como si fuera un polgono con
varias caras; esto no quiere decir que est mal la configuracin del
programa o que hallas errado en al momento de dibujar; AutoCAD
genera automticamente esta vista para no ocupar demasiada
memoria del PC y as poder trabajar de manera ms fluida; esto
principalmente cuando el dibujo requiere de mucha complejidad. Para
poder visualizar el crculo de manera correcta, solo basta escribir el
comando REGENT, seguido de un Enter.
4.3.6 Arco
La herramienta Arco nos permite realizar arcos a partir de diferentes formas, dentro de las cuales
encontramos hacerlo por tres puntos, inicio, centro fin, ngulo, longitud, etc. Puedes elegir la que
mas se acomode a tus necesidades dentro de tu proyecto.
Para activar esta herramienta podemos seleccionar el icono que se encuentra en la
Ficha Inicio y panel de Dibujo o bien, podemos escribir el comando ARCO dentro
del rea grafica proseguido de la tecla Enter.
Si tenemos activado la entrada dinmica, podremos cambiar valores como el ngulo
de inclinacin y la longitud entre punto y punto.
30
CURSO DE DIBUJO TCNICO
4.3.7 Rectngulo
Este comando permite dibujar rectngulos por medio de los vrtices
opuestos. Para activar esta herramienta podemos seleccionar el
icono que se encuentra en la Ficha Inicio y panel de Dibujo o bien,
podemos escribir el comando REC dentro del rea grafica proseguido de la tecla
Enter.
Una vez activo, solo basta con posicionar un primer punto y
desplazar el mouse dndole una base y altura grafica o bien,
darle valores desde la entrada dinmica; vemos que en la lnea
de comandos nos aparecen las opciones de dibujar el rectngulo
por medio de Rea o Cotas, adems nos da la alternativa de que todos los rectngulos que dibujemos
siempre se mantengan con un ngulo de inclinacin respecto a la horizontal.
4.3.8 Polgono
Esta herramienta nos permite crear polgonos regulares. Para
seleccionar la herramienta, lo podemos hacer desde la
pestaa Inicio y panel de Dibujo o bien, con el comando
POLIGONO.
Una
vez
seleccionada
la
herramienta, tendremos que indicar
el nmero de lados que queremos para nuestro
polgono; al igual que el circulo,
seleccionamos un primer punto del cual
crecer el polgono. Hay dos formas de crearlo, Inscrito el en crculo o
circunscrito alrededor del crculo.
Inscrito el en crculo: Podemos determinar el tamao del polgono a travs de la longitud del apotema
de la figura.
Circunscrito alrededor del crculo. Podemos determinar el tamao del
polgono a travs de la longitud del punto centro a la mediatriz de una arista
del mismo.
Ejemplo. Realizando un polgono de 6 lados
con un una longitud de radio de 10, obtenemos
lo siguiente. Del lado Izquierdo vemos que el
polgono est Inscrito el en crculo y del lado
derecho se encuentra Circunscrito alrededor del crculo.
Otra forma de dar dimensin a nuestro polgono es activando la funcin Lado; Primero activaremos la
herramienta y otorgaremos el nmero de lados que tendr , posteriormente activaremos la funcin Lado
escribiendo L seguido de un Enter, la cual nos dejara dar la dimensin de lado de nuestro polgono regular
en vez de dimensin por apotema.
31
CURSO DE DIBUJO TCNICO
4.3.9 Elipse
La Elipse se describe como una figura geomtrica curva y cerrada, con dos
ejes perpendiculares desiguales. La herramienta nos permite generar elipses
de distintas formas, por medio de dos y tres puntos o por medio de un arco elptico.
Para activar esta herramienta lo podemos hacer de dos distintas formas:
1. Desde el icono ubicado en la pestaa Inicio, dentro del Panel Dibujo.
2. Con el comando ELIPSE
4.4 REFERENCIAS DE DIBUJO.
4.4.1 Modo Ortogonal.
La opcin Ortogonal nos permite dibujar lneas forzando los ngulos
ortogonalmente entre ellos; esto quiere decir que cuando dibujes alguna lnea
o hagas alguna copia o desplazamiento de objetos el cursor
solo reconocer los ngulos 0, 90, 180 y 270. La
construccin de lneas a travs de este mtodo consiste en fijar
las direcciones con el mouse y por medio del teclado escribir
la longitud del segmento que se desea dibujar.
Para activar esta Funcin lo podemos hacer de 2
formas:
1.
Desde el icono que se encuentra en la
barra de estado
2.
Apretando la tecla F8
4.4.2 Rastreo Polar
La funcin de rastreo polar nos ayuda a trabajar con una serie de ngulos de
referencia; esto no quiere decir que los el cursor se forzar a trabajar solo en dichos
ngulos, ms bien nos indica el momento en el que al dar la direccin de una lnea o de un
desplazamiento, este pasa por alguno de los ngulos referidos; Este momento se reflejara
cuando se proyecte una lnea punteada en la misma direccin en la que estamos. AutoCAD
cuenta con algunas series de valores predeterminados de ngulos de referencia, los cuales
podemos ir cambiando dependiendo de las necesidades de nuestro trazo.
32
CURSO DE DIBUJO TCNICO
4.5 HERRAMIENTAS DE MODIFICACIN 2D
4.5.1 Desplazar.
La herramienta de Desplazar es una de las ms utilizadas dentro de la
actividad en el software, con ella podemos mover uno o varios objetos
seleccionados sin que estos pierdan sus propiedades.
Para activar esta herramienta lo podemos hacer de tres distintas formas:
3. Desde el icono ubicado en la pestaa Inicio, dentro del Panel Modificar.
4. Con el comando DESPLA
5. Seleccionando el objeto, dando clic derecho y seleccionar la opcin
Desplazar
Una vez seleccionado el objeto y activada
la herramienta, podemos dar la distancia
precisa a la que queremos mover este objeto
desde un punto de referencia as como el
ngulo respecto a la horizontal.
4.5.2 Copiar
Esta herramienta nos permite copiar uno o varios objetos
seleccionados sin que sus propiedades se modifiquen, sin duda esto
nos ahorra mucho tiempo al estar trabajando dentro de un dibujo.
Para activar esta herramienta lo podemos hacer de tres distintas formas:
1. Desde el icono ubicado en la pestaa Inicio, dentro del Panel Modificar.
2. Con el comando COPIA
3. Seleccionando el objeto, dando clic derecho y seleccionar la opcin
Copiar Seleccin
Una vez seleccionado el
objeto y activada la
herramienta, podemos dar la distancia precisa a
la que queremos mover este objeto desde un
punto de referencia as como el ngulo respecto
a la horizontal.
33
CURSO DE DIBUJO TCNICO
4.5.3 Estirar
Esta herramienta nos permite estirar uno o varios objetos sin que se
corten las lneas entre ellos. Para activar esta herramienta lo podemos
hacer de dos distintas formas:
1. Desde el icono ubicado en la pestaa Inicio, dentro del Panel Modificar.
2. Con el comando ESTIRA
Una vez activada la herramienta, es necesario precisar cules sern las lneas que
alargaremos, las seleccionaremos
como un rango, posteriormente
indicaremos el valor de la distancia
y el ngulo de inclinacin respecto
a la horizontal.
4.5.4 Girar
La herramienta de girar no ayuda a cambiar el angulo de inlcinacion
de uno o varios objetos respecto a la horizontal y a un punto de
referencia.
Para activar esta herramienta lo podemos hacer de tres distintas formas:
1. Desde el icono ubicado en la pestaa Inicio, dentro del Panel Modificar.
2. Con el comando GIRA
3. Seleccionando el objeto, dando clic derecho y seleccionar la opcin
Girar
Cuando este activa la herramienta,
solo debemos seleccionar el objeto
que
querramos
girar,
posisionaremos un primer punto de
referencia y finalmente daremos valor al angulo de
inclinacion; puedes escribir el valor del angulo directamente
o girtarlo entorno al movimiento del mouse.
4.5.5 Simetra
La herramienta de simetra, tiene la caracterstica de generar una
copia de los objetos seleccionemos incluyendo las propiedades del
mismo. Para activar esta herramienta lo podemos hacer de dos
distintas formas:
1.
2.
Desde el icono ubicado en la pestaa Inicio, dentro del Panel Modificar.
Con el comando SIMETRIA
34
CURSO DE DIBUJO TCNICO
Cuando se encuentre activa esta herramienta,
debemos seleccionar los objetos que deseemos
y posteriormente crear un punto inicial que
servir de pivote para la simetra. Podemos dar
los valores desde la entrada dinmica o
calcularlos grficamente con el movimiento
del mouse; Para finalizar nos pregunta si
queremos borrar los objetos de origen; Para
ello escribiremos el comando S o No.
4.5.6 Escala
Esta herramienta nos permite rescarlar cualquier objeto
seleccionado; Este puede ser escalado de forma grfica o de forma
exacta. Para activar esta herramienta lo podemos hacer de tres distintas
formas:
1. Desde el icono ubicado en la pestaa Inicio, dentro del Panel
Modificar.
2. Con el comando ESCALA
3. Seleccionando el objeto, dando clic derecho y seleccionar la opcin
Escalar
Una vez activa la herramienta, debemos
seleccionar los objetos a escalar, posteriormente debemos seleccionar
un primer punto de referencia desde donde se empezara a escalar.
Para escalar de forma precisa escribiremos el factor de escala. (Si
queremos que quede 50% ms pequeo, nuestro factor de escala ser
0.5; si queremos que sea el doble del tamao original, nuestro factor
de escala ser 2, etc).
4.5.7 Recortar
La herramienta recortar nos permite elimina segmentos de objetos,
cortndolos por medio de otros objetos existentes a los que se
utiliza como aristas cortantes. Para activar esta herramienta lo podemos
hacer de dos distintas formas:
1. Desde el icono ubicado en la pestaa Inicio, dentro del Panel
Modificar.
35
CURSO DE DIBUJO TCNICO
2. Con el comando RECORTA
Una de las novedades de AutoCAD 2015 es que puedes omitir el paso de
seleccionar una arista cortante. Debemos seleccionar la herramienta, proseguir
con un Enter y seleccionar los segmentos de lnea que deseemos recortar;
veremos como las lneas que se recortaran cambian de tonalidad. (Esta opcin
la puedes usar si no cuentas con mucha densidad
de lneas o el recorte sea sencillo)
La Funcin completa es activar la herramienta y
seleccionar una o varias aristas cortantes (estas
son las que delimitaran el corte de tus lneas), una vez
seleccionadas daremos Enter (o clic derecho del mouse) y
seguiremos por seleccionar los objetos a recortar. Veremos
que nuestras aristas cortantes mantendrn un color azul
mientras que las lneas a recortar tomaran un color gris tenue.
4.5.8 Alargar
La herramienta Alargar permite prolongar los extremos de un objeto a otro. Para ello se ocupa
las aristas delimitantes. Para activar esta herramienta lo podemos hacer de dos distintas formas:
1. Desde el icono ubicado en la pestaa Inicio, dentro del Panel Modificar.
2. Con el comando ALARGA
Al igual que la herramienta recortar, se puede despreciar la seleccin de las
aristas delimitantes si es el caso de un dibujo sencillo. Una vez seleccionada
la herramienta, proseguiremos con un Enter, finalmente seleccionaremos las
lneas que deseemos alargar.
Para hacer la funcin completa, debemos activar la
herramienta, posteriormente seleccionaremos las
aristas delimitantes proseguidos de un Enter,
finalmente seleccionaremos las lneas que se deben
estirar.
Nota: Cuando seleccionemos una de las herramientas de Cortar o Alargar,
podemos cambiar entre ellas sin volver a seleccionar, simplemente apretando
la tecla Mays cambiaremos de accin.
4.5.9 Empalme
Esta herramienta generar un arco tangencial de radio determinado entre
dos lneas que se intersectan. Para activar esta herramienta lo podemos
hacer de dos distintas formas:
1. Desde el icono ubicado en la pestaa Inicio, dentro del Panel Modificar.
2. Con el comando EMPALME
36
CURSO DE DIBUJO TCNICO
Una vez seleccionada la herramienta veremos que en la lnea de comandos nos aparecern varias
funciones como Deshacer, Polilnea, RAdio, Recortar, mLtiple, que servirn al momento de configurar
el empalme dependiendo de las condiciones que tengamos.
En primer lugar debemos seleccionar la distancia del RAdio del arco a
empalmar. Para ello seleccionaremos la herramienta Empalme, seguida de
escribir RA para activar la funcin del radio, escribiremos la distancia y
proseguiremos a seleccionar el primer objeto desde
donde empezara el empalma y finalizaremos
seleccionando el segundo objeto.
Para poder generar empalmes con el mismo radio en un polgono regular o
irregular, debemos seleccionar la herramienta empalme, elegir la distancia del
radio y activar la funcin Polilnea, finalmente seleccionaremos el polgono a
empalmar.
4.5.10 Chafln
La herramienta permite generar un corte en los vrtices de una
figura, para ello se necesita precisar de dos distancias para corte. Para
activar esta herramienta lo podemos hacer de dos distintas formas:
1. Desde el icono ubicado en la pestaa Inicio, dentro del Panel
Modificar.
2. Con el comando CHAFLAN
Una vez seleccionada la herramienta veremos que en la lnea de comandos nos aparecern varias
funciones como desHacer, Polilnea, Distancia, ngUlo, Recortar, Mtodo, mLtiple. Que servirn para
configurar el chafln.
Despus de que seleccionemos la herramienta Chafln debemos activar la
funcin de Distancia, escribiendo D; Daremos la primera distancia de corte
seguido de un Enter y escribiremos la segunda distancia seguida de un Enter.
Finalmente seleccionaremos los objetos a cortar tomando en cuenta que si las
distancias son diferentes, entonces seleccionaremos los objetos
cronolgicamente como dimos las longitudes.
37
CURSO DE DIBUJO TCNICO
Al igual que la herramienta Empalme, podemos hacer
uso de la funcin Polilnea, que nos permite generar
diversos cortes a la vez en un polgono regular o
irregular. En primera instancia debemos activar la
funcin de Distancia, y dar el valor de las 2;
Seguiremos con la activacin de Polilnea,
escribiendo P seguida de un Enter y finalmente
seleccionaremos el objeto a en chaflanar. Por
ejemplo: al hacer el chafln de polgonos regulares
con distancias iguales y diferentes, estos se
comportaran de la siguiente manera utilizando la
funcin Polilnea.
Otra funcin muy utilizada de la herramienta
Empalme y chafln es prolongar las lneas
hasta el punto de interseccin ms cercano. Para
ello solo debemos seleccionar cualquiera de las
dos herramientas y posteriormente seleccionar
las lneas a intersectar.
4.5.11 Fusionar curvas.
Esta Herramienta nos permite juntar los puntos finales de curvas
abiertas por medio de un spline tangente o suavizada. Para activar
esta herramienta lo podemos hacer de dos distintas formas:
1. Desde el icono ubicado en la pestaa Inicio, dentro del Panel
Modificar.
2. Con el comando FUSIONAR
Una vez activa la herramienta, solo basta
con seleccionar los dos objetos a unir. La
curva que se generada tiene la propiedad
de modificarse por medio de diferentes
vrtices.
4.5.12 Matriz Rectangular
La funcin de esta herramienta, es generar matrices de objetos y poder
cambiar sus propiedades. Para activar esta herramienta lo podemos
hacer de distintas formas:
1. Desde el icono ubicado en la pestaa Inicio, dentro del Panel Modificar.
2. Con el comando MATRIZRECTANG
38
CURSO DE DIBUJO TCNICO
Cuando activemos la herramienta
debemos seleccionar los objetos que
deseamos convertir en matriz,
proseguiremos con un Enter y nos
daremos
cuenta
que
automticamente se genera un
matriz 3x4 y se generar una nueva
ficha llamada Creacin de Matriz;
Desde esta nueva ficha podemos
cambiar todos los parmetros de la
matriz generada, desde el nmero de
Filas, Columnas, espacio entre cada
fila y columna as como el punto
base, etc.
4.5.13 Matriz de camino
La matriz de camino nos permite generar una copia equidistante de los
elementos seleccionados generados a su vez por una trayectoria marcada.
Para activar esta herramienta lo podemos hacer de dos distintas formas:
1. Desde el icono ubicado en la pestaa Inicio, dentro del Panel Modificar.
2. Con el comando MATRIZCAMINO
Al momento de activar la herramienta, solo debemos
seleccionar los objetos a copiar seguido de un Enter,
posteriormente seleccionar la ruta; De igual manera se nos
generar la Ficha Creacin de Matriz donde podremos
modificar los diferentes parmetros como la distancia entre
los elementos, niveles, distancias, puntos base, etc.
39
CURSO DE DIBUJO TCNICO
4.5.14 Matriz Polar
Esta herramienta nos permite generar copias de los elementos
seleccionados de forma equitativa siguiendo un patrn circular alrededor
de un punto central o eje rotacional. Para activar esta herramienta lo podemos hacer
de dos distintas formas:
1. Desde el icono ubicado en la pestaa Inicio, dentro del Panel Modificar.
2. Con el comando MATRIZCAMINO
Una vez activa la herramienta, debemos seleccionar los elementos a
copiar proseguido de un Enter y finalmente debemos seleccionar el
punto donde ser el eje de rotacin. Una vez mas nos abrira la Ficha de
Matriz donde podremos interactuar con los parametros de esta Matriz
de camino.
Es importante mencionar que todas las matrices anteriores se generan
como BLOQUE, lo que significa que se pueden modificar las veces
que sean necesarias; si queremos modificar solo uno de los elementos
incluidos dentro de esta matriz ser necesario Descomponer el bloque
con la herramienta del mismo nombre
4.5.15 Borrar
Sin duda la herramienta borrar es imprescindible dentro del dibujo en
AutoCAD. Para activar esta herramienta lo podemos hacer de cuatro
formas distintas formas:
1. Desde el icono ubicado en la pestaa Inicio, dentro del Panel
Modificar.
2. Con el comando BORRA
3. Seleccionando el objeto, seguido de la tecla Supr
4. Desde el men de opciones del clic Derecho, Borrar
Una vez seleccionado el o los objetos, activaremos la herramienta con cualquiera
de sus accesos, Enter.
4.5.16 Descomponer
Esta herramienta nos permite descomponer en lneas todos elementos que
se encuentren unidos conjuntamente como Bloques, Polilneas o
Regiones para poder modificar los elementos por separado. Para activar esta
herramienta lo podemos hacer de dos formas distintas formas:
1. Desde icono ubicado en la pestaa Inicio, dentro del Panel Modificar.
40
CURSO DE DIBUJO TCNICO
2. Con el comando DESCOMP
En cuanto activemos la herramienta, solo basta seleccionar
los objetos a descomponer, Enter. Una vez que se
descomponga el elemento, podemos ver que para el modo
de seleccin, nos aparecern los distintos elementos de los
que estaban compuestos definidos por pequeos cuadrados
llamados pinzamientos. Cuando el elemento es bloque solo
cuenta con un pinzamiento y es considerado el punto base.
4.5.17 Desfase
La herramienta desfase nos permite generar copias simtricas a
diferente escala precisada por una distancia entre objeto y objeto. Para
activar esta herramienta lo podemos hacer de dos formas distintas:
1. Desde el icono ubicado en la pestaa Inicio, dentro del Panel Modificar.
2. Con el comando DESCOMP
Una vez que seleccionemos la herramienta, debemos
precisar la distancia de desfase, esta puede ser exacta
mediante la entrada dinmica o bien, seleccionando una
distancia
grfica.
El
desfase puede generarse paralelamente al objeto las
direcciones, izquierda, derecha, arriba, abajo, o dentro,
fuera si es un polgono cerrado.
4.5.18 Prctica No.1 Herramientas De Dibujo.
Una vez conocida la interfaz grfica del programa as como las herramientas, comandos y modificadores
de dibujo en dos dimensiones, se prosigue a realizar la Practica No. 1; Con esta serie de ejercicios podrs
reforzar los conocimientos adquiridos hasta el momento adems de que podrs interactuar con todas las
herramientas a la vez para la resolucin de los siguientes problemas.
41
CURSO DE DIBUJO TCNICO
Ejercicio No. 1
Realizar las siguientes series de lneas utilizando las diferentes
herramientas de dibujo.
Observaciones:
Cada lnea se encuentra a una distancia de 1cm respecto a la lnea anterior.
Los cuadrados que contienen las series de lneas tienen una dimensin de
15x15cm
Ejercicio No. 2
Realizar la siguiente figura, tomando en cuenta se forma un ngulo recto
entre las lneas que intersectan el punto centro de cada circunferencia.
Observaciones:
El crculo mayor tiene un radio de 15cm.
Ejercicio No. 3
Realizar la siguiente serie de crculos entrelazados; Cada uno de los crculos
intersecta el punto centro de las dos circunferencias laterales.
Observaciones.
El radio de cada crculo es de 6.5cm
Ejercicio No. 4
Generar la siguiente serie de crculos. Todos coinciden en el mismo punto
centro.
Observaciones:
El Crculo externo tiene un
radio de 14.5cm
42
CURSO DE DIBUJO TCNICO
Ejercicio No. 5
Generar la siguiente composicin de cuadrados utilizando las diferentes
herramientas de dibujo.
Observaciones.
Cada cuadrado tiene las dimensiones de 1x1cm.
Ejercicio No.6
Generar los siguientes patrones utilizando las diferentes herramientas de
dibujo.
Observaciones:
Los recuadros externos tienen dimensiones de 15x15cm
La distancia entre los cuadrados concntricos es de 1cm
Si haz terminado la prctica y quieres que tu trabajo sea revisado o tienes dudas de cmo se realizaron
los ejercicios, puedes enviar tus dudas y trabajos al correo electrnico: canal.ingeniatumente@gmail.com
La solapa de presentacin, puedes descargarla desde este link: Solapa de practica
43
Você também pode gostar
- Bocetos MecanicosDocumento36 páginasBocetos MecanicosNelson DiazAinda não há avaliações
- C00 - Indice e IntroducciónDocumento8 páginasC00 - Indice e IntroducciónAna Rosa AllegueAinda não há avaliações
- DIBUJODocumento24 páginasDIBUJOMarquitoo GonzalesAinda não há avaliações
- Dibujo Tecnico MINDEF PDFDocumento186 páginasDibujo Tecnico MINDEF PDFOliver PilaresAinda não há avaliações
- Manual Dibujo TecnicoDocumento137 páginasManual Dibujo TecnicoAlexis Flores100% (1)
- Geometría DescriptivaDocumento4 páginasGeometría DescriptivaJulian FloGroAinda não há avaliações
- PRACTICA AUTOCAD n2Documento3 páginasPRACTICA AUTOCAD n2Alexander EspinozaAinda não há avaliações
- Dibujo Mecã Nico. Josã DomenechDocumento127 páginasDibujo Mecã Nico. Josã DomenechCarlos Perez0% (1)
- Dibujo TécnicoDocumento3 páginasDibujo TécnicoArnaldo BenitezAinda não há avaliações
- Geometría Descriptiva - DistanciasDocumento5 páginasGeometría Descriptiva - Distanciasdibutec50% (2)
- Examen Selectividad Madrid Dibujo TécnicoDocumento6 páginasExamen Selectividad Madrid Dibujo TécnicoMundoEstudiante.comAinda não há avaliações
- Medición de humedad en materialesDocumento108 páginasMedición de humedad en materialesalexecaAinda não há avaliações
- Sept 2018Documento3 páginasSept 2018juan2288100% (1)
- Dibujo Arquitectonico 3 PERSPECTIVA ORTOGONALDocumento16 páginasDibujo Arquitectonico 3 PERSPECTIVA ORTOGONALHector Gomez de la Torre100% (1)
- Dibujo Técnico Septiembre PAU 2014 Castilla y León. ResueltoDocumento18 páginasDibujo Técnico Septiembre PAU 2014 Castilla y León. ResueltoArtista Multidisciplinar Ausín Sáinz100% (1)
- Dibujo Técnico II ESO escalas perspectivaDocumento12 páginasDibujo Técnico II ESO escalas perspectivaAndres PinzonAinda não há avaliações
- Dibujo Arquitectonico 3 Perspectivas Paralelas OblicuasDocumento16 páginasDibujo Arquitectonico 3 Perspectivas Paralelas OblicuasHector Gomez de la Torre MarquinaAinda não há avaliações
- Manual de Tolerancias CCHC 2013 PDFDocumento63 páginasManual de Tolerancias CCHC 2013 PDFPedro Sanchez C.Ainda não há avaliações
- APUNTES AutocadDocumento227 páginasAPUNTES AutocadPatricia Guevara Vera75% (4)
- Libro Dibujo Tecnico II PDFDocumento227 páginasLibro Dibujo Tecnico II PDFBeltran Meliá García100% (1)
- Dibujo Técnico: Fundamentos y AplicacionesDocumento161 páginasDibujo Técnico: Fundamentos y AplicacionesJorge Ortega100% (1)
- Dibujo Técnico PAU 2010 Junio. Castilla y León. Resuelto.Documento17 páginasDibujo Técnico PAU 2010 Junio. Castilla y León. Resuelto.Artista Multidisciplinar Ausín SáinzAinda não há avaliações
- Ecuaciones y gráficos de circunferencias y elipsesDocumento21 páginasEcuaciones y gráficos de circunferencias y elipsesCristina Antilef RobarteAinda não há avaliações
- Manual Project 2007Documento63 páginasManual Project 2007Hazel Salazar100% (1)
- Dibujo Técnico - Exámenes de Selectividad - Tomo 2Documento252 páginasDibujo Técnico - Exámenes de Selectividad - Tomo 2Juanka Dont Fall77% (13)
- Expresión Gráfica y Diseño Asistido en IngenieríaDocumento14 páginasExpresión Gráfica y Diseño Asistido en IngenieríaAnteia B.0% (1)
- Dibujo Técnico Sistema DiédricoII SolDocumento31 páginasDibujo Técnico Sistema DiédricoII SolJuan RamónAinda não há avaliações
- Teoria de TangenciasDocumento40 páginasTeoria de TangenciaslikerazAinda não há avaliações
- Apuntes Dibujo Tecnico IIDocumento28 páginasApuntes Dibujo Tecnico IIyousefinnAinda não há avaliações
- LT2 2021Documento39 páginasLT2 2021Pablo Roca100% (2)
- Dibujo Tcnico 1 BachDocumento30 páginasDibujo Tcnico 1 BachCarlos Castro Garcia0% (1)
- Sistema Diedrico AbatimientosDocumento97 páginasSistema Diedrico AbatimientosVíctor Manuel Argüello BuzónAinda não há avaliações
- Ejercicio de Autocad 2dDocumento18 páginasEjercicio de Autocad 2dGianfrancoAinda não há avaliações
- Modulo de Dibujo 2 BachilleratoDocumento129 páginasModulo de Dibujo 2 BachilleratoRodrigo Velásquez100% (1)
- Guia de Problemas AutoCAD 2D AvanzadoDocumento41 páginasGuia de Problemas AutoCAD 2D AvanzadoFrancisco GonzalezAinda não há avaliações
- DIBUJO DE INGENIERÍA v13Documento210 páginasDIBUJO DE INGENIERÍA v13Maria Ruth Bonilla Gallego100% (1)
- Doc2 (22-05-2011) Problemas Resueltos y Comentados de Ingeniería Gráfica. Tema 2/15 Giros y Cambios de PlanoDocumento49 páginasDoc2 (22-05-2011) Problemas Resueltos y Comentados de Ingeniería Gráfica. Tema 2/15 Giros y Cambios de PlanoricardobrtlmAinda não há avaliações
- Universidad Nacional Hermilio Valdizan Facultad de IngenieriaDocumento12 páginasUniversidad Nacional Hermilio Valdizan Facultad de IngenieriaGerardo Garay RoblesAinda não há avaliações
- Vistas Dibujo Técnico IIDocumento7 páginasVistas Dibujo Técnico IIJoseManuelCuelloSantínAinda não há avaliações
- Manual 2022 01 Dibujo Técnico I (2315)Documento119 páginasManual 2022 01 Dibujo Técnico I (2315)JOSE ALEJANDRO CERVANTES ROMEROAinda não há avaliações
- DIBUJO TÉCNICO - Modelo 2012-2013Documento10 páginasDIBUJO TÉCNICO - Modelo 2012-2013poetasAinda não há avaliações
- Libro Dibujo TecnicoDocumento245 páginasLibro Dibujo Tecnicomgramcko100% (5)
- Manual Dibujo Técnico AutoCAD 2015 - Ingenia Tu Mente PDFDocumento45 páginasManual Dibujo Técnico AutoCAD 2015 - Ingenia Tu Mente PDFAnderson Enrique Umbariva SierraAinda não há avaliações
- Manual DE AUTOCAD V2020Documento154 páginasManual DE AUTOCAD V2020Aldo CondoriAinda não há avaliações
- Manual de Autocad v2020Documento155 páginasManual de Autocad v2020christian bravoAinda não há avaliações
- Manual DE AUTOCAD V2020-CONSTRUSUMAo PDFDocumento154 páginasManual DE AUTOCAD V2020-CONSTRUSUMAo PDFCristhian Gastelo ChantaAinda não há avaliações
- Manual de Autocad 2020Documento157 páginasManual de Autocad 2020Martin Torres PizarroAinda não há avaliações
- Manual Zwcad en EspañolDocumento73 páginasManual Zwcad en Españoljago589Ainda não há avaliações
- DI1 EG GuiaAlumno 2006-2007Documento56 páginasDI1 EG GuiaAlumno 2006-2007JORGE LUIS BELLIDO BRAVOAinda não há avaliações
- GUIA DE ESTADIA TSU e Ingenierias Final PDFDocumento53 páginasGUIA DE ESTADIA TSU e Ingenierias Final PDFJonathan Marcial HernándezAinda não há avaliações
- Investigación de operaciones.: Conceptos fundamentales 2ª EdiciónNo EverandInvestigación de operaciones.: Conceptos fundamentales 2ª EdiciónAinda não há avaliações
- T624177A6832012Documento101 páginasT624177A6832012Johan CerdaAinda não há avaliações
- Tutorial Autocad Civil 3D 2012 Básico v.1.0: Versión ResumidaDocumento59 páginasTutorial Autocad Civil 3D 2012 Básico v.1.0: Versión ResumidaguidoAinda não há avaliações
- Dibujo CAD guíaDocumento217 páginasDibujo CAD guíaChristian Santacruz ValdiviesoAinda não há avaliações
- Proyecto de Graduación SC-VF 2021Documento68 páginasProyecto de Graduación SC-VF 2021Luis SolanoAinda não há avaliações
- Lineamientos de Proyecto Integrador, Capstone - Trujillo 2019 IIDocumento34 páginasLineamientos de Proyecto Integrador, Capstone - Trujillo 2019 IIsoy_40Ainda não há avaliações
- Estudio Y Procedimiento para La Creacion de Un Taller Monomarca para Motos AutecoDocumento87 páginasEstudio Y Procedimiento para La Creacion de Un Taller Monomarca para Motos Autecorafael perezAinda não há avaliações
- Proyecto Sistema de AlarmaDocumento48 páginasProyecto Sistema de AlarmaYadiraDelCarmenZapata67% (3)
- Modulo I Dibujo TécnicoDocumento109 páginasModulo I Dibujo TécnicoRicardo Felipe González BackitAinda não há avaliações
- Proyecto 1 (1) - 1Documento39 páginasProyecto 1 (1) - 1soniamaylin48Ainda não há avaliações
- Guía para Estudiantes y Familias de BachilleratoDocumento13 páginasGuía para Estudiantes y Familias de BachilleratoJennifer SmithAinda não há avaliações
- Título Juan Bautista Camino 40Documento2 páginasTítulo Juan Bautista Camino 40Hugo_velozAinda não há avaliações
- El Scorm Como Herramienta para El Desarrollo de Software Libre Educativo en Entornos Virtuales de AprendizajeDocumento27 páginasEl Scorm Como Herramienta para El Desarrollo de Software Libre Educativo en Entornos Virtuales de AprendizajeHugo_velozAinda não há avaliações
- ISA - FORMATOS Plan Educativo COVID-19 Costa Primeras 2 SemanasDocumento3 páginasISA - FORMATOS Plan Educativo COVID-19 Costa Primeras 2 SemanasHugo_velozAinda não há avaliações
- Listado de Docentes Curso de Interculturalidad PROMO 12 PDFDocumento637 páginasListado de Docentes Curso de Interculturalidad PROMO 12 PDFPatricia AlvarezAinda não há avaliações
- Microsoft Teams Edu COVID Contingency PlanDocumento1 páginaMicrosoft Teams Edu COVID Contingency PlanHugo_velozAinda não há avaliações
- Como Tener Paz en Tiempos AnsiososDocumento15 páginasComo Tener Paz en Tiempos AnsiososLuis CardenasAinda não há avaliações
- Protocolo para Emisión y Control de SalvoconductosDocumento15 páginasProtocolo para Emisión y Control de SalvoconductosVale RamirezAinda não há avaliações
- Guia Dinamizador TICbásicoDocumento29 páginasGuia Dinamizador TICbásicoNelson Aguilar SalvadorAinda não há avaliações
- Microsoft Teams Edu QnA PDFDocumento11 páginasMicrosoft Teams Edu QnA PDFHugo_velozAinda não há avaliações
- Internet de Las Cosas CiscoDocumento12 páginasInternet de Las Cosas Ciscopinpin1980Ainda não há avaliações
- M3A1BD1 - Documento de Apoyo. Actividad 9 FDocumento2 páginasM3A1BD1 - Documento de Apoyo. Actividad 9 FHugo_velozAinda não há avaliações
- Semana 6 - Seguimiento de Teletrabajo Al Personal Que Labora en Las Instituciones Educativas - Ministerio de EducaciónDocumento2 páginasSemana 6 - Seguimiento de Teletrabajo Al Personal Que Labora en Las Instituciones Educativas - Ministerio de EducaciónHugo_velozAinda não há avaliações
- HP IoT Research Report SPANISHDocumento20 páginasHP IoT Research Report SPANISHHugo_velozAinda não há avaliações
- Plan Educativo Covid-19 Costa Primeras 2 Semanas PDFDocumento4 páginasPlan Educativo Covid-19 Costa Primeras 2 Semanas PDFfabianruizoAinda não há avaliações
- 1-Plan Educativo Covid-19 Primeras Dos Semanas Costa PDFDocumento4 páginas1-Plan Educativo Covid-19 Primeras Dos Semanas Costa PDFGuillermo MolinaAinda não há avaliações
- PREVISTADocumento49 páginasPREVISTAHugo_velozAinda não há avaliações
- Guia Del Taller 2020Documento11 páginasGuia Del Taller 2020Hugo_velozAinda não há avaliações
- Educomunicación: desarrollo, enfoques y retosDocumento20 páginasEducomunicación: desarrollo, enfoques y retosXdaianeX100% (1)
- 3328 8199 1 PBDocumento16 páginas3328 8199 1 PBHugo_velozAinda não há avaliações
- M3A1BD1 - Documento de Apoyo. Actividad 1 FDocumento3 páginasM3A1BD1 - Documento de Apoyo. Actividad 1 F0913012191100% (1)
- M3A1BD1 - Documento de Apoyo. Actividad 2 FDocumento3 páginasM3A1BD1 - Documento de Apoyo. Actividad 2 FHugo_velozAinda não há avaliações
- Sabías La Diferencia Entre HallaDocumento1 páginaSabías La Diferencia Entre HallaHugo_velozAinda não há avaliações
- Formato APAGeneral 3Documento8 páginasFormato APAGeneral 3Hugo_velozAinda não há avaliações
- Informatica 2qDocumento2 páginasInformatica 2qHugo_velozAinda não há avaliações
- Sabías La Diferencia Entre HallaDocumento1 páginaSabías La Diferencia Entre HallaHugo_velozAinda não há avaliações
- Introduccion ProgramacionDocumento3 páginasIntroduccion ProgramacionHugo_velozAinda não há avaliações
- PythonDocumento33 páginasPythonEddytoRodríguezAinda não há avaliações
- La Programacion Programacion en LuaDocumento7 páginasLa Programacion Programacion en LuaHugo_velozAinda não há avaliações
- Agnosia Auditiva CastDocumento20 páginasAgnosia Auditiva CastpaquetumeAinda não há avaliações
- Manual de Usuario de REDCAD PDFDocumento40 páginasManual de Usuario de REDCAD PDFEspinoza LuisAinda não há avaliações
- Guía instalación MxSIGDocumento46 páginasGuía instalación MxSIGaogazpAinda não há avaliações
- Guia ProteusDocumento281 páginasGuia Proteus15265562100% (1)
- Manual de Las VocalesDocumento32 páginasManual de Las VocalesAlina Acosta GuzmanAinda não há avaliações
- Creando Familias en REVITDocumento23 páginasCreando Familias en REVITwinzerman100% (5)
- Guitar Rig 5 EspañolDocumento44 páginasGuitar Rig 5 EspañolfrederburyAinda não há avaliações
- Informe 6 (Explanaciones)Documento54 páginasInforme 6 (Explanaciones)Philip Johnson100% (1)
- Evidencia de Aprendizaje U3Documento11 páginasEvidencia de Aprendizaje U3JuarezValenciaMauricioAinda não há avaliações
- Manual TDNDocumento7 páginasManual TDNCarlos MazoAinda não há avaliações
- Tekla Structures AvanzadoDocumento153 páginasTekla Structures AvanzadoAndres Hugo Gallo80% (5)
- Divi 3 Manual EspañolDocumento225 páginasDivi 3 Manual EspañolmierdaXXL100% (1)
- Clase Practica #1 InDesignDocumento8 páginasClase Practica #1 InDesignJosé González100% (1)
- Ps90manualusuario PDFDocumento32 páginasPs90manualusuario PDFvimagapiAinda não há avaliações
- Combinación de correspondencia: personalice mensajes masivosDocumento5 páginasCombinación de correspondencia: personalice mensajes masivosAlejandro SandovalAinda não há avaliações
- NetLimiter 2 y 3 ConfiguracionDocumento12 páginasNetLimiter 2 y 3 ConfiguracionMiguel Conchas OrozcoAinda não há avaliações
- Manual de Instalación Del Glpi y AppservDocumento9 páginasManual de Instalación Del Glpi y AppservjuancarlossantagomezAinda não há avaliações
- Configuración 1. ConfiguraciónDocumento5 páginasConfiguración 1. Configuraciónsaul navasAinda não há avaliações
- Crear Una Macro ManualmenteDocumento6 páginasCrear Una Macro Manualmenteanon_573667954Ainda não há avaliações
- Tareas Básicas para Crear Una Presentación de PowerPointDocumento9 páginasTareas Básicas para Crear Una Presentación de PowerPointSalgado LuisAinda não há avaliações
- Configuración de Controladores en Windows XPDocumento12 páginasConfiguración de Controladores en Windows XPJhonny PerezAinda não há avaliações
- Frutero 3DDocumento7 páginasFrutero 3DgwcarrilloAinda não há avaliações
- Oracle Forms Developer 10gDocumento34 páginasOracle Forms Developer 10gRobbin Sorto100% (1)
- Formulas de Excel 2007 Manual - Muy BuenoDocumento178 páginasFormulas de Excel 2007 Manual - Muy BuenoAntonio Tebas100% (5)
- Informatica Aplicada A Los NegociosDocumento194 páginasInformatica Aplicada A Los NegociosvistetecomocolonAinda não há avaliações
- Inicio de Operaciones en Aspel COI 8.0 para Usuarios de Una Versión AnteriorDocumento8 páginasInicio de Operaciones en Aspel COI 8.0 para Usuarios de Una Versión AnteriorBrayan VelazquezAinda não há avaliações
- Manual Configuración Openbravo POSDocumento34 páginasManual Configuración Openbravo POSRene Agustin Solis NavarroAinda não há avaliações
- Squeak Etoys Actividades EsDocumento20 páginasSqueak Etoys Actividades Essilviarev25Ainda não há avaliações
- Manual Práctico - Melissa v2.0 AYPDocumento70 páginasManual Práctico - Melissa v2.0 AYPHugo Franti Gamonal Llatas33% (3)
- CalibreDocumento371 páginasCalibrekronzeAinda não há avaliações