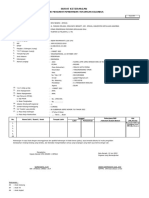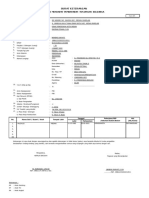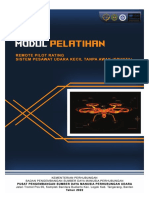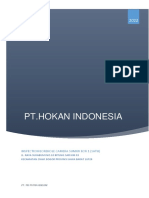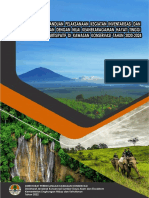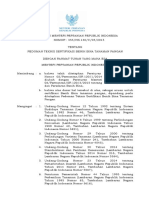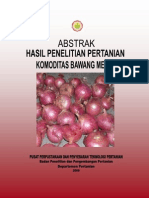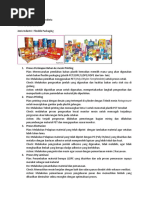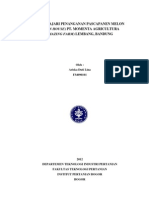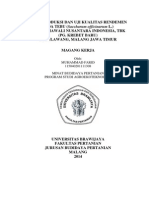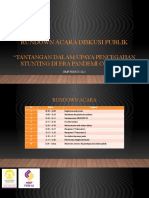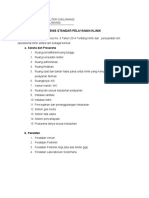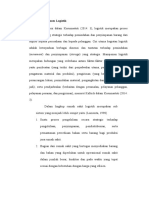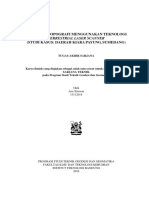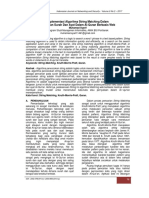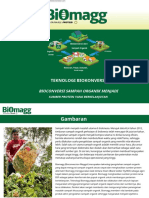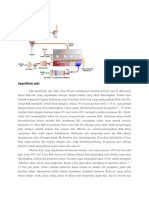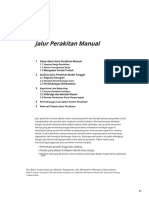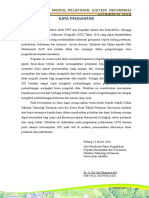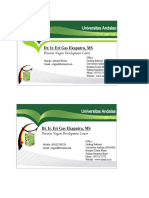Escolar Documentos
Profissional Documentos
Cultura Documentos
Pelatihan GIS Unit UNAND
Enviado por
Eris StiantoDireitos autorais
Formatos disponíveis
Compartilhar este documento
Compartilhar ou incorporar documento
Você considera este documento útil?
Este conteúdo é inapropriado?
Denunciar este documentoDireitos autorais:
Formatos disponíveis
Pelatihan GIS Unit UNAND
Enviado por
Eris StiantoDireitos autorais:
Formatos disponíveis
MODUL PELATIHAN SISTEM INFORMASI GEOGRAFIS 2016
Halaman | 1
MODUL PELATIHAN SISTEM INFORMASI GEOGRAFIS 2016
KATA PENGANTAR
Puji syukur kehadirat Allah SWT atas limpahan rahmat dan hidayahNya sehingga
modul pelatihan Sistem Informasi Geografis (SIG) Tahun 2016 yang dapat dimanfaatkan
berbagai bidang profesi yang membutuhkan informasi geospasial seperti bidang pertanian,
perkebunan, kehutanan dan laninnya selesai disusun. Shalawat dan Salam kepada Nabi
Muhammad SAW atas teladan ahlak dan semangat dalam pengembangan ilmu
pengetahuan kepada ummatnya.
Kegiatan ini secara nyata akan menambah kapasitas pengetahuan dan keterampilan
aparat dinas-dinas terkait, untuk meningkatkan pelayanan kepada masyarakat yang
menuntut kerja aparat pemerintahan yang mampu dan terampil di bidangnya. SIG
merupakan alat bantu dalam mengelola data baik spasial maupun non spasial dan saat ini
telah menjadi standar bagi pengelolaan data terpadu. Sebagai alat bantu, perkembangan
SIG berjalan sangat cepat mengikuti perkembangan sistem pengelolaan data dan
perkembangan perangkat keras pengolah data. Pelatihan ini memberikan kesempatan
kepada para peserta dari berbagai bidang SKPD terkait untuk mengembangkan diri dengan
mengikuti perkembangan keilmuan dan zaman yang cepat.
Pada kesempatan ini kami ingin mengucapkan terima kasih kepada Bapak Dekan
Fakultas Teknologi Pertanian serta Ibu Ketua Prodi Teknik Pertanian Universitas Andalas
atas kepercayaannya kepada kami dalam memberikan pelatihan dan kami berharap semoga
dapat bermanfaat bagi siapa saja khususnya aparat Pemerintah di lingkup sektor pertanian
atau yang terkait. Pelatihan ini didasarkan pada pengalaman pelaksanaan LP2B dimana
perlu adanya keterampilan SIG pada staf di instansi pemerintahan khususnya dinas
pertanian dan perkebunan.
Padang 14 Maret 2016
Unit Penelitian Paten Pengabdian
Kepada Masyarakat dan Kerjasama
Fakultas Teknologi Pertanian
Universitas Andalas
Dr. Ir. Eri Gas Ekaputra,MS
NIP 196212051993021001
Halaman | i
MODUL PELATIHAN SISTEM INFORMASI GEOGRAFIS 2016
DAFTAR ISI
KATA PENGANTAR .................................................................................................................................... i
DAFTAR ISI ................................................................................................................................................... ii
BAB I.
SISTEM DAN KONSEP SIG ................................................................................................... 1
1.1
Sistem Informasi Geografis (SIG) ..................................................................................... 1
1.2
ArcGIS ESRI............................................................................................................................... 2
BAB II.
PETA DAN DATA SPASIAL .................................................................................................. 6
2.1
Peta .............................................................................................................................................. 6
2.2
2.3
2.1.1
Unsur Unsur Peta ............................................................................................... 6
2.1.2
Jenis Jenis Peta .................................................................................................... 8
Data Spasial ........................................................................................................................... 10
2.2.1
Format Data Spasial .......................................................................................... 10
2.2.2
Sumber Data Spasial.......................................................................................... 12
2.2.3
Struktur Data Spasial ........................................................................................ 14
Sistem Proyeksi.................................................................................................................... 15
BAB III. PENGENALAN ARCCATALOG DAN ARCMAP ........................................................... 18
3.1
3.2
ArcCatalog .............................................................................................................................. 18
3.1.1
Membuat Folder Connection ......................................................................... 19
3.1.2
Membuat Shapefile ............................................................................................ 19
3.1.3
Mengganti Nama Shapefile ............................................................................. 21
3.1.4
Merancang Geodatabase.................................................................................. 22
3.1.5
Mengimport Data ke dalam Geodatabase ................................................. 30
ArcMap .................................................................................................................................... 31
3.2.1
Bagian Bagian ArcMAP ................................................................................. 32
3.2.2
Memanggil Data .................................................................................................. 37
3.2.3
Bekerja dengan Table of Contents ............................................................... 38
3.2.4
Membuat Bookmarks........................................................................................ 43
BAB IV. GEOREFERENCING PADA ARCMAP ............................................................................. 45
4.1
Pengerian Georeferencing ............................................................................................... 45
4.2
Georeferencing Toolbar .................................................................................................... 46
4.2.1
Georeferencing Items ....................................................................................... 46
4.2.2
Interactive Georeferencing Tools ................................................................ 47
4.2.3
Menambahkan Gambar dan Membuat Georeferennya....................... 48
Halaman | ii
MODUL PELATIHAN SISTEM INFORMASI GEOGRAFIS 2016
4.2.4
Membuat Georeferen Berdasarkan Data GCP ......................................... 51
BAB V.
MEMBUAT DAN MERUBAH DATA SPASIAL ............................................................. 53
5.1
Digitasi Peta........................................................................................................................... 53
5.1.1
Persiapan Digitasi .............................................................................................. 54
5.1.2
Digitasi Poligon ................................................................................................... 55
5.1.3
Mendigitasi dengan Autocomplete Polygon ............................................ 57
5.1.4
Merubah Fitur Vertex ....................................................................................... 57
5.2
Input dari Data X dan Y ..................................................................................................... 57
5.3
Input Data GPS ..................................................................................................................... 58
5.4
Merubah Data Spasial ........................................................................................................ 59
5.4.1
Merubah Data Spasial ....................................................................................... 59
5.4.2
Editing Data Attribute ...................................................................................... 59
5.4.3
Delete Field ........................................................................................................... 62
BAB VI. GEOPROCESSING PADA ARCMAP ................................................................................. 63
6.1
Buffer ....................................................................................................................................... 63
6.2
Clip ............................................................................................................................................ 65
6.3
Intersect .................................................................................................................................. 67
6.4
Split ........................................................................................................................................... 69
6.5
Union ........................................................................................................................................ 71
6.6
Merge ....................................................................................................................................... 73
6.7
Dissolve ................................................................................................................................... 75
BAB VII. TABEL DAN QUERY ............................................................................................................ 78
7.1
Mengidentifikasi Feature ................................................................................................. 78
7.2
Mencari Feature Tertentu ................................................................................................ 79
7.3
Menambah Data ................................................................................................................... 80
7.4
Select by Attribute .............................................................................................................. 80
7.5
Calculate Geometry ............................................................................................................ 82
7.6
Field Calculator. ................................................................................................................... 83
7.7
Membuat Objek Grafik ...................................................................................................... 84
BAB VIII. SPATIAL ANALYST (ArcToolbox) ................................................................................. 86
8.1
Membuat Kontur ................................................................................................................. 86
8.2
Pembuatan Daerah Aliran Sungai (DAS) .................................................................... 87
8.2.1
Pemotongan IMAGE .......................................................................................... 88
8.2.2
Hydrologi Fill ....................................................................................................... 89
Halaman | iii
MODUL PELATIHAN SISTEM INFORMASI GEOGRAFIS 2016
8.2.3
Compute Flow Direction .................................................................................. 90
8.2.4
Compute Flow Accumulation......................................................................... 90
8.2.5
Stream Order........................................................................................................ 92
8.2.6
Konversi data Stream to Feature ................................................................. 93
8.2.7
Batas DAS .............................................................................................................. 93
8.2.8
Watershed ............................................................................................................. 94
BAB IX. LAYOUT ................................................................................................................................... 96
9.1
Mengatur halaman layout ................................................................................................ 97
9.2
Proses Layout ....................................................................................................................... 99
9.2.1
Membuat Judul Peta .......................................................................................... 99
9.2.2
Membuat Text di Peta ....................................................................................... 99
9.2.3
Membuat Skala Peta ........................................................................................100
9.2.4
Membuat Legenda............................................................................................101
9.2.5
Membuat Penunjuk Arah...............................................................................103
9.2.6
Membuat Grid Koordinat ..............................................................................103
9.2.7
Membuat Peta index........................................................................................106
9.2.8
Menyimpan Peta ...............................................................................................106
DAFTAR PUSTAKA ............................................................................................................................... 107
Halaman | iv
MODUL PELATIHAN SISTEM INFORMASI GEOGRAFIS 2016
BAB I.
SISTEM DAN KONSEP SIG
1.1 Sistem Informasi Geografis (SIG)
Sistem informasi geografis / Geographic Information System (SIG/GIS)
merupakan sebuah sistem atau teknologi berbasis komputer yang dibangun dengan
tujuan untuk mengumpulkan, menyimpan, mengolah dan menganalisis, serta
menyajikan data dan informasi dari suatu objek atau fenomena yang berkaitan
dengan letak atau keberadaannya di permukaan bumi (Ekadinata et al, 2008).
Aziz dan Pujiono (2006) menyatakan Sistem Informasi Geografis atau yang
biasa disingkat dengan SIG ini juga digunakan sebagai alat untuk mengolah pemetaan
lahan dan menganalisis segala kejadian yang ada dipermukaan bumi secara
terkomputerisasi, kemudian mengintegrasikannya kedalam operasi basis data dan
analisis statistik serta memadukannya dengan analisis geografis secara unik melalui
pemetaan atau menggunakan peta.
SIG mempunyai kemampuan untuk menghubungkan berbagai data pada suatu
titik tertentu di bumi, menggabungkannya, menganalisa dan akhirnya memetakan
hasilnya. Data yang akan diolah pada SIG merupakan data spasial yaitu sebuah data
yang berorientasi geografis dan merupakan lokasi yang memiliki sistem koordinat
tertentu, sebagai dasar referensinya. Sehingga aplikasi SIG dapat menjawab beberapa
pertanyaan seperti; lokasi, kondisi, trend, pola dan pemodelan. Kemampuan inilah
yang membedakan SIG dari sistem informasi lainnya (Hartoto G. M. E, et al, 2010).
Pada dasarnya SIG merupakan proses penggambaran kondisi real di permukaan
bumi dengan tujuan untuk pengolahan data sedemikian rupa untuk mendapatkan
hasil sesuai dengan yang diinginkan. Keluaran dari proses tersebut dapat berupa peta
2 dimenasi, 3 dimensi, model, gambaran permukaan bumi 3 dimensi serta foto.
Sistem Informasi Geografis dibagi menjadi dua kelompok yaitu sistem manual
(analog), dan sistem otomatis (yang berbasis digital komputer). Perbedaan yang
paling mendasar terletak pada cara pengelolaannya. Sistem Informasi Geografis
manual biasanya menggabungkan beberapa data seperti peta, lembar transparansi
untuk tumpang susun (overlay), foto udara, laporan statistik dan laporan survei
lapangan. Kesemua data tersebut dikompilasi dan dianalisis secara manual dengan
alat tanpa komputer. Sistem Informasi Geografis otomatis telah menggunakan
komputer sebagai suatu sistem pengolahan data melalui proses digitasi. Sumber data
Halaman | 1
MODUL PELATIHAN SISTEM INFORMASI GEOGRAFIS 2016
digital dapat berupa citra satelit atau foto udara digital serta foto udara yang
terdigitasi.
Pada pengelolaan SIG perlu adanya sofware dalam memproses data spasial yang
didapatkan, banyak sofware yang telah dikembangkan dalam pengelolaan SIG baik
dan open sources maupun yang berbayar diantaranya : MapWindows, MapInfo, Global
Mapper, ERDAS, ArcGIS, dll.
1.2 ArcGIS ESRI
ArcGIS merupakan salah satu software yang dikeluarkan oleh ESRI untuk
pengelolaan data spasial baik untuk 2 dimensi dan 3 dimensi. ArcGIS menyediakan
aplikasi yang dapat disesuaiakn dengan kebutuhan, pengembangan dalam
penyempurnaan sofware terus dilakukan sehingga aplikasi ini menjadi lebih efektif
dan efisien dalam memproses data. Pengaplikasiannya dapat diimplementasikan
secara single user, maupun multi user hal ini sesuai dengan proyek yang akan
dilakukan.
ArcGIS 10.x merupakan kumpulan produk - produk perangkat lunak SIG yang
dapat digunakan untuk membangun suatu aplikasi SIG yang lengkap. ArcGIS 10.x
terdiri dari empat kerangka utama:
a.
ArcGIS Desktop : Merupakan integrasi dari sederetan aplikasi aplikasi SIG yang
terdiri dari tiga produk perangkat lunak utama yang dibedakan menurut level
kemampuannya: ArcView, ArcEditorTM, dan ArcInfo.
b.
Server GIS : Merupakan kumpulan aplikasi ArcGIS yang berbasiskan server yang
digunakan untuk membangun suatu sistem lintas departemen yang terintegrasi
untuk koleksi, organisasi, visualisasi, pengelolaan, serta pendistribusian
informasi geografis. Aplikasi ArcGIS berbasis server terdiri dari tiga produk:
ArcIMS, ArcGIS Server, dan ArcGIS Image Server.
c.
ESRI Developer Network (EDNSM) : Merupakan perangkat lunak yang
menyediakan sistem yang lengkap untuk membangun aplikasi menggunakan
ArcGIS. Inti dari pada EDN Developer Kit adalah ArcObjects, yaitu suatu library
dari berbagai komponen-komponen perangkat lunak yang dapat digunakan
untuk membangun suatu aplikasi.
d.
Mobile GIS : Merupakan aplikasi ArcGIS yang difokuskan untuk keperluan mobile
device, antara lain: ArcPad, ArcGIS Mobile.
Halaman | 2
MODUL PELATIHAN SISTEM INFORMASI GEOGRAFIS 2016
ArcGIS Desktop merupakan platform dasar yang dapat digunakan untuk
mengelola suatu proyek dan alur kerja SIG yang komplek serta dapat digunakan
untuk membangun data, peta, model, serta aplikasi. ArcGIS Desktop memiliki tiga
aplikasi yang dapat digunakan untuk pemetaan dan visualisasi yakni.
a.
ArcMap : Aplikasi utama yang dapat digunakan pada ArcGIS Desktop untuk
pemetaan, editing, analisis, dan manajemen data spasial. ArcMap digunakan
untuk pemetaan dan visualisasi secara 2 dimensi.
b.
ArcGlobe : Aplikasi yang digunakan untuk visualisasi 3 dimensi dari penggunaan
data informasi geografis. Aplikasi ini di desain untuk pengolahan dengan
menggunakan datasets yang besar dan pada tingkatan level detail yang tinggi.
ArcGlobe tercakup dalam ekstensi ArcGIS 3D Analyst.
Halaman | 3
MODUL PELATIHAN SISTEM INFORMASI GEOGRAFIS 2016
c.
ArcScene : Aplikasi yang juga digunakan untuk visualisasi 3D, namun difokuskan
pada area. Pada ArcScene kita dapat menampilkan permukaan bumi secara 3
Dimensi sehingga kita dapat melakukan navigasi, perancangan pada areal yang
diinginkan. ArcScene juga tercakup dalam ekstensi ArcGIS 3D Analyst.
Sedangkan aplikasi lainnya yang berfungsi untuk mendukung ArcGIS yakni
ArcCatalog dan ArcToolbox, dengan rincian sebagai berikut :
a.
ArcCatalog : merupakan aplikasi yang berfungsi untuk mengatur dan mengelola
berbagai macam data spasial yang digunakan pada pekerjaan SIG. Fungsi dari
ArcCatalog berupa mencari data, mengorganisir, mendistribusikan, dan
mendokumentasikan data-data SIG.
b.
ArcToolBox : merupakan kumpulan fungsi-fungsi dan dan aplikasi yang menjadi
tool / perangkat dalam melakukan berbagai macam analisis spasial.
ArcMap / Aplikasi ArcGIS yang digunakan yakni ArcGIS 10.x. Pada
penggunaannya dalam kegiatan / projek, hampir setiap proyek terkait pekerjaan
yang berhubungan dengan keruangan selalu menggunakan data spasial, seperti
Halaman | 4
MODUL PELATIHAN SISTEM INFORMASI GEOGRAFIS 2016
perencanaan jalan, perencanaan tata ruang wilayah, pencetakan lahan sawah baru,
perencanaan perkebunan, pemukiman / trasnmigrasi, pengelolaan sumber daya air,
pemetaan potensi wilayah, dll. Tentunya harus didasarkan pada pemahaman
terhadap SIG itu sendiri dan ditindaklanjuti dalam pengusaan software SIG khususnya
ArcGIS, sehingga bahan ini hanya menjabarkan mengenai AcrMAP secara rinci.
Halaman | 5
MODUL PELATIHAN SISTEM INFORMASI GEOGRAFIS 2016
BAB II.
PETA DAN DATA SPASIAL
2.1 Peta
Peta adalah gambaran/proyeksi dari sebagian permukaan bumi pada bidang
datar atau kertas dengan skala tertentu dan juga dilengkapi simbol sebagai penjelas.
Menurut Badan Koordinasi Survei dan Pemetaan Nasional (Bakosurtanal 2005). Peta
merupakan wahana bagi penyimpanan dan penyajian data kondisi lingkungan,
merupakan sumber informasi bagi para perencana dan pengambilan keputusan pada
tahapan pada tingkatan pembangunan.
Dewasa ini sudah dikenal adanya peta digital (Digital Map), yaitu peta yang
berupa gambaran permukaan bumi yang diolah dengan bantuan media komputer.
Biasanya peta digital ini dibuat dengan menggunakan software GIS (Geography
Information System). Ilmu yang mempelajari tentang peta dan pemetaan disebut
dengan kartografi dan orang yang ahli dalam bidang peta dan pemetaan disebut
kartograf. Syarat yang haarus dimiliki oleh sebuah peta yakni :
a.
Conform : bentuk peta yang di gambar harus sebangun dengan keadaan
sebenarnya di lapangan.
b.
Equidistance : jarak di peta dikalikan skalanya harus sama dengan jarak
sebenarnya di lapangan.
c.
Equivalent : daerah atau bidang yang digambar di peta setelah diperhitungkan
dengan skalanya harus sama dengan keadaan sebenarnya.
2.1.1
Unsur Unsur Peta
Pada pembuatan dan informasi peta, terdapat unsur-unsur atau komponen
yang harus ada pada sebuah peta diantaranya :
a.
Judul Peta: Memuat informasi maksud dan tujuan peta serta lokasi
Misalnya : Peta Lereng Kecamatan Ampek Angkek.
b.
Skala Peta: perbandingan jarak antara dua titik sembarang di peta dengan
jarak sebenarnya di permukaan bumi. Skala pada peta dapat disajikan
dengan angka atau grafik. Misalkan skala Peta 1 : 2500 Artinya 1 cm di
kertas = 2500 cm di lapangan atau 1 cm = 25 m.
Halaman | 6
MODUL PELATIHAN SISTEM INFORMASI GEOGRAFIS 2016
c.
Tanda Orientasi / Mata Angin : Peta
harus
digambar
dengan
mempertimbangkan arah mata angin,
tanda
ini
perlu
diperhatikan
untuk
menghindari kekeliruan. Pada umumnya
ketika peta dibaca, maka pembaca peta
akan merasa seolah-olah dalam posisi
berdiri menghadap ke arah Utara. Jadi
arah mata angin di gambar peta adalah
sbb: Utara ada di bagian ATAS, Timur ada di bagian KANAN, Selatan ada di
bagian BAWAH sedang Barat ada di bagian KIRI.
d.
Legenda/Keterangan: Menerangkan simbol-simbol yang ada di dalam peta
baik kenampakan alami atau buatan, agar pembaca lebih mudah memahami
isi peta. Simbol simbol disajikan sebagai bentuk/gambar, warna dll.
a
c
b
d
PETA
f
g
h
e.
Garis Astronomi : Garis astronomi adalah khayal yang menggambarkan
koordinat / lokasi dari peta. Garis astronomi ini terdiri dari garis lintang
dan bujur. Garis astronomi mencerminkan letak absolut suatu tempat baik
berupa sistem degree (derajat, menit, detik) atau UTM.
f.
Insert : merupakan sebuah penjelasan daerah pada peta berupa peta kecil
yang terdapat pada peta utama. Biasanya merupakan penggambaran
Halaman | 7
MODUL PELATIHAN SISTEM INFORMASI GEOGRAFIS 2016
kawasan lebih luas dari peta yang digambarkan, sehingga pembaca dapat
memahami lokasi dari peta tersebut.
g.
Sumber Data dan Tahun : Sumber peta memberikan kepastian kepada
pembaca bahwa data dan informasi yang disajikan dalam peta tersebut
adalah benar benar absah (akurat). Serta tahun pembuatan mengetahui
kapan data tersebut diperoleh.
h.
Pembuat Peta : Pembuat peta menginformasikan pembuat peta tersebut,
baik berupa instansi, perorangan, dan perusahaan.
2.1.2
Jenis Jenis Peta
Berdasarkan bentuk dari peta, peta dapat digolongkan berdasarkan tiga
jenis yaitu:
a.
Peta Timbul : peta jenis ini menggambarkan bentuk permukaan bumi yang
sebenarnya, misalnya peta relief.
b.
Peta Datar (peta biasa) : peta umumnya yang dibuat pada bidang datar,
misalnya kertas, kain atau kanvas.
c.
Peta Digital : peta digital adalah peta yang datanya terdapat pada suatu
pita magnetik atau disket, sedangkan pengolahan dan penyajian datanya
menggunakan komputer. Peta digital dapat ditayangkan melalui monitor
komputer atau layar televisi. Peta digital ini hadir seiring perkembangan
teknologi komputer dan perlatan digital lainnya.
Berdasarkan maksud dan tujuan pembuatan peta, maka data dan informasi
yang ada di dalam peta dikelompokkan menjadi dua, yakni peta umum dan
khusus (tematik) :
a.
Peta Umum : merupakan peta yang menggambarkan permukaan bumi
secara umum. Peta umum ini memuat semua penampakan yang terdapat di
suatu daerah, baik kenampakan fisis (alam) maupun kenampakan sosial
budaya. Kenampakan fisis misalnya sungai, gunung, laut, danau dan lainnya.
Kenampakan sosial budaya misalnya jalan raya, jalan kereta api,
pemukiman kota dan lainnya. Disebut peta umum karena peta ini bersifat
umum sehingga dapat digunakan untuk umum dengan berbagi macam
tujuan. Unsur-unsur yang disajikan tidak hanya satu atau dua jenis saja
tetapi peta menyajikan semua unsur di muka bumi ini dengan
Halaman | 8
MODUL PELATIHAN SISTEM INFORMASI GEOGRAFIS 2016
memperhitungkan skala yang umumnya sangat terbatas. Jenis jenis peta
umum yakni :
-
Peta Topografi : merupakan peta yang menggambarkan bentuk relief
(tinggi rendahnya permukaan bumi. Dalam peta topografi digunakan
garis kontur (countur line) yaitu garis khayal yang menghubungkan
tempat-tempat yang mempunyai ketinggian sama.
Peta
chartography
(kartografi)
Merupakan
peta
yang
menggambarkan sebagian permukaan bumi. misalnya peta yang hanya
menggambarkan benua atau setengah bola bumi
-
Peta Chorografi : Peta chorografi adalah peta yang menggambarkan
seluruh atau sebagian permukaan bumi dengan skala yang lebih kecil
antara 1 : 250.000 sampai 1:1.000.000 atau lebih. Peta chorografi
menggambarkan daerah yang luas, misalnya propinsi, negara, benua
bahkan dunia. Dalam peta chorografi digambarkan semua kenampakan
yang ada pada suatu wilayah di antaranya pegunungan, gunung, sungai,
danau, jalan raya, jalan kereta api, batas wilayah, kota, garis pantai, rawa
dan lain-lain. Atlas adalah kumpulan dari peta chorografi yang dibuat
dalam berbagai tata warna.
Peta Indonesia : Peta ini menggambarkan wilayah Indonesia secara
keseluruhan
Peta dunia : Peta ini merupakan peta yang menggambarkan seluruh
bagian permukaan bola bumi.
b.
Peta Tematik : merupakan peta yang hanya menggambarkan satu atau dua
kenampakan pada permukaan bumi yang ingin ditampilkan di peta yang
menyajikan unsur/tema tertentu pada permukaan bumi sesuai dengan
keperluan penggunaan peta tersebut. Data tematik yang disajikan dapat
dalam bentuk kualitatif dan kuantitatif. Contoh peta yang digolongkan
sebagai peta tematik:
-
Peta diagram : pada peta ini subyek tematik yang berelasi disajikan
dalam bentuk diagram yang proporsional.
Peta distribusi : pada peta ini menggunakan simbol titik untuk
menyajikan suatu informasi yang spesifik dan memiliki kuantitas yang
pasti.
Halaman | 9
MODUL PELATIHAN SISTEM INFORMASI GEOGRAFIS 2016
-
Peta isoline : pada peta ini menyajikan harga numerik untuk distribusi
yang continue dalam bentuk garis yang terhubung pada suatu nilai yang
sama.
Peta juga dibedakan berdasarkan skala peta itu sendiri. Berdasarkan
skalanya peta dibagi menjadi 4 yakni :
a.
Peta kadaster : yaitu peta yang memiliki skala antara 1 : 100 sampai
dengan 1 : 5.000. Contoh: Peta hak milik tanah.
b.
Peta skala besar : yaitu peta yang memiliki skala antara 1 : 5.000 sampai
dengan 1: 250.000. Contoh: Peta topografi
c.
Peta skala sedang : yaitu peta yang memiliki skala antara 1 : 250.000
sampai dengan 1 : 500.000. Contoh: Peta kabupaten per provinsi.
d.
Peta skala kecil : yaitu peta yang memiliki skala antara 1 : 500.000 sampai
dengan 1 : 1.000.000. Contoh: Peta Provinsi di Indonesia.
e.
Peta geografi : yaitu peta yang memiliki skala lebih kecil dari 1 : 1.000.000.
Contoh: Peta Indonesia dan peta dunia.
2.2 Data Spasial
Data spasial merupakan data keruangan yang berorientasi geografis, yakni
memiliki koordinat tertentu sebagai dasar referensi, dan memiliki informasi
keruangannya. Dua bagian penting yang membuat data spasial berbeda dari data
lainnya yakni adanya informasi lokasi (spasial) dan Adanya informasi deskriptif
(attribute).
a. Informasi lokasi (spasial): berkaitan dengan suatu koordinat baik koordinat
geografi (lintang dan bujur) dan koordinat XYZ, termasuk diantaranya informasi
datum dan proyeksi.
b. Informasi deskriptif (atribut) : atau informasi non spasial, suatu lokasi yang
memiliki beberapa keterangan yang berkaitan dengannya, contohnya : jenis
vegetasi, populasi, luasan, kode pos, dan sebagainya.
2.2.1
Format Data Spasial
Terdapat dua format dalam data spasial, yaitu format data raster dan format
data vektor.
a.
Data Vektor : Data vektor merupakan model data yang paling banyak
digunakan, model ini berbasiskan pada titik (point) dengan nilai koordinat
Halaman | 10
MODUL PELATIHAN SISTEM INFORMASI GEOGRAFIS 2016
(x,y) untuk membangun objek spasialnya. Objek yang dibangun terbagi
menjadi tiga bagian lagi yaitu berupa titik (point), garis (line) dan area
(polygon) (Puntodewo et al., 2003).
(a) Data vektor titik merepresentasikan objek spasial yang tidak memiliki
dimensi panjang/luas. Fitur spasial direpresentasikan dalam satu pasangan
koordinat x,y. Contohnya stasiun curah hujan, titik ketinggian, observasi
lapangan, titik-titik sampel, titik ground check point (GCP), titik koordinat
lokasi, atau titik Branch mark; (b) Data garis merepresentasikan objek yang
memiliki dimensi panjang namun tidak mempunyai dimensi area, misalnya
jaringan jalan, pola aliran, garis kontur, data traking, sungai; Sedangkan (c)
Data poligon merepresentasikan fitur spasial yang memiliki area (luas),
contohnya adalah unit administrasi, unit tanah, zona penggunaan lahan,
areal sawah, batas daerah, dan hamparan lahan.
Keuntungan utama dari format data vektor adalah ketepatan dalam
merepresentasikan fitur titik, batasan dan garis lurus. Hal ini sangat
berguna untuk analisa yang membutuhkan ketepatan posisi, misalnya pada
basisdata batas-batas daerah.
b. Data Raster : Model data raster mempunyai struktur data yang tersusun
dalam bentuk matriks atau piksel dian membentuk grid. Setiap piksel
memiliki nilai tertentu dan memiliki atribut tersendiri, termasuk nilai
koordinat yang unik. Tingkat keakurasian model ini sangat tergantung pada
ukuran piksel atau biasa disebut dengan resolusi. Model data ini biasanya
digunakan dalam remote sensing yang berbasiskan citra satelit maupun
airborne (pesawat terbang). Selain itu model ini digunakan pula dalam
membangun DEM dan DTM.
Halaman | 11
MODUL PELATIHAN SISTEM INFORMASI GEOGRAFIS 2016
Pada data raster, resolusi (definisi visual) tergantung pada ukuran pixelnya. Dengan kata lain, resolusi pixel menggambarkan ukuran sebenarnya di
permukaan bumi yang diwakili oleh setiap pixel pada citra. Semakin kecil
ukuran permukaan bumi yang direpresentasikan oleh satu sel, semakin
tinggi resolusinya. Data raster sangat baik untuk merepresentasikan batasbatas yang berubah secara gradual, seperti jenis tanah, kelembaban tanah,
vegetasi, suhu tanah dan sebagainya. Keterbatasan utama dari data raster
adalah besarnya ukuran file; semakin tinggi resolusi grid-nya semakin besar
pula ukuran filenya dan sangat tergantung pada kapasistas perangkat keras
yang tersedia.
2.2.2
Sumber Data Spasial
Berdasarkan kedua jenis data diatas, sumber data spasial tersebut pada
dasarnya didapatkan dari beberapa sumber antara lain :
a.
Peta Analog (peta topografi, peta tanah, administrasi dan sebagainya) :
yaitu peta dalam bentuk cetak. Pada umumnya peta analog dibuat dengan
teknik kartografi, kemungkinan besar memiliki referensi spasial seperti
koordinat, skala, arah mata angin dan sebagainya. Jika dijadikan input
dalam pengolahan peta maka peta analog merupakan data raster, sehingga
perlu dilakukan penyesuaian koordinat agar dapat dilakukan pengolahan
sesuai dengan kebutuhan. Dalam tahapan SIG sebagai keperluan sumber
data, peta analog dapat dikonversi menjadi peta digital dengan cara format
Halaman | 12
MODUL PELATIHAN SISTEM INFORMASI GEOGRAFIS 2016
raster diubah menjadi format vektor melalui proses digitasi sehingga dapat
menunjukan koordinat sebenarnya di permukaan bumi.
b.
Data Sistem Penginderaan Jauh (citra satelit, foto-udara dan sebagainya) :
merupakan sumber data yang terpenting bagi SIG karena ketersediaanya
secara berkala dan mencakup area tertentu. Dengan adanya bermacammacam imagery satellite (citra satelit) kita dapat memperoleh gambaran
permukaan bumi sesuai dengan skala dan kebutuhan data yang kita
inginkan. Data ini biasanya direpresentasikan dalam format raster. Salah
satu kemajuan teknologi yakni adanya foto udara dengan menggunakan
drone. Jika dijadikan input dalam pengolahan peta maka data ini perlu
dilakukan penyesuaian koordinat agar dapat dilakukan pengolahan sesuai
dengan kebutuhan.
Halaman | 13
MODUL PELATIHAN SISTEM INFORMASI GEOGRAFIS 2016
c.
Data Hasil Pengukuran Lapangan, data ini dihasilkan berdasarkan teknik
perhitungan tersendiri, pada umumnya data ini merupakan sumber data
atribut, contohnya pengukuran dengan menggunakan total station, dengan
mengetahui titik BMnya.
d.
Data GPS (Global Positioning System) Teknologi GPS memberikan terobosan
penting dalam menyediakan data bagi SIG. Keakuratan pengukuran GPS
semakin tinggi dengan berkembangnya teknologi. Data ini biasanya
direpresentasikan dalam format vektor.
e.
Data Tabular, Data tabular berupa informasi tabel dapat dijadikan input
data pada SIG, seperti data tabel X,Y,Z dapat dijadikan informasi ketinggian
tempat, selanjutnya data produksi pertanian pada satu areal kawasan dapat
dijadikan data spasial.
2.2.3
Struktur Data Spasial
Struktur data yang digunakan dalam ArcGis perlu diketahui terlebih dahulu,
agar tidak terjadi kesalahan baik dalam pembuatan, pemindahan, dan
penghapusan data.
d.
Project, merupakan rangkaian keseluruhan kegiatan dalam SIG, mulai dari
proses input, proses, hingga layout. Pada ArcGIS file project disimpan dalam
format **.mxd
Halaman | 14
MODUL PELATIHAN SISTEM INFORMASI GEOGRAFIS 2016
e.
Shapefile, merupakan komponen penyimpanan data vektor, dan file
shapefile terdiri dari beberapa kumpulan file yang terdiri dari **.shp
(penyimpanan
informasi
vektor
geometris);
**.shx
(Shape
index,
penyimpanan indeks dari vektor geometris yang ada pada shp; **.dbf
(menyimpan file berisikan informasi/data-data dalam bentuk tabular dari
masing-masing shape dalam bentuk dBase III); terkadang terdapat file
tambahan yakni **.prj (menyimpan informasi sistem koordinat dan
proyeksi yang digunakan); **.sbn & **.sbx (spasial index dari masingmasing features.
f.
Data Raster, memiliki format yang berbeda dari data vektor. Seperti **.tif,
**.DEM, dll.
g.
Data Geodatabase, merupakan sekumpulan data database relasional yang
mencakup informasi geografis. Geodatabase memuat kelas/golongan
feature dan table. Kelas kelas feature dapat diorganisasikan ke dalam set
data feature. Personal Geodatabase dapat dibuat untuk menyimpan serta
mengolah data spasial. Memiliki format **.gdb.
2.3 Sistem Proyeksi
Peta adalah gambaran sebagian atau seluruh muka bumi baik yang terletak di
atas maupun di bawah permukaan dan disajikan pada bidang datar pada skala dan
proyeksi tertentu (secara matematis). Karena dibatasi oleh skala dan proyeksi maka
peta tidak akan pernah selengkap dan sedetail aslinya (bumi), karena itu diperlukan
penyederhanaan dan pemilihan unsur yang akan ditampilkan pada peta.
Pada kenyataannya bumi berbentuk seperti bola (3 dimensi) dengan
permukaan yang tidak beraturan. Untuk dapat menggambarkan keseluruhan
permukaan bumi pada sebidang kertas (2D) maka kita memerlukan suatu upaya
transformasi dari bentuk 3D ke bentuk 2D. Agar keseluruhan permukaan bumi dapat
tergambar dengan proporsional maka diperlukan suatu perhitungan matematis yang
tepat. Perhitungan itulah yang kemudian lebih dikenal dengan proyeksi, sistem
koordinat serta datum. secara umum, terdapat 2 jenis sistem koordinat yang sering
digunakan, yakni:
a.
Sistem Lintang Bujur (Latitude Longitude) Pada sistem koordinat ini, bumi
dibagi menjadi 360 bagian, tiap bagian bernilai 1o, dan titik nol derajat
(acuan/datum) adalah di Greenwich, Inggris. Disamping itu, garis khatulistiwa
Halaman | 15
MODUL PELATIHAN SISTEM INFORMASI GEOGRAFIS 2016
juga merupakan garis bujur 0o yang membagi dua wilayah. Di atas khatulistiwa
sebagai wilayah utara dan dibawah khatulistiwa sebagai wilayah selatan. Dalam
aplikasinya wilayah selatan akan diberi simbol (-) minus, sedangkan (+) untuk
wilayah utara.
b.
UTM (Universal Transver Mercator) Untuk UTM, bumi kemudian dibagi kedalam
beberapa zona, antara 01 s/d 60 dengan satuan meter. Pada sistem koordinat
bumi akan dibagi menjadi dua bagian, di atas khatulistiwa sebagai bagian utara
dengan simbol (N) serta dibagian selatan khatulistiwa di beri simbol (S). Proyeksi
UTM dibuat oleh US Army sekitar tahun 1940-an. Sejak saat itu proyeksi ini
menjadi standar untuk pemetaan topografi. Wilayah Indonesia (90 144 BT
dan 11 LS 6 LU) terbagi dalam 9 zone UTM. Artinya, wilayah Indonesia
dimulai dari zone 46 sampai zone 54 (meridian sentral 93 141 BT).
Halaman | 16
MODUL PELATIHAN SISTEM INFORMASI GEOGRAFIS 2016
Halaman | 17
MODUL PELATIHAN SISTEM INFORMASI GEOGRAFIS 2016
BAB III.
PENGENALAN ARCCATALOG DAN ARCMAP
3.1 ArcCatalog
ArcCatalog adalah salah satu program dari ArcGIS yang bisa digunakan antara
lain untuk menelusuri atau mencari data (browsing), mengorganisir (organizing),
mendistribusikan (distributing) dan mendokumentasikan (documenting) suatu
struktur data dalam ArcGIS. Untuk memulai ArcCatalog dapat dilakukan dengan
mengklik Start All Programs ArcGIS ArcCatalog. Atau bisa pada ArcMap
dengan mengklik ikon
. Menu dan ikon yang ada pada ArcCatalog sangat sederhana
dan tidak jauh berbeda dengan Windows Explorer.
Menu Bar
Catalog Tree
Tampilan
Tampilan ArcCatalog terdiri atas 3 komponen utama, yaitu :
1.
Menu Bar, dimana terdapat berbagai macam fungsi menu dan icon-icon yang
cukup membantu dalam hal mengatur ataupun mengelola file-file peta.
2.
Catalog Tree, merupakan kolom yang menampilkan cabang-cabang direktori,
ataupun koneksi database dan server yang ada di sebuah computer.
3.
Layar Tampilan, kolom ini juga terbagi tiga, yaitu Content untuk menampilkan
file-file yang ada dalam suatu directory; Preview untuk menampilkan
data/informasi yang ada pada file-file peta yang dipilih atau untuk menampilkan
Halaman | 18
MODUL PELATIHAN SISTEM INFORMASI GEOGRAFIS 2016
gambar peta dari file tersebut; serta Description untuk menggambarkan informasi
dari file.
3.1.1
Membuat Folder Connection
Untuk memudahkan dalam menjalankan dan membuka file di ArcMap,
maka perlu dilakukan koneksi pada folder data (Folder Connection). Folder
Connection sama halnya dengan shortcut agar Pengguna dapat mengakses data
dengan mudah. Cara untuk mengakses data dalam ArcCatalog adalah sebagai
berikut:
a.
Kllik File Connect to Folder Atau langsung dengan mengklik ikon
b.
Selanjutnya carilah lokasi folder yang akan di akses, Pada kesempatan kali
ini (Pelatihan GIS 2016)
c.
Selanjutnya akan didapatkan katalog yang menunjukkan turunan dari data
tersebut dan dapat langsung digunakan.
3.1.2
Membuat Shapefile
Pada Latihan ini dibuat shape file yang akan kita gunakan pada pertemuan
berikutnya. Diantarnya shapefile sawah berupa poligon, shape file jaringan
Halaman | 19
MODUL PELATIHAN SISTEM INFORMASI GEOGRAFIS 2016
jalan berupa line, dan Kelompok Tani berupa titik. Adapun langkah yang akan
dilakukan Yakni :
a.
Klik lokasi folder dari shapefile pada Catalog Window. Banyak cara yang
dapat dilakukan untuk membuat shapefile, salah satunya dengan mengklik
kanan folder tersebut lalu New Shapefile..; Cara lainnya klik kanan pada
tampilan Konten New Shapefile
b.
Lalu akan muncul kotak dialog Creat New Shapefile Ganti Nama shapefile
nya menjadi sawah (sesuai dengan keinginan). Selanjutnya pilih Features
Type sesuai dengan jenis shape file.
Halaman | 20
MODUL PELATIHAN SISTEM INFORMASI GEOGRAFIS 2016
c.
Tentukan sistem koordinat yang akan dipakai dengan menekan ikon Edit...,
sehingga akan muncul kotak dialog Spatial Reference Properties untuk
menentukan sitem koordinat yang akan digunakan.
d.
Pilihannya ada dua yakni Geographic Coordinate Sytems dan Projected
Coordinate System.
e.
Pada dikarenakan kawasan sumatera barat umumnya di zona 47S, maka
dipilih Projected Coordinate System UTM WGS 1984 Southern
Hemisphere WGS 1984 UTM Zones 47S, dan klik add.
f.
Setelah kembali ke Spatial Reference Properties klik OK
g.
Kita telah berhasil membuat data shapefile baru. Selanjutnya dibuat
shapefile jaringan_jalan dan Kelompok_Tani
3.1.3
Mengganti Nama Shapefile
Jika ingin mengganti nama shapefile pada windows explorer, maka harus
dilakukan dengan merubah keseluruhan file shapefile (.shp, .shx, .dbf, dll).
Namun pada ArcCatalog dapat dilakukan dengan me-rename nama shapefile
secara langsung. Adapun tahapannya yakni :
a.
Buka folder tempat penyimpanan shapefile pada ArcCatalog.
b.
Setelah menemukan shapefilenya, klik kanan pada shapefile tersebut lalu
pilih Rename. Maka dengan demikian shapefile tersebut telah berubah
namanya berikut file extensinya.
Halaman | 21
MODUL PELATIHAN SISTEM INFORMASI GEOGRAFIS 2016
3.1.4
Merancang Geodatabase
Geodatabase merupakan database relasional yang mencakup informasi
geografis. Geodatabase memuat kelas kelas/golongan feature dan table. Kelas
kelas feature dapat diorganisasikan ke dalam set data feature. Personal
Geodatabase dapat dibuat untuk menyimpan serta mengolah data spasial, di
dalam Personal Geodatabase terdapat :
a.
Feature Dataset : Feature datasets dapat dibuat di dalam personal
geodatabase maupun ArcSDE geodatabase. Feature datasets berisi feature
classes yang memiliki tingkatan serta sistem koordinat yang sama
b.
Feature Class : Feature Class dapat menyimpan representasi kenampakan
geografis seperti titik, garis, poligon, anotasi, data atribut serta banyak lagi.
c.
Table : Tabel berisi elemen-elemen data penyusun yang terletak di dalam
baris dan kolom. Tiap baris menyajikan data tunggal, record, atau feature,
dan tiap kolom menyajikan field tunggal atau nilai atribut. Table dapat
memuat atribut yang dapat digabungkan dalam datasets untuk penambahan
informasi tentang data geografis.
d.
Raster Catalog : Raster Catalog merupakan kumpulan dari raster datasets
yang diorganisasikan dalam tabel. Record dalam table mendefinisikan
dataset raster tunggal yang tercakup dalam catalog. Namun ada kalanya
diperlukan atau diinginkan untuk menampilkan dataset raster yang
bersinggungan atau saling overlap tanpa harus membuat mosaic yang
berukuran besar. Catalog raster dirancang untuk menghindari pembuatan
mosaic.
e.
Raster Dataset : Kumpulan dari satu atau lebih band dalam suatu data
raster
Adapun langkah dalam membangun Personal Geodatabase dapat dilakukan
dengan tahapan tahapan sebagai berikut :
a.
Buka ArcCatalog
b.
Klik pada katalog tree lokasi folder dari personal geodatabase.
c.
Klik File New Personal Geodatabase atau dapat juga dengan klik
kanan pada folder lokasi penyimpanan New Personal Geodatabase.
Halaman | 22
MODUL PELATIHAN SISTEM INFORMASI GEOGRAFIS 2016
d.
Setelah Personal Geodatabase anda terbentuk maka rubahlah namanya
menjadi SUMBAR maka secara otomatis diikuti dengan .mdb. nantinya
Geodatabase ini berisikan Feature dataset Data Dasar, Data Proses, dan
Data_Raster
e.
Selanjutnya kita membuat Features dataset yang merupakan kumpulan data
yang memiliki suatu sitem koordinat yang sama, dengan cara klik kanan
pada Personal Geodatabase (SUMBAR) New Feature Dataset.
f.
Setelah itu maka akan muncul dialog New Feature Dataset yang akan anda
buat dengan mengetik nama dari Feature tersebut lalu Next.
Halaman | 23
MODUL PELATIHAN SISTEM INFORMASI GEOGRAFIS 2016
g.
Selanjutnya anda harus mengisi sistem koordinat untuk data yang anda
buat yakni Projected Coordinate System UTM WGS 1984
Southern Hemisphere WGS 1984 UTM Zones 47S lalu klik Next.
h.
Selanjutnya diharuskan mengisi Vertical Coordinate Systems dimana ini
merupakan data ketinggian tempat. Pada Pelatihan kali ini digunakan
World WGS 1984, lalu klik Next, maka akan terlihat XY Tolerance, yakni
toleransi ketika mengevaluasi hubungan setiap features.
Halaman | 24
MODUL PELATIHAN SISTEM INFORMASI GEOGRAFIS 2016
i.
Lalu Klik Finish. Setelah semua pengaturan selesai maka Feature Dataset
telah dapat digunakan.
Untuk membuat geodatabase raster catalog dilakukan dengan tahapan
sebagai berikut :
a.
Raster Catalog merupakan kumpulan data raster
yang memiliki suatu
sistem koordinat yang sama, dengan cara klik kanan pada Personal
Geodatabase (SUMBAR) New Raster Catalog. Selanjutnya akan tampil
jendela Create Raster Catalog.
b.
Tamplate Raster Catalog dapat diisi jika kita memiliki tamplate yang telah
ada untuk raster catalog. Isikan nama dari raster catalog sesuai dengan
yang diinginkan (tidak boleh spasi). Pada latihan ini diisikan Data_Raster.
Halaman | 25
MODUL PELATIHAN SISTEM INFORMASI GEOGRAFIS 2016
c.
Untuk Coordinate System for Raster Column dan Coordinate System for
Geometry Column diisikan dengan sistem koordinat yang akan digunakan
pada latihan ini digunakan WGS_1984_UTM_Zone_47S. Lalu Klik OK. Jika
sukses ini ditandai adanya informasi di kanan bawah pada jendela windows.
Setelah Feature Dataset dan Raster Catalog selesai, maka langkah
selanjutnya membuat Feature Class pada Feature Dataset. Feature Class ini
berfungsi sebagai tempat penyimpanan hasil digitasi berupa data vektor yang
akan kita lakukan. Adapun langkah-langkah dalam pembuatan Feature Class
yakni :
a.
Klik kanan pada Feature Dataset (Data Proses) New Feature Class
Halaman | 26
MODUL PELATIHAN SISTEM INFORMASI GEOGRAFIS 2016
b.
Setelah itu akan muncul dialog seperti di bawah ini, Isilah data shapefile
yang diinginkan kemudian pilih Next. Pada latihan kali ini dilakukan
dengan membuat beberapa feature class yakni Sawah, Kecamatan, dan
Jalan. Data ini diperlukan nantinya untuk proses Digitasi
c.
Ada beberapa pilihan pada Type of Feature yang disimpan pada featur class
yakni poligon, line, poin, Multipoint, dll. Selanjutnya klik Next.
d.
Jika menginginkan Field tambahan ketik field yang diinginkan dan tipe data
yang akan diisikan. Lalu klik Finish.
Halaman | 27
MODUL PELATIHAN SISTEM INFORMASI GEOGRAFIS 2016
Kita juga dapat menambahkan kolom yang berisi informasi pada saat
membuat Feature Class maupun pada saat anda melakukan editing data setelah
melakukan digitasi. Selanjutnya kita juga dapat merencanakan isi masingmasing field. Perencanaan ini terdapat dua macam yaitu isi tersebut dapat
digunakan oleh beberapa feature atau hanya dapat digunakan oleh feature saja.
a.
Isi field hanya dapat digunakan oleh satu feature.
-
Klik kanan pada Feature Class (Sawah) kemudian pilih Property
Masuk ke dalam Tab Subtypes
Subtypes ini hanya digunakan untuk memberikan diskripsi pada field yang
mempunyai tipe numerik, dimana nilai numerik tersebut didefinisikan
menjadi keterangan.
b.
Isi field dapat digunakan oleh beberapa feature dalam satu personal
geodatabase. Pada tab Subtypes klik tool Domains..
-
Klik kanan pada personal geodatabase anda (SUMBAR) kemudian pilih
Property
Masuk ke dalam tab Domain
Halaman | 28
MODUL PELATIHAN SISTEM INFORMASI GEOGRAFIS 2016
Catalog Tree
Property
Nilai dari kolom
yang direncanakan
Buat kolom sesuai yang diinginkan, kemudian atur property kolomnya
serta isikan rancangan isi kolom yang akan dibuat
Setelah table domain selesai dibuat maka langkah selanjutnya adalah
menghubungkan table domain dengan table dari feature class (Sawah)
yang telah dibuat
Buka property dari feature class (sawah) dengan cara klik kanan feature
class (Sawah) anda kemudian pilih property
Masuk pada tab Fields
Kemudian pilih field Sawah dan atur domainnya
Halaman | 29
MODUL PELATIHAN SISTEM INFORMASI GEOGRAFIS 2016
3.1.5
Mengimport Data ke dalam Geodatabase
Jika ingin mengimport data yang telah ada dalm format .shp ke dalam
geodatabase, maka dapat dilakukan dengan langkah berikut.
c.
Klik kanan pada Feature Dataset Import Feature Class (Single)..
d.
Ketika
tampil
Window
Import,
isikan
input
Features
Peta_admin_Sumbar.shp, dan Output Feature Class Sesuai dengan yang
direncanakan. Pada latihan ini namanya Admin_Sumbar, Lalu klik OK.
Halaman | 30
MODUL PELATIHAN SISTEM INFORMASI GEOGRAFIS 2016
3.2 ArcMap
Pada pelatihan kali ini Struktur data yang digunakan seperti pada gambar
dibawah ini :
Pada pelatihan GIS ini file DATA tersimpan ke dalam tiga buah folder yakni :
-
Data Tabulasi : Folder ini berisi data-data tabel baik dalam format excel,
word ataupun pdf.
Raster : Folder ini memuat data-data raster yang digunakan selama
pelatihan.
Vektor : Folder ini memuat beberapa contoh data vektor baik titik, garis
maupun polygon.
ArcMap sangat membantu kita dalam melakukan eksplorasi data geografis
untuk pemetaan, editing, analisis, dan manajemen data spasial, dan membuat
berbagai macam jenis atau tema peta untuk ditampilkan. Untuk dapat menjalankan
ArcMap dapat dilakukan sesuai tahapan berikut :
1.
Start Programs ArcGIS ArcMap 10.x
-
Klik icon Start pada Windows taskbar
Pilih All Programs
Pilih ArcGIS
Pilih icon ArcMap 10.x
2.
Cara lainnya klik shortcut ArcMap 10.x
3.
Selanjutnya akan terlihat kotak dialog starup yang akan memberikan pilihan
dalam memulai Projek. Ada dua pilihan yakni membuka projek yang telah ada
(Existing Maps) atau mebuka Projek baru (New Maps).
Halaman | 31
MODUL PELATIHAN SISTEM INFORMASI GEOGRAFIS 2016
4.
Pilih New Maps My Tempaltes untuk memulai projek baru.
3.2.1
Bagian Bagian ArcMAP
Tampilan utama software ini cukup sederhana, yang hanya terbagi
beberapa komponen/Bagian, Adapun bagian-bagian dalam ArcMAP yang harus
diketahui terlebih dahulu seperti yang terlihat pada gambar berikut :
Main Menu
Toolbar
Table of Contents
Attributes
(opsional)
List data yang ada
pada DataFrame
ArcCatalog
(opsional)
ArcToolBox
(opsional)
Data View
Layout View
DATA
FRAME
/ MAP
AREA
Serch
(opsional)
Sistem
Koordinat
Halaman | 32
MODUL PELATIHAN SISTEM INFORMASI GEOGRAFIS 2016
a.
Main Menu : Sekumpulan menu /perintah berbasis teks untuk tugas
tertentu. menu bar pada dasarnya hampir sama dengan menu bar
umumnya. Pada ArcMap standar menu bar memiliki pilihan File, Edit,
Bookmarks, Insert, Selection, Geoprocessing, Customize, Windows dan
Help.
b.
Toolbar : Sekumpulan perintah berbasis teks/ikon/tombol untuk
melakukan tugas-tugas tertentu. Pada ArcMap tool-tool yang ada
dikelompokkan ke dalam group-group Toolbar seperti terlihat pada gambar
berikut.
Adapun Toolbar yang umum digunakan yakni :
- Standard Toolbar; Standard Toolbar merupak toolbar standar dalam
penggunaan ArcGis dan penggunaan aplikasi lainnya. Penjelasan
ikon/button pada standard toolbar dapat dijelaskan pada tabel berikut :
dari kiri ke kanan yakni :
Button
Nama
Fungsi
New Project
Memulai sebuah projek baru pada halaman
ArcMap
Open
Membuka
Project
sebelumnya
Projek
yang
telah
dibuat
Halaman | 33
MODUL PELATIHAN SISTEM INFORMASI GEOGRAFIS 2016
Save Project
Menyimpan projek yang sedang berjalan
Memprint halaman projek
Cut
Meng-cut suatu feature atau data dari satu
layer
Copy
Meng-Copy suatu feature atau data dari satu
layer
Paste
Meng-Paste suatu feature atau data yang
telah di copy atau cut sebelumnya dari suatu
layer
Undo
& Kembali pada keadaan sebelumnya/maju
Redo
pada kondisi sebelumnya
Add Data
Menambah data pada layer
Editor
Menampilkan toolbar editor
Toolbar
Table
of Menampilkan Table of Contents
Contents
ArcCatalog
Menampilkan ArcCatalog
Search
Menampilkan Search windows
ArcToolBox
Menampilkan ArcToolBox
Python
Menampilkan Python encripsi
encripsi
Model
Menampilkan Model
- Tools Toolbar; Toolbar Tools merupakan salah satu bagian utama dalam
interaksi informasi gegrafis pada data frame. Tool ini digunakan untuk
explorasi dan navigasi Data Frame .
Halaman | 34
MODUL PELATIHAN SISTEM INFORMASI GEOGRAFIS 2016
Button
Nama
Fungsi
Memperbesar sekali tampilan objek pada
Data Frame dengan menempatkan posisi
Zoom In
kursor sebagai titik sentral, atau dengan
cara diklik dan ditahan sambil mebuat segi
empat.
Memperkecil sekali tampilan objek pada
Data Frame dengan menempatkan posisi
Zoom Out
kursor sebagai titik sentral, atau dengan
cara diklik dan ditahan sambil mebuat segi
empat.
Menggeser halaman Data Frame, dengan
Pan
menklik kiri dan menggeser pointer kearah
yang diinginkan
Full Extent
Melihat keseluruhan data spasial yang aktif
Fixed Zoom
Memperbesar sekali tampilan objek pada
In
pusat Data Frame
Fixed Zoom
Memperkecil sekali tampilan objek pada
Out
pusat Data Frame
Back
Untuk kembali pada tampilan sebelumnya
Forward
Untuk kembali kedepan pada tampilan
selanjutnya
Memilih features, dengan cara mengklik atau
Select
memblok features. Terdapat opsi pilihan
Features
yakni memilih poligon, secara lasso,
melingkar, dan garis..
Clear
Mebatalkan seluruh pemilihan features pada
Selection
data frame yang aktif.
Select
Elements
Identify
Dapat digunakan untuk memilih, merubah
ukuran, dan menggeser tulisan, grafik, dan
setiap objek yang ada pada map.
Mengidentifikasi features geografis sesuai
Halaman | 35
MODUL PELATIHAN SISTEM INFORMASI GEOGRAFIS 2016
dengan posisi mengklik.
Hyperlink
HTML Popup
Measure
Find
Find Route
c.
Membuat hyperlink dari features.
Membuat jendela Pop-up HTML dari featur
pengukuran jarak dan area pada map
Mencari informasi yang terdapat pada suatu
Features pada map
Memungkinkan kita untuk menghitung rute
titik ke titik dan menentukan arah jalan.
Go To XY
memungkinkan kita untuk mengetik suatu
Location
lokasi X,Y, dan menunjukkannya.
Table of Contents (TOC) merupakan daftar isi, list atau layer yang
digunakan dalam projek dan ditampilkan pada Map area jika diaktifkan.
TOC dapat berisi bermacam-macam format data (shapefile, geodatabase,
Tif, TIN, tabel dbf, txt, image, dll).
Mode List
Layer
Features
Check list (tampilan
aktif/tidak aktif pada
Map Area
Tampilan Data Frame
(Map area) baru, yang
berbeda dengan Data
Frame layer
Model list pada TOC ada 4 jenis yakni List By Drawing Order; List By
Source; List By Visibility; List By Selection, dan yang biasanya digunakan
untuk kemudahan dalam pengaturan layer adalah List By Drawing Order.
d.
ArcToolBox; merupakan kumpulan fungsi-fungsi dan dan aplikasi yang
menjadi tool / perangkat dalam melakukan berbagai macam analisis
spasial.
Halaman | 36
MODUL PELATIHAN SISTEM INFORMASI GEOGRAFIS 2016
e.
Data View; Tampilan data berupa tampilan utuh keseluruhan Map Area,
tanpa dibatasi ukuran kertas.
f.
Layout View; Tampilan yang akan terlihat pada saat pembuatan layout
peta, atau dibatasi ukuran bidang kerja (kertas).
g.
Data Frame/Map Area, merupakan bidang kerja pengerjaan ArcMAp
h.
Attributes; Toolbar ini merupakan optional dan akan bekerja pada saat
start editing, dimana akan menampilkan informasi dari data yang kita select.
i.
ArcCatalog; merupkana salah satu program ArcGis yang digunakan untuk
menelusuri, mengorganisir, mendistribusikan, dan mendokumentasikan
suatu struktur data dalam ArcGis.
j.
Search; toolbar yang akan membantu mencari informasi seputar ArcGIS
dan Data.
k.
3.2.2
Sistem koordinat; akan menampilkan sistem koordinat yang digunakan.
Memanggil Data
Banyak cara yang dapat dilakukan untuk menampilkan data spasial, dapat
dilakukan dengan cara mendrag (klik kiri lalu tahan dan bawa ke halaman Map
Area / Data Frame. Namun cara lainnya dan standar yakni dengan mengklik
Add Data
, kemudian akan muncul Add Data Windows sebagai berikut :
Jika lokasi file telah dikoneksikan melalui ArcCatalog, maka akan langsung
terlihat pada Folder Connection, namun jika belum maka dapat dilakukan
dengan mengklik ikon Connect to Folder
, dan pilih folder lokasi file. Setelah
didapatkan filenya maka klik 2 kali atau pilih dan klik OK.
Halaman | 37
MODUL PELATIHAN SISTEM INFORMASI GEOGRAFIS 2016
3.2.3
Bekerja dengan Table of Contents
Pada dasarnya penguasaan pada pengolahan data di TOC menjadikan
bekerja dengan ArcMap lebih mudah dan interaktif. Adapun hal hal yang perlu
menjadi perhatian diantaranya :
a.
Mengganti Nama Layer ; Klik kanan pada Layers, Pilih Properties Tab
General, Ganti nama
Layernya, selanjutnya juga diisikan Display dari
sistem koordinat, mulai dari Decimal Degrees hingga UTM.
b.
Membuat Koordinat Sistem
Layer ; Klik kananpada layer, Pilih
Properties Tab Coordinate System, lalu pilih Projected Coordinate
Systems UTM WGS 1984 Southern Hemisphere WGS 1984
UTM Zone 47 S.
Halaman | 38
MODUL PELATIHAN SISTEM INFORMASI GEOGRAFIS 2016
c.
Penyusunan Layer ; Posisi dari data di TOC menentukan tampilan pada
Map Area, sehingga penyusunan data di TOC memungkinkan untuk
menampilkan data sesuai dengan yang diinginkan
d.
Menhapus Salah layer/Data, hal ini dilakukan dengan klik kanan pada
layer yang akan dihapus lalu pilih Remove.
e.
Pengaktifan Layer ; jika ingin mengktifkan dan menonaktifkan layer yakni
dengan mencentang layer tersebut.
f.
Merubah Warna Peta ; perubahan warna peta dapat dilakukan dengan
cara :
-
Klik kanan dengan pada layer yang akan diganti warna featurenya, lalu
pilih Property.
Pilih tab Symbology,
pada bagian Show ada pilihan Features,
Categories, Quantities, Charts, dan Multiple Attributes.
Halaman | 39
MODUL PELATIHAN SISTEM INFORMASI GEOGRAFIS 2016
Untuk pemberian warna berdasarkan kategori nama attribut maka
dipilih opsi Categories, maka akan ditampilkan layer properties sebagai
berikut :
Value Field dipilih sesuai dengan dasar pembagian warna pada peta,
Color Ramp merupakan pilihan warna yang akan ditampilkan secara
otomatis, dan untuk menampilkan keseluruhan feature maka pilih ikon
Add All Values.
Halaman | 40
MODUL PELATIHAN SISTEM INFORMASI GEOGRAFIS 2016
-
Jika ingin merubah warna persegmen value maka tinggal klik dua kali
warna yang ingin digantikan. Maka akan timbul window Symbol Selector
g.
Menambah Data Frame, Data Frame pada ArcMap dapat ditambahkan,
biasanya untuk pembuatan index peta. Artinya ada dua Map Area/Data
Frame pada tampilan Layout yang akan terlihat. Namun pada tampilan Data
View hanya akan terlihat Data Frame yang aktif saja. Adapun langkah untuk
menambah Data Frame Yakni :
-
Pilih menu Insert Data Frame lalu akan di peroleh dua data Frame
yang pertama Layer dan New Data Frame,
Rubah nama data frame dengan mengklik kanan lalu Properties.
Halaman | 41
MODUL PELATIHAN SISTEM INFORMASI GEOGRAFIS 2016
-
Jika ingin kembali pada Data Frame layer maka klik kanan pada Layer
dan pilih Activate.
h.
Menampilkan label, untuk menampilkan label di Map Area ada beberapa
tahapan yang perlu dilakukan yakni :
-
Klik kanan pada layer yang akan ditampilkan labelnya
Pilih Label Features, maka akan keluar nama dari field yang ditunjuk.
Sedangkan untuk merubah informasi yang akan ditampilkan maka klik
kanan layer pilih Properties.. Tab Labels. Pilih label field yang akan
ditampilkan dan setingan lainnya.
i.
Attribute Table, Menampilkan informasi peta dapat dilihat pada Attribut
peta dengan cara klik kanan dan pilih Open Attribute Table, maka akan
terlihat Table Windows.
Halaman | 42
MODUL PELATIHAN SISTEM INFORMASI GEOGRAFIS 2016
Terdapat beberapa pilihan
yakni : Table
Options, Related Tables, Select By Attributes, Switch Selection, Clear
Selection, Zoom to Selected, Delet Selected.
3.2.4
Membuat Bookmarks
Bookmark merupakan salah satu teknik navigasi di ArcMap, yang berfungsi
untuk menhyimpan informasi tampilan zoom dan pan pada suatu kondisi
tertentu, sehingga kita dengan mudah dapat menampilkannya kondisi tersebut
kembali. Pada saat digitasi Bookmarks dapat membantu dalam mempermudah
tampilan dan menjaga tingkat ditail dari gambar. Adapun langkahnya sebagai
berikut :
j.
Posisiskan tampilan view sesuai dengan yang diinginkan, dan skala yang
diinginkan sehingga tampak tingkat ditail dari gambar, lalu klik Menu
Bookmarks Create.
k.
Tulikan nama Bookmarks sesuai keinginan
l.
Selanjutnya akan dengan mudah kembali pada view ini dengan mengklik
menu Bookmarks dan akan terlihat nama yang telah ditulis.
Halaman | 43
MODUL PELATIHAN SISTEM INFORMASI GEOGRAFIS 2016
m. Untuk menghapus dan mengelola Bookmarks dapat dilakukan dengan Menu
Bookmarks manage...
Halaman | 44
MODUL PELATIHAN SISTEM INFORMASI GEOGRAFIS 2016
BAB IV.
GEOREFERENCING PADA ARCMAP
4.1 Pengerian Georeferencing
Georeferencing merupakan proses memberikan referensi spasial tertentu pada
objek berupa raster atau image yang belum mempunyai acuan sistem koordinat.
Transformasi koordinat pada data raster dari yang sebelumnya berupa koordinat
digitizer atau scanner ke koordinat real-world. Data raster yang diperoleh dari
scanning peta, foto udara dan citra satelit biasanya belum berisikan informasi yang
menunjukkan referensi spasial, baik yang tersimpan di dalam file raster sendiri atau
yang disimpan sebagai suatu file yang terpisah. Sehingga data raster tidak akan
terlihat pada Map Area, kecuali jika dipilih Zoom to Layer. Georeferencing berdasarkan
pada perbandingan koordinat sumber peta raster dan titik tujuan, atau disebut titik
kontrol (titik ikat), dalam unsur grafis disebut Displacement Links. Kita dapat
membuat link secara interaktif atau mengambil link dari text file atau control points
file. Secara matematis proses transformasi pada georeferencing dapat ditulis sebagai
berikut :
x
X
Y T y
(x, y)
(X, Y)
Proses georeferencing juga disebut koreksi geometri sehingga jika kita
melakukan Geometrik terhadap citra maka kita melakukan korelasi antara koordinat
suatu objek (x,y) pada citra dengan koordinat (X,Y) pada permukaan bumi.
Koreksi geometrik diperlukan untuk menghilangkan distorsi geometrik pada citra
dan juga untuk mendapatkan hubungan antara
(baris,kolom)
sistem koordinat
citra
dengan sistem koordinat proyeksi. Koreksi ini adalah merupakan
Halaman | 45
MODUL PELATIHAN SISTEM INFORMASI GEOGRAFIS 2016
proses mentransformasi koordinat titik-titik pada citra yang masih mengandung
kesalahan geometrik menjadi citra yang benar.
Untuk keperluan rektifikasi citra satelit, dibutuhkan beberapa koordinat
titik kontrol lapangan sebagai bagian dari titik sekutu. Koordinat titik kontrol
lapangan ini dapat diperoleh dari pengukuran langsung di lapangan dengan GPS
atau interpolasi dari peta dasar yang sudah ada.
.
4.2 Georeferencing Toolbar
Sebelum melakukan proses Georeferensing maka terlebih dahulu dikenal tool /
ikon yang akan digunakan. Adapun fungsi-fungsi icon pada toolbar Georeferencing
adalah sebagai berikut :
4.2.1
Georeferencing Items
Pada saat memilih Georeferencing maka akan ada list item kebawah yang
merupakan proses georeferencing. Adapun menu tersebut dijelaskan sebagai
berikut :
Item
Fungsi
Update
Menyimpan transformasi koordinat yang telah dibuat
Georeferencing
pada raster
Rectify
Membuat transformasi dataset raster yang
Fit To Display
Menampilkan raster sesuai Map
Update Display
Auto Adjust
Menyimpan tampilan sesuai dengan perubahan hal ini
sangat berguna pada saat auto adjust dinon aktifkan
Update display dengan setiap link yang dibuat
Halaman | 46
MODUL PELATIHAN SISTEM INFORMASI GEOGRAFIS 2016
Flip or Rotate
Mengoreksi distorsi scanning secara umum
Transformation
Sets transformasi
Delete Control
Menghapus seluruh titik kontrol (titik ikat)
Points
Reset data raster kembali pada kondisi asli (mula-
Reset
mula), namun titik kontrol tidak dihapus dari list titik
Transformation
kontrol
Options
4.2.2
Membuka jendela Option Georeferencing
Interactive Georeferencing Tools
Toolbar ini memiliki beberapa ikon / tool interaktif untuk mengendalikan
proses georeferencing secara grafis adapun ikon/buton tersebut yakni :
Ikon
Nama
Add
Fungasi
Control Membuat titik kontrol (titik ikat) pada data
Points
raster
Secara otomatis membuat link untuk raster
Auto
terhadap raster sasaran. Sumber raster harus
Registration
berada di lokasi geografis yang relatif dekat
agar registrasi koordinat dapat bekerja.
Select Link
Zoom To
Selected Link
Delete Link
Memilih dan menyoroti link dalam layar
Memperbesar satu kali link yang dipilih
Menghapus link yang dipilih
Membuka jendela Viewer yang hanya
menampilkan data raster yang akan dilakukan
Viewer
Georeferencing. Jendela ini akan
memungkinkan Anda untuk memproses
georeference raster menggunakan dua jendela
View Link
Menampilkan link dan error dalam bentuk
Table
tabular
Halaman | 47
MODUL PELATIHAN SISTEM INFORMASI GEOGRAFIS 2016
Memutar layer sumber, dapat dilakukan
Rotate
secara manual, atau dengan mengetik
derajatnya di Measurement Text Box
Menggeser layer, dapat dilakukan secara
Shift
manual, atau dengan mengetik nilai X,Y di
Measurement Text Box
Merubah ukuran layer, dapat dilakukan secara
Scale
manual, atau dengan mengetik nilai skala X,Y
di Measurement Text Box
Measurement
Text Box
4.2.3
Mengetik derajat putar pada rotation, nilai X,Y
untuk pergeseran dan nilai faktor skala untuk
rescale
Menambahkan Gambar dan Membuat Georeferennya
Pada latihan ini akan ditampilkan gambar peta kedalam ArcMap, namun
peta tersebut belum memiliki sistem koordinat. Gambar yang akan di tampilkan
yakni Sawah Dharmasraya yang berada pada Folder DATA RASTER
Sawah Dharmasraya. Jpg. Adapun tahapan yang dilakukan yakni :
a.
Klik Add Data
untuk mendapatkan file raster, lalu pilih raster yang akan
digunakan (Sawah Dharmasraya).
b.
Akan terlihat dialog konfirmasi pembuatan pyramid yang merupakan
konsep pembacaan gambar, untuk mempercepat tampilan data raster.
Untuk kali ini pilih Yes.
Halaman | 48
MODUL PELATIHAN SISTEM INFORMASI GEOGRAFIS 2016
c.
Sealanjutnya akan terlihat dialog peringatan, bahwa gambar tidak memiliki
informasi geografis. Klik OK.
d.
Selanjutnya gambar akan ditambahkan pada TOC, untuk melihat gambar
tersebut dapat dilakukan dengan menzoom layar (klik kanan sawah
Dharmasraya pilih Zoom to Layer). Hal ini dikarenakan antara layer
vektor dan raster memiliki sistem proyeksi yang berbeda.
e.
Jika gambar memiliki sitem koordinat yang terlihat dengan jelas, maka
koreksi geometrik dapat dilakukan dengan mengisi sumbu X dan Y pada
titik kontrol, namun jika tidak maka disesuaikan dengan kondisi alam pada
raster dengan data shapefile. Pada kesempatan ini kita akan menyesuaikan
dengan kondisi peta shapefile.
Halaman | 49
MODUL PELATIHAN SISTEM INFORMASI GEOGRAFIS 2016
f.
Pilih ikon Add Control Point
Tentukan bagian pada gambar yang akan
dijadikan titik kontrol baik berupa sudut / tanda alam yang nantinya dapat
terlihat pada peta shapefile dengan memperbesar bagian terlebih dahulu.
Lalu klik kiri. Lalu perbesar layer shapefile yang akan diambil referensinya
(Dharmasraya) dengan cara klik kanan Zoom to Layer.
g.
Lalu klik kiri pada bagian yang hampir sama lokasi/tanda alamnya.
h.
Lakukan hal yang sama sebanyak 3 4 kali. Diusahakan lokasi titik kontrol
saling berjauhan, misal titik 1 sudut kanan bawah dan titik 2 di sudut kiri
atas.
Halaman | 50
MODUL PELATIHAN SISTEM INFORMASI GEOGRAFIS 2016
i.
Setelah selesai akan terlihat titik kontrol yang telah dibuat, jika sudah pas
maka dapt dilakukan Update Georeferencing. Selesai.
4.2.4
Membuat Georeferen Berdasarkan Data GCP
Pada latihan ini akan ditampilkan gambar Drone dari PS TEP. Dan akan
dijadikan data spasial berbasis koordinat. Adapun langkah yang dapat dilakukan
yakni :
a.
Tambahkan data Foto ke dalam ArcMap dengan cara klik Add Data
Carai File foto udara PS TEP pada Folder Gambar.
Halaman | 51
MODUL PELATIHAN SISTEM INFORMASI GEOGRAFIS 2016
b.
Lihat tanda alam yang mudah dikenali dan dapatkan titik koordinatnya
dengan menggunakan GPS. Pada latihan ini digunakan empat tanda alam ,
baik simpang, sudut jalan, parkiran, Jembatan dan lainnya.
c.
Pilih ikon Add Control Point
Tentukan bagian pada gambar yang akan
dijadikan titik kontrol. Lalu klik kanan pilih Input X and Y.
d.
Ketik koordinat yang telah didapatkan baik dalam desimal degre atau UTM.
e.
Setelah keempat titik kontrol dibuat maka Gambar sudah dapat diproses.
Halaman | 52
MODUL PELATIHAN SISTEM INFORMASI GEOGRAFIS 2016
BAB V.
MEMBUAT DAN MERUBAH DATA SPASIAL
Beberapa metode dalam inpu data SIG :
1. Manual Digitizing
Yaitu proses input data dilakukan dengan menggunakan bantuan meja
digitizer
2. On Screen Digitizing
Yaitu proses input data dilakukan langsung pada layer monitor. Metode ini
banyak dikembangkan karena keterbatasan manual digitizing (harus dengan
mengggunakan meja digitizer yang harganya cukup mahal dan tidak semua
instansi / kantor memilikinya)
3. Raster to Vektor
Proses ini digunakan untuk mempercepat proses input data dari data raster,
namun metode ini memiliki kelemahan semua kenampakan yang ada dijadikan
bentuk vector.
4. Live Digitizing
Metode ini dilakukan dengan bantuan alat GPS, dimana pengguna yang
sedang survei lapangan dapat secara otomatis merekam rute perjalanan mereka
dan menjadikannya data spasial format vektor
5. Cogo
Metode ini merupakan metode input data yang memiliki akurasi sangat baik,
dimana pengguna dapat memperoleh posisi, panjang serta luas sesuai dengan
pengukuran di lapangan. Metode ini dilakukan dengan cara memasukan nilai-nilai
koordinat dari suatu objek sehingga menjadi suatu data spasial
6. Converting Data
Metode ini merupakan pengubahan format data dari format software lain.
Misal format *.tab (Map Info) dirubah menjadi format *.shp (ESRI Shapefile)
5.1
Digitasi Peta
secara umum dapat didefinisikan sebagai proses konversi data analog ke dalam
format digital. Objek-objek tertentu seperti jalan, rumah, sawah dan lain-lain yang
sebelumnya dalam format raster baik dari sebuah citra satelit resolusi tinggi
Halaman | 53
MODUL PELATIHAN SISTEM INFORMASI GEOGRAFIS 2016
dapat diubah kedalam format vektor (shapefile) dengan proses digitasi. Adapun
Tahapan yang dapat dilakukan yakni :
5.1.1
Persiapan Digitasi
Pada latihan ini data raster yang akan dilakukan Digitasi yakni data raster
yang telah dilakukan georeferencing (Sawah Dharmasraya.jpg).
a.
Klik Add Data
sama dengan tahapan sebelumnya.
b.
Tambahkan data shapefile yang telah dibangun pada geodatabase dengan
nama Kecamatan. Nantinya Shapefile ini berisikan hasil digitasi batas
kecamatan Dharmasraya.
c.
Aktifkan Toolbar editor dengan cara mengklik icon
atau dengan cara
klik kanan mouse pada toolsbar kosong dan pilih editor.
d.
Selanjutnya select shapefilenya (Kecamatan) lalu klik Editor Start
Editing. Atau cara lainnya klik kanan pada shapefile Edit Features Start
Editing.
e.
Maka akan terlihat Jendela Create Features disebalah kanan Map Area, jika
tidak terlihat maka klim ikon
pada editor Toolbar.
Halaman | 54
MODUL PELATIHAN SISTEM INFORMASI GEOGRAFIS 2016
f.
5.1.2
Klik Feature Dharmasraya maka Contruction Tools akan aktif.
Digitasi Poligon
Untuk mempermudah digitas banyak cara dalam digitasi, salah satunya
dengan membuat batas luar poligon terlebih dahulu baru dipotong sesuai
batasan.
a.
Untuk memulai digitasi pilih Polygon. Selanjutnya mulai digitasi dengan
memperbesar Map Area dengan menggunakan skrol pada mouse.
b.
Ikuti garis/batas kecamatan pada gambar dengan klik kiri pada setiap
belokan, hingga membentuk poligon secara keseluruhan.
Halaman | 55
MODUL PELATIHAN SISTEM INFORMASI GEOGRAFIS 2016
Jika pada saat digitasi terjadi kesalahan maka dapat dilakukan undo untuk
satu perintah.
c.
Setelah selesai potong poligon sesuai dengan batas kecamatan.
d.
untuk memotong poligon dapat dilakukan dengan ikon
pada toolbar
editor. Lalu dipotong mengikuti batas kecamatan. Sehingga didapatkan hasil
digitasi sebagai berikut.
e.
Nonaktifkan layer raster Sawah Dharmasraya maka akan terlihat hasil
digitasi kecamatan.
f.
Setelah proses digitasi selesai maka klik Editor Stop Editing untuk
mengakhiri edit pada features.
Halaman | 56
MODUL PELATIHAN SISTEM INFORMASI GEOGRAFIS 2016
5.1.3
Mendigitasi dengan Autocomplete Polygon
Autocomplete Polygon merupakan pilihan dalam Create Features
windows dalam memulai digitasi selain polygon. Item ini berguna untuk
membuat feature baru yang menempel dengan feature yang telah ada
(menambah feature).
5.1.4
Merubah Fitur Vertex
Jika terjadi kesalahan dalam membuat vertex, kita bisa membatalkan
digitasi dengan kanan dan pilih delete sketch. Sedangkan untuk merubah
vertex-vertex dari satu feature dapat digunakan edit tool
a. Klik dua kali pada poligon yang akan dirubah
b. Semua vertex poligon akan ditampilkan
c. Silahkan lakukan perbaikan sehingga mendekati
kondisi peta.
5.2
Input dari Data X dan Y
Pada latihan ini kita akan menjadikan data pada exel yang memiliki koordinat X
dan Y menjadi data spasial berupa titik. Adapun langkah yang dilakukan yakni :
d.
Klik Menu File Add Data Add XY Data...
e.
Pada Add XY Data Dialog, klik open dan browse Data\Data Tabulasi\ input XY.xls
(harus format .xls), lalu tentukan posisi sheetnya.
f.
Selanjutnya tentukan kolok X dan Y
g.
Pada kolom z dikosongkan (karena tidak punya informasi ketinggian)
Halaman | 57
MODUL PELATIHAN SISTEM INFORMASI GEOGRAFIS 2016
h.
Selanjutnya ada peringatan bahwa belum ada Object-ID. Hal ini bisa diabaikan
untuk sementara.
i.
Hasil ini hanya bersifat sementara (belum jadi shapefile), maka untuk
menyimpan layar klik kanan pada layer Sheet1$event dan pilih File Export
Data.. Pilih Export : All features dan Output Class Featureset sebagai shapefile
dengan folder yang diinginkan.
5.3
Input Data GPS
Banyak cara yang dapat dilakukan untuk memasukkan data GPS ke ArcGis, salah
satunya dengan menggunakan aplikasi DNR GPS. DNR GPS dapat secara otomatis
menghubungkan komputer dengan GPS Garmin. Adapun langkah-langkahnya sebagai
berikut :
a.
Hubungkan GPS Garmin dengan komputer (melalui port USB)
b.
Buka aplikasi DNR GPS, sehingga muncul DNR GPS windows.
Halaman | 58
MODUL PELATIHAN SISTEM INFORMASI GEOGRAFIS 2016
c.
Lalu klik Menu GPS Find GPS
d.
Untuk menyimpan data titik/waypoint dari GPS pilih
menu Waypoint
Download.
e.
Kita dapat memilih file yang akan kita konvert ke Shapefile.
f.
DNR GPS dapat menginport dan mengeksport data dari berbagai format
diantaranya : shapefile, dbf, gpx, klm, kmz, dall.
5.4
5.4.1
Merubah Data Spasial
Merubah Data Spasial
Data spasial yang ada dapat dirubah untuk proses pengembangan dan
pemutakhiran data. Perubahan data tersebut dapat berupa perubahan cfeature
sendiri, atau informasi yang ada padanya.
5.4.2
Editing Data Attribute
Setelah menyelesaikan proses digitasi maka tahapan selanjutnya adalah
memberikan informasi pada peta tersebut dengan cara pengisian tabel atau
data attribut peta tersebut. Adapun tahapan yang dilakukan yakni :
Halaman | 59
MODUL PELATIHAN SISTEM INFORMASI GEOGRAFIS 2016
a.
Buka attribute table shapefile yang baru dibuat dengan cara klik kanan pada
shapefile Open Attribute Table.
b.
Kemudian akan muncul data attribute peta tersebut sesuai dengan yang
dibuat pada saat geodatabase terdahulu.
c.
Jika dilihat pada Table terlihat 4 buah field, dan untuk menambahkan field
kecamatan dengan cara mengklik Table Options Add Field. Add Field
dan Delete Field hanya dapat dilakukan pada saat stop editing (tidak
sedang mengedit).
Halaman | 60
MODUL PELATIHAN SISTEM INFORMASI GEOGRAFIS 2016
Tipe data yang ada yakni :
Tipe
Short Integer
Pengertian
Nilai angka tanpa desimal dengan range
-32 768 hingga 32 767
Long Integer
Nilai angka tanpa desimal dengan range lebih luas
-2 147 483 648 hingga 2 147 483 647
Float
Nilai angka dan desimal dengan range
-3,4 x 1038 to 1,2 x 1038
Double
Nilai angka dan desimal dengan range yang lebih
luas
-2.2 x 10308 to 1.8 x 10308
Text
Berisikan kata
Date
berisikan
informasi
tanggal
mm/dd/yyyy
hh:mm:ss
Blob
berisikan bilangan biner
Raster
Dapat membuat hyperlink pada field berupa
gambar.
Gambar
akan
tersimpan
pada
geodatabase
Guid
Data tipe Global ID dan GUID menyimpan tipe
registeri yang terdiri dari 36 karakter. String ini
mengidentifikasi fitur atau basis tabel dalam
geodatabase dan seluruh database.
d.
Untuk mengisi data harus mengaktifkan start editting terlebih dahulu.
e.
Isi data sesuai nama kecamatan dan setelah data diisikan keseluruhan
nonaktifkan editting (Editor Stop Editing).
Halaman | 61
MODUL PELATIHAN SISTEM INFORMASI GEOGRAFIS 2016
5.4.3
Delete Field
Delete Field hanya dapat dilakukan pada satu Field saja. Delete bisa
dilakukan pada Attribute Table atau pada ArcCatalog. Adapun tahapan dalam
menghapus Field yakni :
a. Arahkan kursor pada judul Field yang akan dihapus, lalu klik kanan, maka
akan terlihat opsi Field.
b.
Pilih Delete Field, dan Field yang diinginkan akan terhapus.
Halaman | 62
MODUL PELATIHAN SISTEM INFORMASI GEOGRAFIS 2016
BAB VI.
GEOPROCESSING PADA ARCMAP
Geoprocessing merupakan sebuah proses dalam SIG yang dipergunakan untuk
mengolah data-data spasial, dimana data awal diproses untuk mendapatkan data
yang sesuai dengan yang diinginkan. Geoprosesing dicirikan dari adanya data awal
(data input/dataset) kemudian dilanjutkan dengan perintah proses tertentu pada
data input tersebut sehingga menghasilkan data baru.
Pada menu standar ArcMap Geoprocessing telah ditampilkan dengan beberapa
pilihan yakni Buffer, Clip, Intersect, Union, Marge, dan Dissolve. Pada dasarnya
keseluruhan proses ini terdapat pada ArcToolBox, dengan tema Analysis Tools.
Pada Analysis Tools membagi konsep proses kedalam 4 sub yakni ectract, Overlay,
Proximity, Statistics.
Pada pelatihan kali ini, kita akan mencoba beberapa tools sederhana dalam
geoprocessing, yakni :
6.1 Buffer
Perintah ini digunakan untuk membuat feature dengan jarak tertentu dari suatu
feature yang sudah tersedia. Adapun tahapan Buffer dapat dilakukan dengan cara :
Halaman | 63
MODUL PELATIHAN SISTEM INFORMASI GEOGRAFIS 2016
a.
Tambahkan data Jalan_Dharma pada layer melalui Add Data,
b.
Pilih menu Geoprocessing Buffer, atau melalui ArcToolBox Analysis
Tools Proximity Buffer.
c.
Selanjutnya akan muncul Buffer windows, input Features merupakan data yang
akan di Buffer (Jalan_Dharma). Output Feature Class akan otomatis diisikan, jika
ingin merubah klik browse dan simpan di Vektor dengan nama Jalan_Buffer.
d.
Distance (Value or Field) merupakan jarak dari buffer, sesuaikan dengan lebar
jalan. Pada kali ini lebar jalan 6 meter sehingga jika garis berada ditengah maka
nilai linear unit =3 meter
e.
Side Type pilih Full dan End Type Flat (datar)
f.
Jika ingin memilih attribut yang akan dikeluarkan pilih Dissolve Type dengan opsi
List dan pilih Field yang akan di dissolve. Pada latiahan ini pilih NONE dan OK.
Halaman | 64
MODUL PELATIHAN SISTEM INFORMASI GEOGRAFIS 2016
g.
Perbesar pada Map Area hingga terlihat hasil buffer.
6.2 Clip
Perintah ini digunakan untuk memotong suatu feature dengan feature lain yang
memiliki daerah overlap. Pada kesempatan ini kita akan membuat jalan yang hanya
berada di kecamatan Pulau Punjung. Adapun langkah yang akan dilakukan yakni :
Halaman | 65
MODUL PELATIHAN SISTEM INFORMASI GEOGRAFIS 2016
+
a.
Perbesar tampilan pada Kec. Pulau Punjung dengan cara Open Atrribut Table
klik kiri pada kolom Pulau Punjung hingga berubah warna, lalu klik kanan pilih
Zoom to Selected.
b.
Selanjutnya Pilih Geoprocessing Clip, dan akan muncul Clip Window.
Halaman | 66
MODUL PELATIHAN SISTEM INFORMASI GEOGRAFIS 2016
c.
Input Features berisikan data yang akan di clip (Jalan_Dharma), dan Clip Features
adalah data yang akan meng Clip. Jika featur Pulau Punjung tidak di select maka
jalan tetap akan dipotong secara keseluruhan, namun karena kita sudah
menselect hanya Kec. Pulau Punjung maka akan Di Clip pada Kecamatan tersebut.
d.
Output Feature Class akan otomatis diisikan, jika ingin merubah klik browse dan
simpan di lokasi yang diinginkan dan beri nama. Lalu Klik OK.
e.
Tunggu hingga muncup informasi Clip berhasil.
6.3 Intersect
Perintah ini digunakanu untuk mengoverlaykan 2 feature dimana daerah
cakupan yang diambil adalah daerah yang overlap (tumpang tindih). Pada
kesempatan ini kita akan membuat intersect antara jalan yang hanya berada di
kecamatan Timpeh. Adapun langkah yang akan dilakukan yakni :
Halaman | 67
MODUL PELATIHAN SISTEM INFORMASI GEOGRAFIS 2016
a.
Perbesar tampilan pada Kec. Timpeh dengan cara Open Atrribut Table klik kiri
pada kolom Timpeh hingga berubah warna, lalu klik kanan pilih Zoom to
Selected.
b.
Selanjutnya Pilih Geoprocessing Intersect, dan akan muncul Intersect
Window. Pada proses intersect kita dapat memasukkan data feature sebanyakbanyaknya sesuai dengan kebutuhan, sehingga akan diproses pada perpotongan
seluruh feature saja.
c.
Input
Features
berisikan
data
yang akan
di
intersect
(Jalan_Dharma,
Kecamatan_Dharma).
Halaman | 68
MODUL PELATIHAN SISTEM INFORMASI GEOGRAFIS 2016
d.
Output Feature Class akan otomatis diisikan, jika ingin merubah klik browse dan
simpan di lokasi yang diinginkan dan beri nama, lalu OK. Tunggu hingga proses
selesai.
e.
Maka akan diperoleh hasil intersect Kecamatan Timpeh. Jika diperhatikan
prosesnya hampir sama dengan Clip. Pada tahapan ini dibutuhkan strategi kita
dalam melakukan Geoprocessing sehingga dapat menyelesaikan permasalahan
yang kita hadapi.
6.4 Split
Perintah
ini
digunakan
untuk
memotong
suatu
feature
kemudian
menyimpannya menjadi beberapa feature. Pada kesempatan ini kita akan men Split
(menecah) antara Jalan_Dharma dengan Kecamatan_Dharma. Adapun langkah
yang akan dilakukan yakni :
+
Halaman | 69
MODUL PELATIHAN SISTEM INFORMASI GEOGRAFIS 2016
a.
Klik Clear Selection
pada Standard Toolbar dan Zoom To Layer pada
Kecamatan_Dharma.
b.
Selanjutnya Pilih ArcToolBox Analysis Tools Extract Split, dan akan
muncul Split Window.
c.
Input Features berisikan Feature yang akan di Split (dipecah), Split Features
adalah Feature yang akan Men-Split Feature di atas, sedangkan Split Field
merupakan data di split berdasarkan pilihan (kecamatan). Target Workspace
adalah lokasi hasil shapefile disimpan, hal ini dikarenakan jalan akan dipecah
sebanyak jumlah Field (kecamatan). Pada latihan ini hasil disimpan pada folder
Vektor, lalu klik Add.
Halaman | 70
MODUL PELATIHAN SISTEM INFORMASI GEOGRAFIS 2016
d.
Setelah semua isian selesai dan XY tolerance dikosongkan, maka klik OK. Tunggu
hingga proses selesai.
e.
Hasil Split seluruhnya akan tersimpan pada Folder Vektor. Jika belum terlihat
maka Add Data untuk keseluruhan Shapefile yang telah displit.
6.5 Union
Merupakan proses overlay yang digunakan untuk menggabungkan 2 feature
poligon atau lebih. Union hanya dapat bekerja pada Feature poligon.
Pada
kesempatan ini kita akan menggabungkan antara jalan hasil Buffer (Jalan_Buffer)
dengan Kecamatan_Dharma. Adapun langkah yang akan dilakukan yakni :
Halaman | 71
MODUL PELATIHAN SISTEM INFORMASI GEOGRAFIS 2016
a.
Klik Clear Selection
pada Standard Toolbar dan Zoom To Layer pada
Kecamatan_Dharma.
b.
Selanjutnya Pilih ArcToolBox Analysis Tools Overlay Union, atau
menu Geoprocessing Union dan akan muncul Union Window.
c.
Input Features berisikan Feature yang akan di gabungkan dalam hal ini
Jalan_Buffer dan Kecamatan_Dharma.
d.
Output Feature Class akan otomatis diisikan, jika ingin merubah klik browse dan
simpan di lokasi yang diinginkan dan beri nama, Save. Lalu Klik OK, tunggu
hingga proses selesai.
Halaman | 72
MODUL PELATIHAN SISTEM INFORMASI GEOGRAFIS 2016
6.6 Merge
Merupakan proses overlay yang digunakan untuk menggabungkan beberapa
input dataset dengan tipe yang sama (point, line, Polygon) menjadi satu dataset. Merge
dapat menggabungkan titik, garis, poligon atau tabel. Pada kesempatan ini kita akan
menggabungkan antara jalan hasil split di kecamatan : IX Koto, Pulau Punjung,
Timpeh dan Sitiung. Adapun langkah yang akan dilakukan yakni :
a.
Klik Clear Selection
pada Standard Toolbar dan Zoom To Layer pada
Kecamatan_Dharma.
b.
Selanjutnya Pilih menu Geoprocessing Merge atau jika melalui ArcToolBox
Data Management Tools General Merge.
Halaman | 73
MODUL PELATIHAN SISTEM INFORMASI GEOGRAFIS 2016
c.
Untuk input Dataset pilih browse. Lalu pilih sambil menahan ctrl + klik shapefile
jalan IX Koto, Pulau Punjung, Sitiung, Timpeh. Lalu Add.
d.
Selanjutnya pada Output Dataset akan otomatis diisikan, jika ingin merubah klik
browse dan simpan di lokasi yang diinginkan dan beri nama (Jalan_4_Kecamatan),
Save.
Halaman | 74
MODUL PELATIHAN SISTEM INFORMASI GEOGRAFIS 2016
e.
Lalu Klik OK, tunggu hingga proses selesai.
6.7 Dissolve
Disolve Berfungsi untuk Menciptakan feature baru dengan menggabungkan
poligon yang memiliki informasi Field yang sama, baik garis, atau poligon. Pada
kesempatan ini akan dilakukan dissolve pada peta sumbar berdasarkan Kabupaten.
Adapun langkah yang akan dilakukan yakni :
Halaman | 75
MODUL PELATIHAN SISTEM INFORMASI GEOGRAFIS 2016
a.
Tambahkan data Peta_admin_sumbar.shp pada layer melalui Add Data,
b.
Pilih menu Geoprocessing Dissolve, atau melalui ArcToolBox Data
Management Tools Generalization Dissolve.
c.
Input
Features
berisikan
Shapefile
yang
akan
di
dissolve
(Peta_admin_sumbar.shp). Output Feature Class dipilih pada lokasi penyimpanan
file yang diinginkan, dan ketik nama sesuai dengan yang diinginkan.
Halaman | 76
MODUL PELATIHAN SISTEM INFORMASI GEOGRAFIS 2016
d.
Dissolve Field merupakan Field yang akan menjadi dasar penggabungan.
(KABKOT). Lalu OK. Tunggu hingga proses selesai.
Sebelum
Dissolve
Halaman | 77
MODUL PELATIHAN SISTEM INFORMASI GEOGRAFIS 2016
BAB VII. TABEL DAN QUERY
Setiap data Vektor memiliki Tabel yang menyertainya. Tabel ini berisikan
inforamasi dari data spasial vektor tersebut. Pada pembahasan terdahulu telah
dipelajari bagaimana menambah Field, menhapus dan
lainnya. Pada penjabaran
Tabel di bab ini akan dibahan beberapa proses yang dapat dilakukan pada data tabel
(Attribut Table).
7.1 Mengidentifikasi Feature
Identifikasi akan memberikan informasi dari feature yang dipilih. Adapun
langkah dalam mengidentifikasi Feature adalah:
a.
Klik ikon identify
pada Toolbar Tools.
b.
Lalu arahkan ke salah satu feature dengan melakukan zoom in.
c.
Maka hasil identifikasi akan muncul seperti gambar
di samping.
d.
Supaya lebih fokus pada salah satu Layer maka pada
identify from pilih layer yang akan diidentifikasi
(Peta_admin_sumbar.shp). maka ketika diklik salah
satu feature langsung akan berubah warna dan
didapatkan informasi dari feature tersebut.
Halaman | 78
MODUL PELATIHAN SISTEM INFORMASI GEOGRAFIS 2016
7.2 Mencari Feature Tertentu
Tool ini digunakan untuk mencari isi dari Attribute Data dan menggantinya
(persis seperti find and replace dalam Ms. Office). Tool ini terdapat dalam Table
Option > Find and Replace. Atau dari toolbar menu pilih tombol
sebagai tool
untuk melakukan query terhadap data spasial dengan kriteria tertentu. Pada latihan
ini kita akan mencari Kecamatan Sitiung. Adapun langkah yang dilakukan yakni :
a.
pilih tombol Find
b.
Selanjutnya akan muncul window untuk query seperti pada gambar di bawah ini.
Isikan sitiung Sistem search dapat menggunakan All Field (seluruh Field di
Shapefile) atau In Field (hanya pada field). Lalu klik Find.
c.
Selanjutnya akan ditampilkan beberapa hasil pencarian klik kanan pada hasil dan
pilih Zoom To...
Halaman | 79
MODUL PELATIHAN SISTEM INFORMASI GEOGRAFIS 2016
d.
Maka akan didapatkan hasil pencarian sitiung.
e.
Selanjutnya untuk menampilkan informasi dari sitiung pilih Identify..., untuk
memilih sitiung pilih Select... dan fungsi lainnya dapat dilihat pada gambar
berikut.
7.3 Menambah Data
Jika kita ingin menambahkan informasi/data pada feature, maka dilakukan
dengan editing features. Pada pelatihan ini kita akan menginputkan jumlah penduduk
pada data kabupaten Dharmasraya. Hal ini dapat dilakukan dengan tahapan sebagai
berikut:
a.
Open Attribute Table
b.
Table Option Add Field, lalu buat nama Penduduk dan Type = Long Integer
c.
Selanjutnya klik Start Editing pada Tool Editor.
d.
Isikan secara manual jumlah penduduk pada field penduduk
e.
Setelah selesai lakukan Stop Editing.
7.4 Select by Attribute
Select by Attribute
merupakan tool yang sangat bermanfaat untuk mencari
/ memilih feature berdasarkan atribut yang dimilikinya. Adapun langkah
penggunaannya sebagi berikut :
a.
Buka attribut Table dari Shapefile Peta_admin_sumbar.shp dengan cara klik
kanan pilih Open Attribute Table.
Halaman | 80
MODUL PELATIHAN SISTEM INFORMASI GEOGRAFIS 2016
b.
Klik select by attribute
, maka akan terlihat windownya.
c.
Pilih field yang akan dipilih lalu klik 2 kali maka pada Text box isian SQL akan
otomasis tertulis. Kemudian pilih =, lalu klik Get Unique Values untuk
menampilkan daftar isian pada field tersebut, pilih nama yang akan di select. Lalu
Apply.
d.
Jika menguasai penggunaan Ekspresi SQL maka dapat dilakukan denga mengetik
pada textbox SQL dengan notasi yang telah disediakan. Contoh KABKOT =
DHARMASRAYA hasilnya setiap Field KABKOT yang berisikan Dharmasraya
akan di Select.
e.
Hasilnya dapat dilihat pada gambar Attribut Table, dimana terdapat 52 featur
yang memiliki nama Dharmasraya dari 1021 features.
Halaman | 81
MODUL PELATIHAN SISTEM INFORMASI GEOGRAFIS 2016
f.
Untuk melihat hasilnya dapat dilakukan dengan mengklik Show Selected
Record.
7.5 Calculate Geometry
Menghitung luas dan keliling, klik kanan pada judul Field pilih Calculate
Geometry. Pada Latihan ini kita akan menghitung luas dari masing-masing
kecamatan di kab. Dharmasraya. Adapun langkahnya sebagai berikut :
a.
Buka attribute table. Jika field untuk menghitung luas telah ada maka langsung
klik kanan, namun jika belum maka harus dibuat field untuk menghitung luas
dengan type Double.
b.
Table Option Add Field, lalu buat nama LUAS dan Type = Double.
c.
Klik kanan pada judul Field Luas lali pilih Calculate Geometry. Property yang
akan dihitung adalah Area, dan unitnya dalam Hectares (ha). Lalu OK.
Halaman | 82
MODUL PELATIHAN SISTEM INFORMASI GEOGRAFIS 2016
7.6 Field Calculator.
Field Calculator merupakan alat bantu untuk melakukan perhitungan
matematis untuk mengatur nilai suatu Field, atau membantu dalam mengisi field
dengan statmen. Pada pelatihan ini akan dibangun suatu Field Kerapatan penduduk.
Dimana kerapatan penduduk merupakan jumlah penduduk persatuan hektar.
a.
Buka attribut Table dari Shapefile dengan cara klik kanan pilih Open Attribute
Table.
b.
Table Option Add Field, lalu buat nama Kerapatan dan Type = Double.
c.
Klik kanan pada Kerapatan pilih Field Calculator.
d.
Akan keluar window Field Calculator. Aktifkan opsi VB Script. Lalu pada Textbox
Kerapatan = diisikan apa yang menjadi fungsi untuk kerapatan.
e.
Klik dua kali Field Penduduk lalu notasi / lalu Field LUAS, lalu Klik OK.
Tunggu hingga proses selesai.
f.
Maka pada field kerapatan akan didapatkan hasil bagi jumlah penduduk dengan
luas.
Halaman | 83
MODUL PELATIHAN SISTEM INFORMASI GEOGRAFIS 2016
7.7 Membuat Objek Grafik
Sebuah grafik memberikan informasi tentang objek peta dan hubungan antar
objek dalam bentuk yang interaktif dan mudah dipahami. Grafik dapat pula
menampilkan informasi tambahan tentang objek pada peta atau menunjukkan
informasi yang sama dengan cara yang berbeda. Adapun tahapan dalam membuat
grafik yaitu :
a.
Buka attribut Table dari Shapefile dengan cara klik kanan pilih Open Attribute
Table.
b.
Table Option Creat Graph, tipe grafik dapat dipilih pada Graph type.
c.
Pada Layer/Table dipilih Dharmasraya. Value field = Penduduk. Seperti gambar.
Lalu klik Next.
d.
Lalu lanjutkan pengisian utuk bentuk gerafik dan posisi grafik. Lalu Finish.
Halaman | 84
MODUL PELATIHAN SISTEM INFORMASI GEOGRAFIS 2016
e.
Hasil grafik akan ditampikan pada window.
Halaman | 85
MODUL PELATIHAN SISTEM INFORMASI GEOGRAFIS 2016
BAB VIII. SPATIAL ANALYST (ArcToolbox)
8.1 Membuat Kontur
Pembuatan kontur dari data DEM dapat dilakukan dengan tahapan sebagai
berikut :
a.
Panggil data raster yang akan diproses (DEM), baik dalam format *.tif, *.DEM, dan
lainnya
b.
Buka Arctoolbox pilih 3D Analyst Tools Raster Surface Countour
Akan tampil menu dialog Contour
c.
Input data Raster (DEM.tif), pilih lokasi penyimpanan hasil, yang nantinya berupa
vektor.
d.
Contour interval merupakan interval dari ketinggian yang akan dibuat. Lalu klik
OK. Tunggu hingga proses selesai.
Halaman | 86
MODUL PELATIHAN SISTEM INFORMASI GEOGRAFIS 2016
8.2 Pembuatan Daerah Aliran Sungai (DAS)
Tools yang digunakan dalam bahasan ini adalah
Spatial Analys Tools
Hydrologi, bagian ini menerangkan tentang indentifikasi area area yang
merupakan tempat berkumpulnya air (batas air atau drainase yang berasal dari
berbagai sumber/ saluran) (Prahasta, 2009).
Data yang digunakan adalah Digital Elevasi Model (DEM) yang bias di peroleh dari :
a. Data kontur peta Rupa Bumi BIG,
b. Data digital dari ASTER Global Digital Elevation Model(GDEM) dapat di
download di
http://gdem.ersdac.jspacesystems.or.jp/search.jsp untuk resolusi 30 x 30
meter,
c. Data
digital
dari
Earth
Explorer
dapat
di
download
di
http://earthexplorer.usgs.gov/ untuk resolusi 60 x 60 meter,
d. Data digital dari Elevation NASA Shuttle Radar Topography Mission (SRTM)
dapat didownload di http://srtm.csi.cgiar.org/ untuk resolusi 90 x 90 meter.
Halaman | 87
MODUL PELATIHAN SISTEM INFORMASI GEOGRAFIS 2016
Dalam bahasan ini data DEM yang akan digunakan adalah resolusi 30 x 30
meter dari ASTERGDEM untuk daerah Dhamasraya.
8.2.1
Pemotongan IMAGE
Pemotongan dilakukan untuk memberi batasan administrasi wilayah studi,
atau fokus terhadap wilayah tertentu yang akan di analisis. Hal ini dilakukan
karena data hasil download biasanya lebih besar dari wilayah studinya.
a
b
c
a.
Masukan DEM yang akan dipotong
b.
Batasan potongan dalam format vektor atau raster
c.
Saving hasil potongan DEM
Halaman | 88
MODUL PELATIHAN SISTEM INFORMASI GEOGRAFIS 2016
8.2.2
Hydrologi Fill
Tools ini digunakan untuk memperbaiki piksel piksel yang kurang baik
(imperfection) pada DEM yang digunakan Arctoolbox Spatial Analys Tools
Hydrologi Fill.
Halaman | 89
MODUL PELATIHAN SISTEM INFORMASI GEOGRAFIS 2016
8.2.3
Compute Flow Direction
Membentuk arah aliran berdasarkan nilai-nilai piksel, berhubungan dengan
ketinggian dan kemiringan (elevation and slope).
ArctoolBox > Spatial
Analyst Tools > Hydrology > Flow Direction
8.2.4
Compute Flow Accumulation
Digunakan untuk membuat jalur aliran sungai. ArctoolBox > Spatial
Analyst Tools > Hydrology >Flow Accumulation.
Halaman | 90
MODUL PELATIHAN SISTEM INFORMASI GEOGRAFIS 2016
Warna yang bukan sungai adalah yang paling hitam, jika diperhatikan
nilainya maka dibawah 18,506.51765. untuk dapat memisahkannya digunakan
logika seperti berikut :
ArctoolBox > Spatial Analyst Tools > Map Algebra > Raster Calculator
Bukan Sungai
Sungai
Halaman | 91
MODUL PELATIHAN SISTEM INFORMASI GEOGRAFIS 2016
8.2.5
Stream Order
Tools ini difungskan untuk mengetahu ordo dari sungai, konsep yang
digunakan adalah Strahler. Nilai paling kecil berada di aliran paling hulu dengan
no 1 dan terus bertambah hingga outlet.
ArctoolBox > Spatial Analyst Tools > Hydrology > Stream Order
Id yang tertera
adalah ordo
yang terbentuk.
Halaman | 92
MODUL PELATIHAN SISTEM INFORMASI GEOGRAFIS 2016
8.2.6
Konversi data Stream to Feature
Penggunaan tools ini untuk mengkonversi hasil dari steam ordo dalam
format raster menjadi vector, dalam bentuk line.
ArctoolBox > Spatial Analyst Tools > Hydrology > Stream to Feature
8.2.7
Batas DAS
Untuk mendapatka batas daerah aliran sungai (DAS) bias memanfaatkan
tools Basin, maka secara otomatis akan membentuk batas batas DAS dari data
DEM yang telah dirubah menjadi Flow Direction.
ArctoolBox > Spatial Analyst Tools > Hydrology > Basin
Halaman | 93
MODUL PELATIHAN SISTEM INFORMASI GEOGRAFIS 2016
Convert to Polygon
8.2.8
Watershed
Tools ini digunakan jika ingin mengetahui hanya satu batas DAS pada
kawasan tertentu yang dikontrol dengan outlet. Syarat yang harus dipenuhi
adalah data outlet format vector bentuk point.
Halaman | 94
MODUL PELATIHAN SISTEM INFORMASI GEOGRAFIS 2016
Halaman | 95
MODUL PELATIHAN SISTEM INFORMASI GEOGRAFIS 2016
BAB IX.
LAYOUT
Layout view merupakan tahapan akhir dalam menyelesaikan satu peta yang
diinginkan. Perlu rancangan dan disain yang menarik dalam penyusunan layout agar
Pata kita nantinya dapat dengan mudah dimengerti, menarik untuk dilihat dan
berisikan informasi yang dibutuhkan.
Pembuatan layout pada ARcGisdilakukan pada tampilan layout maka kita harus
aktifkan layout view pada bagian kiri bawah ArcMap. Atau dapat dipilih pada menu
View Layout View.
Selanjutnya peta yang ada akan ditampilkan pada halaman Layout, halaman ini
ditandai dengan adanya ukuran kertas (bidang kerja). Dan akan dimunculkan toolbar
Layout.
Layout toolbar memiliki beberapa ikon/tool yang dapat dipakai dalam bembuat
halaman layout. Tool-tool tersebut antara lain :
Halaman | 96
MODUL PELATIHAN SISTEM INFORMASI GEOGRAFIS 2016
IKON
NAMA
Zoom
FUNGSI
In/zoom Memperbesar / memperkecil peta pada layer yang
Out
aktif pada halaman layout
Pan / Geser
Menggerakkan halaman layout/kertas layout
Zoom
Whole sama fungsi untuk expand, yakni menampilkan
Page
seluruh halayam layout di monitor
Zoom 100%
menampilkan halaman layout dengn sekala 1:1 di
monitor
Fixed
zoom memperbesar dan memperkecil halaman layout
in/zoom out
Go to
pada bagian tengah halaman
next / Pergi ke tampilan halaman layout sebelum atau
previous extent
sesudah
zoom control
Menampilkan halaman dengan ukuran perbesaran
yang diinginkan. 100% adalah ukuran di print sama
dengan ukuran tampilan di monitor
Toogle
Draft digunakan untuk membuat layout tanpa tampilan
mode
peta, sehingga pengguna tidak perlu menunggu
gambaran peta. Pada toggle draft mode, peta
diwakilkan dengan judul layer
Focus data frame untuk fokus pada data frame yang aktif
change layout
untuk mengubah layout. Pengguna dapat memilih
tamplate peta yang diinginkan
Data driven page untuk membuat data driven page- satu data frame
toolbar
digunakan untuk beberapa peta, contohnya untuk
membuat atlas atau map series yang terdiri dari
beberapa halaman yang bersangkutan.
9.1 Mengatur halaman layout
Hasil tampilan layout ketika diprint akan sesuai dengan ukuran kertas yang ada.
Untuk itu perlu mengatur ukuran kertas agar sesuai dengan yang diinginkan. Adapun
langkah-langkah dalam mengatur ukuran kertas adalah:
a.
Klik Menu File Page and Print Setup atau klik kanan diluar bidang kerja
(kertas) pilih Page and Print Setup.
Halaman | 97
MODUL PELATIHAN SISTEM INFORMASI GEOGRAFIS 2016
b.
Tentukan printer yang akan digunakan, selanjutnya tentukan ukuran kertas (size
A4), dengan orientasi Landscape.
c.
Selanjutnya kita lakukan penyusunan tampilan, banyak tamplate untuk layout,
pada latihan ini kita akan membuat layout seperti berikut :
d.
Pada tampiran layout Data Fram memenuhi bidang kertas, klik dan tarik salah
sati sudut Data Frame sesuai dengan besaran yang diinginkan.
e.
Selanjutnya kita buatkan kotak untuk judul dan atribut peta. Dengan cara
mengaktifkan Drawing Toolbar Customize Toolbars Draw.
Halaman | 98
MODUL PELATIHAN SISTEM INFORMASI GEOGRAFIS 2016
9.2 Proses Layout
Proses layout menjadi bagian penting bagai mana dan seperti apa tampilan dari
hasil pembuatan peta yang kita lakukan. Adapun bagian bagian tersebut antara lain:
9.2.1
Membuat Judul Peta
a.
Klik menu Insert Title
b.
Tulis judul pada peta yang akan dibuat, selanjutnya atur posisi dari judul
peta tersebut.
c.
Untuk mengatur ukuran font dan jenis font, klik kanan pada judul peta, lalu
pilih properties, dan klik Change Symbol, maka selanjutnya akan muncul
silbom selector, untuk mengatur style dari judul sesuai keinginan.
9.2.2
Membuat Text di Peta
a.
Klik Menu Insert Text
b.
Selanjutnya akan muncul kotak Text pada layout, dan ketik informasi yang
ingin disampaikan, baik berupa sumber Peta, Tahun pembuatan, lembaga
pembuat dan lainnya.
c.
Klik kanan pada kotak text dan pilih properties, sehingga muncul dialog
properties.
d.
Tulisan pada text dapat dirubah sesuai kebutuhan dan posisi tulisan juga
dapat dirumah, jika ingin merupah tipe tulisan dengan mengklik Change
Symbol.
Halaman | 99
MODUL PELATIHAN SISTEM INFORMASI GEOGRAFIS 2016
9.2.3
Membuat Skala Peta
a.
Klik Menu Insert Scale Bar
b.
Selanjutnya akan muncul kotak dialog scale bar selector. Pilih salah satu
tanda skala yang diinginkan lalu klik properties untuk pengaturan lanjutan.
c.
When resizing Adjust with dan menentukan Division Value (panjang
segmen) pada 500.
d.
Untuk mengeditnya dapat dilakukan dengan melihat propertiesnya.
e.
Tentukan Number of Division menjadi 3 (jumlah segmen dalam sekala bar)
f.
Tentukan juga Number of subdivision menjagi 2 (jumlah subsegmen dalam
sekala bar)
g.
Tentukan Division unit menjadi km. klik OK.
Halaman | 100
MODUL PELATIHAN SISTEM INFORMASI GEOGRAFIS 2016
9.2.4
Membuat Legenda
Dalam membuat legenda yang perlu menjadi perhatian pada saat
melakukan proses symbologi yakni pemilihan warna dan symbol pada peta,
apabila ada aturan bakunya maka harus mengikuti aturan, namun jika tidak ada
maka lakukan inprovisasi dalam pemberian symbol dan warna. Adapun langkah
dalam pembuatan legenda yakni :
a.
Klik Menu Insert Legend
b.
Selanjutnya akan muncul kotak dialog legenda Wizard. Proses ini terdiri
dari lima tahapan yakni :
-
Pemilihan data yang akan ditampilkan dalam legenda
Proses pembuatan judul legenda sesuai dengan yang diinginkan
Mebuat bingkai border, kotak dari legenda yang akan dibangun.
Halaman | 101
MODUL PELATIHAN SISTEM INFORMASI GEOGRAFIS 2016
Mengedit ukuran dan bentuk lambang yang mewakili setiap data yang
diinginkan pengguna.
Tahap terakhir membimbing kita untuk menentukan jarak antara
bagian-bagian yang disajikan pada legenda. Klik finish untuk mengakhiri
dan melihat hasil legenda.
c.
Kita dapat mengatur legenda lebih rinci dengan klik kanan diatas legenda
dan pilih properties.
Halaman | 102
MODUL PELATIHAN SISTEM INFORMASI GEOGRAFIS 2016
9.2.5
Membuat Penunjuk Arah
a.
Klik Menu Insert North Arrow
b.
Selanjutnya akan muncul kotak dialog North Arrow Selector. Pilih salah satu
tanda mata angin yang diinginkan,
9.2.6
c.
Untuk mengeditnya dapat dilakukan dengan melihat propertiesnya.
d.
Setelah selesai klik OK.
e.
Atur posisi dari tanda mata angin yang telah dibuat.
Membuat Grid Koordinat
Pada ArcMap terdapat beberapa pilihan grid yang dapat digunakan yakni :
-
Graticule : membagi peta dalam grid dengan menggunakan koordinat
geografis,bisa dalam derajat (DMS) , atau decimal degree (DD)
Measured Grid : membagi peta dalam grid dengan menggunakan
koordinat sistem UTM, sehingga yang akan tampil adalah dalam satuan
meter.
Reference Grid: membagi peta dalam grid dengan menggunakan indeks
peta yang telah ada.
Adapun langkah dalam pembuatan Grid yakni :
Halaman | 103
MODUL PELATIHAN SISTEM INFORMASI GEOGRAFIS 2016
a.
Klik kanan pada Data Frame, pilih properties. Atau melalui Menu View
Data Frame Properties
b.
Selanjutnya akan muncul kotak dialog Frame Properties pilih tab Grid
New Grid
c.
Selanjutnya akan muncul kotak dialog pemilihan jenis koordinat dan garis
koordinat yana akan dipilih (pilih Graticule)
Halaman | 104
MODUL PELATIHAN SISTEM INFORMASI GEOGRAFIS 2016
d.
Selanjutnya membuat garis koordinat dan menentukan interval garis
koordinat tersebut. Atur interval koordinat pada 5 derajat (satu derajat
kira-kira 112 km di katulistiwa).
e.
Selanjutnya edit label koordinat dan garis koordinat dengan mengatur
ukuran huruf, dan ketebalan garis aksis
f.
Tahap selanjutnya mebuat batas kotak koordinat pada peta, selanjutnya klik
Finish.
g.
Untuk mengatur Grid kembali Klik kanan pada Data Frame, pilih properties.
Atau melalui Menu View Data Frame Properties Tab Grid,
Halaman | 105
MODUL PELATIHAN SISTEM INFORMASI GEOGRAFIS 2016
h.
Pilih Dridnya (Graticule) dan klik properties..
i.
Di reference system properties pilih tab Label dan ganti label orientationvertical label untuk left dan right.
9.2.7
Membuat Peta index
Peta situasi /index harus dibuat melalui pembuatan Data Frame baru yang
akan diisikan dengan peta index. Adapun langkah-langkahnya sebagai berikut :
a.
Klik menu Insert Data Frame, ganti nama New Data Frame menjadi
Sumbar
9.2.8
b.
Atur posisi dari peta index pada tampilan layout.
c.
Pindahkan peta_admin_ Sumbar ke frame sumbar.
d.
Klik kanan lalu pilih zoom to layer untuk melihat layar secara keseluruhan.
Menyimpan Peta
Peta dapt disimpan dengan cara klik Menu File Save As.. simpan peta
dalam format *.mxd dan *.mxt. Ekstensi *.mxd untuk menyimpan peta dalam
bentuk dokumen Project, sedangkan ekstensi .mxt untuk menyimpan peta
dalam bentuk template.
Halaman | 106
MODUL PELATIHAN SISTEM INFORMASI GEOGRAFIS 2016
DAFTAR PUSTAKA
ArcGis Desktop Help : ESRI
GIS Consortium Aceh Nias. 2007. Modul Pelatihan ArcGis Tingkat Dasar : Banda
Aceh. Badan Rehabilitasi dan Rekontruksi Nangroe Aceh Darusalam Nias,
http://mbojo.files.wordpress.com/2008/12/modul-pelatihan-arcgis-tingkatdasar.pdf http://id.wikipedia.org /wiki/Sistem_informasi_geografis
Undang - Undang Republik Indonesia Nomor 41 tahun 2011 tentang Informasi
Geospasial
Peraturan Presiden No. 85 Tahun 2007 tentang Jaringan Data Spasial Nasional
Ekadinata, A, dkk. 2008. Sistem Informasi Geografis untuk Pengolalaan Bentang Lahan
Berbasis Sumber Daya Alam. Buku 1 : Sistem Informasi Geografis dan
Penginderaan Jauh menggunakan ILWIS Open Source : World Agroforestry
Centre. Bogor.
Prahasta, Eddy. 2009. Sistem Informasi Geografis : Konsep Konsep Dasar (Perspektif
Geodesi dan Geomatika). Informatika. Bandung
Puntodewo, Atie et al . 2003. Sistem Informasi Geografis untuk Pengelolaan Sumber
Daya Alam. Center for International Forestry Research. Bogor.
Halaman | 107
MODUL PELATIHAN SISTEM INFORMASI GEOGRAFIS 2016
Halaman | 2
Você também pode gostar
- TOR Soft Skill - On Process (1) RevDocumento2 páginasTOR Soft Skill - On Process (1) RevMuhammad AriefAinda não há avaliações
- Form Keluarga (Model C)Documento1 páginaForm Keluarga (Model C)Lovekahfi Hadyp LuLuAinda não há avaliações
- Pupuk Eco FarmingDocumento1 páginaPupuk Eco FarmingAnindito W WicaksonoAinda não há avaliações
- KP4 - P3K NenengDocumento2 páginasKP4 - P3K NenengAbshaAinda não há avaliações
- Memposting StatusDocumento250 páginasMemposting Statusardhan kusumaAinda não há avaliações
- Borehole Camera PT - HOKAN INDONESIA SB 1Documento28 páginasBorehole Camera PT - HOKAN INDONESIA SB 1Dicky DharmawanAinda não há avaliações
- Presentasi Drone, Sambas GroupDocumento20 páginasPresentasi Drone, Sambas GroupimamAinda não há avaliações
- BAB I-III (3) - FixDocumento34 páginasBAB I-III (3) - FixvarysAinda não há avaliações
- Buku Panduan Inver 2022Documento44 páginasBuku Panduan Inver 2022Riadhi DonAinda não há avaliações
- Instrumen Upgrading Program Studi TRKBDocumento56 páginasInstrumen Upgrading Program Studi TRKBuswatun hasanahAinda não há avaliações
- Kepmentan No 355 Tahun 2015 Pedoman Sertifikasi Benih Bina Tanaman Pangan PDFDocumento38 páginasKepmentan No 355 Tahun 2015 Pedoman Sertifikasi Benih Bina Tanaman Pangan PDFdady_chubex100% (1)
- Contoh Proposal Pendanaan Student Exchange ASTW 2017Documento10 páginasContoh Proposal Pendanaan Student Exchange ASTW 2017Rey GirsangAinda não há avaliações
- B MerahDocumento152 páginasB Meraharie sgn100% (1)
- Pedum Packing HouseDocumento67 páginasPedum Packing HouseArisTyan100% (1)
- Contoh PDCADocumento2 páginasContoh PDCAMahirzzaAAAinda não há avaliações
- Fery Dwi Cahyo Efendi-141910301010 - 1Documento99 páginasFery Dwi Cahyo Efendi-141910301010 - 1Sekretariat SPSPAinda não há avaliações
- Laporan Praktik Kerja LapangDocumento41 páginasLaporan Praktik Kerja LapangAriska DutiAinda não há avaliações
- Laporan Magang Kerja 2014Documento126 páginasLaporan Magang Kerja 2014Yuda Pangestu100% (1)
- Bisnis Bubuk KencurDocumento78 páginasBisnis Bubuk KencurSumayyah SyahidahAinda não há avaliações
- List Data Untuk FS SawitDocumento7 páginasList Data Untuk FS Sawiteherlin100% (1)
- Vigor Dan Uji VigorDocumento9 páginasVigor Dan Uji Vigoralfin_perfectzAinda não há avaliações
- Tata Tertib Diskusi Publik RDocumento6 páginasTata Tertib Diskusi Publik RSalsabila NaimAinda não há avaliações
- Jenis Standar Pelayanan KlinikDocumento10 páginasJenis Standar Pelayanan KlinikNur SainaAinda não há avaliações
- Tata Kelola LogistikDocumento5 páginasTata Kelola LogistikCantika Ofintana GratiAinda não há avaliações
- 369 973 1 PBDocumento20 páginas369 973 1 PBAshfa Nur FaizahAinda não há avaliações
- Nutsafir LombokDocumento6 páginasNutsafir Lombokabdul qadir jailani100% (1)
- BukuTA ArisStiawan 15112018 Pemetaan Topografi Menggunakan Terrestrial Laser Scanner PDFDocumento96 páginasBukuTA ArisStiawan 15112018 Pemetaan Topografi Menggunakan Terrestrial Laser Scanner PDFRidwanIrhasyuarnaAinda não há avaliações
- Fiiinal Revisi ZulDocumento50 páginasFiiinal Revisi ZulRafael LeaoAinda não há avaliações
- Lampiran 9 (Contoh RAB)Documento10 páginasLampiran 9 (Contoh RAB)Fara DinaAinda não há avaliações
- JurnalDocumento7 páginasJurnalandrian djagunaAinda não há avaliações
- Petunjuk Teknis Kegiatan Pengolahan Dan Pemasaran Hasil Hortikultura Tahun 2018Documento87 páginasPetunjuk Teknis Kegiatan Pengolahan Dan Pemasaran Hasil Hortikultura Tahun 2018eni homnizarAinda não há avaliações
- Pengolahan KopiDocumento8 páginasPengolahan Kopipuspita dewihAinda não há avaliações
- Laporan KP PDFDocumento59 páginasLaporan KP PDFMuhammad Irsyad LakitaAinda não há avaliações
- Produksi Bioetanol Oleh Saccharomyces Cerevisiae Pada Media MocafDocumento14 páginasProduksi Bioetanol Oleh Saccharomyces Cerevisiae Pada Media MocafMegaanggraeniAinda não há avaliações
- Pedoman Dan Kriteria Plastik Berbahan Polyethylene Terephtalate PET Daur Ulang Yang Aman Untuk Kemasan PanganDocumento72 páginasPedoman Dan Kriteria Plastik Berbahan Polyethylene Terephtalate PET Daur Ulang Yang Aman Untuk Kemasan Panganmely haiAinda não há avaliações
- Buku Pedum Lahan Sulfat Masam 1Documento70 páginasBuku Pedum Lahan Sulfat Masam 1Aguz PramanaAinda não há avaliações
- Laporan KP - 1Documento38 páginasLaporan KP - 1Raden FatahillahAinda não há avaliações
- BAB V NewDocumento17 páginasBAB V NewIcha Sari0% (1)
- Standar Operasional Prosedur Melon Fertigasi Lentera Agropedia NusantaraDocumento30 páginasStandar Operasional Prosedur Melon Fertigasi Lentera Agropedia NusantaraFitriana WardaniAinda não há avaliações
- IKPLHD Jawa Timur 2016 - Laporan UtamaDocumento597 páginasIKPLHD Jawa Timur 2016 - Laporan Utamaabdul malik al fatah100% (1)
- Kapita SelektaDocumento21 páginasKapita SelektaAfifah Nur BaitiAinda não há avaliações
- Biomagg - Dried Larvae Project - En.idDocumento15 páginasBiomagg - Dried Larvae Project - En.idSiska AmeliaAinda não há avaliações
- Proposal Pengaruh Budidaya Tanaman Sayrana Melalui Sistem Vertikultur Terhadap LingkunganDocumento7 páginasProposal Pengaruh Budidaya Tanaman Sayrana Melalui Sistem Vertikultur Terhadap LingkunganFriska PurbaAinda não há avaliações
- Surat Permohonan Tugas AkhirDocumento1 páginaSurat Permohonan Tugas AkhirDidi SapdianaAinda não há avaliações
- SI MAS ANOM (Mesin Pengolah Dan Pengemas Jamu Sari Sinom) Dengan Teknologi Termocoolersonifikasi Berbasis Microcontroller Dalam Rangka Mewujudkan Produk Unggulan Asean Economic Community Di Desa Sruni KabuDocumento29 páginasSI MAS ANOM (Mesin Pengolah Dan Pengemas Jamu Sari Sinom) Dengan Teknologi Termocoolersonifikasi Berbasis Microcontroller Dalam Rangka Mewujudkan Produk Unggulan Asean Economic Community Di Desa Sruni KabuAgus Suhendri InrAinda não há avaliações
- Tugas Akhir Teladan Prima GroupDocumento61 páginasTugas Akhir Teladan Prima GroupRiva NuiteAinda não há avaliações
- SKKNI Bidang Pengelolaan Hasil Panen Produk PertanianDocumento63 páginasSKKNI Bidang Pengelolaan Hasil Panen Produk PertanianSuriyadi Cekya67% (3)
- Mesin Pengeringan Menggunakan Bahan BakarDocumento19 páginasMesin Pengeringan Menggunakan Bahan BakarAhmad Rendi MaulanaAinda não há avaliações
- Materi 2 - Kel.9 - PPT RancobDocumento30 páginasMateri 2 - Kel.9 - PPT RancobAdministrasi KesekretariatanAinda não há avaliações
- LAPORAN AUT RAWA MAKMUR FixDocumento31 páginasLAPORAN AUT RAWA MAKMUR FixLancelotAinda não há avaliações
- Groover, Mikell P - Work Systems - The Methods, Measurement and Management of Work-Pearson (2013 - 2014) - 86-92.en - IdDocumento7 páginasGroover, Mikell P - Work Systems - The Methods, Measurement and Management of Work-Pearson (2013 - 2014) - 86-92.en - IdArdi AzlanAinda não há avaliações
- Pedoman Teknis Pengembangan Tanaman TehDocumento55 páginasPedoman Teknis Pengembangan Tanaman TehRamadianto AdistriaAinda não há avaliações
- Kepmentan KopiDocumento97 páginasKepmentan KopiDiah RahmiAinda não há avaliações
- Pertanian PerkotaanDocumento36 páginasPertanian PerkotaanMoch RizaAinda não há avaliações
- Produk Turunan IkanDocumento22 páginasProduk Turunan IkanTeta DearAinda não há avaliações
- Laporan Hasil Magang PT Lembah Hijau Multi FarmDocumento29 páginasLaporan Hasil Magang PT Lembah Hijau Multi FarmHeruSetyawanHeruSetyawanAinda não há avaliações
- Panen Dan Pasca PanenDocumento6 páginasPanen Dan Pasca Panenahmad arifin100% (1)
- Standar Operasional Prosedur PT YPNDocumento18 páginasStandar Operasional Prosedur PT YPNAdityaAinda não há avaliações
- Laporan Akhir Desa ParangargoDocumento304 páginasLaporan Akhir Desa Parangargoinsia100% (1)
- Tugas Uas Rti - Kelompok 7Documento22 páginasTugas Uas Rti - Kelompok 7ernoirwandiAinda não há avaliações
- Belajar Arcgis Tingkat DasarDocumento118 páginasBelajar Arcgis Tingkat DasarEris StiantoAinda não há avaliações
- Kartu Nama PDFDocumento1 páginaKartu Nama PDFEris StiantoAinda não há avaliações
- Permodelan Airtanah Dengan SurferDocumento3 páginasPermodelan Airtanah Dengan SurferEris StiantoAinda não há avaliações
- Index 2Documento2 páginasIndex 2Eris StiantoAinda não há avaliações