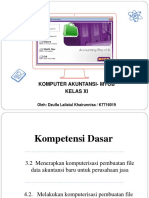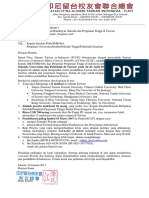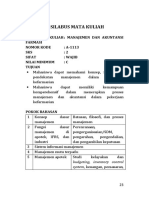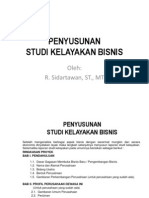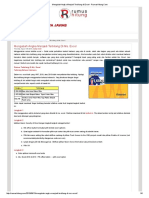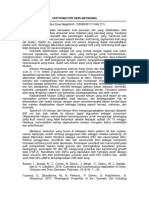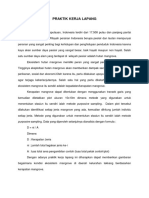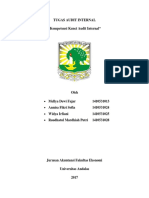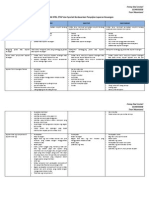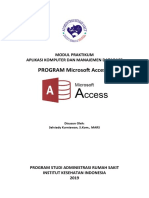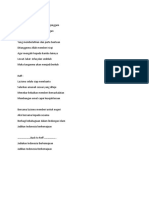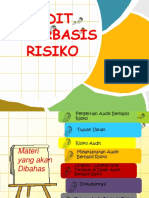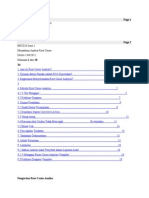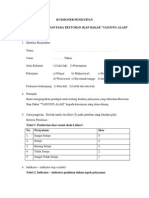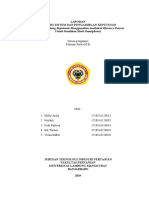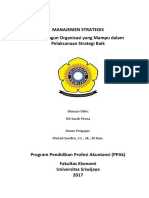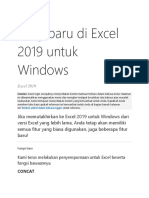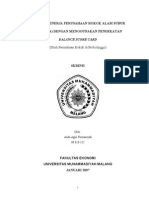Escolar Documentos
Profissional Documentos
Cultura Documentos
Analisis Regresi Dalam Excel - Uji Statistik
Enviado por
Ardian Eko WahonoDireitos autorais
Formatos disponíveis
Compartilhar este documento
Compartilhar ou incorporar documento
Você considera este documento útil?
Este conteúdo é inapropriado?
Denunciar este documentoDireitos autorais:
Formatos disponíveis
Analisis Regresi Dalam Excel - Uji Statistik
Enviado por
Ardian Eko WahonoDireitos autorais:
Formatos disponíveis
Analisis Regresi Dalam Excel - Uji Statistik
1 of 5
Home
About
Daftar Isi
SPSS
http://www.statistikian.com/2012/08/analisis-regresi-dalam-excel.html
Privacy Policy
FAQ
TOS
Search...
Kontak
UJI STATISTIK
Blog Untuk Mempelajari Jenis Uji Statistik, Penelitian, SPSS Dan Statistik Berbasis Komputer Seperti
Excel, Stata Dan Minitab. Bantuan Olah Dan Analisa Data, SMS: 085748695938.
Google+
By Category
With Software
Other
Petunjuk Excel
Bantuan Olah Data
STATIS TIKIA N.CO M
Home Asosiatif Excel Komputerisasi Regresi Analisis Regresi Dalam Excel
Analisis Regresi Dalam Excel
Regresi Dalam Excel
Artikel ini merupakan kelanjutan dari artikel sebelumnya: Aktivasi Add-Ins Analysis ToolPak
Analisis Regresi di dalam MS Excel 2007 atau 2010 dapat dilakukan dengan mudah tanpa perlu
menggunakan alat atau software tambahan seperti SPSS, Minitab, dll.
1. Misalnya kita ingin menduga persamaan regresi untuk melihat pengaruh harga dan pendapatan terhadap
permintaan suatu barang. Katakanlah kita punya 10 set data (tahun atau daerah). Permintaan kita hitung
dalam jumlah unit barang, harga dalam ribu rupiah perunit barang dan pendapatan dalam ribu rupiah
perkapita. Sebagai latihan ketikkan angka-angka berikut pada range A1:C11 seperti terlihat pada tampilan
1 berikut:
Tampilan 1. Data untuk Regresi
Nama Admin/Pemberi Jasa layanan Olah Data:
Anwar Hidayat.
Alamat Admin: Desa Pakuniran Kec. Maesan,
Bondowoso, Jatim (Selatan Koramil
Maesan).
No Kontak: 085748695938 (SMS Dulu).
Pin BBM: 54A2E4A1 (Kami Prioritaskan Via
SMS).
Bagi wilayah sekitar (Bondowoso, Jember,
Situbondo) bisa datang langsung ke Rumah
Admin dengan syarat konfirmasi SMS dulu.
Masa Pengerjaan: 1 sd 3 hari (tergantung
banyaknya order)
New Article: Regresi Logistik dengan SPSS
Popular Posts
Data Regresi
Uji F dan Uji T
2. Klik menu Tool kemudian klik Data Analysis. (Catatan: jika setelah mengklik Tool, ternyata tidak
muncul pilihan Data Analysis, berarti menu tersebut belum diaktifkan di program Excel Anda. Untuk
Uji Normalitas
mengaktifkannya, klik Tool, kemudian klik Add ins, selanjutnya conteng pada pilihan Analysis Toolpak,
setelah itu klik ok. Lalu ulangi tahap 2 ini).
Tampilan yang muncul setelah mengklik Data Analysis adalah seperti tampilan 2. Selanjutnya klik
Regression dan klik OK.
MENGHITUNG BESAR SAMPEL
PENELITIAN
Tampilan 2. Data Analysis
ANALISIS REGRESI KORELASI
SHARE:
10/2/2015 10:06 AM
Analisis Regresi Dalam Excel - Uji Statistik
2 of 5
http://www.statistikian.com/2012/08/analisis-regresi-dalam-excel.html
Transformasi Data
Rumus Chi-Square
Analisis Toolpak
KORELASI
3. Selanjutnya akan muncul tampilan 3 berikut:
Regresi Linear Sederhana dengan SPSS
Tampilan 3. Regression
One Way Anova dalam SPSS
Validitas SPSS
Kategori Artikel
Komparatif ( 42 ) SPSS ( 42 )
Excel ( 37 ) Uji Asumsi ( 36 )
Regresi ( 33 ) Multivariat ( 31 )
Regression Process
Metodologi ( 26 ) Penelitian ( 24 ) Rumus
( 22 ) Asosiatif ( 19 ) STATA ( 15 )
Korelasi ( 11 ) Tabel Statistik ( 10 ) Minitab
( 8 ) Univariat ( 6 )
Isi Input Y Range (bisa dengan mengetikkan ke dalam kotak putihnya atau memblok data). Input Y Range
adalah variabel yang menjadi variabel terikat (dependent variable). Kemudian isikan Input X Range. Input X
Range adalah variabel yang menjadi variabel bebas (independent variable). Semua variabel bebas diblok
sekaligus. Catatan: Baik Y range maupun X range, didalamnya termasuk judul/nama variabel.
Archive
Selanjutnya conteng kotak Labels. Ini artinya, memerintahkan Excel untuk membaca baris pertama dari data
2015 ( 5 )
kita sebagai nama variabel. Anda juga bisa menconteng Constant is Zero, jika menginginkan output
2014 ( 43 )
regresi dengan konstanta bernilai 0. Anda juga bisa menconteng Confidence Level jika ingin mengganti nilai
confidence level (jika tidak diconteng, Excel akan memberikan confidence level 95%). Dalam latihan kita
2013 ( 46 )
2012 ( 74 )
kedua pilihan tersebut tidak kita conteng.
Dec 2012 ( 2 )
Selanjutnya pada Output Option kita bisa menentukan penempatan output/hasilnya. Bisa pada worksheet
baru atau workbook baru. Katakanlah kita menempatkan output di worksheet yang sama dengan data kita.
Conteng Output Range dan isi kotak putihnya dengan sel pertama dimana output tersebut akan
Nov 2012 ( 17 )
Oct 2012 ( 15 )
Sep 2012 ( 7 )
ditempatkan. Dalam contoh ini, misalnya ditempatkan pada sel A16.
Aug 2012 ( 14 )
Pada pilihan Residual, terdapat 4 pilihan. Anda bisa menconteng sesuai dengan keinginan. Dalam kasus ini
kita conteng semua pilihan tersebut. Selanjutnya, terdapat pilihan untuk menghasilkan
Normal
Probability. Dalam kasus kita, juga kita conteng pilihan ini. Perlu diketahui bahwasanya upaya
menampilkan Residual dan Norma Probability Plot, anda akan menggunakannya untuk melakukan uji
normalitas.
PERBEDAAN CROSS SECTIONAL, CASE
CONTROL DAN COHORT...
Rumus Slovin (Besar Sampel Penelitian)
Membuat R Tabel Dalam Excel
Uji Validitas Instrumen dengan Excel
Setelah itu, klik OK. Maka akan muncul hasil regresi berikut:
Interprestasi Output Regresi dalam Excel
Analisis Regresi Dalam Excel
Mengaktifkan Analysis Toolpak di Excel
2007/2010
Koefisien Kontingensi C
Rumus Koreksi Yates
MENGHITUNG BESAR SAMPEL PENELITIAN
ANALISIS REGRESI KORELASI
KORELASI
Regresi Linear Sederhana dengan SPSS
10/2/2015 10:06 AM
Analisis Regresi Dalam Excel - Uji Statistik
3 of 5
http://www.statistikian.com/2012/08/analisis-regresi-dalam-excel.html
Uji Validitas
Jul 2012 ( 12 )
May 2012 ( 2 )
Apr 2012 ( 5 )
Output Summary and Anova
Coefficient Beta
Residual Output
Ada empat tabel hasil yang ditampilkan (yang tergantung pada pilihan yang kita buat sebelumnya), yaitu
SUMMARY OUTPUT, ANOVA, RESIDUAL OUTPUT, dan PROBABILITY OUTPUT. Pada SUMARY OUTPUT
ditampilkan nilai multiple R, R square, adjusted R square, standard error dan jumlah observasi. Pada
ANOVA ditampilkan analisis variance dan nilai F serta pengujiannya, yaitu membandingkan F Hitung
dengan F Tabel. Selanjutnya ditampilkan perhitungan regresi kita yang mencakup intercept (konstanta) dan
koefisien-koefisien regresi untuk masing-masing variabel. Dari hasil ini kita bisa membentuk persamaan
regresi menjadi:
Permintaan = 607,53 (13,31 x Harga) + (0,36 x Pendapatan).
Selanjutnya, pada tabel tersebut juga dimunculkan standard error, t stat, P-value, confidence level
untuk 95% (karena kita tidak mengganti default nilai ini pada tahap sebelumnya).
Selain itu, karena tadi kita menconteng empat pilihan residual output dan 1 pilihan normal probability,
maka juga ditampilkan 5 kurva untuk pilihan-pilihan tersebut. Tetapi seperti yang kita lihat di bawah ini,
kelima kurva tersebut bertumpuk. Untuk itu, kita perlu memindahkan (menarik) kurva-kurva tersebut ke
bagian yang lain dari worksheet kita sehingga bisa dibaca.
Tampilan 5. Hasil Perhitungan 2
10/2/2015 10:06 AM
Analisis Regresi Dalam Excel - Uji Statistik
4 of 5
http://www.statistikian.com/2012/08/analisis-regresi-dalam-excel.html
Grafik Output
Sementara, kita cukupkan dulu artikel ini sampai di sini. Untuk membaca output dari hasil regresi di atas,
akan kita bahas pada artikel berikutnya: Interprestasi Output Regresi Dalam Excel.
Agar anda memahami artikel ini, pelajari juga tentang Uji F dan Uji T. Sedangkan bagi anda yang ingin
menggunakan software SPSS, silakan baca:
Analisis Regresi Linear Sederhana dengan SPSS
Next
Interprestasi Output Regresi dalam Excel
Previous
Mengaktifkan Analysis Toolpak di Excel 2007/2010
Related Post
Wilcoxon Signed Rank Test dengan SPSS
Wilcoxon Signed Rank Test dengan
SPSSSetelah anda pelajari materi tentang
Wilcoxon Signed Rank Test
Pearson dan Asumsi Klasik
Pearson dan Asumsi KlasikUji Pearson
Product Moment adalah salah satu dari
beberapa jenis uji korel
Uji Park dengan Excel
Uji Heteroskedastisitas dengan
ExcelArtikel ini merupakan kelanjutan dari
artikel sebelumnya yang b
Interprestasi Analisis Cluster Non Hirarki
dengan SPSS Analisis Cluster Non Hirarki
Interprestasi
dengan SPSSSetelah kita berhasil
melakukan proses Analis
Kruskall Wallis dengan STATA
Kruskall Wallis dengan STATASetelah kita
mempelajari Uji Kruskall Wallis dengan
menggunakan aplikas
Lilliefors Tabel
Membuat Lilliefors Tabel Anda mungkin
sering mendengar istilah r tabel, f tabel,
chi-square tabel b
3 comments :
faizah dieaz April 7, 2014 at 11:36 PM
bermanfaat bgt,,
Reply
Replies
Anwar Hidayat April 8, 2014 at 3:34 AM
Trims
Reply
Anonymous September 19, 2014 at 8:07 AM
Makasih banyak ya....
Reply
Tinggalkan Komentar Anda Di Sini
Click to see the code!
To insert emoticon you must added at least one space before the code.
10/2/2015 10:06 AM
Analisis Regresi Dalam Excel - Uji Statistik
5 of 5
http://www.statistikian.com/2012/08/analisis-regresi-dalam-excel.html
Comment as:
Publish
Notify me
Copyright 2012 Uji Statistik All Right Reserved
Designed by Anwar Hidayat Statistikian
10/2/2015 10:06 AM
Você também pode gostar
- Penggunaan Sistem Manajemen Biaya Untuk Pengambilan Keputusan Stratejik - PelangganDocumento8 páginasPenggunaan Sistem Manajemen Biaya Untuk Pengambilan Keputusan Stratejik - PelangganDwi Haryadi NugrahaAinda não há avaliações
- Morning Report Interna-'Documento14 páginasMorning Report Interna-'Bunga Tri AmandaAinda não há avaliações
- Materi Presentasi MyobDocumento22 páginasMateri Presentasi MyobDzulfa Lailatul KhairunnisaAinda não há avaliações
- Sistem Akuntansi BiayaDocumento41 páginasSistem Akuntansi BiayaIfeh Syarifah Assegaf0% (1)
- Invitation Letter (OCAC)Documento2 páginasInvitation Letter (OCAC)William WidjajaAinda não há avaliações
- Etika Profesi Dan Tata Kelola KorporatDocumento17 páginasEtika Profesi Dan Tata Kelola KorporatRenal Rifal100% (1)
- Pengendalian InternalDocumento45 páginasPengendalian InternalMuhammad Rifnaldy PratamaAinda não há avaliações
- Analisis Layout Dan Line Balancing Fasil PDFDocumento9 páginasAnalisis Layout Dan Line Balancing Fasil PDFAziz PoenyaAinda não há avaliações
- Analisis Laporan KeuanganDocumento33 páginasAnalisis Laporan KeuanganSeptiana JuwitasariAinda não há avaliações
- 10 Silabus MK PDFDocumento35 páginas10 Silabus MK PDFpajerukansuperAinda não há avaliações
- Modul Analisa Laporan Keuangan (TM14)Documento10 páginasModul Analisa Laporan Keuangan (TM14)Meidiana PratiwiAinda não há avaliações
- Bab 8. Penyusunan Studi Kelayakan BisnisDocumento5 páginasBab 8. Penyusunan Studi Kelayakan BisnisWahadee QuestionsAinda não há avaliações
- Mengubah Angka Menjadi Terbilang Di Excel - RumusHitungDocumento6 páginasMengubah Angka Menjadi Terbilang Di Excel - RumusHitungby21Ainda não há avaliações
- Pengelolaan Keuangan, Aset, Prosedur Hibah AsetDocumento40 páginasPengelolaan Keuangan, Aset, Prosedur Hibah Aset2008121001Ainda não há avaliações
- Chitosan For Skin AntiagingDocumento2 páginasChitosan For Skin Antiagingahadina dewi maghfirohAinda não há avaliações
- DTT Dan SterilisasiDocumento3 páginasDTT Dan SterilisasiB BasTiand PraTama100% (1)
- Etos KerjaDocumento17 páginasEtos Kerjawendri kubangAinda não há avaliações
- Sinopsis MangroveDocumento2 páginasSinopsis MangroveBulqis CahayaniAinda não há avaliações
- LapKeuOmn2012i PDFDocumento147 páginasLapKeuOmn2012i PDFPower EngAinda não há avaliações
- Materi MotivasiDocumento51 páginasMateri Motivasiwendri kubang100% (1)
- RMK AkPem KoreksiDocumento3 páginasRMK AkPem KoreksiIchsan MutaqinAinda não há avaliações
- Kompetensi Kunci Audit InternalDocumento11 páginasKompetensi Kunci Audit InternalraudhatulAinda não há avaliações
- Akmen - Kelompok 7Documento13 páginasAkmen - Kelompok 7Marlina TiurmaAinda não há avaliações
- Makalah SIA, Sistem DokumentasiDocumento20 páginasMakalah SIA, Sistem DokumentasiYogi AnggaAinda não há avaliações
- Imbalan Kerja Berbasis SahamDocumento10 páginasImbalan Kerja Berbasis SahamMatthew RiversAinda não há avaliações
- Pak Romi Uml PDFDocumento612 páginasPak Romi Uml PDFAtika Shima FirdausiAinda não há avaliações
- Ekonomi-Kesehatan PAK SANDYDocumento42 páginasEkonomi-Kesehatan PAK SANDYRambu Ana RatuAinda não há avaliações
- Perbandingan SAK IFRSDocumento3 páginasPerbandingan SAK IFRSfennydl100% (1)
- 29.utilisasi Dan Unit CostDocumento8 páginas29.utilisasi Dan Unit CostUcha ClarintaAinda não há avaliações
- Modul 12 Publikasi Dan Mencetak Dokumen PresentasiDocumento23 páginasModul 12 Publikasi Dan Mencetak Dokumen PresentasipipitAinda não há avaliações
- Buku Ajar Analisis KeputusanDocumento157 páginasBuku Ajar Analisis KeputusanJefriyantoAinda não há avaliações
- Inspektorat JenderalDocumento9 páginasInspektorat JenderalPutri Fajar HandayaniAinda não há avaliações
- Analisis Biaya Relevan Dalam Pengambilan KeputusanDocumento33 páginasAnalisis Biaya Relevan Dalam Pengambilan KeputusanthevooAinda não há avaliações
- Analisis Faktor2 Yg Mempengaruhi Ekspor Ruput Laut Dan Kajian Trend Volume Ekspor Rumput Laut Indonesia Ke CinaDocumento108 páginasAnalisis Faktor2 Yg Mempengaruhi Ekspor Ruput Laut Dan Kajian Trend Volume Ekspor Rumput Laut Indonesia Ke CinaZiezah Shawol OnewAinda não há avaliações
- 5183 ID Analisis Balanced Scorecard Sebagai Media Penilaian Kinerja Pada Rumah Sakit Umu PDFDocumento12 páginas5183 ID Analisis Balanced Scorecard Sebagai Media Penilaian Kinerja Pada Rumah Sakit Umu PDFTri Eka JuliantoAinda não há avaliações
- Modul Microsoft Access 1Documento23 páginasModul Microsoft Access 1selviadyk1617Ainda não há avaliações
- Modul Praktikum Mic Excel 1 2 1Documento22 páginasModul Praktikum Mic Excel 1 2 1kemalazisAinda não há avaliações
- Analisis Regresi Data Panel Pada EviewsDocumento8 páginasAnalisis Regresi Data Panel Pada EviewsDian HendrawanAinda não há avaliações
- Lirik Lagu LazismuDocumento1 páginaLirik Lagu LazismuFaiz Mohamad ZenAinda não há avaliações
- Analisis Laporan Keuangan Menggunakan Time-Series Technique Pada GeraiDocumento19 páginasAnalisis Laporan Keuangan Menggunakan Time-Series Technique Pada GeraiRizky AzmardaniAinda não há avaliações
- Resiko Audit (Audit Risk)Documento32 páginasResiko Audit (Audit Risk)Efha AzizahAinda não há avaliações
- Kata PengantarDocumento64 páginasKata PengantarVisca RiKiaAinda não há avaliações
- Analisa Akar MasalahDocumento27 páginasAnalisa Akar MasalahMr. BamsAinda não há avaliações
- Analisis Laporan Keuangan Dari Beberapa PakarDocumento8 páginasAnalisis Laporan Keuangan Dari Beberapa Pakarajisantosa0% (1)
- Full Paper Unun Nur'Ainun & Rini LestariDocumento11 páginasFull Paper Unun Nur'Ainun & Rini LestariSamantha SantosoAinda não há avaliações
- Kuesioner PenelitianDocumento3 páginasKuesioner PenelitianYudik AjusAinda não há avaliações
- Laporan Tahunan RS - Kusta DR - Rivai Abdullah Palembang 2016Documento91 páginasLaporan Tahunan RS - Kusta DR - Rivai Abdullah Palembang 2016Angus Item RueAinda não há avaliações
- Jurnal HartonoDocumento18 páginasJurnal HartonoDeni KurniawanAinda não há avaliações
- (KELOMPOK 5) Laporan AHPDocumento19 páginas(KELOMPOK 5) Laporan AHPMelly AuliaAinda não há avaliações
- PP NO.45 - 2015 TTG Jaminan PensiunDocumento17 páginasPP NO.45 - 2015 TTG Jaminan PensiunAnonymous 0wc6xCIAinda não há avaliações
- Membangun Organisasi Yang Mampu Melaksanakan Strategi Dengan BaikDocumento4 páginasMembangun Organisasi Yang Mampu Melaksanakan Strategi Dengan BaiksandraAinda não há avaliações
- Aset BiologisDocumento19 páginasAset BiologisAhmadi HangradhikaAinda não há avaliações
- Materi Tayang Analisa Laporan Keuangan Untuk SupervisorDocumento109 páginasMateri Tayang Analisa Laporan Keuangan Untuk Supervisorindrairawan7026Ainda não há avaliações
- Materi Analisis Laporan KeuanganDocumento40 páginasMateri Analisis Laporan KeuanganMaria MaylindaAinda não há avaliações
- Yang Baru Di Excel 2019 Untuk WindowsDocumento22 páginasYang Baru Di Excel 2019 Untuk WindowsAgung Tri HartantoAinda não há avaliações
- Analisis Kinerja Perusahaan Rokok Alam Subur (Martina) Dengan Menggunakan Pendekatan Balance Score CardDocumento14 páginasAnalisis Kinerja Perusahaan Rokok Alam Subur (Martina) Dengan Menggunakan Pendekatan Balance Score CardmirahdaveAinda não há avaliações
- Sistem Informasi Pengendalian Internal - Kelompok 1 - PPAk 2017Documento13 páginasSistem Informasi Pengendalian Internal - Kelompok 1 - PPAk 2017upawitaAinda não há avaliações
- Tutorial Regresi Excel Dan KalkulatorDocumento8 páginasTutorial Regresi Excel Dan KalkulatorSyfa NSAinda não há avaliações
- Analisis Regresi Dengan ExcelDocumento4 páginasAnalisis Regresi Dengan ExcelsofhiaputriAinda não há avaliações
- Spss OkDocumento50 páginasSpss OkArya Cakra BuanaAinda não há avaliações