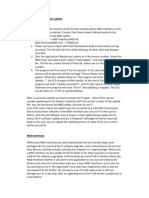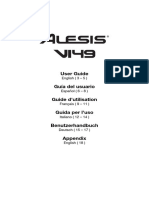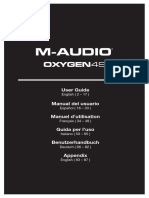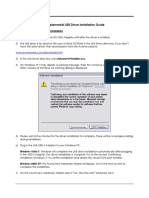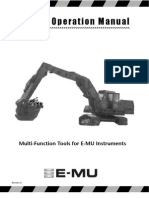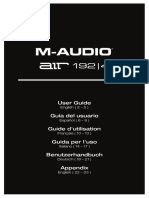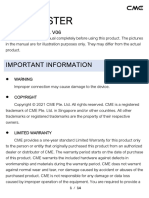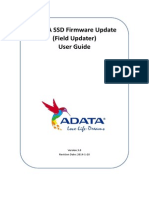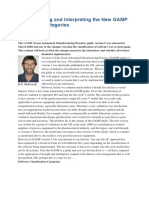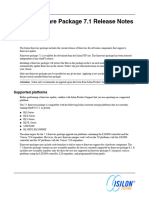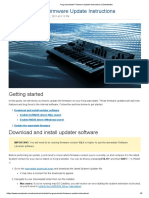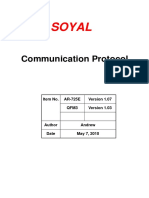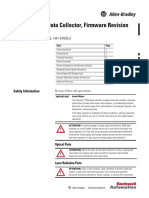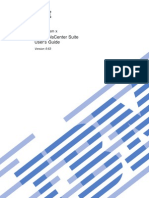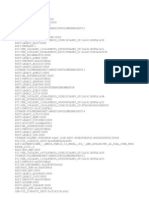Escolar Documentos
Profissional Documentos
Cultura Documentos
MIDI I/O Driver Installation and Firmware Update Guide
Enviado por
tomas MartinDescrição original:
Título original
Direitos autorais
Formatos disponíveis
Compartilhar este documento
Compartilhar ou incorporar documento
Você considera este documento útil?
Este conteúdo é inapropriado?
Denunciar este documentoDireitos autorais:
Formatos disponíveis
MIDI I/O Driver Installation and Firmware Update Guide
Enviado por
tomas MartinDireitos autorais:
Formatos disponíveis
Read Me
MIDI I/O
This Read Me documents important information for installing drivers and updating firmware, as well as how to use MIDI I/O
Setup. This Read Me also documents known issues when using MIDI I/O on Mac OS X and Windows.
To use the MIDI I/O with Pro Tools or other compatible MIDI applications, you need to install the MIDI I/O Driver and ensure
that the latest firmware is installed.
Installing the MIDI I/O Driver
Installing MIDI I/O Driver and Updating the Firmware on Mac
On Mac, do not connect the USB cable to the MIDI I/O until after you have installed the drivers for MIDI I/O. MIDI I/O will
not initialize correctly if you connect the USB cable before installing the MIDI I/O driver.
To install the MIDI I/O driver on Mac:
1
Locate Install MIDI IO Driver.pkg on the Pro Tools Drivers Disc or download it from the Avid website (www.avid.com).
Launch Install MIDI IO Driver.pkg.
3 Follow the on-screen instructions.
4
Click Close when the installation is complete.
When the installation is finished, restart your computer.
Connect the MIDI I/O to your computer with a USB cable.
Installing MIDI I/O Driver on Windows
To install the MIDI I/O driver on Windows:
1
Connect your MIDI I/O to any available USB port on your computer.
Locate the MIDI IO Driver Setup on the Pro Tools Drivers Disc or download it from the Avid website (www.avid.com).
Launch the MIDI IO Driver Setup.
4 Follow the on-screen instructions.
5
Click Finish when the installation is complete.
MIDI I/O 10/12/11
Updating MIDI I/O Firmware
Updating MIDI I/O Firmware on Mac
To update the MIDI I/O Firmware on Mac:
With the MIDI I/O connected to your Mac via USB, launch the MIDI I/O Firmware Updater application (in
Applications/Digidesign/Pro Tools/MIDI IO) and follow the on-screen instructions to update the MIDI I/O Firmware.
Disconnect the USB cable when prompted.
Quit the MIDI I/O Firmware Updater.
Reconnect the USB cable.
Your MIDI I/O is now ready to use with Pro Tools 9.0 and other MIDI applications.
Updating MIDI I/O Firmware on Windows
To update the MIDI I/O firmware on Windows:
1
Choose Start > Control Panel.
Launch System.
Click the Hardware tab.
Click Device Manager.
In the Device Manager window, double-click Sound, video and game controllers, then double-click Digidesign MIDI I/O
Interface.
6 Click the Settings tab. The message Firmware update necessary is displayed underneath the Update Device Firmware button
if the update is needed.
7
Click the Update Device Firmware button, if needed.
When the firmware update has completed, power cycle the MIDI I/O by disconnecting and reconnecting the USB cable.
Your MIDI I/O is now ready to use with Pro Tools and other MIDI applications.
If youve updated your firmware, and you also plan to use your MIDI I/O with a Macintosh system as well as a Windows
system, you will need to install the latest MIDI I/O driver for Macintosh OS X.
MIDI I/O 10/12/11
MIDI I/O Setup
The MIDI I/O Setup utility lets you configure the stand-alone routing for MIDI I/O. Using matrix routing, you can route the MIDI
signal from a specified MIDI Input port to any of the MIDI Output ports on the MIDI I/O. Matrix routing is useful for configuring
and testing your MIDI setup, configuring routing assignments for MIDI I/O in MIDI Thru mode (stand-alone), and for playing
any combination of your MIDI devices without launching Pro Tools.
To configure matrix routing:
1
Locate and launch the MIDI I/O Setup utility (the MIDI I/O Setup is installed when you install the MIDI I/O driver).
MIDI I/O Setup utility
2
If you are using more than one MIDI I/O, select the correct MIDI I/O from the MIDI Interface pop-up menu.
No matter how many MIDI I/Os are connected to your computer, the MIDI Interface pop-up menu will always list Device 14.
Select the MIDI Input (Ports 110) whose routing you want to configure. You can only configure the routing for a single input
at a time.
Select the MIDI Outputs (Ports 110) to which you want the selected MIDI Input port routed.
5 Click the Save Routing to Device button if you want to save the routing assignments for the currently selected MIDI Input port
to the MIDI I/O for use in MIDI Thru mode.
6
Quit the MIDI I/O Setup utility when finished.
The Matrix Routing settings will be recalled the next time you open the MIDI I/O Setup utility
MIDI Interface Pop-Up Menu
If you are using more than one MIDI I/O, use the MIDI Interface pop-up menu to select the specific MIDI I/O whose routing assignments you want to configure.
Identify Device
If you are using more than one MIDI I/O, enable the Identify Device option to light the LEDs on the MIDI I/O currently selected
in the MIDI Interface pop-up menu.
Save Routing To Device
Click the Save Routing to Device button to save the routing assignments for the currently selected MIDI Input port to the
MIDI I/O for use in MIDI Thru mode. Each MIDI Input ports routing assignments will need to be saved independently.
Default Routing
Click the Default Routing button to deselect all MIDI Outputs for the currently selected MIDI Input.
MIDI I/O 10/12/11
Known Issues (Windows)
Problems Sending MIDI to a MIDI I/O from Cubase SX or Nuendo (Item #52314)
Cubase SX and Nuendo need to be configured to send MIDI to a MIDI I/O. The supported method of sending MIDI to a MIDI I/O
in Cubase or Nuendo is via Emulated ports, which can be enabled in the following steps (same steps apply for Nuendo):
1
Navigate to the Cubase Online Knowledge Base and search for Emulated MIDI ports.
Follow the instructions in the documentation to disable the MIDI port filter. (using the ignoreportfilter flag).
Launch Cubase.
Do one of the following:
In Cubase, set your MIDI inputs to the desired MIDI I/O [Emulated] port (it will be the second choice for MIDI ports in the
list).
or
In Cubase, set your MIDI outputs to the desired MIDI I/O MME/legacy port (it will be the third choice for MIDI ports in the
list).
MIDI I/O 10/12/11
Você também pode gostar
- Manual M Audio Midi UnoDocumento7 páginasManual M Audio Midi UnohooliAinda não há avaliações
- Band in A Box CoreMIDI HelpDocumento3 páginasBand in A Box CoreMIDI HelpAlex Di CarvalhoAinda não há avaliações
- Midi YokeDocumento3 páginasMidi YokejayasaniAinda não há avaliações
- MIDI Yoke Junction NT Driver GuideDocumento4 páginasMIDI Yoke Junction NT Driver GuideLuis JoséAinda não há avaliações
- Manual 000018756Documento18 páginasManual 000018756kalpkiavataraAinda não há avaliações
- FI Update InstructionsDocumento2 páginasFI Update InstructionsRama ReyAinda não há avaliações
- MIDI-OX InstallationDocumento7 páginasMIDI-OX InstallationDEVESH PARIHARAinda não há avaliações
- MIDIPLUS Manual Origin62 EN V1.3Documento14 páginasMIDIPLUS Manual Origin62 EN V1.3Diego SantosAinda não há avaliações
- User GuideDocumento14 páginasUser GuideaAinda não há avaliações
- User Guide: English (2 - 5)Documento24 páginasUser Guide: English (2 - 5)Shibin MathewAinda não há avaliações
- EDiTH Getting - Started 07-2011Documento9 páginasEDiTH Getting - Started 07-2011mole_68Ainda não há avaliações
- Coremidi and Apple Dls Synth Tutorial: Selecting A Midi DriverDocumento4 páginasCoremidi and Apple Dls Synth Tutorial: Selecting A Midi DriverarticinoAinda não há avaliações
- MIDI Yoke Junction NT: DescriptionDocumento4 páginasMIDI Yoke Junction NT: DescriptionRoman DaniAinda não há avaliações
- M Audio MidiSport 2X2 PDFDocumento8 páginasM Audio MidiSport 2X2 PDFOmer GoldbergAinda não há avaliações
- Alesis VI49-UserGuide-v1.0Documento20 páginasAlesis VI49-UserGuide-v1.0staniAinda não há avaliações
- Midi Patchbay v1.1 ManualDocumento11 páginasMidi Patchbay v1.1 ManualDromeusikAinda não há avaliações
- User Guide: Oxygen 49 KeyboardDocumento88 páginasUser Guide: Oxygen 49 KeyboardnicolasAinda não há avaliações
- Computer en RM m0 PDFDocumento17 páginasComputer en RM m0 PDFUchu Apri Djunas TtntAinda não há avaliações
- Tech Note 386 - Verifying Modem Functionality With SCADAlarm 6.0Documento7 páginasTech Note 386 - Verifying Modem Functionality With SCADAlarm 6.0profilemail8Ainda não há avaliações
- Oxygen 49 User GuideDocumento20 páginasOxygen 49 User GuideZach Sicherman100% (1)
- VST-AU Little Phatty Editor User Manual 2.1.0 EN PDFDocumento19 páginasVST-AU Little Phatty Editor User Manual 2.1.0 EN PDFAndrés Felipe Prieto MontoyaAinda não há avaliações
- User Manual: ENGLISH (3 - 12)Documento56 páginasUser Manual: ENGLISH (3 - 12)jlrAinda não há avaliações
- Yamaha USB-MIDI Driver Installation GuideDocumento8 páginasYamaha USB-MIDI Driver Installation GuideTeo IonelAinda não há avaliações
- Computer Related Operations Yamaha P105 ManualDocumento15 páginasComputer Related Operations Yamaha P105 ManualТео Всеедно0% (1)
- WIDIDocumento9 páginasWIDIoOoAinda não há avaliações
- Drive MIDI Hardware from GarageBand with midiODocumento5 páginasDrive MIDI Hardware from GarageBand with midiOproman25-1Ainda não há avaliações
- Ideacentre K3 Series: User GuideDocumento35 páginasIdeacentre K3 Series: User GuideJugraj SinghAinda não há avaliações
- Troubleshoot Vyzex MPD32 MIDI IssuesDocumento10 páginasTroubleshoot Vyzex MPD32 MIDI IssuesjohnnyAinda não há avaliações
- InTone ManualDocumento63 páginasInTone ManualKPWAinda não há avaliações
- Computer-Related Operations: - This Manual Applies To Models Released On January 2012 or LaterDocumento26 páginasComputer-Related Operations: - This Manual Applies To Models Released On January 2012 or LatermiroljubAinda não há avaliações
- Alesis Io2 Express-Mamual PDFDocumento20 páginasAlesis Io2 Express-Mamual PDFluisAinda não há avaliações
- PHC-D08 - USB Driver Installation Manual (En)Documento34 páginasPHC-D08 - USB Driver Installation Manual (En)Mallikharjuna OfficialAinda não há avaliações
- High-quality PCI audio interface and breakout boxDocumento30 páginasHigh-quality PCI audio interface and breakout boxjailsondelimaAinda não há avaliações
- Install USB Driver and Select COM Port for OBD Diagnostic ToolDocumento9 páginasInstall USB Driver and Select COM Port for OBD Diagnostic Tooldamqn filipovAinda não há avaliações
- EDiTH Getting - Started 03-2013Documento9 páginasEDiTH Getting - Started 03-2013JiS ProductionAinda não há avaliações
- Setup The Arduino IDEDocumento4 páginasSetup The Arduino IDEtmjnu58jytdhkoeo9wcAinda não há avaliações
- Install OLIMEXINO-328: 1.installation of The Arduino-Based BoardDocumento15 páginasInstall OLIMEXINO-328: 1.installation of The Arduino-Based BoarddataromaAinda não há avaliações
- MPD226 User - Guide v1.1Documento56 páginasMPD226 User - Guide v1.1XIIITH PLANETAinda não há avaliações
- E-Mu E-Loader v.1.1 ManualDocumento16 páginasE-Mu E-Loader v.1.1 ManualsalvaesAinda não há avaliações
- User Guide: English (2 - 5)Documento24 páginasUser Guide: English (2 - 5)Eugene GalchukAinda não há avaliações
- Fast Track Pro: Quick Start GuideDocumento5 páginasFast Track Pro: Quick Start Guidepjpjdf3132Ainda não há avaliações
- Widi Master: Important InformationDocumento14 páginasWidi Master: Important InformationhernanriccAinda não há avaliações
- Mixdeck Setup With TraktorDocumento5 páginasMixdeck Setup With TraktorlibranlogicAinda não há avaliações
- Hangkártya 8738 6ch User Manual 20010115Documento58 páginasHangkártya 8738 6ch User Manual 20010115Goldner IbolyaAinda não há avaliações
- Oxygen49 UserGuide v1.1Documento80 páginasOxygen49 UserGuide v1.1JohnAinda não há avaliações
- Bitmi Kit Arduino de Masina 4WD Cu Senzor Ultrasonic HC-SR04 Manual de UtilizareDocumento254 páginasBitmi Kit Arduino de Masina 4WD Cu Senzor Ultrasonic HC-SR04 Manual de UtilizareMihaela LucaAinda não há avaliações
- M-Track 2X2 Vocal Studio Pro - User Guide - V1.1Documento36 páginasM-Track 2X2 Vocal Studio Pro - User Guide - V1.1Leroy XavierAinda não há avaliações
- Icon Icontrols EngDocumento20 páginasIcon Icontrols EngAnonymous e5eIzKYBmxAinda não há avaliações
- I2C8 UserManual EnglishDocumento12 páginasI2C8 UserManual EnglishD'Jeepy Orgyen DorgeAinda não há avaliações
- Ficom Manual enDocumento19 páginasFicom Manual enjk2001Ainda não há avaliações
- Ac-7 Core HD: User Guide V1.01Documento13 páginasAc-7 Core HD: User Guide V1.01RobertoAinda não há avaliações
- TC Electronic G-Sharp EditorDocumento28 páginasTC Electronic G-Sharp EditorsimacproAinda não há avaliações
- Oxygen8 ManualDocumento24 páginasOxygen8 ManualTasos Papastamou100% (1)
- MPD232 UserGuide v1.0Documento76 páginasMPD232 UserGuide v1.0Rfl Brnb GrcAinda não há avaliações
- Ivory Standalone (PC) User GuideDocumento5 páginasIvory Standalone (PC) User GuideToshiro NakagauaAinda não há avaliações
- Miditribe Io Manual 20120218Documento19 páginasMiditribe Io Manual 20120218Alexei MichailowskyAinda não há avaliações
- ArduinoUNO PDFDocumento10 páginasArduinoUNO PDFAnand GudnavarAinda não há avaliações
- Manual Capturadora de Audio InportDocumento26 páginasManual Capturadora de Audio InportLy Fotoestudio DigitalcaAinda não há avaliações
- Exploring Arduino: Tools and Techniques for Engineering WizardryNo EverandExploring Arduino: Tools and Techniques for Engineering WizardryNota: 4.5 de 5 estrelas4.5/5 (5)
- Strings Pfgizz+Documento1 páginaStrings Pfgizz+tomas MartinAinda não há avaliações
- JimmiesfdfdfDocumento49 páginasJimmiesfdfdftomas MartinAinda não há avaliações
- HD IO GuideddDocumento54 páginasHD IO Guideddtomas MartinAinda não há avaliações
- Strings Flag GlifdsDocumento1 páginaStrings Flag Glifdstomas MartinAinda não há avaliações
- Herbie Hancock - All of You PDFDocumento9 páginasHerbie Hancock - All of You PDFspidivaAinda não há avaliações
- Strings Tratto MartellefdDocumento1 páginaStrings Tratto Martellefdtomas MartinAinda não há avaliações
- Crucial m4 Firmware Update 070h enDocumento3 páginasCrucial m4 Firmware Update 070h enSeamusAinda não há avaliações
- P25 Firmware Update Guide v1.1Documento13 páginasP25 Firmware Update Guide v1.1Francisco José PapiAinda não há avaliações
- Cpcam MDR688Z (Avc798z)Documento7 páginasCpcam MDR688Z (Avc798z)TecnoSmart0% (1)
- Manual Tarjeta - Programador PDFDocumento81 páginasManual Tarjeta - Programador PDFWILMER CRUZ DIAZAinda não há avaliações
- Tactical PAW Configuration Guide Alpha-EmeraldDocumento22 páginasTactical PAW Configuration Guide Alpha-EmeraldMiguel Angel Castillo OrellanaAinda não há avaliações
- Development Guidelines For STM32Cube Firmware Packs: User ManualDocumento51 páginasDevelopment Guidelines For STM32Cube Firmware Packs: User ManualAndy LAinda não há avaliações
- Adata SSD Fwupdate Guide enDocumento9 páginasAdata SSD Fwupdate Guide enmaricelmicAinda não há avaliações
- DEF CON Safe Mode - Patrick Kiley - Reverse Engineering The Tesla Battery Management System For Moar Powerrr! Ludi WPDocumento10 páginasDEF CON Safe Mode - Patrick Kiley - Reverse Engineering The Tesla Battery Management System For Moar Powerrr! Ludi WPasdfAinda não há avaliações
- Pegasus2 Installation Guide For Windows v1.0Documento31 páginasPegasus2 Installation Guide For Windows v1.0foolfaceAinda não há avaliações
- Understanding and Interpreting The New GAMP 5 Software CategoriesDocumento12 páginasUnderstanding and Interpreting The New GAMP 5 Software Categorieskrisna8154Ainda não há avaliações
- MO008209 v3 10 Firmware UpgradeDocumento16 páginasMO008209 v3 10 Firmware UpgradeAleksandar Sasa OtasevicAinda não há avaliações
- Firmware Package Release Notes 7 1Documento6 páginasFirmware Package Release Notes 7 1walkerAinda não há avaliações
- Korg Wavestate Firmware Update Instructions (Sweetwater)Documento2 páginasKorg Wavestate Firmware Update Instructions (Sweetwater)Robson LuisAinda não há avaliações
- Soyal Communication Protocol AR-725EDocumento25 páginasSoyal Communication Protocol AR-725ESenki AlfonzAinda não há avaliações
- Sinamics Fault Codes 2011Documento56 páginasSinamics Fault Codes 2011mangesh chidrawarAinda não há avaliações
- BootLoader Del 78K0-KX2Documento60 páginasBootLoader Del 78K0-KX2Anonymous pu1L9ZAinda não há avaliações
- Hasp TroubleshootingDocumento5 páginasHasp TroubleshootingKiran KotaAinda não há avaliações
- LPKF Flowshow Se V1.10: Update ProcedureDocumento9 páginasLPKF Flowshow Se V1.10: Update ProcedureAndra RisciawanAinda não há avaliações
- Dynamix 2500 Data Collector, Firmware Revision 1.020: Release NotesDocumento16 páginasDynamix 2500 Data Collector, Firmware Revision 1.020: Release Noteskhalid weleedAinda não há avaliações
- Service ManualDocumento1.063 páginasService ManualJaime OchoaAinda não há avaliações
- HP Commercial Desktop Step-by-Step Guide - 2.14Documento22 páginasHP Commercial Desktop Step-by-Step Guide - 2.14Sebas FretesAinda não há avaliações
- 5W 7H 7Z DMS Service D5W-40-025 Rev.ØDocumento426 páginas5W 7H 7Z DMS Service D5W-40-025 Rev.ØRubén DíazAinda não há avaliações
- Ibm Utl Tcsuite 9.63 Anyos Noarch User Guide PDFDocumento142 páginasIbm Utl Tcsuite 9.63 Anyos Noarch User Guide PDFkalyanAinda não há avaliações
- Product Name(s) : Model Number(s) :: HP LASER 408dn Firmware ReadmeDocumento7 páginasProduct Name(s) : Model Number(s) :: HP LASER 408dn Firmware ReadmeLuis RobertoAinda não há avaliações
- 403 CHRYSLER 7.30 ORI - 2008 DodgeRam Avenger - IG - EN - 20190411Documento22 páginas403 CHRYSLER 7.30 ORI - 2008 DodgeRam Avenger - IG - EN - 20190411Omar Ernesto Cazares ValenzuelaAinda não há avaliações
- Drivers and devices on a Windows systemDocumento3 páginasDrivers and devices on a Windows systemCristina Valentina PetrescuAinda não há avaliações
- ExtremeXOS Installation and Release Notes 12.2.2Documento90 páginasExtremeXOS Installation and Release Notes 12.2.2Rodrigo F MartinsAinda não há avaliações
- 1756-Lxx-CPU&memory Card Installation Instructions - ENDocumento33 páginas1756-Lxx-CPU&memory Card Installation Instructions - ENiyan001Ainda não há avaliações
- Rooted Firmware B760H v2016 Flashtool ImageDocumento3 páginasRooted Firmware B760H v2016 Flashtool ImageKarno Adipati100% (1)
- Hacking LG 32lf2500 and FamilyDocumento40 páginasHacking LG 32lf2500 and Familygabiz_roAinda não há avaliações