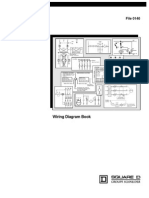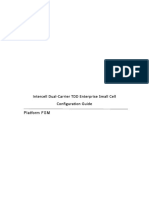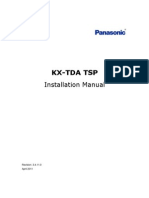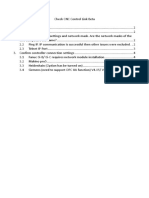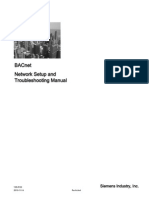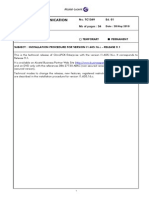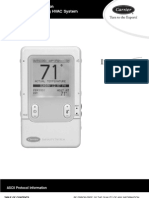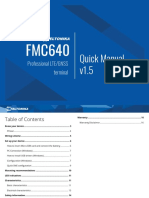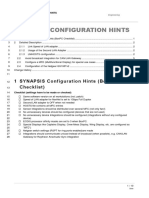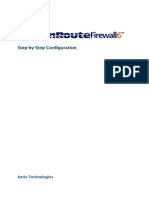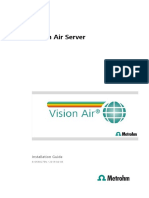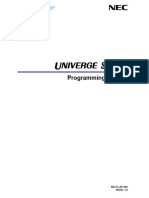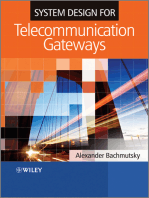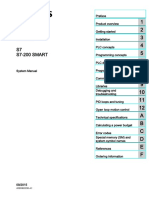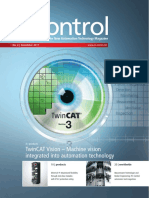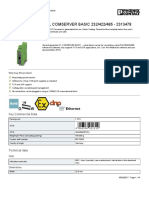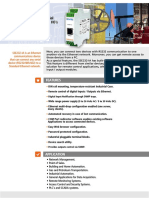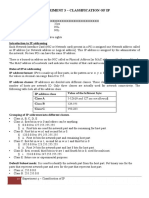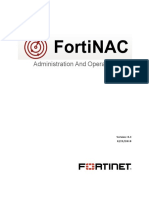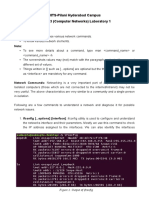Escolar Documentos
Profissional Documentos
Cultura Documentos
BECKHOFF NA02 TC - CX (v1.1)
Enviado por
Jorge_Andril_5370Título original
Direitos autorais
Formatos disponíveis
Compartilhar este documento
Compartilhar ou incorporar documento
Você considera este documento útil?
Este conteúdo é inapropriado?
Denunciar este documentoDireitos autorais:
Formatos disponíveis
BECKHOFF NA02 TC - CX (v1.1)
Enviado por
Jorge_Andril_5370Direitos autorais:
Formatos disponíveis
Beckhoff TwinCAT
The Windows Control and Automation Technology
NOTA DE APLICAO 02
Princpios bsicos da programao de PLC para
CX com TwinCAT PLC
BRESIMAR (asaTek)
e-mail j.andril@bresimar.pt
B-NA02(v1.1)
Janeiro/2009
Bresimar - Sociedade de Equipamentos Elctricos, Lda.
Geral (Sede)
Quinta do Simo - EN109 - Esgueira
Apartado 3080
3801-101 Aveiro
PORTUGAL
Telf . +351 234 303 320
Telm . +351 939 992 222
Fax +351 234 303 328/9
e-mail bresimar@bresimar.pt
Getting Started with CX1000
Table Of Contents
1.
2.
3.
4.
5.
6.
Local PC Configuration ..................................................................................................4
1.1.
Firewall Settings .....................................................................................................................4
1.2.
Anti-virus Software ............................................................................................................... 4
1.3.
IP Address and Subnet Mask ................................................................................................ 4
Current CX1000 IP Address Settings..........................................................................................5
2.1.
CX1000 in DHCP Mode (Default) ........................................................................................ 5
2.2.
Fixed IP Address Settings ...................................................................................................... 5
2.3.
Unknown IP Address Settings ............................................................................................... 5
Modifying the CX1000 IP Address Settings ...............................................................................6
3.1.
CX1000 NetBIOS Name ....................................................................................................... 6
3.1.1. Verify CX1000 Access using the Ping Command .................................................... 6
3.1.2. Cloning CX1000 CF Cards .................................................................................................. 7
3.2.
TwinCAT System Manager ................................................................................................... 8
3.2.1. Windows XPe ....................................................................................................................... 8
3.2.2. Windows CE ......................................................................................................................... 8
3.3.
Local Configuration............................................................................................................... 8
3.4.
Remote Connection................................................................................................................ 9
3.4.1.
Windows XPembedded................................................................................................. 9
3.4.2.
Windows CE ................................................................................................................ 10
3.5.
None of The Above .............................................................................................................. 10
Programming Remote TwinCAT Systems ............................................................................... 11
4.1.
Select CX1000 as Target TwinCAT System ........................................................................ 11
4.2.
CX1000 Configuration Settings (WinCE only) .................................................................... 16
4.3.
Select CX1000 as Target PLC............................................................................................... 18
Restore/Upgrade CX1000 Image................................................................................................ 20
5.1.
CX1000 Image Version......................................................................................................... 20
5.1.1.
Windows XPe .............................................................................................................. 20
5.1.2.
Windows CE ................................................................................................................ 20
5.2.
CX1000 with Windows CE V4.10 ....................................................................................... 21
5.3.
Delete Existing Image from CF Card (WinCE only)............................................................ 21
5.4.
Restore CX1000 Image to CF Card (WinCE only) ............................................................. 22
Additional Information ............................................................................................................... 23
6.1.
TwinCAT System Configuration .......................................................................................... 23
6.2.
TwinCAT PLC Control.......................................................................................................... 23
6.3.
Ethernet Cross-over Connection............................................................................................ 23
6.4.
Real-Time Ethernet Driver ................................................................................................... 23
6.5.
Manually Storing Settings on WinCE CX1000.................................................................... 24
6.6.
Using Remote Desktop Connection...................................................................................... 24
6.7.
Using CERHost .................................................................................................................... 27
6.8.
Removing TwinCAT Route Settings from the AMS Router ....................... 29
6.8.1.
Removing Corrupt Routes Manually ........................................................................... 30
Updated: 07/09/2005
Page 2 of 31
Revision: 1.5
Getting Started with CX1000
Version Updated Changes
V1.2
22/11/2004
Info added to explain different methods of getting an IP address
into the CX1000 to get the Ethernet link up and running
V1.3
22/02/2005
Section added to direct to Beckhoff InfoSys to install Real-Time
Ethernet driver
V1.4
V1.5
23/05/2005
05/07/2005
Updated: 07/09/2005
Details added on how to suspend a WinCE CX1000 to permanently
store route settings
Major revision and restructure of document with new sections:
Firewall ports and anti-virus software
Using the Ping command
Configure WinCE settings using TwinCAT System Manager
Restoring/Upgrading CX1000 Image
Removing configured routes from AMS Router
Page 3 of 31
Revision: 1.5
Getting Started with CX1000
1. Local PC Configuration
1.1. Firewall Settings
TwinCAT uses ports 48898 and 48899 to communicate with remote systems via the
Ethernet network. If a firewall is installed on the local PC, it will almost certainly block
these ports by default, and prevent TwinCAT from configuring remote systems. The first
indication of this problem will be a failure to find any remote TwinCAT systems on the
network, even though they can be pinged successfully from the local PC.
Firewall ports 48898 (for TCP) and 48899 (for UDP) should be opened with full
read/write access for TwinCAT to use. There are currently no known issues with
Windows Firewall or other firewall packages if these ports have been opened
successfully.
NOTE: full local administrator rights will almost certainly be needed to open ports
on the Windows Firewall. Other firewall packages may have password protection
on port configuration to prevent viruses and other people from opening ports
unexpectedly.
1.2. Anti-virus Software
Anti-virus software programs that have been installed as part of an internet security
suite can also modify settings in other areas of Windows, such as browser security levels,
and it is impossible to find all the settings required to prevent interference with the
TwinCAT traffic through the Ethernet port.
In particular, Norton and McAfee security suites are both known to spuriously cause
problems with the broadcast search for remote TwinCAT devices, resulting in no remote
devices being found, event though they exist on the network and can be seen with the
Ping command. They have also been known to corrupt AMS route settings for no
apparent reason, which can interfere with the TwinCAT PLC connection during
debugging.
NOTE: it is STRONGLY recommended that Norton and McAfee anti-virus software
should be disabled while using TwinCAT.
1.3. IP Address and Subnet Mask
If the CX1000 is to be assigned a fixed IP address, the local PC must have the same
subnet mask as the CX1000 and a similar IP address. For example, if the CX1000 will be
assigned subnet mask 255.255.255.0 and IP address 192.168.3.26, the local PC must also
have subnet mask 255.255.255.0 and IP address of 192.168.3.n.
If the PC and CX1000 are both using DHCP mode, they will automatically receive
identical subnet masks and similar IP addresses.
Updated: 07/09/2005
Page 4 of 31
Revision: 1.5
Getting Started with CX1000
2. Current CX1000 IP Address Settings
2.1. CX1000 in DHCP Mode (Default)
Brand new CX1000s are shipped with the base image installed on the CF card, and will
be configured in DHCP mode by default. Similarly, a CF card that has just had the base
image restored to it will also be in DHCP mode at first boot up.
If a DHCP server is present, the CX1000 will be assigned an IP address and appropriate
subnet mask, and will join the network.
If a DHCP server is NOT present and 2 or more DHCP-enabled PCs are connected together
via a hub, switch or cross-over cable, they will automatically sort out IP addresses and
subnet masks between themselves and join the network. Please note that this process
can take up to 1 minute to complete.
To determine the actual IP address assigned to the CX1000:
1. Ping the CX1000 using the NetBIOS name
2. If the ping command is successful, the actual IP address will be shown in square
brackets after the NetBIOS name. The CX1000 has successfully joined the
network, and is ready to be configured as required. Go to chapter 3, Modifying
the CX1000 IP Address Settings on page 6.
2.2. Fixed IP Address Settings
If CX1000 has been previously configured with a known fixed IP address and subnet
mask, the following steps are required:
1. Set the PCs subnet mask to the same value as the CX1000
2. Where the mask byte is 255, the corresponding IP address byte must be identical
on the PC and CX1000
3. For the mask bytes set to 0, at least one of the corresponding IP address bytes
must be different to thCX1000
4. Ping the CX1000 using the CX1000 IP address or NetBIOS name
5. If the ping command is successful, the actual IP address will be shown in square
brackets after the NetBIOS name. The CX1000 has successfully joined the
network, and is ready to be configured as required. Go to section 3, Modifying
the CX1000 IP Address Settings on page 6.
2.3. Unknown IP Address Settings
If CX1000 has been previously configured with a fixed IP address and subnet mask, but
the settings are unknown, the IP address and subnet mask must be changed manually.
If the CX1000 has a DVI/USB module fitted, local configuration can be used to
modify the IP address and subnet mask settings. Go to section 3.3, Local
Configuration on page 8 for full details.
If the CX1000 does NOT have a DVI/USB module fitted, or a suitable keyboard,
mouse or screen are not available, the CX1000 image on the CF card must be
restored to the base image. Go to section 5, Restore/Upgrade CX1000 on page
20.
Updated: 07/09/2005
Page 5 of 31
Revision: 1.5
Getting Started with CX1000
3. Modifying the CX1000 IP Address Settings
If the Ethernet network is part of the real-time control system, fixed IP addresses and
subnet masks should be used to ensure that the correct device is always accessed. If an
Ethernet device is replaced, the new device can be assigned the same IP address as the
old device, and the system will function correctly with the new device.
Some DHCP servers allow IP addresses to be assigned to specified Ethernet MAC address,
ensuring that a particular device will always be assigned the same IP address, and no
other device will get that particular IP address. However, if a replacement device is
fitted, the DHCP server configuration must be updated to ensure that the IP address is
associated with the Ethernet MAC address of the new device.
3.1. CX1000 NetBIOS Name
If the CX1000 does not find a NetBIOS name on the CF card when it boots up, it will
generate a name and store it on the CF card. The NetBIOS name is passed to other
devices on an Ethernet network when an IP address is assigned, and each device will
associate the NetBIOS name with the IP address.
The NetBIOS name is generated using the last 3 bytes of the Ethernet port MAC address.
For example, a CX1000 with Ethernet MAC address of 00-01-05-00-27-3C will have a
NetBIOS name of CX_00273C. The MAC address of the Ethernet port can be found on
the serial number label in the CX1000.
3.1.1. Verify CX1000 Access using the Ping Command
The Ping command is a command line prompt in Windows that allows a PC to check if
a device with a specified IP address is present on the Ethernet network. Ping sends 4
request messages (1 per second) to the specified IP address and displays the responses
that are received. The screenshot below shows a successful ping command to IP
address 192.168.3.4.
Updated: 07/09/2005
Page 6 of 31
Revision: 1.5
Getting Started with CX1000
The NetBIOS name for a device (if known) can also be specified for the ping command.
If the name is associated with an IP address in the PC, the associated IP address (shown
in square brackets) will be pinged. The screenshot below shows a successful ping
command to device CX_002BD5, which has IP address 192.168.3.4.
If no response is received, the device either does not exist, or other factors e.g.
firewall, incorrect subnet mask, etc. are preventing the local PC from seeing the
response. In this case, the local PC will not be able to access the target device. Refer
to chapter 1, Local PC Configuration on page 4.
3.1.2. Cloning CX1000 CF Cards
If a CX1000 CF card is cloned AFTER the NetBIOS name has been generated, all
CX1000s fitted with the cloned CF card will have the same NetBIOS name. While this
does not cause a problem for the functionality of the CX1000 and TwinCAT, network
problems will occur when cloned CX1000s are connected to the same network.
In addition, the NetBIOS names and the last 3 bytes of the Ethernet port MAC address
will not match on cloned CX1000s, making it more difficult to identify which CX1000 is
actually communicating with TwinCAT System Manager, or other applications.
Updated: 07/09/2005
Page 7 of 31
Revision: 1.5
Getting Started with CX1000
3.2. TwinCAT System Manager
3.2.1. Windows XPe
TwinCAT System Manager cannot currently be used to modify the CX1000 settings. Refer
to section 3.3, Local Configuration on page 8.
3.2.2. Windows CE
TwinCAT System Manager can be used to modify the settings shown on the screen
capture below on a CX1000 running Windows CE. Proceed to Chapter 4, Programming
Remote TwinCAT Systems on page 11 to continue CX1000 configuration.
To change any other Windows CE settings on the CX1000, use the procedure described in
section 3.3, Local Configuration on page 8.
3.3. Local Configuration
CX1000 is an embedded PC, and can be configured locally in the same way as a standard
desktop PC. Local configuration requires a USB keyboard and mouse (connected to USB
ports X10 and X11) and a DVI or VGA monitor connected to port X12. A DVI-to-VGA
adapter is required to connect a monitor with a 15-pin VGA connector. This method
works for CX1000s that are running WinXPe and WinCE.
If the CX1000 does NOT have a DVI/USB module fitted, or a suitable keyboard, mouse or
monitor is not available, the CX1000 can be configured using a remote connection from
another PC. Refer to section 3.4, Remote Connection on page 9.
Updated: 07/09/2005
Page 8 of 31
Revision: 1.5
Getting Started with CX1000
3.4. Remote Connection
3.4.1. Windows XPembedded
Remote Desktop Connection can be used to connect to a CX1000 running WinXPe and
display the CX1000 desktop on the local PC. The CX1000 can now be configured via the
Control Panel in the same way as any other PC from the local PC.
Remote Desktop Connection is included as standard in Windows XP. It can be
downloaded from www.microsoft.com for installation on a PC running Windows 2000,
Windows ME or Windows 98. Refer to section 6.6, Using Remote Desktop Connection
on page 24 for further details.
Updated: 07/09/2005
Page 9 of 31
Revision: 1.5
Getting Started with CX1000
3.4.2. Windows CE
CERHost can be used to connect to a CX1000 running WinCE and display the CX1000
desktop on the local PC. The CX1000 can now be configured via the Control Panel in the
same way as any other WinCE device from the local PC.
CERHost can be downloaded from www.microsoft.com and will run on any Windows
platform. Refer to section 6.7, Using CERHost on page 27 for further details.
3.5. None of The Above
If the CX1000 does not have the DVI/USB module fitted and the IP address settings are
unknown, the CX1000 cannot be configured locally or remotely. In this case, the only
option is to restore the default CX1000 image onto the CF card.
All CX1000 settings will be lost, but the CX1000 IP address configuration will be returned
to DHCP mode. Go to chapter 5, Restore/Upgrade CX1000 Image on page 20.
Updated: 07/09/2005
Page 10 of 31
Revision: 1.5
Getting Started with CX1000
4. Programming Remote TwinCAT Systems
CX1000 does not contain the TwinCAT System Manager and TwinCAT PLC Control editing
tools. System configuration and PLC programs must be developed on a standard desktop
or laptop PC, and configured on the CX1000 remotely via the Ethernet network.
4.1. Select CX1000 as Target TwinCAT System
To select a CX1000 as the target system to be configured by TwinCAT System Manager:
1. Select System Configuration
2. Select the General tab
3. Click Choose Target
4. Select Search
Updated: 07/09/2005
Page 11 of 31
Revision: 1.5
Getting Started with CX1000
5. Select Broadcast Search
TwinCAT System Manager will scan the Ethernet network, and display the details of all
TwinCAT-enabled systems that it found on the network.
6. Select the CX1000 that you want to connect to as the remote system
7. Click Add Route
Any remote TwinCAT systems found on the network will be displayed, along with the
TwinCAT version and installed operating system on the remote system.
Updated: 07/09/2005
Page 12 of 31
Revision: 1.5
Getting Started with CX1000
8. Enter the User name: and Password:
9. For WinXPe CX1000, the default user name is Administrator and default
password is 1
10. For WinCE CX1000, default user name and password are blank
11. Click OK to return to the Add Route Dialog window.
When the route to the CX1000 has been established, X will be shown in the
Connected column next to the CX1000 host name. The version of WinCE operating
system should also be noted for future reference. As this process may take up to 15
seconds to complete, use the Refresh Status button to re-check the CX1000 status.
NOTE: the error message below may appear if the CX1000 IP address has been
modified, as the CX1000 NetBIOS name will still be associated with the old IP
address within Windows.
To re-create the route to the CX1000 in the Add Route Dialog window:
Select IP Address instead of Host Name
Enter the new IP address of the CX1000 in Address Info:
Click Add Route and return to step 8 above.
Updated: 07/09/2005
Page 13 of 31
Revision: 1.5
Getting Started with CX1000
12. Click Close
The CX1000 will appear as a branch under the local system.
13. Select the required CX1000 and click OK
Updated: 07/09/2005
Page 14 of 31
Revision: 1.5
Getting Started with CX1000
The CX1000 is now the target TwinCAT system for the local PC. TwinCAT System
Manager displays the current target system and the operating status of the current
target system at the bottom right hand side of System Manager Window.
NOTE: CX1000 with WinCE V4.10 may not automatically store a new route when it
is created, and it will be lost when the CX1000 is powered down. The route must
be stored manually by suspending the CX1000. Refer to section 6.5 , Manually
Storing Settings on WinCE CX1000 on page 24.
For details about upgrading a CX1000, refer to section 5.2, CX1000 with Windows CE
V4.10 on page 21.
Updated: 07/09/2005
Page 15 of 31
Revision: 1.5
Getting Started with CX1000
4.2. CX1000 Configuration Settings (WinCE only)
When a connection to a WinCE CX1000 has been established, the IP address and display
settings can modified using the following steps:
1. Select the CX1000 Settings tab
2. Enter the required AmsNetId and Host Name
3.
4.
5.
6.
Set the TCP/IP Settings as required
Set Display Resolution to the required size
Set Display Frequency to the required screen refresh rate
Click Apply
Updated: 07/09/2005
Page 16 of 31
Revision: 1.5
Getting Started with CX1000
7. Enter User name and Password. These are both blank by default.
8. Click OK
9. Click Yes to force the CX1000 to re-boot
10. Click OK to return to the local PC TwinCAT System
At this point, the CX1000 has been shut down. Cycle the power supply to the CX1000 to
make it re-boot with the new settings.
If the IP address configuration has been changed, the current route in TwinCAT System
Manager will still be associated with the old IP address. Repeat the procedure in section
4.1, Select CX1000 as Target TwinCAT System on page 11 to re-create the route to the
CX1000.
Updated: 07/09/2005
Page 17 of 31
Revision: 1.5
Getting Started with CX1000
4.3. Select CX1000 as Target PLC
To select the CX1000 as the target PLC system:
1. Select Online
2. Select Choose Run-Time System
Updated: 07/09/2005
Page 18 of 31
Revision: 1.5
Getting Started with CX1000
3. Double click on the name of the target CX1000
4. Select the required run time port. Run-Time 1 (Port 801) is the target port in the
example below.
5. Click OK
The target PLC system will be displayed in the red box at the bottom right of the
TwinCAT PLC Control screen.
Updated: 07/09/2005
Page 19 of 31
Revision: 1.5
Getting Started with CX1000
5. Restore/Upgrade CX1000 Image
Situations can arise where the CX1000 user password has been changed and forgotten, or
a fixed IP address has been set and forgotten, etc. In this case, it may be desirable to
restore the CX1000 to its basic state, i.e. the state when it left the factory.
NOTE: restoring a CX1000 CF card to the base image will wipe all user settings and
user-generated data files from the CF card.
Beckhoff periodically update the CX1000 image files to include the latest version of
TwinCAT and other new features or bug fixes.
5.1. CX1000 Image Version
5.1.1. Windows XPe
The image version on a WinXPe CX1000 is indicated by the version file in the root of the
CF card. XPENET.120 indicates that XPe.NET image version 120 is currently installed.
The version file can be viewed in the root of the C drive by double clicking the My
Computer icon on the CX1000 itself, using local or remote configuration. Alternatively,
the file name can be checked by reading the CF card using a PC and CF card reader.
To get a WinXPe CF card upgraded, please contact Hayes Control Systems Ltd.
The image file name has the following format:
CX1800_02nn_yyyy_mm_dd_XPE_xxx_vvv.ZIP
Option Description
CX1800_02nn_
Yyyy_mm_dd_
xxx_
Beckhoff part number for WinXPe image
Date of release of image version
LF = low footprint image (128Mb CF card required)
HMI = HMI image (256Mb CF card required)
NET = .NET framework image (512 Mb CF card required)
vvv
Image version identification number
5.1.2. Windows CE
The image version on a WinCE CX1000 is indicated by the version file in the root of the
CF card. V1.75 indicates that WinCE image file version 175 is currently installed. The
version file can be viewed in the \Hard Disk folder by double clicking the My
Computer icon on the CX1000 itself, using local or remote configuration. Alternatively,
the file name can be checked by reading the CF card using a PC and CF card reader.
The image file name has the following format:
CX1800_01nn_yyyy_mm_dd_CX_xxx_www_vvv.ZIP
Option Description
CX1800_01nn_
Yyyy_mm_dd_
xxx_
Beckhoff part number for WinCE image
Date of release of image version
LF = low footprint image
HMI = HMI image with .NET framework
www_
Windows CE version. This must match the version of Windows
CE installed in the CX1000. (See page 12.)
vvv
Updated: 07/09/2005
Image version identification number.
Page 20 of 31
Revision: 1.5
Getting Started with CX1000
5.2. CX1000 with Windows CE V4.10
CX1000 is upgraded periodically to add new features, including newer versions of
TwinCAT, and fix any bugs that have been found in previous versions. All current
development is focused on CX1000 with WinCE V4.20, and no further updates for WinCE
V4.10 will be released. The WinCE core is installed internally in the CX1000 and can
only be upgraded by Beckhoff in Germany. Most CX1000s can be upgraded from V4.10 to
V4.20, although an upgrade fee is payable. Please contact Hayes Control Systems Ltd
for further details.
The last released image for CX1000 with WinCE V4.10 was V1.42 (released June 2004)
which contains TwinCAT V2.90 Build 959. Any new features or bug fixes that have been
added since V1.42 image was released will not be available on the CX1000 WinCE V4.10
platform. There is generally no need to upgrade CX1000s that are operating in the field
without problems.
5.3. Delete Existing Image from CF Card (WinCE only)
A typical folder structure for a WinCE CX1000 CF card is shown below. To delete the
existing image from a WinCE CF card:
1. Insert the CF card into a Compact Flash Type 1 reader
2. The CF card will appear as an additional disk drive for the PC
3. Delete all folders and files from the root directory of the CF card disk drive.
Note: do NOT re-format the CF card under any circumstances. If Windows Explorer
cannot read the CF card due to file system corruption, contact Hayes Control
Systems Ltd for further help.
Updated: 07/09/2005
Page 21 of 31
Revision: 1.5
Getting Started with CX1000
5.4. Restore CX1000 Image to CF Card (WinCE only)
When the CX1000 is first powered up with the restored base image, it will default to
DHCP mode and re-generate the NetBIOS name. Go to section 2.1, CX1000 in DHCP
Mode (Default) on page 5 to start configuring the CX1000 as required.
To restore a Windows CE image to the CF card:
1. Extract all files from the Zip file to a directory on the PC.
2. A base directory will be created that indicates the version of the image. In the
example, the directory name is V175
3. Copy all files from the V175\WithTc\CF directory to the root of the CF card if
TwinCAT is required on the CX1000
4. Copy all files from the V175\WithoutTc\CF directory to the root of the CF card
if TwinCAT is not required on the CX1000
5. Return the CF card to the CX1000 and re-boot
Updated: 07/09/2005
Page 22 of 31
Revision: 1.5
Getting Started with CX1000
6. Additional Information
6.1. TwinCAT System Configuration
Once the target TwinCAT system has been selected, the CX1000 system is configured
using TwinCAT System Manager in exactly the same way as a local TwinCAT system
would be configured.
Getting Started note Configure the TwinCAT IO System is available as a PDF document
from Hayes Controls to guide the user through configuring and downloading the CX1000
hardware system using TwinCAT System Manager.
6.2. TwinCAT PLC Control
Once the target TwinCAT PLC has been selected, the CX1000 PLC program is configured
using TwinCAT PLC Control in exactly the same way as a local TwinCAT PLC would be
configured.
Getting Started note Mapping TwinCAT PLC Variables to IO is available as a PDF
document from Hayes Controls to guide the user through configuring and downloading
the PLC program using TwinCAT PLC Control.
6.3. Ethernet Cross-over Connection
An Ethernet cross-over connection is convenient for on-site working as it allows a laptop
PC to be connected directly to the CX1000. This type of connection requires the subnet
mask for the PC Ethernet port settings to be the same as the subnet mask for the
CX1000.
The subnet mask also affects the IP address that must be specified for the PC Ethernet
port. If a byte in the subnet mask is set to 255 (0xFF), the corresponding byte of the IP
address must be the same in the PC and CX1000. This is shown in the table below.
Setting CX1000
PC
Subnet mask
255.255.255.0
255.255.255.0
IP address
192.168.1.x
192.168.1.y
Comment
The subnet mask settings must be
identical
The first 3 IP address bytes must equal,
the 4th byte must be different.
6.4. Real-Time Ethernet Driver
Real-Time Ethernet allows TwinCAT to by-pass the Windows TCP/IP stack, and
significantly reduces the time taken in transferring messages between TwinCAT and the
hardware of the Ethernet port. Real-Time Ethernet is available on all CX1000s, and be
used to communicate with the BK9000 bus coupler and AX2000-B900 drive.
If TwinCAT System Manager does not detect an RT Ethernet port when the system is
scanned, the real-time driver must be installed in the Windows operating system. For
full details, refer to the Beckhoff InfoSys under TwinCAT, System Manager,
Appendix and RealTime Ethernet.
Updated: 07/09/2005
Page 23 of 31
Revision: 1.5
Getting Started with CX1000
6.5. Manually Storing Settings on WinCE CX1000
To manually suspend a WinCE CX1000 to store configuration changes:
1. To access the CX1000, use local configuration (see section 3.3) or remote
connection. (See section 3.4.2)
2. Click Start
3. Select Suspend
The CX1000 will shut down and re-boot to make any new settings take effect.
6.6. Using Remote Desktop Connection
Remote Desktop Connection allows a PC running Win98SE or later to access and control a
Windows XP PC via Ethernet. It is an integral part of Windows XP, but it must be
installed separately on other versions of Windows. It is available for download from
www.microsoft.com.
To connect to a WinXPe CX1000:
1. Run Remote Desktop Connection
2. Select Options >>
Updated: 07/09/2005
Page 24 of 31
Revision: 1.5
Getting Started with CX1000
3. Enter the NetBIOS name or IP address of the CX1000 in Computer
4. Enter Administrator in Username and 1 in Password
5. Click Connect
Updated: 07/09/2005
Page 25 of 31
Revision: 1.5
Getting Started with CX1000
Remote Desktop Connection will show the current display that the CX1000 sending to the
graphics output, X12. It will also send the mouse and keyboard strokes to the CX1000
when the Remote Desktop Connection window has the focus on the local PC.
The IP address and subnet mask settings can now be modified using the same method as
with a keyboard and mouse on a normal PC.
Updated: 07/09/2005
Page 26 of 31
Revision: 1.5
Getting Started with CX1000
6.7. Using CERHost
CERHost allows a PC to access and control a Windows CE device via an Ethernet
connection. It is stand-alone EXE file, and is available for download from
www.microsoft.com.
To connect to a WinCE CX1000:
1. Run CERHOST.EXE.
2. Select Tools and ensure that Send all mouse move is ticked.
3. Select Connect to open a connection to a CX1000
4. Enter the name or IP address of the target CX1000.
5. Click OK
Updated: 07/09/2005
Page 27 of 31
Revision: 1.5
Getting Started with CX1000
CERHOST will show the current display that the CX1000 sending to the graphics output,
X12. It will also send the mouse and keyboard strokes to the CX1000 when the CERHOST
window has the focus on the local PC.
The IP address and subnet mask settings can now be modified using the same method as
with a keyboard and mouse on a normal PC.
Updated: 07/09/2005
Page 28 of 31
Revision: 1.5
Getting Started with CX1000
6.8. Removing TwinCAT Route Settings from the AMS Router
When a route is created to a TwinCAT device, the settings are stored in the AMS Router
on the local PC. To remove the route settings for a TwinCAT Device:
1. Right click TwinCAT icon at bottom right of the screen
2. Select System and Stop
3. Right click TwinCAT icon at bottom right of the screen and select Poperties
4. Select the AMS Router tab
5. Select the devices that need to be deleted and click Remove. The route to the
device has now been removed from the AMS router. Click OK when complete.
If a Win32 error occurs when trying to remove a device, the route must be removed
manually from the Windows registry. Follow the procedure described in section 6.8.1,
Removing Corrupt Routes Manually on page 30.
Updated: 07/09/2005
Page 29 of 31
Revision: 1.5
Getting Started with CX1000
6. Right click TwinCAT icon at bottom right of the screen
7. Select System
8. Select Config
The local TwinCAT AMS Router will be re-started, and the TwinCAT System will return to
Config mode.
6.8.1. Removing Corrupt Routes Manually
Occasionally, it is possible to get 2 or more routes configured in the AMS Router with the
same name. If this happens, the routes cannot be removed in the normal way, and must
be removed manually from the Windows registry.
To remote a route from the Windows registry:
1. Click Start and Run
2. Enter regedit and click OK
Updated: 07/09/2005
Page 30 of 31
Revision: 1.5
Getting Started with CX1000
3.
4.
5.
6.
7.
8.
Select My Computer
Select HKEY_LOCAL_MACHINE
Select SOFTWARE
Select Beckhoff
Select TwinCAT
Select Remote
Each configured route will have its own folder, but the folder for a corrupt route will
contain another folder of the same name.
9. Delete both folders and exit the Registry Editor
10. Return to section 6.8, Removing TwinCAT Route Settings on page 29.
Updated: 07/09/2005
Page 31 of 31
Revision: 1.5
Você também pode gostar
- Square D Wiring Diagram BookDocumento109 páginasSquare D Wiring Diagram BookVieruth Pascua Paet100% (10)
- NEC SV9100 Programming Manual PDFDocumento954 páginasNEC SV9100 Programming Manual PDFMochammad Dennar RAinda não há avaliações
- EMS - Enfusion CNX PDFDocumento148 páginasEMS - Enfusion CNX PDFroshan mungurAinda não há avaliações
- Addpac GSM CLI Manual Guide - EngDocumento56 páginasAddpac GSM CLI Manual Guide - EngNoltonAinda não há avaliações
- Cisco CCNA Command Guide: An Introductory Guide for CCNA & Computer Networking Beginners: Computer Networking, #3No EverandCisco CCNA Command Guide: An Introductory Guide for CCNA & Computer Networking Beginners: Computer Networking, #3Ainda não há avaliações
- BECKHOFF - XTS SystemsDocumento36 páginasBECKHOFF - XTS SystemsJorge_Andril_5370Ainda não há avaliações
- Beckhoff Training - Exercises (USA) 3 - 2018Documento208 páginasBeckhoff Training - Exercises (USA) 3 - 2018Jorge_Andril_5370100% (4)
- BEIJER - IX-Training Advanced V2.0 (En)Documento51 páginasBEIJER - IX-Training Advanced V2.0 (En)Jorge_Andril_5370Ainda não há avaliações
- VLAN Configuration HuaweiDocumento61 páginasVLAN Configuration HuaweiRodrigo De MattosAinda não há avaliações
- Setup Teamviewer - VPN Connection To Program Remote PLC'S and Hmi-PanelsDocumento7 páginasSetup Teamviewer - VPN Connection To Program Remote PLC'S and Hmi-PanelsIonut ConstantinAinda não há avaliações
- Setup Teamviewer - VPN Connection To Program Remote PLC'S and Hmi-PanelsDocumento7 páginasSetup Teamviewer - VPN Connection To Program Remote PLC'S and Hmi-PanelsDiogo CostaAinda não há avaliações
- CP1W-CIF41 de W462-E1-06Documento46 páginasCP1W-CIF41 de W462-E1-06Viet Huynh QuocAinda não há avaliações
- Pages From w462 E1 06Documento46 páginasPages From w462 E1 06JederVieiraAinda não há avaliações
- 130f Nic 1-0-1 enDocumento52 páginas130f Nic 1-0-1 enfcarpcAinda não há avaliações
- ProWatch Vista IntegrationDocumento23 páginasProWatch Vista Integrationwgamber62Ainda não há avaliações
- Configure Standard Tunneling ProtocolDocumento26 páginasConfigure Standard Tunneling ProtocolosmarAinda não há avaliações
- AXVNCE-13 Installing and Using The Axel-VNCviewerDocumento58 páginasAXVNCE-13 Installing and Using The Axel-VNCviewerR4nd3lAinda não há avaliações
- Intercell Dual-Carrier TDD Enterprise Small Cell Configuration GuideDocumento54 páginasIntercell Dual-Carrier TDD Enterprise Small Cell Configuration GuideCarlos GuevaraAinda não há avaliações
- KXTDATSPinstManualv3 4 11 0Documento41 páginasKXTDATSPinstManualv3 4 11 0Kira MartinezAinda não há avaliações
- S4000 CNC network installation guideDocumento45 páginasS4000 CNC network installation guideТетрис МанAinda não há avaliações
- Check CNC Gateway Link SOPDocumento14 páginasCheck CNC Gateway Link SOPHasan YILMAZAinda não há avaliações
- Evolis Tattoo 2 Manual Configuracion en Red WWW - Evolismexico.com - MXDocumento18 páginasEvolis Tattoo 2 Manual Configuracion en Red WWW - Evolismexico.com - MXNatanaelAinda não há avaliações
- Alcatel Lucent Configuration GuideDocumento30 páginasAlcatel Lucent Configuration Guidejh100% (14)
- Wirelessinformation Upgrades InstallsDocumento33 páginasWirelessinformation Upgrades InstallsMr NovaAinda não há avaliações
- Section 9 Ethernet Option BoardDocumento46 páginasSection 9 Ethernet Option BoardAbel xAinda não há avaliações
- Sme VR5000Documento82 páginasSme VR5000Anıl KahyaAinda não há avaliações
- VLAN Implementation on Cisco SwitchesDocumento4 páginasVLAN Implementation on Cisco SwitchesStella BenAinda não há avaliações
- BACnet Network Set Up and TroubleshootingDocumento80 páginasBACnet Network Set Up and TroubleshootingLaercio Marques100% (1)
- Configuring Grandstream Devices with 3CXDocumento22 páginasConfiguring Grandstream Devices with 3CXcovandojAinda não há avaliações
- Qlogic PDFDocumento104 páginasQlogic PDFinfo638Ainda não há avaliações
- PSLV1NSB QIP CelerraNS600 Basic 030315chDocumento34 páginasPSLV1NSB QIP CelerraNS600 Basic 030315chDavid LynxAinda não há avaliações
- Level 4 Exam IIIDocumento2 páginasLevel 4 Exam IIIEthiopian CodeAinda não há avaliações
- What Should You Watch Out For When Setting Up A Connection Between S7 - 200 and SIMATIC Panels or WinCC Flexible PC Runtime and What Are The Options?Documento25 páginasWhat Should You Watch Out For When Setting Up A Connection Between S7 - 200 and SIMATIC Panels or WinCC Flexible PC Runtime and What Are The Options?Jaziel CabralAinda não há avaliações
- Belkin Ruter UputstvoDocumento648 páginasBelkin Ruter UputstvovatcslavAinda não há avaliações
- Installation Procedure Version I1.605.16 CDocumento24 páginasInstallation Procedure Version I1.605.16 Cmiguel062555GAinda não há avaliações
- AEQ AoIP Users ManualDocumento150 páginasAEQ AoIP Users ManualHabtamu TadesseAinda não há avaliações
- Carrier ASCII Protocol 2 - LoDocumento16 páginasCarrier ASCII Protocol 2 - LoJennifer GrovesAinda não há avaliações
- Intermec CK30Documento54 páginasIntermec CK30Clayton LimaAinda não há avaliações
- Ethernet Option Board Opt-Ci: User's ManualDocumento28 páginasEthernet Option Board Opt-Ci: User's ManualLuis TorresAinda não há avaliações
- Wireless - Connection - To - CNCDocumento18 páginasWireless - Connection - To - CNCnavnetAinda não há avaliações
- Quick Manual v1.5: Professional LTE/GNSS TerminalDocumento16 páginasQuick Manual v1.5: Professional LTE/GNSS TerminalMilquicidic TolaAinda não há avaliações
- ARV4518PW A LF LT - Feb2009Documento122 páginasARV4518PW A LF LT - Feb2009musakola2001100% (1)
- PDFDocumento56 páginasPDFDental LabAinda não há avaliações
- 1 Synapsis Configuration Hints (Boxpc Checklist)Documento10 páginas1 Synapsis Configuration Hints (Boxpc Checklist)Jean-Guy PaulAinda não há avaliações
- WinCon Realtime DSP and ControlDocumento49 páginasWinCon Realtime DSP and ControlMipueblitoZapoteAinda não há avaliações
- Grandstream 3cx - Configuration - GuideDocumento22 páginasGrandstream 3cx - Configuration - Guidehbaocr-1Ainda não há avaliações
- Connecting and Using Valere Power System's LAN/Ethernet FeaturesDocumento39 páginasConnecting and Using Valere Power System's LAN/Ethernet FeaturesAngel González FdezAinda não há avaliações
- Harrisbroadcast NetXpress LX ManualDocumento160 páginasHarrisbroadcast NetXpress LX Manualericsson3gppAinda não há avaliações
- Kwfsbs62 en v2Documento52 páginasKwfsbs62 en v2Isui AtemizAinda não há avaliações
- Cl-200a Cs0101e EngDocumento58 páginasCl-200a Cs0101e EngCarlos SierraAinda não há avaliações
- Kerio Step by Step ConfigDocumento24 páginasKerio Step by Step ConfigGlobal AviationAinda não há avaliações
- How To Setup and Configure Elatec Tcpconv Network Hardware: Card ReaderDocumento3 páginasHow To Setup and Configure Elatec Tcpconv Network Hardware: Card ReadersololoAinda não há avaliações
- EC200 HopDocumento49 páginasEC200 Hoplooser2117Ainda não há avaliações
- Quick Manual v1.3: Advanced LTE Terminal With Flexible Inputs ConfigurationDocumento16 páginasQuick Manual v1.3: Advanced LTE Terminal With Flexible Inputs ConfigurationFelipe Aguilar GAinda não há avaliações
- Router ARCADYIAN ManualDocumento125 páginasRouter ARCADYIAN ManualAntonio Ruiz GámezAinda não há avaliações
- Mediant 1000 ConfigurationDocumento13 páginasMediant 1000 ConfigurationRicardo ZeledonAinda não há avaliações
- 81058027EN Installation Guide - Vision Air ServerDocumento65 páginas81058027EN Installation Guide - Vision Air ServerNhi LeAinda não há avaliações
- HP COMPAQ D330UT-Network & InternetDocumento20 páginasHP COMPAQ D330UT-Network & Internetgebo_manAinda não há avaliações
- Lista Programmazione NecDocumento820 páginasLista Programmazione Necandrea.stella.luxAinda não há avaliações
- 1 0 SV9100 SIP Trunk Config Guide XCast LabsDocumento38 páginas1 0 SV9100 SIP Trunk Config Guide XCast Labsdynamic chartsAinda não há avaliações
- CAN Ethernet Gateway ManualDocumento32 páginasCAN Ethernet Gateway Manualiwan sanusiAinda não há avaliações
- 1785 Um022 - en P PDFDocumento148 páginas1785 Um022 - en P PDFAlan Abdiel RuizAinda não há avaliações
- CISCO PACKET TRACER LABS: Best practice of configuring or troubleshooting NetworkNo EverandCISCO PACKET TRACER LABS: Best practice of configuring or troubleshooting NetworkAinda não há avaliações
- Network with Practical Labs Configuration: Step by Step configuration of Router and Switch configurationNo EverandNetwork with Practical Labs Configuration: Step by Step configuration of Router and Switch configurationAinda não há avaliações
- PILZ-Safety Compendium 2017Documento328 páginasPILZ-Safety Compendium 2017Jorge_Andril_5370Ainda não há avaliações
- S7-1500 - MQTT Client - Publish (v1.0)Documento38 páginasS7-1500 - MQTT Client - Publish (v1.0)Jorge_Andril_5370Ainda não há avaliações
- PATTON Manual RS232 To RS485 (Model 2089)Documento20 páginasPATTON Manual RS232 To RS485 (Model 2089)Jorge_Andril_5370Ainda não há avaliações
- Pnoz X AppDocumento100 páginasPnoz X AppKushtrim MalaAinda não há avaliações
- PATTON Catalog - Connectivity LR PDFDocumento136 páginasPATTON Catalog - Connectivity LR PDFJorge_Andril_5370Ainda não há avaliações
- S7-200 SMART System Manual V2.1Documento726 páginasS7-200 SMART System Manual V2.1Sagar Pawar75% (8)
- S7-200 Smart PLC Catalog 2016Documento32 páginasS7-200 Smart PLC Catalog 2016Jorge_Andril_5370Ainda não há avaliações
- Patton Converter RS232-RS485 (Model 2089F)Documento2 páginasPatton Converter RS232-RS485 (Model 2089F)Jorge_Andril_5370Ainda não há avaliações
- HIWIN - Ethercat Drive User GuideDocumento54 páginasHIWIN - Ethercat Drive User GuideJorge_Andril_5370Ainda não há avaliações
- HIWIN-CoE Drive User Guide en v1.1Documento86 páginasHIWIN-CoE Drive User Guide en v1.1Jorge_Andril_5370Ainda não há avaliações
- PILZ-PNOZelog Technical CatalogueDocumento130 páginasPILZ-PNOZelog Technical CatalogueJorge_Andril_5370Ainda não há avaliações
- Beckhoff Training - Chapters (USA) 3 - 2018Documento739 páginasBeckhoff Training - Chapters (USA) 3 - 2018Jorge_Andril_5370100% (3)
- Ieb-103 (11 - 2017)Documento52 páginasIeb-103 (11 - 2017)Jorge_Andril_5370Ainda não há avaliações
- PC - Control (04 - 2017)Documento44 páginasPC - Control (04 - 2017)Jorge_Andril_5370Ainda não há avaliações
- AnyBus Into The FutureDocumento7 páginasAnyBus Into The FutureJorge_Andril_5370Ainda não há avaliações
- HMS - IXXAT EnergyDocumento4 páginasHMS - IXXAT EnergyJorge_Andril_5370Ainda não há avaliações
- IX Developer - Advanced Training - V2.0.7 (En)Documento90 páginasIX Developer - Advanced Training - V2.0.7 (En)Jorge_Andril_5370100% (1)
- PHOENIX - RS232 - 485 To TCPDocumento14 páginasPHOENIX - RS232 - 485 To TCPJorge_Andril_5370100% (1)
- FTP S7-1200 DOKU V1 0 enDocumento39 páginasFTP S7-1200 DOKU V1 0 enDruido KitanoAinda não há avaliações
- IEC61850 Blog - Until - 2017-04-23Documento886 páginasIEC61850 Blog - Until - 2017-04-23Jorge_Andril_5370Ainda não há avaliações
- SIEMENS - SIMBA Profibus SimulationDocumento74 páginasSIEMENS - SIMBA Profibus SimulationJorge_Andril_5370Ainda não há avaliações
- EXEMYS - RS232 To TCPDocumento2 páginasEXEMYS - RS232 To TCPJorge_Andril_5370Ainda não há avaliações
- EWR-Modem Deltalogic24 (En)Documento12 páginasEWR-Modem Deltalogic24 (En)Jorge_Andril_5370Ainda não há avaliações
- SIEMENS - FTP S7-1x00 (v3.0)Documento24 páginasSIEMENS - FTP S7-1x00 (v3.0)Jorge_Andril_5370Ainda não há avaliações
- EXEMYS CatalogueDocumento16 páginasEXEMYS CatalogueJorge_Andril_5370Ainda não há avaliações
- Secure VPN Into PC and LOGO 8 (En)Documento22 páginasSecure VPN Into PC and LOGO 8 (En)Jorge_Andril_5370Ainda não há avaliações
- Securing Layer 2 with VLANs, Trunking, STPDocumento6 páginasSecuring Layer 2 with VLANs, Trunking, STPflorinn81Ainda não há avaliações
- Ethernet Lans: Lan, Pan, WanDocumento4 páginasEthernet Lans: Lan, Pan, WanmbozhoAinda não há avaliações
- Sem1 Batch1 PDFDocumento73 páginasSem1 Batch1 PDFMustapha OulcaidAinda não há avaliações
- Cisco ASR 9000 Series Aggregation Services Router L2VPN and Ethernet Services Configuration GuideDocumento384 páginasCisco ASR 9000 Series Aggregation Services Router L2VPN and Ethernet Services Configuration GuidejoshiaroonAinda não há avaliações
- Switching ConceptsDocumento95 páginasSwitching ConceptspathakneelAinda não há avaliações
- IP Address and MAC Address: Prepared By: Supervised byDocumento10 páginasIP Address and MAC Address: Prepared By: Supervised byShaker MahmoodAinda não há avaliações
- Experiment 3 - Classification of IPDocumento3 páginasExperiment 3 - Classification of IPFizza IrfanAinda não há avaliações
- Network+ Guide to Networks 5th Edition Chapter 2 SolutionsDocumento3 páginasNetwork+ Guide to Networks 5th Edition Chapter 2 Solutionssmallville661100% (1)
- Ug EthernetDocumento223 páginasUg EthernetshinhunoAinda não há avaliações
- Camara Vivotek IP7134 (TC5333)Documento8 páginasCamara Vivotek IP7134 (TC5333)TecnoSmartAinda não há avaliações
- Mitigating Layer 2 AttacksDocumento25 páginasMitigating Layer 2 AttacksSunil AroraAinda não há avaliações
- 02-Network-Hardware-EssentialsDocumento38 páginas02-Network-Hardware-EssentialsCheryl Marie AlimbaAinda não há avaliações
- Fortinac Admin Operation 83 PDFDocumento2.020 páginasFortinac Admin Operation 83 PDFVakul KhullarAinda não há avaliações
- Catalyst 6500 Sup2T System QOS ArchitectureDocumento28 páginasCatalyst 6500 Sup2T System QOS Architecturejnichols1009Ainda não há avaliações
- BITS-Pilani Hyderabad Campus CS F303 (Computer Networks) Laboratory 1Documento7 páginasBITS-Pilani Hyderabad Campus CS F303 (Computer Networks) Laboratory 1pundaAinda não há avaliações
- Sample Router ConfigurationsDocumento8 páginasSample Router Configurationsgborja8881331Ainda não há avaliações
- Exercise 06 - View The Switch MAC Address TableDocumento4 páginasExercise 06 - View The Switch MAC Address TableCamille BotoAinda não há avaliações
- Lesson ObjectivesDocumento5 páginasLesson ObjectivesWinny Shiru MachiraAinda não há avaliações
- Packet Tracer Questions, ExerciseDocumento15 páginasPacket Tracer Questions, ExerciseMyoui MyouiAinda não há avaliações
- Bridge Domains and SubnetsDocumento16 páginasBridge Domains and SubnetssureshccnaAinda não há avaliações
- So Welcome To Chapter 5 EthernetDocumento4 páginasSo Welcome To Chapter 5 EthernetAnn Malaque AndoyAinda não há avaliações
- Profibus Emotron 107 PDFDocumento154 páginasProfibus Emotron 107 PDFJonathan Castro DazaAinda não há avaliações
- How To Crack A WEP Key - Backtrack LinuxDocumento5 páginasHow To Crack A WEP Key - Backtrack Linuxxcite4everAinda não há avaliações
- DevOps FinalDocumento195 páginasDevOps FinalJanardhan ChAinda não há avaliações
- AkamaiDocumento3 páginasAkamaisuryanshAinda não há avaliações
- AP-4131 Access Point: Product Reference GuideDocumento306 páginasAP-4131 Access Point: Product Reference GuidedwennickAinda não há avaliações
- Ep101z Epon Onu User Manual v1.1-2Documento47 páginasEp101z Epon Onu User Manual v1.1-2srvs1972Ainda não há avaliações
- Cisco Nexus 9000v 9300v 9500v Guide 93xDocumento50 páginasCisco Nexus 9000v 9300v 9500v Guide 93xkaralyhAinda não há avaliações
- Innacomm W3400V6 - User ManualDocumento106 páginasInnacomm W3400V6 - User Manualjhonsonlee83% (6)