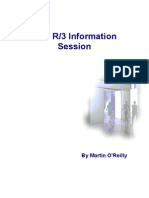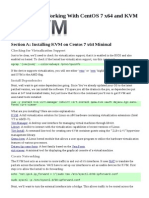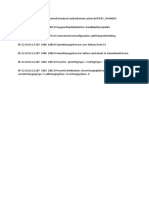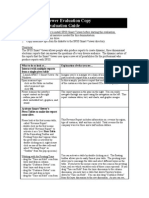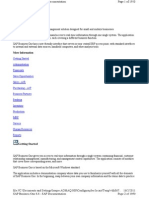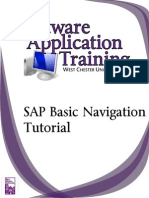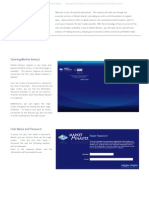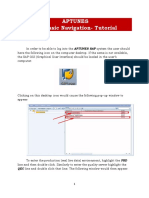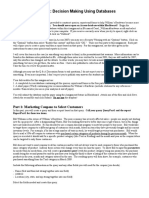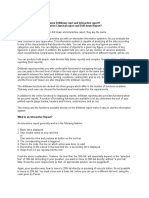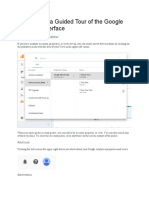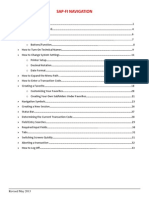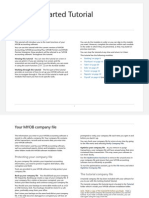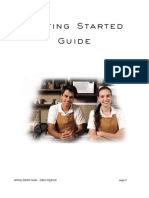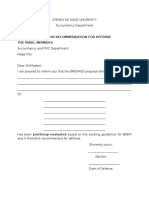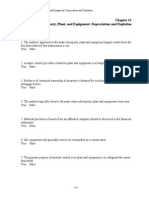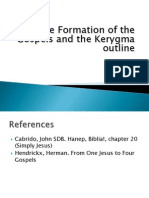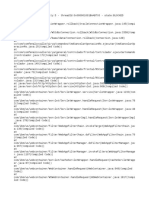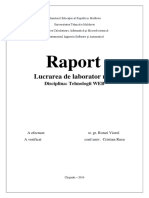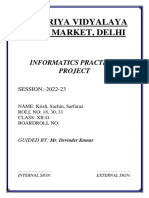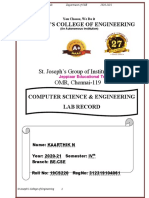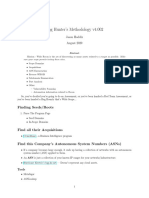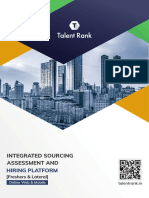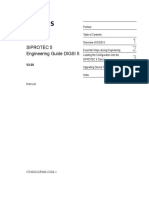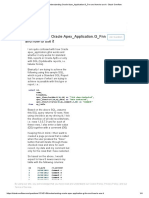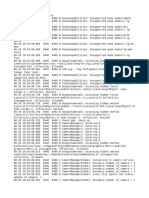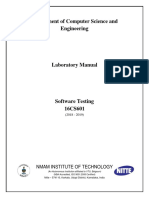Escolar Documentos
Profissional Documentos
Cultura Documentos
Basics
Enviado por
Intal XDDireitos autorais
Formatos disponíveis
Compartilhar este documento
Compartilhar ou incorporar documento
Você considera este documento útil?
Este conteúdo é inapropriado?
Denunciar este documentoDireitos autorais:
Formatos disponíveis
Basics
Enviado por
Intal XDDireitos autorais:
Formatos disponíveis
SAP Business One represents a new breed of business software that is specifically designed to meet
todays small and mid-size business needs and challenges. It completely removes the needs and
problems associated with having disconnected business processes or systems:
It integrates and streamlines all business functions across sales, marketing, customers, financials and
operations, all in a single system so your business operates like a seamless one
It stores all critical business information in one database so you can instantly access without having to
get information from different systems that often dont agree with each other
You navigate through SAP Business One using the main menu. The main menu arranges the functions
of the individual applications in a tree structure. The company name and the name of the current user
display at the top left.
Choose Administration Choose Company to change the server, that stores the company data. The
companies stored on the selected server display in a table. As long as your user exists in a company,
you can switch directly to a different company. You can also change users without having to exit the
system.
The SAP Business One menu bar displays at the top of the screen. The menu bar contains the
Windows standard menu (File, Edit, Window, Help) as well as generic SAP Business One functions.
The toolbar displays under the menu bar. The toolbar is a collection of icon buttons that grant you
easy access to commonly-used functions. The functions represented by the buttons are also available
in the menu bar.
Active functions appear in color, and inactive functions gray out. You can choose the toolbars that will
be displayed or hidden. To hide or show a toolbar, right-click in the toolbar area and check or uncheck
The graphic shows the form of the customer business partner master. This form serves us as an
example to explain some of the generic functions within any form in SAP Business One.
SAP Business One offers two input tools:
Selection
list: Choose the icon left of the field to open a new window with a list of all possible
entries.
Dropdown
list: Choose the icon to the right of the field to open a dropdown list with all possible
Under Tools My Shortcuts Customize, the system allows you to assign the function keys F2
through F12 to your most used transactions. You can then start these transactions simply by hitting the
respective function key. The function key F1 is reserved for accessing online help.
Furthermore, every user can create a personalized menu containing favorite transactions and
frequently-used queries. Choose Tools My Menu to maintain your user menu.
User Defaults can be set for each user.
Every system user can determine which modules and menu options will be displayed on his or her
main menu.
Visible: When this box is checked the module/menu item displays on the main menu. When this box is
cleared the module/menu item will not display.
Apply Authorization: This button is relevant to normal users only.
Normal users, contrary to superusers, can be restricted to certain actions and menu items due to
SAP Business One tracks business activities using documents such as purchase orders, invoices,
production orders, sales orders, and so on.
Each of these documents is constructed from smaller reusable chunks of data called master data.
Master data refers to the key information that describes your customers, vendors, and leads as well as
items that your company buys and sells.
Creating documents from master data increases productivity, ensures data consistency, and reduces
All the documents in purchasing and in sales share a similar structure. The documents for sales and
purchasing are also often called Marketing Documents.
In general the document is divided into:
the
the
upper part (header) with the general information,
middle part with the information on different tab pages and the item specific data (you can
access more item specific data in the line details by double-clicking a row),
In purchasing and sales documents, you can choose the rows type on the Contents tab page.
The default view of the system is without the type column and can be edited using the Form Settings.
You have to select the Type indicator on the Form Settings Table Format tab page.
The options for the row types are:
Blank:
T:
for a regular item row this field is empty
for a text row
Drag&Relate is a particularly effective means of linking two business objects to create a query.
The screen on the right shows the data in an item master record. If you want to find out which
quotations have been made for this item, for example, you simply drag the Item Number field to the
Quotations entry in the navigation Drag&Relate tree. The system then displays a list of all the
quotations for item M00001. If this list is too long, you can filter the list to display just the results that
you are interested in.
You can limit the authorizations per user for using the reports: Administration System Initialization
Você também pode gostar
- Sap b1 Doc AllDocumento1.289 páginasSap b1 Doc AllCasper CruzAinda não há avaliações
- Sap HR Om User ManualDocumento66 páginasSap HR Om User ManualGowrisankar100% (1)
- SAP Training) SAP R3 Basic User GuideDocumento29 páginasSAP Training) SAP R3 Basic User Guidefarisab123Ainda não há avaliações
- Installing and Working With CentOS 7 x64 and KVMDocumento7 páginasInstalling and Working With CentOS 7 x64 and KVMdanxl007Ainda não há avaliações
- Radiantone Vds Integration Notes For CA SiteminderDocumento10 páginasRadiantone Vds Integration Notes For CA SiteminderJohncena RockyAinda não há avaliações
- Key Guard Update MonitorDocumento1 páginaKey Guard Update MonitorRyan PriceAinda não há avaliações
- Sap NotesDocumento13 páginasSap NotesDennisBrionesAinda não há avaliações
- Sap Bus 1Documento2 páginasSap Bus 1Michelle Elli JaneAinda não há avaliações
- B1 90 TB1000 01 02Documento13 páginasB1 90 TB1000 01 02dabrandAinda não há avaliações
- Magnatrain SAP TrainingDocumento10 páginasMagnatrain SAP TrainingMukkusrikanthreddy ReddyAinda não há avaliações
- SAP NavigationDocumento28 páginasSAP NavigationUnoShankarAinda não há avaliações
- 01 - Sap 129 - Sap NavigationDocumento45 páginas01 - Sap 129 - Sap NavigationMarielena Bento da SilvaAinda não há avaliações
- Lesson1-Fundamentals of SAP1Documento16 páginasLesson1-Fundamentals of SAP1Sharmaine Joy SurAinda não há avaliações
- SCM-APO - Basics and NavigationDocumento32 páginasSCM-APO - Basics and Navigationshipra177Ainda não há avaliações
- Systems Applications and ProductsDocumento16 páginasSystems Applications and ProductsvenkatvavilalaAinda não há avaliações
- Customer Relationship ManagementDocumento8 páginasCustomer Relationship Managementfred100% (1)
- PivotTables in ExcelDocumento8 páginasPivotTables in Excelpaul.hawking3305Ainda não há avaliações
- Navigating With SAP GUIDocumento24 páginasNavigating With SAP GUIDebebookAinda não há avaliações
- SPSS Smart Viewer Evaluation Copy Step-by-Step Evaluation GuideDocumento4 páginasSPSS Smart Viewer Evaluation Copy Step-by-Step Evaluation GuideRoxy RoxaAinda não há avaliações
- MG 8 - Fatimatus Zehroh Summary SAP Unit 1 2 3Documento7 páginasMG 8 - Fatimatus Zehroh Summary SAP Unit 1 2 3Fatimatus ZehrohAinda não há avaliações
- SAP Business One 8.8: More InformationDocumento1.950 páginasSAP Business One 8.8: More InformationNuria MariaAinda não há avaliações
- Razlika SAP Gui I SAP FioriDocumento8 páginasRazlika SAP Gui I SAP Fiorizelimir1Ainda não há avaliações
- Sap Basic NavDocumento27 páginasSap Basic NavJessica AlvarezAinda não há avaliações
- SAP Logon NavigationDocumento13 páginasSAP Logon NavigationLokamAinda não há avaliações
- SAP Logon: GUI & Navigation TutorialDocumento11 páginasSAP Logon: GUI & Navigation TutorialAfifa Ahsan JannatAinda não há avaliações
- Navigation ECC 6Documento12 páginasNavigation ECC 6genfinAinda não há avaliações
- Tally ForteDocumento100 páginasTally ForteVijay SoniAinda não há avaliações
- Intro ERP Using GBI Navigation Course (A4) en v2.30Documento17 páginasIntro ERP Using GBI Navigation Course (A4) en v2.30Asmin Andi TanaAinda não há avaliações
- User's Manual Adarian Money 5Documento62 páginasUser's Manual Adarian Money 5rdxqscAinda não há avaliações
- Sap-Fi NavigationDocumento34 páginasSap-Fi NavigationChandrashekar HalleppagolAinda não há avaliações
- Logging in and Passwords: Sap Setup and Navigation Page 1 of 16Documento16 páginasLogging in and Passwords: Sap Setup and Navigation Page 1 of 16FMontalvaoAinda não há avaliações
- Section 1: Opening Market AnalystDocumento80 páginasSection 1: Opening Market Analysthumblepie123Ainda não há avaliações
- Results and Discussion: Start-UpDocumento5 páginasResults and Discussion: Start-UpAyman ChowdhuryAinda não há avaliações
- Release Notes Tally Prime 1Documento17 páginasRelease Notes Tally Prime 1Shambhavi JAinda não há avaliações
- Sap Navigation GuideDocumento12 páginasSap Navigation GuidenijojacobAinda não há avaliações
- Access Workshop 2Documento23 páginasAccess Workshop 2DaoHuongMiAinda não há avaliações
- SAP Tip and TricksDocumento32 páginasSAP Tip and TricksCarlos Gamero Samanes100% (1)
- Ebs MenuenDocumento15 páginasEbs MenuenadrianradulescuAinda não há avaliações
- 0.SAP Basic NavigationDocumento21 páginas0.SAP Basic NavigationAshok ChelikaAinda não há avaliações
- Case 1: Decision Making Using Databases: InstructionsDocumento7 páginasCase 1: Decision Making Using Databases: InstructionsWilliam C.Ainda não há avaliações
- Mba Ii DviDocumento43 páginasMba Ii DviArshad JamilAinda não há avaliações
- Customer Exit Real Time Business Example SAPDocumento21 páginasCustomer Exit Real Time Business Example SAPrutulhti100% (3)
- Training MaterialDocumento32 páginasTraining Materialrahulsaharan87Ainda não há avaliações
- MMC Project - 2Documento20 páginasMMC Project - 2LizAinda não há avaliações
- SAP Budget Reports Training Manual: TopicDocumento18 páginasSAP Budget Reports Training Manual: TopicMarco RicoAinda não há avaliações
- SAP Training PDFDocumento18 páginasSAP Training PDFFarrukhAinda não há avaliações
- Sap-Fi NavigationDocumento34 páginasSap-Fi Navigationsuryaa007Ainda não há avaliações
- SAP Navigation GuideDocumento69 páginasSAP Navigation GuidersholdingsAinda não há avaliações
- MYOB TutorialDocumento46 páginasMYOB TutorialChai Koh LongAinda não há avaliações
- UniCenta OPOS Manual EnglishDocumento9 páginasUniCenta OPOS Manual EnglishTariq RafiqueAinda não há avaliações
- CRM Module DescriptionDocumento16 páginasCRM Module Descriptionapi-3781742Ainda não há avaliações
- Excel PIVOT TableDocumento15 páginasExcel PIVOT Tableharivs80Ainda não há avaliações
- Getting Started Guide SODocumento10 páginasGetting Started Guide SOJonatan Leon GavilanezAinda não há avaliações
- Getting Started With PDFDocumento26 páginasGetting Started With PDFRamires AdeAinda não há avaliações
- Winshuttle MM01 StepbyStepGuideDocumento13 páginasWinshuttle MM01 StepbyStepGuideSatish BeeraAinda não há avaliações
- DPC-08S Xguard User ManualDocumento39 páginasDPC-08S Xguard User ManualVital Podoprigora100% (1)
- Prowess Example)Documento9 páginasProwess Example)prashantkumarsinha007Ainda não há avaliações
- r4627 NavigatingYourRecords Transcript 1Documento4 páginasr4627 NavigatingYourRecords Transcript 1Paul SunnyAinda não há avaliações
- Salesforce Dashboard SamplesDocumento12 páginasSalesforce Dashboard SamplesKris MehtaAinda não há avaliações
- Introduction To Using SAS Enterprise Guide For Statistical AnalysisDocumento19 páginasIntroduction To Using SAS Enterprise Guide For Statistical Analysislee7717Ainda não há avaliações
- Sap HR Om User ManualDocumento65 páginasSap HR Om User ManualPFScrib100% (1)
- Why Is Divorce A Moral IssueDocumento4 páginasWhy Is Divorce A Moral IssueIntal XD100% (1)
- Brem400B Recommendation For Defense The Panel MembersDocumento1 páginaBrem400B Recommendation For Defense The Panel MembersIntal XDAinda não há avaliações
- Magnificence: Estrella D. AlfonDocumento7 páginasMagnificence: Estrella D. AlfonIntal XDAinda não há avaliações
- China: in Response To Global Recession and It's Current EconomyDocumento26 páginasChina: in Response To Global Recession and It's Current EconomyIntal XDAinda não há avaliações
- D.1.1 Third Quarter 2014: Figure 1. Balance of Payments FDI (In Million US$) Q3 2013 and Q3 2014Documento3 páginasD.1.1 Third Quarter 2014: Figure 1. Balance of Payments FDI (In Million US$) Q3 2013 and Q3 2014Intal XDAinda não há avaliações
- Questionnaire BremDocumento6 páginasQuestionnaire BremIntal XDAinda não há avaliações
- Philippines Civil Service Professional Reviewer - Part 1Documento24 páginasPhilippines Civil Service Professional Reviewer - Part 1Michael L. Dantis50% (2)
- Marcos RegimeDocumento30 páginasMarcos RegimeIntal XDAinda não há avaliações
- Chap 013Documento21 páginasChap 013Intal XDAinda não há avaliações
- Nature of Science (Intro)Documento18 páginasNature of Science (Intro)Intal XDAinda não há avaliações
- Chapter 14 Advanced SolutionsDocumento32 páginasChapter 14 Advanced SolutionsIntal XDAinda não há avaliações
- Formation of The Gospel.1Documento45 páginasFormation of The Gospel.1Intal XD100% (1)
- Thesis Abstract Title Author Degree Year Location: SOURCE: 0000000334Documento1 páginaThesis Abstract Title Author Degree Year Location: SOURCE: 0000000334Intal XDAinda não há avaliações
- Troubleshooting Kerberos Errors PDFDocumento65 páginasTroubleshooting Kerberos Errors PDFJamy RosaldoAinda não há avaliações
- The Advantage of IBM Power SystemsDocumento46 páginasThe Advantage of IBM Power SystemstuancoiAinda não há avaliações
- Check Your English Vocabulary For ComputingDocumento37 páginasCheck Your English Vocabulary For Computingan kapAinda não há avaliações
- Java EE 7 Development With WildFly Sample ChapterDocumento28 páginasJava EE 7 Development With WildFly Sample ChapterPackt PublishingAinda não há avaliações
- Threads BloqueadosDocumento13 páginasThreads BloqueadosJuan SanchezAinda não há avaliações
- Binalonan Water District: Website Design and Development ProposalDocumento15 páginasBinalonan Water District: Website Design and Development ProposalJohn TugareAinda não há avaliações
- How To Recognize and Diagnose Service Processor Battery Failure On Sun FireDocumento6 páginasHow To Recognize and Diagnose Service Processor Battery Failure On Sun Firethu thuyAinda não há avaliações
- Tehnologii Web Lab 6Documento11 páginasTehnologii Web Lab 6ViorelRotariAinda não há avaliações
- Rockbox Sansa Clip PlusDocumento215 páginasRockbox Sansa Clip PlusvpvdtAinda não há avaliações
- Ip Project 12Documento24 páginasIp Project 12RishavAinda não há avaliações
- 3 Lab Cache StudioDocumento166 páginas3 Lab Cache Studioaman singhAinda não há avaliações
- Microsoft PowerPoint - FDC - Q2 - 19 APAC Workshopv1.0 (Compressed) .PPTX (Read-Only)Documento79 páginasMicrosoft PowerPoint - FDC - Q2 - 19 APAC Workshopv1.0 (Compressed) .PPTX (Read-Only)Allan HoughamAinda não há avaliações
- Oslabmanualanu1Documento98 páginasOslabmanualanu1Kaarthik RajaAinda não há avaliações
- Epson WorkForce DS 60000 DatasheetDocumento2 páginasEpson WorkForce DS 60000 DatasheettabaquiAinda não há avaliações
- Bug Hunters MethodologyDocumento7 páginasBug Hunters MethodologyJonathan VillatoroAinda não há avaliações
- Talent Rank - Document PDFDocumento8 páginasTalent Rank - Document PDFpokemon pokemonAinda não há avaliações
- Siprotec 5 Engineering Guide DIGSI 5Documento1 páginaSiprotec 5 Engineering Guide DIGSI 5riddler_007Ainda não há avaliações
- GravityZone Cloud Deployment GuideDocumento43 páginasGravityZone Cloud Deployment GuideJacob Naveen JacobAinda não há avaliações
- Class Xii-Ip-Practical Questions ProbablesDocumento20 páginasClass Xii-Ip-Practical Questions Probablesrohitsrohit100% (1)
- SQL - Understanding Oracle Apex - Application.g - FNN and How To Use It - Stack OverflowDocumento4 páginasSQL - Understanding Oracle Apex - Application.g - FNN and How To Use It - Stack OverflowkhalidsnAinda não há avaliações
- Best of Luck To All Abapers: Abap Certification Questions With AnswersDocumento18 páginasBest of Luck To All Abapers: Abap Certification Questions With AnswersSUDHARSANA SAinda não há avaliações
- Binance Trading OrigDocumento11 páginasBinance Trading OrigisaacAinda não há avaliações
- LGE - LM G820 - Alphalm - 2023 08 29 - 18 54 09Documento90 páginasLGE - LM G820 - Alphalm - 2023 08 29 - 18 54 09Starling SantanaAinda não há avaliações
- SMS Recovery GuideDocumento11 páginasSMS Recovery GuideAnubhaw KumarAinda não há avaliações
- Software Testing Lab ManualDocumento23 páginasSoftware Testing Lab Manualvibhav100% (1)
- Advanced Network Compression: An Oracle White Paper December 2013Documento10 páginasAdvanced Network Compression: An Oracle White Paper December 2013mrstranger1981Ainda não há avaliações
- Tutor Finder App: Masters of Computer Application Bishal MandalDocumento35 páginasTutor Finder App: Masters of Computer Application Bishal MandalarjAinda não há avaliações