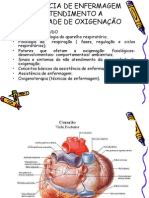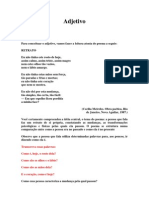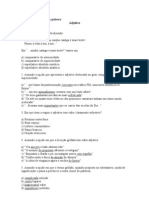Escolar Documentos
Profissional Documentos
Cultura Documentos
Curso Basico de Informatica PDF
Curso Basico de Informatica PDF
Enviado por
Raphael de Souza SoaresTítulo original
Direitos autorais
Formatos disponíveis
Compartilhar este documento
Compartilhar ou incorporar documento
Você considera este documento útil?
Este conteúdo é inapropriado?
Denunciar este documentoDireitos autorais:
Formatos disponíveis
Curso Basico de Informatica PDF
Curso Basico de Informatica PDF
Enviado por
Raphael de Souza SoaresDireitos autorais:
Formatos disponíveis
Curso Bsico de Informtica
Curso Bsico
de
Informtica
Autoras: Jo s s i a n e B o y e n Bit e n c o u r t , N s s i a F o r t e s
S a u e r , C a m i l a M a r q u e s V g o l o de Fa ri a s e T n i a M a r i a
R u s s o de V a s c o n c e l l o s
- Professoras de Informtica 1
Curso Bsico de Informtica
Introduo
Um sistema operacional um conjunto de programas e instrues que
agem como um tradutor entre o usurio e o computador, facilitando o manuseio do
equipamento e permitindo tirar o maior proveito de todos os recursos que esto a
nossa disposio.
O Computador dividido em 4 partes: mouse, teclado, monitor ou tela e
gabinete conhecido tambm como CPU.
1. O mouse
O mouse um perifrico (qualquer equipamento ou acessrio que seja
ligado ao computador) fcil de manusear, proporcionando agilidade na operao
do computador.
Como uma extenso das nossas mos, ele permite orientar-se na tela do
computador, acionar cones e manusear objetos grficos.
Boto direito
do mouse
Boto
esquerdo do
mouse
As operaes com o mouse
Considerando que o mouse esteja com a configurao padro apara destro.
Obs.: O mouse pode ser configurado para pessoas canhotas.
Clicar: Pressionar e soltar o boto esquerdo do mouse,
correspondente a tecla ENTER do teclado
Clicar duas vezes: Pressionar duas vezes consecutivas o boto
esquerdo do mouse.
Arrastar: Manter pressionado o boto esquerdo do mouse enquanto
se movimenta o mesmo.
Apontar: Mover o mouse at que o seu ponteiro esteja sobre o item
escolhido.
Clicar com o boto direito: Esta operao aciona o menu rpido,
este menu em qualquer circunstncia apresenta as opes que esto
habilitadas a operar naquele momento, em relao ao objeto clicado.
Curso Bsico de Informtica
2. O teclado
ESC
TAB
BACKSPACE
HOME
PAGE UP
ENTER 1
PAGE DOWN
CAPS LOCK
NUM LOCK
SHIFT
ENTER 2
2
CTRL
DELETE
ou DEL
ALT
BARRA DE
ESPAOS
END
TECLAS DE
DIREO
1. TECLA BACKSPACE
Utilize a tecla BACKSPACE (retrocesso) para corrigir erros de digitao na
linha atual onde se encontra o cursor. Esta tecla exclui o caractere atrs do
cursor
2. TECLA DELETE ou DEL Esta tecla serve para apagar, ou seja apagar o que
est a direita do cursor. Tambm permite apagar objetos em banco de dados,
planilha ou editor de texto
3. TECLA BARRA DE ESPAOS Movimenta o cursor para a direita, inserindo um
espao no texto
4. TECLAS SHIFT Permite a impresso de letras maisculas, e tambm acessa o
smbolo superior de uma tecla
5. TECLAS CAPS LOCK Ativa e desativa letras maisculas. Quando est ativada
acionado um sinal luminoso no teclado, normalmente no canto superior
direito ou na prpria tecla.
6. TECLAS ALT: Tecla auxiliar, permite acessar os itens da barra de menu.
7. NUM LOCK: Ativa e desativa o teclado numrico reduzido. Tambm possui um
luminoso no canto superior direito do teclado ou na prpria tecla.
Curso Bsico de Informtica
8. TECLAS ENTER Aps a digitao de um comando deve-se sempre pressionar
a tecla ENTER. Essa ao possibilita a entrada da informao para o
computador e, em conseqncia, a execuo do comando. Corresponde ao
clique com o boto esquerdo do mouse.
9. TECLA TAB Executa a tabulao, ou seja um salto do cursor na tela, de 8 em
8 colunas
10. TECLA ESC Tem por finalidade permitir o cancelamento de algumas
operaes em andamento
11. TECLAS CTRL A tecla CONTROL possui uma funo especial. Ela permite a
utilizao de comandos complexos atravs do preciosamente de apenas duas
ou trs teclas. Deve-se manter a tecla CTRL pressionada simultaneamente
com a outra tecla
12. TECLAS DE DIREO: Para movimentar o cursor para a esquerda, direita,
acima ou abaixo sem excluir os caracteres. Estas teclas movimentam o cursor
passando por cima dos caracteres na tela.
13. TECLA HOME Desloca o cursor para o incio da linha
14. TECLA END Desloca o cursor par ao final da linha
15. TECLA PAGE DOWN Desloca uma tela abaixo
16. TECLA PAGE UP Desloca uma tela acima
Obs.: A ordem das teclas podem mudar dependendo do teclado
Curso Bsico de Informtica
3. A tela
Os cones so elementos grficos que
do acesso aos programas ou
arquivos.
Os principais so:
1. Windows Explorer no Windows XP
2. Lixeira
Outros cones podem estar na tela do
Windows, porm cabe ao usurio
determinar sua disposio de forma a
manter a tela organizada.
Na parte inferior da tela temos a barra de tarefas em que ficam minimizados os
programas. O Boto Iniciar o acesso principal para todas as operaes.
O principal o item todos os programas que apresenta todos os
programas instalados no computador. A opo Desligar abre uma nova janela em
que aparece como principais opes desligar (desligar corretamente o
computador), fazer logoff (trocar usurio do sistema), reiniciar (religar o
computador quando tem constantes problemas) e em espera (para economizar
energia).
Curso Bsico de Informtica
4. Iniciando uma aplicao
Para acessarmos um aplicativo, clicamos no boto iniciar, em seguida
apontamos para programas. Logo, escolhemos um item clicando-o sobre ele,
conforme o exemplo abaixo:
Em qualquer aplicativo a caracterstica mais comum entre as janelas dos
aplicativos est no canto direito superior.
Observe o exemplo abaixo, voc encontrar os botes de minimizar e
fechar, e os botes de maximizar e restaurar.
Restaurar
Note que os botes
centrais mudam de
funo
Minimiza
Maximiza
Curso Bsico de Informtica
5. Criando e manipulando pastas
Quando trabalhamos em uma escola ou quando administramos nossa vida
pessoal, necessitamos organizar nossos documentos. Para isto usamos armrios,
gavetas, caixas, at mesmo pastas.
No Windows, o local onde guardamos os documentos chamamos de pasta.
A estas damos um nome para organizar nossos futuros arquivos.
Preferencialmente, devemos criar nossas pastas no pblico ou no
diretrio raiz (C:/) clicando no cone Windows Explorer que encontra-se
na rea de trabalho.
5.1. Utilizando o Windows Explorer
O Windows Explorer um programa de gerenciamento de arquivos,
pastas e discos. Atravs dele, dispomos de uma visualizao completa dos
elementos do sistema presente no microcomputador e podemos atuar sobre os
elementos.
A janela do programa possui elementos j conhecidos como disco rgido
(C:/), discos flexveis (A:/), discos ticos (se houver) e pen drive.
Essa visualizao bsica divide-se em duas telas:
Curso Bsico de Informtica
A tela da esquerda apresenta os discos e suas respectivas pastas,
denominada ''rvore''.
A tela da direita apresenta o contedo do disco ou da pasta indicado pelo
apontador do mouse.
No exemplo citado, o disco apresentado o C:\, e, ao lado direito, temos
outras pastas e arquivos.
Para criar uma pasta nestes locais, basta clicar com o boto direito do
mouse sobre a rea onde se deseja criar a pasta. Ser aberto o menu rpido,
clique no novo e logo em pasta ou menu arquivo > novo -> pasta.
muito importante neste momento de criao determinar o nome da pasta.
Caso contrrio ela ser nomeada pelo Windows como nova pasta, nova pasta
(2) e assim por diante. O que inconveniente para nossa organizao.
Como pudemos ver foi simples criar uma pasta, mas tambm muito fcil
perd-la dentro do computador ou dentro de outras pastas. Por isso, fique atento
quando criar sua pasta e coloque um nome que a identifique com facilidade,
principalmente se o computador utilizado por vrias pessoas.
Vejamos a estrutura do arquivo de pastas na prtica.
1.
2.
3.
Para iniciar, criaremos uma pasta mestre e a chamaremos de curso de vdeo.
Dentro dela criaremos uma pasta para cada pessoa do departamento,
denominadas curso bsico, intermedirio e avanado.
Dentro da pasta curso bsico, criaremos uma pasta documentos e outra de
e-mails.
Curso Bsico de Informtica
Para exercitar a organizao de arquivos dentro de pastas - Clique em Iniciar > todos os programas -> acessrios Wordpad. Escreva qualquer coisa e salve
no menu arquivo salvar e coloque na pasta curso bsico. Repita esse
procedimento vrias vezes e salve com nomes diferentes.
5.2. Os mtodos de manipulao de arquivos entre
pastas.
O recurso recortar e colar.
O recurso recortar equivale a retirar uma pasta ou arquivo de um lugar e
coloca dentro de outro. Vamos ver isso na prtica:
1.
Abra o Windows Explorer
2. Clicar em Meu Computador -> C:/
3. Clique com o boto direito do mouse em cima da pasta curso bsico e logo
aps clique em recortar. Voc tambm pode utilizar o menu editar recortar
em vez de utilizar o boto direito do mouse.
4. Escolha a pasta que deseja colar o arquivo e d um duplo clique
5. Dentro desta pasta, clique com o boto direito do mouse e logo aps em colar.
Voc tambm pode utilizar o menu editar colar em vez de utilizar o boto
direito do mouse.
FCIL? Exercite recortar e colar pastas em outros lugares.
O recurso copiar e colar.
O recurso copiar, duplica uma pasta ou arquivo em outro lugar. Vamos ver
isso na prtica:
1.
2.
3.
4.
5.
Abra o Windows Explorer
Clicar em Meu Computador -> C:/
Clique com o boto direito do mouse em cima da pasta curso bsico e logo
aps clique em copiar. Voc tambm pode utilizar o menu editar copiar em
vez de utilizar o boto direito do mouse.
Escolha a pasta que deseja colar o arquivo e d um duplo clique
Dentro desta pasta, clique com o boto direito do mouse e logo aps em colar.
Voc tambm pode utilizar o menu editar colar em vez de utilizar o boto
direito do mouse.
FCIL? Exercite copiar e colar pastas em outros lugares.
Curso Bsico de Informtica
6. Editando imagens com o Paint.
Atravs do Paint podemos utilizar os recursos de desenho para criar figuras
geomtricas, logotipos, pequenos organogramas, avisos, desenhos a mo livre, e
outros desenhos que comportar nossa criatividade.
Um dos recursos muito utilizados o que diz respeito ao recorte de
imagens obtidas na tela do Windows.
Sem ele o material ilustrativo presente neste manual inexistiria.
Basicamente o ambiente de trabalho do Paint compe-se, alm das
tradicionais barras de Ttulos, Menus e Status, de um acervo de ferramentas de
desenho e de uma paleta de cores para dar vida aos objetos traados e textos.
Para escolher a ferramenta, clique com boto esquerdo do mouse sobre o
boto da ferramenta.
Passamos ento folha de desenho propriamente dita. Nela, colocamos os
traos dispostos por cada ferramenta com o arrastar do mouse (mantendo-se
sempre o boto esquerdo pressionado).
Quando soltamos o boto, a figura est pronta sobre a folha.
6.1. As Ferramentas do Paint
Permite o recorte irregular de parte do desenho. O objeto fica
selecionado e podemos operar cpias, recortes e mesmo a excluso do
detalhe.
Permite o recortar ou selecionar um objeto capturado pela diagonal de
um retngulo. Pressiona-se o boto esquerdo do mouse em um ponto
prximo do objeto, quase sempre em um dos cantos da figura, e arrastase o apontador, na diagonal, sobre o objeto.
A borracha permite que sejam apagados detalhes do traado.
A lata de tinta permite que a cor selecionada na paleta de cores seja
''esparramada'' sobre a superfcie do desenho. Sero pintados todos os
pontos de mesma cor do desenho. Quando o escorrer da tina esbarrar
em um trao contnuo de pontos de outra cor, a pintura cessar.
Essa ferramenta que lembra um conta-gotas serve para copiar uma cor
que conste em um detalhe do desenho. Pressionamos sobre a cor
desejada o apontador na forma de um conta gotas. Em outro detalhe do
desenho, esparramamos a tinta ''copiada''.
A lupa ou ampliador permite uma aproximao visual em zoom de um
detalhe do desenho. Haver uma aproximao dos pontos. Abaixo da
barra de ferramentas surgir um quadro de opes de escala de zoom
10
Curso Bsico de Informtica
(1x, 2x, 6x, 8x). Escolhendo uma delas podemos aumentar e diminuir a
escala de visualizao dos pontos.
Com o lpis podemos traar mo livre.
Com um pouco de pacincia, algumas formas surgiro sobre a rea de
trabalho.
Com o pincel tambm traamos mo livre, s que o trao mais
espesso.
E podemos dimensionai-lo.
Com o spray podemos jogar jatos de cor na rea de trabalho.
Possui trs nveis de intensidade.
Esta a ferramenta de edio de textos no desenho. Aps selecion-los,
clicamos no o boto esquerdo do mouse uma vez no interior do desenho,
na posio em que ser inserido o texto. Surgir um cursos dentro de um
quadro de insero tracejado e tambm uma caixa de ferramentas de
formatao de fontes, para a eventual alterao do formato dos
caracteres.
Permite o trao de linhas retas. Aps selecionada a ferramenta, o cursor
transforma-se numa pequena cruz ''+'' . Pressionando o boto esquerdo
do mouse, iniciamos o traado da reta sobre a rea de trabalho. Ao
soltarmos o boto, a reta estar desenhada. Se, ao traarmos a reta,
pressionamos a tecla SHFIT, obteremos retas com inclinao perfeitas
com intervalos de 45 graus.
Permite o traado de linhas curvas. Primeiro traamos uma reta sobre a
rea de trabalho, depois necessrio dois ltimos cliques no mouse para
que a curva seja desenhada definitivamente.
Permite o traado de quadrados e retngulos. Se pressionarmos a tecla
SHIFT ao traarmos o quadro, obteremos um quadrado perfeito.
Ferramenta para desenhar figuras irregulares, composta de retas. O
desenho s terminar quando voltarmos com o apontador ao ponto de
partida do polgono.
Permite o traado de circunferncias. Pressionando a tecla SHIFT,
obtemos um circulo perfeito (todos os raios iguais)
Semelhante ao quadrado ou retngulo, tal figura permite que as bordas
da figura retangular sejam arredondadas.
11
Curso Bsico de Informtica
A paleta de cores permite a
escolha da cor principal (do
traado) e da cor da secundria
(do fundo). No uso da borracha, clique com o boto esquerdo para a cor do trao
e, clique com o boto direito para a cor do fundo ou da borracha.
O produto final pode ser salvo como qualquer arquivo, no disco. Pode,
igualmente, ser impresso. Parte ou todo o desenho pode ser selecionado e
copiado para um outro aplicativo.
Se quisermos utilizar elementos da tela do Windows (toda a tela grfica,
composta de pontos), capturamos a tela inteira com a tecla Print Screen. Isso feito
existir uma cpia de toda a tela na rea de Transferncia.
Na tela de trabalho do Paint, procedemos ao ato da colagem e, desta forma, a tela
capturada far parte de nosso desenho. Podemos, ento, com ferramenta de
seleo diagonal, marcar um detalhe qualquer do desenho, copiando-o para outra
aplicao qualquer.
12
Curso Bsico de Informtica
7. Trabalhando com pastas e arquivos
Resumo das principais operaes
7.1. Pesquisar o sistema de arquivos com Meu Computador ou Windows
Explorer
Clicamos duplamente no cone Meu Computador ou Windows Explorer.
Clicamos duplamente em qualquer unidade de disco e pasta na qual se queira
pesquisar arquivos.
7.2. Pesquisar o sistema de arquivos com Windows Explorer
Clicamos em Iniciar
Apontamos para Programas e aps no Windows Explorer.
Na janela da esquerda (rvore) apontamos para os disco e pastas que
queremos analisar.
Na janela da direita, visualizamos os arquivos das pastas apontadas.
7.3. Criar uma nova pasta
Abrimos a unidade de disco na qual desejamos que a nova pasta seja
armazenada.
No menu Arquivo, apontamos para Novo e depois clicamos em Pasta.
Digitamos o nome da nova pasta, seguindo de um ENTER.
7.4. Mover um arquivo para outra pasta
Clicamos no nome do arquivo a ser movimentado.
No menu Editar optamos por Recortar.
Abrimos a pasta na qual desejamos colocar o arquivo.
No menu Editar clicamos em Colar ou arrastamos o arquivo at a pasta para a
qual desejamos mover o arquivo.
7.5. Renomear um arquivo para outra pasta
Usamos o boto direito do mouse para dar um clique no arquivo a ser
renomeado.
No menu que se abre, optamos por Renomear.
Digitamos o novo nome e encerramos com um ENTER.
7.6. Copiar um arquivo para outra pasta
Pressionando a tecla CTRL, arrastamos o arquivo para uma outra pasta.
7.7. Excluir um arquivo
13
Curso Bsico de Informtica
Clicamos sobre o arquivo com o boto esquerdo do mouse.
Pressionamos DELETE.
Ou ainda, arrastamos o arquivo para a LIXEIRA.
Tal ao implica na confirmao.
7.8. Recuperar um arquivo excludo
Abrimos a LIXEIRA e arrastamos o arquivo para a pasta, unidade de disco ou
mesmo a rea de trabalho.
OU, na LIXIERA, selecionamos o arquivo.
Abrimos o menu Arquivo e optamos por Restaurar.
7.9. Esvaziar a Lixeira
Abrindo a LIXEIRA, optamos por Limpar Lixeira no menu Arquivo.
7.10. Formatar um disquete
Inserimos o disquete na unidade A ou B.
Atravs do Meu Computador ou do Windows Explorer, abrimos o menu
Arquivo e optamos por Formatar.
Especificamos a capacidade do disquete e logo aps clicamos em Iniciar.
7.11. Copiar arquivos e pastas do disco rgido para um disquete
No Meu Computador ou no Windows Explorer selecionamos os arquivos ou
pastas.
No menu Arquivo, apontamos para Enviar Para e aps clicamos no nome de
unidade ou disco.
7.12. Localizar um arquivo
Clicando em Iniciar, apontamos para Localizar.
Na seqncia, apontamos para Arquivos ou Pastas.
Digitamos o nome total ou parcial do arquivo.
Aps clicamos em Localizar Agora.
7.13. Criar um atalho para um arquivo de trabalho
Abrindo Meu Computador, localizamos o arquivo nas pastas.
Clicando o boto direito sobre o nome do arquivo, arrastamos o cone para a
tela de trabalho (Desktop).
No menu pop-up, escolhemos Criar Atalho Aqui.
7.14. Abrir a caixa de dilogo Propriedades da Barra de Tarefas
14
Curso Bsico de Informtica
Utilizando o boto Direito do mouse, clicamos em qualquer rea vazia da
Barra de Tarefas e, em seguida, sobre Propriedades.
7.15. Adicionar um comando (programa) aos menus Iniciar ou Programas
Abrimos a caixa de dilogo Propriedades da Barra de Tarefas.
Na guia Programas do Menu Iniciar, clicamos em Adicionar.
Digitamos o nome do programa na caixa de texto Linha de Comando e
Programas e depois em Avanar.
Digitamos o nome que se queira para o atalho, clicamos em Concluir e aps,
em Ok.
7.16. Remover um comando dos menus Iniciar ou Programas
Abrimos a caixa de dilogo Propriedades da Barra de Tarefas.
Na guia Programas do Menu Iniciar, clicamos em Remover.
Na janela seguinte, clicamos no item a ser removido.
Clicamos em Remover, depois em Fechar e aps em OK.
7.17. Adicionar um cone de atalho rea de Trabalho
Localizamos o item que receber o atalho, no disco.
Clicamos sobre o mesmo com o boto direito do mouse e o arrastamos para a
rea de Trabalho.
No menu, optamos pr Criar Atalho Aqui.
7.18. Remover um cone de atalho da rea de Trabalho
Arrastamos o atalho para a Lixeira ou, abrindo o menu rpido, optamos pr
Excluir.
Confirmamos em seguida.
Anotaes:_________________________________________________________
__________________________________________________________________
__________________________________________________________________
__________________________________________________________________
__________________________________________________________________
__________________________________________________________________
__________________________________________________________________
__________________________________________________________________
__________________________________________________________________
__________________________________________________________________
15
Curso Bsico de Informtica
12. Criando um e-mail
12.1 Lmail
Um e-mail pode ser criado de diversas formas, se formos utilizar o e-mail da
prefeitura de Porto Alegre necessrio que entre em contato com a PROCEMPA
pelo fone 3289 6158, detalhando seus dados para o callcenter, onde
posteriormente ser criado e comunicado ao professor. Este possuir limite de
caixa e s poder ser acessado pelo lmail.
Ficar assim:
nomedoprofessor@escolas.prefpoa.com.br
Conduzir o ponteiro do mouse at o local indicado na imagem abaixo, e
pressione o boto esquerdo do mouse. Apague o endereo atual, e digite a
palavra lmail, aps isso pressione a tecla Enter.
Em seguida voc digita lmail no seu Browser. Aparecer esta tela abaixo.
16
Curso Bsico de Informtica
Tela do lmail
Ateno:
Para que qualquer pessoa receba seu e-mail, utilizando o lmail, pea para
seus destinatrios retirarem o filtro de e-mails. Porque o e-mail que tu envias pelo
lmail, considerado lixo eletrnico para alguns destinatrios.
12.2 E-mail gratuito
Vrios e-mails gratuitos podero ser criados, existem vrios provedores que
oferecem este servio de forma gratuita:
www.yahoo.com.br
www.hotmail.com
www.ig.com.br
e muitos mais.
Trabalharemos aqui com o Yahoo.
17
Curso Bsico de Informtica
Agora clique em experimente agora para se cadastrar no e-mail do Yahoo.
18
Curso Bsico de Informtica
Complete o quadro seguinte com seus dados:
No trmino, aparecer a tela inicial novamente, entre com a senha e seu nome de
usurio.
19
Curso Bsico de Informtica
A partir da sua conta j est funcionando. Anote e no esquea seu e-mail
e principalmente a senha, pois estes dados so pessoais.
D uma navegada pela pgina e identifique o local onde est sua caixa de
entrada, e-mails enviados, lixeira e demais pastas.
Dados importantes:
Na pasta ENTRADA ficam as mensagens recebidas.
As mensagens destacadas so as mensagens que no foram lidas.
Na pasta RASCUNHO voc pode guardar mensagens (salvar)
para envio
posterior.
Na pasta ENVIADOS ficam as mensagens enviadas.
Na pasta LIXEIRA ficam TODOS os e-mails excludos. Periodicamente limpe
esta pasta para que sua conta de e-mail continue funcionando adequadamente.
20
Você também pode gostar
- O Humanismo de Jacques Maritain e A EducaçãoDocumento9 páginasO Humanismo de Jacques Maritain e A EducaçãoSilas Rodrigues ReisAinda não há avaliações
- Proje ToDocumento19 páginasProje ToSilas Rodrigues ReisAinda não há avaliações
- NHB Oxigenio IDocumento24 páginasNHB Oxigenio ISilas Rodrigues ReisAinda não há avaliações
- Aula HemoglobinasDocumento32 páginasAula HemoglobinasSergio S SouzaAinda não há avaliações
- AdjetivoDocumento5 páginasAdjetivoSilas Rodrigues ReisAinda não há avaliações
- AdjetivosDocumento3 páginasAdjetivosSilas Rodrigues ReisAinda não há avaliações
- ADJETIVODocumento3 páginasADJETIVOSilas Rodrigues ReisAinda não há avaliações
- Questionário ProntoDocumento3 páginasQuestionário ProntoSilas Rodrigues ReisAinda não há avaliações
- aPOSTILA BASICA wINDOWSDocumento62 páginasaPOSTILA BASICA wINDOWSisaac_soares_20% (1)