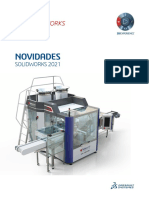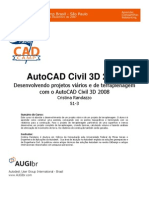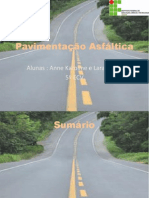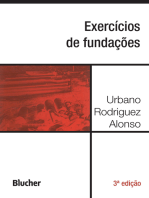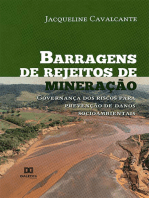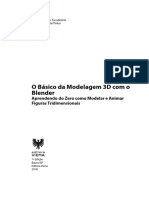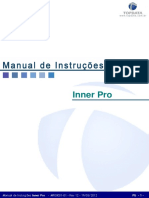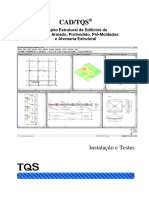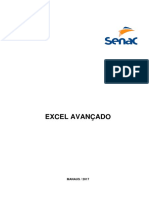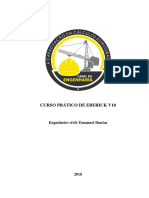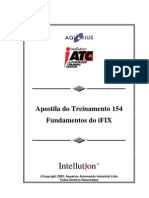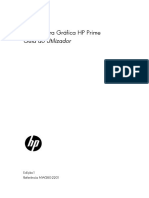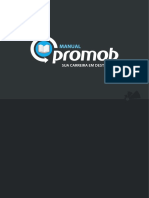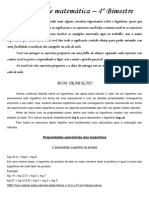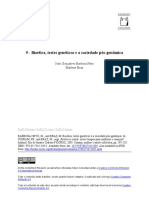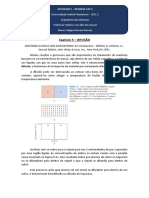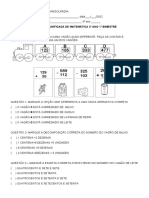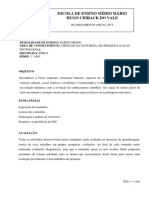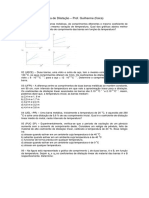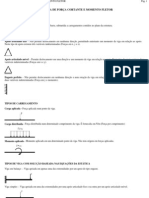Escolar Documentos
Profissional Documentos
Cultura Documentos
Tutorial Estrada Civil 3D-Pedro
Enviado por
RodostosoDireitos autorais
Formatos disponíveis
Compartilhar este documento
Compartilhar ou incorporar documento
Você considera este documento útil?
Este conteúdo é inapropriado?
Denunciar este documentoDireitos autorais:
Formatos disponíveis
Tutorial Estrada Civil 3D-Pedro
Enviado por
RodostosoDireitos autorais:
Formatos disponíveis
AUTODESK CIVIL 3D 2008
PEDRO HENRIQUE REZENDE BELEIGOLI
Conteúdo
1. Configurações iniciais ................................................................................................................... 4
2. Pontos............................................................................................................................................... 8
2.1 Importando os pontos de um levantamento topográfico ........................................... 8
2.2 Outros métodos de criação de pontos .......................................................................... 11
2.2.1 Miscelânea....................................................................................................................... 11
2.2.2 Intersection....................................................................................................................... 14
2.2.3 Alignment ......................................................................................................................... 19
2.2.4 Surface .............................................................................................................................. 22
2.2.5 Slope.................................................................................................................................. 23
2.3 Estilos de pontos (Point Styles)........................................................................................... 23
2.4 Rótulos de pontos (Point Label Styles)............................................................................. 27
2.4.1 Criando / Editando um Label Style.............................................................................. 28
2.5 Criando / Editando grupos de pontos (Point Groups) ................................................. 33
2.6 Criando uma tabela de pontos ....................................................................................... 40
2.6.1 Criando / Editando um Table Style (Estilos de tabelas de ponto) ......................... 41
2.7 Formatos de arquivos de pontos (Point File Format) .................................................... 44
3 Superfícies ..................................................................................................................................... 47
3.1 Breaklines .............................................................................................................................. 47
3.1.1 Tipos de Breaklines .......................................................................................................... 48
3.1.2 Criando Breaklines .......................................................................................................... 48
3.2 Tipos de Superfície .............................................................................................................. 48
3.2.1 TIN – Triangular Irregular Network ................................................................................. 48
3.2.2 Grid Surface ..................................................................................................................... 49
3.2.3 Grid Volume Surface ...................................................................................................... 49
3.2.4 TIN Volume Surface......................................................................................................... 49
Pedro Henrique R. Beleigoli – pedrobeleigoli@bol.com.br
3.3 Adicionando dados a uma superfície ............................................................................ 57
3.4 Criando uma superfície a partir de curvas de nível ..................................................... 58
3.5 Estilo de apresentação da superfície ............................................................................. 58
3.6 Adicionando legendas à superfície ................................................................................ 64
4 Alinhamentos................................................................................................................................ 68
4.1 Parâmetros das curvas....................................................................................................... 68
4.2 Criando alinhamentos pelo método Create by Layout.............................................. 69
4.2.1 Criando tangentes e configurando os parâmetros das curvas............................. 70
4.2.2 Ferramentas de linhas .................................................................................................... 71
4.2.3 Ferramentas de curvas .................................................................................................. 74
4.2.4 Ferramentas Linhas com espirais.................................................................................. 80
4.2.5 Ferramentas de espirais ................................................................................................. 80
4.3 Criando alinhamentos a partir de uma polylinha......................................................... 83
4.4 As propriedades do alinhamento.................................................................................... 85
4.5 Estaqueando o alinhamento de 20 em 20 metros ....................................................... 90
4.6 Criando tabela de curvas ................................................................................................. 92
5 Calculadora de Curvas .............................................................................................................. 95
6 Perfis................................................................................................................................................ 98
6.1 Criando Surface Profiles..................................................................................................... 98
6.2 Criando Layout profiles .................................................................................................... 103
6.2.1 Ferramentas de perfis................................................................................................... 104
7 Corredores .................................................................................................................................. 111
7.1 Criando Assemblies (Seção Gabaritada) .................................................................... 111
7.2 Criando um gabarito a partir de uma polylinha......................................................... 118
7.3 Criando Corredores.......................................................................................................... 119
7.4 Visualizando as seções do corredor.............................................................................. 121
7.5 Gerando as seções do corredor.................................................................................... 122
Pedro Henrique R. Beleigoli – pedrobeleigoli@bol.com.br
8 Cálculo dos volumes de terraplenagem .............................................................................. 126
9. Gerando Notas de Serviço ...................................................................................................... 131
10. Adicionando a representação de corte/aterro ............................................................. 134
11. Projetando uma interseção ................................................................................................ 135
12. Agrimensura ........................................................................................................................... 153
12.1 Visão Geral......................................................................................................................... 153
12.2 Criando uma base de dados e configurando um equipamento........................... 153
12.3 Configurações do usuário ............................................................................................... 157
12.4 Astronomic Direction Calculator e Geodetic Calculator.......................................... 158
13 “Formatando as Pranchas”................................................................................................. 160
14 Trabalhando com o Google Earth..................................................................................... 168
14.1 Importando Imagens e superfícies ................................................................................ 168
Pedro Henrique R. Beleigoli – pedrobeleigoli@bol.com.br
1. Configurações iniciais
¾ A janela à esquerda da tela do programa é chamada de Toolspace dividida em
duas palhetas, prospector e Settings.
¾ Na palheta Settings clique com o botão direito no desenho aberto e clique em Edit
Drawing Settings.
• Palheta Units and Zone
Pedro Henrique R. Beleigoli – pedrobeleigoli@bol.com.br
o Drawing Units: Especifica as unidades lineares (pés ou metros) do Model Space.
o Angular Units: Especifica as unidades angulares (Grados, Radianos ou Graus) do
Model Space.
o Scale Objects Inserted from other drawings: Especifica se os objetos importados de
outros desenhos sofrerão uma mudança na escala de exibição, para se ajustarem
às unidades do desenho corrente.
o Set AutoCAD variables to match: Sincroniza as configurações do AutoCAD com as
configurações do AutoDesk Civil 3D.
o Scale: Especifica a escala de plotagem
o Custom Scale: Especifica a escala de plotagem de diversos elementos como
descrição de pontos, textos, etc. Se houver uma mudança na escala, este se ajusta
de acordo com a mudança.
o Categories: Especifica a zona geográfica.
o Avaiable coordinate systems: Especifica o sistema de coordenadas de acordo com
a zona geográfica selecionada no item anterior.
• Palheta Transformation
Pedro Henrique R. Beleigoli – pedrobeleigoli@bol.com.br
o Apply Transform Settings: Especifica se será aplicado as configurações de
transformação de sistema de coordenadas.
o Apply Sea Level Scale Factor: Especifica se aplicar as configurações de correção
de curvatura do esferóide terrestre. Assim as distâncias horizontais são reduzidas a
distâncias no nível médio do oceano.
o Elevation: Especifica o valor do nível médio do oceano.
o Spheroid Radius: Mostra o raio do esferóide usado pelo sistema de cooordenada
escolhido (o valor do raio do esferóide com formato próximo ao da terra, é de
aproximadamente 6,37Km).
o Grid Scale Factor
o Computation: Especifica o tipo de fator de escala:
o Unity: Fator de escala igual a 1 para todos os pontos situados na mesma zona
o User Defined: Permite a escolha de qualquer outro fator de escala.
o Reference Point: Usa um fator de escala a partir de um ponto de referência
especificado ponto para todos os pontos situados na mesma zona.
o Prismoidal formula: Usa a fórmula prismoidal para calcular o fator de escala.
• Palheta Object Layers
Pedro Henrique R. Beleigoli – pedrobeleigoli@bol.com.br
Use esta palheta para especificar os layers dos vários elementos que o usuário pode
criar no AutoCAD Civil 3D 2008.
• Palheta Abbreviations
Use esta palheta para configurar as diversas abreviações para os detalhes
geométricos, nos perfis geom;etricos, alinhamentos, etc.
• Palheta Ambient Settings
Pedro Henrique R. Beleigoli – pedrobeleigoli@bol.com.br
Use esta palheta para fazer configurações nas unidades de medidas e nas exibições
dos diversos elementos do Civil 3D.
2. Pontos
Os pontos criados pelo AutoDesk Civil 3D, são chamados Coordinate Geometry Points
(COGO Points), e são um pouco diferentes dos pontos nodais criados no AutoCAD,
estes contendo apenas dados de coordenadas X,Y e Z. Um COGO Point, além dos
dados de coordenadas possui uma variedade de outras informações vinculadas a ele,
como número, nome do ponto e descrições. Diferente dos pontos nodais do AutoCAD
que ficam armazenados no próprio desenho, os COGO Points são armazenados em
um projeto fora do desenho, podendo assim, serem compartilhados por vários usuários
em diferentes desenhos.
2.1 Importando os pontos de um levantamento topográfico
Clique no Menu Points > Create points
A janela mostra os diversos métodos para criação de pontos.
Selecione a opção Import Points.
A janela de importação de pontos é exibida.
É possível importar dados de arquivos ASCII (texto) ou de base de dados do Microsoft®
Access.
• Format: Especifica como os dados dos pontos a serem inseridos estão arranjados
no arquivo.
Pedro Henrique R. Beleigoli – pedrobeleigoli@bol.com.br
Por exemplo, o formato PENZD (Space Delimited), quer dizer que em um arquivo
texto, a primeira coluna contém o nome dado ao ponto (P), a segunda coluna
contém a coordenada Este (E), a terceira coluna contém a coordenada Norte
(N), a quarta coluna contém a cota do ponto (Z) e a quinta coluna contém
uma descrição do ponto (D), sendo todas elas separadas umas das outras por
01 (um) espaço (Space Delimited).
• Source File: Especifica o arquivo que contém os pontos a serem importados.
• Add Points to Point Group: Um Point group é uma maneira de separar os pontos
por assunto, propriedade, etc. Selecione esta opção para que os pontos
inseridos pertençam a um determinado grupo existente ou criar um novo.
¾ Inicie um arquivo novo, baseado no padrão métrico.
¾ Importe os pontos contidos no seguinte arquivo:
C:\Arquivos de programas\Autodesk Civil 3D 2007\Help\Civil 3D Tutorials\ Existing
Ground Points – PENZD.txt
• Adicione-os a um novo grupo de pontos chamado “Terreno”
Pedro Henrique R. Beleigoli – pedrobeleigoli@bol.com.br
• Aplique o comando Zoom Extents. Os pontos importados são mostrados na tela.
10
Pedro Henrique R. Beleigoli – pedrobeleigoli@bol.com.br
2.2 Outros métodos de criação de pontos
2.2.1 Miscelânea
O primeiro Menu é o Miscelânea onde estão reunidas diversas maneiras de se criar um
ponto.
2.2.1.1 Manual
Nesta opção é possível criar um ponto através da inserção de coordenadas, uma
descrição do ponto e a elevação.
2.2.1.2 Geodetic Direction and Distance
Nesta opção, escolha um ponto inicial e entre com o azimute deste ponto ao local onde
se quer criar o ponto, depois especifique a distância.
Para que se use esta opção, é necessário habilitar a transformação de coordenadas.
11
Pedro Henrique R. Beleigoli – pedrobeleigoli@bol.com.br
2.2.1.3 Resection
Esta opção cria um ponto em um local que é calculado a partir da posição de três outros
pontos conhecidos.
2.2.1.4 Station / Offset object
Cria um ponto a partir de uma estação especificada ou a partir do offset de um objeto,
como ilustrado a seguir:
2.2.1.5 Automatic
Cria automaticamente pontos nos pontos notáveis dos objetos (endpoints de linhas,
centro de arcos e círculos, etc.)
12
Pedro Henrique R. Beleigoli – pedrobeleigoli@bol.com.br
2.2.1.6 Along Line / Curve
Cria um ponto em um objeto a partir de uma dada distância do ponto final deste.
2.2.1.7 On Line / Curve
Cria um ponto no endpoint do objeto e em pontos de interseção.
2.2.1.8 Divide Object
Permite que se divida um objeto em vários segmentos de mesmo tamanho, criando
pontos em cada segmento.
13
Pedro Henrique R. Beleigoli – pedrobeleigoli@bol.com.br
2.2.1.9 Measure Object
Cria pontos ao longo de um objeto, a uma distância especificada.
Especifica-se os pontos inicial e final de uma estação, o tamanho do intervalo entre os
pontos a serem criados.
2.2.1.10 Polyline Vértices - Manual / Automatic
Cria pontos nos vértices de Polilinhas em elevações especificadas. (Na opção Automatic,
não é necessário que se especifique elevações).
2.2.1.11 Convert AutoCAD Points
Converte pontos do AutoCAD (nodais) para pontos do AutoDesk Civil 3D (COGO Points).
2.2.2 Intersection
14
Pedro Henrique R. Beleigoli – pedrobeleigoli@bol.com.br
2.2.2.1 Direction / Direction
Cria um ponto na interseção de duas direções que são definidas por dois pontos, duas
referências ou dois azimutes.
2.2.2.2 Distance / Distance
Cria pontos nas interseções de duas distâncias definidas por comprimentos de raio.
2.2.2.3 Direction / Distance
Cria um ponto na interseção de uma direção (linha) e uma distância (círculo).
15
Pedro Henrique R. Beleigoli – pedrobeleigoli@bol.com.br
2.2.2.4 Direction / Perpendicular
Cria um ponto na direção de uma linha de direção e perpendicular a um ponto
selecionado.
2.2.2.5 Distance / Perpendicular
Cria um ponto radial a um círculo e um ponto selecionado.
2.2.2.6 Direction / Object
Cria um ponto na interseção entre um objeto e uma linha de direção. O ponto também
pode ser criado a uma distância qualquer do objeto, como no exemplo:
16
Pedro Henrique R. Beleigoli – pedrobeleigoli@bol.com.br
2.2.2.7 Distance / Object
Cria um ponto na interseção de um objeto e uma distância radial.
2.2.2.8 Object / Object
Cria pontos na interseção de objetos, podendo-se especificar uma distância do ponto a
ser criado ao objeto.
2.2.2.9 Perpendicular
Cria um ponto a uma distância especificada ao longo de um objeto.
17
Pedro Henrique R. Beleigoli – pedrobeleigoli@bol.com.br
2.2.2.10 Direction / Alignment
Cria pontos tanto na interseção de uma linha de direção e um alinhamento, quanto na
interseção de um ponto e um alinhamento.
2.2.2.11 Distance / Alignment
Cria pontos na interseção de uma linha de distância e um alinhamento.
Primeiro a distância é definida radialmente, depois as interseções são locadas onde o raio
cruza com o alinhamento. (Pondendo-se criar os pontos a uma distância especificada do
alinhamento, como no exemplo).
2.2.2.12 Object / Alignment
Cria pontos na interseção de um objeto e um alinhamento.
18
Pedro Henrique R. Beleigoli – pedrobeleigoli@bol.com.br
2.2.2.13 lignment / Alignment
Cria pontos na interseção entre dois alinhamentos ou a uma distância especificada a
partir desses alinhamentos.
2.2.3 Alignment
2.2.3.1 Station / Offset
Cria pontos a uma distância especificada de uma estação de um alinhamento.
19
Pedro Henrique R. Beleigoli – pedrobeleigoli@bol.com.br
2.2.3.2 Divide Alignment
Cria pontos ao longo de um alinhamento, a distâncias especificadas.
2.2.3.3 Measure Alignment
Cria pontos em intervalos igualmente espaçados em um alinhamento.
20
Pedro Henrique R. Beleigoli – pedrobeleigoli@bol.com.br
2.2.3.4 PC, PT, SC, etc
Cria pontos em cada ponto geométrico (Pontos de tangência, Pontos de curvatura, etc)
de um alinhamento.
2.2.3.5 Radial or Perpendicular
Cria pontos em um alinhamento a uma distância radial ou perpendicular a um ponto
especificado.
2.2.3.6 Import from File
Cria pontos ao longo de um alinhamento a partir de um arquivo texto que contenha as
informações de estação, distância e elevação, como a seguir:
21
Pedro Henrique R. Beleigoli – pedrobeleigoli@bol.com.br
2.2.4 Surface
2.2.4.1 Random Points
Cria pontos com elevações definidas a partir de uma superfície.
2.2.4.2 On Grid
Gera uma malha de pontos com elevações automaticamente relacionadas a uma
suerfície. Especifica-se a densidade da malha entrando com valores X e Y que
definem o tamanho do lado do quadrado que define a malha.
2.2.4.3 Along Polyline / Contour
Cria pontos em distâncias especificadas ao longo de uma polilinha ou o contorno de uma
superfície.
22
Pedro Henrique R. Beleigoli – pedrobeleigoli@bol.com.br
2.2.4.4 Polyline / Contour Vértices
Cria pontos nos vértices de polilinhas e contornos de superfícies utilizando as elevações da
superfície.
2.2.5 Slope
2.2.5.1 High / Low Point
Cria pontos na interseção de dois declives.
2.2.5.2 Slope/Grade - Distance
Cria pontos em um declive, a uma distância especificada.
2.2.5.3 Slope / Grade - Elevation
Cria pontos num dado declive baseado na elevação.
2.3 Estilos de pontos (Point Styles)
Define um estilo de ponto, configura como o ponto será exibido. Clique na CheckBox da
coluna para marcar a exibição de um estilo de ponto. Depois dê um duplo clique na
célula para abrir a janela de escolha do Point Style. Para criar um novo point style, no
TOOLSPACE, palheta Settings, clique com o botão direito em Point Style e depois clique
New, a janela a seguir se abrirá.
• Palheta Information: Entre com o nome do estilo de ponto e uma breve descrição.
23
Pedro Henrique R. Beleigoli – pedrobeleigoli@bol.com.br
• Palheta Marker
Use AutoCAD POINT for marker: Essa opção permite o uso do mesmo símbolo de ponto
configurado no autocad (para configurar use os comandos PDMODE e PDSIZE)
Use custom marker: Permite uma escolha entre cinco símbolos, podendo ser
combinados com os dois da direita. O resultado é mostrado na figura Preview.
Use AutoCAD block symbol for marker: Usa um objeto de bloco do AutoCAD como
símbolo para pontos.
Marker rotation angle: Especifica o ângulo de rotação do símbolo de ponto.
Orientation Reference: A referência do ângulo de rotação.
Size: Especifica a escala do símbolo escolhido.
o Use drawing scale: Determina o tamanho do ponto, multiplicando o fator de
escala pela escala do desenho;
o Use fixed scale: A escala do ponto se torna fixa;
o Use size in absolute units: A escala é um valor absolute basseado nas
unidades exibidas;
24
Pedro Henrique R. Beleigoli – pedrobeleigoli@bol.com.br
o Use size relative to screen: O tamanho do ponto é uma porcentagem do
tamanho da tela do desenho.
• Palheta 3D Geometry: Especifica a aparência dos pontos em exibições 3D.
o Point Display Mode:
Use Point Elevation: Exibe o ponto usando o valor atual de elevação;
Flatten Points to Elevation: Especifica uma elevação na qual o ponto será
projetado;
Exaggerate Points by Scale Factor: Exagera na elevação do ponto em uma
escala especificada.
25
Pedro Henrique R. Beleigoli – pedrobeleigoli@bol.com.br
• Palheta Display: Essa palheta configura a exibição (Layer, cor e espessura da linha,
etc) e a visibilidade dos elementos do ponto (símbolo e rótulos).
• Palheta Summary: Mostra o resumo de todas as configurações do Point Style.
26
Pedro Henrique R. Beleigoli – pedrobeleigoli@bol.com.br
2.4 Rótulos de pontos (Point Label Styles)
Pode-se fazer anotações nos objetos do AutoDesk Civil 3D com rótulos que são atualizados
dinamicamente quando da mudança do desenho. Rótulos podem conter textos, blocos,
linhas e setas de direção. Os rótulos possuem dois modos: o modo rótulo (Label Mode) e o
modo identificação (Tag Mode).
O modo Label permite que as informações de cada objeto fique junto ao próprio objeto,
e o modo Tag marca os objetos com números e exibe as informações desses objetos em
tabelas.
Labels são definidos pelas seguintes propriedades:
• Local: A localização do rótulo no desenho depende do tipo de objeto, por
exemplo, o rótulo do contorno de uma superfície fica posicionado na própria linha
do contorno.
• Aparência e visibilidade: Define-se se o rótulo estará visível e como será mostrado
no desenho, podendo-se configurar cor, espessura e tipo de linha para cada
componente do rótulo (espcifica-se no Label Style).
• Modo: Define se o rótulo trabalhará como Label ou como Tag (conforme explicado
anteriormente)
27
Pedro Henrique R. Beleigoli – pedrobeleigoli@bol.com.br
• Comportamento: Define o comportamento do rótulo em relação ao objeto
associado a ele, por exemplo, se ao mover um objeto, o Label move junto, etc.
• Localização: Define se o Label será posicionado em relação ao objeto, ou em
relação a outro componente do Label.
• Plano de leitura: Label podem ser posicionados em qualquer ângulo, mas é possível
especificar um plano, para manter a legibilidade.
• Orientação: Se refere ao ângulo de rotação do rótulo em uma visão 3D.
2.4.1 Criando / Editando um Label Style
No TOOLSPACE palheta Settings clique com o botão direito em Label Styles e depois
clique em New. Abrirá a janela para a criação de estilos de rótulos (Label Style).
• Palheta Information: Entra-se com o nome e uma breve descrição do Label Style.
• Palheta General: Nessa palheta define-se se o rótulo será exibido como Label ou
como Tab, sua visibilidade e orientação.
28
Pedro Henrique R. Beleigoli – pedrobeleigoli@bol.com.br
o Label
Text Style: Especifica o estilo de texto em que os componente do
rótulo serão baseados.
Visibility: Especifica se os rótulos do Label Style corrente serão exibidos
no desenho.
Layer: Especefica o layer para todos os componentes do Label Style.
o Behavior (Comportamento)
Orientation Reference
Object: Rotaciona o rótulo em relação à direção zero do objeto.
Determina-se a direção zero do objeto, baseado no ponto inicial e
final do objeto.
View: Força o rótulo a se orientar em função da orientação da tela.
World Coordinate System: Ajusta o rótulo com o respectivo ângulo
entre o View corrente e o World View.
Forced Insertion: Especifica a posição do rótulo em relação ao objeto.
o Plan Readability
Plan Readable: Especifica a rotação do texto do rótulo para assegurar
legibilidade em uma visão plana.
29
Pedro Henrique R. Beleigoli – pedrobeleigoli@bol.com.br
Readability Bias: Especifica o ângulo ao qual o rótulo gira 180º para se
manter legível.
Flip anchors with text: Especifica se a âncora (seta ou linha que liga o
objeto ao rótulo) será girada se o texto também o for.
• Palheta Layout: Use essa palheta para criar e editar os componentes dos rótulos.
• Palheta Dragged State: Use essa palheta para configurar as ações do rótulo,
quando este sofrer alteração na posição (uma seta chamada leader liga o objeto
ao rótulo).
30
Pedro Henrique R. Beleigoli – pedrobeleigoli@bol.com.br
o Leader
Arrow Head Style: Especifica o estilo da ponta da seta.
Arrow Head Size: Especifica o tamanho da ponta da seta.
Visibility: Especifica se o leader será exibido ao se mudar a posição do rótulo
de um objeto.
Type: Especifica a forma da linha do leader (linha reta / curva).
o Dragged State Components
Display: Especifica como o conteúdo do rótulo cuja posição foi alterada,
será exibido.
As composed: Os rótulos mantém as configurações originais de
composição e orientação.
31
Pedro Henrique R. Beleigoli – pedrobeleigoli@bol.com.br
Stacked Text: Reformata os rótulos baseado nas configurações deste
item.
Border Visibility: Especifica se a borda de um rótulo cuja posição foi
alterada será exibida.
Border Type: Especifica o tipo de borda (retangular ou retangular com
bordas arredondadas).
Border and Leader Gap: Especifica a distância entre o leader e o
texto.
Text Height: Especifica a altura do texto quando da plotagem do
desenho.
Leader Attachment: Especifica a posição do final da linha do leader
em relação ao texto.
Leader Justification: Especifica como o texto é justificado em relação
ao leader.
• Palheta Summary: Exibe um resumo de todas as propriedades dos componentes de
um rótulo.
32
Pedro Henrique R. Beleigoli – pedrobeleigoli@bol.com.br
2.5 Criando / Editando grupos de pontos (Point Groups)
No TOOLSPACE, na palheta Prospector, clique com o botão direito em Point Groups e
selecione New para abrir a janela de criação / edição de grupos de pontos que é
exibida a seguir.
• Palheta Information: Nesta palheta, defina algumas propriedades fundamentais do
grupo de pontos a ser criado.
o Name: Escolha um nome para o grupo de pontos.
o Description: Especifique uma descrição para o grupo de pontos.
o Default Styles
Point Styles: Permite especificar um estilo de ponto para os pontos que
pertencerão a este grupo.
Point Label Styles: Permite especificar um estilo de rótulo de ponto
para os pontos que pertencerão a este grupo.
o Point Group Layer: Especifica um layer para o grupo de pontos
o Object Locked: Especifica se poderão ser feitas alterações no grupo de
pontos a partir do desenho. Use esta opção para evitar que mudanças
inadequadas no grupo de pontos sejam feitas a partir do desenho.
33
Pedro Henrique R. Beleigoli – pedrobeleigoli@bol.com.br
• Palheta Point Groups: Use esta palheta para adicionar pontos neste grupo de
pontos, especificando um ou mais grupos de pontos a serem incluídos neste grupo.
o Coluna Point Group: Lista todos os grupos de pontos existentes no desenho.
o
• Palheta Raw Description Matching: Use esta palheta para incluir pontos no grupo de
pontos corrente a partir dos códigos de description Keys. Esta palheta lista todos os
códigos de description Keys existentes no desenho
34
Pedro Henrique R. Beleigoli – pedrobeleigoli@bol.com.br
o Coluna Code: Esta coluna lista todos os códigos de description Keys
existentes no desenho.
o Coluna format: Exibe o formato da description Key existente.
• Palheta Include: Use esta palheta para incluir pontos ao grupo, baseado no número
do ponto, na descrição, na elevação, no nome ou a partir de uma seleção.
o With Numbers matching: Inclui pontos ao grupo, a partir dos números dos
pontos (entre com vários números de pontos separados por vírgula, ou um
intervalo de números separados por hífen, por exemplo, 100-150) ou uma
seleção.
o With Elevations Matching: Inclui pontos ao grupo, a partir da elevação dos
pontos (use sinais <, > para especificar um intervalo de elevações, por
exemplo: <-100,1-100,110.01,>200 incluirá todos os pontos com elevações
inferiores a 100, pontos com elevações entre 1 e 100, pontos com a
elevação igual a 100,01 e pontos com elevação maior que 200).
o With Names Matching: Inclui pontos ao grupo, baseado no nome dos pontos
(entre com vários nomes separados por vírgula).
35
Pedro Henrique R. Beleigoli – pedrobeleigoli@bol.com.br
o With raw descriptions matching: Inclui pontos ao grupo, baseado na breve
descrição dos pontos (entre com várias descrições separadas por vírgula).
o With full descriptions matching: Inclui pontos ao grupo, baseado na
completa descrição dos pontos (entre com várias descrições separadas por
vírgula).
o Include all points: Inclui todos os pontos do desenho ao grupo de pontos.
• Palheta Excude: Use esta palheta para excluir pontos ao grupo, baseado no
número do ponto, na descrição, na elevação, no nome ou a partir de uma
seleção.
o With Numbers matching: Exclui pontos ao grupo, a partir dos números dos
pontos (entre com vários números de pontos separados por vírgula, ou um
intervalo de números separados por hífen, por exemplo, 100-150) ou uma
seleção.
o With Elevations Matching: Exclui pontos ao grupo, a partir da elevação dos
pontos (use sinais <, > para especificar um intervalo de elevações, por
exemplo: <-100,1-100,110.01,>200 incluirá todos os pontos com elevações
36
Pedro Henrique R. Beleigoli – pedrobeleigoli@bol.com.br
inferiores a 100, pontos com elevações entre 1 e 100, pontos com a
elevação igual a 100,01 e pontos com elevação maior que 200).
o With Names Matching: Exclui pontos ao grupo, baseado no nome dos pontos
(entre com vários nomes separados por vírgula).
o With raw descriptions matching: Exclui pontos ao grupo, baseado na breve
descrição dos pontos (entre com várias descrições separadas por vírgula).
o With full descriptions matching: Exclui pontos ao grupo, baseado na
completa descrição dos pontos (entre com várias descrições separadas por
vírgula).
• Palheta Query Builder: Use esta palheta para definir grupos de pontos usando
“Query”, que é um conjunto de complexos parâmetros ou condições.
Query consiste em uma ou mais expressões, cada linha contém uma expressão.
Combina-se as expressões através dos operadore (AND, OR, NOT).
• Palheta Overrides: Use esta palheta para modificar algumas propriedades dos pontos
para um determinado grupo de pontos. Por exemplo, existem pontos de números 1-10
com determinada descrição, porém quero que os pontos de 1-5 apesar de
37
Pedro Henrique R. Beleigoli – pedrobeleigoli@bol.com.br
representarem os mesmos elementos que os outros 5 pontos, tenham descrições
diferentes. Assim, cria-se um grupo de pontos e os inclui nesse grupo, porém
modificando a descrição para os pontos de 1-5.
Observação: os pontos não serão modificados, o override é apenas uma “máscara”
que modifica as informações contidas nos pontos do grupo.
• Palheta Point List: Esta palheta exibe uma lista com todos os pontos existentes no grupo
de pontos.
38
Pedro Henrique R. Beleigoli – pedrobeleigoli@bol.com.br
• Palheta Summary: Exibe um resumo de todas as propriedades do grupo de pontos.
39
Pedro Henrique R. Beleigoli – pedrobeleigoli@bol.com.br
2.6 Criando uma tabela de pontos
É possível apresentar todos os pontos do desenho em forma de uma tabela, como uma
listagem. Para isso vá em Points (na barra de menus) , e depois clique em Add Tables.
Aparecerá a janela de criação de tabelas de pontos.
o Table Style: Seleciona um estilo de tabela a ser usado na tabela criada
Selection: Controla quais os pontos serão inseridos na tabela.
Label Style Name: Adiciona a tabela, apenas com os dados de
determinado rótulo de dados.
Selection Rule: Controla se dados novos ou existentes serão
adicionados à tabela (selecione a checkbox).
Add Existing: Cria a tabela apenas com os dados existentes
(rotulados no Label Style escolhido), dados novos não serão
adicionados à tabela.
Add Existing and New: Cria a tabela com dados existentes e os
novos a serem criados (rotulados no Label Style escolhido).
40
Pedro Henrique R. Beleigoli – pedrobeleigoli@bol.com.br
Point Gropus: A tabela é criada apenas com os dados de um
determinado grupo de pontos.
o Split Table: Divide a tabela em dois ou mais segmentos após ser alcançado
um numero máximo de linhas especificado.
o Behavior: Especeifica se a tabela será atualizada automaticamente após
qualquer alteração nos pontos ou não.
2.6.1 Criando / Editando um Table Style (Estilos de tabelas de ponto)
No TOOLSPACE palheta Settings clique com o botão direito em Table Styles e depois clique
em New.
• Palheta Information: Nesta palheta, escolha um nome e uma descrição para o
table style.
41
Pedro Henrique R. Beleigoli – pedrobeleigoli@bol.com.br
• Palheta Data Properties: Use essa palheta para formatar o estilo de texto da tabela
e a estrutura.
o Table Settings
Wrap Text: Esta opção força um texto a se ajustar a uma determinada
largura de coluna, dividindo-o em vária linhas.
Maintain view orientation: Especifica se a tabela será realinhada,
quando o desenho for rotacionado.
Repeat title in split tables: Especifica se o título da tabela será repetido
em uma segunda parte de uma tabela, se esta for separada.
o Sort Data: Especifica como os dados da tabela serão classificados, de
acordo com qual coluna, e se serão classificados em ordem crescente ou
descendente.
o Text Settings: Especifica os estilos e tamanhos dos textos usados na tabela.
42
Pedro Henrique R. Beleigoli – pedrobeleigoli@bol.com.br
• Palheta Display: Use esta palheta para configurar os diversos elementos (layer, cor,
espessura da linha) da tabela.
o View Direction: Seleciona a opção de visualização (2D / 3D) e exibe suas
configurações.
• Palheta Summary: Exibe um resumo de todas as propriedades do estilo de tabela.
43
Pedro Henrique R. Beleigoli – pedrobeleigoli@bol.com.br
2.7 Formatos de arquivos de pontos (Point File Format)
No TOOLSPACE, Settings Tab, clique com o botão direito em Point File Format e selecione
New. Abrirá a janela para seleção do tipo de arquivo de ponto.
• User Point Database: Cria um arquivo de formato de pontos a partir de um arquivo
(.mdb) do Microsoft® Acess.
44
Pedro Henrique R. Beleigoli – pedrobeleigoli@bol.com.br
o Format name: Entre com o nome do formato.
o Table name: Especifica qual tabela do arquivo do Microsoft® Acess contém
os dados de pontos. Usado quando um arquivo .mdb possui mais de uma
tabela.
o Coodinate Zone Transform: Permite a escolha de uma zona geográfica para
a transformação dos dados.
• User Point File: Cria um arquivo de formato de pontos a partir de um arquivo de
texto (ASCII).
45
Pedro Henrique R. Beleigoli – pedrobeleigoli@bol.com.br
o Format name: Entre com o nome do formato.
o Default file extension: Especifica a extensão do arquivo quando se exporta
ou importa pontos usando esse formato:
.auf: Autodesk Uploadable File, requer que os dados do arquivo
estejam separado por vírgulas na seguinte ordem: Número do ponto,
coordenada Norte, coordenada Este, elevação e descrição (nesta
ordem).
.csv: Comma Separated Value file, arquivo tipo ASCII com dados
delimitados por vírgulas.
.nez: Northing, Easting, and Elevation data, o arquivo deve conter na
seguinte ordem e separados por vírgula os dades de Cordenada
Norte, Coordenada Este e Elevação.
.pnt: Arquivo de ponto.
.prn: Texto formatado delimitado por espaço
.txt: Arquivo ASCII (texto) delimitidado.
xyz: Coordenadas X, Y e Z.
o Comment Tag: Especifica quais são textos descritivos no arquivo. Por
exemplo, se escolhermos # para o comment tag, cada linha do arquivo que
comece com # será ignorada durante a importação.
46
Pedro Henrique R. Beleigoli – pedrobeleigoli@bol.com.br
o Coodinate Zone Transform: Permite a escolha de uma zona geográfica para
a transformação dos dados.
o Format options
Columnated: Especifica se os dados de pontos do arquivo serão
organizados em colunas.
Delimited by: Especifica o caractere que delimita os dados no
arquivo.
Read no more thean: Especifica o número máximo de pontos a serem
lidos no arquivo, durante a exportação ou importação.
Sample every: Importa ou exporta grupos de pontos, por exemplo, se
o limite for igual a 100, a importação/exportação será feita de 100 em
100 pontos.
3 Superfícies
Uma superfície é uma combinação de pontos, Breaklines, Limites e contornos.
3.1 Breaklines
São fundamentais para a precisão da superfície, elas são a interpolação dos dados, e
determinam a forma da superfície.
As Breaklines forçam a triangulação da superfície para si, influenciando na
triangulação da superfície.
47
Pedro Henrique R. Beleigoli – pedrobeleigoli@bol.com.br
3.1.1 Tipos de Breaklines
• Standard: Definidas selecionando linhas 3D, polilinhas 3D e Feature Lines.
o Feature Lines: objeto que marca características importantes no desenho,
como por exemplo, borda de platôs, etc.
• Proximity: Definidas selecionando linhas 3D, polilinhas 3D e Feature Lines. A
coordenadas XYZ são determinadas pelos pontos da superfície do tipo TIN (Ver item
XX – Tipos de superfícies) mais próximos da breakline.
• Wall: Definidas selecionando linhas 3D, polilinhas 3D, Feature Lines oou
especificando-se os pontos. Funciona como a Standard, porém são definidas de
modo diferente: O usuário fornece um lado para o offset, a diferença de elevação
para cada vértice da Breakline.
• Non-Destructive: Definidas por feature lines ou por objetos abertos ou fechados do
AutoCAD, mantém a integridade original da superfície.
3.1.2 Criando Breaklines
3.2 Tipos de Superfície
3.2.1 TIN – Triangular Irregular Network
É o método mais comum de interpolação de dados de elevações. Os pontos são
conectados por triângulos que são usados na interpolação dos dados, para gerar
seções e perfis da superfície.
Utilização: Criar superfícies irregulares com distribuição de dados como, rios, rodovias,
lagos etc.
48
Pedro Henrique R. Beleigoli – pedrobeleigoli@bol.com.br
3.2.2 Grid Surface
Consiste num arranjo simplificado das elevações da superfície regularmente
espaçadas formando uma malha.
Criadas ou impotadas a partir de arquivos DEM (Digital Elevation Model).
Utilização: Criar superfícies mais uniformes e quando se quer estudar uma vasta área.
Grid Surface requerem menos espaço em disco do que superfícies TIN.
3.2.3 Grid Volume Surface
É uma aproximação da diferença entre uma superfície base e uma superfície de
comparação.
Esse tipo de superfície permite que volumes sejam gerados rapidamente.
3.2.4 TIN Volume Surface
Funciona exatamente igual à Grid Volume Surface, variando apenas o tipo de
superfície.
• No Toolspace, palheta Prospector clique com o botão direito em Surfaces e
clique em New.
É exibida a janela para criação de superfícies.
49
Pedro Henrique R. Beleigoli – pedrobeleigoli@bol.com.br
• Type: Especifica o tipo de superfície a ser criada
• Surface Layer: Seleciona o Layer no qual a superfície será criada (novo ou
existente).
• Name: Especifica o nome da superfície.
• Description: Especifica uma descrição da superfície.
• Style: Seleciona, edite, cria o estilo da superfície.
o O estilo da superfície compreende a configuração de toda a exibição
dos pontos, das bordas, das curvas de nível, etc. da superfície.
• Render Material Style: Usado para aplicar uma textura de material da superfície.
¾ Escolha o tipo de superfície TIN, dê o nome de “Terreno”, na linha Style clique em
para exibir a janela de seleção de estilos de superfíe.
50
Pedro Henrique R. Beleigoli – pedrobeleigoli@bol.com.br
¾ Clique em Edit Current Selection para editar o estilo Standard.
A janela de estilos de superfície se abrirá.
• Palheta Information: Exibe informações básicas da superfície, como nome, criador,
data e descrição.
• Palheta Borders: Bordas exibem o limite da superfície.
o Border Display Mode: Especifica com será exibida a borda da superfície.
Use Surface Elevation: Exibe a borda da superfície em sua elevação
real.
Flatten Elevations: Projeta a borda da superfície numa elevação
especificada em Flatten Bordes to Elevation.
Exaggerate elevation: Aplica uma escala na borda da superfície com
um fator de escala especificado em Exaggerate Borders by scale
Factor.
o Border Types: Especifica se as bordas exterior e interior serão exibidas.
51
Pedro Henrique R. Beleigoli – pedrobeleigoli@bol.com.br
o Datum: Especifica a utilização de Datum
Project to Datum: Especifica se o contorno da superfície será projetada
numa elevação especificada em datum elevation.
• Palheta Contours: Configuração da exibição e características das curvas de nível
(Contours)
o 3D Geometry
Contour Display Mode: Especifica com as curvas serão exibidas.
• Use Surface elevation: Exibe as curvas de nível em sua real
elevação.
• Flatten Elevations: Projeta as curvas de nível numa elevação
especificada em Flatten Contours To Elevation property.
• Exaggerate Elevation: Aplica uma escala nascurvas de nível
com um fator de escala especificado em Exaggerate Contours
By Scale Factor property.
52
Pedro Henrique R. Beleigoli – pedrobeleigoli@bol.com.br
o Legend
Contour Legend Style: Configura a tabela de elevações.
o Contour Intervals
Base Elevation: Especifica a elevação relativa dos intervalos das
curvas.
Minor Interval: Especifica a distância entre as curvas de nível
secundárias.
Major Interval: Especifica a distância entre as curvas de nível principais
o Contours Ranges
Group Values by
• Equal Interval: Divide os dados da superfície em intervalos
iguais, do valor mínimo ao valor máximo.
• Quantile: Divide os dados da superfície num determinado
número de intervalos.
• Standard Deviation: Calcula e divide os dados da superfície
baseado no desvio padrão dos dados.
53
Pedro Henrique R. Beleigoli – pedrobeleigoli@bol.com.br
Number of Ranges: Especifica o número de intervalos a serem usados
Range Precision: Especifica a precisão da interpolação dos dados,
não afeta os dados importados.
Use color Scheme: Especifica se a diferença de cor entre as curvas
principais e ativadas é exibida.
• Contour depressions
Display Depression Contours: Especifica se os contornos de
depressão serão exibidos, e configura a exibição.
• Contour Smoothing: Configura a suavização das quinas das curvas de
nível.
54
Pedro Henrique R. Beleigoli – pedrobeleigoli@bol.com.br
• Palheta Analisys
o Directions: Especifica as propriedades de exibição para a análise direcional
da superfície.
o Elevations: Especifica as propriedades de exibição para a análise das
elevações da superfície.
o Slopes: Especifica as propriedades de exibição para a análise das
inclinações da superfície.
55
Pedro Henrique R. Beleigoli – pedrobeleigoli@bol.com.br
• Palheta Display
Configura a exibição de todos os elementos da superfície.
56
Pedro Henrique R. Beleigoli – pedrobeleigoli@bol.com.br
3.3 Adicionando dados a uma superfície
¾ No ToolSpace clique com o botão direito do mouse em Surfaces e clique em New.
Dê o nome de “Terreno”para a superfície e clique em OK. A superfície foi criada.
¾ Expanda o item Surface no ToolSpace. Aparecerá a superfície criada (Terreno).
Expanda a superfície Terreno e em seguida o ítem definition. Aí estão contidas
todas as informações que definem a superfície.
¾ Clique com o botão direito do mouse em Point Groups e clique em Add para
adicionar os pontos importados à superfície.
• Selecione o grupo de pontos anteriormente importados chamado “Terreno” e
clique OK. Os pontos foram adicionados à superfície.
57
Pedro Henrique R. Beleigoli – pedrobeleigoli@bol.com.br
3.4 Criando uma superfície a partir de curvas de nível
O Civil 3D reconhece as informações contidas em curvas de nível formadas por 3D
Polylines. Para que o programa as reconheça, siga os seguintes passos:
¾ Abra o arquivo que contém as curvas de nível formadas por polylinhas 3D.
¾ No toolspace > Prospector Tab, abra a árvore da superfície existente a qual se
deseja adicionar os dados. Na definição de contornos clique com o botão direito e
em seguida clique em New. Selecione as curvas de nível existentes e as
informações nela contidas serão importadas para a superfície.
3.5 Estilo de apresentação da superfície
No ToolSpace clique com o botão direito na superfície “Terreno”anteriormente criada
e clique em properties. A janela de propriedades da superfície é exibida.
• Palheta Analysis
o Analysis Type: Especifica o tipo de análise da superfície.
Contours: Especifica as propriedades de análise das curvas de nível.
58
Pedro Henrique R. Beleigoli – pedrobeleigoli@bol.com.br
Directions: Especifica as propriedades de análise das direções da
superfície.
Selecione o tipo de análise Directions e clique em
Clique em Ok.
O número de ranges significa o número de subdivisões das direções, como
mostrado em Range Detais. Quanto maior esse número mais detalhada será
a análise da superfície.
Para que a análise de direções seja exibida, é necessário que a componente
Directions esteja visível nas configurações de estilo da superfície (Ver item
2.2.4 – palheta Display).
59
Pedro Henrique R. Beleigoli – pedrobeleigoli@bol.com.br
Elevations: Especifica as propriedades de análise das elevações da
superfície.
Selecione o tipo de análise Directions e clique em
Para que a análise de elevações seja exibida, é necessário que a
componente Elevations esteja visível nas configurações de estilo da
superfície (Ver item 2.2.4 – palheta Display)
60
Pedro Henrique R. Beleigoli – pedrobeleigoli@bol.com.br
Slopes: Especifica as propriedades de análise das Inclinações da
superfície.
Selecione o tipo de análise Slopes e clique em
Clique OK
Para que a análise de Inclinações seja exibida, é necessário que a
componente Slopes esteja visível nas configurações de estilo da superfície
(Ver item 2.2.4 – palheta Display).
61
Pedro Henrique R. Beleigoli – pedrobeleigoli@bol.com.br
Observe os limites máximos e mínimos em Range Details
Slope Arrows: Especifica as propriedades de análise das Inclinações da
superfície através de setas indicativas.
Selecione o tipo de análise Slope Arrows e clique em
Clique OK
62
Pedro Henrique R. Beleigoli – pedrobeleigoli@bol.com.br
Para que a análise de Inclinações através de setas indicativas seja exibida, é
necessário que a componente Slope Arrows esteja visível nas configurações
de estilo da superfície (Ver item 2.2.4 – palheta Display).
Observe os limites máximos e mínimos em Range Details
Watershed: Especifica as propriedades de análise e como a água flui
pela superfície.
Selecione o tipo de análise Watersheds e clique em
Clique OK
63
Pedro Henrique R. Beleigoli – pedrobeleigoli@bol.com.br
Para que a análise de como a água flui pela superfície seja exibida, é
necessário que a componente Watersheds esteja visível nas configurações
de estilo da superfície (Ver item 2.2.4 - palhetaDisplay).
3.6 Adicionando legendas à superfície
As legendas de curvas de nível no Civil 3D são criadas a partir de linhas especiais que se
relacionam com as informações da superfície. Nos locais onde essa linha intercepta a
curva de nível, uma legenda é criada.
¾ No menu Surfaces, vá em Add Legen Tables > Add Surface Labels
64
Pedro Henrique R. Beleigoli – pedrobeleigoli@bol.com.br
¾ A caixa de adição de legendas em superfícies se abrirá como a seguir:
• Label Type
o Slope: Adiciona a direção declividade do terreno em um ponto
especificado.
65
Pedro Henrique R. Beleigoli – pedrobeleigoli@bol.com.br
o Spot Elevation: Indica a elevação em qualquer ponto especificado pelo
usuário.
o Contour Single: Insere o valor da cota na curva de nível, indiviualmente.
o Contour Multiple: Insere o valor da cota da curva de nível em várias
curvas de nível. Insira uma linha que intercepte as curvas desejadas.
o Contour Multiple at Interval: Insere o valor da cota da curva de nível em
várias curvas de nível. Insira uma linha que intercepte as curvas desejadas
e especifique a distância entre uma legenda e outra na mesma curva.
66
Pedro Henrique R. Beleigoli – pedrobeleigoli@bol.com.br
¾ Edite as configurações dos diversos elementos.
67
Pedro Henrique R. Beleigoli – pedrobeleigoli@bol.com.br
4 Alinhamentos
Para se criar um alinhamento, é necessário informar s tangentes e os pontos de interseção
do eixo da rodovia. Durante o processo de criação, as curvas entre as tangentes podem
ser criadas automaticamente ou adicionadas depois de criado o alinhamento.
É possível especificar os dados numéricos das curvas, como raio mínimo, superelevação,
etc.
4.1 Parâmetros das curvas
Spiral Parameter Descriptions
Parameter Description
i1 The central angle of spiral curve L1, which is the spiral angle.
i2 The central angle of spiral curve L2, which is the spiral angle.
T1 The total tangent distance from PI to TS.
T2 The total tangent distance from PI to ST.
X1 The tangent distance at SC from TS.
X2 The tangent distance at CS from ST.
Y1 The tangent offset distance at SC from TS.
Y2 The tangent offset distance at CS from ST.
P1 The offset of the initial tangent into the PC of the shifted curve.
P2 The offset of the initial tangent out to the PT of the shifted curve.
K1 The abscissa of the shifted PC referred to the TS.
K2 The abscissa of the shifted PT referred to the ST.
LT1 The long tangent spiral in.
LT2 The long tangent spiral out.
ST1 The short tangent spiral in.
ST2 The short tangent spiral out.
Other Spiral Parameters
The A value equals the square root of the spiral length multiplied by the
A1
radius. A measure of the flatness of the spiral.
The A value equals the square root of the spiral length multiplied by the
A2
radius. A measure of the flatness of the spiral.
68
Pedro Henrique R. Beleigoli – pedrobeleigoli@bol.com.br
4.2 Criando alinhamentos pelo método Create by Layout
• Clique no menu Alignments > Create by layout
Na janela de criação de alinhamento ente com o nome de “Rodovia”.
Observe as diversas opções.
Sites são usados para agrupar os elementos como alinhamentos, parcels, grading, etc. em
um mesmo grupo.
É possível configurar a estaca inicial do alinhamento, o estilo do alinhamento, o Layer do
alinhamento e as informações do alinhamento que serão exibidas.
Clique em OK.
A janela de ferramentas de alinhamento contém todas as ferramentas necessárias para a
edição/criação do alinhamento.
69
Pedro Henrique R. Beleigoli – pedrobeleigoli@bol.com.br
4.2.1 Criando tangentes e configurando os parâmetros das curvas
• Tangent – Tanget No curves: Desenha um alinhamento em tangentes consecutivas
através de pontos especificados pelo usuário (clicando na área do desenho).
• Tangent-Tangent With Curves: Desenha um alinhamento em tangentes
consecutivas através de pontos especificados pelo usuário (clicando na área do
desenho), adicionando curvas automaticamente entre elas.
• Curve and Spiral Settings: Abre a janela de configuração de curvas, onde é
possível especificar os comprimentos e raios da curva.
o Type: Especifica o tipo de curva espiral.
O Civil 3D suporta diversos tipos de espirais. Veremos o tipo mais utilizado em
todo o mundo.
• Clothoid: Primeiramente estudado pelo matemático alemão Leonard
Euler . A curvatura cresce linearmente até que se iguale a curva
adjacente, no ponto onde a espiral encontra a curva.
É expressa por:
70
Pedro Henrique R. Beleigoli – pedrobeleigoli@bol.com.br
• Insert PI: Insere um ponto de interseção transformando linhas adjacentes em duas
linhas com novos end points a partir do ponto selecionado.
• Delete PI: Executa o processo inverso do Insert PI.
• Break Apart PI: Separa o ponto de interseção onde o endpoint de duas tangents se
encontram.
• Select In Drawing: Especifica um componente do objeto num ponto.
• Delete Component: Deleta um componente do objeto no desenho.
• Alignment Layout Parameters: Abre a janela de parâmetros do alinhamento.
Permite a edição dos parâmetros para qualquer linha, curva, ou espiral.
4.2.2 Ferramentas de linhas
Adiciona linhas ao alinhamento através de parâmetros especificados.
71
Pedro Henrique R. Beleigoli – pedrobeleigoli@bol.com.br
• Fixed Line (Two points): Adiciona uma linha fixa entre dois pontos
especificados.
• Fixed Line (From curve end, length): Adiciona uma linha fixa, partindo do
ponto final de uma curva especificada a um ponto especificado.
• Floating Line (From entity through point): Cria uma linha não fixa de qualquer
ponto de uma entidade especificada a outro ponto.
• Floating Line (From curve end, length): Adiciona uma tangente não fixa com
comprimento especificado no final de uma entidade especificada.
72
Pedro Henrique R. Beleigoli – pedrobeleigoli@bol.com.br
• Free Line (Between two curves): Adiciona um linha livre entre duas curvas.
73
Pedro Henrique R. Beleigoli – pedrobeleigoli@bol.com.br
4.2.3 Ferramentas de curvas
Observe as figuras para um melhor entendimento do comando.
4.2.3.1 Curvas Fixas
Adiciona curvas ao alinhamento através de parâmetros especificados.
• Fixed Curve (Three point): Adiciona uma curva ao alinhamento através de 3
pontos especificados pelo usuário.
• Fixed Curve (Two points and direction at first point): Adiciona uma curva
através de dois pontos especificados e uma direção a partir do primeiro ponto.
• Fixed Curve (Two points and direction at second point): Adiciona uma curva
através de dois pontos especificados e uma direção a partir do segundo
ponto.
• Fixed Curve (Two points and radius): Adiciona uma curva que é definida
por dois pontos e o raio.
• Fixed Curve (From entity end, through point): Adiciona uma curva que inicia
tangenciando o alinhamento e termina em um ponto especificado pelo
usuário.
• Fixed Curve (Center point and radius): Adiciona uma curva a partir de um
ponto central especificado e o raio. O resultado é um círculo completo.
74
Pedro Henrique R. Beleigoli – pedrobeleigoli@bol.com.br
• Fixed Curve (Center point and through point): Adiciona uma curva a partir
de um ponto onde o alinhamento é interceptado e o raio. O resultado é um
círculo completo.
• Fixed Curve (Through point, direction at point and radius): Adiciona uma
curva a partir de um ponto, uma direção a partir desse ponto e um raio.
4.2.3.2 Curvas não fixas
75
Pedro Henrique R. Beleigoli – pedrobeleigoli@bol.com.br
• Floating Curve (From entity, radius, through point): Adiciona uma curva,
conectada a uma entidade especificada, com um raio e através de um
ponto.
• Floating Curve (From entity end, through point): Adiciona uma curva,
conectada a uma entidade especificada, através de um ponto.
76
Pedro Henrique R. Beleigoli – pedrobeleigoli@bol.com.br
• Floating Curve (From entity, through point, direction at point): Adiciona uma
curva a partir do ponto final de uma entidade através de um ponto. É sempre
tangente à entidade.
• Floating Curve (From entity end, radius, length): Adiciona uma curva,
conectada a uma entidade, especificando o raio e comprimento.
4.2.3.3 Curvas Livres
• Free Curve Fillet (Between two entities, radius): Adiciona uma curva livre anexa a
duas entidades com um raio especificado.
o A ilustração a seguir mostra uma curva adicionada entre duas linhas fixas.
o A ilustração a seguir mostra uma curva adicionada entre duas linhas fixas.
77
Pedro Henrique R. Beleigoli – pedrobeleigoli@bol.com.br
o A ilustração a seguir mostra uma curva adicionada uma curva no sentido
horário e uma curva no sentido anti-horário.
o A ilustração a seguir mostra uma curva adicionada uma curva no sentido
horário e uma curva no sentido anti-horário.
78
Pedro Henrique R. Beleigoli – pedrobeleigoli@bol.com.br
• Free Curve (Between two entities, through point): Adiciona uma curva livre
anexa a duas entidades com um raio e um ponto especificados.
79
Pedro Henrique R. Beleigoli – pedrobeleigoli@bol.com.br
4.2.4 Ferramentas Linhas com espirais
• Floating Line with Spiral (From curve, through point): Adiciona uma espiral de
uma curva até um ponto.
• Floating Line with Spiral (From curve end, through point): Adiciona uma espiral
do fim de uma curva, com um comprimento especificado.
4.2.5 Ferramentas de espirais
80
Pedro Henrique R. Beleigoli – pedrobeleigoli@bol.com.br
• Fixed Spiral: Adiciona espirais conectadas a uma linha ou uma curva.
• Free Spiral (Between two entities): Adiciona espirais entre linhas ou curvas.
Exemplo de espiral entre duas curvas:
Exemplo de espiral entre duas linhas:
• Free Compound Spiral-Line-Spiral (Between two curves, line length): Adiciona o
composto espiral-linha-espiral entre duas curvas com comprimento de linha
especificado.
• Free Reverse Spiral-Line-Spiral (Between two curves, line length): Adiciona o
composto espiral-linha-espiral reverso entre duas curvas com comprimento de linha
especificado.
• Free Compound Spiral-Line-Spiral (Between two curves, spiral lengths): Adiciona
o composto espiral-linha-espiral entre duas curvas com comprimento da espiral
especificado.
81
Pedro Henrique R. Beleigoli – pedrobeleigoli@bol.com.br
• Free Reverse Spiral-Line-Spiral (Between two curves, spiral lengths): Adiciona o
composto espiral-linha-espiral reverso entre duas curvas com comprimento da
espiral especificado.
• Free Compound Spiral-Spiral (Between two curves): Adiciona o composto
espiral-espiral entre duas curvas.
• Free Reverse Spiral-Spiral (Between two curves): Adiciona o composto espiral-
espiral reverso entre duas curvas.
82
Pedro Henrique R. Beleigoli – pedrobeleigoli@bol.com.br
4.3 Criando alinhamentos a partir de uma polylinha
É possível criar um alinhamento a partir de uma polylinha, convertendo-a em um
alinhamento geométrico. Nesse método o usuário tem a opção de adicionar
automaticamente curvas entre tangentes.
• Crie uma polylinha que servirá de eixo do alinhamento.
• Clique no Menu Alignments > Create from Polyline
• Selecione a polylinha criada.
A janela de criação de alinhamentos a partir de polylinhas é mostrada.
83
Pedro Henrique R. Beleigoli – pedrobeleigoli@bol.com.br
• Name: Especifique o nome do alinhamento.
• Description: Especifique uma descrição para o alinhamento.
• Starting Station: Especifique a estaca inicial do alinhamento.
• Alignment Style: Configura os estilos de exibição dos diversos elementos do
alinhamento.
• Alignment Layer: Especifique o layer no qual o alinhamento será criado.
• Alignment Label Set: Configura a exibição das informações do alinhamento no
desenho.
• Add Curves between tangents: Especifica se curvas serão automaticamente
adicionadas entre as tangentes. O raio da curva é calculado como uma
percentagem do comprimento da tangente e o ângulo de deflexão.
• Erase existing entities: Especifica se o objeto usado para criar o alinhamento, no
caso a polylinha, será excluída ou não.
¾ Clique em OK e o alinhamento está criado. É possível editá-lo e adicionar
elementos de curva como visto anteriormente.
84
Pedro Henrique R. Beleigoli – pedrobeleigoli@bol.com.br
4.4 As propriedades do alinhamento
Clique com o botão direito no alinhamento e clique em Alignment Properties para
exibir a janela de propriedades do alinhamento.
¾ Palheta Information
o Name: Nome do alinhamento
o Description: Descrição do alinhamento.
o Object Style: Especifica o estilo do alinhamento.
¾ Palheta Station Control
o Referende Point: Especifica o valor da coordenada X e Y do ponto inicial
do alinhamento, por padrão ela corresponde à estaca inicial.
o Station: Especifica a estaca a qual as coordenadas X e Y estão
referenciadas.
o Station Information: Exibe as estacas final e inicial do alinhamento, e seu
comprimento.
o Station equations: Altera a seqüência do estaqueamento, como
mostrado no exemplo a seguir:
85
Pedro Henrique R. Beleigoli – pedrobeleigoli@bol.com.br
Neste exemplo, ao chegar à estação 0+064.36m, o alinhamento zera
novamente, e continua crescente a partir deste ponto.
¾ Palheta Design Speeds
Use esta palheta para estabelecer velocidades ao longo do alinhamento.
86
Pedro Henrique R. Beleigoli – pedrobeleigoli@bol.com.br
¾ Palheta Labels
Configura as opções de exibição dos elementos do alinhamento.
87
Pedro Henrique R. Beleigoli – pedrobeleigoli@bol.com.br
¾ Palheta Profiles
Nesta palheta estão exibidas todas as informações dos perfis relacionados ao
alinhamento em questão.
¾ Palheta Superelevation
Use esta palheta para adicionar e configurar e calcular superelevações.
Após definir a velocidade e criar uma estaca de transição, clique em . Na
janela de propriedade é possível configurar todas as opções dos métodos de
superelevação.
88
Pedro Henrique R. Beleigoli – pedrobeleigoli@bol.com.br
89
Pedro Henrique R. Beleigoli – pedrobeleigoli@bol.com.br
4.5 Estaqueando o alinhamento de 20 em 20 metros
¾ Clique com o botão direito no alinhamento e clique em Alignment Properties
para exibir a janela de propriedades do alinhamento.
¾ Vá para a palheta Labels
¾ Altere o valor do Station Index Increment para 20m.
¾ Selecione a linha referente a MInor Stations e clique em para excluí-la.
¾ Clique no ícone da Major Station , e clique em Edit Current Selection
A janela de configuração de exibição dos diversos elementos do alinhamento
se abrirá como a seguir:
90
Pedro Henrique R. Beleigoli – pedrobeleigoli@bol.com.br
¾ Selecione a linha Contents e clique em
¾ A janela de edição de exibição das informações no desenho para as estacas
principais se abrirá.
¾ Na linha Format escolha a opção Station Indes Format e clique em
¾ Na tela de pré-visualização (à direita na janela) , apague todo o
conteúdo não selecionado.
¾ Na janela de propriedades de alinhamento – palheta labels, faça o
mesmo procedimento para os pontos geométricos.
91
Pedro Henrique R. Beleigoli – pedrobeleigoli@bol.com.br
4.6 Criando tabela de curvas
¾ Clique no menu Alignments>Add Alignment Labels. A janela de adição de labels
(informações) se abrirá.
92
Pedro Henrique R. Beleigoli – pedrobeleigoli@bol.com.br
o Feature: Especifique o tipo de entidade a receber a label (informações).
o Label Type: Especifique o tipo de informação a ser adicionada. A lista varia
de acordo com a entidade selecionada.
¾ Em Label Type escolha Multiple segment. Clique em Add e selecione o
alinhamento.
¾ Clique no menu Alignments> Add Tables > Add Curve. A janela de criação de
tabelas de curvas se abrirá.
93
Pedro Henrique R. Beleigoli – pedrobeleigoli@bol.com.br
¾ Selecione a caixa Apply
o Table Style: Especifica e configura as informações contidas na tabela de
curvas.
o Split Table: Divide a tabela em dois ou mais segmentos após ser alcançado
um número máximo de linhas especificado.
¾ Clique em Ok e selecione na tela o ponto de inserção da tabela.
94
Pedro Henrique R. Beleigoli – pedrobeleigoli@bol.com.br
5 Calculadora de Curvas
¾ No menu Lines/Curves clique em Curve Calculator
Há momentos em que não se possui informações suficientes para construir uma curva
adequadamente. A calculadora de curvas ajuda na solução de uma grande gama de
parâmetros.
As unidades usadas na calculadora de curvas são as mesmas configuradas para o
desenho.
A figura a seguir ilustra os parâmetros de curva usados pelo programa.
95
Pedro Henrique R. Beleigoli – pedrobeleigoli@bol.com.br
• Degree of curve Definition: Especifique se o grau da curva será baseado no raio ou
na corda.
A figura a seguir ilustra cada um dos casos.
• Fixed property: Especifique se o raio ou o ângulo delta será fixado para o cálculo
da curva.
• Degree of Curve: Especifique o grau da curva.
• Delta Angle: Especifique o ângulo delta da curva (opção não disponível quando
esta propriedade é fixada).
• Radius: Especifique o raio da curva (opção não disponível quando esta
propriedade é fixada).
96
Pedro Henrique R. Beleigoli – pedrobeleigoli@bol.com.br
• Tangent Distance: Especifique o comprimento da tangente.
• Arc Distance: Especifique o comprimento do arco da curva.
• Chord Distance: Especifique o comprimento da corda da curva.
• External Distance: Especifique o comprimento da secante externa da curva.
• Mid-Ordinate Distance: Especifique a distancia representada por Mid-Ordinate na
figura.
• Envia o valor para a linha de comando.
• Selecione um arco no desenho, e capture seu valor para a calculadora.
97
Pedro Henrique R. Beleigoli – pedrobeleigoli@bol.com.br
6 Perfis
Existem quatro tipos de perfis: Surface Profiles, Layout Profiles, Superimposed Layouts e
Corridor Profiles.
• Surface Profiles: É extraído a partir de uma superfície, mostrando as mudanças de
elevação ao longo de um determinado alinhamento.
• Layout Profiles: É o lançamento do greide da rodovia, mostra a elevação proposta
a ser construída.
• Superimposed Profiles: É o perfil de um alinhamento superposto por perfis de outros
alinhamentos.
• Corridor Profiles: O perfil de um corredor é criado a partir de um elemento desse
corredor, como por exemplo, a borda do pavimento.
6.1 Criando Surface Profiles
• No menu Profiles, clique em Create from Surface
• A janela de criação de perfis a partir de uma superfície e um alinhamento
especificados se abrirá
98
Pedro Henrique R. Beleigoli – pedrobeleigoli@bol.com.br
o Alignment: Especifica o alinhamento horizontal ao longo do qual o perfil da
superfície será criado.
o Select Surfaces: Exibe todas as superfícies existentes no desenho corrente.
Para adicionar a superfície desejada, clique sobre o nome e depois clique
em .
o Station range: Intervalo de estacas do alinhamento que serão incluídos no
perfil. Por padrão, toda a extensão do alinhamento será incluída.
o Sample offsets: Cria offsets do perfil. Entre com valores positivos para offsets a
direita, valores negativos para offsets a esquerda ou vírgula separando os
valores dos offsets, por exemplo, 10, -15, 30. Clique Add.
o Profile List: Configura as opções de exibição do perfil, como Labels¸Layer,
modo de atualização, etc.
o Draw in profile view: Abre a janela de configuração quando se deseja que o
programa gere o desenho do perfil, chamado de Profile View, como
mostrado a seguir:
• Palheta General
99
Pedro Henrique R. Beleigoli – pedrobeleigoli@bol.com.br
o Select Alignment: Especifica o alinhamento horizontal ao longo do qual o
perfil da superfície será criado.
o Profile View name: Especifica o nome que será dado à vista do perfil. O
sistema gera um nome automaticamente.
o Description: Entre com uma descrição do perfil.
o Profile view Style: Especifica o estilo de exibição dos diversos elementos do
perfil.
o Profile View Layer: Especifica o layer para o Profile View.
o Add Data bands: Especifica se será exibido ao longo do perfil informações
que podem ser configuradas, como por exemplo, elevações, volumes de
corte e aterro, etc.
• Palheta Station Range
o Automatic: Especifica que o desenho de todo o alinhamento será gerado.
o User specified range: Permite a seleção de um intervalo de estacas para a
geração do perfil.
100
Pedro Henrique R. Beleigoli – pedrobeleigoli@bol.com.br
• Palheta Profile View Height
o Automatic: Nesta opção, todo o perfil será exibido em sua altura, da
elevação mínima até a máxima.
o User specified: Especifica as elevações mínimas e máximas que serão
exibidas no perfil.
o Split Profile view: Especifica os limites para que o perfil seja dividido em
partes.
• Palheta Profile Display Options
101
Pedro Henrique R. Beleigoli – pedrobeleigoli@bol.com.br
o Use esta palheta para visualizar e editar as propriedades dos perfis
associados ao alinhamento selecionado.
• Palheta data bands
o Especifica as propriedades da exibição de informações no perfil.
¾ Clique em Create Profile View e selecione um ponto na tela para a inserção do
desenho do perfil.
Data Band
102
Pedro Henrique R. Beleigoli – pedrobeleigoli@bol.com.br
6.2 Criando Layout profiles
• No menu Profiles, clique em Create by layout
• Selecione um Surface profile
• A janela de criação de perfis by layout se abrirá
• Alignment: Especifica o alinhamento horizontal ao longo do qual o greide
será lançado.
• Name: Especifica o nome do perfil vertical a ser criado.
• Description: Insere uma descrição / observação para o perfil.
103
Pedro Henrique R. Beleigoli – pedrobeleigoli@bol.com.br
• Profile Style: Especifica e configura os modos de exibição dos diversos
elementos do perfil.
• Profile Label Set: Especifica e configura os modos de exibição das diversas
informações referentes ao perfil.
6.2.1 Ferramentas de perfis
As ferramentas são usadas para desenhar, editar e analisar tangentes e curvas
verticais.
6.2.1.1 Criação do perfil
• Draw Tangents Without Curves: Permite a seleção de pontos de interseção
vertical (PVI) no perfil criado no item 3.1, sem adicionar curvas entre as
tangentes.
• Draw Tangents With Curves: Permite a seleção de pontos de interseção
vertical (PVI) no perfil criado no item 3.1, adicionando curvas em cada PVI.
• Curve Settings: Abre a janela de edição de propriedades das curvas
verticais.
104
Pedro Henrique R. Beleigoli – pedrobeleigoli@bol.com.br
Crest Curves = Curvas côncavas
Sag Curves = Curvas Convexas
Existem três tipos de curvas verticais:
o Parabólica: Especifique o comprimento da curva e o parâmetro K.
K = Parâmetro de curvatura = Taxa de variação da declividade
longitudinal na unidade de comprimento.
o Circular: Especifique o raio da curva.
o Assimétrica: Especifique os comprimentos inicial e final da parábola.
105
Pedro Henrique R. Beleigoli – pedrobeleigoli@bol.com.br
6.2.1.2 Criação / edição de PVI´s (PIV´s)
• Insert PVI: Permite a seleção de um ponto do perfil para a inserção de um
novo PVI.
• Delete PVI: Seleciona um PIV a ser excluído.
• Move PVI: Move o PVI em qualquer direção, as tangentes se alteram em
função do PVI.
6.2.1.3 Operações para criação de tangentes
• Fixed Tangent (Two Points): Cria tangentes especificando-se o ponto inicial e
final.
• Floating Tangent (Through Point): Cria tangentes especificando-se o elemento
do perfil e um ponto. Por onde passará a tangente.
• Free Tangent (Between Two Parabola): Cria uma tangente partir da seleção de
duas parábolas simétricas.
106
Pedro Henrique R. Beleigoli – pedrobeleigoli@bol.com.br
6.2.1.4 Operações para criação de curvas verticais
• Fixed Vertical Curve (Three Points): Cria uma curva vertical em um perfil, através
da seleção de um ponto inicial, um intermediário e um ponto final.
• Fixed Vertical Curve (Entity End, Through Point): Cria uma curva vertical em um
perfil, através da seleção de dois pontos e uma inclinação no ponto inicial
• Fixed Vertical Curve (Two Points, Grade at End Point): Cria uma curva vertical
em um perfil, através da seleção de dois pontos e uma inclinação no ponto final.
• Floating Vertical Curve (Through Point, Grade): Cria uma curva vertical em um
perfil, especificando-se um elemento do perfil, um ponto pelo qual passará o greide
e um inclinação.
• Floating Vertical Curve (Through Point, Parameter): Cria uma curva vertical em
um perfil, especificando-se um elemento do perfil, um ponto pelo qual passará o
greide e um parâmetro da curva (K ou raio mínimo).
• Free Vertical Curve (Parameter): Cria uma curva vertical em um perfil,
especificando-se dois elementos do perfil e um parâmetro da curva (K ou raio
mínimo).
• Free Vertical Parabolic (PVI Based): Cria uma curva vertical em um perfil,
especificando-se o comprimento da curva, um ponto pelo qual passará o greide
ou o valor de k(Parâmetro de curvatura).
• Free Asymmetrical Parabola (PVI Based): Cria uma curva vertical em um perfil,
especificando-se o comprimento da curva antes do PVI e o comprimento da curva
depois do PVI.
107
Pedro Henrique R. Beleigoli – pedrobeleigoli@bol.com.br
• Free Circular Curve (PVI Based): Cria uma curva vertical em um perfil,
especificando-se o raio da curva ou um ponto pelo qual passará o greide.
6.2.1.5 Excluindo entidades
• Delete Entity: Selecione uma curva ou uma tangente a ser excluída.
6.2.1.6 Operações com PVI’s
Permite diversas alterações nos perfis, porém, se for um perfil dinâmico
(atualizações automáticas) só a opção de copiar o perfil estará disponível.
• Insert PVIs – Tabular: Abre a janela de inserção de PVI’s, para ele seja
adicionado ao perfil entrando com dados numéricos, como estaca, elevação e
parâmetros de curva.
• Raise/Lower PVIs: Abre a janela de edição das elevações de um PIV ou vários
PIV’s contidos dentro de um determinado intervalo de estacas.
108
Pedro Henrique R. Beleigoli – pedrobeleigoli@bol.com.br
• Copy Profile: Copia um perfil ou parte de um perfil.
o Name: Exibe o nome do perfil a ser copiado.
o Style: Exibe uma descrição do perfil a ser copiado.
o PVI Range: Especifica se o perfil será totalmente copiado (All) ou apenas
parte dele (especifique o intervalo de estacas em Station range).
o Destination profile options: Seleciona o modo como o perfil será copiado:
Overwrite existing profile: Especifica um perfil existente a ser substituído
pelo que está sendo copiado.
Create New Profile: Cria um novo perfil.
6.2.1.7 Operações de seleção
• PVI Based: Especifica se as janelas de criação de perfis exibirão as informações
sobre os PVI´s.
• Entity Based: : Especifica se as janelas de criação de perfis exibirão as
informações sobre as entidades criadas no perfil.
109
Pedro Henrique R. Beleigoli – pedrobeleigoli@bol.com.br
• Select PVI: Permite a seleção de um PVI na tela, para que sejam exibidas as
informações e parâmetros.
6.3 Criando Quick Profiles
Usado para criar rapidamente perfis temporários para visualizar elevações ao longo
de uma linha, polylinha ou pontos selecionados.
110
Pedro Henrique R. Beleigoli – pedrobeleigoli@bol.com.br
7 Corredores
Um modelo de corredor cria e utiliza diversos objetos e dados do Civil 3D (Assemblies,
superfícies, alinhamentos, etc.). è criado associando-se um alinhamento a gabaritos de
seções e dados estruturais.
7.1 Criando Assemblies (Seção Gabaritada)
Assemblies são um conjunto de elementos (subassemblies) que são usados para formar a
estrutura básica de um modelo de corredor 3D.
Cria-se uma Assembly adicionando-se Subassemblies como sarjeta, camadas do
pavimento, aterros, cortes, formando assim a seção tipo do corredor.
¾ Após criar um alinhamento e um perfil, estamos prontos para criar a rodovia, clique
em Corridors > Create Assembly.
¾ A janela para a criação de uma assembly se abrirá
111
Pedro Henrique R. Beleigoli – pedrobeleigoli@bol.com.br
o Name: Entre como o nome da seção a ser gabaritada.
o Description: Entre com uma descrição para a seção.
o Assembly style: Especifica e configura a exibição dos elementos da seção.
¾ Clique em OK. Clique na tela para posicionar o eixo da seção.
¾ Para adicionar subassemblies (elementos da seção), digite o comando
toolpalettes, ou clique no menu corridors>Subassembly tool palettes.
112
Pedro Henrique R. Beleigoli – pedrobeleigoli@bol.com.br
¾ Na primeira palheta, Imperial Roadway, selecione Lane Outside Super.
A janela de propriedade se abrirá
113
Pedro Henrique R. Beleigoli – pedrobeleigoli@bol.com.br
Observe na parte inferior da janela, as propriedades do pavimento,
espessuras, largura da pista, caimento, etc.
¾ Clique no eixo da seção para adicionar o pavimento no lado direito da
seção.
¾ Nos parâmetros avançados, na linha side, mude para left e clique
novamente no eixo, para inserir a pista esquerda.
¾ Vá para a segunda palheta do Toolspace, chamada de Imperial Basic.
114
Pedro Henrique R. Beleigoli – pedrobeleigoli@bol.com.br
¾ Selecione BasicCurbandGutter (sarjeta com meio-fio).
A janela de propriedades se abrirá.
A figura a seguir ilustra os diversos parâmetros configuráveis da sarjeta com
meio-fio.
115
Pedro Henrique R. Beleigoli – pedrobeleigoli@bol.com.br
¾ Clique na extremidade superior do pavimento inserido para inserir a sarjeta.
¾ Nos parâmetros avançados, na linha side, mude para left e clique
novamente no eixo, para inserir a pista esquerda.
¾ Vá para a quarta palheta do Toolspace e chamada de Imperial - Daylight
¾ Selecione DaylightBench (taludes com berma).
A janela de propriedades se abrirá.
116
Pedro Henrique R. Beleigoli – pedrobeleigoli@bol.com.br
A figura a seguir ilustra os diversos parâmetros configuráveis os taludes com
berma.
117
Pedro Henrique R. Beleigoli – pedrobeleigoli@bol.com.br
¾ Clique na extremidade superior da sarjeta para inserir o talude.
¾ Nos parâmetros avançados, na linha side, mude para left e na extremidade
superior da sarjeta para inserir o talude.
Essa foi apenas uma pequena amostra de como gabaritar seções, há
inúmeras opções e combinações a se fazer com os elementos contidos no
toolpalletes, como drenos, pontes, barreiras, passeios, etc.
7.2 Criando um gabarito a partir de uma polylinha
Para criar uma subassembly a partir de uma polilinha, desenhe-a e use o comando Create
Subassemlie From Polyline, como ilustrado a seguir:
118
Pedro Henrique R. Beleigoli – pedrobeleigoli@bol.com.br
7.3 Criando Corredores
Para criar um corredor, são necessários um alinhamento, um perfil e uma seção
gabaritada (assembly), ou seja, é necessário associar esses elementos para formar
assim, o corpo da estrada.
¾ Clique no menu Corridor> Create corridor.
¾ Clique em um alinhamento ou tecle enter para abrir a janela que relaciona os
alinhamentos existentes.
¾ Após escolher o alinhamento, escolha o perfil e a seção.
A janela de criação de corredores se abrirá.
119
Pedro Henrique R. Beleigoli – pedrobeleigoli@bol.com.br
o Corridor Name: Especifique o nome do corredor.
o Description: Entre com uma descrição qualquer para o corredor.
o Corridor Layer: Especifica o layer no qual o corredor será criado.
o Corridor style: Especifica e configura o estilo de exibição dos
diversos componentes do corredor.
o Add Baseline: Adiciona alinhamento à definição do corredor. (Ver
item 10).
o Set All Targets: Ver item 10.
o Alignment: Especifica o alinhamento que serve de linha base para
a modelagem do corredor.
o Profile: Especifica o perfil do alinhamento escolhido para a
modelagem do corredor.
o Assembly: Seleciona a seção que servirá como base para a
modelagem do corredor.
o Start station e End Station: Especifica o intervalo de estacas do
alinhamento em que o corredor será criado.
o Frequency: Especifica a freqüência com que serão posicionadas
as seções ao longo do corredor, podendo-se especificar a
freqüência nas curvas, tangentes, etc.
120
Pedro Henrique R. Beleigoli – pedrobeleigoli@bol.com.br
¾ Clique em OK e a o corredor está criado.
7.4 Visualizando as seções do corredor
¾ Clique no menu Corridors>View / Edit Corridor Section
121
Pedro Henrique R. Beleigoli – pedrobeleigoli@bol.com.br
7.5 Gerando as seções do corredor
Sample lines são planos de seções criados ao longo de um alinhamento horizontal.
¾ Clique no menu Sections>Create Sample lines
¾ Selecione o alinhamento horizontal, a janela de criação de grupos de sample lines
se abrirá.
• Name: Especifica o nome do grupo de planos de seções.
• Description: Especifica uma descrição para o grupo.
• Alignment: Exibe o alinhamento selecionado, ao qual pertencerão os planos de
seções.
• Sample line style: Especifica e configura as diversas opções de exibição dos
planos.
• Sample line label style: Especifica e configura a exibição das informações
referentes aos planos.
• Sample line Layer: Especifica o layer dos planos de seções.
122
Pedro Henrique R. Beleigoli – pedrobeleigoli@bol.com.br
• Select data sources to sample: Seleciona e configura a fonte dos dados da
seção, por exemplo, terreno e corredor.
¾ Clique em OK.
Método de criação de Sample Lines:
• Cria planos de seções especificando-se um intervalo de estacas.
• Cria planos de seções escolhendo um ponto na tela.
• Cria planos de seções a partir de uma polylinha existente no desenho.
• Abre a janela de criação de planos de seções especificando-se um
intervalo de estacas, onde é possível fazer diversas configurações.
123
Pedro Henrique R. Beleigoli – pedrobeleigoli@bol.com.br
• Abre a janela de criação de planos de seções em todas as estacas
do alinhamento, onde é possível fazer diversas configurações.
¾ Clique em From corridor stations. Os planos de seções foram criados.
124
Pedro Henrique R. Beleigoli – pedrobeleigoli@bol.com.br
¾ Clique em From corridor stations. Os planos de seções foram criados.
125
Pedro Henrique R. Beleigoli – pedrobeleigoli@bol.com.br
o Alignment: Especifique o nome do alinhamento horizontal com o qual as
seções criadas estarão associadas.
o Sample line group: Especifique o nome do grupo de Sample lines que
servirão para criar os desenhos das seções.
o Group Range: Exibe o intervalo de estacas do grupo de sample lines
selecionado.
o User Specified: Especifica o intervalo de estacas cujos desenhos das seções
serão criados.
¾ Clique OK. Selecione um ponto na tela e os desenhos das seções são criados.
A figura a seguir ilustra um exemplo de desenho de seção gerada pelo Civil 3D,
lembrando que todos os elementos são configuráveis.
8 Cálculo dos volumes de terraplenagem
O processo é feito comparando-se duas superfícies, a do terreno e a do corredor.
¾ Selecione o corredor e clique em suas propriedades.
126
Pedro Henrique R. Beleigoli – pedrobeleigoli@bol.com.br
¾ Na palheta Surfaces clique em Create a corridor surface
¾ Clique em OK.
¾ No menu Sections clique em Compute materials.
127
Pedro Henrique R. Beleigoli – pedrobeleigoli@bol.com.br
¾ Na janela seguinte, selecione o alinhamento e o grupo de planos de seções
referentes ao corredor em questão.
¾ Clique OK. A janela de computação de materiais se abrirá.
¾ Escolha para EG a superfície a superfície do terreno criada.
128
Pedro Henrique R. Beleigoli – pedrobeleigoli@bol.com.br
¾ Escolha para Datum a superfícies criada a partir do corredor, como ilustrado acima.
¾ Clique em OK.
¾ No menu Sections clique em Generate Volume Report para gerar o relatório de
volumes.
129
Pedro Henrique R. Beleigoli – pedrobeleigoli@bol.com.br
¾ No menu Sections clique em Add Tabels para adicionar no desenho a tabela
de cubação.
130
Pedro Henrique R. Beleigoli – pedrobeleigoli@bol.com.br
9. Gerando Notas de Serviço
¾ Clique no menu General >Reports Manager
¾ A palheta ToolBox aparecerá no ToolSpace. Clique em “+” para expandir
Corridors.
¾ Clique com o botão direito em Slope Stake Report > Execute.
¾ A janela de geração de Notas de Serviço se abrirá como a seguir:
131
Pedro Henrique R. Beleigoli – pedrobeleigoli@bol.com.br
• Select Corridor: Especifica o corredor a ser incluído no relatório. Apenas os
corredores que estão baseados em alinhamentos com Sample line groups
definidos são exibidos.
• Select Alignment: Especifica o alinhamento a ser incluído no relatório.
Apenas alinhamentos contidos no corredor escolhido são exibidos.
• Select Sample Line Group: Especifica o grupo de Sample lines a ser
incluído no relatório.
• Select Corridor Link: Especifica o link a ser usado no relatório. Um link é
definido como um segmento de linha reta entre dois pontos finais de uma
Subassembly.
• Add: Adiciona todos os elementos selecionados ao relatório.
¾ Clique duas vezes no item adicionado ao Listo f Corridors Para
preenchimento automático das estacas iniciais e finais.
132
Pedro Henrique R. Beleigoli – pedrobeleigoli@bol.com.br
¾ Clique em Create Report. O relatório é gerado.
133
Pedro Henrique R. Beleigoli – pedrobeleigoli@bol.com.br
10. Adicionando a representação de corte/aterro
Dado um determinado corredor, clique-o com o bota direito e escolha Corridor
Properties e vá para a palheta Slope Patterns.
¾ Clique em
¾ No primeiro ponto solicitado ao usuário escolha o ponto 1 da figura acima.
Quando o programa identifica a feature line selecionada, a janela a seguir
se abre.
¾ Escolha a opção Daylight (offset)
¾ No segundo ponto solicitado ao usuário escolha o ponto 2 da figura acima.
Quando o programa identifica a feature line selecionada, a janela a seguir
se abre.
134
Pedro Henrique R. Beleigoli – pedrobeleigoli@bol.com.br
¾ Escolha a opção Back Curb (final da sarjeta).
¾ Esse processo serve para limitar os locais de inserção da representação de
corte/aterro.
¾ Repita o processo para a outra extremidade do corredor.
¾ O resultado está ilustrado a seguir.
11. Projetando uma interseção
¾ Desenhe os eixos principais a se interceptarem.
135
Pedro Henrique R. Beleigoli – pedrobeleigoli@bol.com.br
¾ Usando o comando offset do AutoCAD, marque as larguras das pistas e usando o
comando fillet, faça os raios da junção.
¾ Use o comando trim para eliminar as linhas desnecessárias, como na ilustração a
seguir:
136
Pedro Henrique R. Beleigoli – pedrobeleigoli@bol.com.br
É fundamental que os eixos secundários terminem juntas ao longo de uma
perpendicular ao eixo principal 2, para a perfeita conformação com o corredor a
ser criado nesse eixo.
¾ Transforme as linha em polylinhas usando o comando PEDIT.
¾ Crie os cinco alinhamentos nos diversos eixos acima identificados, dando a eles o
devido nome.
137
Pedro Henrique R. Beleigoli – pedrobeleigoli@bol.com.br
¾ É necessário criar os perfis desses alinhamentos. Existem várias maneiras de se fazer
isso, será descrito aqui o método gráfico que usa superfícies temporárias de um
corredor para definir as informações de elevações.
¾ As informações sobre elevações são necessárias nos pontos circulados a seguir
para garantir a perfeita conformação entre os alinhamentos.
138
Pedro Henrique R. Beleigoli – pedrobeleigoli@bol.com.br
¾ Gere o perfil do terreno ao longo do eixo principal 1.
¾ Crie uma Assembly (assembly auxiliar)a partir da qual será criado um corredor
cobrindo os pontos 1,2 e 3. A largura da plataforma deve ser superior à da pista
projetada, para que ela ultrapasse esses pontos.
¾ Crie um corredor a partir do alinhamento “Eixo principal 1, assembly auxiliar e o
perfil anteriormente criados.
¾ Defina o intervalo do corredor entre pontos 1 e 3.
139
Pedro Henrique R. Beleigoli – pedrobeleigoli@bol.com.br
¾ Crie uma superfície desse corredor.
¾ Crie o perfil do terreno ao longo do eixo principal 2, utilizando a superfície do terreno a
superfície criada a partir do corredor criado anteriormente. (Utilize o botão Add na tela
a seguir, para adicionar as superfícies.
140
Pedro Henrique R. Beleigoli – pedrobeleigoli@bol.com.br
¾ Utilizando a ferramenta Create profile by layout, lance o greide nesse perfil.
¾ Utilizando a ferramenta Create profile by layout, lance o greide nesse perfil.
141
Pedro Henrique R. Beleigoli – pedrobeleigoli@bol.com.br
¾ Crie um novo corredor a partir do eixo principal 2, assembly auxiliar e o perfil
anteriormente criados.
¾ Faça o mesmo processo para a criação da superfície desse corredor, como feito
anteriormente.
¾ Crie o perfil do terreno ao longo do eixo secundário esquerdo, utilizando a superfície
do terreno, as duas superfícies criadas a partir dos corredores criados anteriormente.
(Utilize o botão Add na tela a seguir, para adicionar as superfícies.
142
Pedro Henrique R. Beleigoli – pedrobeleigoli@bol.com.br
¾ Utilizando a ferramenta Create profile by layout, lance o greide nesse perfil.
¾ Crie o perfil do terreno ao longo do eixo secundário direito, utilizando a superfície do
terreno, as duas superfícies criadas a partir dos corredores criados anteriormente.
(Utilize o botão Add na tela a seguir, para adicionar as superfícies.
143
Pedro Henrique R. Beleigoli – pedrobeleigoli@bol.com.br
¾ Utilizando a ferramenta Create profile by layout, lance o greide nesse perfil.
¾ Para criar o perfil do eixo auxiliar é necessário apenas que se utilize a superfície
do corredor criado sobre o eixo principal 1.
144
Pedro Henrique R. Beleigoli – pedrobeleigoli@bol.com.br
Não é necessário gerar o desenho do perfil do eixo auxiliar.
¾ Agora, é necessário criar as seções. Observe a figura abaixo:
145
Pedro Henrique R. Beleigoli – pedrobeleigoli@bol.com.br
¾ Crie uma Assembly como a da figura a seguir, com a largura da plataforma
adotada inicialmente para o eixo principal 1, sem sarjeta do lado esquerdo. Ela
será usada na área 1.
¾ Crie uma Assembly como a da figura a seguir, com a largura da plataforma
adotada inicialmente para o eixo principal 2, só com metade da plataforma.
Ela será usada na área 2.
¾ Crie uma Assembly como a da figura a seguir, com a largura da plataforma
adotada inicialmente para o eixo principal 2, só com metade da plataforma.
Ela será usada na área 3.
146
Pedro Henrique R. Beleigoli – pedrobeleigoli@bol.com.br
¾ Crie um novo corredor sobre o eixo principal 1, usando o greide lançado no perfil
desse eixo e a primeira assebly criada.
¾ Clique em para adicionar uma baseline, utilizando o greide
lançado no perfil secundário esquerdo, e a segunda assembly criada.
¾ Clique com o botão direito do mouse na nova baseline adicionada e adicione uma
região.
147
Pedro Henrique R. Beleigoli – pedrobeleigoli@bol.com.br
¾ Na nova região adicionada clique em Start Station e clique na estaca 0 do eixo
secundário esquerdo.
¾ Clique em End Station e selecione a ponto de interseção do eixo principal 2 com o
corredor criado sobre o eixo principal 1, como na figura a seguir.
148
Pedro Henrique R. Beleigoli – pedrobeleigoli@bol.com.br
¾ Crie uma nova região utilizando a segunda assembly criada, como na figura a
seguir.
¾ Clique em target na região 1 da baseline 2, e configure-a como a seguir:
149
Pedro Henrique R. Beleigoli – pedrobeleigoli@bol.com.br
¾ Clique em target na região 2 da baseline 2, e configure-a como a seguir:
¾ Os dois últimos passos servem para criar pontos que limitem a criação do corredor
para que eles não se sobreponham.
¾ Repita esses passos desde a adição da baseline, para o eixo secundário direito, de
modo que o corredor contenha as baselines e regiões a seguir:
150
Pedro Henrique R. Beleigoli – pedrobeleigoli@bol.com.br
¾ Agora crie uma assemblie da plataforma completa, e crie novos corredores
dando continuidade à plataforma dos alinhamentos.
¾ O resultado é ilustrado a seguir:
151
Pedro Henrique R. Beleigoli – pedrobeleigoli@bol.com.br
152
Pedro Henrique R. Beleigoli – pedrobeleigoli@bol.com.br
12. Agrimensura
12.1 Visão Geral
È possível usar as ferramentas do Civil 3D na coleta de informações de
levantamentos cadastrais e realização dos cálculos necessários.
O banco de dados de Agrimensura armazena valores de ângulos em radianos e
valores de distâncias em metros, esses dados são transformados de acordo com as
unidades que foram configuradas previamente pelo usuário.
¾ No menu Survey de um clique em Open Survey Toolspace. A palheta de
agrimensura aparecerá no Toolspace.
12.2 Criando uma base de dados e configurando um equipamento
¾ No Toolspace, palheta Survey , clique com o botão direito em Equipment
Databases collection.
¾ Clique em New. A janela de nomeação do equipamento se abrirá como a
seguir:
¾ A base de dados do equipamento é criada por padrão com o nome
Sample.
¾ Clique com o botão direito > Properties para abrir a janela de definição das
propriedades do equipamento.
153
Pedro Henrique R. Beleigoli – pedrobeleigoli@bol.com.br
• Miscellaneous
o Name: Especifica o nome da configuração do equipamento.
o Description: Entre com uma descrição.
• Units
o Distance: Especifica a unidade de distância a ser usada pelo
equipamento. Alterando este valor, outras propriedades que usam
ângulos serão alteradas, como por exemplo desvio-padrão.
o Angle: Especifica a unidade de ângulo a ser usada pelo
equipamento.
• Angle
o Horizontal Collimation: Especifica a correção aplicada a ângulos
horizontais. O valor padrão é zero unidades de ângulo.
o Angle type: Especifica o tipo de ângulo horizontal. Right = ângulos
medidos no sentido horário, Left = ângulos medidos no sentido anti-
horário.
o Vertical Collimation: Especifica a correção aplicada a ângulos
verticais. O valor padrão é zero unidades de ângulo.
o Vertical angle type: Especifica o tipo de ângulo vertical.
Zenith: Mede o ângulo vertical entre o zênite e o objeto
observado.
Horizontal: Mede o ângulo vertical em relação ao horizonte.
154
Pedro Henrique R. Beleigoli – pedrobeleigoli@bol.com.br
Nadir: Selecione este valor para medir o ângulo vertical
diretamente em baixo do observador e diretamente
defronte o zênite.
• Electronic Distance Meter (EDM):
o Refractive Index: Especifica o índice refrativo, este valor é fornecido pelo
fabricante do equipamento.
o Wave Constant: Especifica a constante do comprimento de onda
do portador do EDM.
o Offset: Distância vertical entre o centro da mira e o centro do EDM.
o Measuring Device: Especifica o tipo de dispositivo usado para
medir distâncias.
Scope: O EDM está posicionado em baixo da mira, e gira
junto com ela.
Non-Scope: O EDM está posicionado junto da mira, e não
gira junto com ela.
Other: Selecione esta opção para qualquer outro tipo de
dispositivo que não o EDM.
• Prism
o Tilting: Especifica a correção para o offset do EDM e do prisma. Se
a poção for NO, as fórmulas seguintes serão usadas para calcular
a distância.
o Prism Offset: Especifica o valor em milímetros para o prisma offset,
determinando a distância vertical entre o prisma e o alvo.
155
Pedro Henrique R. Beleigoli – pedrobeleigoli@bol.com.br
o Prism Constant: Especifica o valor para a constante do prisma ( em
milímetros), definindo a distância horizontal entre o prisma efetivo e
seu atual posicionamento.
• Standard Deviations: Use estes parâmetros para configurar a precisão do
equipamento.
o EDM Proportional Error (ppm): Especifique o erro proporcional em
partes por milhão associado ao EDM. Este valor é fornecido pelo
fabricante do equipamento.
o EDM Constant Error: Especifica o erro constante associado ao EDM,
em milímetros. Este valor é fornecido pelo fabricante do
equipamento.
o Centering Error: Especifica o erro de centralização do instrumento
sobre um ponto. O valor padrão é 1,5mm.
o Target Alignment Error: Especifica o erro de alinhamento do
equipamento com o alvo. O valor padrão é 2,5mm.
o Pointing Error: Especifica o erro durante o apontamento do
instrumento no alvo, em segundos. O valor padrão é 1 segundo.
o Horizontal Circle: Especifica o erro associado com a leitura do
circulo horizontal, em segundos. O valor padrão é 1,5s.
o Direction Error: Especifica o erro de direção associado a leitura de
um azimute. O valor padrão é 10s.
o Vertical Circle: Especifica o erro associado com a leitura do circulo
vertical, em segundos. O valor padrão é 1,5s.
o Prism Height Error: Especifica o erro em milímetros associado a
leitura da altura do prisma.
o Theodolite Height Error: Especifica o erro em milímetros associado a
leitura da altura do teodolito.
156
Pedro Henrique R. Beleigoli – pedrobeleigoli@bol.com.br
12.3 Configurações do usuário
¾ No menu Survey, clique em Edit User Settings.
¾ A janela de configurações do usuário se abrirá.
• Miscellaneous
o Use external editor: Especifica quando usar um editor externo para
edição do banco de dados.
o External Editor: Especifica o caminho e o nome do editor externo.
o Preview Vertical Exaggeration: Especifica se a rede levantada e as
visualizações das figuras serão ampliadas verticalmente. Entre com o
valor a ser aplicado nas elevações.
• Survey Database Defaults
o Survey Database Settings Path: Especifica o caminho onde está o
arquivo de configurações da base de dados.
157
Pedro Henrique R. Beleigoli – pedrobeleigoli@bol.com.br
o Survey Database Settings: Especifica o arquivo que contém a
configuração da base de dados padrão usada quando se cria uma
nova base.
• Equipment Defaults
o Equipment Database Path: Especifica o caminho do banco de dados
do equipamento.
o Current Equipment Database: Especifica o caminho do banco de
dados do equipamento corrente.
o Current Equipment: Especifica o equipamento a ser usado.
12.4 Astronomic Direction Calculator e Geodetic Calculator
Dois outros componentes são o Astronomic Direction Calculator (Calculadora de
direção astronômica) e o Geodetic Calculator (Calculadora Geodésica). A
calculadora geodésica é usada para calcular e exibir a latitude e longitude de um
ponto selecionado, podendo ser usada para calcular pontos desconhecidos. A
calculadora geodésica só funciona se um sistema de coordenadas estiver
configurado.
• Astronomic Direction Calculator
o Calculation Type: Especifica o tipo de cálculo
Sun Shot Calculation: Calcula a direção astronômica a partir de
observações solares usando o método hora-ângulo.
Star Shot Calculation: Calcula a direção astronômica a partir da
estrela do norte ou observações de estrelas usando o método
hora-ângulo.
o Observation Station Data
Station Point: Especifica a identificação do ponto ao qual se
deseja calcular a direção astronômica.
Backsite Point: Especifica a identificação do ponto de nivelamento
do ponto ao qual se deseja calcular a direção astronômica.
Station Latitude / Station Longitude: Especifica a latitude e
longitude do ponto no formato de coordenadas configurado para
o desenho.
o Ephemeris Data
158
Pedro Henrique R. Beleigoli – pedrobeleigoli@bol.com.br
GHA 00 Hours: Especifica o Greenwich hour angle para zero horas
para o dia em que as observações foram feitas.
GHA 24 Hours: Especifica o Greenwich hour angle para 24 horas
para o dia em que as observações foram feitas.
Declination 00 Hours: Especifica a declinação para 00 horas para o
dia em que as observações foram feitas.
Declination 24 Hours: Especifica a declinação para 24 horas para o
dia em que as observações foram feitas.
Sun semi-diameter: Especifica o semi-diametro do sol.
159
Pedro Henrique R. Beleigoli – pedrobeleigoli@bol.com.br
• Geodetic Calculator
13 “Formatando as Pranchas”
O civil 3D organiza as pranchas automaticamente, isso é feito a partir da seleção do
alinhamento e de outras configurações.
¾ No menu General clique em Plan Production Tools > Create View Frames
Neste passo o civil divide o projeto em um determinado número de formatos.
• 1º Passo
160
Pedro Henrique R. Beleigoli – pedrobeleigoli@bol.com.br
o Alignment
Selecione o alinhamento a partir do qual serão criadas a divisão de pranchas.
o Station Range: Selecione o intervalo de estacas que entrarão no processo
de montagem das pranchas.
• 2º Passo
o Sheet Settings
Especifique como serão compostas as pranchas: Planta e perfil, somente planta,
somente perfil.
o View Frame Placement
• Along Alignment: Os frames são criados acompanhando o
alinhamento.
• Rotate to North: Os Frames serão rotacionados de acordo com
o norte configurado no desenho.
• Set the first view frame before the start of the alignment by:
Especifique uma distância relative à área do desenho que será
repetida em duas pranchas consecutivas.
161
Pedro Henrique R. Beleigoli – pedrobeleigoli@bol.com.br
• 3º Passo
Especifique o estilo, layer, posição, descrição e nomeação dos frames a serem
criados.
162
Pedro Henrique R. Beleigoli – pedrobeleigoli@bol.com.br
• 4º Passo
Configure a posição e propriedades da Match Line (linha que separa a divisão
entre pranchas).
• 5º Passo
Especifique e configure as propriedades do perfil a ser inserido no formato.
163
Pedro Henrique R. Beleigoli – pedrobeleigoli@bol.com.br
Clique Create View Frames e o alinhamento será dividido em frames.
• 6º Passo
No menu Generals clique em Create Sheets
164
Pedro Henrique R. Beleigoli – pedrobeleigoli@bol.com.br
A janela para a criação de pranchas se abrirá.
• 7º Passo
o View Frame Group
Especifique de quais os frames criados serão criadas as pranchas
o Layout Creation
o Number Of Layouts Per New Drawing: Esta opção cria um arquivo para
cada layout quando o valor é igual a 1.
o All Layouts in One New Drawing: Essa opção cria vários layouts em um
único arquivo novo, limitados a 10 layouts.
o All Layouts in The Current Drawing: Cria os layouts, no arquivo corrente.
o Layout Name: Especifique o nome do layout.
• 8º Passo
o Sheet Set
Especifique os critérios para a criação do jogo de pranchas.
165
Pedro Henrique R. Beleigoli – pedrobeleigoli@bol.com.br
Escolha os diretórios onde serão salvos e o nome dos arquivos.
• 9º Passo
o Profile Views
Use essa palheta para configurar os estilos do perfil e da barra de elevações.
166
Pedro Henrique R. Beleigoli – pedrobeleigoli@bol.com.br
• 10º Passo
o Data References
Selecione as entidades que entrarão nas pranchas.
¾ Clique em Create Sheets e as pranchas serão criadas.
167
Pedro Henrique R. Beleigoli – pedrobeleigoli@bol.com.br
14 Trabalhando com o Google Earth
14.1 Importando Imagens e superfícies
O Civil 3D 2008 inclui funções de importação de imagens e superfícies do Google
Earth.
O exemplo a seguir importa uma localização do Google Earth como superfície do Civil
3D.
O interessante da importação de superfícies do Google Earth é que a precisão da
superfície depende no nível de zoom que está na tela do Google na hora da
importação.
Neste exemplo importaremos a região do centro da cidade de Belo Horizonte.
Posicione a região que se deseja importar na tela do Google Earth na altitude
desejada.
168
Pedro Henrique R. Beleigoli – pedrobeleigoli@bol.com.br
¾ No menu File, clique em Import e em seguida em Import Google Earth Surface.
Escolha o ponto de inserção e o ângulo de rotação.
A janela para criar superfícies se abrirá.
Clique em Ok e a superfície será criada como mostrada a seguir.
169
Pedro Henrique R. Beleigoli – pedrobeleigoli@bol.com.br
Repita o mesmo processo para as opções de importação Import Google Earth
Image and Surface e importação Import Google Earth Image.
170
Pedro Henrique R. Beleigoli – pedrobeleigoli@bol.com.br
Você também pode gostar
- Manual CompletoDocumento252 páginasManual CompletoRafael Soares100% (1)
- Parte 1 Projeto Geometrico de RodoviasDocumento441 páginasParte 1 Projeto Geometrico de RodoviasLeonardo Silva100% (1)
- Tratamento de Fundação para Barragens de ConcretoNo EverandTratamento de Fundação para Barragens de ConcretoNota: 5 de 5 estrelas5/5 (1)
- Solid Works 2021Documento169 páginasSolid Works 2021Marlon PerinAinda não há avaliações
- Apostila Geoprocessamento ARCGISDocumento96 páginasApostila Geoprocessamento ARCGISLeandro Augusto100% (1)
- Indicador Digital Ld1050Documento95 páginasIndicador Digital Ld1050Guimaraes Edinaldo Silva100% (1)
- Apostila Concurso Ibge 2011 PDFDocumento4 páginasApostila Concurso Ibge 2011 PDFglertAinda não há avaliações
- Glauco Ex..Documento108 páginasGlauco Ex..Gilson Cleiton100% (3)
- Civil 3d - Criar Perfis TransversaisDocumento66 páginasCivil 3d - Criar Perfis Transversaisraazle100% (4)
- Pavimentação AsfálticaDocumento13 páginasPavimentação AsfálticaKarol Line50% (2)
- Apostila de Projeto Geométrico de EstradasDocumento146 páginasApostila de Projeto Geométrico de EstradasGanderlan100% (7)
- Planejamento, projeto, construção e operação de estradas vicinaisDocumento226 páginasPlanejamento, projeto, construção e operação de estradas vicinaisCaliti S P WayhsAinda não há avaliações
- Ligantes em Servico e PavimentacaoDocumento166 páginasLigantes em Servico e PavimentacaoCamila Brasil100% (1)
- Estradas, Drenagem SuperficialDocumento28 páginasEstradas, Drenagem Superficialrocio47100% (6)
- Manual de Hidrologia Básica para Projetos de DrenagemDocumento122 páginasManual de Hidrologia Básica para Projetos de DrenagemtsmattosAinda não há avaliações
- Curso de Drenagem No AutoCAD Civil 3D-V1Documento58 páginasCurso de Drenagem No AutoCAD Civil 3D-V1Marcelle LuzAinda não há avaliações
- Análise da estabilidade de pilaresDocumento359 páginasAnálise da estabilidade de pilaresRivaldo RibeiroAinda não há avaliações
- Manual de Restauracao ASFALTO DNITDocumento313 páginasManual de Restauracao ASFALTO DNITtecnicozago1858Ainda não há avaliações
- Patologias PavimentaçãoDocumento65 páginasPatologias Pavimentaçãochatzuk0% (1)
- Barragens de rejeitos de mineração: governança dos riscos para prevenção de danos socioambientaisNo EverandBarragens de rejeitos de mineração: governança dos riscos para prevenção de danos socioambientaisAinda não há avaliações
- Reciclagem dos Resíduos de Construção Civil e Demolições - RCD: análise da viabilidade econômicaNo EverandReciclagem dos Resíduos de Construção Civil e Demolições - RCD: análise da viabilidade econômicaAinda não há avaliações
- Guia Basico Excel Selecao Engenharia 02Documento127 páginasGuia Basico Excel Selecao Engenharia 02Weder DavidAinda não há avaliações
- Manual do Usuário CdrenDocumento99 páginasManual do Usuário Cdrenconstruporto100% (2)
- Curso Eberick - 15 AulasDocumento14 páginasCurso Eberick - 15 AulashonzefariasAinda não há avaliações
- Aprenda Excel do Zero ao Avançado em 114 PáginasDocumento216 páginasAprenda Excel do Zero ao Avançado em 114 Páginaszshvdsh akaAinda não há avaliações
- ALVEST 04 - Edição Gráfica de Paredes PDFDocumento98 páginasALVEST 04 - Edição Gráfica de Paredes PDFPaulo CotteAinda não há avaliações
- Novidades: Solidworks 2022Documento189 páginasNovidades: Solidworks 2022Marcos José da SilvaAinda não há avaliações
- Funções básicas do TerraViewDocumento80 páginasFunções básicas do TerraViewLays CristhineAinda não há avaliações
- Topo GraphDocumento560 páginasTopo GraphDIEGO SACRAMENTOAinda não há avaliações
- Demonstrativo - BlenderDocumento22 páginasDemonstrativo - BlenderEduardo CarvalhoAinda não há avaliações
- Impressora Zebra Manual Portugues de Programação EPLDocumento67 páginasImpressora Zebra Manual Portugues de Programação EPLLacy RochaAinda não há avaliações
- Excel do Zero ao AvançadoDocumento200 páginasExcel do Zero ao AvançadoHenrique JuniorAinda não há avaliações
- Apostila Studio3 OPDocumento289 páginasApostila Studio3 OPJuliano Lima100% (1)
- Inner Pro ManualDocumento107 páginasInner Pro ManualBruno CostaAinda não há avaliações
- Manual Visual Kit 5 (V6042)Documento285 páginasManual Visual Kit 5 (V6042)FspipoAinda não há avaliações
- 01 - Manual Do TQSDocumento86 páginas01 - Manual Do TQSRodrigo NAinda não há avaliações
- Manual Do Usuário Do SEI-CNEN Sistema Eletrônico de Informações PDFDocumento144 páginasManual Do Usuário Do SEI-CNEN Sistema Eletrônico de Informações PDFRenato G SilvaAinda não há avaliações
- 'Bob' PT: MvkomnsDocumento132 páginas'Bob' PT: MvkomnsVanessa GuimaraesAinda não há avaliações
- Excel do Zero ao AvançadoDocumento239 páginasExcel do Zero ao AvançadoPaulo Dala100% (3)
- Manual Técnicomybi2023Documento106 páginasManual Técnicomybi2023alexandreuniaoAinda não há avaliações
- Curso ABAP ECC 6.0Documento147 páginasCurso ABAP ECC 6.0Moisés JoãoAinda não há avaliações
- Visual Basic 5Documento281 páginasVisual Basic 5ajtrennepohlAinda não há avaliações
- Guia Do ENVI e TeledeteccionDocumento317 páginasGuia Do ENVI e Teledetecciongeoespacialgis100% (2)
- Recursos Avançados - Excel 16 110 PAG PDFDocumento110 páginasRecursos Avançados - Excel 16 110 PAG PDFJoão HipólitoAinda não há avaliações
- Parametrização COPADocumento97 páginasParametrização COPARosangelaAinda não há avaliações
- Apostila Microlog Português PDFDocumento54 páginasApostila Microlog Português PDFCarlos EduardoAinda não há avaliações
- Manual do Usuário do Software Cesg para Projeto de Redes de EsgotoDocumento83 páginasManual do Usuário do Software Cesg para Projeto de Redes de EsgotoDeivid Magano100% (2)
- Manual PS2014 PDFDocumento349 páginasManual PS2014 PDFJuniorRodrigues100% (1)
- Manual TopAcessoDocumento524 páginasManual TopAcessoDhemaAinda não há avaliações
- 4930 Plano de Aula CorelDRAW X6Documento5 páginas4930 Plano de Aula CorelDRAW X6Angele RhodenAinda não há avaliações
- Curso Prático de Eberick V10 para Cálculo EstruturalDocumento112 páginasCurso Prático de Eberick V10 para Cálculo EstruturalAmilton CândidoAinda não há avaliações
- Manual ks70 Nansen Medidor de Energia PDFDocumento71 páginasManual ks70 Nansen Medidor de Energia PDFJuan100% (1)
- Ois 3200i BR-PT Fcg2x4Documento142 páginasOis 3200i BR-PT Fcg2x4Arthur DivinoAinda não há avaliações
- Fundamentos e Programacao Ifix 2 (1) .6Documento582 páginasFundamentos e Programacao Ifix 2 (1) .6carloscoelho2010Ainda não há avaliações
- Implementaçao de Uma Rede Prova de Aptidao ProfissionalDocumento77 páginasImplementaçao de Uma Rede Prova de Aptidao Profissionalbhilbwon100% (5)
- Manual do Usuário do Registrador de Dados TBP 5.0Documento46 páginasManual do Usuário do Registrador de Dados TBP 5.0Hudson CostaAinda não há avaliações
- Manual HP PrimeDocumento638 páginasManual HP PrimeAllan VictorAinda não há avaliações
- Flexsing 8Documento293 páginasFlexsing 8Zosmo Simiao CostaAinda não há avaliações
- Manual Usuario Plotter Recorte Graphtec CE5000 Series PDFDocumento102 páginasManual Usuario Plotter Recorte Graphtec CE5000 Series PDFCarvalho Silk-screenAinda não há avaliações
- ROBO KUKADocumento88 páginasROBO KUKApsouza.bsAinda não há avaliações
- Manual Treinamento PromobDocumento578 páginasManual Treinamento PromobPaulo Munhoz86% (7)
- Trabalho de matemática - Logaritmos e escala RichterDocumento5 páginasTrabalho de matemática - Logaritmos e escala RichterRONALDOROSALENAinda não há avaliações
- Bioética, Testes Genéticos e a Sociedade Pós-GenômicaDocumento25 páginasBioética, Testes Genéticos e a Sociedade Pós-GenômicaEduardo HorácioAinda não há avaliações
- Experimento tubo Venturi determina velocidade águaDocumento5 páginasExperimento tubo Venturi determina velocidade águaRodrigo MatheusAinda não há avaliações
- Encanador Industrial e Caldeiraria E-BookDocumento199 páginasEncanador Industrial e Caldeiraria E-BookRafael Amorim100% (1)
- Funçoes para o Processamento de IDOCDocumento61 páginasFunçoes para o Processamento de IDOCAmantino Freitas SoaresAinda não há avaliações
- Cálculo Da Carta Dinamométrica de Fundo para Sistemas de BombeioDocumento11 páginasCálculo Da Carta Dinamométrica de Fundo para Sistemas de BombeioAndrews GalindoAinda não há avaliações
- Teste Chi-Quadrado de Pearson - Wikipédia, A Enciclopédia LivreDocumento4 páginasTeste Chi-Quadrado de Pearson - Wikipédia, A Enciclopédia LivreRiolando dos SantosAinda não há avaliações
- Sismografia CECAV - Contribuição Técnica - Dez 2016Documento47 páginasSismografia CECAV - Contribuição Técnica - Dez 2016Antônio Carlos MeneghinAinda não há avaliações
- Dinâmica Dos Fluídos - Perda de Carga (3 e 4)Documento12 páginasDinâmica Dos Fluídos - Perda de Carga (3 e 4)Thiago SilvaAinda não há avaliações
- Atividade 5 - Felippe Moreira NovaesDocumento6 páginasAtividade 5 - Felippe Moreira NovaesFelippe NovaesAinda não há avaliações
- Discalculia ManualDocumento61 páginasDiscalculia ManualDaniela Reis100% (2)
- Apresentacao V3Documento57 páginasApresentacao V3api-3699577Ainda não há avaliações
- MANAD manual arquivos digitais SRPDocumento32 páginasMANAD manual arquivos digitais SRPnelson_sda1479Ainda não há avaliações
- ELS - Estados Limites de ServiçoDocumento5 páginasELS - Estados Limites de ServiçoLucas GasperinAinda não há avaliações
- Hidraulica 11 08Documento20 páginasHidraulica 11 08Marcelo NettoAinda não há avaliações
- Avaliação Unificada Matemática 1º Bimestre 3º Ano 2022Documento4 páginasAvaliação Unificada Matemática 1º Bimestre 3º Ano 2022Janaina Borba100% (1)
- 1 Exercício 0 LegibilidadeDocumento5 páginas1 Exercício 0 LegibilidadeAranjhonnAinda não há avaliações
- Plano Anual de Física 1 AnoDocumento4 páginasPlano Anual de Física 1 AnoFrancisco Jaborandi100% (1)
- Dilatação térmica de sólidos e líquidosDocumento3 páginasDilatação térmica de sólidos e líquidosLucas Meiado SouzaAinda não há avaliações
- Divisão e Prova Real ExemplosDocumento1 páginaDivisão e Prova Real ExemplosFernanda Fabro100% (1)
- Dimensionamento Ótimo de Pórticos PlanosDocumento18 páginasDimensionamento Ótimo de Pórticos PlanosKleiton Alves de SouzaAinda não há avaliações
- Aula - Definição, Cálculo e Propriedades Dos DeterminantesDocumento40 páginasAula - Definição, Cálculo e Propriedades Dos DeterminantesEmanuelsön Caverä BreezÿAinda não há avaliações
- Diagrama de Força Cortante e Momento FletorDocumento3 páginasDiagrama de Força Cortante e Momento FletordantelinoAinda não há avaliações
- Componentes e identificação de correntesDocumento36 páginasComponentes e identificação de correntesAnselmo Macedo CerqueiraAinda não há avaliações
- ATIVIDADE 8 - CHOQUES MECÂNICOS (Finalizada)Documento6 páginasATIVIDADE 8 - CHOQUES MECÂNICOS (Finalizada)MARIA EDUARDA FERNANDES CRESPOAinda não há avaliações
- Controladores Lógicos ProgramáveisDocumento46 páginasControladores Lógicos ProgramáveisRomeu Corradi JúniorAinda não há avaliações
- Banner ENAHPE 2023 Regressão v1Documento1 páginaBanner ENAHPE 2023 Regressão v1Tacio CavalcanteAinda não há avaliações