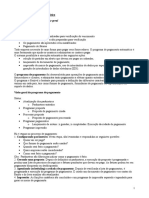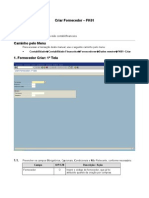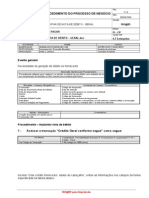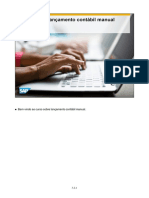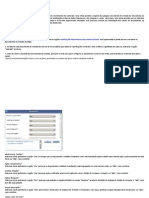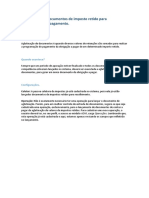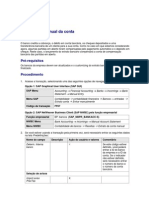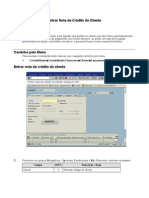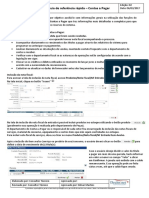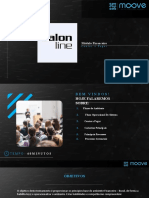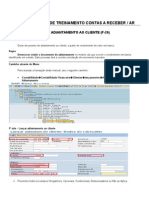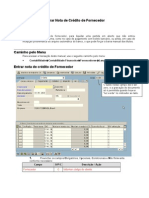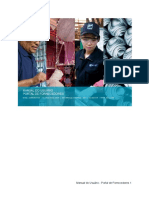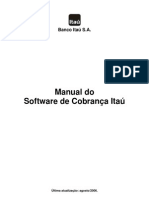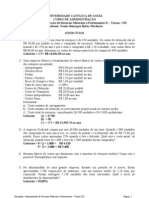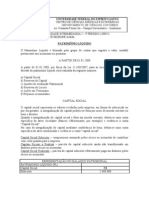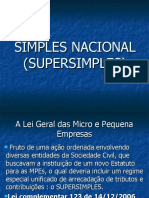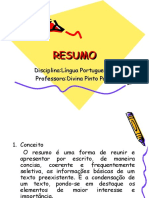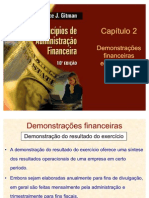Escolar Documentos
Profissional Documentos
Cultura Documentos
LM Manual Do Financeiro - Contas A Receber
Enviado por
zeramentocontabilTítulo original
Direitos autorais
Formatos disponíveis
Compartilhar este documento
Compartilhar ou incorporar documento
Você considera este documento útil?
Este conteúdo é inapropriado?
Denunciar este documentoDireitos autorais:
Formatos disponíveis
LM Manual Do Financeiro - Contas A Receber
Enviado por
zeramentocontabilDireitos autorais:
Formatos disponíveis
Contas a Receber
Apresentação do Módulo Financeiro
O módulo Financeiro do LegalManager consiste em três blocos principais: Contas a Receber,
Contas a Pagar e Tesouraria.
O módulo de Contas a Receber está diretamente ligado ao do Faturamento pois a grande maioria dos
itens a receber tem sua origem na emissão de Notas de Honorários (NHs) ou de Notas de Despesas
(NDs).
Os itens no módulo de Contas a Pagar, por sua vez, surgem dos compromissos financeiros que o
escritório possui, tanto em termos de custos operacionais (aluguel, telefone, salários) quanto
despesas ligadas à própria operação, como participação nos resultados e algumas despesas que,
apesar de serem reembolsáveis, deverão ser pagas ao fornecedor independente do possível
reembolso (passagens aéreas, táxi, hospedagem).
Finalmente, a Tesouraria faz a conciliação financeira de tudo que foi de fato “baixado”, dando ao
gestor financeiro uma percepção clara de quanto dinheiro existe em cada conta-corrente do
escritório e permitindo uma análise de fluxo de caixa para desembolsos futuros.
A maioria das informações nas telas do Financeiro será pesquisada em listas pré-preenchidas por
usuários permitidos a fazê-lo. Assim, uma condição sem a qual o sistema não funcionará
adequadamente é o preenchimento criterioso destas tabelas.
Este breve manual tem o objetivo de explicar o módulo de Contas a Receber, de acordo com a
versão 2.6.5 do LegalManager, publicada em 31 de agosto de 2005.
Fig. 1: Fluxo do Contas a Receber no LegalManager
A operação do Contas a Receber, mostrada na Figura 1 acima, pode ser resumida da seguinte forma:
as Notas de Honorários e de Despesas geradas na fase de Faturamento (vide manuais de
Faturamento) se transformam automaticamente em itens pendentes (status de recebimento Previsto)
LM Manual do Financeiro – Contas a Receber Pág. 1 de 10
no Contas a Receber. De certa forma, o usuário1 do Contas a Receber não fará nada até que o crédito
referente a esta Nota seja identificado no módulo de Tesouraria (vide manual “LM Manual de
Financeiro - Tesouraria”) para que possa ser feita a baixa da mesma. Este procedimento é feito
manualmente a menos que o escritório use uma das instituições bancárias já homologadas para
funcionar com o LegalManager.
Tela de Consulta
A tela de Consulta é a abertura do Contas a Receber. Através dela, o usuário poderá pesquisar todas
as notas de honorários e de despesas em aberto (previstas), canceladas ou baixadas (já pagas),
usando uma combinação qualquer de filtros detalhados a seguir.
Fig. 2: tela de consulta no módulo de Contas a Receber
Filial: determina a filial que foi usada para emitir aquela Nota.
Status: apresenta os status possíveis (BAIXADO, CANCELADO e PREVISTO) permitindo que o
usuário enxergue apenas os lançamentos no status selecionado. O valor padrão é “PREVISTO”
(apenas notas em aberto) e o sistema permite que o usuário selecione qualquer um dos outros status,
inclusive o item em branco que trará todos os lançamentos independente do status.
NF: permite localizar uma Nota que tenho sido vinculada a uma Nota Fiscal específica. Para isto, o
usuário deverá colocar o número da NF e prestar atenção nos demais filtros para que a Nota seja
localizada.
Data de Emissão: permite que as Notas sejam filtradas de acordo com um período de emissão (data
inicial e data final).
Data de Recebimento: permite que as Notas sejam filtradas de acordo com um período de
recebimento (data inicial e data final). No caso do uso deste filtro é muito importante observar o
status acima. Apenas as Notas baixadas terão data de recebimento preenchida.
1
Para efeito deste manual, usaremos sempre identificadores de pessoas (usuário, advogado, administrador) no masculino
sem intenção alguma de sermos preconceituosos ou machistas.
LM Manual do Financeiro – Contas a Receber Pág. 2 de 10
Data de Vencimento: permite que as Notas sejam filtradas de acordo com um período de
vencimento (data inicial e data final).
Pagador: filtra pelo pagador (que pode não ser o cliente tomador do serviço). Este campo possui
uma validação extra que pode ou não ser usada. Ao digitar um pedaço do nome do pagador e teclar
Enter, o sistema procura este cliente/pagador e, se encontrar apenas uma ocorrência, traz o campo
validado em negrito. Se encontrar mais de um, trará a lista de clientes/pagadores encontrados para
que o usuário possa selecionar o pagador desejado.
Cliente: filtra pelo cliente tomador do serviço. Este campo possui uma validação extra que pode ou
não ser usada. Ao digitar um pedaço do nome do cliente e teclar Enter, o sistema procura este cliente
e, se encontrar apenas uma ocorrência, traz o campo validado em negrito. Se encontrar mais de um,
trará a lista de clientes encontrados para que o usuário possa selecionar o cliente desejado.
Nro. Documento: filtra pelo número do documento (ou parte do número) propriamente dito.
Tp. Doc.: permite que a lista seja filtrada pelo tipo de documento
Moeda: permite que a lista seja filtrada pela moeda usada na emissão da Nota
Vlr. Líquido: filtra a lista pelo valor líquido a receber. Este recurso é útil para facilitar a localização
de um lançamento que será baixado com um crédito não-identificado na Tesouraria (Conta
Corrente).
Ao clicar no botão de “Pesquisar”, o sistema filtrará os lançamentos de acordo com o filtro
selecionado e trará as seguintes colunas para cada registro filtrado:
[caixa de seleção]: permite que um ou vários lançamentos sejam selecionados para as ações
relacionadas aos botões na parte inferior da tela.
Status (sem legenda): identifica o status do lançamento de acordo com a legenda apresentada logo
acima da área de resultado (P=Previsto, B=Baixado, BP=Baixa Parcial, C=Cancelado e
*=Ocorrência de Cobrança)
Dt. Vencimento: data de vencimento da Nota
Cod.Pag.: código da empresa pagadora no cadastro de Empresas
Pagador: nome-chave da empresa pagadora no cadastro de Empresas
Cod.Cli.: código do cliente no cadastro de Empresas
Cliente: nome-chave do cliente no cadastro de Empresas
No. Doc.: número do documento
Moeda: moeda de emissão do documento
Vl. Liq.: valor líquido a receber referente ao lançamento
Vl. Bruto: valor bruto do lançamento
Impostos: valor total de impostos recolhidos referentes a este lançamento
Dt. Recebimento: data do recebimento do valor correspondente ao lançamento
Dt. Baixa: data efetiva de baixa do lançamento na Tesouraria
Banco: banco contra o qual foi feito o pagamento.
Dependendo do filtro de pesquisa que for utilizado, o resultado pode ser muito extenso, podendo
carregar muito a montagem da lista no sistema. Para evitar isto, esta tela possui um limite de 100
lançamentos por página, permitindo a passagem para os 100 lançamentos seguintes ou anteriores
através dos links “Anterior” e “Próximo” localizados logo abaixo da área de resultado da pesquisa.
LM Manual do Financeiro – Contas a Receber Pág. 3 de 10
Detalhes de Lançamento
Uma vez localizado(s) o(s) registro(s) desejado(s), o usuário poderá clicar sobre ele para visualizar
os detalhes da Nota.
Nesta tela (Fig. 3 abaixo), o usuário verá a decomposição dos impostos da nota assim como alguns
itens adicionais como Conta Corrente e Data de Emissão.
Fig. 3: dados da Nota após clicar sobre ela, com destaque para o botão de “Detalhes”.
Ao clicar no botão de Detalhes (válido apenas para Notas que têm sua origem no Faturamento), o
usuário terá à disposição a tela de Detalhes da Nota (Fig. 4 abaixo).
Para carregar os detalhes na parte inferior da tela, é essencial selecionar um dos contratos que foram
usados na emissão desta nota. Ao clicar sobre o contrato, os dados da parte inferior da tela serão
preenchidos, permitindo até que o usuário modifique alguns itens da Nota sem a necessidade de
emitir a mesma novamente.
Fig. 4: detalhes da Nota, com desmembramento dos lançamentos contrato a contrato
LM Manual do Financeiro – Contas a Receber Pág. 4 de 10
Os campos que podem ser alterados a partir desta tela são:
- Modelo: modelo do Descritivo de Serviços
- Texto (dentro da aba “Texto”): texto que constará do corpo da nota, desde que o modelo
identificado no Descritivo de Serviços seja também do tipo ‘Texto’.
- Data de Vencimento (dentro da aba “Texto da Carta”)
- Modelo da Capa (dentro da aba “Texto da Carta”)
- Modelo da Nota (dentro da aba “Texto da Carta”): define se o modelo usado é Padrão Português,
Padrão Inglês ou ainda se é outro modelo definido para o escritório.
- Texto da Carta (dentro da aba “Texto da Carta”): campo livre para a folha de rosto que poderá ser
enviada junto com a Nota de Honorários ou de Despesas.
Ao terminar as alterações o usuário deve clicar em ‘Atualizar’ para que as mesmas sejam gravadas
no sistema.
Inclusão de Lançamento de Contas a Receber
A partir do botão de “Incluir” (localizado na barra de botões na parte inferior da tela), o usuário
poderá incluir um lançamento avulso no Contas a Receber.
ATENÇÃO: normalmente os lançamentos de Contas a Receber têm sua origem nos módulos de
Faturamento de Honorários e de Despesas, tornando esta inclusão avulsa desnecessária. Antes de
incluir um lançamento por este caminho, analise se não haveria outra forma de fazê-lo.
Fig. 5: inclusão de lançamento de Contas a Receber
Para incluir um lançamento de Contas a Receber o usuário deve selecionar uma Filial, uma das
Contas-corrente daquela filial e um Cliente da lista. No momento em que selecionar o Cliente, o
sistema mostrará a configuração de impostos que está associada àquele Cliente naquela Filial.
Na segunda linha, o usuário deve preencher um número identificador2 para a Nota, a data de
emissão, a data de vencimento, a moeda do lançamento e selecionar o tipo do documento da lista.
2
Este número não é considerado pelo sistema como seqüência e deve ter algum identificador que o caracterize como
lançamento avulso.
LM Manual do Financeiro – Contas a Receber Pág. 5 de 10
Finalmente, no campo “Vl. Bruto” o usuário preencherá o valor bruto do lançamento, clicando no
botão de “Atualizar” para calcular os impostos e o valor líquido do lançamento.
O usuário poderá modificar o valor dos impostos (e até excluí-los se desejar), digitando diretamente
sobre o valor ou usando F8 para incluir novas linhas e F9 sobre a linha para removê-la.
Finalmente, o usuário poderá colocar um texto em “Histórico” para identificar este lançamento,
clicando no botão de “Incluir” para concluir a operação.
Exclusão de Lançamento de Contas a Receber (“Cancelamento”)
A exclusão de um lançamento de Contas a Receber se dá através da seleção dos lançamentos que se
deseja excluir e um clique sobre o botão “Excluir” (localizado na barra de botões na parte inferior da
tela).
Esta operação, entretanto, só será efetuada para lançamentos avulsos incluídos através da operação
descrita acima. Os demais lançamentos (oriundos do Faturamento de Honorários e de Despesas) não
poderão ser excluídos e sim cancelados para que isto fique identificado em todos os fluxos
financeiros do sistema.
Para cancelar um lançamento, o usuário deverá ir para o módulo de Faturamento (menu
Administrativo/Faturamento/Faturamento de Honorários) e selecionar o botão “Notas de
Honorários/Despesas” localizado na lateral direita desta tela3. Nesta tela o usuário deverá localizar a
NH ou ND que deseja cancelar e clicar em “Reabrir”. Ao concluir a operação de Reabertura da
Nota, os lançamentos de time-sheet e de parcelas serão devolvidos para a fase de Manutenção do
Faturamento, as despesas serão marcadas como não-faturadas novamente e a Nota aparecerá como
Cancelada no Contas a Receber.
Baixa Manual de Lançamentos Previstos
A Baixa Manual dos lançamentos previstos é a operação básica do Contas a Receber e vai alimentar
todo o fluxo financeiro de cliente. A origem da informação, entretanto, é o crédito em conta-corrente
que será alimentado no módulo de Tesouraria (veja LM Manual de Financeiro – Tesouraria). Para
efeito do manual de Contas a Receber, vamos assumir que os créditos já foram feitos nas várias
Contas-corrente do escritório.
Para baixar uma (ou várias) Nota(s) de Honorários ou de Despesas, o usuário deverá localizá-la(s)
na tela de consulta do Contas a Receber, utilizando qualquer combinação de filtros que desejar. Uma
vez encontradas as Notas desejadas no status de Previsto (em aberto), o usuário deverá marcar a
caixa (check-box) na primeira coluna de cada uma das linhas desejadas e, após marcar todas as
Notas que deseja baixar, deverá clicar no botão de “Baixa Manual”.
O sistema apresentará a tela abaixo onde, na parte superior, o usuário deverá selecionar a conta-
corrente na qual foi realizado o crédito que será utilizado para baixar as Notas e, na parte inferior,
aparecerão as Notas que foram selecionadas na tela anterior, com os respectivos valores “A
Receber” e “Recebidos”.
Ao selecionar uma conta-corrente e clicar no botão “Pesquisar”, o sistema mostrará todos os
lançamentos financeiros (créditos) que ainda não foram consumidos integralmente4. O usuário
deverá clicar sobre o crédito desejado para marcá-lo e, na parte inferior da tela, clicar ao lado de
cada Nota que deseja baixar com aquele crédito.
3
Desde que devidamente autorizado para fazê-lo.
4
Um lançamento de crédito em conta pode ser usado para baixar diversas Notas em momentos diferentes.
LM Manual do Financeiro – Contas a Receber Pág. 6 de 10
Na coluna “A Receber” o usuário verá o valor líquido integral daquela Nota, enquanto na coluna
“Recebido”, o usuário poderá modificar o valor apresentado para promover uma baixa parcial
(mantendo o restante em aberto/previsto) ou uma baixa com desconto, reclassificando a diferença.
Fig. 6: baixa manual de lançamentos em aberto, com destaque para campo editável com valor de fato recebido.
Para efetuar de fato a baixa, o usuário deverá fazer o ajuste nos valores recebidos para que a soma
destes seja menor ou igual ao lançamento selecionado na parte superior da tela e clicar no botão de
“Confirmar Baixa”.
Caso o valor recebido seja menor do que o valor a receber e o usuário queira de fato baixar esta
Nota (no caso de baixas com descontos ou arredondamentos, por exemplo), ele deverá selecionar
um item da lista de “Class. da Diferença” para classificar esta diferença. Neste caso, quando houver
a baixa, o sistema usará baixará integralmente a Nota em aberto com o valor indicado em
“Recebido” e desconsiderará o valor da diferença.
Se o valor recebido for menor do que o valor a receber e o campo de classificação da diferença
estiver vazio, o sistema fará a baixa parcial da Nota em questão e criará um novo registro no Contas
a Receber com o valor da diferença entre o que havia a receber e o que foi recebido, com status de
Previsto.
Reclassificando lançamentos financeiros
Os créditos não utilizados para baixar lançamentos podem ser reclassificados em lançamentos
financeiros ou, em versões mais recentes do sistema, transferidos parcial ou integralmente para
adiantamentos de contas de clientes (“contas-corrente” de Clientes) que poderão ser usados mais
tarde como abatimento em futuras Notas de Honorários e de Despesas.
Para fazer esta reclassificação financeira ou de adiantamento, o usuário deverá acessar a mesma tela
de Baixa Manual e dar um clique-duplo no registro/crédito que deseja reclassificar.
LM Manual do Financeiro – Contas a Receber Pág. 7 de 10
Ao executar este clique-duplo, o sistema apresentará a tela de conferência (Fig 7 abaixo) onde o
usuário poderá ver o crédito original e todos os movimentos que foram feitos para baixar Notas,
reclassificar lançamentos e criar registros de adiantamentos a partir do crédito original.
Fig. 7: conferência e reclassificação de créditos
No exemplo acima, observe que ainda temos um crédito de R$ 3,75 a ser reclassificado. Ao clicar
no botão “Reclassificar” o sistema abrirá a tela de “Outras Receitas” (Fig. 8 abaixo) onde o usuário
identificará a classificação financeira deste lançamento, o cliente contra o qual este crédito será
lançado, a eventual Nota Fiscal à qual o lançamento está vinculado, o histórico e finalmente o valor
a ser reclassificado.
Fig. 8: reclassificação financeira de créditos
Classificando lançamentos como Adiantamentos
Se o usuário optar pelo botão de “Adiantamentos” na tela de “Conferência”, o sistema irá levá-lo a
uma tela de adiantamentos onde ele deverá escolher o cliente a partir da lista no canto superior
esquerdo.
Ao selecionar o cliente, o sistema apresentará a lista com todos os contratos ativos daquele cliente,
identificando-os pelo seus nome e pelo código do contrato. Além dos contratos ativos, o sistema
adiciona uma primeira linha com o texto ‘*** Sem contrato ***’ que será explicado em seguida.
Para cada linha de contrato, o sistema apresentará quatro colunas adicionais:
- Moeda: é a moeda do contrato e que será utilizada no crédito feito contra aquele contrato
- Despesas: mostrará o montante classificado como “adiantamentos de despesas” daquele contrato
- Honorários: mostrará o montante classificado como “adiantamentos de honorários” daquele
contrato
- Geral: mostrará o montante classificado simplesmente como “adiantamentos” daquele contrato, e
tanto faz se será usado como adiantamento de despesas ou de honorários.
LM Manual do Financeiro – Contas a Receber Pág. 8 de 10
O ‘*** Sem contrato ***’ serve para dar liberdade ao usuário para que este não precise decidir neste
momento como o valor será classificado, servindo como um coringa para os adiantamentos.
Fig. 9: adiantamentos de despesas e de honorários
Para classificar um montante como adiantamento, o usuário deverá clicar na linha desejada para que
uma tela de classificação se abra.
Nesta tela, composta por três linhas editáveis (Despesas, Honorários e Geral), o usuário colocará o
valor que deseja transferir para esta ‘conta’ a partir do saldo inicial mostrado no canto superior
direito da tela anterior.
Após colocar os valores desejados para aquele contrato, a tela deverá ser gravada e o usuário poderá
continuar na tela de Adiantamentos reclassificando outros montantes como adiantamentos.
Em caso de lançamentos errados, o usuário deverá incluir adiantamentos negativos no campo que
deseja apagar. Por exemplo, se tiver colocado erroneamente 100 reais em despesas do contrato
Trabalhista na figura acima, o usuário deverá clicar novamente sobre o Trabalhista e fazer uma nova
inclusão de -100 (cem reais negativos) no mesmo campo de despesas.
Finalmente, ao gravar a operação inteira o sistema deduz o valor que foi de fato usado pelos
adiantamentos (que podem ser feitos para mais de um cliente) do lançamento financeiro original.
Boleto
[Emissão de boletos disponível apenas para Banco ABN Amro Real e Banco Itaú]
Parcelamento
Em casos de negociação de parcelas, o sistema permite que um lançamento do Contas a Receber
seja parcelado em várias vez sem a necessidade de uma reemissão da Nota. Para fazer o
parcelamento do recebimento da Nota, o usuário deverá marcar a Nota (através da caixa de seleção
da primeira coluna) e clicar sobre o botão de “Parcelamento”.
A tela que será mostrada traz um campo onde o usuário indicará o número de parcelas em que o
lançamento será quebrado e, ao clicar no comando de parcelar, o sistema irá dividir o lançamento
original no número de parcelas indicado desmembrando-o em várias parcelas com o mesmo valor
líquido e de impostos. Estes valores e respectivos impostos e datas são apenas sugeridos e o usuário
poderá mudá-los à vontade, desde que a soma das parcelas termine igual ao lançamento original.
Concluída a operação, o sistema criará estas várias parcelas como lançamentos independentes no
Contas a Receber mas mantendo o mesmo número original do documento para todas as parcelas.
LM Manual do Financeiro – Contas a Receber Pág. 9 de 10
Cobrança
[Módulo em Revisão. Aguarde próxima versão deste Manual]
Ocorrência
[Módulo em Revisão. Aguarde próxima versão deste Manual]
LM Manual do Financeiro – Contas a Receber Pág. 10 de 10
Você também pode gostar
- Analise E Fechamento De Balanço, Balancete Contábil, Analise Didática E Dinâmica, Estrutura De Contas De Um Balancete , Criterios , Regimes E Regras Contábeis, Exemplo De Lançamentos ContabeisNo EverandAnalise E Fechamento De Balanço, Balancete Contábil, Analise Didática E Dinâmica, Estrutura De Contas De Um Balancete , Criterios , Regimes E Regras Contábeis, Exemplo De Lançamentos ContabeisAinda não há avaliações
- Curso de Escrituração Fiscal Digital ICMS/IPI: guia essencial para Auditores, Contabilistas, Consultores e Estudantes de Ciências ContábeisNo EverandCurso de Escrituração Fiscal Digital ICMS/IPI: guia essencial para Auditores, Contabilistas, Consultores e Estudantes de Ciências ContábeisAinda não há avaliações
- Gerenciamento de caixaDocumento8 páginasGerenciamento de caixaacacio.amAinda não há avaliações
- Configuração Pagamentos AutomáticosDocumento65 páginasConfiguração Pagamentos AutomáticosMarcia RebonattoAinda não há avaliações
- Apostila RMFluxusDocumento25 páginasApostila RMFluxusCarlos Eduardo Dias LuizAinda não há avaliações
- Config Manual ContratosDocumento15 páginasConfig Manual ContratosIsaac S Meirelles100% (1)
- Contas A Pagar e Receber Com As Transações FBL5N, VF03, FB70 e F-28 No SAPDocumento20 páginasContas A Pagar e Receber Com As Transações FBL5N, VF03, FB70 e F-28 No SAPespecialistatifs2Ainda não há avaliações
- FK01, FK02 e FK03 - Criar, Modificar e Exibir FornecedorDocumento5 páginasFK01, FK02 e FK03 - Criar, Modificar e Exibir FornecedorSilva SilvaAinda não há avaliações
- ManualDocumento21 páginasManualGazola MathiasAinda não há avaliações
- Cobrança Bancária Sicoob: Características e OperaçõesDocumento48 páginasCobrança Bancária Sicoob: Características e OperaçõesEdgar AlbuquerqueAinda não há avaliações
- RM1150050112 TOTVS GestaoFinanceiraDocumento103 páginasRM1150050112 TOTVS GestaoFinanceiraWellington CastroAinda não há avaliações
- GL Fi SapDocumento51 páginasGL Fi Sapjrtmrangel100% (4)
- Criar Cliente: Informações Contábeis e FinanceirasDocumento4 páginasCriar Cliente: Informações Contábeis e FinanceirasSilva SilvaAinda não há avaliações
- MANUAL DE TREINAMENTO DO USUÁRIO FINALContas A Pagar (Recuperado Automaticamente)Documento48 páginasMANUAL DE TREINAMENTO DO USUÁRIO FINALContas A Pagar (Recuperado Automaticamente)osvaldo100% (1)
- Primavera - Facturação - Manual do utilizador (3)Documento30 páginasPrimavera - Facturação - Manual do utilizador (3)adolfodumboluziaAinda não há avaliações
- Implantar nota débito fornecedorDocumento9 páginasImplantar nota débito fornecedorValdevy PiresAinda não há avaliações
- Gerenciando finanças pessoais com Orçamento PessoalDocumento7 páginasGerenciando finanças pessoais com Orçamento PessoalWellington NovaisAinda não há avaliações
- Tutorial SPED CONTÁBILDocumento10 páginasTutorial SPED CONTÁBILRobsonAinda não há avaliações
- Apostila - Aba CadastrosDocumento20 páginasApostila - Aba CadastrosKAREN CRISTINAAinda não há avaliações
- Roteiro de Registro Da Prestacao de Contas Sigpc - Contas Online - Pnae A Partir de 2013Documento17 páginasRoteiro de Registro Da Prestacao de Contas Sigpc - Contas Online - Pnae A Partir de 2013erlindapantaAinda não há avaliações
- SAP B1 Lancto ContabilDocumento29 páginasSAP B1 Lancto ContabilMarceloAinda não há avaliações
- Documento Entrada Protheus 11Documento7 páginasDocumento Entrada Protheus 11Osvaldo SalomãoAinda não há avaliações
- B1 90 TB1100 05 02 PortugueseDocumento18 páginasB1 90 TB1100 05 02 PortugueseEMT EBRAinda não há avaliações
- Guia Rápido Colibri RCP 7Documento12 páginasGuia Rápido Colibri RCP 7mateus98Ainda não há avaliações
- Configuração de aglutinação de impostos retidosDocumento11 páginasConfiguração de aglutinação de impostos retidosJonimar Artur RadtkeAinda não há avaliações
- Especificação Funcional - FAturamento - MIT041 - V0PTDocumento10 páginasEspecificação Funcional - FAturamento - MIT041 - V0PTVICENTE CUNHAAinda não há avaliações
- Criar fatura de cliente manualmenteDocumento8 páginasCriar fatura de cliente manualmenteSilva SilvaAinda não há avaliações
- Emissão NFSDocumento4 páginasEmissão NFSthiagofabrinAinda não há avaliações
- 157 - BPP - PT - BR - FF67Documento7 páginas157 - BPP - PT - BR - FF67Angelina VasconcelosAinda não há avaliações
- Manual E&L NFS-e Nova FriburgoDocumento8 páginasManual E&L NFS-e Nova FriburgoAndré Almeida EdomAinda não há avaliações
- Itcmd ManualDocumento22 páginasItcmd ManualRodrigo CastroAinda não há avaliações
- Manual Integracao AC Fiscal X AC ContabilDocumento13 páginasManual Integracao AC Fiscal X AC ContabilLeóstenis Gonçalves de AlmeidaAinda não há avaliações
- Apostila Millennium Basic - 2010 PDFDocumento148 páginasApostila Millennium Basic - 2010 PDFmtomazAinda não há avaliações
- Manual CIAP Modelo DDocumento17 páginasManual CIAP Modelo DfabiochenetAinda não há avaliações
- Administração de Notas Fiscais de EntradaDocumento39 páginasAdministração de Notas Fiscais de EntradaTiago de Abreu100% (1)
- FB75 - Entrar Nota de Crédito de ClientesDocumento5 páginasFB75 - Entrar Nota de Crédito de ClientesSilva SilvaAinda não há avaliações
- Contas A Pagar - Dealer WFDocumento2 páginasContas A Pagar - Dealer WFRodrigo FreitasAinda não há avaliações
- Configurando pagamento antecipado no AutoSystemDocumento19 páginasConfigurando pagamento antecipado no AutoSystemGarage Car Service Oficina MecanicaAinda não há avaliações
- RM1070270809 - RM Fluxus PDFDocumento88 páginasRM1070270809 - RM Fluxus PDFMezenga Silva100% (6)
- Módulo Financeiro Contas a PagarDocumento23 páginasMódulo Financeiro Contas a PagarPaulo RafaelAinda não há avaliações
- Geração de boletos no RM Totvs Gestão FinanceiraDocumento3 páginasGeração de boletos no RM Totvs Gestão FinanceiraJederson FernandesAinda não há avaliações
- F-29 - Criar AdiantamentoDocumento3 páginasF-29 - Criar AdiantamentoGerfferson SantosAinda não há avaliações
- Entrar Nota de Crédito FornecedorDocumento5 páginasEntrar Nota de Crédito FornecedorSilva Silva100% (1)
- Execução F110 Do Programa de Pagamento AutomáticoDocumento14 páginasExecução F110 Do Programa de Pagamento AutomáticoDiogo Oliveira Silva100% (5)
- Manual GRU Usuario CidadaoDocumento14 páginasManual GRU Usuario CidadaoSantos RafaelAinda não há avaliações
- Introdução ao Pagamento Automático no SAP F110Documento7 páginasIntrodução ao Pagamento Automático no SAP F110Daut PoloAinda não há avaliações
- Como gerir pagamentos e recebimentos na PrimaveraDocumento17 páginasComo gerir pagamentos e recebimentos na PrimaveraVelasco SebastiaoAinda não há avaliações
- MANUAL VexpensesDocumento7 páginasMANUAL Vexpensescaroline.terencioAinda não há avaliações
- Guiaparafacturarconel Facturador Gratuitoen ATVDocumento11 páginasGuiaparafacturarconel Facturador Gratuitoen ATVboleteria.parquelaexpresionAinda não há avaliações
- Manual Do UsuárioDocumento14 páginasManual Do UsuárioGleybson SevericAinda não há avaliações
- F.E Manual Fortes Compras e Estoque - 2018.1Documento21 páginasF.E Manual Fortes Compras e Estoque - 2018.1João Rodrigues de SouzaAinda não há avaliações
- Manual SW Cobranca Itau PDFDocumento14 páginasManual SW Cobranca Itau PDFAri BrasilAinda não há avaliações
- Ajuda Ao Preenchimento Faturas Recibo 2013 V SIRE 1 23 8Documento11 páginasAjuda Ao Preenchimento Faturas Recibo 2013 V SIRE 1 23 8Samuel DuarteAinda não há avaliações
- Introdução Ao Sap - Fbl1nDocumento10 páginasIntrodução Ao Sap - Fbl1nDaut PoloAinda não há avaliações
- Registrar documentos - Contas a pagarDocumento72 páginasRegistrar documentos - Contas a pagarjulianamelo27100% (1)
- Termo de Capacitação - Cadastros - SIGACOMDocumento9 páginasTermo de Capacitação - Cadastros - SIGACOMmusicostalentosos1Ainda não há avaliações
- Reformas Tributária, Administrativa E PolíticaNo EverandReformas Tributária, Administrativa E PolíticaAinda não há avaliações
- Temas de Direito Tributário e Empresarial: Volume 3No EverandTemas de Direito Tributário e Empresarial: Volume 3Ainda não há avaliações
- Imposto De Renda Descomplicado: Dicas Essenciais Para Declarar Com ConfiançaNo EverandImposto De Renda Descomplicado: Dicas Essenciais Para Declarar Com ConfiançaAinda não há avaliações
- Princípios Do Direito Do TrabalhoDocumento13 páginasPrincípios Do Direito Do Trabalhozeramentocontabil67% (3)
- Em Pres ADocumento16 páginasEm Pres AzeramentocontabilAinda não há avaliações
- Tabela de Cálculo de Verbas RescisóriasDocumento2 páginasTabela de Cálculo de Verbas Rescisóriaszeramentocontabil100% (1)
- SimplesDocumento12 páginasSimpleszeramentocontabilAinda não há avaliações
- EmpregadoDocumento12 páginasEmpregadozeramentocontabilAinda não há avaliações
- FGTS - Fundo de Garantia Do Tempo de ServiçoDocumento12 páginasFGTS - Fundo de Garantia Do Tempo de ServiçozeramentocontabilAinda não há avaliações
- Lista de Exercicios N1Documento2 páginasLista de Exercicios N1zeramentocontabilAinda não há avaliações
- Questionario Contabilidade 02Documento9 páginasQuestionario Contabilidade 02capitalsocialAinda não há avaliações
- Micro em Pres ADocumento2 páginasMicro em Pres AzeramentocontabilAinda não há avaliações
- FGTSDocumento4 páginasFGTSzeramentocontabilAinda não há avaliações
- Impostos Incidentes Sobre As ComprasDocumento5 páginasImpostos Incidentes Sobre As CompraszeramentocontabilAinda não há avaliações
- Apostila Tributario - 2009Documento152 páginasApostila Tributario - 2009zeramentocontabilAinda não há avaliações
- Lista de Exercícios - Gestão de EstoquesDocumento9 páginasLista de Exercícios - Gestão de EstoqueszeramentocontabilAinda não há avaliações
- Gestão de Pessoas 1Documento5 páginasGestão de Pessoas 1zeramentocontabilAinda não há avaliações
- Exercícios Cap 14 Gitman - GabaritoDocumento6 páginasExercícios Cap 14 Gitman - GabaritokabiriahAinda não há avaliações
- Exercicio Tributario 01Documento1 páginaExercicio Tributario 01zeramentocontabilAinda não há avaliações
- Simples NacionalDocumento19 páginasSimples NacionalzeramentocontabilAinda não há avaliações
- Exercício Juros CompostosDocumento6 páginasExercício Juros Compostoszeramentocontabil100% (1)
- Processo EvolutivoDocumento15 páginasProcesso EvolutivozeramentocontabilAinda não há avaliações
- Resumo IIIDocumento24 páginasResumo IIIzeramentocontabilAinda não há avaliações
- Apostila Atuarial 2007segundosemestreDocumento76 páginasApostila Atuarial 2007segundosemestrezeramentocontabilAinda não há avaliações
- Apostila de Adm Da InformacaoDocumento50 páginasApostila de Adm Da InformacaotributocontabilAinda não há avaliações
- Valor PatrimonialDocumento10 páginasValor PatrimonialzeramentocontabilAinda não há avaliações
- PadronizaçãoDocumento26 páginasPadronizaçãozeramentocontabilAinda não há avaliações
- Orçamento Dos Custos Indiretos de ProduçãoDocumento15 páginasOrçamento Dos Custos Indiretos de Produçãozeramentocontabil0% (1)
- Origem Da MoedaDocumento21 páginasOrigem Da MoedazeramentocontabilAinda não há avaliações
- Orçamento de VendasDocumento14 páginasOrçamento de VendaszeramentocontabilAinda não há avaliações
- Orçamento de Despesas OperacionaisDocumento9 páginasOrçamento de Despesas OperacionaiszeramentocontabilAinda não há avaliações
- Orçamento de ProduçãoDocumento11 páginasOrçamento de ProduçãozeramentocontabilAinda não há avaliações
- LiquidezeatividadeDocumento25 páginasLiquidezeatividadezeramentocontabilAinda não há avaliações