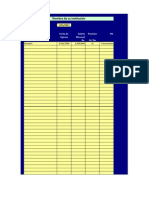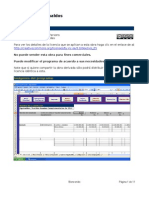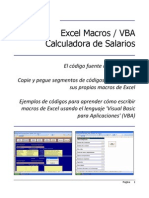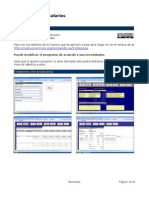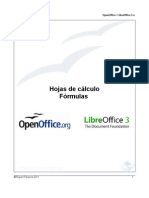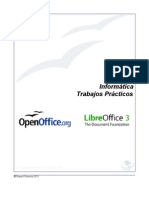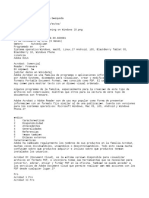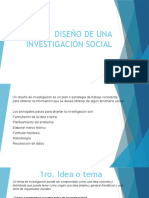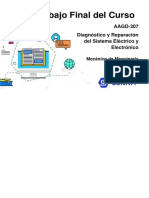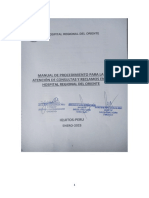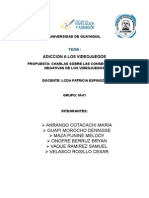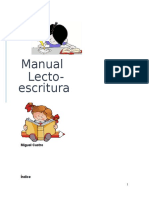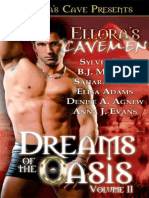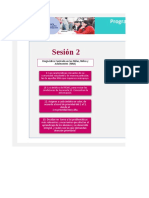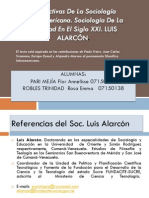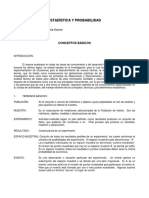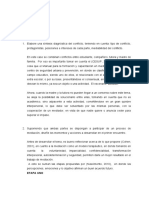Escolar Documentos
Profissional Documentos
Cultura Documentos
Guía de Calc (Segunda Edición)
Enviado por
Rupert ParsonsDireitos autorais
Formatos disponíveis
Compartilhar este documento
Compartilhar ou incorporar documento
Você considera este documento útil?
Este conteúdo é inapropriado?
Denunciar este documentoDireitos autorais:
Formatos disponíveis
Guía de Calc (Segunda Edición)
Enviado por
Rupert ParsonsDireitos autorais:
Formatos disponíveis
OpenOffice / LibreOffice 3.
Gua de Calc Segunda Edicin
Rupert Parsons 2011
OpenOffice / LibreOffice 3.x
Copyright Copyright 2011 Rupert Parsons Algunos Derechos Reservados Esta obra est bajo una licencia de Reconocimiento-No comercial-Compartir bajo la misma licencia 3.0 de Creative Commons o versiones avanzadas. Usted es libre de:
copiar, distribuir y exhibir, y ejecutar la obra hacer obras derivadas
bajo las siguientes condiciones:
Atribucin Usted debe atribuir la obra en la forma especificada por el autor. No comercial No puede utilizar esta obra para fines comerciales. Compartir Obras Derivadas Igual Si usted altera, transforma, o crea sobre esta obra, slo podr distribuir la obra derivada resultante bajo una licencia idntica a sta.
Todas las marcas registradas dentro de esta gua pertenecen a sus dueos legtimos. Autor Rupert Parsons Feedback Mantenimiento: Rupert Parsons Por favor dirija cualquier comentario o sugerencia sobre este documento: feisa.recursos@gmail.com Fecha de Publicacin y Versin de Software Publicado Agosto de 2011 Basado en OpenOffice.org 3.3
Rupert Parsons 2011
OpenOffice / LibreOffice 3.x
Tabla de contenidos
Introduccin.......................................................................................................................................................... 1 Introduccin a hojas de clculo............................................................................................................................... 2 Para qu sirve una hoja de clculo......................................................................................................................... 3 Abrir, Guardar y Cerrar hojas de clculo............................................................................................................ 5 Introduccin y objetivos de aprendizaje.................................................................................................................. 6 Crear una nueva hoja de clculo............................................................................................................................ 7 Guardar una nueva hoja de clculo........................................................................................................................ 9 Abrir una hoja de clculo guardada....................................................................................................................... 11 Guardar una hoja de clculo cambiada................................................................................................................. 14 Cerrar una hoja de clculo.................................................................................................................................... 15 Seleccionar celdas.............................................................................................................................................. 17 Introduccin y objetivos de aprendizaje................................................................................................................ 18 Seleccionar una celda........................................................................................................................................... 19 Seleccionar un rango de celdas............................................................................................................................ 20 Escribir y editar en una hoja de clculo............................................................................................................ 21 Introduccin y objetivos de aprendizaje................................................................................................................ 22 Escribir en las celdas de una hoja de clculo........................................................................................................ 23 Corregir lo escrito en las celdas de una hoja de clculo.......................................................................................24 Eliminar lo escrito en las celdas de una hoja de clculo ......................................................................................25 Columnas y Filas................................................................................................................................................ 27 Introduccin y objetivos de aprendizaje................................................................................................................ 28 Modificar el ancho de columna............................................................................................................................. 29 Insertar columnas ................................................................................................................................................ 30 Eliminar columnas ................................................................................................................................................ 32 Ocultar columnas.................................................................................................................................................. 34 Mostrar columnas................................................................................................................................................. 36 Modificar el alto de una fila................................................................................................................................... 38 Insertar filas ......................................................................................................................................................... 39 Eliminar filas......................................................................................................................................................... 41 Ocultar filas........................................................................................................................................................... 43 Mostrar filas.......................................................................................................................................................... 45 Formato de Celdas.............................................................................................................................................. 47
Rupert Parsons 2011
OpenOffice / LibreOffice 3.x Introduccin y objetivos de aprendizaje................................................................................................................ 48 Formato de celdas: Fuente................................................................................................................................... 50 Formato de celdas: Alineacin (horizontal)........................................................................................................... 52 Formato de celdas: Bordes................................................................................................................................... 53 Formato de celdas: Color...................................................................................................................................... 55 Formato de celdas: Nmeros................................................................................................................................ 57 Formato de celdas: Alineacin (vertical)............................................................................................................... 60 Formato de celdas: Orientacin del texto.............................................................................................................. 61 Formato de celdas: Ajustar texto automticamente ...........................................................62
Formato de celdas: Ajustar texto al tamao de la celda........................................................................................ 63 Ordenar datos..................................................................................................................................................... 64 Introduccin y objetivos de aprendizaje................................................................................................................ 65 Ordenar datos....................................................................................................................................................... 66 El significado de la ventana Rango del Orden.................................................................................................... 69 Frmulas.............................................................................................................................................................. 70 Introduccin y objetivos de aprendizaje................................................................................................................ 71 Sumar datos......................................................................................................................................................... 73 Asistente de funcin.............................................................................................................................................. 75 Frmulas con operaciones matemticas.............................................................................................................. 78 Cmo crear y escribir una frmula en una celda con operaciones matemticas................................................78 Operaciones matemticas bsicas..................................................................................................................... 80 Cmo crear una frmula que calcula porcentajes (usando el formato de celdas para el mismo).......................80 Frmulas: copiar y pegar (1)................................................................................................................................. 82 Frmulas: copiar y pegar (2)................................................................................................................................. 84 La Frmula: SI...................................................................................................................................................... 87 Introduccin........................................................................................................................................................ 87 Cmo usar el asistente de funcin para crear una frmula SI..........................................................................88 Cmo crear una frmula SI que tiene ms de una prueba lgica ....................................................................91 Operadores de comparacin ............................................................................................................................. 97 Grficos............................................................................................................................................................... 98 Introduccin y objetivos de aprendizaje................................................................................................................ 99 Grfico circular.................................................................................................................................................... 100 Para cambiar / formatear el grfico................................................................................................................... 104 Grfico de columnas........................................................................................................................................... 108
Rupert Parsons 2011
OpenOffice / LibreOffice 3.x Para cambiar / formatear el grfico................................................................................................................... 113 Imprimir............................................................................................................................................................. 117 Introduccin y objetivos de aprendizaje ............................................................................................................ 118 Formato de papel y mrgenes............................................................................................................................ 119 Definir el rango del papel.................................................................................................................................... 120 Vista preliminar................................................................................................................................................... 121 Salto de pgina................................................................................................................................................... 123 Cmo insertar un salto de pgina..................................................................................................................... 123 Cmo insertar un salto de pgina..................................................................................................................... 125 Ajustar la escala de impresin............................................................................................................................ 126 Encabezamiento................................................................................................................................................. 128 Pie de pgina...................................................................................................................................................... 131 Imprimir............................................................................................................................................................... 134 Cuadro de dilogo Imprimir............................................................................................................................... 134 La impresora que quiere usar........................................................................................................................... 135 Propiedades de la impresora............................................................................................................................ 136 Hojas / hoja / celdas que quiere imprimir.......................................................................................................... 137 Pginas que quiere imprimir............................................................................................................................. 138 A imprimir!....................................................................................................................................................... 139
Rupert Parsons 2011
OpenOffice / LibreOffice 3.x
Introduccin
Rupert Parsons 2011
OpenOffice / LibreOffice 3.x
Introduccin a hojas de clculo
Una hoja de clculo es una pgina organizada en una cuadrcula:
Por lo tanto una hoja de clculo se compone de cuadritos que se llaman celdas Las columnas se nombran con letras maysculas (A,B, C...) y las filas con nmeros (1,2,3...) Cada celda recibe un nombre que comienza con la letra de la columna y luego el nmero de la fila para identificar dnde la misma est ubicada, por ejemplo: C5
Rupert Parsons 2011
OpenOffice / LibreOffice 3.x
Para qu sirve una hoja de clculo
Las hojas de clculo son tiles para lo siguiente: Cargar y Organizar datos Analizar datos desde simples sumas hasta complejos clculos matemticos Presentar datos Para mayor ilustracin para qu sirve una hoja de clculo tome los gastos tpicos mensuales de una familia como un ejemplo. Se puede cargar los gastos tpicos mensuales de una familia:
Se puede analizar los gastos tpicos mensuales de una familia p.ej. gastos totales:
Rupert Parsons 2011
OpenOffice / LibreOffice 3.x
Se puede presentar los gastos tpicos mensuales de una familia p.ej. con un grfico de barras:
Rupert Parsons 2011
OpenOffice / LibreOffice 3.x
Abrir, Guardar y Cerrar hojas de clculo
Rupert Parsons 2011
OpenOffice / LibreOffice 3.x
Introduccin y objetivos de aprendizaje
Los objetivos de aprendizaje y secciones de este captulo son los siguientes:
Cmo abrir, guardar, y cerrar hojas de clculo Seccin: Crear una nueva hoja de clculo Seccin: Guardar una nueva hoja de clculo Seccin: Abrir una hoja de clculo guardada Seccin: Guardar una hoja de clculo cambiada Seccin: Guardar una hoja cambiada Seccin: Cerrar una hoja de clculo
Rupert Parsons 2011
OpenOffice / LibreOffice 3.x
Crear una nueva hoja de clculo
Haga doble clic sobre el icono de OpenOffice.org o LibreOffice:
Aparece la siguiente pantalla:
Rupert Parsons 2011
OpenOffice / LibreOffice 3.x
Pulse Hoja de clculo
Automticamente aparecer el nuevo documento:
Rupert Parsons 2011
OpenOffice / LibreOffice 3.x
Guardar una nueva hoja de clculo
Seleccione los siguientes puntos en secuencia: Men Archivo Seleccione Guardar como...
Aparece la ventana Guardar como
Rupert Parsons 2011
OpenOffice / LibreOffice 3.x
En la lista desplegable de Guardar en: seleccione la carpeta en la cual desea guardar
Darle un nombre al archivo Pulse Guardar
Rupert Parsons 2011
10
OpenOffice / LibreOffice 3.x
Abrir una hoja de clculo guardada
Men Archivo Seleccione Abrir...
Aparece la ventana Abrir
Rupert Parsons 2011
11
OpenOffice / LibreOffice 3.x
Seleccione la carpeta que tiene el archivo que desea abrir usando la lista desplegable de Buscar en:
Seleccione el archivo que desea abrir:
Rupert Parsons 2011
12
OpenOffice / LibreOffice 3.x
Pulse Abrir
Automticamente aparecer la hoja de clculo guardado:
Rupert Parsons 2011
13
OpenOffice / LibreOffice 3.x
Guardar una hoja de clculo cambiada
Men Archivo
Seleccione Guardar
Rupert Parsons 2011
14
OpenOffice / LibreOffice 3.x
Cerrar una hoja de clculo
Men Archivo
Seleccione Cerrar
Rupert Parsons 2011
15
OpenOffice / LibreOffice 3.x
Men Archivo
Seleccione Terminar
Rupert Parsons 2011
16
OpenOffice / LibreOffice 3.x
Seleccionar celdas
Rupert Parsons 2011
17
OpenOffice / LibreOffice 3.x
Introduccin y objetivos de aprendizaje
Una hoja de clculo es una pgina organizada en una cuadrcula que se compone de cuadritos que se llaman celdas:
Para agregar datos a una hoja de clculo o editarla deber entender cmo seleccionar las celdas
Los objetivos de aprendizaje y secciones de este captulo son los siguientes:
Cmo seleccionar celdas Seccin: Seleccionar una celda Seccin: Seleccionar un rango de celdas
Rupert Parsons 2011
18
OpenOffice / LibreOffice 3.x
Seleccionar una celda
Coloque el mouse sobre la celda que quiere seleccionar Haga clic con el mouse para seleccionarla Un borde aparece alrededor de la celda seleccionada La celda recibe el nombre que comienza con la letra de la columna y luego el nmero de la fila para identificar dnde la misma est ubicada, por ejemplo: C5
Para avanzar de una celda a otra se puede utilizar lo siguiente:
para bajar: la tecla Intro para avanzar hacia la derecha: tecla Tab para avanzar en cualquier direccin: las teclas de Flechas para moverse, se puede utilizar el mouse
Rupert Parsons 2011
19
OpenOffice / LibreOffice 3.x
Seleccionar un rango de celdas
Si tiene que agregar o editar las mismas cosas a un rango de celdas puede seleccionar el rango para aplicar los cambios. Esto es ms rpido que seleccionar y cambiar las celdas de a uno. Para seleccionar un rango de celdas: Seleccione la primera celda del rango Arrastre con el mouse hasta la ultima celda del rango Las celdas seleccionadas cambian de color
Si el rango de celdas incluye ms de una fila arrastre con el mouse desde la primera celda de la primera fila del rango hasta la ultima celda de la ultima fila del mismo:
La primera celda del rango
La ultima celda del rango
Rupert Parsons 2011
20
OpenOffice / LibreOffice 3.x
Escribir y editar en una hoja de clculo
Rupert Parsons 2011
21
OpenOffice / LibreOffice 3.x
Introduccin y objetivos de aprendizaje
Recuerde que las hojas de clculo son tiles para lo siguiente: Cargar y Organizar datos Analizar datos desde simples sumas hasta complejos clculos matemticos Presentar datos Para cargar datos deber entender cmo cargar datos en las celdas de una hoja de clculo y cmo editar lo escrito Este captulo explica cmo hacerlo
Los objetivos de aprendizaje y secciones de este captulo son los siguientes:
Cmo escribir en las celdas de una hoja de clculo Seccin: Escribir en las celdas de una hoja de clculo
Cmo editar lo escrito en las celdas de una hoja de clculo Seccin: Corregir lo escrito en las celdas de una hoja de clculo Seccin: Eliminar lo escrito en las celdas de una hoja de clculo
Rupert Parsons 2011
22
OpenOffice / LibreOffice 3.x
Escribir en las celdas de una hoja de clculo
Seleccione la celda en la cual quiere escribir (para entender cmo seleccionar celdas vaya al captulo Cmo seleccionar celdas)
Escriba el texto directamente en la celda Pulse la tecla Intro
Rupert Parsons 2011
23
OpenOffice / LibreOffice 3.x
Corregir lo escrito en las celdas de una hoja de clculo
Hay dos maneras de corregir la informacin: Si desea cambiar todo lo que escribi, ubquese nuevamente en la celda correspondiente y escriba. Se borrar directamente lo que escribi y aparecer la nueva informacin Si desea cambiar slo parte de lo que escribi, ubquese en la celda correspondiente y luego haga un clic en la Lnea de Entrada. Puede avanzar dentro del texto de la celda utilizando las flechas del teclado Para salir de la celda en la que realizaba los cambios deber usar la tecla Intro o la tecla Tab.
Linea de Entrada
Rupert Parsons 2011
24
OpenOffice / LibreOffice 3.x
Eliminar lo escrito en las celdas de una hoja de clculo
Seleccione la celda o las celdas en donde est/n ubicado/s el contenido que necesita eliminar: (para entender cmo seleccionar un rango de celdas vaya al captulo Seleccionar celdas)
Pulse la tecla Supr; para suprimir la(s) palabra(s) Aparece la ventana Eliminar contenidos Pulse Aceptar
Rupert Parsons 2011
25
OpenOffice / LibreOffice 3.x
Al trmino del procedimiento la palabra desaparecer automticamente:
Rupert Parsons 2011
26
OpenOffice / LibreOffice 3.x
Columnas y Filas
Rupert Parsons 2011
27
OpenOffice / LibreOffice 3.x
Introduccin y objetivos de aprendizaje
Recuerde que las hojas de clculo son tiles para lo siguiente: Cargar y Organizar datos Analizar datos desde simples sumas hasta complejos clculos matemticos Presentar datos Para cargar datos deber entender cmo insertar y eliminar columnas y filas. Para presentar datos deber entender cmo modificar, ocultar / mostrar columnas y filas. Este captulo explica cmo hacerlo
Los objetivos de aprendizaje y secciones de este captulo son los siguientes:
Cmo modificar, insertar, eliminar y ocultar columnas Seccin: Modificar el ancho de columna Seccin: Insertar columnas Seccin: Eliminar columnas Seccin:Ocultar columnas Seccin: Mostrar columnas
Cmo modificar, insertar, eliminar y ocultar filas Seccin: Modificar el alto de una fila Seccin: Insertar filas Seccin: Eliminar filas Seccin: Ocultar filas Seccin: Mostrar filas
Rupert Parsons 2011
28
OpenOffice / LibreOffice 3.x
Modificar el ancho de columna
Con el mouse, arrastre la lnea de la columna que desea modificar, hasta que el contenido tenga suficiente espacio Por ejemplo; Columna A
Al trmino del procedimiento la columna se ver mas espaciada:
Rupert Parsons 2011
29
OpenOffice / LibreOffice 3.x
Insertar columnas
Haga clic con el mouse sobre la letra de la columna a la derecha de donde quiere insertar la nueva columna Por ejemplo; Columna A
Men Insertar Seleccione Columnas
Rupert Parsons 2011
30
OpenOffice / LibreOffice 3.x
Al trmino del procedimiento la nueva columna se insertar automticamente al lado izquierdo de la columna seleccionada:
Rupert Parsons 2011
31
OpenOffice / LibreOffice 3.x
Eliminar columnas
Haga clic con el mouse sobre la letra de la columna que desea eliminar Por ejemplo; Columna B
Men Editar Seleccione Eliminar celdas...
Rupert Parsons 2011
32
OpenOffice / LibreOffice 3.x
Al trmino del procedimiento la columna desaparecer automticamente:
Antes
Despus
Rupert Parsons 2011
33
OpenOffice / LibreOffice 3.x
Ocultar columnas
Haga clic con el mouse sobre la letra de la columna que desea ocultar Por ejemplo; Columna B
Men Formato Seleccione Columna Seleccione Ocultar
Rupert Parsons 2011
34
OpenOffice / LibreOffice 3.x
Al trmino del procedimiento la planilla se modificar automticamente:
Antes
Despus
Rupert Parsons 2011
35
OpenOffice / LibreOffice 3.x
Mostrar columnas
Con el mouse arrastre sobre la letra de la columna antes de la columna que se ocult y la letra de la columna despus de la columna que se ocult:
Men Formato Seleccione Columna Seleccione Mostrar
Rupert Parsons 2011
36
OpenOffice / LibreOffice 3.x
Al trmino del procedimiento la columna que se ocult aparecer nuevamente (Columna B):
Antes
Despus
Rupert Parsons 2011
37
OpenOffice / LibreOffice 3.x
Modificar el alto de una fila
Con el mouse arrastre la lnea de la fila que desea modificar, hasta que el contenido tenga suficiente espacio Por ejemplo; Fila 3
Al trmino del procedimiento la fila se ver mas espaciada:
Rupert Parsons 2011
38
OpenOffice / LibreOffice 3.x
Insertar filas
Haga clic con el mouse sobre el nmero de la fila debajo de donde que quiere insertar la nueva fila Por ejemplo; Fila 5
Men Insertar Seleccione Filas
Rupert Parsons 2011
39
OpenOffice / LibreOffice 3.x
Al trmino del procedimiento la nueva fila se insertar automticamente arriba de la fila seleccionada:
Rupert Parsons 2011
40
OpenOffice / LibreOffice 3.x
Eliminar filas
Haga clic con el mouse sobre el nmero de la fila que desea eliminar Por ejemplo; Fila 5
Men Editar Seleccione Eliminar celdas...
Rupert Parsons 2011
41
OpenOffice / LibreOffice 3.x
Al trmino del procedimiento la fila desaparecer automticamente:
Antes
Despus
Rupert Parsons 2011
42
OpenOffice / LibreOffice 3.x
Ocultar filas
Haga clic con el mouse sobre el nmero de fila que desea ocultar Por ejemplo; Fila 2
Men Formato Seleccione Fila Seleccione Ocultar
Rupert Parsons 2011
43
OpenOffice / LibreOffice 3.x
Al trmino del procedimiento la planilla se modificar automticamente:
Antes
Despus
Rupert Parsons 2011
44
OpenOffice / LibreOffice 3.x
Mostrar filas
Con el mouse arrastre sobre el nmero de la fila antes de la fila que se ocult y el nmero de la fila despus de la fila que se ocult:
Men Formato Seleccione Fila Seleccione Mostrar
Rupert Parsons 2011
45
OpenOffice / LibreOffice 3.x
Al trmino del procedimiento la fila que se ocult aparecer (Fila 2):
Antes
Despus
Rupert Parsons 2011
46
OpenOffice / LibreOffice 3.x
Formato de Celdas
Rupert Parsons 2011
47
OpenOffice / LibreOffice 3.x
Introduccin y objetivos de aprendizaje
Recuerde que las hojas de clculo son tiles para lo siguiente: Cargar y Organizar datos Analizar datos desde simples sumas hasta complejos clculos matemticos Presentar datos Para presentar datos deber entender cmo formatear celdas Este captulo explica cmo hacerlo Muchas veces se necesita aplicar el mismo formato a un rango de celdas. Por lo tanto deber entender cmo seleccionar un rango de celdas. Para entenderlo vaya al captulo Seleccionar celdas
Rupert Parsons 2011
48
OpenOffice / LibreOffice 3.x
Los objetivos de aprendizaje y secciones de este captulo son los siguientes:
Cmo formatear celdas de una hoja de clculo Seccin: Formato de celdas Fuente Seccin: Formato de celdas Alineacin (horizontal) Seccin: Formato de celdas Bordes Seccin: Formato de celdas Color Seccin: Formato de celdas Nmeros Seccin: Formato de celdas Alineacin (vertical) Seccin: Formato de celdas Orientacin del texto Seccin: Formato de celdas Ajustar texto automticamente Seccin: Formato de celdas Ajustar texto al tamao de la celda
Rupert Parsons 2011
49
OpenOffice / LibreOffice 3.x
Formato de celdas: Fuente
Se puede modificar el tipo, el tamao y el estilo de fuente Seleccione la celda o las celdas que desea modificar Para cambiar el tipo de fuente Seleccione la fuente que desea usando la lista desplegable para ello:
Para cambiar el tamao de fuente Seleccione el tamao de fuente que desea usando la lista desplegable para ello:
Rupert Parsons 2011
50
OpenOffice / LibreOffice 3.x
Para cambiar el estilo de fuente Pulse el icono de negrita o cursiva en la barra de herramientas:
Despus de cambiar el estilo de fuente a negrita se ve as:
Rupert Parsons 2011
51
OpenOffice / LibreOffice 3.x
Formato de celdas: Alineacin (horizontal)
Seleccione la celda o las celdas que desea alinear Por ejemplo; Edad
Para elegir la Alineacin deber hacer un clic en uno de los iconos de acuerdo al estilo que desea:
Por ejemplo; Centrado
Rupert Parsons 2011
52
OpenOffice / LibreOffice 3.x
Formato de celdas: Bordes
Seleccione la celda o las celdas que desea modificar Pulse el icono de Borde
Aparece un cuadro que tiene distintas configuraciones de bordes para las celdas Seleccione el tipo de borde que desea Por ejemplo; borde exterior y todas las lneas interiores:
Rupert Parsons 2011
53
OpenOffice / LibreOffice 3.x
Al trmino del procedimiento los bordes de las celdas aparecern segn el tipo de borde seleccionado:
Rupert Parsons 2011
54
OpenOffice / LibreOffice 3.x
Formato de celdas: Color
Seleccione la celda o las celdas que desea destacar usando un color de fondo Por ejemplo; Ttulos Pulse el icono de Color de fondo
Aparece un cuadro que tiene distintos colores Seleccione el color que desea Por ejemplo; Gris
Rupert Parsons 2011
55
OpenOffice / LibreOffice 3.x
Al trmino del procedimiento aparecer el color de fondo para las celdas seleccionadas:
Rupert Parsons 2011
56
OpenOffice / LibreOffice 3.x
Formato de celdas: Nmeros
Se puede mejorar la presentacin de los nmeros Por ejemplo con un separador de miles o al cambiar el nmero de posiciones decimales que desea mostrar Seleccione la celda o las celdas que tienen los nmeros que desea modificar Por ejemplo; Aporte para Clausura
Men Formato Seleccione Celdas...
Rupert Parsons 2011
57
OpenOffice / LibreOffice 3.x
Aparece la ventana Formato de cedas Seleccione la pestaa Nmeros Seleccione Nmero
Tilde / Cambie las opciones que desea para mejorar la presentacin de los datos: (Decimales, Ceros principales, Nmero negativos en rojo, Separador de miles)
Rupert Parsons 2011
58
OpenOffice / LibreOffice 3.x
Se ve cmo la presentacin de los nmeros seleccionados sern modificado dentro de la ventana Pulse Aceptar
Al trmino del procedimiento aparecern la versin modificada de los nmeros En el caso del ejemplo los montos del aporte para clausura ahora tienen un separado de miles (por ejemplo 50.000 en vez de 50000):
Rupert Parsons 2011
59
OpenOffice / LibreOffice 3.x
Formato de celdas: Alineacin (vertical)
Seleccione la celda o las celdas que desea modificar Men Formato Seleccione Celdas... Aparece la ventana Formato de celdas Seleccione la pestaa Alineacin Seleccione la alineacin que desea usando la lista desplegable que se ubica debajo del ttulo Vertical. Por ejemplo; Arriba Pulse Aceptar
Al trmino del procedimiento la alineacin cambiar:
Antes
Despus
Rupert Parsons 2011
60
OpenOffice / LibreOffice 3.x
Formato de celdas: Orientacin del texto
Seleccione la celda o las celdas que desea modificar Men Formato Seleccione Celdas... Aparece la ventana Formato de celdas Seleccione la pestaa Alineacin Seleccione el ngulo de inclinacin que desea usando las flechitas (que se ubican debajo del ttulo Grados). Por ejemplo; 90 grados Pulse Aceptar
Al trmino del procedimiento la orientacin del texto cambiar:
Antes
Rupert Parsons 2011
Despus
61
OpenOffice / LibreOffice 3.x
Formato de celdas: Ajustar texto automticamente
Seleccione la celda o las celdas que desea modificar Men Formato Seleccione Celdas... Aparece la ventana Formato de celdas Seleccione la pestaa Alineacin Tilde Ajustar texto automticamente (que se ubica debajo del ttulo Propiedades) Pulse Aceptar
La altura de la celda se modificar para ajustar el texto como en el ejemplo:
Antes
Despus
Rupert Parsons 2011
62
OpenOffice / LibreOffice 3.x
Formato de celdas: Ajustar texto al tamao de la celda
Seleccione la celda o las celdas que desea modificar Men Formato Seleccione Celdas... Aparece la ventana Formato de celdas Seleccione la pestaa Alineacin Tilde Reducir para ajustar al tamao de celda (se ubica debajo del ttulo Propiedades) Pulse Aceptar
El texto se modificar para ajustarse al tamao de la celda como en el ejemplo:
Antes
Despus
Rupert Parsons 2011
63
OpenOffice / LibreOffice 3.x
Ordenar datos
Rupert Parsons 2011
64
OpenOffice / LibreOffice 3.x
Introduccin y objetivos de aprendizaje
Recuerde que las hojas de clculo son tiles para lo siguiente: Cargar y Organizar datos Analizar datos desde simples sumas hasta complejos clculos matemticos Presentar datos Para organizar datos deber entender cmo ordenar datos Este captulo explica cmo hacerlo
Los objetivos de aprendizaje y secciones de este captulo son los siguientes:
Cmo ordenar datos Seccin: Ordenar datos Seccin: El significado de la ventana Rango del Orden
Rupert Parsons 2011
65
OpenOffice / LibreOffice 3.x
Ordenar datos
Se puede ordenar los datos segn diferentes criterios Tome los nombres de los alumnos/as como un ejemplo:
Si quiere ordenar los datos de los alumnos/as por apellido... Seleccione todos los datos que quiere ordenar incluyendo los ttulos:
Rupert Parsons 2011
66
OpenOffice / LibreOffice 3.x
Men Datos Seleccione Ordenar...
(si la ventana Rango del Orden aparece vaya a la prxima seccin El significado de la ventana Rango del Orden para entender por qu la misma aparece) Aparece la ventana Ordenar Debajo del ttulo Ordenar segn use la lista desplegable para seleccionar el criterio que desea ordenar, por ejemplo; Apellido y nombre
Rupert Parsons 2011
67
OpenOffice / LibreOffice 3.x
Marque Ascendente o Descendente (ordenar los datos en forma ascendente o descendente) Pulse Aceptar
En el caso del ejemplo los datos se ordenarn en forma ascendente segn los apellidos:
Rupert Parsons 2011
68
OpenOffice / LibreOffice 3.x
El significado de la ventana Rango del Orden
La ventana Rango del Orden aparece cuando hay celdas, adyacentes al rango de celdas que se seleccion, que tambin contienen datos:
Las celdas prximas a la seleccin
Cuando la ventana Rango del Orden aparece: Pulse Seleccin Actual si solo quiere ordenar los datos del rango de datos que se seleccion. Pulse Seleccin Extendida si quiere seleccionar y ordenar tambin los datos de las celdas adyacentes al rango de celdas que se seleccion.
Rupert Parsons 2011
69
OpenOffice / LibreOffice 3.x
Frmulas
Rupert Parsons 2011
70
OpenOffice / LibreOffice 3.x
Introduccin y objetivos de aprendizaje
Recuerde que las hojas de clculo son tiles para lo siguiente: Cargar y Organizar datos Analizar datos desde simples sumas hasta complejos clculos matemticos Presentar datos Para analizar datos deber entender cmo crear frmulas Las frmulas realizan operaciones matemticas con datos que se cargaron en una hoja. Por ejemplo si una celda tiene el nmero 3 y otra celda tiene el nmero 2 se puede cargar una frmula en una tercera celda que suma los contenidos de las otras dos celdas que tienen los nmeros (2 + 3 = 5)
El resto del captulo explica cmo crear y cargar frmulas Importante: formatee las celdas correctamente Antes de cargar una frmula en una celda le recomiendo que verifique el formato de la misma y si es necesario cmbielo. Para celdas que tienen frmulas normalmente tiene que usar el formato de celdas para nmeros. Se debe a que las celdas que tienen frmulas normalmente muestran resultados numricos. Vaya al captulo Formato de Celdas y especialmente a la seccin Formato de celdas: Nmero para mayor ilustracin.
Rupert Parsons 2011 71
OpenOffice / LibreOffice 3.x
Los objetivos de aprendizaje y secciones de este captulo son los siguientes:
Introducir el uso de frmulas y herramientas que le ayuda a crear frmulas Seccin: Sumar datos Seccin: Asistente de funcin
Cmo crear frmulas con operaciones matemticas Seccin: Frmulas con operaciones matemticas
Cmo copiar y pegar frmulas Seccin: Frmulas copiar y pegar (1) Seccin: Frmulas copiar y pegar (2)
Cmo crear y usar la frmula SI Seccin: La Frmula SI
Rupert Parsons 2011
72
OpenOffice / LibreOffice 3.x
Sumar datos
Seleccione la celda donde desea que est el resultado de la suma Pulse el smbolo
Automticamente se seleccionan los datos a sumar, por ejemplo; C2:C14 Pulse el icono Aplicar
Rupert Parsons 2011
73
OpenOffice / LibreOffice 3.x
Al trmino del procedimiento ver el resultado de la suma en la celda seleccionada, como en el ejemplo:
Rupert Parsons 2011
74
OpenOffice / LibreOffice 3.x
Asistente de funcin
Por ejemplo para calcular el promedio usando el asistente de funcin deber ubicarse en la celda donde quiere que se escriba el resultado Pulse Asistente: funciones
Aparece la ventana Asistente de funcin En la lista de las funciones busque y seleccione PROMEDIO Pulse Siguiente
Rupert Parsons 2011
75
OpenOffice / LibreOffice 3.x
Pulse el icono Seleccionar en el cuadrito nmero 1
Aparecer una ventana en la que automticamente se van escribiendo las celdas que va seleccionando. Para seleccionar dichas celdas deber arrastrar el cursor sobre todas las celdas necesarias, por ejemplo; Edad (B2:B14) Pulse el icono Maximizar
Rupert Parsons 2011
76
OpenOffice / LibreOffice 3.x
Aparece de vuelta la ventana Asistente de funcin; con los datos correspondientes Pulse Aceptar
Al trmino del procedimiento, aparecer el promedio en la celda seleccionada:
Rupert Parsons 2011
77
OpenOffice / LibreOffice 3.x
Frmulas con operaciones matemticas
Cmo crear y escribir una frmula en una celda con operaciones matemticas
Por ejemplo; para calcular el porcentaje pagado del aporte para una clausura: Si el total a pagar por cada alumno es Gs. 50.000 Entonces se plantea: 50.000 monto a pagar 40.000 monto pagado Las operaciones matemticas que calcula el porcentaje pagado del aporte En el caso del ejemplo arriba: porcentaje pagado del aporte = 40.000 * 100 / 50.000 (/ es el smbolo para divisin) porcentaje pagado del aporte = 80% Por lo tanto para configurar una celda que calcula el porcentaje pagado del aporte tiene que escribir la frmula matemtica (p.ej. 40.000 * 100 / 50.000) en la celda Cmo escribir una frmula matemtica en una celda Seleccione la celda donde desea que aparezca el resultado:
Rupert Parsons 2011
78
OpenOffice / LibreOffice 3.x
Haga un clic en la lnea de entrada Escriba siempre al comenzar de una frmula: =
La frmula matemtica para la primera fila en el ejemplo es: 50.000 * 100 / 50.000 En lugar de escribir el monto 50.000 escriba el nombre de la celda que contiene de cunto se pag, en este caso C2 (vea la imagen en la pagina anterior y vaya al primer captulo: Introduccin seccin: Introduccin a hojas de clculos para mayor ilustracin de nombres de celdas). Para escribir el nombre de la celda C2 se puede hacer un clic sobre la celda en cuestin despus de =. Se escribir automticamente el nombre de la celda donde corresponda:
Escriba el resto de la frmula, es decir, en este caso: * 100 / 50000
Pulse el icono Aplicar
Aparecer el resultado esperado, como en el ejemplo:
Antes
Despus
Para entender cmo calcular el porcentaje de los dems datos vaya a la seccin Frmulas: copiar y pegar (1) de este captulo.
Rupert Parsons 2011 79
OpenOffice / LibreOffice 3.x
Operaciones matemticas bsicas
Operaciones Suma Resta Multiplicacin Divisin Smbolo + * /
Le recomiendo que practique crear frmulas en las celdas de una hoja de clculo con las operaciones arriba.
Cmo crear una frmula que calcula porcentajes (usando el formato de celdas para el mismo)
Normalmente para celdas que tienen frmulas tiene que formatear estas celdas como nmeros. (Vaya a la seccin: Introduccin de este captulo para mayor ilustracin) Sin embargo en el caso de porcentajes hay un formato de celdas especficamente diseado para los mismos que simplificar la frmula que calcula porcentajes y mejorar la presentacin de los resultados: Seleccione la celda donde desea que aparezca el resultado:
Rupert Parsons 2011
80
OpenOffice / LibreOffice 3.x
Men Formato Seleccione Celdas... Aparece la ventana Formato de celdas Seleccione la pestaa Nmeros Seleccione Porcentaje (en la lista que se ubica debajo del ttulo Categora) Tilde las opciones que desea para mejorar la presentacin de los datos Por ejemplo; nmero de decimales Pulse Aceptar
Para calcular el porcentaje con este formato no tiene que multiplicar por 100. Solamente tiene que dividir los nmeros: En el caso del ejemplo que se us en la seccin anterior solo escriba en la linea de entrada C2 / 50000 en vez de C2 * 100 / 50000 Aparecer el resultado esperado con el smbolo % (100%), como en el ejemplo:
Para entender cmo calcular el porcentaje de los dems datos vaya a la seccin Frmulas: copiar y pegar (1) de este captulo.
Rupert Parsons 2011
81
OpenOffice / LibreOffice 3.x
Frmulas: copiar y pegar (1)
Si un rango de celdas necesita una frmula, normalmente no tiene que escribir la frmula para cada uno de ellos. Escriba la frmula en la primera celda del rango y luego copie la frmula y pguela en el resto de las celdas que corresponden al rango. Para mayor ilustracin tome el ejemplo del porcentaje pagado del aporte para una clausura. Para calcular el porcentaje de los dems datos: Seleccione la celda con la frmula Pulse el icono Copiar
Seleccione las celdas en las cuales desea pegar el formulario:
Rupert Parsons 2011
82
OpenOffice / LibreOffice 3.x
Pulse el icono Pegar Al trmino del procedimiento las otras celdas del rango tendrn la frmula y los resultados esperados aparecern:
Importante: Deber leer esta seccin y la siguiente seccin Frmulas: copiar y pegar (2) para entenderla completamente y evitar errores.
Rupert Parsons 2011
83
OpenOffice / LibreOffice 3.x
Frmulas: copiar y pegar (2)
Cuando copie y pegue una frmula, todos los nombres de las celdas que se registraron en la frmula original cambiarn en las celdas que reciben la copia de la frmula. Esta seccin explica cmo fijar un nombre de una celda y cundo tiene que fijarlo. Para fijar un nombre de una celda escriba el smbolo $ antes y despus de la parte del nombre de la celda que tiene la letra. Por ejemplo si el nombre de celda es F45 inserte el smbolo $ antes y despus de la letra F: $F$45 Tome el ejemplo del porcentaje pagado del aporte para un mayor ilustracin... Recuerde que la frmula para el porcentaje en la primera celda es: = C2 * 100 / 50000 Si el total a pagar por cada alumno/a se ubica en la celda C17 se puede reemplazar el monto 50000 que se escribi en la frmula con el nombre de la celda C17 que ahora tiene el mismo: = C2 * 100 / C17
Rupert Parsons 2011
84
OpenOffice / LibreOffice 3.x
Sin embargo, si se usa el nombre de la celda para el total a pagar hay una problema si va a copiar y pegar la frmula: Cuando la frmula para el porcentaje en la primera celda se inserte a la celda de abajo la frmula cambiar a la siguiente: = C3 * 100 / C18 Los nombres de las celdas que se registraron en la frmula original cambiarn de C2 a C3 y de C17 a C18. Los nombres de las celdas cambian segn la posicin relativa de la celda que recibe la copia de la frmula a la ubicacin de la frmula original (una fila de diferencia). El nombre de la celda C3 es correcto para el monto que se pag en la fila de abajo pero ahora el nombre de la celda C18 es incorrecto para el total a pagar por cada alumno/a:
La celda para el total a pagar registra un error (#DIV/0!). Se debe a que en la frmula, el nombre de la celda incorrecto para el monto a pagar (C18), no tiene un monto:
Rupert Parsons 2011
85
OpenOffice / LibreOffice 3.x
Para fijar el nombre de la celda a C17 para el monto a pagar inserte el smbolo $ antes y despus de la letra C en la frmula de la primera celda: = C2 * 100 / $C$17 Cuando la frmula para el porcentaje en la primera celda est pegada a la celda de abajo la frmula cambiar a la siguiente: = C3 * 100 / $C$17 Ahora el nombre de la celda para el total a pagar por cada alumna (C17) no cambia:
Por lo tanto el porcentaje que aparece en la celda de abajo es correcto:
Rupert Parsons 2011
86
OpenOffice / LibreOffice 3.x
La Frmula: SI
Introduccin
La frmula SI es una de las ms tiles que tiene Calc Esta frmula comprueba si cumple una condicin (prueba lgica) Por ejemplo: Si el contenido de la celda A2 es mayor que 20.000 (A2 > 20000) Si la condicin se cumple (verdadero), la frmula dar un valor Por ejemplo: la palabra Dentro del Presupuesto aparece si el contenido de la celda A2 es mayor que 20.000 Si la condicin no se cumple (falso), la frmula dar un otro valor Por ejemplo: la palabra Fuera del Presupuesto aparece si el contenido de la celda A2 es menor o igual a 20.000 La sintaxis de la frmula SI: SI (prueba lgica;valor si verdadero;valor si falso) En el caso del ejemplo arriba la frmula SI es la siguiente: =SI(A2>20000;Dentro del Presupuesto;Fuera del Presupuesto) prueba lgica valor si verdadero valor si falso
Observaciones:
Tiene que introducir el texto entre comillas Aunque en el caso del ejemplo la frmula SI da un texto (Dentro del Presupuestoo Fuera del Presupuesto) no use el formato de celdas para texto. Use el formato de celdas para nmeros
87
Rupert Parsons 2011
OpenOffice / LibreOffice 3.x
Cmo usar el asistente de funcin para crear una frmula SI
Para explicar esto tome el siguiente ejemplo: Si en un examen para estudiantes hay una pregunta Cul es la capital de Paraguay?. Los estudiantes reciben 5 puntos por la respuesta correcta (Asuncin) y cero puntos por la respuesta incorrecta. En el ejemplo los alumnos debern cargar la respuesta en la celda B2 de una hoja de clculo:
Se puede usar la frmula SI para automticamente dar los puntos correctos: Ubicarse en la celda donde quiere que se escriba la frmula SI Pulse el icono Asistente: funciones
Rupert Parsons 2011
88
OpenOffice / LibreOffice 3.x
Aparece la ventana Asistente de funcin En la lista de las funciones busque y seleccione SI Pulse Siguiente
Escriba la prueba lgica en el cuadrito Prueba_lgica En el caso del ejemplo: B2=Asuncin (En vez de escribir el nombre de la celda en el cuadrito Prueba_lgica se puede pulsar el icono Seleccionar a la derecha del mismo para que se escriba el nombre de la celda. Vaya a la seccin Asistente de funcin de este captulo para mayor ilustracin)
Rupert Parsons 2011
89
OpenOffice / LibreOffice 3.x
Escriba el valor si la condicin se cumple (verdadero) en el cuadrito Valor_si_verdadero En el caso del ejemplo: 5 Escriba el valor si la condicin no se cumple (falso) en el cuadrito Valor_si_falso En el caso del ejemplo: 0 Pulse Aceptar
En el caso del ejemplo el asistente de funcin escribe: =SI(B2="Asuncin";5;0) Aparecer el resultado esperado, como en el ejemplo:
Rupert Parsons 2011
90
OpenOffice / LibreOffice 3.x
Cmo crear una frmula SI que tiene ms de una prueba lgica
Con la frmula SI se puede evaluar hasta 7 condiciones (pruebas lgicas) Por ejemplo, en una hoja de clculo que tiene una lista de nombres y direcciones, se puede crear una frmula SI que automticamente da el saludo correcto (p.ej. Estimado / Estimada) basado en el titulo (Sr., Sra.,Srta.): En el caso del ejemplo hay 3 pruebas lgicas: Prueba lgica 1: Si C2=Sr. Si es verdadero: Estimado
Prueba lgica 2: Si C2=Sra. Si es verdadero: Estimada Prueba lgica 3: Si C2=Srta. Si es verdadero: Estimada
Ubicarse en la celda donde quiere que se escriba la frmula SI Asegrese que la celda tenga el formato de celdas para nmeros Pulse el icono Asistente: funciones
Rupert Parsons 2011
91
OpenOffice / LibreOffice 3.x
Aparece la ventana Asistente de funcin En la lista de las funciones busque y seleccione SI Pulse Siguiente
Prueba lgica 1: Si C2=Sr. / Si es verdadero: Estimado Escriba la primera prueba lgica en el cuadrito Prueba_lgica En el caso del ejemplo: C2=Sr. (En vez de escribir el nombre de la celda en el cuadrito Prueba_lgica se puede pulsar el icono Seleccionar a la derecha del mismo para que se escriba el nombre de la celda. Vaya a la seccin Asistente de funcin de este captulo para mayor ilustracin)
Rupert Parsons 2011
92
OpenOffice / LibreOffice 3.x
Escriba el valor si la condicin se cumple (verdadero) en el cuadrito Valor_si_verdadero En el caso del ejemplo: Estimado
Prueba lgica 2: Si C2=Sra. / Si es verdadero: Estimada Pulse el icono fx a la izquierda del cuadrito Valor_si_falso
Rupert Parsons 2011
93
OpenOffice / LibreOffice 3.x
Aparece la ventana Asistente de funcin En la lista de las funciones busque y seleccione SI Pulse Siguiente
Escriba la segunda prueba lgica en el cuadrito Prueba_lgica En el caso del ejemplo: C2=Sra.
Rupert Parsons 2011
94
OpenOffice / LibreOffice 3.x
Escriba el valor si la condicin se cumple (verdadero) en el cuadrito Valor_si_verdadero En el caso del ejemplo: Estimada
Prueba lgica 3: Si C2=Srta. / Si es verdadera: Estimada Pulse el icono fx a la izquierda del cuadrito Valor_si_falso Aparece la ventana Asistente de funcin En la lista de las funciones busque y seleccione SI Pulse Siguiente Escriba la tercera prueba lgica en el cuadrito Prueba_lgica En el caso del ejemplo: C2=Srta. Escriba el valor si la condicin se cumple (verdadero) en el cuadrito Valor_si_verdadero En el caso del ejemplo: Estimada
Rupert Parsons 2011
95
OpenOffice / LibreOffice 3.x
Si las condiciones no se cumplen Escriba el valor si las condiciones no se cumplen (falso) en el cuadrito Valor_si_falso En el caso del ejemplo: Error (si Sr., Sra., o Srta. no se registraron en la celda B2) Pulse Aceptar
En el caso del ejemplo el asistente de funcin escribe: =SI(C2="Sr.";"Estimado";SI(C2="Sra.";"Estimada";SI(C2="Srta.";"Estimada"; "Error"))) Aparecer el resultado esperado, como en el ejemplo:
Rupert Parsons 2011
96
OpenOffice / LibreOffice 3.x
Se puede copiar y pegar la frmula SI a las otras celdas del saludo (Vaya a la seccin Formulas: copiar y pegar (1) para mayor ilustracin)
Operadores de comparacin
En los ejemplos que se usaron en esta seccin la operadora = se us en las pruebas lgicas La siguiente tabla tiene todos los operadores de comparacin que puede usar para crear una prueba lgica: Operaciones de comparacin Igual a Mayor que Menor que Igual o mayor que Igual o menor que Distinto de Smbolo = > < >= <= <> Ejemplos de Significado pruebas lgicas A1=45 A1>45 A1<45 A1>=45 A1<=45 A1<>45 A1 es igual a 45 A1 es mayor que 45 A1 es menor que 45 A1 es igual o mayor que 45 A1 es igual o menor que 45 A1 es distinto de 45
Rupert Parsons 2011
97
OpenOffice / LibreOffice 3.x
Grficos
Rupert Parsons 2011
98
OpenOffice / LibreOffice 3.x
Introduccin y objetivos de aprendizaje
Recuerde que las hojas de clculo son tiles para lo siguiente: Cargar y Organizar datos Analizar datos desde simples sumas hasta complejos clculos matemticos Presentar datos Para presentar datos deber entender cmo hacer grficos Este captulo explica cmo hacerlo
Los objetivos de aprendizaje y secciones de este captulo son los siguientes:
Cmo crear y formatear grficos Seccin: Grfico circulo Seccin: Grfico de columnas
Rupert Parsons 2011
99
OpenOffice / LibreOffice 3.x
Grfico circular
Seleccione los datos que necesita para presentar en la forma del grfico circular, con el ttulo correspondiente a la fila, por ejemplo; TOTAL PAGADO y TOTAL POR PAGAR Pulse el icono Grficos
Automticamente aparece la ventana Asistente de grficos
Rupert Parsons 2011
100
OpenOffice / LibreOffice 3.x
Seleccione la opcin Crculos (se ubica debajo del ttulo Seleccione un tipo de grfico) Pulse Siguiente
Pulse Siguiente
Rupert Parsons 2011
101
OpenOffice / LibreOffice 3.x
Pulse Siguiente
Escriba el ttulo del grfico. En este caso PAGADO Y NO PAGADO CLAUSURA Pulse Finalizar
Rupert Parsons 2011
102
OpenOffice / LibreOffice 3.x
Al trmino del procedimiento aparecer el grfico:
Arrastre el grfico con el mouse hasta el espacio en el cual desea ubicarlo:
Rupert Parsons 2011
103
OpenOffice / LibreOffice 3.x
Para cambiar / formatear el grfico
Haga doble clic con el mouse sobre el grfico Luego haga clic sobre la parte del grfico que quiere cambiar Por ejemplo, para agregar porcentajes en el grfico: Haga doble clic con el mouse sobre el grfico Haga clic con el mouse sobre una parte del crculo Si una parte del crculo se seleccion correctamente los cuadritos verdes de la esquinas aparecen como en el ejemplo:
Haga clic derecho con el mouse Un nuevo men aparece Seleccione Insertar etiquetas de datos sencillos
Rupert Parsons 2011
104
OpenOffice / LibreOffice 3.x
Haga clic derecho con el mouse El men aparece Seleccione Formato etiquetas de datos sencillos...
Aparece la ventana Etiqueta para las series de dato (etc..) Desmarque Mostrar valores como nmeros Tilde Mostrar valores como porcentaje Pulse Aceptar
Rupert Parsons 2011
105
OpenOffice / LibreOffice 3.x
Al trmino del procedimiento aparecer el porcentaje que corresponda a la parte del grfico para Total Por Pagar:
Para mostrar el porcentaje de la otra parte del crculo... Haga clic con el mouse en la otra parte del crculo:
Rupert Parsons 2011
106
OpenOffice / LibreOffice 3.x
El resto de los pasos son iguales a lo que se explic en las pginas anteriores para la parte del crculo Total por pagar: Haga clic derecho con el mouse Un nuevo men aparece Seleccione Insertar etiquetas de datos sencillos Haga clic derecho con el mouse El men aparece Seleccione Formato etiquetas de datos sencillos... Aparece la ventana Etiqueta para las series de dato (etc..) Desmarque Mostrar valores como nmeros Tilde Mostrar valores como porcentaje Pulse Aceptar Al trmino del procedimiento aparecer el porcentaje que corresponde a la parte del grfico para Total Pagado:
Rupert Parsons 2011
107
OpenOffice / LibreOffice 3.x
Grfico de columnas
Tome el porcentaje pagado del aporte por cada alumno como un ejemplo. Seleccione una celda en la cual colocar el grfico:
Pulse el icono Grfico
Rupert Parsons 2011
108
OpenOffice / LibreOffice 3.x
Aparece la ventana Asistente de grficos Seleccione el estilo de las columnas que desea Pulse Siguiente
Estilos de las columnas
Pulse el icono Seleccionar un rango de datos
Rupert Parsons 2011
109
OpenOffice / LibreOffice 3.x
Seleccione los datos que desea agregar incluyendo el ttulo En el caso del ejemplo los datos del Porcentaje Pagado (incluyendo el ttulo):
Desmarque Primera columna como etiqueta Pulse Siguiente
Rango de datos seleccionados
Rupert Parsons 2011
110
OpenOffice / LibreOffice 3.x
Pulse el icono Seleccionar un rango de datos (que se ubica bajo la opcin Categoras)
Seleccione los nombres a ser agregados a las columnas de datos en lugar de 1,2.3... En el caso del ejemplo seleccione los Apellidos y nombres (Seleccione los datos sin el ttulo)
Seleccione los nombres a ser agregados a las columnas de datos en lugar de 1,2,3
Rupert Parsons 2011
111
OpenOffice / LibreOffice 3.x
Pulse Siguiente
Rango de datos seleccionados que tiene los nombres para las columnas (apellido y nombre)
Escriba el ttulo del grfico, por ejemplo: Porcentaje Pagado Pulse Finalizar
Rupert Parsons 2011
112
OpenOffice / LibreOffice 3.x
Al trmino del procedimiento aparecer el grfico:
Para cambiar / formatear el grfico
Haga doble clic con el mouse sobre el grfico Luego haga clic con el mouse sobre la parte del grfico que quiere cambiar Por ejemplo, si quiere cambiar la orientacin del texto para los nombres de las columnas: Haga doble clic con el mouse sobre el grfico Haga clic con el mouse sobre el Eje X Si el Eje X se seleccion correctamente los cuadritos verdes aparecen a ambos lados del eje:
Rupert Parsons 2011
113
OpenOffice / LibreOffice 3.x
Haga clic derecho con el mouse Un nuevo men aparece Seleccione Formato de ejes...
Aparece la ventana Eje X Seleccione la pestaa Etiqueta
Rupert Parsons 2011
114
OpenOffice / LibreOffice 3.x
Seleccione 90 Grados (que se ubica bajo el ttulo Orientacin del texto) Pulse Aceptar
Automticamente se modificar la posicin de los nombres:
Rupert Parsons 2011
115
OpenOffice / LibreOffice 3.x
Agrande el grfico hasta que todos los datos (los nombres de los alumnos) estn dentro del mismo:
Rupert Parsons 2011
116
OpenOffice / LibreOffice 3.x
Imprimir
Rupert Parsons 2011
117
OpenOffice / LibreOffice 3.x
Introduccin y objetivos de aprendizaje
Recuerde que las hojas de clculo son tiles para lo siguiente: Cargar y Organizar datos Analizar datos desde simples sumas hasta complejos clculos matemticos Presentar datos Para presentar datos deber entender cmo configurar una hoja de clculo para imprimir, cmo hacer un encabezamiento y un pie de pgina y cmo imprimir Este captulo explica cmo hacerlo
Los objetivos de aprendizaje y secciones de este captulo son los siguientes:
Cmo configurar una hoja de clculo para imprimir Seccin: Formato de papel y mrgenes Seccin: Definir el rango de papel Seccin: Vista Preliminar Seccin: Salto de pgina Seccin: Ajustar la escala de impresin
Cmo hacer un encabezamiento y un pie de pgina Seccin: Encabezamiento Seccin: Pie de pgina
Cmo imprimir Seccin: Imprimir
Rupert Parsons 2011
118
OpenOffice / LibreOffice 3.x
Formato de papel y mrgenes
Seleccione los siguientes puntos en secuencia: Men Formato Seleccione Pgina...
Aparece la ventana Estilo de hoja: Predeterminado Seleccione la pestaa Pgina Seleccione el formato de papel que desea (debajo del ttulo Formato de papel) Seleccione los mrgenes que desea (debajo del ttulo Mrgenes) Pulse Aceptar
Rupert Parsons 2011
119
OpenOffice / LibreOffice 3.x
Definir el rango del papel
Seleccione el rango de celdas que desea imprimir:
Men Formato Seleccione Imprimir rango Seleccione Definir
Rupert Parsons 2011
120
OpenOffice / LibreOffice 3.x
Vista preliminar
En la vista preliminar se podr visualizar en pantalla lo que ha seleccionado para imprimir y cmo estar impreso. Seleccione los siguientes puntos en secuencia: Men Archivo Seleccione Vista preliminar
En el ejemplo se puede observar que no cabe la informacin y el grfico en una misma pgina:
Rupert Parsons 2011
121
OpenOffice / LibreOffice 3.x
La solucin a ste problema: Si desea imprimir datos y grfico en hojas separadas deber insertar un salto de pgina Vaya a la seccin: Salto de pgina para entenderlo Si desea imprimir datos y grficos en una misma hoja deber ajustar la escala Vaya a la seccin: Ajustar la escala de impresin para entenderlo
Rupert Parsons 2011
122
OpenOffice / LibreOffice 3.x
Salto de pgina
Cmo insertar un salto de pgina
Seleccione la columna o fila donde quiere insertar el salto de pgina (en el ejemplo la columna que separa los datos del grfico) Men Insertar Seleccione Salto manual Seleccione Salto de columna o Salto de fila
Automticamente aparecer el salto de pgina en la forma de una lnea de color azul, en el caso del ejemplo separando los datos del grfico:
Rupert Parsons 2011
123
OpenOffice / LibreOffice 3.x
Para verificar la impresin, vala en Vista preliminar En el caso del ejemplo, despus de realizar el salto de pgina, los datos aparecen en la primera pgina y el grfico aparece en la segunda pgina. Pgina 1:
Pgina 2:
Rupert Parsons 2011
124
OpenOffice / LibreOffice 3.x
Cmo insertar un salto de pgina
Seleccione de nuevo la columna o la fila en la cual realiz un salto de pgina Men Editar Seleccione Eliminar salto manual Seleccione Salto de columna o Salto de fila
Automticamente la lnea de color azul (que representa el salto de pgina) desaparecer :
Rupert Parsons 2011
125
OpenOffice / LibreOffice 3.x
Ajustar la escala de impresin
Para reducir o aumentar el tamao de la impresin deber ajustar la escala de impresin Seleccione los siguientes puntos en secuencia: Men Formato Seleccione Pgina
Aparece la ventana Estilo de hoja: Predeterminado Seleccione la pestaa Hoja Ajuste el Factor de escala (%) para reducir o aumentar el tamao de la impresin Pulse Aceptar
Rupert Parsons 2011
126
OpenOffice / LibreOffice 3.x
Para verificar la impresin, vala en Vista preliminar En el caso del ejemplo, despus de cambiar la escala de impresin (de 100% a 80%), los datos y el grfico aparecen en la misma pgina:
Rupert Parsons 2011
127
OpenOffice / LibreOffice 3.x
Encabezamiento
Seleccione los siguientes puntos en secuencia: Men Editar Seleccione Encabezamientos y pies de pgina...
Aparece la ventana Encabezam./Pie de pgina Seleccione la pestaa Encabezamiento
Rupert Parsons 2011
128
OpenOffice / LibreOffice 3.x
Hay tres reas: rea izquierda, rea central y rea derecha Deber ubicar el cursor en el rea que quiere escribir y luego escriba Por defecto el nombre de la hoja aparece en el rea central (vea la imagen de la ventana en la pgina anterior) pero se lo puede eliminar Puede utilizar los iconos de Encabezados personalizados para formatear y agregar datos para el encabezamiento (vea abajo para mas detalles) Cuando haya terminado de escribir: Pulse Aceptar
Los iconos de Encabezados Personalizados ms utilizados son los siguientes: para cambiar los atributos de texto (la fuente, el estilo y el tamao de la letra) para agregar el nombre de archivo para agregar el nmero de la pgina
Rupert Parsons 2011
129
OpenOffice / LibreOffice 3.x
Lo escrito para el encabezamiento no aparecer en la hoja, pero se puede verlo en vista preliminar o cuando imprima la hoja:
Rupert Parsons 2011
130
OpenOffice / LibreOffice 3.x
Pie de pgina
Seleccione los siguientes puntos en secuencia: Men Editar Seleccione Encabezamientos y pies de pgina...
Aparece la ventana Encabezam./Pie de pgina Seleccione la pestaa Pie de pgina
Rupert Parsons 2011
131
OpenOffice / LibreOffice 3.x
Hay tres reas: rea izquierda, rea central y rea derecha Deber ubicar el cursor en el rea que quiere escribir y luego escriba Por defecto el nmero de pgina aparece en el rea central (vea la imagen de la ventana en la pgina anterior) pero se lo puede eliminar Puede utilizar los iconos de Pie de pgina personalizado para formatear y agregar datos para el pie de pgina (vea abajo para mas detalles) Cuando haya terminado de escribir: Pulse Aceptar
Los iconos de Pie de pgina personalizado ms utilizados son los siguientes: para cambiar los atributos de texto (la fuente, el estilo y el tamao de la letra) para agregar el nombre de archivo para agregar el nmero de la pgina
Rupert Parsons 2011
132
OpenOffice / LibreOffice 3.x
Lo escrito para el pie de pgina no aparecer en la hoja, pero se puede verlo en vista preliminar o cuando imprima la hoja:
Rupert Parsons 2011
133
OpenOffice / LibreOffice 3.x
Imprimir
Cuadro de dilogo Imprimir
Men Archivo Seleccione Imprimir...
Aparece el cuadro de dilogo de Imprimir
En el cuadro de dilogo hay 4 cosas que se necesitan antes de imprimir:
La impresora que quiere usar Propiedades de la impresora Hojas / hoja / celdas que quiere imprimir Pginas que quiere imprimir
134
Rupert Parsons 2011
OpenOffice / LibreOffice 3.x
La impresora que quiere usar
Verifique que la impresora que se seleccion sea la impresora que quiere usar:
Si la impresora que se seleccion no es la impresora que quiere usar seleccione la impresora correcta de la lista de impresoras:
Rupert Parsons 2011
135
OpenOffice / LibreOffice 3.x
Propiedades de la impresora
Pulse Propiedades...
Aparece la ventana Propiedades Busque en las pestaas para encontrar la lista desplegable para el tamao de papel Asegrese que el tamao de papel que se seleccion corresponde al tamao de papel que se seleccion para la hoja (vea la seccin: Formato del papel y mrgenes). Si el tamao de papel que se seleccion en la ventana Propiedades no corresponde al tamao de papel que se seleccion para el documento, use la lista desplegable para seleccionar el tamao de papel. Pulse Aceptar
Rupert Parsons 2011
136
OpenOffice / LibreOffice 3.x
Hojas / hoja / celdas que quiere imprimir
En el cuadro de dilogo de imprimir, debajo del ttulo Intervalo y copias, hay varias opciones para imprimir:
Si quiere imprimir todas las hojas que tienen datos marque Todas las hojas
Si quiere imprimir la hoja que se selecciona marque Hojas seleccionadas
Si quiere imprimir slo un rango de las celdas que se selecciona marque Celdas seleccionadas
Rupert Parsons 2011
137
OpenOffice / LibreOffice 3.x
Pginas que quiere imprimir
En el cuadro de dilogo imprimir, debajo del ttulo De stas, imprimir, se puede imprimir todas las pginas o solamente un rango de las pginas del Intervalo (hojas / hoja / celdas): Si quiere imprimir todas las pginas marque Todas las pginas Si quiere imprimir solamente un rango de las pginas marque Pginas
Ejemplos de rangos de pginas: Si necesita imprimir la pgina 3 deber escribir 3
Si necesita imprimir las pginas 3 al 5 deber escribir 3-5
Si necesita imprimir las pginas 2,5,6 deber escribir 2,5,6
Rupert Parsons 2011
138
OpenOffice / LibreOffice 3.x
A imprimir!
Prenda la impresora Coloque papel que corresponde al tamao de papel para el documento que quiere imprimir
Pulse Imprimir
Rupert Parsons 2011
139
Você também pode gostar
- Indemnización y Preaviso (Paraguay)Documento5 páginasIndemnización y Preaviso (Paraguay)Rupert Parsons91% (11)
- Sueldos y Salarios PresupuestadosDocumento9 páginasSueldos y Salarios PresupuestadosRupert ParsonsAinda não há avaliações
- Planilla de Horas ExtrasDocumento7 páginasPlanilla de Horas ExtrasRupert Parsons100% (2)
- Planilla de AguinaldosDocumento11 páginasPlanilla de AguinaldosRupert Parsons33% (3)
- Planilla de Salarios (Pago Por Hora)Documento7 páginasPlanilla de Salarios (Pago Por Hora)Rupert ParsonsAinda não há avaliações
- Planilla de IndemnizaciónDocumento10 páginasPlanilla de IndemnizaciónRupert Parsons0% (1)
- Progama Contable Básico (OpenOffice)Documento53 páginasProgama Contable Básico (OpenOffice)Rupert Parsons50% (2)
- Excel Macros VBA (Calculadora de Salarios)Documento116 páginasExcel Macros VBA (Calculadora de Salarios)Rupert Parsons100% (5)
- Planilla de Antigüedad en La EmpresaDocumento4 páginasPlanilla de Antigüedad en La EmpresaRupert ParsonsAinda não há avaliações
- Progama Contable Básico (Excel)Documento57 páginasProgama Contable Básico (Excel)Rupert Parsons67% (3)
- Cómo Habilitar Macros (Excel)Documento23 páginasCómo Habilitar Macros (Excel)Rupert Parsons100% (1)
- OpenOffice Guía de Instalación (Español)Documento83 páginasOpenOffice Guía de Instalación (Español)Rupert Parsons100% (3)
- Planillas Útiles para Calcular Salarios y SueldosDocumento23 páginasPlanillas Útiles para Calcular Salarios y SueldosRupert Parsons80% (5)
- Progama Contable Básico (LibreOffice)Documento53 páginasProgama Contable Básico (LibreOffice)Rupert Parsons100% (1)
- OpenOffice / LibreOffice - TablasDocumento26 páginasOpenOffice / LibreOffice - TablasRupert Parsons0% (1)
- Ejemplos de Datos PDFDocumento30 páginasEjemplos de Datos PDFRupert Parsons100% (1)
- Manual Programa Contable BásicoDocumento77 páginasManual Programa Contable BásicoRupert Parsons100% (2)
- OpenOffice / LibreOffice - Imprimir (Calc)Documento25 páginasOpenOffice / LibreOffice - Imprimir (Calc)Rupert ParsonsAinda não há avaliações
- OpenOffice / LibreOffice - Fórmulas (Calc)Documento30 páginasOpenOffice / LibreOffice - Fórmulas (Calc)Rupert Parsons100% (8)
- Libreta de ProgresoDocumento1 páginaLibreta de ProgresoRupert ParsonsAinda não há avaliações
- Informática Trabajos PrácticosDocumento23 páginasInformática Trabajos PrácticosRupert ParsonsAinda não há avaliações
- OpenOffice / LibreOffice - Numeración y ViñetasDocumento9 páginasOpenOffice / LibreOffice - Numeración y ViñetasRupert ParsonsAinda não há avaliações
- OpenOffice Guía de Instalación (Español)Documento83 páginasOpenOffice Guía de Instalación (Español)Rupert Parsons100% (3)
- OpenOffice / LibreOffice - Combinar DocumentosDocumento25 páginasOpenOffice / LibreOffice - Combinar DocumentosRupert ParsonsAinda não há avaliações
- OpenOffice / LibreOffice - Tabla de ContenidosDocumento19 páginasOpenOffice / LibreOffice - Tabla de ContenidosRupert Parsons0% (1)
- Guía de Writer (Primera Edición)Documento81 páginasGuía de Writer (Primera Edición)Rupert Parsons100% (8)
- Guía de Writer (Segunda Edición)Documento140 páginasGuía de Writer (Segunda Edición)Rupert Parsons100% (14)
- Guía de Calc (Primera Edición)Documento84 páginasGuía de Calc (Primera Edición)Rupert Parsons100% (7)
- Qué Es Lo Que Sabes Sobre El Abandono de Las Ciudades MayasDocumento2 páginasQué Es Lo Que Sabes Sobre El Abandono de Las Ciudades MayasCarlos Vera75% (4)
- Adobe WikipediaDocumento3 páginasAdobe WikipediaAdriana Lucia Ticora SuarezAinda não há avaliações
- Pasivos Contingentes y Eventos SubsecuentesDocumento25 páginasPasivos Contingentes y Eventos SubsecuentesManuel Estrada SolórzanoAinda não há avaliações
- 19 Parasitos ExternosDocumento4 páginas19 Parasitos ExternosAxoncomunicacion100% (3)
- Sirfp U2 DiapositivasDocumento27 páginasSirfp U2 DiapositivasMarwincarlos ChequillanAinda não há avaliações
- ECA Del País de Execat. Caso PracticoDocumento2 páginasECA Del País de Execat. Caso Practicokarolina perezAinda não há avaliações
- Proyecto FinalDocumento8 páginasProyecto FinalRocío MolinaAinda não há avaliações
- Capitulo 3 11abDocumento8 páginasCapitulo 3 11abChris GuevaraAinda não há avaliações
- Lab No. 3 Hidraulica LL Vertedero RectangularDocumento13 páginasLab No. 3 Hidraulica LL Vertedero RectangularMaría Camila OrjuelaAinda não há avaliações
- Aagd Aagd-307 TrabajofinalDocumento3 páginasAagd Aagd-307 TrabajofinalEithan HernandezAinda não há avaliações
- Manual PAUS. HOREO. 2023Documento18 páginasManual PAUS. HOREO. 2023Josephine ChucosAinda não há avaliações
- Evaluacion de Gestion de RiesgosDocumento5 páginasEvaluacion de Gestion de RiesgosFranciscoUribeAinda não há avaliações
- Page 110 PDFDocumento1 páginaPage 110 PDFRAFAEL ELIGIO FIGUEROA MERCADOAinda não há avaliações
- Adiccion A Los Videojuegos y Sus RepercusionesDocumento62 páginasAdiccion A Los Videojuegos y Sus RepercusionesMelody Maza50% (2)
- Sección 4Documento7 páginasSección 4Axel BrionesAinda não há avaliações
- Manual de Lecto-Escritura - Miguel CastroDocumento26 páginasManual de Lecto-Escritura - Miguel CastroMiguel CastroAinda não há avaliações
- Tecnica de CuraciónDocumento32 páginasTecnica de CuraciónNEYDI JUDITH ESCOBAR MIJANGOAinda não há avaliações
- Casa Hogar - Proyecto Infusión de CorocilloDocumento29 páginasCasa Hogar - Proyecto Infusión de CorocilloCarla Lanzilotta100% (1)
- RevisionDocumento4 páginasRevisionAle Valenzuela Oñate100% (1)
- Carrocerias Metalicas PAPER'sDocumento61 páginasCarrocerias Metalicas PAPER'sDrakeKlavierAinda não há avaliações
- Cazadores de SexoDocumento52 páginasCazadores de SexoMaricelaAinda não há avaliações
- Metas, Objetivos, AccionesDocumento11 páginasMetas, Objetivos, AccionesSol GallegosAinda não há avaliações
- SiemensDocumento207 páginasSiemensjoseAinda não há avaliações
- 2perspectivas de La Sociología Latinoamericana AlarcónDocumento17 páginas2perspectivas de La Sociología Latinoamericana Alarcónrosa_emma_89Ainda não há avaliações
- Sistemas Operativos Diseños de PPT 2.0Documento63 páginasSistemas Operativos Diseños de PPT 2.0Klever AlvarezAinda não há avaliações
- Estadistica y ProbabilidadesDocumento19 páginasEstadistica y ProbabilidadesAllan Garrido50% (2)
- Análisis de Las Teorías Sobre RemuneracionesDocumento1 páginaAnálisis de Las Teorías Sobre RemuneracionestotalwetAinda não há avaliações
- 2 Práctica de Lenguaje Con ClavesDocumento4 páginas2 Práctica de Lenguaje Con ClavesM i s s Mιdᥒιght;;Ainda não há avaliações
- Resolución de Conflictos EstudiantilesDocumento7 páginasResolución de Conflictos EstudiantilesMiley UreñaAinda não há avaliações
- Que Es El VisagismoDocumento4 páginasQue Es El VisagismoEsdras Uliel Hernandez ArguetaAinda não há avaliações
- Arizona, Utah & New Mexico: A Guide to the State & National ParksNo EverandArizona, Utah & New Mexico: A Guide to the State & National ParksNota: 4 de 5 estrelas4/5 (1)
- New York & New Jersey: A Guide to the State & National ParksNo EverandNew York & New Jersey: A Guide to the State & National ParksAinda não há avaliações
- South Central Alaska a Guide to the Hiking & Canoeing Trails ExcerptNo EverandSouth Central Alaska a Guide to the Hiking & Canoeing Trails ExcerptNota: 5 de 5 estrelas5/5 (1)
- Japanese Gardens Revealed and Explained: Things To Know About The Worlds Most Beautiful GardensNo EverandJapanese Gardens Revealed and Explained: Things To Know About The Worlds Most Beautiful GardensAinda não há avaliações
- Naples, Sorrento & the Amalfi Coast Adventure Guide: Capri, Ischia, Pompeii & PositanoNo EverandNaples, Sorrento & the Amalfi Coast Adventure Guide: Capri, Ischia, Pompeii & PositanoNota: 5 de 5 estrelas5/5 (1)