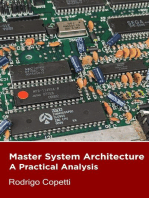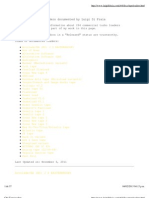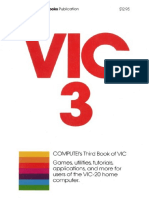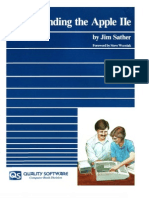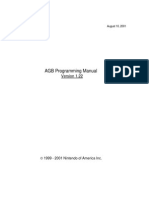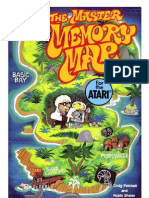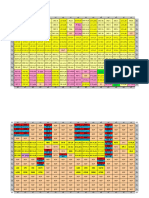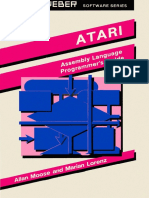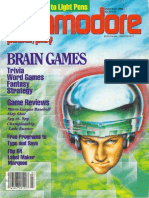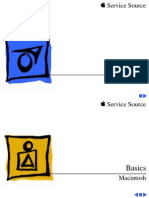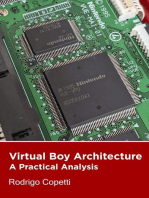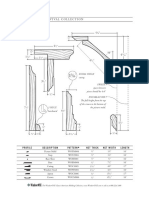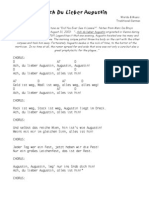Escolar Documentos
Profissional Documentos
Cultura Documentos
Apple IIe Manual 030 1346
Enviado por
Christian Mengele0 notas0% acharam este documento útil (0 voto)
172 visualizações188 páginasAPPLE MAKES no WARRANlY or IREPRESENl'ATION, EITHER EXPRESS or IMPUED, REGARDING the SOFTWARE, ITS QUAUTY, PERFORMANCE, FITNESS FOR A particular PURPOSE.
Descrição original:
Direitos autorais
© Attribution Non-Commercial (BY-NC)
Formatos disponíveis
PDF, TXT ou leia online no Scribd
Compartilhar este documento
Compartilhar ou incorporar documento
Você considera este documento útil?
Este conteúdo é inapropriado?
Denunciar este documentoAPPLE MAKES no WARRANlY or IREPRESENl'ATION, EITHER EXPRESS or IMPUED, REGARDING the SOFTWARE, ITS QUAUTY, PERFORMANCE, FITNESS FOR A particular PURPOSE.
Direitos autorais:
Attribution Non-Commercial (BY-NC)
Formatos disponíveis
Baixe no formato PDF, TXT ou leia online no Scribd
0 notas0% acharam este documento útil (0 voto)
172 visualizações188 páginasApple IIe Manual 030 1346
Enviado por
Christian MengeleAPPLE MAKES no WARRANlY or IREPRESENl'ATION, EITHER EXPRESS or IMPUED, REGARDING the SOFTWARE, ITS QUAUTY, PERFORMANCE, FITNESS FOR A particular PURPOSE.
Direitos autorais:
Attribution Non-Commercial (BY-NC)
Formatos disponíveis
Baixe no formato PDF, TXT ou leia online no Scribd
Você está na página 1de 188
I Apple Ilc Owner's Guide
LIMITED WARRANI'Y UN MEDIA AND REPLArnMENT
If you discover physical defects in the manuals distributed with an Apple product or in the media on which 'Ii software product IS d.istribured, Apple wil ~ replace the media or manuals at no charge to you. provided you rerum the hem LO be replaced wnh proof Q[ purchase to Apple or an auihcrized Apple dealer during the 9O--day period after you purchased the software. In addition, Apple w in replace damaged softWare media and manuals for as long as the software product is Included In Apple's Media EKcha~ge Program. 'W'bllc not 3n upgrade or update method, [his program offers additional protection for up to two years or more from the date of your crtglnal purchase, See your authorized Apple dealer for program coverage and derails. [0 some countries (he replacement period may be different; check whh your authorlzed Apple dealer.
All. 1MPUED WARRANTIES ON TllE MEDIA.AND MANUALS, INCLUDING lMPllE.D WARRANTIES OF MERCllANTABWlY AND FITNESS FOR A PARTICUlAR PURPOSE, ARE llMlTED IN DURATION TO NlNEIY (90) DAYS FROM THE DATE OF TIlE ORIGINAL RErAn. PURCHMJ.E. OF THIS PRODIJCf.
Even though Apple bas tested the soltware and reviewed the documentation, APPLE MAKES NO WARRANlY OR IREPRESENl'ATION. EUBER EXPRESS OR IMPUED, wtnI RE.5PECf TO SOFTWARE, ITS QUAUTY, PERFORMANCE.. MERCl:IAN'rABIUlY. QRHlNESS FOR A p.ARnCULAR. PURPOSE. AS A ImSULT. THIS SOFl"'WARE IS SOLD ""AS IS. It AND YOU THE PURCHASER ARE ASSUMlNG THE ENllRE. IUSKAS TO ITS QtJAI.m" AND PERFORMANCE.
IN NO EVENT Wll.L APPLE BE lJABI...E FOR DIREC'r, INDIRECT, SPECIA:l.. INCIDENTAL, OR CONSEQl.IENTlAL DAMAGES RFSULTiNG FROM ANY DEFECT IN TIlE sOFTWARE OR Il'S DOCUMENTATION; even if advised of the posstbllny of such ~mages. In particular, Apple shall h a ve DO liabilily [or any pro-. grams or data stored in or used with Apple products, lncludlcg the casts of recovering such programs or data.
TIlE WARRANTY AND REMEDIES SET FORm ABOVE ARE EXClUSIVE AND IN UEU OF All OT.HERS, ORAL OR WRIITEN. EXPRI'SS OR lMPL.IED. No Apple dealer, agent, or employee is authorized to make any modification, extension, OJ addition to 1b~5 warranty.
Some states do not allow the exelusion or llrnlratlon of impl led warranties. or .1 iabil ity for inddemai or consequential damages" so the above limitation or excluslon may not apply to you. This warranty gives you specific legal rights, and you may also have other rights which vary from stale to state,
WARNING
This equipment has been certified to c.omply wid! the llmlts for a ClaS5 II computing device pursuant to Subpan J of Pan 15 of f"CC ru les Only peripheral devices (computer input/output devices, termlnals, printers, and 50 on) certified LQ comply with Glass n I lrn us mily be attached to this computer.
Operation with noncertlfied peripheral devices is likely to result in interference to radio and television reception.
Apple®II Apple lIe Owner's Guide
.: APPLE COMPUTER, INC.
This manual and the software described in it are copyrighted with .all l'ighLS reserved. Under the copyright Iaws, this manual or the sofLware may not be copied, in whole or part, without written consent of Apple, except in the normal use of the soltware or to make a backu p copy of the software, The same proprletary and copyright notices must be affixed to any permitted copies as were affixed tothe original. This exception does not allow copies to be made for others, whether or not sold, but all of the material purchased (with all backup copies) may be sold, given, or loaned to another person. Under the law, copying inclu destrs nsla Ii ng Into another language or format.
You may use the software on any computer owned by you, but extra. copies cannot be made for this purpose,
©, 1986 Apple Computer, Inc. 20525 Mariani Ave. Cupertino, CA 95014
(408) 996·1O:W
Apple, the Apple logo, LascrWriter, and PmDOS are registered trademarks of Apple Computer, Inc,
AppleTalk, iDuoDisk, Macintosh, SuperP'ILOT, UniDisk, and UniDisk .35 are trademarks of Apple Computer, tnc,
AppleCareis a registered service mark of Apple Computer, Inc,
CP/M is a registered trademark of Digltal Research; Inc.
IBM is a registered trademark of International Business Machines Corporation.
ITC Garamond, ITC Avant Garde Gothic, and ITe Zapf Dingbats are regisrered trademarks of International Typeface Corpora 'Lion.
Microsoft and MS-DOS are registered trademarks of Microsoft Corporaaion.
POSTSCRIPT is a trademark of Adobe Systems Incceporated.
UNiX.is a trademark or AT&T. zoo Is a registered trademark of Zilog, Inc,
Simultaneously published in the USA and Canada.
Contents
Figures anid! tables Ix
Preface xi
Learning about the Apple Ile XJ \XIhal [0 read xu
Learning by doing xiii
vaual cues xiii
Chapter 1 Setting Up _he Appl'e lie l' Getting started 3
Creating a good working environment 3 A strategy for setting up your system 4 Plugging in the power cord S
Opening the Apple TIe 6
Connecting peripheral devices 7
The care and handling of interface cards 7 Installing an RGB card lor an RGB monitor 8 SlaLO; and devices 9
Choosing disk drive controller slots 10
One S.25-inch or one 3.5-inch disk controller 11 Two drives that cannot be daisy-chained 11
One S.2S-inch and one 3.5-inch disk controller 12 A hard disk and one other disk drive 12
Choosing slots for other peripheral devices ] 3 SIOL] ]3
Slot 2 13
Slot 3 13
Slot 4 ]3
Slots 5, 6, and 7 13
TIle AUX. CONi\TECTOR slot 14
iii
tv Gontents
Installing interface cards 14 Closing the Apple IIe 18 Connecting a display device 18 Connecting [0 a television set 19
Connecting a joystick or other hand control 20 Connecting an audio cassette recorder 20 Day-to-day life with the Apple Ile 21
Stacking peripheral devices 21 Cleaningthe case 2.1 Maintalrung [he system 21
Chapter 1 summary 23
General installation lips 23
Chapter 2 Stal"ling the Apple lie ·25 Starting the system 26 Troubleshooting 29
Working witha cassette recorder 31 Starting without a disk drive 31 Loading a program from tape 32 Saving a program on tape 32:
Troubleshooting tape loading 33
Keyboa rd review 33 Return 36
Esc 36
Delete 36
Shlft and Caps Lock 36
Keys that move the cursor 37 Arrow keys 37
Tab 38
Keys that control other keys 38 Reset 38
Keys unlike typewriter keys 39 Keys on me numeric pad 3,9
Staffing and stopping the Apple IIe 40 Starting with me power off 40 Starting with the power on 41
Starting from a drive in a lower slot 41 Ending a session 42
Looking ahead 43 Chapter 2 summary 44
Starting with the power off 44 Starting with the power on 44 Ending a session 44
Stopping a disk that spins too long 44 Special keys 45
-
J
Chapter 3 IMore Aboul'Cisks 47 Introducing disks 48 The 3.5-in,ch disk 49
Caring for 3.'S-inch disks 51 How 3.5-mch disks work 51
Putting a 3. S-inch disk into a drive S2 \Vrite protecting a 3.5-inch disk 52
The 5.25-inm disk 53
Caring for 5.25-inch disks 54 How 5.25-inch disks work 54
Putting a 5.25-inch disk into a drive 55 Wri[e protecting a 5.25-inch disk 5S
Working with disk utilities 56 Forrnaning a disk 56 Cataloging a disk 57 Copying a disk 57 Copying a me 58 Deleting a file 58 Renaming a file 58
Chapter 3 summary 59 Disk care 59
Write protecting a disk 59 Write enabling a disk S9 Important disk utilities 59
Chapter 4 The Insi'de story ,61 Meet the players 62 How ,it works 64
Starling the system 65
Retrieving data [rom a disk 65 Interacting with the computer 67 Saving information on a disk 68 From startup to backup 69
Operating systems 70 Chapter 4 summary 71
Main parts of the computer 71 Five easy pieces for computer 71
L L
Contents, v
vl Contents
Chapter 5 S,oftWQI"EI' 73
Word processors 75
Data bases 75
Spreadsheets 76
Graphics 77
Integrated software 77 Educational software 78 Entertainment 78 Communications software 79 Accounting software 80 Home finance 80
Special interest software 81 Utilities 81
Computer languages 82 Choosing programs 83 Chapter 5 summary 85
Popular software 85
Chopler 6 P,eriphel'oi Device:s 8,7 Monitors 88
Primers 89
Dolt matrix printers 90
Daisy wheel printers 90 Thermal transfer printers 90 Ink jet printers 91
Laser printers 91
Choosing a printer 9~
Serial or parallel interface 92 Planers 92
Disk drives 93
Mouse devices 93
Joysticks and hand controls 94 Moderns 94
Videa digitizers 95 Additional memory 95 Graphics tablets 95 Co-processors 95 Other devices 96 Chapter 6 summary 97
Popular peripheral devices 97
Chapter 7 ResQwrees 99'
Books and periodicals 10'1 User groups 101
On-line resources 101
Information services 102 Bu lletin boa rds ]02 Chapter 7 su rnmary 103
\X'here to go for help and information 103
Appendix A Ask Apple 106
Appendix B Guide to Service and Support 113, Service 113
Support 114
AppleCare 114
Appendix C TiI'oubJeshoQUngl 115
General troubleshooting tips 115
Finding and solving a problem 116 Problems starting the computer 116 Problems switching between programs 117 Problems quilling a program 117
Problems with a display device ] 1 S Problems with a disk drive 119
Problems saving data on disk 122
Problems with a printer 123
Problems wiLh a modem 123
Two common errol" messages 124
Problems understanding an error message :1.25
Appendix 0 SpecUlealions 126
Appendix E Apple II Family O'iffer,ences 129
Running Apple n Plus programs on an Apple He 132 Running Apple !Ie programs on an Apple Ile 132 Running older Apple II programs on an Apple Ile ] 33 Keyboard differences 134
Confents
vii
Glo'$SC ry 145 Index 161
lelll Ap,ple Card
Appendix F Extended eOl-Cooluml'll Texl Card 135 Text card and software considerations US A television set ora video monitor? 136 Programmable features 136
Activating and deactivating the card 137 Switching displays 138
Switching under program control 13B Escape sequences in BASIC 139 Control character codes in BASIC ] 41 Pascal screen control codes 143
vlll Contents
fi gures and tables
Chopter 1 Setting Up Ihe Apple lie 1
Figure ]-J Figure 1-2 Figure 1-3 Pigure 1-4 Figure 1-5, Figure 145 Table: 1-1 figure 1-7 Figure 1-8 Figure 1-9 Figure 1-10 Figure I-Ll figure ]-12 Figure 1-13 Figure ]-14 Figure 1-15 Figure 1-116
An Apple lIe and its peripheral devices 2 Power switch in me off position 5 Plugging in the power cord 5
Removing the Apple IIe top 6
The Apple lIe main logic board 7
Removing me Extended SO-Column Text Card 9 Interface card slot assignments 10
Suggested slot for one controller card 11 Suggested slots for two controller cards 11
Highest compatibility for mixed controller cards 12 Starting from a 35-inch disk controller 12
Back panel of the Apple Ile 16
Replacing the Apple TIe top 18
Plugging the monitor cable into the computer 18 Plugging the monitor cable into the monitor 18 Plugging a joystick into the game port 20 Slacking peripherals for maximum desk space 21
Chapler 2 Sterllngl the Apple lie 25
Figure 2-1 Figure 2-2 Figure 2-3 Figure 2-4 Figure 2-5 Figure 2-6 Figure 2.-7 Figure 2-8 Figu.re 2-9
Opening a disk drive door 26 Putting a disk in a disk drive 27 Closing a disk drive door 27 Switching on the monitor 27 Switching on the Apple He 27
An Introduction startup display 29 The Apple Ile keyboard 34
Starling when the computer is off 40 Starting when the computer is on 41
Ix
Chapter 3 More· About Disks, 47
Figure 3-1 Figure 3-2 Figure 3-3 Figure 3-4 Figure 3-5 Figure 3-6
Anatomy of a 3.5-inch disk 50 Inserting a 3. $-inch disk into a drive 52
Setting the write-protect tab on a 3.5-ioch disk 52 Anatomy of a 5,25-inch disk 53
Inserting a 5.25-inch disk into a drive SS
Puuing on a write-protect tab on a 5.25-inch disk 55
Chapter 4 ·The· Inside Sto,1'Y 61
Figure 4-1 Figure 4-2 Figure 4-3 Figure 4-4 Figure 4-5 Figure 4-6 Figure 4-7 Figure 4-8 Figure 4-9 figure 4-10 FigtJ re 4-1]
Main logic board 63 The microprocessor 63 RAM chips 64
An assortment or ROM chips 64 Retrieving a me from a disk 66 Filling up RAM 66
The keyboard, memory, and the screen 67 Scrolling: a window on RA1'YI 68
Memory is temporary 68
Saving information to a me on disk 69 Using an application program 69
Appendix E App'le III famllv IDlfferences 129
Table E-1 Figure E-l
Apple II family system differences 130 Mouse'Text characters 133
Appendix F Ext'ended SO-Columlll Text Card 135
Table F-1 Table F-2 T31blc f-3
x Figures, and tables
Escape sequences in BASIC 139 Control character codes in BASIC 141 Pascal screen control codes 143
x_I
Preface
Welcome 10 a wonderful advcnture-s-learnlng how 1:0 use and enjoy your Apple® He computer. The adventure begins here-getting an overview of this. book and ather learning materials that came with your computer.
Leclrning about the Appleille
Your Apple He package contains LWO books and two disks. This book, the Apple tie Oumer's Gu.ide, comains everything you need for a good start-from setting up the computer loa list of resources. Here's an overview of the book:
Chapter 1, "Setting Up the Apple Ue,'" shows you how Ie plug in me computer, attach peripheral devices, and connect the monitor.
Chapter 2, "Starling the Apple He," shows you how to start the compuler, work with disks, and interact with the computer through the keyboard.
Chapter 3, "More About Disks," goes into more detail 01'1. djskshow they work, how to handle and store them, and how to prorect the information you've saved on them.
Chapter 4, "The Inside Story,' gives you a brief look at how your computer and disks work together.
Chapter 5, "Software," introduces the many kinds of programs available.
Chapter 6, "Peripheral Devices," catalogs hardware you can install 10 complement your system.
Cha pte!" 7, "Resources," offers suggestions 0(1 where you can turn for more information on the Apple Ile, software, and hardware.
Appendix A, "Ask Apple," presents frequently asked questions and their answers.
Appendix B, "Guide to Service and Support," explains programs that Apple Computer, Inc. has set up to ensure your computer a long, productive life.
Appendix C, "Troubleshooung," includes troubleshooting tips- and techniques for solving common computer problems.
Appendix D, "Specifications," gives basic technical data. Appendix E, "Apple [I Family Differences," describes the differences between the members of the Apple II family or computers,
Appendix fI, "Extended 8O-'Column Text Card," describes how to turn the card off and on in order to switch between -10- and 80- column displays using the keyboard or from a BASIC or Pascal program.
The Glossary lists common computer term.'; and their defirutlons. The second book, A Touch of Applesofl BASl~ Leaches programming in the BASIC language, You don't have to program [0 use the Apple lle, however, many people find programming a productive and enjoyable pastime.
A third book, System ULtIiUes •. comes in the Apple Ile Utilities KiL with each disk drive. It discusses ProDOS® commands and how [0 usc the Systern UHltUes disk (also part of the kit).
What to read
If you're an experienced user-that is, you already know how to work with an Apple 11 and ProDOS-jus[ read Chapter 1 to set up, If you're unfamiliar with ProDOS, also read Chapter 3 and Syslen't Utilities,
If you're a beginner, reading Chapters 1 through 3 will give you all the basics for working with you r new Apple IIc. Chapters 4 through 7 contain helpful informatson you can read at your leisure. Read the appendixes as you need thorn.
xii Preface
ImportClnl
Warning
Definrflons of terms and references to other parts or the book appear in the margin.
Learni:ng by dOing
Your Apple He package includes two 'tutorial disk.'). Each disk contains two interactive tutorials, one on each side of each disk.
II Apple Presents the De; An Introductton reaches you how (0 usc
the keyboard to enter text and control the computer.
• Apple Presems the tte. The Inside Story explains how the computer and disks work together .
• i Apple Presents the lJe: The Apple at Work contains three popular applications- a word processor, a spreadsheet, and a data base.
!II Apple Presenls the De: Gelling Down to BASIC introduces you to
programming in the BASK language.
With these disks, you can learn about the Apple Ile by interacting with the computer-e-not just by reading or by experimenting on an important project.
Visual cues
Look for these special notes throughout the manual:
.:. By the way: Text set off in this manner presents sidelights or interesting pieces of information.
Text sElf off In this manner-and with a tag In the margIn-presents important InformaTIon.
Waming boxes 'like this Indicate 0 situotion that could harm your computer or software.
Boldface type indicates the introduction of computer terminology. Boldfaced terms are defined in the Glossary. Sometimes additional information about the term appears in the margin.
A specialtypeface indicates characters you should type or that you see on the SCreen:
It looks like this.
Visual cues Xiii
WHh the exception of c, this book spells out key names; for example, the Return key and tile Left Arrow key. The symbol Ll stands for the Apple key (to the left of the space bar).
When you see a hyphen joining two or more keys, press the first key and hold iL down while pressing the second key. For instance, Control-Reset tells you to press Control and hold iL down while you press the Reset key.
xlv Preface
A shlsJded coble has wires Mopped 'With a metallrc: foil.
The wrap leduc'as tM effects of radio-frequency rntarference between 'Itle cobie and other devices.
Important
Radio and television interf'erence
The equipment described in this manual generates and uses radiofrequency energy, If il is not installed and used properly-e-that is, in strict accordance with our instructions-it may cause lnrerference with radio and television reception.
This equlpment bas been tested and complies with the limits for a Class B computing device in accordance with the specifications ill Subpart j, Pan 15, of FCC rules. These rules are designed [0 provide reasonable protectioD against such interference in a residential lnstallatlon, However, there is no guarantee tbat the interference will 00[ occur in a partlcular lnstallation, especially if a "rabbit-ear" television antenna is used. (A rabbit-ear antenna IB the telescoping-rod type usually found 01) television receivers.)
You can determine whether your computer is causing interference by turning it off. If the interference stops, it was probably caused by the computer of ils peripheral devices. To further isolate the problem, dlscorinect the peripheral devices and their inpuVoutput cables one at a lime. If the interference stops, it was caused by either the peripheral device or the I/O cable. These devices usually require. shielded I/O cables, For Apple peripherals, you can obtain the proper shielded cable from your dealer. For non-Apple peripheral devices, contact the: manufacturer or dealer for assistance.
If your computer docs cause Interference to radio Or television reception, you can try to correct the interference by using one or more of' the Iollowing measures;
• Turn the television or radio antenna until the interference stops.
• Move the computer to one side or the other of the television or radio.
• Move the computer f::uthe; away from the television or radio.
• Plug the computer into an outlet that is on Q. different Circuit than the television or radio. (ThOlL is, make certain the computer and the radio or television set are all circuits controlled by differenL circu it breakers or fuses.)
• Consider lnstalllnga rooftop televtsicn antenna with a coaxial cable lead-in between the antenna and television.
If necessary, consult your authortzed Apple dealer or an experienced radio/television technician for additional suggestions.
Your App!e computer and Its peripheral devlc,as were FCC-certified under test conditions that included use or s'hlelded cables and connectors between system components. It Is tmpartant that you use shielded eccles and connectors to, reduce the possibility of causing Interference to roco. lslevision. and other electronic devices.
xv
Applelle
'Chapter 1
Settin'g U1p the Apple lie
Setting up your Apple® Ile is the first step toward working with and enjoying your computer. Whether your tasks include a major corporate budget or a letter home. you'll find mal me Apple Ile and some good computer programs make work and study easier and mor-e productive. You don't have to wait until you've "mastered" your computer [0 enjoy it. You can start enjoying it now, as you acquaint yourself with me computet's parts and how they work together.
If you've never used. a. computer before, don't worry; setup is not difficult Just follow the seep-by-step instructions in this chapter. The chapter shows you how to plug in your Apple Ile and connect the monitor and gives you guidelines for installing peripberal devices. Peripheral devices (also caned simply peripherals or devices) include disk drives, printers, modems-c-anv piece of equipment mar works directly with a computer. \'Qhen conne Cited , these elements become a. computer system. See Figure 1-1.
.:. Already set up?: If you've already connected the monitor and peripheral devices [0 your Apple lie, you can skip directly to "Day-to-Day Life With the Apple Ile" near the end of this chapter.
Monitor ----~----------------_+
FigUi'e 1-1
An Apple lie and its perlpherel ·devices
2
Chapter 1: Setting Up the Apple lie
Getting started
If you haven't already done so, unpack your computer and make 5WCyOU have
III An Apple He
• A power cord
• Two tutorial disks
• The book A Touch of Applesoft BASIC
• A warranty card
• A packing list
If you're missing anything, contact your authorized Apple dealer. Put your warranty card and sales slip together in a safe place. Once you've gone through one or more disk tutorials, please rake a
mom em LO fill out the Tell Apple card (inserted in 'the back of this manual) and mail it In.
Creatilng a good working environ ment
Before you assemble your system, look over your working environment. Consider things like lighting, the sturdiness of the work surface (no flimsy tables, please), and availability of electrical outlets,
Most people don't Like having a window c:lif1ectly behind them, because ~he ligh[, from the window can reflect on the rnorutos screen, making the screen difficult LO read .. Many people like to set their rnonnors on monitor stands. A stand makes for efficient use of desk space and a comfortable viewing angle.
Never place a. computer system where ~i will be exposed to direct sunlight or any other heal source (like a wall heater) for Long periods of time. Long-term exposure can damage a computer.
Getting started
3
An interfoc.e card Is a crcut board that handles Communications belv v een a computer and one or the computer's peripheral devices (0 prlnter.for example). Interface cords lit into slots, connectors Inside the computer.
Avoid laying power cords and. cables where people walk. Passers-by can [rip, damage cords and cables, and accidentally unplug the system. Also avoid plugging into an outlet that is controlled by a wall switch; someone could accidentally turn off the lights and your computer. (Any work not saved on. rusk disappears when you turn the power off.)
Many people prefer to plug the computer and peripheral devices into a power strip. A power strip has muhiple outlets and} often, its OW'l1 on/off switch, Deluxe power strips inc1ude a surge protector to protect your system from severe voltage increases. See your authorized Apple dealer for accessories like computer fans! power strips, and surge protectors.
Choose a position for yOUI" printer from which paper can move freely into and out of the machine. Installing a modem? If SO,. position the computer so that you Can easily connect the modem cable [0 the telephone and telephone jack
Finally, always observe safety precautions when setting up and using. a computer system.
A stlrategy for se,tting up YO'lir system
The Instructions for setting up your Apple Ile proceed in this order:
II Plugging in the power cord II Opening the Apple He
II Connecting peripheral devices, including disk drives, printer,
modem, mouse, and others
III Closing the Apple IIe
II Connecting a. monitor or television set.
This order provides maximum safety and ease of access when handling cables andtnterface cards ..
Chapter 1: Settingl Up the Apple lie
Software is a set of instructions tno tells1he computer to do certoln things. liKe start a disk. drive. turn the computer Into 0 word processor. or store and retrieve cote. Hardware, Oil tho othel hand. Includes the things yO'U can handle-the computer. interface cards, and so' forlh.
Rather than tel] you how to connect each peripheral device, 'lhJs manual gives you guidelines concerning the handling and installation of interface cards and preferred slots for different devices. You should consult [he manual for each of your devices for preferred slot assignments and explicit Installation Instructions, You should also check me manuals that came with (he soft'Ware programs you purchased for mentions of necessary slot assignments. Some programs require a particular device to be in a particular slot.
Plugging in the power cord
Before you begin, make sure (he Apple lIe's powerswaeh is in the off position. The power switch is near the len-rear cornet as you face the keyboard.) See Figure 1~2. Plug the power cord into the Apple Ile, as shown in Figure 1-3. Then plug the free end of the PO'WCf cord into a power outlet,
figlure 1-2
Power switch in the off position
figure 1-3
Plugging In the power cord
Plugging In the power cord 5
lrnportnnt This E!'quipment Is Inl,ended to be, eleclri,caHy grounded., Your Apple He Is equlpped with a fhree-wtre grounding plug-a plug having a third (grounding) pin. This plug fits only a grounding-type AC ouHet This Is a sofetyfeotvre, If you can't Insert the p~ug Into the outlet. get (] grounded three-pron.g adaptor and Instoilit correcftv, Or contact a licensed e:tecWlclan to replace the outlet wah 01 properly grounded outlet. Do, not de-feci the purpose' of the groundln,g' 1P:lugl
Figtma 1-4
,Removing fhe Apple lie TOP
for your own safety and the safety of your equipment, always unplug the Apple Ile as a precaution
• If the power cord or plug is frayed or otherwise damaged
• If you spill. anything into the case
• If your Apple Ilels exposed to rain or any other excess moisture
• If you drop the computer or damage the case
II If you suspect that your computer needs servicing or repair
• \Xlhenevcr you clean the case (see cleaning tnstrucuons in "Day- 10- Day LiTe With the Apple lIe").
Opening the App~e lie
Always make sure the computer is switched off and plugged into a power outlet before you remove the top. To remove me [OP, wrap your fingers under the tabs that project from the back of the computer's top and pull up until the fasteners pop. Slide the top toward me back of the computer, men lift it off and sel it aside. (See Figure 1-4.)
Once the top is off, you am see the Apple Ile's main logic board (also known just as the board) shown in Figure 1-5. The main logic board is the piece of fiberglass that serves as a platform for the board's componenrs=the chips (the small, black blocks), the lines or traces connecting the components, the power supply (the large metal box on the left) and the slots for imerface cards. The sloes are numbered from 1 to 7; from left [0 right. The boardalso contains a slot labeled Aux. CONNECfOR. (for auxaiary connector), located toward the front of the main circui~ board. This slot should already contain the Extended SO-Column Text Card.
6 Chapter 1: Setting Up the Apple lie
I
L
AUX. CONNECTOR slot-------~- ...... ...;..--' (v.ithout Extended 80-Column Text Card installed)
Chrps---~----------+-- ....... :!.:....:.~
Figure 1-5
The Apple He main logic board
C'onnec'ting periphera'l devices
Computers and peripheral devices cornrrrunlcate information In specihc patterns. To translate these pauerns between a computer and a device, you need a translator-an interface card (also called a peripheral card, or just card), This section introduces you La interface cards and shows you how to install 'them and lie devices they connect to Lhe computer.
The cere clind handling of jnte,rface cords
An interface card is a small circuit boa.rd that fits into one of the slots on the Apple Ile's own circuit board. Some interface cards arc general purpose; they can connect different devices (a printer or modem) to the computer. Other cards connect only a specific device; 1O.r example, a disk controller card connects a specific disk drive to the computer.
Connecting peripheral devlces 7
A byte is a unit of memory equalIng one character. A kilo,bylefs 102'4 bytes. Kilobyte Is often abbreviated as K. os In "64K,· Note that 64K Is really 65,536 bytes (64 x 1024).
RGB stands for R'ad,Green. BI.ue. An RGB cardtromla1es the computer-s video signal for R'G6 monitors. R'GB monitors give a snarper picture and more brilliant color than ordinary monitors (called composite monitors).
Keep these guidelines in mtnd when you work with interface cards:
• Make sure me tiny bulb labeled POWER ONm the left of slot 1 is off. (See Figure 1-5.) If it's on. switch the computer off and wail a few seconds. Never install or remove a card when the power is on. Doing so can damage the card and the compute!" ..
II Before touching :at card or any of the computer's internal parts, always discharge any static electricity you might have accurnulated by touching me computet's power supply or any grounded metal object
• Always remove any packing rnarerial wrapped around an interface card. Packing material left on <!II card can cause a card to overheat, damaging the card.
• Always handle a card by its edges and avoid touching the card's components. Static electncity can harm these components,
• Avoid touching the "gold fingers" on ,3, card's edge connector.
The natural oils on your fingertips can interfere with a good connection.
• Always install a card with the bare side facing the power supply.
• When installing a card, rock it from from to back. Never try 10 jam the cud straight down into its sloe or wiggle it from. side to side.
Instolnng an RGB card for 'en RGB rnonltor
With the computer lOp off, you should see an Extended aD-Column Text Card already in the AUX. CONNECTOR slot; this card was installed at the factory. The Apple IIe normally displays a line width of 40 columns (or characters). The Extended 80-Column Text Card boosts this number to 80 columns" so iliac me computer can display more characters en a Iine. It also adds 64 kilobytes of memory to the 64 kilobytes already on the main circuit board. (Appendix: F shows you how [0 switch back and forth between 40-column and SO-column screen widths.)
If you have purchased an RGB color monitor, you'll need to remove the Extended BO-'Column Text Card. The KGB card for the RGB color monltor 'lakes the AUX. CONNECTOR slot instead.
Follow these five steps to Install the RG B card:
1, Check to see that the POWER ON bulb ms off; men [ouch the power supply case to' discharge any static electricity on yOUI" fingertips.
8 Chopter 1 Sattlng Up tha' Apple lie
2. Remove the Extended 8O~olumn Text Card from the
AUX. CONNECfOR slot by gripping it firmly along the top edge and rocking it upward. (See Figure ]-6.) Don't wiggle the card from side [Q side; you might damage the card or me connectors,
3. Remove the wrapper from the RGB card.
-4. Hold the card with its hare side facing toward the power supply and press the gold. fingers into the AUX. CONNECTOR slotat :a! slight angle.
S. Genul' rock the card from back to front until you've seated it level in the slot Again, don't wiggle me card from side to side.
Gold ~ngers
AUK CONNECTOR slot
9
Figul"!Q 1 wO
Removing the Extended eO-Column Text Cmd
Store the Extended aD-Column Text Card carefully, A sturdy box with foam padding makes a good container.
Follow the same basic procedure [0 remove or install other interface cards In slots tthrough 7.
S~lots and. devlces
The purpose of this section is to help you determine which interface cards go in which slots. Some devices don't work when connected to a wrong, SIOL Begin by determining the position for your dlsk drive controller cardfs), Once that's done; you can simply check your device manualts) for recommended slots.
0:- Conjlicting slot asstgnmentsl If, after checking your device manuals, you find you have conflicling slot assjgnmertrs (two or more cards "belong" in the same s100, contact your authorized Apple dealer rol' a solution.
As you select slots for your devices, write them in the appropriate spaces In Table ]-1 0'1' on a piece of paper, (Use apencil, in case you wanr [0 rearrange any cards.) Many software programs, ask you for device positions by slot. Keep chis list handy, until you feel farnlllar with your setup,
T,c'ble 11-1
Interface card slot assignments
.Slot Int'erlace card
1 2
3 Usually left empty
4
5
6
-7
Choosingl dis,k dr.ive controller slots
The question of where to put rusk drive comroller cards (also referred to as disk' controllers or just controllers) can become complex because of the combinations of disk drives and software you can have.
If you have only one disk controller, [he choice ofa slot is easy. However" if you have two disk controllers, you need [0 consider which controller you usually want to start from. When you switch the computer on, buill-ill commands search for a disk in the drive slot with the highest number.
110
Chapter 1: Setting Up the Apple lie
-
You am connect one drive to Lhe controller card and a second drive of the same kind to me firs! drive (for example, a 5.25-inch drive [0 anolher5.25-inch drive). This process of connecting one peripheral device [0 another is called daisy-chairung.
Woming Always connect a disk drive to the controller card des'gned for It.
N'eve~ try to dai.sy-c::haln two different drives ~ike a 5.25~rnch end a 3.S-lnch disk drive) from the same controller. Mlsmakhing controllers and drives can damage drives and cards.
Here are guidelines to help you decide where [0 pur your controller cardts), Read through them and find the one [hat best fits your needs,
.:. Older drives: If you are installing older drives, follow the recommendations in their manuals for slot assignments.
One 5.25-inch or one 3.5-inch disk ,controller
This is easy. Unless you have a good reason to do otherwise, put me disk controller in slot 6. This is the traditional slot assignment for" single controller card. See Figure 1-7,
Two dri,ves thot conne be daisy-chain,ed
Put the controller for the drive you want to start from in SIOL 6 and the secondary controller in slot 5. See Figure 1-8.
:2 3 4 5 I'; 7
2
5 6 7
F:igure 1-7 Suggested sJlot
for one controiler card
Figure 1·,6 Suggested slots
'for two controiler cords
,-
Slots and devices
11
Copy-protection schemes: Many software pubJlshlng companies . set up their disks so that they can't ba copied, Some of these methods make It lrnpossble to start 0 5,25-inch disk from any slot
except 6.
One 5 .. 25-inch and one 3.5--ineh disk controller
If you plan always to stan yourcomputer [rom me S.25-mch drive and, for the most part, use your 3.5-inch drive for data storage, puc the S.2S-inch disk controller in slot 6 and the 55-inch disk controller in slot 5. These posiuons make your system compatible with all S.23-inch disk copy-protection schemes and with all programs written in the Pascal programming language, Figure 1-9 illustrates this installanon.
2 3 .t1
5 6 7
2 3 >1
567
Figure 1-9
Highest compatibility
for mixed contrQI~er cards
figure '1-10
Starting tom a 3.S-lnch disk controller
.) Pascal and slo: assignments: Programs written in Pascal can start only from disk controllers in slots ti, 5, and 6. Likewise, a memory expansion card must also occupy one of these slots for a Pascal program to take advantage of the extra memory. If yOoU have questions about the compatibllity of your software and your slot assignments, consult your authorized Apple dealer.
IT you want" co start from the 3.5-inch disk drive, install the 3.).--inch disk controller in slot 7 and the S.2S-inch disk controller in slot 6. With these slot posluons, the computer can start from the 5.2'S-inch disk when the 3.S-inch drive is empty. Figure 1-10 suggests. slot assignments [or starling from a 3 .. S-in-ch controller.
A hard disk an,d one other disk drive
Typically, people pur the hard disk controller card in 81m 5 and the other controller in 8]0[ 6. Check your hard disk documentation for su ggesuons,
12 Chapter 1: Se ·ng Up the Apple lie
Choosing slots tor othe:r peripheral devices
This section gives me traditional slot assignments for common peripherals CUke printers and modems), Always check the installation lnstrucrions that come with each device for recommended slots.
51011
Put your printer Interface card in slot 1.
Slo,'2
Put your modem card In slot. 2.
Slot 3
Unless 3 device manual specifically Instrucrs you to puc a card in slot 3, leave j( empLy. The card in [he AUX. CONNECTOR slot overrides most cards 11l slot 3.
Slot 4
510( 4 can lake a mouse or a memory expansion card. W11en you Install a mouse, check both the mouse manual and the manuals for the software that work with the mouse. Some software recognizes a mouse only when [he mouse is in a particular slot.
If you intend to install a memory expansion card and. use software written in Pascal, put your memory expansion card In slot 4. Pascal won't take advantage of the card's extra memory unless it is in SIOl 4, 5, or 6, Of course, you can put the memory expansion. card in slot 5 or 6 if you haven't assigned a disk controller card to either of these slots,
Slofs 5,61 'and 7'
Ai; you have seen, controller cards can occupy these slots .. But with two disk controller cards, either SIOl 5 OF slot 7 remains open, You can assign a mouse [0 sloe 5 or 7, and a co-processor or an AppleTalkt" card [0 sloe 7. Again, consult your device manuahs) for re co mmendations.
Slots and devices 13
The AUX. C'ONNECTO~ slot
The AUK CONNECTOR slot is reserved for video and RAt\:! cards, like the Extended SO-Column Text Card. (AUX. is an abbreviation for auxiliary.) If you buy an ROB COIOf monitor and. card, replace the Extended 80 .. Column Text Card with ahe RGB card.
Werning Never ploce a card designed for slotsl If'lroughl71n tIl.s
AUX. CONNE:CTOR slot, Doing so could damage 'the card and the slot The AUX. CONNECTOR slot has a different length than slots 1 1hrough 7,
:Installing' interface cards;
Once you have assigned a slot to each interface card, install. the cards, beginningwith me highest-numbered slot and working downward. ('I1Us order seems to leave the most room when you're installing the last cards.)
The normal sequence of steps when Installing an interface card is
1. Select the opening of the appropriate size nearest the slot.
2. Reach inside the back panel and press down and out on the little tab mal protrudes from the insert.
r-:
-- ...
Removing a plast~c Insert
14 Chapter 1 : Setting Up the Apple lie
r
l
.3. Install the interface card's socket COl1neC[Qr on the opening.
/~
.,..' Jock screws
-~
installing an Interface cord connector 1. Instal] the interface card.
S. COQ11ccl the peripheral device plug connector to the sock connector.
Plugging the device
into the back panel connector
Insfallln.g interrace cords 1 S
trnportcrrt A shielded cable has v.rires wrapped with Oi metaHicfo[l, Th·e, wrap r·educes the effec·ts of radio-frequency Interference between me come and other devices.
Your App~le lie and tts peripheral devices were FCC-certifled under test conditions that Included use of shielded cables and connectors betweensyst,em components. Always use shielded cobtes and connectors to reduce the possiblllly of causing Interference to roolo. tel!evision. and other electronic devlees,
TIle back panel of me Apple He has 12 openings, as shown in Figure 1-1 L
Openillg for -------- ............ lS-pin connector
Opening for ------------... 2S-pln ccnnsctor
Opening for ----_~~,
9-pin, circular.
or mini-cl!culof connector
-- .-.-------;;;:::~,.....,.'==0!1 ....
1 ~ l~ 11
Mirllature jocks
for audio ccssette Input and output
Power socket
Onjoff switch
Joystick/hand control con n ector
Figure 1 -11
Back panel of ihe Apple lie
Most Interface cards and peripheral devicesconnect to each other through D-shaped. connectarsat the ends of cables. You attach a Dshaped connector by pressing me plug connector into the socket connector and securing me connection by tightening either two ordinary screws or two thumbscrews.
lmporton! Make sure you olwovs tIghten these screws, Oth,erwlse, connectors can work loose and cause the system to stop. A secure connect1on elsehelps prevent rodlo-frequencv Int,erference.
16 Chapter 1: Setting Up the Apple lie
Although Dvshaped plug connectors contain different numbers of heavy wires, or pins; they maintain a similarity-s-their shape. The top of the connector is wider than the bottom, like the letter D rolled forward, 'This shape' means mat you can't plug in the connector incorrectly. When connectlng a D-shaped plug [0 a Dsshaped socket, make sure [he long and shore sides are aligned .
• :. How many pins? The back panel has openings for three different D~shaped connectors: the 9-, 15-, and 25-pin sizes. Sometimes, a Dsshaped plug will have fewer pins man its pin capacity. Normally, this is okay. It means that the interface between the two devices doesn't need all the possible channels of information the connector potentially offers.
'The two other connectors you might run into are the eireular connector and the mfni-,ciI£cuw cOD.nectol'.Although many such connectors have an icon to show which side .is face up. it's a. good idea. to mike Sure the pins on one connector line lip with the holes on me other connector. U you aren't careful, you could bend a pin <Or forcea pin into the w:rong opening and damage the connector, the peripheral device, or even the computer,
When you have installedall your interface cards, go ahead and dose the computer,
Three si~e$ of D~shaped connector
Mlni=clrcubr Cir:cular
connecter connector
~rlstaHing interface cards
17
Figure 1 -1 :2
Replacing the App~e lle top
~~
Monitor II
!con
Closing ~he Apple lie
Put the cop in place and. press down firmly on the back comers until you hear [he fasteners pop shut on bOUl sides. (See Figure 1-12.) With your peripheral devices installed, you can connect the monitor.
connecting a display device
If you have chosen <li. monochrome or composite color monitor (not RGB) for your Apple TIe, perform the following three steps. If you plan to connect a television set, see "Connecting 1:0 a Television SeL"
1. If me monitor power cord is not attached to the monitor, plug the power cord. into me monltor. Then plug the other end into a three-hole, grounded outlet (or power strip),
2. Plug either end of the monitor cable into the Apple lle's video jack-marked by a monitor symbol above .it. See Figure 1-13.
3.. Plug the other end of the monitor cable into the back of the monitor as shown in Figure 1-14.
Figure 1-13
Plugging the monitor cable Into the computer
18
Chapter 1: Setllng Up the App1:e lie
Figure 1 -1 A!
Plugging the monitor cable into fhe monitor
.:. Connecting an RGB (analog) color monisor: An RGB monitor connects to the Apple TIe through an interface card, See the earlier section "Installing an RGB Card for an RCB Monitor" and your RGB card manual for instructions.
C,onnecting to a television set
If you plan 10 connect a, television set, you'll probably need a radiofrequen,cy (m:) wodulator (available from anyaurhonzed Apple dealer). An RF modulator modifies signals from the computer so your TV ser can display them. ,RF modulators come withinstallation Instructions.
Before you buy an RF modulator, check the back of your TV set. Newer models may have a two-position switch on the back. One position is for lV, the other for monitor input. The set should. also have a jack for connecting a computer. You should be able to connect the computer and the 'IV set with a standard monitor cable, See the set's manual for details, on connecting and switch settlngs.
Do you have at video cassette recorder (VCR)? Many people have found they earn connect the computer to the VCR's "video input" jack with a standard monitor cable andthen send the computer's video OULpUl through the VCR to the TV set, (Note: Your VCR video Input jacks may not match the plug on your monitor cable. You may need an adaptor.)
I
L
L:
Conn.ectIng to a teievlslon set
1'9
Hgure 1~15 Plugging 0, Joystick rnto the game port
'Connecting a joystick or other hand conrrol
If you have a joystick or other hand control device (like game paddles), press the device connector into the game port, located just [0 the right of the video port Secure the connector by lighteni . ng its thumbscrews, See Figure 1-1'5.
Conl1ectinglo:1I1 audio, cassette reeorder
To connect an audio cassette recorder, you need a double cable with all four ends terminating in rniniature phone plugs, One cable carries data [rom the computer [0 me recorder, the other carries data fsom the recorder to the computer, Most double cables have a differen; color For each cable (the instructions the follow refer to black and gray cables), so you can tell the input cable from the output cable. See yout authorized Apple dealer or local electronics store for such cables. To connect an audio cassette recorder to the Apple IIe, follow these foui!" steps:
L Insert one plug an the black cable into me MIGROPHOi\lli ja.ck on the cassette recorder.
2. Insert the oilier plug on the black cable into the. computer's cassette output jack (marked with an icon that shows an arrow polndng .toward a cassette),
3. Insert one. plug on the gray cable into the EARPHONE or MONITOR jack on the cassette recorder ..
4. Insert the oilier plug on the gray cable into the computer's cassette input jaCk (marked with an icon that shows an arrow pointing away from, a. cassette),
., nps for cassette users: Inexpensive, monophonic cassette recorders work better than more sophisticated stereo recorders. Buy cssseues that are certified for data use, if at all possible. If you cannot find them in your area, use high-quality audio cassenes, Never buy cheap audio cassettes for recording data. One bad spot on a tape can mess up an entire software program.
20 Chapter 1: Setting Up the Apple lie
l
I_
I
..
L:
I
--
..
L:
II
L:
,
l~
•
I
•
Figure 1-16 Stacking peripherals
for maximum desk space
D'rcy .. to",day :Iife wIth the Apple lle
This section contains a few tips for living whh your computer-s-how to maximize desk space and how to dean and malntaln YOLl.! system.
Stacking lPeriiphercU devices
The Apple He and Apple peripherals are designed [Q take :a small amount of desk space. Por example, if you have two disk drives .• you might put them on LOp of the Apple lIe and put a monochrome monitor on top of the two disk drives. Some people also place the monitor on a stand. (See Figure V]6.) If you have only one drive, put it along either side of the computer. To conserve desk space, you can rum the disk drive on ils side.
Cleaning the- eose
Before cleaning the case, disconnect the powercord from me wall, Then, wipe the computer's surfaces lightly with a damp (but not wet), clean, soft doth. When you are through, plug in the computer, Many people prefer to protect their systems from dust with static-free covers.
Mainfaining the .system
There are several things you can do to keep your system in optimal operating con dlti on.
Check the main iOg,1C board occasionally for the presence of dirt or dust. A heavy buildup of din. or dust can cause short circuiting. To dean the board; make sure the power is off; then gently remove dust with a soft brush or blow il out. CAn aerosol can of compressed air works well.)
Day-fo-day Hfe w1th the Apple lie 21
An annual service checkup, particularly for disk drives, is a good idea. Your authorized Apple dealer can dean and adlust your disk drives. YO'U might also consider the AppleCare® program; see Appendix B, "Guide to Service and Support," for details.
Also keep these tips in mind:
II Keep your computer and peripheral devtees dry, Don't, hang or water plants over it, or keep beverages or other Liquids neat me computer.
• Dust and dirt can cause problems. Keep your work area clean.
W'hen leaving the computer for extended periods, cover it Although II dean doth is line, you might prefer dust covers for your computer and peripheral devices.
• Avoid exposing me Appie Ile to rain, snow, or long periods of direct sunlight
• Read all me installation instructions and warnings carefully. .1 Keep these' instructions handy.
Warning Electrical equlprnent .may be hazardous if misused" Operation Qlf this product, or s1ml~ar products, musto,lways be ,supervised by an adult. Do not allow chHdren access to the interior of Ine computer and do not permit them to play with the computer, any of Its peripheral devlces, or cables.
22 Chapter 1 : Setting Up the Apple lie
Chapter 1 sumrna~ 23
Chapter 1 summary
General: installaUon tips
Remember these tips when installing peripheral devices:
III! Make sure the Apple Ile power is off and the power cord is plugged in.
• Remember to discharge any static electricity you might have accumulated by touching the power supply,
II Follow peripheral and software manual recommendations for slot assignments and installation.
• Make sure the bare side of peripheral cards face the power supply.
• Install cards by rockmgthern back to front. Don't force a card straight down or wiggle iL from side [0 side. Don't touch the gold "fingers" on the bottom of the card.
iii Make sure the pins on one connector hne up with the holes on the other connector,
I
Figure 2-1
Opening a disk drive door
This chapter shows you how to start and conrrolthe Apple Ile. With your system set up and plugged' in, all you needis the disk labeled An Introduction Can the flip side of The Inside Story). This program gives you keyboard practice, while teaching you computer concepts and procedures common to hundreds of Apple He programs.
St,crtingl the system
Starting an Apple De rakes wee basic steps:
• Inserting a startup disk in a disk drive
• Switching on the monitor
• Switching on me Apple Ite.
Follow these steps for starting An In.troduclion with a 5.25-inch disk.
1. Open the drive 1 door as your disk drive manual instructs. If you have a recent Apple drive, push in on the EWe latch, as shown in Flgure 2-1. The disk drive door will pop up. [f you find a shipping retalner in the drive, remove and discard it
.:- Which is drive 1? If you have 'two UniDiskTM drives, drive 1 is the drive connected directly [0 the disk controller card. If you have a DuoDisk™ drive, drive 1 is the dri .... e on the left. If you have two Disk II drives, drive 1 is the drive connected [0 the set of pins labeled DroVE 1 on the controller card.
If you have more than one disk controller card, drive 1 is the first drive attached LO the controller card in the highernumbered slot. For example, if you have controller cards In sims 7 and 6, the first disk on the controller card in slot 7 is drive 1.
2. Take hold of the tntroductum disk by its label and remove it from its paper envelope. (Only the disk, not the paper envelope, goes in the drive.) You can handle the disk's black jacket, but do not touch any of the shiny surfaces that the CULOUl areas expose,
26 Chapter 2: Starting the Apple lie
3, With the side reading An Inlroauctton facing up, sbde [he disk all the way intothe disk drive, The label should be the last part of the disk [0 enter the disk drive. See Figure 2-2_
4. Close the disk drive door by pressing down on the larch, the computer can't get information from a disk when the disk drive's door is open. See Figure 2-3.
5. Switch on [he monitor or TV set. See Figure 2-4.
6. Reach around the rear-left side of the computer and find the power switch in the lower-left corner. Press the upper half of the switch (0 turn the power on. See Figure 2-5.
~jgure 2·2
Putting a dr.sk iin a disk drive
Figure 2:-4
Switching on the monitor
-
F'lgure 2-3
Closing a disk drive door
FigIJr,e' 2-5
Switching on the Apple He
startingl the systrem 27
Starl:lng' up lssornetlmes coltac boo lu 119 fram the term boot,strapping, to srort by' one's 'O\Nl1 affort.
,\When you turn on the power, four things happen,
• The computer beeps.
• The power Ugb.t in the upper-right comer of the keyboard lights
up,
.. The mouse light on the disk drive lights, • The disk drive spins the disk.
·:·W'hat~ gotng on? Every time you men, on the power, you]' Apple Ile checks drive 1 for a program disk (a disk with instructions for me computer), If it finds a program disk m drive 1, it copies. [he program into the computer's memory and starts carrying out the instructions in that program. (Memory stores information while me computer is turned on.) Inthis case, the program is an educational one, An truroaucuon, but me startup procedure is the same fm all programs. For a more detailed account of how the computer works, see Chapter 4, "The Inside Story."
\Vhen the computer Brushes its work, you should see the display or picture on your screen shown in figu.re 2-6. If you don'[ see the right dispiay, consult the next section, "Troubleshooting_" If your display matches the one in figure 2-6, put this manual aside and Jearn interactively with the Apple IIe as your teacher. Just follow the instructions on the screenWhen you finish An tntroducuon, run the program again or continue reading: this book.
28 Chapter 2: Stortlngthe Apple He
When you're through wilh An InmxJuclfon, 'lake the disk out of the disk drive. Open the drive door, take the disk by [15 label, and pull. Put the disk back in its envelope for safekeeping. Later in this chapter, you'll find recommendations about other self-paced disk tutorials. Feel free to leave the computer on; [he Apple Ile consumes very lntle power.
Figure 2·,6
An Introduction startup dlsplov
Troubleshootlnq
If you had anydifficulty starung the computer, look through this list of common problems and their solutions. If you don't find what you need here, consult Appendix C, a more complete trouble-
shooting guide.
the disk ,drive does not activate,
Turn off the power and make sure your disk drive is connected accordingto me instructions in Chapter 1 and your disk drive manual.
Troublashootlnq 29
No pictl:M"e appears OR. the seeeen,
Try adjusting the contrast. knob or the brtghmess knob on your monitor. If these adjustments don't help, make sure your monitor is
• Turned on
• Connected to the computer
• Plugged in.
The power light above the keyboard doesn't light.
Is me Apple Ile plugged in:? If you're using a power strip, make sure the power strip is plugged in and turned on Is me wall outlet connected to an on-off switch?
A screen. for a program other thanAl" lnh'oductiotl appears. Did you Insert the correct disk? Check that the label reads An Introduction.
The "wrong" disk drive activates.,
The disk drive that starts when you turn on the power is drive 1. Tum off the power, put the Introduction disk in the drive that started (the true drive 1), and begin again.
If you want a different drive to act as drive I, you need to change the positlon of the disk relative to [he controller card. The drive that connects directly to the controller card is drive 1 for that controller card's slot. The drive daisy-chained to the first drive is drive 2, and so on.
If you have installed more than one controller card, you may also need to rearrange the positions of these cards. See "Choosing Disk Drive Controller Slots" in Chapter 1.
The disk drive light stayS on .fo1' an inordinately long time.
You can stop the disk drive by holding down Control while you press Reser. (Whenever you press a Reset key combination, always release Reset first or the combination might not work.) Remove me disk. Is it the correct disk? Consult Appendix C [or further help.
30 Chapter 2: Starting the Apple lie
1-
--
I/O stands for Inplltloutput. Input fe,f,ers to Information coming 1nto the computer (from the key· boord, for excrnple). Output refers to Information traveling out ofth€l computer (to a disk drive or printer. for example).
You get the message: T,RlS IS .A DATA DI,SK, NO'l' A STARTtJP DISK
This message appears when you try to start with a disk that does nor carry a copy of the operating system, Remove the problem. disk and insert the correct disk. Then restart the computer by pressing C-Comrol-R'escL Be sure LO release Reset flrst, or the command doesn't work the first time, try- it again.)
You get the message: I'/O :ERROR.
This message appears when me computer and one of its peripheral devices have a problem exchanging information. Make sure you've got the right disk CAn Introduction) in drive 1 and that you inserted the disk 'correctly Gabel side up with the label going in lase). Try removing and reinserting the disk.rand then start again. If me disk isn't the problem, rum off the power and make sure yOUT disk drive is connected properly.
Wo,rking with a cassette 'recorder
This section shows you how 10 start the computer withouta disk drive, how 10 load a program from a 'cassette tape" and how 1:0 save a program onto a cassette. Before you begin, make sure the cassette is in rhe recorder and, if necessary, rewound. If you don't have a prerecorded program, read the next section on how to start the computer. Then skip to "Saving a Program on Tape," which includes a one-line program that you can save to tape and use to test your loading techruque,
~:- Tape or disk dnue A tape recorder is less expensive than a disk drive. However, tapes are slower and Jess reliable than disks. Perhaps even more important, very few programs are distributed on cassette tape.
Starting without a disk dr'ive
To starr the computer without a disk drive, switch on me monhor and the computer. (See Figures 2-4 and 2-5,) The computer will beep and the power light win light. The screen will show the Applesoft prompt (I) and a blinking cursor.
WorkIng with 0 cassette recorder 31
Loading a pr'og:rcm rrom 'to1pe'
The key [0 proper loading of programs is the cassette recorder's volume control, ]f you don't know what the correct volume setting is, cry halfway between soft arid loud. (The computer c-annot use data that is sent either (00 loudly 01" too softly.) If your recorder abo has 3! lone control, adjust it coward me treble setting. To load a program from tape, follow these five steps:
1. Type LQAD but don't press Return yet.
2. Press the cassette recorder's PLA Y button [0 sta rt the tape.
3" Now, press Return to issue the LOAD command. The cursor will disappear. In a few seconds, the computer will beep to indicate that it has found the beginning of the program. If all goes well, the computer will beep a second time and me cursor will reappear, indicating that the computer has successfully loaded the program. tr you get an error message instead, see "Troubleshooting Tape Loading. n
4. S[OP the cassette recorder.
5. To run the program you loaded, type RUN and press Return.
Saving a program on lape
If you don't have a program" and want to try saving one, type this one-line program:
10 PRINT "HELLO"
Before you record 3. program, make sure you have a blank tape rewound to the beginning. If you're using a tape that already has a program on h, make sure you advance the tape past the program, or you will record over it If you are starung from the beginning of the [ape, you might also reset the tape counter [0000, so you can note the length of the program after it's saved.
32
Chapter 2: Starting the Apple lie
-
Keyboard review 33
I ....
Follow these three steps to save a program on tape.
1. Start recording by holding down me PL..4.Y button while you press RECORD. Both buttons should stay down.
2. Type SAVE and press Return. The cursor will disappear" In a few seconds, the computer will beep to indicate that it has begun to record the program. II all goes well, the computer will beep a second time and the cursor will reappear, indicating that [he computer has successfully saved the program.
3. Push the STOP button on the cassette recorder. Make a note of the reading on the tape counter .
• :. Recording Ups: When saving more than one program on the same tape, write down the tape counter numbers, so you can find programs easily. Also, leave several seconds or unrecorded space between programs. Many people make several recordings of important programs, Tbis way, if one recording is bad, they have extra versions ..
irrQub'leslhooting tope I:oading
,_
Recorder volume is me most importaru factor in loading problems, If you are having trouble, experiment with different volumes. Normally the best level lies between 50% and 70% of maximum volume. M part of your experimentation, you can disconnect the input cable from the recorder and listen to IDe data recorded on the tape. Adjust the volume so that the sounds are crisp and deal", neither faint nor distorted. Once you find a good setting; paint a mark. on the case and volume dial so you can readily set volume. Be sure to plug thecable back into the MICROPHONE jack before using the recorder withthe computer.
If experirneruation doesn't work, have an electronics technician check the head alignment on the recorder. Improperly aligned heads. can distort data recordings.
~
I
I
[-
-,-
[
I
I-
I
I
l-
As .An Introduction pointed QUI, me Apple TIe keyboard looks like a typewraer keyboard with several special keys anda numeric keypad to the side, Figure 2-7 identifies and gives brief descriptions of aLI (he special keys, The test of this section describes these keys in greater detail,
FlguJ,a 2-7
The Apple lle keyboard
Appielle
Reset: Combines wilh ----~---other keys to reston the computer or stop Q disk drive,
(sc: Moves bock one --~~~""'Ilevel In a menu or stops an operation,
Tob: Moves the cursor -----i----:lI-one' tab stop,
Control: Combines with -~--~ .... -other keys to create soeclcl effects,
Shift: Capitalizes lette,s -~---:-""'I---and prints upper character on twochcrocter keys (Ii~e 2 and@).
Cops ['ock: Capitalizes ----- ........ letters witMouryour having to press Shift-
Opl1.on: Combines with other keys 'to create special effects,
Apple: Combines with ather keys to create special effeds.
Space baJ; Generates 0: specs charact,er,
34 Chapter 2~ Starting the Apple He
Arrow keys: Move the cursor In the dlrectlDn Indicated.
Esc: Same os main Esc key,
Return: Moves the cursor to the next line Of tells the pro glom to accept on entrv and continue.
Enl'er: Some as Return.
Numeric keypad:
Provides a cclculctorstyle layout for qulck numeric entries.
Keyboard review 35
The cursor Is a Hlfle squore. a vertical line. or a dash an the screen that marks wher'e the' next character you type wlJl appear.
Oalois Q generol-purpose term for onythfng YOLJg~ve the computer to process-words. numbers. or codas.
Computer programs often give you a list ot cholcas. Th(s list Is oolled a menu, Some menus are' multlhavel-yolJ make a choice from one menu and another menu appears.
Return
Return has two common functions. In a word processing program, pressing Reru,rn moves the cursor to the left margin of the next line. When you're entering data! or issuing a command to the computer, Return tells the computer toact on what you've just typed.
Pressing Esc (for Escape) usually causes a program to move back one or more levels on a menu. The Escape key may also cause a program [Q halt C'esca.pe") from a process. The Esc key on the main keyboard and the one on the numeric keypad work the same.
Delete
With some programs, you can press Delete to erase characters to the left of the cursor. It erases by backspacing; it doesn't erase me character under [he cursor.
(. Apple lorn: Early models ofthe Apple II didn't have u Delete key, so nothing happens when you press Delete in some older programs. If Delete doesn't work, see the program's manual for detai ls on how to erase characters.
TIle Shift key works just like the shift: key on a typewriter.You hold it down while you type another key, The result is an uppercase letter when pressed with a letter key or the upper character on a key with two characters (like the number and punctuation keys in the top row),
If you want all capital letters.. press Caps Lock When Caps Lock is down, the computercapitalizes all the letters you type, but no other keys are a ffecte d. For example, a 2 will not become @. Thus, you can type numbers and capital letters without pressing and releasing Shift all the time.
36 Chapter 2: Stortlngl the Appl.e lie
.:. Apple tore. Early models of the Apple II didn't have a Caps Lock key because all letters appeared in uppercase. Consequently, programs designed for early models of the Apple H don't recognize lowercase letters and either don't respond to your typing or issue an error message like SYNTAX E RRO R. 'To gel these programs to run correctly on your Apple Ile, you must press Caps Lock down.
Applesott ~ASIC and DOS 3.3 If you' re uslng~ha DOS 3.3 ope ra"li Ilgi system and proglramming In Applesott BASIC. you must type instructions in aU uppercase chorocters. or you'll get a SYNTAX ERROR message. The ProDOS operoftnq system, on the other hand, does not require copltollzotlcn.
Keys that move the cursor
In programs that have a cursor, the cursor's initial position is usually in tile upper-left corner of the screen. The cursor moves to (he right with every character you type. In many programs, particularly word processing programs, me cursor moves to the next line automatically, when it reaches the end of a line (you don't have [0 press Rerum). This is called wrapamund,
Anowkeys
You can move me cursor to a different position by pressing the appropriate arrow key, located in the bottom-right comer of the keyboard. Pressing Up .Arrow moves Lhe cursor one line up. Pressing Down Arrow moves the cursor one line down. Pressing Left Arrow moves the cursor one character to the left And pressing Right .Arrow moves [he cursor one character to the right ..
• :. Apple lore: Early models of the Apple II didn't have up and down arrow keys, so programmers reprogrammed certain keys for vertical cursor movements. Dlffereru programmers chose different ways to do this. If you work with a program that doesn't lake advantage of the arrow keys, check [he program's manual for cursor movement commands.
Keyboard revtew 37
Tab
Tab moves the cursor forward by a preset number of characters (usually eight), In some programs you can set your own tabs, just as you can on a typewriter.
Keys that control other keys
The Control, Apple, and Option keys work in combination with other keys [0 perform special functions. For example, a program might have you press O-P to print your work. Because key comblnatlons vary from program to program, your best strategy is to read the program manual's descriptions of key combinations and their functions.
,.:. Apple tore: Earlier Apple IT keyboards used at Solid Apple key (to instead of the Option key. If you see :a reference to Solid Apple, substitute the Option key. Further, a was referred to as Open Apple, rather than just the Apple key. If you see a reference to Open Apple; use the Apple key, 0,
'"The Reset key stops the computer in the middle of what it's doing and returns it '10 the state it enj,oys just after you've switched on the power. Normally, you lose unsaved data when you press a Reset key combination, Because Reset is so powerful, it always works in comb.ination with other keys, so that you can't reset the computer accldentallv. The three most common Reset operauons are
• Apple-Control-Reset to restart the computer, (You'll learn marc about this later in this chapter.)
• Control-Reset to stop the current process, like a disk that won't stop spinning.
38 Chapter 2~ Starting the Apple lie
Keyboard review 39
• Option-Control-Reset to start a diagnostic self-test. (You don'[ need to perform Ibis test unless you suspect somethlng's wrong with your computer) The test Lasts about 20 seconds. During mat lime, moving patterns appear on [he screen, indicating that the test is running. The message SYSTEM OK means your computer is healthy, If you get any other message, consult your authorized Apple dealer.
trnportont Whenever you press a Reset key comblncton. olwovs reteose fhe ReseT key first. (If the command doesn't worik the first time. try again. mak1ng sure '10 release Reset first.)
Keys, unlike typewriter keys
-1-
._,-
I
People sometimes type the letters I and 0 interchangeably with the numbers 1 and .0 on ;1, typewriter. But a computer gives completely different values to letters and numbers. So, if you type letters instead of numbers, the computer may respond with an error message.
On a typewriter, a space is exactly that, an area on [he paper where nothing is typed. However, on a computer, pressing the Space bar inserts a space character. Just as an ,f (eO and a 1 Cone) are different, so is a space character and the space left by pressing Right Arrow. ~en working with a data base program, spaces are also important, For example, the word jones and the word Jones followed by a space are as different as Jones and Smith.
Keys: on the numeric pod
The keys on the numeric pad are arranged like those on a calculator 10 make entering numbers and arithmetic formulas easier. The Enter key operates just like the Return key. The Esc key works like the Esc key on the main keyboard.
Figure a-e
Starting Vilhan "!he, computer is off
Starting ond stopping the, Apple lie
There are two ways to startApple lIe programs-cone fOf' when the power is off, the other fOJ when me power is already on. If you have installed two disk eontroller cards, be sure to read "Starting From a Drive in a Lower Slot. N'
Here's a review of the firs't startup method (the computer is off), sometimes called acold srarn
1. Put a program disk in drive L (Close the drive door, if necessarv.)
2. Switch on the monitor.
3. Switch on [he Apple Ile.
40 Chapter 2: s:tortrng the Apple lie
L.
Figure 2-9
Starling vvhen the computer Is on
S~arting wi'th 'the power on
\1V'hen the computer is on and you want to start a different program, usc this method, called a ~m start. It reduces wear on the power switch and other computer cornponems,
1 . Make sure the in-use light is off. Remove the current progtam disk from drive 1.
2. Put a program disk in. drive L
3. Hold down ~ and Control while you press Reset. Release Reset first and then. the other keys .
• :. Restarting wl'th tbe power switch' if you choose the cold start as a way of switching from one program to another, wail at least 30 seconds from the lime you turn off me power until you remit on. Otherwise, the computer may not respond at aIL ]f your computer still fails [Q respond, tum it off and wait a full minute before youturn It on again.
You can practice the C-ContmI·Rese1 method of starting the Introduction disk. When you see the title display, press Esc (unless you want to go through An Iruroduction again).
S~Qrlil'ilg 'hom a drive in a lower slot
As pointed out in Chapter 1, if you have 35-indl drive in a highernumbered sloe thana 5.2S-inch drive, you can stan Irom the S.2S-inch drive even if the 3.5--inch drive is empty. The operating system will automatically drop down [Q the lower-numbered slot if it finds the 3.5~inch drive empty. (This is 30150. true if you have two 3.5' inch drives on separate disk drive controller cards.)
However, a S.2S-inch drive wu does not contain a startu p disk cannot pass control down to a lower slot For example, if you have a. 5.25~inch drive in slot 6 mat lacks a startup disk and a 3.5·inch drive in slor 5, you can't stan automatically from slot 5. You can, however, start from [he lower slot by including an intermediate step.
starHng and stopping 1he Apple He 41
follow these four steps:
1 , Pur the desired startup disk in the 3.:S-inch drive (lower slot) and, if necessary, a data disk ill [he 5.2S-inch drive (higher slot).
2. Start the system (either a warm start or a cold start is OK). Alter trying to start from the 5.25-inch disk drive, the computer issues Lhc message THIS IS A DATA DISK, NOT A STARTUP DISk.
3. Press Control-Reset, The BASIC square bracket (l) prompt appears.
4. Type nuts and press Return. The system responds by activating the disk drive in slot 5 .
.• :. PR#; PR means print to the slot number that follows the number sign (#). Thus, by typing 5, you tell the computer to "print" (that is, [0 send) its startup instructions to slot 5. If the lower-numbered drive were in slot 6, you could JUSl 35 easily type PR4Hi.
Ending o session
To end a session atthe computer, follow these four steps:
1. Save your work. Every application program has a v.t:lliy to save work. (See the program manual for details.) \Vhen you use your computer, your work is stored in the computer's. memory only as long as. the power is on. If you want a permanent copy of your work, you must save it on a disk before turning off the power.
2. Wait until the in-use light is off. The in-use ligh[ tells you when the disk drive isreadlng (retrieving something) and writing (recording something) on (he disk. If you rum off the computer while the light is 00, you could damage the disk and rose some of the information recorded on it. If something goes. wrong and the in-use light stays on for an inordinately lang time, you can stop the disk drive by holding down Control while you press Reset.
3. Remove your djsk(s) from the drivefs),
II _ Switch off on the menltor and [he computer,
42 Chapter 2: Starting the App.le He
Looking ahead
43
L,ooking ahead!
In terms of day-to-day work with your computer, Chapter 3, "More About Disks," '5 me most important. The reason is that aIDl computer work revolves around disks: You start your computer with a disk; the programs. you buy come on disks, and you store data on disks. Chapter 3 discusses how disks work, how to handle disks, and how to perform simple bur Irnportaru disk tasks.
Chapter 4., "The Inside Story," can give you. a basic understanding of me "'why's" behind me things you do with the computer. The Inside Story tutorial disk complements Chapter 4.
Read Chapters 5, 6, and 7 at your leisure. They contain a wealth of information about products and services that can help you become more productive with your computer. You may want to read
Chapter 5, "Software," with the Apple at W'ork disk tutorial. This tutorial gives you a hands-on introduction to the three most popular types of application software-word processors, spreadsheets, and databases.
Many people buy an Apple De to do a particular task like wr~ting letters. They have lhtle interest in the computer itself or in programming. However, if you are curious about the subject of programming, take advantage of the powerful" programming language built. into the Apple ne-Applesoft BASIC~and the book A Touch of Applesofl BASIC to get you started .. Whether [Q satisfy curiosity, to find a whole new realen of mental stimulation, or [0 create exactly the software you .requ ire , Applesoft is worth your investigation.
Chapter 2 summery
Starting with fhe' power on
1. . Put a program disk in drive 1.
2. Switch on your monitor.
3. Switch on your Apple Ile,
Starting with the power on
1 . Put a: program disk in drive 11.
2. Hold down () and Control while you press Reset, (Always release Reset first.)
lEnding 01 lesson
1. Save your work.
2. Wail!: until me disk drive llii,ghc is off.
3. Remove your disk(s) from the drive(s).
4. Switch off on the monitor and the computer.
Stopping (] disk thot spins too long
Press Control and hold it down while pressing ReseL
44 Chapter 2: Starting the' Apple lie
Speciel! keys
Arrow keys; Move the cursor in the direction indicated. caps:lock: Capitalizes all letters but doesn't affect two-character keys.
Control, Apple, Option; Make other keys behave differently. Deletes Erases characters to the left of the cursor.
Enter: Does the same thing as Rerum.
Esc: Gets you back to a previous menu or halts the current process. Nwneric keypad: Permits quick calculator-like numeric entries. Reset:: Halts and resets. the microprocessor; always pressed in combination with other keys.
Returm Indicates that you've finished reading or typing and that you're ready to proceed.
Shift: Gives the upperrnse version or a letter key or me upper character 011 a two-character key.
Space bar; Inserts a space character.
Tab: Moves [he cursor forward a preset number of characters (usually eight),
Chapter 2 summary 45
-
l
Chc'pter 3
More About Dlsks
TIlls chapter introduces you to disks: what they are, how to take care of them, and how to use them, You'll also find a discussion of important disk utility commands toward the end of the chapter.
~ntlroduc~ng disks,
Apple computers work with two types of disk-the traditicnal 5,25- inch disk (also known as a floppy disk) and the more recent 3.5-inch rusk TIle S.lS-inch disk can. store 140K 043,360 bytes). The 3.5- inch disk has a.n800K (819,200 bytes) capacity.
A disk acts like a file cabinet in which you can store information. In fact, any grouping of information with a name is called a file .. Files include programs, letters you write with word processing software, budgets created with spreadsheets.rand address lists created with a data base program. Just as with paper files, the files. you keep on disk can be saved, changed, sorted, or thrown sway.
A disk, regardless of iUS size, is basically a place to keep information. Just as you store documents in a file cabinet, you can SIOte information on a disk. Files that you save on a disk are recorded magnetically. Nonetheless, computer users normally refer lof.lJ1iting data to disk and reading data Irom disk. Some programs refer to disk files as documents.
Two other common terms are program disk and data disk .. The difference between the two lies in their contents, Typically a program dEsk contains one or more programs, such as a word processing program. A data disk contains the information that you create with a program. Storing different files by topic (addresses, letters, budgets, for example) on different. data disks is 3.. good way 10 classlfy information for easy access. People with rwo drives often run the it programs from the startup drive and store their data on a disk in me second drive.
48 Chapter 3: More About Disks
.:. How long wt/l a floPPY disk last? You, can expect years of service from a. good-quality floppy disk, given proper care and handling.
Another kind of disk is the WrI"([ disk:. Hard disks can store far greater amounts of data and handle data far more quickly than a S.2S-inch or a 3,.5-inch disk can. Hard disks with 10- and 20-megabyte capacities are common, (j., megabyte Is approximately one million bytes or characters.) Hard disks are also called fixed, rigid, 01' Winchester disks.
Although 5.25-inch disks and 3.5-inch disks have a great deal in common, they 'are dlfferent enough to warrant separate sections for the following topics:
Disk anatomy
11iiii Care and handling of rusks, • How disks work
iii Putting a disk in a drive • Write protecting a disk
The next section describes 3.5-inch disks. If you aren't using 3.5-inch disks, you can skip '[0 the following secnon on 5.25-inch disks.
The J,.5 .. inch disk
learning the parts of a, disk provides a good background fol' understanding how disks work and how 1:00 take care of them. Figure 3-1 shows the anatomy of a3,.5-inch disk.
The 3.S-lnch disk 49
- Write-protect tab
-----!:--f_ Label
Jacket
/,"07,-,
(' ,~-+---i!--+- Shutter
Figure, 3~1
Anotornv of o 3.5-1nch disk
The disk itself is a circular sheet of plastic with a metallic oxide coating. A hard plastic jacket contains and protects the disk. The disk jacket. protects the disk intwo ways. First, it keeps dust, fingerprints, and other foreign substances [rom reaching the disk surface. Second, H gives you the means ro protect the disk's contents from unwanted changes. (See "WrHe Protecting a 3.5-lnch Disk.") The jacket also contains a liner that cleans and lubrlcates the disk when the disk spins.
~:- What kind of disks to buy: Always buy high-quality, namebrand disks. The cheap, no-name disks are made of lowerquallry rnatertals and tend [0 break down or wear out rather quickly. When a disk goes bad, the computer can no longer read it,and your work is lost 'When buying 3.5-inch disks, always make sure you get doubte-sided disks. The disk drive works with both sides of me disk. A single-sided disk has a capacity of only 400K.
50 Chapter 3: More About Disks
liI!!!!If
FilI'5.F lB!SO'F
Caring' Of' 3.5-inch disks
The most important rule in caring for 3.S-inch disks is never to open the shutter and touch me disk beneath it Also, keep these rules in mind:
III Keep disks away from magnets or devices containing magnets, like telephones, television sets, unshielded monitors, copy stands with magnetic paper holders, batteries, and large motors.
I Keep disks away from moisture.
Keep disks. away from direct sunlight and extremes of beat and cold. On a hot day, the beat that builds up in. car trunks, on dashboards. and in glove compartments can rum a disk.
• Don't usc an eraser on a label. Eraser particles can damage the disk if they get under the shutter,
• To keep dust and other foreign matter away from the disk itself, do not slide the shutter open.
-:- Dust and the 3.5-inch diSk: Dust is not a danger to the 3.5-inch disk itself However, introducing dust into the disk drive could cause problems, Although the plastic envelopes mat come with 3.5-inch disks afford some protection against dust, they tend to be more trouble than they're worth.
How 3 .. S-inch disks work
When you put. a disk into the drive, the drive slides the shutter open, exposing the disk itself EO the read-write bead, and then spins the disk inside i18 jacketAs the disk spins" this head either reads data from me disk or writes new data on the disk.
'Q7hen you save your work on a disk, the read-write head records your work on me disk as magnetic patterns. \'i7hen you load information into the computer's memory, the read-write head copies these patterns from the disk. This is much hkethe activity of the record and play heads on a cassette recorder. The disk records and plays data patterns; the: casseue records and plays sound patterns. Chapter 4, "The Inssde Story," covers the relationship between the cornpurer and the disk in more detail,
The 3.5-inch disk 51
Hg'ure, 3-2.
Inserting a 3.5-lrnch disk Into o dnve
PuH'ing a J.5-inch disk into 01 drive
To put ~ 35-inch disk into its disk drive, follow these three steps, illustrated in Pigure 3-'2;
1. Make sure there isn'[ a. disk in the dt~ve already. If mere is, press the eject button to eject the disk.
.), Ejecting iii disk' when the' computer is off: If the computer is off, straighten a paper dip and insert one end of the clip into the hule hole to the right of [he slot Press the wire in only until the disk ejects.
2. Grasp the disk by the label with the label facing up. IT the disk doesn't have a label; make sure the metal shutter enters the drive first. (The metal "button" in the center of the disk should never face up.)
3,. Push the disk In until you feel the drive take the disk. (When the computer is on, you'll hear the drive whir as: it reads the disk.)
Write protecting a 3.5,-lnch dis,k
The 3.5-inch disk has a: write-protect tab in the upper-right corner of the disk Slide the tab toward [he upper edge of the disk to "lock" [he disk; that is, 'to protect the data from changes. To unlock the disk, slide the tab back so it covers the rectangular hole. See
Figure .3·-3.
Write enable
Figul"e 3-3
Setting the writ;e-protect lab on a 3.S-inch disk
S2 Chapter J: More' About Disks
L:,
-
The 5.2S'-'inch disk
learning the parts of a disk provides a good background Ioe understanding how disks work and how to take care of them. Figure 3-4 shows the anatomy of a S.25-inch disk
Figure 3-4
Anotomy of a 5.25-inch dlsk
The disk itself is a circular sheet of plastic with a metallic oxide coaring. A Ilexible plastic jacket contains and protects me disk. The disk jacket protects the disk in two ways. First. it keeps dust, fingerprmrs, and other foreign substances (rom reaching tile disk surface. Second, it gives you the means to protect the disk's contents from unwanted changes. (See "Write Protecting a 5.25- Inch Disk.") The jacket also contains a liner that cleans and lubricates the disk when the disk spins,
.~ \Vhm kma 0/ disks to buy. Always buy high-quality, namebrand disks. The cheap, no-name disks aTe made of lowerquality materials and tend to break down rather quickly. When a. disk goes bad, [he computet can no longer read i't, and your work is 10s[. Although mOS1 retailers know what you want when you ask for a box of disks for an Apple Il computer. you should specify single-sided, double-density, soft-sectored, ao-trace disks.
The 5,25-'1n,ch disk S3
125"F 52'C
II
SO'f lO'C
Caring for' S,,25 .. inc:h disks
The most important rule in caring fa. disks is never to touch ?mY exposed area of the disk itself Mw.ays handle a disk by its jacket Also, keep these rules in mind:
II Keep disks away from magnets or devices containing magnets, like telephones, television sets, unshielded monitors, copy stands with magnetic paper holders, batteries, and large motors.
• Store 5.25-inch disks in Ole envelopes in which they carne .
• 1 Store disks vertically to keep dust from collecting on them, Some people prefer to store disks In plastic disk boxes or speciat disk albums for furmer protection (and better organization),
II Use a felt-tip pen to 'write on the disk label, A pencil or a ball-point pen can dentthe recording surface of a 5.25-inch disk and thereby min data.
• Don't place anything on a disk. A sharp edge 01" [00 much pressure could damage the disk.
I. Don't use an eraser on a label. Eraser particles can damage the
disk.
,!II! Don't attach paper dips to disks. • Keep disks away from moisture.
ill Keep disks ;llway from direct sunlight 'and extremes of heat and cold. On a hot day, the heat tha~ builds up in car trunks, on dashboards, and ln glove compartments can ruan a disk
HO'w 5.25-inch disks work
\'l7hen the computer activates the drive, the disk spins inside Its jacket, A5. the disk spins, the area oflfte disk that can store data passes under me disk. access opertingJ exposing the area to the :read·wrl.te head
When you save your work on a. disk, the read-write head records your work on the disk as magnetic patterns. When you load information into the computer'S memory, the read-write head copies these patterns from me disk This is much like the acayiC)' of the record and play heads on a cassette recorder, The disk records and plays data patterns; me cassette records and plays sound patterns, Chapter 4, "The Inside Story," covers [he relationship between the computer and the disk in more detail.
54 ChapteT 3: More About Disks
I
flgui'e 3-5
Inserting <0 S:2S-lnch d~sk Into a drtve
IF11'9 Ulre ,3 - 6
Putting a write-protect Tab on a 5.25-lrnch ,disk
PuHing a 5.25-lnch disk into a dr'ive
To put a 5.2S-mch disk in a drive, follow these four seeps, illustrated in Figure 3-5:
I. Open the drive door. If a disk is in the drive, remove it (A drive can work with onJIy one disk <11 a time.)
2. Grasp the disk by the label with the label facing up. If the disk doesn't have a label, make sure the: seams onthe disk Jacket face downward,
3. Slide the disk into the drive as far as it will go. (Do not force the disk.) The tralllng edge of the disk should be inside 'me drive, so that you can close the drive door.
4. Close the drive door. A drive cannot work with a disk when the drive door is open.
Wriite pr:otec'ting a 5.2S-inch disk
You can protect Irnponam files from acclderual Changes. On 5.25- inch disks the key [0 protection is the notch in the upper-right corner of me disk jacket, the write-enabl'e notclLWhen the notch is uncovered" the disk drive can write new data on the disk and erase data currently stored there.
To protect [he contents of a rusk from accidental changes, cover the write-enable notch with a removable "Write-proted: tab. See Figure 3-6. (You"11 find sheets of write-protect tabs packed with boxes of blank disks.)
~:. No write-enable notch. Many program disks have no writeenable notch, Software publishers do this to keep you from accidentally erasing the program.
The 5.25-inch disk 55
Worklng'wUh disk utilities
Disk utilitles are programs that work directly with files (copying, renaming, deleting) and disks (preparing them fa, data or checking for problems). This section describes six basic utilities:
• t"ormatting a disk
I. Catalogmg a disk
'. Copying a disk
• Copying a file
• Deleting a file II Renaming a file
The System UttWte5 book gives you detailed instructions on how to use these utilities. Read their descriptions here and then PU[ them to work.
.:. Hard disk tJ.nd 3.5-inch disk users: Create subdirectories to group related files (business letters, budgets,and so forth), Subdirectories make locating data easier. The System UtilWes book explains subdirectories.
Fo,rmattll1g a disk
Before you can put data on a blank (fresh out of me box) disk, you must format the disk. Formatting is a process whereby the operating system sets lip a pattern of tracks and sectors on the disks. These sectors act like a group of little file cabinets, i.dentifiable places where the computer can store and retrieve data. Formatting IS also known as inidaHziQ,g.
When you gel a new box of disks, fermat ail of them. If you work with more than one operating system (Apple has three: P[oDOS,
DOS 3.3, and Pascal), format some for each. Write the name of me operating system 011 a label and apply it to the disk. This is important because a program running in one operating system
can't work with a disk formatted by a. different operating system.
56 Chapter 3: More About Disks
A brock Is '0 disk unit of information conslstlng of 512 bytes. Disk operating systems allocate data to brooks ono disk.
AlLhough i~ Lakes a few extra minures at me outset, formatting a box of disks in, one sluing saves lime in the long run. More important, you won't find yourself caught with a Disk Full message and 110 formatted disk. (Allhou,gh you can formal disks from within some programs, wiLh most you have to quit the program ro format disks" 111is could mean a loss of daia.)
A few notes, First, the Duplicate a Disk ur.iliry (described in the next section) autornaucally formats a disk before copying. Second, formaLting erases all data on a disk. Erasing data becomes a consideration when you want to "recycle" a disk on which you have stored data. Always check the catalog of any used disk before you format. The format command always gives you a, choice of not formaulng,
Cafalogin'9 a disk
One of your most common questions may become, "Whal's on this disk?" \XIha't you are asJdng for IS the disk's catalog or directory .. The utility program that does this is Identify and Catalog a Disk. A catalog includes;
• The disk Of volume name
I. The name of each file on the disk (ube filenames)
• The type of file (text, binary, BAS~C, and so 011)
• The file size m blocks
• Other disk information.
+) File types: Appllcation programs often tell you what kind of file you've created by adding a suffix to we filename. For example, at word processor file might add the: suffix _ DOC (for document), a spreadsheet. . WKS (for worksheet); a data base .DBF (for data base me). Some appllcauon programs also make backup files automatically and add the SUrrIX .BAX.
Copying (;I' disk
Although disks are relatively sturdy, they can be damaged, ]05[, or stolen, To protect important informauon, make copies of your disks. Some people make multiple copies and srore one set of disks in another room Or building for extra protection.
Working with disk utilities 57
Although you can and should copy youI' own work, you'll often find that the prograITlS you buy are ,ropy protected. Many software publishers make their disks, uncopyable '1.0 protect their products from software plrntes. who illegally duplicate programs.
If a program is copy protected, the publisher generally provides one backup copy or tells you in the program manual how [0 replace a damaged program disk at a nomlnalcost,
To copy a disk, choose me Duplicate a Disk command.
I'mportant If you must oopy ~Ies 'from a 3.5-inch dtskta a 5,25-inch disk. irs a good Ideo to copy IndMdual files rather fhanthe whole disk. A 3,.5- inch disk can store over five times as much data as a 5.25-~nch dlsk, However. If the 3,5-lnch disk has less than 1,40K on it. vou con use' the Duplicate a Disk command,
Copying a fIle,
Sometimes you don'[ want to copy a. whale disk, bur just one or so files for backup purposes or to share with a colleague. To do this, choose the Copy HIes command. You can copy one or more files without copying the whole disk.
Oeletinglol file
As you work with your computer, you'll find files you no longer want taking disk space Cold letters, out-of-date badgers, and [he like). You can recover rusk space by erasing: such files from the disk with me File Delete command.
Warning Delet,ed 'fiI,as are gone forever (unless you hove 01 file-recovery u '1IItv or a backup copy of tile file), Always check the contents of old fires, before delletlng,
Renaming a tUe
From 'time to time, you'll probably want to change a file's name (you didn't like the name you first gave it, or the first draft has become the second dr,aft). Select the Pile Rename command.
58 Chapter 3: More About Disks
Chapter 3 summary S9
Chapt,er 3, summary'
Disk care
Always exercise care when handling 01' storing disks. Particularly, keep them away from dirt, liquids, direct sunlight, extremes of temperature, and anything magnetic.
Wrile protecting 10 disk
• For a 5.25-inch disk, put a write-protect tab over the write-enable notch.
• For a 3.5-inch disk, slide the write-protect tab toward the top edge of the disk.
Wrif,e enabl'inga disk
• For a 5.25-inch disk, remove me write-protect lab from the writeenable notch.
Iii For a 3.5-inch disk, slide me write-enable lab backward [0 cover the rectangular hole.
Import'ont disk. utilities • Formatting a disk
II Cataloging a disk
• Copying a disk
II Copying a file
• Deleting a file
II!! Renaming a file
See the System Utilities manual for details.
Chapter 4
The ~nsidel Story
This chapter introduces you to the inner workings of your computer, It isn't a technical discussion so much as a look at the relationships mal exist between [he main parts of the computer and at how those relationships affect your work. You may waru LO run the Inside St01Y tutorial disk before reading this chapter.
You don't need to know bowa computer works torun programs successfully. However, having a feel for what happens when you start the computer, create information, and save and retrieve a file can make your sessions with the com purer morc productive and enjoyable,
Meet the pl'ayers
\When using your computer, you deal directly with three elements: • The keyboard (where you type commands and information)
.• The monitor (where you see the results of your typing)
• The disk drive (where you pur disks l store and retrieve data).
These three elements are controlled by the computer, A computer is not, however.ra single entity, but rather a group of components mounted on a main. logic board, illustrated in cartoon form in Figure 4-1. The main logic board is a sheet or fiberglass on which. the computer's circuitry is mounted,
62 Chapter 4: The Jnslde story
Figure 4-2,
n-ie microprocessor
!Figure 4-1
Malin logic board
RAM and ROM (two kinds of memory you'll le am mere about in a moment) and the microprocessor are :l:ntegt'3.£ed cl:r,cWts (ICs). ICs are miniature electrical circujts etched into tiny rectangles of silicon, rCs reside in black plastk; packages that look like mechanical centipedes. The centipede's «legs" are pins that connect the circuits to the traces; the electronic pathwaysthrough which the ICs communicate with each other, Both the Ie and the Ie package are referred to as a chip.
The microprocessor is the computer's "brain." All of the oilier chips act [0 support it and it, in tum, supports their efforts. The microprocessor does 'the actual computing by 'executing the instructions given it by programs. See Figure 4-2.
'RAM' (for random-access memory, also known as, temporary, main, or working memory) ms, the memory mat holds, among other things, the program you're running and the things you create with the program. RAM is volatlle; mac is, when you rum the power off, all information ~n RA.b1 disappears.
Meet the pl'ayers 63
Figure 4·4
An ossortment of ROM chips
64
Chapter £1: The Ins~de Story
i
•
s
Fii'gure 4-,3 RAM chips
ROM (for read-only memory), on the ower hand, is permanent. ROM stores programs the computer uses [0 perform some of its tasks. The programs remain in nOM even when the power IS off. Besides storing programs for operations within the computer, R01\'1 also carries the Applesoti BAS[C computer language. Figure 41-4 shows several different ROM chips.
]0 addition to the RA1 v 1, ROM, and the microprocessor, the main logic board bears custom 1Cs that Interface, or handle communications, between the microprocessor and peripheral devices.
Hlow It works
11'1e best way to view the relationships among these parts IS to look at what happens when you start the computer and run a program.
•
Dora Is the general-purpose rsrrn for 'I he' numbers. words. and otiler information you enter Into the computer. You can enter dolo by typing at the keyboard, I,ooding a
lie from a disk, or using some other device (like a mouse, a graphics tablet. or another computer).
Starting tile system
Starling a computer beings 'all] me components into play. Every time you start your computer, iii program in ROM looks for a disk with an operating system on it in the startup drive.
An operating system is a program that coordinates activities among the memory, keyboard, screen, and disk. IL controls [he way your program is loaded into memory, the way the computer works with data, the way data is stored on '3 disk, and the way the computer communicates with your printer and other peripheral devices, You'll find a more deralled dlscusslon of operating systems near the end of this chapter.
Assuming the ROM program finds an operating system, the ROi\11 program then copies the operating system into RANt Once the operating system is in memory, you can load anappdlcatlon program (a program that applies the computer to some particular task, like word processing or cataloging data). Some applications are automatically loaded Into RAM. In other cases, you must type a command [0 load the progeam. The loading process, governed by the operating system, takes a copy of the program on disk and loads it into RAM.
Retrieving date from o disk
If you intend to work with a previously created file, you load the file's data into RAM by retrieving the data, from the disk. The operating system loads a copy of the dam into memory. For example, after loading a word processing program, you can then load in a J.etter you created in an earlier session. Once the letter is in RM1, you can see it on we screen. Differeru pwgrams retrieve and save data in different ways. 'The important thing is that all offer the retrieve and save functions. See Figure 4-5.
How it works 65
Figure 4"5
Retrieving a file trorn a disk
The process of loading the operating system, the program, and the data is like filling a vessel with three different liquids. \Vhatever amount of RAM remains unfilled is the amount available for you to add data. See Figure 4-6.
Application progmm
Remaining RAM
Your document (data)
- Disk operating system
f,igure 4-6 Filling up RAM
66 Chapter 4 ~ The Inside Story
How it wo:rk.s67
Int·erocting with the computer
For most people, the keyboard and the screen are the principal elements in computing. You press ::iii key and the character you typed appears on the screen. Wheilier you are starting a new file or continuing work on an old file, the basic action is the same. The operating system reads the keystroke as a particular character. It assigns that character a place in RAM and then prints it on the screen. Figure 4-7 illustrates how [he operating system, the application program, and your data share memory.
Figure 4-7
1he keyboard. memory. and the screen
Because your computer's memory am hold more characters man your screen can shaw at one time, most appli ca Lions scroll when you type more data than a screen can hold, or when you press arrow keys to see other parts of a document. When you scroll, your screen acts like 41 window, moving over me data area of RAM, so that you can see what you have stored in memory. Figure 4-8 illustrates scrolling.
"l~ ,
- - -
-
--- -: -
""\
,/ Chapter I r"'" It,vvauJ teredo ,r Where /' rhe Qld
One dark,and Ihad could hou!oe.
ra inyniql1t. to find !turn? Suddenly
M Th8 e,ar Sput help" Then" e~olt
...... But Is8W e Ilight
.,... /' / /" »:
- Al Q, U(@.!"""""'"
. -
'--~ .~- ~- ,~~ - - -., Current view ot I,(AM Previous view of RA
RAI not ye in view
Figure 4-9
Memory is temporory
68 Chapter il: The Inside Story
Figure 4-8
ScroUing a window on RAM
SavIng information on a disk
\'V'hal you see on the screen is only temporarily stored in the memory of the computer. It's not like a. typewriter, where what you type appears on a page in a more or less permanent form. If something stops the flow of electichy [0 your computer, any data stored in RAM, but not saved on disk, is lost, The only way to recover lost data is LO type it in again. See Figure 4-9 .
.:. Save early ana save o}2tm: No one likes to retype lost data, (A paragraph is okay, perhaps, but ten pages is out of the questiont) Save a copy of your work on a disk at least every ten minutes Of right after doing any complicated action. Many people also save just before doing a large-scale change on data, in case the change creates unwanted results. U you're working during an electrical storm, save more often.
\Xlhen you save data in memory onto- a disk.jhe program's Save command will ask you co name the new file. After you type a name, the program copies your dara lntoa disk file. Every file must have a name, a :fileuame.
IVl,M
uosovec Text
Text saved on disk
Figur'e ,4-] 0 Sdving Information to a file on disk
Operating systems have rules for the maximum length of a filename, for valid fustcharaeters, and for characters that are invalid no matter where they appear in the name. The most common rule for a filename is that i'~ must be unique on. a particular disk or within a particular subdirectory. See Figure 4-10.
Once you've created a file, you can save changes to its contents with its current filename or with a new name, Saving, a. revised document under its original filename replaces the old contents of the file with the revised contents, If you save the revised information with a new filename, both the original version and the revised version are preserved on the disk run separate files.
Information stored on a disk is more stable than information stored in the memory of the computer. But because disks can be damaged, lost, or stolen, you should make at ]east one backup ropy of any important file or data disk If your application program can't make copies, use the 5yslfnn Ulflities: disk (Q make backup 'copies of either entire rusks or individual files.
,.:. Different-;sized disks: You can copy five 5.25-1nch disks onto one 3.5-inch disk. However, If you need to back up information from a 35-inch drive to a S.2S-inch drive, do your copying by me or by groups of HIes ..
From startup to backup
Figure 4-11 illustrates a typical session at the' computer: starting up. creating information, saving the information on 3. disk, and making a backup copy of the disk file. Loading 3. file into memory, modifying the file, saving it, and backing lt up follow a similar pattern.
,Flgui'e 4-11
Using on appllcatlon program
How It works 69
Operat;ing systems
Each of the three Apple operating systems-ProDDS, DOS 3.3. and Pascal-s-formats disks in a different way. Therefore; you need to know which operating sys~em:m application uses when you perform any of three activities:
• Saving data [0 disk
• Formatting disks
• Working with other disk utilities
~:. More operating systems: If you add a co-processor 10 your computer, you may find yourself with yet another operating system. For example, the Z80® microprocessor runs the CP/M® opera Ling system.
If your word processing program came on a ProDOS disk, you have to save your data on ProDOS-formaued data disks, If your data base program. runs, under the Pascal operating system, you have to save your data on Pascal-formatted data disks. You can't keep your word processing and data, base data all the same disk unless the two programs use the same operating system.
The easiest way [0 avoid confusion is [0 write the name of the operating system on a disk's label when you format i:t. If compatibility of data between different application programs is Irnponant to you, make one of your software selection criteria a common operating system.
70 Chapter 4: The I ns!d e Sfory
Chapter 4 summ cry
Moin porfs ,of the computer
Microprocessor: Does the computing. Carries out the instructions in computer programs,
RAM: Short for random-access memory .. This is where programs and data are stored temporarily. Whatever is in RANI is lost when power goes. off.
ROM: Short for read-only memory. Permanent memory. Data stored in ROM does not disappear when power goes off. It contains, among other things. information (he computer needs to get started.
[Five' easY' pi'eces 'fer computer
1. Startln,g up: Put a program disk in the startup drive. and switch on the power.
2. Creating informadom Type at the keyboard to create letters, budgets, charts.
3. Saving information: Name the information you've created and store j], in a file 011 a disk for permanent storage.
4. .Retrieving informatio.n: Load information from a file and change: its contersts.
5. Backing up impor(Bnt rues; Copy a whole disk or individual files onto another disk
Chapter 4 summary
71
,
Chapter 5
Software
~ ~ ~ - ...- :-
"2... ""2- ~ ~ :2 of:
F." ..i!..
r.: :2 r: r:
'L._
/" ,:r ::r. :;;;;: = ~
:;;; r:
0::. ;::! ".- ~
~ ..,_ -' ~
;;... = , '--
~ r ~
a ~ ::l
9 ~ ~
::J
";..- ::f ;?1 ;'-
g- Il ~
~ :J~
F :-J =- F: ~
g_ ~
~ :; F.'
~ .j'!' ~ ~
,r ;:: r=
"l. ,.,
i'?' ~ .::::: ;;
::r ~ 5
::;; ~
;0<; ~ ""'-
...,
.... :j
"§" p
~ ;,.-'
r-
.:. <=
~
g_
1'. ./it. .. ,0 A .;\ II
'II. .. ..
'll1Ut·1i1 1aJi.'II'I!UlI II I "I.L I , ~ \..-1 ......
",,,a,. 'i6l~r'll '1;"", ... "'11. ... 1&,-.1" pp.le rl
. \pplt'\\,i irk
74 Chapter 5: Softw"are
This chapter presents a software banquet-a category-by-category discussion of the many kinds of programs avsilalble for Apple computers. If you have ever asked yourself, "\'i7hat.c:an I do with an Apple?" you an fmd the answer here. Write memos, letters, reports, or books. Prepare budgets and forecasts, and graphthe figures to get the picture, Keep personnel records, address lists, or catalog yOll~ record collection. team touch typing, play games, or write your own programs. And. that's just me beginning.
Software; the programs you load into your computer, can transform your computer from a teacher to a bookkeeper to a programming tool. Programs designed for a particular purpose 01'" applicatlon are calledappltcatjon programs. You can buy programs. or write your own. This chapter gives brief overviews of me following software categories.
• Word processors
• Data bases
• Spreadsheets
• Graphics
•• ]ntegrated software
!II Educuion
:. Entertainment
ill Communications II! Home finance
• Accounting
• Special interest software
• Utilities
• Compute!" languages
Word processors
A word. processor, Of uora processing program, makes writing and rewriting easy. As a result, you can write more quickly; and because a word processing. program makes changes easy, you'll probably find yourself becoming more creative,
With a word processing program, you can
Iii Change individual characters, words, and sentences without retyping those parts of the document mal haven't Changed.
• Delete words and sentences. (The document rearranges 1.0 fill in the gaps.)
• Move paragraphs around '1.0 improve a document's organization,
• Change: the rnargms of your document (even after you've written iI) LO make a sharper presentation or to change me number of pages.
• Store standard blocks oftext on disk and merge them Into
documents as you write.
Some word processors come with companion prograrcs mal: check and correct your spelling. Other progr.ams that work directly With word processors include thesaurus programs, picture libraries (a type of graphics program), and grammar checkers"
Data bases
Da.t:a! base programs (also known as data manager:{) keep track of lists of information: malling lists, clieru information, inventories. addresses, phone numbers, test results, collections (books, records, butterfues), itineraries, medical and dental records-any information you now store on forms or lnde cards.
The value of a data base program lies in the fact that you can manipulate information stored in a. data base. You can store data in a particular order-s-alphabetically; by most recent date, by largest aCCOL1I1~ balance-and have me program change me order as the need arises.
Dome! bases 75
76 Chapter 5: Software
You can also retrieve information based on specific criteria-e-like a parr number, a range of dates, or city of residence. You can also ha ve the data base program do cross-references to produce lists-all customers who placed orders last month or all students who scored 100% on at least one test, Anything you can retrieve, you an print in neatly formatted reports,
Business data bases keep track of customer records and inventory. You can set up data base at home' to catalog your valuables or your bubblegurn card collection. You C:;JJn also keep dub membership records, statistics on :lI. sports learn, or favorite recipes.
Sprea:dsheets
\~filh the traditional spreadsheet, you write out figures in pencil on a columnar pad (like ledger paper). Then, with at calculator, you work out forecasts, budgets, or other figures. If any number changes or if you want [0 try a different strategy, you find yourself with a lot of recalculating, erasing, and rewriting,
\Vh.en composing an electronic spreadsheet, you still have [Q pUL data in columns and rows, and! enter formulas (just as you do on a calculator). But when you try different strategies, the spreadsheet program does all the recalculating for you. AU you do is change the data (or formulas) to create new scenarios. Spreadsheet programs take the drudgery out of financial planning and leave you more time for creative thinking .
.. : .. Template: If you don't want to 'Work out formulas. for a project, you can get template files on disk, A template is a spreadsheet file with formulas and labels in place. AU you do is type in your own data. Template are available for nurnerou tasks, such as taxes, depreciation, and accounts receivable.
-
_.
...
...".. ... i_'~_-~II!!!!""-'_ ....... ~."""""iI"".I'.~_~_"1E ,......,. ....... i~_~ __
_'_~'~II __ i_
~~"""·_h
- Gi-J-
... _ .... m---
iJI!@I_'l- ,e,---
- - - .-
~foof:P~ ..... ----
~ I" /".., - - - ...
", ~ 1 - ,-_- - ~
L......-.J LE I=='~'~
~ .. ,jj,.,. ;1'''''
h*,~
Graphics
Business graphics programs convert numerical informationmonthly forecasts, regional figures, departmental budgets-into presentation-quality bar, hne, pie, and scatter graphs. Graphics generated with your computer can enhance presentations and aid in business decisions. MOSl business graphics programs are designed [0 receive spreadsheet and data base files, so you don't have [0 retype numbers and labels. You just transfer the data (0 the graphics program and view the results.
An artistically oriented graphics program is to an artist what a word processor is LO a writer-s-It encourages you to 'Ily a variety of approaches before you commit a drawing [0 a paper. Some graphics programs come with a disk full of drawings with which you can create greeting cards, signs, banners, or pictures.
With desktop publishing software, you can layout newsletters, catalogs, or newspaper pages=-complete with different type styles, adjustable column wldihs, lines, and bars.
Integ'rcted so,ftware
Integrated software is a group of application programs designed [Q work together and share data. A typical integrated software package includes word processing, data base, and spreadsheet programs. With integrated software, you can combine information created with different applications into one document For example, you can write a report with 3. word processing program and then add a statistics section from a data base and a budget section from a spreadsheet program.
Another advantage of Integrated software is that the commands you learn for one application (like word processing) work similarly in the package's other applications. This shortens learning lime and enhances productivity.
Integrated software 77
78 Chapter 5: Software
Ed'Ucatio:ncl software
Programs that teach are called educational software, or cousseuiare. Good educational software teaches at me student's speed in an interactive, entenainlng wlilY. Software ror children Includes preschool concept-buildsng exercises and elementary .arithmetic and alphabet drills. You can find educational software for all disciplines at all grade levels .. Fat example, high school students can benefit from programs that prepare [hem for college entrance exams. Students and working adults can get programs mat iU[Q[' them in foreign bngua,ges.
See your authorized Apple dealer for popular packages, Also, visit your local library and look throughthe software dlrectortes that describe and rate Apple. software There are more than 3000 educauonal programs available for the Apple II family of computers,
Teachers. whowant Ito write their own courseware or au (ComputerAided Ins tructi on) software can use a programming language designed for educators called PROT (atcronym for Prog:rammed Inquiry, Learning, Or J:e3!ching). Apple's version of PILOT is
Su pe('PILOTTM.
Entedolin,me,nt
An incredible assortment of games ~s available for Apple computers. You can enjoy simulations of your favorite noncomputer games like chess, checkers, backgammon, bridge, blackjack, and poker. Or try games created for computer like adventure games-sophisticated simulations mar puc you in a dungeon or on. a remote island and challenge you (Q find the hidden treasure while avoiding monsters, booby naps, and other pitfalls. Become a private eye, a pro football coach, a stockbroker, or defend Earth from alien invaders.
A modem Is a device that adapts or modulates computer signals So they can be sent to other computers over the phone lines. Modem Is o contraction of the tEHm modulator/demodulator. Chapter 6 discusses modems,
With a telephone connection, communications software, and a modern, you can exchange loformation with oilier computers and take advantage of informati.on services. Willi good software, you. CIIfl have the modem dial at number from a menu. of numbers, send, retrieve, and save files ..
With communications software and a: modem, you can
• Access hundreds of data bases (OI!lledi.nfo:rm.ation. services), each with a library's worth of information.
I. Exchange mail or busines data with colleagues (who are Similarly equipped with a computer, communications software, and a modem).
• Transfer information between computers that 'would otherwise be Incornpatfble.
• Bank by phone.
• Get information from 'the office's main compuaer while 'You work at
home or on the road.
• Get the latest stock market quotations.
• Get up-to-the-rnlnute news from major wire services. II Read business newsletters.
• Shop by phone.
II!!! Receive public domain software from a computer bulletin board system (DBS).
,. Communicarewith other computers in the same room,
Communlcai1ons software 79
80 Chapter 5.: Software
Accounting' software
Accounrlng software handles all the standard books-general ledger, accounts receivable, accounts payable, payroll, inventory-but with much greater speed" accuracy, and control. The increased speed and accuracy mean you can ger financial reports as you need them, instead of waiting for monthly or quarterly reports from your accountant
A good accounting program can help you Improve your cash flow management, boost your collection rate, plan payments [0 rake advantage of vendor discounts, maintain inventory levels that minimize cash mvestmenr, and improve customer service.
Most accounting software packages are designed around a general ledger. The ather modules (accounts receivable, for example) work with the general ledger for automated posting. This modular approach allows smaller businesses to stan with a general ledger package and add additional modules as needed.
Home finance
Hom.e finance P .. ograms let you play "what ir with your home budgetthe same way electronic spreadsheet programs let financial planners play "what if" with their multi-mill ion-dollar corporate budgets. Here are some of the things you can do with a home finance program:
!!II Keep track of expenses and balance your checkbook.
• Prepare budgets.
• Figure our mortgage payments and depreciation on your house.
• Keep track of tax and auto records.
• Evaluate repayment schedules on a new home or car.
!!II Weigh the relative merits of money market, T-bill, stock market, and other Investments.
I ~
r..
_ ... ,....,r--. ....
-:::::,::::, .... r-- I""'"~
"_r-~ ::::: -:;~t-:: e
liFVlLcooeJ ~ t-'::~ ~I'
~~
L...... ....... ~~'- I
....... ..._ ~ ~
..... ....._;;;
I--t::t-:--
~ - ::~~~~~~
I I---~ - ~ ~ ::-;:: ~
1'- -.
.... ~
f-- I
- ,
-
'::..,: - ~ '='..:I:;F..:
I T Special intere's,t software
Special Ioterest software, also called vertical market software, is software [hat caters to a particular audience or profession. Irs more expensive than general-purpose sottwase, but much cheaper than hiring a programmer [0 write software from scratch.
Lawyers am find programs that handle billtng, help with research, and keep track of court appearances and filing dates. Medical offices can get data base software customized to deal with patient histories, [0 help diagnose illnesses, and to match allergy symptoms to causes, Other medical software handles bUliog and helps prooess insurance claims ..
You can find programs for process control, scientific measurement and analysis, insurance underwriting, composing music, and virtually any area where a specialized need for calculating or data handling exists. Verticalmarker software isn't always listed in software catalogs; check software ads in professional journals and attend computer seminars sponsored by your professiona] organization. The American Bar Association, for example, has a. Cornmiuee on Computers that sponsors user groups (computer dubs) for lawyers and promotes conferences and seminars on the use of computers in the legal profession,
UtUities
Utilities are programs that perform special '[asks on disks and files. Some utilities are strictly for programmers. Others are of interest to. applicaucns users. For example, utilities can
!II Find bad disk sectors and mark them off" SO programs won't use
them.
• Recover deleted Of damaged files.
• Give you dozens of new typefaces [0 use with your printer.
• Redefine keys [0 perform special functions.
Utilities 81
8.2 Chapter 5: sortwore
Computer languages,
With Appleso.ft built into your computer and a copy of A 'Fouch of Applesojt BASIC to get you. going, BASiC represents a good starling point fOI learning to program. And it may be all you ever need, If you develop an interest in another language, rest assured that you can find numerous popular languages (and a number of obscure ones) implemented for the Apple Il computers. For example:
Pascah Invented as a language to teach programmlng, Pascal has become popular for its dean structure and readable instructions.
Logo: Although created to teach children problem-solving techniques, adults enjoy it 1:00. Great graphics.
:fH.OT: A language wilh which teachers, can wrire their own courseware.
Fortran.: An. engineerlng and scientific language.
COBOL: Principally a language for writing business sysrems. C: A popular language with professional programmers. FORm: Anomer language enjoyed by professionals. Modula-2: A new language seen as an improvement to' Pascal, LllSP: The premier language of the artificial intelligence community ..
Assembly Ianguage: The microprocessor's own instruction set-used for maximum execution speed and greater access to the computer ~LSelf.
Você também pode gostar
- Master System Architecture: Architecture of Consoles: A Practical Analysis, #15No EverandMaster System Architecture: Architecture of Consoles: A Practical Analysis, #15Ainda não há avaliações
- NES Architecture: Architecture of Consoles: A Practical Analysis, #1No EverandNES Architecture: Architecture of Consoles: A Practical Analysis, #1Nota: 5 de 5 estrelas5/5 (1)
- Apple IIe Applesoft TutorialDocumento262 páginasApple IIe Applesoft TutorialremowAinda não há avaliações
- The Applesoft TutorialDocumento172 páginasThe Applesoft Tutorialremow100% (1)
- Atari 800 Operating System Manual, Part 1 of 4Documento34 páginasAtari 800 Operating System Manual, Part 1 of 4rybagzAinda não há avaliações
- DeRe AtariDocumento246 páginasDeRe Ataricwh_brazil100% (1)
- Atari 800 Hardware Manual, Part1Documento9 páginasAtari 800 Hardware Manual, Part1rybagz100% (1)
- Commodore Magazine Vol-09-N07 1988 JulDocumento116 páginasCommodore Magazine Vol-09-N07 1988 JulSteven DAinda não há avaliações
- Apple 2 Computer Information - Document 532 - Schematic 050-0051-DDocumento5 páginasApple 2 Computer Information - Document 532 - Schematic 050-0051-DGabriel GarciaAinda não há avaliações
- C64 Tape LoadersDocumento37 páginasC64 Tape LoadersThierry OlmedoAinda não há avaliações
- Mapping The AtariDocumento305 páginasMapping The Atariremow100% (3)
- A1200 Users Guide (UK)Documento75 páginasA1200 Users Guide (UK)MalcolmAinda não há avaliações
- Atari ST BASIC Sourcebook Part1Documento58 páginasAtari ST BASIC Sourcebook Part1smansierAinda não há avaliações
- Atari BASIC Learning by UsingDocumento84 páginasAtari BASIC Learning by Usingglia100% (1)
- Creating Arcade Games On The VIC (1984)Documento204 páginasCreating Arcade Games On The VIC (1984)Delfin ButlonosyAinda não há avaliações
- Atari ST InternalsDocumento472 páginasAtari ST InternalsAdli Hajarat100% (1)
- Questions On Triumph of The Nerds & Pirates of Silicon ValleyDocumento5 páginasQuestions On Triumph of The Nerds & Pirates of Silicon ValleyhockendougalAinda não há avaliações
- Atari Microsoft Basic - Atari 800Documento167 páginasAtari Microsoft Basic - Atari 800jorevfAinda não há avaliações
- Third Book of VIC (1984)Documento306 páginasThird Book of VIC (1984)Delfin ButlonosyAinda não há avaliações
- Compute's Third Book of Commodore 64 PDFDocumento322 páginasCompute's Third Book of Commodore 64 PDFDamiano Tsichlias100% (1)
- Apple II Applesoft BASIC Programmer's Reference Manual - Volume 2Documento134 páginasApple II Applesoft BASIC Programmer's Reference Manual - Volume 2remowAinda não há avaliações
- Kevin Hile - (Technology 360) - Video Games-Lucent Books (2009)Documento105 páginasKevin Hile - (Technology 360) - Video Games-Lucent Books (2009)Ralph ChuaAinda não há avaliações
- Commodore 1541 Users GuideDocumento106 páginasCommodore 1541 Users Guideremow100% (1)
- Understanding The Apple IIeDocumento375 páginasUnderstanding The Apple IIeStephen A. EdwardsAinda não há avaliações
- Book of Softkeys Volume 1Documento162 páginasBook of Softkeys Volume 1aforgette1513Ainda não há avaliações
- Your Atari Computer, A Guide To Atari 400/800 Personal ComputersDocumento466 páginasYour Atari Computer, A Guide To Atari 400/800 Personal Computersremow100% (3)
- 79 Mattel Intellivision-ManualDocumento14 páginas79 Mattel Intellivision-Manualluiz9fnandesAinda não há avaliações
- Issue 62 2012 Free Commodore Computer Magazine in TEXT, PDF, SEQ, D64 and HTML and Ebook FormatsDocumento28 páginasIssue 62 2012 Free Commodore Computer Magazine in TEXT, PDF, SEQ, D64 and HTML and Ebook FormatsKrzysztof KowalskiAinda não há avaliações
- GBA Programming Manual v1.22Documento172 páginasGBA Programming Manual v1.22proxymo1Ainda não há avaliações
- STalker 3Documento88 páginasSTalker 3remowAinda não há avaliações
- Atari 800 Operating System Manual, Part 4 of 4Documento117 páginasAtari 800 Operating System Manual, Part 4 of 4rybagzAinda não há avaliações
- Ahoy! No01 1984-01Documento100 páginasAhoy! No01 1984-01fwspark3868Ainda não há avaliações
- Applesoft) (Basic Programming Reference ManualDocumento93 páginasApplesoft) (Basic Programming Reference ManualApple Johnnyseed100% (4)
- Commodore 64 Assembly Language Arcade Game Programming 1985 TAB Books PDFDocumento65 páginasCommodore 64 Assembly Language Arcade Game Programming 1985 TAB Books PDFacsabo_14521769Ainda não há avaliações
- Atari Microsoft Basic IIDocumento156 páginasAtari Microsoft Basic IIcwh_brazilAinda não há avaliações
- A600 User Guide - (Homemade) - Manual-ENG PDFDocumento27 páginasA600 User Guide - (Homemade) - Manual-ENG PDFMikiPopovicAinda não há avaliações
- How To Make An Atari GameDocumento13 páginasHow To Make An Atari Gametyrant88100% (1)
- GBProject PDFDocumento28 páginasGBProject PDFneslouAinda não há avaliações
- Basic Cookbook TheDocumento142 páginasBasic Cookbook TheTammy MackAinda não há avaliações
- Master Memory MapDocumento308 páginasMaster Memory MapgamerhobbistaAinda não há avaliações
- EC 4000 Manual PDFDocumento92 páginasEC 4000 Manual PDFJose ValentinAinda não há avaliações
- MAME ManualDocumento139 páginasMAME ManualRalph Willian100% (1)
- Full Opcodes Tables of CPUs: Z80A, Z80180 (HD64180)Documento9 páginasFull Opcodes Tables of CPUs: Z80A, Z80180 (HD64180)Eugene LisovyAinda não há avaliações
- 087930474X (5CB2B48A) Windows Assembly Language and Systems Programming (2nd Ed.) (Kauler 1997-01-09)Documento228 páginas087930474X (5CB2B48A) Windows Assembly Language and Systems Programming (2nd Ed.) (Kauler 1997-01-09)Stanford Adderley50% (2)
- Commodore 64 Programs For The Home (1983)Documento184 páginasCommodore 64 Programs For The Home (1983)Delfin ButlonosyAinda não há avaliações
- Deluxe Paint IV Manual-EnGDocumento304 páginasDeluxe Paint IV Manual-EnGpanzerking100% (1)
- NDS NITRO - Programming - Manual - V1 - 44Documento388 páginasNDS NITRO - Programming - Manual - V1 - 44mksyd4Ainda não há avaliações
- Atari Assembly Language Programmers GuideDocumento346 páginasAtari Assembly Language Programmers GuideelabuAinda não há avaliações
- Timex Sinclair BASIC Primer With GraphicsDocumento252 páginasTimex Sinclair BASIC Primer With Graphicsremow100% (1)
- Commodore Power-Play 1985 Issue 15 V4 N03 Jun JulDocumento132 páginasCommodore Power-Play 1985 Issue 15 V4 N03 Jun JulSteven DAinda não há avaliações
- Comodore 65 Maker Issue 88Documento48 páginasComodore 65 Maker Issue 88Daniel AraujoAinda não há avaliações
- Commodore Magazine Vol-08-N04 1987 AprDocumento132 páginasCommodore Magazine Vol-08-N04 1987 AprSteven DAinda não há avaliações
- AtariDocumento228 páginasAtaridvegaucentralAinda não há avaliações
- Macintosh 128k, 512k ServiceDocumento79 páginasMacintosh 128k, 512k ServiceczakanAinda não há avaliações
- ZX Spectrum Gamer Issue 1Documento22 páginasZX Spectrum Gamer Issue 1Manlio SegaboniAinda não há avaliações
- Apple II Monitor II User's ManualDocumento24 páginasApple II Monitor II User's ManualremowAinda não há avaliações
- AmigaFormat001 Aug89 PDFDocumento116 páginasAmigaFormat001 Aug89 PDFtarmiricmyAinda não há avaliações
- MEGA65-Book Draft PDFDocumento822 páginasMEGA65-Book Draft PDFBogusAinda não há avaliações
- Virtual Boy Architecture: Architecture of Consoles: A Practical Analysis, #17No EverandVirtual Boy Architecture: Architecture of Consoles: A Practical Analysis, #17Ainda não há avaliações
- SNES Architecture: Architecture of Consoles: A Practical Analysis, #4No EverandSNES Architecture: Architecture of Consoles: A Practical Analysis, #4Ainda não há avaliações
- Creditcardagreement 6187Documento5 páginasCreditcardagreement 6187Christian MengeleAinda não há avaliações
- Content Filtering or Parental Control - SpectrumDocumento4 páginasContent Filtering or Parental Control - SpectrumChristian MengeleAinda não há avaliações
- GUI Miner Read MeDocumento3 páginasGUI Miner Read MeRogan FrazerAinda não há avaliações
- Paypal Buyer Creditcard AgreementDocumento5 páginasPaypal Buyer Creditcard AgreementChristian MengeleAinda não há avaliações
- GUI Miner Read MeDocumento3 páginasGUI Miner Read MeRogan FrazerAinda não há avaliações
- 12 2013engDocumento17 páginas12 2013engChristian MengeleAinda não há avaliações
- SStarfighter BottomDocumento1 páginaSStarfighter BottomChristian MengeleAinda não há avaliações
- Colonial Revival Dimensioned WindsorONE PrintDocumento1 páginaColonial Revival Dimensioned WindsorONE PrintChristian MengeleAinda não há avaliações
- Wouter Tutorials Render SettingsDocumento16 páginasWouter Tutorials Render Settingsapi-3740554100% (2)
- A Midsummer Night's DreamDocumento158 páginasA Midsummer Night's DreamChristian MengeleAinda não há avaliações
- Colonial Revival Dimensioned WindsorONE PrintDocumento1 páginaColonial Revival Dimensioned WindsorONE PrintChristian MengeleAinda não há avaliações
- Lena Zavaroni Ma He's Making Eyes at MeDocumento3 páginasLena Zavaroni Ma He's Making Eyes at MeChristian Mengele100% (2)
- Maya Bonus ToolsDocumento47 páginasMaya Bonus ToolsChristian MengeleAinda não há avaliações
- Intuos5 ManualDocumento129 páginasIntuos5 ManualArte Do EderAinda não há avaliações
- It Happened in Texas by G. GovDocumento1 páginaIt Happened in Texas by G. GovChristian MengeleAinda não há avaliações
- Surface Modeling A Hair DryerDocumento7 páginasSurface Modeling A Hair DryerChristian MengeleAinda não há avaliações
- Ach Du Lieber AugustinDocumento4 páginasAch Du Lieber AugustinChristian MengeleAinda não há avaliações
- Planted Aquarium PamphletDocumento2 páginasPlanted Aquarium PamphletChristian MengeleAinda não há avaliações
- 12 2013engDocumento17 páginas12 2013engChristian MengeleAinda não há avaliações
- 12 2013engDocumento17 páginas12 2013engChristian MengeleAinda não há avaliações
- The Core Skills of VFXDocumento39 páginasThe Core Skills of VFXGeorge Tsirogiannis100% (2)
- K 9Documento9 páginasK 9apilot69Ainda não há avaliações
- Hugh Jackman WorkoutDocumento4 páginasHugh Jackman WorkoutChristian MengeleAinda não há avaliações