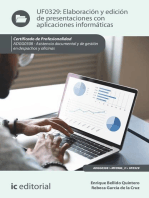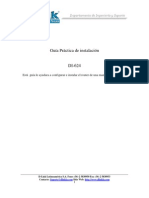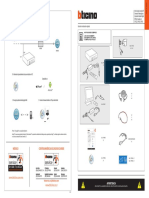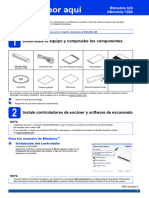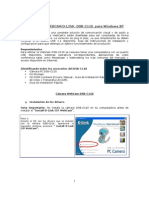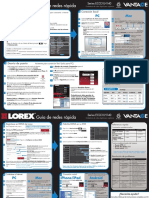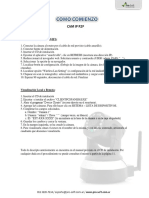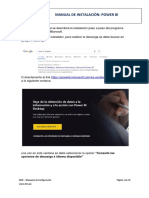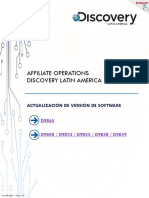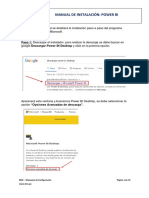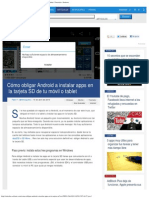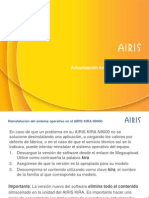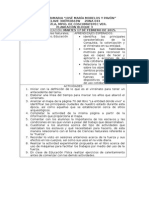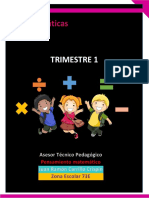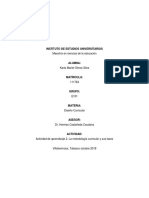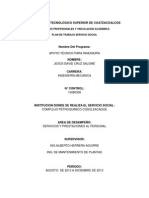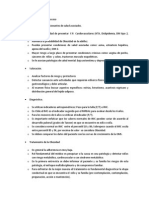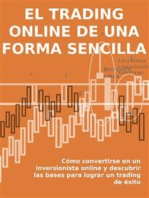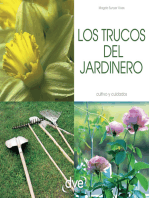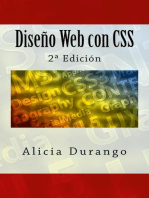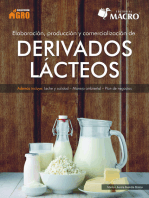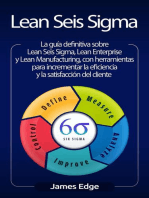Escolar Documentos
Profissional Documentos
Cultura Documentos
Configuracion de Camara en DVIEWCAM
Enviado por
Luis Vicente Mata OrtizDireitos autorais
Formatos disponíveis
Compartilhar este documento
Compartilhar ou incorporar documento
Você considera este documento útil?
Este conteúdo é inapropriado?
Denunciar este documentoDireitos autorais:
Formatos disponíveis
Configuracion de Camara en DVIEWCAM
Enviado por
Luis Vicente Mata OrtizDireitos autorais:
Formatos disponíveis
Soporte Técnico
CONFIGURACION DE
CAMARA EN
D-view Cam
PAGINA 1
Guía hecha por: Mario Dardon
D-Link Latinoamérica S.A. Contacto: Soporte@dlinkla.com Sitio Web: http://www.dlinkla.com
Soporte Técnico
CONTENIDO DE LA GUIA
Requisitos mínimos para la PC que utiliza D-view Cam 3
Configuración de D-view Cam 4
Configuración de cámara en D-View Cam 6
Configuración de detección de movimiento y envió de e-mail desde D-view Cam 13
Configuración de los parámetros de grabación 18
Grabación de video por medio de tareas 20
Visualización de videos y conversión a formato AVI 23
PAGINA 2
Guía hecha por: Mario Dardon
D-Link Latinoamérica S.A. Contacto: Soporte@dlinkla.com Sitio Web: http://www.dlinkla.com
Soporte Técnico
REQUISITOS MINIMOS PARA LA PC QUE UTILIZA D-view Cam
Para garantizar que su sistema D-ViewCam pueda mantener una alta vigilancia para
vídeo y grabación, debe mantener ciertas configuraciones mínimas en sus
computadores.
La grabación de vídeo durante un largo período de tiempo consume grandes
Cantidades de espacio en disco. Asegúrese de que tiene suficiente espacio en disco
disponible si desea utilizar la función de grabación.
* La instalación se puede completar, incluso si tiene menos espacio en disco que el
propuesto en la tabla.
PAGINA 3
Guía hecha por: Mario Dardon
D-Link Latinoamérica S.A. Contacto: Soporte@dlinkla.com Sitio Web: http://www.dlinkla.com
Soporte Técnico
CONFIGURACION DE D-view Cam
Si no tiene este software, lo puede obtener gratuitamente en la página Web:
www.dlinkla.com Ingrese en búsqueda de productos el modelo de cámara DCS-
(Por ejemplo la DCS-3420)
Seleccione el software que desea descargar a su computador.
PAGINA 4
Guía hecha por: Mario Dardon
D-Link Latinoamérica S.A. Contacto: Soporte@dlinkla.com Sitio Web: http://www.dlinkla.com
Soporte Técnico
1. Instalación del D-view Cam
2. Ingrese de instalado, ingrese al programa DVIEWCAM, que se encuentra en INICIO,
PROGRAMAS, DLINK, D-View Cam, DLINK D-view Cam
PAGINA 5
Guía hecha por: Mario Dardon
D-Link Latinoamérica S.A. Contacto: Soporte@dlinkla.com Sitio Web: http://www.dlinkla.com
Soporte Técnico
CONFIGURACION DE CAMARA EN D-View Cam
Coloque los siguientes datos:
USER ID: admin
PASSWORD: (deje en blanco).
Y de un clic en aceptar
Ingrese a SYSTEM CONFIGURATION
PAGINA 6
Guía hecha por: Mario Dardon
D-Link Latinoamérica S.A. Contacto: Soporte@dlinkla.com Sitio Web: http://www.dlinkla.com
Soporte Técnico
Presione la opción ADD CAMERA, para ingresar su Cámara (como muestra la figura)
Aparecerá una nueva ventana de Bienvenida (WELCOME), presione la flecha izquierda
llamada NEXT
PAGINA 7
Guía hecha por: Mario Dardon
D-Link Latinoamérica S.A. Contacto: Soporte@dlinkla.com Sitio Web: http://www.dlinkla.com
Soporte Técnico
En la pestaña ADD CAMARA, puede escoger 2 opciones:
OPCION 1: AUTO DISCOVERY Ingresa la cámara de forma Automática
OPCION 2: ADD MANUALLY Manualmente (En este caso se ingresara de forma Manual).
Seleccione ADD MANUALLY y luego presione la flecha NEXT
PAGINA 8
Guía hecha por: Mario Dardon
D-Link Latinoamérica S.A. Contacto: Soporte@dlinkla.com Sitio Web: http://www.dlinkla.com
Soporte Técnico
En la pestaña ASIGN IP se deben ingresar los datos de la Cámara que desea configurar.
Una vez ingresados los datos correctamente, presione la flecha NEXT.
En la pestaña ASSIGN MAP, seleccione la cámara que está configurando y presione la
flecha NEXT.
PAGINA 9
Guía hecha por: Mario Dardon
D-Link Latinoamérica S.A. Contacto: Soporte@dlinkla.com Sitio Web: http://www.dlinkla.com
Soporte Técnico
En la pestaña QUICK SETTINGS vera los datos de la Cámara ya ingresada en el
Programa, Dirección IP, La Mac Address, etc.
Además aquí se puede seleccionar el tipo de Grabación que puede implementar para la
Cámara, NONE (Ninguna), o 24/7 CONTINUOUS RECORDING (las 24 horas del Día, los 7
Días de la Semana). (esto se configurara mas adelante, seleccione NONE)
Una Vez ingresado los Datos en SCHEDULE RECORDING TYPE, presione la flecha NEXT
PAGINA 10
Guía hecha por: Mario Dardon
D-Link Latinoamérica S.A. Contacto: Soporte@dlinkla.com Sitio Web: http://www.dlinkla.com
Soporte Técnico
En la pestaña ADD MORE le indicara si desea agregar una nueva Cámara YES o
simplemente finalizar la configuración NO, y luego presione la flecha NEXT.
En la pestaña CONGRATULATIONS le mostrara un mensaje de ‘¡Felicidades!’
(CONGRATULATIONS), lo cual le indica que la cámara ya ha concluido el proceso de
configuración y puede empezar a usarla. Seleccione CLOSE.
PAGINA 11
Guía hecha por: Mario Dardon
D-Link Latinoamérica S.A. Contacto: Soporte@dlinkla.com Sitio Web: http://www.dlinkla.com
Soporte Técnico
Ahora puede visualizar la Cámara ya configurada en el programa D-View Cam.
PAGINA 12
Guía hecha por: Mario Dardon
D-Link Latinoamérica S.A. Contacto: Soporte@dlinkla.com Sitio Web: http://www.dlinkla.com
Soporte Técnico
CONFIGURACION DE DETECCION DE MOVIMIENTO Y ENVIÓ DE E-MAIL
DESDE D-View Cam
Ya instalada la cámara en el D-View Cam, de un click en el icono en forma de rueda
(system configuration).
Deberá de aparecer una ventana donde debe elegir la opción de “Expert”, en la parte
inferior derecha.
PAGINA 13
Guía hecha por: Mario Dardon
D-Link Latinoamérica S.A. Contacto: Soporte@dlinkla.com Sitio Web: http://www.dlinkla.com
Soporte Técnico
Ingrese en la opción SYSTEM, EMAIL SERVER SETTING
Configurar una cuenta de correo para poder enviar las fotografías por mail, de la siguiente
forma:
SERVER NAME/IP: Servidor de salida de la cuenta de correo electrónico.
USER NAME: Nombre de la cuenta de correo electrónico.
PASSWORD: Contraseña de la cuenta de correo electrónico.
SEND FROM: Nombre de la cuenta de correo electrónico.
MESSAGE: Mensaje que se mostrara en el correo electrónico.
SEND TO: sirve para realizar una prueba y debe colocarse la cuenta de correo a donde
enviara el Mail.
Por último seleccionaremos SAVE.
PAGINA 14
Guía hecha por: Mario Dardon
D-Link Latinoamérica S.A. Contacto: Soporte@dlinkla.com Sitio Web: http://www.dlinkla.com
Soporte Técnico
Luego ingrese a MAP, MY MAP y seleccione la cámara en donde configurara el MOTION
DETECTION.
Realice los siguientes pasos: 1) Seleccione MOTION DETECTION. Habilite ENABLE
VIDEO OPTION. 3) Seleccione la sensibilidad del movimiento y habilite DRAW
MOTION AREA. 4) Dibuje un cuadro con el mouse, que será el área de detección.
5) Salve cambios.
1
3
4
PAGINA 15
Guía hecha por: Mario Dardon
D-Link Latinoamérica S.A. Contacto: Soporte@dlinkla.com Sitio Web: http://www.dlinkla.com
Soporte Técnico
Seleccione EVENT ACTION, IMAGE MOTION DETECTION y realice lo Siguiente: 1)
ingrese el nombre del MOTION DETECTION. 2) habilite SEND MAIL. 3) Escriba la
dirección de correo a donde se enviaran las imágenes.
4) Seleccione ATACH IMAGE. 5) Seleccione la cámara. 6) Escoja CAPTATION. 7)
Grabe cambios.
2 3
PAGINA 16
Guía hecha por: Mario Dardon
D-Link Latinoamérica S.A. Contacto: Soporte@dlinkla.com Sitio Web: http://www.dlinkla.com
Soporte Técnico
Luego de aceptar los cambios, la acción será mostrada en la lista de Acciones
Nota: Si desea grabar video con la opción MOTION DETECTION, haga lo siguiente:
Seleccione START RECORDING, en lugar de SEND EMAIL (en el paso 2 de la hoja
anterior),
Luego en REMARK, seleccione VIDEO RECORDING, en lugar de remark (en el paso 6
de la hoja anterior).
Seleccione la cámara que hará la grabación y guarde cambios
PAGINA 17
Guía hecha por: Mario Dardon
D-Link Latinoamérica S.A. Contacto: Soporte@dlinkla.com Sitio Web: http://www.dlinkla.com
Soporte Técnico
CONFIGURACION DE LOS PARAMETROS DE GRABACION
Ingrese a la configuración del D-view Cam, una vez agregada la cámara.
Deberá de aparecer una ventana donde le muestran 3 opciones a elegir y 2 botones
en la parte inferior derecha, elija la opción de “Expert”.
PAGINA 18
Guía hecha por: Mario Dardon
D-Link Latinoamérica S.A. Contacto: Soporte@dlinkla.com Sitio Web: http://www.dlinkla.com
Soporte Técnico
Ingrese en SYSTEM, BASIC SETTINGS y configure los siguientes parámetros:
SCHEDULE RECORDING PATH: Indique la ubicación en donde almacenara los horarios
especiales de grabación.
EVENT RECORDING PATH: Indique la ubicación en donde almacenara los horarios
especiales de grabación (MOTION DETECTION).
MANUAL RECORDING PATH: indica la ubicación en donde se guardaran las
grabaciones manuales.
SNAPSHOT STORAGE PATH: Indica la ubicación en donde se guardaran las
fotográficas que se tomen manualmente.
Nota: La opción RECYCLE ayuda a que cada cierto tiempo el software sobre escriba los videos, con el fin de reciclar
espacios en el disco duro, si desea que esta opción no esté habilitada y que sus videos no sean borrados desactive el
cheque en las opciones de RECYCLE.
PAGINA 19
Guía hecha por: Mario Dardon
D-Link Latinoamérica S.A. Contacto: Soporte@dlinkla.com Sitio Web: http://www.dlinkla.com
Soporte Técnico
GRABACION DE VIDEO POR MEDIO DE TAREAS
Ya agregada la cámara Ingrese a la configuración del D-View Cam.
Deberá de aparecer una ventana donde le muestran 3 opciones a elegir y 2 botones
en la parte inferior derecha, elija la opción de “Expert”.
PAGINA 20
Guía hecha por: Mario Dardon
D-Link Latinoamérica S.A. Contacto: Soporte@dlinkla.com Sitio Web: http://www.dlinkla.com
Soporte Técnico
Ingrese a la cámara por medio de MY MAP, luego seleccione SCHEDULE
RECORDING, y seleccione la opción IMAGE MOTION DETECTED
2
3
1
Coloque un nombre para el evento, seleccione START RECORDING, seleccione
la cámara que hará la grabación, en REMARK coloque VIDEO RECORDING, y grabe
cambios
PAGINA 21
Guía hecha por: Mario Dardon
D-Link Latinoamérica S.A. Contacto: Soporte@dlinkla.com Sitio Web: http://www.dlinkla.com
Soporte Técnico
Ingrese a SCHEDULE RECORDING, SETINGS, y elija cuantos segundos antes y cuantos
segundos después de la hora configurada, se grabara el evento
1
2
Luego ingrese a la opción SCHEDULE (2), seleccione la opción SET SCHEDULE RECORDING
aquí le aparecerán dos opciones (3), la primera es 24/7 (grabar todo el tiempo). Y la
segunda SELECT (en donde usted selecciona el tiempo en el que desea que se grabe
el evento, solamente (Seleccionándolo con el Mouse). Y por ultimo seleccione SAVE.
1
2
3
PAGINA 22
Guía hecha por: Mario Dardon
D-Link Latinoamérica S.A. Contacto: Soporte@dlinkla.com Sitio Web: http://www.dlinkla.com
Soporte Técnico
VISUALIZACION DE VIDEOS Y CONVERSION A FORMATO AVI
Ingrese a la opción VIDEO SEARCH AND PLAYBACK
Seleccione el tipo de video que desea ver (ALL para verlos todos), seleccione la cámara
que grabo los videos, y de un click en QUERY.
PAGINA 23
Guía hecha por: Mario Dardon
D-Link Latinoamérica S.A. Contacto: Soporte@dlinkla.com Sitio Web: http://www.dlinkla.com
Soporte Técnico
Aparecerán los videos que se encuentren almacenados, seleccione el video que desea
ver, con doble click y podrá verlo en la pantalla del lado derecho superior.
Botones tradicionales para ver los videos Vista en
pantalla
Toma una fotografía completa
de lo que este viendo
en la pantalla de video
PAGINA 24
Guía hecha por: Mario Dardon
D-Link Latinoamérica S.A. Contacto: Soporte@dlinkla.com Sitio Web: http://www.dlinkla.com
Soporte Técnico
Sirve para indicar en Convierte el Permite ver el video que
donde comenzara y video fue convertido a formato
donde terminara el video a formato AVI AVI
cuando sea convertido en
formato AVI
CALL CENTER Y SOPORTE TÉCNICO EN LÍNEA
Argentina: 0800 12235465
Chile: 800 8 35465
Colombia: 01800 9525465
Costa Rica: 08000521478
Ecuador: 1800 035465
El Salvador: 800 6335
Guatemala: 1800 8350255
Panamá: 011 008000525465
México: 01800 1233201
Perú: 0800 00968
PAGINA 25
Guía hecha por: Mario Dardon
D-Link Latinoamérica S.A. Contacto: Soporte@dlinkla.com Sitio Web: http://www.dlinkla.com
Você também pode gostar
- Actualizacion de Firmware Router Serie DIRDocumento7 páginasActualizacion de Firmware Router Serie DIRsyepezAinda não há avaliações
- Manual de Configuracion DCS-2121 2102Documento32 páginasManual de Configuracion DCS-2121 2102elpato1984100% (1)
- DIR-300 Actualizacion de FirmwareDocumento7 páginasDIR-300 Actualizacion de FirmwarejedrespoAinda não há avaliações
- JEE 7 a Fondo: Diseño y desarrollo de aplicaciones Java EnterpriseNo EverandJEE 7 a Fondo: Diseño y desarrollo de aplicaciones Java EnterpriseAinda não há avaliações
- DCS-2121 2102 Manual de ConfiguracionDocumento32 páginasDCS-2121 2102 Manual de Configuracion400440% (2)
- Elaboración y edición de presentaciones con aplicaciones informáticas. ADGG0308No EverandElaboración y edición de presentaciones con aplicaciones informáticas. ADGG0308Ainda não há avaliações
- Manual Actualizacion Firmware Dir-600c1Documento7 páginasManual Actualizacion Firmware Dir-600c1alexfonseca958Ainda não há avaliações
- Configuración DCS-5300G Con Detección de Movimiento + Función MailDocumento8 páginasConfiguración DCS-5300G Con Detección de Movimiento + Función MailJuan Carlos TiendaAinda não há avaliações
- Guia de Actualizacion de Firmware Router DIR-600 B1 Y B2Documento8 páginasGuia de Actualizacion de Firmware Router DIR-600 B1 Y B2chacoskiAinda não há avaliações
- Guia de Actualizacion de Firmware Router DIR-600 C1Documento8 páginasGuia de Actualizacion de Firmware Router DIR-600 C1Quipuscoa RogerAinda não há avaliações
- Access Point Dlink - DAP-1360 Guia de Configuracion Modo APDocumento9 páginasAccess Point Dlink - DAP-1360 Guia de Configuracion Modo APMiguel Alayza Degola0% (1)
- Configura tu AP D-Link en modo Access PointDocumento10 páginasConfigura tu AP D-Link en modo Access PointJoseluis Orellana LlivicuraAinda não há avaliações
- Como Usar Mi DVR Camtec - Dahua en Windows Xcorp SeguridadDocumento9 páginasComo Usar Mi DVR Camtec - Dahua en Windows Xcorp SeguridadAngel RomeroAinda não há avaliações
- Guia de Instalacion Di 624 EspDocumento44 páginasGuia de Instalacion Di 624 EspCarlos ChirinosAinda não há avaliações
- Guía Tp-Link C200Documento15 páginasGuía Tp-Link C200Adrian JaramilloAinda não há avaliações
- Guia Rapida de Instalacion DI-524 Ver 1.0Documento21 páginasGuia Rapida de Instalacion DI-524 Ver 1.0HD ChapaAinda não há avaliações
- Manual Gdmss Idmss LiteDocumento11 páginasManual Gdmss Idmss LiteRichard GarcíaAinda não há avaliações
- Kit CCTV BTCINO PDFDocumento2 páginasKit CCTV BTCINO PDFingeisaaclgAinda não há avaliações
- Manual de Configuración Del DVR MóvilDocumento26 páginasManual de Configuración Del DVR MóvilchaloAinda não há avaliações
- Manual de Usuario LOGAN DVR 4 y 8 LGKDocumento10 páginasManual de Usuario LOGAN DVR 4 y 8 LGKrjrcorreoAinda não há avaliações
- Guia Scanner D-620Documento5 páginasGuia Scanner D-620Ana Maria Marin RestrepoAinda não há avaliações
- Guia Dsb-c110 WXP-DG Camara WebDocumento6 páginasGuia Dsb-c110 WXP-DG Camara WebElder Donayre MacedoAinda não há avaliações
- Tutorial Gdmss LiteDocumento11 páginasTutorial Gdmss LiteGerman LopezAinda não há avaliações
- Instalar Rstudio Rcran guíaDocumento13 páginasInstalar Rstudio Rcran guíahjAinda não há avaliações
- Configurar CámarasDocumento9 páginasConfigurar CámarasRockolas LevisAinda não há avaliações
- LH014000 Serie LH140 ECO3 Y SISTEMASDocumento51 páginasLH014000 Serie LH140 ECO3 Y SISTEMASJesus Carpintero de OficioAinda não há avaliações
- Lh140 Series QNG SP r2Documento2 páginasLh140 Series QNG SP r2Anonymous zgk8F5WpAinda não há avaliações
- Como Comienzo P2PDocumento2 páginasComo Comienzo P2PclaudioAinda não há avaliações
- Guía instalación Windows 7 configura sondas NxWireDocumento7 páginasGuía instalación Windows 7 configura sondas NxWirealex BecerraAinda não há avaliações
- Manual de Instalación Power BI Desktop V2Documento10 páginasManual de Instalación Power BI Desktop V2Moises TorresAinda não há avaliações
- Manual de Instalacin Tarjetas Tyk IDocumento7 páginasManual de Instalacin Tarjetas Tyk I22javier09Ainda não há avaliações
- Como Atualizar IRDDocumento10 páginasComo Atualizar IRDSamuel Caetano Merlim100% (2)
- Manual de Instalación Power BI DesktopDocumento10 páginasManual de Instalación Power BI DesktopFannyng RoncalAinda não há avaliações
- MMI EU 3G&P Update Instructions ESPAÑOLDocumento7 páginasMMI EU 3G&P Update Instructions ESPAÑOLj.larrinaga279Ainda não há avaliações
- Manual SkinaScan PPEDocumento13 páginasManual SkinaScan PPEluisrincon782165Ainda não há avaliações
- Configura cámara IP con celular y PCDocumento21 páginasConfigura cámara IP con celular y PCartemisfowl22Ainda não há avaliações
- Cómo Obligar Android A Instalar Apps en La Tarjeta SD de Tu Móvil o Tablet - TutDocumento13 páginasCómo Obligar Android A Instalar Apps en La Tarjeta SD de Tu Móvil o Tablet - TutGabriel Isaias Barralaga FunezAinda não há avaliações
- Taller Practico N°2 Sistema Operativo Windows Crear Controlador de Dominio en Windows Server 2012Documento15 páginasTaller Practico N°2 Sistema Operativo Windows Crear Controlador de Dominio en Windows Server 2012gverdugobAinda não há avaliações
- Camara Steren PTZ Cctv-212-InstrDocumento44 páginasCamara Steren PTZ Cctv-212-Instrpancho1708Ainda não há avaliações
- DAP-1150 Configuracion en Modalidad RepetidorDocumento10 páginasDAP-1150 Configuracion en Modalidad RepetidorfarroyocpcAinda não há avaliações
- Guía rápida conexión y configuración grabador CCTVDocumento10 páginasGuía rápida conexión y configuración grabador CCTVRaul AdautoAinda não há avaliações
- Config ClienteDocumento11 páginasConfig ClienteJose AlbanAinda não há avaliações
- Configuración DVR Por DDNSDocumento15 páginasConfiguración DVR Por DDNSGarganta de Latta0% (1)
- 05 - Configuracion de WorkPlace y WorkChatDocumento8 páginas05 - Configuracion de WorkPlace y WorkChatRank Acedo AchacaAinda não há avaliações
- Exequiel Abarca Control3Documento8 páginasExequiel Abarca Control3rodrigoAinda não há avaliações
- WansCamP2PAndroid jw0004Documento29 páginasWansCamP2PAndroid jw0004Francis RamirezAinda não há avaliações
- Instructivo Instalacion DMS9Documento16 páginasInstructivo Instalacion DMS9rvnrbhtyAinda não há avaliações
- Manual Polycom - Via KramerDocumento664 páginasManual Polycom - Via KramerFrancisco Arroyo LarrivaAinda não há avaliações
- Q-See QT Series Remote Monitoring Set Up Guide - SpanishDocumento35 páginasQ-See QT Series Remote Monitoring Set Up Guide - SpanishhezcojoseAinda não há avaliações
- User Guide RLink2 Upgrade ESDocumento9 páginasUser Guide RLink2 Upgrade ESJaume Ripoll BertomeuAinda não há avaliações
- Manual DVR LOGAN 16CH y 32CH LGKDocumento7 páginasManual DVR LOGAN 16CH y 32CH LGKrjrcorreoAinda não há avaliações
- Configuracion de Router Como Switch Router Serie DIRDocumento9 páginasConfiguracion de Router Como Switch Router Serie DIRArieluso ArielsoAinda não há avaliações
- Metodo Alternativo para Cargar TrucosDocumento31 páginasMetodo Alternativo para Cargar TrucosJesus KactinyejoAinda não há avaliações
- Manual de Instalación de R y RstudioDocumento14 páginasManual de Instalación de R y RstudioPaulo MartinezAinda não há avaliações
- AIRIS KIRA N9000 - Guía Actualización AndroidDocumento10 páginasAIRIS KIRA N9000 - Guía Actualización AndroidjrcorreacAinda não há avaliações
- Para El Cálculo de Prestaciones Sociales en Venezuela o Cálculo de Liquidación de Prestaciones Sociales en VenezuelaDocumento5 páginasPara El Cálculo de Prestaciones Sociales en Venezuela o Cálculo de Liquidación de Prestaciones Sociales en VenezuelaLuis Vicente Mata Ortiz100% (2)
- Para El Cálculo de Prestaciones Sociales en Venezuela o Cálculo de Liquidación de Prestaciones Sociales en VenezuelaDocumento5 páginasPara El Cálculo de Prestaciones Sociales en Venezuela o Cálculo de Liquidación de Prestaciones Sociales en VenezuelaLuis Vicente Mata Ortiz100% (2)
- Para El Cálculo de Prestaciones Sociales en Venezuela o Cálculo de Liquidación de Prestaciones Sociales en VenezuelaDocumento5 páginasPara El Cálculo de Prestaciones Sociales en Venezuela o Cálculo de Liquidación de Prestaciones Sociales en VenezuelaLuis Vicente Mata Ortiz100% (2)
- Iphone World No5 Enero-Mzo2011Documento100 páginasIphone World No5 Enero-Mzo2011Luis Vicente Mata OrtizAinda não há avaliações
- Alexis Daniel Rojas OlivaresDocumento2 páginasAlexis Daniel Rojas OlivaresAlexis R'OlivaresAinda não há avaliações
- Trabajo Aitor y JacoboDocumento2 páginasTrabajo Aitor y Jacobocristinamiesposita1234Ainda não há avaliações
- Planeacion Bloque3Documento7 páginasPlaneacion Bloque3Rene BernabeAinda não há avaliações
- Contabilidad de Costos AgropecuariosDocumento12 páginasContabilidad de Costos AgropecuariosSara RuizAinda não há avaliações
- Guia de Fortalecimiento V2Documento58 páginasGuia de Fortalecimiento V2CuriosoGameAinda não há avaliações
- ??material de Apoyo 5to GradoDocumento16 páginas??material de Apoyo 5to GradoAlejandro Curiel100% (4)
- Protocolo Individual de La Unidad 1 IRDocumento4 páginasProtocolo Individual de La Unidad 1 IRJuan Camilo Hoyos SolisAinda não há avaliações
- Frenos y Sus PartesDocumento13 páginasFrenos y Sus PartesKlener OteroAinda não há avaliações
- Fluke Catálogo de Instrumentos de Medida 2014-2015 PDFDocumento148 páginasFluke Catálogo de Instrumentos de Medida 2014-2015 PDFVEMATELAinda não há avaliações
- Rehabilitación de la DislexiaDocumento38 páginasRehabilitación de la DislexiaAndrea García LorenzoAinda não há avaliações
- Actividad de Aprendizaje 2. La Metodología Curricular y Sus FasesDocumento4 páginasActividad de Aprendizaje 2. La Metodología Curricular y Sus FasesKarla Olmos Silva100% (2)
- Edwar Lenin - Cristina ApfataDocumento3 páginasEdwar Lenin - Cristina ApfataPablo Lenin LeninAinda não há avaliações
- S1 Foro - Formato - 2020 PDFDocumento4 páginasS1 Foro - Formato - 2020 PDFGerson RiveraAinda não há avaliações
- Perfil de personalidad 16PF Forma ADocumento2 páginasPerfil de personalidad 16PF Forma AGerardo Jose Mendez Repillosa89% (18)
- 1 Unidad III Ética Aplicada Al Ámbito Específico de Cada ProfesiónDocumento10 páginas1 Unidad III Ética Aplicada Al Ámbito Específico de Cada Profesiónke te importaAinda não há avaliações
- Proyecto Dailan Kifki-1Documento3 páginasProyecto Dailan Kifki-1Mica DiazAinda não há avaliações
- Sistemas Operativos y Comunicación Escrita en GuaraníDocumento2 páginasSistemas Operativos y Comunicación Escrita en GuaraníEbar PomaAinda não há avaliações
- Arias HJMDocumento136 páginasArias HJMKaren RodriguezAinda não há avaliações
- ACT05 - Literacidad DigitalDocumento7 páginasACT05 - Literacidad Digitaltagle240109Ainda não há avaliações
- InfografiaDocumento1 páginaInfografiaLisbeth Acosta100% (1)
- Boletín Oficial de La República ArgentinaDocumento74 páginasBoletín Oficial de La República ArgentinaramsterzoneAinda não há avaliações
- Plan de Trabajo DAVIDDocumento4 páginasPlan de Trabajo DAVIDDavid SalomeAinda não há avaliações
- ActitudesPositivasNegativasDocumento3 páginasActitudesPositivasNegativasJOSE ANDRES GARAVITO COTERAAinda não há avaliações
- B1 A3 Registro de AnecdotasDocumento7 páginasB1 A3 Registro de AnecdotasStephanie Pérez SalasAinda não há avaliações
- Desarrollo psicosocial en la adultez emergente y tempranaDocumento33 páginasDesarrollo psicosocial en la adultez emergente y tempranaVelse Maria LeonAinda não há avaliações
- Ciencias Naturales ProyectoDocumento3 páginasCiencias Naturales ProyectoSarahi Mancilla RosasAinda não há avaliações
- Texto Academico 4Documento25 páginasTexto Academico 4Juan José ErguetaAinda não há avaliações
- Plan Horas Adicionales 2017Documento13 páginasPlan Horas Adicionales 2017Willy Flores71% (7)
- EVIDENCIA - DMpA 26 - 3RO - COMUNICACIÓN Y LITERATURADocumento3 páginasEVIDENCIA - DMpA 26 - 3RO - COMUNICACIÓN Y LITERATURADIEGO EDGAR REYNOSO AVILAAinda não há avaliações
- Malnutrición Por Exceso Resumen de ApunteDocumento3 páginasMalnutrición Por Exceso Resumen de ApunteBETZABEAinda não há avaliações
- Influencia. La psicología de la persuasiónNo EverandInfluencia. La psicología de la persuasiónNota: 4.5 de 5 estrelas4.5/5 (14)
- El trading online de una forma sencilla: Cómo convertirse en un inversionista online y descubrir las bases para lograr un trading de éxitoNo EverandEl trading online de una forma sencilla: Cómo convertirse en un inversionista online y descubrir las bases para lograr un trading de éxitoNota: 4 de 5 estrelas4/5 (30)
- Auditoría de seguridad informática: Curso prácticoNo EverandAuditoría de seguridad informática: Curso prácticoNota: 5 de 5 estrelas5/5 (1)
- Clics contra la humanidad: Libertad y resistencia en la era de la distracción tecnológicaNo EverandClics contra la humanidad: Libertad y resistencia en la era de la distracción tecnológicaNota: 4.5 de 5 estrelas4.5/5 (116)
- Investigación de operaciones: Conceptos fundamentalesNo EverandInvestigación de operaciones: Conceptos fundamentalesNota: 4.5 de 5 estrelas4.5/5 (2)
- ¿Cómo piensan las máquinas?: Inteligencia artificial para humanosNo Everand¿Cómo piensan las máquinas?: Inteligencia artificial para humanosNota: 5 de 5 estrelas5/5 (1)
- Excel para principiantes: Aprenda a utilizar Excel 2016, incluyendo una introducción a fórmulas, funciones, gráficos, cuadros, macros, modelado, informes, estadísticas, Excel Power Query y másNo EverandExcel para principiantes: Aprenda a utilizar Excel 2016, incluyendo una introducción a fórmulas, funciones, gráficos, cuadros, macros, modelado, informes, estadísticas, Excel Power Query y másNota: 2.5 de 5 estrelas2.5/5 (3)
- Estructuras de Datos Básicas: Programación orientada a objetos con JavaNo EverandEstructuras de Datos Básicas: Programación orientada a objetos con JavaNota: 5 de 5 estrelas5/5 (1)
- ChatGPT Ganar Dinero Desde Casa Nunca fue tan Fácil Las 7 mejores fuentes de ingresos pasivos con Inteligencia Artificial (IA): libros, redes sociales, marketing digital, programación...No EverandChatGPT Ganar Dinero Desde Casa Nunca fue tan Fácil Las 7 mejores fuentes de ingresos pasivos con Inteligencia Artificial (IA): libros, redes sociales, marketing digital, programación...Nota: 5 de 5 estrelas5/5 (4)
- Inteligencia artificial: Lo que usted necesita saber sobre el aprendizaje automático, robótica, aprendizaje profundo, Internet de las cosas, redes neuronales, y nuestro futuroNo EverandInteligencia artificial: Lo que usted necesita saber sobre el aprendizaje automático, robótica, aprendizaje profundo, Internet de las cosas, redes neuronales, y nuestro futuroNota: 4 de 5 estrelas4/5 (1)
- Reparar (casi) cualquier cosa: Cómo ajustar los objetos de uso cotidiano con la electrónica y la impresora 3DNo EverandReparar (casi) cualquier cosa: Cómo ajustar los objetos de uso cotidiano con la electrónica y la impresora 3DNota: 5 de 5 estrelas5/5 (6)
- EL PLAN DE MARKETING EN 4 PASOS. Estrategias y pasos clave para redactar un plan de marketing eficaz.No EverandEL PLAN DE MARKETING EN 4 PASOS. Estrategias y pasos clave para redactar un plan de marketing eficaz.Nota: 4 de 5 estrelas4/5 (51)
- La biblia del e-commerce: Los secretos de la venta online. Más de mil ideas para vender por internetNo EverandLa biblia del e-commerce: Los secretos de la venta online. Más de mil ideas para vender por internetNota: 5 de 5 estrelas5/5 (7)
- Gestión de Proyectos con Microsoft Project 2013: Software de gestión de proyectosNo EverandGestión de Proyectos con Microsoft Project 2013: Software de gestión de proyectosNota: 5 de 5 estrelas5/5 (3)
- AngularJS: Conviértete en el profesional que las compañías de software necesitan.No EverandAngularJS: Conviértete en el profesional que las compañías de software necesitan.Nota: 3.5 de 5 estrelas3.5/5 (3)
- Manual Técnico del Automóvil - Diccionario Ilustrado de las Nuevas TecnologíasNo EverandManual Técnico del Automóvil - Diccionario Ilustrado de las Nuevas TecnologíasNota: 4.5 de 5 estrelas4.5/5 (14)
- LAS VELAS JAPONESAS DE UNA FORMA SENCILLA. La guía de introducción a las velas japonesas y a las estrategias de análisis técnico más eficaces.No EverandLAS VELAS JAPONESAS DE UNA FORMA SENCILLA. La guía de introducción a las velas japonesas y a las estrategias de análisis técnico más eficaces.Nota: 4.5 de 5 estrelas4.5/5 (54)
- Lean Seis Sigma: La guía definitiva sobre Lean Seis Sigma, Lean Enterprise y Lean Manufacturing, con herramientas para incrementar la eficiencia y la satisfacción del clienteNo EverandLean Seis Sigma: La guía definitiva sobre Lean Seis Sigma, Lean Enterprise y Lean Manufacturing, con herramientas para incrementar la eficiencia y la satisfacción del clienteNota: 4.5 de 5 estrelas4.5/5 (5)
- Guía De Hacking De Computadora Para Principiantes: Cómo Hackear Una Red Inalámbrica Seguridad Básica Y Pruebas De Penetración Kali Linux Su Primer HackNo EverandGuía De Hacking De Computadora Para Principiantes: Cómo Hackear Una Red Inalámbrica Seguridad Básica Y Pruebas De Penetración Kali Linux Su Primer HackAinda não há avaliações