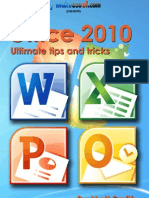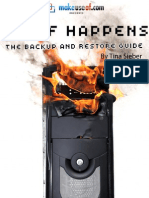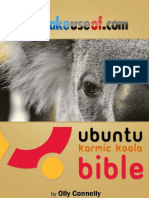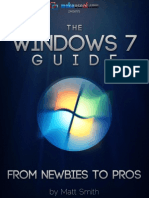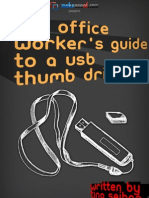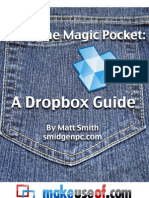Escolar Documentos
Profissional Documentos
Cultura Documentos
Your PC, Inside and Out: Part 2
Enviado por
Joao Paulo PachecoDescrição original:
Direitos autorais
Formatos disponíveis
Compartilhar este documento
Compartilhar ou incorporar documento
Você considera este documento útil?
Este conteúdo é inapropriado?
Denunciar este documentoDireitos autorais:
Formatos disponíveis
Your PC, Inside and Out: Part 2
Enviado por
Joao Paulo PachecoDireitos autorais:
Formatos disponíveis
Your PC, Inside and Out: Part 2
Your PC, Inside and
Out: Part 2
By: Lachlan Roy
http://lachlanroy.com
This manual is intellectual property of MakeUseOf. It must only be published in its original form.
Using parts or republishing altered parts of this guide is prohibited without permission.
http://lachlanroy.com | Lachlan Roy
Page 2
MakeUseOf.com
Your PC, Inside and Out: Part 2
Table of Contents
Download Part I ............................................................................................................................ 6
Available now at MakeUseOf.com: ................................................................................... 6
Chapter 1: CPU (Processor) ........................................................................................................ 7
Clock Speed .............................................................................................................................. 8
Multiple Cores............................................................................................................................ 8
Cache ..................................................................................................................................... 9
AMD vs. Intel .......................................................................................................................... 9
CPU Heatsinks .......................................................................................................................... 10
Chapter 2: RAM (Memory) ........................................................................................................ 12
How much do you need? ..................................................................................................... 12
RAM Sizes.................................................................................................................................. 13
Things to Look For When Buying RAM ............................................................................... 13
Socket ............................................................................................................................... 13
Speed ................................................................................................................................ 14
Voltage ............................................................................................................................. 14
Brands ................................................................................................................................... 14
Chapter 3: Storage Devices ..................................................................................................... 15
Hard Drives ............................................................................................................................... 15
Magnetic (Conventional) .................................................................................................. 15
Brands................................................................................................................................ 16
Solid State Drives (SSDs) ......................................................................................................... 16
Should you get one? .......................................................................................................... 17
Brands ................................................................................................................................... 17
Capacity .................................................................................................................................. 18
Cache ...................................................................................................................................... 18
RPM (Drive Speed) .................................................................................................................. 18
Optical Drives .......................................................................................................................... 19
Brands ................................................................................................................................... 20
Chapter 4: Graphics Cards ....................................................................................................... 21
Internal Connectors ................................................................................................................ 21
http://lachlanroy.com | Lachlan Roy
Page 3
MakeUseOf.com
Your PC, Inside and Out: Part 2
PCI ......................................................................................................................................... 21
AGP ....................................................................................................................................... 21
PCIe ....................................................................................................................................... 22
IGP vs. Discrete Graphics ....................................................................................................... 22
Video Connectors .................................................................................................................. 23
VGA (Video Graphical Array) ........................................................................................... 23
DVI (Digital Visual Interface) .............................................................................................. 23
S-Video.................................................................................................................................. 23
HDMI ...................................................................................................................................... 23
DisplayPort/Mini DisplayPort .............................................................................................. 24
AMD/ATI vs. nVidia.................................................................................................................. 24
Multiple Graphics Cards ........................................................................................................ 25
Performance Scaling .......................................................................................................... 25
Is it worth it? .......................................................................................................................... 25
What numbers are important? ............................................................................................. 26
Video Memory (VRAM) ...................................................................................................... 26
Graphics Processing Unit (GPU) ........................................................................................ 26
Power Consumption and Connectors ................................................................................. 27
Which card do you buy? ....................................................................................................... 27
Chapter 5: Expansion Cards ..................................................................................................... 28
Networking ............................................................................................................................... 28
Ethernet ................................................................................................................................ 28
Wireless (Wi-Fi) ...................................................................................................................... 28
Sound Card.............................................................................................................................. 28
Extra I/O (USB, FireWire etc.) .................................................................................................. 29
Storage Controllers ................................................................................................................. 29
TV Tuners ................................................................................................................................... 29
Chapter 6: Upgrading Your Computer ................................................................................... 30
Upgrade or Replace? ............................................................................................................ 30
Choosing what to upgrade................................................................................................... 31
The problems with upgrading ............................................................................................... 31
http://lachlanroy.com | Lachlan Roy
Page 4
MakeUseOf.com
Your PC, Inside and Out: Part 2
Building your own .................................................................................................................... 32
Postscript............................................................................................................................... 33
A Quick Test ................................................................................................................................. 34
A Budget PC ..................................................................................................................... 34
A Gaming PC ................................................................................................................... 35
Answers ............................................................................................................................. 35
Image Acknowledgement ................................................................................................ 37
http://lachlanroy.com | Lachlan Roy
Page 5
MakeUseOf.com
Your PC, Inside and Out: Part 2
Download Part I
Welcome to Part II of this MakeUseOf guide! Here you'll find information about CPUs,
RAM, storage, video cards and other expansions for your PC. For information on a
computer's chassis, power supply and motherboard, please download Part I at
MakeUseOf.com.
Available now at MakeUseOf.com:
http://lachlanroy.com | Lachlan Roy
Page 6
MakeUseOf.com
Your PC, Inside and Out: Part 2
Chapter 1: CPU (Processor)
The CPU (Central Processing Unit) or processor is the brain of the computer – it’s where
all the calculations are carried out. Short of gaming, pretty much all the work a
computer does is carried out by the CPU; while RAM and hard drives are important,
they simply act as storage while data manipulation is carried out by the processor.
The die or internals of Intel’s i7 980x – the most powerful consumer CPU currently
available
… and the same processor held in the hand for a size reference
http://lachlanroy.com | Lachlan Roy
Page 7
MakeUseOf.com
Your PC, Inside and Out: Part 2
Clock Speed
One of the most common things you’ll see when looking at CPU specifications is the
processor’s clock speed, measured in gigahertz (GHz), with 1GHz being equal to 1
billion hertz or cycles per second. This means that a 1GHz processor is able to carry out 1
billion calculations every second. As a general rule of thumb a processor with a higher
clock speed is more powerful than one with a lower clock speed.
However this isn’t the whole story, as different CPUs can do different amounts of work
per cycle. One way to understand this is to imagine two people trying to fill identical
swimming pools from a well with nothing but buckets. If both buckets were the same
size, the faster person would be the one who can make more trips between the well
and their swimming pool in the same time frame. However, the slower person could fill
their pool just as fast if they carry more water per trip with a bigger bucket.
Multiple Cores
When looking to buy a new computer, you’ll be constantly
barraged with mentions of cores – dual cores! Quad cores!
Hexa-core processors! What does it actually mean?
Up until 2004, all processors had just one core, or processing Core 1 Core 2
unit. A processor was made faster by increasing that core’s
clock speed. The disadvantage to this was that higher clock
speeds generated much more heat, leading to massive,
noisy heatsinks. It eventually reached the stage where it
was simply infeasible to keep increasing the clock speed.
The solution was to create a processor with two cores – that
is, a single processor with two smaller, lower speed
processing units which can carry out different instructions.
The benefit in this is obvious – why force a single unit harder
and harder to do lots of things at once when you can split the work between two
slightly less capable units? Many hands make light work, as they say.
The first generations of dual core processors – the Intel Celeron D and AMD Athlon 64 X2
families, for example – weren’t much more efficient than their single-cored
predecessors. In fact, before the technology was perfected they generated more heat
than ever. However, over time they’ve become better and better; most new
computers have at least two cores, with single core CPUs used only for the absolutely
cheapest computers (as well as for applications where lots of processing power simply
isn’t needed, ie netbooks).
http://lachlanroy.com | Lachlan Roy
Page 8
MakeUseOf.com
Your PC, Inside and Out: Part 2
Most of the performance gains do come down purely to clock speeds again. As an
example, let’s compare a 3.0GHz dual core processor with a 2.6GHz quad core
processor. This means that the dual core processor has 2 cores each running at 3.0GHz,
giving the “equivalent” of a single core processor running at 6.0GHz. Although each
core on the quad core processor is running 400MHz slower, there are four cores – 4
cores each running at 2.6GHz gives the “equivalent” of 10.4GHz.
So by that logic, surely all quad core processors must be better than dual core
processors, and all hexa-core processors must be better than quads, right? Well, it’s not
quite as simple as that, because it depends on what you want to do with the
computer. Most of the time computers are now used to doing lots of different things at
once; opening a lot of tabs in a web browser, word processing, listening to music and
instant messaging all at the same time. This is where multi-core processors excel, as they
are able to split up the tasks and distribute them between the cores; the more cores
you have, the more your CPU can handle at once.
However, there are some single tasks which require lots of processing power – editing
video, working with large images in Photoshop or playing games, for example. Up until
very recently most computer applications haven’t been designed to make proper use
of multiple cores. In this case, a processor with fewer cores at higher clock speeds will
perform better.
Cache
When doing some deeper research on different CPUs, you may come across cache,
measured in kilobytes (KB) or megabytes (MB). This is a place where the most frequently
used data is stored so that it is quickly accessible by the processor. Most recent CPUs
have at least 2 levels of cache (L1 and L2), with newer and more powerful ones having
a third level (L3). L1 is the fastest but smallest level of cache, whereas the higher levels
tend to have much higher quantities but are slower (although still faster than accessing
the data from the RAM). Most processors split the cache up amongst the cores,
although some do have a single cache for all cores to access. In almost all
circumstances more cache is better.
AMD vs. Intel
Although there used to be many companies that used to mass market CPUs, the vast
majority of the desktop and laptop CPU market share is split between two companies;
AMD and Intel. While other companies such as ARM and VIA are still around and
producing processors for other sectors (mobile devices and low power commercial
uses, respectively), they do not produce processors for desktops and laptops.
http://lachlanroy.com | Lachlan Roy
Page 9
MakeUseOf.com
Your PC, Inside and Out: Part 2
So, what’s the main difference between AMD and Intel processors? It used to be
efficiency – AMD processors would be just as powerful as Intel’s while performing at
lower clock speeds. Intel focused on increasing clock speeds whereas AMD focused on
increasing the amount of work done per cycle.
Right now the main difference is value and backwards compatibility vs. performance.
At most performance levels AMD tends to produce processors at a more competitive
rate to Intel. Furthermore, AMDs new CPUs (using the AM3 socket) are still compatible
with older AMD-based motherboards with the AM2+ socket, making it relatively painless
to upgrade to the latest processor technology.
Intel’s instead decided to make a clean break with its new processors, introducing two
new sockets (Socket 1156 and Socket 1366) and making backwards compatibility
impossible. However, Intel’s most powerful processor is 25-50% faster than AMD’s - the
only downside is that it costs over three times as much!
To put it another way, for those looking to upgrade from an older AMD-based system,
those looking for a good balance between price and performance and those who
don’t mind going without cutting edge technology, an AMD-based computer makes
the most sense.
On the other hand, for those where money is no object or performance is particularly
important, an Intel-based system is probably a better bet.
Of course, this is all assuming you’re looking into building your own computer. If you just
go to a store your mind will be made up for you; 80% of the time the computer will be
built around an Intel CPU. That’s by no means a bad thing; you don’t need to go
hunting for an AMD computer necessarily. Just bear this in mind if you look into building
your own computer.
CPU Heatsinks
With all the work that the CPU does in such a small space it’s not
surprising that they tend to generate a lot of heat. Of course,
this heat has to go somewhere – if the CPU gets too hot it’ll be
damaged and won’t work anymore. There are a lot of delicate
electronics in there!
That’s where the CPU heatsink comes in. Just look for a big hunk
of metal with a big fan on it. That’ll be the heatsink! The CPU is
http://lachlanroy.com | Lachlan Roy
P a g e 10
MakeUseOf.com
Your PC, Inside and Out: Part 2
under that, and it’s the only thing keeping your CPU from melting itself to your
motherboard. Just kidding! If for some reason the CPU doesn’t get cooled properly it’ll
shut itself off before any real damage can be caused.
So how does a heatsink work? Well, the heatsink uses levers or screws to keep the
heatsink pressed tightly against the CPU. A tiny amount of thermal paste between the
two removes absolutely all the gaps. Heat is then transferred from the surface of the
CPU’s heat spreader to the heatsink via conduction. The heat spreads throughout the
heatsink out to the edges of the heatsink, which are split into lots of thin fins. This greatly
increases the surface area of the heatsink so when the fan on top blows down it pushes
cooler air over the hot fins, taking heat away from the heatsink.
The only problem is that the stock cooler doesn’t do the best job in the world. Yes, it
keeps the processor cool enough that it doesn’t overheat, but it usually doesn’t do it
efficiently or quietly. As a result the CPU heatsink is often the noisiest part of the
computer.
There are many manufacturers who
realise this is the case, so you’ll find lots
of companies which sell after-market
CPU coolers. These tend to be much
bigger, providing many more fins and
a much, much larger surface area for
the heat to be transferred away from
the heatsink. A bigger heatsink also
means that it can carry a larger fan
which can spin slower to move the
same amount of air, thus creating next
noise.
To move the heat faster after-market
And you haven’t seen the fan that goes
coolers tend to use more heat pipes, which
with it!
use liquids to transfer heat faster to the far ends of the heatsink. You can see that the
heatsink before, the Scythe Mugen 2, has 5 heat pipes which go from the top of the
heatsink, all the way down and through the main block before moving back up the
other side. Compare that to the size of the stock AMD heatsink, and you can see why it
can keep a processor at room temperature while staying pretty much silent!
http://lachlanroy.com | Lachlan Roy
P a g e 11
MakeUseOf.com
Your PC, Inside and Out: Part 2
Chapter 2: RAM (Memory)
RAM (short for Random Access Memory, sometimes referred to by retailers as just
memory), is similar to the short term memory of the computer. Things the computer
accesses regularly (like frequently used program files) or needs to store temporarily (like
something you cut or copy to the clipboard in the operating system to paste
somewhere else) are stored in RAM.
The RAM used by the vast majority of computers today is SDRAM, or Synchronous
Dynamic Random Access Memory. All this means is that the RAM carries out instructions
in sync with the CPU, and isn’t something which you’ll need to recall often (if ever).
RAM is referred to as random access because anything stored in RAM can be
accessed in the same amount of time, regardless of where it’s stored on the module.
This is different to the way a hard drive works, which uses physical parts that need to
move to the correct place to access data.
Since it doesn’t have to wait for physical parts to find the data, RAM is much faster than
magnetic media (hard drives) and optical media (CD/DVD drives); however, there is a
massive trade-off: RAM is an example of volatile memory. This means that all the data
stored in RAM is lost when the computer is turned off while data kept on a hard drive
(which is a non-volatile form of storage) is kept safe and sound.
The other big difference between RAM and hard drives is the price to capacity ratio.
The average price for 4 gigabytes of “value” RAM is the roughly the same price as a 1.5
terabyte (or roughly 1500 gigabytes) hard drive.
How much do you need?
While more RAM is better, there isn’t much point in getting much more RAM than you
need. Most desktop motherboards have 4 memory slots, and for both DDR2 and DDR3
2GB sticks are currently the most economical size to buy. This means that it’s not difficult
to get 8GB of RAM in a desktop these days. Notebooks generally have 2 slots, so the
economical max is 4GB (which many laptops ship with by default). But how much do
you actually need?
It really depends on the rest of your system; the specs of the other hardware in your
computer, the operating system you’re running and what you intend to use the
computer for. Hardware-wise, it makes no sense to have 4GB of RAM if you’re running
an old Pentium 4 on Windows XP – sure, you’ll have a lot of RAM, but performance is
being held back by other components.
http://lachlanroy.com | Lachlan Roy
P a g e 12
MakeUseOf.com
Your PC, Inside and Out: Part 2
As a general guide OS wise (I’ll be referring to Windows here; if you’re using Ubuntu
chances are you already know enough about computers and Macs tend to work well
with most amounts of RAM). A guaranteed minimum for XP (particularly the latest
versions) is 1GB; Windows Vista and 7 really should have a minimum of 2GB. You can
get away with less. XP can run alright with 512MB (0.5GB), and Vista and 7 can get
away with 1GB, but in all cases you’ll have subpar performance. On the other hand, for
general use 2GB is a great amount for XP and anywhere between 3-4GB for Vista and
7.
Of course, if you’re planning on doing intensive work with your computer – video
editing, Photoshop work, playing games and the like – you might want to consider
adding more. Right now, 4GB is the sweet spot, and few people will benefit from using
more.
RAM Sizes
There are two main RAM sizes – DIMM (used in desktops) and SO-DIMM (used in
notebooks and some Mini-ITX based computers). DIMM stands for Dual In-line Memory
Module, and the SO in SO-DIMM simply stands for Small Outline. Most people just refer
to them as Desktop and Laptop memory, which is definitely easier to remember.
It goes without saying that a SO-DIMM will cost significantly more than a DIMM with the
same capacity, as it has to fit the same amount of memory into a footprint about half
the size.
Things to Look For When Buying RAM
There are a few things you need to keep an eye on when going out to buy RAM, either
as an upgrade or for a new computer. The big thing is choosing the right socket/speed
– these are related as I’ll explain below.
Socket
Besides the different sizes of RAM (DIMM and SO-
DIMM), each has different generations – the most
common now are DDR(1), DDR2 and DDR3.
DDR stands for Double Data Rate, with the number
following simply being the generation; that is to say,
DDR2 replaced DDR as the standard type of
memory around 2004. DDR3 in turn became the
most common type of memory for new computers
in late 2009.
http://lachlanroy.com | Lachlan Roy
P a g e 13
MakeUseOf.com
Your PC, Inside and Out: Part 2
Each generation of DDR runs at different voltages and significantly different speeds; as
such, newer kinds of RAM are not backwards compatible (nor can you use older
generations of DDR in newer motherboards). To prevent this from happening the
different generations have notches in different locations along the bottom, making it
impossible to plug them into the wrong sockets, as you can see in the illustration.
Speed
Each generation of DDR is in general much faster than the last. However, each
generation has multiple speeds. That is to say, each has multiple clock speeds (and
therefore multiple theoretical maximum bandwidths or data transfer speeds).
These are referred to in set ways – the format DDRx-yyy refers to the data rate
(measured in MT/s, or MegaTransfer per second, where a megatransfer is 1 million
transfers of data) of the RAM (for example, DDR2-800 means DDR2 memory with a data
rate of 800MT/s, which usually has a bandwidth of 6400MB/s), whereas the format PCx-
yyyy refers to the module’s theoretical bandwidth (for example, PC3-10600 means
DDR3 memory with a bandwidth of 10666MB/s, which usually has a data rate of
1333MT/s).
Either way, you need to make sure that you get a speed which your motherboard can
support.
Voltage
Although this is a minor thing to look for, you also need to make sure that the voltage
which the RAM runs at is compatible with your motherboard, too. This was more of a
problem when both DDR3 and Intel’s socket 1156 were introduced. Most memory
manufacturers were producing DDR3 memory running at around 1.8V (similar to DDR2s
standard voltage), whereas motherboards based on socket 1156 generally only support
RAM running at 1.5V. Now most DDR3 RAM runs at 1.5V so you’re unlikely to run into any
problems, but it’s worth double checking just to make sure.
Brands
This is another one of those things where different people swear by different brands. The
two manufacturers who tend to be recommended the most are Kingston and Corsair.
Other brands like Crucial, Hynix and OCZ seem to produce fairly reliable RAM too, but
Kingston and Corsair are the two kings of memory.
http://lachlanroy.com | Lachlan Roy
P a g e 14
MakeUseOf.com
Your PC, Inside and Out: Part 2
Chapter 3: Storage Devices
Just as RAM is like the computer’s short-term memory, storage devices act like the
computer’s long-term memory; unlike RAM, storage devices don’t lose data when they
lose power.
The most common type of storage device is the magnetic hard drive. Also common are
the various kinds of optical disks such as CDs and DVDs, which I’ll cover in terms of the
drives used to read from them and write to them.
Hard Drives
Magnetic (Conventional)
This is by far the most common storage device for
computers. It offers great capacities for relatively low
prices, and is generally very reliable and durable. Hard
drives like the one you’ll find in your desktop today
have been around since 1983; the smaller 2.5” drive
Spindl
you’ll find in a laptop has been around since 1988.
e
Platte
The technology and scale used to make a magnetic r
hard drive work is truly astonishing. Put simply, data is Head
stored on platters, which are coated in a thin layer of
magnetic material. The platters are spun very fast on Actuator Arm
the spindle by a motor (most recent desktop hard
drives rotate the platters 120 times every second!). Actuator
Axis
Another motor uses an actuator arm to move a device Actuat
called the head back and forth over the platters. Data or
is written to the platter by changing the magnetisation of very small regions of the
magnetic material. Data is read by detecting the magnetisation of the material in
these regions which is then interpreted as binary data (either a 1 or a 0).
To give a sense of scale, the head would be like a Boeing 747 flying just 45 feet above
the ground at over 300,000 mph and counting every single blade of grass. Impressive
stuff, right?
As remarkable as this technology is, the magnetic hard drive is still based on moving
parts. These parts will inevitably wear out over time, eventually making it very, very
http://lachlanroy.com | Lachlan Roy
P a g e 15
MakeUseOf.com
Your PC, Inside and Out: Part 2
difficult to retrieve the data. The average desktop hard drive lasts for around 4 years;
the average laptop drive, for 3.
Older drives typically connect to the motherboard with an IDE cable and receive
power from the PSU through a molex connector. Newer drives instead use a SATA cable
and are powered through a SATA power connector.
Brands
Like most kinds of components, hard drive manufacturers all have fierce loyalty and
criticisms – the “best brand” and the brands to avoid constantly change depending on
who you ask. I myself prefer drives from Seagate and Samsung, as I’ve had a few bad
experiences with Western Digital. Other people will tell you the exact opposite.
No matter which brand you choose you’ll almost certainly have no problems. If the
data on the hard drive is invaluable, you really should be making backups anyway,
which will protect you if your hard drive fails.
Having said that, most people agree that drives from Maxtor and Hitachi are better off
avoided. Both of these companies are notorious for having big problems with their
drives in past years. While there’s every chance that their reliability has significantly
improved, many people will still refuse to buy a drive from them.
Solid State Drives (SSDs)
Solid state drives are a relatively new arrival to mainstream
computing but are already making big waves. Instead of
relying on platters and moving parts, SSDs rely on flash chips –
similar to the ones you’ll find in USB memory sticks and in flash-
based iPods like the Nano or Touch.
They perform much, much better than magnetic hard drives in a
number of ways; there are no moving parts so they’re silent, cool and much more
durable than a traditional hard drive. They also use much less power and take very little
A comparison between the parts of a conventional hard drive and an SSD;
No moving parts makes mechanical failure almost impossible.
http://lachlanroy.com | Lachlan Roy
P a g e 16
MakeUseOf.com
Your PC, Inside and Out: Part 2
time to start up. Finally, because they work in largely the same manner as RAM, it is
possible to access files from multiple areas of the drive unlike magnetic drives which
require the movement of the head to the area that needs to be read.
To give an idea of the performance of an SSD, look up “SSD boot test” on YouTube –
you’ll find a few different videos showing just how fast they are. Multiple tests show the
exact same computer booting in half the time with a SSD.
Of course, this new technology doesn’t come cheap, and it isn’t without its problems.
As of writing, a typical hard drive will give you around 30GB/£ (or 20GB/$). On the other
hand, even the most price-efficient SSD will cost you £1.15/GB (or $1.85/GB), or to put it
another way, 0.85GB/£ (or 0.5GB/$). You’ll easily spend much more on a higher
performance SSD. This essentially means that you either need lots of money for a big
drive, or you need to have another conventional drive for the storage of most of your
media.
Also, despite not having any moving parts, current SSDs have limited lifespans which are
shorter than that of a conventional drive. Having said this, newer SSDs are said to have
lifetimes an order of magnitude longer, placing them in line with conventional drives.
Should you get one?
Whether you should buy a SSD or not depends on a number of factors – your disposable
income and how important performance and reliability all need to be taken into
account. It’s difficult to recommend a SSD to a casual computer user just yet; the
added performance just isn’t worth the extra cost unless you use your computer all the
time. The key word there is yet – budget drives are becoming more commonplace, and
the overall price to capacity ratio is falling rapidly.
On the other hand, if you use your computer all the time, performance is important to
you and/or your drive’s reliability is tantamount, you may want to consider getting a
SSD. Yes, you’ll pay a heavy premium over a fast hard drive, but the advantages are
truly worth it.
Brands
For budget SSDs, look no further than Kingston’s SSD-Now! series. They’ve been in the
memory business for a long time, and their SSDs get very good reviews. The cheaper
Onyxdrives by OCZ are also worth looking at.
For midrange SSDs, Onyx 2 and Vertex series drives by OCZ and Samsung drives are the
way to go. If you have a lot of money to burn, OCZ’s Vertex 2 and Agility 2 drives, Intel’s
http://lachlanroy.com | Lachlan Roy
P a g e 17
MakeUseOf.com
Your PC, Inside and Out: Part 2
X25-M and X25-V drives and OWC’s Mercury Extreme SSDs provide by far the best
performance.
What numbers are important?
Capacity
As you might suspect, it’s important to get a hard drive with the right capacity. In the
vast majority of cases, a larger hard drive is better – just because you only have a
certain amount of data at the moment doesn’t mean that over time you won’t need
more.
On the other hand, if you’ve only got about 20GB of data at the moment it makes little
sense to buy a hard drive with 1TB (or 1000GB) of storage. Smaller capacity drives tend
to be faster, make less noise and use less power because they usually have fewer
platters.
For a laptop, 160GB or 250GB is perfect. For a desktop, a 320GB drive is the biggest
drive that is likely to be single-platter. My suggestion would be to get a computer with a
single-platter primary drive, and to add your own high-capacity drive yourself if you
need more storage. If you need lots more storage and you have a laptop, you’re better
off getting a high capacity drive external drive.
Cache
Remember the CPU’s cache? Hard drives have something very similar. It only has one
level, and it isn’t as fast as the CPU’s cache, but hard drives have a relatively small
amount of storage for data that is likely to be accessed regularly, too. In this case more
cache is better.
As of writing, most hard drives have 32MB of cache. It’s not imperative, but try to get
one of these if at all possible. While it’s not the end of the world if you get a drive with 8
or 16MB of cache, you’ll probably find performance isn’t quite as smooth.
RPM (Drive Speed)
The speed of the hard drive is very important, too. Magnetic hard drives have two main
speeds – 5,400rpm and 7,200rpm (although you can also buy 10,000rpm drives). It’s fairly
obvious that a 7,200rpm hard drive will perform significantly better than a 5,400rpm
drive. However, there is a downside – the trade-off for speed is higher power
consumption, higher temperatures and more noise.
http://lachlanroy.com | Lachlan Roy
P a g e 18
MakeUseOf.com
Your PC, Inside and Out: Part 2
As a general rule of thumb, laptops tend to use 5,400rpm drives while desktops tend to
have 7200rpm drives. Having said that, it’s not uncommon to find a 7,200rpm drive in a
laptop when high performance is required, nor is it uncommon for high-capacity drives
used as extra storage to be running at 5,400rpm to save power and noise.
Optical Drives
Anything which can read optical discs (that is, CDs, DVDs or the more recent HD-DVDs
and Blu-Ray discs) is referred to as an optical
drive.
Optical drives share data with the computer
in the same way as hard drives; that is, they
are connected to the motherboard either
with an IDE cable or a SATA cable. They also
use the same power connectors to receive
power from the power supply; older drives
using an IDE connector typically use the molex power connector, whereas newer drives
with the SATA connector use the newer SATA power connector as well.
So, how does an optical drive actually work? No matter what kind of disc the drive is
reading or writing to, the process is practically identical.
When a disc is inserted into the drive it is rotated by a motor in a way which is
somewhat similar to the spinning of a hard drive’s platters. However, while a hard drive
is designed to spin at a constant speed (measured in revolutions per minute or RPM), an
optical drive is designed to spin a disc to achieve a constant data rate. As the
circumference of the disc is higher towards the outside of the disc and the data must
be read at a constant rate, a disc will spin slower when accessing data closer to the
outside of the disc and faster when accessing data closer to the centre.
Data is stored on a disc by pressing pits into a very thin reflective surface along a data
path often referred to as the disc’s groove. The disc drive uses a laser and photodiodes
(which detect light) which travel along this groove (similar to the way a needle passes
along a vinyl record). When the laser travels over a pit the light is refracted differently to
when the laser travels over the flat surface of the disc. This is detected by the
photodiodes, which then output electrical signals that can be interpreted by the
computer as data.
Writing to a disc is a little different. Write once discs like CD-Rs have a layer of organic
dye as well as the reflective layer. Data is written to the disc with a much more powerful
http://lachlanroy.com | Lachlan Roy
P a g e 19
MakeUseOf.com
Your PC, Inside and Out: Part 2
laser which is used to heat tiny sections of the dye, changing the reflectivity of the dye.
The heated areas cause differences in light refraction in the same way the pits of
pressed CDs do.
Rewritable discs like DVD-RWs work slightly differently again. Instead of using a layer of
organic dye these use a phase-change layer. These start off in a crystalline state which
can then be changed to an amorphous state by heating with a more powerful laser.
Again, the amorphous sections of the disc act like the pits of a pressed disc. However,
unlike the organic layer this change is reversible by reheating the amorphous sections,
which causes them to revert to a crystalline state.
Brands
It’s quite difficult to go wrong with any manufacturer, but I personally prefer optical
drives by Samsung or LG. You may come across a brand called Lite-On – these drives
are manufactured by Sony, and also seem to be fairly reliable.
Floppy Drives
Once the storage device of choice, floppy disks were wildly popular from the mid-1970s
until the late-1990s. Even after being replaced by hard drives for the operating system,
programs and data in the 80s, they continued to be used as portable storage.
Eventually they were superseded by USB drives and CDs and DVDs.
It’s very unlikely that you’ll find a floppy disk drive in any new computer – the reasoning
is that if you really need access to one you can always purchase an external floppy disk
drive that plugs into your computer via USB.
http://lachlanroy.com | Lachlan Roy
P a g e 20
MakeUseOf.com
Your PC, Inside and Out: Part 2
Chapter 4: Graphics Cards
The graphics card or video card generates everything that you see on the
screen. Without one there is no way to see what your computer is
doing (meaning that you would have to connect to it with a
different computer to control it effectively).
It’s for this reason that the graphics card is easily one of
the most important parts of the computer for a
gamer – without a powerful graphics card the
game can’t run at full settings or at full speed,
giving a sub-par playing experience.
Internal Connectors
PCI
The first mainstream 3D graphics cards acted just like any other expansion card,
plugging into one of the computer’s ubiquitous PCI slots. The PCI slot could only provide
at most 25W, so the more powerful cards received additional power directly from the
PSU via a molex connector.
AGP
As demand for graphics cards increased and they became more powerful it soon
became apparent that the PCI interface couldn’t provide enough bandwidth. Intel
then designed the Accelerated Graphics Port, or AGP, the first slot dedicated to a
graphics card. The advantages of this were two-fold; the first generation AGP slot could
provide double the bandwidth of a PCI slot, and it didn’t have to share bandwidth with
other expansion cards (as a PCI graphics card did).
As they continued to become more powerful new generations of AGP slots were
created, each bringing double the bandwidth of the last. The last version of AGP
provided 8x the bandwidth of the first, and 16x the bandwidth of a PCI slot.
With greater performance came greater power usage, and eventually a molex
connector just wasn’t enough anymore. The molex connector was replaced by a new
connector – the 6-pin connector which has now come to be known as the PCIE power
connector. After the introduction of this new high-power connector newer generations
of AGP slots no longer provided any significant power to the graphics card.
http://lachlanroy.com | Lachlan Roy
P a g e 21
MakeUseOf.com
Your PC, Inside and Out: Part 2
Approaching the end of the AGP era the most powerful graphics cards required not
one, but two 6-pin connectors.
PCIe
By 2004 graphics cards were starting to reach the bandwidth limits that AGP could
provide. Intel, Dell, IBM and HP worked together to produce a newer slot – PCI Express,
or PCIe. The first full length PCIe slot (a 16x slot) could provide double the bandwidth of
an AGP slot. Newer generations have been introduced over the years; the newest,
PCIe v2.1, provides 4x the bandwidth of the fastest AGP slot, or 64x the bandwidth of a
PCI slot. PCIe 3.0, which is due to become mainstream in 2011, will double that
bandwidth again.
Power consumption for the most powerful graphics cards continues to increase. Two six
pin connectors are no longer enough for the most power-hungry cards. An 8-pin
connector was introduced which could provide twice the power of a 6-pin. The most
powerful graphics cards currently use an 8-pin plus a 6-pin.
Discrete graphics cards are now by far the most power-hungry components found in
computers today.
IGP vs. Discrete Graphics
The thing is, not everybody needs a massive, power-sucking graphics card. For basic
computer usage like browsing the web, watching a video or two, word processing or
checking your email, a big graphics card is complete and utter overkill.
That’s where an Integrated Graphics Processor (or IGP) comes in. Around 90% of
prebuilt computers ship with integrated graphics. They’re much cheaper than a
discrete graphics card; they also use a lot less power and therefore make much less
heat (and a lot less noise from cooling).
For most people this is perfect – it’ll take anything they throw at it without any problems.
However, there is a downside (for those keeping count). The Graphics Processing Unit
(or GPU) in an IGP is much less powerful than one you’ll find in even a low-midrange
graphics card, so you’ll be stuck when you do want to do something a bit more
intensive. Furthermore, the IGP uses PCIe lanes, meaning that even if you do add a
powerful graphics card later it won’t perform as well.
On top of that, the IGP has very little of its own memory if it has any, instead having to
use part of the system’s RAM. This is an inefficient and slow way of providing the GPU
with memory as well as depriving the rest of the system of some of its RAM.
http://lachlanroy.com | Lachlan Roy
P a g e 22
MakeUseOf.com
Your PC, Inside and Out: Part 2
So, should you go for a computer with an IGP, or should you go down the discrete
graphics route? It really does depend on what you plan to do with the computer. If you
plan to play any 3D games on it you’re almost certainly better off to get a computer
with even a moderately powerful discrete graphics card. If, on the other hand, you
don’t ever plan to do anything more intensive than watch high definition video, you’ll
save money and have a quieter computer if you get a computer with integrated
graphics.
Video Connectors
VGA (Video Graphical Array)
This is probably the most common video connector for
computers, despite the introduction of newer and more
capable connectors such as DVI and DisplayPort. It
carries an analogue video signal. You’ll find it on most
laptops as well as quite a few discrete graphics cards
(although most tend to neglect them for another DVI port).
DVI (Digital Visual Interface)
This connector was released in 1999 to replace the VGA
interface. While it hasn’t replaced it for most users it is the
connector of choice for gamers. It carries a digital video
signal, and can handle much higher resolutions than VGA.
S-Video
Before HDMI came along, S-Video was the way to connect video
devices to your TV, including your computer, since it provided
much better quality than component. While you won’t get the
resolution you would through a VGA or digital connector (most
people can’t get much more than a crisp 1024x768 resolution), it’s still
fine for watching video or doing some light browsing.
HDMI
This is the new connector for connecting pretty much anything to
new, high definition TVs. HDMI is very similar to DVI, but with one
crucial difference; HDMI is also able to carry an audio signal, so both
sound and video are transferred with just one cable.
http://lachlanroy.com | Lachlan Roy
P a g e 23
MakeUseOf.com
Your PC, Inside and Out: Part 2
DisplayPort/Mini DisplayPort
This is the newest type of display connector, first introduced in
2007. It was meant to fully replace DVI and VGA, but is yet to
have any major impact. An interesting feature is its ability to
carry data other than video and audio data. This means, for
example, that a monitor could provide multiple USB expansion ports and still only
connect to the computer via DisplayPort. The latest version is also capable of
transferring ethernet data using the same, single cable.
A smaller version of the connector called Mini DisplayPort was
introduced by Apple shortly after the introduction of its big brother. It has
been incorporated into all of Apple’s computers, from the lowly Mac
Mini to the MacBook Pro, to the Mac Pro powerhouse. It is just as
capable as the full sized port, just smaller. As such it has enjoyed deeper
market penetration than the original port; so much so that it has started to appear on
gaming graphics cards instead of the full sized DisplayPort.
AMD/ATI vs. nVidia
Similar to the way in which motherboards are made by multiple manufacturers but
largely based on chipsets designed by AMD and Intel, graphics cards are made by
multiple manufacturers but largely based on designs by two major companies – ATI
(which is now owned by AMD and uses the same name) and nVidia.
Also just like motherboards, neither is better than the other. As with many things, what
you’re planning to do with the computer will affect which is the better one to go for.
For example, video quality has always been one of
AMD/ATI’s strengths – watching movies is generally
accepted to look “better” through an AMD/ATI card
due to more accurate temperatures, contrast and
detail levels. The performance to price ratio tends to be
better for ATI cards, too (although this is not always the
case).
Finally, AMD/ATI cards tend to focus more on efficiency
more than raw power – while they may not always outperform nVidia’s offerings at the
same price point, they’ll usually use significantly less power (and be quieter as a result).
http://lachlanroy.com | Lachlan Roy
P a g e 24
MakeUseOf.com
Your PC, Inside and Out: Part 2
On the other side of the fence, nVidia’s cards go for all out raw power,
making them attractive to “hardcore” gamers. While they may not be
quiet, cheap or have the same image quality, nVidia packs a lot of
features which AMD/ATI cards simply don’t have – a dedicated physics
chipset called PhysX and support for 3D gaming (think 3D glasses), to
name a couple.
Multiple Graphics Cards
Regardless of which type of graphics card you go for, you might want to consider
adding a second one. Although they use different names, both companies provide the
technology to use multiple graphics cards – ATI’s technology is called CrossFire (or X-
Fire), whereas nVidia uses the term SLI.
However, there are some caveats. First of all, CrossFire and SLI are company-specific;
that is, you can only use ATI cards or you can only use nVidia cards – no mixing. The
limitation goes further than that, though. In almost all cases you can only use the same
model card, and in many cases the cards need to be identical. This means, for
example, that if you have an ATI 5850 made by XFX you would have to buy another ATI
5850 made by XFX for CrossFire to work.
Performance Scaling
You would assume that by joining two graphics cards together that because you have
access to twice as much memory and two GPUs that you would get double the
performance. However, this isn’t the case. Particularly with early implementations of SLI
and CrossFire multiple GPUs would have very small performance gains – in some cases
they actually decreased performance!
Newer implementations are much more effective though, in no small part due to
software companies embracing the technology. Both AMD/ATI and nVidia’s latest
offerings are able to provide up to a 90% performance increase by adding a second
card.
Is it worth it?
In most cases it’s not, at least to begin with – you’re much better off to start off with a
single, more powerful graphics card. This will provide better performance off the bat
and gives you the option of adding another card of the same type later to give it a
second performance boost.
http://lachlanroy.com | Lachlan Roy
P a g e 25
MakeUseOf.com
Your PC, Inside and Out: Part 2
What numbers are important?
Video Memory (VRAM)
This is by far the most advertised number when it comes to graphics cards. Video
Memory (or VRAM) is similar to regular system RAM, but it is integrated into the graphics
card itself and cannot be upgraded. It is mainly used for storing textures, which are the
images on the surfaces of 3D models which give them their appearance. Higher quality
textures look much better (and more realistic) but use up a lot more space as a result.
VRAM is also used to store Z-buffer data, which manages the depth coordinates in 3D
graphics.
As well as capacity, it is also important to look for the speed of the VRAM. Similar to the
different generations of DDR RAM, there are different generations of VRAM with the
naming scheme GDDRx, where x is the generation of memory. As of writing, the latest
generation is GDDR5. Also like RAM, this memory can run at different clock speeds to
provide better performance.
Put simply, the higher each number is, the better. However, this is not the most
important aspect to a graphics card.
Graphics Processing Unit (GPU)
The most important specification of a graphics card is Graphics Processing Unit, or GPU.
This is the part which does all the thinking of the graphics card, much like a specialised
CPU. This is usually what the model number of a graphics card refers to.
Right now the naming convention for each graphics card is as follows:
nVidia cards currently use the naming scheme GTS/GTX xyy – simply put, GTX is
more powerful than GTS, x is the generation of card and yy denotes the level of
performance. For example, the GTS 450 is one the latest mid-range nVidia
graphics card but it is not as powerful as the GTX 295, which is two generations
old but the most powerful graphics card in its generation, with power
comparable to a GTX 480.
AMD/ATI cards currently use the xyz0 naming scheme – x is the generation
number, y is a rough performance level and z is a performance sublevel. For
example, the 5750 belongs to the 5th generation of cards under the current
naming scheme, is the lowest of the high mid-range of single-gpu cards (it is not
as powerful as a 5770 or any of the 58z0 cards). The AMD 4870 was from the
previous generation but was the most powerful card in its generation, with
performance similar to a 5770.
http://lachlanroy.com | Lachlan Roy
P a g e 26
MakeUseOf.com
Your PC, Inside and Out: Part 2
Just in case you’re still a bit confused, this link has a chart which shows the hierarchy of
the different graphics cards and will give you a bit of an insight to the naming scheme.
Higher numbered models have more universal shaders, texture units, raster operators
(ROPs) and have GPUs which run at faster clock speeds. In all cases, the higher the
number, the better the card.
Power Consumption and Connectors
This isn’t really complicated – your PSU can only output a certain amount of power, and
it only has a certain number of PCIe connectors. On top of making sure that your
graphics card will fit into the slot on your motherboard you will also need to make sure
that your power supply is able to accommodate the extra strain of the potential
graphics card.
Which card do you buy?
As always, the card that is perfect for you will change depending on what you want to
do. The higher the resolution of the screen you want to use, the more powerful the card
you’ll need. General usage requires very little power, watching high definition video
requires more, but new video games will require a much more powerful card if you
want to play them on full settings.
To give you an idea of what you need (or what your budget will get you), I couldn’t
recommend Tom’s Hardware more. Clicking that link will take you to their graphics card
section. All you need to do is click on the latest article named “Best Graphics Cards for
the Money” and choose your budget.
As far as brands are concerned, differences in performance vary very little as they are
all largely based on the reference designs which AMD and nVidia release. Instead
different brands are judged on their customer service and warranty.
The best manufacturers are almost unanimously XFX, Sapphire and Gainward. Once
you choose which model of graphics card you want, look for those names first. More
often than not they’ll carry a small price premium over other brands but their customer
service and warranty makes it well worth it.
If you can’t get a hold of a card by one of these manufacturers, Palit (which owns
Gainward) also makes very good cards, as does Asus.
http://lachlanroy.com | Lachlan Roy
P a g e 27
MakeUseOf.com
Your PC, Inside and Out: Part 2
Chapter 5: Expansion Cards
Expansion cards do what they say on the tin – they provide extra functionality to the
computer which isn’t provided by any of the other components. They typically connect
via the PCI interface, but more recently they have become more readily available on
the PCIe interface.
I’ll quickly run through each of the more common expansion cards and briefly explain
what each one does.
Networking
As the name suggests, these cards allow the computer to join to a computer network,
allowing it to “talk” to other computers.
Ethernet
Although most modern motherboards have
built in gigabit ethernet, an older computer
may require an ethernet port to connect to the
internet (or an internal network). Ethernet
network cards are one of the types of cards
which have switched to
PCIe, although PCI versions are also readily available.
Wireless (Wi-Fi)
Ethernet ports may be widely found on desktops, but many lack
wireless connectivity. A Wi-Fi expansion card will fix this problem
quickly and easily. However, USB wireless dongles are widespread
and cheap, so you might possibly be better off with one of these
instead.
Sound Card
Yes, most motherboards now come with built in
support for 7.1 channel surround sound, but
sometimes there’ll never be a substitute for high
quality electrical components for a dedicated
http://lachlanroy.com | Lachlan Roy
P a g e 28
MakeUseOf.com
Your PC, Inside and Out: Part 2
device. A dedicated sound card will often provide much higher quality sound providing
you have the sound system to back it up.
Extra I/O (USB, FireWire etc.)
Sure, new motherboards support 12 USB ports and
2 FireWire ports, but you can never have too
many! Besides, you may want to breathe some life
back into an older computer that was around
before USB 2 (or USB 1, for that matter). These PCI
cards will give you all the ports you need.
Storage Controllers
Perhaps it’s time to give your old faithful computer an
upgrade – maybe it’s time to get one of those new-fangled
SATA hard drives. Hold on, it doesn’t have any SATA ports!
Not to worry, a storage controller has got you covered. It’ll
get you the ports you need; IDE, SATA or eSATA, it doesn’t
matter. You can be safe in the knowledge that you’ll be able
to connect that new hard drive or optical drive.
TV Tuners
One thing which a lot of people overlook is that
their PC can make a great Digital Video
Recorder (or DVR). Just get one of these TV tuner
cards into your PC and you’ll be recording video
from the TV in no time. Dual tuners even let you
watch something while recording something else
at the same time. Pretty cool, eh?
http://lachlanroy.com | Lachlan Roy
P a g e 29
MakeUseOf.com
Your PC, Inside and Out: Part 2
Chapter 6: Upgrading Your
Computer
Upgrade or Replace?
So, you’ve got a computer that’s a few years old and it seems to be getting slower and
slower, and it just doesn’t seem capable of doing what you want it to do any more. It
gradually gets worse and worse until suddenly you can’t take it anymore. Something
needs to be done, but then you’re suddenly struck with a dilemma. What should you
do? There’s a brand new computer out there somewhere with your name on it, but
what about this one? It’s been your faithful companion for years. Surely you can’t just
give up on it, can you?
It’s always tough trying to decide what to do in a situation like that, particularly since
computers are now a commodity – it doesn’t cost much to replace what you bought a
few years ago with something significantly more powerful.
I would say that if the computer is three years old or less, then it’s worth repairing and
upgrading rather than replacing the whole computer. You’ll be amazed at what an
extra stick of RAM, the addition of a discrete graphics card or a replacement hard drive
will do for your computer!
Having said that, perhaps it’s better to check on the software before you start making
any changes to the hardware; make sure you haven’t got any viruses slowing down
your computer, take all the rubbish that’s choking your computer as it starts up and just
generally give it a good de-gunking.
Oh, and if it’s running Windows Vista, upgrade it to Windows 7. Now.
On the other hand, if your computer is older than that (particularly 5 years or older),
maybe it’s time to start looking at a new computer. The technology in your computer
has been superseded and it’ll likely be costly to find compatible components to
upgrade your computer. It takes very little time and money to add an expansion card
to bring SATA hard drives to your computer, true, but chances are your motherboard
won’t support a new processor or new RAM. Sometimes it’s just better to cut your losses
and go for something new.
http://lachlanroy.com | Lachlan Roy
P a g e 30
MakeUseOf.com
Your PC, Inside and Out: Part 2
But whatever you do, don’t throw that old computer away! Get yourself a new
computer, move all your data over, then buy a new hard drive for your old one and
repurpose it. It could be a second computer for internet banking and accessing and
managing sensitive data once in a blue moon; you could add a few high capacity
hard drives and put it in the attic to run all the time as a file server or for backing up the
new computer to. It could even be an extra computer for another family member. The
point: that computer is far from useless! Even if it seems too slow to run Windows, you
can always put Ubuntu on there. Try something new!
To sum up, computers are useful for longer than you might think. If your computer is
starting to get painfully slow, there are some relatively cheap and quick things you can
do to speed them up again. If it gets to a point where you’re ready for something new,
you can replace and upgrade. Look at the upside – you have two computers now!
Choosing what to upgrade
So, you’ve decided to upgrade your computer to get a few more years out of it before
you bite the bullet and buy a new one. Great choice! But where do you start?
If your computer is getting painfully slow or making strange crunchy noises and it’s a
few years old, the first thing you’ll want to do is to change out the hard drive. As you’ve
read, a hard drive usually lasts 3 to 4 years before it starts to fail. Swap that out and it’ll
be like you’ve got a brand new machine for a fraction of the cost! Best of all, it’s not
difficult to get all the data moved over to the new hard drive.
If you don’t think it’s the hard drive, you might want to check how much RAM your
computer has. Do you have enough installed? It might be worth getting an extra stick
or two. Just make sure that you get the right type of RAM for your computer.
Maybe your computer works just fine, but it’s so noisy! Check to see if your computer’s
CPU heatsink is clogged up with dust and clean that out first. If it’s still a major problem,
looks like it’s time to get yourself an after-market cooler. Just make sure that you
measure how much room you have first – heatsinks tend to be a lot larger than you’d
think!
If your computer is new enough to have a PCIe slot, you might also want to add or
replace a discrete graphics card for some extra grunt.
The problems with upgrading
Unfortunately, sometimes it’s just not practical to upgrade your computer. The
motherboard often becomes the limiting factor after a while – and that’s simply not
economical to replace. By the time you buy a new motherboard, you’ll probably need
http://lachlanroy.com | Lachlan Roy
P a g e 31
MakeUseOf.com
Your PC, Inside and Out: Part 2
a new CPU to go with it, new RAM, possibly a new PSU… you see where I’m going with
this. Buying new big parts for an old computer just isn’t worth it, because even if you
can find compatible parts for your PC, you’ll be paying big bucks for a marginal
performance increase. You could probably spend the same amount of money on a
prebuilt budget machine (or even a net-top) which would have the same (if not better)
performance while being next to silent and using a fraction of the power. Or,
conversely, the money could be put towards a slightly more expensive machine which
would eat your old machine for breakfast.
Building your own
So, after reading this guide you suddenly feel empowered to make an informed
decision about getting a new computer. That’s great! But why not take it one step
further and build a computer for yourself? Wait, hear me out. It’s not as crazy as you
think.
Yes, you could buy a cheap prebuilt computer from a big company like Dell or HP, and
it’d be fine. It’d work for a while, but those computers are built to break after a few
years so that you go out to buy a new one straight away.
On the other hand, you can build your own computer. You won’t be able to build a
budget computer for the same price as you could buy one from a big company, but
once you start spending enough money for a mid-range or high-end computer, you’ll
start seeing big savings.
But that’s not all. Not only will you save money, but you’ll have the satisfaction of
knowing that it’s something you built. Furthermore, because you built it, you know
exactly what’s going into it. The computer is made just for you, by you.
On top of that, you’ll end up with a computer running software that you choose. No
preinstalled trials or bloat ware to slow your computer down. No frustration of coming
across something and not having a clue what it does. Everything on the computer is
there because you put it there.
Maybe I’m starting to win you over. Maybe you were sold already. Perhaps you’re still
hesitant though – just because you know what everything in the computer does doesn’t
mean that you can just go out and build a computer, right? Well, perhaps, but you
have a good idea of what you need to build one, and what you’re looking for in a
computer. That’s all you need to get started. There are plenty of places you can go to
get help building your first computer – MakeUseOf has a guide to help you get started,
http://lachlanroy.com | Lachlan Roy
P a g e 32
MakeUseOf.com
Your PC, Inside and Out: Part 2
and there’s a big guide over at Tom’s Hardware which will go into plenty of depth for
when you’re ready to take the plunge.
Postscript
Well, that’s the end of my guide. I’d like to thank you for taking the time to read it, and I
hope you’ve found it informative and interesting. With this guide as a base you can go
on to learn so much more – a lot of it has been just glanced over in the interest of time
and space. The internet is full of information, from specialised websites like Tom’s
Hardware to sites like Wikipedia to internet forums ran by people just like you.
I hope I’ve been able to teach you something, and with any luck I’ve managed to
spark an interest in computers and how they work while showing that they aren’t quite
as scary and alien as so many people seem to think. Computers and how they work
fascinate me and have become a passion of mine, and I can’t wait to see where they
go from here.
http://lachlanroy.com | Lachlan Roy
P a g e 33
MakeUseOf.com
Your PC, Inside and Out: Part 2
A Quick Test
As a purely optional extra, here’s a quick test. I’ll show you pictures of a budget
computer and a top of the range gaming PC – see how many components you can
recognise! Red numbers are main components, and yellow numbers are bonus points.
A Budget PC
4
7 5
6
8
5 2
3 2
4
1
3
http://lachlanroy.com | Lachlan Roy
P a g e 34
MakeUseOf.com
Your PC, Inside and Out: Part 2
A Gaming PC 1
6
8
5
4
4
3
2 7
2
1
3
Answers
A Budget PC
1:CPU/Heatsink
2:Hard Drive
3:Graphics Card
4:Case/Chassis
5:Optical Drive
6:Motherboard
7:Power Supply
8:RAM
1:Floppy Connector
2:Northbridge
3:Molex Connector
4:PCI Slot
5:IDE Cable
A Gaming PC
1:Case/Chassis
2:Graphics Card
3:Power Supply
4:RAM
http://lachlanroy.com | Lachlan Roy
P a g e 35
MakeUseOf.com
Your PC, Inside and Out: Part 2
5:CPU/Heatsink
6:Optical Drive
7:Hard Drive
8:Motherboard
1:PCIe Power Connector
2:CrossFire Bridge
3:SATA Connector
4:20+4 Pin Power Connector
http://lachlanroy.com | Lachlan Roy
P a g e 36
MakeUseOf.com
Your PC, Inside and Out: Part 2
Image Acknowledgement
Intel i7 980x die – http://maximumpc.com
Intel i7 980x size reference – http://thecoolgadgets.com
CPU Heatsink – http://computershopper.com
Mugen 2 vs Stock Heatsink – http://s23.photobucket.com/home/malveaux
Hard drive parts – http://seagate.com
Blu-Ray Drive – http://cpusainc.com
Radeon 5970 – http://mant.es
PCI and AGP slots – http://howtofixcomputers.com
DVI Port – http://gocwi.com
S-Video Port - http://tell.fll.purdue.edu
HDMI Port – http://techpin.com
DisplayPort – http://review-tests.com
AMD/ATI Logos – http://tuxsys.ch
nVidia Logo – http://zdnet.com
Ethernet PCIe Card – http://shopricom.com
WiFi PCI Card – http://techreaders.com
Sound PCIe Card – http://creative.com
USB/FireWire PCI Card – http://topmedia.nl
Storage Controller PCIe Card – http://computertarget.com.au
TV Tuner PCIe Card – http://advanced2000.com
Budget PC – http://jamesthebard.net
Gaming PC – http://s149.photobucket.com/home/williamh1978
http://lachlanroy.com | Lachlan Roy
P a g e 37
MakeUseOf.com
Your PC, Inside and Out: Part 2
Did you like this PDF Guide? Then why not visit MakeUseOf.com for daily posts on cool
websites, free software and internet tips.
If you want more great guides like this, why not subscribe to MakeUseOf and receive
instant access to 20+ PDF Guides like this one covering wide range of topics. Moreover,
you will be able to download free Cheat Sheets, Free Giveaways and other cool things.
Subscribe to MakeUseOf : http://www.makeuseof.com/join
MakeUseOf Links:
Home: http://www.makeuseof.com
MakeUseOf Directory: http://www.makeuseof.com/dir
MakeUseOf Answers: http://www.makeuseof.com/answers
Geeky Fun: http://www.makeuseof.com/tech-fun
PDF Guides: http://www.makeuseof.com/pages/
Tech Deals: http://www.makeuseof.com/pages/hot-tech-deals
Follow MakeUseOf:
RSS Feed: http://feedproxy.google.com/Makeuseof
Newsletter: http://www.makeuseof.com/join
Facebook: http://www.facebook.com/makeuseof
Twitter: http://www.twitter.com/Makeuseof
http://lachlanroy.com | Lachlan Roy
P a g e 38
MakeUseOf.com
Your PC, Inside and Out: Part 2
Download Other MakeUseOf PDF Guides!
Subscribe to Download : http://www.makeuseof.com/join
http://lachlanroy.com | Lachlan Roy
P a g e 39
MakeUseOf.com
Você também pode gostar
- The Subtle Art of Not Giving a F*ck: A Counterintuitive Approach to Living a Good LifeNo EverandThe Subtle Art of Not Giving a F*ck: A Counterintuitive Approach to Living a Good LifeNota: 4 de 5 estrelas4/5 (5794)
- The Gifts of Imperfection: Let Go of Who You Think You're Supposed to Be and Embrace Who You AreNo EverandThe Gifts of Imperfection: Let Go of Who You Think You're Supposed to Be and Embrace Who You AreNota: 4 de 5 estrelas4/5 (1090)
- Never Split the Difference: Negotiating As If Your Life Depended On ItNo EverandNever Split the Difference: Negotiating As If Your Life Depended On ItNota: 4.5 de 5 estrelas4.5/5 (838)
- Hidden Figures: The American Dream and the Untold Story of the Black Women Mathematicians Who Helped Win the Space RaceNo EverandHidden Figures: The American Dream and the Untold Story of the Black Women Mathematicians Who Helped Win the Space RaceNota: 4 de 5 estrelas4/5 (890)
- Elon Musk: Tesla, SpaceX, and the Quest for a Fantastic FutureNo EverandElon Musk: Tesla, SpaceX, and the Quest for a Fantastic FutureNota: 4.5 de 5 estrelas4.5/5 (474)
- The Hard Thing About Hard Things: Building a Business When There Are No Easy AnswersNo EverandThe Hard Thing About Hard Things: Building a Business When There Are No Easy AnswersNota: 4.5 de 5 estrelas4.5/5 (344)
- The Sympathizer: A Novel (Pulitzer Prize for Fiction)No EverandThe Sympathizer: A Novel (Pulitzer Prize for Fiction)Nota: 4.5 de 5 estrelas4.5/5 (119)
- The Emperor of All Maladies: A Biography of CancerNo EverandThe Emperor of All Maladies: A Biography of CancerNota: 4.5 de 5 estrelas4.5/5 (271)
- The Little Book of Hygge: Danish Secrets to Happy LivingNo EverandThe Little Book of Hygge: Danish Secrets to Happy LivingNota: 3.5 de 5 estrelas3.5/5 (399)
- The World Is Flat 3.0: A Brief History of the Twenty-first CenturyNo EverandThe World Is Flat 3.0: A Brief History of the Twenty-first CenturyNota: 3.5 de 5 estrelas3.5/5 (2219)
- The Yellow House: A Memoir (2019 National Book Award Winner)No EverandThe Yellow House: A Memoir (2019 National Book Award Winner)Nota: 4 de 5 estrelas4/5 (98)
- Devil in the Grove: Thurgood Marshall, the Groveland Boys, and the Dawn of a New AmericaNo EverandDevil in the Grove: Thurgood Marshall, the Groveland Boys, and the Dawn of a New AmericaNota: 4.5 de 5 estrelas4.5/5 (265)
- A Heartbreaking Work Of Staggering Genius: A Memoir Based on a True StoryNo EverandA Heartbreaking Work Of Staggering Genius: A Memoir Based on a True StoryNota: 3.5 de 5 estrelas3.5/5 (231)
- Team of Rivals: The Political Genius of Abraham LincolnNo EverandTeam of Rivals: The Political Genius of Abraham LincolnNota: 4.5 de 5 estrelas4.5/5 (234)
- The Unwinding: An Inner History of the New AmericaNo EverandThe Unwinding: An Inner History of the New AmericaNota: 4 de 5 estrelas4/5 (45)
- Windows On Speed PDFDocumento39 páginasWindows On Speed PDFDaniel HernandezAinda não há avaliações
- Office 2010 Tips & TricksDocumento30 páginasOffice 2010 Tips & TricksShahrukh QureshiAinda não há avaliações
- Your PC, Inside and Out: Part 1Documento40 páginasYour PC, Inside and Out: Part 1Joao Paulo PachecoAinda não há avaliações
- Windows Mobile GuideDocumento51 páginasWindows Mobile GuideShahrukh QureshiAinda não há avaliações
- MUO Network ManualDocumento33 páginasMUO Network Manualapi-19921804Ainda não há avaliações
- Stuff Happens Backup and Restore GuideDocumento46 páginasStuff Happens Backup and Restore GuideHerbert TuckerAinda não há avaliações
- Ubuntu Karmic Koala Bible: Dividing the Hard DriveDocumento54 páginasUbuntu Karmic Koala Bible: Dividing the Hard DrivekeopsyAinda não há avaliações
- Windows 7 Guide r2Documento50 páginasWindows 7 Guide r2Shahrukh QureshiAinda não há avaliações
- The Office Workers Guide To A Usb Thumb DriveDocumento43 páginasThe Office Workers Guide To A Usb Thumb Driveo_a_n_aAinda não há avaliações
- UntitledDocumento39 páginasUntitledJoao Paulo PachecoAinda não há avaliações
- The Mac ManualDocumento69 páginasThe Mac ManualChema EscuderoAinda não há avaliações
- The AWESOME Automation Guide For Mac UsersDocumento73 páginasThe AWESOME Automation Guide For Mac UsersJoao Paulo Pacheco100% (1)
- The Big Book of ItunesDocumento59 páginasThe Big Book of ItunesbihdownAinda não há avaliações
- Solid State DrivesDocumento21 páginasSolid State DrivesShahrukh QureshiAinda não há avaliações
- PSP Downgrading Upgrading GuideDocumento37 páginasPSP Downgrading Upgrading GuideduttasabyAinda não há avaliações
- MS WordDocumento49 páginasMS WordMaged SamuelAinda não há avaliações
- Make Use of .Com - Hacker Proof PC SecurityDocumento53 páginasMake Use of .Com - Hacker Proof PC SecurityTaranisaAinda não há avaliações
- Joomla Guide FinalDocumento41 páginasJoomla Guide FinalShahrukh QureshiAinda não há avaliações
- How The Internet WorksDocumento29 páginasHow The Internet WorksShahrukh QureshiAinda não há avaliações
- Garage BandDocumento46 páginasGarage BandShahrukh Qureshi100% (1)
- Media Center GuideDocumento25 páginasMedia Center GuideShahrukh QureshiAinda não há avaliações
- Ipad GuideDocumento28 páginasIpad GuideMakeUseOf.com100% (2)
- The Very Unofficial Facebook Privacy ManualDocumento52 páginasThe Very Unofficial Facebook Privacy ManualNavjot SinghAinda não há avaliações
- Drop BoxDocumento36 páginasDrop BoxShahrukh QureshiAinda não há avaliações
- Build Gaming PCDocumento27 páginasBuild Gaming PCShahrukh QureshiAinda não há avaliações
- Build Gaming PCDocumento27 páginasBuild Gaming PCShahrukh QureshiAinda não há avaliações