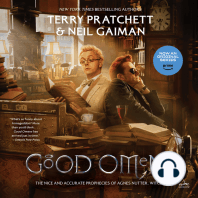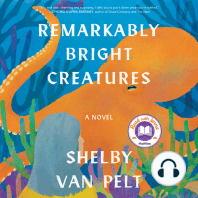Escolar Documentos
Profissional Documentos
Cultura Documentos
Início Rápido No GeoGebra
Enviado por
pedro1700Título original
Direitos autorais
Formatos disponíveis
Compartilhar este documento
Compartilhar ou incorporar documento
Você considera este documento útil?
Este conteúdo é inapropriado?
Denunciar este documentoDireitos autorais:
Formatos disponíveis
Início Rápido No GeoGebra
Enviado por
pedro1700Direitos autorais:
Formatos disponíveis
GeoGebra Quickstart
Um rápido guia de referência sobre o GeoGebra
Geometria dinâmica, álgebra e cálculo formam juntos o GeoGebra, um software
educativo premiado freqüentemente, que combina geometria e álgebra com o
mesmo grau de importância.
De maneira bastante simples, você pode fazer construções incluindo pontos,
vetores, segmentos, retas, e seções cônicas bem como funções, que podem ser
alteradas dinamicamente pelo mouse posteriormente. GeoGebra também admite
expressões como: g: 3x + 4y = 7 ou: c: (x – 2)2 + (y – 3)2 = 25 e oferece uma
variedade de comandos incluindo diferenciação e integração a sua disposição. A
mais notável característica do GeoGebra é a dupla percepção dos objetos: toda
expressão na janela algébrica corresponde a um objeto na área de trabalho e vice
versa.
Prosseguindo, você conhecerá o GeoGebra ativamente, examinando três exemplos.
Você deve trabalha-los um após o outro e não esquecer de testar os tipos dados
também.
Examplo 1: Circunferência circunscrita a um triângulo
Examplo 2: Tangentes de uma circunferência
Example 3: Derivada e tangente de uma função
Iniciando o GeoGebra, aparece a janela representada abaixo. Por meio das
ferramentas de construção (modos) na barra de ferramentas você pode fazer
construções na área de trabalho com o mouse. Ao mesmo tempo as coordenadas e
equações correspondentes são mostradas na janela de álgebra. O campo de
entrada de texto é usado para escrever coordenadas, equações, comandos e
funções diretamente e estes são mostrados na área de trabalho imediatamente
depois pressionando a tecla Enter.
Geometria e álgebra lado a lado:
GeoGebra Quickstart - www.geogebra.at 1
Exemplo 1: Circunferência circunscrita a um triângulo
Exercício: Desenhe um triângulo A, B, C e construa uma circunferência circunscrita
usando o GeoGebra.
GeoGebra Quickstart - www.geogebra.at 2
Construção usando o mouse
Escolha o modo “Poligono” na barra de ferramentas (clique na menor seta no
terceiro ícone do lado esquerdo). Agora clique na área de trabalho três vezes
para criar os vértices A, B, e C. Feche o triângulo clicando no A novamente.
Depois, escolha o modo “mediatriz” e construa duas mediatrizes em dois
lados do triângulo.
No modo “Interseção de dois objetos” você pode clicar nas duas mediatrizes
para criar o centro da circunferência circunscrita no seu triângulo . Para
chamá-lo de “M”, clique sobre ele com o botão direito do mouse e escolha
“Renomear“ .
Para realizar a construção, você tem que escolher o modo “Círculo definido
pelo centro e por um de seus pontos” e clique primeiro no centro, depois em
algum vértice do triângulo.
Agora escolha o modo “Mover” e use o mouse para mudar a posição de
qualquer um dos vértices – você vai vivenciar o significado de „geometria
dinâmica”.
GeoGebra Quickstart - www.geogebra.at 3
Algumas dicas
O item “Desfazer” no menu “Editar” é uma ferramenta muito usada para anular as
últimas operações.
Você pode fazer objetos desaparecerem e aparecerem novamente clicando
sobre eles com o botão direito do mouse e escolhendo “Exibir objeto” para ativa-
los ou desativa-los. O objeto desaparecerá ou aparecerá na área de trabalho.
O aparência dos objetos (cores, espessura da reta, ...) pode ser alterada
facilmente: use o botão direito do mouse novamente para clicar no objeto e
escolha “Propriedades” a partir do menu contextual.
No menu “Exibir”, eixos e malha podem aparecer e desaparecer da janela
algébrica.
Altere a posição da área de trabalho, escolhendo o modo “Deslocar eixos” e
simplesmente use o mouse para arrastá-los.
O menu “Exibir – Protocolo de Construção“ fornece uma tabela listando todos os
passos que você tomou fazendo sua construção. Ele serve para revisar a
construção passo a passo utilizando as teclas de seta, e também modificar a
ordem dos vários passos posteriores (veja o menu “Ajuda” do protocolo de
construção). Além disso, você pode usar o menu “Exibir” para mostrar ou
esconder colunas indesejadas.
Na seção “Entrada geométrica” no menu “Ajuda” você pode encontrar mais
informações sobre construções com o mouse.
Construções usando o campo de entrada
Nós agora vamos fazer a mesma construção realizada acima usando o campo de
entrada de texto , então você precisará de uma nova área de trabalho (menu
“Arquivo – Novo”). Digite os comandos abaixo no campo de texto que se localiza na
parte inferior da tela e pressione a tecla “Enter” ao final de cada linha.
A = (2, 1)
B = (12, 5)
C = (8, 11)
Polígono[A,B,C]
l_a = Mediatriz[a]
l_b = Mediatriz[b]
M = Interseção[l_a, l_b]
Círculo[M, A]
Algumas dicas
Complementação automática de comandos: depois de escrever as duas
primeiras letras do comando, ele aparecerá automaticamente. Se você quiser
adotar a sugestão, pressione a tecla “Enter”, se não continue digitando.
Não é necessário teclar o nome de cada comando, você pode também escolher-
lo na lista de comandos que aparece no próximo campo, na direita da tela.
GeoGebra Quickstart - www.geogebra.at 4
Clicando no ícone “entrada“ (botão esquerdo) ativa o modo “campo de entrada”.
Nesse modo você pode clicar no objeto a partir da janela algébrica ou da área de
trabalho para copiar o nome dentro do campo de entrada.
Para obter mais dicas práticas relacionadas com o campo de entrada clique na
ajuda (no botão do canto esquerdo).
Você obterá melhores resultados no seu trabalho com o GeoGebra combinando as
vantagens das duas formas de entrada, utilizando o mouse e o campo de entrada de
texto.
Exemplo 2: Tangentes de uma circunferência
Exercício: Usando GeoGebra, construa a circunferência c: (x - 3)² + (y - 2)² = 25
cujas tangentes passam pelo ponto A = (11, 4).
Construção usando campo de entrada de texto e o mouse
Escreva a equação da circunferência c: (x - 3)² + (y - 2)² = 25 dentro do
campo de entrada de texto e pressione a tecla Enter (dica: o símbolo 2 é
encontrado na lista à direita do campo de entrada de texto)
Insira o comando C = Centro[c] dentro do campo de entrada de texto
Insira o ponto A digitando A = (11,4)
Agora escolha o modo “Tangentes“ e clique no ponto A e na circunferência c.
GeoGebra Quickstart - www.geogebra.at 5
Depois escolha o modo “Mover“, arrastando o ponto A com o mouse e
observe o movimento das tangentes.
Você deveria tentar também arrastar a circunferência c olhando sua equação
na janela algébrica
Algumas dicas
Aproximando ou distanciando a imagem: você pode escolher quantos graus você
deseja aumentar ou diminuir clicando com o botão direito do mouse na área livre
e escolhendo o Zoom desejado ou então apenas pressione com o botão direito
do mouse enquanto o arrasta para ampliar ou reduzir a janela.
È possível alterar a equação da circunferência diretamente na janela algébrica
clicando duplamente sobre ela.
Maiores informações sobre as possibilidades de construções com a entrada de
texto podem ser encontradas no menu “Ajuda“, da entrada de texto.
Exemplo 3: Derivada e tangente de uma função
Exercício: Use o GeoGebra para construir a função f(x) = sen(x), sua derivada e sua
tangente em um ponto de inflexão em f juntamente com o triângulo de inclinação.
Versão 1: Ponto na função
GeoGebra Quickstart - www.geogebra.at 6
Escreva a função f(x) = sin(x) dentro do campo de entrada de texto e
pressione a tecla Enter
Escolha o modo “Novo Ponto“ e clique na função f para criar um ponto A em f.
Depois escolha o modo “Tangentes“ e clique no ponto A e na função f. Altere
o nome da tangente para t (botão direito do mouse, “Renomear”).
Digite o comando s = Inclinação[t].
Depois escolha o modo “Mover“, arraste o ponto A com o mouse e observe o
movimento da tangente.
Digite B = (x(A), s) e modifique o estilo do traço do ponto B (clique no ponto
com o botão direito do mouse e marque a opção “Habilitar traço”).
Escolha o modo “Mover“ e arraste A com o mouse e observe o tracejado
formado por B .
Digite o comando Derivada[f].
Algumas dicas
Escreva uma função diferente, ex. f(x) = x³ - 2x² dentro do campo de entrada de
texto; imediatamente aparecerá sua derivada e sua tangente.
Escolha o modo “Mover“ e arraste a função com o mouse. Observe a mudança
das equações das funções e das derivadas.
Versão 2: Ponto em x = a
Nós iremos agora para outra versão da última construção. Por isso,escolha “Arquivo
– Novo” para abrir uma nova área de trabalho. Em seguida, digite os comandos
seguintes dentro do campo de entrada de texto e pressione Enter ao fim de cada
linha.
f(x) = sen(x)
a=2
T = (a, f(a))
t = Tangente[a, f]
s = Inclinação[t]
B = (x(T), s)
Derivada[f]
Escolha o modo “Mover“ e clique no número a. Você pode modificar o valor
pressionando as teclas de seta. Na mesma hora, o ponto T e a tangente se moverão
ao longo da função f.
Seletor: Você pode também modificar o valor de a usando um seletor: clique com o
botão direito no “a” da janela algébrica e escolha “exibir objeto”.
Dica: seletores e teclas de setas são muito usados para examinar parâmetros, por
exemplo p e q na equação quadrática y = x² + p x + q.
Tangente sem recorrer ao comando
GeoGebra também trabalha com vetores e com equações paramétricas. Assim é
possível construir uma tangente t com o comando Tangente[]. Para testar essa
GeoGebra Quickstart - www.geogebra.at 7
situação, remova a tangente a partir de sua primeira construção clicando sobre ela
com o botão direito do mouse e escolhendo “Apagar”. Então, digite os seguintes
comandos:
v = (1, f'(a))
t: X = T + r v
v é o vetor direção da tangente t. Você também pode utilizar outra letra como
parâmetro sem ser o “r”.
Algumas dicas
Existe uma possibilidade adicional para construir a tangente com a ajuda do vetor
direção: t = Reta[T, v].
Tente também o comando Integral[f]
Outras dicas relacionadas aos comandos do GeoGebra podem ser encontradas
no menu “Ajuda“, seção “Entrada Algébrica – comandos“. Ajuda do GeoGebra
(pdf-file) também está disponível para download em www.geogebra.at.
Mais informações
Você está convidado a visitar a homepage do GeoGebra www.geogebra.at. Lá você
encontrará mais informações bem como a mais recente versão do software livre.
GeoGebra também possibilita a você criar facilmente apresentações dinâmicas que
podem ser utilizadas em qualquer navegador de internet (ex. Firefox, Netscape, ou
Internet Explorer). Exemplos e informações adicionais podem ser encontradas
também na homepage do GeoGebra.
Soma Superior = 3,19
Soma Inferior = 2,68
Diferença = 0,51
GeoGebra Quickstart - www.geogebra.at 8
GeoGebra Homepage www.geogebra.at
GeoGebra Fórum de usuários www.geogebra.at/forum
GeoGebraWiki - material educacional www.geogebra.at/en/wiki
Se você tem qualquer sugestão ou deseja dar algum retorno sobre o GeoGebra , por
favor sinta-se à vontade para escrever para Markus.Hohenwarter@sbg.ac.at.
GeoGebra Quickstart - www.geogebra.at 9
Você também pode gostar
- The 7 Habits of Highly Effective People: The Infographics EditionNo EverandThe 7 Habits of Highly Effective People: The Infographics EditionNota: 4 de 5 estrelas4/5 (2475)
- Art of War: The Definitive Interpretation of Sun Tzu's Classic Book of StrategyNo EverandArt of War: The Definitive Interpretation of Sun Tzu's Classic Book of StrategyNota: 4 de 5 estrelas4/5 (3321)
- The Subtle Art of Not Giving a F*ck: A Counterintuitive Approach to Living a Good LifeNo EverandThe Subtle Art of Not Giving a F*ck: A Counterintuitive Approach to Living a Good LifeNota: 4 de 5 estrelas4/5 (5794)
- The Subtle Art of Not Giving a F*ck: A Counterintuitive Approach to Living a Good LifeNo EverandThe Subtle Art of Not Giving a F*ck: A Counterintuitive Approach to Living a Good LifeNota: 4.5 de 5 estrelas4.5/5 (20011)
- Never Split the Difference: Negotiating As If Your Life Depended On ItNo EverandNever Split the Difference: Negotiating As If Your Life Depended On ItNota: 4.5 de 5 estrelas4.5/5 (3271)
- Habit 3 Put First Things First: The Habit of Integrity and ExecutionNo EverandHabit 3 Put First Things First: The Habit of Integrity and ExecutionNota: 4 de 5 estrelas4/5 (2506)
- Pride and Prejudice: Bestsellers and famous BooksNo EverandPride and Prejudice: Bestsellers and famous BooksNota: 4.5 de 5 estrelas4.5/5 (19653)
- The Perfect Marriage: A Completely Gripping Psychological SuspenseNo EverandThe Perfect Marriage: A Completely Gripping Psychological SuspenseNota: 4 de 5 estrelas4/5 (1107)
- Habit 6 Synergize: The Habit of Creative CooperationNo EverandHabit 6 Synergize: The Habit of Creative CooperationNota: 4 de 5 estrelas4/5 (2499)









![American Gods [TV Tie-In]: A Novel](https://imgv2-2-f.scribdassets.com/img/audiobook_square_badge/626321117/198x198/22ab6b48b6/1712683119?v=1)