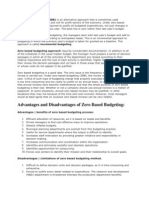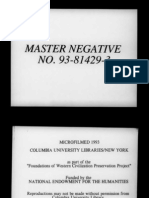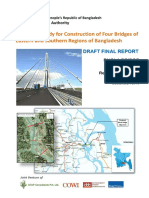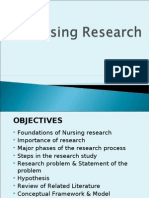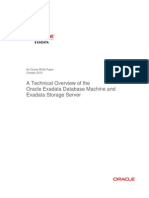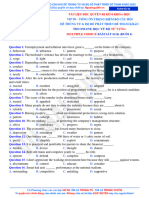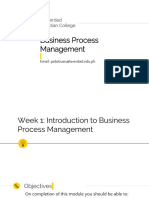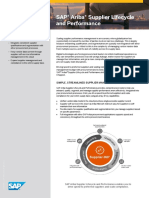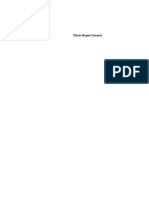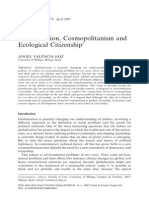Escolar Documentos
Profissional Documentos
Cultura Documentos
3D Max Tutorials
Enviado por
joana pinheiroDescrição original:
Título original
Direitos autorais
Formatos disponíveis
Compartilhar este documento
Compartilhar ou incorporar documento
Você considera este documento útil?
Este conteúdo é inapropriado?
Denunciar este documentoDireitos autorais:
Formatos disponíveis
3D Max Tutorials
Enviado por
joana pinheiroDireitos autorais:
Formatos disponíveis
Learning 3D Studio MAX R2 Fireplace Tutorial Draft 2
Fireplace Tutorial
In this tutorial you will create Multi/Sub-Object materials, and fog and combustion atmospheric
effects, and apply them to a fireplace. The fireplace has two different types of brick (yellow interior
firebrick and red exterior brick), a layer of soot on the yellow brick, burning logs with their own
layers of soot, and multiple combustion objects to create flame effects.
Setup
Reset 3DS MAX and open file \Scenes\ol_fp01.max.
Lessons
Lesson 1: Setting Up Two UVW Mapping Channels
Lesson 2: Creating Multi/Sub-Object Materials for the Fireplace
Lesson 3: Adding Materials and Soot to the Fireplace Logs
Lesson 4: Adding Combustion
Lesson 5: Adding Firelight
Forrest Couch 1 12/27/03
Learning 3D Studio MAX R2 Fireplace Tutorial Draft 2
Lesson 1: Setting Up Two UVW Mapping Channels
The interior of the fireplace consists of yellow brick with a layer of soot over a portion of it. By
using two UVW Map modifiers, you can scale, adjust, and orient the composited soot
independent of the brick mapping.
1 On the toolbar, click Select by Name and select [Fireplace]. On the Group menu, choose
Open.
Groups let you combine a selection set of objects or other groups into a single group. When
you open a group, you can temporarily access parts of the group. Objects in a defined group
can be regrouped using the Close command.
2 Click Select by Name again and select fireplace main body. On the Modify panel, click Edit
Stack to open the Edit Modifier Stack dialog.
This mesh is a Boolean object with a subtraction to create the firebox.
3 On the dialog, choose the Edit Mesh modifier. On the Modifier panel, click Sub-Object and
then choose Face from the list.
4 On the Edit Surface rollout, click Select by ID to verify there are two face selections: ID 1 for
the firebox and ID 2 for the fireplace. Leave Sub-Object/Face open, and make sure ID 2 (i.e.
the fireplace faces) is selected.
5 On the Modifiers rollout, click UVW Map. On the Parameters rollout, select Mapping = Box,
Channel = 1, and Alignment = X.
6 Click Edit Stack, choose UVW Mapping from the list, and name the modifier UVW Mapping -
Ch1. Then click OK to close the dialog.
7 On the Modifiers rollout, click Mesh Select. Make sure Sub-Object = Face, and Material ID =
1. Click Select by Material ID to select ID 1 (the firebox).
8 With Sub-Object selected, apply a second UVW Mapping modifier, with Mapping = Box,
Channel = 2, and Alignment = X. Label this modifier UVW Mapping - Ch2. Close the dialog.
Forrest Couch 2 12/27/03
Learning 3D Studio MAX R2 Fireplace Tutorial Draft 2
Forrest Couch 3 12/27/03
Learning 3D Studio MAX R2 Fireplace Tutorial Draft 2
Lesson 2: Creating Multi/Sub-Object Materials for the Fireplace
The fireplace consists of an exterior fireplace body and an interior firebox. In this lesson, you will
create a Multi/Sub-Object material and apply it to the fireplace. The first material is a weathered
red brick and is applied to the fireplace exterior. The second material is yellow brick with soot
stains and covers the interior of the fireplace. (The hearth and mantle are separate objects with
their own materials).
Lesson Tasks
Create the Red Brick Fireplace Material
Create the Yellow Brick Firebox Material
Forrest Couch 4 12/27/03
Learning 3D Studio MAX R2 Fireplace Tutorial Draft 2
Create the Red Brick Fireplace Material
The fireplace in this scene is weathered, dented and stained, so the red brick bitmap alone will
not due. In the following steps, you will mix the red brick bitmap with a Dent Map, and then mix
that result with a red diffuse color taken from the bitmap.
1 Open the Material Editor and select an open sample slot. Click Type (Standard), and choose
Multi/Sub-Object. Select Discard old material in the dialog, and then label the material
Fireplace.
2 Set Number of Materials = 2. Label the first material firebox and the second material
fireplace.
3 Click the second material button (fireplace). On the Utilities panel, click Asset Manager. Make
sure it points to the \Maps directory.
The Asset Manager utility lets you view thumbnail displays of bitmap files on your hard disk,
and then view them or drag and drop them to valid Map buttons or sample slots on the
Material Editor. You can also render a view of a thumbnail image.
4 Double-click the brick.tga thumbnail to render a view of the material. CTRL+Click (about four
times) in the rendered window to magnify the result until individual color pixels are clearly
visible.
5 Find a light red color, and then right-click on it.
An eyedropper appears with the selected color in the color swatch at the top-right of the
Virtual Frame Buffer (VFB). Notice that you can drag the dropper around the image and see
the changes in color values.
6 Drag the color swatch located in the top-right of the VFB to the Diffuse color swatch on the
Material Editor, and then click Copy in the dialog. Close the VFB.
7 On the Material Editor, open the Maps rollout and click the Diffuse Map button. Choose a Mix
material type. Drag brick.tga from the Asset Manager to the Color #1 Maps button and click
that button to move to the Bitmap material level.
Forrest Couch 5 12/27/03
Learning 3D Studio MAX R2 Fireplace Tutorial Draft 2
8 On the Coordinates rollout, set U Tiling = 2, V Tiling = 2, select WU, and set Angle U, V, and
W each = 90.0.
9 Open the Noise rollout and select On and set Levels = 5.
10 On the Material Editor toolbar, click Go to Parent to return to the Mix material level. Drag the
Color #1 Maps button (brick.tga) to the Mix Amount Maps button. Select Instance from the
dialog.
11 Click the Color #2 Maps button and assign a Dent map. On the Coordinates rollout, make
sure XYZ is selected, and set Angle X, Y, and Z each = 30.0.
12 On the Dent Parameters rollout, set Size = 250, Strength = 40, and Iterations = 3. Make sure
Color #1 is Black and set Color #2 to Taupe (H = 17, S = 55, and V = 148).
13 Return to the Standard material level and drag an Instance copy of the finished Diffuse map
to the Shininess, Shin Strength, and Bump Map buttons. Then set Diffuse Amount = 80,
Shininess Amount = 50, Shin Strength Amount = 50, and Bump Amount = 100.
Forrest Couch 6 12/27/03
Learning 3D Studio MAX R2 Fireplace Tutorial Draft 2
Create the Yellow Brick Firebox Material
1 Return to the Multi/Sub-Object material level and click the first Material button (firebox).
2 Drag yellobrk.tga from the Asset Manager to the Diffuse Map button on the Maps rollout.
This material is a composite of the yellow brick bitmap material and a “soot” bitmap overlay.
3 Drag yellobrk.tga from the Diffuse Map button to the Bump Map button. Select Instance from
the dialog. Then set Bump Amount = 200.
4 Click the Diffuse Map button and assign a Composite material. Select Keep old map
(yellobrk.tga) as a sub-map. Make sure Number of Maps = 2. (Map 1 should be yellobrk.tga.)
5 Click the Map 2 button and assign a Mask map. Drag a_soot2.tga to the Mask button and
click on it. On the Coordinates rollout, set Mapping = Explicit UVW2, and Angle W = 90.
6 Open the Output rollout and set Output Amount = 2 and RGB Level = 1.6.
7 Return to the Mask material level. Click the Map button and assign a Noise map. Drag
soot2.tga to the Color #1 Maps button, and drag a_soot2.tga to the Color #2 Maps button.
Click the Color #1 Maps button and set Mapping = Explicit UVW2, and Angle W = -90 (minus
90).
Note: Compositing a black image with a mask can be confusing because the mask itself is
colored black and white. Here, soot2.tga is a black bitmap, and is used to illustrate how to
combine a bitmap and a mask to make a composite material that will be applied to a second
UVW map channel – if you use a bitmap as Color #1, you must set its mapping to Explicit
UVW2. Alternatively, you set Color #1 to black, with no Mapping setting, and apply Explicit
UVW2 setting only to Color #2.
8 Return to the Noise material level. Click the Material #2 Maps button and set Mapping =
8Explicit UVW2, and Angle W = -90 (minus 90).
9 Return to the Multi/Sub-Object material level and view the final material in the Material Editor.
Change the Sample Type shape to a cube and double-click the slot image to render a larger
view. Right click and choose Drag/Rotate to view the material from various angles.
10 Click Select by Name and select fireplace main body. On the Material editor, make sure the
Fireplace material slot is still selected and then click Assign Material to Selection.
The new Fireplace Multi/Sub-Object material is assigned to the fireplace main body object.
Forrest Couch 7 12/27/03
Learning 3D Studio MAX R2 Fireplace Tutorial Draft 2
Lesson 3: Adding Materials and Soot to the Fireplace Logs
The three fireplace logs each have two assigned material ID’s. You will use one for representing
the tree bark surface, and the other for representing the exposed surface where the log was split.
You will also apply a soot effect to the logs. Applying a “soot” bitmap using a composite material
and UVW Channel 2 mapping requires working with the 3 logs separately and can create
problems during animation. Instead, you will apply soot to the logs using localized black fog.
Lesson Tasks
Create the Log Material
Create the Log Soot
Forrest Couch 8 12/27/03
Learning 3D Studio MAX R2 Fireplace Tutorial Draft 2
Create the Log Material
1 Assign a Multi-Sub-Object material to an open sample slot in the Material Editor. Select
Discard old material on the dialog, and then label the material Logs.
2 Set Number of Materials = 2. Label the first material bark and the second material exposed.
3 Click the first material button (bark), and open the Maps rollout.
4 Drag barkier.jpg from the Asset Manager to the Diffuse Map button. Then drag the Diffuse
Map to the Bump Map button, and select Instance on the dialog. Set Bump Amount = 200.
5 Return to the Multi/Sub-Object material level.
6 Click the second material button (exposed), and open the Maps rollout.
7 Drag bark4.jpg from the Asset Manager to the Diffuse Map button. Drag the Diffuse Map to
the Bump Map button, and select Instance on the dialog. Then set Bump Amount = 200.
8 Use Select By Name and select the three logs, and then click Assign Material to Selection.
9 Close the Material Editor and the Asset Manager for now.
Forrest Couch 9 12/27/03
Learning 3D Studio MAX R2 Fireplace Tutorial Draft 2
Create the Log Soot
Volume fog provides a fog effect in which the fog density is not constant through 3D space. By
default, volume fog fills the entire scene. However, you can create a gizmo (Atmospheric
Apparatus) to contain the fog to any area.
In the following steps, you will apply soot to the "burning area" of the logs using localized black
fog.
1 Before proceeding, hide all scene objects except for the three logs and the grate. Select
[Grate], log 1, log 2, and log 3. Then go to the Display panel and click Hide Unselected. In the
Camera viewport, dolly the camera until the logs and fire grate fill the frame.
2 Create a spherical Atmospheric Apparatus. On the Create panel, click Helpers, choose
Atmospheric Apparatus from the list, and click SphereGizmo.
3 In the Front viewport, drag a Radius = 20 over the log area, and then right-click to end input
mode. Using the Camera viewport as a guide, position the gizmo in the three other viewports
so that it covers the burning area of the 3 logs, leaving other areas exposed. Label the gizmo
soot.
4 On the Rendering menu, choose Environment. On the Atmosphere rollout, click Add and
choose Volume Fog. Name it Volume Fog - soot.
7 On the Volume Fog Parameters rollout under Gizmo, click Pick Gizmo and select the soot
gizmo. Set Soften Gizmo Edges = 0.5.
8 Under Volume, set Color = black, Density = 100, select Exponential, and clear Fog
Background.
9 Under Noise, set Size = 50.
10 Render the logs. You should see the 3 logs on the grate and with the central area of the logs
darkened. The background should be unaffected by the fog. Below is the result with
Exponential selected.
Forrest Couch 10 12/27/03
Learning 3D Studio MAX R2 Fireplace Tutorial Draft 2
11 Experiment with the effect created by a combination of moving the soot gizmo, changing the
Soften Gizmo Edges setting, clearing Expotential and Active, and selecting Fog Background.
12 Dolly Camera01 fireplace out to return it to the original setting.
13 Hide the soot gizmo.
14 Before leaving this scene close the VFB, and make sure that Active and Exponential are
selected, and that Fog Background is clear before closing the Environment dialog.
Forrest Couch 11 12/27/03
Learning 3D Studio MAX R2 Fireplace Tutorial Draft 2
Lesson 4: Adding Combustion
Combustion is most compelling when non-identical flames are layered. In this task, you'll create
two spherical Atmospheric Apparatus gizmos and apply two separate Combustion effects to
create a flaming fire effect.
1 On the Create panel, click Helpers, choose Atmospheric Apparatus from the list, and click
SphereGismo. In the Front viewport, create a gizmo slightly larger than the probable size of
flames. Label the gizmo fire gizmo 1. Align the gizmo in the other viewports so that it is
approximately in the center of the logs.
2 Activate the Right viewport. On the toolbar, click Select and Non-Uniform Scale, then click
Restrict to Y, and squash the gizmo down slightly.
3 In the Front viewport, create another gizmo about the same size as the previous one. Label
the gizmo fire gizmo 2. Click Select and Non-Uniform Scale, then click Restrict to X, and
squeeze the gizmo up slightly. Align the gizmos in the other viewports to approximate
different overlapping flames.
4 On the Rendering menu, choose Environment and add a Combustion Atmospheric Effect.
Name it Combustion gizmo 1.
5 On the Combustion Parameters rollout, click Pick Gizmo, select fire gizmo 1, and do the
following:
• Set Inner Color H = 42, S = 215, V = 252; Set Outer Color H = 255, S = 238, V = 225
• Under Shape, select Tendril, set Stretch = 8.8.
• Under Characteristics, set Flame Size = 11.0, Flame Detail = 10.0, Density = 10.0, and
Samples = 2
• Under Motion, set Phase = 50.0, and Drift = 25.0
6 Add another Combustion Atmospheric Effect, name it Combustion gizmo 2.
7 Click Pick Gizmo, select fire gizmo 2, and do the following:
• Set Inner Color H = 34, S = 153, V = 253; Set Outer Color H = 6, S = 238, V = 121
• Under Shape, select Tendril, set Stretch = 0.7, and Regularity = 0.25
Forrest Couch 12 12/27/03
Learning 3D Studio MAX R2 Fireplace Tutorial Draft 2
• Under Characteristics, set Flame Size = 15.0, Flame Detail = 10.0, Density = 13.0, and
Samples = 3
• Under Motion, set Phase = 15.0, Drift = 5.0.
8 Render the scene.
Experiment by changing the sizes of the gizmos and by moving them around until you are
satisfied with the effect. You can also changes some of the settings on the Environment
dialog.
Forrest Couch 13 12/27/03
Learning 3D Studio MAX R2 Fireplace Tutorial Draft 2
Lesson 5: Adding Firelight
The firelight projecting into the firebox and scene comes from a multi-layered Noise map applied
to an Omni light as a projector.
1 Unhide the objects in the scene. On the Display panel, click Unhide All. On the Hide by
Category rollout, select Helpers to hide the gizmos.
2 Select an empty sample slot in the Material Editor and label it Firelight. Click Get Material
and select a Noise map. On the Coordinates rollout, do the following:
• Set X Tiling = 3.0, and Y Tiling = 2.0.
3 On the Noise Parameters rollout, do the following:
• Select Fractal, and set Size = 15.0, Low = 0.3, Levels = 10, and Phase = 2.6
• Set Color #1 to H = 255, S = 123, and V = 29
• Set Color #2 to H = 29, S = 159, and V = 170.
4 Click the Color #1 Maps button and assign a second Noise map. On the Noise Parameters
rollout do the following:
• Set Color #1 to H = 85, S = 51, and V = 5
• Set Color #2 to H = 21 S = 173, and V = 187
5 Unhide the Omni lights. On the Display panel on the Hide by Category rollout, clear Lights.
6 Select the Omni in firebox and Omni in firebox01 lights and go to Modify panel. On the
General Parameters rollout, set Multiplier = 4.0, and make sure Affect Diffuse and Affect
Specular are selected. Make sure Attenuation/Far/Start = 40 and End = 100.
7 Drag the firelight map from its slot in the Materials Editor to the Projector Map button on the
Projector Parameters rollout. Select Instance from the dialog.
The light casts a multi-colored pattern on the firebox and out into the room.
Forrest Couch 14 12/27/03
Learning 3D Studio MAX R2 Fireplace Tutorial Draft 2
Forrest Couch 15 12/27/03
Você também pode gostar
- Hidden Figures: The American Dream and the Untold Story of the Black Women Mathematicians Who Helped Win the Space RaceNo EverandHidden Figures: The American Dream and the Untold Story of the Black Women Mathematicians Who Helped Win the Space RaceNota: 4 de 5 estrelas4/5 (895)
- The Subtle Art of Not Giving a F*ck: A Counterintuitive Approach to Living a Good LifeNo EverandThe Subtle Art of Not Giving a F*ck: A Counterintuitive Approach to Living a Good LifeNota: 4 de 5 estrelas4/5 (5794)
- The Yellow House: A Memoir (2019 National Book Award Winner)No EverandThe Yellow House: A Memoir (2019 National Book Award Winner)Nota: 4 de 5 estrelas4/5 (98)
- The Little Book of Hygge: Danish Secrets to Happy LivingNo EverandThe Little Book of Hygge: Danish Secrets to Happy LivingNota: 3.5 de 5 estrelas3.5/5 (400)
- Never Split the Difference: Negotiating As If Your Life Depended On ItNo EverandNever Split the Difference: Negotiating As If Your Life Depended On ItNota: 4.5 de 5 estrelas4.5/5 (838)
- Elon Musk: Tesla, SpaceX, and the Quest for a Fantastic FutureNo EverandElon Musk: Tesla, SpaceX, and the Quest for a Fantastic FutureNota: 4.5 de 5 estrelas4.5/5 (474)
- A Heartbreaking Work Of Staggering Genius: A Memoir Based on a True StoryNo EverandA Heartbreaking Work Of Staggering Genius: A Memoir Based on a True StoryNota: 3.5 de 5 estrelas3.5/5 (231)
- The Emperor of All Maladies: A Biography of CancerNo EverandThe Emperor of All Maladies: A Biography of CancerNota: 4.5 de 5 estrelas4.5/5 (271)
- Devil in the Grove: Thurgood Marshall, the Groveland Boys, and the Dawn of a New AmericaNo EverandDevil in the Grove: Thurgood Marshall, the Groveland Boys, and the Dawn of a New AmericaNota: 4.5 de 5 estrelas4.5/5 (266)
- The Hard Thing About Hard Things: Building a Business When There Are No Easy AnswersNo EverandThe Hard Thing About Hard Things: Building a Business When There Are No Easy AnswersNota: 4.5 de 5 estrelas4.5/5 (345)
- The World Is Flat 3.0: A Brief History of the Twenty-first CenturyNo EverandThe World Is Flat 3.0: A Brief History of the Twenty-first CenturyNota: 3.5 de 5 estrelas3.5/5 (2259)
- Team of Rivals: The Political Genius of Abraham LincolnNo EverandTeam of Rivals: The Political Genius of Abraham LincolnNota: 4.5 de 5 estrelas4.5/5 (234)
- The Unwinding: An Inner History of the New AmericaNo EverandThe Unwinding: An Inner History of the New AmericaNota: 4 de 5 estrelas4/5 (45)
- The Gifts of Imperfection: Let Go of Who You Think You're Supposed to Be and Embrace Who You AreNo EverandThe Gifts of Imperfection: Let Go of Who You Think You're Supposed to Be and Embrace Who You AreNota: 4 de 5 estrelas4/5 (1090)
- The Sympathizer: A Novel (Pulitzer Prize for Fiction)No EverandThe Sympathizer: A Novel (Pulitzer Prize for Fiction)Nota: 4.5 de 5 estrelas4.5/5 (121)
- Mabini Colleges, Inc: College of Education Daet, Camarines NorteDocumento8 páginasMabini Colleges, Inc: College of Education Daet, Camarines NorteFrancia BalaneAinda não há avaliações
- Review On Hand Gesture RecognitionDocumento5 páginasReview On Hand Gesture RecognitiondbpublicationsAinda não há avaliações
- Aavit 5 ADocumento113 páginasAavit 5 AAnonymous ok5UankAinda não há avaliações
- Zero Based BudgetingDocumento2 páginasZero Based BudgetingVincentcius Pratama WahyuAinda não há avaliações
- CA Cooling TowerDocumento19 páginasCA Cooling TowerKeshia WiseAinda não há avaliações
- Schopenhauer S LebenDocumento345 páginasSchopenhauer S LebenVeRa100% (1)
- Solutions ExercisesDocumento109 páginasSolutions ExercisesDAinda não há avaliações
- Appendix - F2 - RAPDocumento156 páginasAppendix - F2 - RAPMecha MartiniAinda não há avaliações
- Combination CircuitsDocumento6 páginasCombination CircuitsGordanPešićAinda não há avaliações
- Annotated BibliographyDocumento10 páginasAnnotated Bibliographyapi-457225775Ainda não há avaliações
- Nursing Research Lec 09Documento116 páginasNursing Research Lec 09malyn1218100% (2)
- The MES Performance Advantage Best of The Best Plants Use MESDocumento20 páginasThe MES Performance Advantage Best of The Best Plants Use MESNiraj KumarAinda não há avaliações
- A High Voltage HalloweenDocumento84 páginasA High Voltage HalloweenAntony BurgersAinda não há avaliações
- Creating The Fusion EconomyDocumento15 páginasCreating The Fusion Economyrocket_science3.0Ainda não há avaliações
- ONLINE20042111 MoDocumento16 páginasONLINE20042111 MoPhương HoàngAinda não há avaliações
- Mechanistic-Empirical Pavement Design GuideDocumento3 páginasMechanistic-Empirical Pavement Design Guidelelu8210Ainda não há avaliações
- Ibt TOEFL Reading-IsuDocumento10 páginasIbt TOEFL Reading-IsuShinAinda não há avaliações
- Rpi CM V1 - 1 Schematic PDFDocumento4 páginasRpi CM V1 - 1 Schematic PDFStephen J. RobertsAinda não há avaliações
- Exadata Technical Whitepaper 134575Documento31 páginasExadata Technical Whitepaper 134575Jyothi JohnAinda não há avaliações
- Waste Segregator ReportDocumento33 páginasWaste Segregator ReportVinodNKumar25% (4)
- $RKNVNODDocumento8 páginas$RKNVNODhoangleeicftAinda não há avaliações
- MGT602 Quiz 2 290411Documento8 páginasMGT602 Quiz 2 290411sonutilkAinda não há avaliações
- Week1 - Introduction To Business Process ManagementDocumento29 páginasWeek1 - Introduction To Business Process ManagementRamsky Baddongon PadigAinda não há avaliações
- Ariba Supplier Lifecycle and PerformanceDocumento2 páginasAriba Supplier Lifecycle and PerformancealanchungAinda não há avaliações
- Jurutera August 2014Documento28 páginasJurutera August 2014Edison LimAinda não há avaliações
- Thesis Report FormatDocumento21 páginasThesis Report Formatsebsibe birhanuAinda não há avaliações
- My Dream Job Essay WritingDocumento3 páginasMy Dream Job Essay WritingAnne NgAinda não há avaliações
- Globalisation, Cosmopolitanism and EcologicalDocumento16 páginasGlobalisation, Cosmopolitanism and EcologicalRidhimaSoniAinda não há avaliações
- BTP ReportDocumento27 páginasBTP ReportAayush Ghosh ChoudhuryAinda não há avaliações
- Mechanics of Deformable Bodies Module 6Documento65 páginasMechanics of Deformable Bodies Module 6stephaniejeancortez522Ainda não há avaliações