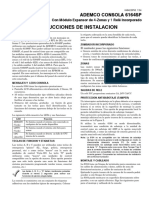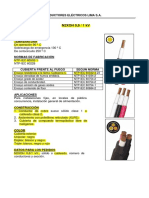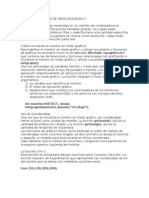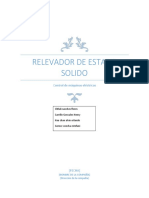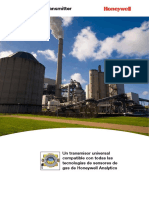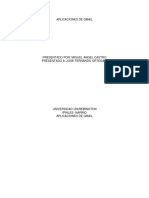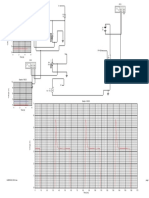Escolar Documentos
Profissional Documentos
Cultura Documentos
Tutorial de Photoshop:Cupido Podría Ser Una Mujer
Enviado por
Ildefonso SeguraTítulo original
Direitos autorais
Formatos disponíveis
Compartilhar este documento
Compartilhar ou incorporar documento
Você considera este documento útil?
Este conteúdo é inapropriado?
Denunciar este documentoDireitos autorais:
Formatos disponíveis
Tutorial de Photoshop:Cupido Podría Ser Una Mujer
Enviado por
Ildefonso SeguraDireitos autorais:
Formatos disponíveis
2-02-2011 - Photoshop CS5, 20 horas
TUTORIAL FOTOMONTAJE
CUPIDO PUEDE SER UNA MUJER
Imagen final
By Ildefonso Segura Cupido puede ser una mujer página 1 de 14
2-02-2011 - Photoshop CS5, 20 horas
1.- STOCKS UTILIZADOS
2.- CREAMOS EL FONDO
1.- Abrimos un documento 850x1150 px. Resolución 72 ó 300 (en función de si se
pretende o no imprimir respectivamente)
2.- Colocamos el stock del bosque y dimensionamos al mismo tamaño que el canvas
3.- Ponemos color frontal y de fondo Negro y Blanco tecleando “D”
4.- Añadimos nueva capa
5.- Filtro/Interpretar/Nubes
6.- Ponemos en modo LUZ SUAVE al 100%
7.- Añadimos una nueva capa
8.- Presionamos la tecla “X” para poner color frontal blanco
9.- Buscamos un pincel de humo del pack con valor 2475 px y opacidad 100%
10.- Pintamos una vez. Añadimos máscara de capa y hacemos degradado de blanco a
negro de arriba abajo. Bajamos opacidad de la capa a 70%
11.- Seleccionamos todas las capas y agrupamos con CTRL+G
12.- Llamamos al grupo “FONDO”
By Ildefonso Segura Cupido puede ser una mujer página 2 de 14
2-02-2011 - Photoshop CS5, 20 horas
3.- TRABAJAMOS EL STOCK PRINCIPAL
1.- Colocamos el stock principal y validamos
2.- Creamos máscara de capa y con pincel estándar negro con opacidad 100% y tamaño
de 140 px aproximadamente para ocultar almohada y sábanas
By Ildefonso Segura Cupido puede ser una mujer página 3 de 14
2-02-2011 - Photoshop CS5, 20 horas
3.- Con el botón derecho del ratón seleccionamos rasterizar capa
4.- Con el botón derecho del ratón clicamos en la máscara de capa y seleccionamos
“aplicar máscara de capa”
5.- Capa de ajuste de curvas subiendo luces
6.- CTRL+ALT+G para crear una máscara de recorte sobre el stock
8.- En la máscara ocultamos las zonas que queremos sombras con pincel estándar y baja
opacidad
9.- Ponemos la capa en modo TRAMA al 45%
10.- Capa de ajuste de curvas bajando luces
11.- CTRL+ALT+G para crear una máscara de recorte sobre el stock
12.- En la máscara ocultamos las zonas que queremos luces con pincel estándar y baja
opacidad
13.- Ponemos la capa en modo MULTIPLICAR al 90%
14.- Caja de ajuste de equilibrio de color. CTRL+ALT+G para capa de recorte
Medios tonos Iluminaciones
By Ildefonso Segura Cupido puede ser una mujer página 4 de 14
2-02-2011 - Photoshop CS5, 20 horas
Antes
Después
15.- Colocamos el stock de los matorrales para tapar la base de la foto.
16.- Aplicamos el estilo Cupido 1 que viene en el pack
17.- Duplicamos la capa tantas veces como haga falta para conseguir un efecto como el
que sigue:
18.- Seleccionamos todas las capas de matorrales y CTRL+G agrupamos y llamamos
“MATORRALES”
19.- Seleccionamos todas las capas no agrupadas y el grupo MATORRALES y
agrupamos CTRL+G y llamamos “CUPIDO”
By Ildefonso Segura Cupido puede ser una mujer página 5 de 14
2-02-2011 - Photoshop CS5, 20 horas
20.- colocamos las alas y posicionamos en el lugar apropiado. Con CTRL+T deformo
como sigue:
21.- Añadimos una capa de ajuste de niveles y presionamos CTRL+ALT+G
22.- Duplicamos la capa del ala. Nos situamos en el ala de la capa más baja y movemos
hacia la izquierda
By Ildefonso Segura Cupido puede ser una mujer página 6 de 14
2-02-2011 - Photoshop CS5, 20 horas
23.- Duplicamos la capa de ajuste de niveles del punto 21 y la posicionamos arriba del
ala izquierda. CTRL+AT+G y buscamos los siguientes parámetros
24.- Nos situamos en el ala derecha y hacemos CTRL+clic
25.- Nos situamos en el ala izquierda y presionamos a la vez CTRL+SHIFT+clic. Así
tendremos el contorno de las dos alas seleccionados.
26.- Añadimos una capa de ajuste de Brillo y contraste
27.- CTRL+Clic en la máscara de capa de ajuste de brillo.
By Ildefonso Segura Cupido puede ser una mujer página 7 de 14
2-02-2011 - Photoshop CS5, 20 horas
28.- Añadimos una máscara de ajuste de curvas y subimos luces
29.- Con pincel 50% opacidad, negro y suave dejamos solo luces en las puntas de las
alas.
30. Ponemos en modo TRAMA 100%
31.- Nos situamos en el stock del cupido y hacemos CTRL+clic para seleccionar su
contorno
32.- Nueva capa y rellenamos de negro (CTRL+F5 color negro)
33.- movemos el relleno hacia arriba y aplicamos filtro/desenfoque/desenfoque gausiano
40 px
33.- Opacidad de la capa 30%
34.- Duplicamos la capa, movemos hacia abajo y cambiamos opacidad a 80%
35.-Metemos las capas de la sombra en el grupo del CUPIDO
36.-Seleccionamos todas las capas de las alas y CTRL+G llamamos al grupo ALAS
4.- EMPEZAMOS A TRABAJAR EL ENTORNO
1.- Añadimos capa nueva y aplicamos estilo del pack llamado “Cupido 2”
2.- Damos formato a un pincel estándar cambiando la dispersión y el tamaño. Pintamos
trazos.
3.- Añadimos otra capa y pintamos de nuevo. Aplicaremos después un estilo del pack
llamado “Cupido 3” y aplicamos filtro/desenfoque/movimiento 58º y 236 px de
distancia
By Ildefonso Segura Cupido puede ser una mujer página 8 de 14
2-02-2011 - Photoshop CS5, 20 horas
Estilo Cupido 2 Estilo Cupido 3
4.- CTRL+G para agrupar los destellos y llamamos al grupo DESTELLOS
5.- Añadimos niebla por delante con el pincel de humo que teníamos. Aplicamos una
máscara de capa para tapar las zonas altas de la niebla.
6.- CTRL+T para distorsionar. Presionamos teclas CTRL+ALT+SHIFT y desde el
vértice superior derecho abrimos el cuadro para dar prespectiva.
By Ildefonso Segura Cupido puede ser una mujer página 9 de 14
2-02-2011 - Photoshop CS5, 20 horas
7.- Empezamos con ajustes y efectos lumínicos:
1ª.- Relleno de degradado en modo LUZ SUAVE al 100%
2ª.- Filtro de fotografía en modo NORMAL al 100%
3ª.-Añadimos capa, rellenamos de negro y aplicamos filtro/interpretar/destello.
Colocamos en la esquina superior derecha. Destello zoom 50-300 mm al 150%. Modo
TRAMA al 100%
4ª,. Mapa de degradado en modo MULTIPLICAR al 60%
5ª.- Tono y Saturación en modo NORMAL al 100%
By Ildefonso Segura Cupido puede ser una mujer página 10 de 14
2-02-2011 - Photoshop CS5, 20 horas
6ª.- Mezclador de canales en modo NORMAL al 100%. Está en el pack
7ª.- Mapa de degradado modo NORMAL al 25%
8ª.- Filtro de fotografía en modo NORMAL al 100% con máscara de capa a la que se le
aplica FILTRO/INTERPRETAR/NUBES y FILTRO/INTERPRETAR/NUBES DE
DIFERENCIA.
By Ildefonso Segura Cupido puede ser una mujer página 11 de 14
2-02-2011 - Photoshop CS5, 20 horas
9ª.- Finalmente hacemos unos rayos de luz
Nueva capa
Herramienta selección rectangular
Seleccionamos todo el canvas
Con pincel estándar mxa dimensión Pintamos fuera de la selección
Validamos. Duplicamos la capa. CTRL+T para transformar y movemos el punto de
pivotación hacia arriba (a la posición que se ve en la figura siguiente).
By Ildefonso Segura Cupido puede ser una mujer página 12 de 14
2-02-2011 - Photoshop CS5, 20 horas
Movemos
Combinamos las dos capas con CTRL+E
Desenfoque gausiano 20 px. Opacidad 65%
Añadís finalmente el texto que viene en el pack con los estilos ya definidos y se acabó
By Ildefonso Segura Cupido puede ser una mujer página 13 de 14
2-02-2011 - Photoshop CS5, 20 horas
By Ildefonso Segura Cupido puede ser una mujer página 14 de 14
Você também pode gostar
- Texto Estilo Cristal CinceladoDocumento8 páginasTexto Estilo Cristal CinceladoIldefonso SeguraAinda não há avaliações
- Tutorial de Photoshop: Efecto Desplazamiento en WallpaperDocumento13 páginasTutorial de Photoshop: Efecto Desplazamiento en WallpaperIldefonso SeguraAinda não há avaliações
- Tutorial de Photoshop: ADIOS BIG BENDocumento21 páginasTutorial de Photoshop: ADIOS BIG BENIldefonso SeguraAinda não há avaliações
- Tutorial de Photoshop: CARTEL DE CINE BATMANDocumento7 páginasTutorial de Photoshop: CARTEL DE CINE BATMANIldefonso SeguraAinda não há avaliações
- Tutorial Foto A DibujoDocumento2 páginasTutorial Foto A DibujoIldefonso SeguraAinda não há avaliações
- Tutorial Liberty Statue TsunamiDocumento10 páginasTutorial Liberty Statue TsunamiIldefonso SeguraAinda não há avaliações
- 6164SP Installation Manual (Español) PDFDocumento4 páginas6164SP Installation Manual (Español) PDFFabian GuamanAinda não há avaliações
- Cable N2xohDocumento7 páginasCable N2xohkichi456Ainda não há avaliações
- MAN2 X 6 D98Documento46 páginasMAN2 X 6 D98nor_compAinda não há avaliações
- GT CircuitosDocumento8 páginasGT CircuitosCristian ReyesAinda não há avaliações
- FADECDocumento15 páginasFADECArturo De Los Rios Torrecillas100% (1)
- Conceptos Basicos de Graficacion en CDocumento3 páginasConceptos Basicos de Graficacion en CGabriel MendezAinda não há avaliações
- Acta de Entrega de Bienes PatrimonialesDocumento2 páginasActa de Entrega de Bienes Patrimonialesisay75% (8)
- Principio de Funcionamiento de Las Máquinas Asíncronas o de Inducción TrifásicasDocumento40 páginasPrincipio de Funcionamiento de Las Máquinas Asíncronas o de Inducción TrifásicasRubensaiD80% (5)
- Relevador de Estado SolidoDocumento8 páginasRelevador de Estado SolidoGerman RodriguezAinda não há avaliações
- Requerimientos Esenciales para Elegir Un DBMSDocumento3 páginasRequerimientos Esenciales para Elegir Un DBMSSky WarAinda não há avaliações
- PlasmaDocumento6 páginasPlasmaAugusto AtanacioAinda não há avaliações
- Practica 2 SDDocumento21 páginasPractica 2 SDFRANCISCO JOSE VALDEZ OCHOAAinda não há avaliações
- Informe Laboratorio 2 MicroDocumento11 páginasInforme Laboratorio 2 MicroDavid Paolo Rocha JaureguiAinda não há avaliações
- Examen Medidas InformaticasDocumento2 páginasExamen Medidas InformaticasEusebio Huiza Cuadros100% (1)
- Andos LinuxDocumento6 páginasAndos LinuxDavo EAinda não há avaliações
- Juniper - Lag - OtrosDocumento23 páginasJuniper - Lag - OtrosJose IgnacioAinda não há avaliações
- XNX DS01078 V4 0213 Es PDFDocumento12 páginasXNX DS01078 V4 0213 Es PDFJosé Carlos SaavedraAinda não há avaliações
- Espesificaciones Tecnicas y Medidas XPBDocumento7 páginasEspesificaciones Tecnicas y Medidas XPBOscar Martin Santander PinoAinda não há avaliações
- Funciones GmailDocumento5 páginasFunciones GmailMIGUEL CORALAinda não há avaliações
- Programacion GIS - Python - MASTER SIGDocumento4 páginasProgramacion GIS - Python - MASTER SIGliangAinda não há avaliações
- EL JFET Circuitos ElectrónicosDocumento34 páginasEL JFET Circuitos ElectrónicosNatybat MartinezAinda não há avaliações
- Circuito Con Grafica Del InyectorDocumento1 páginaCircuito Con Grafica Del InyectorFrancisco Fabian Valencia TipanAinda não há avaliações
- Alberto - Gascón - Zigbee y El Estándar IEEE 802.15.4Documento10 páginasAlberto - Gascón - Zigbee y El Estándar IEEE 802.15.4Mary FernandaAinda não há avaliações
- Evidencia 4Documento9 páginasEvidencia 4Valentina Herrera MercadoAinda não há avaliações
- Xdvd236bt SPDocumento28 páginasXdvd236bt SPRicardo Acevedo GarcíaAinda não há avaliações
- Qué Es Un Filtro AntireboteDocumento2 páginasQué Es Un Filtro AntireboteD VAAinda não há avaliações
- SamsungDocumento9 páginasSamsungJOSE LUIS FERNANDEZ LIMAAinda não há avaliações
- CORRIENTE CONTINUA REV 7 (Resultados)Documento14 páginasCORRIENTE CONTINUA REV 7 (Resultados)Agustin GonzalezAinda não há avaliações
- Tips Reparacion AmplificadorDocumento9 páginasTips Reparacion AmplificadorCarlos PreciadoAinda não há avaliações
- Cromatografo de Gases Guia de Instalaciòn Agilent 7820aDocumento32 páginasCromatografo de Gases Guia de Instalaciòn Agilent 7820aIvan Pulido100% (1)