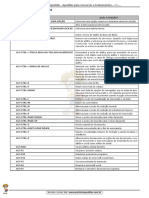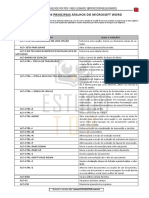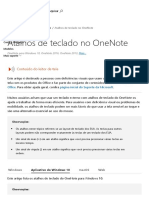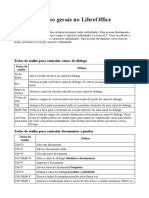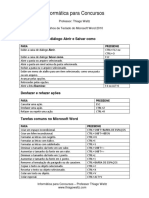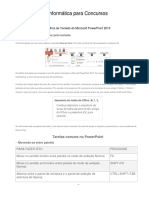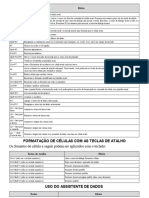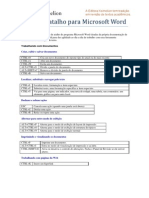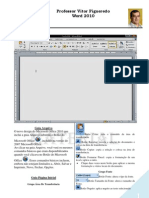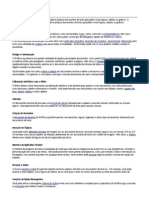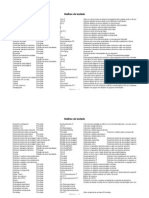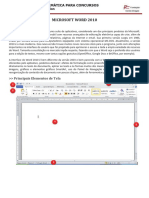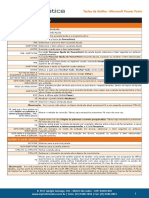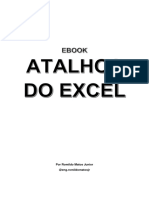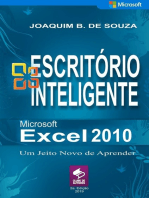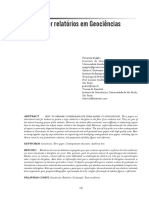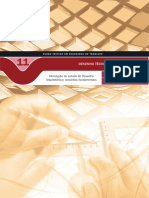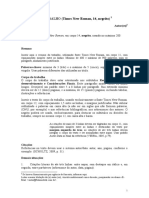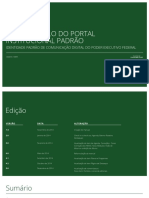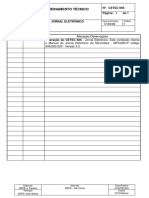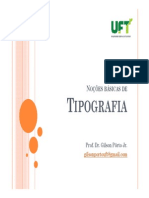Escolar Documentos
Profissional Documentos
Cultura Documentos
Apostila
Enviado por
Lene e fábioDescrição original:
Título original
Direitos autorais
Formatos disponíveis
Compartilhar este documento
Compartilhar ou incorporar documento
Você considera este documento útil?
Este conteúdo é inapropriado?
Denunciar este documentoDireitos autorais:
Formatos disponíveis
Apostila
Enviado por
Lene e fábioDireitos autorais:
Formatos disponíveis
Básico do Microsoft Publisher 2003 - 1
MICROSOFT PUBLISHER 2003
Introdução ao Microsoft Publisher
Você pode criar e editar diversos tipos de publicações no Microsoft Office Publisher
2003, como boletins informativos, calendários, folhetos, cartões de visita, panfletos e
até sites inteiros.
O Publisher possui publicações predefinidas, também conhecidas como assistentes
de publicação, para vários tipos de publicações comerciais e de marketing. Cada
publicação predefinida está disponível em vários designs diferentes. Você pode
navegar pela série de publicações predefinidas por tipo de publicação ou estilo de
design.
Para criar rapidamente uma publicação, selecione o design da publicação desejado,
adicione seu próprio conteúdo e elemento gráfico, e personalize o design, o layout,
os esquemas de cores e os esquemas de fonte da publicação.
Noções básicas do Microsoft Publisher
Iniciando o Microsoft Publisher
1. Clique no botão Iniciar escorregue a seta do mouse para Programas e clique no
item Microsoft Office e depois clique em Microsoft Office Publisher 2003 para
iniciar o programa.
Encerrando o Microsoft Publisher
As três maneiras mais comuns de fechar o MS Publisher são:
1. A partir do menu Arquivo, escolha o item Sair ou,
2. Clique no X no canto superior direito na barra de título da janela ou,
3. Pressione duas vezes o botão do mouse com o ponteiro posicionado na caixa do
menu Controle do Aplicativo.
Observação: se você efetuou alterações em qualquer documento ou modelo desde
a última vez em que ele foi salvo, será emitida uma mensagem
perguntando se você quer salvar ou não as alterações antes de
finalizar o programa. Isso ocorrerá também quando você fechar o
Windows, sem primeiro fechar o MS Publisher.
Escola de Artes, Ofícios e Computação - UNIFESP
2 Básico do Microsoft Publisher 2003
Conhecendo a janela do documento
Barra de Título
Barra de Menu
Barras de
ferramentas
Padrão e
Formatação
Barras de
ferramentas
Objetos
Painel de tarefas
Noções Básicas
Publicações predefinidas no Publisher
Publicações para impressão
Publicações Rápidas, Anúncios, Certificados de Premiação, Faixas, Folhetos,
Cartões de Visita, Formulários Comerciais, Calendários, Catálogos, Envelopes,
Panfletos, Vales-presente, Cartões de Mensagem, Cartões de Convite, Etiquetas,
Papel Timbrado, Menus, Boletins Informativos, Projetos de Dobradura de Papel,
Cartões-postais, Programas, Currículos, Avisos, Cartões de Cumprimento.
Publicações da Web
Assistente para Criação Rápida de Sites (cria um site personalizado), Site de Três
Páginas, Vendas de Produtos, Serviços Profissionais.
Escola de Artes, Ofícios e Computação - UNIFESP
Básico do Microsoft Publisher 2003 - 3
E-mail
Boletim informativo, Carta, Evento/Orador, Evento/Atividade, Lista de Produtos,
Produto de Destaque.
Caso você não deseje começar com uma das publicações predefinidas, poderá
iniciar com uma publicação em branco e criar sua própria publicação do zero.
Atalhos de teclado para o Microsoft Publisher
As teclas de atalho descritas a seguir referem-se ao layout do teclado ABNT. As
teclas em outros layouts podem não corresponder exatamente às teclas de um
teclado ABNT.
Editando e formatando
Para Pressione
Exibir o painel de tarefas Localizar e Substituir, com a opção F3 ou
Localizar selecionada em Localizar ou Substituir. Esses atalhos de SHIFT+F4
teclado talvez não funcionem se outro painel de tarefas já estiver
aberto.
Exibir o painel de tarefas Localizar e Substituir, com a opção CTRL+U
Substituir selecionada em Localizar ou Substituir. Esses atalhos de
teclado talvez não funcionem se outro painel de tarefas já estiver
aberto.
Verificar a ortografia. F7
Exibir o painel de tarefas Pesquisar para localizar sinônimos. SHIFT+F7
Se houver um ponto de inserção em uma caixa de texto, esse atalho CTRL+T
de teclado selecionará todo o texto (texto: o texto contido em uma
única caixa de texto ou em uma cadeia de caixas de texto vinculadas.)
atual. Se não houver ponto de inserção em nenhuma caixa de texto,
selecionará todos os objetos de uma página.
Colocar o texto em negrito. CTRL+N
Colocar o texto em itálico. CTRL+I
Sublinhar o texto. CTRL+S
Aplicar versalete ao texto ou transformar novamente em letras CTRL+SHIFT+K
maiúsculas e minúsculas. Esse atalho de teclado não está disponível
no modo de exibição da Web.
Selecionar a caixa Estilo na barra de ferramentas Formatação. CTRL+SHIFT+S
Selecionar a caixa Fonte na barra de ferramentas Formatação. CTRL+SHIFT+F
Escola de Artes, Ofícios e Computação - UNIFESP
4 Básico do Microsoft Publisher 2003
Para Pressione
Selecionar a caixa Tamanho da Fonte na barra de ferramentas CTRL+SHIFT+P
Formatação.
Copiar a formatação. CTRL+SHIFT+C
Colar a formatação. CTRL+SHIFT+V
Ativar ou desativar Caracteres Especiais. CTRL+SHIFT+Y
Colocar a formatação de caracteres de volta ao estilo do texto atual. CTRL+BARRA
DE ESPAÇOS
Aplicar ou remover a formatação de caracteres subscritos. CTRL+=
Aplicar ou remover a formatação de caracteres sobrescritos. CTRL+SHIFT+=
Aumentar o espaço entre as letras de uma palavra (kerning). CTRL+SHIFT+]
Diminuir o espaço entre as letras de uma palavra (kerning). CTRL+SHIFT+[
Aumentar o tamanho da fonte em 1,0 ponto. CTRL+]
Diminuir o tamanho da fonte em 1,0 ponto. CTRL+[
Aumentar para o tamanho seguinte na caixa Tamanho da Fonte. CTRL+SHIFT+>
Diminuir para o tamanho seguinte na caixa Tamanho da Fonte. CTRL+SHIFT+<
Definir o alinhamento central para um parágrafo. CTRL+E
Definir o alinhamento à esquerda para um parágrafo. CTRL+Q
Definir o alinhamento à direita para um parágrafo. CTRL+D
Definir o alinhamento justificado para um parágrafo. CTRL+J
Exibir a caixa de diálogo Hifenização. Esse atalho de teclado não CTRL+SHIFT+H
está disponível no modo de exibição da Web.
Inserir o horário atual. ALT+SHIFT+T
Inserir a data atual. ALT+SHIFT+D
Definir o parágrafo atual como espaçamento simples. CTRL+1
Definir o parágrafo atual como espaçamento duplo. CTRL+2
Definir o parágrafo atual como espaçamento entre linhas de 1,5. CTRL+5
Copiando formatos de texto
Para Pressione
Copiar a formatação do texto. CTRL+SHIFT+C
Aplicar a formatação copiada ao texto. CTRL+SHIFT+V
Escola de Artes, Ofícios e Computação - UNIFESP
Básico do Microsoft Publisher 2003 - 5
Copiando, recortando, colando ou excluindo textos ou objetos
Para Pressione
Copiar o texto ou objeto selecionado. CTRL+C
Recortar o texto ou objeto selecionado. CTRL+X
Colar o texto ou objeto. CTRL+V
Excluir o objeto selecionado. DELETE ou DEL
Desfazendo ou refazendo uma ação
Para Pressione
Desfazer a última ação. CTRL+Z
Refazer a última ação. CTRL+R
Se o texto estiver selecionado, anulará a seleção desse texto, mas o objeto ESC
que o contém permanecerá selecionado.
Se um objeto estiver selecionado, anulará a seleção desse objeto.
Se um objeto em um grupo estiver selecionado, anulará a seleção desse
objeto, mas o grupo permanecerá selecionado.
Se o texto em um objeto agrupado estiver selecionado, selecionará esse
objeto no grupo.
Se a Galeria de Cartões estiver aberta, fechará a Galeria de Cartões.
Deslocando um objeto
Para Pressione
Deslocar um objeto selecionado para cima, para baixo, para a Teclas de
esquerda ou para a direita. direção
Se o objeto selecionado tiver um ponto de inserção no seu texto, ALT+Teclas de
deslocará esse objeto selecionado para cima, para baixo, para a direção
esquerda ou para a direita.
Aplicando zoom
Para Pressione
Alternar entre o modo de exibição atual e o tamanho real. F9
Aplicar zoom ao modo de exibição de página inteira. CTRL+SHIFT+L
Escola de Artes, Ofícios e Computação - UNIFESP
6 Básico do Microsoft Publisher 2003
Organizando objetos em camadas
Para Pressione
Trazer o objeto para frente. ALT+F6
Enviar o objeto para trás. ALT+SHIFT+F6
Encaixando objetos
Para Pressione
Ativar ou desativar a opção Ajustar às Guias. CTRL+SHIFT+O
Selecionando ou agrupando objetos
Para Pressione
Selecionar todos os objetos da página. CTRL+T
Agrupar ou desagrupar objetos agrupados. CTRL+SHIFT+G
Mostrando ou ocultando limites ou guias
Para Pressione
Ativar ou desativar a opção Limites e Guias. CTRL+SHIFT+O
Ativar ou desativar a opção Guias de Linha de Base Horizontais. CTRL+F7
Esse atalho de teclado não está disponível no modo de exibição da
Web.
Inserindo um objeto
Para Pressione
Inserir um objeto ou uma ALT + I em seguida utilize a tecla SETA PARA BAIXO até
imagem na página atual chegar no item IMAGEM ou OBJETO depois aperte ENTER
Escola de Artes, Ofícios e Computação - UNIFESP
Básico do Microsoft Publisher 2003 - 7
Trabalhando com páginas
Selecionando ou inserindo páginas
Se a sua publicação estiver em um modo de exibição de duas páginas, estes
comandos serão aplicados à exibição de duas páginas que foi selecionada. Se a sua
publicação não estiver em um modo de exibição de duas páginas, estes comandos
apenas serão aplicados à página selecionada.
Para Pressione
Exibir a caixa de diálogo Ir Para a Página. F5 ou CTRL+G
Inserir uma página após a página selecionada. CTRL+SHIFT+N
Inserir uma página duplicada após a página selecionada. CTRL+SHIFT+U
Movendo-se entre páginas
Para Pressione
Exibir a caixa de diálogo Ir Para a Página. F5 ou CTRL+G
Ir para a página seguinte. CTRL+PAGE DOWN
Ir para a página anterior. CTRL+PAGE UP
Alternar entre a página atual e a página CTRL+M
mestra.
Usando a página mestra
Para Pressione
Alternar entre a página atual e a página CTRL+M
mestra.
Criando, abrindo, fechando ou salvando uma publicação
Para Pressione
Criar uma nova publicação em branco. CTRL+O
Abrir uma publicação. CTRL+A
Fechar a publicação atual. CTRL+F4
Salvar a publicação atual. CTRL+B
Escola de Artes, Ofícios e Computação - UNIFESP
8 Básico do Microsoft Publisher 2003
Imprimindo uma publicação
Utilizando a visualização de impressão
Estes atalhos de teclado estarão disponíveis quando você estiver em Visualizar
Impressão do menu Arquivo.
Para Pressione
Alternar entre o modo de exibição atual e F9
o tamanho real.
Rolar para cima ou para baixo. SETA PARA CIMA ou SETA PARA BAIXO
Rola para a esquerda ou para a direita. SETA PARA A ESQUERDA ou SETA PARA
A DIREITA
Rolar para cima de forma mais rápida. PAGE UP ou CTRL+SETA PARA CIMA
Rolar para baixo de forma mais rápida. CTRL+SETA PARA BAIXO
Rolar para a esquerda de forma mais CTRL+SETA PARA A ESQUERDA
rápida.
Rolar para a direita de forma mais rápida. CTRL+SETA PARA A DIREITA
Rolar para o canto superior esquerdo da HOME
página.
Rolar para o canto inferior direito da END
página.
Exibir a caixa de diálogo Ir Para a F5 ou CTRL+G
Página.
Ir para a página anterior. CTRL+PAGE UP
Ir para a página seguinte. CTRL+PAGE DOWN
Ir para a próxima janela. CTRL+F6
Exibir a caixa de diálogo Macros. ALT+F8
Exibir o editor do Visual Basic. ALT+F11
Imprimir a publicação atual. CTRL+P
Sair de Visualizar Impressão. ESC
Imprimindo uma publicação
Para Pressione
Imprimir uma publicação atual. CTRL+P
Escola de Artes, Ofícios e Computação - UNIFESP
Básico do Microsoft Publisher 2003 - 9
Trabalhando com páginas da Web e hiperlinks
Para Pressione
Inserir um hiperlink (hiperlink: texto ou elemento gráfico colorido e CTRL+K
sublinhado no qual você clica para ir até um arquivo, um local de um
arquivo, uma página da Web na World Wide Web ou uma página da
Web em uma intranet. Os hiperlinks podem também levar a grupos de
notícias e sites Gopher, Telnet e FTP.) no ponto de inserção em uma
caixa de texto.
Visualizar a página da Web. CTRL+SHIFT+B
Enviando E-mail
Depois de escolher menu Arquivo / Enviar E-mail / Enviar esta Página como
Mensagem ou Enviar Publicação como Anexo, você pode utilizar as seguintes
teclas de atalho:
Para Pressione
Enviar a publicação ou página atual. ALT+S
Com o ponto de inserção no cabeçalho da mensagem, abrir o CTRL+SHIFT+B
Catálogo de Endereços.
Para exibir ou ocultar o campo Cco. ALT+B
Com o ponto de inserção no cabeçalho da mensagem, selecionar a TAB
próxima caixa desse cabeçalho.
Selecionar o campo anterior no cabeçalho da mensagem. SHIFT+TAB
Se o ponto de inserção estiver em um objeto que contém texto e você CTRL+TAB
escolher o comando Enviar esta Página como Mensagem ou Enviar
Publicação como Anexo, o ponto de inserção será movido para o
campo Para do cabeçalho da mensagem. Em seguida, pressione
CTRL+TAB para selecionar o botão Enviar no cabeçalho da
mensagem e utilizar as teclas de seta para mover até os outros
botões. Para executar a ação correspondente ao botão ou comando
selecionado, pressione ENTER.
Escola de Artes, Ofícios e Computação - UNIFESP
10 Básico do Microsoft Publisher 2003
Trabalhando com caixas de diálogo
Utilizando caixas de diálogo
Para Pressione
Ir para a opção ou o grupo de opções seguinte. TAB
Ir para a opção ou o grupo de opções anterior. SHIFT+TAB
Alternar para a guia seguinte em uma caixa de diálogo. CTRL+TAB
Alternar para a guia anterior em uma caixa de diálogo. CTRL+SHIFT+TAB
Mover-se entre opções de uma lista suspensa aberta ou Teclas de direção
entre opções de um grupo de opções.
Executar a ação atribuída ao botão selecionado; marcar TAB+SETAS DE DIREÇÃO
ou desmarcar a caixa selecionada.
Selecionar uma opção; marcar ou desmarcar uma caixa TAB+SETAS DE DIREÇÃO
de seleção.
Abrir uma lista suspensa selecionada. ALT+SETA PARA BAIXO
Fechar uma lista suspensa selecionada; cancelar um ESC
comando e fechar uma caixa de diálogo.
Executar a ação atribuída a um botão padrão em uma ENTER
caixa de diálogo.
Utilizando caixas de edição em caixas de diálogo
Uma caixa de edição é uma caixa em branco na qual você digita ou cola uma
entrada, como o nome de usuário ou o caminho para uma pasta.
Para Pressione
Mover para o início da entrada. HOME
Mover para o final da entrada. END
Mover um caractere para a esquerda ou SETA PARA A ESQUERDA ou SETA PARA A
direita. DIREITA
Mover uma palavra para a esquerda. CTRL+SETA PARA A ESQUERDA
Mover uma palavra para a direita. CTRL+SETA PARA A DIREITA
Marcar ou desmarcar um caractere à SHIFT+SETA PARA A ESQUERDA
esquerda.
Marcar ou desmarcar um caractere à SHIFT+SETA PARA A DIREITA
direita.
Escola de Artes, Ofícios e Computação - UNIFESP
Básico do Microsoft Publisher 2003 - 11
Para Pressione
Marcar ou desmarcar uma palavra à esquerda. CTRL+SHIFT+SETA PARA A
ESQUERDA
Marcar ou desmarcar uma palavra à direita. CTRL+SHIFT+SETA PARA A DIREITA
Selecionar do ponto de inserção até o início da SHIFT+HOME
entrada.
Selecionar do ponto de inserção até o final da SHIFT+END
entrada.
Utilizando as caixas de diálogo Abrir, Salvar Como e Inserir Imagem
As caixas de diálogo Abrir, Inserir Imagem e Salvar Como oferecem suporte para
atalhos de teclado padrão de caixas de diálogo.
Para Pressione
Ir para a pasta anterior . ALT+1
Botão Um Nível Acima : abrir a pasta um nível acima da pasta aberta. ALT+2
Botão Pesquisar na Web : fechar a caixa de diálogo e abre a sua ALT+3
página de pesquisa na Web.
Botão Excluir : excluir a pasta ou arquivo selecionado. ALT+4
Botão Criar Nova Pasta : criar uma nova subpasta na pasta aberta. ALT+5
Botão Modos de Exibição : alternar entre os modos de exibição de ALT+6
pasta disponíveis (Lista, Detalhes, Propriedades e Visualização).
Botão Ferramentas: mostrar o menu Ferramentas. ALT+7
Exibir um menu de atalho para um item selecionado, como uma pasta ou SHIFT+F10
um arquivo.
Mover entre opções ou áreas na caixa de diálogo. TAB
Abrir e fechar a caixa de listagem selecionada. F4
Atualizar os arquivos visíveis na caixa de diálogo Abrir ou Salvar Como do F5
menu Arquivo.
Trabalhando com janelas, menus, barras de ferramentas e
painéis de tarefas
Escola de Artes, Ofícios e Computação - UNIFESP
12 Básico do Microsoft Publisher 2003
Exibindo e utilizando janelas
Para Pressione
Alternar para a próxima janela. ALT+TAB
Alternar para a janela anterior. ALT+SHIFT+TAB
Fechar a janela ativa. CTRL+F4 ou CTRL+W
Copiar uma imagem da tela para a Área de transferência. PRINT SCREEN
Acessando e utilizando menus e barras de ferramentas
Para Pressione
Selecionar a barra de menus e/ou fechar um menu e/ou um F10 ou ALT
submenu abertos ao mesmo tempo.
Quando uma barra de ferramentas ou barra de menus estiver TAB
selecionada, selecionar o botão ou menu seguinte.
Quando uma barra de ferramentas ou barra de menus estiver SHIFT+TAB
selecionada, selecionar o botão ou menu anterior.
Selecionar uma barra de ferramentas depois que a tecla F10 ou CTRL+TAB ou
ALT é pressionada para selecionar a barra de menus. Quando uma CTRL+SHIFT+TAB
barra de ferramentas estiver selecionada, selecionar a barra de
ferramentas ou a barra de menus seguinte ou anterior.
Abrir o menu selecionado ou executar a ação do botão ou comando ENTER
selecionado.
Exibir o menu de atalho para o item selecionado. SHIFT+F10
Exibir o menu de atalho da barra de título. ALT+BARRA DE
ESPAÇOS
Quando um menu ou submenu estiver aberto, selecionar o SETA PARA
comando seguinte ou anterior. BAIXO ou SETA
PARA CIMA
Selecionar o menu à esquerda ou à direita. Quando um submenu SETA PARA A
estiver aberto, alternar entre o menu principal e esse submenu. ESQUERDA ou
SETA PARA A
DIREITA
Selecionar o primeiro ou último comando do menu ou submenu. HOME ou END
Fechar um menu aberto. Quando um submenu estiver aberto, ESC
fechar apenas o submenu.
Escola de Artes, Ofícios e Computação - UNIFESP
Básico do Microsoft Publisher 2003 - 13
Para Pressione
Quando um menu estiver selecionado, exibir a lista de comandos. SHIFT+SETA
PARA BAIXO
Quando um menu reduzido estiver aberto, exibir o conjunto CTRL+SETA PARA
completo de comandos. BAIXO
Observação: você pode utilizar o teclado para selecionar qualquer comando de
menu na barra de menus. Pressione ALT para selecionar a barra de
menus. Pressione a letra sublinhada no nome do menu que contém o
comando desejado. No menu exibido, pressione a letra sublinhada no
nome do comando desejado.
Acessando e utilizando painéis de tarefas
Para Pressione
Abrir ou fechar o painel de tarefas atual. CTRL+F1
Mover de um painel na janela do programa para o painel de F6
tarefas aberto. (Talvez seja necessário pressionar F6 mais de
uma vez.)
Quando um menu ou uma barra de ferramentas estiver ativo, ir CTRL+TAB
para um painel de tarefas. (Talvez seja necessário pressionar
CTRL+TAB mais de uma vez.)
Quando um painel de tarefas estiver ativo, selecionar a opção TAB ou SHIFT+TAB
seguinte ou anterior nesse painel.
Quando um painel de tarefas estiver ativo, exibir o menu de CTRL+BARRA DE
todos os painéis de tarefas disponíveis. ESPAÇOS
Mover entre as opções de um painel de tarefas. Teclas de direção
Mover entre as opções em um submenu selecionado; mover SETA PARA BAIXO
entre determinadas opções em um grupo de opções. ou SETA PARA CIMA
Selecionar o menu à esquerda ou à direita, ou, com um SETA PARA A
submenu visível, alternar entre o menu principal e esse ESQUERDA ou SETA
submenu. PARA A DIREITA
Executar a ação atribuída ao botão selecionado. BARRA DE
ESPAÇOS ou ENTER
Rolar para a esquerda de forma mais rápida. CTRL+SETA PARA A
ESQUERDA
Rolar para a direita de forma mais rápida. CTRL+SETA PARA A
DIREITA
Escola de Artes, Ofícios e Computação - UNIFESP
14 Básico do Microsoft Publisher 2003
Para Pressione
Ir para a parte superior ou inferior de um painel de tarefas quando HOME ou END
não há nada selecionado em nenhuma opção desse painel.
Retornar ao Painel de Tarefas anterior. ALT+SETA
PARA A
ESQUERDA
Avançar para o Painel de Tarefas seguinte. ALT+SETA
PARA A DIREITA
Exibir o menu ou a mensagem para uma marca inteligente. Se mais ALT+SHIFT+F10
de uma marca inteligente estiver presente, alternará para a marca
inteligente seguinte e exibirá o seu menu ou a sua mensagem.
Selecionar o item seguinte em um menu de marca inteligente. SETA PARA
BAIXO
Selecionar o item anterior em um menu de marca inteligente. SETA PARA
CIMA
Executar a ação para o item selecionado em um menu de marca ENTER
inteligente.
Fechar o menu ou a mensagem da marca inteligente. ESC
Utilizando o Painel de Ajuda e a janela da Ajuda
O Painel de Ajuda é um painel de tarefas que fornece acesso a todo o conteúdo da
Ajuda do Office. Como um painel de tarefas, o Painel de Ajuda é exibido como parte
do aplicativo ativo. A janela da Ajuda mostra tópicos e outros conteúdos da Ajuda e é
exibido como uma janela ao lado do aplicativo ativo, mas separada desse mesmo
aplicativo.
No Painel de Ajuda
Para Pressione
Exibir o Painel de Ajuda. F1
Alternar entre o Painel de Ajuda e o aplicativo ativo. F6
Selecionar o próximo item no Painel de Ajuda. TAB
Selecionar o item anterior no Painel de Ajuda. SHIFT+TAB
Executar a ação referente ao item selecionado. ENTER
Escola de Artes, Ofícios e Computação - UNIFESP
Básico do Microsoft Publisher 2003 - 15
Para Pressione
Retornar ao Painel de Tarefas anterior. ALT+SETA PARA A
ESQUERDA
Avançar para o Painel de Tarefas seguinte. ALT+SETA PARA A DIREITA
Abrir o menu de todos os painéis de tarefas CTRL+BARRA DE ESPAÇOS
disponíveis.
Fechar e reabrir o Painel de Tarefas atual. CTRL+F1
Na janela Ajuda
Para Pressione
Selecionar o texto oculto ou hiperlink seguinte ou selecionar a TAB
opção Mostrar Tudo ou Ocultar Tudo na parte superior de um
tópico.
Selecionar o texto oculto ou hiperlink anterior ou selecionar a SHIFT+TAB
opção Mostrar Tudo ou Ocultar Tudo na parte superior de um
tópico, ou, ainda, o botão Modo de Exibição do Navegador na
parte superior de um artigo do site do Microsoft Office na Web.
Executar a ação para Mostrar Tudo, Ocultar Tudo, texto ENTER
oculto ou hiperlink selecionada.
Rolar até o início ou o final de um tópico da Ajuda. SETA PARA CIMA ou
SETA PARA BAIXO
Rolar até o início ou o final de um tópico da Ajuda de forma PAGE UP ou PAGE
mais rápida. DOWN
Ir para o início ou o final de um tópico da Ajuda. HOME ou END
Imprimir o tópico da Ajuda atual. CTRL+P
Selecionar todo o tópico da Ajuda. CTRL+A
Copiar os itens selecionados para a Área de transferência. CTRL+C
Exibir um menu de atalho. SHIFT+F10
Retornar para o tópico da Ajuda anterior. ALT+SETA PARA A
ESQUERDA
Avançar para o tópico da Ajuda seguinte. ALT+SETA PARA A
DIREITA
Fechar a janela da Ajuda. ALT+F4
Alterar o modo de exibição da janela da Ajuda: conectada ao ALT+U
aplicativo ativo (lado a lado) ou separada do aplicativo ativo
(desencaixada).
Escola de Artes, Ofícios e Computação - UNIFESP
16 Básico do Microsoft Publisher 2003
Trabalhando com macros
Para Pressione
Exibir a caixa de diálogo Macros. ALT+F8
Fechar a caixa de diálogo Macros ESC
Trabalhando com o Visual Basic
Para Pressione
Exibir o editor do Visual Basic. ALT+F11
Criando uma publicação usando uma das
publicações predefinidas
1. No menu Arquivo, clique em Novo.
2. No painel de tarefas Nova Publicação, em Nova com base em um design, siga
um destes procedimentos:
• Para criar uma publicação que será impressa, clique em Publicações para
Impressão, e, em seguida, clique no tipo de publicação desejado.
• Para criar um site ou uma publicação que você enviará como e-mail, clique em
Sites ou Email e, em seguida, clique no tipo de publicação desejado.
3. À esquerda ou à direita da tela escolha um design clicando nele.
4. Siga um destes procedimentos:
• Para alterar o design geral da publicação, clique em Designs de Publicação no
painel de tarefas e, em seguida, clique no design de publicação desejado.
• Para alterar o esquema de cores da publicação, clique em Esquemas de
Cores no painel de tarefas e, em seguida, clique no esquema de cores
desejado.
• Para alterar o esquema de fontes da publicação, clique em Esquemas de
Fontes no painel de tarefas e, em seguida, clique no esquema de fontes
desejado.
• Se você estiver criando uma página da Web, um boletim informativo ou um
catálogo, e desejar alterar as opções de conteúdo da página, clique em
Conteúdo da Página e, em seguida, clique nas opções desejadas.
• Altere ou selecione qualquer opção adicional no painel de tarefas.
Escola de Artes, Ofícios e Computação - UNIFESP
Básico do Microsoft Publisher 2003 - 17
5. Na publicação, substitua o texto do espaço reservado e as imagens pelo seu
próprio texto e imagens ou por outros objetos.
6. No menu Arquivo, clique em Salvar Como.
7. Na caixa Salvar em, selecione a pasta na qual você deseja salvar a nova
publicação.
8. Na caixa Nome do arquivo, digite um nome para a publicação.
9. Na caixa Salvar como tipo, selecione Arquivos do Publisher.
10. Clique em Salvar.
Começando com uma publicação em branco
No menu Arquivo, clique em Novo.
2. No painel de tarefas Nova Publicação, em Nova com base em um design,
clique em Publicações em Branco.
3. À esquerda da tela, clique na publicação em branco desejada.
4. Na sua publicação, adicione texto, imagens e quaisquer outros objetos
desejados.
5. No menu Arquivo, clique em Salvar Como.
6. Na caixa Salvar em, selecione a pasta na qual você deseja salvar a nova
publicação.
7. Na caixa Nome do arquivo, digite um nome para a publicação.
8. Na caixa Salvar como tipo, selecione Arquivos do Publisher.
9. Clique em Salvar.
Observação: se você criar um cartão postal ou um cartão de visita iniciando com
uma dessas publicações em branco, sua publicação será uma
Publicação Rápida e você não poderá usar nenhuma opção do painel
de tarefas disponível para o Assistente de Cartão-postal ou
Assistente de Cartão de Visita.
Escola de Artes, Ofícios e Computação - UNIFESP
18 Básico do Microsoft Publisher 2003
Criando uma publicação usando um modelo do
Microsoft Office
1. No menu Arquivo, clique em Novo.
2. No painel de tarefas Nova Publicação, em Nova com base em um design,
clique em Conjuntos de Designs.
3. Abaixo desse item clique em um dos itens Modelos Básicos que desejar.
4. Clique no exemplo que lhe interessar à esquerda da tela.
5. Faça as alterações desejadas para criar uma nova publicação.
6. No menu Arquivo, clique em Salvar Como.
7. Na caixa Salvar em, selecione a pasta na qual você deseja salvar a nova
publicação.
8. Na caixa Nome do arquivo, digite um nome para a publicação.
9. Na caixa Salvar como tipo, selecione Arquivos do Publisher.
10. Clique em Salvar.
Criando uma publicação a partir de um modelo salvo
1. No menu Arquivo, clique em Novo.
2. No painel de tarefas Nova Publicação, em Nova com base em um design, clique
em Modelos.
3. À esquerda, clique no design desejado.
4. Faça as alterações desejadas para criar uma nova publicação.
5. No menu Arquivo, clique em Salvar Como.
6. Na caixa Salvar em, selecione a pasta na qual você deseja salvar a nova
publicação.
7. Na caixa Nome do arquivo, digite um nome para a publicação.
8. Na caixa Salvar como tipo, selecione Arquivos do Publisher.
9. Clique em Salvar.
Escola de Artes, Ofícios e Computação - UNIFESP
Básico do Microsoft Publisher 2003 - 19
Criando uma publicação a partir de um conjunto de
designs
1. No menu Arquivo, clique em Novo.
2. No painel de tarefas Nova Publicação , em Nova com base em um design,
clique em Conjuntos de Designs.
3. No painel de tarefas, clique no conjunto de designs desejado.
4. À esquerda, clique no tipo de publicação desejado.
5. Siga um destes procedimentos:
• Para alterar o design geral da publicação, clique em Designs de Publicação
no painel de tarefas e, em seguida, clique no design de publicação desejado.
• Para alterar o esquema de cores da publicação, clique em Esquemas de
cores no painel de tarefas e, em seguida, clique no esquema de cores
desejado.
• Para alterar o esquema de fontes da publicação, clique em Esquemas de
fontes no painel de tarefas e, em seguida, clique no esquema de fontes
desejado.
• Se você estiver criando uma página da Web, um boletim informativo ou um
catálogo, e desejar alterar as opções de conteúdo da página, clique em
Conteúdo da página e, em seguida, clique nas opções desejadas.
• Altere ou selecione qualquer opção adicional no painel de tarefas.
6. Na publicação, substitua o texto do espaço reservado e as imagens pelo seu
próprio texto e imagens ou por outros objetos.
7. No menu Arquivo, clique em Salvar Como.
8. Na caixa Salvar em, selecione a pasta na qual você deseja salvar a nova
publicação.
9. Na caixa Nome do arquivo, digite um nome para a publicação.
10. Na caixa Salvar como tipo, selecione Arquivos do Publisher.
11. Clique em Salvar.
Criando uma nova publicação com base em uma
existente
1. No menu Arquivo, clique em Novo.
2. No painel de tarefas Nova Publicação, em Novas, clique em Com base na
publicação existente.
Escola de Artes, Ofícios e Computação - UNIFESP
20 Básico do Microsoft Publisher 2003
3. Na caixa de diálogo Criar Nova Publicação com Base em uma existente,
localize e clique na publicação que deseja usar como base para a nova
publicação.
4. Clique em Criar novo.
5. Faça as alterações desejadas na nova publicação.
6. No menu Arquivo, clique em Salvar Como.
7. Na caixa Salvar em, selecione a pasta na qual você deseja salvar a nova
publicação.
8. Na caixa Nome do arquivo, digite um novo nome para a publicação.
9. Na caixa Salvar como tipo, selecione Arquivos do Publisher.
10. Clique em Salvar.
Criando seus próprios cartões de visita no MS
Publisher
O marketing bem-sucedido requer transmitir a imagem certa de sua empresa aos
clientes potenciais — e dar prosseguimento à relação após primeira compra. Uma
ferramenta essencial nesse tipo de iniciativa é o cartão de visita. Além de servir como
um lembrete cômodo de suas informações de contato, o cartão de visita apresenta o
seu negócio e ratifica a imagem de sua empresa. O cartão de visita é também
inestimável na criação e manutenção do marketing verbal.
Os cartões de visita, porém, não realizam nada de positivo se você os mantém
escondidos em sua mesa. Portanto, faça com que circulem!
• Ofereça os cartões de visita a seus clientes
sempre que os encontrar, e não apenas na
primeira vez.
• Distribua cartões de visita a todos do grupo,
não apenas ao chefe.
• Forneça dois cartões, não apenas um. Peça à
pessoa que o receber para passá-lo a mais
alguém.
• Inclua dois cartões em toda carta, cartão de
aniversário ou postal, e também em notas de
agradecimento.
• Inclua dois cartões em todo kit de mídia.
Você aprenderá a desenvolver, personalizar e imprimir seus próprios cartões de
visita.
Escola de Artes, Ofícios e Computação - UNIFESP
Básico do Microsoft Publisher 2003 - 21
Desenvolvendo o seu cartão de visita
O MS Publisher facilita a criação de cartões de visita eficazes, quer você crie o seu
próprio design ou utilize um dos designs do MS Publisher. É possível usar
Esquemas de cores e Esquemas de fontes para selecionar as cores e fontes que
expressem com mais exatidão a imagem de sua empresa. Você pode personalizar
ainda mais os seus cartões de visita para segmentos de mercados ou locais
específicos, e adicionar nomes e cargos de novos funcionários à medida que o seu
negócio cresce.
Recomenda-se a seleção do método de impressão no início do processo de
desenvolvimento, de modo que você possa se planejar antecipadamente com
relação a qualquer problema de impressão que venha afetar as suas decisões de
desenvolvimento. Os cartões de visita que você desenvolve no MS Publisher podem
ser impressos em sua impressora de mesa ou levados para uma impressora
comercial, dependendo de suas necessidades:
• talvez você queira levar o seu projeto para uma impressora comercial, caso tenha
que coincidir exatamente uma cor específica, caso precise de uma quantidade
maior ou de um alinhamento ou dobras exatas. As impressoras comerciais têm
equipamentos sofisticados e oferecem uma variedade de papéis, tintas, vernizes,
entre outras opções.
• você pode, igualmente, obter ótimos resultados com uma impressora de mesa. O
uso de uma impressora de mesa é geralmente menos dispendioso do que ir até
uma impressora comercial (especialmente no caso de quantidades menores),
além disso, tem-se a flexibilidade de alterar os cartões de visita a qualquer
momento, para que estes se ajustem melhor às necessidades. A maioria das
lojas de materiais para escritório carrega folhas de cartões pré-marcados em uma
escala de cores, bem como papéis especiais com designs pré-impressos.
Independentemente da opção de impressão dos cartões de visita, lembre-se de
incluir estes elementos básicos:
• nome e logotipo da empresa
• nome e cargo
• endereço para correspondência e números de telefone e fax
• endereço de e-mail
• endereço (URL) do site
Criando cartões de visita com a parte da frente
É fácil começar, basta selecionar um dos designs para cartões de visita incluídos no
MS Publisher.
Escola de Artes, Ofícios e Computação - UNIFESP
22 Básico do Microsoft Publisher 2003
Para criar um cartão de visita
1. Inicie o MS Publisher.
2. No painel de tarefas Nova Publicação, clique em Publicações para Impressão
e, em seguida, clique em Cartões de visita. (Se estiver usando o MS Publisher
2002, clique em Cartões de visita no painel de tarefas Nova Publicação.)
3. Clique no design desejado, na janela à esquerda.
Observação: se a empresa utiliza um Conjunto de Design Mestre para criar
publicações que criem uma forte identidade empresarial, você pode
escolher o cartão de visita desse conjunto, de modo que as cores,
fontes e o design do seu cartão correspondam ao restante das
publicações.
4. No painel de tarefas Opções de Cartão de visita, escolha se você deseja incluir
um logotipo e se deseja a orientação retrato ou paisagem. (Essas opções podem
estar indisponíveis se você tiver escolhido um papel especial pré-impresso para o
seu design.)
5. Em Cópias por folha, clique em Uma ou Múltiplas.
Observação: se você escolher a opção de cópias Múltiplas, o MS Publisher
imprimirá 10 cópias por folha, por padrão. A opção de cópias
Múltiplas é recomendável quando são utilizadas folhas de cartão
de visita pontuadas, como o cartão Avery.
6. No painel de tarefas Designs de Publicação, clique em Esquemas de cores e
Esquemas de fontes para escolher as cores e fontes que correspondem ao
restante do material de marketing.
7. Para substituir o texto do espaço reservado pelo seu próprio texto, clique no o
texto do espaço reservado e, em seguida, digite. Na maioria das vezes, o texto é
redimensionado automaticamente de modo a se ajustar à caixa de texto.
Dica: Se você tiver armazenado informações de contato da sua empresa em um
conjunto de informações pessoais, elas serão exibidas automaticamente.
Para armazenar as suas informações de contato, clique em Informações
pessoais... no menu Editar.
Controlando o tamanho do texto em caixas de texto
do espaço reservado
Na maioria das vezes, o texto é redimensionado automaticamente para se ajustar a
uma caixa de texto do espaço reservado. No entanto, você pode ajustar essa
configuração.
Escola de Artes, Ofícios e Computação - UNIFESP
Básico do Microsoft Publisher 2003 - 23
1. Clique na caixa de texto.
2. No menu Formatar, aponte para AutoAjustar texto; em seguida, clique em Não
Ajustar Automaticamente (se estiver usando o MS Publisher 2002, clique em
Nenhum).
3. Selecione o texto e, em seguida, escolha um novo tamanho de fonte na lista
Tamanho da fonte da barra de ferramentas Formatação.
Substituindo o logotipo do espaço reservado pelo
seu próprio logotipo
1. Clique com o botão direito do mouse no espaço reservado para o logotipo; em
seguida, clique em Assistente para este objeto... no menu de atalho.
2. No painel de tarefas Designs do Logotipo, clique em Opções de Logotipo.
3. Em Novo ou existente, clique em Design Publisher.
4. Clique no item Designs de Logotipo e abaixo escolha um exemplo.
5. Ou, clique em Imagem inserida e depois em Escolher imagem, localize a
imagem desejada e, em seguida, clique em Inserir. O MS Publisher dimensionará
a imagem automaticamente, para ajustar e atualizar o logotipo em seu conjunto de
informações pessoais.
Dica: se você tiver incluído o seu logotipo em um conjunto de informações
pessoais, ele será adicionado às novas publicações automaticamente.
Criando cartões de visita com frente e verso
A parte do verso do seu cartão é um ótimo lugar para adicionar informações,
facilitando a sua realização de transações com os clientes. Talvez você queira incluir
algum dos seguintes itens:
• mapa
• referências de local
• cupom
• desconto especial por uma referência
• lema da empresa
• lista de produtos
• tradução da parte da frente para outro idioma
Escola de Artes, Ofícios e Computação - UNIFESP
24 Básico do Microsoft Publisher 2003
Adicionando informações à parte do verso de seu
cartão de visita
1. Conclua as etapas para criação de um cartão de visita com a parte da frente.
2. No menu Inserir, clique em Página...
3. Na caixa de diálogo Inserir página, verifique se no item Número de páginas
novas: é 1 clique em OK.
4. Adicione o texto, as imagens e outras informações que você deseja exibir na parte
do verso do seu cartão.
5. Quando o verso do cartão de visita ficar com a aparência que você deseja, salve o
arquivo.
Observações: se estiver imprimindo cartões de visita com frente e verso em sua
impressora de mesa, teste primeiramente o design em papel
simples, pelos motivos seguintes:
• as impressoras de mesa geralmente não alinham documentos de frente e
verso com exatidão. Isso é especialmente válido se a sua impressora não
oferece suporte à impressão em frente e verso e precisar que você reinsira o
papel manualmente, para impressão do verso.
• para serem impressas corretamente, frente a verso, as margens de página do
layout do seu cartão devem ser iguais (quando estiverem no layout padrão de
10 cópias por folha). Se você tiver personalizado o espaçamento para
margens ou espaços, ou se tiver alterado a configuração Cópias por Folha,
as frentes e os versos serão mais difíceis de alinhar.
Imprimindo cartões de visita em uma impressora de
mesa
Imprimindo cartões de visita em uma impressora de mesa
1. Abra o documento cartão de visita que você deseja imprimir.
2. No painel de tarefas Opções de Cartão de visita, em Cópias por folha, clique
em Uma ou Múltiplas.
Observação: se você escolher a opção de cópias Múltiplas, o Publisher
imprimirá 10 cópias por folha, por padrão.
3. Coloque na impressora o papel no qual você deseja imprimir.
4. No menu Arquivo, clique em Imprimir.
5. Na caixa de diálogo Imprimir, escolha a impressora na qual deseja imprimir, o
Número de cópias; em seguida, clique em OK.
Escola de Artes, Ofícios e Computação - UNIFESP
Básico do Microsoft Publisher 2003 - 25
Dica: você pode testar a orientação do papel na impressora, carregando uma folha
de papel de baixo custo ou reciclado na bandeja de papel. Escreva uma letra,
como R, P ou D na parte superior do papel com um marcador. Imprima o
documento do MS Publisher na página marcada. Com base no alinhamento da
folha impressa para a letra que você escreveu, carregue o papel para
impressão de qualidade superior na bandeja, com a orientação corrigida.
Observações:
• Se os seus cartões tiverem a orientação retrato, o MS Publisher irá configurá-los
automaticamente para que sejam impressos de modo correto.
• A menos que você tenha personalizado o lado do seu cartão, o MS Publisher
assume como padrão o cartão de visita padrão de 2 por 3,5 polegadas.
Configurando cartões de visita para um número de
folha Avery específico
Para obter melhores resultados, finalize o design de sua publicação antes de seguir
este procedimento.
1. No menu Arquivo, clique em Configurar Página.
2. Na guia Layout, em Tipo de publicação, clique em Rótulo.
3. Em Tamanho da página, clique nas setas de rolagem na parte superior ou
inferior da caixa de listagem para localizar o número do produto Avery desejado.
Selecione Avery 8373 - Cartão de Visita (8 cartões de visita por página) ou
Avery 8871 - Cartão de Visita (10 cartões de visita por página).
Observação: se o produto Avery que você tem não estiver na lista, verifique as
informações que vieram com esse produto. Outros números de
produtos Avery disponíveis no Publisher podem ser equivalentes
em tamanho e layout ao produto que você adquiriu. Por exemplo,
para imprimir o Avery 8763, você pode selecionar o Avery 5163
ou Avery 8163 no Publisher.
4. Clique em OK.
IMPORTANTE:
• Você deve evitar o uso de qualquer uma das opções de design e layout no
painel de tarefas Opções de Cartão de Visita após configurar a sua publicação
com um tamanho de produto Avery. A seleção dessas opções redefinirá o
tamanho de sua publicação para o tamanho padrão do Assistente de Cartão de
Visita, e os seus cartões podem não ser impressos adequadamente no produto
Avery que está sendo utilizado.
• Se você criou um cartão com uma orientação retrato por meio do Assistente de
Cartão de Visita, a seleção de um tamanho de produto Avery na caixa de
diálogo Configurar Página irá alterar o seu cartão para uma orientação
Escola de Artes, Ofícios e Computação - UNIFESP
26 Básico do Microsoft Publisher 2003
paisagem, se você permitir que o Publisher ajuste automaticamente todos os
elementos de design criados pelo assistente, após selecionar o tamanho de sua
publicação Avery. Para imprimir cartões com orientação retrato em um produto
Avery, é necessário ajustar manualmente o conteúdo do seu cartão de visita
para caber na página.
Como?
1. Após selecionar o produto Avery que deseja na caixa de diálogo Configurar
Página, clique em Não quando o Publisher perguntar Deseja que o Publisher
ajuste os elementos de design criados pelo assistente?
O seu cartão será exibido na orientação retrato, enquanto o papel será exibido na
orientação paisagem. Pode ser necessário clicar em Reduzir algumas vezes,
para ver a publicação inteira.
2. Na barra de ferramentas Objetos, clique na ferramenta Selecionar Objetos e,
em seguida, arraste a caixa de seleção em torno do conteúdo do seu cartão de
visita.
3. Clique no botão Grupo exibido.
4. Para girar o cartão de visita, aponte para a alça de rotação verde e gire a
publicação até que ela se ajuste à página.
5. Carregue a impressora com o cartão Avery no qual você deseja imprimir.
Observação: antes de imprimir no cartão Avery, pratique com algumas folhas de
teste simples para certificar-se de que os cartões de visita sejam
impressos da maneira desejada.
6. No menu Arquivo, clique em Imprimir.
7. Na caixa de diálogo Imprimir, escolha a impressora na qual deseja imprimir; em
seguida, clique em OK.
Criando um calendário
As opções de calendário do MS Publisher permitem personalizar um calendário com
intervalos de data de 1900 a 2200 e incluir um mês ou um ano inteiro em cada
página.
Criando um calendário
1. No menu Arquivo, clique em Novo.
2. No painel de tarefas no item Nova Publicação, na opção Nova com base em
um design, clique em Publicações para Impressão.
Escola de Artes, Ofícios e Computação - UNIFESP
Básico do Microsoft Publisher 2003 - 27
3. Em Publicações para Impressão, clique em Calendários.
4. Em Calendários, clique no tipo de calendário que você deseja criar (Página
inteira ou Tamanho de bolso).
5. À esquerda clique no design desejado.
6. Em Mês ou ano no painel de tarefas, clique em Alterar intervalo de datas para
selecionar o mês e o ano (entre 1900 e 2200) que irá compor o seu calendário.
Observe abaixo na janela que aparecerá 12 guias uma para cada mês. Clique na
guia que deseja fazer as alterações para o respectivo mês.
7. Use os comandos do painel de tarefas Opções de Calendário para personalizar
seu calendário.
Observação: em alguns designs de publicação de calendário, você pode incluir
uma agenda de eventos.
Incluindo um calendário em uma publicação
1. No menu Inserir, clique em Objeto da Galeria de design...
2. Clique na guia Objetos por categoria.
3. À esquerda em Categoria, clique em Calendários
4. No painel direito, clique duas vezes no calendário desejado.
Observação: alguns conjuntos de designs não incluem um objeto de calendário.
Alterando as datas em um calendário
As opções de calendário do MS Publisher permitem personalizar um calendário com
intervalos de data de 1900 a 2200 e incluir um mês ou um ano inteiro em cada
página.
Quando você altera as datas em um calendário, a formatação desse novo calendário
é redefinida novamente para a formatação original. O calendário mostra as imagens,
as cores e as fontes originais. Os eventos e outros textos incluídos anteriormente no
calendário não aparecem no novo calendário. (Essa mesma reformatação ocorre
quando você aplica um novo design de publicação a uma publicação de calendário
personalizado)
Se você já tiver criado um calendário, poderá atualizá-lo — por exemplo, de 2004
para 2005 ou de outubro de 2004 para outubro de 2005. A maneira como as datas
são alteradas depende se você criou uma publicação de calendário a partir de um
design ou inseriu um calendário na publicação como um elemento de design da
Galeria de Design.
Escola de Artes, Ofícios e Computação - UNIFESP
28 Básico do Microsoft Publisher 2003
Siga um destes procedimentos:
Alterar o mês ou o ano em uma publicação de calendário
1. Abra a publicação de calendário a ser atualizada.
2. No menu Formatar, clique em Opções de Calendário...
3. No painel de tarefas Opções de Calendário, clique em Alterar intervalo de
datas.
4. Na caixa de diálogo Alterar Datas do Calendário, digite uma nova Data de
início e uma nova Data de término.
Alterar o mês em um elemento de design de calendário
1. Clique em qualquer lugar no calendário.
2. No menu Formatar clique em Assistente para este objeto...
3. No painel de tarefas Designs de Calendário, clique em Alterar intervalo de
datas
4. Na caixa de diálogo Alterar datas do calendário, digite uma nova Data de
início.
Observações:
• O dia da semana no qual o calendário inicia é controlado pelas configurações de
idioma de Opções Regionais no seu computador. Com a configuração Inglês
(Estados Unidos), a semana do calendário inicia no domingo. Para a
configuração Inglês (Reino Unido), ela inicia na segunda-feira.
Alterar o dia em que a semana é iniciada no calendário
1. No menu Iniciar do Windows depois em Configurações e clique em Painel de
controle.
2. Clique em Opções regionais e idioma e em seguida clique na guia Opções
regionais.
No item Padrões e formatos siga um destes procedimentos:
• Para iniciar a semana do calendário na segunda-feira, clique em Inglês (Reino
Unido).
• A nova configuração de idioma também controla a exibição de datas, horas,
números e unidades monetárias no computador.
Escola de Artes, Ofícios e Computação - UNIFESP
Básico do Microsoft Publisher 2003 - 29
Criando um convite
1. No menu Arquivo, clique em Novo.
2. No painel de tarefas Nova Publicação, em Nova com base em um design,
clique em Publicações para Impressão.
3. Em Publicações para Impressão, clique em Cartões de Convite.
4. Em Cartões de convite, clique no tipo de convite que deseja criar (Festas,
Festa temática, Chá de bebê, etc.).
5. À esquerda clique no design desejado.
6. Use os comandos do painel de tarefas Opções de Convite para personalizar o
convite.
Impressionando clientes e amigos com os cartões
de mensagens do MS Publisher
Cartões de mensagens é uma excelente oportunidade para manter o contato com
velhos amigos e agradecer a clientes leais.
Com o MS Publisher, você pode criar o cartão de
mensagem exatamente como desejar. Os designs
elegantes e de aparência profissional do MS
Publisher permitem:
• escolher um design direcionado para um evento
ou feriado específico.
• fazer correspondência com um design do MS
Publisher usado para criar outras publicações da
companhia.
• acrescentar toques pessoais, na forma de
mensagens, imagens e logotipos da empresa, a
cada página do cartão.
Escola de Artes, Ofícios e Computação - UNIFESP
30 Básico do Microsoft Publisher 2003
Parte da frente do cartão
Parte interna esquerda
Parte interna direita
Parte de trás do cartão
Para criar seu próprio cartão de mensagem no MS Publisher, siga estas três etapas:
1. Escolha o layout e a publicação já disponíveis.
2. Personalize o cartão.
3. Imprima os cartões.
Escolhendo o layout e a publicação já disponíveis
Embora você possa criar um cartão de mensagem a partir do zero, criá-lo com base
em uma publicação já disponível facilita o processo. Com uma publicação
predefinida, você pode:
• utilizar um design profissional que, em muitos casos, pode ser modificado com
criatividade.
• imprimir os cartões facilmente em papel Avery ou outras marcas de papel para
cartão de mensagem, aproveitando as opções de impressão predefinidas.
Escola de Artes, Ofícios e Computação - UNIFESP
Básico do Microsoft Publisher 2003 - 31
Para escolher um layout e uma publicação de cartão de mensagem já disponíveis no
MS Publisher 2003:
1. Inicie o MS Publisher. No painel de tarefas Nova publicação, clique em
Publicações para Impressão, em Cartões de mensagens e em um tema de
design, como Mudamos ou Dia especial.
2. Examine as publicações predefinidas de cartões de mensagens. Quando
encontrar uma que lhe agrade, clique na imagem em miniatura.
3. No painel de tarefas clique na seta à direita de Opções de Cartão de mensagem,
e depois em Designs de publicação, clique na opção que permita modificar o
layout e a aparência do design original.
Observação: alguns designs de cartões, como o Dégradé e o Título Oblíquo,
são configurados para apenas uma opção de layout. Se você
escolher um desses designs, as opções de layout exibidas em
Design, no painel de tarefas Opções de Cartão de mensagem,
não estarão disponíveis.
4. Clique em Opções de Página e escolha o tamanho do cartão e o estilo de dobra
desejados em Tamanho e dobra.
5. Clique em Esquemas de cores e escolha o esquema de cores desejado.
6. Clique em Esquemas de fontes e escolha o esquema de fontes desejado.
7. Quando o seu cartão estiver com a aparência desejada, salve o arquivo.
Dica: ao escolher o design e o layout, verifique como cada opção afeta as quatro
páginas do seu cartão de mensagem. Para percorrer as páginas, clique no
controle de navegação de página, na parte inferior esquerda da janela.
Personalizando o seu cartão de mensagem
Depois de modificar um cartão de mensagem predefinido com o layout e o estilo de
dobra desejada, você está pronto para personalizá-lo. Siga um ou todos estes
procedimentos:
• substitua o texto do espaço reservado por uma mensagem típica da época do ano
ou pela sua própria mensagem.
• substitua as imagens do espaço reservado pelas suas próprias imagens.
• acrescente texto e imagens novos.
Substituir um texto do espaço reservado por uma mensagem
1. No painel de tarefas Opções de Cartões de Mensagens, em Sugestão de
mensagens na parte inferior do painel, clique em Selecionar uma sugestão
de mensagem.
Escola de Artes, Ofícios e Computação - UNIFESP
32 Básico do Microsoft Publisher 2003
2. Em Categoria, clique na categoria de mensagem desejada. Em Mensagens
disponíveis, clique na opção desejada e em OK.
Substituir o texto do espaço reservado por seu próprio texto
Clique no texto do espaço reservado e digite o novo texto.
Dicas: na maioria das vezes, o texto é redimensionado para se ajustar à caixa de
texto. Para controlar você mesmo o tamanho do texto, clique na caixa de
texto. No menu Formatar, aponte para AutoAjustar texto e clique em Não
Ajustar Automaticamente (se você estiver usando o Publisher 2002, clique
em Nenhum). Selecione o texto e escolha um novo tamanho de fonte na
lista Tamanho da fonte na barra de ferramentas.
Se você já tiver criado um conjunto de informações pessoais, essas informações
(como seu nome, por exemplo) substituirão automaticamente parte do texto do
espaço reservado do cartão.
Adicionar novo texto
1. No menu Inserir, clique em Caixa de texto.
2. No seu cartão, aponte para o local onde deseja exibir um canto do texto e
arraste o ponteiro do mouse diagonalmente até obter uma caixa com o
tamanho desejado. Clique dentro da caixa e digite seu texto.
Substituir imagens do espaço reservado pelas suas próprias imagens
1. Clique com o botão direito na imagem do espaço reservado, clique em Alterar
Imagem e selecione a origem da nova imagem.
Dica: se Alterar Imagem não for exibido quando você clicar com o botão direito
do mouse, clique na imagem do espaço reservado uma vez até ver os
círculos brancos em torno do quadro da imagem, clique na imagem
novamente até ver círculos cinzas com um X em torno da imagem em si e
clique com o botão direito na imagem.
Adicionar novas imagens
1. No menu Inserir, clique na imagem e selecione a origem da nova imagem.
2. Para reposicionar a imagem, arraste-a.
3. Para redimensionar a imagem, reposicione o ponteiro do mouse sobre uma das
alças de canto e arraste.
4. Para alterar as cores da imagem, clique nela com o botão direito do mouse.
Em seguida, clique em Formatar Imagem, na guia Imagem e em Recolorir.
Escola de Artes, Ofícios e Computação - UNIFESP
Básico do Microsoft Publisher 2003 - 33
Dica: se você já tiver criado um conjunto de informações pessoais, que inclui um
logotipo, poderá adicionar rapidamente seu logotipo ao cartão de mensagem.
No menu Inserir, aponte para Informações Pessoais e clique em Logotipo.
Dicas de como imprimir cartões de mensagem
Os cartões de mensagem no Publisher estão configurados para serem impressos em
papel de tamanho carta. Após a impressão do cartão, dobre o papel para estabelecer
a relação apropriada entre suas páginas.
Por exemplo, para um cartão com dobra lateral em um quarto de página:
1. Quando você visualiza o cartão antes de imprimi-lo, a aparência dele é como na
etapa 1 acima.
2. Quando você imprime o cartão em uma impressora colorida, antes de ser
dobrado, a aparência dele é como na etapa 2 acima.
3. Na etapa 3, você dobra o cartão na metade, de cima para baixo.
4. Na etapa 4, você dobra o cartão lateralmente.
Escola de Artes, Ofícios e Computação - UNIFESP
34 Básico do Microsoft Publisher 2003
Siga estas dicas para obter impressões de alta qualidade
Pergunta Dicas
Em que papel devo imprimir Compre papel projetado especificamente
meu cartão de mensagem? para cartões de mensagem, fabricado por
fornecedores como a Avery ou Pimaco.
Normalmente, as embalagens incluem
envelopes.
E se os meus cartões não No menu Arquivo, clique em Visualizar
forem impressos impressão para ver como a publicação
corretamente e eu perder o ficará na página impressa. Dessa forma,
papel especial que comprei você poderá fazer os ajustes necessários
para imprimi-los? antes de imprimir.
Imprima um ou dois cartões em papel
comum como teste antes de usar o papel
mais caro.
As cores do meu cartão Como as cores em um documento impresso
impresso serão iguais às podem ter uma aparência diferente das
cores da tela? cores na tela, antes de imprimir seus
cartões, imprima uma amostra de cores na
impressora que pretende usar.
Para imprimir uma amostra de cores:
1. No menu Formatar, clique em
Esquemas de cores...
2. No painel de tarefas Esquemas de
cores, clique em Esquema de cores
personalizado..., na parte inferior do
painel. Clique na guia Padrão e depois
em Imprimir Amostra de Cores.
Obtendo texto na página no MS Publisher
No Microsoft Office Publisher 2003, o texto não apenas ocupa o espaço entre as
margens e flui de uma página para a próxima, como o faz em um programa de
processamento de texto. Em vez disso, cada bloco de texto vive em um contêiner
denominado caixa de texto. As publicações são construídas organizando-se as
caixas de texto em páginas.
Escola de Artes, Ofícios e Computação - UNIFESP
Básico do Microsoft Publisher 2003 - 35
A adição de um novo texto a uma publicação é um processo de duas etapas:
1. Crie uma nova caixa de texto para conter o texto.
2. Digite o texto desejado.
Se você estiver acostumado a trabalhar com programas de processamento de texto,
poderá ter a impressão de que a adição de texto no MS Publisher é muito
complicada. Antes de abandonar a abordagem da caixa de texto (que na realidade é
muito fácil e rápida, depois que você se acostuma a ela), considere a flexibilidade
que as caixas de texto lhe oferecem. Como as caixas de texto são elementos
independentes, assim como as imagens, é possível:
• colocar uma caixa de texto em qualquer lugar desejado em uma página e movê-
la a qualquer momento.
• criar uma caixa de texto de qualquer tamanho e alterar seu tamanho sempre que
desejar.
• formatar o texto em uma caixa de texto como Verdana vermelho de 24 pontos e
em outra como Times New Roman preto de 10 pontos.
• colocar uma linha laranja em torno de uma caixa de texto e fornecer a ela uma
cor de plano de fundo verde, enquanto todas as demais caixas de texto na
página não têm linhas ao seu redor e com planos de fundo brancos.
• dividir uma caixa de texto em colunas.
• conectar caixas de texto, mesmo caixas de texto em páginas diferentes, de forma
que o texto flua automaticamente de uma para outra.
Para obter um exemplo de quão flexíveis as caixas de texto podem ser, examine a
primeira página desta publicação de boletim informativo.
Escola de Artes, Ofícios e Computação - UNIFESP
36 Básico do Microsoft Publisher 2003
Essa página sozinha contém 16 caixas de texto independentes, incluindo número da
edição, data, título, sumário, títulos do texto e legenda da imagem.
Adicionando um novo texto a uma página:
1. Clique em Caixa de texto na barra de ferramentas Objetos. Por padrão, quando
você abre o Publisher, a barra de ferramentas Objetos se estende verticalmente
ou horizontalmente ao longo do lado esquerdo da janela do MS Publisher.
2. Arraste para criar um retângulo na página.
3. Na caixa de texto criada, clique dentro dela e digite o texto desejado.
Formatando texto digitado selecione o mesmo.
1. No menu Formatar, clique em:
• Fonte para alterar a fonte, o tamanho da fonte, a cor da fonte ou o estilo.
• Parágrafo para alterar o alinhamento, o recuo, o espaçamento de linhas e as
quebras de linha e parágrafo.
• Marcadores e Numeração para adicionar ou alterar o estilo dos marcadores e
números.
• Para formatar uma caixa de texto, clique dentro dela. No menu Formatar, clique
em Caixa de texto.
Ajustando texto em uma caixa de texto
Se você digitar ou importar um texto maior do que a caixa de texto pode comportar, o
Publisher armazenará o texto extra excedente (excedente: texto que não cabe em
uma caixa de texto. O texto fica oculto até poder ser colocado em uma nova caixa de
texto ou até a caixa de texto excedida ser redimensionada para incluí-lo.) em local
onde não poderá ser visto. A seguir, são apresentadas algumas maneiras de fazer
com que o texto caiba na caixa de texto.
Escola de Artes, Ofícios e Computação - UNIFESP
Básico do Microsoft Publisher 2003 - 37
Formatando texto automaticamente
1. Clique em qualquer parte do texto.
2. No menu Formatar, aponte para AutoAjustar texto e siga um destes
procedimentos:
• para reduzir o tamanho do ponto do texto enquanto não há nenhum texto
excedente, clique em Reduzir texto quando houver excedente.
• para reduzir ou expandir texto para que ele caiba na caixa de texto quando
você redimensiona a caixa, clique em Melhor ajuste.
Formatando texto manualmente
1. No menu Formatar, clique em Parágrafo e, em seguida, na guia Recuos e
Espaçamento.
2. Em Espaçamento entre linhas, selecione as opções desejadas.
Formatando o espaçamento entre todos os caracteres (controle).
1. Selecione os parágrafos que você deseja alterar.
2. No menu Formatar, clique em Espaçamento entre caracteres...
3. Na caixa de diálogo Espaçamento entre caracteres, em Controle de
espaçamento, siga um destes procedimentos:
• para ajustar o controle de espaçamento automaticamente, clique em uma das
opções de espaçamento predefinidas.
• para ajustar o controle de espaçamento manualmente, selecione
Personalizado e digite um percentual entre 0,1% e 600% na caixa Em.
Observação: o controle só estará disponível se você estiver trabalhando em uma
publicação para impressão.
Reduzindo o tamanho da margem da caixa de texto.
1. Selecione a caixa de texto.
2. No menu Formatar, clique em Caixa de texto...
3. Na caixa de diálogo Formatar caixa de texto, clique na guia Caixa de texto.
4. Em Margens da Caixa de Texto, insira as configurações para as margens.
Escola de Artes, Ofícios e Computação - UNIFESP
38 Básico do Microsoft Publisher 2003
Fazendo o texto fluir de uma caixa para outra.
Quando você conecta caixas de texto (caixa de texto: um recipiente móvel,
redimensionável, para texto ou elementos gráficos. Use caixas de texto para
posicionar vários blocos de texto em uma página ou para atribuir ao texto uma
orientação diferente de outro texto do documento), o texto que não se ajusta na
primeira caixa de texto passa para a caixa de texto seguinte. A cadeia de caixas de
texto, também conhecida como texto, pode se expandir em várias páginas.
Use caixas conectadas para:
• continuar um texto em outra caixa de texto.
• criar colunas de larguras diferentes.
• mover texto excedente (excedente: texto que não cabe em uma caixa de texto. O
texto fica oculto até poder ser colocado em uma nova caixa de texto ou até a
caixa de texto excedida ser redimensionada para incluí-lo.) para outra caixa.
Criando uma nova caixa de texto se necessário
1. Na barra de ferramentas Objetos, clique em Caixa de texto .
2. Na publicação, aponte para o local onde deseja que um dos cantos do texto
apareça e arraste na diagonal até atingir o tamanho desejado para a caixa.
3. Clique dentro da caixa de texto que deve aparecer primeiro no texto.
4. Na barra de ferramentas Conectar Caixas de Texto, clique em Criar vínculo
com caixa de texto .
O ponteiro do mouse se transformará em uma jarra .
5. Clique na caixa de texto que deve aparecer em seguida no texto.
6. Essa caixa de texto é conectada a primeira caixa e todo o texto excedente agora
aparece na próxima caixa.
7. Para conectar mais caixas de texto, repita as etapas 3 e 4.
Alinhando texto em uma caixa de texto
O alinhamento horizontal determina como a borda esquerda e direita de um
parágrafo se ajusta entre as margens esquerda e direita de uma caixa de texto e o
alinhamento vertical determina a colocação do texto na caixa de texto verticalmente.
Escola de Artes, Ofícios e Computação - UNIFESP
Básico do Microsoft Publisher 2003 - 39
Alinhando texto horizontalmente
1. Selecione os parágrafos nos quais deseja alterar o alinhamento horizontal.
2. No menu Formatar, clique em Parágrafo e clique na guia Recuos e
Espaçamento.
3. Em Geral, na lista Alinhamento, clique no alinhamento desejado.
Alinhar texto verticalmente
1. Clique com o botão direito do mouse dentro da caixa de texto para a qual deseja
definir um alinhamento vertical.
2. No menu de atalho, clique em Formatar caixa de texto.
3. Na caixa de diálogo Formatar caixa de texto, clique na guia Caixa de texto.
4. Na caixa Alinhamento vertical, selecione Superior, Meio ou Inferior.
Criando colunas em uma caixa de texto
Clique com o botão direito do mouse dentro da caixa de texto que deseja alterar e,
em seguida, clique em Formatar caixa de texto.
2. Na caixa de diálogo Formatar caixa de texto, clique na guia Caixa de texto e
clique em Colunas...
3. Na caixa de diálogo Colunas, digite ou selecione o número de colunas desejadas
na caixa Número: e digite ou selecione o valor de espaçamento desejado na
caixa Espaçamento:
4. Clique no botão OK duas vezes.
Dicas para imprimir suas publicações
Escolhendo entre a impressão desktop, em copiadoras ou em
serviços de impressão comercial
Os diferentes tipos de publicações podem requerer métodos de impressão diversos.
A impressão em uma impressora desktop não é cara; entretanto, as publicações
produzidas dessa forma poderão não atingir a qualidade ou quantidade necessárias.
Use as informações a seguir para ajudá-lo a decidir o método de impressão
necessário para a sua publicação.
Escola de Artes, Ofícios e Computação - UNIFESP
40 Básico do Microsoft Publisher 2003
Impressora Desktop - Use uma impressora desktop se:
• Precisar de apenas algumas cópias.
• A qualidade da impressora desktop atende suas necessidades.
• Tiver que usar a opção mais barata.
Copiadora - Use uma copiadora se:
• Precisar de muitas cópias.
• Precisar das cópias dobradas, agrupadas ou grampeadas.
• O trabalho de impressão tiver que ser feito rapidamente.
• Tiver que produzir a publicação a um custo reduzido.
Serviço de Impressão Comercial - Use um serviço de impressão comercial se:
• Precisar da mais alta qualidade de impressão.
• Precisar de um grande número de cópias.
• Precisar das cópias dobradas, agrupadas ou grampeadas.
• Precisar de outros serviços industriais, como alto-relevo, impressão com chapa
ou com matriz.
Observação: quando a quantidade de cópias de um trabalho de impressão chegar a
um certo número, a impressão em um serviço de impressão comercial
poderá custar o mesmo que em uma copiadora. Antes de solicitar a
realização de uma impressão em grande quantidade, consulte o seu
serviço de impressão comercial e copiadora para identificar a opção
mais barata.
Imprimindo uma publicação em uma impressora
desktop
Imprimindo uma ou mais cópias de uma publicação
1. No menu Arquivo, clique em Imprimir.
2. Defina as opções desejadas e clique em OK.
Imprimindo frente e verso (duplex)
Nem todas as impressoras oferecem suporte à impressão em frente e verso. Se você
não tiver certeza de que a sua impressora tem esse recurso, consulte o manual do
fabricante da impressora.
Escola de Artes, Ofícios e Computação - UNIFESP
Básico do Microsoft Publisher 2003 - 41
1. No menu Arquivo, clique em Imprimir.
2. Na caixa de diálogo Imprimir, clique em Propriedades.
3. Clique na guia Layout.
4. Em Imprimir nos Dois Lados, clique na opção desejada.
Imprimindo páginas específicas de uma publicação na impressora
desktop
1. No menu Arquivo, clique em Imprimir.
2. Em Intervalo de impressão, clique em Páginas.
3. Nas caixas De e Até, digite os números de página da primeira e da última página
do intervalo que você deseja imprimir.
4. Para imprimir apenas uma página, digite o mesmo número nas caixas de e até.
Imprimindo uma publicação de rascunho sem elementos gráficos
1. No menu Arquivo, clique em Imprimir.
2. Clique em Configurações avançadas de impressão.
3. Na guia Gráficos e Fontes, clique em Não imprimir elementos gráficos.
4. Selecione outras opções desejadas e clique em OK.
5. Para imprimir uma cópia com elementos gráficos, você precisará desmarcar a
opção Não imprimir elementos gráficos.
Cancelando a impressão
1. Clique duas vezes no ícone Impressora na área de status da barra de tarefas.
2. Selecione o documento que você deseja cancelar.
3. No menu Documento, clique em Cancelar Impressão.
Observações: não é possível cancelar a impressão do documento de outro usuário
se você não tiver a permissão adequada.
Se você estiver imprimindo um documento pequeno, pode ser que o ícone
Impressora não apareça na barra de status por tempo suficiente para que você
possa clicar nele a fim de cancelar a impressão.
Escola de Artes, Ofícios e Computação - UNIFESP
42 Básico do Microsoft Publisher 2003
Imprimindo marcas de corte
Para imprimir marcas de corte, você deve imprimir em um tamanho de papel maior
do que o tamanho de página definido para a publicação. Normalmente, isso requer
que a impressão seja feita em uma fotocompositora, que pode definir uma variedade
de tamanhos de papel.
Verificando o tamanho do papel
1. No menu Arquivo, clique em Configurar Página e, em seguida, clique na guia
Impressora e Papel.
2. Verifique o tamanho do papel que você selecionou.
Os tamanhos de papel disponíveis dependem do driver de impressora selecionado. A
maioria dos drivers de fotocompositora tem tamanhos de papel, como Carta Extra,
A4 Extra e Ofício Extra, que proporcionam espaço extra em cada borda para
acomodar marcas de corte e outras marcas da impressora.
1. No menu Arquivo, clique em Imprimir.
2. Clique em Configurações Avançadas de Impressão e, em seguida, clique na
guia Configurações da Página.
3. Em Marcas da impressora, selecione Marcas de corte.
4. Selecione outras opções desejadas e clique duas vezes em OK.
Observação: para desativar as marcas de corte, remova a marca na caixa de
seleção Marcas de corte.
Imprimindo nos dois lados de uma folha de papel (impressão em
frente e verso)
Diversos tipos de publicação criados no Publisher — incluindo folhetos, cartões-
postais e boletins informativos — são publicações de dupla face. Quando estiver
pronto para produzir esses tipos de publicação, você precisará poder imprimir o texto
e as imagens nos dois lados do papel.
Observação: para obter informações sobre como configurar uma publicação de
várias páginas complicada — como um folheto dobrado — para
impressão em frente e verso, consulte Criar um livreto ou boletim
informativo com dobra no Publisher.
Escola de Artes, Ofícios e Computação - UNIFESP
Básico do Microsoft Publisher 2003 - 43
Como funciona a impressão em frente e verso para publicações de dupla face
Antes de imprimir uma publicação de dupla face, é bom conhecer como essas
publicações são configuradas no Publisher. Vamos usar um cartão-postal como
exemplo.
Um cartão-postal tem um lado da frente, onde a maior parte das informações são
inseridas, e um lado de trás para os endereços do destinatário e do remetente.
Embora esses sejam dois lados da mesma folha impressa, eles são exibidos pelo
Publisher em duas páginas separadas. Se sua impressora der suporte à impressão
em frente e verso, contudo, e você escolher essa opção ao imprimir, a mensagem
principal será impressa em um lado e os endereços no outro lado de uma única
folha.
Descobrindo se sua impressora dá suporte à impressão em frente e
verso
O modo mais fácil de produzir publicações de dupla face é imprimi-las em uma
impressora que dê suporte à impressão em frente e verso. Geralmente, é possível
descobrir se a impressora dá suporte a essa opção examinando as informações que
acompanham a impressora ou examinando suas propriedades.
Examinando as propriedades da impressora:
1. No menu Arquivo, clique em Imprimir.
2. Na caixa de diálogo Imprimir, na lista Nome, selecione a impressora a ser usada.
3. Clique em Propriedades.
4. Na caixa de diálogo Propriedades, procure informações que indiquem se e como
a impressora dá suporte à impressão em frente e verso.
Observação: as informações da caixa de diálogo Propriedades variam
dependendo do fabricante da impressora que você está usando. Com
algumas impressoras, você verá uma guia Layout contendo uma
Escola de Artes, Ofícios e Computação - UNIFESP
44 Básico do Microsoft Publisher 2003
opção Imprimir nos dois lados. Com outras impressoras, talvez veja
uma guia Recursos e a opção de impressão em frente e verso pode
ter um nome semelhante à Impressão nos dois lados. Explore as
diversas guias da caixa de diálogo Propriedades até localizar sua
opção de impressão em frente e verso.
Observação: se sua impressora não der suporte à impressão em frente e verso,
ainda assim você poderá produzir publicações de dupla face. Isso
apenas exige um pouco mais de esforço de sua parte.
Imprimindo uma publicação em uma impressora que dá suporte à
impressão em frente e verso
Muitas impressoras dão suporte à impressão em frente e verso, mas elas não
colocam essa opção disponível da mesma maneira. Em algumas impressoras
desktop, escolher frente e verso significa que a impressora imprimirá o primeiro lado
de uma página de todas as cópias, fará uma pausa e solicitará que você vire as
folhas recém-impressas e as retorne à impressora, após o qual ela imprimirá o
segundo lado de todas as cópias. Esse método é chamado frente e verso manual.
Imprimindo nos dois lados de uma folha de papel (impressão em
frente e verso)
1. No menu Arquivo, clique em Imprimir.
2. Na caixa de diálogo Imprimir, na lista Nome, selecione a impressora a ser usada.
3. Clique em Propriedades.
Observação: as informações da caixa de diálogo Propriedades variam dependendo
do fabricante da impressora que você está usando. Com algumas
impressoras, você verá uma guia Layout contendo uma opção
Imprimir nos dois lados. Com outras impressoras, talvez veja uma
guia Recursos e a opção de impressão em frente e verso pode ter um
nome semelhante à Impressão nos dois lados. Explore as diversas
guias da caixa de diálogo Propriedades até localizar sua opção de
impressão em frente e verso.
1. Escolha a opção de impressão em frente e verso que desejar.
2. As opções terão nomes como Borda vertical (ou Virar na borda vertical) e
Borda horizontal (ou Virar na borda horizontal). Se a melhor opção é inverter o
papel na borda vertical ou horizontal depende do tipo de publicação que você
está imprimindo. Talvez seja necessário imprimir uma ou duas publicações de
teste para descobrir qual opção funciona melhor.
Escola de Artes, Ofícios e Computação - UNIFESP
Básico do Microsoft Publisher 2003 - 45
3. Clique em OK para fechar a caixa de diálogo Propriedades, clique em OK
novamente para fechar a caixa de diálogo Imprimir e imprima sua publicação.
Imprimindo uma publicação em uma impressora que não dá suporte
à impressão em frente e verso
Mesmo que sua impressora não dê suporte à impressão em frente e verso, ainda
assim você pode produzir uma publicação de dupla face. Por exemplo, você pode:
• Imprimir cada página separadamente e copiar as páginas em uma copiadora que
dê suporte à cópia em dupla face.
• Exibir o lado da publicação que deseja imprimir primeiro. Na caixa de diálogo
Imprimir, em Imprimir Mesclagem, clique em Página atual. Quando a impressão
do primeiro lado for concluída, vire as folhas e as insira novamente na impressora
e, em seguida, imprima o outro lado.
Observação: se a impressora não der suporte à impressão em frente e verso e
você estiver usando mala direta para mesclar endereços ou outras
informações na publicação, antes de imprimir, será necessário
primeiro criar dois arquivos do Publisher separados, um para cada
lado da publicação.
Visualizando uma página antes da impressão
1. No menu Arquivo, clique em Visualizar impressão.
2. Use os botões da barra de ferramentas para visualizar a(s) página(s) da melhor
forma da tela.
Imprimindo mais de uma cópia
1. No menu Arquivo, clique em Imprimir.
2. Na caixa Número de cópias, digite o número de cópias que você deseja
imprimir.
Escola de Artes, Ofícios e Computação - UNIFESP
46 Básico do Microsoft Publisher 2003
EXERCÍCIOS
Escola de Artes, Ofícios e Computação - UNIFESP
Básico do Microsoft Publisher 2003 - 47
EXERCÍCIO – CARTAZ DE AVISO
Crie uma pasta com seu nome no Explorando, para que você possa salvar os
documentos criados no Publisher dentro dela.
CRIANDO UMA PASTA NO EXPLORANDO
Crie uma pasta com seu nome no Explorando, para que você possa salvar os
documentos criados no Excel dentro dela.
1. Clique no botão Iniciar / Programas / Acessórios / Windows Explorer.
2. Na janela de programa Explorando, clique em Meu computador
3. À direita da janela dê um duplo clique no item Disco local (C:)
4. Dê um duplo clique no item Curso Microsoft Publisher e, em seguida, selecione
o menu Arquivo / Novo / Pasta.
5. Digite seu primeiro nome, dentro do item Nova pasta que é exibido à direita da
janela do Explorando. E em seguida, aperte a tecla Enter do teclado.
6. Feche a janela Explorando e abra o programa MS Publisher.
CONHECENDO A TELA DO MS PUBLISHER 2003
1. Inicie o Microsoft Office Publisher 2003.
2. Clique no botão Iniciar / Programas / Microsoft Office / Microsoft Office
Publisher 2003.
3. Exibindo as Barras de Ferramentas:
• Padrão
• Formatação
• Painel de Tarefas
• Objetos
• Conectar Caixa de Testos
4. Exibindo Régua, Limites e guias.
CRIANDO UM CARTAZ DE AVISO COM BASE NO MODELO
EXISTENTE
1. No Painel de tarefas Nova publicação que se encontra no lado direito da janela
clique Publicações para Impressão / Avisos.
Escola de Artes, Ofícios e Computação - UNIFESP
48 Básico do Microsoft Publisher 2003
2. À esquerda da tela será exibida uma lista de avisos pré-prontos. Clique na opção
Aviso - Apague as luzes! e aguarde.
3. O cartaz de aviso será exibido na tela do MS Publisher.
4. Selecione o menu Arquivo / Salvar para salvar seu documento com nome de
Cartaz de aviso dentro da sua pasta de trabalho.
5. Selecione o menu Arquivo / Configurar página...
6. Na guia Layout no item Tipo de publicação clique na opção Personalizado
• Largura: 28
• Altura: 20
7. No item Orientação clique na opção Paisagem
8. Clique na guia Impressora e Papel selecione a impressora que irá ser impresso
seu trabalho através do campo Impressora / Nome:
9. No item Papel na opção Tamanho: selecione A4 e em orientação selecione
Paisagem.
10. Clique no botão OK.
11. Observe que em volta da página branca exibida na tela há uma linha pontilhada
azul que é a linha de margem de impressão. Dessa maneira, não deixe que os
elementos que irão compor o cartaz ultrapassem essa linha. Caso esteja, ajuste
para que tudo fique dentro da linha pontilhada azul.
EDITANDO TEXTO NO CARTAZ DE AVISO
1. Clique no final do texto Apague as luzes! apague o sinal de exclamação e
acrescente o seguinte texto: as luzes ao sair do recinto!
2. Selecione o texto das caixas de texto - um por vez - e altere: fonte, estilo da fonte,
tamanho da fonte, cor e alinhamento se desejar.
DEFININDO COR DE FUNDO DO CARTAZ DE AVISO
1. Clique dentro da cor de fundo e em seguida na barra de ferramentas Formatação
clique no botão Cor de preenchimento / Efeitos de preenchimento.
2. Clique na guia Gradiente e faça as suas opções para alterar a cor de fundo do
cartaz de aviso. Depois clique no botão OK.
3. Mesmo depois de fazer as alterações anteriores você poderá também, através do
painel de controle, clicar na opção Esquema de cores e ao ir clicando em uns
dos quadradinhos exibidos verifique se pode ser feita mais alguma alteração para
melhorar ainda mais o cartaz de aviso.
Escola de Artes, Ofícios e Computação - UNIFESP
Básico do Microsoft Publisher 2003 - 49
INSERINDO UMA NOVA IMAGEM
1. Dê um duplo clique dentro da imagem, ou clique com o botão direito do mouse
dentro da imagem e selecione a opção Alterar Imagem / Clip-art...
2. À direita da tela no painel de tarefas, digite dentro do campo Procurar por: a
palavra Luz e clique no botão Ir ou aperte a tecla Enter do teclado.
3. Escolha uma imagem e para inseri-la clique dentro dela.
4. Verifique se há necessidade de aumentá-la ou diminuí-la e/ou corrigir a sua
posição.
5. Selecione o menu Arquivo / Salvar.
VISUALIZANDO A IMPRESSÃO
1. Selecione o menu Arquivo / Visualizar impressão.
2. Caso esteja tudo correto clique no ícone da impressora na barra de ferramentas
para verificação e clique no botão Fechar.
SALVANDO O DOCUMENTO NA SUA PASTA
1. Selecione o menu Arquivo / Salvar
SALVANDO O DOCUMENTO EM OUTRA UNIDADE DE DISCO
1. Selecione o menu Arquivo / Salvar como...
2. Selecione a unidade de disco que irá salvar o documento e clique no botão
Salvar.
Escola de Artes, Ofícios e Computação - UNIFESP
50 Básico do Microsoft Publisher 2003
EXERCÍCIO – BOLETIM INFORMATIVO
CRIANDO UM BOLETIM INFORMATIVO COM BASE NO MODELO
EXISTENTE
1. Inicie o Microsoft Publisher.
2. Clique no botão Iniciar / Programas / Microsoft Office / Microsoft Office
Publisher 2003.
3. No Painel de tarefas Nova publicação que se encontra no lado direito da janela
clique Publicação para Impressão / Boletins informativos.
4. Ou, clique no botão Novo da barra de ferramentas Padrão. No painel de tarefas à
direita da janela clique na seta preta para baixo ao lado do item Designs de
publicação para abrir a lista de escolha.
5. Selecione a opção Nova Publicação. Clique em Publicações para Impressão /
Boletins informativos
6. À esquerda da tela será exibida uma lista de boletins informativos pré-prontos.
Clique na opção Boletim Informativo - Ritmo e aguarde.
7. O boletim informativo será exibido na tela do MS Publisher.
8. Selecione o menu Arquivo / Salvar para salvar seu documento com nome de
Boletim informativo dentro da sua pasta de trabalho.
9. Selecione o menu Arquivo / Configurar página...
12. Na guia Layout no item Tipo de publicação clique na opção Página inteira
• Largura: 21 cm
• Altura: 29,7 cm
13. No item Orientação clique na opção Retrato
14. Clique na guia Impressora e Papel selecione a impressora que irá ser impresso
seu trabalho através do campo Impressora / Nome:
15. No item Papel na opção Tamanho: selecione A4 e em orientação selecione
Retrato.
16. Clique no botão OK.
17. À direita da janela no Painel de tarefas, no item Impressão em um lado ou nos
dois lados clique na opção 2.
18. E no item Endereço do cliente clique na opção Nenhum.
Escola de Artes, Ofícios e Computação - UNIFESP
Básico do Microsoft Publisher 2003 - 51
EDITANDO TEXTO NO BOLETIM INFORMATIVO
1. Clique no texto Título do Boletim Informativo e digite o seguinte texto:
BOLETIM INFORMATIVO EAOC
2. Selecione o texto do título e altere:
• Fonte: Times New Roman
• Estilo da fonte: Negrito
• Tamanho da fonte: 28
• Cor: Verde escuro
• Alinhamento: Centralizado
3. Selecione o menu Formatar / AutoAjustar texto / Melhor ajuste
4. Selecione o texto Nome da empresa e apague. Digite o seguinte texto:
ESCOLA DE ARTES, OFÍCIOS E COMPUTAÇÃO – UNIFESP
5. Selecione o texto digitado e altere:
• Fonte: Times New Roman
• Estilo da fonte: Negrito
• Tamanho da fonte: 18
• Cor: Verde escuro
• Alinhamento: Centralizado
6. Selecione o texto Título do Artigo Principal, apague e digite o seguinte texto:
MÚSICA POPULAR BRASILEIRA
7. Selecione o texto digitado e altere:
• Fonte: Bauhaus
• Estilo da fonte: Negrito
• Tamanho da fonte: 26
• Cor: Vermelho
• Alinhamento: Centralizado
8. Selecione o menu Formatar / AutoAjustar texto / Melhor ajuste
Escola de Artes, Ofícios e Computação - UNIFESP
52 Básico do Microsoft Publisher 2003
IMPORTANDO TEXTO DE OUTRO ARQUIVO DO MS WORD
1. Clique dentro na caixa de texto abaixo ao lado esquerdo da imagem.
2. Selecione o menu Arquivo / Importar documento do Word...
3. Selecione a sua pasta e de um clique no nome do arquivo MPB depois clique no
botão OK.
4. Caso o texto do MS Word seja aberto como um arquivo no MS Publisher
selecione o texto a ser copiado.
5. Clique no botão Copiar na barra de ferramentas Padrão.
6. Selecione o menu Janela / boletim informativo.
7. Clique no botão Colar da barra de ferramentas Padrão. Caso o texto não caiba
dentro da caixa de texto selecionada no boletim informativo, uma caixa de diálogo
será exibida lhe informando que utilizará o recurso de AutoFluxo. Clique no
botão Sim desta caixa de diálogo. Você pode clicar no botão Não dessa caixa de
diálogo e ajustar o texto manualmente se desejar.
8. E na(s) novas caixa(s) de diálogo que aparecer(ão) clique no botão Sim
novamente.
9. O texto importado irá entrar nas caixas de texto já criadas no modelo e terá uma
continuidade de uma caixa de texto para outra.
FORMATANDO FONTE E O ESPAÇAMENTO DO PARÁGRAFO
1. Selecione o primeiro parágrafo do texto colado e altere a fonte para:
• Fonte: Bodoni
• Estilo da fonte: Negrito e Itálico
• Tamanho da fonte: 12
• Alinhamento do texto: Justificado
2. Ainda com este parágrafo selecionado formate o espaçamento do parágrafo:
• Espaçamento de linhas – Antes: 0pt
Depois: 6pt
Entre linhas: 1,25esp
3. Depois clique no botão OK.
4. Selecione o restante do texto colado e altere a fonte:
• Fonte: Times New Roman
Escola de Artes, Ofícios e Computação - UNIFESP
Básico do Microsoft Publisher 2003 - 53
• Tamanho da fonte: 12
• Alinhamento do texto: Justificado
5. Ainda com este texto selecionado formate o espaçamento do parágrafo:
• Espaçamento de linhas – Antes: 6pt
Depois: 0pt
Entre linhas: 1,25esp
6. Abaixo no canto esquerdo da janela clique na página 2.
7. Selecione o restante do texto colado na página 1 e formate a fonte e o
espaçamento do parágrafo como nos itens 4 e 5.
8. Na página 1 selecione a caixa de texto Título do artigo secundário e delete.
9. Manualmente vamos aumentando as caixas de textos até que possamos ajustar
todo o texto de ambas as páginas por igual.
SUBSTITUINDO UMA IMAGEM EXISTENTE
1. Volte a visualizar a página 1 na tela. Clique dentro da imagem com o botão direito
do mouse.
2. No menu de atalho que é exibido clique em Alterar Imagem / Do arquivo...
3. Abra a pasta Clipart que está dentro da pasta Curso Microsoft Word e depois
abra a pasta Scrbeans.
4. Selecione uma imagem que tenha a ver com o texto e clique no botão Inserir.
5. Verifique se não há necessidade de redimensiná-la ou posiciona-la melhor.
MODIFICANDO O FORMATO DO QUADRO DA IMAGEM
1. Dê um duplo clique na linha pontilhada do quadro da imagem selecionada ou
clique com o botão direito do mouse dentro da imagem.
2. Clique na opção Formatar Imagem...
3. Clique na guia Cores e linhas e no item Preenchimento Cor clique na seta para
baixo para abrir a lista e escolha a cor desejada ou clique em Efeitos de
preenchimento.
4. Selecione a guia Textura escolha uma textura e clique no botão OK.
5. No item Transparência defina 50%
6. No item Linha clique no botão Bordas artísticas... e escolha uma borda depois
clique no botão OK.
Escola de Artes, Ofícios e Computação - UNIFESP
54 Básico do Microsoft Publisher 2003
7. No item Linha defina a cor para a borda escolhida e na opção Espessura defina
a menor espessura possível. Depois clique no botão OK para aplicar as
alterações definidas.
COLORINDO A IMAGEM
1. Dê um duplo clique na linha pontilhada do quadro da imagem selecionada ou
clique com o botão direito do mouse dentro da imagem.
2. Clique na opção Formatar Imagem...
3. Selecione a guia Imagem e clique no botão Recolorir...
4. No item Cor clique na seta desse campo e selecione a opção Mais cores. Depois
clique no botão OK e OK novamente para aplicar as alterações.
5. Caso deseje voltar às cores originais da imagem repita os itens de 1 a 3 e depois
clique em Restaurar cores originais. Depois clique no botão OK e OK
novamente para aplicar as alterações.
ALTERANDO A BORDA ARTÍSTICA DA PÁGINA DO JORNAL
1. Clique com o botão direito do mouse dentro da borda da página que está
visualizando na tela.
2. Selecione a opção Assistente para este objeto...
3. À direita da janela, no Painel de tarefas, serão exibidos novos estilos de bordas.
Vá clicando uma vez em cada uma até escolher a desejada. Observe que a borda
selecionada adotará as cores da original.
ALTERANDO A COR DA BORDA ARTÍSTICA DA PÁGINA DO
JORNAL
1. Clique com o botão direito do mouse dentro da borda da página que está
visualizando na tela.
2. Selecione a opção Formatar objeto...
3. Selecione a guia Cores e linhas e no item Preenchimento – Cor selecione a
opção Efeitos de preenchimento...
4. Na guia Gradiente clique em Duas cores e selecione uma cor para os campos
Cor 1: e Cor 2:. Depois selecione um Sombreamento e clique no botão OK e
OK novamente para aplicar as alterações.
5. Repita os itens de 1 a 4 nas demais páginas para que todas as bordas fiquem
iguais.
Escola de Artes, Ofícios e Computação - UNIFESP
Básico do Microsoft Publisher 2003 - 55
VISUALIZANDO A IMPRESSÃO
1. Selecione o menu Arquivo / Visualizar impressão.
2. Acima à esquerda clique no botão Várias páginas e selecione a opção 2x2 ou
1x4.
3. Acima à esquerda clique também no botão Cor/escala de cinza para visualizar
uma impressão em preto e branco do seu trabalho.
4. Caso esteja tudo correto clique no ícone da impressora na barra de ferramentas
para verificação e clique no botão Fechar.
IMPRIMINDO UM DOCUMENTO
1. Selecione o menu Arquivo / Imprimir / Configurações avançadas de
impressão...
2. Selecione no item Saída a configuração que determinará se você imprimirá uma
composição ou separações, quais chapas serão usadas na impressão e qual será
a resolução da impressão.
Dicas:
• Item Saída:
¾ Composição em escala de cinza: selecione esta opção para imprimir
uma composição cujas cores são definidas como tons de cinza.
¾ Composição em CMYK: selecione esta opção para imprimir uma
composição cujas cores são definidas pelo modelo de cores CMYK
(cores utilizadas na maioria das impressoras em cores).
¾ Composição em RGB: selecione esta opção para imprimir uma
composição cujas cores são definidas pelo modelo de cores RGB
(cores utilizadas na maioria dos monitores em cores).
¾ Separações: selecione esta opção para imprimir uma chapa separada
para cada tinta usada na publicação.
• Imprimir composição em CMYK por padrão: selecione esta opção para
tornar Composição em CMYK a seleção de Saída padrão. Ela é recomendada
para impressoras comerciais que usam somente um fluxo de trabalho em
CMYK.
• Estas chapas: selecione as tintas que você deseja imprimir como uma chapa
separada. Essas seleções só estarão disponíveis se você tiver selecionado
Separações na lista Saída.
¾ Todas as tintas definidas: selecione esta opção para imprimir uma
chapa separada para cada tinta definida para a publicação,
independentemente de ela ser usada ou não.
Escola de Artes, Ofícios e Computação - UNIFESP
56 Básico do Microsoft Publisher 2003
¾ Apenas tintas usadas: selecione esta opção para imprimir chapas
separadas somente para as tintas usadas na publicação.
¾ Converter especial para escala: selecione esta opção para converter
qualquer cor especial usada na publicação em valores CYMK
equivalentes e imprima esses objetos como parte das separações de
cores de escala.
• Não imprimir chapas em branco: selecione esta opção para impedir que as
chapas de uma tinta que seja usada na publicação, mas não em uma página
específica, sejam impressas. Por exemplo, quando esta caixa de seleção é
marcada, o Microsoft Publisher imprime somente uma chapa de tinta preta
para uma página que contenha somente texto em preto, mesmo que para
outras páginas que contenham fotografias coloridas o MS Publisher imprima
as chapas de ciano, magenta, amarelo e preto.
• Resolução: selecione a resolução em que você deseja imprimir a publicação.
Geralmente, as resoluções da lista aparecem em PPP (pontos por polegadas),
mas elas podem aparecer em DPC (pontos por centímetro), dependendo da
impressora ou fotocompositora. As resoluções disponíveis dependem do
driver de impressora que está sendo utilizado. As impressoras têm resoluções
predefinidas que não podem ser personalizadas. Algumas impressoras
permitem a impressão em uma resolução apenas.
• Tela de meios-tons: define as telas meios-tons personalizadas da saída
separadas por cores. Estas opções estarão disponíveis somente se você
estiver imprimindo separações.
¾ Cuidado as telas de meios-tons padrão do MS Publisher são
definidas para padrões do setor. Não use configurações de meio-
tom personalizadas, a menos que você tenha uma necessidade
especifica de ajustar o ângulo da tela ou a freqüência da retícula
de linha para qualquer chapa.
¾ Usar os padrões do Publisher: selecione esta opção para usar as
freqüências e ângulos da retícula de linhas para chapas de cores de
escala e de cores especiais.
¾ Usar as configurações personalizadas abaixo: selecione esta opção
para definir as freqüências e ângulos personalizados da retícula de
linha para chapas de cores especiais.
¾ Chapa de impressão: selecione ou anule a seleção das chapas de
tinta que você deseja imprimir.
¾ Freqüência: digite ou selecione uma freqüência da retícula de linha
personalizada para todas as telas e meios-tons em qualquer chapa.
¾ Ângulo: digite ou selecione um ângulo da retícula de linha
personalizado para todas as telas e meios-tons em qualquer chapa.
Escola de Artes, Ofícios e Computação - UNIFESP
Básico do Microsoft Publisher 2003 - 57
¾ Observação: a freqüência padrão do MS Publisher é LPI (linhas por
polegada). Os ângulos padrão do MS Publisher são os seguintes:
Preto (K): 45 graus
Ciano (C): 105 graus
Magenta (M): 75 graus
Amarelo (A): 90 graus
Cores especiais: os ângulos variam de acordo com a quantidade de
cores usada. O MS Publisher imprime a primeira cor especial em 45
graus; as outras cores especiais são impressas em 105, 75, 30, 60, 90,
135, 15, 165, 120 e 0.
Clique em OK para aplicar as alterações. Clique em OK novamente
para imprimir a publicação com o numero de cópias marcadas e as
páginas marcadas.
SALVANDO O DOCUMENTO NA SUA PASTA
1. Selecione o menu Arquivo / Salvar
SALVANDO O DOCUMENTO EM OUTRA UNIDADE DE DISCO
1. Selecione o menu Arquivo / Salvar como...
2. Selecione a unidade de disco que irá salvar o documento e clique no botão
Salvar.
Escola de Artes, Ofícios e Computação - UNIFESP
58 Básico do Microsoft Publisher 2003
EXERCÍCIO – CONVITE
CRIANDO UM CONVITE COM BASE NO MODELO EXISTENTE
1. Inicie o Microsoft Publisher.
2. Clique no botão Iniciar / Programas / Microsoft Office / Microsoft Office
Publisher 2003.
3. No Painel de tarefas Nova publicação que se encontra no lado direito da janela
clique Publicação para Impressão / Cartões de convite / Festa de aniversário.
4. Ou, clique no botão Novo da barra de ferramentas Padrão. No painel de tarefas à
direita da janela clique na seta preta para baixo ao lado do item Designs de
publicação para abrir a lista de escolha.
5. Selecione a opção Nova publicação. Clique em Publicação para Impressão /
Cartões de convite / Festa de aniversário.
6. À esquerda da tela será exibida uma lista de cartões convites pré-prontos. Clique
na opção Convite - Festa de Aniversário 7 e aguarde.
7. O cartão de aniversário será exibido na tela do MS Publisher.
8. Selecione o menu Arquivo / Salvar para salvar seu documento com nome de
Cartão convite de aniversário dentro da sua pasta de trabalho.
9. Selecione o menu Arquivo / Configurar página...
10. Na guia Layout no item Tipo de publicação clique na opção Cartão dobrado
• Tamanho da página: Cartão com dobra lateral
• Largura: 10,5 cm
• Altura: 14,85 cm
11. No item Orientação clique na opção Retrato
12. Clique na guia Impressora e Papel selecione a impressora que irá ser impresso
seu trabalho através do campo Impressora / Nome:
13. No item Papel na opção tamanho selecione A4 e em orientação selecione
Retrato.
14. Clique no botão OK.
EDITANDO TEXTO NO CONVITE
1. Clique no texto Você está Convidado delete e digite o seguinte texto:
Vou completar meu primeiro aninho...
2. Selecione o texto digitado e altere:
Escola de Artes, Ofícios e Computação - UNIFESP
Básico do Microsoft Publisher 2003 - 59
• Fonte: Lucida Handwriting
• Estilo da fonte: Normal
• Tamanho da fonte: 14
• Cor: Violeta
• Alinhamento: Centralizado
9. Selecione o menu Formatar / AutoAjustar texto / Melhor ajuste
10. Abaixo no canto esquerdo da janela clique na página 2.
11. Selecione o texto: Estamos comemorando um aniversário. delete e digite o
seguinte texto:
... e estamos esperando vocês para juntos fazermos a maior festa!
12. Selecione o texto digitado e altere a fonte e o alinhamento do texto:
• Fonte: Lucida Handwriting
• Estilo da fonte: Normal
• Tamanho da fonte: 12
• Cor: Violeta
• Alinhamento: Centralizado
13. Selecione o texto: Você não pode faltar. delete e digite o seguinte texto:
Ah! Venha preparado para uma festa havaiana.
14. Selecione o texto digitado e altere a fonte e o alinhamento do texto:
• Fonte: Lucida Handwriting
• Estilo da fonte: Normal
• Tamanho da fonte: 12
• Cor: Violeta
• Alinhamento: Centralizado
15. Clique dentro da imagem da página 2 com o botão direito do mouse.
16. Selecione o item Formatar Imagem... / Recolorir...
17. Através do campo Cor: defina uma cor e clique no botão OK e OK novamente.
18. Aumente um pouco a imagem.
19. Agora iremos alterar os textos da página 3. Clique em:
• Título do convite delete e digite Luiza e Cia.
• Contato delete e digite Local: Galeria das Artes
• Data delete e digite Dia: 00/00/00
Escola de Artes, Ofícios e Computação - UNIFESP
60 Básico do Microsoft Publisher 2003
• Hora delete e digite Hora: 13h00 às 18h00
• Insira um texto.... delete e digite Rua Cubuçá, 214 - Vila Maria
São Paulo - SP
• Descreva um local... delete e digite Visualize o mapa pelo site:
www.buffetgaleriadaarte.com.br
20. Selecione cada caixa de texto e altere a fonte e o alinhamento de cada uma:
• Fonte: Bodoni
• Estilo da fonte: Negrito
• Tamanho da fonte: 12
• Cor: Violeta
• Alinhamento: Centralizado
VISUALIZANDO A IMPRESSÃO
1. Selecione o menu Arquivo / Visualizar impressão.
2. Clique no botão Fechar da barra de ferramentas para sair do modo de
visualização.
IMPRIMINDO UM DOCUMENTO
1. Selecione o menu Arquivo / Imprimir...
2. Selecione no item Impressora Nome: a impressora que irá imprimir os cartões.
3. No item Intervalo de impressão selecione o item Tudo.
4. No item Cópias no campo Número de cópias determine a quantidade de folhas
que irá imprimir.
5. Clique no botão OK.
SALVANDO O DOCUMENTO NA SUA PASTA
1. Selecione o menu Arquivo / Salvar
SALVANDO O DOCUMENTO EM OUTRA UNIDADE DE DISCO
1. Selecione o menu Arquivo / Salvar como...
2. Selecione a unidade de disco que irá salvar o documento e clique no botão
Salvar.
Escola de Artes, Ofícios e Computação - UNIFESP
Básico do Microsoft Publisher 2003 - 61
EXERCÍCIO – CARTÕES DE VISITA
CRIANDO UM CARTÃO DE VISITA COM BASE NO MODELO
EXISTENTE
1. Inicie o Microsoft Publisher.
2. Clique no botão Iniciar / Programas / Microsoft Office / Microsoft Office
Publisher 2003.
3. No Painel de tarefas Nova publicação que se encontra no lado direito da janela
clique Publicação para Impressão / Cartões de visita
4. Ou, clique no botão Novo da barra de ferramentas Padrão. No painel de tarefas à
direita da janela clique na seta preta para baixo ao lado do item Designs de
publicação para abrir a lista de escolha.
5. Selecione a opção Nova publicação. Clique em Publicação para Impressão /
Cartões de visita
6. À esquerda da tela será exibida uma lista de cartões de visita pré-prontos. Clique
na opção Cartão de Visita - Fotoscópio e aguarde.
7. O cartão de visita será exibido na tela do MS Publisher.
8. À direita da tela no Painel de tarefas no item Cópias por folha clique na opção
Múltiplas. No item Orientação clique em Paisagem.
9. Selecione o menu Arquivo / Salvar para salvar seu documento com nome de
Cartão de visita dentro da sua pasta de trabalho.
10. Selecione o menu Arquivo / Configurar página...
11. Na guia Layout no item Tipo de publicação clique na opção Cartão de visita
• Tamanho da página: EUA (8,89cm x 5,08cm)
• Largura: 8,89 cm
• Altura: 5,08 cm
12. No item Orientação clique na opção Retrato
13. Clique no botão Alterar cópias por folha...
14. Na caixa de diálogo que será exibida clique em Imprimir várias cópias por folha
15. No item Espaçamento configure:
• Margem lateral: 1,905cm
• Margem superior: 1,27cm
• Espaço horizontal: 0cm
• Espaço vertical: 0cm
Escola de Artes, Ofícios e Computação - UNIFESP
62 Básico do Microsoft Publisher 2003
• Tamanho da página: 8,89cm x 5,08cm
• Tamanho do papel: 21,59cm x 27,94cm
16. Clique no botão OK.
17. Clique na guia Impressora e Papel selecione a impressora que irá ser impresso
seu trabalho através do campo Impressora / Nome:
18. No item Papel na opção tamanho selecione Carta e em orientação selecione
Retrato.
19. Clique no botão OK. Será exibida uma caixa de diálogo Microsoft Office
Publisher clique no botão Sim.
EDITANDO TEXTO NO CARTÃO DE VISITA
1. Selecione o texto Endereço comercial principal e digite o seguinte texto:
Al. Moaci, 1247
2. Selecione o texto Seu endereço linha 2 e digite o seguinte texto:
Moema – São Paulo - SP
3. Selecione o texto Seu endereço linha 3 e digite o seguinte texto:
www.mrcartucho.com.br
4. Selecione o texto Seu endereço linha 4 e digite o seguinte texto:
mr.cartucho@hotmail.com
5. Selecione o texto digitado e altere:
• Fonte: Times New Roman
• Estilo da fonte: Negrito
• Tamanho da fonte: 9
• Cor: Verde escuro
• Alinhamento: Alinhado à esquerda
6. Selecione o texto Nome da empresa e digite o seguinte texto:
Mr. Cartucho
7. Selecione o texto EAOC e digite o seguinte texto:
André Camargo
8. Selecione o texto Seu cargo e digite o seguinte texto:
Escola de Artes, Ofícios e Computação - UNIFESP
Básico do Microsoft Publisher 2003 - 63
Vendas
9. Selecione o texto digitado e altere fonte, alinhamento, tamanho, e cor.
10. Apague o número de telefone atual e digite o seguinte número:
(11) 5042-1412
11. Apague o número de fax atual e digite o seguinte número:
(11) 5042-3992
12. Selecione o texto Email: alguembr@example.com e digite o seguinte texto:
andrec.mr.cartucho@hotmail.com
13. Selecione o texto digitado e altere fonte, alinhamento, tamanho, e cor.
INSERINDO UMA NOVA IMAGEM
1. Clique dentro da imagem à esquerda da tela e aperte a tecla Delete do teclado.
2. Selecione o menu Inserir / Imagem / Clip-art...
3. À direita da tela no painel de tarefas, digite dentro do campo Procurar por: a
palavra Informática e clique no botão Ir ou aperte a tecla Enter do teclado.
4. Escolha uma imagem e para inseri-la clique dentro dela.
5. Verifique se há necessidade de aumentá-la ou diminuí-la e/ou corrigir a sua
posição.
6. Selecione o menu Arquivo / Salvar.
COLORINDO A IMAGEM
1. Dê um duplo clique na linha pontilhada do quadro da imagem selecionada ou
clique com o botão direito do mouse dentro da imagem.
2. Clique na opção Formatar Imagem...
3. Selecione a guia Imagem e clique no botão Recolorir
4. No item Cor clique na seta desse campo e selecione a opção Mais cores escolha
uma cor. Depois clique no botão OK, OK e OK novamente para aplicar as
alterações.
5. Caso deseje voltar às cores originais da imagem repita os itens de 1 a 3 e depois
clique em Restaurar cores originais. Depois clique no botão OK e OK
novamente para aplicar as alterações.
Escola de Artes, Ofícios e Computação - UNIFESP
64 Básico do Microsoft Publisher 2003
EXCLUINDO UMA IMAGEM
1. Selecione o logotipo Organização abaixo e a direita do cartão.
2. Depois aperte a tecla Delete do teclado.
3. Se for exibida a seguinte mensagem: Você deseja alterar para um design que
não inclua um logotipo? Clique no botão Sim.
4. Selecione o menu Arquivo / Salvar.
VISUALIZANDO A IMPRESSÃO
1. Selecione o menu Arquivo / Visualizar impressão.
2. Caso esteja tudo correto clique no ícone da impressora na barra de ferramentas
para verificação e clique no botão Fechar.
SALVANDO O DOCUMENTO NA SUA PASTA
1. Selecione o menu Arquivo / Salvar
IMPRIMINDO UM DOCUMENTO
1. Selecione o menu Arquivo / Imprimir
2. Selecione no item Impressora Nome: a impressora que irá imprimir os cartões.
3. No item Intervalo de impressão selecione o item Tudo.
4. No item Cópias no campo Número de cópias determine a quantidade de folhas
que irá imprimir.
5. Clique no botão OK.
SALVANDO O DOCUMENTO EM OUTRA UNIDADE DE DISCO
1. Selecione o menu Arquivo / Salvar como...
2. Selecione a unidade de disco que irá salvar o documento e clique no botão
Salvar.
Escola de Artes, Ofícios e Computação - UNIFESP
Básico do Microsoft Publisher 2003 - 65
EXERCÍCIO – CURRÍCULOS
CRIANDO UM CURRÍCULO COM BASE NO MODELO EXISTENTE
1. Inicie o Microsoft Publisher.
2. Clique no botão Iniciar / Programas / Microsoft Office / Microsoft Office
Publisher 2003.
3. No Painel de tarefas Nova publicação que se encontra no lado direito da janela
clique Publicação para Impressão / Currículos / Iniciantes
4. Ou, clique no botão Novo da barra de ferramentas Padrão. No painel de tarefas à
direita da janela clique na seta preta para baixo ao lado do item Designs de
publicação para abrir a lista de escolha.
5. Selecione a opção Nova publicação. Clique em Publicação para Impressão /
Currículos / Iniciantes
6. À esquerda da tela será exibida uma lista de currículos pré-prontos. Clique na
opção Currículo iniciante – Ângulos retos e aguarde.
7. O currículo será exibido na tela do MS Publisher.
8. Selecione o menu Arquivo / Salvar para salvar seu documento com nome de
Currículo dentro da sua pasta de trabalho.
9. Selecione o menu Arquivo / Configurar página...
10. Na guia Layout no item Tipo de publicação clique na opção Página inteira
• Largura: 21 cm
• Altura: 29,7 cm
11. No item Orientação clique na opção Retrato
12. Clique na guia Impressora e Papel selecione a impressora que irá ser impresso
seu trabalho através do campo Impressora / Nome:
13. No item Papel na opção tamanho selecione A4 e em orientação selecione
Retrato.
14. Clique no botão OK.
EDITANDO TEXTO NO CURRÍCULO
1. Ajuste o Zoom para 100%.
2. Selecione o texto eaoc e digite o seguinte texto:
Seu nome completo
Escola de Artes, Ofícios e Computação - UNIFESP
66 Básico do Microsoft Publisher 2003
3. Selecione todo o texto da caixa de texto do Endereço apague e comece digitando
seu endereço completo, telefone, celular, endereço de email se tiver.
4. Selecione a caixa de texto seguinte (telefone, fax e email) e delete.
5. Na caixa de diálogo seguinte vá selecione o texto e alterando conforme a
necessidade a fim de completar o seu currículo.
6. Ao terminar sua digitação selecione os textos que deseja alterar a fonte, estilo,
tamanho e alinhamento.
VISUALIZANDO A IMPRESSÃO
1. Selecione o menu Arquivo / Visualizar impressão.
2. Caso esteja tudo correto clique no ícone da impressora na barra de ferramentas
para verificação e clique no botão Fechar.
SALVANDO O DOCUMENTO NA SUA PASTA
1. Selecione o menu Arquivo / Salvar
IMPRIMINDO UM DOCUMENTO
1. Selecione o menu Arquivo / Imprimir
2. Selecione no item Impressora Nome: a impressora que irá imprimir os cartões.
3. No item Intervalo de impressão selecione o item Tudo.
4. No item Cópias no campo Número de cópias determine a quantidade de folhas
que irá imprimir.
5. Clique no botão OK.
SALVANDO O DOCUMENTO EM OUTRA UNIDADE DE DISCO
1. Selecione o menu Arquivo / Salvar como...
2. Selecione a unidade de disco que irá salvar o documento e clique no botão
Salvar.
Escola de Artes, Ofícios e Computação - UNIFESP
Básico do Microsoft Publisher 2003 - 67
EXERCÍCIO – FAIXAS
CRIANDO UMA FAIXA COM BASE NO MODELO EXISTENTE
1. Inicie o Microsoft Publisher.
2. Clique no botão Iniciar / Programas / Microsoft Office / Microsoft Office
Publisher 2003.
3. No Painel de tarefas Nova publicação que se encontra no lado direito da janela
clique Publicação para Impressão / Faixas / Promoção
4. Ou, clique no botão Novo da barra de ferramentas Padrão. No painel de tarefas à
direita da janela clique na seta preta para baixo ao lado do item Designs de
publicação para abrir a lista de escolha.
5. Selecione a opção Nova publicação. Clique em Publicação para Impressão /
Faixas / Promoção
6. À esquerda da tela será exibida uma lista de boletins informativos pré-prontos.
Clique na opção Faixa – Bazar de artigos usados e aguarde.
7. A faixa será exibida na tela do MS Publisher.
8. Selecione o menu Arquivo / Salvar para salvar seu documento com nome de
Faixa bazar dentro da sua pasta de trabalho.
9. Selecione o menu Arquivo / Configurar página...
10. Na guia Layout no item Tipo de publicação clique na opção Faixa
• Tamanho da página: 1,5m
• Largura: 1,5m
• Altura: 21 cm (esta medida será exibida depois que fizer
o item seguinte).
11. No item Orientação clique na opção Paisagem
12. Clique na guia Impressora e Papel selecione a impressora que irá ser impresso
seu trabalho através do campo Impressora / Nome:
13. No item Papel na opção tamanho selecione A4 e em orientação selecione
Paisagem.
14. Clique no botão OK. Será exibida a caixa de diálogo Microsoft Office Publisher
clique no botão Sim.
Escola de Artes, Ofícios e Computação - UNIFESP
68 Básico do Microsoft Publisher 2003
EDITANDO TEXTO NA FAIXA
1. Selecione o texto Bazar de artigos usados e digite o seguinte texto:
Bazar de Natal
2. Selecione o texto digitado e altera o formato da fonte:
• Fonte: Lucida Calligraphy
• Tamanho da Fonte: clique no botão Aumentar tamanho da fonte na barra de
ferramentas Formatação
• Estilo da fonte: Negrito
• Alinhamento: Centralizado
• Cor da fonte: Vermelho
EXCLUINDO UMA IMAGEM
1. Selecione as imagens à direita e a esquerda da faixa.
2. Depois aperte a tecla Delete do teclado.
3. Se for exibida a seguinte mensagem: Você deseja alterar para um design que
não inclua um logotipo? Clique no botão Sim.
4. Selecione o menu Arquivo / Salvar.
INSERINDO UMA NOVA IMAGEM
1. Selecione o menu Inserir / Imagem / Clip-art...
2. À direita da tela no painel de tarefas, digite dentro do campo Procurar por: a
palavra natal e clique no botão Ir ou aperte a tecla Enter do teclado.
3. Escolha duas imagens para inseri-las uma de cada lado da faixa.
4. Verifique se há necessidade de aumentá-la ou diminuí-la e/ou corrigir a sua
posição.
5. Se necessário ajuste a linha de contorno do retângulo para que ela fique mais
próxima ao texto da faixa.
6. Selecione o menu Arquivo / Salvar.
VISUALIZANDO A IMPRESSÃO
1. Selecione o menu Arquivo / Visualizar impressão.
2. Caso esteja tudo correto clique no ícone da impressora na barra de ferramentas
para verificação e clique no botão Fechar.
Escola de Artes, Ofícios e Computação - UNIFESP
Básico do Microsoft Publisher 2003 - 69
SALVANDO O DOCUMENTO NA SUA PASTA
1. Selecione o menu Arquivo / Salvar
IMPRIMINDO UM DOCUMENTO
1. Selecione o menu Arquivo / Imprimir
2. Selecione no item Impressora Nome: a impressora que irá imprimir os cartões.
3. No item Intervalo de impressão selecione o item Tudo.
4. No item Cópias no campo Número de cópias determine a quantidade de folhas
que irá imprimir.
5. Clique no botão OK.
SALVANDO O DOCUMENTO EM OUTRA UNIDADE DE DISCO
1. Selecione o menu Arquivo / Salvar como...
2. Selecione a unidade de disco que irá salvar o documento e clique no botão
Salvar.
Escola de Artes, Ofícios e Computação - UNIFESP
70 Básico do Microsoft Publisher 2003
EXERCÍCIO – PAPEL TIMBRADO
CRIANDO UM PAPEL DE CARTA TIMBRADO COM BASE NO
MODELO EXISTENTE
1. Inicie o Microsoft Publisher.
2. Clique no botão Iniciar / Programas / Microsoft Office / Microsoft Office
Publisher 2003.
3. No Painel de tarefas Nova publicação que se encontra no lado direito da janela
clique Publicação para Impressão / Papel timbrado
4. Ou, clique no botão Novo da barra de ferramentas Padrão. No painel de tarefas à
direita da janela clique na seta preta para baixo ao lado do item Designs de
publicação para abrir a lista de escolha.
5. Selecione a opção Nova publicação. Clique em Publicação para Impressão /
Papel timbrado
6. À esquerda da tela será exibida uma lista de papéis timbrados pré-prontos. Clique
na opção Papel timbrado - Nível e aguarde.
7. O papel timbrado será exibido na tela do MS Publisher.
8. Selecione o menu Arquivo / Salvar para salvar seu documento com nome de
Papel de carta timbrado dentro da sua pasta de trabalho.
9. Selecione o menu Arquivo / Configurar página...
10. Na guia Layout no item Tipo de publicação clique na opção Página inteira
• Largura: 21cm
• Altura: 29,7 cm
11. No item Orientação clique na opção Retrato
12. Clique na guia Impressora e Papel selecione a impressora que irá ser impresso
seu trabalho através do campo Impressora / Nome:
13. No item Papel na opção tamanho selecione A4 e em orientação selecione
Retrato
14. Clique no botão OK.
EDITANDO TEXTO NO PAPEL DE CARTA TIMBRADO
1. Ajuste o Zoom para 100%.
2. Selecione o texto Nome da empresa e digite o seguinte texto:
ESCOLA DE ARTES, OFÍCIOS E COMPUTAÇÃO - UNIFESP
Escola de Artes, Ofícios e Computação - UNIFESP
Básico do Microsoft Publisher 2003 - 71
3. Selecione o texto digitado e altere o formato da fonte:
• Fonte: Times New Roman
• Estilo da Fonte: Negrito
• Tamanho: 16
• Alinhamento: Centralizado
• Cor do texto: Verde
4. Selecione o texto Endereço comercial principal e digite o seguinte texto:
Rua Borges Lagoa, 438
Tel.: 11 5085-0200
Fax: 11 5085-0200
5. Selecione o texto digitado e altere o formato da fonte:
• Fonte: Times New Roman
• Estilo da Fonte: Negrito
• Tamanho: 10
• Alinhamento: Centralizado
• Cor do texto: Verde
6. Selecione a caixa de texto seguinte e delete.
EXCLUINDO UMA IMAGEM
1. Selecione o logotipo Organização abaixo no centro do papel.
2. Depois aperte a tecla Delete do teclado.
3. Se for exibida a seguinte mensagem: Você deseja alterar para um design que
não inclua um logotipo? Clique no botão Sim.
4. Selecione o menu Arquivo / Salvar.
VISUALIZANDO A IMPRESSÃO
1. Selecione o menu Arquivo / Visualizar impressão.
2. Caso esteja tudo correto clique no ícone da impressora na barra de ferramentas
para verificação e clique no botão Fechar.
Escola de Artes, Ofícios e Computação - UNIFESP
72 Básico do Microsoft Publisher 2003
SALVANDO O DOCUMENTO NA SUA PASTA
1. Selecione o menu Arquivo / Salvar
IMPRIMINDO UM DOCUMENTO
1. Selecione o menu Arquivo / Imprimir
2. Selecione no item Impressora Nome: a impressora que irá imprimir os cartões.
3. No item Intervalo de impressão selecione o item Tudo.
4. No item Cópias no campo Número de cópias determine a quantidade de folhas
que irá imprimir.
5. Clique no botão OK.
SALVANDO O DOCUMENTO EM OUTRA UNIDADE DE DISCO
1. Selecione o menu Arquivo / Salvar como...
2. Selecione a unidade de disco que irá salvar o documento e clique no botão
Salvar.
Escola de Artes, Ofícios e Computação - UNIFESP
Básico do Microsoft Publisher 2003 - 73
EXERCÍCIO – SITES E EMAIL
CRIANDO UM SITE COM BASE NO MODELO EXISTENTE
1. Inicie o Microsoft Publisher.
2. Clique no botão Iniciar / Programas / Microsoft Office / Microsoft Office
Publisher 2003.
3. No Painel de tarefas Nova publicação que se encontra no lado direito da janela
clique Sites e Email / Sites da Web / Serviços Profissionais
4. Ou, clique no botão Novo da barra de ferramentas Padrão. No painel de tarefas à
direita da janela clique na seta preta para baixo ao lado do item Designs de
publicação para abrir a lista de escolha.
5. Selecione a opção Nova publicação. Clique em Sites e Email / Sites da Web /
Serviços Profissionais
6. À esquerda da tela será exibida uma lista de boletins informativos pré-prontos.
Clique na opção Site de Serviços - Teclado e aguarde.
7. O site será exibido na tela do MS Publisher.
8. Selecione o menu Arquivo / Salvar para salvar seu documento com nome de
Site da Web dentro da sua pasta de trabalho.
9. A direita da tela no painel de tarefas no item Opções de site da Web clique na
opção Vertical e Inferior
10. Selecione o menu Arquivo / Configurar página...
11. Na guia Layout no item Tipo de publicação clique na opção Página da Web
• Tamanho da Página:
• Padrão (exibição 800x600)
• Largura: 760px
12. Clique no botão Converter em publicação para impressão... (O MS Publisher
copiará todos os textos e elementos gráficos de sua publicação da Web atual
para uma nova publicação para impressão. Se você estiver usando um assistente
do MS Publisher, não poderá usá-lo na nova publicação para impressão). Clique
em Cancelar
13. Selecione o menu Arquivo / Configurar página... e clique na guia Impressora e
Papel selecione a impressora que irá ser impresso seu trabalho através do
campo Impressora / Nome:
14. No item Papel na opção tamanho selecione A4 e em orientação selecione
Retrato
15. Clique no botão OK.
Escola de Artes, Ofícios e Computação - UNIFESP
74 Básico do Microsoft Publisher 2003
16. Observe abaixo à esquerda da janela do programa que estão sendo exibidas 09
páginas para a criação do site e para alterar de uma página para outra é só clicar
no número de página que deseja visualizar na tela do programa.
EDITANDO TEXTO NO SITE
1. Selecione o texto Nome da empresa e digite o seguinte texto:
Perfumes e Cosméticos
2. Selecione o texto digitado e altere o formato da fonte:
• Fonte: Times New Roman
• Estilo da Fonte: Negrito e Itálico
• Tamanho: 28
• Alinhamento: Alinhado a esquerda
• Cor do texto: Azul
3. Verifique se não há necessidade de aumentar a caixa de texto do texto acima
alterado para que todo ele fique visível.
4. Selecione a caixa de texto Insira o slogan da empresa aqui e delete.
5. Selecione o texto Home Page e digite o seguinte texto:
Institucional
6. Selecione o texto digitado e altere o formato da fonte:
• Fonte: Times New Roman
• Estilo da Fonte: Negrito e Itálico
• Tamanho: 48
• Alinhamento: Alinhado a esquerda
• Cor do texto: Azul
7. Digite o seguinte texto a seguir:
Ser a melhor escolha para que as pessoas valorizem sua beleza e vitalidade,
tenham alegria e prazer de viver, irradiando felicidade ao seu redor.
Promover a diferenciação de produtos, serviços e relacionamentos através do
zelo a todos os detalhes.
Os perfumes com formato das tradicionais ânforas, símbolo da marca, e dos
frascos contemporâneos, criados por designers famosos, são evidenciados com
uma combinação única da iluminação e do uso do vidro. O visual limpo da
madeira branca e do vidro causa impacto. A cor verde da fórmica, associada à
marca da empresa, também está nesta área. Sentir um bom perfume finaliza
esta experiência especial.
A maquiagem estimula o olhar. Tons de cores fortes e espelhos
Escola de Artes, Ofícios e Computação - UNIFESP
Básico do Microsoft Publisher 2003 - 75
estrategicamente colocados incentivam o uso dos produtos. As cores
escolhidas, berinjela e prata, reforçam a imagem das principais linhas de
maquiagem.
8. Selecione o texto digitado e altere o formato da fonte:
• Fonte: Times New Roman
• Estilo da Fonte: Itálico
• Tamanho: 12
• Alinhamento: Alinhado a esquerda
• Cor do texto: Azul escuro
EXCLUINDO UMA IMAGEM
1. Selecione o logotipo Organização acima e a direita no site.
2. Depois aperte a tecla Delete do teclado.
3. Se for exibida a seguinte mensagem: Você deseja alterar para um design que
não inclua um logotipo? Clique no botão Sim.
4. Selecione o menu Arquivo / Salvar.
EXCLUINDO UMA IMAGEM
1. Selecione a imagem ao lado do texto digitado do site.
2. Depois aperte a tecla Delete do teclado.
3. Se for exibida a seguinte mensagem: Você deseja alterar para um design que
não inclua um logotipo? Clique no botão Sim.
4. Selecione o menu Arquivo / Salvar.
INSERINDO UMA NOVA IMAGEM
1. Selecione o menu Inserir / Imagem / Clip-art...
2. À direita da tela no painel de tarefas, digite dentro do campo Procurar por: a
palavra perfumes e clique no botão Ir ou aperte a tecla Enter do teclado.
3. Escolha duas imagens para inseri-las uma de cada lado da faixa.
4. Verifique se há necessidade de aumentá-la ou diminuí-la e/ou corrigir a sua
posição.
5. Se necessário ajuste a linha de contorno do retângulo para que ela fique mais
próxima ao texto da faixa.
6. Selecione o menu Arquivo / Salvar.
Escola de Artes, Ofícios e Computação - UNIFESP
76 Básico do Microsoft Publisher 2003
VISUALIZANDO A IMPRESSÃO
1. Selecione o menu Arquivo / Visualizar impressão.
2. Caso esteja tudo correto clique no ícone da impressora na barra de ferramentas
para verificação e clique no botão Fechar.
SALVANDO O DOCUMENTO NA SUA PASTA COMO SITE DA WEB
1. Selecione o menu Arquivo / Salvar
2. Selecione novamente Arquivo / Salvar como...
3. No campo Salvar como tipo: selecione a opção Página da Web.
4. Verifique se sua pasta está aberta e o nome do arquivo está correto.
5. Clique no botão Salvar. E feche o programa MS Publisher.
ABRINDO UM SITE CRIADO NA INTERNET
1. Inicie o programa Internet Explorer.
2. Selecione o menu Arquivo / Abrir
3. Na caixa de diálogo que será exibida clique no botão Procurar...
4. Localize sua pasta e abra. Dê um duplo clique no nome do arquivo Site da Web e
depois clique no botão Abrir e depois no botão OK e aguarde a página ser
aberta.
SALVANDO O DOCUMENTO EM OUTRA UNIDADE DE DISCO
1. Com o arquivo Site da Web aberto no programa MS Publisher selecione o menu
Arquivo / Salvar como...
2. Selecione a unidade de disco que irá salvar o documento e clique no botão
Salvar.
Escola de Artes, Ofícios e Computação - UNIFESP
Você também pode gostar
- Atalhos do Word para concursosDocumento6 páginasAtalhos do Word para concursosCarlos BragaAinda não há avaliações
- Ebook Teclas de AtalhoDocumento14 páginasEbook Teclas de Atalhomarcos Naadison gabriel100% (2)
- Apostila Informatica Atalhos WordDocumento6 páginasApostila Informatica Atalhos WordLuciana FernandaAinda não há avaliações
- 04 Microsoft Office, Word, Excel e Power PontDocumento10 páginas04 Microsoft Office, Word, Excel e Power PontAbel NetoAinda não há avaliações
- Principais atalhos do Microsoft Word para edição de documentosDocumento6 páginasPrincipais atalhos do Microsoft Word para edição de documentosYuri Martins Diaz HortaAinda não há avaliações
- Atalhos de teclado do WordDocumento3 páginasAtalhos de teclado do WordAlexandre Dos SantosAinda não há avaliações
- Atalhos de Teclado Do Word - Suporte Da MicrosoftDocumento27 páginasAtalhos de Teclado Do Word - Suporte Da MicrosoftWesley SilvérioAinda não há avaliações
- Atalhos de Teclado No OneNote For WindowsDocumento23 páginasAtalhos de Teclado No OneNote For WindowssafasAinda não há avaliações
- Teclas de Atalhos Do WordDocumento6 páginasTeclas de Atalhos Do WordTempo Moderno EducaçãoAinda não há avaliações
- Office 365 Microsoft Word Versao 2019 Parte 2 Videoaula 2Documento6 páginasOffice 365 Microsoft Word Versao 2019 Parte 2 Videoaula 2Alex Gomes Da SilvaAinda não há avaliações
- Informática - Aula 3Documento17 páginasInformática - Aula 3Tarciso Flôres CorrêaAinda não há avaliações
- Atalhos teclado Project 2013Documento12 páginasAtalhos teclado Project 2013clsmrAinda não há avaliações
- Manual Proc Texto 07Documento30 páginasManual Proc Texto 07Rita FittasAinda não há avaliações
- Atalhos Do Teclado PDFDocumento8 páginasAtalhos Do Teclado PDFLee BrasilAinda não há avaliações
- Atalhos WORD CompiladosDocumento34 páginasAtalhos WORD CompiladosCarina Senna d'AvilaAinda não há avaliações
- LibreOffice AtalhosDocumento5 páginasLibreOffice Atalhosayla gomesAinda não há avaliações
- Resumo Noções de Informática KatiaDocumento7 páginasResumo Noções de Informática Katialuk zemAinda não há avaliações
- Teclas de atalho LibreOfficeDocumento3 páginasTeclas de atalho LibreOfficejulieta ferreira da silvaAinda não há avaliações
- Manual - Word - 1Documento35 páginasManual - Word - 1Manuel Rodrigues MonameoAinda não há avaliações
- Teclas de Atalho No Windows XP, Word e Excel 2003Documento16 páginasTeclas de Atalho No Windows XP, Word e Excel 2003Leticia MenezesAinda não há avaliações
- Atalhos do WordDocumento20 páginasAtalhos do WordCamilla Rosa100% (1)
- Teclas de Atalho Do Windows XPDocumento4 páginasTeclas de Atalho Do Windows XPKened Braga100% (3)
- Faciculo Word 3º FaiciculoDocumento21 páginasFaciculo Word 3º FaiciculoFirmino pontesAinda não há avaliações
- Aula 6-Intr - Ms.ExcelDocumento21 páginasAula 6-Intr - Ms.Excelshelton ChauqueAinda não há avaliações
- Atalhos Do Excel For MAC PDFDocumento10 páginasAtalhos Do Excel For MAC PDFKarina PinhãoAinda não há avaliações
- Atalhos de Teclado WordDocumento3 páginasAtalhos de Teclado WordGETULIO VICENTE VIEIRA MENEZESAinda não há avaliações
- Manual Avançado WordDocumento33 páginasManual Avançado WordLilia VERASAinda não há avaliações
- Atalhos de Teclado Do Outlook 2007Documento20 páginasAtalhos de Teclado Do Outlook 2007rr_reformasAinda não há avaliações
- Todos Os Atalhos Do Microsoft Excel (Shortcuts) - TecnoblogDocumento1 páginaTodos Os Atalhos Do Microsoft Excel (Shortcuts) - TecnoblogJoão Lucas FerreiraAinda não há avaliações
- Atalhos de teclado do PowerPointDocumento9 páginasAtalhos de teclado do PowerPointJefferson RibeiroAinda não há avaliações
- Compara Excel e LibreOffice CalcDocumento12 páginasCompara Excel e LibreOffice CalcMateus OliveiraAinda não há avaliações
- Formatação de Células Com As Teclas de AtalhoDocumento1 páginaFormatação de Células Com As Teclas de AtalhojambajungoAinda não há avaliações
- Teclas de Atalho para Microsoft WordDocumento5 páginasTeclas de Atalho para Microsoft WordKeimelion - revisão de textosAinda não há avaliações
- Atalhos Word que facilitam o trabalhoDocumento5 páginasAtalhos Word que facilitam o trabalhoGustavo SouzaAinda não há avaliações
- Teclas de Atalho PowerPointDocumento9 páginasTeclas de Atalho PowerPointymlauarAinda não há avaliações
- Usando o Teclado2Documento9 páginasUsando o Teclado2غيلسون كيسونجوAinda não há avaliações
- Teclas de Atalho Do LibreOffice Writer - LibreOffice HelpDocumento7 páginasTeclas de Atalho Do LibreOffice Writer - LibreOffice HelpnozhelenaAinda não há avaliações
- Atalhos CorelDraw X7Documento11 páginasAtalhos CorelDraw X7Daiane CaprichyAinda não há avaliações
- Guia Arquivo Word 2010Documento10 páginasGuia Arquivo Word 2010Alícia Oliveira CorrêaAinda não há avaliações
- Atalhos de Teclado Do Microsoft WordDocumento28 páginasAtalhos de Teclado Do Microsoft WordStéphanyAinda não há avaliações
- Aula 3 ImpolDocumento26 páginasAula 3 Impolnerio watAinda não há avaliações
- Microsoft Office ConcursosDocumento11 páginasMicrosoft Office ConcursosLawrence CorrêaAinda não há avaliações
- Estrutura básica e recursos do WordDocumento5 páginasEstrutura básica e recursos do WordRikson NaynAinda não há avaliações
- Recursos do BrOffice WriterDocumento237 páginasRecursos do BrOffice WriterRogerio Marques Mendes100% (1)
- Atalhos teclado desenhoDocumento9 páginasAtalhos teclado desenhojuniocunhaAinda não há avaliações
- Apostila WORD Básico e AvançadoDocumento43 páginasApostila WORD Básico e AvançadoEdmilson chongoAinda não há avaliações
- Microsoft Word 2010 - Principais RecursosDocumento13 páginasMicrosoft Word 2010 - Principais RecursosJanete Regina Premuli de FreitasAinda não há avaliações
- Atalhos teclado WindowsDocumento3 páginasAtalhos teclado WindowsseziomAinda não há avaliações
- Apostila BR Office CalcDocumento17 páginasApostila BR Office CalctenromuloAinda não há avaliações
- Atalhos LibreOffice WriterDocumento9 páginasAtalhos LibreOffice WriterIan BrandãoAinda não há avaliações
- Teclas de Atalho PowerPointDocumento9 páginasTeclas de Atalho PowerPointfpcavalcantiAinda não há avaliações
- Teclas de atalho PowerPointDocumento3 páginasTeclas de atalho PowerPointNara FerreiraAinda não há avaliações
- EXCELDocumento107 páginasEXCELafbjarAinda não há avaliações
- Teclas Atalho ExcelDocumento8 páginasTeclas Atalho ExcelAngelo RaphaelAinda não há avaliações
- Atalhos do Excel para maior produtividadeDocumento12 páginasAtalhos do Excel para maior produtividadeRenata Verissimo Cardoso LimaAinda não há avaliações
- Como elaborar relatórios em GeociênciasDocumento16 páginasComo elaborar relatórios em GeociênciasEliezer FariaAinda não há avaliações
- Curso técnico em segurança do trabalhoDocumento24 páginasCurso técnico em segurança do trabalhofernandomaceioAinda não há avaliações
- NOVO - Guia de Marca Itaipava Pilsen - ReduzidoDocumento38 páginasNOVO - Guia de Marca Itaipava Pilsen - ReduzidoMarketing Comunicar PlacasAinda não há avaliações
- Novena A Santa Efigenia para Conseguir Ter A Sua Casa Propria - Planaltina - Comunidade - Vários - Novena Da Casa PrópriaDocumento146 páginasNovena A Santa Efigenia para Conseguir Ter A Sua Casa Propria - Planaltina - Comunidade - Vários - Novena Da Casa PrópriaDenise FloresAinda não há avaliações
- Manual de Identidade Visual - Pomme-BoutiqueDocumento26 páginasManual de Identidade Visual - Pomme-BoutiqueGuilherme MendesAinda não há avaliações
- Guia de TipografiaDocumento19 páginasGuia de Tipografiawjdrs100% (3)
- Modelo Artigo FinalDocumento4 páginasModelo Artigo FinalJade MarraAinda não há avaliações
- Informática - Lista Exercícios Degrau Cultural - 2Documento2 páginasInformática - Lista Exercícios Degrau Cultural - 2AndreAmorimOliveiraAinda não há avaliações
- Guia de Tipos01Documento38 páginasGuia de Tipos01Claudia MarinhoAinda não há avaliações
- 8 - Metodologia Do Trabalho Científico e Orientação de TCC - Pr00846-16-Modelo de TCC Artigo CientificoDocumento4 páginas8 - Metodologia Do Trabalho Científico e Orientação de TCC - Pr00846-16-Modelo de TCC Artigo CientificoHudson SFAinda não há avaliações
- Guia de Estilo Identidade Padrao Comunicacao Digital-IDGDocumento236 páginasGuia de Estilo Identidade Padrao Comunicacao Digital-IDGrafael_faria_4Ainda não há avaliações
- Tipografia 02Documento5 páginasTipografia 02vandersonlb9981Ainda não há avaliações
- MS Word PDFDocumento84 páginasMS Word PDFRaianeAinda não há avaliações
- Fontes para LivrosDocumento5 páginasFontes para LivrosDevelouper TestsAinda não há avaliações
- Jornal EletronicoDocumento27 páginasJornal EletronicoCristian CruzAinda não há avaliações
- Aula 6 - Noções de TipografiaDocumento68 páginasAula 6 - Noções de Tipografiagipounitins100% (1)