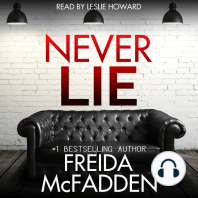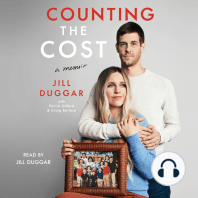Escolar Documentos
Profissional Documentos
Cultura Documentos
Apostila Tekla
Enviado por
betojulioTítulo original
Direitos autorais
Formatos disponíveis
Compartilhar este documento
Compartilhar ou incorporar documento
Você considera este documento útil?
Este conteúdo é inapropriado?
Denunciar este documentoDireitos autorais:
Formatos disponíveis
Apostila Tekla
Enviado por
betojulioDireitos autorais:
Formatos disponíveis
TEKLA STRUCTURES
VERSÃO
13 .0
Maio.2009 – PI ® Vanessa Vianna
• TEKLA STRUCTURES 13.0
PESQUISAR
Arquivo NOVO 03
GRID 04
Vistas da GRID 05
Propriedades das VISTAS 07, 08 e 09 CONFIGURANDO Formatos de LEGENDA e LISTAS 27, 28, 29 e 30
Cadastramento de MATERIAIS 10 Aplicando Formatos de LEGENDA nas FOLHAS 31, 32 e 33
Cadastramento de PERFIS 11 Gerando LISTAS 34
Lançamento da ESTRUTURA 12, 13, 14 e 15 Gerando CROQUIS e CONJUNTOS 35 e 36
MENUS Auxiliares 17, 18, 19 e 20 Visualizando CROQUIS e CONJUNTOS 37, 38 e 39
Criação de FILTROS 21 Gerando DESENHOS de MONTAGEM 40 e 41
LIGAÇÕES 22 e 23 Gerando Arquivo . DWG 42 e 43
LIGAÇÕES do USUÁRIO 24 Extensão ARQUIVOS 44
Propriedades dos CROQUIS 25 CATÁLOGOS 44
Marcação do MODELO 26 Menus PRINCIPAIS 45, 46, 47, 48, 49, 50 e 51
Vanessa Vianna - Maio.2009 - PI ® 2
• TEKLA STRUCTURES 13.0
1. ARQUIVO NOVO
• Após abrir o programa,
vamos em:
ARQUIVO
NOVO
e então teremos aberta
a tela para nomear o
mesmo.
Vanessa Vianna - Maio.2009 - PI ® 3
• TEKLA STRUCTURES 13.0
2. GRID
• O primeiro passo após a abertura do arquivo é ajustar a grid as necessidades do projeto.
• Para ajustar a grid, deve-se dar duplo click sobre a mesma e abre-se a tela a seguir:
• As coordenadas X e Y são coordenadas relativas e o Z é coordenada absoluta. Nas coordenadas X e Y deve-se sempre
deixar o 0,00, já na coordenada em Z pode-se começar do nível desejado.
• A etiqueta são os nomes que devem ter os eixos.
• Com o término do lançamento das coordenadas deve-se clicar em MODIFICAR e aparecerá na tela CONFIRMAÇÃO DE
RELOCAÇÃO, onde deve-se clicar SIM.
• Após isso deve- se adaptar ÁREA DE TRABALHO, clicando – se com o botão direito na tela.
Vanessa Vianna - Maio.2009 - PI ® 4
• TEKLA STRUCTURES 13.0
3. VISTAS DA GRID
• Para criar as vistas da grid pode-se clicar com o botão
direito na GRID e criar todas as vistas dos eixos X, Y e Z
de uma vez só, clicando-se em VISTAS DA MALHA.
• Ou pode-se criar vistas tanto da GRID, como de peças, através
do menu VISTA
Vanessa Vianna - Maio.2009 - PI ® 5
• TEKLA STRUCTURES 13.0
VISTAS DA GRID (cont.)
• Após clicar em VISTAS DA MALHA aparecerá a tela CRIAÇÃO DE VISTAS AO LONGO DA LINHAS DO GRID
• Deve-se preencher a área do PREFIXO DO NOME DA VISTA
Vanessa Vianna - Maio.2009 - PI ® 6
• TEKLA STRUCTURES 13.0
4. PROPRIEDADES DAS VISTAS
• Clicando-se em VISUALIZAR temos:
• Dando um duplo click sobre a vista aparecerá a seguinte
janela onde podem ser definidas características que deseja-
se que a vista tenha.
Vanessa Vianna - Maio.2009 - PI ® 7
• TEKLA STRUCTURES 13.0
PROPRIEDADES DAS VISTAS (cont.)
• O GRUPO DE OBJETOS VISÍVEIS ( Filtro de Vista) serve para localizar ou retirar da tela peças ou perfis desejados.
• Clicando – se em GRUPO DE OBJETOS temos:
• No FILTRO DE VISTA podemos adicionar e/ou retirar linhas.
• Esses filtros podem ser classificados em CATEGORIA, PROPRIEDADES, CONDIÇÃO e VALOR.
Vanessa Vianna - Maio.2009 - PI ® 8
• TEKLA STRUCTURES 13.0
PROPRIEDADES DAS VISTAS (cont.)
Vanessa Vianna - Maio.2009 - PI ® 9
• TEKLA STRUCTURES 13.0
5. CADASTRAMENTO DE MATERIAIS
• Para cadastrar TIPOS de AÇO que o programa
não possua, deve-se ir ao menu ARQUIVO:
• MODIFICAR e clica-se com o botão direito sobre AÇO
e ADICIONAR GRAU.
Vanessa Vianna - Maio.2009 - PI ® 10
• TEKLA STRUCTURES 13.0
6. CADASTRAMENTO DE PERFIS
• MODIFICAR e clica-se com o botão direito sobre o
• Para cadastrar PERFIS que o programa não possua, PERFIL desejado, ACRESCENTAR PERFIL
deve-se ir ao menu ARQUIVO:
Vanessa Vianna - Maio.2009 - PI ® 11
• TEKLA STRUCTURES 13.0
7. LANÇAMENTO DA ESTRUTURA
1 2 3 4 5 6 7 8 9
1 - VIGA
2 - COLUNA
3 - VIGA CURVA
4 - POLIVIGA
5 - VIGA na SEÇÃO
6 - PERFIL DUPLO
7 - CHAPA POR PERIMETRO
8 - PARAFUSOS
9 - SOLDA
Vanessa Vianna - Maio.2009 - PI ® 12
• TEKLA STRUCTURES 13.0
LANÇAMENTO DA ESTRUTURA (cont.)
• Para lançar vigas, colunas, chapas deve-se clicar 2X o
• ATRIBUTOS
ícone desejado e aparecerá a tela:
É a tela onde lança-se os dados de:
• PREFIXO das PEÇAS - Normalmente fornecido pelo
cliente;
• NOME das PEÇAS – Podem seguir um padrão,
conforme sugestão abaixo, isso facilitará a criação dos
filtros para futura criação dos desenhos de croquis e
conjuntos:
VIGA Viga
COLUNA Coluna
CANTONEIRA Cantoneira
CHAPA Chapa
BR Barra Redonda (exceto p/ chumbadores)
TUBO Tubo Redondo
TQ Tubo Retangular ou Quadrado
GP Grade de Piso
BC Barra Chata
TERÇA Terça
LONGARINA Longarina
* MATERIAL: * CLASSE:
CB Chumbador
Tipo de Aço Cor do Perfil
Vanessa Vianna - Maio.2009 - PI ® 13
• TEKLA STRUCTURES 13.0
LANÇAMENTO DA ESTRUTURA (cont.)
POSIÇÃO :
• Tela onde define-se o posicionamento das
peças.
• Todas as peças possuem um ponto amarelo
que significa o início da peça e um ponto
rosa que indica o fim da peça, clicando-se
sobre um desses pontos pode-se aumentar
ou diminuir o tamanho da peça.
Vanessa Vianna - Maio.2009 - PI ® 14
• TEKLA STRUCTURES 13.0
LANÇAMENTO DA ESTRUTURA (cont.)
• Para lançar PARAFUSOS deve-se clicar 2X no
ícone e aparecerá a tela ao lado.
• Nesta tela são definidos:
• DIÂMETRO do PARAFUSO
• TIPO – A325N, A307 e outros.
• POSIÇÃO
• TOLERÂNCIA
Define-se qual será o diâmetro do furo.
• A LOCAÇÃO dos FUROS é definida através do
quadro
• OBLONGO
Suas dimensões são definidas no quadro
selecionado
• Pode-se definir também se aparecerá o
parafuso completo ou apenas o furo, ativando
ou desativando.
Vanessa Vianna - Maio.2009 - PI ® 15
• TEKLA STRUCTURES 13.0
LANÇAMENTO DA ESTRUTURA (cont.)
• Para SOLDAR as peças deve-se clicar 2X no
ícone e aparecerá a tela ao lado;
Nesta tela são definidas:
• DIMENSÃO das SOLDAS
• CONTORNO
• ACABAMENTO
• COMPRIMENTO
• PASSO
Vanessa Vianna - Maio.2009 - PI ® 16
• TEKLA STRUCTURES 13.0
8. MENUS AUXILIARES
8.1. UCS
1 2 3 4 1 – Colocar plano de trabalho
2 – Definir plano de trabalho por 3 pontos
3 – Definir o plano de trabalho no plano da vista
4 – Definir o plano de trabalho na face da peça
8.2. RECORTES
1 2 3 4 1 – Criar ajustes/cortes
2 – Criar linha de corte
3 – Criar um corte de peça
4 – Criar corte poligonal
8.3. COPIAR E MOVER
1 – Copiar por deslocamento 5 – Mover por deslocamento
1 2 3 4 5 6 7 8 2 – Copiar por deslocamento 6 – Mover por deslocamento
3 – Copiar por rotação 7 – Mover por rotação
4 – Copiar por espelho 8 – Mover por espelho
Vanessa Vianna - Maio.2009 - PI ® 17
• TEKLA STRUCTURES 13.0
8.4. MEDIDAS
1 – Retirar medida em X
1 2 3 4 5 6
2 – Retirar medida em Y
3 – Retirar medida em qualquer sentido
4 – Retirar cota de ângulo
5 – Retirar cota de parafusos
6 – Informações sobre perfis do modelo
8.5. OBJECT SNAP
1 2 3 4 5 6 7 8 9 10
O Object Snap é ativado no teclado através da letra T
1 – TO POINTS and GRID INTERSECTIONS 6 – PERPENDICULAR
2 – ENDPOINT 7 – NEAREST
3 – CENTERPOINT 8 – IMAGEM de TODAS as POSIÇÕES
4 – MIDPOINT 9 – SNAP TO REFERENCE LINES/POINTS
5 – INTERSECTION 10 – SNAP TO GEOMETRY LINES/POINTS
Vanessa Vianna - Maio.2009 - PI ® 18
• TEKLA STRUCTURES 13.0
8.6. PONTOS AUXILIARES
1 2 3 4 5 6 7 8 9 10 11 12 13 14 15 16 17 18 19
São utilizados para colocação de pontos ou linhas auxiliares para lançamento da estrutura
1 – Criar GRID 11 – Criar pontos na linha de INTERSEÇÃO do PLANO
2 – Criar uma MATRIZ de PONTOS 12 – Criar pontos na linha de INTERSEÇÃO da PEÇA
3 – Criar PONTOS de EXTENSÃO 13 – Criar pontos na INTERSEÇÃO entre LINHA e CÍRCULO
4 – Criar PONTO de INTERSEÇÃO entre LINHAS 14 – Criar pontos de INTERSEÇÃO dos EIXOS
5 – Criar PONTO de PROJEÇÃO
15 – Criar PONTO de VÉRTICE
6 – Criar PONTOS PARALELOS
16 – Create USER – DEFINED PLANE
7 – Criar PONTOS de DIVISÃO
8 – Criar PONTOS num ARCO 17 – Criar LINHA de CONSTRUÇÃO
9 – Criar ARCO por 3 PONTOS 18 – Criar CÍRCULO de CONSTRUÇÃO
10 – Criar PONTO de TANGÊNCIA 19 – Criar CÍRCULO de CONSTRUÇÃO por 3 PONTOS
Vanessa Vianna - Maio.2009 - PI ® 19
• TEKLA STRUCTURES 13.0
8.7. BOTÕES DE SELEÇÃO
1 2 3 4 5 6 7 8 9 10 11 12 13 14 15 16 17 18 19 20 21
São utilizados para selecionar grupo individual de itens.
1 – Seleciona todos os itens da barra 12 – Seleciona PARAFUSOS SINGULOS
2 – Seleciona LIGAÇÕES 13 – Seleciona BARRAS
3 – Seleciona PEÇAS 14 – Seleciona CARGAS
4 – Seleciona entidades com TRATAMENTO DE SUPERFÍCIES 15 – Seleciona PLANOS
5 – Seleciona PONTOS 16 – Seleciona DISTÂNCIAS
6 – Seleciona toda GRADE selecionando uma LINHA DA GRADE 17 – Seleciona OBJETOS
7 – Seleciona uma LINHA DA GRADE 18 – Seleciona COMPONENTES em LIGAÇÕES
8 – Seleciona SOLDAS 19 – Seleciona PROPRIEDADE DO CONJUNTO
9 – Seleciona CORTES 20 – Seleciona PROPRIEDADES DA PEÇA
10 – Seleciona VISTAS 21 – Seleciona os FILTROS criados
11 – Seleciona PARAFUSOS
8.8. COMANDOS
CTRL + 4 Modelo RENDERIZADO CTRL + ALT Seleciona todas as PEÇAS de um
CONJUNTO SOLDADO
CTRL + 2 Modelo em LINHA
CTRL + R Rotaciona o modelo 3D SHIFT + 3 Ligações em PRETO
SHIFT + 2 Ligações em LINHA SHIFT + 4 Ligações RENDERIZADAS
Vanessa Vianna - Maio.2009 - PI ® 20
• TEKLA STRUCTURES 13.0
9. CRIAÇÃO DE FILTROS
• Devemos criar filtros para auxiliar na geração de DESENHOS DE CROQUIS.
• Para isso devemos clicar em
• Se abrirá a tela apresentada abaixo.
• Na lacuna GUARDAR COMO coloca-se o nome do filtro desejado.
• Nas colunas CATEGORIA, PROPRIEDADES, CONDIÇÃO, VALOR, E/OU entra-se com as condições desejadas.
• Pode ser ADICIONADA, APAGADA LINHA conforme a necessidade.
Vanessa Vianna - Maio.2009 - PI ® 21
• TEKLA STRUCTURES 13.0
10. LIGAÇÕES
• Os ícones abaixo são das ligações padrões que existem no programa.
* Ligações de uso freqüente :
* * * * * * * * * * *
* * * * * *
* * *
* * * * * * * * * * *
* * * * * **
* *
Vanessa Vianna - Maio.2009 - PI ® 22
• TEKLA STRUCTURES 13.0
LIGAÇÕES (cont.)
* Ligações de uso freqüente :
* *
* ** * *
* **
* * * * ** * * *
* * * * * * * * * * *
* * *
Vanessa Vianna - Maio.2009 - PI ® 23
• TEKLA STRUCTURES 13.0
10.1. LIGAÇÕES DO USUÁRIO
• Para criar uma ligação chamada LIGAÇÃO do USUÁRIO
primeiro deve-se lançar todos os componentes que vão
compor esta ligação e após isso ir ao menu: • Pode-se então, definir qual é o tipo de ligação do
usuário que vai ser utilizada:
DETALHES DEFINIR COMPONENTE PERSONALIZADO
LIGAÇÃO, DETALHE, JUNTA e PEÇA
Vanessa Vianna - Maio.2009 - PI ® 24
• TEKLA STRUCTURES 13.0
11. PROPRIEDADES DOS CROQUIS
• Devemos criar configurações para
auxiliar na geração de DESENHOS DE
CROQUIS.
• Essas configurações estão ligadas ao
tipo de peça que será apresentada,
por exemplo, se temos uma peça que
nomeamos de VIGA no modelo,
depois criamos um filtro com o nome
de VIGA_FILTRO e por fim criamos
uma propriedade para o croqui com
o nome de VIGA_CROQUI.
• Na VIGA_CROQUI estará cadastrada
a apresentação das VISTAS, COTAS,
MARCAS, OBJETOS e OUTROS.
Vanessa Vianna - Maio.2009 - PI ® 25
• TEKLA STRUCTURES 13.0
12. MARCAÇÃO DO MODELO
• Após o término do lançamento da estrutura e
suas ligações pode-se mandar executar a
marcação do modelo, vai para o menu;
FERRAMENTAS
MARCAÇÃO
CHEIO
• Se for necessário realizar alguma alteração no
modelo, após ter sido feita o primeira marcação,
deve-se marcar novamente, seguindo a mesma
rotina acima indicada, somente, ao invés de
selecionar CHEIO seleciona-se MODIFICADO
Vanessa Vianna - Maio.2009 - PI ® 26
• TEKLA STRUCTURES 13.0
13. CONFIGURANDO FORMATOS DE LEGENDA E LISTAS
• Para configurar as legendas com as logomarcas e informações necessárias em DESENHOS DE CROQUIS, CONJUNTOS,
MONTAGEM e LISTAS devemos acessar o TEMPLATE EDITOR 2.2.
• Clicando em OPEN TEMPLATE abriremos os formatos para
legendas dos DESENHOS DE CROQUIS, CONJUNTOS e
MONTAGEM .
• Clicando em OPEN REPORT abriremos os formatos de LISTAS.
Vanessa Vianna - Maio.2009 - PI ® 27
• TEKLA STRUCTURES 13.0
CONFIGURANDO FORMATOS DE LEGENDA E LISTAS (cont.)
• Para facilitar adaptações em legendas de desenhos e listas escolhemos uma pré existente próxima da formatação
desejada.
Vanessa Vianna - Maio.2009 - PI ® 28
• TEKLA STRUCTURES 13.0
CONFIGURANDO FORMATOS DE LEGENDA E LISTAS (cont.)
• Abrindo a legenda devemos visualizar o que ela apresenta e adaptar o que é necessário.
• Utilizando o exemplo abaixo o que se apresenta em verde é apenas texto e o que se apresenta em amarelo são variáveis
apresentadas pelo programa, cada uma delas tem um significado.
• Clicando 2X sobre as variáveis se abrirá o quadro com as diversas variáveis e a formatação das mesmas.
Vanessa Vianna - Maio.2009 - PI ® 29
• TEKLA STRUCTURES 13.0
CONFIGURANDO FORMATOS DE LEGENDA E LISTAS (cont.)
• Abrindo a LISTA devemos visualizar o que ela apresenta e adaptar o que é necessário.
• Utilizando o exemplo abaixo o que se apresenta em verde é apenas texto e o que se apresenta em amarelo são variáveis
apresentadas pelo programa, cada uma delas tem um significado.
• Clicando 2X sobre as variáveis se abrirá o quadro com as diversas variáveis e a formatação das mesmas.
Vanessa Vianna - Maio.2009 - PI ® 30
• TEKLA STRUCTURES 13.0
14. APLICANDO FORMATOS DE LEGENDA NAS FOLHAS
• Após configurado os formatos das legendas
podemos aplicá-los, para isso devemos ir em: • Abrirá a tela apresentada abaixo
PROPRIEDADES
DISPOSIÇÃO
• Nesta tela podemos acrescentar , apagar e alterar
formatos de legenda nas folhas. Se resolvermos
alterar algum dos formatos devemos selecionar o
desejado e clicar em DISPOSIÇÃO FORMATO.
Vanessa Vianna - Maio.2009 - PI ® 31
• TEKLA STRUCTURES 13.0
APLICANDO FORMATOS DE LEGENDA NAS FOLHAS (cont.)
• Se abrirá a tela apresentada abaixo.
• Seleciona-se LAYOUT do FORMATO
• Clica-se sobre TABELAS e se abrirá a tela apresentada na próxima página .
Vanessa Vianna - Maio.2009 - PI ® 32
• TEKLA STRUCTURES 13.0
APLICANDO FORMATOS DE LEGENDA NAS FOLHAS (cont.)
• Nela estará disponível os FORMATOS criados.
• Seleciona-se em FORMATOS DISPONÍVEIS o formato que
se deseja.
• Clica-se sobre as setas transferindo o formato para
FORMATOS ESCOLHIDOS.
• Clicando-se sobre o formato escolhido podemos
determinar o posicionamento do mesmo dentro da folha,
através da escolha dos pontos em REFERÊNCIA, TABELA,
VALORES ENTRE CANTOS .
• Após as alterações clica-se em APLICAR até sair de todas
as telas abertas.
Vanessa Vianna - Maio.2009 - PI ® 33
• TEKLA STRUCTURES 13.0
15. GERANDO LISTAS
• Após a marcação estar completa, geram-se as
listas de materiais necessárias. Para tanto, clica-se
sobre o ícone LISTA
e se abrirá a tela ao lado. Nela consta vários tipos
de Listas de Materiais, Parafusos, Revisões e
Outras.
Seleciona-se a desejada e manda-se
CRIAR de TUDO.
Vanessa Vianna - Maio.2009 - PI ® 34
• TEKLA STRUCTURES 13.0
16. GERANDO CROQUIS E CONJUNTOS
• Após as listas geradas e checadas, pode-se criar – Seleciona DESENHOS DE CROQUIS
os desenhos de croqui e conjunto. Para tanto – Clica-se em EDITAR, e abrirá a tela ao lado.
clica-se no ícone WIZARD e se abrirá a tela
apresentada a baixo.
NOME CADASTRADO EM
PROPRIEDADES DO CROQUI
NOME CADASTRADO EM
SELECIONAR FILTROS
• Antes da geração de DESENHOS DE CROQUIS,
podemos programar em qual seqüência e com que
nomes devem ser criados os desenhos, dá seguinte
forma:
Vanessa Vianna - Maio.2009 - PI ® 35
• TEKLA STRUCTURES 13.0
GERANDO CROQUIS E CONJUNTOS (cont.)
• Após a determinação da seqüência desejada
podemos gerar os DESENHOS DE CROQUIS e os
DESENHOS DE CONJUNTO.
• Selecionamos DESENHOS DE CONJUNTOS e
clicamos em CRIAR de TUDO.
• Depois selecionamos DESENHOS DE CROQUIS e
clicamos em CRIAR de TUDO.
Vanessa Vianna - Maio.2009 - PI ® 36
• TEKLA STRUCTURES 13.0
17. VISUALIZANDO CROQUIS E CONJUNTOS
• Após gerados os desenhos de croquis e • Se abrirá a tela abaixo, onde estarão todos os
conjuntos clica-se no ícone OPEN DRAWING desenhos de croquis e conjuntos gerados,
LIST clicando-se 2X sobre o desenho ele se abrirá.
Vanessa Vianna - Maio.2009 - PI ® 37
• TEKLA STRUCTURES 13.0
VISUALIZANDO CROQUIS e CONJUNTOS (cont.)
• Está é a apresentação de
um croqui de viga.
Clicando-se 2X sobre o
desenho se abrirá a
janela apresentada a
seguir
Vanessa Vianna - Maio.2009 - PI ® 38
• TEKLA STRUCTURES 13.0
VISUALIZANDO PROPRIEDADES DO CROQUI (cont.)
• Esta é a janela onde pode-se
alterar as PROPRIEDADES DO
CROQUI.
Vanessa Vianna - Maio.2009 - PI ® 39
• TEKLA STRUCTURES 13.0
18. GERANDO DESENHOS DE MONTAGEM
• Para gerar os desenhos de Montagem, o
primeiro passo é configurar as Propriedades do • Se abrirá a tela abaixo, onde pode-se configurar
Desenho de Conjunto Geral indo ao menu as Propriedades do Desenho de Conjunto Geral
PROPRIEDADES
Desenho de Conjunto
Geral (montagem)
Vanessa Vianna - Maio.2009 - PI ® 40
• TEKLA STRUCTURES 13.0
GERANDO DESENHOS de MONTAGEM (cont.)
• Após as Propriedades do Desenho de Conjunto
configuradas, vai-se em menu
DESENHO
• Se abrirá a tela abaixo, nessa tela seleciona-se as Vistas
Desenho de Conjunto
Geral (montagem) e clica-se em CRIAR . Esses Desenhos de Montagem
serão criados juntos com os DESENHOS DE CROQUIS e
CONJUNTOS.
Vanessa Vianna - Maio.2009 - PI ® 41
• TEKLA STRUCTURES 13.0
19. GERANDO ARQUIVOS .DWG
• Após todos os DESENHO de CROQUIS e CONJUNTOS e de MONTAGEM ajustados aos padrões solicitados pelo cliente, deve -
se plotar os mesmos em formato .DWG para o envio. Clica-se em ABRIR LISTA de DESENHOS e abrirá a tela abaixo.
• Aí seleciona-se os desenhos desejados, clica-se com o botão direito, abrirá o quadro que possui o comando IMPRIMIR
DESENHOS, clica-se sobre o mesmo e aparecerá a tela apresentada a seguir.
Vanessa Vianna - Maio.2009 - PI ® 42
• TEKLA STRUCTURES 13.0
GERANDO ARQUIVOS .DWG (cont.)
• IMPRIMIR DESENHOS, seleciona-se DWG e clica-se em IMPRIMIR.
Vanessa Vianna - Maio.2009 - PI ® 43
• TEKLA STRUCTURES 13.0
20. EXTENSÃO ARQUIVOS
• LIGAÇÃO DE MACROS *.j
• LANÇAR CHAPA POR PERÍMETRO *.pm
• CONFIGURAÇÃO DE CROQUI *.wd
• FILTRO *.msf
• SOLDA NO MODELO *.wld
• SOLDA NOS DESENHOS *.wls
21. CATÁLOGOS
• CATÁLOGO DE MATERIAIS matdb.bin
• CATÁLOGO DE PERFIS profdb.bin
• CATÁLOGO DE PARAFUSOS screwdb.bin
Vanessa Vianna - Maio.2009 - PI ® 44
• TEKLA STRUCTURES 13.0
22. MENUS PRINCIPAIS
• No menu FERRAMENTAS temos OPÇÕES AVANÇADAS onde estão as configurações
do programa do TEKLA STRUCTURES.
Vanessa Vianna - Maio.2009 - PI ® 45
• TEKLA STRUCTURES 13.0
MENUS PRINCIPAIS (cont.)
• No menu FERRAMENTAS temos OPÇÕES.
Vanessa Vianna - Maio.2009 - PI ® 46
• TEKLA STRUCTURES 13.0
MENUS PRINCIPAIS (cont.)
• Clicando no menu JANELA – BARRA DE FERRAMENTAS –
PERSONALIZAR, abre-se a janela abaixo, onde pode-se criar
atalhos para os comandos .
Vanessa Vianna - Maio.2009 - PI ® 47
• TEKLA STRUCTURES 13.0
MENUS PRINCIPAIS (cont.)
Vanessa Vianna - Maio.2009 - PI ® 48
• TEKLA STRUCTURES 13.0
MENUS PRINCIPAIS (cont.)
Vanessa Vianna - Maio.2009 - PI ® 49
• TEKLA STRUCTURES 13.0
MENUS PRINCIPAIS (cont.)
Vanessa Vianna - Maio.2009 - PI ® 50
• TEKLA STRUCTURES 13.0
MENUS PRINCIPAIS (cont.)
Vanessa Vianna - Maio.2009 - PI ® 51
Você também pode gostar
- Art of War: The Definitive Interpretation of Sun Tzu's Classic Book of StrategyNo EverandArt of War: The Definitive Interpretation of Sun Tzu's Classic Book of StrategyNota: 4 de 5 estrelas4/5 (3321)
- The Subtle Art of Not Giving a F*ck: A Counterintuitive Approach to Living a Good LifeNo EverandThe Subtle Art of Not Giving a F*ck: A Counterintuitive Approach to Living a Good LifeNota: 4 de 5 estrelas4/5 (5782)
- The Subtle Art of Not Giving a F*ck: A Counterintuitive Approach to Living a Good LifeNo EverandThe Subtle Art of Not Giving a F*ck: A Counterintuitive Approach to Living a Good LifeNota: 4.5 de 5 estrelas4.5/5 (19989)
- The 7 Habits of Highly Effective People: The Infographics EditionNo EverandThe 7 Habits of Highly Effective People: The Infographics EditionNota: 4 de 5 estrelas4/5 (2475)
- Never Split the Difference: Negotiating As If Your Life Depended On ItNo EverandNever Split the Difference: Negotiating As If Your Life Depended On ItNota: 4.5 de 5 estrelas4.5/5 (3264)
- Habit 3 Put First Things First: The Habit of Integrity and ExecutionNo EverandHabit 3 Put First Things First: The Habit of Integrity and ExecutionNota: 4 de 5 estrelas4/5 (2391)
- Habit 6 Synergize: The Habit of Creative CooperationNo EverandHabit 6 Synergize: The Habit of Creative CooperationNota: 4 de 5 estrelas4/5 (2385)
- Friends, Lovers, and the Big Terrible Thing: A MemoirNo EverandFriends, Lovers, and the Big Terrible Thing: A MemoirNota: 4.5 de 5 estrelas4.5/5 (2106)