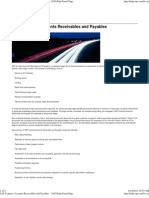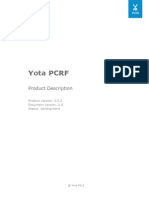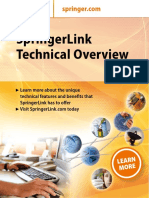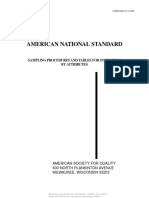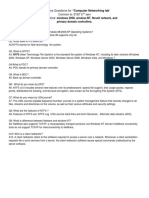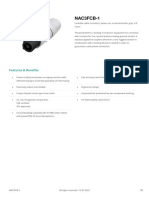Escolar Documentos
Profissional Documentos
Cultura Documentos
Acrobat X Pro Apostila
Enviado por
Julio Malosso JrDescrição original:
Direitos autorais
Formatos disponíveis
Compartilhar este documento
Compartilhar ou incorporar documento
Você considera este documento útil?
Este conteúdo é inapropriado?
Denunciar este documentoDireitos autorais:
Formatos disponíveis
Acrobat X Pro Apostila
Enviado por
Julio Malosso JrDireitos autorais:
Formatos disponíveis
Utilização do
ADOBE ® ACROBAT ® X PRO
© 2010 Adobe Systems Incorporated and its licensors. All rights reserved.
Copyright
Using Adobe® Acrobat® X Pro for Windows® and Mac OS
This user guide is protected under copyright law, furnished for informational use only, is subject to change without notice, and should not be construed as a
commitment by Adobe Systems Incorporated. Adobe Systems Incorporated assumes no responsibility or liability for any errors or inaccuracies that may appear
in the informational content contained in this guide.
This user guide is licensed for use under the terms of the Creative Commons Attribution Non-Commercial 3.0 License. This License allows users to copy,
distribute, and transmit the user guide for noncommercial purposes only so long as (1) proper attribution to Adobe is given as the owner of the user guide; and
(2) any reuse or distribution of the user guide contains a notice that use of the user guide is governed by these terms. The best way to provide notice is to include
the following link. To view a copy of this license, visit creativecommons.org/licenses/by-nc-sa/3.0.
Adobe, the Adobe logo, Acrobat, Acrobat Capture, ActionScript, Adobe Garamond, the Adobe PDF logo, Creative Suite, Distiller, Flash, Flash Builder,
FrameMaker, FreeHand, Illustrator, InDesign, LiveCycle, Photoshop, PostScript, and Reader are either registered trademarks or trademarks of Adobe Systems
Incorporated in the United States and/or other countries.
Apple, Leopard, Macintosh, and Mac OS are trademarks of Apple Inc., registered in the U.S. and other countries. IBM and OS/2 are trademarks of International
Business Machines Corporation in the United States, other countries, or both. Linux is the registered trademark of Linus Torvalds in the U.S. and other countries.
Microsoft, MS-DOS, OpenType, Windows, and Windows Vista are either registered trademarks or trademarks of Microsoft Corporation in the United States
and/or other countries. Solaris is a trademark or registered trademark of Sun Microsystems, Inc. in the United States and other countries. UNIX is a registered
trademark of The Open Group in the US and other countries. Helvetica and Times are trademarks of Heidelberger Druckmaschinen AG exclusively licensed
through Linotype Library GmbH, and may be registered in certain jurisdictions. ITC Zapf Dingbats is a registered trademark of International Typeface
Corporation. All other trademarks are the property of their respective owners.
Updated Information/Additional Third Party Code Information available at www.adobe.com/go/thirdparty.
Portions include software under the following terms:
The Spelling portion of this product is based on Proximity Linguistic Technology. © Copyright 1989, 2004 All Rights Reserved Proximity Technology A Division
of Franklin Electronic Publishers, Inc. Burlington, New Jersey USA. ;© Copyright 1990 Merriam – Webster Inc. © Copyright 1990 All Rights Reserved Proximity
Technology A Division of Franklin Electronic Publishers, Inc. Burlington, New Jersey USA.; © Copyright 2003 Franklin Electronic Publishers, Inc. © Copyright
2003 All Rights Reserved Proximity Technology A Division of Franklin Electronic Publishers, Inc. Burlington, New Jersey USA. ;Legal Supplement © Copyright
1990/1990, 1990/1994 Merriam – Webster Inc./Franklin Electronic Publishers, Inc. © Copyright 1990, 1994, 1997 All Rights Reserved Proximity Technology A
Division of Franklin Electronic Publishers, Inc. Burlington, New Jersey USA. ;Medical Supplement © Copyright 1990/1990, 1990/1994 Merriam – Webster
Inc./Franklin Electronic Publishers, Inc. © Copyright 1990, 1994, 1997 All Rights Reserved Proximity Technology A Division of Franklin Electronic Publishers,
Inc. Burlington, New Jersey USA. ;Geo/Bio Supplement © Copyright 1990/1994 Merriam – Webster Inc./Franklin Electronic Publishers, Inc. © Copyright 1994,
1997 All Rights Reserved Proximity Technology A Division of Franklin Electronic Publishers, Inc. Burlington, New Jersey USA. ;Sci/Tech Supplement ©
Copyright 1990/1994 Merriam – Webster Inc./Franklin Electronic Publishers, Inc. © Copyright 1994, 1997 All Rights Reserved Proximity Technology A
Division of Franklin Electronic Publishers, Inc. Burlington, New Jersey USA. ;© Copyright 1984, 1990 William Collins Sons & Co. Ltd. © Copyright 1988, 1990
All Rights Reserved Proximity Technology A Division of Franklin Electronic Publishers, Inc. Burlington, New Jersey USA. ;© Copyright 1991 Dr. Lluis de
Yzaguirre I Maura. © Copyright 1991 All Rights Reserved Proximity Technology A Division of Franklin Electronic Publishers, Inc. Burlington, New Jersey USA.
;© Copyright 1990 Munksgaard International Publishers Ltd. © Copyright 1990 All Rights Reserved Proximity Technology A Division of Franklin Electronic
Publishers, Inc. Burlington, New Jersey USA. ;© Copyright 1995, 1997 Van Dale Lexicografie bv © Copyright, 1996, 1997 All Rights Reserved Proximity
Technology A Division of Franklin Electronic Publishers, Inc. Burlington, New Jersey USA. ;© Copyright 1989, 1990 IDE a.s. © Copyright 1989, 1990 All Rights
Reserved Proximity Technology A Division of Franklin Electronic Publishers, Inc. Burlington, New Jersey USA. ;© Copyright 1992 Hachette © Copyright 1992
All Rights Reserved Proximity Technology A Division of Franklin Electronic Publishers, Inc. Burlington, New Jersey USA. ;© Copyright 1984 Editions Fernand
Nathan© Copyright 1989 All Rights Reserved Proximity Technology A Division of Franklin Electronic Publishers, Inc. Burlington, New Jersey USA. ;©
Copyright 1997 Bertelsmann Lexikon Verlag © Copyright 1997 All Rights Reserved Proximity Technology A Division of Franklin Electronic Publishers, Inc.
Burlington, New Jersey USA. ;© Copyright 1983 S. Fischer Verlag © Copyright 1997 All Rights Reserved Proximity Technology A Division of Franklin Electronic
Publishers, Inc. Burlington, New Jersey USA. ;© Copyright 1989 Zanichelli © Copyright 1989 All Rights Reserved Proximity Technology A Division of Franklin
Electronic Publishers, Inc. Burlington, New Jersey USA. ;© Copyright 1997 MorphoLogic Inc. © Copyright 1997 All Rights Reserved Proximity Technology A
Division of Franklin Electronic Publishers, Inc. Burlington, New Jersey USA. ;© Copyright 1993-1995 Russicon Company Ltd. © Copyright 1995 All Rights
Reserved Proximity Technology A Division of Franklin Electronic Publishers, Inc. Burlington, New Jersey USA. ;© Copyright 1990 Espasa-Calpe © Copyright
1990 All Rights Reserved Proximity Technology A Division of Franklin Electronic Publishers, Inc. Burlington, New Jersey USA. ;© Copyright 1989 C.A.
Strombertg AB © Copyright 1989 All Rights Reserved Proximity Technology A Division of Franklin Electronic Publishers, Inc. Burlington, New Jersey USA.
This product contains either BSAFE and/or TIPEM software by RSA Security, Inc.
This product includes software developed by the Apache Software Foundation (www.apache.org).
PANTONE® colors displayed here may not match PANTONE-identified standards. Consult current PANTONE Color Publications for accurate color.
PANTONE® and other Pantone, Inc. trademarks are the property of Pantone, Inc. © Pantone, Inc., 2006
Color-database derived from Sample Books © Dainippon Ink and Chemicals, Inc., licensed to Adobe Systems Incorporated.
Flash 10 video compression and decompression is powered by On2 TrueMotion video technology. © 1992-2005 On2 Technologies, Inc. All Rights Reserved.
www.on2.com.
This product includes code that is licensed from Nellymoser, Inc. (www.nellymoser.com).
Sorenson Spark™ video compression and decompression technology licensed from Sorenson Media, Inc.
The Graphics Interchange Format(c) is the Copyright property of CompuServe Incorporated. GIF(sm) is a Service Mark property of CompuServe Incorporated.
MPEG Layer-3 audio coding technology licensed from Fraunhofer IIS and Thomson.
Adobe Systems Incorporated, 345 Park Avenue, San Jose, California 95110, USA.
Notice to U.S. Government End Users. The Software and Documentation are “Commercial Items,” as that term is defined at 48 C.F.R. §2.101, consisting of
“Commercial Computer Software” and “Commercial Computer Software Documentation,” as such terms are used in 48 C.F.R. §12.212 or 48 C.F.R. §227.7202,
as applicable. Consistent with 48 C.F.R. §12.212 or 48 C.F.R. §§227.7202-1 through 227.7202-4, as applicable, the Commercial Computer Software and
Commercial Computer Software Documentation are being licensed to U.S. Government end users (a) only as Commercial Items and (b) with only those rights
as are granted to all other end users pursuant to the terms and conditions herein. Unpublished-rights reserved under the copyright laws of the United States.
Última atualização em 16/12/2010
Adobe agrees to comply with all applicable equal opportunity laws including, if appropriate, the provisions of Executive Order 11246, as amended, Section 402
of the Vietnam Era Veterans Readjustment Assistance Act of 1974 (38 USC 4212), and Section 503 of the Rehabilitation Act of 1973, as amended, and the
regulations at 41 CFR Parts 60-1 through 60-60, 60-250, and 60-741. The affirmative action clause and regulations contained in the preceding sentence shall be
incorporated by reference.
Adobe Systems Incorporated, 345 Park Avenue, San Jose, California 95110, USA.
Notice to U.S. Government End Users. The Software and Documentation are “Commercial Items,” as that term is defined at 48 C.F.R. §2.101, consisting of
“Commercial Computer Software” and “Commercial Computer Software Documentation,” as such terms are used in 48 C.F.R. §12.212 or 48 C.F.R. §227.7202,
as applicable. Consistent with 48 C.F.R. §12.212 or 48 C.F.R. §§227.7202-1 through 227.7202-4, as applicable, the Commercial Computer Software and
Commercial Computer Software Documentation are being licensed to U.S. Government end users (a) only as Commercial Items and (b) with only those rights
as are granted to all other end users pursuant to the terms and conditions herein. Unpublished-rights reserved under the copyright laws of the United States.
Adobe agrees to comply with all applicable equal opportunity laws including, if appropriate, the provisions of Executive Order 11246, as amended, Section 402
of the Vietnam Era Veterans Readjustment Assistance Act of 1974 (38 USC 4212), and Section 503 of the Rehabilitation Act of 1973, as amended, and the
regulations at 41 CFR Parts 60-1 through 60-60, 60-250, and 60-741. The affirmative action clause and regulations contained in the preceding sentence shall be
incorporated by reference.
This product integrates with online services that require an Internet connection and agreement to applicable terms of use and privacy policies (available at
Serviços on-line e Política de privacidade on-line da Adobe
www.adobe.com/go/terms). Adobe online services (a) are available only to users age 13 and older; (b) are not available in all countries or languages; (c) may be
discontinued without notice; and (d) may be subject to registration requirements, additional fees, or subscription charges.
Última atualização em 16/12/2010
iv
Conteúdo
Capítulo 1: Novidades
Usabilidade e produtividade ........................................................................................... 1
Criação e compartilhamento do PDF ................................................................................... 2
Onde está minha ferramenta do Acrobat 9? ............................................................................ 2
Acrobat X Suite ........................................................................................................ 4
Capítulo 2: Área de trabalho
Noções básicas sobre a área de trabalho ............................................................................... 5
Como abrir e visualizar PDFs . . . . . . . . . . . . . . . . . . . . . . . . . . . . . . . . . . . . . . . . . . . . . . . . . . . . . . . . . . . . . . . . . . . . . . . . . . . . . . . . . . . . . . . . . . 13
Navegação em páginas PDF . . . . . . . . . . . . . . . . . . . . . . . . . . . . . . . . . . . . . . . . . . . . . . . . . . . . . . . . . . . . . . . . . . . . . . . . . . . . . . . . . . . . . . . . . . 24
Ajuste de visualizações do PDF . . . . . . . . . . . . . . . . . . . . . . . . . . . . . . . . . . . . . . . . . . . . . . . . . . . . . . . . . . . . . . . . . . . . . . . . . . . . . . . . . . . . . . . 28
Grades, guias e medidas . . . . . . . . . . . . . . . . . . . . . . . . . . . . . . . . . . . . . . . . . . . . . . . . . . . . . . . . . . . . . . . . . . . . . . . . . . . . . . . . . . . . . . . . . . . . . . 34
Como manter o software . . . . . . . . . . . . . . . . . . . . . . . . . . . . . . . . . . . . . . . . . . . . . . . . . . . . . . . . . . . . . . . . . . . . . . . . . . . . . . . . . . . . . . . . . . . . . 38
Ativação e registro . . . . . . . . . . . . . . . . . . . . . . . . . . . . . . . . . . . . . . . . . . . . . . . . . . . . . . . . . . . . . . . . . . . . . . . . . . . . . . . . . . . . . . . . . . . . . . . . . . . 39
Programa de aperfeiçoamento de produtos da Adobe . . . . . . . . . . . . . . . . . . . . . . . . . . . . . . . . . . . . . . . . . . . . . . . . . . . . . . . . . . . . . . . . . 39
Serviços e downloads . . . . . . . . . . . . . . . . . . . . . . . . . . . . . . . . . . . . . . . . . . . . . . . . . . . . . . . . . . . . . . . . . . . . . . . . . . . . . . . . . . . . . . . . . . . . . . . . . 40
Idiomas diferentes do inglês . . . . . . . . . . . . . . . . . . . . . . . . . . . . . . . . . . . . . . . . . . . . . . . . . . . . . . . . . . . . . . . . . . . . . . . . . . . . . . . . . . . . . . . . . . 40
Acrobat no Mac OS . . . . . . . . . . . . . . . . . . . . . . . . . . . . . . . . . . . . . . . . . . . . . . . . . . . . . . . . . . . . . . . . . . . . . . . . . . . . . . . . . . . . . . . . . . . . . . . . . . . 41
Capítulo 3: Criação de PDFs
Visão geral da criação de PDFs . . . . . . . . . . . . . . . . . . . . . . . . . . . . . . . . . . . . . . . . . . . . . . . . . . . . . . . . . . . . . . . . . . . . . . . . . . . . . . . . . . . . . . . . 43
Criação de PDFs simples com o Acrobat . . . . . . . . . . . . . . . . . . . . . . . . . . . . . . . . . . . . . . . . . . . . . . . . . . . . . . . . . . . . . . . . . . . . . . . . . . . . . . . 45
Como usar a impressora Adobe PDF . . . . . . . . . . . . . . . . . . . . . . . . . . . . . . . . . . . . . . . . . . . . . . . . . . . . . . . . . . . . . . . . . . . . . . . . . . . . . . . . . . 55
Criação de PDFs com o PDFMaker (Windows) . . . . . . . . . . . . . . . . . . . . . . . . . . . . . . . . . . . . . . . . . . . . . . . . . . . . . . . . . . . . . . . . . . . . . . . . . . 58
Como converter páginas da Web em PDFs . . . . . . . . . . . . . . . . . . . . . . . . . . . . . . . . . . . . . . . . . . . . . . . . . . . . . . . . . . . . . . . . . . . . . . . . . . . . 76
Criação de PDFs com o Acrobat Distiller . . . . . . . . . . . . . . . . . . . . . . . . . . . . . . . . . . . . . . . . . . . . . . . . . . . . . . . . . . . . . . . . . . . . . . . . . . . . . . 82
Configurações de conversão do Adobe PDF . . . . . . . . . . . . . . . . . . . . . . . . . . . . . . . . . . . . . . . . . . . . . . . . . . . . . . . . . . . . . . . . . . . . . . . . . . . 85
Fontes . . . . . . . . . . . . . . . . . . . . . . . . . . . . . . . . . . . . . . . . . . . . . . . . . . . . . . . . . . . . . . . . . . . . . . . . . . . . . . . . . . . . . . . . . . . . . . . . . . . . . . . . . . . . . . 101
Capítulo 4: Portfólios PDF e PDFs combinados
Portfólio PDF. . . . . . . . . . . . . . . . . . . . . . . . . . . . . . . . . . . . . . . . . . . . . . . . . . . . . . . . . . . . . . . . . . . . . . . . . . . . . . . . . . . . . . . . . . . . . . . . . . . . . . . . 103
Outras opções para combinar arquivos . . . . . . . . . . . . . . . . . . . . . . . . . . . . . . . . . . . . . . . . . . . . . . . . . . . . . . . . . . . . . . . . . . . . . . . . . . . . . . . 116
Como adicionar elementos de página unificados . . . . . . . . . . . . . . . . . . . . . . . . . . . . . . . . . . . . . . . . . . . . . . . . . . . . . . . . . . . . . . . . . . . . . 118
Como reorganizar páginas em um PDF . . . . . . . . . . . . . . . . . . . . . . . . . . . . . . . . . . . . . . . . . . . . . . . . . . . . . . . . . . . . . . . . . . . . . . . . . . . . . . . 128
Capítulo 5: Salvar e exportar PDFs
Como salvar PDFs . . . . . . . . . . . . . . . . . . . . . . . . . . . . . . . . . . . . . . . . . . . . . . . . . . . . . . . . . . . . . . . . . . . . . . . . . . . . . . . . . . . . . . . . . . . . . . . . . . . 134
Exportação de PDFs para outros formatos de arquivo . . . . . . . . . . . . . . . . . . . . . . . . . . . . . . . . . . . . . . . . . . . . . . . . . . . . . . . . . . . . . . . . . 136
Como reutilizar o conteúdo do PDF . . . . . . . . . . . . . . . . . . . . . . . . . . . . . . . . . . . . . . . . . . . . . . . . . . . . . . . . . . . . . . . . . . . . . . . . . . . . . . . . . . 142
Capítulo 6: Colaboração
Compartilhamento de arquivos e colaboração em tempo real . . . . . . . . . . . . . . . . . . . . . . . . . . . . . . . . . . . . . . . . . . . . . . . . . . . . . . . . 145
Preparação para revisão de PDF . . . . . . . . . . . . . . . . . . . . . . . . . . . . . . . . . . . . . . . . . . . . . . . . . . . . . . . . . . . . . . . . . . . . . . . . . . . . . . . . . . . . . . 147
Início de uma revisão . . . . . . . . . . . . . . . . . . . . . . . . . . . . . . . . . . . . . . . . . . . . . . . . . . . . . . . . . . . . . . . . . . . . . . . . . . . . . . . . . . . . . . . . . . . . . . . . 151
Última atualização em 16/12/2010
USO DO ACROBAT X PRO v
Conteúdo
Como participar de uma revisão de PDF . . . . . . . . . . . . . . . . . . . . . . . . . . . . . . . . . . . . . . . . . . . . . . . . . . . . . . . . . . . . . . . . . . . . . . . . . . . . . 153
Controle e gerenciamento de revisões de PDF . . . . . . . . . . . . . . . . . . . . . . . . . . . . . . . . . . . . . . . . . . . . . . . . . . . . . . . . . . . . . . . . . . . . . . . . 156
Como comentar . . . . . . . . . . . . . . . . . . . . . . . . . . . . . . . . . . . . . . . . . . . . . . . . . . . . . . . . . . . . . . . . . . . . . . . . . . . . . . . . . . . . . . . . . . . . . . . . . . . . . 161
Como gerenciar comentários . . . . . . . . . . . . . . . . . . . . . . . . . . . . . . . . . . . . . . . . . . . . . . . . . . . . . . . . . . . . . . . . . . . . . . . . . . . . . . . . . . . . . . . . 174
Importação e exportação de comentários . . . . . . . . . . . . . . . . . . . . . . . . . . . . . . . . . . . . . . . . . . . . . . . . . . . . . . . . . . . . . . . . . . . . . . . . . . . . 179
Fluxos de trabalho de aprovação . . . . . . . . . . . . . . . . . . . . . . . . . . . . . . . . . . . . . . . . . . . . . . . . . . . . . . . . . . . . . . . . . . . . . . . . . . . . . . . . . . . . . 182
Capítulo 7: Formulários
Noções básicas sobre formulários . . . . . . . . . . . . . . . . . . . . . . . . . . . . . . . . . . . . . . . . . . . . . . . . . . . . . . . . . . . . . . . . . . . . . . . . . . . . . . . . . . . . 184
Criação e distribuição de formulários . . . . . . . . . . . . . . . . . . . . . . . . . . . . . . . . . . . . . . . . . . . . . . . . . . . . . . . . . . . . . . . . . . . . . . . . . . . . . . . . . 186
Comportamento dos campos de formulário . . . . . . . . . . . . . . . . . . . . . . . . . . . . . . . . . . . . . . . . . . . . . . . . . . . . . . . . . . . . . . . . . . . . . . . . . . 200
Definição de botões de ação . . . . . . . . . . . . . . . . . . . . . . . . . . . . . . . . . . . . . . . . . . . . . . . . . . . . . . . . . . . . . . . . . . . . . . . . . . . . . . . . . . . . . . . . . 210
Publicar formulários interativos na Web . . . . . . . . . . . . . . . . . . . . . . . . . . . . . . . . . . . . . . . . . . . . . . . . . . . . . . . . . . . . . . . . . . . . . . . . . . . . . . 215
Coleta e gerenciamento de dados de formulário . . . . . . . . . . . . . . . . . . . . . . . . . . . . . . . . . . . . . . . . . . . . . . . . . . . . . . . . . . . . . . . . . . . . . 218
Preencher e enviar formulários PDF . . . . . . . . . . . . . . . . . . . . . . . . . . . . . . . . . . . . . . . . . . . . . . . . . . . . . . . . . . . . . . . . . . . . . . . . . . . . . . . . . . 221
Capítulo 8: Segurança
Segurança do aplicativo . . . . . . . . . . . . . . . . . . . . . . . . . . . . . . . . . . . . . . . . . . . . . . . . . . . . . . . . . . . . . . . . . . . . . . . . . . . . . . . . . . . . . . . . . . . . . 224
Segurança do conteúdo . . . . . . . . . . . . . . . . . . . . . . . . . . . . . . . . . . . . . . . . . . . . . . . . . . . . . . . . . . . . . . . . . . . . . . . . . . . . . . . . . . . . . . . . . . . . . 230
Capítulo 9: Assinaturas digitais
Sobre assinaturas digitais . . . . . . . . . . . . . . . . . . . . . . . . . . . . . . . . . . . . . . . . . . . . . . . . . . . . . . . . . . . . . . . . . . . . . . . . . . . . . . . . . . . . . . . . . . . . 257
Comparando assinaturas de tinta com assinaturas digitais . . . . . . . . . . . . . . . . . . . . . . . . . . . . . . . . . . . . . . . . . . . . . . . . . . . . . . . . . . . . 258
Configurando a assinatura . . . . . . . . . . . . . . . . . . . . . . . . . . . . . . . . . . . . . . . . . . . . . . . . . . . . . . . . . . . . . . . . . . . . . . . . . . . . . . . . . . . . . . . . . . . 258
Configurando a validação da assinatura . . . . . . . . . . . . . . . . . . . . . . . . . . . . . . . . . . . . . . . . . . . . . . . . . . . . . . . . . . . . . . . . . . . . . . . . . . . . . . 266
Como assinar PDFs . . . . . . . . . . . . . . . . . . . . . . . . . . . . . . . . . . . . . . . . . . . . . . . . . . . . . . . . . . . . . . . . . . . . . . . . . . . . . . . . . . . . . . . . . . . . . . . . . . 267
Como validar assinaturas . . . . . . . . . . . . . . . . . . . . . . . . . . . . . . . . . . . . . . . . . . . . . . . . . . . . . . . . . . . . . . . . . . . . . . . . . . . . . . . . . . . . . . . . . . . . 272
Gerenciando identidades confiáveis . . . . . . . . . . . . . . . . . . . . . . . . . . . . . . . . . . . . . . . . . . . . . . . . . . . . . . . . . . . . . . . . . . . . . . . . . . . . . . . . . 277
Capítulo 10: Acessibilidade, marcas e refluxo
Recursos de acessibilidade . . . . . . . . . . . . . . . . . . . . . . . . . . . . . . . . . . . . . . . . . . . . . . . . . . . . . . . . . . . . . . . . . . . . . . . . . . . . . . . . . . . . . . . . . . . 280
Como verificar a acessibilidade dos PDFs . . . . . . . . . . . . . . . . . . . . . . . . . . . . . . . . . . . . . . . . . . . . . . . . . . . . . . . . . . . . . . . . . . . . . . . . . . . . . 283
Leitura de PDFs com recursos de refluxo e acessibilidade . . . . . . . . . . . . . . . . . . . . . . . . . . . . . . . . . . . . . . . . . . . . . . . . . . . . . . . . . . . . . 286
Criação de PDFs acessíveis . . . . . . . . . . . . . . . . . . . . . . . . . . . . . . . . . . . . . . . . . . . . . . . . . . . . . . . . . . . . . . . . . . . . . . . . . . . . . . . . . . . . . . . . . . . 293
Como tornar PDFs existentes acessíveis . . . . . . . . . . . . . . . . . . . . . . . . . . . . . . . . . . . . . . . . . . . . . . . . . . . . . . . . . . . . . . . . . . . . . . . . . . . . . . 299
Edição da estrutura do documento com as guias Conteúdo e Marcas . . . . . . . . . . . . . . . . . . . . . . . . . . . . . . . . . . . . . . . . . . . . . . . . . 309
Capítulo 11: Edição de PDFs
Miniaturas de página e marcadores . . . . . . . . . . . . . . . . . . . . . . . . . . . . . . . . . . . . . . . . . . . . . . . . . . . . . . . . . . . . . . . . . . . . . . . . . . . . . . . . . . 318
Links e anexos . . . . . . . . . . . . . . . . . . . . . . . . . . . . . . . . . . . . . . . . . . . . . . . . . . . . . . . . . . . . . . . . . . . . . . . . . . . . . . . . . . . . . . . . . . . . . . . . . . . . . . . 323
Assistente de ação . . . . . . . . . . . . . . . . . . . . . . . . . . . . . . . . . . . . . . . . . . . . . . . . . . . . . . . . . . . . . . . . . . . . . . . . . . . . . . . . . . . . . . . . . . . . . . . . . . . 328
Páginas da Web convertidas . . . . . . . . . . . . . . . . . . . . . . . . . . . . . . . . . . . . . . . . . . . . . . . . . . . . . . . . . . . . . . . . . . . . . . . . . . . . . . . . . . . . . . . . . 331
Artigos . . . . . . . . . . . . . . . . . . . . . . . . . . . . . . . . . . . . . . . . . . . . . . . . . . . . . . . . . . . . . . . . . . . . . . . . . . . . . . . . . . . . . . . . . . . . . . . . . . . . . . . . . . . . . . 332
Otimização . . . . . . . . . . . . . . . . . . . . . . . . . . . . . . . . . . . . . . . . . . . . . . . . . . . . . . . . . . . . . . . . . . . . . . . . . . . . . . . . . . . . . . . . . . . . . . . . . . . . . . . . . . 335
Edição de textos e objetos . . . . . . . . . . . . . . . . . . . . . . . . . . . . . . . . . . . . . . . . . . . . . . . . . . . . . . . . . . . . . . . . . . . . . . . . . . . . . . . . . . . . . . . . . . . 340
Como configurar apresentações . . . . . . . . . . . . . . . . . . . . . . . . . . . . . . . . . . . . . . . . . . . . . . . . . . . . . . . . . . . . . . . . . . . . . . . . . . . . . . . . . . . . . 347
Propriedades e metadados de documentos . . . . . . . . . . . . . . . . . . . . . . . . . . . . . . . . . . . . . . . . . . . . . . . . . . . . . . . . . . . . . . . . . . . . . . . . . . 349
Camadas . . . . . . . . . . . . . . . . . . . . . . . . . . . . . . . . . . . . . . . . . . . . . . . . . . . . . . . . . . . . . . . . . . . . . . . . . . . . . . . . . . . . . . . . . . . . . . . . . . . . . . . . . . . . 354
Última atualização em 16/12/2010
USO DO ACROBAT X PRO vi
Conteúdo
Ações e scripts . . . . . . . . . . . . . . . . . . . . . . . . . . . . . . . . . . . . . . . . . . . . . . . . . . . . . . . . . . . . . . . . . . . . . . . . . . . . . . . . . . . . . . . . . . . . . . . . . . . . . . 358
Uso de PDFs geoespaciais . . . . . . . . . . . . . . . . . . . . . . . . . . . . . . . . . . . . . . . . . . . . . . . . . . . . . . . . . . . . . . . . . . . . . . . . . . . . . . . . . . . . . . . . . . . 361
Capítulo 12: Pesquisa e indexação
Pesquisa em PDFs . . . . . . . . . . . . . . . . . . . . . . . . . . . . . . . . . . . . . . . . . . . . . . . . . . . . . . . . . . . . . . . . . . . . . . . . . . . . . . . . . . . . . . . . . . . . . . . . . . . 365
Criação de índices PDF . . . . . . . . . . . . . . . . . . . . . . . . . . . . . . . . . . . . . . . . . . . . . . . . . . . . . . . . . . . . . . . . . . . . . . . . . . . . . . . . . . . . . . . . . . . . . . 372
Capítulo 13: Multimídia e modelos 3D
Multimídia em PDFs . . . . . . . . . . . . . . . . . . . . . . . . . . . . . . . . . . . . . . . . . . . . . . . . . . . . . . . . . . . . . . . . . . . . . . . . . . . . . . . . . . . . . . . . . . . . . . . . . 378
Como adicionar modelos 3D a PDFs . . . . . . . . . . . . . . . . . . . . . . . . . . . . . . . . . . . . . . . . . . . . . . . . . . . . . . . . . . . . . . . . . . . . . . . . . . . . . . . . . . 383
Como interagir com modelos 3D . . . . . . . . . . . . . . . . . . . . . . . . . . . . . . . . . . . . . . . . . . . . . . . . . . . . . . . . . . . . . . . . . . . . . . . . . . . . . . . . . . . . . 386
Capítulo 14: Gerenciamento de cores
Introdução ao gerenciamento de cores . . . . . . . . . . . . . . . . . . . . . . . . . . . . . . . . . . . . . . . . . . . . . . . . . . . . . . . . . . . . . . . . . . . . . . . . . . . . . . 402
Uniformização de cores . . . . . . . . . . . . . . . . . . . . . . . . . . . . . . . . . . . . . . . . . . . . . . . . . . . . . . . . . . . . . . . . . . . . . . . . . . . . . . . . . . . . . . . . . . . . . . 404
Imagens importadas com gerenciamento de cores . . . . . . . . . . . . . . . . . . . . . . . . . . . . . . . . . . . . . . . . . . . . . . . . . . . . . . . . . . . . . . . . . . . 408
Gerencie as cores de documentos para exibição on-line . . . . . . . . . . . . . . . . . . . . . . . . . . . . . . . . . . . . . . . . . . . . . . . . . . . . . . . . . . . . . . 410
Revisão de cores . . . . . . . . . . . . . . . . . . . . . . . . . . . . . . . . . . . . . . . . . . . . . . . . . . . . . . . . . . . . . . . . . . . . . . . . . . . . . . . . . . . . . . . . . . . . . . . . . . . . 411
Gerenciamento de cores de documentos para impressão . . . . . . . . . . . . . . . . . . . . . . . . . . . . . . . . . . . . . . . . . . . . . . . . . . . . . . . . . . . . . 414
Trabalho com perfis de cores . . . . . . . . . . . . . . . . . . . . . . . . . . . . . . . . . . . . . . . . . . . . . . . . . . . . . . . . . . . . . . . . . . . . . . . . . . . . . . . . . . . . . . . . 416
Configurações de cor . . . . . . . . . . . . . . . . . . . . . . . . . . . . . . . . . . . . . . . . . . . . . . . . . . . . . . . . . . . . . . . . . . . . . . . . . . . . . . . . . . . . . . . . . . . . . . . . 422
Capítulo 15: Impressão
Tarefas de impressão básicas . . . . . . . . . . . . . . . . . . . . . . . . . . . . . . . . . . . . . . . . . . . . . . . . . . . . . . . . . . . . . . . . . . . . . . . . . . . . . . . . . . . . . . . . 427
Outras maneiras de imprimir PDFs . . . . . . . . . . . . . . . . . . . . . . . . . . . . . . . . . . . . . . . . . . . . . . . . . . . . . . . . . . . . . . . . . . . . . . . . . . . . . . . . . . . 431
Impressão tamanhos personalizados . . . . . . . . . . . . . . . . . . . . . . . . . . . . . . . . . . . . . . . . . . . . . . . . . . . . . . . . . . . . . . . . . . . . . . . . . . . . . . . . 434
Configurações de impressão avançadas . . . . . . . . . . . . . . . . . . . . . . . . . . . . . . . . . . . . . . . . . . . . . . . . . . . . . . . . . . . . . . . . . . . . . . . . . . . . . . 435
Impressão cor . . . . . . . . . . . . . . . . . . . . . . . . . . . . . . . . . . . . . . . . . . . . . . . . . . . . . . . . . . . . . . . . . . . . . . . . . . . . . . . . . . . . . . . . . . . . . . . . . . . . . . . 442
Capítulo 16: Ferramentas de produção de impressão
Visão geral sobre as ferramentas de produção de impressão . . . . . . . . . . . . . . . . . . . . . . . . . . . . . . . . . . . . . . . . . . . . . . . . . . . . . . . . . . 447
Interrupção de cores . . . . . . . . . . . . . . . . . . . . . . . . . . . . . . . . . . . . . . . . . . . . . . . . . . . . . . . . . . . . . . . . . . . . . . . . . . . . . . . . . . . . . . . . . . . . . . . . 448
Visualização de saídas . . . . . . . . . . . . . . . . . . . . . . . . . . . . . . . . . . . . . . . . . . . . . . . . . . . . . . . . . . . . . . . . . . . . . . . . . . . . . . . . . . . . . . . . . . . . . . . 456
Conversão de cores e gerenciamento de tintas . . . . . . . . . . . . . . . . . . . . . . . . . . . . . . . . . . . . . . . . . . . . . . . . . . . . . . . . . . . . . . . . . . . . . . . 460
Marcas de impressora e traços . . . . . . . . . . . . . . . . . . . . . . . . . . . . . . . . . . . . . . . . . . . . . . . . . . . . . . . . . . . . . . . . . . . . . . . . . . . . . . . . . . . . . . . 465
Nivelamento de transparências . . . . . . . . . . . . . . . . . . . . . . . . . . . . . . . . . . . . . . . . . . . . . . . . . . . . . . . . . . . . . . . . . . . . . . . . . . . . . . . . . . . . . . 467
Capítulo 17: Comprovação
Análise de documentos . . . . . . . . . . . . . . . . . . . . . . . . . . . . . . . . . . . . . . . . . . . . . . . . . . . . . . . . . . . . . . . . . . . . . . . . . . . . . . . . . . . . . . . . . . . . . . 475
Visualização de resultados, objetos e recursos de comprovação . . . . . . . . . . . . . . . . . . . . . . . . . . . . . . . . . . . . . . . . . . . . . . . . . . . . . . . 478
Comprovação relatórios . . . . . . . . . . . . . . . . . . . . . . . . . . . . . . . . . . . . . . . . . . . . . . . . . . . . . . . . . . . . . . . . . . . . . . . . . . . . . . . . . . . . . . . . . . . . . 482
Inspeções avançadas . . . . . . . . . . . . . . . . . . . . . . . . . . . . . . . . . . . . . . . . . . . . . . . . . . . . . . . . . . . . . . . . . . . . . . . . . . . . . . . . . . . . . . . . . . . . . . . . 484
Perfis de comprovação . . . . . . . . . . . . . . . . . . . . . . . . . . . . . . . . . . . . . . . . . . . . . . . . . . . . . . . . . . . . . . . . . . . . . . . . . . . . . . . . . . . . . . . . . . . . . . 486
Verificações adicionais . . . . . . . . . . . . . . . . . . . . . . . . . . . . . . . . . . . . . . . . . . . . . . . . . . . . . . . . . . . . . . . . . . . . . . . . . . . . . . . . . . . . . . . . . . . . . . . 491
Correção de áreas com problema . . . . . . . . . . . . . . . . . . . . . . . . . . . . . . . . . . . . . . . . . . . . . . . . . . . . . . . . . . . . . . . . . . . . . . . . . . . . . . . . . . . . 497
Arquivos compatíveis com PDF/X, PDF/A e PDF/E . . . . . . . . . . . . . . . . . . . . . . . . . . . . . . . . . . . . . . . . . . . . . . . . . . . . . . . . . . . . . . . . . . . . 501
Automação de análises de documentos . . . . . . . . . . . . . . . . . . . . . . . . . . . . . . . . . . . . . . . . . . . . . . . . . . . . . . . . . . . . . . . . . . . . . . . . . . . . . . 503
Propósitos de saída . . . . . . . . . . . . . . . . . . . . . . . . . . . . . . . . . . . . . . . . . . . . . . . . . . . . . . . . . . . . . . . . . . . . . . . . . . . . . . . . . . . . . . . . . . . . . . . . . . 504
Última atualização em 16/12/2010
USO DO ACROBAT X PRO vii
Conteúdo
Capítulo 18: JDF (Job Definition Format)
Sobre arquivos JDF . . . . . . . . . . . . . . . . . . . . . . . . . . . . . . . . . . . . . . . . . . . . . . . . . . . . . . . . . . . . . . . . . . . . . . . . . . . . . . . . . . . . . . . . . . . . . . . . . . 506
Visualização de definições de tarefa JDF . . . . . . . . . . . . . . . . . . . . . . . . . . . . . . . . . . . . . . . . . . . . . . . . . . . . . . . . . . . . . . . . . . . . . . . . . . . . . . 507
Criação de definições de tarefas JDF . . . . . . . . . . . . . . . . . . . . . . . . . . . . . . . . . . . . . . . . . . . . . . . . . . . . . . . . . . . . . . . . . . . . . . . . . . . . . . . . . 508
Edição de definições de tarefa JDF . . . . . . . . . . . . . . . . . . . . . . . . . . . . . . . . . . . . . . . . . . . . . . . . . . . . . . . . . . . . . . . . . . . . . . . . . . . . . . . . . . . 508
Especificação de informações de contato para uma tarefa de impressão . . . . . . . . . . . . . . . . . . . . . . . . . . . . . . . . . . . . . . . . . . . . . . 510
Definição de especificações de mídia para tarefas de impressão . . . . . . . . . . . . . . . . . . . . . . . . . . . . . . . . . . . . . . . . . . . . . . . . . . . . . . . 511
Como adicionar e remover definições de tarefa JDF . . . . . . . . . . . . . . . . . . . . . . . . . . . . . . . . . . . . . . . . . . . . . . . . . . . . . . . . . . . . . . . . . . 512
Conversão de arquivos de definição de tarefa para HTML . . . . . . . . . . . . . . . . . . . . . . . . . . . . . . . . . . . . . . . . . . . . . . . . . . . . . . . . . . . . . 512
Como enviar tarefas de impressão . . . . . . . . . . . . . . . . . . . . . . . . . . . . . . . . . . . . . . . . . . . . . . . . . . . . . . . . . . . . . . . . . . . . . . . . . . . . . . . . . . . 513
Capítulo 19: Atalhos de teclado
Atalhos de teclado . . . . . . . . . . . . . . . . . . . . . . . . . . . . . . . . . . . . . . . . . . . . . . . . . . . . . . . . . . . . . . . . . . . . . . . . . . . . . . . . . . . . . . . . . . . . . . . . . . 516
Última atualização em 16/12/2010
1
Capítulo 1: Novidades
Usabilidade e produtividade
Interface do usuário modernizada Uma interface do usuário modernizada e simplificada exibe as ferramentas mais
usadas, dependendo da tarefa à mão. O painel Ferramentas, no lado direito da janela, organiza as ferramentas em
grupos relacionados à tarefa. Por padrão, apenas as ferramentas usadas com mais frequência aparecem. Para adicionar
outros grupos de ferramentas (chamados de painéis) ao painel Ferramentas, abra o painel e clique no menu de opções
no canto superior direito. Escolha um painel não selecionado na lista.
Adição de ferramentas ao painel Ferramentas
Você também pode acessar as ferramentas mais usadas da área de trabalho adicionando itens individuais à área
Ferramentas rápidas personalizáveis. Consulte “Noções básicas sobre a área de trabalho” na página 5.
Processo de comentário modernizado Acesse as ferramentas de marcação e visualize comentários em um painel
Anotações unificado. Um indicador de lido ou não lido mostra os comentários que você leu e os que não leu. Localize
comentários rapidamente, usando o novo recurso Filtrar comentários. Consulte “Como gerenciar comentários” na
página 174.
Assistente de ação Conduza os usuários por tarefas de várias etapas e compartilhe com demais usuários usando o
Assistente de ação. Ações podem padronizar procedimentos e aumentar a consistência em uma organização.
Consulte“Assistente de ação” na página 328.
Modo Leitura Otimize sua tela de leitura e apresentação de PDFs. Os menus e os painéis desaparecem e uma barra de
ferramentas flutuante semi-transparente é exibida para navegação conforme necessário. Consulte “Exibir PDFs em
modo de leitura” na página 15.
Aprimoramentos na digitalização Digitalize documentos de papel em PDF e reconheça textos automaticamente com
o reconhecimento ótico de caracteres (OCR) aprimorado. O texto pode ser copiado para reutilização em aplicativos
de criação ou exportado em formatos do Excel e Word. Reduza tamanhos de arquivo em até 50 %, melhore a fidelidade
da imagem e digitalize uma combinação de documentos em cores e monocromáticos em conjunto com a detenção de
cores automática. Consulte “Como digitalizar documentos em papel em PDFs” na página 47.
Aprimoramentos na pesquisa Localize e salve uma pesquisa, exporte os resultados da pesquisa para um arquivo PDF
ou planilha. Consulte “Pesquisa em PDFs” na página 365.
Última atualização em 16/12/2010
USO DO ACROBAT X PRO 2
Novidades
Integração com o Microsoft SharePoint Acesse o SharePoint de qualquer caixa de diálogo Abrir ou Salvar do Acrobat.
Abra arquivos PDF do SharePoint para visualização, examine a edição dos arquivos PDF e verifique novamente os
documentos PDF depois de editados. Consulte “Como trabalhar com arquivos no Microsoft SharePoint (Windows)”
na página 22.
Criação e compartilhamento do PDF
Portfólio PDF. Reúna o conteúdo em portfólios PDF em três etapas simples com o novo assistente de portfólio PDF.
Personalize Portfólios PDF com camadas, temas visuais e paletas de cores. Assine digitalmente os documentos filho de
um portfólio PDF. Suporte com acessibilidade no modo de Arquivo. Consulte“Portfólio PDF.” na página 103.
Microsoft Windows 7 e Office 2010 Crie arquivos PDF em aplicativos do Office 2010 mais populares, bem como em
aplicativos especializados, como o Microsoft Project e Visio. Consulte “Converter arquivos do Microsoft Word,
PowerPoint e Excel em PDF” na página 62.
Suporte ao Mozilla Firefox Converta páginas da Web em PDF, mantendo todos os links intactos. Consulte “Converter
páginas da Web em PDFs no Internet Explorer e no Firefox (Windows)” na página 77.
Conversão de PDF em Excel e Word Salve arquivos PDF como documentos do Microsoft Word e planilhas do Excel,
mantendo layout, fontes, formatação e tabelas. Consulte “Converter PDFs em Word, RTF, planilhas ou outros
formatos” na página 140.
Medidor de dificuldade de senha Crie senhas melhores com o medidor de força de senha. Consulte“Adicionar
segurança de senha” na página 233
Serviços on-line Envie e armazene documentos grandes usando os serviços do Acrobat.com. Use Áreas de trabalho
on-line do Acrobat.com para armazenar e compartilhar um conjunto de documentos com indivíduos ou equipes de
fora da sua organização. Consulte “Compartilhamento de arquivos e colaboração em tempo real” na página 145.
Onde está minha ferramenta do Acrobat 9?
A maior parte dos menus do Acrobat 9 foram movidos para um painel correspondente nos painéis Ferramentas,
Comentário ou Compartilhamento.
Última atualização em 16/12/2010
USO DO ACROBAT X PRO 3
Novidades
Menu de tarefas do Acrobat 9 Barra de menus do Acrobat X Menu avançado do Acrobat 9
Os comandos do menu e as ferramentas do Acrobat 9 levam aos painéis nos painéis de tarefa do Acrobat X. Para adicionar todos os painéis ao
painel Ferramentas, clique no menu de opções abaixo do painel Compartilhamento e escolha um painel cancelado na lista. Extraído de
“Adobe Acrobat X Classroom in a Book”, publicado pela Adobe Press. Direitos autorais 2011.
Aqui estão alguns locais de comando adicionais.
Acrobat 9 Acrobat X
Documento > Otimizar PDF digitalizado Ferramentas > Processamento de documento > Otimizar
PDF digitalizado
Documento > Reconhecimento de texto OCR Ferramentas > Reconhecer texto
Documento > Examinar documento Ferramentas > Proteção> Remover informações ocultas
Documento > Comparar documentos Menu Exibir > Comparar documentos
Documento > Anexar um arquivo Ferramentas > Conteúdo > Anexar um arquivo
Ferramentas > Typewriter Ferramentas > Conteúdo > Adicionar ou editar caixa de
texto
Ferramentas > Análise Ferramentas > Analisar
Ferramentas > Edição avançada Ferramentas > Conteúdo
Ferramentas > Edição avançada > Ferramenta Artigo Ferramentas > Processamento de documento > Adicionar
caixa de Artigo
Avançado > Web Capture Ferramentas > Processamento de documento > Web
Capture
Avançado > Otimizador de PDF Arquivo > Salvar como > PDF otimizado
Avançado > Estender recursos no Adobe Reader Arquivo > Salvar como> PDF estendido pelo Reader
Última atualização em 16/12/2010
USO DO ACROBAT X PRO 4
Novidades
Acrobat X Suite
O Conjunto do Adobe Acrobat X inclui aplicativos Adobe especialmente adequados para o fornecimento de
comunicações comerciais eficientes.
Adobe Acrobat X Pro Combine vários tipos de arquivos em um portfólio PDF requintado e organizado. Gerencie
revisões eletrônicas e compartilhe arquivos on-line em Acrobat.com.
Adobe Photoshop CS5 Retoque e realce imagens digitais.
Adobe Captivate 5 Crie e forneça demonstrações de mídia completa.
Adobe Presenter 7 Transforme slides de PowerPoint estáticos em apresentações de mídia completa.
Adobe LiveCycle Designer ES2 Crie formulários comerciais que possam ser preenchidos do zero ou escolha de uma
biblioteca de modelos de formulários PDF.
Adobe Media Encoder CS5 Converta vários formatos vídeo em um formato compatível com o Adobe Flash Player.
Última atualização em 16/12/2010
5
Capítulo 2: Área de trabalho
À medida que você se familiariza com o produto, faça da configuração de seu ambiente de trabalho uma prioridade.
Quanto mais você aprende sobre o potencial do produto, mais proveito tira de seus recursos, ferramentas e opções.
Há muito mais no aplicativo do que se pode imaginar à primeira vista. Várias ferramentas, preferências e opções
ocultas podem melhorar sua experiência e lhe dar mais controle sobre como organizar e exibir a área de trabalho.
Noções básicas sobre a área de trabalho
Visão geral da área de trabalho
Adobe® Acrobat® X Pro abre em dois modos diferentes: como um aplicativo independente e em um navegador da web.
As áreas de trabalho associadas são ligeira, mas significativamente diferentes.
A barra de menus e duas barras de ferramentas estão visíveis na parte superior da área de trabalho. A área de trabalho
do aplicativo independente inclui um painel de documentos, um painel de navegação e um grupo de painéis de tarefa
no lado direito. O painel de documentos exibe Adobe® PDFs. O painel de navegação no lado esquerdo o ajuda a
navegar pelo PDF e a executar outras opções nos arquivos PDF. As barras de ferramentas próximas à parte superior
da janela fornecem outros controles que podem ser usados para trabalhar com PDFs.
Última atualização em 16/12/2010
USO DO ACROBAT X PRO 6
Área de trabalho
C D
Área de trabalho conforme aparece no Acrobat
A. Barra de menus B. Barras de ferramentas C. Painel de navegação (painel Marcadores exibido) D. Painel de documentos E. Painéis de
tarefa
Quando você abre um PDF em um navegador da Web, as barras de ferramentas, o painel de navegação e o painel de
documentos não ficam disponíveis. Você pode exibir esses itens clicando no ícone do Acrobat na barra de tarefas
flutuante semitransparente próxima à parte inferior da janela.
Nota: Alguns (mas não todos) PDFs aparecem com uma barra de mensagens do documento. Os portfólios PDF aparecem
com uma área de trabalho especializada.
Para assistir a vídeos sobre a interface do Acrobat, veja os seguintes recursos:
• A nova aparência do Acrobat X: www.adobe.com/go/lrvid_001_acrx_br
• Introdução ao Acrobat X: www.adobe.com/go/lrvid_002_acrx_br
Mais tópicos da Ajuda
“Barras de ferramentas” na página 7
“Painéis de tarefa” na página 9
“Barra de mensagens do documento” na página 11
“Visão geral da janela Portfólio PDF” na página 104
Última atualização em 16/12/2010
USO DO ACROBAT X PRO 7
Área de trabalho
Tela de boas-vindas
A tela de boas-vindas é uma janela do painel de documento que é exibida quando nenhum documento está aberto.
Você pode acessar rapidamente os últimos arquivos abertos, abrir um arquivo e iniciar alguns fluxos de trabalho
geralmente usados com um único clique.
Tela de boas-vindas do Acrobat X
Menus e menus de contexto
Geralmente, é uma boa idéia manter os menus do Acrobat visíveis para que estejam disponíveis durante o trabalho. É
possível ocultá-los, selecionando o comando Exibir > Mostrar/Ocultar > Barra de menu. No entanto, a única maneira
de exibi-los e usá-los novamente é pressionando F9 (Windows) ou Shift+Command+M (Mac OS).
Ao contrário dos menus exibidos na parte superior da tela, os menus contextuais exibem comandos relacionados à
ferramenta ativa ou seleção. Você pode usar menus de contexto como um modo rápido de escolher comandos
habitualmente usados. Por exemplo, quando você clica com o botão direito no mouse na área da barra de ferramentas,
o menu de contexto exibe os mesmos comandos do menu Visualizar > Mostrar/Ocultar > menu Itens da barra de
ferramentas.
1 Posicione o ponteiro sobre o documento, o objeto ou o painel.
2 Clique com o botão direito do mouse.
Nota: (SO Mac) Se você não tiver um mouse de dois botões, exiba um menu de contexto pressionando a tecla Control e
clicando com o mouse.
Barras de ferramentas
As barras de ferramentas padrão - Ferramentas rápidas e Ferramentas comuns - contêm ferramentas usadas com
frequência e comandos para trabalhar com PDFs. A maior parte das ferramentas disponíveis está incluída no painel
Ferramentas, à direita da janela. Você pode adicionar ferramentas à barra de ferramentas Ferramentas Rápidas para
acessá-las com facilidade.
As barras de ferramentas também incluem o botão Criar. Clique na seta à direita do botão Criar para exibir um
menu de comandos relacionados à criação de PDFs.
Última atualização em 16/12/2010
USO DO ACROBAT X PRO 8
Área de trabalho
A B
D E F
Barras de ferramentas abertas por padrão
A. Botão Criar B. Barra de ferramentas Ferramentas Rápidas C. Barra de ferramentas Ferramentas Comuns D. Comandos de navegação de
página E. Comandos Selecionar e Zoom F. Comandos de Exibição de página
Para exibir a descrição de uma ferramenta, posicione o ponteiro do mouse sobre ela. Todas as ferramentas são
identificadas de nome em Exibir > Mostrar/Ocultar > menu Itens da barra de ferramentas.
Mais tópicos da Ajuda
“Painéis de tarefa” na página 9
“Menus e menus de contexto” na página 7
“Teclas para selecionar ferramentas” na página 516
“Exibir PDFs em modo de leitura” na página 15
Ferramentas rápidas
Você pode adicionar ferramentas que mais usa dos painéis Ferramentas e Comentário para a barra de ferramentas
Ferramentas Rápidas.
1 Na barra de ferramentas Ferramentas rápidas, clique no botão Personalizar ferramentas rápidas .
2 Siga um destes procedimentos:
• Para adicionar uma ferramenta, selecione-a no painel esquerdo e clique em .
• Para remover uma ferramenta, selecione-a no painel direito e clique em .
• Para alterar a posição de uma ferramenta na barra de ferramentas, selecione uma ferramenta no painel direito e
clique na seta para cima ou para baixo.
• Para adicionar um linha vertical para separar grupos de ferramentas na barra de ferramentas, clique em .
Para adicionar rapidamente uma ferramenta do painel Ferramentas ou Comentário, arraste a barra de apoio da
ferramenta até o local desejado na barra de ferramentas Ferramentas rápidas. Você também pode clicar com o botão
direito do mouse na ferramenta e selecionar Adicionar às Ferramentas Rápidas.
Arrastando uma ferramenta para a barra de ferramentas Ferramentas Rápidas
Última atualização em 16/12/2010
USO DO ACROBAT X PRO 9
Área de trabalho
Ocultar e mostrar barras de ferramentas
Quando o trabalho não envolve o uso das ferramentas de uma barra, feche a barra de ferramentas para limpar a área
de trabalho. Se vários PDFs estiverem abertos, é possível personalizar as barras de ferramentas para cada PDF
individualmente. Os estados personalizados diferentes permanecem conforme você alterna entre os PDFs.
• Para ocultar todas as barras de ferramentas, escolha Exibir > Mostrar/Ocultar > Itens da barra de ferramentas >
Ocultar barras de ferramentas.
• Para retornar as barras de ferramentas para a configuração padrão, escolha Exibir > Mostrar/Ocultar>
Mostrar/Ocultar > Itens da barra de ferramentas > Redefinir barras de ferramentas.
Se você ocultou todas as barras de ferramentas, poderá mostrar-las novamente pressionando as teclas F8.
Como selecionar uma ferramenta
Por padrão, a ferramenta Selecionar é ativada quando o Acrobat é aberto porque esta é a ferramenta mais versátil.
❖ Siga um destes procedimentos:
• Selecione uma ferramenta na barra de ferramentas.
• Escolha Exibir > Mostrar/Ocultar > Itens da barra de ferramentas > [nome da barra de ferramentas] > [ferramenta].
Como mudar temporariamente para a ferramenta Mais zoom ou Mão
É possível usar essas ferramentas temporariamente sem cancelar a seleção da ferramenta atual.
• Para selecionar a ferramenta Mão temporariamente, mantenha a barra de espaço pressionada.
• Para selecionar a ferramenta Mais zoom temporariamente, mantenha pressionado Ctrl + barra de espaço.
Ao soltar as teclas, o Acrobat volta para a ferramenta ativa anteriormente.
Painéis de tarefa
Agora, a maior parte dos comandos é organizada nos painéis de tarefas Ferramentas, Comentário e Compartilhar no
lado direito da janela do aplicativo. Agora, a maioria das ferramentas estão localizadas nesses painéis de tarefas. Clique
em Ferramentas, Comentário ou Compartilhar para exibir os respectivos painéis de tarefas.
Para obter uma referência visual de onde as ferramentas e os comandos do Acrobat 9 estão localizados, consulte “Onde
está minha ferramenta do Acrobat 9?” na página 2.
Você pode personalizar os painéis exibidos nos painéis Ferramentas e Comentário.
❖ Siga um destes procedimentos:
• Para alternar a visibilidade de um painel, clique no ícone Mostrar ou ocultar painéis , no canto superior
direito do painel de tarefas, e clique em um painel. Uma marca de seleção indica que o painel está visível.
• Para abrir um painel e adicioná-lo ao painel Ferramentas, escolha Exibir > Ferramentas e selecione um painel.
• Para manter os painéis abertos conforme são selecionados, escolha Permitir vários painéis abertos no menu
Mostrar ou ocultar painéis. Por padrão, um painel aberto fecha quando você abre um painel diferente.
Última atualização em 16/12/2010
USO DO ACROBAT X PRO 10
Área de trabalho
Como mostrar ou ocultar o painel de navegação
O painel de navegação é uma parte da área de trabalho que pode exibir painéis de navegação diferentes. Várias
ferramentas funcionais podem aparecer no painel de navegação. Por exemplo, o painel Miniaturas de páginas contém
imagens em miniatura de cada página; se você clicar em uma miniatura, a página correspondente é aberta no
documento.
Quando um PDF é aberto, o painel de navegação é fechado por padrão, mas os botões da lateral esquerda da área de
trabalho fornecem acesso fácil a vários painéis, como o botão do Miniaturas de páginas e o botão do painel
Marcadores . Quando o Acrobat está aberto, mas vazio (nenhum PDF está aberto), o painel de navegação não está
disponível.
1 Para abrir o painel de navegação, siga um destes procedimentos:
• Clique em qualquer botão do painel, no lado esquerdo da área de trabalho, para abri-lo.
• Selecione Visualizar> Mostrar/Ocultar > Painéis de navegação > Mostrar painel de navegação.
2 Para fechar o painel de navegação, siga um destes procedimentos:
• Clique no botão do painel atualmente aberto no painel de navegação.
• Selecione Visualizar > Mostrar/Ocultar> Painéis de navegação > Ocultar painel de navegação.
Nota: O criador do PDF pode controlar o conteúdo de alguns painéis de navegação e deixá-los vazio.
Como alterar a área de exibição dos painéis de navegação
Todos os painéis de navegação, por exemplo, Marcadores, são exibidos em uma coluna à esquerda da área de trabalho.
• Para alterar a largura do painel de navegação, arraste a borda direita.
• Para exibir um painel diferente, no lado esquerdo do painel de navegação, selecione o botão do painel
Opções do painel de navegação
Todos os painéis de navegação têm um menu Opções no canto superior esquerdo. Os comandos disponíveis
nesse menu variam.
Última atualização em 16/12/2010
USO DO ACROBAT X PRO 11
Área de trabalho
Alguns painéis também contêm outros botões que afetam os itens do painel. Novamente, esses botões variam entre os
painéis diferentes e alguns painéis não têm nenhum botão.
Barra de mensagens do documento
A barra de mensagens do documento aparecem apenas em certos tipos de PDF. Normalmente, essa área é exibida
quando você abre um formulário PDF, um PDF enviado para revisão, um PDF com direitos especiais ou restrições de
segurança, ou um PDF compatível com os padrões PDF/A, PDF/E ou PDF/X. A barra de mensagens do documento
aparece logo abaixo da área da barra de ferramentas. Para mostrar ou ocultar a barra de mensagens do documento,
clique no botão , no lado esquerdo da área de trabalho.
Observe a barra de mensagens do documento para obter instruções sobre como proceder e observar os botões especiais
associados à tarefa. O barra é codificada por cores: violeta para formulários, amarelo para revisões ou alertas de
segurança e azul para PDFs certificados ou PDFs com segurança de senha ou restrições de documento.
Barra de mensagens do documento para um formulário
Última atualização em 16/12/2010
USO DO ACROBAT X PRO 12
Área de trabalho
Barra de mensagens do documento para um alerta de segurança
Mais tópicos da Ajuda
“Alertas de segurança” na página 228
“Segurança aprimorada” na página 224
“Preencher e enviar formulários PDF” na página 221
“Como comentar” na página 161
Definir preferências
Muitas configurações de programa são especificadas na caixa de diálogo Preferências, incluindo configurações de
exibição, ferramentas, conversão e desempenho. Uma vez definidas as preferências, elas permanecem ativas até que
sejam alteradas.
1 Escolha Editar > Preferências (Windows) ou Acrobat > Preferências (Mac OS).
2 Em Categorias, selecione o tipo de preferência que você deseja alterar.
Recriar preferências
Recriar a pasta de preferências do Acrobat (Windows)
Recrie a pasta Preferências do Acrobat para eliminar problemas que danificaram a causa de preferências. A maior parte
dos problemas de preferência são causados por essas preferências baseadas em arquivo, embora a maior parte das
preferências do Acrobat sejam armazenadas no Registro.
Nota: Esta solução remove as configurações personalizadas de Colaboração, JavaScripts, Segurança, Carimbos,
Gerenciamento de cores, Preenchimento automático, Captura na Web e Atualizador.
1 Saia do Acrobat.
2 No Windows Explorer, vá para a pasta C:\Users\Username\AppData\Local\Adobe\Acrobat \[versão] e mova a
pasta Preferências para outro local (por exemplo, C:\Temp).
3 Reinicie o Acrobat.
Se o problema ocorrer novamente depois que você recriar a pasta Preferências do Acrobat, então o problema não está
relacionado à pasta Preferências. Para restaurar as configurações personalizadas, arraste a pasta movida na etapa 2 de
volta à sua posição original. Em seguida, clique em Sim para todos para substituir a nova pasta Preferências.
Última atualização em 16/12/2010
USO DO ACROBAT X PRO 13
Área de trabalho
Recriar os arquivos de preferências do Acrobat (Mac OS)
Você pode recriar os arquivos de preferências do Acrobat para eliminar problemas causados por um arquivo de
preferências danificado.
Nota: Se os arquivos de preferências do Acrobat forem recriados, as configurações serão restauradas aos seus padrões.
1 Saia do Acrobat.
2 Arraste os seguintes arquivos da pasta Users/[Nome do usuário]/Library/Preferences para a Área de trabalho:
• Cookies do Acrobat WebCapture
• com.adobe. Acrobat.Pro.plist ou com.adobe. Acrobat.Pro_x86_9.0.plist
• Acrobat Distiller Prefs e com.adobe.Acrobat.Pro.plist (se estiver solucionando um problema com o Distiller)
• A pasta Acrobat, que contém preferências de formulários (MRUFormsList), colaboração (OfflineDocs) e
configurações de cores (AcrobatColor Settings.csf)
3 Reinicie o Acrobat
Se o problema ocorrer novamente depois que você recriar os arquivos de preferências do Acrobat, então o problema
não está relacionado aos arquivos de preferências. Para restaurar as configurações personalizadas, arraste os arquivos
movidos na etapa 2 de volta à sua posição original. Em seguida, clique em OK no alerta “Um item mais novo
denominado ‘[nome do arquivo]’ já existe neste local. Você deseja substitui-lo pelo mais velho que você está
movendo?”
Como abrir e visualizar PDFs
É possível abrir um PDF de várias maneiras: a partir do aplicativo Acrobat, do aplicativo de e-mail, do sistema de
arquivos ou em uma rede de um navegador da Web. A visualização inicial do PDF dependerá de como o seu criador
tiver definido as propriedades do documento. Por exemplo, um documento pode abrir em uma determinada página
ou ampliação.
Mais tópicos da Ajuda
“Como definir a visualização inicial no modo de tela cheia” na página 347
“Visão geral da janela Portfólio PDF” na página 104
“Abrir documentos protegidos” na página 230
“Exibir PDFs em modo de leitura” na página 15
“Preferências gerais” na página 20
Como abrir PDFs
Como abrir um PDF no aplicativo
❖ Inicie o Acrobat e siga um dos seguintes procedimentos:
• Abra um arquivo na janela Introdução. Você pode abrir um arquivo recente ou clicar no botão Abrir para
localizar um arquivo.
Última atualização em 16/12/2010
USO DO ACROBAT X PRO 14
Área de trabalho
• Escolha Arquivo > Abrir ou clique no botão Abrir arquivo na barra de ferramentas. Na caixa de diálogo Abrir,
selecione um ou mais nomes de arquivos e clique em Abrir. Geralmente, os documentos PDF têm a extensão .pdf.
Se houver mais de um documento aberto, será possível alternar entre documentos, escolhendo o nome do documento
no menu Janela. No Windows, um botão para cada documento aberto é exibido na barra de tarefas do Windows.
Clique nesse botão para se mover entre os documentos abertos.
Como abrir um PDF a partir da área de trabalho ou de outro aplicativo
❖ Siga um destes procedimentos:
• Para abrir um PDF anexado em uma mensagem de e-mail, abra a mensagem e clique duas vezes no ícone do PDF.
• Para abrir um PDF vinculado a uma página da Web aberta, clique no link do arquivo PDF. O PDF normalmente
abre dentro do navegador Web.
• Clique duas vezes no ícone do arquivo PDF no sistema de arquivos.
Nota: No Mac OS, talvez não seja possível abrir um PDF criado no Windows clicando duas vezes no ícone. Ao invés
disso, escolha Arquivo > Abrir com > Acrobat.
Abra um PDF em um navegador da Web
Os PDFs são abertos em um navegador da Web no modo de Leitura, sem os menus, painéis ou barras de ferramentas
visíveis. Próximo à parte inferior da janela, uma barra de ferramentas flutuante semitransparente aparece com
funcionalidade básica para exibição de documentos.
• Para mostrar a barra de ferramentas, role o cursor perto da parte inferior da janela.
• Para percorrer as páginas do PDF, use os botões de navegação na barra de ferramentas.
• Para fechar o modo de Leitura e exibir a área de trabalho, clique no ícone do Acrobat na barra de ferramentas.
• Para desativar o modo de Leitura no navegador, abra a caixa de diálogo Preferências e selecione Internet no painel
esquerdo. Cancele a seleção da opção Exibir em modo de leitura por padrão.
Nota: Se você tiver mais de um aplicativo de Adobe PDF no seu computador, poderá especificar que um é usado para
abrir PDFs no navegador da Web. Consulte Selecionar manipulador de PDF Padrão em Preferências gerais.
Sobre a visualização de PDFs no navegador da Web
Você pode exibir PDFs em um navegador da Web compatível. Você também pode definir suas Preferências de Internet
para abrir arquivos PDF vinculados ou baixados em uma janela Acrobat separada. Se PDFs forem abertos no Acrobat
fora do navegador, não é possível usar o Modo de exibição rápida da Web, enviar formulários no navegador ou
procurar realces na Web.
Como os comandos do teclado podem ser mapeados para o navegador da Web, alguns atalhos do Acrobat não podem
estar disponíveis. Da mesma forma, talvez seja necessário usar as ferramentas e os comandos na barra de ferramentas
do Acrobat em vez de usá-los na barra de ferramentas ou na barra de menu do navegador. Por exemplo, para imprimir
um documento PDF, use o botão Imprimir, na barra de ferramentas do Acrobat, em vez de usar o comando Imprimir
no navegador. (No Microsoft Internet Explorer, você pode escolher Arquivo > Imprimir, Editar > Copiar e Editar >
Localizar nesta página na barra de ferramentas do Internet Explorer.)
Nota: Ter várias versões do Acrobat ou Adobe Reader instaladas no mesmo computador pode impedir a exibição de
PDFs em um navegador da Web. Por exemplo, Acrobat 8 com Adobe Reader 9, Acrobat 7 com Reader 8, etc. Experimente
cancelar a seleção da opção Exibir PDF no navegador, nas Preferências de Internet de um programa, e selecionar a opção
em outro programa. Para obter mais informações sobre instalações coexistentes, vá em TechNote.
Última atualização em 16/12/2010
USO DO ACROBAT X PRO 15
Área de trabalho
Preferências de Internet
Exibir PDF no navegador Exibe na janela do navegador qualquer PDF aberto na Web. Se essa opção não estiver
selecionada, os PDFs serão abertos em uma janela separada do Acrobat. No sistema operacional Mac, caso o Reader
e o Acrobat estejam instalados, é possível selecionar qual aplicativo e qual versão deseja usar.
Nota: Se o Reader estiver instalado no sistema e, posteriormente, for instalado o Acrobat, o Safari continuará usando o
Reader para abrir PDFs no navegador. Use esta opção para configurar o Safari para usar o Acrobat.
Velocidade de conexão Escolha no menu uma velocidade de conexão. A velocidade da conexão ajuda o Acrobat ou
outra mídia a fornecer uma exibição uniforme quando o conteúdo é lido na Internet.
Configurações de Internet [ou configurações de rede] Clique para abrir a caixa de diálogo ou o painel de conexão da
Internet ou de rede do computador. Para obter mais informações, consulte a Ajuda do sistema operacional, o
provedor de serviços de Internet ou o administrador de rede local.
Visualização de PDFs
Exibir PDFs em modo de leitura
Quando você estiver lendo um documento, pode ocultar todas as barras de ferramentas e painéis de tarefas para
maximizar a área de visualização da tela.
Os controles de leitura básicos, como navegação de página e zoom, aparecem em uma barra de ferramentas flutuante
semi-transparente próxima à parte inferior da janela.
• Para abrir o modo de Leitura, escolha Exibir > Modo de leitura ou clique no botão Modo de leitura no canto
superior direito da barra de ferramentas.
• Para restaurar a área de trabalho para a exibição anterior, escolha Exibir > Modo de leitura novamente. Você
também pode clicar no botão Fechar da barra de ferramentas flutuante.
Nota: O modo de leitura é o modo de visualização de padrão quando um PDF é aberto em um navegador da Web.
Modo de leitura com barra de ferramentas flutuante semi-transparente
Mais tópicos da Ajuda
“Abra um PDF em um navegador da Web” na página 14
Como visualizar PDFs no modo Tela cheia
No modo de Tela inteira, só o documento é exibido; a barra de menus, as barras de ferramentas, os painéis de tarefas
e os controles de janela ficam ocultos. O criador de um PDF pode configurá-lo para abrir em modo de tela cheia. O
usuário também pode configurar sua própria visualização. O modo de tela cheia é usado freqüentemente para
apresentações, às vezes com avanços e transições automáticos de página.
O ponteiro do mouse permanece ativo no modo de tela cheia, para que seja possível clicar em links e abrir notas. Há
duas maneiras para percorrer um PDF no modo Tela cheia: É possível utilizar os atalhos de teclado para comandos de
navegação e ampliação, e definir uma preferência de tela cheia para exibir os botões de navegação desse modo para que
você clique para mudar de página ou sair da visualização de tela cheia.
Última atualização em 16/12/2010
USO DO ACROBAT X PRO 16
Área de trabalho
Mais tópicos da Ajuda
“Preferências para a visualização de PDFs” na página 18
“Como configurar apresentações” na página 347
Como configurar a preferência da barra de navegação de Tela cheia
1 Na caixa de diálogo Preferências, em Categorias, selecione Tela cheia.
2 Selecione Mostrar barra de navegação e, em seguida, clique em OK.
3 Selecione Exibir > Modo de tela cheia.
A barra de navegação de Tela cheia contém os botões Página anterior , Próxima página e Fechar exibição de tela
cheia . Esses botões são exibidos no canto inferior esquerdo da área de trabalho.
Leitura de documentos no modo de tela cheia
Se a barra de navegação de tela cheia não for exibida, use os atalhos de teclado para navegar pelo PDF.
Nota: Se houver dois monitores instalados, o modo de tela cheia de uma página algumas vezes aparece em apenas um
dos monitores. Para percorrer as páginas do documento, clique na tela que exibe a página no modo de tela cheia.
1 Selecione Visualizar > Modo de tela cheia.
2 Siga um destes procedimentos:
• Para ir para a próxima página, pressione Enter, Page Down ou a tecla de seta para a direita.
• Para ir para a página anterior, pressione Shift + Enter, Page Up ou a tecla de seta para a esquerda.
3 Para fechar o modo de tela cheia, pressione Ctrl+L ou Esc. (É necessário selecionar a opção Saídas da tecla Escape
nas preferências de Tela cheia).
Para mostrar uma ferramenta em Tela inteira na barra de ferramentas Ferramentas Comuns, clique com o botão
direito do mouse na área da barra de ferramentas e escolha Exibição de páginas > Modo de tela inteira. Em seguida,
clique na ferramenta Tela cheia para mudar para o modo correspondente.
Como alterar o modo de visualização do PDF/A
PDF/A é um padrão ISO para arquivamento de longo prazo e preservação de documentos eletrônicos. Os documentos
digitalizados para PDF são compatíveis com PDF/A. É possível especificar se deseja visualizar os documentos nesse
modo de visualização.
1 Na caixa de diálogo Preferências, em Categorias, selecione Documentos.
2 Escolha uma opção para Visualizar documentos no modo PDF/A: Nunca ou Apenas para documentos PDF/A.
Para ativar ou desativar o modo de visualização do PDF/A, altere essa configuração de preferência novamente.
Nota: Quando você abre um documento compatível com PDF/A no modo de visualização PDF/A, o documento é aberto
no modo Leitura para impedir modificações. Uma mensagem é exibida na barra de mensagens do documento. Não será
possível fazer alterações nem adicionar anotações ao documento.
Para assistir a um vídeo sobre como trabalhar com arquivos PDF/A, vá em www.adobe.com/go/learn_acr_pdfa_br.
Mais tópicos da Ajuda
“Sobre padrões PDF/X, PDF/E e PDF/A” na página 88
Última atualização em 16/12/2010
USO DO ACROBAT X PRO 17
Área de trabalho
Como exibir PDFs na visualização Espessuras de linha
A visualização Espessuras de linha exibe linhas com espessuras definidas no PDF. Quando a visualização Espessuras
de linha está desativada, uma largura de traçado constante (1 pixel) é aplicada, independente do zoom. Ao imprimir o
documento, o traçado será impresso com a espessura real.
❖ Escolha Exibir > Mostrar/Ocultar > Réguas e grades > Espessuras de linha. Para desativar a exibição de Espessuras
de linha, escolha novamente Exibir > Mostrar/Ocultar > Réguas e grades > Espessuras de linha.
Nota: Não é possível desativar essa visualização quando PDFs são exibidos dentro de um navegador da Web.
Comparar um PDF revisado com uma versão anterior
Use o recurso Comparar documentos para mostrar as diferenças entre duas versões de um PDF. É possível
personalizar muitas opções para exibir os resultados da comparação. Para assistir a um vídeo de comparação de PDFs,
acesse www.adobe.com/go/lrvid_011_acrx_br
1 Escolha Exibir > Comparar documentos.
2 Especifique os dois documentos a serem comparados. Se um ou ambos os documentos estiverem em um portfólio
PDF, selecione o portfólio PDF. Em Item de pacote, selecione o PDF do componente.
3 Conforme o necessário, especifique os intervalos de páginas nos documentos a serem comparados nas caixas
Primeira página e Última página.
4 Selecione a Descrição do documento que melhor descreve os documentos que você está comparando e clique em OK.
Depois que os dois documentos são analisados, um documento de resultados aparece com o painel Comparar aberto.
O novo documento é mostrado com anotações indicando as alterações. A primeira página mostra um resumo dos
resultados da comparação.
5 No painel Comparar, siga um destes procedimentos:
• Para ocultar as anotações que exibem alterações, clique em Ocultar resultados.
• Para especificar as opções de exibição dos resultados da comparação, clique em Mostrar opções. É possível
especificar o tipo de alterações a serem exibidas e o esquema de cores e opacidade das anotações. Para retornar para
as miniaturas de página, clique em Ocultar opções.
• Para mostrar cada um dos documentos em sua própria janela, do menu Opções , escolha Mostrar documentos
em ladrilhos ou Mostrar documentos lado a lado. Para sincronizar as páginas relevantes enquanto os documentos
são exibidos em suas próprias janelas, do menu Opções , escolha Sincronizar páginas.
• Clique na miniatura de uma página para ir direto para essa página. Para alterar o tamanho das miniaturas da
página, no menu Opções , selecione Tamanho da miniatura > [opção].
• Arraste a barra divisória na parte inferior do painel Comparar para mostrar as miniaturas do documento antigo.
Clique em uma miniatura do documento antigo para abri-lo em uma nova janela.
Opções de descrição do documento
Relatórios, planilhas, layouts de revista Compara o conteúdo como um corpo de texto contínuo, de ponta a ponta.
Estruturas de apresentação, desenhos ou ilustrações Analisa cada slide ou página como um minidocumento e faz a
correspondência dos semelhantes. Em seguida, compara o conteúdo de cada documento correspondente. Identifica os
documentos movidos, tais como slides na apresentação.
Documentos digitalizados Cria uma captura de imagem de cada página digitalizada e compara os pixels. Analisa cada
página digitalizada e faz a correspondência das semelhantes. Identifica também as páginas que estão em uma ordem
diferente. Esta opção é útil para comparar imagens ou desenhos arquitetônicos.
Última atualização em 16/12/2010
USO DO ACROBAT X PRO 18
Área de trabalho
Comparar somente texto Use esta opção com qualquer tipo de documento. Esta opção foi projetada para comparar o
texto em documentos grandes (250 páginas ou mais). Esta opção também compara o texto entre os documentos que
têm arte final no plano de fundo de cada página, o que torna o processamento mais lento.
• Com as opções de relatórios ou apresentação selecionadas, a opção Comparar somente texto identifica apenas as
diferenças de texto entre dois documentos.
• Com a opção Documentos digitalizados selecionada, o texto é comparado separadamente dos elementos gráficos e
depois os resultados são combinados. Em documentos que contenham anúncios de revista com texto acima da
imagem de plano fundo, uma passagem revisada é comparada no modo de somente texto. A arte-final é comparada
separadamente em segundo plano. As diferenças (texto, traço e imagens) são combinadas em um único documento
de resultados.
Preferências para a visualização de PDFs
A caixa de diálogo Preferências define o layout de página padrão e personaliza o aplicativo de muitas outras maneiras.
Para visualizar PDFs, examine as opções de Preferências para Documentos, Geral, Multimídia e Exibição de página.
As configurações de preferências controlam o comportamento do aplicativo sempre que este é utilizado; essas
configurações não estão associadas a nenhum documento PDF específico.
Nota: Se instalar plug-ins de terceiros, defina essas preferências usando o item de menu Preferências de terceiros.
Mais tópicos da Ajuda
“Preferências 3D” na página 398
“Preferências de multimídia” na página 378
“Como definir preferências de acessibilidade” na página 286
Preferências de Documentos
Como abrir as configurações
Restaurar as configurações da última visualização ao reabrir documentos Determina se os documentos são abertos
automaticamente na última página exibida em uma sessão de trabalho.
Abrir links de documentos cruzados na mesma janela Fecha o documento atual e abre o documento vinculado na
mesma janela, minimizando a quantidade de janelas abertas. Se o documento vinculado já estiver aberto em outra
janela, o atual não será fechado ao clicar no link para o documento aberto. Se essa opção não estiver selecionada, uma
nova janela será aberta sempre que se clicar no link de outro documento.
Permitir que o estado da camada seja definido por informações do usuário Permite que o autor de um documento
PDF em camadas especifique a visibilidade das camadas com base nas informações do usuário.
Como permitir que os documentos ocultem os controles da barra de menu, da barra de ferramentas e da janela
Permite que o PDF determine se os controles da barra de menu, da barra de ferramentas e da janela ficarão ocultos,
quando o PDF for aberto.
Documentos na lista usada recentemente Define o número máximo de documentos listados no menu Arquivo.
Salvar configurações
Salvar automaticamente as alterações do documento em arquivo temporário a cada _ minutos Determina a
freqüência com que o Acrobat salva automaticamente as alterações em um documento aberto.
A opção Salvar como otimiza o Modo de exibição rápida da Web Reestrutura um documento PDF para fazer o
download de uma página a cada vez, a partir de servidores da Web.
Última atualização em 16/12/2010
USO DO ACROBAT X PRO 19
Área de trabalho
Modo de visualização do PDF/A
Visualizar documentos no modo PDF/A Especifica quando esse modo de visualização deve ser usado: Nunca ou
Apenas para documentos PDF/A.
Informações ocultas
Pesquisa o PDF para procurar itens que talvez não estejam visíveis, como metadados, anexos de arquivos, comentários
e texto oculto e camadas. Os resultados da pesquisa são exibidos em uma caixa de diálogo e é possível remover
qualquer tipo de item exibido nela.
Remover informações ocultas ao fechar o documento (Não selecionada por padrão.)
Remover informações ocultas ao enviar documentos por email (Não selecionada por padrão.)
Redação
Ajustar nome de arquivo ao salvar marcas de redação aplicadas Especifica um prefixo ou sufixo para usar ao salvar
um arquivo no qual marcas de redação foram aplicadas.
Escolha Localização da pesquisa e Redigir padrões Especifica qual versão de idioma do Acrobat instalada a ser usada
para os padrões. Por exemplo, se você instalou tanto as versões em inglês como em alemão, é possível escolher um
desses idiomas para os padrões. A opção Padrões aparece nas caixas de diálogo Pesquisa e redação.
Preferências de Tela cheia
Configuração de tela cheia
Somente o documento atual Especifica se a exibição está ou não limitada a um único PDF.
Tela cheia com uma página por vez Define a visualização da página para a cobertura de tela máxima para uma única
página.
Alerta quando o documento solicita tela cheia Exibe uma mensagem antes de ir para o modo de tela cheia. A seleção
desta opção substitui a seleção anterior de Não mostrar essa mensagem novamente na mensagem.
Que monitor usar Especifica o monitor no qual a exibição de tela cheia aparece (para usuários com configurações de
vários monitores).
Navegação de tela cheia
Saídas da tecla Escape Permite sair do modo de tela cheia pressionando a tecla Esc. Se esta opção não estiver
selecionada, saia pressionando Ctrl+L.
Mostrar barra de navegação Mostra uma barra de navegação mínima, independentemente das configurações do
documento.
Clicar com o botão esquerdo do mouse para avançar uma página e com o botão direito para retornar uma página
Permite percorrer um documento Adobe PDF clicando com o mouse. Também é possível percorrer as páginas de um
documento pressionando as teclas Retorno, Shift-Retorno (para voltar) ou as teclas de seta.
Repetir após a última página Permite percorrer continuamente um documento PDF, retornando à primeira página
assim que chegar à última. Geralmente, essa opção é usada para configurar visualizações do tipo quiosque.
Avançar a Cada _ Segundos Especifica se haverá o avanço automático página a página, a intervalos definidos de
segundos. É possível percorrer as páginas de um documento usando o mouse ou os comandos do teclado, mesmo que
a paginação automática esteja selecionada.
Última atualização em 16/12/2010
USO DO ACROBAT X PRO 20
Área de trabalho
Aparência de tela cheia
Cor do plano de fundo Especifica a cor do plano de fundo da janela no modo de tela cheia. Para personalizar a cor do
plano de fundo, é possível selecionar uma cor na paleta de cores.
Cursor do mouse Especifica se o ponteiro deve ser mostrado ou ocultado quando o modo de tela cheia estiver em
operação.
Transições de tela cheia
Ignorar todas as transições Remove os efeitos da transição de apresentações visualizadas no modo de tela cheia.
Transição padrão Especifica o efeito de transição a ser exibido ao percorrer páginas no modo de tela cheia e se nenhum
efeito de transição tiver sido definido para o documento.
Direção Determina o fluxo da transição padrão selecionada na tela, como Para baixo, Esquerdo, Horizontal e assim
por diante. As opções disponíveis variam de acordo com a transição. Se nenhuma opção de direção afetar a transição
padrão selecionada, essa opção não estará disponível.
Direção dos controles de navegação Imita o progresso do usuário pela apresentação, como fazer a transição da parte
superior para a inferior quando o usuário passa para a próxima página e da parte inferior para a superior quando o
usuário volta para a página anterior. Disponível somente para transições com opções de direção.
Preferências gerais
Ferramentas básicas
Usar aceleradores de uma só tecla para acessar as ferramentas Permite selecionar ferramentas pressionando apenas
uma tecla. Essa opção está desmarcada por padrão.
Criar links a partir de URLs Especifica se os links que não foram criados com o Acrobat serão identificados
automaticamente no documento PDF e se serão links em que se possa clicar.
Ativar a ferramenta Mão para selecionar texto & Imagens Ativa a ferramenta Mão para funcionar como a ferramenta
Selecionar ao focalizar o texto em um documento Adobe PDF.
Ativar a ferramenta Mão para ler artigos Altera a aparência da ferramenta Mão quando o ponteiro estiver sobre um
encadeamento de artigo. Após o primeiro clique, o artigo é ampliado para preencher o painel do documento
horizontalmente; os cliques subseqüentes seguem o encadeamento do artigo.
Ativar a ferramenta Mão para usar zooms do movimento do mouse Altera a ação do botão do mouse de rolagem para
zoom.
Ativar a ferramenta Selecionar para selecionar imagens antes do texto Altera a ordem na qual a ferramenta
Selecionar seleciona.
Usar resolução fixa para imagens da ferramenta Instantâneo Define a resolução utilizada para copiar uma imagem
capturada com a ferramenta Instantâneo.
Avisos
Não mostrar avisos de edição Desativa as caixas de aviso que normalmente seriam exibidas ao excluir itens como
links, páginas, miniaturas de páginas e marcadores.
Redefinir todas as advertências Restaura as configurações padrão para advertências.
Mensagens de Adobe
Mostrar mensagens quando iniciar o Acrobat Permite que mensagens de marketing do produto da Adobe sejam
exibidas na tela de boas-vindas quando você iniciar o aplicativo sem um documento aberto. Clique em uma mensagem
Última atualização em 16/12/2010
USO DO ACROBAT X PRO 21
Área de trabalho
para obter informações sobre recursos, atualizações ou serviços on-line, ou abrir um elemento no aplicativo, como um
painel de tarefas. Desmarque a opção para impedir a exibição de mensagens de marketing de produto.
Nota: Mensagens transacionais, que facilitam o Adobe Online Services, não podem ser desativadas.
Inicialização do aplicativo
Mostrar tela de apresentação Determina se a tela de inicialização do aplicativo será exibida sempre que o aplicativo
for iniciado.
Usar somente plug-ins certificados Garante que apenas os plug-ins de terceiros certificados pela Adobe serão
carregados. A anotação Atualmente no modo Certificado indica Sim ou Não dependendo do status.
Verificar acelerador gráfico 2D (somente no Windows) (Exibida somente se o hardware do computador suportar
aceleração gráfica 2D.) Quando marcada, permite o uso da aceleração de hardware quando o primeiro documento é
aberto. Quando desmarcada, o uso da aceleração de hardware inicia depois que o primeiro documento é aberto. Essa
opção pode tornar o tempo de inicialização mais lento, portanto, está desmarcada por padrão.
Nota: Esta opção está disponível somente quando a opção Usar aceleração gráfica 2D nas preferências de Exibição de
página está selecionada.
Selecione Manipulador de PDF padrão (Windows somente) Especifica o aplicativo de PDF usado para abrir PDFs no
navegador da Web ou o Windows shell (clique duas vezes no PDF da área de trabalho, por exemplo). Essa configuração
se aplicará se você tiver várias versões do Acrobat ou do Reader, ou ambos, instalados no computador. Por exemplo,
se escolher Reader X, os PDFs abertos no Modo Protegido - um ambiente confinado seguro para exibição de PDFs.
Mais tópicos da Ajuda
“Alterar as preferências de atualização” na página 38
Preferências de exibição de página
Layout e zoom padrão
Layout da página Define o layout de página usado para rolagem ao abrir o documento pela primeira vez. A
configuração padrão é Automático. As configurações de layout de página em Arquivo > Propriedades > Visualização
inicial substitui a configuração de layout de página em Preferências.
Zoom Define o nível de ampliação de documentos PDF abertos pela primeira vez. Esse valor substitui as
configurações do documento. A configuração padrão é Automático.
Resolução
Usar configuração do sistema Usa as configurações do sistema para a resolução do monitor.
Resolução personalizada Define a resolução do monitor.
Renderização
Suavizar texto Especifica o tipo de suavização de texto a ser aplicado.
Suavizar traço Aplica a suavização para remover ângulos abruptos em linhas.
Suavizar imagens Aplica a suavização para minimizar mudanças abruptas em imagens.
Usar fontes locais Especifica se o aplicativo usa ou ignora as fontes locais instaladas no sistema. Quando essa opção
não está selecionada, as fontes substitutas são usadas para qualquer fonte não incorporada no PDF. Se uma fonte não
puder ser substituída, o texto será exibido como marcadores e uma mensagem de erro será exibida.
Aprimorar linhas finas Quando selecionada, clareia as linhas finas na exibição, tornando-as mais visíveis.
Última atualização em 16/12/2010
USO DO ACROBAT X PRO 22
Área de trabalho
Usar cache de página Coloca a próxima página em um buffer antes de a página atual ser visualizada para reduzir o
tempo necessário para percorrer um documento.
Usar aceleração gráfica 2D (somente no Windows) (Exibida somente se o hardware do computador suportar
aceleração gráfica 2D.) Acelera a aplicação de zoom, a rolagem e a reestruturação do conteúdo da página e acelera a
renderização e a manipulação do conteúdo 2D do PDF. Essa opção é selecionada por padrão.
Nota: Se essa opção não estiver disponível nas preferências de Exibição de página, pode ser necessário atualizar o driver
da placa GPU para ativar esse recurso de hardware. Entre em contato com o revendedor do cartão ou com o fabricante
do computador para obter um driver atualizado.
Conteúdo e informações da página
Mostrar imagens grandes Exibe imagens grandes. Se o sistema for lento para exibir páginas com grandes imagens,
desmarque esta opção.
Usar zoom suave (somente no Windows) Quando esta opção não está selecionada, os efeitos de animação são
desativados, o que melhora o desempenho.
Mostrar ArtBox, TrimBox e BleedBox Exibe quaisquer caixas de arte, de apara e de sangria definidas para um
documento.
Mostrar grade de transparência Exibe uma grade atrás de objetos transparentes.
Usar números de página lógicos Ativa o comando Numerar páginas para coincidir a posição da página no PDF com
o número impresso da página. O número de uma página, seguido pela posição da página entre parênteses, é exibido
na barra de ferramentas Navegação de página e nas caixas de diálogo Ir para a página e Imprimir. Por exemplo, i (1 de
1) se o número impresso da primeira página for i. Se esta opção não estiver selecionada, as páginas são numeradas com
o sistema arábico começando em 1. A seleção desta opção ajuda a impedir o comportamento inesperado ao clicar
Voltar no navegador da Web.
Sempre mostrar tamanho da página do documento Exibe as medidas da página ao lado da barra de rolagem
horizontal.
Usar visualização de impressão sobreposta Especifica se o modo Visualização de impressão sobreposta está ativo
somente em arquivos PDF/X, nunca está ativo, sempre está ativo ou é definido automaticamente. Quando definido
como Automático, se um documento contiver impressões sobrepostas, o modo Visualização de impressão sobreposta
será ativado. O modo Visualização de impressão sobreposta permite ver (na tela) os efeitos da réplica da tinta na saída
impressa. Se, por exemplo, um documento contiver duas cores spot semelhantes e só uma for necessária, a impressora
ou o provedor de serviços pode criar uma réplica da tinta.
Modo de visualização XObjects de referência
Mostrar destinos de XObject de referência Especifica os tipos de documentos nos quais os XObjects de referência
podem ser exibidos.
Local dos arquivos referenciados (Opcional) Especifica um local para os documentos referenciados.
Como trabalhar com arquivos no Microsoft SharePoint (Windows)
Sobre SharePoint e PDF
O Microsoft SharePoint é uma plataforma de colaboração e gerenciamento de documentos que ajuda a gerenciar, a
compartilhar e a publicar informações dentro da empresa. Você pode trabalhar com arquivos PDF hospedados no
portal do SharePoint através da interface da Web do SharePoint, usando o Internet Explorer, ou diretamente no Adobe
Acrobat ou Adobe Reader. Assista ao vídeo em Uso do SharePoint com Acrobat X para uma demonstração rápida.
Última atualização em 16/12/2010
USO DO ACROBAT X PRO 23
Área de trabalho
Nota: O administrador do SharePoint deve configurar o servidor SharePoint para habilitar a edição de documentos em
PDF. Acesse TechNote para obter detalhes.
Acessar arquivos PDF em um repositório SharePoint
Você pode acessar os arquivos PDF em um repositório SharePoint de várias maneiras.
No Internet Explorer, navegue até um PDF no portal do SharePoint e clique no PDF. O PDF é aberto usando um
controle do Active X.
Você pode também usar as caixas de diálogo Abrir e Salvar do Acrobat com as seguintes opções:
• URL do repositório, por exemplo, http://meuservidorsharepoint/meusite/minhabibldoc
• Conclua o caminho UNC, por exemplo, \\meuservidorsharepoint\meusite\minhabibldoc
• Unidades de rede mapeadas
Por exemplo, para salvar arquivos no repositório do SharePoint:
1 Escolha Arquivo > Salvar como > PDF.
2 No campo Nome do arquivo, informe o nome do arquivo junto com o URL completo do repositório do SharePoint.
3 Clique em Save.
Verificar um arquivo
O modo mais seguro de trabalhar em um arquivo PDF que reside em um Servidor SharePoint é verificar o arquivo.
Outros usuários não podem editar o arquivo enquanto você está trabalhando nele.
1 Para verificar um arquivo PDF, siga um destes procedimentos:
• Use o Internet Explorer para navegar até o arquivo PDF no portal do SharePoint e clique no documento, ou
escolha Editar documento no menu pop-up de arquivo.
• No Acrobat ou Reader, escolha Arquivo > Abrir e especifique o URL ou complete o caminho UNC do arquivo PDF.
2 Uma caixa de diálogo exibe o nome de arquivo e o local. Clique em uma das seguintes opções:
• Realizar check-out e Abrir
• Abrir, para abrir o arquivo sem realizar check-out nele
Nota: Se for necessário fazer logon no servidor SharePoint, digite o seu nome de usuário e senha quando solicitado.
Cancelar check-out
Você pode descartar a versão retirada de um arquivo PDF se você não quiser salvar as alterações.
1 Escolha Arquivo > Servidor SharePoint > Descartar check-out.
2 Uma mensagem de confirmação é exibida. Clique em OK.
Nota: Não é possível editar um documento off-line.
Preparar propriedades do documento
Você pode especificar as propriedades SharePoint do documento de dentro do Acrobat ou Reader.
1 Escolha Arquivo > Servidor SharePoint > Preparar propriedades do documento.
2 Clique duas vezes na propriedade para editar. É exibida a caixa de diálogo Editar. Digite um valor e clique em OK.
Última atualização em 16/12/2010
USO DO ACROBAT X PRO 24
Área de trabalho
Check-in
Quando concluir as edições, poderá registrar o arquivo no servidor SharePoint. Outros usuários podem ver as
alterações. Se a criação de versão for ativada, o SharePoint também gerenciará o histórico de versão do arquivo.
1 Escolha Arquivo > Servidor SharePoint> Realizar check-in. É exibida a caixa de diálogo Check-in.
Nota: Você também é solicitado a realizar check-in quando fecha o arquivo.
2 Se a numeração de versão for habilitada, serão exibidas as informações sobre a versão. Escolha a versão principal,
a versão secundária ou substitua a versão atual.
3 Insira os comentários sobre a versão.
4 Como opção, ative Manter check-out do documento após check-in desta versão e clique em OK.
Navegação em páginas PDF
Como abrir páginas em um PDF
Dependendo do PDF aberto, talvez seja necessário avançar várias páginas, ver partes diferentes da página ou alterar a
ampliação. Há muitas maneiras para navegar, mas os seguintes itens normalmente são usados:
Nota: Caso não veja estes itens, escolha Exibir > Mostrar/Ocultar > Itens de barra de ferramentas > Redefinir barras de
ferramentas.
Próximo e Anterior Os botões Próxima página e Página anterior são exibidos na barra de ferramentas
Navegação da página. A caixa de texto ao lado desses botões também é interativa, de modo que é possível digitar o
número de uma página e pressionar Enter para ir diretamente para a página em questão.
Barras de rolagem As barras de rolagem vertical e horizontal são exibidas à direita e na parte inferior do painel do
documento sempre que a visualização não mostrar o documento inteiro. Clique nas setas ou arraste para visualizar
outras páginas ou áreas diferentes da página.
Barra de ferramentas Selecionar e aplicar zoom Esta barra de ferramentas contém botões e controles para alterar a
ampliação da página.
Painel Miniaturas de páginas O botão Miniaturas de páginas , no canto esquerdo da área de trabalho, abre o painel
de navegação a partir do painel Miniaturas de páginas, que exibe imagens em miniatura de cada página. Ao clicar em
uma miniatura, a página é aberta no painel de documentos.
Mais tópicos da Ajuda
“Como fazer o caminho de visualização inverso” na página 27
“Como ajustar a ampliação da página” na página 28
Como percorrer o documento
Há muitas maneiras de percorrer as páginas de um PDF. Muitas pessoas usam os botões da barra de ferramentas
Navegação da página, mas é possível usar as teclas de seta, as barras de rolagem e outros recursos para avançar e voltar
em um PDF com várias páginas.
Última atualização em 16/12/2010
USO DO ACROBAT X PRO 25
Área de trabalho
A barra de ferramentas Navegação da página é aberta por padrão. A barra de ferramentas padrão contém ferramentas
usadas com freqüência: a Próxima página , Página anterior e Número da página. Como todas as barras de
ferramentas, a barra de ferramentas Navegação da página pode ser oculta e aberta novamente escolhendo-a no menu
Barra de ferramentas no menu Exibir. Para exibir ferramentas adicionais na barra de ferramentas Navegação da
página, clique com o botão direito do mouse na barra de ferramentas e escolha uma ferramenta individual, Mostrar
todas as ferramentas ou Mais ferramentas e, em seguida, selecione e desmarque as ferramentas na caixa de diálogo.
Mais tópicos da Ajuda
“Sobre marcadores” na página 320
“Sobre as miniaturas de página” na página 318
“Como definir o layout e a orientação da página” na página 32
“Como fazer o caminho de visualização inverso” na página 27
Como se mover por um PDF
❖ Siga um destes procedimentos:
• Clique no botão Página anterior ou em Próxima página na barra de ferramentas.
• Escolha Exibir > Navegação da página > [local].
• Selecione Exibir > Navegação da página > Página, digite o número da página na caixa de diálogo Ir para a página e
clique em OK.
• Pressione as teclas Page Up e Page Down no teclado.
Como saltar para uma página específica
❖ Siga um destes procedimentos:
• A partir da exibição de Página simples ou Two-Up, arraste a barra de rolagem vertical até que a página seja exibida
na pequena exibição pop-up.
• Digite o número da página para substituir aquele que já está exibido na barra de ferramentas Navegação da página
e pressione Enter.
Nota: Se os números de página do documento forem diferentes da posição real da página no arquivo PDF, a posição da
página no arquivo será exibida entre parênteses após o número de página atribuído na barra de ferramentas Navegação
da página. Por exemplo, se você atribuir numeração para um arquivo que é um capítulo de 18 páginas para começar na
página 223, o número exibido quando a primeira página estiver ativa será 223 (1 de 18). É possível desativar os números
de página lógicos nas preferências de Exibição de página. Consulte “Como renumerar as páginas” na página 132
(somente no Acrobat) e “Preferências para a visualização de PDFs” na página 18.
Como saltar para páginas marcadas
Os marcadores fornecem um índice e, em geral, representam os capítulos e as seções de um documento. Eles aparecem
no painel de navegação.
Última atualização em 16/12/2010
USO DO ACROBAT X PRO 26
Área de trabalho
Painel Marcadores
A. Botão Marcadores B. Clique para exibir o menu Opções do marcador. C. Marcador expandido
1 Clique no botão Marcadores ou selecione Visualizar > Mostrar/Ocultar > Painéis de navegação > Marcadores.
2 Para pular para um tópico, clique no marcador. Expanda ou contraia os conteúdos do marcador, conforme
necessário.
Nota: Dependendo da definição, clicar no marcador pode não levá-lo ao local, mas, ao invés disso, executar alguma
outra ação.
Se, ao clicar em um marcador, a lista de marcadores desaparecer, clique no botão Marcadores para exibir a lista
novamente. Se desejar ocultar o botão Marcadores depois de clicar em um marcador, selecione Ocultar após o uso no
menu de opções.
Como usar as miniaturas de página para saltar para páginas específicas
As miniaturas da página oferecem visualizações em miniatura das páginas do documento. É possível usar as
miniaturas no painel Miniaturas de páginas para alterar a exibição de páginas e ir para outras páginas. A caixa
vermelha de visualização de página na miniatura indica qual área da página está visível. A caixa pode ser
redimensionada para alterar a porcentagem de zoom.
1 Clique no botão Miniaturas de páginas ou escolha Exibir > Mostrar/Ocultar > Painéis de navegação > Miniaturas
de páginas para abrir o painel Miniaturas de páginas.
2 Para saltar para outra página, clique na miniatura correspondente.
Como percorrer um documento automaticamente
O deslocamento automático avança a visualização do PDF em uma taxa constante, percorrendo o documento na
vertical para baixo. Se interromper o processo usando barras de rolagem para voltar ou ir para outra página ou
posição, o deslocamento automático continua a partir do ponto onde parou. No final do PDF, o deslocamento
automático pára e não começa novamente até ser selecionado.
1 Escolha Exibir > Exibição de páginas > Rolagem automática.
2 Pressione Esc para interromper a rolagem.
Última atualização em 16/12/2010
USO DO ACROBAT X PRO 27
Área de trabalho
Como fazer o caminho de visualização inverso
É possível localizar as páginas do PDF visualizadas anteriormente recolhendo o caminho de visualização. É útil
entender a diferença entre páginas anteriores e posteriores e visualizações anteriores e posteriores. No caso das
páginas, anterior e próximo referem-se às duas páginas adjacentes, antes e depois da página ativa atualmente. No caso
das visualizações, anterior e próximo referem-se ao histórico de visualização. Por exemplo, se saltar para frente e para
trás em um documento, o histórico de visualização refaz essas etapas, mostrando as páginas visualizadas na ordem
inversa para que você as visualize.
1 Escolha Exibir > Navegação de página > Exibição anterior.
2 Para continuar vendo outra parte do caminho, proceda do seguinte modo:
• Repita a etapa1.
• Escolha Exibir > Navegação de página > Próxima exibição.
Nota: É possível disponibilizar o botão Visualização anterior e o botão Ir para a próxima visualização na área
de barras de ferramentas clicando com o botão direito do mouse na barra de ferramentas Navegação da página e
selecionando-os no menu de contexto ou selecionando Mostrar todas as ferramentas.
Como navegar pelos links
Os links podem levar a outro local do documento atual, a outros documentos PDF ou a sites da Web. Clicar em um
link também pode abrir anexos de arquivos e reproduzir conteúdo 3D, filmes e clipes de som. Para reproduzir esses
clipes de mídia, é necessário ter o hardware e software necessários instalados.
A pessoa que criou o documento PDF determina quais links aparecem no PDF.
Nota: Para que um link funcione corretamente, a opção Criar links de URLs deve estar selecionada nas preferências
Gerais, a menos que o link tenha sido criado no Acrobat usando a ferramenta Link.
1 Escolha a ferramenta Selecionar .
2 Posicione o ponteiro sobre a área da página com link até que ele mude para a forma de uma mão com um dedo que
aponta . Um sinal de mais (+) ou um w é exibido dentro da mão se o link apontar para a Web. Em seguida, clique
no link.
Mais tópicos da Ajuda
“Links e anexos” na página 323
“Preferências de multimídia” na página 378
PDFs com anexos de arquivo
Se um PDF que tenha um ou mais arquivos anexados for aberto, o painel Anexos é aberto automaticamente, listando
os arquivos anexados. É possível abrir esses arquivos para visualizá-los, editar os anexos e salvar as alterações
conforme permitido pelos autores do documento.
Se o PDF for movido para um novo local, os anexos também serão movidos automaticamente.
Mais tópicos da Ajuda
“Como abrir, salvar ou excluir anexos” na página 327
Última atualização em 16/12/2010
USO DO ACROBAT X PRO 28
Área de trabalho
Threads de artigo
Nos PDFs, os artigos são encadeamentos eletrônicos opcionais que o autor do PDF pode definir para aquele PDF. Os
artigos conduzem os leitores pelo conteúdo do PDF, saltando páginas ou áreas da página que não estão incluídas no
artigo, da mesma maneira como poderia folhear um jornal ou revista tradicional, seguindo uma história específica e
ignorando o resto. Ao ler um artigo, a visualização de página pode aumentar ou diminuir o zoom para que a parte
atual do artigo preencha a tela.
Mais tópicos da Ajuda
“Artigos” na página 332
Como abrir e navegar por um encadeamento de artigo
1 Clique na ferramenta Mão na barra de ferramentas Ferramentas Comuns.
2 Escolha Exibir > Mostrar/Ocultar > Painéis de navegação > Artigos para abrir o painel Artigos.
Nota: Não é possível abrir o painel Artigos se o PDF estiver sendo exibido dentro de um navegador. É necessário abrir o
PDF no Acrobat.
3 Clique duas vezes no ícone do Artigo para ir ao início desse artigo. O ícone passa a ser ponteiro de Seguir artigo .
Nota: Se o painel Artigos estiver em branco, o autor não definiu nenhum encadeamento de artigo para o PDF.
4 Com o encadeamento de artigo aberto, proceda do seguinte modo:
• Para percorrer o artigo em um painel de cada vez, pressione Enter ou clique no artigo.
• Para voltar no artigo em um painel de cada vez, clique no artigo com a tecla Shift pressionada ou pressione
Shift+Enter.
• Para ir ao início do artigo, clique com a tecla Ctrl no artigo.
5 No final do artigo, clique no mesmo novamente.
A visualização da página anterior é restaurada e o ponteiro muda para a forma Encerrar artigo .
Como sair de um encadeamento antes do fim do artigo
1 Verifique se a ferramenta Mão está selecionada.
2 Pressione Shift+Ctrl e clique na página.
A visualização da página anterior é restaurada.
Ajuste de visualizações do PDF
Como ajustar a ampliação da página
As ferramentas da barra Selecionar e aplicar zoom podem alterar a ampliação dos documentos PDF. Apenas algumas
dessas ferramentas são exibidas na visualização padrão da barra de ferramentas. Você pode ver todas as ferramentas
clicando com o botão direito do mouse na barra de ferramentas Selecionar e aplicar zoom e escolhendo uma das
ferramentas individuais, ferramentas Mostrar toda a seleção e aplicar Zoom.
Última atualização em 16/12/2010
USO DO ACROBAT X PRO 29
Área de trabalho
A B C D E F G H I J
Todas as ferramentas de zoom
A. Ferramenta Letreiro de zoom B. Ferramenta Zoom dinâmico C. Botão Menos zoom D. Botão Mais zoom E. Botão de menu Valor de zoom
F. Botão Tamanho real G. Botão Ajustar à largura H. Botão Aplicar zoom no nível de página I. Ferramenta Panorama e aplicar zoom
J. Ferramenta Lupa
• A ferramenta Letreiro de zoom funciona de algumas maneiras diferentes. É possível utilizá-la para arrastar um
retângulo ao redor de uma parte da página que deseja preencher a área de visualização. Ou, basta clicar na
ferramenta Letreiro de zoom para aumentar a ampliação em um nível predefinido, centralizado no ponto em que
foi clicado. Para diminuir a ampliação em um nível predefinido, clique com a tecla Ctrl pressionada na ferramenta
Letreiro de zoom.
• A ferramenta Zoom dinâmico aumenta o zoom quando é arrastada para cima na página e diminui o zoom quando
é arrastada para baixo. Se você utilizar o botão de rolagem do mouse, essa ferramenta aumenta o zoom conforme
rola para frente e diminui o zoom quando rola para trás.
• Os botões Mais zoom e Menos zoom alteram a ampliação do documento por níveis predeterminados.
• A opção Valor de zoom altera a visualização da página de acordo com a porcentagem inserida ou selecionada no
menu pop-up.
• A opção Tamanho real exibe a página com 100% de ampliação.
• A opção Ajustar à largura ajusta a ampliação para que o PDF preencha o painel do documento horizontalmente.
• A opção Aplicar zoom ao nível de página ajusta a ampliação para que uma página preencha o painel do documento
verticalmente.
• A ferramenta Panorama & Aplicar zoom ajusta a ampliação e a posição da área de visualização para coincidir com
a área em um retângulo ajustável na visualização em miniatura da janela Deslocar e aplicar zoom.
• A janela Ferramenta Lupa exibe uma parte ampliada do PDF que corresponde à área de um retângulo ajustável no
painel de documentos.
Como redimensionar uma página e ajustá-la à janela
• Para redimensionar a página e ajustá-la por completo no painel de documentos, selecione Visualizar > Zoom >
Aplicar zoom no nível de página.
• Para redimensionar a página e ajustá-la à largura da janela, selecione Visualizar > Aplicar zoom > Ajustar à largura.
Parte da página pode ficar fora do campo de visão.
• Para redimensionar a página e ajustá-la à altura da janela, selecione Visualizar > Aplicar zoom > Ajustar à altura.
Parte da página pode ficar fora do campo de visão.
• Para redimensionar a página ajustando o texto e as imagens à largura da janela, selecione Visualizar > Aplicar zoom
> Ajustar à área visível. Parte da página pode ficar fora do campo de visão.
Para exibir os atalhos de teclado para redimensionar o documento, abra Exibir > menu Zoom.
Como mostrar uma página no tamanho real
❖ Escolha Visualizar > Aplicar zoom > Tamanho real.
Geralmente, o tamanho real de uma página PDF é de100% mas, ao ser criado, o documento pode ter sido definido com
outro nível de ampliação.
Última atualização em 16/12/2010
USO DO ACROBAT X PRO 30
Área de trabalho
Como alterar a ampliação com as ferramentas de zoom
❖ Siga um destes procedimentos:
• Clique no botão Mais zoom ou o botão Menos zoom na barra de ferramentas.
• Insira uma porcentagem de ampliação na barra de ferramentas Ferramentas Comuns, digitando ou escolhendo um
valor no menu pop-up.
• Arraste a ferramenta Letreiro de zoom para definir a área da página que deseja preencher o painel de
documentos. (Exibir > Zoom > Zoom de letreiro)
• Arraste a ferramenta Zoom dinâmico (também chamada de Zoom contínuo) para cima para aumentar a
ampliação e para baixo para diminuí-la. (Exibir > Mostrar/Ocultar > Itens de barra de ferramentas > Selecionar e
aplicar zoom > Zoom dinâmico)
Quando a ferramenta Letreiro de zoom estiver selecionada, clique com a tecla Ctrl pressionada ou arraste com essa
tecla pressionada para diminuir o zoom. Manter a tecla Shift pressionada muda a ferramenta Letreiro de zoom
temporariamente para a ferramenta Zoom dinâmico.
Como alterar a ampliação com a ferramenta da janela Deslocar e aplicar zoom
1 Escolha Exibir > Zoom > Panorama e zoom, ou clique na ferramenta Panorama e zoom na barra de ferramentas
Ferramentas Comuns.
2 Siga um destes procedimentos:
• Para alterar a ampliação do documento, arraste as alças da caixa na ferramenta Deslocar e aplicar zoom.
• Arraste o centro da caixa para se deslocar pela área que deseja ver.
• Clique nos botões de navegação para ir até outra página.
• Digite um valor na caixa de texto de zoom ou clique nos botões de mais ou menos para aumentar ou
diminuir a ampliação por níveis predefinidos.
Como alterar a ampliação com a ferramenta Lupa
1 Escolha Exibir > Zoom > Ferramenta Lupa.
2 Clique na área do documento que deseja visualizar mais detalhadamente. Um retângulo é exibido no documento,
correspondendo à área mostrada na janela Ferramenta Lupa. É possível arrastar ou redimensionar o retângulo para
alterar a exibição da ferramenta Lupa.
3 Para alterar a ampliação da ferramenta Lupa, proceda do seguinte modo:
• Arraste o controle deslizante.
• Clique nos botões de adição ou subtração.
• Digite um valor na caixa de texto de zoom.
Última atualização em 16/12/2010
USO DO ACROBAT X PRO 31
Área de trabalho
Utilize a ferramenta Lupa para visualizar uma área ampliada do documento.
Nota: É possível alterar a cor do retângulo da ferramenta Lupa; clique no menu pop-up Cor da linha no canto inferior
direito da janela Ferramenta Lupa e selecione uma nova cor.
Como alterar a ampliação usando uma miniatura de página
1 Clique no botão Miniaturas de páginas do painel de navegação no lado esquerdo da janela.
2 Localize a miniatura da página. Em seguida, posicione o ponteiro sobre o canto inferior direita da caixa de
visualização até que o ponteiro seja alterado para uma seta dupla.
3 Arraste o canto da caixa para reduzir ou ampliar a visualização da página.
4 Conforme necessário, mova o ponteiro sobre o quadro da caixa de zoom dentro da miniatura até que seja alterado
para um ícone de Mão. Em seguida, arraste o quadro para ver uma área diferente da página no painel de
documentos.
Uma caixa de visualização de página em uma miniatura indica a área da página que está sendo exibida atualmente no painel do documento.
Como alterar a ampliação padrão
1 Na caixa de diálogo Preferências, em Categorias, selecione Exibição de página.
2 Abra o menu pop-up Aplicar zoom e escolha um nível de ampliação padrão.
Última atualização em 16/12/2010
USO DO ACROBAT X PRO 32
Área de trabalho
Como exibir áreas fora da tela de uma página ampliada
Quando o zoom é aumentado em uma ampliação alta, é possível ver apenas uma parte da página. É possível mudar a
visualização para mostrar outras áreas da página sem alterar o nível de ampliação.
❖ Execute um dos procedimentos a seguir:
• Use as barras de rolagem vertical para se deslocar pelas páginas para cima e para baixo ou as barras de rolagem
horizontal para percorrer a página.
• Selecione a ferramenta Mão na barra de ferramentas Ferramentas Comuns e arraste para mover a página, como se
estivesse movendo um pedaço de papel em uma tabela.
Mais tópicos da Ajuda
“Sobre camadas de PDF” na página 354
Como definir o layout e a orientação da página
Alterar o layout da página é muito útil quando se deseja aplicar menos zoom e obter uma visão geral do layout do
documento. É possível utilizar os seguintes layouts de página ao visualizar documentos PDF:
Página simples Exibir Exibe uma página por vez, sem nenhuma parte das outras páginas visíveis.
Habilitar rolagem Exibe páginas em uma coluna vertical contínua que tem a largura de uma página.
Exibição de duas páginas Exibe cada intervalo de duas páginas sem que partes de outras páginas fiquem visíveis.
Rolagem em duas páginas Exibe páginas consecutivas lado a lado em uma coluna vertical contínua.
Se um documento tiver mais de duas páginas, você poderá assegurar que a primeira página seja exibida sozinha no
lado direito do painel de documentos. Selecione Exibição de duas páginas ou Rolagem em duas páginas. Também
selecione Exibir > Exibição de páginas > Mostrar página da capa em exibição de duas páginas.
Layouts de Exibição de página individual, Habilitar rolagem, Exibição de duas páginas, Rolagem em duas páginas
Definir o layout de página de um PDF aberto
• Para exibir apenas uma página por vez, escolha Exibir > Exibição de página > Exibição de página individual.
• Para exibir duas páginas por vez, lado a lado, escolha Exibir > Exibição de página > Exibição de duas páginas.
• Para percorrer o documento continuamente, uma página após a outra, escolha Exibir > Exibição de página >
Habilitar rolagem.
• Para percorrer o documento continuamente, exibindo duas páginas por vez, escolha Exibir > Exibição de página >
Rolagem em duas páginas.
• Para exibir a primeira página de um documento de várias páginas no lado direito, primeiro especifique a opção
Exibição de duas páginas ou Rolagem em duas páginas. Também selecione Exibir > Exibição de página > Mostrar
página da capa em exibição de duas páginas.
Você também pode exibir botões de cada uma dessas opções na barra de ferramentas Ferramentas Rápidas escolhendo
Exibição > > Mostrar/Ocultar > Itens da barra de ferramentas > Exibição de páginas e selecione-as no menu.
Última atualização em 16/12/2010
USO DO ACROBAT X PRO 33
Área de trabalho
Nota: Na Exibição de página individual, escolha Editar > Selecionar tudo para selecionar todo o texto da página atual.
Nos outros layouts, Selecionar tudo seleciona todo o texto do PDF.
Como girar a visualização da página
A visualização de cada página pode ser alterada em incrementos de 90º. Isso altera a visualização da página, não sua
orientação real.
• Para girar temporariamente a exibição da página, escolha Exibir > Girar visualização > Sentido horário ou Sentido
anti-horário. Não é possível salvar essa alteração.
• Para salvar a rotação com o documento, clique no botão Girar página na barra de ferramentas Ferramentas
rápidas, ou escolha Ferramentas > Páginas > Girar.
Como alterar o layout padrão da página (visualização inicial)
As configurações padrão de visualização inicial podem ser especificadas na caixa de diálogo Preferências. (Consulte
“Definir preferências” na página 12.)
1 Na caixa de diálogo Preferências, em Categorias, selecione Exibição de página.
2 Abra o menu Layout da página e escolha Automático, Página simples, Página simples contínua, Two-Up ou Two-
Up contínuo.
Nota: O PDF abre com o layout de página especificado em Preferências, a menos que um layout de página diferente seja
especificado em Propriedades do documento (Arquivo > Propriedades > Visualização inicial). A configuração
Propriedades do documento substitui a configuração Preferências. Se estiver utilizando Propriedades do documento,
certifique-se de salvar e fechar o documento para que as alterações tenham efeito. Os usuários do Acrobat podem alterar
a visualização inicial, a menos que as configurações de segurança impeçam alterações. Os usuários do Reader não podem
alterar a visualização inicial.
Mais tópicos da Ajuda
“Como abrir e visualizar PDFs” na página 13
“Propriedades de Visualizar documento” na página 349
Como usar a visualização de janela dividida
É possível visualizar um PDF com o painel do documento dividido em dois (comando Dividir) ou em quatro painéis
(comando Divisão de planilha).
Com a visualização Dividir, é possível rolar, alterar o nível de ampliação ou ir para outra página no painel ativo, sem
afetar o outro painel.
A visualização Divisão de planilha é útil quando se quer manter visíveis os títulos das colunas e os rótulos das linhas,
durante a rolagem por uma planilha ou tabela extensa. Nesse modo, alterar a ampliação de um painel muda a
ampliação de todos os painéis. Além disso, a rolagem é coordenada entre os painéis: a rolagem de um painel na
horizontal também rola o painel acima ou abaixo; a rolagem na vertical também rola o painel à esquerda ou à direita
daquele painel.
1 Comece a criar o tipo de visualização dividida que deseja:
• Para dividir a visualização em dois painéis, escolha Janela > Dividir ou arraste a caixa cinza acima da barra de
rolagem vertical.
• Para dividir a visualização em quatro painéis com rolagem sincronizada e níveis de zoom, escolha Janela > Divisão
de planilha.
Última atualização em 16/12/2010
USO DO ACROBAT X PRO 34
Área de trabalho
2 Arraste as barras divisórias para cima, para baixo, para a esquerda ou para a direita para redimensionar o painel
conforme necessário.
3 Ajuste o nível de zoom, conforme necessário:
• Na visualização Dividir, clique em um painel para ativá-lo e altere o nível de zoom apenas para esse painel.
• Na visualização Divisão de planilha, ajuste o nível de zoom para alterar as exibições nos quatro painéis.
4 Role conforme necessário:
• Na visualização Dividir, clique em um painel para ativá-lo e role para alterar apenas esse painel.
• Na visualização Divisão de planilha, clique em um painel e role na vertical para alterar as visualizações no painel
ativo e no painel ao lado. Role na horizontal para alterar as visualizações no painel ativo e no painel acima ou
abaixo.
5 Para restaurar a visualização de um único painel, escolha Janela > Remover divisão.
Como visualizar um documento em várias janelas
É possível criar várias janelas para o mesmo documento, usando o comando Nova janela. As novas janelas têm o
mesmo tamanho, ampliação e layout da janela original e são abertas na mesma página e por cima da janela original.
Quando uma nova janela é aberta, o Acrobat adiciona o sufixo 1 ao nome do arquivo original e atribui o sufixo 2 à nova
janela. É possível abrir várias janelas e o sufixo é incrementado a cada nova janela. O fechamento de uma janela faz
com que as janelas que permanecerem abertas sejam renumeradas seqüencialmente; isto é, se cinco janelas estiverem
abertas e a terceira for fechada, as demais serão renumeradas com os sufixos de 1 a 4.
Nota: Esse recurso não está disponível quando os PDFs estão sendo visualizados em um navegador.
Como abrir uma nova janela
❖ Selecione Janela > Nova janela.
Como fechar a janela
❖ Clique na caixa Fechar da janela. Você será solicitado a salvar todas as alterações. Se houver mais de uma janela
aberta, fechar uma delas não fecha um documento.
Como fechar todas as janelas do documento
❖ Selecione Arquivo > Fechar. Você será solicitado a salvar todas as alterações antes de cada janela ser fechada.
Grades, guias e medidas
Como visualizar grades
Use grades para alinhar de maneira precisa o texto e os objetos de um documento. Quando ativada, a grade fica visível
em todo o documento. A opção Ajustar à grade alinha um objeto à linha de grade mais próxima quando esse objeto é
movido.
Como visualizar ou ocultar a grade
❖ Escolha Exibir > Mostrar/Ocultar > Réguas e grades > Grade. Quando a grade estiver ativa, será exibida uma marca
de seleção ao lado do nome do comando.
Última atualização em 16/12/2010
USO DO ACROBAT X PRO 35
Área de trabalho
Como ativar ou desativar a opção Ajustar à grade
❖ Escolha Exibir > Mostrar/Ocultar > Réguas e grades > Encaixar na grade. Quando essa opção estiver ativa, será
exibida uma marca de seleção ao lado do nome do comando.
Como alterar a aparência da grade
1 Na caixa de diálogo Preferências, em Categorias, selecione Unidades e guias.
2 Para alterar configurações da grade, execute um destes procedimentos:
• Para alterar o espaçamento entre as linhas de grade, insira um valor para Largura entre linhas e para Altura entre
linhas.
• Para alterar a origem da grade, insira um valor para Deslocamento da grade a partir da aresta esquerda e para
Deslocamento da grade a partir da aresta superior.
• Para alterar o número de subdivisões dentro de cada quadrado da grade, insira um valor para Subdivisões. As linhas
de subdivisão são mais claras que as linhas de grade.
• Para alterar a cor das linhas de grade, clique no quadrado Cores das linhas da grade e escolha uma nova cor no
painel Cor.
Como criar guias de régua
As réguas horizontais e verticais permitem verificar o tamanho dos objetos nos documentos. Também é possível criar
guias no documento, que são muito úteis para alinhar objetos, como campos de formulários. É possível alterar a
unidade de medida e a cor utilizadas na régua.
Como criar novas guias de régua
1 Escolha Exibir > Mostrar/Ocultar > Réguas e grades > Réguas.
2 Siga um destes procedimentos:
• Arraste para baixo, a partir da régua horizontal, para criar uma guia horizontal ou arraste para a direita da régua
vertical para criar uma guia vertical.
• Clique duas vezes em um local da régua horizontal para criar uma guia vertical ou em um local da régua vertical
para criar uma guia horizontal.
Como mostrar ou ocultar guias
❖ Escolha Exibir > Mostrar/Ocultar > Réguas e grades > Guias.
Como mover ou excluir guias de régua
❖ Clique na guia para selecioná-la e arraste-a para um novo local, ou pressione Delete. Para excluir todas as guias,
clique na área da régua com o botão direito do mouse e escolha Limpar todas as guias ou Limpar guias da página.
Como alterar cores de guia
1 Na caixa de diálogo Preferências, em Categorias, selecione Unidades e guias.
2 Clique no quadrado Cor da guia e selecione uma nova cor no menu pop-up Cor.
Última atualização em 16/12/2010
USO DO ACROBAT X PRO 36
Área de trabalho
Como medir a altura, a largura ou a área de objetos
Use as ferramentas de medição para medir as distâncias e áreas de objetos em documentos PDF. As ferramentas de
medição são úteis para mostrar as distâncias e as áreas associadas a objetos em um formulário ou desenho CAD
(computer-aided design). Você também pode usar estas ferramentas para medir determinadas áreas de um documento
antes de enviá-lo para uma impressora profissional. Elas só ficam disponíveis se o criador do PDF habilitar a
funcionalidade de medição para usuários do Reader.
Quando uma ferramenta de medição é usada, o painel Informações de medidas mostra informações sobre a medida,
como a medida atual, valores delta e proporção de escala.
Ferramentas de medição
A. barra de ferramentas Medição B. Objeto que está sendo medido C. Painel Informações de medidas
1 Escolha Ferramentas > Analisar > Ferramenta Medição.
2 Para medir áreas do documento PDF, selecione um dos seguintes tipos de medidas:
• Selecione a ferramenta Distância para medir a distância entre dois pontos. Clique no primeiro ponto, mova
o ponteiro do mouse para o segundo e clique novamente.
• Selecione a ferramenta Perímetro para medir um conjunto de distâncias entre vários pontos. Clique em cada ponto
que deseja medir. Em seguida, clique duas vezes no último ponto.
• Selecione a ferramenta Área para medir a área dentro dos segmentos de linha desenhados. Clique em cada ponto
que deseja medir. Depois de clicar em pelo menos dois pontos, clique no primeiro para concluir a medição da
área.
3 Ao medir objetos, execute um destes procedimentos:
• Para ajustar a medida ao final de uma linha, selecione Ajustar aos caminhos .
• Para ajustar a medida à extremidade de uma linha, selecione Ajustar às extremidades .
• Para ajustar a medida ao centro de uma linha, selecione Ajustar ao centro .
• Para ajustar a medida à interseção de várias linhas, selecione Ajustar às interseções
• Para restringir as linhas de medidas a incrementos de 45º, mantenha pressionada a tecla Shift.
• Para interromper uma medida, clique com o botão direito do mouse e escolha Cancelar medida.
• Para excluir uma marca de medida, selecione-a usando a ferramenta de Medida e pressione a tecla Delete (Excluir).
Mais tópicos da Ajuda
“Alterar a aparência dos comentários” na página 163
Última atualização em 16/12/2010
USO DO ACROBAT X PRO 37
Área de trabalho
Opções da ferramenta Medição
Use o menu de contexto para definir opções para a ferramenta de medição.
Alterar proporção de escala Altere a proporção de escala (como 3:2) e a unidade de medida nas áreas de desenho.
Alterar rótulo de marcação Adicione ou altere o texto que aparece com a medida.
Desativar/Ativar marcação de medida Quando ativada, as linhas de medida desenhadas são adicionadas ao PDF.
Quando desativada, as linhas de medida desaparecem quando você mede outro objeto ou seleciona outra ferramenta.
Ativar/Desativar Orto Quando ativada, as linhas de medida são ortográficas somente.
Mostrar/Ocultar réguas Mostre ou oculte as réguas vertical e horizontal na página. (Tem o mesmo efeito de escolher
Exibir > Mostrar/Ocultar > Réguas e grades > Réguas.)
Ajustar ao conteúdo da página/Não ajustar ao conteúdo da página Ative ou desative todas as opções de Ajustar
ativações.
Exportar marcação de medida para o Excel Salve as informações de todas as medidas no seu PDF em um arquivo CSV.
Preferências Abra as Preferências de medição (2D).
Preferências de medição
Altere as Preferências de medição 2D para determinar como os dados 2D são medidos.
Nota: No Reader, as Preferências de medição aplicam-se a PDFs com comentários ativados.
Usar escala e unidades do documento (quando presentes) Quando ativada, as medidas baseadas nas unidades geradas
do documento original, se presentes, são usadas. Desmarque essa opção para especificar as unidades de medida
manualmente.
Usar linhas ortográficas Quando ativada, as linhas de medida são ortográficas somente.
Cor da linha de medição Especifica a cor ou a linha que aparece durante o desenho.
Ativar marcação de medida Quando ativada, as linhas de medida desenhadas são adicionadas ao PDF. Quando
desativada, as linhas de medida desaparecem quando você mede outro objeto ou seleciona outra ferramenta. Você
pode usar os rótulos de medida padrão ou especificar seu próprio rótulo.
Usar comprimento de tracejado padrão (ferramenta Distância somente) Quando desmarcada, sempre que você
desenhar uma medida de distância, moverá o mouse para determinar o comprimento do tracejado.
Fim de linha padrão (ferramenta Distância somente) Especifica a aparência das extremidades de linha em medidas de
distância.
Estilo da legenda (ferramenta Distância somente) Especifica se a legenda da medida de distância fica Dentro ou Acima
da linha de medida.
Comprimento de tracejado padrão (ferramenta Distância somente) Especifica o comprimento do tracejado que
aparece em um lado dos pontos de medida.
Extensão do tracejado padrão acima da linha (ferramenta Distância somente) Especifica o comprimento do tracejado
que aparece acima da linha de medida.
Deslocamento do tracejado padrão a partir do pontilhado (ferramenta Distância somente) Especifica a quantidade de
espaço em branco que aparece entre os pontos de medida e o tracejado.
Configurações de ajuste 2D Especifique o comportamento do ajuste. A Sensibilidade indica quão próximo o ponteiro
precisa estar do item a que será ajustado. Obter cor da dica especifica a cor da linha de ajuste que aparece quando você
mantém o ponteiro sobre o objeto.
Última atualização em 16/12/2010
USO DO ACROBAT X PRO 38
Área de trabalho
Exibir coordenadas do cursor
As Coordenadas do cursor mostram a posição da coordenada do ponteiro no painel do documento. A numeração das
posições começa no canto superior esquerdo do documento. As Coordenadas do cursor também mostram a largura e
a altura de um objeto selecionado à medida que ele é redimensionado.
Como visualizar as coordenadas x e y
1 Escolha Exibir > Mostrar/Ocultar > Coordenadas do cursor.
2 Mova o ponteiro do mouse para visualizar as coordenadas x e y.
Alterar as unidades de medida das Coordenadas do cursor
1 Na caixa de diálogo Preferências, em Categorias, selecione Unidades e guias.
2 Selecione uma unidade de medida diferente no menu Unidades de página e régua.
Como manter o software
Atualizando o software
Os arquivos e componentes do Acrobat podem ser atualizados de várias maneiras. Algumas atualizações estão
disponíveis quando é aberto um PDF que aciona o processo de atualização automaticamente. Por exemplo, se for
aberto um formulário que use fontes de idiomas asiáticos, será perguntado se deseja fazer o download das fontes.
Outras atualizações estão disponíveis apenas a partir do menu Ajuda e devem ser instaladas manualmente. Algumas
atualizações estão disponíveis automática e manualmente.
Atualizar manualmente o software
❖ Escolha Ajuda > Verificar atualizações e siga as instruções exibidas na tela.
Alterar as preferências de atualização
1 Na caixa de diálogo Preferências, em Categorias, selecione Atualizador.
2 Na seção Verificar atualizações, selecione uma opção para instalar atualizações.
Gerenciar configurações de segurança
Se a sua organização usar políticas de segurança baseadas em servidor, você poderá configurar o Acrobat para verificar
regularmente se há atualizações para essas políticas. A segurança com base no servidor é configurada por um
administrador que fornece o URL do qual são obtidas as atualizações de segurança.
1 Na caixa de diálogo Preferências, em Categorias, selecione Segurança.
2 Em Configurações de segurança, selecione Carregar configurações de segurança de um servidor.
3 Digite o endereço do servidor no campo URL.
4 Selecione a freqüência com que deseja verificar as atualizações de segurança.
5 Selecione Avisar antes de instalar para receber uma notificação antes do servidor ser verificado quanto a
atualizações de políticas.
Última atualização em 16/12/2010
USO DO ACROBAT X PRO 39
Área de trabalho
Edições digitais da Adobe
Use o software Adobe® Digital Editions gratuito para ler e organizar eBooks e outras publicações. Edições digitais é um
aplicativo rico para Internet (RIA, Rich Internet Application) separado e com base na Web, que substitui os recursos
dos eBooks em versões anteriores do Acrobat.
Quando você instala as Edições digitais, os itens existentes da estante de livros são automaticamente importados e
disponibilizados na nova experiência da estante de livros das Edições digitais. Também é possível importar
manualmente PDFs individuais para sua estante de livros das Edições digitais.
Nota: Quando você abre um eBook pela primeira vez, o software Digital Editions é instalado automaticamente no seu
computador.
Para obter mais informações sobre o Adobe Digital Editions e como fazer o download do software, consulte
www.adobe.com/go/learn_acr_digital_br.
Ativação e registro
Ajuda na instalação
Para obter ajuda com questões de instalação, consulte Ajuda e suporte do Acrobat
emwww.adobe.com/go/acrobat_support_br.
Ativação de licença
Durante o processo de instalação, o software da Adobe contata a Adobe para concluir o processo de ativação de licença.
Nenhum dado pessoal será transmitido. Para obter mais informações sobre a ativação do produto, visite o site da
Adobe em www.adobe.com/go/activation_br.
A ativação de uma licença de varejo para um único usuário serve para dois computadores. Por exemplo, você pode
instalar o produto em um computador desktop no trabalho e em um laptop em casa. Se desejar instalar o software em
um terceiro computador, primeiro desative-o em um dos dois computadores. Escolha Ajuda > Desativar.
Registrar
Registre o produto para receber suporte gratuito para instalação, notificações de atualizações e outros seviços.
❖ Para registrar, insira sua ID Adobe quando for solicitado a instalar ou iniciar o software.
Se você não desejar inserir sua ID Adobe durante a instalação ou inicialização, será possível registrar o produto a
qualquer momento escolhendo Ajuda > Registro do produto.
Programa de aperfeiçoamento de produtos da Adobe
Depois que você usar o software da Adobe um certo número de vezes, uma caixa de diálogo aparece, perguntando se
deseja participar do Programa de aprimoramento do produto Adobe.
Se optar por participar, os dados sobre o uso do software da Adobe serão enviados à Adobe. Nenhuma informação
pessoal é gravada ou enviada. O Programa de aprimoramento do produto Adobe somente coleta as informações sobre
os recursos e ferramentas usados no software e sobre a freqüência de utilização.
Última atualização em 16/12/2010
USO DO ACROBAT X PRO 40
Área de trabalho
Você pode entrar ou sair do programa a qualquer momento:
• Para participar, escolha Ajuda > Programa de aprimoramento do produto e clique em Sim, participar.
• Para deixar de participar, escolha Ajuda > Programa de aprimoramento do produto e clique em Não, obrigado.
A Adobe fornece mais informações sobre o Programa de aprimoramento do produto em uma FAQ (seção de
perguntas freqüentes) no site da Adobe.
Serviços e downloads
Adobe Exchange
Visite o Adobe Exchange em http://www.adobe.com/go/exchange_br para fazer o download de amostras, assim como
milhares de plug-ins e extensões dos desenvolvedores da Adobe e de terceiros. Os plug-ins e as extensões podem ajudar
a automatizar tarefas, personalizar fluxos de trabalho, criar efeitos profissionais especializados e mais.
Downloads da Adobe
Visite www.adobe.com/go/downloads_br para encontrar atualizações, testes e outros softwares úteis gratuitos.
Adobe Labs
O Adobe Labs em http://www.adobe.com/go/labs_br fornece a oportunidade para experimentar e avaliar as novas
tecnologias e os produtos emergentes da Adobe.
Idiomas diferentes do inglês
PDFs em idiomas asiáticos
É possível usar o Acrobat para visualizar, pesquisar e imprimir documentos PDF que contenham texto em idiomas
asiáticos (chinês tradicional e simplificado, japonês e coreano). Também é possível usar esses idiomas ao preencher
formulários, adicionar comentários e aplicar assinaturas digitais.
Quase todos os recursos do Acrobat são suportados para textos nos idiomas chinês tradicional, chinês simplificado,
japonês e coreano se você instalar os respectivos pacotes de fontes de idiomas asiáticos.
No Acrobat no Windows, é necessário instalar os arquivos arquivos de suporte a idiomas asiáticos usando a instalação
personalizada e selecionando as opções de Suporte a idiomas asiáticos em Criar Adobe PDF e Exibir Adobe PDF.
O PDFMaker e a impressora Adobe PDF incorporam automaticamente a maior parte das fontes asiáticas no arquivo
ao criar os arquivos PDF. É possível controlar se as fontes asiáticas serão incorporadas.
No Windows, talvez seja possível visualizar e imprimir arquivos que contenham idiomas asiáticos sem que o suporte
necessário a idiomas asiáticos esteja instalado no sistema. Ao tentar abrir um arquivo PDF para o qual seja exigido
suporte a idiomas, será solicitada automaticamente a instalação das fontes necessárias.
Última atualização em 16/12/2010
USO DO ACROBAT X PRO 41
Área de trabalho
PDFs em idiomas da Europa Central e Oriental e em cirílico
É possível trabalhar com arquivos Adobe PDF que contenham texto cirílico (inclusive búlgaro e russo), europeu
central e europeu oriental (inclusive tcheco, húngaro e polonês), se as fontes estiverem incorporadas nos arquivos
PDF. Se as fontes estiverem incorporadas nos arquivos PDF, será possível visualizar e imprimir os arquivos em
qualquer sistema. As fontes não precisam estar incorporadas para que se use o recurso Pesquisar.
Nota: Se for aberto um arquivo PDF em que os campos de formulário ou as caixas de texto contenham esses idiomas e
se as fontes não estiverem incorporadas nem instaladas no sistema, ao escolher Ajuda > Verificar atualizações agora, você
receberá automaticamente uma solicitação para fazer o download das fontes necessárias e instalá-las.
PDFs nos idiomas hebraico, árabe, tailandês e vietnamita
O Acrobat suporta a digitação e exibição de texto em tailandês e vietnamita. Somente no Windows, também há suporte
para árabe e hebraico. Por padrão, a opção de idioma Da direita para a esquerda está ativada nas configurações
regionais dos idiomas árabe e hebraico (no Windows).
Como ativar idiomas da direita para esquerda
A ativação das opções de idiomas com escrita da direita para a esquerda exibe os elementos de interface do usuário
para controle da direção do parágrafo, do estilo de dígitos e da ligadura. Com essa opção selecionada, é possível
especificar a direção da escrita (da esquerda para a direita ou da direita para a esquerda) e os tipos de dígitos (ocidental
ou árabe) usados para criação e preenchimento de determinados campos de formulários, adição de assinaturas digitais
e criação de marcas da caixa de texto.
A opção Ativar opções de idioma da direita para a esquerda é ativada por padrão nas configurações regionais árabe e
hebraico.
1 Na caixa de diálogo Preferências, em Categorias, selecione Internacional.
2 Selecione Ativar opções de idioma da direita para a esquerda.
Acrobat no Mac OS
Em geral, o Acrobat funciona da mesma maneira no Windows e no Mac OS. Algumas exceções são observadas na
Ajuda. Além disso, esteja ciente das seguintes diferenças:
Ações e funções comuns do teclado
Janelas Mac OS
Clique com o botão direito do Clique com a tecla Control
mouse pressionada
Alt Opção
Ctrl+[caractere] Command+[caractere]
Ctrl+clique Option+clique
Ctrl+arrastar Option+arrastar
Meu computador [nome do disco]
Windows Explorer Finder
Última atualização em 16/12/2010
USO DO ACROBAT X PRO 42
Área de trabalho
Abra a caixa de diálogo Preferências
Para abrir a caixa de diálogo Preferências no Mac OS, escolha Acrobat > Preferências.
Expandir uma lista agrupada
Alguns itens, como marcadores, por vezes são exibidos em listas aninhadas que podem ser expandidas ou recolhidas.
Para expandir uma lista no Mac OS, clique no triângulo apontando para a direita à esquerda do ícone. Clique no
triângulo apontando para baixo para recolher a lista. Para expandir ou recolher todos os itens em uma lista de vários
níveis, clique com a tecla Option pressionada no triângulo.
PDFMaker
O PDFMaker não está disponível para o Mac OS. Entretanto, ainda é possível criar PDFs de muitos aplicativos
comerciais usando o comando Arquivo > Imprimir. Na caixa de diálogo Imprimir, escolha Salvar como Adobe PDF
no menu PDF.
Mais tópicos da Ajuda
“Atalhos de teclado” na página 516
Última atualização em 16/12/2010
43
Capítulo 3: Criação de PDFs
O Adobe® PDF é a solução ideal para a captura de informações consistentes de qualquer aplicativo em qualquer sistema
de computador. É possível criar PDFs a partir de arquivos de documento, sites, documentos impressos digitalizados e
conteúdo da área de transferência.
Visão geral da criação de PDFs
Qual a melhor maneira de criar PDFs?
Um PDF é criado quando outros documentos e recursos são convertidos em Portable Document Format. Você
geralmente pode escolher entre vários métodos de criação de PDF, dependendo do tipo de arquivo com o qual você
inicia e dos requisitos para o PDF.
É possível criar PDFs de documentos impressos em papel, documentos do Microsoft Word, arquivos do InDesign® e
imagens digitais, para citar somente alguns exemplos. Diferentes tipos de fontes possuem diferentes ferramentas para
a conversão em PDF. Em muitos aplicativos, você pode criar PDFs selecionando a impressora Adobe PDF na caixa de
diálogo Imprimir.
Se um arquivo estiver aberto em seu aplicativo de criação (como uma planilha aberta no Microsoft Excel),
normalmente será possível converter o arquivo para PDF sem abrir o Adobe® Acrobat® X Pro. Do mesmo modo, se o
Acrobat já estiver aberto, não é necessário abrir o aplicativo de criação para converter um arquivo em PDF.
Cada PDF resulta do equilíbrio entre eficiência (tamanho pequeno de arquivo) e qualidade (como resolução e cor).
Quando esse equilíbrio for fundamental para a sua tarefa, você precisará usar um método que inclua acesso a várias
opções de conversão.
Por exemplo, você pode arrastar e soltar arquivos no ícone do Acrobat para criar PDFs. Nesse caso, o Acrobat aplica
as configurações de conversão usadas mais recentemente sem fornecer acesso a essas configurações. Se desejar obter
mais controle sobre o processo, terá que usar outro método.
• Adobe PDF em fluxos de trabalho do Creative:
www.adobe.com/designcenter/creativesuite/articles/cs3ip_pdfworkflows.pdf.
• Fóruns de comunidades de usuários do Acrobat: acrobatusers.com/forum/pdf-creation.
Métodos de criação de PDFs por tipo de arquivo
Consulte as listas a seguir para determinar os métodos disponíveis para os diferentes tipos de arquivos.
Maioria dos arquivos
Estes métodos podem ser usados para documentos e imagens em quase todos os formatos de arquivo.
Menu Criar No Acrobat, escolhendo PDF a partir de arquivo.
Impressora Adobe PDF Na maioria dos aplicativos, na caixa de diálogo Imprimir.
Arrastar e soltar Na área de trabalho ou a partir de uma pasta.
Menu de contexto Na área de trabalho ou em uma pasta, clicando com o botão direito do mouse.
Última atualização em 16/12/2010
USO DO ACROBAT X PRO 44
Criação de PDFs
Documentos em papel
Exige um scanner e uma cópia impressa do documento.
Menu Criar No Acrobat, escolhendo PDF a partir de scanner. Ou, para documentos impressos digitalizados
anteriormente, escolhendo PDF a partir de arquivo.
Documentos do Microsoft Office
PDFMaker (Somente para Windows) No aplicativo de criação, na barra de ferramentas do Acrobat PDFMaker e no
menu Adobe PDF. Para aplicativos do Microsoft Office 2007 ou posterior, na faixa do Acrobat.
Salvar como Adobe PDF (SO Mac) No aplicativo de criação, escolha Arquivo > Salvar como e selecione Adobe PDF
como sendo o formato.
Impressora Adobe PDF (Windows somente) No aplicativo de criação, na caixa de diálogo Imprimir.
Arrastar e soltar (Somente para Windows) Na área de trabalho ou a partir de uma pasta.
Menu de contexto (somente Windows) Na área de trabalho ou em uma pasta, clicando com o botão direito do mouse.
Mensagens de email
PDFMaker (somente para Windows) No Microsoft Outlook ou no Lotus Notes, clicando nos botões da barra de tarefas
do Acrobat PDFMaker. Ou clicando nos comandos do menu Adobe PDF (Outlook) ou no menu Ações (Lotus Notes).
Impressora Adobe PDF No aplicativo de email, na caixa de diálogo Imprimir. Cria um PDF (não um portfólio PDF).
Menu de contexto (Outlook 2007 ou posterior) Ou em uma pasta de email ou seleção de mensagens, clicando com o
botão direito do mouse.
Páginas da Web
Menu Criar No Acrobat, escolhendo PDF a partir de página da Web.
PDFMaker (somente para Windows) No Internet Explorer ou no Firefox ou ao editar um aplicativo de criação na Web
com suporte para PDFMaker, como o Word. Além disso, na barra de ferramentas do Adobe PDFMaker ou no menu
Adobe PDF.
Impressora Adobe PDF No navegador da Web ou ao editar um aplicativo de criação na Web, como o Word, na caixa
de diálogo Imprimir.
Arrastar e soltar Na área de trabalho ou a partir de uma pasta, arrastando o arquivo HTML.
Menu de contexto (arquivos HTML) Na área de trabalho ou em uma pasta, clicando com o botão direito do mouse ao
clicar no arquivo HTML.
Conteúdo copiado na área de transferência
Menu Criar No Acrobat, escolhendo PDF a partir da área de transferência.
Arquivos do AutoCAD (somente Windows)
Menu Criar No Acrobat, escolhendo PDF a partir de arquivo.
PDFMaker Dentro do AutoCAD, na barra de ferramentas Acrobat PDFMaker ou no menu Adobe PDF.
Impressora Adobe PDF No AutoCAD, na caixa de diálogo Imprimir.
Arrastar e soltar Na área de trabalho ou a partir de uma pasta.
Menu de contexto Na área de trabalho ou em uma pasta, clicando com o botão direito do mouse.
Última atualização em 16/12/2010
USO DO ACROBAT X PRO 45
Criação de PDFs
Arquivos PostScript e EPS
Arrastar e soltar Na área de trabalho ou de dentro de uma pasta, arrastando para o ícone do Acrobat Distiller ou para
a janela do Acrobat Distiller®.
Clicar duas vezes (Somente arquivos PostScript®) Na área de trabalho ou em uma pasta.
Comando Abrir Dentro do Acrobat Distiller, no menu Arquivo.
Menu Criar No Acrobat, escolhendo PDF a partir de arquivo.
Menu de contexto Na área de trabalho ou em uma pasta, clicando com o botão direito do mouse.
Arquivos 3D
Menu Criar No Acrobat Pro, escolhendo PDF em Arquivo.
Arrastar e soltar Na área de trabalho ou a partir de uma pasta.
Equilíbrio entre o tamanho e a qualidade de arquivos PDF
Você pode selecionar várias configurações para que o PDF obtenha o melhor equilíbrio entre tamanho do arquivo,
resolução, conformidade com padrões específicos e outros fatores. As configurações selecionadas dependem dos seus
objetivos para o PDF que está sendo criado. Por exemplo, um PDF projetado para impressões comerciais de alta
qualidade requer configurações diferentes de um PDF projetado apenas para a visualização na tela e para o rápido
download na Internet.
Ao serem selecionadas, essas configurações serão válidas para o PDFMaker, Acrobat e Acrobat Distiller. No entanto,
algumas configurações limitam-se a contextos ou tipos de arquivo específicos. Por exemplo, as opções do PDFMaker
podem variar entre os diferentes tipos de aplicativos Microsoft Office.
Para sua conveniência, é possível selecionar uma das predefinições de conversão disponíveis no Acrobat. Também é
possível criar, definir, salvar e reutilizar predefinições personalizadas que são adequadas exclusivamente para as suas
finalidades.
Para documentos digitalizados, você pode escolher entre o Modo de detecção automática de cor ou várias
predefinições de digitalização otimizadas para digitalização de documentos e imagens em cores ou em preto e branco.
Você pode modificar essas predefinições ou usar suas próprias configurações personalizadas de digitalização.
Mais tópicos da Ajuda
“Configurações de conversão do Adobe PDF” na página 85
Criação de PDFs simples com o Acrobat
Converter arquivos em PDFs usando o Acrobat
1 No Acrobat, execute um dos procedimentos a seguir:
• Escolha Arquivo > Criar > PDF do arquivo.
• Na barra de ferramentas, clique no botão Criar e selecione PDF a partir de Arquivo.
2 Na caixa de diálogo Abrir, selecione o arquivo. É possível navegar por todos os tipos de arquivo ou selecionar um
tipo específico no menu Arquivos do tipo.
Última atualização em 16/12/2010
USO DO ACROBAT X PRO 46
Criação de PDFs
3 Opcionalmente, clique em Configurações para alterar as opções de conversão. As opções disponíveis variam de
acordo com o tipo de arquivo.
Nota: O botão Configurações não estará disponível se a opção Todos os arquivos for selecionada como o tipo de arquivo
ou se nenhuma configuração de conversão estiver disponível para o tipo de arquivo selecionado.
4 Clique em Abrir para converter o arquivo em um PDF.
Dependendo do tipo de arquivo que estiver sendo convertido, o aplicativo de criação é aberto automaticamente ou é
exibida uma caixa de diálogo do andamento. Se o arquivo estiver em um formato incompatível, será exibida uma
mensagem informando que o arquivo não pode ser convertido em PDF.
5 Quando o novo PDF for aberto, selecione Arquivo > Salvar ou Arquivo > Salvar como e, em seguida, selecione um
nome e um local para o PDF.
Ao nomear um PDF destinado à distribuição eletrônica, limite o nome do arquivo a oito caracteres (sem espaços) e
inclua a extensão .pdf. Isso garante que programas de email ou servidores de rede não trunquem o nome do arquivo
e que o PDF abra conforme esperado.
Mais tópicos da Ajuda
“Visualizar as configurações de conversão do PDFMaker” na página 61
“Portfólios PDF e PDFs combinados” na página 103
Como arrastar e soltar para criar PDFs
Esse método é mais adequado para pequenos arquivos simples, como pequenos arquivos de imagem e de texto sem
formatação, nos quais o equilíbrio entre o tamanho do arquivo e a qualidade de saída não é importante. É possível usar
essa técnica com vários outros tipos de arquivo, mas não é possível ajustar nenhuma configuração de conversão
durante o processo.
1 Selecione os ícones de um ou mais arquivos.
2 Arraste os ícones de arquivo para o ícone do aplicativo Acrobat. Se preferir, (somente para Windows) arraste os
arquivos para a janela do Acrobat aberta.
Se for exibida uma mensagem informando que não foi possível abrir o arquivo no Acrobat, o arquivo não poderá ser
convertido em PDF pelo método de arrastar e soltar. Use um dos outros métodos de conversão para tal arquivo.
Nota: Também é possível converter arquivos PostScript e EPS em PDF arrastando-os para a janela do Acrobat Distiller
ou do ícone desse aplicativo.
3 Salve o PDF.
(Somente para Windows) Também é possível clicar com o botão direito do mouse em um arquivo no Windows
Explorer e escolher Converter em Adobe PDF.
Converter conteúdo da área de transferência em PDF
Crie PDFs de texto e imagens que você copia de aplicativos no sistema operacional Mac ou Windows.
1 Capture conteúdo na Área de transferência:
• Use o comando Copiar nos aplicativos.
• Pressione a tela PrintScreen (Windows)
• Use o utilitário de Captura (Aplicativos > Utilitários > Captura) e escolha Editar > Copiar para colocar o conteúdo
na área de transferência. (Mac OS)
Última atualização em 16/12/2010
USO DO ACROBAT X PRO 47
Criação de PDFs
2 No Acrobat, escolha Arquivo > Criar > PDF da área de transferência.
Nota: O PDF do comando Área de transferência é exibido somente quando o conteúdo é copiado na área de
transferência. Se a área de transferência está vazia, o comando é desativado.
Converter capturas de tela em PDF (Mac OS)
No Mac OS, você pode criar PDFs a partir de capturas de tela.
❖ Siga um destes procedimentos:
• No Acrobat, escolha Arquivo > Criar > PDF [a partir de captura de tela, a partir de captura de janela ou a partir de
captura de seleção].
• Use o utilitário Captura (Aplicativos > Utilitários > Captura) para capturar uma imagem de tela e clique em Editar
> Copiar, para copiar a imagem na área de transferência. Em seguida, inicie o Acrobat e escolha Arquivo > Criar >
PDF a partir da área de transferência.
Nota: O comando PDF a partir da área de transferência aparece quando uma imagem ou texto são copiados para a área
de transferência. Se a área de transferência estiver vazia, o comando não será exibido.
Como criar um PDF a partir de uma página em branco
É possível criar um PDF a partir de uma página em branco, em vez de iniciar com um arquivo, uma imagem da área
de transferência ou uma digitalização.
Esse processo pode ser útil para criar PDFs de página única. Para documentos mais longos, complexos ou com
formatação mais intensa, é melhor criar o documento de origem em um aplicativo que ofereça mais opções de layout
e formatação, como o Adobe InDesign ou Microsoft Word.
1 No Adobe® Acrobat® X Pro, feche todos os documentos abertos.
2 Escolha Ferramentas > Páginas > Mais opções de inserção > Inserir página em branco.
Um PDF de página única em branco é criado. Use o comando Inserir página em branco novamente para adicionar
outra página ao PDF existente.
Criar vários PDFs a partir de vários arquivos
É possível criar vários PDFs a partir de vários arquivos nativos, incluindo arquivos de diferentes formatos suportados,
em uma única operação. Este método é útil quando você precisa converter um grande número de arquivos em PDF.
Nota: Quando esse método é usado, o Acrobat aplica as configurações de conversão usadas mais recentemente sem
fornecer acesso a essas configurações. Ajuste as configurações de conversão antes de usar esse método.
1 Selecione Arquivo > Criar > Lote > Criar vários arquivos PDF.
2 Escolha Adicionar arquivos > Adicionar arquivos ou Adicionar pastas e selecione os arquivos ou a pasta.
3 Clique em OK. A caixa de diálogo Opções de saída será exibida.
4 Na caixa de diálogo Opções de saída, especifique as preferências de pasta de destino e nome de arquivo e clique em OK.
Como digitalizar documentos em papel em PDFs
É possível criar um arquivo PDF diretamente de um documento impresso, usando um scanner e o Acrobat. No
Windows, o Acrobat oferece suporte a drivers de scanner TWAIN e Windows Image Acquisition (WIA).
Última atualização em 16/12/2010
USO DO ACROBAT X PRO 48
Criação de PDFs
No Windows, você pode usar o recurso Autodetectar modo de cores e deixar o Acrobat determinar o tipo de conteúdo
do documento de papel ou usar outras predefinições (Documento preto e branco, Documento de tons de cinza,
Imagem colorida e Documento em cores) de acordo com seu critério de julgamento. Você pode configurar as
predefinições de digitalização ou usar a opção de Digitalização personalizada para digitalizar com as configurações de
sua escolha.
Nota: A digitalização predefinida está disponível somente para drivers de scanners que oferecem suporte ao modo
Ocultar interface nativa do scanner. As predefinições de digitalização não estão disponíveis no Mac OS.
No Windows, se um driver WIA estiver instalado no seu scanner, você poderá usar o botão Digitalizar do scanner para
criar um PDF. Pressione o botão Digitalizar e, no Windows, escolha Adobe Acrobat na lista de aplicativos registrados.
Em seguida, na caixa de diálogo Acrobat Scan, selecione um scanner e uma predefinição de documento ou
Digitalização personalizada.
Depois que você digitaliza um documento em PDF, pode aplicar configurações de segurança usando um dos métodos
de processamento em lote ou de segurança no Acrobat, ou usando o JavaScript. Para obter mais informações, consulte
os documentos em learn.adobe.com/wiki/display/security/Document+Library.
Para obter mais informações sobre digitalização, consulte estes recursos:
• Assista a um vídeo sobre como converter um documento digitalizado em PDF:
www.adobe.com/go/lrvid_024_acrx_br
• Solução de problemas de digitalização e OCR: www.acrobatusers.com/tutorials/troubleshoot-scanning-and-ocr
• Como editar um PDF digitalizado: www.adobe.com/go/learn_acr_edit_scans_br
• Como extrair texto ativo de uma imagem: www.peachpit.com/articles/article.aspx?p=1272051
Mais tópicos da Ajuda
“Escolha de um método de segurança” na página 231
“Sobre ações” na página 358
“Criação e distribuição de formulários” na página 186
Digitalizar um documento impresso em PDF usando um Modo de detecção automática de
cor (Windows)
1 Escolha Arquivo > Criar > PDF do scanner > Autodetectar modo de cores.
2 Se for exibida uma janela pop-up perguntando se você deseja digitalizar mais páginas, selecione Digitalizar mais
páginas ou Digitalização concluída e clique em OK.
Digitalizar um documento impresso em PDF usando uma predefinição (Windows)
1 Selecione Arquivo > Criar > PDF do scanner > [ predefinição de documento].
2 Se for exibida uma janela pop-up perguntando se você deseja digitalizar mais páginas, selecione Digitalizar mais
páginas ou Digitalização concluída e clique em OK.
Digitalizar documentos impressos em PDFs sem predefinições
1 No Acrobat, execute um dos procedimentos a seguir:
• (Windows) Selecione Arquivo > Criar PDF do scanner > Digitalização personalizada.
• (SO Mac) Escolha Arquivo > Criar > PDF do scanner.
2 Selecione as opções de digitalização na caixa de diálogo conforme necessário e clique em Digitalizar.
Última atualização em 16/12/2010
USO DO ACROBAT X PRO 49
Criação de PDFs
Nota: Se especificar que deseja usar a interface de usuário nativa do scanner, em vez da interface de usuário do Acrobat,
serão exibidas outras janelas ou caixas de diálogo. Consulte a documentação do scanner para obter informações sobre as
opções disponíveis. No Mac OS, a interface de usuário do scanner é sempre exibida.
3 Se for exibida uma janela pop-up perguntando se você deseja digitalizar mais páginas, selecione Digitalizar mais
páginas ou Digitalização concluída e clique em OK.
Como otimizar PDFs digitalizados
1 Abra um PDF criado a partir de um documento digitalizado.
2 Escolha Ferramentas > Processamento de documento > Otimizar PDF digitalizado.
3 Selecione opções na caixa de diálogo Otimizar PDF digitalizado e clique em OK.
Configurar predefinições de digitalização (Windows)
1 Escolha Arquivo > Criar > PDF do scanner > Configurar predefinições.
2 Na caixa de diálogo Configurar predefinições, selecione a predefinição: Modo de detecção automática de cor,
Documento preto e branco, Documento em tons de cinza, Documento colorido ou Imagem colorida.
3 Ajuste as configurações, conforme necessário.
4 Clique em Salvar para salvar a predefinição e, em seguida, clique em Fechar.
Opções de digitalização
Scanner Selecione um scanner instalado. É necessário ter instalado o software de digitalização do fabricante no
computador. Somente no Windows, clique no botão Opções para especificar as opções do scanner.
Predefinições Selecione uma predefinição para modificar.
Lados Especifique a digitalização em um lado ou nos dois. Se a opção Ambos os Lados for marcada e as configurações
do scanner só permitirem um lado, as configurações do scanner substituirão as configurações do Acrobat.
Nota: É possível digitalizar os dois lados da folha mesmo em scanners que não ofereçam suporte para digitalização em
ambos os lados. Ao selecionar a opção Ambos os Lados, uma caixa de diálogo será exibida depois que o primeiro lado for
digitalizado. Você pode, então, inverter os documentos impressos originais na bandeja e selecionar a opção Digitalizar
verso das folhas (Colocar verso das folhas) nessa caixa de diálogo. Este método produz um PDF com todas as páginas na
seqüência correta.
Modo de cor (somente no Windows) Selecione um modo de cor básico (Autodetecção, colorido, preto e branco ou
tons de cinza) aceito pelo scanner. Essa opção é ativada se as opções do scanner estiverem configuradas para usar a
caixa de diálogo de digitalização do Acrobat ao invés do aplicativo do scanner.
Resolução (somente no Windows) Selecione uma resolução suportada pelo scanner. Essa opção é ativada se as opções
do scanner estiverem configuradas para usar a caixa de diálogo de digitalização do Acrobat ao invés do aplicativo do
scanner.
Nota: Se selecionar uma opção de Modo de cor ou Resolução não suportada pelo scanner, será exibida uma mensagem
e a janela do aplicativo do scanner será aberta. Selecione opções diferentes na janela do aplicativo do scanner.
Tamanho do papel (somente Windows) Selecione um tamanho de papel ou especifique uma largura e uma altura
personalizadas.
Solicitar digitalização de mais páginas Quando essa opção é selecionada, uma caixa de diálogo é exibida solicitando
que você digitalize páginas adicionais após cada sessão de digitalização.
Novo documento PDF Cria um novo PDF. Essa opção não está disponível na caixa de diálogo Configurar
predefinições.
Última atualização em 16/12/2010
USO DO ACROBAT X PRO 50
Criação de PDFs
Vários arquivos Cria vários arquivos a partir de vários documentos em papel. Clique em Mais opções e especifique se
deseja criar um portfólio PDF dos arquivos, o número de páginas para cada arquivo e um prefixo para o nome do
arquivo. Essas opções não estão disponíveis na caixa de diálogo Configurar predefinições.
Anexar a arquivo ou portfólio existente Adiciona a digitalização convertida a um PDF ou portfólio PDF existente.
Essa opção não está disponível na caixa de diálogo Configurar predefinições.
Otimizar PDF digitalizado Selecione esta opção para executar o processo de otimização no PDF. Esta opção é usada
para compactar e filtrar as imagens do PDF digitalizado.
Tamanho pequeno/Alta qualidade Arraste o controle deslizante para definir o ponto de equilíbrio entre o tamanho e
a qualidade do arquivo. Clique em Opções para personalizar a otimização com configurações específicas de
compactação e filtro de arquivos.
Tornar pesquisável (Executar OCR) Selecione essa opção para converter imagens de texto no PDF para texto
pesquisável e selecionável. Esta opção aplica o reconhecimento de caracteres ótico (OCR) e fonte e reconhecimento de
página nas imagens de texto. Clique no botão Opções para especificar as configurações na caixa de diálogo Reconhecer
texto - Configurações. Consulte “Como reconhecer texto em documentos digitalizados” na página 52.
Tornar compatível com PDF/A Selecione essa opção para tornar o PDF compatível com os padrões ISO para PDF/A-
1b. Quando selecionado, apenas Imagem pesquisável ficará disponível na caixa de diálogo Reconhecer texto -
Configurações para a opção Estilo de saída do PDF.
Adicionar metadados Quando selecionada, a caixa de diálogo Propriedades do documento é exibida depois da
digitalização. Na caixa de diálogo Propriedades do documento, é possível adicionar metadados ou informações sobre
o documento digitalizado ao arquivo PDF. Se você está criando vários arquivos, pode especificar os mesmos
metadados para todos os arquivos.
Caixa de diálogo Opções do Scanner
Método de transferência de dados O modo nativo transfere no modo padrão para o scanner. O modo de memória é
selecionado automaticamente para a digitalização em resoluções acima de 600 dpi.
Interface do usuário A opção Ocultar interface nativa do scanner ignora as janelas e caixas de diálogo fornecidas pelo
fabricante do scanner. Em vez disso, a digitalização começa diretamente com as configurações especificadas nas
configurações de Digitalização personalizada.
Inverter imagens em preto e branco Essa opção cria, por exemplo, imagens positivas a partir dos negativos em preto
e branco.
Caixa de diálogo Otimizar PDF digitalizado
A caixa de diálogo Otimizar PDF digitalizado controla as configurações de imagem de como as imagens digitalizadas
são filtradas e compactadas para o PDF. As configurações padrão são adequadas a uma ampla variedade de páginas de
documentos, mas é possível personalizá-las a fim de obter imagens de melhor qualidade, tornar o arquivo menor ou
aperfeiçoar a digitalização.
Aplicar compactação adaptável Divide cada página em regiões coloridas, em tons de cinza e preto-e-branco e escolhe
uma representação que preserva a aparência e, ao mesmo tempo, compacta em alto grau cada tipo de conteúdo. As
resoluções recomendadas de digitalização são 300 dpi (pontos por polegada) para entrada em tons de cinza e RGB ou
600 dpi para entrada em preto-e-branco.
Configurações de Colorido/Tons de Cinza Ao digitalizar páginas coloridas e em escala de cinza, selecione uma das
seguintes opções:
• JPEG2000 Aplica a compactação JPEG2000 ao conteúdo de imagem colorida.
• ZIP Aplica a compactação ZIP ao conteúdo de imagem colorida.
Última atualização em 16/12/2010
USO DO ACROBAT X PRO 51
Criação de PDFs
• JPEG Aplica a compactação JPEG ao conteúdo de imagem colorida.
Nota: O scanner usa as opções Colorido/Tons de Cinza ou Monocromática selecionadas. O uso de uma delas depende
das configurações selecionadas na caixa de diálogo do Acrobat Scan ou na interface TWAIN do scanner, que pode ser
aberta depois de clicar em Digitalizar na caixa de diálogo do Acrobat Scan. (Por padrão, a caixa de diálogo do aplicativo
do scanner não é aberta.)
Monocromática Ao digitalizar imagens em preto-e-branco ou monocromáticas, selecione uma das seguintes opções:
• JBIG2 (sem perdas) e JBIG2 (com perdas) Aplica o método de compactação JBIG2 às páginas com entrada em
preto-e-branco. Os níveis de qualidade mais altos usam o método sem perdas; em configurações mais baixas, o texto
é altamente compactado. As páginas de texto são geralmente 60% menores do que as páginas compactadas com CCITT
Grupo 4, mas o processamento é lento. Compatível com Acrobat 5.0 (PDF 1.4) e posterior.
Nota: Para obter compatibilidade com o Acrobat 4.0, use um método de compressão diferente de JBIG2.
• CCITT Grupo 4 Aplica a compactação CCITT Grupo 4 a imagens em páginas com entrada em preto-e-branco. Esse
método de compactação rápido e sem perda é compatível com o Acrobat 3.0 (PDF 1.2) e posterior.
Tamanho pequeno/Alta qualidade Define o ponto de equilíbrio entre tamanho do arquivo e qualidade.
Remoção da inclinação Gira qualquer página que não esteja alinhada com os lados da bandeja do scanner, para fazer
o alinhamento vertical da página do PDF. Escolha Ativado ou Desativado.
Remoção do plano de fundo Clareia áreas quase brancas de entradas coloridas e em tons de cinza (não em preto-e-
branco).
Para obter os melhores resultados, ajuste as configurações de contraste e brilho do scanner para que a digitalização
de uma página normal em preto-e-branco apresente o texto em cinza escuro ou preto e um plano de fundo branco.
Dessa forma, as opções Desativado e Baixa apresentarão bons resultados. Ao digitalizar papel off-white ou papel de
jornal, use Média ou Alta para limpar a página.
Remoção de moiré Remove a estrutura de ponto de meio-tom, que pode reduzir a compactação JPEG, causar padrões
Moiré e dificultar a identificação do texto. Adequada para entrada em tons de cinza ou RGB de 200 a 400 dpi, na
compactação Adaptável, ou para entrada em preto-e-branco de 400 a 600 dpi. A configuração Ativado (recomendada)
aplica o filtro para entradas em tons de cinza e RGB de 300 dpi ou mais. Selecione Desativado ao digitalizar uma página
sem figuras ou com áreas preenchidas ou ao digitalizar em uma resolução superior à faixa efetiva.
Nitidez do texto Torna nítido o texto do arquivo PDF digitalizado. O valor padrão de Baixo é adequado para grande
parte dos documentos. Aumente-o se a qualidade do documento impresso for baixa e o texto pouco nítido.
Dicas de digitalização
• A digitalização no Acrobat aceita imagens entre 10 e 3.000 dpi. Se no Estilo de saída do PDF for selecionada a opção
Imagem pesquisável ou ClearScan, será necessária uma resolução de entrada de 72 dpi ou mais, e a resolução de
entrada maior que 600 dpi será reduzida para 600 dpi ou menos.
• Para aplicar uma compactação sem perdas a uma imagem digitalizada, selecione uma destas Opções de otimização
na caixa de diálogo Otimizar PDF digitalizado: CCITT grupo 4 para imagens monocromáticas ou Sem perdas para
imagens coloridas ou em tons de cinza. Se essa imagem estiver anexada a um documento PDF, e o arquivo for salvo
usando Salvar, a imagem digitalizada permanecerá descompactada. Se o documento PDF for salvo usando Salvar
como, a imagem digitalizada poderá ser compactada.
Última atualização em 16/12/2010
USO DO ACROBAT X PRO 52
Criação de PDFs
• Para a maioria das páginas, a digitalização em preto e branco a 300 dpi produz o texto mais adequado para
conversão. A 150 dpi, a precisão do OCR é levemente mais baixa e ocorrem mais erros de reconhecimento de fontes;
em uma resolução de 400 dpi ou mais, o processamento fica mais lento e as páginas compactadas são maiores. Se
uma página tiver muitas palavras não reconhecidas ou um texto muito pequeno (abaixo de 9 pontos), tente
digitalizar a uma resolução maior. Digitalize em branco e preto sempre que possível.
• Quando a opção Reconhecer texto usando OCR está desativada, o intervalo geral de 10 a 3.000 dpi pode ser usado,
mas a resolução recomendada é de 72 dpi ou mais. Para a compactação Adaptável, 300 dpi é o valor recomendado
para entrada em tons de cinza ou RGB, ou 600 dpi para entrada em preto e branco.
• Páginas digitalizadas em cores de 24 bits, 300 dpi, em 8,5 por 11 pol. (21,59 por 27,94 cm) resultam em imagens
maiores (25 MB) antes da compactação. Seu sistema pode exigir 50 MB ou mais de memória virtual para digitalizar
a imagem. A 600 dpi, tanto a digitalização quanto o processamento são, geralmente, quatro vezes mais lentos do
que a 300 dpi.
• Evite configurações de pontilhamento ou meio-tom no scanner. Elas podem melhorar a aparência de fotografias,
mas dificultam o reconhecimento do texto.
• No caso de texto impresso em papel colorido, tente aumentar o brilho e o contraste em aproximadamente 10%. Se
o scanner tiver o recurso de filtragem de cores, pense na possibilidade de usar um filtro ou uma lâmpada que
elimine a cor do plano de fundo. Ou, se o texto não estiver nítido ou não estiver aparecendo, tente ajustar o brilho
e o contraste do scanner para clarear a digitalização.
• Se o scanner tiver controle manual de brilho, ajuste-o para que os caracteres fiquem limpos e bem formados. Se os
caracteres estiverem muito juntos, utilize uma configuração mais alta (mais clara). Se estiverem separados, utilize
uma configuração mais baixa (mais escura).
Como reconhecer texto em documentos digitalizados
É possível usar o Acrobat para reconhecer texto em documentos digitalizados anteriormente que já foram convertidos
para PDF. O software de reconhecimento ótico de caracteres (OCR) permite a pesquisa, correção e cópia do texto em
um PDF digitalizado. Para aplicar OCR a um PDF, a resolução do scanner original deve estar definida em 72 dpi ou
superior.
Para obter mais informações sobre reconhecimento de texto, assista a estes vídeos:
• Reconhecimento de texto em documentos PDF digitalizados: www.adobe.com/go/lrvid_025_acrx_br
• Como editar um PDF digitalizado: www.adobe.com/go/learn_acr_edit_scans_br
Nota: A digitalização a 300 dpi produz o melhor texto para conversão. A 150 dpi, a precisão do OCR é um pouco menor.
Mais tópicos da Ajuda
“Como adicionar elementos de página unificados” na página 118
Conversão de arquivos PDF digitalizados em outros formatos de arquivo
Reconhecer texto em um único documento
1 Abra o PDF digitalizado.
2 Escolha Ferramentas > Reconhecer texto > Neste arquivo.
3 Na caixa de diálogo Reconhecer Texto, selecione uma opção em Páginas.
4 Opcionalmente, clique em Editar para abrir a caixa de diálogo Reconhecer texto - Configurações gerais e
especifique as opções conforme necessário.
Última atualização em 16/12/2010
USO DO ACROBAT X PRO 53
Criação de PDFs
Reconhecer texto em vários documentos
1 No Acrobat, escolha Ferramentas > Reconhecer texto > Em vários arquivos.
2 Na caixa de diálogo Reconhecer texto, clique em Adicionar arquivos e escolha Adicionar arquivos, Adicionar pastas
ou Adicionar arquivos abertos. Em seguida, selecione os arquivos ou a pasta.
3 Na caixa de diálogo Opções de saída, especifique uma pasta de destino de arquivos de saída e preferências de nome
de arquivo.
4 Na caixa de diálogo Reconhecer texto - Configurações gerais, especifique as opções e, em seguida, clique em OK.
Reconhecer texto - Caixa de diálogo Configurações gerais
Idioma OCR principal Especifica qual idioma o mecanismo de OCR usa para identificar os caracteres.
Estilo de saída do PDF Determina o tipo de PDF a ser produzido. Todas as opções necessitam de uma resolução de
entrada de 72 dpi ou mais (recomendado). Todos os formatos aplicam OCR e reconhecimento de fontes e de páginas
às imagens do texto, convertendo-as em texto normal.
• Imagem pesquisável Permite que o texto seja pesquisado e selecionado. Essa opção mantém a imagem original,
inclina-a conforme necessário e coloca uma camada invisível de texto sobre ela. A seleção da opção Reduzir Resolução
das Imagens nessa caixa de diálogo determina se a imagem será ou não reduzida e em que grau.
• Imagem pesquisável (Exata) Permite que o texto seja pesquisado e selecionado. Essa opção mantém a imagem
original e coloca uma camada invisível de texto sobre ela. É recomendada quando é necessário obter o máximo de
fidelidade à imagem original.
• ClearScan Sintetiza uma nova fonte Tipo 3 que se aproxima bastante do original e preserva o segundo plano da
página, usando uma cópia de baixa resolução.
Reduzir resolução para Reduz o número de pixels em imagens coloridas, em tons de cinza e monocromáticas após a
conclusão do OCR. Escolha o grau de redução de resolução a ser aplicado. Opções de número superior geram menos
redução da resolução, produzindo PDFs de resolução superior.
Como corrigir o texto de OCR em PDFs
Quando você executa o OCR em uma saída digitalizada, o Acrobat analisa bitmaps do texto e substitui palavras e
caracteres dessas áreas de bitmap. Se a substituição ideal for incerta, o Acrobat marca a palavra como suspeita. As
suspeitas são exibidas no PDF como o bitmap original da palavra, mas o texto está incluído em uma camada invisível
atrás do bitmap da palavra. Este método torna a palavra pesquisável embora ele seja exibido como um bitmap. Você
pode aceitar essas suspeitas como estão ou pode usar a ferramenta Editar texto do documento para corrigi-las.
Nota: Se você tentar selecionar texto em um PDF digitalizado que não tenha o OCR aplicado, ou tentar executar uma
operação Lido em voz alta em um arquivo de imagem, o Acrobat perguntará se você quer executar o OCR. Se você clicar
em OK, será exibida a caixa de diálogo Reconhecer texto e poderá selecionar opções descritas detalhadamente no tópico
anterior.
1 Siga um destes procedimentos:
• Escolha Ferramentas > Reconhecer texto > Localizar todas as suspeitas. Todas as palavras suspeitas da página ficam
dentro de caixas. Clique em qualquer palavra suspeita para mostrar o texto de suspeito na caixa de diálogo Localizar
elemento.
• Escolha Ferramentas > Reconhecer texto > Localizar primeira suspeita.
Nota: Se você fechar a janela Localizar elemento antes de corrigir todas as palavras suspeitas, poderá voltar ao processo
escolhendo Ferramentas > Reconhecer texto > Localizar primeira suspeita, ou clicando em qualquer palavra suspeita
com a ferramenta Editar texto do documento.
Última atualização em 16/12/2010
USO DO ACROBAT X PRO 54
Criação de PDFs
2 Na opção Localizar, escolha Suspeitas de OCR.
3 Compare a palavra da caixa de texto Suspeito com a palavra real do documento digitalizado. Para corrigir uma
suspeita de OCR, clique no objeto realçado no documento e digite o novo texto. Se a suspeita foi incorretamente
identificado como texto, clique no botão Não é texto.
4 Verifique e corrija as palavras suspeitas restantes e feche a caixa de diálogo Localizar elemento.
Como ativar o Modo de Exibição Rápida da Web em um PDF
O Modo de Exibição Rápida da Web reestrutura um documento PDF para o download de uma página por vez (tráfego
de bytes) em servidores da Web. Com o Modo de Exibição Rápida da Web, o servidor da Web envia somente a página
solicitada, e não o PDF inteiro. Essa opção é especialmente importante para documentos grandes que podem exigir
muito tempo para serem transferidos por download a partir de um servidor.
Verifique com o webmaster se o software de servidor da Web que você usa suporta downloads de uma página por vez.
Para garantir que os documentos PDF do seu site apareçam em navegadores mais antigos, você também pode criar
links HTML (em vez de usar scripts ASP ou o método POST) para os documentos PDF e usar nomes de caminho
relativamente pequenos (256 caracteres ou menos).
Como verificar se um PDF existente está ativado para o Modo de Exibição Rápida da Web
❖ Siga um destes procedimentos:
• Abra o PDF no Acrobat e escolha Arquivo > Propriedades. Verifique a configuração Modo de Exibição Rápida da
Web (Sim ou Não) na área direita inferior do painel Descrição dessa caixa de diálogo.
• (Somente Windows) Clique com o botão direito do mouse no ícone do arquivo PDF e selecione Propriedades.
Clique na guia PDF e procure na parte inferior do painel a configuração Modo de Exibição Rápida da Web (Sim ou
Não).
Como verificar a configuração de Preferências do Modo de Exibição Rápida da Web
Siga esse procedimento para verificar se o Modo de Exibição Rápida da Web foi configurado no Acrobat no processo
de criação do PDF.
1 Na caixa de diálogo Preferências, em Categorias, selecione Documentos.
2 No lado direito da caixa, em Salvar configurações, verifique se a opção Salvar como otimiza o Modo de exibição
rápida da Web está marcada e clique em OK.
Como ativar o Modo de Exibição Rápida da Web para um PDF existente
Use este procedimento após checar a configuração de Preferências do Modo de Exibição Rápida da Web e marcar as
propriedades do PDF para verificar se o arquivo já não está ativo para esse modo.
1 Abra o PDF.
2 Escolha Arquivo > Salvar Como. Selecione o mesmo nome de arquivo e local.
3 Quando a mensagem aparecer perguntando se você deseja sobrescrever o arquivo existente, clique em OK.
É possível ativar rapidamente o Modo de exibição rápida da Web em pastas inteiras de arquivos Adobe PDF usando
a ação Preparar-se para publicação na Web. Consulte “Executar uma ação” na página 329.
Última atualização em 16/12/2010
USO DO ACROBAT X PRO 55
Criação de PDFs
Como usar a impressora Adobe PDF
Criação de PDFs por meio de impressão do arquivo
Em muitos aplicativos de criação, é possível usar o comando Imprimir com a impressora Adobe PDF para converter
o arquivo em PDF. O documento de origem é convertido em PostScript e inserido diretamente no Distiller para
conversão em PDF, sem iniciar o Distiller manualmente. As atuais configurações de preferências do Distiller e as atuais
configurações do Adobe PDF são utilizadas para converter o arquivo. Se você estiver trabalhando com tamanhos de
página diferentes do padrão, crie um tamanho de página personalizado.
Nota: (Windows) Para documentos do Microsoft Office, a impressora Adobe PDF não inclui alguns dos recursos
disponíveis no PDFMaker. Por exemplo, não é possível criar marcadores e hiperlinks usando a impressora Adobe PDF.
Se você estiver criando um PDF a partir de um documento do Microsoft Office e quiser usar esses recursos, use o
PDFMaker.
Nota: A impressora Adobe PDF cria PDFs não marcados. Para refluir conteúdo para um dispositivo portátil, é necessária
uma estrutura marcada, que é preferível para gerar resultados confiáveis em um leitor de tela.
Mais tópicos da Ajuda
“Criação de PDFs acessíveis” na página 293
“Criação de PDFs com o PDFMaker (Windows)” na página 58
Criação de PDFs por meio do comando Imprimir (Windows)
1 Abra o arquivo no aplicativo de criação e selecione Arquivo > Imprimir.
2 Selecione Adobe PDF no menu de impressoras.
3 Clique no botão Propriedades (ou Preferências) para personalizar a configuração da impressora Adobe PDF. (Em
alguns aplicativos, talvez seja necessário clicar em Configurar, na caixa de diálogo Imprimir, para abrir a lista de
impressoras e, em seguida, clicar em Propriedades ou em Preferências.)
4 Na caixa de diálogo Imprimir, clique em OK.
Nota: O seu PDF é salvo na pasta especificada pela configuração da Pasta de saída do Adobe PDF na caixa de diálogo
Preferências; o local padrão é Meus Documentos. Se você especificar Solicitar nome do arquivo Adobe PDF, será exibida
a caixa de diálogo Salvar como no momento da impressão.
Criação de PDFs por meio do comando Imprimir (Mac OS X)
O método para criar PDFs usando o comando Imprimir mudou no Mac OS v10.6 Snow Leopard com Acrobat 9.1 e
posterior. O procedimento a seguir descreve o método tanto no Snow Leopard como em versões anteriores do Mac OS X.
1 Abra o arquivo no aplicativo de criação e selecione Arquivo > Imprimir.
2 Escolha Salvar como Adobe PDF no menu PDF, na parte inferior da caixa de diálogo.
3 Em Configurações do Adobe PDF, escolha uma das configurações padrão ou personalize as configurações usando
o Distiller. Todas as configurações personalizadas que estiverem definidas serão relacionadas.
Para a maioria dos usuários, as configurações padrão de conversão em Adobe PDF são adequadas.
4 Em Após a Criação do PDF, especifique se deseja abrir o PDF.
5 Clique em Continuar.
6 Selecione um nome e um local para o PDF e clique em Salvar.
Última atualização em 16/12/2010
USO DO ACROBAT X PRO 56
Criação de PDFs
Nota: Por padrão, o PDF é salvo com o mesmo nome de arquivo e a extensão .pdf.
Preferências de impressão do Adobe PDF (Windows)
As preferências de impressão são válidas para todos os aplicativos que utilizam a impressora Adobe PDF, a menos que
as configurações sejam alteradas no aplicativo de criação, usando o menu Configurar página, Configurar documento
ou Imprimir.
Nota: Dependendo de como é acessada, a caixa de diálogo para configurar preferências de impressão é denominada
Preferências de impressão do Adobe PDF, Padrões de impressão do Adobe PDF ou Propriedades do documento Adobe PDF.
Para acessar as preferências de impressão:
• No menu Iniciar, abra a janela Impressoras. Clique com o botão direito do mouse na impressora Adobe PDF e
escolha Preferências de impressão.
• Em um aplicativo de criação como o Adobe InDesign, escolha Arquivo > Imprimir. Selecione Adobe PDF como a
impressora e clique no botão Propriedades (ou Preferências). (Em alguns aplicativos, pode ser necessário clicar em
Configurar, na caixa de diálogo Imprimir, para acessar a lista de impressoras e, em seguida, clicar em Propriedades
ou em Preferências para personalizar as configurações do Adobe PDF.)
As opções específicas de PDF são exibidas na guia Configurações do Adobe PDF. As guias Qualidade do papel e Layout
contêm outras opções conhecidas para a origem do papel, a tinta da impressora, a orientação da página e o número de
páginas por folha.
Nota: As Preferências de Impressão são diferentes das Propriedades de impressão. As Preferências contêm opções
específicas de Adobe PDF para o processo e conversão; a caixa de diálogo Propriedades contém guias de opções que estão
disponíveis para qualquer tipo de impressora.
Configurações de conversão do Adobe PDF No menu Configurações padrão, selecione um conjunto predefinido de
opções ou clique em Editar para visualizar ou alterar as configurações na caixa de diálogo Configurações do Adobe
PDF.
Segurança do Adobe PDF Para adicionar segurança ao PDF, selecione uma das seguintes opções ou clique em Editar
para visualizar ou alterar as configurações de segurança:
• Confirmar novamente a segurança para cada tarefa Abre a caixa de diálogo Adobe PDF - Segurança sempre que
um PDF for criado por meio da impressora Adobe PDF. Especifique as configurações na caixa de diálogo.
• Usar últimas config. de segurança conhecidas Usa as mesmas configurações de segurança aplicadas na última vez
em que um PDF foi criado usando a impressora Adobe PDF no computador.
Pasta de saída do Adobe PDF Selecione uma pasta de saída para o PDF convertido ou clique em Procurar para
adicionar ou alterar a pasta de saída. Escolha Solicitar nome do arquivo Adobe PDF para especificar um local e um
nome de arquivo no momento da conversão.
Menu Tamanho da página do Adobe PDF Selecione um tamanho de página personalizado que tenha sido definido.
Visualizar resultados do Adobe PDF Inicia automaticamente o Acrobat e exibe o documento convertido
imediatamente.
Adicionar informações sobre o documento Inclui informações como o nome do arquivo e a data e hora de criação.
Confiar apenas nas fontes do sistema; Não usar fontes do documento Desmarque essa opção para fazer o download
das fontes durante a criação do PDF. Todas as fontes estarão disponíveis no PDF, mas demorarão mais tempo para
serem criadas. Deixe essa opção marcada, se estiver trabalhando com documento em idioma asiático.
Excluir arquivos de registro de tarefas bem-sucedidas Exclui automaticamente os arquivos de registro a não ser que a
tarefa falhe.
Última atualização em 16/12/2010
USO DO ACROBAT X PRO 57
Criação de PDFs
Perguntar para substituir o arquivo PDF existente Avisa quando você estiver prestes a substituir um PDF existente
por um arquivo com o mesmo nome.
Mais tópicos da Ajuda
“Como criar e usar um tamanho de página personalizado” na página 58
Como definir as propriedades da impressora Adobe PDF (Windows)
No Windows, geralmente é possível deixar as propriedades da impressora Adobe PDF inalteradas, a menos que tenha
sido configurado o compartilhamento da impressora ou definida a segurança.
Nota: As Propriedades de impressão são diferentes das Preferências de Impressão. A caixa de diálogo Propriedades
contém guias de opções que se aplicam a qualquer tipo de impressora; as Preferências incluem opções de conversão
especificamente para a impressora Adobe PDF.
Como definir as propriedades da impressora Adobe PDF
1 No menu Iniciar, abra a janela Impressoras e clique com o botão direito do mouse na impressora Adobe PDF.
2 Escolha Propriedades.
3 Clique nas guias e selecione as opções conforme necessário.
Como atribuir novamente a porta usada pela impressora Adobe PDF
1 Encerre o Distiller, se estiver em execução, e aguarde a conclusão de todos os trabalhos na fila da impressora Adobe PDF.
2 No menu Iniciar, abra a janela Impressoras.
3 Clique com o botão direito do mouse na impressora Adobe PDF e escolha Propriedades.
4 Clique na guia Portas e em Adicionar porta.
5 Selecione Porta do Adobe PDF (Windows XP) ou Monitor da porta do Adobe PDF (Vista/Windows 7) da lista de
tipos de portas disponíveis e clique em Nova porta.
6 Selecione uma pasta local para os arquivos PDF de saída e clique em OK. Em seguida, clique em Fechar para sair
da caixa de diálogo Portas da impressora.
7 Na caixa de diálogo Propriedades do Adobe PDF, clique em Aplicar e em OK.
Para obter melhores resultados, selecione uma pasta no mesmo sistema em que o Distiller está instalado. Embora haja
suporte para pastas remotas ou de rede, elas têm problemas de segurança e de acesso limitado de usuários.
Como excluir pastas e atribuir novamente a impressora Adobe PDF à porta padrão
1 Encerre o Distiller, se estiver em execução, e aguarde durante alguns minutos, até a conclusão de todas as tarefas do
Adobe PDF na fila.
2 No menu Iniciar, abra a janela Impressoras.
3 Clique com o botão direito do mouse na impressora Adobe PDF e escolha Propriedades.
4 Clique na guia Portas.
5 Selecione a porta padrão, Documentos e clique em Aplicar.
6 Selecione a porta a ser excluída, clique em Excluir Porta e, em seguida, clique em Sim para confirmar a exclusão.
7 Selecione novamente a porta Documentos e clique em Fechar.
Última atualização em 16/12/2010
USO DO ACROBAT X PRO 58
Criação de PDFs
Como criar e usar um tamanho de página personalizado
É importante distinguir tamanho de página (conforme definido para o documento na caixa de diálogo Configurar
documento do aplicativo de origem) de tamanho de papel (a folha de papel, o pedaço de filme ou a área da chapa de
impressão usada para imprimir). O tamanho da página pode ser Carta EUA (8,5 por 11 pol. ou 21,59 por 27,94 cm),
mas talvez seja necessário imprimir em um pedaço maior de papel ou transparência para acomodar marcas de
impressora ou a área de sangramento. Para garantir que o documento seja impresso como esperado, configure o
tamanho da página tanto no aplicativo de origem quanto na impressora.
A lista de tamanhos de papel disponíveis no Acrobat é obtida do arquivo PPD (impressoras PostScript) ou do driver
da impressora (impressoras não-PostScript). Se a impressora e o arquivo PPD escolhidos para a impressão PostScript
aceitarem tamanhos de papel personalizados, no menu Tamanho do Papel, será exibida a opção Personalizado. Para
impressoras com capacidade de produção de grandes áreas de impressão, o Acrobat suporta páginas de 15.000.000
polegadas (38.100.000 cm) por 15.000.000 polegadas (38.100.000 cm).
Como criar tamanhos de página personalizados (Windows)
1 Siga um destes procedimentos:
• No menu Iniciar, abra a janela Impressoras ou Impressoras e Aparelhos de Fax. Clique com o botão direito do
mouse na impressora Adobe PDF e escolha Preferências de impressão.
• Em um aplicativo de criação como o Adobe InDesign, escolha Arquivo > Imprimir. Selecione Adobe PDF como a
impressora e clique no botão Propriedades. (Em alguns aplicativos, pode ser necessário clicar em Configurar, na
caixa de diálogo Imprimir, para abrir a lista de impressoras e, em seguida, clicar em Propriedades ou em
Preferências para personalizar as configurações do Adobe PDF.)
2 Na guia Configurações do Adobe PDF, clique no botão Adicionar, próximo ao menu Tamanho da página do Adobe PDF.
3 Especifique o nome, a largura, a altura e a unidade de medida. Clique em Adicionar/Modificar para adicionar o
tamanho de página personalizado ao menu Tamanho da página do Adobe PDF.
Como criar tamanhos de página personalizados (Mac OS)
1 Em um aplicativo de criação como o Adobe InDesign, escolha Arquivo > Configurar Página.
2 No menu pop-up Tamanho do papel, selecione Gerenciar tamanhos personalizados.
3 Clique no botão +.
4 Especifique o nome, a altura, a largura e as margens. A unidade de medida depende do idioma do sistema.
Como usar tamanhos de página personalizados
1 Escolha Arquivo > Configurar impressão.
2 Selecione o novo tamanho de página personalizado no menu Tamanho do papel.
Criação de PDFs com o PDFMaker (Windows)
Sobre o Acrobat PDFMaker
O PDFMaker é um recurso do Acrobat que funciona em muitos aplicativos comerciais, como os aplicativos do
Microsoft Office, o AutoCAD e o Lotus Notes. Após a instalação do Acrobat, os controles do PDFMaker são exibidos
na área de trabalho do aplicativo de criação.
Última atualização em 16/12/2010
USO DO ACROBAT X PRO 59
Criação de PDFs
Nota: Alguns recursos do PDFMAKER não estão disponíveis em certas versões dos aplicativos de criação. Para ver um
gráfico comparativo, consulte Version Compatibility of Acrobat PDFMakers, em inglês.
Usar o PDFMaker em um aplicativo de criação é uma tarefa simples, que se resume a um clique no mouse. Basta clicar
em um botão na barra de ferramentas do Acrobat PDFMaker ou escolher um comando no menu Adobe PDF. Não é
necessário abrir o Acrobat.
Converter um arquivo em PDF usando o PDFMaker
No Windows, o Acrobat instala a barra de ferramentas do Acrobat PDFMaker e o menu do Adobe PDF em diversos
aplicativos de criação conhecidos. É possível usar os botões da barra de ferramentas ou o menu do Adobe PDF (no
menu Ação do Lotus Notes) para criar PDFs, mas o menu também permite o acesso às configurações de conversão.
Embora muitas opções de conversão sejam comuns a todos os aplicativos de criação, alguns são específicos do
aplicativo. Assista ao vídeo Criação de arquivos PDF do Microsoft Office para obter mais informações.
Para aplicativos do Microsoft Office 2007 e posterior, como Word, Excel, PowerPoint e Access, as opções de criação
de PDFs estão disponíveis na faixa de opções do Acrobat.
Nota: Se você não vir os botões da barra de ferramentas do PDF em um aplicativo, selecione a opção de mostrar ou ativar
a barra de ferramentas do PDF. Para outras questões de resolução de problemas, consulte a TechNote
http://kb2.adobe.com/cps/333/333235.html.
Mais tópicos da Ajuda
“Como personalizar as configurações do Adobe PDF” na página 88
“Como criar PDFs a partir de uma mescla de mensagens do Word” na página 67
Mostrar ou ativar o PDFMaker no Microsoft Office e no Lotus Notes
Se os botões da barra de ferramentas do PDF não aparecerem no aplicativo do Microsoft Office ou do Lotus Notes, use
um dos métodos a seguir para mostrar ou ativar o PDFMaker.
Para o Lotus Notes 7 ou anterior, escolha Arquivo > Preferências, > Preferências de barra de ferramenta, clique em
Barras de ferramentas e selecione a opção Visível para o Acrobat PDFMaker.
Para o Lotus Notes 8 ou posterior, selecione Arquivo > Preferências. Na caixa de diálogo exibida, escolha Barra de
ferramentas > Barras de ferramentas e selecione a opção Visível para o Acrobat PDFMaker.
Para o Office 2003 ou anterior, selecione Exibir > Barras de ferramentas > Acrobat PDFMaker.
Para o Office 2007 ou Office 2010, siga estas etapas:
1 Siga um destes procedimentos:
• (Outlook 2007) Selecione Ferramentas > Trust Center.
• (Outros aplicativos do Office 2007) Clique no botão Office e no botão Opções do [Aplicativo], onde [Aplicativo] é
o nome do aplicativo do Office. Por exemplo, no Word, o nome do botão é Opções do Word.
• (Aplicativos de Office 2010) Clique na guia Arquivo e em Opção.
2 Clique em Suplementos, no lado esquerdo da caixa de diálogo.
3 Siga um destes procedimentos:
• Se o suplemento PDFMOutlook ou Acrobat PDFMaker Office COM não estiver na lista, selecione Suplementos
COM, no menu pop-up Gerenciar, e clique em Ir.
Última atualização em 16/12/2010
USO DO ACROBAT X PRO 60
Criação de PDFs
• Se o suplemento PDFMOutlook ou Acrobat PDFMaker Office COM estiver na lista de Suplementos de aplicativos
desativados, selecione Itens desativados, no menu pop-up Gerenciar, e clique em Ir.
4 Selecione Suplemento PDFMOutlook ou Acrobat PDFMaker Office COM e clique em OK.
5 Reinicie o aplicativo do Office.
Converter arquivos em PDFs
Caso você queira também enviar o PDF para revisão, consulte este artigo de Donna Baker One-Step Convert and Send
for Review (em inglês).
1 Abra o arquivo no aplicativo usado para criá-lo.
2 Clique no botão Converter em Adobe PDF , na barra de ferramentas Adobe PDFMaker.
Para aplicativos do Microsoft Office 2007 ou 2010, como Word, Excel, PowerPoint e Access, clique no botão Criar
PDF na faixa de opções do Acrobat.
3 Especifique um nome de arquivo e um local para o PDF e clique em Salvar.
Criação de PDFs como anexos de email
1 Abra o arquivo no aplicativo usado para criá-lo.
2 Escolha Adobe PDF > Converter em Adobe PDF e enviar por email.
Para aplicativos do Microsoft Office 2007 ou 2010, como Word, Excel, PowerPoint e Access, clique no botão Criar e
anexar ao email na faixa de opções do Acrobat.
Na conclusão da conversão, é aberta automaticamente uma mensagem em branco com o novo PDF incluído como
anexo no aplicativo de email padrão. É possível encaminhar e digitar a mensagem e enviá-la ou salvá-la como
rascunho.
Como anexar um arquivo como PDF (Outlook)
1 Na janela Mensagem de email do Outlook, clique no botão Anexar como Adobe PDF.
Nota: Se o botão Anexar como PDF não estiver visível, escolha Adobe PDF > Alterar configurações de conversão e, em
seguida, selecione os botões Mostrar/Anexar como Adobe PDF. Essa opção não está disponível no Outlook 2007 ou
posterior.
2 Selecione um arquivo a ser anexado e clique em Abrir.
Como converter arquivos em PDFs protegidos e anexá-los a mensagens de email (Outlook)
1 Na janela Mensagem de email do Outlook, clique no botão Anexar como Adobe PDF protegido .
Nota: O botão Anexar como Adobe PDF protegido é exibido somente depois da configuração de um Servidor de
Gerenciamento de Direitos do Adobe LiveCycle® usando a caixa de diálogo Ferramentas > Proteção > Mais proteção >
Configurações de segurança.
2 Clique em Procurar, escolha um arquivo a ser convertido e clique em Abrir.
3 Especifique os usuários que podem abrir o PDF e clique em OK:
• Para especificar somente os usuários que receberão o PDF, selecione Restringir o acesso somente aos contatos nas
listas Para:, Cc: e Cco:. Nesse caso, o PDF não estará protegido até a mensagem de email ser enviada.
• Para especificar apenas os usuários que estiverem definidos por uma diretriz de segurança, selecione Restringir o
Acesso Aplicando a Seguinte Diretriz de Segurança e escolha na lista uma das diretrizes. Nesse caso, o PDF é
protegido antes de ser anexado à mensagem de email.
Última atualização em 16/12/2010
USO DO ACROBAT X PRO 61
Criação de PDFs
4 Se solicitado, insira seu nome de usuário e senha para entrar no Servidor de Gerenciamento de Direitos do Adobe
LiveCycle.
Como criar PDFs e enviá-los para revisão
1 Abra o arquivo no aplicativo usado para criá-lo.
2 Na barra de ferramentas do Acrobat PDFMaker, clique no botão Converter em Adobe PDF e Enviar para Revisão
ou (se disponível) escolha Adobe PDF > Converter em Adobe PDF e Enviar para Revisão.
Para aplicativos do Microsoft Office 2007 ou 2010, como Word, Excel, PowerPoint e Access, clique no botão Criar e
enviar para revisão na faixa de opções do Acrobat.
3 Quando a caixa de diálogo Configuração da Identidade for exibida, digite as informações apropriadas a seu respeito
e clique em Concluir.
4 Siga as orientações exibidas no assistente, conforme descrito em “Iniciar uma revisão por e-mail” na página 152.
Visualizar as configurações de conversão do PDFMaker
As configurações de conversão do PDFMaker variam de acordo com os tipos de arquivo. Por exemplo, as opções
disponíveis para os arquivos do PowerPoint não são as mesmas disponíveis para arquivos do Outlook. Após serem
selecionadas, as configurações de conversão serão aplicadas em todos os PDFs subseqüentes criados a partir do tipo de
arquivo. É uma boa idéia rever as configurações ocasionalmente.
1 Abra um aplicativo ativado pelo PDFMaker (como Word ou Excel).
2 Siga um destes procedimentos:
• (Lotus Notes) Escolha Ações > Alterar configurações de conversão do Adobe PDF.
• (Aplicativos Office 2007 ou 2010) Na faixa de opções do Acrobat, clique em Preferências.
• (Todos os outros aplicativos) Escolha Adobe PDF > Alterar configurações de conversão.
3 (Opcional) Para voltar às configurações padrão originais, clique em Restaurar padrões da guia Configurações.
Mais tópicos da Ajuda
“Configurações de conversão do Adobe PDF” na página 85
“Configurações do PDFMaker específicas ao aplicativo” na página 72
Guia Configurações de Configurações de conversão
As configurações disponíveis dependem do aplicativo no qual o PDFMaker estiver sendo utilizado.
Configurações de conversão Especifica o padrão de otimização do PDF. Quando um item do menu é selecionado,
uma descrição da predefinição é exibida imediatamente abaixo da mesma.
Visualizar resultado do Adobe PDF Abre o documento convertido diretamente no Acrobat. (Exceção: quando a opção
Converter em Adobe PDF e enviar por email for selecionada).
Solicitar nome do arquivo Adobe PDF Permite inserir um nome de arquivo personalizado para o PDF resultante.
Cancele a seleção dessa opção para salvar o arquivo na mesma pasta do arquivo de origem, com o mesmo nome, mas
com uma extensão .pdf.
Converter informações do documento Adiciona informações do documento da caixa de diálogo Propriedades do
arquivo de origem. Essa configuração substitui as preferências e as configurações da impressora no painel Avançado
da caixa de diálogo Configurações do Adobe PDF.
Última atualização em 16/12/2010
USO DO ACROBAT X PRO 62
Criação de PDFs
Nota: O botão Configurações avançadas é aberto na caixa de diálogo Configurações do Adobe PDF, contendo muitas
opções de conversão adicionais. Essas configurações de conversão aplicam-se a todos os recursos do Acrobat que criam
PDFs, como o Acrobat Distiller, o PDFMaker e o próprio Acrobat.
Criar arquivo PDF compatível com PDF/A Cria o PDF de modo que esteja em conformidade com o padrão ISO para a
preservação em longo prazo de documentos eletrônicos. (Apenas no aplicativo Microsoft Publisher, o PDFMaker não
suporta o padrão PDF/A.)
Nota: Quando as Configurações de Conversão forem abertas no Word, no Excel ou no PowerPoint, essa opção
especificará PDF/A 1-a:2005. Quando as Configurações de Conversão forem abertas no Microsoft Visio, no Access, no
Microsoft Project ou no AutoCAD, essa opção especificará PDF/A 1-b:2005.
Guia Segurança de Configurações de conversão
As configurações disponíveis dependem do aplicativo no qual o PDFMaker estiver sendo utilizado.
Exigir senha para abrir o documento Quando essa opção é selecionada, a opção Senha de abertura do documento fica
disponível, por meio da qual você especifica uma senha que deve ser usada pelos usuários para abrir o documento.
Restringir a edição e a impressão do documento Quando selecionada, essa opção torna disponíveis as outras opções
Permissões.
Alterar senha de permissões Especifica uma senha configurada que deve ser usada pelos usuários para fazer qualquer
impressão ou edição permitida.
Impressão Permitida Especifica se os usuários que usam a senha de permissões podem imprimir o documento e em
qual resolução.
Alterações Permitidas Especifica quais alterações podem ser feitas pelos usuários que usam a senha de permissões.
Permitir cópia de texto, imagens e outros tipos de conteúdo Impede ou permite que os usuários façam cópias a partir
do PDF.
Permitir acesso ao texto a dispositivos de leitura de tela para os deficientes visuais Impede ou permite que os
dispositivos leitores de tela leiam o texto. (Selecionada por padrão.)
Permitir Metadados de Texto sem Formatação Especifica se o mecanismo de busca pode ler os metadados do
documento. Disponível apenas quando a compatibilidade com PDF é definida como Acrobat 6.0 (PDF 1.5) ou
posterior.
Converter arquivos do Microsoft Word, PowerPoint e Excel em PDF
Ao criar um PDF a partir do Microsoft Word, PowerPoint ou Excel, é possível definir as opções de conversão para o
arquivo atual. É possível também selecionar um intervalo de conteúdo no arquivo a ser convertido. As opções de
conversão que podem ser definidas nas etapas a seguir são algumas das configurações mais usadas da caixa de diálogo
Acrobat PDFMaker. Todas as alterações feitas nas opções de conversão aplicam-se apenas à conversão atual.
O PDFMaker inclui uma opção para incorporar muitos tipos de arquivos multimídia em arquivos do Microsoft Word
e do PowerPoint. Os arquivos são convertidos em arquivos de formato FLV. Quando você converte o documento em
PDF, o PDF inclui um arquivo FLV executável.
Para ver dicas sobre como converter documentos do Word em PDFs, consulte Questões de resolução de problemas na
criação de PDF no Microsoft Word em www.acrobatusers.com/tutorials/troubleshooting-pdf-creation-issues-
microsoft-word.
Última atualização em 16/12/2010
USO DO ACROBAT X PRO 63
Criação de PDFs
Mais tópicos da Ajuda
“Visualizar as configurações de conversão do PDFMaker” na página 61
“Configurações do PDFMaker específicas ao aplicativo” na página 72
Converter arquivos do Excel em PDF
1 Abra um arquivo no Excel.
2 Opcionalmente, selecione as células a serem convertidas.
3 Siga um destes procedimentos:
• (Office 2003 ou anterior) No menu Adobe PDF, selecione uma das opções para Converter em Adobe PDF.
• (Office 2007 ou 2010) Na faixa de opções do Acrobat, selecione uma das opções de criação.
4 Na caixa de diálogo Acrobat PDFMaker, selecione um Intervalo de conversão e, em seguida, clique em Converter
em PDF.
5 Na caixa de diálogo Salvar arquivo Adobe PDF como, especifique um nome de arquivo e o local para salvar o PDF.
6 Opcionalmente, clique no botão Opções para alterar as configurações de conversão.
7 Clique em Salvar para criar o PDF.
Converter arquivos do Word e do PowerPoint em PDF
1 Abra um arquivo no Word ou no PowerPoint.
2 Opcionalmente, selecione objetos e texto (Word) ou slides (PowerPoint), conforme o necessário.
3 Siga um destes procedimentos:
• (Office 2003 ou anterior) No menu Adobe PDF, selecione uma das opções para Converter em Adobe PDF.
• (Office 2007 ou 2010) Na faixa de opções do Acrobat, selecione Criar e Anexar ao email, ou Criar e Enviar para
revisão.
4 Na caixa de diálogo Salvar arquivo Adobe PDF como, especifique um nome de arquivo e o local para salvar o PDF.
5 Opcionalmente, clique no botão Opções para alterar as configurações de conversão.
6 Selecione um Intervalo de página (Word) ou Intervalo de slides (PowerPoint). A opção Seleção só fica disponível
se você selecionar algum conteúdo no arquivo.
7 Clique em OK e depois em Salvar para criar o PDF.
Incorporar arquivos multimídia em documentos do Word e do PowerPoint
1 Siga um destes procedimentos:
• (Office 2003 ou anterior) Clique em Adobe PDF > Incorporar vídeo e converter em formato Flash
• (Office 2007 ou 2010) Na faixa de opções do Acrobat, clique em Incorporar Flash.
2 Na caixa de diálogo Inserir Flash, escolha um arquivo multimídia no menu ou clique em Procurar para localizar e
selecionar o arquivo.
3 (Opcional) Para selecionar um quadro de vídeo para usar como poster, clique em Definir imagem do cartaz do
quadro atual.
4 Escolha um skin do media player no menu.
5 Clique em OK. O Acrobat converte o arquivo para o formato FLV e o insere no documento.
Última atualização em 16/12/2010
USO DO ACROBAT X PRO 64
Criação de PDFs
6 Quando estiver pronto para criar um PDF, siga as etapas para criar um PDF como de costume. (Somente
PowerPoint) Na caixa de diálogo Salvar arquivo Adobe PDF como, clique em Opções e verifique se a opção
Converter multimídia está selecionada.
Converter mensagens de email em PDFs
É possível usar o PDFMaker para converter uma ou mais mensagens de email do Microsoft Outlook ou do Lotus Notes
ou pastas inteiras de mensagens em PDFs mesclados ou portfólio PDF. Em um portfólio, cada mensagem de email
aparece como um arquivo PDF separado.
A caixa de diálogo Configurações de conversão do Acrobat PDFMaker contém a opção que determina se as mensagens
de email são mescladas em um PDF contínuo ou reunidas em um portfólio PDF.
Os controles que ativam uma conversão de email em PDF aparecem em dois lugares do aplicativo de email: na barra
de ferramentas do Acrobat PDFMaker e em um menu. No Outlook, o menu é chamado Adobe PDF e exibido à direita
do menu Ajuda do Outlook. No Lotus Notes, os comandos do PDF aparecem no menu Ações.
É possível converter uma mensagem de email aberta no momento em PDF (não em um portfólio PDF), clicando em
Arquivo > Imprimir e selecionando Adobe PDF como a impressora, na caixa de diálogo Imprimir. As configurações
de conversão do PDFMaker não afetam esse processo.
Mais tópicos da Ajuda
“Configurações do PDFMaker específicas ao aplicativo” na página 72
“Criação e gerenciamento de um índice em um PDF” na página 372
Especificar se as mensagens de email tornam-se PDFs mesclados ou portfólios PDF
1 Siga um destes procedimentos:
• (Outlook) Escolha Adobe PDF > Alterar configurações de conversão.
• (Lotus Notes) Escolha Ações > Alterar configurações de conversão do Adobe PDF.
2 Siga um destes procedimentos:
• Para converter e mesclar mensagens de email em um PDF como páginas seqüenciais de um documento, desmarque
a opção Gerar um portfólio Adobe PDF ao criar um novo arquivo PDF.
• Para reunir mensagens de email convertidas como componentes de um portfólio PDF, selecione Gerar um
portfólio Adobe PDF ao criar um novo arquivo PDF.
Como converter uma mensagem de email aberta em PDF (Outlook)
❖ Escolha Adobe PDF > Converter em Adobe PDF.
É possível converter também um arquivo diferente em PDF a partir de uma mensagem de email aberta do Outlook,
se a barra de ferramentas Anexar como Adobe PDF for exibida. Clicar nesse botão abre uma série de caixas de diálogo
para seleção e salvamento do novo PDF e também inicia o Acrobat, se ele ainda não estiver sendo executado. O PDF
resultante é anexado à mensagem de email aberta.
Como converter mensagens de email em um novo PDF
1 No Outlook ou no Lotus Notes, selecione as mensagens de email individuais.
2 Siga um destes procedimentos:
• (Outlook) Escolha Adobe PDF > Converter mensagens selecionadas > Criar novo PDF.
Última atualização em 16/12/2010
USO DO ACROBAT X PRO 65
Criação de PDFs
• (Lotus Notes) Escolha Ações > Converter mensagens selecionadas em Adobe PDF.
3 Na caixa de diálogo Salvar Arquivo Adobe PDF Como, selecione o local, digite o nome do arquivo e clique em
Salvar.
Adicionar mensagens ou pastas de email a um PDF existente
1 No Outlook ou no Lotus Notes, selecione as mensagens ou pastas de email individuais.
2 Siga um destes procedimentos:
• (Outlook) Escolha Adobe PDF > Converter mensagens selecionadas > Anexar a PDF existente ou Adobe PDF >
Converter pastas selecionadas > Anexar a PDF existente.
Nota: Caso você já tenha criado um ou mais portfólios PDF, poderá escolher entre os portfólios PDF criados
recentemente, além da opção Anexar a PDF existente.
• (Lotus Notes) Escolha Ações > Anexar mensagens selecionadas a Adobe PDF existente, ou Ações > Anexar pastas
selecionadas a Adobe PDF existente.
3 Localize e selecione o PDF ou o portfólio PDF ao qual você deseja adicionar os emails convertidos e clique em Abrir.
Importante: Não digite um novo nome para o PDF. Se o nome for alterado, será exibida uma mensagem de aviso
informando que o PDF não foi localizado. Clique em OK e selecione um PDF sem alterar o nome.
4 (Somente Outlook) Se uma mensagem for exibida alertando-o que o PDF existente foi criado usando uma versão
anterior do PDFMaker, siga um destes procedimentos:
• Para criar um portfólio PDF a partir de um arquivamento original de PDFs, clique em Sim e selecione um nome e
um local para o novo arquivamento. (O nome padrão adiciona _Portfolio ao nome do arquivo PDF original.)
Quando a conversão for concluída e a caixa de diálogo Criando Adobe PDF fechar, o novo arquivamento abrirá no
Acrobat.
• Clique em Não para cancelar o processo.
Nota: Para portfólios PDF de emails convertidos ou migrados no Acrobat 8 ou posterior, apenas mensagens novas, ou
seja, mensagens que ainda não fazem parte do portfólio PDF, serão anexadas.
Converter pastas de email em um novo PDF
O PDFMaker pode converter várias pastas em PDF com um único procedimento. Não é necessário selecionar as pastas
no início do processo, pois você poderá selecioná-las em uma caixa de diálogo que será exibida automaticamente.
1 Siga um destes procedimentos:
• (Outlook) Clique em Adobe PDF > Converter pastas selecionadas > Criar novo PDF.
• (Lotus Notes) Clique em Ações > Converter pastas selecionadas em Adobe PDF.
2 Na caixa de diálogo Converter pastas em PDF, selecione as pastas. Em seguida, selecione ou cancele a seleção da
opção Converter esta pasta e Todas as subpastas.
3 Em Salvar arquivos Adobe PDF como, selecione o local e o nome do portfólio PDF.
Quando a conversão estiver concluída, o novo PDF será aberto no Acrobat.
Como migrar arquivos antigos PDF do Outlook para pacotes PDF
Convém migrar arquivos de emails antigos em PDF para portfólios PDF pelos seguintes motivos: facilitar a
classificação e outras funções e possibilitar a adição de novas mensagens de email a esses arquivos.
Última atualização em 16/12/2010
USO DO ACROBAT X PRO 66
Criação de PDFs
Em portfólios PDF, cada mensagem de email é convertida em PDF componente. Em seguida, é possível classificar as
mensagens por pasta, remetente, assunto, data, tamanho ou anexos. Além disso, é possível criar categorias
personalizadas e classificar as mensagens por essas categorias.
Se você abrir arquivamentos de email criados com Acrobat 7.0 ou anterior, terá que criar um arquivamento e anexar
as mensagens selecionadas ao novo arquivamento. Um assistente orienta você durante o processo.
1 Abra o Outlook.
2 Clique em Adobe PDF > Atualizar arquivamento do Acrobat 7 PDF.
3 Se uma mensagem for exibida, clique em Sim para continuar com o processo de migração.
4 Localize e selecione o antigo arquivo PDF e clique em Abrir.
5 Selecione um local e um nome para o portfólio PDF migrado e clique em Salvar. (A nomeação padrão adiciona
_Portfolio ao nome de arquivo existente. Por exemplo, um arquivamento denominado Inbox.pdf será renomeado
como Inbox_Portfolio.pdf.)
Quando o processo de conversão for concluído e a caixa de diálogo Criando Adobe PDF fechar, o novo arquivamento
abrirá no Acrobat.
Configuração de arquivamento automático de emails
1 Siga um destes procedimentos:
• (Outlook) Clique em Adobe PDF > Configurar arquivamento automático.
• (Lotus Notes) Clique em Ações > Configurar arquivamento automático.
2 Na guia Arquivamento automático da caixa de diálogo Acrobat PDFMaker, selecione Ativar arquivamento
automático. Em seguida, selecione as opções de Freqüência e o horário do dia em que o arquivamento automático
deverá ocorrer.
3 Selecione outras opções conforme desejado:
Manter Registro de Arquivamento Cria um registro para cada sessão de arquivamento.
Escolher Arquivo Especifica o nome e o local do registro de arquivamento.
Incorporar Índice para Pesquisa Mais Rápida Cria um índice que pode ser usado para localizar palavras ou caracteres
específicos em vez de ter que pesquisar cada documento separadamente.
4 Clique em Adicionar e selecione as pastas e subpastas de email. Em seguida, selecione ou cancele a seleção da opção
Converter esta pasta e todas as subpastas, conforme necessário, e clique em OK.
5 Na caixa de diálogo Salvar Arquivo de Arquivamento do PDF Como, selecione o nome e o local para o PDF de email
arquivado. Depois, clique em Abrir.
6 Reveja as configurações e os nomes das pastas de arquivamento listadas na caixa de diálogo Acrobat PDFMaker e
faça um dos procedimentos a seguir:
• Para adicionar outras pastas de email à lista, clique em Adicionar e selecione a pasta.
• Para remover pastas da lista, selecione as pastas e clique em Excluir.
• Para alterar um arquivo morto, selecione qualquer nome de pasta na lista, clique em Alterar arquivo morto e
especifique o nome e o local.
• Para iniciar o arquivamento de email imediatamente, clique em Executar arquivamento agora.
Última atualização em 16/12/2010
USO DO ACROBAT X PRO 67
Criação de PDFs
Como criar PDFs a partir de uma mescla de mensagens do Word
As mesclas de mensagens do Word geram documentos como cartas modelo, por exemplo, que são personalizadas com
informações, como nomes e endereços de pessoas a quem elas serão enviadas. Com o Acrobat PDFMaker, é possível
economizar tempo usando um documento de mescla de mensagens do Word, e o seu arquivo de dados
correspondente, para gerar mesclas de mensagens diretamente para o PDF. É possível inclusive configurar o
PDFMaker para anexar os PDFs às mensagens de email que ele gerar durante o processo de criação de PDF.
Nota: Para obter informações sobre a configuração de arquivos para o recurso Mescla de mensagens, consulte a Ajuda
do Microsoft Office Word.
1 No Microsoft Word, abra o modelo criado como base da mescla de mensagens ou crie o arquivo usando a barra de
ferramentas Mala Direta do Word e o Assistente de Mala Direta, conforme necessário.
Importante: Não realize a mescla de mensagens no Word. Em vez disso, configure e visualize a mescla de mensagens
normalmente, para verificar se ela funciona da forma correta.
2 Siga um destes procedimentos:
• Escolha Adobe PDF > Mesclar mensagem em Adobe PDF.
• Clique no botão Mesclar mensagem em Adobe PDF na barra de ferramentas Mescla de mensagens (Exibir > Barra
de Ferramentas > Mescla de mensagens).
• (Word 2007) Na faixa Acrobat, clique em Mescla de mensagens.
3 Na caixa de diálogo Acrobat PDFMaker - Mescla de mensagens, selecione as opções desejadas:
• Para especificar quais registros no arquivo de dados serão importados nos arquivos mesclados, selecione Tudo ou
Atual, ou digite um intervalo de páginas nas caixas De e Para.
• Para nomear o PDF que será criado, digite na caixa Especificar nome do arquivo PDF.
Nota: O PDF será nomeado usando esse texto e mais uma série de números. Por exemplo, se você digitar CartaJulho na
caixa Especificar nome do arquivo PDF, os PDFs mesclados de mensagens aparecerão como CartaJulho_0000123,
CartaJulho_0000124, CartaJulho_0000125 e assim por diante.
4 Para usar a função Arquivos Adobe PDF enviados automaticamente por email, execute um dos procedimentos a
seguir:
• Para criar e salvar PDFs mesclados para impressão ou envio posterior por email, deixe a opção desmarcada e clique
em OK.
• Para criar PDFs mesclados e anexá-los em uma mensagem de email ao destinatário adequado, marque essa caixa
de seleção e preencha as outras opções de Email.TATIANA
5 Quando a caixa de diálogo Localizar pasta for exibida, navegue até o local a ser usado e clique em OK.
Os indicadores de status aparecem quando o PDFMaker gera PDFs individuais, consumindo um tempo proporcional
à complexidade da mescla e ao número de PDFs criados.
6 Se você selecionar a opção Arquivos Adobe PDF enviados automaticamente por email, será exibida uma caixa de
diálogo solicitando seu perfil de email. Digite as informações apropriadas e clique em OK.
Ao concluir a tarefa, uma mensagem aparecerá dizendo que o processo foi bem-sucedido.
Opções de email para mescla de mensagens de PDFs
Para Use o menu pop-up para selecionar o campo ou a coluna, no arquivo de dados associado, que contém os
endereços de email em cada registro individual.
Linha Assunto Digite o texto a ser exibido na linha de assunto de cada mensagem.
Última atualização em 16/12/2010
USO DO ACROBAT X PRO 68
Criação de PDFs
Mensagem Digite ou edite o texto que aparecerá no corpo das mensagens de email.
PDFs no Microsoft Project, no Publisher e no Access
É necessário considerar diferenças específicas ao criar PDFs a partir de arquivos criados nesses aplicativos:
Microsoft Project É possível criar PDFs somente a partir da visualização selecionada atualmente. As visualizações
designadas como não imprimíveis no Project não podem ser convertidas em PDF.
Nota: A conversão de arquivos do Project requer o Acrobat Pro.
Microsoft Publisher Os PDFs convertidos a partir do Microsoft Publisher aceitam marcas de corte, links, marcadores,
cores spot, transparência, marcas de sangria e conversão de cor CMYK.
Microsoft Access Na criação de PDFs a partir de arquivos Access, o processo pode envolver duas etapas adicionais:
• Selecione o objeto no arquivo do Access a ser criado como um PDF antes de usar o botão ou o comando do
PDFMaker.
• Escolha Adobe PDF > Converter vários relatórios em Adobe PDF. No Access 2007, clique em Acrobat e, em
seguida, clique em Converter vários relatórios. Selecione os relatórios que deseja incluir e clique em Adicionar
relatório(s). Quando todos os relatórios a serem convertidos aparecerem na lista Relatórios em Adobe PDF, clique
em Converter para iniciar a criação do PDF.
Nota: Quando um arquivo do Access é convertido em PDF, as tabelas, as consultas, os formulários e os relatórios do
Access também são convertidos.
Como converter arquivos Visio em PDF
Os PDFs criados a partir de arquivos do Visio preservam os tamanhos das páginas e oferecem suporte a camadas, texto
pesquisável, propriedades personalizadas, links, marcadores e comentários, dependendo das configurações de
conversão. Para especificar as propriedades
• (Visio 2007 ou 2003) Escolha Adobe PDF > Alterar configurações de conversão para revisá-las, se necessário.
• (Visio 2010) Na faixa de opções, escolha Acrobat > Preferências
Quando você converte seu arquivo do Visio, apenas as formas e guias imprimíveis e visíveis no desenho do Visio serão
convertidos e exibidos no PDF. As formas são convertidas independentemente de sua proteção ou comportamento.
As propriedades personalizadas da forma podem ser convertidas em dados do objeto PDF.
Ao converter um arquivo do Visio em PDF, você pode preservar todas ou apenas algumas camadas ou nivelar todas
as camadas. Se as camadas forem niveladas, o PDF terá a aparência do desenho original, mas não conterá informações
sobre as camadas. Quando nivelados, os conteúdos das camadas somente visíveis e imprimíveis são exibidos no PDF
convertido.
Mais tópicos da Ajuda
“Configurações de conversão do Adobe PDF” na página 85
Como converter arquivos do Visio
1 Para alterar as configurações de conversão do PDFMAKER, siga um destes procedimentos: (Para obter
informações sobre configurações, coloque o ponteiro sobre a configuração para que uma dica de ferramenta seja
exibida embaixo da opção.)
• (Visio 2007 ou 2003) Escolha Adobe PDF > Alterar configurações de conversão
• (Visio 2010) Escolha Acrobat > Preferências
Última atualização em 16/12/2010
USO DO ACROBAT X PRO 69
Criação de PDFs
2 Para converter cada página do arquivo do Visio em uma página com marcador no arquivo PDF, escolha Adobe
PDF > Converter Todas as Páginas do Desenho. Se essa opção estiver desmarcada, só a página atual será convertida.
3 Siga um destes procedimentos:
• (Visio 2007 ou 2003 ) Clique no botão Converter em Adobe PDF, na barra de ferramentas Adobe PDF.
• (Visio 2007 ou 2003) Escolha Adobe PDF > Converter em Adobe PDF.
• (Visio 2007 ou 2003) Escolha Adobe PDF > Converter em Adobe PDF e enviar por email. O arquivo PDF é anexado
a uma nova mensagem em seu aplicativo de email padrão.
• (Visio 2007 ou 2003) Escolha Adobe PDF > Converter em Adobe PDF e enviar para revisão. O arquivo é convertido
em Adobe PDF e um processo de revisão por email é iniciado.
• (Visio 2010) Escolha Acrobat > Criar PDF.
• (Visio 2010) Escolha Acrobat> Converter em Adobe PDF.
• (Visio 2010) Escolha Acrobat > Criar e anexar ao email. O arquivo PDF é anexado a uma nova mensagem em seu
aplicativo de email padrão.
• (Visio 2010) Escolha Acrobat > Criar e enviar para revisão. O arquivo é convertido em Adobe PDF e um processo
de revisão por email é iniciado.
4 Para incluir as propriedades personalizadas das formas, selecione essa opção.
5 Clique em Continuar.
6 Selecione uma opção de camada para preservar ou nivelar camadas no PDF resultante e clique em Continuar.
Nota: Se a opção Reter Algumas Camadas na Página Selecionada for marcada, será necessário escolher as camadas do
Visio que serão incluídas.
7 Clique em Converter em Adobe PDF, especifique o nome do arquivo e o local e clique em Salvar.
Como selecionar as camadas do Visio a serem convertidas
É possível converter em PDF um desenho do Visio com camadas e preservar algumas ou todas elas no PDF resultante
ou nivelá-las. Também é possível organizar as camadas do Visio em conjuntos de camadas, que são pastas no painel
Camadas Acrobat.
1 Com o arquivo de várias camadas aberto no Visio, clique em um botão na barra de ferramentas Adobe PDF e
selecione Reter Algumas Camadas na Página Selecionada.
Nota: Se a opção Reter Algumas Camadas na Página Selecionada não estiver disponível, desmarque a opção Converter
Todas as Páginas do Desenho.
2 Escolha uma ou mais camadas na lista Camadas no desenho do Visio.
3 Para adicionar as camadas selecionadas do Visio à lista de camadas a serem convertidas no arquivo PDF, execute
um dos seguintes procedimentos:
• Para converter as camadas selecionadas do Visio em camadas individuais do PDF dentro de um conjunto de
camadas do PDF, clique em Criar conjunto de camadas e, opcionalmente, digite um nome para a camada.
• Para converter as camadas selecionadas do Visio em camadas individuais (sem agrupá-las sob um conjunto de
camadas), clique no botão Adicionar Camada(s).
Nota: O nome de uma camada na lista Camadas no Desenho do Visio não estará disponível se a respectiva camada for
incluída na lista Camadas no PDF. Ao selecionar a camada na lista Camadas no PDF, é exibido, na lista Camadas no
desenho do Visio, um marcador ao lado do nome da camada.
Última atualização em 16/12/2010
USO DO ACROBAT X PRO 70
Criação de PDFs
4 Se desejar, execute um dos procedimentos a seguir:
• Para reorganizar as camadas da lista Camadas no PDF, arraste-as para cima ou para baixo na lista.
• Para incluir uma propriedade de visibilidade que possa ser ativada ou desativada no Acrobat, cancele a seleção da
opção Bloqueada, adjacente à camada do PDF e, para ativar o bloqueio da visibilidade da camada resultante do
PDF, selecione Bloqueada.
• Para salvar as configurações atuais das camadas selecionadas do Visio, clique em Salvar Configurações do Adobe PDF
e em OK. Essas configurações serão utilizadas na próxima vez em que o arquivo do Visio for convertido em PDF.
5 Clique em Converter em PDF e, na caixa de diálogo Salvar em, especifique uma pasta na qual o arquivo PDF deve
ser salvo, digite o nome do arquivo e clique em Salvar.
Nota: As camadas do Visio selecionadas para conversão que tiverem configurações de visibilidade, impressão e bloqueio
no Visio serão convertidas em camadas do PDF; as propriedades de visibilidade e de impressão serão incluídas nas
camadas resultantes do PDF. Se o arquivo Visio contiver uma página de fundo, um cabeçalho ou um rodapé, o arquivo
PDF nomeará camadas para esses itens automaticamente.
Como converter arquivos do AutoCAD em PDF (Windows)
Use o PDFMaker para converter arquivos AutoCAD a partir do aplicativo AutoCAD. Você também pode usar o
recurso Conversão em lote para converter muitos arquivos AutoCAD em uma única operação. Mesmo que você não
tenha o AutoCAD, pode converter arquivos AutoCAD em PDF no Acrobat.
O Acrobat PDFMaker permite preservar camadas e layouts selecionados durante a conversão de arquivos AutoCAD
em PDF.
Mais tópicos da Ajuda
“Configurações de conversão do Adobe PDF” na página 85
“Qual a melhor maneira de criar PDFs?” na página 43
“Configurações do PDFMaker específicas ao aplicativo” na página 72
Como converter arquivos do AutoCAD quando ele não está instalado
A instalação do Acrobat padrão instala os filtros do Autodesk. Esses filtros permitem converter arquivos com formato
DWG, DWF, DST, DWT e DXF em PDF, sem o aplicativo nativo instalado.
1 No Acrobat, escolha Arquivo > Criar > PDF do arquivo.
2 (Opcional) No menu Arquivos do tipo, selecione Autodesk AutoCAD, clique no botão Configurações e altere as
configurações de conversão conforme necessário. As configurações são as mesmas do Acrobat PDFMaker
específicas do AutoCAD, com as seguintes adições:
Preferências de configuração Clique neste botão para especificar diretórios de recursos para arquivos de fontes SHX,
arquivos de configuração de plotagem e tabelas de estilo de plotagem para desenhos do AutoCAD. Se nenhum
caminho de pesquisa do arquivo de fontes SHX for especificado, todas as fontes SHX serão substituídas pela
MyriadCAD nos PDFs convertidos.
Sempre mostrar esta caixa de diálogo durante a conversão Quando selecionada, esta caixa de diálogo aparece durante
o processo de conversão.
3 Localize e selecione o arquivo AutoCAD.
4 Se a caixa de diálogo Configurações do Adobe PDF para documentos Autodesk AutoCAD for exibida, especifique
as configurações conforme necessário e clique em OK.
Última atualização em 16/12/2010
USO DO ACROBAT X PRO 71
Criação de PDFs
Como converter arquivos do AutoCAD durante a instalação desse aplicativo
Ao converter arquivos AutoCAD individuais, geralmente não é necessário alterar as configurações de plotagem e
tamanho de página. O PDFMaker usa o tamanho da página de layout e as informações de plotagem apropriadas para
criar um arquivo PDF corretamente dimensionado.
1 Para alterar as configurações de conversão do PDF, no AutoCAD, escolha Adobe PDF > Alterar configurações de
conversão.
2 Siga um destes procedimentos:
• Clique em um botão na barra de ferramentas Adobe PDF: Converter em Adobe PDF ou Converter em Adobe
PDF e enviar para revisão .
• Escolha Adobe PDF > Converter em Adobe PDF.
• Escolha Adobe PDF > Converter em Adobe PDF e enviar por email.
• Escolha Adobe PDF > Converter em Adobe PDF e enviar para revisão.
3 Na caixa de diálogo Escolher layouts, adicione ou remova os layouts conforme necessário. Para reorganizar os
layouts, selecione um layout na lista Layouts no PDF e clique em Mover para cima ou em Mover para baixo.
4 Para determinar como as camadas do AutoCAD devem ser convertidas, selecione uma das opções a seguir e clique
em Continuar:
• Achatar todas as camadas. Quando as camadas são niveladas, apenas as entidades pertencentes às camadas que não
estão congeladas e que são imprimíveis aparecem no PDF convertido.
• Reter todas as camadas ou algumas. Na caixa de diálogo seguinte, especifique as camadas a serem incluídas no PDF
resultante.
5 Especifique um nome de arquivo e uma localização na caixa de diálogo Salvar como e clique em Salvar.
Como selecionar as camadas do AutoCAD a serem convertidas
Ao optar por reter todas as camadas do AutoCAD ou algumas delas ao converter em PDF, é possível especificar quais
delas devem ser preservadas no PDF.
1 No AutoCAD, inicie a conversão em um arquivo do AutoCAD e selecione a opção Reter Todas as Camadas ou
Algumas.
2 Para mostrar camadas específicas do AutoCAD na lista Camadas no desenho, execute um dos procedimentos a
seguir:
• Escolha uma opção no menu Filtros de camadas nomeados, para listar todas as camadas que atendem ao critério.
• Selecione a opção Inverter, para listar todas as camadas, exceto as descritas pela opção selecionada no menu Filtros
de camadas nomeados.
• Para alterar a ordem das camadas, clique nos títulos.
Nota: Para alterar as propriedades Ativada, Congelada ou Representação gráfica de uma camada, clique em Cancelar,
altere as propriedades no desenho do AutoCAD e reinicie o procedimento.
3 Para selecionar as camadas do AutoCAD a serem convertidas, siga um destes procedimentos:
• No menu Configurações de camadas do PDF, escolha um conjunto de camadas salvo anteriormente.
• Escolha uma ou mais camadas na lista Camadas no desenho.
• Para converter todas as camadas do desenho, clique em Adicionar todas as camadas e passe para a etapa 5.
Última atualização em 16/12/2010
USO DO ACROBAT X PRO 72
Criação de PDFs
4 Para adicionar as camadas selecionadas no AutoCAD à lista Camadas no PDF, execute um dos procedimentos a
seguir:
• Para converter as camadas selecionadas do AutoCAD em camadas individuais dentro de um conjunto de camadas
do PDF, clique em Criar conjunto de camadas. Esta ação cria uma pasta de camadas no painel de navegação
Camadas, no Acrobat.
• Para converter as camadas selecionadas do AutoCAD em camadas individuais, clique no botão Adicionar
camada(s).
5 Opcionalmente, execute um dos seguintes procedimentos na lista Camadas no PDF:
• Para reordenar as camadas, arraste um item para cima ou para baixo na lista.
• Para incluir uma propriedade de visibilidade que possa ser ativada ou desativada no Acrobat, desmarque a opção
Bloqueada para a camada do PDF. Para bloquear a visibilidade da camada no PDF criado, selecione Bloqueada.
• Para salvar a lista atual de camadas selecionadas do AutoCAD, clique em Adicionar configuração do PDF.
Posteriormente, você pode recuperar essa lista no menu Configurações de camadas do PDF.
6 Clique em Converter, especifique um nome de arquivo e um local e clique em Salvar.
Como converter arquivos do AutoCAD em lotes
1 Clique em Adobe PDF > Conversão em lote.
2 Especifique suas preferências de camadas, tamanho de página, estilo de plotagem e PDFs de saída. Clique em
Configurações de conversão para especificar as configurações do Acrobat PDFMaker.
3 Na lista DWG, execute um dos seguintes procedimentos:
• Clique em Adicionar pasta ou Adicionar arquivos e especifique a pasta ou os arquivos.
• Para carregar uma lista de arquivos salva anteriormente, clique em Anexar lista e especifique a lista.
• Conforme necessário, expanda arquivos individuais e selecione ou cancele a seleção dos itens desejados, como, por
exemplo, espaço e layouts do modelo. Para excluir ou incluir todo o espaço do modelo, clique nos botões
associados.
• Para excluir um arquivo da conversão, desmarque a caixa de seleção do arquivo. Conforme necessário, selecione
ou cancele a seleção de todos os arquivos da lista, altere a ordem dos arquivos, remova arquivos ou limpe a lista.
• Para mostrar os caminhos de arquivo completos, selecione Expandir nomes de arquivos.
• Para salvar a lista DWG para uso no futuro, clique em Salvar lista. Essa ação salva a lista em seu estado atual,
incluindo a ordem e as seleções dos arquivos. Você pode recuperar essa lista a qualquer momento, clicando em
Anexar lista.
4 Clique em Converter.
5 Quando a conversão estiver concluída, você poderá clicar em Salvar detalhes para salvar um arquivo de log da
conversão.
Configurações do PDFMaker específicas ao aplicativo
As configurações de conversão disponíveis em um aplicativo ativado para o PDFMaker podem ser diferentes das
disponíveis em outro aplicativo.
Algumas configurações do PDFMaker são comuns a vários ou a quase todos os aplicativos. Algumas opções são
exclusivas de um aplicativo específico.
Última atualização em 16/12/2010
USO DO ACROBAT X PRO 73
Criação de PDFs
Mais tópicos da Ajuda
“Configurações de conversão do Adobe PDF” na página 85
“Converter páginas da Web em PDFs no Internet Explorer e no Firefox (Windows)” na página 77
“Converter arquivos do Microsoft Word, PowerPoint e Excel em PDF” na página 62
Opções da guia Configurações disponíveis na maioria dos aplicativos
As configurações a seguir são exibidas na guia Configurações, disponível na maioria dos aplicativos ativados pelo
PDFMaker.
Anexar arquivo de origem Inclui o documento que está sendo convertido como um anexo no PDF.
Criar marcadores Converte determinados elementos em documentos originais do Office em marcadores PDF:
Cabeçalhos do Word, nomes de planilhas do Excel ou títulos do PowerPoint. A seleção dessa opção substitui as
configurações da guia Marcadores da caixa de diálogo Configurações de conversão.
Nota: Nos documentos do Microsoft Publisher 2003, o PDFMaker inclui cabeçalhos do Publisher como marcadores no
PDF. O PDFMaker não suporta a conversão de marcadores, links, transparência, marcas de corte e marcas de sangria
do Publisher 2002.
Adicionar links Inclui os links e hipertextos ativos no PDF.
Nota: Se esta opção não estiver selecionada mas o destinatário do PDF tiver a preferência Criar links de URLs
selecionada, os URLs no PDF ainda estarão ativos. Para obter mais informações, consulte “Preferências para a
visualização de PDFs” na página 18.
Permitir acessibilidade e refluxo com Adobe PDF estruturado Incorpora marcas no PDF.
Opções específicas do Excel na guia Configurações
Converter comentários Converte os comentários do Excel criados pelo usuário em notas e os lista no painel
Comentários do Acrobat.
Ajustar planilha a uma página simples Ajusta o tamanho de cada planilha para que todas as entradas sejam exibidas
na mesma página do PDF.
Ajustar à largura do papel Ajusta a largura de cada planilha para que todas as colunas dessa planilha sejam exibidas na
mesma página do PDF.
Solicitar a seleção de planilhas do Excel Abre uma caixa de diálogo no início do processo de conversão de arquivos.
Nessa caixa de diálogo, você pode especificar quais planilhas serão incluídas no PDF e a ordem em que as folhas
deverão aparecer no PDF.
Opções específicas do PowerPoint na guia Configurações
Converter multimídia Converte qualquer arquivo de áudio/vídeo vinculado a um arquivo FLV e o incorpora ao PDF.
Preservar animação (somente PowerPoint 2003) Converte quaisquer efeitos de animação no arquivo PowerPoint em
animações equivalentes no PDF. Essa opção não está disponível no PowerPoint 2007 ou posterior.
Preservar transições de slides Converte efeitos de transição de slides do PowerPoint em efeitos de transição de PDF.
Converter slides ocultos em páginas de PDF Converte slides do PowerPoint, que não sejam vistos na reprodução
normal da apresentação, em páginas PDF.
Converter notas de alto-falante Converte notas de alto-falante para a apresentação do PowerPoint em notas de Texto
no PDF.
Última atualização em 16/12/2010
USO DO ACROBAT X PRO 74
Criação de PDFs
Usar configurações de impressora do PowerPoint (somente PowerPoint 2003) Usa as mesmas configurações da
impressora do arquivo original no PDF. Essa opção não está disponível no PowerPoint 2007 ou posterior.
Opções específicas de email na guia Configurações
As opções a seguir são exibidas quando as configurações do PDFMaker são abertas a partir do Microsoft Outlook ou
do Lotus Notes.
Compatibilidade Configura o nível de compatibilidade do PDF. Use a versão mais recente (nesse caso, a versão 1.7
ADBE-3) para incluir todos os recursos e funcionalidades mais recentes. Ao criar PDFs para uma ampla distribuição,
escolha um nível anterior a fim de garantir que todos os usuários possam visualizar e imprimir o documento.
Anexos Indica se todos os arquivos anexados a mensagens de email são incluídos no PDF.
Gerar um portfólio de Adobe PDFs de saída ao criar um novo PDF Quando marcada, essa opção converte sempre
mensagens individuais em arquivos componentes de um portfólio PDF. Quando desmarcada, mescla mensagens
individuais como páginas separadas de um PDF.
Não incluir informações de nome da pasta Quando selecionada, exclui os nomes de pastas de emails dos PDFs.
Incorporar Índice para Pesquisa Mais Rápida Cria um índice incorporado, que agiliza as pesquisas, especialmente
durante a conversão de muitas mensagens de email ou pastas de mensagem.
Bloquear download de conteúdo externo Quando selecionada, impede o download de qualquer conteúdo externo da
Internet, como imagens, CSS e JavaScript.
Opções de Layout da página Especifica propriedades de páginas, como as propriedades encontradas na caixa de
diálogo Imprimir: dimensões, orientação e margens da página.
Mostrar este número de arquivamentos recentes (somente Outlook) Durante a conversão de mensagens e pastas de
email, os menus Adobe PDF > [Converter mensagens selecionadas e Converter pastas selecionadas] podem exibir
listas de PDFs criados recentemente que serão anexados. Esta opção especifica o número máximo de PDFs a ser listado
nos menus.
Botões Mostrar “Anexar como Adobe PDF” Se estiver selecionado, o botão Anexar como Adobe PDF é exibido na
janela Mensagem de email do Outlook.
Opções específicas do Auto-CAD na guia Configurações
As opções a seguir são exibidas quando as configurações do PDFMaker são abertas a partir do Autodesk AutoCAD.
Padrão de conformidade Especifique o padrão de conformidade PDF/A, PDF/E ou nenhum.
Abrir painel de camadas quando visualizado no Acrobat Mostra a estrutura das camadas quando um PDF é aberto no
Acrobat.
Incorporar informações de escala Mantém informações de escala de desenho, que podem ser utilizadas com as
ferramentas de medição do Acrobat.
Escolher opção de layout Especifica se as opções Layout atual, Todos os layouts ou Layouts selecionados estão
incluídas no PDF.
Excluir espaço Modelo (Disponível somente quando a opção Converter todos os layouts sem solicitação é selecionada
em Escolher opção de layout.) Quando selecionada, todos os layouts, com exceção do espaço do modelo, são incluídos
no PDF.
Escolher opção de camada Especifica se as opções Todas as camadas, Camadas selecionadas ou Nenhuma camada
estão incluídas como camadas no PDF.
Última atualização em 16/12/2010
USO DO ACROBAT X PRO 75
Criação de PDFs
Opções específicas do Visio na guia Configurações
As opções a seguir são exibidas quando as configurações do PDFMaker são abertas a partir do Microsoft Visio.
Incluir propriedades personalizadas do Visio como dados de objetos no Adobe PDF Indica se as propriedades
personalizadas da imagem do Visio serão incluídas como dados de objeto no novo PDF.
Excluir objetos do Visio sem propriedades personalizadas Indica se o novo PDF deverá excluir objetos do Visio sem
propriedades personalizadas.
Converter comentários em Adobe PDF Comentários Indica se os comentários no arquivo do Visio devem ser
convertidos em comentários de PDF no novo PDF.
Sempre achatar camadas no Adobe PDF Especifica se as camadas devem ser achatadas. Se as camadas forem niveladas,
o PDF terá a aparência do desenho original, mas não conterá informações sobre as camadas. Todas as formas do
desenho do Visio serão convertidas, independentemente de sua proteção ou comportamento, e as propriedades
personalizadas das formas serão convertidas em dados de objeto PDF.
Abrir painel de camadas quando visualizado no Acrobat Mostra a estrutura das camadas quando um PDF é aberto no
Acrobat.
Configurações da guia Word (Microsoft Word)
Converter comentários exibidos em notas no Adobe PDF Altera as entradas de comentário do Word para comentários
do PDF. Se o documento Word aberto atualmente contiver comentários, mais opções serão exibidas na lista
Comentários desta guia:
• Revisor Lista os nomes dos revisores que inseriram comentários no documento Word atual.
• Incluir Quando essa opção estiver desmarcada, comentários não serão incluídos no PDF.
• Notas abertas Especifica se as janelas de comentário do PDF serão abertas ou fechadas automaticamente para os
comentários de um revisor.
• Cor Mostra a cor dos ícones de comentário de um revisor. Ao clicar no ícone Cor, um conjunto limitado de cores
disponíveis é percorrido várias vezes.
• Número de comentários Mostra o número de comentários feitos pelo revisor.
Converter referências cruzadas e sumários a vínculos (somente Word 2002 e 2003) Ativa a navegação de um clique
nesses elementos no novo PDF. Essa opção não está disponível no Word 2007.
Converter links de nota de rodapé e de nota de fim Integra os comentários ao PDF.
Ativar marcação avançada Integra a marcação ao PDF.
Para ver dicas sobre como converter documentos do Word em PDFs, consulte Questões de resolução de problemas na
criação de PDF no Microsoft Word em www.acrobatusers.com/tutorials/troubleshooting-pdf-creation-issues-
microsoft-word.
Configurações da guia Marcadores (Microsoft Word)
As opções especificadas nessa guia determinam quais itens serão convertidos em marcadores no PDF.
Importante: Para incluir marcadores no processo de conversão, você deve selecionar a opção Adicionar marcadores ao
Adobe PDF, na guia Configurações. Caso essa opção seja desmarcada, as opções selecionadas nessa guia serão
substituídas e nenhum marcador será criado.
Converter títulos do Word em marcadores Seleciona todos os títulos da lista Elementos para serem convertidos em
marcadores do PDF.
Última atualização em 16/12/2010
USO DO ACROBAT X PRO 76
Criação de PDFs
Converter estilos do Word em marcadores Seleciona todos os estilos de texto da lista Elementos para serem
convertidos em marcadores do PDF. (Desmarcado por padrão.)
Converter marcadores do Word Converte qualquer marcador criado no Word em um marcador de PDF.
Lista de elementos Especifica quais títulos e estilos do Word serão convertidos em marcadores de PDF.
• Elemento Relaciona os nomes de todos os estilos e títulos do Word disponíveis. Os ícones para Títulos e
Estilos indicam os tipos de elementos.
• Tipo Também indica se o elemento é um título ou um estilo no documento do Word.
• Marcador Exibe um "X" ao lado de cada elemento, indicando se ele será convertido em marcador do PDF. Clicar
em uma opção Marcador individual altera o status de seleção do elemento.
• Nível Especifica onde o elemento será inserido na estrutura hierárquica do painel Marcadores do PDF. Clicar em
um número de nível individual faz com que um menu seja aberto por meio do qual é possível alterar o valor.
Nota: Quando alguns, mas não todos, os títulos e estilos do Word disponíveis forem selecionados para conversão em
marcadores de PDF, o marcador das caixas de verificação correspondentes, na parte superior da guia, é alterado. Se todos
os elementos do tipo forem selecionados, uma marca de verificação será exibida. Se apenas alguns elementos do tipo forem
selecionados, um quadrado colorido será exibido. Caso contrário, a caixa de verificação fica vazia.
Como converter páginas da Web em PDFs
Páginas da Web e PDFs
Uma página da Web é basicamente um arquivo escrito em HTML (Hypertext Markup Language). Em geral, o arquivo
HTML inclui associações com outros arquivos que são exibidos na página da Web ou controlam sua aparência ou
funcionamento.
Ao converter uma página da Web em PDF, o arquivo HTML e todos os arquivos associados, como imagens JPEG,
arquivos Adobe FLA, planilhas em estilo cascata, arquivos de texto, mapas de imagens e formulários, são incluídos
nesse processo.
O PDF resultante se comporta muito como a página da Web original. Por exemplo, imagens, links, mapas de imagem
e a maioria dos arquivos de mídia são exibidos e funcionam normalmente no PDF. (Os arquivos GIF animados ainda
são exibidos como imagens, mostrando o último quadro da animação.)
Além disso, o PDF funciona como qualquer outro PDF. Por exemplo, é possível navegar pelo arquivo se deslocando
ou usando marcadores; os usuários podem adicionar comentários; é possível adicionar segurança, campos de
formulário e outros recursos para melhorá-lo.
Durante a preparação para converter páginas da Web em PDF, considere os seguintes fatores que podem afetar o modo
como o processo de conversão deve ser realizado:
• O que você deseja converter?
Se desejar converter apenas áreas selecionadas da página da Web aberta atualmente, use o PDFMaker a partir do
Internet Explorer. Se desejar converter em PDF vários ou todos os níveis de um site de várias páginas, trabalhe no
Acrobat.
• Você deseja criar um PDF novo a partir de páginas da Web ou anexar as páginas convertidas a um PDF existente?
É possível fazer isso no Acrobat ou no Internet Explorer, mas os botões e comandos usados para realizar essas ações
são diferentes em cada aplicativo.
Última atualização em 16/12/2010
USO DO ACROBAT X PRO 77
Criação de PDFs
Nota: Para converter as páginas da Web nos idiomas chinês, japonês e coreano (CJK) em PDF no sistema latino
(ocidental) no Windows, é necessário ter instalado os arquivos de suporte a idiomas CJK durante a instalação do Acrobat.
Além disso, é preferível selecionar uma codificação apropriada das configurações de conversão HTML.
Converter páginas da Web em PDFs no Internet Explorer e no Firefox
(Windows)
Quando você instala o Acrobat, o Internet Explorer (versão 7.0 e posterior) e o Firefox (versão 3.5 ou 3.6) recebem uma
barra de ferramentas Adobe PDF. Usando os comandos nessa barra de ferramentas, é possível converter a página da
Web exibida atualmente em PDF de várias maneiras: você pode converter toda a página da Web ou áreas selecionadas
dessa página; criar um novo PDF ou acrescentar a página da Web convertida em um PDF existente. O menu da barra
de ferramentas do Adobe PDF também contém comandos que iniciam ações adicionais depois da conversão, como
anexar o novo PDF a uma nova mensagem de email ou imprimi-lo.
Um menu na barra de ferramentas PDF fornece recursos fáceis de conversão e impressão.
Assista ao vídeo Criação de arquivos PDF de um navegador da web para obter informações adicionais.
Mais tópicos da Ajuda
“Opções de conversão de páginas da Web” na página 80
Como converter páginas da Web em PDFs
1 No Internet Explorer, vá para a página da Web.
2 Usando o menu Converter na barra de ferramentas Adobe PDF, execute um dos procedimentos a seguir:
Nota: Caso a barra de ferramentas do Adobe PDF não seja exibida no Internet Explorer, selecione Visualizar > Barras
de ferramentas > Adobe PDF.
• Para criar um PDF da página da Web aberta no momento, escolha Converter Página da Web em PDF. Em seguida,
selecione um local, digite um nome de arquivo e clique em Salvar.
• Para adicionar um PDF da página da Web aberta no momento a um PDF existente, escolha Adicionar Página da
Web ao PDF existente. Em seguida, localize e selecione o PDF existente e clique em Salvar.
• Para criar e imprimir um PDF da página da Web aberta no momento, escolha Imprimir página da Web. Quando a
conversão terminar e a caixa de diálogo Imprimir for aberta, especifique as opções e clique em OK.
• Para criar um PDF da página da Web aberta no momento e anexá-lo a uma mensagem de email em branco, escolha
Converter página da Web e enviar por email. Em seguida, especifique um local e um nome de arquivo para o PDF
e clique em Salvar. Digite as informações apropriadas na mensagem de email que será aberta após a conclusão da
conversão.
• Para qualquer uma dessas opções, para abrir o PDF de saída após a conversão, selecione Exibir resultados do Adobe PDF.
Última atualização em 16/12/2010
USO DO ACROBAT X PRO 78
Criação de PDFs
Como converter parte de uma página da Web em PDF
1 Arraste o ponteiro para selecionar o texto e as imagens na página da Web.
2 Clique com o botão direito do mouse no conteúdo selecionado e escolha uma das seguintes opções:
• Para criar um novo PDF, escolha Converter para Adobe PDF. Em seguida, selecione o nome e o local do PDF.
• Para anexar o conteúdo selecionado a outro PDF, escolha Anexar a PDF existente. Em seguida, localize e selecione
o PDF ao qual a seleção será adicionada.
Converter áreas selecionadas de uma página da Web em PDF (somente Internet Explorer)
Você pode usar a opção Selecionar para selecionar áreas específicas de uma página da Web para conversão. Essa opção
pode ser usada para converter o conteúdo significativo de uma página da Web e omitir o conteúdo indesejado, por
exemplo, propagandas.
1 Na barra de ferramentas do Adobe PDF, clique em Selecionar .
2 À medida que você move o ponteiro em uma página da Web, uma linha pontilhada vermelha indica as áreas da
página da Web que você pode selecionar. Clique nas áreas a serem convertidas. As áreas selecionadas serão exibidas
em caixas azuis. Para desmarcar uma área, clique nela novamente.
3 Continue a conversão como de costume.
4 Para desmarcar todas as áreas e sair do modo Selecionar, clique em Selecionar novamente.
Como converter páginas da Web vinculadas a PDFs
❖ Na página da Web aberta, clique com o botão direito do mouse no texto vinculado e selecione uma das seguintes
opções:
• Para adicionar a página da Web vinculada a um PDF existente, selecione Anexar destino de link em PDF existente.
Em seguida, localize e selecione o PDF existente e clique em Salvar.
• Para converter a página da Web vinculada em um novo PDF, selecione Converter destino de link em Adobe PDF.
Nota: O menu de contexto também inclui as opções Anexar a PDF existente e Converter em Adobe PDF. Se você
selecionar uma dessas opções, a página da Web que está aberta no momento, e não o link selecionado, é convertida.
Como converter páginas da Web em PDFs no Acrobat
Embora seja possível converter uma página da Web aberta em PDF a partir do Internet Explorer ou do Firefox, existem
outras opções quando a conversão é executada a partir do Acrobat. Por exemplo, é possível incluir um site da Web
inteiro no PDF ou apenas alguns níveis de um site da Web.
Mais tópicos da Ajuda
“PDFs em idiomas asiáticos” na página 40
“Opções de conversão de páginas da Web” na página 80
Como converter páginas da Web em PDFs
1 Escolha Arquivo > Criar > PDF da página da Web.
2 Digite o caminho completo da página da Web ou clique em Procurar e localize o arquivo HTML.
3 Para alterar o número de níveis no site para conversão, expanda o comando Capturar vários níveis. Digite o número
de níveis a serem incluídos ou marque a opção Obter o site inteiro para incluir todos os níveis do site da Web.
Última atualização em 16/12/2010
USO DO ACROBAT X PRO 79
Criação de PDFs
Nota: Alguns sites contêm centenas ou milhares de páginas. Com a conversão de um site grande, seu sistema pode ficar
lento ou não responder e, até mesmo, usar todo o espaço e toda a memória disponíveis no disco rígido, causando um
travamento. Convém começar fazendo download de um único nível de páginas e depois analisar as páginas para localizar
e fazer download de links específicos.
4 Se a opção Obter somente N níveis estiver selecionada, selecione uma ou as duas opções a seguir:
Permanecer no mesmo caminho Faz download somente das páginas da Web subordinadas ao URL especificado.
Permanecer no mesmo servidor Faz download somente das páginas da Web armazenadas no mesmo servidor.
5 Clique em Configurações, altere as opções selecionadas na caixa de diálogo Configurações de conversão da página
da Web conforme o necessário e clique em OK.
6 Clique em Criar.
Nota: É possível visualizar páginas PDF durante o download; no entanto, não se pode modificá-las até que o processo
de download esteja concluído.
7 Se você fechou a caixa de diálogo Status do download, escolha Ferramentas> Processamento do documento > Web
Capture > Trazer as caixas de diálogo de status para o primeiro plano para exibir a caixa de diálogo novamente.
Como adicionar páginas da Web sem links a PDFs existentes
Use esse procedimento para acrescentar páginas a um PDF gravável. Se o PDF original for somente leitura, será criado
um novo PDF em vez de novas páginas no PDF existente.
1 Abra o PDF existente no Acrobat (o PDF ao qual anexar uma página da Web).
2 Escolha Ferramentas > Processamento de documentos > Web Capture > Adicionar a PDF a partir da página da Web.
3 Insira o URL para a página da Web que deseja acrescentar e selecione opções, conforme descrito para a conversão
de páginas da Web em PDF e, em seguida, clique em Criar.
Como adicionar páginas da Web com links a PDFs existentes
1 Abra o PDF convertido anteriormente no Acrobat. Se necessário, percorra a página que contém os links para as
páginas que serão adicionadas.
2 Siga um destes procedimentos:
• Clique com o botão direito do mouse no link da Web e escolha Anexar ao Documento.
• Escolha Ferramentas > Processamento de documentos > Captura da Web > Exibir links da Web. A caixa de diálogo
lista todos os links na página atual ou nas páginas do marcador escolhido. Selecione as páginas com links a serem
adicionadas. Clique em Propriedades para definir as opções de download, conforme necessário, e clique em Fazer
download.
• Escolha Ferramentas > Processamento de documentos > Captura da Web > Acrescentar todos os links na página.
Nota: Após a conversão das páginas, os links serão alterados para links internos, e um clique em um deles levará à página
PDF e não à página HTML original na Web.
Como converter páginas da Web com links em novos PDFs
1 Abra o PDF convertido anteriormente no Acrobat. Se necessário, percorra a página que contém os links da Web a
serem convertidos.
2 Clique com o botão direito do mouse no link da Web e escolha Abrir o Weblink como Documento Novo.
Nota: No Windows, também é possível converter uma página vinculada a partir da página exibida no Internet Explorer
usando um comando similar do clique com o botão direito.
Última atualização em 16/12/2010
USO DO ACROBAT X PRO 80
Criação de PDFs
Como copiar URLs de links da Web
Use esse procedimento para copiar o caminho para um link na área de transferência e utilizá-lo para outras finalidades.
1 Abra o PDF convertido anteriormente no Acrobat. Se necessário, percorra a página que contém os links para as
páginas a serem copiadas.
2 Clique com o botão direito do mouse no link da Web e escolha Copiar Localização do Link.
Alteração de opções de conversão de páginas da Web do
As configurações de conversão das páginas da Web em PDF são aplicadas ao processo de conversão. As alterações de
configurações não afetam PDFs existentes.
1 Siga um destes procedimentos:
• No Internet Explorer ou no Firefox, na barra de ferramentas do Adobe PDF, escolha Converter > Preferências.
• No Acrobat, escolha Arquivo > Criar > PDF a partir de página da Web e clique em Configurações.
2 Na guia Geral, selecione as opções em Configurações de conversão e Configurações do PDF, conforme necessário.
Clique no botão Configurações para ver as opções adicionais para o Tipo de arquivo selecionado.
3 Na guia Layout de Página, selecione as opções de tamanho, orientação e dimensionamento da página, conforme
necessário.
Opções de conversão de páginas da Web
A caixa de diálogo Configurações de conversão de páginas da Web pode ser aberta a partir do Internet Explorer, do
Firefox e do Acrobat.
Guia Geral
Configurações de conversão Especifica as configurações de conversão para HTML e texto. Escolha um tipo de arquivo
e clique em Configurações para selecionar as propriedades de fonte e outras características.
Criar marcadores Cria marcadores para cada página da Web convertida usando o título da página (elemento Título
HTML) como o nome do marcador. Se a página não tiver Title, o URL será utilizado como nome do marcador.
Criar marcas PDF Armazena uma estrutura no PDF que corresponde à estrutura HTML das páginas da Web. Essa
estrutura permite criar marcadores marcados para parágrafos, elementos de listas e outros itens que utilizam
elementos HTML.
Colocar cabeçalhos e rodapés em novas páginas Coloca um cabeçalho e um rodapé em cada página. Os cabeçalhos
mostram o título da página da Web ou, se nenhum título estiver disponível, o URL da página da Web ou o caminho
do arquivo. Os rodapés mostram o URL da página da Web ou o caminho do arquivo e a data e a hora do download.
Guia Layout de página
As opções de Layout de página especificam o tamanho, a largura, a altura, as medidas das margens e a orientação da
página.
As opções de Dimensionamento são as seguintes:
Redimensionar conteúdo largo para ajustar-se à página Redimensiona o conteúdo de uma página, conforme
necessário, para ajustá-lo à largura da página. Se essa opção não estiver selecionada, o tamanho do papel será ajustado
de acordo com o conteúdo da página, se necessário.
Última atualização em 16/12/2010
USO DO ACROBAT X PRO 81
Criação de PDFs
Alternar para paisagem se o redimensionamento for menor que Altera a orientação da página para paisagem se a
nova versão da página for inferior à porcentagem especificada do tamanho original. Disponível somente se a
orientação de retrato for selecionada.
Configurações de conversão HTML
Essa caixa de diálogo é aberta quando a opção HTML da guia Geral da caixa de diálogo Configurações de conversão
da página da Web é selecionada e o botão Configurações é clicado.
Padrão Como codificar Permite especificar as seguintes opções:
• Padrão Como codificar Define a codificação de entrada do texto do arquivo a partir de um menu dos sistemas
operacionais e das letras.
• Sempre Ignora qualquer codificação especificada no arquivo de origem HTML e usa a seleção mostrada na opção
Codificação padrão.
• Quando a página não especifica codificação Usa a seleção mostrada na opção Codificação padrão apenas se o
arquivo de origem HTML não especifica um tipo de codificação.
Configurações de fonte específicas para cada idioma Use essas configurações para alterar o script do idioma, a fonte
do texto de corpo e o tamanho da fonte de base.
Cores padrão Define as cores padrão do texto, dos planos de fundo da página e dos links da Web. Clique no botão Cor
para abrir uma paleta e selecionar a cor. Para usar essas cores no PDF, selecione Atribuir estas configurações a todas
as páginas. Quando essa opção é desmarcada, as cores padrão são aplicadas somente a páginas que não têm um
esquema de cores especificado.
Conteúdo multimídia Determina se a captura de multimídia será desativada, se arquivos de multimídia serão incorporados
quando possível ou se o documento será vinculado ao arquivo de multimídia (como arquivos SWF) pelo URL.
Reter plano de fundo da página Especifica se as cores e as imagens dispostas lado a lado serão exibidas no plano de
fundo das páginas e se as cores serão exibidas em células da tabela. Se as opções estiverem desmarcadas, as páginas
convertidas poderão parecer diferentes em um navegador da Web, porém a leitura será mais fácil quando elas forem
impressas.
Converter imagens Inclui imagens na conversão em PDF.
Sublinhar links Sublinha links da Web com texto nas páginas.
Configurações de texto
Codificação de entrada Define a codificação de entrada de texto para um arquivo.
Configurações de fonte específicas para cada idioma Use essas configurações para alterar o script do idioma, a fonte
do texto de corpo e o tamanho da fonte de base.
Cores padrão Define as cores padrão do texto e dos planos de fundo das páginas. Clique no botão de cor para abrir
uma paleta e selecionar a cor.
Quebrar linhas na margem Insere um retorno suave quando o texto atinge a borda da área do texto na página.
Última atualização em 16/12/2010
USO DO ACROBAT X PRO 82
Criação de PDFs
Criação de PDFs com o Acrobat Distiller
Visão geral sobre o Acrobat Distiller
No Acrobat Distiller, é possível selecionar as configurações usadas para converter documentos em PDFs, as opções de
segurança e informações sobre fontes. Você também pode usar a janela do Acrobat Distiller para monitorar as tarefas
selecionadas para conversão em PDF.
A
B
C
D
A janela principal do Acrobat Distiller (Windows)
A. Menus B. Arquivos de configurações do Adobe PDF C. Arquivos na fila de tarefas D. Falha na tarefa E. Menu de contexto F. Janela de
status
Para converter arquivos PostScript automaticamente, configure uma pasta monitorada no Distiller.
Para iniciar o Acrobat Distiller a partir do Acrobat, escolha Ferramentas > Produção de impressão > Acrobat Distiller.
Gerenciamento da fila de conversão
O Distiller permite que você enfileire arquivos PostScript criados nos aplicativos de criação e, em seguida, os monitore
durante todo o processo de conversão em PDF.
Enfileiramento de um arquivo PostScript
1 No Distiller, selecione um arquivo de configurações do Adobe PDF no menu pop-up Configurações padrão.
2 (Opcional) Escolha Configurações > Segurança e selecione um nível de criptografia.
3 Abra o arquivo PostScript e inicie o processo de conversão, usando um destes métodos:
• Escolha Arquivo > Abrir, selecione um arquivo PostScript e clique em Abrir.
Última atualização em 16/12/2010
USO DO ACROBAT X PRO 83
Criação de PDFs
• Arraste um ou vários arquivos PostScript da área de trabalho para a janela do Acrobat Distiller.
Caso deseje rever a fila antes de o Distiller iniciar a conversão dos arquivos, clique em Pausar antes de executar a
etapa 3.
Alteração da fila durante o processamento
Siga um destes procedimentos:
• Para interromper temporariamente o processamento da tarefa atual, clique em Pausar.
• Para reiniciar o processamento da tarefa atual, clique em Reiniciar.
• Para excluir arquivos da fila, clique em Cancelar tarefa. A opção Cancelar tarefa exclui todos os arquivos da fila que
ainda não foram concluídos com sucesso. Ou (somente no Windows) selecione e clique com o botão direito do
mouse em cada arquivo na fila de tarefas e selecione Cancelar tarefa(s) para excluir apenas esses arquivos.
• (Somente Windows) Para abrir a pasta em que estão os arquivos selecionados, clique com o botão direito do mouse
na fila de tarefas e escolha Explorar.
• (Somente no Windows) Para abrir o PDF selecionado no Acrobat, em um navegador ou no Reader, clique com o
botão direito do mouse na fila de tarefas e escolha Visualizar. Ou clique no PDF com o botão direito do mouse para
abri-lo no Acrobat.
Como salvar um histórico da fila de tarefas (Windows)
❖ Clique com o botão direito do mouse na fila de tarefas e escolha Salvar lista.
O Distiller salva e abre o histórico como um PDF.
Limpeza da fila
Remova da lista todos os arquivos pausados e convertidos com sucesso:
• (Windows) Clique na fila de tarefas e escolha Limpar histórico.
• (Mac OS) Clique no botão Limpar lista, acima da fila.
Preferências do Distiller
As preferências do Distiller controlam as configurações globais do Distiller. Você configura as preferências do Distiller
selecionando Arquivo > Preferências (Windows) ou Distiller > Preferências (Mac OS).
Avisar quando as pastas monitoradas não estiverem disponíveis Retorna uma mensagem se uma pasta monitorada
não estiver disponível ou não puder ser localizada.
(Windows) Notificar quando a pasta TEMP do Windows estiver quase cheia Avisa se há menos de 1 MB de espaço
disponível no disco rígido. O espaço necessário no disco rígido é geralmente o dobro do tamanho do arquivo
PostScript que está sendo processado.
Perguntar sobre destino do arquivo PDF Permite que você especifique o nome e o local dos arquivos ao usar o
comando arrastar e soltar ou o comando Imprimir.
Perguntar para substituir o arquivo PDF existente Avisa se você está prestes a sobrescrever um PDF existente.
Visualizar PDF ao usar o Distiller Abre automaticamente o PDF convertido.
Excluir arquivos de registro de tarefas bem-sucedidas Cria um arquivo de registro (chamado messages.log) somente
quando há mensagens na interpretação do arquivo PostScript ou ocorre um erro no PostScript. (Os arquivos de
registro são sempre criados para tarefas que falham.)
Última atualização em 16/12/2010
USO DO ACROBAT X PRO 84
Criação de PDFs
Diretrizes para a criação de arquivos PostScript
Caso deseje ajustar a criação do PDF com parâmetros do Distiller ou operadores pdfmark, crie primeiramente um
arquivo PostScript e, em seguida, converta esse arquivo em PDF. Para obter mais informações sobre o SDK do Adobe
Acrobat X, consulte o Acrobat Developer Center em www.adobe.com/go/learn_acr_devcenter_br (somente em
inglês).
Em aplicativos de criação como o Adobe InDesign, use o comando Imprimir com a impressora Adobe PDF para
converter um arquivo em PostScript. As caixas de diálogo de Imprimir podem variar conforme o aplicativo. Para obter
instruções sobre a criação de um arquivo PostScript a partir de seu aplicativo específico, consulte a documentação do
aplicativo.
Lembre-se das seguintes orientações durante a criação de arquivos PostScript:
• Use PostScript Language Level 3 sempre que possível, para se beneficiar dos recursos mais avançados de PostScript.
• Use a impressora Adobe PDF como sua impressora PostScript.
• (Windows) Envie as fontes usadas no documento.
• Dê ao arquivo PostScript o mesmo nome do documento original, mas com a extensão .ps. (Alguns aplicativos usam
uma extensão .prn.)
• Use a cor e os tamanhos de página personalizados disponíveis com o arquivo PPD Acrobat Distiller. Outros
arquivos PPD podem gerar cores, fontes ou tamanhos de página inapropriados no PDF.
• Envie arquivos PostScript como dados binários de 8 bits ao usar o FTP para transferir arquivos entre computadores,
especialmente se as plataformas forem diferentes. Essa ação evita a conversão de avanços de linha em retornos de
carro e vice-versa.
Sobre pastas monitoradas
É possível configurar o Distiller para procurar arquivos PostScript em determinadas pastas, denominadas pastas
monitoradas. O Distiller pode monitorar até 100 pastas monitoradas. Quando o Distiller localiza um arquivo
PostScript localizado na pasta Entrada de uma pasta monitorada, ele converte o arquivo em PDF e move o PDF (e
geralmente o arquivo PostScript e qualquer arquivo de registro associado) para a pasta Saída. Uma pasta monitorada
pode ter suas próprias configurações do Adobe PDF e configurações de segurança, que são aplicadas a todos os
arquivos processados a partir dessa pasta. As configurações de segurança de uma pasta monitorada têm prioridade
sobre as configurações de segurança do Distiller. Por exemplo, o Distiller não converterá um arquivo PostScript de
uma pasta monitorada se o arquivo estiver marcado com permissão somente leitura.
(Windows) As configurações e preferências são exclusivas para cada usuário. Em um sistema não-NTFS, os arquivos
de configurações personalizadas que estão armazenados nessa pasta de configurações são acessíveis para leitura e
gravação a todos os usuários do sistema. Em um sistema NTFS, os arquivos são acessíveis para leitura e gravação
apenas aos respectivos criadores. Os arquivos de configurações criados por outros usuários são somente leitura. (Os
arquivos de configurações padrão instalados com o Adobe Acrobat Distiller são Somente leitura e Ocultos.)
(Mac OS) Geralmente, as configurações e preferências de cada usuário quanto ao Distiller não são acessíveis a qualquer
outro usuário. Para compartilhar uma pasta monitorada com outros usuários, o criador da pasta deve definir as
permissões apropriadas nas pastas Entrada e Saída. O compartilhamento permite que outros usuários copiem arquivos
para a pasta Entrada e obtenham arquivos da pasta Saída. O criador dever estar conectado ao sistema e executando o
Distiller. Os outros usuários devem se conectar remotamente para abrirem a pasta monitorada ativa e terem seus
arquivos processados.
Importante: Não é possível configurar pastas monitoradas como um serviço de rede para outros usuários. Todo usuário
que cria PDFs deve ter a licença do Acrobat Pro.
Última atualização em 16/12/2010
USO DO ACROBAT X PRO 85
Criação de PDFs
Configuração de pastas monitoradas
1 No Acrobat Distiller, escolha Configurações > Pastas monitoradas.
2 Clique em Adicionar pasta e selecione a pasta de destino. O Distiller coloca automaticamente uma pasta Entrada e
uma pasta Saída na pasta de destino. Também é possível colocar as pastas Entrada e Saída em qualquer nível de uma
unidade de disco.
3 Para definir as opções de segurança para uma pasta, selecione a pasta e clique em Editar segurança. Clique em OK
para voltar à caixa de diálogo Pastas monitoradas.
Nota: Um ícone de segurança é colocado antes do nome de qualquer pasta que esteja com segurança definida. Para que
uma pasta volte às opções originais selecionadas na janela Distiller, selecione a pasta e clique em Limpar segurança.
4 Defina as configurações de conversão do Adobe PDF para as pastas:
• Para editar as configurações do Adobe PDF que serão aplicadas em uma pasta, selecione a pasta, clique em Editar
configurações e edite as configurações do Adobe PDF. Clique em OK para salvá-las na pasta monitorada como
folder.joboptions.
• Para usar outro conjunto de configurações do Adobe PDF, selecione a pasta e clique em Carregar configurações.
Use todas as configurações definidas, nomeadas e salvas e clique em OK.
5 Defina as opções para gerenciar o processamento de arquivos:
• Digite um número de segundos para especificar com que freqüência as pastas serão verificadas. Você pode digitar
até 9999. (Por exemplo, 120 equivale a 2 minutos e 9999 equivale a aproximadamente 2 e -3/4 horas.)
• Escolha o que fazer com um arquivo PostScript após o processamento. O arquivo pode ser movido para a pasta
Saída, juntamente com o arquivo PDF, ou ser excluído. Todos os arquivos de registro também são
automaticamente copiados para a pasta Saída.
• Para excluir PDFs após um determinado período, digite um número de dias, até 999. Essa opção também exclui
arquivos PostScript e arquivos de registro, caso você tenha escolhido excluí-los.
6 Para remover uma pasta, selecione-a e clique em Remover pasta. Verifique se o Distiller concluiu o processamento
de todos os arquivos na pasta antes de removê-la.
Nota: Ao remover uma pasta monitorada, o Distiller não exclui as pastas Entrada e Saída, seu conteúdo ou o arquivo
folder.joboptions. É possível excluí-los manualmente, quando conveniente.
Mais tópicos da Ajuda
“Como personalizar as configurações do Adobe PDF” na página 88
Configurações de conversão do Adobe PDF
Escolha de uma predefinição do Adobe PDF para converter arquivos
1 Siga um destes procedimentos:
• Inicialização do Acrobat Distiller.
• Em um aplicativo do Adobe Creative Suite®, escolha Arquivo > Imprimir, selecione Adobe PDF como impressora
de destino e clique em Propriedades.
• (Windows) Nos aplicativos do Office 2007 ou posterior, escolha Acrobat > Preferências.
• (Windows) Em outro aplicativo de criação ou utilitário, escolha Adobe PDF > Alterar configurações de conversão.
Última atualização em 16/12/2010
USO DO ACROBAT X PRO 86
Criação de PDFs
2 Escolha uma predefinição no menu Configurações padrão (ou no menu Configurações de conversão).
Predefinições de Adobe PDF
Uma predefinição de PDF é um grupo de configurações que afetam o processo de criação de PDF. Essas configurações
foram criadas para equilibrar o tamanho do arquivo com a qualidade, dependendo de como o PDF é usado. As
predefinições mais predefinidas são compartilhadas através de aplicativos do Adobe Creative Suite, inclusive
InDesign, Illustrator, Photoshop e Acrobat. Você também pode criar e compartilhar predefinições personalizadas para
suas necessidades de saída exclusivas. Um arquivo PDF predefinido salvo tem o sufixo .joboptions.
Algumas das seguintes predefinições não ficam disponíveis até que você os mova da pasta Extras (local de instalação
padrão) para a pasta Configurações de configurações personalizadas.
Importante: O Acrobat Standard não inclui a pasta Extras. As predefinições instaladas na pasta Extras estão disponíveis
apenas no Acrobat Pro.
Normalmente, as pastas Extras e Configurações de configurações padrão estão situadas nos seguintes locais.
• (Windows XP) Documents and Settings/All Users/Application Data/Adobe/Adobe PDF
• (Vista ou Windows 7) ProgramData/Adobe/Adobe/Adobe PDF
• (Mac OS) Library/Application Support/Adobe PDF
Os arquivos de configurações padrão instalados com o Distiller são Somente leitura e Ocultos.
As configurações personalizadas são encontradas nos seguintes locais:
• (Windows XP) Documents and Settings/[nome do usuário]/Application Data/Adobe/Adobe PDF/Settings
• (Vista ou Windows 7) Users/[nome do usuário]/AppData/Roaming/Adobe/Adobe PDF/Settings
• (Mac OS) Users/[nome do usuário]/Library/Application Support/Adobe/Adobe PDF/Settings
Algumas predefinições não estão disponíveis em alguns aplicativos do Creative Suite.
Verifique as configurações do PDF periodicamente. As configurações não são revertidas automaticamente para as
configurações padrão. Os aplicativos e os utilitários que criam PDFs usam o último conjunto de configurações do PDF
definido ou selecionado.
Impressão de alta qualidade Cria PDFs para impressão de qualidade em impressoras de mesa e dispositivos de
revisão. Essa predefinição usa o PDF 1.4, reduz a resolução de cor e imagens em tons de cinza para 300 ppi e imagens
monocromáticas para 1200 ppi. Além disso, ela incorpora subconjuntos de todas as fontes, deixa a cor inalterada e não
nivela a transparência (para tipos de arquivo com capacidade de transparência). Esses PDFs podem ser abertos no
Acrobat 5.0 e Acrobat Reader 5.0 e posterior.
Páginas muito grandes Cria PDFs adequados para exibição e impressão de desenhos de engenharia maiores que 200
x 200 pol. (508 cm x 508 cm). Esses PDFs podem ser abertos no Acrobat e Reader 7.0 e posterior.
PDF/A-1b: 2005 (CMYK e RGB) Usado para preservação de longo prazo (arquivamento) de documentos eletrônicos.
PDF/A-1b usa o PDF 1.4 e converte todas as cores em CMYK ou RGB, dependendo do padrão selecionado. Esses PDFs
podem ser abertos no Acrobat e Reader versões 5.0 e posterior.
PDF/X-1a (2001 e 2003) PDF/X-1a requer que todas as fontes sejam incorporadas, as caixas delimitadoras de PDF
apropriadas sejam especificadas e a cor para exibição como CMYK, cores spot, ou ambos. Os arquivos compatíveis
devem conter informações que descrevam a condição de impressão para a qual eles foram preparados. Os arquivos
PDF criados compatíveis com o PDF/X-1a podem ser abertos no Acrobat 4.0 e Acrobat Reader 4.0 e posterior.
Última atualização em 16/12/2010
USO DO ACROBAT X PRO 87
Criação de PDFs
PDF/X-1a usa o PDF 1.3, reduz a resolução de cor e imagens em tons de cinza para 300 ppi e imagens monocromáticas
para 1200 ppi. Ele incorpora subconjuntos de todas as fontes, cria PDFs sem marcas e nivela a transparência usando a
configuração de Alta resolução.
Nota: As predefinições de PDF/X1-a:2003 e PDF/X-3 (2003) são colocados no computador durante a instalação.
Contudo, eles não estarão disponíveis até que você os mova da pasta Extras para a pasta Configurações.
PDF/X-4 (2007) (Acrobat Pro) Esta predefinição é baseada no PDF 1.4, que inclui o suporte à transparência viva.
PDF/X-4 tem o mesmo gerenciamento de cores e especificações de cores da ICC (International Color Consortium)
como o PDF/X-3. Você pode criar arquivos compatíveis com o PDF/X-4- diretamente com aplicativos doCreative
Suite 3 (Illustrator, InDesign, e Photoshop). No Acrobat 9, use o recurso de Comprovação para converter PDFs em
PDF/X-4 DRAFT.
Os arquivos PDF criados com compatibilidade de PDF/X-4 podem ser abertos no Acrobat 7.0 e Reader 7.0 e posterior.
Qualidade tipográfica Cria arquivos PDF da produção de impressão de alta qualidade (por exemplo, para impressão
digital ou separações de cores de uma fotocompositora ou platesetter). Contudo, ele não cria arquivos compatíveis
com o PDF/X. Nesse caso, a qualidade do conteúdo é a consideração mais alta. O objetivo é manter todas as
informações em um arquivo PDF que o provedor de serviços de impressão ou impressora comercial necessita para
imprimir o documento corretamente. Este conjunto de opções usa o PDF 1.4, converte cores em CMYK e reduz a
resolução de cor e imagens em tons de cinza para 300 ppi e imagens monocromáticas para 1200 ppi. Ele incorpora
subconjuntos de todas as fontes e preserva transparência (para tipos de arquivo com capacidade de transparência).
Esses arquivos PDF podem ser abertos no Acrobat 5.0 e Acrobat Reader 5.0 e posterior.
Nota: Antes de criar um arquivo PDF para enviar a uma impressora comercial ou ao provedor de serviços de impressão,
descubra que resolução de saída e outras configurações são necessitadas. Ou peça um arquivo.joboptions com as
configurações recomendadas. Às vezes, é necessário personalizar as configurações do Adobe PDF para um determinado
provedor e fornecer um arquivo .joboptions próprio.
PDF de conteúdo sofisticado Cria arquivos PDF acessíveis que incluem marcas, hiperlinks, marcadores, elementos
interativos e camadas. Este conjunto de opções usa o PDF 1.6 e incorpora subconjuntos de todas as fontes. Ele também
otimiza arquivos com adequação de bytes. Esses arquivos PDF podem ser abertos no Acrobat e Reader 7.0 e posterior.
(A predefinição de PDF de conteúdo sofisticado está na pasta Extras.)
Nota: Esta predefinição era chamada eBook nas versões anteriores de alguns aplicativos.
Tamanho de arquivo mínimo Cria arquivos PDF para exibição na Web ou na Intranet, ou para a distribuição por um
sistema de email. Este conjunto de opções usa a compactação, a redução da resolução e uma resolução de imagem
relativamente baixa. Ele converte todas as cores em sRGB e (para conversões baseadas no Adobe Acrobat Distiller) não
incorpora fontes. Ele também otimiza arquivos com adequação de bytes.
Esses arquivos PDF podem ser abertos no Acrobat e Reader 6.0 e posterior.
Padrão Cria arquivos PDF para serem impressos em impressoras de mesa ou copiadoras digitais, publicados em um
CD ou enviados para um cliente como prova de publicação. Este conjunto de opções usa a compactação e a redução
de resolução para manter a redução do tamanho do arquivo. Contudo, ele também incorpora subconjuntos de todas
as fontes (permitidas) usadas no arquivo, converte todas as cores em sRGB e imprime com resolução média. Os
subconjuntos de fontes do Windows não são incorporados, por padrão. Os arquivos PDF criados com esse arquivo de
configurações podem ser abertos no Acrobat e Reader 6.0 e posterior.
Última atualização em 16/12/2010
USO DO ACROBAT X PRO 88
Criação de PDFs
Sobre padrões PDF/X, PDF/E e PDF/A
Os padrões PDF/X, PDF/E e PDF/A são definidos pelo ISO (International Organization for Standardization -
Organização Internacional para Padronização) Padrões PDF/X se aplicam à troca de conteúdo gráfico; padrões PDF/E
se aplicam à troca interativa de documentos de engenharia; padrões PDF/A se aplicam ao arquivamento de longo
prazo de documentos eletrônicos. Durante a conversão do PDF, o arquivo que está sendo processado é verificado em
relação ao padrão especificado. Se o PDF não atender ao padrão ISO selecionado, você será solicitado a cancelar a
conversão ou criar um arquivo não compatível.
Os padrões mais amplamente usados para fluxo de trabalho de publicação em impressora são vários formatos de
PDF/X: PDF/X-1a, PDF/X-3 e (em 2008) PDF/X-4. Os padrões mais amplamente usados para arquivamento de PDF
são PDF/A-1a e PDF/A-1b (para requisitos menos rigorosos). Atualmente, a única versão do PDF/E é o PDF/E-1.
Para obter mais informações sobre PDF/X, PDF/E e PDF/A, consulte os sites ISO e AIIM.
Para obter detalhes sobre como criar e trabalhar com arquivos PDF/A, acesse www.adobe.com/go/learn_acr_pdfa_br.
Como personalizar as configurações do Adobe PDF
Talvez seja conveniente criar configurações de conversão personalizadas para determinadas tarefas ou determinados
dispositivos de saída. As seleções determinam, por exemplo, se as fontes do documento serão 100% incorporadas e
agrupadas em subconjuntos, como os objetos vetoriais e as imagens serão compactados e/ou usados em amostra e se
o PDF criado incluirá informações de impressão de alta qualidade, como comentários OPI (Open Prepress Interface).
Os arquivos de configuração padrão não podem ser modificados, mas podem ser duplicados para ajudar a criar novos
arquivos de configuração.
Nota: Se o PDF for destinado à impressão de alta qualidade, peça ao seu provedor de serviços o arquivo personalizado
.joboptions com a resolução de saída recomendada e outras configurações. Dessa forma, o PDF entregue a ele terá
características otimizadas para o fluxo de trabalho de impressão.
Criação de um arquivo de configurações do Adobe PDF personalizado
1 Siga um destes procedimentos:
• No Acrobat Distiller, selecione no menu Configurações padrão um dos conjuntos predefinidos de opções, para usar
como ponto de partida, e, em seguida, escolha Configurações > Editar configurações do Adobe PDF.
• Em aplicativos de criação ou utilitários, selecione Adobe PDF como a impressora de destino, geralmente nas caixas
de diálogo Configuração de página ou Imprimir, e clique em Propriedades.
• (Windows) Na caixa de diálogo Acrobat PDFMaker, clique em Configurações avançadas na guia Configurações.
Nota: No Windows, é possível alternar para uma predefinição diferente na caixa de diálogo Configurações do Adobe
PDF. Para isso, selecione Mostrar todas as configurações na parte inferior esquerda e, em seguida, selecione uma
predefinição na lista à esquerda.
Última atualização em 16/12/2010
USO DO ACROBAT X PRO 89
Criação de PDFs
Caixa de diálogo Configurações do Adobe PDF (Windows)
A. Configurações do Adobe PDF predefinidas B. Painel Opções
2 Selecione os painéis, um de cada vez, e faça as alterações necessárias.
3 Salve sua predefinição personalizada de uma das seguintes maneiras:
• Clique em OK para salvar uma cópia do arquivo predefinido personalizado, que será automaticamente renomeado.
Por exemplo, se você editar a predefinição Qualidade tipográfica, a primeira versão personalizada será exibida
como Qualidade tipográfica (1).
• Clique em Salvar como, digite um novo nome descritivo para o arquivo e clique em Salvar.
O arquivo personalizado é salvo em (Windows) /Documents and Settings/ [nome do usuário] /Application
Data/Adobe/Adobe PDF/Settings, (Vista) User/ [nome do usuário] /AppData/Roaming/Adobe/Adobe PDF/Settings
ou (Mac OS) Users/ [nome do usuário] /Library/Application Support/Adobe/PDF/Settings.
Exclusão de arquivos de configurações do Adobe PDF personalizados
1 No Acrobat Distiller, selecione Configurações > Remover configurações do Adobe PDF.
2 Selecione o arquivo personalizado e clique em Remover.
3 Repita a etapa 2, conforme necessário, e clique em Cancelar para fechar a caixa de diálogo Remover configurações
do Adobe PDF.
Configurações do Adobe PDF
A caixa de diálogo Configurações do Adobe PDF no Acrobat Distiller contém painéis de opções que você pode
selecionar para personalizar sua impressão de PDF.
Mais tópicos da Ajuda
“Arquivos compatíveis com PDF/X, PDF/A e PDF/E” na página 501
“Localização de nomes de fontes PostScript” na página 102
Última atualização em 16/12/2010
USO DO ACROBAT X PRO 90
Criação de PDFs
Opções do painel Geral
Use esse painel para selecionar uma versão do Acrobat para compatibilidade de arquivo e outras configurações de
arquivo e dispositivo.
Compatibilidade Configura o nível de compatibilidade do PDF. Use a versão mais recente (nesse caso, a versão 1.7 E)
para incluir todos os recursos e funcionalidades mais recentes. Ao criar PDFs para uma ampla distribuição, escolha
um nível anterior a fim de garantir que todos os usuários possam visualizar e imprimir o documento.
Compactação em nível de objeto Compacta informações estruturais (por exemplo, marcadores, acessibilidade e
objetos não compactáveis), tornando essas informações invisíveis ou inutilizáveis no Acrobat 5.0 ou no Reader 5.0. A
opção Somente Marcas compacta informações estruturais; a opção Desativado não aplica nenhuma compactação.
Girar páginas automaticamente Gira as páginas automaticamente de acordo com a direção do texto.
• Coletivamente por arquivo Gira todas as páginas para corresponder à direção da maior parte do texto no
documento.
• Individualmente Gira todas as páginas com base na direção do texto da página.
• Desativado Impede que as páginas girem.
Nota: se a opção Processar comentários do DSC estiver selecionada no painel Avançado e se os comentários de
%%Orientação de visualização estiverem incluídos, esses comentários terão prioridade na determinação da orientação
das páginas.
Encadernação Especifica se um PDF será exibido com a encadernação no lado esquerdo ou direito. A configuração
Encadernação afeta a aparência de páginas na exibição Two-up contínuo e a aparência de miniaturas lado a lado.
Resolução Use com arquivos PostScript para emular resoluções com base na impressora em que esses arquivos estão
sendo impressos. A faixa de valores permitida varia de 72 a 4000. Use a configuração padrão, a menos que você queira
imprimir o PDF em uma impressora específica durante a emulação da resolução definida no arquivo PostScript
original.
Nota: o aumento da configuração de resolução aumenta o tamanho do arquivo e pode aumentar um pouco o tempo
necessário para processar alguns arquivos.
Páginas Especifica quais páginas serão convertidas em PDF.
Incorporar miniaturas Incorpora uma visualização em miniatura em cada página do PDF, aumentando o tamanho do
arquivo. Desmarque essa configuração quando usuários do Acrobat 5.0 e de versões posteriores forem visualizar e
imprimir o PDF; essas versões geram miniaturas dinamicamente sempre que se clica no painel Páginas de um PDF.
Otimizar para o Modo de visualização rápida na Web Reestrutura o arquivo para acesso mais rápido (download de
uma página por vez ou provisão de bytes) a partir de servidores da Web. Essa opção compacta texto e arte vetorial,
substituindo seleções de compactação no painel Imagens.
Tamanho de página padrão Especifica o tamanho da página a ser usado quando não estiver especificado no arquivo
original. Arquivos EPS apresentam um tamanho de caixa delimitadora, não um tamanho de página.
Opções do painel Imagens
As opções no painel Imagens especificam a compactação e a alteração da resolução de imagens coloridas, em tons de
cinza e monocromáticas. Convém experimentar essas opções para encontrar um equilíbrio adequado entre o tamanho
do arquivo e a qualidade da imagem.
Última atualização em 16/12/2010
USO DO ACROBAT X PRO 91
Criação de PDFs
A configuração de resolução para imagens coloridas e em tons de cinza deve ser de 1,5 a 2 vezes maior que a lineatura
de impressão na qual o arquivo será impresso. A resolução das imagens monocromáticas deve ser igual à do dispositivo
de saída, mas lembre-se de que salvar uma imagem monocromática em resolução superior a 1.500 dpi aumenta o
tamanho do arquivo sem melhorar de maneira perceptível a qualidade da imagem. Imagens que serão ampliadas,
como mapas, podem exigir resoluções superiores.
Nota: A alteração da resolução de imagens monocromáticas pode causar resultados de visualização inesperados, como
a não exibição de imagem alguma. Se isso acontecer, desative a alteração da resolução e converta o arquivo novamente.
É mais provável que esse problema ocorra com a diminuição da resolução do que com a redução da resolução bicúbica.
A tabela a seguir mostra os tipos comuns de impressoras e suas resoluções medidas em pontos por polegada (dpi), sua
lineatura de impressão padrão medida em linhas por polegada (lpi) e uma alteração de resolução para imagens medida
em pixels por polegada (ppi). Por exemplo, em um impressora a laser de 600 dpi, deve-se digitar 170 como a resolução
para a qual as imagens devem ser alteradas.
Resolução da Tela de linhas padrão Resolução da
impressora imagem
300 dpi (impressora a 60 lpi 120 ppi
laser)
600 dpi (impressora a 85 lpi 170 ppi
laser)
1200 dpi 120 lpi 240 ppi
(fotocompositora)
2.400 dpi 150 lpi 300 ppi
(fotocompositora)
Redução da resolução (Desativada) Reduz as resoluções da imagem que excedem o valor Para as imagens acima para
a resolução do dispositivo de saída, combinando pixels em uma área de amostra da imagem para tornar um pixel
maior.
Redução da resolução média em Faz uma média dos pixels em uma área de amostra e substitui toda a área pela cor
média dos pixels dentro da resolução especificada.
Diminuição da resolução para Substitui uma área inteira por um pixel selecionado na área de amostra, com a
resolução especificada. O tempo de conversão fica mais rápido que na diminuição da resolução, mas as imagens
resultantes são menos suaves e contínuas.
Diminuir resolução pela média bicubicamente para Usa uma média ponderada, em vez de uma média simples (como
na diminuição da resolução) para determinar a cor dos pixels. Esse método é mais lento, mas produz gradações de tons
mais suaves.
Compactação/Qualidade da imagem Aplica compactação em imagens coloridas, em tons de cinza e monocromáticas.
Para imagens coloridas e em tons de cinza, defina também a qualidade da imagem:
Suavização para cinza Suaviza arestas irregulares em imagens monocromáticas. Escolha 2, 4 ou 8 bits para especificar
4, 16 ou 256 níveis de cinza. (A suavização pode fazer com que textos pequenos ou linhas finas pareçam borrados.)
Nota: A opção Compactar texto e arte vetorial está sempre ativada. Para desativá-la, configure o parâmetro do Distiller.
Para obter detalhes, consulte as informações do SDK no Acrobat Developer Center em
www.adobe.com/go/learn_acr_devcenter_br (PDF, somente em inglês).
Diretriz Abre a caixa de diálogo Diretriz para imagens, na qual você pode configurar as opções de processamento das
imagens coloridas, em tons de cinza e monocromáticas que sejam menores que as resoluções especificadas. Para cada
tipo de imagem, digite um valor de resolução e, em seguida, escolha Ignorar, Advertir e continuar ou Cancelar tarefa.
Última atualização em 16/12/2010
USO DO ACROBAT X PRO 92
Criação de PDFs
Opções do painel Fontes
As opções de Fontes especificam quais fontes serão incorporadas em um PDF e se deve ser incorporado um
subconjunto dos caracteres usados no PDF. É possível incorporar fontes OpenType®, TrueType e PostScript. As fontes
que contêm restrições de licença são precedidas por um ícone de cadeado . Se uma fonte com restrição de licença
for selecionada, a natureza da restrição será descrita na caixa de diálogo Opções do Adobe PDF.
Nota: Quando arquivos PDF com o mesmo subconjunto de fontes são combinados, o Acrobat tenta combinar os
subconjuntos de fontes.
Incorporar todas as fontes Incorpora todas as fontes usadas no arquivo. A incorporação de fontes é obrigatória para a
conformidade com o PDF/X.
Incorporar fontes OpenType Incorpora todas as fontes OpenType usadas no arquivo e mantém as informações sobre
elas, para uso em layout avançado de linha. Essa opção só estará disponível se o Acrobat 7.0 (PDF 1.6) ou o Acrobat 8
(PDF 1.7) estiver selecionado no menu Compatibilidade no painel Geral.
Agrupar fontes incorporadas quando a porcentagem de caracteres utilizados for menor que Especifica uma
porcentagem limite quando se quer incorporar apenas um subconjunto das fontes. Por exemplo, se o limite for 35 e
menos que 35% dos caracteres forem usados, o Distiller só incorpora esses caracteres.
Quando a incorporação falhar Especifica como o Distiller deverá responder se ele não localizar uma fonte a ser
incorporada durante o processamento de um arquivo.
Sempre incorporar Para incorporar apenas algumas fontes, mova-as para a lista Sempre incorporar. Certifique-se de
que a opção Incorporar todas as fontes não esteja selecionada.
Nunca incorporar Mova para essa lista as fontes que não deseja incorporar. Se necessário, escolha outra pasta de fontes
no menu pop-up para exibir a fonte na lista de fontes.
Nota: As fontes que contêm restrições de licença são precedidas por um ícone de cadeado. Se uma fonte com uma
restrição de licença for selecionada, a natureza da restrição será descrita na caixa de diálogo Opções do Adobe PDF.
Adicionar nome Se a fonte desejada não estiver em uma pasta de fontes, clique em Adicionar nome. Digite o nome da
fonte, selecione a lista Sempre Incorporar (ou Nunca Incorporar) e clique em Adicionar.
Nota: Uma fonte TrueType pode conter uma configuração adicionada pelo criador da fonte que impede que essa fonte
seja incorporada em arquivos PDF.
Remover Remove uma fonte da lista Sempre incorporar ou da lista Nunca incorporar. Essa ação não remove a fonte
de seu sistema; remove apenas a referência a ela na lista.
Nota: O Acrobat não inclui as fontes Times, Helvetica e ZapfDingbats. Se você quiser que os destinatários do PDF
exibam e imprimam estas fontes nos PDFs criados, incorpore as fontes.
Opções do painel Cor
Independentemente de optar pelo uso de informações de gerenciamento de cores no arquivo PostScript, pelo uso de
CSFs do Distiller ou pela definição de configurações personalizadas, defina todas as informações de gerenciamento de
cores para o Distiller no painel Cor da caixa de diálogo Configurações do Adobe PDF.
Arquivo de configurações Lista as configurações de cores, incluindo aquelas usadas nos aplicativos gráficos. A
configuração Nenhum permite a edição das configurações Diretrizes de gerenciamento de cores e Espaços de trabalho.
Diretrizes de gerenciamento de cores Especifica como o Distiller converte cores não gerenciadas em um arquivo
PostScript quando você não usa um arquivo de configurações de cores do Distiller. Esse menu está disponível quando
Nenhum está selecionado no menu Arquivo de configurações.
Última atualização em 16/12/2010
USO DO ACROBAT X PRO 93
Criação de PDFs
Nota: Os valores de Diretrizes de gerenciamento de cores podem afetar um PDF de maneiras diferentes, dependendo da
configuração de compatibilidade escolhida no painel Geral.
• Deixar a cor inalterada Deixa inalteradas as cores dependentes de dispositivo e, nas cores independentes de
dispositivo, mantém o equivalente mais próximo possível. Essa é uma opção útil para gráficas que calibraram seus
dispositivos, que usaram essas informações para especificar a cor no arquivo e só estão efetuando impressões nesses
dispositivos.
• Marcar (ou Converter) tudo para gerenciamento de cores Marca objetos coloridos com um perfil ICC e calibra
cores, tornando-as independentes de dispositivo nos PDFs compatíveis com o Acrobat 4.0 (PDF 1.3) e versões
posteriores. Converte espaços de cores dependentes de dispositivo em imagens (RGB, tons de cinza e CMYK) em
espaços de cores independentes de dispositivo (CalRGB, CalGray e Cie L*a*b) em PDFs compatíveis com o Acrobat
3.0 (PDF 1.2).
• Marcar (ou Converter) somente imagens para gerenciamento de cores Marca perfis ICC somente em imagens
(não em texto ou objetos vetoriais), evitando que textos em preto sofram qualquer alteração de cor durante a destilação
de PDFs compatíveis com o Acrobat 4.0 (PDF 1.3). Converte espaços de cores dependentes de dispositivo em imagens
(RGB, tons de cinza e CMYK) em espaços de cores independentes de dispositivo (CalRGB, CalGray e Lab) em PDFs
compatíveis com o Acrobat 3.0 (PDF 1.2).
• Converter todas as cores para sRGB (ou Converter tudo para CalRGB) Calibra cores, tornando-as independentes de
dispositivo. Converte imagens CMYK e RGB em sRGB em PDFs compatíveis com o Acrobat 4.0 (PDF 1.3) ou versão
posterior. Converte imagens CMYK e RGB em RGB calibrado (CalRGB) em PDFs compatíveis com o Acrobat 3.0
(PDF 1.2). Recomendado para PDFs que serão usados em tela ou com impressoras de baixa resolução.
• Converter todas as cores em CMYK Converte espaços de cores em DeviceGray ou em DeviceCMYK, de acordo com
as opções especificadas no menu Espaços de trabalho. A opção Todos os espaços de trabalho deve ser especificada.
Propósito de renderização do documento Escolha um método de mapeamento de cores entre espaços de cores. O
resultado de qualquer método específico depende dos perfis dos espaços de cores. Por exemplo, alguns perfis
produzem resultados idênticos com métodos diferentes.
O Acrobat compartilha quatro propósitos de renderização (Perceptivo, Saturação, Colorimétrico relativo e
Colorimétrico absoluto) com outros aplicativos do Creative Suite.
O Acrobat também inclui um propósito de renderização denominado Preservar, que indica que o propósito está
especificado no dispositivo de saída e não no PDF. Em vários dispositivos de saída, Colorimétrico relativo é o
propósito padrão.
Nota: Em todos os casos, os propósitos podem ser ignorados ou substituídos por operações de gerenciamento de cores que
ocorrem após a criação do arquivo PDF.
Espaços de trabalho Para todos os valores de Diretrizes de gerenciamento de cores que não sejam a opção Deixar a cor
inalterada, escolha um espaço de trabalho para especificar quais perfis ICC serão usados para definir e calibrar os
espaços de cores em tons de cinza, RGB e CMYK nos PDFs destilados.
• 'Cinza' Escolha um perfil para definir o espaço de cores de todas as imagens em tons de cinza nos arquivos. O perfil
ICC padrão para imagens em cinza é Adobe Gray - 20% de aumento de ponto. Escolha Nenhum para impedir que
imagens em tons de cinza sejam convertidas.
• RGB Escolha um perfil para definir o espaço de cores de todas as imagens RGB nos arquivos. O padrão,
sRGB IEC61966-2.1 é reconhecido por vários dispositivos de saída. Escolha Nenhum para impedir que imagens RGB
sejam convertidas.
• CMYK Escolha um perfil para definir o espaço de cores de todas as imagens CMYK nos arquivos. O padrão é U.S.
Web Coated (SWOP) v2. Escolha Nenhum para impedir que imagens CMYK sejam convertidas.
Última atualização em 16/12/2010
USO DO ACROBAT X PRO 94
Criação de PDFs
Nota: escolher Nenhum para todos os três espaços de trabalho exerce o mesmo efeito de selecionar a opção Deixar a cor
inalterada.
É possível adicionar perfis ICC (como os fornecidos por seu escritório de serviços de impressão) inserindo-os na pasta
ICCProfiles da pasta Common, na pasta Windows\System\Color (Windows) ou na pasta System Folder/ColorSync
(Mac OS).
Preservar valores CMYK para espaços de cores CMYK calibrados Quando selecionado, os valores CMYK
independentes de dispositivo são tratados como valores dependentes de dispositivo (DeviceCMYK), os espaços de
cores independentes de dispositivo são descartados e os arquivos PDF/X-1a usam o valor Converter todas as cores em
CMYK. Quando essa opção é desmarcada, os espaços de cores independentes de dispositivo são convertidos em
CMYK, desde que as Diretrizes para gerenciamento de cores estejam configuradas como Converter todas as cores em
CMYK.
Preservar remoção das cores subjacentes e geração de preto Retém essas configurações, caso existam no arquivo
PostScript. A geração de preto calcula a quantidade de preto que será usada na reprodução de uma cor. A remoção das
cores subjacentes (UCR) reduz as cores ciano, magenta e amarelo para compensar a geração de preto. Por usar menos
tinta, a UCR é adequada para papel sem revestimento.
Quando funções de transferência forem encontradas Especifica como lidar com as funções de transferência em PDFs.
As funções de transferência são utilizadas para efeitos artísticos e para corrigir as características de um dispositivo de
saída específico.
• Remover Exclui todas as funções de transferência aplicadas. As funções de transferência aplicadas devem ser
removidas, a menos que a saída do PDF seja no mesmo dispositivo para o qual foi criado o arquivo PostScript de
origem.
• Preservar Retém as funções de transferência geralmente usadas para compensar o ganho ou a perda de pontos que
pode ocorrer quando uma imagem é transferida a um filme. O ganho ou a perda de pontos ocorre quando os pontos
de tinta que compõem uma imagem impressa são maiores ou menores que na tela de meio-tom.
• Aplicar Aplica a função de transferência, alterando as cores no arquivo, mas sem mantê-las. Este método é útil na
criação de efeitos de cores em um arquivo.
Preservar informações de meio-tom Retém todas as informações de meio-tom dos arquivos. As informações de meio-
tom devem ser utilizadas com um dispositivo de saída específico.
Opções do painel Avançado
As opções da guia Avançado especificam quais comentários do DSC (Convenções de estruturação de documentos)
devem ser mantidos em um PDF e como definir outras opções que afetam a conversão a partir de PostScript. Em um
arquivo PostScript, os comentários DSC contêm informações sobre o arquivo (como o aplicativo de origem, a data de
criação e a orientação da página) e fornecem uma estrutura para descrições de páginas no arquivo (como declarações
iniciais e finais para uma seção de prólogo). Os comentários do DSC poderão ser úteis quando seu documento for
impresso ou editorado.
Para obter mais informações, consulte os documentos no Adobe PDF Technology Center em
www.adobe.com/go/learn_acr_pdftechnology_br (PDF, apenas em inglês).
Nota: a opção Formato ASCII foi removida do Distiller mas ainda está disponível como parâmetro do Distiller.
Permitir que o arquivo PostScript substitua as Configurações Adobe PDF Usa as configurações armazenadas em um
arquivo PostScript em vez do arquivo atual de configurações do PDF. Para obter mais informações sobre como
personalizar configurações de PDF, consulte as informações do SDK no Acrobat Developer Center em
www.adobe.com/go/learn_acr_devcenter_br (PDF, apenas em inglês).
Última atualização em 16/12/2010
USO DO ACROBAT X PRO 95
Criação de PDFs
Permitir PostScript XObjects PostScript XObjects armazenam fragmentos de código PostScript a serem usados
quando um PDF for impresso em uma impressora PostScript. Use apenas em fluxos de trabalho controlados, quando
não houver nenhuma outra opção. Disponível quando a opção Padrão ou Menor tamanho do arquivo estiver
selecionada no menu Configurações padrão.
Converter degradês em sombras suaves Converte mesclagens em sombras suaves no Acrobat 4.0 e em versões
posteriores, melhorando a qualidade e reduzindo o tamanho dos PDFs. O Distiller converte gradientes dos aplicativos
Adobe Illustrator, Adobe InDesign, Adobe FreeHand®, CorelDraw, QuarkXPress e Microsoft PowerPoint.
Converter linhas suaves em curvas Reduz a quantidade de pontos de controle usados para criar curvas em desenhos
CAD, o que resulta em PDFs menores e renderização mais rápida na tela.
Preservar a semântica de página de cópia de Nível 2 Usa o operador de página de cópia definido na linguagem
PostScript level 2, em vez do definido na linguagem PostScript level 3. Se houver um arquivo PostScript e essa opção
for selecionada, um operador de página de cópia copiará a página. Se a opção não estiver selecionada, será executado
o equivalente a uma operação de página de exibição, mas sem reinicializar o estado dos gráficos.
Preservar configurações de impressão sobreposta Retém qualquer configuração de impressão sobreposta nos
arquivos que estão sendo convertidos em PDF. As configurações de impressão sobreposta criam cores imprimindo
uma tinta sobre a outra.
O padrão de impressão sobreposta é a impressão sobreposta diferente de zero Evita que objetos de impressão
sobreposta com valores CMYK zero se separem dos objetos CMYK abaixo deles.
Salvar configurações do Adobe PDF no arquivo PDF Incorpora o arquivo de configurações (.joboptions) usado para
criar o PDF como um anexo. (Para exibir o arquivo de configurações, escolha Exibir > Painéis de navegação > Anexos
no Acrobat.)
Se possível, salvar imagens JPEG originais no PDF Processa imagens JPEG compactadas (já compactadas por
codificação DCT) sem recompactá-las. Quando desmarcado, o desempenho melhora porque ocorre apenas a
descompactação, e não a recompactação.
Salvar tíquete de tarefa portátil no arquivo PDF Preserva um tíquete de tarefa do PostScript em um PDF. Os tíquetes
de tarefa descrevem o arquivo PostScript e podem ser usados posteriormente em um fluxo de trabalho ou para
imprimir o PDF.
Usar Prologue.ps e Epilogue.ps Envia um arquivo de prólogo e de epílogo com cada tarefa. Esses arquivos podem ser
usados para adicionar código PostScript personalizado a ser executado no início ou no final de cada tarefa PostScript
que está sendo convertida.
as amostras de arquivos Prologue.ps e Epilogue.ps estão em /Documents and Settings/All Users/Application
Data/Adobe/Adobe PDF/Distiller/Data (Windows), /Users/All Users/Adobe/Adobe PDF/Distiller/Data (Vista) ou
/Library/Application Support/Adobe/Adobe PDF/Distiller/Data (Mac OS).
No Windows Explorer, a pasta Application Data é geralmente oculta; para torná-la visível, escolha Ferramentas >
Opções da pasta, clique na guia Visualizar e selecione Mostrar pastas e arquivos ocultos. Ou, digite o caminho na caixa
de texto Endereço.
Nota: O Distiller processa arquivos de prólogo e de epílogo apenas se ambos estiverem presentes e localizados
corretamente. Os dois arquivos devem ser usados em conjunto. Se os arquivos de prólogo e epílogo estiverem no mesmo
nível das pastas de Entrada e de Saída de uma pasta monitorada, eles deverão ser utilizados no lugar dos arquivos da
pasta do Distiller.
Processar comentários do DSC Mantém informações sobre DSC a partir de um arquivo PostScript.
• Registrar alertas DSC Exibe mensagens de alerta sobre comentários DSC que apresentam problemas durante o
processamento e os adiciona a um arquivo de registro.
Última atualização em 16/12/2010
USO DO ACROBAT X PRO 96
Criação de PDFs
• Preservar informações de EPS do DSC Retém informações para um arquivo EPS, como o aplicativo de origem e a
data de criação.
• Preservar comentários OPI Retém as informações necessárias para substituir uma imagem FPO (For Placement
Only) ou um comentário por uma imagem de alta resolução localizada em servidores que oferecem suporte a versões
de Interface de Pré-impressão Aberta (OPI) 1.3 e 2.0. Para obter mais informações, consulte a especificação OPI 2.0
em www.adobe.com/go/learn_acr_opi2spec_br(PDF, apenas em inglês).
• Preservar informações de documentos do DSC Retém no PDF as propriedades do documento, como o título e a
data e a hora de criação.
• Redimensionar a página e centralizar a arte final para arquivos EPS Centraliza uma imagem EPS e redimensiona a
página para que ela fique bem ajustada ao redor da imagem. Se essa opção estiver desmarcada, a página será
dimensionada e centralizada com base no canto superior esquerdo do objeto superior esquerdo e no canto inferior
direito do objeto inferior direito da página. Essa opção só se aplica a tarefas que consistem em um único arquivo EPS.
Opções do painel Padrões
Ao usar as opções de Padrões, você pode verificar o conteúdo do documento no arquivo PostScript para ter certeza de
que ele atende aos critérios do padrão PDF/X1-a, PDF/X-3 ou PDF/A antes de criar o PDF. Nos arquivos em
conformidade com o PDF/X, também é possível exigir que o arquivo PostScript atenda aos critérios adicionais,
selecionando opções no painel Padrões. A disponibilidade das opções depende do padrão selecionado. Também é
possível criar um arquivo PDF/X a partir de um PDF compatível usando o recurso Comprovação no Acrobat.
Arquivos em conformidade com o PDF/X Atende ao padrão PDF/X para a produção de impressões de alta resolução.
Nota: O PDFMaker, método de conversão usado para converter em PDF arquivos do Microsoft Word e de outros
aplicativos, não cria arquivos em conformidade com o PDF/X.
Arquivos em conformidade com o PDF/A Atende ao padrão PDF/A para arquivamento de documentos.
Nota: Se uma pasta monitorada for configurada para criar arquivos em conformidade com o PDF/A, não adicione
segurança à pasta. O padrão PDF/A não permite criptografia.
Padrão de conformidade Produz um relatório que indica se o arquivo atende ao padrão selecionado e, caso não
atenda, indica quais problemas foram encontrados. O arquivo .log aparece na parte inferior da caixa de diálogo.
Nota: Os PDFs compatíveis com os padrões PDF/X-1a e PDF/X-3 no Acrobat 6.0 serão usados como padrão PDF/X-1a
no Acrobat.
Quando em não-conformidade Especifica se o PDF deve ser criado se o arquivo PostScript não estiver em
conformidade com os requisitos do padrão.
• Continuar Cria um PDF mesmo se o arquivo PostScript não atender aos requisitos do PDF/X e registra esses
problemas no relatório.
• Cancelar tarefa Cria um PDF somente se o arquivo PostScript for válido e atender aos requisitos do PDF/X para
as opções selecionadas do relatório.
Relatar como erro Indica que o arquivo PostScript não está em conformidade se alguma das opções de relatório estiver
selecionada e se estiver faltando uma caixa de apara ou de arte em alguma página.
Definir TrimBox como MediaBox com deslocamentos Computa valores para a caixa de apara com base nos
deslocamentos da caixa de mídia das respectivas páginas, se nenhuma caixa de apara ou caixa de arte estiver
especificada. A caixa de apara é sempre tão pequena quanto a caixa de mídia delimitadora ou menor que ela.
Definir BleedBox como MediaBox Usa os valores da caixa de mídia para a caixa de sangria, caso esta não esteja
especificada.
Última atualização em 16/12/2010
USO DO ACROBAT X PRO 97
Criação de PDFs
Definir BleedBox como TrimBox com deslocamentos Computa valores para a caixa de sangria com base nos
deslocamentos da caixa de apara das respectivas páginas, caso a caixa de sangria não esteja especificada. A caixa de
sangria é sempre tão grande quanto a caixa de apara delimitadora ou maior que ela. Essa opção utiliza as unidades
especificadas no painel Geral da caixa de diálogo Configurações do Adobe PDF.
Nome do perfil do propósito de saída Indica a condição de impressão definida para a qual o documento foi preparado;
é exigido para conformidade com o PDF/X. Se um documento não especificar o nome de um perfil do propósito de
saída, o Distiller usará o valor selecionado nesse menu. Se o processo exigir que o documento especifique o propósito
de saída, selecione Nenhum.
Identificador de Condição de Saída Indica o nome de referência especificado pelo registro para o nome do perfil do
propósito de saída. Para obter mais informações, clique no ponto de interrogação próximo à opção.
Condição de Saída Descreve a condição de impressão planejada. Essa entrada pode ser útil para o destinatário
pretendido do PDF. Para obter mais informações, clique no ponto de interrogação próximo à opção.
Nome do registro (URL) Indica o endereço da Web no qual você pode encontrar mais informações sobre o perfil do
propósito de saída. O URL é automaticamente informado para nomes de registros ICC. O nome do registro é opcional,
mas recomendado. Para obter mais informações, clique no ponto de interrogação próximo à opção.
Interrompido Indica o estado de interrupção no documento. A conformidade com o PDF/X requer um valor
Verdadeiro ou Falso. Se o documento não especificar o estado capturado, será usado o valor aqui fornecido. Se o seu
fluxo de trabalho exigir que o documento especifique o estado interrompido, selecione Deixar indefinido.
Níveis de compatibilidade com PDF
Ao criar PDFs, é necessário especificar a versão do PDF a ser usada. É possível alterá-la mudando para uma
predefinição diferente ou escolhendo uma opção de compatibilidade ao salvar como PDF, ou editar uma predefinição
de PDF.
De modo geral, a menos que haja uma necessidade específica de compatibilidade anterior, você deve usar a versão mais
atual (neste caso a versão 1.7). A versão mais recente incluirá todos os recursos e todas as funcionalidades mais atuais.
Entretanto, para a criação de documentos que serão distribuídos em grande escala, pense na escolha do Acrobat 5
(PDF 1.4) ou do Acrobat 6 (PDF 1.5) para assegurar que todos os usuários poderão visualizá-los e imprimi-los.
A tabela a seguir compara algumas funcionalidades de PDFs criados com configurações de compatibilidade distintas.
Última atualização em 16/12/2010
USO DO ACROBAT X PRO 98
Criação de PDFs
Acrobat 4 (PDF 1.3) Acrobat 5 (PDF 1.4) Acrobat 6 (PDF 1.5) Acrobat 7 (PDF 1.6) e Acrobat 8
e Acrobat 9 (PDF 1.7)
Os PDFs podem ser abertos no Os PDFs podem ser abertos no A maioria dos PDFs pode ser A maioria dos PDFs pode ser
Acrobat 3.0 e no Acrobat Reader Acrobat 3.0 e no Acrobat Reader aberto no Acrobat 4.0 e no aberto no Acrobat 4.0 e no
3.0 ou posterior. 3.0 ou posterior. Entretanto, Acrobat Reader 4.0 ou posterior. Acrobat Reader 4.0 ou posterior.
recursos específicos de versões Entretanto, recursos específicos Entretanto, recursos específicos
posteriores podem ser perdidos de versões posteriores podem ser de versões posteriores podem ser
ou talvez não sejam visualizados. perdidos ou talvez não sejam perdidos ou talvez não sejam
visualizados. visualizados.
Não pode conter arte-final que Existe suporte ao uso de Existe suporte ao uso de Existe suporte ao uso de
use efeitos de transparência ativa. transparências ativas em arte- transparências ativas em arte- transparências ativas em arte-
Todas as transparências devem final. (O recurso do Acrobat final. (O recurso do Acrobat final. (O recurso do Acrobat
ser achatadas antes da conversão Distiller nivela a transparência.) Distiller nivela a transparência.) Distiller nivela a transparência.)
em PDF 1.3.
Não existe suporte para camadas. Não existe suporte para camadas. Preserva camadas ao criar PDFs Preserva camadas ao criar PDFs
em aplicativos que suportam a em aplicativos que suportam a
geração de documentos PDF em geração de documentos PDF em
camadas, como o Illustrator CS ou camadas, como o Illustrator CS ou
posterior ou o InDesign CS ou posterior ou o InDesign CS ou
posterior. posterior.
Existe suporte para o espaço de Existe suporte para o espaço de Existe suporte para o espaço de Existe suporte para o espaço de
cores DeviceN com 8 tonalidades. cores DeviceN com 8 tonalidades. cores DeviceN com até 31 cores DeviceN com até 31
tonalidades. tonalidades.
É possível incorporar fontes É possível incorporar fontes É possível incorporar fontes É possível incorporar fontes
multibyte. (O Distiller converte as multibyte. multibyte. multibyte.
fontes ao incorporar.)
Suporta segurança RC4 de 40 bits. Suporta segurança RC4 de 128 Suporta segurança RC4 de 128 Suporta segurança RC4 e AES
bits. bits. (Advanced Encryption Standard)
de 128 bits.
Compartilhar configurações do PDF personalizadas
Você pode salvar e reutilizar as suas próprias definições de predefinição do Adobe PDF. Além disso, pode compartilhar
uma predefinição personalizada enviando uma cópia do arquivo resultante para outros usuários. Esses usuários, então,
podem adicioná-lo aos aplicativos de Distiller instalados nos próprios computadores.
Os arquivos de configurações do PDF têm a extensão .joboptions. Os arquivos predefinidos personalizados são
armazenados nos seguintes locais.
• (Windows XP) Documents and Settings/[nome do usuário]/Application Data/Adobe/Adobe PDF/Settings
• (Vista/Windows 7) Users/[nome do usuário]/AppData/Roaming/Adobe/Adobe PDF/Settings
• (Mac OS) User/[nome do usuário]/Library/Application Support/Adobe/Adobe PDF/Settings
❖ Para adicionar um arquivo de configurações do PDF personalizado ao menu, siga um destes procedimentos:
• Arraste o arquivo .joboptions para a janela de Distiller.
• No Acrobat Distiller, escolha Configurações > Adicionar configurações do Adobe PDF, vá até o arquivo
.joboptions copiado, selecione-o e clique em Abrir.
O arquivo de configurações aparece como a opção selecionada no menu Definições padrão.
Última atualização em 16/12/2010
USO DO ACROBAT X PRO 99
Criação de PDFs
Como compactar e reduzir a resolução de imagens
Ao converter arquivos PostScript em PDF, você pode compactar objetos vetoriais (como texto e arte vetorial) e
compactar e diminuir a resolução de imagens. A arte vetorial é descrita por uma equação matemática e, geralmente,
criada com um programa de desenho como o Adobe Illustrator. As imagens coloridas, monocromáticas ou em tons
de cinza são descritas como pixels e são criadas com aplicativos como o Adobe Photoshop ou por digitalização. As
imagens monocromáticas incluem, em sua maioria, ilustrações em preto e branco criadas por programas de pintura,
bem como imagens digitalizadas com profundidade de 1 bit.
Quando você diminui a resolução (ou diminui o número de pixels), as informações são excluídas da imagem. Com o
Distiller, você especifica um método de interpolação — diminuição da resolução média, diminuição da resolução
bicúbica ou diminuição da resolução — para determinar como os pixels são excluídos. Dependendo das configurações
escolhidas, a compactação e a diminuição da resolução podem reduzir significativamente o tamanho de um PDF com
pouca ou nenhuma perda de detalhes e precisão.
Quando o Distiller processa um arquivo, normalmente aplica as configurações de compactação às imagens em todo o
arquivo. Contudo, você pode atribuir métodos de compactação e diminuição de resolução diferentes a cada imagem.
Variação dos métodos de compactação e diminuição de resolução em um PDF
Antes de criar um PDF, você pode ver as várias abordagens de como aplicar opções de compactação e diminuição de
resolução diferentes a cada imagem que será exibida nesse PDF:
• Use o Adobe Photoshop para alterar a resolução e compactar arquivos de imagens existentes antes de usar o
Distiller. Ao criar um PDF no Distiller, não se esqueça de desmarcar as opções de compactação e diminuição da
resolução.
• Crie arquivos PostScript separados para cada parte do documento que deseja processar de maneira diferente e use
opções de compactação diferentes para destilar cada uma das partes. Em seguida, use o Distiller para mesclar os
arquivos em um único PDF.
• Ao criar imagens coloridas, em tons de cinza e monocromáticas em um aplicativo de arte (como o Adobe
Photoshop), selecione as configurações de compactação e diminuição de resolução desejadas ao salvar cada imagem
a partir desse aplicativo.
• Insira os parâmetros do Distiller antes das imagens em um arquivo PostScript. É possível usar essa técnica para
processar de maneira diferente cada imagem de um documento. Essa técnica é a mais difícil porque exige o
conhecimento da programação PostScript. Para obter mais informações sobre o uso de parâmetros, consulte a
documentação do SDK no Acrobat Developer Center em www.adobe.com/go/learn_acr_devcenter_br (apenas em
inglês).
Nota: Para aplicar os parâmetros do Distiller inseridos, selecione Permitir que o arquivo PostScript substitua as
Configurações Adobe PDF no painel Avançado da caixa de diálogo Configurações do Adobe PDF no Distiller. Essa
opção substitui as configurações selecionadas na caixa de diálogo Adobe PDF.
Métodos de compactação
O Distiller aplica compactação ZIP a texto e arte vetorial, compactação ZIP ou JPEG a imagens coloridas e em tons de
cinza e compactação ZIP, CCITT Grupo 3 ou 4 ou Grau de execução a imagens monocromáticas.
Última atualização em 16/12/2010
USO DO ACROBAT X PRO 100
Criação de PDFs
A B
Sales Plan
Kahili Mountain Coffee
C D
Métodos de compactação adequados para tipos de arte diferentes
A. ZIP B. JPEG C. CCITT D. Grau de execução
Pode-se escolher um dos seguintes métodos de compactação:
ZIP Funciona bem com imagens que possuem grandes áreas de cores únicas ou padrões repetidos e com imagens em
preto e branco que contêm padrões repetidos. O Acrobat oferece suporte apenas para compactação ZIP de 8 bits, que
é sem perda, ou seja, os dados não são removidos para reduzir o tamanho do arquivo, por isso a qualidade da imagem
não é afetada.
Nota: a implementação, pela Adobe, do filtro ZIP é derivada do pacote zlib de Jean-loup Gailly e Mark Adler, a quem
agradecemos pela generosa assistência.
JPEG Adequado para imagens em tons de cinza ou imagens coloridas, como fotografias de tons contínuos. A
compactação JPEG é uma compactação com perdas, o que significa remover dados da imagem e reduzir sua qualidade.
No entanto, ela tenta diminuir o tamanho do arquivo com o mínimo de perda de informações. Como a compactação
JPEG elimina dados, ela pode atingir tamanhos de arquivos muito menores em comparação à compactação ZIP.
CCITT Disponível apenas para imagens bitmap monocromáticas. A compactação CCITT (Consultative Committee on
International Telegraphy and Telephony) é adequada para imagens em preto-e-branco e imagens digitalizadas com
profundidade de 1 bit. O Grupo 4 é um método generalizado que resulta em uma boa compactação para a maioria das
imagens monocromáticas. O Grupo 3, usado pela maioria dos aparelhos de fax, compacta imagens monocromáticos
uma linha por vez.
Grau de execução Produz os melhores resultados em imagens que contêm grandes áreas de branco ou preto sólido.
Última atualização em 16/12/2010
USO DO ACROBAT X PRO 101
Criação de PDFs
Fontes
Incorporação e substituição de fonte
Uma fonte só poderá ser incorporada se possuir uma configuração feita pelo respectivo fornecedor que permita que
ela seja incorporada. A incorporação impede a substituição da fonte quando os usuários exibem ou imprimem o
arquivo, assegurando que o texto seja exibido na fonte original. A incorporação aumenta muito pouco o tamanho do
arquivo, a menos que o documento use fontes CID, um formato de fonte usado normalmente para idiomas asiáticos.
Você pode incorporar ou substituir fontes no Acrobat ou quando exportar um documento do InDesign para PDF.
É possível incorporar a fonte inteira ou apenas um subconjunto dos caracteres usados no arquivo. O subconjunto
garante que as fontes e as métricas da fonte sejam usadas no momento da impressão, criando um nome de fonte
personalizado. Dessa forma, por exemplo, a sua versão do Adobe Garamond®, e não a do prestador de serviços, sempre
poderá ser usada por ele para exibição e impressão. Fontes Type 1 e TrueType poderão ser incorporadas se estiverem
incluídas no arquivo PostScript ou disponíveis em um dos locais de fontes monitorados pelo Distiller, sem restrição
de incorporação.
Quando uma fonte não pode ser incorporada por causa das configurações do respectivo fornecedor e a pessoa que abre
ou imprime o PDF não tem acesso à fonte original, uma face de tipos Multiple Master é temporariamente substituída:
AdobeSerifMM para uma fonte com serifa ausente e AdobeSansMM para uma fonte sem serifa ausente.
A face de tipos Multiple Master pode ser expandida ou condensada para ajustar-se, garantindo que as quebras de linhas
e de página do documento original sejam mantidas. Porém, nem sempre a substituição corresponde à forma dos
caracteres originais, especialmente se eles forem atípicos, como faces de tipos script.
Nota: Para texto asiático, o Acrobat usa fontes do kit de idioma asiático instalado ou fontes semelhantes encontradas
no sistema do usuário. As fontes de alguns idiomas ou com codificações desconhecidas não podem ser substituídas; nesses
casos, o texto é exibido como marcadores no arquivo.
Se os caracteres forem atípicos (à esquerda), a fonte substituta não será compatível (à direita).
Se você tiver dificuldade para copiar e colar texto de um PDF, primeiro verifique se o problema está na fonte
incorporada (Arquivo > Propriedades > guia Fonte). No caso de uma fonte incorporada, experimente alterar o ponto
onde a fonte é incorporada, em vez de enviá-la dentro do arquivo PostScript. Retifique o PDF sem incorporar essa fonte.
Em seguida, abra o PDF no Acrobat e incorpore a fonte usando a correção de Comprovação.
Acesso e incorporação de fontes com o Distiller
Ao converter um arquivo PostScript em PDF, o Distiller precisa acessar as fontes do arquivo para inserir as
informações adequadas no PDF. Primeiramente, o Distiller pesquisa as fontes Type 1, TrueType e OpenType no
arquivo PostScript. Se a fonte não estiver incorporada ao arquivo PostScript, o Distiller pesquisará nas pastas de fontes
adicionais. O Distiller pesquisa as seguintes pastas de fontes no Windows:
• /Resource/Font, na pasta Acrobat
• /Windows/Fonts
O Distiller pesquisa as seguintes pastas de fontes no Mac OS:
Última atualização em 16/12/2010
USO DO ACROBAT X PRO 102
Criação de PDFs
• /Resource/Font, na pasta Acrobat
• /Users/[nome do usuário]/Library/Fonts
• /Library/Fonts
• /System/Library/Fonts
A instalação do Acrobat inclui versões somente largura de várias fontes chinesas, japonesas e coreanas comuns, por
isso o Distiller pode acessá-las no Acrobat. Verifique se as fontes estão disponíveis em seu computador. (No
Windows, escolha Concluir ao instalar o Acrobat ou escolha Personalizado e selecione a opção de Suporte ao
idioma asiático na categoria Exibir Adobe PDF. No Mac OS, essas fontes são instaladas automaticamente.)
Para obter informações sobre como incluir fontes em um arquivo PostScript, consulte a documentação que
acompanha o aplicativo e o driver de impressora usado para criar arquivos PostScript.
Nota: o Distiller não oferece suporte para fontes Tipo 32.
Para especificar outras pastas de fonte para pesquisa do Distiller, no Acrobat Distiller, clique em Configurações >
Localizações de fontes. Em seguida, na caixa de diálogo, clique em Adicionar para adicionar uma pasta de fonte. Para
excluir as fontes TrueType com o mesmo nome de uma fonte em um conjunto de fontes PostScript 3, selecione Ignorar
versões TrueType das fontes PostScript padrão.
Nota: para fornecer ao Distiller acesso a uma pasta de fontes que foi movida, use essa caixa de diálogo para remover a
pasta listada em sua localização antiga e adicioná-la em sua nova localização.
Visualização de PDFs sem fontes locais
É possível criar uma visualização imprimível de seu documento que substitua as fontes padrão de qualquer texto
formatado pelas fontes que estão disponíveis em seu computador local, mas que não estão incorporadas no PDF. Essa
visualização pode ajudá-lo a decidir se essas fontes locais serão incorporadas no PDF, para que o documento tenha a
aparência que você deseja.
❖ Na caixa de diálogo Preferências, em Categorias, selecione Exibição de página e, em seguida, desmarque a opção
Usar fontes locais.
Nota: Se uma fonte não puder ser substituída, o texto será exibido como marcadores, e o Acrobat exibirá uma mensagem
de erro.
Localização de nomes de fontes PostScript
Se for necessário inserir manualmente um nome de fonte no painel Fontes da caixa de diálogo Configurações do
Adobe PDF, use um PDF para localizar a grafia exata do nome.
1 Utilize qualquer aplicativo para criar um documento de uma página com a fonte.
2 Crie um PDF a partir do documento.
3 Abra o PDF no Acrobat e escolha Arquivo > Propriedades > Fontes.
4 Escreva o nome da fonte utilizando a grafia, a capitalização e a hifenização exatas do nome, conforme exibido na
caixa de diálogo de informações da fonte.
Última atualização em 16/12/2010
103
Capítulo 4: Portfólios PDF e PDFs
combinados
No Acrobat Pro, é possível criar facilmente PDFs Adobe que incluem diferentes tipos de arquivos. É possível
empacotar vários arquivos de diversos tipos em um portfólio PDF, no qual cada arquivo será exibido separadamente
e terá sua própria paginação. É possível também converter e mesclar vários arquivos em um único PDF mesclado, no
qual os documentos convertidos fluem no PDF como páginas seqüenciais.
Portfólio PDF.
Sobre Portfólios PDF
Um portfólio PDF contém múltiplos arquivos reunidos em uma unidade PDF integrada. Os arquivos em um portfólio
PDF podem estar em uma ampla gama de tipos de arquivo criados em aplicativos diferentes. Por exemplo, um
portfólio PDF pode incluir documentos de texto, mensagens de email, planilhas, desenhos CAD e apresentações em
PowerPoint. Os arquivos originais mantêm suas identidades originais, mas são reunidos em um portfólio PDF. É
possível abrir, ler, editar e formatar cada arquivo do componente independentemente dos outros arquivos
componentes no portfólio PDF.
Nota: Usuários do Acrobat Padrão e do Adobe Reader® não podem criar portfólios PDF ou editar layout, cores,
cabeçalhos e assim por diante.
Dependendo das circunstâncias, portfólios PDF oferecem mais vantagens do que apenas mesclar vários arquivos em
um único PDF:
Layouts e temas Personalize seu portfólio PDF com layouts únicos e temas visuais. As paletas Cor e os planos de fundo
propiciam mais interesse visual.
Adição e remoção Adicione ou remova arquivos facilmente, sem ter que localizar e selecionar todas as páginas que
originaram o arquivo.
Como visualizar Visualizar rapidamente arquivos componentes sem a necessidade de abri-los em seus aplicativos
nativos.
Edição Modifique arquivos individuais dentro do portfólio PDF sem afetar os outros arquivos. Por exemplo, é possível
renumerar páginas em um documento sem renumerar outros documentos no portfólio PDF. Também é possível
editar arquivos não PDF nos aplicativos nativos de dentro de um portfólio PDF. Qualquer alteração feita será salva no
arquivo dentro do portfólio PDF.
Distribuição Compartilhe seu portfólio PDF com outros usuários e tenha certeza de que eles terão acesso a todos os
componentes do pacote. Publique um portfólio PDF em um site para que outros possam visualizá-lo.
Classificação Classifique arquivos componentes em categorias que podem ser adicionadas, excluídas, ocultadas e
personalizadas. Basta clicar no nome de uma coluna para classificar a lista.
Reordenar Arraste arquivos para alterar sua ordem. Em seguida, é possível definir a nova ordem como a ordem de
classificação inicial, a ordem em que os arquivos aparecem quando alguém abre o portfólio PDF.
Impressão Imprima todos os PDFs de um portfólio PDF, ou os PDFs componentes selecionados.
Última atualização em 16/12/2010
USO DO ACROBAT X PRO 104
Portfólios PDF e PDFs combinados
Pesquisa Pesquise um ou todos os arquivos em um portfólio PDF. Também é possível pesquisar por arquivos
componentes não-PDF.
Incorporação de outros formatos Adicione arquivos não PDF a um portfólio PDF existente sem ter que converter
esses arquivos para PDF.
Independência de arquivos de origem Os arquivos de origem em um portfólio PDF—mesmo se houver arquivos que
você adicionou ao portfólio PDF—não são alterados ao criar um portfólio PDF. As alterações que você faz nos arquivos
componentes em um portfólio PDF não alteram os arquivos originais dos quais o portfólio PDF foi criado. Pode-se
mover um portfólio PDF para qualquer local no computador ou na rede sem o risco de perder ou desconectar seus
componentes.
Reutilização Incluir o mesmo arquivo em múltiplos portfólios PDF.
Para vídeos em Portfólios PDF, consulte estes recursos:
• O que é um portfólio PDF?: www.adobe.com/go/lrvid_021_acrx_br
• Trabalhar com portfólios PDF: www.adobe.com/go/lrvid_023_acrx_br
• Artigos, tutoriais e dicas sobre Portfólios PDF: acrobatusers.com
• Como personalizar o seu portfólio PDF: www.adobe.com/go/lrvid_022_acrx_br.
• Galeria de Portfólios PDF: www.acrobatusers.com/gallery/pdf_portfolio_gallery
• Filtrar arquivos de resposta de formulários:
www.acrobatusers.com/tutorials/2008/06/a9video_understanding_form_tracker
• Filtrar mensagens do Outlook: www.acrobatusers.com/tutorials/archiving-emails-pdf-microsoft-outlook
Mais tópicos da Ajuda
“Imprima PDFs em um portfólio PDF” na página 433
“Pesquisar um portfólio de PDFs” na página 367
Visão geral da janela Portfólio PDF
Crie e edite portfólios PDF e trabalhe com arquivos de componente que usam vários elementos, como painéis, barras
de ferramentas e janelas.
Última atualização em 16/12/2010
USO DO ACROBAT X PRO 105
Portfólios PDF e PDFs combinados
B
D
Portfólio PDF no layout Clique
A. Barra de ferramenta do portfólio PDF B. Cartão que representa o arquivo componente C. Arquivos componentes e pastas no mini-
navegador D. Painel de layout para personalizar a aparência
• A barra de ferramentas Portfólio PDF está localizada logo abaixo do menu. Verifique aqui as opções de
visualização do portfólio PDF, uma ferramenta de pesquisa e botões de tarefas comuns, como imprimir e salvar.
• Cartões representam cada arquivo componente no portfólio PDF. Clique no ícone Mostrar informações no
cartão para exibir informações sobre o arquivo atrás do cartão.
• O mini-navegador é a linha de cartões na parte inferior da janela Portfólio PDF nos layouts Clique, Linear e Onda.
Por padrão, os cartões são exibidos em ordem alfabética.
• Os painéis Layout, Detalhes e Compartilhamento fornecem opções para personalizar o portfólio PDF, exibir
rapidamente detalhes do arquivo e compartilhar o portfólio PDF com outros usuários. Na exibição de Detalhes,
você pode também alterar a ordem de classificação e abrir um arquivo no aplicativo nativo (caso esteja instalado no
computador).
• O layout (Modo de visualização) mostra o portfólio PDF em alguma de várias exibições, dependendo do design
ou tipo de arquivo ou layout especificado pelo autor Se o painel Layout, à direita, estiver aberto, clique no botão
Visualizar da barra de ferramentas para alternar do modo de Edição para Visualização. Para obter informações
sobre cada tipo de visualização, consulte “Modos de visualização” na página 106.
• O modo de Arquivos mostra detalhes do arquivo em uma lista. Você pode clicar no nome de uma coluna para
classificar por ordem crescente e decrescente. Para retornar à exibição original, clique no botão Layout.
Um portfólio PDF é acessível quando abre no modo de Arquivos. Esse modo fornece uma melhor experiência para
pessoas com necessidades especiais, tais como deficiência móvel, visual e pouca visão. Para abrir todos os portfólios
PDF no modo de Arquivos, abra a Caixa de diálogo Preferências, escolhendo Editar > Preferências (Windows).
Apenas no Acrobat Pro, escolha Acrobat > Preferências (Mac OS). Em Categorias, selecione Acessibilidade e
Mostrar portfólios no Modo de Arquivos.
Última atualização em 16/12/2010
USO DO ACROBAT X PRO 106
Portfólios PDF e PDFs combinados
• O modo Edição abre o painel Layout, que permite personalizar a aparência do portfólio PDF e adicionar ou excluir
conteúdo. Além disso, você pode modificar as informações do arquivo, reordenar arquivos, converter arquivos em
PDF, reduzir o tamanho do arquivo, e mostrar, ocultar, e classificar colunas. Se o painel Layout não estiver visível,
clique no botão Editar da barra de ferramentas para alternar de Visualização para Edição.
Percorrer os arquivos de componente
Dependendo do layout, você pode percorrer os arquivos de componente de várias formas. Alguns layouts incluem um
mininavegador, uma barra de rolagem ou os botões Próximo e Anterior .
Mais tópicos da Ajuda
“Pesquisar um portfólio de PDFs” na página 367
Modos de visualização
Você pode visualizar os arquivos componentes de vários modos diferentes. No Modo de visualização, você pode
visualizar imagens e páginas, reproduzir vídeo e arquivos SWF, além de exibir informações sobre um arquivo. Você
pode extrair (mover) um arquivo para o computador. Você também pode abrir um arquivo no aplicativo nativo (se
instalado em seu computador). Para retornar à exibição original, clique no botão Layout. Use as opções do painel
Compartilhamento para compartilhar o portfólio PDF com outros usuários.
Última atualização em 16/12/2010
USO DO ACROBAT X PRO 107
Portfólios PDF e PDFs combinados
A B
C D
Visualização de um portfólio PDF em modos de visualização diferentes
A. Visualização Mini-navegador B. Visualização de cartão C. Visualização completa C. Visualização Plataforma
Visualização Mini-navegador A linha de cartões da parte inferior da janela Portfólio PDF. Por padrão, os cartões
(arquivos componentes) aparecem em ordem alfabética. Para ocultar ou mostrar o mininavegador, clique na
seta dupla abaixo do cartão. No Modo de visualização, o mini-navegador aparece no layout Clicar apenas. No modo
Edição, o mini-navegador aparece nos layouts Onda e Linear.
Visualização de cartão Uma representação visual de cada arquivo componente (parte de conteúdo) adicionado a um
portfólio PDF. É exibida uma imagem em miniatura no cartão, quando possível. Os metadados, ou detalhes sobre o
arquivo, estão disponíveis na imagem em miniatura. Clique no ícone Informações no cartão para exibir detalhes
do arquivo. Clique no botão Fechar para voltar à imagem em miniatura. Os cartões também indicam se um arquivo
de componente está aberto em outro aplicativo ou se está sendo editado.
Visualização completa Uma representação visual maior do arquivo, com outro conteúdo visível por trás da
visualização. Estes tipos de arquivo são abertos na visualização completa quando você clica duas vezes no cartão: os
PDFs sem segurança adicionada, documentos do Word e imagens. Os arquivos FLV são abertos na visualização
completa quando você clica duas vezes no cartão no mininavegador. Mova o ponteiro sobre a parte inferior do arquivo
na visualização Completa para ver uma barra de ferramentas flutuante semi-transparente com botões para interagir
com o arquivo. Para voltar à exibição original, clique no botão de fechar, no canto superior direito da visualização.
Última atualização em 16/12/2010
USO DO ACROBAT X PRO 108
Portfólios PDF e PDFs combinados
Visualização Plataforma Uma visualização de tamanho integral dentro da janela de portfólio PDF. O painel de
navegação aparece para que você acesse as miniaturas, os marcadores, as assinaturas e camadas da página. Estes tipos
de arquivo são abertos na visualização de plataforma quando você clica duas vezes no cartão: SWF e HTML. Para abrir
outros tipos de arquivo na visualização de plataforma, tais como portfólios de e-mail, arquivos de resposta de
formulário e PDFs protegidos, escolha Exibir > Portfólio > Visualizar arquivo. Para fechar a visualização de
Plataforma, clique no botão de fechar, no canto superior esquerdo, ou pressione Esc.
Alternar entre modos de Visualização e Edição
O botão de alternância entre modos de Visualização e Edição está localizado na barra de ferramentas de Portfólio PDF.
Layouts
Os layouts fornecem um modo de unificar uma grande porção de conteúdo em um portfólio PDF. Quando você cria
um portfólio PDF, pode escolher entre vários layouts incluídos no Acrobat. Se disponível, você pode importar e usar
um layout personalizado de um desenvolvedor ou designer.
Para um melhor desempenho, use o layout de clique ou linear quando você tiver mais de 15 arquivos de componente.
Os layouts de grade, forma livre e ondas demoram mais a carregar porque eles geram miniaturas antes de exibir o
primeiro cartão.
O Acrobat inclui os seguintes layouts:
De clique Permite que você clique em vários arquivos. Você pode reordenar arquivos, navegar pelos arquivos
linearmente ou localizar arquivos no mininavegador na parte inferior da janela.
Forma livre Organiza arquivos em um posicionamento espalhado de miniaturas. Você pode reajustar a ordem e a
configuração dos arquivos.
Grade Organiza arquivos em uma grade ordenada que pode ser escalada para acomodar vários arquivos.
Linear Organiza arquivos em um caminho linear e guia o usuário por cada arquivo na sequência. O texto descritivo
aparece à esquerda do cartão.
Onda Organiza arquivos em um caminho giratório que se espalha para fora da tela.
Portfólios PDF criados no Acrobat 9
Os portfólios PDF criados no Acrobat 9 podem ser abertos no Acrobat X e no Reader X. Contudo, os layouts, os
esquemas de cores e outros elementos do portfólio PDF diferenciam significativamente entre o Acrobat 9 e o Acrobat
X. Quando você abre um portfólio PDF do Acrobat 9 no Acrobat X, o design do Acrobat 9 é exibido como esperado.
Edições secundárias são permitidas, tais como adição ou exclusão de arquivos, além da edição de nomes de arquivo ou
descrições. Você pode salvar essas alterações no formato Acrobat 9. Para edições extensas, é possível converter o
Portfólio PDF para Acrobat X, se você estiver usando o Acrobat X Pro. O layout e as cores são convertidos para o layout
Clicar com o tema visual Limpo. As páginas de boas-vindas, os cabeçalhos e as paletas de cores são removidos. Você
pode refazer cabeçalhos no Acrobat X, mas as páginas de boas-vindas não são aceitas.
1 No Acrobat X, abra um portfólio PDF criado no Acrobat 9.
O portfólio PDF é aberto no modo de Visualização.
2 Siga um destes procedimentos:
• Para editar nomes de arquivos e descrições na exibição Layout, clique no nome do arquivo ou descrição (se
fornecidos) e tipo.
• Para editar nomes de arquivos ou descrições na exibição Arquivos, clique na caixa de texto e tipo.
• Para adicionar arquivos, arraste-os para a exibição Layout.
Última atualização em 16/12/2010
USO DO ACROBAT X PRO 109
Portfólios PDF e PDFs combinados
• Para excluir arquivos, selecione-os na exibição Layout e pressione a tecla Delete.
• Para salvar as alterações no formato Acrobat 9, escolha Arquivo > Salvar portfólio ou o Arquivo > Salvar como.
• Para converter o portfólio PDF para Acrobat X, clique no botão Editar. Em seguida, clique em Converter agora
na caixa de diálogo.
Criar portfólios PDF
É fácil criar um portfólio PDF, escolher um layout e adicionar arquivos. É possível criar pastas dentro de seu Portfólio
PDF, excluir arquivos componentes e pastas, editar nomes de arquivos componentes e adicionar e editar descrições de
arquivos componentes. Para um vídeo sobre como criar um Portfólio PDF, consulte
www.adobe.com/go/learn_acr_portfolio_create_br.
Mais tópicos da Ajuda
“Converter mensagens de email em PDFs” na página 64
“Salvar um PDF” na página 134
“Configurações de conversão do Adobe PDF” na página 85
Criar um portfólio PDF
Crie um portfólio PDF básico em algumas etapas rápidas.
1 Inicie o Acrobat e siga um destes procedimentos:
• Na tela de boas vindas, clique em Criar portfólio PDF.
• Clique no botão Criar no canto superior esquerdo da barra de ferramentas e escolha o portfólio PDF no menu.
• Escolha Arquivo > Criar > Portfólio PDF.
2 Escolha um layout do lado esquerdo do assistente.
A lista de layouts inclui os layouts predefinidos fornecidos com o Acrobat e até dois layouts personalizados que você
tenha importado. Se você importou mais de dois, só os dois layouts personalizados mais recentes importados
aparecem.
Para adicionar um layout personalizado que você carregou no computador, clique em Importar layout
personalizado e abra o arquivo. Os layouts têm a extensão de nome de arquivo .nav.
3 Clique no botão Adicionar arquivos e selecione o conteúdo para adicionar ao portfólio PDF. É possível selecionar
um ou mais arquivos.
4 Clique em Concluir para adicionar os arquivos e salvar o portfólio PDF.
Nota: No Windows, o aplicativo Acrobat PDFMaker (no Outlook e no Lotus Notes) pode criar Portfólios PDF quando
você converte mensagens de email.
Adicionar arquivos e pastas a um portfólio PDF
Você pode adicionar conteúdo a um portfólio PDF existente.
❖ De um portfólio PDF aberto, vá para o modo Edição e faça um dos seguintes:
• Clique no painel Adicionar conteúdo e clique em Adicionar arquivos ou Adicionar pasta, para adicionar
arquivos individuais ou uma pasta de arquivos.
• Para criar uma pasta, clique no Painel Adicionar conteúdo e, em seguida, clique em Criar pasta.
Última atualização em 16/12/2010
USO DO ACROBAT X PRO 110
Portfólios PDF e PDFs combinados
• Para adicionar arquivos do computador, arraste arquivos ou pastas para a área de trabalho do portfólio PDF ou
para uma pasta.
• Para mover arquivos para outra pasta, arraste-os.
Para um melhor desempenho, mantenha o número total de arquivos de componentes em 15 ou menos, e o
tamanho total de todos os arquivos de componentes menor que 50 MB.
Adicionar conteúdo da Web a um portfólio PDF
Você pode criar links para sites ou incorporar tags de vídeo. Vincular a conteúdo da Web é útil para reduzir o tamanho
do arquivo do portfólio PDF.
1 Clique no painel Adicionar conteúdo no painel Layout e selecione uma opção para adicionar conteúdo.
2 Selecione Adicionar conteúdo da Web.
3 Insira um nome de arquivo e uma descrição do conteúdo da Web que será adicionado ao portfólio PDF. Esse
arquivo da Web será vinculado ao conteúdo da Web que você especificar.
4 Siga um destes procedimentos:
• Para criar um link para um site da Web, selecione Adicionar link da Web e adicione o URL.
• Para incorporar uma tag de vídeo, selecione Adicionar tag de incorporação e cole o código de incorporação do
vídeo. Os sites da Web que compartilham vídeo normalmente incluem um meio de copiar um código de
incorporação de vídeo. Por exemplo, um site da Web pode incluir a caixa Incorporar que mostre o código e
outras opções de incorporação.
Converter arquivos multimídia em um portfólio PDF
Você pode converter os seguintes arquivos de multimídia de componente em PDF em um portfólio PDF: arquivos
FLV, SWF, F4V, mp3. Além disso, pode converter estes arquivos em PDF se eles estiverem codificados em H.264 (com
áudio AAC): MOV, M4V, MP4, 3GP e 3G2. (H.264 e AAC são opções de codificação e compactação de filmes.)
Nota: Para converter arquivos AVI ou WMV em PDF, ou outros tipos de arquivo de multimídia para o formato FLV,
use o Adobe Media Encoder. Esse aplicativo está disponível no Acrobat X Suite ou Creative Suite 5.
1 No Modo de edição, clique com o botão direito do mouse/com a tecla Control pressionada em um ou vários
arquivos multimídia no Portfólio PDF e selecione Converter para PDF.
2 Se uma caixa de diálogo aparecer, especifique as opções conforme necessário e clique em OK.
Remover arquivos e pastas de um portfólio PDF
Ao excluir uma pasta, todos os arquivos dentro dela serão excluídos do portfólio PDF.
❖ No modo Edição, selecione um ou mais arquivos ou pastas no portfólio PDF e pressione a tecla Excluir. Ou clique
no ícone Excluir arquivo no cartão, se disponível.
Personalizar um portfólio PDF
No modo de Edição, você pode personalizar o layout, o tema e o esquema de cores. Além disso, pode personalizar a
exibição de Detalhes com colunas que escolher ou criar.
Para vídeos sobre personalização de um Portfólio PDF, consulte os seguintes recursos:
• Personalizar um Portfólio PDF: www.adobe.com/go/lrvid_022_acrx_br.
• Criar um Portfólio PDF: www.adobe.com/go/learn_acr_portfolio_create_br.
Última atualização em 16/12/2010
USO DO ACROBAT X PRO 111
Portfólios PDF e PDFs combinados
Mais tópicos da Ajuda
“Visão geral da janela Portfólio PDF” na página 104
Alterar o layout do portfólio PDF
As opções de layout do portfólio PDF permitem apresentar conteúdo no layout que melhor atenda às necessidades.
Por exemplo, o layout Clicar permite que os leitores percorram os arquivos do portfólio PDF um após o outro. Em
todos os layouts, cada arquivo é exibido em um cartão com uma imagem (se disponível) e informações sobre o
documento, como o nome de arquivo.
Você pode também criar os seus próprios layouts personalizados, que podem exigir algumas habilidades de
desenvolvedor.
❖ No modo Edição, faça um dos seguintes:
• Para selecionar um layout, clique em Layouts de portfólio no painel Layout e selecione um na lista.
• Para usar um layout personalizado, clique em Importar layout personalizado. Vá até o layout personalizado do
computador e abra-o. Os arquivos de layout têm a extensão .nav. O layout aparece na lista Layouts de portfólio
para você selecioná-lo. Os layouts importados são permanentemente adicionados à seção Layouts
personalizados do painel Layouts de portfólio.
• Para excluir um layout personalizado, clique no x ao lado do nome do layout.
Alterar a aparência visual
Os temas, as cores e as imagens de fundo acrescentam interesse visual e coesão a um portfólio PDF. Use o modo de
Edição para alterar elementos visuais.
• Para selecionar um tema, clique em Temas visuais no painel Layout e selecione um na lista.
• Para usar um tema personalizado, clique em Importar tema personalizado. Vá até o tema personalizado do
computador e abra-o. O tema é imediatamente aplicado ao portfólio PDF e exibido na lista Temas visuais como
"Personalizado". Ao contrário dos layouts personalizados, os temas personalizados se aplicam apenas ao portfólio
PDF atual e não são permanentemente adicionados ao painel Temas visuais. Os temas são criados no Adobe Flash
Professional ou Adobe Flash Builder e têm a extensão .swf.
• Para alterar as cores de um tema visual, clique em Paletas de cores do painel Layout e escolha outra paleta.
• Para criar uma paleta de cores personalizada, vá para o painel Paletas de cores, clique em Criar a partir do existente
e especifique as cores.
• Para alterar as propriedades de uma cor de fundo, selecione uma paleta de cores e clique em Fundo. Especifique as
propriedades da cor de fundo conforme desejado.
• Para adicionar uma imagem como plano de fundo, clique em Plano de fundo no painel Layout. Na área Imagem de
fundo, selecione uma imagem na lista ou clique em Escolher novo para adicionar uma imagem do computador.
Especifique as propriedades de imagem conforme desejado.
Adicione um cabeçalho
O cabeçalho aparece no topo do layout, e pode conter informações importantes como o logotipo, nome da empresa, e
informações de contato. O cabeçalho pode incluir texto, imagens, ou ambos, e pode ser disposto de várias maneiras.
1 No modo de Edição, clique na banda vazia na parte superior da janela de edição. O painel Propriedades do
cabeçalho é exibido próximo à parte inferior do painel Layout.
Última atualização em 16/12/2010
USO DO ACROBAT X PRO 112
Portfólios PDF e PDFs combinados
Área de cabeçalho vazia em um portfólio PDF
2 Selecione um modelo na lista em Propriedades do cabeçalho.
3 Na área de cabeçalho, clique nas caixas para adicionar o conteúdo. Para adicionar texto, clique duas vezes para
mostrar o ponto de inserção.
4 Nos painéis de propriedades da imagem e do texto, especifique o tamanho, a cor de fundo, a fonte e outras
propriedades.
Como trabalhar com arquivos de componente em um portfólio PDF
É possível classificar e visualizar arquivos componentes em um portfólio PDF, bem como abrir, editar e salvar arquivos
componentes em seus aplicativos nativos. Alguns tipos de arquivo exigem a instalação do aplicativo nativo em seu
computador.
Exibir resultados em uma lista
No Modo de visualização, clique no botão Arquivos na barra de ferramentas Portfólio PDF. Para classificar detalhes
do arquivo por ordem crescente e decrescente, clique no nome de uma coluna. Clique mais uma vez nela para inverter
a ordem.
Edite os detalhes do arquivo em uma lista
1 No modo de Edição, clique no painel Detalhes.
2 Faça um dos seguintes em Colunas para exibir:
• Para mostrar ou ocultar uma coluna na lista, clique na caixa de seleção.
• Para adicionar uma coluna, digite o nome na caixa Adicionar uma coluna, selecione um tipo de dados do menu, e
clique no botão Adicionar .
Última atualização em 16/12/2010
USO DO ACROBAT X PRO 113
Portfólios PDF e PDFs combinados
• Para excluir colunas opcionais, mantenha o ponteiro sobre o nome da coluna até que o botão Excluir apareça;
depois, clique no botão. Você não pode excluir colunas requeridas, como Nome, Descrição, Tamanho e outras.
• Para alterar a ordem de uma coluna, selecione-a e clique na seta para cima ou para baixo. Também é possível
arrastar uma coluna na lista de arquivos à esquerda.
• Para mudar a ordem de arquivos, ver “Classificar, filtrar e alterar a ordem de arquivos ou pastas” na página 113.
• Para adicionar ou alterar informações em uma coluna, exiba a coluna e digite as informações na exibição de
arquivos, à esquerda. Por exemplo, para adicionar informações descritivas sobre o arquivo, exiba a coluna
Description, depois digite na caixa.
Se a coluna a ser editada não estiver visível à esquerda, mude a ordem dela. Selecione a coluna à direita e clique na
Seta para cima.
Classificar, filtrar e alterar a ordem de arquivos ou pastas
Por padrão, os arquivos de componente são organizados e classificados em ordem alfabética por nome de arquivo. Os
arquivos aparecem e são impressos nessa ordem.
Você pode alterar ou personalizar a ordem na qual os arquivos aparecem. Contudo, os arquivos sempre são impressos
em ordem alfabética.
Nota: Reordenar arquivos no Modo de visualização somente altera a ordem da sessão atual. Na próxima vez que o
portfólio PDF for aberto, ela aparecerá na ordem de classificação inicial.
1 No modo de Edição, clique no painel Detalhes.
2 Siga um destes procedimentos:
• Para classificar as colunas desejadas por ordem crescente e decrescente, clique no cabeçalho de uma coluna. Para
classificar colunas opcionais pela ordem crescente e decrescente, clique fora da caixa de texto do cabeçalho da
coluna. Clique mais uma vez para inverter a ordem. (Para obter informações sobre colunas opcionais, consulte
“Edite os detalhes do arquivo em uma lista” na página 112.)
• Para classificar por valores de uma coluna específica, escolha a coluna no menu Classificação inicial.
• Para alterar a ordem das colunas no painel Detalhes, arraste o nome de coluna para um local diferente. Também é
possível usar Seta para cima ou Seta para baixo em Coluna para exibir, à direita.
• Para especificar a ordem em que os arquivos aparecem quando o Portfólio PDF é aberto inicialmente, selecione o
nome de uma coluna no menu Classificação inicial. Por exemplo, para exibir arquivos de acordo com a data em que
foram modificados, selecione Modificado abaixo de Colunas para Exibir. Escolha Modificado no menu
Classificação inicial. A classificação inicial afeta a exibição de layout e de detalhes.
• Para reordenar arquivos de modo personalizado, arraste-os na lista à esquerda. Reordenar arquivos cria uma
coluna Ordem no menu Classificação inicial, à direita, e automaticamente seleciona-o como a classificação inicial.
Em um mininavegador ou layout de Grade, clique no painel Layout e arraste os arquivos e pastas para chegar à ordem
desejada. O mininavegador é exibido nos layouts Clicar, Linear e Onda.
3 Salve o Portfólio PDF.
Se o Portfólio PDF contiver arquivos de resposta de formulário ou mensagens do Outlook, será possível filtrar o
conteúdo de acordo com diferentes critérios. Para obter mais informações, consulte estes vídeos:
• www.acrobatusers.com/tutorials/2008/06/a9video_understanding_form_tracker
• www.acrobatusers.com/tutorials/archiving-emails-pdf-microsoft-outlook
Última atualização em 16/12/2010
USO DO ACROBAT X PRO 114
Portfólios PDF e PDFs combinados
Abrir, editar e salvar arquivos de componentes
É possível abrir, editar e salvar um arquivo componente em seu aplicativo nativo, enquanto o aplicativo estiver
instalado em seu computador. Quaisquer alterações feitas em arquivos componentes não afetam os arquivos originais
fora do portfólio PDF.
1 Siga um destes procedimentos:
• No modo de Visualização, clique com o botão direito do mouse/clique com a tecla Control pressionada no arquivo
e escolha Abrir arquivo no aplicativo nativo (para não-PDFs) ou Abrir arquivo (para PDFs).
• No modo Edição, clique duas vezes no arquivo.
2 Se uma caixa de diálogo de confirmação for exibida, selecione Abrir este arquivo ou Sempre permitir a abertura de
arquivos deste tipo, se você confia no formato, e clique em OK.
3 Edite o arquivo conforme necessário, e salve o arquivo.
Editar nomes de arquivos e descrições de componentes em um portfólio PDF.
❖ No modo Edição, faça um dos seguintes:
• Para editar o nome exibido de um arquivo de componente, selecione o arquivo. Em seguida, clique na caixa de texto
Nome de exibição para mostrar o ponto de inserção. Você também pode clicar no ícone Mostrar informações
no cartão para editar o Nome de exibição na parte de trás do cartão. (No modo de exibição Detalhes, o Nome de
exibição é uma coluna).
• Para editar a descrição de um arquivo de componente, clique no ícone Mostrar informações. Em seguida, clique na
caixa de texto Descrição para mostrar o ponto de inserção. (Na exibição Detalhes, Descrição é uma coluna).
• Para alterar ou incorporar a fonte usada no texto, use o painel Propriedades do portfólio na parte inferior do painel
Layout. O texto é alterado para as novas propriedades de fonte no portfólio PDF.
Extrair arquivos componentes em um portfólio PDF
Você pode extrair ou arrastar arquivos para fora da janela do portfólio PDF no computador. A extração não exclui o
arquivo do portfólio PDF.
❖ Execute um dos procedimentos a seguir:
• No modo Layout, clique no ícone Extrair arquivo no arquivo de componente.
• Selecione um ou mais arquivos e arraste-os para o computador.
Publicar portfólios PDF em um site da Web
O Acrobat pode converter um portfólio PDF em arquivo SWF para que outros usuários possam visualizar em um site
da Web. Todos os controles de vídeo e de navegação de arquivos estão disponíveis para usuários com acesso ao site.
Para visualizar como o portfólio PDF será exibido em um site da Web, publique o conteúdo no site. Não é possível
visualizar abrindo o portfólio PDF publicado no computador local.
Nota: Você pode exibir e extrair arquivos de um portfólio PDF publicado. Para editar o portfólio PDF, abra-o no
Acrobat.
1 Em um portfólio PDF aberto, escolha Arquivo > Salvar portfólio PDF como site.
2 Selecione uma pasta ou crie uma nova pasta para os arquivos da Web salvos. Clique em OK.
Uma nova pasta facilita a localização dos arquivos salvos.
Última atualização em 16/12/2010
USO DO ACROBAT X PRO 115
Portfólios PDF e PDFs combinados
A pasta de dados contém a estrutura do site e um player para Web.
3 (Opcional) Edite o arquivo index.html. Por exemplo, adapte a aparência de um site existente ou incorpore o
portfólio PDF a uma página da Web existente.
4 Copie a pasta de dados inteira e o arquivo index.html em um servidor Web. Para transferir os dados, você pode usar
o FTP, montar o servidor como um disco local ou adotar algum outro método.
5 Anote o endereço Web (URL) do arquivo HTML salvo.
6 No navegador da Web, insira o URL da página HTML que começa com http:// ou https://.
Dicas para reprodução bem-sucedida
• Instale o Flash Player 10.1 ou posterior. Versões anteriores do Flash Player não podem reproduzir um portfólio
PDF publicado.
• Use portfólios PDF do Acrobat X. Você não pode publicar portfólios PDF do Acrobat 9 em um site da Web.
• Use somente as fontes do sistema no portfólio PDF; não use texto estilizado, fontes incorporadas ou outras fontes
instaladas.
• Exiba o arquivo index.html de um servidor Web (http:// ou https://), não do computador local.
• Evite adicionar anexos de arquivo SWF ou vídeos ao portfólio PDF. A reprodução de vídeo e os anexos de arquivo
SWF não são aceitos em um portfólio PDF publicado.
Compartilhar portfólios PDF
Compartilhe um portfólio PDF com demais usuários enviando o arquivo por email ou carregando-o no Acrobat.com,
um serviço da Web seguro. (Consulte “Compartilhamento de arquivos e colaboração em tempo real” na página 145.)
Última atualização em 16/12/2010
USO DO ACROBAT X PRO 116
Portfólios PDF e PDFs combinados
Outras funções habilitadas em portfólios PDF
Estes comandos estão disponíveis para arquivos componentes em Portfólios PDF:
Reduzir tamanho do arquivo Reduz o tamanho dos arquivos PDFs componentes. Para obter mais informações,
consulte “Como reduzir o tamanho do arquivo salvando” na página 135.
Proteger portfólio com senha Adiciona segurança de documentos para um portfólio PDF ou PDFs componentes
dentro de um portfólio PDF. Para adicionar segurança a componentes PDFs, escolha Arquivo > Propriedades de
portfólio e selecione a guia Segurança. Para obter mais informações, consulte “Proteção de documentos com senhas”
na página 233. Para adicionar segurança a todo o portfólio PDF, use a Folha de rosto (Exibir > Portfólio> Folha de
rosto). Por exemplo, você pode usar a Folha de rosto para assinar o arquivo pai do portfólio PDF ou adicionar uma
senha para abrir o portfólio PDF. A funcionalidade especificada na Folha de Rosto pertence ao conjunto inteiro de
arquivos de componentes no portfólio PDF.
Nota: Outros recursos de segurança estão disponíveis para portfólios PDF e arquivos componentes em portfólios PDF.
Para obter mais informações, consulte “Segurança” na página 224.
Converter para PDF Converte arquivos multimídia em PDF. Para obter mais informações, consulte “Converter
arquivos multimídia em um portfólio PDF” na página 110.
Impressão Imprime documentos componentes. Para obter mais informações, consulte “Imprima PDFs em um
portfólio PDF” na página 433.
Outras opções para combinar arquivos
Criar PDFs unidos
Em um PDF mesclado, os documentos convertidos fluem em um único PDF como páginas seqüenciais.
1 Escolha > Criar > Combinar arquivos em um único PDF.
Se houver um PDF aberto, ele será exibido na lista de arquivos incluídos.
2 No canto superior direito da caixa de diálogo Combinar arquivos, certifique-se de que a opção PDF único esteja
selecionada.
3 A partir do menu Adicionar arquivos, escolha qualquer um destes procedimentos:
• Para adicionar arquivos individuais, escolha Adicionar arquivos e selecione os arquivos.
• Para adicionar todos os arquivos em uma pasta, escolha Adicionar arquivos e selecione a pasta.
Nota: Se a pasta contiver arquivos para os quais o Acrobat não oferece suporte à conversão, esses arquivos não serão
adicionados.
• Para adicionar arquivos que foram combinados em PDFs em outras sessões, escolha Reutilizar arquivos. Em
seguida, selecione um PDF criado anteriormente na lista à esquerda e, na lista à direita, selecione os documentos.
(Se a caixa de diálogo Combinar Arquivos não tiver sido utilizada anteriormente, essa opção não estará disponível.)
• Para adicionar arquivos PDFs abertos, escolha Adicionar arquivos abertos e selecione os arquivos.
No Windows, é possível também arrastar arquivos ou pastas da área de trabalho ou de uma pasta para a caixa de
diálogo Combinar arquivos. Ou clique com o botão direito do mouse nos itens selecionados e escolha Combinar
arquivos suportados no Acrobat.
Se qualquer um dos arquivos estiver protegido por senha, uma ou mais mensagens serão exibidas solicitando a(s)
senha(s) correta(s).
Última atualização em 16/12/2010
USO DO ACROBAT X PRO 117
Portfólios PDF e PDFs combinados
Pode-se adicionar um arquivo mais de uma vez. Por exemplo, um arquivo pode ser usado para páginas de transição
entre outros arquivos, assim como um arquivo em branco pode ser usado para adicionar páginas em branco.
4 Conforme necessário, execute qualquer um dos procedimentos a seguir na lista de arquivos:
• Para reorganizar a ordem dos arquivos na lista, selecione um arquivo e arraste-o ou clique em Mover para Cima ou
em Mover para Baixo.
• Para classificar a lista, clique no nome da coluna pela qual deseja classificar. Clique novamente para classificar em
ordem inversa.
• Para converter somente parte de um arquivo de origem com várias páginas, clique duas vezes no arquivo ou
selecione-o e clique no botão Escolher Páginas (consulte Nota). Em Visualização, revise e selecione as páginas,
conforme necessário, seguindo as instruções na caixa de diálogo, que variam de acordo com o tipo de arquivo, e
clique em OK.
Nota: O nome do botão Escolher varia de acordo com o tipo do arquivo. Para documentos PDF e do Word, o nome do
botão é Escolher Páginas; para arquivos do PowerPoint, é Escolher slides; para arquivos do Excel, é Escolher folhas; para
o AutoCAD, Escolher layouts; e para arquivos Visio, é Seleção de folha.
5 Clique em Opções para especificar as configurações de conversão.
6 Especifique um tamanho de arquivo e clique em Combinar arquivos.
Uma caixa de diálogo de status mostrará o progresso das conversões dos arquivos. Alguns aplicativos de origem serão
iniciados e fechados automaticamente.
Mais tópicos da Ajuda
“Converter mensagens de email em PDFs” na página 64
“Configurações de conversão do Adobe PDF” na página 85
Configurações de tamanho de arquivo
Tamanho de Arquivo Menor Reduz imagens grandes para a resolução da tela e as compacta usando JPEG de baixa
qualidade. Adequada para exibição em tela, e-mail e Internet.
Nota: Se qualquer um dos arquivos de origem já forem PDFs, a opção Tamanho de arquivo menor aplicará o recurso
Reduzir tamanho do arquivo a esses arquivos. O recurso Reduzir tamanho do arquivo não será aplicado se a opção
Tamanho de Arquivo Padrão ou Tamanho de Arquivo Maior estiver selecionada.
Tamanho de Arquivo Padrão Criar PDFs adequados para visualização e impressão confiáveis de documentos
corporativos.
Tamanho de Arquivo Maior Aplica a predefinição de conversão Impressão de Alta Qualidade.
Como inserir um PDF em outro
1 Abra o PDF que servirá como base do arquivo combinado.
2 Escolha Ferramentas > Páginas> Inserir de arquivo.
3 Selecione o PDF.
4 Na caixa de diálogo Inserir páginas, especifique onde o documento será inserido (antes ou depois da primeira ou
última página ou em uma página designada). Clique em OK.
5 Para deixar o PDF original intacto como um arquivo separado, escolha Salvar como e digite um novo nome para o
PDF mesclado.
Última atualização em 16/12/2010
USO DO ACROBAT X PRO 118
Portfólios PDF e PDFs combinados
Você pode também adicionar um arquivo existente a um PDF aberto. Arraste o ícone de arquivo diretamente na
posição no painel Miniaturas de página do painel de navegação.
Inserir uma seleção da área de transferência em um PDF (Windows)
É possível inserir uma ou mais páginas do conteúdo selecionado copiado de qualquer aplicativo em um PDF existente.
1 Abra o documento com o conteúdo que deseja adicionar. Selecione o conteúdo e copie a seleção (na maioria dos
aplicativos, escolha Editar > Copiar arquivo para a área de transferência).
2 Abra o PDF que servirá como base do arquivo combinado.
3 Escolha Ferramentas > Páginas > Mais opções de inserção > Inserir da área de transferência.
4 Na caixa de diálogo Inserir páginas, especifique onde a seleção será inserida (antes ou depois da primeira ou última
página ou em uma página designada). Clique em OK.
5 Para deixar o PDF original intacto como um arquivo separado, escolha Salvar como e digite um novo nome para o
PDF mesclado.
Como colocar PDFs como arquivos vinculados em outros documentos
É possível incorporar PDFs em outros tipos de arquivos que aceitam OLE (Object Linking and Embedding, Vinculação
e incorporação de objetos), como arquivos do InDesign® ou do Word. Esses arquivos são denominados OLE
documentos contêiner. Se você fizer alterações no PDF original posteriormente, os recursos OLE no aplicativo de
contêiner poderão atualizar o arquivo incorporado no documento contêiner, refletindo suas alterações no PDF
original.
❖ Siga um destes procedimentos:
• Selecione o comando Inserir Objeto ou Inserir Hyperlink do aplicativo de contêiner OLE.
• (Windows) No Acrobat, escolha Editar > Copiar arquivo para a área de transferência e, em seguida, selecione o
comando Colar especial no aplicativo de contêiner.
Como adicionar elementos de página unificados
Como adicionar e editar cabeçalhos e rodapés
Um cabeçalho e um rodapé apresentam informações consistentes nas margens da página por todo o PDF. Por
exemplo, as informações podem ser uma data, a numeração de página automática, um título para todo o documento
ou o nome do autor. É possível adicionar cabeçalhos e rodapés a um ou mais PDFs, incluindo PDFs componentes em
um portfólio PDF.
É possível variar os cabeçalhos e os rodapés presentes em um PDF. Por exemplo, é possível adicionar um cabeçalho
que exiba o número de página no lado direito das páginas ímpares e outro cabeçalho que exiba o número de página no
lado esquerdo das páginas pares.
Pode-se definir e salvar cabeçalhos e rodapés para reutilizá-los novamente, ou você pode simplesmente aplicar um
cabeçalho e um rodapé e nunca mais utilizá-los. Depois de aplicar um cabeçalho e um rodapé ao PDF, você poderá
editá-los, substituí-los e excluí-los. Também é possível visualizar os cabeçalhos e os rodapés antes de aplicá-los e
ajustar as margens de forma que eles não sobreponham outros conteúdos da página.
Última atualização em 16/12/2010
USO DO ACROBAT X PRO 119
Portfólios PDF e PDFs combinados
Adicionar cabeçalhos e rodapés, com um documento aberto
1 Escolha Ferramentas > Páginas > Cabeçalho e rodapé > Adicionar cabeçalho e rodapé.
2 Conforme necessário, especifique os valores de Fonte e Margem.
As propriedades do texto serão aplicadas a todas as entradas de cabeçalhos e rodapés que fazem parte dessa definição
de configuração. Não é possível aplicar configurações diferentes a caixas de textos de cabeçalhos e rodapés dentro de
uma mesma sessão na caixa de diálogo Cabeçalho e Rodapé
Para evitar sobreposições, clique no botão Opções de aparência e selecione Reduzir o documento para evitar a
sobrescrita dos textos e gráficos do documento. Para evitar o redimensionamento ou o reposicionamento durante a
impressão do PDF em formato amplo, selecione Manter posição e tamanho do texto do cabeçalho/rodapé constantes ao
imprimir em tamanhos de página diferentes.
3 Digite o texto em quaisquer caixas de texto de cabeçalho e rodapé. Para inserir os números de página ou a data atual,
clique em uma caixa e clique nos botões correspondentes. Para selecionar a formatação de entradas automáticas,
clique em Número de página e formato de data.
Nota: É possível combinar texto com datas e números de páginas. É possível também adicionar várias linhas de texto a
uma entrada.
4 Para especificar as páginas nas quais o cabeçalho e o rodapé serão exibidos, clique no botão Opções de intervalo de
páginas. Em seguida, especifique um intervalo de páginas e escolha uma opção Subconjunto, conforme necessário.
5 Verifique os resultados na área Visualização, usando a opção Visualizar Página, para verificar todas as páginas do PDF.
6 (Opcional) Para salvar essas configurações de cabeçalho e rodapé para uso futuro, clique em Salvar configurações
na parte superior da caixa de diálogo.
7 (Opcional) Para aplicar as mesmas configurações a PDFs adicionais, clique em Aplicar a vários. Clique em
Adicionar arquivos, escolha Adicionar arquivos ou Adicionar arquivos abertos e selecione os arquivos. Em seguida,
na caixa de diálogo Opções de saída, especifique as preferências de pasta e nome de arquivo e clique em OK.
Adicionar cabeçalhos e rodapés, sem nenhum documento aberto (Somente para Windows)
1 Escolha Ferramentas > Páginas > Cabeçalho e rodapé > Adicionar cabeçalho e rodapé.
2 Na caixa de diálogo, clique em Adicionar arquivos, escolha Adicionar arquivos e selecione os arquivos.
É possível também adicionar arquivos ou pastas arrastando-as para a caixa de diálogo.
3 Siga as etapas 2 a 6 no procedimento para adicionar cabeçalhos e rodapés em um documento aberto. Ao concluir a
configuração dos cabeçalhos e rodapés, clique em OK.
4 Na caixa de diálogo Opções de saída, especifique as preferências de pasta e nome de arquivo e clique em OK.
Adicione cabeçalhos e rodapés aos PDFs componentes em um portfólio PDF
1 Selecione um ou mais PDFs componentes em um portfólio PDF.
2 Siga as etapas o procedimento para adicionar cabeçalhos e rodapés com um documento aberto.
Atualize os cabeçalhos e rodapés
A atualização é aplicada ao conjunto de cabeçalhos e rodapés adicionado mais recentemente.
1 Abrir um único PDF
2 Escolha Ferramentas > Páginas > Cabeçalho e rodapé > Atualizar.
3 Altera as configurações, conforme necessário.
Última atualização em 16/12/2010
USO DO ACROBAT X PRO 120
Portfólios PDF e PDFs combinados
Como adicionar outro cabeçalho e rodapé
1 Abra um único PDF ou selecione um componente PDF em um portfólio PDF.
2 Escolha Ferramentas > Páginas > Cabeçalho e rodapé > Adicionar cabeçalho e rodapé e, em seguida, clique em
Adicionar novo na mensagem exibida.
A visualização mostra os cabeçalhos e os rodapés existentes.
3 Digite o texto nas caixas de texto de cabeçalho e rodapé para adicionar mais cabeçalhos e rodapés. Ao digitar, a
visualização atualiza a aparência dos cabeçalhos e rodapés preenchidos na página.
4 Selecione as novas opções de formatação, conforme desejado, observando novamente as atualizações na
visualização.
Como substituir todos os cabeçalhos e rodapés
1 Abrir um único PDF.
2 Escolha Ferramentas > Páginas > Cabeçalho e rodapé > Adicionar cabeçalho e rodapé e, em seguida, clique em
Substituir existente na mensagem exibida.
3 Especifique as configurações, conforme necessário.
Nota: Esse processo se aplica somente aos cabeçalhos e rodapés adicionados no Acrobat 7.0 ou posterior.
Como remover todos os cabeçalhos e rodapés
❖ Siga um destes procedimentos:
• Abra um único PDF ou selecione um componente PDF em um portfólio PDF. Em seguida, escolha Ferramentas >
Páginas > Cabeçalho e rodapé > Remover.
• Para remover cabeçalhos e rodapés de vários PDFs, feche quaisquer documentos abertos e escolha Documento >
Cabeçalho e rodapé > Remover. Na caixa de diálogo, clique em Adicionar arquivos, escolha Adicionar arquivos e
selecione os arquivos. Clique em OK e, na caixa de diálogo Opções de saída, especifique as preferências de pastas e
nome de arquivo.
Nota: Esse processo se aplica somente aos cabeçalhos e rodapés adicionados no Acrobat 7.0 ou posterior.
Como adicionar um cabeçalho ou rodapé de numeração de Bates
A numeração de Bates é um método de indexação de documentos jurídicos para facilitar a identificação e a
recuperação. Cada página de cada documento é atribuída a um número de Bates exclusivo, que também indica o seu
relacionamento com outros documentos com numeração de Bates. Os números de Bates são exibidos como
cabeçalhos e rodapés nas páginas de cada PDF no lote.
O identificador Bates é referido como um número, mas pode incluir um prefixo e sufixo alfanumérico. O prefixo e o
sufixo podem facilitar o reconhecimento do assunto principal dos arquivos.
Nota: A numeração de Bates não está disponível para arquivos protegidos ou criptografados e alguns formulários.
Para exibir um vídeo sobre a utilização de numeração de Bates em um Portfólio PDF, consulte
blogs.adobe.com/acrolaw.
Última atualização em 16/12/2010
USO DO ACROBAT X PRO 121
Portfólios PDF e PDFs combinados
Como adicionar números de Bates
Ao designar documentos para a numeração de Bates, é possível adicionar PDFs, portfólios PDF e qualquer arquivo
não-PDF que possa ser convertido para PDF. O processo converte os tipos de arquivo que não sejam PDF em PDF, e
depois adiciona numeração de Bates ao PDF resultante. Se você adicionar a numeração de Bates a um portfólio PDF,
qualquer arquivo não-PDF no portfólio PDF será substituído pelos PDFs convertidos e numerados.
1 Escolha Ferramentas > Páginas > Numeração de Bates > Adicionar numeração de Bates.
2 Na caixa de diálogo Numeração de Bates, clique em Adicionar arquivos e escolha Adicionar arquivos, Adicionar
pastas ou Adicionar arquivos abertos. Em seguida, selecione os arquivos ou a pasta.
Nota: Se a pasta selecionada contiver arquivos para os quais o Acrobat não oferece suporte à conversão, esses arquivos
não serão adicionados.
Se qualquer um dos arquivos estiver protegido por senha, uma ou mais mensagens serão exibidas solicitando a(s)
senha(s) correta(s).
3 Conforme necessário, execute qualquer um dos procedimentos a seguir na lista de arquivos:
• Para alterar a ordem na qual os números de Bates são atribuídos, selecione um arquivo e arraste-o ou clique em
Mover para cima ou Mover para baixo.
• Para classificar a lista, clique em um nome de coluna. Clique novamente para classificar em ordem inversa.
4 Para especificar uma pasta de destino para as preferências de arquivos de saída e nomes de arquivo, clique em
Opções de saída. Especifique as opções conforme necessário e clique em OK.
5 Depois de adicionar e organizar os arquivos conforme necessário, clique em OK. Em seguida, na caixa de diálogo
Adicionar cabeçalho e rodapé, clique para posicionar o ponto de inserção na caixa adequada.
6 Clique em Inserir número de Bates. Em seguira, insira o seguinte:
• Em Número de dígitos, especifique quantos dígitos compõem o número de Bates, inserindo qualquer número entre
6 e 15. O número padrão é 6, o que gera números de Bates como 000001, 000002 e assim por diante.
• Em Número inicial, insira o número que será atribuído ao primeiro PDF na lista. O padrão é a versão 1.
• Em Prefixo, digite qualquer texto a ser exibido antes do número de Bates.
• Em Sufixo, digite qualquer texto a ser exibido depois do número de Bates.
Nota: Para casos jurídicos envolvendo um grande número de páginas, insira um valor maior em Número de dígitos. Não
use o caractere # no texto do Prefixo ou do Sufixo.
7 Clique em OK e, em seguida, faça outras alterações necessárias às configurações como se fosse para um outro
cabeçalho e rodapé.
Como adicionar mais documentos a uma série de números de Bates
Antes de iniciar, lembre-se do último número de Bates aplicado à série.
1 Siga os procedimentos descritos no tópico anterior para iniciar o processo de numeração de Bates, selecionando os
arquivos a serem adicionados à série.
2 Depois de clicar em Inserir número de Bates, insira o próximo número na série em Número inicial. Insira o texto
do Sufixo e do Prefix que corresponda ao resto da série.
3 Conclua a alteração das configurações e clique em OK.
Como pesquisar PDFs com números de Bates
1 Escolha Editar > Pesquisa avançada.
Última atualização em 16/12/2010
USO DO ACROBAT X PRO 122
Portfólios PDF e PDFs combinados
2 Como palavra ou frase de pesquisa, digite toda ou parte do número de Bates.
Por exemplo, para encontrar um documento específico quando souber seu número de Bates, digite o número
completo como o texto da pesquisa. Para encontrar quaisquer documentos em uma série de número de Bates, digite
uma parte diferenciada da série de Bates, como o prefixo ou o sufixo.
3 Em Onde você deseja pesquisar, selecione Todos os documentos PDF em.
4 Clique em Procurar por local e especifique o loca.
5 Clique em Pesquisar.
Nota: Para pesquisar por PDFs com números de Bates em um portfólio PDF, abra o portfólio e digite toda ou parte do
numero de Bates na caixa Pesquisa da barra de ferramentas do portfólio PDF.
Como remover números de Bates
1 No Acrobat, escolha Ferramentas > Páginas > Numeração de Bates > Remover.
2 Na caixa de diálogo, clique em Adicionar arquivos e escolha Adicionar arquivos ou Adicionar arquivos abertos. Em
seguida, selecione os arquivos.
3 Clique em OK.
Como adicionar e editar planos de fundo
O plano de fundo é exibido atrás de textos e imagens na página. O plano de fundo pode ser simplesmente uma cor
sólida ou uma imagem. Pode-se aplicar um plano de fundo a páginas específicas ou a um intervalo de páginas em um
ou mais PDFs. O PDF suporta somente um plano de fundo por página, mas os planos de fundo podem variar de página
para página.
Antes e depois de adicionar um plano de fundo
Última atualização em 16/12/2010
USO DO ACROBAT X PRO 123
Portfólios PDF e PDFs combinados
Como adicionar, substituir ou editar um plano de fundo, com um documento aberto
1 Escolha Ferramentas > Páginas > Plano de fundo > Adicionar plano de fundo.
Nota: Se uma mensagem for exibida informando que o documento atual já tem um plano de fundo, clique em Substituir
Plano de Fundo. Se o novo plano de fundo for aplicado a um intervalo limitado de páginas, o plano de fundo anterior
permanecerá inalterado nas páginas fora desse intervalo.
2 (Opcional) Para aplicar o plano de fundo de maneira seletiva a páginas individuais, clique em Opções de intervalo
de páginas. Em seguida, especifique um intervalo de páginas e escolha uma opção Subconjunto, conforme
necessário.
3 Especifique o plano de fundo:
• Para reutilizar um plano de fundo e suas opções salvas em uma sessão anterior, selecione-o no menu Configurações
Salvas.
• Para aplicar um plano de fundo com cor sólida, selecione A Partir da Cor. Em seguida, selecione uma amostra de
cor ou cor personalizada a partir do selecionador de cores .
• Para usar uma imagem, selecione Arquivo e, em seguida, selecione o arquivo de imagem. Para selecionar uma
imagem específica em um arquivo com várias páginas, insira-a em Número da página.
Nota: Apenas os arquivos PDF, JPEG e BMP podem ser usados como imagens de plano de fundo.
4 Ajuste a aparência e a posição do plano de fundo como necessário.
5 (Opcional) Para aplicar o mesmo plano de fundo a PDFs adicionais, clique em Aplicar a vários. Clique em
Adicionar arquivos, escolha Adicionar arquivos ou Adicionar arquivos abertos e selecione os arquivos. Em seguida,
na caixa de diálogo Opções de saída, especifique as preferências de pasta e nome de arquivo e clique em OK.
Adicionar, substituir ou editar um plano de fundo, sem nenhum documento aberto
(Somente para Windows)
1 Escolha Ferramentas > Páginas > Plano de fundo > Adicionar plano de fundo.
2 Na caixa de diálogo, clique em Adicionar arquivos, escolha Adicionar arquivos e selecione os arquivos.
É possível também adicionar arquivos ou pastas arrastando-as para a caixa de diálogo.
3 Clique em OK para fechar a caixa de diálogo Adicionar plano de fundo.
4 Siga as etapas 2 a 4 no procedimento para adicionar, substituir ou editar um plano de fundo com um documento
aberto. Ao concluir a configuração do seu plano de fundo, clique em OK.
5 Na caixa de diálogo Opções de saída, especifique as preferências de pasta e nome de arquivo e clique em OK.
Adicionar, substituir ou editar um plano de fundo para PDFs componentes em um portfólio
1 Selecione um ou mais PDFs componentes em um portfólio PDF.
2 Siga as etapas no procedimento para adicionar, substituir ou editar um plano de fundo com um documento aberto.
Como atualizar uma imagem de plano de fundo recém-editada
Se o arquivo da imagem original que está sendo usado como plano de fundo for alterado, você pode atualizar o PDF
para exibir a nova versão da imagem em vez de ter que remover a antiga versão e adicionar a nova.
1 Abrir um único PDF.
2 Escolha Ferramentas > Páginas > Plano de fundo > Atualizar.
Última atualização em 16/12/2010
USO DO ACROBAT X PRO 124
Portfólios PDF e PDFs combinados
3 Clique em OK ou faça outras alterações nas opção de plano de fundo e, em seguida, clique em OK.
Nota: Esse processo se aplica apenas aos planos de fundo adicionados no Acrobat 7.0 ou posterior.
Remover um plano de fundo a partir de páginas selecionadas
1 Abra um único PDF ou selecione um ou mais PDFs em um portfólio PDF.
2 Escolha Ferramentas > Páginas > Plano de fundo > Adicionar plano de fundo/Substituir.
3 Clique em Opções de intervalo de páginas, especifique um intervalo de páginas e escolha uma opção Subconjunto,
conforme necessário.
Remover um plano de fundo de todas as páginas
❖ Siga um destes procedimentos:
• Abra um único PDF ou selecione um ou mais PDFs em um portfólio PDF. Em seguida, escolha Ferramentas >
Páginas > Plano de fundo > Remover.
• Para remover um plano de fundo de vários PDFs, feche os PDFs e escolha Ferramentas > Páginas > Plano de fundo
> Remover. Na caixa de diálogo, clique em Adicionar arquivos, escolha Adicionar arquivos ou Adicionar arquivos
abertos e selecione os arquivos. Clique em OK e, na caixa de diálogo Opções de saída, especifique as preferências
de pastas e nome de arquivo.
Como adicionar ou editar marcas d’água
Uma marca d'água é um texto ou uma imagem exibida sobre ou sob o conteúdo do documento existente, de maneira
semelhante a um carimbo. Por exemplo, seria possível aplicar uma marca d'água com o texto "Confidencial" a páginas
com informações sigilosas. É possível adicionar várias marcas d'água a um ou mais PDFs, mas cada uma deve ser
adicionada separadamente. É possível especificar o intervalo de páginas de páginas nas quais cada marca d'água será
exibida.
Nota: Ao contrário de um carimbo, uma marca d'água está integrada às páginas do PDF como um elemento fixo. Um
carimbo é um tipo de comentário PDF que os usuários que estiverem lendo o PDF poderão abrir para exibir, mover,
alterar ou excluir uma anotação de texto.
Última atualização em 16/12/2010
USO DO ACROBAT X PRO 125
Portfólios PDF e PDFs combinados
Antes e depois de adicionar uma marca d’água
Como adicionar ou substituir uma marca d’água, com um documento aberto
1 Escolha Ferramentas > Páginas > Marca d'água > Adicionar marca d'água.
2 (Opcional) Para aplicar a marca d'água de maneira seletiva a páginas individuais, clique em Opções de intervalo de
páginas. Em seguida, especifique um intervalo de páginas e escolha uma opção Subconjunto, conforme necessário.
3 Especifique a marca d'água.
• Para reutilizar uma marca d'água e suas opções salvas em uma sessão anterior, selecione-a no menu Configurações
Salvas.
• Para criar uma marca d'água de texto, selecione Texto e digite o texto na caixa. Ajuste as opções de formatação de
texto conforme necessário.
• Para usar uma imagem como marca d'água, selecione Arquivo. Em seguida, clique em Procurar e selecione o
arquivo de imagem. Se o arquivo tiver várias páginas com imagens, especifique o Número de página desejado.
Nota: Apenas os arquivos PDF, JPEG e BMP podem ser usados como marcas d'água.
4 Para alterar o tamanho de uma imagem de marca d'água, faça um dos seguintes procedimentos:
• Para redimensionar a marca d'água em relação ao tamanho do arquivo da imagem original, insira uma
porcentagem na opção Escala absoluta (na área Origem da caixa de diálogo).
• Para redimensionar a marca d'água em relação às dimensões da página do PDF, digite a porcentagem em Escala
Relativa à Página de Destino (na área Aparência da caixa de diálogo).
5 Ajuste a aparência e a posição do plano de fundo, conforme necessário.
Última atualização em 16/12/2010
USO DO ACROBAT X PRO 126
Portfólios PDF e PDFs combinados
6 (Opcional) Clique em Opções de aparência e especifique as opções a seguir:
• Para especificar quando a marca d'água será exibida, selecione ou cancele a seleção das opções Mostrar ao imprimir
e Mostrar ao exibir na tela.
• Para controlar as variações em um PDF com páginas de tamanhos variados, selecione ou cancele a seleção de
Manter posição e tamanho do texto da marca d'água constantes ao imprimir em tamanhos de página diferentes.
7 (Opcional) Para aplicar as mesmas configurações a PDFs adicionais, clique em Aplicar a vários. Clique em
Adicionar arquivos, escolha Adicionar arquivos ou Adicionar arquivos abertos e selecione os arquivos. Em seguida,
na caixa de diálogo Opções de saída, especifique as preferências de pasta e nome de arquivo e clique em OK.
Adicionar ou substituir uma marca d'água, sem nenhum documento aberto (Somente para
Windows)
1 Escolha Ferramentas > Páginas > Marca d'água > Adicionar marca d'água.
2 Na caixa de diálogo, clique em Adicionar arquivos, escolha Adicionar arquivos e selecione os arquivos.
É possível também adicionar arquivos ou pastas arrastando-as para a caixa de diálogo.
3 Clique em OK para fechar a caixa de diálogo Adicionar marca d'água.
4 Siga as etapas 2 a 6 no procedimento para adicionar ou substituir uma marca d'água com um documento aberto.
Ao concluir a configuração da sua marca d'água, clique em OK.
5 Na caixa de diálogo Opções de saída, especifique as preferências de pasta e nome de arquivo e clique em OK.
Adicione ou substitua uma marca d'água de PDFs em um portfólio PDF
1 Selecione um ou mais PDFs componentes em um portfólio PDF.
2 Siga as etapas no procedimento para adicionar ou substituir uma marca d'água com um documento aberto.
Como atualizar uma marca d'água
1 Abrir um único PDF.
2 Escolha Ferramentas > Páginas > Marca d'água > Atualizar.
3 Faça as alterações na marca d'água e clique em OK.
Importante: Se utilizar várias marcas d'água em um PDF, esse procedimento atualizará somente a primeira marca
d'água adicionada e descartará todas as outras. Caso decida não atualizar as marcas d'água depois de concluir esse
processo, selecione imediatamente Editar > Desfazer Marca D'Água.
Como remover marcas d’água
❖ Siga um destes procedimentos:
• Abra um único PDF ou selecione um ou mais PDFs em um portfólio PDF. Em seguida, escolha Ferramentas >
Páginas > Marca d'água > Remover.
• Para remover uma marca d'água de vários PDFs, feche todos os PDFs abertos e escolha Documento > Marca d'água
> Remover. Na caixa de diálogo exibida, clique em Adicionar arquivos, escolha Adicionar arquivos e selecione os
arquivos. Clique em OK e, na caixa de diálogo Opções de saída, especifique as preferências de pastas e nome de
arquivo.
Última atualização em 16/12/2010
USO DO ACROBAT X PRO 127
Portfólios PDF e PDFs combinados
Cortar páginas
A caixa de diálogo Cortar Páginas é onde você pode ajustar a área visível da página. Isso ajuda a criar consistência
dentro de um documento PDF composto por páginas de tamanhos diferentes.
Cortar não significa reduzir o tamanho do arquivo, pois a informação é apenas ocultada, e não descartada.
Ao preparar um PDF para impressão, pode-se alterar as áreas TrimBox, ArtBox e BleedBox da página do PDF na
caixa de diálogo Cortar. Se quiser ver indicadores dessas áreas no painel do documento, selecione a opção Exibir
Caixas Arte, Aparar e Sangria nas Preferências de Exibição da página. Na caixa de diálogo Preferências, em Categorias,
selecione Exibição de página.
Cortar áreas vazias ao redor do conteúdo de página
1 Escolha Ferramentas > Páginas > Cortar.
2 Em Controles de Margem, selecione Remover Margens Brancas.
Cortar uma ou mais páginas
1 Escolha Ferramentas > Páginas > Cortar.
2 No menu pop-up, no canto superior esquerdo, deixe a opção CropBox selecionada e, em seguida, ajuste os valores
dos Controles de Margem: Superior, Inferior, Esquerda e Direita.
Um retângulo preto na exibição da página em miniatura exibe os ajustes dos limites da página cortada.
3 (opcional) Um a um, selecione ArtBox, TrimBox e BleedBox no menu pop-up e ajuste os valores de Controle de
Margem. Os limites ajustados são exibidos como retângulos na exibição da página em miniatura: vermelho, verde
e azul, respectivamente.
4 Selecione outras opções em Alterar Tamanho da Página, conforme apropriado para o PDF.
5 Especifique as configurações de Intervalo de páginas, conforme necessário.
Como a propriedade de Corte é selecionada por padrão, os valores de margens especificados determinam o limite de
Corte final. A caixa de diálogo exibe cada propriedade selecionada como uma caixa com cores diferentes na área de
visualização. Selecione Mostrar Todas as Caixas para visualizar todas as propriedades de uma vez. Selecione cada
propriedade a ser ajustada.
Cortar uma página com a ferramenta Cortar
1 Escolha Ferramentas > Páginas > Cortar.
2 Arraste um retângulo sobre a página que deseja recortar. Se necessário, arraste as alças dos cantos do retângulo até
que a página fique do tamanho desejado.
3 Clique duas vezes dentro do retângulo de recorte.
É exibida a caixa de diálogo Definir caixas de página, indicando as medidas de margem do retângulo de corte e a página
a ser cortada. É possível sobrescrever essas configurações ou aplicar outras opções fazendo novas seleções na caixa de
diálogo antes de clicar em OK.
Configurações da caixa de diálogo Cortar Páginas
As opções Cortar Páginas especificam uma seleção de páginas para recorte.
Última atualização em 16/12/2010
USO DO ACROBAT X PRO 128
Portfólios PDF e PDFs combinados
As opções Cortar Margem e Controle de Margem são as seguintes:
Mostrar Todas as Caixas Exibe os retângulos preto, verde, vermelho e azul, indicando CropBox, ArtBox, TrimBox e
BleedBox nas miniaturas das páginas. Quando duas (ou mais) margens coincidem, somente uma linha colorida é
exibida.
CropBox Define o limite do conteúdo de uma página quando ela é exibida ou impressa. Se não for especificado de
outra forma (por exemplo, nas configurações de JDF), o limite de corte determinará o posicionamento do conteúdo
da página na mídia de saída.
ArtBox Define o conteúdo significativo da página, incluindo o espaço em branco.
TrimBox Define as dimensões finais da página após o processo de apara.
BleedBox Define o demarcador de recorte quando a página é impressa profissionalmente, para possibilitar o recorte
e a encadernação do papel. Marcas de impressão não são incluídas na área de sangria.
Restringir Proporções Bloqueia as proporções de corte para que todas as margens tenham a mesma distância.
Remover Margens Brancas Recorta a página no limite do artwork. Essa opção é útil para aparar as bordas de slides de
apresentação salvos como PDFs.
Definir como Zero Restaura as margens de recorte para zero.
Reverter para Seleção Reverte as margens de recorte selecionadas com a ferramenta Corte.
Desfazer recorte
Recortar um PDF não significa reduzir o tamanho do arquivo, pois a informação é apenas ocultada, e não descartada.
Ao redefinir o tamanho da página, você pode restaurar a página e o seu conteúdo à condição original.
1 Abra a caixa de diálogo Definir caixas de página escolhendo Cortar páginas no menu de opções do painel
Miniaturas de página do painel de navegação.
2 Redefina as margens para as dimensões originais.
Como reorganizar páginas em um PDF
Como girar páginas
É possível girar todas ou algumas páginas em um documento. O giro usa como base incrementos de 90 graus.
1 Abra a caixa de diálogo Girar páginas usando um dos procedimentos a seguir:
• Escolha Ferramentas > Páginas > Girar.
• No menu de opções do painel Miniaturas de página do painel de navegação, escolha Girar páginas.
2 Para Direção, selecione a quantidade e a direção das rotações: Sentido anti-horário 90 graus, Sentido horário 90
graus ou 180 graus.
3 Em Páginas, especifique se deve ser girada todas as páginas, uma seleção de páginas ou um intervalo de páginas.
4 No menu Girar, especifique as páginas pares, as ímpares ou as duas e selecione a orientação das páginas a serem
giradas.
Para alterar temporariamente a visualização da página, escolha Visualizar > Girar visualização > Sentido horário
ou Sentido anti-horário. A orientação original da página é restaurada na próxima vez que você abrir o PDF.
Última atualização em 16/12/2010
USO DO ACROBAT X PRO 129
Portfólios PDF e PDFs combinados
Como extrair páginas de um PDF
Extração é o processo no qual as páginas selecionadas de um PDF são reutilizadas em um PDF diferente. As páginas
extraídas têm não apenas o conteúdo, mas também todos os campos de formulário, comentários e links associados ao
conteúdo original da página.
É possível deixar as páginas extraídas no documento original ou removê-las durante o processo de extração,
comparável aos processos básicos de corte e colagem ou cópia e colagem, mas no nível de página.
Nota: Qualquer encadeamento de marcadores ou artigos associado às páginas não será extraído.
1 Abra o PDF no Acrobat e escolha Ferramentas > Páginas > Extrair.
2 Especifique o intervalo de páginas a ser extraído.
3 Na caixa de diálogo Extrair páginas, execute uma ou mais destas opções antes de clicar em OK:
• Para remover as páginas extraídas do documento original, selecione Excluir páginas após extrair.
• Para criar um PDF de uma página para cada página extraída, selecione Extrair páginas como arquivos separados.
• Para manter as páginas originais no documento e criar um único PDF que inclui todas as páginas extraídas,
desmarque as duas caixas de seleção.
As páginas extraídas são colocadas em um novo documento denominado Páginas de [nome do documento original] - [n].
Nota: O autor de um documento PDF pode definir a segurança para impedir a extração de páginas. Para visualizar as
configurações de segurança de um documento, escolha Arquivo > Propriedades e selecione Segurança.
Mais tópicos da Ajuda
“Como mover ou copiar uma página” na página 130
“Extrair arquivos componentes em um portfólio PDF” na página 114
Divisão de PDFs em diversos documentos
É possível dividir um ou mais documentos em vários documentos menores. Ao dividir um documento, é possível
especificar a divisão por número máximo de páginas, tamanho máximo de arquivo ou por marcadores de nível
superior.
Dividir um ou mais PDFs com um documento aberto
1 Abra o PDF e escolha Ferramentas > Páginas > Dividir documento.
2 Na caixa de diálogo Dividir documento, especifique o critério de divisão de documento:
Número de páginas Especifique o número máximo de páginas para cada documento na divisão.
Tamanho de arquivo Especifique o tamanho máximo de arquivo para cada documento na divisão.
Marcadores de nível superior Se o documento incluir marcadores, cria um documento para cada marcadores de nível
superior.
3 Para especificar uma pasta de destino para as preferências de arquivos divididos e nomes de arquivo, clique em
Opções de saída. Especifique as opções conforme necessário e clique em OK.
4 (Opcional) Para aplicar a mesma divisão a vários documentos, clique em Aplicar a vários. Clique em Adicionar
arquivos e escolha Adicionar arquivos, Adicionar pastas ou Adicionar arquivos abertos. Selecione o arquivo ou
pasta e clique em OK.
Última atualização em 16/12/2010
USO DO ACROBAT X PRO 130
Portfólios PDF e PDFs combinados
Dividir um ou mais PDFs sem documentos abertos (Somente para Windows)
1 Escolha Ferramentas > Páginas > Dividir documento.
2 Clique em Adicionar arquivos e escolha Adicionar arquivos, Adicionar pastas. Selecione o arquivo ou pasta e clique
em OK.
3 Siga as etapas 2 e 3 no procedimento para dividir documentos com um documento aberto.
Como mover ou copiar uma página
É possível usar as miniaturas de página para copiar ou mover páginas em um documento e copiar páginas entre
documentos.
Quando você arrasta uma miniatura de página para o painel Miniaturas de páginas do Painel de navegação, uma barra
é exibida ao lado de outras miniaturas, indicando a posição em que ela aparecerá no PDF. Essa barra aparecerá na parte
inferior ou superior quando as miniaturas estiverem em uma única coluna, ou à direita ou à esquerda se mais de uma
coluna de miniaturas for exibida.
Mais tópicos da Ajuda
“Como inserir um PDF em outro” na página 117
“Sobre marcas, acessibilidade, ordem de leitura e refluxo” na página 282
Como mover ou copiar uma página em um PDF, usando miniaturas de página
1 Clique no botão Miniaturas de páginas no Painel de navegação para abrir o painel Miniaturas de páginas e selecione
uma ou mais miniaturas de páginas.
2 Siga um destes procedimentos:
• Para mover uma página, arraste a caixa de número de página da miniatura correspondente, ou arraste a própria
miniatura, até o novo local. Uma barra será exibida para mostrar a nova posição da miniatura de página e as
páginas subseqüentes serão renumeradas.
• Para copiar uma página, arraste a miniatura de página com a tecla Ctrl pressionada para um outro local.
Copiar uma página entre dois PDFs, usando miniaturas de página
1 Abra ambos PDFs e exiba-os lado a lado.
2 Abra os painéis Miniaturas de páginas de ambos os PDFs.
3 Arraste a miniatura de página para o painel Miniaturas de páginas do PDF de destino. A página será copiada para
o documento, e as páginas subseqüentes serão renumeradas.
Como excluir ou substituir uma página
É possível substituir uma página PDF inteira por outra página PDF. Somente o texto e as imagens da página original
são substituídos. Quaisquer elementos interativos associados à página original, como links e marcadores, não são
afetados. Da mesma maneira, marcadores e links, que possam ter sido associados à página de substituição, não são
transferidos. No entanto, os comentários são transferidos e combinados com comentários existentes no documento.
Após excluir ou substituir páginas, é recomendável utilizar o comando Reduzir tamanho do arquivo para renomear e
salvar o documento reestruturado no menor tamanho de arquivo possível.
Última atualização em 16/12/2010
USO DO ACROBAT X PRO 131
Portfólios PDF e PDFs combinados
Uma página antes e depois de ser substituída. Os marcadores e os links da página permanecem nos mesmos locais.
Como excluir páginas, usando o comando Excluir
Nota: não é possível desfazer o comando Excluir.
1 Escolha Ferramentas > Páginas > Excluir.
2 Digite o intervalo de páginas a ser excluído e clique em OK.
Não é possível excluir todas as páginas. Pelo menos uma delas deve permanecer no documento.
Se você selecionar a opção Usar números lógicos de páginas no painel Exibição da página da caixa de diálogo
Preferências, poderá digitar um número de página entre parênteses para excluir o equivalente lógico do número da
página. Por exemplo, se a primeira página do documento estiver numerada como i, basta digitar (1) na caixa de diálogo
Excluir páginas para excluir essa página.
Como excluir páginas, usando miniaturas de página
1 No painel Miniaturas de páginas, selecione uma página ou um grupo de páginas.
2 Escolha Excluir páginas no menu de opções do painel Miniaturas de páginas e clique em OK.
Como substituir o conteúdo de uma página
1 Abra o PDF que contém as páginas a serem substituídas.
2 Escolha Ferramentas > Páginas > Substituir.
3 Selecione o documento que contém as páginas de substituição e clique em Selecionar.
4 Em Original, digite as páginas a serem substituídas no documento original.
5 Em Substituição, digite a primeira página do intervalo de páginas de substituição. A última página é calculada com
base no número de páginas a serem substituídas no documento original.
Última atualização em 16/12/2010
USO DO ACROBAT X PRO 132
Portfólios PDF e PDFs combinados
Como substituir páginas usando um miniatura de página
1 Abra o PDF que contém as páginas a serem substituídas e, em seguida, abra o PDF que contém as páginas de
substituição.
2 No painel Páginas do PDF que contém as páginas de substituição, selecione uma página ou um grupo de páginas:
• Selecione as caixas de número de página das miniaturas que deseja usar como páginas de substituição.
• Clique com a tecla Shift pressionada para selecionar várias miniaturas de página. Clique com a tecla Ctrl
pressionada para adicionar à seleção.
• Arraste um retângulo ao redor de um grupo de miniaturas de página.
3 Ctrl+Alt+arraste as miniaturas da página selecionada até o painel Páginas do documento de destino. Solte o botão
do mouse quando o cursor estiver diretamente sobre a caixa de número de página da primeira miniatura que deseja
substituir para que essas páginas fiquem realçadas.
As páginas selecionadas no primeiro documento substituirão o mesmo número de páginas no segundo documento,
começando pelo número de página selecionado para soltar as novas páginas.
Como renumerar as páginas
Os números nas páginas de um documento nem sempre correspondem aos números de página exibidos abaixo das
miniaturas e na barra de ferramentas Navegação da página. As páginas são numeradas com números inteiros,
começando na página 1 para a primeira página do documento. Como alguns PDFs podem conter informações
preliminares, como uma página de direitos autorais e um sumário, as páginas de corpo podem não seguir a numeração
mostrada na barra de ferramentas Navegação da página.
Numeração de páginas impressas (acima) em comparação à numeração de páginas lógica (abaixo)
As páginas em um documento podem ser numeradas de várias maneiras. É possível especificar um estilo de
numeração diferente para grupos de páginas, por exemplo, “1, 2, 3”, “i, ii, iii” ou “a, b, c”, além de personalizar o
sistema de numeração adicionando um prefixo. Por exemplo, a numeração para o capítulo 1 pode ser 1-1, 1-2, 1-3 e
assim por diante, enquanto o capítulo 2 pode ser indicado como 2-1, 2-2, 2-3 e assim por diante.
O uso do comando Numerar Páginas afeta somente as miniaturas de página e o painel Páginas É possível adicionar
fisicamente novos números de página em um PDF, usando o recurso de cabeçalhos e rodapés.
1 Clique no botão Miniaturas de páginas para abrir o painel Miniaturas de páginas e, no menu de opções, selecione
Numerar páginas.
2 Especifique um intervalo de páginas. (A opção selecionadas referem-se às páginas selecionadas no painel
Miniaturas de páginas.)
Última atualização em 16/12/2010
USO DO ACROBAT X PRO 133
Portfólios PDF e PDFs combinados
3 Selecione uma das opções a seguir e clique em OK:
Iniciar nova seção Inicia uma nova seqüência de numeração. Escolha um estilo no menu pop-up e digite um número
de página inicial para a seção. Se desejar, especifique um prefixo.
Estender a numeração usada na seção anterior para as páginas selecionadas Continua a seqüência de numeração a
partir de páginas anteriores, sem interrupção.
Mais tópicos da Ajuda
“Como adicionar e editar cabeçalhos e rodapés” na página 118
Última atualização em 16/12/2010
134
Capítulo 5: Salvar e exportar PDFs
As alterações de um Adobe® PDF ou portfólio PDF podem ser salvas no PDF original ou em uma cópia do PDF. É
possível ainda salvar PDFs individuais em outros formatos de arquivo, incluindo texto, XML, HTML e Microsoft
Word. Salvar um PDF em formato de texto permite que você utilize o conteúdo com um leitor de tela, um ampliador
de tela ou outra tecnologia de assistência.
Se você não tiver acesso aos arquivos de origem usados na criação de um Adobe PDF, ainda assim, você pode copiar
imagens e texto do PDF para usar em outro lugar. Também é possível exportar o PDF para um formato reutilizável ou
exportar imagens de um PDF para outro formato.
Usuários do Adobe Reader® podem salvar uma cópia de um PDF ou Portfólio PDF se o criador do documento tiver
permitido direitos de uso. Se os direitos de uso estiverem ativados, os usuários do Reader ainda podem salvar
documentos, entradas de campos de formulário ou assinaturas digitais adicionadas a um documento. Se um
documento possui direitos de uso adicionais ou restritos, a barra de mensagens do documento, na área da barra de
ferramentas, descreve as restrições ou os privilégios.
Como salvar PDFs
Salvar um PDF
Use esse método para salvar PDFs, incluindo portfólios PDFs e PDFs nos quais você adicionou comentários, entradas
de campos de formulário e assinaturas digitais.
Os usuários do Reader podem salvar portfólios PDF, comentários, preencher formulários e usar assinaturas digitais
apenas quando o criador do PDF tiver concedido direitos adicionais aos usuários do Reader. Os usuários do Reader
podem salvar arquivos nos formatos .txt ou PDF.
Nota: Salvar um PDF assinado digitalmente invalida a assinatura.
❖ Siga um destes procedimentos:
• Para salvar as alterações no documento atual, selecione Arquivo > Salvar.
• Para salvar uma cópia de um PDF, selecione Arquivo > Salvar como > PDF.
• No Reader, escolha Arquivo > Salvar como > PDF ou Arquivo > Salvar como> Texto.
• Para salvar uma cópia do Portfólio PDF, escolha Arquivo > Salvar como > Portfólio PDF.
Se estiver visualizando o PDF em um navegador da Web, o menu Arquivo do Adobe® Acrobat® X Pro não estará
disponível. Use o botão Salvar uma cópia na Acrobat barra de ferramentas para salvar o PDF.
Mais tópicos da Ajuda
“Preencher e enviar formulários PDF” na página 221
“Como participar de uma revisão de PDF” na página 153
Como recuperar a última versão salva
❖ Escolha Arquivo > Reverter e clique em Reverter.
Última atualização em 16/12/2010
USO DO ACROBAT X PRO 135
Salvar e exportar PDFs
Sobre o recurso Gravação automática
O recurso Gravação automática protege contra a perda do trabalho em caso de falta de energia, salvando
progressivamente e em intervalos regulares as alterações em um local especificado. O arquivo original não é
modificado. Em vez disso, o Acrobat cria um arquivo de gravação automática que inclui todas as alterações realizadas
no arquivo aberto desde a última gravação automática. A quantidade de informações novas contidas no arquivo de
gravação automática depende da freqüência com que o Acrobat o salva. Se o intervalo for de 15 minutos, os últimos
14 minutos do trabalho poderão ser perdidos caso ocorra um problema. Gravações automáticas freqüentes evitam a
perda de dados e são muito úteis em casos de grandes alterações em um documento, como a inclusão de comentários.
Ao reiniciar o Acrobat, é possível aplicar as alterações da gravação automática nos arquivos originais. Quando o
arquivo é fechado, salvo manualmente ou revertido na última versão salva, o arquivo de gravação automática é
excluído.
Nota: Ao usar a tecnologia de assistência, como um leitor de tela, convém desativar o recurso Gravação automática, para
não perder a posição ao recarregar o arquivo.
O recurso Gravação automática não funciona nos seguintes casos:
• Quando a segurança de um documento é alterada. É necessário salvar o documento para reativar a gravação
automática das alterações no documento.
• Um documento criado usando o recurso Web Capture ou extraído de um PDF maior (Ferramentas > Páginas >
Extrair). É necessário salvar o documento para reativar a gravação automática das alterações.
• Quando um documento é exibido em um navegador da Web ou é incorporado em um documento container que
aceita OLE (Object Linking and Embedding, Vinculação e incorporação de objetos). Esse documento aparece fora
do sistema de arquivos padrão e não aceita a gravação automática.
Como recuperar alterações perdidas
Para evitar a perda de alterações após uma interrupção inesperada, o recurso Gravação automática deve ser ativado,
que é a configuração padrão.
Configuração da gravação automática
1 Na caixa de diálogo Preferências, em Categorias, selecione Documentos.
2 Selecione Salvar automaticamente as alterações do documento em arquivo temporário a cada xx minutos (1-99) e
especifique o número de minutos.
Como recuperar a perda de alterações após um desligamento inesperado
1 Inicie o Acrobat ou abra o último arquivo em que estava trabalhando.
2 Quando for solicitado, clique em Sim para abrir o arquivo ou os arquivos de gravação automática. Se vários
arquivos estavam abertos, o Acrobat abrirá todos eles.
3 Salve o arquivo ou os arquivos com os mesmos nomes dos arquivos em que estava trabalhando.
Como reduzir o tamanho do arquivo salvando
Algumas vezes, é possível reduzir o tamanho de um arquivo PDF simplesmente usando o comando Salvar como. A
redução do tamanho de PDFs melhora o desempenho — especialmente quando eles são abertos na Web — sem alterar
a aparência.
Última atualização em 16/12/2010
USO DO ACROBAT X PRO 136
Salvar e exportar PDFs
O comando Reduzir tamanho do arquivo altera a resolução e compacta as imagens novamente, remove as fontes Base-
14 incorporadas e incorpora em subconjuntos as fontes que não foram incorporadas. Ele também compacta a estrutura
do documento e elimina elementos como marcadores inválidos. Se o arquivo já estiver em seu tamanho mínimo, o
comando não terá efeito.
Nota: Reduzir o tamanho do arquivo de um documento assinado digitalmente remove a assinatura.
1 Abra um único PDF, ou selecione um ou mais PDFs em um portfólio PDF.
2 Escolha Arquivo > Salvar como > PDF de tamanho reduzido.
3 Selecione a compatibilidade de versão de que você precisa.
Se todos os usuários usarem o Acrobat ou o Adobe Reader , limitar a compatibilidade com a versão mais recente
poderá reduzir ainda mais o tamanho do arquivo.
Nota: Se o Acrobat 4.0 e posterior for selecionado e o documento contiver transparência, ela será achatada.
4 (Opcional) Para aplicar as mesmas configurações em vários arquivos, clique em Aplicar a vários e adicione os
arquivos. Clique em OK e, na caixa de diálogo Opções de saída, especifique as preferências de pastas e nomes de
arquivo.
Nota: O botão Aplicar a vários não está disponível nos portfólios PDF.
Para controlar alterações e trade-offs de qualidade, use o Otimizador de PDF, que torna as opções mais disponíveis.
Mais tópicos da Ajuda
“Salve usando o Otimizador de PDF” na página 335
Exportação de PDFs para outros formatos de arquivo
Exportação de PDFs
Você pode exportar ou converter um ou mais PDFs para vários formatos de arquivo diferentes e depois abrir e usar
esses arquivos em outros aplicativos. Os formatos disponíveis incluem formatos de texto e imagem. Para tornar um
PDF compatível com versões anteriores do Acrobat e do Adobe Reader, é possível salvar novamente o PDF em uma
versão anterior. Assista ao vídeo Conversão de arquivos PDF digitalizados em outros formatos de arquivo.
Quando um PDF é salvo em um formato de imagem, cada página é salva como um arquivo separado.
Nota: Não é possível exportar portfólios PDF nem PDFs inseridos em portfólios para outros formatos de arquivo.
Exportar um único PDF
1 Escolha Arquivo > Salvar como> [Tipo] > [versão] e escolha um formato de arquivo.
2 Clique em Configurações para definir as opções de conversão. (Se o botão Configurações não estiver disponível, o
formato selecionado não possui opções). Clique em OK para aplicar as configurações. As configurações de
conversão também podem ser editadas nas preferências Converter de PDF.
Nota: essas configurações de conversão são armazenadas separadamente das configurações utilizadas com o comando
Exportar todas as imagens.
3 Clique em Salvar para exportar o PDF para o formato de arquivo selecionado.
Por padrão, o nome do arquivo de origem é usado com a nova extensão e o arquivo exportado é salvo na mesma pasta
do arquivo de origem.
Última atualização em 16/12/2010
USO DO ACROBAT X PRO 137
Salvar e exportar PDFs
Opções de formato de arquivo
Ao exportar PDFs para formatos de arquivo diferentes usando o comando Salvar como, cada formato de arquivo inclui
configurações de conversão exclusivas.
Para utilizar as mesmas configurações sempre que converter PDFs em um determinado formato, especifique essas
configurações na caixa de diálogo Preferências. No painel Converter de PDF, selecione um formato de arquivo na lista
e clique em Editar configurações. (Clique no botão Padrão em qualquer momento para voltar às configurações padrão.)
Opções do Adobe PDF
É possível salvar novamente PDFs como PDFs otimizados, usando as configurações na caixa de diálogo Otimizador
de PDF. O Otimizador de PDF permite alterar a versão de compatibilidade dos PDFs para que eles possam ser
visualizados usando versões anteriores do Acrobat ou do Reader. Quando você altera a configuração de
compatibilidade, os recursos mais novos podem não estar disponíveis no PDF. Para obter uma explicação sobre cada
configuração de compatibilidade, consulte “Níveis de compatibilidade com PDF” na página 97.
Configurações de conversão de imagem
Opções de JPEG e JPEG2000
Se o PDF contiver uma coleção de imagens, você poderá exportá-las individualmente como arquivos JPEG, PNG ou
TIFF, escolhendo Ferramentas > Processamento de documento > Exportar todas as imagens.
Observe que as opções disponíveis dependem de se estar exportando um documento para JPEG ou JPEG2000.
Tons de cinza/Colorida Especifica uma configuração de compactação que equilibra o tamanho do arquivo com a
qualidade da imagem. Quanto menor o arquivo, menor a qualidade da imagem.
Tamanho do ladrilho Divide a imagem que está sendo compactada em ladrilhos do tamanho determinado. (Se a altura
ou a largura da imagem não for um múltiplo do tamanho do ladrilho, serão usados ladrilhos parciais nas arestas.) Os
dados da imagem de cada ladrilho são compactados individualmente e podem ser descompactados individualmente.
Recomenda-se o valor padrão de 256. Essa opção só está disponível para o formato JPEG2000.
Formato Determina como o arquivo é exibido. Disponível somente para o formato JPEG.
• Linha de base (padrão) Exibe a imagem quando estiver completamente descarregada. Esse formato JPEG é
reconhecível pela maioria dos navegadores da Web.
• Linha de base (otimizada) Otimiza a qualidade de cores da imagem e produz tamanhos de arquivo menores, mas
não é suportada por todos os navegadores da Web.
• Progressivo (3 a 5 digitalizações) Faz o download da imagem primeiro como uma imagem de baixa resolução, com
melhoramentos incrementais da qualidade conforme o download prossegue.
RGB/CMYK/Tons de cinza Especifica o tipo de gerenciamento de cores a ser aplicado no arquivo de saída e se um perfil
ICC deve ser incorporado.
Nota: Se você utilizar o comando Salvar como ou o comando Exportar todas as imagens em um PDF que contém imagens
JPEG e JPEG2000 e exportar o conteúdo para o formato JPEG ou JPEG2000, a imagem resultante poderá ficar diferente
quando aberta no Acrobat. Isso poderá acontecer se as imagens tiverem um perfil de cor incluído no nível de página, mas
não no interior dos dados da imagem. Nesse caso, o Acrobat não pode carregar o perfil de cor em nível de página para a
imagem resultante que for salva.
Espaço de cor/Resolução Especifica um espaço de cores e uma resolução para o arquivo de saída. É possível deixar o
Acrobat determinar essas configurações automaticamente. Para converter as imagens coloridas no arquivo em
sombras de cinza, escolha Tons de cinza.
Última atualização em 16/12/2010
USO DO ACROBAT X PRO 138
Salvar e exportar PDFs
Nota: As resoluções mais altas, como 2.400 ppi, só são adequadas para tamanhos pequenos de páginas (até 6.826
polegadas ou 173.380 milímetros).
Opções PNG
O formato PNG é útil para imagens que serão utilizadas na Web.
Entrelaçar Especifica se a imagem está entrelaçada. A opção Nenhum cria uma imagem que só é exibida em um
navegador da Web após a conclusão do download. A opção Adam7 cria uma imagem que é exibida no navegador em
versões de baixa resolução, enquanto é efetuado o download do arquivo de imagem. Essa opção pode tornar o tempo
de download mais curto, além de garantir aos visualizadores que o download está em andamento. Entretanto, aumenta
o tamanho do arquivo.
Filtro Permite selecionar um algoritmo de filtragem.
• Nenhum Compacta a imagem sem filtro. Recomendado para imagens de cores indexadas e modo bitmap.
• Abaixo Otimiza a compactação das imagens com mesclagens ou padrões horizontais uniformes.
• Acima Otimiza a compactação das imagens com padrões verticais uniformes.
• Médio Otimiza a compactação de ruído de baixo nível, estabelecendo uma média para os valores de cor de pixels
adjacentes.
• Paeth Otimiza a compactação de ruído de baixo nível, reatribuindo valores de cor adjacentes.
• Adaptável Aplica o algoritmo de filtragem (Abaixo, Acima, Médio ou Paeth) mais adequado à imagem. Selecione
Adaptável se não tiver certeza de qual filtro deve utilizar.
RGB/Tons de cinza Especifica o tipo de gerenciamento de cores para o arquivo de saída e se um perfil ICC deve ser
incorporado.
Espaço de cor/Resolução Especifica um espaço de cores e uma resolução para o arquivo de saída. É possível deixar o
Acrobat determinar essas configurações automaticamente. Para converter as imagens coloridas no arquivo em
sombras de cinza, escolha Tons de cinza.
Nota: As resoluções mais altas, como 2.400 ppi, só são adequadas para tamanhos pequenos de páginas (até 6.826
polegadas ou 173.380 milímetros).
Opções TIFF
O TIFF é um formato flexível de imagem bitmap suportado praticamente por todos os aplicativos de pintura, edição
de imagens e layout de página. A resolução é determinada automaticamente.
Monocromática Especifica um formato de compactação. CCITTG4 é o padrão e geralmente produz o menor tamanho
de arquivo. A compactação ZIP também produz um arquivo pequeno.
Nota: Alguns aplicativos não podem abrir arquivos TIFF salvos com compactação JPEG ou ZIP. Nesses casos,
recomenda-se a compactação LZW.
RGB/CMYK/Tons de cinza/Outros Especifica o tipo de gerenciamento de cores do arquivo de saída:
Espaço de cor/Resolução Especifica um espaço de cores e uma resolução para o arquivo de saída. É possível deixar o
Acrobat determinar essas configurações automaticamente. Para converter as imagens coloridas no arquivo em
sombras de cinza, escolha Tons de cinza.
Nota: As resoluções mais altas, como 2.400 ppi, só são adequadas para tamanhos pequenos de páginas (até 6.826
polegadas ou 173.380 milímetros).
Última atualização em 16/12/2010
USO DO ACROBAT X PRO 139
Salvar e exportar PDFs
Opções Microsoft Word e RTF
Você pode exportar um PDF para o formato Word (DOCX ou DOC) ou Formato Rich Text (RTF). As seguintes
opções estão disponíveis.
Manter texto flutuante Especifica que o fluxo de texto deve ser mantido.
Reter layout da página Especifica que o layout de página deve ser mantido.
Incluir comentários Exporta comentários para o arquivo de saída.
Incluir imagens Exporta imagens para o arquivo de saída.
Executar OCR se necessário Reconhece o texto se o PDF contiver imagens com texto.
Definir idioma Especifica a configuração de idioma de OCR.
Opções de planilha e HTML
Incluir imagens Especifica se as imagens são exportadas quando você exporta um PDF como HTML.
Executar OCR se necessário Reconhece o texto se o PDF contiver imagens com texto.
Definir idioma Especifica a configuração de idioma de OCR.
Opções de PostScript ou PostScript Encapsulado (EPS)
É possível exportar um PDF para® para uso em aplicativos de impressão e pré-impressão. O arquivo PostScript inclui
comentários completos de DSC (Document Structuring Conventions, Convenções de estruturação de documentos) e
outras informações avançadas preservadas pelo Adobe Acrobat Distiller®. Também é possível criar um arquivo EPS a
partir de qualquer PDF para colocar ou abrir em outros aplicativos. As opções disponíveis dependem de se estar
convertendo um documento em PostScript ou em EPS.
Nota: ao criar arquivos EPS para separações, todos os espaços de cores de imagem devem ser CMYK.
Arquivo de descrição da impressora A Descrição de impressora PostScript (PPD, PostScript Printer Description)
fornece as informações necessárias para formatar um arquivo PostScript corretamente para um dispositivo de saída
específico. Independente de dispositivo cria somente arquivos PostScript ou EPS compostos (não separado por cores).
Padrão do Acrobat fornece um ponto inicial e referência para criação de todos os tipos de PostScript e restaura todas
as configurações padrão para a conversão. O Adobe PDF 7.0 é compatível com a maioria dos dispositivos. Essa opção
só está disponível para o formato PostScript (PS).
ASCII ou Binário Especifica o formato de saída dos dados da imagem. A saída binária produz arquivos menores, mas
nem todos os processos podem acomodar saída binária.
PostScript Especifica o nível de compatibilidade PostScript. Use Idioma de nível 3 apenas se o dispositivo de saída de
destino suportá-lo. Idioma de nível 2 é adequado para arquivos EPS que serão colocados em outro documento e
separados por cores como parte desse documento. Use Idioma de nível 2 para arquivos EPS que são importados para
aplicativos Microsoft.
Inclusão de fonte Especifica as fontes a serem incluídas no PostScript. As fontes incorporadas são extraídas do PDF;
as fontes referidas são extraídas do computador no uso.
Incluir comentários Preserva a aparência da aparência dos comentários no arquivo de PostScript resultante.
Converter de True Type para Type 1 Converte fontes de TrueType para Type 1 no arquivo de PostScript resultante.
Incluir visualização Especifica se uma visualização de TIFF é criada para o arquivo EPS resultante. Esta opção não está
disponível se for salva como PostScript.
Intervalo de páginas Especifica as páginas que você deseja exportar. Quando se exporta arquivos para uma saída EPS,
cada página do intervalo é salva como um arquivo EPS separado.
Última atualização em 16/12/2010
USO DO ACROBAT X PRO 140
Salvar e exportar PDFs
Mais tópicos da Ajuda
“Opções de PostScript” na página 436
Opções de texto e XML
Como codificar Refere-se aos valores binários, com base nos padrões internacionais, utilizados para representar
caracteres de texto. UTF-8 é uma representação de caracteres Unicode que usa 8 bits ou mais de bytes por caractere;
UTF-16 representa os caracteres usando 16 bits de bytes. ISO-Latin-1 é uma representação em 8 bits de caracteres; é
um conjunto que engloba o ASCII. UCS-4 é um conjunto universal de caracteres (UCS, Universal Character Set)
codificado em 4 octetos. HTML/ASCII é uma representação em 7 bits de caracteres, desenvolvida pelo instituto ANSI
(American National Standards Institute).
Usar padrão tabela de mapeamento usa a codificação de caractere padrão definida nas tabelas de mapeamento, que
aparecem na pasta Plug-ins/SaveAsXML/MappingTables. Essas tabelas de mapeamento especificam muitas
características de como os dados são impressos, incluindo as seguintes codificações de caractere padrão: UTF-8
(Salvar como XML ou HTML 4.0.1) e HTML/ASCII (Salvar como HTML 3.2).
Gerar marcadores Gera links de marcadores para conteúdo de documentos HTML ou XML. Os links são colocados
no início do documento HTML ou XML resultante.
Gerar marcas em arquivos desmarcados Gera marcas em arquivos que ainda não foram marcados, como PDFs
criados por meio do Acrobat 4.0 ou anterior. Se essa opção não estiver selecionada, os arquivos desmarcados não serão
convertidos.
Nota: As marcas são aplicadas apenas como parte do processo de conversão e são descartadas depois dela. Esse não é
um método para criar PDFs marcados a partir de arquivos legados.
Gerar imagens Controla como as imagens são convertidas. Os arquivos de imagem convertidos são mencionados
dentro de documentos XML e HTML.
Usar subpasta Especifica a pasta em que as imagens geradas serão armazenadas. O padrão é Imagens.
Usar prefixo Especifica o prefixo adicionado aos nomes de arquivos da imagem se você tiver várias versões do mesmo
arquivo de imagem. Nomes de arquivos atribuídos a imagens têm o formato filename_img_#.
Formato de saída Especifica o formato final das imagens. O padrão é JPG.
Reduzir resolução para Diminui a resolução dos arquivos de imagem para a resolução especificada. Se essa opção não
for selecionada, os arquivos de imagens terão a mesma resolução do arquivo de origem. A resolução dos arquivos de
imagem nunca é aumentada.
Converter PDFs em Word, RTF, planilhas ou outros formatos
Use o comando Salvar como para converter um PDF em formato do Microsoft Word ou em formato Rich Text (RTF),
um padrão para troca de conteúdo entre aplicativos de edição de texto. O arquivo obtido quando você exporta um PDF
para Word ou RTF não é equivalente ao arquivo de origem no aplicativo de criação. Algumas informações sobre
codificação podem ser perdidas na conversão.
É possível também exportar um PDF para texto sem formatação ou texto acessível. Texto acessível segue a ordem de
leitura selecionada nas Preferências de leitura e inclui, na saída, comentários e campos de formulários. Texto acessível
também inclui alguma formatação, como quebras de linha. Qualquer texto alternativo que conste das marcas do
documento é utilizado no lugar de imagens e figuras. Texto sem formatação segue a ordem de estrutura do texto no
documento e ignora todos os artefatos e elementos de figuras na conversão. Os hífens incondicionais são preservados
e os condicionais são removidos.
Última atualização em 16/12/2010
USO DO ACROBAT X PRO 141
Salvar e exportar PDFs
Você também pode exportar um PDF em formato de planilha para o Excel.
1 Escolha Arquivo > Salvar como> [Tipo] > [versão] e escolha um formato de arquivo.
2 Clique em Configurações, selecione as opções desejadas, clique em OK e em Salvar.
Opçőes de conversão
Você pode configurar as opções de conversão antes de salvar o arquivo. Por padrão, as opções de conversão
especificadas em Preferências são usadas.
Mais tópicos da Ajuda
“Opções Microsoft Word e RTF” na página 139
“Opções de planilha e HTML” na página 139
“Opções de texto e XML” na página 140
Como exportar imagens para outro formato
Além de salvar cada página (todos os textos, imagens e objetos vetoriais em uma página) em um formato de imagem
com o comando Arquivo > Salvar como, é possível exportar cada imagem em um PDF para um formato de imagem.
Nota: é possível exportar imagens rasterizadas, mas não objetos vetoriais.
1 Escolha Ferramentas > Processamento de documento > Exportar todas as imagens.
2 Na caixa de diálogo Exportar todas as imagens como, escolha um formato de arquivo para as imagens.
Por padrão, os arquivos de imagem exportados usam o nome do arquivo de origem.
3 Clique em Configurações.
4 Na caixa de diálogo Configurações de Exportar todas as imagens como, selecione, para o tipo de arquivo, as
configurações de arquivo, de gerenciamento de cores e de conversão
5 Em Excluir imagens menores que, selecione o menor tamanho de imagem a ser extraído. Selecione Sem limite para
extrair todas as imagens.
6 Clique em OK. Na caixa de diálogo Exportar todas as imagens como, clique em Salvar ou em OK.
Mais tópicos da Ajuda
“Configurações de conversão de imagem” na página 137
Exportar seleções para outro formato
Caso necessite somente de uma parte do arquivo PDF em outro formato, você não precisará converter o arquivo
inteiro e extrair o conteúdo relevante. É possível selecionar partes de um arquivo PDF e salvá-lo em um dos formatos
com suporte: DOCX, DOC, XLSX, RTF, XML, HTML ou CSV.
1 Use a ferramenta Selecionar e marque o conteúdo para salvar.
2 Clique com o botão direito do mouse no conteúdo selecionado e escolha a Exportar seleção como.
3 Selecione um formato na lista Salvar como tipo e clique em Salvar.
Última atualização em 16/12/2010
USO DO ACROBAT X PRO 142
Salvar e exportar PDFs
Como reutilizar o conteúdo do PDF
Como selecionar e copiar texto
A ferramenta Selecionar permite selecionar texto vertical e horizontal ou colunas de texto no PDF. Use os
comandos Copiar, Copiar com formatação e Colar para copiar o texto selecionado em outro aplicativo. Observe o
seguinte:
• Caso não seja possível selecionar o texto, talvez o texto seja parte de uma imagem. No Acrobat, para exportar texto
de imagem para texto que pode ser selecionado, escolha Ferramentas > Reconhecer texto > Neste arquivo.
• Se os comandos Recortar, Copiar, Copiar com formatação e Colar não estiverem disponíveis quando selecionar o
texto, talvez o autor do PDF tenha definido restrições de cópia de texto.
• Se o texto copiado usa uma fonte que não está disponível em seu sistema, essa fonte será substituída por uma
correspondência aproximada ou uma fonte padrão.
Selecione o texto, arrastando a partir de um ponto de inserção até um ponto final (à esquerda), ou arrastando diagonalmente sobre o texto (à
direita).
Mais tópicos da Ajuda
“Como abrir PDFs protegidos” na página 231
Como selecionar uma coluna de texto
1 Com a ferramenta Selecionar , mova o ponteiro em direção a uma coluna de texto. Quando o ponteiro se
transformar em uma barra vertical com uma caixa sobreposta, significa que a ferramenta Selecionar está no modo
de seleção de coluna.
É possível forçar o modo de seleção de coluna pressionando a tecla Alt conforme arrasta um retângulo sobre a coluna
de texto.
2 Arraste um retângulo sobre a coluna do texto. Para selecionar o texto em mais de uma coluna, arraste do início do
texto em uma coluna até o final do texto a ser selecionado.
Como selecionar todo o texto de uma página
1 Escolha Exibir > Exibição de página > Exibição de página individual.
2 Siga um destes procedimentos:
• Escolha Editar > Selecionar tudo.
• Clique quatro vezes no texto. Esse método seleciona todo o texto na página, independentemente do layout.
Nota: Se você escolher qualquer outro layout da página, todo o texto no documento será selecionado.
Selecionar parte da página
1 Clique na ferramenta Selecionar e pressione a tecla Ctrl (Windows) ou Comando (SO Mac). O ponteiro muda
para .
2 Arraste o ponteiro e desenhe um retângulo para selecionar uma parte da página.
Última atualização em 16/12/2010
USO DO ACROBAT X PRO 143
Salvar e exportar PDFs
Como copiar o texto selecionado
1 Use a ferramenta Selecionar para selecionar uma quantidade de texto na página.
2 Copie o texto:
• Escolha Editar > Copiar, para copiar o texto selecionado para outro aplicativo.
• Clique com o botão direito do mouse no texto selecionado e selecione Copiar.
• Clique com o botão direito do mouse no texto selecionado e escolha Copiar com formatação. Este comando, que
preserva o layout das colunas, somente aparecerá se o documento estiver marcado corretamente.
É possível colar o texto copiado em comentários e marcadores, bem como em documentos criados em outros
aplicativos.
Converter o conteúdo selecionado em outros formatos
Converta o conteúdo selecionado em outros formatos copiando e colando o conteúdo em um arquivo. Por exemplo,
selecione o conteúdo e salve-o como um documento do Word, planilha do Excel ou valores separados por vírgula.
1 Para documentos digitalizados, escolha Ferramentas > Reconhecer texto > Neste arquivo. Esse comando converte
as imagens digitalizadas em texto. A qualidade da digitalização original afeta a qualidade da operação de cópia e
colagem do texto.
2 Clique na ferramenta Selecionar .
3 Pressione Alt enquanto arrasta um retângulo sobre as linhas e as colunas para copiar.
Para selecionar tabelas que excedem uma página, experimente alterar a exibição de páginas para Página simples
contínua antes da seleção das tabelas. (Exibir > Exibição de página > Habilitar rolagem)
4 Clique com o botão direito do mouse na seleção, escolha Exportar seleção como e especifique um nome de arquivo.
5 Dependendo da natureza do conteúdo, escolha uma das seguintes opções em Salvar como tipo:
Documento do Word ou Word 97-2003 Salva o conteúdo como um arquivo do Word.
Pasta de trabalho do Excel, Planilha XML, ou CSV Salva o conteúdo como uma tabela.
Rich Text Format ou HTML Salva o conteúdo como um arquivo HTML ou RTF.
Para copiar uma tabela em RTF, arraste a tabela selecionada até um documento aberto no aplicativo de destino.
Como copiar imagens
Use a ferramenta Selecionar para copiar e colar imagens individuais de um PDF para a área de transferência, para outro
aplicativo ou para um arquivo.
Se você não puder selecionar uma imagem devido a sobreposição de texto, abra a caixa de diálogo Preferências e, em
Categorias, selecione Geral. Em seguida, selecione Ativar a ferramenta Selecionar para selecionar imagens antes do
texto.
1 Com a ferramenta Selecionar , escolha uma destas opções:
• Para selecionar a imagem inteira, clique nela ou arraste um retângulo ao seu redor.
• Para selecionar uma parte da imagem, mantenha o ponteiro do mouse sobre a imagem até que o ícone de fio de
retículo seja exibido e, em seguida, arraste um retângulo em volta da parte.
Nota: para cancelar a seleção de uma imagem e recomeçar, clique na parte externa dessa imagem.
Última atualização em 16/12/2010
USO DO ACROBAT X PRO 144
Salvar e exportar PDFs
2 Copie a imagem:
• Escolha Editar > Copiar e, em seguida, escolha Editar > Colar para colar a imagem em um documento aberto em
outro aplicativo.
• Clique com o botão direito do mouse na imagem e escolha uma opção para copiar a imagem para a área de
transferência ou para um novo arquivo.
• Arraste a imagem até um documento aberto em outro aplicativo.
Mais tópicos da Ajuda
“Como exportar imagens para outro formato” na página 141
Como tirar instantâneos de páginas
É possível usar a ferramenta Instantâneo para copiar todo o conteúdo selecionado (texto, imagens ou ambos) para a
área de transferência ou para outro aplicativo. Textos e imagens são copiados como uma imagem.
1 Selecione a ferramenta Instantâneo escolhendo Editar > Tirar um instantâneo.
2 Siga um destes procedimentos:
• Clique em qualquer local na página para capturar o conteúdo inteiro exibido na tela.
• Arraste um retângulo ao redor do texto ou das imagens ou de uma combinação de ambos.
• Arraste um retângulo dentro de uma imagem, para copiar apenas parte dessa imagem.
As cores na área selecionada são invertidas momentaneamente para realçar a seleção. A seleção é copiada
automaticamente na área de transferência quando o botão do mouse é solto. Se houver um documento aberto em um
outro aplicativo, será possível escolher Editar > Colar para colar a seleção copiada diretamente no documento de
destino.
É possível salvar todas as imagens de um PDF. Consulte “Como exportar imagens para outro formato” na
página 141. Este recurso não está disponível no Reader.
Última atualização em 16/12/2010
145
Capítulo 6: Colaboração
É possível conduzir revisões em muitos tipos de conteúdo, distribuindo uma versão Adobe® PDF do documento de
origem para outros revisarem. Os revisores adicionam seus comentários no PDF usando as ferramentas Comentar e
Marcar. Nas revisões compartilhadas, os revisores podem publicar comentários em uma área de trabalho
compartilhada e podem visualizar e responder aos comentários de outros revisores.
Se você tiver uma conta no Acrobat.com, poderá transferir e compartilhar a maioria dos tipos de documento e
compartilhar PDFs ou a sua área de trabalho em reuniões on-line. Você pode criar uma conta no Acrobat.com e
acessar esses serviços diretamente do Adobe® Acrobat® X Pro.
Nota: O Acrobat.com não está disponível em todos os idiomas.
Compartilhamento de arquivos e colaboração em
tempo real
Compartilhar arquivos usando o Adobe SendNow Online
Você pode carregar e compartilhar vários tipos de arquivo no Acrobat.com, não apenas arquivos PDF.
1 Para abrir o painel de tarefas Compartilhar, siga um destes procedimentos:
• Escolha Arquivo > Compartilhar arquivos usando SendNow Online.
• Clique no botão do painel de tarefas Compartilhar.
2 No painel de tarefas Compartilhar, escolha Usar Adobe SendNow Online.
3 Se um documento estiver aberto, o Acrobat o adicionará, por padrão. Ou clique em Adicionar arquivo e selecione
um arquivo para carregar.
4 Clique no campo Para. São exibidos os campos Assunto e Mensagem.
5 Insira os endereços de email dos convidados. Clique no botão Para para selecionar endereços de email no catálogo
de endereços do aplicativo de email. Insira um ponto e vírgula ou uma mudança de linha após cada endereço.
6 Clique em Enviar link.
7 Se solicitado, insira sua ID Adobe e senha, ou crie uma ID, caso não tenha uma.
O Acrobat carrega os arquivos no Acrobat.com e envia emails para os destinatários, com um link para o arquivo
compartilhado. Para assistir a um vídeo sobre como compartilhar arquivos no Acrobat.com, acesse
www.adobe.com/go/lrvid_032_acrx_br.
Compartilhar arquivos por email
Você pode compartilhar vários tipos de arquivo, não apenas arquivos PDF.
1 Para abrir o painel de tarefas Compartilhar, siga um destes procedimentos:
• Escolha Arquivo > Anexar ao email.
• Clique no botão do painel de tarefas Compartilhar.
2 No painel de tarefas Compartilhar, escolha Anexar ao email.
Última atualização em 16/12/2010
USO DO ACROBAT X PRO 146
Colaboração
3 Se um documento estiver aberto, o Acrobat o adicionará, por padrão. Ou clique em Adicionar arquivo e selecione
um arquivo.
4 Clique em Anexar. O Acrobat cria um email usando seu aplicativo de email padrão.
5 Insira os endereços de email, o assunto e a mensagem.
6 Clique em Enviar.
Colaborar com outras pessoas em um PDF
Use o Collaborate Live para revisar um PDF com um ou mais usuários remotos em uma sessão on-line. Em uma sessão
do Collaborate Live, os participantes exibem um documento com uma janela de bate-papo em tempo real. Quando um
participante compartilha um documento, o número de página e a ampliação também são compartilhados para que
todos vejam a mesma parte de um documento.
Para iniciar uma sessão de Colaboração em tempo real, é necessário que o Acrobat X esteja instalado. Os participantes
de uma sessão de Colaboração em tempo real devem ter o Acrobat X ou o Adobe Reader® X.
Iniciar uma sessão do Collaborate Live
1 Escolha Comentário > Revisão > Colaboração em tempo real.
2 Se solicitado, selecione ou vá até o PDF e clique em Próximo.
3 Se solicitado, insira sua ID Adobe e senha, ou crie uma ID, caso não tenha uma.
4 Na tela de email, realize o seguinte procedimento e clique em Enviar:
• Insira os endereços de email dos convidados. Insira um ponto e vírgula ou uma mudança de linha após cada
endereço. Clique nos botões Para ou Cc para selecionar endereços de email do catálogo de endereços do aplicativo
de email.
• Visualize e edite o assunto e a mensagem do email, se necessário. Para usar a mensagem de padrão, clique em
Redefinir mensagem padrão.
• Para conduzir a sessão de colaboração em Acrobat.com, selecione Armazenar arquivo em Acrobat.com e enviar um
link para os destinatários. Para enviar o arquivo como anexo para os destinatários, deixe esta opção desmarcada.
• Se você estiver conduzindo a sessão de colaboração em Acrobat.com, escolha uma opção do menu Nível de acesso
para especificar quem pode fazer o download do arquivo.
O painel de navegação do Collaborate Live é aberto no documento. Depois que pelo menos um participante ingressar
na sessão, você poderá compartilhar páginas e bater papo on-line.
Participar de uma sessão do Collaborate Live
1 No convite por email do Collaborate Live, realize um dos procedimentos a seguir:
• Se o email contiver um anexo de PDF, clique nele duas vezes.
• Se o email contiver um URL, clique nele ou digite o URL na caixa de endereço de um navegador. Se solicitado, faça
logon com sua ID Adobe e senha.
O PDF é aberto com o painel de navegação do Collaborate Live aberto.
2 Se solicitado, entre como convidado ou com sua ID Adobe e senha.
3 Ao participar de uma sessão do Collaborate Live, realize um dos procedimentos a seguir, se necessário:
• Digite mensagens de bate-papo na caixa na parte inferior do painel. Clique na caixa de cores para escolher uma cor
diferente para o texto do bate-papo.
Última atualização em 16/12/2010
USO DO ACROBAT X PRO 147
Colaboração
• Para compartilhar as páginas de forma que a mesma visualização de página apareça para todos os participantes,
clique no botão Iniciar compartilhamento de página. Durante o compartilhamento de página, o botão é alterado
para Parar compartilhamento de página e você pode interromper o compartilhamento a qualquer momento.
• Para compartilhar a tela em uma reunião no Adobe ConnectNow, do menu de opções , escolha Compartilhar
minha tela.
• Para salvar o histórico do bate-papo, do menu de opções , escolha Salvar bate-papo.
• Para desativar a colaboração ao vivo em um documento, no menu de opções , escolha Desativar bate-papo e
compartilhamento de página na minha cópia, ou (somente no iniciador) Desativar bate-papo e compartilhamento
de página em todas as cópias. Se você desativar a colaboração ao vivo em todas as cópias, os usuários não poderão
participar de uma sessão de colaboração ao vivo com qualquer cópia do documento.
Preferências do Online Services
Para alterar as configurações de conta do Acrobat.com, abra a caixa de diálogo Preferências e, em Categorias, selecione
Serviços on-line.
Endereço de email (ID Adobe) Especifica o seu endereço de email associado ao seu ID Adobe.
Sair Clique para sair do Acrobat.com.
Gerenciar conta Clique para visualizar e gerenciar suas configurações de conta.
Alterar senha Clique para cancelar sua senha salva atualmente e especificar uma nova.
Use o painel Compartilhamento ao enviar anexo de email Quando esta opção é selecionada, é aberto o painel
Compartilhamento para enviar o documento por email. Quando é desmarcada, cria um email usando o cliente de
email padrão.
Sempre conectar quando abrir documentos ativados para colaboração ao vivo Se esta opção for selecionada, você
será conectado automaticamente quando abrir um PDF ativado para colaboração em tempo real. Se esta opção estiver
desmarcada, você deverá fazer logon quando abrir um documento ativado para colaboração em tempo real.
Copiar-me quando eu enviar um convite por email usando o Acrobat.com Quando selecionada, envia para você uma
cópia do convite por email para documentos compartilhados, sessões do Collaborate Live, revisões compartilhadas e
distribuições de formulário.
Preparação para revisão de PDF
Sobre as revisões gerenciadas de PDF
Em uma revisão gerenciada, use um assistente para configurar a revisão, especificar o local do documento e convidar
os participantes. Não é necessário importar comentários, ativar comentários para usuários do Reader ou controlar
manualmente as respostas do revisor.
Nota: É preciso ter o Acrobat Pro instalado para ativar o comentário de usuários do Reader nas revisões dirigidas. Não
é possível ativar o comentário de usuários do Reader usando o Acrobat Standard.
O Acrobat inclui dois tipos de revisões gerenciadas: revisões compartilhadas e por email. Cada tipo de revisão possui
um assistente que ajuda a distribuir um PDF com ferramentas e instruções especiais aos revisores.
Última atualização em 16/12/2010
USO DO ACROBAT X PRO 148
Colaboração
O Controlador controla todas as revisões gerenciadas. O Controlador permite acesso ao arquivo PDF e a informações
sobre a revisão e seus participantes. Os iniciadores de revisão podem alterar os prazos de revisão, adicionar revisores
e encerrar revisões no Controlador. O Controlador permite que os participantes saibam quando há novos comentários
disponíveis, quando os prazos são alterados e quando revisores são adicionados, mesmo que o Acrobat esteja fechado.
Ele também fornece informações sobre estados de erro do servidor.
Nota: Não é possível realizar revisões gerenciadas de PDF Portfólios.
Revisões compartilhadas
A revisão compartilhada é a forma mais colaboradora de revisão, porque os participantes podem ler os comentários
uns dos outros e respondê-los. Os comentários dos participantes são armazenados em um repositório no Acrobat.com
ou em um servidor interno. O Acrobat sincroniza os comentários em intervalos regulares para fazer download de todas
as alterações mais recentes. Os revisores são notificados dos novos comentários à medida que são adicionados e podem
ver e responder aos comentários feitos por outros revisores.
Em uma revisão compartilhada, os destinatários podem ingressar facilmente na revisão, compartilhar seus comentários, controlar suas revisões
e obter atualizações regulares.
Nota: Você precisa ter o Acrobat 9 ou posterior instalado para iniciar revisões compartilhadas no Acrobat.com. Os
participantes de revisões compartilhadas no Acrobat.com devem ter o Acrobat 9 ou o Reader 9 ou posterior. Para revisões
compartilhadas que não estejam no Acrobat.com, os revisores devem ter o Acrobat 8 ou posterior ou o Reader 8 ou
posterior instalado para exibir comentários de outro revisor. Revisores que usam versões anteriores do Acrobat precisam
enviar comentários por email.
Revisões por e-mail
As revisões por email são ideais quando os revisores não têm acesso a um servidor comum ou não necessitam de uma
abordagem colaboradora para revisar documentos.
Em uma revisão por email, o iniciador envia um PDF para os revisores como um anexo de email. Os revisores
adicionam comentários e devolvem o documento usando o botão Enviar comentários da barra de mensagens do
documento. Ao receber esses comentários, o iniciador pode mesclá-las em sua cópia do PDF.
Última atualização em 16/12/2010
USO DO ACROBAT X PRO 149
Colaboração
A principal limitação das revisões por email é que os participantes não podem visualizar outros comentários durante
a revisão. Os iniciadores podem visualizar os comentários apenas após recebê-los.
Nota: Os participantes de uma revisão por email devem ter o Acrobat 6.0 ou posterior ou o Reader 7.0 ou posterior.
Em uma revisão por email, os participantes enviam seus comentários ao iniciador, que mescla os comentários na cópia principal do PDF.
Revisões no navegador
Você pode participar de revisões no navegador configuradas com o Adobe LiveCycle ES2. O documento é aberto no
navegador da Web e a barra de mensagens do documento exibe os botões Salvar e Trabalhar off-line. Para obter mais
detalhes, consulte a documentação do Adobe LiveCycle.
Escolha de uma opção de distribuição para revisões e formulários
O Acrobat oferece várias opções de distribuição nos assistentes Enviar para revisão compartilhada e Distribuir
formulário. Ao escolher uma opção, considere as necessidades de segurança do arquivo distribuído, quais servidores
ou sites os destinatários podem usar para fazer download do arquivo e como você deseja receber os comentários ou
dados do formulário.
Acrobat.com
O Acrobat.com é um serviço da Web seguro e gratuito que funciona com o Acrobat. Os participantes podem fazer
download do arquivo no Acrobat.com e adicionar comentários ou dados de formulários usando o Acrobat ou o Adobe
Reader. Ao terminar, os participantes publicam comentários ou enviam respostas de formulário seguras ao
Acrobat.com. As respostas de formulário também são armazenadas no disco rígido quando são retornadas. Ao usar o
Acrobat.com, é possível também permitir que os revisores ou aqueles que enviaram formulários abram e
compartilhem um PDF em uma sessão de bate-papo ao vivo.
Para um fluxo de trabalho alternativo em que os iniciadores hospedam documentos no Acrobat.com, mas os
destinatários usam anexos de email, consulte este artigo da Patti Sokol: Acrobat.com for comment/review and forms
distribution (em inglês).
Servidor interno
Você pode usar o seu próprio local de servidor interno se os seus destinatários estiverem protegidos por firewall e
tiverem acesso a um servidor comum. O servidor pode ser uma pasta da rede, uma área de trabalho do Microsoft
SharePoint (somente Windows) ou uma pasta de servidor Web. Você pode incluir um link para o PDF distribuído ou
enviá-lo como um anexo em uma mensagem de email. Nas revisões, o Acrobat carrega no servidor os comentários
publicados. Nos formulários, o Acrobat armazena respostas no disco rígido à medida que retornam.
Nota: As pastas de servidor da Web não estão disponíveis para distribuição de formulário.
Última atualização em 16/12/2010
USO DO ACROBAT X PRO 150
Colaboração
Quando você especifica seu próprio servidor, o assistente solicita que você salve um perfil com o local do servidor e as
opções de distribuição escolhidas. Na próxima vez que você distribuir um PDF, o perfil salvo estará disponível como
uma opção no assistente.
Email
O assistente Distribuir formulários possui uma opção para enviar um formulário como um anexo de email. Você pode
enviar o formulário usando o seu próprio cliente de email. Você pode também usar o assistente para criar uma
mensagem de email à qual o arquivo de formulário é anexado. Depois que os destinatários preencherem e enviarem o
formulário, as respostas serão retornadas para a sua caixa de correio. Cada resposta é copiada para um arquivo de
respostas de portfólio PDF, que você pode organizar e exportar para uma planilha.
O assistente para Enviar para revisão compartilhada permite enviar por email um link do PDF ou anexar o PDF ao
email.
Como ativar os comentários para usuários do Reader
Com a ativação dos direitos de comentários em um PDF, os usuários do Reader 8 ou posterior podem participar das
revisões desse PDF. Quando um PDF com direitos de comentários é aberto no Reader, ele inclui uma barra de
mensagens do documento e ferramentas de comentário, que geralmente estariam indisponíveis.
Quando você inicia uma revisão gerenciada, os direitos de comentários são ativados automaticamente. Se você não usa
uma revisão dirigida (por exemplo, se envia um PDF diretamente no email), pode ainda ativar direitos de comentário.
Abra o PDF e escolha Arquivo > Salvar como > Reader Extended PDF > Ativar comentários no Adobe Reader.
Nota: Se você ativar os comentários no Reader em um documento assinado digitalmente, a assinatura será invalidada.
Mais tópicos da Ajuda
“Iniciar uma revisão compartilhada” na página 151
“Iniciar uma revisão por e-mail” na página 152
Selecionar um aplicativo de e-mail para revisões
É necessário um aplicativo de email e uma conexão com um servidor de mensagens para revisões baseadas em email
e para enviar comentários. O Acrobat suporta a maioria dos aplicativos de e-mail. Se você tiver mais de um aplicativo
de email instalado, poderá especificar o aplicativo que será iniciado quando o Acrobat enviar um PDF. Siga um destes
procedimentos:
• (Windows) Clique duas vezes em Opções da Internet, no Painel de controle. Na caixa de diálogo Propriedades da
Internet, selecione a guia Programas e escolha o seu aplicativo de e-mail preferido. Reinicie o Acrobat para ativar
a alteração.
• (Windows) Altere as configurações MAPI no aplicativo de e-mail. O Acrobat e o Reader utilizam a Interface do
programa do aplicativo de mensagens (MAPI, Messaging Application Program Interface) para se comunicar com
o aplicativo de email. A maioria dos aplicativos de e-mail vem com configurações MAPI para gerenciar essa
comunicação. Para obter mais informações sobre como configurar aplicativos de e-mail, consulte a Ajuda do
aplicativo de e-mail.
• (Mac OS) Em E-mail, escolha E-mail > Preferências, selecione Geral e, em seguida, escolha o seu aplicativo de e-
mail preferido no menu Leitor de e-mail padrão. Reinicie o Acrobat para ativar a alteração. Se o aplicativo não
estiver listado, escolha Selecionar no menu e navegue até o local. Se você selecionar um aplicativo que não estiver
listado no menu Leitor de email padrão, pode ser que o Acrobat não aceite.
Última atualização em 16/12/2010
USO DO ACROBAT X PRO 151
Colaboração
Especificar um servidor
Se você distribuir um PDF usando seu próprio local de servidor, poderá especificar uma pasta de rede, um servidor
Windows que execute o Microsoft SharePoint Services ou uma pasta do servidor da Web. Os participantes devem ter
acesso de leitura e gravação ao servidor que for especificado. Peça ao administrador da rede um local de servidor
adequado para armazenar comentários. Não é necessário nenhum software adicional para configurar um servidor.
Nota: As pastas de servidor da Web não estão disponíveis para distribuição de formulário.
Se todos os destinatários estiverem em uma rede da área local, as pastas de rede e os servidores SharePoint são as
melhores opções para um servidor de comentários. As pastas de rede geralmente são as mais baratas e confiáveis. Para
iniciar uma revisão em um servidor SharePoint, o iniciador deve usar o Windows; no entanto, os participantes podem
usar tanto o Windows quanto o Mac OS.
Os servidores WebDAV (servidores Web que usam o protocolo WebDAV) são usados melhor apenas se os revisores
estiverem fora do firewall ou da rede local.
Início de uma revisão
Iniciar uma revisão compartilhada
O PDF compartilhado que você envia inclui os painéis Anotação e Marcas de desenho e as instruções na barra de
mensagens do documento.
1 Escolha Comentário > Revisão > Enviar para revisão compartilhada.
Também é possível iniciar uma revisão compartilhada diretamente de outros aplicativos que utilizam o PDFMaker,
como o Microsoft Word. Escolha Adobe PDF > Converter em Adobe PDF e enviar para revisão. Para os aplicativos
do Office 2007/2010, escolha Acrobat > Criar e enviar para revisão.
2 Se solicitado, especifique um PDF.
3 Escolha um método de entrega e coleta. Você pode usar o Acrobat.com, o seu próprio servidor interno ou um perfil
de servidor caso já tenha criado um. (Para obter mais informações, consulte “Escolha de uma opção de distribuição
para revisões e formulários” na página 149.) Em seguida, siga as instruções exibidas na tela.
4 Na tela de email, especifique as seguintes configurações conforme necessário:
Método de entrega Clique para especificar um método de entrega e coleta diferente do selecionado no momento.
Para, Cc Insira os endereços de email dos revisores. Insira um ponto e vírgula ou uma mudança de linha após cada
endereço. Clique no botão Para ou Cc para selecionar endereços de email do catálogo de endereços do aplicativo de
email.
Assunto, Mensagem Visualize e edite o assunto e a mensagem do email, se necessário. O Acrobat salva as alterações
feitas e as exibirá na próxima vez que você enviar um documento para revisão. Para usar a mensagem de email padrão,
clique em Redefinir mensagem padrão.
Nível de acesso (Acrobat.com somente) Especifica quem pode fazer o download do arquivo do Acrobat.com. Você
pode limitar o acesso a destinatários do email somente ou permitir o acesso aberto a qualquer pessoa que saiba o URL.
Prazo da revisão Clique para especificar uma data diferente ou nenhum prazo. Depois que o prazo da revisão expirar,
os revisores não poderão publicar comentários.
Última atualização em 16/12/2010
USO DO ACROBAT X PRO 152
Colaboração
Nota: Se o prazo da revisão expirar enquanto um revisor estiver com o documento aberto no Acrobat, o revisor poderá
publicar comentários antes de fechar o documento.
Permitir compartilhamento de exibições de páginas e colaboração por bate-papo neste documento (Acrobat.com
somente) Quando selecionada, os revisores podem usar o recurso Collaborate Live para abrir e compartilhar o PDF
em uma sessão de bate-papo ao vivo.
5 Clique em Enviar.
O Acrobat cria uma cópia do arquivo de revisão compartilhada chamado [nome do arquivo original]_review.pdf, na
mesma pasta do arquivo original especificado para a revisão.
Mais tópicos da Ajuda
“Salvar o PDF com comentários” na página 158
“Preferências do Online Services” na página 147
Iniciar uma revisão por e-mail
Ao iniciar uma revisão por e-mail, você envia uma cópia controlada do PDF, que permite mesclar facilmente os
comentários recebidos. (Em um PDF, os campos de formulário não podem ser preenchidos durante a revisão). Após
iniciar uma revisão compartilhada, você também pode iniciar uma revisão por email com o mesmo PDF.
Como iniciar a revisão
Antes de iniciar uma revisão por e-mail, verifique se o aplicativo de e-mail está configurado para funcionar com o
Acrobat. (Consulte “Selecionar um aplicativo de e-mail para revisões” na página 150.)
1 Escolha Comentário > Revisão > Enviar por email para revisão.
2 Se solicitado, digite as informações na caixa de diálogo Configuração da identidade.
3 Especifique um PDF, se ele ainda não estiver aberto, e clique em Avançar. O PDF especificado torna-se o arquivo
principal. Os comentários recebidos dos revisores serão mesclados nesse arquivo.
4 Especifique os revisores digitando seus endereços de email. Insira um ponto-e-vírgula ou um retorno entre cada
endereço. Clique em Catálogo de endereços para selecionar endereços de email do catálogo de endereços do
aplicativo de email.
5 Visualize e edite o convite por email, conforme necessário, e clique em Enviar convite.
Uma cópia do PDF é enviada como anexo aos revisores. Quando o PDF em anexo é aberto, ele apresenta instruções e
ferramentas de comentários.
Como mesclar comentários
Depois de receber comentários dos revisores, você pode mesclar os comentários no PDF principal.
1 Quando um revisor enviar-lhe comentários, abra o arquivo anexo no seu aplicativo de e-mail. Se o aplicativo de e-
mail não puder localizar a versão original do PDF, ele solicitará que você procure.
Nota: É possível encaminhar comentários ao iniciador se você não iniciou a revisão. Primeiro mescle esses comentários
na sua cópia do PDF. Em seguida, envie os comentários (consulte “Como enviar comentários no e-mail” na página 155).
Se você já tiver enviado seus comentários, o iniciador receberá apenas os comentários novos. Os comentários mesclados
mantém o nome do autor original.
Última atualização em 16/12/2010
USO DO ACROBAT X PRO 153
Colaboração
2 Se tiver iniciado a revisão, a caixa de diálogo Mesclar comentários será exibida. Selecione uma das seguintes opções:
Sim Abre a cópia principal do PDF e mescla todos os comentários nela. Depois que os comentários estiverem
mesclados, salve o PDF principal.
Não, abra apenas esta cópia Abre a cópia do PDF do revisor com comentários. Se você selecionar esta opção, ainda
será possível mesclar comentários escolhendo Comentários > Mesclar comentários no PDF principal.
Cancelar Fecha o PDF do revisor que contém comentários.
É possível ocultar os comentários que você não deseja mesclar usando o menu Mostrar, na Lista de comentários. Salve
e abra o PDF novamente; em seguida, selecione Sim na caixa de diálogo Mesclar PDF.
Como participar de uma revisão de PDF
Revisão de um PDF
Quando você recebe um convite por e-mail para uma revisão de PDF, o convite geralmente inclui o PDF como um
anexo ou fornece um URL para o PDF. Como alternativa, alguns convites incluem um anexo no formato FDF (Forms
Data Format). Quando aberto, um arquivo FDF configura suas configurações de revisão e abre o PDF no Acrobat.
Os PDFs em uma revisão possuem recursos especiais, incluindo ferramentas de comentário e uma barra de mensagens
do documento com instruções. Use as ferramentas de comentários para adicionar comentários ao PDF e, em seguida,
envie-os. Publique os comentários em um servidor de comentários no qual outros usuários possam vê-los, ou envie os
comentários como um anexo de email para o iniciador da revisão.
Nota: É possível receber um PDF que não inclui recursos especiais. Nesse caso, adicione comentários usando as
ferramentas dos painéis Anotações e Marcas de desenho do painel Comentário. Em seguida, salve o PDF e devolva-o.
(Consulte “Visão geral das ferramentas de anotações e markup de desenho” na página 161.)
Para revisar o PDF posteriormente, reabra-o do Controlador. Isso assegura que seus comentários sejam adicionados à
cópia controlada do PDF e que o iniciador receba os seus comentários. Se você não enviar ou publicar seus
comentários imediatamente, salve o PDF antes de fechá-lo para evitar a perda dos comentários. Até que o iniciador
receba seus comentários, eles aparecem somente na sua cópia local do PDF e não são visíveis aos outros revisores. Para
um vídeo sobre os fundamentos da revisão, consulte www.adobe.com/go/lrvid_014_acrx_br
Se você revisar um PDF usando o Acrobat 9 ou anterior, ou o Reader 9 ou anterior, alguns recursos não estarão
disponíveis.
Mais tópicos da Ajuda
“Responder a comentários” na página 176
“Voltar a participar de uma revisão” na página 156
“Salvar o PDF com comentários” na página 158
Como participar de uma revisão
1 Em seu aplicativo de email, abra o PDF clicando no URL ou clicando duas vezes no anexo (PDF ou FDF).
2 Siga um ou mais destes procedimentos, se for solicitado:
• Efetue logon no Acrobat.com com sua ID Adobe e senha.
• Clique em Conectar na caixa de diálogo Revisão compartilhada.
Última atualização em 16/12/2010
USO DO ACROBAT X PRO 154
Colaboração
• Clique em OK, na janela Bem-vindo à revisão compartilhada. Esta janela mostra o prazo e os participantes da
revisão, se cada revisor fez comentários, e o local do servidor de comentários.
• Digite seu nome, seu endereço de email, o nome da empresa e o cargo.
3 Salve o arquivo em um local onde possa ser encontrado com facilidade, como a área de trabalho.
4 Adicione comentários ao PDF usando as ferramentas do painel Comentário. Para excluir um comentário,
selecione-o e pressione Delete. (É possível excluir apenas os comentários feitos por você).
5 Execute todas as ações abaixo que forem aplicáveis:
• Se for notificado de que há novos comentários disponíveis de outros revisores, clique na mensagem. Novos
comentários são exibidos no PDF.
• Para saber se há novos comentários disponíveis de outros revisores, clique no botão Verificar novos comentários .
6 Envie seus comentários clicando em Publicar comentários ou em Enviar comentários ao iniciador da revisão, na
barra de mensagens do documento.
Quando você envia comentários, um PDF com os seus comentários é enviado como um anexo de e-mail ao iniciador
da revisão. Quando você publica comentários, eles são salvos no servidor de comentários.
Opções na barra de mensagens do documento
As opções da barra de mensagens do documento dependem da maneira como o iniciador configura a revisão e se você
pode acessar o servidor de comentários.
Para obter informações sobre os diferentes tipos de revisões, consulte “Sobre as revisões gerenciadas de PDF” na
página 147.
Verificar novos comentários Solicita que o Acrobat sincronize os comentários entre o servidor de comentários e o
disco rígido local. Se você não clicar neste botão, o Acrobat verificará se há novos comentários a cada 10 minutos se
o documento estiver aberto e cada hora se o documento estiver fechado.
Mesclar comentários Copia os comentários no PDF aberto para sua cópia. Esta opção está disponível apenas em
PDFs recebidos de revisores em uma revisão por e-mail.
Publicar comentários Disponível somente em revisões compartilhadas. Carrega seus novos comentários para o
servidor de comentários. Este botão estará desabilitado se a revisão tiver sido encerrada.
Salvar uma cópia de arquivo morto Disponível somente em revisões compartilhadas, quando uma revisão tiver sido
encerrada. Salva uma cópia do documento com comentários da revisão no disco rígido.
Enviar comentários Cria uma mensagem de email endereçada ao iniciador da revisão e com o PDF comentado
anexado. Esta opção está sempre disponível para revisores em revisões por email. Ela aparecerá em revisões
compartilhadas se o revisor tiver optado por trabalhar offline ou se uma tentativa de conexão com o servidor de
comentários tiver falhado.
Salvar e trabalhar off-line Salva o arquivo para você trabalhar off-line. Esta opção está disponível para revisões no
navegador configuradas com o Adobe LiveCycle.
Enviar e receber Sincroniza comentários. Esta opção está disponível para revisões no navegador configuradas com o
Adobe LiveCycle.
Status Um ícone que exibe o estado de conexão do servidor de comentários. O ícone aparece como o ícone da última
tentativa bem-sucedida , ícone da última tentativa mal-sucedida ou ícone de tentativa de conexão . Se você
clicar no ícone, será exibido um menu com opções adicionais: Rastrear revisões abre o Controlador; Salvar como cópia
de arquivamento salva uma cópia do PDF não mais conectado à revisão; Trabalhar off-line permite trabalhar no modo
off-line, no qual você pode fazer comentários, mas não pode publicá-los até retornar ao modo on-line. Para alternar
para o modo online, clique em Reconectar ao servidor.
Última atualização em 16/12/2010
USO DO ACROBAT X PRO 155
Colaboração
Como verificar comentários recém-publicados
Quando você participa de uma revisão compartilhada, o Acrobat sincroniza os comentários publicados do disco
rígido local com os comentários no servidor. O Acrobat notifica-o quando novos comentários estão disponíveis. Como
o processo de sincronização continua após o PDF ser fechado, você continuará recebendo notificações.
As mensagens na área de notificação informam quando novos revisores se associam à revisão, quando ocorrem
atualizações (várias revisões), quando os prazos mudam e quando as tentativas de sincronização falham. Além disso,
elas informam quando uma nova assinatura de transmissão é adicionada no Controlador. Você pode alterar a
frequência de mensagens e da sincronização de comentários e acionar manualmente o processo de sincronização.
Para visualizar novos comentários em uma revisão compartilhada, você deve ter acesso ao Acrobat.com ou deve poder
conectar-se à rede onde o servidor de comentários está localizado. Se isso não for possível, verifique o status do
servidor no Controlador para determinar a causa do problema.
❖ Clique no botão Verificar novos comentários na barra de mensagens do documento.
Como enviar comentários no e-mail
Se você revisar um PDF off-line ou fora de um firewall, ou se perder conexão com o servidor de comentários, poderá
enviar comentários em uma mensagem de email.
1 Escolha Arquivo > Anexar no email.
2 No painel Compartilhamento, escolha Anexar ao email e clique em Anexar.
3 No novo email aberto, insira o endereço do iniciador e clique em Enviar.
Para ignorar o painel Compartilhamento e anexar diretamente o PDF a um email, selecione Serviços on-line na caixa
de diálogo Preferências, em Categorias. Em seguida, desmarque a opção Usar painel de compartilhamento para
enviar anexos de e-mail.
Nota: Se o PDF exceder o limite de tamanho do arquivo de 5 Mb, o Acrobat solicitará os seus comentários em um arquivo
de formato FDF (Forms Data Format). O iniciador pode importar esse arquivo menor. Para ajustar o limite, abra a caixa
de diálogo Preferências e selecione Revisão. Em seguida, digite o novo valor para Enviar comentários como FDF para
arquivos maiores [nº] MB.
Como publicar comentários de outros revisores
Ao participar de uma revisão, você pode receber comentários de outros revisores. Por exemplo, se um revisor não pode
acessar o servidor de comentários, pode enviar comentários para você. Como outro exemplo, suponhamos que você
tenha solicitado feedback de pessoas que não foram inicialmente convidadas para a revisão. Esses revisores podem
devolver-lhe uma cópia do PDF de revisão com comentários. Ao receber os comentários, é possível compartilhá-los
com todos os revisores.
1 Abrir o PDF que contém comentários.
2 Siga um destes procedimentos:
• Clique em OK quando for perguntado se deseja publicar comentários para esse revisor. Os comentários publicados
são exibidos no PDF. Seu nome aparece na barra de título e o nome do autor aparece no corpo dos comentários,
precedido pelo texto “Em nome de:”.
Para ocultar "Em Nome" do texto, na caixa de diálogo Preferências, em Revisão, desmarque a opção "Em Nome" do
texto no comentário quando o usuário se apropria dos comentários em uma revisão compartilhada.
Última atualização em 16/12/2010
USO DO ACROBAT X PRO 156
Colaboração
• Clique em Sim, quando for perguntado se deseja mesclar os comentários, ou clique em Mesclar comentários, na
barra de mensagens do documento, e em Enviar comentários. Adicione endereços de e-mail para outros revisores,
conforme necessário e, em seguida, clique em Enviar.
• No Acrobat ou Reader, abra uma cópia do PDF e escolha o Comentário > Lista de comentários > Opções >
Importar arquivo de dados. Selecione um arquivo com comentários de revisores. Adicione endereços de e-mail
para outros revisores, conforme necessário e, em seguida, clique em Enviar.
Apenas comentários novos ou editados são publicados ou enviados.
Voltar a participar de uma revisão
Use o Controlador para reabrir os PDFs em uma revisão ativa. O Controlador só exibe PDFs que você salvou. Se você
não salvou um PDF na primeira vez que o abriu, reabra o PDF em seu aplicativo de email.
1 Siga um destes procedimentos:
• No Acrobat, escolha Comentário > Revisão > Controlar revisões.
• No Reader, selecione Exibir > Controlador.
2 No Controlador, clique duas vezes no PDF.
3 Adicione novos comentários ou edite os comentários existentes. Para excluir um comentário, selecione-o e
pressione Delete. (É possível excluir apenas os comentários feitos por você).
O Acrobat removerá comentários excluídos do PDF on-line na próxima vez que sincronizar os comentários. Se você
excluir os comentários que foram enviados em um e-mail anterior, eles não serão excluídos no documento do
iniciador.
4 Clique em Publicar comentários na barra de mensagem de documentos.
Apenas comentários novos ou editados são publicados ou enviados.
Mais tópicos da Ajuda
“Salvar o PDF com comentários” na página 158
Controle e gerenciamento de revisões de PDF
Visão geral do Controlador
Use o Controlador para gerenciar revisões de documentos e formulários distribuídos, exibir o status de servidores de
formulário e revisão e gerenciar assinaturas de transmissão na Web (conhecidas como Feeds RSS). Para abrir o
Controlador no Acrobat, escolha Comentário > Revisão > Rastrear revisões. Para abrir o Controlador do Reader,
escolha Visualizar > Controlador. Para assistir a um vídeo sobre como controlar sua revisão no Acrobat, acesse
www.adobe.com/go/lrvid_015_acrx_br
Última atualização em 16/12/2010
USO DO ACROBAT X PRO 157
Colaboração
Use o Controlador para gerenciar revisões, formulários e assinaturas de transmissão na Web (conhecidas como Feeds RSS). O painel esquerdo
possui links para arquivos de revisão, formulários, mensagens de status do servidor e Feeds RSS. O painel direito mostra detalhes do item
selecionado no painel esquerdo.
Atualizações mais recentes
O painel Atualizações mais recentes fornece um resumo das atualizações mais recentes em revisões compartilhadas,
arquivos de formulário e servidores. Se você não tiver formulários ou revisões ativas, este painel fornece instruções e
links para criar revisões gerenciadas, criar formulários e distribuir formulários. No painel Atualizações mais recentes,
você também pode ativar e desativar as notificações do Controlador dentro do Acrobat e, somente no Windows, na
bandeja do sistema.
Revisões
O Controlador mostra quem se associou a uma revisão compartilhada e quantos comentários foram publicados. Do
Controlador, você pode reingressar em uma revisão e enviar email aos participantes. Se você tiver iniciado revisões,
poderá adicionar ou alterar prazos, adicionar revisores, encerrar uma revisão e iniciar uma nova revisão com revisores
existentes.
O lado esquerdo do Controlador mostra todos os documentos PDF em revisões gerenciadas. O painel de informações
à direita lista a data e a hora em que o PDF foi enviado e uma lista dos revisores convidados. Os links aos PDFs
compartilhados fornecem informações adicionais, incluindo o prazo (se definido) e o número de comentários
enviados por revisor. A exclusão de um link no Controlador exclui do servidor o PDF e todos os comentários, além de
encerrar a revisão de vez.
Formulários
Use o Controlador para gerenciar os formulários que você tenha distribuído ou recebido. O Controlador permite que
você exiba e edite o local do arquivo de resposta e controle quais destinatários responderam. Você também pode
adicionar mais destinatários, enviar email para todos os destinatários e exibir as respostas de um formulário. Para obter
mais informações, consulte “Sobre o Rastreador de formulários” na página 220.
Última atualização em 16/12/2010
USO DO ACROBAT X PRO 158
Colaboração
Status do servidor
O Status do servidor mostra o estado de todos os servidores que estão sendo usados para revisões e formulários
distribuídos. O ícone de marca de verificação ao lado do nome do servidor indica que a última tentativa de
sincronização foi bem-sucedida. O ícone de aviso indica que a última tentativa de sincronização foi mal-sucedida.
O ícone de aviso indica que o servidor foi desconectado da rede, está com problemas para gravar dados no disco ou
possui outro problema. Entre em contato com o administrador da rede para obter ajuda.
RSS
Você pode usar o Controlador para inscrever-se em conteúdo da Web que utilize o formato RSS (Really Simple
Syndication), como informativos ou canais de música. O formato RSS é compatível com os formatos XML e RDF.
Nota: Se o botão RSS não aparecer no Controlador, abra a caixa de diálogo Preferências no Acrobat e selecione
Controlador. Selecione Ativar Feeds RSS no Controlador e clique em OK. Em seguida, feche e reabra o Controlador.
Controlar os PDFs revisados
1 No Controlador, expanda a pasta apropriada:
Enviadas Lista os PDFs em revisões que você iniciou. (Não disponível no Reader.)
Participações Contém os PDFs em revisões que você recebeu. Os PDFs aparecem nessa lista somente após serem
abertos. Se você abrir um PDF de um anexo de email e não salvar o PDF, a entrada será removida do Controlador
quando você fechar o arquivo.
Nota: Os PDFs listados em negrito contêm uma ou mais das seguintes atualizações: comentários que ainda não foram
lidos, uma atualização de prazo do iniciador da revisão e revisores que ingressaram na revisão.
2 Selecione um PDF.
As informações específicas à revisão de PDF selecionada aparecem à direita. As revisões compartilhadas listam as
informações de prazos, os revisores que participaram da revisão e o número de comentários.
Salvar o PDF com comentários
É possível salvar uma cópia do PDF de revisão que contém todos os comentários que os revisores publicaram ou que
você importou (mesclados).
Se o PDF está em uma revisão compartilhada, é possível salvar uma cópia de arquivo. A cópia não está mais conectada
à revisão compartilhada, e é possível editar o conteúdo e os comentários nessa cópia.
Se quiser criar uma cópia de um PDF compartilhado para distribuir aos outros, use o comando Salvar como. O
arquivo resultante inclui todos os comentários publicados até esse ponto. Ele pode ser movido, copiado ou renomeado
sem afetar sua conexão com a revisão ou com o servidor de comentários.
❖ Para salvar uma cópia de um PDF de revisão com todos os comentários, abra o arquivo e siga um destes
procedimentos:
• Para uma revisão compartilhada, escolha Arquivo > Salvar como cópia de arquivamento. Como alternativa, clique
no botão Status na barra de mensagens do documento e escolha Salvar como cópia de arquivamento.
• Em uma revisão por e-mail, escolha Arquivo > Salvar como para salvar uma nova cópia do PDF. Essa última versão
salva é agora o PDF controlado. A versão antiga é a cópia de arquivo.
Última atualização em 16/12/2010
USO DO ACROBAT X PRO 159
Colaboração
Como convidar revisores adicionais
O iniciador da revisão pode convidar outras pessoas a participarem da revisão. Se um revisor deseja que outras pessoas
participem, deve pedir ao iniciador da revisão para convidá-las. Dessa forma, o iniciador pode controlar
automaticamente todos os participantes e receber notificações sobre o recebimento de seus comentários.
1 No Controlador, selecione o PDF, em Enviado, e clique em Adicionar revisores, à direita.
2 Especifique os endereços de email dos revisores que você quer adicionar. Altere a mensagem conforme necessário
antes de enviá-la.
Os revisores adicionais são exibidos com os outros participantes, no painel direito do Controlador.
Adicionar ou alterar um prazo
Um iniciador de revisão pode adicionar ou alterar um prazo de uma revisão existente.
1 No Controlador, selecione o PDF, e execute um dos procedimentos a seguir:
• Se a revisão não tiver prazo, clique em Adicionar prazo.
• Se a revisão tiver um prazo, clique em Alterar prazo.
2 Clique em Prazo da revisão, altere o prazo conforme necessário e clique em OK.
3 Altere os destinatários, o assunto e a mensagem do email conforme o necessário e clique em Enviar.
Encerrar uma revisão
Um iniciador de revisão pode encerrar uma revisão existente. Depois que uma revisão for encerrada, os participantes
não poderão publicar comentários no servidor. Você poderá alterar o prazo da revisão posteriormente, caso queira
reiniciá-la.
❖ No Controlador, selecione o PDF e clique em Encerrar revisão.
Iniciar uma revisão compartilhada com os mesmos revisores de uma revisão
existente
1 No Controlador, selecione um PDF e clique em Iniciar nova revisão com os mesmos revisores.
2 Siga as etapas para iniciar uma revisão compartilhada.
Mais tópicos da Ajuda
“Iniciar uma revisão compartilhada” na página 151
Como enviar uma mensagem
Às vezes, durante uma revisão, talvez você queira entrar em contato com outros revisores ou enviar-lhes um lembrete
sobre a aproximação do prazo.
1 No Controlador, selecione o PDF e clique em Enviar email para todos os revisores.
2 Na mensagem de email, altere as caixas Para e Assunto ou o corpo da mensagem de email, conforme necessário, e
clique em Enviar.
Última atualização em 16/12/2010
USO DO ACROBAT X PRO 160
Colaboração
Atualização do seu perfil
Seus comentários o identificam como o autor exibindo seu nome, isto é, o nome fornecido quando você se associou
ou iniciou uma revisão, ou seu login do sistema. É possível alterar seu nome de autor e outras informações de perfil a
qualquer momento. Se você fizer isso, seu perfil atualizado aparecerá apenas nos novos comentários; os comentários
existentes não serão afetados.
Atualização do seu perfil de revisão
1 Na caixa de diálogo Preferências, em Categorias, selecione Comentários.
2 Desmarque a opção Sempre use Nome de login para Nome do autor.
3 Na lista à esquerda, selecione Identidade.
4 Edite seu perfil, certificando-se de incluir o endereço de e-mail que será usado para revisões. Clique em OK.
Atualização do seu perfil para uma revisão compartilhada
1 Na caixa de diálogo Preferências, em Categorias, selecione Identidade.
2 Edite seu perfil, certificando-se de incluir um endereço de email válido e clique em OK.
Inscrição em serviços de transmissão na Web
1 Clique no botão RSS no lado esquerdo do Controlador.
Nota: Se o botão RSS não aparecer no Controlador, abra a caixa de diálogo Preferências no Acrobat e selecione
Controlador. Selecione Ativar Feeds RSS no Controlador e clique em OK. Em seguida, feche e reabra o Controlador.
2 Clique em Assinar Feeds RSS e insira um endereço da Web na caixa URL.
Preferências do Controlador
Para especificar as configurações do Controlador, na caixa de diálogo Preferências, em Categorias, selecione
Controlador.
Verificar automaticamente novos comentários e dados de formulário Especifica a freqüência de sincronização dos
comentários. Para desabilitar a sincronização automática, mova o controle deslizante totalmente para a direita até que
o valor Nunca apareça.
Suspender a verificação de novos comentários e dados de formulário Especifica quanto tempo após a inatividade do
formulário ou da revisão parar de verificar comentários ou novos dados de formulário.
Remover locais de servidor personalizados Para remover um perfil de servidor, selecione-o da lista e clique em
Remover perfil de servidor.
Notificações Especifica onde as notificações do Controlador são exibidas.
Ativar Feeds RSS no Controlador Quando esta opção é selecionada, é exibida uma categoria RSS no lado esquerdo do
Controlador. Você pode assinar Feeds RSS de dentro do Controlador.
Última atualização em 16/12/2010
USO DO ACROBAT X PRO 161
Colaboração
Como comentar
Visão geral das ferramentas de anotações e markup de desenho
Nota: No Reader, as ferramentas completas de comentários estão disponíveis apenas em PDFs com comentários
ativados. Geralmente, os PDFs em um fluxo de trabalho de revisão incluem direitos de comentários.
Use as ferramentas de anotação e de marcas de desenho (painel Comentário) para adicionar comentários. Os
comentários são notas e desenhos que transmitem idéias ou fornecem feedback para PDFs. Você pode digitar uma
mensagem de texto usando a ferramenta Nota. Como alternativa, use uma ferramenta de desenho para adicionar uma
linha, círculo ou outra forma e, em seguida, digite uma mensagem na nota pop-up associada. As ferramentas de edição
de texto permitem adicionar marcas de edição que indicam as alterações desejadas no documento de origem. A
maioria das ferramentas Comentar e Marcar não aparece na barra de ferramentas até que sejam adicionadas.
Nota: Se você abrir um PDF em um navegador de uma revisão compartilhada que tenha sido encerrada, as ferramentas
de comentários não estarão disponíveis.
A maioria dos comentários inclui duas partes: o ícone, ou a marca, que aparece na página, e a mensagem de texto que
aparece em uma nota pop-up quando você clica uma vez ou duas no ícone ou coloca o ponteiro sobre ele.
Após adicionar um comentário, ele permanece selecionado até que você clique em outro lugar na página. O Acrobat
realça um comentário selecionado com um halo azul para ajudá-lo a localizar a marcação na página. Um wireframe
com alças de seleção é exibido nas marcas e carimbos do desenho para que você possa ajustar o tamanho e a forma.
Para assistir a um vídeo sobre os fundamentos de comentários, acesse www.adobe.com/go/lrvid_013_acrx_br
É possível adicionar marcas aos comentários, de forma que leitores com deficiência física ou visual possam lê-los
usando tecnologias de assistência.
A B C D E
F G H I J
Barra de ferramentas Anotações
A. Adicionar Nota B. Realçar texto C. Anexar arquivo D. Gravar áudio E. Ferramenta e menu Adicionar carimbo F. Inserir texto no cursor
G. Como substituir o texto H. Tachado I. Sublinhado J. Adicionar nota ao texto
A B C D E F
G H I J K
Barra de ferramentas Marcas de desenho
A. Adicionar caixa de texto B. Adicionar chamada de texto C. Desenhar linha D. Desenhar seta E. Desenhar oval F. Desenhar retângulo
G. Desenhar nuvem H. Desenhar polígono I. Desenhar linhas conectadas J. Desenhar forma livre K. Apagar forma livre
Última atualização em 16/12/2010
USO DO ACROBAT X PRO 162
Colaboração
Tipos de comentários em um PDF
A. Carimbo B. Edição de texto C. Sobreposição de comentário (dica de ferramenta) D. Nota
Mais tópicos da Ajuda
“Adição de marcas a comentários” na página 313
“Comentários em projetos 3D” na página 399
Mostrar ferramentas de anotações e de marcas de desenho
As ferramentas de anotações e de marcas não são exibidas, por padrão, exceto quando você abre um PDF em um fluxo
de trabalho de revisão dirigida.
❖ Clique no botão do painel de tarefas Comentário e nos painéis Anotações ou Marcas de desenho.
Selecionar uma ferramenta de anotação ou markup de desenho
• Escolha Comentário > Anotações > [ferramenta].
• Escolha Comentário > Marcas de desenho > [ferramenta].
Nota: Após a criação do comentário inicial, a ferramenta retorna para a ferramenta Selecionar, de forma que se possa
mover, redimensionar ou editar o comentário. (As ferramentas Lápis e Realçar texto permanecem selecionadas.)
Manter uma ferramenta de anotação selecionada
É possível adicionar vários comentários sem ter que selecionar a ferramenta novamente.
1 Selecione a ferramenta que deseja usar (mas ainda não a utilize).
2 Clique com o botão direito do mouse (Windows) ou mantendo a tecla Control pressionada (Mac OS) e escolha
Manter a ferramenta selecionada.
Preferências de Comentários
As preferências de Comentários afetam tanto a aparência quanto a forma de visualização de anotações e markups nos PDFs.
Nota: Um revisor pode inserir comentários em qualquer lugar do quadro de documento. Por conseguinte, às vezes é
preciso rolar ou diminuir o zoom para ver os comentários localizados fora da página.
Última atualização em 16/12/2010
USO DO ACROBAT X PRO 163
Colaboração
Na caixa de diálogo Preferências, em Categorias, selecione Comentários.
Fonte, Tamanho da fonte No Windows, é possível determinar a fonte e o tamanho do texto nas notas pop-up. No
Mac OS, só é possível selecionar as configurações de fonte Grande, Média e Pequena. Essa configuração aplica-se a
todos os comentários, novos e existentes.
Opacidade pop-up Determina a opacidade das notas pop-up do comentário em valores de 1 a 100. Quando a nota
pop-up está aberta, mas não selecionada, um valor de opacidade igual a 100 a torna opaca; valores menores a tornam
mais transparente.
Ativar indicadores de textos e dicas de ferramenta Mostra uma dica de ferramenta quando você coloca o ponteiro
sobre um comentário que inclui uma nota pop-up. A dica de ferramenta contém o nome do autor, o status do
comentário e duas linhas do texto. Selecionada por padrão.
Imprimir notas e pop-ups Especifica que as notas pop-up associadas a comentários, bem como os ícones dos anexos
de notas, áudio e arquivos, sejam impressos exatamente como aparecem na página.
Em vez de selecionar essa opção, é possível imprimir o texto de comentário em diversos layouts escolhendo Arquivo
> Imprimir, e clicando em Resumir comentários.
Mostrar linhas que conectam marcas a suas janelas pop-up ao sobrepor o mouse Quando você coloca o ponteiro
sobre uma marca de comentário (por exemplo, um realce ou um ícone de nota), é exibida a linha conectora sombreada.
Selecionada por padrão.
As janelas pop-up devem permanecer visíveis ao se rolar no documento Conforme um documento PDF é percorrido,
as notas pop-up em determinada página deslocam-se para continuar visíveis no painel de documentos. Selecionada
por padrão.
Abrir automaticamente pop-ups de comentário para comentários que não sejam notas Uma nota pop-up é exibida
quando você cria um comentário usando uma ferramenta de desenho, a ferramenta Carimbo ou a ferramenta Lápis.
Ocultar janelas pop-up de comentário quando a Lista de comentários estiver aberta Essa opção ajuda a reduzir
interferências na tela quando há muitos comentários em uma página. Selecionada por padrão.
Abrir janelas pop-up automaticamente ao sobrepor o mouse Quando o ponteiro é colocado sobre um comentário de
qualquer tipo, inclusive marcas de desenho e carimbos, a nota pop-up é aberta.
Sempre use Nome de login para Nome do autor Determina o nome exibido na nota pop-up criada. Se essa opção
estiver selecionada, será utilizado o Nome de login no painel Identidade da caixa de diálogo Preferências. Se essa opção
não estiver selecionada, será utilizado o nome padrão especificado para o Autor em uma caixa de diálogo de
propriedades do comentário. Selecionada por padrão.
Criar janelas pop-up alinhadas à aresta do documento As notas pop-up são alinhadas à lateral direita da janela do
documento, independentemente do local em que é adicionada a marca de comentário (como um ícone de nota ou um
comentário de realce). Se essa opção não estiver selecionada, a janela pop-up será exibida perto da marca de
comentário. Selecionada por padrão.
Copiar texto circulado nas janelas pop-up de comentários de Desenho Quando selecionada, copia o texto que foi
circulado usando as ferramentas de desenho na nota pop-up associada à marca de desenho.
Copiar texto selecionado nas janelas pop-up de comentários Realçar, Riscar e Sublinhar Copia o texto selecionado na
nota pop-up associada aos comentários de edição de texto, como aqueles criados pela ferramenta Realçar texto.
Alterar a aparência dos comentários
Nota: No Reader, as ferramentas completas de comentários estão disponíveis apenas em PDFs com comentários
ativados. Geralmente, os PDFs em um fluxo de trabalho de revisão incluem direitos de comentários.
Última atualização em 16/12/2010
USO DO ACROBAT X PRO 164
Colaboração
É possível alterar a cor e a aparência dos comentários ou marcas de desenho antes ou depois de criá-los. A nova
aparência pode ser definida como a aparência padrão daquela ferramenta.
Nota: Para alterar como o seu nome é exibido nos comentários, abra a caixa de diálogo Preferências, selecione
Comentários e, em seguida, desmarque a seleção Sempre use nome de login para nome do autor.
A B
Propriedades
A. Com o ícone de nota selecionado B. Com o texto do pop-up selecionado
Como alterar a aparência de um comentário e defini-la como a aparência padrão
1 Depois de criar um comentário, no menu Opções da nota pop-up, escolha Propriedades.
2 Na caixa de diálogo Propriedades, execute qualquer um dos procedimentos a seguir e clique em Fechar:
• Clique na guia Aparência para alterar opções como a cor e o tipo de ícone utilizado. O tipo de comentário
selecionado determina quais opções estão disponíveis.
• Clique na guia Geral para alterar o nome do autor e o assunto do comentário.
• Clique na guia Histórico da revisão para ver o histórico das alterações feitas pelos usuários no status de um
comentário durante uma revisão.
• Selecione Bloqueado, na parte inferior da caixa de diálogo Propriedades, para evitar que um comentário seja
editado ou excluído.
• Selecione Tornar propriedades padrão, na parte inferior da caixa de diálogo Propriedades, para aplicar essas
propriedades em todos os comentários subseqüentes desse tipo.
Definição da aparência padrão de uma ferramenta
1 Nos painéis Anotações e Marcas de desenho do painel de tarefas Comentário, clique com o botão direito do mouse
na ferramenta que deseja usar e escolha Propriedades padrão da ferramenta.
2 Defina as propriedades conforme desejado e clique em OK.
Última atualização em 16/12/2010
USO DO ACROBAT X PRO 165
Colaboração
Todos os comentários criados com essa ferramenta exibirão as propriedades definidas. Os comentários existentes e a
aparência do texto nas notas pop-up não serão afetados.
Como adicionar uma nota
Nota: No Reader, as ferramentas completas de comentários estão disponíveis apenas em PDFs com comentários
ativados. Geralmente, os PDFs em um fluxo de trabalho de revisão incluem direitos de comentários.
O tipo mais comum de comentário é a nota. Uma nota possui um ícone que aparece na página e uma nota pop-up
para a mensagem de texto. É possível adicionar uma nota em qualquer lugar na página ou na área do documento.
Use a ferramenta Nota para adicionar uma mensagem de texto a uma nota pop-up.
A. Painel Anotações B. Ferramenta Nota C. Menu Opções D. Carimbo de data/hora E. Mensagem de texto
Adiciona um comentário em nota
1 Selecione a ferramenta Nota no painel Anotações e clique no local em que deseja colocar a nota ou arraste o
ponteiro para criar uma nota de tamanho personalizado.
2 Digite o texto na nota pop-up. Também é possível usar a ferramenta Selecionar para copiar e colar o texto de
um PDF na nota.
Nota: O texto permanecerá, mesmo que a nota pop-up seja fechada.
Como editar um comentário em nota
1 Clique uma ou duas vezes no ícone da nota.
2 Faça alterações, conforme necessário:
• Para redimensionar uma nota pop-up, arraste o canto inferior esquerdo ou direito.
• Para alterar a formatação do texto, escolha Exibir > Mostrar/ocultar > Itens da barra de ferramentas >
Propriedades, selecione o texto e, em seguida, selecione a propriedade desejada na barra de ferramentas.
Use o painel Comentários, na caixa de diálogo Preferências, para alterar o tamanho da fonte, o comportamento
padrão das janelas pop-up e outras configurações de criação e exibição de comentários.
Quando terminar, clique no botão minimizar no canto superior direito da nota pop-up ou clique fora da nota pop-up.
Como excluir uma nota
1 Selecione a ferramenta Nota , a ferramenta Mão ou a ferramenta Selecionar .
2 Selecione o ícone de nota e pressione Excluir.
Como alternativa, clique duas vezes no ícone da nota e escolha Excluir no menu Opções da nota pop-up.
Última atualização em 16/12/2010
USO DO ACROBAT X PRO 166
Colaboração
Como marcar texto com edições
Nota: No Reader, as ferramentas completas de comentários estão disponíveis apenas em PDFs com comentários
ativados. Geralmente, os PDFs em um fluxo de trabalho de revisão incluem direitos de comentários.
É possível usar comentários de edição de texto em um PDF, para indicar onde o texto deve ser editado no arquivo de
origem. Os comentários de edição de texto não alteram o texto real no PDF. Em vez disso, eles indicam o texto a ser
excluído, inserido ou substituído no arquivo que originou o PDF.
O Acrobat oferece dois métodos básicos para adicionar anotações de edição de texto: pré-seleção e pós-seleção.
Pré-seleção Use a ferramenta Selecionar para marcar o texto e clique em uma ferramenta de edição de texto. Você
pode também clicar com o botão direito do mouse (Windows) ou clicar com a tecla Control pressionada (SO Mac) no
texto selecionado para abrir um menu de opções de edição de texto.
Pós-seleção Clique na ferramenta de edição de texto e selecione o texto.
No Acrobat para Windows, é possível exportar edições de texto diretamente para o documento do Microsoft Word no
qual o PDF se baseia para revisar o documento de origem. Para usar esse recurso, você deve criar o PDF usando o
PDFMaker no Word. Antes de exportar suas edições de texto, certifique-se de que os comentários de inserção usam
o texto exato, incluindo espaços e retornos de parágrafo, que você deseja adicionar. Se forem adicionadas instruções
extras (como “Acrescente o seguinte:”), elas deverão ser excluídas manualmente do documento do Word.
No Windows, é possível exportar comentários de edição de texto diretamente para um documento do Autodesk
AutoCAD no qual o PDF se baseia para incorporar as edições. Para usar esse recurso, você deve criar o PDF usando
o PDFMaker no AutoCAD.
A B
Opção Substituir texto
A. O texto selecionado é riscado. B. O novo texto é adicionado a uma nota pop-up associada.
Mais tópicos da Ajuda
“Exportar comentários para o Word (Windows)” na página 180
“Exportação de comentários para o AutoCAD (Windows)” na página 181
Como substituir o texto
1 Selecione Substituir no painel Anotações.
2 Selecione o texto. Qualquer texto selecionado é riscado e uma nota pop-up é aberta.
3 Siga um destes procedimentos:
• Digite o texto a ser inserido ou adicionado. O caractere de inserção é exibido.
• Para indicar que um novo parágrafo deve ser adicionado, pressione Enter e feche a nota pop-up sem adicionar
texto. Um caractere de inserção de parágrafo é exibido.
Última atualização em 16/12/2010
USO DO ACROBAT X PRO 167
Colaboração
Como adicionar uma nota a uma edição de texto
1 Usando a ferramenta Selecionar, clique com o botão direito do mouse em uma edição de texto.
2 No menu, selecione Abrir nota pop-up.
3 Digite sua nota na nota pop-up.
Inserir texto
1 Selecione a ferramenta Inserir no painel Anotações.
2 Clique entre as palavras ou caracteres, no lugar em que deseja inserir o texto.
3 Siga um destes procedimentos:
• Digite o texto a ser inserido.
• Para indicar que um novo parágrafo deve ser adicionado, pressione Enter e feche a nota pop-up sem adicionar
texto. Um caractere de inserção de parágrafo é exibido.
• Para indicar que um espaço deve ser adicionado, pressione a barra de espaço e feche a nota pop-up sem adicionar
texto. Um caractere de inserção de espaço é exibido.
Você pode também indicar edições de texto usando a ferramenta Selecionar para selecionar o texto, clicar com o
botão direito do mouse no texto selecionado e escolher uma anotação de edição de texto.
Excluir texto
1 No painel de Anotações, escolha a ferramenta Riscar .
2 Selecione o texto a ser marcado para exclusão.
Excluir marcas de texto
Se os comentários de markup estiverem empilhados, exclua-os na Lista de comentários: Escolher comentário > Lista
de comentários, selecione o comentário e pressione Excluir.
❖ Selecione a marca e pressione Excluir.
Texto com realce, tachado ou sublinhado
Nota: No Reader, só estão disponíveis as ferramentas Nota autoadesiva e Realce. As outras ferramentas de comentários
estão disponíveis apenas em PDFs com comentários ativados. Geralmente, os PDFs em um fluxo de trabalho de revisão
incluem direitos de comentários.
É possível usar a ferramenta Realçar texto, a ferramenta Riscar texto e a ferramenta Sublinhar texto para adicionar
comentários sozinhos ou com notas.
É possível adicionar um realce com uma nota ou riscar ou sublinhar o texto, selecionando o texto com a ferramenta
Selecionar, clicando com o botão direito do mouse e escolhendo essa opção no menu exibido. No entanto, se você
estiver marcando muito texto, as ferramentas especializadas são mais rápidas e fáceis de usar.
1 Escolha Comentário > Anotações e selecione a ferramenta Realçar texto , a ferramenta Riscar texto ou a
ferramenta Sublinhar texto .
Nota: Se quiser aplicar mais de um comentário usando a ferramenta Riscar texto ou Sublinhar texto, escolha Manter
ferramenta selecionada, no menu Opções, depois de selecionar a ferramenta. A ferramenta Realçar texto permanece
selecionada após ser feito o primeiro comentário.
2 Arraste a partir do início o texto que deseja marcar. Para marcar uma área retangular de texto, arraste com a tecla
Ctrl pressionada. Esse recurso é especialmente útil na marcação do texto em uma coluna.
Última atualização em 16/12/2010
USO DO ACROBAT X PRO 168
Colaboração
3 (Opcional) Para adicionar uma nota, clique duas vezes na marca e adicione texto à nota pop-up.
Como carimbar um documento
Nota: No Reader, só estão disponíveis as ferramentas Nota autoadesiva e Realce. As outras ferramentas de comentários
estão disponíveis apenas em PDFs com comentários ativados. Geralmente, os PDFs em um fluxo de trabalho de revisão
incluem direitos de comentários.
Um carimbo é aplicado a um PDF quase da mesma maneira que um carimbo de borracha é aplicado a um documento
em papel. É possível escolher em uma lista de carimbos predefinidos ou criar seus próprios carimbos. Os carimbos
dinâmicos obtêm informações do computador e do painel Identidade da caixa de diálogo Preferências, permitindo
indicar no carimbo informações sobre nome, data e horário.
A ferramenta Carimbo está disponível no painel Anotações, por padrão.
Categorias da ferramenta carimbo
A. Carimbo dinâmico B. Carimbo Assinar aqui C. Carimbo comercial padrão D. Carimbo personalizado
Como abrir a paleta Carimbos
❖ Escolha Comentário > Anotações > Carimbos > Mostrar paleta de carimbos.
Como aplicar um carimbo
1 Selecione um carimbo seguindo um destes procedimentos:
• Clique na ferramenta Carimbo. O carimbo utilizado mais recentemente é selecionado.
• Na paleta Carimbos, escolha uma categoria no menu e selecione um carimbo.
2 Clique na página do documento onde deseja inserir o carimbo, ou arraste um retângulo para definir o tamanho e
o posicionamento do carimbo.
3 Se você não tiver atribuído um nome nas preferências Identidade, a caixa de diálogo Configuração da identidade
solicitará que você o faça.
Alteração do local ou da aparência de um carimbo
❖ Com a ferramenta Mão ou a ferramenta Selecionar, siga um destes procedimentos:
• Para mover um carimbo, arraste-o até um novo local.
• Para redimensionar um carimbo, clique nele e arraste uma alça de canto.
Última atualização em 16/12/2010
USO DO ACROBAT X PRO 169
Colaboração
• Para girar um carimbo, clique nele, mova o ponteiro sobre a alça na parte superior do carimbo e arraste quando o
ícone de girar carimbo for exibido.
• Para excluir um carimbo, clique com o botão direito do mouse no carimbo e selecione Excluir.
• Para alterar a opacidade do carimbo ou a cor de sua nota pop-up, clique no carimbo com o botão direito do mouse
e escolha Propriedades. Na guia Aparência, defina a opacidade ou a cor.
Como mover um carimbo para a lista de favoritos
1 Com a ferramenta Mão ou a ferramenta Selecionar, selecione uma marca de carimbo na página.
2 No painel Anotações, clique na ferramenta Carimbo e escolha Adicionar carimbo atual a Favoritos.
Criar um carimbo personalizado
É possível criar carimbos personalizados de um número de formatos diferentes, incluindo, entre outros, arquivos PDF,
JPEG, bitmap, Adobe® Illustrator® (AI), Adobe® Photoshop® (PSD) e Autodesk AutoCAD (DWT, DWG). No Reader,
criar Carimbos personalizados permite apenas formato PDF.
Nota: Para adicionar uma imagem a um PDF apenas uma vez, basta colá-la no documento. Imagens coladas têm as
mesmas características de outros comentários de carimbo; todas elas incluem uma nota pop-up e propriedades editáveis.
1 Escolha Comentário > Anotações > Carimbos > Mostrar paleta de carimbos.
2 Clique em Importar e selecione o arquivo.
3 Se o arquivo tiver mais de uma página, role até a página desejada e clique em OK.
4 Escolha uma categoria no menu ou digite um novo nome de categoria, nomeie o carimbo personalizado e clique
em OK.
Alteração do nome ou categoria de um carimbo personalizado
1 Escolha Comentário > Anotações > Carimbos > Mostrar paleta de carimbos.
2 Escolha a categoria de carimbos, clique no carimbo com o botão direito do mouse e escolha Editar.
3 Edite a categoria ou o nome do carimbo, ou substitua a imagem, e clique em OK.
Como excluir um carimbo personalizado
O usuário só pode excluir os carimbos personalizados que criou, não os carimbos predefinidos. Quando um carimbo
é excluído, ele é removido do menu Ferramenta Carimbo, mas seu arquivo não é excluído.
1 Escolha Comentário > Anotações > Carimbos > Mostrar paleta de carimbos.
2 Escolha a categoria de carimbos no menu, clique no carimbo personalizado com o botão direito do mouse e escolha
Excluir.
Como excluir uma categoria de carimbo personalizado
1 Escolha Comentário > Anotações > Carimbos > Carimbos personalizados > Gerenciar carimbos.
2 Selecione a categoria a ser excluída e clique em Excluir.
Nota: A exclusão de todos os itens de uma categoria de carimbos personalizados exclui a própria categoria.
Última atualização em 16/12/2010
USO DO ACROBAT X PRO 170
Colaboração
Como adicionar linhas, setas ou formas
Nota: No Reader, as ferramentas de desenho estão disponíveis apenas em PDFs com comentários ativados. Geralmente,
os PDFs em um fluxo de trabalho de revisão incluem direitos de comentários.
Ao selecionar uma ferramenta de desenho, leve em conta o efeito desejado.
1 Escolha Comentário > Markups de desenho e selecione uma ferramenta de desenho:
• As ferramentas Retângulo , Oval , Seta e Linha permitem criar formas simples.
• A ferramenta Nuvem e a ferramenta Polígono criam formas fechadas com vários segmentos. A ferramenta
Linha de polígono cria formas abertas com vários segmentos.
• A ferramenta Lápis cria desenhos de forma livre, e a ferramenta Lápis-borracha remove as marcas de lápis.
Para especificar a espessura da linha, a cor e outras propriedades antes de desenhar, clique com o botão direito do
mouse na ferramenta de desenho, escolha Propriedades e selecione as opções desejadas na caixa de diálogo
Propriedades.
2 Desenhe no PDF:
• Para criar uma forma de nuvem ou polígono, clique para criar um ponto inicial, mova o cursor e clique para criar
cada segmento. Para finalizar o desenho da forma, clique no ponto inicial, ou clique com o botão direito do mouse
e escolha Concluir no menu. Clique duas vezes para finalizar uma linha de polígono.
• Para desenhar uma linha, seta ou retângulo, arraste na área em que deseja que a marca seja exibida ou clique duas
vezes: uma vez para criar o ponto inicial e uma vez para criar o ponto final.
• Para desenhar um quadrado ou círculo, ou para desenhar uma linha horizontal, vertical ou em um ângulo de 45
graus, pressione Shift enquanto desenha.
• Para desenhar linhas de forma livre usando a ferramenta Lápis , arraste até o local em que deseja começar a
desenhar. Solte o botão do mouse, mova o ponteiro para um novo local e continue a desenhar. Para apagar partes
do desenho, selecione a ferramenta Lápis-borracha e arraste pelas áreas do desenho que você deseja remover.
3 Para editar ou redimensionar a marca, selecione-a e arraste uma das alças para fazer os ajustes.
4 Para adicionar uma nota pop-up à marca, selecione a ferramenta Mão, ou clique duas vezes sobre a marca.
5 (Opcional) Clique no botão de fechamento da nota pop-up. Um ícone de nota aparece à direita da marca, para
indicar que existe texto na nota pop-up.
Nota: Para excluir uma marca de desenho, selecione-a e pressione a tecla Delete (Excluir).
Como agrupar e desagrupar marcas
É possível agrupar duas ou mais marcas, para que seus comentários funcionem como um só. Também é possível
agrupar marcas temporariamente, a fim de movê-las para outro local ou modificar suas propriedades sem ter de editar
uma a uma. Na revisão de um documento, o agrupamento também ajuda a distinguir suas marcas das dos outros
revisores.
Nota: As marcas de edição de texto não podem ser agrupadas.
Como agrupar marcas
1 Usando a ferramenta Mão ou a ferramenta Selecionar, selecione uma marca.
2 Clique com a tecla Ctrl (Windows) ou Command (Mac OS) pressionada para selecionar as marcas que deseja
agrupar.
3 Clique com o botão direito do mouse na seleção e escolha Grupo.
Última atualização em 16/12/2010
USO DO ACROBAT X PRO 171
Colaboração
Como desagrupar marcas
❖ Clique com o botão direito do mouse na seleção agrupada e escolha Desagrupar.
Como adicionar comentários em uma caixa de texto ou chamada
Nota: No Reader, as ferramentas de comentários estão disponíveis apenas em PDFs com comentários ativados.
Geralmente, os PDFs em um fluxo de trabalho de revisão incluem direitos de comentários.
É possível usar a ferramenta Caixa de texto para criar uma caixa que contenha texto. Ela pode ser posicionada em
qualquer lugar da página e ser ajustada para qualquer tamanho. Uma caixa de texto permanece visível na página do
documento; ela não é fechada como uma nota pop-up.
Outra maneira de adicionar uma caixa de texto é simplesmente colar o texto copiado no PDF. A fonte e o tamanho
do texto têm base nas configurações padrão do sistema.
Nota: Com a ferramenta Caixa de texto, é possível adicionar comentários a textos nos idiomas japonês, chinês e coreano,
mas, para isso, os arquivos de recursos para idiomas asiáticos devem estar instalados. As caixas de texto permitem
apenas textos horizontais.
Use a ferramenta Chamada para criar uma caixa de texto de chamada. As caixas de texto de Chamada são
especialmente úteis para selecionar, sem obscurecer, determinada área do documento. As caixas de texto de Chamada
têm três partes: uma caixa de texto, uma linha de inclinação e uma linha de ponto final. É possível redimensionar cada
parte arrastando uma alça. A linha de inclinação pode ser redimensionada apenas em uma direção; as linhas de
inclinação horizontais só podem ser redimensionadas horizontalmente e as linhas de inclinação verticais só podem ser
redimensionadas verticalmente. Durante a digitação, a caixa de texto expande verticalmente para que todo o texto
continue visível.
Você pode mover a caixa de texto sozinha ou junto com a linha da extremidade. A caixa de texto move-se em torno de
um ponto de âncora estático (a seta na linha de ponto final), que é criado ao clicar pela primeira vez no PDF. É possível
modificar a cor e a aparência da caixa de texto, bem como adicionar setas ou guias à linha de ponto final.
Como adicionar uma caixa de texto
1 Escolha Comentário > Markups de desenho > Adicionar caixa de texto .
Última atualização em 16/12/2010
USO DO ACROBAT X PRO 172
Colaboração
2 Clique no PDF.
3 Escolha Exibir > Mostrar/Ocultar > Itens da barra de ferramentas > Barra de propriedades e defina a cor, o
alinhamento e os atributos de fonte do texto.
4 Digite o texto.
O texto quebra automaticamente quando atinge a borda direita da caixa.
5 (Opcional) Para fazer mais alterações na caixa de texto:
• Com a ferramenta Selecionar ou a ferramenta Caixa de texto, clique em uma borda da caixa de texto para selecioná-
la e, em seguida, arraste um canto para redimensioná-la. Utilize a barra de ferramentas Propriedades para alterar
as opções de borda e de preenchimento.
• Clique duas vezes na caixa de texto para editar o texto e alterar os seus atributos. Arraste no texto para selecioná-
lo e selecione opções na barra de ferramentas Propriedades.
6 Para excluir a caixa de texto, selecione-a e clique em Excluir.
Você também pode colar um bloco de texto, selecionando e copiando o texto em qualquer aplicativo, selecionando a
ferramenta Mão no Acrobat e escolhendo Editar > Colar.
Como adicionar chamadas
1 Escolha Comentário > Markups de desenho > ferramenta Chamada .
2 Clique uma vez para definir o local do ponto final e clique novamente para definir o local da caixa de texto.
3 Escolha Exibir > Mostrar/Ocultar > Itens da barra de ferramentas > Barra de propriedades e selecione a cor, o
alinhamento e os atributos de fonte do texto.
4 Digite o texto.
O texto quebra automaticamente quando atinge a borda direita da caixa.
5 (Opcional) Para fazer mais alterações na caixa de texto:
• Para redimensionar a chamada, selecione-a e arraste qualquer uma das alças exibidas.
• Para mover a caixa de texto, clique dentro da caixa e arraste-a.
• Para mover toda a chamada, clique na linha de ponto final ou em uma borda da caixa de texto e arraste-a.
• Para alterar as características de cor, opacidade ou linha, use a ferramenta Selecionar para clicar na chamada com
o botão direito do mouse, escolha Propriedades e selecione as opções desejadas.
Como adicionar um comentário de áudio
Nota: No Reader, as ferramentas de comentários estão disponíveis apenas em PDFs com comentários ativados.
Geralmente, os PDFs em um fluxo de trabalho de revisão incluem direitos de comentários.
É possível usar a ferramenta Gravar comentário de áudio para adicionar como comentário um arquivo WAV ou AIFF
pré-gravado ou para gravar e inserir um comentário de áudio em um documento. Os anexos de áudio aparecem na
Lista de comentários e podem ser reproduzidos em qualquer plataforma. Entretanto, é necessário instalar os
componentes de hardware e software apropriados para a reprodução de arquivos de áudio.
Mais tópicos da Ajuda
“Alterar a aparência dos comentários” na página 163
“Adicionar multimídia a PDFs” na página 380
Última atualização em 16/12/2010
USO DO ACROBAT X PRO 173
Colaboração
Como adicionar um comentário de áudio pré-gravado
1 Escolha Comentário > Anotações > Gravar áudio e clique no PDF em que você deseja colocar o comentário de
áudio.
2 Clique em Procurar (Windows) ou Escolher (Mac OS) e selecione o arquivo de áudio que deseja adicionar.
3 (Opcional) Para ouvir o comentário de áudio, clique no botão Reproduzir . Ao terminar, clique em Parar e em OK.
4 Especifique as opções na caixa de diálogo Propriedades e clique em OK.
Como gravar um comentário de áudio
1 Escolha Comentário > Anotações > Gravar áudio e clique no PDF em que você deseja colocar o comentário de
áudio.
2 Na caixa de diálogo que aparece, clique no botão Gravar e fale no microfone. Quando terminar a gravação,
clique no botão Parar e clique em OK.
3 Especifique as opções na caixa de diálogo Propriedades e clique em OK.
Como adicionar comentários a anexos de arquivos
Nota: No Reader, as ferramentas de comentários estão disponíveis apenas em PDFs com comentários ativados.
Geralmente, os PDFs em um fluxo de trabalho de revisão incluem direitos de comentários.
Use a ferramenta Anexar arquivo para incorporar um arquivo a um local selecionado de um PDF, para que o leitor
possa abri-lo para visualização. Adicionando anexos como comentários, é possível consultar documentos mais longos
que não seria fácil colar em uma nota pop-up ou em uma caixa de texto. Se o PDF for movido para um novo local, o
arquivo incorporado será transferido automaticamente com ele. Para visualizar um anexo, o leitor deve ter instalado
um aplicativo capaz de abri-lo.
Importante: Use a ferramenta Anexar do painel Anotações quando anexar arquivos de uma revisão de documento. Os
anexos de arquivos no nível de documento, quando anexados por meio do ícone de clipe de papel (ferramenta Anexar
arquivo) em Barras de ferramentas > painel Conteúdo não são controlados com outros comentários em um fluxo de
trabalho de revisão e podem causar a perda de comentários anexados.
1 Escolha Comentário > Anotações > Anexar arquivo .
2 No PDF, clique no local em que deseja colocar o anexo.
3 Selecione o arquivo que deseja anexar e clique em Selecionar. Se você estiver anexando um PDF, destaque as áreas
de interesse no arquivo usando comentários.
4 Na caixa de diálogo Propriedades de Anexar arquivo, selecione as configurações do ícone de arquivo exibido no PDF.
O anexo de comentário aparece também na guia Anexos com um número de página indicando a localização.
Nota: Para excluir o anexo, clique com o botão direito do mouse no ícone de comentários anexados e escolha Excluir.
Como colar imagens como comentários
Nota: No Reader, as ferramentas de comentários estão disponíveis apenas em PDFs com comentários ativados.
Geralmente, os PDFs em um fluxo de trabalho de revisão incluem direitos de comentários.
Para adicionar imagens a um PDF, pode-se usar a ferramenta Colar imagem da área de transferência como carimbo.
É possível copiar a maioria dos formatos de imagem dos aplicativos de desenho e de edição de imagens, como o Adobe
Photoshop e o Adobe Illustrator. Para adicionar a imagem várias vezes ao PDF, crie um carimbo personalizado da
imagem.
Última atualização em 16/12/2010
USO DO ACROBAT X PRO 174
Colaboração
Nota: A ferramenta Colar imagem da área de transferência como carimbo só está disponível quando uma imagem é
copiada.
1 Copie uma imagem seguindo um destes procedimentos:
• No Acrobat, escolha Editar > Obter instantâneo e selecione uma imagem de um PDF.
• Em outro aplicativo, selecione uma imagem e escolha Editar > Copiar.
2 Abra um PDF.
3 Escolha Comentário > Anotações > Carimbos > ferramenta Colar imagem da área de transferência como carimbo.
4 No documento, clique no local em que deseja exibir a imagem.
5 Siga um destes procedimentos:
• Para mover a imagem, arraste-a.
• Para redimensionar a imagem, selecione-a e arraste uma de suas alças. Pressione a tecla Shift para redimensionar
a imagem mantendo as proporções originais.
• Para alterar as propriedades da imagem, clique com o botão direito do mouse na imagem e selecione Propriedades.
• Para excluir a imagem, clique com o botão direito do mouse na mesma e escolha Excluir.
Mais tópicos da Ajuda
“Como copiar imagens” na página 143
Como gerenciar comentários
Exibir comentários
A lista de Comentários exibe todos os comentários em um PDF e fornece uma barra de ferramentas com opções
comuns, como classificação, filtragem e outras opções para trabalhar com comentários.
O painel de tarefas Comentário contém a lista de Comentários.
Última atualização em 16/12/2010
USO DO ACROBAT X PRO 175
Colaboração
Abra a Lista de comentários
1 Escolha Comentário > Lista de comentários.
2 No menu Opções, localizado na parte superior da lista de Comentários, siga um destes procedimentos:
• Expanda ou contraia os comentários. Clique em Expandir tudo ou em Contrair tudo no menu de opções Lista de
comentários. Para expandir ou contrair comentários individuais, clique nos sinais de adição e subtração ao lado do
comentário.
• Importar e exportar comentários
• Crie ou imprima o resumo de comentários.
• Exporte para Word ou AutoCAD.
• Especifique as preferências de comentários.
Como classificar comentários
Na lista de Comentários, é possível classificar comentários por autor, página, tipo, data, estado selecionado ou status
por pessoa. Em um encadeamento de respostas, apenas a primeira mensagem é classificada. As mensagens de resposta
são classificadas na mesma categoria da primeira mensagem do encadeamento.
1 Escolha Comentário > Lista de comentários.
2 Selecione uma opção no menu Classificar da Lista de comentários.
Filtrar comentários
É possível ocultar ou mostrar comentários com base no tipo, revisor (autor), status ou estado selecionado. A filtragem
afeta a aparência dos comentários na janela do documento e na Lista de comentários. Ao imprimir ou resumir
comentários, é possível especificar se os comentários ocultos devem ser impressos ou resumidos. Quando se oculta
um comentário em nota já respondido, todas as outras respostas do encadeamento também são ocultadas.
Nota: Em uma revisão por e-mail, os comentários ocultos não são incluídos no envio de comentários ao iniciador.
❖ No menu Filtrar comentários na Lista de comentários, siga um destes procedimentos:
• Para remover todos os filtros, escolha Mostrar todos os comentários. Como alternativa, use Ctrl+8 (Windows) ou
Command+8 (SO Mac).
• Para ocultar todos os comentários, escolha Ocultar todos os comentários. Como alternativa, use Ctrl+Shift+8
(Windows) ou Command+Shift+8 (Mac OS).
• Para filtrar comentários, escolha as categorias que deseja que sejam exibidas. Por exemplo, se você quer exibir
apenas os comentários de notas autoadesivas que não foram selecionados, escolha > Tipo > Notas autoadesivas
para que apenas os comentários das notas autoadesivas sejam exibidos e, em seguida, escolha > Verificado >
Não verificado, para que apenas os comentários de nota autoadesiva não verificados sejam exibidos.
• Para remover um filtro, escolha Todos para categorias ocultas. Por exemplo, se você filtrou comentários para que
apenas os comentários de um determinado revisor fossem exibidos, escolha > Revisor > Todos.
• Para abrir todas as notas de pop-up, clique com o botão direito do mouse em uma anotação e escolha Abrir todos
os pop-ups. (Disponível apenas se a Lista de comentários estiver fechada)
• Para fechar todas as notas pop-up, clique com o botão direito do mouse em uma anotação e escolha Minimizar
todos os pop-ups. (Disponível apenas se a Lista de comentários estiver fechada)
Última atualização em 16/12/2010
USO DO ACROBAT X PRO 176
Colaboração
Responder a comentários
Nota: No Reader, os recursos de comentários estão disponíveis apenas em PDFs com comentários ativados. Geralmente,
os PDFs em um fluxo de trabalho de revisão incluem direitos de comentários.
As respostas a outros comentários são especialmente úteis em revisões compartilhadas, quando os participantes
podem ler os comentários uns dos outros. Esse recurso também pode ser usado por iniciadores de revisões para
permitir que os revisores saibam como suas sugestões estão sendo implementadas. Quando um ou mais revisores
respondem a um comentário, o conjunto de respostas é chamado de encadeamento. As duas primeiras respostas em
um thread são exibidas na nota pop-up. Na lista de Comentários, todas as respostas são exibidas. As respostas são
recuadas abaixo do comentário original. Quando o ponteiro é colocado sobre o comentário, aparece em uma caixa o
número de respostas que ele recebeu.
A B C
As respostas aparecem diretamente abaixo do comentário, na nota pop-up e na Lista de comentários.
A. Título da resposta B. Menu Opções C. Opção de resposta na lista de Comentários
Como responder na nota pop-up
1 Abra a nota pop-up do comentário.
2 No menu Opções, escolha Responder.
3 Digite a resposta na caixa exibida.
Responda na Lista de comentários
1 Selecione um comentário na Lista de comentários.
2 No menu Opções, escolha Responder.
3 Digite a resposta na caixa exibida.
Como excluir uma resposta
Ao excluir um comentário que tenha recebido resposta, apenas o comentário é excluído. Qualquer resposta
permanece no PDF e o thread é mantido. A primeira resposta é forçada a um comentário.
❖ Na nota pop-up, clique com o botão direito do mouse na resposta e escolha Excluir.
Definição de um status ou marca de verificação
Nota: No Reader, os recursos de comentários estão disponíveis apenas em PDFs com comentários ativados. Geralmente,
os PDFs em um fluxo de trabalho de revisão incluem direitos de comentários.
Última atualização em 16/12/2010
USO DO ACROBAT X PRO 177
Colaboração
Os status e as marcas de verificação são úteis para controlar os comentários que foram lidos ou que requerem mais
ação. No Windows, é possível usar um status ou uma marca de verificação para indicar quais comentários você deseja
exportar para um documento do Word. Ao definir o status da revisão, é possível mostrar ou ocultar um grupo de
comentários e permitir que os participantes da revisão saibam como você vai controlar o comentário. Uma vez
definido o status da revisão, não é possível removê-lo do comentário na Lista de comentários, mesmo que o status seja
alterado para Nenhum. As marcas de verificação são para uso pessoal e não aparecem quando outras pessoas
visualizam o PDF, a menos que o status dos comentários seja alterado.
Definição de um status
1 Selecione o comentário na lista de Comentários e clique com o botão direito do mouse para que seja exibido o menu
de opções. Escolha uma opção no menu Definir status.
O status da revisão aparece no comentário, junto com o nome de quem o definiu. Se outro revisor definir o status da
revisão desse comentário, os nomes dos dois revisores e os dois status da revisão aparecerão na Lista de comentários.
2 Para ver um histórico das alterações feitas no comentário, clique com o botão direito do mouse no ícone da nota,
na marca ou na barra de título de uma nota pop-up e escolha Propriedades. Clique na guia Histórico da revisão.
Como sinalizar os comentários com uma marca de verificação
❖ Selecione um comentário na lista de Comentários e clique na caixa de seleção ao lado do comentário para que o
ícone de marca de verificação seja exibido.
Impressão de um resumo de comentários
Resumir comentários é uma forma conveniente de obter uma sinopse de todos os comentários associados a um PDF.
Ao resumir comentários, crie um novo PDF com comentários que podem ser impressos ou imprima diretamente o
resumo. O resumo não está associado nem vinculado ao PDF do qual os comentários são derivados.
A B
C D
Opções de Layout da página para resumos de comentários
A. Documento e comentários com linhas conectoras em uma única página B. Documento e comentários com linhas conectoras em páginas
separadas C. Apenas comentários D. Documento e comentários com números em seqüência
Última atualização em 16/12/2010
USO DO ACROBAT X PRO 178
Colaboração
Por padrão, o Acrobat imprime PDFs com todos os carimbos que foram aplicados. Para ter maior controle sobre como
os comentários são impressos, escolha > Imprimir com resumo de comentários da lista de Comentários.
1 Filtre os comentários para exibir apenas aqueles que deseja no resumo. (Na lista de Comentários, clique em Filtrar
comentários e escolha as categorias de comentários que deseja exibir.)
2 Para ter maior controle sobre como os comentários são impressos, escolha > Imprimir com resumo de
comentários. Como alternativa, para criar um PDF separado dos comentários, escolha > Criar resumo de
comentários.
3 Na caixa de diálogo Criar resumo de comentários, faça o seguinte:
• Escolha um layout para o documento e os comentários. O layout determina as opções disponíveis.
• Escolha como classificar os comentários.
• Especifique um intervalo de páginas e escolha se deseja incluir páginas sem comentários.
• Indique se no resumo devem aparecer todos os comentários ou apenas os que estão visíveis no momento.
4 Clique em Criar resumo do comentário.
Como localizar um comentário
Localize um comentário na Lista de comentários, pesquisando uma determinada palavra ou frase.
1 Escolha Comentário> Lista de Comentários para exibir a lista de comentários.
2 No campo Pesquisar, especifique a palavra ou a frase que deseja pesquisar.
A lista de Comentários exibe os comentários que correspondem aos critérios de pesquisa; o número de comentários é
exibido no cabeçalho do painel.
Mais tópicos da Ajuda
“Visão geral dos recursos de pesquisa” na página 365
Como excluir comentários
Não é possível excluir comentários de outros revisores em uma revisão compartilhada ou excluir comentários
bloqueados.
Para excluir todos dos comentários em um PDF, escolha Ferramentas > Proteção > Remover informações ocultas. Em
seguida, remova os comentários usando a caixa de diálogo. Este recurso não está disponível no Reader.
Mais tópicos da Ajuda
“Examinar conteúdo oculto em um PDF” na página 251
Como excluir um comentário
❖ Siga um destes procedimentos:
• Selecione o comentário e pressione a tecla Delete (Excluir).
• Na lista de Comentários, selecione os comentários que deseja excluir, escolha Excluir no menu de opções.
Nota: Antes de pressionar a tecla Delete (Excluir) verifique se o comentário está selecionado.
Como desbloquear um comentário
1 Clique com o botão direito do mouse no comentário e escolha Propriedades.
Última atualização em 16/12/2010
USO DO ACROBAT X PRO 179
Colaboração
2 Cancele a seleção de Bloqueado.
Verificação ortográfica de todo o texto em comentários
É possível verificar a ortografia do texto adicionado aos comentários em nota e aos campos de formulário. No entanto,
não é possível verificar a ortografia do texto no PDF subjacente.
1 Escolha Editar > Verificar ortografia > Em comentários, campos e texto editável. Ao abrir o PDF em um navegador
da Web, verifique se a barra de ferramentas Editar está aberta e clique no botão Verificação ortográfica .
2 Clique em Iniciar.
3 Para alterar uma palavra, siga um destes procedimentos:
• Edite a palavra selecionada. Para desfazer a alteração, clique em Desfazer Editar. Para aceitar a alteração, clique
em Alterar.
• Clique duas vezes em uma sugestão.
• Selecione uma correção sugerida e, em seguida, clique em Alterar. Clique em Alterar tudo, para substituir todas as
ocorrências da palavra não reconhecida pela correção sugerida.
Importação e exportação de comentários
Importação de comentários
Nota: No Reader, os recursos de comentários estão disponíveis apenas em PDFs com comentários ativados. Geralmente,
os PDFs em um fluxo de trabalho de revisão incluem direitos de comentários.
Os comentários podem ser importados de um documento PDF. Também é possível importar comentários de um
arquivo no formato FDF (Forms Data Format) ou de um arquivo XFDF, que é um arquivo FDF com base em XML.
Não é possível abrir nem visualizar arquivos FDF ou arquivos XFDF isoladamente.
1 No documento que você quer receber comentários, escolha Importar arquivo de dados no menu Opções da
lista de Comentários.
2 Escolha Todos os arquivos (*.*) no menu. Se você souber o formato do arquivo dos comentários que deseja
importar, selecione-o.
3 Clique duas vezes no nome do documento com os comentários.
O posicionamento dos comentários corresponde ao posicionamento no arquivo do qual foram importados. Se os
comentários aparecerem fora de lugar, provavelmente os documentos PDF de origem e destino são diferentes. Por
exemplo, se os comentários forem importados de um documento com dez páginas para um com duas páginas, só
aparecerão os comentários das duas primeiras.
Exportação de comentários
Nota: No Reader, os recursos de comentários estão disponíveis apenas em PDFs com comentários ativados. Geralmente,
os PDFs em um fluxo de trabalho de revisão incluem direitos de comentários.
Se comentários forem adicionados a um PDF que não faz parte de uma revisão gerenciada, talvez seja necessário
exportar seus comentários para enviá-los a alguém ou importar os comentários recebidos. (PDFs em um fluxo de
trabalho de revisão gerenciada incluem opções especiais que permitem enviar ou publicar seus comentários, em vez
de exportá-los.)
Última atualização em 16/12/2010
USO DO ACROBAT X PRO 180
Colaboração
Ao exportar comentários, cria-se um arquivo no formato FDF (Forms Data Format) que contém apenas comentários.
Por esse motivo, os arquivos FDF são geralmente menores que os PDFs. Você ou qualquer revisor pode importar os
comentários do arquivo FDF para o PDF original.
Exportação de comentários para um arquivo de dados
1 No menu Opções da lista de Comentários, escolha a Exportar tudo para arquivo de dados.
2 Nomeie o arquivo e escolha Arquivos Acrobat FDF (*.fdf) ou Arquivos Acrobat XFDF (*.xfdf) para o tipo de
arquivo.
3 Especifique um local para o arquivo e clique em Salvar.
Exportar comentários selecionados
Nota: Exportar comentários selecionados não está disponível no Reader.
1 Na Lista de comentários, selecione os comentários que deseja exportar.
2 No menu de opções, na lista Comentários, escolha Exportar comentários selecionados para arquivo de dados.
3 Nomeie o arquivo e escolha Arquivos Acrobat FDF (*.fdf) ou Arquivos Acrobat XFDF (*.xfdf) para o tipo de
arquivo.
4 Especifique um local para o arquivo e clique em Salvar.
Exportar comentários para o Word (Windows)
Em alguns casos, os revisores fazem comentários em um PDF criado em um documento do Microsoft Word. É
possível revisar o documento do Word original, exportando esses comentários do PDF. Por exemplo, o texto inserido,
riscado ou substituído com as ferramentas de edição de texto no PDF pode ser excluído ou transferido diretamente
para o documento de origem do Word. A formatação adicionada aos comentários (por exemplo, texto em negrito) é
perdida durante esse processo e deve ser adicionada no documento do Word manualmente.
Para revisar um documento do Word usando os comentários, você deverá criar um PDF marcado a partir do
documento do Word. Antes de transferir as edições de texto do PDF, remova quaisquer palavras adicionais e, em
seguida, mescle-as em um PDF (se você tiver comentários de vários revisores). Se você estiver planejando importar
comentários mais de uma vez, convém fazer uma cópia do documento do Word antes de importá-los ou os
comentários podem não ser importados corretamente.
1 Siga um destes procedimentos:
• No menu Opções da lista de Comentários, escolha a Exportar para Word.
• No Word, abra o documento de origem e escolha Comentários do Acrobat > Importar comentários do Acrobat.
No Word 2007, clique em Acrobat e, em seguida, escolha Comentários do Acrobat > Importar comentários do
Acrobat.
2 Leia as instruções e clique em OK.
3 Na caixa de diálogo Importar comentários do Adobe Acrobat, selecione os arquivos PDF e do Word, selecione uma
das seguintes opções e clique em Continuar:
Extrair comentários desse arquivo PDF Vá até o arquivo PDF que contém os comentários.
Colocar comentários nesse arquivo do Word Vá até o documento do Word para o qual deseja importar comentários.
Todos os comentários Importa todos os comentários.
Todos os comentários com marcas de seleção Importa apenas os comentários marcados com marcas de verificação.
Última atualização em 16/12/2010
USO DO ACROBAT X PRO 181
Colaboração
Somente edições de texto: inserções, exclusões e substituições Importa apenas os comentários que você adicionou
usando os comandos de edição de texto do painel Anotações.
Aplicar filtros personalizados em comentários Importa apenas os comentários especificados por autor, tipo ou status.
Ativar alterações de controle antes de importar comentários Mostra as alterações feitas pelos comentários
importados no Word.
4 (Opcional) Caso tenha importado edições de texto, clique em Integrar edições de texto, na caixa de diálogo
Importação bem-sucedida, para revisar e aplicar individualmente cada edição. Para cada edição, selecione uma
das opções a seguir:
Aplicar Faz a alteração no documento e exclui a bolha de comentário. Se um comentário aparecer vazio, convém
integrá-lo para ver se isso corresponde a um espaço ou retorno de parágrafo.
Descartar Rejeita a edição e exclui a bolha de comentário.
Próxima Vai para a próxima edição de texto. As edições de texto ignoradas ou não integradas aparecem como bolhas
no documento do Word.
Aplicar tudo Restante Integra todas as edições de texto restantes e exclui as bolhas de comentário.
Desfazer Última Desfaz a última edição de texto, inclusive todas as alterações manuais.
5 Exclua as bolhas de comentário que aparecem no documento do Word:
• Clique com o botão direito do mouse na bolha de comentário e escolha Excluir comentário.
• Escolha Comentários do Acrobat > Excluir todos os comentários no documento. Para o Word 2007 e posterior, esta
opção está na faixa de opções do Acrobat.
Exportação de comentários para o AutoCAD (Windows)
Os revisores podem adicionar comentários a um PDF que foi criado de um desenho do AutoCAD. Se você usar o
AutoCAD PDFMaker para criar um PDF, os comentários poderão ser importados no desenho do AutoCAD, em vez
de alternar entre AutoCAD e Acrobat. É possível importar a maioria dos tipos de comentários, incluindo marcas de
desenho, notas, carimbos e edições de texto.
1 Salve o PDF para garantir que os comentários recém-adicionados sejam incluídos.
2 Siga um destes procedimentos:
• No menu Opções da lista de Comentários, escolha a Exportar para AutoCAD e especifique o arquivo PDF e
o Arquivo do AutoCAD na caixa de diálogo Importar comentários.
• No AutoCAD, escolha Marcas do Acrobat > Importar comentários do Acrobat.
3 Na caixa de diálogo Importar comentários, especifique o PDF que contém os comentários, especifique quais
documentos serão importados e clique em Continuar. Ao importar um conjunto de comentários personalizado,
especifique-o, certificando-se de que estejam selecionadas apenas as características desejadas. Você deve selecionar
pelo menos uma opção em cada categoria.
Mostrar por revisor Importa os comentários por revisores individuais.
Mostrar por tipo Importa os comentários por tipo, como edições de texto ou comentários em nota.
Mostrar por status Importa os comentários por status da revisão.
Mostrar por estado de verificação Importa os comentários que foram verificados.
Todos os comentários importados aparecem na camada Marcas do Adobe Acrobat como objetos personalizados, que
você pode editar, filtrar ou excluir.
Última atualização em 16/12/2010
USO DO ACROBAT X PRO 182
Colaboração
4 Para modificar um comentário importado (alterar o status, adicionar uma marca de verificação ou modificar o
texto), clique com o botão direito do mouse no comentário, selecione Comentários do Acrobat e, em seguida,
selecione uma opção.
Fluxos de trabalho de aprovação
Sobre fluxos de trabalho de aprovação
Os usuários do Acrobat (somente chinês tradicional, chinês simplificado, japonês e coreano) podem enviar PDFs
como anexos de e-mail a serem aprovados por outros usuários. Quando os participantes abrem uma solicitação de
aprovação no Acrobat (todos os idiomas), eles podem aprovar o PDF adicionando um carimbo de identidade digital.
Em seguida, eles podem enviar o PDF a outros aprovadores ou retornar o PDF ao iniciador e outros participantes
apropriados. O iniciador pode controlar o progresso optando por receber notificações cada vez que o PDF for
aprovado. O fluxo de trabalho encerra quando o último participante adiciona a aprovação final. Se um PDF não for
aprovado, será necessário reiniciar o fluxo de trabalho de aprovação.
Como participar de um fluxo de trabalho de aprovação
Se você for convidado a participar de um fluxo de trabalho de aprovação, receberá uma mensagem de email com
instruções passo a passo sobre como aprovar o PDF anexado. Ao abrir o PDF, a paleta Carimbos será aberta e a barra
de mensagens do documento aparecerá na parte superior do PDF. Se sua versão do Acrobat for anterior a 7.0, será
solicitado que você faça o download da versão mais recente do Reader.
Na paleta Carimbos, é possível selecionar qualquer um dos carimbos de identidade digital para aprovar o documento.
Um carimbo de identidade digital contém informações de identidade fornecidas por você, como nome, cargo,
organização e endereço de email. É possível usar um carimbo de identidade no lugar de uma assinatura. Quando um
carimbo é aplicado, ele se torna parte do conteúdo da página do documento. Você pode excluir seu próprio carimbo
durante o processo de aprovação, mas, após a conclusão desse processo, o carimbo ficará bloqueado. Não é possível
mover ou excluir carimbos de outros participantes.
Você também pode rejeitar documentos que não atendem aos padrões.
Além de adicionar carimbos digitais a um PDF, também é possível adicionar outros tipos de comentários, incluindo
comentários de notas, edições de texto, carimbos personalizados e anexos de arquivo.
Mais tópicos da Ajuda
“Criar um carimbo personalizado” na página 169
“Visão geral das ferramentas de anotações e markup de desenho” na página 161
“Selecionar um aplicativo de e-mail para revisões” na página 150
Como aprovar um PDF
1 Abra o anexo PDF na mensagem de email que contém o convite para aprovação.
Nota: Se você ainda não tiver adicionado informações de identidade ao carimbo, será solicitado que você o faça.
2 Selecione um carimbo na paleta Carimbos. (Para visualizar todos os carimbos, use a barra de rolagem ou arraste
um canto para redimensionar a janela.)
3 Clique no documento para aplicar seu carimbo de aprovação.
Última atualização em 16/12/2010
USO DO ACROBAT X PRO 183
Colaboração
Nota: Para excluir um carimbo de identidade digital que foi aplicado, selecione-o e pressione a tecla Delete (Excluir). Se
você selecionar Imprimir, Salvar uma cópia ou E-mail durante o processo de aprovação, não será possível excluir o
carimbo.
4 Siga um destes procedimentos:
• Para enviar o documento para o próximo aprovador, clique no botão Aprovar na barra de mensagens do
documento. Na caixa de diálogo Enviar ao aprovador seguinte, digite o endereço de e-mail do próximo aprovador
na caixa Para, adicione endereços de outros destinatários conforme apropriado e clique em Enviar.
• Para concluir o processo de aprovação, clique no botão Aprovação final na barra de mensagens do documento. Na
caixa de diálogo Concluir aprovação final, especifique se deseja enviar uma notificação de aprovação a partir do
menu Método de aprovação final. Se você enviar uma notificação, digite um endereço de e-mail na caixa Para,
adicione endereços de outros destinatários conforme apropriado e clique em Enviar. Caso não envie uma
notificação, clique em Concluir.
Se a opção Notificar o iniciador sobre o status da aprovação por e-mail for selecionada, uma notificação de e-mail
separada será exibida, endereçada ao iniciador. Clique em Enviar para enviar essa notificação.
5 Salve o PDF.
Importante: Se o botão Email na barra de ferramentas for usado para enviar o PDF, esse PDF deixará de fazer parte
do fluxo de trabalho, e as opções de aprovação não ficarão disponíveis para o destinatário da mensagem de email.
Como rejeitar um PDF
Se o PDF que você recebeu em uma solicitação de aprovação não atender aos requisitos de aprovação, use as opções
disponíveis na barra de mensagens do documento para rejeitar o documento e retorná-lo ao iniciador. Se um PDF for
rejeitado, o fluxo de trabalho de aprovação deverá ser reiniciado.
1 Abra o anexo PDF na mensagem de email que contém o convite para aprovação.
2 Clique no botão Rejeitar na barra de mensagem de documentos.
3 Na caixa de diálogo Rejeitar e enviar notificação, digite o endereço de e-mail do iniciador na caixa Para. Se a opção
Notificar o iniciador sobre o status da aprovação por email for selecionada, uma mensagem de email separada será
enviada ao iniciador da aprovação. Clique em Enviar.
4 Clique em Enviar na mensagem de e-mail exibida.
Como adicionar ou alterar informações sobre identidade de um carimbo digital
1 No menu Carimbo do painel Anotações, escolha a Mostrar paleta de carimbos.
2 Na paleta Carimbos, selecione Carimbos de identidade digital, clique com o botão direito do mouse no carimbo e
escolha Editar identidade.
3 Na caixa de diálogo Configuração da identidade, digite ou edite seu nome, cargo, nome da empresa, departamento
e endereço de e-mail e clique em Concluir.
É possível ainda alterar suas informações de identidade na caixa de diálogo Preferências. Em Categorias, selecione
identidade.
Última atualização em 16/12/2010
184
Capítulo 7: Formulários
Você pode preencher formulários usando o Adobe® Acrobat® X Pro ou o Adobe Reader gratuito®. Você pode criar
formulários estáticos ou interativos no Acrobat ou no Adobe LiveCycle® Designer ES2 (incluído no Acrobat Pro para
Microsoft® Windows®). Os formulários interativos otimizam o processo de preenchimento e coleta de dados.
Noções básicas sobre formulários
Sobre formulários
Você pode usar o Acrobat para criar formulários usando um dos seguintes métodos:
• Converter um documento eletrônico existente (por exemplo, um Adobe PDF, ou documento do Microsoft Word
ou Excel) em um formulário PDF.
Nota: No Mac OS, você só pode criar um formulário usando um arquivo PDF existente.
• Digitalizar um formulário de papel para convertê-lo em um formulário PDF.
Nota: É possível criar ou editar formulários XML no Designer ES2, mas não no Acrobat.
Depois de converter um documento existente em um formulário PDF, você poderá adicionar campos ao formulário
para torná-lo interativo.
Os formulários interativos podem ser preenchidos em um computador e enviados por meio de uma conexão com a
Internet ou rede local.
Para obter mais informações sobre formulários, consulte estes recursos:
• Artigos, tutoriais e dicas sobre formulários: http://acrobatusers.com/
• Galeria de formulários: http://acrobatusers.com/gallery/forms
• Para assistir a um vídeo sobre como criar formulários simples, acesse www.adobe.com/go/lrvid_017_acrx_br
Sobre o LiveCycle Designer ES2
O Designer ES2 é uma ferramenta de design de formulário gráfico que contém recursos e controles avançados para a
criação de formulários avançados. Um aplicativo independente, o Designer ES2 vem incluído no Acrobat Pro para
Windows. Ele também pode ser adquirido separadamente. Você pode usar o Designer ES2 para criar formulários
dinâmicos que se adaptem para acomodar quantidades variáveis de dados ou à interação do usuário. Por exemplo, você
pode criar um formulário que calcule os resultados de vendas de ações. À medida que o usuário insere os nomes das
ações e as quantidades no campo Vender, ele se expande para aceitar as entradas do usuário. Quando o usuário insere
o número a ser vendido, o campo Total líqüido é atualizado automaticamente. Você pode usar o Designer ES2 para
criar formulários que oferecem suporte a esquemas e dados XML específicos do setor.
Se você tiver o Acrobat X ou posterior, poderá usar o assistente de distribuição do Designer ES2 para enviar
formulários PDF a vários destinatários. O assistente está disponível no menu Arquivo no Designer ES2. O assistente
certifica a identidade do iniciador do formulário e criptografa os dados enviados pelos destinatários. Ele também
adiciona direitos de uso ao formulário de modo que os destinatários possam salvá-lo no Adobe Reader.
Última atualização em 16/12/2010
USO DO ACROBAT X PRO 185
Formulários
Use o Designer ES2 quando desejar ampliar os recursos básicos de formulário no Acrobat. Por exemplo, um
formulário do Designer ES2 pode incluir campos de objeto de imagem para que você possa adicionar facilmente
gráficos a um formulário. Considere o uso do Designer ES para estas tarefas:
• Criar formulários do zero ou dos layouts predefinidos nos modelos incorporados que você edita e personaliza.
• Criar formulários dinâmicos.
• Adicionar gráficos, como fotografias.
• Adicionar coleções de código de barras.
• Criar formulários em formatos que o Designer ES2 possa converter em HTML, principalmente se você pretende
publicar o formulário interativo em um site da Web para ser preenchido e enviado de um navegador.
• Integrar formulários PDF em fluxos de trabalho existentes, vinculando os formulários a esquemas XML, arquivos
XML de dados de amostra, bancos de dados e serviços da Web.
• Usar objetos de script.
É necessário usar o Designer ES2 para editar os formulários abertos e salvos nele, mesmo que tenham sido
originalmente criados no Acrobat.
Preferências de formulários
Defina as preferências de formulários para controlar os vários aspectos de interação com os campos.
Na caixa de diálogo Preferências, selecione Formulários à esquerda. As preferências de formulários estão organizadas
em três seções: Geral, Realçar cor e Completar automaticamente.
Nota: As preferências de formulários aplicam-se à forma como o aplicativo trata os formulários abertos enquanto se
trabalha neles. Elas não são salvas com os formulários PDF em si.
Mais tópicos da Ajuda
“Completar automaticamente um formulário” na página 222
Geral
Calcular automaticamente valores de campos Realiza automaticamente todos os cálculos de campos com a entrada do
usuário.
Nota: A configuração desta opção somente se aplica à sessão atual.
Mostrar retângulo de foco Indica o campo de formulário com o foco atual.
Mostrar indicador de estouro de campos de texto Exibe um sinal de mais (+) nos campos de texto que excedem os
limites especificados quando os campos são criados.
Sempre ocultar a barra de mensagens do documento em formulários Por padrão, oculta a barra de mensagens do
documento de formulário sempre que um formulário PDF é aberto no Adobe Reader, a menos que a barra de
mensagens do documento tenha o botão Enviar formulário. Se a barra de mensagem tiver o botão Enviar formulário,
não será possível ocultá-la.
Mostrar visualização de campo ao criar ou editar campos do formulário Exibe a aparência de um campo de formulário
ao criar ou editar formulários.
Gerenciar parâmetros do código de barras Abre uma caixa de diálogo com uma lista de itens de código de barras
(inclusive Nome do Conjunto de Parâmetros, Simbologia, Tipo de Código de Barras e status de Incorporado para cada
item). Contém os botões Novo, Editar, Excluir, Importar e Exportar para trabalhar com conjuntos de parâmetros
novos ou selecionados.
Última atualização em 16/12/2010
USO DO ACROBAT X PRO 186
Formulários
Cor de realce
Mostrar cor de borda dos campos quando focalizados Exibe um contorno preto ao redor de um campo de formulário
quando o ponteiro do mouse é colocado sobre ele.
Cor de realce dos campos Abre um seletor de cores para selecionar a cor dos campos de formulário realçados. O realce
aparece quando você clica no botão Realçar campos existentes na barra de mensagens do documento.
Cor de realce dos campos obrigatórios Abre um seletor de cores para selecionar a cor da borda dos campos de
formulário que devem ser preenchidos. A borda dos campos de formulários desejados é exibida quando você clica no
botão Realçar campos existentes ou depois que tenta enviar o formulário.
Completar automaticamente
Menu Completar automaticamente Exibe três opções para Completar automaticamente: Desativado, Básico ou
Avançado.
Lembrar dados numéricos Sugere entradas numéricas inseridas anteriormente quando o mesmo caractere é digitado
em um campo semelhante. Quando desmarcada, a opção Completar Automaticamente oferece sugestões somente
para entradas de texto. (Disponível somente quando a opção Básico ou Avançado é selecionada.)
Editar lista de entradas Exibe as entradas atuais armazenadas na memória da opção Completar Automaticamente. É
possível selecionar e excluir quaisquer entradas que não deverão ser preenchidas em futuros formulários. (Essa opção
não estará disponível se não houver entradas na memória.)
Criação e distribuição de formulários
Sobre elementos do formulário
Depois de determinar quais informações você receberá dos usuários, você poderá corresponder tipos de informações
aos elementos de formulário apropriados.
• Para o texto e os dados numéricos que o usuário digitará, crie um formulário que use campos de texto e caixas de
listagem suspensas.
• Para uma única escolha de um número limitado de opções, use botões de opção, uma caixa de listagem ou uma lista
suspensa.
• Para um número limitado de opções das quais o usuário poderá selecionar nenhum, um ou mais itens, use caixas
de seleção ou uma caixa de listagem e defina as propriedades dos campos de formulário para permitir várias
seleções.
• Para ações, como abrir um arquivo, reproduzir som ou vídeo, enviar dados de formulário etc., use botões.
• Para maior segurança, adicione um campo de assinatura digital que verifique a identidade do usuário.
Também é possível fazer alterações individualmente nas propriedades de campos de formulário, para facilitar ainda
mais o preenchimento do formulário PDF e torná-lo mais seguro contra falsificações.
Um formulário PDF criado com o Acrobat pode conter os seguintes tipos de elementos:
Códigos de barras Codifique a entrada a partir de campos selecionados e mostre-a como um padrão visual que pode
ser interpretado por softwares ou hardwares de decodificação (disponíveis à parte).
Botões Inicia uma alteração no computador do usuário, como abrir um arquivo, reproduzir um som ou enviar dados
para um servidor da Web. Esses botões podem ser personalizados com imagens, texto e alterações visuais acionadas
pelas ações do mouse.
Última atualização em 16/12/2010
USO DO ACROBAT X PRO 187
Formulários
Nota: A finalidade dos botões de ação é diferente da finalidade dos botões de opção, que representam as escolhas de dados
feitas pelo usuário.
Caixas de seleção Apresenta escolhas do tipo sim ou não para itens individuais. Se o formulário tiver várias caixas de
seleção, o usuário poderá marcar aquelas que desejar.
Campo de assinatura digital Permite ao usuário assinar eletronicamente um documento PDF com uma assinatura
digital.
Barra de mensagens do documento Exibe informações geradas automaticamente sobre o formulário PDF e pode
exibir botões de ação e outras opções. A barra de mensagens do documento informa aos usuários do Reader seus
direitos de uso do formulário. Ela também especifica se um formulário é certificado ou se possui campos de assinatura
e permite que os usuários realcem campos. Se o formulário não tiver um botão de envio, um botão Enviar formulário
é adicionado à barra de mensagens do documento para permitir que os usuários enviem o formulário.
Nota: Se os destinatários de formulários estiverem utilizando versões mais antigas do Acrobat ou do Reader, a barra de
mensagens do documento pode não estar visível ou pode conter informações diferentes.
Lista suspensa Permitem que o usuário escolha um item de um menu pop-up ou digite um valor.
Nota: Você pode definir a propriedade de um campo de formulário que permita ao usuário inserir um valor
personalizado.
Caixas de listagem Exibe uma lista de opções que o usuário pode selecionar.
Nota: É possível definir uma propriedade de campo de formulário para permitir que o usuário clique com a tecla Shift
para selecionar vários itens de uma lista.
Botões de opção Apresenta um grupo de opções no qual o usuário pode selecionar apenas um item. Todos os botões
de opção com o mesmo nome trabalham em conjunto como um grupo.
Campos de texto Permitem ao usuário digitar texto, como nome, endereço ou número de telefone.
Última atualização em 16/12/2010
USO DO ACROBAT X PRO 188
Formulários
A B C
Formulário Adobe Acrobat PDF
A. Campo de assinatura digital B. Caixa de lista suspensa C. Campos de texto D. Barra de mensagens do documento em formulários
E. Caixas de seleção F. Botões de opção G. Caixa de listagem H. Botões
Mais tópicos da Ajuda
“Definição de botões de ação” na página 210
“Habilitar usuários do Reader a salvar dados de formulários” na página 189
Criar um formulário
Você pode converter um documento eletrônico existente (por exemplo, um documento do Word, Excel ou PDF) ou
digitalizar um documento de papel em um formulário PDF e adicionar campos interativos ao formulário.
Nota: Quando você converte um documento em um formulário do Acrobat, o Acrobat detecta os campos de formulário
no documento. É necessário examinar o documento cuidadosamente para verificar se o Acrobat detectou os campos
corretos.
Você pode criar formulários de um documento eletrônico existente (por exemplo, um documento do Word, PDF ou
Excel) ou digitalizar um formulário de papel em um formulário PDF.
1 Escolha Arquivo > Criar > Formulário PDF.
Última atualização em 16/12/2010
USO DO ACROBAT X PRO 189
Formulários
2 Execute um destes procedimentos e siga as instruções na tela.
• Para converter um documento eletrônico existente (por exemplo, Word ou PDF) em um formulário PDF, selecione
Usar o documento atual ou Procurar um arquivo.
Nota: Para não usar o assistente, abra o arquivo e escolha Formulários > Editar campos para converter um documento
PDF em um formulário do Acrobat. O Acrobat detecta o tipo de documento, converte-o em PDF e detecta e cria campos.
• Para digitalizar um formulário de papel e convertê-lo em um formulário PDF, selecione Digitalizar um formulário
de papel.
O Acrobat cria o formulário e o abre no modo de edição de formulários. O painel de tarefas Formulários exibe as
opções que você precisará para editar o formulário.
Para criar um formulário totalmente novo no Acrobat, escolha Ferramentas > Páginas > Mais opções de inserção >
Inserir página em branco e escolha Ferramentas > Formulários > Editar.
Para obter tutoriais e vídeos sobre como criar formulários, consulte estes recursos:
• Documento de Bill Carberry sobre a técnica para configurar seu documento de origem para caixas de seleção
automáticas: How to have the Acrobat Form Wizard automatically create check boxes
• Criar formulários simples: www.adobe.com/go/lrvid_017_acrx_br
Habilitar usuários do Reader a salvar dados de formulários
Normalmente, os usuários do Reader não podem salvar cópias preenchidas de formulários concluídos. No entanto,
você pode estender os direitos a usuários do Reader 8 e versões posteriores para que eles possam fazê-lo. No Acrobat
Pro, esses direitos também incluem a capacidade de adicionar comentários, usar a ferramenta Typewriter e assinar
digitalmente o PDF. Assista ao vídeo em Como preencher e salvar formulários em Adobe Reader
1 Abra um único PDF ou visualize um componente PDF em um portfólio PDF.
2 Se você estiver editando o formulário, clique em Fechar edição de formulário no painel de tarefas Formulários.
3 Escolha Arquivo > Salvar como > Reader Extended PDF > Ativar recursos adicionais.
Esses privilégios estendidos limitam-se ao PDF atual. Ao criar um formulário PDF diferente, você deve realizar essa
tarefa novamente para habilitar usuários do Reader a salvar suas próprias cópias preenchidas desse PDF.
Se você não quiser que os destinatários substituam o modelo de formulário em branco ao salvar dados do
formulário, não estenda direitos na cópia enviada para eles.
Para obter dicas de resolução de problemas sobre formulários habilitados para o Reader, consulte esta TechNote.
Limitações para salvar formulários preenchidos localmente
O Acrobat Standard e o Acrobat Pro permitem que usuários do Adobe Reader 8 ou versão posterior preencham e
salvem formulários PDF localmente. O uso do recurso de extensões do Reader para salvar localmente formulários de
PDF (chamados de (documentos estendidos) está limitado de duas formas:
Número de documentos estendidos implantados Um cliente do Acrobat Standard ou do Acrobat Pro poderá enviar
um documento estendido para um número ilimitado de destinatários para que eles o preencham. Por exemplo, um
cliente do Acrobat pode postar um modelo de formulário em branco em uma página da Web que permita que os
usuários preencham e salvem formulários de PDF localmente. Um número ilimitado de pessoas pode acessar o
modelo. No entanto, clientes do Acrobat podem coletar apenas 500 respostas do formulário preenchido. Essa limitação
inclui cópia impressa (envio de formulário em papel) e representações eletrônicas do formulário preenchido.
Número de destinatários do documento estendido Clientes do Acrobat Standard ou do Acrobat Pro podem enviar
um documento estendido para até 500 destinatários individuais. Por exemplo, um cliente do Acrobat pertence a uma
Última atualização em 16/12/2010
USO DO ACROBAT X PRO 190
Formulários
organização com 500 pessoas ou menos. O cliente do Acrobat pode enviar um número ilimitado de cópias do
documento estendido para esses 500 destinatários e coletar respostas ilimitadas do formulário preenchido.
Ambas as limitações aplicam-se por entidade/empresa e vários usuários em uma entidade não podem usar esse recurso
além de seu limite. Obter licenças adicionais para usar o Acrobat não aumenta as restrições acima. Por exemplo, cinco
usuários do Acrobat Standard 9 em uma empresa não podem enviar o mesmo documento estendido para receber e
extrair dados coletivamente mais de 500 vezes.
O Acrobat Standard e o Acrobat Pro incluem tecnologia que pode habilitar documentos PDF com determinados
recursos usando uma credencial digital. Essa credencial está localizada no Software (“Chave”). Você concorda em não
acessar, tentar acessar, controlar, desabilitar, remover e distribuir a Chave para qualquer finalidade.
Adição de JavaScript a formulários
A linguagem JavaScript permite criar páginas da Web interativas. A Adobe aprimorou o JavaScript para facilitar a
integração da interatividade nos formulários PDF. Os usos mais comuns para o JavaScript em formulários do Acrobat
são formatação, cálculo, validação de dados e atribuição de uma ação. No Windows, é possível também configurar os
formulários Adobe PDF para se conectarem diretamente a bancos de dados usando ODBC (Open Database
Connection). Para obter mais informações, consulte o guia JavaScript™ for Acrobat® API Reference (Referência de API
- Javascript para Acrobat) em www.adobe.com/go/learn_acr_javascript_br (PDF, apenas em inglês).
Nota: Ao criar formulários dinâmicos, lembre-se de que o Reader não é compatível com alguns JavaScripts
personalizados; por isso, os formulários podem não funcionar adequadamente quando visualizados no Reader, a menos
que sejam incluídos direitos de uso adicionais no PDF.
Você pode usar o Acrobat SDK (Software Development Kit) para personalizar o Acrobat. Para obter mais informações
sobre este SDK, consulte o Acrobat Developer Center em www.adobe.com/go/learn_acr_devcenter_br (apenas em
inglês).
Criar campos de formulário
No Acrobat, crie um campo de formulário escolhendo uma das ferramentas de formulário. Para cada tipo de campo,
é possível definir uma série de opções com a caixa de diálogo Propriedades do campo de formulário.
Nota: No Windows, é possível usar o Designer ES2 para editar formulários que foram criados no Acrobat. No entanto,
o Acrobat não pode editar os campos do formulário que tenham sido abertos e salvos no Designer ES2.
Mais tópicos da Ajuda
“Comportamento dos campos de formulário” na página 200
Abrir o modo de edição de formulário
O modo de edição de formulário exibe o painel de tarefas Formulário. Usando as opções no painel de tarefas
Formulários, você pode adicionar novos campos, editar campos existentes e executar outras tarefas relacionadas a
formulários.
• Se você criou um novo formulário, ele é aberto no modo Edição de formulário, por padrão.
• Para formulários existentes, escolha Ferramentas > Formulários > Editar
O formulário agora é exibido no modo Edição de formulário, e o painel de tarefas Formulários é aberto.
Última atualização em 16/12/2010
USO DO ACROBAT X PRO 191
Formulários
Criação de um novo campo de formulário
1 Depois de converter o documento em formulário PDF, abra o painel de tarefas Formulários se ainda não estiver
aberto.
2 Siga um destes procedimentos:
• Clique em Tarefas > Adicionar novo campo e, em seguida, selecione uma ferramenta.
• Escolha um campo de formulário da barra de ferramentas Acesso rápido.
• Clique com o botão direito do mouse na página e selecione uma ferramenta.
Seu cursor ficará em forma de cruz e exibirá uma visualização do campo.
3 Na página, clique onde deseja adicionar o campo para criar um campo com o tamanho padrão. Para criar um
campo usando um tamanho personalizado, arraste um retângulo para definir o tamanho do campo.
4 Na caixa Nome do campo, digite o nome do campo e o especifique se deseja que o campo seja obrigatório. Escolha
um nome que seja relevante e descritivo para facilitar a organização e a coleta de dados.
5 Para exibir a caixa de diálogo Propriedades e modificar quaisquer outras propriedades do campo, clique em Todas
as propriedades.
Nota: Se você tiver selecionado a opção Manter ferramenta selecionada na barra de ferramentas de formulários (visível
no modo de edição de formulários), a caixa Nome do campo não aparecerá após a adição de um campo. Sempre que você
clicar na página, um novo campo será adicionado ao formulário. Para sair deste modo, pressione a tecla Esc ou clique no
botão da ferramenta Selecionar objeto . Para modificar as propriedades do campo, clique duas vezes nele.
6 Para testar o formulário, clique no botão Visualizar . A visualização de um formulário permite que você o exiba da
mesma forma que os seus destinatários o exibirão e oferece uma oportunidade de verificar o formulário. Se você
estiver visualizando um formulário, poderá clicar no botão Editar para voltar para o modo de edição.
Criar campos de formulário em uma grade
É possível usar grades para ajudar a posicionar campos de formulário com precisão em uma página. É possível definir
o espaçamento, a cor e a posição da grade. Também é possível escolher se os limites de um campo de formulário serão
ajustados às linhas da grade durante a edição do campo de formulário. As linhas de grade não são impressas.
1 Escolha Exibir > Mostrar/Ocultar > Réguas e grades > Grade.
2 Para ajustar os campos do formulário às linhas de grade mais próximas ao criá-los ou movê-los, escolha Exibir >
Mostrar/Ocultar > Réguas e Grades > Ajustar à grade.
Copiar um campo de formulário
Você pode criar cópias de um campo de formulário em uma única página de um formulário PDF. Você também pode
copiar um campo de formulário e colá-lo em outras páginas. Quando você cria campos de formulário duplicados,
réplicas do campo original são adicionadas a uma ou mais páginas. Os campos duplicados estão sempre na mesma
posição de cada página do original. As cópias e as duplicatas podem ser arrastadas para locais diferentes por página,
mas não de uma página para outra.
As cópias e duplicatas são criadas com o mesmo nome básico do campo do formulário original. As cópias e duplicatas
coladas usando o comando Colocar vários campos também têm um número anexado. Todos os campos de formulário
com o mesmo nome compartilham os mesmos dados de usuário e propriedades de ação. Conseqüentemente, quando
um usuário adiciona ou edita uma resposta para qualquer uma das cópias ou duplicatas de campo, essa resposta é
exibida em todos os campos com o mesmo nome básico.
Última atualização em 16/12/2010
USO DO ACROBAT X PRO 192
Formulários
Se você alterar as propriedades de uma das várias versões de um campo de formulário com o mesmo nome básico, essas
alterações afetarão somente essa cópia do campo de formulário, exceto quando você altera uma lista Ações, caso o
disparador não seja uma ação do mouse.
Se quiser evitar que a duplicata ou cópia do campo de formulário reaja da mesma maneira que o campo original para
respostas inseridas pelo usuário, altere o nome do novo campo de formulário.
Criar uma cópia do campo de formulário
❖ Selecione o campo e execute um dos procedimentos a seguir:
• Para copiar o campo de formulário no centro da visualização atual, escolha Editar > Copiar e, em seguida, escolha
Editar > Colar.
• Para copiar o campo do formulário e movê-lo para outro local na página, arraste-o pressionando a tecla Ctrl.
Para restringir o movimento vertical ou horizontal à medida que você arrasta, pressione e mantenha a tecla Shift
pressionada.
Criar várias cópias de um campo de formulário em uma página
1 Siga um destes procedimentos:
• Clique com o botão direito do mouse no campo do formulário e selecione Colocar vários campos.
• Selecione o campo do formulário e escolha Formulários > Tarefas > Outras tarefas > Editar campos > Colocar
vários campos.
2 Na caixa de diálogo Criar várias cópias de campos, selecione Visualizar e mova a caixa de diálogo conforme
necessário para poder ver o campo original e as cópias na página de formulário.
3 Faça as seleções que deseja aplicar:
• Para alterar o número de cópias criadas, digite valores diferentes nas opções Copiar campos selecionados abaixo e
Copiar campos selecionados horizontalmente.
• Para alterar as dimensões do campo original e de todas as cópias, digite valores diferentes nas opções Alterar largura
e Alterar altura.
• Para mover o campo original e todas as cópias, clique nos botões Para cima, Para baixo, À esquerda e À direita.
Duplicação de um campo de formulário por várias páginas
1 Siga um destes procedimentos:
• Clique com o botão direito do mouse no campo do formulário e escolha Duplicado.
• Selecione o campo do formulário e escolha Formulários > Tarefas > Outras tarefas > Editar campos > Duplicado.
Nota: O comando Duplicar não está disponível em formulários com apenas uma página.
2 Siga um destes procedimentos:
• Para duplicar o campo de formulário em cada página do formulário, selecione Tudo e clique em OK.
• Para duplicar o campo de formulário em um intervalo limitado de páginas, clique no botão De e digite as páginas
inicial e final em que deseja que o campo de formulário seja exibido.
Nota: A inclusão ou a não inclusão da página na qual o campo de formulário é exibida originalmente não afeta o
processo de duplicação. A inclusão dessa página não criará uma segunda cópia na parte superior da original, e a não
inclusão dessa página não removerá o campo de formulário original.
Última atualização em 16/12/2010
USO DO ACROBAT X PRO 193
Formulários
Selecionar vários campos de formulário
A seleção de vários campos de formulário é a primeira etapa em varias tarefas, como criar cópias, alinhar e ajustar o
espaçamento entre os campos.
❖ Se necessário, escolha Ferramentas > Editar e siga um dos seguintes procedimentos:
• Para selecionar todos os campos de formulário de todos os tipos, escolha Editar > Selecionar tudo.
• Para selecionar um intervalo de campos de formulário, clique no primeiro campo do intervalo e, com a tecla Shift
pressionada, clique no último campo. Serão selecionados todos os campos de formulário que estiverem entre eles.
• Para selecionar campos de formulário individualmente em diferentes partes da página PDF, com a tecla Ctrl
pressionada, clique em cada campo.
• Para selecionar todos os campos de formulário em uma área da página, use a ferramenta Selecionar objeto para
arrastar uma moldura de seleção ao redor da área.
• Para desmarcar um campo de formulário individualmente, com a tecla Ctrl pressionada, clique no campo.
O campo realçado em azul escuro e que exibe as alças da borda é a âncora. Ao selecionar vários campos de formulário
com um clique do mouse, o último selecionado será a âncora. Ao usar uma moldura, o primeiro campo de formulário
criado será a âncora. Ao clicar com a tecla Ctrl pressionada para desmarcar a âncora, o campo de formulário localizado
na parte superior esquerda da seleção se tornará a nova âncora.
Redimensionar e organizar campos de formulário
Depois de criar os campos de formulário, será possível reorganizar, redimensionar ou movê-los para proporcionar
uma aparência mais limpa e mais profissional à página.
Para fazer ajustes no layout dos campos do formulário, é necessário estar no modo de edição (escolha Formulários >
Formulários > Editar).
Redimensionamento de um campo de formulário
1 Selecione a ferramenta Selecionar objeto.
2 Selecione o campo de formulário a ser redimensionado.
3 Siga um destes procedimentos:
• Para redimensionar o campo manualmente, clique para selecionar o campo de formulário e arraste uma alça de
borda. Mantenha a tecla Shift pressionada e arraste uma alça de canto para manter a proporção atual no campo de
formulário.
• Para redimensionar o campo em 1 pixel, pressione Ctrl+tecla de seta; para redimensionar os campos em 10 pixels,
pressione Ctrl+Shift+tecla de seta.
Redimensionamento de vários campos de formulário para corresponder a um campo
selecionado
1 Selecione todos os campos de formulário a serem redimensionados.
2 Clique com o botão direito do mouse no campo de formulário que servirá de base de correspondência para os
outros campos selecionados. Escolha Definir campos com o mesmo tamanho e selecione uma das opções a seguir:
Altura Ajusta a altura sem alterar a largura.
Largura Ajusta a largura sem alterar a altura.
Ambos Ajusta a largura e a altura para serem correspondentes.
Última atualização em 16/12/2010
USO DO ACROBAT X PRO 194
Formulários
Como mover campos de formulário individualmente
É possível mover campos de formulário arrastando-os. Para ter mais precisão em menos tempo, é possível usar
recursos especiais para alinhá-los, ajustar o espaçamento entre eles e centralizá-los na página.
1 Usando a Ferramenta Selecionar Objeto, escolha um ou mais campos de formulário a serem movidos.
2 Siga um destes procedimentos:
• Para mover para um local próximo, arraste os campos de formulário selecionados para o novo local.
Para limitar o movimento à direção horizontal ou vertical, comece a arrastar, pressione Shift e continue a arrastar a
seleção.
• Para mover no sentido horizontal ou vertical em pequenos incrementos, pressione as teclas de seta para levar o
campo de formulário selecionado até a posição desejada.
• Para mover o campo de formulário exatamente para o centro da página, escolha Editar > Recortar, navegue até a
página desejada e escolha Editar > Colar.
Nota: Os campos só são colocados no centro da página na primeira vez em que são colados. Os campos de formulário
adicionais são deslocados do campo colado anteriormente.
Alinhamento e centralização de vários campos de formulário
1 Selecione dois ou mais campos de formulário que deseje alinhar.
2 Clique com o botão direito do mouse no campo com o qual você deseja alinhar os outros campos. Escolha Alinhar,
distribuir ou centralizar e escolha um comando da seguinte maneira:
• Para alinhar uma coluna de campos, escolha o alinhamento à esquerda, à direita ou o vertical. Eles são alinhados
respectivamente com a borda esquerda, direita ou o eixo vertical (central) do campo de formulário âncora.
• Para alinhar uma linha de campos, escolha o alinhamento superior, o inferior ou horizontalmente. Eles são
alinhados respectivamente com a borda superior, inferior ou o eixo horizontal (central) do campo de formulário
âncora.
• Para centralizar os campos, escolha o centralizado vertical, o horizontal ou ambos.
Nota: Ao clicar em um campo selecionado pressionando o botão direito do mouse, ele mostrará as alças da borda,
indicando que é o campo de formulário âncora. Os comandos do menu Alinhar movem os outros campos selecionados
para alinhá-los com as bordas do campo âncora.
Ajuste de espaçamento entre campos de formulário
No contexto de criação de campos de formulário em uma página, distribuição significa dar a um grupo de campos de
formulário um espaçamento uniforme, medido do centro de campos adjacentes. Os comandos Distribuir têm
precedência sobre o comando Ajustar à grade.
1 Selecione os campos de formulário a serem ajustados.
2 Clique com o botão direito do mouse em um dos campos de formulário selecionados e execute um dos seguintes
procedimentos:
• Para distribuir os campos igualmente entre os primeiros e últimos campos, escolha Alinhar, distribuir ou
centralizar > Distribuir verticalmente.
• Para distribuir os campos igualmente entre os mais à esquerda e à direita, escolha Alinhar, distribuir ou centralizar
> Distribuir horizontalmente.
Nota: O comando Distribuir em Ferramentas> Formulários tem uma função diferente. Use aquele comando para enviar
o seu formulário a outros, que preencherão as informações e lhe devolverão os dados.
Última atualização em 16/12/2010
USO DO ACROBAT X PRO 195
Formulários
Exclusão de campos de formulário
1 No painel Campos da visualização de páginas, selecione os campos de formulário que deseja excluir.
2 Pressione Excluir ou escolha Editar > Excluir.
Sobre códigos de barras
Os campos de código de barras convertem as entradas de formulário do usuário em um padrão visual que pode ser
digitalizado, interpretado e incorporado em um banco de dados. Códigos de barras são úteis quando os usuários
enviam o formulário impresso por correio ou fax.
A vantagem de usar códigos de barras é que eles poupam tempo, dispensam a necessidade de ler e registrar respostas
manualmente e ignoram os erros de entrada de dados que podem ocorrer.
Um fluxo de trabalho de código de barras típico inclui as seguintes fases:
• O autor do formulário certifica-se de que a opção Calcular automaticamente valores de campos esteja selecionada
nas preferências de formulários e, em seguida, cria o formulário no Acrobat, configurando todos os outros campos
normalmente.
• O autor do formulário adiciona o campo de código de barra ao formulário, configurando o código de barras para
que ele capture os dados necessários.
• O autor do formulário ativa o formulário para usuários do Reader (se o autor quiser permitir que os usuários do
Reader salvem sua própria cópia preenchida do formulário ou se ele contiver certos campos de códigos de barras).
• O autor do formulário o distribui a outros usuários.
• Os usuários preenchem o formulário em seus computadores e o enviam eletronicamente ou imprimem uma cópia
e a entregam ao distribuidor do formulário.
• Os dados de código de barra recebidos são interpretados de uma das seguintes maneiras e podem ser revisados,
classificados e usados pelo receptor do formulário:
Formulários enviados por fax a um servidor de fax O destinatário do formulário pode usar o recurso Adobe
Acrobat Capture® para coletar imagens TIFF do servidor de fax e colocá-las na pasta observada do Adobe LiveCycle
Barcoded Forms Decoder, se o receptor possuir esses produtos.
Formulários enviados em papel O receptor do formulário pode digitalizar formulários impressos e, em seguida,
usar um aplicativo como o LiveCycle Barcoded Forms Decoder para decodificar os códigos de barras nesses
formulários.
Nota: O Acrobat Capture e o LiveCycle Barcoded Forms Decoder são produtos autônomos apropriados para fluxos
de trabalho empresariais e vendidos separadamente do Acrobat.
Dicas de criação para códigos de barras
Os problemas que afetam o modo como você planeja e posiciona códigos de barra incluem o uso e o espaço. Por
exemplo: o tamanho do código de barras também pode limitar a quantidade de dados que pode ser codificada. Para
obter os melhores resultados, siga estas orientações.
• Posicione o código de barras de forma que ele não fique dobrado quando for colocado em um envelope e posicione-
o longe o suficiente das bordas da página para que eles não sejam recortados durante a impressão ou o envio por fax.
• Posicione-o de forma que ele possa ser facilmente visto e digitalizado. Se um scanner portátil for ser usado, evite
códigos de barras com mais de 4 polegadas (10,3 cm) de largura. Geralmente, os códigos de barras estreitos e
compridos funcionam melhor nesse caso. Além disso, evite compactar o conteúdo do código de barra ao usar um
scanner portátil.
Última atualização em 16/12/2010
USO DO ACROBAT X PRO 196
Formulários
• Certifique-se de que o tamanho do código de barras possa acomodar a quantidade de dados a ser codificada. Se a
área do código de barras for pequena demais, ela terá uma cor cinza sólida. Certifique-se de testar o formulário
preenchido antes de distribuí-lo para ter certeza de que a área do código de barras seja larga o suficiente.
Criar, testar e editar campos de códigos de barras
Uma das maneiras de aperfeiçoar um código de barras de formulário PDF é criar scripts personalizados. A gravação
desses scripts requer uma competência básica com JavaScript e uma familiaridade com a linguagem JavaScript
específica do Acrobat. Para obter mais informações, consulte Developing Acrobat® Applications Using JavaScript™
(Desenvolvimento de aplicativos do Acrobat® usando JavaScript™) em www.adobe.com/go/learn_acr_javascript_br
(PDF, apenas em inglês). Para obter informações básicas sobre JavaScript, consulte os diversos recursos disponíveis
sobre esse assunto.
Depois de inserir um código de barras de tamanho máximo, a alteração do tamanho da célula ou da condição de
decodificação pode fazer com que o código de barras ultrapasse as bordas da página. Evite esse comportamento
selecionando o tamanho de célula e as condições de decodificação adequados para o código de barras.
Mais tópicos da Ajuda
“Gerenciar configurações personalizadas de códigos de barras” na página 209
“Guia Valor para propriedades de campos de formulário” na página 209
“Guia Opções para propriedades de campos de formulário” na página 202
Adição de um campo de código de barras
1 Abra o formulário no Acrobat, abra a caixa de diálogo Preferências, e selecione Formulários à esquerda. Em
seguida, selecione Calcular automaticamente valores de campos.
2 Selecione Ferramentas > Formulários > Editar.
3 Clique na ferramenta de Código de barra da barra de acesso rápido ou escolha Formulários > Tarefas >
Adicionar novo campo > Código de barra.
4 Arraste um retângulo para definir a área do código de barras e clique duas vezes no campo do código de barras para
abrir a caixa de diálogo Propriedades.
5 Na guia Valor, execute um dos procedimentos a seguir:
• Selecione Codificar usando e, em seguida, selecione um formato (XML ou Delimitado por tabulação). Clique no
botão Selecionar e escolha os campos que deseja codificar no campo de código de barras. Se não desejar incluir os
nomes de campos nos dados do código de barras, desmarque Incluir nomes de campos.
• Selecione Script de cálculo personalizado, clique em Editar e, em seguida, insira o código JavaScript personalizado
na caixa de diálogo Editor de JavaScript.
6 Na guia Opções, realize estes procedimentos:
• Selecione uma opção de Simbologia: PDF417, Código QR, ou Matriz de dados.
• Selecione Compactar dados antes de codificar para código de barras, se desejar aplicar essa compactação. Não
selecione essa opção se um scanner portátil for usado para capturar dados de formulários retornados.
• Em Condição de decodificação, escolha o tipo de hardware para processar formulários retornados: Scanner de
código de barras portátil, Servidor de fax, Scanner de documentos ou Personalizado.
• Se necessário, clique em Personalizado e insira valores para Dimensão X, Razão X/Y e Nível de correção de erros.
Última atualização em 16/12/2010
USO DO ACROBAT X PRO 197
Formulários
7 Faça quaisquer outras alterações nas guias Geral e Ações. Em seguida, feche a caixa de diálogo Propriedades do
campo de código de barras.
O código JavaScript é gerado automaticamente para codificar os campos selecionados no formato XML ou Delimitado
por tabulação. A caixa de diálogo Propriedades do campo de código de barras é fechada, e o código de barras para o
qual você especificou valores é exibido no formulário.
Nota: Se um novo campo for adicionado a um formulário após a criação do código de barras, ele não será incluído
automaticamente nos dados para os códigos de barras existentes. No entanto, é possível incluir manualmente campos de
dados adicionais ao código de barras.
Testar um campo de código de barras
1 Escolha Formulários > Tarefas > Fechar edição de formulário ou clique no botão Visualizar da barra de ferramentas
Formulários.
2 Preencha o formulário. Use dados de amostra que representem a quantidade máxima de informações de cada
campo ou que cada usuário pode inserir.
3 Se o campo do código de barras estiver esmaecido, siga o procedimento para redimensionar o campo de código de
barras ou para ajustar os dados de conteúdo. (Veja as tarefas a seguir).
4 Certifique-se de que a área do campo de código de barras tenha o tamanho adequado para conter todos os dados
recebidos. Escolha Formulários > Limpar formulário para remover os dados de amostra.
5 Selecione Arquivo > Salvar.
O campo do formulário de código de barras está pronto para ser distribuído.
Inclusão de campos de dados adicionais no código de barras
1 Se você não estiver no modo de edição, escolha Ferramentas > Formulários > Editar.
2 Clique duas vezes no campo do código de barras.
3 Na guia Valor, execute um dos procedimentos a seguir:
• Se a opção Codificar usando estiver selecionada, clique em Selecionar e escolha campos de formulário adicionais
para serem codificados.
• Se a opção Script de cálculo personalizado estiver selecionada, clique em Editar e escreva código JavaScript
adicional a ser incluído nos campos acrescentados.
Depois de incluir novos campos de dados no código de barras, certifique-se de que a área do código de barras tenha o
tamanho adequado, testando dados de amostra. Se a área do código de barras estiver esmaecida, ajuste o tamanho do
código de barras ou as propriedades do campo de texto de forma que o conteúdo de dados ajuste-se à área do código
de barras.
Ajustar o conteúdo dos dados para colocá-lo em um campo do código de barras
1 Para editar as propriedades do código de barras de modo que mais dados possam ser acomodados, clique duas vezes
no campo do código de barras e execute uma das seguintes ações:
• Na guia Opções, clique no botão Personalizar e insira valores mais baixos para Nível de correção de erros e Razão X/Y.
• Na guia Opções, selecione Compactar dados antes de codificar o código de barras, mas somente se você usar um
decodificador de software da Adobe (disponível separadamente).
• Na guia Valor, selecione Delimitado por tabulação, em vez de XML, como formato de codificação de dados. O
formato XML requer mais área de código de barras para codificar informações do que o formato Delimitado por
tabulação.
Última atualização em 16/12/2010
USO DO ACROBAT X PRO 198
Formulários
• Na guia Opções, selecione uma opção de Simbologia diferente.
• Na guia Valor, clique no botão Selecionar, e desmarque os campos que não necessitam de codificação. Por exemplo,
não inclua campos com informações redundantes.
• Na guia Valor, insira um script personalizado que converta o texto inserido pelo usuário para que ele tenha todos
os caracteres em minúsculas ou maiúsculas durante o processo de codificação.
Nota: As diretrizes da NACTP (National Association of Computerized Tax Processors, Associação Nacional dos
Processadores de Impostos Computadorizados), utilizadas pela Receita Federal dos EUA e pelas agências de impostos
estaduais, recomendaram o uso de todos os caracteres em maiúsculas para dados de código de barras 2D.
2 Para minimizar a área de código de barras necessária para armazenar os dados, clique duas vezes no campo do
código de barras e, na guia Valor, grave um script personalizado que restrinja os dados a caracteres alfanuméricos
e a somente maiúsculas ou minúsculas. (Textos que têm todos os caracteres em maiúsculas ou em minúsculas
necessitam de uma área menor de código de barras do que o mesmo texto escrito com maiúsculas e minúsculas).
Considere a criação de campos de código de barras adicionais no formulário e o mapeamento de dados diferentes para
cada campo de código de barras.
Definir a navegação no campo de formulário
Se um documento PDF não tiver uma ordem das tabulações especificada, a ordem das tabulações padrão será baseada
na estrutura do documento, a menos que o usuário cancele a seleção da opção Ordem das tabulações, nas preferências
Acessibilidade.
Você pode alterar a ordem das tabulações após criar os campos. Se você estiver no modo de edição do formulário,
poderá ordenar as tabulações por estrutura de documento (padrão), linha ou coluna. Você também pode escolher a
ordem manualmente arrastando e soltando campos no painel Campos. Se você não estiver no modo de edição, poderá
alterar as propriedades de página para ordenar as tabulações por linha ou coluna. Entretanto, não é possível
personalizar a ordem das tabulações manualmente.
Mais tópicos da Ajuda
“Criar um formulário” na página 188
“Tornar formulários Adobe PDF acessíveis” na página 307
Definir a ordem de tabulação no modo de edição
1 Se você não está no modo de edição de formulário, escolha Ferramentas > Formulários > Editar. É aberto o painel
de tarefas Formulários.
2 No painel Campos à direita, certifique-se de ter selecionado Classificar por > Ordem das tabulações.
3 (Opcional) Para exibir a ordem das tabulações dos campos, escolha Formulários > Tarefas > Outras tarefas > Editar
campos > Mostrar números de tabulações.
4 Selecione uma opção de Ordem das tabulações:
Ordenação de tabulações por estrutura Tabulações baseadas na estrutura do documento e segue a ordem definida na
marcação.
Ordenar tabulações por linha Tabulações do campo superior esquerdo, movendo primeiro da esquerda para a direita
e, em seguida, para baixo, uma linha por vez.
Ordenar tabulações por coluna Tabulações do campo superior esquerdo, movendo primeiro de cima para baixo e, em
seguida, da esquerda para a direita, uma coluna por vez.
Última atualização em 16/12/2010
USO DO ACROBAT X PRO 199
Formulários
Ordenar tabulações manualmente Permite que você arraste e solte um campo onde desejar no painel Campos. Só é
possível mover um campo por vez. Não é possível mover um campo para uma página diferente, um botão de opção
para outro grupo ou um campo para um botão de opção.
Ordenação de tabulações não especificadas Indica que nenhuma ordem de tabulação está especificada. A ordem de
tabulação é determinada pelas configurações das propriedades de página.
Definição da ordem das guias em Propriedades da Página
1 Se você estiver no modo de edição, clique em Fechar edição de formulário para sair do modo.
2 Clique no botão Miniaturas de páginas ou escolha Exibir > Mostrar/Ocultar > Painéis de navegação >
Miniaturas de páginas para abrir o painel Miniaturas de páginas.
3 Selecione um ou mais ícones de página e escolha Propriedades de página no menu Opções do painel Miniaturas de
páginas.
4 Selecione uma opção de Ordem das tabulações:
Usar ordem das linhas Tabulações do campo superior esquerdo, movendo primeiro da esquerda para a direita e, em
seguida, para baixo, uma linha por vez.
Usar ordem das colunas Tabulações do campo superior esquerdo, movendo primeiro de cima para baixo e, em
seguida, da esquerda para a direita, uma coluna por vez.
Usar estrutura do documento Para formulários com campos marcados, segue a ordem configurada na marcação.
Não especificada Usa a seqüência existente.
Distribuir (enviar) formulários para destinatários
Depois de criar um formulário, escolha um método para enviá-lo para os destinatários.
1 Escolha Ferramentas > Formulários > Distribuir.
2 É possível que seja exibida uma série de mensagens, dependendo das condições detectadas pelo Acrobat no
formulário. Responda às instruções na tela conforme o necessário e salve o formulário.
3 Escolha um método de coleta e distribuição:
• Baixar automaticamente as respostas e organizá-las com o Acrobat.com
• Colete manualmente as respostas na minha caixa de entrada de email.
• Coletar automaticamente respostas no meu próprio servidor interno. Para obter mais informações, consulte
“Especificar um servidor” na página 151.
No assistente Distribuir formulário, selecione uma opção para distribuir o formulário. Para obter mais informações,
consulte “Escolha de uma opção de distribuição para revisões e formulários” na página 149.
4 Clique em Avançar e siga as instruções na tela para distribuir o formulário.
5 Se você escolher coletar as respostas em sua caixa de entrada de email, execute um destes procedimentos:
• Inserir os endereços de email separados com um ponto e vírgula, ou clicar no botão Para para selecionar endereços
de email do catálogo de endereços.
• Edite a mensagem padrão.
• Selecione a opção Coletar nome e email de destinatários para proporcionar controle ideal O sistema solicita aos
destinatários a fornecer seu nome e endereço de email ao enviar o formulário. Isso garante que você visualize, no
Rastreador, exatamente quem respondeu e quando.
• Cancele a seleção da opção se desejar receber envios anônimos ou se não se importar com o nível de controle.
Última atualização em 16/12/2010
USO DO ACROBAT X PRO 200
Formulários
Você também pode fazer com que as respostas sejam enviadas a outra pessoa; consulte o blog de Patti Sokol Retornar
o formulário do Acrobat para... não para o remetente.
Nota: Se você não souber os endereço de email dos destinatários, insira seu próprio endereço de email. O sistema enviará
para você um link para o formulário, que você pode enviar por email para os destinatários conforme desejado.
• Como enviar um formulário PDF: www.adobe.com/go/lrvid_018_acrx_br.
• Fluxo de trabalho de formulários completo: tv.adobe.com/#vi+f1495v1626
• Envio de formulário/E-mail desmistificado: www.acrobatusers.com/tutorials/form-submit-e-mail-demystified
• Distribuir formulários usando o Acrobat.com: www.layersmagazine.com/distributing-forms-with-
acrobatcom.html
• Acrobat.com para comentários/revisões e distribuição de formulários: www.sokolconsulting.com/blog/?p=29
Comportamento dos campos de formulário
Sobre as propriedades de campos de formulário do
O comportamento de um campo de formulário é determinado pelas configurações na caixa de diálogo Propriedades
para esse campo específico. É possível definir propriedades que apliquem formatação, determinar como as
informações do campo de formulário se relacionarão com outros campos, impor limitações sobre o que o usuário
poderá digitar no campo, acionar scripts de personalização e assim por diante.
Pode-se definir uma série de propriedades para um campo de formulário, dependendo do tipo de campo. As
propriedades para cada tipo de campo de formulário são selecionadas em uma série de guias. Ao alterar uma
propriedade, ela será aplicada assim que você selecionar outra propriedade ou pressionar Enter.
Todos os tipos de campos de formulário têm as guias Geral e Ações. Outras guias aparecem somente em tipos
específicos de campos de formulário. A guia Opções é exibida para a maioria dos tipos de campo de formulário, mas
as opções disponíveis são únicas para cada um.
Há dois itens disponíveis em cada guia. Se você selecionar um em uma guia, uma marca de seleção aparecerá e a opção
será marcada em todas as guias. São eles:
Bloqueado Quando selecionado, evita que outras alterações sejam feitas em qualquer propriedade do campo de
formulário.
Fechar Fecha a caixa de diálogo Propriedades do campo de formulário. Se estiver alterando as propriedades de vários
campos, você pode deixar aberta a caixa de diálogo Propriedades. Clique em cada campo para alterar suas
propriedades.
Nota: Ao selecionar Bloqueado em qualquer guia, todas as opções do campo serão bloqueadas, e não apenas as dessa guia.
Mais tópicos da Ajuda
“Definição de botões de ação” na página 210
Última atualização em 16/12/2010
USO DO ACROBAT X PRO 201
Formulários
Modificar as propriedades de campos de formulário
É possível acessar as propriedades de campos de formulário do Acrobat somente no modo de edição (escolhendo
Ferramentas > Formulários > Editar). É possível alterar as propriedades de vários campos de formulário
simultaneamente.
1 Abra a caixa de diálogo Propriedades usando um dos procedimentos a seguir:
• Para editar um único campo de formulário, clique nele duas vezes ou com o botão direito do mouse e escolha
Propriedades.
• Para editar vários campos de formulário, selecione os campos a serem editados, clique em um dos campos
selecionados com o botão direito do mouse e escolha Propriedades.
2 Altere as propriedades de cada guia disponível, conforme necessário.
A propriedade é alterada quando você seleciona outra propriedade ou pressiona Enter.
3 Clique em Fechar para fechar a caixa de diálogo Propriedades.
Se você selecionar campos de formulário que possuam valores de propriedade diferentes, algumas opções da caixa de
diálogo Propriedades não estarão disponíveis. Caso contrário, as alterações feitas nas opções disponíveis são aplicadas
a todos os campos de formulário selecionados.
Para evitar alterações acidentais no campo de formulário, selecione Bloqueado no canto inferior esquerdo da caixa
de diálogo Propriedades antes de fechá-la. Para desbloquear, clique na opção novamente.
Mais tópicos da Ajuda
“Definição de botões de ação” na página 210
Guia Geral para propriedades de campos de formulário
A guia Geral aparece para todos os tipos de campos de formulário e inclui as seguintes opções:
Nome Especifica o nome exclusivo do campo de formulário selecionado.
Dica de Ferramenta Exibe um texto para ajudar o usuário hesitante a preencher o campo de formulário. As Dicas de
Ferramentas aparecem quando se passa o ponteiro do mouse brevemente sobre o campo de formulário.
Campo de formulário Especifica se o campo de formulário pode ser visto, seja na tela ou na impressão. As opões são:
Visível, Oculto, Visível mas Não é impresso e Oculto, Mas imprimível.
Orientação Gira o campo de formulário 0, 90, 180 ou 270 graus.
Somente leitura Evita que o usuário altere o conteúdo do campo de formulário.
Obrigatório Força o usuário a preencher o campo de formulário selecionado. Quando o usuário tenta enviar o
formulário com um campo obrigatório em branco, é exibida uma mensagem de erro e o campo obrigatório vazio é
realçado.
Guia Aparência para propriedades de campos de formulário
As propriedades de Aparência determinam o aspecto do campo de formulário na página. A guia Aparência aparece
para todos os tipos de campos de formulário exceto códigos de barras e inclui as seguintes opções:
Cor da borda Abre um seletor de cores no qual é possível selecionar uma amostra de cor para a moldura ao redor do
campo. Para deixar o campo sem moldura, selecione Sem Cor.
Espessura da linha Especifica a largura da moldura em volta do campo de formulário: Fina, Média ou Grossa.
Última atualização em 16/12/2010
USO DO ACROBAT X PRO 202
Formulários
Cor do preenchimento Abre um seletor de cores no qual é possível selecionar uma amostra de cor para o fundo do
campo. Para deixar o campo sem cor, selecione Sem Cor.
Nota: A seleção de uma opção Cor do Preenchimento que não seja Sem Cor bloqueará quaisquer imagens na página
PDF que estiverem atrás do campo de formulário.
Estilo de linha Altera a aparência da moldura. Selecione Sólido, Tracejada, Inclinado, Inserido ou Sublinhado.
Tamanho da fonte Define o tamanho do texto inserido pelo usuário ou do marcador de seleção para botões de rádio
e caixas de seleção. As opções incluem Automático, vários valores predefinidos e a digitação de um valor diferente.
Se você selecionar Automático para um campo de texto, o tamanho da fonte será alterado à medida que o usuário
digitar o texto para ajustá-lo à caixa.
Cor do texto Abre um seletor de cores no qual é possível selecionar uma amostra de cor para o texto ou marcador de
seleção.
Fonte Lista as fontes disponíveis no computador. Essa opção não está disponível para campos de formulário que não
exibam texto.
Nota: O item Ativar Opções de Idioma da Direita Para a Esquerda no painel Internacional da caixa de diálogo
Preferências afeta o que aparece na guia Aparência da caixa de diálogo Propriedades. Quando essa preferência é
selecionada, a guia Aparência inclui opções para alterar o estilo de números e a direção do texto em campos de texto,
caixas de listagem suspensas e caixas de listagem.
Guia Opções para propriedades de campos de formulário
As opções disponíveis nessa guia mudam de acordo com o tipo de campo de formulário selecionado. A guia Opções
é exibida para todos os tipos de campos de formulário, exceto assinaturas digitais.
Código de barras
A guia Opões para as propriedades do campo de código de barras contém o seguinte:
Simbologia Inclui os tipos de código de barras PDF417, QR Code 2 e Data Matrix.
Nota: Se a sua empresa processa formulários de diversos métodos, selecione aquele que acomode imagens de códigos de
barras de qualidade mais baixa. Por exemplo, se os formulários forem devolvidos por fax e e-mail, escolha Servidor de
Fax como a condição de decodificação para garantir altas taxas de leitura em todos os formulários.
Compactar dados antes de codificar o código de barras Especifica que os dados serão compactados antes de serem
codificados. Os dados são compactados com o método de compressão Flate. Os dados compactados normalmente
requerem menos espaço de armazenamento no código de barras, permitindo a inclusão de mais dados. Em geral,
selecione essa opção se você pretende usar o decodificador de formulários de código de barras do Acrobat para
interpretar os dados devolvidos. Não selecione essa opção se você for usar um scanner portátil de código de barras,
porque a maioria deles não é capaz de decodificar dados compactados.
Condição de decodificação As condições de decodificação predefinidas representam os pontos de partida
recomendados que podem ser ajustados clicando no botão Personalizar.
Personalizar Abre uma caixa de diálogo na qual é possível selecionar os melhores parâmetros de processamento
personalizados especificamente para seu hardware de digitalização ou de fax. (As opções disponíveis variam de
acordo com os tipos de códigos de barras.)
• Dimensão X Largura da célula em milésimos de polegadas (1 mil = 0,001 pol. ou 0,0254 mm).
• Proporção Y/X Proporção de altura/largura da célula. Por exemplo, para uma célula de dados cuja altura é o dobro
da largura, digite 2. (Disponível somente para códigos de barra PDF417.)
Última atualização em 16/12/2010
USO DO ACROBAT X PRO 203
Formulários
Nota: Se você planeja decodificar códigos de barras usando um scanner a laser portátil, evite criar códigos de barras com
mais de 4 polegadas (10,2 cm). Códigos de barras mais altos ou mais estreitos, em geral, funcionam melhor com scanners
portáteis. A altura e a largura do código de barras não serão um problema se você estiver usando um decodificador de
códigos de barra da Adobe (disponível à parte).
• Nível de correção de erros Corresponde ao nível de redundância de dados que é adicionado ao código de barras
para corrigir possíveis erros de decodificação. Altos níveis fornecem mais redundância e um código de barras mais
robusto que gerará melhores resultados de decodificação. Entretanto, altos níveis também podem resultar em um
código de barras mais largo e uma capacidade reduzida de codificar os dados de estrutura de formulário ou os
fornecidos pelo usuário no código de barras. Um código de barras mais robusto pode reduzir os problemas criados
por marcas de caneta, baixa qualidade de impressão, degradação causada por transmissão de fax ou dobras no
documento. Essa opção está disponível para códigos de barras PDF417 e QR.
Gerenciar parâmetros do código de barras Permite salvar as seleções personalizadas do código de barras em um
arquivo. É possível exportar o arquivo e torná-lo disponível a outros criadores de formulário em sua empresa.
Caixas de seleção
Estilo da caixa de seleção Especifica a forma do marcador exibido dentro da marca de seleção quando ativada pelo
usuário: Marca (padrão), Círculo, Cruz, Diamante, Quadrado ou Estrela. Essa propriedade não altera o formato da
caixa de seleção em si.
Nota: O tamanho do marcador dentro da caixa de seleção é determinado pelo tamanho da fonte especificada na guia
Aparência.
Valor de exportação Especifica um valor para representar o item se os dados forem exportados. Se for deixado em
branco, a entrada para o Nome na guia Geral será usada como valor de exportação.
Cx. seleção selec. por padrão Mostra a caixa de seleção marcada a menos que o usuário a desmarque.
Caixa de listagem suspensa e caixa de listagem
Para as caixas de suspensas e de listagem, use a guia Opções para criar uma lista de itens a serem escolhidos pelo
usuário.
Embora a maioria das propriedades nessa guia sejam comuns aos dois tipos de campos de formulário, algumas são
exclusivas de um ou de outro tipo.
Item Aceita o texto digitado para obter as opções que você deseja exibir no menu para o campo.
Adicionar Move a entrada atual em Item para Lista de Itens.
Valor de exportação Onde é digitado um valor para representar o item quando os dados são exportados. Se for
deixado em branco, a entrada para o Nome na guia Geral será usada como valor de exportação.
Lista de itens Exibe as opções que ficarão disponíveis na lista.
Nota: O item realçado na caixa Lista de itens é exibido como o item selecionado padrão no campo de caixa suspensa ou
de caixa de listagem. Para alterar o item padrão, realce outro item da lista.
Botões Para cima e Para baixo Altere a ordem em que os itens são exibidos na lista suspensa. Esses botões não ficarão
disponíveis se a opção Classificar Itens for selecionada.
Excluir Remove o item selecionado da lista.
Classificar itens Organiza os itens listados em ordem numérica e alfabética. Uma classificação numérica (se
aplicável) é executada antes da classificação alfabética.
Permitir ao usuário digitar texto personalizado (Somente lista suspensa) Permite que os usuários digitem um valor
diferente daquele que está na lista.
Última atualização em 16/12/2010
USO DO ACROBAT X PRO 204
Formulários
Verificar ortografia (Somente lista suspensa) Verifica a ortografia do texto inserido pelo usuário. Esta opção só se
aplicará quando é selecionada a opção Permitir que o usuário insira texto personalizado.
Várias seleções (Somente caixas de listagem) Permite aos usuários escolher mais de um item na lista.
Confirmar valor selecionado imediatamente Salva o valor assim que o usuário o seleciona. Se essa opção não estiver
selecionada, o valor só será salvo quando o usuário pressionar Tab para sair do campo atual ou clicar em outro campo
de formulário. Somente para caixas de listagem, esta opção não está disponível quando é selecionada a opção Várias
Seleções.
Botões de opção
Crie um grupo de botões de opção se desejar que o usuário selecione somente uma opção de um conjunto de opções.
Todos os botões de opção em um grupo compartilham o mesmo Nome, mas cada botão possui um Valor de botão
diferente.
Estilo do botão Especifica a forma do marcador exibido dentro do botão quando ativado pelo usuário: Marca, Círculo
(padrão), Cruz, Diamante, Quadrado ou Estrela. Essa propriedade não altera o formato do botão de rádio em si.
Escolha de botão de opção Identifica o botão de rádio e o diferencia dos outros que compartilham o mesmo valor Nome.
Botão verificado por padrão Define o estado de seleção do botão quando o usuário abre o formulário pela primeira vez.
Botões com o mesmo nome e valor são selecionados de uma só vez Permite a seleção com um único clique do mouse
de vários botões de rádio relacionados. Por exemplo, se o usuário selecionar um botão de opção com o mesmo nome
de campo e o conteúdo selecionado que outro botão, ambos serão selecionados.
Campos de texto
Os campos de texto aceitam a entrada do usuário, que pode ser de caracteres alfabéticos, números ou ambos.
Alinhamento Alinha o texto à esquerda, direita ou no centro dentro do campo.
Valor padrão Especifica o texto que é exibido até o usuário sobrescrevê-lo digitando no campo. Insira o valor padrão
digitando nessa opção.
Multi-linhas Permite uma entrada de mais de uma linha no campo de texto.
Percorrer texto longo Compensa o texto que se estende além dos limites do campo de texto.
Permitir formatação em Rich Text Permite aos usuários aplicar informações de estilo ao texto, como negrito ou itálico.
Isso pode ser útil em determinados campos de texto nos quais as informações de estilo são importantes para o
significado do texto, como em um ensaio.
Limite de caracteres Permite entradas com o número máximo de caracteres que você especificar.
Nota: Se for digitado um valor padrão, ele será cortado para se adequar a esse limite.
Senha Exibe o texto inserido pelo usuário como uma série de asteriscos (*). Esta opção está disponível somente
quando a opção Verificar Ortografia é desmarcada.
O campo é usado para a seleção de arquivos Permite ao usuário digitar um caminho de arquivo como valor do campo
quando se envia um arquivo junto com o formulário. Essa opção está disponível somente quando Percorrer texto
longo é a única opção selecionada na guia Opções.
Verificar ortografia Verifica a ortografia do texto inserido pelo usuário.
Combinação de caracteres Espalha o texto inserido pelo usuário igualmente pela largura do campo de texto. Se uma
cor de borda for especificada na guia Aparência, cada caractere digitado no campo será separado por linhas dessa cor.
Essa opção está disponível somente quando nenhuma outra caixa de seleção estiver selecionada.
Última atualização em 16/12/2010
USO DO ACROBAT X PRO 205
Formulários
A B
Campos de texto com e sem a propriedade de Combinação
A. Quatro campos de texto com uma cor de borda, usando a propriedade de Combinação B. Campo de texto sem a propriedade de Combinação
Guia Ações para propriedades de campos de formulário
As propriedades de Ações especificam quaisquer ações que você deseje associar ao campo de formulário, como saltar
para uma página específica ou reproduzir um clipe de mídia. A guia Ações aparece para todos os tipos de campos de
formulário e inclui as seguintes opções:
Selecionar disparador Especifica a ação do usuário que inicia uma ação: Mouse para cima, Mouse para baixo, Enter
do mouse, Mouse sai, Focalizado ou Desfocado.
Selecionar ação Especifica o evento que ocorre quando o usuário dispara a ação: Executar um item de menu, Ir para
visualização 3D/Multimídia, Ir para uma visualização de página, Importar dados de formulário, Operação Multimídia
(Acrobat 9 e posterior), Abrir um arquivo, Abrir um link da Web, Reproduzir um som, Reproduzir mídia (compatível
com o Acrobat 5), Reproduzir mídia (compatível com o Acrobat 6 e posterior), Ler um artigo, Redefinir um
formulário, Executar JavaScript, Definir visibilidade da camada, Mostrar/ocultar um campo e Enviar um formulário.
Adicionar Abre uma janela da ação selecionada.
Ações Exibe a lista de disparadores e ações que você definiu.
Botões Para cima e Para baixo Alteram a ordem na qual a ação selecionada aparece listada sob o disparador.
(Disponível somente quando foram definidas várias ações para o mesmo disparador.)
Editar Abre uma caixa de diálogo com opções específicas para a ação selecionada.
Excluir Remove a ação selecionada ou o par de ações de acionamento.
Guia Calcular para propriedades de campos de formulário
A guia Calcular aparece nas caixas de diálogo de Propriedades somente para campos de texto e caixas suspensas. Use
essas opções para efetuar operações matemáticas em entradas de campos de formulários existentes e para exibir o
resultado.
Valor não calculado Selecione se desejar que o usuário digite .
O valor é o Selecione para tornar outras opções disponíveis:
• Menu pop-up Lista as funções matemáticas a serem aplicadas aos campos selecionados. Escolha Soma para
adicionar valores digitados nos campos selecionados, Produto para multiplicá-los, Média, Mínimo ou Máximo.
• Selecionar Abre uma caixa de diálogo com uma lista dos campos disponíveis no formulário que você seleciona para
adicionar ou desmarca para remover do cálculo.
Anotação de campo simplificada Usa JavaScript com nomes de campo e sinais aritméticos simples. O botão Editar
abre uma caixa de diálogo na qual é possível escrever, editar e adicionar scripts.
Nota: Os nomes de campo diferenciam maiúsculas de minúsculas.
Script de cálculo personalizado Exibe quaisquer scripts personalizados que foram adicionados aos cálculos. O botão
Editar abre uma caixa de diálogo na qual é possível escrever e adicionar novos JavaScripts.
Última atualização em 16/12/2010
USO DO ACROBAT X PRO 206
Formulários
Definição da ordem de cálculo dos campos de formulário
Quando dois ou mais cálculos são definidos em um formulário, eles são efetuados na mesma ordem em que foram
definidos. Em alguns casos, convém modificar essa ordem para obter os resultados corretos.
Por exemplo, para usar o resultado do cálculo de dois campos de formulário no cálculo do valor de um terceiro campo,
calcule ante os dois primeiros, para obter o resultado final correto.
1 Escolha Formulários > Tarefas > Outras Tarefas > Edita campos > Definir ordem de cálculo do campo.
A caixa de diálogo Calcular campos exibe todos os campos calculáveis do formulário e a ordem em que os cálculos são
efetuados.
2 Para alterar a ordem de cálculo dos campos, selecione o campo na lista e, em seguida, clique no botão Para cima ou
Para baixo.
O Acrobat executa automaticamente todos os cálculos de campos atribuídos durante a criação ou o teste de campos
de formulários. Para sua conveniência, é possível desativar o cálculo automático em Preferências de Formulários.
Guia Assinado para propriedades de campos de formulário
A guia Assinado está disponível somente na caixa de diálogo Propriedades da Assinatura Digital. As seleções feitas
nela determinam o que acontece quando o usuário aplica uma assinatura digital ao formulário.
Nada acontece quando assinado Esse é o padrão.
Marcar como somente leitura Evita futuras alterações ao formulário assinado digitalmente, de acordo com a seleção
no menu pop-up:
• Todos os campos Evita quaisquer alterações a qualquer campo de formulário.
• Todos os campos com exceção destes Permite alterações somente aos campos de formulário selecionados
clicando no botão Selecionar e marcando as caixas de seleção para os campos que o usuário deve ser capaz de editar
depois de assinar.
• Somente estes campos Evita alterações apenas nos campos de formulário que você selecionar.
Este script é executado quando o campo está assinado Ativa um JavaScript personalizado quando o usuário assina o
formulário digitalmente. Use o botão Editar para alterar ou criar uma nova ação JavaScript.
Mais tópicos da Ajuda
“Adição de JavaScript a formulários” na página 190
Guia Formatar para propriedades de campos de formulário
A guia Formatar é exibida na caixa de diálogo Propriedades somente para os campos de formulário de texto ou de caixa
suspensa. As opções que estão disponíveis dependem da sua seleção no menu pop-up Selecionar Categoria de
Formatos.
O campo Exemplo de campo de formato atual exibe uma visualização em tempo real das configurações.
Nenhum
Nenhuma opção adicional está disponível. A entrada em uma caixa de texto ou suspensa com essa propriedade não
requer nenhuma formatação específica.
Última atualização em 16/12/2010
USO DO ACROBAT X PRO 207
Formulários
Número
Impõe automaticamente as opções de formatação selecionadas em entradas de dados numéricos.
Casas decimais Define o número de dígitos que aparecem à direita da casa decimal.
Estilo do separador Define a colocação de vírgulas e pontos.
Símbolo da moeda Define o tipo de moeda, como Euro, Dólar ou Iene.
Local de símbolo Define o local do símbolo de moeda em relação ao número. Este campo será ativado se um símbolo
de moeda for selecionado.
Estilo de número negativo Define como os números negativos são exibidos. É possível escolher Mostrar Parênteses,
Usar Texto em Vermelho, nenhum ou ambos.
Porcentagem
Impõe automaticamente as opções de formatação selecionadas nos dados numéricos expressos como porcentagem.
Casas decimais Define o número de dígitos que aparecem à direita da casa decimal.
Estilo do separador Define a colocação de vírgulas e pontos.
Data
A lista inclui variações de um, dois e quatro dígitos em que d significa dia, m significa mês e a significa ano.
Horas
A lista inclui variações de exibição em que h é a hora de um relógio de 12 horas, H é a hora de um relógio de 24 horas,
MM são os minutos, ss são segundos, e tt é AM ou PM.
Especial
CEP Para um código postal de cinco dígitos.
CEP de oito dígitos Para um código postal de nove dígitos.
Número de telefone Para um número de telefone de dez dígitos.
Número do CPF Para um CPF de nove dígitos. Os hífens são inseridos automaticamente após o terceiro e o quinto
dígitos.
Máscara arbitrária Altera a categoria de formato para Personalizado e torna outro campo de texto disponível, no qual
é possível digitar um formato personalizado. Use esta opção para especificar os tipos de caracteres que o usuário pode
digitar em qualquer posição e como os dados são exibidos no campo.
• A Aceita somente letras (A-Z, a-z).
• X Aceita espaços e a maioria dos caracteres imprimíveis, incluindo todos os caracteres disponíveis em um teclado
padrão e os caracteres ANSI nos intervalos de: 32–126 e 128–255.
• O A letra "O" aceita caracteres alfanuméricos (A-Z, a-z e 0-9).
• 9 Aceita somente caracteres alfanuméricos (0–9).
Por exemplo, uma definição de máscara de AAA--p#999 aceita a entrada BOE--p#767. Uma definição de máscara de
OOOOO@XXX aceita a entrada vad12@3Up.
Última atualização em 16/12/2010
USO DO ACROBAT X PRO 208
Formulários
Exemplo de entrada de Máscara arbitrária
Personalizar
Torna opções adicionais disponíveis para os criadores de formulário que desejam escrever seus próprios JavaScripts
para formatação e pressionamentos de teclas. Por exemplo, um script personalizado pode definir um novo formato de
moeda ou limitar a entrada do usuário a caracteres formados pelo pressionamento de teclas específicas.
Script de formato personalizado Exibe quaisquer scripts personalizados que foram adicionados aos formatos. O
botão Editar abre uma caixa de diálogo na qual é possível escrever e adicionar novos scripts.
Script de pressionamento de tecla personalizado Exibe quaisquer scripts personalizados que foram adicionados para
validar pressionamentos de teclas. O botão Editar abre uma caixa de diálogo na qual é possível escrever e adicionar
novos scripts.
Para obter o JavaScript for Acrobat API Reference (Referência de API — JavaScript para Acrobat), consulte o Acrobat
Developer Center em www.adobe.com/go/learn_acr_javascript_br (PDF, apenas em inglês).
Guia Validação para propriedades de campos de formulário
A guia Validação é exibida somente nas caixas de diálogo Propriedades do campo de texto e Propriedades da caixa
suspensa. As propriedades de Validação restringem entradas a intervalos, valores ou caracteres especificados,
garantindo que os usuários digitem os dados apropriados para um campo de formulário especificado.
Valor do campo não validado Desativa a validação.
Valor do campo no intervalo Define um intervalo numérico para os campos de formulário usando os valores que você
digitar como número ou porcentagem.
Executar script de validação personalizado Valida por um JavaScript que você criar ou fornecer.
Mais tópicos da Ajuda
“Adição de JavaScript a formulários” na página 190
Última atualização em 16/12/2010
USO DO ACROBAT X PRO 209
Formulários
Guia Valor para propriedades de campos de formulário
A guia Valor é exibida apenas para campos de formulário de código de barras.
Codificar usando Ativa estas opções:
• XML Codifica os dados no código de barras no formato XFDF padrão. O script JavaScript é gerado
automaticamente.
• Delimitado por tabulação Codifica os campos no código de barras como valores delimitados por tabulação. O
script JavaScript é gerado automaticamente. Se o formulário for configurado para a saída de dados em arquivos XFDF
ou XDP individuais, os dados devem estar em um formato delimitado por tabulação, com os nomes dos campos na
primeira linha. Essa opção é útil também quando você deseja ajustar mais dados em um código de barras, ou se você
pretende copiar os dados em um banco de dados ou em tabelas de planilhas.
• Selecionar Abre uma caixa de diálogo, na qual é possível selecionar os campos de dados de usuário que serão
codificados no código de barras para que possam ser recuperados.
• Incluir nomes de campos (Disponível somente quando a opção de codificação Delimitado por tabulação está
selecionada.) Codifica nomes de campos como a primeira linha do conteúdo do código de barras. Os valores são
codificados sob esses nomes de campos.
Script de cálculo personalizado Exibe o script padrão. Clique no botão Editar para abrir a caixa de diálogo Editor de
JavaScript, na qual é possível escrever scripts de cálculo personalizados para o código de barras.
Referência para formulário publicado Mostra o caminho para o formulário PDF. É possível fazer edições digitando o
URL para o formulário publicado. Posteriormente, é possível recriar uma versão digital do formulário concluído
mesclando o modelo de formulário com uma ocorrência dos dados fornecidos pelo usuário. É possível também
manter o relacionamento entre um modelo de formulário específico e seus arquivos de dados de código de barras
relacionados. Ao codificar um código de barras usando valores XML, a referência de URL é codificada no código de
barra e é exibida no formulário, abaixo do código de barras.
http://www.adobe.com/formscatalog/thisform.pdf
Um tipo de código de barras, com uma referência de URL embaixo
Gerenciar configurações personalizadas de códigos de barras
É possível salvar, reutilizar e compartilhar um conjunto de configurações personalizadas para parâmetros de código
de barras para aplicá-lo quando novos campos de formulário de código de barras forem criados. É possível fazer mais
ajustes nos conjuntos de parâmetros personalizados, após defini-los.
Todos estes processos começam abrindo-se a caixa de diálogo de propriedades do campo de formulário do código de
barras. Para abrir a caixa de diálogo de propriedades, clique duas vezes no campo do código de barras.
Mais tópicos da Ajuda
“Criar, testar e editar campos de códigos de barras” na página 196
“Sobre códigos de barras” na página 195
Criação de um novo conjunto de parâmetros de códigos de barras
1 Na caixa de diálogo Propriedades do campo de código de barras, clique na guia Opções e, em seguida, clique em
Gerenciar parâmetros do código de barras.
2 Selecione o conjunto de parâmetros existente que você deseja usar como base para um novo conjunto, e clique em Novo.
Última atualização em 16/12/2010
USO DO ACROBAT X PRO 210
Formulários
3 Digite um nome na caixa Nome e uma descrição na caixa Descrição.
4 Selecione opções para Simbologia, Dimensão X, Razão X/Y e Nível de correção de erros e, em seguida, clique em OK.
O conjunto de parâmetros recém definido é exibido na lista da caixa de diálogo Gerenciar parâmetros de código de
barras, e todos os botões no lado direito da caixa de diálogo tornam-se disponíveis. A nova definição também é exibida
no menu Condição de Decodificação, na guia Opções da caixa de diálogo Propriedades do campo de código de barras.
Edição ou exclusão de um conjunto de parâmetros de códigos de barras
1 Na caixa de diálogo Propriedades do campo de código de barras, clique na guia Opções e, em seguida, clique em
Gerenciar parâmetros do código de barras.
2 Selecione um conjunto de parâmetros personalizado na lista.
3 Escolha a ação adequada:
• Clique em Editar e faça as alterações nas configurações. Em seguida, clique em OK.
• Clique em 'Excluir'. Confirme a exclusão na mensagem exibida clicando em OK.
Exportação de importação de um conjunto de parâmetros de códigos de barras
personalizado
1 Na caixa de diálogo Propriedades do campo de código de barras, clique na guia Opções e, em seguida, clique em
Gerenciar parâmetros do código de barras.
2 Escolha a ação adequada:
• Selecione um conjunto de parâmetros de código de barras na lista, e clique em Exportar. Selecione um local e um
nome de arquivo que tenha a extensão de nome de arquivo .bps.
• Clique em Importar, navegue até o arquivo BPS que deseja importar e selecione esse arquivo.
Redefinição de padrões de propriedades de campos de formulário
Depois de alterar as propriedades de um tipo específico de campo de formulário, é possível defini-las como o conjunto
padrão para esse tipo. Por exemplo, é possível criar uma caixa de seleção, alterar suas propriedades e salvá-las como
valores padrão.
1 Se necessário, escolha Ferramentas > Formulários > Editar para entrar no modo de edição de formulário.
2 Com o botão direito do mouse, clique no campo de formulário do qual as propriedades já foram alteradas e escolha
Usar propriedades atuais como novos padrões.
Nota: A alteração das propriedades padrão não altera as configurações para os campos de formulário existentes daquele
tipo. Os novos padrões se aplicam somente aos novos campos que forem criados.
Definição de botões de ação
Sobre botões
Geralmente, os botões são associados a formulários, mas podem ser adicionados a qualquer documento. Eles podem
abrir um arquivo, reproduzir um clipe de filme ou de som, enviar dados a um servidor da Web e muito mais. Ao
decidir a maneira de iniciar uma ação, lembre-se de que os botões oferecem os seguintes recursos não disponíveis nos
links e nos marcadores:
• Os botões podem ativar uma única ação ou uma série de ações.
Última atualização em 16/12/2010
USO DO ACROBAT X PRO 211
Formulários
• Eles podem alterar a aparência em resposta às ações do mouse.
• Podem ser facilmente copiados em muitas páginas.
• As ações do mouse podem ativar diferentes ações de botão. Por exemplo, as ações: Mouse para baixo (um clique),
Mouse para cima (liberando depois de clicar), Mouse para dentro (movendo o ponteiro sobre o botão) e
Mouse para fora (movendo o ponteiro para fora do botão) podem iniciar uma ação diferente para o mesmo botão.
Os botões são um modo fácil e intuitivo pelo qual os usuários podem iniciar uma ação nos documentos PDF. Os
botões podem ter uma combinação de rótulos e ícones para conduzir os usuários por uma série de ações ou eventos,
que se alteram conforme o movimento do mouse. Por exemplo, crie botões com os rótulos “Reproduzir,” “Pausar,”
e “Parar” e os ícones adequados. Em seguida, defina ações para que esses botões reproduzam, pausem e
interrompam um clipe de filme. É possível selecionar para um botão qualquer combinação de comportamentos
do mouse e especificar qualquer combinação de ações para determinado comportamento.
Adicionar um botão a um formulário Acrobat PDF
1 Certifique-se de estar no modo de edição selecionando Ferramentas > Formulários > Editar e selecione Botão na
lista Adicionar novo campo. O cursor muda para um fio de retículo.
2 Na página, clique onde deseja adicionar o botão para criar um botão com o tamanho padrão. Para um botão de
tamanho personalizado, arraste um retângulo para definir o tamanho do botão.
3 Clique duas vezes no campo do botão e especifique um nome, o texto da dica de ferramenta e outras propriedades
comuns.
4 Clique na guia Aparência e especifique as opções para determinar a aparência do botão na página. Se for
selecionada uma cor para o plano de fundo, não será possível ver nenhuma imagem que esteja atrás do botão. As
opções de texto afetam o rótulo especificado na guia Opções, não o nome do botão na guia Geral.
Nota: Se o item Ativar opções de idioma da direita para a esquerda estiver selecionado no painel Internacional da caixa
de diálogo Preferências, a guia Aparência incluirá opções para alterar o estilo dos dígitos, e a direção do texto para os
botões.
5 Clique na guia Opções e selecione opções para determinar como os rótulos e os ícones serão exibidos no botão.
6 Clique na guia Ações. Especifique opções para determinar o que acontecerá quando o botão for clicado, como a
ação de pular para uma página diferente ou reproduzir um clipe de mídia.
7 Clique em Fechar.
Se estiver criando um conjunto de botões, poderá ajustar o objeto às guias ou linhas da grade.
Adição do botão Enviar
Quando você distribui um formulário, o Acrobat automaticamente verifica o formulário. Caso não encontre um botão
de envio, ele adiciona um botão Enviar formulário à barra de mensagens do documento. Os usuários podem clicar no
botão Enviar formulário para enviar formulários preenchidos de volta para você. Se você não pretender usar o botão
Enviar formulário criado pelo Acrobat, poderá adicionar um botão de envio personalizado ao formulário.
1 Usando a ferramenta Botão, crie um botão. Clique duas vezes no botão e defina opções nas guias Geral e Opções.
2 Na guia Opções, escolha uma opção no menu Layout para o rótulo do botão, a imagem do ícone ou para ambos.
Siga um destes procedimentos (ou ambos):
• Digite texto na caixa Rótulo para identificar o botão como um botão de envio.
Última atualização em 16/12/2010
USO DO ACROBAT X PRO 212
Formulários
• Clique em Escolher ícone e digite o caminho para um arquivo de imagens ou clique em Procurar para localizar o
arquivo de imagens que deseja utilizar.
3 Na guia Ações, no menu Selecionar ação escolha Enviar formulário e, em seguida, clique em Adicionar.
4 Na caixa de diálogo Enviar seleções de formulário, siga um destes procedimentos:
• Para reunir dados de formulário em um servidor, insira o local em Digite um URL desse link. Por exemplo:
http://www.[domínio] / [pasta] / [subpasta] / para um endereço de Internet ou \\ [servidor] \ [pasta] \ [subpasta]
\ para uma localização em uma rede local.
• Para coletar dados de formulário como anexos de email, digite mailto: seguindo pelo endereço de email. Por
exemplo, mailto:ninguém@adobe.com.br.
5 Selecione opções para Formato de exportação, Seleção de campos e Opções de data e clique em OK.
Nota: Se os dados retornarem no formato FDF ou XFDF, o URL do servidor deverá terminar com o sufixo #FDF, por
exemplo, http://meuservidor/cgi-bin/meuscript#FDF.
Opções Enviar seleções de formulários
As seguintes opções estão disponíveis na caixa de diálogo Enviar seleções de formulários:
Digite um URL para este link Especifica o URL para reunir os dados de formulário.
FDF Retorna a entrada do usuário sem enviar de volta o arquivo PDF subjacente. É possível selecionar opções para
incluir Dados da área, Comentários e Alterações incrementais ao PDF.
Nota: A seleção da opção para fazer alterações incrementais é útil para receber assinaturas digitais de uma maneira fácil
de serem lidas e reconstruídas por um servidor.
HTML Retorna o formulário em Hypertext Markup Language.
XFDF Retorna a entrada do usuário como um arquivo XML. É possível incluir comentários aos dados de campo ou
apenas incluir dados de campo.
PDF Retorna o arquivo PDF com a entrada de usuário.
Seleção de campo Especifica quais campos são retornados. Para receber apenas alguns dados de campo concluídos,
selecione Somente estes, clique em Selecionar campos e selecione os campos a serem incluídos ou excluídos na caixa
de diálogo Seleção de campo.
Por exemplo, isso pode ser usado para excluir alguns campos calculados ou duplicados que aparecem no formulário
para ajudar o usuário, mas que não adicionam informações novas.
Opções de data Padroniza o formato para datas inseridas pelo usuário.
Como fazer os botões mudar a aparência
Um botão pode ter um rótulo, um ícone ou ambos. Em cada estado do mouse (Para cima, Para baixo e Sobreposto),
a aparência do botão pode ser alterada. Por exemplo, crie um botão que exiba um rótulo "Início" até o ponteiro do
mouse movimentar-se sobre ele, que então exibirá o rótulo "Clique para retornar à Página inicial".
Kahili
Kahili Kahili
Kahili Kahili
Kahili
A B C D E F G
Layouts de botão
A. Somente legenda B. Somente ícone C. Ícone acima, legenda embaixo D. Legenda acima, ícone embaixo E. Ícone à esquerda, legenda à
direita F. Legenda à esquerda, ícone à direita G. Legenda sobre o ícone
Última atualização em 16/12/2010
USO DO ACROBAT X PRO 213
Formulários
É possível criar ícones de botão com base em qualquer formato de arquivo que o Acrobat possa exibir, inclusive PDF,
JPEG, GIF e outros formatos de imagem. Independentemente do formato selecionado, será usada a página inteira;
para usar somente parte de uma página como ícone, recorte a imagem ou a página antes de realizar esse procedimento.
O menor tamanho de página PDF permitido é 1 x 1 pol. (2,54 x 2,54 cm). Para que o tamanho do ícone seja inferior
a 2,54 x 2,54 cm, dimensione-o para se ajustar ao tamanho da caixa desenhada com a ferramenta de botão. Clique em
Avançado, na guia Opções da caixa de diálogo Propriedades do Botão, para determinar como um ícone de botão será
dimensionado para se encaixar dentro do botão.
Editar um botão
❖ Selecione o campo Botão e execute um dos seguintes procedimentos:
• Para editar as propriedades do campo do botão, clique no botão duas vezes.
• Para alterar a aparência dos botões, use as opções de aparência na guia Aparência da caixa de diálogo Propriedades
do botão.
• Para alinhar, centralizar ou distribuir o botão com outros campos de formulário, ou para redimensioná-lo ou
duplicá-lo, clique com o botão direito do mouse no botão, e escolha uma opção no menu de contexto.
Mais tópicos da Ajuda
“Dimensionar e posicionar botões” na página 214
Especificação das propriedades de exibição de botões do Acrobat
1 Verifique se está no modo de edição selecionando Ferramentas > Formulários > Editar e clique na ferramenta
Selecionar objeto .
2 Clique duas vezes em um botão existente e clique na guia Opções da caixa de diálogo Propriedades do botão.
3 Em Layout, escolha o tipo desejado de exibição de rótulo. (Para obter informações sobre como dimensionar ícones
de botões, consulte o próximo procedimento).
4 Em Comportamento, especifique como será a exibição do botão quando ele for clicado.
5 Para definir o rótulo ou o ícone a ser exibido no botão, faça o seguinte:
• Se uma opção de rótulo estiver selecionada no menu Layout, digite o texto na caixa Rótulo.
• Se uma opção de ícone estiver selecionada no menu Layout, clique em Escolher Ícone e em Procurar e selecione o
arquivo. (Clique em Limpar para remover o ícone selecionado).
Opções de comportamento de botões
Nenhum Mantém a aparência do botão inalterada.
Empurrar Especifica as aparências para os estados Para Cima, Para Baixo e Sobrepor do mouse. Selecione uma opção
em Estado e especifique uma opção de rótulo ou ícone:
Acima Determina qual será a aparência do botão quando o botão do mouse não for clicado.
Para baixo Determina a aparência do botão quando o botão do mouse for clicado, mas antes de ser liberado.
Sobrepor Determina a aparência do botão quando o ponteiro do mouse for mantido sobre o botão.
Contornar Realça a borda do botão.
Inverter Reverte as sombras claras e escuras do botão.
Última atualização em 16/12/2010
USO DO ACROBAT X PRO 214
Formulários
Dimensionar e posicionar botões
1 Verifique se está no modo de edição selecionando Ferramentas > Formulários > Editar e clique na ferramenta
Selecionar objeto .
2 Clique duas vezes em um botão existente para abrir a caixa de diálogo Propriedades do botão.
3 Clique na guia Opções, selecione uma das opções de ícone no menu Layout e clique em Avançado.
Nota: O botão Avançado não estará disponível se você escolher Somente legenda, no menu Layout.
4 Selecione uma opção no menu Quando redimensionar:
Sempre Dimensiona o ícone conforme definido, independentemente de seu tamanho em relação ao tamanho do
botão.
Nunca Mantém o tamanho original do ícone; a borda do botão cortará o ícone se ele não couber. Se a opção Nunca
estiver selecionada, as opções de dimensionamento não estarão disponíveis.
O ícone é muito grande Dimensiona o ícone conforme definido somente se for maior que o botão.
O ícone é muito pequeno Dimensiona o ícone conforme definido somente se for menor que o botão.
5 No menu Dimensionar, indique se o ícone deverá ser dimensionado proporcionalmente. Se o ícone não for
dimensionado proporcionalmente, talvez fique distorcido.
6 Para verificar se as partes superior e inferior ou os lados esquerdo e direito do ícone estão alinhados em relação às
bordas do botão, selecione Ajustar aos limites.
7 Para definir em que local o ícone será posicionado dentro do botão, arraste as setas de rolagem. O posicionamento
do ícone é definido de acordo com a porcentagem do espaço preservado entre o ícone e o limite esquerdo do campo
e entre o ícone e o limite inferior do campo. A configuração padrão (50, 50) posiciona o ícone no meio do campo.
É possível clicar em Redefinir a qualquer momento, para voltar à configuração de posicionamento padrão.
8 Clique em OK e depois em Fechar.
Como ocultar um botão do Acrobat exceto durante a sobreposição
Em alguns casos, convém deixar a área do botão invisível até que o ponteiro do mouse se mova sobre ele. Exibindo e
ocultando alternadamente um botão, é possível criar efeitos visuais interessantes em um documento. Por exemplo,
ao mover o ponteiro sobre uma cidade em um mapa, pode ser exibido um mapa detalhado da cidade, que pode ser
ocultado quando o ponteiro é deslocado para outra área.
A B C
Como mostrar e ocultar ícones
A. Ponteiro fora da área do botão B. Ponteiro entra na área do botão C. Ponteiro sai da área do botão
1 Usando a ferramenta Botão , arraste pela área em que você deseja exibir o botão pop-up. Por exemplo, se o
arquivo PDF tiver um mapa da França, arraste pela área na qual deseja que um mapa detalhado de Paris seja exibido
em pop-up.
2 Clique duas vezes no botão.
3 Clique na guia Opções e escolha Somente Ícone no menu Layout.
4 Escolha Pressionar no menu Comportamento e escolha Sobreposição na lista Estado.
Última atualização em 16/12/2010
USO DO ACROBAT X PRO 215
Formulários
5 Clique em Escolher Ícone e em Procurar. Selecione o tipo de arquivo no menu Arquivo do tipo, navegue até o local
do arquivo de imagem e clique duas vezes no arquivo. Neste exemplo, selecione um mapa de Paris. Clique em OK
para aceitar como botão a imagem visualizada.
6 Clique na guia Aparência. Se necessário, cancele a seleção de Cor da Borda e Cor de Preenchimento e clique em
Fechar.
7 Se você estiver no modo de edição, clique em Visualizar. O campo de imagem que foi definido aparece à medida
que o ponteiro passa sobre a área do botão e desaparece quando o ponteiro sai da área.
Para a imagem ser maior do que a área de sobreposição ou aparecer em um local que não seja o do botão de imagem
em pop-up, use a ação Mostrar/Ocultar um Campo. Primeiro, especifique um ícone para o botão a ser exibido e
ocultado. Em seguida, crie um segundo botão que se comporte como ponto ativo quando o mouse for colocado sobre ele.
Não atribua um ícone à aparência do segundo botão. Em vez disso, use a guia Ações para exibir o primeiro botão quando
o ponteiro entrar no segundo botão e ocultá-lo quando o ponteiro sair.
Publicar formulários interativos na Web
Sobre formulários da Web
Os formulários PDF podem ser úteis para enviar e coletar informações pela Web. Isso é feito fornecendo diversas
ações de botão que executam funções semelhantes a algumas macros de script HTML. É necessário ter um aplicativo
CGI (Common Gateway Interface) no servidor da Web para coletar as informações e encaminhá-las a um banco de
dados. Pode ser usado qualquer aplicativo CGI existente que colete dados de formulários (em formato HTML, FDF
ou XML).
Antes de preparar formulários para a Web, verifique se os nomes dos campos de formulário correspondem aos
definidos no aplicativo CGI.
Importante: Os scripts de CGI devem ser criados fora do Acrobat, e sua criação não é coberta pelo produto Adobe
Acrobat.
Adição da funcionalidade Enviar
Use a ação Enviar formulário para enviar dados de formulários a um endereço de email ou servidor da Web,
especificando um URL. Também é possível usar esse botão para enviar outros arquivos de volta a um servidor ou
banco de dados. Por exemplo, imagens digitalizadas ou arquivos podem ser anexados a um formulário. Os arquivos
são enviados com os outros dados do formulário quando o botão de envio é clicado.
Se o formulário PDF tiver um botão de envio por email, pode-se usar o fluxo de trabalho Distribuir formulário para
facilitar a distribuição do formulário para outras pessoas.
1 Selecione Ferramentas > Formulários > Editar e selecione Botão na lista Adicionar novo campo e crie um botão.
2 Clique duas vezes no botão para abrir a caixa de diálogo Propriedades do botão.
3 Clique na guia Ações e selecione Mouse para cima, no menu Selecionar disparador.
4 Selecione Enviar um Formulário, no menu Selecionar Ação, e clique em Adicionar.
5 Na caixa de diálogo Enviar seleções de formulários, digite uma entrada em Digite um URL para este link:
• Para enviar os dados do formulário a um servidor da Web, digite o URL de destino.
• Para enviar os dados do formulário para um endereço de email, digite mailto: seguido pelo endereço de email. Por
exemplo, digite mailto:ninguém@adobe.com.br.
Última atualização em 16/12/2010
USO DO ACROBAT X PRO 216
Formulários
6 Faça outras alterações às opções disponíveis e clique em OK para fechar a caixa de diálogo.
7 Altere as configurações em outras guias na caixa de diálogo Propriedades do botão conforme necessário e clique
em Fechar.
Opções Enviar seleções de formulários
FDF Exporta como arquivo FDF. É possível selecionar uma ou mais das opções disponíveis: dados digitados pelo
usuário, comentários e alterações incrementais no arquivo PDF. A opção Alterações Incrementais ao PDF é útil para
exportar uma assinatura digital de forma que um servidor possa ler e reconstruir facilmente.
Nota: Se o servidor retornar os dados ao usuário nos formatos FDF ou XFDF, o URL do servidor deverá terminar com
o sufixo #FDF, por exemplo, http://meuservidor/cgi-bin/meuscript#FDF.
HTML Exporta como arquivo HTML.
XFDF Exporta como arquivo XML. É possível exportar os comentários, os dados dos campos de formulário ou ambos.
PDF O documento inteiro Exporta todo o arquivo PDF, que é o próprio formulário. Embora essa opção crie um
arquivo maior do que a opção FDF, é útil para preservar assinaturas digitais.
Nota: Se os usuários que preencherão o formulário PDF usarem o Adobe Reader, escolha FDF ou XFDF na opção
Exportar Formato.
Todos os campos Exporta todos os campos de formulário mesmo que não tenham valores.
Somente estes Exporta somente os campos de formulário especificados clicando em Selecionar Campos e indicando
qual deles serão incluídos e se serão incluídos campos vazios.
Converter datas para o formato padrão Exporta todas as datas de formulário em um único formato,
independentemente de como foram digitadas.
Adicionar um botão Restaurar formulário
O botão Restaurar formulário limpa os dados que o usuário já inseriu no formulário. É semelhante a Ferramentas >
Formulários > recurso Limpar formulário, que está disponível quando se cria e edita formulários do Acrobat.
Entretanto, é possível configurar o botão de restaurar para que limpe apenas campos específicos.
1 Selecione Ferramentas > Formulários > Editar e selecione a ferramenta Botão na lista Adicionar novo campo e crie
um botão.
2 Clique duas vezes no botão para abrir a caixa de diálogo Propriedades do botão.
3 Clique na guia Ações e selecione Mouse para cima, no menu Selecionar disparador.
4 Selecione Restaurar formulário, no menu Selecionar ação, e clique em Adicionar.
5 Na caixa de diálogo Restaurar formulário, execute um dos procedimentos a seguir e clique em OK:
• Clique em caixas de seleção individuais para marcar ou desmarcar os campos que você deseja que sejam restaurados
pelo botão.
• Selecionar tudo.
A lista na guia Ações agora mostra a opção Restaurar formulário aninhada sob a ação Mouse para cima.
Se necessário, é possível abrir outras guias na caixa de diálogo Propriedades do botão e aplicar outros tipos de
propriedades.
Mais tópicos da Ajuda
“Comportamento dos campos de formulário” na página 200
Última atualização em 16/12/2010
USO DO ACROBAT X PRO 217
Formulários
Adicionar um botão Importar dados
Use a ação Importar dados de formulário para permitir que os usuários preencham campos de formulário comuns,
como nome e endereço de email, com dados importados de outro formulário. Os usuários também podem usar o botão
Importar dados para preencher os campos comuns com informações de perfil pessoal. Somente os campos
coincidentes serão atualizados. Os campos não coincidentes serão ignorados. Antes de criar uma ação Importar dados
de formulário, é necessário configurar um formulário com campos de informações comuns dos quais os dados serão
importados.
Nota: A ação Importar dados de formulário pesquisa, em locais diferentes no Windows e no Mac OS, o arquivo do qual
os dados serão importados. No Windows, essa ação pesquisa a pasta Acrobat ou Adobe Reader, a pasta atual, a pasta
System, a pasta Windows, Meus documentos\Adobe\Acrobat e as pastas citadas na instrução PATH. No Mac OS, ela
pesquisa a pasta Acrobat ou Adobe Reader e a pasta Preferências do sistema.
1 Selecione Ferramentas > Formulários > Editar e selecione Botão na lista Adicionar novo campo e crie um botão.
2 Clique duas vezes no botão para abrir a caixa de diálogo Propriedades do botão.
3 Clique na guia Ações e selecione Mouse para cima, no menu Selecionar disparador.
4 Selecione Importar dados de formulário, no menu Selecionar ação, e clique em Adicionar.
5 Localize e selecione um arquivo FDF e clique em Abrir.
6 Na caixa de diálogo Propriedades do botão, clique em outra guia para continuar a definir as propriedades do botão
ou clique em Fechar.
Mais tópicos da Ajuda
“Gerenciar arquivos de dados de formulário” na página 219
“Adicionar um botão a um formulário Acrobat PDF” na página 211
Valores de exportação CGI
O valor de exportação consiste nas informações enviadas a um aplicativo CGI para identificar um campo de
formulário selecionado pelo usuário. É necessário definir um valor de exportação somente quando as duas situações
a seguir são verdadeiras:
• Os dados são coletados eletronicamente em um banco de dados na Web ou na intranet de uma empresa.
• Os dados são diferentes do item designado pelo campo de formulário ou o campo é do tipo botão de rádio.
Ao definir valores de exportação, siga as orientações a seguir:
• Utilize o valor de exportação padrão (Sim) para indicar que selecionou uma caixa de verificação ou um botão de
rádio.
• Digite um valor de exportação para caixas de listagem suspensas ou de caixas de listagem apenas se quiser que ele
seja diferente do item listado, por exemplo, para corresponder ao nome do campo de formulário em um banco de
dados. O item selecionado na caixa de listagem suspensa ou na caixa de listagem será usado como valor de
exportação, a menos que outro valor seja explicitamente digitado na caixa de diálogo Propriedades.
• Os botões de rádio relacionados devem apresentar exatamente o mesmo nome de campo, mas com valores de
exportação diferentes. Isso garante a alternância dos botões de rádio e a coleta dos valores corretos no banco de
dados.
Última atualização em 16/12/2010
USO DO ACROBAT X PRO 218
Formulários
Coleta e gerenciamento de dados de formulário
Quando você distribui um formulário, o Acrobat cria automaticamente um portfólio PDF para a coleta dos dados
enviados pelos usuários. Por padrão, esse arquivo é salvo na mesma pasta do formulário original e é nomeado como
nome do arquivo_respostas. Você pode usar este arquivo para compilar os formulários retornados. Para assistir a um
vídeo sobre gerenciamento de dados de formulário, acesse www.adobe.com/go/lrvid_019_acrx_br.
Coletar dados do Acrobat.com
Se você estiver usando o Acrobat.com para carregar automaticamente e organizar dados de formulário, o arquivo de
resposta verifica periodicamente o Acrobat.com e carrega dados dos novos formulários enviados. Para verificar
manualmente respostas em Acrobat.com
1 Abra o arquivo de resposta.
2 Clique em Atualizar para verificar se há novas respostas.
O arquivo de resposta pode conectar-se ao Acrobat.com mesmo que seja transferido para outro computador.
Coletar dados do usuário
1 Depois que um usuário enviar o formulário, abra o formulário retornado.
2 Na caixa de diálogo Adicionar formulário preenchido ao arquivo de respostas, selecione uma das seguintes opções:
Adicionar a um arquivo de respostas existente Compila os dados no arquivo de respostas que você criou ao usar o
assistente Distribuir formulário para enviar o formulário. (Se necessário, clique em Procurar e localize o arquivo de
resposta).
Criar novo arquivo de respostas Cria um novo arquivo de respostas, usando o nome e a localização que você
especificar.
O arquivo de respostas é aberto depois que você clica em OK. Cada formulário retornado adicionado ao arquivo de
resposta aparece como um arquivo componente de um Portfólio PDF.
Compilação de dados de formulários
1 No Acrobat, escolha Ferramentas > Formulários > Mais opções de formulário > Compilar formulários retornados.
2 Na caixa de diálogo Compilar dados, execute uma destas ações para selecionar um arquivo respostas PDF:
• Clique em Procurar e, em seguida, localize e selecione o arquivo de respostas.
• Digite o caminho para o arquivo de respostas.
3 Clique em Adicionar arquivo e navegue até o formulário retornado.
4 Repita a etapa anterior o número de vezes necessário para adicionar mais formulários retornados.
Depois que você clica em OK, os dados dos formulários selecionados são adicionados ao arquivo de respostas. Cada
formulário retornado aparece como um arquivo componente de um Portfólio PDF.
Adicionar dados do usuário a um arquivo de respostas existente
1 No Acrobat, abra o arquivo de respostas.
2 No painel de navegação à esquerda, clique em Adicionar.
Última atualização em 16/12/2010
USO DO ACROBAT X PRO 219
Formulários
3 Na caixa de diálogo Adicionar formulários retornados, clique em Adicionar arquivo. Em seguida, localize e
selecione os formulários retornados e clique em Abrir.
4 Repita a etapa anterior para adicionar quaisquer formulários retornados em outras pastas. Quando terminar, clique
em OK.
Ao concluir, cada formulário PDF adicionado aparece como um arquivo componente de um Portfólio PDF.
Exportar dados do usuário de um arquivo de respostas
Utilize este processo para salvar todas as entradas de um arquivo de respostas do Portfólio PDF em uma planilha ou
arquivo XML.
1 No Acrobat, abra o arquivo de respostas e selecione os dados a serem exportados.
2 No painel de navegação à esquerda, clique em Exportar.
3 Na caixa de diálogo Selecionar pasta para salvar arquivo, especifique um nome, um local e um formato de arquivo
(CSV ou XML) para os dados do formulário, e clique em Salvar.
Gerenciar arquivos de dados de formulário
É possível exportar as respostas em um formulário PDF para outros formatos de arquivo que preservem todos os dados
em um espaço muito menor do que o PDF inteiro ou importá-las desses formatos.
Importação de dados de formulários
Em alguns cenários de fluxo de trabalho, as pessoas enviam formulários preenchidos como arquivos somente de dados,
em vez de arquivos PDF completos. Esses arquivos não são PDFs, mas usam outro formato de arquivo, como FDF ou
XML. É possível visualizar os dados enviados por um destinatário individual no contexto do PDF abrindo o arquivo
original e importando as informações no arquivo de dados.
1 No Acrobat, abra o formulário PDF para o qual deseja importar os dados.
2 Escolha Ferramentas > Formulários > Limpar formulário.
Nota: Quando você importa dados de outro arquivo para um formulário PDF, os dados importados substituem
quaisquer informações exibidas anteriormente nos campos individuais do formulário. No entanto, se o arquivo de dados
importados contiver um ou mais campos de formulário em branco, a importação não apagará os dados originais.
3 Escolha Ferramentas > Formulários > Mais opções de formulário > Gerenciar dados de formulário > Importar
dados.
4 Na caixa de diálogo Selecionar arquivo contendo dados de formulário, selecione um formato em Arquivo do tipo
que corresponda ao arquivo de dados a ser importado. Em seguida, localize e selecione esse arquivo e clique em
Abrir.
Nota: Alguns formatos estão disponíveis somente para tipos específicos de formulários PDF, dependendo do aplicativo
usado para criar o formulário, como o Acrobat ou o Designer ES2. Os dados importados de um arquivo de texto (.txt)
devem ser formatados em linhas delimitadas por tabulação, que formam colunas.
Como exportar dados de arquivo
É possível salvar as informações em um formulário PDF completo como um arquivo de dados em outro formato de
arquivo. Posteriormente, é possível usar os dados para preencher o formulário novamente ou preencher outro
formulário com os mesmos campos e nomes de campos.
1 No Acrobat, abra o arquivo de formulário concluído.
Última atualização em 16/12/2010
USO DO ACROBAT X PRO 220
Formulários
2 Escolha Ferramentas > Formulários > Mais opções de formulário > Gerenciar dados de formulário > Exportar
dados.
3 Na caixa de diálogo Exportar dados do formulário como, selecione o formato no qual você deseja salvar os dados
do formulário (FDF, XFDF, XML ou TXT). Em seguida, selecione um local e um nome de arquivo e clique em
Salvar.
Nota: Alguns formatos de arquivo estão disponíveis somente para tipos específicos de formulário PDF, dependendo do
modo como o formulário foi criado.
Como mesclar arquivos de dados exportados em uma planilha
Se você desejar compilar dados de formulários que ainda não estão em um conjunto de dados, use o processo a seguir.
1 Escolha Ferramentas > Formulários > Mais opções de formulário > Mesclar arquivos de dados em uma planilha.
2 Na caixa de diálogo Exportar dados de vários formulários, clique em Adicionar arquivos.
3 Na caixa de diálogo Selecionar arquivo contendo dados de formulário, selecione uma opção de formato de arquivo
na opção Arquivo do tipo (Arquivos de dados de formulário do Acrobat ou Todos os arquivos). Em seguida,
localize os arquivos de formulário que você deseja mesclar na planilha, selecione-os e clique em Abrir.
4 Repita a etapa anterior para adicionar arquivos de dados de formulário que estão em outros locais, se necessário.
5 Clique em Exportar. Em seguida, selecione uma pasta e um nome de arquivo para a planilha e clique em Salvar.
6 Na caixa de diálogo Progresso da exportação, clique em Visualizar arquivo agora, para abrir o arquivo da planilha
ou Fechar caixa de diálogo, para retornar ao Acrobat.
Nota: Quando os formulários retornados estão em um arquivo de respostas, a maneira mais eficiente de exportar a
informação para uma planilha é utilizando o botão Exportar Dados no painel de navegação esquerdo para o arquivo de
respostas do Portfólio PDF.
Sobre o Rastreador de formulários
Use o Controlador para gerenciar os formulários que você tenha distribuído ou recebido. O Controlador permite que
você exiba e edite o local do arquivo de respostas, controle quais destinatários responderam, adicione mais
destinatários, envie email para todos os destinatários e exiba as respostas de um formulário.
Controlar formulários
1 Escolha Ferramentas > Formulários > Rastrear.
2 No painel de navegação à esquerda, expanda Formulários.
3 Selecione um formulário e execute um dos procedimentos a seguir:
• Para exibir todas as respostas de um formulário, clique em Exibir respostas.
• Para modificar o local do arquivo de resposta, em Local do arquivo de respostas, clique em Editar local do
arquivo.
• Para exibir o formulário original, clique em Abrir formulário original.
• Para enviar o formulário para mais destinatários, clique em Adicionar destinatários.
Mais tópicos da Ajuda
“Visão geral do Controlador” na página 156
“Distribuir (enviar) formulários para destinatários” na página 199
Última atualização em 16/12/2010
USO DO ACROBAT X PRO 221
Formulários
Preencher e enviar formulários PDF
Preenchimento e limpeza de um formulário
Se um formulário PDF tiver campos de formulário interativos ou preenchíveis, preencha o formulário com uma das
ferramentas na barra de ferramentas Selecionar e aplicar zoom: Mão ou Selecionar . Ao colocar o ponteiro do
mouse sobre um campo de formulário interativo, o ícone do ponteiro transforma-se em:
• Ícone de dedo indicador ou de dedo indicador com sinal de mais . Aparece quando o ponteiro do mouse é
posicionado sobre um botão, botão de rádio, caixa de seleção ou item em uma lista.
• Seta . Aparece quando é possível escolher um item em uma lista de opções.
• Ícone de cursor em forma de I . Aparece quando é possível digitar texto no campo de formulário.
Se os campos não forem interativos, o ícone básico do ponteiro não será alterado.
Os formulários PDF não interativos, também chamados de formulários simples, podem ser impressos e preenchidos à
mão. Ou, no Acrobat, você pode usar a ferramenta Typewriter (Ferramentas > Conteúdo > Adicionar ou Editar caixa
de texto) para digitar informações nos campos em branco do formulário. Em seguida, você pode imprimir uma cópia
do formulário preenchido. No Reader, a ferramenta Typewriter só estará disponível se for ativada pelo autor do
documento para os usuários do Reader.
Nota: Alguns campos de texto são dinâmicos, ou seja, são automaticamente redimensionados para acomodar a
quantidade de dados digitada, podendo se estender por várias páginas.
Para obter dicas de resolução de problemas sobre a conclusão de formulários, consulte esta TechNote.
Formulários de exemplo
Patti Sokol, da Sokol Consulting, criou dois formulários de exemplo para mostrar as diferenças entre um formulário
simples e um formulário interativo. Clique aqui para consultar um formulário simples. Observe que você não pode
digitar nos campos de um formulário simples. Clique aqui para consultar um formulário interativo. Você pode
selecionar os campos e digitar neles.
Certifique-se de ler as informações na caixa de texto superior de cada formulário de exemplo. Em seguida, mova o
cursor sobre os campos para ver quais ações estão disponíveis. Você também pode imprimir e salvar os formulários
em seu computador.
Mais tópicos da Ajuda
“Preferências de formulários” na página 185
Como preencher um formulário interativo
1 Se necessário, selecione a ferramenta Mão ou Selecionar .
2 (Opcional) Para facilitar a identificação dos campos do formulário, clique no botão Realçar campos existentes
na barra de mensagens do documento. Campos de formulários aparecem com o fundo colorido (azul claro por
padrão) e os campos obrigatórios são delineados com outra cor (vermelho por padrão).
3 Clique no primeiro campo de formulário a ser preenchido, selecione essa opção ou coloque o ponteiro em forma
de i maiúsculo no campo para começar a digitar.
4 Depois de fazer uma seleção ou digitar texto, siga um destes procedimentos:
• Pressione Tab ou Shift+Tab para aceitar a alteração no campo de formulário e vá para o próximo campo ou para o
anterior.
Última atualização em 16/12/2010
USO DO ACROBAT X PRO 222
Formulários
• Para selecionar o botão anterior em um grupo de botões, pressione a seta Para cima ou Para a esquerda; para
selecionar o próximo botão, pressione a seta Para baixo ou Para a direita.
• Pressione Esc para rejeitar a alteração do campo de formulário e cancelar a seleção do campo atual. Se estiver
visualizando o formulário no modo Tela Cheia, pressione Esc uma segunda vez para sair do modo Tela Cheia.
Nota: Se o campo de formulário atual for uma caixa de texto de uma única linha, pressione Enter para aceitar a
digitação e desmarcar o campo. Se o campo atual for uma caixa de seleção, pressione Enter ou Return para ativá-la ou
desativá-la. Em um campo de formulário com várias linhas de texto, pressione Enter ou Return para criar um novo
parágrafo no mesmo campo. Em todos os casos, é possível pressionar Enter no teclado numérico para aceitar a alteração
ou desmarcar o campo de formulário atual.
5 Depois de preencher os campos de formulário, siga um destes procedimentos:
• Clique no botão Enviar formulário. Clicar nesse botão envia os dados do formulário a um banco de dados na Web
ou na intranet da sua empresa.
• No Acrobat, clique em Arquivo > Salvar Como e renomeie o arquivo para salvar o formulário com os dados
digitados.
• No Reader, clique em Arquivo > Salvar uma cópia e especifique um local para a cópia.
Nota: Se o autor do formulário tiver dado aos usuários do Reader direitos estendidos, a cópia salva incluirá as entradas
feitas no formulário. Caso contrário, a cópia salva estará em branco.
• Exporte os dados do formulário.
• Imprima o formulário.
Como limpar formulários no navegador
❖ Execute um dos procedimentos a seguir:
• Selecionar o botão Restaurar Formulário, se houver. Não é possível desfazer essa ação.
• Saia do navegador e reinicie.
Nota: Clicar no botão Recarregar ou Atualizar do navegador da Web, no botão Voltar ou Retornar ou seguir um link
para outra página pode não limpar o formulário completamente.
Como limpar entradas não salvas do formulário
❖ Escolha Arquivo > Reverter.
Completar automaticamente um formulário
O recurso Completar automaticamente armazena as entradas digitadas em formulários PDF e sugere ou até mesmo
insere automaticamente respostas que correspondam ao que foi digitado em outros campos de formulário. As
sugestões aparecem em um menu pop-up, a partir do qual é possível selecionar uma correspondência. O recurso
Completar automaticamente está desativado por padrão e, portanto, é necessário ativá-lo nas preferências de
formulário para poder usá-lo.
Para remover uma entrada da memória de Completar automaticamente, como uma entrada com grafia incorreta que
foi encontrada e corrigida posteriormente, é possível editar a lista nas preferências.
Ativar a opção Completar automaticamente
1 Abra a caixa de diálogo Preferências.
2 Selecione Formulários, à esquerda.
Última atualização em 16/12/2010
USO DO ACROBAT X PRO 223
Formulários
3 Em Completar automaticamente, escolha Básico ou Avançado no menu.
4 Selecione Lembrar Dados Numéricos para que a memória do recurso Completar Automaticamente armazene os
números digitados nos formulários.
Ao selecionar uma opção no menu Completar automaticamente, uma descrição de como isso afeta o comportamento
de Completar automaticamente aparece na área de texto a seguir.
Exclusão de uma entrada da memória de Completar automaticamente
1 Abra a caixa de diálogo Preferências.
2 Selecione Formulários, à esquerda.
3 Clique em Editar lista de entradas.
4 Na caixa de diálogo Completar Lista de Entradas Automaticamente, execute um dos procedimentos a seguir e
clique em Sim na caixa de diálogo de confirmação:
• Para remover todas as entradas, clique em Remover tudo.
• Para remover algumas entradas, selecione-as e clique em Remover. (Para selecionar várias entradas adjacentes,
clique com a tecla Shift pressionada; para selecionar várias entradas não adjacentes, clique com a tecla Ctrl
pressionada).
Última atualização em 16/12/2010
224
Capítulo 8: Segurança
Segurança do aplicativo
Você deve personalizar os recursos do Acrobat/Reader para assegurar que eles não representarão um risco de
segurança para os recursos de sua empresa. Além disso, você deve configurar fluxos de trabalho completos e seguros
para proteger a integridade do ambiente de rede.
O segurança do aplicativo fornece detalhes de configuração do Acrobat e Reader, inclusive segurança aprimorada,
controles de scripts, anexos e outros recursos para proteger a rede e os dados.
Segurança aprimorada
Os PDFs evoluíram de páginas estáticas para documentos complexos com recursos como formulários interativos,
conteúdo de multimídia, scripts, etc. Esses recursos deixam os PDFs vulneráveis a ações ou scripts mal-intencionados,
que podem danificar o computador ou roubar dados. A segurança aprimorada permite que você proteja seu
computador contra essas ameaças, bloqueando ou permitindo ações de modo seletivo para locais e arquivos confiáveis.
Quando a segurança aprimorada está ativada e um PDF tenta executar uma ação restringida a partir de um arquivo ou
local não-confiável, é exibido uma alerta de segurança. O tipo de alerta depende da ação e da sua versão do Acrobat ou
Reader. (Consulte “Alertas de segurança” na página 228.)
Importante: O Acrobat e o Reader X, 9.3 e 8.2 ativam a segurança aprimorada por padrão. A Adobe recomenda que você
ative a segurança aprimorada (caso ela ainda não esteja ativada) e ignore as restrições somente para conteúdo confiável.
Para ver uma lista detalhada de ações restringidas quando a segurança aprimorada está ativada, consulte os avisos de
segurança aprimorada em “Alertas de segurança” na página 228.
Para obter detalhes técnicos sobre segurança aprimorada, principalmente para administradores, consulte os
documentos em www.adobe.com/go/learn_acr_appsecurity_br.
Ativar segurança aprimorada
1 No Acrobat ou no Reader, escolha Editar > Preferências.
2 Na caixa de diálogo Preferências, selecione Segurança (Aprimorada) na seção Categorias, à esquerda.
3 Selecione a opção Ativar a segurança aprimorada.
Nota: O Acrobat e o Reader X, 9.3 e 8.2 ativam a segurança aprimorada por padrão.
Ignorar restrições da segurança aprimorada
Com a segurança aprimorada ativada, somente arquivos, pastas e locais confiáveis estão isentos de restrições da
segurança aprimorada. A especificação de arquivos e locais confiáveis pode ser feita de várias maneiras, dependendo
da ação que o PDF está tentando executar.
• Use o recurso de locais privilegiados na caixa de diálogo de segurança aprimorada para confiar em arquivos, pastas
e domínios host (URLs raiz).
• Configure o acesso à Internet usando o Gerenciador de confiança. (Consulte “Preferências de Gerenciador
confiável” na página 226.)
• Para PDFs certificados, confie no certificado do signatário para operações de rede privilegiadas, como acesso de
rede, impressão e arquivo. (Consulte “Definição do nível de confiança dos certificados” na página 267.)
Última atualização em 16/12/2010
USO DO ACROBAT X PRO 225
Segurança
• Controle o acesso entre domínios usando um arquivo de política baseado no servidor. (Consulte o documento
Segurança entre domínios em www.adobe.com/go/learn_acr_appsecurity_br.)
Especificar locais privilegiados para conteúdo confiável
A segurança aprimorada permite especificar locais para conteúdo confiável. Esses locais privilegiados podem ser
arquivos únicos, pastas ou URLs raiz (domínios host). O conteúdo que reside em um local privilegiado é confiável. Por
exemplo, a segurança aprimorada impede os PDFs de carregarem dados de sites desconhecidos. Se você adicionar a
origem dos dados (o respectivo domínio host) à sua lista de locais privilegiados, o Acrobat e o Reader permitirão o
carregamento dos dados. Para ver detalhes, consulte o documento Segurança aprimorada em
www.adobe.com/go/learn_acr_appsecurity_br.
1 Selecione Editar > Preferências.
2 Na caixa de diálogo Preferências, selecione Segurança (Aprimorada) no painel esquerdo.
3 Selecione Ativar segurança aprimorada e, em seguida, selecione o tipo de local para adicionar à seção Locais
privilegiados:
• Arquivos Selecione essa opção se tiver somente um ou dois arquivos de um local que deseja adicionar.
• Pastas Se você tiver muitos arquivos em que pode confiar, talvez seja útil colocá-los em uma pasta de PDFs
privilegiada.
• Host Insira somente o nome do URL raiz. Por exemplo, é possível inserir www.adobe.com, mas não
www.adobe.com/products. Para permitir privilégios mais elevados somente para arquivos acessados por conexões
seguras, selecione Somente conexões seguras (https:).
4 Clique em OK para concluir a tarefa.
Configurações de URL
O Acrobat e o Reader podem informá-lo quando um arquivo PDF tentar se conectar a site da Internet. Abrir uma
página da Web representa um risco à segurança porque o conteúdo malicioso pode ser transferido quando o aplicativo
se comunica com a Internet. Além disso, os campos de formulário podem conter chamadas de JavaScript ocultas que
abrem uma página em um navegador ou silenciosamente solicitam dados da Internet. No Acrobat 9.2 e anteriores, este
recurso substitui as configurações avançadas de segurança de arquivos e pastas. Com o Acrobat 9.3 e acima dele,
configurações de segurança avançada têm prioridade. Por exemplo, com a segurança avançada ativada, os arquivos e
as pastas podem ser confiáveis como locais privilegiados. O acesso é concedido mesmo que o Gerenciador de confiança
seja definido como “Bloquear tudo”. Além disso, um acesso entre domínios sempre necessita especificamente de
confiança dos domínios como um local privilegiado no painel de Segurança avançada.
Para controlar o comportamento de acesso ao site da web:
1 Escolha Editar > Preferências (Windows) ou Acrobat > Preferências (Macintosh).
2 Selecione Gerenciador confiável no painel Categorias.
3 Escolha Alterar configurações no acesso à Internet na seção Arquivos PDF fora do navegador da Web.
4 Escolha uma das opções e clique em Ok.
Para obter mais detalhes, consulte o Guia de Segurança do Aplicativo em
www.adobe.com/go/learn_acr_appsecurity_br.
Restringir URLs em PDFs
Você pode permitir que o produto entre em contato com sites específicos adicionando esses URLs à sua lista de sites
permitidos nas preferências do Gerenciador de confiança. Como alternativa, você pode permitir todas as URLs.
Última atualização em 16/12/2010
USO DO ACROBAT X PRO 226
Segurança
Nas preferências do Gerenciador de confiança, clique em Alterar configurações (à direita) para ver uma lista de sites
confiáveis e bloqueados para editar. Remova os URLs que você não deseja mais visitar. Para abrir anexos de arquivo
no produto, responda a um prompt indicando que você sempre permite arquivos desse tipo. O tipo de arquivo será
adicionado a uma lista armazenada no registro. Para restringir um tipo de arquivo permitido anteriormente, redefina
a lista para as configurações padrão nas preferências do Gerenciador de Confiança. É possível atribuir confiança
adicional nas preferências da Segurança aprimorada.
Nota: O Acrobat e o Reader também alertam quando um PDF tenta executar outras ações potencialmente arriscadas.
(Consulte “Alertas de segurança” na página 228 e “Segurança aprimorada” na página 224.)
Anexos
O Acrobat e o Reader permitem que você abra e salve PDF e anexos de arquivo do método Importar/Exportar.
Contudo, os anexos representam um risco potencial à segurança, porque o conteúdo pode ser mal-intencionado, pode
abrir outros arquivos perigosos ou iniciar aplicativos. Os tipos de arquivo, como.bin.exe e e.bat, que são reconhecidos
como ameaças pela maior parte dos usuários e não são permitidos como anexos.
Para amenizar o risco inerente em anexos:
• Conheça o conteúdo e sua origem
• Tenha ciência dos tipos de arquivo perigosos. O Acrobat e o Reader mantêm listas negras e listas brancas que
controlam o comportamento do aplicativo. Consulte o Guia do Usuário de Assinaturas Digitais (PDF) em
www.adobe.com/go/learn_acr_security_bt para obter informações sobre listas negras e listas brancas.
• Impeça os anexos de abrir outros arquivos e de iniciar aplicativos. Esse é o padrão
Para adicionar um arquivo a uma lista negra ou branca no Acrobat ou Reader:
1 Escolha Ferramentas > Conteúdo > Anexar um arquivo e anexe um tipo de arquivo que não esteja na lista negra ou
na branca.
2 Abra o arquivo destacando-o no painel Anexos e escolhendo Abrir anexo no menu do clique com o botão direito.
3 Quando a caixa de diálogo Iniciar anexo for exibida, escolha uma das seguintes ações:
Abrir este arquivo: Abre os arquivos sem alterar a lista do Registro.
Sempre permitir a abertura de arquivos deste tipo: Adiciona o tipo de arquivo à lista branca e evita futuros avisos
Nunca permitir a abertura de arquivos deste tipo: Adiciona o tipo de arquivo à lista negra e não abre a lista
4 Escolha OK.
Para obter mais detalhes, consulte o Guia de Segurança do Aplicativo em
www.adobe.com/go/learn_acr_appsecurity_br.
Preferências de Gerenciador confiável
Para abrir as preferências do Gerenciador de Confiança, abra a caixa de diálogo Preferências e selecione Gerenciador
de Confiança à esquerda.
Permitir abertura de anexos de arquivo não-PDF com aplicativos externos Quando está selecionada, esta opção
permite que anexos de arquivo iniciem aplicativos externos quando os arquivos são abertos. É necessário ter os
aplicativos externos para abrir os arquivos.
Última atualização em 16/12/2010
USO DO ACROBAT X PRO 227
Segurança
Nota: Por motivo de segurança, certos tipos de arquivo (como arquivos .zip e .exe) não podem ser salvos ou abertos com
o Acrobat. Os produtos Acrobat mantêm uma lista de tipos de arquivo plist e do registro que podem ser salvos e abertos
com o Acrobat. Não é possível alterar essa lista usando a interface do Acrobat. A única forma de alterá-la é editando
manualmente o registro, o que não é recomendado. O Acrobat permite que você anexe arquivos que não podem ser salvos
ou abertos do aplicativo. Contudo, esta prática não é recomendada.
Restaurar a lista padrão de tipos de anexos de arquivo permitidos e não permitidos Remove configurações salvas
escolhidas para abrir os anexos. Por exemplo, se você escolher sempre abrir anexos TMP quando solicitado, TMP será
exibido na lista de tipos de anexos de arquivo permitidos. Ao clicar em Restaurar, o TPM é removido da lista. O botão
Restaurar só ficará disponível se você tiver alterado os padrões de anexo.
Alterar configurações (Acesso à Internet a partir de arquivos PDF fora do navegador da Web) Ao ser clicada, essa
opção permite especificar o comportamento padrão para acessar a Internet a partir de PDFs. Para restringir o acesso
apenas a URLs especificadas, selecione Configuração Personalizada. Esta opção permite que você especifique uma lista
de sites da web a serem permitidos ou bloqueados. Para permitir o acesso a todos os URLs, selecione Permitir sites da
Web. Para restringir o acesso a todas as URLs nos PDFs, selecione Bloquear todos os sites da Web.
Nota: Se as opções da caixa de diálogo Gerenciar acesso à Internet estiverem desativadas, selecione Configuração
personalizada. Se as opções continuarem desativadas, pode ser que o seu produto esteja sob controle de um administrador
com essas restrições em vigor.
Para especificar uma lista de sites permitidos e bloqueados, digite cada URL na caixa e clique em Permitir ou Bloquear.
Em seguida, especifique o comportamento padrão quando o Acrobat entrar em contato com sites que não estiverem
na lista. Guia do Usuário de Assinaturas Digitais (PDF)
Nota: Se você abrir um PDF protegido e receber uma solicitação para permitir ou bloquear um URL, selecione Lembrar
minha ação para este site. Essa resposta adiciona o URL à lista.
Carregar certificados raiz confiáveis de um servidor Adobe Permite que o Acrobat baixe automaticamente
configurações de confiança de um servidor Adobe.
Perguntar antes de atualizar Quando esta opção estiver selecionada, ela avisará ao usuário quando novos certificados
raiz forem baixados da Adobe. Clique em Atualizar agora para verificar e instalar novos certificados raiz
imediatamente.
Acesso entre domínios
A segurança aprimorada impede que PDFs em um domínio host se comuniquem com outro domínio. Essa ação evita
que um PDF obtenha dados mal-intencionados de uma origem não-confiável. Quando um PDF tenta o acesso entre
domínios, o Acrobat e o Reader automaticamente tentam carregar um arquivo de política daquele domínio. Se o
domínio do documento que está tentando acessar os dados estiver incluído no arquivo de política, os dados poderão
ser acessados automaticamente.
Para obter mais detalhes, consulte o Guia de Segurança do Aplicativo em
www.adobe.com/go/learn_acr_appsecurity_br.
JavaScript
O Acrobat e o Reader permitem ajustar o comportamento do aplicativo para que o Javascript (JS) seja executado
dentro do nível desejado de segurança. Isso ajuda a restringir o acesso do aplicativo às APIs Javascript e isola os fluxos
de trabalho que não necessitam de APIs Javascript.
Última atualização em 16/12/2010
USO DO ACROBAT X PRO 228
Segurança
Os seguintes controles de Javascript permitem configurar ambientes para dar suporte ao nível de segurança desejado
dos seus fluxos de trabalho:
• Restringir JavaScript: desativar o JavaScript completamente ou restringir JavaScript através da API
• JavaScript de confiança: permitir o Javascript globalmente através da API, ou confiar em documentos específicos
que contêm Javascripts
Para desativar o JavaScript usando a interface do usuário no Acrobat ou no Reader:
1 Escolha Editar > Preferências > JavaScript.
2 No painel Segurança do JavaScript, defina os itens do meu Ativar dos privilégios de execução do JavaScript,
conforme necessário.
Ativa a execução do JS clicando em itens do menu. Quando desativado, as chamadas de Javascript privilegiado
podem ser executadas pelo menu. A execução de chamadas de Javascript não-privilegiado pelo itens do menu não
é bloqueada, quer essa caixa tenha sido marcada ou não.
Para ativar o JavaScript usando a interface de usuário no Acrobat ou no Reader:
1 Escolha Editar > Preferências > JavaScript.
2 No painel Javascript, marque Ativar JavaScript no Acrobat.
Alternativamente, você pode modificar as configurações do Registro do sistema para ativar ou desativar Javascripts.
Para obter mais detalhes, consulte o Guia de Segurança do Aplicativo em
www.adobe.com/go/learn_acr_appsecurity_br.
Alertas de segurança
O Acrobat® e o Reader® alertam quando um PDF tenta executar uma ação restringida a partir de um arquivo ou local
não-confiável. Essas ações potencialmente arriscadas podem danificar o computador e os dados. O tipo de alerta
depende da ação e da sua versão do Acrobat ou Reader. A maioria dos alertas é exibida na barra de mensagens amarela
do documento, localizada abaixo das barras de ferramentas. Se disponível, a mensagem inclui opções de usuário para
substituir a ação restringida.
Alerta de segurança com substituições do usuário
Os administradores de empresa podem ajustar as configurações de segurança para os usuários do Acrobat e do Reader
desativando recursos. Nesse caso, as substituições do usuário não estarão disponíveis.
Alguns recursos do produto atribuem confiança por meio de seu próprio painel (por exemplo, o Gerenciador de
confiança para acesso a URL ou a Facilidade de multimídia confiável (herdada), para executar multimídia
incorporada. Para recursos afetados quando a segurança aprimorada está ativada, é possível permitir seletivamente
ações restringidas usando um método descrito em “Ignorar restrições da segurança aprimorada” na página 224.
Última atualização em 16/12/2010
USO DO ACROBAT X PRO 229
Segurança
Os alertas de segurança são exibidos nas situações a seguir:
JavaScript colocado na lista negra
O Adobe usa uma lista negra para cor spotficar APIs de Javascript vulneráveis e URLs chamados pelo Javascript. Isso
pode abrir seu programa para ataques maliciosos levando o navegador a navegar para um local desconhecido. O Adobe
modifica a lista negra pelos patches do Acrobat e do Reader sempre que novos APIs e URLs vulneráveis de JavaScript
forem descobertos. A lista negra também é modificada quando as vulnerabilidades são corrigidas. Os administradores
de empresa podem impedir a execução de outras APIs vulneráveis de JavaScript no ambiente.
Se um PDF tentar acessar um JavaScript colocado na lista negra, será exibida uma mensagem na barra de mensagens
amarela do documento, localizada abaixo da área de barra de ferramentas. O tipo de mensagem depende da sua versão
do Acrobat ou Reader, de atualizações recentes da Adobe e de algum ajuste feito pelos administradores de empresa.
Para obter mais informações sobre as situações que acionam avisos do JavaScript, consulte a TechNote em
go.adobe.com/kb/ts_cpsid_50432_pt-br.
Para obter mais informações sobre JavaScripts colocados na lista negra, consulte a TechNote em
go.adobe.com/kb/ts_cpsid_50431_pt-br.
Atualização de configurações de segurança
Periodicamente, a Adobe distribui certificados para serem usados como âncoras de segurança para fluxos de trabalho
de assinatura. Esses downloads são importantes para garantir que PDFs assinados digitalmente de origens confiáveis
mantenham seu status confiável. Se uma atualização for recebida de uma origem desconhecida, verifique se é de um
endereço na Web confiável antes de continuar. Atualizações de sites não-confiáveis podem criar vulnerabilidades no
seu computador.
Acesso a sites desconhecidos ou não-confiáveis
Um alerta solicitando o usuário a permitir ou bloquear um site da Web ajuda a evitar que PDFs se conectem a sites da
Web maliciosos. Ele é exibido quando um PDF tenta se conectar ao site nestas situações:
• O site não está em sua lista de sites confiáveis no Gerenciador de Confiança.
• O PDF ou o site não está listado como um local de segurança reduzida nas preferências de Segurança (Aprimorada).
Antes de permitir a conexão, examine cuidadosamente o URL para garantir que é um link adequado. Determine por
que o PDF está tentando contatar a Internet. Se necessário, contate o administrador do sistema ou o criador do PDF.
Avisos de segurança aprimorada
Com a segurança aprimorada ativada, o Acrobat e o Reader alertarão quando um documento tentar qualquer ação
potencialmente arriscada. Você pode permitir seletivamente essas ações restringidas usando um método apropriado
na lista encontrada em “Ignorar restrições da segurança aprimorada” na página 224.
Importante: O Acrobat e o Reader X, 9.3 e 8.2 ativam a segurança aprimorada por padrão. A Adobe recomenda que você
ative a segurança aprimorada caso ela ainda não esteja ativada e ignore as restrições somente para conteúdo confiável.
Carregamento ou execução de JavaScript O Acrobat e o Reader bloqueiam operações de JavaScript quando os scripts
estão na lista negra ou são provenientes de uma origem externa.
Configuração do acesso Entre domínios O acesso Entre domínios pode ser configurado no cliente ou gerenciado em
um servidor que usa um arquivo de domínio cruzado. Os clientes têm o recurso de registro em log.
Controle do acesso a XObjects O Acrobat e o Reader o informam quando um arquivo PDF tenta acessar conteúdo
externo identificado como um objeto de fluxo. Por exemplo, um URL pode apontar para uma imagem externa. Dados
Última atualização em 16/12/2010
USO DO ACROBAT X PRO 230
Segurança
transmitidos de modo silencioso podem representar um risco à segurança. Isto ocorre porque o conteúdo malicioso
pode ser transferido sempre que o Acrobat/Reader se comunica com uma fonte externa.
Controle de URLs chamados pelo JavaScript O Acrobat e o Reader o informam quando um arquivo PDF está tentando
se conectar a um site da Internet. Isso pode representar um risco à segurança, porque o conteúdo malicioso pode ser
transferido sempre que o aplicativo se comunica com a Internet.
Inserção de dados em PDFs e formulários Um alerta o notifica quando uma fonte não confiável tenta adicionar dados
a um formulário PDF. Embora este recurso de injeção de dados possa simplificar os fluxos de trabalho na sua
organização, também pode ser usado para adicionar dados mal-intencionados a um PDF.
Impressão silenciosa Impressão silenciosa é a impressão em um arquivo ou em uma impressora sem a sua
confirmação. Ela é um risco potencial de segurança porque um arquivo malicioso pode imprimir silenciosamente
várias vezes na sua impressora, desperdiçando seus recursos. Ela pode também impedir que outros documentos sejam
impressos mantendo a impressora ocupada.
Entre em contato com o administrador do sistema para determinar quando permitir a impressão silenciosa.
Links da Web Além de links da web visíveis em um documento PDF, campos do formulário podem conter chamadas
de JavaScript ocultas que abrem uma página em um navegador ou solicitam, de forma silenciosa, dados da Internet.
Mais tópicos da Ajuda
“Segurança aprimorada” na página 224
“Barra de mensagens do documento” na página 11
“Reproduzir multimídia” na página 378
“Preferências da Facilidade de multimídia confiável” na página 379
Segurança do conteúdo
O Acrobat/Reader fornecem recursos de segurança de conteúdo que protegem os dados da empresa contra o acesso
não autorizado. Esses recursos incluem assinaturas digitais, criptografia e permissões que asseguram a integridade dos
dados. A segurança do aplicativo e do conteúdo não são sempre distintas em termos funcionais. Elas são ambas
componentes críticos da garantia de informações. Por exemplo, a assinatura de certificados confiáveis para operações
privilegiadas pode permitir que documentos ignorem as restrições de segurança especificadas.
Abrir documentos protegidos
O Acrobat e o Reader emitirão um aviso sempre você tentar abrir um URL (site) ou um anexo de arquivo que use um
tipo de arquivo não permitido. Os URLs e os tipos de arquivo não permitidos são potencialmente perigosos porque
podem transferir ou executar programas, macros ou vírus que danificam o computador. Alguns exemplos de tipos de
arquivo não permitidos são arquivos .exe e .zip.
Última atualização em 16/12/2010
USO DO ACROBAT X PRO 231
Segurança
Como abrir PDFs protegidos
Os documentos podem ser protegidos de várias maneiras. Para exibir as configurações de segurança de um
documento, clique em Arquivo > Propriedades no Acrobat ou no Reader. Na caixa de diálogo Propriedades do
documento, clique na guia Segurança. Se você não conseguir abrir um PDF ou não tiver permissão para usar
determinados recursos, contate o autor do PDF.
Protegido por senha Um PDF protegido por senha exige uma senha para ser aberto ou uma senha para alterar ou
remover as operações restritas. Se um documento possuir recursos restritos, as ferramentas e opções relacionadas a
esses recursos não estarão disponíveis.
Certificado Certificar um documento garante para os destinatários que o documento é genuíno. A certificação de
assinaturas também inclui informações para permitir ou impedir ações específicas, como o preenchimento de
formulários e a modificação do documento. Um documento com um certificado exibe um ícone de fita azul .
Quando um formulário certificado é enviado, você tem a garantia de que ele voltará para o autor válido.
Gerenciamento de Direitos ES do Adobe LiveCycle configurado O ES de Gerenciamento de Direitos do Adobe
LiveCycle (ALCRMS) permite que você gerencie contas e defina as políticas de segurança para a sua organização. O
ALCRMS permite que você aplique uma política a documentos sem precisar de assinaturas e certificados digitais.
Mais tópicos da Ajuda
“Assinaturas digitais” na página 257
“Proteção de documentos com senhas” na página 233
“Segurança de certificado” na página 236
Escolha de um método de segurança
Ao adicionar segurança aos documentos, é possível limitar a exibição, edição, impressão e outras opções somente aos
usuários especificados. Você pode escolher se deseja que os usuários tenham a senha necessária, uma ID digital, ou o
acesso ao Gerenciamento de Direitos ES do Adobe LiveCycle®.
Escolha do tipo de segurança a ser usado
O Acrobat fornece métodos de segurança diferentes por meio dos quais é possível especificar a autenticidade,
criptografia e configurações de permissão do documento. É possível criptografar todo um documento ou parte dele e
limitar as ações do usuário. Por exemplo, é possível restringir os usuários a digitarem somente em campos em um
formulário ou impedir que imprimam um PDF.
Segurança de senha Use senhas para restringir a abertura, edição e impressão de PDFs. A segurança de senha permite
que os usuários compartilhem documentos facilmente entre eles quando o compartilhamento de senhas for possível
ou quando a compatibilidade com versões anteriores for necessária. As políticas de segurança de senha não exigem a
especificação de qualquer destinatário do documento.
A proteção por senha é definida para todo o conteúdo ou somente em anexos de arquivo. Os envelopes PDF permitem
que arquivos criptografados sejam anexados a um envelope PDF não-criptografado.
Segurança de certificado A segurança por certificação fornece um alto nível de segurança e elimina a necessidade do
compartilhamento de senha. Ela também permite a atribuição de permissões diferentes para usuários diferentes cujas
identidades possam ser verificadas e gerenciadas.
Segurança do Gerenciamento de Direitos ES do Adobe LiveCycle Use o Gerenciamento de Direitos ES do Adobe
LiveCycle para aplicar uma política a documentos, sem a necessidade de assinaturas digitais e certificados. A política
contém a lista de destinatários e seu conjunto individual de permissões.
Última atualização em 16/12/2010
USO DO ACROBAT X PRO 232
Segurança
Políticas de segurança
Se as mesmas configurações de segurança forem usadas com freqüência em PDFs, é possível simplificar o fluxo de
trabalho criando uma política de segurança. Políticas diferentes são úteis para acomodar requisitos diferentes.
Política de envelope É possível proteger vários documentos incorporando-os em um envelope PDF. Envelopes
podem ser criptografados para impedir que usuários não-autorizados acessem o conteúdo e certificados para fornecer
prova de origem. Destinatários autorizados podem abrir o envelope e extrair os arquivos para visualizá-lo.
Política do Gerenciamento de Direitos ES do LiveCycle As políticas do Gerenciamento de Direitos ES do Adobe
LiveCycle são armazenadas em um servidor e os usuários devem ter acesso ao servidor para utilizá-las. A criação destas
políticas requer que os destinatários do documento sejam especificados de uma lista no Gerenciamento de Direitos ES
do Adobe LiveCycle.
Políticas de senhas e certificados Salve suas configurações de senha ou certificado e reutilize-as para criptografar
PDFs sem configurar a senha ou certificado de cada instância.
Se você aplicar configurações de segurança a um portfólio PDF, incluindo aos documentos filho, poderá automatizar
as etapas usando o Assistente de Ações (Escolha Arquivo > Assistente de Ações).
Proteção exigida: Ação:
Exija uma senha para abrir um Escolha Ferramentas > Proteção > Criptografar >
PDF, copiar ou imprimir seu Criptografar com senha. Para um Portfólio PDF, escolha
conteúdo. Exibir > Portfólio > Folha de rosto. Em seguida, escolha
Ferramentas > Proteção > Criptografar > Criptografar
com senha.
Se sua empresa estiver inscrita, será possível também
usar o Gerenciamento de Direitos ES do Adobe LiveCycle
para proteger documentos.
Quando você usa o Assistente de Ações para aplicar
segurança a Portfólios PDF, os documentos filho estarão
protegidos, mas a folha de rosto não estará.
Como indicar que você aprova o Assinar e certificar o PDF. É necessário obter uma ID
conteúdo do PDF digital para adicionar assinaturas.
Para os idiomas asiáticos, é possível adicionar um
carimbo de aprovação.
Evitar que formulários sejam Use o LiveCycle Designer para proteger formulários e
adulterados criar campos de assinaturas de bloqueio. Consulte a
Ajuda do Adobe LiveCycle Designer.
Enviar anexos de arquivo Use envelopes de segurança.
protegidos por e-mail
Permitir que somente pessoas Escolha Ferramentas > Proteção> Criptografar >
específicas visualizem um PDF Criptografar com certificado, ou aplique segurança
usando o Adobe LiveCycle Rights Management ES. É
necessário ter certificados para usuários que possam
visualizar os documentos.
Para obter mais informações sobre como utilizar recursos de segurança, consulte estes recursos:
• Profissionais da lei: blogs.adobe.com/acrolaw/
• Blog de Assuntos de segurança: blogs.adobe.com/security
Última atualização em 16/12/2010
USO DO ACROBAT X PRO 233
Segurança
Mais tópicos da Ajuda
“Remoção de conteúdo sigiloso” na página 251
“Configuração de políticas de segurança” na página 242
“Modificar as propriedades de campos de formulário” na página 201
“Executar uma ação” na página 329
Escolha de métodos de segurança dentro do modo FIPS (Windows)
O Acrobat e o Reader fornecem um modo FIPS pra restringir a proteção de dados ao FIPS (Federal Information
Processing Standard). O modo FIPS usa algoritmos aprovados FIPS 140-2 usando o módulo criptográfico RSA BSAFE
Crypto-C Micro Edition (ME) 3.0.0.1.
As seguintes opções não estão disponíveis no modo FIPS:
• Aplicação de políticas de segurança com base em senha em documentos. Você pode usar certificados de chave
pública ou o ES de Gerenciamento de Direitos do Adobe LiveCycle para proteger o documento. Contudo, você não
pode usar a criptografia de senha para proteger o documento.
• Criação de certificados auto-assinados. Para criar uma ID digital auto-assinada, ela deve ser salva no Windows
certificate store. Não é possível criar uma ID digital auto-assinada salva em um arquivo.
• Criptografia RC4. Um arquivo PDF pode ser criptografado somente usando o algoritmo de criptografia AES
quando estiver no modo FIPS.
• Métodos de compilação MD5 ou RIPEMD160. No modo FIPS, somente as famílias de algoritmos de compilação
SHA-1 e SHA-2 podem ser usadas ao criar uma assinatura digital.
No modo FIPS, é possível abrir e visualizar documentos protegidos com algoritmos que não são compatíveis com FIPS.
No entanto, não é possível salvar as alterações no documento usando segurança de senha. Para aplicar as políticas de
segurança no documento, use certificados de chave pública ou o Gerenciamento de Direitos ES do Adobe LiveCycle.
O modo FIPS é configurado no Registro do Windows por um administrador de sistema. Para obter mais informações,
consulte Guia do Usuário de Assinaturas Digitais (PDF) em www.adobe.com/go/learn_acr_security_br.
Proteção de documentos com senhas
É possível limitar o acesso a um PDF configurando senhas e restringindo determinados recursos, como impressão e
edição
Adicionar segurança de senha
Dois tipos de senhas estão disponíveis:
Senha de abertura do documento Com uma Senha de abertura do documento (também conhecida como uma senha
de usuário), os usuários devem digitar a senha especificada para abrir o PDF.
senha de Permissões Ao definir somente uma senha de permissões (também conhecida como uma senha mestre), os
destinatários não necessitarão de uma senha para abrir o documento. No entanto, eles devem digitar a senha de
permissões para definir ou alterar os recursos restritos.
Se o PDF for protegido com os dois tipos de senhas, poderá ser aberto com qualquer um dos dois. No entanto, somente
a senha de permissões permite que o usuário altere os recursos restritos. Devido à segurança adicional, definir os dois
tipos de senhas é, muitas vezes, benéfico.
Todos os produtos da Adobe impõem restrições definidas pela senha de permissões. No entanto, se produtos de
terceiros não aceitarem essas configurações, os destinatários do documento poderão ignorar algumas ou todas as
restrições definidas.
Última atualização em 16/12/2010
USO DO ACROBAT X PRO 234
Segurança
Nota: Senhas não podem ser adicionadas a um documento se ele já estiver assinado ou certificado.
Importante: Se você esquecer uma senha, não poderá recuperá-la a partir do PDF. Mantenha uma cópia de backup do
PDF que não seja protegida por senha.
1 Siga um destes procedimentos:
• Em um único PDF ou PDF de componente de um portfólio PDF, abra o PDF e escolha Ferramentas > Proteção >
Criptografar > > Criptografar com senha. (Você também pode escolher Arquivo > Propriedades e selecionar a guia
Segurança.)
• Em um Portfólio PDF, abra-o e escolha Exibir > Portfólio > Folha de rosto. Em seguida, escolha Ferramentas >
Proteção > Criptografar > Criptografar com senha. (Você também pode escolher Arquivo > Propriedades do
portfólio e selecionar a guia Segurança.)
Nota: Se essas opções estiverem indisponíveis, significa que o documento ou o portfólio PDF já inclui configurações de
segurança ou que o PDF foi criado no LiveCycle Designer ES.
2 Se receber uma solicitação, clique em Sim para alterar a segurança.
3 Selecione um nível de compatibilidade. Essa opção define o nível de criptografia e tamanho de chave.
O algoritmo de criptografia e tamanho de chave são específicos da versão. Verifique se o nível de criptografia é igual
ou menor que a versão do Acrobat ou Reader dos destinatários.
4 Selecione os componentes do documento a serem criptografados.
Para permitir que o conteúdo do documento seja pesquisado, deixe os metadados não-criptografados. Para criar
envelopes de segurança, use Criptografar somente anexos de arquivo.
5 Selecione o tipo de senha a ser adicionada e digite-a no campo correspondente. Para cada pressionamento de tecla,
o medidor de dificuldade de senha avalia a sua senha e indica a dificuldade da senha usando padrões de cores. Se
estiver definindo uma senha de permissões, verifique o nível de acesso.
6 Para permitir que os destinatários copiem o conteúdo do PDF para outro documento, selecione Permitir cópia de
texto, imagens e outros tipos de conteúdo.
7 Clique em OK. Ao ser solicitado a confirmar cada senha, digite novamente a senha adequada na caixa e clique em OK.
Opções de segurança
É possível definir as seguintes opções ao criar PDFs ou ao aplicar proteção por senha a um PDF. As opções variam de
acordo com a configuração de 'Compatibilidade'. As opções de segurança não estão disponíveis para padrões ou
predefinições PDF/X. Os nomes das configurações podem variar em aplicativos diferentes.
Compatibilidade Define o tipo de criptografia para abrir um documento protegido por senha. Se você escolher a
opção Acrobat 4 (PDF 1.3), será usada uma segurança de baixo nível de criptografia (40 bits RC4). Se você escolher
Acrobat 5 (PDF 1.4) ou Acrobat 6 (PDF 1.5), será usada uma segurança de alto nível de criptografia (128 bits RC4). A
escolha do Acrobat 8/9 (PDF 1.7) irá criptografar o documento usando o algoritmo de criptografia AES com um
tamanho de chave de 256 bits.
Lembre-se de que nenhum usuário com uma versão anterior do Acrobat pode abrir um documento PDF com
configuração de compatibilidade mais alta. Por exemplo, se você selecionar a opção Acrobat 8, o documento não
poderá ser aberto no Acrobat 7 ou anterior.
Criptografar todos os conteúdos de documento (Acrobat) Selecione essa opção para criptografar o documento e os
respectivos metadados. Se a opção for selecionada, os mecanismos de busca não poderão acessar os metadados do
documento.
Última atualização em 16/12/2010
USO DO ACROBAT X PRO 235
Segurança
Criptografar todo o conteúdo do documento exceto os metadados (Acrobat) Selecione essa opção para criptografar o
conteúdo de documentos, mas ainda permitir que mecanismos de busca tenham acesso aos metadados do documento.
Criptografar apenas os anexos de arquivo (Acrobat) Selecione essa opção para solicitar uma senha ao abrir anexos de
arquivo. No entanto, os usuários podem abrir o documento sem fornecer uma senha.
Exigir senha para abrir o documento Selecione essa opção para exigir aos usuários que digitem a senha especificada
para abrir o documento. Essa opção não estará disponível se opção Criptografar apenas os anexos de arquivo estiver
marcada.
Senha para abrir documento Especifique a senha que os usuários devem digitar para abrir o arquivo PDF.
Nota: se você esquecer uma senha, não será possível recuperá-la a partir do documento. Convém armazenar senhas
em um local separado e seguro para recuperá-las em caso de necessidade.
Restringir a edição e a impressão do documento Restringe o acesso às configurações de segurança do arquivo PDF. Se
o arquivo é aberto no Adobe Acrobat, o usuário pode visualizá-lo, mas deve digitar a senha em 'Permissões' para alterar
as configurações 'Segurança' e 'Permissões' do arquivo. Se o arquivo é aberto no Illustrator, Photoshop ou InDesign,
o usuário deve digitar a senha em Permissões, pois não é possível abri-lo em um modo somente de exibição.
Alterar senha de permissões Especifique uma senha necessária para alterar as configurações de permissões. Essa
opção estará disponível apenas se a opção anterior for marcada.
Impressão Permitida Especifica o nível de impressão permitido aos usuários para o documento PDF.
• Nenhum Impede que os usuários imprimam o documento.
• Baixa resolução (150 dpi) Permite que os usuários imprimam em uma resolução de até 150 dpi. A impressão pode
ser mais lenta pois cada página é impressa como uma imagem de bitmap. Essa opção só estará disponível se a opção
Compatibilidade estiver definida como Acrobat 5 (PDF 1.4) ou posterior.
• Alta resolução Permite imprimir em qualquer resolução, direcionando a saída do vetor de alta qualidade para
PostScript e outras impressoras que suportem recursos de impressão de alta qualidade avançados.
Alterações Permitidas Define as ações de edição que são permitidas no documento PDF.
• Nenhum Impede que usuários realizem alterações em documentos relacionados no menu Alterações permitidas,
como preencher campos de formulários e adicionar comentários.
• Inserção, exclusão e rotação de páginas Permite inserir, excluir e girar páginas, bem como criar marcadores e
miniaturas. Essa opção está disponível somente para o nível de criptografia alto (RC4 ou AES de 128 bits).
• Preenchendo campos de formulário e assinando campos de assinatura existentes Permite preencher formulários
e adicionar assinaturas digitais. Essa opção não permite adicionar comentários ou criar campos de formulário e Essa
opção está disponível somente para o nível de criptografia alto (RC4 ou AES de 128 bits).
• Comentando, preenchendo campos de formulário e assinando campos de assinatura existentes Permite a adição
de comentários e assinaturas digitais e o preenchimento de formulários. Essa opção não permite adicionar
comentários ou criar campos de formulário.
• Layout de página, preencher campos de formulário e assinar Permite inserir, girar ou excluir páginas, bem como
criar marcadores e imagens em miniatura, preencher formulários e adicionar assinaturas digitais. Essa opção não
permite criar campos de formulário. Essa opção está disponível somente para a criptografia baixa (RC4 de 40 bits).
• Tudo menos extrair páginas Permite editar o documento, criar e preencher campos de formulário e adicionar
comentários e assinaturas digitais.
Permitir cópia de texto, imagens e outros tipos de conteúdo Permite que os usuários selecionem e copiem o
conteúdo de um PDF.
Última atualização em 16/12/2010
USO DO ACROBAT X PRO 236
Segurança
Permitir acesso ao texto a dispositivos de leitura de tela para os deficientes visuais Permite a usuários com
deficiência visual terem acesso ao documento por meio de leitores de tela, mas não permite a cópia ou extração do
conteúdo. Essa opção está disponível somente para o nível de criptografia alto (RC4 ou AES de 128 bits).
Aceitar metadados de texto simples Criptografa o conteúdo de um documento, mas ainda permite que mecanismos
de busca tenham acesso aos metadados do documento.
Remover a segurança de senha
É possível remover a segurança de um PDF aberto se tiver as permissões para isso. Se o PDF estiver protegido com uma
política de segurança baseada em servidor, somente o autor da política ou um administrador do servidor poderá alterá-la.
1 No PDF aberto, execute uma das etapas a seguir:
• Ferramentas Selecionar > Proteção> Criptografar > Remover.
• Na guia Segurança, da caixa de diálogo Propriedades do documento, escolha Sem segurança no menu Método de
segurança.
2 Suas opções variam dependendo do tipo de segurança de senha anexada ao documento:
• Se o documento tiver somente uma Senha de abertura do documento, clique em OK para removê-la do documento.
• Se o documento tiver uma senha de permissões, digite-a na caixa Digitar senha e clique em OK. Clique em OK
novamente para confirmar a ação.
Proteção de documentos com certificados
Use certificados para criptografar documentos e verificar uma assinatura digital. Uma assinatura digital garante aos
destinatários que o documento foi enviado por você. A criptografia garante que somente os destinatários pretendidos
possam visualizar o conteúdo. Um certificado armazena o componente de chave pública de uma ID digital
Segurança de certificado
Ao proteger um PDF usando um certificado, especifique os destinatários e defina o nível de acesso de arquivo para
cada destinatário ou grupo. Por exemplo, é possível permitir que um grupo assine e preencha formulários e que outro
edite texto ou remova páginas. É possível escolher certificados da sua lista de identidades confiáveis, de arquivos no
disco, de um servidor LDAP ou de um Windows Certificate Store (somente Windows). Sempre inclua o seu certificado
na lista de destinatários para que você possa abrir o documento depois.
Nota: Se possível, criptografe documentos usando certificados de IDs digitais de terceiros. Se o certificado for perdido ou
roubado, a autoridade emissora pode substitui-lo. Se uma ID digital autoassinada for excluída, todos os PDFs
criptografados que usem o certificado dessa ID não poderão mais ser acessados.
Criptografia de um PDF com um certificado
Para criptografar muitos PDFs, use o Assistente de Ações (escolha Arquivo >Assistente de Ações) para aplicar uma
sequência predefinida. Em portfólios PDF, o Assistente de Ações aplica segurança aos documentos, mas não à folha de
rosto do Portfólio PDF. Como alternativa, edite a sequência para adicionar os recursos de segurança que desejar. É possível
também salvar as configurações do certificado como uma política de segurança e reutilizá-las para criptografar PDFs.
1 Para um único PDF ou PDF de componente em um portfólio PDF, abra o PDF. Para um portfólio PDF, abra o
portfólio PDF e escolha Exibir > Portfólio > Folha de capa.
2 Escolha Ferramentas > Proteção > Criptografar > Criptografar com certificado.
3 Ao ser solicitado, clique em Sim.
4 Na caixa de diálogo Configurações de segurança do certificado, selecione os componentes do documento a serem
criptografados.
Última atualização em 16/12/2010
USO DO ACROBAT X PRO 237
Segurança
5 No menu Algoritmo de criptografia, escolha uma taxa de criptografia e clique em Próximo.
O algoritmo de criptografia e tamanho de chave são específicos da versão. Os destinatários devem ter a versão
correspondente (ou mais recente) do Acrobat ou do Reader para descriptografar e ler o documento.
• Se AES 128 bits for selecionado, os destinatários devem ter o Acrobat 7 ou mais recente ou o Reader 7 ou mais
recente para abrir o documento.
• Se a opção AES de 256 bits for selecionada, será necessário usar o Adobe Acrobat 9 ou posterior, ou o Adobe Reader
9 ou posterior, para abrir o documento.
6 Criar uma lista de destinatários para o PDF criptografado. Sempre inclua seu próprio certificado na lista de
destinatários para que possa abrir o documento mais tarde.
• Clique em Pesquisar para localizar as identidades em um servidor de diretórios ou em sua lista de identidades
confiáveis.
• Clique em Procurar para localizar o arquivo que contém os certificados das identidades confiáveis.
• Para definir as restrições de impressão e edição para o documento, selecione os destinatários de uma lista e clique
em Permissões.
7 Clique em Próximo para revisar suas configurações e clique em Concluir.
Quando um destinatário abrir o PDF, as configurações de segurança especificadas para esse usuário serão usadas.
Mais tópicos da Ajuda
“Sobre IDs digitais” na página 262
“Como obter certificados de outros usuários” na página 238
“Sobre Portfólios PDF” na página 103
Alteração ou remoção de criptografia de um PDF
É possível alterar ou remover as configurações de segurança de arquivos PDF criptografados.
Alteração das configurações de criptografia
1 Siga um destes procedimentos:
• Para um único PDF ou PDF de componente em um portfólio PDF, abra o PDF.
• Para um portfólio PDF, abra o portfólio PDF e escolha Exibir > Portfólio > Folha de capa.
2 Ferramentas Selecionar > Proteção > Mais proteção > Propriedades de segurança.
3 Clique em Alterar Configurações.
4 Siga um destes procedimentos e clique em Próximo.
• Para criptografar componentes diferentes do documento, selecione essa opção.
• Para alterar o algoritmo de criptografia, escolha essa opção no menu.
5 Siga um destes procedimentos:
• Para verificar uma identidade confiável, selecione o destinatário e clique em Detalhes.
• Para remover destinatários, selecione um ou mais destinatários e clique em Remover. Não remova seu próprio
certificado a menos que não deseje acesso ao arquivo usando esse certificado.
• Para alterar as permissões dos destinatários, selecione um ou mais destinatários e clique em Permissões.
Última atualização em 16/12/2010
USO DO ACROBAT X PRO 238
Segurança
6 Clique em Próximo e selecione Concluir. Clique em OK para fechar a caixa de diálogo Propriedades do documento
e salve o documento para que as alterações sejam aplicadas.
Remoção de configurações de criptografia
1 Siga um destes procedimentos:
• Para um único PDF ou PDF de componente em um portfólio PDF, abra o PDF.
• Para um portfólio PDF, abra o portfólio PDF e escolha Exibir > Portfólio > Folha de capa.
2 Ferramentas Selecionar > Proteção> > Criptografar > Remover.
3 Se solicitado, digite a senha de permissões. Se você não souber a senha de permissões, entre em contato com o autor
do PDF.
Compartilhamento de certificados com outros usuários
Empresas que usam certificados para fluxos de trabalho seguros muitas vezes armazenam os certificados em um
servidor de diretórios que os participantes podem pesquisar para expandir sua lista de identidades confiáveis.
Ao receber um certificado de alguém, é possível adicioná-lo à sua lista de identidades confiáveis. É possível definir as
configurações de confiança para confiar em todas as assinaturas digitais e documentos certificados criados com um
certificado específico. Também é possível importar certificados de um armazenamento de certificados, como o
Windows certificate store. Um armazenamento de certificados muitas vezes contém vários certificados emitidos por
diferentes autoridades de certificação.
Para obter informações completas sobre o compartilhamento de certificados, consulte o Guia do Usuário de
Assinaturas Digitais (PDF) em www.adobe.com/go/learn_acr_security_br.
Nota: Fornecedores de segurança de terceiros geralmente validam identidades usando métodos proprietários. Ou
integram seus métodos de validação com o Acrobat. Se um fornecedor de segurança de terceiros for usado, consulte a
documentação do fornecedor de terceiros.
Mais tópicos da Ajuda
“Exportar configurações de segurança” na página 247
Como obter certificados de outros usuários
Os certificados recebidos de outras pessoas são armazenados em uma lista de identidades confiáveis. Essa lista lembra
um catálogo de endereços e permite validar as assinaturas desses usuários em qualquer documento que receber deles.
Mais tópicos da Ajuda
“Criptografia de um PDF com um certificado” na página 236
Solicitação de um certificado de outro usuário
1 Siga um destes procedimentos:
• No Acrobat, escolha Ferramentas > Assinar e certificar > Mais Assinar e certificar > Gerenciar identidades
confiáveis
• No Reader, escolha Editar > Proteção > Gerenciar identidades confiáveis.
2 Clique em Solicitar contato.
3 Digite seu nome, endereço de e-mail e as informações de contato.
Última atualização em 16/12/2010
USO DO ACROBAT X PRO 239
Segurança
4 Para permitir que outros usuários adicionem o certificado às suas respectivas listas de identidades confiáveis,
selecione Incluir meus certificados.
5 Selecione Enviar solicitação por e-mail ou Salvar solicitação como um arquivo. Clique em Próximo.
6 Escolha o arquivo de ID digital a ser usado e clique em Selecionar.
7 Siga um destes procedimentos:
• Se a caixa de diálogo Escrever e-mail for exibida, digite o endereço de e-mail do usuário ao qual você está solicitando
um certificado e clique em E-mail. Envie a mensagem de e-mail exibida, com o certificado anexado, no aplicativo
de e-mail padrão.
• Se a caixa de diálogo Exportar dados como for exibida, especifique um nome e um local para o arquivo, clique em
Salvar e, em seguida, clique em OK.
Adicionar um certificado de e-mail
Quando um contato envia um certificado para você por e-mail, ele é exibido como um anexo de arquivo de método
importar/exportar.
1 Clique duas vezes no anexo do e-mail e clique em Definir confiança do contato na caixa de diálogo exibida.
2 Na guia Confiança da caixa de diálogo Importar configurações do contato, selecione as opções de confiança.
• Selecione Usar este certificado como uma raiz confiável somente se for exigido para validar uma assinatura digital.
Uma vez que um certificado se tornar uma âncora confiável, você evita sua verificação de anulação (ou em qualquer
certificado na cadeia).
• Para permitir ações que possam ser um risco de segurança, clique em Documentos certificados e selecione as opções
que desejar permitir:
Conteúdo dinâmico Inclui arquivos FLV e SWF, bem como links externos.
JavaScript incorporado de alto privilégio Confia em scripts incorporados.
Operações de sistema de segurança reduzida Inclui acesso de rede, impressão e arquivo
3 Clique em OK para exibir os detalhes da importação e em OK novamente.
Adicionar um certificado de uma assinatura digital em um PDF
É possível adicionar, de maneira segura, um certificado às suas identidades confiáveis de um PDF assinado
primeiramente verificando a impressão digital com o originador ou com o certificado.
1 Abra o PDF que contém a assinatura.
2 Abra o painel de assinaturas e selecione a assinatura no painel Assinaturas.
3 No menu Opções, clique em Mostrar propriedades de assinatura e clique em Mostrar certificado.
4 Se o certificado for auto-assinado, entre em contato com o originador do certificado para confirmar se os valores
da impressão digital na guia Detalhes estão corretos. Confie no certificado somente se os valores corresponderem
aos valores do originador.
5 Clique na guia Confiança, clique em Adicionar às identidades confiáveis e clique em OK.
6 Na caixa de diálogo Importar configurações do contato, especifique as opções de confiança e clique em OK.
Última atualização em 16/12/2010
USO DO ACROBAT X PRO 240
Segurança
Configure o Acrobat para pesquisar no Windows certificate store (somente
Windows)
1 Nas preferências de Segurança, clique em Preferências avançadas.
2 Clique na guia Integração com o Windows e selecione Permitir a pesquisa no Windows Certificate Store de outros
certificados diferentes dos seus. Selecione as opções desejadas e clique em OK duas vezes.
Não é recomendável confiar em certificados do Windows certificate store.
Importação de certificados usando o Assistente de Certificado do Windows
(apenas para Windows)
Se você utiliza o Windows certificate store para organizar certificados, é possível importar certificados usando um
assistente no Windows Explorer. Para importar certificados, identifique o arquivo que contém os certificados e
determine o local do arquivo.
1 No Windows Explorer, clique com o botão direito do mouse no arquivo do certificado e escolha Instalar PFX.
2 Siga as instruções na tela para adicionar o certificado ao Windows certificate store.
3 Se for solicitada a validação do certificado antes de sua instalação, anote os valores de compilação MD5 e SHA1
(marca d'água). Contate o originador do certificado para confirmar se os valores estão corretos antes de confiar no
certificado. Clique em OK.
Associação de um certificado a um contato
Se você tiver um contato não associado a um certificado ou se desejar alterar o certificado associado a um contato, siga
estas etapas: Um contato deve ter ao menos um certificado válido para trocar PDFs criptografados.
1 Siga um destes procedimentos:
• No Acrobat, escolha Ferramentas > Assinar e certificar > Mais Assinar e certificar > Gerenciar identidades
confiáveis
• No Reader, escolha Editar > Proteção > Gerenciar identidades confiáveis.
2 Selecione o contato e clique em Detalhes.
3 Clique em Associar certificado.
4 Selecione um certificado e clique em OK. Clique em OK novamente.
Como verificar informações em um certificado
A caixa de diálogo Visualizador de certificados fornece atributos de usuário e outras informações sobre um certificado.
Quando outras pessoas importarem seu certificado, muitas vezes desejarão verificar suas informações de impressão
digital com base nas informações recebidas com o certificado. (A impressão digital menciona os valores de compilação
MD5 e SHA1.) É possível verificar informações sobre certificados para os seus próprios arquivos de ID digital ou para
arquivos de ID digital importados.
Para obter mais informações sobre a verificação de certificados, consulte Guia do Usuário de Assinaturas Digitais
(PDF) em www.adobe.com/go/learn_acr_security_br.
A caixa de diálogo Visualizador de certificados fornece as informações a seguir:
• Período de validação do certificado
• Uso pretendido do certificado
• Dados de certificado, como número de série e método de chave pública
Última atualização em 16/12/2010
USO DO ACROBAT X PRO 241
Segurança
Também é possível verificar se a autoridade de certificação revogou o certificado. Em geral, os certificados são
revogados quando um funcionário deixa uma empresa ou quando a segurança está comprometida de alguma forma.
Como verificar o seu próprio certificado
1 Siga um destes procedimentos:
• No Acrobat, escolha Ferramentas > Proteção > Mais Proteção > Configurações de segurança.
• No Reader, escolha Editar > Proteção > Configurações de Segurança.
2 Selecione sua ID digital e clique em Detalhes do Certificado .
Como verificar as informações no certificado de um contato
1 Siga um destes procedimentos:
• No Acrobat, escolha Ferramentas > Assinar e certificar > Mais Assinar e certificar > Gerenciar identidades
confiáveis
• No Reader, escolha Editar > Proteção > Gerenciar identidades confiáveis.
2 Selecione o contato e clique em Detalhes.
3 Selecione o nome do certificado e clique em Mostrar certificado.
Exclusão de certificados de identidades confiáveis
1 Siga um destes procedimentos:
• No Acrobat, escolha Ferramentas > Assinar e certificar > Mais Assinar e certificar > Gerenciar identidades
confiáveis
• No Reader, escolha Editar > Proteção > Gerenciar identidades confiáveis.
2 Escolha Certificados no menu Exibir
3 Selecione o certificado e clique em Excluir.
Proteção de documentos com o Gerenciamento de Direitos do Adobe LiveCycle ES
O Gerenciamento de Direitos ES do Adobe LiveCycle é um sistema de segurança baseado na Web que fornece um
controle dinâmico sobre os PDFs. O Gerenciamento de Direitos ES do Adobe LiveCycle pode ser configurado para ser
executado com LDAP, ADS e outros sistemas empresariais. As políticas fornecidas pelo Gerenciamento de Direitos ES
do Adobe LiveCycle são armazenadas no servidor e podem ser atualizadas do servidor. Os usuários se conectam ao
Gerenciamento de Direitos ES do Adobe LiveCycle para trabalhar com essas políticas.
Gerenciamento de Direitos ES do Adobe LiveCycle
As políticas de segurança são armazenadas em um servidor executando o Gerenciamento de Direitos ES do Adobe
LiveCycle, mas não os PDFs. Em algumas situações, os usuários devem se conectar ao servidor para abrir ou continuar
a usar PDFs nos quais uma política de segurança é aplicada. Para obter informações sobre a configuração do
Gerenciamento de Direitos ES do Adobe LiveCycle, clique em Ajuda no site do Gerenciamento de Direitos ES do
Adobe LiveCycle depois de fazer login na sua conta.
Conectar-se ao Gerenciamento de Direitos ES do Adobe LiveCycle
1 Escolha Ferramentas > Proteção > Mais Proteção > Configurações de segurança.
2 Clique em Gerenciamento de Direitos ES do Adobe LiveCycle à esquerda.
Última atualização em 16/12/2010
USO DO ACROBAT X PRO 242
Segurança
3 Clique no botão Novo .
4 Digite um nome na caixa Nome e um URL na caixa Nome do servidor. Adicione o número da porta e clique em
Conectar a este servidor.
5 Digite o nome de usuário e a senha para a sua conta e clique em OK.
Exibir políticas de Gerenciamento de Direitos ES do Adobe LiveCycle
1 Escolha Ferramentas > Proteção > Mais gerenciamento de direitos de proteção > Gerenciar conta.
A página do Gerenciamento de Direitos do Adobe LiveCycle é aberta no navegador da Web.
2 Quando solicitado, digite o nome de usuário e a senha e clique em Login.
3 Clique no link Políticas na página.
Para obter mais informações sobre como usar o Gerenciamento de Direitos do Adobe LiveCycle, clique no link Ajuda
no canto superior direito.
Configuração de políticas de segurança
Se você costuma aplicar as mesmas configurações de segurança a vários PDFs, é possível salvá-las como uma política
para poder reutilizá-la. Segurança políticas economizam tempo e garantem um fluxo de trabalho consistentemente
seguro.
Tipos de políticas de segurança
A criação de políticas para segurança de senha e certificado permite a reutilização das mesmas configurações de
segurança para qualquer quantidade de PDFs. Dois tipos de políticas de segurança estão disponíveis:
• Políticas organizacionais são especialmente úteis quando você desejar que outras pessoas tenham acesso a PDFs por
um tempo limitado. As políticas do ES de Gerenciamento de Direitos do Adobe LiveCycle são armazenadas em um
servidor. Os usuários devem ter acesso ao servidor para usar estas políticas. A criação destas políticas requer que os
destinatários do documento sejam especificados de uma lista no Gerenciamento de Direitos ES do Adobe
LiveCycle. O Gerenciamento de Direitos ES do Adobe LiveCycle controla o acesso aos PDFs e eventos de auditoria
conforme definido pela política de segurança. É possível usar o Gerenciamento de Direitos ES do Adobe LiveCycle
se a sua empresa tiver licenciado o software e o tornado disponível para você.
• As políticas de usuário são criadas e aplicadas por indivíduos. Se as mesmas configurações de segurança forem
aplicadas a vários documentos, é possível economizar tempo criando uma política de usuário. Em seguida, aplique
a política de usuário aos documentos. As políticas do usuário para senhas e certificados de chave pública são
armazenadas no computador local. Com o acesso ao Gerenciamento de Direitos ES do Adobe LiveCycle, é possível
criar uma política de usuário armazenada no Gerenciamento de Direitos ES do Adobe LiveCycle. Essa política
estará disponível somente para você.
Como as políticas organizacionais são autenticadas
Além da reutilização de configurações de segurança, as políticas armazenadas no ES de Gerenciamento de Direitos do
Adobe LiveCycle permitem que você expire e revogue documentos. É possível também manter o controle sobre os
usuários que abrem documentos protegidos.
Última atualização em 16/12/2010
USO DO ACROBAT X PRO 243
Segurança
A B C
Políticas de segurança
A. As políticas são armazenadas no servidor. B. As políticas são aplicadas a um PDF. C. Os usuários podem abrir, editar e imprimir um
documento somente se permitido por uma política.
A configuração de políticas de segurança baseadas em servidor envolve quatro etapas principais:
Configurar o Gerenciamento de Direitos ES do Adobe LiveCycle O administrador do sistema da sua empresa ou grupo
geralmente configura o Gerenciamento de Direitos ES do Adobe LiveCycle, gerencia contas e configura políticas
organizacionais. Para obter mais informações sobre a configuração do Gerenciamento de Direitos ES do Adobe
LiveCycle, consulte o site da Adobe.
Como publicar um documento com uma política de segurança Um autor cria um PDF e aplica uma política
armazenada no Gerenciamento de Direitos ES do Adobe LiveCycle ao PDF. O servidor gera uma licença e uma chave
de criptografia exclusiva para o PDF. O Acrobat incorpora a licença no PDF e o criptografa usando a chave de
criptografia. O autor ou administrador pode usar essa licença para controlar e auditar o pdf.
Como visualizar um documento com uma política aplicada Para abrir um PDF protegido no Acrobat 9 (ou no Adobe
Reader 9), o usuário deve autenticar sua identidade. Se o usuário tiver acesso ao PDF, o PDF será descriptografado e
aberto com as permissões especificadas na política.
Administrar eventos e modificar acesso Ao fazer login em uma conta do Gerenciamento de Direitos do Adobe
LiveCycle ES, o autor ou o administrador pode monitorar eventos e alterar o acesso a PDFs protegidos por política. Os
administradores podem visualizar todos os eventos de PDFs e do sistema, modificar definições de configuração e
alterar o acesso a PDFs protegidos por políticas.
Como criar uma política de segurança do usuário
As políticas de usuário podem usar senhas, certificados ou o Gerenciamento de Direitos ES do Adobe LiveCycle para
autenticar documentos.
As políticas de segurança por senha e por certificado podem ser armazenadas em um computador local. As políticas
de segurança criadas usando-se o ES de Gerenciamento de Direitos do Adobe LiveCycle são armazenadas em um
servidor. Você pode fazer auditoria de ações e alterar configurações de segurança dinamicamente. É possível usar o
Gerenciamento de Direitos ES do Adobe LiveCycle se a sua empresa tiver licenciado o software e o tornado disponível
para você.
Mais tópicos da Ajuda
“Proteção de documentos com certificados” na página 236
“Proteção de documentos com senhas” na página 233
“Proteção de documentos com o Gerenciamento de Direitos do Adobe LiveCycle ES” na página 241
Como criar uma política de senha
1 No Acrobat, escolha Ferramentas > Proteção > Criptografar > Gerenciar.
Última atualização em 16/12/2010
USO DO ACROBAT X PRO 244
Segurança
2 Clique em Novo.
3 Selecione Usar senhas e clique em Próximo.
4 Digite um nome e uma descrição para a política, execute um dos seguintes itens e clique em Avançar:
• Para especificar senhas e restrições sempre que essa política for aplicada a um documento, desmarque a opção
Salvar senhas com a política.
• Se desejar salvar configurações de senhas e restrições com a política, selecione Salvar senhas com a política.
5 Especifique uma configuração de compatibilidade e opções de senha. Se selecionar Salvar senhas com a política,
especifique a senha e as restrições. Clique em OK.
6 Revise os detalhes da política, clique em Concluir e em Fechar.
Como criar uma política de certificado
1 No Acrobat, escolha Ferramentas > Proteção > Criptografar > Gerenciar.
2 Clique em Novo.
3 Selecione Usar certificados de chave pública e clique em Próximo.
4 Digite um nome e uma descrição para a política e especifique os componentes do documento a serem
criptografados.
Os certificados devem ser atuais e ter um uso que permita criptografia.
5 Determine como impor a política:
• Para criar uma política associada com destinatários individuais, não selecione Solicitar destinatários ao aplicar esta
política.
• Para criar uma política associada com documentos individuais, selecione Solicitar destinatários ao aplicar esta
política.
6 Selecione um algoritmo de criptografia no menu que seja compatível com a versão do Acrobat do destinatário e
clique em Próximo.
7 Siga um destes procedimentos:
• Se tiver selecionado Solicitar destinatários ao aplicar esta política, analise as configurações da política e clique em
Concluir.
• Se não tiver selecionado Solicitar destinatários ao aplicar esta política, especifique os destinatários selecionando as
IDs digitais (incluindo sua ID digital). Clique em Próximo.
8 Clique em Concluir.
Como criar políticas para anexos de arquivo protegidos
É possível adicionar segurança a um ou mais documentos incorporando-os em um envelope de segurança e enviando-
o como um anexo de e-mail. Esse método é útil quando se deseja enviar um anexo de arquivo protegido sem
criptografar os arquivos. Você pode incorporar os documentos como anexos de arquivos em um envelope de
segurança e criptografar e enviar o envelope aos destinatários. Quando os destinatários abrirem o envelope, poderão
extrair os anexos de arquivo e salvá-los. Os arquivos salvos são idênticos aos anexos de arquivo originais, mas não
apresentam um formato criptografado após a gravação.
Última atualização em 16/12/2010
USO DO ACROBAT X PRO 245
Segurança
Por exemplo, ao enviar documentos confidenciais, incluindo arquivos não-PDF, você deseja que os destinatários
somente visualizem os documentos. É possível incorporar esses documentos como um anexo em um envelope de
segurança, criptografar o envelope de e enviá-lo por e-mail. Qualquer pessoa poderá abrir o envelope, visualizar sua
folha de rosto e até mesmo exibir uma lista do seu conteúdo. No entanto, somente o destinatário poderá exibir os
anexos incorporados e extrai-los.
Incorpore os anexos do arquivo em envelopes de segurança para garantir o envio seguro.
1 Escolha Ferramentas > Proteção > Mais proteção > Criar envelopes de segurança.
2 Clique em Adicionar Arquivo a Ser Enviado, selecione os documentos a serem anexados e clique em Abrir. Clique
em Avançar.
3 Selecione um modelo de envelope e clique em Avançar.
4 Selecione um método de entrega e clique em Avançar.
5 Se uma política de envelope tiver sido criada, selecione-a ou selecione Nova política e siga as etapas para criar uma
política.
6 Analise as informações e clique em Concluir.
7 Em algumas políticas, você será solicitado a digitar as informações que desejar exibir no envelope. Insira
informações suficientes para permitir que os destinatários identifiquem o remetente do envelope.
8 Preencha as informações de segurança (senha, certificado ou política).
9 Quando o envelope for exibido, digite os nomes dos destinatários. Em seguida, clique no ícone Salvar ou E-mail na
barra de ferramentas.
Se você clicar no ícone E-mail, seu programa de e-mail padrão será aberto com o envelope de segurança como anexo.
Digite os endereços de e-mail dos destinatários e envie a mensagem de e-mail.
Mais tópicos da Ajuda
“Aplicar políticas de segurança a PDFs” na página 246
Última atualização em 16/12/2010
USO DO ACROBAT X PRO 246
Segurança
Como criar uma política de segurança do usuário com o Gerenciamento de Direitos do Adobe LiveCycle ES
Se você tiver acesso ao Gerenciamento de Direitos ES do Adobe LiveCycle, será possível restringir o acesso a
documentos e direitos de indivíduos registrados com o servidor. Ao criar uma política de usuário usando o
Gerenciamento de Direitos ES do Adobe LiveCycle, você será redirecionado para a página da Web do Gerenciamento
de Direitos ES do Adobe LiveCycle.
1 Siga um destes procedimentos:
• Para um único PDF ou PDF de componente em um portfólio PDF, abra o PDF.
• Para um portfólio PDF, abra o portfólio PDF e escolha Exibir > Portfólio > Folha de capa.
2 Escolha Ferramentas > Proteção > Criptografar > Gerenciar.
3 Clique em Novo.
4 Selecione Usar o Gerenciamento de Direitos do Adobe LiveCycle e clique em Próximo.
5 Na página da Web do Gerenciamento de Direitos do Adobe LiveCycle, clique em Políticas e, em seguida, clique em Novo.
6 Digite um nome e uma descrição, defina o período de validade e outras opções.
7 Selecione os usuários ou grupos, defina permissões para eles e clique em OK.
8 Especifique os componentes do documento que deseja criptografar e se deseja uma marca d'água.
9 Ao concluir, clique em Salvar na parte superior da página.
Aplicar políticas de segurança a PDFs
É possível aplicar uma política organizacional ou uma política do usuário a um PDF. Para aplicar uma política de
servidor a um documento, conecte-se ao Gerenciamento de Direitos ES do Adobe LiveCycle. As políticas de segurança
do Gerenciamento de Direitos do Adobe LiveCycle devem ser armazenadas em um servidor, mas não os PDFs aos
quais elas são aplicadas. As políticas podem ser aplicadas aos PDFs usando o Acrobat, seqüências em lote de servidor
ou outros aplicativos, como o Microsoft Outlook.
Somente o administrador da política pode editar ou remover políticas organizacionais. Para obter detalhes sobre como
editar políticas de segurança, escolha Ferramentas > Proteção > Mais proteção> Gestão de direitos> Gerenciar conta.
Em seguida, clique em Ajuda no canto superior direito.
Mais tópicos da Ajuda
“Proteção de documentos com o Gerenciamento de Direitos do Adobe LiveCycle ES” na página 241
Aplicação de políticas de segurança a PDFs
1 Siga um destes procedimentos:
• Para um único PDF ou PDF de componente em um portfólio PDF, abra o PDF.
• Para um portfólio PDF, abra o portfólio PDF e escolha Exibir > Portfólio > Folha de capa.
2 Se você estiver usando uma política de servidor, escolha Ferramentas > Proteção > Criptografar > Gerenciar.
Selecione uma política. Escolha uma política do Gerenciamento de Direitos do Adobe LiveCycle na lista e, em
seguida, clique em Atualizar.
A atualização das políticas de segurança garante que você obtenha as políticas de servidor mais atuais.
3 Escolha Ferramentas > Proteção > Criptografar > Gerenciar. Selecione uma política e clique em Aplicar ao
documento.
Última atualização em 16/12/2010
USO DO ACROBAT X PRO 247
Segurança
Como aplicar uma diretriz a anexos no Outlook
Envie vários tipos de arquivos, como anexos PDF seguros no Microsoft Outlook. Essa opção estará disponível somente
se o Gerenciamento de Direitos ES do Adobe LiveCycle estiver configurado e disponível no Acrobat.
1 No Outlook, escolha Arquivo > Novo > E-mail.
2 Na barra de ferramentas, clique no botão Anexar como Adobe PDF Seguro .
3 Selecione o arquivo desejado para se anexado digitando o caminho para o arquivo ou clicando em Procurar.
4 Especifique como deseja proteger o documento e clique em OK.
O arquivo é convertido em PDF e criptografado com o uso do método de segurança escolhido.
5 Conclua a mensagem de e-mail e clique em Enviar.
Remoção de políticas de segurança do usuário de PDFs
É possível remover uma política de segurança de um PDF se você tiver as permissões adequadas. Em geral, o
proprietário de um documento pode remover uma política de segurança de um PDF.
1 Siga um destes procedimentos:
• Para um único PDF ou PDF de componente em um portfólio PDF, abra o PDF.
• Para um portfólio PDF, abra o portfólio PDF e escolha Exibir > Portfólio > Folha de capa.
2 Ferramentas Selecionar > Proteção> > Criptografar > Remover.
Exportar configurações de segurança
1 Escolha Ferramentas > Proteção > Mais Proteção > Exportar configurações de segurança.
2 Escolha quais grupos de configurações deseja compartilhar e clique em OK.
3 Revise e modifique as configurações de segurança conforme necessário e clique em Exportar.
4 Selecione o método a ser usado para criptografar as configurações de segurança (se desejado) e clique em OK.
5 Certifique o arquivo.
Como copiar, editar ou excluir uma política
1 Escolha Ferramentas > Proteção > Criptografar > Gerenciar.
2 No menu Mostrar, escolha se deseja exibir todas as políticas às quais tem acesso, as políticas de usuário criadas ou
as políticas organizacionais.
3 Selecione uma política e use as opções que desejar:
Nota: Opções de edição ou exclusão de políticas organizacionais não estão disponíveis a menos que você tenha direitos
de administrador ao Gerenciamento de Direitos ES do Adobe LiveCycle. As alterações a essas políticas podem ser feitas
somente no Gerenciamento de Direitos ES do Adobe LiveCycle, que será aberto automaticamente ao selecionar uma
opção.
Copiar Use para criar uma política baseada nas configurações de uma política existente.
Editar Editar uma política de usuário armazenada em um computador local afeta somente os documentos nos quais
a política foi aplicada depois de editada. Para políticas de usuário armazenadas em um servidor, é possível editar as
configurações de permissões e outras opções. Essa opção não está disponível para políticas organizacionais.
Excluir Essa opção geralmente não está disponível para políticas organizacionais.
Última atualização em 16/12/2010
USO DO ACROBAT X PRO 248
Segurança
Favorito Se esta opção estiver selecionada, uma estrela aparecerá ao lado da política. Para remover uma política das
favoritas, clique em Favorito novamente. É possível aplicar a opção Favorito a várias políticas. Use essa opção para
tornar mais fácil recuperar uma política.
Como cancelar um PDF protegido por política
Para restringir o acesso a um PDF protegido por política disponibilizado a um grupo de usuários, é possível cancelar
o documento.
1 Siga um destes procedimentos:
• Para um único PDF ou um PDF de componente em um Portfólio PDF, abra o PDF e faça login no Gerenciamento
de Direitos ES do Adobe LiveCycle.
• Para um Portfólio PDF, abra o Portfólio PDF, faça login no Gerenciamento de Direitos do Adobe LiveCycle e
escolha Exibir > Portfólio > Folha de capa.
2 Escolha Ferramentas > Proteção > Mais proteção > Gerenciamento de direitos > Cancelar.
3 No menu da página da Web, escolha uma opção que explique o cancelamento do documento ou digite uma
mensagem. Se estiver substituindo o documento cancelado, digite o local do URL do novo documento.
4 Clique em OK para salvar as alterações.
Criação e obtenção de IDs digitais
Se você não estiver usando uma ID digital de terceiros, é possível criar uma ID digital auto-assinada. Ao criar uma nova
ID digital, ela armazena uma chave particular criptografada para assinar ou descriptografar documentos e uma chave
pública contida em um certificado. Use o certificado para validar assinaturas e documentos criptografados.
Registro de uma ID digital
Registre sua ID digital no Acrobat antes de usá-la. Se você tiver um arquivo de ID digital que não é exibido na sua lista
de IDs digitais, é possível pesquisar pelo arquivo de ID digital ausente. Em seguida, adicione-o à lista. É possível
identificar arquivos de IDs digitais por meio de suas extensões de arquivo. Para os arquivos PKCS #12, a extensão é
.pfx no Windows e .p12 no Mac OS. A senha da ID digital (se houver) é necessária para completar essa tarefa.
1 Siga um destes procedimentos:
• No Acrobat, escolha Ferramentas > Proteção > Mais Proteção > Configurações de segurança.
• No Reader, escolha Editar > Proteção > Configurações de Segurança.
2 Selecione a opção IDs digitais, à esquerda.
3 Clique no botão Adicionar ID .
4 Selecione Minha ID digital existente de e escolha uma das opções a seguir:
Um arquivo Selecione essa opção se tiver obtido uma ID digital como um arquivo eletrônico. Siga os avisos para
selecionar o arquivo de ID digital, digite a sua senha e adicione a ID digital à lista.
Uma ID digital de roaming armazenada em um servidor Selecione essa opção para usar uma ID digital armazenada em
um servidor de assinatura. Quando for solicitado, digite o nome do servidor e o URL do local em que a ID de roaming
está localizada.
Um dispositivo conectado a esse computador Selecione essa opção se você tiver um token de segurança ou de
hardware conectado ao seu computador.
5 Clique em Avançar e siga as instruções exibidas na tela para registrar sua ID digital.
Última atualização em 16/12/2010
USO DO ACROBAT X PRO 249
Segurança
Como especificar a ID digital padrão
Para evitar ser solicitado a selecionar uma ID digital toda vez que assinar ou certificar um PDF, é possível selecionar
uma ID digital padrão.
1 Siga um destes procedimentos:
• No Acrobat, escolha Ferramentas > Proteção > Mais Proteção > Configurações de segurança.
• No Reader, escolha Editar > Proteção > Configurações de Segurança.
2 Clique na opção IDs digitais, à esquerda, e selecione a ID digital que deseja usar como padrão.
3 Clique no botão Opções de uso e escolha uma tarefa para a qual deseja a ID digital como padrão. Se desejar
especificar a ID digital como padrão para duas tarefas, clique no botão Opções de uso novamente e selecione uma
segunda opção.
Uma marca de verificação é exibida ao lado das opções selecionadas. Se somente a opção de assinatura for selecionada,
o ícone Assinar será exibido ao lado da ID digital. Se apenas a opção de criptografia for selecionada, o ícone
Cadeado será exibido. Se apenas a opção de certificação ou as opções de assinatura e certificação forem
selecionadas, o ícone de fita azul será exibido.
Para eliminar uma ID digital padrão, repita essas etapas e desmarque as opções de uso selecionadas.
Alterar a senha e o tempo limite de uma ID digital
Senhas e tempos limite podem ser definidos para IDs PKCS #12. Se a ID PKCS#12 tiver várias IDs, configure a senha
e o tempo limite no nível de arquivo.
Nota: IDs digitais auto-assinadas expiram em cinco anos. Depois da data de vencimento, é possível utilizar a ID para
abrir, mas não para assinar ou criptografar um documento.
1 Siga um destes procedimentos:
• No Acrobat, escolha Ferramentas > Proteção > Mais Proteção > Configurações de segurança.
• No Reader, escolha Editar > Proteção > Configurações de Segurança.
2 Expanda as IDs digitais no lado esquerdo, selecione Arquivos de ID digital e, em seguida, selecione uma ID digital
no lado direito.
3 Clique no botão Alterar senha. Digite a senha antiga e a senha nova. Para cada pressionamento de tecla, o medidor
de dificuldade de senha avalia a sua senha e indica a dificuldade da senha usando padrões de cores. Confirme a nova
senha e clique em OK.
4 Com a ID ainda selecionada, clique no botão Tempo limite da senha.
5 Especifique a freqüência em que a senha deve ser solicitada:
Sempre Solicita sempre que a ID digital for usada.
Após Permite especificar um intervalo.
Uma vez por sessão Solicita sempre que o Acrobat for aberto.
Nunca Nunca solicita uma senha.
6 Digite a senha e clique em OK.
Certifique-se de fazer backup da sua senha em um local seguro. Se você perder sua senha, crie uma nova ID digital
auto-assinada e exclua a antiga ou compre uma nova em um fornecedor terceirizado.
Última atualização em 16/12/2010
USO DO ACROBAT X PRO 250
Segurança
Exclusão de IDs digitais
Quando uma ID digital é excluída no Acrobat, o arquivo PKCS #12 real contendo a chave pessoal e o certificado é
excluído. Antes de excluir a ID digital, verifique se ela não é usada por outros programas ou solicitada para
descriptografar algum documento.
Nota: É possível excluir apenas as IDs digitais auto-assinadas, criadas no Acrobat. Uma ID digital obtida de outro
fornecedor não pode ser excluída.
1 Siga um destes procedimentos:
• No Acrobat, escolha Ferramentas > Proteção > Mais Proteção > Configurações de segurança.
• No Reader, escolha Editar > Proteção > Configurações de Segurança.
2 Selecione IDs digitais, à esquerda, e selecione a ID digital a ser removida.
3 Clique em Remover ID e em OK.
Mais tópicos da Ajuda
“Exclusão de certificados de identidades confiáveis” na página 241
Proteção de IDs digitais
Ao proteger as IDs digitais, é possível impedir o uso não autorizado de suas chaves pessoais para assinar ou decodificar
documentos confidenciais. Verifique se há um procedimento para o caso da sua ID digital ser perdida ou roubada.
Como proteger IDs digitais
Quando as chaves particulares forem armazenadas em tokens de hardware, cartões inteligentes e outros dispositivos
de hardware que sejam protegidos por senha ou PIN, use uma senha forte ou PIN. Nunca revele sua senha a terceiros.
Se for necessário anotar sua senha, armazene-a em um local seguro. Entre em contato com o administrador do seu
sistema para obter orientações sobre a escolha de uma senha forte. Mantenha sua senha forte seguindo estas regras:
utilize oito ou mais caracteres; misture letras maiúsculas e minúsculas com números e caracteres especiais; escolha
uma senha que seja difícil de adivinhar ou violar, mas que você consiga se lembrar sem ter de anotá-la; não utilize
palavras grafadas corretamente em nenhum idioma, uma vez que elas estão sujeitas a "ataques de dicionário" que
podem decifrar essas senhas em minutos; altere sua senha regularmente; entre em contato com o administrador do seu
sistema para obter orientações sobre a escolha de uma senha forte. O Acrobat fornece um medidor de força de senha
na caixa de diálogo Segurança de senha - Configurações. Para cada pressionamento de tecla, o medidor de dificuldade
de senha avalia a sua senha e indica a dificuldade da senha usando padrões de cores.
Indicador de força de senha
Última atualização em 16/12/2010
USO DO ACROBAT X PRO 251
Segurança
Para proteger as chaves pessoais armazenadas nos arquivos P12/PFX, use uma senha forte e defina as opções de tempo
limite da senha apropriadamente. Se estiver usando um arquivo P12 para armazenar chaves privadas usadas para
assinatura, use a configuração padrão para a opção de tempo limite da senha. Esta configuração garante que a sua
senha sempre será necessária. Se você usar o seu arquivo P12 para armazenar chaves privadas que são usadas para
descriptografar documentos, faça uma cópia de backup da sua chave privada ou do arquivo P12. Você pode usar a
chave privada de backup do arquivo P12 para abrir documentos criptografados, caso perca as suas chaves.
Os mecanismos usados para proteger as chaves privadas armazenadas no Windows Certificate Store variam conforme
a empresa que forneceu o armazenamento. Entre em contato com o provedor para determinar como fazer backup e
proteger essas chaves de acesso não-autorizado. Em geral, use o mecanismo de autenticação mais forte disponível e
crie uma senha forte ou PIN quando possível.
O que fazer em caso de perda ou roubo de uma ID digital
Se sua ID digital foi emitida por uma autoridade de certificação, notifique-a imediatamente e solicite o cancelamento
de seu certificado. Além disso, você não deve usar a sua chave privada.
Se sua ID digital foi auto-emitida, destrua a chave pessoal e notifique todos aqueles que receberam a chave pública
correspondente (certificado).
Remoção de conteúdo sigiloso
Antes de distribuir um PDF, examine o documento para observar se há conteúdo sigiloso ou informações pessoais que
podem levar o documento até você. Essas informações podem estar ocultadas ou talvez não estejam aparentes de
imediato. Por exemplo, se você criou o PDF, os metadados do documento normalmente contêm seu nome como
autor. Você também talvez queira remover o conteúdo que pode alterar e modificar inadvertidamente a aparência do
documento. JavaScript, ações e campos de formulário são tipos de conteúdo que estão sujeitos a alterações.
Preparação de PDFs para distribuição
Se o seu documento não precisar de conteúdo sigiloso ou informações particulares, remova-os antes de distribuir o
documento. Use o recurso Remover informações ocultas para encontrar e remover conteúdo oculto de um PDF.
Para remover imagens e texto sigilosos visíveis em um PDF, use as ferramentas de redação.
Examinar conteúdo oculto em um PDF
Use o recurso Remover informações ocultas para localizar e remover o conteúdo não desejado de um documento,
como texto oculto, metadados, comentários e anexos.
Para examinar se há conteúdo oculto em todos os PDFs antes de fechá-los e enviá-los por e-mail, especifique essa
opção em Preferências de documentos na caixa de diálogo Preferências.
1 Escolha Ferramentas > Proteção> Remover informações ocultas.
Se os itens forem localizados, serão listados no painel Remover informações ocultas com uma caixa de seleção marcada
ao lado de cada item.
Última atualização em 16/12/2010
USO DO ACROBAT X PRO 252
Segurança
2 Verifique se as caixas de verificação estão selecionadas apenas para os itens que deseja remover do documento:
Metadados Os metadados incluem informações sobre o documento e seu conteúdo, como nome do autor, palavras-
chave e informações de copyright, usadas por utilitários de pesquisa. Para visualizar os metadados, escolha Arquivo
> Propriedades.
Anexos de arquivos Arquivos de qualquer formato podem ser anexados ao PDF. Para exibir anexos, escolha Exibir
>Mostrar/Ocultar> Painéis de navegação > Anexos.
Anotações e comentários Esse item inclui todos os comentários adicionados ao PDF por meio das ferramentas de
comentário e marcação, incluindo os arquivos anexados como comentários. Para exibir comentários, escolha o painel
de Comentários.
Campos de formulário Esse item inclui campos de formulário (incluindo campos de assinatura) e todas as ações e
cálculos associados a esses campos. Caso esse item seja removido, todos os campos de formulário serão nivelados e
não poderão mais ser preenchidos, editados ou assinados.
Texto oculto Esse item indica o texto no PDF que é transparente, coberto por outro conteúdo ou com a mesma cor do
plano de fundo.
Camadas ocultas Os PDFs podem conter várias camadas que podem ser mostradas ou ocultadas. A remoção das
camadas ocultas remove essas camadas do PDF e nivela as camadas restantes em uma única camada. Para exibir
camadas, escolha Exibir > Mostrar/Ocultar> Painéis de navegação > Camadas.
Marcadores Os marcadores são links com textos representativos que abrem páginas específicas do PDF. Para exibir
marcadores de páginas, escolha Exibir > Mostrar/Ocultar> Painéis de navegação > Marcadores de páginas.
Índice de pesquisa incorporado O índice de pesquisa incorporado acelera as pesquisas no arquivo. Para determinar
se o PDF contém um índice de pesquisa, escolha Exibir > Ferramentas > Processamento do documento > Gerenciar
índice incorporado. A remoção dos índices diminui o tamanho do arquivo, mas aumenta o tempo de pesquisa do PDF.
Conteúdo de página e imagem excluído Os PDFs às vezes retêm conteúdos que foram removidos e não são mais
visíveis, como páginas cortadas ou excluídas, ou imagens excluídas.
Nota: O recurso Remover informações ocultas não localiza ou remove links. Se você quiser remover links, use o recurso
Limpar documento. Escolha Ferramentas> Proteção > Limpar documento. Como alternativa, você pode usar o
otimizador de PDF para remover links. Consulte “Salve usando o Otimizador de PDF” na página 335.
3 Clique em Remover para excluir os itens selecionados do arquivo e clique em OK.
Nota: Quando você remove itens verificados, os itens adicionais são automaticamente removidos do documento. Os itens
removidos incluem assinaturas digitais, informações do documento adicionadas por plug-ins e aplicativos de terceiros e
recursos especiais que permitem que os usuários do Adobe Reader revisem, assinem e preencham documentos PDF.
4 Escolha Arquivo > Salvar e especifique um nome de arquivo e um local. Se não desejar substituir o arquivo original,
salve-o com um nome diferente, em um local diferente ou ambos.
O conteúdo selecionado é removido permanentemente quando o arquivo é salvo. Se o arquivo for fechado sem ser
salvo, repita esse processo e não esqueça de salvar o arquivo.
Como redigir conteúdo sigiloso
As ferramentas Redação permitem remover (redigir) permanentemente o texto visível e as imagens de PDFs. No lugar
dos itens removidos, pode haver marcas de redação exibidas como caixas coloridas ou essa área pode ser deixada em
branco. É possível especificar textos personalizados ou códigos de redação para serem exibidos como marcas de
redação.
Nota: Se desejar localizar e remover palavras ou frases específicas, use a ferramenta Pesquisar e redigir .
Última atualização em 16/12/2010
USO DO ACROBAT X PRO 253
Segurança
Texto marcado para redação (à esquerda) e redigido (à direita)
1 Escolha Ferramentas > Proteção> Marca para revisão .
2 (Opcional) Para definir a aparência das marcas de redação, clique em Propriedades de Redação.
3 Para marcar os itens que deseja remover, proceda do seguinte modo:
• Clique duas vezes para selecionar uma palavra ou imagem.
• Pressione Ctrl à medida que arrastar para selecionar uma linha, um bloco de texto, um objeto ou uma área. Use esse
método para selecionar áreas de uma página em um documento digitalizado.
Para visualizar a aparência das marcas de redação, mantenha o ponteiro sobre a área marcada.
4 Para revisar os itens marcados, clique em Ferramentas > Proteção> Aplicar revisões.
Você pode configurar a área de redação a ser repetida no mesmo local em outras páginas. Isso é conveniente se um
determinado cabeçalho, rodapé, ou marca d'água aparecerem no mesmo local em várias páginas. Para repetir uma
marca de redação, crie uma, clique com o botão direito do mouse e escolha Repetir marca em todas as páginas.
5 Clique em OK para remover os itens. Os itens não serão removidos permanentemente do documento até que ele
seja salvo.
6 Se desejar pesquisar e remover informações ocultas do documento usando o recurso Remover informações ocultas,
clique em Sim. Caso contrário, clique em Não.
7 Escolha Arquivo > Salvar e especifique um nome de arquivo e um local. Se não desejar substituir o arquivo original,
salve-o com um nome diferente, em um local diferente ou ambos.
Para obter informações sobre como usar as ferramentas de redação em situações legais, consulte
blogs.adobe.com/acrolaw/.
Como pesquisar e redigir palavras
Use a ferramenta Pesquisar e redigir para localizar e remover palavras ou frases em um ou mais PDFs que contenham
texto pesquisável.
Nota: A ferramenta Pesquisar e redigir não pesquisa PDFs protegidos (criptografados).
1 Escolha Ferramentas > Proteção> Localizar e remover texto e selecione a ferramenta Pesquisar e revisar .
2 Especifique se deseja pesquisar o PDF atual ou PDFs em outro local.
3 Siga um destes procedimentos:
• Para pesquisar somente por uma palavra ou frase, escolha Uma palavra ou frase e digite a palavra ou frase no campo
de texto.
Última atualização em 16/12/2010
USO DO ACROBAT X PRO 254
Segurança
• Para pesquisar por várias palavras, selecione Várias palavras ou frases e clique em Selecionar palavras. Digite cada
palavra no campo de texto Nova palavra ou frase e clique em Adicionar. É possível também importar um arquivo
de texto com a lista de palavras ou frases a serem pesquisadas.
• Para pesquisar por um padrão (por exemplo, números de telefone, números de cartão de crédito, endereços de e-
mail, números de previdência social ou datas), clique em Padrões. Escolha um dos padrões disponíveis.
4 Clique em Pesquisar e redigir.
5 Nos resultados da pesquisa, clique no sinal de adição (+) ao lado do nome do documento para ver todas as
ocorrências da palavra ou frase. Em seguida, selecione as ocorrências que deseja marcar para redação:
• Para selecionar todas as ocorrências da lista, clique em Marcar tudo.
• Para selecionar ocorrências individuais, clique na caixa de seleção de cada uma que desejar redigir. Clique no texto
ao lado da caixa de verificação para visualizar a ocorrência na página.
• Para não marcar nenhuma ocorrência, feche a janela Pesquisar ou clique em Nova pesquisa para começar de novo.
6 Se forem selecionadas as ocorrências que deseja marcar para redação, clique em Marcar os resultados para redação.
Os itens selecionados na lista são mostrados para redação.
Nota: Se o arquivo não tiver sido salvo, será possível selecionar as marcas de redação no documento e pressionar Delete
para remover a marca de redação. As marcas de redação se tornam permanentes após o arquivo ser salvo.
7 Para remover os itens marcados, clique em Ferramentas > Proteção> Aplicar revisões e clique em OK.
Os itens não serão removidos permanentemente do documento até que ele seja salvo.
8 Se desejar pesquisar e remover informações ocultas do documento usando o recurso Remover informações ocultas,
clique em Sim. Caso contrário, clique em Não.
9 Escolha Arquivo > Salvar e especifique um nome de arquivo e um local. Se não desejar substituir o arquivo original,
salve-o com um nome diferente, em um local diferente, ou ambos.
Mais tópicos da Ajuda
“Pesquisa em PDFs” na página 365
Alteração da aparência dos marcadores de redação
Por padrão, são exibidas caixas pretas no lugar das imagens e texto redigidos. É possível definir a aparência padrão
das marcas de redação antes de marcar os itens para redação, ou é possível alterar a aparência das marcas de redação
antes de aplicar redações.
Como definir a aparência padrão de todas as marcas
1 Clique em Ferramentas > Proteção > Propriedades de revisão.
2 Na guia Aparência, selecione as opções que deseja alterar e clique em OK:
• Clique no ícone Cor de preenchimento da área redigida e selecione uma cor de preenchimento na paleta Cor para
as caixas que substituem os itens removidos. Escolha Sem cor, para deixar a área redigida em branco.
• Selecione Usar sobreposição de texto se desejar selecionar as opções de texto personalizado ou código de redação.
Selecione a fonte, o tamanho e o alinhamento do texto.
• Selecione Texto personalizado e digite o texto que deverá aparecer na área redigida.
• Selecione Código de redação e selecione um código dentro de um conjunto existente ou clique em Editar para
definir um novo conjunto de código ou novo código.
Última atualização em 16/12/2010
USO DO ACROBAT X PRO 255
Segurança
Propriedades do texto de redação
Texto personalizado Exibe o texto digitado na opção Texto personalizado sobre a marca de redação.
Fonte Exibe o texto personalizado na fonte selecionada.
Tamanho da fonte Exibe o texto personalizado no tamanho de ponto selecionado.
Redimensionar o texto automaticamente para ajustá-lo na região da redação Redimensiona o texto personalizado
para ajustá-lo dentro da área redigida. Quando selecionada, essa opção substitui a configuração Tamanho da fonte
para o texto de sobreposição.
Cor da fonte Exibe o texto personalizado na cor selecionada, que pode ser alterada ao clicar na amostra de cores.
Repetir sobreposição de texto Preenche a área redigida com várias ocorrências do texto personalizado conforme
necessário, sem alterar o tamanho da fonte. Por exemplo, se a letra x ou um hífen (-) for especificado como texto
personalizado, esses caracteres serão repetidos em toda a área redigida.
Alinhamento de texto Define o alinhamento do texto.
Como criar e editar códigos de redação
As opções Código de redação e Texto personalizado criam um texto que é impresso de forma sobreposta nas áreas que
contêm marcadores de redação. A diferença é que os códigos de redação são entradas de texto que podem ser salvas,
exportadas e importadas. Um conjunto de códigos pode conter vários códigos.
Nota: Os códigos não salvam os atributos atuais de sobreposição de texto como parte de sua definição, como cores,
características de fonte e repetição ou tamanho do texto. Eles apenas tornam a sobreposição de texto em si reutilizável
em futuras sessões e por outros usuários com os quais os conjuntos de códigos forem compartilhados. Os outros atributos
para o código são definidos na caixa de diálogo Propriedades da ferramenta Redação.
Criação de códigos de redação e conjuntos de códigos
1 Clique em Ferramentas > Proteção> Propriedades da revisão .
2 Selecione Usar sobreposição de texto.
3 Selecione Código da redação e clique em Editar códigos.
4 Na caixa de diálogo Editor do código de redação, clique em Adicionar conjunto.
5 (Opcional) Digite um novo nome para o conjunto no campo de texto abaixo da lista de conjuntos de códigos e
clique em Renomear conjunto.
6 Clique em Adicionar código, digite o texto que aparecerá como sobreposição no campo de texto abaixo da lista de
entradas de código e clique em Renomear código.
7 Repita a etapa anterior para adicionar outra entrada a esse conjunto ou repita as últimas três etapas para criar outros
códigos e conjuntos de códigos.
Edição de códigos de redação e conjuntos de códigos
1 Clique em Ferramentas > Proteção> Propriedades de revisão .
2 Selecione Usar sobreposição de texto e clique em Código da redação.
3 Escolha um conjunto de códigos da lista à esquerda e clique em Editar códigos.
4 Na caixa de diálogo Editor do código de redação, siga um destes procedimentos:
• Para remover um conjunto de códigos e todas as entradas de código contidas nele, selecione o conjunto de códigos
e clique em Remover conjunto.
Última atualização em 16/12/2010
USO DO ACROBAT X PRO 256
Segurança
• Para exportar um conjunto de códigos para um arquivo XML separado que possa ser reutilizado em outros PDFs
ou compartilhado com outros, selecione o conjunto de códigos. Em seguida, clique em Exportar conjunto,
especifique um nome de arquivo e local e clique em Salvar.
• Para importar um conjunto de códigos salvo anteriormente, clique em Importar conjunto, selecione o arquivo e
clique em Abrir.
• Para renomear um conjunto de códigos, digite um novo nome na caixa abaixo da lista e clique em Renomear
conjunto.
5 Com o conjunto de códigos escolhido, selecione a entrada que deseja editar e proceda do seguinte modo::
• Para remover uma entrada de código, clique em Remover código.
• Para renomear uma entrada de código, digite um novo nome na caixa abaixo da lista e clique em Renomear código.
Última atualização em 16/12/2010
257
Capítulo 9: Assinaturas digitais
Use uma assinatura digital de forma muito semelhante a uma assinatura manuscrita para aprovar documentos.
Contudo, diferentemente de uma assinatura manuscrita, uma assinatura digital verifica a sua identidade para os
destinatários. Uma assinatura digital serve para proteger a integridade e a autenticidade de um documento a partir do
momento em que ele foi assinado. Uma assinatura digital em um documento PDF pode incluir uma foto, a imagem
da sua assinatura manuscrita ou outros detalhes pessoais. Os autores podem atestar o conteúdo dos documentos
adicionando uma assinatura de certificação.
Sobre assinaturas digitais
Uma assinatura digital, como uma assinatura manuscrita convencional, identifica o assinante do documento.
Diferente de uma assinatura manuscrita, é difícil falsificar uma assinatura digital, pois ela contém informações
criptografadas exclusivas do assinante. Ela pode ser facilmente verificada e informa aos destinatários se o documento
foi modificado depois que o assinante assinou inicialmente o documento.
Para assinar um documento, é necessário obter uma ID digital ou criar uma ID digital auto-assinada no Adobe
Acrobat® ou no Reader®. A ID digital contém uma chave privada e um certificado com uma chave pública e outro
material. A chave privada é usada para criar a assinatura digital. O certificado é uma credencial que é automaticamente
aplicada ao documento assinado. A assinatura é verificada quando os destinatários abrem o documento.
Ao aplicar uma assinatura digital, o Acrobat usa um algoritmo de comprovação para gerar uma compilação de
mensagens, que é criptografada pelo aplicativo usando a sua chave pessoal. O Acrobat incorpora o resumo da
mensagem criptografada no PDF, os detalhes do certificado, a imagem da assinatura e uma versão do documento
quando foi assinado.
Nota: Para obter as informações mais recentes sobre assinaturas digitais, escolha Ajuda > Suporte on-line > Banco de
informações para abrir a página de suporte do Adobe Acrobat no site da Adobe. Em seguida, pesquise por “assinaturas
digitais”.
Assinatura digital em um formulário PDF
Para obter artigos sobre assinaturas digitais, consulte estes recursos:
• Assinaturas digitais em PDF e Acrobat: www.acrobatusers.com/tutorials/digital-signatures-pdf-acrobat
• Blogs sobre iniciativas de Garantia de Informações da Adobe Systems sobre segurança:
blogs.adobe.com/security/2009/05/sign_here_getting_started_with.html“Sobre IDs digitais” na página 262
• Biblioteca de segurança do conteúdo, que contém chaves rápidas, guias de usuário de empresa e outros recursos
técnicos: learn.adobe.com/wiki/display/security/Document+Library
Última atualização em 16/12/2010
USO DO ACROBAT X PRO 258
Assinaturas digitais
Mais tópicos da Ajuda
“Sobre IDs digitais” na página 262
Comparando assinaturas de tinta com assinaturas
digitais
Você pode assinar PDFs com assinaturas de tinta usando tablets gráficos e outros dispositivos de entrada. Uma
assinatura de tinta é uma marca escrita à mão, semelhante a um desenho de formulário livre que você faz escolhendo
Ferramentas > Assinar e certificar > Aplicar assinatura de tinta no Acrobat. Assinaturas de tinta não fornecem as
funcionalidades avançadas disponíveis em assinaturas digitais. Diferentemente de uma assinatura digital, uma
assinatura de tinta não usa uma ID digital. Por isso, não é possível verificar a identidade do assinante que usa assinatura
de tinta. Uma assinatura digital pode ser verificada como válida. A assinatura digital fica inválida se alterações forem
feitas ao documento depois que ele for assinado. Uma assinatura de tinta não carrega nenhum estado de validade.
Além disso, uma assinatura de tinta não notifica o destinatário sobre mudanças feitas em um documento depois que
ele é assinado. Assinaturas de tinta não são exibidas no painel Assinaturas do documento.
Configurando a assinatura
Antes de assinar, faça o seguinte:
• Configure o aplicativo de assinatura: os autores e os assinantes devem configurar o ambiente do aplicativo. Para
obter mais informações, consulte “Definir preferências de assinatura” na página 260.
Para obter detalhes sobre todas as opções de configuração em configurações de empresa, consulte o Guia do
Usuário de Assinaturas Digitais (PDF) em learn.adobe.com/wiki/display/security/Document+Library
• Obtenha um ID digital: adquira um ID digital da sua própria organização, de provedor de terceiros ou crie um ID
auto-assinado. Consulte blogs.adobe.com/security/2009/05/sign_here_getting_started_with.html para obter
informações sobre iniciativas de Garantia de Informações da Adobe Systems sobre segurança.
• Termine de editar o documento: assine só depois de conclui as alterações finais no documento. As alterações feitas
no documento depois de assinado podem afetar a validade da assinatura.
• Escolha um tipo de assinatura: informe-se sobre assinaturas e de certificado para determinar o tipo que deve
escolher para assinar o documento.
Obtendo um ID digital
Para assinar um documento digitalmente, você deve obter uma ID digital da sua própria organização, de um provedor
de terceiros ou deve criar uma ID digital auto-assinada.
Última atualização em 16/12/2010
USO DO ACROBAT X PRO 259
Assinaturas digitais
Criação de uma nova ID digital
Se não estiver usando uma ID digital fornecida por sua organização ou um terceiro, você poderá criar uma ID digital
auto-assinada. O Acrobat e o Reader permitem criar IDs digitais auto-assinadas (credenciais) usadas para criar
assinaturas digitais. Embora as IDs digitais autoassinadas sejam convenientes, elas não oferecem ao destinatário
nenhuma prova da identidade do signatário. O uso de IDs digitais autoassinadas é suficiente para uso pessoal ou em
empresas pequenas e médias que trocam documentos em relações confiáveis. Contudo, uma ID digital auto-assinada
pode não ser adequada para o uso de empresa.
1 Siga um destes procedimentos:
• No Acrobat, escolha Ferramentas > Assinar e certificar > Mais Assinar e certificar > Configurações de segurança.
• No Reader, escolha Editar > Proteção > Configurações de Segurança.
2 Selecione a opção IDs Digitais, à esquerda, e clique no botão Adicionar ID .
3 Selecione Uma nova ID digital que desejo criar agora e clique em Próximo.
4 Especifique onde deseja armazenar a ID digital e clique em Avançar.
Novo arquivo de ID digital PKCS#12 Guarda as informações da ID digital em um arquivo, que tem uma extensão.pfx
no Windows e .p12 no MAC OS. Os arquivos podem ser usados de maneira intercambiável entre sistemas
operacionais. Se um arquivo for transferido de um sistema operacional para outro, o Acrobat ainda o reconhecerá.
Windows Certificate Store (apenas para Windows) Armazena o ID digital em um local comum de onde outros
aplicativos Windows também podem recuperá-lo.
5 Digite um nome, endereço de e-mail e outras informações pessoais para sua ID digital. Ao certificar ou assinar um
documento, o nome será exibido no painel Assinaturas e no campo Assinaturas.
6 (Opcional) Para usar valores Unicode para caracteres estendidos, selecione Ativar suporte Unicode e especifique
esses valores nas caixas apropriadas.
7 No menu Algoritmo de chave, escolha uma opção. A opção RSA de 2048 bits oferece mais segurança que a opção
RSA 1024 bits, mas a opção RSA 1024 bits é mais compatível universalmente.
8 No menu Usar ID digital para, escolha se deseja usar a ID digital para assinaturas, criptografia de dados ou para
ambos.
9 Digite uma senha do arquivo de ID digital. Para cada pressionamento de tecla, o medidor de dificuldade de senha
avalia a sua senha e indica a dificuldade da senha usando padrões de cores.
10 Reconfirme a senha e clique em Concluir.
É possível exportar e enviar o arquivo de certificado para os contatos que o usarão para validar sua assinatura.
Importante: Faça uma cópia de backup do arquivo de ID digital. Se o arquivo da ID digital for perdido ou estiver
corrompido, ou se você esquecer a senha, não será possível usar esse perfil para adicionar assinaturas.
Cartões inteligentes e tokens de hardware
Um cartão inteligente tem a aparência de um cartão de crédito e armazena a ID digital em um chip microprocessador
incorporado. Use a ID digital em um cartão inteligente para assinar e descriptografar documentos em computadores
que podem ser conectados a um leitor de cartão inteligente. Alguns cartões inteligentes incluem um teclado numérico
para digitar um PIN (personal identification number).
Da mesma maneira, um token de hardware de segurança é um dispositivo pequeno, do tamanho de um chaveiro, que
pode ser usado para armazenar IDs digitais e dados de autenticação. Acesse a sua ID digital conectando o token a uma
porta USB no computador ou dispositivo móvel.
Última atualização em 16/12/2010
USO DO ACROBAT X PRO 260
Assinaturas digitais
Se você guarda sua ID digital em um cartão inteligente ou token de hardware, conecte-a ao seu dispositivo para usá-lo
a fim de assinar documentos.
Mais tópicos da Ajuda
“Registro de uma ID digital” na página 248
Definir preferências de assinatura
As preferências do fluxo de trabalho de assinaturas controlam o que você pode ver e fazer quando chamar a caixa de
diálogo de assinatura. Você pode permitir certas ações, ocultar e exibir campos de dados e alterar como o conteúdo
afeta o processo de assinatura. A definição das preferências de assinatura afetam a sua capacidade de ver o que está
assinando. Consulte a seção sobre assinatura de preferência de fluxo de trabalho no Guia do Usuário de Assinaturas
Digitais (PDF) disponível em www.adobe.com/go/learn_acr_security_br para obter informações sobre as preferências
de assinatura disponíveis.
Personalização de fluxos de trabalho de assinaturas usando valores
implantados
Os valores implantados oferecem controle adicional para autores de documentos, permitindo cor spotficar as escolhas
que podem fazer ao assinar um documento. Ao aplicar valores implantados em campos de assinatura dos PDFs não
assinados, os autores podem personalizar opções e automatizar tarefas. Eles também podem especificar requisitos de
assinatura para itens, como certificados e servidores de data/hora. Para obter mais informações sobre como
personalizar assinaturas usando valores implantados, consulte o Guia do Usuário de Assinaturas Digitais (PDF)
disponível em www.adobe.com/go/learn_acr_security_br.
Como criar a apresentação da assinatura
É possível definir a aparência da assinatura digital selecionando opções na seção Segurança da caixa de diálogo
Preferências. Por exemplo, é possível incluir uma imagem de sua assinatura manuscrita, um logotipo da empresa ou
uma fotografia. É possível também criar apresentações alternativas de assinatura, que podem ser usadas com
finalidades diferentes. Para algumas, é possível fornecer um nível de detalhe maior.
A apresentação da assinatura também pode incluir informações que ajudem outras pessoas a verificarem a sua
assinatura, como motivos para assinar, informações de contato, etc. Defina essas opções usando a caixa de diálogo
Preferências. Selecionando essas preferências, é possível adicionar opções à caixa de diálogo Assinar documento, que
aparece sempre que você assina um PDF:
Última atualização em 16/12/2010
USO DO ACROBAT X PRO 261
Assinaturas digitais
Formatos de assinatura
A. Assinatura de texto B. Assinatura gráfica
1 (Opcional) Se desejar incluir uma imagem à assinatura manuscrita na assinatura digital, digitalize sua assinatura e
salve-a como um arquivo de imagem. Coloque a imagem sozinha em um documento e converta o documento em PDF.
2 Clique com o botão direito do mouse no campo de assinatura e selecione Assinar documento ou Certificar com a
assinatura visível.
Você também pode criar uma aparência usando a seção Segurança da caixa de diálogo Preferências. Na seção
Aparência, selecione uma das opções disponíveis ou clique em Nova para criar uma aparência.
3 Na caixa de diálogo Assinar, no menu Aparência, selecione Criar nova aparência.
4 Na caixa de diálogo Configurar apresentação da assinatura, digite um título para a apresentação da assinatura.
Quando assina um documento, você seleciona a aparência de assinatura pelo seu título. Por isso, use um título
curto, descritivo.
5 Em Configurar gráfico, escolha uma opção:
Sem gráfico Exibe apenas o ícone de assinatura digital padrão, além de outras informações especificadas na seção
Configurar texto.
Gráfico importado Exibe uma imagem com a sua assinatura digital. Selecione essa opção para incluir uma imagem da
assinatura digital. Para importar o arquivo de imagem, clique em Procurar e selecione-o.
Nome Exibe apenas o ícone de assinatura digital padrão e seu nome, conforme indicado no arquivo de ID digital.
6 Em Configurar texto, selecione as opções que deseja exibir na assinatura. A opção Nome distinto mostra os
atributos de usuário definidos na ID digital, incluindo o nome, a organização e o país.
7 Em Propriedades do texto, especifique a direção da escrita e o tipo de dígitos usado, e depois clique em OK.
8 (Opcional) Se a caixa de diálogo incluir a seção Informações adicionais de assinaturas, especifique o motivo para
assinar o documento, a localização e as suas informações de contato. Estas opções estarão disponíveis somente se
você as tiver selecionado usando a seção Preferências avançadas da caixa de diálogo Preferências (Editar >
Preferências > Segurança > Preferências avançadas > guia Criação).
Mais tópicos da Ajuda
“Como ativar idiomas da direita para esquerda” na página 41
Última atualização em 16/12/2010
USO DO ACROBAT X PRO 262
Assinaturas digitais
Configurações de segurança
As configurações de segurança controlam a segurança de documentos configurando IDs digitais, senhas, certificados,
e ALCRMS. As configurações de segurança de conteúdo também controlam recursos que afetam o comportamento do
aplicativo em fluxos de trabalho de segurança de assinatura e certificado.
Sobre IDs digitais
As IDs digitais incluem uma chave pessoal, que você protege, e uma chave pública (certificado), que pode ser compartilhada.
A ID digital é como uma carteira de motorista ou um passaporte. É uma prova da sua identidade para as pessoas e
instituições com as quais você se comunica eletronicamente. Em geral, a ID digital contém seu nome e e-mail, a
organização que emitiu a ID digital, um número de série e uma data de vencimento.
IDs digitais contêm duas chaves: a chave pública bloqueia ou criptografa os dados e a chave pessoal desbloqueia ou
descriptografa esses dados. Ao assinar documentos PDF, use a chave pessoal para aplicar sua assinatura digital. O
certificado que contém a chave pública é distribuído aos usuários que necessitam validar sua assinatura, verificar sua
identidade ou criptografar informações para você. Somente sua chave pessoal pode desbloquear as informações que
foram criptografadas usando seu certificado, portanto, armazene a ID digital em um lugar seguro.
É necessário ter uma ID digital para assinar, certificar-se e aplicar a criptografia de certificado aos PDFs. É possível
obter uma ID digital de um provedor de terceiros ou criar uma ID digital auto-assinada. As IDs digitais auto-assinadas
são adequadas para várias situações. No entanto, para provar sua identidade na maioria das transações comerciais,
talvez seja necessário obter uma ID digital de um fornecedor terceiro confiável, chamado autoridade de certificação.
Como a autoridade de certificação é responsável por verificar a sua identidade em relação a outras identidades, escolha
uma autoridade de certificação que seja da confiança das principais empresas que realizam negócios pela Internet.
Consulte o site da Adobe na Web para obter informações sobre os parceiros de segurança da Adobe que oferecem IDs
digitais e outras soluções de segurança.
Mais tópicos da Ajuda
“Compartilhamento de certificados com outros usuários” na página 238
“Cartões inteligentes e tokens de hardware” na página 259
Última atualização em 16/12/2010
USO DO ACROBAT X PRO 263
Assinaturas digitais
Como configurar uma conta de ID de roaming
Um ID de roaming é um ID digital armazenado em um servidor e pode ser acessado pelo assinante. É necessário ter
uma conexão com a Internet para acessar uma ID de roaming e uma conta de uma organização que forneça IDs de
roaming digitais.
1 Siga um destes procedimentos:
• No Acrobat, escolha Ferramentas > Assinar e certificar > Mais Assinar e certificar > Configurações de segurança.
• No Reader, escolha Editar > Proteção > Configurações de Segurança.
2 Expanda as IDs digitais à esquerda, selecione as contas de ID de roaming e clique em Adicionar conta.
3 Digite o nome e o URL do servidor de ID de roaming e clique em Próximo.
4 Digite seu nome de usuário e senha ou siga as instruções para criar uma conta. Clique em Próximo e selecione
Concluir.
Depois que a ID de roaming é adicionada, ela pode ser usada para assinatura ou criptografia. Ao executar uma tarefa
que utiliza sua ID de roaming, você se conecta automaticamente ao servidor de ID de roaming se a afirmação da
autenticação não tiver vencido.
Módulos e tokens PKCS#12
É possível ter várias IDs digitais para serem usadas com finalidades diferentes, especialmente se você assina
documentos em diferentes funções ou usando diversos métodos de certificação. IDs digitais são normalmente
protegidas por senha. Elas podem ser armazenadas no computador no formato de arquivo PKCS #12. As IDs digitais
também podem ser armazenadas em um cartão inteligente, token de hardware ou na Windows certificate store. IDs
de roaming poder ser armazenadas em um servidor. O Acrobat inclui um manipulador de assinatura padrão que pode
acessar IDs digitais de vários locais. Registre a ID digital no Acrobat para que ela possa ser usada.
Servidores de diretório
Servidores de diretório são geralmente usados como repositores centralizados de identidades na organização. O
servidor atua como um local ideal para armazenar certificados do usuário nas empresas que usam criptografia de
certificado. Os servidores de diretórios permitem a localização de certificados nos servidores de rede, incluindo
servidores LDAP (Lightweight Directory Access Protocol). Depois de localizar um certificado, é possível adicioná-lo
à lista de identidades confiáveis, para eliminar a necessidade de novas pesquisas. Ao desenvolver uma área de
armazenamento de certificados confiáveis, você ou um membro do grupo de trabalho pode facilitar o uso de recursos
de criptografia nesse grupo.
Para obter mais informações sobre servidores de diretório, consulte Guia do Usuário de Assinaturas Digitais (PDF)
em www.adobe.com/go/learn_acr_security_br.
Configurações de importação de servidor de diretório (somente Windows)
Importe configurações de servidor de diretório que usam metodologia de importação/exportação de segurança ou um
arquivo de configurações de segurança. Antes, importe configurações em um arquivo que usa metodologia de
importação/exportação, assegure-se de que você confia no fornecedor do arquivo antes de abri-lo.
1 Para abrir o arquivo, clique nele duas vezes ou siga um destes procedimentos:
• No Acrobat, escolha Ferramentas > Proteção > Mais Proteção > Configurações de segurança.
• No Reader, escolha Editar > Proteção > Configurações de Segurança.
2 Selecione Servidores de diretório à esquerda e clique em Importar. Selecione o arquivo de metodologia de
importação/exportação e clique em Abrir.
3 Se o arquivo for assinado, clique no botão Propriedades da assinatura para verificar o status atual da assinatura.
Última atualização em 16/12/2010
USO DO ACROBAT X PRO 264
Assinaturas digitais
4 Clique em Importar configurações de diretórios de pesquisa.
5 Clique em OK se solicitado para confirmar sua escolha.
O servidor de diretório é exibido na caixa de diálogo Configurações de segurança.
Configurações de exportação de servidor de diretório (somente Windows)
Embora seja preferível exportar configurações de segurança, você pode exportar configurações de diretório como um
arquivo de metodologia de importação/exportação. Use o arquivo para configurar o servidor de diretório em outro
computador.
1 Abra a caixa de diálogo Preferências, clique em Identidade e insira o seu nome, a organização e o endereço de e-
mail para criar seu perfil.
2 Siga um destes procedimentos:
• No Acrobat, escolha Ferramentas > Proteção > Mais Proteção > Configurações de segurança.
• No Reader, escolha Editar > Proteção > Configurações de Segurança.
3 Selecione Servidores de diretórios à esquerda e selecione um ou mais servidores à direita.
4 Clique em Exportar, escolha um destino e clique em Próximo.
5 Para provar que o arquivo foi enviado por você, clique em Assinar, adicione sua assinatura e clique em Próximo.
6 Siga um destes procedimentos:
• Salve o arquivo, especifique um nome e um local e clique em Salvar.
• Para enviar o arquivo como um anexo de e-mail, digite um endereço de e-mail na caixa Para, clique em Avançar e,
em seguida, em Concluir.
Mais tópicos da Ajuda
“Exportar configurações de segurança” na página 247
Como adicionar uma marca de data/hora às assinaturas
É possível incluir a data e a hora em que o documento foi assinado na assinatura. Os carimbos de data e hora são mais
fáceis verificar quando são associados a um certificado de autoridade de carimbo de data e hora confiável. O carimbo
de data/hora ajuda a estabelecer exatamente quando o documento foi assinado e reduz as chances de uma assinatura
inválida. É possível obter um carimbo de data/hora de uma autoridade de carimbo de data e hora de terceiros ou da
autoridade de certificado que emitiu a ID digital.
As marcas de data/hora são exibidas no campo da assinatura e na caixa de diálogo Propriedades da assinatura. Se um
servidor de carimbo de data/hora estiver configurado, o carimbo será exibido na guia Data/hora da caixa de diálogo
Propriedades da assinatura. Se nenhum servidor de data/hora estiver configurado, o campo da assinatura exibe a hora
local do computador no momento da assinatura.
Nota: Se você não incorporou uma marca de data/hora quando assinou o documento, será possível adicionar uma mais
tarde à sua assinatura. (Consulte “Estabelecer uma validação de assinatura de longo prazo” na página 276.) Uma marca
de data/hora aplicada depois da assinatura de um documento usa a hora fornecida pelo servidor de marca de data/hora.
Como configurar um servidor de marca de data/hora
Para configurar um servidor de marca de data e hora, você precisa do nome do servidor e o URL, que podem ser
obtidos de um administrador ou um arquivo de configurações de segurança.
Última atualização em 16/12/2010
USO DO ACROBAT X PRO 265
Assinaturas digitais
Se você tiver um arquivo de configurações de segurança, instale-o e não use as instruções a seguir ara configurar um
servidor. Assegure-se de que você obteve o arquivo de configurações de segurança de uma fonte confiável. Não o
instale sem consultar a administração do seu sistema ou o departamento de TI.
1 Siga um destes procedimentos:
• No Acrobat, escolha Ferramentas > Assinar e certificar > Mais Assinar e certificar > Configurações de segurança.
• No Reader, escolha Editar > Proteção > Configurações de Segurança.
2 Selecione Servidores de marca de data/hora, à esquerda.
3 Siga um destes procedimentos:
• Se·você tiver·um·arquivo·de metodologia de importação/exportação com as configurações do servidor de marca de
data/hora, clique no botão Importar . Selecione o arquivo e clique em Abrir.
• Se tiver um URL para o servidor de marca de data/hora, clique no botão Novo . Digite um nome e o URL do
servidor. Especifique se o servidor requer nome de usuário e senha e clique em OK.
Como definir um servidor de marca de data/hora como o padrão
Para poder usar um servidor de marca de data e hora em assinaturas de marca de data e hora, defina-o como o servidor
padrão.
1 Siga um destes procedimentos:
• No Acrobat, escolha Ferramentas > Assinar e certificar > Mais Assinar e certificar > Configurações de segurança.
• No Reader, escolha Editar > Proteção > Configurações de Segurança.
2 Selecione o servidor de marca de data/hora e clique no botão Definir padrão .
3 Clique em OK para confirmar a seleção.
Mais tópicos da Ajuda
“Como validar um certificado de marca de data/hora” na página 274
Servidores de ALCRM
Os servidores de Políticas do Adobe LiveCycle (ALCRM) permitem definir políticas centralizadas para controlar o
acesso a documentos. As políticas são armazenadas no servidor ALCRM. É preciso ter acesso ao servidor para usá-las.
Os servidores ALCRM incorporam informações de acesso do usuário nos documentos. Assim, especifique
destinatários para os documentos nas políticas ALCRM. Como alternativa, deixe o servidor ALCRM recuperar a lista
de destinatários dos diretórios LDAP.
Use o servidor ALCRM para definir permissões de tarefas de documento separadas, por exemplo, abrir, editar e
imprimir. Você também pode definir as políticas de auditoria de documento nos servidores ALCRM.
Última atualização em 16/12/2010
USO DO ACROBAT X PRO 266
Assinaturas digitais
Configurando a validação da assinatura
Quando você recebe um documento assinado, pode validar a(s) assinatura (s) para verificar o assinante e o conteúdo
assinado. Dependendo de como você configurou o aplicativo, a validação pode ocorrer automaticamente. A validade
da assinatura é determinada verificando a autenticidade do status do certificado de ID digital da assinatura e a
integridade do documento:
• A verificação da autenticidade confirma que o certificado do assinante ou os respectivos certificados pai existem na
lista do validador de identidades confiáveis. Ela também confirma se o certificado de assinatura é válido com base
na configuração do Acrobat ou do Reader do usuário.
• A verificação de integridade do documento confirma se o conteúdo assinado mudou depois de assinado. Se houver
alteração no conteúdo. a verificação de integridade do documento confirma se o conteúdo mudou de maneira
permitida pelo signatário.
Como definir preferências de verificação de assinatura
1 No Acrobat ou no Reader, clique em Editar > Preferências.
2 Na caixa de diálogo Preferências, selecione Segurança, à esquerda.
3 Para validar automaticamente todas as assinaturas em um PDF ao abrir o documento, selecione Verificar
assinaturas quando o documento estiver aberto. Essa opção é selecionada por padrão.
4 Clique em Preferências avançadas e selecione a guia Verificação.
5 Selecione as opções de validação.
6 (Somente para Windows) Clique na guia Integração com o Windows, e especifique se é possível importar
identidades do recurso Armazenamento de Certificados do Windows na lista de identidades confiáveis. Além disso,
especifique se você confiará em todos os certificados raiz do recurso Armazenamento de certificados do Windows
ao validar assinaturas e documentos certificados. Selecionar essas opções pode comprometer a segurança.
Nota: Não é recomendável confiar em todos os certificados raiz no recurso de certificados do Windows. Muitos
certificados distribuídos com o Windows são projetados para outras finalidades diferentes de estabelecer identidades
confiáveis.
Opções de validação.
Ao verificar Essas opções especificam métodos que determinam o plug-in a ser escolhido ao verificar uma assinatura.
Geralmente, o plug-in adequado é selecionado automaticamente. Entre em contato com o administrador do sistema
para obter informações sobre os requisitos de plug-ins para validação de assinaturas.
Exigir que a verificação de anulação do certificado tenha êxito sempre que possível ao verificar assinaturas Verifica
certificados em relação a uma lista de certificados excluídos durante a validação. Essa opção é selecionada por padrão.
Se você cancelar a seleção dessa opção, o status de anulação de assinaturas de aprovação será ignorado. O status de
anulação é sempre verificado para assinaturas de certificação.
Verificar assinaturas usando Selecione uma opção para especificar como verificar a assinatura digital por validade. Por
padrão, você pode verificar a hora com base em quando a assinatura foi criada. Alternativamente, verifique com base
no momento atual ou a hora definida por um servidor de marca de data e hora quando o documento foi assinado.
Usar marcas de data/hora expiradas Usa o horário seguro fornecido pela marca de data/hora ou incorporado na
assinatura, mesmo que o certificado da assinatura tenha expirado. Essa opção é selecionada por padrão. Cancelar a
seleção dessa opção permite descartar marcas de data/hora expiradas.
Última atualização em 16/12/2010
USO DO ACROBAT X PRO 267
Assinaturas digitais
Definição do nível de confiança dos certificados
No Acrobat ou Reader, a assinatura de um certificado ou documento assinado é válida se você e o assinante tiverem
uma relação de confiança. O nível de confiança do certificado indica as ações pelas quais você confia no assinante.
É possível alterar as configurações de confiança de certificados para permitir ações específicas. Por exemplo, é possível
alterar as configurações para ativar o conteúdo dinâmico e incorporar JavaScript dentro do documento certificado.
Para obter mais informações, consulte o Guia do Usuário de Assinaturas Digitais (PDF) em
www.adobe.com/go/learn_acr_security_br.
1 Siga um destes procedimentos:
• No Acrobat, escolha Ferramentas > Assinar e certificar > Mais Assinar e certificar > Gerenciar identidades
confiáveis
• No Reader, escolha Editar > Proteção > Gerenciar identidades confiáveis.
2 Selecione um contato e clique em Detalhes.
3 Selecione o nome do certificado e clique em Editar confiança.
4 Na guia Confiança, selecione qualquer um dos itens a seguir para confiar nesse certificado em nível de:
Usar este certificado como uma raiz confiável O certificado raiz é a autoridade de origem em uma cadeia de
autoridades de certificação que emitiu o certificado. Confiar no certificado raiz significa confiar em todos os
certificados emitidos pela autoridade de certificação.
Dados ou documentos assinados Reconhece a identidade do assinante.
Documentos certificados Confia em documentos certificados com a assinatura do autor. Você confia no signatário
para documentos de certificação e aceita as ações tomadas pelo documento certificado.
Quando esta opção estiver selecionada, as opções a seguir estão disponíveis:
Conteúdo dinâmico Permite que filmes, sons e outros elementos dinâmicos sejam reproduzidos em um documento
certificado..
JavaScript incorporado de alto privilégio Permite que JavaScript incorporado de alto privilégio seja executado em
arquivos PDF. Arquivos JavaScript podem ser usados de maneiras maliciosas. É prudente selecionar essa opção
somente quando necessário em certificados confiáveis.
Operações de sistema de segurança reduzida Permite conexões com a Internet, script entre domínios, impressão
silenciosa, referências de objeto externo e operações de metodologia de importação/exportação em documentos
certificados.
Nota: Só permita JavaScript de Privilégio Elevado Incorporado e Operações Privilegiadas do Sistema para fontes que você
confie e com as quais trabalhe diretamente. Por exemplo, use estas opções do seu empregador ou provedor de serviços.
5 Clique em OK duas vezes e clique em Fechar.
Como assinar PDFs
Você pode assinar um documento para certificar seu conteúdo ou aprovar o documento. Você usa tipos diferentes de
assinaturas de acordo com o propósito.
Última atualização em 16/12/2010
USO DO ACROBAT X PRO 268
Assinaturas digitais
Tipos de assinatura
Um documento pode conter assinaturas de aprovação e/ou certificado. O tipo de assinatura necessário depende do
propósito do autor e do assinante. Os tipos de assinatura incluem o seguinte:
Assinatura do certificado A assinatura de certificado fornece um nível mais alto de controle de documento do que
uma assinatura de aprovação. Como deve ser a primeira assinatura em um documento, as opções de menu do
certificado estarão desativadas quando uma outra assinatura já estiver presente. Além disso, você pode controlar os
tipos de mudanças que outras pessoas podem fazer.
Assinatura de aprovação Uma assinatura de Aprovação é uma assinatura digital aplicada a um documento que não é
uma assinatura de certificado. Todas as assinaturas que não forem de certificado são classificadas como assinatura de
Aprovação.
Tanto o certificado como as assinaturas de aprovação cumprem com padrões de proteção dos dados cor spotficados
pelo Instituto de padrões europeus de telecomunicação (ETSI). Além disso, ambos os tipos de assinatura cumprem
com o padrão Assinatura eletrônica avançada de PDF (PAdES). O Acrobat e o Reader fornecem uma opção para
alterar o formato de assinatura padrão para um formato CAdES. Para exibir essa opção, vá para Editar > Preferências
> Segurança > Preferências avançadas > Criação, e expanda a lista Formato de assinatura padrão. Essa opção é
compatível com a Parte 3 do padrão PAdES. A capacidade de marca de data e hora e o suporte nativo de validação de
longo prazo de assinaturas (introduzido no Acrobat 9.1) estão em conformidade com a Parte 4 do padrão PAdES. O
formato de assinatura padrão, quando definido de acordo, é compatível com a Parte 2 do padrão PAdES.
Antes de assinar um PDF
É possível acelerar o processo de assinatura e otimizar os resultados tomando as seguintes medidas com antecedência:
Nota: Algumas situações requerem o uso de IDs digitais particulares para assinatura. Por exemplo, uma corporação ou
órgão governamental podem exigir que os indivíduos usem somente IDs digitais emitidas pelo órgão para assinar
documentos oficiais. Pergunte sobre as políticas de assinatura digital da sua organização para determinar a origem
adequada da sua ID digital.
• Obtenha uma ID digital, ou crie uma ID digital auto-assinada no Acrobat.
Nota: Não é possível criar IDs digitais auto-assinadas a partir do modo FIPS.
• Defina o método de assinatura padrão.
• Crie uma apresentação para a assinatura digital. Para obter mais informações sobre a criação de uma aparência,
consulte “Como criar a apresentação da assinatura” na página 260.
• Use o modo Visualizar Documento para suprimir qualquer conteúdo dinâmico que possa alterar a aparência do
documento e induzi-lo a assinar um documento inadequado. Para obter informações sobre como usar o modo
Visualizar Documento, consulte “Assinar no modo Visualizar documento” na página 270.
• Revise todas as páginas do documento antes de assiná-lo. Documentos podem conter campos de assinatura em
várias páginas.
Para ter uma breve visão geral de como criar uma assinatura digital, consulte o artigo “Creating a Digital ID Profile in
Acrobat 9” em www.peachpit.com/articles/article.aspx?p=1272552, em inglês.
Mais tópicos da Ajuda
“Sobre IDs digitais” na página 262
Última atualização em 16/12/2010
USO DO ACROBAT X PRO 269
Assinaturas digitais
Como assinar um PDF
É possível assinar um PDF para indicar sua aprovação usando uma assinatura digital ou uma assinatura de tinta. As
assinaturas digitais podem ser usadas para assinar um PDF várias vezes e por pessoas diferentes. Ao assinar um
documento, a assinatura digital é exibida no campo da assinatura. A apresentação da assinatura depende das opções
escolhidas. As informações reais da assinatura digital estão incorporadas no PDF.
No Acrobat, a primeira pessoa a assinar um documento pode adicionar uma assinatura de certificação para restringir
as alterações ao documento.
Nota: Para permitir que os usuários do Reader assinem documentos com qualquer tipo de assinatura, escolha Arquivo
> Salvar Como > PDF Estendido no Acrobat. Em seguida, escolha uma opção da lista.
Assinar com um novo ID digital
1 Abra o documento.
2 Escolha Ferramentas > Assinar e certificar > Assinar documento.
3 Leia as informações na caixa de diálogo e clique em OK.
4 Arraste o mouse para criar um espaço para a assinatura.
5 Selecione Um novo ID digital que quero criar agora da caixa de diálogo Adicionar ID digital.
6 Na caixa de diálogo Adicionar ID digital, selecione um local de armazenamento do ID digital.
7 Digite um nome, endereço de e-mail e outras informações pessoais para sua ID digital. Ao certificar ou assinar um
documento, o nome será exibido no painel Assinaturas e no campo Assinaturas.
8 (Opcional) Para usar valores Unicode para caracteres estendidos, selecione Ativar suporte Unicode e especifique
esses valores nas caixas apropriadas.
9 No menu Usar ID digital para, escolha se deseja usar a ID digital para assinaturas, criptografia de dados ou para
ambos.
10 Digite uma senha do arquivo de ID digital. Para cada pressionamento de tecla, o medidor de dificuldade de senha
avalia a sua senha e indica a dificuldade da senha usando padrões de cores.
11 Confirme a senha e clique em Concluir.
Assinar com um ID digital existente
1 Abra o documento.
2 Escolha Ferramentas > Assinar e certificar > Assinar documento.
3 Na caixa de diálogo Assinar documento, conclua a assinatura desta maneira:
Senha Digite a senha associada à sua ID digital.
Aparência Selecione para modificar as informações a serem exibidas na assinatura, por exemplo, data e hora.
Bloquear o documento após assinar Se essa opção estiver disponível, selecione-a somente se for o último destinatário
a assinar o documento. Selecionar essa opção bloqueia todos os campos, incluindo o campo de assinatura.
Última atualização em 16/12/2010
USO DO ACROBAT X PRO 270
Assinaturas digitais
Assinar um PDF com uma assinatura de tinta
Assinaturas de tinta usam a cor padrão das marcas da ferramenta Lápis. Para alterar a cor da assinatura, clique com o
botão direito do mouse na Ferramenta lápis no painel Marcas de desenho que aparece quando você escolhe
Comentário > Marcas de desenho. Em seguida, escolha Propriedades Padrão da Ferramenta e altere a cor na guia
Aparência.
1 Para assinar um PDF com uma assinatura de tinta, execute um destes procedimentos:
• No Acrobat, escolha Ferramentas > Assinar e certificar > Aplicar assinatura de tinta.
• No Reader, escolha Ferramentas > Recursos estendidos > Aplicar assinatura de tinta. (Esse comando está disponível
somente se o criador do PDF tiver habilitado a assinatura digital e os direitos de comentários.)
O cursor é alterado para um cursor de mira.
2 Clique onde deseja assinar e desenhar sua assinatura.
3 Para incluir uma assinatura no documento, salve o PDF.
Nota: Não é possível adicionar uma assinatura de tinta a um PDF criado no LiveCycle Designer ES ou no LiveCycle
Forms ES. Os PDFs criados dessas origens não permitem comentários e marcas.
Assinar no modo Visualizar documento
Quando a integridade de documento for crítica para o seu fluxo de trabalho de assinatura, use o recurso Visualizar
documento para assinar documentos. Esse recurso analisa o documento quanto a conteúdo que possa alterar a
aparência do documento. Ele então o omite, permitindo que você visualize e assine o documento em um estado
estático e seguro.
O recurso Visualizar documento permite que você descubra se o documento contém qualquer conteúdo dinâmico ou
dependências externas. Ele também permite que você descubra se o documento contém quaisquer construções, como
campos de formulário, multimídia ou JavaScript, que possam afetar sua aparência. Depois de analisar o relatório, você
pode entrar em contato com o autor do documento sobre os problemas relacionados no relatório.
É possível usar também o modo Visualizar Documento fora do fluxo de trabalho de assinatura para verificar a
integridade de um documento.
Como assinar um PDF no modo de visualização de documento
1 Selecione Editar > Preferências.
2 Na caixa de diálogo Preferências, selecione Segurança, à esquerda.
3 Selecione Visualizar documento no modo de visualização de documento ao assinar e clique em OK.
4 No PDF, clique no campo de assinatura e escolha Assinar documento.
A barra de mensagens do documento será exibida com o status da conformidade e as opções.
5 (Opcional) Clique em Visualizar Relatório na barra de mensagens do documento (se estiver disponível) e selecione
cada item na lista para mostrar seus detalhes. Quando tiver terminado, feche a caixa de diálogo Relatório de
assinaturas PDF.
6 Se estiver satisfeito com o status de compatibilidade do documento, clique em Assinar documento na barra de
mensagens do documento e adicione sua assinatura digital.
7 Salve o PDF com um nome de arquivo diferente do original e feche o documento sem fazer novas alterações.
Última atualização em 16/12/2010
USO DO ACROBAT X PRO 271
Assinaturas digitais
Como certificar um PDF
Ao certificar um PDF, você indica que aprovou o conteúdo. Você também especifica os tipos de alterações permitidas
para que o documento permaneça certificado. Por exemplo, suponha que um órgão governamental crie um
formulário com campos de assinatura. Quando o formulário é finalizado, o órgão certifica o documento, permitindo
que os usuários alterem apenas os campos de formulário e assinem esse documento. Os usuários podem preencher o
formulário e assinar o documento. Contudo, se eles removerem páginas ou adicionarem comentários, o documento
não conservará o seu status de certificado.
Aplique essa assinatura apenas se o PDF não tiver nenhuma outra assinatura. As assinaturas de certificação podem ser
visíveis ou invisíveis. Um ícone de fita azul no painel Assinaturas indica uma assinatura de certificação válida. Uma
ID digital é exigida para adicionar a assinatura de certificação digital.
1 Remova o conteúdo, como Javascripts, ações ou mídia incorporada, que possa comprometer a segurança dos
documentos.
Para permitir que outros usuários do Adobe Reader assinem o documento, ative os direitos de uso escolhendo Arquivo
> Salvar como> PDF Estendido do Reader no Adobe Acrobat.
2 Escolha Ferramentas > Assinar e certificar e selecione uma das seguintes opções:
• Com assinatura visível.
• Sem assinatura visível. Se essa opção for escolhida, a assinatura será exibida apenas no painel Assinaturas.
3 Clique em OK na caixa de diálogo Salvar como documento certificado.
Se estiver certificando com assinaturas Visíveis, é possível posicionar a assinatura em um campo de assinatura
existente ou criar um campo para a assinatura. Siga as instruções nos prompts para escolher um local.
4 Se estiver adicionado uma assinatura visível, desenhe o campo da assinatura na página.
Nota: Se ativou Visualizar documento no modo de visualização de documento ao assinar, em Preferências de segurança,
e clique em Assinar documento, na barra de mensagens do documento.
5 Siga as instruções exibidas na tela para selecionar uma ID digital, se isso for solicitado.
Especifique uma ID padrão para evitar receber solicitações sempre que assinar um PDF.
6 Na caixa de diálogo Certificar documento, especifique as alterações permitidas, digite a sua senha ou o PIN para a
ID digital e, em seguida, clique em Assinar.
Nota: Algumas IDs digitais são configuradas para solicitar uma senha ou outra autenticação de usuário depois de clicar
no botão Assinar.
7 Salve o PDF com um nome de arquivo diferente do original e feche o documento sem fazer novas alterações. É uma
boa idéia salvá-lo como um arquivo diferente, de modo que você possa manter o documento original não assinado.
Mais tópicos da Ajuda
“Como especificar a ID digital padrão” na página 249
“Sobre assinaturas digitais” na página 257
Última atualização em 16/12/2010
USO DO ACROBAT X PRO 272
Assinaturas digitais
Carimbo de data e hora do documento
O Acrobat X oferece aos usuários o recurso de adicionar uma marca de data e hora do documento a um PDF sem exigir
uma assinatura baseada na identidade. Dessa maneira, a autenticidade e a existência de um documento em um
momento específico podem ser afirmadas. Essas marcas de data e hora são compatíveis com os recursos de marca de
data e hora e de anulação descritos na Parte 4 do padrão de Assinaturas Eletrônicas Avançadas ETSI 102 778 PDF
(PAdES). Os usuários do Reader X também podem colocar uma marca de data e hora em um documento se o
documento incluir recursos adequados de Ativação do Reader.
Para obter mais informações sobre PAdES, consulte:
blogs.adobe.com/security/2009/09/eliminating_the_penone_step_at.html
Para colocar uma marca de data e hora em um documento:
1 Abra o documento ao qual você quer adicionar um carimbo de data e hora.
2 Escolha Ferramentas > Assinar e certificar > Carimbo de data e hora do documento.
3 Na caixa de diálogo Escolher servidor de carimbo de data e hora padrão, selecione um servidor de data e hora
padrão na lista ou adicione um novo servidor padrão.
4 Clique em Avançar e salve o documento com o carimbo de data e hora.
Remover uma assinatura digital
❖ Siga um destes procedimentos:
• Para remover uma assinatura, clique com o botão direito do mouse no campo de assinatura e escolha Limpar
assinatura.
• Para remover todas as assinaturas em um PDF, escolha Limpar todos os campos de assinatura no menu Opções do
painel Assinaturas.
Você não poderá remover a assinatura a menos que você a tenha inserido e tenha a ID digital para assiná-la instalada.
Para excluir o campo de assinatura no Acrobat, escolha Ferramentas > Conteúdo > Selecionar objeto. Selecione o
campo de assinatura e pressione a tecla Delete.
Como validar assinaturas
Defina as suas preferências de verificação com antecedência. Isso ajuda a garantir que as assinaturas sejam válidas
quando você abrir um PDF e os detalhes de verificação aparecerem com a assinatura. Consulte “Como definir
preferências de verificação de assinatura” na página 266 para obter detalhes.
Quando as assinaturas são validadas, um ícone é exibido na barra de mensagens do documento para indicar o status
da assinatura. Os detalhes de status adicionais aparecem no painel de Assinaturas e na caixa de diálogo Propriedades
da assinatura.
Visão geral do painel Assinaturas
O painel Assinaturas exibe as informações sobre cada assinatura no atual documento e histórico de alterações do
documento desde a primeira assinatura. Cada assinatura possui um ícone que identifica seu status de verificação. Os
detalhes de verificação são listados atrás de cada assinatura e podem ser visualizados quando a assinatura for
expandida. O painel Assinaturas também fornece informações sobre o horário em que o documento foi assinado e
detalhes sobre o assinante e o nível de confiança.
Última atualização em 16/12/2010
USO DO ACROBAT X PRO 273
Assinaturas digitais
Como verificar assinaturas no painel Assinaturas.
Como exibir o painel Assinaturas
❖ Selecione Exibir > Mostrar/Ocultar > Painéis de navegação > Assinaturas, ou clique no botão Painel de assinaturas
na barra de mensagens do documento.
É possível clicar com o botão direito do mouse em um campo de assinatura no painel Assinaturas para realizar a
maioria das tarefas relacionadas a assinaturas, como adicionar, limpar e validar assinaturas. No entanto, em alguns
casos, o campo de assinatura é bloqueado depois de assinado.
Para saber sobre ícones de validação de assinatura e status, consulte Folha de referência sobre validação de assinatura.
Como validar uma assinatura manualmente
É possível avaliar a validade de uma assinatura digital verificando as propriedades da assinatura.
1 Defina as preferências de verificação de assinatura. Para obter mais informações, consulte “Como definir
preferências de verificação de assinatura” na página 266.
2 Abra o PDF contendo a assinatura, clique com botão direito do mouse na assinatura e escolha Validar assinatura.
O Status de Validação da Assinatura descreve a validade da assinatura.
3 Clique em Propriedades da assinatura, e siga estes procedimentos:
• Se o status for desconhecido, clique na guia Assinante e, em seguida, clique em Mostrar Certificado para visualizar
os detalhes do certificado. No caso de IDs digitais auto-assinadas, confirme se os detalhes do certificado são válidos.
Caso o certificado não seja válido, solicite um certificado válido ao assinante. Clique em OK.
• Clique na guia Data/Hora para verificar a marca de data/hora. se adicionada.
• Clique na guia Legal para saber mais sobre as restrições jurídicas da assinatura. Na guia Legal, clique em Exibir
Propriedades de Integridade do Documento para verificar se ele contém itens que podem alterar a sua
apresentação.
Se o documento tiver sido modificado depois de ser assinado, verifique a versão assinada do documento e compare-a
com a versão atual.
Última atualização em 16/12/2010
USO DO ACROBAT X PRO 274
Assinaturas digitais
Mais tópicos da Ajuda
“Como validar um certificado de marca de data/hora” na página 274
“Assinar no modo Visualizar documento” na página 270
“Como visualizar versões anteriores de um documento assinado” na página 274
Como validar um certificado de marca de data/hora
Reveja a seção de Resumo de validade na guia Resumo da caixa de diálogo Propriedades da assinatura para saber o
status da validade de um certificado de marca de data/hora. O resumo pode exibir uma destas mensagens:
Data/hora da assinatura do relógio do computador do signatário A hora é baseada na hora local no computador do
signatário.
A assinatura possui marca de data/hora O signatário usou um servidor de marca e as configurações indicam que você
possui uma relação de confiança com esse servidor.
A assinatura possui marca de data/hora mas não foi possível verificar essa marca. A verificação de marca de data e
hora requer a obtenção do certificado de servidor de marca de data e hora em sua lista de identidades confiáveis.
Verifique com o administrador do sistema.
A assinatura tem marca de data/hora, mas a marca expirou O Acrobat e o Reader validam uma marca de data e hora
baseada no momento atual. Esta mensagem é exibida se o certificado do signatário de marca de data e hora vencer
antes do momento atual. Para permitir que o Acrobat ou Reader aceitem uma marca de data e hora vencida, selecione
Usar marcas de data e hora vencidas na caixa de diálogo Preferências avançadas de assinatura digital. Para exibir a
caixa de diálogo Preferências avançadas de assinatura digital, escolha Segurança no painel Categorias na caixa de
diálogo Preferências e clique em Preferências avançadas. O Acrobat e o Reader exibem uma mensagem de alerta ao
validar assinaturas com a marca de data e hora vencida.
Para validar uma assinatura que contém uma marca de data e hora:
1 Clique no botão Assinaturas no painel de navegação, selecione a assinatura, e escolha Validar assinatura no
menu Opções .
2 Clique no botão Propriedades da assinatura na caixa de diálogo Status de validação da assinatura.
3 Na caixa de diálogo Propriedades de Assinatura, clique na guia Data/Hora para visualizar a autoridade de marca,
depois clique no botão Mostrar Certificado. Esse botão aparece na guia de Data/Hora somente se o assinante usar
um servidor de marca.
4 No Visualizador de Certificados, clique na guia Confiar para determinar se o certificado de marca de data/hora é
confiável. Se não for confiável para o Acrobat, mas mesmo assim for confiável para você, clique em Adicionar às
identidades confiáveis. Se um certificado para um servidor de marca de data/hora não estiver listado, solicite-o ao
assinante.
Mais tópicos da Ajuda
“Proteção de documentos com certificados” na página 236
Como visualizar versões anteriores de um documento assinado
Sempre que um documento é assinado, uma versão assinada do PDF nesse momento é salva com o PDF. Cada versão
é salva somente como acréscimos e o original não pode ser modificado. Todas as assinaturas e suas versões
correspondentes podem ser acessadas por meio do painel Assinaturas.
1 No painel Assinaturas, selecione e expanda a assinatura e escolha Exibir versão assinada no menu Opções .
Última atualização em 16/12/2010
USO DO ACROBAT X PRO 275
Assinaturas digitais
A versão anterior é aberta em um novo PDF, com as informações de versão e o nome do assinante na barra de título.
2 Para retornar ao documento original, selecione o nome do documento no menu Janela.
Como comparar versões de um documento assinado
Depois de assinar um documento, é possível exibir uma lista das alterações feitas nesse documento após a última
versão.
1 No painel Assinaturas, selecione a assinatura.
2 No menu de opções , escolha Comparar versão assinada à versão atual.
3 Ao concluir, feche o documento temporário.
Confiar no certificado do assinante
A confiança em um certificado implica adicioná-lo à lista de identidades confiáveis do usuário no Gerenciador de
identidades confiáveis e estabelecer manualmente o seu nível de confiança. Os usuários residenciais geralmente
trocam certificados conforme necessário quando usam segurança de certificado. Como alternativa, eles adicionam
certificados diretamente de assinaturas em documentos assinados e estabelecem níveis de confiança. Contudo, as
empresas normalmente exigem que os funcionários validem as assinaturas de outros sem executar nenhuma tarefa
manual. O Acrobat confia em todos os certificados de entidade final para assinar e certificar essa cadeia até uma âncora
de confiança. Portanto, os administradores devem pré-configurar instalações de cliente ou permitir que seus usuários
finais adicionem uma âncora de confiança. Para obter mais informações sobre certificados confiáveis, consulte “Sobre
assinaturas digitais” na página 257.
Portfólios e assinaturas digitais
Você pode assinar documentos filho dentro de um portfólio individualmente ou assinar o portfólio como um todo.
Assinar um documento filho bloqueia o documento para edição e protege seu conteúdo. Depois de assinar todos os
documentos filho, você poderá assinar o portfólio para finalizar o portfólio.
Como alternativa, você pode assinar o portfólio como um todo para bloquear o conteúdo de todos os documentos filho
simultaneamente.
Você assina documentos filho da maneira como normalmente assina um documento PDF. O documento assinado é
automaticamente salvo no portfólio.
Para assinar um portfólio como um todo, assine a folha de rosto. Escolha Exibir > Portfólio > Folha de rosto para
assinar a folha de rosto.
Depois que você assina o portfólio como um todo, não pode adicionar assinaturas aos documentos filho. Contudo,
você também pode assinar a folha de rosto para adicionar mais assinaturas ao portfólio.
Você pode adicionar assinaturas a anexos antes de assinar a folha de rosto. Isso não afeta o portfólio como um todo.
Para aplicar assinaturas a documentos PDF anexados, você deve abrir o PDF em uma janela separada. Clique com o
botão direito do mouse no anexo e escolha Abrir arquivo do menu de atalho para abrir o anexo em uma nova janela.
Para exibir assinaturas no portfólio, navegue até a folha da capa para exibir a barra de mensagens do documento e o
painel de assinatura.
Última atualização em 16/12/2010
USO DO ACROBAT X PRO 276
Assinaturas digitais
Assinaturas de dados XML
O Acrobat e o Reader dão suporte a assinaturas de dados de XML que são usadas para assinar dados em formulários
Arquiteturas de formulários de XML (XFA). O autor do formulário fornece instruções sobre como assinar, validar ou
apagar o XML em eventos de formulário como clique do botão, salvamento ou envio de arquivo.
As assinaturas de dados de XML ficam de acordo com o padrão de Assinatura de XML W3C. Como as assinaturas
digitais em PDFs, as assinaturas digitais em XMLs asseguram a integridade, a autenticação e o não repúdio em
documentos.
Contudo, as assinaturas em PDF têm vários estados de verificação de dados. Alguns estados são chamados quando um
usuário altera o conteúdo do PDF assinado. Por outro lado, as assinaturas de XML só têm dois estados de verificação
de dados: válido e inválido. O estado inválido é chamado quando um usuário altera o conteúdo do XML assinado.
Como verificar a validade de uma assinatura
Se o status da assinatura for desconhecido ou não verificado, valide a assinatura manualmente para determinar a causa
do problema e a possível solução. Se o status da assinatura for inválido, relate o problema ao signatário.
Para obter mais informações sobre avisos de assinatura e assinaturas válidas e inválidas, consulte o Guia do Usuário de
Assinaturas Digitais (PDF) em www.adobe.com/go/learn_acr_security_br.
Mais tópicos da Ajuda
“Como verificar informações em um certificado” na página 240
“Como obter certificados de outros usuários” na página 238
Estabelecer uma validação de assinatura de longo prazo
A validação de assinatura de longo prazo permite verificar a validade de uma assinatura muito depois da assinatura do
documento. Para atingir a validação de longo prazo, todos os elementos necessários para a validação da assinatura
devem estar incorporados no PDF assinado. A incorporação desses elementos pode ocorrer quando o documento é
assinado ou depois da criação da assinatura.
Sem determinadas informações adicionadas ao PDF, a assinatura pode ser validade somente por um tempo limitado.
Essa limitação ocorre porque os certificados relacionados à assinatura eventualmente expiram ou são cancelados. Uma
vez que um certificado expira, a autoridade emissora não é mais responsável por fornecer o status de anulação do
certificado. Sem o status de anulação em conformidade, a assinatura não pode ser validada.
Os elementos necessários para estabelecer a validade de uma assinatura incluem a cadeia de certificados de assinatura,
o status de anulação do certificado e, provavelmente, uma marca de data/hora. Se os elementos necessários estiverem
disponíveis e incorporados quando a assinatura for feita, a assinatura pode ser validada com a requisição de recursos
externos. O Acrobat e o Reader podem incorporar todos os elementos necessários, se todos estiverem disponíveis. O
criador de PDF deve ativar direitos de uso de usuários do Reader (Arquivo > Salvam como > Reader extended
Document).
Nota: A incorporação de informações de marca de data/hora exige um servidor de marca de data/hora configurado
adequadamente. Além disso, a hora da validação da assinatura deve estar definida como Horário seguro (Preferências
> Segurança > Preferências Avançadas >guia Verificação). Certificados de CDS podem adicionar informações de
verificação, tais como anulação e marca de data e hora no documento sem requerer nenhuma configuração do assinante.
Contudo, o signatário deve estar on-line para buscar as informações apropriadas.
Última atualização em 16/12/2010
USO DO ACROBAT X PRO 277
Assinaturas digitais
Mais tópicos da Ajuda
“Como validar um certificado de marca de data/hora” na página 274
“Como configurar um servidor de marca de data/hora” na página 264
“Definir preferências de assinatura” na página 260
Adicionar informações de verificação na assinatura
1 Certifique-se de que o computador possa se conectar aos recursos de rede necessários.
2 Verifique se a preferência Incluir status de anulação de assinatura ao assinar ainda está selecionada. (Preferências
> Segurança > Preferências avançadas > guia Criação.) Essa preferência é selecionada por padrão.
3 Assine o PDF.
Se todos os elementos da cadeia de certificados estiverem disponíveis, essas informações serão adicionadas ao PDF
automaticamente. Se um servidor de marca de data/hora estiver configurado, a marca de data/hora também será
adicionada.
Adicionar informações de verificação depois de assinar
Em alguns fluxos de trabalho, as informações de validação de assinatura estão indisponíveis na assinatura, mas podem
ser obtidas mais tarde. Por exemplo, suponha que uma autoridade da empresa assine um contrato usando um laptop
enquanto faz uma viagem aérea. O computador não pode se comunicar com a Internet para obter as informações de
marca de data/hora e anulação para adicionar à assinatura. Mais tarde, quando o acesso à Internet estiver disponível,
qualquer pessoa que valide a assinatura poderá adicionar essas informações ao PDF. Todas as validações de assinatura
subseqüentes podem também usar essas informações.
1 Certifique-se de que seu computador possa conectar-se aos recursos de rede necessários e clique com o botão
direito do mouse no PDF.
2 Escolha Adicionar informações de verificação.
As informações e os métodos usados para incluir essas informações de validação de longo prazo (LTV) no PDF são
compatíveis com a Parte 4 do padrão de Assinaturas Eletrônicas Avançadas ETSI 102 778 PDF (PAdES). Para obter
mais informações, consulte: blogs.adobe.com/security/2009/09/eliminating_the_penone_step_at.html. O comando
estará indisponível se a assinatura for inválida ou assinada com um certificado auto-assinado. O comando está também
indisponível caso a hora de verificação seja a mesma da atual.
Gerenciando identidades confiáveis
Uma ID digital inclui um certificado com uma chave pública e uma chave privada. Os participantes dos fluxos de
trabalho de segurança de certificado e de assinatura devem trocar a parte pública (certificado) de seu ID digital. Depois
de obter o certificado de alguém e adicioná-lo à sua lista de identidades confiáveis, você poderá criptografar
documentos para eles. Pode haver situações em que o certificado não esteja em cadeia com a âncora de confiança
especificada. Nesses casos, você pode estabelecer o nível de confiança do certificado para que possa validar a assinatura
do proprietário. Ao compreender o que é uma identidade confiável e como os níveis de confiança são estabelecidos,
você poderá simplificar os fluxos de trabalho e solucionar problemas. Por exemplo, adicione identidades confiáveis
com antecedência e estabelecer individualmente a confiança de cada certificado. Nas configurações da empresa, a sua
lista de identidades confiáveis pode ser pré-configurada. Você também pode pesquisar outros certificados em um
servidor de diretório.
Última atualização em 16/12/2010
USO DO ACROBAT X PRO 278
Assinaturas digitais
Importar e exportar um certificado
Para importar um certificado para uso em fluxos de trabalho de validação de assinatura e segurança de certificado:
1 Siga um destes procedimentos:
• No Acrobat, escolha Ferramentas > Assinar e certificar > Mais Assinar e certificar > Gerenciar identidades
confiáveis
• No Reader, escolha Editar > Proteção > Gerenciar identidades confiáveis.
2 No menu Exibição, selecione Contatos e clique em Adicionar contatos.
3 Siga um destes procedimentos:
• Se forem permitidas IDs digitais de certificados do Windows, selecione o diretório e o grupo adequados.
• Se a sua organização tiver configurado um diretório de pesquisa de identidades, clique em Pesquisar para localizar
os certificados.
• Clique em Procurar, selecione o arquivo de certificado e clique em Abrir.
4 Selecione o certificado adicionado na lista Contatos para adicioná-lo à lista Certificados. Selecione o certificado na
lista e clique em Detalhes.
5 Se o certificado for auto-assinado, entre em contato com o originador do certificado para confirmar se os valores
da impressão digital na guia Detalhes estão corretos. Confie no certificado somente se os valores corresponderem
aos valores do originador.
6 Clique em Confiar, especifique as opções de confiança e clique em OK.
Você pode exportar um certificado e os dados de contato por e-mail diretamente do Gerenciador de identidades
confiáveis. Isso permite que outros usuários adicionem esses dados à sua lista de identidades confiáveis. Os dados de
contato adicionados dessa maneira permitem o aumento do número de usuários que podem participar em fluxos de
trabalho de documentos seguros. Consulte o Guia do Usuário de Assinaturas Digitais (PDF) em
www.adobe.com/go/learn_acr_security_br para obter informações sobre exportação de certificados.
Estabelecer confiança de certificado
Crie uma lista de identidades confiáveis adquirindo certificados de ID digital de participantes dos fluxos de trabalho
de segurança de certificado e assinatura. Obtenha essas informações de um servidor, arquivo ou documento assinado.
Nos fluxos de trabalho de assinaturas, você pode obter essas informações durante o processo de validação da
assinatura. Para fluxos de trabalho de segurança de certificado que envolvam criptografia, solicite as informações com
antecedência. Isto permite que você criptografe o documento com a chave pública do destinatário do documento.
Consulte o Guia do Usuário de Assinaturas Digitais (PDF) em www.adobe.com/go/learn_acr_security_br para obter
mais informações sobre configuração de confiança de certificado.
Configurando a lista de confiança aprovada do Adobe
A Lista de confiança aprovada do Adobe (AATL) permite que usuários criem assinaturas digitais que são confiáveis
sempre que o documento assinado for aberto no Acrobat ou no Reader 9.0 e acima. Tanto o Acrobat como o Reader
acessam uma página da web hospedada pela Adobe para fazer download de uma lista de certificados digitais de raiz
confiável a cada 30 dias. Qualquer assinatura digital criada com uma credencial que possa traçar uma relação com um
certificado nesta lista é confiável. Os certificados raiz confiáveis foram verificados pela Adobe e outras autoridades
Última atualização em 16/12/2010
USO DO ACROBAT X PRO 279
Assinaturas digitais
para atender a requisitos técnicos específicos. Eles representam alta identidade de garantia e credenciais de assinatura.
Os certificados incluem credenciais de governo e de cidadão de todo o mundo. Além disso, eles incluem credenciais
de autoridades de certificação comerciais globais e provedores de serviços de certificado qualificados (CSPs) na
Europa. Para obter mais informações, visite a página da Web da AATL em www.adobe.com/security/approved-trust-
list.html.
Ativando o recurso de AATL
AATL é ativado por padrão. A lista é baixada quando você abre ou cria um documento assinado pela primeira vez ou
acessa as várias caixas de diálogo de preferências de segurança. Você será solicitado a verificar se a atualização
automática na AATL é aceitável para você. Clique em Sim se desejar receber as atualizações.
Nota: Verifique com o seu administrador se a sua organização desativou o acesso ao AATL por alguma razão.
Para verificar se o AATL está ativado:
1 Selecione Editar > Preferências > Gerenciador de confiança.
2 Na caixa de diálogo Preferências, selecione os certificados de raiz confiável de Carga de uma caixa de seleção do
servidor do Adobe.
Para carregar a última versão da Lista de confiança do Adobe, clique no botão Atualizar agora
Última atualização em 16/12/2010
280
Capítulo 10: Acessibilidade, marcas e
refluxo
Os recursos de acessibilidade ajudam pessoas portadoras de deficiência, como deficiência móvel, visual e pouca visão
no uso do Adobe® Acrobat® X Pro e Adobe PDFs.
Recursos de acessibilidade
Sobre os recursos de acessibilidade
Um documento ou aplicativo estará acessível se puder ser utilizado por usuários portadores de deficiência, como
deficiência móvel, visual e pouca visão. Os recursos de acessibilidade no Adobe Acrobat, Adore Reader® e Adobe
Portable Document Format (PDF) permitem que usuários portadores de deficiência usem documentos PDF com ou
sem leitores de tela, ampliadores de tela e impressoras braile.
Tornar os PDFs acessíveis tende a beneficiar todos os usuários. Por exemplo, a estrutura do documento que permite
que um leitor de tela leia um PDF em voz alta também permite que um dispositivo móvel reflua e exiba o documento
em uma tela pequena. De maneira semelhante, a ordem de tabulação da predefinição de um formulário PDF acessível
auxilia todos os usuários, não apenas os portadores de deficiência, a preencher o formulário mais facilmente.
Os recursos de acessibilidade no Acrobat e Reader se encaixam em duas amplas categorias: recursos que tornam a
leitura dos documentos PDF mais acessível e recursos que criam documentos PDF acessíveis. Para criar documentos
PDF acessíveis, use o Acrobat e não o Reader.
Recursos para a leitura acessível de PDFs
• Preferências e comandos para otimizar a saída para software e dispositivos assistentes, como salvar como texto
acessível para uma impressora braile
• Preferências e comandos para tornar a navegação pelos PDFs mais acessível, como a rolagem automática e a
abertura de PDFs para a leitura da última página
• Assistente de configuração para acessibilidade para a configuração fácil da maioria das preferências relacionadas à
acessibilidade
• Alternativas no teclado para ações do mouse
• Recurso de refluxo para exibir texto de PDF em tipo grande e apresentar temporariamente um PDF de várias
colunas em uma única coluna fácil de ler.
• Leitura em voz alta da conversão de texto em fala
• Suporte para leitores de tela e ampliadores de tela
Recursos para a criação de PDFs acessíveis
• Criação de PDFs marcados a partir de aplicativos de criação
• Conversão de PDFs não marcados em PDFs marcados
• Configurações de segurança que permitem que os leitores de tela acessem o texto, enquanto impedem que os
usuários copiem, imprimam, editem e extraiam texto
Última atualização em 16/12/2010
USO DO ACROBAT X PRO 281
Acessibilidade, marcas e refluxo
• Capacidade de adicionar texto a páginas digitalizadas para aprimorar a acessibilidade
• Ferramentas para editar a ordem de leitura e a estrutura do documento
• Ferramentas para a criação de formulários PDF acessíveis
O Acrobat Standard oferece algumas funcionalidades para tornar acessíveis os PDFs já existentes. O Acrobat Pro
permite executar tarefas, como editar ordem de leitura ou marcas de estrutura de documento que são necessárias para
tornar alguns documentos e formulários PDF acessíveis.
Para obter mais informações sobre recursos de acessibilidade, consulte estes recursos online:
• Acessibilidade, visão geral, novos recursos e Perguntas freqüentes do Acrobat 9:
www.adobe.com/accessibility/products/acrobat/
• Informações e novidades sobre a acessibilidade em produtos Adobe: blogs.adobe.com/accessibility/pdf/
• Criação de documentos PDF acessíveis: www.adobe.com/br/accessibility
• Dicas gerais de acessibilidade: acrobatusers.com/forums/aucbb/
Sobre PDFs acessíveis
Os PDFs acessíveis possuem as seguintes características.
Texto pesquisável
Um documento que consiste em imagens digitalizadas de texto não é acessível por natureza, pois trata-se basicamente
de imagens, e não de textos pesquisáveis. O software assistente não pode ler ou extrair as palavras, os usuários não
podem selecionar ou editar o texto e não é possível manipular o PDF para torná-lo acessível. Converta as imagens de
texto digitalizadas em texto pesquisável usando o reconhecimento ótico de caracteres (OCR) antes de usar outros
recursos de acessibilidade com o documento.
Descrições de textos alternativos
Leitores de tela não podem ler elementos do documento como imagens e campos de formulário interativos, a menos
que estejam associados a textos alternativos. Leitores de tela podem ler links da Web, no entanto, você pode fornecer
descrições mais significativas como texto alternativo. O texto alternativo e as dicas de ferramenta podem auxiliar
muitos usuários, incluindo usuários com dificuldades de aprendizagem.
Fontes que permitem que os caracteres sejam extraídos para o texto
As fontes em um PDF acessível devem conter informações suficientes para que o Acrobat extraia todos os caracteres
para o texto, para finalidades diferentes da exibição do texto na tela. O Acrobat extrai caracteres em texto Unicode ao
ler um PDF com um leitor de tela ou por meio do recurso Leitura em voz alta. O Acrobat também extrai caracteres
para Unicode quando o usuário salva como texto para uma impressora braile. Essa extração falha se o Acrobat não
conseguir determinar como mapear a fonte para caracteres Unicode.
Ordem de leitura e marcas de estrutura do documento
O leitor de tela ou outra ferramenta de conversão de texto em fala exige um documento estruturado para ler o texto de
um documento e apresentá-lo de maneira que faça sentido para o usuário. As marcas de estrutura do documento em
um PDF definem a ordem de leitura e identificam os títulos, os parágrafos, as seções, as tabelas e outros elementos da
página.
Campos de formulário interativos
Alguns PDFs contêm formulários que precisam ser preenchidos com o uso do computador. Para serem acessíveis, os
campos de formulário devem ser interativos a fim de permitir que o usuário insira valores nos campos.
Última atualização em 16/12/2010
USO DO ACROBAT X PRO 282
Acessibilidade, marcas e refluxo
Ferramentas de navegação
Os auxiliares de navegação em um PDF incluem links, marcadores, cabeçalhos, sumário e ordem de tabulação de
predefinição para campos de formulário. Os auxiliares de navegação auxiliam os usuários a entender o documento sem
ter que lê-lo por inteiro. Marcadores são especialmente úteis, podendo ser criados a partir de títulos de documentos.
Idioma do documento
Especificar o idioma do documento em um PDF permite que alguns leitores de tela alternem para o idioma
apropriado.
Segurança que não interfere no software assistente
Alguns autores de PDFs restringem usuários quanto a imprimir, copiar, extrair, adicionar comentários ou editar texto.
O texto de um PDF acessível deve estar disponível para um leitor de tela. Você pode usar o Acrobat para garantir que
as configurações de segurança não interferirão na capacidade do leitor de tela de converter o texto na tela em fala.
Para obter mais informações sobre acessibilidade de PDF, consulte www.webaim.org/techniques/acrobat/.
Mais tópicos da Ajuda
“Como reconhecer texto em documentos digitalizados” na página 52
“Como verificar e corrigir a ordem de leitura” na página 301
“Fluxo de trabalho para a criação de formulários PDF acessíveis” na página 298
“Adição de texto alternativo e informações complementares a marcas” na página 312
“Definição do idioma do documento” na página 308
“Como impedir que as configurações de segurança interfiram nos leitores de tela” na página 308
“Como verificar a acessibilidade com a Verificação completa” na página 284
“Teclas para acessibilidade” na página 522
Sobre marcas, acessibilidade, ordem de leitura e refluxo
As marcas do PDF e as marcas XML são muito semelhantes entre si. Elas indicam a estrutura do documento: qual texto
é o título, qual conteúdo forma uma seção, qual texto é o marcador e assim por diante. Uma árvore de estrutura lógica
de marcas representa a estrutura organizacional do documento. Portanto, as marcas indicam a ordem de leitura e
melhoram a navegação, especialmente em documentos complexos e longos, sem alterar a aparência do PDF.
O software assistente determina como apresentar e interpretar o conteúdo do documento usando a árvore de estrutura
lógica. A maioria dos softwares de assistência depende das marcas de estrutura de documento para determinar a ordem
de leitura de texto adequada. As marcas de estrutura do documento permitem que o software de assistência transmita
o significado de imagens e outros conteúdos em um formato alternativo, como som. Um documento não marcado não
tem informações de estrutura e o Acrobat deverá inferir uma estrutura com base na configuração de preferência
Ordem de leitura. Essa situação muitas vezes resulta em itens de página lidos na ordem errada ou não lidos.
O refluxo de um documento para a visualização na tela pequena de um dispositivo móvel depende dessas mesmas
marcas de estrutura do documento.
O Acrobat costuma marcar os PDFs no momento em que eles são criados. Para determinar se um PDF contém
marcas, escolha Arquivo > Propriedades, e verifique o valor de PDF marcado, no painel Avançado, da guia Descrição.
A árvore de estrutura lógica aparece na guia Marcas e mostra o conteúdo do documento como elementos de página
aninhados em diversos níveis.
Última atualização em 16/12/2010
USO DO ACROBAT X PRO 283
Acessibilidade, marcas e refluxo
Mais tópicos da Ajuda
“Leitura de PDFs com recursos de refluxo e acessibilidade” na página 286
“Preferências de Acessibilidade” na página 287
“Criação de PDFs acessíveis” na página 293
“Como tornar PDFs existentes acessíveis” na página 299
“Marcas PDF padrão” na página 315
Como verificar a acessibilidade dos PDFs
Sobre verificadores de acessibilidade
A melhor maneira de testar a acessibilidade de um documento é tentar usá-lo com as ferramentas que seus leitores
usarão. Contudo, se você não tiver um leitor de tela ou impressora de braile, use um método fornecido por Acrobat
para verificar a acessibilidade do PDF.
• Use a Verificação rápida para checar marcas de estrutura do documento, texto pesquisável e configurações de
segurança apropriadas para a acessibilidade. Esse método é geralmente a melhor maneira de verificar a
acessibilidade antes de tentar usar um PDF.
• Use a Verificação completa para verificar as características de PDFs acessíveis, como o uso de fontes que podem ser
mapeadas com precisão em texto Unicode.
• Use a visualização Refluxo para verificar rapidamente a ordem de leitura.
• Use a Leitura em voz alta para verificar como o documento será utilizado pelos leitores que usam essa ferramenta
de conversão de texto em fala.
• Salve o documento como texto acessível e, em seguida, leia o arquivo de texto salvo em um aplicativo de
processamento de texto. Esse exercício permite simular a experiência de usuário final de leitores que usam uma
impressora de braile para ler o documento.
• Use a ferramenta Retocar ordem de leitura, a guia Marcas e a guia Conteúdo para examinar a estrutura, a ordem de
leitura e os conteúdos de um PDF em detalhes.
Nota: As ferramentas de verificação de acessibilidade podem ajudar a identificar áreas de documentos que podem estar
em conflito com a interpretação do Adobe sobre as diretrizes de acessibilidade. Essas diretrizes podem ser consultadas no
aplicativo e na respectiva documentação. Contudo, essas ferramentas não verificam documentos em relação a todos os
critérios de acessibilidade, incluindo os critérios nas diretrizes de referência. Além disso, a Adobe não garante que os
documentos atendam a qualquer diretriz ou regulamento específico.
Mais tópicos da Ajuda
“Leitura de um PDF com o leitor de tela” na página 292
“Refluxo de um PDF” na página 291
“Leitura de um PDF com a Leitura em voz alta” na página 292
“Como salvar como texto acessível para uma impressora braile” na página 290
“Como verificar e corrigir a ordem de leitura” na página 301
“Visualização de marcas na guia Marcas” na página 310
Última atualização em 16/12/2010
USO DO ACROBAT X PRO 284
Acessibilidade, marcas e refluxo
Como verificar a acessibilidade com a Verificação rápida
Use a Verificação rápida para checar se um PDF possui texto pesquisável, marcas de estrutura do documento e
configurações de segurança apropriadas para torná-lo acessível.
❖ Escolha Ferramentas > Reconhecer texto > Neste arquivo.
Se o documento não estiver estruturado, será exibida uma mensagem sugerindo a alteração das preferências da ordem
de leitura.
Mais tópicos da Ajuda
“Como definir preferências de acessibilidade” na página 286
Resultados da Verificação rápida da acessibilidade
“Este documento tem estrutura lógica, mas não é um PDF marcado. Algumas informações de acessibilidade podem
estar ausentes.” A Verificação rápida encontrou uma estrutura de documento subjacente ao documento, portanto, o
Acrobat usa a estrutura de documento disponível para controlar a ordem de leitura, em vez de analisar o próprio
documento. Entretanto, essa estrutura de documento não marcado pode estar incompleta ou não ser confiável, de
forma que o software assistente e os recursos de acessibilidade no Acrobat (como os recursos Leitura em voz alta e
Salvar como texto) talvez não leiam a página corretamente. Se a ordem de leitura da página parecer estar incorreta,
selecione Substituir a ordem de leitura em documentos marcados, no painel Leitura, da caixa de diálogo Preferências.
“Este documento não está estruturado, portanto, a ordem de leitura pode não estar correta. Tente ordens de leitura
diferentes, utilizando o painel Preferências de leitura.” A Verificação rápida não encontrou nenhuma estrutura de
documento subjacente que o Acrobat possa usar na ordem de leitura. O Acrobat analisará a ordem de leitura do
documento usando o método de análise atual definido na preferência Ordem de leitura, mas talvez esse PDF não seja
lido corretamente pelos leitores de tela. Se a ordem de leitura parecer estar incorreta, selecione uma opção diferente de
Ordem de leitura, no painel Leitura, da caixa de diálogo Preferências.
“Não foram detectados problemas de acessibilidade nesta verificação rápida. Escolha o comando Verificação completa
para efetuar uma verificação mais completa.” A Verificação rápida descobriu que o PDF contém texto pesquisável,
está marcado, possui uma estrutura de documento subjacente e não possui nenhuma configuração de segurança que
proíba o acesso de leitores de tela. Para verificar outros tipos de problemas de acessibilidade que podem estar presentes
no PDF, use a Verificação completa.
“As configurações de segurança deste documento impedem o acesso por leitores de tela.” A Verificação rápida
descobriu que o PDF possui configurações de segurança que interferem na capacidade dos leitores de tela de extrair
texto e convertê-lo em fala. É possível usar um leitor de tela com esse documento se o seu produto de tecnologia de
assistência estiver registrado na Adobe como um Agente confiável. Entre em contato com o revendedor do seu
produto de tecnologia de assistência.
“Este documento parece não conter texto. Ele pode ser uma imagem digitalizada.” A Verificação rápida descobriu
que o PDF não contém texto pesquisável, provavelmente porque o documento consiste inteiramente de uma ou mais
imagens digitalizadas. Isso significa que leitores de tela, Leitura em voz alta, visualização de Refluxo e a maioria dos
outros recursos de acessibilidade, que dependem do texto como entrada, não funcionarão com esse documento.
Como verificar a acessibilidade com a Verificação completa
Use a Verificação completa para checar se um PDF possui várias características de PDFs acessíveis.
É possível escolher quais tipos de problemas de acessibilidade procurar e como visualizar os resultados.
1 Escolha Ferramentas > Acessibilidade > Verificação completa.
2 Na seção Opções de relatório e comentário, selecione opções para como deseja exibir os resultados.
Última atualização em 16/12/2010
USO DO ACROBAT X PRO 285
Acessibilidade, marcas e refluxo
É possível salvar os resultados como um arquivo HTML ou como comentários localizados onde os problemas de
acessibilidade forem encontrados.
3 Selecione um intervalo de páginas se preferir executar uma verificação completa ou seções individuais de um
documento.
Em um documento grande, executar uma verificação completa em uma seção por vez pode ser mais eficiente.
4 Selecione um padrão de acessibilidade (Adobe PDF, Seção 508 (EUA) ou W3C) no menu Nome e selecione as
opções de acessibilidade a serem verificadas.
O padrão selecionado no menu Nome determinará as opções de acessibilidade disponíveis.
5 Clique em Iniciar verificação.
Os resultados serão exibidos no painel esquerdo, que também tem links e dicas para corrigir problemas. Se um
relatório tiver sido criado na etapa 2, os resultados estarão disponíveis na pasta selecionada.
Como o recurso de Verificação completa não consegue distinguir entre tipos de conteúdo essenciais e não-essenciais,
alguns dos problemas relatados não afetam a legibilidade. Convém revisar todos os problemas para determinar quais
precisam de correção.
Opções da Verificação completa de acessibilidade
Criar relatório de acessibilidade Cria um relatório HTML de problemas de acessibilidade, que é aberto no painel de
navegação e salvo no local indicado pelo campo Pasta.
Incluir dicas de correção no Relatório de acessibilidade Adiciona sugestões para a correção de problemas de
acessibilidade ao relatório HTML ou aos comentários.
Criar comentários no documento Adiciona comentários ao documento que indica problemas de acessibilidade.
Exclua todos os comentários de acessibilidade do PDF depois de corrigir os problemas de acessibilidade escolhendo
Documento > Examinar documento. Certifique-se de que a opção Anotações e comentários esteja selecionada e clique
em Remover.
Intervalo de páginas O intervalo de páginas a ser verificado.
Nome O conjunto de critérios de acessibilidade a ser verificado. Para as diretrizes da Seção 508 e W3C, a área de
opções inclui um botão Procurar que leva ao site da Web das respectivas diretrizes. Selecione Adobe PDF para escolher
entre as opções para o padrão de acessibilidade do Adobe PDF:
• Descrições alternativas foram fornecidas Verifica as figuras marcadas que não têm texto alternativo.
• O idioma do texto foi especificado Verifica os parágrafos que não têm um idioma especificado para eles. A
definição do idioma para um documento inteiro na caixa de diálogo Propriedades do documento corrige todos os
erros que estão relacionados a essa opção.
• Uma codificação confiável de caracteres foi fornecida Verifica as fontes que são inacessíveis para os leitores de tela
e outros softwares assistentes. As fontes devem conter informações suficientes para que o Acrobat extraia
corretamente todos os caracteres para o texto. Se uma ou mais fontes não permitirem a extração correta de todos os
caracteres, o PDF será inacessível.
• Todo o conteúdo está incluído na estrutura do documento Verifica os elementos de página que foram
supervisionados durante a marcação. A adição desses elementos à árvore de marcas (se necessário) garante que um
leitor de tela possa apresentar o conteúdo a um usuário.
• Todos os campos de formulário contêm descrições Verifica os campos de formulário que não têm descrições.
Última atualização em 16/12/2010
USO DO ACROBAT X PRO 286
Acessibilidade, marcas e refluxo
• A ordem de tabulações é consistente com a ordem de estruturas Verifica se as marcas refletem corretamente a
estrutura do documento.
• A estrutura de listas e tabelas está correta Verifica se as marcas que foram geradas para listas e tabelas atendem aos
requisitos do PDF marcado.
Visualização de resultados da Verificação completa
Se você escolher Criar relatório de acessibilidade na caixa de diálogo Verificação completa de acessibilidade, você pode
especificar uma pasta onde deseja que o relatório seja salvo. Quando a verificação completa é concluída, o relatório de
acessibilidade aparece no painel de navegação e também é salvo na pasta indicada. O nome do arquivo de relatório é
o mesmo do PDF de origem, com a diferença que a extensão .pdf é substituída por PDF.html.
1 Escolha Ferramentas > Acessibilidade > Abrir relatório de acessibilidade.
2 Selecione o arquivo HTML e clique em OK. O relatório aparece no painel de navegação.
Os links no relatório de acessibilidade levam-no para o local dos elementos inacessíveis no painel do documento ou
para procedimentos que explicam resumidamente como corrigir problemas de acessibilidade.
Nota: Se quiser abrir novamente o relatório de acessibilidade do PDF associado, não mova ou renomeie nenhum arquivo
depois de executar a verificação completa. O arquivo HTML refere-se ao arquivo PDF com um caminho relativo.
Leitura de PDFs com recursos de refluxo e acessibilidade
Como definir preferências de acessibilidade
O Acrobat fornece várias preferências que ajudam a tornar a leitura de PDFs mais acessível para usuários portadores
de deficiências visuais e físicas. Essas preferências controlam como o PDF será exibido na tela e como será lido por um
leitor de tela.
A maioria das preferências relacionadas à acessibilidade está disponível no Assistente de configuração para
acessibilidade, que fornece instruções na tela para a configuração dessas preferências. Algumas preferências que
afetam a acessibilidade não estão disponíveis por meio do Assistente de configuração para acessibilidade, incluindo
preferências nas categorias de Leitura, Formulários e Multimídia. É possível definir todas as preferências na caixa de
diálogo Preferências.
Os nomes exibidos para algumas preferências no Assistente de configuração para acessibilidade são diferentes dos
nomes para as mesmas preferências exibidos na caixa de diálogo Preferências. O Acrobat ajuda a usar os nomes
exibidos na caixa de diálogo Preferências.
Para obter mais informações sobre recursos de acessibilidade, consulte www.adobe.com/br/accessibility.
Como definir preferências de acessibilidade com o Assistente de configuração para
acessibilidade
1 Inicie o Assistente de configuração para acessibilidade executando um dos procedimentos a seguir:
• Escolha Ferramentas > Acessibilidade > Assistente de configuração.
• (somente no Windows) Inicie o Acrobat pela primeira vez enquanto um leitor de tela ou ampliador de tela é
executado.
2 Escolha a opção apropriada ao seu software assistente e dispositivos.
Última atualização em 16/12/2010
USO DO ACROBAT X PRO 287
Acessibilidade, marcas e refluxo
O assistente somente apresenta as preferências apropriadas para seu software e dispositivos assistentes, de acordo com
a opção selecionada.
3 Siga as instruções exibidas na tela. Se, em qualquer momento, você clicar em Cancelar, o Acrobat usará as
configurações padrão para as preferências definidas pelo assistente (não recomendado).
Como definir preferências de acessibilidade com a caixa de diálogo Preferências
❖ Defina as preferências apropriadas para seu software e dispositivos assistentes em vários painéis da caixa de diálogo
Preferências.
Preferências de Acessibilidade
Preferências de Acessibilidade no painel Acessibilidade
Substituir cores do documento Selecionando essa preferência, é possível escolher combinações de cores de contraste
para textos e planos de fundo em uma lista ou criar uma combinação de cores de contraste personalizada. Essas
configurações correspondem à opção Usar cores de alto contraste no texto do documento no Assistente de
configuração para acessibilidade.
Sempre usar estilo de layout da página Corresponde à opção Substituir estilo de layout da página no Assistente de
configuração para acessibilidade.
Sempre usar configuração do zoom Corresponde à opção Substituir zoom do documento no Assistente de
configuração para acessibilidade.
Usar a estrutura do documento para ordenar a tabulação quando nenhuma ordem explícita de tabulação for
especificada Melhora a navegação de campos de formulário e links em documentos que não especificam uma ordem
de tabulação.
Sempre exibir o cursor de seleção do teclado Selecione esta opção se você usa um ampliador de tela. Esta preferência
corresponde à opção Sempre exibir o cursor de seleção do teclado no Assistente de configuração para acessibilidade.
Sempre utilizar a cor selecionada pelo sistema Quando selecionada, a cor de seleção padrão (azul) é substituída pela
cor especificada pelo sistema.
Mostrar portfólios em modo de Arquivos Quando selecionado, mostra arquivos de componente de portfólio PDF e os
detalhes do arquivo em uma lista. O modo de arquivos fornece uma melhor experiência para pessoas com necessidades
especiais, tais como deficiência móvel, visual e pouca visão.
Preferências de Acessibilidade no painel Documentos
Salvar automaticamente as alterações ao documento em arquivo temporário A cada Quando desmarcada, esta
preferência desativa a ação de gravação automática. Sempre que um documento PDF é salvo, ele deve ser recarregado
pelo leitor ou ampliador de tela. Esta preferência corresponde à opção Desativar gravação automática do documento
no Assistente de configuração para acessibilidade.
Preferências de Acessibilidade no painel Formulários
Cor de realce dos campos e Cor de realce dos campos obrigatórios Essas preferências especificam quais cores serão
usadas para destacar campos de formulários preenchíveis. Elas correspondem às opções Cor de realce dos campos e
Cor de realce dos campos obrigatórios no Assistente de configuração para acessibilidade.
Completar automaticamente Permite que o Acrobat se ofereça automaticamente para completar algumas entradas
nos campos de formulário, para que o preenchimento dos campos de formulário exija menos pressionamentos de
teclas. Esta preferência não corresponde a nenhuma opção no Assistente de configuração para acessibilidade.
Última atualização em 16/12/2010
USO DO ACROBAT X PRO 288
Acessibilidade, marcas e refluxo
Preferências de Acessibilidade no painel Internet
Exibir PDF no navegador Faz os PDFs com links em páginas da Web abrirem no navegador da Web, em vez de em uma
janela separada do Acrobat. Desmarque esta preferência para ter mais controle ao navegar por um documento em um
leitor de tela. Esta preferência corresponde à opção Exibir documentos PDF no navegador da Web no Assistente de
configuração para acessibilidade.
Preferências de Acessibilidade no painel Multimídia
• Mostrar legendas quando disponíveis
• Reproduzir áudio dublado quando disponível
• Mostrar legendas de texto complementares quando disponíveis
• Mostrar descrição de áudio (ou descrição de vídeo ou vídeo descritivo) quando disponível
Estas preferências não correspondem a nenhuma opção no Assistente de configuração para acessibilidade.
Preferências de Acessibilidade no painel Exibição de página
Zoom Define a ampliação de documentos na tela e permite que usuários com deficiência visual leiam documentos
PDF refluídos com mais facilidade. Esta preferência corresponde à opção Substituir zoom do documento no Assistente
de configuração para acessibilidade.
Suavizar texto Controla a suavização de texto. Para desativar a suavização de texto e tornar o texto mais nítido e mais
fácil de ser lido com um ampliador de tela, escolha Nenhum. Esta preferência corresponde à opção Desativar
suavização de texto no Assistente de configuração para acessibilidade.
Preferências de Acessibilidade no painel Leitura
Ordem de leitura Especifica a ordem de leitura dos documentos. As preferências de ordem de leitura também
aparecem no Assistente de configuração para acessibilidade.
• Inferir ordem de leitura a partir do documento (recomendado) Interpreta a ordem de leitura de documentos não
marcados usando um método avançado de análise do layout de dedução da estrutura.
• Ordem de leitura da esquerda para a direita e de cima para baixo Fornece o texto de acordo com seu
posicionamento na página, lendo da esquerda para a direita e de cima para baixo. Esse método é mais rápido do que a
opção Inferir ordem de leitura a partir do documento. Esse método analisa apenas o texto; os campos de formulário
são ignorados e as tabelas não são reconhecidas como tabelas.
• Usar ordem de leitura no fluxo de dados brutos de impressão Fornece o texto na ordem em que foi registrado no
fluxo de impressão. Esse método é mais rápido do que a opção Inferir ordem de leitura a partir do documento. Esse
método analisa apenas o texto; os campos de formulário são ignorados e as tabelas não são reconhecidas como tabelas.
Substituir a ordem de leitura em documentos marcados Usa a ordem de leitura especificada nas preferências de
Leitura, em vez da ordem de leitura especificada pela estrutura de marcas do documento. Apenas use essa preferência
em caso de problemas em PDFs insatisfatoriamente marcados. Esta preferência corresponde à opção Substituir a
ordem de leitura em documentos marcados no Assistente de configuração para acessibilidade.
Página versus documento Esta preferência determina quanto de um documento é distribuído a um leitor de telas por
vez. Se um PDF não estiver marcado, o Acrobat poderá analisar o documento e tentar inferir sua estrutura e ordem de
leitura, o que poderá levar muito tempo em um documento grande. Convém configurar o Acrobat para distribuir
somente a página atualmente visível, assim a análise é feita somente em uma pequena parte do documento por vez.
Essa consideração pode variar dependendo do tamanho e da complexidade do documento e dos recursos do leitor de
tela. Quando o Acrobat distribui informações a um leitor de tela, um ampliador de tela ou outro software assistente,
ele carrega informações em um buffer de memória que está diretamente disponível para o software assistente. A
quantidade de informação que é fornecida ao buffer de memória pode afetar o tempo que o Acrobat leva para
Última atualização em 16/12/2010
USO DO ACROBAT X PRO 289
Acessibilidade, marcas e refluxo
desempenhar tarefas, como abrir o documento, avançar para a próxima página, alterar visualizações e realizar
comandos.
• Ler somente as páginas visíveis no momento Geralmente, esta opção é melhor para uso com um ampliador de tela.
Ela melhora o desempenho, eliminando a necessidade do software de processar partes do documento que não estão
visíveis. Quando o Acrobat envia somente as páginas de um PDF que estão visíveis no momento para o buffer de
memória, a tecnologia de assistência tem acesso apenas a essas páginas. Ela não pode ir para outra página até que a
próxima página esteja visível e o Acrobat tenha enviado as informações da página para o buffer de memória. Portanto,
se esta opção estiver selecionada, você deve usar os recursos de navegação do Acrobat, não os recursos da tecnologia
de assistência, para navegar de uma página para outra no documento. Além disso, defina a opção Layout de página
padrão, em Preferências, como Página simples, quando optar que o Acrobat envie somente páginas visíveis no
momento para a tecnologia de assistência. Como o Acrobat envia informações de todas as páginas visíveis, a tecnologia
de assistência recebe informações de páginas que podem estar apenas parcialmente visíveis (como a parte inferior de
uma página ou a parte superior da próxima página), bem como de páginas que estão completamente visíveis. Se você
usar uma configuração de exibição de página diferente de Página simples, como Contínuo, e, em seguida, exibir a
próxima página, a tecnologia pode não controlar corretamente qual parte da página anterior já foi lida em voz alta.
Para obter instruções sobre como definir o layout de página padrão como Página simples, consulte “Preferências para
a visualização de PDFs” na página 18.
Esta opção corresponde à opção Ler somente as páginas visíveis no momento no Assistente de configuração para
acessibilidade.
• Ler todo o documento Esta pode ser a melhor opção ao usar um leitor de tela que possui suas próprias ferramentas
de navegação e pesquisa, as quais você conhece melhor do que as ferramentas no Acrobat. Esta opção corresponde à
opção Ler todo o documento de uma vez no Assistente de configuração para acessibilidade.
• Em documentos extensos, ler somente as páginas visíveis no momento Esta opção é selecionada por padrão e,
geralmente, é melhor se você estiver usando um leitor de tela com PDFs extensos ou complexos. Permite que o Acrobat
distribua um documento pequeno inteiro por vez, mas reverta para a distribuição de página por página para
documentos grandes. Esta preferência corresponde à opção Em documentos extensos, ler somente as páginas visíveis
no momento no Assistente de configuração para acessibilidade.
Confirmar antes de marcar documentos Quando selecionada, permite que o usuário confirme as opções que serão
usadas antes de o Acrobat preparar um documento não marcado para leitura. O processo de marcação pode ser muito
demorado, especialmente em documentos maiores. Esta preferência corresponde à opção Confirmar antes de marcar
documentos no Assistente de configuração para acessibilidade.
Opções de leitura em voz alta Defina as preferências nesta seção para controlar o volume, a velocidade e o tom da voz
usados na Leitura em voz alta. Você pode escolher usar a voz padrão ou qualquer uma das vozes fornecidas pelo seu
sistema operacional. É possível também usar as setas para cima e para baixo para ler blocos de texto. Essas preferências
não correspondem a nenhuma opção no Assistente de configuração para acessibilidade.
Como navegar e controlar o aplicativo usando o teclado
É possível navegar usando o teclado em vez do mouse. No Mac OS, existem vários recursos disponíveis de acesso ao
teclado. Para obter detalhes, consulte a documentação do seu sistema operacional. No Windows, alguns dos atalhos
do teclado usados para navegação no Acrobat podem ser diferentes dos atalhos usados em outros aplicativos do
Windows.
Ao abrir o Acrobat em um navegador da Web, os comandos do teclado são mapeados primeiramente para o
navegador. Conseqüentemente, alguns atalhos do teclado não estarão disponíveis para o Acrobat ou podem estar
disponíveis apenas depois que o foco for deslocado para o PDF.
Para obter mais informações sobre recursos de acessibilidade, consulte www.adobe.com/br/accessibility.
Última atualização em 16/12/2010
USO DO ACROBAT X PRO 290
Acessibilidade, marcas e refluxo
Mais tópicos da Ajuda
“Teclas para navegar em um PDF” na página 518
“Teclas para selecionar ferramentas” na página 516
“Teclas para trabalhar com comentários” na página 517
“Teclas para navegação geral” na página 520
“Teclas para trabalhar com painéis de navegação” na página 521
“Teclas para navegar na janela Ajuda” na página 522
“Teclas para acessibilidade” na página 522
Como ativar aceleradores de teclas simples
É possível selecionar algumas ferramentas e executar algumas ações com aceleradores de teclas simples. A maioria dos
atalhos de teclado no Acrobat não requer que você ative aceleradores de teclas simples.
❖ Na caixa de diálogo Preferências em Categorias, selecione Geral e, em seguida, selecione Usar aceleradores de uma
só tecla para acessar as ferramentas.
Nota: Alguns leitores de tela não funcionam com aceleradores de teclas simples do Acrobat.
Como rolar automaticamente
O recurso de rolagem automática facilita a visualização de documentos PDF longos, especialmente de documentos
refluídos. É possível percorrer as páginas sem pressionamentos de teclas ou ações do mouse.
1 Escolha Exibir > Exibição de páginas > Rolagem automática.
2 Siga um destes procedimentos:
• Para alterar a velocidade de rolagem para uma velocidade específica, pressione uma tecla numérica (9 é o mais
rápido e 0 é o mais lento).
• Para aumentar ou diminuir a velocidade de rolagem, pressione as teclas de seta Para cima ou Para baixo,
dependendo da direção da rolagem.
• Para inverter a direção da rolagem, pressione a tecla de sinal de menos (-).
• Para saltar até a página seguinte ou até a página anterior, pressione a tecla de seta Para a esquerda ou Para a direita.
Para interromper a rolagem automática, pressione a tecla Esc ou escolha novamente Exibir > Exibição de páginas >
Rolagem automática.
Como salvar como texto acessível para uma impressora braile
Nota: Este documento usa o termo "impressora braile" para se referir a qualquer dispositivo usado para converter texto
acessível para um formato que possa ser usado por usuários portadores de deficiência visual e física.
Você pode salvar um PDF como texto acessível para impressão em uma impressora braile. Textos acessíveis podem
ser importados e impressos como documentos formatados, com codificação braile nível 1 ou 2, usando um aplicativo
de conversão braile. Consulte a documentação que acompanha o conversor braile para obter mais informações.
Uma versão de texto de um PDF não contém imagens ou objetos multimídia, embora a versão de texto de um PDF
acessível contenha descrições de textos alternativos para esses objetos se tiverem sido fornecidas.
❖ Escolha Arquivo > Salvar como> Mais opções > Texto (Acessível).
Última atualização em 16/12/2010
USO DO ACROBAT X PRO 291
Acessibilidade, marcas e refluxo
Refluxo de um PDF
É possível refluir um PDF para apresentá-lo temporariamente como uma única coluna que tem a largura do painel do
documento. Essa exibição de refluxo torna o documento mais fácil de ler em um dispositivo móvel ou ampliado em
um monitor padrão, sem rolagem horizontal para a leitura do texto.
Não é possível salvar, editar ou imprimir um documento enquanto ele estiver na visualização de Refluxo.
Na maioria dos casos, somente o texto legível aparece na visualização de refluxo. O texto sem refluxo inclui campos
de formulário, comentários e assinatura digital, além de artefatos de página, como números de página, cabeçalhos e
rodapés. As páginas que contêm texto legível e campos de formulário ou assinatura digital não são refluídas. O texto
vertical é refluído na direção horizontal.
O Acrobat adiciona marcas temporariamente em um documento não marcado antes de reflui-lo. Como autor, você
pode otimizar seus PDFs para refluxo, marcando-os você mesmo. As marcas de formatação garantem o refluxo dos
blocos do texto e a apresentação do conteúdo na seqüência adequada, para que os leitores possam acompanhar uma
matéria que abranja várias páginas e colunas sem que outras matérias interrompam o fluxo.
Para verificar rapidamente a ordem de leitura de um documento, exiba-o na exibição de Refluxo.
Se o PDF marcado não tiver o refluxo desejado, verifique se a ordem de conteúdo ou de leitura do arquivo PDF contém
inconsistências. Verifique também o processo de marcação. Você pode usar o painel Conteúdo ou a ferramenta
Retocar ordem de leitura para resolver problemas de refluxo.
Se o problema for a forma não esperada de hifenização das palavras, será possível inserir caracteres especiais para
resolver o problema. (Consulte “Como inserir caracteres especiais” na página 343.)
Títulos e colunas (à esquerda) são refluídos em uma ordem de leitura lógica (à direita).
Como refluir um PDF marcado
❖ Escolha Visualizar > Zoom > Refluir.
Se a configuração de Exibição de página for Two-Up antes da escolha da exibição de Refluxo, a configuração da
Exibição de página se tornará automaticamente Uma página quando o documento for refluído. Se a configuração de
Exibição de página for Two-Up contínuo antes da escolha da exibição de Refluxo, a configuração da Exibição de página
se tornará automaticamente Contínuo quando o documento for refluído.
Como retornar à visualização não refluída
❖ Na exibição de Refluxo, escolha Exibir > Zoom > Refluir.
Última atualização em 16/12/2010
USO DO ACROBAT X PRO 292
Acessibilidade, marcas e refluxo
Leitura de um PDF com o leitor de tela
O Acrobat oferece suporte a software e dispositivos de ajuda, como leitores e ampliadores de tela, que permitem a
interação entre usuários portadores de deficiência visual e aplicativos para computador. Quando software e
dispositivos assistentes são usados, o Acrobat adiciona marcas temporárias a PDFs para melhorar sua legibilidade. Use
o Assistente de configuração para acessibilidade para melhorar a interação do Acrobat com os tipos de software e
dispositivos assistentes que você usa. Quando você usa um leitor de tela, é possível alterar as configurações de leitura
do documento atual. Para fazer isso, escolha Ferramentas > Acessibilidade > Alterar opções de leitura.
Consulte a documentação do seu software ou dispositivo assistente. Ou entre em contato com o fornecedor para obter
mais informações sobre requisitos de sistema, requisitos de compatibilidade e instruções para uso do software ou
dispositivo com o Acrobat.
Para obter mais informações sobre a utilização de leitores de tela, consulte
www.adobe.com/accessibility/pdfs/accessing-pdf-sr.pdf.
Leitura de um PDF com a Leitura em voz alta
O recurso Leitura em voz alta lê em voz alta o texto de um PDF, incluindo o texto de comentários e descrições de textos
alternativos para imagens e campos preenchíveis. Em PDFs marcados, o conteúdo é lido na ordem em que é exibido
na árvore de estrutura lógica do documento. Em documentos não marcados, a ordem de leitura será deduzida se não
tiver sido especificada nas preferências de Leitura.
A Leitura em voz alta usa as vozes disponíveis instaladas no seu sistema. Se houver vozes SAPI 4 ou SAPI 5 disponíveis,
instaladas a partir de aplicativos de conversão de texto em fala ou de aplicativos de idiomas, será possível escolhê-las
para a leitura dos PDFs.
Nota: A Leitura em voz alta não é um leitor de tela, e nem todos os sistemas operacionais lhe oferecem suporte.
Como ativar ou desativar a Leitura em voz alta
Você deve ativar a Leitura em voz alta antes de usá-la. É possível desativar a Leitura em voz alta para recursos do
sistema gratuitos e para melhorar o desempenho de outras operações.
❖ Siga um destes procedimentos:
• Escolha Exibir > Leitura em voz alta > Ativar Leitura em voz alta.
• Escolha Exibir > Leitura em voz alta > Desativar Leitura em voz alta.
Também é possível usar a ferramenta Selecionar objeto para localizar texto. Ative Leitura em voz alta e escolha
Ferramentas > Conteúdo > Selecionar objeto. Use as teclas de seta para cima/para baixo e para a esquerda/para a
direita para navegar ao longo do documento. É possível ouvir onde a ferramenta Selecionar objeto foi posicionada, por
exemplo, em um título ou parágrafo.
Leitura de um PDF com a Leitura em voz alta
1 Navegue até a página que deseja ler.
2 Siga um destes procedimentos:
• Escolha Exibir > Leitura em voz alta > Ler somente esta página.
• Escolha Exibir > Leitura em voz alta > Ler até o final do documento.
Como ler campos de formulário PDF em voz alta
1 No painel Leitura, da caixa de diálogo Preferências, selecione Ler campos do formulário, na seção Opções de leitura
em voz alta.
Última atualização em 16/12/2010
USO DO ACROBAT X PRO 293
Acessibilidade, marcas e refluxo
2 No formulário PDF, pressione a tecla Tab para selecionar o primeiro campo.
3 Faça entradas e seleções conforme necessário e, em seguida, pressione a tecla Tab para mover para o próximo
campo, e repita essa etapa até que o formulário esteja completo. O Acrobat lê o estado das caixas de verificação e
dos botões de rádio selecionados.
Nota: A Leitura em voz alta não ecoa seus pressionamentos de teclas. Para ouvir o que foi digitado, use um leitor de tela.
Como interromper a leitura em voz alta
❖ Siga um destes procedimentos:
• Escolha Exibir > Leitura em voz alta > Pausar.
• Escolha Exibir > Leitura em voz alta > Retomar.
• Escolha Exibir > Leitura em voz alta > Parar.
Sobre as ferramentas de acessibilidade do sistema operacional
Ferramentas de acessibilidade no Windows
Os sistemas operacionais Windows XP, Vista e Windows 7 possuem ferramentas internas que fornecem maior acesso
ou acesso alternativo às informações na tela do computador. O Narrador é uma versão leve do leitor de tela. O
Ampliador é uma ferramenta de ampliação da tela.
Para obter mais informações sobre as ferramentas de acessibilidade dos sistemas operacionais Windows XP, Vista ou
Windows 7, consulte o site de acessibilidade da Microsoft.
Ferramentas de acessibilidade no Mac OS
O Mac OS X possui ferramentas internas que fornecem maior acesso ou acesso alternativo às informações na tela do
computador.
Para obter mais informações sobre as ferramentas de acessibilidade no sistema operacional Mac OS X, visite o site de
acessibilidade da Apple® Inc.
Criação de PDFs acessíveis
Fluxo de trabalho para a criação de PDFs acessíveis
Em alto nível, o processo de criação de PDFs acessíveis consiste em algumas etapas básicas:
1 Considerar a acessibilidade antes de converter um documento em PDF.
2 Adicione campos de formulários preenchíveis e descrições e defina a ordem de tabulação, conforme necessário.
3 Adicionar outros recursos de acessibilidade ao PDF.
4 Marcar o PDF.
5 Avaliar o PDF e corrigir os problemas de marcação.
Essas etapas são apresentadas em uma ordem que atende à maioria das necessidades. No entanto, é possível executar
tarefas em uma ordem diferente ou iterar entre algumas das etapas. Em todos os casos, examine primeiro o
documento, determinar sua finalidade pretendida e use essa análise para determinar o fluxo de trabalho aplicado.
Última atualização em 16/12/2010
USO DO ACROBAT X PRO 294
Acessibilidade, marcas e refluxo
Para obter mais informações sobre a criação de PDFs acessíveis, consulte estes recursos online:
• Guia para a criação de PDFs acessíveis, Administração de serviços gerais:
www.section508.gov/docs/PDFGuidanceForGovernment.pdf
• Práticas recomendadas: amp.ssbbartgroup.com
Considerar a acessibilidade antes de converter um documento em PDF
Sempre que possível, pense na acessibilidade ao criar os arquivos de origem em um aplicativo de criação, como um
aplicativo de layout de página ou processamento de texto.
As tarefas comuns no aplicativo de criação incluem adicionar texto alternativo em gráficos, otimizar tabelas e aplicar
estilos de parágrafos ou outros recursos da estrutura do documento, que podem ser convertidos em marcas. Para obter
mais informações, consulte “Criação de um PDF marcado a partir de um aplicativo de criação” na página 296.
Nota: Se você pretende criar formulários PDF, utilize o Adobe LiveCycle® Designer, que é projetado para a criação de
formulários interativos e estáticos. O LiveCycle Designer adiciona marcas de estrutura nos formulários, melhorando a
acessibilidade.
Adicionar campos de formulários preenchíveis e descrições e definir a ordem de tabulação
Se o PDF incluir campos de formulário, utilize Ferramentas > Acessibilidade > Executar reconhecimento dos campos
de formulário para detectar campos de formulário e torná-los interativos (preenchíveis).
Use as ferramentas de formulário para criar campos de formulário preenchíveis, como botões, caixas de seleção, menus
pop-up e caixas de texto. Ao criar um campo, digite a descrição na caixa Dica de Ferramenta da caixa de diálogo
Propriedades daquele campo. Esse texto é lido em voz alta para os usuários pelos leitores de tela. Para obter mais
informações, consulte “Criar campos de formulário” na página 190.
Também é possível usar a ferramenta Retocar ordem de leitura para adicionar descrições nos campos de formulário.
Para obter informações sobre como definir a ordem de tabulações a ser usada na estrutura do documento, consulte
“Definir a navegação no campo de formulário” na página 198.
Adicionar outros recursos de acessibilidade ao PDF
Essa etapa inclui definir o idioma do documento, verificar se as configurações de segurança não interferem com os
leitores de tela, criar links acessíveis e adicionar marcadores. Para obter mais informações, consulte “Definição do
idioma do documento” na página 308, “Como impedir que as configurações de segurança interfiram nos leitores de
tela” na página 308, “Adição de links acessíveis” na página 307 e “Sobre marcadores” na página 320.
Marcar o PDF
Melhore a acessibilidade dos PDFs adicionando marcas no Acrobat. Se um PDF não contiver marcas, o Acrobat
tentará marcá-lo automaticamente ao ser lido ou refluído pelos usuários, e os resultados podem ser decepcionantes.
Com um PDF marcado, a árvore de estrutura lógica enviará o conteúdo a um leitor de tela ou outro software ou
hardware assistente na ordem adequada.
Para obter melhores resultados, marque um documento ao convertê-lo em PDF a partir de um aplicativo de criação.
Exemplos desses aplicativos incluem o Adobe FrameMaker®, Adobe InDesign®, Microsoft Word ou OpenOffice
Writer. Se você não tiver acesso a um aplicativo de criação que possa gerar um PDF marcado, é possível marcar um
PDF a qualquer momento usando o Acrobat.
Última atualização em 16/12/2010
USO DO ACROBAT X PRO 295
Acessibilidade, marcas e refluxo
Marcar um documento durante a conversão em PDF exige um aplicativo de criação que ofereça suporte para a
marcação em PDF. Marcar um documento durante a conversão permite ao aplicativo de criação extrair dos estilos de
parágrafo ou outras informações estruturais do documento de origem para produzir uma árvore de estrutura lógica.
A árvore de estrutura lógica reflete uma ordem de leitura precisa e níveis de marcas adequados. Essa marcação pode
interpretar a estrutura de layouts complexos, como barras laterais incorporadas, colunas espaçadas próximas,
alinhamento de texto irregular e tabelas. A marcação durante a conversão também pode marcar corretamente os links,
as referências cruzadas, os marcadores e os textos alternativos (quando disponíveis) que estiverem no arquivo.
Para colocar uma marca em um PDF no Acrobat, escolha Ferramentas > Acessibilidade > Adicionar marcas a
documento. Esse comando funciona em qualquer PDF não marcado, tais como aqueles criados com a impressora
Adobe PDF. O Acrobat analisa o conteúdo do PDF para interpretar os elementos de página individuais, sua estrutura
hierárquica e a ordem de leitura pretendida de cada página. Em seguida, ele cria uma árvore de marcas que reflete essas
informações. Ele também cria marcas para os links, referências cruzadas e marcadores que foram adicionados ao
documento no Acrobat.
O comando Adicionar marcas ao documento marca adequadamente a maioria dos layouts padrão. No entanto, ele
pode não interpretar corretamente a estrutura e a ordem de leitura de elementos de página complexos. Esses elementos
incluem colunas espaçadas de maneira próxima, alinhamento de texto irregular, campos de formulário não-
preenchíveis e tabelas que não têm bordas. Marcar as páginas usando o comando Adicionar marcas ao documento
pode resultar em elementos combinados de maneira inadequada ou em marcas fora de seqüência. Esses problemas
causam problemas na ordem de leitura do PDF.
Para obter mais informações, consulte “Como adicionar marcas a um PDF existente” na página 299.
Avaliar o PDF e corrigir os problemas de marcação
Depois de marcar um PDF, avalie se o documento possui problemas de ordem de leitura, erros de marcação e de
acessibilidade e, em seguida, corrija-os conforme necessário.
Qualquer que seja o método usado para marcar o PDF, use o Acrobat para retocar a marcação e ordem de leitura dos
seus layouts de página complexos ou elementos de página incomuns. Por exemplo, o comando Adicionar marcas ao
documento nem sempre é capaz de diferenciar figuras instrutivas de elementos de página decorativos, como bordas,
linhas ou elementos de plano de fundo. Ele pode marcar incorretamente todos esses elementos como figuras. Da forma
semelhante, esse comando pode marcar erroneamente caracteres gráficos (como letras capitulares) presentes no texto,
como figuras, em vez de incluí-los na marca que representa o bloco de texto. Esses erros podem sobrecarregar a árvore
de marcas e complicar a ordem de leitura da qual a tecnologia de assistência depende.
Se você marcar um documento a partir do Acrobat, o aplicativo gerará um relatório de erro após concluir o processo
de marcação. Use esse relatório como um guia para corrigir problemas de marcação. É possível identificar outros
problemas de marcação, ordem de leitura e acessibilidade de qualquer PDF no Acrobat usando a ferramenta
Verificação completa ou Retocar ordem de leitura. Para obter mais informações, consulte “Como verificar a
acessibilidade com a Verificação completa” na página 284 e “Como verificar e corrigir a ordem de leitura” na
página 301.
Criação de um PDF marcado a partir de uma página da Web
Um PDF criado a partir de uma página da Web é somente tão acessível quanto a origem HTML em que está baseado.
Por exemplo, se a página da Web depende de tabelas para seu design de layout, o código HTML da tabela pode não
fluir na mesma ordem de leitura lógica exigida por um PDF marcado, mesmo que o código HTML tenha estrutura
suficiente para exibir todos os elementos corretamente no navegador.
Dependendo da complexidade da página da Web, é possível fazer grandes correções usando a ferramenta Retocar
ordem de leitura ou editando a árvore de marcas no Acrobat.
Última atualização em 16/12/2010
USO DO ACROBAT X PRO 296
Acessibilidade, marcas e refluxo
Para produzir os PDFs mais acessíveis a partir das páginas da Web criadas, primeiro estabeleça uma ordem de leitura
lógica no código HTML. Para obter melhores resultados, empregue as Diretrizes de acessibilidade do conteúdo da web
que são publicadas pelo Consórcio da World Wide Web (W3C, World Wide Web Consortium). Para obter mais
informações, consulte as diretrizes no site do W3C.
1 Siga um destes procedimentos:
• No Acrobat, escolha Arquivo > Criar > PDF na página da Web, insira o endereço da página e clique em
Configurações.
• No Microsoft Internet Explorer, na barra de ferramentas do Adobe PDF, clique no botão de seta para baixo no
botão Converter e clique em Preferências.
2 Na guia Geral, selecione Criar marcas PDF e clique em OK.
3 Especifique qualquer outra opção, conforme apropriado, e clique em Criar.
Criação de um PDF marcado a partir de um aplicativo de criação
Na maioria do casos, os PDFs marcados são criados em um aplicativo de criação, como o Adobe FrameMaker®, o
Adobe InDesign ou o Microsoft Word. Em geral, criar marcas no aplicativo de criação fornece resultados melhores
que adicioná-las no Adobe Acrobat.
O PDFMaker fornece configurações de conversão que permitem criar PDFs marcados nos aplicativos Microsoft Excel,
Microsoft PowerPoint e Microsoft Word.
Para obter mais informações sobre a criação de PDFs acessíveis, consulte www.adobe.com/br/accessibility.
Para obter mais informações, consulte a documentação do aplicativo de criação.
Sobre marcas em PDFs combinados
É possível combinar vários arquivos de diversos aplicativos em uma operação para criar um único PDF. Por exemplo,
é possível combinar arquivos de processamento de texto com apresentações de slides, planilhas e páginas da Web.
Escolha > Criar > Combinar arquivos em um único PDF.
Durante a conversão, o Acrobat abre cada aplicativo de criação, cria um PDF marcado e reúne esses PDFs em um único
PDF marcado.
O processo de conversão nem sempre interpreta corretamente a estrutura do documento do PDF combinado, porque
os arquivos reunidos geralmente usam formatos diferentes. Use o Acrobat Pro para criar um PDF acessível de vários
documentos.
Ao combinar vários PDFs em um PDF marcado, convém remarcar o documento combinado. Combinar PDFs
marcados e não marcados resulta em um PDF parcialmente marcado que não é acessível para usuários portadores de
deficiência. Alguns usuários, como os que usam leitores de tela, não terão conhecimento das páginas que não têm
marcas. Se você iniciar com uma mistura de PDFs marcados e não marcados, marque os arquivos não marcados antes
de prosseguir. Se todos os PDFs não estiverem marcados, adicione marcas ao PDF combinado depois que terminar de
inserir, substituir e excluir páginas.
Ao inserir, substituir ou excluir páginas, o Acrobat aceita marcas existentes na árvore de marcas do PDF consolidado
da seguinte maneira:
• Ao inserir páginas em um PDF, o Acrobat adiciona as marcas (se houver) das novas páginas ao final da árvore de
marcas. Essa ordem ocorre mesmo que novas páginas sejam inseridas no início ou no meio do documento.
Última atualização em 16/12/2010
USO DO ACROBAT X PRO 297
Acessibilidade, marcas e refluxo
• Ao substituir páginas em um PDF, o Acrobat adiciona as marcas (se houver) das páginas de entrada ao final da
árvore de marcas. Essa ordem ocorre mesmo que as páginas sejam substituídas no início ou no meio do documento.
O Acrobat retém as marcas (se alguma) das páginas substituídas.
• Quando você exclui as páginas de um PDF, o Acrobat retém as marcas (se alguma) das páginas excluídas.
As páginas cujas marcas estiverem fora da ordem na árvore de estrutura lógica poderão causar problemas para o
leitores de tela. Os leitores de tela lêem as marcas na seqüência da árvore e provavelmente não alcançam as marcas de
uma página inserida até chegarem no final da árvore. Para corrigir esse problema, use o Acrobat Pro para reorganizar
a árvore de marcas. Posicione grandes grupos de marcas na mesma ordem de leitura das próprias páginas. Para evitar
essa etapa, planeje a inserção de páginas no final de um PDF, criando o documento da frente para trás, em seqüência.
Por exemplo, se um PDF de página de título for criado separado do conteúdo, adicione o PDF de conteúdo ao PDF de
página de título, mesmo que o documento de conteúdo seja maior. Essa abordagem posiciona as marcas do conteúdo
depois das marcas da página de título. As marcas não precisarão ser reorganizadas posteriormente no Acrobat Pro.
As marcas restantes de uma página excluída ou substituída não se conectam a nenhum conteúdo no documento.
Simplesmente, elas são grandes pedaços de seções vazias da árvore de marcas. Essas marcas redundantes aumentam
o tamanho de arquivo do documento, diminuem a velocidade dos leitores de tela e podem fazer com que os leitores de
tela apresentem resultados confusos. Para obter melhores resultados, torne a marcação a última etapa no processo de
conversão. Use o Acrobat Pro para excluir as marcas de páginas excluídas da árvore de marcas.
Para obter mais informações, consulte “Criar PDFs unidos” na página 116.
Sobre ferramentas para a criação de formulários PDF acessíveis
A Adobe oferece diversas ferramentas para a criação de formulários PDF acessíveis:
Acrobat Pro, Acrobat Standard Use um destes aplicativos para abrir formulários PDF com ou sem marcas de
formatação (exceto formulários PDF criados no LiveCycle Designer), a fim de adicionar campos de formulário
preenchíveis, como caixas de texto, caixas de seleção e botões. Em seguida, use as outras ferramentas do aplicativo para
tornar o formulário acessível. Adicione descrições à campos de formulário, marque formulários não marcados, define
a ordem das tabulações, manipule marcas e execute as outras tarefas de acessibilidade de PDF.
LiveCycle Designer (Disponível no Acrobat Pro) Use esse produto para projetar e criar novos formulários ou para
importar formulários PDF não marcados e tornar seus campos preenchíveis e acessíveis. É possível implantar os
formulários em PDF marcado, XML e em outros formatos a partir do LiveCycle Designer. Depois de criar ou editar
um formulário Acrobat no LiveCycle Designer, ele se torna um arquivo do LiveCycle Designer. Ele deixa de ser um
PDF que pode ser editado ou manipulado no Acrobat. O Acrobat e o Reader podem abrir e ler formulários PDF criados
a partir do LiveCycle Designer. Esses formulários PDF, no entanto, não incluem permissões para modificar o arquivo.
Portanto, use o LiveCycle Designer somente em PDFs projetados para conter apenas informações com base em
formulários. Não use esse produto para adicionar campos de formulário a um documento que combina páginas de
narrativa a uma página eventual que tenha campos de formulário. Neste caso, use o Acrobat Pro para adicionar
campos de formulário. Em seguida, complete as tarefas de acessibilidade do restante do conteúdo do documento.
Aplicativos de criação A maioria dos aplicativos de criação que podem ser usados para criar formulários não mantém
seus campos de formulário preenchíveis ao converter os arquivos em PDF. Use as ferramentas de formulário no
Acrobat Pro para adicionar campos de formulário preenchíveis. Além disso, se o formulário for marcado durante a
conversão para PDF, o aplicativo de criação poderá gerar marcas inadequadas para os rótulos de texto dos campos de
formulário. Em um formulário complexo, por exemplo, os rótulos de texto de todos os campos podem ser executados
juntos em uma única linha. Os leitores de tela não interpretam esses campos como rótulos individuais. Tais problemas
de ordem de leitura podem exigir um trabalho demorado no Acrobat Pro para dividir os rótulos. Nesse caso, a geração
de um formulário PDF não marcado a partir do aplicativo de criação é, algumas vezes, a melhor opção. Em seguida,
é possível usar as ferramentas Formulários do Acrobat Pro para adicionar campos de formulário preenchíveis antes de
marcar o documento inteiro. Alguns formulários são objetivos o suficiente para que seja possível gerar um PDF
Última atualização em 16/12/2010
USO DO ACROBAT X PRO 298
Acessibilidade, marcas e refluxo
marcado a partir do aplicativo de criação. Em seguida, execute retoques leves no Acrobat Pro depois de adicionar os
campos de formulário preenchíveis.
Fluxo de trabalho para a criação de formulários PDF acessíveis
Usando o Acrobat, é possível abrir formulários PDF marcados e não marcados, adicionar campos de formulário
preenchíveis, adicionar descrições de campos e texto alternativo, definir a ordem de tabulação e marcar os formulários
(caso ainda não estejam marcados). Também é possível editar as marcas de qualquer formulário PDF marcado usando
a ferramenta Retocar ordem de leitura ou a árvore de marcas.
1. Criar um formulário para acessibilidade.
Os formulários tendem a apresentar layouts relativamente complexos em comparação a documentos que possuem
uma estrutura simples de uma única coluna. O sucesso de um aplicativo na análise e marcação de um formulário
depende, em grande parte, da formatação e do layout originais de um documento e dos tipos de campos usados.
Ao criar um formulário, você deve incluir títulos, instruções e campos nos quais os usuários devem inserir os dados.
No mínimo, dê um rótulo a cada campo. Além disso, você deve adicionar instruções especiais nos campos que
precisarem. Use ferramentas gráficas para desenhar linhas e caixas. Não use caracteres, como sublinhado e barras
verticais, pois esses caracteres de texto podem confundir leitores de tela.
A adição de descrições nos campos de formulário permitem que os leitores de tela identifiquem os campos aos
usuários. Os usuários ouvem a descrição lida em voz alta quando deslocam-se para o campo usando a tecla Tab.
Escreva descrições que sejam concisas, porém completas. Por exemplo, a descrição “Nome” é apropriada para um
campo de primeiro nome. Não use instruções, como “Digite seu nome”, como uma descrição.
2. Definir e testar a ordem de tabulação de um formulário.
A ordem de tabulação dos campos de formulário permite que os usuários portadores de deficiência usem o teclado
para se deslocar de um campo para o outro, em uma ordem lógica. Nos formulários PDF, defina a ordem de tabulação
para Usar estrutura do documento. É possível testar a ordem de tabulação de um formulário usando os comandos do
teclado a seguir:
• Tab para mover o foco para o próximo campo
• Shift+Tab para mover o foco para o campo anterior
• Barra de espaço para selecionar opções
• Teclas de seta para selecionar opções ou listar itens
3. Marcar o formulário PDF e corrigir problemas de marcação.
Se o formulário PDF já estiver marcado, use a ferramenta Retocar ordem de leitura no Acrobat para marcar cada
campo de formulário. Essa ferramenta também permite corrigir qualquer problema de ordem de leitura dos rótulos
de texto dos campos de formulário. Por exemplo, talvez seja necessário dividir linhas de campos mescladas em campos
individuais.
Mais tópicos da Ajuda
“Definir a navegação no campo de formulário” na página 198
“Edição de marcas com a ferramenta Retocar ordem de leitura” na página 302
Última atualização em 16/12/2010
USO DO ACROBAT X PRO 299
Acessibilidade, marcas e refluxo
Como tornar PDFs existentes acessíveis
Como adicionar marcas a um PDF existente
A criação de um documento marcado diretamente a partir de um aplicativo de criação é a melhor maneira de tornar
os PDFs acessíveis. Entretanto, se um PDF foi criado sem marcas, é possível adicioná-las usando o comando Adicionar
marcas ao documento.
1 Abra o PDF.
2 Escolha Ferramentas > Acessibilidade > Adicionar marcas ao documento.
Após a conclusão do processo, o PDF é marcado. Se algum problema potencial for encontrado, o Relatório Adicionar
marcas aparecerá no painel de navegação.
Nota: O comando Adicionar marcas ao documento remove todas a marcas que estavam no documento antes da
execução do comando.
Sobre o Relatório Adicionar marcas
Se o Acrobat encontrar qualquer problema potencial durante a execução do comando Adicionar marcas ao
documento, o Relatório Adicionar marcas será aberto no painel de navegação. O relatório lista os problemas potenciais
por página, fornece um link de navegação a cada problema e oferece sugestões para a correção dos erros.
Você deve avaliar o contexto de um erro antes de seguir uma determinada sugestão de correção. Por exemplo, o
relatório pode indicar que um elemento que foi marcado como uma figura requer texto alternativo para se tornar
acessível. Ao examinar a figura em seu contexto na página, você pode decidir que a figura é um elemento de design de
plano de fundo, em vez de uma ilustração que transmite informações importantes ao usuário. No caso de uma imagem
não essencial, você mudaria a marca de Figura por uma marca de Plano de fundo; no caso de uma imagem destinada
a transmitir informações ao leitor, você adicionaria o texto alternativo ausente.
Nota: O Relatório Adicionar marcas destaca somente os problemas de marcação, e é um arquivo temporário que não
pode ser salvo. Você pode avaliar outros problemas de marcação, ordem de leitura e acessibilidade usando a Verificação
completa.
Mais tópicos da Ajuda
“Como verificar a acessibilidade com a Verificação completa” na página 284
Visão geral da Ferramenta Retocar ordem de leitura
A ferramenta Retocar ordem de leitura oferece a maneira mais fácil e rápida de corrigir a ordem de leitura e problemas
de marcação básicos. Quando selecionada, essa ferramenta abre uma caixa de diálogo na qual é possível exibir realces
sobrepostos que mostram a ordem do conteúdo de página. Cada região realçada é numerada e destacada com blocos
de tons de cinza ou coloridos. O número indica a posição dessa região na ordem de leitura da página. Após a
verificação da ordem de leitura da página, é possível corrigir outros problemas de marcação mais sutis, conforme
necessário.
A ferramenta Retocar ordem de leitura é destinada para a correção de PDFs que foram marcados com o uso do
Acrobat, e não para a correção de PDFs que foram marcados durante a conversão a partir de um aplicativo de criação.
Sempre que possível, você deve retornar ao arquivo de origem e adicionar recursos de acessibilidade no aplicativo de
criação. A correção do arquivo original assegura que você não tenha que fazer retoques repetidos de iterações futuras
do PDF no Acrobat.
Última atualização em 16/12/2010
USO DO ACROBAT X PRO 300
Acessibilidade, marcas e refluxo
A ferramenta Retocar ordem de leitura é usada para executar as seguintes tarefas de acessibilidade:
• Fazer a verificação visual e, em seguida, corrigir a ordem de leitura do conteúdo da página
• Marcar campos de formulário preenchíveis e seus rótulos
• Adicionar texto alternativo a figuras e descrições de campos de formulário
• Corrigir a marcação de tabelas simples e preparar tabelas complexas para uma manipulação mais avançada na
árvore de estrutura lógica
• Remover o conteúdo não-essencial, como bordas de página ornamentais, da árvore de estrutura lógica
Para executar tarefas de ordem de leitura avançada e marcação, como arrumar tabelas complexas, remover marcas
obsoletas e adicionar textos alternativos a links, você deve usar a guia Marcas. A guia contém um conjunto de
ferramentas e recursos alternativos para manipular marcas de PDF. Para obter mais informações, consulte “Edição de
marcas com a guia Marcas” na página 310.
Seleção da ferramenta Retocar ordem de leitura
• Escolha Ferramentas > Acessibilidade > Retocar ordem de leitura para selecionar a ferramenta Retocar ordem de
leitura.
Dicas para usar a ferramenta Retocar ordem de leitura
• Salve o documento (ou uma cópia dele) antes de usar a ferramenta Retocar ordem de leitura. Não é possível usar o
comando Desfazer para reverter as alterações feitas com essa ferramenta; portanto, reverter para um documento
salvo é a única maneira de desfazer as alterações.
• Escolha Exibir > Exibição de página > Exibição de página simples, quando estiver usando a ferramenta Retocar
ordem de leitura. Quando você clica no botão Limpar estrutura da página, o Acrobat limpa as marcas de todas as
páginas visíveis, até mesmo das páginas que estão apenas parcialmente visíveis.
Para outras dicas sobre como trabalhar com ordem de leitura, consulte este artigo de Donna Baker:Setting Reading
Order in a PDF Document, em inglês.
Opções de Retocar ordem de leitura
É possível selecionar opções de Retocar ordem de leitura na caixa de diálogo, no menu Opções, localizado no painel
Ordem, ou no menu pop-up que é exibido quando uma região destacada é selecionada com o botão direito do mouse.
A ferramenta Retocar ordem de leitura inclui as seguintes opções:
Texto Marca a seleção como texto.
Figura Marca a seleção como uma figura. O texto contido em uma marca de figura é definido como parte da imagem
e não é lido pelos leitores de tela.
Campo de formulário Marca a seleção como um campo de formulário.
Figura/legenda Marca uma figura e uma legenda selecionadas como uma única marca. Qualquer texto contido nessa
marca é definido como uma legenda. Essa opção é útil para marcar fotografias e legendas e para evitar que o texto da
legenda seja incorretamente adicionado aos blocos de texto adjacentes. Figuras podem exigir textos alternativos.
Título 1, Título 2, Título 3 Marca a seleção como uma marca de título de primeiro, segundo ou terceiro nível. É possível
converter as marcas de título em marcadores para ajudar os usuários a navegar pelo documento.
Tabela Marca a seleção como uma tabela, após a análise dessa seleção para determinar o local de títulos, colunas e
linhas.
Célula Marca a seleção como uma célula de tabela ou de título. Use essa opção para mesclar células que estão
incorretamente divididas.
Última atualização em 16/12/2010
USO DO ACROBAT X PRO 301
Acessibilidade, marcas e refluxo
Fórmula Marca a seleção como uma fórmula. Como os softwares de fala podem controlar marcas de fórmula de
maneira diferente do texto normal, convém adicionar uma descrição usando um texto alternativo.
Plano de fundo Marca a seleção como um elemento de plano de fundo, ou artefato, que remove o item da árvore de
marcas de forma que ele não apareça no documento refluído nem seja lido pelos leitores de tela.
Editor de tabelas Analisa automaticamente a tabela selecionada em células e aplica as marcas apropriadas. A tabela
deve estar marcada como tabela antes que você possa usar o comando Editor de tabelas nela.
Mostrar ordem do conteúdo da página Mostra elementos de conteúdo como áreas destacadas, que contêm números
para indicar a ordem de leitura. Especifique a cor de realce, clicando na amostra de cores.
Mostrar células de tabela Destaca o conteúdo de células de tabela individuais. Especifique a cor de realce, clicando na
amostra de cores.
Mostrar tabelas e figuras Destaca cada tabela e figura com uma caixa riscada. Essa caixa também indica se o elemento
inclui ou não um texto alternativo. Especifique a cor da caixa, clicando na amostra de cores.
Limpar estrutura da página Remove a estrutura de marcação da página. Use essa opção para começar de novo e criar
uma nova estrutura se a estrutura existente apresentar muitos problemas.
Mostrar painel Ordem Abre o painel Ordem para permitir a reordenação do conteúdo realçado.
Editar texto alternativo Disponível no menu que é exibido quando uma figura realçada é selecionada com o botão
direito do mouse. Permite que o usuário adicione ou edite uma descrição de texto sobre as propriedades da figura, que
é lida por um leitor de tela ou por outras tecnologias de assistência.
Editar texto do campo de formulário Disponível no menu que é exibido quando um campo de formulário é
selecionado com o botão direito do mouse. Permite que o usuário adicione ou edite uma descrição de texto do campo
de formulário que é lida por um leitor de tela ou por outras tecnologias de assistência.
Editar resumos de tabela Disponível no menu que é exibido quando uma tabela realçada é selecionada com o botão
direito do mouse. Permite que o usuário adicione ou edite uma descrição de texto sobre as propriedades da tabela, que
é lida por um leitor de tela ou por outras tecnologias de assistência.
Como verificar e corrigir a ordem de leitura
É possível verificar rapidamente a ordem de leitura de PDFs marcados, usando a ferramenta Retoque da ordem de
leitura. Essa ferramenta também pode ser usada para adicionar textos alternativos a imagens e para corrigir vários tipos
de problemas de marcação, que são indicados no relatório gerado pelo Acrobat após a inclusão de marcas em um PDF.
Os problemas na ordem de leitura tornam-se imediatamente aparentes quando a ferramenta Retoque da ordem de
leitura é usada. Cada seção de conteúdo de página adjacente aparece como uma região realçada separada,
apresentando uma numeração de acordo com a respectiva posição na ordem de leitura. Em cada região, o texto é
ordenado da esquerda para a direita e de cima para baixo. (Essa ordem pode ser alterada nas preferências do Retoque.)
Se uma única região realçada contiver duas colunas de texto ou textos que não seguirão o fluxo normal, divida essa
região em partes que possam ser reordenadas. Por serem retangulares, as regiões realçadas poderão ficar um pouco
sobrepostas, especialmente se o conteúdo de página apresentar uma forma irregular. A não ser que o conteúdo de
página sobreponha duas regiões realçadas, ou esteja contido nessas regiões, nenhum problema na ordem de leitura será
indicado. O conteúdo de página não deve pertencer a mais de uma região realçada.
É possível alterar a ordem de leitura das regiões realçadas, movendo um item no painel Ordem ou arrastando-o na
página, no painel de documentos. A reordenação de regiões realçadas na página permite que uma figura e uma legenda
sejam lidas no ponto específico em que são referenciadas no texto. Alterar a ordem de uma região realçada modifica
efetivamente a ordem de leitura desse item, sem alterar a apresentação real do PDF.
Última atualização em 16/12/2010
USO DO ACROBAT X PRO 302
Acessibilidade, marcas e refluxo
Como verificar a ordem de leitura com a ferramenta Retocar ordem de leitura
1 Selecione a ferramenta Retocar ordem de leitura.
2 Na caixa de diálogo Retocar ordem de leitura, selecione Mostrar ordem do conteúdo da página.
Nota: Se nenhuma região realçada aparecer no painel do documento, significa que esse documento não contém marcas.
3 Se desejar, execute um dos procedimentos a seguir:
• Para especificar uma cor de realce, clique na amostra de cores e, em seguida, clique na cor desejada.
• Para destacar tabelas e figuras, além de visualizar textos alternativos para figuras, selecione Mostrar tabelas e
figuras.
4 Verifique a ordem de leitura do texto em cada região destacada.
Aumentar o zoom pode facilitar essa etapa.
5 Verifique a ordem numerada de todas as regiões destacadas. Se regiões numeradas consecutivas não estiverem em
seqüência, reordene-as no painel Ordem.
6 Clique em Mostrar painel Ordem e, no painel Ordem, selecione cada entrada de conteúdo (entre colchetes [ ]) para
realçar essa região de conteúdo no painel de documentos. Use esse método para encontrar regiões numeradas que
não podem ser vistas ou localizadas na página.
Como alterar a ordem de leitura no painel Ordem
1 Selecione a ferramenta Retocar ordem de leitura.
2 Na caixa de diálogo Retocar ordem de leitura, clique em Mostrar painel Ordem.
3 No painel Ordem, navegue para visualizar uma lista de regiões realçadas que aparecem no painel de documentos.
4 No painel Ordem, arraste a marca para uma região realçada no local desejado À medida que é arrastada, uma linha
é desenhada para mostrar possíveis locais. Depois de arrastar o item até um novo local, as regiões realçadas são
renumeradas para mostrar a nova ordem de leitura. É possível selecionar e mover várias regiões adjacentes.
Como alterar a ordem de leitura arrastando na página
1 Selecione a ferramenta Retocar ordem de leitura.
2 Na caixa de diálogo Retocar ordem de leitura, selecione Mostrar ordem do conteúdo da página.
3 No painel de documentos, posicione o ponteiro sobre o número referente à região realçada a ser movida e arraste
esse número até o local em que ele deve ser lido. O ponteiro de inserção de texto mostra locais de destino no texto.
Quando a região realçada parar de ser arrastada, o local do ponteiro de inserção de texto se tornará a linha divisória,
pois a região realçada subjacente será dividida em duas novas regiões realçadas. Todas as regiões realçadas serão
renumeradas para mostrar a nova ordem de leitura.
Edição de marcas com a ferramenta Retocar ordem de leitura
Use a ferramenta Retocar ordem de leitura para criar marcas em PDFs não marcados ou para adicionar novas marcas
a uma estrutura existente. No entanto, a marcação manual não oferece à estrutura de marcação o mesmo nível de
detalhes do comando Adicionar marcas ao documento, como parágrafos, listas numeradas e com marcadores, quebras
de linha e hífens. Antes de limpar a estrutura existente, certifique-se de que a marcação manual seja o único recurso
disponível.
Última atualização em 16/12/2010
USO DO ACROBAT X PRO 303
Acessibilidade, marcas e refluxo
Marcar uma região
1 Usando a ferramenta Retocar ordem de leitura, arraste no painel de documentos para selecionar uma região da
página que contenha um tipo de conteúdo (por exemplo, um bloco de texto).
2 Siga um destes procedimentos:
• Para adicionar mais conteúdo de página à seleção atual, arraste com a tecla Shift pressionada.
• Para remover o conteúdo de página da seleção atual, pressione Ctrl e arraste.
3 Na caixa de diálogo Retocar ordem de leitura, clique no botão apropriado para especificar o tipo de marca.
Como alterar a marca para uma região
Se o Acrobat marcar um elemento de página incorretamente, será possível alterar o tipo de marca para a região
realçada.
1 Selecione a ferramenta Retocar ordem de leitura.
2 Na caixa de diálogo Retocar ordem de leitura, selecione Mostrar ordem do conteúdo da página.
3 Para selecionar uma região realçada, execute um dos procedimentos a seguir:
• Arraste para selecioná-la.
• Clique no número de uma região realçada.
4 Clique no botão para o tipo de marca desejado para a região realçada.
Como adicionar ou remover o conteúdo de uma região marcada
A ferramenta Retocar ordem de leitura sempre exibe o menor número possível de regiões realçadas. Se o conteúdo em
uma região realçada não seguir o fluxo correto, talvez seja necessário dividir essa região para reordená-la. Regiões
realçadas também podem apresentar um conteúdo de página adjacente não relacionado ou que requer um tipo de
marca diferente. O conteúdo de página poderá ficar isolado dos elementos relacionados, especialmente se o conteúdo
não se encaixar em uma forma retangular. Use a ferramenta Retoque da ordem de leitura para adicionar ou remover
o conteúdo de uma região ou dividir uma região para reordenar o conteúdo.
1 Selecione a ferramenta Retocar ordem de leitura.
2 Na caixa de diálogo Retocar ordem de leitura, selecione Mostrar ordem do conteúdo da página.
3 No painel de documentos, selecione uma região realçada.
4 Siga um destes procedimentos:
• Para adicionar o conteúdo à seleção atual, clique com a tecla Shift pressionada no conteúdo a ser adicionado. O
ponteiro muda para incluir um sinal de mais (+).
• Para remover o conteúdo da seleção atual, clique com a tecla Ctrl pressionada no conteúdo a ser removido. O
ponteiro muda para incluir um sinal de menos (-).
5 Clique no botão para o tipo de marca desejado para a região realçada.
Como dividir uma região em duas regiões
1 Selecione a ferramenta Retocar ordem de leitura.
2 Na caixa de diálogo Retocar ordem de leitura, selecione Mostrar ordem do conteúdo da página.
3 No painel de documentos, arraste para selecionar uma pequena parte do conteúdo, próxima ao limite da primeira
região a ser criada.
Última atualização em 16/12/2010
USO DO ACROBAT X PRO 304
Acessibilidade, marcas e refluxo
4 Na caixa de diálogo, clique no botão Plano de fundo. A região realçada é dividida em duas regiões, numeradas da
direita para a esquerda.
5 Para corrigir a ordem de leitura, clique em Mostrar painel Ordem e arraste a nova região realçada até o local correto
na guia Ordem.
6 Arraste para selecionar a primeira região de conteúdo criada, incluindo o Plano de fundo, e, em seguida, defina a
marca clicando em um botão na caixa de diálogo Retocar ordem de leitura.
Como aplicar uma marca de título
Para ajudar os leitores a navegar no documento e localizar as informações necessárias, certifique-se de que cada título
esteja marcado com o nível apropriado para indicar a respectiva hierarquia no conteúdo.
1 Escolha a ferramenta Retocar ordem de leitura e, em seguida, selecione o texto de título no PDF.
2 Na caixa de diálogo Retocar ordem de leitura, clique no botão que corresponde à marca de título apropriada (por
exemplo, Título 1, Título 2).
Após aplicar marcas de título, é possível converter os títulos em marcadores para melhorar a navegação. Para obter
mais informações, consulte “Adição de marcadores marcados” na página 323.
Como remover elementos de página da estrutura de marcas
Quando um PDF é marcado, nem sempre o Acrobat é capaz de diferenciar figuras instrutivas de elementos de página
decorativos. Itens que aprimoram o layout visual da página, como bordas decorativas, linhas ou elementos de plano
de fundo, podem sobrecarregar o layout da estrutura e devem ser removidos. Portanto, o Acrobat pode marcar
incorretamente artefatos ou elementos de página como marcas de figura. É possível remover artefatos e elementos de
página irrelevantes da estrutura de marcas, redefinindo-as com a marca de Plano de fundo ou excluindo suas marcas.
Se uma imagem marcada no documento não apresentar informações úteis ou ilustrativas ao usuário, remova o
elemento da estrutura de marcação para que ele não seja lido em voz alta nem refluído.
1 Selecione a ferramenta Retocar ordem de leitura.
2 Na caixa de diálogo Retocar ordem de leitura, selecione Mostrar ordem do conteúdo da página e Mostrar tabelas e
figuras.
3 Remova o elemento de página executando um dos procedimentos a seguir:
• No painel de documentos, selecione o elemento de página e, na caixa de diálogo, clique em Plano de fundo.
• No painel Ordem, selecione o elemento de página e pressione a tecla Delete.
Edição de marcas para figuras e tabelas
Use a ferramenta Retocar ordem de leitura para adicionar e editar marcas e texto alternativo de figuras e tabelas.
Como aplicar uma marca de figura
A ferramenta Retocar ordem de leitura pode ser usada para selecionar um elemento e defini-lo como uma figura.
Depois de definir o elemento como uma figura, é possível adicionar um texto alternativo para descrever essa figura.
1 Usando a ferramenta Retocar ordem de leitura, selecione a figura.
2 Na caixa de diálogo Retocar ordem de leitura, clique em Figura.
3 No painel de documentos, clique com o botão direito do mouse na região e selecione Editar texto alternativo.
4 Digite o texto alternativo e clique em OK.
Última atualização em 16/12/2010
USO DO ACROBAT X PRO 305
Acessibilidade, marcas e refluxo
Como verificar e corrigir marcas de figura
Use a ferramenta Retocar ordem de leitura para identificar e corrigir os resultados da marcação de figuras. Determine
se as figuras incluem ou exigem um texto alternativo para serem lidas corretamente com tecnologias de assistência.
Teoricamente, marcas de figura devem identificar o conteúdo de imagem significativo para o documento em geral,
como gráficos ou fotografias ilustrativas. Se elementos de plano de fundo, que não devem ser lidos, estiverem
marcados como figuras, redefina-os como plano de fundo.
1 Selecione a ferramenta Retocar ordem de leitura e, na caixa de diálogo, clique em Mostrar tabelas e figuras.
2 Siga um destes procedimentos:
• Se a figura não estiver marcada como uma figura, selecione a região de conteúdo desejada e, na caixa de diálogo,
clique em Figura ou Figura/legenda.
• Para remover um texto que foi incorretamente combinado a uma figura, arraste para selecioná-lo e, na caixa de
diálogo, clique no botão Texto.
• Para incluir uma legenda agrupada com a figura, selecione a figura e a legenda e, na caixa de diálogo, clique no botão
Figura/legenda.
Como verificar e adicionar textos alternativos a figuras
Para que os leitores de tela descrevam os elementos gráficos que ilustram conceitos importantes de um documento,
você precisa fornecer a descrição usando texto alternativo. Um leitor de tela não reconhecerá ou lerá figuras a menos
que você adicione um texto alternativo às propriedades da marca. Se um texto alternativo for aplicado a elementos de
texto, apenas a descrição, e não o texto real, será lida.
1 Selecione a ferramenta Retocar ordem de leitura.
2 Na caixa de diálogo, selecione Mostrar tabelas e figuras.
3 Clique com o botão direito do mouse na figura e, no menu pop-up, escolha Editar texto alternativo.
4 Na caixa de diálogo Editar texto alternativo, digite uma nova descrição (ou edite uma descrição existente) para a
figura e clique em OK.
Como editar marcas de tabela e marcar tabelas não reconhecidas
Tabelas representam um desafio especial para os leitores de tela, pois exibem dados textuais ou numéricos para facilitar
a referência visual. O conteúdo em células de tabelas pode ser complexo e incluir listas, parágrafos, campos de
formulário ou até mesmo outra tabela.
Para obter os melhores resultados ao marcar tabelas, use o aplicativo no qual o documento foi elaborado para adicionar
marcas no momento de criar o PDF. Se um PDF não estiver marcado, será possível adicionar marcas usando o
comando Adicionar marcas ao documento. A maioria das tabelas é corretamente reconhecida com esse comando.
Entretanto, ele pode não reconhecer tabelas que não apresentam elementos nítidos de borda, título, coluna e linha. Use
a ferramenta Retocar ordem de leitura para determinar se a tabela foi corretamente reconhecida e para corrigir
problemas de identificação. Para adicionar uma formatação especial a tabelas e a células de tabela, use a guia Marcas.
É possível usar o Editor de tabelas para analisar automaticamente uma tabela em seus componentes e aplicar as marcas
apropriadas, mas talvez ainda seja necessário verificar e corrigir algumas dessas marcas manualmente. Visualizando
marcas de tabela, é possível determinar se colunas, linhas e células foram corretamente identificadas. Em geral, tabelas
que não apresentam bordas e réguas nítidas são marcadas incorretamente ou contêm elementos de página adjacentes.
É possível corrigir tabelas insatisfatoriamente marcadas selecionando-as e redefinindo-as. Outra alternativa, é dividir
células combinadas criando uma marca para cada célula.
Última atualização em 16/12/2010
USO DO ACROBAT X PRO 306
Acessibilidade, marcas e refluxo
Para corrigir problemas de marcação complexos de tabelas, geralmente é preciso usar a guia Marcas.
1 Selecione a ferramenta Retocar ordem de leitura e clique em Mostrar tabelas e figuras.
2 Se a tabela não estiver claramente identificada no painel de documentos, arraste para selecionar a tabela inteira e,
na caixa de diálogo, clique em Tabela.
3 Clique em Mostrar células de tabela para certificar-se de que todas as células da tabela estejam definidas como
elementos individuais.
4 Se as células não aparecerem como elementos separados, execute um dos procedimentos a seguir:
• Se uma ou mais células estiverem mescladas, use a ferramenta Retocar ordem de leitura para selecionar a área em
uma única célula e, na caixa de diálogo, clique em Célula. Repita essas etapas para cada célula mesclada.
• Se as células não estiverem realçadas, talvez a tabela não use uma formatação padrão. Recrie essa tabela no
aplicativo de criação.
5 Se a tabela contiver células projetadas para expansão entre duas ou mais colunas, defina os atributos ColSpan e
RowSpan dessas linhas na estrutura de marcas.
Como remover ou substituir as marcas de estrutura do documento
Se a inclusão de marcas em um PDF no Adobe Acrobat resultar em um estrutura de marcação excessivamente
complicada ou muito difícil de corrigir, use a ferramenta Retocar ordem de leitura para remover ou substituir a
estrutura atual. Se o documento for predominante textual, selecione uma página e, em seguida, remova os títulos, as
tabelas e outros elementos para criar uma estrutura de marcação mais ordenada e simplificada.
O Acrobat pode remarcar um documento já marcado se antes todas as marcas existentes forem excluídas da árvore.
Remoção de todas as marcas de um PDF
1 Abra o painel Marcas (Exibir > Mostrar/Ocultar > Painéis de navegação > Marcas) e selecione a marca raiz Marcas
(superior).
2 No painel Marcas, selecione Excluir marca no menu de opções.
Nota: O comando Limpar estrutura da página, na caixa de diálogo Retocar ordem de leitura, remove todas as marcas
das páginas atualmente visíveis.
Como substituir a estrutura de marcas existente
Esse procedimento é mais eficaz em páginas que contêm uma única coluna de texto. Se a página contiver várias
colunas, cada uma delas deverá ser selecionada e marcada individualmente.
1 Selecione a ferramenta Retocar ordem de leitura.
2 No painel de documentos, arraste para selecionar a página inteira. A seleção inclui elementos textuais e não
textuais.
3 Pressione Ctrl e arraste em torno de elementos de página não textuais, como figuras e legendas, para desmarcá-los,
até que somente texto esteja selecionado na página. Na caixa de diálogo Retocar ordem de leitura, clique em Texto.
4 No painel de documentos, selecione um elemento de página não textual, como uma figura e uma legenda, e, na
caixa de diálogo, clique no botão apropriado para marcar esse elemento. Repita as etapas até marcar todo o
conteúdo de página.
Última atualização em 16/12/2010
USO DO ACROBAT X PRO 307
Acessibilidade, marcas e refluxo
Tornar formulários Adobe PDF acessíveis
Torne os formulários acessíveis a usuários com deficiências visuais e físicas, adicionando marcas ao PDF e
estruturando-o adequadamente. Além disso, é possível usar a propriedade do campo de formulário Dica de ferramenta
para fornecer ao usuário informações sobre o campo ou para dar instruções. Por exemplo, usando o valor da
propriedade Dica de ferramenta, o leitor de tela pode dizer “Seu nome”. Sem a propriedade Dica de ferramenta, um
leitor de tela apenas informa o tipo do campo de formulário.
1 Se necessário, escolha Ferramentas > Formulários > Editar e verifique se a ferramenta Selecionar objeto está
selecionada.
2 Clique duas vezes em um campo de formulário selecionado para abrir a janela Propriedades.
3 Na guia Geral, digite uma descrição na caixa Dica de ferramenta.
Nota: Se você usa o Designer ES para criar seu formulário, é necessário executar o leitor de tela antes de abrir o
formulário no Acrobat para que as tags de acessibilidade sejam exibidas com um layout flutuante no Acrobat.
Mais tópicos da Ajuda
“Recursos de acessibilidade” na página 280
“Criar um formulário” na página 188
Adição de links acessíveis
Com links fornecidos com ponderação, os usuários podem se mover rapidamente de uma parte do documento para a
outra, para informações relacionadas em um documento diferente ou para um site da Web relevante ao conteúdo.
Para que os URLs sejam acessíveis aos leitores de tela, é preciso convertê-los em links ativos e verificar se estão
corretamente marcados no PDF.
Nota: Se o Adobe PDF foi marcado durante a conversão a partir de um aplicativo de criação, os links e os URLs no
documento provavelmente já devem estar ativos e incluídos na árvore de marcas para que sejam acessíveis aos leitores de
tela. Provavelmente, não será necessário executar essa tarefa, a menos que você queira adicionar mais links.
O Acrobat fornece diversas maneiras de criar links ativos para texto, objetos e URLs em um PDF. No entanto, os
métodos diferem na maneira como afetam a árvore de marcas. A melhor maneira de criar links acessíveis é usando o
comando Criar link.
O comando Criar Link adiciona todas as três marcas que os leitores de tela precisam para reconhecer um link. Embora
seja necessário ativar os links um por um, o uso do comando Criar link fornece os resultados mais rápidos e a menor
quantidade de trabalho de acompanhamento para tornar os links acessíveis para os leitores de tela.
Tudo o que resta para fazer é edição opcional da árvore de marcas para adicionar texto alternativo nos novos links.
A criação de links com o Acrobat Standard não gera nenhuma marca para os links.
Siga estes procedimentos para tornar os links ativos e adicioná-los à árvore de marcas:
1 Selecione o texto ou objeto para o qual deseja criar um link.
2 Clique com o botão direito do mouse na seleção e escolha, no menu de contexto, Criar link.
3 Na caixa de diálogo Criar link, selecione as opções apropriadas e, em seguida, siga as instruções na tela para
especificar um URL, uma visualização de página ou um arquivo como o destino de link.
Por padrão, o texto selecionado para cada link torna-se o texto do link. Após adicionar todos os links, é possível editar
a árvore de marcas para adicionar texto alternativo aos links, aprimorando ainda mais a acessibilidade do PDF.
Última atualização em 16/12/2010
USO DO ACROBAT X PRO 308
Acessibilidade, marcas e refluxo
Definição do idioma do documento
Definir o idioma do documento em um PDF permite que alguns leitores de tela alternem para o idioma apropriado.
É possível definir o idioma de um documento inteiro com o Acrobat Pro ou o Acrobat Standard. Você pode definir o
idioma do documento de partes específicas de um documento em vários idiomas com o Acrobat Pro.
• Para definir o idioma de um documento inteiro, escolha Arquivo > Propriedades. Em seguida, selecione um idioma
no menu Idioma na área Opções de leitura da guia Avançado.
• Para definir o idioma de um documento inteiro como um idioma que não esteja no menu Idioma, escolha Arquivo
> Propriedades. Em seguida, insira o código ISO 639 do idioma no campo Idioma na área Opções de leitura da guia
Avançado. Para obter mais informações sobre o ISO 639, consulte http://www.loc.gov/standards.
• Para definir o idioma de seções individuais ou palavras, selecione o elemento de texto apropriado na guia Marcas,
e escolha Propriedades no menu Opções. Na caixa de diálogo Propriedades do Retoque, selecione a guia Marca.
Selecione um idioma no menu Idioma e selecione Fechar.
Nota: O idioma especificado para um elemento também se aplica a todos os elementos aninhados abaixo dele na árvore
de estrutura lógica.
Como impedir que as configurações de segurança interfiram nos leitores de
tela
O autor de um documento pode especificar que nenhuma parte de um PDF acessível seja copiada, impressa, extraída,
comentada ou editada. Essa configuração pode interferir na capacidade de um leitor de tela de ler o documento, pois
os leitores de tela precisam copiar ou extrair o texto do documento para poder convertê-lo em fala.
Para manter a segurança do documento ao permitir que os leitores de tela acessem o texto, use uma das configurações
a seguir:
• Para segurança com nível baixo de criptografia, selecione a opção Ativar a cópia de texto, imagens e outro conteúdo,
na caixa de diálogo Segurança de senha - Configurações.
• Para segurança com nível alto de criptografia, selecione a opção Ativar acesso a texto para dispositivos leitores de
tela para usuários com deficiência visual, na caixa de diálogo Segurança de senha - Configurações. Essa opção
sobrescreve as configurações de segurança do documento somente com a finalidade de permitir aos softwares
assistentes, como leitores de tela, acesso ao conteúdo.
Se seu produto de tecnologia de assistência estiver registrado na Adobe como um Agente confiável, você pode ler PDFs
que talvez não sejam acessíveis a outro produto de tecnologia de assistência. O Acrobat reconhece quando um leitor
de tela ou outro produto é um Agente confiável e sobrescreve as configurações de segurança que normalmente
limitariam o acesso ao conteúdo para finalidades de acessibilidade. Entretanto, as configurações de segurança
continuam em vigor para todas as outras finalidades, como impedir impressão, cópia, extração, comentários ou edição
do texto.
Mais tópicos da Ajuda
“Proteção de documentos com senhas” na página 233
Sobre marcas d'água e leitores de tela
É possível adicionar uma marca d'água a um PDF marcado sem ter que adicioná-la à árvore de marcas. Não ter a marca
d'água exibida na árvore de marcas é útil para pessoas que usam leitores de tela, pois elas não ouvirão a leitura da marca
d'água como conteúdo do documento.
Última atualização em 16/12/2010
USO DO ACROBAT X PRO 309
Acessibilidade, marcas e refluxo
A melhor maneira de adicionar uma marca d'água que não interfira nos leitores de tela é inserir um PDF não marcado
da marca d'água a um PDF marcado.
Mais tópicos da Ajuda
“Como adicionar ou editar marcas d’água” na página 124
Edição da estrutura do documento com as guias
Conteúdo e Marcas
Correção de problemas de refluxo com a guia Conteúdo
Use a guia Conteúdo para corrigir problemas de refluxo em um PDF que não pode ser corrigido pela ferramenta
Retocar ordem de leitura. Como um PDF pode ser corrompido por meio da edição de objetos de conteúdo, certifique-
se de conhecer a estrutura PDF antes fazer alterações. Para obter informações abrangentes sobre a estrutura PDF,
consulte o PDF Reference Sixth Edition: Adobe Portable Document Format versão 1.7 na página de referência de PDF
(somente em inglês) do site da Adobe na Web.
A guia Conteúdo fornece uma exibição hierárquica dos objetos que compõem um PDF, incluindo o próprio objeto
PDF. Cada documento inclui uma ou mais páginas, um conjunto de anotações (como comentários e links) e os
objetos de conteúdo da página. Os objetos de conteúdo consistem em contêineres, texto, caminhos e imagens. Os
objetos são listados na ordem em que são exibidos na página, como as marcas na árvore de estrutura lógica. Entretanto,
os documentos PDF não requerem marcas para a visualização ou a alteração da estrutura de objetos.
1 Escolha Exibir > Mostrar/Ocultar > Painéis de navegação > Conteúdo.
2 Expanda o nome do documento para exibir páginas e objetos.
3 Mova um container ou um objeto, selecionando-o e executando um dos procedimentos a seguir:
• Arraste-o para o local desejado.
• No menu Opções, escolha Recortar, selecione a marca acima do local em que a marca cortada será colada e, no
menu Opções, escolha Colar.
Nota: Elementos de contêiner não podem ser colados diretamente em elementos de página. Para mover um contêiner
para outra página, recorte o contêiner que deseja mover. Em seguida, selecione um contêiner na página para a qual deseja
movê-lo e escola Colar no menu Opções. Em seguida, arraste o container um nível para fora do local desejado.
Opções da guia Conteúdo
Na guia Conteúdo, use o menu Opções, ou clique com o botão direito do mouse em um objeto para escolher uma das
opções a seguir:
Novo container Adiciona um novo objeto de container no final da página ou do container selecionado.
Editar dicionário do container Especifica o dicionário do container. Erros nessa caixa de diálogo podem corromper
o PDF. Disponível apenas para contêineres que incluam dicionários.
Recortar Recorta e copia o objeto selecionado (e não o conteúdo de página relacionado).
Colar Cola o conteúdo diretamente abaixo do objeto selecionado, no mesmo nível hierárquico.
Colar filho Cola o conteúdo no objeto selecionado como um item de conteúdo secundário.
Excluir Remove o objeto (e não o conteúdo de página relacionado) do documento.
Última atualização em 16/12/2010
USO DO ACROBAT X PRO 310
Acessibilidade, marcas e refluxo
Localizar conteúdo na seleção Na guia Conteúdo, procura o objeto que contém o objeto selecionado no painel de
documentos.
Localizar Procura artefatos, partes de conteúdo, comentários e links não marcados. As opções permitem pesquisar a
página ou o documento e adicionar marcas aos itens encontrados.
Criar artefato Define objetos selecionados como artefatos. Artefatos não são lidos por um leitor de tela ou pelo
recurso Leitura em voz alta. Os números de página, cabeçalhos e rodapés geralmente são marcados melhor como
artefatos.
Remover artefato Remove a definição de artefato do objeto selecionado.
Realçar conteúdo Quando selecionada, essa opção exibe realces no painel de documentos, ao redor do conteúdo
relacionado a um objeto selecionado na guia Conteúdo.
Mostrar metadados Permite a visualização e a edição de metadados de imagem ou de objeto.
Propriedades Abre a caixa de diálogo Propriedades do Retoque.
Sobre a guia Marcas
A guia Marcas permite visualizar e editar marcas na árvore de estrutura lógica, ou árvore de marcas, de um PDF.
Nessa guia, as marcas são exibidas em uma ordem hierárquica que indica a seqüência de leitura do documento. O
primeiro item da estrutura é a raiz Marcas. Todos os outros itens são marcas secundárias dessa raiz. Marcas usam
tipos de elementos codificados, exibidos entre sinais de maior ou menor (< >). Cada elemento, incluindo elementos
estruturais, como seções e artigos, é exibido na ordem da estrutura lógica de acordo com o tipo, seguido por um título,
pelo respectivo conteúdo ou por uma descrição desse conteúdo. Elementos estruturais são normalmente listados como
contêineres (marcas pai). Eles incluem vários elementos menores (marcas filho) neles.
Nota: Para obter mais informações sobre estruturas lógicas, consulte o guia PDF Reference Sixth Edition: Adobe Portable
Document Format versão 1.7 na página de referência de PDF (somente em inglês) do site da Adobe na Web.
Embora seja possível corrigir a maioria dos problemas de marcação usando a ferramenta Retocar ordem de leitura, é
necessário usar a guia Marcas para realizar a marcação detalhada de tabelas e itens estruturados, como parágrafos,
listas e seções que requerem diversos idiomas. No caso da inclusão manual de marcas em um documento, somente use
a guia Marcas como último recurso. Leve em consideração primeiramente o uso do comando Adicionar marcas ao
documento.
Importante: As operações realizadas na guia Marcas não podem ser desfeitas com o comando Desfazer. Salve uma cópia
de backup desse documento antes de começar a trabalhar nele na guia Marcas.
Visualização de marcas na guia Marcas
1 Escolha Exibir > Mostrar/Ocultar > Painéis de navegação > Marcas.
2 Siga um destes procedimentos:
• Expanda a marca da seção desejada.
• Clique no sinal de adição com a tecla Ctrl pressionada (Windows), ou clique no triângulo com a tecla Option
pressionada (Mac OS), localizado ao lado da raiz Marcas para mostrar todas as marcas da árvore de estrutura lógica.
Edição de marcas com a guia Marcas
É possível editar o título da marca, alterar o local da marca ou modificar o tipo de marca de um elemento. Todo o
conteúdo de página deve ser marcado, indicado como artefato ou removido da árvore de estrutura lógica.
Última atualização em 16/12/2010
USO DO ACROBAT X PRO 311
Acessibilidade, marcas e refluxo
Como editar o título da marca
1 Na guia Marcas, expanda a seção da estrutura lógica a ser editada.
2 Para editar o título, selecione a marca, escolha Propriedades no menu Opções, digite o texto na caixa Título e clique
em Fechar.
Como mover uma marca
1 Na guia Marcas, expanda a raiz Marcas para visualizar todas as marcas.
2 Selecione o ícone de Marca do elemento a ser movido.
3 Siga um destes procedimentos:
• Arraste a marca para o local desejado. À medida que ela é arrastada, uma linha é desenhada nos locais viáveis.
• No menu Opções, escolha Recortar, e selecione a marca acima do local em que a marca cortada será colada. No
menu Opções, escolha Colar para mover a marca para o mesmo nível da marca selecionada, ou escolha Colar filho
para mover a marca dentro da marca selecionada.
Como alterar o tipo de elemento
1 Na guia Marcas, expanda a seção da estrutura lógica a ser alterada.
2 Selecione um elemento e escolha Propriedades, no menu Opções.
3 No menu Tipo, escolha um novo tipo de elemento e clique em Fechar.
Opções da guia Marcas
Na guia Marcas, use o menu Opções ou clique com o botão direito do mouse em uma marca na árvore de estrutura
lógica para optar por uma das opções a seguir:
Nova marca Cria uma nova marca na árvore de estrutura lógica após o item atualmente selecionado. Especifique o
tipo e o título da nova marca.
Recortar Remove a marca selecionada de seu local atual e coloca-a na área de transferência.
Colar Coloca a marca que está na área de transferência no local especificado, substituindo a marca selecionada.
Colar filho Coloca a marca que está na área de transferência no local especificado, como um filho da marca
selecionada.
Excluir marca Remove a marca selecionada.
Localizar marca na seleção Na guia Marcas, procura a marca que contém o texto ou o objeto selecionado no painel de
documentos.
Criar marca na seleção Cria uma nova marca na árvore de estrutura lógica após o item selecionado no painel de
documentos. Especifique o tipo e o título da nova marca.
Localizar Procura artefatos, suspeitas de OCR e conteúdo, comentários, links e anotações não marcados. As opções
permitem pesquisar a página ou o documento e adicionar marcas aos itens encontrados.
Transformar marca em artefato Transforma as marcas selecionadas em artefatos e remove o conteúdo marcado da
árvore de estrutura.
Copiar conteúdo para a área de transferência Copia todo o conteúdo existente nas marcas selecionadas.
Editar mapa de classes Permite adicionar, alterar e excluir o mapa de classes, ou dicionário de estilos, do documento.
Mapas de classes armazenam atributos associados a cada elemento.
Última atualização em 16/12/2010
USO DO ACROBAT X PRO 312
Acessibilidade, marcas e refluxo
Editar mapa de funções Permite adicionar, alterar e excluir mapas de funções do documento. Mapas de funções
permitem que cada documento contenha um conjunto de marcas exclusivamente definido. Será mais fácil identificar
e editar essas marcas personalizadas se elas forem mapeadas para marcas predefinidas no Acrobat.
Marcar anotações Quando essa opção estiver selecionada, todos os novos comentários e campos de formulário serão
adicionados à árvore de marcas, após o elemento de marca selecionado. Os comentários e campos de formulário
existentes não serão adicionados a essa árvore. Comentários de Realce e de Sublinhado são automaticamente
associados e marcados com o texto que eles indicam e não requerem essa opção.
O documento está marcado como PDF Sinaliza o PDF como um documento marcado. Cancele a seleção dessa opção
para remover o sinalizador.
Importante: Essa opção não indica necessariamente que o documento PDF é compatível com as orientações para PDF e,
portanto, deve ser usada com muita cautela.
Realçar conteúdo Quando selecionada, essa opção exibe realces no painel de documentos, ao redor do conteúdo, no
momento em que a marca relacionada é selecionada na guia Marcas.
Mostrar metadados Abre uma caixa de diálogo somente leitura que contém informações de referência sobre a marca
selecionada.
Propriedades Abre a caixa de diálogo Propriedades do Retoque.
Adição de texto alternativo e informações complementares a marcas
Alguns PDFs marcados podem não conter as informações necessárias para tornar o seu conteúdo totalmente acessível.
Por exemplo, para disponibilizar um documento PDF a um leitor de tela, ele deve conter textos alternativos para
figuras, propriedades de idioma para partes do texto que usam um idioma diferente do padrão no documento e um
texto de expansão para abreviações. A designação do idioma apropriado para diferentes elementos de texto garante
que os caracteres corretos sejam usados, quando você atribui outro propósito ao documento, e que a verificação
ortográfica seja feita com o dicionário correto.
Na guia Marcas, é possível adicionar textos alternativos e vários idiomas a uma marca. (Se apenas um idioma for
necessário, escolha-o em Arquivo > Propriedades.) Também é possível adicionar textos alternativos usando a
ferramenta Retocar ordem de leitura.
Nota: As descrições de textos alternativos devem ser feitas da maneira mais concisa possível.
Como adicionar texto alternativo a links
Os leitores de tela podem ler os URLs dos links da Web em voz alta, mas a adição de texto alternativo significativo a
links do pode ser muito útil aos usuários. Por exemplo, com a adição de texto alternativo, um leitor de tela pode falar
para um usuário “acesse a página de acessibilidade do Acrobat em adobe.com” em vez de “acesse
http://www.adobe.com/products/acrobat/solutionsacc.html.”
O texto alternativo é adicionado à marca <Link> de um link.
Nota: É necessário adicionar texto alternativo somente a marcas que não têm marcas secundárias. A adição de texto
alternativo a uma marca principal impede que um leitor de tela leia qualquer marca secundária dessa marca.
1 Na árvore de marcas, selecione a marca <Link> para o link e selecione Propriedades no menu de opções.
2 Na caixa de diálogo Propriedades do Retoque, selecione a guia Marca.
3 Digite o texto alternativo para o link e clique em Fechar.
Última atualização em 16/12/2010
USO DO ACROBAT X PRO 313
Acessibilidade, marcas e refluxo
Como adicionar texto alternativo para uma figura
1 Escolha Exibir > Mostrar/Ocultar > Painéis de navegação > Marcas.
2 Expanda a árvore de estrutura lógica para localizar e selecionar o elemento de marca Elemento de marca <Figure>
para a imagem.
Para localizar um marca mais facilmente, use a ferramenta Retocar ordem de leitura para selecionar a figura ou o
texto próximo à figura no painel de documento. Em seguida, escolha Localizar marca na seleção no menu Opções da
guia Marcas.
3 No menu Opções da guia Marcas, selecione Realçar conteúdo para visualizar no documento uma área realçada que
corresponda à marca.
4 No menu Opções da guia Marcas, escolha Propriedades.
5 Na caixa de diálogo Propriedades do Retoque, clique na guia Marca.
6 Em Texto alternativo, digite um texto que descreva a figura.
Como adicionar texto alternativo para um termo abreviado
1 No painel Marcas, localize o termo abreviado executando um dos procedimentos a seguir:
• Expanda a árvore de marcas, conforme necessário, para visualizar os elementos que contêm a abreviação.
• Use a ferramenta Retoque de texto ou a ferramenta Selecionar para selecionar a abreviação no documento e, no
menu Opções, escolha Localizar marca na seleção para localizar o texto na árvore de marcas.
2 Selecione a marca referente a esse elemento e, no menu Opções, escolha Propriedades.
Nota: Se a abreviação incluir um texto adicional, recorte esse texto e coloque-o em uma nova marca <Span> marca
secundária na mesma marca <Span> principal.
3 Na caixa de diálogo Propriedades do Retoque, selecione a guia Marca.
4 Para Texto alternativo, digite a versão não abreviada do termo.
5 Clique em Fechar.
Como criar uma nova marca secundária
1 Na árvore de Marcas da guia Marcas, selecione o nó principal em que a marca secundária será criada (representado
pelo ícone que está no mesmo nível escolhido para a criação dessa marca secundária).
2 No menu Opções, escolha Nova marca.
3 No menu pop-up Tipo, selecione o tipo de marca apropriado ou digite um tipo de marca personalizado, nomeie a
marca (opcional) e, em seguida, clique em OK.
Adição de marcas a comentários
Quando um PDF com comentários é marcado, esses comentários também são marcados. Entretanto, se você
adicionar comentários a um PDF que já esteja marcado, eles não serão marcados. Para marcar esses comentários, é
necessário ativar a marcação de comentários primeiro.
Nota: No menu Opções da guia Marcas, escolha Marcar anotações, para ativar a marcação de comentários em um PDF.
Os comentários ou marcações adicionados ao PDF serão marcados automaticamente.
Última atualização em 16/12/2010
USO DO ACROBAT X PRO 314
Acessibilidade, marcas e refluxo
Se um documento apresentar comentários não marcados, será possível localizá-los na árvore de estrutura lógica e
arrastá-los usando a opção Localizar, na guia Marcas.
1 No menu Opções da guia Marcas, escolha Localizar.
2 No menu pop-up Localizar da caixa de diálogo Localizar elemento, escolha Comentários não marcados e clique em
Localizar.
3 Quando o tipo de comentário aparecer no campo Tipo (por exemplo, Texto), clique em Marcar elemento. Em
seguida, no menu pop-up Tipo da caixa de diálogo Nova marca, escolha Anotação e clique em OK.
4 Na caixa de diálogo Localizar elemento, clique em Localizar próximo para localizar e marcar todos os comentários
e, em seguida, clique em Fechar.
Como corrigir marcas de tabela com a guia Marcas
Use a ferramenta Retocar ordem de leitura para verificar se as tabelas estão marcadas corretamente. Se for necessário
estruturar figuras e textos dentro das células de uma tabela, convém recriar essa tabela no aplicativo de elaboração
antes de convertê-la em um PDF acessível. A inclusão de marcas em nível de célula no Acrobat é um procedimento
muito trabalhoso.
Antes de fazer alterações em elementos de tabela, use a ferramenta Retocar ordem de leitura para determinar se a tabela
está marcada corretamente.
Como verificar os elementos de tabela
1 Na guia Marcas, expanda a raiz Marcas para visualizar uma marca de tabela.
2 Selecione a marca de tabela <Table> e verifique se ela contém um dos seguintes elementos:
• Linhas de tabela, cada uma incluindo células de Cabeçalho de tabela, <TH> ou de Dados de tabela <TD>.
• Seções <THead>, <TBody> e <TFoot>, cada uma incluindo Linhas de tabela. (As linhas de tabela contêm células
<TH> e ou células <TD>.)
3 Siga um ou mais destes procedimentos:
• Se a marca da tabela não contiver esses elementos, mas linhas, colunas e células forem exibidas na tabela do painel
de documentos, use a ferramenta Retocar ordem de leitura para selecionar e definir essa tabela ou suas células
individuais.
• Se a tabela contiver linhas que se expandem entre duas ou mais colunas, defina os atributos ColSpan e RowSpan
dessas linhas na estrutura de marcas.
• Recrie a tabela no aplicativo de criação e, em seguida, converta-a em um PDF marcado.
Como definir os atributos ColSpan e RowSpan
1 Na guia Marcas, selecione um elemento Elemento <TD> ou <TH>.
2 No menu Opções, escolha Propriedades.
3 Na caixa de diálogo Propriedades do Retoque, clique na guia Marca e, em seguida, clique em Editar objetos de
atributos.
4 Selecione Objetos de atributo e clique em Novo item para criar um novo Dicionário de objetos de atributos.
5 Expanda o novo dicionário, selecione o atributo Layout e clique em Alterar item.
6 Altere o valor de Layout para Tabela.
7 Selecione o Dicionário de objetos de atributos e clique em Novo item.
Última atualização em 16/12/2010
USO DO ACROBAT X PRO 315
Acessibilidade, marcas e refluxo
8 Na caixa de diálogo Adicionar chave e valor, digite ColSpan ou RowSpan na caixa Chave. Na caixa Valor, digite o
número de colunas ou linhas expandidas. Em seguida, no menu pop-up Tipo de valor, selecione Número inteiro e
clique em OK.
Marcas PDF padrão
Esta seção descreve os tipo de marca padrão que aplicam-se aos PDFs marcados. Essas marcas padrão fornecem aos
softwares e dispositivos de assistência os elementos semânticos e estruturais para uso na interpretação da estrutura do
documento e na apresentação do conteúdo de maneira útil.
A arquitetura de marcas PDF é extensível, portanto, qualquer documento PDF pode conter qualquer conjunto de
marcas que um aplicativo de criação decidir usar. Por exemplo, um PDF pode ter marcas XML originadas de um
esquema XML. Marcas personalizadas definidas por você, como nomes de marcas geradas de estilos de parágrafo ou
de um aplicativo de criação, precisam de um mapa de funções. O mapa de funções corresponde cada marca
personalizada a uma marca personalizada aqui. Quando o software assistente encontra uma marca personalizada, ele
pode consultar esse mapa de funções e interpretar corretamente as marcas. Marcar PDFs usando um dos métodos
descritos neste guia geralmente produz um mapa de funções correto para o documento.
Nota: É possível exibir e editar o mapa de funções de um PDF escolhendo Opções > Editar mapa de funções na guia
Marcas.
Os tipos de marca de elemento da Adobe estão disponíveis na caixa de diálogo Nova marca. Elas também estão
disponíveis na caixa de diálogo Propriedades do retoque no Acrobat Pro. A Adobe recomenda o uso desses tipos de
marca porque eles fornecem os melhores resultados quando o conteúdo marcado é convertido para um formato
diferente. Esses formatos incluem HTML, Microsoft Word ou um formato de texto acessível para uso por outras
tecnologias de assistência.
Elementos de nível de bloqueio são elementos de página que consistem em texto que é apresentado em formas de
parágrafos. Esses elementos fazem parte da estrutura lógica do documento. Esses elementos ainda são classificados
como elementos de container, elementos de título e parágrafo, elementos de rótulo e lista, elementos de texto especial
e elementos de tabela.
Elementos de container
Os elementos de container são os mais altos do nível do elemento e fornecem um agrupamento hierárquico para outros
elementos de nível de bloqueio.
Documento Elemento de documento. O elemento raiz da árvore de marcas de um documento.
Parte Elemento de parte. Uma grande divisão de um documento; pode agrupar unidades menores de conteúdo,
como elementos de divisão, elementos de artigo ou elementos de seção.
Div Elemento de divisão. Um elemento genérico de nível de bloqueio ou um grupo de elementos de nível de bloqueio.
Art Elemento de artigo. Um corpo de texto independente considerado uma única narrativa.
Seção Elemento de seção. Um tipo de elemento de container geral, comparável à Divisão (DIV Class="Sect") em
HTML, que normalmente é um componente de um elemento de parte ou de um elemento de artigo.
Elementos de título e parágrafo
Os elementos de título e parágrafo são elementos de nível de bloqueio tipo parágrafo que incluem marcas de títulos de
nível específico e parágrafos genéricos (P). Um elemento de título (H) deve ser exibido como o primeiro filho de
qualquer divisão de alto nível. Seis níveis de títulos (H1 a H6) estão disponíveis para aplicativos que não aninham as
seções hierarquicamente.
Última atualização em 16/12/2010
USO DO ACROBAT X PRO 316
Acessibilidade, marcas e refluxo
Elementos de rótulo e lista
Os elementos de rótulo e lista são elementos de nível de bloqueio usados com listas estruturadas.
L Elemento de lista. Qualquer seqüência de itens de significados semelhantes ou outra relevância. Os elementos filho
imediatos devem ser elementos de item de lista.
LI Elemento de item de lista. Qualquer membro de uma lista; pode ter um elemento de rótulo (opcional) e um
elemento de corpo de lista (obrigatório) como um filho.
LBL Elemento de rótulo. Um marcador, nome ou número que identifica e distingue um elemento dos outros na
mesma lista.
LBody Elemento de corpo de item de lista. O conteúdo descritivo de um item de lista.
Elementos de texto especial
Os elementos de texto especial identificam o texto que não é usado como um parágrafo genérico (P).
BlockQuote Elemento de aspas duplas. Um ou mais parágrafos de texto atribuídos a alguém diferente do autor do
texto imediato ao redor.
Caption Elemento de legenda. Uma parte de texto resumida que descreve uma tabela ou uma figura.
Index Elemento de índice. Uma seqüência de entradas que contém texto de identificação e elementos de referência
que apontam a ocorrência do texto no corpo principal do documento.
TOC Elemento de sumário. Um elemento que contém uma lista estruturada de itens e rótulos identificando esses
itens, e que possui sua própria hierarquia distinta.
TOCI Elemento de item de sumário. Um item contido em uma lista associada a um elemento de sumário.
Elementos de tabela
Os elementos de tabela são elementos especiais para tabelas estruturadas.
Tabela Elemento de tabela. Uma organização bidirecional de células de dados ou texto que contém elementos de
linha de tabela como elementos filho e pode ter um elemento de legenda como seu primeiro ou último elemento filho.
TR Elemento de linha de tabela. Uma linha de títulos ou dados em uma tabela; pode conter elementos de célula do
cabeçalho de tabela e de dados de tabela.
TD Elemento de célula de dados de tabela. Uma célula de tabela que não contém dados de cabeçalho.
TH Elemento de célula do cabeçalho de tabela. Uma célula de tabela que contém texto ou dados de cabeçalho que
descrevem uma ou mais linhas ou colunas de uma tabela.
Elementos de nível incorporado
Os elementos de nível incorporado identificam uma extensão do texto que possui formatação ou comportamento
específicos. Eles são diferentes dos elementos de nível de bloqueio. Os elementos de nível incorporado podem estar
contidos ou conter elementos de nível de bloqueio.
BibEntry Elemento de entrada bibliográfica. Uma descrição de onde algumas informações citadas podem ser
encontradas.
Quote Elemento de entrada de aspas. Uma parte incorporada de texto que é atribuída a alguém diferente do autor do
texto ao redor. Difere das aspas duplas, que são compostas por um parágrafo inteiro ou vários parágrafos, em oposição
ao texto incorporado.
Span Elemento de entrada de extensão. Qualquer segmento incorporado de texto; freqüentemente usado para
delimitar o texto associado a um conjunto de propriedades de estilo.
Última atualização em 16/12/2010
USO DO ACROBAT X PRO 317
Acessibilidade, marcas e refluxo
Elementos de nível incorporado especiais
Semelhante aos elementos de nível incorporado, esses elementos descrevem uma porção incorporada de texto que
possui formatação ou comportamento especial.
Code Elemento de entrada de código. Texto de programa de computador incorporado em um documento.
Figura Elemento de entrada de figura. Um gráfico ou representação gráfica associada ao texto.
Form Elemento de entrada de formulário. Uma anotação de formulário PDF que pode ser ou foi preenchida.
Fórmula Elemento de entrada de fórmula. Uma fórmula matemática.
Link Elemento de entrada de link. Um hiperlink que está incorporado em um documento. O destino pode estar no
mesmo documento, em outro documento PDF ou em um site da Web.
Note Elemento de entrada de nota. Documentação ou texto explicativo, como uma nota de rodapé ou nota de fim,
que é mencionado no corpo de texto principal.
Reference Elemento de entrada de referência. Uma citação ao texto ou dado, que é encontrado em outro local no
documento.
Última atualização em 16/12/2010
318
Capítulo 11: Edição de PDFs
Está comprovado que o formato Adobe® PDF não é igual aos outros formatos de documento, nos quais é possível
copiar, colar e mover texto e imagens livremente em uma página. Em vez disso, considere um PDF como um
instantâneo do arquivo original. Use o Adobe® Acrobat® X Pro para retocar e aprimorar o arquivo, por questões de
legibilidade e distribuição, e reserve revisões mais substanciais para o aplicativo de origem.
Miniaturas de página e marcadores
Sobre as miniaturas de página
Miniaturas de página são pequenas visualizações de páginas em um documento. É possível usar miniaturas de página
para saltar rapidamente até uma página selecionada ou para ajustar a visualização de uma página.
No Adobe Reader®, quando uma miniatura de página é movida, o que ocorre é a movimentação da página
correspondente.
No Acrobat, quando uma miniatura de página é movida, copiada ou excluída, o que ocorre é a movimentação, a cópia
ou a exclusão da página correspondente.
Se você não visualizar as miniaturas da página no painel de navegação, tente usar F4 para abrir o painel de
navegação. Ou escolha Exibir > Mostrar/Ocultar > painéis de navegação > Miniaturas de página.
Criação de miniaturas de página
As miniaturas da página aumentam o tamanho do arquivo, portanto o Acrobat não as cria automaticamente.
Nota: O Acrobat não oferece mais suporte a incorporação e cancelamento de incorporação de miniaturas da página. no
entanto, o Acrobat Distiller® oferece um método alternativo para incorporar miniaturas da página.
Última atualização em 16/12/2010
USO DO ACROBAT X PRO 319
Edição de PDFs
Mais tópicos da Ajuda
“Opções de PostScript” na página 436
Criação de miniaturas de página
❖ Clique no botão Miniaturas de páginas à esquerda.
Miniaturas de página são exibidas no painel de navegação. Este processo pode demorar um pouco, principalmente
em documentos grandes. O desenho das miniaturas de página pode ser pausado caso haja interação com o aplicativo
durante o processo.
Redimensionamento de miniaturas de página
❖ No painel Miniaturas de páginas, no menu de opções, selecione Reduzir miniaturas de páginas ou Aumentar
miniaturas da páginas . As miniaturas de página são revertidas ao seu tamanho padrão se o PDF for fechado e
reaberto.
Definição da ordem das guias
No painel Miniaturas de páginas, é possível definir a ordem na qual o usuário alterna entre campos de formulários,
links e comentários de cada página.
1 Clique no botão Miniaturas de páginas à esquerda.
2 Selecione uma miniatura de página e, no menu Opções, escolha Propriedades da página .
3 Na caixa de diálogo Propriedades da página, clique em Ordem de tabulação e selecione a ordem de tabulação:
Usar ordem das linhas Move-se pelas linhas da esquerda para a direita ou vice-versa em páginas com encadernação da
direita para a esquerda.
Usar ordem das colunas Move-se pelas colunas da esquerda para a direita e de cima para baixo ou da direita para a
esquerda em páginas com encadernação da direita para a esquerda.
Usar estrutura do documento Move-se na ordem especificada pelo aplicativo de criação.
Nota: Para documentos estruturados, PDFs que foram criados em aplicativos de editoração eletrônica ou que contêm
marcas, é melhor selecionar a opção Usar estrutura do documento para corresponder à intenção do aplicativo de criação.
Se o documento foi criado em uma versão anterior do Acrobat, a ordem das guias é Não especificada por padrão. Com
essa configuração, a tabulação começará nos campos de formulário, avançando para links e comentários, ordenados
por linha.
Última atualização em 16/12/2010
USO DO ACROBAT X PRO 320
Edição de PDFs
Sobre marcadores
Um marcador é um tipo de link com texto representativo no painel Marcadores do painel de navegação. Cada
marcador acessa visualizações ou páginas diferentes no documento. Os marcadores são gerados automaticamente
durante a criação de PDFs a partir de entradas de sumário de documentos criados pela maioria dos programas de
editoração eletrônica. Em geral, são marcados e podem ser usados para fazer edições no PDF.
A princípio, um marcador exibe a página que estava sendo visualizada no momento em que ele foi criado; ou seja, o
destino do marcador. No Acrobat, é possível definir destinos para os marcadores à medida que cada marcador é criado.
Entretanto, algumas vezes é mais fácil criar um grupo de marcadores e depois definir os destinos.
No Acrobat, é possível usar marcadores para indicar um local no PDF no qual voltar ou saltar para o destino no PDF,
para outro documento ou para uma página da Web. Marcadores também podem realizar ações, como executar um
item de menu ou enviar um formulário.
Nota: Um usuário do Acrobat apenas poderá adicionar marcadores a um documento se as configurações de segurança
permitirem.
Os marcadores servem como sumário para alguns documentos PDF.
Mais tópicos da Ajuda
“Sobre marcas, acessibilidade, ordem de leitura e refluxo” na página 282
Criação de marcadores
1 Abra a página na qual deseja criar um link para o marcador e ajuste as configurações de visualização.
2 Use a ferramenta Selecionar para criar o marcador:
• Para marcar uma única imagem, clique nessa imagem ou arraste um retângulo em torno dela.
• Para marcar parte de uma imagem, arraste um retângulo ao redor dessa parte.
• Para marcar um texto selecionado, arraste para selecioná-lo. O texto selecionado passa a ser o rótulo do novo
marcador, que pode ser editado.
3 Clique no botão Marcadores e selecione o marcador abaixo do qual o novo marcador será colocado. Quando
nenhum marcador é selecionado, o novo marcador é automaticamente adicionado ao final da lista.
4 Escolha Novo marcador no menu de opções .
Última atualização em 16/12/2010
USO DO ACROBAT X PRO 321
Edição de PDFs
5 Digite ou edite o nome do novo marcador.
Edição de marcadores
No Acrobat, é possível alterar os atributos de um marcador a qualquer momento.
Mais tópicos da Ajuda
“Tipos de ações” na página 359
Renomeação de um marcador
❖ No painel Marcadores, selecione um marcador, no menu Opções , escolha Renomear marcador e digite o
nome do novo marcador.
Distribuir o texto em marcadores longos
❖ Clique no botão Marcadores e, no menu Opções, escolha Distribuir marcadores longos .
O texto inteiro de marcadores longos é exibido, independentemente da largura do painel de navegação. (Essa opção
fica ativada quando está marcada e fica desativada quando está desmarcada.)
Alteração da aparência do texto em marcadores
É possível alterar a aparência de marcadores para obter maior destaque.
1 No painel Marcadores, selecione um ou mais marcadores.
2 (Somente Acrobat) Para alterar a cor e o estilo do texto, escolha Exibir > Mostrar/Ocultar > Itens da barra de
ferramentas > Barra de propriedades.
Depois de definir a aparência de um marcador, é possível reutilizar suas configurações. Para fazer isso, selecione o
marcador e, no menu Opções , selecione Usar aparência atual como novo padrão.
3 Para alterar o tamanho da fonte, no menu Opções , selecione Tamanho do texto > [tamanho].
Alteração de destinos de marcadores
1 No painel Marcadores, selecione o marcador.
2 No painel de documentos, vá para o local a ser especificado como o novo destino.
3 Se necessário, ajuste a ampliação da visualização.
4 No menu Opções, escolha Definir destino do marcador .
Adição de uma ação a um marcador
1 No painel Marcadores, selecione um marcador.
2 No menu Opções , selecione Propriedades.
3 Na caixa de diálogo Propriedades do marcador, clique em Ações.
4 No menu Selecionar ação, escolha uma ação e clique em Adicionar.
Exclusão de marcadores
❖ No painel Marcadores, selecione os marcadores e, em seguida, pressione Delete.
Importante: A exclusão de marcadores exclui todos os subordinados. A exclusão de marcadores não exclui nenhum
texto do documento.
Última atualização em 16/12/2010
USO DO ACROBAT X PRO 322
Edição de PDFs
Criação de hierarquias em marcadores
É possível aninhar uma lista de marcadores para exibir uma relação entre tópicos. O aninhamento cria uma relação
pai/filho. Expanda ou reduza a lista hierárquica como desejar.
Aninhamento de um ou mais marcadores
1 Selecione os marcadores a serem aninhados.
2 Arraste os ícones diretamente para baixo do ícone do marcador pai. O ícone de Linha mostra a posição de um
ou mais ícones.
O marcador é aninhado, mas a página real permanece na posição original no documento.
Aninhamento de um marcador (à esquerda) e o resultado (à direita)
Movimentação de marcadores para fora da posição de aninhamento
1 Selecione os marcadores a serem movidos.
2 Mova a seleção fazendo o seguinte:
• Arraste os ícones, posicionando a seta logo abaixo do rótulo do marcador pai.
• No menu Opções , escolha Recortar, selecione o marcador pai e, em seguida, escolha Colar sob o marcador
selecionado, no menu Opções.
Movimentação de um marcador para fora da posição aninhada (à esquerda) e o resultado (à direita)
Expansão ou recolhimento de todos os marcadores de nível superior
❖ No menu Opções , selecione Expandir marcadores de nível superior ou Reduzir marcadores de nível superior.
Última atualização em 16/12/2010
USO DO ACROBAT X PRO 323
Edição de PDFs
Adição de marcadores marcados
Marcadores marcados oferecem maior controle sobre o conteúdo de páginas em comparação a marcadores comuns.
Como usam informações estruturais subjacentes de elementos de documentos (por exemplo, níveis de cabeçalhos,
parágrafos, títulos de tabelas), podem ser usados para editar documentos, como reorganizar páginas correspondentes
em PDFs ou excluí-las. Quando o marcador pai é movido ou excluído, os marcadores filhos são movidos ou excluídos
também.
Muitos aplicativos de editoração, como o Adobe InDesign® e o Microsoft Word, criam documentos estruturados.
Quando esses documentos são convertidos em PDF, sua estrutura é convertida em marcas, que oferecem suporte à
inclusão de marcadores marcados. Em geral, páginas da Web convertidas apresentam marcadores marcados.
Caso o documento não contenha marcas, sempre é possível adicioná-las usando o Acrobat.
1 No painel Marcadores, selecione Novos marcadores da estrutura, no menu Opções . (Se essa opção não estiver
disponível, significa que o documento não está estruturado.)
2 Selecione os elementos de estrutura a serem especificados como marcadores marcados. Clique com a tecla Ctrl
pressionada para adicionar à seleção.
Os marcadores marcados são aninhados em um novo marcador sem título.
Mais tópicos da Ajuda
“Edição de marcas com a guia Marcas” na página 310
“Links e marcadores em páginas da Web” na página 331
Links e anexos
Criação de links
Links permitem saltar para outros locais no mesmo documento, para outros documentos eletrônicos, incluindo
anexos, ou para sites da Web. Links podem ser usados para iniciar ações ou assegurar o acesso imediato a informações
relacionadas. Ações também podem ser adicionadas para reproduzir um arquivo de som ou de filme.
Mais tópicos da Ajuda
“Adicionar multimídia a PDFs” na página 380
“Destinos” na página 326
Criação de links usando a ferramenta Link
1 Escolha Ferramentas > Conteúdo > Link.
O ponteiro se transformará em um cursor de mira (+) e todos os links existentes no documento, incluindo links
invisíveis, ficarão temporariamente visíveis.
2 Arraste um retângulo no local em que deseja criar um link. Essa é a área na qual o link está ativo.
3 Na caixa de diálogo Criar link, escolha as opções desejadas de aparência do link.
Última atualização em 16/12/2010
USO DO ACROBAT X PRO 324
Edição de PDFs
4 Selecione uma das seguintes ações:
Ir a uma visualização de página Clique em Próximo, para definir o número de páginas e a ampliação de visualização
desejados para o documento atual ou para outro documento (por exemplo, anexos de arquivos), e, em seguida, clique
em Definir vínculo.
Abrir um arquivo Selecione o arquivo de destino e clique em Selecionar. Se o arquivo estiver no formato PDF,
especifique como o documento deve ser aberto (por exemplo, em uma nova janela ou dentro de uma janela existente)
e, em seguida, clique em OK.
Nota: Se o nome do arquivo for muito extenso para ajustar-se à caixa de texto, o meio do nome ficará truncado.
Abrir página da Web Forneça o URL da página da Web de destino.
Link personalizado Clique em Avançar para abrir a caixa de diálogo Propriedades do link. Nessa caixa, é possível
definir qualquer ação, como leitura de artigos ou execução de comandos de menu, a ser associada ao link.
Edição de links
Sempre é possível criar links. Altere pontos de acesso ou ações associadas a links, exclua ou redimensione o retângulo
do link ou altere o destino do link. A alteração das propriedades de um link existente afeta apenas o link atualmente
selecionado. Se não houver um link selecionado, as propriedades serão aplicadas nos próximos links criados.
As propriedades de vários links podem ser alteradas de uma só vez arrastando um retângulo para selecioná-los por
meio das ferramentas Link ou Selecionar objeto.
Movimentação ou redimensionamento de retângulos de links
1 Selecione a ferramenta Link ou a ferramenta Selecionar objeto , (Ferramentas > Conteúdo > Selecionar
objeto) e mova o ponteiro sobre o retângulo do link para que as alças sejam exibidas.
2 Siga um destes procedimentos:
• Para mover o retângulo do link, arraste-o.
• Para redimensionar o retângulo do link, arraste qualquer ponto do canto.
Alteração na aparência de links
1 Selecione a ferramenta Link e clique duas vezes no retângulo do link.
2 Na caixa de diálogo Propriedades do link, na guia Aparência, escolha uma cor, uma espessura de linha e um estilo
de linha para o link.
3 Para o momento de seleção do link, escolha o estilo de realce:
Nenhum Não altera a aparência do link.
Inverter Altera a cor do link na cor oposta.
Contornar Altera o contorno do link no oposto.
Inserido Cria a aparência de retângulo em relevo.
Nota: As opções Tipo de link, Cor e Estilo de linha não estão disponíveis quando a opção Invisível está marcada para
Aparência.
4 Para Tipo de link, selecione Retângulo invisível para que o link fique invisível no PDF. Links invisíveis são úteis
quando estão sobrepostos em uma imagem.
5 Marque a opção Bloqueado para impedir a alteração acidental das configurações.
6 Para testar o link, selecione a ferramenta Mão.
Última atualização em 16/12/2010
USO DO ACROBAT X PRO 325
Edição de PDFs
Nota: As propriedades do link, na caixa de diálogo Criar link, aplicam-se a todos os links novos criados caso não sejam
alteradas. Para reutilizar as configurações de aparência de um link, clique com o botão direito do mouse no link cujas
propriedades serão usadas como padrão. Em seguida, marque a opção Usar aparência atual como novo padrão.
Edição de ações de links
1 Selecione a ferramenta Link e clique duas vezes no retângulo do link.
2 Na caixa de diálogo Propriedades do link, na guia Ações, selecione a ação relacionada a ser alterada e clique em
Editar.
Exclusão de links
1 Selecione a ferramenta Link ou a ferramenta Selecionar objeto .
2 Selecione o retângulo de link a ser excluído.
3 Escolha Editar > Excluir ou pressione a tecla Delete.
Criação de links da Web de URLs
É possível criar automaticamente links no formato PDF de todos os URLs ou dos URLs de páginas selecionados.
Quando a configuração Criar links de URLs do texto estiver marcada em Preferências gerais, ela gerará links ativos a
partir do texto em todos os PDFs abertos.
Criação de links da Web
1 Escolha Ferramentas > Processamento de documentos > Criar links de URLs.
2 Na caixa de diálogo Criar links da Web, selecione Tudo, para criar links a partir de todas as URLs no documento
ou selecione De e digite um intervalo de páginas para criar links nas páginas selecionadas.
Remoção de todos os links da Web
❖ Escolha Ferramentas > Processamento de documentos > Remover todos os links.
Links para anexos de arquivos
É possível direcionar os usuários a anexos de PDF criando links no documento PDF pai que salta para o anexo.
Nota: Não confunda anexos de arquivo com arquivos que podem ser abertos a partir de um link. Documentos com links
podem ser armazenados em locais distintos; anexos de arquivos são sempre salvos com o PDF.
1 Abra um documento PDF que contenha um anexo de arquivo PDF.
2 Vá até o local em que o link será criado. Se o local estiver no anexo de arquivo, no painel de navegação, clique no
botão Anexos, selecione o anexo de arquivo e clique em Abrir.
3 Escolha Ferramentas > Conteúdo > Link e selecione a área do link.
4 Na caixa de diálogo Criar link, defina a aparência do link, selecione Ir a uma visualização de página e clique em
Avançar.
5 Defina o número de páginas e a ampliação de visualização desejados, no documento PDF pai ou no anexo de
arquivo e clique em Definir link.
Última atualização em 16/12/2010
USO DO ACROBAT X PRO 326
Edição de PDFs
Destinos
Um destino é o ponto final de um link e está representado pelo texto localizado no painel Destinos. Os destinos
permitem definir caminhos de navegação em um conjunto de PDFs. Recomenda-se criar um link para um destino
quando há vários documentos vinculados, pois, ao contrário de um link para uma página, um link para um destino
não é afetado pela inclusão ou exclusão de páginas no documento de destino.
Visualização e gerenciamento de destinos
No painel de navegação, é possível gerenciar destinos por meio do painel Destinos.
Visualização de destinos
❖ Escolha Exibir > Mostrar/Ocultar > Painéis de navegação > Destinos. Todos os destinos são digitalizados
automaticamente.
Classificação da lista de destinos
❖ Siga um destes procedimentos:
• Para classificar nomes de destinos em ordem alfabética, na parte superior do painel Destinos, clique no rótulo
Nome.
• Para classificar destinos por número de página, na parte superior do painel Destinos, clique no rótulo Página.
Alteração ou exclusão de destinos
❖ No painel Destinos, clique com o botão direito do mouse no destino e escolha um comando:
• Para acessar o local de destino, escolha Ir para o destino.
• Para excluir o destino, escolha Excluir.
• Para redefinir o destino da página exibida, escolha Definir destino.
• Para dar um nome diferente ao destino, escolha Renomear.
Criação e link de destinos
É possível criar links para destinos no mesmo PDF ou em outro.
1 No documento final (destino), escolha Visualizar > Mostrar/Ocultar > Painéis de navegação > Destinos. Se o
documento já contiver um destino para o link, passe para a etapa 5.
2 Navegue até o local no qual deseja criar um destino e defina a visualização desejada.
3 No painel Destinos, no menu Opções , escolha Novo destino e dê um nome ao destino.
4 Salve o documento de destino.
5 No documento de origem (onde você deseja criar o link), escolha Ferramentas > Conteúdo > Link e arraste o
retângulo para determinar o local do link.
6 Na caixa de diálogo Criar link, defina a aparência do link, selecione Ir a uma visualização de página e clique em
Avançar.
7 No documento de destino, no painel Destinos, clique duas vezes no destino.
8 Salve o documento de origem.
Última atualização em 16/12/2010
USO DO ACROBAT X PRO 327
Edição de PDFs
Como adicionar anexos
É possível arquivos PDF e outros tipos de arquivos a um PDF. Se o PDF for movido para um novo local, os anexos
serão movidos também. Os anexos podem incluir links para ou do documento pai ou para outros anexos.
Não confunda comentários anexados com anexos de arquivos. Um arquivo adicionado como comentário aparece na
página com um ícone Anexo de arquivo ou de som, e na Lista de comentários com outros comentários. (Consulte
“Como adicionar comentários a anexos de arquivos” na página 173).
Use o painel Anexos para adicionar, excluir ou visualizar anexos.
1 Escolha Ferramentas > Conteúdo > Anexar um arquivo.
2 Na caixa de diálogo Adicionar arquivos, selecione o arquivo a ser anexado e clique em Abrir.
Importante: Se determinados formatos de arquivo forem anexados (por exemplo, EXE, VBS ou ZIP), o Acrobat o
alertará que o arquivo não será aberto depois de anexado, pois o formato está associado a programas maliciosos, macros
e vírus que podem danificar o computador.
3 Para visualizar anexos no Acrobat 5.0 ou em um versão anterior, siga um dos procedimentos:
• Selecione Exibir > Mostrar/Ocultar > Painéis de navegação > Anexos e selecione Mostrar anexos por padrão no
menu de opções (opção selecionada por padrão).
• Escolha Arquivo > Propriedades, clique na guia Visualização inicial e, no menu Mostrar, escolha Painel de anexos
e página. no menu Guia de navegação e clique em OK.
4 Salve o PDF.
5 (Opcional) Para adicionar uma descrição ao anexo que ajude a diferenciar entre arquivos semelhantes no painel
Anexos, selecione o arquivo anexado e, no menu Opções , selecione Editar descrição. Edite o texto de descrição
e salve o arquivo.
Como abrir, salvar ou excluir anexos
É possível abrir anexos PDF e realizar alterações — caso você tenha permissão — e essas alterações serem aplicadas ao
anexo PDF.
Para outros tipos de anexos de arquivos, existe a possibilidade de abrir ou salvar o arquivo. Abrir o arquivo inicia o
aplicativo que controla o formato do arquivo do anexo, no entanto, é necessário dispor de tal aplicativo para abrir o
anexo. Qualquer alteração realizada não é aplicada ao anexo. Ao invés disso, salve as alterações no arquivo e, em
seguida, anexe-o novamente ao documento PDF.
Nota: O Acrobat não abre arquivos com formato EXE, VBS e ZIP, pois esses formatos estão associados a programas
maliciosos, macros e vírus que podem danificar o computador.
Como abrir anexos
❖ No painel Anexos, selecione o anexo e clique em Abrir anexo no menu opções .
Última atualização em 16/12/2010
USO DO ACROBAT X PRO 328
Edição de PDFs
Salvar anexos
❖ No painel Anexos, selecione um ou mais anexos e clique em Salvar anexo no menu opções .
Se apenas um anexo for selecionado, será possível renomear o arquivo.
Exclusão de anexos
❖ No painel Anexos, selecione o anexo e clique em Excluir anexo no menu opções .
Como pesquisar anexos
É possível incluir PDFs anexados e vários outros tipos de arquivo ao pesquisar palavras ou expressões específicas. Os
usuários do Windows podem pesquisar documentos do Microsoft Office (por exemplo, .doc, .xls e .ppt), formatos de
arquivos de desenho do AutoCAD (.dwg e .dwf), arquivos HTML e arquivos Rich Text Format (.rtf). Os usuários do
Mac OS podem pesquisar arquivos do Microsoft Word (.doc), HTML e .rtf. Os resultados da pesquisa de anexos
aparecem na lista Resultados, embaixo do nome e ícone do arquivo. Anexos em outros formatos são ignorados pelo
mecanismo de busca.
Nota: Para permitir pesquisas de arquivos Microsoft e AutoCAD, os IFilters adequados aos tipos de arquivo devem estar
instalados. Em geral, os IFilters são instalados com seus aplicativos, mas também podem ser baixados nos sites de
fornecedores.
Como pesquisar anexos no painel Anexos
1 No painel Anexos, selecione Pesquisar anexos no menu Opções .
2 Na janela Pesquisar, digite a palavra ou a expressão a ser pesquisada, selecione a opção de resultados desejada e, em
seguida, clique em Pesquisar anexos.
Pesquisar anexos na janela Pesquisar
1 Escolha Editar > Pesquisa avançada.
2 Digite a palavra ou a expressão a ser pesquisada e selecione a opção de resultados desejada.
3 Na parte inferior da janela, clique em Exibir mais opções e selecione Incluir anexos.
Assistente de ação
Sobre assistentes de ação
Quando você aplica um ou mais conjuntos de rotinas de comandos aos arquivos, é possível economizar tempo e
pressionamentos de teclas usando um assistente de ação: uma série definida de comandos com configurações
específicas e em uma ordem específica aplicada em uma única etapa. Você pode aplicar uma ação a um único
documento, a vários documentos ou a um conjunto inteiro de documentos. É possível até digitalizar documentos e
combinar vários documentos em um PDF único antes de processar uma ação.
O Acrobat oferece alguns assistentes de ação predefinidos. Você pode também criar suas próprias ações. Acesse e
gerencie as ações escolhendo Arquivo> Assistente de ação.
Adobe® Acrobat® X Pro também permite exportar e importar ações para que você possa compartilhar ações com
outros usuários.
Última atualização em 16/12/2010
USO DO ACROBAT X PRO 329
Edição de PDFs
Nota: A interface de ações e a arquitetura substituem o modo de script de lote disponível nas versões mais anteriores
deAdobe® Acrobat® X Pro. A maior parte dos scripts em lote do Acrobat 9 pode ser importada como ações; alguns scripts
necessitam de pequenas alterações.
Executar uma ação
O Acrobat inclui várias ações predefinidas simples que podem ser usadas para agilizar o seu trabalho. Essas ações
representam tarefas comuns executadas rotineiramente para preparar arquivos para distribuição. Não é necessário
abrir nenhum dos arquivos PDF antes de iniciar a execução dessas ações.
Nota: É possível evitar prompts de senha ao executar uma seqüência em PDFs que requerem senhas. Automatize a
entrada de senha ou especifique um método seguro para esses arquivos no painel Assistente de ação da caixa de diálogo
Preferências. Se a opção Não pedir senha estiver marcada, os PDFs que precisarem de senha não são processados.
1 Escolha Arquivo > Assistente de ação > [Nome de ação].
2 A caixa de diálogo A ação: [Nome da ação] exibe um resumo da ação. Clique em Avançar.
Nota: Marque a opção Não mostrar novamente dessa ação para suprimir esta caixa de diálogo na próxima vez
quando você executar essa ação.
3 Na caixa de diálogo Assistente de ação: selecionar arquivos, clique em Adicionar arquivos para selecionar os
arquivos nos quais deseja executar uma ação. Você pode adicionar arquivos, pastas, anexos de email ou abrir pode
arquivos. Depois de selecionar os arquivos, clique em Próximo.
4 O Acrobat pode solicitar informações adicionais, como local da saída e configurações.
5 Uma janela de progresso exibe o status da ação, o status da tarefa e as instruções. Após a conclusão de cada tarefa,
clique na próxima etapa. Conclua todas as tarefas.
6 É exibida a caixa de diálogo Ação concluída, exibindo quaisquer avisos ou erros.
Nota: Você pode clicar em na janela de progresso para interromper o processamento. Clique em Sair na caixa de
diálogo de confirmação. O Acrobat salva todos os arquivos já processados conforme definido na ação. Quando a janela
de progresso é fechada, a caixa de diálogo Ação cancelada mostra o erro ou os avisos.
Assistentes de ação predefinidos
• Arquivar documentos de papel
• Criar PDFs acessíveis
• Obter documento digitalizado de MFP
• Preparar-se para distribuição
• Preparar-se para revisão
• Preparar-se para publicação na Web
• Publicar documentos sigilosos
Criar uma ação personalizada
1 Escolha Arquivo > Assistente de ação > Cria novo ação.
2 Na caixa de diálogo Criar nova ação, selecione as origens de entrada no menu Iniciar com.
3 No painel de tarefas esquerdo, expanda os painéis e clique em uma tarefa para adicioná-la. Você pode adicionar
várias tarefas, e as tarefas são executadas na ordem em que são exibidas na área Passos.
4 Clique em para configurar opções de tarefa.
Última atualização em 16/12/2010
USO DO ACROBAT X PRO 330
Edição de PDFs
5 Ative a caixa de seleção Perguntar ao usuário para especificar as opções durante a execução da ação.
6 Adicione outras tarefas conforme necessário.
Você pode arrastar a tarefa para alterar a ordem de sequência. Para excluir uma tarefa, clique no botão
Excluir da tarefa; o botão de exclusão é exibido quando você posiciona o seu mouse sobre a tarefa.
7 Para exibir mensagens, clique em Adicionar etapa de instrução para inserir instruções que são exibidas durante a
execução da tarefa. Isso é útil para comunicar-se com usuários sobre o que eles precisam fazer em seguida.
8 No menu Salvar em, escolha um destino para salvar os arquivos de saída.
9 Clique em para especificar configurações adicionais do destino.
10 Marque a opção Substituir arquivos existentes para permitir que a ação substitua arquivos existentes no destino.
11 Clique em Save.
12 Na caixa de diálogo Salvar ação, insira um nome e uma descrição da ação e clique em Salvar.
Para assistir a um vídeo sobre como criar ações, acesse www.adobe.com/go/lrvid_033_acrx_br.
Gerenciar ação personalizada
Use a caixa de diálogo Editar ações para editar, renomear, copiar, excluir, importar ou exportar ações.
1 Escolha Arquivo > Assistente de ação > Editar ações.
2 Na caixa de diálogo Editar ações, selecione a ação com a qual deseja trabalhar e clique em uma das seguinte opções:
Editar, Renomear, Copiar, Excluir, Exportar ou Importar.
Editar uma ação
1 Na caixa de diálogo Editar ações, selecione uma ação e clique em Editar para alterar as tarefas ou configurações.
Você pode também usar a caixa de diálogo Editar ações para revisar uma ação e sair sem salvar as alterações.
Arraste uma tarefa para alterar sua ordem na sequência. Para excluir uma tarefa, clique no botão Excluir da
tarefa; o botão de exclusão é exibido quando você posiciona o seu mouse sobre a tarefa.
2 Para adicionar tarefas, expanda os painéis e clique em uma tarefa.
3 Clique em Save.
4 Na caixa de diálogo Salvar ação, edite a descrição, se for necessário, e clique em Salvar.
Renomear uma ação
1 Na caixa de diálogo Editar ações, selecione uma ação e clique em Renomear.
2 Na caixa de diálogo Salvar ação, digite um novo nome e descrição.
Copiar uma ação
Você pode duplicar uma ação e modificar as tarefas da ação antes de salvar a cópia.
1 Na caixa de diálogo Editar ações, selecione uma ação e clique em Copiar.
2 Verifique as opções, as tarefas e as configurações de origem e de destino e modifique-as se necessário.
3 Clique em Save.
4 Na caixa de diálogo Salvar ação, digite um novo nome e descrição.
Última atualização em 16/12/2010
USO DO ACROBAT X PRO 331
Edição de PDFs
Excluir uma ação
1 Na caixa de diálogo Editar ações, selecione uma ação e clique em Excluir.
2 Na caixa de diálogo de confirmação, clique em Excluir.
Exportar uma ação
1 Na caixa de diálogo Editar ações, selecione uma ação e clique em Exportar.
2 Na caixa de diálogo Salvar como, especifique o nome e o local do arquivo para salvar a ação. Os arquivos de ação
têm a extensão .sequ.
3 Clique em Save.
Importar uma ação
1 Na caixa de diálogo Editar ações, clique em Importar.
Você também pode clicar duas vezes em um arquivo .sequ para iniciar a importação.
2 Na caixa de diálogo Abrir, especifique o nome e o local do arquivo de ação a ser importado. Os arquivos de ação
têm a extensão .sequ. Clique em Abrir.
3 Se já existir uma ação com o mesmo nome, será exibido um alerta. Clique em Substituir para substituir a ação
existente.
Automatizar a entrada de senha de ações
Antes de processar ações nos PDFs criptografados ou protegidos por senha, você pode definir seu ID digital para
inserir senhas necessárias automaticamente.
Nota: Especifique um método seguro para esses arquivos no painel Assistente de ação da caixa de diálogo Preferências.
Se a opção Não pedir senha estiver marcada, os PDFs que precisarem de senha não são processados.
1 Escolha Ferramentas > Assinar e certificar > mais Assinar e certificar > Configurações de segurança.
2 À esquerda, selecione IDs digitais.
3 Na lista à direita, selecione um ID e os seguintes comandos do barra superior:
Login Efetua login usando o ID digital especificado. Digite a senha e clique em OK.
Logout Faz logout usando o ID digital especificado quando você terminou de processar uma ação.
Páginas da Web convertidas
Links e marcadores em páginas da Web
É possível trabalhar com um documento PDF criado em páginas da Web da mesma maneira que com qualquer outro
PDF. Dependendo da configuração do Acrobat, clicar em um link em uma página da Web convertida adiciona as
páginas referentes ao link no final do documento PDF, se já não tiverem sido inclusas.
Nota: Lembre-se de que uma página da Web pode se transformar em várias páginas PDF. Páginas da Web
correspondem a um único tópico (ou URL) de um site e, muitas vezes, consistem em uma única página HTML contínua.
Quando uma página da Web é convertida em PDF, ela pode ser dividida em várias páginas PDF de tamanho padrão.
Última atualização em 16/12/2010
USO DO ACROBAT X PRO 332
Edição de PDFs
Quando um PDF é criado pela primeira vez em páginas da Web, os marcadores marcados serão gerados se a opção
Criar marcadores estiver marcada na caixa de diálogo Configurações de conversão da página da Web. Um marcador
padrão (não marcado), representando o servidor da Web, é exibido na parte superior da guia Marcadores. Nesse
marcador, existe um marcador para cada página da Web transferida descarregada. O nome do marcador é gerado do
URL ou do título HTML da página, caso não haja um título. A princípio, todos os marcadores da Web marcados
encontram-se no mesmo nível, mas é possível reorganizá-los e aninhá-los em grupos de famílias, para ajudar a
controlar a hierarquia do conteúdo das páginas da Web.
Se a opção Criar marcas PDF for marcada ao criar um PDF de páginas da Web, as informações da estrutura que
correspondem à estrutura HTML das páginas originais serão armazenadas no PDF. É possível usar as informações
para adicionar marcadores marcados ao arquivo, para parágrafos e outros itens que contenham elementos HTML.
Mais tópicos da Ajuda
“Sobre marcadores” na página 320
Como obter informações sobre páginas da Web convertidas
Pode-se exibir uma caixa de diálogo com o URL, o título, a data e a hora descarregadas da página atual e outras
informações.
❖ Escolha Ferramentas > Processamento de documento > Web Capture > Informações de página.
Comparação de páginas convertidas com páginas da Web atuais
❖ Para abrir uma página ou um link da Web, siga um destes procedimentos:
• Para abrir a página atual em um navegador da Web, escolha Ferramentas > Processamento de documento > Web
Capture > Abrir página no navegador da Web.
• Para abrir a página com marcador, clique com o botão direito do mouse em um marcador marcado e escolha Abrir
página no navegador da Web.
• Para abrir uma página vinculada, clique com o botão direito do mouse em um link na versão em PDF da página da
Web, escolha Abrir link da Web no navegador.
O navegador é aberto em uma nova janela de aplicativo, na página especificada.
Artigos
Sobre artigos
Muitos documentos impressos tradicionais, como revistas e jornais, organizam o texto em diversas colunas. As
matérias fluem de coluna para coluna e, às vezes, por diversas páginas. Embora o formato seja eficaz para materiais
impressos, talvez seja difícil acompanhar esse tipo de estrutura na tela, por causa da rolagem e do zoom necessários.
O recurso de artigo permite orientar os leitores pelo material apresentado em diversas colunas e por uma série de
páginas.
Última atualização em 16/12/2010
USO DO ACROBAT X PRO 333
Edição de PDFs
A C
A B A
1 2 3
O fluxo de um encadeamento de artigo. O usuário lê todo o texto A, pula os textos B e C e retorna ao texto A.
Definição de artigos
Artigos são criados por meio da definição de várias caixas em torno do conteúdo, na ordem em que o conteúdo deve
ser lido. O caminho de navegação definido para um artigo é denominado encadeamento de artigo. O encadeamento
é criado conectando várias caixas, unificando-as em um fluxo de texto contínuo.
A maioria dos programas de editoração permite gerar encadeamentos de artigo automaticamente conforme os
arquivos são convertidos no Adobe PDF. Se o arquivo visualizado contiver artigos, será possível mostrar os nomes
desses artigos em uma guia e navegar facilmente entre eles.
1 Escolha Ferramentas > Processamento de documento > Adicionar caixa de artigo. O ponteiro é exibido como um
cursor de mira na janela do documento.
2 Arraste um retângulo para definir a primeira caixa de artigo. Uma caixa de artigo é exibida ao redor do texto
delimitado e o ponteiro do mouse muda para o ponteiro de artigo.
Cada caixa criada apresenta um rótulo com o número e a seqüência dentro do artigo. Por exemplo, a primeira caixa
do primeiro artigo é a 1-1, a segunda caixa é 1-2 e assim por diante. As caixas do segundo artigo do mesmo documento
são 2-1, 2-2, 2-3 e assim por diante.
3 Acesse a próxima parte do documento a ser incluída no artigo e desenhe um retângulo ao redor do respectivo texto.
Repita o procedimento até definir o artigo inteiro.
Nota: Antes de redimensionar ou mover uma caixa de artigo, é necessário finalizar o artigo.
4 Para finalizar o artigo, pressione a tecla Enter.
5 Na caixa de diálogo Propriedades do artigo, digite o título, o assunto, o autor e qualquer palavra-chave para
descrever o artigo e, em seguida, clique em OK.
Visualização e edição de artigos
Use a ferramenta Artigo para criar, exibir e fazer alterações em uma caixa de artigo no documento PDF.
Visualização de artigos na página
❖ Escolha Ferramentas > Processamento de documento > Adicionar caixa de artigo.
Visualização de artigos no PDF
1 Escolha Exibir > Mostrar/Ocultar > Painéis de navegação > Artigos.
2 Para ler um artigo, clique duas vezes sobre ele ou selecione-o e, no menu Opções , escolha Ler artigo, no painel
Artigos.
Última atualização em 16/12/2010
USO DO ACROBAT X PRO 334
Edição de PDFs
A primeira linha do artigo é exibida no canto esquerdo superior.
3 Para ocultar o painel Artigos após a abertura do artigo, selecione no menu Opções do painel Artigos a opção
Ocultar após o uso.
Exclusão de artigos ou caixas de artigo
❖ No painel Artigos, siga um destes procedimentos:
• Para excluir todo o artigo, selecione-o no painel Artigos e pressione a tecla Delete.
• Para excluir apenas uma caixa de um artigo, clique na respectiva caixa com o botão direito do mouse e escolha
Excluir. Na mensagem de aviso, selecione Caixa. Se a opção Artigo for marcada, o artigo inteiro será excluído.
Os artigos ou as caixas de artigos restantes serão renumerados automaticamente.
Como inserir caixas de artigo em encadeamentos de artigo
1 Na janela Documentos, selecione a caixa de artigo após a qual a nova caixa de artigo será exibida.
2 Clique no sinal de adição (+), na parte inferior da caixa selecionada, e clique em OK quando for exibido um prompt
para arrastar e criar uma nova caixa de artigo.
Exemplo de seleção de um artigo por meio da ferramenta Artigo
3 Desenhe uma nova caixa de artigo, que será inserida no fluxo de artigos, e todas as caixas subseqüentes serão
renumeradas.
Como mover ou redimensionar caixas de artigo
❖ Com a ferramenta Artigo, selecione a caixa de artigo e siga um destes procedimentos:
• Para mover a caixa, arraste-a até o novo local.
• Para redimensionar a caixa, arraste uma alça central para alterar somente a altura ou a largura ou arraste um alça
de canto para alterar as duas dimensões.
Exemplo de redimensionamento de caixa de artigo
Edição de propriedades de artigos
1 Com a ferramenta Artigo, selecione a caixa de artigo a ser editada.
Última atualização em 16/12/2010
USO DO ACROBAT X PRO 335
Edição de PDFs
2 Clique com o botão direito do mouse na caixa e escolha Propriedades.
3 Altere as informações na caixa de diálogo Propriedades do artigo e clique em OK.
Combinação de dois artigos
1 No painel de documentos, selecione qualquer caixa de artigo no artigo que deve ser lida antes das outras.
2 Selecione o sinal de adição (+), na parte inferior da caixa de artigo, e clique em OK para descartar a solicitação de
criação de uma nova caixa de artigo.
3 Clique com a tecla Ctrl pressionada em uma caixa de artigo que será lida a seguir. O segundo artigo será anexado
ao final do primeiro. Todas as caixas de artigos na composição são renumeradas automaticamente.
Otimização
Salve usando o Otimizador de PDF
O Otimizador de PDF fornece várias configurações para reduzir o tamanho de arquivos PDF. Algumas das
configurações do Otimizador de PDF são comparáveis às configurações disponíveis quando um arquivo PDF é criado
com o Distiller. O uso de todas essas configurações ou de apenas algumas depende de como você pretende usar os
arquivos e das propriedades essenciais que esses arquivos devem apresentar. Na maioria dos casos, as configurações
padrão são apropriadas para possibilitar a eficiência máxima, poupando espaço com a remoção de fontes
incorporadas, com a compactação de imagens e com a remoção de itens do arquivo desnecessários.
Antes da otimização, é recomendável fazer a auditoria do uso de espaço do arquivo. Os resultados da auditoria de
espaço podem proporcionar uma idéia sobre os melhores meios para reduzir o tamanho do arquivo. Da mesma
forma, reduza o tamanho do PDF por meio do comando Reduzir tamanho do arquivo.
Importante: Alguns métodos de compactação podem tornar as imagens inutilizáveis em um fluxo de trabalho de
produção de impressão. Convém realizar testes com várias configurações antes de fazer alterações que não possam ser
descartadas.
Mais tópicos da Ajuda
“Como reduzir o tamanho do arquivo salvando” na página 135
Como abrir o Otimizador de PDF
❖ Para abrir a caixa de diálogo Otimizador de PDF, execute um dos procedimentos a seguir:
• Em um único PDF, escolha Arquivo > Salvar Como > PDF otimizado.
• Quando editar um Assistente de ação, clique na opção Salvar em. Em seguida, na caixa de diálogo Opções de saída,
selecione Otimizador de PDF e clique em Configurações.
Nota: o Otimizador de PDF não fica disponível quando a opção Refluxo é selecionada no menu Visualizar.
Última atualização em 16/12/2010
USO DO ACROBAT X PRO 336
Edição de PDFs
Como fazer a auditoria do uso de espaço em um PDF
É fornecido um relatório sobre o número total de bytes usados para elementos específicos do documento, incluindo
fontes, imagens, marcadores, formulários, destinos nomeados e comentários, bem como o tamanho total do arquivo
quando é realizada uma auditoria de uso de espaço. Os resultados são informados em bytes e como uma porcentagem
do tamanho total do arquivo.
1 Escolha Arquivo > Salvar como > PDF otimizado. A caixa de diálogo Otimizador de PDF é aberta.
2 Na parte superior da caixa de diálogo, clique no botão Verificar uso do espaço.
Como otimizar PDFs
Nota: A otimização de um documento digitalmente assinado remove e invalida as assinaturas digitais.
1 Abra a caixa de diálogo Otimizador de PDF (Arquivo > Salvar como > PDF otimizado).
2 Para usar as configurações padrão, escolha a opção Padrão no menu Configurações e salte para a etapa 6. Se
qualquer configuração for alterada na caixa de diálogo Otimizador de PDF, o menu Configurações mudará
automaticamente para Personalizar.
3 No menu Tornar compatível com, escolha Reter existente para manter a versão PDF atual do arquivo ou escolha
uma versão do Acrobat. (As opções disponíveis nos painéis podem variar dependendo da seleção.)
4 Marque a caixa de seleção próxima de um painel (por exemplo, Imagens, Fontes, Transparência) e marque as
opções no respectivo painel. Para impedir que todas as opções de um painel sejam executadas durante a otimização,
desmarque a caixa de seleção desse painel.
5 (Opcional) Para salvar as configurações personalizadas, clique no botão Salvar e nomeie as configurações. (Para
excluir uma configuração salva, selecione-a no menu Configurações e clique em Excluir.)
6 Quando terminar de selecionar as opções, clique em OK.
7 Na caixa de diálogo Salvar otimizado como, clique em Salvar, para sobrescrever o arquivo original PDF pelo
arquivo otimizado PDF ou selecione um novo nome ou local.
Para otimizar vários documentos ao mesmo tempo, use as opções de saída do Assistente de Ações.
Mais tópicos da Ajuda
“Assistente de ação” na página 328
Opções do Otimizador de PDF
Use as opções dos painéis na caixa de diálogo Otimizador de PDF para reduzir o tamanho de um PDF.
Mais tópicos da Ajuda
“Nivelamento de transparências” na página 467
“Edição de uma predefinição do nivelador no Otimizador de PDF” na página 474
“Examinar conteúdo oculto em um PDF” na página 251
Painel Imagens
O painel Imagens do Otimizador de PDF permite definir opções para a compactação de imagens coloridas, em tons
de cinza e monocromáticas e para a diminuição da resolução de imagens.
Última atualização em 16/12/2010
USO DO ACROBAT X PRO 337
Edição de PDFs
Altere a compatibilidade do PDF no painel Imagens da caixa de diálogo Otimizador de PDF.
Especifique as seguintes opções, conforme necessário:
Redução da resolução A diminuição da resolução das imagens reduz o tamanho do arquivo, mesclando as cores de
pixels originais em pixels maiores.
Nota: A resolução de imagens mascaradas e de imagens menores que 16 por 16 pixels não é reduzida.
Compactação Reduz o tamanho do arquivo, eliminando dados de pixels desnecessários. Em geral, as compactações
JPEG e JPEG 2000 oferecem melhores resultados em imagens fotográficas que possuem transições graduais entre
cores. O ZIP é a melhor opção para ilustrações com grandes áreas de cores uniformes e estáveis ou padrões compostos
por cores estáveis. Para imagens monocromáticas, a compactação JBIG2, disponível no Otimizador de PDF, mas não
no Distiller, é superior à compactação CCITT.
Qualidade Disponível somente para os formatos JPEG e JPEG 2000. Geralmente, esses métodos de compactação
apresentam perda, ou seja, a remoção permanente de alguns dados de pixel. É possível aplicar a compactação JPEG ou
JPEG 2000 com perda a imagens coloridas em vários níveis (mínimo, baixo, médio, alto e máximo). Na compactação
JPEG 2000, é possível especificar também um método sem perda para que nenhum dado de pixel seja removido. A
compactação para imagens monocromáticas é sem perda, com exceção da compactação JBIG2, que fornece modos de
compactação com e sem perda.
Tamanho do ladrilho Disponível somente para o formato JPEG 2000. Divide a imagem que está sendo compactada em
ladrilhos do tamanho determinado. (Se a altura ou a largura da imagem não for um múltiplo do tamanho do ladrilho,
serão usados ladrilhos parciais nas arestas.) Os dados da imagem de cada ladrilho são compactados individualmente
e podem ser descompactados individualmente. Recomenda-se o valor padrão de 256.
Otimizar imagens somente se houver redução no tamanho Quando selecionada, se a configuração da imagem for
causar um aumento do tamanho do arquivo, a otimização dessa imagem será ignorada.
Última atualização em 16/12/2010
USO DO ACROBAT X PRO 338
Edição de PDFs
Painel Fontes
Para garantir uma correspondência exata ao original, convém incorporar todas as fontes usadas no documento. Se
uma correspondência exata não for necessária, e você preferir um arquivo menor, poderá optar por não incorporar
fontes em textos nos idiomas latinos e do leste asiático (chinês tradicional, chinês simplificado, coreano e japonês). O
texto nesses idiomas é substituído por uma fonte substituta quando é visualizado em um sistema que não contém as
fontes originais. O painel Fontes no Otimizador de PDF contém duas listas de fontes: fontes disponíveis para o
cancelamento da incorporação e fontes para cancelar a incorporação. Determinadas fontes não estão disponíveis para
o cancelamento da incorporação e não aparecem no painel Fontes. Para cancelar a incorporação de fontes em um
documento, selecione uma ou mais fontes na lista Fontes incorporadas e clique no botão Desincorporar. Caso não
deseje incorporar subconjuntos de fontes incorporadas, desmarque Agrupar todas as fontes incorporadas. Para
impedir o cancelamento de incorporação de todas as fontes no documento, selecione Não desincorporar nenhuma
fonte.
Painel Transparência
Se o PDF incluir uma arte-final que contenha transparência, será possível usar as predefinições do painel
Transparência do Otimizador de PDF para achatar essa transparência e reduzir o tamanho do arquivo. (O
achatamento incorpora a transparência à arte-final correspondente dividindo-a em áreas vetoriais e em áreas
rasterizadas.) Antes de aplicar outras opções de otimização, o Otimizador de PDF aplica opções de transparência a
todas as páginas do documento.
Se você selecionar a configuração de compatibilidade Acrobat 4.0 e posterior, o painel Transparência será ativado e
toda a transparência do arquivo será achatada durante a otimização. Isso possibilita a compatibilidade com o Acrobat
4.0 e anterior, que não oferece suporte a transparências.
Quando as predefinições do nivelador são criadas, elas são exibidas com as predefinições padrão no painel
Transparência.
Nota: O nivelamento de transparência não pode ser desfeito após a gravação do arquivo.
Painel Descartar objetos
O painel Descartar objetos permite especificar os objetos a serem removidos do PDF e otimizar as linhas com curvas
em desenhos CAD. É possível descartar objetos criados no Acrobat e em outros aplicativos. A seleção de um objeto
remove todas as ocorrências desse objeto no documento PDF.
Na área Descartar objetos, é possível selecionar uma das opções a seguir, entre outras:
Descartar todas as ações de envio, importação e restauração de formulários Desativa todas as ações relacionadas ao
envio ou a importação de dados de formulários e redefine campos de formulários. Essa opção mantém os objetos de
formulário aos quais existem ações vinculadas.
Nivelar campos de formulário Torna campos de formulário inutilizáveis sem alteração na aparência. Os dados do
formulário são mesclados com a página para serem o conteúdo.
Descartar todas as ações JavaScript Remove qualquer ação do PDF que use JavaScript.
Descartar todas as imagens alternativas Remove todas as versões de uma imagem, com exceção da destinada para
visualização na tela. Alguns PDFs incluem várias versões da mesma imagem para finalidades diferentes, como
visualização na tela em baixa resolução e impressão em alta resolução.
Descartar miniaturas de página incorporadas Remove miniaturas de página incorporadas. Isso é útil para
documentos grandes que podem demorar muito tempo para desenhar miniaturas de página depois que você clica no
botão Miniaturas de páginas.
Última atualização em 16/12/2010
USO DO ACROBAT X PRO 339
Edição de PDFs
Descartar marcas de documento Remove marcas do documento, o que, por sua vez, também remove os recursos de
acessibilidade e o refluxo de texto.
Converter linhas suaves em curvas Reduz o número de pontos de controle usados para criar curvas em desenhos
CAD, o que resulta em arquivos PDF menores e na renderização mais rápida na tela.
Detectar e mesclar fragmentos de imagens Procura imagens ou máscaras fragmentadas em pequenas fatias e tenta
mesclas as fatias em uma única imagem ou máscara.
Descartar configurações de impressão incorporadas Remove configurações de impressão incorporadas, como o
dimensionamento de páginas e o modo dúplex, do documento.
Descartar índice de pesquisa incorporado Remove índices de pesquisa incorporados, reduzindo o tamanho do
arquivo.
Descartar marcadores Remove todos os marcadores do documento.
Painel Descartar dados do usuário
Use o painel Descartar dados do usuário para remover qualquer informação pessoal que não será distribuída ou
compartilhada com outras pessoas. Caso não seja possível localizá-la, a informação pessoal pode estar oculta. É
possível localizar texto oculto e informações relacionadas ao usuário utilizando o comando Examinar documento, no
menu Documento.
Descartar todos os comentários, Formulários e Multimídia Remove todos os comentários, formulários, campos de
formulário e multimídia do PDF.
Descartar informações do documentos e de metadados Remove informações do dicionário de informações do
documento e todos os fluxos de metadados. (Use o comando Salvar como para recuperar os fluxos de metadados em
uma cópia do PDF.)
Descartar todos os dados do objeto Remove todos os objetos do PDF.
Descartar anexos de arquivo Remove todos os anexos de arquivo, inclusive anexos adicionados ao PDF como
comentários. (O Otimizador de PDF não otimiza arquivos anexados.)
Descartar todas as referências cruzadas externas Remove vínculos a outros documentos. Vínculos que saltam para
outros locais no PDF não são removidos.
Descartar dados pessoais de outros aplicativos Elimina as informações de um documento PDF que são úteis apenas
para o aplicativo que criou o documento. Isso não afeta a funcionalidade do PDF, mas reduz o tamanho do arquivo.
Descartar conteúdo de camada oculta e nivelar camadas visíveis Diminui o tamanho do arquivo. O documento
otimizado se parece com o PDF original, mas não contém informações de camadas.
Painel Limpar
As opções do painel Limpar do Otimizador de PDF removem do documento itens sem utilidade. Esses itens incluem
elementos obsoletos ou desnecessários para o uso planejado do documento. A remoção de determinados elementos
pode afetar seriamente a funcionalidade do PDF. Por padrão, são selecionados apenas os elementos que não afetam a
funcionalidade. Caso desconheça as implicações da remoção dessas opções, use as seleções padrão.
Opções para compactação de objetos Especifica como aplicar a compactação Flate no arquivo.
Use Flate para codificar fluxos que não estão codificados Aplica a compactação Flate a todos os fluxos não
codificados.
Em fluxos que usam a codificação LZW, use Flate como substituto Aplica a compactação Flate a todos os fluxos de
conteúdo e imagens que usam a codificação LZW.
Última atualização em 16/12/2010
USO DO ACROBAT X PRO 340
Edição de PDFs
Descartar marcadores inválidos Remove marcadores que apontam para páginas no documento que foram excluídas.
Descartar Links Inválidos Remove links que saltam para destinos inválidos.
Descartar destinos nomeados não mencionados Remove destinos nomeados que não são usados como referência
interna no documento PDF. Como essa opção não verifica links de outros arquivos PDF ou de sites da Web, pode ser
que não seja adequada para uso em alguns fluxos de trabalho.
Otimizar conteúdo da página Converte todos os caracteres de fim de linha em caracteres de espaço, o que aprimora a
compactação Flate.
Otimizar PDF para visualização rápida na Web Reestrutura um documento PDF para o download de uma página de
cada vez (provisão de bytes) de servidores da Web.
Edição de textos e objetos
Como escolher uma ferramenta
Um conceito errôneo muito comum sobre documentos PDF é que eles devem se comportar como qualquer outro
documento com imagens e textos, permitindo mover ou editar itens livremente em uma página. Um PDF é
semelhante a um instantâneo do documento original. É possível executar pequenos retoques, mas se o PDF exigir
muita revisão, será mais fácil realizar as alterações no documento de origem e regenerar o PDF.
Para editar textos e objetos, escolha uma ferramenta no painel de tarefas Ferramentas. Para inserir marcas de edição
em um PDF que indiquem alterações no documento original, consulte “Como marcar texto com edições” na
página 166.
A ferramenta Editar texto de documento permite adicionar e substituir o texto existente caso as fontes usadas estejam
disponíveis no sistema. Se não estiverem, só será possível alterar a aparência do texto existente. No entanto, será
possível adicionar novos blocos de texto por meio da ferramenta Editar texto de documento. Para quebrar o texto em
uma linha durante a edição, selecione Ativar quebra de linha do texto nas Preferências de retoque. O comando
Adicionar ou Editar caixa de texto também permite que você crie um novo texto, mas oferece menos opções para
modificar o novo texto do que a ferramenta Editar texto de documento. Assista ao vídeo Os fundamentos da edição
de um documento PDF para obter uma visão geral rápida.
Nota: Usar Editar texto de documento pode afetar o refluxo do documento, tornando-o menos acessível a usuários
portadores de deficiência visual.
A ferramenta Selecionar objeto oferece recursos de edição para a maioria dos objetos. É possível modificar o tamanho,
a localização da página e as propriedades de imagens, links, campos e objetos de multimídia. As mesmas alterações
podem ser realizadas com a ferramenta usada para criar objetos.
Para redimensionar, girar, virar ou cortar uma imagem ou um objeto (inclusive blocos de texto), use a ferramenta
Editar objeto. A ferramenta Editar objeto também pode inserir imagens e alterar o espaço de cores de um objeto. Se
for necessário editar o arquivo de origem de uma imagem ou um objeto incorporado, a ferramenta Editar objeto
poderá iniciar um aplicativo de edição de imagens ou de objetos.
Nota: Comentários, embora tenham uma aparência gráfica, não são considerados elementos de página e, portanto, não
podem ser selecionados ou manipulados por meio de ferramentas de retoque.
Última atualização em 16/12/2010
USO DO ACROBAT X PRO 341
Edição de PDFs
Edição de textos com a ferramenta Editar texto de documento
Mais tópicos da Ajuda
“Converter cores em um espaço de cores diferente” na página 461
Edição de textos
Você só poderá adicionar ou substituir o texto se a fonte nele usada estiver instalada no sistema. Se não estiver, mas
estiver incorporada ou agrupada em subconjunto no PDF, será possível realizar alterações somente na cor, no
espaçamento entre palavras e caracteres, no deslocamento da linha de base ou no tamanho da fonte.
É possível editar o texto em linhas giradas da mesma maneira que em linhas horizontais e também editá-lo usando
fontes verticais da mesma maneira que no texto que usa fontes horizontais. O deslocamento da linha de base ou a
alteração para fontes verticais ocorre à esquerda e à direita, em vez de para cima e para baixo no caso de fontes
horizontais.
Nota: Se um PDF assinado digitalmente for editado e salvo, a assinatura será invalidada.
Edite o texto usando a ferramenta Editar texto do documento (anteriormente Retocar texto)
1 Escolha Ferramentas > Conteúdo > Editar texto de documento.
2 Clique no texto a ser editado. Uma caixa delimitadora contorna o texto selecionável.
3 Selecione o texto a ser editado:
• Escolha Editar > Selecionar tudo, para selecionar o texto inteiro na caixa delimitadora.
• Arraste para selecionar caracteres, espaços, palavras ou uma linha.
4 Edite o texto seguindo um destes procedimentos:
• Digite o novo texto para substituir o texto selecionado.
• Pressione a tecla Delete ou escolha Editar > Excluir para remover o texto.
• Escolha Editar > Copiar para copiar o texto selecionado.
• Clique com o botão direito do mouse no texto e escolha a opção apropriada.
Clique fora da seleção para cancelá-la e recomeçar.
Edição de atributos de texto
1 Selecione Ferramentas > Conteúdo > Editar texto de documento.
2 Clique no texto a ser editado.
3 Clique com o botão direito do mouse no texto e escolha Propriedades.
Última atualização em 16/12/2010
USO DO ACROBAT X PRO 342
Edição de PDFs
4 Na caixa de diálogo Propriedades do Retoque, clique na guia Texto. É possível alterar qualquer um dos atributos
de texto a seguir:
Fonte Altera a fonte usada pelo texto selecionado na fonte especificada. Selecione qualquer fonte instalada no sistema
ou completamente incorporada ao documento PDF. As fontes do documento são relacionadas na parte superior, e as
fontes do sistema são exibidas em seguida.
Tamanho da fonte Altera o tamanho da fonte no tamanho (em pontos) especificado.
Espaçamento entre caracteres Insere um espaçamento uniforme entre dois ou mais caracteres no texto selecionado.
Espaçamento entre palavras Insere um espaçamento uniforme entre duas ou mais palavras no texto selecionado.
Escala horizontal Especifica a proporção entre a altura e a largura do tipo.
Deslocamento da linha de base Desloca o texto da linha de base. A linha de base é a linha de referência de texto.
Preencher Especifica a cor de preenchimento.
Traçado Especifica a cor de traçado.
Largura do traçado Especifica a largura do traçado.
Nota: Por motivos legais, é necessário adquirir uma fonte e instalá-la no sistema para revisar um texto usando essa fonte.
Como adicionar textos novos
É possível adicionar ou inserir novos textos em um PDF usando qualquer fonte instalada no sistema.
1 Selecione Ferramentas > Conteúdo > Editar texto de documento.
2 Clique com a tecla Ctrl pressionada no local no qual o texto será adicionado.
3 Na caixa de diálogo Nova fonte, selecione a fonte e o modo desejado e clique em OK.
4 Digite o novo texto.
5 Para alterar o tamanho da fonte e outros atributos, selecione o texto, clique com o botão direito do mouse e escolha
Propriedades.
6 Para mover o bloco de texto, use a ferramenta Editar objeto.
Nota: Se um PDF assinado digitalmente for editado e salvo, a assinatura será invalidada.
Adicione um texto usando Adicionar ou editar caixa de texto (ferramenta
Typewriter)
Use Adicionar ou Editar caixa de texto (Ferramentas > Conteúdo> Editar texto e objetos) para digitar texto em
qualquer lugar de uma página PDF. Às vezes, as empresas fornecem versões em PDF de formulários em papel sem
campos de formulário interativos. A ferramenta Adicionar ou Editar caixa de texto oferece uma solução simples para
preencher esses formulários.
Nota: Os usuários do Reader podem usar a ferramenta Adicionar ou Editar caixa de texto se o autor do documento
permitir o uso da ferramenta Typewriter nesse PDF. Para permitir o uso da ferramenta Adicionar ou Editar caixa de
texto, abra o PDF e escolha Arquivo > Salvar como > Reader Extended PDF > Permitir adição de texto em documentos.
1 Escolha Ferramentas > Conteúdo > Adicionar ou Editar caixa de texto para abrir a barra de ferramentas Typewriter.
Clique no botão Typewriter.
2 Clique no local desejado e comece a digitar. Pressione Enter para adicionar uma segunda linha.
Última atualização em 16/12/2010
USO DO ACROBAT X PRO 343
Edição de PDFs
3 Para alterar as propriedades do texto, selecione o texto usando a ferramenta Seleção na barra de ferramentas
Ferramentas comuns. Use uma das seguintes ferramentas na barra de ferramentas Typewriter:
• Para alterar o tamanho do texto, clique no botão Diminuir tamanho do texto ou no botão Aumentar tamanho do
texto. Ou, no menu pop-up, escolha um tamanho de fonte.
• Para alterar o espaçamento entre linhas (entrelinhamento), clique no botão Diminuir espaçamento entre linhas ou
no botão Aumentar espaçamento entre linhas.
• No menu pop-up Cor do texto, escolha uma cor.
• No menu pop-up de tipo de fonte, escolha um tipo de fonte.
4 Para mover ou redimensionar o bloco de texto Typewriter, selecione a ferramenta Selecionar, clique em um bloco
de texto Typewriter e arraste o bloco ou um dos cantos.
5 Para editar o texto novamente, selecione a ferramenta Typewriter e, em seguida, clique duas vezes no texto
Typewriter.
Nota: Se um PDF assinado digitalmente for editado e salvo, a assinatura será invalidada.
Como inserir caracteres especiais
É possível inserir determinados caracteres especiais (quebras de linha, hífens suaves, espaços sem quebras e tracejados
em) em um PDF marcado, para melhorar o refluxo. Da mesma forma, é possível inserir esses caracteres especiais em
qualquer PDF, para melhorar a leitura do documento por um leitor de tela ou simplesmente editá-lo para finalidade
geral de legibilidade. Não é necessário ter a fonte instalada para poder inserir os caracteres especiais.
1 Escolha Ferramentas > Conteúdo > Editar texto de documento.
2 Clique na área em que o caractere será inserido ou selecione o texto a ser substituído pelo caractere.
3 Clique com o botão direito do mouse no texto ou local selecionado, escolha Inserir e selecione uma opção.
Nota: Se um PDF assinado digitalmente for editado e salvo, a assinatura será invalidada.
Mais tópicos da Ajuda
“Refluxo de um PDF” na página 291
Incorpore fontes usando a ferramenta Editar texto de documento.
Incorporar fontes assegura que o PDF usará as mesmas fontes que o documento original, independente do local de
abertura do PDF ou das fontes instaladas no sistema.
1 Escolha Ferramentas > Conteúdo > Editar texto de documento.
2 Clique no texto que contém a incorporação ou o subconjunto de fontes a ser editado. Um parágrafo de texto é
incluído em uma caixa delimitadora. Arraste para selecionar o texto nesse parágrafo.
3 Clique com o botão direito do mouse no texto e escolha Propriedades.
4 Na caixa de diálogo Propriedades do Retoque, clique na guia Texto para exibir o nome e as propriedades da fonte,
bem como os recursos de incorporação e subconjunto.
5 Para visualizar uma lista de todas as fontes, percorra o menu Fonte. As fontes do documento são relacionadas em
primeiro lugar e as do sistema em seguida.
Última atualização em 16/12/2010
USO DO ACROBAT X PRO 344
Edição de PDFs
6 No menu Fonte, escolha uma fonte, verifique as permissões para determinar quais opções estão disponíveis para a
respectiva fonte e selecione uma opção de incorporação. As permissões determinam as opções de incorporação
disponíveis:
Pode incorporar fonte É possível selecionar as opções de incorporação ou subconjunto. Para incorporar a fonte
inteira, em vez de um subconjunto, verifique se a opção Subconjunto não está marcada.
Só é possível incorporar a fonte para impressão e visualização É possível apenas sublistar fontes incorporadas. Você
pode incorporar a fonte para impressão ou visualização, mas não para edição.
Não foi possível incorporar a fonte As opções de incorporação e de subconjunto não estão disponíveis.
Nenhuma fonte de sistema disponível As opções de incorporação e de subconjunto não estão disponíveis.
Nota: Se um PDF assinado digitalmente for editado e salvo, a assinatura será invalidada.
Mais tópicos da Ajuda
“Fontes” na página 101
Como colocar imagens ou objetos
1 Escolha Ferramentas > Conteúdo > ferramenta Editar objeto .
2 Clique com o botão direito do mouse na página e escolha Colocar imagem.
3 Escolha um dos seguintes formatos de arquivo: BMP, GIF, JPEG, JPEG2000, PCX, PNG ou TIFF.
4 Selecione um arquivo de imagem e clique em Abrir.
É exibida uma cópia do arquivo de imagem na página, com a mesma resolução do arquivo original.
Nota: Se um PDF assinado digitalmente for editado e salvo, a assinatura será invalidada.
Mover ou editar objetos
O objeto selecionado geralmente exibe uma caixa delimitadora. Alças de seleção aparecem quando o ponteiro está no
objeto. Quando o ponteiro está sobre um objeto bloqueado, nenhuma alça de seleção é exibida. Quando vários
objetos são selecionados, o último selecionado passa a ser a âncora e é exibido na cor vermelha, enquanto os outros são
azuis. O objeto de âncora permanece estático durante operações de alinhamento.
Para transformar outro objeto da seleção no objeto de âncora, clique duas vezes no objeto de destino, com a tecla Ctrl
pressionada; uma vez para remover o objeto da seleção e outra vez para adicioná-lo novamente à seleção. Como ele
será o último objeto adicionado à seleção, passará a ser o objeto de âncora.
Quando objetos do mesmo tipo estão selecionados e a seleção engloba várias páginas, é possível alterar a aparência
desses objetos, mas não é possível movê-los.
Quando uma caixa de texto é editada, ela é toda selecionada. É necessário usar a ferramenta Editar texto de documento
para editar caracteres e palavras individuais.
Use a ferramenta Selecionar objeto para selecionar e mover objetos, como campos de formulário e links.
Use a ferramenta Editar objeto para selecionar e mover imagens, blocos de texto e objetos incorporados posicionados.
Nota: Se um PDF assinado digitalmente for editado e salvo, a assinatura será invalidada.
Última atualização em 16/12/2010
USO DO ACROBAT X PRO 345
Edição de PDFs
Seleção de objetos
1 Selecione um ou mais objetos:
• Clique no objeto com a ferramenta Editar objeto .
• Clique no objeto com a ferramenta Selecionar objeto ou com a ferramenta usada para criá-lo.
• Clique com o botão direito do mouse no objeto e escolha, no menu de contexto, Selecionar tudo. Se a ferramenta
Selecionar objeto estiver ativa e o documento usar um layout de página simples, todos os objetos na página atual
serão selecionados. Se o documento estiver em qualquer outro layout da página, todos os objetos contidos no
documento serão selecionados. Se uma ferramenta no painel Conteúdo estiver ativa, todos os objetos desse no
documento tipo serão selecionados.
2 (Opcional) Adicione um ou mais objetos à seleção atual:
• Clique com a tecla Ctrl pressionada em um objeto.
• Clique Shift para adicionar alguns objetos. (A ferramenta Selecionar objeto inclui todos os objetos quando você
clica com a tecla Shift pressionada.) O uso da tecla Shift seleciona todos os itens contidos na caixa delimitadora
retangular, formada por todos os itens na seleção (incluindo o item que acabou de ser adicionado).
Como mover objetos
1 Clique no objeto com a ferramenta Editar objeto , a ferramenta Selecionar objeto ou a ferramenta usada para
criar o objeto.
2 Mova o objeto ou a imagem:
• Arraste o objeto até o local desejado. Objetos não podem ser arrastados até uma página diferente (como
alternativa, podem ser recortados e colados em uma nova página). Arraste com a tecla Shift pressionada, o objeto
para limitar o movimento para cima ou para baixo ou para a direita ou esquerda.
• Clique com o botão direito do mouse na imagem e escolha uma opção para mover a imagem na página.
Como redimensionar objetos
1 Clique no objeto com a ferramenta Editar objeto , a ferramenta Selecionar objeto ou a ferramenta usada para
criar o objeto.
2 Arraste uma alça do objeto. Arraste com a tecla Shift pressionada a alça para manter a proporção de aspecto
original.
Como fazer um clipe de objetos
1 Selecione a ferramenta Editar objeto .
2 Clique com o botão direito do mouse no objeto e escolha Definir clipe. Quando o ponteiro é mantido sobre a
seleção, o ícone de clipe é exibido.
3 Arraste uma alça de seleção na direção desejada até o retângulo de corte exibir os resultados desejados.
4 Clique dentro da seleção para sair do modo de clipe.
Editar um objeto usando a ferramenta Editar objeto
1 Escolha Ferramentas > Conteúdo > ferramenta Editar objeto.
2 Selecione o objeto, clique com o botão direito do mouse na seleção e escolha uma das seguintes opções:
Colocar imagem Incorpora um arquivo de imagem ao PDF.
Definir clipe Define uma área de clipe do objeto, caso exista uma.
Última atualização em 16/12/2010
USO DO ACROBAT X PRO 346
Edição de PDFs
Excluir clipe Excluir clipe exclui os objetos que estão fazendo o clipe do objeto selecionado. Por exemplo, se o texto
for dimensionado e os caracteres resultantes estiverem com clipe, selecione a opção para mostrar todos os caracteres.
Essa opção apenas será exibida se você tiver escolhido Definir clipe.
Virar horizontal, Virar vertical Virar horizontal vira a imagem na horizontal, no eixo vertical. Virar blocos de texto
na horizontal cria um efeito espelho. Virar vertical vira a imagem na vertical, no eixo horizontal.
Criar artefato Remove o objeto da ordem de leitura, para que não seja lido por um leitor de tela ou pelo comando Ler
em voz alta.
Editar imagem, Editar objeto Ativa o editor de imagens ou o editor de objetos especificado nas preferências de
Retoque. A opção Editar imagem está disponível quando uma imagem de vetor é selecionada; a opção Editar objeto
está disponível quando uma imagem de bitmap é selecionada. A seleção dessas opções remove marcas do PDF, o que
pode alterar o refluxo do PDF e afetar sua acessibilidade. Por exemplo, alterar o local de um objeto afeta a ordem em
que esse objeto (ou o texto alternativo) é lido por um leitor de tela.
Girar no sentido horário, Girar no sentido anti-horário, Girar seleção As opções Girar no sentido horário e Girar no
sentido anti-horário giram o objeto selecionado a 90 graus na direção indicada. Girar seleção permite girar a seleção
em incrementos ao arrastar uma alça de seleção na direção desejada. É necessário clicar dentro da seleção para sair
do modo de giro.
Propriedades Permite editar propriedades para o conteúdo, a marca e o texto, como adicionar texto alternativo a uma
imagem que pode ser acessada.
Inicie um editor de imagens usando a ferramenta Editar objeto
Por padrão, a ferramenta Editar objeto ativa o Adobe Photoshop® (se instalado) para editar imagens e objetos. Para
usar outro aplicativo de edição, especifique o aplicativo nas Preferências do Retoque. Na caixa de diálogo Preferências,
em Categorias, selecione Retoque, clique em Editor de imagem (para imagens de bitmap) ou Editor de página/objeto
(para imagens de vetor) e selecione o aplicativo no disco rígido.
1 Com a ferramenta Retoque de objeto, selecione a imagem ou o objeto ou clique com a tecla Shift pressionada para
selecionar várias imagens ou vários objetos. Se a seleção do objeto for alterada, a sessão de edição será finalizada.
Para editar todas as imagens e todos os objetos contidos na página, clique com o botão direito do mouse na página e
escolha Editar página.
2 Clique com o botão direito do mouse na seleção e escolha Editar imagem ou Editar objeto. (O comando disponível
depende do item selecionado.)
Nota: Se a imagem não abrir no Adobe Photoshop, verifique se o aplicativo foi configurado corretamente. Se uma
mensagem solicitar a conversão em perfis ICC, escolha Não converter. Se a janela da imagem exibir um padrão
quadriculado quando for aberta, significa que não foi possível ler os dados da imagem.
3 Realize as alterações desejadas no aplicativo de edição externo.
4 Ao trabalhar no Photoshop, achate a imagem.
Se as dimensões da imagem forem alteradas no Photoshop, a imagem pode não estar alinhada corretamente no PDF.
Da mesma forma, as informações de transparência são preservadas apenas para máscaras especificadas como valores
de índice em um espaço de cores indexadas. Não há suporte para máscaras de imagem. Se você alterar os modos
durante a edição da imagem, poderá perder informações importantes que poderão ser aplicadas apenas ao modo
original.
5 No aplicativo de edição, escolha Arquivo > Salvar. O objeto é automaticamente atualizado e exibido no PDF
quando o Acrobat está em primeiro plano.
Última atualização em 16/12/2010
USO DO ACROBAT X PRO 347
Edição de PDFs
Importante: No Photoshop, se a imagem estiver em um formato em que existe suporte pelo Photoshop 6.0 ou posterior,
a imagem editada será salva novamente no PDF. Entretanto, se ela não estiver em um formato aceito, o Photoshop a
tratará como uma imagem PDF genérica, e a imagem editada será salva no disco, em vez de ser salva no PDF.
Como configurar apresentações
Como definir a visualização inicial no modo de tela cheia
O modo de tela cheia é uma propriedade que pode ser definida para PDFs usados em apresentações. Nesse modo, as
páginas do documento PDF preenchem a tela inteira, enquanto a barra de menus, a barra de ferramentas e os controles
janela do Acrobat ficam ocultos. Outras visualizações de abertura também podem ser definidas, permitindo que os
documentos ou os conjuntos de documentos sejam abertos em uma visualização consistente. Em ambos os casos, é
possível adicionar transições de página para aprimorar o efeito visual à medida que o visualizador navega pelas páginas
do documento.
Para controlar o modo de navegação em um PDF (por exemplo, avançar páginas automaticamente), use as opções
localizadas no painel Tela cheia da caixa de diálogo Preferências. Elas são específicas ao sistema — não ao documento
PDF — e afetam todos os PDFs abertos no respectivo sistema. Portanto, se a apresentação for configurada em um
sistema de seu controle, você poderá controlar essas preferências.
Exibição Normal e exibição em Tela cheia.
Como definir uma visualização inicial
Quando um usuário abre um PDF ou um portfólio PDF, aparece a exibição inicial do PDF. É possível definir a exibição
inicial quanto ao nível de ampliação, à página e o layout de página desejados. Se o PDF for uma apresentação, você
poderá definir a exibição inicial como Modo de tela inteira. No Acrobat Pro você pode criar Assistentes de ação para
alterar as configurações padrão de vários documentos.
Depois de definir a visualização inicial do PDF, será possível adicionar transições às páginas selecionadas ou ao
documento inteiro.
Última atualização em 16/12/2010
USO DO ACROBAT X PRO 348
Edição de PDFs
O Acrobat oferece suporte a transições de página e a inserções de marcadores no PowerPoint.
Mais tópicos da Ajuda
“Propriedades de Visualizar documento” na página 349
“Como definir o layout e a orientação da página” na página 32
Como definir a visualização inicial
1 Escolha Arquivo > Propriedades.
2 Na caixa de diálogo Propriedades do documento, clique em Visualização inicial.
3 Selecione as opções desejadas e clique em OK. É necessário salvar e reabrir o arquivo para ver os efeitos.
Como definir a visualização inicial no modo de Tela cheia
Ao definir a visualização inicial de um PDF no modo de Tela cheia, é necessário definir como o documento abrirá.
1 Escolha Arquivo > Propriedades.
2 Na caixa de diálogo Propriedades do documento, selecione Visualização inicial.
3 Para obter melhores resultados, siga um destes procedimentos:
• No menu Guia de navegação, escolha Apenas página.
• No menu Layout da página, escolha Página simples.
• Defina Abrir na página de acordo com a página na qual você deseja iniciar a apresentação.
4 Marque Abrir em modo de tela cheia, para abrir o documento sem exibir a barra de menus, a barra de ferramentas
ou os controles de janela. Clique em OK. (É necessário salvar e reabrir o arquivo para ver os efeitos.)
Nota: Para sair do modo de tela cheia pressione a tecla Esc, caso as preferências estejam definidas dessa maneira.
Entretanto, nesse modo, não é possível aplicar comandos nem selecionar ferramentas, a menos que se saiba os atalhos do
teclado. Convém configurar ações de páginas no documento para oferecer a funcionalidade.
Opções de Visualização inicial para propriedades do documento
As opções de Visualização inicial, nas Propriedades do documento, estão organizadas em três áreas: Layout e
ampliação, Opções da janela e Opções da interface do usuário.
Layout e ampliação Determina a aparência do documento.
• Guias de navegação Determina quais painéis são exibidos no painel de navegação.
• Layout da página Determina como as páginas do documento são organizadas.
• Ampliação Define o nível de zoom em que o documento será exibido quando for aberto. A opção Padrão usa a
ampliação definida pelo usuário.
• Abrir na página Especifica a página exibida quando o documento é aberto.
Nota: Definir Padrão nas opções Ampliação e Layout da página faz com que as configurações de cada usuário sejam
usadas nas preferências de Exibição de página.
Opções da janela Determinam como a janela se ajusta à área da tela quando o documento é aberto. Essas opções
aplicam-se à própria janela do documento em relação à área da tela do monitor do usuário.
• Redimensionar janela para a página inicial Ajusta a janela do documento perfeitamente na página de abertura, de
acordo com as opções selecionadas em Opções do documento.
Última atualização em 16/12/2010
USO DO ACROBAT X PRO 349
Edição de PDFs
• Centralizar janela na tela Posiciona a janela no centro da área da tela.
• Abrir em modo de tela cheia Maximiza a janela do documento e exibe-o sem a barra de menus, a barra de
ferramentas ou os controles de janela.
• Mostrar nome do arquivo Mostra o nome do arquivo na barra de título da janela.
• Mostrar título do documento Mostra o título do documento na barra de título da janela. O título do documento
é obtido da caixa de diálogo Propriedades do documento, no painel Descrição.
Opções de interface do usuário Determinam quais partes de interface — a barra de menus, as barras de ferramentas e
os controles da janela — estão ocultas.
Nota: Se a barra de menus e a barra de ferramentas forem ocultadas, não será possível aplicar comandos e selecionar
ferramentas, a menos que os atalhos do teclado sejam conhecidos. É possível configurar ações que ocultam
temporariamente controles durante a visualização da página. (Consulte “Como adicionar ações com miniaturas de
página” na página 359.)
Adição de transições de páginas
É possível criar um efeito interessante que ocorre sempre que uma página é avançada com o uso de transições de
páginas.
Da mesma forma, é possível definir transições de páginas para um grupo de documentos com o Assistente de Ações.
1 Siga um destes procedimentos:
• Escolha Ferramentas > Processamento de documentos > Transições de páginas.
• No painel Miniaturas de páginas, selecione as miniaturas de página às quais aplicar transições e, no menu Opções
, escolha Transições de página.
2 Na caixa de diálogo Definir transições, escolha um efeito de transição no menu Transição. Os efeitos de transição
são os mesmos que os definidos nas preferências de Tela cheia.
3 Escolha a direção na qual o efeito de transição ocorrerá. As opções disponíveis dependem do tipo de transição.
4 Escolha a velocidade do efeito de transição.
5 Selecione Virar automaticamente e digite os segundos entre cada paginação automática. Se essa opção não for
selecionada, a paginação poderá ser realizada pelo mouse ou pelos comandos do teclado.
6 Selecione o Intervalo de páginas ao qual aplicar as transições.
Nota: Se a opção Ignorar todas as transições for marcada, nas preferências de Tela cheia, as transições de página não
serão exibidas.
Propriedades e metadados de documentos
Propriedades de Visualizar documento
Ao visualizar um documento PDF, é possível obter informações sobre ele, como o título, as fontes usadas e as
configurações de segurança. Algumas dessas informações são definidas pelo autor, enquanto outras são geradas
automaticamente.
Última atualização em 16/12/2010
USO DO ACROBAT X PRO 350
Edição de PDFs
No Acrobat, todas as informações definidas pelo autor do documento podem ser alteradas, a não ser que o arquivo seja
salvo com configurações de segurança que impeçam alterações.
1 Escolha Arquivo > Propriedades.
2 Clique em uma guia da caixa de diálogo Propriedades do documento.
Mais tópicos da Ajuda
“Escolha de um método de segurança” na página 231
“Criação de predefinições de impressão” na página 430
Propriedades do documento
Descrição Exibe informações básicas sobre o documento. O título, o autor, o assunto e as palavras-chave podem ter
sido definidos pelo autor do documento no aplicativo de origem, como no Word ou no InDesign, ou pelo autor do
documento PDF. Esses itens de descrição podem ser pesquisados para encontrar documentos específicos. A seção
Palavras-chave pode ser especialmente útil para restringir pesquisas.
Observe que vários mecanismos de pesquisa usam o título para descrever o documento na lista de resultados da
pesquisa. Se um PDF não tiver um título, o nome de arquivo será exibido na lista de resultados. O título de um arquivo
não é necessariamente igual ao do seu nome.
A área Avançado mostra a versão do PDF, o tamanho da página, o número de páginas e se o documento está marcado
e ativado para Modo de exibição rápida da Web. (O tamanho da primeira página é informado nos PDFs ou nos
portfólios PDF com vários tamanhos de página.) Essas informações são geradas automaticamente e não podem ser
modificadas.
Segurança Descreve que alterações e funcionalidades são permitidas no PDF. Se uma senha, um certificado ou uma
política de segurança for aplicada ao PDF, o método será relacionado aqui.
Fontes Relaciona as fontes e os tipos de fontes usados no documento original, bem como as fontes, os tipos de fontes
e a codificação usados para exibir as fontes originais.
Se forem utilizadas fontes substitutas, mas a aparência não for satisfatória, será possível instalar as originais no sistema
ou solicitar ao criador do documento que crie novamente o documento com as fontes originais incorporadas.
Visualização inicial (Acrobat somente) Descreve como o PDF é exibido quando é aberto. Isto inclui o tamanho inicial
da janela, o número da página de abertura e o nível de ampliação e se os marcadores, as miniaturas, a barra de
ferramentas e a barra de menus serão exibidos. É possível alterar qualquer uma das configurações para controlar
como o documento será exibido na próxima vez que for aberto. Você também pode criar um JavaScript que seja
executado quando uma página é exibida, um documento é aberto, etc.
Personalizar (somente Acrobat) Permite adicionar propriedades ao documento.
Avançado Relaciona as configurações do PDF, predefinições do diálogo de impressão e opções de leitura do
documento.
Nas configurações do PDF no Acrobat, pode-se definir um URL (Uniform Resource Locator) de base para links da
Web no documento. Especifique um URL de base para facilitar o gerenciamento de links para outros sites na Web. Se
o URL para outro site for alterado, basta editar o URL de base, sem precisar editar cada link da Web individual que
faça referência ao respectivo site. O URL de base não será usado se um link apresentar um endereço de URL completo.
Da mesma forma, é possível associar um PDX (arquivo de índice de catálogo) ao PDF. Durante a pesquisa do arquivo
PDF na janela Pesquisar PDF, todos os arquivos PDF indexados pelo arquivo PDX especificado também são
pesquisados.
Última atualização em 16/12/2010
USO DO ACROBAT X PRO 351
Edição de PDFs
É possível incluir informações de pré-impressão, como interrupções, para o documento. É possível definir
predefinições de impressão para um documento, o que pré-preenche a caixa de diálogo Imprimir com valores
específicos para o documento. Da mesma forma, é possível definir opções de leitura que determinam como o PDF é
lido por um leitor de tela ou por outro dispositivo auxiliar.
Como adicionar descrições a Propriedades do documento
É possível adicionar palavras-chave às propriedades do documento de um PDF que podem ser usadas em um utilitário
de pesquisa para localizar o PDF.
1 Escolha Arquivo > Propriedades.
2 Clique na guia Descrição e digite o nome do autor, o assunto e as palavras-chave.
3 (Opcional) Clique em Metadados adicionais para adicionar outras informações descritivas, como informações de
copyright.
Como criar propriedades do documento
É possível adicionar propriedades personalizadas de documentos para armazenar tipos específicos de metadados,
como o número da versão ou o nome da empresa, em um PDF. As propriedades criadas são exibidas na caixa de
diálogo Propriedades do documento As propriedades criadas por você devem conter nomes exclusivos que não
apareçam em outras guias da caixa de diálogo Propriedades do documento.
1 Escolha Arquivo > Propriedades e selecione Personalizado.
2 Para adicionar uma propriedade, digite o nome e o valor e clique em Adicionar.
3 Para alterar as propriedades, execute qualquer um dos procedimentos a seguir e clique em OK:
• Para editar uma propriedade, selecione-a, altere o Valor e clique em Alterar.
• Para excluir uma propriedade, selecione-a e clique em Excluir.
Para alterar o nome de uma propriedade personalizada, exclua-a e crie uma nova propriedade personalizada com o
nome desejado.
Como editar metadados do documento
Os documentos PDF criados no Acrobat 5.0 ou posterior contêm metadados no formato XML. Esses metadados
incluem informações sobre o documento e seu conteúdo, como nome do autor, palavras-chave e informações de
copyright, que podem ser usadas por utilitários de pesquisa. Os metadados contêm (mas não estão limitados a)
informações que também são exibidas na guia Descrição da caixa de diálogo Propriedades do documento. Assim
como, podem ser estendidos e modificados usando produtos de terceiros.
O XMP (Extensible Metadata Platform) fornece aos aplicativos da Adobe uma estrutura XML comum que padroniza
a criação, o processamento e o intercâmbio de metadados do documento entre fluxos de trabalho de editoração. É
possível salvar e importar o código de origem XML de metadados do documento no formato XMP, facilitando o
compartilhamento desses metadados entre vários documentos. Da mesma forma, é possível salvá-los em um modelo
de metadados que pode ser reutilizado no Acrobat.
Como visualizar metadados do documento
1 Escolha Arquivo > Propriedades e, na guia Descrição, clique no botão Metadados adicionais.
Última atualização em 16/12/2010
USO DO ACROBAT X PRO 352
Edição de PDFs
2 Clique em Avançado para exibir todos os metadados incorporados ao documento. (Os metadados são exibidos
por esquema, ou seja, em grupos predefinidos de informações relacionadas.) Exiba ou oculte as informações em
esquemas por nome de esquema. Se um esquema não apresentar um nome reconhecido, será relacionada como
Desconhecido. O espaço de nomes XML aparece entre parênteses após o nome do esquema.
Como editar ou anexar metadados do documento
1 Selecione Arquivo > Propriedades, clique na guia Descrição e em Metadados adicionais.
2 Na lista à esquerda, selecione Avançado.
3 Para editar os metadados, execute qualquer um dos procedimentos a seguir e clique em OK.
• Para adicionar informações anteriormente salvas, clique em Anexar, selecione um arquivo XMP ou um FFO e
clique em Abrir.
• Para adicionar novas informações e substituir os metadados atuais por informações armazenadas em um arquivo
XMP, clique em Substituir, selecione um arquivo XMP ou FFO salvo e clique em Abrir. Novas propriedades serão
adicionadas, as propriedades existentes também especificadas no novo arquivo serão substituídas e as propriedades
existentes não incluídas no arquivo substituto permanecerão nos metadados.
• Para excluir um esquema XML, selecione-o e clique em Excluir.
• Para anexar os metadados atuais aos metadados de um modelo, mantenha a tecla Ctrl (Windows) ou Command
(Mac OS) pressionada e escolha um nome de modelo no menu da caixa de diálogo, no canto direito superior.
Nota: Antes de importar metadados de um modelo, é necessário salvar um modelo de metadados.
• Para substituir os metadados atuais por um modelo de metadados, escolha um arquivo de modelo (XMP) na caixa
de diálogo, no canto direito superior.
Como salvar os metadados como um modelo ou um arquivo
1 Selecione Arquivo > Propriedades, clique na guia Descrição e em Metadados Adicionais.
2 Na lista à esquerda, selecione Avançado.
3 Salve os metadados do documento e clique em OK:
• Para salvar os metadados em um arquivo externo, clique em Salvar e dê um nome ao arquivo. Eles serão
armazenados como um arquivo no formato XMP. (Para usar os metadados salvos em outro PDF, abra o
documento e use as instruções para substituir ou anexar os metadados ao documento.)
• Para salvar os metadados como um modelo, no menu da caixa de diálogo no canto direito superior, escolha Salvar
modelo de metadados e dê um nome ao arquivo.
Como visualizar metadados e dados do objeto
É possível visualizar as informações de metadados de determinados objetos, marcas e imagens em um PDF. Pode-se
editar e exportar metadados somente para objetos do Visio.
Última atualização em 16/12/2010
USO DO ACROBAT X PRO 353
Edição de PDFs
Use a ferramenta Dados de objeto para visualizar grupos de objetos e dados de objetos.
Mais tópicos da Ajuda
“Como localizar texto em vários PDFs” na página 367
Visualização de metadados do objeto
1 Escolha Ferramentas > Conteúdo > ferramenta Editar objeto.
2 Selecione um objeto, clique com o botão direito do mouse na seleção e escolha Mostrar metadados. (Se a opção
Mostrar metadados não estiver disponível, significa que a imagem não apresenta metadados associados.)
Como visualizar e editar metadados de objetos do Visio
1 Selecione Ferramentas > Analisar > Ferramenta Dados de objeto.
2 Clique duas vezes em um objeto na página para mostrar os respectivos metadados.
A Árvore Modelo é aberta e exibe uma lista hierárquica de todos os elementos estruturais. Os metadados do objeto
selecionado aparecem como propriedades e valores passíveis de edição na parte inferior da Árvore Modelo.
O objeto selecionado aparece realçado na página. Use o menu Realçar cor na parte superior da Árvore Modelo para
escolher outra cor.
3 Para editar os metadados, digite nas caixas localizadas na parte inferior da Árvore Modelo.
4 Para exportar metadados do objeto, no menu Opções escolha Exportar como XML > Árvore inteira para exportar
todos os objetos localizados na Árvore Modelo ou escolha Exportar como XML > Nó atual para exportar somente
os objetos selecionados e os respectivos filhos. Dê um nome e salve o arquivo.
Exportação de metadados de objeto do Visio
1 Selecione Ferramentas > Analisar > Ferramenta Dados de objeto.
2 Clique duas vezes em um objeto na página para mostrar os respectivos metadados.
3 No menu Opções , selecione um dos seguintes procedimentos:
• Escolha Exportar como XML > Árvore inteira para exportar todos os objetos.
• Selecione Exportar como XML > Nó atual, para exportar apenas o objeto selecionado e os respectivos filhos.
4 Dê um nome e salve o arquivo.
Última atualização em 16/12/2010
USO DO ACROBAT X PRO 354
Edição de PDFs
Camadas
Sobre camadas de PDF
Você pode visualizar, imprimir ou navegar em conteúdo em camadas nos PDFs criados em aplicativos como o
InDesign, o AutoCAD e o Visio.
A exibição de camadas pode ser controlada com o uso das configurações de estado inicial e padrão. Por exemplo, você
pode ocultar uma camada que contenha um aviso de direitos autorais sempre que um documento for exibido na tela,
garantindo, embora, que essa camada sempre seja impressa.
É possível renomear, nivelar e mesclar camadas, alterar as propriedades de camadas e adicionar ações a camadas. É
possível também reorganizar camadas, importar camadas de arquivos de imagem e outros PDFs e bloquear camadas
para impedir que sejam ocultas.
O Acrobat não permite a criação de camadas que alterem a visibilidade de acordo com o nível de zoom. No entanto,
é possível realçar uma área da camada que seja especialmente importante criando um marcador que amplie ou oculte
a camada que usa ações da página. Da mesma forma, pode-se adicionar links para que seja possível clicar em um link
visível ou invisível, a fim de navegar ou aumentar o zoom em uma camada.
Para manter as camadas ao converter documentos do InDesign CS em PDF, certifique-se de que a Compatibilidade
esteja definida como Acrobat 6.0 (PDF 1.5) ou superior. Além disso, certifique-se de que a opção Criar camadas do
Acrobat esteja marcada na caixa de diálogo Exportar PDF Adobe.
Como mostrar ou ocultar camadas
É possível armazenar informações em várias camadas de um documento PDF. As camadas que aparecem no PDF
usam como base as camadas criadas no aplicativo original. Use o painel Camadas para examinar as camadas e mostrar
ou ocultar o conteúdo associado a cada camada. Os itens em camadas bloqueadas não podem ficar ocultos.
Algumas camadas podem ser organizadas em grupos aninhados com uma camada pai. Outras camadas podem ficar
em grupos sem camada pai.
Nota: Um ícone de Cadeado no painel Camadas indica que uma camada está disponível apenas para fins informativos.
Camadas bloqueadas podem ser criadas em arquivos do AutoCAD e do Visio. Use a caixa de diálogo Propriedades da
camada para alterar a visibilidade de uma camada bloqueada.
Painel Camadas
A. O ícone de olho indica uma camada exibida B. Camada bloqueada C. Camada oculta
1 Escolha Exibir > Mostrar/Ocultar > Painéis de navegação > Camadas.
Última atualização em 16/12/2010
USO DO ACROBAT X PRO 355
Edição de PDFs
2 Para ocultar uma camada, clique no ícone de olho . Para mostrar uma camada oculta, clique na caixa vazia. (Uma
camada fica visível quando o ícone de olho está presente e fica oculta quando esse ícone está ausente.) Essa
configuração substitui temporariamente as configurações localizadas na caixa de diálogo Propriedades da camada.)
Nota: Em um grupo aninhado de camada, se a camada pai estiver oculta, as camadas aninhadas ficarão
automaticamente ocultas. Se a camada pai estiver visível, as camadas aninhadas poderão se tornar visíveis ou ocultas.
3 No menu Opções , selecione um dos seguintes procedimentos:
Relacionar camadas de todas as páginas Mostra cada camada de cada página do documento.
Relacionar camadas de páginas visíveis Mostra as camadas somente das páginas atualmente visíveis.
Redefinir para visibilidade inicial Redefine as camadas no estado padrão.
Aplicar substituir impressão Exibe camadas de acordo com as Configurações de impressão na caixa de diálogo
Propriedades da camada (Imprimir quando visível, Nunca imprimir, Sempre imprimir)..
Aplicar substituir exportação Exibe camadas de acordo com as Configurações de exportação na caixa de diálogo
Propriedades da camada (Exportar quando visível, Nunca exportar, Sempre exportar).
Aplicar substituir camada Exibe todas as camadas. Essa opção afeta todo o conteúdo opcional no PDF, incluindo as
camadas que não estão relacionadas no painel Camadas. Todas as camadas ficam visíveis, independentemente das
configurações na caixa de diálogo Propriedades da camada. Não é possível alterar a visibilidade da camada usando o
ícone de olho até que o comando seja desmarcado. Ao editar as propriedades da camada na caixa de diálogo
Propriedades da camada, as alterações só têm efeito quando você seleciona, no menu Opções, Redefinir para
visibilidade inicial. (As alterações no nome da camada são a exceção, elas têm efeito imediatamente.)
Nota: Não é possível salvar a visualização de um PDF com camadas usando o ícone de olho do painel Camadas, para
mostrar e ocultar camadas. Quando o arquivo é salvo, a visibilidade das camadas é automaticamente revertida ao estado
de visibilidade inicial.
Para salvar uma visualização diferente de um PDF com camadas, altere o estado padrão das camadas na caixa de
diálogo Propriedades da camada.
Edição de propriedades da camada
É possível combinar as configurações de estado padrão, de visibilidade e de impressão, para controlar a visibilidade e
a impressão de camada. Se uma camada contiver uma marca d’água, por exemplo, será possível fazer com que ela não
apareça na tela, mas seja sempre impressa e exportada para outros aplicativos. Nesse caso, pode-se definir o estado
padrão como Ativado, a visibilidade inicial como Nunca visível (a imagem não aparece na tela) e os estados iniciais de
impressão e de exportação como Sempre imprime e Sempre exporta. A camada precisa ser relacionada no painel
Camadas, já que todas as alterações do estado são controladas automaticamente.
Nota: as configurações da caixa de diálogo Propriedades da camada apenas serão efetivadas se a opção Permitir que o
estado da camada seja definido por informações do usuário estiver selecionada nas preferências de Documentos. Se não
estiver, as configurações da caixa de diálogo Propriedades da camada, exceto Nome da camada e Estado padrão, serão
ignoradas.
1 Clique no botão Camadas, no painel de navegação.
2 Selecione uma camada e, no menu Opções , escolha Propriedades da camada.
3 Na caixa de diálogo Propriedades da camada, edite o nome da camada e qualquer uma das propriedades a seguir e
clique em OK:
Método Selecione Visualizar para permitir que a camada seja ativada ou desativada ou selecione Referência para
manter a camada sempre ativa e permitir a edição das propriedades. Quando a opção Método de referência é marcada,
a camada aparece em itálico.
Última atualização em 16/12/2010
USO DO ACROBAT X PRO 356
Edição de PDFs
Estado padrão Define o estado de visibilidade inicial da camada no momento em que um documento é aberto pela
primeira vez ou quando a visibilidade inicial é redefinida. Os ícones de olho das camadas são inicialmente exibidos
ou ocultados com base nesse valor. Por exemplo, se esse valor estiver definido como Desativado, o ícone de olho de
uma camada ficará oculto quando o documento for aberto pela primeira vez ou quando a opção Redefinir para
visibilidade inicial for selecionada no menu Opções.
Visibilidade Define a visibilidade na tela da camada do PDF. É possível mostrar uma camada quando o documento
está aberto, ocultar uma camada quando o documento está aberto ou permitir que o estado padrão determine se ela
deve ser mostrada ou ocultada quando o documento está aberto.
Impressão Determina se uma camada será impressa.
Exportar Determina se a camada aparecerá no documento resultante quando o arquivo PDF for exportado para um
aplicativo ou um formato de arquivo que ofereça suporte a camadas.
Qualquer propriedade adicional, que o autor do PDF com camadas tenha associado a uma camada específica, será
mostrada na parte inferior da caixa de diálogo Propriedades da camada.
Reorganizar camadas
É possível reordenar camadas individuais no painel camadas. Esta ação é útil se você desejar alterar a ordem das
camadas na lista ou mover uma camada de um grupo de camadas para outro.
Nota: Não é possível reorganizar camadas bloqueadas, nem reordenar camadas em grupos aninhados de camadas.
1 No painel de navegação Camadas, selecione uma camada.
2 Pressionando a tecla Alt, arraste a camada para o novo local.
Excluir um grupo de camadas vazio
❖ No painel de navegação Camadas, selecione uma camada vazia e pressione Delete.
Como adicionar navegação à camada
É possível adicionar links ou destinos a camadas, o que permite alterar a visualização de um documento quando o
usuário clica em um marcador ou em um link.
Nota: Em geral, as alterações feitas na visibilidade da camada com o ícone de olho, no painel Camadas, não são
registradas na barra de ferramentas Navegação.
Como associar a visibilidade de camadas a marcadores
1 Defina as propriedades da camada, a visibilidade e o nível de ampliação necessários da camada do PDF de destino
no painel do documento.
2 Clique no botão Marcadores e, no menu Opções , escolha Novo marcador.
3 Selecione o novo marcador e, no menu Opções , escolha Propriedades.
4 Na caixa de diálogo Propriedades do marcador, clique na guia Ações.
5 Para Selecionar ação, escolha Definir visibilidade da camada, clique em Adicionar e selecione OK.
6 No painel Marcadores, selecione o rótulo e nomeie o marcador.
Como associar a visibilidade de camadas a destinos de links
1 Defina as propriedades da camada necessárias para o destino no painel de documentos.
Última atualização em 16/12/2010
USO DO ACROBAT X PRO 357
Edição de PDFs
2 Escolha Exibir > Mostrar/Ocultar > Painéis de navegação > Destinos.
O painel Destinos aparece em um painel flutuante. É possível adicioná-lo a outros painéis arrastando-o até o painel de
navegação. Se o painel estiver recolhido, clique no botão Destinos para expandi-lo.
3 No menu Opções , selecione Novo destino e dê um nome ao destino.
4 Selecione a ferramenta Link e arraste no painel do documento para criar um link. (Como o conteúdo é
adicionado a todas as camadas, não importa que o link esteja sendo criado aparentemente na camada de destino.
Ele funcionará em qualquer camada.)
5 Na caixa de diálogo Criar link, selecione Link personalizado e clique em Próximo.
6 Na caixa de diálogo Propriedades do link, clique na guia Aparência e defina a aparência do link.
7 Na caixa de diálogo Propriedades do link, clique na guia Ações, escolha Definir visibilidade da camada e clique em
Adicionar.
8 Feche as caixas de diálogo.
É possível testar o link, alterando as configurações da camada, selecionando a ferramenta Mão e clicando no link.
Importar camadas
É possível importar camadas de um PDF ou arquivo de imagem em um PDF de destino. Os formatos de arquivo de
imagem aceitos são BMP, GIF, JPEG, JPEG2000, PCX, PNG e TIFF.
1 Clique no botão Camadas, no painel de navegação.
2 No menu Opções , escolha Importar como camada.
3 Na caixa de diálogo Importar como camada, clique em Procurar e localize o arquivo a ser importado. Se o arquivo
de origem for um documento de várias páginas, insira o número da página a ser importada em Número da página.
Se o arquivo de destino for um documento de várias páginas, especifique o Número da página de destino na seção
Visualizar da caixa de diálogo.
4 Selecione uma das seguintes opções de importação:
Criar nova camada Cria uma camada única, separada do documento de origem. Insira um nome para a nova camada.
Adicionar ao grupo Especifica o grupo de camadas existente no qual adicionar a camada importada. Esta opção só está
disponível quando o PDF de destino contém um ou mais grupos de camadas existentes e quando Criar nova camada
está selecionada.
Adicionar à camada existente Adiciona o conteúdo do documento de origem a uma camada existente no documento
de destino. Selecione uma camada do documento de destino. O conteúdo importado terá as mesmas propriedades de
camada que a camada existente no documento de destino. Esta opção está disponível somente quando o documento
de destino contém camadas.
Copiar camadas da origem Importa as camadas do documento de origem. Esta opção está disponível somente quando
o documento de origem contém camadas.
5 Ajuste as configurações Posição e Aparência conforme necessário e clique em OK.
Como mesclar ou nivelar camadas
As camadas mescladas adquirem as propriedades da camada na qual foram mescladas (a camada de destino). Nivelar
camadas do PDF oculta qualquer conteúdo que não esteja visível quando a operação de nivelamento é executada e
consolida todas as camadas.
Importante: Não é possível desfazer uma operação de mesclagem ou nivelamento.
Última atualização em 16/12/2010
USO DO ACROBAT X PRO 358
Edição de PDFs
Como mesclar camadas
1 Clique no botão Camadas e, no menu Opções , selecione Mesclar camadas.
2 No painel Camadas a serem mescladas, selecione uma ou mais camadas e clique em Adicionar.
3 Para remover uma camada do painel central, selecione uma ou mais camadas e clique em Remover.
4 No painel Camada a ser mesclada em, selecione a camada na qual você deseja mesclar as camadas selecionadas.
Como nivelar camadas
❖ Clique no botão Camadas e, no menu Opções , selecione Nivelar camadas.
Edição do conteúdo com camadas
É possível selecionar ou copiar o conteúdo em um documento PDF com camadas, usando a ferramenta Selecionar ou
a ferramenta Instantâneo. (No Reader, o PDF deve incluir direitos de uso). No Acrobat, pode-se editar o conteúdo
com uma ferramenta de Retoque. Essas ferramentas reconhecem e selecionam qualquer conteúdo visível,
independentemente de ele estar ou não em uma camada selecionada.
No Acrobat, se o conteúdo editado ou excluído estiver associado a uma camada, ele refletirá a alteração. Caso ele esteja
associado a várias camadas, refletirá a alteração em todas as camadas. Por exemplo, para alterar um título e uma linha
de autor que aparecem na mesma linha, na primeira página de um documento, e ambos estiverem em duas camadas
visíveis diferentes, a edição do conteúdo em uma camada alterará o conteúdo nas duas camadas.
É possível adicionar conteúdo, como comentários de revisão, carimbos ou campos de formulário, a documentos com
camadas da mesma forma que em qualquer outro documento PDF. Entretanto, o conteúdo não é adicionado a uma
camada específica, mesmo que ela esteja selecionada quando esse conteúdo é adicionado. Em vez disso, o conteúdo
é adicionado ao documento inteiro.
No Acrobat, você pode usar o comando Mesclar arquivos em um único PDF para combinar documentos PDF que
contenham camadas. As camadas de cada documento são agrupadas em um título separado no painel Camadas do
painel de navegação. O grupo pode ser expandido e reduzido, clicando no ícone na barra de título referente ao grupo.
Mais tópicos da Ajuda
“Mover ou editar objetos” na página 344
Ações e scripts
Sobre ações
É possível fazer com que uma ação ocorra quando um marcador ou um link é ativado ou quando uma página é
visualizada. Por exemplo, use links e marcadores para saltar até locais diferentes em um documento, executar
comandos em um menu e realizar outras ações. As ações são definidas na caixa de diálogo Propriedades.
Para marcadores ou links, é possível especificar uma ação que ocorra no momento em que um deles é ativado. Para
outros itens, como páginas, clipes de mídia e campos de formulários, defina um disparador para a ação e, em seguida,
defina a ação propriamente dita. É possível adicionar várias ações a um disparador.
A opção Bloqueado impede alterações acidentais na aparência e em ações associadas a um objeto.
Última atualização em 16/12/2010
USO DO ACROBAT X PRO 359
Edição de PDFs
Como adicionar ações
1 Siga um destes procedimentos:
• Com a ferramenta Mão, clique no marcador ou na miniatura de página com o botão direito do mouse e escolha
Propriedades.
• Com a ferramenta Selecionar objeto, clique duas vezes em um link, em um clipe de mídia ou em um campo de
formulário e escolha Propriedades.
2 Clique na guia Ações.
3 No menu Selecionar ação, escolha que tipo de ação ocorrerá e clique em Adicionar. Várias ações podem ser
adicionadas e são executadas na ordem em que estão exibidas na caixa de listagem Ações.
4 (Opcional) Selecione na guia Ações uma ação e use os botões para reordenar, editar ou excluir ações.
5 Feche a janela para aceitá-las.
Como adicionar ações com miniaturas de página
Para melhorar a qualidade interativa de um documento, é possível especificar ações, como alterar o valor de zoom, que
ocorrem quando uma página é aberta ou fechada.
1 Clique no botão Miniaturas de páginas à esquerda.
2 Selecione a miniatura correspondente à página e, no menu Opções , escolha Propriedades da página.
3 Clique na guia Ações.
4 No menu Selecionar disparador, escolha Abrir página, para definir uma ação quando a página é aberta ou escolha
Fechar página, para definir uma ação quando a página é fechada.
5 No menu Selecionar ação, escolha uma ação e clique em Adicionar.
6 Especifique as opções da ação e clique em OK. As opções disponíveis dependem da ação selecionada.
7 Para criar uma série de ações, escolha outra ação no menu e clique novamente em Adicionar. Use os botões Para
cima e Para baixo, de forma a organizar as ações na ordem de ocorrência desejada.
Nota: Se for definida uma ação que alterne entre a opção Exibição de tela cheia em Abrir página ou Fechar página, essa
opção será ativada na próxima vez que a mesma página for aberta ou fechada.
Tipos de ações
É possível atribuir as seguintes ações a links, marcadores, páginas, clipes de mídia e campos de formulários:
Executar um item de menu Executa um comando de menu especificado como a ação.
Ir para visualização 3D/Multimídia Salta para a visualização 3D especificada.
Ir a uma visualização de página Salta para o destino especificado no documento atual ou em outro documento.
Importar dados de formulário Exibe dados do formulário de outro arquivo e os coloca no formulário ativo.
Operação multimídia (Acrobat 9 e posterior) Executa a ação especificada para um objeto multimídia no arquivo
(como reproduzir um arquivo de som). O objeto multimídia deve ser adicionado ao arquivo antes de especificar uma
ação para ele.
Abrir um arquivo Inicia e abre um arquivo. Na distribuição de um arquivo PDF com um link para um arquivo, é
necessário usar o aplicativo original do arquivo vinculado para abri-lo de forma satisfatória. (Talvez seja necessário
adicionar preferências de abertura ao arquivo de destino.)
Última atualização em 16/12/2010
USO DO ACROBAT X PRO 360
Edição de PDFs
Abrir um link da Web Salta para o destino especificado na Internet. É possível usar protocolos http, ftp e mailto para
definir links.
Reproduzir um som Reproduz o arquivo de som especificado. O som é incorporado no documento PDF em um
formato compatível com várias plataformas.
Reproduzir mídia (compatível com o Acrobat 5) Reproduz o filme QuickTime ou AVI especificado, que foi criado
como compatível com o Acrobat 5. O filme especificado deve estar incorporado em um documento PDF.
Reproduzir mídia (compatível com o Acrobat 6 e posterior) Reproduz um filme especificado, que foi criado como
compatível com o Acrobat 6. O filme especificado deve estar incorporado em um documento PDF.
Ler um artigo Acompanha um encadeamento de artigo no documento ativo ou em outro documento PDF.
Redefinir um formulário Limpa os dados anteriormente digitados em um formulário. Na caixa de diálogo Selecionar
campos, é possível controlar os campos que são redefinidos.
Executar JavaScript Executa o JavaScript especificado.
Definir visibilidade da camada Determina quais configurações de camada estão ativas. Antes de adicionar essa ação,
especifique as configurações de camada apropriadas.
Mostrar/ocultar um campo Alterna entre exibir e ocultar um campo no documento PDF. Essa opção é especialmente
útil em campos de formulário. Por exemplo, para que um objeto seja exibido instantaneamente sempre que o ponteiro
do mouse está sobre um botão, é possível definir uma ação que mostre um campo no disparador Mouse para dentro e
que oculte um campo no disparador Mouse para fora.
Enviar um formulário Envia os dados de formulários a um URL especificado.
Tipos de disparadores
Os disparadores determinam como as ações são ativadas em clipes de mídia, páginas e campos de formulário. Por
exemplo, pode-se especificar um clipe de filme ou de som para ser reproduzido quando uma página é aberta ou
fechada. As opções disponíveis dependem do elemento de página especificado.
Os seguintes disparadores podem ser usados para clipes de mídia e campos de formulário (mas não para links ou
marcadores):
Mouse para cima Quando o botão do mouse é liberado após um clique. Esse é o disparador de botão mais comum,
pois oferece a última oportunidade de arrastar o ponteiro do mouse para fora do botão sem ativar a ação.
Página visível (somente para clipes de mídia) Quando a página que contém o clipe de mídia está visível,
independentemente de ser ou não a página atual. A página pode ficar visível sem ser a página atual, por exemplo,
quando um layout de páginas contínuas exibe páginas lado a lado.
Página invisível (somente para clipes de mídia) Quando a página que contém o clipe de mídia fica fora da visualização.
Página para dentro (somente para clipes de mídia) Quando a página que contém o clipe de mídia passa a ser a página
atual.
Página para fora (somente para clipes de mídia) Quando um usuário saí da página que contém o clipe de mídia.
Mouse para baixo Quando o mouse é clicado (sem ser liberado). Na maioria dos casos, Mouse para cima é o
disparador preferencial.
Mouse para dentro Quando o ponteiro do mouse passa pelo campo ou pela área de reprodução.
Mouse para fora Quando o ponteiro do mouse deixa o campo ou a área de reprodução.
Foco aproximado (somente para clipes de mídia) Quando a área do link recebe o foco, seja por meio de uma ação do
mouse ou de uma tabulação.
Última atualização em 16/12/2010
USO DO ACROBAT X PRO 361
Edição de PDFs
Foco impreciso (somente para clipes de mídia) Quando o foco é deslocado para uma área de link diferente.
Sobre o JavaScript no Acrobat
A linguagem JavaScript foi desenvolvida pela Netscape Communications como um meio para criar de forma mais fácil
páginas da Web interativas. A Adobe aprimorou o JavaScript para possibilitar a fácil integração desse nível de
interatividade em documentos PDF.
É possível chamar o código JavaScript por meio de ações associadas a marcadores, links e páginas. O comando Definir
ações do documento permite criar ações JavaScript no nível do documento que se aplicam ao documento inteiro. Por
exemplo, selecione O documento foi salvo para executar o JavaScript depois de salvar um documento.
O JavaScript também pode ser usado com o assistente de ações e formulários PDF. Os usos mais comuns do JavaScript
em formulários são para formatar, calcular e validar dados, e atribuir uma ação. Os scripts em nível de campo estão
associados a um ou mais campos específicos, como um botão. Esse tipo de script é executado quando ocorre um
evento, como uma ação de Mouse para cima.
Para aprender a criar scripts JavaScript, faça o download dos manuais do JavaScript no site da Adobe. Desenvolvimento
de aplicativos do Acrobat® usando JavaScript™ contém informações e tutoriais de apoio e JavaScript™ para referência de
APIs do Acrobat® contém informações detalhadas de referência. Esses e outros recursos JavaScript estão localizados no
site da Adobe.
Uso de PDFs geoespaciais
Sobre PDFs geoespaciais
Um PDF geoespacial contém informações necessárias para georeferenciar dados de local. Quando dados geoespaciais
são importados para um PDF, o Acrobat mantém as coordenadas geoespaciais. Com as coordenadas, você pode
visualizar o PDF e interagir com ele para encontrar e marcar dados de local.
Os dados geoespaciais podem ser baseados em vetor ou raster ou uma combinação dos dois. Depois que importar
dados geospaciais para o Acrobat, você poderá usá-los de várias maneiras:
• Encontrar e marcar coordenadas de localização.
• Medir distância, perímetro e área.
• Mudar o sistema de coordenadas e as unidades de medida.
• Copiar coordenadas locais para a área de transferência e usá-las para mostrar locais em vários serviços de
mapeamento na Web.
Interagir com PDFs geoespaciais
Quando um PDF geoespacialmente habilitado é aberto, é possível encontrar locais, medir distâncias e incluir
marcadores de localização. Você também pode copiar coordenadas para a área de transferência para serem usadas com
um serviço de mapeamento na Web.
Exiba as ferramentas de medição geoespacial escolhendo Ferramentas > Analisar painel.
Use a ferramenta Localização geoespacial para executar estas tarefas:
• Exibir a latitude e a longitude com o cursor sobre uma área que contenha informações geoespaciais.
• Marcar um local com anotação geoespacial.
Última atualização em 16/12/2010
USO DO ACROBAT X PRO 362
Edição de PDFs
• Pesquisar um local em um documento.
Mais tópicos da Ajuda
“Visão geral das ferramentas de anotações e markup de desenho” na página 161
“Como medir a altura, a largura ou a área de objetos” na página 36
Encontrar locais no mapa
1 Abra um PDF geoespacial e escolha Ferramentas > Analisar > ferramenta Localização geoespacial .
2 Clique com o botão direito no mapa e, em seguida, clique em Encontrar um local.
3 Digite a latitude e a longitude (graus, minutos, segundos ou decimal) nas duas caixas de texto e clique em Localizar.
Se, pelo menos um local estiver disponível, ele é destacado em um quadrado azul e a página focaliza o local realçado.
4 Se o PDF incluir mais de um mapa, clique em Próximo ou Anterior para visualizar os outros resultados, se houver.
Vários locais são disponibilizados em diversas situações:
• Quando um documento contiver vários mapas (por exemplo, se um PDF contiver um mapa menor dentro de um
mapa maior, como uma cidade dentro de um mapa de estado ou país). Quando você pesquisa um local dentro de
uma cidade, o Acrobat o encontra tanto dentro do mapa maior, quanto dentro do mapa da cidade.
• Quando um documento contiver várias páginas de um mapa (por exemplo, se a página um for um mapa de um país
e a página dois for um mapa de um estado ou cidade dentro do país).
5 (Opcional) Para incluir um comentário (como o endereço ou o nome de um lugar), clique no marcador de
localização e, em seguida, inclua as informações na caixa de comentários.
6 Para finalizar uma pesquisa, clique com o botão direito no mapa. Em seguida, selecione Ocultar pesquisa de local
para remover as caixas de pesquisa.
Marcar locais geoespaciais
1 Abra um PDF geoespacial e escolha Ferramentas > Analisar > ferramenta Localização geoespacial .
2 Passe o ponteiro do mouse sobre o documento para ver os valores de latitude e longitude das áreas que contêm
informações geoespaciais. Clique com o botão direito do mouse no mapa e siga um destes procedimentos:
• Para encontrar um local, clique em Encontrar um local. Digite a latitude e a longitude e clique em Encontrar.
• Para marcar um local com informações geoespaciais, clique em Marcar local.
3 (Opcional) Para incluir um comentário (como o endereço ou o nome de um lugar), clique no marcador de
localização e, em seguida, inclua as informações na caixa de comentários.
Medir distância, perímetro e área em mapas
Quando você abre um PDF geoespacial, as ferramentas de medição do Acrobat lêem as informações geoespaciais e
mede a distância e a área em vez de ler as dimensões de página ou objeto. Use as ferramentas de medição para calcular
a distância, o perímetro e a área em qualquer PDF geoespacialmente habilitado. Conforme o ponteiro do mouse for
movido sobre o conteúdo de um documento, marcadores de ajuste serão exibidos indicando que você está em um
caminho ou extremidade do caminho. Você também pode ver a latitude e a longitude do local do cursor com o
ponteiro do mouse sobre o conteúdo geoespacial.
1 Selecione Ferramentas > Analisar > ferramenta Medição .
2 Na tela Ferramenta de medição, selecione o tipo de medida: Distância , Área ou Perímetro .
Última atualização em 16/12/2010
USO DO ACROBAT X PRO 363
Edição de PDFs
3 Selecione uma opção de ajuste:
• Ajuste a caminhos
• Ajuste a pontos finais
• Ajuste a centros
• Ajuste a interseções
4 Siga um destes procedimentos:
• Se estiver usando a ferramenta Distância, clique no local em que você deseja começar a medição e, em seguida,
arraste para a extremidade e clique novamente. A distância é exibida no canto inferior direito.
• Se você estiver usando a ferramenta Perímetro, clique no mapa em um canto do perímetro e, em seguida, arraste
para cada canto. Clique em cada canto e, em seguida, clique duas vezes na extremidade. A janela de informações
exibe o tamanho do perímetro.
• Se a ferramenta Área estiver sendo usada, clique no mapa em um canto da área e arraste para outro canto. Clique
antes de alterar as direções. Clique duas vezes no final para exibir a área total.
5 Para interromper uma medição, clique com o botão direito do mouse e selecione Concluir medida. Ou selecione
Cancelar medida.
Copie coordenadas de localização para a área de transferência para serem usadas com um
serviço de mapeamento
Depois de encontrar um local em um PDF geoespacial, será possível copiar as coordenadas para a área de transferência.
Da área de transferência, é possível colar os dados em um serviço de mapeamento na Web que leia coordenadas de
latitude e longitude.
1 Escolha Ferramentas > Analisar > ferramenta Localização geoespacial e, em seguida, clique com o botão direito
do mouse no local no mapa e escolha Marcar localização.
2 Abra a anotação de local e copie as informações de localização.
O Acrobat copia os dados nesta ordem: latitude seguida de longitude, separadas por um espaço. Cole os dados na barra
de endereço de um serviço de mapeamento na Web que pode interpretar dados de local.
Alterar unidades de medida em um documento
Para alterar os tipos de unidades de medida, clique com o botão direito no mapa com a ferramenta Medição e escolha
Unidade de distância ou Unidade de área. Em seguida, selecione um tipo de medida.
Alterar preferências de medição geoespacial
É possível alterar as unidades de medida de todos os PDFs geoespaciais na caixa de diálogo Preferências. Clique em
Medida (Geo) na seção Categorias.
Ativar marcação de medida Adiciona um rótulo a uma medição geoespacial. Quando a opção Ativar marcação de
medida estiver selecionada, escolha Usar rótulo e digite um rótulo para as medidas.
Configurações de ajuste Selecione as partes do caminho às quais você deseja que as medidas se ajustem.
Exibir valor como Determina como as latitudes e longitudes são calculadas. Escolha Decimal para exibir latitude e
longitude como fração decimal. Escolha Graus, Minutos e Segundos para dividir cada grau de longitude em 60
minutos, sendo cada um dividido em 60 segundos.
Exibir direção como Escolha entre Assinada e Nomeada. A direção nomeada exibe um N (norte) ou S (sul) ao lado da
Latitude e um E (east, leste) e W (west, oeste) para Longitude.
Última atualização em 16/12/2010
USO DO ACROBAT X PRO 364
Edição de PDFs
Sempre exibir latitude e longitude como WGS 1984 Selecione para garantir que a latitude e a longitude usem o sistema
de referência padrão da terra atual (Sistema geodésico mundial 1984). Para mapas mais antigos, que foram desenhados
com um sistema anterior (como o NAD 1927), é possível cancelar a seleção dessa opção para ver os valores originais.
Quando um mapa mais antigo é registrado em suas coordenadas originais, as posições de coordenadas podem ser
diferentes dos padrões atuais usados em aparelhos GPS e serviços de mapeamento na Web.
Usar unidade de distância padrão Selecione a unidade de medida a ser usada.
Usar unidade de área padrão A área pode ser medida com outra unidade que não seja a distância.
Não mostrar camada de transparência em imagens GeoTIFF e JPEG 2000 Os formatos de imagem raster incluem uma
camada de transparência que pode ser removida.
Exportar marcações de local e medida
É possível exportar dados de medida e de localização geoespacial para um arquivo FDF. Cada anotação geoespacial
tem uma entrada GPTS. A entrada corresponde à latitude e à longitude de cada um dos pontos de anotação. Os tipos
de informação que podem ser exportados incluem o seguinte:
• Marcar locais inseridos com a ferramenta Localização geoespacial
• Distância, perímetro (distância composta) e medidas de área inseridas com a ferramenta Medição em um conteúdo
geoespacial
Os dados geoespaciais podem ser exportados usando o painel Lista de comentários.
1 Para exportar todos os comentários, abra o painel Lista de comentários e escolha Opções > Exportar tudo para
arquivo de dados.
2 Para exportar um subconjunto de comentários, selecione os comentários e escolha Opções > Exportar comentários
selecionados para arquivo de dados. Digite o nome de arquivo e clique em Salvar. O arquivo FDF é salvo.
Última atualização em 16/12/2010
365
Capítulo 12: Pesquisa e indexação
Há vários controles e possibilidades de executar pesquisas eficazes no Adobe® Acrobat® X Pro. A pesquisa pode ser
abrangente ou específica, incluindo muitos tipos de dados diferentes e cobrindo vários Adobe PDFs.
Se trabalhar com um grande número de PDFs relacionados, é possível defini-los como um catálogo, que gera um
índice dos PDFs. Pesquisar no índice, em vez de pesquisar nos PDFs propriamente ditos, acelera o processo
drasticamente.
Pesquisa em PDFs
Visão geral dos recursos de pesquisa
As pesquisas são realizadas para localizar itens específicos nos PDFs. Você pode realizar uma pesquisa simples,
procurando um termo de pesquisa em um único arquivo, ou uma pesquisa mais complexa, procurando vários tipos de
dados em um ou mais PDFs.
É possível realizar uma pesquisa usando a janela Pesquisar ou a barra de ferramentas Localizar. Em ambos os casos, o
Acrobat pesquisa o corpo do texto, as camadas, os campos de formulário e as assinaturas digitais do PDF. Também é
possível incluir marcadores e comentários na pesquisa.
Barra de ferramentas Localizar e opções de Localizar
A janela Pesquisar oferece mais opções e mais tipos de pesquisas que a barra de ferramentas Localizar. Quando você
usa a janela Pesquisar, os metadados dos dados de objetos e das imagens XIF (Extended Image File Format, formato
estendido de arquivos de imagem) também são pesquisados. Para realizar pesquisas em vários PDFs, o Acrobat
também olha as propriedades do documento e metadados XMP, e pesquisa marcas de estrutura indexadas ao pesquisar
um índice PDF. Se alguns dos PDFs pesquisados tiverem PDFs anexados, você pode incluir os anexos na pesquisa.
Nota: Os PDFs podem ter várias camadas. Se os resultados da pesquisa incluírem uma ocorrência em uma camada
oculta, a seleção dessa ocorrência exibirá uma mensagem de alerta, perguntando ao usuário se ele deseja tornar essa
camada visível.
Mais tópicos da Ajuda
“Como mostrar ou ocultar camadas” na página 354
“Examinar conteúdo oculto em um PDF” na página 251
“Como pesquisar e redigir palavras” na página 253
Última atualização em 16/12/2010
USO DO ACROBAT X PRO 366
Pesquisa e indexação
Como acessar os recursos de pesquisa
O local onde a pesquisa é iniciada depende do tipo de pesquisa que você deseja realizar. Use a barra de ferramentas
Localizar para uma pesquisa rápida no PDF atual. Use a janela Pesquisar para procurar palavras ou propriedades de
documento em vários PDFs, use as opções de pesquisa avançadas e pesquisa nos índices de PDF.
Como exibir a barra de ferramentas Localizar
❖ Para abrir, escolha Editar > Localizar (Ctrl+F).
A B C
Localizar
A. Campo Localizar B. Localizar anterior C. Localizar próxima
Abertura da janela Pesquisar
❖ Siga um destes procedimentos:
• Escolha Editar > Pesquisa avançada (Shift+Ctrl+F).
• Na barra de ferramentas Localizar, clique na seta e escolha Abrir pesquisa total do Acrobat.
A pesquisa aparece em uma janela separada que você pode mover, redimensionar, minimizar ou organizar
parcialmente ou completamente atrás da janela PDF.
Organização da janela do documento PDF e da janela Pesquisar
❖ Na janela Pesquisar, clique em Organizar janelas.
O Acrobat redimensiona e organiza as duas janelas lado a lado de modo que, juntas, elas preencham a tela inteira.
Nota: Clique no botão Organizar janelas novamente para redimensionar a janela do documento, mas deixar a janela
Pesquisar inalterada. Se desejar aumentar ou diminuir a janela Pesquisar, arraste o canto ou a borda, como faria para
redimensionar qualquer janela do sistema operacional.
Como localizar texto em um PDF
A barra de ferramentas Localizar pesquisa o PDF aberto atualmente.
1 Digite o texto que você deseja pesquisar na caixa de texto na barra de ferramentas Localizar.
2 (Opcional) Clique na seta ao lado da caixa de texto e escolha uma ou mais destas opções:
Só pal. inteiras Localiza apenas as ocorrências da palavra inteira que você digita na caixa de texto. Por exemplo, se a
palavra colar for pesquisada, as palavras cola e colante não serão localizadas.
Dif.maiús./minús. Localiza apenas as ocorrências das palavras que coincidem com a capitalização que você digita. Por
exemplo, se a palavra Web for pesquisada, as palavras web e WEB não serão localizadas.
Incluir marcadores Também pesquisa o texto no painel Marcadores.
Incluir comentários Também pesquisa o texto de qualquer comentário.
3 Pressione Enter.
O Acrobat vai para a primeira instância do termo de pesquisa, que aparece destacado.
4 Pressione Enter repetidas vezes para ir às próximas ocorrências do termo de pesquisa. Como alternativa, use os
botões Localizar anterior e Localizar próximo na janela Localizar.
Última atualização em 16/12/2010
USO DO ACROBAT X PRO 367
Pesquisa e indexação
Como localizar texto em vários PDFs
A janela Pesquisar permite procurar termos de pesquisa em vários PDFs. Por exemplo, você pode pesquisar todos os
PDFs de um local específico ou todos os arquivos de um portfólio PDFs aberto.
Nota: Se os documentos estiverem criptografados (com segurança aplicada), não será possível pesquisá-los como parte
de uma pesquisa em vários documentos. Abra estes documentos e, em seguida, pesquise-os individualmente. Entretanto,
documentos criptografados como Adobe Digital Editions são uma exceção, podendo ser pesquisados como parte de uma
pesquisa em vários documentos.
1 Abra o Acrobat na área de trabalho (e não em um navegador da Web).
2 Execute um dos procedimentos a seguir:
• Na barra de ferramentas Localizar, digite o texto de pesquisa e, em seguida, escolha Abrir pesquisa total do Acrobat
no menu pop-up.
• Na janela Pesquisar, digite o texto de pesquisa.
3 Na janela Pesquisar, selecione Todos os documentos PDF em. No menu pop-up localizado logo abaixo dessa opção,
escolha Procurar localização.
4 Selecione o local, no computador ou em uma rede, e clique em OK.
5 Para especificar critérios de pesquisa adicionais, clique em Mostrar opções de pesquisa avançadas e especifique as
opções.
6 Clique em Pesquisar.
Durante uma pesquisa, é possível clicar em um resultado ou usar atalhos do teclado para navegar pelos resultados
sem interromper essa pesquisa. Clicar no botão Parar, abaixo da barra de progresso da pesquisa, cancela o
andamento da pesquisa e limita os resultados às ocorrências já encontradas. O botão Parar não fecha a janela Pesquisar
nem exclui a lista Resultados. Para ver mais resultados, realize uma nova pesquisa.
Pesquisar um portfólio de PDFs
Em um Portfólio PDF, é possível pesquisar arquivos PDF, bem como vários outros tipos de arquivo. Os usuários do
Windows podem pesquisar documentos do Microsoft Office (por exemplo, .doc, .xls e .ppt), formatos de arquivos de
desenho do AutoCAD (.dwg e .dwf), arquivos HTML e arquivos Rich Text Format (.rtf). Os usuários do Mac OS
podem pesquisar arquivos do Microsoft Word (.doc), HTML e .rtf.
Nota: Para permitir pesquisas de arquivos Microsoft e AutoCAD, os IFilters adequados aos tipos de arquivo devem estar
instalados. Em geral, os IFilters são instalados com seus aplicativos, mas também podem ser baixados nos sites de
fornecedores.
1 Abra o portfólio PDF no Acrobat na área de trabalho (e não em um navegador da Web).
2 Na caixa Pesquisar da barra de ferramenta do Portfólio PDF, digite o texto que deseja pesquisar.
3 Para especificar critérios de pesquisa adicionais, abra o menu pop-up e especifique as opções.
Os resultados da pesquisa mostram todos os arquivos em que o texto foi encontrado. Em arquivos PDF, expanda a lista
para ver os resultados no contexto. Clique em um resultado da pesquisa para ir para o local do texto no PDF. Para
outros tipos de arquivos, clique em Abrir para abrir e pesquisar o arquivo.
Mais tópicos da Ajuda
“Sobre Portfólios PDF” na página 103
“Abrir, editar e salvar arquivos de componentes” na página 114
Última atualização em 16/12/2010
USO DO ACROBAT X PRO 368
Pesquisa e indexação
Análise dos resultados da pesquisa
Após realizar uma pesquisa usando a janela Pesquisar, os resultados aparecem na ordem da página, aninhados abaixo
dos nomes de cada documento pesquisado. Cada item listado inclui algumas palavras de contexto (se aplicável) e um
ícone que indica o tipo de ocorrência.
Como saltar para uma instância específica nos resultados da pesquisa (somente PDFs
únicos)
1 Se necessário, expanda os resultados da pesquisa. Em seguida, clique em uma instância dos resultados para
visualizá-la no PDF.
2 Para exibir outros exemplos, clique em outro exemplo nos resultados.
Classificação de instâncias nos resultadas da pesquisa
❖ Selecione uma opção no menu Classificar por, localizado na parte inferior da janela Pesquisar. Os resultados
podem ser classificados de acordo com Classificação por relevância, Data de modificação, Nome do arquivo ou
Local.
Ícones exibidos com os resultados da pesquisa
O ícone localizado ao lado de uma instância dos resultados da pesquisa indica a área da pesquisa na qual a instância é
exibida. A seleção do ícone tem os seguintes efeitos:
O ícone de Documento Torna o documento ativo na janela do documento. Expanda a lista para mostrar os
resultados individuais da pesquisa nesse documento.
(Geral) Ícone de Resultado da pesquisa Em PDFs, salta até a instância do termo de pesquisa, que em geral está no
corpo de texto do PDF. A instância do termo da pesquisa é destacada no documento.
Resultado da pesquisa de Não-PDF ou ícone de Metadados [ ] Em arquivos não-PDF, abre o arquivo, ou se o acesso
ao arquivo for restrito, abre uma mensagem da caixa de diálogo.
Ícone de Marcadores Abre o painel Marcadores e destaca as instâncias dos termos da pesquisa.
Ícone de Comentários Abre o painel Comentários e destaca as instâncias dos termos da pesquisa.
Ícone de Camadas Pode abrir uma mensagem indicando que a camada está oculta e perguntando se você deseja
torná-la visível.
Ícone de Anexo Abre um arquivo anexo ao PDF principal pesquisado e exibe as instâncias destacadas dos termos
da pesquisa.
Salvar os resultados da pesquisa
Você pode salvar os resultados da pesquisa como um arquivo PDF ou CSV. Assista ao vídeo em Salvar resultados de
pesquisa no Acrobat.
❖ Clique em e escolha Salvar resultados em PDF ou Salvar resultados em CSV.
Opções de pesquisa avançadas
Por padrão, a janela Pesquisar exibe opções de pesquisa básicas. Na parte inferior da janela, clique em Mostrar mais
opções para exibir opções adicionais. Para restaurar as opções básicas, clique em Mostrar menos opções na parte
inferior da janela.
Última atualização em 16/12/2010
USO DO ACROBAT X PRO 369
Pesquisa e indexação
É possível definir uma preferência para que Mais opções de pesquisa sempre apareçam na janela Pesquisar. Na caixa
de diálogo Preferências, em Categorias, selecione Pesquisar.
Examinar Restringe a pesquisa ao PDF atual, todos os PDFs de um Portfólio PDF aberto atualmente (se aplicável), um
índice ou um local no computador. Se você optar por pesquisar em um índice, um local, ou um portfólio PDF, opções
adicionais serão exibidas em Usar esses critérios adicionais.
Que palavra ou frase você deseja pesquisar Insira o texto ou frase para pesquisar.
Retornar resultados contendo Restringe os resultados da pesquisa de acordo com a opção escolhida:
• Coincidir palavra ou frase exata Pesquisa seqüências de caracteres, incluindo espaços, na mesma ordem em que
são exibidos na caixa de texto.
• Coincidir qualquer palavra Pesquisa quaisquer ocorrências de pelo menos uma das palavras digitadas. Por
exemplo, se você pesquisar o termo cada de, os resultados incluirão todas as ocorrências em que uma ou as duas
palavras estão inseridas: cada, de, cada de ou de cada.
• Coincidir todas as palavras Pesquisa instâncias que contêm todas as palavras de pesquisa, mas não
necessariamente na ordem em que foram digitadas. Disponível apenas para uma pesquisa em vários PDFs ou arquivos
de definição de índice.
• Consulta Booleana Usa os operadores booleanos digitados com as palavras de pesquisa na caixa Que palavra ou
frase você deseja pesquisar?. Disponível apenas para pesquisa em vários PDFs ou índices PDF.
Nota: Não é possível realizar pesquisas curinga usando asteriscos (*) ou pontos de interrogação (?) ao pesquisar índices PDF.
Usar esses critérios adicionais (opções de texto) Inclui as opções de pesquisa básicas mais quatro opções adicionais:
• Proximidade Pesquisa duas ou mais palavras que estão separadas por não mais que um número específico de
palavras, conforme definido nas preferências de Pesquisa. Disponível apenas para uma pesquisa em vários
documentos ou arquivos de definição de índice, e quando a opção Coincidir todas as palavras está selecionada.
• Busca com truncamento Localiza palavras que contenham uma parte (a raiz) da palavra especificada para
pesquisa. Por exemplo, uma pesquisa por abertura encontra instâncias de abrir, aberto, abre e abertamente. Esta opção
aplica-se a palavras e frases simples quando você pesquisa o PDF atual, uma pasta ou um índice criado com o Acrobat
6.0 ou posterior. Os caracteres curinga (*, ?) não são permitidos em pesquisas de truncamento. O truncamento não
está disponível se a opção Só pal. inteiras ou Dif.maiús./minús. estiver selecionada.
• Incluir marcadores Pesquisa o texto de qualquer marcador, conforme visualizado no painel Marcadores.
• Incluir comentários Pesquisa o texto de qualquer comentário adicionado ao PDF, conforme visualizado no painel
Comentários.
• Incluir anexos Pesquisa os arquivos que estão anexados ao PDF atual ou outros PDFs anexados (até dois níveis de
profundidade).
Usar esses critérios adicionais (propriedades do documento) Disponível apenas para pesquisa em vários PDFs ou
índices PDF. É possível selecionar várias combinações de valor modificador de propriedade e aplicá-las às pesquisas.
Essa configuração não se aplica a arquivos não-PDFs dentro de portfólios PDF.
Nota: É possível pesquisar apenas por propriedades do documento, usando opções de propriedades do documento junto
com uma pesquisa por texto específico.
• Caixa de verificação Aplica os critérios definidos nas três opções conectadas à pesquisa. (A caixa de verificação é
selecionada automaticamente quando você digita informações em qualquer uma das três opções daquela definição.
Após selecionar as opções, desmarcar a caixa de verificações não limpa as entradas; elas apenas não são aplicadas à
pesquisa.)
Última atualização em 16/12/2010
USO DO ACROBAT X PRO 370
Pesquisa e indexação
• Primeiro menu (propriedade) Indica a característica do documento a ser pesquisada. As opções disponíveis
incluem Data de criação, Data de modificação, Autor, Título, Assunto, Nome do arquivo, Palavras-chave, Marcadores,
Comentários, Imagens JPEG, Metadados XMP e Dados de objeto.
• Segundo menu (modificador) Indica o nível de correspondência. Se a seleção do primeiro menu for uma data, as
opções disponíveis no segundo menu são É exatamente, Está antes, Está depois, Não está. Caso contrário, as opções
disponíveis são Contém e Não contém.
• Terceira caixa (valor ou texto) Indica a informação a ser associada, que você digita. Se a seleção do primeiro menu
for uma data, você pode clicar na seta para abrir um calendário, no qual é possível navegar para localizar e selecionar
a data desejada.
Operadores booleanos
Os operadores booleanos normalmente usados são os seguintes:
E Use entre duas palavras para localizar documentos que contenham os dois termos, em qualquer ordem. Por
exemplo, digite Paris E França para identificar documentos que contenham tanto Paris quanto França. Pesquisas
feitas com o operador booleano E e sem outros operadores booleanos produzem os mesmos resultados que a seleção
da opção Coincidir todas as palavras.
NÃO Use antes de um termo de pesquisa para excluir documentos que contenham esse termo. Por exemplo, digite
NÃO kentucky para localizar todos os documentos que não contenham a palavra kentucky. Ou digite paris NÃO
kentucky para localizar todos os documentos que contenham a palavra paris e não contenham a palavra kentucky.
OU Use para pesquisar todas as instâncias dos dois termos. Por exemplo, digite email OU e-mail para localizar todos
os documentos com ocorrências dos dois tipos de ortografia. Pesquisas feitas com o operador booleano OU e sem
outros operadores booleanos produzem os mesmos resultados que a seleção da opção Coincidir qualquer palavra.
^ (OU exclusivo) Use para pesquisar todas as instâncias que possuam um dos termos, mas não os dois. Por exemplo,
digite gato ^ cachorro para localizar todos os documentos com ocorrências de gato ou cachorro, mas não de gato e
cachorro.
( ) Use parênteses para especificar a ordem de avaliação dos termos. Por exemplo, digite branca E (baleia OU ahab)
para localizar todos os documentos que contenham os termos branca e baleia ou branca e ahab. (O processador de
consultas realizará uma consulta OU por baleia e por ahab e, em seguida, realizará uma consulta E nos resultados com
o termo branca.)
Para saber mais sobre consultas Booleanas, sintaxe e outros operadores Booleanos que podem ser usados em pesquisas,
consulte qualquer texto padrão, site da Web ou outro recurso que contenha informações completas sobre Booleanos.
Pesquisa de arquivos de índice de PDFs catalogados
Um índice de texto completo é criado quando o Acrobat é usado para definir um catálogo de PDFs. Você pode
pesquisar no índice em vez de realizar uma pesquisa de texto completo em cada PDF do catálogo. Uma pesquisa em
índice gera uma lista de resultados com links para as ocorrências dos documentos indexados.
Nota: Para pesquisar em um índice PDF, é necessário abrir o Acrobat como um aplicativo independente e não no
navegador da Web.
No sistema operacional Mac, os índices criados com algumas versões mais antigas do Acrobat não são compatíveis
com o recurso Pesquisar do Acrobat X. Se você atualizou a versão do aplicativo recentemente, atualize o índice antes
de usar o Acrobat X para pesquisar.
1 Escolha Editar > Pesquisa avançada.
2 Digite o texto de pesquisa e clique em Mostrar mais opções, próximo à parte inferior da janela Pesquisar.
Última atualização em 16/12/2010
USO DO ACROBAT X PRO 371
Pesquisa e indexação
3 Em Examinar, escolha Selecionar índice.
4 Selecione um índice da lista ou clique em Adicionar e adicione um índice. Repita esse procedimento quantas vezes
forem necessárias.
Nota: Para ler os dados de arquivo relacionados a um índice selecionado, clique em Informações. Para excluir um índice
da pesquisa, selecione-o e clique em Remover.
5 Clique em OK para fechar a caixa de diálogo Seleção de índice e escolha Índices selecionados atualmente, do menu
Examinar.
6 Continue com a pesquisa, como de costume.
Nota: Se a opção Coincidir apenas palavras inteiras for selecionada durante a pesquisa de índices, o tempo necessário
para o retorno dos resultados será reduzido.
Mais tópicos da Ajuda
“Criação de índices PDF” na página 372
Preferências dos recursos de pesquisa
Na caixa de diálogo Preferências, em Categorias, selecione Pesquisar.
Ignorar largura de caracteres asiáticos Localiza ocorrências com metade da largura e com a largura completa dos
caracteres em idiomas asiáticos no texto de pesquisa.
Ignorar diacríticos e acentos Localiza os termos da pesquisa com qualquer variação dos caracteres alfabéticos. Por
exemplo, digitando cafe, você localiza cafe e café. Da mesma maneira, se você digitar café, localizará as duas versões.
Se essa opção não for selecionada, se você digitar cafe não localizará café e vice-versa.
Sempre mostrar mais opções em Pesquisa avançada Mostra as opções adicionais disponíveis na janela Pesquisar,
além das opções básicas.
Mostrar título do documento nos resultados da pesquisa Exibe os títulos do documento nos resultados de pesquisa. Se
um documento não tiver um título, exibe o nome do arquivo. Quando essa opção estiver desmarcada, exibe os nomes
de arquivo nos resultados de pesquisa.
Número máximo de documentos retornados em Resultados Limita os resultados da pesquisa na janela Pesquisar PDF
de acordo com uma quantidade específica de documentos. O valor padrão é 500, mas é possível digitar qualquer
número de 1 a 10.000.
Intervalo de palavras para pesquisas de proximidade Limita os resultados da pesquisa às ocorrências nas quais o
número de palavras entre os termos de pesquisa não ultrapassa o número determinado. Aceita um intervalo de 1 a
10.000.
Ativar procura rápida Gera um cache de informações a partir de qualquer PDF pesquisado. Esse cache reduz os
tempos de pesquisa subseqüentes nesse PDF.
Tamanho máximo de cache Limita o cache temporário de informações de pesquisa para a opção Procura rápida de
acordo com o tamanho especificado em megabytes (entre 5 e 100.000). A configuração padrão é 100.
Descartar conteúdos de cache Exclui todo o cache temporário de informações de pesquisa para a opção Procura
rápida.
Última atualização em 16/12/2010
USO DO ACROBAT X PRO 372
Pesquisa e indexação
Criação de índices PDF
Criação e gerenciamento de um índice em um PDF
É possível reduzir o tempo necessário para pesquisar um PDF grande incorporando um índice de palavras no
documento. O Acrobat pode pesquisar o índice com mais rapidez do que ele pesquisa o documento. O índice
incorporado está incluído em cópias distribuídas ou compartilhadas do PDF. Os usuários pesquisam PDFs com
índices incorporados exatamente da mesma forma que pesquisam os sem índices; não são necessárias etapas
adicionais.
Como adicionar um índice a um PDF
1 Com o documento aberto no Acrobat, escolha Ferramentas > Processamento de documentos > Gerenciar índice
incorporado.
2 Na caixa de diálogo Gerenciar índice incorporado, clique em Incorporar índice.
3 Leia as mensagens exibidas e clique em OK.
Nota: No Outlook e no Lotus Notes, é possível incorporar um índice ao converter mensagens de e-mail ou pastas em PDF.
Isso é recomendado principalmente para pastas que contêm muitas mensagens de e-mail.
Como atualizar ou remover o índice incorporado em um PDF
1 Escolha Ferramentas > Processamento de documentos > Gerenciar índice incorporado.
2 Clique em Atualizar índice ou Remover índice.
Sobre o recurso Catálogo
É possível definir um grupo específico de PDFs como um catálogo e criar um índice unificado para todo esse conjunto
de documentos. Quando usuários pesquisam informações específicas em PDFs catalogados, o índice torna o processo
de pesquisa muito mais rápido.
Ao distribuir ou publicar o conjunto de documentos em um CD ou site da Web, você pode incluir o índice com os
PDFs.
É possível catalogar documentos escritos em caracteres romanos, chineses, japoneses ou coreanos. Os itens que
podem ser catalogados incluem textos de documentos, comentários, marcadores, campos de formulário, marcas,
metadados de objetos e de documentos, anexos, informações de documentos, assinaturas digitais, metadados de
imagens XIF (Extended Image File Format, formato estendido de arquivos de imagem) e propriedades de documentos
personalizadas.
Preparação de PDFs para indexação
Comece criando uma pasta para armazenar os PDFs que deseja indexar. Todos os PDFs devem estar completos em
conteúdo e em recursos eletrônicos, como links, marcadores e campos de formulário. Se os arquivos que serão
indexados incluírem documentos digitalizados, verifique se o texto é pesquisável. Para melhorar o desempenho da
pesquisa, divida documentos extensos em arquivos menores, separados em capítulos. Também é possível adicionar
informações às propriedades de documento de um arquivo para melhorar o desempenho da pesquisa nesse arquivo.
Última atualização em 16/12/2010
USO DO ACROBAT X PRO 373
Pesquisa e indexação
Antes de indexar um conjunto de documentos, é essencial configurar a estrutura do documento na unidade de disco
ou no volume do servidor de rede e verificar se os nomes de arquivos podem ser usados em diferentes plataformas. Os
nomes dos arquivos podem ficar truncados e difíceis de serem recuperados em uma pesquisa que envolva diferentes
plataformas. Para evitar esse problema, considere estas instruções:
• Renomeie arquivos, pastas e índices usando a convenção de nomeação de arquivos do MS-DOS (oito caracteres ou
menos seguidos por uma extensão de arquivo com três caracteres), principalmente se você estiver planejando
distribuir o conjunto de documentos e o índice em um disco CD-ROM formatado no padrão ISO 9660.
• Remova dos nomes dos arquivos e das pastas os caracteres estendidos, como caracteres acentuados e caracteres em
idiomas diferentes do inglês. (A fonte usada pelo recurso Catálogo não oferece suporte para os códigos de
caracteres 133 a 159.)
• Não use pastas profundamente aninhadas ou nomes de caminhos com mais de 256 caracteres para os índices que
serão pesquisados por usuários do Mac OS.
• Se você estiver usando o Mac OS com um servidor de rede local (LAN) OS/2, configure o Servidor LAN para
Macintosh (LSM) da IBM® para aplicar as convenções de nomeação de arquivos do MS-DOS, ou indexe apenas os
volumes FAT (File Allocation Table). (Volumes HPFS [High Performance File System] podem conter nomes de
arquivo extensos e irrecuperáveis.)
Se a estrutura do documento incluir subpastas que você não deseja indexar, você poderá excluí-las durante o
processo de indexação.
Adição de metadados às propriedades do documento
Para facilitar a pesquisa em um PDF, é possível adicionar informações do arquivo, denominadas metadados, às
propriedades do documento. (Para ver as propriedades do PDF atualmente aberto, escolha Arquivo > Propriedades e
clique na guia Descrição.)
(Windows) Também é possível digitar e ler as informações de propriedades de dados a partir da área de trabalho.
Clique com o botão direito do mouse no documento no Windows Explorer, escolha Propriedades e clique na guia PDF.
As informações inseridas ou editadas nessa caixa de diálogo também serão exibidas na guia Descrição, em Propriedades
do documento, quando o arquivo for aberto.
Ao adicionar dados para propriedades de documentos, considere as seguintes recomendações:
• Use um bom título descritivo no campo Título. O nome do arquivo do documento deve ser exibido na caixa de
diálogo Pesquisar resultados.
• Sempre use a mesma opção (campo) para informações semelhantes. Por exemplo, não adicione um termo
importante à opção Assunto para alguns documentos e à opção Palavras-chave para outros.
• Use um termo único e consistente para as mesmas informações. Por exemplo, não use biologia para alguns
documentos e ciências biológicas para outros.
• Use a opção Autor para identificar o grupo responsável pelo documento. Por exemplo, o autor de um documento
de diretrizes de contratação pode ser o departamento de Recursos Humanos.
• Se você usar números de peças de documentos, adicione-os como palavras-chave. Por exemplo, adicionando
doc#=m234 a Palavras-chave, você poderá indicar um documento específico em uma série de centenas de
documentos sobre um assunto específico.
• Use a opção Assunto ou Palavras-chave, individualmente ou em conjunto, para categorizar documentos por tipo.
Você pode usar, por exemplo, relatório de status como uma entrada de Assunto e mensalmente ou semanalmente
como uma entrada de Palavras-chave para um único documento.
Última atualização em 16/12/2010
USO DO ACROBAT X PRO 374
Pesquisa e indexação
Se você estiver familiarizado com o formato Adobe PDF, poderá definir campos de dados personalizados, como
Tipo de documento, Número do documento e Identificador do documento, ao criar o índice. Esse procedimento
é recomendado apenas para usuários avançados e não é abordado na Ajuda completa do Acrobat.
Criação de um índice para um conjunto
Quando você cria um novo índice, o Acrobat cria um arquivo com a extensão .pdx e uma nova pasta de suporte
contendo um ou mais arquivos com as extensões .idx. Os arquivos IDX contêm as entradas de índice. Todos esses
arquivos devem estar disponíveis aos usuários que desejam pesquisar no índice.
Caixas de diálogo para o processo de criação de índices
1 Escolha Ferramentas > Processamento de documentos > Índice de texto completo com catálogo e, em seguida,
clique em Novo índice.
2 Em Título do índice, digite um nome para o arquivo de índice.
3 Em Descrição do índice, digite algumas palavras sobre o tipo de índice ou sua finalidade.
4 Clique em Opções, selecione todas as opções avançadas que deseja aplicar ao índice e clique em OK.
5 Em Incluir estes diretórios, clique em Adicionar, selecione uma pasta que contenha alguns ou todos os arquivos
PDF que serão indexados e clique em OK. Para adicionar mais pastas, repita essa etapa.
Nota: Todas as pastas aninhadas em uma pasta incluída também serão incluídas no processo de indexação. É possível
adicionar pastas a partir de vários servidores ou unidades de disco, desde que você não planeje mover o índice ou
quaisquer itens no conjunto de documentos.
6 Em Excluir estes subdiretórios, clique em Adicionar e selecione todas as pastas aninhadas que contenham arquivos
PDF que você não deseja indexar. Clique em OK e repita, conforme necessário.
7 Verifique suas seleções. Para fazer alterações na lista de pastas que serão incluídas ou excluídas, selecione a pasta
que deseja alterar e clique em Remover.
8 Clique em Construir e, em seguida, especifique o local para o arquivo de índice. Clique em Salvar e, em seguida:
• Clique em Fechar quando a indexação for concluída.
• Clique em Parar para cancelar o processo de indexação.
Nota: Se você interromper a indexação, não poderá retomar a mesma sessão de indexação, mas não precisará refazer o
trabalho. As seleções de opções e pastas permanecem intactas. É possível clicar em Abrir índice, selecionar o índice
parcialmente concluído e revisá-lo.
Última atualização em 16/12/2010
USO DO ACROBAT X PRO 375
Pesquisa e indexação
Se nomes extensos de caminhos estiverem truncados nas opções Incluir estes diretórios e Excluir estes subdiretórios,
posicione o ponteiro do mouse sobre cada reticência (...) até que uma dica de ferramenta apareça, exibindo o caminho
completo da pasta incluída ou excluída.
Mais tópicos da Ajuda
“preferências de Catálogo” na página 376
Caixa de diálogo Opções de indexação
Não incluir números Selecione essa opção para excluir todos os números exibidos no texto do documento a partir do
índice. A exclusão dos números pode reduzir significativamente o tamanho de um índice, agilizando as pesquisas.
Adicionar IDs a arquivos Adobe PDF v1.0 Selecione essa opção se o seu conjunto incluir PDFs criados em versões
anteriores ao Acrobat 2.0, que não adicionou números de identificação automaticamente. Os números de ID são
necessários quando nomes de arquivos extensos do Mac OS são abreviados após a conversão em nomes de arquivos
do MS DOS. O Acrobat 2.0 e versões posteriores adicionam identificadores automaticamente.
Não avisar sobre documentos alterados ao pesquisar Quando essa opção não estiver selecionada, será exibida uma
mensagem durante a pesquisa de documentos que foram alterados desde a construção de índice mais recente.
Propriedades personalizadas Use essa opção para incluir propriedades de documentos personalizadas no índice. São
indexadas apenas as propriedades de documentos personalizadas já existentes nos PDFs. Digite a propriedade, faça
uma seleção no menu Tipo e, em seguida, clique em Adicionar. Essas propriedades aparecem como uma opção de
pesquisa nos menus pop-up de critérios adicionais da janela Pesquisar PDF, durante a pesquisa do índice resultante.
Por exemplo, se você digitar a propriedade personalizada Nome do documento e escolher a propriedade da string no
menu Tipo, um usuário que estiver pesquisando no índice também poderá pesquisar na propriedade personalizada,
selecionando Nome do documento no menu Usar esses critérios adicionais.
Nota: Quando você cria campos personalizados em um aplicativo do Microsoft Office no qual a opção Converter
informações do documento esteja selecionada no aplicativo PDFMaker, os campos são transferidos para quaisquer PDFs
criados.
Campos XMP Use essa opção para incluir campos XMP personalizados. Esses campos são indexados e aparecem nos
menus pop-up de critérios adicionais para que possam ser pesquisados nos índices selecionados.
Palavras de interrupção Use para excluir palavras específicas (no máximo 500) dos resultados da pesquisa do índice.
Digite a palavra, clique em Adicionar e repita, conforme necessário. A exclusão de palavras pode tornar o índice 10%
a 15% menor. Uma palavra de interrupção pode conter até 128 caracteres e faz distinção entre letras maiúsculas e
minúsculas.
Nota: Para impedir que os usuários tentem pesquisar frases que contenham essas palavras, relacione as palavras que não
são indexadas no arquivo Leia-me no catálogo.
Marcas de estrutura Use essa opção para tornar pesquisáveis os nós específicos de marcas de elementos-folha nos
documentos que apresentam uma estrutura lógica marcada.
Nota: As configurações Propriedades personalizadas, Palavras de interrupção e Marcas aplicam-se somente ao índice
atual. Para aplicá-las em nível geral a qualquer índice criado, é possível alterar as configurações padrão para campos
personalizados, palavras de interrupção e marcas no painel Catálogo da caixa do diálogo Preferências.
Arquivos Leia-me do Catálogo
Normalmente, é uma boa idéia criar um arquivo Leia-me separado e colocá-lo na pasta com o índice. Esse arquivo
Leia-me pode fornecer detalhes sobre o índice, tais como:
• Os tipos de documentos indexados.
Última atualização em 16/12/2010
USO DO ACROBAT X PRO 376
Pesquisa e indexação
• As opções de pesquisa suportadas.
• A pessoa a ser contatada ou um número de telefone de assistência.
• Uma lista de números ou palavras que são excluídos do índice.
• Uma lista das pastas que contêm documentos incluídos em um índice com base em LAN ou uma lista dos
documentos incluídos em um índice com base em disco. Também é possível incluir uma breve descrição do
conteúdo de cada pasta ou documento.
• Uma lista dos valores para cada documento, se forem atribuídos valores no campo Informações do documento.
Se um catálogo tiver um número particularmente grande de documentos, considere a inclusão de uma tabela que
mostre os valores atribuídos a cada documento. Essa tabela pode fazer parte do arquivo Leia-me ou pode ser um
documento à parte. Durante o desenvolvimento do índice, é possível usá-la para manter a consistência.
Revisão de um índice
É possível atualizar, reconstruir ou expurgar um índice existente.
1 Escolha Ferramentas > Processamento de documentos > Índice de texto completo com catálogo e, em seguida,
clique em Abrir índice.
2 Localize e selecione o arquivo de definição de índice (PDX) do índice e clique em Abrir.
3 Se o índice foi criado com o Acrobat 5.0 ou com uma versão anterior, selecione Criar cópia para criar um novo
índice (sem sobrescrever a versão anterior) ou selecione Sobrescrever índice antigo para sobrescrever o índice
anterior.
4 Na caixa de diálogo Definição do índice, faça as alterações desejadas e, em seguida, clique na função que você deseja
que o Acrobat execute:
Construir Cria um novo arquivo IDX com as informações existentes e o atualiza, adicionando novas entradas e
marcando as entradas alteradas ou desatualizadas como inválidas. Se você fizer muitas alterações ou usar essa opção
várias vezes em vez de criar um novo índice, os tempos de pesquisa poderão aumentar.
Reconstruir Cria um novo índice, sobrescrevendo a pasta de índice existente e seu conteúdo (os arquivos IDX).
Expurgar Exclui o conteúdo do índice (os arquivos IDX) sem excluir o próprio arquivo de índice (PDX).
preferências de Catálogo
É possível definir preferências de indexação que se apliquem em nível geral a todos os índices subseqüentes criados.
É possível substituir algumas dessas preferências para um índice individual, selecionando novas opções durante o
processo de criação de índice.
Na caixa de diálogo Preferências, em Categorias, selecione Catálogo. Muitas das opções são idênticas àquelas descritas
para o processo de criação de índice.
A opção Impor compatibilidade com o ISO 9660 em pastas é útil quando não se deseja alterar nomes de arquivos PDF
extensos para nomes de arquivos do MS-DOS durante a preparação de documentos para indexação. Entretanto,
ainda é necessário usar as convenções de nomeação de arquivos do MS-DOS para os nomes de pastas (8 caracteres ou
menos), mesmo que isso não seja necessário para os nomes de arquivos.
Última atualização em 16/12/2010
USO DO ACROBAT X PRO 377
Pesquisa e indexação
Atualizações de índice programadas
Use o recurso Catálogo e um arquivo PDX em lote (.bpdx) do catálogo para programar o momento e a freqüência para
construir, reconstruir, atualizar e expurgar um índice automaticamente. Um arquivo BPDX é um arquivo de texto
que contém uma lista de sinalizadores e caminhos de arquivos de índices de catálogo dependentes da plataforma. Use
um aplicativo de programação, como o Windows Scheduler, para exibir o arquivo BPDX em Acrobat. O Acrobat recria
o índice de acordo com os sinalizadores no arquivo BPDX.
Para obter mais informações sobre como programar uma atualização de indexação, procure BPDX em
http://www.adobe.com/support.
Nota: Para usar arquivos BPDX, na caixa de diálogo Preferências, em Catálogo, selecione Permitir que arquivos em lote
do catálogo (.bpdx) sejam executados.
Como mover conjuntos e seus índices
É possível desenvolver e testar um conjunto de documentos indexados em uma unidade de disco rígido local e, em
seguida, mover o conjunto de documentos finalizados para um servidor de rede ou um disco. Uma definição de índice
contém os caminhos relativos entre o arquivo de definição de índice (PDX) e as pastas que contêm os documentos
indexados. Se esses caminhos relativos não forem alterados, não será necessário reconstruir o índice depois de mover
o conjunto de documentos indexados. Se o arquivo PDX e as pastas que contêm os documentos indexados estiverem
na mesma pasta, será possível manter o caminho relativo apenas movendo essa pasta.
Se o caminho relativo for alterado, será necessário criar um novo índice depois de mover o conjunto de documentos
indexados. Entretanto, ainda será possível usar o arquivo PDX original. Para usá-lo, mova primeiro os documentos
indexados. Em seguida, copie o arquivo PDX para a pasta na qual você deseja criar o novo índice e edite as listas de
inclusão e de exclusão de diretórios e subdiretórios, conforme necessário.
Se o índice residir em uma unidade ou em um volume de servidor separado de qualquer parte do conjunto aplicável,
a movimentação do conjunto ou do próprio índice dividirá o índice. Se você pretende mover um conjunto de
documentos para outro local na rede ou para um CD, crie e construa o índice no mesmo local que o do conjunto.
Última atualização em 16/12/2010
378
Capítulo 13: Multimídia e modelos 3D
As possibilidades de extensão dos PDFs da Adobe para a grandeza da comunicação multimídia. Os PDFs podem
incluir videoclipes, áudio digital, conteúdo interativo e modelos 3D que os usuários podem mover, girar, aumentar o
zoom e examinar parte por parte.
Multimídia em PDFs
Reproduzir multimídia
Você pode reproduzir os seguintes tipos de multimídia nos PDFs criados usando o Adobe Acrobat® ou o Adobe
Reader®X:
Multimídia interativa Inclui arquivos SWF
Vídeo Inclui arquivos de vídeo MOV, M4V, 3GP e 3G2 que usam a compactação H.264. Também inclui arquivos FLV,
F4V, MP3 e MP4. Você deve ter codecs H.264 instalados em seu computador para reproduzir arquivos que usam
compactação H.264.
Áudio Inclui arquivos de áudio, como MP3 e MP4
Esses arquivos podem ser reproduzidos em uma página ou ativados de um link, marcador, campo de formulário ou
ação de página. Cada arquivo multimídia inclui uma área de reprodução a partir da qual a mídia pode ser ativada.
Geralmente, a área de reprodução aparece na página de PDF como uma imagem ou um retângulo, mas também pode
ser invisível.
O Acrobat e o Reader também permitem reproduzir arquivos de multimídia existentes criados usando uma versão
anterior do Acrobat. Estão incluídos arquivos de mídia QuickTime, MPEG, ASF, RAM e Windows®. Contudo, o
Acrobat e o Reader X não oferecem uma maneira de criar arquivos multimídia existentes.
Para ajudar a proteger seu computador de vírus, o Acrobat pergunta se você deseja reproduzir arquivos multimídia
de origens não verificadas. É possível alterar esse comportamento padrão nas preferências da Facilidade de
multimídia confiável.
❖ Usando a ferramenta Mão ou a ferramenta Selecionar, clique na área de reprodução do arquivo de vídeo ou de som.
Quando o ponteiro estiver posicionado sobre a área de reprodução, ele mudará para o ícone do modo de
reprodução .
Mais tópicos da Ajuda
“Alertas de segurança” na página 228
Preferências de multimídia
Dois tipos de arquivos PDF exigem que você defina as preferências de multimídia:
• Arquivos PDF criados no Acrobat 8 e versões anteriores
• Arquivos PDF criados no Acrobat X, nos quais os arquivos de multimídia foram adicionados usando o método de
posicionamento existente
Estes arquivos exigem que você identifique um media player adicional com o qual reproduzir a multimídia.
Última atualização em 16/12/2010
USO DO ACROBAT X PRO 379
Multimídia e modelos 3D
Abra a caixa de diálogo Preferências e selecione Multimídia (Existente) no lado esquerdo.
Opções do player Selecione o formato no qual você deseja reproduzir o conteúdo de mídia existente: QuickTime,
Flash, Windows Media ou Windows built-in Player.
Opções de acessibilidade Especifique se deseja que recursos especiais (se disponíveis) apareçam na reprodução da
mídia, como legendas e áudio dublado. Especifique o idioma preferido para a mídia, se vários idiomas estiverem
disponíveis.
Preferências da Facilidade de multimídia confiável
Os arquivos multimídia em PDFs algumas vezes necessitam de recursos adicionais para serem reproduzidos. Por
exemplo, alguns arquivos necessitam de recursos da Internet, como um player de multimídia. É possível definir
configurações de confiança para determinar se o conteúdo multimídia tem permissão para usar recursos externos.
• Para definir configurações de confiança para reproduzir conteúdo criado com Acrobat 9, use as preferências do
Gerenciador de confiança.
• Para definir configurações de confiança para reproduzir conteúdo criado com versões anteriores do Acrobat, use
as preferências da Facilidade de multimídia confiável (Existente).
Ambas as configurações estão disponíveis na caixa de diálogo Preferências.
Mais tópicos da Ajuda
“Restringir URLs em PDFs” na página 225
Facilidade de multimídia confiável (Existente)
Nas preferências da Facilidade de multimídia confiável, é possível especificar se você deseja reproduzir arquivos
multimídia incorporados em documentos PDF confiáveis ou não confiáveis. Um documento confiável é um
documento que você ou um autor de sua confiança tenha aprovado. Ao configurar suas permissões para reproduzir
multimídia apenas em documentos confiáveis, é possível impedir que programas, macros e vírus danifiquem o
computador.
A lista de documentos e autores confiáveis está armazenada internamente e não pode ser exibida. Se um documento
certificado for adicionado à lista, tanto o documento quanto o certificado do autor serão adicionados à lista de
documentos confiáveis. Todos os documentos certificados por esse autor serão confiáveis. (Os documentos confiáveis
também incluem PDFs de autores da sua lista de identidades confiáveis.)
Na caixa de diálogo Preferências, selecione Facilidade de multimídia confiável (Existente) de Categorias.
Exibir permissões para Opte por definir permissões para documentos confiáveis ou outros documentos (não
confiáveis).
Permitir operações de multimídia Selecione essa opção para permitir que clipes de mídia sejam reproduzidos. Quando
selecionada, é possível alterar as configurações de permissão para um player específico e ativar opções que determinam
a aparência da mídia durante a reprodução.
Alterar permissão do player de multimídia selecionado para Selecione o player na lista e escolha uma das seguintes
opções no menu:
• Sempre Permite que o player seja usado sem solicitação.
• Nunca Impede que o player seja usado.
• Solicitar Pergunta ao usuário se o player pode ser usado. Se você selecionar essa opção e permitir que o player
reproduza a mídia em um documento específico, esse documento se tornará confiável.
Última atualização em 16/12/2010
USO DO ACROBAT X PRO 380
Multimídia e modelos 3D
Permitir opções de reprodução Três opções de reprodução permitem o controle de como o vídeo é exibido.
• Permitir reprodução em uma janela flutuante sem barras de título Selecione essa opção para executar o vídeo sem
uma barra de título. Nenhum título ou botão Fechar será exibido.
• Permitir que o documento defina o título do texto em uma janela de reprodução flutuante Selecione essa opção
para exibir uma barra de título quando o vídeo for reproduzido em uma janela flutuante. Para editar o texto na barra
de título, clique duas vezes no vídeo com a ferramenta Selecionar objeto (Ferramentas > Conteúdo > Selecionar
objeto). Selecione Editar renderização e, na guia Local da reprodução, selecione Mostrar barra de título. Adicione o
texto da barra de título no campo de texto Título.
• Permitir reprodução em uma janela de tela cheia Essa opção reproduz automaticamente o vídeo no modo de tela
cheia quando é reproduzido. A exibição em tela cheia pode entrar em conflito com configurações de segurança do
usuário final.
Limpar lista de documentos confiáveis Apaga a lista atual de documentos e autores confiáveis. Use essa opção para
impedir que a mídia seja reproduzida em documentos que foram confiáveis anteriormente ou criados por autores
confiáveis. Essa opção está disponível apenas quando um PDF que contém multimídia é aberto.
Adicionar multimídia a PDFs
A adição de vídeo, som e conteúdo interativo transforma os PDFs em ferramentas de comunicação multidimensionais
que aumentam o interesse e o período de utilização dos seus documentos.
Toda multimídia desenvolvida em Flash®, bem como multimídia compatível com H.264, podem ser reproduzidos no
Adobe Reader® 9 ou versões posteriores. (H.264, também conhecido como MPEG-4 parte 10, é um padrão de
compactação de vídeo que fornece vídeo de alta qualidade sem aumentar substancialmente o tamanho do arquivo.)
Arquivos de vídeo de vários formatos e extensões de nome de arquivo podem ser compatíveis com o H.264.
Os arquivos de mídia em outros formatos podem ser reproduzidos em versões anteriores do Adobe Reader. No
entanto, os usuários devem instalar o aplicativo apropriado (como o QuickTime ou o Windows Media Player) para
reproduzir a multimídia..
Outra maneira de adicionar multimídia é inserir o URL referente a um arquivo de vídeo ou mídia streaming. Três tipos
de URLs podem ser usados: RTMP, HTTP e HTTPS. Flash Media Servers usam RTMP para hospedar arquivos FLV e
arquivos de mídia compatíveis com H.264. Em servidores HTTP ou HTTPS, há suporte para os arquivos FLV e
arquivos MOV e MP4 compatíveis com H.264.
O conteúdo interativo desenvolvido em Flash e produzido como arquivos SWF (.swf) pode ser adicionado aos PDFs
para fornecer ferramentas complementares ao texto. Alguns exemplos de aplicativos desenvolvidos em Flash são o
Leitor de RSS, a calculadora e os mapas online. Para obter mais informações sobre os aplicativos interativos que podem
ser baixados da Adobe, consulte http://www.adobe.com/go/learn_acr_interactive_br.
Nota: Arquivos FLV, MP4 compatíveis com H.264 e MOV são aceitos pelo Flash Media Server 3.0.1. Versões anteriores
do Flash Media Server aceitam somente arquivos FLV.
Mais tópicos da Ajuda
“Como visualizar PDFs no modo Tela cheia” na página 15
“Sobre ações” na página 358
Adicionar arquivos multimídia em um PDF
O Acrobat aceita arquivos FLV, F4V, mp3, SWF e outros arquivos codificados em H.264 (com o áudio AAC). Você
pode converter outros tipos de arquivo em um dos formatos aceitos usando o Codificador de Mídia da Adobe. Você
também pode adicionar arquivos de áudio mp3 a um PDF para reprodução em qualquer plataforma.
Última atualização em 16/12/2010
USO DO ACROBAT X PRO 381
Multimídia e modelos 3D
Para obter uma lista de formatos de arquivo multimídia aceitos, acesse TechNote.
1 Abra o PDF.
2 Escolha Ferramentas > Conteúdo > Multimídia e selecione a ferramenta Vídeo , Som ou SWF .
3 Arraste ou clique duas vezes para selecionar a área na página em que o vídeo ou som deve aparecer. A caixa de
diálogo Inserir vídeo é aberta.
Se você clicar duas vezes na página, o Acrobat coloca o canto superior esquerdo do vídeo onde você clicou. Se você
arrastar uma área na página, a mídia é colocada na área. A área de reprodução do vídeo é do tamanho exato do quadro
do vídeo (se o Acrobat puder ler as dimensões do videoclipe).
4 Adicione um URL no campo Nome ou clique em Procurar para localizar o arquivo de mídia e clique em Abrir.
Para URLs, use o endereço completo, incluindo a extensão do nome do arquivo, como .flv ou .mp4.
5 Use as opções avançadas na caixa de diálogo Inserir vídeo para alterar a mídia, se necessário, e clique em OK.
Nem todas essas opções estão disponíveis para todos os tipos de mídia.
Ajustar às proporções do conteúdo Garante que a área de reprodução retenha as proporções de altura e largura do
vídeo original ou do conteúdo interativo.
Mostrar opções avançadas Abra a caixa de diálogo de configurações adicionais, como configurações de início,
controles de reprodução e configurações de vídeo. As opções disponíveis dependem do formato da mídia que está
sendo inserida.
Inserir vídeos em arquivos do Word, Excel e PowerPoint
O Acrobat Pro adiciona um recurso ao Office que permite a adição de vídeo em formato FLV ou SWF a um documento
do Office. Vídeos criados em outros formatos compatíveis são convertidos no formato FLV ao serem adicionados.
Depois de adicionar um vídeo a um documento do Office, é possível converter o documento para PDF e editar as
propriedades do vídeo, conforme necessário.
1 No documento do Office, selecione a posição em que deseja que o vídeo seja exibido.
2 Siga um destes procedimentos:
• No Office 2003, clique no botão Incorporar Flash na barra de ferramentas PDFMaker.
• No Office 2007/2010, clique no botão Incorporar Flash na faixa de opções Acrobat.
3 Clique no botão Procurar e localize o vídeo que deseja incluir.
4 Altere as configurações de vídeo conforme necessário.
• Para vídeos que não estão no formato FLV ou SWF, defina uma imagem de cartaz movendo o controle deslizante
até o quadro desejado. Clique em Definir imagem de cartaz no quadro atual.
• Para determinar como os controles de reprodução são exibidos, selecione uma opção no menu Skin.
• Para alterar o tamanho de exibição do vídeo, clique em Redimensionar vídeo e altere a largura e a altura. Mantenha
a proporção para melhor exibição.
5 Clique em OK para converter o vídeo (se necessário) e adicione-o ao documento.
Opções avançadas de multimídia
Para exibir as opções avançadas de multimídia ao inserir vídeo, som ou conteúdo interativo, selecione Mostrar opções
avançadas na caixa de diálogo Inserir.
Última atualização em 16/12/2010
USO DO ACROBAT X PRO 382
Multimídia e modelos 3D
É possível também alterar essas opções depois que a multimídia tiver sido adicionada a um PDF. Clique duas vezes na
multimídia com a ferramenta Selecionar objeto (Ferramentas > Conteúdo > Selecionar objeto).
Nota: As configurações de qualidade de vídeo e som só podem ser alteradas quando um arquivo é adicionado a um PDF.
Esses recursos estão disponíveis somente para arquivos FLV e SWF. No Acrobat Pro é possível converter arquivos
compatíveis nesses formatos.
Opções diferentes estão disponíveis na caixa de diálogo, dependendo do formato do arquivo.
Guia SWF É exibida ao inserir arquivos SWF.
• Flash Vars Os desenvolvedores do Flash podem usar o campo FlashVars para adicionar variáveis ActionScript™ ao
arquivo selecionado.
• Transmita o Menu de contexto. Clique em SWF. Os desenvolvedores de arquivo SWF podem selecionar esta opção
para substituir o menu de contexto do Acrobat pelo menu de contexto do arquivo SWF de origem. Quando o usuário
clica com o botão direito do mouse no arquivo SWF, as opções disponíveis são do arquivo de origem.
Guia Iniciar configurações Use essas configurações para determinar como a mídia é iniciada e interrompida, onde ela
é exibida e o que é exibido quando a mídia não está sendo executada.
• Configurações de ativação Selecione as opções para determinar quando a mídia é reproduzida e interrompida. No
menu Estilo de reprodução, selecione Reproduzir conteúdo na Janela flutuante para que o vídeo ou o conteúdo
interativo seja executado fora da página. O conteúdo em janela flutuante permite que os usuários leiam a página e
exibam o vídeo ou o aplicativo ao mesmo tempo.
• Largura da borda Cria uma borda preta em torno do vídeo ou do conteúdo interativo. No caso do som, a borda fica
em torno da imagem do cartaz.
• Imagem do cartaz Para usar uma imagem que não seja parte do arquivo que está sendo adicionado, selecione Criar
cartaz do arquivo. Clique em Procurar para localizar a imagem a ser exibida quando o vídeo, som ou conteúdo
interativo não estiver ativado.
Guia Recursos Use essa guia para listar todos os arquivos necessários para executar um arquivo SWF. Quando um
arquivo é exibido na lista de arquivos adicionados, é possível clicar nele para definir as propriedades do arquivo.
• Propriedades Ao clicar em um nome de arquivo na lista Recursos, o nome de arquivo completo (incluindo o
caminho) é exibido no campo Nome. É possível renomear os recursos para garantir que os scripts sejam executados
adequadamente.
Guia Controles Use para definir quais controles de reprodução (skins) estão disponíveis.
• Skin Selecione o conjunto de controles de reprodução (skin) que deseja exibir no vídeo.
• Cor Clique para abrir a paleta de cores e escolher uma cor para os controles.
• Opacidade Define o nível de transparência dos controles de reprodução.
• Auto-ocultar controles Quando selecionado, oculta os controles de reprodução quando o ponteiro do mouse não
estiver sobre a multimídia.
Guia Vídeo Disponível ao adicionar um vídeo que não está no formato FLV.
• Visualizar e aparar Arraste os marcadores Início e Fim abaixo da barra deslizante para remover quadros
indesejados do clipe. Essa opção só está disponível assim que um videoclipe é adicionado a um PDF.
• Definir imagem de cartaz no quadro atual A imagem de cartaz é exibida quando o vídeo não está sendo
reproduzido. Arraste o marcador na parte superior da barra deslizante para o quadro que você deseja usar e clique em
Definir imagem de cartaz no quadro atual.
Última atualização em 16/12/2010
USO DO ACROBAT X PRO 383
Multimídia e modelos 3D
• Pontos do capítulo Use Pontos do capítulo para criar marcadores em um vídeo dos quais iniciar ações específicas.
Por exemplo, em um vídeo de treinamento, os pontos de capítulo podem vincular a informações adicionais a um
arquivo ou à Web.
Para criar um ponto de capítulo, mova o controle deslizante para o quadro que você deseja usar. Em Pontos do
capítulo, clique no sinal de mais. Para adicionar uma ação, realce o ponto do capítulo na lista e clique em Ações.
Nota: Geralmente, ações de Ponto de capítulo podem ser adicionados somente depois da criação da multimídia. É
possível editar a área de reprodução e adicionar ações de Ponto de capítulo.
Como editar a área de reprodução
1 Selecione uma ferramenta usando um destes métodos:
• Selecione a ferramenta Vídeo, Som ou SWF (Ferramentas > Conteúdo > Multimídia).
• Selecione Ferramentas > Conteúdo > Selecionar objeto e clique em um objeto multimídia.
Ao mover qualquer uma dessas ferramentas sobre a área de reprodução, alças são exibidas nas bordas da área de
reprodução, mesmo quando as bordas forem invisíveis.
2 Clique na área de reprodução para selecioná-la e execute um dos seguintes procedimentos:
• Mova o clipe, arrastando seu ícone para um novo local na página.
• Exclua o clipe, selecionando-o e pressionando a tecla Delete.
• Redimensione o clipe, arrastando um dos cantos do quadro até o tamanho desejado. Mantenha a tecla Shift
pressionada para reter as proporções corretas para os videoclipes.
Adicionar comentários a vídeos
Ao exibir um vídeo, é possível adicionar comentários a quadros individuais. Cada comentário é anexado a um quadro
específico, portanto, ao exibir os comentários, eles aparecerão no contexto em que foram feitos.
1 Com o vídeo aberto, abra o painel de tarefas Comentário.
2 Inicie o vídeo e clique em Pausar, quando você desejar adicionar um comentário.
3 Selecione a ferramenta de comentário que deseja usar dos painéis Anotações ou Marca de desenho e, em seguida,
clique no quadro do vídeo para adicionar o comentário.
4 Clique em Reproduzir para continuar o vídeo.
Os comentários são exibidos na Lista de comentários.
Mais tópicos da Ajuda
“Visão geral das ferramentas de anotações e markup de desenho” na página 161
“Exibir comentários” na página 174
Como adicionar modelos 3D a PDFs
Adicionar modelos 3D a uma página PDF
É possível usar a ferramenta 3D para inserir um arquivo 3D (no formato U3D 3ª edição ou PRC) em uma página de
PDF. O Acrobat Pro pode criar PDFs 3D, mas somente a partir de arquivos U3D ECMA 1.
Última atualização em 16/12/2010
USO DO ACROBAT X PRO 384
Multimídia e modelos 3D
Depois de inserir um arquivo 3D, é possível ajustar a área ou a tela na qual o modelo 3D aparece, editar as propriedades
de apresentação para a barra de ferramentas e o conteúdo 3D, e criar visualizações adicionais.
Mais tópicos da Ajuda
“Visão geral da barra de ferramentas 3D” na página 386
“Propriedades 3D” na página 384
Adicionar um modelo 3D a uma página
1 Escolha Ferramentas > Conteúdo > Multimídia > 3D.
2 Arraste um retângulo na página para definir a área da tela para o arquivo 3D.
3 Na caixa de diálogo Inserir 3D, clique em Procurar para selecionar o arquivo 3D e, em seguida, clique em Abrir.
Mover, excluir ou redimensionar a tela de desenho 3D
1 Escolha Ferramentas> Conteúdo> Selecionar objeto .
Nota: Tome cuidado para não confundir a ferramenta Selecionar objeto com a ferramenta Selecionar. Use a ferramenta
Selecionar objeto para ajustar uma tela de desenho 3D.
2 Selecione a tela 3D e altere-a conforme necessário:
• Para mover a tela de desenho, arraste-a até um novo local na página.
• Para excluir a tela de desenho (e o modelo 3D), selecione-a e pressione a tecla Delete (Excluir).
• Para redimensionar a tela de desenho, arraste os cantos do quadro. O conteúdo 3D permanece proporcional no
quadro ajustado.
Propriedades 3D
Exibir propriedades 3D usando a ferramenta Selecionar objeto (Ferramentas > Conteúdo > Selecionar objeto) para
clicar duas vezes dentro do modelo ativado.
Mais tópicos da Ajuda
“Definir visualizações 3D” na página 397
“Visão geral da barra de ferramentas 3D” na página 386
Guia 3D
As opções na guia 3D determinam como o modelo 3D é apresentado. Ao contrário das configurações nas outras guias,
as configurações de 3D não afetam o arquivo importado em si.
As opções na guia 3D são as mesmas que as opções na barra de ferramentas 3D, exceto pelas seguintes:
Estilo de animação Para modelos criados com animação, essa configuração determina como a animação é executada
no Acrobat.
Adicionar visualizações padrão Permite que você use visualizações de modelo diferentes. Uma projeção ortográfica
(orto) remove efetivamente uma dimensão, mantendo a proporção de tamanho entre os objetos, mas atribuindo ao
modelo 3D uma aparência menos realista. A projeção ortográfica é especialmente útil na exibição de determinados
diagramas, como funções matemáticas 3D em um gráfico. Uma projeção em perspectiva oferece uma cena mais
realista na qual os objetos distantes aparecem menores que os objetos do mesmo tamanho no primeiro plano.
Última atualização em 16/12/2010
USO DO ACROBAT X PRO 385
Multimídia e modelos 3D
Mostrar barra de ferramentas Exibe a barra de ferramentas 3D junto com a imagem. Quando essa opção não estiver
selecionada, será possível clicar com o botão direito do mouse sobre a imagem em 3D para exibir a barra de
ferramentas 3D.
Abrir árvore modelo Exibe a árvore modelo no painel Árvore modelo. A Árvore modelo tem três painéis. Cada painel
exibe um tipo específico de informações ou controles.
Script Especifica o arquivo JavaScript que é executado se um modelo 3D estiver ativado. Clique em Procurar para
adicionar um arquivo JavaScript ao PDF.
Iniciar configurações
Ativar quando Especifica quando o modelo 3D é ativado. Quando o modelo 3D está ativado, é possível interagir com
ele, usando as ferramentas de navegação 3D, por exemplo.
Desativar quando Determina como o modelo 3D pode ser desativado. Quando um modelo 3D é desativado, a imagem
de visualização 2D ou cartaz aparece na tela de desenho.
Estilo de reprodução Permite que você exiba o modelo 3D em uma janela flutuante fora da página. Se a opção
Reproduzir conteúdo em janela flutuante estiver selecionada, será possível selecionar o tamanho da janela (em pixels)
dos menus Altura e Largura.
Largura da borda Selecione para criar uma borda em torno do objeto 3D.
Plano de fundo transparente Remove qualquer cor do plano de fundo.
Imagem do cartaz Para substituir a visualização padrão do modelo 3D quando ele não estiver ativado, selecione uma
opção de imagem de cartaz. Clique em Procurar para localizar a imagem desejada.
Recursos
Use a guia Recursos para adicionar arquivos desenvolvidos no Flash® a um modelo 3D para animação, efeitos e
texturas. Para vincular um recurso Flash, selecione-o na lista de recursos e selecione um tipo de vínculo (Primeiro
plano, Plano de fundo ou Material). Para vincular um material, insira também o nome do material da parte ou partes
onde deseja exibir o material.
Adicionar Use para adicionar arquivos SWF para animações e planos de fundo do modelo 3D.
Adicionar diretório Selecione para adicionar um diretório de arquivos de recurso ao objeto 3D.
Remover Selecione um arquivo na lista e clique em Remover para excluí-lo do arquivo.
Nome Exibe o nome do arquivo selecionado da lista. É possível renomear um recurso, o que é útil com scripts. Por
exemplo, é possível substituir o nome por aquele usado em um script.
Vínculo Ao adicionar arquivos desenvolvidos no Flash como um recurso de um modelo 3D, o vínculo determina
como esses arquivos interagem. Por exemplo, é possível identificar um recurso a ser executado no plano de fundo e
outro no primeiro plano. Depois de adicionar os arquivos à lista de arquivos, selecione um e, na seção Vínculo,
selecione Plano de fundo, Primeiro Plano ou Material.
Material Os desenvolvedores 3D podem usar o campo Material para definir o material a ser usado em um modelo. O
nome do material pode ser associado a um recurso selecionando Material na seção Vínculo.
FlashVars Os desenvolvedores do Flash podem usar o campo FlashVars para adicionar variáveis ActionScript™ ao
arquivo selecionado.
Última atualização em 16/12/2010
USO DO ACROBAT X PRO 386
Multimídia e modelos 3D
Como interagir com modelos 3D
Exibição de modelos 3D
No Acrobat, é possível visualizar e interagir com conteúdo 3D de alta qualidade, criado em CAD 3D profissional ou
programas de modelagem 3D e incorporado a PDFs. Por exemplo, é possível ocultar ou mostrar partes de um modelo
3D, retirar uma tampa para checar a parte interna e girar as partes como se as tivessem segurando em suas mãos.
Inicialmente, o modelo 3D poderá aparecer como uma imagem de visualização bidimensional. Clicar no modelo 3D
com a ferramenta Mão ou com a ferramenta Selecionar habilita (ou ativa) o modelo, abre a barra de ferramentas 3D e
reproduz qualquer animação.
A
Objeto 3D selecionado
A. Árvore modelo B. Barra de ferramentas 3D C. Objeto 3D
Visão geral da barra de ferramentas 3D
A barra de ferramentas 3D aparece quando você clica no modelo 3D com a ferramenta Mão. Esta ação ativa o modelo
3D e reproduz animações que estão definidas para serem executadas quando o arquivo estiver ativado. A barra de
ferramentas 3D sempre aparece na área acima do canto superior esquerdo do modelo 3D e não pode ser movida. Uma
seta pequena aparece no lado direito da ferramenta Girar, na qual você pode clicar para ocultar ou expandir a barra de
ferramentas.
É possível usar a barra de ferramentas 3D para aplicar mais zoom e menos zoom, girar e se deslocar pelo objeto. Use
a Árvore Modelo para ocultar ou isolar partes, ou para tornar as partes transparentes.
Você manipula um modelo 3D selecionando e arrastando várias ferramentas de navegação 3D. Ao navegar em 3D,
ajuda pensar que está visualizando o modelo 3D estático da perspectiva de uma câmera. É possível girar, deslocar
(mover para cima, para baixo ou de um lado para o outro) e aplicar mais zoom ou menos zoom.
Ferramentas de navegação 3D
Girar Gira objetos 3D em relação à tela. Como os objetos se moverão depende da exibição inicial, de onde você
começa a arrastar e da direção que você arrasta.
Nota: É possível também usar a ferramenta Mão para girar um objeto. Certifique-se de que a opção Ativar seleção 3D
para a ferramenta Mão esteja selecionada no painel 3D da caixa de diálogo Preferências.
Última atualização em 16/12/2010
USO DO ACROBAT X PRO 387
Multimídia e modelos 3D
Rodar Gira um modelo 3D em paralelo a dois eixos fixos no modelo 3D, os eixos x e z.
Deslocar Move o modelo apenas verticalmente e horizontalmente. É possível também deslocar com a ferramenta
Mão: arraste com a tecla Ctrl pressionada.
Zoom Move-o mais próximo ou mais distante dos objetos na cena ao arrastar verticalmente. É possível também
aplicar zoom com a ferramenta Mão mantendo a tecla Shift pressionada conforme arrasta.
Percorrer Gira horizontalmente ao redor do cenário ao arrastar horizontalmente. Move para frente ou para trás no
cenário ao arrastar verticalmente; mantém um nível de elevação constante, independentemente de como você arrasta.
A ferramenta Percorrer é especialmente útil para modelos arquitetônicos em 3D. Para alterar a velocidade de
deslocamento, altere as unidades de exibição padrão em Preferências (3D).
Nota: A ferramenta Percorrer está disponível quando você seleciona a configuração de Preferências que consolida as
ferramentas ou quando você clica com o botão direito do mouse no modelo 3D e escolhe Ferramentas > Percorrer.
Voar Navega por um modelo mantendo a orientação da superfície. Clique com o botão direito do mouse e arraste
dentro da janela 3D. A ferramenta Voar move-se mais devagar à medida que você se aproxima de um objeto. Arraste
o ponteiro do para a direita ou esquerda para girar.
Para girar o foco da câmera, clique no botão esquerdo do mouse dentro da janela 3D e arraste. Para retornar para a
direção inicial da câmera, mova o mouse de volta para o ponto de clique inicial.
Use a roda de rolagem do mouse para mover rapidamente para frente e para trás na direção do foco da câmera. Esta
funcionalidade é útil se você se perder em um modelo ou voar na superfície.
Propriedades da câmera Define o ângulo, o alinhamento e outras propriedades da câmera que determinam a lente
por meio da qual um modelo 3D é exibido. As propriedades da câmera são componentes de exibições, mas são
configuradas independentemente.
Ferramenta de Medida 3D Mede o tamanho e a distância das partes no modelo 3D.
Controles de exibição da barra de ferramentas 3D
Exibição padrão Retorna para um modo de predefinição de aplicar zoom, deslocar, girar e projeção do modelo 3D.
Use o menu Opções no painel Exibir da Árvore modelo para definir uma visualização diferente como padrão. Como
alternativa, use o comando Gerenciar visualizações no menu Visualizações da barra de ferramentas 3D para definir
uma visualização diferente como padrão.
Se um objeto alguma vez sair do seu foco, você deve provavelmente ter distanciado sua câmera do objeto. Clique no
ícone Exibição padrão na barra de ferramentas 3D para mover o objeto de volta ao foco.
Menu Visualizações Lista todas as visualizações definidas para o modelo 3D atual.
Alternar Árvore modelo Abre e oculta o painel Árvore Modelo.
Reproduzir/Pausar animação Reproduz ou pausa qualquer animação ativada pelo JavaScript. O menu
suspenso Reproduzir/Pausar abre um controle deslizante que pode ser arrastado para frente e para trás para mover
diversas vezes na seqüência de animação.
Usar Projeção ortográfica/perspectiva Alterna entre exibir a projeção perspectiva e ortográfica do objeto 3D.
Menu Modo de renderização do modelo Determina como a forma 3D é exibida. Para obter um guia ilustrado,
consulte “Exemplos de modos de renderização do modelo” na página 388.
Menu Ativar iluminação extra Lista os diferentes efeitos de iluminação disponíveis para aprimorar a iluminação do
objeto 3D. Experimente para obter os efeitos visuais desejados.
Cor do plano de fundo Abre o selecionador de cores, que pode ser usado para selecionar uma cor diferente para o
espaço em torno do objeto 3D.
Última atualização em 16/12/2010
USO DO ACROBAT X PRO 388
Multimídia e modelos 3D
Alternar seção cruzada Mostra e oculta seções cruzadas do objeto. Clique no menu pop-up para abrir a caixa de
diálogo Propriedades da seção cruzada. Para obter mais informações, consulte “Criação de seções cruzadas” na
página 392.
Adicionar multimídia/comentário 3D Permite adicionar uma nota em qualquer parte do modelo 3D. A nota
permanece com a exibição. Consulte “Comentários em projetos 3D” na página 399.
Exemplos de modos de renderização do modelo
Os modos de renderização do modelo incluem combinações de fatores que afetam a aparência do objeto 3D. A
ilustração abaixo mostra um simples objeto renderizado em cada um dos modos disponíveis.
A B C D
E F G H
I J K L
M N O
Modos de renderização do modelo
A. Sólido B. Caixa delimitadora transparente C. Transparente D. Wireframe sólido E. Ilustração F. Contorno sólido G. Ilustração
sombreada H. Caixa delimitadora I. Contorno da caixa delimitadora transparente J. Wireframe K. Wireframe sombreado L. Wireframe
transparente M. Wireframe oculto N. Vértices O. Vértices sombreados
Alteração do modo de renderização, da iluminação, da projeção e do plano de
fundo
O modo de renderização do modelo determina a aparência da superfície do modelo 3D. O modo de renderização
padrão é sólido, mas também é possível escolher outro modo de renderização. Também é possível alterar a iluminação
do modelo 3D, bem como o plano de fundo.
Última atualização em 16/12/2010
USO DO ACROBAT X PRO 389
Multimídia e modelos 3D
A B
C D
Como alterar a aparência do modelo 3D
A. Aparência padrão B. Modo de renderização com wireframe C. Iluminação colorida D. Cor do plano de fundo diferente
❖ Use os itens da barra de ferramentas 3D para fazer uma destas alterações:
• Para alterar o modo de renderização, escolha uma opção no menu pop-up Modo de renderização do modelo .
• Para ver uma projeção ortográfica, clique no botão Utilizar projeção ortográfica
. Uma projeção ortográfica
remove efetivamente uma dimensão, mantendo a proporção de tamanho entre os objetos, mas atribuindo ao
modelo 3D uma aparência menos realista. Clique no botão novamente para usar a projeção perspectiva.
• Para ativar, desativar ou para alterar a iluminação, escolha uma opção no menu pop-up Ativar iluminação extra .
• Para alterar a cor do plano de fundo, clique na seta ao lado da amostra de Cor de plano de fundo e escolha uma cor.
Nota: As opções de modos de renderização do modelo, esquemas de iluminação e cor de plano de fundo também estão
disponíveis ao clicar com o botão direito do mouse no modelo 3D, e em Opções de exibição. A opção Modos de
renderização do modelo também aparece no menu Opções, da Árvore Modelo.
Mais tópicos da Ajuda
“Exemplos de modos de renderização do modelo” na página 388
Visão geral da Árvore Modelo
A Árvore Modelo aparece no painel de navegação no lado esquerdo da área de trabalho. É possível também abrir a
Árvore modelo clicando no botão Alternar Árvore modelo na barra de ferramentas 3D. Como alternativa, clique
com o botão direito do mouse no modelo 3D e escolha Mostrar Árvore modelo.
Nota: O uso da Árvore Modelo exige a versão 7.0.7 ou superior do Acrobat ou do Adobe Reader. Os usuários que
possuem versões anteriores podem interagir com modelos 3D, mas não com a Árvore Modelo.
A Árvore Modelo possui três painéis, sendo que cada uma exibe um tipo específico de informações ou controles.
Painel 'Estrutura' O painel superior mostra a estrutura de árvore do objeto 3D. Por exemplo, um objeto 3D
representando um carro possui grupos separados de objetos (chamados nós) para o chassis, o motor e as rodas. Nesse
painel, é possível mover-se pela hierarquia e selecionar, isolar ou ocultar várias partes.
PMI (Product Manufacturing Information, Informações sobre a fabricação do produto) é exibido como um grupo de
itens no mesmo nível hierárquico do objeto ou da montagem relacionada.
Última atualização em 16/12/2010
USO DO ACROBAT X PRO 390
Multimídia e modelos 3D
Painel Exibir O painel do meio lista as visualizações que foram definidas para o objeto 3D. Ao alterar uma visualização,
clique em uma das visualizações listadas para retornar o modelo 3D a um estado salvo. Consulte “Definir visualizações
3D” na página 397.
É possível também adicionar e editar visualizações no painel Exibir. Por exemplo, após isolar e girar uma parte, é
possível salvar essa visualização específica, incluindo o ângulo, o plano de fundo, a iluminação e outros atributos da
câmera. Esse recurso não está disponível para o Adobe Reader.
Painel de dados de objeto O painel inferior exibe outras informações, incluindo propriedades e metadados, se houver,
sobre o objeto ou a parte. Não é possível editar essas informações para objetos 3D no Acrobat.
Árvore modelo
A. Hierarquia do objeto 3D B. Visualizações salvas C. Informações sobre a parte ou o objeto
Nota: Para alterar o comportamento padrão para Árvore modelo, abra a caixa de diálogo Preferências e, em Categorias,
selecione 3D e Multimídia. Em seguida, escolha uma opção no menu Abrir árvore modelo na ativação 3D.
O autor do PDF pode configurar um modelo 3D nas configurações de conversão para que, ao clicar nesse modelo, a
Árvore modelo seja automaticamente exibida.
Ocultar, isolar e alterar a aparência das partes
Alguns modelos 3D são compostos de partes individuais. É possível usar a Árvore Modelo para ocultar ou isolar
partes, aumentar o zoom das partes ou tornar as partes transparentes. As partes mostradas no modelo 3D são exibidas
na árvore com uma marca de seleção ao lado delas.
Última atualização em 16/12/2010
USO DO ACROBAT X PRO 391
Multimídia e modelos 3D
A B C D
Partes de manipulação
A. Parte selecionada B. Parte oculta C. Parte isolada D. Parte transparente
1 No modelo 3D, use a ferramenta Mão para clicar na parte que deseja manipular. Se uma configuração de
preferência impedir que você use a ferramenta Mão, selecione a parte na lista Árvore modelo.
2 Na parte superior da Árvore Modelo, no menu Opções, escolha uma das seguintes opções:
Nota: Os itens que aparecem no menu Opções dependem de se modelo 3D é composto de apenas uma ou de várias partes.
Muitas dessas opções também ficam disponíveis ao clicar com o botão direito do mouse em uma parte no modelo 3D.
Modo de Renderização Modelo Altera a aparência da superfície do modelo 3D inteiro de acordo com o item escolhido
no submenu: Caixa delimitadora transparente, Sólido, Transparente, Wireframe sólido e assim por diante.
Mostrar todas as partes Exibe o modelo 3D inteiro.
Ajustar à área visível Exibe todas as partes visíveis e centralizações na exibição.
Mostrar propriedades físicas Exibe a área da superfície e o volume (se disponíveis) no painel de Dados de objeto da
Árvore modelo.
Exibir caixa delimitadora Exibe a caixa que inclui o objeto 3D ou as peças selecionadas do modelo.
Definir cor da caixa delimitadora Altera a cor da caixa delimitadora. Selecione essa opção, escolha uma cor e clique
em OK.
Ocultar Exibe o modelo sem mostrar as partes selecionadas. Também é possível marcar e desmarcar caixas de seleção
no painel superior da Árvore Modelo para ocultar e mostrar partes diferentes.
Isolar Exibe apenas a parte selecionada, ocultando as demais.
Isolar parte Exibe a geometria, PMI (Product Manufacturing Information, Informações sobre a fabricação do
produto) e todas as visualizações (incluindo as visualizações de PMI) somente da parte isolada. As visualizações e
informações de todas outras partes são ocultas ou desmarcadas. As alterações ocorrem também na Árvore modelo. No
painel 'Estrutura' (parte superior), somente a parte isolada é selecionada. A estrutura das outras partes está disponível,
mas desmarcada. O painel Exibir (parte central) lista somente as visualizações que foram definidas para a parte isolada,
incluindo visualizações PMI. Se você clicar em uma exibição, verá somente a PMI da exibição no painel de
documentos. (Para exibir a PMI da parte isolada, verifique se PMI 3D está selecionado no painel 'Estrutura'.) O painel
Exibir oculta visualizações relacionadas ao agrupamento ou a outras partes, incluindo visualizações personalizadas
criadas no Acrobat. É possível adicionar partes à exibição selecionando-as na Árvore modelo. É possível também usar
os comandos Ocultar/Mostrar no menu de opções da Árvore modelo. para cancelar a parte isolada, siga um destes
procedimentos:
• Selecione outra parte com o comando Isolar parte.
• Selecione o agrupamento superior na Árvore Modelo.
• Selecione o botão Visualização inicial.
Última atualização em 16/12/2010
USO DO ACROBAT X PRO 392
Multimídia e modelos 3D
Aplicar zoom à parte Altera o foco central do modelo 3D inteiro para as partes selecionadas. Essa configuração é
especialmente útil para girar uma parte, permitindo que ela gire ao redor de seu próprio foco central e não do modelo
inteiro.
Modo de renderização da peça Exibe todos os modos de renderização disponíveis para a parte. O modo de
renderização altera a aparência do modelo 3D de acordo com o modo de renderização escolhido.
Transparente Exibe a versão de visualização interior da parte selecionada.
Exportar como XML Cria um arquivo XML separado do modelo 3D Árvore inteira ou Nó atual.
Exportar como CSV Cria um arquivo separado em formato CSV contendo todos os dados do modelo. É possível
exportar os dados de toda a Árvore modelo ou de um nó selecionado. O arquivo pode ser aberto em qualquer
programa que suporte formatação CSV, como o Microsoft Excel.
Nota: Se o modelo 3D incluir PMI (Informações sobre a fabricação do produto), as opções para mostrar e ocultar a PMI
estarão disponíveis nesse menu.
Criação de seções cruzadas
A exibição da seção cruzada de um modelo 3D é como cortá-lo ao meio e olhar por dentro. Use a caixa de diálogo
Controles da seção cruzada para ajustar o alinhamento, deslocamento e inclinação do plano de corte.
Antes e depois da seção cruzada
1 Clique no ícone Alternar seção cruzada na barra de ferramentas 3D para ativar ou desativar a seção cruzada.
2 (Opcional) Clique na seta ao lado do ícone Alternar seção cruzada e escolha Propriedades da seção cruzada, que
abre a caixa de diálogo Propriedades da seção cruzada. Em seguida, execute um dos procedimentos a seguir:
• Altere as configurações em Alinhamento, Configurações de exibição e Posição e orientação.
• Clique no botão Salvar exibição da seção para salvar a exibição atual da seção cruzada. (A exibição salva aparecerá
no menu Visualizações, na barra de ferramentas 3D, e no painel Exibir da Árvore modelo com um nome padrão,
ExibiçãodaSeção [n].)
Última atualização em 16/12/2010
USO DO ACROBAT X PRO 393
Multimídia e modelos 3D
Propriedades da seção cruzada
As alterações feitas aqui são aplicadas imediatamente. Para ver essas alterações, certifique-se de que a caixa de diálogo
Propriedades da seção cruzada não bloqueie sua exibição do modelo 3D ativo. A caixa de diálogo Propriedades da
seção cruzada permanece na parte superior se você focar no PDF subjacente ou interagir com ele. Para fechá-lo, clique
no botão Fechar no canto superior direito.
Ativar seção cruzada Quando selecionado, disponibiliza as outras opções.
Alinhamento Determina os eixos (x, y ou z) aos quais a seção cruzada se alinha.
Alinhar com o Rosto Recorta a seção cruzada em um plano definido pela superfície de qualquer face na qual você, em
seguida, clica no modelo 3D. (A caixa de diálogo ficará esmaecida até que a face de um modelo seja clicada.)
Alinhar com 3 pontos Recorta a seção cruzada em um plano definido por qualquer um dos 3 pontos nos quais você
clica no modelo 3D. (A caixa de diálogo ficará esmaecida até que três pontos de um modelo sejam clicados.)
Mostrar interseções Indica onde o plano de corte fatia o modelo 3D adicionando um contorno colorido. Clique na
amostra de cores se desejar selecionar uma cor diferente.
Mostrar plano de corte Exibe o campo bidimensional que corta o modelo 3D. Clique na amostra de cores para
selecionar uma cor diferente e digite uma porcentagem diferente para alterar a opacidade do plano.
Ignorar partes selecionadas Remove as partes selecionadas da exibição da seção cruzada.
Mostrar transparente Exibe partes que não fazem parte da seção cruzada.
Opacidade do Plano de Corte Define o nível de transparência do plano de corte..
Alinhar câmera com o plano de corte Gira o modelo 3D para que fique nivelado com o plano de corte.
Deslocamento Determina quanto do modelo 3D é cortado. Arraste o controle deslizante para a esquerda ou direita
ou altere a porcentagem.
Para entender como cada eixo divide o modelo 3D, selecione um eixo e arraste o controle deslizante de Deslocamento
para frente e para trás. Observe as alterações no modelo 3D incorporado.
Virar Reverte a seção cruzada. Por exemplo, se a metade superior do modelo estiver cortada, clique em Virar para
exibir a metade superior e cortar a metade inferior.
Inclinação dos controles deslizantes Determina os ângulos entre o plano de corte e os eixos. Arraste o controle
deslizante para a esquerda ou direita, ou altere as porcentagens.
Salvar exibição da seção Abre a caixa de diálogo Propriedades de exibição, na qual é possível selecionar as
propriedades a serem salvas com a exibição. Depois de selecionar as propriedades que deseja salvar, a exibição da seção
cruzada é adicionada à lista de visualizações na barra de ferramentas 3D e na Árvore modelo. A exibição salva recebe
um nome padrão, ExibiçãodaSeção[n].
Exibe as propriedades que você escolheu não salvar, revertendo para a configuração da exibição anterior. Por exemplo,
se você não salvar a cor de plano de fundo, a visualização de seção cruzada irá manter a cor de plano de fundo da
visualização anterior.
Como medir os objetos 3D
Use a Ferramenta de Medida 3D para medir os modelos 3D. É possível criar medidas entre combinações de pontos
ou bordas do modelo 3D. Conforme você move o ponteiro do mouse sobre o modelo 3D, pontos e bordas específicos
são realçados. A Ferramenta de Medida 3D oferece suporte a quatro tipos de medidas: distância perpendicular entre
duas bordas retas, distância linear entre dois pontos, o raio das bordas circulares e o ângulo entre duas bordas (ou três
pontos).
Última atualização em 16/12/2010
USO DO ACROBAT X PRO 394
Multimídia e modelos 3D
É possível associar medidas 3D com visualizações específicas. Se a exibição padrão estiver ativa quando uma medida
for adicionada, uma nova exibição de medida será criada. Essa exibição é adicionada à hierarquia de visualizações na
Árvore modelo. A medida é associada apenas à essa exibição. A medida aparece como um objeto filho da exibição.
Também é possível exibir comentários enquanto faz a medida. Esses comentários (também chamados de marcas de
medida) são mantidos após o fechamento do documento.
exibição de medida 3D
1 Clique em um modelo 3D no documento PDF para ativá-lo.
2 Clique no ícone da Ferramenta de medida 3D na barra de ferramentas 3D. (Se a exibição da barra de
ferramentas 3D estiver definida para ferramentas consolidadas, selecione a ferramenta Medida 3D no menu pop-
up ao lado da ferramenta Navegação).
3 Selecione as opções desejadas nas áreas Ajustar ativações e Tipos de medição, na paleta Ferramenta de medida 3D.
4 Clique com o botão direito do mouse no plano de fundo do modelo e altere as opções conforme necessário. Deixe
a paleta Ferramenta de Medida 3D aberta.
5 Meça o modelo 3D:
• Para medir a distância entre duas posições no modelo 3D, clique para definir um ponto de início. Em seguida, mova
o ponteiro para outro local ou uma borda.
• Para medir a circunferência de uma forma arredondada, mova o ponteiro para a borda da forma para que um
círculo apareça e clique uma vez.
• Para criar e configurar uma anotação na medição, clique com o botão direito do mouse no plano de fundo do objeto
e selecione Alterar rótulo de marcação. Digite um rótulo de marcação. Meça o modelo 3D conforme descrito
anteriormente. Clique para definir o ponto final da medição e clique uma terceira vez para definir o local da
medição e rótulo.
• Para salvar uma medição como um comentário, selecione a ferramenta Mão, clique com o botão direito do mouse
na medição e clique em Converter em comentário.
• Para interromper uma medida, clique com o botão direito do mouse e escolha Cancelar medida.
• Para excluir uma marca de medida, selecione-a usando a Ferramenta de Medida 3D e pressione a tecla Delete
(Excluir).
Nota: Para aprender como girar, deslocar, aplicar zoom e ajustar durante a medição, clique com o botão direito do
mouse no modelo e escolha Dicas de navegação da medida 3D.
Opções de Ajustar ativações na paleta Ferramenta de Medida 3D
Ajuste 3D às extremidades da aresta Ajusta à borda inteira.
Ajuste 3D às arestas lineares Ajusta a um segmento de linha reta de uma borda.
Última atualização em 16/12/2010
USO DO ACROBAT X PRO 395
Multimídia e modelos 3D
Ajuste 3D às arestas radiais Ajusta a uma circunferência.
Ajuste 3D às silhuetas Ajusta à borda aparente de uma peça, como a lateral de um cilindro.
Ajuste 3D às faces planares Ajusta ao plano geométrico formando uma face da peça.
Opções de Tipo de medida na paleta Ferramenta de Medida 3D
Ponto 3D da medição do ponto Mede a distância entre duas posições no modelo 3D. Clique para definir um ponto
inicial e clique em outro local para definir um ponto final ou borda.
Dimensão perpendicular 3D Mede a distância entre duas bordas tomadas no ângulo direito em relação à borda
inicial.
Dimensão radial 3D Mede o raio no local clicado.
Medida do ângulo 3D Mede o ângulo entre duas bordas.
Opções de marcas e unidades
Para usar as ferramentas de medida Unidades e Marcas, selecione a ferramenta de Medida 3D e clique com o botão
direito do mouse dentro do modelo.
Definir unidades do modelo Selecione para alterar as unidades de medida.
Ativar exibição de coordenadas Exibe ou oculta as coordenadas da localização do ponteiro do mouse na janela
Informações de medidas.
Alterar rótulo de marcação Digite o texto que você deseja que apareça com a medida, tanto na área de modelo 3D
quanto no painel Comentários. (Não disponível se a opção Marca de medida não estiver selecionada).
Desativar marcação de medida Selecione quando você desejar fazer medições em um modelo, mas não adicioná-las
ao documento. As medidas estarão visíveis apenas enquanto a medida atual estiver ativa. Se você iniciar outra medida
ou alterar as ferramentas, a marca desaparecerá.
Não ajustar ao conteúdo 3D Desativa a capacidade de ajustar o ponto de inserção a um destino provável. Selecione
essa opção para melhorar o desempenho quando você estiver trabalhando com um modelo grande. Retorne para
Ajustar ao conteúdo 3D para garantir a medição precisa em objetos 3D.
Dicas de navegação da medida 3D Abre uma caixa de diálogo que lista os atalhos de teclado para vários atalhos de
navegação. É possível usar esses atalhos enquanto estiver medindo.
Preferências Abre a caixa de diálogo Preferências de medição (3D).
Mostrar/ocultar a janela Informações de medidas A janela Informações de medidas exibe as Configurações de marcas
e unidades do modelo. Selecione para remover a janela da janela do modelo.
Mostrar/ocultar barra de ferramentas Medida Remove/exibe a paleta Ferramenta de medida 3D.
Preferências de Medição
Altere as preferências de Medição 3D para determinar como os dados 3D são medidos. Essas opções aparecem no
painel Medição (3D) da caixa de diálogo Preferências.
Nota: No Adobe Reader, essas preferências aplicam-se a PDFs com comentários ativados.
Usar escala e unidades do modelo (quando presentes) Exibe as medidas com base nas unidades do modelo, se
presentes, geradas a partir do modelo 3D original. Desmarque essa opção para especificar as unidades de medida
manualmente. Essa configuração pode ser alterada na paleta Ferramenta Medida 3D.
Última atualização em 16/12/2010
USO DO ACROBAT X PRO 396
Multimídia e modelos 3D
Usar unidade de exibição padrão Usa as unidades de medida especificadas aqui em vez daquelas encontradas no
modelo 3D.
Dígitos significativos a serem exibidos Especifica o número máximo de dígitos no número de medida.
Cor da linha de medição 3D Especifica a cor da linha que aparece quando você clica ou arrasta para medir um objeto.
Medir tamanho de feedback Define o tamanho do texto para a exibição da medida.
Medições angulares mostradas em Especifica unidades como graus ou radianos.
Medições circulares mostradas como Designa se o diâmetro ou raio é medido para partes circulares.
Mostrar círculo para medidas radiais Exibe a circunferência associada à medida radial.
Configurações de ajuste 3D Ativa o ajuste e especifica se os pontos, arcos, bordas ou bordas da silhueta ou faces são
ajustados. A Sensibilidade indica quão próximo o ponteiro deve estar do item a que será ajustado. Em Obter cor da
dica, especifique a cor da linha de ajuste que aparece quando você mantém o ponteiro sobre o objeto 3D.
Alterar propriedades da câmera
As propriedades da câmera definem o posicionamento e o ângulo preciso de uma exibição de um objeto. As
propriedades da câmera compõem a exibição de uma câmera, que pode ser usada entre visualizações e entre arquivos.
1 Na barra de ferramentas 3D, clique no ícone Propriedades da câmera .
Caso não visualize o ícone, clique na seta ao lado da ferramenta de navegação no lado esquerdo da barra de ferramentas 3D.
2 Na caixa de diálogo Propriedades da câmera, clique em Salvar como para nomear uma nova exibição da câmera,
ou para selecionar uma exibição existente do menu.
3 Mova a caixa de diálogo Propriedades da câmera para que seja possível visualizar o modelo 3D. Selecione um
alinhamento para a câmera:
• Selecione Destino para alinhar as propriedades da câmera somente com a posição de destino.
• Selecione Câmera e destino para alinhar as propriedades da câmera com a direção da câmera e a posição do destino.
4 Selecione o tipo de alinhamento:
Selecionar modelo Depois de selecionar essa opção, clique em um modelo 3D no documento. A caixa de diálogo
Propriedades da câmera mostra a posição atual da câmera.
• Se Destino estiver selecionada, a nova posição do destino da câmera será o centro do modelo selecionado.
• Se a opção Câmera e destino estiver selecionada, a posição do destino da câmera será o centro do modelo
selecionado. A câmera é alinhada ao modelo selecionado.
Selecionar face Depois de selecionar esta opção, clique em uma face do modelo 3D no documento. A caixa de diálogo
Propriedades da câmera mostra a posição atual da câmera.
• Se Destino estiver selecionada, a nova posição do destino da câmera será o centro da face selecionada.
• Se a opção Câmera e destino estiver selecionada, a posição do destino da câmera será o centro da face selecionada.
A câmera é alinhada com esta face.
Selecionar 3 pontos Depois de selecionar essa opção, selecione três pontos no mesmo modelo ou em modelos
diferentes no documento. A caixa de diálogo Propriedades da câmera mostra a posição atual da câmera.
• Se Destino estiver selecionada, a nova posição do destino da câmera será o centro dos três pontos selecionados.
• Se Câmera e Destino estiverem selecionados, o destino da câmera será o centro dos três pontos selecionados. A
posição da câmera é alinhada ao plano composto pelos três pontos selecionados.
Última atualização em 16/12/2010
USO DO ACROBAT X PRO 397
Multimídia e modelos 3D
5 Na seção Posição, selecione Unidades de ângulo para alterar os valores de X, Y e Z para Azimute, Altitude e
Distância. Esses valores permitem que você manipule a câmera por azimute (distância), altitude (eixo X) e aplique
zoom usando o valor de distância.
6 Mova os controles deslizantes nas posições Câmera e Destino para o local desejado.
7 Para alterar o ângulo focal da câmera, arraste o controle deslizante Campo de visão para o grau desejado.
8 Para alterar o ângulo de rolagem da câmera, arraste o controle deslizante Rolar para o grau desejado.
9 Clique em Salvar exibição da câmera para salvar as configurações e adicionar a exibição à Árvore modelo.
A visualização é adicionada à Árvore modelo com o nome padrão de VisualizaçãoCâmera[n] com [n] sendo um
número incremental. É possível renomear a exibição da câmera na lista Visualizações.
Definir visualizações 3D
A exibição padrão de um modelo 3D permite reverter rapidamente ao ponto inicial, a qualquer momento, enquanto
interage com o modelo. Uma exibição padrão é diferente de uma visualização, que determina a aparência do modelo
3D quando ele não está ativo. A lista de todas as visualizações disponíveis para o modelo 3D aparece no menu
Visualizações, na barra de ferramentas 3D, e no painel Exibir da Árvore modelo.
Também é possível criar visualizações adicionais do modelo 3D no Acrobat, que permite a navegação rápida pelo
conteúdo 3D conforme desejado (como superior, inferior, esquerdo, direito, dentro, fora, separado ou reunido). Uma
exibição pode incluir a iluminação, a posição da câmera, o modo de renderização, o estado da Árvore Modelo e as
configurações de transparência e seção cruzada. Exibições personalizadas podem incluir propriedades de câmera
precisas.
É possível vincular exibições a marcadores no painel Marcadores, ou usar a ação Ir para exibição 3D para vincular
exibições a botões e links que você cria na página.
Criar uma exibição personalizada
1 Com a ferramenta Mão, clique no modelo 3D para ativá-lo.
2 Use as ferramentas Girar, Deslocar e Aplicar zoom, na barra de ferramentas 3D, para alterar a exibição.
3 Na caixa de diálogo Propriedades de exibição, selecione as configurações de exibição que deseja incluir.
As propriedades não selecionadas usam as configurações que foram exibidas por último. Por exemplo, se Cor do plano
de fundo não for selecionada, a cor do plano de fundo permanece a mesma que foi exibida anteriormente.
A visualização é listada como NovaVisualização no painel Exibir da Árvore modelo. Selecione-a para renomeá-la.
Exibir uma exibição
❖ Use estes métodos para alterar a visualização, conforme apropriado:
• Na barra de ferramentas 3D, selecione a exibição no menu pop-up Visualizações.
• Na Árvore Modelo, clique no nome da exibição.
• Clique no ícone Exibição padrão .
Alterar a exibição padrão
❖ No painel Exibir da Árvore modelo, siga um destes procedimentos:
• Selecione uma exibição e, no menu Opções, escolha Definir como exibição padrão.
• Clique com o botão direito do mouse em uma exibição e, em seguida, escolha Definir como exibição padrão.
Última atualização em 16/12/2010
USO DO ACROBAT X PRO 398
Multimídia e modelos 3D
Adicionar uma exibição 3D a um marcador ou link
Esse processo requer um modelo 3D com uma ou mais visualizações definidas, que podem ser criadas. É possível
associar a exibição a um marcador ou link existente ou criar um novo para essa finalidade.
1 Siga um destes procedimentos:
• Para criar um novo marcador, clique no botão Novo marcador , na parte superior do painel Marcadores, e digite
um novo nome para o marcador. Em seguida, clique com o botão direito do mouse no marcador e escolha
Propriedades.
• Para criar um novo link, escolha Ferramentas > Conteúdo > Link e arraste para criar um retângulo do link em
qualquer local na página. Em seguida, em Vincular ação, na caixa de diálogo Criar link, selecione Link
personalizado e clique em Próximo.
• Para vincular uma exibição a um marcador ou link existentes, clique com o botão direito do mouse no marcador
ou link e escolha Propriedades.
2 Na caixa de diálogo Propriedades, clique na guia Ações.
3 No menu Selecionar ação, escolha Ir para exibição 3D/multimídia e clique em Adicionar.
4 Na caixa de diálogo Selecionar exibição 3D, selecione a anotação 3D para o modelo 3D na lista à esquerda e, em
seguida, selecione uma opção de exibição à direita:
Exibição atual Corresponde às características de girar, deslocar e aplicar zoom do 3D que estão ativas no seu
documento no momento que você cria o link ou marcador, independente da exibição estar listada na Árvore Modelo
como uma exibição definida.
Primeira visualização Muda para a exibição que aparece na parte superior da lista na Árvore Modelo.
Última visualização Muda para a definição de exibição que aparece na parte inferior da lista na Árvore Modelo.
Visualização anterior Move para cima a lista de visualizações definidas da Árvore Modelo, uma visualização por vez.
Próxima visualização Move para baixo a lista de visualizações definidas da Árvore modelo, uma visualização por vez.
Visualização nomeada Muda para a exibição definida que você seleciona na lista exibida abaixo desta opção.
5 (Opcional) Para fazer um marcador ou link também saltar para uma página específica e exibição de página, escolha
Ir para uma exibição de página, no menu Ação da seleção, e clique em Adicionar. Em seguida, use as barras
deslizantes e as ferramentas de zoom para ajustar a exibição de página antes de clicar no botão Definir link. Quando
terminar, clique em Fechar, na caixa de diálogo Propriedades.
Como excluir exibições 3D
❖ Siga um destes procedimentos:
• Na barra de ferramentas 3D, abra o menu pop-up Visualizações e escolha Gerenciar visualizações. Selecione as
visualizações que deseja remover e clique em Excluir visualização.
• No painel Exibir do painel Árvore modelo, selecione as visualizações a serem removidas. No painel Exibir, clique
no botão Excluir ou clique no botão Opções e escolha Excluir visualização.
Preferências 3D
No painel 3D e multimídia da caixa de diálogo Preferências, é possível determinar se a barra de ferramentas 3D e a
Árvore modelo são exibidas por padrão. É possível também especificar um renderizador padrão e determinar se as
animações são permitidas.
Renderizador preferencial Especifica o mecanismo de renderização usado para afetar tanto o desempenho quanto a
qualidade, por isso é importante selecionar o renderizador apropriado. Dependendo do sistema, é possível alterar seu
Última atualização em 16/12/2010
USO DO ACROBAT X PRO 399
Multimídia e modelos 3D
mecanismo de renderização. Se a opção DirectX® ou OpenGL for selecionada, todas as renderizações serão realizadas
usando o chip de gráficos no adaptador de vídeo. Se Software for selecionado, a renderização levará mais tempo, mas
o desempenho geralmente é mais consistente com a renderização do modelo do aplicativo de origem.
Ativar renderização de hardware para placas de vídeo herdadas Força o uso de um acelerador de hardware até
mesmo para adaptadores de vídeo que não oferecem suporte a um shader de pixel.
Ativar renderização nos dois lados Algumas partes do modelo possuem dois lados. Para economizar tempo e espaço,
é possível desmarcar essa opção para renderizar somente o lado voltado para o usuário. Se o usuário olhar dentro de
uma parte renderizada somente em um lado, o lado de trás estará invisível.
Modo de renderização PMI 3D preferencial Especifica o modo PMI a ser usado na renderização. É possível selecionar
uma das seguintes opções:
Usar configuração do conteúdo: a renderização da PMI utiliza a configuração de cada PMI para decidir se ela usará o
Z-buffer.
Sempre renderizar a PMI 3D na frente do modelo — A renderização da PMI ignora o Z-buffer, independentemente
da configuração no arquivo.
Sempre renderizar a PMI 3D utilizando o Z-buffer — A renderização da PMI sempre ativa o Z-buffer,
independentemente da configuração no arquivo.
Abrir Árvore modelo na ativação 3D Determina se a Árvore Modelo é exibida quando o modelo 3D é ativado. Escolha
Usar configuração da anotação para utilizar a configuração usada pelo autor ao adicionar o modelo 3D ao PDF.
Estado da barra de ferramentas padrão Determina se a barra de ferramentas 3D é exibida ou ocultada quando um
modelo 3D é ativado. Escolha Usar configuração da anotação para utilizar a configuração usada pelo autor ao
adicionar o modelo 3D ao PDF.
Ativar seleção para a ferramenta Mão Permite que o usuário selecione e realce partes do modelo 3D com a ferramenta
Mão. Se essa opção não estiver selecionada, use a ferramenta Dados de objeto (Ferramentas > Conteúdo > Selecionar
objeto) para selecionar o objeto.
Consolidar ferramentas na barra de ferramentas 3D A seleção dessa opção coloca as ferramentas de manipulação e
navegação na ferramenta Girar, encurtando assim a barra de ferramentas 3D.
Ativar transições de exibição Alguns modelos 3D incluem transições ativadas entre as visualizações. Desmarque essa
opção para impedir esta animação 3D.
Mostrar eixos de orientação 3D Ativa ou desativa a exibição na cena de um eixo que indica a orientação atual da cena 3D.
Esquema de otimização para taxa de quadros baixa Especifica o que acontece às animações de modelos complexos
quando a taxa de quadros fica baixa. Nenhum não compromete o visual e deixa a taxa de quadros baixa. A caixa
delimitadora mostra os planos tridimensionais que inclui as partes em vez de as partes em si, o que mantém a taxa de
quadros alta. Soltar objetos não mostra algumas partes do modelo, o que mantém a taxa de quadros alta.
Limite da taxa de quadros Define a taxa de quadros mínima, arrastando o controle deslizante ou inserindo um
número na caixa de valor. Se a taxa de quadros ficar abaixo do número de quadros por segundo, a opção Esquema de
otimização para taxa de quadros baixa entra em vigor.
Comentários em projetos 3D
Os comentários adicionados a um objeto 3D estão associados a visualizações específicas que são definidas quando os
comentários são adicionados. Se a exibição for alterada, por exemplo, se o objeto 3D for girado ou movido, os
comentários não serão mais visíveis.
Última atualização em 16/12/2010
USO DO ACROBAT X PRO 400
Multimídia e modelos 3D
Os comentários podem ser adicionados a um objeto 3D de três maneiras:
• Usando a ferramenta Comentário 3D na barra de ferramentas 3D para adicionar comentários a partes específicas
de um modelo 3D.
• Usando o painel Anotações no painel Comentário para adicionar uma variedade de tipos de comentários a uma
visualização 3D.
• Como converter uma medida 3D em um comentário.
Nota: A adição de comentários a visualizações de modelo 3D requer a versão 7.0.7 ou superior do Acrobat ou do Reader.
Quando a exibição de um objeto 3D é alterada, qualquer comentário associado àquele objeto desaparece (à direita).
Se não desejar que um comentário seja associado a uma exibição 3D, adicione o comentário fora da área do objeto
3D.
Mais tópicos da Ajuda
“Como ativar os comentários para usuários do Reader” na página 150
“Como comentar” na página 161
Adicionar um Comentário 3D a um objeto
Os comentários criados usando-se a ferramenta Comentário 3D são como medidas, pois são associados a uma parte
específica da geometria 3D. Ao adicionar comentários 3D à exibição padrão de um modelo, uma nova visualização,
chamada ExibiçãoComentário3D é criada. Os comentários 3D adicionados às outras visualizações são listados como
componentes dessa exibição na Árvore modelo. É possível editar e remover comentários 3D da mesma forma que edita
e remove medidas.
1 Clique na ferramenta Adicionar comentário 3D na barra de ferramentas 3D.
2 Selecione uma parte do modelo à qual deseja adicionar um comentário 3D.
3 Na caixa de diálogo Digitar string de comentário, digite seu comentário.
Adicione comentários do painel de tarefas Comentário
Quando você adiciona comentários usando as ferramentas no painel de tarefas Comentário, uma nova exibição é
criada na Árvore modelo, chamada CommentView.
Última atualização em 16/12/2010
USO DO ACROBAT X PRO 401
Multimídia e modelos 3D
Nota: Os usuários do Adobe Reader podem adicionar comentários a um PDF se o autor do documento ativar
comentários para esse PDF.
1 Exiba o painel Anotações no painel de tarefas Comentário.
2 Selecione uma ferramenta de comentários e clique dentro da área do objeto 3D.
3 Clique dentro da área do objeto 3D para criar um comentário. Uma nova definição de exibição também é criada na
Árvore modelo com um nome padrão como “VisualizaçãodosComentários1”.
4 Para adicionar mais comentários, execute um dos procedimentos a seguir:
• Para criar um comentário adicional em uma visualização, certifique-se de que a visualização de comentário
desejada esteja selecionada na Árvore modelo. Em seguida, clique dentro da área do objeto 3D.
• Para criar um comentário adicional em uma nova visualização de comentário, certifique-se de que nenhuma
visualização de comentário esteja selecionada na Árvore modelo. Em seguida, clique dentro da área do objeto 3D.
Nota: Se você excluir uma dessas exibições de comentário geradas automaticamente, os comentários associados
permanecerão disponíveis. É possível exibi-los e selecioná-los no painel Comentários ou na Árvore modelo, onde eles
aparecem listados abaixo das visualizações. A seleção de um comentário alterna o modelo 3D para a mesma configuração
de exibição existente quando o comentário foi adicionado.
Converter medição 3D em comentários
Medidas individuais podem ser convertidas em comentários, para que seja possível revisá-las e inserir anotações como
outros tipos de comentários.
1 No painel Exibir da Árvore modelo, clique com o botão direito do mouse no sinal de mais ao lado da exibição de
medida para exibir a lista de medidas individuais.
2 Clique com o botão direito do mouse em um nome de medida e clique em Converter em comentário.
Como exibir comentários de um objeto 3D
1 Siga um destes procedimentos:
• Na Árvore Modelo, selecione uma exibição que contenha comentários.
• Clique em Comentário > Lista de comentários.
• No painel Exibir da Árvore modelo, clique em Opções e escolha Listar Comentários.
2 Clique duas vezes em um comentário para abrir a janela de comentário.
3 Repita as etapas 1 e 2 para ver outros comentários associados a outras visualizações.
Quando você selecionar um comentário, o modelo 3D aparecerá na mesma exibição que ele estava quando o
comentário foi adicionado.
Executar um JavaScript
Se um arquivo JavaScript separado for associado ao PDF do modelo 3D, é possível ativá-lo.
1 Abra o PDF no Acrobat.
2 Clique no modelo 3D com a ferramenta Mão para ativá-lo e, em seguida, clique com o botão direito do mouse no
modelo 3D e escolha Executar um JavaScript.
3 Localize o arquivo JavaScript que você deseja adicionar e clique em Abrir.
Última atualização em 16/12/2010
402
Capítulo 14: Gerenciamento de cores
Introdução ao gerenciamento de cores
Um sistema de gerenciamento de cores reconcilia as diferenças de cores entre dispositivos para que você possa prever
com segurança as cores que seu sistema basicamente produzirá. A exibição das cores com precisão permite que você
tome decisões seguras relativas às cores em todo o fluxo de trabalho, desde a captura digital até a saída final. O
gerenciamento de cores também permite a criação de saídas baseadas nos padrões de produção de impressão ISO,
SWOP e Japan Color.
Porque algumas vezes as cores não correspondem
Nenhum dispositivo em um sistema de editoração eletrônica é capaz de reproduzir a escala completa de cores visível
ao olho humano. Cada dispositivo opera dentro de um espaço de cores específico que pode produzir um determinado
intervalo ou gama de cores.
Um modelo de cores determina a relação entre valores e o espaço de cor define o significado absoluto desses valores
como cores. Alguns modelos de cores (como CIE L*a*b) possuem um espaço de cor fixo porque estão diretamente
relacionados à maneira como os seres humanos percebem as cores. Esses modelos são descritos como independentes
de dispositivo. Outros modelos de cores (RGB, HSL, HSB, CMYK e assim por diante) podem apresentar muitos
espaços de cores diferentes. Como esses modelos variam de acordo com cada dispositivo ou espaço de cor associado,
eles são descritos como modelos dependentes de dispositivo.
Como esses espaços de cores são variáveis, as cores podem sofrer alterações na aparência à medida que você transfere
documentos entre dispositivos diferentes. As variações de cores podem resultar de diferenças nas origens das imagens,
da forma como os aplicativos definem as cores, da mídia de impressão (o papel de jornal reproduz uma gama menor
que o papel de revista) e de outras variações naturais, como diferenças de fabricação em monitores ou a idade do
monitor.
RGB
CMYK
A B
Gamas de cores de vários dispositivos e documentos
A. Espaço de cor Lab B. Documentos (área de trabalho) C. Dispositivos
Última atualização em 16/12/2010
USO DO ACROBAT X PRO 403
Gerenciamento de cores
O que é um sistema de gerenciamento de cores?
Os problemas de correspondência de cores resultam do fato de vários dispositivos e softwares usarem espaços de cores
diferentes. Uma solução é ter um sistema que interprete e converta as cores com precisão entre os dispositivos. Um
sistema de gerenciamento de cores (CMS) compara o espaço de cor em que a cor foi criada com o espaço de cor onde
ela será utilizada e faz os ajustes necessários para representar a cor da forma mais uniforme possível entre dispositivos
diferentes.
Um sistema de gerenciamento de cores converte as cores com a ajuda de perfis de cores. Um perfil é uma descrição
matemática do espaço de cor de um dispositivo. Por exemplo, um perfil de scanner informa a um sistema de
gerenciamento de cores como o scanner “vê” as cores. O gerenciamento de cores da Adobe usa perfis ICC, um formato
definido pelo International Color Consortium (ICC) como um padrão entre plataformas.
Como não há um único método de conversão de cores que seja ideal para todos os tipos de elementos gráficos, um
sistema de gerenciamento de cores fornece opções para métodos de aplicação de acabamento ou métodos de conversão,
para que você possa aplicar um método apropriado a um elemento gráfico específico. Por exemplo, um método de
conversão de cores que preserve as relações corretas entre as cores de uma fotografia da vida selvagem poderá alterar
as cores em um logotipo que contenha tons uniformes de cores.
Nota: Não confunda gerenciamento de cores com correção de cores. Um sistema de gerenciamento de cores não corrigirá
uma imagem que foi salva com problemas de equilíbrio de cor ou de tom. Ele fornece um ambiente onde você pode
avaliar imagens com precisão no contexto da saída final.
Mais tópicos da Ajuda
“Sobre perfis de cores” na página 416
“Sobre propósitos de renderização” na página 425
Você precisa de gerenciamento de cores?
Sem um sistema de gerenciamento de cores, suas especificações de cores dependerão do dispositivo. Você pode não
precisar do gerenciamento de cores se o seu processo de produção for rigidamente controlado para um único meio.
Por exemplo, você ou o seu provedor de serviços de impressão pode estar adaptado ao formato de imagens CMYK e
especificar valores de cores para um conjunto de condições de impressão conhecido e específico.
O valor do gerenciamento de cores aumenta quando você tem mais variáveis no processo de produção. O
gerenciamento de cores é recomendado se você pretende reutilizar os elementos gráficos coloridos para as mídias on-
line e impressa, usar vários tipos de dispositivos em um único meio (como prensas de impressão diferentes) ou caso
gerencie várias estações de trabalho.
Você terá vantagens com um sistema de gerenciamento de cores se precisar executar algum destes procedimentos:
• Obter saídas coloridas previsíveis e uniformes em vários dispositivos de saída incluindo separações de cores,
impressoras de mesa e monitores. O gerenciamento de cores é especialmente útil para ajustar a cor em dispositivos
com uma gama relativamente limitada, como prensas de impressão de processos a quatro cores.
• Fazer uma prova de monitor (visualização) que reproduza precisamente um documento em cores no monitor
fazendo-o simular um dispositivo de saída específico. (A prova de monitor está sujeita às limitações do monitor e
a outros fatores, como as condições de iluminação do ambiente.)
• Avaliar precisamente e incorporar de forma uniforme os elementos gráficos coloridos de várias origens diferentes
caso elas também utilizem o gerenciamento de cores e, mesmo que e em alguns casos elas não o façam.
Última atualização em 16/12/2010
USO DO ACROBAT X PRO 404
Gerenciamento de cores
• Enviar documentos em cores para diferentes mídias e dispositivos de saída sem ter de ajustar manualmente as cores
dos documentos ou dos elementos gráficos originais. Isso é importante na criação de imagens que eventualmente
serão usadas em mídia impressa e on-line.
• Imprimir cores corretamente em um dispositivo de saída em cores desconhecido; por exemplo, você pode
armazenar um documento on-line para permitir a impressão colorida por demanda reproduzível uniformemente
em qualquer parte do mundo.
Crie um ambiente de exibição para o gerenciamento de cores
Seu ambiente de trabalho influencia a maneira como você vê as cores no monitor e na saída impressa. Para obter
melhores resultados, controle as cores e a luz em seu ambiente de trabalho executando os procedimentos a seguir:
• Visualize os documentos em um ambiente que forneça um nível de luz e temperatura de cor uniformes. Por
exemplo, as características de cores da luz do sol mudam ao longo do dia e alteram a maneira como as cores são
exibidas na tela. Por isso, mantenha as cortinas fechadas ou trabalhe em uma sala sem janelas. Para eliminar as
projeções verde azuladas da iluminação fluorescente, você pode instalar lâmpadas D50 (5000° K). Você também
pode exibir documentos impressos usando uma caixa de luz D50.
• Visualize o documento em uma sala com paredes e teto de cores neutras. A cor da sala pode afetar a percepção de
cor no monitor e no material impresso. A melhor cor para um ambiente de exibição é o cinza neutro. Além disso,
a cor das suas roupas refletindo no vidro do monitor pode afetar a aparência das cores na tela.
• Remova os padrões de fundo coloridos da área de trabalho do monitor. Padrões muito detalhados ou brilhantes em
torno de um documento interferem na percepção precisa das cores. Configure a área de trabalho para exibir
somente tons neutros de cinza.
• Visualize as provas de documentos nas condições reais em que seu trabalho final será apresentado. Por exemplo,
você pode querer ver que aparência um catálogo de artigos de uso doméstico teria em um ambiente com luzes
incandescentes usadas em residências ou visualizar um catálogo de móveis de escritório em um ambiente com
iluminação fluorescente usada em escritórios. Entretanto, sempre tome as decisões finais sobre cores levando em
consideração as condições de iluminação especificadas pelos requisitos legais para provas em seu país.
Uniformização de cores
Sobre o gerenciamento de cores em aplicativos Adobe
O gerenciamento de cores da Adobe o ajuda a manter a aparência das cores quando você importa imagens de origens
externas, edita documentos e os transfere entre aplicativos Adobe e gera composições concluídas. A base desse sistema
são as convenções desenvolvidas pelo International Color Consortium, um grupo responsável pela padronização de
procedimentos e formatos de perfis para que seja possível obter cores uniformes e precisas em um fluxo de trabalho.
Por padrão, o gerenciamento de cores está ativado em aplicativos Adobe com gerenciamento de cores. Se você adquiriu
o Adobe Creative Suite, as configurações de cores são sincronizadas entre os aplicativos para permitir uma exibição
uniforme de cores RGB e CMYK. Isso significa que as cores têm a mesma aparência, independentemente do aplicativo
no qual sejam exibidas.
Última atualização em 16/12/2010
USO DO ACROBAT X PRO 405
Gerenciamento de cores
As configurações de cores do Adobe Creative Suite são sincronizadas em um local central por meio do Adobe Bridge.
Se você decidir alterar as configurações padrão, predefinições práticas e fáceis permitirão configurar o gerenciamento
de cores da Adobe para atender às condições de saída comuns. Você também pode personalizar as configurações de
cores para atender às necessidades de seu fluxo de trabalho com cores específico.
Lembre-se de que os tipos de imagens com os quais trabalha e seus requisitos de saída afetam a forma como você utiliza
o gerenciamento de cores. Por exemplo, existem questões diferentes de uniformidade de cores em um fluxo de trabalho
de impressão de fotos RGB, em um fluxo de trabalho de impressão CMYK comercial, em um fluxo de trabalho de
impressão digital RGB/CMYK mista e em um fluxo de trabalho de publicação na Internet.
Etapas básicas para a produção de cores uniformes
1. Consulte seus parceiros de produção (se houver) para garantir que todos os aspectos de seu fluxo de trabalho
de gerenciamento de cores se integrem facilmente com o deles.
Discuta com os seus grupos de trabalho e fornecedores de serviços como será a integração do fluxo de trabalho com
cores, como software e hardware serão configurados para integração no sistema de gerenciamento de cores e em que
nível esse gerenciamento será implementado. (Consulte “Você precisa de gerenciamento de cores?” na página 403)
2. Calibre o monitor e crie um perfil para ele.
Um perfil de monitor é o primeiro perfil que você deve criado. Ver cores com precisão é essencial se você estiver
tomando decisões criativas que envolvam a cor que você especifica em seu documento. (Consulte “Calibre e crie o
perfis de seu monitor” na página 418.)
3. Adicione perfis em seu sistema para qualquer dispositivo de entrada e de saída que você planeja usar, como
scanners e impressoras.
O sistema de gerenciamento de cores utiliza perfis para detectar como um dispositivo produz cores e quais são as cores
reais de um documento. Perfis de dispositivos geralmente são instalados quando um dispositivo é adicionado ao
sistema. Você também pode usar software e hardware de terceiros para criar perfis mais precisos para condições e
dispositivos específicos. Se o seu documento destinar-se a ser impresso comercialmente, entre em contato com o
provedor de serviços para determinar o perfil do dispositivo ou da condição de impressão. (Consulte “Sobre perfis de
cores” na página 416 e “Instale um perfil de cor” na página 419.)
Última atualização em 16/12/2010
USO DO ACROBAT X PRO 406
Gerenciamento de cores
4. Configure o gerenciamento de cores em aplicativos Adobe.
As configurações de cores padrão são suficientes para a maioria dos usuários. Porém, você pode alterar as
configurações de cores executando um dos procedimentos a seguir:
• Se você usar vários aplicativos Adobe, utilize o Adobe® Bridge para escolher uma configuração de gerenciamento
de cores padrão e sincronizar as configurações de cores em todos os aplicativos antes de trabalhar com documentos.
(Consulte “Sincronize as configurações de cores em aplicativos Adobe” na página 406.)
• Se você usar somente um aplicativo Adobe ou deseja personalizar opções de gerenciamento de cores avançadas,
poderá alterar as configurações de cores de um aplicativo específico. (Consulte “Configure o gerenciamento de
cores” na página 407.)
5. (Opcional) Visualize cores usando uma prova de monitor.
Depois de criar um documento, você pode usar uma prova de monitor para ver a aparência das cores quando
impressas ou exibidas em um dispositivo específico. (Consulte “Prova de cores em monitor” na página 411.)
Nota: Somente a prova de monitor não permite visualizar a aparência da superimposição quando impressa em uma
impressora offset. Se você trabalha com documentos que contêm superimposições, ative a Visualização de superimposição
para visualizar as superimposições com precisão em uma prova de monitor. Para o Acrobat, a opção Visualização de
superimposição é aplicada automaticamente.
6. Use o gerenciamento de cores ao imprimir e salvar arquivos.
Manter a aparência uniforme das cores em todos os dispositivos do fluxo de trabalho é o objetivo do gerenciamento
de cores. Deixe as opções de gerenciamento de cores ativadas ao imprimir documentos, salvar arquivos e preparar
arquivos para exibição on-line. (Consulte “Impressão com gerenciamento de cores” na página 414 e “Gerencie as cores
de documentos para exibição on-line” na página 410).
Sincronize as configurações de cores em aplicativos Adobe
Caso utilize o Adobe Creative Suite, você poderá usar o Adobe Bridge para sincronizar automaticamente as
configurações de cores nos aplicativos. Essa sincronização garante que as configurações de cor tenham a mesma
aparência em todos os aplicativos Adobe com gerenciamento de cores.
Se as configurações de cores não estiverem sincronizadas, uma mensagem de aviso será exibida na parte superior da
caixa de diálogo Configurações de cores de cada aplicativo. A Adobe recomenda que você sincronize as configurações
de cores antes de trabalhar com documentos novos ou existentes.
1 Abra o Bridge.
Para abrir o Bridge em um aplicativo do Creative Suite, escolha Arquivo > Procurar. Para abrir o Bridge diretamente,
escolha Adobe Bridge no menu Iniciar (Windows) ou clique duas vezes no ícone do Adobe Bridge (Mac OS).
2 Escolha Editar > Configurações de cores do Creative Suite.
3 Selecione uma configuração de cores na lista e clique em Aplicar.
Se nenhuma configuração padrão atender a seus requisitos, selecione Mostrar lista expandida de arquivos de
configurações de cores para exibir outras configurações. Para instalar um arquivo de configurações personalizado,
como um arquivo recebido de um provedor de serviços de impressão, clique em Mostrar arquivos de configurações de
cores salvos.
Última atualização em 16/12/2010
USO DO ACROBAT X PRO 407
Gerenciamento de cores
Configure o gerenciamento de cores
1 Siga um destes procedimentos:
• (Illustrator, InDesign, Photoshop) Escolha Editar > Configurações de cores.
• (Acrobat) Selecione a categoria Gerenciamento de cores da caixa de diálogo Preferências.
2 Selecione uma configuração de cores no menu Configurações e clique em OK.
A configuração selecionada determina as áreas de trabalho de cores usadas pelo aplicativo, o que ocorre quando você
abre e importa arquivos com perfis incorporados, e como o sistema de gerenciamento de cores converte cores. Para
exibir a descrição de uma configuração, selecione-a e posicione o ponteiro sobre seu nome. A descrição é exibida na
parte inferior da caixa de diálogo.
Nota: As configurações de cores do Acrobat são um subconjunto daquelas usadas no InDesign, Illustrator e no
Photoshop.
Em certas situações, como quando o provedor de serviços fornece um perfil de saída personalizado, pode ser preciso
personalizar opções específicas na caixa de diálogo Configurações de cores. Porém, a personalização é recomendada
somente para usuários avançados.
Nota: Se você trabalha com mais de um aplicativo Adobe, é altamente recomendável sincronizar as configurações de
cores em todos os aplicativos. (Consulte “Sincronize as configurações de cores em aplicativos Adobe” na página 406.)
Mais tópicos da Ajuda
“Personalize as configurações de cores” na página 422
Altere a aparência do preto CMYK (Illustrator, InDesign)
O preto CMYK puro (K=100) aparece como preto azeviche (ou rich black) quando visualizado na tela, impresso em
impressora de mesa que não seja PostScript ou exportado para um formato de arquivo RGB. Se preferir ver a diferença
entre preto puro e rich black como aparecerão quando impressos em impressora comercial, você poderá alterar as
preferências de Aparência do preto. Essas preferências não alteram os valores de cor em um documento.
1 Escolha Editar > Preferências > Aparência do preto (Windows) ou [nome do aplicativo] > Preferências > Aparência
do preto (Mac OS).
2 Escolha uma opção para Na tela:
Exibir todos os pretos com precisão Exibe preto CMYK puro como cinza escuro. Essa configuração permite ver a
diferença entre preto puro e rich black.
Exibir todos os pretos como rich black Exibe o preto CMYK puro como preto azeviche (RGB=000). Essa configuração
faz com que preto puro e rich black tenham a mesma aparência na tela.
3 Escolha uma opção para Impressão/Exportação:
Saída de todos os pretos com precisão Ao imprimir em uma impressora de mesa não PostScript ou ao exportar para
um formato de arquivo RGB, o preto CMYK puro é gerado usando os números de cores no documento. Essa
configuração permite ver a diferença entre preto puro e rich black.
Saída de todos os pretos como rich black Ao imprimir em uma impressora de mesa não PostScript ou ao exportar
para um formato de arquivo RGB, o preto CMYK puro é gerado como preto azeviche (RGB=000). Essa configuração
faz com que preto puro e rich black tenham a mesma aparência.
Última atualização em 16/12/2010
USO DO ACROBAT X PRO 408
Gerenciamento de cores
Processo de gerenciamento e cores especiais
Quando o gerenciamento de cores está ativado, qualquer cor aplicada ou criada em um aplicativo Adobe com
gerenciamento de cores utiliza automaticamente um perfil de cor que corresponda ao documento. Se você alternar
entre modos de cores, o sistema de gerenciamento de cores usará os perfis apropriados para converter a cor no novo
modelo de cor escolhido.
Lembre-se das diretrizes a seguir para trabalhar com cores do processo e especiais:
• Escolha uma área de trabalho CMYK que se corresponda às suas condições de saída CMYK para garantir que você
possa definir e visualizar as cores do processo com precisão.
• Selecione cores em um biblioteca de cores. Os aplicativos Adobe vêm com diversas bibliotecas de cores padrão, que
você pode carregar utilizando o menu do painel Amostras.
• (Illustrator e InDesign) Ative a Visualização de superimposição para obter uma visualização precisa e uniforme das
cores especiais.
• (Acrobat, Illustrator e InDesign) Use valores Lab (o padrão) para exibir cores especiais predefinidas (como cores
das bibliotecas TOYO, PANTONE, DIC e HKS) e converter essas cores em cores de processo. A utilização de
valores Lab fornece mais precisão e garante a exibição uniforme de cores em aplicativos do Creative Suite. Se desejar
que a exibição e a saída dessas cores sejam correspondentes às versões anteriores do Illustrator ou do InDesign, use
valores CMYK equivalentes. Para obter instruções sobre como alternar entre valores Lab e CMYK para cores
especiais, pesquise a Ajuda do Illustrator ou do InDesign.
Nota: As cores especiais com o gerenciamento de cores permite exibir com mais precisão uma cor especial em um
dispositivo de prova e monitor. Entretanto, é difícil reproduzir com exatidão uma cor especial em um monitor ou em um
dispositivo de prova porque existem muitas tintas de cores especiais fora das gamas de cores desses dispositivos.
Imagens importadas com gerenciamento de cores
Gerenciamento de cores de imagens importadas (Illustrator, InDesign)
Como imagens importadas são integradas em um espaço de cor de um documento depende da imagem ter ou não um
perfil incorporado:
• Quando você importa uma imagem que não contém um perfil, o aplicativo Adobe usa o perfil do documento atual
para definir as cores da imagem.
• Quando você importa uma imagem que contém um perfil incorporado, as diretivas de cores da caixa de diálogo
Configurações de cores determinam como o aplicativo Adobe trata o perfil.
Mais tópicos da Ajuda
“Opções de diretivas de gerenciamento de cores” na página 424
Utilização de um fluxo de trabalho CMYK seguro
Um fluxo de trabalho CMYK seguro garante que os números de cores CMYK sejam preservados até o dispositivo de
saída final, em vez de serem convertidos pelo sistema de gerenciamento de cores. Esse fluxo de trabalho é benéfico se
você quiser adotar práticas progressivas de gerenciamento de cores. Por exemplo, você pode usar perfis CMYK para
fazer a prova de monitor e documentos de prova impressos sem permitir que ocorram conversões de cores indesejadas
durante a saída final.
Última atualização em 16/12/2010
USO DO ACROBAT X PRO 409
Gerenciamento de cores
Por padrão, o Illustrator e o InDesign são compatíveis com o fluxo de trabalho CMYK seguro. Como resultado,
quando você abre ou importa uma imagem CMYK com um perfil incorporado, o aplicativo ignora o perfil e preserva
os números não processados de cores. Se desejar que o aplicativo ajuste os números de cor baseado em um perfil
incorporado, altere a diretiva de cor CMYK para Preservar perfis incorporados na caixa de diálogo Configurações de
cores. É possível restaurar facilmente o fluxo de trabalho CMYK seguro alterando a diretiva de cor CMYK novamente
volta para Preservar números (ignorar perfis vinculados).
Ao imprimir um documento ou salvá-lo em Adobe PDF, você pode cancelar configurações de CMYK seguro. No
entanto, isso pode fazer com que as cores sejam separadas novamente. Por exemplo, objetos em preto CMYK puro
podem ser separados como rich black. Para obter mais informações sobre opções de gerenciamento de cores para
imprimir e salvar PDFs, pesquise a Ajuda.
Mais tópicos da Ajuda
“Opções de diretivas de gerenciamento de cores” na página 424
Prepare gráficos importados para o gerenciamento de cores
Use as diretrizes gerais a seguir para preparar elementos gráficos para o gerenciamento de cores em aplicativos Adobe:
• Incorpore um perfil compatível com ICC ao salvar o arquivo. Os formatos de arquivos compatíveis com os perfis
incorporados são JPEG, PDF, PSD (Photoshop), AI (Illustrator), INDD (InDesign), Photoshop EPS, Formato de
documento grande e TIFF.
• Para reutilizar um elemento gráfico em cores em diversos dispositivos ou mídias de saída final, como para
impressão, vídeo e Web, prepare o gráfico usando cores RGB ou LAB sempre que possível. Se você precisar salvar
em um modelo de cores diferente do RGB ou do Lab, mantenha uma cópia do elemento gráfico original. Os
modelos de cores RGB e Lab representam gamas de cores mais amplas do que a maioria dos dispositivos de saída
pode reproduzir, preservando o máximo de informações de cores possível antes de serem convertidos em uma
gama de cores de saída menor.
Mais tópicos da Ajuda
“Incorpore um perfil de cores” na página 419
Exiba ou altere perfis de imagens bitmap importadas (InDesign)
O InDesign permite visualizar, substituir ou desativar perfis de imagens bitmap importadas. Isso pode ser necessário
quando você estiver importando uma imagem que não contenha nenhum perfil ou com um perfil incorporado
incorretamente. Por exemplo, se o perfil padrão do fabricante do scanner foi incorporado mas você já tiver gerado um
perfil personalizado, poderá ser atribuído o perfil mais recente.
1 Siga um destes procedimentos:
• Se a imagem já estiver no layout, selecione-a e escolha Objeto > Configurações de cor da imagem.
• Se você estiver prestes a importar o gráfico, escolha Arquivo > Inserir, selecione Mostrar opções de importação,
selecione e abra o arquivo e, em seguida, selecione a guia Cor.
2 Em Perfil, escolha o perfil de origem a ser aplicado ao elemento gráfico no documento. Se o perfil estiver
incorporado no momento, seu nome aparecerá na parte superior do menu Perfil.
3 (Opcional) Escolha um propósito de saída e, em seguida, clique em OK. Na maioria dos casos, é melhor usar o
propósito de saída padrão.
Nota: Você também pode exibir ou alterar perfis de objetos no Acrobat.
Última atualização em 16/12/2010
USO DO ACROBAT X PRO 410
Gerenciamento de cores
Mais tópicos da Ajuda
“Converta as cores do documento em outro perfil (Acrobat)” na página 421
“Converta as cores do documento em outro perfil (Photoshop)” na página 421
Gerencie as cores de documentos para exibição on-line
Gerencie as cores de documentos para exibição on-line
O gerenciamento de cores para exibição on-line é muito diferente do gerenciamento de cores para mídia impressa.
Com a mídia impressa, você tem muito mais controle sobre a aparência do documento final. Com a mídia on-line, seu
documento será exibido em uma grande variedade de monitores e sistemas de exibição em vídeo, possivelmente não-
calibrados, limitando seu controle sobre a uniformidade das cores.
Quando você gerenciar as cores de documentos que serão visualizados apenas na Web, a Adobe recomenda que você
use o espaço de cor sRGB. sRGB é a área de trabalho padrão da maioria das configurações de cores da Adobe, mas você
pode verificar se sRGB está selecionado na caixa de diálogo Configurações de cores (Photoshop, Illustrator, InDesign)
ou na caixa de diálogo Preferências no painel Gerenciamento de cores (Acrobat). Com a área de trabalho definida
como sRGB, quaisquer elementos gráficos RGB criados usarão sRGB como o espaço de cor.
Ao trabalhar com imagens que tenham um perfil de cor incorporado diferente de sRGB, você deve converter as cores
da imagem em sRGB antes de salvá-la para uso na Web. Se desejar que o aplicativo converta automaticamente as cores
em sRGB ao abrir a imagem, selecione Converter em área de trabalho como a diretiva de gerenciamento de cores RGB.
(Certifique-se de que sua área de trabalho RGB esteja definida como sRGB.) No Photoshop e no InDesign, você
também pode converter as cores em sRGB manualmente usando o comando Editar > Converter em perfil.
Nota: No InDesign, o comando Converter em perfil apenas converte as cores de objetos nativos não inseridos no
documento.
Mais tópicos da Ajuda
“Sobre áreas de trabalho de cores” na página 422
“Opções de diretivas de gerenciamento de cores” na página 424
Gerenciamento de cores de PDFs para exibição on-line
Ao exportar PDFs, você pode optar em incorporar perfis. PDFs com perfis incorporados reproduzem cores de forma
uniforme no Acrobat 4.0 ou versão posterior executado em um sistema de gerenciamento de cores configurado de
forma adequada.
Lembre-se de que incorporar perfis de cores aumenta o tamanho dos PDFs. Os perfis RGB normalmente são pequenos
(em torno de 3 KB); porém, os perfis CMYK podem variar de 0,5 a 2 MB.
Mais tópicos da Ajuda
“Impressão com gerenciamento de cores” na página 414
“Gerencie cores de PDFs para impressão” na página 416
Última atualização em 16/12/2010
USO DO ACROBAT X PRO 411
Gerenciamento de cores
Gerenciamento de cores de documentos HTML para exibição on-line
Muitos navegadores da Web não dão suporte ao gerenciamento de cores. Entre os navegadores que dão suporte ao
gerenciamento de cores, nem todos podem ser considerados gerenciados, porque podem ser executados em sistemas
onde os monitores não são calibrados. Além disso, poucas páginas da Web contêm imagens com perfis incorporados.
Se você gerenciar um ambiente extremamente controlado, como a intranet de um estúdio de design, poderá obter
algum grau de gerenciamento de cores de imagens em HTML equipando todos os computadores com um navegador
compatível com o gerenciamento de cores e calibrando todos os monitores.
Você pode ter uma idéia precisa da aparência das cores em monitores não calibrados usando o espaço de cor sRGB.
Porém, como a reprodução das cores varia entre monitores não calibrados, você não poderá prever realmente a
verdadeira extensão das possíveis variações de exibição.
Revisão de cores
Sobre a prova de cores em mídia eletrônica
Em um processo de produção de editoração tradicional, você faz uma prova impressa do documento para visualizar
como serão reproduzidas as cores em um dispositivo de saída específico. Em um fluxo de trabalho com gerenciamento
de cores, você pode usar a precisão dos perfis de cores para fazer uma prova do documento diretamente no monitor.
Você pode exibir na tela como ficarão as cores do documento quando reproduzidas em um determinado dispositivo
de saída.
Lembre-se de que a confiabilidade da prova eletrônica depende da qualidade do monitor, dos perfis do monitor e dos
dispositivos de saída e das condições de iluminação do ambiente de trabalho.
Nota: Somente a prova de monitor não permite ver a aparência da superimposição quando impressa em uma impressora
offset. Se você trabalha com documentos que contêm superimposições, ative a Visualização de superimposição para
visualizar as superimposições com precisão em uma prova de monitor. Para o Acrobat, a Visualização de superimposição
é aplicada automaticamente.
A B C
Usando uma prova de monitor para visualizar a saída final de um documento no monitor
A. O documento é criado em seu espaço de cor de trabalho. B. Os valores de cores do documento são convertidos no espaço de cor do perfil de
prova escolhido (geralmente o perfil do dispositivo de saída). C. O monitor exibe a interpretação do perfil de prova dos valores de cores do
documento.
Prova de cores em monitor
1 Escolha Exibir > Configuração de prova e siga um destes procedimentos:
• Escolha uma predefinição que corresponda à condição de saída que você deseja simular.
• Escolha Personalizada (Photoshop e InDesign) ou Personalizar (Illustrator) para criar uma configuração de prova
personalizada para uma condição de saída específica. Essa opção é recomendada para obter a visualização mais
precisa do resultado impresso final.
Última atualização em 16/12/2010
USO DO ACROBAT X PRO 412
Gerenciamento de cores
2 Escolha Exibir > Cores de prova para ativar ou desativar a exibição da prova de monitor. Quando a prova monitor
estiver ativada, uma marca de seleção será exibida ao lado do comando Cores de prova e o nome do perfil ou a
predefinição de prova aparecerá na parte superior da janela do documento.
Para comparar as cores da imagem original com as cores da prova de monitor, abra o documento em uma nova janela
antes de configurar a prova de monitor.
Predefinições da prova de monitor
CMYK Ativo Cria uma prova de monitor das cores utilizando a área de trabalho CMYK atual definida na caixa de
diálogo Configurações de cores.
CMYK do documento (InDesign) Cria uma prova de monitor, utilizando o perfil CMYK do documento.
Chapa de ciano ativo, Chapa de magenta ativo, Chapa de amarelo ativo, Chapa de preto ativo ou Chapas de CMY ativo
(Photoshop) Cria uma prova de monitor de cores de tinta CMYK específica utilizando a área de trabalho CMYK atual.
RGB Macintosh legado (Photoshop e Illustrator) Cria uma prova de monitor de cores simulando o MacOS 10.5 e
anteriores.
RGB padrão de Internet (Photoshop e Illustrator) Cria uma prova de monitor de cores simulando o Windows e o
MacOS 10.6 e posteriores.
RGB do monitor (Photoshop e Illustrator) Cria uma prova de monitor de cores RGB usando o perfil do monitor atual
como perfil de prova.
As opções RGB Macintosh legado, Padrão de Internet e Monitor presumem que o dispositivo simulado exibirá seu
documento sem usar o gerenciamento de cores. Essas opções não estão disponíveis para documentos Lab ou CMYK.
Daltonismo (Photoshop e Illustrator) Cria uma prova de monitor reflete as cores visíveis para uma pessoa com
daltonismo. As duas opções de provas de monitor, Protanopia e Deuteranopia, aproximam a percepção de cores para
as formas mais comuns de daltonismo. Para obter mais informações, consulte “Prova de monitor para daltonismo
(Photoshop e Illustrator)” na página 413.
Opções personalizadas de prova em mídia eletrônica
Dispositivo para simulação Especifica o perfil de cor do dispositivo para o qual você deseja criar a prova. A utilidade
do perfil escolhido depende do nível do grau de precisão com que ele descreve o comportamento do dispositivo. Na
maioria dos casos, perfis personalizados para combinações específicas de papéis e impressoras criam a prova de
monitor mais precisa.
Preservar números CMYK ou Preservar números RGB Simula como as cores serão exibidas sem serem convertidas para
o espaço de cor do dispositivo de saída. Essa opção é mais útil quando você segue um fluxo de trabalho CMYK seguro.
Propósito de saída (Photoshop e Illustrator) Quando a opção Preservar números não está selecionada, especifica um
propósito de saída para a conversão de cores no dispositivo que você está tentando simular.
Usar compensação de ponto preto (Photoshop) Garante que os detalhes de sombras na imagem sejam preservados
simulando o intervalo dinâmico completo do dispositivo de saída. Selecione essa opção se você planeja usar a
compensação de ponto preto ao imprimir (que é recomendado na maioria das situações).
Simular cor do papel Simula o branco escuro do papel verdadeiro, de acordo com o perfil da prova. Nem todos os
perfis dão suporte a essa opção.
Simular Tinta Preta Simula o cinza escuro que você realmente obtém em vez de preto sólido em muitas impressoras,
de acordo com o perfil de prova. Nem todos os perfis dão suporte a essa opção.
Última atualização em 16/12/2010
USO DO ACROBAT X PRO 413
Gerenciamento de cores
No Photoshop, se você quiser que a configuração de prova personalizada seja a configuração de prova padrão para os
documentos, feche todas as janelas de documentos antes de escolher o comando Visualizar > Configuração de prova
> Personalizar.
Prova de monitor para daltonismo (Photoshop e Illustrator)
O CUD (Color Universal Design) garante que as informações gráficas sejam transmitidas de forma precisa para as
pessoas com vários níveis de percepção de cores, incluindo as pessoas com daltonismo. Vários países possuem
diretrizes que exigem gráficos compatíveis com CUD em espaços públicos.
Os tipos mais comuns de daltonismo são a protanopia (sensibilidade reduzida para a cor vermelha) e a deuteranopia
(sensibilidade reduzida para a cor verde). Um terço das pessoas com daltonismo são intensamente afetadas; as demais
tem formas mais brandas de daltonismo.
A B C
Ajuste o design para o daltonismo
A. Imagem original B. Prova para daltônicos C. Design otimizado
Para determinar se um documento é compatível com CUD, proceda da forma a seguir:
1 Converta o documento para o modo de cores RGB, que fornece a prova de monitor mais precisa para daltonismo.
2 (Opcional) Para exibir o documento original e uma prova de monitor simultaneamente, escolha Janela > Nova
Janela (Illustrator) ou Janela > Organizar > Nova Janela (Photoshop).
3 Escolha Exibir > Configuração de prova > Daltonismo e, em seguida, selecione Tipo protanopia ou Tipo
deuteranopia. (Para estar de acordo com o CUD, verifique seu documento nas duas exibições.)
No Photoshop, você pode imprimir a prova. Para obter mais informações, pesquise "Imprimir uma prova impressa"
na Ajuda do Photoshop.
Se houver dificuldade para diferenciar objetos em provas de daltonismo, ajuste o design executando um dos
procedimentos a seguir:
• Altere o brilho ou a matiz da cor:
• O vermelho puro tende a aparecer escuro e turvo; o vermelho alaranjado é mais fácil de reconhecer.
• O verde azulado é menos confundido do que o verde amarelado.
• O cinza pode ser confundido com magenta, rosa pálido, verde pálido ou verde esmeralda.
• Evite as seguintes combinações: vermelho e verde; amarelo e verde brilhante; azul claro e rosa; azul escuro e
violeta.
• Evite itens vermelhos em fundos coloridos escuros ou itens brancos em fundos amarelos ou vermelhos-
alaranjados.
• Aplique padrões ou formas diferentes.
• Adicione bordas brancas, pretas ou de cores escuras nos limites de cores.
• Use famílias ou estilos de fontes diferentes.
Última atualização em 16/12/2010
USO DO ACROBAT X PRO 414
Gerenciamento de cores
Salve ou carregue uma configuração de prova personalizada (Photoshop,
InDesign)
1 Escolha Exibir > Configuração de prova > Personalizar.
2 Execute um dos procedimentos a seguir:
• Para salvar uma configuração de prova personalizada, clique em Salvar. Para garantir que a nova predefinição seja
exibida no menu Exibir > Configuração de prova, salve a predefinição no local padrão.
• Para carregar uma configuração de prova personalizada, clique em Carregar.
Prova de cores em mídia eletrônica (Acrobat)
1 Realize um destes procedimentos, dependendo da sua versão do Acrobat:
• (Acrobat 9) Escolha Avançado > Imprimir produção > Visualização do resultado.
• (Acrobat X) Escolha Ferramentas > Imprimir produção > Visualização do resultado.
2 Escolha o perfil de cor de um dispositivo de saída específico no menu Perfil de simulação.
3 Escolha uma opção de prova de monitor:
Simular tinta preta Simula o cinza escuro que você realmente obtém em vez de preto sólido em muitas impressoras,
de acordo com o perfil de prova. Nem todos os perfis suportam essa opção.
Simular cor do papel Simula o branco escuro do papel verdadeiro, de acordo com o perfil da prova. Nem todos os
perfis suportam essa opção.
Gerenciamento de cores de documentos para impressão
Impressão com gerenciamento de cores
As opções de gerenciamento de cores para impressão permitem especificar como os aplicativos Adobe devem tratar
os dados de imagens de saída para que a impressora gere cores consistentes com o que aparece no monitor. Suas opções
para a impressão de documentos com gerenciamento de cores dependem do aplicativo Adobe usado, além do
dispositivo de saída selecionado. Em geral, você tem as opções a seguir para lidar coma as cores durante a impressão:
• Permitir que a impressora determine as cores.
• Permitir que o aplicativo determine as cores.
• (InDesign) Não usar o gerenciamento de cores. Nesse fluxo de trabalho, não ocorre conversão de cores. Você
também pode precisar desativar o gerenciamento de cores no driver da impressora. Esse método é útil
principalmente para imprimir testes ou gerar perfis personalizados.
Permita que a impressora determine as cores durante a impressão
Neste fluxo de trabalho, o aplicativo faz a conversão mínima de cores necessária para que o documento ingresse em
um espaço de cor impressora suporte. Por exemplo, ao imprimir imagens CMYK ou em duotônico usando uma
impressora jato de tinta, o aplicativo faz a conversão para RGB ou Lab, dependendo do suporte da impressora.
Última atualização em 16/12/2010
USO DO ACROBAT X PRO 415
Gerenciamento de cores
Esse método é especialmente conveniente ao imprimir em impressoras de fotos jato de tinta, porque cada combinação
de tipo de papel, resolução de impressão e outros parâmetros de impressão (como impressão em alta velocidade)
requer um perfil diferente. A maioria das novas impressoras fotográficas jato de tinta vem com perfis bastante precisos
embutidos no driver, portanto, permitir que a impressora selecione o perfil correto economizará tempo e diminuirá
os riscos. Esse método também é recomendado se você não estiver familiarizado com o gerenciamento de cores.
Caso escolha esse método, é muito importante que você configure as opções de impressão e ative o gerenciamento de
cores em seu driver de impressora. Pesquise a Ajuda para ver outras instruções.
Se você selecionar uma impressora PostScript, poderá se beneficiar do gerenciamento de cores PostScript. O
gerenciamento de cores PostScript possibilita a execução de uma saída de composição de cores ou separações de cores
no processador de imagens rasterizadas (RIP); um processo chamado separações in-RIP, que um programa só precise
especificar parâmetros de separação e deixe o dispositivo calcular os valores de cores finais. Os fluxos de trabalho de
saída PostScript com cores gerenciadas exigem um dispositivo de saída que suporte o gerenciamento de cores
PostScript usando a versão 2017 do PostScript Level 2 ou posterior ou o PostScript Lanuage Level 3.
Permita que o aplicativo determine as cores durante a impressão
Neste fluxo de trabalho, o aplicativo faz toda a conversão de cores, gerando dados de cores específicos para um
dispositivo de saída. O aplicativo usa os perfis de cores atribuídos para converter as cores para a gama do dispositivo
de saída e envia os valores resultantes para o dispositivo de saída. A precisão desse método depende da precisão do
perfil de impressora que você selecionou. Use esse fluxo de trabalho quando houver perfis ICC personalizados para
cada combinação específica de impressora, tinta e papel.
Caso escolha esta opção, é muito importante que você desative o gerenciamento de cores no driver da impressora.
Permitir que o aplicativo e o driver da impressora gerenciem simultaneamente as cores durante a impressão pode
resultar em uma cor imprevisível. Pesquise a Ajuda para ver outras instruções.
Obtenha perfis personalizados para impressoras de mesa
Se os perfis de saída fornecidos com a impressora não produzirem resultados satisfatórios, você poderá obter perfis
personalizados das seguintes formas:
• Adquira um perfil para o seu tipo de impressora e de papel. Esse normalmente é o método mais fácil e barato.
• Adquira um perfil para sua impressora e papel específicos. Esse método envolve imprimir um destino para a criação
de perfil em sua impressora e papel e fornecer o destino a uma empresa que criará um perfil específico. É mais caro
do que adquirir um perfil padrão, mas pode oferecer melhores resultados porque compensa qualquer variação de
fabricação entre impressoras.
• Crie seu próprio perfil usando um sistema baseado em scanner. Esse método envolve usar um software de criação
de perfis e o seu próprio scanner de mesa para digitalizar o destino para a criação do perfil. Ele pode oferecer
resultados excelentes para papéis de superfície fosca, mas não para papéis brilhantes (os papéis brilhantes tendem
a apresentar clareadores fluorescentes que modificam a aparência do papel quando em um scanner e sob a luz da
sala).
• Crie seu próprio perfil usando uma ferramenta de hardware para a criação de perfis. Esse método é caro mas pode
oferecer os melhores resultados. Uma boa ferramenta de hardware pode criar um perfil preciso mesmo com papéis
brilhantes.
• Refine um perfil criado usando um dos métodos anteriores com software de edição de perfis. Esse software pode
ser de uso complexo, mas permite corrigir problemas em um perfil ou simplesmente ajustá-lo para produzir
resultados mais adequados.
Última atualização em 16/12/2010
USO DO ACROBAT X PRO 416
Gerenciamento de cores
Mais tópicos da Ajuda
“Instale um perfil de cor” na página 419
Gerencie cores de PDFs para impressão
Ao criar PDFs Adobe para a impressão comercial, você pode especificar como as informações de cores serão
representadas. A forma mais fácil de fazer isso é usar um padrão PDF/X; entretanto, você também pode especificar
opções de tratamento de cores manualmente na seção Saída da caixa de diálogo PDF. Para obter mais informações
sobre PDF/X e como criar PDFs, pesquise a Ajuda.
Em geral, você tem estas opções para tratar as cores durante a criação de PDFs:
• (PDF/X-3) Não converte cores. Use esse método ao criar um documento que será impresso ou exibido em vários
dispositivos ou em dispositivos desconhecidos. Quando você seleciona um padrão PDF/X-3, os perfis de cor são
incorporados automaticamente ao PDF.
• (PDF/X-1a) Converte todas as cores no espaço de cor CMYK de destino. Use esse método se desejar criar um
arquivo pronto para impressão que não requeira nenhuma outra conversão de cor. Quando você seleciona um
padrão PDF/X-1a, nenhum perfil é incorporado ao PDF.
• (Illustrator e InDesign) Converte cores que têm perfis incorporados no espaço de cor de destino, mas preserva os
números dessas cores sem perfis incorporados. Você pode selecionar essa opção manualmente na seção Saída da
caixa de diálogo PDF. Use esse método se o documento contiver imagens CMYK sem gerenciamento de cores e se
você desejar garantir que os números das cores sejam preservados.
Nota: Todas as informações de cores especiais são preservadas durante a conversão de cores; somente as cores de processo
equivalentes são convertidas no espaço de core designado.
Mais tópicos da Ajuda
“Utilização de um fluxo de trabalho CMYK seguro” na página 408
Trabalho com perfis de cores
Sobre perfis de cores
Um gerenciamento de cores preciso e uniforme requer perfis precisos compatíveis com ICC de todos os dispositivos
de cores. Por exemplo, sem um perfil de scanner preciso, uma imagem digitalizada com perfeição pode parecer
incorreta em outro programa, simplesmente por causa de diferenças entre o scanner e o programa que estiver exibindo
a imagem. Essa representação enganosa pode levá-lo a fazer "correções" desnecessárias, trabalhosas e potencialmente
danosas em uma imagem já satisfatória. Com um perfil preciso, o programa que importar a imagem poderá corrigir
quaisquer diferenças de dispositivos e exibir as cores reais de uma digitalização.
Um sistema de gerenciamento de cores usa os seguintes tipos de perfis:
Perfis do monitor Descrevem como o monitor está reproduzindo as cores no momento. Esse é o primeiro perfil que
você deve criar porque a exibição precisa das cores no monitor permite tomar decisões cruciais sobre cores no processo
de design. Se a imagem visualizada no monitor não representar as cores reais do documento, você não poderá manter
a uniformidade de cores.
Perfis de dispositivos de entrada Descrevem quais cores um dispositivo de entrada pode capturar ou digitalizar. Se a
sua câmera digital oferece opções de perfis, a Adobe recomenda selecionar Adobe RGB. Caso contrário, use sRGB (que
é o padrão na maioria das câmeras). Os usuários experientes também podem cogitar em usar perfis diferentes para
Última atualização em 16/12/2010
USO DO ACROBAT X PRO 417
Gerenciamento de cores
diferentes fontes de luz. Para perfis de scanners, alguns fotógrafos criam perfis separados para cada tipo ou marca de
filme digitalizado em um scanner.
Perfis de dispositivos de saída Descrevem o espaço de cor de dispositivos de saída como impressoras de mesa ou
impressoras gráficas. O sistema de gerenciamento de cores usa perfis de dispositivos de saída para mapear de forma
apropriada as cores em um documento para as cores na gama do espaço de cor de um dispositivo de saída. O perfil de
saída também deve levar em consideração as condições de impressão específicas, como o tipo de papel e tinta. Por
exemplo, um papel brilhante é capaz de exibir um intervalo de cores diferente em comparação a um papel fosco.
A maioria dos drivers de impressoras vem com perfis de cores internos. É uma boa idéia experimentar esses perfis
antes de investir em perfis personalizados.
Perfis de documentos Definem o espaço de cor RGB ou CMYK específico de um documento. Ao atribuir, ou marcar,
um documento com um perfil, o aplicativo fornece uma definição da real aparência das cores no documento. Por
exemplo, R=127, G=12, B=107 é apenas um conjunto de números que diferentes dispositivos exibirão de forma
diferente. Mas quando marcados com o espaço de cor RGB da Adobe, esses números especificam uma cor ou
comprimento de onda de luz real; nesse caso, uma cor específica de roxo.
Quando o gerenciamento de cores está ativado, os aplicativos Adobe atribuem automaticamente novos documentos a
um perfil baseados nas opções de Área de trabalho da caixa de diálogo Configurações de cores. Documentos sem perfis
atribuídos são conhecidos como documentos sem marcas de formatação e contêm apenas números não processados
de cores. Ao trabalhar com documentos sem marcas de formatação, os aplicativos Adobe usam o perfil da área de
trabalho atual para exibir e editar cores.
Gerenciamento de cores com perfis
A. Os perfis descrevem os espaços de cores do dispositivo de entrada e do documento. B. Com o uso das descrições dos perfis, o sistema de
gerenciamento de cores identifica as cores reais do documento. C. O perfil do monitor informa ao sistema de gerenciamento de cores como
converter os valores numéricos do documento no espaço de cor do monitor. D. Com o uso do perfil do dispositivo de saída, o sistema de
gerenciamento de cores converte os valores numéricos do documento nos valores de cores desse dispositivo de saída para que as cores sejam
impressas com a aparência correta.
Mais tópicos da Ajuda
“Calibre e crie o perfis de seu monitor” na página 418
“Permita que a impressora determine as cores durante a impressão” na página 414
Última atualização em 16/12/2010
USO DO ACROBAT X PRO 418
Gerenciamento de cores
“Obtenha perfis personalizados para impressoras de mesa” na página 415
“Sobre áreas de trabalho de cores” na página 422
Sobre calibração e caracterização do monitor
O software de criação de perfis pode calibrar e caracterizar o seu monitor. Calibrar o monitor torna-o compatível com
um padrão predefinido — por exemplo, ajustar o monitor para exibir cores usando a temperatura de cor de ponto
branco padrão em artes gráficas de 5.000 graus° K (Kelvin). Caracterizar o monitor cria simplesmente um perfil que
descreve como o monitor está reproduzindo as cores no momento.
A calibração do monitor envolve o ajuste das seguintes configurações de vídeo:
Brilho e contraste O nível e o intervalo geral, respectivamente, da intensidade da exibição. Esses parâmetros
funcionam da mesma foram como o fazem em uma televisão. Um utilitário de calibração de monitores ajuda a
configurar o intervalo de brilho e de contraste ideal para a calibração.
Gama O brilho dos valores das tonalidades médias. Os valores produzidos por um monitor do preto ao branco não
são lineares. Se você fizer um gráfico com os valores, eles formarão uma curva, não uma linha reta. O gama define o
valor daquele ponto médio da curva entre o preto e o branco.
Substância fosforescente As substâncias que os monitores CRT utilizam para emitir luz. Diferentes fósforos têm
diferentes características de cores.
Ponto branco A cor e a intensidade do branco mais brilhante que o monitor pode reproduzir.
Calibre e crie o perfis de seu monitor
Ao calibrar o seu monitor, você o está ajustando para que ele fique em conformidade com uma especificação
conhecida. Depois que o monitor estiver calibrado, o utilitário de criação de perfil permite que você salve um perfil de
cor. Esse perfil descreve o comportamento das cores do monitor, ou seja, as cores que podem ou não ser exibidas no
monitor e como os valores numéricos de cores em uma imagem devem ser convertidos para que essas cores sejam
exibidas com precisão.
1 Certifique-se de ter ligado o monitor a pelo menos meia hora. Isso lhe dará tempo suficiente para aquecer e
produzir uma saída mais uniforme.
2 Certifique-se de que o seu monitor esteja exibindo milhares de cores ou mais. De preferência, que ele esteja
exibindo milhões de cores ou 24 bits ou superior.
3 Remova padrões de fundo coloridos da área de trabalho do monitor e defina para que ela exiba tons de cinza
neutros. Padrões muito detalhados ou brilhantes em torno de um documento interferem na percepção precisa das
cores.
4 Siga um dos procedimentos abaixo para calibrar o monitor e criar um perfil para ele:
• No Windows, instale e use um utilitário de calibragem de monitores.
• No Mac OS, use o utilitário Calibrar, localizado na guia Preferências do sistema/Monitores/Cor.
• Para obter os melhores resultados, use softwares de terceiros e dispositivos de medição. Em geral, o uso de um
dispositivo de medição, como um colorímetro, juntamente com o software pode criar perfis mais acurados porque
um instrumento pode medir as cores exibidas em um monitor com muito mais precisão do que o olho humano.
Nota: O desempenho do monitor muda e declina com o tempo; recalibre o monitor e refaça seu perfil aproximadamente
uma vez por mês. Se você achar difícil ou impossível calibrar o seu monitor em relação a um padrão, pode ser pelo fato
dele estar muito velho e com as cores desbotadas.
Última atualização em 16/12/2010
USO DO ACROBAT X PRO 419
Gerenciamento de cores
A maioria dos softwares de criação de perfis atribui automaticamente o novo perfil como o perfil de monitor padrão.
Para obter instruções sobre como atribuir manualmente o perfil do monitor, consulte o sistema de Ajuda de seu
sistema operacional.
Instale um perfil de cor
Geralmente, os perfis de cores são instalados quando um dispositivo é adicionado ao sistema. A precisão desses perfis
(normalmente chamados de perfis genéricos ou perfis predefinidos) variar de acordo com cada fabricante. Você também
pode obter perfis de dispositivo de seu provedor de serviços, fazer download de perfis na Web ou criar perfis
personalizados usando equipamentos profissionais de criação de perfis.
• No Windows, clique com o botão direito do mouse em um perfil e selecione Instalar perfil. Você também pode
copiar os perfis na pasta WINDOWS\system32\spool\drivers\color.
• No Mac OS, copie os perfis para a pasta /Library/ColorSync/Profiles ou para a pasta /Users/[nome do
usuário]/Library/ColorSync/Profiles.
Depois de instalar os perfis de cores, reinicie os aplicativos Adobe.
Mais tópicos da Ajuda
“Obtenha perfis personalizados para impressoras de mesa” na página 415
Incorpore um perfil de cores
Para incorporar um perfil de cores em um documento criado no Illustrator, no InDesign ou no Photoshop, você deve
salvar ou exportar o documento em um formato que suporte perfis ICC.
1 Salve ou exporte o documento em um dos seguintes formatos de arquivo: Adobe PDF, PSD (Photoshop), AI
(Illustrator), INDD (InDesign), JPEG, Photoshop EPS, Formato de Documento Grande ou TIFF.
2 Selecione a opção de incorporação de perfis ICC. O nome e local exatos dessa opção variam, dependendo do
aplicativo. Pesquise a Ajuda da Adobe para obter outras instruções.
Incorpore um perfil de cor (Acrobat)
Você pode incorporar um perfil de cor em um objeto ou em um PDF inteiro. O Acrobat anexa o perfil apropriado,
conforme especificado na caixa de diálogo Converter cores, ao espaço de cor selecionado no PDF. Para obter mais
informações, consulte os tópicos de conversão de cores na Ajuda do Acrobat.
Altere o perfil de cores de um documento
Existem bem pouquíssimas situações que exigem que você altere o perfil de cor de um documento. Isso ocorre porque
o seu aplicativo atribui automaticamente o perfil de cor baseado nas configurações selecionadas na caixa de diálogo
Configurações de cores. As únicas ocasiões em que você deve alterar manualmente um perfil de cor é ao preparar um
documento para um destino de saída diferente ou para corrigir um comportamento de diretiva que não deve mais ser
implementado no documento. A alteração do perfil só é recomendada para usuários experientes.
Você pode alterar o perfil de cor de um documento das formas a seguir:
• Atribua um novo perfil. Os números de cores no documento permanecem os mesmos, mas o novo perfil pode
alterar drasticamente a aparência das cores exibidas no seu monitor.
• Remova o perfil para que o documento não tenha mais o gerenciamento de cores.
Última atualização em 16/12/2010
USO DO ACROBAT X PRO 420
Gerenciamento de cores
• (Acrobat, Photoshop e InDesign) Converta as cores do documento no espaço de cor de um perfil diferente. Os
números de cores são alterados para preservar as aparências das cores originais.
Atribua ou remova um perfil de cor (Illustrator, Photoshop)
1 Escolha Editar > Atribuir perfil.
2 Selecione uma opção e clique em OK:
Não efetuar o gerenciamento de cores neste documento Remove o perfil existente do documento. Selecione esta
opção somente se tiver certeza de que não deseja gerenciar as cores do documento. Depois que você remover o perfil
de um documento, a aparência das cores será definida pelos perfis de área de trabalho do aplicativo.
Trabalho [modelo de cores: área de trabalho] Atribui o perfil da área de trabalho ao documento.
Perfil Permite selecionar outro perfil. O aplicativo atribui o novo perfil ao documento sem converter cores para o
espaço do perfil. Isso pode alterar drasticamente a aparência das cores quando exibidas no seu monitor.
Mais tópicos da Ajuda
“Altere o perfil de cores de um documento” na página 419
Atribua ou remova um perfil de cor (InDesign)
1 Escolha Editar > Atribuir perfis.
2 Para Perfil RGB e Perfil CMYK, selecione uma das seguintes opções:
Descartar (Usar área de trabalho atual) Remove o perfil existente do documento. Selecione esta opção somente se tiver
certeza de que não deseja gerenciar as cores do documento. Depois que você remover o perfil de um documento, a
aparência das cores será definida pelos perfis de área de trabalho do aplicativo e você não poderá mais incorporar um
perfil ao documento.
Atribuir área de trabalho atual [área de trabalho] Atribui o perfil da área de trabalho ao documento.
Atribuir perfil Permite selecionar outro perfil. O aplicativo atribui o novo perfil ao documento sem converter cores
para o espaço do perfil. Isso pode alterar drasticamente a aparência das cores quando exibidas no seu monitor.
3 Escolha um propósito de saída para cada tipo de elemento gráfico no documento. Para cada tipo de elemento
gráfico, você pode optar por um dos quatro propósitos padrão ou por Usar o propósito das configurações de cor,
que usa o propósito de saída especificado na caixa de diálogo Configurações de cores. Para obter mais informações
sobre propósitos de saída, pesquise na Ajuda.
Os tipos de elementos gráficos incluem as seguintes opções:
Método de cor sólida Define o propósito de saída de todas as artes vetoriais (áreas sólidas de cor) nos objetos nativos
do InDesign.
Método de imagem padrão Define o propósito de saída padrão para imagens bitmap inseridas no InDesign. É possível
cancelar essa configuração imagem por imagem.
Método pós-mesclagem Define o propósito de saída para a prova ou o espaço de cor final, relativo a cores resultantes
de interações de transparências na página. Use esta opção quando o documento incluir objetos transparentes.
4 Para visualizar os efeitos da nova atribuição de perfil no documento, selecione Visualizar e clique em OK.
Última atualização em 16/12/2010
USO DO ACROBAT X PRO 421
Gerenciamento de cores
Mais tópicos da Ajuda
“Altere o perfil de cores de um documento” na página 419
“Exiba ou altere perfis de imagens bitmap importadas (InDesign)” na página 409
Converta as cores do documento em outro perfil (Photoshop)
1 Escolha Editar > Converter em perfil.
2 Em Espaço de destino, escolha o perfil de cor no qual você deseja converter as cores do documento. O documento
será convertido e marcado com esse novo perfil.
3 Em Opções de conversão, especifique um mecanismo de gerenciamento de cores, um propósito de saída e opções
de ponto preto e de pontilhamento (se disponível). (Consulte “Opções de conversão de cores” na página 425.)
4 Para nivelar todas as camadas do documento em uma única camada após a conversão, selecione Achatar imagem.
5 Para visualizar os efeitos da conversão no documento, selecione Visualizar.
Mais tópicos da Ajuda
“Altere o perfil de cores de um documento” na página 419
Converta cores de documentos em perfis de cores Multicanal, Vínculo de
dispositivo ou Abstrato (Photoshop)
1 Escolha Editar > Converter em perfil.
2 Clique em Avançado. Os tipos de perfis ICC adicionais a seguir estão disponíveis no Espaço de destino:
Multicanal Perfis que oferecem suporte a mais de quatro canais de cores. Eles são úteis ao imprimir com mais de
quatro tintas.
Vínculo de dispositivo Perfis que transformam de um espaço de cor de dispositivo para outro, sem usar um espaço de
cor intermediário no processo. Eles são úteis quando são necessários mapeamentos específicos de valores de
dispositivo (como 100% preto).
Abstrato Perfis que permitem efeitos de imagem personalizados. Perfis abstratos podem ter valores LAB/XYZ para os
valores de entrada e de saída, o que permite a geração de um LUT personalizado para a obtenção do efeito especial
desejado.
Nota: Perfis de cores cinza, RGB, LAB e CMYK são agrupados por categoria na exibição Avançada. Eles são combinados
no menu Perfil na exibição Básica.
3 Para visualizar os efeitos da conversão no documento, selecione Visualizar.
Mais tópicos da Ajuda
“Altere o perfil de cores de um documento” na página 419
Converta as cores do documento em outro perfil (Acrobat)
Converta as cores em um PDF usando Ferramentas > Imprimir produção > Converter cores. Para obter mais
informações, consulte os tópicos de conversão de cores na Ajuda do Acrobat.
Última atualização em 16/12/2010
USO DO ACROBAT X PRO 422
Gerenciamento de cores
Configurações de cor
Personalize as configurações de cores
Para a maioria dos fluxos de trabalho com gerenciamento de cores, é melhor usar uma configuração de cor predefinida
testada pela Adobe Systems. A alteração de opções específicas só é recomendada se você tiver experiência em
gerenciamento de cores e estiver muito confiante em relação às alterações que fizer.
Depois de personalizar as opções, você pode salvá-las como uma predefinição. Salvar as configurações de cores garante
que você possa reutilizá-las e compartilhá-las com outros usuários ou aplicativos.
• Para salvar configurações de cores como uma predefinição, clique em Salvar na caixa de diálogo Configurações de
cores. Para garantir que o aplicativo exiba o nome da configuração na caixa de diálogo Configurações de cores, salve
o arquivo no local padrão. Caso salve o arquivo em um local diferente, você deverá carregá-lo antes que possa
selecionar a configuração.
• Para carregar uma predefinição de configurações de cores que não tenha sido salva no local padrão, clique em
Carregar na caixa de diálogo Configurações de cores, selecione o arquivo que deseja carregar e clique em Abrir.
Nota: No Acrobat, você não pode salvar configurações de cores personalizadas. Para compartilhar configurações de cores
personalizadas com o Acrobat, você deve criar o arquivo no InDesign, Illustrator ou Photoshop e, em seguida, salvá-lo na
pasta Configurações padrão. Assim ele ficará disponível na categoria Gerenciamento de cores da caixa de diálogo
Preferências. Você também pode adicionar configurações manualmente à pasta Configurações padrão.
Sobre áreas de trabalho de cores
Uma área de trabalho é um espaço de cor intermediário usado para definir e editar cores em aplicativos Adobe. Cada
modelo de cores tem um perfil de área de trabalho associado a ele. Você pode escolher perfis de área de trabalho na
caixa de diálogo Configurações de cores.
Um perfil de área de trabalho funciona como o perfil de origem para documentos recém-criados que usam o modelo
de cores associado. Por exemplo, se Adobe RGB (1998) for o perfil de área de trabalho RGB atual, cada novo
documento RGB que você criar utilizará as cores dentro da gama do Adobe RGB (1998). As Áreas de trabalho também
determinam a aparência de cores em documentos sem marcas de formatação.
Se você abrir um documento incorporado com um perfil de cor que não corresponda ao perfil da área de trabalho, o
aplicativo usará uma diretiva de gerenciamento de cores para determinar como tratar os dados de cores. Na maioria dos
casos, a diretiva padrão é preservar o perfil incorporado.
Mais tópicos da Ajuda
“Sobre perfis de cores ausentes e não-correspondentes” na página 423
“Opções de diretivas de gerenciamento de cores” na página 424
Opções da área de trabalho
Para exibir opções da área de trabalho no Photoshop, no Illustrator e no InDesign, escolha Editar > Configurações de
cores. No Acrobat, selecione a categoria Gerenciamento de cores da caixa de diálogo Preferências.
Para exibir uma descrição de um perfil qualquer, selecione o perfil e posicione o ponteiro sobre o nome dele. A
descrição é exibida na parte inferior da caixa de diálogo.
RGB Determina o espaço de cor RGB do aplicativo. Em geral, é melhor escolher Adobe RGB ou sRGB, em vez do perfil
de um dispositivo específico (como um perfil de monitor).
Última atualização em 16/12/2010
USO DO ACROBAT X PRO 423
Gerenciamento de cores
O sRGB é recomendado para preparar imagens para a Web, porque define o espaço de cor do monitor padrão usado
para exibir imagens na Web. O sRGB também é uma boa opção para trabalhar com imagens de câmeras digitais ao
nível de consumidor, porque a maioria dessas câmeras usa o sRGB como o espaço de cor padrão.
O Adobe RGB é recomendado para preparar documentos para impressão, porque a gama do Adobe RGB inclui
algumas cores imprimíveis (cianos e azuis em especial) que não podem ser definidas com o uso do sRGB. O Adobe
RGB também é uma boa opção ao trabalhar com imagens de câmeras digitais profissionais, porque a maioria dessas
câmeras usa o Adobe RGB como o espaço de cor padrão.
CMYK Determina o espaço de cor CMYK do aplicativo. Todos os espaços de cores CMYK dependem do dispositivo,
o que significa que são baseados em combinações reais de tinta e de papel. As áreas de trabalho CMYK fornecidas pela
Adobe são baseadas em condições de impressão comercial padrão.
Cinza (Photoshop) ou Tons de cinza (Acrobat) Determina o espaço de cor tons de cinza do aplicativo.
Especial (Photoshop) Especifica o ganho de pontos a ser usado para exibir canais de cores especiais e de dois tons.
Nota: No Acrobat, você pode usar o espaço de cor em um propósito de saída incorporado em vez de um espaço de cor
do documento para exibir e imprimir. Para obter mais informações sobre propósitos de saída, consulte a Ajuda do
Acrobat.
Os aplicativos Adobe vêm com um conjunto padrão de perfis da áreas de trabalho recomendado e testado pela Adobe
Systems para a maioria dos fluxos de trabalho de gerenciamento de cores. Por padrão, apenas esses perfis aparecem
nos menus da área de trabalho. Para exibir outros perfis de cores instalados em seu sistema, selecione Modo avançado
(Illustrator e InDesign) ou Mais opções (Photoshop). Um perfil de cor deve ser bidirecional (ou seja, deve conter
especificações para a conversão para dentro e para fora dos espaços de cores) para que seja exibido nos menus da área
de trabalho.
Nota: No Photoshop, você pode criar perfis de áreas de trabalho personalizados. Entretanto, a Adobe recomenda que
você use um perfil de área de trabalho padrão em vez de criar um perfil personalizado. Para obter mais informações,
consulte a base de conhecimento de suporte do Photoshop em www.adobe.com/support/products/photoshop.html.
Sobre perfis de cores ausentes e não-correspondentes
Para um documento criado recentemente, o fluxo de trabalho de cores normalmente funciona de forma simples: a
menos que especificado de outra maneira, o documento usa o perfil de área de trabalho associado a seu modo de cor
para a criação e edição de cores.
Porém, alguns documentos existentes podem não usar o perfil de área de trabalho que você especificou e alguns
documentos existentes podem não ter as cores gerenciadas. É comum encontrar as seguintes exceções em seu fluxo de
trabalho com gerenciamento de cores:
• É possível abrir um documento ou importar dados de cores (por exemplo, copiando e colando ou arrastando e
soltando) de um documento que não esteja marcado com um perfil. Isto é o que geralmente ocorre quando você
abre um documento criado em um aplicativo não dá suporte ao gerenciamento de cores ou que está com o
gerenciamento de cores desativado.
• Você pode abrir um documento ou importar dados de cores de um documento marcado com um perfil diferente
da área de trabalho atual. Isso pode ocorrer quando você abre um documento que foi criado com configurações de
gerenciamento de cores diferentes ou digitalizado e marcado com um perfil de scanner.
Em qualquer caso, o aplicativo usa uma diretiva de gerenciamento de cores para decidir como tratar os dados de cores
no documento.
Última atualização em 16/12/2010
USO DO ACROBAT X PRO 424
Gerenciamento de cores
Se o perfil estiver ausente ou se for correspondente à área de trabalho, o aplicativo poderá exibir uma mensagem de
aviso, dependendo das opções definidas na caixa de diálogo Configurações de cores. Os avisos de perfil estão
desativados por padrão, mas você pode ativá-los para garantir o gerenciamento de cores do documento adequado de
acordo com cada caso. As mensagens de aviso variam entre aplicativos, mas em geral você tem as seguintes opções:
• (Recomendado) Deixar o documento ou os dados de cores importados como estão. Por exemplo, você pode optar
em usar o perfil incorporado (se houver), deixar o documento sem um perfil de cor (se não houver um) ou
preservar os números de dados de cores colados.
• Ajustar o documento ou os dados de cores importados. Por exemplo, ao abrir um documento sem um perfil de cor,
você pode optar em atribuir o perfil de área de trabalho atual ou um perfil diferente. Ao abrir um documento com
um perfil de cor não-correspondente, você pode optar em descartar o perfil ou converter as cores para a área de
trabalho atual. Ao importar dados de cores, você pode optar em converter as cores para a área de trabalho atual para
preservar sua aparência.
Opções de diretivas de gerenciamento de cores
Uma diretiva de gerenciamento de cores determina como o aplicativo trata os dados de cores quando você abre um
documento ou importa uma imagem. Você pode escolher diretivas diferentes para imagens RGB e CMYK e pode
especificar quando deseja que as mensagens de aviso apareçam. Para exibir as opções de diretivas de gerenciamento de
cores, escolha Editar > Configurações de cores.
Para exibir a descrição de uma diretiva, selecione-a e posicione o ponteiro sobre nome da diretiva. A descrição é
exibida na parte inferior da caixa de diálogo.
RGB, CMYK e Cinza (A opção Cinza está disponível somente no Photoshop.) Especifica uma diretiva a ser seguida ao
trazer cores para a área de trabalho atual (abrindo arquivos ou importando imagens para o documento atual). Escolha
entre as seguintes opções:
• Preservar perfis incorporados Sempre preservar perfis de cores incorporados ao abrir arquivos. Essa é a opção
recomendada para a maioria dos fluxos de trabalho porque fornece um gerenciamento de cores consistente. Uma
exceção é se você estiver preocupado em preservar números CMYK; nesse caso, selecione Preservar números (Ignorar
perfis vinculados).
• Converter em área de trabalho Converte cores no perfil de área de trabalho atual ao abrir arquivos e importar
imagens. Selecione esta opção se desejar forçar todas as cores a usar um único perfil (o perfil de área de trabalho atual).
• Preservar números (Ignorar perfis vinculados) Esta opção está disponível para CMYK no InDesign e no Illustrator.
Preserva números de cores ao abrir arquivos e importar imagens, mas ainda permite usar o gerenciamento de cores
para exibir cores com precisão em aplicativos Adobe. Selecione esta opção se você deseja usar um fluxo de trabalho
CMYK seguro. No InDesign, você pode cancelar essa diretiva de acordo com o objeto escolhendo Objeto >
Configurações de cores da imagem.
• Desativado Ignora perfis de cores incorporados ao abrir arquivos e importar imagens e não atribui o perfil de área
de trabalho a novos documentos. Selecione esta opção se você deseja descartar qualquer metadado de cores fornecido
pelo criador do documento original.
Perfis não-correspondentes: perguntar ao abrir Exibe uma mensagem sempre que você abrir um documento marcado
com um perfil diferente da área de trabalho atual. Você terá a opção de cancelar o comportamento padrão da diretiva.
Selecione esta opção se você deseja garantir o gerenciamento de cores apropriado dos documentos de acordo com cada caso.
Perfis não-correspondentes: perguntar ao colar Exibe uma mensagem sempre que o perfil de cores não corresponder
às cores importadas para um documento por meio de colagem ou com o recurso arrastar e soltar. Você terá a opção
de cancelar o comportamento padrão da diretiva. Selecione esta opção se você deseja garantir o gerenciamento de cores
apropriado das cores coladas de acordo com cada caso.
Última atualização em 16/12/2010
USO DO ACROBAT X PRO 425
Gerenciamento de cores
Perfis ausentes: perguntar ao abrir Exibe uma mensagem sempre que você abre um documento não marcado. Você
terá a opção de cancelar o comportamento padrão da diretiva. Selecione esta opção se você deseja garantir o
gerenciamento de cores apropriado dos documentos de acordo com cada caso.
Opções de conversão de cores
As opções de conversão de cores permitem controlar como o aplicativo trata as cores de um documento à medida que
passa de um espaço de cor para outro. A alteração dessas opções é recomendável somente se você tiver experiência em
gerenciamento de cores e estiver muito confiante em relação às alterações que fizer. Para exibir as opções de conversão,
escolha Editar > Configurações de cores e selecione Modo avançado (Illustrator e InDesign) ou Mais opções
(Photoshop). No Acrobat, selecione a categoria Gerenciamento de cores da caixa de diálogo Preferências.
Mecanismo Especifica o Módulo de gerenciamento de cores (CMM, Color Management Module) usado para mapear
a gama de um espaço de cor para a gama de outro. Para a maioria dos usuários, o mecanismo padrão Adobe (ACE)
atende a todas as necessidades de conversão.
Para exibir uma descrição de uma opção de mecanismo ou de propósito, selecione a opção e posicione o ponteiro sobre
o nome da opção. A descrição é exibida na parte inferior da caixa de diálogo.
Propósito (Photoshop, Illustrator, InDesign) Especifica o propósito de saída usado para converter um espaço de cor
em outro. As diferenças entre os propósitos de saída são aparentes apenas quando você imprime um documento ou o
converte para uma área de trabalho diferente.
Usar compensação de ponto preto Garante que os detalhes de sombras na imagem sejam preservados simulando o
intervalo dinâmico completo do dispositivo de saída. Selecione essa opção se você planeja usar a compensação de
ponto preto ao imprimir (recomendado na maioria das situações).
Utilizar pontilhamento (Photoshop) Controla se as cores devem ser pontilhadas na conversão de imagens de 8 bits por
canal entre espaços de cores. Ao selecionar a opção Utilizar pontilhamento, o Photoshop combina as cores no espaço
de cor de destino para simular uma cor ausente que existia no espaço de origem. Embora o pontilhamento ajude a
reduzir a aparência em blocos ou em bandas de uma imagem, ele também pode resultar em tamanhos de arquivos
maiores quando as imagens são compactadas para uso na Web.
Compensar para perfis com acabamento de cena (Photoshop) Compara o contraste de vídeo ao converter da cena par
perfis de saída. Essa opção reflete o gerenciamento de cores padrão no After Effects.
Sobre propósitos de renderização
Um propósito de saída determina como um sistema de gerenciamento de cores trata a conversão de cores entre dois
espaços de cores. Propósitos de saída diferentes utilizam regras diferentes para determinar como as cores de origem
são ajustadas. Por exemplo, as cores que se encaixam na gama de destino podem permanecer inalteradas ou podem ser
ajustadas para preservar a escala original de relações visuais quando são convertidas para uma gama de destino menor.
O resultado da escolha de um propósito de saída dependerá do conteúdo gráfico dos documentos e dos perfis
utilizados para especificar espaços de cores. Alguns perfis produzem resultados idênticos para propósitos de saída
diferentes.
Em geral, é melhor usar o propósito de saída padrão para a configuração de cor selecionada, que foi testado pela
Adobe Systems para atender aos padrões da indústria. Por exemplo, se você escolher uma configuração de cor da
América do Norte ou da Europa, o propósito de saída padrão será o Colorimétrico relativo. Se você escolher uma
configuração de cor para o Japão, o propósito de saída padrão será o Perceptivo.
Última atualização em 16/12/2010
USO DO ACROBAT X PRO 426
Gerenciamento de cores
Você pode selecionar um propósito de saída ao definir opções de conversão de cores para o sistema de gerenciamento
de cores, para as cores do teste do monitor e ao imprimir arte-final:
Perceptivo Visa preservar a relação visual entre as cores de forma para que ela seja percebida como natural ao olho
humano, embora os próprios valores de cores possam ser alterados. Esse propósito é adequado para imagens
fotográficas com várias cores fora da gama. É o propósito de saída padrão da indústria de impressão japonesa.
Saturação Tenta produzir cores vivas em uma imagem às custas da precisão das cores. Esse propósito de saída é
adequado para elementos gráficos comerciais, como gráficos ou diagramas, onde as cores saturadas com brilho são
mais importantes do que a relação exata entre cores.
Colorimétrico relativo Compara o realce extremo do espaço de cor de origem com o do espaço de cor de destino e
altera todas as cores conforme necessário. As cores fora da gama são alteradas para a cor mais próxima que pode de
ser reproduzida no espaço de cor de destino. O método de renderização Colorimétrico relativo preserva uma
quantidade maior das cores originais da imagem em comparação ao Perceptivo. É o método de renderização padrão
para impressão na América do Norte e na Europa.
Colorimétrico absoluto Não altera as cores contidas na gama de cores de destino. As cores fora de gama são cortadas.
Nenhum redimensionamento de cores para o ponto branco de destino é realizado. Esse propósito visa manter a
precisão das cores às custas da preservação das relações entre elas e é adequado para a realização de provas para simular
a saída de um dispositivo específico. Esse propósito de saída é especialmente útil para visualizar como a cor do papel
afeta as cores impressas.
Controles avançados no Photoshop
No Photoshop, você exibe os controles avançados para o gerenciamento de cores escolhendo Editar > Configurações
de cores e selecionando Mais opções.
Remover saturação de cores do monitor em Determina a necessidade de remover a saturação de cores pela quantidade
especificada quando exibidas no monitor. Quando selecionada, essa opção pode ajudar a visualizar o intervalo
completo de espaços de cores com gamas maiores que as do monitor. Entretanto, isso gera uma falta de
correspondência entre a exibição no monitor e na saída. Quando a seleção dessa opção é cancelada, cores distintas na
imagem podem ser exibidas como uma única cor.
Mesclar cores RGB utilizando gama Controla como as cores RGB se misturam para produzir dados compostos (por
exemplo, quando você mistura ou pinta camadas usando o modo Normal). Quando essa opção é selecionada, as cores
RGB são mescladas no espaço de cor correspondente ao gama especificado. Um gama de 1,00 é considerado
“colorimetricamente correto” e deve gerar a menor quantidade de efeitos de aresta. Quando essa opção é cancelada, as
cores RGB são mescladas diretamente no espaço de cor do documento.
Nota: Quando você seleciona Mesclar cores RGB utilizando gama, os documentos em camadas terão uma aparência
diferente se exibidos em aplicativos que não sejam o Photoshop.
Última atualização em 16/12/2010
427
Capítulo 15: Impressão
Se enviar um rascunho rápido a uma impressora jato de tinta ou a uma impressora a laser, fornecer um documento
multicolorido a um provedor de serviços externo ou imprimir um documento técnico complexo com tamanhos de
página personalizados, você poderá configurar opções na caixa de diálogo Imprimir para garantir que o documento
finalizado seja exibido como planejado.
Para obter mais informações sobre digitalização, consulte estes recursos:
• Fóruns sobre impressão e pré-impressão: acrobatusers.com/forum/printing-prepress
• Adobe Print Resource Center: www.adobe.com/go/print_resource_br
Tarefas de impressão básicas
Impressão de um PDF
Se a opção de impressão desejada estiver na caixa de diálogo Imprimir, defina-a nessa caixa e não no driver da
impressora. O computador do qual você deseja imprimir um Adobe® PDF deve estar conectado a uma impressora
local, compartilhada ou de rede e estar configurado para utilizar essa impressora.
1 Verifique se o driver correto para a impressora está instalado.
2 Para imprimir comentários, como notas, escolha Comentários na caixa de diálogo Preferências e selecione
Imprimir Notas e Pop-ups.
3 Clique no botão Imprimir ou escolha Arquivo > Imprimir.
4 Escolha uma impressora no menu localizado na parte superior da caixa de diálogo Imprimir.
5 Clique no botão Configuração de página para escolher um tamanho de papel, uma orientação de página e outras
opções gerais de impressão. As opções variam de acordo com os diferentes tipos de impressoras e drivers. Consulte
a documentação do driver de impressora para obter detalhes.
6 Defina as opções adicionais do driver da impressora no seu sistema operacional.
7 Para imprimir comentários ou formulários, selecione uma opção no menu pop-up Comentários e Formulários.
8 Indique as páginas que deseja imprimir e, em seguida, clique em OK.
Para solucionar problemas de impressão, clique no botão Dicas de impressão, na parte inferior da caixa de diálogo
Imprimir.
Opções da caixa de diálogo Imprimir
A maioria das opções na caixa de diálogo Imprimir do Adobe Acrobat® são as mesmas para outros aplicativos; no
entanto, haverá algumas variações mínimas que são específicas do sistema operacional.
Comentários e formulários Especifica qual o conteúdo visível a ser impresso.
• Documento Imprime o conteúdo do documento e campos de formulário.
• Documento e marcas Imprime o conteúdo do documento, campos de formulário e comentários.
• Documentos e carimbos Imprime o documento, campos de formulário e carimbos, mas não inclui nenhuma outra
marca, como comentários em nota e linhas de lápis.
Última atualização em 16/12/2010
USO DO ACROBAT X PRO 428
Impressão
• Somente campos de formulário Imprime campos de formulário interativos, mas não o conteúdo do documento.
Visualização atual/Gráfico selecionado Imprime a área da página (incluindo textos, comentários etc.) exibida na
visualização atual. O nome da opção muda de acordo com a opção selecionada: nenhuma página (Visualização Atual),
uma página ou mais (Páginas Selecionadas) ou uma área em uma página usando a ferramenta Instantâneo (Gráfico
Selecionado).
Página atual Imprime a página que está visível na visualização atual.
Páginas Especifica o intervalo de páginas a ser impresso no PDF aberto. Separa números em um intervalo usando um
hífen e várias páginas ou intervalos usando vírgulas ou espaços. Se a opção Usar Números de Página Lógicos for
selecionada em Preferências de Exibição da Página, será possível digitar números que correspondam à numeração
impressa nas páginas, usando algarismos romanos ou números reais de página. Por exemplo, se o número da primeira
página de um documento for iii, digite iii ou 1 para imprimi-la. A seleção de Somente páginas ímpares ou Somente
páginas pares afeta as páginas impressas em um intervalo. Por exemplo, em um intervalo que inclui 2, 7–10 com a
opção Somente páginas pares selecionada, somente as páginas 2, 8 e 10 serão impressas.
Para imprimir de uma página específica até o fim do documento, digite a página com um hífen. Por exemplo, "11-"
imprime da página 11 até a última página do documento.
'Subconjunto' Escolha Todas as Página no Intervalo ou escolha Somente Páginas Ímpares para imprimir apenas as
páginas dentro do intervalo especificado.
Inverter Páginas Imprime as páginas na ordem inversa. Se for indicado um intervalo, as páginas serão impressas na
ordem inversa da inserida. Por exemplo, se a caixa Páginas mostrar 3–5, 7–10, a seleção de Inverter páginas imprimirá
da página 10 a 7 e depois da 5 a 3.
Escala de páginas Reduz, amplia ou divide páginas ao imprimir.
• Nenhum Imprime a parte superior esquerda ou o centro de uma página (se for girada automaticamente e
centralizada) sem escala. As páginas ou as seleções que não se ajustarem ao papel serão cortadas.
• Ajustar à área imprimível Reduz ou aumenta cada página para caber na área de impressão do tamanho de papel
selecionado atualmente. Para impressoras PostScript® , o PPD determina a área imprimível do papel.
• Reduzir para a área de impressão Reduz páginas grandes para ajuste ao tamanho de papel selecionado atualmente,
mas não aumenta páginas pequenas. Se a área selecionada for maior que a área de impressão do papel selecionado
atualmente, ela será redimensionada para caber na página. Essa opção está sempre ativa durante a impressão N-up.
• Colocar páginas largas lado a lado Coloca lado a lado as páginas que são maiores do que o tamanho do papel
selecionado na escala especificada. Essas páginas são mapeadas para várias folhas de papel. Se essa opção estiver
selecionada, também é possível especificar as configurações para Redim. lado a lado, Sobreposição, Marcas de corte e
Rótulos.
• Colocar todas as páginas lado a lado Coloca todas as páginas lado a lado, independentemente do tamanho. No
entanto, apenas as páginas maiores do que o tamanho do papel selecionado na escala especificada são mapeadas para
várias folhas de papel. Se essa opção estiver selecionada, também é possível especificar as configurações para Redim.
lado a lado, Sobreposição, Marcas de corte e Rótulos.
• Várias páginas por folha Ativa a impressão N-up, na qual várias páginas são impressas na mesma folha de papel.
Se essa opção estiver selecionada, também é possível especificar as configurações para Páginas por folha, Ordem das
páginas, Imprimir borda da página e Girar páginas automaticamente.
Nota: A impressão N-up do Acrobat é independente dos recursos de impressão N-up dos drivers de impressora. As
Acrobat configurações de impressão não refletem as configurações N-up dos drivers da impressora. Selecione a impressão
N-up no Acrobat ou no driver da impressora, mas não nos dois.
Última atualização em 16/12/2010
USO DO ACROBAT X PRO 429
Impressão
• Impressão de livreto Imprime várias páginas na mesma folha de papel, na ordem necessária para se ler
corretamente quando dobrada. A impressora deve oferecer suporte para impressão em frente e verso (impressão nos
dois lados da folha). O Acrobat permite automaticamente a impressão em frente e verso, quando disponível, para
imprimir livretos.
Páginas por folha Imprime um número predefinido de páginas ou personalizado (até 99), no sentido horizontal ou
vertical, durante a impressão N-up. Se for selecionado um número predefinido no menu, o Acrobat escolherá
automaticamente a melhor orientação de papel.
Ordem das páginas Define como as páginas são ordenadas no papel durante a impressão N-up. A opção Horizontal
posiciona as páginas da esquerda para a direita e de cima para baixo. A opção Horizontal Invertida posiciona as
páginas da direita para a esquerda e de cima para baixo. A opção Vertical posiciona as páginas de cima para baixo e
da esquerda para a direita. A opção Vertical invertida posiciona as páginas de cima para baixo e da direita para a
esquerda. As duas opções invertidas são adequadas para documentos em idiomas asiáticos.
Imprimir borda da página Desenha a CropBox (o limite de páginas PDF) durante a impressão N-up.
Girar automaticamente e centralizar Ajuste a orientação de página para corresponder à orientação especificada nas
propriedades da impressora.
Selecionar a bandeja de papéis pelo tamanho da página PDF (Windows) Usa o tamanho de página do PDF para
determinar a bandeja de saída, em vez da opção de configuração de página. Essa opção é útil para a impressão de PDFs
que contêm vários tamanhos de página, em impressoras que possuem bandejas de saída de tamanhos diferentes.
Imprimir no arquivo (Windows) Cria arquivos PostScript do documento, dependentes do dispositivo. O arquivo
resultante contém o código para ativar e controlar recursos específicos do dispositivo, tornando-se menos compatível
com dispositivos diferentes do dispositivo de destino. Para obter melhores resultados ao criar arquivos PostScript, use
o comando Salvar como PostScript. O comando Salvar como PostScript não está disponível no Adobe Reader®.
Nota: Não é necessário ter uma impressora PostScript para criar arquivos PostScript.
Imprimir cor como preto (Windows) Força a impressão em preto de todas as cores não brancas. Essa opção é útil para
imprimir desenhos de engenharia que possuem linhas ligeiramente coloridas. Essa opção não altera as configurações
de visualização da impressão, mas afeta as configurações de cores na caixa de diálogo Configuração avançada da
impressão.
Impressão Dicas Se houver acesso à Internet, essa opção estabelecerá uma conexão com o site da Adobe para fornecer
informações sobre como solucionar problemas de impressão.
Avançado Abre um ou mais painéis para definir opções de impressão adicionais.
Resumir comentários Cria um PDF imprimível separado dos comentários em um documento. Essa opção não está
disponível ao imprimir de um navegador da Web ou ao imprimir vários documentos de portfólios PDF. Consulte
“Impressão de um resumo de comentários” na página 177.
Mais tópicos da Ajuda
“Download de fontes asiáticas em uma impressora” na página 437
“Criação de predefinições de impressão” na página 430
Impressão de uma parte da página
1 Selecione Editar > Tirar um instantâneo.
2 Arraste em torno da área a ser impressa.
Acrobat copia a área selecionada para a área de transferência.
Última atualização em 16/12/2010
USO DO ACROBAT X PRO 430
Impressão
3 Selecione Arquivo > Impressão e escolha a opção Gráfico selecionado.
Impressão Camadas
Normalmente, quando você imprime um PDF que contém camadas, apenas o conteúdo que é visível na tela é
impresso. No entanto, o autor de um PDF com camadas pode especificar que somente parte do conteúdo em camadas,
como marcas d’água ou informações confidenciais, deve (ou não) ser impressa, independentemente de sua visibilidade
na tela. Se o documento estiver projetado para impressão de modo diferente da sua apresentação na tela, uma
mensagem poderá aparecer na caixa de diálogo Imprimir. A imagem de Visualizar na caixa de diálogo Imprimir
sempre exibe a página como ela será impressa.
Nota: Para trabalhar com camadas no Acrobat, converta o documento de origem em PDF usando uma predefinição que
preserve as camadas, como o Acrobat 6 (PDF 1.5) ou posterior.
Visualização de como as camadas são impressas
1 Clique no ícone Camadas , no painel de navegação.
2 Escolha Aplicar substituir impressão no menu Opções.
Nota: Dependendo das configurações de visibilidade especificadas quando o PDF foi criado, a opção Aplicar substituir
impressão talvez não esteja disponível no menu Opções.
Alteração das configurações de impressão de uma camada
1 Clique no ícone Camadas , no painel de navegação.
2 Expanda a área de camadas, selecione uma camada e, em seguida, selecione Propriedades da camada no menu
Opções.
3 Na caixa de diálogo Propriedades da camada, escolha uma das opções a seguir no menu pop-up Imprimir:
Sempre imprime Força a impressão da camada.
Nunca imprime Força a camada a não ser impressa.
Imprime quando visível Corresponde a impressão à visibilidade na tela.
Nota: No Reader, é possível abrir a caixa de diálogo Propriedades da camada, mas não é possível alterar as
configurações.
Criação de predefinições de impressão
Um PDF pode conter um conjunto de predefinições de impressão, um grupo de valores específicos do documento que
é usado para definir opções básicas de impressão. Ao criar uma predefinição de impressão para um documento, é
possível evitar a configuração manual de determinadas opções na caixa de diálogo Imprimir sempre que o documento
for impresso. É melhor definir configurações de impressão para um PDF no momento de sua criação, mas as
predefinições de impressão fornecem um meio para adicionar configurações básicas a um PDF em qualquer momento.
1 Escolha Arquivo > Propriedades e clique na guia Avançado.
2 Na seção Predefinições da Caixa de diálogo Imprimir, defina as opções e clique em OK.
Na próxima vez em que a caixa de diálogo Imprimir for aberta, os valores serão definidos para as configurações
predefinidas de impressão. Essas configurações também são utilizadas durante a impressão de PDFs individuais em
um portfólio PDF.
Nota: Para reter uma predefinição de impressão para um PDF, salve o PDF após criar a predefinição.
Última atualização em 16/12/2010
USO DO ACROBAT X PRO 431
Impressão
Predefinições da caixa de diálogo Imprimir
Escala de páginas Predefine a opção Escala de Páginas na caixa de diálogo Imprimir com a opção que você escolher:
• Padrão Usa a configuração padrão do aplicativo, que é Reduzir para a área de impressão.
• Nenhum Impede o redimensionamento automático na área de impressão. Essa configuração é útil para preservar
a escala de conteúdo de páginas em documentos de engenharia ou para garantir que os documentos sejam impressos
em um tamanho de ponto específico para serem Ofício.
Modo frente e verso Para obter os melhores resultados, a impressora selecionada deve suportar a impressão em frente
e verso caso esta opção tenha sido selecionada
• Simplex Imprime em um lado do papel.
• Frente e verso, orientação horizontal Imprime nos dois lados do papel; o papel gira ao longo da borda maior.
• Frente e verso, orientação vertical Imprime nos dois lados do papel; o papel gira ao longo da borda menor.
Origem do papel por Tamanho da página Seleciona a opção pelo mesmo nome na caixa de diálogo Imprimir. Usa o
tamanho de página do PDF para determinar a bandeja de saída, em vez da opção de configuração de página. Essa
opção é útil para a impressão de PDFs que contêm vários tamanhos de página, em impressoras que possuem bandejas
de saída de tamanhos diferentes.
Imprimir intervalo de páginas Predefine a caixa de diálogo Páginas na seção Intervalo de Impressão da caixa de
diálogo Imprimir com os intervalos de páginas inseridos nesta. Essa configuração é útil em um fluxo de trabalho no
qual os documentos contêm páginas de instruções e páginas tamanho Ofício. Por exemplo, se as páginas 1 e 2
representam instruções para preencher um formulário e as páginas de 3 a 5 representam o formulário, você poderá
definir o trabalho de impressão para imprimir várias cópias apenas do formulário.
Número de cópias Predefine a caixa Cópias na caixa de diálogo Imprimir. Escolha um número de 2 a 5 ou escolha
Padrão para usar o padrão do aplicativo, que é uma cópia. Essa limitação evita que várias cópias indesejadas sejam
impressas.
Outras maneiras de imprimir PDFs
Sobre livretos
Os livretos são documentos com várias páginas organizadas em folhas de papel que, quando dobradas, apresentam a
ordem correta das páginas. É possível criar livretos de duas páginas com costura sobreposta, nos quais duas páginas,
lado a lado, impressas em ambos os lados, são dobradas ao meio e presas pela dobra. A primeira página é impressa na
mesma folha que a última página, a segunda, na mesma folha que a penúltima e assim por diante. Cada página é
centralizada automaticamente na folha, sendo que as grandes são ajustadas (reduzidas) para caber na área de
impressão. Ao agrupar, dobrar e grampear as páginas duplas, o resultado é um livro simples com a paginação correta.
Para imprimir livretos, a impressora deve oferecer suporte automático ou manual para impressão em frente e verso
(impressão nos dois lados do papel). A impressão em frente e verso manual requer duas etapas de impressão distintas:
uma para imprimir a frente e outra para o verso. Para saber se a impressora oferece suporte para impressão em frente
e verso, verifique o manual que a acompanha, entre em contato com o fabricante ou clique no botão Propriedades na
caixa de diálogo Imprimir e procure as opções que mencionam impressão em ambos os lados ou impressão em frente
e verso.
Última atualização em 16/12/2010
USO DO ACROBAT X PRO 432
Impressão
1 2 3 4 3
1 4 2 3
Páginas arranjadas em PDF (acima), páginas arranjadas no layout livreto (abaixo) e páginas impressas e dobradas formando um novo livreto
Impressão de livretos
1 Escolha Arquivo > Imprimir e selecione a impressora.
2 No menu Escala de páginas, escolha Impressão de livretos em Controle de páginas.
3 Na área Intervalo de Impressão, especifique quais páginas serão impressas:
• Para imprimir as páginas de capa a capa, selecione Tudo.
• Para dividir um livreto grande em agrupamentos menores, selecione Páginas e especifique um intervalo de páginas
para o primeiro agrupamento. Imprima cada intervalo separadamente.
• Para imprimir algumas páginas em um papel ou suprimento de papel diferente, especifique-as usando a opção
Folhas De/Até. Clique no botão Propriedades, selecione a bandeja de papel correta e quaisquer outras opções
conforme necessário.
4 Escolha as outras opções de controle de páginas. A imagem em Visualizar muda conforme as opções especificadas.
Subconjunto do livreto Determina qual lado do papel deve ser impresso. Escolha Ambos os lados para imprimir
automaticamente os dois lados do papel (a impressora deve suportar a impressão automática em frente e verso).
Escolha Apenas lado frontal para imprimir todas as páginas que aparecem no lado frontal do papel. Ao concluir, vire
as páginas impressas, escolha Arquivo > Imprimir novamente e Apenas lado posterior. Dependendo do modelo da
impressora, pode ser necessário virar e reordenar as páginas para imprimir os versos.
Para evitar que outras pessoas em um ambiente de impressão compartilhado imprimam em suas páginas antes que
o verso seja impresso, considere o uso de uma bandeja de papel diferente para imprimir o verso.
Girar páginas automaticamente Gira automaticamente cada página para ajustá-la melhor à área de impressão.
Folhas de Especifica a primeira e a última folha a ser impressa. O Acrobat determina quais folhas devem ser impressas
para acomodar o trabalho de impressão. Por exemplo, se o documento tiver 16 páginas, serão impressas as folhas de
1 a 4.
Encadernação Determina a orientação da encadernação. Escolha Esquerda para o texto lido da esquerda para a
direita; escolha Esquerdo (Alto) para o papel dobrado na lateral maior, onde a área de impressão é comprida e estreita.
Escolha Direita para o texto lido da direita para a esquerda ou para a leitura vertical estilo asiática; escolha Direito
(Alto) para o papel dobrado na lateral maior.
Última atualização em 16/12/2010
USO DO ACROBAT X PRO 433
Impressão
Compare a encadernação Direita com Direita (Alto).
Imprima PDFs em um portfólio PDF
Um portfólio PDF contém múltiplos documentos vinculados em um PDF. Você pode imprimir os PDFs em um
portfólio PDF individualmente ou em conjunto. Os documentos são impressos em ordem alfabética,
independentemente da ordem dos arquivos.
Para renomear um arquivo ou alterar a ordem de arquivos dentro de um portfólio PDF, use a visualização Detalhes.
Consulte “Como trabalhar com arquivos de componente em um portfólio PDF” na página 112.
1 Abra o portfólio PDF. Para imprimir apenas determinados PDFs, selecione-os.
2 Selecione Arquivo > Imprimir e escolha uma das seguintes opções:
Todos os arquivos PDF Imprime todos os PDFs do portfólio PDF.
Arquivos PDF selecionados Imprime os PDFs selecionados. Esta opção está disponível apenas quando vários arquivos
são selecionados na lista de documentos.
3 Escolha as opções de impressão aplicáveis e clique em OK.
Nota: É necessário usar o aplicativo nativo para imprimir qualquer arquivo que não seja um PDF. Para abrir um
arquivo em seu aplicativo nativo, clique com o botão direito no arquivo e escolha Abrir arquivo no aplicativo nativo. (O
aplicativo nativo deve estar instalado para que o arquivo seja aberto.)
Mais tópicos da Ajuda
“Sobre Portfólios PDF” na página 103
Última atualização em 16/12/2010
USO DO ACROBAT X PRO 434
Impressão
Impressão a partir da guia Marcadores
As páginas podem ser impressas associadas a marcadores diretamente da guia Marcadores. Os marcadores aparecem
em uma hierarquia, com marcadores pai e filho (dependente). Se você imprimir um marcador pai, também será
impresso todo o conteúdo das páginas associadas aos marcadores no nível do filho.
Nem todos os marcadores exibem o conteúdo da página e, portanto, não podem ser impressos. Por exemplo, alguns
marcadores abrem um arquivo ou reproduzem um som. Se você selecionar uma mistura de marcadores imprimíveis
e não imprimíveis, os não imprimíveis serão ignorados.
Nota: Os marcadores criados a partir de um conteúdo marcado sempre exibem o conteúdo da página porque o conteúdo
marcado representa os elementos imprimíveis na estrutura do documento, como títulos e figuras.
1 Abra um PDF com os marcadores. Se necessário, escolha Exibir > Mostrar/Ocultar > Painéis de navegação >
Marcadores, para que os marcadores sejam exibidos no painel de navegação.
2 Selecione um ou mais marcadores e clique na seleção com o botão direito do mouse.
3 Escolha Excluir Página(s) do menu.
Mais tópicos da Ajuda
“Sobre marcadores” na página 320
“Adição de marcadores marcados” na página 323
Impressão tamanhos personalizados
Como imprimir um documento muito grande
Embora seja possível criar um arquivo PDF de até 31.800.000 cm (15.000.000 pol.) em qualquer orientação, a maioria
das impressoras de mesa não pode imprimir páginas tão grandes. Para imprimir um documento muito grande em
uma impressora de mesa, imprima cada página do documento em partes, chamadas ladrilhos, e depois apare-as e
monte-as.
Também é possível aumentar a escala de um documento tamanho padrão e imprimi-lo em várias páginas.
1 Escolha Arquivo > Imprimir.
2 No menu Escala de páginas, escolha Colocar todas as páginas lado a lado se todas as páginas do documento forem
muito grandes. Se algumas páginas forem do tamanho padrão, escolha Colocar páginas largas lado a lado.
3 (Opcional) Defina estas opções, referentes à imagem em Visualizar, para verificar os resultados:
Redim. lado a lado Ajusta a escala. A escala afeta a forma como as seções da página PDF são mapeadas para a folha de
papel.
Sobreposição Especifica a quantidade mínima de informações duplicadas a serem impressas em cada ladrilho para
facilitar a montagem. A opção 'Sobreposição' usa a unidade de medida especificada para o documento. O valor deve
ser maior do que as margens mínimas não-imprimíveis para a impressora. É possível especificar a sobreposição de até
metade do tamanho do menor lado da página do documento. Por exemplo, os itens lado a lado para uma página que
mede 11 por 17 pol. (279,4 mm por 431,8 mm) podem sobrepor até 5,5 pol. (139,7 mm).
Etiquetas Inclui o nome e a data de impressão do PDF, além das coordenadas dos ladrilhos em cada folha. Por
exemplo, Página 1 (1,1) significa linha 1, coluna 1 da primeira página. As coordenadas dos ladrilhos são usadas para
remontá-los.
Última atualização em 16/12/2010
USO DO ACROBAT X PRO 435
Impressão
Marcas de corte Imprime marcas em cada canto de uma página dividida em ladrilhos para facilitar a montagem. Use
essa opção com a opção Sobreposição. Ao especificar uma borda de sobreposição e, em seguida, sobrepor as bordas,
use as marcas de corte para alinhar os ladrilhos.
Ajuste da escala de um documento para impressão
Para imprimir um PDF muito grande em um papel com dimensões menores, é possível ajustar a escala da largura e da
altura do documento.
1 Escolha Arquivo > Imprimir.
2 No menu Escala de Páginas, escolha Ajustar à Área Imprimível ou Reduzir para a Área de Impressão.
Nota: Se o menu Escala de páginas não for exibido, clique na seta ao lado do menu Impressora para expor mais controles
na caixa de diálogo Imprimir.
Para obter mais informações sobre escala de documentos para impressão, consulte a seção "Page scaling" do
documento "Printing tips" no site da Adobe: , em inglês.
Configurações de impressão avançadas
Sobre configurações de impressão avançadas
Se as configurações de impressão normais não produzirem os resultados esperados, talvez seja necessário especificar
opções na caixa de diálogo Configuração avançada da impressão. Por exemplo, se a impressão não corresponder à
aparência do documento exibida na tela, talvez você tenha que imprimir o documento como uma imagem (somente
impressoras PostScript). Ou, em um PDF que use fontes não incorporadas, será necessário fazer o download das fontes
para a impressora ao imprimir o documento.
As outras opções avançadas de impressão permitem adicionar marcas da impressora aos impressos e decidir como
manusear as cores.
Configuração de opções de impressão avançadas
As configurações de impressão são preservadas até que você as altere. Ao alterar uma opção, o valor de Configurações
é automaticamente atualizado de Padrão do Acrobat para Personalizado e as novas configurações são preservadas. É
possível também salvar as configurações personalizadas utilizando um nome exclusivo.
1 Na caixa de diálogo Imprimir, clique em Avançado.
2 Se um arquivo de configurações personalizadas da impressora existir com as configurações desejadas, escolha-o no
menu Configurações. Caso contrário, escolha Padrão do Acrobat.
Para obter mais informações sobre uma opção, selecione-a. A descrição correspondente é exibida na parte inferior da
caixa de diálogo.
3 Se a impressão normal não produzir os resultados desejados, selecione Imprimir como imagem e escolha uma
resolução na lista suspensa.
4 Selecione um dos painéis no lado esquerdo da caixa de diálogo Configuração avançada da impressão e defina
opções para a saída composta ou de separações.
Última atualização em 16/12/2010
USO DO ACROBAT X PRO 436
Impressão
Nota: Algumas opções na caixa de diálogo geral Impressão afetas configurações na caixa de diálogo Configuração
avançada da impressão. Por exemplo, selecionar a opção Imprimir cores como preto (Windows) afeta as configurações
de cores na Configuração avançada da impressão.
• Defina a cor e outras condições de saída. Consulte “Opções de saída” na página 438.
• Defina as opções para marcas de impressora. Consulte “Inclusão de marcas e sangramentos” na página 440.
• Defina as opções para impressoras PostScript. Consulte “Opções de PostScript” na página 436.
Nota: Acrobat define o nível PostScript automaticamente, com base na impressora selecionada.
• Defina opções para o gerenciamento de cores. Consulte “Opções de gerenciamento de cores” na página 441.
5 Para salvar as configurações usando um nome exclusivo, clique em Salvar como, especifique um nome de arquivo
e clique em OK.
6 Clique em OK para aceitar as configurações e voltar à caixa de diálogo Imprimir.
Opções de PostScript
Utilize o painel de Opções PostScript da caixa de diálogo Configuração Avançada da Impressão para configurar as
opções em uma determinada impressora PostScript. Essas opções incluem a manipulação de fontes não residentes da
impressora e download de fontes asiáticas. Se um PDF possuir configurações dependentes de dispositivo, como meios-
tons e funções de transferência, essas configurações poderão ser enviadas na saída PostScript para substituir as
configurações padrão na impressora. Para usar essas opções, é necessário estar conectado a uma impressora PostScript
ou ter um driver de impressora PostScript instalado com um arquivo PPD selecionado.
Política de fontes e recursos Especifica como as fontes e os recursos no documento são enviados a uma impressora
que não possui esses itens.
• Enviar no início Faz o download de todas as fontes e recursos no início da tarefa de impressão. As fontes e os
recursos permanecem na impressora até a conclusão dessa tarefa. Essa opção é a mais rápida, mas usa a maioria da
memória da impressora.
• Enviar por intervalo Faz o download de fontes e recursos, antes de imprimir a primeira página que usa esses itens
e, em seguida, descarta-os quando não são mais necessários. Essa opção usa menos memória da impressora.
Entretanto, se um processador PostScript reorganizar as páginas posteriormente no fluxo de trabalho, o download da
fonte pode ser incorreto, resultando em fontes ausentes. Essa opção não funciona em algumas impressoras.
• Enviar para cada página Faz o download de todas as fontes e recursos para uma determinada página antes da
impressão e, em seguida, descarta as fontes quando a impressão é concluída. Essa opção usa a menor quantidade
possível de memória da impressora.
Método de impressão Especifica o nível de PostScript para gerar as páginas. Escolha o nível de PostScript apropriado
para a impressora.
Fazer download de fontes asiáticas Imprime documentos com fontes asiáticas que não estão instaladas na impressora
ou incorporadas no PDF. As fontes asiáticas devem estar presentes no sistema.
Emitir remoção das cores/geração de preto A Geração de preto calcula a quantidade de preto a ser usada ao
reproduzir uma cor específica. A remoção das cores (UCR) reduz os componentes ciano, magenta e amarelo para
compensar o preto adicionado pela geração de preto. Como ela usa menos tinta, a opção UCR é usada para papel de
jornal e papel sem revestimento.
Emitir meios-tons Permite que você emita os meios-tons incorporados em vez de usar os meios-tons do dispositivo de
saída. As informações de meio-tom controlam a quantidade de tinta depositada em um local específico do papel.
Variar o tamanho e densidade dos pontos cria a ilusão de variações de cinza ou cores contínuas. Para uma imagem
CMYK, quatro telas de meio-tom são usadas: uma para cada tinta usada no processo de impressão.
Última atualização em 16/12/2010
USO DO ACROBAT X PRO 437
Impressão
Emitir funções de transferência Emite funções de transferência incorporadas. As funções de transferência são
geralmente utilizadas para compensar o ganho ou a perda de pontos que ocorre quando uma imagem é transferida a
um filme. O ganho de pontos ocorre quando os pontos de tinta que compõem uma imagem impressa são maiores que
na tela de meio-tom (devido a distribuição no papel, por exemplo). A perda de pontos ocorre quando os pontos
impressos são menores. Com esta opção, as funções de transferência são aplicadas no arquivo de saída.
Emitir planeza permite que você use o valor de planeza do PDF se ele já tiver configurações de planeza. Se o PDF não
tiver configurações de planeza, isso será controlado pelo Acrobat na impressão PostScript. O valor de planeza define
o limite de quanto o Acrobat pode aproximar uma curva.
Emitir objetos de formulário PS Emite objetos de formulário PostScript para Form XObjects no PDF. A seleção dessa
opção reduz o tamanho geral da impressão, mas pode aumentar a utilização da memória da impressora. Um Form
XObject é um contêiner de objetos gráficos (incluindo objetos de caminho, de texto e amostragem de imagens) no
PDF. Form XObjects criam uma descrição única para objetos complexos que pode surgir diversas vezes em um mesmo
documento, como imagens de plano de fundo ou logotipos de empresas.
Usar sempre agrupamento do host Especifica se você deseja que o Acrobat sempre use o agrupamento de host para
impressão sem verificar o driver da impressora. O Acrobat usa o agrupamento da impressora por padrão. O
agrupamento da impressora envia as tarefas de impressão separadamente para a impressora e permite que ela organize
como agrupar as páginas. Por exemplo, se você enviar duas cópias de um trabalho de duas páginas, a impressora recebe
dois trabalhos de duas páginas. O agrupamento do host decide como agrupar as páginas no Acrobat e envia o trabalho
para a impressora. Por exemplo, se você enviar duas cópias de um trabalho de duas páginas, a impressora recebe um
trabalho reorganizado de quatro páginas.
Imprimir como imagem Imprime as páginas como imagens bitmap. Selecione essa opção se a impressão normal não
produzir os resultados desejados e especifique uma resolução. Essa opção só está disponível para impressoras
PostScript.
Download de fontes asiáticas em uma impressora
Selecione a opção Fazer download de fontes asiáticas, na caixa de diálogo Configuração avançada da impressão, se
desejar imprimir um PDF com fontes asiáticas que não estão instaladas na impressora nem incorporadas no
documento. Fontes incorporadas são transferidas por download independentemente da seleção dessa opção. É
possível usar essa opção com uma impressora PostScript nível 2 ou superior. Para disponibilizar fontes asiáticas para
download em uma impressora, verifique se você fez o download dessas fontes no computador usando a opção de
instalação Personalizada ou Completa durante a instalação do Acrobat.
Se a opção Fazer download de fontes asiáticas não estiver selecionada, o PDF será impresso corretamente apenas se as
fontes mencionadas estiverem instaladas na impressora. Se a impressora possuir fontes semelhantes, ela as substituirá.
Se não houver fontes adequadas na impressora, a fonte Courier será usada para o texto.
Se a opção Fazer download de fontes asiáticas não produzir os resultados desejados, imprima o PDF como uma
imagem bitmap. A impressão de um documento como uma imagem pode ser mais demorada que o uso de uma fonte
substituta da impressora.
Nota: Algumas fontes não podem ser transferidas por download para a impressora, seja porque a fonte é um bitmap ou
porque a incorporação de fontes está restrita no documento. Nesses casos, uma fonte substituta é usada para impressão,
e a saída impressa talvez não corresponda à exibição na tela.
Última atualização em 16/12/2010
USO DO ACROBAT X PRO 438
Impressão
Opções de saída
Use o painel Saída da caixa de diálogo Configuração avançada da impressão para definir opções de saída.
Cor Apresenta opções de composição e separação. As outras opções são disponibilizadas no painel Saída de acordo
com a seleção feita nesse menu. Para obter mais informações sobre composto colorido e separações, consulte
“Impressão cor” na página 442.
Virar Especifica a orientação da página na mídia. Vire horizontalmente para documentos invertidos, vire
verticalmente para alterar a orientação vertical. Esta opção somente é ativada para separações e desativada para
compostos.
Negavite Selecione esta opção para imprimir o documento invertido. Por exemplo, preto aparece como branco no
resultado. Esta opção somente é ativada para separações e desativada para compostos.
Reticulado Especifica combinações de linhas por polegada (lpi) e pontos por polegada (dpi).
Trapping Especifica se o trapping está desativado. Clique em Predefinições de trapping para gerenciar predefinições
de trapping.
Predefinição do nivelador de transparência Nivela os objetos de transparência de acordo com a predefinição
escolhida.
Simular impressão sobreposta Simula os efeitos da impressão sobreposta de tintas spot em saídas compostas e
converte as cores spot para processar as cores para a impressão; o documento propriamente dito não é alterado. Essa
opção é útil para dispositivos de impressão que não oferecem suporte à impressão sobreposta e está disponível somente
se a opção Composto for escolhida no menu Cor. Se você pretende usar um arquivo para separações em um RIP
(processador de imagens raster) ou para a saída final, não selecione essa opção.
Importante: Ao imprimir em uma impressora com suporte para a impressão sobreposta, certifique-se de que a seleção
dessa opção esteja cancelada para que os recursos nativos de impressão sobreposta da impressora sejam usados.
Usar resolução máxima disponível de imagem JPEG2000 Controla como as informações sobre a progressão de
resolução, se houver, serão usadas ao gerar o PostScript. Quando essa opção está selecionada, são usados os dados de
resolução máxima contidos na imagem. Quando não está selecionada, os dados de resolução correspondem às
configurações de resolução no painel Achatamento de transparência.
Gerenciador de tintas Modifica o modo como as tintas são tratadas enquanto o PDF atual está aberto.
Mais tópicos da Ajuda
“Visão geral do Gerenciador de tinta” na página 463
Sobre a frequência da tela de meio-tom
Na impressão comercial, o tom contínuo é simulado por pontos (chamados pontos de meio-tom) impressos em linhas
(chamadas linhas ou telas de linha). Linhas são impressas em ângulos distintos para torná-las menos evidentes. O
menu Reticulado na seção Saída da caixa de diálogo Imprimir exibe os conjuntos de telas de linha recomendados em
linhas por polegada (lpi) e resolução em pontos por polegada (dpi), com base no PPD selecionado atualmente.
Conforme você seleciona tintas na lista de tinta, os valores nas caixas de diálogo Frequência e Ângulo são alterados,
mostrando a frequência e o ângulo da tela de meio-tom dessa tinta.
Última atualização em 16/12/2010
USO DO ACROBAT X PRO 439
Impressão
Uma alta pauta de tela de linhas (por exemplo, 150 lpi) aproxima os espaços para criar uma imagem, de forma a gerar
uma imagem bem renderizada na prensa tipográfica, enquanto uma baixa pauta de tela de linhas (de 60 lpi ta 85 lpi)
distancia os espaços entre os pontos para criar uma imagem mais grosseira. O tamanho dos pontos também é
determinado pela tela de linhas. Uma alta pauta de tela de linhas usa pontos pequenos, enquanto uma baixa pauta de
tela de linhas usa pontos grandes. O fator mais importante na escolha de uma pauta de tela de linhas é o tipo de
impressora tipográfica que será usado em seu trabalho. Pergunte ao provedor de serviços qual é a capacidade de tela
de linhas suportada pela impressora tipográfica e faça suas opções de acordo.
A B
C D
Telas de linha
A. 65 lpi: tela Básica para imprimir folhetos e cupons de mercado B. 85 lpi: tela Média para imprimir jornais C. 133 lpi: tela Alta qualidade
para imprimir revistas em quatro cores D. 177 lpi: tela Muito fina para imprimir relatórios anuais e imagens em livros de arte
Arquivos PPD para fotocompositoras de alta resolução oferecem uma ampla variedade de frequências de tela possíveis,
combinadas com várias resoluções de fotocompositora. Os arquivos PPD para impressoras de baixa resolução
geralmente apresentam apenas algumas opções para telas de linhas, normalmente telas mais básicas entre 53 lpi e 85
lpi. Entretanto, as telas mais básicas proporcionam resultados ideais em impressoras com baixa resolução. O uso de
uma tela mais fina de 100 lpi, por exemplo, de fato diminui a qualidade da imagem quando uma impressora de baixa
resolução é usada para a saída final.
Especificação da freqüência da tela de meio-tom
❖ No painel Saída da caixa de diálogo Configuração avançada da impressão, execute um dos procedimentos a seguir:
• Para selecionar uma das combinações predefinidas de freqüências de projeção e resolução de impressora, escolha
uma opção no menu Reticulado.
• Para especificar uma freqüência de projeção de meio-tom personalizada, na lista de tintas, selecione a chapa a ser
personalizada e digite o valor em lpi na caixa Freqüência e um valor de ângulo de projeção na caixa Ângulo.
Nota: Antes de criar suas próprias telas de meio-tom, verifique com seu provedor de serviços de impressão quais são as
freqüências e os ângulos preferenciais. Além disso, lembre-se de que alguns dispositivos de saída substituem as
freqüências e os ângulos padrão.
Sobre emulsão e exposição de imagens
Dependendo do tipo de impressora tipográfica usada e de como as informações são transferidas do filme para as
chapas de impressão, pode ser necessário fornecer os negativos ou positivos do filme ao provedor de serviços, com
emulsão para cima ou para baixo. Emulsão refere-se à camada fotossensível em um filme ou papel. Normalmente, os
provedores de serviços exigem um filme negativo nos Estados Unidos e um filme positivo na Europa e no Japão.
Verifique com o provedor de serviços para determinar que direção de emulsão eles preferem.
Última atualização em 16/12/2010
USO DO ACROBAT X PRO 440
Impressão
Para determinar se você está observando o lado da emulsão ou o lado da não-emulsão (também chamado de base),
examine o filme final sob boa luz. Uma lado parece mais brilhante do que o outro. O lado opaco corresponde à
emulsão, enquanto o lado brilhante corresponde à base.
A B C
Opções de emulsão
A. Imagem positiva B. Negativo C. Negativo com emulsão para baixo
Importante: As configurações de emulsão e de exposição de imagem na caixa de diálogo Imprimir substituem qualquer
configuração conflitante no driver da impressora. Sempre especifique configurações da impressora usando a caixa de
diálogo Imprimir.
Especificação da emulsão e da exposição da imagem
1 Selecione Saída no lado esquerdo da caixa de diálogo Configuração avançada da impressão.
2 Em Cores, escolha Separações.
3 Para Virar, selecione uma das opções a seguir:
Nenhum Não faz alterações na orientação da área de geração de imagem. A fonte na imagem é legível (ou seja, “leitura
da esquerda para a direita”) quando a camada fotossensível está voltada para o usuário. Esse é o padrão.
Horizontal Espelha a área de geração de imagem ao longo de um eixo vertical para que ela seja “lida da direita para a
esquerda”.
Vertical Espelha a área de geração de imagem em um eixo horizontal para inversão.
Horizontal e vertical Espelha a área de geração de imagem nos eixos horizontal e vertical para que ela seja lida da
direita para a esquerda. O tipo é legível quando a camada fotossensível não está de frente para você. Imagens
impressas em filme são freqüentemente impressas com a opção Horizontal e vertical.
4 Selecione a opção Negativo para filme negativo. Desmarque essa opção quando usar filme positivo.
Nota: A opção Negativo também está disponível se você escolher Separações In-RIP no menu Cor.
Inclusão de marcas e sangramentos
Você pode colocar marcas de impressora na página para indicar os limites das caixas de documentos suportadas pelo
formato Adobe PDF, como TrimBoxes e BleedBoxes. Essas marcas não são adicionadas como conteúdo de página,
mas são incluídas na saída PostScript.
As opções no painel Marcas e sangramentos não ficam disponíveis nas seguintes circunstâncias:
• Quando o PDF inclui marcas de impressora adicionadas com um recurso diferente do Acrobat, a ferramenta
Adicionar marcas de impressora.
• Quando as CropBoxes, BleedBoxes e TrimBoxes são todas do mesmo tamanho. A caixa de corte é definida na caixa
de diálogo CropBox (selecione Ferramentas > Produção de impressão > Definir caixas da página). Se a arte-final
possuir um sangramento, verifique se ela é grande o suficiente para acomodar a BleedBox e outras marcas de
impressora.
Última atualização em 16/12/2010
USO DO ACROBAT X PRO 441
Impressão
D
A
E
C
Marcas da impressora
A. Marcas de apara B. Marcas de registro C. Informações sobre a página D. Barras de cores E. Marcas de sangria
1 Selecione Marcas e sangramentos no lado esquerdo da caixa de diálogo Configuração avançada da impressão.
2 Escolha as marcas de impressora desejadas. As marcas são exibidas na visualização do lado esquerdo da caixa de
diálogo Configuração avançada da impressão.
Mais tópicos da Ajuda
“Como incorporar marcas da impressora em PDFs” na página 465
Opções de Marcas e sangramentos
Todas as marcas Cria todas as marcas de impressora de uma vez.
Estilo Determina a aparência das marcas. É possível escolher marcas padrão do InDesign ou marcas de outros
aplicativos listados.
Espessura da linha Determina a espessura das linhas para marcas de apara, de sangria e de registro.
Marcas de apara Coloca uma marca em cada canto da área de apara para indicar os limites da caixa de apara no PDF.
Marcas de sangria Coloca uma marca em cada canto da BleedBox para indicar os limites da caixa de sangria no PDF.
Uma BleedBox define a quantidade de área extra a ser refletida além do tamanho de página definido.
Marcas de registro Coloca marcas fora da área de corte para o alinhamento das diferentes separações em um
documento colorido.
Barras de cores Adiciona um pequeno quadrado colorido para cada cor spot ou de processo. As cores spot
convertidas em cores de processo são representadas com base em cores de processo. Seu provedor de serviços usa
essas marcas para ajustar a densidade da tinta na impressora tipográfica.
Informações sobre a página Coloca informações sobre a página fora da área de corte dessa página. As informações
sobre a página incluem o nome do arquivo, o número de páginas, a data e a hora atuais e o nome da separação de cores.
Opções de gerenciamento de cores
Use o painel Gerenciamento de cores da caixa de diálogo Configuração avançada da impressão para definir opções de
cor de impressão. Para obter mais informações sobre cor de impressão, consulte “Impressão cor” na página 442.
Manipulação de cores Determina se o gerenciamento de cores é utilizado e se ele acontece no aplicativo ou no
dispositivo de impressão.
• Gerenciamento de cores do Acrobat Permite que você selecione um Perfil ICC que descreva o dispositivo de saída
de destino.
Última atualização em 16/12/2010
USO DO ACROBAT X PRO 442
Impressão
• Gerenciamento de cores da impressora Envia os dados de cores do documento com seu perfil diretamente para a
impressora e permite que ela converta o documento no espaço de cores da impressora. Os resultados exatos da
conversão de cores podem variar conforme a impressora.
• Igual ao original (sem gerenciamento de cores) Descarta todas as informações sobre gerenciamento de cores e
envia as cores do dispositivo para a impressora.
Perfil de cores Determina o perfil usado para a manipulação de cores durante a impressão.
Cor de saída Exibe a cor de saída com base nas configurações no painel Saída da caixa de diálogo Configuração
avançada da impressão.
Tratar tons de cinza como tons que usam somente preto Selecione esta opção para garantir que qualquer tom de
cinza, bem como objetos gráficos RGB, para os quais R, G e B têm valores iguais, sejam impressos usando somente
preto (K) quando você ativar o gerenciamento de cores e especificar um perfil CMYK imprimindo em uma impressora
PostScript
Preservar preto Especifica que as cores CMYK com base em preto puras sejam preservadas como com base em preto
nas conversões de CMYK que podem ocorrer quando você ativa o gerenciamento de cores e especifica um perfil
CMYK imprimindo em uma impressora de PostScript.
Preservar CMYK primárias Especifica que as cores CMYK puras e primárias (C somente, M somente, Y somente ou K
somente) sejam preservadas como CMYK nas conversões de CMYK que podem ocorrer quando você ativa o
gerenciamento de cores e especifica um perfil CMYK imprimindo em uma impressora PostScript.
Aplicar configurações de visualização da saída Simula o espaço de impressão definido pelo dispositivo identificado no
menu Perfil de simulação da caixa de diálogo Visualização de saída. (Escolha Ferramentas > Produção de impressão >
Visualização de saída.) Essa opção permite simular a apresentação de um dispositivo em outro.
Impressão cor
Para obter informações sobre fluxos de trabalho de cores, consulte
www.adobe.com/studio/print/pdfs/CS3_color_workflows.pdf.
Visualização do modo de impressão sobreposta das cores
A visualização de impressão sobreposta apresenta uma simulação na tela que aproxima a mistura e a impressão
sobreposta na saída separada por cores. Os efeitos da impressão sobreposta também podem ser simulados quando você
imprime em um dispositivo de impressão de compostos. Esses dois métodos são úteis para fazer provas em
documentos com as cores separadas.
Compare a aparência de uma arte-final na tela (esquerda) com a arte-final impressa (direita).
Última atualização em 16/12/2010
USO DO ACROBAT X PRO 443
Impressão
Gerenciamento de cores
Ao imprimir um documento RGB ou CMYK com gerenciamento de cores, é possível especificar outras opções de
gerenciamento de cores para manter a consistência das cores na saída. Por exemplo, suponha que o documento
contenha um perfil adequado para saída de prova de prelo, mas você deseje fazer a prova das cores do documento em
uma impressora de mesa. No painel Gerenciamento de cores da caixa de diálogo Configuração avançada da
impressão, é possível converter temporariamente as cores do documento no espaço de cores da impressora de mesa; o
perfil da impressora é usado no lugar do perfil do documento atual durante a impressão. Além disso, os dados de cores
podem ser enviados como valores RGB para impressoras que usam vários perfis RGB.
Sobre impressão de compostos
Quando um PDF colorido é impresso, todas as cores usadas no arquivo são impressas em uma chapa. Esse processo
é denominado impressão de compostos. As opções disponíveis no painel Saída da caixa de diálogo Configuração
Avançada da Impressão dependem da impressora selecionada.
A arte-final que será reproduzida comercialmente e que contém mais de uma cor deve ser impressa em chapas-mestre
separadas, uma para cada cor. Esse processo é denominado separação de cores. Se você estiver criando separações de
cores, poderá imprimir uma prova de composto colorido ou em tons de cinza para verificar o trabalho.
Considere os seguintes problemas ao imprimir compostos:
• Qualquer opção de impressão sobreposta selecionada imprimirá corretamente somente em uma impressora com
suporte para impressão sobreposta. Como a maioria das impressoras de mesa não oferece suporte à impressão
sobreposta, é possível simular seus efeitos selecionando Simular impressão sobreposta no painel Saída da caixa de
diálogo Configuração avançada da impressão. Lembre-se de que a seleção da opção Simular impressão sobreposta
converte cores spot em cores de processo para impressão. Se você pretende usar um arquivo para saída final, não
selecione essa opção.
• Quando a impressão é feita em uma impressora em preto-e-branco, uma versão de composto das páginas em tons
de cinza é gerada (a não ser que a opção Imprimir cores como preto na caixa de diálogo principal Imprimir seja
selecionada; essa opção imprime em preto todas as cores não brancas). Se o documento possuir cores, corrija
visualmente os tons de cinza usados para simular essas cores. Por exemplo, o cinza que simula uma tonalidade de
amarelo a 20% é mais claro do que uma tonalidade de preto a 20%, pois o amarelo é mais claro que o preto.
Nota: Lembre-se de que, como nos monitores, a qualidade da reprodução de cores em impressoras coloridas varia
bastante. Por isso, as provas do seu provedor de serviços são a melhor maneira de verificar a aparência do trabalho
final.
Mais tópicos da Ajuda
“Visão geral do Gerenciador de tinta” na página 463
Impressão de um composto colorido
1 Escolha Arquivo > Imprimir e escolha uma impressora.
2 Especifique as opções de controle de páginas.
3 Escolha Documentos e Carimbos no menu Comentários e formulários para imprimir todo o conteúdo visível.
4 Clique em Avançado e selecione Saída no lado esquerdo da caixa de diálogo.
5 Escolha uma opção composta no menu Cor.
6 Especifique as outras configurações de cores e de saída e clique em OK.
Última atualização em 16/12/2010
USO DO ACROBAT X PRO 444
Impressão
7 Se o documento tiver objetos com configurações de transparência, selecione uma opção do menu Predefinição do
nivelador de transparência.
8 (Somente para impressão PostScript) No painel Opções de PostScript, especifique opções.
Mais tópicos da Ajuda
“Sobre nivelamento” na página 467
Sobre separações
Para produzir separações de alta qualidade, ajuda estar familiarizado com os fundamentos de impressão, incluindo
telas de linha, resolução, cores de processo e cores spot.
Se as separações forem geradas por um provedor de serviços de impressão, convém trabalhar junto aos especialistas
envolvidos antes de iniciar cada tarefa e durante todo o processo.
Para reproduzir cor e imagens de tom contínuo, as impressoras normalmente separam a arte final em quatro chapas,
uma chapa para cada parte da imagem de ciano (C), amarelo (Y), magenta (M) e preto (K). Quando recebem a tinta
da cor apropriada e são impressas em registro umas com as outras, essas cores se combinam para reproduzir o trabalho
artístico original. O processo de dividir a imagem em duas ou mais cores é denominado separação de cores, e os filmes
dos quais as chapas são criadas se chamam separações.
Composto (esquerda) e separações (direita)
Impressão de separações de cores
O Acrobat oferece suporte para separações com base em host e para separações in-RIP. A principal diferença entre
elas é o local em que as separações são criadas: no computador host (o sistema que usa o Acrobat e o driver de
impressora) ou no RIP do dispositivo de saída.
Para separações com base em host, o Acrobat cria informações PostScript para cada separação necessária ao
documento e as envia ao dispositivo de saída. Para separações in-RIP, o trabalho de separar um arquivo é realizado
pelo RIP. Em geral, esse método é menos demorado que a criação de separações com base em host, mas requer um
dispositivo de saída PostScript 3 com recursos de separação in-RIP. Para gerar separações in-RIP, é necessário ter um
arquivo PPD com suporte para separações in-RIP e qualquer dispositivo de saída PostScript 3 ou um dispositivo
PostScript nível 2 cujo RIP ofereça suporte para separações in-RIP.
Para obter mais informações sobre impressão avançada de PDF, consulte estes recursos:
• Adobe PDF no fluxo de trabalho da produção de impressão:
www.adobe.com/studio/print/pdfs/PDF_wp_A9_updates_july08.pdf.
• Guia de Impressão do Adobe Creative Suite 4: www.adobe.com/designcenter/cs4/articles/cs4_printguide.html.
Última atualização em 16/12/2010
USO DO ACROBAT X PRO 445
Impressão
Mais tópicos da Ajuda
“Visualização de saídas” na página 456
“Sobre inspeções de comprovação” na página 475
Preparação para impressão de separações
❖ Antes de imprimir separações, execute os procedimentos a seguir:
• Calibre o monitor. Consulte “Calibre e crie o perfis de seu monitor” na página 418.
• Especifique se o documento contém informações de interrupção, quando conhecidas. Consulte “Declaração da
presença de informações sobre interrupção” na página 446.
• Visualize os resultados das separações e do nivelamento de transparência. Consulte “Visualização de separações de
cores” na página 458 e “Visualização das áreas de arte que serão niveladas” na página 469.
• Execute inspeções de comprovação usando os critérios desejados. Consulte “Perfis de comprovação” na
página 486.
Nota: Se as separações forem geradas por um provedor de serviços de impressão, convém trabalhar ao lado dos
profissionais envolvidos antes de iniciar cada tarefa e durante todo o processo.
Separações de impressão
1 Escolha Arquivo > Imprimir e escolha uma impressora.
2 Escolha uma opção no menu Comentários e formulários.
3 Escolha o intervalo de impressão e as opções de controle de páginas.
4 Clique em Avançado.
5 Se você criou um arquivo personalizado de configurações da impressora com as definições de separação
apropriadas, escolha-o no menu Configurações localizado na parte superior da caixa de diálogo Configuração
avançada da impressão.
6 Selecione Saída à esquerda e escolha uma opção no menu Cor:
• Escolha Separações se o PPD não suportar separações in-RIP.
• Escolha Separações In-RIP se o PPD suportar essas separações. As opções de interrupção são exibidas. No menu
Interrupção, escolha Adobe In-RIP ou Desativado. Se escolher Adobe In-RIP, clique em Predefinições de captura
e selecione uma predefinição. Clique em OK.
7 Especifique as configurações da freqüência da tela de meio-tom e o ângulo no qual a tela de meio-tom da tinta
selecionada será girada.
8 Se o documento tiver objetos com configurações de transparência, selecione uma opção do menu Predefinição do
nivelador de transparência.
9 Em Gerenciador de tinta, desmarque as cores que não deseja separar.
As quatro cores de processo (ciano, magenta, amarelo e preto) sempre aparecem na parte superior da lista de chapas
de cores, seguidas pelas cores spot em ordem alfabética.
10 Clique no botão Gerenciador de tinta a fim de modificar as configurações de tinta para as separações de cores.
11 Clique em Marcas e sangramentos á esquerda e selecione Todas as marcas.
12 Clique em Opções de PostScript à esquerda e selecione as configurações necessárias. Clique em OK para fechar a
caixa de diálogo e, em seguida, clique novamente em OK para imprimir as separações.
Última atualização em 16/12/2010
USO DO ACROBAT X PRO 446
Impressão
Declaração da presença de informações sobre interrupção
Se os arquivos PDF forem enviados para um provedor de serviços de impressão, use a caixa de diálogo Propriedades
do Documento para especificar se eles contêm informações sobre interrupção. Esse detalhe pode ajudar a evitar que
o provedor de serviços adicione comandos de captura potencialmente conflitantes ao arquivo. As informações sobre
captura podem ser importadas com outras informações sobre PostScript a partir do aplicativo de criação ou podem
ser criadas no Acrobat com predefinições de captura suportadas pelo Adobe In-RIP Trapping.
1 Abra o arquivo PDF e escolha Arquivo > Propriedades.
2 Clique na guia Avançado.
3 Escolha uma opção no menu Capturado e clique em OK.
Sim O arquivo contém informações sobre interrupção.
Não O arquivo não contém informações sobre interrupção.
Desconhecido Você não sabe se o arquivo contém informações sobre interrupção.
Mais tópicos da Ajuda
“Adobe In-RIP trapping” na página 449
Como salvar separações como PostScript
Dependendo do software de pré-impressão disponível, um provedor de serviços pode executar atividades de pré-
impressão como interrupção, imposição, separação e substituição OPI no RIP do dispositivo de saída. Portanto, talvez
ele prefira receber um arquivo PostScript composto do documento otimizado para separações in-RIP em vez de um
arquivo PostScript pré-separado.
A gravação do arquivo como PostScript preserva as configurações de separação, as informações PPD e todas as
conversões de cores especificadas na caixa de diálogo Configuração Avançada da Impressão.
Para obter melhores resultados ao gerar PostScript para reutilização em um fluxo de trabalho de produção de
impressão, use o comando Salvar Como em vez da opção Imprimir no Arquivo disponível na caixa de diálogo
Imprimir.
Mais tópicos da Ajuda
“Opções de PostScript” na página 436
Última atualização em 16/12/2010
447
Capítulo 16: Ferramentas de produção de
impressão
Se você for um designer que está trabalhando em uma obra criativa ou um provedor de serviços de impressão que está
preparando um Adobe® PDF para a saída final verá que as ferramentas de produção de impressão são fundamentais
para concluir seu trabalho.
Visão geral sobre as ferramentas de produção de
impressão
O Adobe Acrobat inclui ferramentas de produção de impressão sofisticadas que permitem um fluxo de trabalho PDF
completo para impressões coloridas de alta qualidade. As ferramentas de produção de impressão estão no painel
Produção de impressão do painel Ferramentas.
Painel Produção de impressão
A. Acrobat Distiller B. Visualização da saída C. Comprovação D. Predefinições de captura E. Converter cores F. Gerenciador de tintas
G. Caixas de diálogo Definir página H. Adicionar marcas de impressora I. Corrigir traços J. Visualização do achatamento K. Definições de
tarefa JDF
Abra o painel Produção de impressão
❖ Se o painel Produção de impressão não estiver visível no painel Ferramentas, selecione Exibir > Ferramentas >
Produção de impressão.
Ferramentas de produção de impressão
Acrobat Distiller Converte arquivos PostScript em PDF.
Visualização da saída Combina a visualização de separações, provas automáticas, avisos de cor e muito mais em uma
prática caixa de diálogo.
Última atualização em 16/12/2010
USO DO ACROBAT X PRO 448
Ferramentas de produção de impressão
Comprovação Permite que você realize mais de 400 verificações predefinidas para detectar todos os erros comuns de
saída e, em seguida, corrija todos os erros corrigíveis.
Predefinições de captura Permite criar e aplicar configurações de captura que serão executadas posteriormente por
um RIP Adobe PostScript 3 que habilita o Adobe In-RIP Trapping.
Converter cores Permite que os usuários convertam qualquer espaço de cores do documento no espaço de cores de
destino, por exemplo, cores especiais.
Gerenciador de tintas Modifica o modo como as tintas são tratadas enquanto o PDF atual está aberto. O Acrobat Ink
Manager usa as mesmas opções e controles que outros aplicativos da Adobe.
Caixas de diálogo Definir página Permite definir as CropBox, TrimBox, BleedBox, ArtBox e MediaBox em uma
página. Esses elementos são importantes para o posicionamento e a colocação corretos de marcas de impressora,
especialmente para imposição.
Adicionar marcas de impressora Adiciona marcas de impressora padrão a uma página PDF para posicionamento.
Essas marcas estão incorporadas no PDF.
Corrigir traços Com base nas configurações do usuário, localiza traços e os substitui por linhas de espessura maior.
Visualização do achatamento também inclui uma visualização dos objetos transparentes e dos efeitos que suas
configurações terão sobre esses objetos. Use Visualização do achatamento para criar as predefinições que podem ser
usadas durante o achatamento de transparência. Você pode usar as predefinições para controlar o volume de
rasterização que ocorre durante a saída de impressão do documento. É possível salvar essas configurações como uma
predefinição para uso futuro.
Definições de tarefa JDF Permite criar definições de tarefa personalizadas que podem ser editadas e usadas em um
ambiente de produção. Os arquivos JDF também incluem informações necessárias à criação de PDFs adequados ao
processo de produção, incluindo configurações de conversão para PDF e perfis de comprovação.
Interrupção de cores
Sobre trapping de tinta
Quando um documento impresso em offset usa mais de uma tinta na mesma página, cada tinta deve ser impressa no
registro (perfeitamente alinhado) com todas as outras tintas adjacentes, para que não haja espaço entre elas. Contudo,
como é impossível garantir o registro exato de cada objeto em cada folha que passa por uma impressora tipográfica,
pode ocorrer erro de registro de tintas. Esse erro resulta em espaços indesejados entre as tintas.
Você pode compensar o erro de registro expandindo ligeiramente um objeto para que ele fique sobreposto a um objeto
de uma cor diferente, em um processo conhecido como trapping. Por padrão, a inserção de uma tinta sobre outra
suprime ou remove a tinta debaixo para impedir a mistura indesejada de cores. Entretanto, o trapping requer a
impressão sobreposta de tintas (a impressão de uma sobre a outra), o que garante pelo menos uma sobreposição parcial.
O erro de registro sem trapping (à esquerda) e com trapping (à direita)
Última atualização em 16/12/2010
USO DO ACROBAT X PRO 449
Ferramentas de produção de impressão
A maioria dos trappings usa propagação, expandindo um objeto claro em um objeto escuro. Como a mais escura de
duas cores adjacentes define a borda visível do objeto ou texto, expandir ligeiramente a cor mais clara na cor mais
escura mantém a borda visual.
Adobe In-RIP trapping
O Acrobat pode capturar documentos coloridos automaticamente com o mecanismo Adobe In-RIP Trapping,
disponível nos dispositivos de saída Adobe PostScript que oferecem suporte ao Adobe In-RIP Trapping.
O Adobe In-RIP Trapping pode calcular e aplicar com precisão qualquer ajuste necessário às bordas de tipos e gráficos
no documento inteiro. Ele pode aplicar técnicas eficazes de interrupção a diferentes partes de um único objeto,
mesmo que o objeto se sobreponha a várias cores de fundo diferentes. Os ajustes de interrupção são automáticos e
você pode configurar predefinições de captura que atendam aos requisitos de interrupção de intervalos de páginas
específicos. Os efeitos da interrupção só aparecerão em separações de cores geradas pelo mecanismo de interrupção;
os resultados não são visíveis na tela do programa.
O mecanismo de interrupção decide onde fará a captura, detectando bordas coloridas de contraste. Ele cria capturas
com base nas densidades neutras (luminosidade ou escuridão) de cores adjacentes, na maioria dos casos propagando
cores mais claras sobre cores adjacentes mais escuras. As configurações de interrupção especificadas na paleta
Predefinições de captura modificam os resultados do mecanismo de interrupção.
Requisitos
O Adobe In-RIP Trapping requer os seguintes software e hardware:
• Um arquivo de descrição de impressora PostScript (PPD, PostScript Printer Description) para uma impressora que
ofereça suporte para o Adobe In-RIP Trapping. Para selecionar esse PPD, use o driver do sistema operacional.
• Um dispositivo de saída Adobe PostScript Nível 2 ou posterior que use um RIP que ofereça suporte para o Adobe
In-RIP Trapping. Para saber se um dispositivo de saída PostScript oferece suporte para o Adobe In-RIP Trapping,
consulte o fabricante ou o provedor de serviços de impressão.
Captura de um PDF
Interrupção é um processo complexo que depende da interação de vários fatores de cor, tinta e impressão. Suas
configurações corretas podem variar, dependendo de condições específicas da impressora. Não altere as
configurações de captura padrão, a menos que você tenha consultado seu provedor de serviços de impressão.
1 Se necessário, escolha Ferramentas > Produção de impressão > Predefinições de captura para criar uma
predefinição de captura com configurações personalizadas para seu documento e condições da impressora
tipográfica.
2 Atribua a predefinição de captura a um intervalo de páginas.
3 Escolha Arquivo > Imprimir para abrir a caixa de diálogo Imprimir e, em seguida, clique em Avançado.
4 Na lista à esquerda, selecione Saída.
5 Para Cor, escolha Separações In-RIP.
6 Para Captura, escolha Adobe In-RIP.
Nota: Essa opção apenas funciona quando um dispositivo de saída com suporte ao Adobe In-RIP Trapping é escolhido.
7 Clique em Gerenciador de tinta. Quando necessário, selecione uma tinta, especifique as opções a seguir (somente
se o seu provedor de serviços recomendar alteração nas configurações) e clique em OK:
Tipo Escolha um tipo de tinta que descreva a tinta selecionada.
Última atualização em 16/12/2010
USO DO ACROBAT X PRO 450
Ferramentas de produção de impressão
Densidade neutra Digite um valor diferente do padrão.
Seqüência de interrupção Digite um valor para definir a ordem em que as tintas serão impressas.
8 Continue especificando outras opções de impressão. Em seguida, clique em OK para imprimir o documento.
Mais tópicos da Ajuda
“Ajuste dos valores de densidade neutra da tinta” na página 454
“Personalizar o trapping para tintas especiais” na página 455
“Ajustar a sequência de trapping” na página 456
Especificação de configurações usando predefinições de captura
Uma predefinição de captura é um conjunto de configurações de captura que você pode aplicar nas páginas de um PDF.
Use a caixa de diálogo Predefinições de captura para inserir configurações de captura e salvar um conjunto de
configurações como uma predefinição de captura. Se você não aplicar uma predefinição de captura a um intervalo de
páginas de interrupção, esse intervalo de páginas usará a predefinição de captura [Padrão], um conjunto de
configurações de captura típicas que serão aplicadas em todas as páginas de um novo documento.
Nota: No Acrobat, as predefinições de captura e suas atribuições somente se aplicam ao documento enquanto ele está
aberto. Não é possível salvar configurações de captura no PDF. Isso não ocorre no InDesign, onde as predefinições de
captura e suas atribuições são salvas junto com o documento do InDesign.
Criação ou modificação de uma predefinição de captura
1 Escolha Ferramentas > Produção de impressão > Predefinições de captura.
2 Selecione uma predefinição existente e clique em Criar.
3 Especifique as opções a seguir e clique em OK:
Nome Digite um nome para a predefinição. Não é possível alterar o nome das duas predefinições automáticas: [Sem
captura predefinida] e [Padrão].
Largura da captura Digite valores para especificar a sobreposição das tintas.
Capturar aparência Especifique opções para controlar as uniões e as terminações das capturas.
Imagens Especifique configurações que determinem como capturar imagens.
Capturar limites Digite valores para especificar as condições em que ocorre interrupção. Muitas variáveis afetam os
valores que você precisará inserir aqui. Para obter mais informações, consulte seu provedor de serviços de impressão
e os outros tópicos sobre interrupção.
Exclusão de uma predefinição de captura
❖ Na caixa de diálogo Predefinições de captura, selecione uma ou mais predefinições e clique no botão Excluir.
Nota: Não é possível excluir as duas predefinições automáticas: [Sem captura predefinida] e [Padrão].
Atribuição de uma predefinição de captura a páginas
É possível atribuir uma predefinição de captura a um documento ou a um intervalo de páginas de um documento. A
impressão de páginas sem cores adjacentes é mais rápida se a interrupção nessas páginas estiver desativada. A
interrupção só ocorre de fato quando você imprime o documento.
Última atualização em 16/12/2010
USO DO ACROBAT X PRO 451
Ferramentas de produção de impressão
As atribuições de captura listam as predefinições que foram aplicadas a várias páginas e são atualizadas sempre que o botão Atribuir é clicado.
1 Na caixa de diálogo Predefinições de captura, clique em Atribuir.
2 Em Predefinição de captura, escolha a predefinição que deseja aplicar.
3 Selecione as páginas às quais deseja aplicar a predefinição de captura.
4 Clique em Atribuir.
Nota: Se você clicar em OK sem clicar em Atribuir, a caixa de diálogo será fechada sem alterar as atribuições de captura.
As atribuições de captura feitas anteriormente com o botão Atribuir serão preservadas.
5 Depois de concluir a atribuição das predefinições de captura, clique em OK.
Desativação da interrupção nas páginas
1 Na caixa de diálogo Predefinições de captura, clique em Atribuir.
2 Selecione as páginas nas quais deseja desativar a interrupção e escolha [Sem captura predefinida] no menu
Predefinição de captura.
3 Clique em Atribuir.
4 Quando terminar a atualização da caixa de diálogo, clique em OK.
Opções de predefinição de captura
Você pode alterar as opções de predefinição de captura sempre que criar ou editar uma predefinição de captura. As
mesmas opções de predefinição de captura estão disponíveis no Acrobat e no InDesign. No Acrobat, é possível exibi-
las escolhendo Ferramentas > Produção de impressão > Predefinições de captura. No InDesign, escolha Janela > Saída
> Predefinições de captura.
Última atualização em 16/12/2010
USO DO ACROBAT X PRO 452
Ferramentas de produção de impressão
Larguras da captura
A largura da captura é a quantidade de sobreposição para cada trapping. As diferenças nas características de papel, nas
resoluções de tela e nas condições da impressora tipográfica requerem diferentes larguras de captura. Para determinar
as larguras de captura adequadas para cada trabalho, consulte a gráfica.
Padrão Especifica a largura da captura em pontos para o trapping de todas as cores, exceto as que envolverem preto
sólido. O valor padrão é 0p0.25.
Preto Indica a distância de propagação da tinta sobre o preto sólido, ou seja, a quantidade de retenção (a distância
entre as bordas pretas e as tintas adjacentes para o trapping de pretos intensos). O valor padrão é 0p0,5. Em geral, esse
valor é definido como 1,5 a 2 vezes o valor da largura de captura padrão.
No InDesign, o valor estabelecido para Cor preta determina o valor de um preto sólido ou preto intenso, uma tinta
preta (K) de escala combinada a tintas coloridas para aumentar a opacidade e aprimorar as cores.
Nota: (InDesign) Se você optar pelo trapping interno do aplicativo e especificar uma largura de captura Padrão ou Preto
superior a 4 pontos, a largura de captura resultante será limitada a 4 pontos. Contudo, o valor especificado continuará
a ser exibido, pois, se você passar para o Trapping In-RIP da Adobe, os trappings superiores a 4 pontos serão aplicados
conforme especificado.
Aparência da captura
Junção é o ponto final comum de duas bordas de trapping. É possível controlar a forma da junção externa de dois
segmentos de trapping e da interseção de três trappings.
Estilo de junção Controla a forma da junção externa de dois segmentos de trapping. Escolha entre Mitre,
Arredondada e Inclinada. O padrão é Mitre, que faz a correspondência com resultados de trappings anteriores a fim
de manter a compatibilidade com versões anteriores do mecanismo de trapping da Adobe.
Exemplos de junção de trapping, da esquerda para a direita: junção de mitre, junção arredondada, junção inclinada
Estilo de arremate Controla a interseção de três trappings. A opção Mitre (padrão) define o arremate do trapping para
mantê-lo afastado do objeto da interseção. A opção Sobrepor afeta a forma do trapping gerada pelo objeto de menor
densidade neutra que faz interseção com dois ou mais objetos mais escuros. O arremate do trapping mais claro envolve
o ponto de interseção dos três objetos.
Close-up de exemplos de arremate de trapping: Mitre (à esquerda) e Sobrepor (à direita)
Última atualização em 16/12/2010
USO DO ACROBAT X PRO 453
Ferramentas de produção de impressão
Limiares de trapping
Etapa Especifica o limiar de alteração de cor no qual o mecanismo de trapping cria um trapping. Algumas tarefas
precisam de trapping apenas nas alterações de cores mais extremas, enquanto outras exigem trapping mesmo em
alterações mais sutis. O valor de Etapa indica o grau em que os componentes (como os valores CMYK) de cores
adjacentes devem variar antes que o trapping ocorra.
Para alterar a possível variação das tintas do componente em cores adjacentes antes do trapping dessas cores, aumente
ou diminua o valor de Etapa na caixa de diálogo Nova predefinição de captura ou Modificar opções de predefinição
de captura. O padrão é a versão 10%. Para obter melhores resultados, use um valor de 8% a 20%. Porcentagens mais
baixas aumentam a sensibilidade a diferenças de cor e resultam em mais trappings.
Cor preta Indica a quantidade mínima de tinta preta necessária antes que a configuração de largura de captura Preto
seja aplicada. O valor padrão é 100%. Para obter melhores resultados, use um valor superior a 70%.
Densidade de preto Indica o valor de densidade neutra a partir do qual o InDesign considera que uma tinta é preta.
Por exemplo, se você deseja que uma tinta especial escura use a configuração de largura de captura Preto, digite aqui
o valor da densidade neutra. Normalmente, esse valor é definido próximo do padrão de 1,6.
Captura deslizante Determina quando o mecanismo de trapping começará a ampliar a linha central do limite de
cores. O valor se refere à proporção entre o valor de densidade neutra da cor mais clara e o valor de densidade neutra
de uma cor mais escura adjacente. Por exemplo, a definição do valor de Captura deslizante como 70% move o ponto
a partir do qual o trapping começa a ampliar a linha central para onde a cor mais clara ultrapassa 70% da cor mais
escura em densidade neutra (densidade neutra da cor mais clara dividida pela densidade neutra da cor mais escura >
0,70). A linha central dos trappings de cores com densidade neutra idêntica sempre será ampliada, a menos que a
opção Captura deslizante esteja definida como 100%.
Capturar redução de cor Indica o grau em que os componentes de cores adjacentes são usados para reduzir a cor de
trapping. Essa configuração é útil para impedir que determinadas cores adjacentes (como as pastéis) façam uma
captura de má aparência, mais escura que uma dessas cores. A especificação de Capturar redução de cor como um
valor inferior a 100% começa a clarear a cor do trapping, enquanto um valor de 0% cria um trapping com densidade
neutra igual à da cor mais escura.
Gráficos de trapping importados
É possível criar uma predefinição de captura para controlar trappings dentro de imagens e entre imagens de bitmap
(como fotografias e imagens salvas em arquivos PDF rasterizados) e objetos vetoriais (como os provenientes de
programas de desenho e arquivos PDF vetoriais). Cada mecanismo de trapping trata os gráficos importados de
maneira diferente. É importante conhecer essas diferenças ao definir as opções de trapping.
Capturar localização Oferece opções para determinar o ponto de inserção na captura de objetos vetoriais (incluindo
objetos desenhados no InDesign) com imagens de bitmap. Todas as opções, exceto Densidade neutra, criam uma
borda visualmente uniforme. Centro cria um trapping que amplia a borda entre objetos e imagens. Indução faz com
que os objetos se sobreponham à imagem adjacente. Densidade neutra aplica as mesmas regras de trapping usadas em
outras partes do documento. O trapping de um objeto para uma fotografia com a configuração Densidade neutra pode
resultar em bordas bastante irregulares, pois o trapping se move de um lado da borda para o outro. A propagação faz
com que a imagem de bitmap fique sobreposta ao objeto adjacente.
Capturar objetos para imagens Garante que objetos vetoriais (por exemplo, quadros usados como linhas-chave)
sejam capturados para imagens, usando as configurações de Capturar localização. Se os objetos vetoriais não se
sobrepuserem a imagens em um intervalo de páginas de trapping, considere a possibilidade de desativar esta opção
para acelerar o trapping nesse intervalo.
Capturar imagens para imagens Ativa o trapping no limite de imagens de bitmap sobrepostas ou adjacentes. Este
recurso é ativado por padrão.
Última atualização em 16/12/2010
USO DO ACROBAT X PRO 454
Ferramentas de produção de impressão
Capturar imagens internamente Ativa o trapping entre cores em cada imagem de bitmap, e não apenas no ponto de
contato com arte vetorial e texto. Use esta opção somente para intervalos de páginas que contenham imagens simples
de alto contraste, como capturas de tela ou histórias em quadrinhos. Deixe-a desmarcada no caso de imagens de tons
contínuos ou outras imagens complexas, pois isso criará trappings ruins. O trapping fica mais rápido com esta opção
desmarcada.
Capturar imagens de 1 bit Garante que imagens de 1 bit sejam capturadas para objetos adjacentes. Esta opção não usa
as configurações de Capturar localização de imagens, pois imagens de 1 bit utilizam apenas uma cor. Na maioria dos
casos, deixe esta opção selecionada. Em alguns casos, como em imagens de 1 bit com pixels muito espaçados, a seleção
desta opção pode escurecer a imagem e retardar o trapping.
Sobre trapping Preto
Durante a criação ou a edição de predefinições, o valor digitado para Cor preta determina o que será considerado preto
sólido e preto intenso. Preto intenso é qualquer cor preta que usa uma tela de suporte, ou seja, porcentagens adicionais
de uma ou mais tintas de escala para realçar o preto.
A definição de Cor preta é útil quando se precisa compensar ganhos de pontos em excesso, como ao usar papel de baixa
qualidade. Essas situações fazem com que as porcentagens de preto inferiores a 100% sejam impressas como áreas
sólidas. Selecionando pretos ou pretos intensos (com o uso de tintas de preto sólido) e reduzindo a configuração de
Cor preta em relação ao padrão de 100%, é possível compensar o ganho de pontos e garantir que o mecanismo de
trapping aplique a largura e a posição de captura adequadas para objetos pretos.
Quando uma cor atingir o valor Cor preta, o valor de largura de captura Preto será aplicado a todas as cores adjacentes,
e os trappings de afastamento serão aplicados a áreas de preto intenso pelo valor de largura de captura Preto.
Se as telas de suporte se estenderem até a borda de uma área preta, qualquer erro de registro fará com que as bordas
dessas telas se tornem visíveis, criando um halo indesejado ou distorcendo as bordas dos objetos. O mecanismo de
interrupção usa um afastamento, ou uma retenção, para que os pretos intensos mantenham as telas de suporte a uma
determinada distância das bordas de elementos invertidos ou claros no primeiro plano, de modo que os elementos
claros continuem nítidos. A distância entre as telas de suporte e as bordas das áreas pretas é controlada especificando-
se o valor de largura de captura Preto.
Nota: Se o trapping estiver sendo realizado em um elemento fino, como linhas-chave pretas ao redor de gráficos, o
mecanismo de trapping substituirá a configuração de largura de captura Preto e limitará o trapping à metade da largura
do elemento fino.
Ajuste dos valores de densidade neutra da tinta
Ajustando os valores de densidade neutra (ND) da tinta usados pelo mecanismo de trapping selecionado, você
determina a posição exata dos trappings. Os valores padrão de ND para tintas de escala se baseiam nas leituras de
densidade neutra de amostras de tintas de escala, que estão de acordo com os padrões do setor adotados em diferentes
partes do mundo. A versão do idioma determina o padrão a ser seguido. Por exemplo, os valores de ND para as versões
em inglês dos EUA e do Canadá estão de acordo com os valores de densidade de tinta sólida das SWOPs (Specifications
for Web Offset Publications) publicadas pela GATF (Graphic Arts Technical Foundation of North America). É
possível ajustar densidades neutras de tintas de escala para que correspondam aos padrões de impressão do setor
adotados em outras partes do mundo.
Última atualização em 16/12/2010
USO DO ACROBAT X PRO 455
Ferramentas de produção de impressão
O mecanismo de trapping deriva os valores de ND para uma cor especial a partir do seu equivalente em CMYK. Para
a maioria das cores especiais, os valores de ND dos seus equivalentes em CMYK são suficientemente precisos para a
criação adequada de trappings. As tintas especiais que não são simuladas facilmente com o uso de tintas de escala,
como as metálicas e os vernizes, podem precisar de ajuste nos valores de ND para que o mecanismo de trapping atue
corretamente. Com a inserção de novos valores, é possível garantir que uma tinta nitidamente mais escura ou mais
clara seja percebida assim pelo mecanismo de trapping, fazendo com que o posicionamento adequado de trapping seja
aplicado automaticamente.
Para obter o valor adequado de densidade neutra para uma determinada tinta, consulte a gráfica. O método mais
preciso para definir o valor de ND de uma tinta é medir uma amostra dela com um densímetro comercial. Leia o “V”
ou a densidade visual da tinta (não use filtros de escala). Se o valor diferir da configuração padrão, digite o novo valor
na caixa de texto ND.
Nota: Mudar a densidade neutra de uma cor especial afeta apenas o modo como a cor será capturada. A aparência da
cor no documento não será alterada.
Siga as diretrizes abaixo ao ajustar valores de ND:
Tintas metálicas e opacas As tintas metálicas geralmente são mais escuras que suas equivalentes em CMYK, enquanto
as tintas opacas ocultam qualquer tinta abaixo delas. Em geral, é necessário definir os valores de ND para cores
especiais metálicas e opacas bem acima dos valores padrão para garantir que essas cores não se propaguem.
Nota: No menu Tipo do Gerenciador de tintas, defina uma tinta como Opaco ou Ignorar opaco, a fim de impedir que
uma tinta opaca seja propagada sobre outras cores, a menos que outra tinta opaca tenha um valor de ND superior.
Tintas pastéis Estas tintas normalmente são mais claras que suas equivalentes de escala. Convém definir um valor de
ND para essas tintas mais baixo do que os valores padrão, a fim de garantir que elas sejam propagadas para cores mais
escuras adjacentes.
Outras tintas especiais Algumas cores especiais, como turquesa ou laranja neon, são consideravelmente mais escuras
ou mais claras que suas equivalentes em CMYK. Para determinar se esse é o caso, compare amostras impressas das
tintas especiais reais com amostras de suas equivalentes em CMYK. É possível aumentar ou diminuir o valor de ND
da tinta especial, conforme necessário.
Personalizar o trapping para tintas especiais
O uso de algumas tintas envolve considerações de trapping especiais. Por exemplo, se você estiver usando um verniz
no documento, não vai querer que ele afete o trapping. No entanto, se você fizer a impressão sobreposta de uma tinta
totalmente opaca em certas áreas, não precisará criar trappings para os itens subjacentes. Há opções de tintas
disponíveis para essas situações. Em geral, é melhor não alterar as configurações padrão, a menos que recomendado
pelo prestador de serviços de pré-impressão.
Nota: As tintas especiais e os vernizes usados no documento podem ter sido criados com a mistura de duas tintas especiais
ou de uma tinta especial com uma ou mais tintas de escala.
1 Abra o Gerenciador de tintas e selecione uma tinta que exija tratamento especial.
2 Em Tipo, escolha uma das opções a seguir e clique em OK:
Normal Use para tintas de escala tradicionais e para a maioria das tintas especiais.
Transparente Use para tintas claras, a fim de garantir o trapping dos itens subjacentes. Use esta opção para vernizes e
tintas de dicloroetileno.
Opaco Use para tintas pesadas e não-transparentes, a fim de impedir o trapping de cores subjacentes, mas permitir
nas bordas da tinta. Use esta opção para tintas metálicas.
Última atualização em 16/12/2010
USO DO ACROBAT X PRO 456
Ferramentas de produção de impressão
Ignorar opaco Use para tintas pesadas e não-transparentes, a fim de impedir o trapping de cores subjacentes e nas
bordas da tinta. Use esta opção para tintas metálicas e vernizes, que têm interações indesejáveis com outras tintas.
Mais tópicos da Ajuda
“Visão geral do Gerenciador de tinta” na página 463
Ajustar a sequência de trapping
A sequência de trapping (também chamada de ordem de trapping) corresponde à ordem na qual as tintas são impressas
na prensa, mas não à ordem na qual as separações são produzidas no dispositivo de saída.
A sequência de trapping é especialmente importante quando se está imprimindo com várias cores opacas, como tintas
metálicas. As tintas opacas com números de sequência mais baixos são propagadas sob tintas opacas com números de
sequência mais altos. Este processo impede que a última tinta aplicada seja propagada, criando bons trappings.
Nota: Não altere a sequência de trapping padrão sem primeiro consultar o seu provedor de serviços de pré-impressão.
1 Abra o Gerenciador de tintas. A sequência de trapping atual é exibida na coluna Sequência da lista de tintas.
2 Selecione uma tinta, digite um novo valor para Sequência de trapping e pressione Tab. O número de sequência da
tinta selecionada mudará, e o outro número de sequência será alterado de acordo.
3 Repita a etapa anterior para quantas tintas forem necessárias e clique em OK.
Mais tópicos da Ajuda
“Visão geral do Gerenciador de tinta” na página 463
Visualização de saídas
Visão geral da caixa de diálogo Visualização da saída
A caixa de diálogo Visualização de saída simula a aparência do PDF em condições diferentes. A parte superior da caixa
tem vários controles para a visualização do documento. O menu Visualização permite alternar entre a visualização de
separações e a visualização de avisos de cor. Quando a opção Separações é selecionada, a metade inferior da caixa de
diálogo lista informações sobre as tintas do arquivo, bem como sobre os controles de cobertura da área total. Quando
a opção Avisos de cor é selecionada, uma seção de avisos substitui a seção de separações e fornece informações sobre
os controles de aviso de tinta. As configurações de visualização especificadas na caixa de diálogo Visualização da saída
são refletidas diretamente no documento aberto.
Você também pode acessar o Inspetor de objetos, na seção Visualizar da caixa de diálogo Visualizar saída, para
inspecionar o conteúdo do documento. Para obter mais informações, consulte “Exibir informações sobre o conteúdo
de um documento PDF” na página 460.
A caixa de diálogo Visualização de saída também inclui acesso ao Gerenciador de tinta completo, para o
remapeamento de tintas de cores especiais tanto na impressão quanto na visualização. O mapeamento de tinta para
visualização é aplicável somente quando a caixa de diálogo Visualização de saída está aberta.
Nota: Se estiver usando um sistema de gerenciamento de cores (CMS) com perfis ICC precisamente calibrados e com um
monitor calibrado, as cores de visualização de separações na tela correspondem mais exatamente à saída final dessas
separações.
Última atualização em 16/12/2010
USO DO ACROBAT X PRO 457
Ferramentas de produção de impressão
G
Caixa de diálogo Visualização de saída com a opção Separações selecionada
A. Perfil de simulação B. Opções de Simular C. Opções de Mostrar D. Lista de Separações E. Opção Cobertura da área total F. Porcentagens
de tinta G. Opção de exibição de cor
Mais tópicos da Ajuda
“Visão geral do Gerenciador de tinta” na página 463
Abertura da caixa de diálogo Visualização da saída
❖ Escolha Ferramentas > Produção de impressão > Visualização de saída.
Escolher perfil de simulação e opções de visualização
Selecione um perfil existente para simular a aparência do seu documento quando impresso.
1 Na caixa de diálogo Visualização de saída, selecione uma opção no Perfil de simulação.
2 Se você selecionar a opção Simular tinta preta, as cores escuras e preta são desenhadas com a luminosidade da cor
preta como renderizado pelo perfil de simulação. Se você desmarcar a opção Simular tinta preta, os tons escuros
serão mapeados como a cor mais escura que o monitor puder desenhar. Se a opção Simular cor do papel estiver
selecionada, além de simular a luminosidade da tinta preta, ela também tentará simular a aparência do papel. Ela
mostrará a aparência das outras cores ao serem desenhadas na cor do papel. Se essa seleção estiver desmarcada, a
cor do papel será o branco do monitor.
Última atualização em 16/12/2010
USO DO ACROBAT X PRO 458
Ferramentas de produção de impressão
3 Digite a porcentagem de Opacidade do aviso para definir a opacidade de todos os realces de aviso.
Visualização de cores pelo espaço de origem
É possível limitar as cores exibidas na visualização. Também é possível visualizar tipos específicos de elementos, como
objetos de cores sólidas, imagens, sombras suaves, texto e arte vetorial. Quando um espaço de cores de origem é
selecionado, apenas os objetos nesses espaço de cores são exibidos. A limitação de cores é útil, por exemplo, para
observar se uma página contém qualquer cor RGB ou onde uma cor spot é usada.
❖ Na caixa de diálogo Visualização de saída, selecione uma das opções disponíveis no menu Mostrar.
Visualização de separações de cores
É possível visualizar chapas de separação e coberturas de tinta para garantir que o item impresso atenda às suas
exigências. Embora a visualização de separações no monitor possa facilitar a detecção de problemas sem exigir a
impressão dessas separações, ela não permite visualizar interrupções, opções de emulsão, marcas de impressora e
resoluções e telas de meio-tom. Essas configurações podem ser verificadas com mais precisão pelo provedor de
serviços de impressão usando provas integrais ou de sobreposição.
Nota: Os objetos em camadas ocultas não são incluídos na visualização na tela.
1 No menu Visualização da caixa de diálogo Visualização da saída, escolha Separações.
2 Siga um destes procedimentos:
• Para visualizar uma ou mais separações, marque a caixa vazia à esquerda do nome de cada separação. Cada
separação aparece na cor atribuída.
• Para ocultar uma ou mais separações, desmarque a caixa à esquerda do nome de cada separação.
• Para visualizar todas as chapas de processo ou de spot ao mesmo tempo, selecione a caixa Chapas de processo ou
Chapas de spot.
Nota: Uma única chapa de processo ou de spot é exibida como uma chapa preta. Isso faz com que os objetos em uma
chapa de cor clara, como amarelo, fiquem mais visíveis.
Mais tópicos da Ajuda
“Separação de cores spot como cores de processo” na página 464
Verificação da cobertura de tinta
O excesso de tinta pode saturar o papel e causar problemas de secagem ou alterar as características esperadas das cores
do documento. A opção Cobertura da área total especifica a porcentagem total de todas as tintas usadas. Por
exemplo, 280 significa 280% de cobertura de tinta, o que pode ser obtido com 60C, 60M, 60Y e 100K. Consulte seu
provedor de serviços de impressão para conhecer a cobertura máxima de tinta da impressora que será usada para
impressão. Dessa forma, é possível visualizar o documento para identificar áreas em que a cobertura total de tinta
excede o limite dessa impressora.
1 No menu Visualização da caixa de diálogo Visualização da saída, escolha Separações.
2 Siga um destes procedimentos:
• Para verificar a cobertura de uma área específica, passe o ponteiro sobre a área na janela do documento. As
porcentagens de cobertura de tinta aparecem na lista de tintas ao lado do nome de cada tinta.
• Para verificar a cobertura total do documento, selecione Cobertura da área total e escolha um número no menu
pop-up ou digite uma porcentagem na caixa.
Última atualização em 16/12/2010
USO DO ACROBAT X PRO 459
Ferramentas de produção de impressão
• Para definir o tamanho de uma amostra, escolha uma opção na lista Tamanho da amostra. Amostra de ponto
especifica o valor do pixel em que você clica. Média 3 por 3 e Média 5 por 5 especificam o valor médio do número
de pixels especificados na área em que você clica. Tamanho da amostra não tem qualquer impacto sobre os avisos
de Cobertura da área total. Afeta apenas as porcentagens ao lado de cada uma das chapas individuais.
Usando o Gerenciador de tinta, é possível ajustar a cobertura de tinta convertendo algumas cores spot em cores de
processo.
Definir a cor de plano de fundo
Você pode simular a aparência que o documento deve ter se impresso em papel colorido.
1 No menu Visualização da caixa de diálogo Visualização da saída, escolha Separações.
2 Marque a opção Definir cor de fundo da página, na parte inferior da caixa de diálogo, e selecione uma cor.
Visualização de avisos de cor
Problemas de impressão podem ocorrer quando não é possível reproduzir as cores de um documento em uma
determinada impressora ou quando o preto total é usado acidentalmente em uma imagem. Para diagnosticar esses
problemas de cores antes de enviar um PDF para impressão de alta qualidade, você pode usar os diversos avisos de cor
na caixa de diálogo Visualização da saída. Os pixels em áreas que acionam um aviso são exibidos com a cor desse
aviso, que é identificada pela cor da amostra ao lado do tipo de aviso.
1 No menu Visualização da caixa de diálogo Visualização de saída, escolha Avisos de cor.
2 Selecione uma das seguintes opções ou ambas:
Mostrar sobreimpressão Indica em que local da página a sobreposição será exibida em saídas separadas por cores. Se
a opção Simular impressão sobreposta for selecionada no painel Saída da caixa de diálogo Configuração avançada da
impressão, você também poderá ver os efeitos da impressão sobreposta quando imprimir em um dispositivo de
impressão de compostos. Essa opção é útil para fazer a prova de separações de cores.
Por padrão, quando você imprime cores sobrepostas opacas, a cor principal é impressa separadamente da cor inferior.
Você pode usar a impressão sobreposta para evitar a impressão separada e fazer com que a tinta de impressão
sobreposta mais superior apareça de forma transparente em relação à tinta subjacente. O grau de transparência na
impressão depende da tinta, do papel e do método de impressão usado.
Preto total Indica áreas que são impressas como preto total: uma tinta preta (K) de processo misturada com tintas
coloridas para aumentar a opacidade e aprimorar as cores. O preto total é usado para áreas grandes, uma vez que você
precise de escuridão extra para fazer com que o texto pareça preto, em vez de cinza.
Digite a porcentagem em Iniciar recorte para definir a porcentagem mínima de preto para diagnosticar o conteúdo
como preto total. O preto total desse aviso é uma porcentagem de preto (baseada no valor de recorte) e qualquer C, M
ou Y diferente de zero.
Para alterar a cor do aviso usada na visualização, selecione uma cor no Selecionador de cores.
Mais tópicos da Ajuda
“Preferências de exibição de página” na página 21
Última atualização em 16/12/2010
USO DO ACROBAT X PRO 460
Ferramentas de produção de impressão
Exibir informações sobre o conteúdo de um documento PDF
Use a caixa de diálogo Inspetor de objetos para exibir resolução da imagem, modo de cores, transparência e outras
informações sobre o conteúdo de um documento.
1 Na seção Visualizar da caixa de diálogo Visualização de saída, escolha Inspetor de objetos.
2 Clique na janela do documento para visualizar informações sobre os objetos, que aparecem abaixo do ponteiro na
caixa de diálogo Visualização de saída.
Conversão de cores e gerenciamento de tintas
Sobre conversão de cores
Geralmente, as cores devem ser convertidas quando exibidas em um monitor ou enviadas a uma impressora. A
conversão é necessária quando os modelos de cores não correspondem (por exemplo, quando a cor CMYK é exibida
em um monitor RGB ou quando um documento com imagens em um espaço de cores RGB é enviado a uma
impressora).
O Acrobat usa os espaços de cores de origem dos objetos em um PDF para determinar qual é (se houver) a conversão
de cores necessária, por exemplo, de RGB em CMYK. Se um PDF possuir objetos com perfis de cores incorporados,
o Acrobat fará o gerenciamento das cores usando esses perfis em vez dos espaços de cores padrão. Para imagens e
outros objetos no PDF que contêm perfis de cores incorporados, o Acrobat usa as informações no perfil para
determinar como controlar a aparência da cor. Para objetos com cores gerenciadas (aqueles com perfis de cores
incorporados), essa conversão é bem conhecida. Entretanto, como as cores não gerenciadas não usam perfis, é
necessário usar um perfil temporariamente para fins de conversão. O painel Gerenciamento de cores da caixa de
diálogo Preferências fornece perfis para a conversão de cores não gerenciadas. Também é possível selecionar perfis
específicos com base nas condições da impressora local.
Visão geral da caixa de diálogo Converter cores
Se o PDF for impresso em um dispositivo de alta qualidade ou incorporado em um fluxo de trabalho de pré-impressão,
você poderá converter os objetos coloridos em CMYK ou em outro espaço de cores. Diferente dos outros recursos do
Acrobat que convertem cores temporariamente durante a impressão ou a visualização, o recurso Converter cores
altera os valores de cor do documento. Na caixa de diálogo Converter cores, é possível converter as cores de uma única
página ou de um documento inteiro.
Nota: A caixa de diálogo Converter cores converte no espaço de cores de destino todas as cores do documento ou todas
as cores dos tipos de objeto especificados. Para converter apenas as cores de um objeto selecionado, use a ferramenta
Editar objeto.
Última atualização em 16/12/2010
USO DO ACROBAT X PRO 461
Ferramentas de produção de impressão
A B
Caixa de diálogo Converter cores
A. Atributos de conversão B. Cores do documento
Abertura da caixa de diálogo Converter cores
❖ Escolha Ferramentas > Produção de impressão > Converter cores.
Converter cores em um espaço de cores diferente
Dependendo dos espaços de cores selecionados, a conversão de cores preserva, converte ou mapeia (replica) valores
de cores do espaço de cores de origem para o espaço de destino da seguinte maneira:
• Objetos com dados RGB não marcados (DeviceRGB) são convertidos a partir do perfil de espaço de trabalho RGB
para o gama CMYK do espaço de destino. O mesmo ocorre com valores CMYK (DeviceCMYK) e em tons de cinza
(DeviceGray) não marcados.
• Objetos em espaços de cores independentes de dispositivo (CalGray, CalRGB ou Lab) podem ser preservados ou
convertidos. Se forem convertidos, o Acrobat usará as informações do perfil incorporado desses objetos.
• Objetos definidos em cores spot podem ser preservados, convertidos ou mapeados (replicados) para qualquer outra
tinta presente no documento. Os objetos incluem espaços de cores Separation, DeviceN e NChannel. Cores spot
também poderão ser mapeadas para uma cor de processo CMYK se o modelo de cores de processo do espaço de
destino for CMYK. É possível visualizar as cores spot mapeadas para outras tintas na caixa de diálogo Visualização
da saída.
Nota: Para converter chapas de cores especiais específicas, use o Gerenciador de tinta em combinação com a
ferramenta Converter cores. Para converter apenas chapas de cores especiais em chapas de processo, mapeie-as para
que sejam processadas no Gerenciador de tinta. Caso contrário, todos as cores spot no documento serão convertidas
em cores de processo, se você tiver selecionado Cor especial como o tipo de cor.
Mais tópicos da Ajuda
“Visualização de saídas” na página 456
“Como criar um alias de tinta para cores de spot” na página 465
Última atualização em 16/12/2010
USO DO ACROBAT X PRO 462
Ferramentas de produção de impressão
Conversão de cores do documento
1 Na caixa de diálogo Converter cores, selecione um comando de conversão. Se a lista não contiver nenhum
comando, clique em Adicionar, para adicionar o comando de conversão padrão.
2 Selecione o comando de conversão que deseja editar e, em seguida, selecione uma opção a partir dos Critérios de
correspondência:
Tipo de objeto Especifica se você deseja converter as cores de todo o documento ou de um tipo específico de objeto
no documento.
Tipo de cor Especifica o espaço de cores para conversão.
Tamanho do texto Especifica o tamanho mínimo e máximo do texto para objetos de texto.
3 Selecione um dos comandos de conversão disponíveis:
Preservar Mantém os objetos no espaço de cores selecionado durante a impressão do documento.
Converter Em perfil Usa o perfil do espaço de destino para converter objetos coloridos em um perfil ICC comum para
um dispositivo de saída.
Descalibrar Remove os perfis incorporados dos objetos coloridos no espaço de cores (ou no espaço alternativo, caso
tenha sido especificado para uma cor spot)
4 Especifique o perfil de conversão.
5 Selecione o propósito de renderização a ser usado na conversão. O padrão é Usar propósito de documento. Se você
selecionar qualquer um dos outros propósitos, o propósito selecionado substitui o propósito do documento da
conversão.
6 Selecione Incorporar para incorporar o perfil. Selecionar Incorporar marca todos os objetos com o perfil de
conversão selecionado. Como exemplo, um documento pode conter cinco objetos: um em tons de cinza e cada dois
nos espaços de cores RGB e CMYK. Nesse caso, é possível incorporar um perfil de cores separado com o objetivo
de calibrar a cor de cada espaço de cores, para um total de três perfis. Este processo é útil se o RIP realiza o
gerenciamento de cores de PDFs ou se você estiver compartilhando PDFs com outros usuários.
7 Selecione Converter cores em propósito de saída e especifique o perfil do propósito de saída para converter cada
objeto em propósito de saída. Um propósito de saída descreve as características de reprodução de cores de um
possível dispositivo de saída ou de um ambiente de produção no qual o documento será impresso.
8 Especifique as páginas que serão convertidas.
9 Selecione uma opção de conversão, se aplicável:
Preservar preto Preserva os valores de cor de objetos movidos para CMYK, RGB ou Tons de cinza durante a
conversão. Essa opção evita que um texto em preto RGB seja convertido em preto total ao ser convertido em CMYK.
Promover cinza para preto CMYK Converte tons de cinza de dispositivos em CMYK.
Preservar CMYK primárias Ao transformar cores para preparar documentos CMYK para um perfil de impressão de
destino diferente, preserve as primárias. Para cores com apenas um corante, o Acrobat usa esse corante. Para cores com
mais de um corante, o Acrobat encontra a cor com a menor diferença de cor.
10 Clique em Cores do documento para ver uma lista de espaços de cores e cores especiais do documento.
11 Clique em Gerenciador de tinta para especificar as configurações de tinta e criar um alias de tinta. Se um alias for
configurado no Gerenciador de tinta, o nome do alias estará ao lado do botão Gerenciador de tinta , na caixa de
diálogo Converter Cores.
12 Selecione um comando na lista de Comandos de conversão e a opção Mover para cima ou Mover para baixo para
alterar a ordem da conversão.
Última atualização em 16/12/2010
USO DO ACROBAT X PRO 463
Ferramentas de produção de impressão
13 Para criar uma predefinição com base nas suas configurações, clique em Salvar comandos. Para importar as
configurações posteriormente, clique em Carregar comandos.
Conversão de objetos coloridos
Se determinados objetos no PDF não corresponderem ao espaço de cores do documento, você poderá usar a
ferramenta Editar objeto para corrigi-los. A ferramenta Editar objeto pode alterar o espaço de cores de objetos
selecionados. Por exemplo, se você colocar uma imagem RGB em um documento CMYK, utilize essa ferramenta para
alterar apenas a imagem RGB sem afetar as cores no restante do PDF. É possível alterar o espaço de cores
temporariamente ou incorporar o perfil com o objeto.
Nota: A ferramenta Editar objeto não permite alterar o propósito de saída, pois isso afeta o documento inteiro.
1 Escolha Ferramentas > Conteúdo > Editar objeto e selecione os objetos que deseja converter.
2 Clique com o botão direito do mouse na seleção e escolha Propriedades.
3 Clique na guia Cor.
4 No menu Converter em, escolha o perfil para especificar o espaço de cores do objeto. O espaço de cores atual de
um único objeto (ou espaços de cores idênticos para vários objetos) é exibido na parte superior da guia Cor para
referência. Espaços de cores diferentes para vários objetos não são mostrados.
5 No menu Propósito de renderização, escolha o método de conversão apropriado para o objeto.
6 (Opcional) Para incorporar o perfil com o objeto, selecione Perfil incorporado.
7 Clique em Converter cores.
Visão geral do Gerenciador de tinta
O Gerenciador de tintas oferece controle sobre tintas na hora de saída. As alterações feitas usando o Gerenciador de
tintas afetam a saída, mas não o modo como as cores são definidas no documento.
As opções do Gerenciador de tintas são especialmente úteis para provedores de serviços de impressão. Por exemplo,
se um trabalho de processo inclui uma cor spot, um provedor de serviços pode abrir o documento e alterar a cor spot
para a cor do processo CMYK equivalente. Se um documento contém duas cores spot semelhantes quando apenas uma
é necessária, ou se a mesma cor spot tem dois nomes diferentes, um provedor de serviços pode mapear os dois para
um único alias.
Em um fluxo de trabalho de retenção, o Gerenciador de Tinta permite que você defina a densidade de tinta para
controlar quando ocorrer retenção, e isso permite que você defina o número e a sequência de tinta corretos.
Nota: O InDesign e o Acrobat compartilham a mesma tecnologia do Gerenciador de tintas. Entretanto, apenas o
InDesign tem a opção Usar valores de Lab padrão para spot.
Última atualização em 16/12/2010
USO DO ACROBAT X PRO 464
Ferramentas de produção de impressão
A
B
C
Gerenciador de tintas
A. Tinta de processo B. Tinta spot com alias C. Tinta spot
Abra o Gerenciador de tintas no Acrobat
Siga um destes procedimentos:
• Escolha Ferramentas > Produção de impressão > Gerenciador de tintas.
• Escolha Arquivo > Impressão e clique em Avançado. No painel Saída da caixa de diálogo Configuração de
impressão avançada, clique no Gerenciador de tintas.
• Escolha Arquivo > Salvar como > Mais opções > PostScript encapsulado ou PostScript. Clique em Configurações
e, em seguida, clique no Gerenciador de tintas.
Separação de cores spot como cores de processo
Usando o Gerenciador de tintas, você pode converter cores spot em cores de processo. Quando as cores spot são
convertidas para cores de processo equivalentes, elas são impressas como separações, em vez de em uma chapa única.
Converter uma cor spot é útil se você adicionou acidentalmente uma cor spot a um documento de cor de processo ou
se o documento contém mais cores spot do que o prático para impressão.
1 No Gerenciador de tintas, siga um destes procedimentos:
• Para separar cores spot individuais, clique no ícone do tipo de tinta à esquerda da cor spot ou faça um alias da cor
spot. Um ícone de cor de processo é exibido. Para alterar a cor novamente para spot, clique novamente no ícone.
• Para separar todas as cores spot, selecione Converter todas as cores spot em processo. Os ícones à esquerda das
cores spot alteram para ícones de cor de processo. Para restaurar as cores spot, desmarque Converter todas as cores
spot em processo.
Nota: Selecionar Converter todas as cores spot em processo remove qualquer alias de tinta definido no Gerenciador de
tintas, e também pode afetar as configurações de retenção e sobreposição no documento.
2 (Somente no InDesign) Para usar os valores do Lab de uma cor spot em vez de definições do CMYK, escolha Usar
valores de Lab padrão para spots.
Última atualização em 16/12/2010
USO DO ACROBAT X PRO 465
Ferramentas de produção de impressão
Como criar um alias de tinta para cores de spot
Você pode mapear uma cor spot para uma cor spot ou de processo diferente criando um alias. Um alias é útil se um
documento contém duas cores spot semelhantes quando apenas uma é necessária, ou se ele contém várias cores spot.
Você pode ver os efeitos do alias de tinta na saída impressa e ver os efeitos na tela se o modo Visualização de
sobreposição estiver ligado.
1 No Gerenciador de tintas, selecione a tinta de cor spot para a qual deseja criar um alias.
2 Escolha uma opção no menu Alias de tinta. Os ícones do tipo de tinta e de descrição de tinta mudam de acordo.
Marcas de impressora e traços
Sobre marcas de impressora em PDFs
Quando um documento é preparado para produção de impressão, várias marcas são necessárias para ajudar o
provedor de serviços de impressão a alinhar filmes de separação ao gerar provas, medir os valores corretos de
calibração e densidade da tinta no filme, ajustar o tamanho do filme e assim por diante. As marcas de impressora
indicam os limites das caixas de documentos suportadas pelo formato Adobe PDF, como TrimBoxes e BleedBoxes.
É possível adicionar marcas de impressora temporariamente na fase de impressão, usando o painel Marcas e
sangramentos da caixa de diálogo Configuração avançada da impressão, ou incorporar marcas de impressora no
arquivo (e, opcionalmente, em uma camada), usando a caixa de diálogo Adicionar marcas de impressora. Para obter
informações sobre como adicionar marcas de impressora apenas à impressão, consulte “Inclusão de marcas e
sangramentos” na página 440.
Nota: Um PDF criado no Adobe InDesign CS e em versões posteriores pode incluir marcas de impressora em uma
camada separada ou na página. Para visualizá-las, use a guia Camadas no Acrobat. Se as marcas de impressora tiverem
sido exportadas como uma camada, todas as marcas de impressora criadas com o recurso Adicionar marcas de
impressora do Acrobat substituirão as marcas de impressora do InDesign. Se essas marcas não estiverem em uma
camada, as marcas de impressora do Acrobat ficarão sobrepostas às do InDesign e talvez não sejam alinhadas.
Como incorporar marcas da impressora em PDFs
1 Escolha Ferramentas > Produção de impressão > Adicionar marcas de impressora.
2 Especifique as páginas a serem marcadas.
3 Especifique as marcas e as configurações.
Mais tópicos da Ajuda
“Inclusão de marcas e sangramentos” na página 440
Visão geral da caixa de diálogo Definir caixas da página
Use a caixa de diálogo Definir caixas da página (anteriormente chamada de Cortar páginas) para definir limites de
apara, sangria e arte ao preparar o PDF para impressão e outra saída. É possível ajustar as margens das caixas de
documentos suportadas pelo formato Adobe PDF, incluindo as MediaBoxes (tamanho da página), TrimBoxes,
BleedBoxes e ArtBoxes. Esse recurso será útil se as marcas de impressora adicionadas com a ferramenta Adicionar
marcas de impressora (e não no painel Marcas e sangramentos da caixa de diálogo Configuração avançada da
impressão) estiverem cortadas porque a CropBox é muito pequena para acomodá-las. Os provedores de serviços de
impressão também podem usar essa ferramenta para expandir o tamanho da página para tarefas de imposição.
Última atualização em 16/12/2010
USO DO ACROBAT X PRO 466
Ferramentas de produção de impressão
É possível alternar entre as caixas sem perder as margens definidas para cada uma. À medida que cada caixa é ajustada,
a visualização na caixa de diálogo Definir caixas da página é reestruturada para refletir as novas configurações. Por
exemplo, se a CropBox ou a MediaBox é expandida, o conteúdo da página "encolhe" na visualização.
Nota: quando a caixa de corte é expandida, a caixa de mídia é ajustada de maneira correspondente.
Caixa de diálogo Definir caixas da página
Mais tópicos da Ajuda
“Cortar páginas” na página 127
Abra a caixa de diálogo Definir caixas da página
❖ Escolha Ferramentas > Produção de impressão > Definir caixas da página.
Corrigir traços
Linhas muito finas, chamadas de traços , apresentam vários problemas na impressão offset. Se esses traços
permanecerem inalterados em PDFs, talvez não sejam exibidos no item final impresso. A ferramenta Corrigir traços
pode localizar a maioria dos traços e substituí-los por uma linha com espessura maior.
1 Escolha Ferramentas > Produção de impressão > Corrigir traços.
2 Insira uma espessura para o traço que deseja localizar e uma espessura de substituição.
Última atualização em 16/12/2010
USO DO ACROBAT X PRO 467
Ferramentas de produção de impressão
Ajuste as espessuras dos traços usando setas de incremento. Com a tecla Shift pressionada, clique nessas setas para alterar as larguras em
números inteiros.
3 Selecione a unidade de medida no menu Unidades.
4 (Opcional) Selecione Incluir fontes Type3 ou Incluir padrões para substituir traços em caracteres Type 3 ou em
padrões pela mesma espessura de substituição dos outros traços.
Caracteres e padrões de fonte podem ser usados em contextos variados no mesmo documento (por exemplo, valores
de ampliação diferentes), conseqüentemente, a alteração da espessura da linha pode gerar resultados inesperados.
Verifique os resultados, se essas opções forem selecionadas, e ajuste suas seleções conforme necessário.
5 Especifique as páginas que serão verificadas.
Nivelamento de transparências
Sobre nivelamento
Se seu documento ou arte contém transparência, para ser utilizado geralmente é necessário que ele passe por um
processo chamado nivelamento. O nivelamento divide a arte transparente em áreas baseadas em vetor e áreas
rasterizadas. Quanto mais complexa a arte se torna (combinando imagens, vetores, texto, cores especiais, impressões
sobrepostas, etc.), mais complexos serão também o nivelamento e seus resultados.
O nivelamento pode ser necessário durante a impressão ou quando você salva ou exporta para outros formatos que
não dão suporte a transparências. Para manter a transparência sem nivelar ao criar arquivos PDF, salve seu arquivo
como Adobe PDF 1.4 (Acrobat 5.0) ou superior.
É possível especificar configurações de nivelamento para salvá-las e aplicá-las como predefinições do nivelador de
transparência. Os objetos transparentes são nivelados de acordo com as configurações na predefinição do nivelador
selecionado.
Nota: O nivelamento de transparência não pode ser desfeito após a gravação do arquivo.
Última atualização em 16/12/2010
USO DO ACROBAT X PRO 468
Ferramentas de produção de impressão
A arte sobreposta é dividida quando nivelada.
Para obter mais informações sobre problemas de saída de transparência, consulte a página Recursos do provedor de
serviços de impressão do Adobe Solutions Network (ASN) (somente em inglês), disponível no site da Adobe na Web.
Visão geral da caixa de diálogo Visualização do achatamento
Use as opções de visualização da caixa de diálogo Visualização do achatamento para realçar as áreas e os objetos
transparentes, bem como pelos afetados pelo achatamento da transparência. O conteúdo transparente é realçado em
vermelho e o restante da arte-final aparece em tons de cinza.
Use essas informações para ajustar as opções do achatamento antes de aplicar as configurações, e salve-as como
predefinições de achatamento. Em seguida, você pode aplicar estas predefinições de outras caixas de diálogo. Por
exemplo, o Otimizador de PDF (Salvar Como > PDF otimizado), a caixa de diálogo Configuração de impressão
avançada e a caixa de diálogo Configurações de PostScript (Salvar como > Mais opções).
Última atualização em 16/12/2010
USO DO ACROBAT X PRO 469
Ferramentas de produção de impressão
A caixa de diálogo Visualização do achatamento exibe uma visualização da página PDF atual usando as configurações de visualização e de
achatamento.
Como abrir a caixa de diálogo Visualização do achatamento
❖ Escolha Ferramentas > Produção de impressão > Visualização do nivelador.
Visualização das áreas de arte que serão niveladas
Use as opções de visualização em Visualização do nivelador para destacar as áreas afetadas pelo nivelamento. Você
pode usar essas informações codificadas por cores para ajustar as opções de nivelamento.
Nota: A Visualização do nivelador não se destina à visualização precisa de cores especiais, impressão sobreposta e modos
de mistura. Como alternativa, use o modo Visualização de impressão sobreposta para essas finalidades.
1 Exiba o painel (ou a caixa de diálogo) Visualização do Nivelador:
• No Illustrator, escolha Janela > Visualização do nivelador.
• No Acrobat, selecione Avançado > Produção de Impressão > Visualização do Nivelador.
• No InDesign, escolha Janela > Saída > Visualização do Nivelador.
2 No menu Realce, selecione os tipos de áreas que você deseja destacar. A disponibilidade das opções depende do
conteúdo da arte.
3 Selecione as configurações de nivelamento que deseja usar: Escolha uma predefinição ou, se disponível, defina
opções específicas.
Última atualização em 16/12/2010
USO DO ACROBAT X PRO 470
Ferramentas de produção de impressão
Nota: (Illustrator) Se as configurações de nivelamento não estiverem visíveis, selecione Mostrar Opções no menu do
painel para exibi-las.
4 Se a arte contém objetos de impressão sobreposta que interagem com objetos transparentes, selecione, no
Illustrator, uma opção no menu Impressões sobrepostas. É possível preservar, simular ou descartar impressões
sobrepostas. No Acrobat, escolha Preservar impressão sobreposta para misturar a cor da arte transparente com a
cor do plano de fundo para criar um efeito de impressão sobreposta.
5 Em qualquer momento, clique em Atualizar para exibir uma nova versão de visualização com base nas suas
configurações. Dependendo da complexidade da arte-final, talvez você precise esperar alguns segundos até que a
imagem de visualização apareça. No InDesign, também é possível escolher Atualizar realce automaticamente.
No Illustrator e no Acrobat, para ampliar a visualização, clique na área de visualização. Para aplicar menos zoom,
clique com a tecla Alt pressionada (Windows), ou com a tecla Option pressionada (Mac OS), na área de visualização.
Para deslocar a visualização, mantenha a barra de espaço pressionada e arraste para a área de visualização.
Mais tópicos da Ajuda
“Sobre nivelamento” na página 467
Opções do nivelador de transparência
É possível definir as Opções do nivelador de transparência ao criar, editar ou visualizar as predefinições do nivelador
no Illustrator, InDesign ou Acrobat.
Opções de Realce (visualização)
Nenhum (Visualização de cores) Desativa a visualização.
Regiões complexas rasterizadas Destaca as áreas que serão rasterizadas por questões de desempenho (como
determinado pelo seletor Equilíbrio de raster/vetor). Tenha em mente que o limite da área destacada tem maior
probabilidade de sofrer problemas de costura (dependendo das configurações do driver de impressão e da resolução
de rasterização). Para minimizar problemas de costura, selecione Recortar regiões complexas.
Objetos transparentes Destaca os objetos que são as origens da transparência, como os objetos com opacidade parcial
(inclusive imagens com canais alfa), com modos de mistura e com máscaras de opacidade. Além disso, observe que
estilos e efeitos podem conter transparência, e objetos de impressão sobreposta podem ser tratados como origens de
transparência, se estiverem envolvidos na transparência ou se a impressão sobreposta precisar ser nivelada.
Todos os objetos afetados Destaca todos os objetos envolvidos na transparência, inclusive objetos transparentes e os
sobrepostos por objetos transparentes. Os objetos destacados serão afetados pelo processo de nivelamento (seus
traçados ou padrões serão expandidos, partes deles poderão ser rasterizadas, etc.).
Arquivos EPS vinculados afetados (somente no Illustrator) Destaca todos os arquivos EPS vinculados que são afetados
por transparência.
Gráficos afetados (somente no InDesign) Destaca todo o conteúdo inserido afetado pela transparência ou por efeitos
de transparência. Essa opção é útil para provedores de serviço que precisam ver gráficos que exigem atenção para
serem impressos corretamente.
Padrões expandidos (Illustrator e Acrobat) Destaca todos os padrões que serão expandidos se envolvidos na
transparência.
Traçados com contorno Destaca todos os traçados que terão contorno porque estão envolvidos na transparência ou
porque a opção Converter todos os traçados em contornos está selecionada.
Última atualização em 16/12/2010
USO DO ACROBAT X PRO 471
Ferramentas de produção de impressão
Texto com contorno (Illustrator e InDesign) Destaca todos os textos que terão contorno porque estão envolvidos na
transparência ou porque a opção Converter todo o texto em contornos está selecionada.
Nota: Na saída final, o texto e os traçados com contorno podem ser exibidos de forma ligeiramente diferente dos nativos,
especialmente traçados muito finos e texto com fonte muito pequena. Entretanto, a Visualização do nivelador não realça
essa aparência alterada.
Rasterizar-Preencher texto e traçados (somente no InDesign) Destaca texto e traçados que tenham preenchimentos
rasterizados como resultado do nivelamento.
Todas as regiões rasterizadas (Illustrator e InDesign) Destaca objetos e interseções de objetos que serão rasterizados
porque não há outra forma de representá-los em PostScript ou eles são mais complexos do que o limite especificado
pelo seletor Equilíbrio de raster/vetor. Por exemplo, a interseção de dois gradientes transparentes sempre será
rasterizada, mesmo que o valor de Rasters/Vetores seja 100. A opção Todas as regiões rasterizadas também mostra
gráficos rasterizados (como arquivos do Photoshop) envolvidos na transparência e efeitos de rasterização, como
sombras e difusões. Observe que essa opção leva mais tempo do que as outras.
Opções predefinidas do nivelador de transparência
Nome/Predefinição Especifica o nome da predefinição. Dependendo da caixa de diálogo, você pode digitar um nome
na caixa de texto Nome ou aceitar o padrão. É possível digitar o nome de uma predefinição existente para editá-la. No
entanto, não é possível editar predefinições padrão.
Equilíbrio de raster/vetor Especifica a quantidade de informações vetoriais que será preservada. Maiores
configurações preservam objetos vetoriais, enquanto menores configurações rasterizam mais objetos vetoriais; as
configurações intermediárias preservam as áreas simples na forma vetorial e rasterizam as complexas. Selecione a
menor configuração para rasterizar toda a arte.
Nota: A intensidade da rasterização depende da complexidade da página e dos tipos de objetos sobrepostos.
Resolução de traço e texto Rasteriza todos os objetos, inclusive imagens, arte-final de vetor, texto e gradientes, com a
resolução especificada. O Acrobat e o InDesign permitem resolução máxima de 9600 pixels por polegada (ppi) para
traços e de 1200 ppi para malhas de gradiente. O Illustrator permite resolução máxima de 9600 ppi para traços e malhas
de gradiente. A resolução afeta a precisão das interseções quando niveladas. Resolução de traço e texto normalmente
deve ser definida com um valor de 600-1200 para oferecer rasterização de alta qualidade, principalmente com tipos
Serif ou de tamanho em pontos pequeno.
Resolução de gradiente e malhas Especifica a resolução para gradientes e objetos de malha do Illustrator que foram
rasterizados como resultado do nivelamento, de 72 a 2400 ppi. A resolução afeta a precisão das interseções quando
niveladas. A resolução de gradiente e malha deve normalmente ser definida entre 150 e 300 dpi, pois a qualidade de
gradientes, sombras e difusão não melhora com resoluções maiores, mas o tempo de impressão e o tamanho do
arquivo aumentam.
Converter todo o texto em contornos Converte todos os tipos de objeto (ponto, área e caminho) em contornos e
descarta todas as informações de glifo de tipo em páginas com transparência. Essa opção garante que a largura do texto
permaneça uniforme durante o nivelamento. Observe que ativar essa opção faz as fontes pequenas serem exibidas com
maior espessura quando visualizadas no Acrobat ou impressas em impressoras desktop de baixa resolução. Ela não
afeta a qualidade do tipo impresso em impressoras de alta resolução ou em fotocompositoras.
Converter todos os traçados em contornos Converte todos os traçados em caminhos preenchidos simples nas páginas
com transparência. Essa opção garante que a largura dos traçados permaneça uniforme durante o nivelamento.
Observe que ativar essa opção faz os traçados finos parecerem levemente mais espessos e pode afetar o desempenho
do nivelador.
Recortar regiões complexas Garante que os limites entre a arte vetorial e a arte rasterizada fiquem junto aos caminhos
do objeto. Essa opção reduz a costura em artefatos resultante da rasterização de parte de um objeto enquanto outra
Última atualização em 16/12/2010
USO DO ACROBAT X PRO 472
Ferramentas de produção de impressão
permanece na forma vetorial. No entanto, a seleção dessa opção pode resultar em caminhos muito complexos para
serem processados pela impressora.
Costura, onde a rasterização e os vetores se encontram.
Nota: Alguns drivers de impressão processam arte rasterizada e vetorial de maneira diferente, o que às vezes resulta em
uma transição visível de cores. Para minimizar problemas de transição visível, desative algumas configurações de
gerenciamento de cores específicas de drivers de impressão. Essas configurações variam conforme a impressora, por isso
consulte a documentação da sua impressora para obter detalhes.
(Somente no Illustrator) Selecionar preservar transparência alfa (somente na caixa de diálogo Nivelar transparência)
Preserva a opacidade geral dos objetos nivelados. Com essa opção, os modos de mesclagem e as impressões
sobrepostas são perdidos, mas a aparência é mantida dentro da arte final processada, junto com o nível de
transparência alfa (como ao rasterizar a arte final usando um plano de fundo transparente). Preservar transparência
alfa pode ser útil se você estiver exportando para arquivos SWF ou SVG, uma vez que ambos os formatos suportam a
transparência alfa.
(Somente no Illustrator) Selecionar preservar cores especiais e impressões sobrepostas (somente na caixa de diálogo
Nivelar transparência) Em geral, preserva as cores especiais. Isso também preserva a impressão sobreposta para
objetos que não estão envolvidos na transparência. Marque essa opção se estiver imprimindo separações e o
documento contiver cores especiais e objetos de impressão sobreposta. Desmarque essa opção ao salvar arquivos para
uso em aplicativos de layout da página. Com essa opção selecionada, as áreas de impressão sobreposta que interagem
com a transparência são niveladas, enquanto a impressão sobreposta em outras áreas é preservada. Os resultados são
imprevisíveis quando a saída do arquivo é um aplicativo de layout de página.
Preservar impressão sobreposta (somente no Acrobat) Mistura a cor da arte transparente com a cor do plano de
fundo para criar um efeito de impressão sobreposta.
Sobre as predefinições do nivelador de transparência
Se você costuma exportar ou imprimir documentos que contêm transparência, pode automatizar o processo de
nivelamento salvando as configurações em uma predefinição do nivelador de transparência. Assim você poderá aplicar
essas configurações para saída de impressão e para salvar e exportar arquivos nos formatos PDF 1.3 (Acrobat 4.0), EPS
e PostScript. Além disso, no Illustrator é possível aplicá-las ao salvar arquivos em versões anteriores do Illustrator ou
ao copiar para a área de transferência. No Acrobat, você também pode aplicar essas configurações para otimizar PDFs.
Elas também controlam como ocorre o nivelamento quando você exporta para formatos que não dão suporte a
transparência.
Última atualização em 16/12/2010
USO DO ACROBAT X PRO 473
Ferramentas de produção de impressão
Você pode escolher uma predefinição do nivelador no painel Avançado da caixa de diálogo Imprimir ou da caixa de
diálogo específica do formato, exibida após a caixa de diálogo inicial Exportar ou Salvar como. Você pode criar suas
próprias predefinições do nivelador ou escolher entre as opções padrão oferecidas pelo software. As configurações de
cada um desses padrões foram concebidas para correlacionar qualidade e velocidade do nivelamento a uma resolução
apropriada das áreas transparentes rasterizadas, dependendo do uso pretendido do documento:
[Alta resolução] destina-se a impressão comercial final e a provas de alta qualidade, como provas coloridas baseadas
em separações.
[Resolução média] destina-se a provas de monitor e a documentos para impressão sob demanda que serão impressos
em impressoras PostScript coloridas.
[Baixa resolução] destina-se a provas rápidas que serão impressas em impressoras de mesa em preto-e-branco e a
documentos que serão publicados na Web ou exportados para SVG.
Criação de uma predefinição do nivelador
Você pode salvar predefinições do nivelador de transparência em um arquivo separado. O uso de arquivos separados
facilita o backup ou a disponibilização dos arquivos para os prestadores de serviços, clientes ou outras pessoas do grupo
de trabalho. Após criar uma predefinição de achatamento personalizada, é possível editá-la no Otimizador de PDF.
As predefinições de achatamento são armazenadas no mesmo local dos arquivos de configuração da impressora:
(Windows XP) \Documents and Settings\[usuário atual ]\Application Data\Adobe\Acrobat\10.0\Preferências
(Windows Vista®/Windows 7) \Users\[usuário atual]\AppData\Roaming\Adobe\Acrobat\10.0\Preferences
(Mac OS) Users/[ usuário atual ]/Library/Preferences/Adobe/Acrobat/10.0
Nota: As predefinições de achatamento criadas no Acrobat têm um formato de arquivo diferente das predefinições
criadas em outros aplicativos da Adobe, de modo que não é possível compartilhá-las entre os aplicativos.
1 Escolha Ferramentas > Produção de impressão > Visualização do nivelador.
2 Para basear uma predefinição em uma existente, selecione-a no menu Predefinir.
3 Defina opções de nivelamento.
4 Se necessário, clique em Redefinir para voltar às configurações padrão.
5 Clique em Save.
6 Digite um nome e clique em OK.
Nota: Para excluir uma predefinição personalizada, selecione-a no menu Predefinir e pressione Excluir. As configurações
Baixa, Média e Alta são incorporadas e não podem ser excluídas.
Mais tópicos da Ajuda
“Opções do nivelador de transparência” na página 470
Aplicação de uma predefinição do nivelador
❖ Siga um destes procedimentos:
• Na caixa de diálogo Visualização do achatamento, selecione uma predefinição no menu, especifique um intervalo
de página e clique em Aplicar.
• Na opção Otimizador de PDF, selecione Transparência à esquerda e, em seguida, selecione uma predefinição na
lista.
Última atualização em 16/12/2010
USO DO ACROBAT X PRO 474
Ferramentas de produção de impressão
• Na caixa de diálogo Configuração avançada na impressão, selecione o painel Saída à esquerda e selecione uma
predefinição no menu Predefinição do nivelador de transparência.
• Escolha Arquivo > Salvar como > Mais opções > PostScript encapsulado ou PostScript e, em seguida, clique em
Configurações. No painel Saída, selecione uma predefinição no menu Predefinição do nivelador de transparência.
Edição de uma predefinição do nivelador no Otimizador de PDF
É possível modificar apenas predefinições personalizadas.
1 Escolha Arquivo > Salvar como > PDF otimizado.
2 Selecione Transparência à esquerda.
3 Clique duas vezes na predefinição personalizada que deseja editar, modifique as configurações e clique em OK.
Última atualização em 16/12/2010
475
Capítulo 17: Comprovação
Para verificar se o Adobe® PDF contém apenas os recursos, as fontes e a formatação especificados, use a ferramenta
Comprovação para inspecionar e, em alguns casos, corrigir o conteúdo desse documento.
Análise de documentos
Sobre inspeções de comprovação
A ferramenta Comprovação analisa o conteúdo de um PDF a fim de determinar sua validade para produção de
impressão e uma variedade de outras condições que podem ser especificadas. A comprovação inspeciona o arquivo
com relação a um conjunto de valores definidos pelo usuário, chamado perfis de comprovação. Dependendo do perfil,
a inspeção de comprovação também pode corrigir alguns erros. A comprovação também executa verificações e
correções em áreas visíveis ou em alguns objetos e torna os PDFs compatíveis com vários padrões.
A comprovação identifica problemas com cores, fontes, transparência, resolução de imagem, cobertura de tinta,
compatibilidade da versão do PDF e muito mais. A comprovação também inclui ferramentas para analisar a sintaxe
do PDF ou a estrutura real do PDF de um documento.
Antes de usar a ferramenta Comprovação ou criar um PDF para impressão, siga essas recomendações:
• Se você tiver criado os PDFs usando o Acrobat Distiller, InDesign ou Illustrator, otimize-os para impressão ou
editoração. Use as configurações predefinidas nos estilos PDF do Distiller ou do InDesign, ou as fornecidas pelo
provedor de serviços de impressão.
• Incorpore todas as fontes do aplicativo de criação. A incorporação assegura que as fontes não sejam substituídas.
Mais tópicos da Ajuda
“Escolha de uma predefinição do Adobe PDF para converter arquivos” na página 85
“Acesso e incorporação de fontes com o Distiller” na página 101
Sobre a caixa de diálogo Comprovação
Use a caixa de diálogo Comprovação para controlar todos os aspectos da inspeção de comprovação. Se o painel
Produção de impressão não estiver visível no painel Ferramentas, selecione Exibir > Ferramentas > Produção de
impressão. Em seguida, selecione Ferramentas > Produção de impressão > Comprovação.
Última atualização em 16/12/2010
USO DO ACROBAT X PRO 476
Comprovação
Caixa de diálogo Comprovar
A. Visualizações B. Perfis de comprovação, verificações ou correções C. Alerta de configurações de exibição (desativado por padrão) D. Grupos
E. Descrição do perfil
Execução de inspeção de comprovação
É possível usar ou modificar um perfil existente ou criar um perfil personalizado.
1 Abra o PDF e selecione Ferramentas > Produção de impressão > Comprovação.
2 Siga um destes procedimentos:
• Para exibir uma lista de perfis disponíveis, clique no botão Selecionar perfis .
• Para exibir uma lista de verificações disponíveis, clique no botão Selecionar verificações únicas .
• Para exibir uma lista de correções disponíveis, clique no botão Selecionar correções únicas .
3 Use o menu para especificar se deseja exibir todas as categorias, as categorias favoritas, as usadas mais
recentemente, as usadas com mais freqüência ou uma das categorias disponíveis.
4 Escolha um perfil, uma verificação ou uma correção na lista para ver a descrição do item escolhido.
Os perfis são organizados em grupos que podem ser expandidos ou recolhidos. Os perfis com o ícone cinza da chave
inglesa contêm correções que podem corrigir erros no arquivo.
Você também pode usar a caixa Localizar para procurar um perfil, uma verificação ou uma correção.
5 (Opcional) Selecione um perfil ou uma verificação única, expanda Mais opções e execute um dos procedimentos a
seguir, conforme necessário:
• Especifique se a inspeção se limitará às camadas visíveis. A seleção dessa opção desativa qualquer correção.
• Especifique um intervalo de páginas para a inspeção.
Última atualização em 16/12/2010
USO DO ACROBAT X PRO 477
Comprovação
6 Se você selecionou um perfil, clique em Analisar para executar a inspeção sem corrigir os erros, ou clique em
Analisar e corrigir para identificar e corrigir os problemas. Se você selecionou uma única verificação, apenas a
opção Analisar está disponível. Se você selecionou uma única correção, clique em Corrigir para iniciar uma
correção.
Também é possível clicar duas vezes em um perfil na lista para executar a inspeção de comprovação. Se você clicar
duas vezes no arquivo, os perfis que contêm correções aplicarão as correções.
Mais tópicos da Ajuda
“Sobre perfis de comprovação” na página 486
“Converter PDFs em PDF/X, PDF/A ou PDF/E” na página 501
Preferências de comprovação
Use a caixa de diálogo Preferências de Comprovação para controlar como os resultados são relatados e especificar os
propósitos de saída ao criar arquivos PDF/X, PDF/A ou PDF/E. Um PDF pode ter um propósito de saída incorporado
que contém um perfil ICC.
Para abrir a caixa de diálogo Preferências de Comprovação, na caixa de diálogo Comprovação, escolha Opções >
Preferências de Comprovação.
Mais tópicos da Ajuda
“Criação de propósitos de saída” na página 505
Guia Geral
A guia Geral inclui opções para especificar como os elementos da caixa de diálogo e os resultados de comprovação são
exibidos:
Quantidade máxima de resultados a serem exibidos por tipo de verificação Especifica quantas ocorrências de uma
incompatibilidade aparecerão na lista Resultados. Use a opção Por Página (em "Mais Correspondências") para aninhar
os resultados adicionais na seção Mais Correspondências da lista Resultados. O número máximo de resultados para
um documento é 25.000.
Nível de detalhes ao exibir resultados Especifica quantos detalhes aparecem na lista Resultados de Comprovação. É
possível especificar somente os detalhes importantes, todos os detalhes ou não especificar nenhum detalhe.
Mostrar "alerta de configurações de exibição" se a exibição não estiver definida como qualidade superior Exibe um
ícone de aviso, na parte superior da caixa de diálogo Comprovação, se a exibição não estiver definida como qualidade
superior. Você pode clicar no ícone de aviso para ver uma lista dos alertas. Clique em Ajustar para ajustar
automaticamente as configurações e obter confiabilidade máxima da exibição do documento PDF selecionado.
Opções de propósito de saída
É possível definir as seguintes opções na guia Propósitos de Saída da caixa de diálogo Preferências de Comprovação.
Para obter mais informações sobre como usar os propósitos de saída, consulte “Propósitos de saída” na página 504.
Nome O nome do propósito de saída.
Perfil de propósito de saída (perfil ICC) O perfil ICC que descreve a condição de impressão definida para a qual o
documento foi preparado e que é exigida para a compatibilidade com o PDF/X, PDF/A ou PDF/E. Clique em Procurar
para selecionar um das pastas Perfis padrão.
Última atualização em 16/12/2010
USO DO ACROBAT X PRO 478
Comprovação
Identificador de Condição de Saída O nome de referência especificado pelo registro ICC das condições registradas de
impressão padrão. Escolha uma opção na lista de condições de saída (a descrição é exibida na caixa Condição de saída)
ou escolha Personalizado e crie a sua própria condição de saída.
Registro O URL fornece mais informações sobre o nome do perfil do propósito de saída. Para as condições de
impressão padrão registradas com o ICC, essa entrada deve ser http://www.color.org/.
Condição de Saída Uma descrição da condição de impressão planejada da tarefa, incluindo tipo de impressão (por
exemplo, offset comercial), tipo de papel e freqüência de tela. É possível modificar essa descrição para condições de
saída editadas ou criadas a partir do zero.
URL do perfil ICC para PDF/X-4p O URL que fornece as informações de propósito de saída para tipos de arquivo
PDF/X-4p.
Bloqueado Essa opção é uma proteção contra uma modificação acidental do propósito de saída. Todos os campos de
texto são desativados.
Guia Realces
A guia Realces inclui opções para identificar objetos com problema em uma página PDF. As preferências de Realce
controlam a aparência das máscaras em relatórios de máscaras. Elas também controlam a aparência de linhas na tela
quando você clica duas vezes em Realce, na janela Resultados da comprovação. Defina as propriedades de realce para
cada tipo de alerta: Erro, Advertência e Informações.
Problemas realçados por máscaras transparentes Identifica os problemas destacando-os. Se essa opção estiver
desmarcada, os conteúdos que não contêm problemas serão realçados, e os que contêm, não serão.
Cor/Opacidade Clique em Cor para escolher as cores de um espectro. Especifica a opacidade da cor.
Desenhar borda da caixa delimitadora Desenha as mesmas linhas em um relatório de máscara observadas na tela
quando um resultado é clicado duas vezes na janela Resultados de comprovação. Essa opção é útil para identificar
objetos em um relatório de máscara quando uma imagem ocupa a página inteira. Nesse caso, a máscara não é exibida,
mas as linhas ao redor dos objetos são exibidas.
Cor/Estilo de linha/Largura efetiva da linha Clique em Cor para escolher as cores de um espectro. Clique em Estilo da
Linha para selecionar o padrão de linha (linhas, pontos ou traços). Especifique a largura da linha (espessura).
Visualização de resultados, objetos e recursos de
comprovação
Sobre os resultados de comprovação
É possível visualizar os resultados de uma inspeção de comprovação como uma lista, comentários ou individualmente
na caixa de diálogo Comprovação. Na lista Resultados, as incompatibilidades são exibidas de acordo com a gravidade,
com todos os erros primeiro, seguidos de avisos e, por fim, apenas informações. Um ícone de alerta é exibido ao lado
de cada verificação que não satisfez os critérios especificados no perfil de comprovação.
Última atualização em 16/12/2010
USO DO ACROBAT X PRO 479
Comprovação
Comprovação caixa de diálogo apresenta objetos com problemas
Os ícones na parte superior da caixa de diálogo Comprovação indicam que pelo menos um problema de uma
determinada gravidade foi encontrado: o ícone de erro vermelho , o ícone de aviso amarelo e o ícone
Informações azul apenas para informações (sem nenhum erro ou aviso). A marca de seleção verde indica que
nenhum problema foi encontrado.
Mais tópicos da Ajuda
“Comprovação opções de alerta” na página 491
Visualização de resultados em uma lista
A caixa de diálogo Comprovação lista todos os problemas marcados após uma inspeção que testa os critérios
especificados no perfil selecionado.
1 Execute uma inspeção de comprovação.
2 Quando os resultados forem exibidos, siga um destes procedimentos:
• Se houver detalhes disponíveis, expanda uma área para ver os detalhes sobre o objeto do problema. As Preferências
de Comprovação determinam quantos resultados adicionais devem ser listados, se houver.
• Para ver um objeto em uma exibição separada, selecione Mostrar no Ajuste.
• Para incorporar uma trilha de auditoria, clique em Incorporar uma trilha de auditoria. A trilha de auditoria
somente poderá ser incorporada se você tiver usado um perfil para executar a inspeção de comprovação.
• Se você tiver alternado para uma visualização diferente na caixa de diálogo Comprovação, clique em Resultados
para voltar à lista de Resultados.
• Clique duas vezes em um item para ver um objeto no contexto da página PDF. O objeto é realçado com uma linha
pontilhada para facilitar a identificação. Isso é útil quando um objeto, como uma fonte, existe em vários locais do
documento. Em alguns casos, o item é um atributo de um objeto (por exemplo, um espaço de cores). Nesses casos,
a inspeção localiza os objetos que usam esse atributo.
É possível alterar o tipo de linha, sua espessura e cor na guia Realces em Preferências de comprovação.
Última atualização em 16/12/2010
USO DO ACROBAT X PRO 480
Comprovação
Objeto com problema na página PDF
Mais tópicos da Ajuda
“Preferências de comprovação” na página 477
“Execução de inspeção de comprovação” na página 476
Uso de Modo de Exibição Ajuste para exibir um objeto com problema
Use a opção Modo de Exibição Ajuste para isolar um item quando você estiver trabalhando com páginas que contêm
áreas sobrepostas e complexas. Alguns itens, como campos de informações sobre documentos ou rótulos de página,
não podem ser exibidos.
1 Expanda uma categoria de resultados para exibir os objetos com problema encontrados durante a inspeção.
2 Selecione um objeto com problema na lista.
3 Clique em Mostrar no Ajuste.
4 Na janela Modo de Exibição de Ajuste de Comprovação, escolha uma opção no menu Cor de fundo. Todos os
objetos com problema são exibidos com essa cor em Modo de Exibição Ajuste.
É possível clicar nos botões de seta para navegar pelos resultados dessa exibição. Se o painel de resultados estiver ativo,
você também poderá usar as teclas de seta.
Modo de Exibição Ajuste de objeto com problema
Última atualização em 16/12/2010
USO DO ACROBAT X PRO 481
Comprovação
Recursos de visualização e informações gerais
A seção Visão geral da caixa de diálogo Comprovação lista todos os tipos de propriedades e os recursos do documento.
Ela lista espaços de cores, fontes, padrões, configurações de meio-tom, estados de gráficos e imagens usados no
documento. Ela também lista informações gerais sobre o documento analisado. Entre elas, a data de criação e o
aplicativo usado para criá-lo, além da data da última modificação.
1 No painel Resultados, na caixa de diálogo Comprovação, expanda as seções Visão geral e Informações sobre
comprovação para ver detalhes.
2 Na seção Visão geral, expanda uma propriedade para listar os recursos.
Mais tópicos da Ajuda
“Sobre verificações e propriedades adicionais” na página 491
Visualização de resultados como comentários
É possível incorporar os resultados de comprovação como comentários no PDF e, em seguida, visualizá-los como se
fossem comentários PDF. Por exemplo, selecione Comentário > Lista de comentários no painel direito para relacionar
cada comentário (ou comentário filtrado) em uma lista.
Mais tópicos da Ajuda
“Exibir comentários” na página 174
Inserção e visualização de comentários de comprovação
1 No painel Resultados da caixa de diálogo Comprovação, clique no menu Opções e selecione Inserir resultados de
comprovação como comentários.
2 Se solicitado, clique em Incorporar para incorporar os comentários, independentemente da quantidade de
comentários existente.
3 No PDF, mantenha o ponteiro do mouse sobre um comentário ou clique na nota de cada comentário para visualizar
seu conteúdo.
Amostra de relatório PDF com uma nota
Remoção de comentários de comprovação
❖ Na caixa de diálogo Comprovação, escolha Remover comentários de comprovação no menu Opções.
Última atualização em 16/12/2010
USO DO ACROBAT X PRO 482
Comprovação
Incorporar uma Trilha de auditoria
Quando a trilha de auditoria é incorporada, uma assinatura digital e informações sobre a trilha também são
adicionadas. As informações sobre a trilha de auditoria contêm o perfil usado e o aplicativo de criação. Elas também
especificam se a inspeção de comprovação teve êxito.
1 Execute uma inspeção de comprovação usando um perfil completo.
2 Quando os resultados forem exibidos, clique em Incorporar trilha de auditoria.
3 Se uma caixa de diálogo de informações for exibida, clique em OK.
4 Salve o arquivo e feche a caixa de diálogo Comprovação.
5 Para exibir informações básicas da Trilha de auditoria, clique no ícone Padrões no painel de navegação à
esquerda. No painel Padrões, realize um dos seguintes procedimentos, conforme necessário:
• Para verificar se o perfil usado no documento é igual ao perfil de seu sistema local, clique em Verificar impressão
digital do perfil. Por exemplo, caso você tenha solicitado ao cliente que utilizasse um perfil específico, é possível
confirmar isso com a verificação.
• Para remover a trilha de auditoria, clique em Remover trilha de auditoria e salve o arquivo.
6 Para exibir informações adicionais sobre a Trilha de auditoria, escolha Arquivo > Propriedades e clique em
Metadados adicionais na guia Descrição. Na caixa de diálogo, clique em Avançado. Na lista, expanda
http://www.gwg.org/ns/gwg_preflight_v1. Além de informações básicas de comprovação, essa lista contém uma
visão geral dos resultados, a data e o horário em que o perfil foi executado.
Nota: É possível substituir uma trilha de auditoria existente incorporando uma nova trilha de auditoria.
Comprovação relatórios
Criação de relatórios de resultados
É possível capturar os resultados de uma inspeção de comprovação em vários tipos de relatórios. Os resultados podem
ser capturados como um arquivo de texto, como um arquivo XML ou como um único arquivo PDF. Um relatório PDF
pode incluir apenas uma visão geral ou informações detalhadas apresentadas de diversas maneiras.
Esse relatório inclui informações sobre o documento e sobre os objetos com problemas em camadas, que podem ser
ativadas ou desativadas no painel de navegação Camadas.
Nota: Também é possível criar um inventário de todos os objetos e recursos usados no PDF.
Criação de um relatório de resultados de comprovação
1 No painel Resultados da caixa de diálogo Comprovação, clique em Criar relatório ou escolha Criar relatório no
menu Opções.
2 Especifique um nome e um local para o relatório. O sufixo “_report” é automaticamente adicionado ao nome do
relatório.
3 Selecione o tipo de relatório e clique em Salvar.
Última atualização em 16/12/2010
USO DO ACROBAT X PRO 483
Comprovação
Tipos de relatório
Relatório PDF Cria um resumo dos problemas acompanhado por detalhes que são mostrados usando máscaras
transparentes, comentários ou camadas para cada objeto com problema.
• Visão geral Condensa os resultados de comprovação em um pequeno documento que inclui as correções aplicadas,
um resumo de resultados e informações sobre o documento.
• Detalhes Relata informações adicionais sobre cada objeto com problema, por exemplo, a localização do objeto na
página. A opção Os problemas são realçados pelas máscaras transparentes coloca uma máscara colorida, semelhante à
do Photoshop, sobre as áreas para destacar as que estão com problema. É possível alterar a cor da máscara usando as
preferências de Comprovação. A opção Os problemas são realçados em comentários insere os resultados de
comprovação como comentários. A opção Problemas Realçados por Camadas mostra o arquivo separado em
camadas de incompatibilidades ou objetos encontrados de acordo com o critério usado no próprio perfil. Outra
camada chamada Outros Objetos inclui objetos sem nenhuma relação com perfil usado.
Relatório XML Produz um relatório estruturado para sistemas de fluxos de trabalho capaz de interpretar e processar
os resultados da comprovação. Para obter detalhes, entre em contato com o provedor de serviços de impressão.
Relatório de texto Produz um relatório como texto sem formatação, com cada linha recuada de acordo com a
hierarquia na caixa de diálogo Resultados de Comprovação. É possível abrir o relatório em um editor de texto.
Como ocultar ou mostrar camadas em um relatório PDF
1 No painel de navegação do relatório em PDF, clique no botão Camadas para abrir o painel Camadas.
2 No painel Camadas, expanda o relatório e clique no quadrado à esquerda do nome da camada para ocultá-la ou
mostrá-la.
Sobre relatórios de inventário
O relatório do inventário mostra os recursos usados em um PDF, incluindo espaços de cores, imagens, padrões,
sombreamentos, metadados e fontes e pictogramas em cada família de fontes. As informações relacionadas são
agrupadas ou organizadas em uma página do PDF para que seja possível digitalizar e localizar itens. É possível
executar um relatório do inventário antes ou depois da execução de uma inspeção de comprovação. Diferente do
relatório de resultados de comprovação, que fornece apenas as informações solicitadas pelas verificações no perfil
selecionado, o relatório do inventário não filtra o conteúdo do PDF. Em conjunto, um relatório de inspeção de
comprovação e um relatório do inventário podem ajudar a identificar e corrigir problemas.
As informações do relatório do inventário podem ser úteis ao realizar tarefas como:
• Explorar arquivos que não parecem normais, como os criados por um aplicativo desconhecido ou os arquivos com
reestruturação lenta na tela ou com ações de copiar e colar que não funcionam.
• Examinar problemas de processamento, como falha da impressão correta ou problemas encontrados durante a
conversão de cores, a imposição, o posicionamento em uma página do InDesign e assim por diante.
• Identificar aspectos de um PDF que não sejam ideais, como a incorporação inadvertida de uma fonte devido a um
caractere de espaço não percebido em uma página mestre, imagens cortadas com dados estranhos de imagem ou
objetos que não são do tipo esperado (como objetos de tipo ou vetoriais convertidos em imagens ou mesclados com
uma imagem).
• Fornecer informações adicionais sobre um objeto além de sua presença. Por exemplo, ao localizar uma cor spot no
relatório de inventário, é possível determinar se essa cor será usada sozinha ou em combinação com outros
corantes, como em uma imagem de dois tons. Se preferir, é possível determinar quais pictogramas de uma fonte
estão incorporados, qual é a sua aparência e quais caracteres devem representar. Essas informações podem ajudar
a resolver um erro de pictograma ausente.
Última atualização em 16/12/2010
USO DO ACROBAT X PRO 484
Comprovação
• Explorar metadados XMP incorporados no arquivo, como autor, resolução, espaço de cor, copyright e palavras-
chave aplicadas a ele. Essas informações são armazenadas de um modo padronizado usando o padrão XMP
(Extensible Metadata Platform).
Criação de um inventário de conteúdo PDF
1 Na caixa de diálogo Comprovação, escolha Criar Inventário no menu Opções.
2 Selecione os tipos de objetos e recursos que serão incluídos no inventário. Além de fontes, cores, imagens e outros,
é possível incluir as seguintes informações:
Form XObjects Objetos de um PDF que são mencionados. Por exemplo, se um PDF contém muitas ocorrências do
mesmo objeto, ele existe como um único recurso ao qual se faz referência muitas vezes.
Incluir metadados XMP Inclui informações incorporadas no PDF que podem ser usadas por um aplicativo ou
dispositivo ativado para XMP no fluxo de trabalho. Essas informações podem incluir descrições e títulos importantes,
palavras-chave de pesquisa, o nome do autor e dados de copyright. Ao selecionar a opção Incluir Campos Avançados,
é possível incluir os campos e as estruturas empregados para armazenar os metadados usando espaços de nomes e
propriedades. Essas informações avançadas são exibidas como uma visualização de árvore baseada em texto de todos
os dados XMP no PDF, tanto para o documento quanto para as imagens não PDF para as quais os metadados XMP
são apresentados.
Nota: Também é possível visualizar os metadados para o documento PDF como um todo na caixa de diálogo
Propriedades do documento. Selecione Arquivo > Propriedades, clique na guia Descrição e em Metadados Adicionais.
Para ver os campos avançados, clique em Avançado na lista à esquerda.
3 (Opcional) Salve o relatório.
Inspeções avançadas
Exibição de problemas de comprovação na estrutura do PDF
Para obter informações detalhadas sobre a estrutura do PDF, consulte os documentos do Adobe PDF Technology
Center em www.adobe.com/go/learn_acr_pdftechnology_br (English only). Se você possui conhecimentos avançados
sobre o formato de arquivo PDF, examine a estrutura interna e as fontes do PDF a fim de encontrar os motivos técnicos
para uma incompatibilidade de comprovação. A comprovação inclui três opções para inspeção detalhada de um PDF.
Usuários com habilidades técnicas podem usar essas ferramentas para analisar objetos e fontes que causem
incompatibilidades.
É importante ter um conhecimento avançado sobre estruturas internas das fontes, além de especificações das fontes
Type 1, TrueType e OpenType. As especificações das fontes são listadas na bibliografia do guia.
Nota: Nas janelas exibidas, é possível navegar na estrutura e nas fontes do PDF, mas não editá-los.
Como procurar a estrutura interna do PDF
Visualize a estrutura de um PDF, como definido pelos fluxos de conteúdo e objetos Cos, em uma matriz de árvore.
(Fluxos de conteúdo representam páginas, Form XObjects, caracteres de fonte Type 3 e a aparência de comentários e
campos de formulário. Objetos Cos incluem itens, como espaço de cor, imagens e XObjects.)
Verifique a sintaxe do PDF, visualize os resultados de uma correção ou determine a causa de uma incompatibilidade.
Escolha entre cinco modos de visualização, que organizam os fluxos de conteúdo de maneiras diferentes. Não é
possível editar o PDF na janela Estrutura interna do PDF.
Última atualização em 16/12/2010
USO DO ACROBAT X PRO 485
Comprovação
Nota: Não confunda a estrutura interna com a lógica interna em PDFs marcados, que melhora a acessibilidade para
leitores com deficiências visuais. A estrutura interna é um superconjunto de todos os objetos em um documento,
incluindo as marcas.
Antes de procurar a estrutura interna do PDF, é necessário executar uma verificação de comprovação.
1 Na janela Comprovação, escolha Procurar estrutura interna do PDF no menu Opções.
A janela Estrutura interna do PDF é aberta, mostrando uma visualização de árvore das informações do documento e
o catálogo do documento (a raiz da hierarquia de objetos do documento).
2 Expanda cada item da árvore para visualizar a estrutura do documento.
3 Clique no botão Página para visualizar a estrutura de cada página.
4 Para alterar o modo como os fluxos de conteúdo são exibidos na visualização de árvore, selecione um modo de
visualização na barra de ferramentas:
Clássico Exibe o fluxo de conteúdo como uma seqüência de operadores de conteúdo da página. Expanda a
subárvore para que o operador visualize seus operandos. Esse é a visualização padrão.
Q Agrupa todos os operadores no fluxo de conteúdo que pertencem ao mesmo nível de aninhamento de estado
gráfico em um par de operadores q/Q. Expanda a subárvore para um par q/Q a fim de visualizar o operador e os
parâmetros internos.
BMC Semelhante a Q, mas organiza os fluxos de conteúdo por níveis de aninhamento de conteúdo marcado
(BMC/EMC).
BT/ET Organiza fluxos de conteúdo por blocos de texto, que são delimitados por operadores BT e ET.
Trecho Exibe fluxos de conteúdo como uma série de trechos. Um trecho é um grupo contíguo de objetos que
compartilham o mesmo estado gráfico. Nessa visualização, cada trecho representa um tipo de operação de desenho
(por exemplo, pintar área) e seu estado gráfico.
Como procurar a estrutura interna da fonte
Visualize a estrutura interna de fontes incorporadas em um PDF em mais detalhes do que nos resultados da
comprovação com uma visualização gráfica, que mostra o contorno e as coordenadas de cada glifo. É possível
determinar a origem de vários problemas de comprovação, como incompatibilidades causadas por larguras de glifos
inconsistentes.
Antes de procurar a estrutura interna da fonte, é necessário executar uma verificação de comprovação.
1 Na janela Comprovação, escolha Procurar estrutura interna de todas as fontes do documento, no menu Opções.
Para exibir a estrutura de uma fonte única, expanda a entrada Fontes em Resultados > Visão geral. Em seguida,
selecione uma fonte e escolha Procurar estrutura interna da fonte no menu Opções.
2 Para visualizar os detalhes do glifo, clique em qualquer um destes botões:
Exibir grade Mostra a origem do espaço de coordenadas do glifo, indicada por duas linhas ortogonais em verde.
Exibir caixas Mostra a área usada pelo glifo selecionado e a área máxima usada por todos os glifos utilizando linhas
azuis, que coincidem na parte superior e na parte inferior.
Exibir preenchimento Mostra as áreas de um glifo preenchido como cinza médio.
Exibir pontos Mostra todos os pontos usados para definir o contorno do glifo. Os pontos pretos indicam a
delimitação do contorno. Os pontos vermelhos indicam curvas de Bézier e estão deslocados da delimitação do
contorno.
Última atualização em 16/12/2010
USO DO ACROBAT X PRO 486
Comprovação
Exibir cursor Mostra a posição do ponto selecionado atualmente, indicada por duas linhas ortogonais em magenta.
Este botão fica disponível apenas se a opção Display Points estiver selecionada.
3 Para ajustar o tamanho da área de exibição do glifo, arraste a alça entre a visualização de árvore e a área de exibição
do glifo para cima ou para baixo.
Perfis de comprovação
Sobre perfis de comprovação
O êxito de uma inspeção de comprovação depende de como os critérios de inspeção são definidos. Os critérios de
inspeção são incluídos em um arquivo em pacote chamado perfil de comprovação. Um perfil de comprovação inclui
uma ou mais verificações ou correções, ou ambas. Cada verificação inclui uma ou mais declarações de propriedade que
validam o conteúdo do PDF. A comprovação só mostra um erro quando todas as declarações de propriedades na
verificação apresentam erro. Na caixa de diálogo Editar perfil de comprovação, especifique quais valores devem ser
usados e como as incompatibilidades devem ser manuseadas. Por exemplo, é possível escolher um perfil que apenas
relate as inconsistências ou outro que as corrija de acordo com os parâmetros especificados. Os perfis com correções
têm o ícone cinza da chave inglesa ao lado.
O Adobe Acrobat contém vários perfis de comprovação predefinidos, organizados em grupos, como Impressão
Digital, Análise de PDF, Pré-impressão e Compatibilidade com PDF/A, PDF/E ou PDF/X. É possível usar os perfis
predefinidos exatamente como estão ou modificá-los para criar perfis personalizados. As verificações que formam os
perfis (chamadas de regras nas versões anteriores do Acrobat) são organizadas por categorias, como Documento,
Páginas, Imagens e assim por diante. Cada verificação em uma categoria controla uma propriedade específica do
documento.
Para determinar quais propriedades do documento são analisadas pelo perfil de comprovação, é possível revisar as
informações sobre cada verificação selecionada na caixa de diálogo Editar perfil de comprovação. Essas informações
descrevem os critérios usados pela verificação para analisar e, possivelmente, corrigir uma propriedade do documento.
Mais tópicos da Ajuda
“Sobre verificações e propriedades adicionais” na página 491
Visualização de perfis
1 Siga um destes procedimentos:
• Se a caixa de diálogo Comprovação não estiver aberta, escolha Ferramentas > Produção de impressão >
Comprovação.
• Se outro painel for exibido na caixa de diálogo Comprovação, clique na guia Perfis.
2 Expanda os grupos de perfis conforme desejado.
A lista inclui todos os perfis predefinidos e qualquer perfil personalizado que tenha sido criado.
Configurar perfis favoritos
1 Siga um destes procedimentos:
• Se a caixa de diálogo Comprovação não estiver aberta, escolha Ferramentas > Produção de impressão >
Comprovação.
Última atualização em 16/12/2010
USO DO ACROBAT X PRO 487
Comprovação
• Se outro painel for exibido na caixa de diálogo Comprovação, clique na guia Perfis.
2 Expanda os grupos conforme desejado.
3 Selecione um perfil, clique no sinalizador próximo ao nome e escolha Favorito.
Visão geral da caixa de diálogo Editar perfil de comprovação
A caixa de diálogo Editar perfil de comprovação lista todos os perfis disponíveis e mostra quais propriedades do
documento estão sendo analisadas. Nesta caixa de diálogo, é possível desbloquear e bloquear um perfil, criar um novo
grupo para perfis organizacionais e especificar critérios de inspeção. Ao expandir o perfil, é possível acessar mais
opções e informações.
Para abrir a caixa de diálogo Editar perfil de comprovação, expanda um grupo de perfis na caixa Comprovação,
selecione um perfil e clique em Editar (ou escolha Editar perfis de comprovação no menu Opções).
Caixa de diálogo Editar perfil de comprovação
A. Perfil B. Conjunto predefinido de verificações C. Mais opções D. Grupos de perfil
Adição e remoção de perfis
É possível criar perfis de comprovação personalizados. Antes de criar um novo perfil a partir do zero, verifique se os
perfis existentes podem gerar resultados semelhantes aos esperados. Se possível, duplique um perfil existente e
modifique apenas a parte relevante.
Um perfil de comprovação deve conter pelo menos uma verificação ou correção e uma propriedade que validem o
conteúdo do PDF. Ao criar uma verificação totalmente nova, é possível usar as propriedades existentes ou criar novas
durante o processo. Para obter os melhores resultados ao criar e modificar perfis, adicione somente as verificações
necessárias para validar o conteúdo do PDF e mantenha as verificações e as propriedades simples e objetivas. Por
exemplo, é possível usar um perfil PDF/X para verificar determinados critérios e, em seguida, adicionar verificações
para analisar os critérios não relacionados a ele, como resolução de imagens.
Última atualização em 16/12/2010
USO DO ACROBAT X PRO 488
Comprovação
Mais tópicos da Ajuda
“Adição de verificações a um perfil” na página 495
“Criação ou modificação de verificações personalizadas” na página 496
“Como adicionar correções a um perfil” na página 498
“Criação ou modificação de correções” na página 500
Criar um perfil
1 No painel Perfis da caixa de diálogo Simulação, clique no botão Selecionar perfis .
2 Escolha Opções > Criar novo perfil de comprovação.
3 Digite um nome e um propósito para o novo perfil e especifique outras opções conforme desejado.
Por padrão, os perfis criados recentemente aparecem no grupo Perfis personalizados, a menos que sejam atribuídos a
um grupo diferente.
4 Expanda o perfil na coluna à esquerda.
5 Modifique as verificações (conforme fornecidas).
6 Adicione outras verificações e correções.
Duplicar um perfil
1 No painel Perfis da caixa de diálogo Simulação, clique no botão Selecionar perfis .
2 Selecione um perfil existente e escolha Opções > Duplicar perfil de comprovação.
O perfil de duplicação é adicionado ao mesmo grupo que o perfil original.
Criação de um grupo de perfis
1 Na caixa de diálogo Editar perfil de comprovação, escolha Novo grupo, no menu Grupo.
2 Digite um nome para o grupo e clique em OK.
Nota: Se você selecionar um grupo de perfis, todos os perfis são movidos para o novo grupo.
Remoção de um perfil
❖ Na caixa de diálogo Editar perfil de comprovação, selecione o perfil e clique em Excluir .
Importação ou exportação de perfis de comprovação
Comprovação perfis podem ser compartilhados com outros usuários. Por exemplo, os provedores de serviços de
impressão podem fornecê-los aos clientes para garantir que as tarefas sejam aprovadas em uma inspeção definida por
esses perfis antes de serem enviadas. Os usuários em um grupo de trabalho podem criar seus próprios perfis para
verificar um documento antes de publicá-lo na Web ou imprimi-lo em uma impressora especial ou para verificar a
produção internamente.
Para fazer o intercâmbio de um perfil, é necessário criar um pacote para importação e exportação. O pacote inclui
todas as regras e condições referentes ao perfil selecionado.
Importação de perfis de comprovação
1 Siga um destes procedimentos:
• Na caixa de diálogo Comprovação, escolha Importar perfil de comprovação no menu Opções.
Última atualização em 16/12/2010
USO DO ACROBAT X PRO 489
Comprovação
• Na caixa de diálogo Editar perfil de comprovação, clique no ícone Importar .
2 Localize o arquivo do pacote de comprovação (extensão .kfp) e clique em Abrir. O perfil é exibido na lista de perfis,
no grupo Perfis importados.
3 (Opcional) Se o perfil estiver bloqueado, escolha Desbloqueado no menu pop-up da caixa de diálogo Editar perfil
de comprovação. Você pode editar o perfil depois que ele for desbloqueado.
4 (Opcional) Se solicitado, digite a senha.
Você também pode importar um arquivo de comprovação arrastando-o até a janela ou o ícone do aplicativo Adobe.
Exportação de perfis de comprovação
1 Se necessário, renomeie o arquivo (na caixa de diálogo Editar Perfil) antes de iniciar o processo de exportação.
2 Para bloquear o perfil antes de exportá-lo, escolha Bloqueado no menu pop-up da caixa de diálogo Editar perfil de
comprovação. Também é possível selecionar Senha protegida e inserir uma senha.
3 Siga um destes procedimentos:
• Na caixa de diálogo Comprovação, escolha Exportar perfil de comprovação no menu Opções.
• Na caixa de diálogo Editar perfil de comprovação, clique no ícone Exportar .
4 Especifique um local para o pacote e clique em Salvar. Não renomeie o arquivo.
Como bloquear, desbloquear e proteger perfis com senha
É possível evitar alterações não autorizadas em perfis de comprovação bloqueando os perfis e especificando senhas.
Isso pode ser útil quando os perfis de comprovação são compartilhados entre vários usuários. Os perfis de
comprovação podem ser bloqueados ou protegidos por senha no momento em que são criados ou salvos. Por padrão,
todos os perfis de comprovação predefinidos são bloqueados.
Como desbloquear um perfil de comprovação bloqueado
Bloqueio de perfis
1 Na caixa de diálogo Editar perfil de comprovação, selecione um perfil.
2 Escolha Bloqueado do menu pop-up na parte superior esquerda da caixa de diálogo.
As opções tornam-se indisponíveis.
Proteção de senha para perfis
1 Na caixa de diálogo Editar perfil de comprovação, selecione um perfil.
2 Escolha Senha protegida do menu pop-up na parte superior esquerda da caixa de diálogo.
3 Digite e confirme a senha, e clique em OK. É possível usar letras maiúsculas e minúsculas, números ou marcas de
pontuação.
Última atualização em 16/12/2010
USO DO ACROBAT X PRO 490
Comprovação
As opções tornam-se indisponíveis.
Desbloqueio ou desproteção de perfis
1 Na caixa de diálogo Editar perfil de comprovação, selecione um perfil.
2 Clique em Desbloqueado no menu pop-up na parte superior esquerda da caixa de diálogo.
3 Se solicitado, digite a senha correta e clique em OK.
Alteração de configurações de perfis
É possível alterar as configurações de um único perfil.
Mais tópicos da Ajuda
“Visão geral da caixa de diálogo Editar perfil de comprovação” na página 487
“Como bloquear, desbloquear e proteger perfis com senha” na página 489
“Adição e remoção de perfis” na página 487
Alteração de configurações gerais de perfis
1 Abra a caixa de diálogo Editar perfil de comprovação.
2 Expanda o grupo de perfis e selecione um perfil.
3 Se o perfil estiver bloqueado, escolha Desbloqueado no menu pop-up.
4 Altere uma das configurações a seguir:
• Digite um novo nome para o perfil e descreva-o na caixa Propósito.
• Para aplicar a proteção de senha ao perfil, selecione Senha protegida no menu pop-up. Quando solicitado, digite
e confirme a senha, e clique em OK. Caso contrário, escolha Desbloqueado.
• Digite o nome e o endereço de e-mail.
• Atribua o perfil a um grupo. Selecione um grupo existente do menu ou Novo Grupo, digite um nome e clique em
OK. Os grupos são classificados alfabeticamente.
5 Ao terminar de editar um arquivo protegido por senha, selecione Bloqueado no menu pop-up. Se desejar, realize
a proteção por senha novamente.
6 Clique em OK ou em Salvar para salvar as alterações sem fechar a caixa de diálogo.
Modificação de verificações existentes e configurações de alerta
1 Abra a caixa de diálogo Editar perfil de comprovação.
2 Expanda o grupo de perfis e selecione um perfil.
3 Se o perfil estiver bloqueado, escolha Desbloqueado no menu pop-up.
4 Expanda o perfil para visualizar os grupos de propriedades disponíveis para ele.
5 Selecione um grupo de propriedades.
6 Defina opções para especificar os critérios de inspeção. As opções variam conforme a categoria de propriedades
selecionada no perfil. É possível marcar ou desmarcar critérios, editar valores ou ativar propriedades.
7 Selecione uma opção de alerta no menu pop-up para especificar como as incompatibilidades devem ser
manipuladas durante a inspeção.
Última atualização em 16/12/2010
USO DO ACROBAT X PRO 491
Comprovação
8 Clique em OK ou em Salvar para salvar as alterações sem fechar a caixa de diálogo.
Comprovação opções de alerta
Para cada verificação em um perfil, especifique como as incompatibilidades devem ser manipuladas durante a
inspeção. É possível selecionar no menu ao lado de cada ícone de alerta. O ícone para o alerta aparece ao lado da
verificação na caixa de diálogo Comprovação.
Erro Gera uma mensagem de erro para essa verificação (ou qualquer verificação nessa categoria). Escolha essa
opção para as incompatibilidades que devem ser corrigidas antes de passar para o próximo estágio do fluxo de
trabalho.
Aviso Gera uma mensagem de aviso para essa verificação (ou qualquer verificação nessa categoria). Escolha essa
opção para incompatibilidades sobre as quais você deseja obter informações e que talvez precisem ser corrigidas antes
da saída final.
Informações Gera uma nota simples para essa verificação (ou qualquer verificação nessa categoria). Escolha essa
opção para incompatibilidades sobre as quais você deseja obter informações, mas que não precisam ser corrigidas
antes da saída final.
Inativo Nunca gera uma mensagem de alerta para essa verificação (ou qualquer verificação nessa categoria).
Escolha essa opção para incompatibilidades que não afetarão a qualidade de saída do documento PDF. É necessário
alterar o estado de Inativo para qualquer outro estado a fim de tornar as caixas de texto disponíveis.
Visualização de resumos de perfis
Crie um resumo de perfil para visualizar uma descrição de cada verificação e dos critérios de inspeção de um
determinado perfil.
❖ Na caixa de diálogo Comprovação, selecione um perfil e, no menu Opções, escolha Criar resumo do perfil.
Um resumo de perfil é um documento PDF..
Verificações adicionais
Sobre verificações e propriedades adicionais
A ferramenta Comprovação contém um conjunto de verificações adicionais (chamadas regras nas versões anteriores
do Acrobat) que podem ser adicionadas a um perfil. Essas verificações estão disponíveis na seção Verificações
personalizadas de cada perfil. É possível modificar essas verificações de diversas formas, dependendo da propriedade
PDF que elas descrevem. Além disso, é possível criar verificações únicas que podem ser executadas rapidamente sem
fazerem parte de um arquivo. Quando verificações únicas são executadas, todo conteúdo sinalizado aparece nos
resultados como erro.
Última atualização em 16/12/2010
USO DO ACROBAT X PRO 492
Comprovação
Algumas propriedades são definidas por uma declaração simples que é verdadeira ou falsa para um determinado
objeto em um PDF, por exemplo: “A fonte não está incorporada” ou “Foi usada Cor gerenciada por Cor”. Algumas
declarações de propriedade especificam relacionamentos entre o valor real de uma propriedade (por exemplo,
tamanho do texto ou nome da cor spot) e o valor digitado na caixa de diálogo (por exemplo, “12” ou “Azul escuro”).
Outras declarações comparam valores numéricos.
Relacionamento Relacionamento Propriedades
entre o valor da entre valores booleanas
propriedade e o numéricos
valor digitado
é igual a não é igual a é menor que é verdadeiro
contém não contém é menor que ou igual não é verdadeiro
a
começa com não começa com é igual a
termina com não termina com não é igual a
está contido em não está contido em é maior que
é maior que ou igual
a
Grupos de propriedades
As propriedades para definir uma verificação são agrupadas em categorias. É possível visualizar uma lista de todos os
grupos de propriedades na caixa de diálogo Editar verificação. Também é possível visualizar as propriedades
individuais que compõem cada grupo, bem como uma explicação de como a ferramenta Comprovação usa essas
propriedades.
Os seguintes grupos de propriedade estão disponíveis:
Texto Inclui informações sobre como o texto é renderizado, se é escalado anamorficamente ou tendencioso ou se é
mapeado para Unicode e, portanto, copiado ou exportado corretamente.
Fonte Descreve todos os aspectos de uma fonte na qual o texto é renderizado. Observe que o tamanho do texto é uma
propriedade de texto, e não uma propriedade de fonte, pois uma fonte pode ser usada em vários tamanhos em um
documento PDF. O tamanho do texto está incluído no grupo de propriedades Texto.
Imagem Inclui a resolução da imagem, a profundidade de bits, o número de pixels e o propósito de renderização, entre
outros.
Cores Inclui características de cores, como espaços de cores, espaços de cores alternativos, padrões e cores spot. Os
espaços de cores alternativos permitem que o Acrobat exiba ou imprima determinadas cores spot e cores spot com
vários componentes (DeviceN). Por exemplo, para reproduzir a cor laranja em um monitor ou impressora, o PDF
requer um espaço de cor alternativo (composto de cores RGB ou CMYK) que defina a aparência das cores spot.
Espaços de cores ICC Inclui propriedades para acessar as características nos perfis ICC incorporados, que definem os
espaços de cores ICC. Perfis ICC contêm dados para conversão de cores dependentes de dispositivos em um espaço
de cor independente de dispositivos, por exemplo, Lab. Isso ajuda a reproduzir cores de forma consistente em
diferentes plataformas, dispositivos e aplicativos compatíveis com ICC (por exemplo, Adobe Illustrator e Adobe
InDesign). Um documento que contém objetos em diferentes espaços de cores (como RGB, CMYK e Tons de cinza)
pode apresentar perfis ICC diferentes para calibrar a cor de cada espaço de cores.
Propriedades de estado do gráfico para preenchimento Inclui informações de estado de elementos gráficos sobre
como as áreas são preenchidas, particularmente sobre os valores de cor do espaço de cores atual.
Última atualização em 16/12/2010
USO DO ACROBAT X PRO 493
Comprovação
Propriedades de estado do gráfico para traçados Inclui informações de estado de elementos gráficos sobre como as
linhas são desenhadas, especialmente sobre os valores de cor do espaço de cores atual, bem como propriedades
específicas da linha, como espessura.
Propriedades gerais de estado do gráfico Inclui configurações que controlam como o texto, os gráficos ou as imagens
são exibidos em uma página PDF. As configurações de impressão sobreposta, por exemplo, estão incluídas nesse
grupo.
Meio-tom Inclui configurações de estado de elementos gráficos relevantes para operações de pré-impressão, como
ângulos de projeção, freqüências e formas spot.
Descrição de página Inclui informações gerais sobre objetos de uma página do PDF, como o tipo do objeto (por
exemplo, se é uma imagem, um fragmento de texto ou uma sombra suave), ou se está dentro ou fora da área visível da
página ou a distância até a TrimBox.
OPI Inclui propriedades para analisar todos os links OPI existentes (comentários), seja da versão OPI 1.3 ou 2.0. As
possíveis entradas OPI em um PDF são mais ou menos as mesmas dos arquivos PostScript.
PostScript incorporado Refere-se ao código PostScript que pode ser incorporado ao PDF. Há três propriedades: uma
para um operador PostScript usado diretamente em uma descrição de página, uma para o código PostScript
incorporado a um PostScript XObject e outra para um formato anterior de PostScript XObject, o PostScript Form
XObject.
Metadados de objeto Inclui informações incorporadas ao objeto, como criador, resolução, espaço de cores, copyright
e palavras-chave. Por exemplo, se uma imagem do Photoshop com metadados for colocada em um documento do
InDesign e ele for convertido em PDF, essas informações poderão ser recuperadas e verificadas pelas propriedades
nesse grupo.
Anotações Inclui a maioria das características de comentários e marcas de desenho, capturas e marcas de impressora.
Campos de formulário Inclui propriedades para campos de formulário.
Camadas Verifica o conteúdo opcional, que pode, algumas vezes, afetar a apresentação de uma página.
Páginas Inclui números e tamanhos de páginas que representam as várias caixas de documentos com suporte da
tecnologia Adobe PDF 1.3 e posterior (MediaBox, BleedBox, TrimBox e ArtBox). Esse grupo também inclui nomes
de chapas para páginas PDF que pertencem a um PDF pré-separado.
Documento Inclui todas as informações que se aplicam ao PDF como um todo, como se o documento é codificado,
contém campos de formulário ou marcadores.
Informações do documento Lista todas as entradas padrão que também podem ser acessadas pela caixa de diálogo
Informações do documento no Acrobat e as informações que foram padronizadas pelo padrão ISO 15930 (PDF/X).
Metadados do documento Inclui informações incorporadas no documento, como título, autor, copyright e senhas.
Essa informações também estão disponíveis na seção Metadados do Documento da caixa de diálogo Propriedades do
Documento no Acrobat. (Selecione Arquivo > Propriedades, clique na guia Descrição e em Metadados Adicionais.)
Assinaturas Inclui informações sobre as assinaturas do documento.
PDF estruturado Inclui várias propriedades básicas para a marcação da estrutura de um PDF marcado, para o qual o
padrão PDF/A define restrições.
Propósito de saída para PDF/X, PDF/A ou PDF/E Define para qual processo de saída o PDF foi preparado. Um PDF
planejado para impressão de alta resolução normalmente contém um propósito de saída com um perfil ICC
incorporado para ser usado por um dispositivo de prova ou por um RIP de dispositivo (processador de imagens
raster).
Última atualização em 16/12/2010
USO DO ACROBAT X PRO 494
Comprovação
Propósito de saída para PDF/X, PDF/A ou PDF/E (propriedades do perfil ICC) Inclui propriedades para acessar
informações a partir de um perfil ICC incorporado no propósito de saída. Esse grupo inclui as mesmas propriedades
dos perfis ICC para objetos, como nome e tipo de perfil. O perfil ICC descreve a condição de saída do dispositivo no
qual a imagem do documento será criada.
Eficiência do fluxo de conteúdo PDF Ajuda a determinar como as descrições de página são codificadas de forma
eficiente. Por exemplo, é possível incluir o texto Olá como o operador de texto para a palavra inteira ou como vários
operadores de texto para cada caractere da palavra. A última opção é menos eficiente e reduz a velocidade de
renderização da página. As verificações de eficiência retornam porcentagens para vários tipos de operadores. Na
maioria dos casos, um valor menor é melhor.
Erros na sintaxe do PDF Retorna informações sobre erros específicos na sintaxe de um PDF. Por exemplo, se
determinadas chaves exigidas pela especificação do PDF não estão incluídas, o Acrobat ainda poderá renderizar o
arquivo. No entanto, para a renderização previsível do PDF, é preferível criptografar todos os PDFs cumprindo
rigorosamente a especificação.
Erros no PDF estruturado Retorna informações sobre erros na estrutura de um PDF marcado. Por exemplo, um erro
ocorre se o tipo de um objeto marcado não for especificado corretamente. As propriedades deste grupo ajudam a
identificar erros na estrutura de marcação.
Erros no fluxo de conteúdo do PDF Retorna informações sobre erros nas descrições de página de um PDF. Por
exemplo, três operandos de número são necessários para definir cores RGB. Se houver menos de três operadores, não
será possível renderizar a página. As propriedades deste grupo ajudam a determinar porque a página de um PDF não
foi renderizada.
Visão geral da caixa de diálogo Editar perfil de comprovação (Verificações
personalizadas)
A lista Perfis na caixa de diálogo Editar perfil de comprovação contém perfis predefinidos incluídos no Acrobat e
qualquer perfil personalizado que tenha sido criado. Ao selecionar Verificações personalizadas, obtém-se mais opções
para selecionar e modificar itens. Os botões na parte inferior da coluna executam funções básicas de edição, como
duplicação, remoção e criação. A caixa de pesquisa ajuda a localizar uma verificação específica.
Última atualização em 16/12/2010
USO DO ACROBAT X PRO 495
Comprovação
D E F G H I J K L
Verificações personalizadas
A. Pesquisa B. Descrição C. Alertas D. Criar nova verificação e incluir no perfil atual E. Duplicar verificação e atribuir ao perfil atual
F. Editar verificação G. Remover verificação do perfil H. Incluir no perfil I. Nova verificação J. Duplicar verificação K. Editar verificação
L. Excluir verificação
Adição de verificações a um perfil
O Acrobat inclui vários perfis de comprovação predefinidos que podem ser usados em seu estado original ou
modificados para criar perfis personalizados. É possível modificar um perfil que atenda praticamente a todas as suas
necessidades, adicionando uma ou mais verificações que analisem o documento usando critérios diferentes. Por
exemplo, uma verificação existente pode detectar todo o texto que esteja somente em preto, ou seja, que use preto com
uma certa quantidade de ciano, magenta e amarelo. Como isso poderia se tornar um problema ao imprimir textos
pequenos, é possível modificar essa verificação de forma que sinalize os objetos de texto que usam mais de uma cor e
que apresentam um tamanho igual ou inferior a 12 pontos.
É possível reutilizar uma verificação em qualquer perfil sempre que necessário. Entretanto, lembre-se de que, ao
modificar uma verificação usada em vários perfis, a modificação valerá para todos. Para evitar modificações
desnecessárias, renomeie a verificação para um determinado perfil. Antes de editar um perfil de comprovação, é
necessário desbloqueá-lo.
1 Na caixa de diálogo Comprovação, selecione um perfil e clique no link Editar, ao lado do nome do perfil, ou escolha
Editar perfis de comprovação no menu Opções.
2 Escolha Desbloqueado no menu pop-up na parte superior esquerda.
3 Selecione Verificações personalizadas da lista de itens exibidos sob o nome do perfil.
Última atualização em 16/12/2010
USO DO ACROBAT X PRO 496
Comprovação
4 Trabalhe com os painéis executando um dos procedimentos a seguir:
• Para localizar rapidamente uma verificação específica, digite o nome inteiro ou parte dele na caixa de pesquisa.
Somente os itens que contêm o termo da pesquisa são exibidos. A remoção do nome da caixa de pesquisa exibirá
todas as verificações novamente.
• Para adicionar uma verificação ao perfil, selecione-a no painel direito, clique na seta para a esquerda e ajuste o tipo
de alerta, se necessário, no menu pop-up na parte inferior esquerda da caixa de diálogo. O tipo de alerta, que é Erro
por padrão, especifica qual tipo de alerta será exibido pela ferramenta Comprovação quando uma
incompatibilidade for encontrada. É possível adicionar tantas verificações quantas forem necessárias.
• Para remover uma verificação do perfil, selecione-a no painel esquerdo e clique na seta virada para a direita.
• Clique duas vezes em uma verificação para editá-la.
Mais tópicos da Ajuda
“Sobre perfis de comprovação” na página 486
“Como bloquear, desbloquear e proteger perfis com senha” na página 489
“Como ver onde a verificação ou propriedade é usada” na página 497
“Correção de áreas com problema” na página 497
Criação ou modificação de verificações personalizadas
Embora seja possível modificar qualquer verificação predefinida, é recomendável deixá-las da forma que foram
configuradas. Em vez disso, crie uma verificação nova ou use uma existente como base.
Nota: As verificações com cadeados estão em perfis bloqueados e não podem ser editadas até que os perfis que usam a
verificação sejam desbloqueados.
Como criar uma verificação personalizada para um perfil
1 No painel Perfis da caixa de diálogo Simulação, clique no botão Selecionar perfis .
2 Selecione um perfil e clique no botão Editar, próximo ao nome do perfil.
3 Se necessário, escolha Desbloqueado no menu pop-up.
4 No lado esquerdo da caixa de diálogo, abaixo do perfil, selecione Verificações personalizadas.
5 Na caixa de diálogo Editar perfil de comprovação, abaixo de Verificações personalizadas para esse perfil, execute
um dos procedimentos a seguir:
• Na lista de verificações, clique no ícone Nova .
• Para que a nova verificação se baseie em uma existente, selecione uma verificação e clique no ícone Duplicar .
6 No lado esquerdo da caixa de diálogo Novo/Duplicar verificação, execute um dos procedimentos a seguir,
conforme necessário:
• Digite a mensagem a ser exibida quando a verificação encontrar uma incompatibilidade (funciona) e quando não
encontrar. Por exemplo, se estiver definindo uma verificação com base no uso de cores spot, a mensagem exibida
quando uma incompatibilidade for encontrada será "O documento não tem nenhuma cor spot".
• Digite uma explicação para a verificação.
• Selecione os itens que serão verificados.
7 No lado direito da caixa de diálogo, selecione um grupo, uma propriedade para o grupo e clique em Adicionar.
Última atualização em 16/12/2010
USO DO ACROBAT X PRO 497
Comprovação
Como criar uma verificação única
1 No painel Perfis da caixa de diálogo Comprovação, clique no botão Selecionar verificações únicas .
2 Escolha Opções > Criar nova verificação de comprovação.
3 No lado direito da caixa de diálogo, selecione um grupo, uma propriedade para o grupo e clique em Adicionar.
A nova verificação única aparece no grupo correspondente ao seu grupo e à sua propriedade.
Como duplicar uma verificação única
1 No painel Perfis da caixa de diálogo Simulação, clique no botão Selecionar verificações únicas .
2 Selecione uma verificação existente e escolha Opções > Duplicar verificação de comprovação.
Como configurar verificações únicas favoritas
1 No painel Perfis da caixa de diálogo Simulação, clique no botão Selecionar verificações únicas .
2 Expanda os grupos conforme desejado.
3 Selecione uma verificação única, clique no sinalizador próximo ao nome e escolha Favorita.
Como ver onde a verificação ou propriedade é usada
❖ Na caixa de diálogo Editar perfil de comprovação, clique duas vezes em uma verificação e, em seguida, clique em
Uso na caixa de diálogo Editar verificação para ver os perfis que usam a verificação.
Correção de áreas com problema
Sobre correções de comprovação
É possível usar a ferramenta Comprovação para corrigir vários erros em um documento. Para isso, adicione as
reparações de erros, chamadas de correções, a um perfil. A correção irá reparar automaticamente o problema, quando
possível, ou fornecerá as informações necessárias para repará-lo no arquivo de origem. Os perfis com correções têm
o ícone cinza da chave inglesa ao lado. Quando a chave inglesa está contornada, não há nenhuma correção associada
ao perfil.
A comprovação inclui várias correções predefinidas que podem ser adicionadas a um perfil. Elas abrangem uma ampla
variedade de erros que afetam a cor, as fontes, as imagens, a produção de impressão, a compatibilidade com padrões
internacionais como PDF/X e PDF/A e outras áreas. A ferramenta Comprovação também inclui um kit de
ferramentas para você criar suas próprias correções.
Nota: As correções alteram o documento permanentemente.
Por exemplo, as correções podem executar as seguintes ações para reparar erros:
• Converter espaços de cores, assim como o recurso Converter cor faz.
• Reparar documentos e eliminar conteúdos desnecessários para reduzir o tamanho do arquivo, assim como o
Otimizador de PDF faz.
• Converter o PDF em uma versão diferente.
• Ampliar os traços.
• Nivelar a transparência.
Última atualização em 16/12/2010
USO DO ACROBAT X PRO 498
Comprovação
• Remover os objetos fora das caixas Aparar e Sangria.
• Preparar o PDF para conversões em PDF/X, PDF/E ou PDF/A.
• Definir informações do documento.
Como adicionar correções a um perfil
A ferramenta Comprovação inclui um conjunto de correções que podem ser adicionadas a um perfil. Elas estão
disponíveis na seção Correções de cada perfil.
1 Abra a caixa de diálogo Comprovação, selecione um perfil e clique no link Editar, ao lado do nome do perfil.
2 Expanda a categoria com o perfil desejado e, em seguida, expanda o perfil.
3 Se necessário, desbloqueie o perfil para modificá-lo. Escolha Desbloquear no menu pop-up na parte superior.
4 Selecione Correções nos itens do perfil.
Última atualização em 16/12/2010
USO DO ACROBAT X PRO 499
Comprovação
Elas estão disponíveis na seção Correções de cada perfil.
5 Selecione uma correção na coluna da direita e clique na seta virada para a esquerda a fim de movê-la para a coluna
da esquerda.
É possível adicionar tantas correções quantas se desejar.
Nota: Para remover uma correção de um perfil, selecione-a na lista à esquerda e clique na seta virada para a direita.
Visão geral da caixa de diálogo Editar correção
A caixa de diálogo Editar correção lista os tipos de correções predefinidos a serem adicionados a um perfil e os valores
associados a cada correção. É possível usá-la para alterar os valores associados a uma correção ou criar uma correção
personalizada com base em uma existente. Como as verificações, as correções são organizadas em categorias.
Última atualização em 16/12/2010
USO DO ACROBAT X PRO 500
Comprovação
B
F
Caixa de diálogo Editar correção
A. Nome da correção B. Categorias da correção C. Critérios da correção D. Botão para ver os perfis que usam a correção E. Pesquisa F. Áreas
na correção que podem ser modificadas
Criação ou modificação de correções
É possível criar uma correção personalizada para determinadas tarefas ou dispositivos de saída. As configurações
especificadas determinam fatores como o uso de propósitos de saída, a aplicação de conversões de cores, a
compactação e/ou amostragem de imagens e o nível de compatibilidade ao qual o PDF deve oferecer suporte. Embora
seja possível modificar qualquer correção predefinida, se ela estiver desbloqueada, será melhor duplicar uma existente
e alterar seus valores. Essa técnica é útil quando a correção pertence a vários perfis bloqueados e você não deseja
encontrar e desbloquear todos eles. Uma correção duplicada é desbloqueada por padrão porque ainda não pertence a
nenhum perfil. Além disso, é possível criar uma correção única que pode ser executada rapidamente sem fazer parte
de um arquivo.
Como criar uma correção para um perfil
1 No painel Perfis da caixa de diálogo Simulação, clique no botão Selecionar perfis .
2 Selecione um perfil e clique no botão Editar, próximo ao nome do perfil.
3 No lado esquerdo da caixa de diálogo, abaixo do perfil, selecione Correções.
4 Se necessário, escolha Desbloqueado no menu pop-up.
5 Abaixo de Correções neste perfil, clique no ícone Nova .
6 Nomeie a correção e especifique os critérios.
Última atualização em 16/12/2010
USO DO ACROBAT X PRO 501
Comprovação
Criação de correções com base em existentes
1 Siga as etapas de 1 a 4 para criar uma correção para um perfil.
2 Na caixa de diálogo Editar perfil de comprovação, selecione a correção a ser modificada e clique no botão
Duplicar , à direita.
3 Na caixa de diálogo Duplicar correção, modifique as informações conforme necessário ou crie uma nova coluna.
4 Para ver quais perfis usam atualmente essa correção, clique em Uso. Pode ser necessário desbloquear outros perfis
antes de modificar a correção.
5 Execute um dos procedimentos a seguir e clique em OK:
• Para renomear a correção, digite na caixa Nome na parte superior.
• Para alterar a forma como um erro é manipulado, especifique as opções ou os valores para cada opção de correção
selecionada.
Criação de uma correção única
1 No painel Perfis da caixa de diálogo Simulação, clique no botão Selecionar correções únicas .
2 Escolha Opções > Criar nova correção de comprovação.
3 Nomeie a correção e especifique os critérios.
A nova correção é exibida no grupo correspondente à sua categoria e ao seu tipo.
Como duplicar uma correção única
1 No painel Perfis da caixa de diálogo Simulação, clique no botão Selecionar correções únicas .
2 Selecione uma correção existente e escolha Opções > Duplicar correção de comprovação.
Como configurar correções únicas favoritas
1 No painel Perfis da caixa de diálogo Simulação, clique no botão Selecionar correções únicas .
2 Expanda os grupos conforme desejado.
3 Selecione uma correção única, clique no sinalizador próximo ao nome e escolha Favorita.
Arquivos compatíveis com PDF/X, PDF/A e PDF/E
Converter PDFs em PDF/X, PDF/A ou PDF/E
Você pode validar o conteúdo do PDF em relação aos critérios PDF/X, PDF/A ou PDF/E. Além disso, é possível salvar
uma cópia do PDF como PDF/X, PDF/A ou PDF/E, contanto que ela esteja em conformidade com os requisitos
especificados. Por exemplo, em determinadas circunstâncias, é necessário um perfil ICC que descreva o dispositivo de
destino, para que haja compatibilidade com PDF/X-1a, PDF/X-3 e PDF/X-4. Se um documento não tiver um perfil de
saída ICC incorporado, será possível incorporá-lo antes de salvá-lo.
Você pode tornar um PDF compatível com padrões usando o assistente Padrões. Esse assistente explica os propósitos
dos formatos específicos à medida que o orienta durante o processo. Se você estiver familiarizado com os padrões, use
um perfil incorporado ou criado por intermédio do assistente para converter um PDF.
Nota: Também é possível criar arquivos compatíveis com PDF/X, PDF/A e PDF/E usando o Acrobat Distiller.
Última atualização em 16/12/2010
USO DO ACROBAT X PRO 502
Comprovação
Mais tópicos da Ajuda
“Configurações do Adobe PDF” na página 89
“Sobre padrões PDF/X, PDF/E e PDF/A” na página 88
Como converter em PDF/X, PDF/A ou PDF/E usando um perfil
1 Na caixa de diálogo Comprovação, clique em Perfis.
2 Expanda um perfil de compatibilidade e selecione o perfil desejado. Por exemplo, abaixo de Compatibilidade com
PDF/A, selecione Converter para PDF/A-1b (sRGB).
3 Clique em Analisar e corrigir.
Como converter em PDF/X, PDF/A ou PDF/E usando um assistente
1 Na caixa de diálogo Comprovação, clique em Padrões.
2 Selecione Salvar como PDF/X, Salvar como PDF/A ou Salvar como PDF/E e clique em Continuar.
3 Especifique a versão e clique em Continuar.
4 Selecione um perfil de conversão e uma das condições de exibição ou impressão disponíveis.
5 Siga um destes procedimentos:
• Para aplicar correções durante a conversão, selecione a opção Aplicar correções. Clique no ícone de ponto de
interrogação para ver uma lista com as correções aplicadas.
• Para salvar o arquivo, clique em Salvar como perfil.
• Para converter o PDF com base no perfil e nas configurações selecionadas, clique em Salvar como.
Se a conversão for bem-sucedida, uma marca de verificação verde será exibida na caixa de diálogo Comprovação. Se
ocorrer falha na conversão, um X verde será exibido na caixa de diálogo Comprovação.
Verificação de PDFs com critérios PDF/X, PDF/A ou PDF/E
Arquivos PDF/X, PDF/A e PDF/E podem ser criados de várias maneiras, por exemplo, usando o Acrobat Distiller ou
o comando Arquivo > Salvar como > Mais opções. Se você abrir um PDF que esteja de acordo com um desses padrões,
poderá exibir as informações de padrões no painel Navegação. (Selecione Exibir > Mostrar/Ocultar > Painéis de
navegação e, em seguida, clique no botão do painel Padrões .) O painel e o menu Padrões só estarão disponíveis se
o PDF estiver em conformidade com um padrão.
As informações de Compatibilidade indicam o padrão usado na criação do arquivo, o nome ISO e se foi feita a
verificação de compatibilidade com PDF/X, PDF/A ou PDF/E. As Informações de propósito de saída indicam o
arquivo de configurações de cores associado ao arquivo. Para verificar os padrões de compatibilidade do arquivo,
clique em Verificar compatibilidade.
Remoção de informações de PDF/X, PDF/A ou PDF/E
É possível remover todas as informações específicas de PDF/X, PDF/A ou PDF/E, como condição de saída ou chave
de versão GTS_PDFX. Isso será útil se um arquivo for modificado, se você quiser recomeçar a partir do zero ou se um
perfil ICC aumentar excessivamente o tamanho do arquivo.
1 Na caixa de diálogo Comprovação, clique em Perfis.
2 Expanda um perfil de compatibilidade e selecione a correção Remover. Por exemplo, abaixo de Compatibilidade
com PDF/A, selecione Remover informações de PDF/A.
Última atualização em 16/12/2010
USO DO ACROBAT X PRO 503
Comprovação
3 Clique em Analisar e corrigir.
Automação de análises de documentos
Sobre droplets e ações
Se o mesmo perfil de comprovação for usado com frequência para inspecionar documentos, é possível usar um droplet
ou uma ação de comprovação para processar os arquivos.
O droplet da ferramenta Comprovação é um pequeno aplicativo que executa uma inspeção de comprovação em um
ou mais PDFs arrastados para o ícone Droplet . É possível salvar um droplet na área de trabalho ou em outro local
do computador.
Como os droplets, uma ação de comprovação inspeciona vários arquivos de uma vez, separa os arquivos com êxito dos
arquivos com problemas e cria relatórios em locais designados. Além disso, as pastas de atalho podem converter vários
tipos de arquivo (JPEG, HTML, RTF, etc.) em PDF ou PDF/X usando as configurações de conversão especificadas,
fazer a inspeção dos arquivos usando os perfis especificados e gerar uma saída em qualquer formato para o qual o
Acrobat ofereça suporte, inclusive Adobe PDF e PostScript.
Nota: Se os arquivos apenas estiverem sendo inspecionados, provavelmente não será necessário salvar alterações ou
cópias em pastas de saída.
Mais tópicos da Ajuda
“Assistente de ação” na página 328
“Criação de relatórios de resultados” na página 482
Criação e edição de um droplet para executar a inspeção de comprovação
Ao inspecionar os arquivos usando um droplet, é possível separar os bem-sucedidos do que têm problemas e revisar
os resultados em um relatório opcional.
Mais tópicos da Ajuda
“Criação de relatórios de resultados” na página 482
Criação de droplets
1 Escolha Criar droplet de comprovação no menu Opções da caixa de diálogo Comprovação.
2 No menu pop-up, escolha um perfil de comprovação. Crie um novo se o perfil exato necessário não estiver na lista.
3 Especifique as configurações de controle de PDFs depois da inspeção de comprovação e salve o droplet.
Edição de configurações de droplet
1 Clique duas vezes no ícone Droplet ou escolha Editar droplet de comprovação no menu Opções da caixa de
diálogo Comprovação.
2 Altere as configurações a serem modificadas e salve o droplet.
Última atualização em 16/12/2010
USO DO ACROBAT X PRO 504
Comprovação
Configurações de droplet
Use as opções de droplet para especificar como a ferramenta Comprovação deve processar os PDFs arrastados para o
ícone Droplet.
Nota: Também é possível especificar essas opções ao executar uma inspeção de comprovação usando o recurso Ações.
(Consulte “Assistente de ação” na página 328.)
Manter perfil [perfil] (Editar configurações de droplet) Usa o perfil selecionado atualmente para a inspeção de
comprovação.
Capturar (Editar configurações de droplet) Insere o perfil que está sendo usado no droplet na lista de perfis, na
categoria Perfis importados.
Alterar perfil (Editar configurações de droplet) Fornece um menu com todos os perfis disponíveis. É possível
selecionar um perfil diferente para a inspeção de comprovação.
Executar perfil de comprovação sem aplicar correções Inspeciona e relata problemas sem corrigi-los. Essa opção está
disponível somente se for escolhido um perfil que inclua uma correção para os problemas.
Copiar arquivo PDF Coloca uma cópia do PDF na Pasta de acertos ou na Pasta de erros.
Mover arquivo PDF Move o PDF inspecionado para a Pasta de acertos ou Pasta de erros.
Salvar alias do arquivo PDF Coloca um link para o PDF na Pasta de acertos ou na Pasta de erros para que o arquivo
original não seja movido de local.
Criar relatório e salvar na pasta de acertos/erros Permite especificar o tipo de relatório e a quantidade de detalhes.
Esse relatório indica os resultados da inspeção de comprovação.
Configurações Permite alterar as opções de relatório.
Pasta de acertos/erros Permite especificar uma pasta e um local para os arquivos e relatórios opcionais.
Exibir um PDF resumido Cria um relatório dos arquivos que geraram inconsistências durante a inspeção. O relatório
indica o local de cada arquivo; o caminho para ele é um link ativo.
Propósitos de saída
Sobre propósitos de saída em PDFs
O propósito de saída descreve o dispositivo de destino final que será usado para reproduzir a cor no PDF, tal como o
dispositivo de impressão de separações. Os propósitos de saída podem substituir os espaços de trabalho durante a
exibição e a impressão, mas não convertem as cores no PDF.
Nota: Em um fluxo de trabalho PDF/X1-a, o propósito de saída descreve o espaço de trabalho CMYK. Em um fluxo de
trabalho PDF/X-3, o perfil ICC incorporado no propósito de saída é usado para converter qualquer objeto com
gerenciamento de cores no espaço de cores do perfil ICC no propósito de saída. Na maioria dos casos, será CMYK, mas
também pode ser RGB ou Tons de cinza.
Existem dois tipos de propósitos de saída: um deles inclui um perfil de dispositivo incorporado que define o espaço de
cores do dispositivo de destino, como U.S. Web Coated (SWOP) v2, enquanto o outro corresponde a um nome que
define o espaço de cores de destino e geralmente nomeia uma condição de saída padrão. Usar um propósito de saída
nomeado em vez de um perfil incorporado reduz o tamanho de um PDF, mas isso normalmente só é possível para
arquivos PDF/X-1a ou para arquivos PDF/X-3 que não contenham gerenciamento de cores.
Última atualização em 16/12/2010
USO DO ACROBAT X PRO 505
Comprovação
Os propósitos de saída devem ser incluídos ao criar arquivos PDF/X (ou PDF/A), usando o painel Padrões da caixa de
diálogo Configurações do Adobe PDF. (Dependendo do aplicativo usado, o acesso às Configurações do Adobe PDF
pode ser diferente.) Também é possível usar plug-ins de terceiros para incluir propósitos de saída. Para documentos
com propósitos de saída nomeados, em vez de perfis incorporados, o programa procura o perfil de cores associado ao
propósito nomeado.
Mais tópicos da Ajuda
“Configurações do Adobe PDF” na página 89
Criação de propósitos de saída
1 Na guia Propósitos de saída de Preferências de Comprovação, execute um dos procedimentos a seguir:
• Para criar um novo propósito de saída a partir do zero, clique no ícone Criar novo propósito de saída .
• Para criar um propósito de saída com base em outro existente, selecione uma opção na lista à esquerda e clique no
ícone Duplicar propósito de saída selecionado . Um número inteiro é anexado ao nome do propósito de saída
duplicado.
2 Defina opções de propósito de saída.
Mais tópicos da Ajuda
“Preferências de comprovação” na página 477
Extração de um propósito de saída para reutilização
É possível extrair um propósito de saída incorporado de outro PDF e adicioná-lo à lista de propósitos de saída nas
preferências de Comprovação.
1 Na guia Propósitos de saída de Preferências de Comprovação, clique em Capturar.
2 Localize o arquivo com o propósito de saída incorporado a ser usado e abra-o.
O propósito de saída é exibido no fim da lista, com um nome que indica que ele foi capturado de um determinado tipo
de arquivo, por exemplo, "Propósito de saída capturado de arquivo PDF/X".
Exportação de um perfil ICC em um propósito de saída
1 Na guia Propósitos de saída de Preferências de Comprovação, selecione o propósito de saída e clique em Exportar
perfil ICC.
2 Especifique um nome, um local e clique em Salvar.
O perfil ICC é exibido com os outros perfis ICC na pasta Perfis.
Exclusão de um propósito de saída
1 Na guia Propósitos de saída de Preferências de Comprovação, selecione o propósito de saída e clique em Excluir .
2 Confirme a exclusão.
Última atualização em 16/12/2010
506
Capítulo 18: JDF (Job Definition Format)
É possível criar definições de produto personalizadas e salvá-las como arquivos JDF (Job Definition Format).
Sobre arquivos JDF
Um arquivo JDF (Job Definition Format) tem como base o XML, um portador de informações não proprietário que
pode vincular e mencionar arquivos de vários dispositivos de produção. Usando o JDF, os criadores de conteúdo e os
provedores de serviço de impressão podem descrever o propósito de um trabalho impresso, bem como cada etapa do
processo necessária para alcançar esse propósito. Um arquivo JDF é como um tíquete de tarefas eletrônicas
autodirecionadas que armazena não apenas seu conteúdo (arquivos InDesign ou PDFs, por exemplo), mas também as
instruções para interagir com sistemas de produção compatíveis com JDF. As tarefas são direcionadas
automaticamente através de cada etapa do fluxo de trabalho, desde a criação do PDF, passando pelas fases de
comprovação e correção, até a produção de impressão final.
O que os arquivos JDF incluem?
Os arquivos JDF incluem dados, como requisitos de mídia e de tinta, quantidades de produção, informações sobre o
cliente e descrições de produtos. Eles também incluem referências a outros arquivos contendo páginas e descrevem
como essas páginas devem ser organizadas para formar o produto final. Além disso, o arquivo JDF pode incluir
determinadas informações necessárias para a criação de PDFs apropriados para o processo de produção, incluindo
configurações de conversão de arquivos PDF e perfis de comprovação. Dependendo das instruções na definição da
tarefa e dos resultados dos processos especificados, o arquivo JDF também pode incluir um carimbo de validação,
indicando que a tarefa de impressão foi feita de acordo com as configurações e foi aprovada.
Validação de processo
A capacidade de incorporar a conversão de PDF e comprovar as configurações em um pacote JDF, além de verificar
se as etapas e processos foram realizados com êxito, garante a integridade dos arquivos antes que a tarefa seja enviada
à produção de impressão. Por exemplo, um provedor de serviços de impressão ou criador de conteúdo pode usar o
JDF para controlar a criação do PDF e comprovar a inspeção automaticamente. Isso é feito especificando-se as
configurações de conversão de PDF e o perfil de comprovação que uma tarefa deve satisfazer para poder ser enviada
ao sistema de produção de fluxo de trabalho. Se o processo for realizado com êxito, um carimbo de validação será
adicionado ao JDF, e o texto de validação será exibido na tela do computador.
Como são geradas as definições de tarefas JDF?
As definições de tarefas JDF podem ser geradas diretamente do Acrobat ou a partir de um modelo JDF fornecido pelo
provedor de impressão. Esses modelos normalmente incluem configurações de conversão do Adobe PDF, perfis de
comprovação e, às vezes, outras especificações de tarefas usadas com freqüência. Como as definições de tarefas JDF se
baseiam em XML, elas podem começar como definições de alto nível, mostrando apenas um esboço básico do trabalho
impresso, e ser modificadas posteriormente para adicionar detalhes mais concretos. Elas também podem ser
totalmente criadas em uma única sessão.
Última atualização em 16/12/2010
USO DO ACROBAT X PRO 507
JDF (Job Definition Format)
C=54% M=23% Y=89% K=12% C=54% M=23% Y=89% K=12%
Editor: Jane Shilbey, Production Editor: Jane Shilbey, Production
Artist: Li Jenu. 80 lb. coated Artist: Li Jenu. 80 lb. coated
cardstock. Spot colors: PMS cardstock. Spot colors: PMS
343-C, PMS 110-C Service 343-C, PMS 110-C Service
Bureau Negative emulsion up. Bureau Negative emulsion up.
C=54% M=23% Y=89% K=12% C=54% M=23% Y=89% K=12%
Editor: Jane Shilbey, Production Editor: Jane Shilbey, Production
Artist: Li Jenu. 80 lb. coated Artist: Li Jenu. 80 lb. coated
cardstock. Spot colors: PMS cardstock. Spot colors: PMS
343-C, PMS 110-C Service 343-C, PMS 110-C Service
A B C
Fluxo de trabalho JDF básico
A. Arquivo PDF B. Definições de tarefa JDF novas ou editadas C. PDF associado a definições de tarefas, pronto para ser enviado a um
dispositivo JDF
Visualização de definições de tarefa JDF
A definição de tarefas JDF no Acrobat contém referências aos arquivos que serão impressos, além de instruções e
informações para provedores de serviços de impressão no local de produção.
Como abrir a caixa de diálogo Definições de Tarefa JDF
❖ Use um dos métodos a seguir:
• Selecione Ferramentas > Produção de impressão > Definições de tarefa JDF.
• Clique duas vezes em um arquivo JDF do computador para iniciar o Acrobat e listar o arquivo JDF na caixa de
diálogo.
Visualização das especificações da tarefa de impressão
Os componentes de uma tarefa de impressão, suas especificações individuais e a ordem na qual elas serão impressas
são listados em uma hierarquia de documentos que é exibida no lado esquerdo da caixa de diálogo Editar Definição de
Tarefa de Impressão.
1 Na caixa de diálogo Definições de tarefa JDF, selecione um item na lista e clique em Editar.
2 Na hierarquia do documento à esquerda da caixa de diálogo Editar Definição de Tarefa de Impressão, expanda as
áreas para listar os componentes de uma seção e execute um dos procedimentos a seguir:
• Selecione o nome da definição da tarefa (o primeiro item na hierarquia) para visualizar as especificações básicas da
tarefa de impressão e as informações do cliente. A definição JDF pode ser identificada com o rótulo “Produto”.
• Selecione uma seção (o segundo nível na hierarquia) para visualizar especificações de layout de página, de mídia e
de tinta.
• Selecione um arquivo para visualizar informações específicas desse arquivo.
3 Clique nas guias para visualizar especificações diferentes.
Última atualização em 16/12/2010
USO DO ACROBAT X PRO 508
JDF (Job Definition Format)
Criação de definições de tarefas JDF
É possível criar novas definições de tarefa JDF de várias maneiras usando a caixa de diálogo Definições de Tarefa JDF.
Cada arquivo JDF resultante pode ser editado e usado em um ambiente de produção. Gráficas comerciais que
costumam imprimir determinados tipos de tarefas talvez achem mais conveniente criar vários arquivos JDF que
correspondam a esses tipos de tarefas e usá-los como modelos. O uso de um modelo economiza tempo e evita erros
dispendiosos, mas pode não ser apropriado para todas as tarefas. Antes de criar uma nova definição de tarefa a partir
do zero, verifique se as definições de tarefa existentes podem gerar resultados semelhantes aos esperados.
1 Na caixa de diálogo Definições de tarefa JDF, clique em Nova.
2 Selecione um método para criar uma nova definição de tarefa:
Novo Cria uma definição de tarefa em branco.
Com base no documento Usa as propriedades de um PDF aberto atualmente, como tamanho e número de páginas.
Selecione um documento na lista à direta, que exibe os nomes dos arquivos atualmente abertos no Acrobat.
Com base na definição de tarefa Cria uma cópia de uma definição de tarefa existente com todas suas propriedades,
inclusive a lista de arquivos mencionados. Altere o conteúdo da página antes de continuar o fluxo de trabalho. Se essa
opção for selecionada, uma lista de definições de tarefa disponíveis de acordo com a seleção feita será exibida à direta,
mostrando uma lista dos arquivos JDF presentes na caixa de diálogo Definições de tarefa JDF.
3 Especifique a versão com a qual a especificação do JDF da sua definição de tarefa será compatível.
Nota: O padrão é a versão 1.4. Essa opção não fica disponível se a opção Com base na definição de tarefa estiver
selecionada. Nesse caso, a versão é a mesma que a da definição de tarefa selecionada.
4 Clique em Procurar para especificar o nome e o local e, depois, clique em Salvar.
5 Na caixa de diálogo Criar nova definição de tarefa, clique em Criar (ou em Criar e editar, para exibir as
especificações para modificação).
Edição de definições de tarefa JDF
As definições de tarefa podem ser geradas de várias formas, inclusive no InDesign CS2 e posterior e no Acrobat 7.0
Professional e posterior. É possível editá-las usando a caixa de diálogo Editar definições de tarefa JDF.
O Gerenciador de contatos e o Gerenciador de mídia abrem caixas de diálogo para a especificação de informações que
podem ser aplicadas a cada componente da tarefa de impressão.
Mais tópicos da Ajuda
“Predefinições de Adobe PDF” na página 86
“Configurações do Adobe PDF” na página 89
“Perfis de comprovação” na página 486
“Especificação de informações de contato para uma tarefa de impressão” na página 510
Última atualização em 16/12/2010
USO DO ACROBAT X PRO 509
JDF (Job Definition Format)
Edição de definições de tarefa
É possível adicionar vários tipos de arquivos ao JDF, incluindo PDFs, arquivos InDesign, arquivos Word, arquivos
PostScript e assim por diante.
1 Na caixa de diálogo Definições de tarefa JDF, selecione a definição de tarefa e clique em Editar.
2 Expanda os itens à esquerda e execute um dos procedimentos a seguir:
• Para alterar a ordem na qual os componentes são impressos, selecione um componente e clique em Mover para
Cima ou em Mover para Baixo.
• Para adicionar um elemento de segundo nível à hierarquia, clique em Adicionar seção.
• Para adicionar um arquivo à definição de tarefa, clique em Adicionar arquivo, localize o arquivo e especifique o
intervalo de páginas a ser incluído na tarefa de impressão usando as opções da guia Geral.
Adicione os arquivos na ordem em que eles serão impressos, por exemplo, capa, corpo, contra-capa.
• Para modificar outras configurações, selecione um componente, clique em uma guia e modifique as configurações
conforme desejado.
3 Quando terminar, clique em OK ou em outra guia para editar mais opções.
Opções da guia Geral
Nome do produto Um nome exclusivo para o produto ou a tarefa de impressão.
ID da tarefa/ID parcial da tarefa Identificação da tarefa ou código de referência usado pelas pessoas envolvidas na
tarefa.
Enviar para Lista os sites de produção disponíveis que foram configurados usando o Gerenciador de Envio. Selecione
o local de produção da tarefa de impressão ou deixe como Não Especificado para adiar a decisão até a hora de enviar.
(Consulte “Como criar instruções sobre o local de envio” na página 513.)
Comprovação Perfil Usa os critérios no perfil de comprovação selecionado para validar os arquivos Adobe PDF na
tarefa de impressão. O perfil de comprovação é determinado pelo local de produção especificado na opção Enviar Para.
Configurações de conversão de PDF Converte arquivos não-Adobe PDF usando as configurações no arquivo de
configurações do Adobe PDF selecionado. As configurações de conversão são determinadas pelo local de produção
especificado na opção Enviar Para.
Comprovação Status Indica se o arquivo JDF e os documentos associados a ele foram enviados e inspecionados
usando a ferramenta Comprovação. Essa opção também indica se algum problema foi identificado. Essas informações
são incorporadas na auditoria do JDF, um elemento de metadados que os sistemas de produção ativados para JDF
podem ler a fim de determinar se o PDF está pronto para a próxima etapa do processo.
Descrição Permite adicionar comentários à definição da tarefa para o destinatário.
Usar encadernação Exibe os menus Tipo, Lado e Número de costuras para definir uma especificação de encadernação.
Opções da guia Informações do cliente
Use as opções da guia Informações do cliente para identificar o cliente e outras informações essenciais para o projeto.
Código de faturamento Um código para faturar despesas contraídas durante a produção.
ID do cliente Identificação do cliente usada para fazer a correspondência entre a definição dessa tarefa e um sistema
de faturamento ou de informações de gerenciamento de alto nível (MIS). Em geral, essa identificação refere-se ao
número de cliente interno do MIS que criou a tarefa.
Última atualização em 16/12/2010
USO DO ACROBAT X PRO 510
JDF (Job Definition Format)
Tarefa do cliente O nome usado pelo cliente para fazer referência à tarefa.
ID do pedido do cliente O número de pedido interno que representa o contrato entre a gráfica e o cliente. Em geral,
esse número é fornecido quando o pedido é feito, sendo posteriormente mencionado em todas as correspondências
entre a gráfica e o cliente sobre essa tarefa, inclusive faturas, pedidos de alteração, entregas etc.
Contatos Uma lista das pessoas envolvidas na tarefa e suas respectivas funções.
Especificação de informações de contato para uma
tarefa de impressão
Especifique as informações de contato para a tarefa de impressão usando o Gerenciador de contatos.
Como especificar ou atualizar as informações de contato
1 Na caixa de diálogo Definições de tarefa JDF, clique em Gerenciador de contatos e selecione uma opção:
• Clique em Adicionar para especificar um novo contato.
• Escolha um contato na lista e clique em Editar para atualizar as informações.
• Escolha um contato na lista e clique em Duplicar para usar um contato existente como base para o novo contato.
2 Na caixa de diálogo Informações de contato, preencha as caixas de texto Nome e Endereço.
3 Execute um dos seguintes procedimentos para atualizar a seção Canais de comunicação:
• Clique em Adicionar para digitar novas informações. As opções são alteradas de acordo com o tipo de canal de
comunicação escolhido.
• Selecione um item na lista e clique em Editar para atualizar as informações.
• Escolha um item da lista e clique em Remover.
Como adicionar um contato a uma definição de tarefa
1 Na caixa de diálogo Definições de tarefa JDF, selecione uma definição e clique em Editar.
2 Clique na guia Informações do cliente.
3 Na seção Contatos, clique em Adicionar.
4 Escolha um nome no menu pop-up Contato.
5 Clique duas vezes em uma função de tarefa na coluna direita ou escolha funções nessa coluna e clique no botão
Adicionar. É possível escolher uma opção na lista padrão ou adicionar funções de tarefa personalizadas.
6 Se as informações de contato não estiverem corretas, clique em Editar e atualize as informações.
7 Quando solicitado, escolha entre atualizar o contato na definição de tarefa atual ou também atualizar as
informações no Gerenciador de contatos.
Como adicionar uma função de tarefa a uma definição de tarefa
1 Na caixa de diálogo Definições de tarefa JDF, clique em Gerenciador de contatos.
2 Clique em Tipos adicionais de contato.
Última atualização em 16/12/2010
USO DO ACROBAT X PRO 511
JDF (Job Definition Format)
3 Atualize a lista de funções de tarefa e tipos de contato, conforme necessário:
• Clique em Adicionar para digitar uma nova função de tarefa.
• Selecione uma função de tarefa na lista e clique em Editar para atualizar as informações.
• Selecione uma função de tarefa na lista e clique em Remover.
Definição de especificações de mídia para tarefas de
impressão
Especifique a mídia para cada componente da tarefa de impressão usando o Gerenciador de mídia. Se você souber a
marca do suprimento, também poderá especificá-la. Caso contrário, descreva as características da mídia para que um
suprimento específico corresponda a essas características no local de produção.
Definição de especificações de mídia
1 Na caixa de diálogo Definições de tarefa JDF, clique no botão Gerenciador de mídia.
2 Digite as especificações de mídia a serem aplicadas:
• Clique em Adicionar para digitar novas informações.
• Selecione um item na lista e clique em Editar para atualizar as informações.
• Escolha um item da lista e clique em Remover.
Como adicionar especificações de mídia a uma definição de tarefa
1 Na caixa de diálogo Definições de tarefa JDF, selecione uma definição e clique em Editar.
2 Na hierarquia do documento, selecione uma seção no segundo nível.
3 Selecione uma opção no menu pop-up Mídia.
4 Se a opção de mídia não existir ou se não houver uma mídia apropriada para a definição de tarefa, clique no botão
Gerenciador de mídia.
5 Atualize as especificações de mídia, conforme necessário:
• Clique em Adicionar para digitar novas informações.
• Selecione um item na lista e clique em Editar para atualizar as informações.
• Escolha um item da lista e clique em Remover.
Opções de mídia
Use as opções de Mídia para especificar requisitos de papel.
Descrição Identificador exclusivo da mídia.
Tipo de mídia Papel ou transparência.
Tipo de mídia do usuário Uma descrição do tipo de mídia.
Grau O grau do papel, como Revestimento brilhante, Sem revestimento ou Amarelado.
Gramatura A gramatura planejada da mídia. Você pode optar por medir a gramatura em gramas por metro quadrado
(g/m2) ou em libras por resma (ppr).
Última atualização em 16/12/2010
USO DO ACROBAT X PRO 512
JDF (Job Definition Format)
Espessura A espessura da mídia escolhida, medida em mícrons (µm).
Opacidade A opacidade da mídia. Use Opaco para impressão em frente e verso a fim de impedir que a impressão no
verso transpareça sob condições normais de iluminação. Use Translúcido para permitir a visualização no contraluz.
Textura A textura planejada da mídia.
Revestimento frontal/posterior O revestimento de pré-impressão aplicado às superfícies frontal e posterior da mídia.
Marca do suprimento O nome da marca associado à mídia.
Tipo do suprimento Os tipos de suprimento disponíveis. Observe que Offset inclui suprimentos de livros.
Brilho Porcentagem de refletância.
Total reciclado A porcentagem, entre 0 e 100, de material reciclado que a mídia deve conter.
Cor Cor da mídia.
Sombra O tom da cor, claro ou escuro.
Limpar Uma opção para especificar se a cor é translúcida.
Como adicionar e remover definições de tarefa JDF
É possível reutilizar e compartilhar definições de tarefa JDF com outros usuários. Por exemplo, os provedores de
serviços de impressão podem fornecê-las aos clientes para que as tarefas de impressão sejam corretamente
especificadas antes de serem entregues à produção.
Como adicionar definições de tarefa à lista de tarefas
1 Na caixa de diálogo Definições de tarefa JDF, clique em Adicionar.
2 Localize o arquivo de definições de tarefa JDF (extensão .jdf) e clique em Abrir ou clique duas vezes no arquivo.
A definição de tarefa é exibida na lista Definições de tarefa JDF.
Como remover definições de tarefa da lista de tarefas
❖ Na caixa de diálogo Definições de tarefa JDF, selecione a definição de tarefa e clique em Remover.
Conversão de arquivos de definição de tarefa para
HTML
É possível converter arquivos JDF para HTML e visualizá-los e imprimi-los usando um navegador da Internet.
1 Na caixa de diálogo Definições de tarefa JDF, selecione uma definição de tarefa e clique em Exportar.
2 Na caixa de diálogo Salvar arquivo HTML como, especifique o nome e o local do arquivo HTML e clique em Salvar.
3 Abra a versão HTML do arquivo de definição de tarefa em um navegador da Internet para visualizá-lo e imprimi-lo.
O HTML gerado se refere a um arquivo CSS (por exemplo, PrintJDF.css). Se este arquivo CCS não existir, ele será
gerado na primeira vez que um arquivo for convertido para HTML. É possível personalizar e substituir o arquivo CSS
padrão.
Última atualização em 16/12/2010
USO DO ACROBAT X PRO 513
JDF (Job Definition Format)
Como enviar tarefas de impressão
Como criar instruções sobre o local de envio
Você pode preparar o pacote JDF (o arquivo JDF e o PDF) a qualquer momento para enviá-lo usando as instruções
sobre o local de envio. Qualquer arquivo de perfil de comprovação ou de configurações de conversão de PDF
incorporado à definição de tarefa é usado no processo de envio.
Mais tópicos da Ajuda
“Predefinições de Adobe PDF” na página 86
“Configurações do Adobe PDF” na página 89
“Execução de inspeção de comprovação” na página 476
Como criar instruções sobre o local de envio
1 Na caixa de diálogo Definições de tarefa JDF, selecione a definição e clique em Gerenciador de envio.
2 Clique em Adicionar ou escolha um item da lista e clique em Editar ou Duplicar.
3 Defina as opções de local de envio.
Nota: As opções definidas são automaticamente chamadas quando a tarefa é enviada a um sistema de produção
compatível com JDF.
Como remover instruções sobre o local de envio
1 Na caixa de diálogo Definições de tarefa JDF, selecione a definição e clique em Gerenciador de envio.
2 Escolha um item da lista e clique em Remover.
Opções de local de envio
Use as opções na caixa de diálogo Configuração de envio para especificar as ações que devem ser executadas na tarefa
de impressão durante o processo de envio.
Nome Um nome exclusivo para o local de envio.
Configurações de conversão de PDF Quando a definição da tarefa é remetida pelo processo de envio, os arquivos
mencionados que não são Adobe PDF convertidos nesse formato. As configurações de conversão vêm das
Configurações de conversão de PDF incorporadas à definição da tarefa ou do menu pop-up Configurações de
conversão de PDF padrão na caixa de diálogo Local de envio. Todo PDF mencionado pela definição de tarefa antes
do envio não é afetado pelas Configurações de Conversão de PDF especificadas.
Verificar se os arquivos PDF são consistentes com a definição da tarefa JDF Compara as informações na definição de
tarefa com os arquivos associados e verifica se todos os arquivos associados existem e estão vinculados ao URL
apropriado. As inconsistências em tamanhos de página, tintas e no número de páginas disponíveis nos documentos
associados resultarão em um erro. Por exemplo, será reportado um erro se a definição de tarefa especificar que as
páginas de 1 a 12 do documento A serão utilizadas e o documento A tiver somente 8 páginas. É possível corrigir a
definição de tarefa para corresponder ao documento, usar outros recursos para corrigir o documento ou continuar
sem fazer qualquer alteração.
Nota: nem todos os erros podem ser corrigidos.
Última atualização em 16/12/2010
USO DO ACROBAT X PRO 514
JDF (Job Definition Format)
Combinar arquivos PDF em um único arquivo PDF Combina PDFs na hierarquia do documento em um único PDF.
Uma anotação que não será impressa pode ser opcionalmente adicionada ao canto de cada página, indicando o nome
da seção e o número dessa página na seção.
Importante: Esse recurso não é recomendado para fluxos de trabalho que dependem da compatibilidade com PDF/X,
pois as alterações nos PDFs mencionados podem torná-los incompatíveis com essa especificação. Qualquer falta de
compatibilidade será testada se a opção Comprovação for selecionada com um perfil PDF/X apropriado.
Inserir páginas em branco Insere páginas em branco ao PDF combinado quando nenhuma página do PDF é
mencionada (por exemplo, se uma seção foi especificada para conter 12 páginas mas nenhum PDF foi mencionado).
Incluir anotações Adiciona anotações aos PDFs enviados para indicar sua posição na tarefa.
Comprovar arquivos PDF Executa uma inspeção de comprovação dos PDFs associados. O perfil de comprovação
usado é o do perfil de Comprovação incorporado à definição da tarefa ou aquele selecionado no menu pop-up
Comprovação padrão da caixa de diálogo Local de envio.
Converter em pacote MIME e enviar a um dispositivo JMF Compacta o arquivo JDF e os PDFs associados em um único
arquivo MIME (Multipurpose Internet Mail Extensions). MIME é uma especificação de formatação de mensagens
não-ASCII para que elas possam ser enviadas pela Internet sem serem separadas. Isso permite que o pacote seja
enviado a um dispositivo de saída com suporte para JMF (Job Messaging Format) no URL especificado. O JMF
possibilita a comunicação de dispositivos eletrônicos em uma rede.
Enviar para uma pasta Envia o arquivo JDF e os PDFs associados à pasta especificada na caixa Caminho.
Solicite ao usuário o local da pasta na hora do envio Diferentemente da opção Enviar para Pasta, esta permite
especificar uma pasta para receber o JDF e os PDFs associados quando a tarefa é enviada.
Envio de arquivos para um sistema de produção
Quando estiver tudo pronto para o envio da tarefa de impressão, envie a definição da tarefa e os PDFs associados a um
sistema de produção preconfigurado, ativado para JDF. Dependendo das suas seleções na caixa de diálogo
Configuração de Envio, são listadas as inconsistências entre a definição da tarefa e o PDF, seguidas pelos resultados de
uma inspeção da ferramenta Comprovação.
1 Na caixa de diálogo Definições de tarefa JDF, selecione a definição de tarefa e clique em Enviar.
2 Se o campo Local de Envio não estiver especificado, escolha um local de envio do menu Enviar Para. Caso
contrário, o local de envio especificado na tarefa será mostrado e usado.
3 Clique em Iniciar.
4 Se erros de inconsistência estiverem listados na caixa de diálogo Enviar, selecione-os para verificar se a correção
pode ser feita na definição de tarefa. Se for possível fazer a correção, o botão Atualizar JDF ficará disponível.
(Também é possível clicar em Próximo e Anterior para navegar pelos erros que podem ser corrigidos.)
5 Para atualizar a definição de tarefa, selecione um erro e clique em Atualizar JDF. A definição de tarefa é atualizada
automaticamente, e o erro desaparece. Alguns erros não podem ser totalmente corrigidos. Nesse caso, um aviso
será exibido no local do erro anterior.
6 Depois de corrigir todos os erros possíveis, clique em Continuar.
7 Se a opção Comprovação estiver selecionada na caixa de diálogo Local de envio, o Acrobat realizará uma inspeção
de comprovação no PDF e exibirá os resultados.
8 Clique em OK para fechar a caixa de diálogo Comprovação e dar continuidade ao processo de envio.
Última atualização em 16/12/2010
USO DO ACROBAT X PRO 515
JDF (Job Definition Format)
A caixa de diálogo Enviar indica os resultados do processo de envio. Se ocorrer uma falha no envio, um alerta
descreverá o motivo. Um arquivo JDF não será gravado, e um pacote JDF não será enviado para um dispositivo JDF.
Mais tópicos da Ajuda
“Como criar instruções sobre o local de envio” na página 513
“Sobre os resultados de comprovação” na página 478
Última atualização em 16/12/2010
516
Capítulo 19: Atalhos de teclado
Esta seção relaciona os atalhos comuns usados para a movimentação em um documento.
Atalhos de teclado
Para conhecer os atalhos do teclado comuns que você pode usar com o Windows, consulte
http://support.microsoft.com/kb/126449.
Teclas para selecionar ferramentas
Para ativar atalhos de uma só tecla, abra a caixa de diálogo Preferências e, em Geral, selecione a opção Usar
aceleradores de uma só tecla para acessar as ferramentas.
Ferramenta Ação Windows/UNIX Ação no Mac OS
Ferramenta Mão H H
Selecionar temporariamente a Barra de espaço Barra de espaço
ferramenta Mão
Ferramenta Selecionar V V
Ferramenta Instantâneo G G
Ferramenta Letreiro de zoom Z Z
Selecionar temporariamente a Shift Shift
ferramenta Zoom dinâmico (quando a
ferramenta Letreiro de zoom está
selecionada)
Menos zoom temporariamente (quando a Ctrl Opção
ferramenta Letreiro de zoom é
selecionada)
Seleciona temporariamente a ferramenta Ctrl + barra de espaço Barra de espaço+Comando
'Mais zoom'
Ferramenta Selecionar objeto R R
Ferramenta Dados de objeto O O
Ferramenta Artigo A A
Ferramenta Cortar C C
Ferramenta Link L L
Ferramenta Campo de texto F (somente no Windows) F
Alternar entre as ferramentas de Shift+F (somente no Windows) Shift+F
formulários: Campo de texto, Caixa de
seleção, Botão de opção, Caixa de
listagem, Caixa de menu suspenso, Botão,
Assinatura digital, Código de barras
ferramenta 3D M M
Última atualização em 16/12/2010
USO DO ACROBAT X PRO 517
Atalhos de teclado
Ferramenta Ação Windows/UNIX Ação no Mac OS
Alternar entre as ferramentas de Shift+M Shift+M
multimídia: Flash, Vídeo
Ferramenta Editar texto do documento E E
(anteriormente Retocar texto)
Alternar entre as ferramentas de retoque: Shift+T Shift+T
Retoque de texto, Retoque da ordem de
leitura, Retoque de objeto
Ferramenta de medição B B
Depurador de JavaScript Ctrl+J Command+J
Ferramenta Inserir páginas Shift+Ctrl+Q Shift+Command+Q
Teclas para trabalhar com comentários
Para ativar atalhos de uma só tecla, selecione a opção Usar aceleradores de uma só tecla para acessar as ferramentas em
preferências do painel Geral.
Resultado Ação Windows/UNIX Ação no Mac OS
Ferramenta Nota S S
Ferramenta Edições de texto E E
Ferramenta Carimbo K K
Ferramenta de realce atual U U
Alternar entre as ferramentas de realce: Shift+U (Somente para Windows) Shift+U
Realçador, Texto sublinhado, Texto
Riscado
Ferramenta Seta D D
Ferramenta Nuvem Q (Somente para Windows) Q
Ferramenta Caixa de texto X X
Anexar arquivo como comentário J J
Alternar entre as ferramentas de anexo: Shift+J Shift+J
Anexar arquivo, Gravar comentário de
áudio
Mover o foco para o comentário Tab Tab
Mover o foco para o comentário seguinte Shift+Tab Shift+Tab
Abrir nota pop-up do comentário com Enter Return
foco
Última atualização em 16/12/2010
USO DO ACROBAT X PRO 518
Atalhos de teclado
Teclas para navegar em um PDF
Resultado Ação Windows/UNIX Ação no Mac OS
Tela anterior Page Up ou Shift+Enter Page Up ou Shift+Retorno
Próxima tela Page Down ou Enter Page Down ou Retorno
Primeira página Home ou Shift+Ctrl+Page Up ou Home ou Shift + Command + Seta
Shift+Ctrl+Seta para cima para cima
Última página End ou Shift+Ctrl+Page Down ou End ou Shift + Command + Seta
Shift+Ctrl+Seta para baixo para baixo
Página anterior Seta para a esquerda ou Ctrl+Page Seta para a esquerda ou
Up Command+Page Up
Página seguinte Seta para a direita ou Ctrl+Page Seta para a direita ou
Down Command+Page Down
Documento aberto anterior Ctrl+F6 (UNIX) Command + F6
Próximo documento aberto Shift+Ctrl+F6 (UNIX) Shift+Command+F6
Rolar para cima Seta para cima Seta para cima
Rolar para baixo Seta para baixo Seta para baixo
Rolar (quando a ferramenta Mão estiver Barra de espaço Barra de espaço
selecionada)
Aumentar zoom Ctrl+sinal de igual Command+sinal de igual
Diminuir zoom Ctrl+hífen Command+hífen
Chaves para trabalhar com Portfólios PDF
Estas chaves estão disponíveis na lista de arquivos do painel Detalhes.
Resultado Ação no Windows Ação no Mac OS
Avance para trás ou para frente entre o Tab ou Shift+Tab Tab ou Shift+Tab
cabeçalho atual de uma coluna
selecionado para classificar, a linha atual
com foco e o botão Voltar em uma pasta
Mova o foco para a linha seguinte ou Seta para cima ou Seta para baixo Seta para cima ou Seta para baixo
anterior quando estiver no corpo da lista
de arquivos à esquerda
Seleciona o cabeçalho de uma coluna Seta para a esquerda ou Seta para a Seta para a esquerda ou Seta para a
seguinte ou anterior para classificar direita direita
Se for pressionado no corpo da lista de Retrocesso Excluir
arquivos, navegue um nível acima da
pasta
Aperte o botão Voltar em uma pasta se o Enter ou Barra de espaço Enter ou Barra de espaço
foco estiver no botão.
Se for pressionado quando o foco estiver Enter Enter
em uma linha na lista de arquivos que
representa uma subpasta, navega para
uma subpasta ou abre um anexo no
Modo de visualização.
Última atualização em 16/12/2010
USO DO ACROBAT X PRO 519
Atalhos de teclado
Resultado Ação no Windows Ação no Mac OS
Se estiver no corpo da lista de arquivos, Home ou End Home ou End
vai para a primeira ou a última linha
Se estiver no corpo da lista de arquivos, Page Down ou Page Up Page Down ou Page Up
vai para o próximo conjunto de linhas
para ajustar na tela
Selecionar ou desmarcar todos os Ctrl+A ou Shift+Ctrl+A Command+A ou
arquivos Shift+Command+A
Se estiver no corpo da lista de arquivos, Shift+Seta para cima ou Shift+Seta Shift+Seta para cima ou Shift+Seta
estende a seleção adicionando a próxima para baixo para baixo
linha acima ou abaixo da linha
selecionada
Altere se a linha com o foco estiver Ctrl+barra de espaço Command+barra de espaço
selecionada
Mova o foco para cima ou para baixo uma Ctrl+Seta para cima ou Ctrl+Seta Command +Seta para cima ou
linha sem alterar a seleção para baixo Command+seta para baixo
Inverte a ordem de classificação quando o Barra de espaço Barra de espaço
foco estiver no cabeçalho da coluna
Teclas para navegação nos painéis de tarefas
Resultado Ação no Windows Ação no Mac OS
Move o foco para o próximo item entre F6 F6
painel de Documento, painéis de Tarefas,
barra de Mensagens e barra de
Navegação
Move o foco para o item anterior entre Shift+F6 Shift+F6
painel de Documento, painéis de Tarefas,
barra de Mensagens e barra de
Navegação
Move o foco para o próximo painel no Ctrl+Tab Command+Tab
painel de Tarefas
Move o foco para o painel anterior no Ctrl+Shift+Tab Command+ Shift+Tab
painel de Tarefas
Navega para o painel e controle de painel Tab Tab
seguinte em um Painel de tarefas aberto
Navega para o painel e controle de painel Shift+Tab Shift+Tab
anterior em um Painel de Tarefas aberto
Navega para o próximo botão de Seta para baixo Seta para baixo
comando em um painel
Navega para o botão de comando Seta para cima Seta para cima
anterior em um painel
Expande ou contrai o painel no foco Barra de espaço ou Enter Barra de espaço ou Enter
(Pressione F6 para mover o foco para o
painel Ferramentas, depois alterne para o Seta para a esquerda ou Seta para a Seta para a esquerda ou Seta para a
painel desejado.) direita direita
Última atualização em 16/12/2010
USO DO ACROBAT X PRO 520
Atalhos de teclado
Resultado Ação no Windows Ação no Mac OS
Abre o menu e move o foco para a Barra de espaço ou Enter Barra de espaço ou Enter
primeira opção de menu quando o foco
está em um comando com um submenu
ou elemento de submenu
Move o foco de volta para o botão do Esc Esc
comando pai com um submenu ou
elemento de submenu
Executa o comando no foco Barra de espaço ou Enter Barra de espaço ou Enter
Teclas para navegação geral
Resultado Ação Windows/UNIX Ação no Mac OS
Mover o foco para menus (Windows, F10 Control + F2
UNIX); expandir o primeiro item de menu
(UNIX)
Mover o foco para a barra de ferramentas Shift+F8 Shift+F8
no navegador e aplicativo
Mover para o próximo documento aberto Ctrl+F6 Command + F6
(quando o foco estiver no painel de
documentos)
Mover para o documento aberto anterior Ctrl+Shift+F6 Command+Shift+F6
(quando o foco estiver no painel de
documentos)
Fechar o documento atual Ctrl+F4 Command+F4
Fechar todos os documentos abertos Não disponível Command+Option+W
Mover o foco para o comentário, o link ou Tab Tab
o campo de formulário seguinte no painel
de documentos
Mover o foco para o painel de F5 F5
documentos
Mover o foco para o comentário, o link ou Shift+Tab Shift+Tab
o campo de formulário anterior no painel
de documentos
Ativar a ferramenta, o item (como um Barra de espaço ou Enter Barra de espaço ou Retorno
clipe de filme ou um marcador) ou o
comando selecionado
Abrir o menu de contexto Shift+F10 Clicar com a tecla Ctrl pressionada
Fechar o menu de contexto F10 Esc
Retornar para a ferramenta Mão ou para a Esc Esc
ferramenta Selecionar
Mover o foco para a guia seguinte em Ctrl+Tab Não disponível
uma caixa de diálogo com guias
Mova para o resultado da pesquisa Shift+F3 Não disponível
anterior e realce-o no documento
Mover para o próximo resultado da F3 F3
pesquisa e realçá-lo no documento
Última atualização em 16/12/2010
USO DO ACROBAT X PRO 521
Atalhos de teclado
Resultado Ação Windows/UNIX Ação no Mac OS
Pesquisar documento anterior (com os Alt+Shift+seta para a esquerda Command+Shift+seta para a
resultados da Pesquisa exibindo vários (somente no Windows) esquerda
arquivos)
Pesquisar próximo documento (com os Alt+Shift+seta para a direita Command+Shift+seta para a
resultados da Pesquisa exibindo vários (somente no Windows) direita
arquivos)
Selecionar texto (com a ferramenta Shift+teclas de seta Shift+teclas de seta
Selecionar ativada)
Selecionar a palavra seguinte ou cancelar Shift+Ctrl+seta para a direita ou Não disponível
a seleção da palavra anterior (com a seta para a esquerda
ferramenta Selecionar ativada)
Teclas para trabalhar com painéis de navegação
Resultado Ação Windows/UNIX Ação no Mac OS
Abrir e mover o foco para o painel de Ctrl+Shift+F5 Command+Shift+F5
navegação
Mover o foco entre painéis de F6 F6
documentos, barras de mensagem e
navegação
Mover o foco para o painel anterior Shift+F6 Shift+F6
Mover entre os elementos do painel de Tab Tab
navegação ativo
Mover para o painel de navegação Seta para cima ou Seta para baixo Seta para cima ou Seta para baixo
anterior ou seguinte e ativá-lo (quando o
foco estiver no botão do painel)
Mover para o painel de navegação Ctrl+Tab Não disponível
seguinte e torná-lo ativo (quando o foco
estiver em qualquer lugar no painel de
navegação)
Expandir o marcador atual (foco no painel Seta para a direita ou Shift+sinal de Seta para a direita ou Shift+sinal de
Marcadores) adição adição
Retrair o marcador atual (foco no painel Seta para a esquerda ou sinal de Seta para a esquerda ou sinal de
Marcadores) subtração subtração
Expandir todos os marcadores Shift+* Shift+*
Contrair o marcador selecionado Barra (/) Barra (/)
Mover o foco para o item seguinte em um Seta para baixo Seta para baixo
painel de navegação
Mover o foco para o item anterior em um Seta para cima Seta para cima
painel de navegação
Última atualização em 16/12/2010
USO DO ACROBAT X PRO 522
Atalhos de teclado
Teclas para navegar na janela Ajuda
Resultado Ação Windows/UNIX Ação no Mac OS
Abrir a janela Ajuda F1 F1 ou Command+?
Fechar a janela Ajuda Ctrl+W (somente no Windows) ou Command + W
Alt+F4
Voltar para o tópico aberto anteriormente Alt+Seta para a esquerda Command + Seta para a esquerda
Avançar para o próximo tópico Alt+Seta para a direita Command + Seta para a direita
Mover para o próximo painel Ctrl+Tab Consultar a ajuda do navegador
padrão
Mover para o painel anterior Shift+Ctrl+Tab Consultar a ajuda do navegador
padrão
Mover foco para o próximo link em um Tab Não disponível
painel
Mover foco para o link anterior em um Shift+Tab Não disponível
painel
Ativar link realçado Enter Não disponível
Imprimir tópico da Ajuda Ctrl+P Command+P
Teclas para acessibilidade
Resultado Ação no Windows Ação no Mac OS
Ferramenta Verificação rápida Shift+Ctrl+6 Shift+Command+6
Alterar configurações de leitura do Shift+Ctrl+5 Shift+Command+5
documento atual
Refluir um PDF marcado e retornar à Ctrl+4 Command+4
visualização não refluída
Ativar e desativar a Leitura em voz alta Shift + Ctrl + Y Shift + Command + Y
Ler somente a página atual em voz alta Shift+Ctrl+V Shift+Command+V
Ler em voz alta da página atual até o final Shift + Ctrl + B Shift + Command + B
do documento
Pausar a leitura em voz alta Shift+Ctrl+C Shift+Command+C
Interromper a leitura em voz alta Shift+Ctrl+E Shift+Command+E
Última atualização em 16/12/2010
Você também pode gostar
- The Subtle Art of Not Giving a F*ck: A Counterintuitive Approach to Living a Good LifeNo EverandThe Subtle Art of Not Giving a F*ck: A Counterintuitive Approach to Living a Good LifeNota: 4 de 5 estrelas4/5 (5783)
- The Yellow House: A Memoir (2019 National Book Award Winner)No EverandThe Yellow House: A Memoir (2019 National Book Award Winner)Nota: 4 de 5 estrelas4/5 (98)
- Never Split the Difference: Negotiating As If Your Life Depended On ItNo EverandNever Split the Difference: Negotiating As If Your Life Depended On ItNota: 4.5 de 5 estrelas4.5/5 (838)
- The Emperor of All Maladies: A Biography of CancerNo EverandThe Emperor of All Maladies: A Biography of CancerNota: 4.5 de 5 estrelas4.5/5 (271)
- Hidden Figures: The American Dream and the Untold Story of the Black Women Mathematicians Who Helped Win the Space RaceNo EverandHidden Figures: The American Dream and the Untold Story of the Black Women Mathematicians Who Helped Win the Space RaceNota: 4 de 5 estrelas4/5 (890)
- The Little Book of Hygge: Danish Secrets to Happy LivingNo EverandThe Little Book of Hygge: Danish Secrets to Happy LivingNota: 3.5 de 5 estrelas3.5/5 (399)
- Team of Rivals: The Political Genius of Abraham LincolnNo EverandTeam of Rivals: The Political Genius of Abraham LincolnNota: 4.5 de 5 estrelas4.5/5 (234)
- Devil in the Grove: Thurgood Marshall, the Groveland Boys, and the Dawn of a New AmericaNo EverandDevil in the Grove: Thurgood Marshall, the Groveland Boys, and the Dawn of a New AmericaNota: 4.5 de 5 estrelas4.5/5 (265)
- A Heartbreaking Work Of Staggering Genius: A Memoir Based on a True StoryNo EverandA Heartbreaking Work Of Staggering Genius: A Memoir Based on a True StoryNota: 3.5 de 5 estrelas3.5/5 (231)
- Elon Musk: Tesla, SpaceX, and the Quest for a Fantastic FutureNo EverandElon Musk: Tesla, SpaceX, and the Quest for a Fantastic FutureNota: 4.5 de 5 estrelas4.5/5 (474)
- The Hard Thing About Hard Things: Building a Business When There Are No Easy AnswersNo EverandThe Hard Thing About Hard Things: Building a Business When There Are No Easy AnswersNota: 4.5 de 5 estrelas4.5/5 (344)
- The Unwinding: An Inner History of the New AmericaNo EverandThe Unwinding: An Inner History of the New AmericaNota: 4 de 5 estrelas4/5 (45)
- The World Is Flat 3.0: A Brief History of the Twenty-first CenturyNo EverandThe World Is Flat 3.0: A Brief History of the Twenty-first CenturyNota: 3.5 de 5 estrelas3.5/5 (2219)
- The Gifts of Imperfection: Let Go of Who You Think You're Supposed to Be and Embrace Who You AreNo EverandThe Gifts of Imperfection: Let Go of Who You Think You're Supposed to Be and Embrace Who You AreNota: 4 de 5 estrelas4/5 (1090)
- The Sympathizer: A Novel (Pulitzer Prize for Fiction)No EverandThe Sympathizer: A Novel (Pulitzer Prize for Fiction)Nota: 4.5 de 5 estrelas4.5/5 (119)
- PurgingDocumento14 páginasPurgingsri_electAinda não há avaliações
- 01.4 Agx-1 BrochureDocumento16 páginas01.4 Agx-1 BrochurethecrowdedhouseAinda não há avaliações
- ISO 9001 certification process stagesDocumento14 páginasISO 9001 certification process stagesJulio BusmionAinda não há avaliações
- ZI-CT-100 Rev 1Documento6 páginasZI-CT-100 Rev 1Harish NarasiahAinda não há avaliações
- QC Process Control Statistical MethodsDocumento2 páginasQC Process Control Statistical MethodsritendertAinda não há avaliações
- GV-AS4111Kit: Key FeaturesDocumento4 páginasGV-AS4111Kit: Key FeaturesINNOVATECH3DAinda não há avaliações
- Coc Quick Reference GuideDocumento8 páginasCoc Quick Reference Guidepknight2010Ainda não há avaliações
- HSE Manager JOB DESCRIPTIONDocumento4 páginasHSE Manager JOB DESCRIPTIONsultanius0% (1)
- V90 PN 1FL6 Op Instr 1218 en-USDocumento340 páginasV90 PN 1FL6 Op Instr 1218 en-USnosenose99Ainda não há avaliações
- Chapter 3Documento47 páginasChapter 3MalathiVeluAinda não há avaliações
- Maharashtra State Electricity Distribution Co. LTDDocumento8 páginasMaharashtra State Electricity Distribution Co. LTDraj_stuff006Ainda não há avaliações
- AWS Solution Architect Associate Exam DumpsDocumento8 páginasAWS Solution Architect Associate Exam Dumpsnavin_netAinda não há avaliações
- SAP Contract Accounts Receivables and Payables - SAP Help Portal PageDocumento2 páginasSAP Contract Accounts Receivables and Payables - SAP Help Portal Pagetekmoh1aAinda não há avaliações
- Yota PCRF 3.5.2 Product DescriptionDocumento37 páginasYota PCRF 3.5.2 Product Descriptionarun_sakreAinda não há avaliações
- SpringerLink Technical OverviewDocumento6 páginasSpringerLink Technical OverviewcYbernaTIc enHancEAinda não há avaliações
- Ansi Asqc-Z1.4Documento96 páginasAnsi Asqc-Z1.4Agni Dahana100% (2)
- SYS-6010A Infusion Pump Operation Manual - V1.1Documento66 páginasSYS-6010A Infusion Pump Operation Manual - V1.1bprz75% (4)
- Bang OlufsenDocumento54 páginasBang OlufsenyiluokerenmaAinda não há avaliações
- As 60947.4.2-2004 Low-Voltage Switchgear and Controlgear Contactors and Motor-Starters - A.C. Semiconductor MDocumento10 páginasAs 60947.4.2-2004 Low-Voltage Switchgear and Controlgear Contactors and Motor-Starters - A.C. Semiconductor MSAI Global - APACAinda não há avaliações
- High Flow NAMUR Valve G1/4" & G1/2": For Control of Pneumatic ActuatorsDocumento20 páginasHigh Flow NAMUR Valve G1/4" & G1/2": For Control of Pneumatic ActuatorsIon FloareaAinda não há avaliações
- Pamphlet 88 - Edition 3 - March 2010Documento44 páginasPamphlet 88 - Edition 3 - March 2010Jacques BlueqAinda não há avaliações
- Networking Lab Viva QuestionsDocumento7 páginasNetworking Lab Viva Questionsshriram1082883Ainda não há avaliações
- MS - 33 Rev 0 - Reinstatement of KNO.06 Lateral Line AsphaltDocumento6 páginasMS - 33 Rev 0 - Reinstatement of KNO.06 Lateral Line AsphaltSyed Umair HashmiAinda não há avaliações
- PV Elite - Pressure Vessel DesignDocumento6 páginasPV Elite - Pressure Vessel Designbudy sinaga100% (4)
- Error Undefined Offending Command PDFDocumento2 páginasError Undefined Offending Command PDFMeganAinda não há avaliações
- Electrical Equipment in Hazardous Areas (Eeha) Inspection StandardDocumento10 páginasElectrical Equipment in Hazardous Areas (Eeha) Inspection StandardSaber AbdelaalAinda não há avaliações
- ARK-3420 User Manual Ed.1Documento82 páginasARK-3420 User Manual Ed.1juanfdominguezAinda não há avaliações
- 85 Saab 900 Brochure (OCR)Documento28 páginas85 Saab 900 Brochure (OCR)mnbvqwertAinda não há avaliações
- Conector NeutrikDocumento4 páginasConector NeutrikPracticante AlmacenAinda não há avaliações