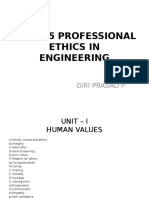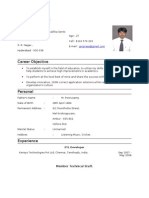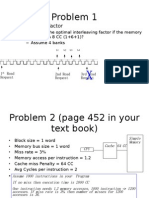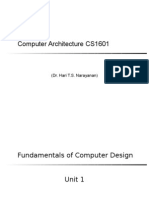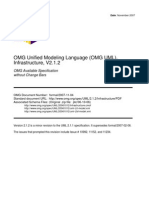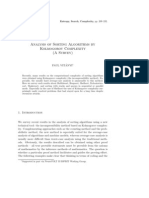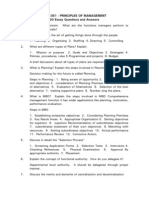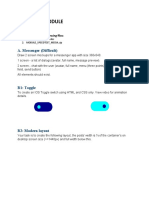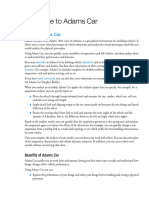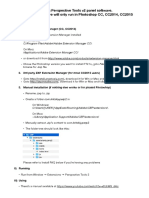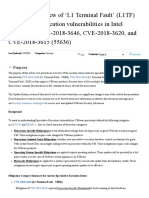Escolar Documentos
Profissional Documentos
Cultura Documentos
JSF and Struts Classic Reference Manual: Version: 1.0.0.GA
Enviado por
Murthy MallikarjunaTítulo original
Direitos autorais
Formatos disponíveis
Compartilhar este documento
Compartilhar ou incorporar documento
Você considera este documento útil?
Este conteúdo é inapropriado?
Denunciar este documentoDireitos autorais:
Formatos disponíveis
JSF and Struts Classic Reference Manual: Version: 1.0.0.GA
Enviado por
Murthy MallikarjunaDireitos autorais:
Formatos disponíveis
JSF and Struts Classic Reference Manual
Version: 1.0.0.GA
Copyright © 2007 Red Hat
Table of Contents
1. Introduction ........................................................................................................................................1
2. Getting Started Guide for Creating a JSF Application ............................................................................2
2.1. Creating a Simple JSF Application ............................................................................................2
2.2. Setting Up the Project ...............................................................................................................2
2.3. The JSF Application Configuration File .....................................................................................2
2.4. Adding Navigation to the Application ........................................................................................4
2.4.1. Adding Two Views (JSP Pages) .....................................................................................4
2.4.1.1. Creating the Transition (Navigation Rule) ............................................................5
2.5. Adding a Managed Bean to the Application ...............................................................................6
2.6. Editing the JSP View Files ........................................................................................................7
2.6.1. inputname.jsp ................................................................................................................7
2.6.2. greeting.jsp .................................................................................................................11
2.7. Creating the Start Page ...........................................................................................................12
2.8. Running the Application .........................................................................................................12
2.9. Other relevant resources on the topic .......................................................................................13
3. Getting Started Guide for Creating a Struts Application .......................................................................14
3.1. Starting Up ............................................................................................................................14
3.2. Creating the Application Components .....................................................................................15
3.2.1. Creating JSP Page Placeholders ....................................................................................15
3.2.1.1. Creating the Page Placeholders ..........................................................................15
3.2.1.2. Placing the Page Placeholders ............................................................................15
3.2.2. Creating an Action Mappings .......................................................................................16
3.2.3. Creating a Link ...........................................................................................................16
3.2.4. Creating a Forward ......................................................................................................17
3.2.5. Creating a Global Forward ...........................................................................................17
3.2.6. Creating a Form Bean ..................................................................................................18
3.3. Generating Stub Coding ..........................................................................................................18
3.4. Coding the Various Files ........................................................................................................19
3.4.1. Java Stub Classes ........................................................................................................19
3.4.1.1. GetNameForm.java ...........................................................................................19
3.4.1.2. GreetingAction.java ..........................................................................................20
3.4.2. JSP Pages ...................................................................................................................21
3.4.2.1. inputname.jsp ...................................................................................................21
3.4.2.2. greeting.jsp ......................................................................................................24
3.4.2.3. index.jsp ..........................................................................................................26
3.5. Compiling the Classes ............................................................................................................27
3.6. Running the Application .........................................................................................................27
3.7. Other relevant resources on the topic .......................................................................................27
4. Getting Started Struts Validation Examples ........................................................................................29
4.1. Starting Point .........................................................................................................................29
4.2. Defining the Validation Rule ..................................................................................................29
4.3. Client-Side Validation ............................................................................................................31
4.4. Server Side Validation ............................................................................................................33
4.5. Editing the JSP File ................................................................................................................33
JBoss Version: 1.0.0.GA ii
JSF and Struts Classic Reference Manual
4.6. Editing the Action ..................................................................................................................34
4.7. Editing the Form Bean ............................................................................................................34
4.8. Other Resources .....................................................................................................................35
JBoss Version: 1.0.0.GA iii
1
Introduction
The following chapters describe how to deal with classic/old style of JSF and Struts development. We recommend
users to use JBoss Seam [http://www.redhat.com/developers/jbds/Getting_Started/GetStartSeamGen.html] to sim-
plify development, but until then you can read about classical JSF and Struts usage here.
JBoss Version: 1.0.0.GA 1
2
Getting Started Guide for Creating a JSF Application
2.1. Creating a Simple JSF Application
We are going to show you how to create a simple JSF application using the JBoss Developer Studio plug-in for Ec-
lipse. The completed application will ask a user to enter a name and click a button. The resulting new page will dis-
play the familiar message, "Hello <name>!" This document will show you how to create such an application from
the beginning, along the way demonstrating some of the powerful features of JBoss Developer Studio. You will
design the JSF application and then run the application from inside JBoss Developer Studio. We'll assume that you
have already launched Eclipse with JBoss Developer Studio installed and also that the JBoss Developer Studio per-
spective is the current one. (If not, make it active by selecting Window > Open Perspective > Web Development
from the menu bar or by selecting Window > Open Perspective > Other... from the menu bar and then selecting
Web Development from the Select Perspective dialog box.)
2.2. Setting Up the Project
We are first going to create a new project for the application.
• Go to the menu bar and select File > New > Project...
• Select JBoss Tools Web > JSF > JSF Project in the New Project dialog box
• Click Next
• Enter "jsfHello" as the project name.
• Leave everything else as is, and click Finish
2.3. The JSF Application Configuration File
A jsfHello node should appear in the upper-left Package Explorer view.
JBoss Version: 1.0.0.GA 2
Getting Started Guide for Creating a JSF Application
Figure 2.1. Package Explorer View
• Click the plus sign next to jsfHello to reveal the child nodes
• Click the plus sign next to WebContent under jsfHello
• Click the plus sign next to WEB-INF under WebContent
• Then double-click on the faces-config.xml node to display the JSF application configuration file editor
JBoss Version: 1.0.0.GA 3
Getting Started Guide for Creating a JSF Application
Figure 2.2. Configuration File Editor
2.4. Adding Navigation to the Application
In our simple application, the flow is defined as a single navigation rule connecting two views (presentation files).
At this point, we will create the placeholders for the two JSP presentation files and then the navigation rule to con-
nect them as views. Later, we will complete the coding for the JSP presentation files. With JBoss Developer Stu-
dio, we can do all of this in the Diagram mode of the configuration file editor.
2.4.1. Adding Two Views (JSP Pages)
• Right-click anywhere on the diagram and select New View... from the pop-up menu
• In the dialog box, type pages/inputname as the value for From-view-id
• Leave everything else as is
• Click Finish
If you look in the Package Explorer view you should see a pages folder under WebContent. Opening it will re-
veal the JSP file you just created
• Back on the diagram, right-click anywhere and select New View... from the pop-up menu
• In the dialog box, type pages/greeting as the value for From-view-id
JBoss Version: 1.0.0.GA 4
Getting Started Guide for Creating a JSF Application
• Leave everything else as is
• Click Finish
2.4.1.1. Creating the Transition (Navigation Rule)
• In the diagram, select the connection icon third from the top along the upper left side of the diagram
Figure 2.3. Connection Icon
to get an arrow cursor with a two-pronged plug at the arrow's bottom.
• Click on the pages/inputname page icon and then click on the pages/greeting page icon
A transition should appear between the two icons.
Figure 2.4. Transition Between Two Icons
JBoss Version: 1.0.0.GA 5
Getting Started Guide for Creating a JSF Application
• Select File > Save from the menu bar
2.5. Adding a Managed Bean to the Application
To store data in the application, we will use a managed bean.
• Click on the Tree tab at the bottom of the editing window
• Select the Managed Beans node and then click the Add... button displayed along the right side of the editor win-
dow
• Type in jsfHello.PersonBean for Class and personBean for Name. Leave Scope as is and Generate Source Code
as is (checked)
• Click Finish
• personBean will now be selected and three sections of information: Managed Bean, Properties, and Advanced,
will be displayed about it. Under the Properties section, click the Add... button
• Type in name for Property-Name. Leave everything else as is. (When Property- Class is not filled in, String is
the assumed type)
• Click Finish
• Select the personBean node in the tree
You should see this now:
JBoss Version: 1.0.0.GA 6
Getting Started Guide for Creating a JSF Application
Figure 2.5. Tree View in Config Editor
• Select File > Save from the menu bar
You have now registered the managed bean and created a stub-coded class file for it.
2.6. Editing the JSP View Files
Now we will finish editing the JSP files for our two "views" using JSP Visual Page.
2.6.1. inputname.jsp
• Click on the Diagram tab for the configuration file editor
• Open the editor for this first JSP file by double-clicking on the /pages/inputname. jsp icon
The Visual Page Editor will open in a screen split between source code along the top and a WYSIWIG view along
the bottom:
JBoss Version: 1.0.0.GA 7
Getting Started Guide for Creating a JSF Application
Figure 2.6. Visual Page Editor
Some JSF code is already in the file, because we have chosen a template to create a page.
• Select the Visual tab, so we can work with the editor completely in its WYSIWYG mode
• To the right of the editor, in the JBoss Tools Palette, expand the JSF HTML palette folder by selecting it
JBoss Version: 1.0.0.GA 8
Getting Started Guide for Creating a JSF Application
Figure 2.7. JBoss Tools Palette
• Click on form within this folder, drag the cursor over to the editor, and drop it inside the red box in the editor
• Another red box will appear inside the first red box
• Right-click on the innermost box and select <h:form> Attributes from the menu
• In the value field next to id, type greeting and click on the Close button
• Type "Please enter name:" inside the boxes
• Select inputText within the JSF HTML palette folder and drag it into the innermost box in the editor after "Please
enter name:"
JBoss Version: 1.0.0.GA 9
Getting Started Guide for Creating a JSF Application
• In the attributes dialog, click in the value field next to the value attribute and click on the ... button
• Then, select the Managed Beans > personBean > name node and click on the Ok button
• Back in the attributes dialog, select the Advanced tab, type in name as the value for the "id" attribute, and then
click on the Finish button
• Select commandButton within the JSF HTML palette folder and drag it into the innermost box in the editor after
the input box
• In the attributes dialog, click in the value field next to the "action" attribute and click on the ... button
• Then, select the View Actions > greeting node and click on the OK button
• Back in the attributes dialog box, type in "Say Hello" as the value for the value attribute ("Say Hello") and then
click on the Finish button
The source coding should be something like this now:
<%@ taglib uri="http://java.sun.com/jsf/html" prefix="h" %>
<%@ taglib uri="http://java.sun.com/jsf/core" prefix="f" %>
<html>
<head>
<title></title>
</head>
<body>
<f:view>
<h:form id="greeting">
<para>Please enter a name:</para>
<h:inputText id="name" value="#{personBean.name}"/>
<h:commandButton value=" Say Hello " action="greeting"/>
</h:form>
</f:view>
</body>
</html>
The editor should look like this:
JBoss Version: 1.0.0.GA 10
Getting Started Guide for Creating a JSF Application
Figure 2.8. Visual Page Editor
• Save the file by selecting File > Save from the menu bar
2.6.2. greeting.jsp
• Click on the faces-config.xml tab to bring the diagram back
• Open the editor for the second file by double-clicking on the /pages/greeting.jsp icon
• Select the Visual tab, so we can work with the editor completely in its WYSIWYG mode
• Type "Hello "(note space after Hello) into the box
• Select outputText within the JSF HTML palette folder and drag it into the innermost box in the editor after
"Hello"
• In the attributes dialog, click in value field next to the value attribute and click on the ... (Browse) button
• Then, select the Managed Beans > personBean > name node, click on the Ok button, and then click on the Fin-
ish button
• Right after the output field, type an exclamation point (!)
The source coding should be something like this now:
<%@ taglib uri="http://java.sun.com/jsf/html" prefix="h" %>
JBoss Version: 1.0.0.GA 11
Getting Started Guide for Creating a JSF Application
<%@ taglib uri="http://java.sun.com/jsf/core" prefix="f" %>
<html>
<head>
<title></title>
</head>
<body>
<f:view>
Hello <h:outputText value="#{personBean.name}"/>!
</f:view>
</body>
</html>
• Save the file
2.7. Creating the Start Page
You also need to create a start page as an entry point into the application.
• In the Package Explorer view to the left, right-click jsfHello > WebContent and select New > JSP File
• For Name type in index, for Template select JSPRedirect and click Finish
A JSP editor will open up on the newly created file.
• In the Source part of the split screen, type /pages/inputname.jsf in between the quotes for the page attribute
The source coding should look like this now:
<!doctype html public "-//w3c//dtd html 4.0 transitional//en">
<html>
<head></head>
<body>
<jsp:forward page="/pages/inputname.jsf" />
</body>
</html>
Note the .jsf extension for the file name. This is a mapping defined in the web.xml file for the project for invoking
JavaServer Faces when you run the application.
• Select File > Save from the menu bar
2.8. Running the Application
Everything is now ready for running our application without having to leave JBoss Developer Studio by using the
JBoss engine that comes with the JBoss Developer Studio plug-in. For controlling JBoss server within JBoss De-
veloper Studio there is JBoss Server view:
JBoss Version: 1.0.0.GA 12
Getting Started Guide for Creating a JSF Application
Figure 2.9. JBoss Server View
• Start up JBoss by clicking on the icon in JBoss Server view. (If JBoss is already running, stop it by clicking on
the red icon and then start it again. Remember, the JSF run-time requires restarting the servlet engine when any
changes have been made.) After the messages in the Console tabbed view stop scrolling, JBoss is available
• Click the Run icon or right click your project folder and select Run As > Run on Server:
Figure 2.10. Run Icon
This is the equivalent of launching the browser and typing http://localhost:8080/jsfHello into your browser. Our
JSF application should now appear.
2.9. Other relevant resources on the topic
JSF on Sun: JavaServer Faces Technology [http://java.sun.com/javaee/javaserverfaces/]
Core JSF: Core JavaServer Faces [http://www.horstmann.com/corejsf/]
API: JSF API [http://java.sun.com/javaee/javaserverfaces/1.1/docs/api/index.html]
JSF Tags: JSF Core Tags [http://www.horstmann.com/corejsf/jsf-tags.html]
HTML Tags Reference: JSF HTML Tags Reference [http://www.exadel.com/tutorial/jsf/jsftags-guide.html]
JSF Central: JSF Central - Your JavaServer Faces Community [http://www.jsfcentral.com/]
FAQ: JSF FAQ [http://wiki.java.net/bin/view/Projects/JavaServerFacesSpecFaq]
Download: JavaServer Faces Technology - Download [http://java.sun.com/javaee/javaserverfaces/download.html]
JBoss Version: 1.0.0.GA 13
3
Getting Started Guide for Creating a Struts Applica-
tion
We are going to show you how to create a simple Struts application using the JBoss Developer Studio. The com-
pleted application will ask a user to enter a name and click a button. The resulting new page will display the famili-
ar message, "Hello <name>!"
This document will show you how to create such an application from the beginning, along the way demonstrating
some of the powerful features of JBoss Developer Studio. You will design the application, generate stub code for
the application, fill in the stub coding, compile the application, and run the application all from inside JBoss De-
veloper Studio.
We assume that you have already launched Eclipse with JBoss Developer Studio installed and also that the Web
Development perspective is the current perspective. (If not, make it active by selecting Window > Open Perspect-
ive > Other > Web Development from the menu bar.)
3.1. Starting Up
We are first going to create a new project for the application.
• Go to the menu bar and select File > New > Project....
• Select JBoss Tools Web > Struts > Struts Project in the New Project dialog box
• Click Next
• Enter "StrutsHello" as the project name
• Leave everything else as is, and click Next
• Click Next again
• Make sure that struts-bean.tld, struts-html.tld, and struts-logic.tld are checked in the list of included tag libraries
and then click Finish
A "StrutsHello" node should appear in the upper-left Package Explorer view.
• Click the plus sign next to StrutsHello to reveal the child nodes
• Click the plus sign next to WebContent under StrutsHello
JBoss Version: 1.0.0.GA 14
Getting Started Guide for Creating a Struts Application
• Click the plus sign next to WEB-INF under WebContent
• Then, double-click on the struts-config.xml node to display a diagram of the Struts application configuration file
in the editing area
At this point, its empty except for the background grid lines.
3.2. Creating the Application Components
Now, we will design the application by creating the individual components as placeholders first. (We dont have to
complete all of the details inside the components until afterwards.)
3.2.1. Creating JSP Page Placeholders
Next, let's create and place two JSP pages. We will not write any code for the files, but only create them as place-
holders so that we can create links to them in the diagram. We will write the code a little bit later.
3.2.1.1. Creating the Page Placeholders
• Bring the Web Projects view to the front of the Package Explorer view by selecting the Web Projects tab next to
that tab.
• Right-click the StrutsHello > WEB-ROOT (WebContent) folder in the Web Projects view and select New >
Folder...
• Enter pages for a folder name and click Finish
• We will keep our presentation files in this folder
• Right-click the pages folder and select New > Fila > JSP...
• For Name type in inputname (the JSP extension will be automatically added to the file), for Template select
StrutsForm and then click on the Finish button
• Right-click the pages folder again and select New > File > JSP...
• For Name type in greeting, for Template leave as Blank, and then click on the Finish button
Just leave these files as is for now.
3.2.1.2. Placing the Page Placeholders
Lets now place the two pages just created on the diagram.
• Click on the struts-config.xml tab in the Editing area to bring the diagram to the front
• Click on the inputname.jsp page in the Web Projects view, drag it onto the diagram, and drop it
JBoss Version: 1.0.0.GA 15
Getting Started Guide for Creating a Struts Application
• Click on the greeting.jsp page in the Web Projects view, drag it onto the diagram, and drop it to the right of the /
pages/inputname.jsp icon with some extra space
You should now have two JSP pages in the diagram.
3.2.2. Creating an Action Mappings
Using a context menu on the diagram, we are next going to create an Action mapping.
• Right-click between the two icons and select Add > Action
• Enter the following values:
Table 3.1.
path /greeting
name GetNameForm
scope request
type sample.GreetingAction
validate <leave blank>
("GetNameForm" is the name for a form bean that we will create later.)
• Click Finish
The /greeting action should appear in four places, in the diagram, under the action-mappings node, under the struts-
config.xml node in Tree view, in Web Projects view and in the Outline view. Also, note the asterisk to the right of
the name, struts-config.xml, in the Outline view showing that the file has been changed, but not saved to disk.
3.2.3. Creating a Link
Let's now create a link from the inputname.jsp page to the action.
• On the left-hand side of the diagram in the column of icons, click on this icon:
Figure 3.1. Create New Connection Icon
• In the connect-the-components mode you are in now, click on the /pages/inputname.jsp icon in the diagram and
then click on the /greeting action
JBoss Version: 1.0.0.GA 16
Getting Started Guide for Creating a Struts Application
A link will be created from the page to the action.
3.2.4. Creating a Forward
Next, we are going to create a forward for the action.
• On the left-hand side of the diagram in the column of icons, click on this icon, again:
Figure 3.2. Create New Connection Icon
• Click on the /greeting action icon in the diagram and then click on the pages/greeting.jsp icon
• That's it. A link will be drawn from the actions new greeting forward to the greeting.jsp JSP page. Note that the
forwards name will be set based on the name of the target JSP file name. If you don't like it, you can easily
change it
• Select the Tree tab at the bottom of the editor window (between Diagram and Source)
• Expand the struts-config.xml/action-mappings//greeting node and then select the greeting forward
• In the Properties Editor to the right, change the text to "sayHello" in the Name field
• Select the Diagram tab at the bottom of the editor window and see how the diagram is also updated to reflect the
change
3.2.5. Creating a Global Forward
One last component that we need to create in the diagram is a global forward.
• Somewhere in the top-left corner of diagram, right-click and select Add > Global Forward...
• Enter getName in the Name field
• Select the Change...button for Path
• In the Edit Path window, switch to the Pages tab
• Expand the StrutsHello > WEB-ROOT (WebContent) > pages node and then select the inputname.jsp page
• Click Ok.
• Leave the rest of the fields blank and click OK
A forward object now appears on the diagram and also in the global-forwards folder in the Outline view.
JBoss Version: 1.0.0.GA 17
Getting Started Guide for Creating a Struts Application
• Tidy up the diagram, by clicking and dragging around each icon, so that the diagram looks something like this:
Figure 3.3. Diagram View
3.2.6. Creating a Form Bean
One last thing that we need to do is to create a form bean.
• Switch to the Tree viewer in the editor for the struts-config.xml file, by selecting the Tree tab at the bottom of
the editor window
• Right-click struts-config.xml > form-beans and select Create Form Bean
• Enter GetNameForm in the name field and sample.GetNameForm for type
• Click Finish
• To save your changes to struts-config.xml, select File > Save from the menu bar
Note the disappearance of the asterisk next to the name, struts-config.xml.
3.3. Generating Stub Coding
We are done with designing the application through the diagram. Now we need to write code for the action com-
ponent. We also need to write an action class for the /greeting mapping along with a FormBean. To aid in the cod-
ing phase, JBoss Developer Studio can generate Java class stubs for all of the components shown in the diagram.
JBoss Version: 1.0.0.GA 18
Getting Started Guide for Creating a Struts Application
• Switch back to the diagram, by selecting the Diagram tab at the bottom of the editor window
• Right-click a blank space in the diagram and select Generate Java Code
• Leave everything as is in the dialog box and click Generate
You should see a screen that says:
Generated classes: 2
Actions: 1
Form beans: 1
• Click Finish
The Java files will be generated in a JavaSource > sample folder that you can see in the Package Explorer view un-
der the "StrutsHello" node. One Action stub and one FormBean stub will have been generated.
3.4. Coding the Various Files
We will now code both the Java stub classes just generated, the JSP files left in as placeholders from previous
steps, and a new start JSP page we will have to create.
3.4.1. Java Stub Classes
• To finish the two Java classes, switch to the Package Explorer view and expand the JavaSource > sample folder
3.4.1.1. GetNameForm.java
• Double-click GetNameForm.java for editing
• You are looking at a Java stub class that was generated by JBoss Developer Studio. Now we are going to edit the
file
• Add the following attributes at the beginning of the class:
private String name = "";
private String greetName = "";
• Inside the reset method, delete the TO DO and throw lines and add:
this.name = "";
this.greetName = "";
• Inside the validate method, delete the TO DO and throw lines and add:
JBoss Version: 1.0.0.GA 19
Getting Started Guide for Creating a Struts Application
ActionErrors errors = new ActionErrors();
return errors;
• Right-click and select Source > Generate Getters and Setters...from the context menu
• In the dialog box, check the check boxes for name and greetName, select First method for Insertion point, and
click on the OK button
The final GetNameForm.java file should look like this:
package sample;
import javax.servlet.http.HttpServletRequest;
import org.apache.struts.action.ActionErrors;
import org.apache.struts.action.ActionMapping;
public class GetNameForm extends org.apache.struts.action.ActionForm
{
private String name = "";
private String greetName = "";
public String getName()
{
return name;
}
public void setName(String name)
{
this.name = name;
}
public String getGreetName()
{
return greetName;
}
public void setGreetName(String greetName)
{
this.greetName = greetName;
}
public GetNameForm()
{
}
public void reset(ActionMapping actionMapping, HttpServletRequest request)
{
this.name = "";
this.greetName = "";
}
public ActionErrors validate(ActionMapping actionMapping, HttpServletRequest request)
{
ActionErrors errors = new ActionErrors();
return errors;
}
}
• Save the file
3.4.1.2. GreetingAction.java
JBoss Version: 1.0.0.GA 20
Getting Started Guide for Creating a Struts Application
• Open GreetingAction.java for editing
• Inside the execute method, delete the TO DO lines and add the following:
String name = ((GetNameForm)form).getName();
String greeting = "Hello, "+name+"!";
((GetNameForm)form).setName(greeting);
return mapping.findForward(FORWARD_sayHello);
The final version of GreetingAction.java should look like this:
package sample;
import javax.servlet.http.HttpServletRequest;
import javax.servlet.http.HttpServletResponse;
import org.apache.struts.action.ActionForm;
import org.apache.struts.action.ActionForward;
import org.apache.struts.action.ActionMapping;
public class GreetingAction extends org.apache.struts.action.Action
{
// Global Forwards
public static final String GLOBAL_FORWARD_getName = "getName";
// Local Forwards
public static final String FORWARD_sayHello = "sayHello";
public GreetingAction()
{
}
public ActionForward execute(ActionMapping mapping, ActionForm form,
HttpServletRequest request, HttpServletResponse response) throws Exception
{
String name = ((GetNameForm)form).getName();
String greeting = "Hello, "+name+"!";
((GetNameForm)form).setName(greeting);
return mapping.findForward(FORWARD_sayHello);
}
}
• Save the file
• Close the editors for the two Java files
The last thing left to do is to code the JSP files whose editors should still be open from having been created as
placeholders.
3.4.2. JSP Pages
3.4.2.1. inputname.jsp
In this page, the user will enter any name and click the submit button. Then, the greeting action will be called
through the form.
Input name:
JBoss Version: 1.0.0.GA 21
Getting Started Guide for Creating a Struts Application
• Click on the inputname.jsp tab in the Editing area to bring its editor forward
• In the Web Projects view, expand StrutsHello > Configuration > default > struts-config.xml > action-mappings
and select /greeting
• Drag it and drop it between the quotes for the "action" attribute to the <html:form> element in the Source pane
of the editor
• Then type this text on a new line just below this line:
• Select the Visual pane of the editor
• Then, in the JBoss Tools Palette, expand the Struts Form library, select text, and drag it onto the box
Note:
By default there are only four groups on the JBoss Tools Palette. If you wish to make some group visible
click the Show/Hide button on the top of palette and in the prompted dialog check the group (or groups)
you want to be shown.
JBoss Version: 1.0.0.GA 22
Getting Started Guide for Creating a Struts Application
Figure 3.4. JBoss Tools Palette
• In the Insert Tag dialog box, type in name for property and select Finish
• In the StrutsForm library in the JBoss Tools Palette, select submit, and drag it to right after the text box in the
Visual pane of the editor
• Right-click the submit button and select <html:submit> Attributes from the context menu
• In the Attributes dialog box, select the value field and type in "Say Hello!" for its value
After tidying the page source, the Editor window for the file should look something like this:
JBoss Version: 1.0.0.GA 23
Getting Started Guide for Creating a Struts Application
Figure 3.5. Editor Window
3.4.2.2. greeting.jsp
Next, we will fill in the result page.
• Click on the greeting.jsp tab in the Editing area to bring its editor forward
• Type in the following code:
<html>
<head>
<title>Greeting</title>
</head>
<body>
<p>
</p>
JBoss Version: 1.0.0.GA 24
Getting Started Guide for Creating a Struts Application
</body>
</html>
To complete editing of this file, we will use macros from the JBoss Tools Palette. This palette is a view that should
be available to the right of the editing area.
• Click on the Struts Common folder in the JBoss Tools Palette to open it
• Position the cursor at the beginning of the greeting.jsp file in the Source pane and then click on bean taglib in the
JBoss Tools Palette
This will insert the following line at the top of the file:
<%@ taglib uri="/WEB-INF/struts-bean.tld" prefix="bean" %>
• Click on the Struts Bean folder in the JBoss Tools Palette to open it
• Position the cursor inside the <p> element
• Click on write in the JBoss Tools Palette
• Type in "GetNameForm" for the "name" attribute and add a "property" attribute with "greetName" as its value
The editor should now look like this:
JBoss Version: 1.0.0.GA 25
Getting Started Guide for Creating a Struts Application
Figure 3.6. Editor Window
3.4.2.3. index.jsp
Finally, we will need to create and edit an index.jsp page. This page will use a Struts forward to simply redirect us
to the getName global forward.
• In the Web Projects view, right-click on StrutsHello > WEB-ROOT(WebContent) node and select New > File >
JSP..
• Type index for Name and click on the Finish button
• On the JBoss Tools Palette, select the Struts Common folder of macros by clicking on it in the palette
• Click on the logic taglib icon
• Press the Enter key in the editor to go to the next line
JBoss Version: 1.0.0.GA 26
Getting Started Guide for Creating a Struts Application
• Back on the palette, select the Struts Logic folder of macros
• Click on redirect
• Delete the ending tag, put a forward slash in front of the closing angle bracket, and type "forward=getName" in
front of the slash
The finished code for the page is shown below:
<%@ taglib uri="/WEB-INF/struts-logic.tld" prefix="logic" %>
<logic:redirect forward="getName"/>
• To save all the edits to files, select File>Save All from the menu bar
3.5. Compiling the Classes
Because this is the Eclipse environment, no explicit compilation step is required. By default, Eclipse compiles as
you go.
3.6. Running the Application
Everything is now ready for running our application without having to leave JBoss Developer Studio by using the
JBoss Application Server engine that comes with the JBoss Developer Studio. For controlling JBoss AS within
JBoss Developer Studio, there is JBoss Server view.
Figure 3.7. JBoss Server Panel
• Start up JBoss AS by clicking on the icon in JBoss Server view. (If JBoss AS is already running, stop it by click-
ing on the red icon and then start it again. Remember, the Struts run-time requires restarting the servlet engine
when any changes have been made.)
• After the messages in the Console tabbed view stop scrolling, JBoss AS is available. At this point, right-click on
the getName global forward in the struts-config.xml diagram view and select Run on Server.
The browser should appear with the application started.
3.7. Other relevant resources on the topic
Apache Struts: Struts Technology [http://struts.apache.org/]
JBoss Version: 1.0.0.GA 27
Getting Started Guide for Creating a Struts Application
Struts 2: Apache Struts 2 [http://struts.apache.org/2.x/]
Get Started: Struts Getting Started [http://struts.apache.org/2.x/docs/home.html]
Struts on IBM: Struts - An open-source MVC implementation [ht-
tp://www.ibm.com/developerworks/library/j-struts/]
FAQ: Struts FAQ [http://struts.apache.org/2.x/docs/faqs.html]
Download: Release of Apache Struts [http://struts.apache.org/download.cgi#struts206]
JBoss Version: 1.0.0.GA 28
4
Getting Started Struts Validation Examples
Validation of input is an important part of any Web application. All Apache Jakarta frameworks, including Struts,
can use a common Jakarta Validation Framework for streamlining this aspect of Web application development. The
Validation Framework allows you to define validation rules and then apply these rules on the client-side or the
server-side.
JBoss Developer Studio makes using the Validation Framework in Struts even easier with the help of a specialized
editor for the XML files that controls validation in a project. In this document, we'll show you how this all works
by creating some simple client-side validation and server-side validation examples.
4.1. Starting Point
The example assumes that you have already created our sample "StrutsHello" application from the Getting Started
Guide for Creating a Struts Application. You should have the JBoss Developer Studio perspective open on this
StrutsHello project.
4.2. Defining the Validation Rule
In these steps you will set up the validation that can be used for either client-side or server side validation. You
need to enable validation as a part of the project, define an error message, and tie it into an appropriate part of the
application.
• Right-click on a "plug-ins" node under the StrutsHello > Configuration > default > struts-config.xml node in the
Web Projects view and select Create Special Plugin > Validators from the context menu
• Further down in the Web Projects view, right-click on the StrutsHello > ResourceBundles node and select New
> Properties File...from the context menu
• In the dialog box, click on the Browse...button next to the Folder field, expand the JavaSource folder in this next
dialog box, select the sample subfolder, and click on the OK button
• Back in the first dialog box, type in "applResources" for the Name field and click on the Finish button
• Right-click on a newly created file and select Add > Default Error Messages from the context menu
• Drag up the sample.applResources icon until you can drop it on the resources folder under struts-config.xml
• Select File > Save All from the menu bar
• Select validation.xml under the StrutsHello > Validation node and double-click it to open it with the JBoss Tools
JBoss Version: 1.0.0.GA 29
Getting Started Struts Validation Examples
XML Editor
• Here you must create a Formset.
• In the validation.xml file editor click the button Create Formset on the panel Formsets
• In the dialog Add Formset fill the fields Language and Country or just leave them empty to create a default
formset. Click OK
Figure 4.1. Create Formset
• Expand the "form-beans" node under the StrutsHello > Configuration > default > struts-config.xml node. Then,
drag the form bean "GetNameForm" and drop it onto a formset in the XML Editor
• In the Validation Editor, expand the formset node, right-click GetNameForm, and select Create Field... from the
context menu
• Enter a name for Property in the dialog box. A new property will be created:
JBoss Version: 1.0.0.GA 30
Getting Started Struts Validation Examples
Figure 4.2. New Property Is Added
• In the Properties view for the name field to the right of the "tree" for the validation.xml file, click on the
Change...button next to the Depends entry field
• In the displayed double list, select required from the left list and then click Add
• Click Ok
• Right-click name and select Add Arg... from the context menu
• In the Add Arg dialog box, click on the Change...button next to the Key field
• In the Key dialog box that appears now, click on the Add button
• Enter "name.required" in the Name field, and enter a person's name in the Value field
• Click Finish, then Ok, and then Ok again
• Select File > Save All from the menu bar
4.3. Client-Side Validation
JBoss Version: 1.0.0.GA 31
Getting Started Struts Validation Examples
Client-side validation uses a scripting language (like JavaScript) running in the client browser to actually do the
validation. In a Struts application using the Validation Framework, however, you don't actually have to do any of
the script coding. The Validation Framework handles this.
To see how this works in our application, you'll just need to make a couple of modifications to one of the JSP files.
• Double-click inputname.jsp under StrutsHello > WEB-ROOT(WebContent) > pages to open it for editing
• Find the tag near the top and hit Return to make a new line under it
• In the JBoss Tools Palette view to the right, open the Struts HTML folder and click on the javascript tag
• Back in the editor, just in front of the closing slash for this inserted tag, hit Ctrl+Space and select "formName"
from the prompting menu
• Over in the Web Projects view, select GetNameForm under the StrutsHello > Configuration > default > struts-
config.xml > form-beans node, drag it, and drop it between the quotes in the editor
• Modify the <html:form> tag by inserting this attribute:
onsubmit="return validateGetNameForm(this)"
The file should now look like this:
<%@ taglib uri="/WEB-INF/struts-html.tld" prefix="html" %>
<html:html>
<head>
<title>Input name</title>
<html:javascript formName="GetNameForm"/>
</head>
<body>
<html:form action="/greeting.do" onsubmit="return
<para>validateGetNameForm(this)"></para>
<table border="0" cellspacing="0" cellpadding="0">
<tr>
<td><b>Input name:</b></td>
</tr>
<tr>
<td>
<html:text property="name" />
<html:submit value=" Say Hello! " />
</td>
</tr>
</table>
</html:form>
</body>
</html:html>
• Select File > Save from the menu bar
• Start JBoss Application Server by clicking on its icon (a right-pointing arrow) in the toolbar
• Click the Run icon or right click your project folder and select Run As > Run on Server
JBoss Version: 1.0.0.GA 32
Getting Started Struts Validation Examples
Figure 4.3. Run Icon
• In the browser window, click on the "Say Hello!" button without having entered any name in the form
A JavaScript error message should be displayed in an alert box.
4.4. Server Side Validation
Server side validation does the validation inside the application on the server. In a Struts application using the Val-
idation Framework, you still don't have to do any of the actual validation coding. The Validation Framework
handles this. You will though have to make a few changes to the JSP file you modified for client-side validation
along with a change to an action and a few changes to the form bean class.
4.5. Editing the JSP File
• Reopen inputname.jsp for editing
• Delete the "onsubmit" attribute in the <html:form> element that you put in for client-side validation
• Add an <html:errors> tag after the <html:form> tag
The JSP file should now look like this:
<%@ taglib uri="/WEB-INF/struts-html.tld" prefix="html" %>
<html:html>
<head>
<title>Input name</title>
<html:javascript formName="GetNameForm"/>
</head>
<body>
<html:form action="/greeting.do">
<table border="0" cellspacing="0" cellpadding="0">
<tr>
<td><b>Input name:</b></td>
</tr>
<tr>
<td>
<html:text property="name" />
<html:submit value=" Say Hello! " />
</td>
</tr>
</table>
</html:form>
<html:errors />
</body>
</html:html>
JBoss Version: 1.0.0.GA 33
Getting Started Struts Validation Examples
4.6. Editing the Action
• In the Web Projects view, expand the node under the StrutsHello > Configuration > default > struts-config.xml
> action-mappings node, right-click the /greeting action, and then select Properties...from the context menu
• In the Edit Properties window, insert the cursor into the value column for the input property and click on the ...
button
• In the dialog box, make sure the Pages tab is selected, select StrutsHello > WEB-ROOT(WebContent) > pages >
inputname.jsp, click the Ok button, and then click on the Close button
4.7. Editing the Form Bean
• Right-click the /greeting action again and select Open Form-bean Source to open the GetNameForm.java file for
editing
• Change the class that it extends from: org.apache.struts.action.ActionForm to
org.apache.struts.validator.ValidatorForm
• Comment out a validate method
The file should now look like this:
package sample;
import javax.servlet.http.HttpServletRequest;
import org.apache.struts.action.ActionErrors;
import org.apache.struts.action.ActionMapping;
public class GetNameForm extends
org.apache.struts.validator.ValidatorForm
{
private String name = "";
/**
* @return Returns the name.
*/
public String getName()
{
return name;
}
/**
* @param name The name to set.
*/
public void setName(String name)
{
this.name = name;
}
public GetNameForm ()
{
}
public void reset(ActionMapping actionMapping,
JBoss Version: 1.0.0.GA 34
Getting Started Struts Validation Examples
HttpServletRequest request)
{
this.name = "";
}
// public ActionErrors validate(ActionMapping actionMapping,
HttpServletRequest request)
{
// ActionErrors errors = new ActionErrors();
// return errors;
// }
}
• Select File > Save All from the menu bar
• Reload the application into JBoss AS by clicking on the "Change Time Stamp" icon (a finger pointing with a
little star) in the toolbar
• Run the application
• In the browser window, click on the "Say Hello!" button without having entered any name in the form
The error message should appear in a refreshed version of the form.
4.8. Other Resources
You can also read Struts [http://www.redhat.com/developers/jbds/JSFTools/Struts.html] chapter in our "JBoss JSF
Tools" guide for more information on this topic.
JBoss Version: 1.0.0.GA 35
Você também pode gostar
- The Subtle Art of Not Giving a F*ck: A Counterintuitive Approach to Living a Good LifeNo EverandThe Subtle Art of Not Giving a F*ck: A Counterintuitive Approach to Living a Good LifeNota: 4 de 5 estrelas4/5 (5794)
- The Gifts of Imperfection: Let Go of Who You Think You're Supposed to Be and Embrace Who You AreNo EverandThe Gifts of Imperfection: Let Go of Who You Think You're Supposed to Be and Embrace Who You AreNota: 4 de 5 estrelas4/5 (1090)
- Never Split the Difference: Negotiating As If Your Life Depended On ItNo EverandNever Split the Difference: Negotiating As If Your Life Depended On ItNota: 4.5 de 5 estrelas4.5/5 (838)
- Hidden Figures: The American Dream and the Untold Story of the Black Women Mathematicians Who Helped Win the Space RaceNo EverandHidden Figures: The American Dream and the Untold Story of the Black Women Mathematicians Who Helped Win the Space RaceNota: 4 de 5 estrelas4/5 (894)
- Elon Musk: Tesla, SpaceX, and the Quest for a Fantastic FutureNo EverandElon Musk: Tesla, SpaceX, and the Quest for a Fantastic FutureNota: 4.5 de 5 estrelas4.5/5 (474)
- The Hard Thing About Hard Things: Building a Business When There Are No Easy AnswersNo EverandThe Hard Thing About Hard Things: Building a Business When There Are No Easy AnswersNota: 4.5 de 5 estrelas4.5/5 (344)
- The Sympathizer: A Novel (Pulitzer Prize for Fiction)No EverandThe Sympathizer: A Novel (Pulitzer Prize for Fiction)Nota: 4.5 de 5 estrelas4.5/5 (119)
- The Emperor of All Maladies: A Biography of CancerNo EverandThe Emperor of All Maladies: A Biography of CancerNota: 4.5 de 5 estrelas4.5/5 (271)
- The Little Book of Hygge: Danish Secrets to Happy LivingNo EverandThe Little Book of Hygge: Danish Secrets to Happy LivingNota: 3.5 de 5 estrelas3.5/5 (399)
- The World Is Flat 3.0: A Brief History of the Twenty-first CenturyNo EverandThe World Is Flat 3.0: A Brief History of the Twenty-first CenturyNota: 3.5 de 5 estrelas3.5/5 (2219)
- The Yellow House: A Memoir (2019 National Book Award Winner)No EverandThe Yellow House: A Memoir (2019 National Book Award Winner)Nota: 4 de 5 estrelas4/5 (98)
- Devil in the Grove: Thurgood Marshall, the Groveland Boys, and the Dawn of a New AmericaNo EverandDevil in the Grove: Thurgood Marshall, the Groveland Boys, and the Dawn of a New AmericaNota: 4.5 de 5 estrelas4.5/5 (265)
- A Heartbreaking Work Of Staggering Genius: A Memoir Based on a True StoryNo EverandA Heartbreaking Work Of Staggering Genius: A Memoir Based on a True StoryNota: 3.5 de 5 estrelas3.5/5 (231)
- Team of Rivals: The Political Genius of Abraham LincolnNo EverandTeam of Rivals: The Political Genius of Abraham LincolnNota: 4.5 de 5 estrelas4.5/5 (234)
- The Unwinding: An Inner History of the New AmericaNo EverandThe Unwinding: An Inner History of the New AmericaNota: 4 de 5 estrelas4/5 (45)
- Transmission Lines and Wave Guides Ec 1305Documento27 páginasTransmission Lines and Wave Guides Ec 1305ainugiri67% (3)
- Ge6075 Professional Ethics in EngineeringDocumento47 páginasGe6075 Professional Ethics in Engineeringainugiri100% (1)
- Updates Resume Giri PrasadDocumento4 páginasUpdates Resume Giri PrasadainugiriAinda não há avaliações
- Random Access Memory and ProblemsDocumento89 páginasRandom Access Memory and ProblemsainugiriAinda não há avaliações
- When A New Line Is Loaded Into The Cache, OneDocumento2 páginasWhen A New Line Is Loaded Into The Cache, OneainugiriAinda não há avaliações
- The Anatomy of The GridDocumento2 páginasThe Anatomy of The GridainugiriAinda não há avaliações
- CS1623 Mobile Communication Dr. Hari's Question Bank Part ADocumento6 páginasCS1623 Mobile Communication Dr. Hari's Question Bank Part AainugiriAinda não há avaliações
- Wireless Local Area NetworkDocumento331 páginasWireless Local Area Networkainugiri100% (2)
- Computer ArchitectureDocumento100 páginasComputer ArchitectureainugiriAinda não há avaliações
- CS1601 Computer ArchitectureDocumento389 páginasCS1601 Computer Architectureainugiri100% (1)
- 07 11 04Documento224 páginas07 11 04xenocid3rAinda não há avaliações
- Memory Hierarchy and Cache ManagementDocumento100 páginasMemory Hierarchy and Cache ManagementainugiriAinda não há avaliações
- SortingDocumento24 páginasSortingainugiri0% (1)
- Theoretical Study of Cache Systems: Dmitry DolgikhDocumento17 páginasTheoretical Study of Cache Systems: Dmitry DolgikhainugiriAinda não há avaliações
- SdarticleDocumento9 páginasSdarticleainugiriAinda não há avaliações
- Cache FundamentalsDocumento4 páginasCache FundamentalsainugiriAinda não há avaliações
- SDocumento4 páginasSainugiriAinda não há avaliações
- Sockets NotesDocumento15 páginasSockets Notesom18sahuAinda não há avaliações
- RTP TutorialDocumento85 páginasRTP Tutorialainugiri100% (3)
- RTP SlidesDocumento42 páginasRTP Slidesainugiri0% (1)
- Peterson's Algorithm in A Multi Agent Database SystemDocumento14 páginasPeterson's Algorithm in A Multi Agent Database SystemainugiriAinda não há avaliações
- Question Bank CS1601Documento19 páginasQuestion Bank CS1601ainugiriAinda não há avaliações
- Nist SP 800-48Documento119 páginasNist SP 800-48Shukur MohammedAinda não há avaliações
- Peterson's Algorithm in A Multi Agent Database SystemDocumento14 páginasPeterson's Algorithm in A Multi Agent Database SystemainugiriAinda não há avaliações
- EC1402 Optical CommunicationDocumento25 páginasEC1402 Optical CommunicationarunecethebossAinda não há avaliações
- Memtech 2005 Am 09Documento15 páginasMemtech 2005 Am 09ainugiriAinda não há avaliações
- PHD Thesis Ef Cient Algorithms For Sorting andDocumento115 páginasPHD Thesis Ef Cient Algorithms For Sorting andGabryel BogdanAinda não há avaliações
- Notification InstructionsDocumento5 páginasNotification InstructionsainugiriAinda não há avaliações
- Microwave Engineering Ec 432Documento25 páginasMicrowave Engineering Ec 432ainugiriAinda não há avaliações
- MG 1351 - Principles of ManagementDocumento15 páginasMG 1351 - Principles of ManagementainugiriAinda não há avaliações
- Oracle SPARC:Solaris Overview AssessmentDocumento2 páginasOracle SPARC:Solaris Overview AssessmentAbdullah HafizAinda não há avaliações
- HP Network Simulator: Lab 2 - Port and Link ManagementDocumento7 páginasHP Network Simulator: Lab 2 - Port and Link ManagementLandry Sylvere TSAMBAAinda não há avaliações
- 3BSE076281-603 - R - en - System 800xa 6.0.3 System Software VersionsDocumento59 páginas3BSE076281-603 - R - en - System 800xa 6.0.3 System Software VersionsCesar Bardales TorresAinda não há avaliações
- MULTIPLE CHOICE. Choose The One Alternative That Best Completes The Statement or Answers The QuestionDocumento3 páginasMULTIPLE CHOICE. Choose The One Alternative That Best Completes The Statement or Answers The QuestionMohammad Abu LailAinda não há avaliações
- API's ExamplesDocumento194 páginasAPI's ExamplesSherry DeanAinda não há avaliações
- InstallerDocumento34 páginasInstallerTANMAYA GUPTAAinda não há avaliações
- JKSimBlast License FileDocumento1 páginaJKSimBlast License FileJulio SantosAinda não há avaliações
- VVM Exam AppDocumento11 páginasVVM Exam AppRUBIX PLANETAinda não há avaliações
- Installation Power DesignerDocumento52 páginasInstallation Power DesignerMarcelo PaivaAinda não há avaliações
- Speedtest Module: A. Messenger (Difficult)Documento5 páginasSpeedtest Module: A. Messenger (Difficult)suparman MamanAinda não há avaliações
- Adams CarDocumento1.068 páginasAdams CarJuan ClimentAinda não há avaliações
- pt2 Install NotesDocumento2 páginaspt2 Install NotesGaurvendra SinghAinda não há avaliações
- Kaspersky Price List 09 10 25Documento2 páginasKaspersky Price List 09 10 25健康生活園Healthy Life GardenAinda não há avaliações
- Performance Tune Your Iseries For E1Documento88 páginasPerformance Tune Your Iseries For E1Krishna nambiarAinda não há avaliações
- EnteliVIZ Application Reference GuideDocumento70 páginasEnteliVIZ Application Reference GuidejamesAinda não há avaliações
- How To Use Easy Petty Cash in Ten MinutesDocumento5 páginasHow To Use Easy Petty Cash in Ten MinutesmunideomiaAinda não há avaliações
- VERICUT Project Tree Setup ConfigurationDocumento533 páginasVERICUT Project Tree Setup ConfigurationLê Thanh TùngAinda não há avaliações
- Creating a Form with the Hyperlink BeanDocumento7 páginasCreating a Form with the Hyperlink BeananugeordiAinda não há avaliações
- LibreofficewriterDocumento312 páginasLibreofficewritersvfgsvgscdvgcAinda não há avaliações
- 70-410 R2 LM Worksheet Lab 08Documento5 páginas70-410 R2 LM Worksheet Lab 08jalen valenAinda não há avaliações
- InstallDocumento933 páginasInstallBoris AvilaAinda não há avaliações
- Top 100 Linux Interview QuestionsDocumento8 páginasTop 100 Linux Interview Questionsvinod.nalawadeAinda não há avaliações
- Install - Guide CentOS7 Warewulf PBSPro 1.3.9 x86 - 64Documento61 páginasInstall - Guide CentOS7 Warewulf PBSPro 1.3.9 x86 - 64Necmettin yıldızAinda não há avaliações
- Distributed Operating SystemsDocumento54 páginasDistributed Operating Systemsbeti_1531Ainda não há avaliações
- Product:: RTL8192EU Software Package - Linux Driver v4.3.8 - 12406.20140929Documento2 páginasProduct:: RTL8192EU Software Package - Linux Driver v4.3.8 - 12406.20140929roberthAinda não há avaliações
- Oem Software Licensing Rules and RestrictionsDocumento2 páginasOem Software Licensing Rules and RestrictionsProiectare InstalatiiAinda não há avaliações
- Cheat Sheet Docker ComposeDocumento2 páginasCheat Sheet Docker ComposeSri VagiralaAinda não há avaliações
- Logcat 1702611100753Documento61 páginasLogcat 1702611100753Ben Ryan RodriguezAinda não há avaliações
- VMware Overview of L1 Terminal Fault' (L1TF) Speculative-Execution Vulnerabilities in Intel Processors - CVE-2018-3646, CVE-2018-3620, and CVE-2018-3615 (55636)Documento2 páginasVMware Overview of L1 Terminal Fault' (L1TF) Speculative-Execution Vulnerabilities in Intel Processors - CVE-2018-3646, CVE-2018-3620, and CVE-2018-3615 (55636)Priyank RajAinda não há avaliações
- How To Reformat HD From GPT Partitions To NTFS Partitions For Windows 7 InstallDocumento3 páginasHow To Reformat HD From GPT Partitions To NTFS Partitions For Windows 7 InstallShaza HazarulAinda não há avaliações