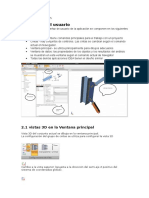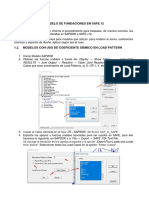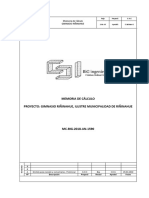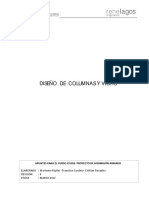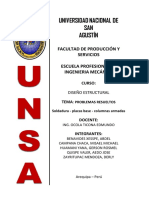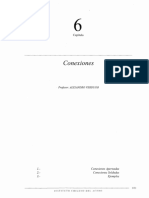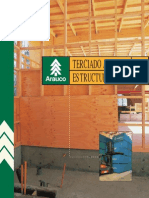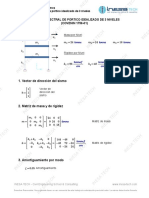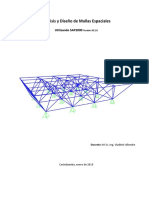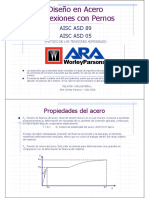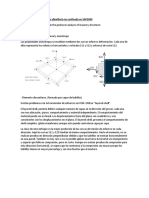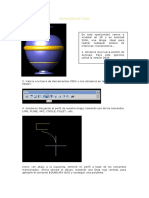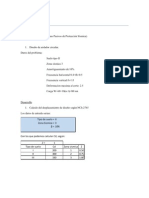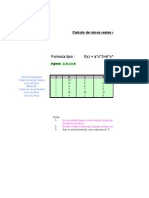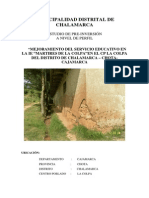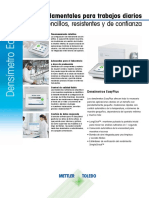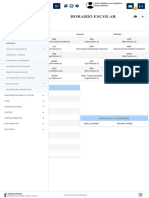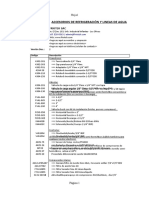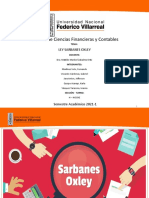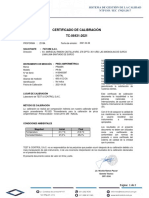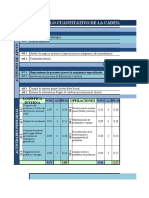Escolar Documentos
Profissional Documentos
Cultura Documentos
Introducción A SAP 2000 v11
Enviado por
Stalin Ibáñez SánchezTítulo original
Direitos autorais
Formatos disponíveis
Compartilhar este documento
Compartilhar ou incorporar documento
Você considera este documento útil?
Este conteúdo é inapropriado?
Denunciar este documentoDireitos autorais:
Formatos disponíveis
Introducción A SAP 2000 v11
Enviado por
Stalin Ibáñez SánchezDireitos autorais:
Formatos disponíveis
XI SEMANA DE CONFERENCIAS ING.
CIVIL
Introducción
SAP 2000
v.11
Autor: Stalin Ibáñez
XI SEMANA DE CONFERENCIAS ING. CIVIL
Para aprender a utilizar SAP2000 realizaremos un ejemplo práctico donde trataremos de
mostrar la mayor parte de los conceptos básicos que se necesitan para realizar un modelo en el
programa.
Nuestro modelo a realizar será un galpón cerrado, ubicado en la región metropolitana con
las dimensiones siguientes:
El marco que se eligió es el que se ve en la siguiente figura:
Autor: Stalin Ibáñez
XI SEMANA DE CONFERENCIAS ING. CIVIL
1. Importar de AutoCAD a SAP2000.
Comenzaremos dibujando nuestro marco en el programa AutoCAD, debido a que este
permite hacer dibujos de forma más libre que SAP y eso nos facilitara la vida.
Para poder pasar nuestro dibujo hecho en AutoCAD a SAP debemos seguir los siguientes
pasos:
a. Crear una capa diferente a la capa 0. Nos vamos a Formato->Capa
En la siguiente ventana nos ponemos en la opción de nueva capa y la creamos, le ponemos un
nombre cualquiera y un color para identificarla. Luego ponemos aceptar
Autor: Stalin Ibáñez
XI SEMANA DE CONFERENCIAS ING. CIVIL
Lo siguiente es pasar nuestro marco a esa capa en caso de que no lo tengamos en ella,
para eso seleccionamos todo el marco y en las capas cambiamos de 0 a la capa que creamos.
Movemos el marco al origen para que no se genere problema alguno al pasarlo a SAP2000
b. Ahora vamos a archivo->Guardar como, y guardamos nuestro dibujo en formato DXF.
c. Abrimos SAP2000 y creamos un nuevo modelo, seleccionamos las unidades a usar para
que trabajemos de forma más cómoda.
Autor: Stalin Ibáñez
XI SEMANA DE CONFERENCIAS ING. CIVIL
d. En esta pantalla se nos pide ingresar la forma que tendrá nuestra grilla, ingresamos
nuestros datos y colocamos siguiente.
Nos saldrá la siguiente pantalla:
Autor: Stalin Ibáñez
XI SEMANA DE CONFERENCIAS ING. CIVIL
e. Nos vamos a File->Import->AutoCAD DXF, y seleccionamos nuestro archivo creado en
AutoCAD
f. Definimos que importe la dirección Y hacia arriba y también nuestras unidades
g. En frame seleccionamos la capa donde se ubica nuestro galpón y colocamos OK.
Autor: Stalin Ibáñez
XI SEMANA DE CONFERENCIAS ING. CIVIL
Deberíamos obtener algo así:
h. Ahora arreglaremos la grilla creada para que quede acorde a nuestro marco,
hacemos doble click en algún punto de la grilla y nos saldrá esta pantalla:
Donde modificaremos el valor de z de 14 a 9, que es la altura de nuestro galpón.
Teniendo nuestro Galpón ya importado podemos comenzar a darle las propiedades y perfiles
que queremos.
Autor: Stalin Ibáñez
XI SEMANA DE CONFERENCIAS ING. CIVIL
2. Asignar apoyos y restricciones.
Le asignaremos un apoyo simple a la base del marco.
a. Seleccionamos los puntos de apoyo y vamos a Assign->Joint->Restraints
b. Colocamos el apoyo simple y damos ok.
También necesitamos que en la cumbrera del marco el momento este liberado, es decir,
necesitamos una rotula, para ello:
a. Seleccionamos en el marco la parte inferior que va a dar a la cumbrera y la parte superior.
y nos vamos a assign->Frame->Releases
Autor: Stalin Ibáñez
XI SEMANA DE CONFERENCIAS ING. CIVIL
b. Clickeamos en momento 22 y 33
c. Nos debería quedar así: donde los ptos verdes son las rotulas
Debemos arreglar la rótula superior, para lo cual seguimos los mismos pasos pero ahora
liberamos al inicio. Debería quedar así:
Autor: Stalin Ibáñez
XI SEMANA DE CONFERENCIAS ING. CIVIL
3. Definiendo perfiles.
Para que nuestro modelo sea lo más similar al de la vida real debemos colocarle los
perfiles correspondientes, para ello definiremos los perfiles a usar:
a. Vamos a Define->Frame Sections y colocamos import new property
b. Seleccionaremos el perfil canal, buscamos nuestro archivo ICHA.PRO y colocamos ok,
entonces seleccionamos el perfil: C20x15.6
c. Para asignarle el perfil a nuestro marco seleccionamos todo el marco y vamos a
Assing->Frame section-> y ahí le colocamos el perfil que ya habíamos definido.
Autor: Stalin Ibáñez
XI SEMANA DE CONFERENCIAS ING. CIVIL
d. Colocamos extrude view del menú del cuadrito con el click, para ver como quedaron
nuestros perfiles
Y la imagen debería ser esta
Lo cual está mal, ya que nuestro perfil debería estar colocado en el otro sentido, para
arreglar eso seleccionamos nuestros perfiles a girar y vamos a Assing->Frame->Local axes y
colocamos 90 para probar.
Con la vista 3D podemos ver que perfiles quedaron bien ubicados y cuáles no, entonces
seleccionamos los que estaban mal y volvemos a local axes pero ahora colocamos 270 y
deberíamos tener esta imagen:
Autor: Stalin Ibáñez
XI SEMANA DE CONFERENCIAS ING. CIVIL
donde nuestros perfiles tienen la ubicación correcta
Para los perfiles que van entre los canales crearemos unos perfiles ángulos. Para ello:
a. Vamos a define->frame sections y colocamos: Add new property. Ahí seleccionamos
OTHER
Y nos vamos a Section designer. Colocamos un nombre, el material y ahora clickeamos en
secion designer, lo que nos lleva a esta pantalla:
Autor: Stalin Ibáñez
XI SEMANA DE CONFERENCIAS ING. CIVIL
Ahí tenemos que crear nuestro perfil
b. Ya creado entonces seleccionamos los elementos entre los canales y le asignamos el perfil
mediante assing->frame->Frame section
colocamos extrude view y vemos como quedo. Si se deben girar entonces lo hacemos y
luego volvemos a chequear como quedo, deberíamos llegar a esta vista:
Teniendo nuestro marco base listo entonces podemos replicarlo para hacer el galpón
completo.
Autor: Stalin Ibáñez
XI SEMANA DE CONFERENCIAS ING. CIVIL
4. Replicando
Para replicar
a. Seleccionamos todo el marco y nos vamos a Edit->Replicate
b. Primero lo haremos como Mirror: colocando estos valores:
Debería quedar esto:
Se debe arreglar la orientación de los perfiles en la sección replicada.
Autor: Stalin Ibáñez
XI SEMANA DE CONFERENCIAS ING. CIVIL
5. Asignando cargas.
Antes de replicar todo el marco debemos asignarle las cargas correspondientes, como
viento.
a. Primero debemos definir las capas de carga en Define->Load cases
Definimos viento y sobrecarga.
b. Seleccionamos el frame correspondiente y Vamos a assing->Frame Load->Distributed,
seleccionamos el caso de carga, viento. Seleccionamos la dirección, X. Y colocamos el
valor.
Y asi para cada parte del marco.
Autor: Stalin Ibáñez
XI SEMANA DE CONFERENCIAS ING. CIVIL
c. Deberiamos llegar a esto:
Ahora podemos replicar el marco en forma lineal cada 6 metros en edit->replicate->lineal
colocamos:
Lo que nos da:
Autor: Stalin Ibáñez
XI SEMANA DE CONFERENCIAS ING. CIVIL
6. Dibujando costaneras.
Ahora definiremos un perfil Canal y lo dibujaremos entre los marcos.
Le colocamos las siguientes propiedades:
Colocamos la opción para dibujar y seleccionamos la costanera definida:
Autor: Stalin Ibáñez
XI SEMANA DE CONFERENCIAS ING. CIVIL
Dibujamos con cuidado para obtener:
Giramos las costaneras de los muros en 270 grados.
Autor: Stalin Ibáñez
XI SEMANA DE CONFERENCIAS ING. CIVIL
7. Opción Divide.
Para dibujar los colgadores entre las costaneras debemos dividirlas, para ello
a. Seleccionamos las costaneras y vamos a Edit->Edit lines->Divide Frames
Colocamos 3.
b. Ahora definimos un perfil ángulo para usar como colgador y lo dibujamos entre las
costaneras para obtener esto:
Ahora le asignamos la carga por sobrecarga a las costaneras, seleccionándolas
cuidadosamente.
Autor: Stalin Ibáñez
XI SEMANA DE CONFERENCIAS ING. CIVIL
8. Replicando y obteniendo el galpón completo.
Ahora replicamos las costaneras de muro y techo y así obtenemos nuestro galpón.
Primero en mirror:
Ahora en Lineal:
Obteniendo:
Autor: Stalin Ibáñez
XI SEMANA DE CONFERENCIAS ING. CIVIL
9. Corriendo el modelo.
Para correr el modelo primero debemos definir las combinaciones de carga.
a. Vamos a Define->Combination y colocamos new combo. Y definimos:
Usaremos solo eso por ahora
b. Guardamos nuestro modelo antes de correr y ahora clickeamos en el botón play. Y
colocamos Run now
Autor: Stalin Ibáñez
XI SEMANA DE CONFERENCIAS ING. CIVIL
c. Lo primero que obtenemos es la deformada. Pero podemos obtener los momentos, cargas
axiales y corte con el botón:
Y seleccionando lo que queremos ver:
Para volver a la deformada vamos al botón que está al lado del cual obtuvimos lo
momentos. Con la deformada podemos colocarnos en algún nudo y obtener los datos de
deformación
Donde
U1 es la dirección X, U2 es la dirección Y, U3 es la dirección Z
Autor: Stalin Ibáñez
XI SEMANA DE CONFERENCIAS ING. CIVIL
10. Steel Designer.
Para ver que tal anda nuestro modelo con respecto al diseño
a. Vamos a
Y así comienza a correr Steel design.
b. Esto nos estregara una pantalla como la siguiente:
Donde podemos notar cuales son los elementos más solicitados y cuales no cumplen con
los criterios de diseño del diseño usado.
Autor: Stalin Ibáñez
XI SEMANA DE CONFERENCIAS ING. CIVIL
Haciendo click derecho sobre algún elemento rojo (en este caso una parte de la columna)
llegamos a:
Donde si colocamos details nos entrega la información sobre el diseño en una pantalla
como esta:
Se puede notar que lo critico aquí es la carga axial que genera una razón de 1,7. Con esos
resultados podemos variar la sección de nuestro marco hasta obtener un diseño optimo
donde el factor de utilización sea menor que 1.
Autor: Stalin Ibáñez
Você também pode gostar
- Diseño Por Estabilidad de Losas de Fundación para Equipos Pesados y Robustos. NCH 2369Documento11 páginasDiseño Por Estabilidad de Losas de Fundación para Equipos Pesados y Robustos. NCH 2369Angel ManriqueAinda não há avaliações
- Instrucciones SAP2000Documento6 páginasInstrucciones SAP2000Jose Encina JerezAinda não há avaliações
- Memoria de Calculo Galpon PavoDocumento19 páginasMemoria de Calculo Galpon PavoFrancisco DuranAinda não há avaliações
- Anexo C Especificaciones Tecnicas en La Construccion de ViviendasDocumento24 páginasAnexo C Especificaciones Tecnicas en La Construccion de ViviendasFabrizio Luppichini F.Ainda não há avaliações
- Rehabilitacion Oficinas Rene Lagos PDFDocumento47 páginasRehabilitacion Oficinas Rene Lagos PDFDacheli ChengAinda não há avaliações
- CAE Módulo 1 Práctica GeneralDocumento19 páginasCAE Módulo 1 Práctica GeneralGazulAinda não há avaliações
- Guía IDEA ConnectionDocumento103 páginasGuía IDEA ConnectionfreyespadaaAinda não há avaliações
- Procedimiento Modelo de Fundaciones en Safe 12Documento7 páginasProcedimiento Modelo de Fundaciones en Safe 12Alfonso IgnacioAinda não há avaliações
- Solución Definitiva SAP2000 v15Documento3 páginasSolución Definitiva SAP2000 v15Oscar MendozaAinda não há avaliações
- MC Gimnasio 30-03-2019Documento43 páginasMC Gimnasio 30-03-2019Rodrigo Nicolás CornejoAinda não há avaliações
- MT Joaquin GoycooleaDocumento89 páginasMT Joaquin GoycooleaDavid CarrilloAinda não há avaliações
- Costaneras Dem 002 2015Documento43 páginasCostaneras Dem 002 2015Tania Paz Cisterna CastroAinda não há avaliações
- Diseno de Vigas y Columnas Rev0Documento15 páginasDiseno de Vigas y Columnas Rev0pablo_sajnovichAinda não há avaliações
- Costaneras ExplicadoDocumento6 páginasCostaneras ExplicadoRodrigo ManquelafquenAinda não há avaliações
- Convención de Signos SAP2000Documento11 páginasConvención de Signos SAP2000Oscar Alonso100% (1)
- Mem FundacionDocumento11 páginasMem FundacionjoseAinda não há avaliações
- Memoria de Cálculo AVADocumento53 páginasMemoria de Cálculo AVAAlvaro BaciánAinda não há avaliações
- Detallamiento LosasDocumento4 páginasDetallamiento LosasRodrigo Muñoz Valderrama100% (1)
- Fundaciones - de - Equipos VibratoriosDocumento73 páginasFundaciones - de - Equipos VibratoriosNicolas Andres Mejia BahamonAinda não há avaliações
- Ejemplo 1 PDFDocumento8 páginasEjemplo 1 PDFIver LopezAinda não há avaliações
- ICHA 2000 Cap4 Resistencia ConexionesDocumento175 páginasICHA 2000 Cap4 Resistencia ConexionesARNOLDO CONRADO NORIEGA GONZALEZAinda não há avaliações
- Planchas Base PDFDocumento62 páginasPlanchas Base PDFGilberto Rendon CarrascoAinda não há avaliações
- Informe de Avance N°1 - Bpe15-47270 - Mayo - 2017 PDFDocumento85 páginasInforme de Avance N°1 - Bpe15-47270 - Mayo - 2017 PDFHanz Wolf ValenzuelaAinda não há avaliações
- Memoria Toldo Terminada 5 MayoDocumento11 páginasMemoria Toldo Terminada 5 MayoJose Maria Brenes BeyAinda não há avaliações
- Manual Sap2000 PDFDocumento364 páginasManual Sap2000 PDFMario Cesar Sicha DelgadilloAinda não há avaliações
- M3 - Tarea N°3 - Conexión de Arriostramiento - SCBFDocumento3 páginasM3 - Tarea N°3 - Conexión de Arriostramiento - SCBFDaniel Andres HerreraAinda não há avaliações
- Diseño Estructural Soldadura Placas Base ColumnasDocumento30 páginasDiseño Estructural Soldadura Placas Base ColumnasDerly AndrewsAinda não há avaliações
- Flexion Aisc 360-10Documento1 páginaFlexion Aisc 360-10jguillen20Ainda não há avaliações
- L Tablas de PerfilesDocumento1 páginaL Tablas de PerfilesGeorAinda não há avaliações
- Ahosa Malla MsDocumento5 páginasAhosa Malla Msalexen2539Ainda não há avaliações
- Capitulo 6 Conexiones-1Documento42 páginasCapitulo 6 Conexiones-1Arquimedes PerezAinda não há avaliações
- MemoriaDocumento30 páginasMemoriaFelipe Ignacio Gallardo EspinozaAinda não há avaliações
- Ficha Terciado EstructuralDocumento2 páginasFicha Terciado Estructuralfernando783Ainda não há avaliações
- COLD-ForMED STEEL N6. Propiedades Mecánicas de Secciones Tubulares. AISI MANUAL-08Documento8 páginasCOLD-ForMED STEEL N6. Propiedades Mecánicas de Secciones Tubulares. AISI MANUAL-08Angel ManriqueAinda não há avaliações
- MC Casa Container ReñeacaDocumento38 páginasMC Casa Container Reñeacalobesku1464Ainda não há avaliações
- Memoria Cálculo - EstructuralDocumento10 páginasMemoria Cálculo - Estructuralcarlosbelmar.bigAinda não há avaliações
- Método de SulzbergerDocumento11 páginasMétodo de SulzbergerSergio SinghAinda não há avaliações
- 06 - Memoria de Calculo (Base)Documento16 páginas06 - Memoria de Calculo (Base)tamitroncoAinda não há avaliações
- IT Análisis Espectral P3N Covenin 1756-01 VenezuelaDocumento22 páginasIT Análisis Espectral P3N Covenin 1756-01 VenezuelaMMatute FDAinda não há avaliações
- Cap4 - Tanques de AlmacenamientoDocumento80 páginasCap4 - Tanques de AlmacenamientoSebastián AgudeloAinda não há avaliações
- MC G18 Rev.aDocumento18 páginasMC G18 Rev.aLusiana GonzalezAinda não há avaliações
- Diseño de CostanerasDocumento37 páginasDiseño de CostanerasLuis AlzamoraAinda não há avaliações
- Juan Carlos Reyes PDFDocumento43 páginasJuan Carlos Reyes PDFCarlos VillalbaAinda não há avaliações
- Memoria Calculo Jardin Infantil Girasol 22-11-16Documento24 páginasMemoria Calculo Jardin Infantil Girasol 22-11-16Mauricio Valenzuela100% (2)
- SESION 02 Modelación de Losas PDFDocumento9 páginasSESION 02 Modelación de Losas PDFDarwin PerezAinda não há avaliações
- 07 Analisis y Diseño de Mallas Espaciales SAP2000 v20.2.0Documento40 páginas07 Analisis y Diseño de Mallas Espaciales SAP2000 v20.2.0Gabriel Tapia100% (2)
- ARA - Conexiones PDFDocumento30 páginasARA - Conexiones PDFJuan HernanAinda não há avaliações
- ACH-Sections Cut en Shells y Sólidos-070709Documento21 páginasACH-Sections Cut en Shells y Sólidos-070709hernan85100% (1)
- 02 Diseno de Tablestacas PDFDocumento48 páginas02 Diseno de Tablestacas PDFWaldir Menes Umayasi CondoriAinda não há avaliações
- AsddaDocumento5 páginasAsddaSimón BustosAinda não há avaliações
- 04 Estabilidad - Método Análisis DirectoDocumento38 páginas04 Estabilidad - Método Análisis DirectoRaul Mauricio RodriguezAinda não há avaliações
- Modelando Una TinajaDocumento7 páginasModelando Una Tinajaeli cieza becerraAinda não há avaliações
- Manual de SAP2000Documento16 páginasManual de SAP2000PieroCañoteAinda não há avaliações
- GUÍA DE ACTIVIDAD - Manejo de KeyframesDocumento4 páginasGUÍA DE ACTIVIDAD - Manejo de Keyframesgustavo colucciAinda não há avaliações
- Tutorial 6Documento45 páginasTutorial 6loquitodivino_21Ainda não há avaliações
- Informe 2-GalpónDocumento42 páginasInforme 2-GalpónGalo Serrano100% (3)
- CubiertaDocumento10 páginasCubiertaLuchito TeranAinda não há avaliações
- Portico - UpseDocumento21 páginasPortico - UpseGracielaAinda não há avaliações
- E2 - Tutorial CYPECADDocumento98 páginasE2 - Tutorial CYPECADgargiulocioccachiara.285aAinda não há avaliações
- Ae Ii - Sesión 3Documento45 páginasAe Ii - Sesión 3adrian suarezAinda não há avaliações
- Receta SopaipillasDocumento1 páginaReceta SopaipillasStalin Ibáñez SánchezAinda não há avaliações
- Diseño Placa BaseDocumento6 páginasDiseño Placa BaseStalin Ibáñez SánchezAinda não há avaliações
- Procedimiento Escalera de AccesoDocumento16 páginasProcedimiento Escalera de AccesoStalin Ibáñez SánchezAinda não há avaliações
- Normativa S - Smica Chilena para Muros de Contenci - NDocumento6 páginasNormativa S - Smica Chilena para Muros de Contenci - NStalin Ibáñez SánchezAinda não há avaliações
- Formulas Diseño HormigonDocumento2 páginasFormulas Diseño HormigonStalin Ibáñez SánchezAinda não há avaliações
- Resistencia Hilti A ExtraccionDocumento1 páginaResistencia Hilti A ExtraccionStalin Ibáñez SánchezAinda não há avaliações
- Coeficiente BalastosDocumento1 páginaCoeficiente BalastosSebastián Andrés Carrasco NavarreteAinda não há avaliações
- Tarea 03Documento5 páginasTarea 03Stalin Ibáñez SánchezAinda não há avaliações
- Revisión Histórica de La Educación Especial y La Discapacidad A Nivel InternacionalDocumento8 páginasRevisión Histórica de La Educación Especial y La Discapacidad A Nivel InternacionalStalin Ibáñez SánchezAinda não há avaliações
- Mathcad - Llave de CorteDocumento1 páginaMathcad - Llave de CorteStalin Ibáñez SánchezAinda não há avaliações
- Ayudantia 01Documento14 páginasAyudantia 01Stalin Ibáñez SánchezAinda não há avaliações
- Calculo de Raices CubicasDocumento10 páginasCalculo de Raices CubicasStalin Ibáñez SánchezAinda não há avaliações
- Ejemplo 1Documento4 páginasEjemplo 1Stalin Ibáñez SánchezAinda não há avaliações
- Albañileria 1Documento18 páginasAlbañileria 1kanario2006Ainda não há avaliações
- Guia para Los Solicitantes de SubvencionesDocumento27 páginasGuia para Los Solicitantes de SubvencionesVivian Lezama PizzatiAinda não há avaliações
- Calibración - Pesometro - RamseyDocumento6 páginasCalibración - Pesometro - RamseyJuan SuarezAinda não há avaliações
- Adonais y Otros PoemasDocumento62 páginasAdonais y Otros PoemasItalo Zeballos Leiva100% (3)
- Informe de Lectura Distancia de RescateDocumento6 páginasInforme de Lectura Distancia de RescateRocio Belen Lencinas0% (1)
- Caja de ComputadoraDocumento14 páginasCaja de ComputadoraJoel CastañoAinda não há avaliações
- Perfil Del Colegio Martires de Colpa.Documento66 páginasPerfil Del Colegio Martires de Colpa.Cpc Filmer Huacal RojasAinda não há avaliações
- Evidencia 2 NIA-SOX PDFDocumento10 páginasEvidencia 2 NIA-SOX PDFHéctor P. CastilloAinda não há avaliações
- DS EasyPlus Density ESDocumento2 páginasDS EasyPlus Density ESLABORATORIO JMGAinda não há avaliações
- EducamosCLM Seguimiento EducativoDocumento1 páginaEducamosCLM Seguimiento EducativoJuan José Bernal ParraAinda não há avaliações
- Mantenimiento y Operacion de Riego ParcelarioDocumento36 páginasMantenimiento y Operacion de Riego ParcelarioMáximo Flores NuñezAinda não há avaliações
- Planificación Anual 2022 Historia 4 BasicoDocumento2 páginasPlanificación Anual 2022 Historia 4 BasicoCarol Camus OlivaresAinda não há avaliações
- Leyes de Los GasesDocumento8 páginasLeyes de Los GasesLaura StylesAinda não há avaliações
- Tema 1. Conceptualización de Logística y Supply Chain ManagementDocumento13 páginasTema 1. Conceptualización de Logística y Supply Chain ManagementPao Simbaqueva MoralesAinda não há avaliações
- Trabajo Final Metodologia IIDocumento31 páginasTrabajo Final Metodologia IIGeraldine AdriaenssensAinda não há avaliações
- UNIDAD 1 Antecedentes Pedagogicos SignificativosDocumento6 páginasUNIDAD 1 Antecedentes Pedagogicos SignificativosJennifer AlvarezAinda não há avaliações
- FRIOTEK AccesorioRefDocumento4 páginasFRIOTEK AccesorioRefjuan villarroelAinda não há avaliações
- Grupo 4 - Ley SoxDocumento17 páginasGrupo 4 - Ley SoxCarmen Valeria Barrantes RoqueAinda não há avaliações
- TC 06431 2518ac1 3 Pinza Amperimétrica Prasek Pr-54 Fatcom S.A.C.Documento2 páginasTC 06431 2518ac1 3 Pinza Amperimétrica Prasek Pr-54 Fatcom S.A.C.Lino AsturimaAinda não há avaliações
- Ley de Hess 1Documento6 páginasLey de Hess 1Leonardo ReyesAinda não há avaliações
- Semana 32 Plan Microcurricular 2023 Lengua y Literatura 3 BguDocumento2 páginasSemana 32 Plan Microcurricular 2023 Lengua y Literatura 3 Bgumaritzamercedes25100% (1)
- Cadena de Valor PlantillaDocumento21 páginasCadena de Valor PlantillaWendy Yurani Moncada NeuqueAinda não há avaliações
- Soldar Fibra OpticaDocumento15 páginasSoldar Fibra OpticaEder JoelAinda não há avaliações
- Guia 3 Productos y Cocientes NotablesDocumento2 páginasGuia 3 Productos y Cocientes NotablesLisseth Mahecha Diaz SantamariaAinda não há avaliações
- PRACTICA 1 ToxiDocumento7 páginasPRACTICA 1 ToxiSHEYSHEY1993Ainda não há avaliações
- Módulo 3. Comercialización de GranosDocumento31 páginasMódulo 3. Comercialización de GranosJuan FernandezAinda não há avaliações
- Articulo 17Documento8 páginasArticulo 17Benjamin Andy LunaAinda não há avaliações
- Comunicar Testimonios de Manera Oral PDFDocumento6 páginasComunicar Testimonios de Manera Oral PDFMaribel de la CruzAinda não há avaliações
- CBR InalteradoDocumento4 páginasCBR InalteradoPercy RojasAinda não há avaliações
- Perspectiva IsométricaDocumento6 páginasPerspectiva Isométricaalejandro lopezAinda não há avaliações
- Algas 2Documento8 páginasAlgas 2Martha DuranAinda não há avaliações