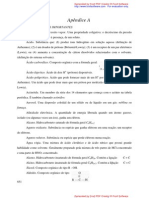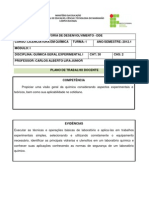Escolar Documentos
Profissional Documentos
Cultura Documentos
Aula Do Dia 12 de Fevereiro de 2009
Enviado por
junior e marciaTítulo original
Direitos autorais
Formatos disponíveis
Compartilhar este documento
Compartilhar ou incorporar documento
Você considera este documento útil?
Este conteúdo é inapropriado?
Denunciar este documentoDireitos autorais:
Formatos disponíveis
Aula Do Dia 12 de Fevereiro de 2009
Enviado por
junior e marciaDireitos autorais:
Formatos disponíveis
CEFET-SC - Un. So Joj rea de Refrigerao e Ar Condicionado Prof.
Gilson - Desenho Tcnico com Auxlio do AutoCAD 2007
INTRODUO
O objetivo da confeco desta apostila possibilitar ao aluno do nosso curso, o uso de um material nico de apoio s aulas, tanto com contedos de desenho tcnico, como do programa AutoCAD. Entendo que a melhor forma trabalhar de forma integrada com os contedos de Desenho Tcnico e AutoCAD. Sabe-se que o AutoCAD no considerado um programa muito fcil devido ao grande nmero de comandos e opes (Anexo A Lista dos comandos). Por outro lado seguramente o mais usado na rea tcnica graas a sua abrangncia. O motivo da organizao deste material em forma de apostila foi norteado pelos seguintes princpios: Permitir que o aluno j desenhe a partir das primeiras aulas. Reforar os conhecimentos de desenho tcnico, entendendo o AutoCAD como um substituto dos instrumentos e acessrios do antigo desenho tcnico instrumental. Mostrar de forma gradativa os comandos em ordem de complexidade, dar dicas e macetes.
Para isto omitiremos vrias opes dos comandos para que o aluno tenha uma aplicao prtica imediata de todos os comandos, vistos em forma de exerccios propostos, e executados com o auxilio do professor e vdeo aulas. Trabalharemos com a verso em ingls, mas isto, no causa grandes problemas uma vez que as palavras que aparecem na sua grande maioria so cognatas (semelhantes ao portugus). Veja no (Anexo B Traduo dos principais termos). Requisitos do sistema Para trabalhos em 2D - Recomendado Intel Pentium IV - Microsoft Windows XP Home & Professional SP1 or SP2, Windows XP para computadores portteis SP2, ou Windows 2000 SP3 ou SP4 - 512 MB RAM - 750 MB de espao livre em disco para instalao - 1024x768 VGA com cores reais - Microsoft Internet Explorer 6.0 SP1 ou superior Para trabalhos em 3D
CEFET-SC - Un. So Joj rea de Refrigerao e Ar Condicionado Prof. Gilson - Desenho Tcnico com Auxlio do AutoCAD 2007
- Intel 3.0 GHz ou superior - Windows XP SP2 - 2 GB RAM ou mais - 2 GB de espao livre no incluindo a necessria para instalao - 1280x1024 32-Bit VGA com cores reais - 128 MB ou Superior com suporte a OpenGL
O Auto CAD 2007
O Auto CAD um programa para execuo de desenhos ou projetos auxiliados por computador (Computed Aided Design). As entidades (elementos geomtricos) geradas no AutoCAD so vetorizadas, ou seja, representadas por vetores. No mercado existem vrios programas similares como: MicroStation; AutoSketch; SlidoWorks, entre outros. O Auto CAD j est na sua 22o verso (AutoCAD 2008) e tem se tornado um dos programas mais usados no mundo todo na computao grfica em todas as reas de projetos. Os arquivos, ao serem salvos usam, extenso dwg, j arquivos modelos ou prottipos utilizam a extenso dwt. usada tambm a extenso dxf nos casos em que o arquivo ser aberto por mquina que no tem o programa instalado. As mudanas significativas do Auto CAD 2006 para o 2007 apareceram com um novo ambiente para gerao de modelos 3D. Ao iniciar o AutoCAD o usurio pode escolher qual ser o seu ambiente de trabalho os chamados "Workspaces", onde ele pode escolher o "Clssic" (o que conhecemos at o 2006), ou o novo "3D Modeling". Onde ele ir conhecer o novo "ambiente" e a nova ferramenta (digamos que uma "pallete") a DASHBOARD.
1.1 Carregando o Auto CAD 2007
Ao iniciar o AutoCAD o usurio pode escolher qual ser o seu ambiente de trabalho os chamados "Workspaces", onde ele pode escolher o "Clssic" (o que conhecemos at o 2006), ou o novo "3D Modeling".
CEFET-SC - Un. So Joj rea de Refrigerao e Ar Condicionado Prof. Gilson - Desenho Tcnico com Auxlio do AutoCAD 2007
Aps optar pelo AutoCAD Classic e em seguida clicar em OK voc ter o seguinte ambiente, mostrado na figura 1 ao lado. 1: Ambiente de trabalho. Veja as principais partes da tela na figura 2 a seguir: Figura
Figura 2: Tela do AutoCAD 2007.
2 Conhecendo preliminarmente o programa
A primeira pergunta que podemos fazer : como entrar com os dados do desenho? A resposta : atravs dos comandos. Mas como acessar aos comandos? Os comandos podero ser acessados sempre por trs caminhos: menu suspenso; barra de ferramentas ou linha de comando. E escolha o seu:
CEFET-SC - Un. So Joj rea de Refrigerao e Ar Condicionado Prof. Gilson - Desenho Tcnico com Auxlio do AutoCAD 2007
2.1 Menu Suspenso (cascata) File = Arquivo; Edit = Editar; View = Visualizar; Insert = Inserir; Format = Formata; Tools = Ferramenta; Draw = Desenhar; Dimension = Dimenso; Modify = Modificar; Express; Window = Janela; Help = Janela.
Para cada menu existem vrios submenus e destes os que tem
uma seta ao lado abrem outras possibilidades.
Figura 3: Menu
suspenso. 2.2 Barras de Ferramentas So conjuntos de comandos agrupados por categoria, sendo que cada cone corresponde a um comando. As barras Draw e Modify so mostradas a seguir na figura 4.
Figura 4: Barras de comando Draw e Modify
Podemos
personalizar a qualquer momento, bastando para isto clicar o boto direito do mouse em qualquer cone da tela, vrios comandos podem ser includos Figura 5. O problema que com isto diminuiremos a rea til para desenhar. Figura 5: Configurao
Para desencaixar uma barra de ferramentas das barras de comandos
1 Posicione o cursor sobre as barras duplas no final da barra de ferramentas e mantenha pressionado o boto do seu dispositivo apontador. 2 Arraste a barra de ferramentas da sua posio de encaixe e solte o boto. . 2.3 Linha de Comando Mostrada na figura 2 e a seguir o local onde temos que estar sempre atento, pois permite a visualizao da digitao dos comandos, como coordenadas e descrio dos comandos e as respostas aos comandos feitos pelo AutoCAD. Lembrando que para uma nova entrada de comando precisa estar limpo na frente da palavra "command" na maioria dos comandos. Se voc tiver uma noo do ingls timo, caso contrrio no se desespere, pois a maioria das palavras so cognatas (semelhantes ao portugus), ver Anexo B Traduo dos principais termos.
CEFET-SC - Un. So Joj rea de Refrigerao e Ar Condicionado Prof. Gilson - Desenho Tcnico com Auxlio do AutoCAD 2007
Confira na figura 6 os termos da linha de comando ao desenhar um crculo.
Figura 6: Linha de comando ao desenhar um crculo.
Na linha de comando importante saber que:
Alternativas de comandos vem entre [ ] separados por / e quando vem entre < > se dermos enter estaremos aceitando o comando entre < >. Para escolher um dos comandos separados por / basta digitar a primeira letra ou nmero do comando e em seguida dar enter.
importante prestar muita ateno nas mensagens exibidas na linha de comando, pois assim que o AutoCAD se comunica com voc. Listando tudo que voc realiza dentro do programa a visualizao dos comandos, independente do meio de entrada dos comandos. Um bom desenhista tem que ter alm da qualidade, o que com a computao grfica ficou relativamente tranqilo, ser produtivo. Inicialmente a primeira idia que para chamar os comandos mais rpido o uso dos cones. No . A maneira mais rpida mesmo com o uso da linha de comando, pois uma vez chamado o comando, os passos seguintes para serem seguidos, se no temos total domnio, temos que acompanhar na barra de comando. Alm do mais temos a opo do uso das teclas de atalho. Ao longo desta apostila sempre estaremos mostrando o cone ( ) o comando com respectiva tecla de atalho quando possuir ( ) a cada incio do uso de um novo comando.
Tecla de atalho uma tecla com respectiva letra que
eqivale ao comando, agilizando o trabalho. As teclas de atalho so as letras sublinhadas no nome de cada comando que aparecem nos menus. Por exemplo, Draw Line (L).
2.4 Unidade de Trabalho O programa trabalha com unidades adimensionais, ou seja, distncia entre dois pontos de X unidades, o AutoCAD interpreta esta unidade como adimensional. Voc entrar com os valores reais, aqueles que foram medidos ou que vo ser construdos. Sendo assim uma linha de 10 unidades podem ser 10 mm, 10 cm,10 m, 10 Km, etc. Se comear um desenho trabalhando com determinada unidade, esta unidade deve ser mantida at o final do trabalho. Desenho mecnico (de peas) devem ser feitos em milmetros, j para os desenhos arquitetnicos, de refrigerao e condicionamento de ar recomenda-se o uso do centmetro.
CEFET-SC - Un. So Joj rea de Refrigerao e Ar Condicionado Prof. Gilson - Desenho Tcnico com Auxlio do AutoCAD 2007
Se voc est achando estranho falar de tamanho real na tela do computador, pois ela elstica com o uso do zoom, no se preocupe, o desenho na tela apenas mais um estgio do desenho final impresso. Quando tratarmos de plotagem ou impresso e conseqentemente escala do desenho no papel vamos, compreender melhor.
2.5 Limites do desenho Quando iniciamos um tcnico no mtodo antigo, ou seja, na folha de papel, nos preocupamos inicialmente com a escala do desenho, pegamos uma folha que tenha um tamanho adequado para o desenho e a escala que ser utilizada. J no caso do desenho feito no computados s nos preocupamos com a folha e a escala no momento da impresso. Definir os limite nos traz vantagens: no momento da impresso; facilita o uso de comandos como zoom All e grid (veremos mais adiante) alm de auxiliar na regenerao. Na linha de comando se digitar limits: ON/OF<Lower left corner> <0.0000,0.0000> ON - no permite desenhar fora dos limites OF permite desenhar fora dos limites Lower left corner permite estabelecer novos limites
Os valores dos limites a serem definidos devem permitir que todo o desenho caiba com certa folga dentro
do espao. Devemos definir um espao retangular com X maior que Y de maneira a otimizar a rea de trabalho, que retangular.
Conferindo: Na linha de comando digite limits. Command: limits - Enter Reset Model space limits: Specify lower left <0.0000,0.0000>: enter
Command: limites Especifique canto inferior esquerdo ou [ON / OFF] <0.0000,0.0000>:
corner
or
[ON/OFF]
Specify upper right corner <420.0000,297.0000>: Especifique canto superior direito, <420.0000,297.0000>: 297,210 297,210 - Enter Os valores X = 297.000 e Y = 210.0000 (unidades), so na verdade o formato de papel A4. Na figura 7, temos o limite criado, onde podemos visualizar os ponto limites da rea e a grade.
CEFET-SC - Un. So Joj rea de Refrigerao e Ar Condicionado Prof. Gilson - Desenho Tcnico com Auxlio do AutoCAD 2007
Podemos escolher outros valores tanto para X quanto Para Y, experiente.
2.6 Operao de salvamento contrrio o arquivo j foi salvo, basta: File Save.
Figura 7: Limites criado para desenhar.
Para salvar o arquivo procede-se como de costume se a primeira vez: File Save As... . Caso
O AutoCAD salva automaticamente seu desenho com o nome Drawing1,2...dwg a cada 120 minutos, mas este valor de tempo pode ser modificado ou a funo desativada. O local onde salvo automaticamente e: C:\WINDOWS\TEMP\Drawing1
Para abrir um arquivo do tipo backup (.bak) temos que antes renomear o arquivo e mudar a extenso
de .bak para .dwg. Se voc pretende abrir o arquivo em outra mquina com verso de programa anterior a que voc usou ento tome esta precauo e salve na verso anterior do programa.
Como precauo o programa cria arquivo backup com extenso .bak, mas temos tambm a opo de no criar estes bak. Estas e outras opes de configurao trataremos quando falarmos do uso da caixa de ferramentas, para fazermos algumas configuraes bsicas.
2.7 Teclas e botes Importantes ESC Cancela o Comando Ativo - CANCEL ENTER Confirma a maioria dos Comandos e Ativa o ltimo comando realizado. boto esquerda o boto de seleo do mouse ou um ponto de introduo. boto do meio (se houver e se estiver configurado) do mouse +CTRL ativa os comandos de OSNAP boto direito em cima dos botes da barra de Status aciona a caixa de dilogo Dsettings boto direito do mouse +CTRL ativa os comandos de OSNAP boto direita aciona o menu flutuante - para corresponde ao < ENTER >, Undo, entre outras opes. Boto rolante que d Zoom e Pan (move a tela) no desenho.
2.8 Menu Flutuante 7
CEFET-SC - Un. So Joj rea de Refrigerao e Ar Condicionado Prof. Gilson - Desenho Tcnico com Auxlio do AutoCAD 2007
A qualquer momento se voc pressiona o boto direito do mouse surgir um menu com vrias opes de comando provveis (figura 8) que voc poder usar (inclusive com os comandos recentes), basta
apontar o curso e pressionar a tecla da esquerda do mouse. Figura 8: Menu flutuante
2.9 Desenho a mo livre no AutoCAD
Sabemos que no a finalidade deste programa, mas, apenas para exercitarmos o uso do mouse, vamos usar o comando chamado sketch para desenharmos alguma figura. ) sketch, de enter, digite um valor pequeno para o
Exercitando: Na linha de comando digite (
incremento (por exemplo 0.2) e em seguida clique na rea de trabalho e desloque o mouse. Um segundo clique e o tranado interrompendo para retornar s clicar novamente e para encerrar de um enter. Veja o exemplo na figura 9.
Figura 9: Desenho a mo livre.
Conferindo: Na linha de comando digite sketch. Command: sketch - enter Record increment <20.0000>: 1 - enter Command: sketch Record incremento <20,0000>: 1
Sketch. Pen eXit Quit Record Erase Connect . Sketch. Pen sada quit recorde apagar conectar. <Pen Down> <Pen up> <Pen down> <Pen up> 327 linhas registradas. 327 lines recorded.
CEFET-SC - Un. So Joj rea de Refrigerao e Ar Condicionado Prof. Gilson - Desenho Tcnico com Auxlio do AutoCAD 2007
2.10
Barra padro
Destacamos na figura 10 a barra de comando padro (Standard). Omitimos neste momento alguns comandos que no iremos usar no momento.
Figura 10: Barra de comando padro. Vamos conhecer um pouquinho mais desta barra de comando padro. Vrios destes comandos so velhos conhecidos de voc, usurio do Windows. Alguns deles no vamos usar em nosso curso. Veja mais detalhes de outros comandos: Comando copiar propriedades: voc clica no comando e o programa pede para selecionar o elemento que voc quer copiar as propriedades. Voc seleciona e em seguida ele pede para clicar no objeto que receber as propriedades. Para finalizar de enter. Comando undo ou rendo (retornar ou avanar): voc clica na seta ou no pequeno tringulo onde se abre um menu no qual pode-se clicar diretamente sobre o estgio (comando) do desenho. Comando pan (movimentar): voc clica no comando e o cursor se transforma em uma mozinha ai s movimentar o mouse. Outra possibilidade peticionar o boto rolante do mouse que o comando ativado. Comando Zoom em tempo real: voc clica no comando e o cursor se transforma numa lupa com ai s deslocar o mouse para + (cima) ou (baixo). Outra alternativa para este zoom rolar o boto girante(rodinha). Janela de zoom: trataremos mais na frente, pois temos ali um conjunto de 9 (nove) tipos de zoom.
CEFET-SC - Un. So Joj rea de Refrigerao e Ar Condicionado Prof. Gilson - Desenho Tcnico com Auxlio do AutoCAD 2007
Zoom anterior: Serve para retornar o zoom. Geralmente usado aps outro tipo de zoom. Propriedades: Ao clicar, abre uma janela com muitas propriedades, que podem ser alteradas. Esta janela contempla a barra de propriedades.
DesinCenter: Ao clicar surge uma janela na qual esta organizado todas as bibliotecas internas, blocos, etc. Voltaremos a falar sobre ele.
Janela de paletas de ferramentas: Ao clicar surge uma janela onde todas as ferramentas (comandos e bibliotecas) esto organizadas. oferecida a opo de auto-ocultar no canto inferior direito. Com o uso desta janela pode-se ter um ganho na rea de trabalho.
Gerenciador de conjunto de marcao: pode ser usado nas revises de projetos. Calculadora: Ao clicar surge uma calculadora completa, inclusive com a possibilidade de fazer converses de unidades. Na linha de comando possveis se fazer clculos, bastando digitar cal e em seguida enter e depois a expresso.
Ajuda: Clique ou aperte F1.
2.11
Barra de propriedades
Estes comandos, mostrados na figura 11, nos permite atribuir propriedades especficas como: cor; tipo e espessura, para as entidades.
Figura 11: barra de propriedades Em cada janela so oferecidas no topo as opes: byLaer / byBlock (por camada / por bloco). Estas opes usaremos ao trabalhar com camadas e blocos.
A visualizao
barra de status.
da espessura da linha s ser possvel caso esteja ativado a funo LWT (espessura) na
Para tornar uma das propriedades correntes, ou seja, vlida no momento basta clicar na janela e escolher uma delas: cor, tipo e espessura. No caso do tipo de linha ser necessrio ativ-la primeiramente.
10
CEFET-SC - Un. So Joj rea de Refrigerao e Ar Condicionado Prof. Gilson - Desenho Tcnico com Auxlio do AutoCAD 2007
Veja ento como ativar um tipo de linha: Na barra de propriedades, clique na janela tipo de linha e em seguida em outra (Other...) figura 12a. Abrir uma nova janela clique em carregar (Load...) figura 12b. Na prxima janela de duplo clique na linha que voc pretende carregar figura 12c. Figura 12b: Carregar.
Figura 12a: Outra linha Mostrar detalhes
Figura 12c: Escolha do tipo de linha.
Pode ocorrer que uma linha criada, dependendo do zoom da tela no momento, aparea diferente. Por
exemplo, uma linha tracejada (trao espao), se mostre contnua. Neste caso o zoom pode estar to grande que apenas um trao foi feito ou to pequeno que os espaos no so visualizados. Recomenda-se verificar com o comando zoom, de forma a ter um tamanho aproximado que ser impresso.
Perceba que existe tamanho diferente para cada tipo de linha: tracejadas, trao-ponto, etc. Devemos escolher um tamanho que esteja de acordo com a norma tcnica. Existe ainda a possibilidade de ajustar a escala da linha ou a escala global, figura 12d. Para mudar a escala veja a figura 12d.
11
CEFET-SC - Un. So Joj rea de Refrigerao e Ar Condicionado Prof. Gilson - Desenho Tcnico com Auxlio do AutoCAD 2007
Figura 12d: Escala da linha. Exercitando: Carregue na barra de propriedade as seguintes linhas com as seguintes descries:
Tracejada: ISSO dash; ISSO dash space e Dashed(.5x).
Trao ponto: ISSO Long-dash dot; ISO dash dot.
12
Você também pode gostar
- Avaliação de BiologiaDocumento3 páginasAvaliação de Biologiajunior e marciaAinda não há avaliações
- Resolução 906 CONSEPEDocumento9 páginasResolução 906 CONSEPEjunior e marciaAinda não há avaliações
- Apêndice ADocumento27 páginasApêndice Ajosiane amaralAinda não há avaliações
- Edital 105 2012 PROENDocumento5 páginasEdital 105 2012 PROENjunior e marciaAinda não há avaliações
- Plano de Trabalho LicenciaturaDocumento4 páginasPlano de Trabalho Licenciaturajunior e marciaAinda não há avaliações
- Plano de Trabalho LicenciaturaDocumento4 páginasPlano de Trabalho Licenciaturajunior e marciaAinda não há avaliações
- Quimica GeralDocumento1 páginaQuimica Geraljunior e marciaAinda não há avaliações
- Hachura e CotagemDocumento12 páginasHachura e Cotagemviviane1607Ainda não há avaliações
- Quimica GeralDocumento1 páginaQuimica Geraljunior e marciaAinda não há avaliações
- Formato Escala ImpressãoDocumento22 páginasFormato Escala Impressãojunior e marciaAinda não há avaliações
- Aldeido CetonaDocumento6 páginasAldeido Cetonajunior e marciaAinda não há avaliações
- AeraçãoDocumento1 páginaAeraçãojunior e marciaAinda não há avaliações