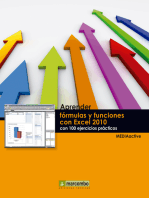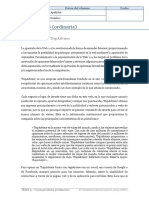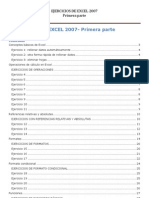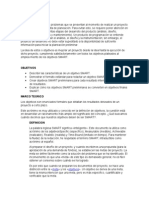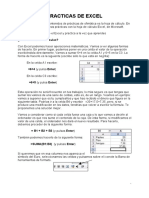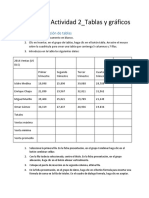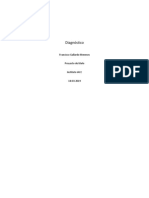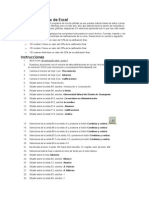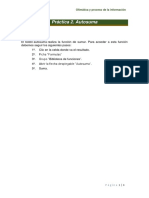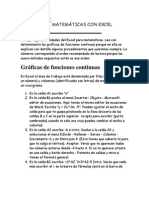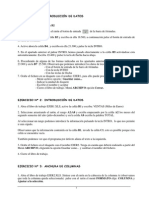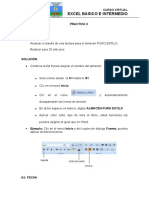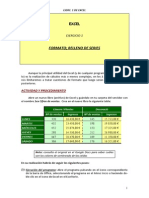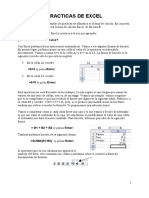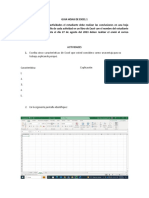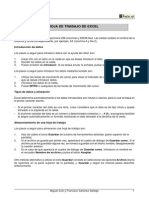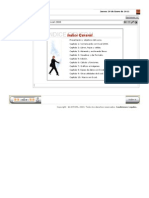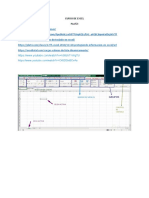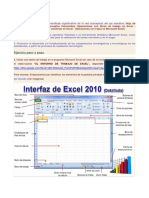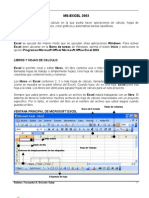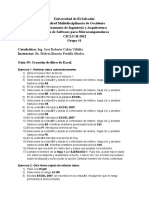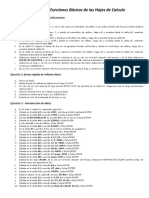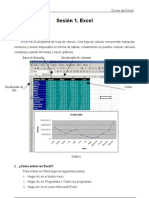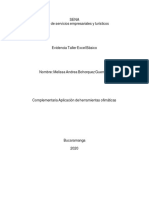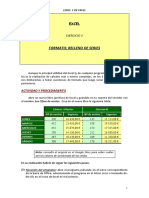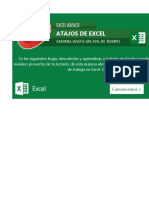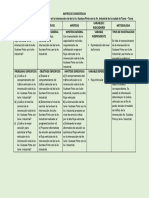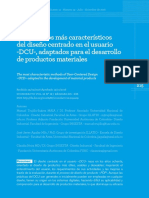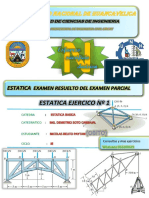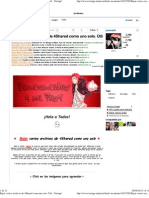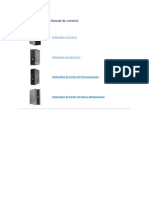Escolar Documentos
Profissional Documentos
Cultura Documentos
Guia Practica Excel 2007 - A - Upes
Enviado por
LessPaco Callejas de AmoresTítulo original
Direitos autorais
Formatos disponíveis
Compartilhar este documento
Compartilhar ou incorporar documento
Você considera este documento útil?
Este conteúdo é inapropriado?
Denunciar este documentoDireitos autorais:
Formatos disponíveis
Guia Practica Excel 2007 - A - Upes
Enviado por
LessPaco Callejas de AmoresDireitos autorais:
Formatos disponíveis
GUA PRCTICA DE EXCEL 2007
INFORMTICA EDUCATIVA
ING. JUAN CARLOS CERRITOS
INDICACIONES GENERALES: DEBE CREAR UNA CARPETA EN EL DISCO LOCAL C O
EN EL ESCRITORIO DE LA COMPUTADORA ASIGNADA. DICHA CARPETA DEBE CONTENER EL SIGUIENTE FORMATO: EXCEL 2007 APELLIDOS, NOMBRES. EN ESTA CARPETA SE GUARDARN TODOS LOS ARCHIVOS QUE CREEMOS EN LA UNIDAD DE EXCEL 2007.
GUA PRCTICA DE EXCEL 2007 PRCTICA 1: ASPECTOS BSICOS
1. Iniciar Microsoft Excel 2007.
2010
2. Digita la informacin que se te indica segn la Hoja , la Columna (Letras) y la Fila (Nmeros): a. Clic en la Hoja 1 y digita los siguientes nmeros, segn la celda que se indica: i. Celda B1: Digitar el valor de 15.
ii. Celda B2: Digitar el valor de 30. iii. Celda B3: Digitar el valor de 45. b. Clic en la Hoja 2 y digita los siguientes nmeros, segn la celda que se indica: i. Celda B1: Digitar el valor de 1.
ii. Celda B2: Digitar el valor de 3. iii. Celda B3: Digitar el valor de 5. c. Clic en la Hoja 3 y digita los siguientes nmeros, segn la celda que se indica: i. Celda B1: Digitar la palabra de Nada.
3. Damos clic en Hoja 1. a. Celda A1: Digita el texto Universidad Pedaggica. b. Celda A2: Digita tu nombre completo. 4. Notaras que el texto de la celda A1 de la Hoja 1 queda cortado o incompleto porque en la celda B1 existe un nmero. 5. A continuacin vamos a estirar o modificar el ancho de la columna de tal manera que se puede observar el texto de la celda A1 y de la celda A2. 6. Coloca el puntero del Mouse entre la columna A y la columna B, hasta que cambien la figura del puntero: 7. Cuando cambie la figura del puntero del Mouse, damos un clic sostenido de tal manera que movemos el puntero del Mouse hacia la derecha y lo soltaremos el clic hasta que cubra todo el texto que deseamos ver. 8. Presiona la combinacin de teclas: CTRL + AVPAG (PAGE DOWN) para pasarnos a la hoja de la derecha (Hoja 2). 9. Da clic derecho sobre la Fila 1 (Sobre el nmero 1 de la izquierda para seleccionar toda la fila). 10. De la lista que se despliega (Men contextual), clic en Alto de Fila. ING. JUAN CARLOS CERRITOS Pgina 2
GUA PRCTICA DE EXCEL 2007
11. El alto de las filas por defecto es de 15, pero lo cambiaremos a 30. 12. Clic en Aceptar. 13. Da clic derecho sobre la Fila 2. 14. De la lista que se despliega (Men contextual), clic en Alto de Fila. 15. Cambiaremos el valor de 15 por 30, para luego dar clic en Aceptar. 16. Cambia el Alto de fila de la Fila 3 por un valor de 30.
2010
17. Presiona la combinacin de teclas: CTRL + AVPAG (PAGE DOWN) para pasarnos a la hoja de la derecha (Hoja 3). 18. Clic derecho sobre la Columna B (Exactamente sobre la letra B para seleccionar toda la columna). 19. De la lista que se despliega (Men contextual), clic en Ancho de Columna. 20. El ancho de las columnas por defecto es de 10.71, pero lo cambiaremos a 15. 21. Clic en Aceptar. 22. Presiona la combinacin de teclas: CTRL + Flecha Cursora Derecha, nos lleva hasta la ltima columna que es la XFD. 23. Presiona la combinacin de teclas: CTRL + Flecha Cursora Izquierda, nos lleva hasta la primera columna que es la A. 24. Presiona la combinacin de teclas: CTRL + REPAG (PAGE UP) para pasarnos a la hoja de la izquierda (Hoja 2). 25. Presiona la combinacin de teclas: CTRL + Flecha Cursora Abajo, nos lleva hasta la ltima fila que es la 1048576. 26. Presiona la combinacin de teclas: CTRL + Flecha Cursora Arriba, nos lleva hasta la primera fila que es la 1. 27. Presiona la combinacin de teclas: CTRL + REPAG (PAGE UP) para pasarnos a la hoja de la izquierda (Hoja 1). 28. Presiona la combinacin de teclas: CTRL + i, lo cual nos abre un ventana donde existe una casilla donde podemos digitar la celda a la cual deseamos ir, para este caso digita la celda: AZ1000. 29. Luego clic en Aceptar, con ello notaras que nos llev hasta la celda AZ1000. 30. Presiona la combinacin de teclas: CTRL + INICIO. Para que nos lleve a la celda A1. 31. Guarda la prctica en tu carpeta con el nombre de: PRACTICA 1 BSICO. FIN DE LA PRCTICA 1. ING. JUAN CARLOS CERRITOS Pgina 3
GUA PRCTICA DE EXCEL 2007 PRCTICA 2: OPERACIONES BSICAS
1. Cree un nuevo documento de Excel: CTRL + U. 2. Digita los siguientes datos numricos segn la Hoja y Celda: a. Hoja 1: i. Celda A1: Digita el texto EDADES.
2010
ii. Celda A2: Digita el nmero 15. iii. Celda A3: Digita el nmero 17. iv. Celda A4: Digita el nmero 16. v. Celda A5: Digita el nmero 17. vi. Celda C2: Digita el texto SUMATORIA. vii. Celda D2: Digita la siguiente frmula: =A2+A3+A4+A5 viii. Celda C3: Digita el texto PROMEDIO. ix. Celda D3: Digita la frmula: =(A2+A3+A4+A5)/4 b. Hoja 2: i. Celda A1: Digita el texto TABLA DEL 2.
ii. Celda A2: Digita el nmero 1. iii. Celda A3: Digita el nmero 2. iv. Celda A4: Digita el nmero 3. v. Celda A5: Digita el nmero 4. vi. Celda A6: Digita el nmero 5. vii. Celda A7: Digita el nmero 6. viii. Celda A8: Digita el nmero 7. ix. Celda A9: Digita el nmero 8. x. Celda A10: Digita el nmero 9. xi. Celda A11: Digita el nmero 10. xii. Celda B2 hasta la B11: Digita el nmero 2. xiii. Celda C2: Digita la frmula: =A2*B2 xiv. Celda C3: Digita la frmula: =A3*B3 xv. Celda C4: Digita la frmula: =A4*B4 xvi. Celda C5: Digita la frmula: =A5*B5 xvii. Celda C6: Digita la frmula: =A6*B6 Pgina 4
ING. JUAN CARLOS CERRITOS
GUA PRCTICA DE EXCEL 2007
xviii.
2010
Completa las multiplicaciones que hacen falta para la tabla de
multiplicar del 2. c. Hoja 3: i. Realiza lo mismo que hicimos en la Hoja 2, solo que en esta ocasin ser para la tabla del 3. d. Guarda (CTRL + G) la prctica con el nombre de: PRCTICA 2 BSICO. FIN DE LA PRCTICA 2.
PRCTICA 3: FRMULAS
1. Cree un nuevo documento de Excel: CTRL + U. 2. En la Hoja 1 digitaras el texto o frmula segn se detalla en la siguiente tabla:
CELDA EN LA CUAL SE DIGITARA A1 B1 C1 D1 E1 F1 A2 A3 A4 A5 En las celdas B2 hasta la E5 F2 F3 F4 F5 TEXTO, NMERO O FORMULA A DIGITAR NOMBRE DE ALUMNO DICCIONARIO BIBLIA ACTIVIDADES EXAMEN PROMEDIO Pedro Lus Carmen Edith NOTAS INVENTADAS (ENTRE 1 Y 10) =(B2*0.1)+(C2*0.1)+(D2*0.4)+(E2*0.4) =(B3*0.1)+(C3*0.1)+(D3*0.4)+(E3*0.4) =(B4*0.1)+(C4*0.1)+(D4*0.4)+(E4*0.4) =(B5*0.1)+(C5*0.1)+(D5*0.4)+(E5*0.4)
3. Selecciona las celdas desde la B2 hasta la F5. 4. Clic en INICIO de la CINTA DE OPCIONES. 5. En la seccin NMERO, clic en FORMATO DE NMERO. 6. Clic en MAS FORMATOS DE NMERO. ING. JUAN CARLOS CERRITOS Pgina 5
GUA PRCTICA DE EXCEL 2007
a. De la ventana que aparece, clic en la pestaa de NMERO. b. Sobre la seccin CATEGORA, clic en NMERO. c. En la opcin POSICIONES DECIMALES cambiamos el nmero 2 por el 1. d. Clic en ACEPTAR. 7. Selecciona las celdas desde la A1 hasta la F5. 8. Clic en CENTRAR de la pestaa INICIO, en la seccin ALINEACIN.
2010
9. Despliega la lista de Bordes en la opcin BORDES que se encuentra en la pestaa INICIO, en la seccin FUENTE. 10. Clic en TODOS LOS BORDES. 11. Selecciona las celdas desde la A1 hasta la A5. 12. Clic en NEGRITA de la pestaa INICIO, en la seccin FUENTE. 13. Cambiamos el tamao de letra a 12. 14. De la opcin COLOR DE RELLENO de la pestaa INICIO, en la seccin FUENTE, selecciona un color a tu gusto. 15. Selecciona las celdas desde la F2 hasta la F5. 16. De la opcin COLOR DE RELLENO de la pestaa INICIO, en la seccin FUENTE, selecciona un color a tu gusto. 17. Guarda la prctica como: PRCTICA 3 FORMULA. FIN DE LA PRCTICA 3.
PRCTICA 4: GRFICOS
1. Abrir (CTRL + A) el archivo PRCTICA 3 FORMULA. 2. Clic derecho sobre la columna B. 3. Clic en Ocultar. 4. Clic derecho sobre la columna C. 5. Clic en Ocultar. 6. Tambin oculta las columnas D y E. 7. Seleccionar las celdas de la A2 a la F5. 8. Clic en INSERTAR de la Cinta de Opciones. 9. Sobre la seccin GRFICOS, clic en CIRCULAR. De la lista que aparece, sobre la seccin GRFICO CIRCULAR 3D, clic en GRFICO CIRCULAR SECCIONADO 3D. ING. JUAN CARLOS CERRITOS Pgina 6
GUA PRCTICA DE EXCEL 2007
2010
10. Te aparecer el grfico. Si el grfico generado solo muestra la muestra las notas de un alumno entonces: a. Clic en la pestaa DISEO de la Cinta de Opciones. b. Sobre la seccin DATOS, clic en CAMBIAR ENTRE FILAS Y COLUMNAS. 11. Siempre sobre la pestaa de DISEO en la Cinta de Opciones. 12. De la seccin DISEOS DE GRFICO, clic en DISEO 5. 13. Clic en PRESENTACIN de la Cinta de Opciones. 14. Sobre la seccin ETIQUETAS, clic en LEYENDA. 15. De la lista que aparece clic en MOSTRAR LEYENDA A LA DERECHA. 16. Sobre el grfico generado, editamos el ttulo que aparece por: NOTAS FINALES. 17. Clic en una de las porciones de datos generado en el grfico. 18. Clic derecho sobre dicha porcin. 19. Clic en DAR FORMATO A SERIE DE DATOS. 20. En OPCIONES DE SERIE, en la seccin NGULO DEL PRIMER SECTOR, cambiar el giro a 128. 21. Sobre la opcin SECCIN CIRCULAR la cambiamos a 5%. 22. Clic en CERRAR. 23. Clic en el botn OFFICE. 24. Seleccionar GUARDAR COMO, clic en LIBRO DE EXCEL. 25. Guardar como: PRCTICA 4 GRAFICO. FIN DE LA PRCTICA 4.
PRCTICA 5: FUNCIONES EN EXCEL
LEER LA SIGUIENTE INFORMACIN ANTES DE REALIZAR LA PRCTICA. En Excel existen FUNCIONES: palabras reservadas (Uso exclusivo de Excel) para realizar actividades especficas, entre las cuales tenemos: FUNCIN =SUMA(Rango) EXPLICACIN EJEMPLO
Suma un rango de celdas =Suma(A1:A10) determinado.
=PROMEDIO(Rango)
Calcula el promedio de una =Promedio(A1:A10) serie de nmeros.
ING. JUAN CARLOS CERRITOS
Pgina 7
GUA PRCTICA DE EXCEL 2007
=MAX(Rango) Busca y muestra cual es el =Max(A1:A10) nmero mayor en un rango de nmeros. =MIN(Rango) Busca y muestra cual es el = Min(A1:A10) nmero menor en un rango de nmeros. =REDONDEAR(Nmero; Decimales)
2010
Redondea un nmero a partir =Redondear(4.56,0) de la cantidad de decimales que se indique.
=RESIDUO(Dividendo; Divisor)
Muestra el Residuo de una =Residuo(4,2) Divisin.
=MODA(Rango)
Busca y muestra el dato ms =Moda(A1:A10) repetido en una serie de nmeros.
=MEDIANA(Rango)
Busca y muestra el dato que =Mediana(A1:A10) se encuentra al centro de una serie de nmeros.
=FACT(Celda Nmero)
Calcula el Factorial de un =Fact(3) nmero.
=POTENCIA(Base; Exponente)
Calcula la potencia de un =Potencia(2;3) nmero.
1. Crea un nuevo documento de Excel. 2. Digite la siguiente informacin en la Hoja 1, segn se te indica: CELDA A1 a la A10 B1 C1 B2 C2 B3 VALOR O FRMULA Escribe 10 nmeros entre 1 y 10 (un nmero por celda) Digita el siguiente texto: Sumatoria Digita la siguiente frmula: =Suma(A1:A10) Digita el siguiente texto: Promedio Digita la siguiente frmula: =Promedio(A1:A10) Digita el siguiente texto: Nmero Mayor Pgina 8
ING. JUAN CARLOS CERRITOS
GUA PRCTICA DE EXCEL 2007
C3 B4 C4 B5 C5 B6 C6 Digita la siguiente frmula: =Max(A1:A10) Digita el siguiente texto: Nmero Menor Digita la siguiente frmula: =Min(A1:A10) Digita el siguiente texto: Redondear Sumatoria Digita la siguiente frmula: =Redondear (C1, 1) Digita el siguiente texto: Residuo de la Divisin Digita la siguiente frmula: =Residuo(C3, 2)
2010
3. Guardar la prctica como: PRCTICA 5 FUNCIONES. FIN DE LA PRCTICA 5.
PRCTICA 6: OPERADORES RELACIONALES
1. Cree un nuevo documento en Excel. 2. Digite la informacin tal cual aparece en la siguiente imagen:
3. Luego escriba las siguientes frmulas segn la celda que se indica:
CELDA
C2 C3 C4 C5
FRMULA
=SI(B2<6,"REPROBADO","APROBADO") =SI(B3<6,"REPROBADO","APROBADO") =SI(B4<6,"REPROBADO","APROBADO") =SI(B5<6,"REPROBADO","APROBADO")
4. Cambia las notas o promedios a tu gusto de los 4 alumnos y notaras que la frmula siempre se actualizara con Aprobado o Reprobado segn sea el caso. 5. Si notas la funcin SI est dividida en 3 partes: a. Condicin: es el aspecto que deseamos evaluar, para este caso nos interesa saber si la celda donde est la nota de Alejandra es Menor que 6. ING. JUAN CARLOS CERRITOS Pgina 9
GUA PRCTICA DE EXCEL 2007
2010
b. Verdadero: en esta parte es lo que mostrar o realizar si la Condicin es Verdadera. En este caso si la celda donde est la nota de Alejandra es menor que 6 aparecer el texto de REPROBADO. c. Falso: en esta parte es lo que mostrar o realizar si la Condicin es Falsa. En este caso si la celda donde est la nota de Alejandra no es menor que 6 (sea mayor o igual que 6) aparecer el texto de APROBADO. 6. La frmula tambin pudo haberse expresado de la siguiente manera: =SI(B2>=6,"APROBADO","REPROBADO"), con lo cual obtendramos el mismo resultado. 7. Guardar la prctica como: PRCTICA 6 RELACIONALES. FIN DE LA PRCTICA 6.
PRCTICA 7: FRMULAS Y FUNCIONES
1. Cree un nuevo documento de Excel. 2. Realice el siguiente cuadro con sus respectivos textos y nmeros segn se indica en la siguiente imagen:
3. Las notas y los nombres de los alumnos pueden variar al gusto de cada quien. 4. Digita una frmula ocupando las funciones antes vistas para calcular el Promedio de notas de cada uno de los alumnos que se observan en la imagen anterior. 5. Crea una frmula que muestre el texto de Reprobado si el alumno ha reprobado la materia o el texto Aprobado si el alumno aprob la materia. Las frmulas sern digitadas en la columna de EVALUACIN. La nota mnima de aprobacin es de 6. 6. En la celda F10 digita la siguiente frmula: =MAX(B4:E8) ING. JUAN CARLOS CERRITOS Pgina 10
GUA PRCTICA DE EXCEL 2007
7. En la celda F11 digita la siguiente frmula: =MIN(B4:E8) 8. En la celda F12 digita la siguiente frmula: =MODA(B4:E8) 9. En la celda F13 digita la siguiente frmula: =MEDIANA(B4:E8) 10. Guardar como: PRCTICA 7 NOTAS. FIN DE LA PRCTICA 7.
2010
PRCTICA 8: ORDENAR
1. Cree un nuevo documento en Excel. 2. Coloca los datos en cada celda como corresponde.
3. Digita diez nombres de seoritas candidatas en la columna de NOMBRE. 4. Digita e inventa la nota que le ponen los 3 jueces (Notas entre 1 y 10). 5. Crear la frmula, para calcular el promedio de evaluacin de los jueces. 6. Seleccionar desde la celda A4 hasta la celda F13. 7. Clic en la pestaa DATOS de la cinta de opciones, en la seccin Ordenar y Filtrar, clic en ORDENAR. 8. Te aparece una ventana donde indicaremos porque columna se ordenara y en qu sentido ser dicho ordenamiento. Para ello configura exactamente como se observa en la siguiente imagen:
ING. JUAN CARLOS CERRITOS
Pgina 11
GUA PRCTICA DE EXCEL 2007
9. Clic en ACEPTAR. 10. Observaras que la ganadora quedar en la primera fila. 11. Guardar la prctica como: PRCTICA 8 ORDENAR. FIN DE LA PRCTICA 8.
2010
PRCTICA 9: MANEJO DE RANGOS
1. Realizar el siguiente cuadro:
2. Selecciona las celdas C5 y D5, luego ponle el nombre de: JUAN al rango seleccionado. PASOS PARA COLOCARLE UN NOMBRE A UN RANGO: a. Para poder colocarle un nombre primero selecciona un rango, para este caso las celdas C5 y D5. b. Clic en la pestaa FRMULAS de la Cinta de opciones. c. De la seccin NOMBRES DEFINIDOS, clic en ASIGNAR NOMBRE A UN RANGO. d. De la ventana NOMBRE NUEVO que te aparece, en la caja que dice NOMBRE digita: JUAN e. De la opcin MBITO debe estar seleccionada LIBRO. f. Clic en ACEPTAR. 3. Selecciona las celdas C6 y D6, luego ponle el nombre de: EMILIO al rango seleccionado. 4. Selecciona las celdas C7 y D7, luego ponle el nombre de: JOSE al rango seleccionado. 5. Selecciona las celdas C8 y D8, luego ponle el nombre de: CARLOS al rango seleccionado. ING. JUAN CARLOS CERRITOS Pgina 12
GUA PRCTICA DE EXCEL 2007
2010
6. En las siguientes celdas colocar respectivamente las frmulas que a continuacin se te presenta: CELDA E5 E6 E7 E8 E11 FRMULA =PROMEDIO (JUAN) =PROMEDIO (EMILIO) =PROMEDIO (JOSE) =PROMEDIO (CARLOS) =PROMEDIO (JUAN, EMILIO, JOSE, CARLOS)
7. Guardar el archivo como: PRCTICA 9 RANGOS. FIN DE LA PRCTICA 9.
PRCTICA 10: FILTROS
Los Filtros nos permiten Agrupar y Ordenar la informacin que ya poseemos. 1. Realiza el siguiente cuadro con toda la informacin que ah aparece:
2. Seleccionar las celdas A4 hasta la celda D4. 3. Clic en la pestaa DATOS de la Cinta de Opciones. 4. En la seccin ORDENAR Y FILTRAR, clic en FILTRAR. 5. Para probar los filtros basta con hacer clic en el tringulo que se encuentra al lado derecho de Genero y desplegar la lista que aparece, y seleccionar Femenino o Masculino. 6. Repite el paso 5, pero en vez de seleccionar el gnero seleccionar la Edad. 7. Guardar la prctica como: PRCTICA 10 FILTRO. FIN DE LA PRCTICA 10. ING. JUAN CARLOS CERRITOS Pgina 13
GUA PRCTICA DE EXCEL 2007 PRCTICA 11: FACTURA
2010
1. En un nuevo documento de Excel, realiza todo lo que se detalla en la siguiente imagen:
2. Complementa las celdas escribiendo CANTIDADES inventadas, DESCRIPCIN de productos cualesquiera (Ej. Un borrador, un cuaderno o un lpiz), PRECIO unitario inventado de cada producto. 3. Digite las frmulas necesarias para calcular el SUBTOTAL de cada producto facturado. 4. Digite la frmula en la celda F17 de tal manera que sume todos los valores de las celdas F7 hasta la celda F16. 5. Digite la frmula en la celda F18 de tal manera que multiplique la celda F17 por el 13% (0.13). 6. Digite la frmula en la celda F19 de tal manera que sume el valor de la celda F17 con el valor de la celda F18. 7. Al terminar, guardar el libro como: PRCTICA 11 FACTURA. FIN DE LA PRCTICA 11.
PRCTICA 12: VALIDACIN DE DATOS (PRIMERA PARTE)
Crear una Lista de Datos. El crear una lista que despliegue elementos a seleccionar desde otra ubicacin, ya sea desde la misma Hoja de clculo o bien desde otra hoja, pero ambas en el mismo libro. ING. JUAN CARLOS CERRITOS Pgina 14
GUA PRCTICA DE EXCEL 2007
Pasos a seguir:
2010
1. Realizar el siguiente cuadro, con sus respectivos datos, en las respectivas celdas segn se indica en la imagen:
2. Realiza en la misma hoja el siguiente cuadro en la misma Hoja:
3. Selecciona el rango de F6 hasta F7. Cmbiale nombre al rango, colocndole: GENERO. 4. Selecciona el rango de G6 hasta G10. Cmbiale nombre al rango, colocndole: EDADES. 5. Selecciona las celdas desde la C5 hasta la C14. 6. Clic en la pestaa DATOS de la cinta de opciones. 7. De la seccin HERRAMIENTAS DE DATOS, clic en VALIDACIN DE DATOS. 8. Aparece la ventana llamada VALIDACIN DE DATOS. 9. Clic en la pestaa de CONFIGURACIN. a. De la opcin PERMITIR, seleccionar LISTA. b. En la caja de ORIGEN digita: =GENERO ING. JUAN CARLOS CERRITOS Pgina 15
GUA PRCTICA DE EXCEL 2007
2010
c. Clic en ACEPTAR. 10. Clic en la celda C5. Nota que a la derecha de esta celda aparece un tringulo. 11. Clic en dicho tringulo y selecciona el gnero adecuado. 12. Al resto de Alumnos seleccinales el gnero adecuado. 13. Selecciona las celdas desde la D5 hasta la D14. 14. Repite los pasos del 6 al 9, pero el ORIGEN ser: =EDADES 15. Clic en ACEPTAR. 16. Rellena la informacin de las edades para cada alumno. 17. Guarda la prctica como: PRCTICA 12 LISTA. FIN DE LA PRCTICA 12.
PRCTICA 13: VALIDACIN DE DATOS (SEGUNDA PARTE)
Crear mensajes en celdas. Puede configurar una celda, para cuando de clic sobre ella aparezca un mensaje de ayuda o bien un mensaje de error al momento de introducir datos. 1. Realiza el siguiente cuadro:
2. Copia los valores que se encuentran en el cuadro. ING. JUAN CARLOS CERRITOS Pgina 16
GUA PRCTICA DE EXCEL 2007
3. Haz clic en la celda C3. 4. Luego clic en DATOS de la Cinta de Opciones. 5. De la seccin HERRAMIENTAS DE DATOS, clic en VALIDACIN DE DATOS. a. Clic en la pestaa de: MENSAJE DE ENTRADA. b. En la caja de TTULO digita: Importante.
2010
c. En la caja de MENSAJE DE ENTRADA digita: Solo puede ingresar nmeros. d. Toma como referencia la siguiente imagen:
e. Clic en ACEPTAR. 6. Notaras que cada vez que hagas clic en la casilla C3 te aparecer el mensaje de ayuda. 7. Haz clic en la celda C3. 8. Luego clic en DATOS de la Cinta de Opciones. 9. De la seccin HERRAMIENTAS DE DATOS, clic en VALIDACIN DE DATOS. 10. Clic en la pestaa CONFIGURACIN. a. De la opcin PERMITIR selecciona: DECIMAL. b. De la opcin Datos selecciona: mayor o igual que. c. De la caja MNIMO digita: 0. d. Toma como referencia la siguiente imagen:
ING. JUAN CARLOS CERRITOS
Pgina 17
GUA PRCTICA DE EXCEL 2007
2010
e. Clic en la pestaa MENSAJE DE ERROR. f. De la opcin ESTILO selecciona: ADVERTENCIA. g. En la caja TTULO digita: Error. h. En la caja MENSAJE DE ERROR digita: No acepta valores negativos. i. Toma como referencia la siguiente imagen:
j.
Clic en ACEPTAR.
11. Clic en la celda C3. 12. Digita un valor negativo y observaras que te aparecer un mensaje.
ING. JUAN CARLOS CERRITOS
Pgina 18
GUA PRCTICA DE EXCEL 2007
2010
13. Configura las celdas C4 y C5 de tal manera que no acepte valores negativos, que aparezca mensajes de ayuda y de error. 14. Guarda la prctica como: PRCTICA 13 VALIDACIN. FIN DE LA PRCTICA 13.
PRCTICA 14: PLANILLA DE PAGO
1. Realizar el cuadro anterior en un nuevo documento de Excel. 2. Digita diez Apellidos en las celdas de la columna B. 3. Digita diez Salarios en las celdas de la columna C. (Sueldos entre $180 y $1600) 4. Digite la frmula para calcular el Pago Por Hora (PPH) en la columna D. 5. Digita las Horas Extras Trabajadas (HET) por los empleados en la columna E. 6. Digite la frmula para calcular el Pago De Horas Extras (PDHE) en la columna F. 7. Digite la frmula para calcular el descuento del ISSS, que es el 3% (0.03) del Sueldo Base del empleado, para colocarlo en la columna G.
ING. JUAN CARLOS CERRITOS
Pgina 19
GUA PRCTICA DE EXCEL 2007
2010
8. Digite la frmula para calcular el descuento del FSV, que es el 6% (0.06) del Sueldo Base del empleado, para colocarlo en la columna H. 9. Digite la frmula para calcular el descuento de la Renta: (Utilice la funcin SI) a. Si el Sueldo Base del Empleado es menor a $200, su renta es CERO. b. Si el Sueldo Base del Empleado es mayor o igual a $200, su renta es la multiplicacin del Sueldo Base por el 10% (0.1). 10. Digitar el valor de lo vendido ($), en la columna J. (Ventas entre $500 y $8000). 11. Digite la frmula para calcular la Comisin Por Venta (CPV), que es el 2% (0.02) de la venta, para colocarlo en la columna K. 12. Para la columna L (Estado) utilizar la funcin SI: a. Si la Venta es mayor o igual a $4000 que aparezca el texto: Bien. b. Si la Venta es menor a $4000 que aparezca el texto: Mal. 13. Crear una frmula de Egresos, que es la sumatoria de todo lo que debe pagar el empleado, como lo son: (ISSS + FSV + Renta), todo esto en la columna M. 14. Crear una frmula de Ingresos, que es la sumatoria de todo lo que gana el empleado, como lo son: (SB + PDHE + CPV), todo esto en la columna N. 15. Crear una frmula que calcule el Pago del empleado, que es la resta de Ingresos Egresos, todo esto en la Columna O. 16. Las siguientes columnas deben tener un formato MONEDA. a. C, D, F, G, H, I, J, K, M, N y O 17. Guarda la prctica como: PRCTICA 14 PLANILLA. FIN DE LA PRCTICA 14.
ING. JUAN CARLOS CERRITOS
Pgina 20
Você também pode gostar
- Excel para principiantes: Aprenda a utilizar Excel 2016, incluyendo una introducción a fórmulas, funciones, gráficos, cuadros, macros, modelado, informes, estadísticas, Excel Power Query y másNo EverandExcel para principiantes: Aprenda a utilizar Excel 2016, incluyendo una introducción a fórmulas, funciones, gráficos, cuadros, macros, modelado, informes, estadísticas, Excel Power Query y másNota: 2.5 de 5 estrelas2.5/5 (3)
- Aprender fórmulas y funciones con Excel 2010 con 100 ejercicios prácticosNo EverandAprender fórmulas y funciones con Excel 2010 con 100 ejercicios prácticosNota: 4 de 5 estrelas4/5 (1)
- Mapa Conceptual La Meta PDFDocumento2 páginasMapa Conceptual La Meta PDFLina chala100% (1)
- Manual Excel 365: Conceptos y operaciones básicasDocumento60 páginasManual Excel 365: Conceptos y operaciones básicasLuis Arturo Bastardo Brito75% (4)
- Excel 2022 - Manual De Usuario Para Principiantes: Manual Simplificado De Microsoft Excel Para Aprender A Usarlo ProductivamenteNo EverandExcel 2022 - Manual De Usuario Para Principiantes: Manual Simplificado De Microsoft Excel Para Aprender A Usarlo ProductivamenteAinda não há avaliações
- Tablas dinámicas y Gráficas para Excel: Una guía visual paso a pasoNo EverandTablas dinámicas y Gráficas para Excel: Una guía visual paso a pasoAinda não há avaliações
- Ejercicios Basicos para Comenzar A Utilizar Open Office CalcDocumento10 páginasEjercicios Basicos para Comenzar A Utilizar Open Office CalcDIEGOAinda não há avaliações
- Caso MKDocumento4 páginasCaso MKoscar0% (1)
- Aprender Excel 365/2019 con 100 ejercicios prácticosNo EverandAprender Excel 365/2019 con 100 ejercicios prácticosAinda não há avaliações
- Ejercicios de Excel 2007 Primera ParteDocumento32 páginasEjercicios de Excel 2007 Primera ParteJairo Antonio Santillan Flores100% (1)
- Objetivos SmartDocumento3 páginasObjetivos SmartHéctorCampos50% (2)
- Prácticas ExcelDocumento27 páginasPrácticas ExcelJ. CarlosAinda não há avaliações
- Ejercicios de ExcelDocumento7 páginasEjercicios de Exceljose alexander garciaAinda não há avaliações
- Instrucciones Ejercicios Tablas y GraficosDocumento4 páginasInstrucciones Ejercicios Tablas y GraficosNicol HernandezAinda não há avaliações
- Francisco Gallardo Tareas3Documento4 páginasFrancisco Gallardo Tareas3francisco gallardo75% (4)
- Practica RobotDocumento4 páginasPractica RobotJuanCarlosMartinezHeAinda não há avaliações
- Ejercicio ExcelDocumento14 páginasEjercicio ExcelStreaming ST100% (1)
- Tarea Integradora de ExcelDocumento5 páginasTarea Integradora de ExcelLuisJesusAguilarAinda não há avaliações
- Practica Excel 2 AutosumaDocumento4 páginasPractica Excel 2 Autosumaestudios spainAinda não há avaliações
- Evaluación U1Documento7 páginasEvaluación U1Carlos Cantor100% (8)
- Curs Excel ADocumento114 páginasCurs Excel AJairo SuarezAinda não há avaliações
- 07 Optimizacion en MatlabDocumento3 páginas07 Optimizacion en MatlabUlyses Mansilla GuillénAinda não há avaliações
- OBJETIVOS MÍNIMOS 2º PRIMARIA Curso 2008Documento3 páginasOBJETIVOS MÍNIMOS 2º PRIMARIA Curso 2008reyesdiazAinda não há avaliações
- Ejercicios Practicos de Matemáticas Con Excel 1Documento15 páginasEjercicios Practicos de Matemáticas Con Excel 1Sabino Arciga VillaseñorAinda não há avaliações
- Tabla de Doble Entrada Con Calc Hoja de Cálculo Curso Ofimática OpenOffice - Org Tutoriales Academia UseroDocumento5 páginasTabla de Doble Entrada Con Calc Hoja de Cálculo Curso Ofimática OpenOffice - Org Tutoriales Academia UseroJosé Luis Usero VílchezAinda não há avaliações
- Ejercicios Excel 1-10Documento7 páginasEjercicios Excel 1-10Ana María Fernández CobiellesAinda não há avaliações
- 2 Practica IiDocumento13 páginas2 Practica IiCarlosCaicedoAinda não há avaliações
- Práctica 2Documento5 páginasPráctica 2Jorge Isaac Colque SalazarAinda não há avaliações
- Formato y relleno de series en ExcelDocumento114 páginasFormato y relleno de series en ExcelEvevre EvereAinda não há avaliações
- Tabla de contenido de Ejercicios de ExcelDocumento30 páginasTabla de contenido de Ejercicios de ExcelJuan SánchezAinda não há avaliações
- Introducció-II UD5 Hojas de CalculoDocumento14 páginasIntroducció-II UD5 Hojas de CalculoLuana RochaAinda não há avaliações
- Prácticas de Excel paso a pasoDocumento7 páginasPrácticas de Excel paso a pasoLeidyAinda não há avaliações
- Practicas Excel 2 EsoDocumento8 páginasPracticas Excel 2 Esotutoria2cAinda não há avaliações
- Ejercicios LibreOffice Calc - 3Documento12 páginasEjercicios LibreOffice Calc - 3dasamagicAinda não há avaliações
- Guia Hojas de Excel N°1Documento5 páginasGuia Hojas de Excel N°1belky tatiana hernandez pulidoAinda não há avaliações
- 2E Excel La Hoja de Trabajo de ExcelDocumento4 páginas2E Excel La Hoja de Trabajo de ExceldeylinhhAinda não há avaliações
- Apuntes de ExcelDocumento16 páginasApuntes de ExcelLorena GallardoAinda não há avaliações
- Práctica 2Documento15 páginasPráctica 2NESTOR DARIO CASTRO VELANDIAAinda não há avaliações
- Prácticas de Excel para el tratamiento de datosDocumento5 páginasPrácticas de Excel para el tratamiento de datoswalter quinteroAinda não há avaliações
- Actividades Hoja de CálculoDocumento44 páginasActividades Hoja de CálculoJosefa JerezAinda não há avaliações
- Excel Avanzado Modulo Iv 1Documento13 páginasExcel Avanzado Modulo Iv 1Carlos Reyes PoloAinda não há avaliações
- Modulo 4 ExcelDocumento108 páginasModulo 4 ExcelJuan Jose Torres GomezAinda não há avaliações
- Formato Taller Basico ExcelDocumento4 páginasFormato Taller Basico ExcelCristian CaicedoAinda não há avaliações
- Curso de Excel PlatziDocumento9 páginasCurso de Excel PlatziLuisBurgosAinda não há avaliações
- Taller FacturaDocumento46 páginasTaller FacturaANDREA PEREZAinda não há avaliações
- Cómo Crear Un Gráfico de Curva de BellDocumento4 páginasCómo Crear Un Gráfico de Curva de BellFreddy MiguelAinda não há avaliações
- Práctica 01 - Operaciones Con Libros, Celdas, Filas, Columnas y Hojas de Trabajo en ExcelDocumento6 páginasPráctica 01 - Operaciones Con Libros, Celdas, Filas, Columnas y Hojas de Trabajo en Excelmane proAinda não há avaliações
- Taller 1 Excel - Luis GutierrezDocumento35 páginasTaller 1 Excel - Luis GutierrezAndrea BohorquezAinda não há avaliações
- Ms-Excel 2003 - BasicoDocumento13 páginasMs-Excel 2003 - BasicofbricenosalasAinda não há avaliações
- Gráficos Excel 2013Documento7 páginasGráficos Excel 2013Yonniel BlandonAinda não há avaliações
- Practicas de ExcelDocumento6 páginasPracticas de ExcelANDREAAinda não há avaliações
- Guia 9Documento3 páginasGuia 9Melvin Ernesto Portillo MerlosAinda não há avaliações
- Ejercicios de Excel 2007 Primera ParteDocumento32 páginasEjercicios de Excel 2007 Primera ParteIE Santa Ines De GuadalupeAinda não há avaliações
- Clase 3 InstruccionesDocumento2 páginasClase 3 Instruccionesmartuita1602Ainda não há avaliações
- InstruccionesDocumento4 páginasInstruccionesMartaAinda não há avaliações
- Formato de CeldasDocumento10 páginasFormato de CeldasLehi RojasAinda não há avaliações
- Practica1 ExcelDocumento2 páginasPractica1 ExcelBrenda Iliana Olivares SalcedoAinda não há avaliações
- Guía de Ejercicios Excel - Nomina EmpleadosDocumento6 páginasGuía de Ejercicios Excel - Nomina EmpleadosGabriela Estefanía Figueroa MarcanoAinda não há avaliações
- Guia de Excel para Office 95Documento20 páginasGuia de Excel para Office 95Ysaac Vladimir Morales RojasAinda não há avaliações
- Ejercicios de Excel 2007 2014Documento20 páginasEjercicios de Excel 2007 2014dua1idadAinda não há avaliações
- 2.manual y Ejercicios EXCEL Primera ParteDocumento35 páginas2.manual y Ejercicios EXCEL Primera ParteJose RubenAinda não há avaliações
- Excelsesion 1Documento218 páginasExcelsesion 1José Luis Usero VílchezAinda não há avaliações
- Taller Excel Básico SENADocumento27 páginasTaller Excel Básico SENAAndrea BohorquezAinda não há avaliações
- Ejercicios Excel formato y seriesDocumento143 páginasEjercicios Excel formato y seriesKaren HerreraAinda não há avaliações
- Formato y relleno de series en ExcelDocumento114 páginasFormato y relleno de series en ExcelMiriam RamosAinda não há avaliações
- Atajos Excel 25Documento17 páginasAtajos Excel 25omar jaret EspinosaAinda não há avaliações
- Optimización del flujo vehicular en la intersección de la Av. Gustavo Pinto y Av. IndustrialDocumento1 páginaOptimización del flujo vehicular en la intersección de la Av. Gustavo Pinto y Av. IndustrialsdghreagreAinda não há avaliações
- Distribuciones Problemas + TeoriaDocumento38 páginasDistribuciones Problemas + TeoriaGeorge PSAinda não há avaliações
- Los Metodos Mas Caracteristicos Del Diseno Centrado en El UsuarioDocumento22 páginasLos Metodos Mas Caracteristicos Del Diseno Centrado en El UsuarioEmiliano ArenaAinda não há avaliações
- Taller Gestion ValoresDocumento11 páginasTaller Gestion ValoresWalter Orlando Lopez Olarte0% (1)
- Step 7992Documento131 páginasStep 7992David Silvestre100% (2)
- CCNA 3 STP - ConfigurationDocumento10 páginasCCNA 3 STP - ConfigurationHebert MolinaAinda não há avaliações
- Instalar y Usar Whatsapp en La PCDocumento3 páginasInstalar y Usar Whatsapp en La PCDescargar WhatsAppAinda não há avaliações
- Modelos de MadurezDocumento16 páginasModelos de MadurezSalvador PérezAinda não há avaliações
- Congruencias de Grado 1Documento3 páginasCongruencias de Grado 1anon-391520100% (5)
- Ingeniería Conceptual BASICA Y de DETALLESDocumento4 páginasIngeniería Conceptual BASICA Y de DETALLESCamacaroBelkisAinda não há avaliações
- Feria de HFDocumento12 páginasFeria de HFJuan Carlos Pacheco NuñezAinda não há avaliações
- Estatica ..Examen Resuetlo Unh Civil-Lircay Ejercico Nº1Documento5 páginasEstatica ..Examen Resuetlo Unh Civil-Lircay Ejercico Nº1Obito Yonkou Paytan BillarAinda não há avaliações
- HERRAMIENTAS para Analizador SintacticoDocumento7 páginasHERRAMIENTAS para Analizador SintacticoIngridInfanteChancafeAinda não há avaliações
- Alcances Auditoria Informatica G1-AE2Documento24 páginasAlcances Auditoria Informatica G1-AE2DianaPaolaBeetarBarajasAinda não há avaliações
- Orientación Pedagógica Asíncrona #2Documento8 páginasOrientación Pedagógica Asíncrona #2Jerson CuevaAinda não há avaliações
- UNMSM Álgebra II SilaboDocumento5 páginasUNMSM Álgebra II SilaboOscar Huayllas0% (1)
- Bajar Varios Archivos de 4shared Como Uno SoloDocumento12 páginasBajar Varios Archivos de 4shared Como Uno Solo3cesAinda não há avaliações
- Examen Parcial de Programación ParalelaDocumento17 páginasExamen Parcial de Programación ParalelauniverAinda não há avaliações
- Optiplex-760 Service Manual Es-MxDocumento204 páginasOptiplex-760 Service Manual Es-MxKarla TechiAinda não há avaliações
- ManualDocumento104 páginasManualDeivid EsteicerAinda não há avaliações
- 2019 Bacula Enterprise Presentation SpanishDocumento44 páginas2019 Bacula Enterprise Presentation SpanishGustavo ViamonteAinda não há avaliações
- Juegos recreativos para niñosDocumento1 páginaJuegos recreativos para niñosmaria_fletcherAinda não há avaliações