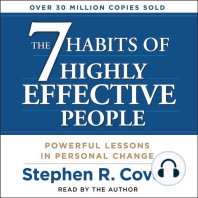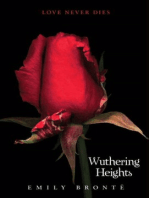Escolar Documentos
Profissional Documentos
Cultura Documentos
Inserir Imagens Automaticamente
Enviado por
MarciochristoTítulo original
Direitos autorais
Formatos disponíveis
Compartilhar este documento
Compartilhar ou incorporar documento
Você considera este documento útil?
Este conteúdo é inapropriado?
Denunciar este documentoDireitos autorais:
Formatos disponíveis
Inserir Imagens Automaticamente
Enviado por
MarciochristoDireitos autorais:
Formatos disponíveis
Inserir imagens automaticamente - 2
Quer contribuir com a manuteno do blog, para que eu possa inserir mais dicas, planilhas e apostilas gratuitamente? Quer inserir o logotipo da sua empresa nas apostilas e nos arquivos de download? Telefone: (27) 9275-5331 E-mail: paulosemblano@hotmail.com
Como inserir imagens automaticamente em uma clula conforme o nmero escolhido.
Como so cinco imagens que esto na Plan2, o nmero digitado na clula A1 da Plan1 deve ser de 1 a 5. Observe que as clulas da Plan2 esto do mesmo tamanho da figura, e todas devem ter o mesmo tamanho, inclusive a clula B1 da Plan1 que recebe a figura escolhida. Na Plan1 clique em Inserir/Nome/Definir Na 1 caixa digite CHECAGEM Na 2 caixa apague tudo e digite: =SE( Na Plan1 clique na clula A1 e digite: >5;DESLOC( Na Plan2 clique na clula A1 e digite ponto e vrgula. Clique novamente na Plan1 Apague os caracteres que aparecem depois do ltimo ponto e vrgula e digite: 1;0;1;1);DESLOC( Na Plan2 clique novamente na clula A1 e digite ponto e vrgula. Clique novamente na Plan1 Na Plan1 clique novamente na clula A1 e digite: ;0;1;1)) Clique em Adicionar e depois em Fechar Na Plan2 clique na clula A2 e copie (NO na figura e sim na clula!)
Obs.: se no conseguir, clique na B1 e use a seta para a esquerda Na Plan1 clique na clula B1 Segure a tecla SHIFT e clique em Editar Clique na opo com o nome de Colar Vnculo da Imagem Clique na imagem e na Barra de frmulas digite: =CHECAGEM Obs.: para controlar a quantidade de imagens existentes, na frmula inserida em Inserir/Nome/Definir, onde est >5, mude o nmero para a quantidade de imagens existentes. Frmula completa: =SE(Plan1!$A$1>5;DESLOC(Plan2!$A$1;1;0;1;1);DESLOC(Plan2!$A$1;Plan1! $A$1;0;1;1))
Você também pode gostar
- The Subtle Art of Not Giving a F*ck: A Counterintuitive Approach to Living a Good LifeNo EverandThe Subtle Art of Not Giving a F*ck: A Counterintuitive Approach to Living a Good LifeNota: 4.5 de 5 estrelas4.5/5 (20018)
- Pride and Prejudice: Bestsellers and famous BooksNo EverandPride and Prejudice: Bestsellers and famous BooksNota: 4.5 de 5 estrelas4.5/5 (19653)
- Art of War: The Definitive Interpretation of Sun Tzu's Classic Book of StrategyNo EverandArt of War: The Definitive Interpretation of Sun Tzu's Classic Book of StrategyNota: 4 de 5 estrelas4/5 (3321)
- The Subtle Art of Not Giving a F*ck: A Counterintuitive Approach to Living a Good LifeNo EverandThe Subtle Art of Not Giving a F*ck: A Counterintuitive Approach to Living a Good LifeNota: 4 de 5 estrelas4/5 (5794)
- Influence, New and Expanded: The Psychology of PersuasionNo EverandInfluence, New and Expanded: The Psychology of PersuasionNota: 4.5 de 5 estrelas4.5/5 (726)
- The Picture of Dorian Gray (The Original 1890 Uncensored Edition + The Expanded and Revised 1891 Edition)No EverandThe Picture of Dorian Gray (The Original 1890 Uncensored Edition + The Expanded and Revised 1891 Edition)Nota: 4 de 5 estrelas4/5 (9054)
- The Picture of Dorian Gray: Classic Tales EditionNo EverandThe Picture of Dorian Gray: Classic Tales EditionNota: 4 de 5 estrelas4/5 (9756)
- Never Split the Difference: Negotiating As If Your Life Depended On ItNo EverandNever Split the Difference: Negotiating As If Your Life Depended On ItNota: 4.5 de 5 estrelas4.5/5 (3275)
- The Odyssey: (The Stephen Mitchell Translation)No EverandThe Odyssey: (The Stephen Mitchell Translation)Nota: 4 de 5 estrelas4/5 (7770)