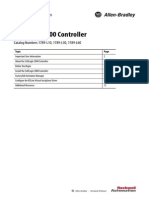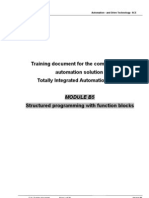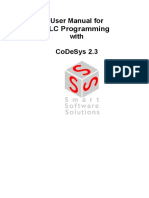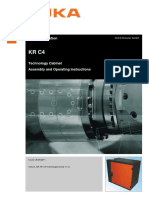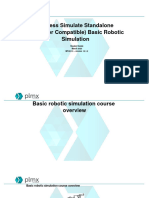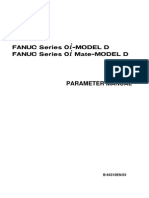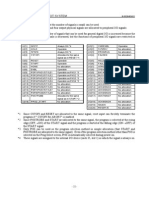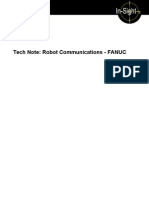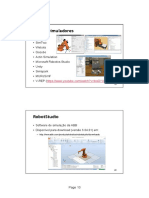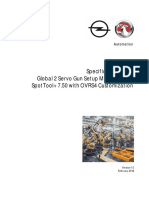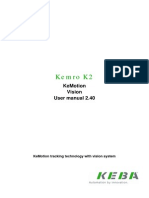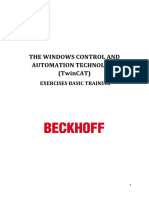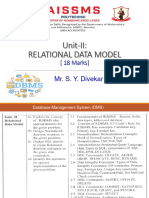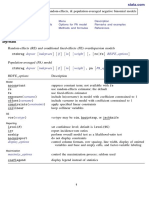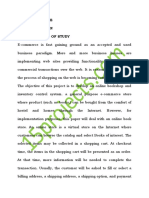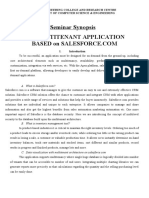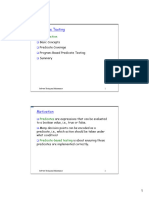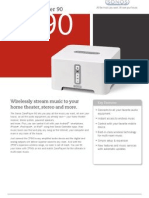Escolar Documentos
Profissional Documentos
Cultura Documentos
Tutorial 5 Robot Studio - IO Signals
Enviado por
adilsonnjDescrição original:
Título original
Direitos autorais
Formatos disponíveis
Compartilhar este documento
Compartilhar ou incorporar documento
Você considera este documento útil?
Este conteúdo é inapropriado?
Denunciar este documentoDireitos autorais:
Formatos disponíveis
Tutorial 5 Robot Studio - IO Signals
Enviado por
adilsonnjDireitos autorais:
Formatos disponíveis
Tutorial 5 Robot Studio IO Signals
1. IO Board and IO Signal Creation
1.1 I/O boards
Robot generally has one or more I/O board(s). Each of the boards has several digital and/or analog channels that must be connect to logical signals before they can be used. A physical channel can be connected to several logical names, but can also have no logical connections.
Physical Channel IN1 IN2
Logical Signal do1 feeder
IN16
I/O BOARD
OUT1 OUT2
gripper do2 feeder2
OUT16
do16
1.2 Input and output signals
Robot can be equipped with a number of digital and analog user signals that can be read and changed from within the program. The signal names are defined in the system parameters, and the signals can be read from the program by using these names. The value of a n analog signal of a group of digital signals is specified as a numeric value.
1.3 Teach pendant
1. Teach Pendant simulates the robot controller teach pendant, and let your work with the Virtual Controller exactly the same way as with the real Controller. 2. Teach Pendant starts accompanied by Control Panel, and Joystick windows
Tutorial 5 Robot Studio IO Signals
2007
1.4 Create I/O signals with Teach Pendant
1. Set Control Panel in Manual Mode (<250)
2. Create I/O unit (board) Misc. window System Parameters Add key in parameter information
Page 2 of 8
Tutorial 5 Robot Studio IO Signals
2007
3. Create I/O signals Types menu User Signals Add Key in parameter information (DO or DI)
4. Restart Robot Studio to enable the newly created IO unit.
1.5 IO Simulator
The IO Simulator displays the current state of digital input and output signals during program execution. It allows you to set and reset both digital inputs and outputs. This feature is useful for testing robot programs that may set outputs or wait on certain input states before continuing. In Robot Station, click on Robot under Components directory in Object browser. Mechanism menu IO Simulation The IO Simulator automatically configures itself with the IO boards and signals in use by the Virtual Controller. A yellow light indicates the input or output is on, while a black light indicates it is off. A panel is light gray if the input or output is defined, while a dark gray panel indicates it is undefined.
1.6 Event Table
With the event table actions can be simulated when a specified event occurs. For instance, you can attach an object to a gripper when the gripper reaches the object, or when an I/O signal is set. In Robot Station, Simulation menu Event Table
Page 3 of 8
Tutorial 5 Robot Studio IO Signals
2007
2. Tutorials
In this tutorial, you will learn how to Create an IO unit with Teach Pendant Define User Signals with Teach Pendant Use Event Table to attach, move, and detach objects
2.1 Prepare the station
1. Create a New Station. 2. Import 3. Import Library: (robot) Irb640_M98-M2000.rlb Library: (tool) \Library\Tools\Gripper_PBT.rlb, and attach it onto the robot.
4. Import Library: (tool) two pallets: \Library\Equipment\Euro_pallet\euro_pallet.rlb. Reposition them to (500, 750, 0, 0, 0, 0) and (500, -1550, 0, 0, 0, 0) respectively. 5. Create Part: A box with length=1000, width=500, height=500. 6. Rename the part as Box. 7. Reposition the Box to (600, -1400, 145, 0, 0, 0) 8. Setup Controller by Create copy from IRB640_M2000, and Rename the copy to IRB640_tut5_*(your ID). 9. Start Controller. 10. Save the station as Event_tut5_*(your ID) to your folder.
2.2 Create target and path
1. Create target Target1:1 Target2:1 Target3:1 Target4:1 Target5:1 2. 3. 4. 5. 6. 7. 8. Pick_1:1 Rename to Pick_1:1 Rename to Pick_2:1 Rename to Midway:1 Rename to Drop_1:1 Rename to Drop_2:1 Pick_2:1 Pick_1:1 (1100, -1150, 1000, 0, 180, 0) (1100, -1150, 645, 0, 180, 0) (2000, 0, 1300, 0, 180, 0) (1100, 1150, 1000, 0, 180, 0) (1100, 1150, 645, 0, 180, 0) Midway:1 Drop_1:1 Drop_2:1 Drop_1:1
Create path (Path1): drag the targets to Path1, and the sequence will be: Change the Motion Type of Pick_2:1, and the following Pick_1:1, Drop_2:1 and the following Drop_1:1 to MoveL. In Program Browser, under Program Modules, Insert module, and the Insert main procedure under Module1. In Object Browser, Right-click Path1, and Sync to VirtualController. In Program Browser, drag Path1 and drop it to main. In Object Browser, Right-click Path1, and Move Along Path. Look at the movement of the robot. Make the robot Move to Home, by holding Ctrl key and press on Home key on the Key Board.
Page 4 of 8
Tutorial 5 Robot Studio IO Signals
2007
2.3 Create IO unit and User Signals
1. 2. 3. 4. Mechanism menu Teach Pendant In Control Panel window, select <250 under Mode. , then select System Parameters by using the Navigation keys and Press Misc. window key Enter key on the Teach Pendant. Topics menu IO Signals
Create an IO unit 5. 6. 7. Types menu Units Use Function keys, press Add to add a new unit. Select/key in the following information: Unit Name: Unit Type: Unit Bus: Address: Digital Inputs: Digital Outputs: Roll Rate: 8. tut5 d328 BASE 1 10 10 1000
OK, and press Enter key to proceed.
Create IO Signals 9. Types menu User Signals 10. In Function keys, press Add to add a new unit. 11. Add a DO signal by key in or select: Signal Name: Unit Name: Signal Type: Signal Number: 13. OK 14. Add a DI signal by key in or select: Signal Name: Unit Name: Signal Type: Signal Number: 15. OK 16. Close the Teach Pendant
Page 5 of 8
do_pick tut_5 DO 1
di_attach tut_5 DI 1
Tutorial 5 Robot Studio IO Signals
2007
17. Save the robot station: Event_tut5_*(your ID). 18. Exit RobotStudio. * RESTART of RobotStudio is required for enabling the newly created IO unit.
2.4 Define the Event Table
1. 2. 3. 4. 5. 6. 7. Restart the RobotStudio, and Open Event_tut5_*(your ID). In Object Browser, click on the Robot under Components directory. Mechanism menu IO Simulator Note that an input signal (di_attach) and an output signal (do_pick) are presented. Close the I/O Screen window. Simulation menu Event Table... Click Add Entry button four times. Fill in the Event Table as shown in the picture:
8.
OK.
2.5 Edit program
1. Mechanism menu Teach Pendant 2. In Control Panel window, select <250 under Mode. 3. Click Program window key and set to Instruction mode by clicking on Instruction function key if necessary. 4. View menu Routines 5. Highlight Path1, and press Enter key on the Teach Pendant. Note that the program instructions are shown in the window. 6. Move the cursor to ConfL\off;
Page 6 of 8
Tutorial 5 Robot Studio IO Signals
2007
7. IPL2 menu instruction)
Motion Adv
MoveAbsJ. (Make sure the robot is in home position before enter this
8. A name can be given to the home position, by (1) Highlight the *, and press Enter key (2) Select New, and press Enter key (3) You can accept the default name by click OK, or (4) Change it by pressing Enter key, then key in a desired name (e.g. P_Home), and OK 9. Move cursor to the instruction MoveL Pick_2, 10. IPL1 menu 12. IPL1 menu IO Set (or Common More Set) 11. Select do_pick, and OK. Common WaitTime: 1 (seconds) 13. Copy instruction WaitTime 1 and Paste it before Set do_pick instruction. 14. Change the zonesize of instruction MoveL Midway, from fine to z50. 15. Move cursor to the instruction MoveL Drop_2, 16. IPL1 menu IO Reset 17. Select do_pick, and OK. 18. Add WaitTime 2 before and after the Reset do_pick instruction. 19. Modify the speed of instruction MoveL Pick_2, and MoveL Drop_2, from v1000 to v500. 20. Copy instruction MoveAbsJ P_Home\NoEOffs, , and Paste it to the end of the program.
2.6 Test program
1. 2. 3. 4. In Control Panel window of the Teach Pendant, select 100% under Mode. Change the Program window, from Instruction mode to Test mode. to move the cursor from lower part of the window to On the Teach Pendant, press the List key upper part. Change the Speed to 50%, and Running to Cycle.
Page 7 of 8
Tutorial 5 Robot Studio IO Signals
2007
5. 6. 7.
Press the List key again to move the cursor back to the lower part of the window. Press Start to test the program. (Make sure Safety Pad and Hold To Run are selected) Save the program as \Event_tut5_*(your ID) to your folder.
Page 8 of 8
Você também pode gostar
- Programming A Kuka Robot With A Simatic s7 1500 A Robot Manufacturer Specific DevelopmentDocumento68 páginasProgramming A Kuka Robot With A Simatic s7 1500 A Robot Manufacturer Specific DevelopmentALI OZKAN KAYAAinda não há avaliações
- InView AOI Sample Code User InstructionsDocumento55 páginasInView AOI Sample Code User InstructionsRrhh EstAinda não há avaliações
- RAPID Instructions, Functions and Data Types - Technical Reference Manual - ABB RoboticsDocumento1.324 páginasRAPID Instructions, Functions and Data Types - Technical Reference Manual - ABB RoboticsPrabhu100% (2)
- Interbus Ibs CMD g4Documento408 páginasInterbus Ibs CMD g4pinguinofiestero100% (1)
- SoftLogix 5800 Installation InstructionsDocumento14 páginasSoftLogix 5800 Installation InstructionsquinteroudinaAinda não há avaliações
- Irc5 PDFDocumento326 páginasIrc5 PDFHuỳnh Gia Vũ100% (1)
- ABB SafeMove2 - Overview - External 2017Documento25 páginasABB SafeMove2 - Overview - External 2017LMNAinda não há avaliações
- Introduction To FX Positioning Control SystemsDocumento80 páginasIntroduction To FX Positioning Control SystemsVladimir AgeevAinda não há avaliações
- Fanuc Training Guide 2009 IBDocumento56 páginasFanuc Training Guide 2009 IBEdgardo Aguillon100% (1)
- LAD FBD Programming en-USDocumento340 páginasLAD FBD Programming en-UStekhakkoAinda não há avaliações
- Process Simulate Training DAYS4 5 Version 12.1.3Documento83 páginasProcess Simulate Training DAYS4 5 Version 12.1.3BOULAL MEDAinda não há avaliações
- FANUC ReportDocumento10 páginasFANUC ReportRohitAinda não há avaliações
- Tia Portal V13 Keyboard ShortcutsDocumento8 páginasTia Portal V13 Keyboard ShortcutsErnesto Nestum MendesAinda não há avaliações
- Chapter1N - Robot Introduction (2015) PDFDocumento55 páginasChapter1N - Robot Introduction (2015) PDFAZA14Ainda não há avaliações
- Release Notes RW 6.08.01Documento21 páginasRelease Notes RW 6.08.01Urbanline StudioAinda não há avaliações
- #1. SmartStruxure Lite Training - Introduction Ver 1.1.0 - 0Documento55 páginas#1. SmartStruxure Lite Training - Introduction Ver 1.1.0 - 0cosmin_butanescuAinda não há avaliações
- Beckhoff and TwinCAT GuideDocumento17 páginasBeckhoff and TwinCAT Guidevoltus88Ainda não há avaliações
- Global 2 Tip Dress Setup Users Manual For 7.5 REV 1.0Documento40 páginasGlobal 2 Tip Dress Setup Users Manual For 7.5 REV 1.0zganonAinda não há avaliações
- Ba - CP 1616 CP 1604 - 76Documento46 páginasBa - CP 1616 CP 1604 - 76mAinda não há avaliações
- DCS - User - Manual - En-Just Connections ExampleDocumento13 páginasDCS - User - Manual - En-Just Connections Exampleretox9000Ainda não há avaliações
- Training Document For The Company-Wide Automation Solution Totally Integrated Automation (T I A)Documento20 páginasTraining Document For The Company-Wide Automation Solution Totally Integrated Automation (T I A)varunshyamAinda não há avaliações
- Process Simulate ABB Controller: Siemens Siemens SiemensDocumento16 páginasProcess Simulate ABB Controller: Siemens Siemens SiemensBruno FreitasAinda não há avaliações
- User Manual For PLC ProgrammingDocumento458 páginasUser Manual For PLC ProgrammingSusanta royAinda não há avaliações
- Off-Line Programming Techniques For Multirobot Cooperation SystemDocumento17 páginasOff-Line Programming Techniques For Multirobot Cooperation SystemShaw MxAinda não há avaliações
- 3hac024480-004 (Esquemas Irc5)Documento153 páginas3hac024480-004 (Esquemas Irc5)Mario OrtegaAinda não há avaliações
- Graphical Teach Pendant: - The FlexpendantDocumento11 páginasGraphical Teach Pendant: - The FlexpendantAMINTA MANZANILLAAinda não há avaliações
- KUKA KR C4 Assembly and Operating Instructions GuideDocumento33 páginasKUKA KR C4 Assembly and Operating Instructions GuideArturo PuenteAinda não há avaliações
- 3HAC032104-En (Robot Studio Manual)Documento594 páginas3HAC032104-En (Robot Studio Manual)jaschaAinda não há avaliações
- III Prog InstructionsDocumento33 páginasIII Prog InstructionsvarunshyamAinda não há avaliações
- TIA Portal Integration Guide For In-Sight and DatamanDocumento8 páginasTIA Portal Integration Guide For In-Sight and DatamanDavid GarayAinda não há avaliações
- M SeriesDocumento47 páginasM SeriesMeet PAtelAinda não há avaliações
- NCU SinumerikDocumento98 páginasNCU SinumerikSergeyAinda não há avaliações
- Ultra 3000 Integration ManualDocumento180 páginasUltra 3000 Integration ManualdjtremorzAinda não há avaliações
- IV Field BusDocumento65 páginasIV Field BusvarunshyamAinda não há avaliações
- MT45115 S 1512 PresentationDocumento1.284 páginasMT45115 S 1512 PresentationDébora CristinaAinda não há avaliações
- B-64310EN - 03 0i-D Parameter ManualDocumento505 páginasB-64310EN - 03 0i-D Parameter ManualjorrisgableAinda não há avaliações
- Robotics & Automation: Battery Power Loss Recovery Method: Quick MasterDocumento1 páginaRobotics & Automation: Battery Power Loss Recovery Method: Quick MasterAdao_industecAinda não há avaliações
- FANUC Robot Series R-30iB CONTROLLER - MantenanceDocumento8 páginasFANUC Robot Series R-30iB CONTROLLER - MantenanceRicardo André Pereira100% (1)
- Siemens Sinamics V20 Getting StartedDocumento34 páginasSiemens Sinamics V20 Getting StartedRolando QuirozAinda não há avaliações
- RobotComms Fanuc v1Documento19 páginasRobotComms Fanuc v1Adriana Salazar0% (1)
- Mapping Simotion D Inputs From Sinamics DrivesDocumento5 páginasMapping Simotion D Inputs From Sinamics Drivesaiow100% (1)
- Web - Incar.tw-Panasonic Robot Programming ManualDocumento5 páginasWeb - Incar.tw-Panasonic Robot Programming Manualb chandrasekharAinda não há avaliações
- TwinCAT IEC61131-3Documento176 páginasTwinCAT IEC61131-3Nigo VillanAinda não há avaliações
- WKP115S Activities PDFDocumento424 páginasWKP115S Activities PDFh_eijy2743Ainda não há avaliações
- EasyPLC User Manual PDFDocumento100 páginasEasyPLC User Manual PDFMiguel A V FuscoAinda não há avaliações
- Rexroth Weld Tech Repair Process Overview PSI6XXX - XXX PlatformDocumento10 páginasRexroth Weld Tech Repair Process Overview PSI6XXX - XXX PlatformBobyAinda não há avaliações
- ETherCAT CommunicationDocumento218 páginasETherCAT CommunicationNguyen Van TrungAinda não há avaliações
- ABB Robotics. Operating Manual Seam Tracking With Weldguide and MultiPassDocumento102 páginasABB Robotics. Operating Manual Seam Tracking With Weldguide and MultiPassluisMaciasCATAinda não há avaliações
- FANUC's Standard Spot Welding Programming (Version 2.0)Documento24 páginasFANUC's Standard Spot Welding Programming (Version 2.0)bvladimirov85Ainda não há avaliações
- IRC5Documento526 páginasIRC5TomasAinda não há avaliações
- Using The Kinematics Toolbox With Sample PLC Programs For Simulation With The NX MCD Player PDFDocumento30 páginasUsing The Kinematics Toolbox With Sample PLC Programs For Simulation With The NX MCD Player PDFbinbomAinda não há avaliações
- EA1400Documento629 páginasEA1400rguzmanabundisAinda não há avaliações
- Robot StudioDocumento9 páginasRobot StudioAchref Ben MabroukAinda não há avaliações
- FANUC 0i Ethernet SettingsDocumento44 páginasFANUC 0i Ethernet Settingsbhaskarjalan100% (1)
- CODESYS+IEC61131-+Programming+Tool+ IntroductionDocumento37 páginasCODESYS+IEC61131-+Programming+Tool+ Introductionrharihar26597Ainda não há avaliações
- Global 2 Servogun Setup Users Manual For 7.5 Rev 1.0Documento112 páginasGlobal 2 Servogun Setup Users Manual For 7.5 Rev 1.0zganonAinda não há avaliações
- KeMotion - Vision - UserManual 2 en - US PDFDocumento34 páginasKeMotion - Vision - UserManual 2 en - US PDFadelbzh0% (1)
- Tutorial 02 PLC PDFDocumento23 páginasTutorial 02 PLC PDFTete GoriAinda não há avaliações
- TwinCAT Basic TrainingDocumento21 páginasTwinCAT Basic TrainingPrengga100% (1)
- Dermalog: The Ultimate in Fingerprint Quality and in Liveness DetectionDocumento4 páginasDermalog: The Ultimate in Fingerprint Quality and in Liveness Detectionatilio2Ainda não há avaliações
- Video For Linux 2 V 4 L 2: by Rahul C Alphaics CorpDocumento15 páginasVideo For Linux 2 V 4 L 2: by Rahul C Alphaics CorpRahul CAinda não há avaliações
- SOTAS Belgrade 2008 V1Documento65 páginasSOTAS Belgrade 2008 V1filzovocAinda não há avaliações
- Web TechnologyDocumento23 páginasWeb Technologyaditya keshariAinda não há avaliações
- TEMS Investigation 21.2 - Device Specification PDFDocumento49 páginasTEMS Investigation 21.2 - Device Specification PDFАлександрБессарабAinda não há avaliações
- FSai 300 00279-Comparison of Sievers 900 Series and Sievers M-Series TOC AnalyzersDocumento2 páginasFSai 300 00279-Comparison of Sievers 900 Series and Sievers M-Series TOC AnalyzersAndy RojasAinda não há avaliações
- LTGS13-Manual L-I1720-DP SPA-ENGDocumento14 páginasLTGS13-Manual L-I1720-DP SPA-ENGBombero1487Ainda não há avaliações
- Netis SEK204 Quick Installation Guide V1.0Documento20 páginasNetis SEK204 Quick Installation Guide V1.0eberthbAinda não há avaliações
- Library Management System FinalDocumento85 páginasLibrary Management System FinalShrestha Sa-binAinda não há avaliações
- DMS (22319) - Chapter 2 NotesDocumento133 páginasDMS (22319) - Chapter 2 Notespdijgqam1nAinda não há avaliações
- XtxtnbregDocumento13 páginasXtxtnbregalicorpanaoAinda não há avaliações
- Chapter One 1.1 Background of StudyDocumento6 páginasChapter One 1.1 Background of StudyKrenar AjdiniAinda não há avaliações
- Aquilion Outline97eDocumento23 páginasAquilion Outline97eRashid KhAinda não há avaliações
- 7STEPUX Gift Chapter-6094217Documento43 páginas7STEPUX Gift Chapter-6094217Namrata KumariAinda não há avaliações
- Seminar Synopsis The Multitenant ApplicationDocumento6 páginasSeminar Synopsis The Multitenant ApplicationAnuj BansalAinda não há avaliações
- 9258 ManualDocumento35 páginas9258 ManualcabisurAinda não há avaliações
- Man-pr-Intr0010-001-Igep SDK Software User ManualDocumento22 páginasMan-pr-Intr0010-001-Igep SDK Software User ManualimmortalAinda não há avaliações
- Setup Local Copy Service PDFDocumento6 páginasSetup Local Copy Service PDFEmad BAinda não há avaliações
- Trox Silencers CatalogueDocumento12 páginasTrox Silencers CataloguempwasaAinda não há avaliações
- Java Notes For ECEDocumento42 páginasJava Notes For ECEDhiman1001Ainda não há avaliações
- Predicate TestingDocumento23 páginasPredicate TestingKartheek 577Ainda não há avaliações
- 03 Barak Product Description V3.0Documento33 páginas03 Barak Product Description V3.0IulianAinda não há avaliações
- Lifetime Support Applications 069216Documento80 páginasLifetime Support Applications 069216Jorge Alcalde RoblesAinda não há avaliações
- 1 01 史记 汉司马迁 中华书局 1959Documento800 páginas1 01 史记 汉司马迁 中华书局 1959another700Ainda não há avaliações
- Bapi Idoc PresentationDocumento13 páginasBapi Idoc Presentationapi-26420083100% (4)
- Ladder Logic Block Library User Guide PDFDocumento1.200 páginasLadder Logic Block Library User Guide PDFAbraham Enrique Mata RamirezAinda não há avaliações
- Google Chrome PortableDocumento17 páginasGoogle Chrome PortableSmokeShadowsAinda não há avaliações
- Sonos zp90Documento2 páginasSonos zp90larrydudeAinda não há avaliações
- Iris Unix PDFDocumento79 páginasIris Unix PDFaliaskurganAinda não há avaliações
- Product Catalog 2019 enDocumento256 páginasProduct Catalog 2019 enMiguel Angel Lara LopezAinda não há avaliações