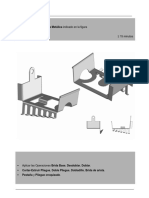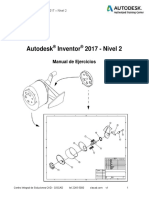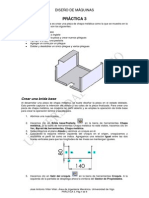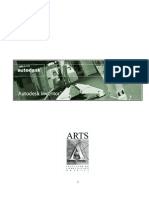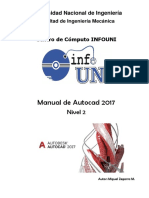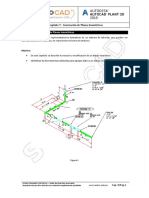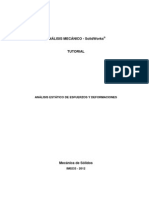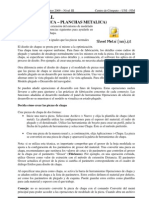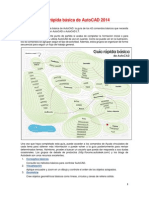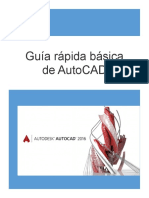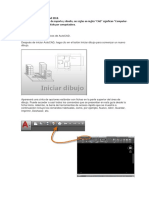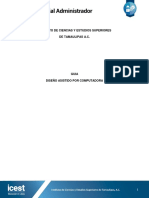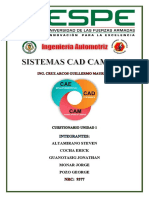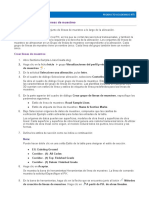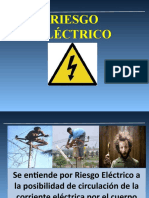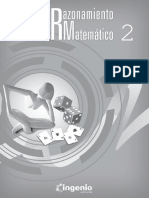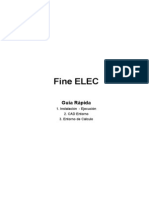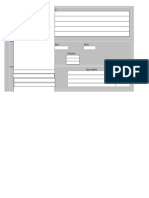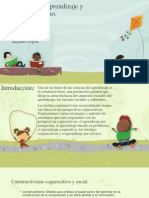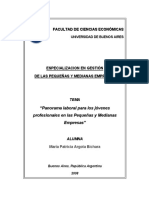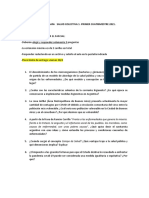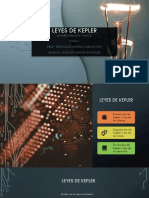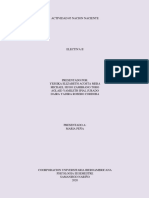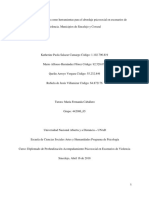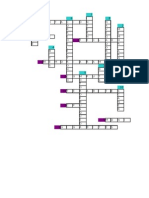Escolar Documentos
Profissional Documentos
Cultura Documentos
Manual Inventor 2011 - Nivel 3 - 1 Chapas - Soldadura
Enviado por
jorfoxTítulo original
Direitos autorais
Formatos disponíveis
Compartilhar este documento
Compartilhar ou incorporar documento
Você considera este documento útil?
Este conteúdo é inapropriado?
Denunciar este documentoDireitos autorais:
Formatos disponíveis
Manual Inventor 2011 - Nivel 3 - 1 Chapas - Soldadura
Enviado por
jorfoxDireitos autorais:
Formatos disponíveis
Universidad Nacional de Ingeniera Facultad de Ingeniera Mecnica Centro de Cmputo
Editado por: Ing. Mximo Obregn Ramos
Manual de Autodesk Inventor 2011 Nivel III
Centro de Cmputo UNI - FIM
UNIDAD 1: SHEET METAL
(CHAPA METALICA PLANCHAS METALICA)
Un diseo de chapa es una extensin del entorno de modelado de piezas. Utilice las sugerencias siguientes para ayudarle en el diseo de las piezas de chapa. Las piezas de chapa no son iguales que las piezas normales El diseo de chapas se presta por s mismo a la optimizacin. Una chapa tiene un espesor uniforme. Para fines de fabricacin, los detalles como radios de plegado y tamaos de desahogo normalmente son los mismos en toda la pieza. En una pieza de chapa, se especifican valores para estos detalles y, a continuacin, el software los aplica en el proceso de diseo. Por ejemplo, al crear una pestaa, no necesita aadir el pliegue manualmente. Otra diferencia entre el diseo de chapas y el modelado de piezas reside en el desarrollo. Dado que las piezas de chapa se inician como una pieza plana de metal, es necesario convertir el modelo plegado en un desarrollo por razones de fabricacin. Una vez creado el desarrollo, puede alternar entre la vista plegada del modelo y la vista aplanada. Para ello, pulse dos veces el nodo Modelo plegado o Desarrollo del navegador. Se pueden aadir operaciones al desarrollo con fines de limpieza. Estas operaciones suelen llevarse a cabo para ajustarse a las prcticas de fabricacin concretas de cada comercio. Las funciones aadidas al desarrollo mediante el panel de herramientas Operaciones de edicin de desarrollo no se muestran si el modelo se visualiza en estado plegado. Decida cmo crear las piezas de chapa Cree piezas de chapa de dos formas: Inicie una nueva pieza. Seleccione Archivo > Nuevo y elija la plantilla de chapa (sheet metal). La plantilla utiliza las configuraciones para el espesor del material, el radio de plegado y el destalonado. Utilice las herramientas de boceto para crear un perfil, pulse la flecha de la paleta de herramientas y seleccione Chapa. ste es el mtodo preferido. Cree una pieza de la manera usual y, a continuacin, elija Aplicaciones > Chapa. La pieza se convertir en una pieza de chapa y aparecer la paleta de herramientas de chapa.
Nota: si se utiliza esta tcnica, es importante comprobar que el grosor de la hoja modelada se ajusta a la configuracin de los parmetros de grosor del material. Tras convertir una pieza en chapa, recomendamos que sustituya los valores de cotas y de parmetros que controlen el grosor de la chapa por el parmetro "Grosor" (Thickness). Por ejemplo, en una operacin extruida, utilice Grosor como valor de extrusin con el mtodo de extensin Distancia. El parmetro Grosor actualiza el grosor de la pieza si cambia el parmetro correspondiente en el cuadro de dilogo Estilos para diseo de chapa. Al especificar una pieza como chapa, se activa la barra de herramientas Operaciones de chapa y se aaden estilos de chapa a la lista de parmetros. Estos estilos definen el material por defecto, as como los parmetros de plegado y de esquina. Puede guardar estos estilos como plantillas para cada material y espesor con el que trabaje.
Editado por: Ing. Mximo Obregn Ramos/ Telf: (0511)999662562
Pgina 1
Manual de Autodesk Inventor 2011 Nivel III
Centro de Cmputo UNI - FIM
Consejo: no es necesario convertir la pieza de chapa con el comando Convertir del men principal para poder acceder a las operaciones de modelado de la pieza. Cuando abra un archivo de pieza de chapa, el entorno de chapas se activar. Es posible acceder a todas las herramientas de modelado de la operacin de pieza del modo siguiente: Seleccionando la flecha abajo del panel de herramientas Operaciones de chapa. Seleccionando Operaciones de chapa en el men contextual que aparece al pulsar con el botn derecho del ratn el panel de herramientas Operaciones de chapa.
Nota: los desarrollos se suprimen al convertir una pieza de chapa en una pieza normal. Se ven afectados tambin todos los dibujos de los desarrollos suprimidos. Adems, las piezas heredadas convertidas previamente en piezas regulares a partir piezas de chapa y que tenan un desarrollo se abren en Inventor 2009 como piezas de chapa y tienen un nodo de desarrollo en la estructura de su navegador. Creacin de operaciones de sellado en una pieza de chapa Utilice cualquier herramienta de modelado de operaciones para crear operaciones selladas en el entorno de chapa y cree una biblioteca de iFeatures con sus formas normalizadas. Por ejemplo, puede utilizar la herramienta Revolucin para crear un hoyo. Las operaciones creadas con herramientas de modelado de operaciones no se aplanarn, pero el contorno aparecer en el desarrollo. Cuando defina los detalles de un desarrollo en un dibujo, podr acotar el contorno de la operacin. Uso de estilos de materiales normalizados Utilice la herramienta Estilos de la barra de herramientas Operaciones de chapa para activar el cuadro de dilogo Estilos para diseo de chapa. Pulse el botn Nuevo para crear un nuevo estilo. Asigne un nombre al estilo en la lista de estilos. Elija un material en la lista Material. Especifique valores para el espesor, los pliegues y las esquinas. Especifique el mtodo de desplegado. Guarde el nuevo estilo. Los cambios de estilo se guardarn y se podr utilizar ste en cualquier pieza de chapa. Uso de la herramienta Parmetros para cambiar el nombre y los valores de los parmetros Los cambios en el cuadro de dilogo Parmetros slo afectan a la pieza de chapa activa. Pulse Herramientas > Parmetros para activar el cuadro de dilogo Parmetros. Pulse una de las casillas situadas en las columnas Nombre de parmetro, Unidad, Ecuacin o Valor y modifique los parmetros de modelo actuales. Pulse una de las casillas de la columna Comentario para aadir instrucciones u otro texto personalizado. Pulse Aadir para crear sus propios parmetros. Pulse Enlazar para buscar y especificar una hoja de clculo externa que defina parmetros. En el cuadro de dilogo Estilos, puede cambiar los valores por defecto de la pieza, pero no nombres de parmetros. Reutilizar parmetros y estilos de chapa personalizados Puede personalizar estilos en un archivo de chapa y guardarlo como plantilla. Guarde el archivo en la carpeta Autodesk\Inventor [nmero de versin]\Templates o en una subcarpeta de la carpeta Templates. Un archivo se convierte automticamente en una plantilla cuando se guarda en la carpeta Templates. Editado por: Ing. Mximo Obregn Ramos/ Telf: (0511)999662562 Pgina 2
Manual de Autodesk Inventor 2011 Nivel III
Centro de Cmputo UNI - FIM
Puede utilizar el archivo de plantilla como base para nuevas piezas de chapa. Planificar cmo mostrar las operaciones en desarrollos Evite extruir las operaciones de corte en un ngulo con una cara o insertar chaflanes y empalmes en las aristas de una operacin de corte. Los cortes en ngulo puede aparecer nicamente como lneas o arcos en un desarrollo. Cree iFeatures de operaciones 3D, como solevaciones y barridos, para que aparezcan en 3D en los desarrollos y en las vistas del dibujo. Cree la operacin y extrigala como una iFeature. A continuacin, insrtela en la cara superior o inferior de la pieza de chapa. Para garantizar una representacin correcta de la operacin en el desarrollo, evite crear bocetos no utilizados en la iFeature. Si el desarrollo se crea a partir de la cara equivocada, pulse el desarrollo con el botn derecho del ratn en el navegador y pulse Editar definicin de desarrollo. Puede cambiar la orientacin de la alineacin horizontal o vertical y cambiar la orientacin de la cara base para conseguir el esbozo plano que desee. Las representaciones de calcomanas en el mapa de bits no se muestran en el desarrollo.
HERRAMIENTA PARA LAS CHAPAS
Editado por: Ing. Mximo Obregn Ramos/ Telf: (0511)999662562
Pgina 3
Manual de Autodesk Inventor 2011 Nivel III ESTILOS DE CHAPA.
Centro de Cmputo UNI - FIM
Los estilos de chapa especifican opciones y parmetros por defecto para piezas de chapa. Las opciones Desplegado, Desahogo de plegado y Destalonado se pueden modificar al crear o editar una chapa, pero el resto de parmetros se deben modificar mediante el cuadro de dilogo Estilos para diseo de chapa (para cambiar valores por defecto para todas las chapas). Una pieza de chapa contiene una serie de parmetros que describen las caractersticas de la pieza y cmo se crea. Por ejemplo, las piezas de chapa tienen un grosor uniforme y los pliegues tienen normalmente el mismo radio. El cuadro de dilogo Estilos para diseo de chapa contiene diversos parmetros por defecto para las piezas de chapa. Puede crear y guardar sus preferencias de estilos. Cuando activa el entorno de chapas, los parmetros de chapa se aaden a la lista de parmetros y se pueden utilizar en cotas y ecuaciones. Si cambia al entorno de modelado de piezas,
Editado por: Ing. Mximo Obregn Ramos/ Telf: (0511)999662562
Pgina 4
Manual de Autodesk Inventor 2011 Nivel III
Centro de Cmputo UNI - FIM
los parmetros de chapa permanecen en la lista de parmetros. Al crear operaciones individuales, puede modificar manualmente los parmetros de plegado y de esquina, incluidas las opciones de desplegado de desarrollos. Tambin puede modificar cualquier pliegue existente operacin por operacin. Si desea cambiar otros parmetros para piezas de chapa existentes, debe modificar los valores del cuadro de dilogo Parmetros. Puede crear nuevas piezas de chapa con valores de parmetros distintos a los definidos en el estilo por defecto. Cree un nuevo estilo en el cuadro de dilogo Estilos para diseo de chapa y, a continuacin, seleccinelo como estilo activo.
DESARROLLO Un desarrollo se utiliza con el fin de crear dibujos para fabricacin. Un desarrollo es la forma de la pieza de chapa antes de su formacin (con lneas de plegado, zonas de plegado y posiciones de punzonado) y la forma de toda la pieza con todos los pliegues aplanados y factores de plegado asumidos. Cmo se muestra el desarrollo? Una vez creado el desarrollo, puede alternar entre el estado de pieza plegada o el estado de desarrollo. Para ver un desarrollo: Pulse dos veces el nodo del desarrollo en el navegador. Para ver el modelo plegado: Pulse dos veces el nodo del modelo plegado en el navegador. Nota: en un ensamblaje, pulse dos veces la pieza de chapa en el navegador para activarla, y pulse dos veces el nodo del desarrollo. En este flujo de trabajo, la pieza de chapa se abre en una ventana nueva con el desarrollo activado. Guarde y cierre para volver al ensamblaje. Si modifica el modelo, el desarrollo se actualiza automticamente. Si el resultado de la revisin del modelo es un desarrollo no vlido, aparece el cuadro de dilogo correspondiente. Los posibles errores del desarrollo se pueden aceptar para continuar trabajando. Las advertencias de error persisten hasta que se eliminen los errores. Qu ocurre si el desarrollo se orienta de forma incorrecta? Los desarrollos no siempre se generan con la mejor orientacin para la fabricacin. Para cambiar la orientacin de un desarrollo existente, acceda al men contextual del nodo del desarrollo con el desarrollo activo y seleccione la opcin Editar definicin de desarrollo. Aparecer un cuadro de dilogo para poder seleccionar las aristas que controlen la orientacin horizontal o vertical. Asimismo, se puede girar toda la hoja si es necesario. Editado por: Ing. Mximo Obregn Ramos/ Telf: (0511)999662562 Pgina 5
Manual de Autodesk Inventor 2011 Nivel III
Centro de Cmputo UNI - FIM
Cmo se muestran las operaciones 3D en los desarrollos? Las operaciones 3D aadidas al modelo plegado mediante la herramienta de punzonado son realmente flexibles en los desarrollos. Estas operaciones se pueden mostrar como: Una operacin 3D Una representacin de boceto alternativa Un boceto con marca de centro nicamente una marca de centro Nota: las operaciones de punzonado aadidas al desarrollo no contienen las opciones de visualizacin descritas arriba. Las operaciones 3D colocadas en el modelo plegado mediante iFeatures se muestran tal y como se modelaron. Si estas operaciones eliminan material (por ejemplo, un corte), el desarrollo representar correctamente las hojas aplanadas. Si estas operaciones aaden material, se mostrarn en el desarrollo tal como se modelaron. Nota: las piezas convertidas en chapas pueden contener operaciones 3D que no pueden formarse con el grosor uniforme de la hoja. Estas operaciones se mostrarn en el desarrollo tal como se modelaron. Por qu se muestran las operaciones de corte como lneas o arcos? En algunos casos, las operaciones de corte en una pieza de chapa aparecern slo como lneas o arcos en el desarrollo. Por lo general, esto se debe a que la operacin de corte se ha aplicado en ngulo a la cara o porque se han aadido chaflanes o redondeos a las aristas de la operacin de corte. Se puede editar un desarrollo? Mientras se visualiza el desarrollo, Autodesk Inventor proporciona una paleta de herramientas con comandos de operaciones de edicin de desarrollo. Se pueden aadir operaciones al desarrollo como ayuda para la fabricacin. Las operaciones aadidas mientras el modelo se muestra como un desarrollo no pasan a formar parte del modelo de pieza y no aparecen en el rbol del historial de operaciones de pieza cuando el modelo vuelve a su estado de modelo plegado. iProperties fsicas (incluyen, entre otras: masa y volumen) se calculan de forma distinta segn el estado de plegado o aplanado del modelo. Cualquier representacin de punzonado alternativa presente en el desarrollo afectar a las iProperties fsicas como lo hara el ltimo estado del modelo calculado (plegado a aplanado con cualquier modificacin en el desarrollo). Nota: aunque no hay nada que impida aadir operaciones de punzonado mientras el modelo se muestra aplanado, este tipo de operaciones no se mostrarn con el modelo plegado y no podr aprovechar las representaciones alternativas en el desarrollo ni en los dibujos del desarrollo.
Editado por: Ing. Mximo Obregn Ramos/ Telf: (0511)999662562
Pgina 6
Manual de Autodesk Inventor 2011 Nivel III
Centro de Cmputo UNI - FIM
Cmo se utilizan los desarrollos en vistas del dibujo? La barra de herramientas de dibujo utiliza el desarrollo para crear la vista de ste. Si suprime el desarrollo, la vista se perder. iProperties fsicas (incluyen, entre otras: masa y volumen) se calculan de forma distinta segn el estado de plegado o aplanado del modelo. Cualquier representacin de punzonado alternativa presente en el desarrollo afectar a las iProperties fsicas como lo hara el ltimo estado del modelo calculado (plegado a aplanado con cualquier modificacin en el desarrollo). Se puede exportar un desarrollo? Los desarrollos se pueden exportar a un archivo de tipo SAT, o bien DW o DXF de AutoCAD. Cualquiera de estos tipos de archivo se pueden abrir en diversos programas de modelado, incluido Autodesk Inventor. Con el desarrollo activo, acceda al men contextual del nodo Desarrollo y seleccione Guardar copia como.
CARA Una cara es normalmente la operacin base de una pieza de chapa. Para empezar, cree un boceto de un perfil que represente la forma de la cara y, a continuacin, utilice el comando Cara de chapa para crear una cara. Cuando cree una cara de chapa, puede crear un pliegue entre una nueva cara y una cara existente. Las caras se recortan o alargan automticamente segn sea necesario para crear el pliegue. Si las caras son paralelas pero no coplanares, puede aadir un doble plegado. Dependiendo de la distancia entre las caras, los pliegues se recortan para que sean tangentes o se crea una nueva cara entre los dos pliegues. Tambin puede modificar los estilos por defecto de la chapa en el cuadro de dilogo Cara a medida que cree la cara de la chapa. Estos parmetros incluyen cmo se despliega un desarrollo, as como los parmetros de desahogo de plegado.
Editado por: Ing. Mximo Obregn Ramos/ Telf: (0511)999662562
Pgina 7
Manual de Autodesk Inventor 2011 Nivel III
Centro de Cmputo UNI - FIM
PESTAA DE CONTORNO Crea una pestaa de chapa a partir de un perfil abierto. Tambin puede crear una pestaa de contorno que termine en la arista de una pieza de chapa existente. Shape (Forma de pestaa de contorno ) La ficha Forma especfica lo siguiente: El perfil abierto que define el contorno de la pestaa. Las aristas a las que se aplica la pestaa. El radio de plegado. La direccin de desfase del material en relacin con el perfil del contorno.
Profile (Perfil): Seleccione un boceto no consumido que contenga un perfil abierto que defina la forma de la pestaa de contorno. Nota: inventor no aplanar las pestaas de contorno que utilicen geometra elptica en el boceto del perfil. Edges(Aristas) Arista Seleccione una o varias aristas individuales a las que aplicar la pestaa de contorno. Contorno Seleccione un contorno de arista y, posteriormente, aplique la pestaa a todas las aristas del contorno seleccionado. Notas sobre la seleccin de aristas: 1. La arista seleccionada para la pestaa de contorno debe ser perpendicular al plano de boceto del perfil. 2. No se pueden seleccionar varias aristas en las condiciones siguientes: El punto inicial o final del boceto de perfil no coincide con la lnea infinita definida por la primera arista seleccionada. La opcin de extensin (en la ficha Ms) est ajustada en Anchura, Desfase, Desde-Hasta o Distancia. El perfil seleccionado contiene geometra que no es de lneas rectas ni de segmentos de arcos circulares. 3. Si desactiva la seleccin de las aristas de un conjunto de varias aristas, no podr anular la seleccin de la arista principal que cumpla los criterios descritos arriba. Offset (Desfase) De forma opcional, cambia el desfase del grosor del material al otro lado del perfil seleccionado.
Editado por: Ing. Mximo Obregn Ramos/ Telf: (0511)999662562
Pgina 8
Manual de Autodesk Inventor 2011 Nivel III
Centro de Cmputo UNI - FIM
Bend radius (Radio de plegado): Campo de datos que define el radio del pliegue entre la pestaa y la cara que contiene las aristas seleccionadas. El valor por defecto es el parmetro del sistema llamado Radio_pliegue, que se define en el cuadro de dilogo Estilos para diseo de chapa. El campo acepta entradas numricas, frmulas, parmetros o valores medidos. Bend extensin (Extensin de pliegue): Alinear al lado En situaciones en las que las aristas del pliegue no son de la misma longitud, estas opciones permiten alinear el pliegue a los lados de la arista ms corta. Alargar pliegue En situaciones en las que las aristas del pliegue no son de la misma longitud, estas opciones permiten alargar el pliegue ms all de la arista ms larga. Boton ms
Edge (Arista) Crea una pestaa de contorno a lo largo de toda la longitud de la arista de la cara seleccionada.
Width (Anchura) Crea una pestaa de contorno de una anchura especificada a una distancia determinada de un vrtice, de un punto de trabajo, de un plano de trabajo o de una cara plana nicos, en la arista de una cara existente. De forma opcional, puede especificar que la pestaa tenga una determinada anchura centrada en el punto medio de la arista seleccionada.
Offset(Desfase) Crea una pestaa de contorno a una distancia respecto a dos vrtices, puntos de trabajo, planos de trabajo o caras planas seleccionados en la arista de una cara existente.
From To (Desde-Hasta) Crea una pestaa de contorno cuya anchura se define mediante una geometra de pieza existente (vrtices, puntos de trabajo, planos de trabajo o caras planas) que define la pestaa desde y hasta los lmites.
Distance (Distancia) Crea una pestaa de contorno cuya anchura se define mediante un solo valor de distancia y una direccin desde el plano del boceto.
Editado por: Ing. Mximo Obregn Ramos/ Telf: (0511)999662562
Pgina 9
Manual de Autodesk Inventor 2011 Nivel III
Centro de Cmputo UNI - FIM
Nota: el comportamiento de la extensin coincide con la funcionalidad de la pestaa. Las imgenes anteriores muestran ejemplos de extensiones de pestaa simples.
CORTAR Elimina material de una cara de chapa. El perfil de boceto controla la forma de la operacin de corte. Shape(Forma) Perfil Selecciona un perfil del que se desea suprimir material. Si existen varios perfiles pero no hay ninguno seleccionado, pulse el botn Perfil y, a continuacin, seleccione uno o varios perfiles. Se mostrar una vista preliminar en la ventana grfica del material que se va a suprimir.
Perfil nico Selecciona automticamente un perfil y muestra una vista preliminar de ste.
Mltiples perfiles Site el cursor sobre el perfil y pulse para seleccionar. Para cancelar la seleccin, pulse Ctrl y seleccione el perfil.
Cut Across Bend (Corte en pliegue): Selecciona un perfil para eliminar material encerrando el perfil en las caras y uno o varios pliegues de chapa. Si existen varios perfiles pero no hay ninguno seleccionado, pulse el botn Perfil y, a continuacin, seleccione uno o varios perfiles. Se mostrar una vista preliminar en la ventana grfica del material que se va a suprimir. Extends (Extensin). Determina el mtodo de acabado del corte y define su profundidad. Pulse la flecha abajo para mostrar una lista con los mtodos de extensin, seleccione uno y especifique un valor. Los cortes pueden tener una profundidad especfica o pueden terminar en un plano de trabajo o en una cara de chapa. Pulse un botn de direccin para cambiar sta o especifique un corte de plano medio. Distance(Distancia) Es el mtodo por defecto. Define la profundidad y direccin del corte. El corte es perpendicular al plano del boceto. To Next ( Hasta-Siguiente) El corte termina en el plano o cara siguiente. Seleccione la direccin del corte. To (Hasta) Selecciona una cara o un plano de acabado en que el corte termina. Puede terminar el corte en la cara seleccionada o en una cara que se extienda ms all del plano de acabado. En un ensamblaje, la cara o el plano pueden estar en otra pieza. Editado por: Ing. Mximo Obregn Ramos/ Telf: (0511)999662562 Pgina 10
Manual de Autodesk Inventor 2011 Nivel III
Centro de Cmputo UNI - FIM
(From To) Desde-Hasta Selecciona caras o planos de inicio y final en los que termina la extrusin. En un ensamblaje, las caras o los planos pueden estar en otras piezas. (All) Todo Extruye el perfil a travs de todas las operaciones y los bocetos en la direccin especificada. Seleccione la direccin del corte o extruya ste equitativamente en ambas direcciones. Corte en pliegue Las opciones del grupo Extensin no estn disponibles si el corte se realiza en un pliegue. Con una distancia equivalente al grosor, se crear un corte completo. Con una distancia inferior al grosor, se crear un corte de profundidad parcial encerrado entre los pliegues. Thickness (Grosor) Encierra el corte en las caras y los pliegues con un corte de profundidad en el grosor del material. Grosor/"n" Encierra el corte en las caras y los pliegues con un corte de profundidad equivalente al grosor/"n". Measure(Medir) Utiliza la distancia definida por dos puntos o una arista para el grosor del corte. Mostrar cotas Muestra las cotas para una operacin seleccionada. Utiliza la distancia determinada por una cota seleccionada como el espesor del corte. Grosor Utiliza el grosor definido por el estilo de chapa actual como el grosor del corte.
PESTAA Crea una pestaa aadiendo una cara de chapa y un pliegue a una arista o a un contorno de arista en una cara existente. La pestaa se crea mediante opciones especificadas para los parmetros bsicos de la forma y utiliza opciones por defecto para desplegar y plegar, as como opciones para esquinas, siempre y cuando no sea necesario alterarlas para la nueva pestaa.
Shape (Forma de la pestaa) La ficha Forma especfica lo siguiente: las aristas a las que se aplicar la pestaa. el ngulo de la pestaa. el radio del pliegue. la altura de la pestaa. la referencia a partir de la cual se mide la altura. la posicin del pliegue con respecto a la arista. Cada uno de los elementos anteriores se explica a continuacin.
Editado por: Ing. Mximo Obregn Ramos/ Telf: (0511)999662562
Pgina 11
Manual de Autodesk Inventor 2011 Nivel III
Centro de Cmputo UNI - FIM
Aristas Selecciona una o varias aristas a las que se aplicar la pestaa o, si lo desea, todas las aristas definidas por un contorno de aristas alrededor de una cara seleccionada. Arista: permite seleccionar una o ms aristas individuales a las que se aplicar la pestaa. Contorno: permite seleccionar un contorno de arista y, posteriormente, aplicar la pestaa a todas las aristas del contorno seleccionado. ngulo de pestaa Campo de datos que define el ngulo de la pestaa en relacin a la cara que contiene las aristas seleccionadas. El campo acepta entradas numricas, frmulas, parmetros o valores medidos. Radio de plegado Campo de datos que define el radio del pliegue entre la pestaa y la cara que contiene las aristas seleccionadas. El valor por defecto es el parmetro del sistema llamado Radio_pliegue, que se define en el dilogo Estilos para diseo de chapa. El campo acepta entradas numricas, frmulas, parmetros o valores medidos. Extensiones de altura El campo superior permite determinar si la altura de la pestaa se definir mediante una Distancia especfica o seleccionando la geometra Hasta. El campo inferior permite introducir un valor para especificar la altura de la pestaa. Acepta entradas numricas, frmulas, parmetros o valores medidos. Pero tambin permite seleccionar geometra y posteriormente introducir un valor de desfase que permita determinar la pestaa mediante la posicin de otra geometra de la pieza. Consejo: pulse el campo Distancia del rea Extensiones de altura para permitir un arrastre dinmico de la altura de la pestaa en la ventana grfica. Cambiar direccin Permite cambiar la direccin de la pestaa cuando se define la altura especificada como Distancia. Nota: esta funcin se ha mejorado; ahora, al seleccionar Cambiar direccin, se utiliza la arista contraria a la arista seleccionada sin alterar el resto de los parmetros de pestaa introducidos.
La siguiente ilustracin muestra los resultados tras pulsar el botn Cambiar direccin.
Opciones de Referencia de altura Tres opciones permiten seleccionar qu caras se toman como referencia para medir la altura cuando se define la altura de la pestaa.
Editado por: Ing. Mximo Obregn Ramos/ Telf: (0511)999662562
Pgina 12
Manual de Autodesk Inventor 2011 Nivel III
Centro de Cmputo UNI - FIM
Caras exteriores: mide la altura de la pestaa desde la interseccin de las caras exteriores. En la siguiente ilustracin, la lnea naranja indica las caras exteriores.
Caras interiores: mide la altura de la pestaa desde la interseccin de las caras interiores. En la siguiente ilustracin, la lnea naranja indica las caras interiores.
En paralelo a la pestaa: mide la altura de la pestaa paralela a la cara de la pestaa y tangente al pliegue. En la siguiente ilustracin, la lnea naranja indica la lnea tangencial de pliegue perpendicular a la cara de la pestaa.
Alineado frente a ortogonal: este control permite determinar si la medicin de la altura est alineada con la cara de la pestaa o si es ortogonal con respecto a la cara base. En la siguiente ilustracin, la medicin de la izquierda se alinea, mientras la medicin de la derecha es ortogonal.
Opciones de Posicin del pliegue Cuatro opciones permiten seleccionar dnde se coloca el pliegue en relacin con la extensin de la cara que contiene las aristas seleccionadas. Fuera de la cara base: coloca la cara exterior de la pestaa alineada con la interseccin de la cara exterior y la arista seleccionada. En la siguiente ilustracin, la lnea naranja indica cmo se coloca el pliegue en relacin con la cara exterior y la arista seleccionada.
Editado por: Ing. Mximo Obregn Ramos/ Telf: (0511)999662562
Pgina 13
Manual de Autodesk Inventor 2011 Nivel III
Centro de Cmputo UNI - FIM
Plegar desde la cara adyacente: coloca el pliegue de forma que comience en la arista de la cara seleccionada. En la siguiente ilustracin, la lnea naranja indica dnde se originar el pliegue de la pestaa.
Dentro de la cara base: coloca el pliegue de forma que la cara interior de la pestaa resultante quede alineada con el borde seleccionado. En la siguiente ilustracin, la lnea naranja indica cmo se coloca el pliegue en relacin con la cara interior y la arista seleccionada.
Plegar tangentes: coloca la tangente plegada en la arista seleccionada. En la siguiente ilustracin, la lnea naranja indica la condicin tangencial de pliegue en relacin a la cara de la pestaa.
Botn >> (Ms) Pulse el botn Ms (>>) para acceder a las opciones de extensin de la pestaa. Con ellas se especifica la extensin de la pestaa: arista completa, anchura, desfase o desde-hasta geometra existente. Arista Crea una pestaa a lo largo de toda la longitud de la arista de la cara seleccionada. Anchura Crea una pestaa de una anchura especificada a una distancia determinada de un vrtice, de un punto de trabajo, de un plano de trabajo o de una cara plana nicos, en la arista de una cara existente. De forma opcional, puede especificar que la pestaa tenga una determinada anchura centrada en el punto medio de la arista seleccionada. Desfase Crea una pestaa a una distancia respecto a dos vrtices, puntos de trabajo, planos de trabajo o caras planas seleccionados en la arista de una cara existente. Desde-Hasta Crea una pestaa cuya anchura se define mediante una geometra de pieza existente (vrtices, puntos de trabajo, planos de trabajo o caras planas que intersecan con la arista de referencia) que define la pestaa desde y hasta los lmites.
Editado por: Ing. Mximo Obregn Ramos/ Telf: (0511)999662562
Pgina 14
Manual de Autodesk Inventor 2011 Nivel III
Centro de Cmputo UNI - FIM
Mtodo antiguo Por defecto, esta opcin no est seleccionada en las piezas nuevas. Cuando se selecciona, esta opcin desactiva la nueva funcin que proporciona ms control sobre la colocacin y la medicin del pliegue. Cuando se editan operaciones de pestaa en piezas de chapa creadas con versiones anteriores a Autodesk Inventor 2008, la opcin se activa, lo que permite editar la operacin con el control que estaba activo al crear la operacin. Si lo desea, puede desactivarla para obtener todo el control proporcionado.
REBORDE Crea un reborde plegado a lo largo de aristas de chapa para reforzar la pieza o eliminar aristas rectas. Puede crear rebordes nicos, dobles, cilindrados y con tetn.
Shape (Forma del reborde ) Especifica los parmetros que definen el tipo de reborde, su forma y extensin.
Type (Tipo) Determina la forma de crear el reborde.
nico Crea un solo reborde. Tetn Crea un reborde sombreado con tetn. Cilindrado Crea un reborde cilindrado. Doble Crea un reborde doble. Shape (Forma) Determina la forma del reborde. Seleccionar arista, especifica la arista de chapa para crear el reborde. Cambiar direccin, Cambia la direccin del reborde. Gap (Separacin): Para tipos de reborde nico y Doble, especifica la distancia entre las caras internas del reborde.
Editado por: Ing. Mximo Obregn Ramos/ Telf: (0511)999662562
Pgina 15
Manual de Autodesk Inventor 2011 Nivel III
Centro de Cmputo UNI - FIM
Length(Longitud): Para los tipos de reborde nico y Doble, especifique la longitud del reborde. Radio: Para las formas de reborde Cilindrado y Con tetn, especifica el radio de plegado que aplicado al reborde. ngulo: Para las formas de reborde Cilindrado y Con tetn, especifica el ngulo aplicado al reborde. Nota: si es necesario, pulse la flecha abajo y seleccione Medir, Mostrar cotas o Mostrar parmetros para especificar un valor diferente. Pulse el botn Ms (>>) para acceder a las opciones del grupo Extensin. Especifica la extensin del reborde: arista completa, anchura o desfase. Edge (Arista) Crea un reborde a lo largo de toda la longitud de la arista de la cara seleccionada. Anchura Crea un reborde de una anchura especificada a una distancia determinada de un vrtice, de un punto de trabajo, de un plano de trabajo o de una cara plana nicos, en la arista de una cara existente. De forma opcional, puede especificar que el reborde tenga una determinada anchura centrada en el punto medio de la arista seleccionada. Desfase Crea un reborde a una distancia respecto a dos vrtices, puntos de trabajo, planos de trabajo o caras planas seleccionados en la arista de una cara existente. Desde-Hasta Crea un reborde de contorno cuya anchura se define mediante una geometra de pieza existente (vrtices, puntos de trabajo, planos de trabajo o caras planas) que define el reborde desde y hasta los lmites.
PLEGAR Pliega una cara de chapa existente a lo largo de una lnea de boceto que termina en las aristas de la cara.
Shape(Forma) Determina la forma de crear el pliegue. Bend Line (Lnea de plegado) Especifica la lnea de boceto que se va a utilizar como lnea de pliegue. Los puntos finales de la lnea de boceto deben estar en una arista o la lnea no se podr seleccionar como lnea de plegado. Ubicacin Especifica el punto en el que se inicia el pliegue. Eje de pliegue Utiliza la lnea de boceto como eje del pliegue. Inicio de pliegue Utiliza la lnea de boceto como inicio del pliegue. Fin de pliegue Utiliza la lnea de boceto como fin del pliegue. Bend Radius (Radio de plegado): Especifica el radio que se va a aplicar al pliegue. Utiliza el valor por defecto especificado por el estilo de chapa actual a menos que especifique otro valor. Editado por: Ing. Mximo Obregn Ramos/ Telf: (0511)999662562 Pgina 16
Manual de Autodesk Inventor 2011 Nivel III
Centro de Cmputo UNI - FIM
Pulse la flecha abajo y seleccione Medir, Mostrar cotas o Mostrar parmetros para especificar un valor diferente para el radio o ngulo de plegado. Fold Angle(ngulo): Especifica el ngulo que se va a aplicar al pliegue.
MODIFICACION DE ESQUINA
Aade modificaciones de esquina a caras de chapa. Puede crear uniones entre caras intersecantes o coplanares. Shape (Forma de Modificacin de esquina ) Controla los parmetros de forma, unin y separacin de la modificacin de esquina. Shape (Forma): Permite seleccionar las aristas de modelo y especificar si se crean roturas de esquina. Seam ( Modificacin de esquina): Opcin que especifica la nueva geometra de esquinas entre caras de chapa intersecantes o coplanares. Rip (Rotura de esquinas): Opcin que especifica una esquina rota. Utilice esta opcin si desea abrir una esquina cuadrada para crear una modificacin de esquina de chapa (normalmente, en un modelo de pieza convertido).
PLIEGUE Aade un pliegue entre dos caras de chapa. Las caras pueden formar un ngulo o ser paralelas. Shape (Forma del pliegue ) Bend (Pliegue): Controla la seleccin de aristas y el radio de plegado. Edge (Aristas): Selecciona una arista de modelo en cada cara. Se mostrar una vista preliminar del pliegue. Las caras de chapa se recortan o alargan segn sea necesario para crear el pliegue.
Editado por: Ing. Mximo Obregn Ramos/ Telf: (0511)999662562
Pgina 17
Manual de Autodesk Inventor 2011 Nivel III Bend radius (Radio): Especifica el radio del pliegue.
Centro de Cmputo UNI - FIM
Double Bend (Doble plegado): Si las caras de chapa son paralelas, pero no coplanares, puede crear un doble plegado entre las caras. Recorta los pliegues con el fin de que sean tangentes o se construye una nueva cara de chapa para unir los pliegues. Ajustar aristas: Se aaden pliegues iguales a las aristas de chapa existentes. 45 grados: Las caras de chapa se recortan o alargan segn sea necesario y se insertan pliegues de 45 grados. Radio completo: Las caras de chapa se recortan o alargan segn sea necesario y se inserta un pliegue de radio completo (medio crculo). 90 grados: Las caras de chapa se recortan o alargan segn sea necesario y se insertan pliegues de 90 grados.
Cambiar arista fija: Por defecto, para pliegues de 45 grados, radio completo o 90 grados, la primera arista seleccionada se fija y la segunda se recorta o alarga segn sea necesario. Seleccione Cambiar arista fija para invertir el orden: la segunda arista seleccionada se fija y la primera se recorta o alarga.
PUNZONADO Punzona una forma 3D en una cara de chapa. En la cara de chapa seleccionada debe haber al menos un centro de agujero. La iFeature designada para utilizarse con la herramienta Punzonado debe ser un slido 3D basado en un boceto con un solo centro de agujero.
Editado por: Ing. Mximo Obregn Ramos/ Telf: (0511)999662562
Pgina 18
Manual de Autodesk Inventor 2011 Nivel III
Centro de Cmputo UNI - FIM
EJERCICIO GUIADO 1 Abra un nuevo archivo a partir de la plantilla sheet metal(mm).ipt, de manera similar al de standard (mm).ipt, aparece por defecto el modo sketch 2D, donde deber dibujar el siguiente rectngulo, centrado al origen de coordenada.
Lluego llame a la herramienta Face y presione acepte.
Se debe apreciar lo siguiente
Editado por: Ing. Mximo Obregn Ramos/ Telf: (0511)999662562
Pgina 19
Manual de Autodesk Inventor 2011 Nivel III
Centro de Cmputo UNI - FIM
Luego observe las herramientas del Sheet Metal, estas herramientas son exclusivamente para tratar calderera, es decir trabajos con plancha metlica.
Lo primero que debe hacer es configurar un nuevo estilo de plancha metlica, para ello debe ir a la configuracion en el boton Sheet Metal Default:
Luego click en el botn del lpiz de la seccin de Sheet Metal Rule:
Editado por: Ing. Mximo Obregn Ramos/ Telf: (0511)999662562
Pgina 20
Manual de Autodesk Inventor 2011 Nivel III
Centro de Cmputo UNI - FIM
Luego presione el botn New de la parte derecha, e indique un nombre de material. Por ejemplo: Laton, amarillo y OK. Al haber seleccionado previamente Default_mm, el nuevo estilo que estamos creando ser heredado de este, es decir que incialmente nuestro nuevo estilo ser igual al de default_mm. Note que ahora aparecen 3 estilos, tambin note que default_mm esta en negrita, indicando que este estilo es el actual. En la parte derecha configure, especialmente tipo de material y espesor de 2mm.
Luego revise la ficha Bend y Corner, si desea puede cambiar algn parmetro, aunque por lo general no es necesario.
Editado por: Ing. Mximo Obregn Ramos/ Telf: (0511)999662562
Pgina 21
Manual de Autodesk Inventor 2011 Nivel III
Centro de Cmputo UNI - FIM
Luego Active dicho estilo, debe notar que el material se modifica, debe verse de color amarillo. Ahora observe las herramientas disponibles. Ahora dibuje un arco en un sketch alineado a una de sus caras, tal como se indica.
Llame a la herramienta:
Luego aplique mirror usando uno de sus planos principales para obtener lo siguiente:
Luego llame a la herramienta del cuadro.
, seale la arista indicada y configure los parmetros
Editado por: Ing. Mximo Obregn Ramos/ Telf: (0511)999662562
Pgina 22
Manual de Autodesk Inventor 2011 Nivel III
Centro de Cmputo UNI - FIM
Desarrolle un sketch dada la siguiente muestra:
Salga del modo sketch y llame a Luego llame a la herramienta se indica.
, y extruya hacia abajo. , y configure apropiadamente para aadir material donde
Editado por: Ing. Mximo Obregn Ramos/ Telf: (0511)999662562
Pgina 23
Manual de Autodesk Inventor 2011 Nivel III
Centro de Cmputo UNI - FIM
Llame a Flange y aada material por donde se indica y luego use mirror para aadir material por el lado opuesto.
La figura debe quedar as.
Editado por: Ing. Mximo Obregn Ramos/ Telf: (0511)999662562
Pgina 24
Manual de Autodesk Inventor 2011 Nivel III
Centro de Cmputo UNI - FIM
Ahora dibuja un sketch y dibuja una lnea tal como la muestra..
Editado por: Ing. Mximo Obregn Ramos/ Telf: (0511)999662562
Pgina 25
Manual de Autodesk Inventor 2011 Nivel III
Centro de Cmputo UNI - FIM
Y llame a la herramienta Fold, y seale dicho segmento y configure un doblez de 80, aplique mirror para la otra parte.
Debe verse as:
Editado por: Ing. Mximo Obregn Ramos/ Telf: (0511)999662562
Pgina 26
Manual de Autodesk Inventor 2011 Nivel III
Centro de Cmputo UNI - FIM
Ahora presione la herramienta
Observe que el browser tiene una rama mas llamada Flat Pattern, haga click derecho sobre ella y escoja la opcin extents... y observar el cuadro resumen de la cantidad de material de la plancha que necesites.
Editado por: Ing. Mximo Obregn Ramos/ Telf: (0511)999662562
Pgina 27
Manual de Autodesk Inventor 2011 Nivel III
Centro de Cmputo UNI - FIM
Ahora genere los planos de esta pieza y presntelo de la siguiente manera:
Editado por: Ing. Mximo Obregn Ramos/ Telf: (0511)999662562
Pgina 28
Manual de Autodesk Inventor 2011 Nivel III EJERCICIO GUIADO2 Dibuje el siguiente perfil y extruya con Face.
Centro de Cmputo UNI - FIM
Cree un estilo de plancha llamado Lamina de bronce, con espesor de 1mm, y actvelo. Luego llame a Flange y aada material segn la muestra.
Dibuje un sketch en la siguiente cara:
Editado por: Ing. Mximo Obregn Ramos/ Telf: (0511)999662562
Pgina 29
Manual de Autodesk Inventor 2011 Nivel III Llame a cut y seleccione el material a eliminar
Centro de Cmputo UNI - FIM
Llame a la herramienta corner round
, y configure redondeo en la esquina.
Luego desarrolle un agujero concntrico en el extremo de dimetro 3 mm.
Editado por: Ing. Mximo Obregn Ramos/ Telf: (0511)999662562
Pgina 30
Manual de Autodesk Inventor 2011 Nivel III Luego copie circularmente, esta caracterstica.
Centro de Cmputo UNI - FIM
De la misma manera llame a Corner chamfer, configure segn la muestra
Dibuje el siguiente sketch y luego llame a la herramienta Fold.
Editado por: Ing. Mximo Obregn Ramos/ Telf: (0511)999662562
Pgina 31
Manual de Autodesk Inventor 2011 Nivel III
Centro de Cmputo UNI - FIM
De manera anloga aplique un doblez de 90 a 10 mm del agujero.
Ahora copie circularmente estas operaciones
Finalmente debe quedar as:
Editado por: Ing. Mximo Obregn Ramos/ Telf: (0511)999662562
Pgina 32
Manual de Autodesk Inventor 2011 Nivel III
Centro de Cmputo UNI - FIM
Genere los planos para esta pieza, incluye la marca del centro de gravedad de la plancha.
Presntelo de la siguiente manera.
Editado por: Ing. Mximo Obregn Ramos/ Telf: (0511)999662562
Pgina 33
Manual de Autodesk Inventor 2011 Nivel III EJERCICIO GUIADO 3: Dibuje el siguiente perfil y extruya con Face.
Centro de Cmputo UNI - FIM
Configure un material llamado acero con los siguientes parmetros.
Editado por: Ing. Mximo Obregn Ramos/ Telf: (0511)999662562
Pgina 34
Manual de Autodesk Inventor 2011 Nivel III
Centro de Cmputo UNI - FIM
Desarrolle el siguiente sketch, y luego aplique cut para dejar hueco dicho perfil.
Luego aplique Flange a 100 por uno de los lados mayores
De manera anloga continua y dobla otra vez a 100, de manera anloga tambin doble por el otro extremo a 100 mm.
Editado por: Ing. Mximo Obregn Ramos/ Telf: (0511)999662562
Pgina 35
Manual de Autodesk Inventor 2011 Nivel III
Centro de Cmputo UNI - FIM
Ahora llame a Hem y configure lo siguiente, aplique lo mismo al otro extremo.
Finalmente debe quedar as:
A manera de prctica, genere el desarrollo y los planos para documentar esta pieza.
Editado por: Ing. Mximo Obregn Ramos/ Telf: (0511)999662562
Pgina 36
Manual de Autodesk Inventor 2011 Nivel III
Centro de Cmputo UNI - FIM
EJERCICIO GUIADO 4. Con Laton amarillo (Brass, soft yellow) de 2mm, dibuje el siguiente perfil y genera la plancha.
Con la herramienta Flange y la opcin
(Loop Select Mode).
Editado por: Ing. Mximo Obregn Ramos/ Telf: (0511)999662562
Pgina 37
Manual de Autodesk Inventor 2011 Nivel III
Centro de Cmputo UNI - FIM
Ahora repita el proceso nuevamente seleccionando cada uno de las aristas correspondientes.
Luego genere las vistas de la siguiente manera.
Editado por: Ing. Mximo Obregn Ramos/ Telf: (0511)999662562
Pgina 38
Manual de Autodesk Inventor 2011 Nivel III EJERICIO GUIADO 5 Defina la plancha de oro(gold) de 1 mm.
Centro de Cmputo UNI - FIM
Aplique flange a 40 mm.
Editado por: Ing. Mximo Obregn Ramos/ Telf: (0511)999662562
Pgina 39
Manual de Autodesk Inventor 2011 Nivel III
Centro de Cmputo UNI - FIM
En una de las caras desarrolle el siguiente sketch y luego aplique cut, tambin aplique filete de radio 5 mm a la esquina.
Complete los agujeros segn las vistas.
Editado por: Ing. Mximo Obregn Ramos/ Telf: (0511)999662562
Pgina 40
Manual de Autodesk Inventor 2011 Nivel III
Centro de Cmputo UNI - FIM
EJERCICIO PROPUESTO 1 Defina plancha de Latn Amarillo con espesor de 2mm para las siguientes piezas
EJERCICIO 2
Editado por: Ing. Mximo Obregn Ramos/ Telf: (0511)999662562
Pgina 41
Manual de Autodesk Inventor 2011 Nivel III EJERCICIO 3
Centro de Cmputo UNI - FIM
Editado por: Ing. Mximo Obregn Ramos/ Telf: (0511)999662562
Pgina 42
Manual de Autodesk Inventor 2011 Nivel III
Centro de Cmputo UNI - FIM
UNIDAD 2: CONJUNTO SOLDADO (Weldment.iam)
Un diseo de ensamblaje de conjuntos soldados es una extensin del entorno de modelado de ensamblajes. Puede crear un conjunto soldado en el entorno de conjuntos soldados (mediante una combinacin de herramientas de ensamblaje y especficas de conjuntos soldados) o en el entorno de ensamblajes y convertirlo en un conjunto soldado. Una vez convertido, puede aadir el proyecto de diseo especfico de soldaduras. En conjuntos soldados de ensamblaje, puede crear ensamblajes, aadir opcionalmente operaciones de ensamblaje con el fin de preparar modelos para soldaduras, aadir las soldaduras como operacin cosmtica o slida y, a continuacin, aadir ms operaciones de ensamblaje para operaciones de mecanizado final. Cuando el modelo de conjunto soldado est completo, todas las piezas y operaciones se guardan en un solo archivo de ensamblaje, que se denomina conjunto soldado. Toda la informacin del conjunto soldado, incluidos los smbolos de soldadura detallados y las anotaciones de cordn de soldadura en ngulo, se pueden recuperar automticamente en los dibujos. En funcin de cmo se cree el conjunto soldado, tambin puede crear dibujos que representen los diferentes estados del conjunto soldado. Qu tareas se realizan en el entorno de conjunto soldado? Como extensin del entorno de ensamblajes, el entorno de conjuntos soldados se usa para realizar todas las tareas incluidas en aqul, adems de las especficas de los conjuntos soldados. Las tareas que facilita el entorno de conjuntos soldados permiten: Crear o abrir un archivo de conjunto soldado. Crear o insertar conjuntos soldados o subconjuntos soldados en el entorno de stos. Opcionalmente cree operaciones de ensamblaje como preparativos de soldadura. Crear operaciones de soldadura cosmtica y de ensamblaje de soldaduras de empalme slidas o para ranuras. Cree operaciones de ensamblaje como operaciones de mecanizado posteriores a la soldadura. Utilizar el navegador para organizar y editar operaciones de ensamblaje, recuperar el estado de soldadura, cambiar la visibilidad y suprimir operaciones o bocetos. Documentar el conjunto soldado. En qu se diferencian los ensamblajes y los conjuntos soldados? Cuando cree o abra un archivo de conjunto soldado, estar trabajando en el entorno de conjuntos soldados. Dicho entorno contiene las mismas operaciones y comandos del entorno de ensamblajes, adems de las herramientas optimizadas para el proceso de fabricacin de conjuntos soldados. Estas herramientas permiten clasificar tres grupos de operaciones de ensamblaje y, opcionalmente, crear soldaduras cosmticas o de empalme slidas y para ranuras y asociarlas con la geometra del modelo. Los grupos de operaciones de soldadura incluyen: operaciones de preparativo, operaciones de cordn de soldadura y operaciones de mecanizado posteriores a la soldadura. Cuando se crea o abre un archivo de ensamblaje, se accede al entorno de ensamblaje. En el entorno de ensamblajes, puede crear operaciones de ensamblaje, pero no operaciones de cordn de soldadura de ensamblaje. Dichas operaciones de ensamblaje no pueden formar grupos de operaciones de soldadura, que ayudan a crear dibujos que representan los diferentes estados de un conjunto soldado.
Editado por: Ing. Mximo Obregn Ramos/ Telf: (0511)999662562
Pgina 43
Manual de Autodesk Inventor 2011 Nivel III
Centro de Cmputo UNI - FIM
Se puede colocar un conjunto soldado en otros ensamblajes? Los conjuntos soldados se pueden insertar en un ensamblaje, subensamblaje o conjunto soldado de ensamblaje como cualquier otro componente. Utilice la herramienta Insertar componente para designar y abrir el conjunto soldado y, a continuacin, insrtelo en la ventana grfica. Una vez insertado, puede editar un grupo de operaciones de soldadura, cambiar los parmetros de visibilidad y suprimir operaciones individuales activando previamente el subconjunto soldado. Se puede derivar un conjunto soldado? Los conjuntos soldados se pueden derivar, igual que un ensamblaje normal. El cordn de soldadura tambin est disponible para la derivacin, en la ficha Cuerpos. Todos los cordones de soldadura se derivan juntos; no se pueden derivar de forma selectiva. En qu son diferentes los tres tipos de cordn de soldadura? Cree soldaduras cosmticas (alambres 2D y 3D), seleccionando aristas o contornos en el modelo. Se trata de una representacin eficiente y ligera. Puede solicitar que las propiedades fsicas incluyan o excluyan soldaduras cosmticas, seleccionando Archivo > iProperties > Fsicas > Incluir soldaduras cosmticas. Puede especificar las terminaciones Desde-Hasta (paralelas) para recortar el cordn de soldadura cosmtico. Las soldaduras de empalme (slidas 3D) se usan habitualmente cuando no existe ninguna separacin fsica entre dos o ms componentes. Un ejemplo tpico es un poste cilndrico situado sobre una plancha plana. Si el poste cilndrico pasa a travs de un agujero de la parte superior de la plancha plana, el cordn de soldadura de empalme rellenar la separacin. Puede crear soldaduras de empalme intermitentes mediante los parmetros de paso, longitud y nmero del cordn. Puede seleccionar en Contorno las opciones Convexo, Cncavo o Plano para controlar el contorno de la soldadura. Puede especificar las terminaciones Desde-Hasta (slo paralelas) con planos de trabajo de ensamblaje para recortar el cordn de soldadura de empalme. Las soldaduras para ranuras (slidas 3D) resultan tiles cuando los componentes estn separados por una distancia o separacin. Si la opcin Cara completa no est marcada en uno o ambos de los conjuntos de caras, tiene que proporcionar una direccin de relleno. La seleccin de la Direccin de relleno permite especificar la direccin en la que los conjuntos de caras de la soldadura para ranura se proyectan el uno sobre el otro para conectarse mediante un cordn de soldadura para ranura. Recomendamos que seleccione la direccin de relleno para que sea la direccin desde el punto central imaginario del FaceSet 1 hasta el punto central del FaceSet 2. Puede utilizar la opcin Ignorar contornos internos para controlar la presencia o ausencia de soldaduras dentro de los contornos internos. A menudo, para crear una soldadura satisfactoria, puede que sea necesaria una combinacin de soldaduras de empalme y para ranura. La herramienta Relleno final permite especificar explcitamente qu caras se consideran como rellenos finales. ESTRATEGIAS PARA EL DISEO DE CONJUNTOS SOLDADOS El diseo de los conjuntos soldados se basa en la forma en que se quieran crear y mantener los smbolos de conjuntos soldados y las anotaciones de cordones de soldadura (orugas y rellenos de final) en los dibujos. Puede crear y mantener los smbolos de soldadura y las anotaciones de cordn de soldadura mediante mtodos automatizados, parcialmente automatizados o manuales. Tambin puede crear vistas especializadas de los diferentes estados de las soldaduras en el dibujo. El uso del entorno de conjuntos soldados permite la creacin y actualizacin automtica de los smbolos de soldadura del modelo y las anotaciones de cordn de soldadura en el entorno de dibujos. Tambin permite la creacin de vistas especializadas de los estados de las soldaduras en los dibujos. Editado por: Ing. Mximo Obregn Ramos/ Telf: (0511)999662562 Pgina 44
Manual de Autodesk Inventor 2011 Nivel III
Centro de Cmputo UNI - FIM
Diseo de conjuntos soldados para automatizacin en dibujos El tipo de cordn de soldadura que cree (soldaduras cosmticas o soldaduras en ngulo slidas) determina la cantidad de automatizacin posible para smbolos de soldadura y anotaciones de cordn de soldadura en los dibujos. Cree soldaduras en ngulo slidas en su modelo para crear y actualizar automticamente los smbolos de soldadura y las anotaciones de cordn de soldadura en los dibujos. Cree cordones de soldadura cosmtica si la creacin y actualizacin automatizada de smbolos es suficiente. Con los cordones de soldadura cosmtica, slo los smbolos de soldadura del modelo pueden crearse y mantenerse automticamente en los dibujos, no las anotaciones de cordn de soldadura del modelo. Nota: los cordones de soldadura cosmtica representan el rango ms amplio de tipos de soldadura y son el mtodo recomendado para definir cordones de soldadura. Las definiciones de anotaciones de cordn de soldadura y smbolos de soldadura tambin pueden aadirse manualmente a las vistas del dibujo de cualquier modelo; no es necesario un ensamblaje de conjunto soldado. Los smbolos de soldadura y las anotaciones aadidos manualmente no estn asociados a la geometra del modelo y no se actualizarn automticamente, con una excepcin. Si designa una arista de soldadura definida mientras aade manualmente anotaciones de cordn de soldadura en ngulo slida, las anotaciones estarn asociadas a la geometra y se actualizarn automticamente. Diseo de conjuntos soldados para vistas de estado de soldaduras especializadas en dibujos El lugar donde coloque las operaciones de ensamblaje determina si podr crear vistas especializadas de los estados de las soldaduras. Para incluir vistas especializadas de cada uno de los cuatro estados de las soldaduras en los dibujos, coloque las operaciones en los grupos de operaciones de ensamblaje adecuados. Si no es necesario un determinado tipo de operacin de soldadura, como unas operaciones de preparativos o mecanizado, deje ese grupo de operaciones de soldadura vaco. Tambin puede preferir crear los preparativos de soldadura en la pieza. En este caso, las vistas especializadas de las operaciones de preparativos no estarn disponibles en el dibujo.
GRUPOS DE OPERACIONES DE SOLDADURA Un conjunto soldado est formado por tres grupos de operaciones de soldadura exclusivos. Cada grupo representa una etapa concreta en el proceso de fabricacin y se representa mediante un icono diferente en el navegador. Dentro de cada grupo existe una jerarqua de operaciones de ensamblaje para completar dicha etapa. Al igual que las operaciones de pieza, los grupos de operaciones de soldadura utilizados para crear un conjunto soldado dependen del orden y no se pueden suprimir ni reordenar. Slo hay un grupo de operaciones de soldadura activo en cada momento. Para activar un grupo de operaciones de soldadura, pulse dos veces en el smbolo o nombre correspondiente en el navegador. Cul es la diferencia entre los grupos de operaciones de soldadura? La diferencia entre los preparativos de soldadura, las soldaduras y las operaciones de mecanizado posteriores a la soldadura radica en el proceso de fabricacin. Cada proceso depende de otro. Las operaciones de un proceso siguiente no pueden mostrarse cuando hay activo un grupo anterior. Por ejemplo, las operaciones de mecanizado no pueden mostrarse cuando el grupo de soldaduras est activo.
Editado por: Ing. Mximo Obregn Ramos/ Telf: (0511)999662562
Pgina 45
Manual de Autodesk Inventor 2011 Nivel III
Centro de Cmputo UNI - FIM
Preparativos Un proceso de eliminacin de material que se utiliza para preparar los modelos para la soldadura. Los chaflanes son operaciones de ensamblaje tpicas que se emplean en preparativos de soldadura. Soldaduras Incluye cordones de soldaduras cosmticos y en ngulo. Las operaciones de cordn de soldadura slo pueden residir en grupos de operaciones de soldadura. Mecanizado Un proceso de eliminacin de material que representa el mecanizado y el acabado posteriores a la soldadura. Las operaciones de mecanizado a menudo pasan por mltiples componentes del ensamblaje. Los cortes extruidos y los agujeros son operaciones tpicas de ensamblaje. Los grupos de operaciones de soldadura tambin se diferencian por las operaciones de ensamblaje que pueden contener. Los preparativos de soldadura y los grupos de mecanizado posteriores a la soldadura pueden contener chaflanes, cortes extruidos y agujeros. Los grupos de soldaduras slo pueden contener operaciones de soldadura en ngulo slidas o cosmticas. Cmo se utilizan los grupos de operaciones de soldadura? Active cualquiera de los grupos de operaciones de soldadura (Preparativos, Soldaduras o Mecanizado) y agregue operaciones de ensamblaje para completar el conjunto soldado. Puede elegir entre utilizar algunos o todos los grupos en funcin del tipo de cordn de soldadura que est creando, su proceso preferido o de si son necesarias las vistas especializadas de los estados de soldadura. La secuencia soportada por los tres grupos es ms comn cuando se crean cordones de soldadura slidos. Las soldaduras cosmticas y algunas Soldadura en ngulo slido no necesitan preparativos. Si lo prefiere, puede tambin realizar preparativos de soldadura a nivel de pieza. Para documentar los diferentes estados de soldadura en los dibujos, debe colocar sus operaciones en los grupos apropiados. Qu tareas se realizan en un grupo de operaciones de soldadura activo? En un grupo de operaciones de soldadura activo puede: Crear una operacin de ensamblaje (agujero, corte extruido y chafln) en los grupos Preparativos y Mecanizado. Crear o editar soldaduras cosmticas o soldaduras en ngulo slidas en el grupo Soldaduras. Editar, suprimir o eliminar cualquier operacin o boceto del grupo activo o inverso. Expandir y contraer otros grupos de operaciones de soldadura. Crear, seleccionar y editar una operacin de trabajo de ensamblaje. Crear un boceto 2D en los grupos Preparativos y Mecanizado. Activar in situ un componente de operacin como, por ejemplo, un chafln o una soldadura cosmtica. Recuperar el grupo por operacin. Seleccionar bocetos de grupos activos o inversos y utilizarlos para crear operaciones de ensamblaje (excepto operaciones de soldadura). Editar las propiedades de cualquier operacin de los grupos activos o inversos. Activar un grupo de operaciones de soldadura diferente. Cambiar la visibilidad de las operaciones y los smbolos de soldadura de ese grupo. Utilizar la herramienta INTRO para salir de un grupo de operaciones de soldadura y volver al ensamblaje de conjunto soldado de nivel superior. No se puede crear una representacin de vista de diseo en un grupo de operaciones de soldadura activo, ni suprimir, editar o suprimir una operacin de un grupo directo.
Editado por: Ing. Mximo Obregn Ramos/ Telf: (0511)999662562
Pgina 46
Manual de Autodesk Inventor 2011 Nivel III
Centro de Cmputo UNI - FIM
TIPOS DE OPERACIONES DE CORDN DE SOLDADURA En Autodesk Inventor, las operaciones de cordn de soldadura incluyen una soldadura cosmtica, una soldadura en ngulo slida y una soldadura para ranuras solida. Todos los tipos de cordones de soldadura nicamente se encuentran en el grupo de operaciones de soldadura. Cada uno de ellos se representa mediante un icono exclusivo en el navegador. Las soldaduras adoptan la especificacin de soldadura, la asocian a la geometra seleccionada y muestran un smbolo de soldadura. Los smbolos de soldadura cosmticos y slidos de soldadura se pueden recubrir y crear automticamente en las vistas del dibujo. Tambin puede generar automticamente anotaciones de oruga para soldaduras en ngulo de un cuerpo slido. Puede crear un smbolo de soldadura simultneamente al cordn de soldadura, o bien crearlo en una operacin independiente. En qu se diferencian las soldaduras cosmticas y las soldaduras en ngulo slidas? Las soldaduras cosmticas se crean como elementos grficos. Estos elementos grficos cambian la apariencia de las aristas del modelo para indicar que se han soldado. Las soldaduras cosmticas tambin crean un smbolo de soldadura normalizado que contiene una descripcin completa de la operacin de soldadura. No crea la geometra real del cordn de soldadura y, cuando se calcula para propiedades msicas, aporta una masa aproximada. Debido a estas caractersticas, las soldaduras cosmticas pueden representar una amplia gama de tipos de soldadura. Las soldaduras slidas utilizan la especificacin de soldadura para crear una representacin 3D del cordn de soldadura y un smbolo de soldadura en el conjunto soldado del ensamblaje. El cordn de soldadura slido aade material al modelo que aporta informacin a los clculos de propiedades msicas. Utilice soldaduras slidas para casos de diseo en los que est interesado en comprobar interferencias o los efectos de las soldaduras en las propiedades msicas. Se pueden definir diferentes tipos y valores de soldadura para el lado de la lnea de marca y para el otro lado de una soldadura cosmtica. La nica diferencia en las definiciones del lado de la lnea de marca y del otro lado para una soldadura slida puede ser el valor. En qu se diferencia el flujo de trabajo para soldaduras cosmticas y soldaduras slidas? Todos los tipos de operaciones de soldadura tienen un control completo de las capacidades de especificacin de soldadura. La principal diferencia estriba en que, para crear una soldadura cosmtica, se designan aristas, mientras que para crear una soldadura slida se designan caras. Los preparativos de soldadura son opcionales para soldaduras slidas, pero no son necesarios para soldaduras cosmticas. El smbolo de soldadura cosmtica contiene la descripcin de los preparativos de soldadura necesarios para las aristas seleccionadas.
Editado por: Ing. Mximo Obregn Ramos/ Telf: (0511)999662562
Pgina 47
Manual de Autodesk Inventor 2011 Nivel III
Centro de Cmputo UNI - FIM
PARTE PRCTICA
Ejercicio guiado 1: Abra el archivo de ensamble welding.iam
Convirtalo a conjunto soldado, con la opcin del men Convert/Weldment Saldra este cuadro, al cual deber responder con yes.
En el cuadro de dilogo Convertir en conjunto soldado: Pulse la opcin de la norma ANSI. Seleccione Acero suave soldado en la lista Material del cordn de soldadura. Pulse Aceptar.
El grupo de operaciones de soldadura (preparativos, soldaduras y mecanizado) aparece en el navegador. Los tres grupos de soldadura representan fases del conjunto soldado: Preparativos: proceso de supresin de metal, normalmente un chafln, que sirve para preparar una soldadura. Soldaduras: cordones de soldadura en ngulo, soldadura para ranuras y soldadura cosmtica. Maquinado: proceso de supresin de metal que se realiza tras la soldadura y suele implicar a varios componentes del ensamblaje.
Editado por: Ing. Mximo Obregn Ramos/ Telf: (0511)999662562
Pgina 48
Manual de Autodesk Inventor 2011 Nivel III
Centro de Cmputo UNI - FIM
Las operaciones aadidas en los tres grupos actan slo en el nivel del ensamblaje. No aparecen en las piezas ni en los sub-ensamblajes individuales. En la figura siguiente se muestran operaciones de soldadura y mecanizado en un ensamblaje de conjunto soldado.
La pieza editada no se ve afectada. Tipos de soldaduras: Cosmtica Se pueden crear tres tipos de operaciones de soldadura: soldadura en ngulo, soldadura para ranuras y soldadura cosmtica. El tipo preferido, las operaciones de soldadura cosmtica, se representa mediante elementos grficos. Puede representar una gran variedad de cordones de soldadura como soldaduras cosmticas, incluidas: Soldaduras en ngulo Varios tipos de soldaduras para ranuras Los preparativos de soldadura no son necesarios para las soldaduras cosmticas. El smbolo de soldadura contiene los preparativos de soldadura necesarios para las aristas seleccionadas. Las operaciones de soldadura cosmtica no afectan a las propiedades msicas y no se consideran durante el anlisis de interferencias. Tipos de soldadura: en ngulo 3D Tambin puede crear soldaduras en ngulo 3D. La soldadura constituye una operacin 3D real del ensamblaje. Las soldaduras en ngulo 3D se evalan en las propiedades msicas del ensamblaje y en el anlisis de interferencias. Consejo: Slo debe utilizar soldaduras en ngulo 3D en casos especficos en los que se requieran funciones que no estn disponibles en las soldaduras cosmticas. Aadir un cordn de soldadura cosmtica Ahora vamos a aadir dos cordones de soldadura cosmtica al ensamblaje. Para aadir un cordn de soldadura, debe activar el grupo Soldaduras(click en click en
o doble
). Note como se activa algunas herramientas, sobre todo la seccion Weld.
Pulse la herramienta Soldadura cosmtica
y aparecer este cuadro:
Editado por: Ing. Mximo Obregn Ramos/ Telf: (0511)999662562
Pgina 49
Manual de Autodesk Inventor 2011 Nivel III
Centro de Cmputo UNI - FIM
Inmediatamente pulse las cinco aristas resaltadas en la siguiente figura. Las aristas seleccionadas definen la extensin del cordn de soldadura. Nota: Quiz herramienta necesite utilizar la Seleccionar otro
para seleccionar las dos aristas verticales, ya que sin esta podria complicarse su seleccin. Pulse la casilla de verificacin Crear smbolo de soldadura para expandir el cuadro de dilogo.
Editado por: Ing. Mximo Obregn Ramos/ Telf: (0511)999662562
Pgina 50
Manual de Autodesk Inventor 2011 Nivel III
Centro de Cmputo UNI - FIM
Pulse la herramienta Smbolo de soldadura que aparece resaltada en la figura siguiente.
En la paleta de smbolos de extremo, pulse la herramienta Soldadura en semi V como muestra la figura siguiente.
Finalizar la soldadura cosmtica Introduzca en los cuadros de texto los valores que se indican a continuacin. Nota: detenga el cursor sobre cada cuadro de texto y consulte la informacin sobre la herramienta para identificarlo. Escriba 6 en el cuadro de texto Profundidad. (Length) Escriba 6 en el cuadro de texto Lado 2. (Leg 2) Seleccione el smbolo plano en el men desplegable Contorno. Seleccione G en el men desplegable Mtodo. Pulse Aceptar(OK).
Editado por: Ing. Mximo Obregn Ramos/ Telf: (0511)999662562
Pgina 51
Manual de Autodesk Inventor 2011 Nivel III La soldadura se representa por una lnea de color naranja brillante. El smbolo de soldadura apropiado se asocia a la soldadura cosmtica, como muestra la figura siguiente. Nota: Es posible que el smbolo de soldadura no sea exactamente igual al que se muestra en la siguiente figura. Observa cmo cambia la rama de:
Centro de Cmputo UNI - FIM
Extensin de la soldadura Puede controlar la longitud de las soldaduras de una sola arista especificando dos caras o planos de trabajo paralelos. En el navegador, seleccione el plano de trabajo START WELD. Pulse con el botn derecho del ratn y seleccione Visibilidad. Repita los mismos pasos para el plano de trabajo END WELD. Active el grupo de operaciones Soldaduras. En el navegador, pulse Soldaduras con el botn derecho del ratn y, a continuacin, seleccione Editar.
Pulse la herramienta Soldadura cosmtica. Pulse la arista resaltada en la siguiente figura. En el cuadro de dilogo Soldadura cosmtica, seleccione Desde-Hasta (From-To) en la lista Extensin (Extends) .
Pulse uno de los planos de trabajo visibles. Pulse el otro plano de trabajo. Pgina 52
Editado por: Ing. Mximo Obregn Ramos/ Telf: (0511)999662562
Manual de Autodesk Inventor 2011 Nivel III
Centro de Cmputo UNI - FIM
Por ltimo, especifique el tamao del cordn de soldadura. Pulse la casilla de verificacin Crear smbolo de soldadura para expandir el cuadro de
dilogo. Escriba 6 en el cuadro de texto Lado 1.
Pulse Aceptar.
Pulse la herramienta Atrs. Desactive la visibilidad de los dos planos de trabajo.
Nota: tal vez el smbolo de soldadura no sea visible tras la creacin o que no sea exactamente igual al que se muestra en la imagen anterior. Si no est visible, gire la vista hasta que pueda ver el smbolo. Puede pulsarlo y arrastrar el punto verde para cambiar el tamao y la posicin de la directriz. Visibilidad de smbolos de soldadura En conjuntos soldados grandes, pueden aparecer demasiados smbolos de soldadura en la pantalla grfica. Puede controlar la visibilidad de los smbolos de soldadura o de las operaciones de soldadura de forma individual o como grupo.
Pulse con el botn derecho del ratn en Soldaduras del navegador y seleccione Visibilidad de smbolo en el men contextual. Los smbolos de soldadura se ocultan en la ventana grfica. Tambin puede expandir el nodo Soldaduras y cambiar la visibilidad de smbolos de soldadura individuales. Vuelva al entorno de ensamblaje de conjunto soldado.
Pulse la herramienta Atrs
. Pgina 53
Editado por: Ing. Mximo Obregn Ramos/ Telf: (0511)999662562
Manual de Autodesk Inventor 2011 Nivel III
Centro de Cmputo UNI - FIM
Crear una soldadura en ngulo 3D A continuacin, aada una soldadura en ngulo 3D a uno de los soportes de refuerzo cilndricos. En el navegador, pulse dos veces el nodo Soldaduras(Welds).
Pulse la herramienta Soldadura en ngulo
Para una soldadura 3D, se deben seleccionar conjuntos de caras de dos componentes diferentes. La soldadura se crea en las aristas comunes de las caras.
Pulse la cara de canal adyacente a uno de los soportes cilndricos.
A continuacin, va a seleccionar la otra cara para ubicar la soldadura. En el cuadro de dilogo, pulse el segundo botn Seleccione caras. Pulse la cara cilndrica de la placa adyacente.
Escriba el valor 0,25 in en la seccin Beat. Active la marca de verificacin Crear smbolo de soldadura. 6mm en lado1 Pulse Aceptar.
Editado por: Ing. Mximo Obregn Ramos/ Telf: (0511)999662562
Pgina 54
Manual de Autodesk Inventor 2011 Nivel III
Centro de Cmputo UNI - FIM
Aadir una operacin de mecanizado Los conjuntos soldados suelen requerir mecanizado tras la soldadura. El grupo de operacin de soldadura final, mecanizado, proporciona un modo de aadir operaciones de ensamblaje que suprimen material del ensamblaje soldado.
Pulse con el botn derecho del ratn en Mecanizado navegador, y seleccione Editar(edit) en el men contextual.
, dentro del
Aadir un agujero Pulse la herramienta Agujero. En el cuadro de dilogo Agujeros, en la lista desplegable Posicin, seleccione Editado por: Ing. Mximo Obregn Ramos/ Telf: (0511)999662562 Pgina 55
Manual de Autodesk Inventor 2011 Nivel III
Centro de Cmputo UNI - FIM
Concntrica. Designe la cara superior de una de las placas de refuerzo cilndricas. Para la referencia circular, seleccione la arista circular de la placa cilndrica. Pulse la cota de 3 mm en el campo de dimetro y, a continuacin, cmbielo por 33 como valor para el dimetro del agujero. Seleccione Pasante en la lista desplegable Termination. Pulse Aceptar. La operacin de agujero corta por las dos placas y el canal.
Nota: puede aadir chaflanes, extrusiones de corte y operaciones de agujero en los grupos de soldadura Preparativos y Mecanizado. Aadir un corte extruido Aada una segunda operacin de mecanizado que corte a travs de una de las soldaduras. Pulse la herramienta Sketch 2D. Pulse la cara superior de la abrazadera resaltada en la figura siguiente.
Pulse la herramienta Proyectar geometra. Pulse la arista resaltada en la siguiente figura.
Pulse la herramienta Crculo por centro Desplace el cursor sobre el punto medio de la lnea proyectada y, a continuacin, pulse cuando aparezca el smbolo verde de punto medio. Aleje el cursor del centro y luego pulse para definir el radio del crculo. Asigne 80 como valor de dimetro. Utilice el crculo de la siguiente figura como gua.
Editado por: Ing. Mximo Obregn Ramos/ Telf: (0511)999662562
Pgina 56
Manual de Autodesk Inventor 2011 Nivel III
Centro de Cmputo UNI - FIM
Pulse el botn derecho del ratn y seleccione Finish. Pulse el botn derecho del ratn y seleccione Finish sketch.
Extruir el perfil Pulse la herramienta Extrusin. El perfil del crculo se selecciona. Seleccione Todo en la lista Extensin del cuadro de dilogo Extrusin. Pulse la herramienta de direccin de en medio situada bajo la lista Extensiones. Una flecha muestra la vista preliminar de la direccin de corte. Debe observar lo mismo que aparece en la siguiente figura.
Pulse Aceptar. El corte afecta a los dos componentes y al cordn de soldadura.
Recuperacin de operaciones Los tres grupos de conjuntos soldados representan procesos sucesivos de la creacin de un ensamblaje soldado. Las operaciones de un proceso siguiente no pueden mostrarse cuando hay activo un grupo anterior. Por ejemplo, las operaciones de mecanizado no pueden mostrarse cuando el grupo de soldaduras est activo. En el navegador, pulse Soldaduras con el botn derecho del ratn y seleccione Editar en el men contextual. El modelo vuelve al estado de soldadura. Las dos operaciones de mecanizado se eliminan.
Pulse la herramienta Return. En el entorno de ensamblaje de conjunto soldado, se muestran todas las operaciones del grupo Soldaduras.
Editado por: Ing. Mximo Obregn Ramos/ Telf: (0511)999662562
Pgina 57
Manual de Autodesk Inventor 2011 Nivel III
Centro de Cmputo UNI - FIM
Crear un dibujo de conjunto soldado Puede crear vistas de dibujo del conjunto soldado en los siguientes estados: Ensamblado sin operaciones de nivel de ensamblaje. Completo con preparativos de soldadura. Soldado. Con todas las operaciones de mecanizado posteriores a la soldadura. Abra welding.idw. Pulse la herramienta Vista base. Si welding.iam es el nico modelo abierto, se selecciona automticamente como el origen del dibujo. Si hay varios modelos abiertos, pulse la flecha situada junto a la lista Archivo y luego seleccione welding.iam en la lista. En el cuadro de dilogo Vista del dibujo: En la ficha Estado modelo(model state), seleccione Soldaduras(welds) en la lista Conjunto soldado.
En la ficha Componente, seleccione Todos los componentes en el men Vista de representacin.
Editado por: Ing. Mximo Obregn Ramos/ Telf: (0511)999662562
Pgina 58
Manual de Autodesk Inventor 2011 Nivel III
Centro de Cmputo UNI - FIM
Seleccione 1/2 en la lista Escala. Pulse Superior en la lista Orientacin. Insertar vistas del dibujo Para completar la vista base, pulse la esquina superior izquierda de la hoja, como se muestra en la figura siguiente.
Pulse la herramienta Vista proyectada En la ventana grfica: Pulse en la vista base. Desplace el cursor por debajo de la vista base. Pulse cuando se muestre una vista preliminar de una proyeccin ortogonal.
Editado por: Ing. Mximo Obregn Ramos/ Telf: (0511)999662562
Pgina 59
Manual de Autodesk Inventor 2011 Nivel III
Centro de Cmputo UNI - FIM
Puede continuar insertando vistas proyectadas desde la vista base. Desplace el cursor a la parte derecha de la vista base. Pulse cuando se muestre una vista preliminar de una proyeccin ortogonal.
Pulse con el botn derecho del ratn y, a continuacin, seleccione Crear.
Vistas del dibujo de mecanizado A continuacin, va a crear vistas del dibujo del conjunto soldado como mecanizado. Pulse la herramienta Vista base. En el cuadro de dilogo Vista del dibujo: Si hay varios modelos abiertos, pulse la flecha situada junto a la lista Archivo y luego seleccione Welding.iam en la lista. Seleccione Mecanizado(Machining) en la lista Conjunto soldado.
Seleccione Todos los componentes en el panel Vista. Seleccione 1/2 en la lista Escala. Pulse Superior en la lista Orientacin. Pgina 60
Editado por: Ing. Mximo Obregn Ramos/ Telf: (0511)999662562
Manual de Autodesk Inventor 2011 Nivel III
Centro de Cmputo UNI - FIM
Para completar la vista base, pulse a la derecha de las vistas existentes, como se muestra en la figura siguiente.
Vistas del dibujo proyectadas Aada dos vistas del dibujo proyectadas desde la vista base del estado de mecanizado. Pulse la herramienta Vista proyectada Aada dos vistas proyectadas que coincidan con la figura siguiente.
Las operaciones de mecanizado no se muestran en las vistas del dibujo basadas en el estado soldado del ensamblaje. Recuperar los smbolos de soldadura Los smbolos de soldadura del modelo se pueden recuperar en las vistas del dibujo. Pulse con el botn derecho del ratn la vista del lado derecho del ensamblaje soldado. Seleccione Obtener anotaciones de modelo (Get Model Annotations)> Obtener smbolos de soldadura(Get Weldings Symbols) en el men contextual.
Los smbolos de las soldaduras visibles se recuperan del modelo y se muestran. Si una soldadura aparece de color rosa, pulse el smbolo con el botn derecho del ratn y, a continuacin, seleccione Suprimir en el men contextual.
Puede pulsar un smbolo de soldadura y luego arrastrar los puntos verdes para cambiar su posicin y orientacin.
Editado por: Ing. Mximo Obregn Ramos/ Telf: (0511)999662562
Pgina 61
Manual de Autodesk Inventor 2011 Nivel III
Centro de Cmputo UNI - FIM
Aadir una oruga Las entidades de soldadura cosmtica pueden aadirse a las vistas del dibujo en lugar de las soldaduras cosmticas del modelo o para mejorar la documentacin de stas. Puede aadir orugas de soldadura y geometra de tratamiento final y soldadura a cualquier vista del dibujo. Pulse la herramienta Zoom ventana Ample la vista frontal del ensamblaje como soldado, tal y como se muestra en la siguiente figura.
Active el Panel Annotate (Anotacin del dibujo)
Pulse la herramienta Oruga.
Pulse los cinco segmentos de lnea o arco resaltados en la siguiente figura.
Editado por: Ing. Mximo Obregn Ramos/ Telf: (0511)999662562
Pgina 62
Manual de Autodesk Inventor 2011 Nivel III
Centro de Cmputo UNI - FIM
Pulse la herramienta Parcial. Aparecer una oruga parcial a uno de los lados de la arista resaltada. Seleccione la parte exterior de la arista resaltada para obtener una oruga como la que se muestra en la siguiente ilustracin. Seleccione la ficha Opciones. o Introduzca 6 en el cuadro de edicin Anchura. o Introduzca 6 en el cuadro de edicin Espaciado. o Active Visibilidad de unin. Pulse Aceptar.
La anotacin de oruga debera coincidir con la que aparece en la siguiente figura.
Guarde el trabajo
Editado por: Ing. Mximo Obregn Ramos/ Telf: (0511)999662562
Pgina 63
Você também pode gostar
- Manual Inventor 2013 - Nivel 3 - LaboratorioDocumento126 páginasManual Inventor 2013 - Nivel 3 - LaboratorioReember Alex Arteaga Ticona100% (3)
- Manual Inventor UNEFM PDFDocumento57 páginasManual Inventor UNEFM PDFCarlos Alvarez100% (1)
- Diseño de Maquinas Con SolidWorksDocumento15 páginasDiseño de Maquinas Con SolidWorksMOXAMARISAAinda não há avaliações
- Manual Inventor 2017 - Nivel 1 PDFDocumento142 páginasManual Inventor 2017 - Nivel 1 PDFAprende Ingeniería78% (9)
- Manual Inventor 2013 - Nivel 2 - Laborato...Documento72 páginasManual Inventor 2013 - Nivel 2 - Laborato...William Herrera100% (2)
- Manual Inventor 2013 - Nivel 1 - LaboratorioDocumento89 páginasManual Inventor 2013 - Nivel 1 - Laboratorioluisfantasy100% (4)
- Manual Inventor 2015 - Nivel 2 - LaboratorioDocumento74 páginasManual Inventor 2015 - Nivel 2 - LaboratorioHeiner Palacios100% (2)
- (SWi) Ud10.Chapa MetálicaDocumento24 páginas(SWi) Ud10.Chapa MetálicamiguelAinda não há avaliações
- Ejercicios Basicos InventorDocumento19 páginasEjercicios Basicos InventorAlejandro Ramirez G100% (1)
- Ejercicio Diseño de Chapa SolidworksDocumento6 páginasEjercicio Diseño de Chapa SolidworksIng Miguel Angel Rmz HdezAinda não há avaliações
- Guía Inventor AvanzadoDocumento38 páginasGuía Inventor Avanzadoluiser02100% (3)
- Inventor 2017 N2 Ejercicios - CompressedDocumento190 páginasInventor 2017 N2 Ejercicios - CompressedHernan100% (1)
- Autodesk Inventor - Ing. LudwinDocumento72 páginasAutodesk Inventor - Ing. LudwinNelly Vilma Lla100% (10)
- Manual SolidWorks II 2015Documento160 páginasManual SolidWorks II 2015Julio ChavarriAinda não há avaliações
- Manual Basico Inventor 2014 Unidad 01Documento24 páginasManual Basico Inventor 2014 Unidad 01jverdejop100% (1)
- Diseño chapa 3DDocumento8 páginasDiseño chapa 3DAntonio Rojas SerranoAinda não há avaliações
- Autocad Plant 3d - EspañolDocumento10 páginasAutocad Plant 3d - EspañolgregoriogreAinda não há avaliações
- Manual SolidWorks Intermedio 2016 PDFDocumento162 páginasManual SolidWorks Intermedio 2016 PDFFreddy Montalvo100% (1)
- Manual Teórico INTRODUCCIÓN Autodesk Inventor PDFDocumento61 páginasManual Teórico INTRODUCCIÓN Autodesk Inventor PDFJose Antonio G JAinda não há avaliações
- Curso Solidworks Chapa Metalica2Documento26 páginasCurso Solidworks Chapa Metalica2Byron BermeoAinda não há avaliações
- Biela InventorDocumento86 páginasBiela Inventorpaulhnv100% (1)
- Manual Autocad 2016 Nivel IntermedioDocumento122 páginasManual Autocad 2016 Nivel Intermediojordan mori100% (1)
- Inventor Nivel 1Documento9 páginasInventor Nivel 1Cristhian AndresAinda não há avaliações
- CAP 7 - Generación de Planos IsométricosDocumento11 páginasCAP 7 - Generación de Planos IsométricosRoger Maycon Cuti Nuñoncca100% (3)
- Ejercicios SolidworksDocumento30 páginasEjercicios Solidworksspablo88Ainda não há avaliações
- Calculos en Inventor - TesisDocumento75 páginasCalculos en Inventor - TesisOswaldo Neave100% (3)
- Autodesk Inventor - PracticasDocumento8 páginasAutodesk Inventor - Practicasmontavar100% (1)
- Análisis Mecánico - SolidWorksDocumento30 páginasAnálisis Mecánico - SolidWorksJosé A. Ramírez100% (2)
- Autodesk Inventor - Manual Tutorial - Spanish.bymehokodroDocumento96 páginasAutodesk Inventor - Manual Tutorial - Spanish.bymehokodrochicho6404100% (11)
- Inventor CAD software concepts generalDocumento440 páginasInventor CAD software concepts generalDanilo PierreAinda não há avaliações
- Guia Solidworks Bas-Intermedio PDFDocumento19 páginasGuia Solidworks Bas-Intermedio PDFAlexander Medina100% (3)
- Tutor InventorDocumento191 páginasTutor InventorRepositorio Mantenimiento100% (1)
- Chapa Metalica y Piezas SoldadasDocumento219 páginasChapa Metalica y Piezas SoldadasSergio VigoyaAinda não há avaliações
- Manual Inventor 2009 - Nivel 3 - 1 ChapasDocumento41 páginasManual Inventor 2009 - Nivel 3 - 1 Chapase1901bAinda não há avaliações
- Guía Rápida Básica de AutoCAD 2014Documento70 páginasGuía Rápida Básica de AutoCAD 2014Jhon PaulAinda não há avaliações
- Molde CatiaDocumento41 páginasMolde CatiaPsichowi RamosAinda não há avaliações
- Autodesk Sonda MCO Latam Guia Rapida AutoCAD - 1601920226 PDFDocumento70 páginasAutodesk Sonda MCO Latam Guia Rapida AutoCAD - 1601920226 PDFJuan José Matos ChAinda não há avaliações
- Unidad 3 Diseño de Productos o Piezas PDFDocumento7 páginasUnidad 3 Diseño de Productos o Piezas PDFGabriiel San MartínAinda não há avaliações
- Guía Rápida Básica de AutoCADDocumento65 páginasGuía Rápida Básica de AutoCADFrancisco Javier MontenegroAinda não há avaliações
- InformaciónDocumento7 páginasInformaciónnorbertoAinda não há avaliações
- Conceptos básicos de AutoCADDocumento8 páginasConceptos básicos de AutoCADsuperalitosAinda não há avaliações
- Lab 01Documento5 páginasLab 01Adailton Umasi PilaAinda não há avaliações
- Manual (Sheet Metal) Desarrolle Laminas Metálicas Autodesk InventorDocumento22 páginasManual (Sheet Metal) Desarrolle Laminas Metálicas Autodesk Inventor53875387Ainda não há avaliações
- Práctica 2 - Chapa MetálicaDocumento13 páginasPráctica 2 - Chapa MetálicaAmin MartinezAinda não há avaliações
- Auto CADDocumento8 páginasAuto CADArmando SMAinda não há avaliações
- Material de Apoyo-Taller AutocadDocumento30 páginasMaterial de Apoyo-Taller AutocadPazFrancoAinda não há avaliações
- Comandos Autocad 2016Documento89 páginasComandos Autocad 2016Maje HernandezAinda não há avaliações
- INVENTOR 06 Manual Inventor 2017 Nivel 2Documento31 páginasINVENTOR 06 Manual Inventor 2017 Nivel 2julio cesar nuñez chipanaAinda não há avaliações
- Cad DesarrolloDocumento46 páginasCad DesarrolloSERVICES & TRADEAinda não há avaliações
- Texto Base - Curso Civil 3D - ABCDocumento74 páginasTexto Base - Curso Civil 3D - ABCMiguel Ángel Náva ChambiAinda não há avaliações
- Diseno Asistido Por ComputadoraDocumento71 páginasDiseno Asistido Por ComputadoraCarlos Cruz ElizondoAinda não há avaliações
- Civil 3d IntroduccionDocumento7 páginasCivil 3d IntroduccionPedrinho CruzAinda não há avaliações
- Autocad 2017Documento55 páginasAutocad 2017Cristian Lazaro RodriguezAinda não há avaliações
- Lab 02 Estructuras Metalicas 2023-1Documento39 páginasLab 02 Estructuras Metalicas 2023-1Rodrigo Quispe AncasiAinda não há avaliações
- Manual STAAD ProDocumento105 páginasManual STAAD ProGerman Chacon100% (4)
- Grupo 5 - Cuestionario Unidad 1Documento38 páginasGrupo 5 - Cuestionario Unidad 1ERICK RENATO COCHA ACHACHIAinda não há avaliações
- Aprendizaje Flujo Trabajo Diseno MoldesDocumento33 páginasAprendizaje Flujo Trabajo Diseno MoldesJuan Gomez GutierrezAinda não há avaliações
- Modulo Solid EdgeDocumento23 páginasModulo Solid EdgeAroldo NavarreteAinda não há avaliações
- Manual CorteDocumento74 páginasManual Corteikars_30Ainda não há avaliações
- Producto Academico Tema SeccionesDocumento5 páginasProducto Academico Tema SeccionesEL PROFEگORTMAinda não há avaliações
- Riesgo EléctricoDocumento28 páginasRiesgo EléctricoGrupo FerdamAinda não há avaliações
- Estudiantes destacados en ingeniería y agronomíaDocumento7 páginasEstudiantes destacados en ingeniería y agronomíaB123Ainda não há avaliações
- Razonamiento Matemático - 2°Documento136 páginasRazonamiento Matemático - 2°laplace200078% (9)
- FineELEC Quick Guide SPDocumento79 páginasFineELEC Quick Guide SPolgfAinda não há avaliações
- Boletín SagradinoDocumento6 páginasBoletín SagradinoJennifer FreemanAinda não há avaliações
- Matemáticas 7 SN y PADocumento2 páginasMatemáticas 7 SN y PAHernán Poot PatAinda não há avaliações
- annotated-AVANCE 2 - PROYECTO CASA ANDINADocumento8 páginasannotated-AVANCE 2 - PROYECTO CASA ANDINAMARIA TORRESAinda não há avaliações
- Informe 2 Recristalización y Subimación Del Ácido BenzoicoDocumento4 páginasInforme 2 Recristalización y Subimación Del Ácido BenzoicoCAROLINA TORRESAinda não há avaliações
- Formato de Descripcion de PuestoDocumento12 páginasFormato de Descripcion de PuestoMayra MilanAinda não há avaliações
- Modulo 2 Video 2 Comunicacion AsertivaDocumento8 páginasModulo 2 Video 2 Comunicacion AsertivaGabriel AlcalaAinda não há avaliações
- Ciencias Del Aprendizaje y ConstructivismoDocumento41 páginasCiencias Del Aprendizaje y ConstructivismoLuisandro Villanueva80% (5)
- Criminalidad en Zonas MetropolitanasDocumento5 páginasCriminalidad en Zonas MetropolitanasJacobo Herrera RodríguezAinda não há avaliações
- QBI - 107 - C2 El Surgimiento de La Teoría EvolutivaDocumento20 páginasQBI - 107 - C2 El Surgimiento de La Teoría EvolutivaRodrigo CopaAinda não há avaliações
- Material de Clase: Segmentos Proporcionales Teorema de La Bisectriz InteriorDocumento8 páginasMaterial de Clase: Segmentos Proporcionales Teorema de La Bisectriz Interioresteban reynoso alvinoAinda não há avaliações
- "Panorama Laboral para Los Jóvenes PDFDocumento54 páginas"Panorama Laboral para Los Jóvenes PDFRosaEQuintanaAinda não há avaliações
- Fisica Sesión 9Documento14 páginasFisica Sesión 9Cristina CórdovaAinda não há avaliações
- Clasificación de InventariosDocumento7 páginasClasificación de InventariosAlexander MedinaAinda não há avaliações
- Manual Lowi - TelcoDocumento7 páginasManual Lowi - TelcoItamarAinda não há avaliações
- Actividad #1. Elementos de La Toma de DecisionesDocumento7 páginasActividad #1. Elementos de La Toma de DecisionesFlor Maria GomezAinda não há avaliações
- 1º Parcial Salud Colectiva 1 - 2021Documento3 páginas1º Parcial Salud Colectiva 1 - 2021Matias PazAinda não há avaliações
- SistemaCostosEstimadosDocumento13 páginasSistemaCostosEstimadosNayely Reyes RambaldeAinda não há avaliações
- NUMEROLOGIADocumento36 páginasNUMEROLOGIAjcesarin1Ainda não há avaliações
- Leyes de KeplerDocumento7 páginasLeyes de KeplerJose Luis Garcia GonzalesAinda não há avaliações
- ACTIVIDAD 5 Guia-NACION-NACIENTEDocumento7 páginasACTIVIDAD 5 Guia-NACION-NACIENTEYeasika AcostaAinda não há avaliações
- Patologías Asociadas A Enfermedad Cerebrovascular - Julcarima - MVDocumento65 páginasPatologías Asociadas A Enfermedad Cerebrovascular - Julcarima - MVIngrid Sheen CayetanoAinda não há avaliações
- Supercep2008 PDFDocumento150 páginasSupercep2008 PDFJosé Carlos ArruéAinda não há avaliações
- Lineas de TransmisionDocumento12 páginasLineas de TransmisionKatiuska CachisAinda não há avaliações
- Análisis relatos violencia y esperanzaDocumento18 páginasAnálisis relatos violencia y esperanzaCristobal SantamariaAinda não há avaliações
- Avance Programático CBTIS DGETIDocumento2 páginasAvance Programático CBTIS DGETIyuri coronadoAinda não há avaliações
- Crusigrama de La GuiaDocumento3 páginasCrusigrama de La Guiapimpon70Ainda não há avaliações