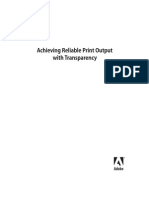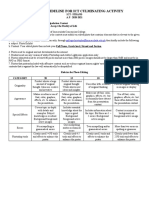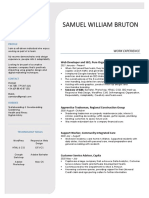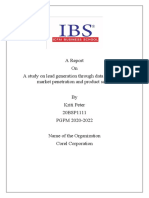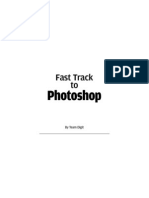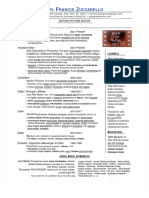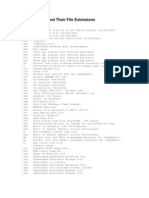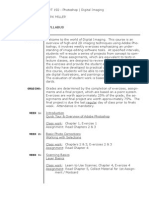Escolar Documentos
Profissional Documentos
Cultura Documentos
L1 - PhotoEditing UsingPhotoshop
Enviado por
Agoncillo RumelDescrição original:
Direitos autorais
Formatos disponíveis
Compartilhar este documento
Compartilhar ou incorporar documento
Você considera este documento útil?
Este conteúdo é inapropriado?
Denunciar este documentoDireitos autorais:
Formatos disponíveis
L1 - PhotoEditing UsingPhotoshop
Enviado por
Agoncillo RumelDireitos autorais:
Formatos disponíveis
Adding tattoo
level 1 - From catalogue on skin 1. Open tattoo picture 2. Select tattoo usind any selection-making tool (e.g. rectangular marquee tool) 3. Copy (Ctrl+C) 4. Open target picture 5. Paste (Ctrl+V)
6. Change size, set layer mode to multiply, (this acts as printer, will not print white, will it?)
7. Change opacity to about 70%.
8. Hurrah! Lets make our own tattoo studio, shall we? Level 2 - From skin on skin 1. Open tattoo picture 2. Select tattoo usind any selection-making tool 3. Copy (Ctrl+C)
4. Open target picture 5. Paste (Ctrl+V)
6. Change size, change layer mode to multiply (this acts as printer,and as I said before, printers dont usually print white, do they?)
7. Use Image/Adjustments/Levels with following settings
8.Transform it, opacity 87%
9. That's it, you have just earned your surgeon degree !!
And when we managed to make all of the above, we can do plenty more. We can just change layer mode (e.g. to screen when using lighter colors, or multiply when using dark colors) and use the same efect many times for variety of purposes.
or maybe
So long, I hope you enjoyed.
Adding a Person Summary: A great technique for taking a person from one photograph and adding them to another photograph. This is useful for adding people to completely different scenes. Step-By-Step Instructions: 1. Open both the photo that has the person (Person Photo) and the photo that has the scene (Scene Photo) in Photoshop.
2. The first thing we need to do is remove the person from the "Person Photo", so that we can copy and paste them into the other "Scene Photo". 3. Go into Quick Mask mode.
4. Use an appropriate sized brush size, select "Black" from the Swatch palette, then begin painting the person. When you are in Quick Mask mode, the brush will paint a transparent red. Paint over every part of the person.
5. If needed, you can select smaller Brush sizes to get in corners and the finely tuned areas, such as small hairs.
6. When you are finished, click Edit in Standard Mode button.
7. Goto Select > Inverse. You should now have a selection of just the person. 8. Click Ctrl+C to copy the selected person.
9. Open the "Scene Photo", then click CTRL+V to paste the person onto the scene. 10. Click CTRL+T to go into Free Transform mode. You should now see shape handles around the person. Use these shape handles to shrink the person to fit proportionately to size within the new scene.
11. Goto Image > Adjustments > Hue/Saturation. Adjust the Saturation level to match the background. (If needed, you can also apply steps 11 and 12 to the background scene, so that both the person and the scene blend perfectly.)
12. Congratulations! You should now have your new photo of a person within the new background scene.
Sutures and Stitches Without a doubt, this is a handsome man. What were to happen if we were to change that. In this tutorial, we'll utilize some techniques in order to apply sutures, stitches, and scars to this face. This is a great tutorial for anyone interested in special effects makeup. Enjoy! Step-by-Step Instructions: 1. Open in Photoshop a photograph of a person for adding sutures, stitches, and blemishes.
2. The first thing to do is add a scar. Considering the straight on angle of this photo, we'll start with the cheek. 3. Create a new layer over the person's photograph and name it "Redness". 4. With the "Redness" layer active, select the painbrush tool. Choose a variation of red for the color. Set the opacity of the paintbrush to 30%. Also, choose a size paint brush that is adequate for creating a line that will be used for the bruising that surrounds the stitch.
5. Now is where we have to add some realism to the cut. To do this, we use the smudge too. Select the Smudge tool, set the "Strength" setting to 15%. Then begin smudging the line that represents the bruising line you created before
6. Next, add a very thin dark red line that goes straight through the bruising mark. Be sure to use a very fine brush size for this. Select the smudge tool again and ligthly smudge this dark line.
7. The time has come to add the sutures and stitches to the cut. Select the paint brush tool, choose "black" as your color, and set the opacity to 100%. Start by creaitng cross hatches of small black lines across the dark red line that you made before in Step 5.
8. Now add splotches of bruised red at the end points of each of the sutures or stitches. Don't make the splotches too pronounced or they won't appear realistic. If necessary, create a new layer for the splotches and use your smutch tool to tone down the redness.
9. The last step is to desaturate the image. The reason for this is that it give the person a battered appearance. So goto Image > Adjustments > Hue/Saturation. 10. When the pop-up appears, move the Saturation slider to the left just a bit. This will help blend the stitches withe the face also.
Learn how to create a great looking torn photo effect. 1. Open the photo you want to tear.
2. Convert your image to layer by double-clicking on the word background. 3. Create a new Layer (Shift+Ctrl+N). 4. Using the Paint Bucket Tool Fill the new Layer with white. 5. Then drag the Layer with the white color under the layer with your photo. 6. Using the Polygonal Lasso Tool, make a selection similar to the one below:
7. Then click Delete. 7. Go to Select>>Modify>>Expand. Set it to 6px and then hit OK. After that, go to
Filter>>Distort>>Ripple and use the setting below:
5. And youre done. You should have something like this:
6. Moving one of the sides and adding some drop shadow, you can create a great effect.
PhotoShop - Realistic Blood
Well here you will be taught how add realistic blood to a pic. 1) Open the picture that you want to blood to. This is the one i used
2) Next pick the lasso tool and make a outline of where you want it to be. MAKE SURE it is on a seperate layer then your picture. Now fill in with a red color. Make it fairly dark, but not too dark. Now set this new layer as color burn.
3) Now go to ur tool bar and pick the color burn tool (left pic) and the smudge tool (right pic). Well we be using these alot.
4) Ok now with the smudge too, pick a brush size that is about 1/4 the width of your blood spot. Now start smudging. Try to make the blood like as though its dripping. Keep doing this
until your satisfied with what you have. This is what i have so far.
5) Ok now use the burn tool to darken the blood where the cut runs deeper. Heres what Idid.
6) Now to get a look as though the blood is on her face we well texturize the blood. Go to FILTER > TEXTURE > TEXTURIZE and this box will pop up. Use the setting i have here.
7) And now your done. here is what my final result looks like
Você também pode gostar
- A Heartbreaking Work Of Staggering Genius: A Memoir Based on a True StoryNo EverandA Heartbreaking Work Of Staggering Genius: A Memoir Based on a True StoryNota: 3.5 de 5 estrelas3.5/5 (231)
- The Sympathizer: A Novel (Pulitzer Prize for Fiction)No EverandThe Sympathizer: A Novel (Pulitzer Prize for Fiction)Nota: 4.5 de 5 estrelas4.5/5 (121)
- Never Split the Difference: Negotiating As If Your Life Depended On ItNo EverandNever Split the Difference: Negotiating As If Your Life Depended On ItNota: 4.5 de 5 estrelas4.5/5 (838)
- The Little Book of Hygge: Danish Secrets to Happy LivingNo EverandThe Little Book of Hygge: Danish Secrets to Happy LivingNota: 3.5 de 5 estrelas3.5/5 (400)
- Devil in the Grove: Thurgood Marshall, the Groveland Boys, and the Dawn of a New AmericaNo EverandDevil in the Grove: Thurgood Marshall, the Groveland Boys, and the Dawn of a New AmericaNota: 4.5 de 5 estrelas4.5/5 (266)
- The Subtle Art of Not Giving a F*ck: A Counterintuitive Approach to Living a Good LifeNo EverandThe Subtle Art of Not Giving a F*ck: A Counterintuitive Approach to Living a Good LifeNota: 4 de 5 estrelas4/5 (5794)
- The Gifts of Imperfection: Let Go of Who You Think You're Supposed to Be and Embrace Who You AreNo EverandThe Gifts of Imperfection: Let Go of Who You Think You're Supposed to Be and Embrace Who You AreNota: 4 de 5 estrelas4/5 (1090)
- The World Is Flat 3.0: A Brief History of the Twenty-first CenturyNo EverandThe World Is Flat 3.0: A Brief History of the Twenty-first CenturyNota: 3.5 de 5 estrelas3.5/5 (2259)
- The Hard Thing About Hard Things: Building a Business When There Are No Easy AnswersNo EverandThe Hard Thing About Hard Things: Building a Business When There Are No Easy AnswersNota: 4.5 de 5 estrelas4.5/5 (345)
- The Emperor of All Maladies: A Biography of CancerNo EverandThe Emperor of All Maladies: A Biography of CancerNota: 4.5 de 5 estrelas4.5/5 (271)
- Team of Rivals: The Political Genius of Abraham LincolnNo EverandTeam of Rivals: The Political Genius of Abraham LincolnNota: 4.5 de 5 estrelas4.5/5 (234)
- Hidden Figures: The American Dream and the Untold Story of the Black Women Mathematicians Who Helped Win the Space RaceNo EverandHidden Figures: The American Dream and the Untold Story of the Black Women Mathematicians Who Helped Win the Space RaceNota: 4 de 5 estrelas4/5 (895)
- Elon Musk: Tesla, SpaceX, and the Quest for a Fantastic FutureNo EverandElon Musk: Tesla, SpaceX, and the Quest for a Fantastic FutureNota: 4.5 de 5 estrelas4.5/5 (474)
- WordPress For Beginners, The Missing GuideDocumento85 páginasWordPress For Beginners, The Missing GuideNicoJulius50% (2)
- The Yellow House: A Memoir (2019 National Book Award Winner)No EverandThe Yellow House: A Memoir (2019 National Book Award Winner)Nota: 4 de 5 estrelas4/5 (98)
- The Unwinding: An Inner History of the New AmericaNo EverandThe Unwinding: An Inner History of the New AmericaNota: 4 de 5 estrelas4/5 (45)
- The Cool Stuff in Premiere ProDocumento12 páginasThe Cool Stuff in Premiere ProBle MwilaAinda não há avaliações
- Digital Photography - The Digital Darkroom PDFDocumento11 páginasDigital Photography - The Digital Darkroom PDFTibor NagyAinda não há avaliações
- Video EditingDocumento31 páginasVideo EditingjosephsubinAinda não há avaliações
- Reliable Print Output With TransparencyDocumento39 páginasReliable Print Output With TransparencyMerwinDmello100% (2)
- Adobe Creative Suite 6 Master Tutorial ActivationDocumento2 páginasAdobe Creative Suite 6 Master Tutorial ActivationAijem Ryan0% (1)
- PhotoshopCC KBSCDocumento4 páginasPhotoshopCC KBSCHusk EisbornAinda não há avaliações
- Devansh Chheda: Design StudentDocumento21 páginasDevansh Chheda: Design StudentDevansh ChhedaAinda não há avaliações
- 3dcoat ManualDocumento190 páginas3dcoat ManualLucianAinda não há avaliações
- Adobe Photoshop 7 Tips & Techn - Wendy Willard - 937 PDFDocumento497 páginasAdobe Photoshop 7 Tips & Techn - Wendy Willard - 937 PDFVaida Andrei OrnamentAinda não há avaliações
- Adobe Illustrator NotesDocumento84 páginasAdobe Illustrator Notesagisab100% (4)
- Correcting Skin Color - CMYK Tone Values & Nationality (Ethnic) Variations - Measuring and Correct Skin ColorDocumento3 páginasCorrecting Skin Color - CMYK Tone Values & Nationality (Ethnic) Variations - Measuring and Correct Skin Colorgogu69_1Ainda não há avaliações
- Proposed Guideline For Ict Culminating ActivityDocumento1 páginaProposed Guideline For Ict Culminating ActivityChristopher Jr. GallegoAinda não há avaliações
- Sam Bruton - Web Developer CVDocumento3 páginasSam Bruton - Web Developer CVdjsamzaAinda não há avaliações
- Apps Global SDocumento108 páginasApps Global SMuhammad Sumair100% (2)
- Interim ReportDocumento40 páginasInterim ReportAbhishek MathurAinda não há avaliações
- Photoshop Fast TrackDocumento187 páginasPhotoshop Fast TrackIshan KumarAinda não há avaliações
- F-Zuccarello Editor Cv-14aDocumento1 páginaF-Zuccarello Editor Cv-14aapi-219415459Ainda não há avaliações
- Flippy Run 2Documento21 páginasFlippy Run 2sagar acharyaAinda não há avaliações
- Inscriber® Titleone™ XT: Cost-Effective, Single-Channel 2D Character GeneratorDocumento7 páginasInscriber® Titleone™ XT: Cost-Effective, Single-Channel 2D Character GeneratorstreamlayAinda não há avaliações
- Read How To Use The QR Code FramesDocumento5 páginasRead How To Use The QR Code FramesJuan GómezAinda não há avaliações
- Data Formats and Their File ExtensionsDocumento64 páginasData Formats and Their File ExtensionsAhmed ElnahhasAinda não há avaliações
- Introduction To Digital Imaging Using Photoshop: Practical WorkbookDocumento51 páginasIntroduction To Digital Imaging Using Photoshop: Practical WorkbookFahrur RoziAinda não há avaliações
- Thanks For Downloading: Read Before UseDocumento14 páginasThanks For Downloading: Read Before UseAndri TaripudinAinda não há avaliações
- ASDasdDocumento7 páginasASDasdSan PabloAinda não há avaliações
- Super Fan T-Shirt Design AssignmentDocumento2 páginasSuper Fan T-Shirt Design AssignmentAushru HasanAinda não há avaliações
- Ps SyllabusDocumento3 páginasPs SyllabusFreda FataleAinda não há avaliações
- OBE Course Syllabus Web ToolsDocumento9 páginasOBE Course Syllabus Web ToolsRommel L. DorinAinda não há avaliações
- Adobe After Effects CC Course OutlineDocumento3 páginasAdobe After Effects CC Course OutlineimduserAinda não há avaliações
- LG-R410, RB410, RV410, RD410 Manual de Serviço PDFDocumento116 páginasLG-R410, RB410, RV410, RD410 Manual de Serviço PDFRenato AraujoAinda não há avaliações