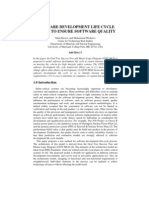Escolar Documentos
Profissional Documentos
Cultura Documentos
How To Extract An Image Using The Channels Palette in Adobe Photoshop CS5
Enviado por
Daryll Joe CananDescrição original:
Título original
Direitos autorais
Formatos disponíveis
Compartilhar este documento
Compartilhar ou incorporar documento
Você considera este documento útil?
Este conteúdo é inapropriado?
Denunciar este documentoDireitos autorais:
Formatos disponíveis
How To Extract An Image Using The Channels Palette in Adobe Photoshop CS5
Enviado por
Daryll Joe CananDireitos autorais:
Formatos disponíveis
How to extract an image using the channels palette in Adobe Photoshop CS5
Subject Descriptors: Channels Palette, Extract. Application (Version): Adobe Photoshop CS5 Task Description: How do I extract an image from it background by using the channels palette? Tutorial Date: 26 May 2009, by Arnousone Chanthalyxay. Updated 18 June 2010, Kasidy Stafford
Select the "Channels" tab.
How to extract an image using the channels palette in Adobe Photoshop CS5 - 1
Select the color that has the highest contrast between the image and the background.
Usually it will be the "Blue" layer.
How to extract an image using the channels palette in Adobe Photoshop CS5 - 2
Duplicate the channel.
- Right click on the selected channel and then selected duplicate channel. - Name the channel or keep the default and then click on "OK"
How to extract an image using the channels palette in Adobe Photoshop CS5 - 3
Select "Image"
How to extract an image using the channels palette in Adobe Photoshop CS5 - 4
Raise the contrast between the object and the background.
Move the "Input Levels" tabs either left or right. Make sure not to overdo the contrast.
Click on "OK"
How to extract an image using the channels palette in Adobe Photoshop CS5 - 5
Select the "Lasso Tool"
Click and hold down on the icon and then select the "Lasso Tool"
Trace around the remaining bright parts of the object that you want to extract
How to extract an image using the channels palette in Adobe Photoshop CS5 - 6
Select the "Brush Tool"
Click and hold down on the icon and then select the "Brush Tool"
How to extract an image using the channels palette in Adobe Photoshop CS5 - 7
Change the foreground color to black.
Paint the selected area black.
Select a big brush and just paint the whole area black.
How to extract an image using the channels palette in Adobe Photoshop CS5 - 8
Select the channel that you are working on.
Click on the "RGB" channel.
Go back into the layers tab.
How to extract an image using the channels palette in Adobe Photoshop CS5 - 9
Press "Delete" on the keyboard.
- This will delete the background area. - Notice that I have hidden the background image by clicking on the "eye" icon next to the image layer.
Deselect the image.
Press "Ctrl + d"
How to extract an image using the channels palette in Adobe Photoshop CS5 - 10
Você também pode gostar
- Software Development Life Cycle ModelDocumento7 páginasSoftware Development Life Cycle ModelDaryll Joe CananAinda não há avaliações
- SQL Server Stored Procedures For BeginnersDocumento13 páginasSQL Server Stored Procedures For BeginnersDaryll Joe CananAinda não há avaliações
- Store Images in SQL Server Using VBDocumento3 páginasStore Images in SQL Server Using VBDaryll Joe CananAinda não há avaliações
- Image From SQL Server Into Picture Box in VBDocumento4 páginasImage From SQL Server Into Picture Box in VBDaryll Joe CananAinda não há avaliações
- Designing A 3 Tier ArchetechtureDocumento4 páginasDesigning A 3 Tier ArchetechtureDaryll Joe CananAinda não há avaliações
- Data Flow DiagramDocumento50 páginasData Flow DiagramDaryll Joe CananAinda não há avaliações
- DFD PDFDocumento13 páginasDFD PDFChanaka ErandaAinda não há avaliações
- Comment (A1) : State Comment (A2) : CreateDocumento45 páginasComment (A1) : State Comment (A2) : CreateDaryll Joe CananAinda não há avaliações
- The Subtle Art of Not Giving a F*ck: A Counterintuitive Approach to Living a Good LifeNo EverandThe Subtle Art of Not Giving a F*ck: A Counterintuitive Approach to Living a Good LifeNota: 4 de 5 estrelas4/5 (5794)
- Hidden Figures: The American Dream and the Untold Story of the Black Women Mathematicians Who Helped Win the Space RaceNo EverandHidden Figures: The American Dream and the Untold Story of the Black Women Mathematicians Who Helped Win the Space RaceNota: 4 de 5 estrelas4/5 (895)
- The Yellow House: A Memoir (2019 National Book Award Winner)No EverandThe Yellow House: A Memoir (2019 National Book Award Winner)Nota: 4 de 5 estrelas4/5 (98)
- The Little Book of Hygge: Danish Secrets to Happy LivingNo EverandThe Little Book of Hygge: Danish Secrets to Happy LivingNota: 3.5 de 5 estrelas3.5/5 (400)
- The Emperor of All Maladies: A Biography of CancerNo EverandThe Emperor of All Maladies: A Biography of CancerNota: 4.5 de 5 estrelas4.5/5 (271)
- Never Split the Difference: Negotiating As If Your Life Depended On ItNo EverandNever Split the Difference: Negotiating As If Your Life Depended On ItNota: 4.5 de 5 estrelas4.5/5 (838)
- The World Is Flat 3.0: A Brief History of the Twenty-first CenturyNo EverandThe World Is Flat 3.0: A Brief History of the Twenty-first CenturyNota: 3.5 de 5 estrelas3.5/5 (2259)
- Elon Musk: Tesla, SpaceX, and the Quest for a Fantastic FutureNo EverandElon Musk: Tesla, SpaceX, and the Quest for a Fantastic FutureNota: 4.5 de 5 estrelas4.5/5 (474)
- A Heartbreaking Work Of Staggering Genius: A Memoir Based on a True StoryNo EverandA Heartbreaking Work Of Staggering Genius: A Memoir Based on a True StoryNota: 3.5 de 5 estrelas3.5/5 (231)
- Team of Rivals: The Political Genius of Abraham LincolnNo EverandTeam of Rivals: The Political Genius of Abraham LincolnNota: 4.5 de 5 estrelas4.5/5 (234)
- Devil in the Grove: Thurgood Marshall, the Groveland Boys, and the Dawn of a New AmericaNo EverandDevil in the Grove: Thurgood Marshall, the Groveland Boys, and the Dawn of a New AmericaNota: 4.5 de 5 estrelas4.5/5 (266)
- The Hard Thing About Hard Things: Building a Business When There Are No Easy AnswersNo EverandThe Hard Thing About Hard Things: Building a Business When There Are No Easy AnswersNota: 4.5 de 5 estrelas4.5/5 (345)
- The Unwinding: An Inner History of the New AmericaNo EverandThe Unwinding: An Inner History of the New AmericaNota: 4 de 5 estrelas4/5 (45)
- The Gifts of Imperfection: Let Go of Who You Think You're Supposed to Be and Embrace Who You AreNo EverandThe Gifts of Imperfection: Let Go of Who You Think You're Supposed to Be and Embrace Who You AreNota: 4 de 5 estrelas4/5 (1090)
- The Sympathizer: A Novel (Pulitzer Prize for Fiction)No EverandThe Sympathizer: A Novel (Pulitzer Prize for Fiction)Nota: 4.5 de 5 estrelas4.5/5 (121)