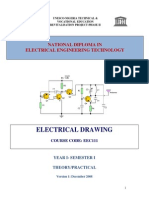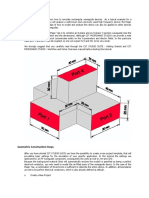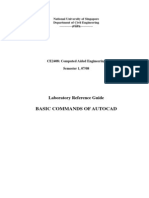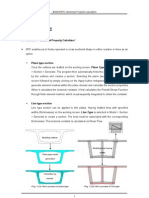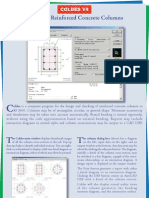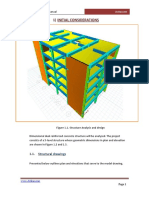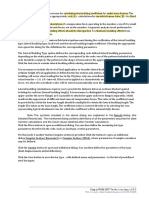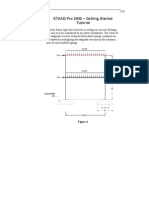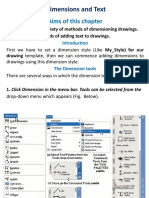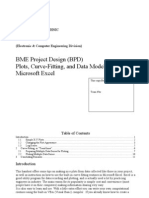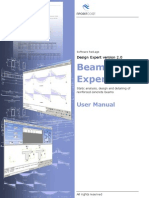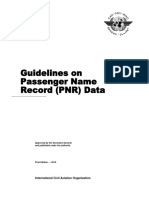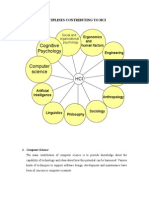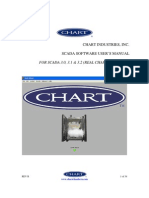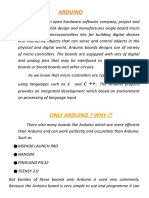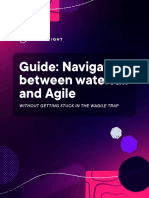Escolar Documentos
Profissional Documentos
Cultura Documentos
Manual Design Expert
Enviado por
Ibercad LdaDireitos autorais
Formatos disponíveis
Compartilhar este documento
Compartilhar ou incorporar documento
Você considera este documento útil?
Este conteúdo é inapropriado?
Denunciar este documentoDireitos autorais:
Formatos disponíveis
Manual Design Expert
Enviado por
Ibercad LdaDireitos autorais:
Formatos disponíveis
Software Package
Design Expert version 2.0
Plug-in for ZwCad 2011
Drawing of RC and steel structures
User Manual
All rights reserved 2011
Design Expert Plug-in for ZWCAD 2011 v 2.0/2011
Drawing of RC and steel structures
CONTENTS ABOUT THE PROGRAM.......................................................................... 3 REINFORCED CONCRETE STRUCTURES ................................................. 3
Bends and hooks ...................................................................................................... 3 Bar label .................................................................................................................. 4 Link label ................................................................................................................. 4 Draw bars ................................................................................................................ 4 Insert bars ............................................................................................................... 5 Bar arrangement zones ............................................................................................. 6 Draw S-link .............................................................................................................. 6 Draw open link ......................................................................................................... 6 Draw closed link ....................................................................................................... 6 Draw double closed link ............................................................................................. 6 Draw bars in section ................................................................................................. 6 Bars in section along object ....................................................................................... 7 Bending schedule...................................................................................................... 7 Slab reinforcement.................................................................................................... 8 Openings (holes) ...................................................................................................... 8 Design and draw beams ............................................................................................ 8 Draw columns .......................................................................................................... 9 Draw shear walls ...................................................................................................... 9 Design and draw foundation pads ............................................................................... 9 Design and draw stairs .............................................................................................. 9 Draw steel elements.................................................................................................. 9 Assign steel sections ............................................................................................... 10 Draw steel sections ................................................................................................. 10 Draw main sections and elevations ........................................................................... 10 Update drawing 2D/3D ............................................................................................ 10 Labels of steel elements .......................................................................................... 10 Steel bill of materials .............................................................................................. 11 Settings ................................................................................................................... 3
STEEL STRUCTURES ............................................................................. 9
Page 2 of 11
Design Expert Plug-in for ZWCAD 2011 v 2.0/2011
Drawing of RC and steel structures
About the program
Design Expert Plug-in for ZWCAD 2011 is created for drawing of reinforcement details and steel structures with ZWCAD 2011. Commands can be started using the Design Expert menu, toolbar or the command line. Commands for labels and specifications are consistent with reinforcement output from other Design Expert modules for beams, columns, shear walls, foundations and stairs.
Settings
Command: DEXSET, DXS Displays a dialog with basic program settings. Always start with this command first. Enter final text size on printed drawing in Printed text size box in [mm]. Actual text size in the drawing is calculated automatically depending on specified units and drawing scale. For example, actual text size for displayed settings on right will be 2.5*50= 125 mm. For reinforcement drawings select units to be [mm] or [cm] and for steel drawings select [mm].
Reinforced concrete structures
Bends and hooks
Command: BARROUND, RN Appends bends and hooks to the selected bars. Bars should be defined as polylines. You can select objects before or after you start the command. Then enter the following data in the command line: Bending radius <>: For precise drawing you should enter the radius at centerline ro which is greater with 0.5 than mandrel radius rm. Recommended radiuses are given in the following table: Code rm ro NPBStBK <12 1.25 1.75 12 2.5 3.0 Eurocode 2 16 2.0 2.5 > 16 3.5 4.0
Hook length (0 no hooks) <>: Hook angle (0, 45, 90) <>: Default value is displayed in brackets <>. Press Enter to use the default value. If you have selected bars preliminary, hooks are added to both ends of each polyline and the command is completed. If you have not, you are prompted to Select Object: Click a polyline closer to the end where you would want to have a hook. That is how you can add a hook only at one side. You can continue with other polylines until you press Esc or click in empty space.
Page 3 of 11
Design Expert Plug-in for ZWCAD 2011 v 2.0/2011
Drawing of RC and steel structures
Bar label
Command: BARTEXT, BTE With this command you can input bar data such as mark, count, type, diameter and spacing for selected bars. Dimensions can be optionally drawn as well. Bar length is calculated automatically. Reinforcement area As is calculated and displayed for information. Bar data is stored into the selected polylines. When a data field is empty, current data from the polyline is used. The button clears all fields. If you want to refresh labels without changing data, clear all fields and click Enter. That is how you can refresh lengths and counts after polylines modification. If you want to copy bars, copy polylines only and use the command to create the labels. Bar count is calculated automatically when you specify arrangement zone and spacing. Click the button to specify the zone. You are prompted to select two points. Zone length is taken to be the distance between both points. Then you are prompted to confirm if the zone object is created. With Object option you can attach an existing zone to the bar (see Bar arrangement zones). You are prompted to select an object. If you select a line or a polyline, only length is taken. Zones are actually connected to the respective bars and count will be updated when you modify the zone object. Count is equal to zone length/spacing + 1. Count will also change if you modify spacing. If you do not want that, switch the zone button off. You can select what data will be included in labels by the respective checkboxes. With the Dimensions checkbox you can select if bar dimensions are drawn or not. You can specify a scale factor for dimensions and lengths. For example, if a bar is scaled twice, you should specify a scale factor x0.5 in order to get the actual dimensions. After you have entered all data, click the Enter button to draw or update labels. With the Copy button you can export bar and label to another location. This is used when you draw bars in sections (e.g. for columns, beams etc.).
Link label
Command: LINKTEXT, LTE Command is similar to previous, but only general dimensions for width and height are drawn instead of all straight segments.
Draw bars
Command: BARDRAW, BD Draws a bar with arbitrary shape as a polyline, adds hooks and bends and displays the Bar label dialog. When you start the command you are prompted to enter a point: Start point [Offset <>]:
Page 4 of 11
Design Expert Plug-in for ZWCAD 2011 v 2.0/2011
Drawing of RC and steel structures
With the Offset option (O) you can specify offset distance. Current value is displayed in brackets <>. Enter offset distance [Pick] <>: Enter distance or type Pick (P) to pick the distance on screen. Distance first point: Distance second point: Then you return to the beginning. Start point [Offset <>]: Enter a point. Next point [Undo/Close]: Enter next point and continue until you draw the polyline. Press Enter or right click to stop. Polyline is drawn parallel to the picked sequence of points at the specified offset distance. It is very convenient to specify distance to be equal to concrete cover and draw along concrete edge. Bar will be drawn inside the concrete. After that enter Bending radius <>: Rounds are added and the Bar label dialog is displayed. See for details. Bar label topic
Insert bars
Command: BARINSERT, BI Inserts a standard bar into the drawing. The following dialog is displayed when the command is started:
Select bar shape from the toolbar on the top. Below is a bar scheme where dimensions A E are indicated. Select an insertion point using option buttons on the scheme. Enter values for A E in Dimensions box as well as concrete cover, bending radius and rotation in plan. You can pick a dimension directly from the drawing with the respective button. Concrete cover is automatically extracted so you can pick on concrete edge for your convenience.
Page 5 of 11
Design Expert Plug-in for ZWCAD 2011 v 2.0/2011
Drawing of RC and steel structures
Select the Draw Label checkbox to add a label to the bar. Data is entered in the same way as the Bar label command. When you are ready with the required data, click the Insert button and select insertion point. If Draw is checked for dimension A, you should specify second point to define bar right end. Dimension A is calculated from the specified points. If Pick on drawing is checked for rotation angle then rotation is defined by the specified points as well.
Bar arrangement zones
Command: BARZONE, BZ Draws a bar arrangement zone. Enter first and second point and select bar(s). Zone is represented by dimension line and circle at intersections with bars. Bar count is calculated automatically. Zone is attached to bars and you can update bar count using Bar label command each time when the zone is modified.
Draw S-link
Command: LINKDRAW1, SD Draws S- shaped shear links. When the command is started you are prompted to enter: First point [Cover<>/Radius<>/Hooks<>/Angle<>]: Type C (Cover), R (Radius), H (Hooks) or A (Angle) to change, respectively, concrete cover, bending radius, hooks length or hooks angle. Current values are given in brackets <>. Enter first and second points on concrete edge. Concrete cover is extracted automatically from total length. Then link is drawn and the labeling dialog appears. Click Copy instead of Enter if you want to copy the link to another location.
Draw open link
Command: LINKDRAW2, LDO Command is similar to previous, but you should specify the opposite corners of the section.
Draw closed link
Command: LINKDRAW3, LDC Command is similar to previous.
Draw double closed link
Command: LINKDRAW4, LDD Command is similar to previous.
Draw bars in section
Command: BARSECTION, BS Draws a sequence of circles with specified diameter and spacing along path defined by the user. Command requires input of diameter, spacing and sequence of points as follows: Bar size <>:
Page 6 of 11
Design Expert Plug-in for ZWCAD 2011 v 2.0/2011
Drawing of RC and steel structures
Bar spacing < > or [Count]: If you type C (Count), you can enter total count for each straight segment and spacing is calculated from segment length and count. Then proceed with: Start point: Next point: Circles are drawn in the specified segment. You can continue drawing segments until you press Esc or right click to finish.
Bars in section along object
Command: BARDIVIDE, BD Draws a sequence of circles with specified diameter and spacing along path defined by selected objects. This command works as follows: Select Objects Select single or multiple objects and press Enter or right click to continue. You can select different types of objects such as lines, polylines, arcs and circles. Bar size <>: Bar spacing <> or [Count]:
Bending schedule
Command: BARSCHED, BSC Automatically calculates and draws reinforcement bending schedule and bill of materials (BOM). All reinforcement should be drawn as polylines in the respective layer as defined in Settings. Bar data should be assigned to all polylines using the Bar label command. When the command is started you are prompted to select objects. All objects that do not satisfy the above criteria are filtered out. Objects are highlighted so you can check if your selection is correct. Then press Enter or right click. The program collects bar data and builds the schedule. It compares data and when it finds different bars with same marks it fixes them automatically after user confirmation. You can miss bar marks completely when drawing and the program will number them for you in the end. Bending schedule and BOM are Page 7 of 11
Design Expert Plug-in for ZWCAD 2011 v 2.0/2011
Drawing of RC and steel structures
presented in tables. Click the Draw button to insert the tables into the drawing at selected location. The Copy button sends table contents to system clipboard and you can paste it into other programs. The Save CSV button writes a *.csv file and opens it with the default application (e.g.MS Excel).
Slab reinforcement
Command: PLATE, PLA Automatically fills arbitrary outlines with uniform reinforcement mesh with selected bar size and spacing. Outlines should be defined as closed polylines. They could represent separate spans of ribbed slabs, outlines of flat or foundation slabs or partial zones with additional top or bottom bars. Start the command and select outlines. Input dialog appears on screen. You should enter start bar number, bar size and spacing, direction X/Y, position top/bottom, concrete cover and anchoring length. If Lengthen left/right is checked, bars are lengthened outside the selected outline by anchoring length. This is used to provide additional anchorage at supports or beyond the zone where reinforcement is theoretically required. You can also specify limit bar length which is possible to be delivered/produced. If outline dimensions are greater than limit length then several bars are lapped to fill the outline. If you want labels immediately, you can check Labels. If you are going to modify the reinforcement, uncheck this setting. You can always add labels with Bar Labels command. Check Zones setting to add arrangement zones.
Openings (holes)
Command: HOLE, HO Draws reinforcement details around openings. You are prompted to select two opposite corners of the opening: First corner [Object]: Second corner: Press O (Object) to select hole outline from the drawing. It should be defined as closed polyline. A settings dialog appears on screen. Anchorage should be measured outside the hole edge.
Design and draw beams
Command: BEAM, BE Starts BeamExpert.exe application. For more information see Beam Expert.pdf.
Page 8 of 11
Design Expert Plug-in for ZWCAD 2011 v 2.0/2011
Drawing of RC and steel structures
Draw columns
Command: COLUMN, CL Starts ColumnExpert.exe application. For more information see Column Expert.pdf.
Draw shear walls
Command: SHEARWALL, SW Starts ShearWallExpert.exe application.
Design and draw foundation pads
Command: PAD Starts PadExpert.exe application. For more information see Pad Expert.pdf.
Design and draw stairs
Command: STAIR, STA Starts Stair Expert.exe application.
Steel structures
Draw steel elements
Command: STEELDRAW, STL This command is created for drawing of steel elements in 2D and 3D. Select cross section type from the toolbar on top. List of standard sections are loaded on left and you can select one. Dimensions are loaded from corresponding text files, stored in .\ZWCAD\SteelShapes\ subfolder. You can open these files with Excel and add or modify sections following the same format. Section name is filled in the Shape field. You can change it or you can add more information like identification number, mark, etc. If section is not standard you can enter custom dimensions in the corresponding fields. You can specify materials as well. Materials list is stored in file .\ZWCAD\Materials.txt. You can draw elements in different 2D views: section, side, plan or 3D. You need to specify one point to insert a section and two points to define element axis for other views. If you have a vertical column in 3D you can input column height into the H= field. Then you need to specify only one point to insert the column. Red point indicates the alignment point which you will specify in the drawing. Section will be positioned relative to this point as shown. Click on scheme to change the alignment point. Use and buttons to mirror the section about the horizontal and vertical axis, respectively. For sections and 3D columns you may specify a rotation angle. If Pick on drawing is checked then you will be prompted for second point that will define the rotation angle. Click Draw to close Page 9 of 11
Design Expert Plug-in for ZWCAD 2011 v 2.0/2011
Drawing of RC and steel structures
the dialog and proceed to drawing. Sections are represented by closed polylines, side and plan views are represented by parallel dashed and solid lines for the corresponding visible and hidden edges and 3D elements are drawn as 3D solids. Axis line is added and it has an important function it contains element data used by all other commands. If you copy an axis alone, data is copied as well. Then you can use the Update drawing 2D/3D command to draw the element.
Assign steel sections
Command: STEELINPUT, STI Assigns sections and materials to existing axes and draws elements in side view, plan or 3D. You can use this commands to modify elements sections and redraw them with the new section. Axes must be line objects in the respective layer (see Settings). Start the command, select objects and press Enter or right click. Data is entered into the same dialog as the Draw steel elements command. You can draw a frame in 3D, export geometry to structural analysis software and calculate the required sections. Then you can assign them to the elements and generate automatic bill of materials and 2D structural plans and elevations using the commands bellow.
Draw steel sections
Command: STEELSECTION, STS Draws sections of selected elements in a 2D drawing. You are prompted to enter two points. The line defined by these points should intersect the elements we need. Sections are drawn along the line at intersections with the respective elements.
Draw main sections and elevations
Command: STEELVIEW, STV Automatically generates vertical sections and elevations out from a 3D drawing. You are prompted to enter two points that defines a window. Elements that will be shown in view should fit entirely into the window. Then enter an insertion point on left or right side. Elements that cross the window on the opposite side are drawn as sections.
Update drawing 2D/3D
Command: STEELUPDATE, SU Automatically redraws selected elements that contain steel data. A 3D drawing can be converted to 2D one and all z coordinates will be set to zero. That is how you can generate 2D plans out of 3D models. You can create a 2D plan of a separate floor in multistory building. Just copy all elements from the floor including columns outside, select them and start the command.
Labels of steel elements
Command: STEELTEXT, STT Automatically draws a label for each element that contains section name.
Page 10 of 11
Design Expert Plug-in for ZWCAD 2011 v 2.0/2011
Drawing of RC and steel structures
Steel bill of materials
Command: STEELBOM, STB Automatically composes and draws bill of materials (BOM) for the steel elements created by the program. Drawing should be in [mm]. First, you are prompted to select elements axes. Then calculated BOM is displayed in a table. Click the Draw button to insert the table into the drawing at selected location. The Copy button sends table contents to system clipboard and you can paste it into other programs. The Save CSV button writes a *.csv file and opens it with the default application (e.g. MS Excel). You can generate BOM out of 2D and 3D drawings. Sections in 2D drawing will not be included.
Page 11 of 11
Você também pode gostar
- Learn Flat Slab-Flat Slab Analysis Design and Drawing SoftwareDocumento137 páginasLearn Flat Slab-Flat Slab Analysis Design and Drawing SoftwareWanda BeasleyAinda não há avaliações
- 18 MasterBeam Concrete Beam DesignerDocumento14 páginas18 MasterBeam Concrete Beam Designerdalton wongAinda não há avaliações
- Planar Device TutorialDocumento33 páginasPlanar Device TutorialSI ButtAinda não há avaliações
- Tutorial For Urbano Hydra 7 Version 1Documento92 páginasTutorial For Urbano Hydra 7 Version 1dobridorinAinda não há avaliações
- Eec 111-Electrical DrawingDocumento35 páginasEec 111-Electrical DrawingVietHungCao89% (18)
- T.Rangarajan, B.E, M.SC (Struct - Engg)Documento21 páginasT.Rangarajan, B.E, M.SC (Struct - Engg)SyedSirajulHaqAinda não há avaliações
- Rectangular Waveguide Tutorial - CST2013 MWS Examples PDFDocumento22 páginasRectangular Waveguide Tutorial - CST2013 MWS Examples PDFshyam gopal yadavAinda não há avaliações
- Barsched 86662Documento29 páginasBarsched 86662Leoven Jef Suzara LorinAinda não há avaliações
- HW11.0.120-HWDesktop ReleasenotesDocumento62 páginasHW11.0.120-HWDesktop ReleasenotesAltairKoreaAinda não há avaliações
- Civil 3D 2016Documento65 páginasCivil 3D 2016Manoj BaralAinda não há avaliações
- Cad Tutorials Level 1 1-8.HtmDocumento6 páginasCad Tutorials Level 1 1-8.HtmHerman MwakoiAinda não há avaliações
- CATIAv5 Tips PDFDocumento4 páginasCATIAv5 Tips PDFKelvin SudaniAinda não há avaliações
- Rectangular Waveguide AtautorialDocumento21 páginasRectangular Waveguide AtautorialSI ButtAinda não há avaliações
- AutoCad Basic Commands PDFDocumento34 páginasAutoCad Basic Commands PDFspacejuyAinda não há avaliações
- SPC Manual PDFDocumento11 páginasSPC Manual PDFNgiuyen Viet TienAinda não há avaliações
- Plateia 2011 TutorialDocumento27 páginasPlateia 2011 TutorialDaniela NežićAinda não há avaliações
- Logopress3 News 2016 SP0-xDocumento21 páginasLogopress3 News 2016 SP0-xLndIngenieriaAinda não há avaliações
- Chapter 15 Subgrade Design: The Input File Method of Creating Subgrade StringsDocumento7 páginasChapter 15 Subgrade Design: The Input File Method of Creating Subgrade StringsBalachanter RamasamyAinda não há avaliações
- Design of Reinforced Concrete Columns: Coldes V4Documento2 páginasDesign of Reinforced Concrete Columns: Coldes V4cjcute91Ainda não há avaliações
- Chapter 17 Create MDOT ReportsDocumento4 páginasChapter 17 Create MDOT ReportsBalachanter RamasamyAinda não há avaliações
- WS1 LessonsDocumento14 páginasWS1 Lessonseliezer_rAinda não há avaliações
- ETABS-Example-RC Building - Equivalent Special SeismicDocumento83 páginasETABS-Example-RC Building - Equivalent Special Seismicdilrangi100% (17)
- CAD Limits Fits Mechanical Calculator INVENTOR 2012Documento7 páginasCAD Limits Fits Mechanical Calculator INVENTOR 2012sergio_daqAinda não há avaliações
- Module IIIDocumento16 páginasModule IIIKyle RagasAinda não há avaliações
- ETABS Building Design ManualDocumento84 páginasETABS Building Design ManualAntuan Kouros100% (11)
- New Features in PLANBAR 2020-0-1Documento6 páginasNew Features in PLANBAR 2020-0-1Koresh KhalpariAinda não há avaliações
- - Công ty TNHH MTV Tư vấn và xây dựng A.S.P.TDocumento1 página- Công ty TNHH MTV Tư vấn và xây dựng A.S.P.TTrần Xuân HoàngAinda não há avaliações
- Rectangular Waveguide TutorialsDocumento35 páginasRectangular Waveguide TutorialsIka Dwi CahyantiAinda não há avaliações
- Start Autodesk Robot Structural Analysis ProfessionalDocumento15 páginasStart Autodesk Robot Structural Analysis ProfessionalreyAinda não há avaliações
- Examp 03 Staad Pro 2002 FrameDocumento113 páginasExamp 03 Staad Pro 2002 FrameZamany HasanAinda não há avaliações
- Bolt Analysis Using ABAQUSDocumento23 páginasBolt Analysis Using ABAQUSsivabharath4488% (8)
- Learn Flat Slab-Flat Slab Analysis Design and Drawing SoftwareDocumento128 páginasLearn Flat Slab-Flat Slab Analysis Design and Drawing SoftwareMohammad FawwazAinda não há avaliações
- Learn Raft-RC Raft Foundation Analysis Design and Drawing SoftwareDocumento108 páginasLearn Raft-RC Raft Foundation Analysis Design and Drawing SoftwareRahul Kumar100% (2)
- Tutorial Urbano 7 CanalisDocumento75 páginasTutorial Urbano 7 CanalisStroe GeorgeAinda não há avaliações
- Dimensions and Text: Aims of This ChapterDocumento28 páginasDimensions and Text: Aims of This ChapterFasil GetachewAinda não há avaliações
- Virginia University Online Eucation DocumentDocumento42 páginasVirginia University Online Eucation Documentapi-253004596Ainda não há avaliações
- Autocadd Notes - WordfileDocumento7 páginasAutocadd Notes - WordfileroopathakurAinda não há avaliações
- Kicad Mannual1Documento44 páginasKicad Mannual1aditya naganeAinda não há avaliações
- MatDescargableRAP2 PDFDocumento82 páginasMatDescargableRAP2 PDFNestor ValeroAinda não há avaliações
- Welcome To Advance Steel 2018Documento169 páginasWelcome To Advance Steel 2018mohamedhaniAinda não há avaliações
- ETABS Presentation 1Documento58 páginasETABS Presentation 1V.m. Rajan100% (1)
- PSDESIGNER InstructionsDocumento33 páginasPSDESIGNER InstructionsgopaltryAinda não há avaliações
- How To Plot Data Mar2012Documento11 páginasHow To Plot Data Mar2012Tim FooAinda não há avaliações
- Basic Autocad Start UpDocumento22 páginasBasic Autocad Start UpuntoniAinda não há avaliações
- Plots, Curve-Fitting, and Data Modeling Using Microsoft Excel (How To Plot Data)Documento11 páginasPlots, Curve-Fitting, and Data Modeling Using Microsoft Excel (How To Plot Data)Tim FooAinda não há avaliações
- CST Probe Fed Patch Antenna DesignDocumento24 páginasCST Probe Fed Patch Antenna DesignAdrianChioreanuAinda não há avaliações
- AutoCAD 2010 Tutorial Series: Drawing Dimensions, Elevations and SectionsNo EverandAutoCAD 2010 Tutorial Series: Drawing Dimensions, Elevations and SectionsAinda não há avaliações
- NX 9 for Beginners - Part 2 (Extrude and Revolve Features, Placed Features, and Patterned Geometry)No EverandNX 9 for Beginners - Part 2 (Extrude and Revolve Features, Placed Features, and Patterned Geometry)Ainda não há avaliações
- NX 9 for Beginners - Part 1 (Getting Started with NX and Sketch Techniques)No EverandNX 9 for Beginners - Part 1 (Getting Started with NX and Sketch Techniques)Nota: 3.5 de 5 estrelas3.5/5 (8)
- Certified Solidworks Professional Advanced Weldments Exam PreparationNo EverandCertified Solidworks Professional Advanced Weldments Exam PreparationNota: 5 de 5 estrelas5/5 (1)
- SolidWorks 2016 Learn by doing 2016 - Part 3No EverandSolidWorks 2016 Learn by doing 2016 - Part 3Nota: 3.5 de 5 estrelas3.5/5 (3)
- NX 9 for Beginners - Part 3 (Additional Features and Multibody Parts, Modifying Parts)No EverandNX 9 for Beginners - Part 3 (Additional Features and Multibody Parts, Modifying Parts)Ainda não há avaliações
- Solidworks 2018 Learn by Doing - Part 3: DimXpert and RenderingNo EverandSolidworks 2018 Learn by Doing - Part 3: DimXpert and RenderingAinda não há avaliações
- Steel+Expert EC - Desenho de Estruturas MetálicasDocumento45 páginasSteel+Expert EC - Desenho de Estruturas MetálicasIbercad Lda100% (1)
- Pad+Expert - Sapatas em Betão ArmadoDocumento21 páginasPad+Expert - Sapatas em Betão ArmadoIbercad LdaAinda não há avaliações
- PMM+Expert - Desenho de PilaresDocumento17 páginasPMM+Expert - Desenho de PilaresIbercad LdaAinda não há avaliações
- Column+Expert - Desenho de Pilares de Betão AramdoDocumento22 páginasColumn+Expert - Desenho de Pilares de Betão AramdoIbercad LdaAinda não há avaliações
- Beam+Expert - Desenho de Vigas de Betão ArmadoDocumento16 páginasBeam+Expert - Desenho de Vigas de Betão ArmadoIbercad LdaAinda não há avaliações
- RC+Expert - Desenho de Estruturas de Betão ArmadoDocumento23 páginasRC+Expert - Desenho de Estruturas de Betão ArmadoIbercad Lda100% (1)
- Entity-Level Control QuestionnaireDocumento28 páginasEntity-Level Control QuestionnaireLương Thế CườngAinda não há avaliações
- SerDia2010 - ManualDocumento127 páginasSerDia2010 - ManualAditi DasAinda não há avaliações
- CH 21 Managing Digital Communications Dr. A Haidar at FALL 17-18Documento63 páginasCH 21 Managing Digital Communications Dr. A Haidar at FALL 17-18AbdullahRafiqAinda não há avaliações
- MdbmsDocumento14 páginasMdbmsNitin MukeshAinda não há avaliações
- Finite Element PrimerDocumento81 páginasFinite Element PrimerAnonymous ntE0hG2TPAinda não há avaliações
- Group Policy Settings - Windows 2008 SP1Documento332 páginasGroup Policy Settings - Windows 2008 SP1Lee WiscovitchAinda não há avaliações
- Python Objects and ClassesDocumento7 páginasPython Objects and ClassesTito BadangAinda não há avaliações
- Digital Twin Environments v23 ELD-SVCDocumento28 páginasDigital Twin Environments v23 ELD-SVCSergio Velasquez CorreaAinda não há avaliações
- Design Project LabDocumento80 páginasDesign Project Labkaushikei22Ainda não há avaliações
- Shashidhar ResumeDocumento3 páginasShashidhar ResumeShashidhar SharmaAinda não há avaliações
- Curve Fitting - WikipediaDocumento6 páginasCurve Fitting - WikipediaVenu GopalAinda não há avaliações
- Manual de Usuario Ilab Ultrasound SystemDocumento274 páginasManual de Usuario Ilab Ultrasound Systemyezid0% (2)
- Lab 04Documento17 páginasLab 04Bang TranAinda não há avaliações
- New Doc 9944 1st Edition PNR PDFDocumento28 páginasNew Doc 9944 1st Edition PNR PDFchakri.unguturu2543Ainda não há avaliações
- Lines Contributing To HCIDocumento3 páginasLines Contributing To HCISuada Bőw WéěžýAinda não há avaliações
- CAMO ChecklistDocumento4 páginasCAMO ChecklistIftikhar JawedAinda não há avaliações
- Thesis of MTech Nit RourkelaDocumento79 páginasThesis of MTech Nit RourkelaLogeeswaran MurugappanAinda não há avaliações
- Autobus 30 - Ilidza - HadziciDocumento1 páginaAutobus 30 - Ilidza - Hadziciededovic0% (1)
- FDM To Fdmee - MigrationDocumento32 páginasFDM To Fdmee - Migrationsen2natAinda não há avaliações
- NCRI BPO SolutionsDocumento10 páginasNCRI BPO SolutionsHaroon MahmoodAinda não há avaliações
- Isodraft User Guide PDFDocumento137 páginasIsodraft User Guide PDFPolarogramaAinda não há avaliações
- Project RailwayDocumento3 páginasProject RailwayArun RangrejAinda não há avaliações
- Forensic Ws11 12 Exercise1Documento2 páginasForensic Ws11 12 Exercise1andrian raditya rahma0% (7)
- The Computer Contradictionary - Stan Kelly-BootieDocumento249 páginasThe Computer Contradictionary - Stan Kelly-BootiedanielghroAinda não há avaliações
- HCMG6 CPP KGETDocumento157 páginasHCMG6 CPP KGETicecrackAinda não há avaliações
- Chap 21 Functions and Inverse Functions PDFDocumento31 páginasChap 21 Functions and Inverse Functions PDFArahAinda não há avaliações
- For Scada 3.0, 3.1 & 3.2 (Real Chamber Models: Chart Industries, Inc. Scada Software User'S ManualDocumento34 páginasFor Scada 3.0, 3.1 & 3.2 (Real Chamber Models: Chart Industries, Inc. Scada Software User'S Manualbigpow6560Ainda não há avaliações
- Adegenet TutorialDocumento63 páginasAdegenet Tutorialandreea_duduAinda não há avaliações
- Arduino NotesDocumento6 páginasArduino NotesAbdullah Masood AliAinda não há avaliações
- Waterfall To Agile GuideDocumento14 páginasWaterfall To Agile GuideabdulonnetAinda não há avaliações