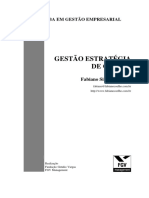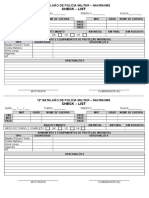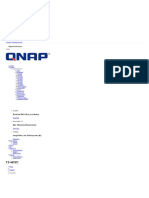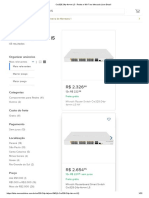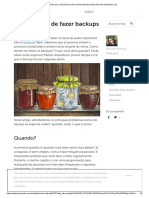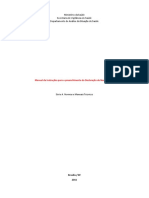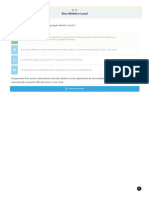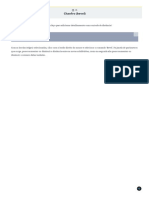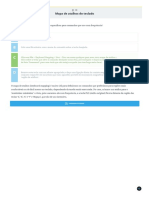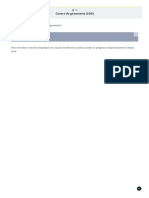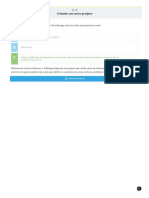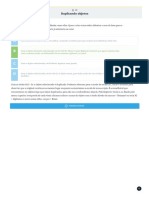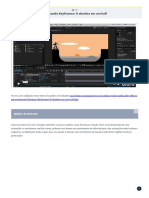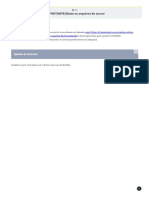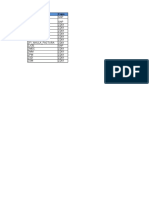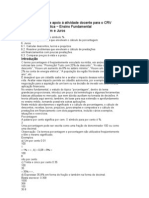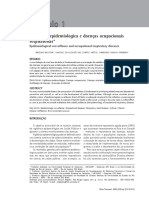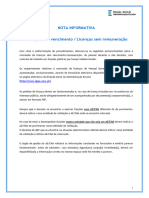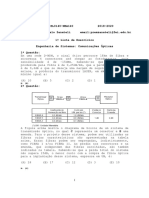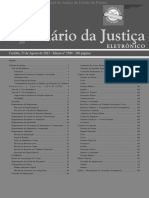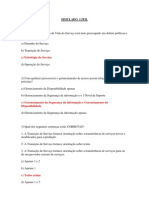Escolar Documentos
Profissional Documentos
Cultura Documentos
Lab01 IDE Comandos
Enviado por
Pedro RibeiroTítulo original
Direitos autorais
Formatos disponíveis
Compartilhar este documento
Compartilhar ou incorporar documento
Você considera este documento útil?
Este conteúdo é inapropriado?
Denunciar este documentoDireitos autorais:
Formatos disponíveis
Lab01 IDE Comandos
Enviado por
Pedro RibeiroDireitos autorais:
Formatos disponíveis
LAB 01: Viso geral do Ambiente Integrado de Desenvolvimento
Neste laboratrio, voc far uso do Visual Studio a fim de criar sua primeira Solution. Obtendo viso geral dos diferentes elementos do Ambiente Integrado de Desenvolvimento (Integrated Development Environment - IDE) do Visual Studio (VS). 1.1 Criando uma Soluo no VS
1. Para criar um novo projeto, no menu do Visual Studio selecione File, e ento selecione New Project ... 2. Aparecer a tela abaixo, onde voc poder escolher a linguagem e verso do .NET Framework, um modelo (template) para iniciar seu projeto, definir nomes e caminhos onde o projeto e a soluo sero salvos. Crie um projeto com o nome ProjetoWeb, escolha o local na sua pasta de trabalho, informe S2B como nome da soluo e solicite a criao de um novo diretrio, conforme (Figura 1).
Figura 1 - Janela de Dilogo Novo Projeto (New Project Dialog Box)
Ferramentas bsicas presentes no Visual Studio:
1. Solution Explorer No menu View, selecione Solution Explorer
Figura 2 - Janela Solution Explorer
A soluo um conjunto de projetos. A raiz da soluo apresentada quando dois ou mais projetos estiverem presentes na soluo atual (Figura 2). Acrescente mais um projeto na soluo para ver a raiz da soluo. A barra de ferramentas superior desta janela, apresenta aes associadas ao item selecionado. As aes mais comuns so: Properties Refresh View Code View Designer Ver propriedades do item selecionado. Atualiza o estado dos itens associados ao projeto. Abre o arquivo na interface de programao. Abre o arquivo na interface de design.
Selecione itens diferentes e observe a alterao nas aes disponveis. Tambm possvel adicionar novos itens (Add \ New item) ou itens existentes (Add \ Existing item) na soluo com um clique do boto direito sobre o projeto..
2. Class View Selecione o menu View \ Class View (Figura 3). Permite visualizar a estrutura de classes presentes na soluo em desenvolvimento.
Figura 3 - Janela Class View
Observe que a parte inferior do painel apresenta elementos do item selecionado.
3. Toolbox Selecione o menu View \ Toolbox (Figura 4). Quando uma pgina ASP.NET est aberta na interface de design, podem ser vistos os seguintes controles (ou componentes) na Janela de Toolbox.
Figura 4 - Janela Toolbox
Com o clique direito do mouse, voc pode adicionar novos controles. Novos itens podem ser adicionados (Choose Items...) ou uma nova aba (Add Tab). Continuando o exerccio, arraste sobre a interface de design de um formulrio (ex.: Default.aspx) do seu projeto web, o controle Label na aba Standard da Toolbox. Da mesma forma, arraste um controle Button (Figura 5).
Figura 5 - Figura 2.4 Resultado esperado.
4. Properties Selecione o menu View \ Properties Window (Figura 6). Nesta janela voc pode visualizar e alterar as propriedades dos controles do formulrio.
Figura 6 - Janela Properties
Clique sobre o rtulo (Label) de seu formulrio, altere as seguintes configuraes: ID Text lblMensagem Primeira Aula, S2B
Da mesma forma, altere as configuraes do boto (Button) ID btnExibir
Text 5. Executando
Exibir
Para ver os resultados no seu formulrio clique sobre o boto na barra de ferramentas (outras formas de iniciar a depurao de um formulrio so utilizar o menu Debug \ Start Debugging ou apertar a tecla F5). Pode ser necessrio habilitar a depurao do projeto, apenas confirme a depurao caso a janela de dilogo correspondente aparecer. O Visual Studio iniciar seu servidor interno e o abrir o browser para apresentar o formulrio criado (Figura 7).
Figura 7 - O formulrio apresentado pelo navegador.
1.2 Adicionando novos itens a Soluo 1. Adicionado projetos Na Janela Solution Explorer, com o clique direito do mouse sobre sua soluo, selecione Add \ New Project. Escolha um template de projeto Class Library. Desta forma tambm possvel adicionar novos tipos projetos de Windows Forms ou Web Service para sua soluo. A fim de escolher qual dos projetos ser executado no prximo debug, clique com o boto direito do mouse sobre um projeto e selecione Set as Startup Project.
2.
Adicionando novas pginas Clique com o boto direito sobre o projeto Web, no qual voc realizou o Exerccio 1, adicione um novo arquivo, do tipo Web Form. E lhe de nome exerccio 2 Da mesma forma que foi feito no Exerccio 1, adicione novos controles sobre este formulrio. Adicione 2 botoes e 2 labels Clique com o boto direito do mouse sobre este arquivo na janela Solution Explorer, selecione Set As Start Page, desta forma voc definiu que no prximo debug, a pgina a ser exibida ser este formulrio.
1.3 Uso de If e Else 1. Crie um novo Web Form com o nome Exercicio3.aspx. 2. 3. 4. 5. 6. 7. Sobre este formulrio, adicione dois controles do tipo TextBox, um Button e um Label. No primeiro TextBox, altere a propriedade ID para txtUsuario No segundo TextBox, altere a propriedade ID para txtSenha e TextMode para Password No Button, altere a propriedade ID para btnValidar e a propriedade Text para Validar No Label, altere a propriedade ID para lblResultado Selecione o btnValidar, clique em Eventos (boto eventos referentes ao btnValidar. ) da Janela de Propriedades. Nesta nova tela voc pode acionar os
8. 9.
Escolha o evento Click. Clique duplo com o boto esquerdo do mouse sobre ele. Se voc executou todos os procedimentos corretamente, voc se deparar com a interface de programao:
10. Nesta interface dentro do evento btnValidar_Click, faa uma operao com if, testando se as propriedade Text dos campos txtUsuario ou txtSenha esto vazio, caso verdadeiro atribuir Invlido a propriedade Text de lblResultado, conforme o modelo: protected void btnValidar_Click(object sender, EventArgs e) { if (txtUsuario.Text == String.Empty || txtSenha.Text == String.Empty) { lblResultado.Text = "Invlido"; } } 11. Visualize o resultado apertando F5. 12. Por fim faa uso de else para alterar o texto de lblResultado para Vlido, numa situao onde txtUsuario e txtSenha possuem texto. 13. Use sua criatividade e raciocnio, para alterar a cor da fonte do lblResultado via cdigo neste mesmo evento. Altere a cor para vermelho, caso o texto seja invlido ou para azul, caso seja vlido. 14. Execute e teste sua soluo.
1.4 Uso do Switch... Case
1. 2. 3. 4.
Crie um formulrio com o nome Exercicio4.aspx, adicione 2 TextBox, 1 Button e 1 Label. Adicione um Label com propriedades: ID lblUsuario, Text Usuario: e AssociateControlID txtUsuario, Adicione outro Label com propriedades: ID lblSenha, Text Senha: e AssociateControlID txtSenha. Descubra como alterar a cor de fundo de seu formulrio utilizando a janela de propriedade e a interface de design. Mousedireito, Page properties ou boto cor na barra de ferramentas
5.
Aproxime seu layout com o modelo:
6. 7.
Crie um evento para o boto Validar, testando se h ou no texto dentro do TextBox de Usurio e Senha. Agora, imagine a seguinte situao: Considere a seguinte relao de nomes de usurios e suas respectivas senhas e cargos: Usurio Eduardo Antonio Gustavo Mateus Senha 1 2 3 4 Cargo Gerente Funcionrio Funcionrio Funcionrio
Voc precisa utilizar seu formulrio, a fim de redirecionar os usurios do tipo Gerente para um formulrio com nome Gerentes.aspx e os usurios do tipo Funcionario para um formulrio com nome Formularios.aspx. Na soluo deste exerccio exigido o uso de switch... case. Na prtica, existem outras maneiras para resolver esse problema. Exercite Obs.: Procure entender a funo Response.Redirect() para concluir este exerccio. Response.Redirect(url da pgina)
1.5 Uso de estrutura de repetio 1. Crie um novo formulrio com o nome de Exercicio5.aspx 2. Adicione ao formulrio um label para o texto Dia:, aps este label insira um dropdownlist.
3. 4. 5.
Novamente um label para o texto Ms:, em seguida um dropdownlist. Por fim mais um label para o texto Ano: e um dropdownlist. Procure manter um padro de nomenclatura para ID destes controles, Ex: lblDia para label e ddlDia para dropdownlist. Agora dentro do evento Page_Load de seu formulrio, faa uso de estruturas de repetio distintas para preencher as dropdownlist referente a dia (1 a 31), ms (1 a 12) e ano (1900 a 2050). Obs.: Procure entender a funo de IsPostBack e como adicionar por cdigo novos items para uma dropdownlist. Resultado esperado:
6.
7. 8.
Você também pode gostar
- Apostila Fabiano Coelho Gestao de Custos PDFDocumento115 páginasApostila Fabiano Coelho Gestao de Custos PDFMary Robison AleixoAinda não há avaliações
- Gabarito prova matemática financeira juros simples compostosDocumento2 páginasGabarito prova matemática financeira juros simples compostosMarco Rodrigues100% (2)
- Manual UFCD 0670Documento27 páginasManual UFCD 0670Josiene Silva Sousa0% (1)
- Mesada educativa: regras e penalidadesDocumento4 páginasMesada educativa: regras e penalidadesLaís Lira100% (1)
- Check-list de veículo do 12o BPM de NaviraíDocumento2 páginasCheck-list de veículo do 12o BPM de NaviraíkaiqueAinda não há avaliações
- Cargo - Assistente de PoloDocumento4 páginasCargo - Assistente de PoloPedro RibeiroAinda não há avaliações
- Livro de Cantico CifradoDocumento269 páginasLivro de Cantico CifradoPedro RibeiroAinda não há avaliações
- Evidencias Ação 01Documento5 páginasEvidencias Ação 01Pedro RibeiroAinda não há avaliações
- PLANTA Hri - Implantação - NOMESDocumento1 páginaPLANTA Hri - Implantação - NOMESPedro RibeiroAinda não há avaliações
- Switch Mikrotik CRS328Documento1 páginaSwitch Mikrotik CRS328Pedro RibeiroAinda não há avaliações
- Novos em Cristo: um coração solidárioDocumento1 páginaNovos em Cristo: um coração solidárioPedro RibeiroAinda não há avaliações
- Qnap Rack MountDocumento32 páginasQnap Rack MountPedro RibeiroAinda não há avaliações
- Crs328 24p 4s+rm L5 - Redes e Wi-Fi No Mercado Livre BrasilDocumento3 páginasCrs328 24p 4s+rm L5 - Redes e Wi-Fi No Mercado Livre BrasilPedro RibeiroAinda não há avaliações
- O Jeito Certo de Fazer BackupsDocumento6 páginasO Jeito Certo de Fazer BackupsPedro RibeiroAinda não há avaliações
- Gerencie Sua Rede Wireless Com CAPsMan e User Manager PDFDocumento36 páginasGerencie Sua Rede Wireless Com CAPsMan e User Manager PDFPedro RibeiroAinda não há avaliações
- Proejto Do RackDocumento3 páginasProejto Do RackPedro RibeiroAinda não há avaliações
- Ministério Da Saúde Secretaria de Vigilância em Saúde Departamento de Análise Da Situação de SaúdeDocumento29 páginasMinistério Da Saúde Secretaria de Vigilância em Saúde Departamento de Análise Da Situação de SaúdeAugusto MeirellesAinda não há avaliações
- Protocolo de Prevenção de BroncoaspiraçãoDocumento3 páginasProtocolo de Prevenção de BroncoaspiraçãoPedro Ribeiro100% (1)
- Ilustração 3D Com Softimage Parte 1 - Aula 3 - Atividade 4 Deletando Polígonos - Alura - Cursos Online de TecnologiaDocumento1 páginaIlustração 3D Com Softimage Parte 1 - Aula 3 - Atividade 4 Deletando Polígonos - Alura - Cursos Online de TecnologiaPedro RibeiroAinda não há avaliações
- Ilustração 3D Com Softimage Parte 1 - Aula 4 - Atividade 4 Desenhando Polígonos (Add Edge Tool) - Alura - Cursos Online de TecnologiaDocumento1 páginaIlustração 3D Com Softimage Parte 1 - Aula 4 - Atividade 4 Desenhando Polígonos (Add Edge Tool) - Alura - Cursos Online de TecnologiaPedro RibeiroAinda não há avaliações
- Ilustração 3D Com Softimage Parte 1 - Aula 4 - Atividade 3 Eixo Global e Local - Alura - Cursos Online de TecnologiaDocumento1 páginaIlustração 3D Com Softimage Parte 1 - Aula 4 - Atividade 3 Eixo Global e Local - Alura - Cursos Online de TecnologiaPedro RibeiroAinda não há avaliações
- 3D Softimage - Aula 3 - Atividade 5 Aproximação de Geometria - Alura - Cursos Online de TecnologiaDocumento1 página3D Softimage - Aula 3 - Atividade 5 Aproximação de Geometria - Alura - Cursos Online de TecnologiaPedro RibeiroAinda não há avaliações
- Ilustração 3D Com Softimage Parte 1 - Aula 4 - Atividade 5 Chanfro (Bevel) - Alura - Cursos Online de TecnologiaDocumento1 páginaIlustração 3D Com Softimage Parte 1 - Aula 4 - Atividade 5 Chanfro (Bevel) - Alura - Cursos Online de TecnologiaPedro RibeiroAinda não há avaliações
- A B C D: Editando Posteriormente Ajustes À Imagem de Referência (Rotoscopy)Documento1 páginaA B C D: Editando Posteriormente Ajustes À Imagem de Referência (Rotoscopy)Pedro RibeiroAinda não há avaliações
- Ilustração 3D Com Softimage Parte 1 - Aula 2 - Atividade 5 Escala Unificada (UNI) - Alura - Cursos Online de TecnologiaDocumento1 páginaIlustração 3D Com Softimage Parte 1 - Aula 2 - Atividade 5 Escala Unificada (UNI) - Alura - Cursos Online de TecnologiaPedro RibeiroAinda não há avaliações
- Ilustração 3D Com Softimage Parte 1 - Aula 3 - Atividade 3 Mapa de Atalhos Do Teclado - Alura - Cursos Online de TecnologiaDocumento1 páginaIlustração 3D Com Softimage Parte 1 - Aula 3 - Atividade 3 Mapa de Atalhos Do Teclado - Alura - Cursos Online de TecnologiaPedro RibeiroAinda não há avaliações
- Ilustração 3D Com Softimage Parte 1 - Aula 1 - Atividade 3 Ajustando Contraste Da Imagem de Referência - Alura - Cursos Online de TecnologiaDocumento1 páginaIlustração 3D Com Softimage Parte 1 - Aula 1 - Atividade 3 Ajustando Contraste Da Imagem de Referência - Alura - Cursos Online de TecnologiaPedro RibeiroAinda não há avaliações
- 3D Softimage - Aula 3 - Atividade 4 Selecionando e Movendo Polígonos - Alura - Cursos Online de TecnologiaDocumento1 página3D Softimage - Aula 3 - Atividade 4 Selecionando e Movendo Polígonos - Alura - Cursos Online de TecnologiaPedro RibeiroAinda não há avaliações
- Ilustração 3D Com Softimage Parte 1 - Aula 2 - Atividade 4 Centro de Geometria (COG) - Alura - Cursos Online de TecnologiaDocumento1 páginaIlustração 3D Com Softimage Parte 1 - Aula 2 - Atividade 4 Centro de Geometria (COG) - Alura - Cursos Online de TecnologiaPedro RibeiroAinda não há avaliações
- Ilustração 3D Com Softimage Parte 1 - Aula 1 - Atividade 5 Imagens de Referência para Modelagem (Modelsheet) - Alura - Cursos Online de TecnologiaDocumento1 páginaIlustração 3D Com Softimage Parte 1 - Aula 1 - Atividade 5 Imagens de Referência para Modelagem (Modelsheet) - Alura - Cursos Online de TecnologiaPedro RibeiroAinda não há avaliações
- Ilustração 3D Com Softimage Parte 1 - Aula 1 - Atividade 3 Ajustando Contraste Da Imagem de Referência - Alura - Cursos Online de TecnologiaDocumento1 páginaIlustração 3D Com Softimage Parte 1 - Aula 1 - Atividade 3 Ajustando Contraste Da Imagem de Referência - Alura - Cursos Online de TecnologiaPedro RibeiroAinda não há avaliações
- Ilustração 3D Com Softimage Parte 1 - Aula 1 - Atividade 4 Criando Um Novo Projeto - Alura - Cursos Online de TecnologiaDocumento1 páginaIlustração 3D Com Softimage Parte 1 - Aula 1 - Atividade 4 Criando Um Novo Projeto - Alura - Cursos Online de TecnologiaPedro RibeiroAinda não há avaliações
- 3D Softimage - Aula 3 - Atividade 3 Duplicando Objetos - Alura - Cursos Online de TecnologiaDocumento1 página3D Softimage - Aula 3 - Atividade 3 Duplicando Objetos - Alura - Cursos Online de TecnologiaPedro RibeiroAinda não há avaliações
- After Effects I - Aula 1 - Atividade 10 Praticando Keyframes - O Skatista em Um Half - Alura - Cursos Online de TecnologiaDocumento1 páginaAfter Effects I - Aula 1 - Atividade 10 Praticando Keyframes - O Skatista em Um Half - Alura - Cursos Online de TecnologiaPedro RibeiroAinda não há avaliações
- Ilustração 3D Com Softimage Parte 1 - Aula 1 - Atividade 2 (IMPORTANTE) Baixe Os Arquivos Do Curso! - Alura - Cursos Online de Tecnologia PDFDocumento1 páginaIlustração 3D Com Softimage Parte 1 - Aula 1 - Atividade 2 (IMPORTANTE) Baixe Os Arquivos Do Curso! - Alura - Cursos Online de Tecnologia PDFPedro RibeiroAinda não há avaliações
- Inovação - Como Aplicar Design Thinking Na Administração Pública - PDFDocumento5 páginasInovação - Como Aplicar Design Thinking Na Administração Pública - PDFAlberto BrandãoAinda não há avaliações
- Capitulo 06 - HeapsortDocumento92 páginasCapitulo 06 - Heapsortasdadsda4434343Ainda não há avaliações
- Apostila de Auditoria para ConcursosDocumento16 páginasApostila de Auditoria para ConcursosAchei Concursos0% (1)
- TCC Farmácia ClinicaDocumento11 páginasTCC Farmácia ClinicaHenrique JuniorAinda não há avaliações
- Matriz Técnica ABAPDocumento169 páginasMatriz Técnica ABAPnaotosx100% (1)
- Artigo Qsar Leave OutDocumento9 páginasArtigo Qsar Leave OutClauber HenriqueAinda não há avaliações
- Caminhos para reduzir a burocracia dos pequenos negóciosDocumento45 páginasCaminhos para reduzir a burocracia dos pequenos negóciosucon 2209Ainda não há avaliações
- Subsídios à exportação e medidas não tarifáriasDocumento6 páginasSubsídios à exportação e medidas não tarifáriasOsvaldo Esteves SobrinhoAinda não há avaliações
- Porcentagem Matemática para IniciantesDocumento13 páginasPorcentagem Matemática para IniciantesAdamSoaresAinda não há avaliações
- NR 07 - Vigilância Epidemiológica e Doenças Ocupacionais RespiratóriasDocumento4 páginasNR 07 - Vigilância Epidemiológica e Doenças Ocupacionais RespiratóriasCPSSTAinda não há avaliações
- Inovação em óculos de segurança digitaisDocumento8 páginasInovação em óculos de segurança digitaisdesetekAinda não há avaliações
- Lâmina - VLT® Micro Drive FC 51 - PTDocumento2 páginasLâmina - VLT® Micro Drive FC 51 - PTMarkyn FerreiraAinda não há avaliações
- Reflexão Cultura Comunicação e MédiaDocumento1 páginaReflexão Cultura Comunicação e MédiaMélita MeloAinda não há avaliações
- Vagas Sorocaba 09/04Documento39 páginasVagas Sorocaba 09/04Adriana VendraminiAinda não há avaliações
- Nota Informativa Licencas Sem Vencimento Licencas Sem RemuneracaoDocumento7 páginasNota Informativa Licencas Sem Vencimento Licencas Sem RemuneracaocdanielsampaiocAinda não há avaliações
- Nota de Serviço Marilan 197Documento1 páginaNota de Serviço Marilan 197WebSAT SoluçõesAinda não há avaliações
- 01 - Lista de Comunicações ÓpticasDocumento7 páginas01 - Lista de Comunicações ÓpticasGabriel MachadoAinda não há avaliações
- Diário Da Justiça Eletrônico - Data Da Veiculação - 23 - 08 - 2023Documento240 páginasDiário Da Justiça Eletrônico - Data Da Veiculação - 23 - 08 - 2023desapegolivrosAinda não há avaliações
- Respostas SIMULADODocumento61 páginasRespostas SIMULADOVictor Hugo Soares Lima33% (3)
- Relatório de Máquinas ElétricasDocumento30 páginasRelatório de Máquinas ElétricasEder NelsonAinda não há avaliações
- Documento de cobrança de imposto industrialDocumento2 páginasDocumento de cobrança de imposto industrialAlfredo FerrãoAinda não há avaliações
- ENG.-ELÉTRICA UninorteDocumento4 páginasENG.-ELÉTRICA UninorteJean Martins FrancoAinda não há avaliações
- Marketing de Relacionamento Digital - Duração 1hDocumento10 páginasMarketing de Relacionamento Digital - Duração 1hWagner BarretoAinda não há avaliações
- ProdutosDocumento3 páginasProdutosLeandro Lima RamaldesAinda não há avaliações
- Globalização e Desenvolvimento - AlcoforadoDocumento19 páginasGlobalização e Desenvolvimento - AlcoforadoBruno LopesAinda não há avaliações