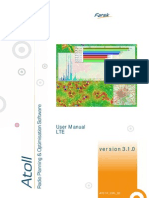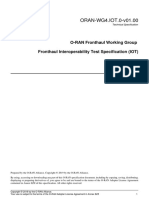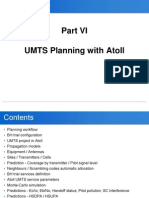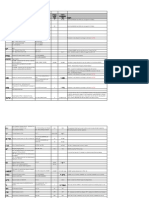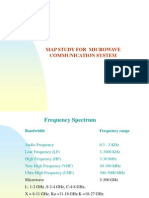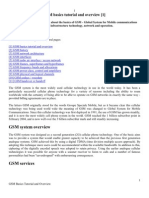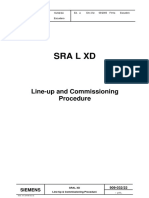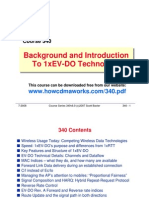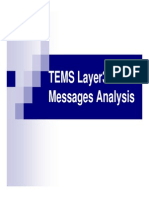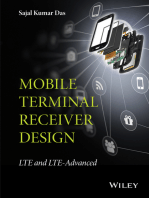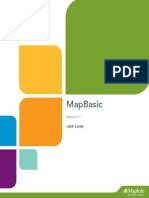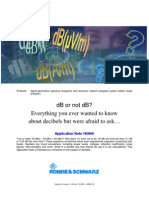Escolar Documentos
Profissional Documentos
Cultura Documentos
Atoll 3.1.0 User Manual Radio E1
Enviado por
thanhbdtDescrição original:
Título original
Direitos autorais
Formatos disponíveis
Compartilhar este documento
Compartilhar ou incorporar documento
Você considera este documento útil?
Este conteúdo é inapropriado?
Denunciar este documentoDireitos autorais:
Formatos disponíveis
Atoll 3.1.0 User Manual Radio E1
Enviado por
thanhbdtDireitos autorais:
Formatos disponíveis
v e r s i o n 3.1.
0
AT3 1 0 _UM_E1
User Manual
Radio
AT3 1 0 _UM_E1
Forsk USA Office
200 South Wacker Drive
Suite 3100
Chicago, IL 60606
USA
sales_us@forsk.com
+1 312 674 4800
+1 312 674 4847
support_us@forsk.com
+1 888 GoAtoll (+1 888 462 8655)
8.00 am to 8.00 pm (EST)
Monday - Friday
Forsk Head Office
7 rue des Briquetiers
31700 Blagnac
France
sales@forsk.com
+33 (0) 562 747 210
+33 (0) 562 747 211
helpdesk@forsk.com
+33 (0) 562 747 225
9.00 am to 6.00 pm (CET)
Monday - Friday
Forsk China Office
Suite 302, 3/F, West Tower,
Jiadu Commercial Building,
No.66 Jianzhong Road,
Tianhe Hi-Tech Industrial Zone,
Guangzhou, 510665,
Peoples Republic of China
enquiries@forsk.com.cn
+86 20 8553 8938
+86 20 8553 8285
atollsupport@forsk.com.cn
+86 20 8557 0016
9.00 am to 5.30 pm (GMT+8)
Monday - Friday
experts in radio network planning
& optimisation software
www.forsk.com
Atoll 3.1.0
User Manual Forsk
4
Atoll 3.1.0 User Manual Release AT310_UM_E1
Copyright 1997 - 2011 by Forsk
The software described in this document is provided under a licence agreement. The software may only be used or copied under the terms and
conditions of the licence agreement. No part of this document may be copied, reproduced or distributed in any form without prior authorisation
from Forsk.
The product or brand names mentioned in this document are trademarks or registered trademarks of their respective registering parties.
The Atoll user documentation is a guide and reference for users working with Atoll. Atoll is easy to use and offers a clear, self-explanatory user
interface. The user documentation helps the user make effective and efficient use of all the features that Atoll offers. The user documentation
aims to familiarise the user with the working environment of Atoll and enable him to use all of Atolls features and functions.
The Atoll user documentation is technology-specific. For each Atoll radio technology, the Atoll user manual contains instructions and information
specific to that technology as well as chapters describing the Atoll working environment and the tools available.
Atoll 3.1.0 User Manual
AT310_UM_E1 Table of Contents
5
Table of Contents
Table of Contents. . . . . . . . . . . . . . . . . . . . . . . . . . . . . . . . . . . . . . . . . . . . . . . . . . . . . . . . . . . . . . . . . . . . . . . . . . . . . . . . 5
1 The Working Environment . . . . . . . . . . . . . . . . . . . . . . . . . . . . . . . . . . . . . . . . . . . . . . . . . . . . . . . . . . . . . . . . . . . . 29
1.1 The Atoll Work Area . . . . . . . . . . . . . . . . . . . . . . . . . . . . . . . . . . . . . . . . . . . . . . . . . . . . . . . . . . . . . . . . . . . . . . . . . . . . . . . . . . . . 29
1.1.1 Selecting a Window . . . . . . . . . . . . . . . . . . . . . . . . . . . . . . . . . . . . . . . . . . . . . . . . . . . . . . . . . . . . . . . . . . . . . . . . . . . . . . . . . . . 30
1.1.1.1 Selecting a Window Tab. . . . . . . . . . . . . . . . . . . . . . . . . . . . . . . . . . . . . . . . . . . . . . . . . . . . . . . . . . . . . . . . . . . . . . . . . . . . . . 30
1.1.1.2 Selecting a Window from the Windows Menu. . . . . . . . . . . . . . . . . . . . . . . . . . . . . . . . . . . . . . . . . . . . . . . . . . . . . . . . . . . . 31
1.1.1.3 Using the Windows Dialogue. . . . . . . . . . . . . . . . . . . . . . . . . . . . . . . . . . . . . . . . . . . . . . . . . . . . . . . . . . . . . . . . . . . . . . . . . . 31
1.1.2 Organising the Atoll Workspace . . . . . . . . . . . . . . . . . . . . . . . . . . . . . . . . . . . . . . . . . . . . . . . . . . . . . . . . . . . . . . . . . . . . . . . . . 31
1.1.2.1 Creating a New Map Window . . . . . . . . . . . . . . . . . . . . . . . . . . . . . . . . . . . . . . . . . . . . . . . . . . . . . . . . . . . . . . . . . . . . . . . . . 32
1.1.2.2 Arranging Tool and Explorer Windows Using the Mouse . . . . . . . . . . . . . . . . . . . . . . . . . . . . . . . . . . . . . . . . . . . . . . . . . . . 32
1.1.2.3 Using Tab Groups . . . . . . . . . . . . . . . . . . . . . . . . . . . . . . . . . . . . . . . . . . . . . . . . . . . . . . . . . . . . . . . . . . . . . . . . . . . . . . . . . . . 33
1.1.2.4 Resetting the Workspace Layout to the Default View. . . . . . . . . . . . . . . . . . . . . . . . . . . . . . . . . . . . . . . . . . . . . . . . . . . . . . 33
1.2 The Explorer Windows . . . . . . . . . . . . . . . . . . . . . . . . . . . . . . . . . . . . . . . . . . . . . . . . . . . . . . . . . . . . . . . . . . . . . . . . . . . . . . . . . . 33
1.2.1 Working with the Explorer Window. . . . . . . . . . . . . . . . . . . . . . . . . . . . . . . . . . . . . . . . . . . . . . . . . . . . . . . . . . . . . . . . . . . . . . 34
1.2.2 Automatically Hiding Explorer Windows . . . . . . . . . . . . . . . . . . . . . . . . . . . . . . . . . . . . . . . . . . . . . . . . . . . . . . . . . . . . . . . . . . 35
1.2.3 Displaying or Hiding Objects on the Map Using the Explorer Windows . . . . . . . . . . . . . . . . . . . . . . . . . . . . . . . . . . . . . . . . . 35
1.2.4 Working with Layers Using the Explorer Windows . . . . . . . . . . . . . . . . . . . . . . . . . . . . . . . . . . . . . . . . . . . . . . . . . . . . . . . . . . 36
1.3 Working with Objects . . . . . . . . . . . . . . . . . . . . . . . . . . . . . . . . . . . . . . . . . . . . . . . . . . . . . . . . . . . . . . . . . . . . . . . . . . . . . . . . . . . 36
1.3.1 Using the Object Context Menu . . . . . . . . . . . . . . . . . . . . . . . . . . . . . . . . . . . . . . . . . . . . . . . . . . . . . . . . . . . . . . . . . . . . . . . . . 36
1.3.1.1 Renaming an Object . . . . . . . . . . . . . . . . . . . . . . . . . . . . . . . . . . . . . . . . . . . . . . . . . . . . . . . . . . . . . . . . . . . . . . . . . . . . . . . . . 37
1.3.1.2 Deleting an Object . . . . . . . . . . . . . . . . . . . . . . . . . . . . . . . . . . . . . . . . . . . . . . . . . . . . . . . . . . . . . . . . . . . . . . . . . . . . . . . . . . 37
1.3.1.3 Displaying the Properties of an Object . . . . . . . . . . . . . . . . . . . . . . . . . . . . . . . . . . . . . . . . . . . . . . . . . . . . . . . . . . . . . . . . . . 37
1.3.2 Modifying Sites and Transmitters Directly on the Map . . . . . . . . . . . . . . . . . . . . . . . . . . . . . . . . . . . . . . . . . . . . . . . . . . . . . . 38
1.3.2.1 Selecting One of Several Transmitters . . . . . . . . . . . . . . . . . . . . . . . . . . . . . . . . . . . . . . . . . . . . . . . . . . . . . . . . . . . . . . . . . . 38
1.3.2.2 Moving a Site Using the Mouse. . . . . . . . . . . . . . . . . . . . . . . . . . . . . . . . . . . . . . . . . . . . . . . . . . . . . . . . . . . . . . . . . . . . . . . . 38
1.3.2.3 Moving a Site to a Higher Location . . . . . . . . . . . . . . . . . . . . . . . . . . . . . . . . . . . . . . . . . . . . . . . . . . . . . . . . . . . . . . . . . . . . . 39
1.3.2.4 Changing the Azimuth of the Antenna Using the Mouse . . . . . . . . . . . . . . . . . . . . . . . . . . . . . . . . . . . . . . . . . . . . . . . . . . . 39
1.3.2.5 Changing the Antenna Position Relative to the Site Using the Mouse. . . . . . . . . . . . . . . . . . . . . . . . . . . . . . . . . . . . . . . . . 39
1.3.3 Display Properties of Objects . . . . . . . . . . . . . . . . . . . . . . . . . . . . . . . . . . . . . . . . . . . . . . . . . . . . . . . . . . . . . . . . . . . . . . . . . . . 40
1.3.3.1 Defining the Display Properties of Objects. . . . . . . . . . . . . . . . . . . . . . . . . . . . . . . . . . . . . . . . . . . . . . . . . . . . . . . . . . . . . . . 40
1.3.3.2 Examples of Using the Display Properties of Objects . . . . . . . . . . . . . . . . . . . . . . . . . . . . . . . . . . . . . . . . . . . . . . . . . . . . . . 45
1.4 Working with Maps . . . . . . . . . . . . . . . . . . . . . . . . . . . . . . . . . . . . . . . . . . . . . . . . . . . . . . . . . . . . . . . . . . . . . . . . . . . . . . . . . . . . . 46
1.4.1 Changing the Map Scale . . . . . . . . . . . . . . . . . . . . . . . . . . . . . . . . . . . . . . . . . . . . . . . . . . . . . . . . . . . . . . . . . . . . . . . . . . . . . . . 46
1.4.1.1 Zooming In and Out . . . . . . . . . . . . . . . . . . . . . . . . . . . . . . . . . . . . . . . . . . . . . . . . . . . . . . . . . . . . . . . . . . . . . . . . . . . . . . . . . 46
1.4.1.2 Zooming In on a Specific Area . . . . . . . . . . . . . . . . . . . . . . . . . . . . . . . . . . . . . . . . . . . . . . . . . . . . . . . . . . . . . . . . . . . . . . . . . 47
1.4.1.3 Choosing a Scale . . . . . . . . . . . . . . . . . . . . . . . . . . . . . . . . . . . . . . . . . . . . . . . . . . . . . . . . . . . . . . . . . . . . . . . . . . . . . . . . . . . . 47
1.4.1.4 Changing Between Previous Zoom Levels . . . . . . . . . . . . . . . . . . . . . . . . . . . . . . . . . . . . . . . . . . . . . . . . . . . . . . . . . . . . . . . 47
1.4.2 Using Full Screen Mode . . . . . . . . . . . . . . . . . . . . . . . . . . . . . . . . . . . . . . . . . . . . . . . . . . . . . . . . . . . . . . . . . . . . . . . . . . . . . . . . 47
1.4.3 Moving the Map in the Document Window . . . . . . . . . . . . . . . . . . . . . . . . . . . . . . . . . . . . . . . . . . . . . . . . . . . . . . . . . . . . . . . 48
1.4.4 Using the Panoramic Window. . . . . . . . . . . . . . . . . . . . . . . . . . . . . . . . . . . . . . . . . . . . . . . . . . . . . . . . . . . . . . . . . . . . . . . . . . . 48
1.4.5 Centring the Map Window on an Object . . . . . . . . . . . . . . . . . . . . . . . . . . . . . . . . . . . . . . . . . . . . . . . . . . . . . . . . . . . . . . . . . . 48
1.4.6 Centring the Map Window on a Table Record. . . . . . . . . . . . . . . . . . . . . . . . . . . . . . . . . . . . . . . . . . . . . . . . . . . . . . . . . . . . . . 48
1.4.7 Adjusting the Map Window to a Selection. . . . . . . . . . . . . . . . . . . . . . . . . . . . . . . . . . . . . . . . . . . . . . . . . . . . . . . . . . . . . . . . . 49
1.4.8 Measuring Distances on the Map. . . . . . . . . . . . . . . . . . . . . . . . . . . . . . . . . . . . . . . . . . . . . . . . . . . . . . . . . . . . . . . . . . . . . . . . 49
1.4.9 Displaying Rulers Around the Map . . . . . . . . . . . . . . . . . . . . . . . . . . . . . . . . . . . . . . . . . . . . . . . . . . . . . . . . . . . . . . . . . . . . . . . 50
1.4.10 Displaying the Map Legend . . . . . . . . . . . . . . . . . . . . . . . . . . . . . . . . . . . . . . . . . . . . . . . . . . . . . . . . . . . . . . . . . . . . . . . . . . . . . 50
1.4.11 Using Zones in the Map Window . . . . . . . . . . . . . . . . . . . . . . . . . . . . . . . . . . . . . . . . . . . . . . . . . . . . . . . . . . . . . . . . . . . . . . . . 50
1.4.11.1 Filtering Zones. . . . . . . . . . . . . . . . . . . . . . . . . . . . . . . . . . . . . . . . . . . . . . . . . . . . . . . . . . . . . . . . . . . . . . . . . . . . . . . . . . . . . . 51
1.4.11.2 The Computation Zone. . . . . . . . . . . . . . . . . . . . . . . . . . . . . . . . . . . . . . . . . . . . . . . . . . . . . . . . . . . . . . . . . . . . . . . . . . . . . . . 51
1.4.11.3 The Focus Zone or Hot Spots . . . . . . . . . . . . . . . . . . . . . . . . . . . . . . . . . . . . . . . . . . . . . . . . . . . . . . . . . . . . . . . . . . . . . . . . . . 52
1.4.11.4 Using Polygon Zone Editing Tools . . . . . . . . . . . . . . . . . . . . . . . . . . . . . . . . . . . . . . . . . . . . . . . . . . . . . . . . . . . . . . . . . . . . . . 53
1.4.11.5 Using a Printing Zone . . . . . . . . . . . . . . . . . . . . . . . . . . . . . . . . . . . . . . . . . . . . . . . . . . . . . . . . . . . . . . . . . . . . . . . . . . . . . . . . 55
1.4.11.6 Using a Geographic Export Zone . . . . . . . . . . . . . . . . . . . . . . . . . . . . . . . . . . . . . . . . . . . . . . . . . . . . . . . . . . . . . . . . . . . . . . . 55
1.4.12 Editing Polygons, Lines, and Points. . . . . . . . . . . . . . . . . . . . . . . . . . . . . . . . . . . . . . . . . . . . . . . . . . . . . . . . . . . . . . . . . . . . . . . 56
6
Atoll 3.1.0 User Manual
Table of Contents Forsk 2011
1.4.12.1 Adding a Vector Layer . . . . . . . . . . . . . . . . . . . . . . . . . . . . . . . . . . . . . . . . . . . . . . . . . . . . . . . . . . . . . . . . . . . . . . . . . . . . . . . .57
1.4.12.2 Creating Polygons, Lines, and Points . . . . . . . . . . . . . . . . . . . . . . . . . . . . . . . . . . . . . . . . . . . . . . . . . . . . . . . . . . . . . . . . . . . .57
1.4.12.3 Editing the Shape of Polygons and Lines . . . . . . . . . . . . . . . . . . . . . . . . . . . . . . . . . . . . . . . . . . . . . . . . . . . . . . . . . . . . . . . . .58
1.4.12.4 Combining or Cropping Polygons Using the Toolbar . . . . . . . . . . . . . . . . . . . . . . . . . . . . . . . . . . . . . . . . . . . . . . . . . . . . . . .58
1.4.12.5 Editing a Point . . . . . . . . . . . . . . . . . . . . . . . . . . . . . . . . . . . . . . . . . . . . . . . . . . . . . . . . . . . . . . . . . . . . . . . . . . . . . . . . . . . . . .59
1.4.12.6 Editing Contours, Lines, and Points Using the Context Menu . . . . . . . . . . . . . . . . . . . . . . . . . . . . . . . . . . . . . . . . . . . . . . . .60
1.4.13 Exporting Coverage Prediction Results . . . . . . . . . . . . . . . . . . . . . . . . . . . . . . . . . . . . . . . . . . . . . . . . . . . . . . . . . . . . . . . . . . . .60
1.4.13.1 Exporting an Individual Coverage Prediction in Vector Format. . . . . . . . . . . . . . . . . . . . . . . . . . . . . . . . . . . . . . . . . . . . . . .61
1.4.13.2 Exporting an Individual Coverage Prediction in Raster Format . . . . . . . . . . . . . . . . . . . . . . . . . . . . . . . . . . . . . . . . . . . . . . .61
1.4.13.3 Exporting Multiple Coverage Predictions . . . . . . . . . . . . . . . . . . . . . . . . . . . . . . . . . . . . . . . . . . . . . . . . . . . . . . . . . . . . . . . .62
1.4.14 Saving a Map as a Graphic Image . . . . . . . . . . . . . . . . . . . . . . . . . . . . . . . . . . . . . . . . . . . . . . . . . . . . . . . . . . . . . . . . . . . . . . . .62
1.4.15 Copying a Map to Another Application. . . . . . . . . . . . . . . . . . . . . . . . . . . . . . . . . . . . . . . . . . . . . . . . . . . . . . . . . . . . . . . . . . . .63
1.4.16 Map Window Pointers . . . . . . . . . . . . . . . . . . . . . . . . . . . . . . . . . . . . . . . . . . . . . . . . . . . . . . . . . . . . . . . . . . . . . . . . . . . . . . . . .63
1.5 Working with Data Tables . . . . . . . . . . . . . . . . . . . . . . . . . . . . . . . . . . . . . . . . . . . . . . . . . . . . . . . . . . . . . . . . . . . . . . . . . . . . . . . .64
1.5.1 Opening a Data Table . . . . . . . . . . . . . . . . . . . . . . . . . . . . . . . . . . . . . . . . . . . . . . . . . . . . . . . . . . . . . . . . . . . . . . . . . . . . . . . . . .65
1.5.2 Adding, Deleting, and Editing Data Table Fields. . . . . . . . . . . . . . . . . . . . . . . . . . . . . . . . . . . . . . . . . . . . . . . . . . . . . . . . . . . . .65
1.5.2.1 Accessing an Object Types Table Fields . . . . . . . . . . . . . . . . . . . . . . . . . . . . . . . . . . . . . . . . . . . . . . . . . . . . . . . . . . . . . . . . .65
1.5.2.2 Adding a Field to an Object Types Data Table . . . . . . . . . . . . . . . . . . . . . . . . . . . . . . . . . . . . . . . . . . . . . . . . . . . . . . . . . . . .66
1.5.2.3 Deleting a Field from an Object Types Data Table. . . . . . . . . . . . . . . . . . . . . . . . . . . . . . . . . . . . . . . . . . . . . . . . . . . . . . . . .67
1.5.3 Editing the Contents of a Table . . . . . . . . . . . . . . . . . . . . . . . . . . . . . . . . . . . . . . . . . . . . . . . . . . . . . . . . . . . . . . . . . . . . . . . . . .67
1.5.4 Opening an Objects Record Properties Dialogue from a Table . . . . . . . . . . . . . . . . . . . . . . . . . . . . . . . . . . . . . . . . . . . . . . . .68
1.5.5 Defining the Table Format . . . . . . . . . . . . . . . . . . . . . . . . . . . . . . . . . . . . . . . . . . . . . . . . . . . . . . . . . . . . . . . . . . . . . . . . . . . . . .68
1.5.6 Copying and Pasting in Tables . . . . . . . . . . . . . . . . . . . . . . . . . . . . . . . . . . . . . . . . . . . . . . . . . . . . . . . . . . . . . . . . . . . . . . . . . . .72
1.5.6.1 Copying and Pasting a Table Element . . . . . . . . . . . . . . . . . . . . . . . . . . . . . . . . . . . . . . . . . . . . . . . . . . . . . . . . . . . . . . . . . . .72
1.5.6.2 Pasting the Same Data into Several Cells . . . . . . . . . . . . . . . . . . . . . . . . . . . . . . . . . . . . . . . . . . . . . . . . . . . . . . . . . . . . . . . .72
1.5.7 Viewing a Statistical Analysis of Table Contents . . . . . . . . . . . . . . . . . . . . . . . . . . . . . . . . . . . . . . . . . . . . . . . . . . . . . . . . . . . .74
1.5.8 Exporting Tables to Text Files . . . . . . . . . . . . . . . . . . . . . . . . . . . . . . . . . . . . . . . . . . . . . . . . . . . . . . . . . . . . . . . . . . . . . . . . . . .75
1.5.9 Importing Tables from Text Files . . . . . . . . . . . . . . . . . . . . . . . . . . . . . . . . . . . . . . . . . . . . . . . . . . . . . . . . . . . . . . . . . . . . . . . . .76
1.5.10 Exporting Tables to XML Files . . . . . . . . . . . . . . . . . . . . . . . . . . . . . . . . . . . . . . . . . . . . . . . . . . . . . . . . . . . . . . . . . . . . . . . . . . .77
1.5.11 Importing Tables from XML Files. . . . . . . . . . . . . . . . . . . . . . . . . . . . . . . . . . . . . . . . . . . . . . . . . . . . . . . . . . . . . . . . . . . . . . . . .77
1.6 Printing in Atoll. . . . . . . . . . . . . . . . . . . . . . . . . . . . . . . . . . . . . . . . . . . . . . . . . . . . . . . . . . . . . . . . . . . . . . . . . . . . . . . . . . . . . . . . .78
1.6.1 Printing Data Tables and Reports . . . . . . . . . . . . . . . . . . . . . . . . . . . . . . . . . . . . . . . . . . . . . . . . . . . . . . . . . . . . . . . . . . . . . . . .78
1.6.2 Printing a Map. . . . . . . . . . . . . . . . . . . . . . . . . . . . . . . . . . . . . . . . . . . . . . . . . . . . . . . . . . . . . . . . . . . . . . . . . . . . . . . . . . . . . . . .78
1.6.2.1 Printing Recommendations . . . . . . . . . . . . . . . . . . . . . . . . . . . . . . . . . . . . . . . . . . . . . . . . . . . . . . . . . . . . . . . . . . . . . . . . . . .79
1.6.2.2 Defining the Printing Zone . . . . . . . . . . . . . . . . . . . . . . . . . . . . . . . . . . . . . . . . . . . . . . . . . . . . . . . . . . . . . . . . . . . . . . . . . . . .79
1.6.2.3 Defining the Print Layout . . . . . . . . . . . . . . . . . . . . . . . . . . . . . . . . . . . . . . . . . . . . . . . . . . . . . . . . . . . . . . . . . . . . . . . . . . . . .80
1.6.3 Previewing Your Printing . . . . . . . . . . . . . . . . . . . . . . . . . . . . . . . . . . . . . . . . . . . . . . . . . . . . . . . . . . . . . . . . . . . . . . . . . . . . . . .82
1.6.4 Printing a Docking Window . . . . . . . . . . . . . . . . . . . . . . . . . . . . . . . . . . . . . . . . . . . . . . . . . . . . . . . . . . . . . . . . . . . . . . . . . . . . .82
1.6.5 Printing Antenna Patterns . . . . . . . . . . . . . . . . . . . . . . . . . . . . . . . . . . . . . . . . . . . . . . . . . . . . . . . . . . . . . . . . . . . . . . . . . . . . . .82
1.7 Grouping, Sorting, and Filtering Data. . . . . . . . . . . . . . . . . . . . . . . . . . . . . . . . . . . . . . . . . . . . . . . . . . . . . . . . . . . . . . . . . . . . . . .83
1.7.1 Grouping Data Objects . . . . . . . . . . . . . . . . . . . . . . . . . . . . . . . . . . . . . . . . . . . . . . . . . . . . . . . . . . . . . . . . . . . . . . . . . . . . . . . . .83
1.7.1.1 Grouping Data Objects by a Selected Property. . . . . . . . . . . . . . . . . . . . . . . . . . . . . . . . . . . . . . . . . . . . . . . . . . . . . . . . . . . .83
1.7.1.2 Configuring the Group By Submenu . . . . . . . . . . . . . . . . . . . . . . . . . . . . . . . . . . . . . . . . . . . . . . . . . . . . . . . . . . . . . . . . . . . .84
1.7.1.3 Advanced Grouping. . . . . . . . . . . . . . . . . . . . . . . . . . . . . . . . . . . . . . . . . . . . . . . . . . . . . . . . . . . . . . . . . . . . . . . . . . . . . . . . . .84
1.7.1.4 Examples of Grouping . . . . . . . . . . . . . . . . . . . . . . . . . . . . . . . . . . . . . . . . . . . . . . . . . . . . . . . . . . . . . . . . . . . . . . . . . . . . . . . .85
1.7.2 Sorting Data. . . . . . . . . . . . . . . . . . . . . . . . . . . . . . . . . . . . . . . . . . . . . . . . . . . . . . . . . . . . . . . . . . . . . . . . . . . . . . . . . . . . . . . . . .87
1.7.2.1 Sorting Data in Tables . . . . . . . . . . . . . . . . . . . . . . . . . . . . . . . . . . . . . . . . . . . . . . . . . . . . . . . . . . . . . . . . . . . . . . . . . . . . . . . .87
1.7.2.2 Advanced Sorting. . . . . . . . . . . . . . . . . . . . . . . . . . . . . . . . . . . . . . . . . . . . . . . . . . . . . . . . . . . . . . . . . . . . . . . . . . . . . . . . . . . .88
1.7.3 Filtering Data. . . . . . . . . . . . . . . . . . . . . . . . . . . . . . . . . . . . . . . . . . . . . . . . . . . . . . . . . . . . . . . . . . . . . . . . . . . . . . . . . . . . . . . . .89
1.7.3.1 Filtering in Data Tables by Selection . . . . . . . . . . . . . . . . . . . . . . . . . . . . . . . . . . . . . . . . . . . . . . . . . . . . . . . . . . . . . . . . . . . .89
1.7.3.2 Advanced Data Filtering . . . . . . . . . . . . . . . . . . . . . . . . . . . . . . . . . . . . . . . . . . . . . . . . . . . . . . . . . . . . . . . . . . . . . . . . . . . . . .90
1.7.3.3 Restoring All Records . . . . . . . . . . . . . . . . . . . . . . . . . . . . . . . . . . . . . . . . . . . . . . . . . . . . . . . . . . . . . . . . . . . . . . . . . . . . . . . .91
1.7.3.4 Advanced Filtering: Examples. . . . . . . . . . . . . . . . . . . . . . . . . . . . . . . . . . . . . . . . . . . . . . . . . . . . . . . . . . . . . . . . . . . . . . . . . .91
1.7.4 User Configurations . . . . . . . . . . . . . . . . . . . . . . . . . . . . . . . . . . . . . . . . . . . . . . . . . . . . . . . . . . . . . . . . . . . . . . . . . . . . . . . . . . .94
1.7.4.1 Saving a User Configuration . . . . . . . . . . . . . . . . . . . . . . . . . . . . . . . . . . . . . . . . . . . . . . . . . . . . . . . . . . . . . . . . . . . . . . . . . . .94
1.7.4.2 Loading a User Configuration. . . . . . . . . . . . . . . . . . . . . . . . . . . . . . . . . . . . . . . . . . . . . . . . . . . . . . . . . . . . . . . . . . . . . . . . . .95
1.7.5 Site and Transmitter Lists. . . . . . . . . . . . . . . . . . . . . . . . . . . . . . . . . . . . . . . . . . . . . . . . . . . . . . . . . . . . . . . . . . . . . . . . . . . . . . .95
1.7.5.1 Creating a Site or Transmitter List . . . . . . . . . . . . . . . . . . . . . . . . . . . . . . . . . . . . . . . . . . . . . . . . . . . . . . . . . . . . . . . . . . . . . .95
1.7.5.2 Adding a Site or Transmitter to a List on the Network Tab . . . . . . . . . . . . . . . . . . . . . . . . . . . . . . . . . . . . . . . . . . . . . . . . . .96
1.7.5.3 Adding a Site or Transmitter to a List from the Map Window. . . . . . . . . . . . . . . . . . . . . . . . . . . . . . . . . . . . . . . . . . . . . . . .96
1.7.5.4 Adding Sites or Transmitters to a List Using a Zone . . . . . . . . . . . . . . . . . . . . . . . . . . . . . . . . . . . . . . . . . . . . . . . . . . . . . . . .97
1.7.5.5 Editing a Site or Transmitter List . . . . . . . . . . . . . . . . . . . . . . . . . . . . . . . . . . . . . . . . . . . . . . . . . . . . . . . . . . . . . . . . . . . . . . .97
1.7.5.6 Filtering on a Site or Transmitter List. . . . . . . . . . . . . . . . . . . . . . . . . . . . . . . . . . . . . . . . . . . . . . . . . . . . . . . . . . . . . . . . . . . .97
1.7.6 Folder Configurations . . . . . . . . . . . . . . . . . . . . . . . . . . . . . . . . . . . . . . . . . . . . . . . . . . . . . . . . . . . . . . . . . . . . . . . . . . . . . . . . . .98
1.7.6.1 Creating a Folder Configuration . . . . . . . . . . . . . . . . . . . . . . . . . . . . . . . . . . . . . . . . . . . . . . . . . . . . . . . . . . . . . . . . . . . . . . . .98
Atoll 3.1.0 User Manual
AT310_UM_E1 Table of Contents
7
1.7.6.2 Applying a Saved Folder Configuration. . . . . . . . . . . . . . . . . . . . . . . . . . . . . . . . . . . . . . . . . . . . . . . . . . . . . . . . . . . . . . . . . . 98
1.7.6.3 Reapplying the Current Folder Configuration . . . . . . . . . . . . . . . . . . . . . . . . . . . . . . . . . . . . . . . . . . . . . . . . . . . . . . . . . . . . 98
1.7.6.4 Saving a Folder Configuration in an External File. . . . . . . . . . . . . . . . . . . . . . . . . . . . . . . . . . . . . . . . . . . . . . . . . . . . . . . . . . 99
1.7.6.5 Loading a Folder Configuration from an External File . . . . . . . . . . . . . . . . . . . . . . . . . . . . . . . . . . . . . . . . . . . . . . . . . . . . . . 99
1.7.6.6 Deleting a Folder Configuration. . . . . . . . . . . . . . . . . . . . . . . . . . . . . . . . . . . . . . . . . . . . . . . . . . . . . . . . . . . . . . . . . . . . . . . . 99
1.7.7 Creating and Comparing Views. . . . . . . . . . . . . . . . . . . . . . . . . . . . . . . . . . . . . . . . . . . . . . . . . . . . . . . . . . . . . . . . . . . . . . . . . . 99
1.7.8 Filtering Data Using a Filtering Zone. . . . . . . . . . . . . . . . . . . . . . . . . . . . . . . . . . . . . . . . . . . . . . . . . . . . . . . . . . . . . . . . . . . . . 100
1.8 Tips and Tricks . . . . . . . . . . . . . . . . . . . . . . . . . . . . . . . . . . . . . . . . . . . . . . . . . . . . . . . . . . . . . . . . . . . . . . . . . . . . . . . . . . . . . . . . 100
1.8.1 Undoing and Redoing. . . . . . . . . . . . . . . . . . . . . . . . . . . . . . . . . . . . . . . . . . . . . . . . . . . . . . . . . . . . . . . . . . . . . . . . . . . . . . . . . 101
1.8.2 Refreshing Maps and Folders . . . . . . . . . . . . . . . . . . . . . . . . . . . . . . . . . . . . . . . . . . . . . . . . . . . . . . . . . . . . . . . . . . . . . . . . . . 101
1.8.3 Searching for Objects on the Map . . . . . . . . . . . . . . . . . . . . . . . . . . . . . . . . . . . . . . . . . . . . . . . . . . . . . . . . . . . . . . . . . . . . . . 101
1.8.3.1 Searching for a Map Object by Its Name . . . . . . . . . . . . . . . . . . . . . . . . . . . . . . . . . . . . . . . . . . . . . . . . . . . . . . . . . . . . . . . 101
1.8.3.2 Searching for a Map Object using Any Text Property . . . . . . . . . . . . . . . . . . . . . . . . . . . . . . . . . . . . . . . . . . . . . . . . . . . . . 102
1.8.3.3 Searching for a Point on the Map . . . . . . . . . . . . . . . . . . . . . . . . . . . . . . . . . . . . . . . . . . . . . . . . . . . . . . . . . . . . . . . . . . . . . 102
1.8.4 Using the Status Bar to Get Information . . . . . . . . . . . . . . . . . . . . . . . . . . . . . . . . . . . . . . . . . . . . . . . . . . . . . . . . . . . . . . . . . 102
1.8.5 Saving Information Displayed in the Event Viewer . . . . . . . . . . . . . . . . . . . . . . . . . . . . . . . . . . . . . . . . . . . . . . . . . . . . . . . . . 103
1.8.6 Using Icons from the Toolbar . . . . . . . . . . . . . . . . . . . . . . . . . . . . . . . . . . . . . . . . . . . . . . . . . . . . . . . . . . . . . . . . . . . . . . . . . . 103
1.8.7 Using Shortcuts in Atoll . . . . . . . . . . . . . . . . . . . . . . . . . . . . . . . . . . . . . . . . . . . . . . . . . . . . . . . . . . . . . . . . . . . . . . . . . . . . . . . 106
2 Starting an Atoll Project. . . . . . . . . . . . . . . . . . . . . . . . . . . . . . . . . . . . . . . . . . . . . . . . . . . . . . . . . . . . . . . . . . . . . . . 109
2.1 Before Starting a Radio-Planning Project . . . . . . . . . . . . . . . . . . . . . . . . . . . . . . . . . . . . . . . . . . . . . . . . . . . . . . . . . . . . . . . . . . 109
2.2 Creating an Atoll Document . . . . . . . . . . . . . . . . . . . . . . . . . . . . . . . . . . . . . . . . . . . . . . . . . . . . . . . . . . . . . . . . . . . . . . . . . . . . . 109
2.2.1 Creating a New Atoll Document from a Template . . . . . . . . . . . . . . . . . . . . . . . . . . . . . . . . . . . . . . . . . . . . . . . . . . . . . . . . . 109
2.2.1.1 Templates Available . . . . . . . . . . . . . . . . . . . . . . . . . . . . . . . . . . . . . . . . . . . . . . . . . . . . . . . . . . . . . . . . . . . . . . . . . . . . . . . . 110
2.2.1.2 Creating a New Atoll Document from a Template. . . . . . . . . . . . . . . . . . . . . . . . . . . . . . . . . . . . . . . . . . . . . . . . . . . . . . . . 110
2.2.1.3 Defining a New Atoll Document . . . . . . . . . . . . . . . . . . . . . . . . . . . . . . . . . . . . . . . . . . . . . . . . . . . . . . . . . . . . . . . . . . . . . . 111
2.2.2 Working in a Multi-User Environment . . . . . . . . . . . . . . . . . . . . . . . . . . . . . . . . . . . . . . . . . . . . . . . . . . . . . . . . . . . . . . . . . . . 114
2.2.2.1 The Atoll Multi-User Environment . . . . . . . . . . . . . . . . . . . . . . . . . . . . . . . . . . . . . . . . . . . . . . . . . . . . . . . . . . . . . . . . . . . . 114
2.2.2.2 Creating a New Atoll Document from a Database . . . . . . . . . . . . . . . . . . . . . . . . . . . . . . . . . . . . . . . . . . . . . . . . . . . . . . . . 115
2.2.2.3 Working With a Document on a Database . . . . . . . . . . . . . . . . . . . . . . . . . . . . . . . . . . . . . . . . . . . . . . . . . . . . . . . . . . . . . . 116
2.2.2.4 Refreshing an Atoll Document from the Database . . . . . . . . . . . . . . . . . . . . . . . . . . . . . . . . . . . . . . . . . . . . . . . . . . . . . . . 117
2.2.2.5 Archiving the Modifications of an Atoll Document in the Database . . . . . . . . . . . . . . . . . . . . . . . . . . . . . . . . . . . . . . . . . 118
2.3 Making a Backup of Your Document . . . . . . . . . . . . . . . . . . . . . . . . . . . . . . . . . . . . . . . . . . . . . . . . . . . . . . . . . . . . . . . . . . . . . . 121
2.3.1 Configuring Automatic Backup . . . . . . . . . . . . . . . . . . . . . . . . . . . . . . . . . . . . . . . . . . . . . . . . . . . . . . . . . . . . . . . . . . . . . . . . . 122
2.3.2 Recovering a Backup . . . . . . . . . . . . . . . . . . . . . . . . . . . . . . . . . . . . . . . . . . . . . . . . . . . . . . . . . . . . . . . . . . . . . . . . . . . . . . . . . 122
2.4 Making and Sharing Portable Atoll Projects . . . . . . . . . . . . . . . . . . . . . . . . . . . . . . . . . . . . . . . . . . . . . . . . . . . . . . . . . . . . . . . . 123
3 Geographic Data . . . . . . . . . . . . . . . . . . . . . . . . . . . . . . . . . . . . . . . . . . . . . . . . . . . . . . . . . . . . . . . . . . . . . . . . . . . . . . . . 127
3.1 Geographic Data Types . . . . . . . . . . . . . . . . . . . . . . . . . . . . . . . . . . . . . . . . . . . . . . . . . . . . . . . . . . . . . . . . . . . . . . . . . . . . . . . . . 127
3.2 Supported Geographic Data Formats . . . . . . . . . . . . . . . . . . . . . . . . . . . . . . . . . . . . . . . . . . . . . . . . . . . . . . . . . . . . . . . . . . . . . 129
3.3 Importing Geo Data Files . . . . . . . . . . . . . . . . . . . . . . . . . . . . . . . . . . . . . . . . . . . . . . . . . . . . . . . . . . . . . . . . . . . . . . . . . . . . . . . 129
3.3.1 Importing a Raster-format Geo Data File. . . . . . . . . . . . . . . . . . . . . . . . . . . . . . . . . . . . . . . . . . . . . . . . . . . . . . . . . . . . . . . . . 129
3.3.2 Importing a Vector-format Geo Data File . . . . . . . . . . . . . . . . . . . . . . . . . . . . . . . . . . . . . . . . . . . . . . . . . . . . . . . . . . . . . . . . 131
3.3.3 Importing MSI Planet Data . . . . . . . . . . . . . . . . . . . . . . . . . . . . . . . . . . . . . . . . . . . . . . . . . . . . . . . . . . . . . . . . . . . . . . . . . . . 132
3.3.3.1 Importing One MSI Planet Data Type . . . . . . . . . . . . . . . . . . . . . . . . . . . . . . . . . . . . . . . . . . . . . . . . . . . . . . . . . . . . . . . . . 132
3.3.3.2 Importing a MSI Planet Database . . . . . . . . . . . . . . . . . . . . . . . . . . . . . . . . . . . . . . . . . . . . . . . . . . . . . . . . . . . . . . . . . . . . 133
3.3.4 Importing a WMS Raster-format Geo Data File. . . . . . . . . . . . . . . . . . . . . . . . . . . . . . . . . . . . . . . . . . . . . . . . . . . . . . . . . . . . 133
3.3.5 Grouping Geo Data Files in Folders . . . . . . . . . . . . . . . . . . . . . . . . . . . . . . . . . . . . . . . . . . . . . . . . . . . . . . . . . . . . . . . . . . . . . 135
3.3.6 Embedding Geographic Data. . . . . . . . . . . . . . . . . . . . . . . . . . . . . . . . . . . . . . . . . . . . . . . . . . . . . . . . . . . . . . . . . . . . . . . . . . . 135
3.3.7 Repairing a Broken Link to a Geo Data File . . . . . . . . . . . . . . . . . . . . . . . . . . . . . . . . . . . . . . . . . . . . . . . . . . . . . . . . . . . . . . . 136
3.4 Digital Terrain Models. . . . . . . . . . . . . . . . . . . . . . . . . . . . . . . . . . . . . . . . . . . . . . . . . . . . . . . . . . . . . . . . . . . . . . . . . . . . . . . . . . 136
3.5 Clutter Classes . . . . . . . . . . . . . . . . . . . . . . . . . . . . . . . . . . . . . . . . . . . . . . . . . . . . . . . . . . . . . . . . . . . . . . . . . . . . . . . . . . . . . . . . 136
3.5.1 Assigning Names to Clutter Classes . . . . . . . . . . . . . . . . . . . . . . . . . . . . . . . . . . . . . . . . . . . . . . . . . . . . . . . . . . . . . . . . . . . . . 136
3.5.2 Defining Clutter Class Properties . . . . . . . . . . . . . . . . . . . . . . . . . . . . . . . . . . . . . . . . . . . . . . . . . . . . . . . . . . . . . . . . . . . . . . . 137
3.5.3 Adding a Clutter Class . . . . . . . . . . . . . . . . . . . . . . . . . . . . . . . . . . . . . . . . . . . . . . . . . . . . . . . . . . . . . . . . . . . . . . . . . . . . . . . . 139
3.5.4 Refreshing the List of Clutter Classes . . . . . . . . . . . . . . . . . . . . . . . . . . . . . . . . . . . . . . . . . . . . . . . . . . . . . . . . . . . . . . . . . . . . 139
3.5.5 Displaying Total Surface Area per Clutter Class. . . . . . . . . . . . . . . . . . . . . . . . . . . . . . . . . . . . . . . . . . . . . . . . . . . . . . . . . . . . 140
3.6 Clutter Heights. . . . . . . . . . . . . . . . . . . . . . . . . . . . . . . . . . . . . . . . . . . . . . . . . . . . . . . . . . . . . . . . . . . . . . . . . . . . . . . . . . . . . . . . 140
8
Atoll 3.1.0 User Manual
Table of Contents Forsk 2011
3.7 Contours, Lines, and Points. . . . . . . . . . . . . . . . . . . . . . . . . . . . . . . . . . . . . . . . . . . . . . . . . . . . . . . . . . . . . . . . . . . . . . . . . . . . . 140
3.7.1 Managing the Display of a Vector Layer . . . . . . . . . . . . . . . . . . . . . . . . . . . . . . . . . . . . . . . . . . . . . . . . . . . . . . . . . . . . . . . . . 141
3.7.2 Managing the Properties of the Vector Layer . . . . . . . . . . . . . . . . . . . . . . . . . . . . . . . . . . . . . . . . . . . . . . . . . . . . . . . . . . . . 141
3.7.3 Moving a Vector Layer to the Network Tab . . . . . . . . . . . . . . . . . . . . . . . . . . . . . . . . . . . . . . . . . . . . . . . . . . . . . . . . . . . . . . 142
3.8 Scanned Images . . . . . . . . . . . . . . . . . . . . . . . . . . . . . . . . . . . . . . . . . . . . . . . . . . . . . . . . . . . . . . . . . . . . . . . . . . . . . . . . . . . . . . 142
3.8.1 Importing Several Scanned Images . . . . . . . . . . . . . . . . . . . . . . . . . . . . . . . . . . . . . . . . . . . . . . . . . . . . . . . . . . . . . . . . . . . . . 142
3.8.2 Defining the Display Properties of Scanned Images . . . . . . . . . . . . . . . . . . . . . . . . . . . . . . . . . . . . . . . . . . . . . . . . . . . . . . . 143
3.9 Population Maps . . . . . . . . . . . . . . . . . . . . . . . . . . . . . . . . . . . . . . . . . . . . . . . . . . . . . . . . . . . . . . . . . . . . . . . . . . . . . . . . . . . . . 143
3.9.1 Managing the Display of Population Data . . . . . . . . . . . . . . . . . . . . . . . . . . . . . . . . . . . . . . . . . . . . . . . . . . . . . . . . . . . . . . . 143
3.9.2 Displaying Population Statistics. . . . . . . . . . . . . . . . . . . . . . . . . . . . . . . . . . . . . . . . . . . . . . . . . . . . . . . . . . . . . . . . . . . . . . . . 144
3.10 Custom Geo Data Maps. . . . . . . . . . . . . . . . . . . . . . . . . . . . . . . . . . . . . . . . . . . . . . . . . . . . . . . . . . . . . . . . . . . . . . . . . . . . . . . . 144
3.10.1 Creating a Custom Geo Data Map. . . . . . . . . . . . . . . . . . . . . . . . . . . . . . . . . . . . . . . . . . . . . . . . . . . . . . . . . . . . . . . . . . . . . . 144
3.10.2 Adding a File to a Custom Geo Data Map. . . . . . . . . . . . . . . . . . . . . . . . . . . . . . . . . . . . . . . . . . . . . . . . . . . . . . . . . . . . . . . . 145
3.10.3 Managing the Properties of a Custom Geo Data Map. . . . . . . . . . . . . . . . . . . . . . . . . . . . . . . . . . . . . . . . . . . . . . . . . . . . . . 146
3.10.4 Displaying Statistics on Custom Geo Data . . . . . . . . . . . . . . . . . . . . . . . . . . . . . . . . . . . . . . . . . . . . . . . . . . . . . . . . . . . . . . . 146
3.10.5 Integrable Versus Non Integrable Data. . . . . . . . . . . . . . . . . . . . . . . . . . . . . . . . . . . . . . . . . . . . . . . . . . . . . . . . . . . . . . . . . . 147
3.11 Setting the Priority of Geo Data . . . . . . . . . . . . . . . . . . . . . . . . . . . . . . . . . . . . . . . . . . . . . . . . . . . . . . . . . . . . . . . . . . . . . . . . . 147
3.11.1 Setting the Display Priority of Geo Data . . . . . . . . . . . . . . . . . . . . . . . . . . . . . . . . . . . . . . . . . . . . . . . . . . . . . . . . . . . . . . . . . 147
3.11.2 Setting the Priority of Geo Data in Calculations. . . . . . . . . . . . . . . . . . . . . . . . . . . . . . . . . . . . . . . . . . . . . . . . . . . . . . . . . . . 148
3.11.2.1 Example 1: Two DTM Maps Representing Different Areas . . . . . . . . . . . . . . . . . . . . . . . . . . . . . . . . . . . . . . . . . . . . . . . . 148
3.11.2.2 Example 2: Clutter Classes and DTM Maps Representing the Same Area . . . . . . . . . . . . . . . . . . . . . . . . . . . . . . . . . . . . 149
3.11.2.3 Example 3: Two Clutter Class Maps Representing a Common Area . . . . . . . . . . . . . . . . . . . . . . . . . . . . . . . . . . . . . . . . . 149
3.12 Displaying Information About Geo Data . . . . . . . . . . . . . . . . . . . . . . . . . . . . . . . . . . . . . . . . . . . . . . . . . . . . . . . . . . . . . . . . . . 150
3.13 Geographic Data Sets. . . . . . . . . . . . . . . . . . . . . . . . . . . . . . . . . . . . . . . . . . . . . . . . . . . . . . . . . . . . . . . . . . . . . . . . . . . . . . . . . . 150
3.13.1 Exporting a Geo Data Set . . . . . . . . . . . . . . . . . . . . . . . . . . . . . . . . . . . . . . . . . . . . . . . . . . . . . . . . . . . . . . . . . . . . . . . . . . . . . 151
3.13.2 Loading a Geo Data Set . . . . . . . . . . . . . . . . . . . . . . . . . . . . . . . . . . . . . . . . . . . . . . . . . . . . . . . . . . . . . . . . . . . . . . . . . . . . . . 151
3.14 Editing Geographic Data . . . . . . . . . . . . . . . . . . . . . . . . . . . . . . . . . . . . . . . . . . . . . . . . . . . . . . . . . . . . . . . . . . . . . . . . . . . . . . . 152
3.14.1 Editing Clutter Class Maps . . . . . . . . . . . . . . . . . . . . . . . . . . . . . . . . . . . . . . . . . . . . . . . . . . . . . . . . . . . . . . . . . . . . . . . . . . . . 152
3.14.1.1 Creating a Clutter Polygon . . . . . . . . . . . . . . . . . . . . . . . . . . . . . . . . . . . . . . . . . . . . . . . . . . . . . . . . . . . . . . . . . . . . . . . . . . 152
3.14.1.2 Editing Clutter Polygons . . . . . . . . . . . . . . . . . . . . . . . . . . . . . . . . . . . . . . . . . . . . . . . . . . . . . . . . . . . . . . . . . . . . . . . . . . . . 152
3.14.1.3 Displaying the Coordinates of Clutter Polygons . . . . . . . . . . . . . . . . . . . . . . . . . . . . . . . . . . . . . . . . . . . . . . . . . . . . . . . . . 153
3.14.1.4 Deleting Clutter Polygons . . . . . . . . . . . . . . . . . . . . . . . . . . . . . . . . . . . . . . . . . . . . . . . . . . . . . . . . . . . . . . . . . . . . . . . . . . . 153
3.14.2 Editing Population or Custom Data Maps. . . . . . . . . . . . . . . . . . . . . . . . . . . . . . . . . . . . . . . . . . . . . . . . . . . . . . . . . . . . . . . . 153
3.15 Saving Geographic Data. . . . . . . . . . . . . . . . . . . . . . . . . . . . . . . . . . . . . . . . . . . . . . . . . . . . . . . . . . . . . . . . . . . . . . . . . . . . . . . . 154
3.15.1 Saving Modifications to an External File. . . . . . . . . . . . . . . . . . . . . . . . . . . . . . . . . . . . . . . . . . . . . . . . . . . . . . . . . . . . . . . . . 155
3.15.1.1 Exporting an Edited Clutter Class Map in a Raster-Format File. . . . . . . . . . . . . . . . . . . . . . . . . . . . . . . . . . . . . . . . . . . . . 155
3.15.1.2 Exporting an Edited Vector Layer in Vector-Format File . . . . . . . . . . . . . . . . . . . . . . . . . . . . . . . . . . . . . . . . . . . . . . . . . . 156
3.15.2 Updating the Source File . . . . . . . . . . . . . . . . . . . . . . . . . . . . . . . . . . . . . . . . . . . . . . . . . . . . . . . . . . . . . . . . . . . . . . . . . . . . . 156
3.15.3 Combining Several Raster Files into One File . . . . . . . . . . . . . . . . . . . . . . . . . . . . . . . . . . . . . . . . . . . . . . . . . . . . . . . . . . . . . 156
3.15.4 Exporting an Embedded File . . . . . . . . . . . . . . . . . . . . . . . . . . . . . . . . . . . . . . . . . . . . . . . . . . . . . . . . . . . . . . . . . . . . . . . . . . 157
3.15.5 Creating a New File from a Larger File . . . . . . . . . . . . . . . . . . . . . . . . . . . . . . . . . . . . . . . . . . . . . . . . . . . . . . . . . . . . . . . . . . 158
4 Antennas and Equipment . . . . . . . . . . . . . . . . . . . . . . . . . . . . . . . . . . . . . . . . . . . . . . . . . . . . . . . . . . . . . . . . . . . . 161
4.1 Working With Antennas . . . . . . . . . . . . . . . . . . . . . . . . . . . . . . . . . . . . . . . . . . . . . . . . . . . . . . . . . . . . . . . . . . . . . . . . . . . . . . . 161
4.1.1 Creating an Antenna. . . . . . . . . . . . . . . . . . . . . . . . . . . . . . . . . . . . . . . . . . . . . . . . . . . . . . . . . . . . . . . . . . . . . . . . . . . . . . . . . 161
4.1.2 Importing Planet-Format Antennas . . . . . . . . . . . . . . . . . . . . . . . . . . . . . . . . . . . . . . . . . . . . . . . . . . . . . . . . . . . . . . . . . . . . 162
4.1.3 Importing 3-D Antenna Patterns . . . . . . . . . . . . . . . . . . . . . . . . . . . . . . . . . . . . . . . . . . . . . . . . . . . . . . . . . . . . . . . . . . . . . . . 163
4.1.4 Smoothing an Antenna Pattern. . . . . . . . . . . . . . . . . . . . . . . . . . . . . . . . . . . . . . . . . . . . . . . . . . . . . . . . . . . . . . . . . . . . . . . . 165
4.1.5 Printing an Antenna Pattern . . . . . . . . . . . . . . . . . . . . . . . . . . . . . . . . . . . . . . . . . . . . . . . . . . . . . . . . . . . . . . . . . . . . . . . . . . 165
4.2 Working With Equipment . . . . . . . . . . . . . . . . . . . . . . . . . . . . . . . . . . . . . . . . . . . . . . . . . . . . . . . . . . . . . . . . . . . . . . . . . . . . . . 165
4.2.1 Defining TMA Equipment . . . . . . . . . . . . . . . . . . . . . . . . . . . . . . . . . . . . . . . . . . . . . . . . . . . . . . . . . . . . . . . . . . . . . . . . . . . . . 166
4.2.2 Defining Feeder Cables. . . . . . . . . . . . . . . . . . . . . . . . . . . . . . . . . . . . . . . . . . . . . . . . . . . . . . . . . . . . . . . . . . . . . . . . . . . . . . . 166
4.2.3 Defining Transmitter Equipment . . . . . . . . . . . . . . . . . . . . . . . . . . . . . . . . . . . . . . . . . . . . . . . . . . . . . . . . . . . . . . . . . . . . . . . 166
4.2.4 Updating the Values for Total Losses and the Transmitter Equipment Noise Figure . . . . . . . . . . . . . . . . . . . . . . . . . . . . . 167
5 Working with Calculations in Atoll . . . . . . . . . . . . . . . . . . . . . . . . . . . . . . . . . . . . . . . . . . . . . . . . . . . . . . . . . 171
5.1 Working with Propagation Models. . . . . . . . . . . . . . . . . . . . . . . . . . . . . . . . . . . . . . . . . . . . . . . . . . . . . . . . . . . . . . . . . . . . . . . 171
5.1.1 Propagation Model Characteristics: Overview. . . . . . . . . . . . . . . . . . . . . . . . . . . . . . . . . . . . . . . . . . . . . . . . . . . . . . . . . . . . 171
Atoll 3.1.0 User Manual
AT310_UM_E1 Table of Contents
9
5.1.2 The Standard Propagation Model . . . . . . . . . . . . . . . . . . . . . . . . . . . . . . . . . . . . . . . . . . . . . . . . . . . . . . . . . . . . . . . . . . . . . . . 172
5.1.2.1 Recommendations for Working with the Standard Propagation Model . . . . . . . . . . . . . . . . . . . . . . . . . . . . . . . . . . . . . . 173
5.1.2.2 Calculating Diffraction With the SPM . . . . . . . . . . . . . . . . . . . . . . . . . . . . . . . . . . . . . . . . . . . . . . . . . . . . . . . . . . . . . . . . . . 174
5.1.2.3 Sample Values for SPM Formulas . . . . . . . . . . . . . . . . . . . . . . . . . . . . . . . . . . . . . . . . . . . . . . . . . . . . . . . . . . . . . . . . . . . . . 174
5.1.2.4 Calculating f(clutter) with the Standard Propagation Model . . . . . . . . . . . . . . . . . . . . . . . . . . . . . . . . . . . . . . . . . . . . . . . 175
5.1.2.5 Modelling Fixed Receivers . . . . . . . . . . . . . . . . . . . . . . . . . . . . . . . . . . . . . . . . . . . . . . . . . . . . . . . . . . . . . . . . . . . . . . . . . . . 176
5.1.2.6 Defining the Parameters of the Standard Propagation Model . . . . . . . . . . . . . . . . . . . . . . . . . . . . . . . . . . . . . . . . . . . . . . 176
5.1.3 The Okumura-Hata Propagation Model . . . . . . . . . . . . . . . . . . . . . . . . . . . . . . . . . . . . . . . . . . . . . . . . . . . . . . . . . . . . . . . . . . 179
5.1.3.1 Defining General Settings (Okumura-Hata) . . . . . . . . . . . . . . . . . . . . . . . . . . . . . . . . . . . . . . . . . . . . . . . . . . . . . . . . . . . . . 179
5.1.3.2 Selecting an Environment Formula (Okumura-Hata). . . . . . . . . . . . . . . . . . . . . . . . . . . . . . . . . . . . . . . . . . . . . . . . . . . . . . 179
5.1.3.3 Creating or Modifying Environment Formulas (Okumura-Hata) . . . . . . . . . . . . . . . . . . . . . . . . . . . . . . . . . . . . . . . . . . . . 180
5.1.4 The Cost-Hata Propagation Model . . . . . . . . . . . . . . . . . . . . . . . . . . . . . . . . . . . . . . . . . . . . . . . . . . . . . . . . . . . . . . . . . . . . . . 180
5.1.4.1 Defining General Settings (Cost-Hata) . . . . . . . . . . . . . . . . . . . . . . . . . . . . . . . . . . . . . . . . . . . . . . . . . . . . . . . . . . . . . . . . . 181
5.1.4.2 Selecting an Environment Formula (Cost-Hata) . . . . . . . . . . . . . . . . . . . . . . . . . . . . . . . . . . . . . . . . . . . . . . . . . . . . . . . . . . 181
5.1.4.3 Creating or Modifying Environment Formulas (Cost-Hata). . . . . . . . . . . . . . . . . . . . . . . . . . . . . . . . . . . . . . . . . . . . . . . . . 181
5.1.5 The ITU 529-3 Propagation Model . . . . . . . . . . . . . . . . . . . . . . . . . . . . . . . . . . . . . . . . . . . . . . . . . . . . . . . . . . . . . . . . . . . . . . 182
5.1.5.1 Defining General Settings (ITU 529-3). . . . . . . . . . . . . . . . . . . . . . . . . . . . . . . . . . . . . . . . . . . . . . . . . . . . . . . . . . . . . . . . . . 182
5.1.5.2 Selecting an Environment Formula (ITU 529-3) . . . . . . . . . . . . . . . . . . . . . . . . . . . . . . . . . . . . . . . . . . . . . . . . . . . . . . . . . . 182
5.1.5.3 Creating or Modifying Environment Formulas (ITU 529-3) . . . . . . . . . . . . . . . . . . . . . . . . . . . . . . . . . . . . . . . . . . . . . . . . . 183
5.1.6 The ITU 370-7 Propagation Model . . . . . . . . . . . . . . . . . . . . . . . . . . . . . . . . . . . . . . . . . . . . . . . . . . . . . . . . . . . . . . . . . . . . . . 183
5.1.7 The Erceg-Greenstein Propagation Model . . . . . . . . . . . . . . . . . . . . . . . . . . . . . . . . . . . . . . . . . . . . . . . . . . . . . . . . . . . . . . . . 183
5.1.7.1 Defining General Settings (Erceg-Greenstein (SUI)). . . . . . . . . . . . . . . . . . . . . . . . . . . . . . . . . . . . . . . . . . . . . . . . . . . . . . . 184
5.1.7.2 Selecting an Environment Formula (Erceg-Greenstein (SUI)) . . . . . . . . . . . . . . . . . . . . . . . . . . . . . . . . . . . . . . . . . . . . . . . 184
5.1.7.3 Creating or Modifying Environment Formulas (Erceg-Greenstein (SUI)) . . . . . . . . . . . . . . . . . . . . . . . . . . . . . . . . . . . . . . 184
5.1.8 The ITU 526-5 Propagation Model . . . . . . . . . . . . . . . . . . . . . . . . . . . . . . . . . . . . . . . . . . . . . . . . . . . . . . . . . . . . . . . . . . . . . . 185
5.1.9 The WLL Propagation Model . . . . . . . . . . . . . . . . . . . . . . . . . . . . . . . . . . . . . . . . . . . . . . . . . . . . . . . . . . . . . . . . . . . . . . . . . . . 185
5.1.10 The Longley-Rice Propagation Model. . . . . . . . . . . . . . . . . . . . . . . . . . . . . . . . . . . . . . . . . . . . . . . . . . . . . . . . . . . . . . . . . . . . 186
5.1.11 The ITU 1546 Propagation Model . . . . . . . . . . . . . . . . . . . . . . . . . . . . . . . . . . . . . . . . . . . . . . . . . . . . . . . . . . . . . . . . . . . . . . . 186
5.1.12 The Sakagami Extended Propagation Model . . . . . . . . . . . . . . . . . . . . . . . . . . . . . . . . . . . . . . . . . . . . . . . . . . . . . . . . . . . . . . 187
5.1.13 CrossWave Model . . . . . . . . . . . . . . . . . . . . . . . . . . . . . . . . . . . . . . . . . . . . . . . . . . . . . . . . . . . . . . . . . . . . . . . . . . . . . . . . . . . 187
5.1.14 Managing Propagation Models. . . . . . . . . . . . . . . . . . . . . . . . . . . . . . . . . . . . . . . . . . . . . . . . . . . . . . . . . . . . . . . . . . . . . . . . . 188
5.2 Defining Calculation Parameters . . . . . . . . . . . . . . . . . . . . . . . . . . . . . . . . . . . . . . . . . . . . . . . . . . . . . . . . . . . . . . . . . . . . . . . . . 189
5.2.1 Defining Calculation Parameters for One Transmitter . . . . . . . . . . . . . . . . . . . . . . . . . . . . . . . . . . . . . . . . . . . . . . . . . . . . . . 189
5.2.2 Defining the Same Calculation Parameters for a Group of Transmitters . . . . . . . . . . . . . . . . . . . . . . . . . . . . . . . . . . . . . . . 190
5.2.3 Defining the Same Calculation Parameters for All Transmitters . . . . . . . . . . . . . . . . . . . . . . . . . . . . . . . . . . . . . . . . . . . . . . 190
5.2.4 Defining a Default Propagation Model . . . . . . . . . . . . . . . . . . . . . . . . . . . . . . . . . . . . . . . . . . . . . . . . . . . . . . . . . . . . . . . . . . . 191
5.2.5 Defining a Default Resolution . . . . . . . . . . . . . . . . . . . . . . . . . . . . . . . . . . . . . . . . . . . . . . . . . . . . . . . . . . . . . . . . . . . . . . . . . . 191
5.3 Managing Path Loss Matrices. . . . . . . . . . . . . . . . . . . . . . . . . . . . . . . . . . . . . . . . . . . . . . . . . . . . . . . . . . . . . . . . . . . . . . . . . . . . 191
5.3.1 Calculating Path Loss Matrices . . . . . . . . . . . . . . . . . . . . . . . . . . . . . . . . . . . . . . . . . . . . . . . . . . . . . . . . . . . . . . . . . . . . . . . . . 192
5.3.2 Stopping Path Loss Matrix Calculation . . . . . . . . . . . . . . . . . . . . . . . . . . . . . . . . . . . . . . . . . . . . . . . . . . . . . . . . . . . . . . . . . . . 192
5.3.3 Setting the Storage Location of Path Loss Matrices . . . . . . . . . . . . . . . . . . . . . . . . . . . . . . . . . . . . . . . . . . . . . . . . . . . . . . . . 192
5.3.4 Using Centralised Path Loss Matrices. . . . . . . . . . . . . . . . . . . . . . . . . . . . . . . . . . . . . . . . . . . . . . . . . . . . . . . . . . . . . . . . . . . . 193
5.3.5 Checking the Validity of Path Loss Matrices . . . . . . . . . . . . . . . . . . . . . . . . . . . . . . . . . . . . . . . . . . . . . . . . . . . . . . . . . . . . . . 193
5.3.6 Optimising Path Loss Matrix Storage . . . . . . . . . . . . . . . . . . . . . . . . . . . . . . . . . . . . . . . . . . . . . . . . . . . . . . . . . . . . . . . . . . . . 194
5.3.7 Tuning Path Loss Matrices Using Measurement Data . . . . . . . . . . . . . . . . . . . . . . . . . . . . . . . . . . . . . . . . . . . . . . . . . . . . . . 195
5.3.7.1 Defining the Area to be Tuned. . . . . . . . . . . . . . . . . . . . . . . . . . . . . . . . . . . . . . . . . . . . . . . . . . . . . . . . . . . . . . . . . . . . . . . . 195
5.3.7.2 Defining Maximum Corrections and Thresholds on Path Loss Tuning . . . . . . . . . . . . . . . . . . . . . . . . . . . . . . . . . . . . . . . . 196
5.3.7.3 Tuning Path Loss Matrices Using CW Measurements . . . . . . . . . . . . . . . . . . . . . . . . . . . . . . . . . . . . . . . . . . . . . . . . . . . . . 197
5.3.7.4 Tuning Path Loss Matrices Using Drive Test Data . . . . . . . . . . . . . . . . . . . . . . . . . . . . . . . . . . . . . . . . . . . . . . . . . . . . . . . . 198
5.3.7.5 Managing the Path Loss Tuning Points . . . . . . . . . . . . . . . . . . . . . . . . . . . . . . . . . . . . . . . . . . . . . . . . . . . . . . . . . . . . . . . . . 199
5.3.8 Exporting Path Loss Matrices . . . . . . . . . . . . . . . . . . . . . . . . . . . . . . . . . . . . . . . . . . . . . . . . . . . . . . . . . . . . . . . . . . . . . . . . . . 201
5.4 Predictions Available in Atoll . . . . . . . . . . . . . . . . . . . . . . . . . . . . . . . . . . . . . . . . . . . . . . . . . . . . . . . . . . . . . . . . . . . . . . . . . . . . 202
5.4.1 Making Point Predictions. . . . . . . . . . . . . . . . . . . . . . . . . . . . . . . . . . . . . . . . . . . . . . . . . . . . . . . . . . . . . . . . . . . . . . . . . . . . . . 202
5.4.1.1 Starting a Point Analysis . . . . . . . . . . . . . . . . . . . . . . . . . . . . . . . . . . . . . . . . . . . . . . . . . . . . . . . . . . . . . . . . . . . . . . . . . . . . . 202
5.4.1.2 The Views of the Point Analysis Tool. . . . . . . . . . . . . . . . . . . . . . . . . . . . . . . . . . . . . . . . . . . . . . . . . . . . . . . . . . . . . . . . . . . 202
5.4.1.3 Moving the Receiver on the Map . . . . . . . . . . . . . . . . . . . . . . . . . . . . . . . . . . . . . . . . . . . . . . . . . . . . . . . . . . . . . . . . . . . . . 204
5.4.1.4 Taking Indoor Losses into Account . . . . . . . . . . . . . . . . . . . . . . . . . . . . . . . . . . . . . . . . . . . . . . . . . . . . . . . . . . . . . . . . . . . . 204
5.4.1.5 Taking Shadowing into Account in Point Analyses. . . . . . . . . . . . . . . . . . . . . . . . . . . . . . . . . . . . . . . . . . . . . . . . . . . . . . . . 204
5.4.2 Making Coverage Predictions . . . . . . . . . . . . . . . . . . . . . . . . . . . . . . . . . . . . . . . . . . . . . . . . . . . . . . . . . . . . . . . . . . . . . . . . . . 205
5.4.2.1 Creating Coverage Predictions. . . . . . . . . . . . . . . . . . . . . . . . . . . . . . . . . . . . . . . . . . . . . . . . . . . . . . . . . . . . . . . . . . . . . . . . 205
5.4.2.2 Defining the Storage Location of Coverage Prediction Results. . . . . . . . . . . . . . . . . . . . . . . . . . . . . . . . . . . . . . . . . . . . . . 206
5.4.2.3 Calculating Coverage Predictions . . . . . . . . . . . . . . . . . . . . . . . . . . . . . . . . . . . . . . . . . . . . . . . . . . . . . . . . . . . . . . . . . . . . . 207
5.4.2.4 Saving Defined Coverage Predictions . . . . . . . . . . . . . . . . . . . . . . . . . . . . . . . . . . . . . . . . . . . . . . . . . . . . . . . . . . . . . . . . . . 209
5.4.2.5 Calculating Indoor Coverage . . . . . . . . . . . . . . . . . . . . . . . . . . . . . . . . . . . . . . . . . . . . . . . . . . . . . . . . . . . . . . . . . . . . . . . . . 210
5.4.2.6 Taking Shadowing into Account. . . . . . . . . . . . . . . . . . . . . . . . . . . . . . . . . . . . . . . . . . . . . . . . . . . . . . . . . . . . . . . . . . . . . . . 210
10
Atoll 3.1.0 User Manual
Table of Contents Forsk 2011
6 Multi-RAT Projects. . . . . . . . . . . . . . . . . . . . . . . . . . . . . . . . . . . . . . . . . . . . . . . . . . . . . . . . . . . . . . . . . . . . . . . . . . . . . 213
6.1 Designing a Multi-RAT Network . . . . . . . . . . . . . . . . . . . . . . . . . . . . . . . . . . . . . . . . . . . . . . . . . . . . . . . . . . . . . . . . . . . . . . . . . 213
6.2 Planning and Optimising Base Stations . . . . . . . . . . . . . . . . . . . . . . . . . . . . . . . . . . . . . . . . . . . . . . . . . . . . . . . . . . . . . . . . . . . 215
6.2.1 Creating a Base Station . . . . . . . . . . . . . . . . . . . . . . . . . . . . . . . . . . . . . . . . . . . . . . . . . . . . . . . . . . . . . . . . . . . . . . . . . . . . . . 215
6.2.2 Creating a Group of Base Stations. . . . . . . . . . . . . . . . . . . . . . . . . . . . . . . . . . . . . . . . . . . . . . . . . . . . . . . . . . . . . . . . . . . . . . 216
6.2.3 Modifying Sites and Transmitters Directly on the Map. . . . . . . . . . . . . . . . . . . . . . . . . . . . . . . . . . . . . . . . . . . . . . . . . . . . . 216
6.2.4 Display Tips for Base Stations . . . . . . . . . . . . . . . . . . . . . . . . . . . . . . . . . . . . . . . . . . . . . . . . . . . . . . . . . . . . . . . . . . . . . . . . . 217
6.2.5 Creating a Repeater . . . . . . . . . . . . . . . . . . . . . . . . . . . . . . . . . . . . . . . . . . . . . . . . . . . . . . . . . . . . . . . . . . . . . . . . . . . . . . . . . 217
6.2.6 Creating a Remote Antenna. . . . . . . . . . . . . . . . . . . . . . . . . . . . . . . . . . . . . . . . . . . . . . . . . . . . . . . . . . . . . . . . . . . . . . . . . . . 217
6.2.7 Setting the Working Area of an Atoll Document . . . . . . . . . . . . . . . . . . . . . . . . . . . . . . . . . . . . . . . . . . . . . . . . . . . . . . . . . . 218
6.2.8 Studying a Single Base Station. . . . . . . . . . . . . . . . . . . . . . . . . . . . . . . . . . . . . . . . . . . . . . . . . . . . . . . . . . . . . . . . . . . . . . . . . 218
6.2.9 Studying Base Stations . . . . . . . . . . . . . . . . . . . . . . . . . . . . . . . . . . . . . . . . . . . . . . . . . . . . . . . . . . . . . . . . . . . . . . . . . . . . . . . 218
6.2.10 Planning Neighbours. . . . . . . . . . . . . . . . . . . . . . . . . . . . . . . . . . . . . . . . . . . . . . . . . . . . . . . . . . . . . . . . . . . . . . . . . . . . . . . . . 219
6.2.10.1 Importing Neighbours . . . . . . . . . . . . . . . . . . . . . . . . . . . . . . . . . . . . . . . . . . . . . . . . . . . . . . . . . . . . . . . . . . . . . . . . . . . . . . 220
6.2.10.2 Planning Intra-technology Neighbours . . . . . . . . . . . . . . . . . . . . . . . . . . . . . . . . . . . . . . . . . . . . . . . . . . . . . . . . . . . . . . . . 220
6.2.10.3 Planning Inter-technology Neighbours . . . . . . . . . . . . . . . . . . . . . . . . . . . . . . . . . . . . . . . . . . . . . . . . . . . . . . . . . . . . . . . . 229
6.2.10.4 Displaying Neighbours on the Map . . . . . . . . . . . . . . . . . . . . . . . . . . . . . . . . . . . . . . . . . . . . . . . . . . . . . . . . . . . . . . . . . . . 237
6.2.10.5 Allocating and Removing Neighbours on the Map. . . . . . . . . . . . . . . . . . . . . . . . . . . . . . . . . . . . . . . . . . . . . . . . . . . . . . . 238
6.2.10.6 Displaying Exceptional Pairs on the Map. . . . . . . . . . . . . . . . . . . . . . . . . . . . . . . . . . . . . . . . . . . . . . . . . . . . . . . . . . . . . . . 239
6.2.10.7 Adding and Removing Exceptional Pairs on the Map. . . . . . . . . . . . . . . . . . . . . . . . . . . . . . . . . . . . . . . . . . . . . . . . . . . . . 240
6.2.11 Allocating Resources in a Multi-RAT Project . . . . . . . . . . . . . . . . . . . . . . . . . . . . . . . . . . . . . . . . . . . . . . . . . . . . . . . . . . . . . 241
6.2.11.1 Allocating Resources in GSM . . . . . . . . . . . . . . . . . . . . . . . . . . . . . . . . . . . . . . . . . . . . . . . . . . . . . . . . . . . . . . . . . . . . . . . . 241
6.2.11.2 Allocating Resources in UMTS . . . . . . . . . . . . . . . . . . . . . . . . . . . . . . . . . . . . . . . . . . . . . . . . . . . . . . . . . . . . . . . . . . . . . . . 241
6.2.11.3 Allocating Resources in LTE . . . . . . . . . . . . . . . . . . . . . . . . . . . . . . . . . . . . . . . . . . . . . . . . . . . . . . . . . . . . . . . . . . . . . . . . . 241
6.3 Studying Network Capacity . . . . . . . . . . . . . . . . . . . . . . . . . . . . . . . . . . . . . . . . . . . . . . . . . . . . . . . . . . . . . . . . . . . . . . . . . . . . . 241
6.3.1 Importing OMC Traffic Data in GSM . . . . . . . . . . . . . . . . . . . . . . . . . . . . . . . . . . . . . . . . . . . . . . . . . . . . . . . . . . . . . . . . . . . . 242
6.3.2 Defining Multi-service Traffic Data . . . . . . . . . . . . . . . . . . . . . . . . . . . . . . . . . . . . . . . . . . . . . . . . . . . . . . . . . . . . . . . . . . . . . 242
6.3.3 Service and User Modelling . . . . . . . . . . . . . . . . . . . . . . . . . . . . . . . . . . . . . . . . . . . . . . . . . . . . . . . . . . . . . . . . . . . . . . . . . . . 243
6.3.3.1 Modelling Multi-RAT Services . . . . . . . . . . . . . . . . . . . . . . . . . . . . . . . . . . . . . . . . . . . . . . . . . . . . . . . . . . . . . . . . . . . . . . . 243
6.3.3.2 Modelling Multi-RAT Mobility Types . . . . . . . . . . . . . . . . . . . . . . . . . . . . . . . . . . . . . . . . . . . . . . . . . . . . . . . . . . . . . . . . . . 244
6.3.3.3 Modelling Multi-RAT Terminals . . . . . . . . . . . . . . . . . . . . . . . . . . . . . . . . . . . . . . . . . . . . . . . . . . . . . . . . . . . . . . . . . . . . . . 244
6.3.4 Creating a Traffic Map . . . . . . . . . . . . . . . . . . . . . . . . . . . . . . . . . . . . . . . . . . . . . . . . . . . . . . . . . . . . . . . . . . . . . . . . . . . . . . . 245
6.3.4.1 Creating a Sector Traffic Map. . . . . . . . . . . . . . . . . . . . . . . . . . . . . . . . . . . . . . . . . . . . . . . . . . . . . . . . . . . . . . . . . . . . . . . . 245
6.3.4.2 Creating a User Profile Traffic Map . . . . . . . . . . . . . . . . . . . . . . . . . . . . . . . . . . . . . . . . . . . . . . . . . . . . . . . . . . . . . . . . . . . 247
6.3.4.3 Creating User Density Traffic Maps (No. Users/km2). . . . . . . . . . . . . . . . . . . . . . . . . . . . . . . . . . . . . . . . . . . . . . . . . . . . . 252
6.3.4.4 Converting 2G Network Traffic. . . . . . . . . . . . . . . . . . . . . . . . . . . . . . . . . . . . . . . . . . . . . . . . . . . . . . . . . . . . . . . . . . . . . . . 254
6.3.4.5 Exporting Cumulated Traffic. . . . . . . . . . . . . . . . . . . . . . . . . . . . . . . . . . . . . . . . . . . . . . . . . . . . . . . . . . . . . . . . . . . . . . . . . 254
6.3.5 Exporting a Traffic Map . . . . . . . . . . . . . . . . . . . . . . . . . . . . . . . . . . . . . . . . . . . . . . . . . . . . . . . . . . . . . . . . . . . . . . . . . . . . . . 255
6.3.6 Calculating and Displaying a GSM Traffic Capture . . . . . . . . . . . . . . . . . . . . . . . . . . . . . . . . . . . . . . . . . . . . . . . . . . . . . . . . . 255
6.3.7 Dimensioning a GSM/GPRS/EDGE Network . . . . . . . . . . . . . . . . . . . . . . . . . . . . . . . . . . . . . . . . . . . . . . . . . . . . . . . . . . . . . . 256
6.3.8 Calculating and Displaying Traffic Simulations. . . . . . . . . . . . . . . . . . . . . . . . . . . . . . . . . . . . . . . . . . . . . . . . . . . . . . . . . . . . 256
6.3.8.1 Search and Selection of serving technologies. . . . . . . . . . . . . . . . . . . . . . . . . . . . . . . . . . . . . . . . . . . . . . . . . . . . . . . . . . . 256
6.3.8.2 Radio Resource Management in GSM. . . . . . . . . . . . . . . . . . . . . . . . . . . . . . . . . . . . . . . . . . . . . . . . . . . . . . . . . . . . . . . . . 257
6.3.8.3 Creating Simulations . . . . . . . . . . . . . . . . . . . . . . . . . . . . . . . . . . . . . . . . . . . . . . . . . . . . . . . . . . . . . . . . . . . . . . . . . . . . . . . 259
6.3.8.4 Displaying the Traffic Distribution on the Map. . . . . . . . . . . . . . . . . . . . . . . . . . . . . . . . . . . . . . . . . . . . . . . . . . . . . . . . . . 261
6.3.8.5 Displaying the Results of a Single Simulation . . . . . . . . . . . . . . . . . . . . . . . . . . . . . . . . . . . . . . . . . . . . . . . . . . . . . . . . . . . 263
6.3.8.6 Displaying the Average Results of a Group of Simulations . . . . . . . . . . . . . . . . . . . . . . . . . . . . . . . . . . . . . . . . . . . . . . . . 274
6.3.8.7 Updating Cell Values With Simulation Results . . . . . . . . . . . . . . . . . . . . . . . . . . . . . . . . . . . . . . . . . . . . . . . . . . . . . . . . . . 279
6.3.8.8 Estimating a Traffic Increase. . . . . . . . . . . . . . . . . . . . . . . . . . . . . . . . . . . . . . . . . . . . . . . . . . . . . . . . . . . . . . . . . . . . . . . . . 280
6.3.9 Analysing the Results of a Simulation . . . . . . . . . . . . . . . . . . . . . . . . . . . . . . . . . . . . . . . . . . . . . . . . . . . . . . . . . . . . . . . . . . . 280
6.4 Optimising Network Parameters Using the ACP . . . . . . . . . . . . . . . . . . . . . . . . . . . . . . . . . . . . . . . . . . . . . . . . . . . . . . . . . . . . 280
6.4.1 The ACP Module and Atoll . . . . . . . . . . . . . . . . . . . . . . . . . . . . . . . . . . . . . . . . . . . . . . . . . . . . . . . . . . . . . . . . . . . . . . . . . . . . 280
6.4.1.1 Using Zones with ACP . . . . . . . . . . . . . . . . . . . . . . . . . . . . . . . . . . . . . . . . . . . . . . . . . . . . . . . . . . . . . . . . . . . . . . . . . . . . . . 281
6.4.1.2 Using Traffic Maps with ACP. . . . . . . . . . . . . . . . . . . . . . . . . . . . . . . . . . . . . . . . . . . . . . . . . . . . . . . . . . . . . . . . . . . . . . . . . 282
6.4.1.3 Shadowing Margin and Indoor Coverage . . . . . . . . . . . . . . . . . . . . . . . . . . . . . . . . . . . . . . . . . . . . . . . . . . . . . . . . . . . . . . 282
6.4.1.4 ACP and Antenna Masking . . . . . . . . . . . . . . . . . . . . . . . . . . . . . . . . . . . . . . . . . . . . . . . . . . . . . . . . . . . . . . . . . . . . . . . . . . 282
6.4.1.5 EMF Exposure . . . . . . . . . . . . . . . . . . . . . . . . . . . . . . . . . . . . . . . . . . . . . . . . . . . . . . . . . . . . . . . . . . . . . . . . . . . . . . . . . . . . 284
6.4.2 Configuring the ACP Module . . . . . . . . . . . . . . . . . . . . . . . . . . . . . . . . . . . . . . . . . . . . . . . . . . . . . . . . . . . . . . . . . . . . . . . . . . 284
6.4.2.1 Defining the Storage Location of ACP Settings . . . . . . . . . . . . . . . . . . . . . . . . . . . . . . . . . . . . . . . . . . . . . . . . . . . . . . . . . . 284
6.4.2.2 Defining the Antenna Masking Method . . . . . . . . . . . . . . . . . . . . . . . . . . . . . . . . . . . . . . . . . . . . . . . . . . . . . . . . . . . . . . . 285
6.4.2.3 Configuring the Default Settings . . . . . . . . . . . . . . . . . . . . . . . . . . . . . . . . . . . . . . . . . . . . . . . . . . . . . . . . . . . . . . . . . . . . . 286
6.4.2.4 Configuring Setup-specific Settings . . . . . . . . . . . . . . . . . . . . . . . . . . . . . . . . . . . . . . . . . . . . . . . . . . . . . . . . . . . . . . . . . . . 286
6.4.3 Optimising Cell Planning with the ACP . . . . . . . . . . . . . . . . . . . . . . . . . . . . . . . . . . . . . . . . . . . . . . . . . . . . . . . . . . . . . . . . . . 288
Atoll 3.1.0 User Manual
AT310_UM_E1 Table of Contents
11
6.4.3.1 Creating an Optimisation Setup. . . . . . . . . . . . . . . . . . . . . . . . . . . . . . . . . . . . . . . . . . . . . . . . . . . . . . . . . . . . . . . . . . . . . . . 288
6.4.3.2 Defining Optimisation Parameters . . . . . . . . . . . . . . . . . . . . . . . . . . . . . . . . . . . . . . . . . . . . . . . . . . . . . . . . . . . . . . . . . . . . 289
6.4.4 Running an Optimisation Setup . . . . . . . . . . . . . . . . . . . . . . . . . . . . . . . . . . . . . . . . . . . . . . . . . . . . . . . . . . . . . . . . . . . . . . . . 294
6.4.5 Working with Optimisations in the Explorer Window . . . . . . . . . . . . . . . . . . . . . . . . . . . . . . . . . . . . . . . . . . . . . . . . . . . . . . 294
6.4.6 Viewing Optimisation Results . . . . . . . . . . . . . . . . . . . . . . . . . . . . . . . . . . . . . . . . . . . . . . . . . . . . . . . . . . . . . . . . . . . . . . . . . . 295
6.4.6.1 Viewing Optimisation Results in the Properties Dialogue. . . . . . . . . . . . . . . . . . . . . . . . . . . . . . . . . . . . . . . . . . . . . . . . . . 295
6.4.6.2 Viewing Optimisation Results in the Map Window . . . . . . . . . . . . . . . . . . . . . . . . . . . . . . . . . . . . . . . . . . . . . . . . . . . . . . . 296
6.4.6.3 Viewing Optimisation Results Using the Histogram. . . . . . . . . . . . . . . . . . . . . . . . . . . . . . . . . . . . . . . . . . . . . . . . . . . . . . . 296
6.5 Verifying Network Capacity . . . . . . . . . . . . . . . . . . . . . . . . . . . . . . . . . . . . . . . . . . . . . . . . . . . . . . . . . . . . . . . . . . . . . . . . . . . . . 296
6.6 Advanced Configuration . . . . . . . . . . . . . . . . . . . . . . . . . . . . . . . . . . . . . . . . . . . . . . . . . . . . . . . . . . . . . . . . . . . . . . . . . . . . . . . . 296
7 GSM/GPRS/EDGE Networks. . . . . . . . . . . . . . . . . . . . . . . . . . . . . . . . . . . . . . . . . . . . . . . . . . . . . . . . . . . . . . . . . . 299
7.1 Designing a GSM/GPRS/EDGE Network. . . . . . . . . . . . . . . . . . . . . . . . . . . . . . . . . . . . . . . . . . . . . . . . . . . . . . . . . . . . . . . . . . . . 299
7.2 Planning and Optimising GSM/GPRS/EDGE Base Stations. . . . . . . . . . . . . . . . . . . . . . . . . . . . . . . . . . . . . . . . . . . . . . . . . . . . . 300
7.2.1 Creating a GSM/GPRS/EDGE Base Station . . . . . . . . . . . . . . . . . . . . . . . . . . . . . . . . . . . . . . . . . . . . . . . . . . . . . . . . . . . . . . . . 300
7.2.1.1 Definition of a Base Station . . . . . . . . . . . . . . . . . . . . . . . . . . . . . . . . . . . . . . . . . . . . . . . . . . . . . . . . . . . . . . . . . . . . . . . . . . 301
7.2.1.2 Creating or Modifying a Base Station Element. . . . . . . . . . . . . . . . . . . . . . . . . . . . . . . . . . . . . . . . . . . . . . . . . . . . . . . . . . . 310
7.2.1.3 Placing a New Station Using a Station Template . . . . . . . . . . . . . . . . . . . . . . . . . . . . . . . . . . . . . . . . . . . . . . . . . . . . . . . . . 313
7.2.1.4 Managing Station Templates . . . . . . . . . . . . . . . . . . . . . . . . . . . . . . . . . . . . . . . . . . . . . . . . . . . . . . . . . . . . . . . . . . . . . . . . . 314
7.2.1.5 Duplicating an Existing Base Station . . . . . . . . . . . . . . . . . . . . . . . . . . . . . . . . . . . . . . . . . . . . . . . . . . . . . . . . . . . . . . . . . . . 318
7.2.2 Creating a Group of Base Stations . . . . . . . . . . . . . . . . . . . . . . . . . . . . . . . . . . . . . . . . . . . . . . . . . . . . . . . . . . . . . . . . . . . . . . 319
7.2.3 Modifying Sites and Transmitters Directly on the Map . . . . . . . . . . . . . . . . . . . . . . . . . . . . . . . . . . . . . . . . . . . . . . . . . . . . . 319
7.2.4 Display Tips for Base Stations . . . . . . . . . . . . . . . . . . . . . . . . . . . . . . . . . . . . . . . . . . . . . . . . . . . . . . . . . . . . . . . . . . . . . . . . . . 319
7.2.5 Modelling Packet-switched Transmitters. . . . . . . . . . . . . . . . . . . . . . . . . . . . . . . . . . . . . . . . . . . . . . . . . . . . . . . . . . . . . . . . . 320
7.2.6 Creating a Repeater . . . . . . . . . . . . . . . . . . . . . . . . . . . . . . . . . . . . . . . . . . . . . . . . . . . . . . . . . . . . . . . . . . . . . . . . . . . . . . . . . . 320
7.2.6.1 Opening the Repeaters Table . . . . . . . . . . . . . . . . . . . . . . . . . . . . . . . . . . . . . . . . . . . . . . . . . . . . . . . . . . . . . . . . . . . . . . . . 320
7.2.6.2 Creating and Modifying Repeater Equipment . . . . . . . . . . . . . . . . . . . . . . . . . . . . . . . . . . . . . . . . . . . . . . . . . . . . . . . . . . . 321
7.2.6.3 Placing a Repeater on the Map Using the Mouse . . . . . . . . . . . . . . . . . . . . . . . . . . . . . . . . . . . . . . . . . . . . . . . . . . . . . . . . 321
7.2.6.4 Creating Several Repeaters . . . . . . . . . . . . . . . . . . . . . . . . . . . . . . . . . . . . . . . . . . . . . . . . . . . . . . . . . . . . . . . . . . . . . . . . . . 322
7.2.6.5 Defining the Properties of a Repeater . . . . . . . . . . . . . . . . . . . . . . . . . . . . . . . . . . . . . . . . . . . . . . . . . . . . . . . . . . . . . . . . . 322
7.2.6.6 Tips for Updating Repeater Parameters . . . . . . . . . . . . . . . . . . . . . . . . . . . . . . . . . . . . . . . . . . . . . . . . . . . . . . . . . . . . . . . . 324
7.2.7 Creating a Remote Antenna . . . . . . . . . . . . . . . . . . . . . . . . . . . . . . . . . . . . . . . . . . . . . . . . . . . . . . . . . . . . . . . . . . . . . . . . . . . 324
7.2.7.1 Opening the Remote Antennas Table . . . . . . . . . . . . . . . . . . . . . . . . . . . . . . . . . . . . . . . . . . . . . . . . . . . . . . . . . . . . . . . . . . 324
7.2.7.2 Placing a Remote Antenna on the Map Using the Mouse. . . . . . . . . . . . . . . . . . . . . . . . . . . . . . . . . . . . . . . . . . . . . . . . . . 324
7.2.7.3 Creating Several Remote Antennas. . . . . . . . . . . . . . . . . . . . . . . . . . . . . . . . . . . . . . . . . . . . . . . . . . . . . . . . . . . . . . . . . . . . 325
7.2.7.4 Defining the Properties of a Remote Antenna . . . . . . . . . . . . . . . . . . . . . . . . . . . . . . . . . . . . . . . . . . . . . . . . . . . . . . . . . . . 325
7.2.7.5 Tips for Updating Remote Antenna Parameters . . . . . . . . . . . . . . . . . . . . . . . . . . . . . . . . . . . . . . . . . . . . . . . . . . . . . . . . . 326
7.2.8 Setting the Working Area of an Atoll Document . . . . . . . . . . . . . . . . . . . . . . . . . . . . . . . . . . . . . . . . . . . . . . . . . . . . . . . . . . . 327
7.2.9 Studying a Single Base Station . . . . . . . . . . . . . . . . . . . . . . . . . . . . . . . . . . . . . . . . . . . . . . . . . . . . . . . . . . . . . . . . . . . . . . . . . 327
7.2.9.1 Making a Point Analysis to Study the Profile . . . . . . . . . . . . . . . . . . . . . . . . . . . . . . . . . . . . . . . . . . . . . . . . . . . . . . . . . . . . 327
7.2.9.2 Studying Signal Level Coverage . . . . . . . . . . . . . . . . . . . . . . . . . . . . . . . . . . . . . . . . . . . . . . . . . . . . . . . . . . . . . . . . . . . . . . . 329
7.2.10 Studying Base Stations. . . . . . . . . . . . . . . . . . . . . . . . . . . . . . . . . . . . . . . . . . . . . . . . . . . . . . . . . . . . . . . . . . . . . . . . . . . . . . . . 331
7.2.10.1 Path Loss Matrices . . . . . . . . . . . . . . . . . . . . . . . . . . . . . . . . . . . . . . . . . . . . . . . . . . . . . . . . . . . . . . . . . . . . . . . . . . . . . . . . . 332
7.2.10.2 Assigning a Propagation Model . . . . . . . . . . . . . . . . . . . . . . . . . . . . . . . . . . . . . . . . . . . . . . . . . . . . . . . . . . . . . . . . . . . . . . . 334
7.2.10.3 The Calculation Process . . . . . . . . . . . . . . . . . . . . . . . . . . . . . . . . . . . . . . . . . . . . . . . . . . . . . . . . . . . . . . . . . . . . . . . . . . . . . 337
7.2.10.4 Creating a Computation Zone . . . . . . . . . . . . . . . . . . . . . . . . . . . . . . . . . . . . . . . . . . . . . . . . . . . . . . . . . . . . . . . . . . . . . . . . 337
7.2.10.5 Setting Transmitters as Active . . . . . . . . . . . . . . . . . . . . . . . . . . . . . . . . . . . . . . . . . . . . . . . . . . . . . . . . . . . . . . . . . . . . . . . . 338
7.2.10.6 Signal Level Coverage Predictions . . . . . . . . . . . . . . . . . . . . . . . . . . . . . . . . . . . . . . . . . . . . . . . . . . . . . . . . . . . . . . . . . . . . . 339
7.2.10.7 Analysing a Coverage Prediction . . . . . . . . . . . . . . . . . . . . . . . . . . . . . . . . . . . . . . . . . . . . . . . . . . . . . . . . . . . . . . . . . . . . . . 347
7.2.10.8 Printing and Exporting Coverage Prediction Results . . . . . . . . . . . . . . . . . . . . . . . . . . . . . . . . . . . . . . . . . . . . . . . . . . . . . . 356
7.2.11 Planning Neighbours . . . . . . . . . . . . . . . . . . . . . . . . . . . . . . . . . . . . . . . . . . . . . . . . . . . . . . . . . . . . . . . . . . . . . . . . . . . . . . . . . 356
7.2.11.1 Importing Neighbours . . . . . . . . . . . . . . . . . . . . . . . . . . . . . . . . . . . . . . . . . . . . . . . . . . . . . . . . . . . . . . . . . . . . . . . . . . . . . . 357
7.2.11.2 Defining Exceptional Pairs . . . . . . . . . . . . . . . . . . . . . . . . . . . . . . . . . . . . . . . . . . . . . . . . . . . . . . . . . . . . . . . . . . . . . . . . . . . 357
7.2.11.3 Configuring Importance Factors for Neighbours . . . . . . . . . . . . . . . . . . . . . . . . . . . . . . . . . . . . . . . . . . . . . . . . . . . . . . . . . 358
7.2.11.4 Allocating Neighbours Automatically . . . . . . . . . . . . . . . . . . . . . . . . . . . . . . . . . . . . . . . . . . . . . . . . . . . . . . . . . . . . . . . . . . 358
7.2.11.5 Checking Automatic Allocation Results. . . . . . . . . . . . . . . . . . . . . . . . . . . . . . . . . . . . . . . . . . . . . . . . . . . . . . . . . . . . . . . . . 361
7.2.11.6 Allocating and Deleting Neighbours per Transmitter . . . . . . . . . . . . . . . . . . . . . . . . . . . . . . . . . . . . . . . . . . . . . . . . . . . . . 364
7.2.11.7 Calculating the Importance of Existing Neighbours. . . . . . . . . . . . . . . . . . . . . . . . . . . . . . . . . . . . . . . . . . . . . . . . . . . . . . . 367
7.2.11.8 Checking the Consistency of the Neighbour Plan . . . . . . . . . . . . . . . . . . . . . . . . . . . . . . . . . . . . . . . . . . . . . . . . . . . . . . . . 368
7.2.11.9 Exporting Neighbours . . . . . . . . . . . . . . . . . . . . . . . . . . . . . . . . . . . . . . . . . . . . . . . . . . . . . . . . . . . . . . . . . . . . . . . . . . . . . . . 369
7.3 Studying Network Capacity. . . . . . . . . . . . . . . . . . . . . . . . . . . . . . . . . . . . . . . . . . . . . . . . . . . . . . . . . . . . . . . . . . . . . . . . . . . . . . 369
7.3.1 Importing OMC Traffic Data into the Subcells Table: Traffic Data . . . . . . . . . . . . . . . . . . . . . . . . . . . . . . . . . . . . . . . . . . . . . 370
7.3.2 Defining Multi-service Traffic Data. . . . . . . . . . . . . . . . . . . . . . . . . . . . . . . . . . . . . . . . . . . . . . . . . . . . . . . . . . . . . . . . . . . . . . 370
12
Atoll 3.1.0 User Manual
Table of Contents Forsk 2011
7.3.3 Creating a Traffic Map . . . . . . . . . . . . . . . . . . . . . . . . . . . . . . . . . . . . . . . . . . . . . . . . . . . . . . . . . . . . . . . . . . . . . . . . . . . . . . . 371
7.3.3.1 Creating a Sector Traffic Map. . . . . . . . . . . . . . . . . . . . . . . . . . . . . . . . . . . . . . . . . . . . . . . . . . . . . . . . . . . . . . . . . . . . . . . . 371
7.3.3.2 Creating a User Profile Traffic Map . . . . . . . . . . . . . . . . . . . . . . . . . . . . . . . . . . . . . . . . . . . . . . . . . . . . . . . . . . . . . . . . . . . 372
7.3.3.3 Creating User Density Traffic Maps (No. Users/km2). . . . . . . . . . . . . . . . . . . . . . . . . . . . . . . . . . . . . . . . . . . . . . . . . . . . . 377
7.3.3.4 Converting 2G Network Traffic. . . . . . . . . . . . . . . . . . . . . . . . . . . . . . . . . . . . . . . . . . . . . . . . . . . . . . . . . . . . . . . . . . . . . . . 378
7.3.3.5 Exporting Cumulated Traffic. . . . . . . . . . . . . . . . . . . . . . . . . . . . . . . . . . . . . . . . . . . . . . . . . . . . . . . . . . . . . . . . . . . . . . . . . 379
7.3.4 Exporting a Traffic Map . . . . . . . . . . . . . . . . . . . . . . . . . . . . . . . . . . . . . . . . . . . . . . . . . . . . . . . . . . . . . . . . . . . . . . . . . . . . . . 379
7.3.5 Calculating and Displaying a Traffic Capture . . . . . . . . . . . . . . . . . . . . . . . . . . . . . . . . . . . . . . . . . . . . . . . . . . . . . . . . . . . . . 380
7.3.5.1 Prerequisites for a Traffic Capture. . . . . . . . . . . . . . . . . . . . . . . . . . . . . . . . . . . . . . . . . . . . . . . . . . . . . . . . . . . . . . . . . . . . 380
7.3.5.2 Creating a Traffic Capture. . . . . . . . . . . . . . . . . . . . . . . . . . . . . . . . . . . . . . . . . . . . . . . . . . . . . . . . . . . . . . . . . . . . . . . . . . . 380
7.3.5.3 GSM/GPRS/EDGE Traffic Capture Results . . . . . . . . . . . . . . . . . . . . . . . . . . . . . . . . . . . . . . . . . . . . . . . . . . . . . . . . . . . . . . 382
7.3.5.4 Estimating a Traffic Increase. . . . . . . . . . . . . . . . . . . . . . . . . . . . . . . . . . . . . . . . . . . . . . . . . . . . . . . . . . . . . . . . . . . . . . . . . 382
7.3.5.5 Modifying a GSM/GPRS/EDGE Traffic Capture . . . . . . . . . . . . . . . . . . . . . . . . . . . . . . . . . . . . . . . . . . . . . . . . . . . . . . . . . . 383
7.3.6 Dimensioning a GSM/GPRS/EDGE Network . . . . . . . . . . . . . . . . . . . . . . . . . . . . . . . . . . . . . . . . . . . . . . . . . . . . . . . . . . . . . . 383
7.3.6.1 Defining a GSM/GPRS/EDGE Dimensioning Model . . . . . . . . . . . . . . . . . . . . . . . . . . . . . . . . . . . . . . . . . . . . . . . . . . . . . . 384
7.3.6.2 Dimensioning a GSM/GPRS/EDGE Network . . . . . . . . . . . . . . . . . . . . . . . . . . . . . . . . . . . . . . . . . . . . . . . . . . . . . . . . . . . . 385
7.4 Allocating Frequencies, BSICs, HSNs, MALs, and MAIOs . . . . . . . . . . . . . . . . . . . . . . . . . . . . . . . . . . . . . . . . . . . . . . . . . . . . . 388
7.4.1 Defining Resource Ranges . . . . . . . . . . . . . . . . . . . . . . . . . . . . . . . . . . . . . . . . . . . . . . . . . . . . . . . . . . . . . . . . . . . . . . . . . . . . 389
7.4.1.1 Defining Frequency Bands, Domains, and Groups . . . . . . . . . . . . . . . . . . . . . . . . . . . . . . . . . . . . . . . . . . . . . . . . . . . . . . . 389
7.4.1.2 Defining BSIC Domains and Groups . . . . . . . . . . . . . . . . . . . . . . . . . . . . . . . . . . . . . . . . . . . . . . . . . . . . . . . . . . . . . . . . . . . 391
7.4.1.3 Defining HSN Domains and Groups . . . . . . . . . . . . . . . . . . . . . . . . . . . . . . . . . . . . . . . . . . . . . . . . . . . . . . . . . . . . . . . . . . . 392
7.4.2 Allocating Frequencies and BSICs Manually . . . . . . . . . . . . . . . . . . . . . . . . . . . . . . . . . . . . . . . . . . . . . . . . . . . . . . . . . . . . . . 393
7.4.2.1 Assigning BSIC Domains to Transmitters . . . . . . . . . . . . . . . . . . . . . . . . . . . . . . . . . . . . . . . . . . . . . . . . . . . . . . . . . . . . . . . 393
7.4.2.2 Assigning BSICs to Transmitters Manually. . . . . . . . . . . . . . . . . . . . . . . . . . . . . . . . . . . . . . . . . . . . . . . . . . . . . . . . . . . . . . 394
7.4.2.3 Defining Frequency Domains for Transmitters . . . . . . . . . . . . . . . . . . . . . . . . . . . . . . . . . . . . . . . . . . . . . . . . . . . . . . . . . . 394
7.4.2.4 Assigning Frequencies to Subcells . . . . . . . . . . . . . . . . . . . . . . . . . . . . . . . . . . . . . . . . . . . . . . . . . . . . . . . . . . . . . . . . . . . . 395
7.4.3 AFP Prerequisites (IM, Separations, Traffic, etc.). . . . . . . . . . . . . . . . . . . . . . . . . . . . . . . . . . . . . . . . . . . . . . . . . . . . . . . . . . 398
7.4.3.1 Interference Matrices . . . . . . . . . . . . . . . . . . . . . . . . . . . . . . . . . . . . . . . . . . . . . . . . . . . . . . . . . . . . . . . . . . . . . . . . . . . . . . 399
7.4.3.2 Channel Separations . . . . . . . . . . . . . . . . . . . . . . . . . . . . . . . . . . . . . . . . . . . . . . . . . . . . . . . . . . . . . . . . . . . . . . . . . . . . . . . 410
7.4.3.3 Modelling Traffic . . . . . . . . . . . . . . . . . . . . . . . . . . . . . . . . . . . . . . . . . . . . . . . . . . . . . . . . . . . . . . . . . . . . . . . . . . . . . . . . . . 415
7.4.3.4 AFP-Related Parameters in the Subcells Table . . . . . . . . . . . . . . . . . . . . . . . . . . . . . . . . . . . . . . . . . . . . . . . . . . . . . . . . . . 418
7.4.3.5 Modelling Layers and Subcells . . . . . . . . . . . . . . . . . . . . . . . . . . . . . . . . . . . . . . . . . . . . . . . . . . . . . . . . . . . . . . . . . . . . . . . 420
7.4.4 Automatic Resource Allocation Using an AFP Module . . . . . . . . . . . . . . . . . . . . . . . . . . . . . . . . . . . . . . . . . . . . . . . . . . . . . 421
7.4.4.1 The Scope of the AFP and the Scope of the Interference Matrix . . . . . . . . . . . . . . . . . . . . . . . . . . . . . . . . . . . . . . . . . . . 422
7.4.4.2 The Network Validation Process . . . . . . . . . . . . . . . . . . . . . . . . . . . . . . . . . . . . . . . . . . . . . . . . . . . . . . . . . . . . . . . . . . . . . 423
7.4.4.3 The AFP's Target Computation Time . . . . . . . . . . . . . . . . . . . . . . . . . . . . . . . . . . . . . . . . . . . . . . . . . . . . . . . . . . . . . . . . . . 424
7.4.4.4 Running an Automatic Frequency Allocation . . . . . . . . . . . . . . . . . . . . . . . . . . . . . . . . . . . . . . . . . . . . . . . . . . . . . . . . . . . 424
7.4.4.5 The AFP Progress Dialogue . . . . . . . . . . . . . . . . . . . . . . . . . . . . . . . . . . . . . . . . . . . . . . . . . . . . . . . . . . . . . . . . . . . . . . . . . . 429
7.4.4.6 The Results of the Automatic Frequency Allocation . . . . . . . . . . . . . . . . . . . . . . . . . . . . . . . . . . . . . . . . . . . . . . . . . . . . . 429
7.4.4.7 Committing and Exporting the Frequency Plan . . . . . . . . . . . . . . . . . . . . . . . . . . . . . . . . . . . . . . . . . . . . . . . . . . . . . . . . . 436
7.4.4.8 Allocating Frequencies Interactively . . . . . . . . . . . . . . . . . . . . . . . . . . . . . . . . . . . . . . . . . . . . . . . . . . . . . . . . . . . . . . . . . . 436
7.5 The Atoll AFP Module . . . . . . . . . . . . . . . . . . . . . . . . . . . . . . . . . . . . . . . . . . . . . . . . . . . . . . . . . . . . . . . . . . . . . . . . . . . . . . . . . 439
7.5.1 Using the Atoll AFP at a Basic Level. . . . . . . . . . . . . . . . . . . . . . . . . . . . . . . . . . . . . . . . . . . . . . . . . . . . . . . . . . . . . . . . . . . . . 440
7.5.2 Using the Atoll AFP . . . . . . . . . . . . . . . . . . . . . . . . . . . . . . . . . . . . . . . . . . . . . . . . . . . . . . . . . . . . . . . . . . . . . . . . . . . . . . . . . . 441
7.5.2.1 An Overview of the AFP Cost Function . . . . . . . . . . . . . . . . . . . . . . . . . . . . . . . . . . . . . . . . . . . . . . . . . . . . . . . . . . . . . . . . 442
7.5.2.2 Setting the Parameters of the Atoll AFP Module . . . . . . . . . . . . . . . . . . . . . . . . . . . . . . . . . . . . . . . . . . . . . . . . . . . . . . . . 448
7.5.2.3 Frequency Hopping Overview . . . . . . . . . . . . . . . . . . . . . . . . . . . . . . . . . . . . . . . . . . . . . . . . . . . . . . . . . . . . . . . . . . . . . . . 459
7.5.2.4 Azimuth Oriented Assignments (Pattern Allocation, 1/1 1/3 1/x ) . . . . . . . . . . . . . . . . . . . . . . . . . . . . . . . . . . . . . . . . 461
7.5.2.5 BSIC Allocation. . . . . . . . . . . . . . . . . . . . . . . . . . . . . . . . . . . . . . . . . . . . . . . . . . . . . . . . . . . . . . . . . . . . . . . . . . . . . . . . . . . . 461
7.5.3 Advanced AFP usage. . . . . . . . . . . . . . . . . . . . . . . . . . . . . . . . . . . . . . . . . . . . . . . . . . . . . . . . . . . . . . . . . . . . . . . . . . . . . . . . . 462
7.5.3.1 Optimizing the Number of Required TRXs. . . . . . . . . . . . . . . . . . . . . . . . . . . . . . . . . . . . . . . . . . . . . . . . . . . . . . . . . . . . . . 462
7.5.3.2 Interference Matrix combination according to max likelihood. . . . . . . . . . . . . . . . . . . . . . . . . . . . . . . . . . . . . . . . . . . . . 468
7.5.3.3 The Storage of a frequency plan in Atoll . . . . . . . . . . . . . . . . . . . . . . . . . . . . . . . . . . . . . . . . . . . . . . . . . . . . . . . . . . . . . . . 472
7.5.3.4 Various tips and tricks . . . . . . . . . . . . . . . . . . . . . . . . . . . . . . . . . . . . . . . . . . . . . . . . . . . . . . . . . . . . . . . . . . . . . . . . . . . . . . 474
7.5.3.5 The role of the AFP administrator . . . . . . . . . . . . . . . . . . . . . . . . . . . . . . . . . . . . . . . . . . . . . . . . . . . . . . . . . . . . . . . . . . . . 477
7.6 Analysing Network Quality . . . . . . . . . . . . . . . . . . . . . . . . . . . . . . . . . . . . . . . . . . . . . . . . . . . . . . . . . . . . . . . . . . . . . . . . . . . . . 477
7.6.1 Evaluating the Quality of a Frequency Plan . . . . . . . . . . . . . . . . . . . . . . . . . . . . . . . . . . . . . . . . . . . . . . . . . . . . . . . . . . . . . . 477
7.6.2 Interference Coverage Predictions . . . . . . . . . . . . . . . . . . . . . . . . . . . . . . . . . . . . . . . . . . . . . . . . . . . . . . . . . . . . . . . . . . . . . 480
7.6.2.1 Making Quality Predicons Based on CI or C(I+N) . . . . . . . . . . . . . . . . . . . . . . . . . . . . . . . . . . . . . . . . . . . . . . . . . . . . . . 480
7.6.2.2 Studying Interference Areas . . . . . . . . . . . . . . . . . . . . . . . . . . . . . . . . . . . . . . . . . . . . . . . . . . . . . . . . . . . . . . . . . . . . . . . . . 483
7.6.2.3 Analysing Interference Areas Using a Point Analysis . . . . . . . . . . . . . . . . . . . . . . . . . . . . . . . . . . . . . . . . . . . . . . . . . . . . . 486
7.6.2.4 Example of Analysing Interference Using a Point Analysis . . . . . . . . . . . . . . . . . . . . . . . . . . . . . . . . . . . . . . . . . . . . . . . . 487
7.6.3 Packet-Specific Coverage Predictions . . . . . . . . . . . . . . . . . . . . . . . . . . . . . . . . . . . . . . . . . . . . . . . . . . . . . . . . . . . . . . . . . . . 489
7.6.3.1 Making a Coverage Prediction by GPRS/EDGE Coding Schemes . . . . . . . . . . . . . . . . . . . . . . . . . . . . . . . . . . . . . . . . . . . . 489
7.6.3.2 Making a Coverage Prediction by Packet Throughput . . . . . . . . . . . . . . . . . . . . . . . . . . . . . . . . . . . . . . . . . . . . . . . . . . . . 491
Atoll 3.1.0 User Manual
AT310_UM_E1 Table of Contents
13
7.6.3.3 Making a BLER Coverage Prediction . . . . . . . . . . . . . . . . . . . . . . . . . . . . . . . . . . . . . . . . . . . . . . . . . . . . . . . . . . . . . . . . . . . 494
7.6.4 Making a Circuit Quality Indicator (BER, FER, or MOS) Coverage Prediction . . . . . . . . . . . . . . . . . . . . . . . . . . . . . . . . . . . . 497
7.6.5 Studying Interference Between Transmitters . . . . . . . . . . . . . . . . . . . . . . . . . . . . . . . . . . . . . . . . . . . . . . . . . . . . . . . . . . . . . 499
7.6.6 Auditing a GSM/GPRS/EDGE Frequency Plan . . . . . . . . . . . . . . . . . . . . . . . . . . . . . . . . . . . . . . . . . . . . . . . . . . . . . . . . . . . . . 500
7.6.7 Checking Consistency in Subcells . . . . . . . . . . . . . . . . . . . . . . . . . . . . . . . . . . . . . . . . . . . . . . . . . . . . . . . . . . . . . . . . . . . . . . . 502
7.6.8 Not Checking Consistency in Subcells. . . . . . . . . . . . . . . . . . . . . . . . . . . . . . . . . . . . . . . . . . . . . . . . . . . . . . . . . . . . . . . . . . . . 503
7.6.9 Displaying the Frequency Allocation . . . . . . . . . . . . . . . . . . . . . . . . . . . . . . . . . . . . . . . . . . . . . . . . . . . . . . . . . . . . . . . . . . . . 504
7.6.9.1 Using Find on Map to Display Channel Reuse . . . . . . . . . . . . . . . . . . . . . . . . . . . . . . . . . . . . . . . . . . . . . . . . . . . . . . . . . . . 504
7.6.9.2 Displaying the Frequency Allocation Using Transmitter Display Settings . . . . . . . . . . . . . . . . . . . . . . . . . . . . . . . . . . . . . 505
7.6.9.3 Grouping Transmitters by Frequencies. . . . . . . . . . . . . . . . . . . . . . . . . . . . . . . . . . . . . . . . . . . . . . . . . . . . . . . . . . . . . . . . . 506
7.6.9.4 Displaying the Channel Allocation Histogram . . . . . . . . . . . . . . . . . . . . . . . . . . . . . . . . . . . . . . . . . . . . . . . . . . . . . . . . . . . 507
7.6.10 Calculating Key Performance Indicators of a GSM/GPRS/EDGE Network. . . . . . . . . . . . . . . . . . . . . . . . . . . . . . . . . . . . . . . 507
7.7 Optimising Network Parameters Using the ACP. . . . . . . . . . . . . . . . . . . . . . . . . . . . . . . . . . . . . . . . . . . . . . . . . . . . . . . . . . . . . 510
7.7.1 The ACP Module and Atoll. . . . . . . . . . . . . . . . . . . . . . . . . . . . . . . . . . . . . . . . . . . . . . . . . . . . . . . . . . . . . . . . . . . . . . . . . . . . . 511
7.7.1.1 Using Zones with ACP. . . . . . . . . . . . . . . . . . . . . . . . . . . . . . . . . . . . . . . . . . . . . . . . . . . . . . . . . . . . . . . . . . . . . . . . . . . . . . . 511
7.7.1.2 Using Traffic Maps with ACP . . . . . . . . . . . . . . . . . . . . . . . . . . . . . . . . . . . . . . . . . . . . . . . . . . . . . . . . . . . . . . . . . . . . . . . . . 512
7.7.1.3 Shadowing Margin and Indoor Coverage . . . . . . . . . . . . . . . . . . . . . . . . . . . . . . . . . . . . . . . . . . . . . . . . . . . . . . . . . . . . . . . 512
7.7.1.4 ACP and Antenna Masking. . . . . . . . . . . . . . . . . . . . . . . . . . . . . . . . . . . . . . . . . . . . . . . . . . . . . . . . . . . . . . . . . . . . . . . . . . . 512
7.7.1.5 EMF Exposure . . . . . . . . . . . . . . . . . . . . . . . . . . . . . . . . . . . . . . . . . . . . . . . . . . . . . . . . . . . . . . . . . . . . . . . . . . . . . . . . . . . . . 514
7.7.2 Configuring the ACP Module. . . . . . . . . . . . . . . . . . . . . . . . . . . . . . . . . . . . . . . . . . . . . . . . . . . . . . . . . . . . . . . . . . . . . . . . . . . 514
7.7.2.1 Defining the Storage Location of ACP Settings. . . . . . . . . . . . . . . . . . . . . . . . . . . . . . . . . . . . . . . . . . . . . . . . . . . . . . . . . . . 515
7.7.2.2 Defining the Antenna Masking Method . . . . . . . . . . . . . . . . . . . . . . . . . . . . . . . . . . . . . . . . . . . . . . . . . . . . . . . . . . . . . . . . 515
7.7.2.3 Configuring the Default Settings . . . . . . . . . . . . . . . . . . . . . . . . . . . . . . . . . . . . . . . . . . . . . . . . . . . . . . . . . . . . . . . . . . . . . . 516
7.7.2.4 Configuring Setup-specific Settings. . . . . . . . . . . . . . . . . . . . . . . . . . . . . . . . . . . . . . . . . . . . . . . . . . . . . . . . . . . . . . . . . . . . 516
7.7.3 Optimising Cell Planning with the ACP. . . . . . . . . . . . . . . . . . . . . . . . . . . . . . . . . . . . . . . . . . . . . . . . . . . . . . . . . . . . . . . . . . . 518
7.7.3.1 Creating an Optimisation Setup. . . . . . . . . . . . . . . . . . . . . . . . . . . . . . . . . . . . . . . . . . . . . . . . . . . . . . . . . . . . . . . . . . . . . . . 518
7.7.3.2 Defining Optimisation Parameters . . . . . . . . . . . . . . . . . . . . . . . . . . . . . . . . . . . . . . . . . . . . . . . . . . . . . . . . . . . . . . . . . . . . 519
7.7.4 Running an Optimisation Setup . . . . . . . . . . . . . . . . . . . . . . . . . . . . . . . . . . . . . . . . . . . . . . . . . . . . . . . . . . . . . . . . . . . . . . . . 540
7.7.5 Working with Optimisations in the Explorer Window . . . . . . . . . . . . . . . . . . . . . . . . . . . . . . . . . . . . . . . . . . . . . . . . . . . . . . 542
7.7.6 Viewing Optimisation Results . . . . . . . . . . . . . . . . . . . . . . . . . . . . . . . . . . . . . . . . . . . . . . . . . . . . . . . . . . . . . . . . . . . . . . . . . . 543
7.7.6.1 Viewing Optimisation Results in the Properties Dialogue. . . . . . . . . . . . . . . . . . . . . . . . . . . . . . . . . . . . . . . . . . . . . . . . . . 543
7.7.6.2 Viewing Optimisation Results in the Map Window . . . . . . . . . . . . . . . . . . . . . . . . . . . . . . . . . . . . . . . . . . . . . . . . . . . . . . . 550
7.7.6.3 Viewing Optimisation Results Using the Histogram. . . . . . . . . . . . . . . . . . . . . . . . . . . . . . . . . . . . . . . . . . . . . . . . . . . . . . . 556
7.8 Verifying Network Capacity . . . . . . . . . . . . . . . . . . . . . . . . . . . . . . . . . . . . . . . . . . . . . . . . . . . . . . . . . . . . . . . . . . . . . . . . . . . . . 556
7.8.1 Importing a Drive Test Data Path . . . . . . . . . . . . . . . . . . . . . . . . . . . . . . . . . . . . . . . . . . . . . . . . . . . . . . . . . . . . . . . . . . . . . . . 556
7.8.2 Displaying Drive Test Data. . . . . . . . . . . . . . . . . . . . . . . . . . . . . . . . . . . . . . . . . . . . . . . . . . . . . . . . . . . . . . . . . . . . . . . . . . . . . 559
7.8.3 Defining the Display of a Drive Test Data Path . . . . . . . . . . . . . . . . . . . . . . . . . . . . . . . . . . . . . . . . . . . . . . . . . . . . . . . . . . . . 559
7.8.4 Network Verification . . . . . . . . . . . . . . . . . . . . . . . . . . . . . . . . . . . . . . . . . . . . . . . . . . . . . . . . . . . . . . . . . . . . . . . . . . . . . . . . . 560
7.8.4.1 Filtering Incompatible Points Along Drive Test Data Paths . . . . . . . . . . . . . . . . . . . . . . . . . . . . . . . . . . . . . . . . . . . . . . . . . 560
7.8.4.2 Creating Coverage Predictions from Drive Test Data Paths . . . . . . . . . . . . . . . . . . . . . . . . . . . . . . . . . . . . . . . . . . . . . . . . 562
7.8.4.3 Displaying Statistics Over a Drive Test Data Path. . . . . . . . . . . . . . . . . . . . . . . . . . . . . . . . . . . . . . . . . . . . . . . . . . . . . . . . . 564
7.8.4.4 Extracting a Field From a Drive Test Data Path for a Transmitter. . . . . . . . . . . . . . . . . . . . . . . . . . . . . . . . . . . . . . . . . . . . 564
7.8.4.5 Analysing Data Variations Along the Path . . . . . . . . . . . . . . . . . . . . . . . . . . . . . . . . . . . . . . . . . . . . . . . . . . . . . . . . . . . . . . 564
7.8.5 Exporting a Drive Test Data Path . . . . . . . . . . . . . . . . . . . . . . . . . . . . . . . . . . . . . . . . . . . . . . . . . . . . . . . . . . . . . . . . . . . . . . . 566
7.8.6 Extracting CW Measurements from Drive Test Data . . . . . . . . . . . . . . . . . . . . . . . . . . . . . . . . . . . . . . . . . . . . . . . . . . . . . . . 566
7.8.7 Generating Interference Matrices from a Drive Test Data Path . . . . . . . . . . . . . . . . . . . . . . . . . . . . . . . . . . . . . . . . . . . . . . 567
7.8.8 Printing and Exporting the Drive Test Data Window . . . . . . . . . . . . . . . . . . . . . . . . . . . . . . . . . . . . . . . . . . . . . . . . . . . . . . . 567
7.9 Advanced Configuration . . . . . . . . . . . . . . . . . . . . . . . . . . . . . . . . . . . . . . . . . . . . . . . . . . . . . . . . . . . . . . . . . . . . . . . . . . . . . . . . 567
7.9.1 Setting HCS Layers . . . . . . . . . . . . . . . . . . . . . . . . . . . . . . . . . . . . . . . . . . . . . . . . . . . . . . . . . . . . . . . . . . . . . . . . . . . . . . . . . . . 568
7.9.2 Comparing Service Areas in Calculations . . . . . . . . . . . . . . . . . . . . . . . . . . . . . . . . . . . . . . . . . . . . . . . . . . . . . . . . . . . . . . . . . 568
7.9.3 Cell Types . . . . . . . . . . . . . . . . . . . . . . . . . . . . . . . . . . . . . . . . . . . . . . . . . . . . . . . . . . . . . . . . . . . . . . . . . . . . . . . . . . . . . . . . . . 572
7.9.3.1 TRX Types. . . . . . . . . . . . . . . . . . . . . . . . . . . . . . . . . . . . . . . . . . . . . . . . . . . . . . . . . . . . . . . . . . . . . . . . . . . . . . . . . . . . . . . . . 573
7.9.3.2 Creating a Cell Type . . . . . . . . . . . . . . . . . . . . . . . . . . . . . . . . . . . . . . . . . . . . . . . . . . . . . . . . . . . . . . . . . . . . . . . . . . . . . . . . 573
7.9.3.3 Examples of Cell Types . . . . . . . . . . . . . . . . . . . . . . . . . . . . . . . . . . . . . . . . . . . . . . . . . . . . . . . . . . . . . . . . . . . . . . . . . . . . . . 574
7.9.4 TRX Configuration . . . . . . . . . . . . . . . . . . . . . . . . . . . . . . . . . . . . . . . . . . . . . . . . . . . . . . . . . . . . . . . . . . . . . . . . . . . . . . . . . . . 576
7.9.4.1 Creating or Importing TRX Configuration . . . . . . . . . . . . . . . . . . . . . . . . . . . . . . . . . . . . . . . . . . . . . . . . . . . . . . . . . . . . . . . 576
7.9.5 Codec Configuration . . . . . . . . . . . . . . . . . . . . . . . . . . . . . . . . . . . . . . . . . . . . . . . . . . . . . . . . . . . . . . . . . . . . . . . . . . . . . . . . . 577
7.9.5.1 Opening the Codec Mode Table . . . . . . . . . . . . . . . . . . . . . . . . . . . . . . . . . . . . . . . . . . . . . . . . . . . . . . . . . . . . . . . . . . . . . . 577
7.9.5.2 Creating or Modifying Codec Configuration. . . . . . . . . . . . . . . . . . . . . . . . . . . . . . . . . . . . . . . . . . . . . . . . . . . . . . . . . . . . . 578
7.9.5.3 Setting Codec Mode Adaptation Thresholds . . . . . . . . . . . . . . . . . . . . . . . . . . . . . . . . . . . . . . . . . . . . . . . . . . . . . . . . . . . . 578
7.9.5.4 Setting Codec Mode Quality Thresholds. . . . . . . . . . . . . . . . . . . . . . . . . . . . . . . . . . . . . . . . . . . . . . . . . . . . . . . . . . . . . . . . 579
7.9.5.5 Using Codec Configurations in Transmitters and Terminals . . . . . . . . . . . . . . . . . . . . . . . . . . . . . . . . . . . . . . . . . . . . . . . . 580
7.9.6 Coding Scheme Configuration. . . . . . . . . . . . . . . . . . . . . . . . . . . . . . . . . . . . . . . . . . . . . . . . . . . . . . . . . . . . . . . . . . . . . . . . . . 580
7.9.6.1 Opening the Coding Schemes Table . . . . . . . . . . . . . . . . . . . . . . . . . . . . . . . . . . . . . . . . . . . . . . . . . . . . . . . . . . . . . . . . . . . 580
7.9.6.2 Creating or Modifying a Coding Scheme Configuration . . . . . . . . . . . . . . . . . . . . . . . . . . . . . . . . . . . . . . . . . . . . . . . . . . . 581
14
Atoll 3.1.0 User Manual
Table of Contents Forsk 2011
7.9.6.3 Using Coding Scheme Configuration in Transmitters and Terminals . . . . . . . . . . . . . . . . . . . . . . . . . . . . . . . . . . . . . . . . 582
7.9.6.4 Adapting Coding Scheme Thresholds for a Maximum BLER . . . . . . . . . . . . . . . . . . . . . . . . . . . . . . . . . . . . . . . . . . . . . . . 582
7.9.6.5 Displaying Coding Scheme Throughput Graphs . . . . . . . . . . . . . . . . . . . . . . . . . . . . . . . . . . . . . . . . . . . . . . . . . . . . . . . . . 583
7.9.7 Timeslot Configurations . . . . . . . . . . . . . . . . . . . . . . . . . . . . . . . . . . . . . . . . . . . . . . . . . . . . . . . . . . . . . . . . . . . . . . . . . . . . . . 583
7.9.7.1 Creating or Modifying a Timeslot Configuration. . . . . . . . . . . . . . . . . . . . . . . . . . . . . . . . . . . . . . . . . . . . . . . . . . . . . . . . . 584
7.9.8 Advanced Transmitter Configuration Options . . . . . . . . . . . . . . . . . . . . . . . . . . . . . . . . . . . . . . . . . . . . . . . . . . . . . . . . . . . . 584
7.9.8.1 Defining Extended Cells . . . . . . . . . . . . . . . . . . . . . . . . . . . . . . . . . . . . . . . . . . . . . . . . . . . . . . . . . . . . . . . . . . . . . . . . . . . . 584
7.9.8.2 Advanced Modelling of Multi-Band Transmitters. . . . . . . . . . . . . . . . . . . . . . . . . . . . . . . . . . . . . . . . . . . . . . . . . . . . . . . . 585
7.9.9 GSM/GPRS/EDGE Multi-Service Traffic Data . . . . . . . . . . . . . . . . . . . . . . . . . . . . . . . . . . . . . . . . . . . . . . . . . . . . . . . . . . . . . 588
7.9.9.1 Modelling GSM/GPRS/EDGE Services . . . . . . . . . . . . . . . . . . . . . . . . . . . . . . . . . . . . . . . . . . . . . . . . . . . . . . . . . . . . . . . . . 588
7.9.9.2 Modelling GSM/GPRS/EDGE Mobility Types. . . . . . . . . . . . . . . . . . . . . . . . . . . . . . . . . . . . . . . . . . . . . . . . . . . . . . . . . . . . 590
7.9.9.3 Modelling GSM/GPRS/EDGE Terminals . . . . . . . . . . . . . . . . . . . . . . . . . . . . . . . . . . . . . . . . . . . . . . . . . . . . . . . . . . . . . . . . 590
7.9.10 Defining the Interferer Reception Threshold . . . . . . . . . . . . . . . . . . . . . . . . . . . . . . . . . . . . . . . . . . . . . . . . . . . . . . . . . . . . . 592
7.9.11 Advanced Modelling of Hopping Gain in Coverage Predictions . . . . . . . . . . . . . . . . . . . . . . . . . . . . . . . . . . . . . . . . . . . . . . 592
7.9.12 Modelling Shadowing. . . . . . . . . . . . . . . . . . . . . . . . . . . . . . . . . . . . . . . . . . . . . . . . . . . . . . . . . . . . . . . . . . . . . . . . . . . . . . . . 593
7.9.12.1 Displaying the Shadowing Margins per Clutter Class . . . . . . . . . . . . . . . . . . . . . . . . . . . . . . . . . . . . . . . . . . . . . . . . . . . . . 594
7.9.13 Modelling the Co-existence of Networks . . . . . . . . . . . . . . . . . . . . . . . . . . . . . . . . . . . . . . . . . . . . . . . . . . . . . . . . . . . . . . . . 594
7.9.14 Modelling Inter-Technology Interference. . . . . . . . . . . . . . . . . . . . . . . . . . . . . . . . . . . . . . . . . . . . . . . . . . . . . . . . . . . . . . . . 595
7.9.14.1 Defining Inter-Technology IRFs . . . . . . . . . . . . . . . . . . . . . . . . . . . . . . . . . . . . . . . . . . . . . . . . . . . . . . . . . . . . . . . . . . . . . . 595
8 UMTS HSPA Networks . . . . . . . . . . . . . . . . . . . . . . . . . . . . . . . . . . . . . . . . . . . . . . . . . . . . . . . . . . . . . . . . . . . . . . . . 599
8.1 Designing a UMTS Network. . . . . . . . . . . . . . . . . . . . . . . . . . . . . . . . . . . . . . . . . . . . . . . . . . . . . . . . . . . . . . . . . . . . . . . . . . . . . 599
8.2 Planning and Optimising UMTS Base Stations. . . . . . . . . . . . . . . . . . . . . . . . . . . . . . . . . . . . . . . . . . . . . . . . . . . . . . . . . . . . . . 600
8.2.1 Creating a UMTS Base Station . . . . . . . . . . . . . . . . . . . . . . . . . . . . . . . . . . . . . . . . . . . . . . . . . . . . . . . . . . . . . . . . . . . . . . . . . 601
8.2.1.1 Definition of a Base Station . . . . . . . . . . . . . . . . . . . . . . . . . . . . . . . . . . . . . . . . . . . . . . . . . . . . . . . . . . . . . . . . . . . . . . . . . 601
8.2.1.2 Creating or Modifying a Base Station Element . . . . . . . . . . . . . . . . . . . . . . . . . . . . . . . . . . . . . . . . . . . . . . . . . . . . . . . . . . 608
8.2.1.3 Placing a New Station Using a Station Template . . . . . . . . . . . . . . . . . . . . . . . . . . . . . . . . . . . . . . . . . . . . . . . . . . . . . . . . 610
8.2.1.4 Managing Station Templates . . . . . . . . . . . . . . . . . . . . . . . . . . . . . . . . . . . . . . . . . . . . . . . . . . . . . . . . . . . . . . . . . . . . . . . . 611
8.2.1.5 Duplicating an Existing Base Station . . . . . . . . . . . . . . . . . . . . . . . . . . . . . . . . . . . . . . . . . . . . . . . . . . . . . . . . . . . . . . . . . . 617
8.2.2 Creating a Group of Base Stations. . . . . . . . . . . . . . . . . . . . . . . . . . . . . . . . . . . . . . . . . . . . . . . . . . . . . . . . . . . . . . . . . . . . . . 617
8.2.3 Modifying Sites and Transmitters Directly on the Map. . . . . . . . . . . . . . . . . . . . . . . . . . . . . . . . . . . . . . . . . . . . . . . . . . . . . 618
8.2.4 Display Tips for Base Stations . . . . . . . . . . . . . . . . . . . . . . . . . . . . . . . . . . . . . . . . . . . . . . . . . . . . . . . . . . . . . . . . . . . . . . . . . 618
8.2.5 Creating a Dual-Band UMTS Network. . . . . . . . . . . . . . . . . . . . . . . . . . . . . . . . . . . . . . . . . . . . . . . . . . . . . . . . . . . . . . . . . . . 619
8.2.6 Creating a Repeater . . . . . . . . . . . . . . . . . . . . . . . . . . . . . . . . . . . . . . . . . . . . . . . . . . . . . . . . . . . . . . . . . . . . . . . . . . . . . . . . . 619
8.2.6.1 Opening the Repeaters Table. . . . . . . . . . . . . . . . . . . . . . . . . . . . . . . . . . . . . . . . . . . . . . . . . . . . . . . . . . . . . . . . . . . . . . . . 619
8.2.6.2 Creating and Modifying Repeater Equipment . . . . . . . . . . . . . . . . . . . . . . . . . . . . . . . . . . . . . . . . . . . . . . . . . . . . . . . . . . 619
8.2.6.3 Placing a Repeater on the Map Using the Mouse. . . . . . . . . . . . . . . . . . . . . . . . . . . . . . . . . . . . . . . . . . . . . . . . . . . . . . . . 620
8.2.6.4 Creating Several Repeaters. . . . . . . . . . . . . . . . . . . . . . . . . . . . . . . . . . . . . . . . . . . . . . . . . . . . . . . . . . . . . . . . . . . . . . . . . . 620
8.2.6.5 Defining the Properties of a Repeater . . . . . . . . . . . . . . . . . . . . . . . . . . . . . . . . . . . . . . . . . . . . . . . . . . . . . . . . . . . . . . . . . 621
8.2.6.6 Tips for Updating Repeater Parameters . . . . . . . . . . . . . . . . . . . . . . . . . . . . . . . . . . . . . . . . . . . . . . . . . . . . . . . . . . . . . . . 622
8.2.7 Creating a Remote Antenna. . . . . . . . . . . . . . . . . . . . . . . . . . . . . . . . . . . . . . . . . . . . . . . . . . . . . . . . . . . . . . . . . . . . . . . . . . . 623
8.2.7.1 Opening the Remote Antennas Table . . . . . . . . . . . . . . . . . . . . . . . . . . . . . . . . . . . . . . . . . . . . . . . . . . . . . . . . . . . . . . . . . 623
8.2.7.2 Placing a Remote Antenna on the Map Using the Mouse . . . . . . . . . . . . . . . . . . . . . . . . . . . . . . . . . . . . . . . . . . . . . . . . . 623
8.2.7.3 Creating Several Remote Antennas . . . . . . . . . . . . . . . . . . . . . . . . . . . . . . . . . . . . . . . . . . . . . . . . . . . . . . . . . . . . . . . . . . . 624
8.2.7.4 Defining the Properties of a Remote Antenna . . . . . . . . . . . . . . . . . . . . . . . . . . . . . . . . . . . . . . . . . . . . . . . . . . . . . . . . . . 624
8.2.7.5 Tips for Updating Remote Antenna Parameters. . . . . . . . . . . . . . . . . . . . . . . . . . . . . . . . . . . . . . . . . . . . . . . . . . . . . . . . . 625
8.2.8 Setting the Working Area of an Atoll Document . . . . . . . . . . . . . . . . . . . . . . . . . . . . . . . . . . . . . . . . . . . . . . . . . . . . . . . . . . 625
8.2.9 Studying a Single Base Station. . . . . . . . . . . . . . . . . . . . . . . . . . . . . . . . . . . . . . . . . . . . . . . . . . . . . . . . . . . . . . . . . . . . . . . . . 626
8.2.9.1 Making a Point Analysis to Study the Profile. . . . . . . . . . . . . . . . . . . . . . . . . . . . . . . . . . . . . . . . . . . . . . . . . . . . . . . . . . . . 626
8.2.9.2 Studying Signal Level Coverage . . . . . . . . . . . . . . . . . . . . . . . . . . . . . . . . . . . . . . . . . . . . . . . . . . . . . . . . . . . . . . . . . . . . . . 627
8.2.10 Studying Base Stations . . . . . . . . . . . . . . . . . . . . . . . . . . . . . . . . . . . . . . . . . . . . . . . . . . . . . . . . . . . . . . . . . . . . . . . . . . . . . . . 630
8.2.10.1 Path Loss Matrices. . . . . . . . . . . . . . . . . . . . . . . . . . . . . . . . . . . . . . . . . . . . . . . . . . . . . . . . . . . . . . . . . . . . . . . . . . . . . . . . . 631
8.2.10.2 Assigning a Propagation Model . . . . . . . . . . . . . . . . . . . . . . . . . . . . . . . . . . . . . . . . . . . . . . . . . . . . . . . . . . . . . . . . . . . . . . 632
8.2.10.3 The Calculation Process . . . . . . . . . . . . . . . . . . . . . . . . . . . . . . . . . . . . . . . . . . . . . . . . . . . . . . . . . . . . . . . . . . . . . . . . . . . . 634
8.2.10.4 Creating a Computation Zone . . . . . . . . . . . . . . . . . . . . . . . . . . . . . . . . . . . . . . . . . . . . . . . . . . . . . . . . . . . . . . . . . . . . . . . 635
8.2.10.5 Setting Transmitters or Cells as Active . . . . . . . . . . . . . . . . . . . . . . . . . . . . . . . . . . . . . . . . . . . . . . . . . . . . . . . . . . . . . . . . 635
8.2.10.6 Signal Level Coverage Predictions . . . . . . . . . . . . . . . . . . . . . . . . . . . . . . . . . . . . . . . . . . . . . . . . . . . . . . . . . . . . . . . . . . . . 636
8.2.10.7 Analysing a Coverage Prediction . . . . . . . . . . . . . . . . . . . . . . . . . . . . . . . . . . . . . . . . . . . . . . . . . . . . . . . . . . . . . . . . . . . . . 640
8.2.10.8 UMTS-Specific Predictions . . . . . . . . . . . . . . . . . . . . . . . . . . . . . . . . . . . . . . . . . . . . . . . . . . . . . . . . . . . . . . . . . . . . . . . . . . 650
8.2.10.9 HSDPA Quality and Throughput Analysis. . . . . . . . . . . . . . . . . . . . . . . . . . . . . . . . . . . . . . . . . . . . . . . . . . . . . . . . . . . . . . . 665
8.2.10.10 HSUPA Quality and Throughput Analysis . . . . . . . . . . . . . . . . . . . . . . . . . . . . . . . . . . . . . . . . . . . . . . . . . . . . . . . . . . . . . . 667
8.2.10.11 Printing and Exporting Coverage Prediction Results . . . . . . . . . . . . . . . . . . . . . . . . . . . . . . . . . . . . . . . . . . . . . . . . . . . . . 669
8.2.10.12 Making a Multi-point Analysis . . . . . . . . . . . . . . . . . . . . . . . . . . . . . . . . . . . . . . . . . . . . . . . . . . . . . . . . . . . . . . . . . . . . . . . 669
8.2.11 Planning Neighbours. . . . . . . . . . . . . . . . . . . . . . . . . . . . . . . . . . . . . . . . . . . . . . . . . . . . . . . . . . . . . . . . . . . . . . . . . . . . . . . . . 673
8.2.11.1 Importing Neighbours . . . . . . . . . . . . . . . . . . . . . . . . . . . . . . . . . . . . . . . . . . . . . . . . . . . . . . . . . . . . . . . . . . . . . . . . . . . . . . 674
Atoll 3.1.0 User Manual
AT310_UM_E1 Table of Contents
15
8.2.11.2 Defining Exceptional Pairs . . . . . . . . . . . . . . . . . . . . . . . . . . . . . . . . . . . . . . . . . . . . . . . . . . . . . . . . . . . . . . . . . . . . . . . . . . . 674
8.2.11.3 Configuring Importance Factors for Neighbours . . . . . . . . . . . . . . . . . . . . . . . . . . . . . . . . . . . . . . . . . . . . . . . . . . . . . . . . . 674
8.2.11.4 Allocating Neighbours Automatically . . . . . . . . . . . . . . . . . . . . . . . . . . . . . . . . . . . . . . . . . . . . . . . . . . . . . . . . . . . . . . . . . . 675
8.2.11.5 Checking Automatic Allocation Results. . . . . . . . . . . . . . . . . . . . . . . . . . . . . . . . . . . . . . . . . . . . . . . . . . . . . . . . . . . . . . . . . 679
8.2.11.6 Allocating and Deleting Neighbours per Cell . . . . . . . . . . . . . . . . . . . . . . . . . . . . . . . . . . . . . . . . . . . . . . . . . . . . . . . . . . . . 681
8.2.11.7 Calculating the Importance of Existing Neighbours. . . . . . . . . . . . . . . . . . . . . . . . . . . . . . . . . . . . . . . . . . . . . . . . . . . . . . . 684
8.2.11.8 Checking the Consistency of the Neighbour Plan . . . . . . . . . . . . . . . . . . . . . . . . . . . . . . . . . . . . . . . . . . . . . . . . . . . . . . . . 686
8.2.11.9 Exporting Neighbours . . . . . . . . . . . . . . . . . . . . . . . . . . . . . . . . . . . . . . . . . . . . . . . . . . . . . . . . . . . . . . . . . . . . . . . . . . . . . . . 687
8.2.12 Planning Scrambling Codes . . . . . . . . . . . . . . . . . . . . . . . . . . . . . . . . . . . . . . . . . . . . . . . . . . . . . . . . . . . . . . . . . . . . . . . . . . . . 687
8.2.12.1 Defining the Scrambling Code Format . . . . . . . . . . . . . . . . . . . . . . . . . . . . . . . . . . . . . . . . . . . . . . . . . . . . . . . . . . . . . . . . . 688
8.2.12.2 Creating Scrambling Code Domains and Groups . . . . . . . . . . . . . . . . . . . . . . . . . . . . . . . . . . . . . . . . . . . . . . . . . . . . . . . . . 688
8.2.12.3 Defining Exceptional Pairs for Scrambling Code Allocation. . . . . . . . . . . . . . . . . . . . . . . . . . . . . . . . . . . . . . . . . . . . . . . . . 689
8.2.12.4 Allocating Scrambling Codes . . . . . . . . . . . . . . . . . . . . . . . . . . . . . . . . . . . . . . . . . . . . . . . . . . . . . . . . . . . . . . . . . . . . . . . . . 689
8.2.12.5 Checking the Consistency of the Scrambling Code Plan . . . . . . . . . . . . . . . . . . . . . . . . . . . . . . . . . . . . . . . . . . . . . . . . . . . 692
8.2.12.6 Displaying the Allocation of Scrambling Codes . . . . . . . . . . . . . . . . . . . . . . . . . . . . . . . . . . . . . . . . . . . . . . . . . . . . . . . . . . 692
8.3 Studying Network Capacity. . . . . . . . . . . . . . . . . . . . . . . . . . . . . . . . . . . . . . . . . . . . . . . . . . . . . . . . . . . . . . . . . . . . . . . . . . . . . . 696
8.3.1 Defining Multi-service Traffic Data. . . . . . . . . . . . . . . . . . . . . . . . . . . . . . . . . . . . . . . . . . . . . . . . . . . . . . . . . . . . . . . . . . . . . . 696
8.3.2 Creating a Traffic Map . . . . . . . . . . . . . . . . . . . . . . . . . . . . . . . . . . . . . . . . . . . . . . . . . . . . . . . . . . . . . . . . . . . . . . . . . . . . . . . . 696
8.3.2.1 Creating a Sector Traffic Map . . . . . . . . . . . . . . . . . . . . . . . . . . . . . . . . . . . . . . . . . . . . . . . . . . . . . . . . . . . . . . . . . . . . . . . . 697
8.3.2.2 Creating a User Profile Traffic Map . . . . . . . . . . . . . . . . . . . . . . . . . . . . . . . . . . . . . . . . . . . . . . . . . . . . . . . . . . . . . . . . . . . . 698
8.3.2.3 Creating User Density Traffic Maps (No. Users/km2) . . . . . . . . . . . . . . . . . . . . . . . . . . . . . . . . . . . . . . . . . . . . . . . . . . . . . 703
8.3.2.4 Converting 2G Network Traffic . . . . . . . . . . . . . . . . . . . . . . . . . . . . . . . . . . . . . . . . . . . . . . . . . . . . . . . . . . . . . . . . . . . . . . . 705
8.3.2.5 Exporting Cumulated Traffic . . . . . . . . . . . . . . . . . . . . . . . . . . . . . . . . . . . . . . . . . . . . . . . . . . . . . . . . . . . . . . . . . . . . . . . . . 705
8.3.3 Exporting a Traffic Map . . . . . . . . . . . . . . . . . . . . . . . . . . . . . . . . . . . . . . . . . . . . . . . . . . . . . . . . . . . . . . . . . . . . . . . . . . . . . . . 706
8.3.4 Calculating and Displaying Traffic Simulations . . . . . . . . . . . . . . . . . . . . . . . . . . . . . . . . . . . . . . . . . . . . . . . . . . . . . . . . . . . . 706
8.3.4.1 The Power Control Simulation Algorithm. . . . . . . . . . . . . . . . . . . . . . . . . . . . . . . . . . . . . . . . . . . . . . . . . . . . . . . . . . . . . . . 707
8.3.4.2 Creating Simulations. . . . . . . . . . . . . . . . . . . . . . . . . . . . . . . . . . . . . . . . . . . . . . . . . . . . . . . . . . . . . . . . . . . . . . . . . . . . . . . . 711
8.3.4.3 Displaying the Traffic Distribution on the Map . . . . . . . . . . . . . . . . . . . . . . . . . . . . . . . . . . . . . . . . . . . . . . . . . . . . . . . . . . 712
8.3.4.4 Displaying the User Active Set on the Map . . . . . . . . . . . . . . . . . . . . . . . . . . . . . . . . . . . . . . . . . . . . . . . . . . . . . . . . . . . . . 714
8.3.4.5 Displaying the Results of a Single Simulation . . . . . . . . . . . . . . . . . . . . . . . . . . . . . . . . . . . . . . . . . . . . . . . . . . . . . . . . . . . . 715
8.3.4.6 Displaying the Average Results of a Group of Simulations . . . . . . . . . . . . . . . . . . . . . . . . . . . . . . . . . . . . . . . . . . . . . . . . . 720
8.3.4.7 Updating Cell Values With Simulation Results . . . . . . . . . . . . . . . . . . . . . . . . . . . . . . . . . . . . . . . . . . . . . . . . . . . . . . . . . . . 724
8.3.4.8 Adding New Simulations to an Atoll Document . . . . . . . . . . . . . . . . . . . . . . . . . . . . . . . . . . . . . . . . . . . . . . . . . . . . . . . . . . 724
8.3.4.9 Estimating a Traffic Increase . . . . . . . . . . . . . . . . . . . . . . . . . . . . . . . . . . . . . . . . . . . . . . . . . . . . . . . . . . . . . . . . . . . . . . . . . 726
8.3.5 Analysing the Results of a Simulation. . . . . . . . . . . . . . . . . . . . . . . . . . . . . . . . . . . . . . . . . . . . . . . . . . . . . . . . . . . . . . . . . . . . 726
8.3.5.1 Making an AS Analysis of Simulation Results . . . . . . . . . . . . . . . . . . . . . . . . . . . . . . . . . . . . . . . . . . . . . . . . . . . . . . . . . . . . 727
8.3.5.2 Making Coverage Predictions Using Simulation Results . . . . . . . . . . . . . . . . . . . . . . . . . . . . . . . . . . . . . . . . . . . . . . . . . . . 727
8.4 Optimising Network Parameters Using the ACP. . . . . . . . . . . . . . . . . . . . . . . . . . . . . . . . . . . . . . . . . . . . . . . . . . . . . . . . . . . . . 728
8.4.1 The ACP Module and Atoll. . . . . . . . . . . . . . . . . . . . . . . . . . . . . . . . . . . . . . . . . . . . . . . . . . . . . . . . . . . . . . . . . . . . . . . . . . . . . 729
8.4.1.1 Using Zones with ACP. . . . . . . . . . . . . . . . . . . . . . . . . . . . . . . . . . . . . . . . . . . . . . . . . . . . . . . . . . . . . . . . . . . . . . . . . . . . . . . 729
8.4.1.2 Using Traffic Maps with ACP . . . . . . . . . . . . . . . . . . . . . . . . . . . . . . . . . . . . . . . . . . . . . . . . . . . . . . . . . . . . . . . . . . . . . . . . . 730
8.4.1.3 Shadowing Margin and Indoor Coverage . . . . . . . . . . . . . . . . . . . . . . . . . . . . . . . . . . . . . . . . . . . . . . . . . . . . . . . . . . . . . . . 730
8.4.1.4 ACP and Antenna Masking. . . . . . . . . . . . . . . . . . . . . . . . . . . . . . . . . . . . . . . . . . . . . . . . . . . . . . . . . . . . . . . . . . . . . . . . . . . 731
8.4.1.5 EMF Exposure . . . . . . . . . . . . . . . . . . . . . . . . . . . . . . . . . . . . . . . . . . . . . . . . . . . . . . . . . . . . . . . . . . . . . . . . . . . . . . . . . . . . . 732
8.4.2 Configuring the ACP Module. . . . . . . . . . . . . . . . . . . . . . . . . . . . . . . . . . . . . . . . . . . . . . . . . . . . . . . . . . . . . . . . . . . . . . . . . . . 733
8.4.2.1 Defining the Storage Location of ACP Settings. . . . . . . . . . . . . . . . . . . . . . . . . . . . . . . . . . . . . . . . . . . . . . . . . . . . . . . . . . . 733
8.4.2.2 Defining the Antenna Masking Method . . . . . . . . . . . . . . . . . . . . . . . . . . . . . . . . . . . . . . . . . . . . . . . . . . . . . . . . . . . . . . . . 733
8.4.2.3 Configuring the Default Settings . . . . . . . . . . . . . . . . . . . . . . . . . . . . . . . . . . . . . . . . . . . . . . . . . . . . . . . . . . . . . . . . . . . . . . 735
8.4.2.4 Configuring Setup-specific Settings. . . . . . . . . . . . . . . . . . . . . . . . . . . . . . . . . . . . . . . . . . . . . . . . . . . . . . . . . . . . . . . . . . . . 735
8.4.3 Optimising Cell Planning with the ACP. . . . . . . . . . . . . . . . . . . . . . . . . . . . . . . . . . . . . . . . . . . . . . . . . . . . . . . . . . . . . . . . . . . 736
8.4.3.1 Creating an Optimisation Setup. . . . . . . . . . . . . . . . . . . . . . . . . . . . . . . . . . . . . . . . . . . . . . . . . . . . . . . . . . . . . . . . . . . . . . . 736
8.4.3.2 Defining Optimisation Parameters . . . . . . . . . . . . . . . . . . . . . . . . . . . . . . . . . . . . . . . . . . . . . . . . . . . . . . . . . . . . . . . . . . . . 737
8.4.3.3 Defining Site Selection Parameters . . . . . . . . . . . . . . . . . . . . . . . . . . . . . . . . . . . . . . . . . . . . . . . . . . . . . . . . . . . . . . . . . . . . 752
8.4.4 Running an Optimisation Setup . . . . . . . . . . . . . . . . . . . . . . . . . . . . . . . . . . . . . . . . . . . . . . . . . . . . . . . . . . . . . . . . . . . . . . . . 760
8.4.5 Working with Optimisations in the Explorer Window . . . . . . . . . . . . . . . . . . . . . . . . . . . . . . . . . . . . . . . . . . . . . . . . . . . . . . 762
8.4.6 Viewing Optimisation Results . . . . . . . . . . . . . . . . . . . . . . . . . . . . . . . . . . . . . . . . . . . . . . . . . . . . . . . . . . . . . . . . . . . . . . . . . . 763
8.4.6.1 Viewing Optimisation Results in the Properties Dialogue. . . . . . . . . . . . . . . . . . . . . . . . . . . . . . . . . . . . . . . . . . . . . . . . . . 764
8.4.6.2 Viewing Optimisation Results in the Map Window . . . . . . . . . . . . . . . . . . . . . . . . . . . . . . . . . . . . . . . . . . . . . . . . . . . . . . . 771
8.4.6.3 Viewing Optimisation Results Using the Histogram. . . . . . . . . . . . . . . . . . . . . . . . . . . . . . . . . . . . . . . . . . . . . . . . . . . . . . . 777
8.5 Verifying Network Capacity . . . . . . . . . . . . . . . . . . . . . . . . . . . . . . . . . . . . . . . . . . . . . . . . . . . . . . . . . . . . . . . . . . . . . . . . . . . . . 777
8.5.1 Importing a Drive Test Data Path . . . . . . . . . . . . . . . . . . . . . . . . . . . . . . . . . . . . . . . . . . . . . . . . . . . . . . . . . . . . . . . . . . . . . . . 777
8.5.2 Displaying Drive Test Data. . . . . . . . . . . . . . . . . . . . . . . . . . . . . . . . . . . . . . . . . . . . . . . . . . . . . . . . . . . . . . . . . . . . . . . . . . . . . 780
8.5.3 Defining the Display of a Drive Test Data Path . . . . . . . . . . . . . . . . . . . . . . . . . . . . . . . . . . . . . . . . . . . . . . . . . . . . . . . . . . . . 780
8.5.4 Network Verification . . . . . . . . . . . . . . . . . . . . . . . . . . . . . . . . . . . . . . . . . . . . . . . . . . . . . . . . . . . . . . . . . . . . . . . . . . . . . . . . . 781
8.5.4.1 Filtering Incompatible Points Along Drive Test Data Paths . . . . . . . . . . . . . . . . . . . . . . . . . . . . . . . . . . . . . . . . . . . . . . . . . 781
16
Atoll 3.1.0 User Manual
Table of Contents Forsk 2011
8.5.4.2 Creating Coverage Predictions from Drive Test Data Paths. . . . . . . . . . . . . . . . . . . . . . . . . . . . . . . . . . . . . . . . . . . . . . . . 783
8.5.4.3 Displaying Statistics Over a Drive Test Data Path . . . . . . . . . . . . . . . . . . . . . . . . . . . . . . . . . . . . . . . . . . . . . . . . . . . . . . . . 784
8.5.4.4 Extracting a Field From a Drive Test Data Path for a Transmitter . . . . . . . . . . . . . . . . . . . . . . . . . . . . . . . . . . . . . . . . . . . 785
8.5.4.5 Analysing Data Variations Along the Path. . . . . . . . . . . . . . . . . . . . . . . . . . . . . . . . . . . . . . . . . . . . . . . . . . . . . . . . . . . . . . 785
8.5.5 Exporting a Drive Test Data Path. . . . . . . . . . . . . . . . . . . . . . . . . . . . . . . . . . . . . . . . . . . . . . . . . . . . . . . . . . . . . . . . . . . . . . . 787
8.5.6 Extracting CW Measurements from Drive Test Data. . . . . . . . . . . . . . . . . . . . . . . . . . . . . . . . . . . . . . . . . . . . . . . . . . . . . . . 787
8.5.7 Printing and Exporting the Drive Test Data Window. . . . . . . . . . . . . . . . . . . . . . . . . . . . . . . . . . . . . . . . . . . . . . . . . . . . . . . 787
8.6 Co-planning UMTS Networks with Other Networks . . . . . . . . . . . . . . . . . . . . . . . . . . . . . . . . . . . . . . . . . . . . . . . . . . . . . . . . . 788
8.6.1 Switching to Co-planning Mode . . . . . . . . . . . . . . . . . . . . . . . . . . . . . . . . . . . . . . . . . . . . . . . . . . . . . . . . . . . . . . . . . . . . . . . 788
8.6.2 Working with Coverage Predictions in a Co-Planning Project. . . . . . . . . . . . . . . . . . . . . . . . . . . . . . . . . . . . . . . . . . . . . . . . 790
8.6.2.1 Updating Coverage Predictions . . . . . . . . . . . . . . . . . . . . . . . . . . . . . . . . . . . . . . . . . . . . . . . . . . . . . . . . . . . . . . . . . . . . . . 790
8.6.2.2 Analysing Coverage Predictions . . . . . . . . . . . . . . . . . . . . . . . . . . . . . . . . . . . . . . . . . . . . . . . . . . . . . . . . . . . . . . . . . . . . . . 791
8.6.3 Performing Inter-Technology Neighbour Allocation . . . . . . . . . . . . . . . . . . . . . . . . . . . . . . . . . . . . . . . . . . . . . . . . . . . . . . . 794
8.6.3.1 Setting Inter-Technology Exceptional Pairs. . . . . . . . . . . . . . . . . . . . . . . . . . . . . . . . . . . . . . . . . . . . . . . . . . . . . . . . . . . . . 794
8.6.3.2 Displaying Inter-Technology Exceptional Pairs on the Map. . . . . . . . . . . . . . . . . . . . . . . . . . . . . . . . . . . . . . . . . . . . . . . . 795
8.6.3.3 Adding and Removing Inter-Technology Exceptional Pairs on the Map. . . . . . . . . . . . . . . . . . . . . . . . . . . . . . . . . . . . . . 795
8.6.3.4 Configuring Importance Factors for Inter-Technology Neighbours . . . . . . . . . . . . . . . . . . . . . . . . . . . . . . . . . . . . . . . . . 796
8.6.3.5 Allocating Inter-Technology Neighbours Automatically. . . . . . . . . . . . . . . . . . . . . . . . . . . . . . . . . . . . . . . . . . . . . . . . . . . 796
8.6.3.6 Displaying Inter-Technology Neighbours on the Map . . . . . . . . . . . . . . . . . . . . . . . . . . . . . . . . . . . . . . . . . . . . . . . . . . . . 798
8.6.3.7 Allocating and Deleting Inter-Technology Neighbours per Cell. . . . . . . . . . . . . . . . . . . . . . . . . . . . . . . . . . . . . . . . . . . . . 799
8.6.3.8 Calculating the Importance of Existing Inter-technology Neighbours . . . . . . . . . . . . . . . . . . . . . . . . . . . . . . . . . . . . . . . 802
8.6.3.9 Checking the Consistency of the Inter-technology Neighbour Plan . . . . . . . . . . . . . . . . . . . . . . . . . . . . . . . . . . . . . . . . . 804
8.6.4 Creating a UMTS Sector From a Sector in the Other Network . . . . . . . . . . . . . . . . . . . . . . . . . . . . . . . . . . . . . . . . . . . . . . . 805
8.6.5 Using ACP in a Co-planning Project . . . . . . . . . . . . . . . . . . . . . . . . . . . . . . . . . . . . . . . . . . . . . . . . . . . . . . . . . . . . . . . . . . . . . 805
8.6.5.1 Creating a New Co-planning Optimisation Setup . . . . . . . . . . . . . . . . . . . . . . . . . . . . . . . . . . . . . . . . . . . . . . . . . . . . . . . . 806
8.6.5.2 Importing the Other Network into the Setup . . . . . . . . . . . . . . . . . . . . . . . . . . . . . . . . . . . . . . . . . . . . . . . . . . . . . . . . . . . 806
8.6.6 Ending Co-planning Mode . . . . . . . . . . . . . . . . . . . . . . . . . . . . . . . . . . . . . . . . . . . . . . . . . . . . . . . . . . . . . . . . . . . . . . . . . . . . 806
8.7 Advanced Configuration . . . . . . . . . . . . . . . . . . . . . . . . . . . . . . . . . . . . . . . . . . . . . . . . . . . . . . . . . . . . . . . . . . . . . . . . . . . . . . . 807
8.7.1 Modelling Inter-Carrier Interference . . . . . . . . . . . . . . . . . . . . . . . . . . . . . . . . . . . . . . . . . . . . . . . . . . . . . . . . . . . . . . . . . . . 807
8.7.2 Defining Frequency Bands . . . . . . . . . . . . . . . . . . . . . . . . . . . . . . . . . . . . . . . . . . . . . . . . . . . . . . . . . . . . . . . . . . . . . . . . . . . . 807
8.7.3 The Global Network Settings . . . . . . . . . . . . . . . . . . . . . . . . . . . . . . . . . . . . . . . . . . . . . . . . . . . . . . . . . . . . . . . . . . . . . . . . . . 808
8.7.3.1 The Options of the Network Settings Properties Dialogue . . . . . . . . . . . . . . . . . . . . . . . . . . . . . . . . . . . . . . . . . . . . . . . . 808
8.7.3.2 Modifying Global Network Settings . . . . . . . . . . . . . . . . . . . . . . . . . . . . . . . . . . . . . . . . . . . . . . . . . . . . . . . . . . . . . . . . . . . 809
8.7.4 Radio Bearers . . . . . . . . . . . . . . . . . . . . . . . . . . . . . . . . . . . . . . . . . . . . . . . . . . . . . . . . . . . . . . . . . . . . . . . . . . . . . . . . . . . . . . 809
8.7.4.1 Defining R99 Radio Bearers . . . . . . . . . . . . . . . . . . . . . . . . . . . . . . . . . . . . . . . . . . . . . . . . . . . . . . . . . . . . . . . . . . . . . . . . . 810
8.7.4.2 Defining HSDPA Radio Bearers . . . . . . . . . . . . . . . . . . . . . . . . . . . . . . . . . . . . . . . . . . . . . . . . . . . . . . . . . . . . . . . . . . . . . . . 810
8.7.4.3 Defining HSUPA Radio Bearers. . . . . . . . . . . . . . . . . . . . . . . . . . . . . . . . . . . . . . . . . . . . . . . . . . . . . . . . . . . . . . . . . . . . . . . 811
8.7.5 Site Equipment . . . . . . . . . . . . . . . . . . . . . . . . . . . . . . . . . . . . . . . . . . . . . . . . . . . . . . . . . . . . . . . . . . . . . . . . . . . . . . . . . . . . . 811
8.7.5.1 Creating Site Equipment . . . . . . . . . . . . . . . . . . . . . . . . . . . . . . . . . . . . . . . . . . . . . . . . . . . . . . . . . . . . . . . . . . . . . . . . . . . . 811
8.7.5.2 Defining Resource Consumption per UMTS Site Equipment and R99 Radio Bearer . . . . . . . . . . . . . . . . . . . . . . . . . . . . 812
8.7.5.3 Defining Resource Consumption per UMTS Site Equipment and HSUPA Radio Bearer . . . . . . . . . . . . . . . . . . . . . . . . . 813
8.7.6 Receiver Equipment . . . . . . . . . . . . . . . . . . . . . . . . . . . . . . . . . . . . . . . . . . . . . . . . . . . . . . . . . . . . . . . . . . . . . . . . . . . . . . . . . 813
8.7.6.1 Creating or Modifying Reception Equipment . . . . . . . . . . . . . . . . . . . . . . . . . . . . . . . . . . . . . . . . . . . . . . . . . . . . . . . . . . . 813
8.7.6.2 HSDPA UE Categories . . . . . . . . . . . . . . . . . . . . . . . . . . . . . . . . . . . . . . . . . . . . . . . . . . . . . . . . . . . . . . . . . . . . . . . . . . . . . . 815
8.7.6.3 HSUPA UE Categories . . . . . . . . . . . . . . . . . . . . . . . . . . . . . . . . . . . . . . . . . . . . . . . . . . . . . . . . . . . . . . . . . . . . . . . . . . . . . . 815
8.7.7 Multiple Input Multiple Output Systems . . . . . . . . . . . . . . . . . . . . . . . . . . . . . . . . . . . . . . . . . . . . . . . . . . . . . . . . . . . . . . . . 815
8.7.8 Conditions for Entering the Active Set . . . . . . . . . . . . . . . . . . . . . . . . . . . . . . . . . . . . . . . . . . . . . . . . . . . . . . . . . . . . . . . . . . 816
8.7.9 Modelling Shadowing. . . . . . . . . . . . . . . . . . . . . . . . . . . . . . . . . . . . . . . . . . . . . . . . . . . . . . . . . . . . . . . . . . . . . . . . . . . . . . . . 817
8.7.9.1 Displaying the Shadowing Margins and Macro-diversity Gain per Clutter Class . . . . . . . . . . . . . . . . . . . . . . . . . . . . . . . 817
8.7.10 Modelling Inter-Technology Interference. . . . . . . . . . . . . . . . . . . . . . . . . . . . . . . . . . . . . . . . . . . . . . . . . . . . . . . . . . . . . . . . 818
8.7.10.1 Defining Inter-Technology IRFs . . . . . . . . . . . . . . . . . . . . . . . . . . . . . . . . . . . . . . . . . . . . . . . . . . . . . . . . . . . . . . . . . . . . . . 819
9 CDMA2000 Networks . . . . . . . . . . . . . . . . . . . . . . . . . . . . . . . . . . . . . . . . . . . . . . . . . . . . . . . . . . . . . . . . . . . . . . . . . 823
9.1 Planning and Optimising CDMA Base Stations . . . . . . . . . . . . . . . . . . . . . . . . . . . . . . . . . . . . . . . . . . . . . . . . . . . . . . . . . . . . . 823
9.1.1 Creating a CDMA Base Station. . . . . . . . . . . . . . . . . . . . . . . . . . . . . . . . . . . . . . . . . . . . . . . . . . . . . . . . . . . . . . . . . . . . . . . . . 824
9.1.1.1 Definition of a Base Station . . . . . . . . . . . . . . . . . . . . . . . . . . . . . . . . . . . . . . . . . . . . . . . . . . . . . . . . . . . . . . . . . . . . . . . . . 824
9.1.1.2 Creating or Modifying a Base Station Element . . . . . . . . . . . . . . . . . . . . . . . . . . . . . . . . . . . . . . . . . . . . . . . . . . . . . . . . . . 830
9.1.1.3 Placing a New Station Using a Station Template . . . . . . . . . . . . . . . . . . . . . . . . . . . . . . . . . . . . . . . . . . . . . . . . . . . . . . . . 832
9.1.1.4 Managing Station Templates . . . . . . . . . . . . . . . . . . . . . . . . . . . . . . . . . . . . . . . . . . . . . . . . . . . . . . . . . . . . . . . . . . . . . . . . 833
9.1.1.5 Duplicating of an Existing Base Station . . . . . . . . . . . . . . . . . . . . . . . . . . . . . . . . . . . . . . . . . . . . . . . . . . . . . . . . . . . . . . . . 838
9.1.2 Creating a Group of Base Stations. . . . . . . . . . . . . . . . . . . . . . . . . . . . . . . . . . . . . . . . . . . . . . . . . . . . . . . . . . . . . . . . . . . . . . 839
9.1.3 Modifying Sites and Transmitters Directly on the Map. . . . . . . . . . . . . . . . . . . . . . . . . . . . . . . . . . . . . . . . . . . . . . . . . . . . . 840
9.1.4 Display Tips for Base Stations . . . . . . . . . . . . . . . . . . . . . . . . . . . . . . . . . . . . . . . . . . . . . . . . . . . . . . . . . . . . . . . . . . . . . . . . . 840
9.1.5 Creating a Dual-Band CDMA Network . . . . . . . . . . . . . . . . . . . . . . . . . . . . . . . . . . . . . . . . . . . . . . . . . . . . . . . . . . . . . . . . . . 841
Atoll 3.1.0 User Manual
AT310_UM_E1 Table of Contents
17
9.1.6 Creating a Repeater . . . . . . . . . . . . . . . . . . . . . . . . . . . . . . . . . . . . . . . . . . . . . . . . . . . . . . . . . . . . . . . . . . . . . . . . . . . . . . . . . . 841
9.1.6.1 Opening the Repeaters Table . . . . . . . . . . . . . . . . . . . . . . . . . . . . . . . . . . . . . . . . . . . . . . . . . . . . . . . . . . . . . . . . . . . . . . . . 841
9.1.6.2 Creating and Modifying Repeater Equipment . . . . . . . . . . . . . . . . . . . . . . . . . . . . . . . . . . . . . . . . . . . . . . . . . . . . . . . . . . . 841
9.1.6.3 Placing a Repeater on the Map Using the Mouse . . . . . . . . . . . . . . . . . . . . . . . . . . . . . . . . . . . . . . . . . . . . . . . . . . . . . . . . 842
9.1.6.4 Creating Several Repeaters . . . . . . . . . . . . . . . . . . . . . . . . . . . . . . . . . . . . . . . . . . . . . . . . . . . . . . . . . . . . . . . . . . . . . . . . . . 842
9.1.6.5 Defining the Properties of a Repeater . . . . . . . . . . . . . . . . . . . . . . . . . . . . . . . . . . . . . . . . . . . . . . . . . . . . . . . . . . . . . . . . . 843
9.1.6.6 Tips for Updating Repeater Parameters . . . . . . . . . . . . . . . . . . . . . . . . . . . . . . . . . . . . . . . . . . . . . . . . . . . . . . . . . . . . . . . . 844
9.1.7 Creating a Remote Antenna . . . . . . . . . . . . . . . . . . . . . . . . . . . . . . . . . . . . . . . . . . . . . . . . . . . . . . . . . . . . . . . . . . . . . . . . . . . 845
9.1.7.1 Opening the Remote Antennas Table . . . . . . . . . . . . . . . . . . . . . . . . . . . . . . . . . . . . . . . . . . . . . . . . . . . . . . . . . . . . . . . . . . 845
9.1.7.2 Placing a Remote Antenna on the Map Using the Mouse. . . . . . . . . . . . . . . . . . . . . . . . . . . . . . . . . . . . . . . . . . . . . . . . . . 845
9.1.7.3 Creating Several Remote Antennas. . . . . . . . . . . . . . . . . . . . . . . . . . . . . . . . . . . . . . . . . . . . . . . . . . . . . . . . . . . . . . . . . . . . 846
9.1.7.4 Defining the Properties of a Remote Antenna . . . . . . . . . . . . . . . . . . . . . . . . . . . . . . . . . . . . . . . . . . . . . . . . . . . . . . . . . . . 846
9.1.7.5 Tips for Updating Remote Antenna Parameters . . . . . . . . . . . . . . . . . . . . . . . . . . . . . . . . . . . . . . . . . . . . . . . . . . . . . . . . . 847
9.1.8 Setting the Working Area of an Atoll Document . . . . . . . . . . . . . . . . . . . . . . . . . . . . . . . . . . . . . . . . . . . . . . . . . . . . . . . . . . . 848
9.1.9 Studying a Single Base Station . . . . . . . . . . . . . . . . . . . . . . . . . . . . . . . . . . . . . . . . . . . . . . . . . . . . . . . . . . . . . . . . . . . . . . . . . 848
9.1.9.1 Making a Point Analysis to Study the Profile . . . . . . . . . . . . . . . . . . . . . . . . . . . . . . . . . . . . . . . . . . . . . . . . . . . . . . . . . . . . 848
9.1.9.2 Studying Signal Level Coverage . . . . . . . . . . . . . . . . . . . . . . . . . . . . . . . . . . . . . . . . . . . . . . . . . . . . . . . . . . . . . . . . . . . . . . . 850
9.1.10 Studying Base Stations. . . . . . . . . . . . . . . . . . . . . . . . . . . . . . . . . . . . . . . . . . . . . . . . . . . . . . . . . . . . . . . . . . . . . . . . . . . . . . . . 852
9.1.10.1 Path Loss Matrices . . . . . . . . . . . . . . . . . . . . . . . . . . . . . . . . . . . . . . . . . . . . . . . . . . . . . . . . . . . . . . . . . . . . . . . . . . . . . . . . . 853
9.1.10.2 Assigning a Propagation Model . . . . . . . . . . . . . . . . . . . . . . . . . . . . . . . . . . . . . . . . . . . . . . . . . . . . . . . . . . . . . . . . . . . . . . . 855
9.1.10.3 The Calculation Process . . . . . . . . . . . . . . . . . . . . . . . . . . . . . . . . . . . . . . . . . . . . . . . . . . . . . . . . . . . . . . . . . . . . . . . . . . . . . 857
9.1.10.4 Creating a Computation Zone . . . . . . . . . . . . . . . . . . . . . . . . . . . . . . . . . . . . . . . . . . . . . . . . . . . . . . . . . . . . . . . . . . . . . . . . 858
9.1.10.5 Setting Transmitters or Cells as Active . . . . . . . . . . . . . . . . . . . . . . . . . . . . . . . . . . . . . . . . . . . . . . . . . . . . . . . . . . . . . . . . . 858
9.1.10.6 Signal Level Coverage Predictions . . . . . . . . . . . . . . . . . . . . . . . . . . . . . . . . . . . . . . . . . . . . . . . . . . . . . . . . . . . . . . . . . . . . . 859
9.1.10.7 Analysing a Coverage Prediction . . . . . . . . . . . . . . . . . . . . . . . . . . . . . . . . . . . . . . . . . . . . . . . . . . . . . . . . . . . . . . . . . . . . . . 863
9.1.10.8 CDMA-Specific Coverage Predictions . . . . . . . . . . . . . . . . . . . . . . . . . . . . . . . . . . . . . . . . . . . . . . . . . . . . . . . . . . . . . . . . . . 872
9.1.10.9 Printing and Exporting Coverage Prediction Results . . . . . . . . . . . . . . . . . . . . . . . . . . . . . . . . . . . . . . . . . . . . . . . . . . . . . . 892
9.1.11 Planning Neighbours . . . . . . . . . . . . . . . . . . . . . . . . . . . . . . . . . . . . . . . . . . . . . . . . . . . . . . . . . . . . . . . . . . . . . . . . . . . . . . . . . 892
9.1.11.1 Importing Neighbours . . . . . . . . . . . . . . . . . . . . . . . . . . . . . . . . . . . . . . . . . . . . . . . . . . . . . . . . . . . . . . . . . . . . . . . . . . . . . . 893
9.1.11.2 Defining Exceptional Pairs . . . . . . . . . . . . . . . . . . . . . . . . . . . . . . . . . . . . . . . . . . . . . . . . . . . . . . . . . . . . . . . . . . . . . . . . . . . 893
9.1.11.3 Configuring Importance Factors for Neighbours . . . . . . . . . . . . . . . . . . . . . . . . . . . . . . . . . . . . . . . . . . . . . . . . . . . . . . . . . 894
9.1.11.4 Allocating Neighbours Automatically . . . . . . . . . . . . . . . . . . . . . . . . . . . . . . . . . . . . . . . . . . . . . . . . . . . . . . . . . . . . . . . . . . 894
9.1.11.5 Checking Automatic Allocation Results. . . . . . . . . . . . . . . . . . . . . . . . . . . . . . . . . . . . . . . . . . . . . . . . . . . . . . . . . . . . . . . . . 898
9.1.11.6 Allocating and Deleting Neighbours per Cell . . . . . . . . . . . . . . . . . . . . . . . . . . . . . . . . . . . . . . . . . . . . . . . . . . . . . . . . . . . . 901
9.1.11.7 Calculating the Importance of Existing Neighbours. . . . . . . . . . . . . . . . . . . . . . . . . . . . . . . . . . . . . . . . . . . . . . . . . . . . . . . 903
9.1.11.8 Checking the Consistency of the Neighbour Plan . . . . . . . . . . . . . . . . . . . . . . . . . . . . . . . . . . . . . . . . . . . . . . . . . . . . . . . . 905
9.1.11.9 Exporting Neighbours . . . . . . . . . . . . . . . . . . . . . . . . . . . . . . . . . . . . . . . . . . . . . . . . . . . . . . . . . . . . . . . . . . . . . . . . . . . . . . . 906
9.1.12 Planning PN Offsets . . . . . . . . . . . . . . . . . . . . . . . . . . . . . . . . . . . . . . . . . . . . . . . . . . . . . . . . . . . . . . . . . . . . . . . . . . . . . . . . . . 906
9.1.12.1 Defining Exceptional Pairs for PN Offset Allocation. . . . . . . . . . . . . . . . . . . . . . . . . . . . . . . . . . . . . . . . . . . . . . . . . . . . . . . 907
9.1.12.2 Allocating PN Offsets . . . . . . . . . . . . . . . . . . . . . . . . . . . . . . . . . . . . . . . . . . . . . . . . . . . . . . . . . . . . . . . . . . . . . . . . . . . . . . . 907
9.1.12.3 Checking the Consistency of the PN Offset Plan . . . . . . . . . . . . . . . . . . . . . . . . . . . . . . . . . . . . . . . . . . . . . . . . . . . . . . . . . 910
9.1.12.4 Displaying the Allocation of PN Offsets. . . . . . . . . . . . . . . . . . . . . . . . . . . . . . . . . . . . . . . . . . . . . . . . . . . . . . . . . . . . . . . . . 911
9.2 Studying Network Capacity. . . . . . . . . . . . . . . . . . . . . . . . . . . . . . . . . . . . . . . . . . . . . . . . . . . . . . . . . . . . . . . . . . . . . . . . . . . . . . 914
9.2.1 Defining Multi-service Traffic Data. . . . . . . . . . . . . . . . . . . . . . . . . . . . . . . . . . . . . . . . . . . . . . . . . . . . . . . . . . . . . . . . . . . . . . 914
9.2.2 Creating a Traffic Map . . . . . . . . . . . . . . . . . . . . . . . . . . . . . . . . . . . . . . . . . . . . . . . . . . . . . . . . . . . . . . . . . . . . . . . . . . . . . . . . 914
9.2.2.1 Creating a Sector Traffic Map . . . . . . . . . . . . . . . . . . . . . . . . . . . . . . . . . . . . . . . . . . . . . . . . . . . . . . . . . . . . . . . . . . . . . . . . 915
9.2.2.2 Creating a User Profile Traffic Map . . . . . . . . . . . . . . . . . . . . . . . . . . . . . . . . . . . . . . . . . . . . . . . . . . . . . . . . . . . . . . . . . . . . 916
9.2.2.3 Creating User Density Traffic Maps (No. Users/km2) . . . . . . . . . . . . . . . . . . . . . . . . . . . . . . . . . . . . . . . . . . . . . . . . . . . . . 921
9.2.2.4 Converting 2G Network Traffic . . . . . . . . . . . . . . . . . . . . . . . . . . . . . . . . . . . . . . . . . . . . . . . . . . . . . . . . . . . . . . . . . . . . . . . 923
9.2.2.5 Exporting Cumulated Traffic . . . . . . . . . . . . . . . . . . . . . . . . . . . . . . . . . . . . . . . . . . . . . . . . . . . . . . . . . . . . . . . . . . . . . . . . . 923
9.2.3 Exporting a Traffic Map . . . . . . . . . . . . . . . . . . . . . . . . . . . . . . . . . . . . . . . . . . . . . . . . . . . . . . . . . . . . . . . . . . . . . . . . . . . . . . . 924
9.2.4 Calculating and Displaying Traffic Simulations . . . . . . . . . . . . . . . . . . . . . . . . . . . . . . . . . . . . . . . . . . . . . . . . . . . . . . . . . . . . 924
9.2.4.1 The Power Control Simulation Algorithm. . . . . . . . . . . . . . . . . . . . . . . . . . . . . . . . . . . . . . . . . . . . . . . . . . . . . . . . . . . . . . . 925
9.2.4.2 Creating Simulations. . . . . . . . . . . . . . . . . . . . . . . . . . . . . . . . . . . . . . . . . . . . . . . . . . . . . . . . . . . . . . . . . . . . . . . . . . . . . . . . 927
9.2.4.3 Displaying the Traffic Distribution on the Map . . . . . . . . . . . . . . . . . . . . . . . . . . . . . . . . . . . . . . . . . . . . . . . . . . . . . . . . . . 929
9.2.4.4 Displaying the User Active Set on the Map . . . . . . . . . . . . . . . . . . . . . . . . . . . . . . . . . . . . . . . . . . . . . . . . . . . . . . . . . . . . . 931
9.2.4.5 Displaying the Results of a Single Simulation . . . . . . . . . . . . . . . . . . . . . . . . . . . . . . . . . . . . . . . . . . . . . . . . . . . . . . . . . . . . 931
9.2.4.6 Displaying the Average Results of a Group of Simulations . . . . . . . . . . . . . . . . . . . . . . . . . . . . . . . . . . . . . . . . . . . . . . . . . 937
9.2.4.7 Updating Cell Values With Simulation Results . . . . . . . . . . . . . . . . . . . . . . . . . . . . . . . . . . . . . . . . . . . . . . . . . . . . . . . . . . . 939
9.2.4.8 Adding New Simulations to an Atoll Document . . . . . . . . . . . . . . . . . . . . . . . . . . . . . . . . . . . . . . . . . . . . . . . . . . . . . . . . . . 939
9.2.4.9 Estimating a Traffic Increase . . . . . . . . . . . . . . . . . . . . . . . . . . . . . . . . . . . . . . . . . . . . . . . . . . . . . . . . . . . . . . . . . . . . . . . . . 941
9.2.5 Analysing the Results of a Simulation. . . . . . . . . . . . . . . . . . . . . . . . . . . . . . . . . . . . . . . . . . . . . . . . . . . . . . . . . . . . . . . . . . . . 941
9.2.5.1 Making an AS Analysis of Simulation Results . . . . . . . . . . . . . . . . . . . . . . . . . . . . . . . . . . . . . . . . . . . . . . . . . . . . . . . . . . . . 942
9.2.5.2 Making Coverage Predictions Using Simulation Results . . . . . . . . . . . . . . . . . . . . . . . . . . . . . . . . . . . . . . . . . . . . . . . . . . . 942
18
Atoll 3.1.0 User Manual
Table of Contents Forsk 2011
9.3 Verifying Network Quality. . . . . . . . . . . . . . . . . . . . . . . . . . . . . . . . . . . . . . . . . . . . . . . . . . . . . . . . . . . . . . . . . . . . . . . . . . . . . . 943
9.3.1 Importing a Drive Test Data Path . . . . . . . . . . . . . . . . . . . . . . . . . . . . . . . . . . . . . . . . . . . . . . . . . . . . . . . . . . . . . . . . . . . . . . 943
9.3.2 Displaying Drive Test Data . . . . . . . . . . . . . . . . . . . . . . . . . . . . . . . . . . . . . . . . . . . . . . . . . . . . . . . . . . . . . . . . . . . . . . . . . . . . 946
9.3.3 Defining the Display of a Drive Test Data Path. . . . . . . . . . . . . . . . . . . . . . . . . . . . . . . . . . . . . . . . . . . . . . . . . . . . . . . . . . . . 946
9.3.4 Network Verification . . . . . . . . . . . . . . . . . . . . . . . . . . . . . . . . . . . . . . . . . . . . . . . . . . . . . . . . . . . . . . . . . . . . . . . . . . . . . . . . 947
9.3.4.1 Filtering Incompatible Points Along Drive Test Data Paths . . . . . . . . . . . . . . . . . . . . . . . . . . . . . . . . . . . . . . . . . . . . . . . . 947
9.3.4.2 Creating Coverage Predictions from Drive Test Data Paths. . . . . . . . . . . . . . . . . . . . . . . . . . . . . . . . . . . . . . . . . . . . . . . . 949
9.3.4.3 Displaying Statistics Over a Drive Test Data Path . . . . . . . . . . . . . . . . . . . . . . . . . . . . . . . . . . . . . . . . . . . . . . . . . . . . . . . . 950
9.3.4.4 Extracting a Field From a Drive Test Data Path for a Transmitter . . . . . . . . . . . . . . . . . . . . . . . . . . . . . . . . . . . . . . . . . . . 950
9.3.4.5 Extracting a Field From a Drive Test Data Path for a Transmitter . . . . . . . . . . . . . . . . . . . . . . . . . . . . . . . . . . . . . . . . . . . 951
9.3.4.6 Analysing Data Variations Along the Path. . . . . . . . . . . . . . . . . . . . . . . . . . . . . . . . . . . . . . . . . . . . . . . . . . . . . . . . . . . . . . 951
9.3.5 Exporting a Drive Test Data Path. . . . . . . . . . . . . . . . . . . . . . . . . . . . . . . . . . . . . . . . . . . . . . . . . . . . . . . . . . . . . . . . . . . . . . . 953
9.3.6 Extracting CW Measurements from Drive Test Data. . . . . . . . . . . . . . . . . . . . . . . . . . . . . . . . . . . . . . . . . . . . . . . . . . . . . . . 953
9.3.7 Printing and Exporting the Drive Test Data Window. . . . . . . . . . . . . . . . . . . . . . . . . . . . . . . . . . . . . . . . . . . . . . . . . . . . . . . 954
9.4 Co-planning CDMA Networks with Other Networks. . . . . . . . . . . . . . . . . . . . . . . . . . . . . . . . . . . . . . . . . . . . . . . . . . . . . . . . . 954
9.4.1 Switching to Co-planning Mode . . . . . . . . . . . . . . . . . . . . . . . . . . . . . . . . . . . . . . . . . . . . . . . . . . . . . . . . . . . . . . . . . . . . . . . 954
9.4.2 Working with Coverage Predictions in a Co-Planning Project. . . . . . . . . . . . . . . . . . . . . . . . . . . . . . . . . . . . . . . . . . . . . . . . 956
9.4.2.1 Updating Coverage Predictions . . . . . . . . . . . . . . . . . . . . . . . . . . . . . . . . . . . . . . . . . . . . . . . . . . . . . . . . . . . . . . . . . . . . . . 956
9.4.2.2 Analysing Coverage Predictions . . . . . . . . . . . . . . . . . . . . . . . . . . . . . . . . . . . . . . . . . . . . . . . . . . . . . . . . . . . . . . . . . . . . . . 957
9.4.3 Performing Inter-Technology Neighbour Allocation . . . . . . . . . . . . . . . . . . . . . . . . . . . . . . . . . . . . . . . . . . . . . . . . . . . . . . . 959
9.4.3.1 Setting Inter-Technology Exceptional Pairs. . . . . . . . . . . . . . . . . . . . . . . . . . . . . . . . . . . . . . . . . . . . . . . . . . . . . . . . . . . . . 959
9.4.3.2 Configuring Importance Factors for Inter-Technology Neighbours . . . . . . . . . . . . . . . . . . . . . . . . . . . . . . . . . . . . . . . . . 961
9.4.3.3 Allocating Inter-Technology Neighbours Automatically. . . . . . . . . . . . . . . . . . . . . . . . . . . . . . . . . . . . . . . . . . . . . . . . . . . 962
9.4.3.4 Displaying Inter-Technology Neighbours on the Map . . . . . . . . . . . . . . . . . . . . . . . . . . . . . . . . . . . . . . . . . . . . . . . . . . . . 964
9.4.3.5 Allocating and Deleting Inter-Technology Neighbours per Cell. . . . . . . . . . . . . . . . . . . . . . . . . . . . . . . . . . . . . . . . . . . . . 965
9.4.3.6 Calculating the Importance of Existing Inter-technology Neighbours . . . . . . . . . . . . . . . . . . . . . . . . . . . . . . . . . . . . . . . 968
9.4.3.7 Checking the Consistency of the Inter-technology Neighbour Plan . . . . . . . . . . . . . . . . . . . . . . . . . . . . . . . . . . . . . . . . . 969
9.4.4 Creating a CDMA Sector From a Sector in the Other Network. . . . . . . . . . . . . . . . . . . . . . . . . . . . . . . . . . . . . . . . . . . . . . . 970
9.4.5 Ending Co-planning Mode . . . . . . . . . . . . . . . . . . . . . . . . . . . . . . . . . . . . . . . . . . . . . . . . . . . . . . . . . . . . . . . . . . . . . . . . . . . . 971
9.5 Advanced Configuration . . . . . . . . . . . . . . . . . . . . . . . . . . . . . . . . . . . . . . . . . . . . . . . . . . . . . . . . . . . . . . . . . . . . . . . . . . . . . . . 971
9.5.1 Defining Inter-carrier Interference . . . . . . . . . . . . . . . . . . . . . . . . . . . . . . . . . . . . . . . . . . . . . . . . . . . . . . . . . . . . . . . . . . . . . 971
9.5.2 Defining Frequency Bands . . . . . . . . . . . . . . . . . . . . . . . . . . . . . . . . . . . . . . . . . . . . . . . . . . . . . . . . . . . . . . . . . . . . . . . . . . . . 972
9.5.3 The Global Network Settings . . . . . . . . . . . . . . . . . . . . . . . . . . . . . . . . . . . . . . . . . . . . . . . . . . . . . . . . . . . . . . . . . . . . . . . . . . 972
9.5.3.1 The Options of the Network Settings Properties Dialogue . . . . . . . . . . . . . . . . . . . . . . . . . . . . . . . . . . . . . . . . . . . . . . . . 973
9.5.3.2 Modifying Global Network Settings . . . . . . . . . . . . . . . . . . . . . . . . . . . . . . . . . . . . . . . . . . . . . . . . . . . . . . . . . . . . . . . . . . . 973
9.5.4 Data Rates Available for Services in CDMA . . . . . . . . . . . . . . . . . . . . . . . . . . . . . . . . . . . . . . . . . . . . . . . . . . . . . . . . . . . . . . 974
9.5.5 The 1xEV-DO Radio Bearers. . . . . . . . . . . . . . . . . . . . . . . . . . . . . . . . . . . . . . . . . . . . . . . . . . . . . . . . . . . . . . . . . . . . . . . . . . . 975
9.5.5.1 Defining the Forward Link 1xEV-DO Radio Bearers . . . . . . . . . . . . . . . . . . . . . . . . . . . . . . . . . . . . . . . . . . . . . . . . . . . . . . 975
9.5.5.2 Defining the Reverse Link 1xEV-DO Radio Bearers. . . . . . . . . . . . . . . . . . . . . . . . . . . . . . . . . . . . . . . . . . . . . . . . . . . . . . . 975
9.5.6 Site Equipment . . . . . . . . . . . . . . . . . . . . . . . . . . . . . . . . . . . . . . . . . . . . . . . . . . . . . . . . . . . . . . . . . . . . . . . . . . . . . . . . . . . . . 975
9.5.6.1 Creating Site Equipment . . . . . . . . . . . . . . . . . . . . . . . . . . . . . . . . . . . . . . . . . . . . . . . . . . . . . . . . . . . . . . . . . . . . . . . . . . . . 975
9.5.6.2 Defining Channel Element Consumption per CDMA Site Equipment and Radio Configuration. . . . . . . . . . . . . . . . . . . 976
9.5.7 Receiver Equipment . . . . . . . . . . . . . . . . . . . . . . . . . . . . . . . . . . . . . . . . . . . . . . . . . . . . . . . . . . . . . . . . . . . . . . . . . . . . . . . . . 977
9.5.7.1 Setting Receiver Height. . . . . . . . . . . . . . . . . . . . . . . . . . . . . . . . . . . . . . . . . . . . . . . . . . . . . . . . . . . . . . . . . . . . . . . . . . . . . 977
9.5.7.2 Creating or Modifying Reception Equipment . . . . . . . . . . . . . . . . . . . . . . . . . . . . . . . . . . . . . . . . . . . . . . . . . . . . . . . . . . . 977
9.5.8 Conditions for Entering the Active Set . . . . . . . . . . . . . . . . . . . . . . . . . . . . . . . . . . . . . . . . . . . . . . . . . . . . . . . . . . . . . . . . . . 978
9.5.9 Modelling Shadowing. . . . . . . . . . . . . . . . . . . . . . . . . . . . . . . . . . . . . . . . . . . . . . . . . . . . . . . . . . . . . . . . . . . . . . . . . . . . . . . . 978
9.5.9.1 Displaying the Shadowing Margins and Macro-diversity Gain per Clutter Class . . . . . . . . . . . . . . . . . . . . . . . . . . . . . . . 979
9.5.10 Creating PN Offset Domains and Groups for PN Offset Allocation. . . . . . . . . . . . . . . . . . . . . . . . . . . . . . . . . . . . . . . . . . . . 980
9.5.11 Modelling Inter-Technology Interference. . . . . . . . . . . . . . . . . . . . . . . . . . . . . . . . . . . . . . . . . . . . . . . . . . . . . . . . . . . . . . . . 981
9.5.11.1 Defining Inter-Technology IRFs . . . . . . . . . . . . . . . . . . . . . . . . . . . . . . . . . . . . . . . . . . . . . . . . . . . . . . . . . . . . . . . . . . . . . . 982
11 TD-SCDMA Networks . . . . . . . . . . . . . . . . . . . . . . . . . . . . . . . . . . . . . . . . . . . . . . . . . . . . . . . . . . . . . . . . . . . . . . . . . 985
11.1 Designing a TD-SCDMA Network . . . . . . . . . . . . . . . . . . . . . . . . . . . . . . . . . . . . . . . . . . . . . . . . . . . . . . . . . . . . . . . . . . . . . . . . 985
11.2 Planning and Optimising TD-SCDMA Base Stations . . . . . . . . . . . . . . . . . . . . . . . . . . . . . . . . . . . . . . . . . . . . . . . . . . . . . . . . . 986
11.2.1 Creating a TD-SCDMA Base Station. . . . . . . . . . . . . . . . . . . . . . . . . . . . . . . . . . . . . . . . . . . . . . . . . . . . . . . . . . . . . . . . . . . . . 986
11.2.1.1 Definition of a Base Station . . . . . . . . . . . . . . . . . . . . . . . . . . . . . . . . . . . . . . . . . . . . . . . . . . . . . . . . . . . . . . . . . . . . . . . . . 987
11.2.1.2 Creating or Modifying a Base Station Element . . . . . . . . . . . . . . . . . . . . . . . . . . . . . . . . . . . . . . . . . . . . . . . . . . . . . . . . . . 994
11.2.1.3 Placing a New Base Station Using a Station Template . . . . . . . . . . . . . . . . . . . . . . . . . . . . . . . . . . . . . . . . . . . . . . . . . . . . 995
11.2.1.4 Managing Station Templates . . . . . . . . . . . . . . . . . . . . . . . . . . . . . . . . . . . . . . . . . . . . . . . . . . . . . . . . . . . . . . . . . . . . . . . . 996
11.2.1.5 Duplicating an Existing Base Station . . . . . . . . . . . . . . . . . . . . . . . . . . . . . . . . . . . . . . . . . . . . . . . . . . . . . . . . . . . . . . . . . 1001
11.2.2 Creating a Group of Base Stations. . . . . . . . . . . . . . . . . . . . . . . . . . . . . . . . . . . . . . . . . . . . . . . . . . . . . . . . . . . . . . . . . . . . . 1002
11.2.3 Modifying Sites and Transmitters Directly on the Map. . . . . . . . . . . . . . . . . . . . . . . . . . . . . . . . . . . . . . . . . . . . . . . . . . . . 1003
11.2.4 Display Tips for Base Stations . . . . . . . . . . . . . . . . . . . . . . . . . . . . . . . . . . . . . . . . . . . . . . . . . . . . . . . . . . . . . . . . . . . . . . . . 1003
Atoll 3.1.0 User Manual
AT310_UM_E1 Table of Contents
19
11.2.5 Creating a Dual-Band TD-SCDMA Network . . . . . . . . . . . . . . . . . . . . . . . . . . . . . . . . . . . . . . . . . . . . . . . . . . . . . . . . . . . . . . 1004
11.2.6 Creating a Repeater . . . . . . . . . . . . . . . . . . . . . . . . . . . . . . . . . . . . . . . . . . . . . . . . . . . . . . . . . . . . . . . . . . . . . . . . . . . . . . . . . 1004
11.2.6.1 Opening the Repeaters Table . . . . . . . . . . . . . . . . . . . . . . . . . . . . . . . . . . . . . . . . . . . . . . . . . . . . . . . . . . . . . . . . . . . . . . . 1004
11.2.6.2 Creating and Modifying Repeater Equipment . . . . . . . . . . . . . . . . . . . . . . . . . . . . . . . . . . . . . . . . . . . . . . . . . . . . . . . . . . 1004
11.2.6.3 Placing a Repeater on the Map Using the Mouse . . . . . . . . . . . . . . . . . . . . . . . . . . . . . . . . . . . . . . . . . . . . . . . . . . . . . . . 1005
11.2.6.4 Creating Several Repeaters . . . . . . . . . . . . . . . . . . . . . . . . . . . . . . . . . . . . . . . . . . . . . . . . . . . . . . . . . . . . . . . . . . . . . . . . . 1005
11.2.6.5 Defining the Properties of a Repeater . . . . . . . . . . . . . . . . . . . . . . . . . . . . . . . . . . . . . . . . . . . . . . . . . . . . . . . . . . . . . . . . 1005
11.2.6.6 Tips for Updating Repeater Parameters . . . . . . . . . . . . . . . . . . . . . . . . . . . . . . . . . . . . . . . . . . . . . . . . . . . . . . . . . . . . . . . 1007
11.2.7 Creating a Remote Antenna . . . . . . . . . . . . . . . . . . . . . . . . . . . . . . . . . . . . . . . . . . . . . . . . . . . . . . . . . . . . . . . . . . . . . . . . . . 1008
11.2.7.1 Opening the Remote Antennas Table . . . . . . . . . . . . . . . . . . . . . . . . . . . . . . . . . . . . . . . . . . . . . . . . . . . . . . . . . . . . . . . . . 1008
11.2.7.2 Placing a Remote Antenna on the Map Using the Mouse. . . . . . . . . . . . . . . . . . . . . . . . . . . . . . . . . . . . . . . . . . . . . . . . . 1008
11.2.7.3 Creating Several Remote Antennas. . . . . . . . . . . . . . . . . . . . . . . . . . . . . . . . . . . . . . . . . . . . . . . . . . . . . . . . . . . . . . . . . . . 1009
11.2.7.4 Defining the Properties of a Remote Antenna . . . . . . . . . . . . . . . . . . . . . . . . . . . . . . . . . . . . . . . . . . . . . . . . . . . . . . . . . . 1009
11.2.7.5 Tips for Updating Remote Antenna Parameters . . . . . . . . . . . . . . . . . . . . . . . . . . . . . . . . . . . . . . . . . . . . . . . . . . . . . . . . 1010
11.2.8 Setting the Working Area of an Atoll Document . . . . . . . . . . . . . . . . . . . . . . . . . . . . . . . . . . . . . . . . . . . . . . . . . . . . . . . . . . 1010
11.2.9 Studying a Single Base Station . . . . . . . . . . . . . . . . . . . . . . . . . . . . . . . . . . . . . . . . . . . . . . . . . . . . . . . . . . . . . . . . . . . . . . . . 1011
11.2.9.1 Making a Point Analysis to Study the Profile . . . . . . . . . . . . . . . . . . . . . . . . . . . . . . . . . . . . . . . . . . . . . . . . . . . . . . . . . . . 1011
11.2.9.2 Studying Signal Level Coverage . . . . . . . . . . . . . . . . . . . . . . . . . . . . . . . . . . . . . . . . . . . . . . . . . . . . . . . . . . . . . . . . . . . . . . 1012
11.2.10 Studying Base Stations. . . . . . . . . . . . . . . . . . . . . . . . . . . . . . . . . . . . . . . . . . . . . . . . . . . . . . . . . . . . . . . . . . . . . . . . . . . . . . . 1015
11.2.10.1 Path Loss Matrices . . . . . . . . . . . . . . . . . . . . . . . . . . . . . . . . . . . . . . . . . . . . . . . . . . . . . . . . . . . . . . . . . . . . . . . . . . . . . . . . 1015
11.2.10.2 Assigning a Propagation Model . . . . . . . . . . . . . . . . . . . . . . . . . . . . . . . . . . . . . . . . . . . . . . . . . . . . . . . . . . . . . . . . . . . . . . 1017
11.2.10.3 The Calculation Process . . . . . . . . . . . . . . . . . . . . . . . . . . . . . . . . . . . . . . . . . . . . . . . . . . . . . . . . . . . . . . . . . . . . . . . . . . . . 1019
11.2.10.4 Creating a Computation Zone . . . . . . . . . . . . . . . . . . . . . . . . . . . . . . . . . . . . . . . . . . . . . . . . . . . . . . . . . . . . . . . . . . . . . . . 1019
11.2.10.5 Setting Transmitters or Cells as Active . . . . . . . . . . . . . . . . . . . . . . . . . . . . . . . . . . . . . . . . . . . . . . . . . . . . . . . . . . . . . . . . 1020
11.2.10.6 Signal Level Coverage Predictions . . . . . . . . . . . . . . . . . . . . . . . . . . . . . . . . . . . . . . . . . . . . . . . . . . . . . . . . . . . . . . . . . . . . 1021
11.2.10.7 Analysing a Coverage Prediction . . . . . . . . . . . . . . . . . . . . . . . . . . . . . . . . . . . . . . . . . . . . . . . . . . . . . . . . . . . . . . . . . . . . . 1029
11.2.10.8 Signal Quality Coverage Predictions . . . . . . . . . . . . . . . . . . . . . . . . . . . . . . . . . . . . . . . . . . . . . . . . . . . . . . . . . . . . . . . . . . 1037
11.2.10.9 HSDPA Quality and Throughput Analysis . . . . . . . . . . . . . . . . . . . . . . . . . . . . . . . . . . . . . . . . . . . . . . . . . . . . . . . . . . . . . . 1057
11.2.10.10 Printing and Exporting Coverage Prediction Results . . . . . . . . . . . . . . . . . . . . . . . . . . . . . . . . . . . . . . . . . . . . . . . . . . . . . 1059
11.2.11 Planning Frequencies. . . . . . . . . . . . . . . . . . . . . . . . . . . . . . . . . . . . . . . . . . . . . . . . . . . . . . . . . . . . . . . . . . . . . . . . . . . . . . . . 1059
11.2.11.1 Setting up N-Frequency Mode. . . . . . . . . . . . . . . . . . . . . . . . . . . . . . . . . . . . . . . . . . . . . . . . . . . . . . . . . . . . . . . . . . . . . . . 1060
11.2.11.2 Allocating Frequencies Automatically. . . . . . . . . . . . . . . . . . . . . . . . . . . . . . . . . . . . . . . . . . . . . . . . . . . . . . . . . . . . . . . . . 1060
11.2.11.3 Checking Automatic Frequency Allocation Results . . . . . . . . . . . . . . . . . . . . . . . . . . . . . . . . . . . . . . . . . . . . . . . . . . . . . . 1061
11.2.11.4 Allocating Carrier Types per Transmitter . . . . . . . . . . . . . . . . . . . . . . . . . . . . . . . . . . . . . . . . . . . . . . . . . . . . . . . . . . . . . . 1061
11.2.11.5 Checking the Consistency of the Frequency Allocation Plan. . . . . . . . . . . . . . . . . . . . . . . . . . . . . . . . . . . . . . . . . . . . . . . 1062
11.2.12 Planning Neighbours . . . . . . . . . . . . . . . . . . . . . . . . . . . . . . . . . . . . . . . . . . . . . . . . . . . . . . . . . . . . . . . . . . . . . . . . . . . . . . . . 1062
11.2.12.1 Importing Neighbours . . . . . . . . . . . . . . . . . . . . . . . . . . . . . . . . . . . . . . . . . . . . . . . . . . . . . . . . . . . . . . . . . . . . . . . . . . . . . 1063
11.2.12.2 Defining Exceptional Pairs . . . . . . . . . . . . . . . . . . . . . . . . . . . . . . . . . . . . . . . . . . . . . . . . . . . . . . . . . . . . . . . . . . . . . . . . . . 1063
11.2.12.3 Configuring Importance Factors for Neighbours . . . . . . . . . . . . . . . . . . . . . . . . . . . . . . . . . . . . . . . . . . . . . . . . . . . . . . . . 1063
11.2.12.4 Allocating Neighbours Automatically . . . . . . . . . . . . . . . . . . . . . . . . . . . . . . . . . . . . . . . . . . . . . . . . . . . . . . . . . . . . . . . . . 1064
11.2.12.5 Checking Automatic Allocation Results. . . . . . . . . . . . . . . . . . . . . . . . . . . . . . . . . . . . . . . . . . . . . . . . . . . . . . . . . . . . . . . . 1066
11.2.12.6 Allocating and Deleting Neighbours per Cell . . . . . . . . . . . . . . . . . . . . . . . . . . . . . . . . . . . . . . . . . . . . . . . . . . . . . . . . . . . 1069
11.2.12.7 Calculating the Importance of Existing Neighbours. . . . . . . . . . . . . . . . . . . . . . . . . . . . . . . . . . . . . . . . . . . . . . . . . . . . . . 1071
11.2.12.8 Checking the Consistency of the Neighbour Plan . . . . . . . . . . . . . . . . . . . . . . . . . . . . . . . . . . . . . . . . . . . . . . . . . . . . . . . 1072
11.2.12.9 Exporting Neighbours . . . . . . . . . . . . . . . . . . . . . . . . . . . . . . . . . . . . . . . . . . . . . . . . . . . . . . . . . . . . . . . . . . . . . . . . . . . . . . 1073
11.2.13 Planning Scrambling Codes . . . . . . . . . . . . . . . . . . . . . . . . . . . . . . . . . . . . . . . . . . . . . . . . . . . . . . . . . . . . . . . . . . . . . . . . . . . 1074
11.2.13.1 Defining the Scrambling Code Format . . . . . . . . . . . . . . . . . . . . . . . . . . . . . . . . . . . . . . . . . . . . . . . . . . . . . . . . . . . . . . . . 1074
11.2.13.2 Creating Scrambling Code Domains and Groups . . . . . . . . . . . . . . . . . . . . . . . . . . . . . . . . . . . . . . . . . . . . . . . . . . . . . . . . 1075
11.2.13.3 Defining Exceptional Pairs for Scrambling Code Allocation. . . . . . . . . . . . . . . . . . . . . . . . . . . . . . . . . . . . . . . . . . . . . . . . 1075
11.2.13.4 Defining Scrambling Code Relativity Clusters. . . . . . . . . . . . . . . . . . . . . . . . . . . . . . . . . . . . . . . . . . . . . . . . . . . . . . . . . . . 1075
11.2.13.5 Allocating Scrambling Codes . . . . . . . . . . . . . . . . . . . . . . . . . . . . . . . . . . . . . . . . . . . . . . . . . . . . . . . . . . . . . . . . . . . . . . . . 1076
11.2.13.6 Checking the Consistency of the Scrambling Code Plan . . . . . . . . . . . . . . . . . . . . . . . . . . . . . . . . . . . . . . . . . . . . . . . . . . 1079
11.2.13.7 Displaying the Allocation of Scrambling Codes . . . . . . . . . . . . . . . . . . . . . . . . . . . . . . . . . . . . . . . . . . . . . . . . . . . . . . . . . 1079
11.3 Studying Network Capacity. . . . . . . . . . . . . . . . . . . . . . . . . . . . . . . . . . . . . . . . . . . . . . . . . . . . . . . . . . . . . . . . . . . . . . . . . . . . . 1082
11.3.1 Calculating TD-SCDMA Network Capacity . . . . . . . . . . . . . . . . . . . . . . . . . . . . . . . . . . . . . . . . . . . . . . . . . . . . . . . . . . . . . . . 1083
11.3.1.1 Calculating Available Network Capacity . . . . . . . . . . . . . . . . . . . . . . . . . . . . . . . . . . . . . . . . . . . . . . . . . . . . . . . . . . . . . . . 1083
11.3.1.2 Calculating Required Network Capacity . . . . . . . . . . . . . . . . . . . . . . . . . . . . . . . . . . . . . . . . . . . . . . . . . . . . . . . . . . . . . . . 1084
11.3.1.3 Displaying the Network Capacity on the Map . . . . . . . . . . . . . . . . . . . . . . . . . . . . . . . . . . . . . . . . . . . . . . . . . . . . . . . . . . 1084
11.3.2 Defining Multi-service Traffic Data. . . . . . . . . . . . . . . . . . . . . . . . . . . . . . . . . . . . . . . . . . . . . . . . . . . . . . . . . . . . . . . . . . . . . 1085
11.3.3 Creating a Traffic Map . . . . . . . . . . . . . . . . . . . . . . . . . . . . . . . . . . . . . . . . . . . . . . . . . . . . . . . . . . . . . . . . . . . . . . . . . . . . . . . 1085
11.3.3.1 Creating a Sector Traffic Map . . . . . . . . . . . . . . . . . . . . . . . . . . . . . . . . . . . . . . . . . . . . . . . . . . . . . . . . . . . . . . . . . . . . . . . 1086
11.3.3.2 Creating a User Profile Traffic Map . . . . . . . . . . . . . . . . . . . . . . . . . . . . . . . . . . . . . . . . . . . . . . . . . . . . . . . . . . . . . . . . . . . 1087
11.3.3.3 Creating User Density Traffic Maps (No. Users/km2) . . . . . . . . . . . . . . . . . . . . . . . . . . . . . . . . . . . . . . . . . . . . . . . . . . . . 1092
11.3.3.4 Converting 2G Network Traffic . . . . . . . . . . . . . . . . . . . . . . . . . . . . . . . . . . . . . . . . . . . . . . . . . . . . . . . . . . . . . . . . . . . . . . 1094
11.3.3.5 Exporting Cumulated Traffic . . . . . . . . . . . . . . . . . . . . . . . . . . . . . . . . . . . . . . . . . . . . . . . . . . . . . . . . . . . . . . . . . . . . . . . . 1094
11.3.4 Exporting a Traffic Map . . . . . . . . . . . . . . . . . . . . . . . . . . . . . . . . . . . . . . . . . . . . . . . . . . . . . . . . . . . . . . . . . . . . . . . . . . . . . . 1095
20
Atoll 3.1.0 User Manual
Table of Contents Forsk 2011
11.3.5 Calculating and Displaying Traffic Simulations. . . . . . . . . . . . . . . . . . . . . . . . . . . . . . . . . . . . . . . . . . . . . . . . . . . . . . . . . . . 1095
11.3.5.1 The Monte Carlo Simulation Algorithm. . . . . . . . . . . . . . . . . . . . . . . . . . . . . . . . . . . . . . . . . . . . . . . . . . . . . . . . . . . . . . . 1096
11.3.5.2 Creating Simulations . . . . . . . . . . . . . . . . . . . . . . . . . . . . . . . . . . . . . . . . . . . . . . . . . . . . . . . . . . . . . . . . . . . . . . . . . . . . . . 1098
11.3.5.3 Displaying the Traffic Distribution on the Map. . . . . . . . . . . . . . . . . . . . . . . . . . . . . . . . . . . . . . . . . . . . . . . . . . . . . . . . . 1100
11.3.5.4 Displaying the User Best Server on the Map. . . . . . . . . . . . . . . . . . . . . . . . . . . . . . . . . . . . . . . . . . . . . . . . . . . . . . . . . . . 1102
11.3.5.5 Displaying the Results of a Single Simulation . . . . . . . . . . . . . . . . . . . . . . . . . . . . . . . . . . . . . . . . . . . . . . . . . . . . . . . . . . 1102
11.3.5.6 Displaying the Average Results of a Group of Simulations . . . . . . . . . . . . . . . . . . . . . . . . . . . . . . . . . . . . . . . . . . . . . . . 1106
11.3.5.7 Updating Cell and Timeslot Values with Simulation Results . . . . . . . . . . . . . . . . . . . . . . . . . . . . . . . . . . . . . . . . . . . . . . 1108
11.3.5.8 Adding New Simulations to an Atoll Document . . . . . . . . . . . . . . . . . . . . . . . . . . . . . . . . . . . . . . . . . . . . . . . . . . . . . . . . 1109
11.3.5.9 Estimating a Traffic Increase. . . . . . . . . . . . . . . . . . . . . . . . . . . . . . . . . . . . . . . . . . . . . . . . . . . . . . . . . . . . . . . . . . . . . . . . 1111
11.3.6 Making Coverage Predictions Using Simulation Results . . . . . . . . . . . . . . . . . . . . . . . . . . . . . . . . . . . . . . . . . . . . . . . . . . . 1111
11.4 Verifying Network Capacity. . . . . . . . . . . . . . . . . . . . . . . . . . . . . . . . . . . . . . . . . . . . . . . . . . . . . . . . . . . . . . . . . . . . . . . . . . . . 1112
11.4.1 Importing a Drive Test Data Path . . . . . . . . . . . . . . . . . . . . . . . . . . . . . . . . . . . . . . . . . . . . . . . . . . . . . . . . . . . . . . . . . . . . . 1112
11.4.2 Displaying Drive Test Data . . . . . . . . . . . . . . . . . . . . . . . . . . . . . . . . . . . . . . . . . . . . . . . . . . . . . . . . . . . . . . . . . . . . . . . . . . . 1115
11.4.3 Defining the Display of a Drive Test Data Path. . . . . . . . . . . . . . . . . . . . . . . . . . . . . . . . . . . . . . . . . . . . . . . . . . . . . . . . . . . 1115
11.4.4 Network Verification . . . . . . . . . . . . . . . . . . . . . . . . . . . . . . . . . . . . . . . . . . . . . . . . . . . . . . . . . . . . . . . . . . . . . . . . . . . . . . . 1116
11.4.4.1 Filtering Incompatible Points Along Drive Test Data Paths . . . . . . . . . . . . . . . . . . . . . . . . . . . . . . . . . . . . . . . . . . . . . . . 1116
11.4.4.2 Creating Coverage Predictions on Drive Test Data Paths. . . . . . . . . . . . . . . . . . . . . . . . . . . . . . . . . . . . . . . . . . . . . . . . . 1117
11.4.4.3 Displaying Statistics Over a Drive Test Data Path . . . . . . . . . . . . . . . . . . . . . . . . . . . . . . . . . . . . . . . . . . . . . . . . . . . . . . . 1117
11.4.4.4 Extracting a Field From a Drive Test Data Path for a Transmitter . . . . . . . . . . . . . . . . . . . . . . . . . . . . . . . . . . . . . . . . . . 1118
11.4.4.5 Analysing Data Variations Along the Path. . . . . . . . . . . . . . . . . . . . . . . . . . . . . . . . . . . . . . . . . . . . . . . . . . . . . . . . . . . . . 1118
11.4.5 Exporting a Drive Test Data Path. . . . . . . . . . . . . . . . . . . . . . . . . . . . . . . . . . . . . . . . . . . . . . . . . . . . . . . . . . . . . . . . . . . . . . 1120
11.4.6 Extracting CW Measurements from Drive Test Data. . . . . . . . . . . . . . . . . . . . . . . . . . . . . . . . . . . . . . . . . . . . . . . . . . . . . . 1120
11.4.7 Printing and Exporting the Drive Test Data Analysis Tool . . . . . . . . . . . . . . . . . . . . . . . . . . . . . . . . . . . . . . . . . . . . . . . . . . 1120
11.5 Co-planning TD-SCDMA Networks with Other Networks . . . . . . . . . . . . . . . . . . . . . . . . . . . . . . . . . . . . . . . . . . . . . . . . . . . . 1121
11.5.1 Switching to Co-planning Mode . . . . . . . . . . . . . . . . . . . . . . . . . . . . . . . . . . . . . . . . . . . . . . . . . . . . . . . . . . . . . . . . . . . . . . 1121
11.5.2 Working with Coverage Predictions in a Co-Planning Project. . . . . . . . . . . . . . . . . . . . . . . . . . . . . . . . . . . . . . . . . . . . . . . 1123
11.5.2.1 Updating Coverage Predictions . . . . . . . . . . . . . . . . . . . . . . . . . . . . . . . . . . . . . . . . . . . . . . . . . . . . . . . . . . . . . . . . . . . . . 1123
11.5.2.2 Analysing Coverage Predictions . . . . . . . . . . . . . . . . . . . . . . . . . . . . . . . . . . . . . . . . . . . . . . . . . . . . . . . . . . . . . . . . . . . . . 1124
11.5.3 Performing Inter-technology Neighbour Allocation . . . . . . . . . . . . . . . . . . . . . . . . . . . . . . . . . . . . . . . . . . . . . . . . . . . . . . 1126
11.5.3.1 Setting Inter-technology Exceptional Pairs . . . . . . . . . . . . . . . . . . . . . . . . . . . . . . . . . . . . . . . . . . . . . . . . . . . . . . . . . . . . 1126
11.5.3.2 Configuring Importance Factors for Inter-technology Neighbours . . . . . . . . . . . . . . . . . . . . . . . . . . . . . . . . . . . . . . . . . 1128
11.5.3.3 Allocating Inter-technology Neighbours Automatically . . . . . . . . . . . . . . . . . . . . . . . . . . . . . . . . . . . . . . . . . . . . . . . . . . 1129
11.5.3.4 Displaying Inter-technology Neighbours on the Map . . . . . . . . . . . . . . . . . . . . . . . . . . . . . . . . . . . . . . . . . . . . . . . . . . . 1130
11.5.3.5 Allocating and Deleting Inter-technology Neighbours per Cell . . . . . . . . . . . . . . . . . . . . . . . . . . . . . . . . . . . . . . . . . . . . 1131
11.5.3.6 Calculating the Importance of Existing Inter-technology Neighbours . . . . . . . . . . . . . . . . . . . . . . . . . . . . . . . . . . . . . . 1134
11.5.3.7 Checking the Consistency of the Inter-technology Neighbour Plan . . . . . . . . . . . . . . . . . . . . . . . . . . . . . . . . . . . . . . . . 1135
11.5.4 Creating a TD-SCDMA Sector From a Sector in the Other Network . . . . . . . . . . . . . . . . . . . . . . . . . . . . . . . . . . . . . . . . . . 1136
11.5.5 Ending Co-planning Mode . . . . . . . . . . . . . . . . . . . . . . . . . . . . . . . . . . . . . . . . . . . . . . . . . . . . . . . . . . . . . . . . . . . . . . . . . . . 1137
11.6 Advanced Configuration . . . . . . . . . . . . . . . . . . . . . . . . . . . . . . . . . . . . . . . . . . . . . . . . . . . . . . . . . . . . . . . . . . . . . . . . . . . . . . 1137
11.6.1 Modelling Inter-carrier Interference. . . . . . . . . . . . . . . . . . . . . . . . . . . . . . . . . . . . . . . . . . . . . . . . . . . . . . . . . . . . . . . . . . . 1138
11.6.2 Defining Frequency Bands . . . . . . . . . . . . . . . . . . . . . . . . . . . . . . . . . . . . . . . . . . . . . . . . . . . . . . . . . . . . . . . . . . . . . . . . . . . 1138
11.6.3 Network Settings . . . . . . . . . . . . . . . . . . . . . . . . . . . . . . . . . . . . . . . . . . . . . . . . . . . . . . . . . . . . . . . . . . . . . . . . . . . . . . . . . . 1139
11.6.3.1 The Options on the Global Parameters Tab . . . . . . . . . . . . . . . . . . . . . . . . . . . . . . . . . . . . . . . . . . . . . . . . . . . . . . . . . . . 1139
11.6.3.2 The Options on the Calculation Parameters tab. . . . . . . . . . . . . . . . . . . . . . . . . . . . . . . . . . . . . . . . . . . . . . . . . . . . . . . . 1140
11.6.3.3 Modifying Global Network Settings . . . . . . . . . . . . . . . . . . . . . . . . . . . . . . . . . . . . . . . . . . . . . . . . . . . . . . . . . . . . . . . . . . 1141
11.6.4 Smart Antenna Systems . . . . . . . . . . . . . . . . . . . . . . . . . . . . . . . . . . . . . . . . . . . . . . . . . . . . . . . . . . . . . . . . . . . . . . . . . . . . . 1141
11.6.4.1 Grid of Beams (GOB) . . . . . . . . . . . . . . . . . . . . . . . . . . . . . . . . . . . . . . . . . . . . . . . . . . . . . . . . . . . . . . . . . . . . . . . . . . . . . . 1141
11.6.4.2 Adaptive Beam Model. . . . . . . . . . . . . . . . . . . . . . . . . . . . . . . . . . . . . . . . . . . . . . . . . . . . . . . . . . . . . . . . . . . . . . . . . . . . . 1143
11.6.4.3 Conventional Beamformer . . . . . . . . . . . . . . . . . . . . . . . . . . . . . . . . . . . . . . . . . . . . . . . . . . . . . . . . . . . . . . . . . . . . . . . . . 1143
11.6.4.4 Optimum Beamformer . . . . . . . . . . . . . . . . . . . . . . . . . . . . . . . . . . . . . . . . . . . . . . . . . . . . . . . . . . . . . . . . . . . . . . . . . . . . 1143
11.6.4.5 Statistical Model . . . . . . . . . . . . . . . . . . . . . . . . . . . . . . . . . . . . . . . . . . . . . . . . . . . . . . . . . . . . . . . . . . . . . . . . . . . . . . . . . 1144
11.6.4.6 Third-Party Smart Antenna Models . . . . . . . . . . . . . . . . . . . . . . . . . . . . . . . . . . . . . . . . . . . . . . . . . . . . . . . . . . . . . . . . . . 1144
11.6.4.7 Smart Antenna Equipment . . . . . . . . . . . . . . . . . . . . . . . . . . . . . . . . . . . . . . . . . . . . . . . . . . . . . . . . . . . . . . . . . . . . . . . . . 1144
11.6.5 Radio Bearers . . . . . . . . . . . . . . . . . . . . . . . . . . . . . . . . . . . . . . . . . . . . . . . . . . . . . . . . . . . . . . . . . . . . . . . . . . . . . . . . . . . . . 1145
11.6.5.1 Defining R99 Radio Bearers . . . . . . . . . . . . . . . . . . . . . . . . . . . . . . . . . . . . . . . . . . . . . . . . . . . . . . . . . . . . . . . . . . . . . . . . 1145
11.6.5.2 Defining HSDPA Radio Bearers . . . . . . . . . . . . . . . . . . . . . . . . . . . . . . . . . . . . . . . . . . . . . . . . . . . . . . . . . . . . . . . . . . . . . . 1146
11.6.5.3 Defining HSUPA Radio Bearers. . . . . . . . . . . . . . . . . . . . . . . . . . . . . . . . . . . . . . . . . . . . . . . . . . . . . . . . . . . . . . . . . . . . . . 1147
11.6.6 Creating Site Equipment. . . . . . . . . . . . . . . . . . . . . . . . . . . . . . . . . . . . . . . . . . . . . . . . . . . . . . . . . . . . . . . . . . . . . . . . . . . . . 1147
11.6.7 Receiver Equipment . . . . . . . . . . . . . . . . . . . . . . . . . . . . . . . . . . . . . . . . . . . . . . . . . . . . . . . . . . . . . . . . . . . . . . . . . . . . . . . . 1147
11.6.7.1 Creating or Modifying Reception Equipment . . . . . . . . . . . . . . . . . . . . . . . . . . . . . . . . . . . . . . . . . . . . . . . . . . . . . . . . . . 1148
11.6.7.2 HSDPA UE Categories . . . . . . . . . . . . . . . . . . . . . . . . . . . . . . . . . . . . . . . . . . . . . . . . . . . . . . . . . . . . . . . . . . . . . . . . . . . . . 1148
11.6.7.3 HSUPA UE Categories . . . . . . . . . . . . . . . . . . . . . . . . . . . . . . . . . . . . . . . . . . . . . . . . . . . . . . . . . . . . . . . . . . . . . . . . . . . . . 1149
11.6.8 Modelling Shadowing. . . . . . . . . . . . . . . . . . . . . . . . . . . . . . . . . . . . . . . . . . . . . . . . . . . . . . . . . . . . . . . . . . . . . . . . . . . . . . . 1149
11.6.8.1 Displaying the Shadowing Margins per Clutter Class . . . . . . . . . . . . . . . . . . . . . . . . . . . . . . . . . . . . . . . . . . . . . . . . . . . . 1149
Atoll 3.1.0 User Manual
AT310_UM_E1 Table of Contents
21
12 WiMAX BWA Networks . . . . . . . . . . . . . . . . . . . . . . . . . . . . . . . . . . . . . . . . . . . . . . . . . . . . . . . . . . . . . . . . . . . . . . 1153
12.1 Designing a WiMAX Network . . . . . . . . . . . . . . . . . . . . . . . . . . . . . . . . . . . . . . . . . . . . . . . . . . . . . . . . . . . . . . . . . . . . . . . . . . . 1153
12.2 Planning and Optimising WiMAX Base Stations . . . . . . . . . . . . . . . . . . . . . . . . . . . . . . . . . . . . . . . . . . . . . . . . . . . . . . . . . . . . 1154
12.2.1 Creating a WiMAX Base Station . . . . . . . . . . . . . . . . . . . . . . . . . . . . . . . . . . . . . . . . . . . . . . . . . . . . . . . . . . . . . . . . . . . . . . . 1155
12.2.1.1 Definition of a Base Station . . . . . . . . . . . . . . . . . . . . . . . . . . . . . . . . . . . . . . . . . . . . . . . . . . . . . . . . . . . . . . . . . . . . . . . . . 1155
12.2.1.2 Creating or Modifying a Base Station Element. . . . . . . . . . . . . . . . . . . . . . . . . . . . . . . . . . . . . . . . . . . . . . . . . . . . . . . . . . 1161
12.2.1.3 Placing a New Base Station Using a Station Template. . . . . . . . . . . . . . . . . . . . . . . . . . . . . . . . . . . . . . . . . . . . . . . . . . . . 1163
12.2.1.4 Managing Station Templates . . . . . . . . . . . . . . . . . . . . . . . . . . . . . . . . . . . . . . . . . . . . . . . . . . . . . . . . . . . . . . . . . . . . . . . . 1164
12.2.1.5 Duplicating an Existing Base Station . . . . . . . . . . . . . . . . . . . . . . . . . . . . . . . . . . . . . . . . . . . . . . . . . . . . . . . . . . . . . . . . . . 1168
12.2.2 Creating a Group of Base Stations . . . . . . . . . . . . . . . . . . . . . . . . . . . . . . . . . . . . . . . . . . . . . . . . . . . . . . . . . . . . . . . . . . . . . 1169
12.2.3 Modifying Sites and Transmitters Directly on the Map . . . . . . . . . . . . . . . . . . . . . . . . . . . . . . . . . . . . . . . . . . . . . . . . . . . . 1169
12.2.4 Display Tips for Base Stations . . . . . . . . . . . . . . . . . . . . . . . . . . . . . . . . . . . . . . . . . . . . . . . . . . . . . . . . . . . . . . . . . . . . . . . . . 1170
12.2.5 Creating a Multi-band WiMAX Network . . . . . . . . . . . . . . . . . . . . . . . . . . . . . . . . . . . . . . . . . . . . . . . . . . . . . . . . . . . . . . . . 1170
12.2.6 Creating a Repeater . . . . . . . . . . . . . . . . . . . . . . . . . . . . . . . . . . . . . . . . . . . . . . . . . . . . . . . . . . . . . . . . . . . . . . . . . . . . . . . . . 1170
12.2.6.1 Opening the Repeaters Table . . . . . . . . . . . . . . . . . . . . . . . . . . . . . . . . . . . . . . . . . . . . . . . . . . . . . . . . . . . . . . . . . . . . . . . 1171
12.2.6.2 Creating and Modifying Repeater Equipment . . . . . . . . . . . . . . . . . . . . . . . . . . . . . . . . . . . . . . . . . . . . . . . . . . . . . . . . . . 1171
12.2.6.3 Placing a Repeater on the Map Using the Mouse . . . . . . . . . . . . . . . . . . . . . . . . . . . . . . . . . . . . . . . . . . . . . . . . . . . . . . . 1171
12.2.6.4 Creating Several Repeaters . . . . . . . . . . . . . . . . . . . . . . . . . . . . . . . . . . . . . . . . . . . . . . . . . . . . . . . . . . . . . . . . . . . . . . . . . 1172
12.2.6.5 Defining the Properties of a Repeater . . . . . . . . . . . . . . . . . . . . . . . . . . . . . . . . . . . . . . . . . . . . . . . . . . . . . . . . . . . . . . . . 1172
12.2.6.6 Tips for Updating Repeater Parameters . . . . . . . . . . . . . . . . . . . . . . . . . . . . . . . . . . . . . . . . . . . . . . . . . . . . . . . . . . . . . . . 1174
12.2.7 Creating a Remote Antenna . . . . . . . . . . . . . . . . . . . . . . . . . . . . . . . . . . . . . . . . . . . . . . . . . . . . . . . . . . . . . . . . . . . . . . . . . . 1174
12.2.7.1 Opening the Remote Antennas Table . . . . . . . . . . . . . . . . . . . . . . . . . . . . . . . . . . . . . . . . . . . . . . . . . . . . . . . . . . . . . . . . . 1174
12.2.7.2 Placing a Remote Antenna on the Map Using the Mouse. . . . . . . . . . . . . . . . . . . . . . . . . . . . . . . . . . . . . . . . . . . . . . . . . 1175
12.2.7.3 Creating Several Remote Antennas. . . . . . . . . . . . . . . . . . . . . . . . . . . . . . . . . . . . . . . . . . . . . . . . . . . . . . . . . . . . . . . . . . . 1175
12.2.7.4 Defining the Properties of a Remote Antenna . . . . . . . . . . . . . . . . . . . . . . . . . . . . . . . . . . . . . . . . . . . . . . . . . . . . . . . . . . 1175
12.2.7.5 Tips for Updating Remote Antenna Parameters . . . . . . . . . . . . . . . . . . . . . . . . . . . . . . . . . . . . . . . . . . . . . . . . . . . . . . . . 1177
12.2.8 Setting the Working Area of an Atoll Document . . . . . . . . . . . . . . . . . . . . . . . . . . . . . . . . . . . . . . . . . . . . . . . . . . . . . . . . . . 1177
12.2.9 Studying a Single Base Station . . . . . . . . . . . . . . . . . . . . . . . . . . . . . . . . . . . . . . . . . . . . . . . . . . . . . . . . . . . . . . . . . . . . . . . . 1177
12.2.9.1 Making a Point Analysis to Study the Profile . . . . . . . . . . . . . . . . . . . . . . . . . . . . . . . . . . . . . . . . . . . . . . . . . . . . . . . . . . . 1178
12.2.9.2 Studying Signal Level Coverage . . . . . . . . . . . . . . . . . . . . . . . . . . . . . . . . . . . . . . . . . . . . . . . . . . . . . . . . . . . . . . . . . . . . . . 1179
12.2.10 Studying Base Stations. . . . . . . . . . . . . . . . . . . . . . . . . . . . . . . . . . . . . . . . . . . . . . . . . . . . . . . . . . . . . . . . . . . . . . . . . . . . . . . 1181
12.2.10.1 Path Loss Matrices . . . . . . . . . . . . . . . . . . . . . . . . . . . . . . . . . . . . . . . . . . . . . . . . . . . . . . . . . . . . . . . . . . . . . . . . . . . . . . . . 1182
12.2.10.2 Assigning a Propagation Model . . . . . . . . . . . . . . . . . . . . . . . . . . . . . . . . . . . . . . . . . . . . . . . . . . . . . . . . . . . . . . . . . . . . . . 1184
12.2.10.3 The Calculation Process . . . . . . . . . . . . . . . . . . . . . . . . . . . . . . . . . . . . . . . . . . . . . . . . . . . . . . . . . . . . . . . . . . . . . . . . . . . . 1186
12.2.10.4 Creating a Computation Zone . . . . . . . . . . . . . . . . . . . . . . . . . . . . . . . . . . . . . . . . . . . . . . . . . . . . . . . . . . . . . . . . . . . . . . . 1186
12.2.10.5 Setting Transmitters or Cells as Active . . . . . . . . . . . . . . . . . . . . . . . . . . . . . . . . . . . . . . . . . . . . . . . . . . . . . . . . . . . . . . . . 1187
12.2.10.6 Signal Level Coverage Predictions . . . . . . . . . . . . . . . . . . . . . . . . . . . . . . . . . . . . . . . . . . . . . . . . . . . . . . . . . . . . . . . . . . . . 1188
12.2.10.7 Analysing a Coverage Prediction . . . . . . . . . . . . . . . . . . . . . . . . . . . . . . . . . . . . . . . . . . . . . . . . . . . . . . . . . . . . . . . . . . . . . 1192
12.2.10.8 WiMAX Coverage Predictions . . . . . . . . . . . . . . . . . . . . . . . . . . . . . . . . . . . . . . . . . . . . . . . . . . . . . . . . . . . . . . . . . . . . . . . 1201
12.2.10.9 Printing and Exporting Coverage Prediction Results . . . . . . . . . . . . . . . . . . . . . . . . . . . . . . . . . . . . . . . . . . . . . . . . . . . . . 1219
12.2.11 Planning Neighbours . . . . . . . . . . . . . . . . . . . . . . . . . . . . . . . . . . . . . . . . . . . . . . . . . . . . . . . . . . . . . . . . . . . . . . . . . . . . . . . . 1220
12.2.11.1 Importing Neighbours . . . . . . . . . . . . . . . . . . . . . . . . . . . . . . . . . . . . . . . . . . . . . . . . . . . . . . . . . . . . . . . . . . . . . . . . . . . . . 1220
12.2.11.2 Defining Exceptional Pairs . . . . . . . . . . . . . . . . . . . . . . . . . . . . . . . . . . . . . . . . . . . . . . . . . . . . . . . . . . . . . . . . . . . . . . . . . . 1220
12.2.11.3 Configuring Importance Factors for Neighbours . . . . . . . . . . . . . . . . . . . . . . . . . . . . . . . . . . . . . . . . . . . . . . . . . . . . . . . . 1221
12.2.11.4 Allocating Neighbours Automatically . . . . . . . . . . . . . . . . . . . . . . . . . . . . . . . . . . . . . . . . . . . . . . . . . . . . . . . . . . . . . . . . . 1221
12.2.11.5 Checking Automatic Allocation Results. . . . . . . . . . . . . . . . . . . . . . . . . . . . . . . . . . . . . . . . . . . . . . . . . . . . . . . . . . . . . . . . 1224
12.2.11.6 Allocating and Deleting Neighbours per Cell . . . . . . . . . . . . . . . . . . . . . . . . . . . . . . . . . . . . . . . . . . . . . . . . . . . . . . . . . . . 1226
12.2.11.7 Calculating the Importance of Existing Neighbours. . . . . . . . . . . . . . . . . . . . . . . . . . . . . . . . . . . . . . . . . . . . . . . . . . . . . . 1229
12.2.11.8 Checking the Consistency of the Neighbour Plan . . . . . . . . . . . . . . . . . . . . . . . . . . . . . . . . . . . . . . . . . . . . . . . . . . . . . . . 1230
12.2.11.9 Exporting Neighbours . . . . . . . . . . . . . . . . . . . . . . . . . . . . . . . . . . . . . . . . . . . . . . . . . . . . . . . . . . . . . . . . . . . . . . . . . . . . . . 1231
12.3 Configuring Network Parameters Using the AFP . . . . . . . . . . . . . . . . . . . . . . . . . . . . . . . . . . . . . . . . . . . . . . . . . . . . . . . . . . . 1231
12.3.1 AFP Prerequisites . . . . . . . . . . . . . . . . . . . . . . . . . . . . . . . . . . . . . . . . . . . . . . . . . . . . . . . . . . . . . . . . . . . . . . . . . . . . . . . . . . . 1231
12.3.1.1 Interference Matrices. . . . . . . . . . . . . . . . . . . . . . . . . . . . . . . . . . . . . . . . . . . . . . . . . . . . . . . . . . . . . . . . . . . . . . . . . . . . . . 1232
12.3.1.2 Neighbour Importance . . . . . . . . . . . . . . . . . . . . . . . . . . . . . . . . . . . . . . . . . . . . . . . . . . . . . . . . . . . . . . . . . . . . . . . . . . . . . 1233
12.3.1.3 Resources Available for Allocation . . . . . . . . . . . . . . . . . . . . . . . . . . . . . . . . . . . . . . . . . . . . . . . . . . . . . . . . . . . . . . . . . . . 1233
12.3.2 Planning Frequencies. . . . . . . . . . . . . . . . . . . . . . . . . . . . . . . . . . . . . . . . . . . . . . . . . . . . . . . . . . . . . . . . . . . . . . . . . . . . . . . . 1233
12.3.3 Planning Preamble Indexes . . . . . . . . . . . . . . . . . . . . . . . . . . . . . . . . . . . . . . . . . . . . . . . . . . . . . . . . . . . . . . . . . . . . . . . . . . . 1235
12.3.4 Planning Permutation Zone PermBases . . . . . . . . . . . . . . . . . . . . . . . . . . . . . . . . . . . . . . . . . . . . . . . . . . . . . . . . . . . . . . . . . 1236
12.3.5 Displaying and Analysing the AFP Results . . . . . . . . . . . . . . . . . . . . . . . . . . . . . . . . . . . . . . . . . . . . . . . . . . . . . . . . . . . . . . . 1237
12.3.5.1 Using the Find on Map Tool to Display AFP Results. . . . . . . . . . . . . . . . . . . . . . . . . . . . . . . . . . . . . . . . . . . . . . . . . . . . . . 1238
12.3.5.2 Displaying AFP Results Using Transmitter Display Settings. . . . . . . . . . . . . . . . . . . . . . . . . . . . . . . . . . . . . . . . . . . . . . . . 1239
12.3.5.3 Grouping Transmitters by Channels, Preamble Indexes, Zone PermBases . . . . . . . . . . . . . . . . . . . . . . . . . . . . . . . . . . . 1239
12.3.5.4 Analysing the Frequency Allocation Using Coverage Predictions. . . . . . . . . . . . . . . . . . . . . . . . . . . . . . . . . . . . . . . . . . . 1240
12.3.5.5 Checking the Consistency of the Preamble Index Plan . . . . . . . . . . . . . . . . . . . . . . . . . . . . . . . . . . . . . . . . . . . . . . . . . . . 1240
22
Atoll 3.1.0 User Manual
Table of Contents Forsk 2011
12.3.5.6 Displaying the Preamble Index Allocation Histogram . . . . . . . . . . . . . . . . . . . . . . . . . . . . . . . . . . . . . . . . . . . . . . . . . . . 1241
12.4 Studying Network Capacity . . . . . . . . . . . . . . . . . . . . . . . . . . . . . . . . . . . . . . . . . . . . . . . . . . . . . . . . . . . . . . . . . . . . . . . . . . . . 1241
12.4.1 Defining Multi-service Traffic Data . . . . . . . . . . . . . . . . . . . . . . . . . . . . . . . . . . . . . . . . . . . . . . . . . . . . . . . . . . . . . . . . . . . . 1242
12.4.2 Creating a Traffic Map . . . . . . . . . . . . . . . . . . . . . . . . . . . . . . . . . . . . . . . . . . . . . . . . . . . . . . . . . . . . . . . . . . . . . . . . . . . . . . 1242
12.4.2.1 Creating a Sector Traffic Map. . . . . . . . . . . . . . . . . . . . . . . . . . . . . . . . . . . . . . . . . . . . . . . . . . . . . . . . . . . . . . . . . . . . . . . 1242
12.4.2.2 Creating a User Profile Traffic Map . . . . . . . . . . . . . . . . . . . . . . . . . . . . . . . . . . . . . . . . . . . . . . . . . . . . . . . . . . . . . . . . . . 1244
12.4.2.3 Creating User Density Traffic Maps (No. Users/km2). . . . . . . . . . . . . . . . . . . . . . . . . . . . . . . . . . . . . . . . . . . . . . . . . . . . 1248
12.4.2.4 Converting 2G Network Traffic. . . . . . . . . . . . . . . . . . . . . . . . . . . . . . . . . . . . . . . . . . . . . . . . . . . . . . . . . . . . . . . . . . . . . . 1250
12.4.2.5 Exporting Cumulated Traffic. . . . . . . . . . . . . . . . . . . . . . . . . . . . . . . . . . . . . . . . . . . . . . . . . . . . . . . . . . . . . . . . . . . . . . . . 1251
12.4.3 Exporting a Traffic Map . . . . . . . . . . . . . . . . . . . . . . . . . . . . . . . . . . . . . . . . . . . . . . . . . . . . . . . . . . . . . . . . . . . . . . . . . . . . . 1251
12.4.4 Working with a Subscriber Database . . . . . . . . . . . . . . . . . . . . . . . . . . . . . . . . . . . . . . . . . . . . . . . . . . . . . . . . . . . . . . . . . . 1252
12.4.4.1 Creating a Subscriber List . . . . . . . . . . . . . . . . . . . . . . . . . . . . . . . . . . . . . . . . . . . . . . . . . . . . . . . . . . . . . . . . . . . . . . . . . . 1252
12.4.4.2 Performing Calculations on Subscriber lists . . . . . . . . . . . . . . . . . . . . . . . . . . . . . . . . . . . . . . . . . . . . . . . . . . . . . . . . . . . 1255
12.4.5 Calculating and Displaying Traffic Simulations. . . . . . . . . . . . . . . . . . . . . . . . . . . . . . . . . . . . . . . . . . . . . . . . . . . . . . . . . . . 1256
12.4.5.1 WiMAX Traffic Simulation Algorithm. . . . . . . . . . . . . . . . . . . . . . . . . . . . . . . . . . . . . . . . . . . . . . . . . . . . . . . . . . . . . . . . . 1256
12.4.5.2 Creating Simulations . . . . . . . . . . . . . . . . . . . . . . . . . . . . . . . . . . . . . . . . . . . . . . . . . . . . . . . . . . . . . . . . . . . . . . . . . . . . . . 1258
12.4.5.3 Displaying the Traffic Distribution on the Map. . . . . . . . . . . . . . . . . . . . . . . . . . . . . . . . . . . . . . . . . . . . . . . . . . . . . . . . . 1259
12.4.5.4 Displaying the Results of a Single Simulation . . . . . . . . . . . . . . . . . . . . . . . . . . . . . . . . . . . . . . . . . . . . . . . . . . . . . . . . . . 1262
12.4.5.5 Displaying the Average Results of a Group of Simulations . . . . . . . . . . . . . . . . . . . . . . . . . . . . . . . . . . . . . . . . . . . . . . . 1266
12.4.5.6 Updating Cell Load Values With Simulation Results. . . . . . . . . . . . . . . . . . . . . . . . . . . . . . . . . . . . . . . . . . . . . . . . . . . . . 1269
12.4.5.7 Estimating a Traffic Increase. . . . . . . . . . . . . . . . . . . . . . . . . . . . . . . . . . . . . . . . . . . . . . . . . . . . . . . . . . . . . . . . . . . . . . . . 1269
12.4.6 Making Coverage Predictions Using Simulation Results . . . . . . . . . . . . . . . . . . . . . . . . . . . . . . . . . . . . . . . . . . . . . . . . . . . 1270
12.5 Optimising Network Parameters Using the ACP . . . . . . . . . . . . . . . . . . . . . . . . . . . . . . . . . . . . . . . . . . . . . . . . . . . . . . . . . . . 1270
12.5.1 The ACP Module and Atoll . . . . . . . . . . . . . . . . . . . . . . . . . . . . . . . . . . . . . . . . . . . . . . . . . . . . . . . . . . . . . . . . . . . . . . . . . . . 1271
12.5.1.1 Using Zones with ACP . . . . . . . . . . . . . . . . . . . . . . . . . . . . . . . . . . . . . . . . . . . . . . . . . . . . . . . . . . . . . . . . . . . . . . . . . . . . . 1271
12.5.1.2 Using Traffic Maps with ACP. . . . . . . . . . . . . . . . . . . . . . . . . . . . . . . . . . . . . . . . . . . . . . . . . . . . . . . . . . . . . . . . . . . . . . . . 1272
12.5.1.3 Shadowing Margin and Indoor Coverage . . . . . . . . . . . . . . . . . . . . . . . . . . . . . . . . . . . . . . . . . . . . . . . . . . . . . . . . . . . . . 1272
12.5.1.4 ACP and Antenna Masking . . . . . . . . . . . . . . . . . . . . . . . . . . . . . . . . . . . . . . . . . . . . . . . . . . . . . . . . . . . . . . . . . . . . . . . . . 1272
12.5.1.5 EMF Exposure . . . . . . . . . . . . . . . . . . . . . . . . . . . . . . . . . . . . . . . . . . . . . . . . . . . . . . . . . . . . . . . . . . . . . . . . . . . . . . . . . . . 1274
12.5.2 Configuring the ACP Module . . . . . . . . . . . . . . . . . . . . . . . . . . . . . . . . . . . . . . . . . . . . . . . . . . . . . . . . . . . . . . . . . . . . . . . . . 1274
12.5.2.1 Defining the Storage Location of ACP Settings . . . . . . . . . . . . . . . . . . . . . . . . . . . . . . . . . . . . . . . . . . . . . . . . . . . . . . . . . 1275
12.5.2.2 Defining the Antenna Masking Method . . . . . . . . . . . . . . . . . . . . . . . . . . . . . . . . . . . . . . . . . . . . . . . . . . . . . . . . . . . . . . 1275
12.5.2.3 Configuring the Default Settings . . . . . . . . . . . . . . . . . . . . . . . . . . . . . . . . . . . . . . . . . . . . . . . . . . . . . . . . . . . . . . . . . . . . 1276
12.5.2.4 Configuring Setup-specific Settings . . . . . . . . . . . . . . . . . . . . . . . . . . . . . . . . . . . . . . . . . . . . . . . . . . . . . . . . . . . . . . . . . . 1276
12.5.3 Optimising Cell Planning with the ACP . . . . . . . . . . . . . . . . . . . . . . . . . . . . . . . . . . . . . . . . . . . . . . . . . . . . . . . . . . . . . . . . . 1278
12.5.3.1 Creating an Optimisation Setup . . . . . . . . . . . . . . . . . . . . . . . . . . . . . . . . . . . . . . . . . . . . . . . . . . . . . . . . . . . . . . . . . . . . . 1278
12.5.3.2 Defining Optimisation Parameters. . . . . . . . . . . . . . . . . . . . . . . . . . . . . . . . . . . . . . . . . . . . . . . . . . . . . . . . . . . . . . . . . . . 1279
12.5.4 Running an Optimisation Setup. . . . . . . . . . . . . . . . . . . . . . . . . . . . . . . . . . . . . . . . . . . . . . . . . . . . . . . . . . . . . . . . . . . . . . . 1301
12.5.5 Working with Optimisations in the Explorer Window. . . . . . . . . . . . . . . . . . . . . . . . . . . . . . . . . . . . . . . . . . . . . . . . . . . . . 1303
12.5.6 Viewing Optimisation Results . . . . . . . . . . . . . . . . . . . . . . . . . . . . . . . . . . . . . . . . . . . . . . . . . . . . . . . . . . . . . . . . . . . . . . . . 1304
12.5.6.1 Viewing Optimisation Results in the Properties Dialogue . . . . . . . . . . . . . . . . . . . . . . . . . . . . . . . . . . . . . . . . . . . . . . . . 1305
12.5.6.2 Viewing Optimisation Results in the Map Window . . . . . . . . . . . . . . . . . . . . . . . . . . . . . . . . . . . . . . . . . . . . . . . . . . . . . 1311
12.5.6.3 Viewing Optimisation Results Using the Histogram. . . . . . . . . . . . . . . . . . . . . . . . . . . . . . . . . . . . . . . . . . . . . . . . . . . . . 1317
12.6 Verifying Network Capacity. . . . . . . . . . . . . . . . . . . . . . . . . . . . . . . . . . . . . . . . . . . . . . . . . . . . . . . . . . . . . . . . . . . . . . . . . . . . 1317
12.6.1 Importing a Drive Test Data Path . . . . . . . . . . . . . . . . . . . . . . . . . . . . . . . . . . . . . . . . . . . . . . . . . . . . . . . . . . . . . . . . . . . . . 1318
12.6.2 Displaying Drive Test Data . . . . . . . . . . . . . . . . . . . . . . . . . . . . . . . . . . . . . . . . . . . . . . . . . . . . . . . . . . . . . . . . . . . . . . . . . . . 1320
12.6.3 Defining the Display of a Drive Test Data Path. . . . . . . . . . . . . . . . . . . . . . . . . . . . . . . . . . . . . . . . . . . . . . . . . . . . . . . . . . . 1320
12.6.4 Network Verification . . . . . . . . . . . . . . . . . . . . . . . . . . . . . . . . . . . . . . . . . . . . . . . . . . . . . . . . . . . . . . . . . . . . . . . . . . . . . . . 1321
12.6.4.1 Filtering Measurement Points Along Drive Test Data Paths . . . . . . . . . . . . . . . . . . . . . . . . . . . . . . . . . . . . . . . . . . . . . . 1321
12.6.4.2 Creating Coverage Predictions on Drive Test Data Paths. . . . . . . . . . . . . . . . . . . . . . . . . . . . . . . . . . . . . . . . . . . . . . . . . 1322
12.6.4.3 Displaying Statistics Over a Drive Test Data Path . . . . . . . . . . . . . . . . . . . . . . . . . . . . . . . . . . . . . . . . . . . . . . . . . . . . . . . 1323
12.6.4.4 Extracting a Field From a Drive Test Data Path for a Transmitter . . . . . . . . . . . . . . . . . . . . . . . . . . . . . . . . . . . . . . . . . . 1323
12.6.4.5 Analysing Measurement Variations Along the Path. . . . . . . . . . . . . . . . . . . . . . . . . . . . . . . . . . . . . . . . . . . . . . . . . . . . . 1323
12.6.5 Exporting a Drive Test Data Path. . . . . . . . . . . . . . . . . . . . . . . . . . . . . . . . . . . . . . . . . . . . . . . . . . . . . . . . . . . . . . . . . . . . . . 1325
12.6.6 Extracting CW Measurements from Drive Test Data. . . . . . . . . . . . . . . . . . . . . . . . . . . . . . . . . . . . . . . . . . . . . . . . . . . . . . 1325
12.6.7 Printing and Exporting the Drive Test Data Window. . . . . . . . . . . . . . . . . . . . . . . . . . . . . . . . . . . . . . . . . . . . . . . . . . . . . . 1326
12.7 Co-planning WiMAX Networks with Other Networks. . . . . . . . . . . . . . . . . . . . . . . . . . . . . . . . . . . . . . . . . . . . . . . . . . . . . . . 1326
12.7.1 Switching to Co-planning Mode . . . . . . . . . . . . . . . . . . . . . . . . . . . . . . . . . . . . . . . . . . . . . . . . . . . . . . . . . . . . . . . . . . . . . . 1326
12.7.2 Working with Coverage Predictions in a Co-Planning Project. . . . . . . . . . . . . . . . . . . . . . . . . . . . . . . . . . . . . . . . . . . . . . . 1328
12.7.2.1 Updating Coverage Predictions . . . . . . . . . . . . . . . . . . . . . . . . . . . . . . . . . . . . . . . . . . . . . . . . . . . . . . . . . . . . . . . . . . . . . 1328
12.7.2.2 Analysing Coverage Predictions . . . . . . . . . . . . . . . . . . . . . . . . . . . . . . . . . . . . . . . . . . . . . . . . . . . . . . . . . . . . . . . . . . . . . 1329
12.7.3 Performing Inter-technology Neighbour Allocation . . . . . . . . . . . . . . . . . . . . . . . . . . . . . . . . . . . . . . . . . . . . . . . . . . . . . . 1331
12.7.3.1 Setting Inter-technology Exceptional Pairs . . . . . . . . . . . . . . . . . . . . . . . . . . . . . . . . . . . . . . . . . . . . . . . . . . . . . . . . . . . . 1331
12.7.3.2 Configuring Importance Factors for Inter-technology Neighbours . . . . . . . . . . . . . . . . . . . . . . . . . . . . . . . . . . . . . . . . . 1333
Atoll 3.1.0 User Manual
AT310_UM_E1 Table of Contents
23
12.7.3.3 Allocating Inter-technology Neighbours Automatically. . . . . . . . . . . . . . . . . . . . . . . . . . . . . . . . . . . . . . . . . . . . . . . . . . . 1334
12.7.3.4 Displaying Inter-technology Neighbours on the Map . . . . . . . . . . . . . . . . . . . . . . . . . . . . . . . . . . . . . . . . . . . . . . . . . . . . 1335
12.7.3.5 Allocating and Deleting Inter-technology Neighbours per Cell. . . . . . . . . . . . . . . . . . . . . . . . . . . . . . . . . . . . . . . . . . . . . 1336
12.7.3.6 Calculating the Importance of Existing Inter-technology Neighbours . . . . . . . . . . . . . . . . . . . . . . . . . . . . . . . . . . . . . . . 1339
12.7.3.7 Checking the Consistency of the Inter-technology Neighbour Plan . . . . . . . . . . . . . . . . . . . . . . . . . . . . . . . . . . . . . . . . . 1340
12.7.4 Creating a WiMAX Sector From a Sector in the Other Network . . . . . . . . . . . . . . . . . . . . . . . . . . . . . . . . . . . . . . . . . . . . . 1341
12.7.5 Using ACP in a Co-planning Project . . . . . . . . . . . . . . . . . . . . . . . . . . . . . . . . . . . . . . . . . . . . . . . . . . . . . . . . . . . . . . . . . . . . 1342
12.7.5.1 Creating a New Co-planning Optimisation Setup. . . . . . . . . . . . . . . . . . . . . . . . . . . . . . . . . . . . . . . . . . . . . . . . . . . . . . . . 1342
12.7.5.2 Importing the Other Network into the Setup. . . . . . . . . . . . . . . . . . . . . . . . . . . . . . . . . . . . . . . . . . . . . . . . . . . . . . . . . . . 1342
12.7.6 Ending Co-planning Mode . . . . . . . . . . . . . . . . . . . . . . . . . . . . . . . . . . . . . . . . . . . . . . . . . . . . . . . . . . . . . . . . . . . . . . . . . . . . 1343
12.8 Advanced Configuration . . . . . . . . . . . . . . . . . . . . . . . . . . . . . . . . . . . . . . . . . . . . . . . . . . . . . . . . . . . . . . . . . . . . . . . . . . . . . . . 1344
12.8.1 Defining Frequency Bands. . . . . . . . . . . . . . . . . . . . . . . . . . . . . . . . . . . . . . . . . . . . . . . . . . . . . . . . . . . . . . . . . . . . . . . . . . . . 1344
12.8.2 The Global Network Settings. . . . . . . . . . . . . . . . . . . . . . . . . . . . . . . . . . . . . . . . . . . . . . . . . . . . . . . . . . . . . . . . . . . . . . . . . . 1345
12.8.2.1 The Options on the Global Parameters Tab . . . . . . . . . . . . . . . . . . . . . . . . . . . . . . . . . . . . . . . . . . . . . . . . . . . . . . . . . . . . 1345
12.8.2.2 The Options on the Calculation Parameters Tab . . . . . . . . . . . . . . . . . . . . . . . . . . . . . . . . . . . . . . . . . . . . . . . . . . . . . . . . 1346
12.8.2.3 Modifying Global Network Settings . . . . . . . . . . . . . . . . . . . . . . . . . . . . . . . . . . . . . . . . . . . . . . . . . . . . . . . . . . . . . . . . . . 1347
12.8.3 Defining Frame Configurations . . . . . . . . . . . . . . . . . . . . . . . . . . . . . . . . . . . . . . . . . . . . . . . . . . . . . . . . . . . . . . . . . . . . . . . . 1348
12.8.4 Defining WiMAX Radio Bearers. . . . . . . . . . . . . . . . . . . . . . . . . . . . . . . . . . . . . . . . . . . . . . . . . . . . . . . . . . . . . . . . . . . . . . . . 1350
12.8.5 Defining WiMAX Quality Indicators . . . . . . . . . . . . . . . . . . . . . . . . . . . . . . . . . . . . . . . . . . . . . . . . . . . . . . . . . . . . . . . . . . . . 1350
12.8.6 Defining WiMAX Reception Equipment . . . . . . . . . . . . . . . . . . . . . . . . . . . . . . . . . . . . . . . . . . . . . . . . . . . . . . . . . . . . . . . . . 1350
12.8.7 Defining WiMAX Schedulers . . . . . . . . . . . . . . . . . . . . . . . . . . . . . . . . . . . . . . . . . . . . . . . . . . . . . . . . . . . . . . . . . . . . . . . . . . 1353
12.8.8 Smart Antenna Systems. . . . . . . . . . . . . . . . . . . . . . . . . . . . . . . . . . . . . . . . . . . . . . . . . . . . . . . . . . . . . . . . . . . . . . . . . . . . . . 1356
12.8.8.1 Optimum Beamformer . . . . . . . . . . . . . . . . . . . . . . . . . . . . . . . . . . . . . . . . . . . . . . . . . . . . . . . . . . . . . . . . . . . . . . . . . . . . . 1356
12.8.8.2 Conventional Beamformer. . . . . . . . . . . . . . . . . . . . . . . . . . . . . . . . . . . . . . . . . . . . . . . . . . . . . . . . . . . . . . . . . . . . . . . . . . 1357
12.8.8.3 Defining Smart Antenna Equipment . . . . . . . . . . . . . . . . . . . . . . . . . . . . . . . . . . . . . . . . . . . . . . . . . . . . . . . . . . . . . . . . . . 1357
12.8.9 Multiple Input Multiple Output Systems . . . . . . . . . . . . . . . . . . . . . . . . . . . . . . . . . . . . . . . . . . . . . . . . . . . . . . . . . . . . . . . . 1358
12.8.10 Modelling Shadowing . . . . . . . . . . . . . . . . . . . . . . . . . . . . . . . . . . . . . . . . . . . . . . . . . . . . . . . . . . . . . . . . . . . . . . . . . . . . . . . 1360
12.8.10.1 Displaying the Shadowing Margins per Clutter Class. . . . . . . . . . . . . . . . . . . . . . . . . . . . . . . . . . . . . . . . . . . . . . . . . . . . . 1360
12.8.11 Modelling Inter-technology Interference. . . . . . . . . . . . . . . . . . . . . . . . . . . . . . . . . . . . . . . . . . . . . . . . . . . . . . . . . . . . . . . . 1360
12.8.11.1 Defining Inter-technology IRFs . . . . . . . . . . . . . . . . . . . . . . . . . . . . . . . . . . . . . . . . . . . . . . . . . . . . . . . . . . . . . . . . . . . . . . 1361
12.9 Tips and Tricks . . . . . . . . . . . . . . . . . . . . . . . . . . . . . . . . . . . . . . . . . . . . . . . . . . . . . . . . . . . . . . . . . . . . . . . . . . . . . . . . . . . . . . . 1362
12.10 Glossary of WiMAX Terms . . . . . . . . . . . . . . . . . . . . . . . . . . . . . . . . . . . . . . . . . . . . . . . . . . . . . . . . . . . . . . . . . . . . . . . . . . . . . 1371
13 LTE Networks . . . . . . . . . . . . . . . . . . . . . . . . . . . . . . . . . . . . . . . . . . . . . . . . . . . . . . . . . . . . . . . . . . . . . . . . . . . . . . . . . . . 1377
13.1 Designing an LTE Network . . . . . . . . . . . . . . . . . . . . . . . . . . . . . . . . . . . . . . . . . . . . . . . . . . . . . . . . . . . . . . . . . . . . . . . . . . . . . 1377
13.2 Planning and Optimising LTE Base Stations. . . . . . . . . . . . . . . . . . . . . . . . . . . . . . . . . . . . . . . . . . . . . . . . . . . . . . . . . . . . . . . . 1378
13.2.1 Creating an LTE Base Station. . . . . . . . . . . . . . . . . . . . . . . . . . . . . . . . . . . . . . . . . . . . . . . . . . . . . . . . . . . . . . . . . . . . . . . . . . 1379
13.2.1.1 Definition of a Base Station . . . . . . . . . . . . . . . . . . . . . . . . . . . . . . . . . . . . . . . . . . . . . . . . . . . . . . . . . . . . . . . . . . . . . . . . . 1379
13.2.1.2 Creating or Modifying a Base Station Element. . . . . . . . . . . . . . . . . . . . . . . . . . . . . . . . . . . . . . . . . . . . . . . . . . . . . . . . . . 1386
13.2.1.3 Placing a New Base Station Using a Station Template. . . . . . . . . . . . . . . . . . . . . . . . . . . . . . . . . . . . . . . . . . . . . . . . . . . . 1387
13.2.1.4 Managing Station Templates . . . . . . . . . . . . . . . . . . . . . . . . . . . . . . . . . . . . . . . . . . . . . . . . . . . . . . . . . . . . . . . . . . . . . . . . 1388
13.2.1.5 Duplicating an Existing Base Station . . . . . . . . . . . . . . . . . . . . . . . . . . . . . . . . . . . . . . . . . . . . . . . . . . . . . . . . . . . . . . . . . . 1393
13.2.2 Creating a Group of Base Stations . . . . . . . . . . . . . . . . . . . . . . . . . . . . . . . . . . . . . . . . . . . . . . . . . . . . . . . . . . . . . . . . . . . . . 1394
13.2.3 Modifying Sites and Transmitters Directly on the Map . . . . . . . . . . . . . . . . . . . . . . . . . . . . . . . . . . . . . . . . . . . . . . . . . . . . 1394
13.2.4 Display Tips for Base Stations . . . . . . . . . . . . . . . . . . . . . . . . . . . . . . . . . . . . . . . . . . . . . . . . . . . . . . . . . . . . . . . . . . . . . . . . . 1395
13.2.5 Creating a Multi-band LTE Network . . . . . . . . . . . . . . . . . . . . . . . . . . . . . . . . . . . . . . . . . . . . . . . . . . . . . . . . . . . . . . . . . . . . 1395
13.2.6 Creating a Repeater . . . . . . . . . . . . . . . . . . . . . . . . . . . . . . . . . . . . . . . . . . . . . . . . . . . . . . . . . . . . . . . . . . . . . . . . . . . . . . . . . 1395
13.2.6.1 Opening the Repeaters Table . . . . . . . . . . . . . . . . . . . . . . . . . . . . . . . . . . . . . . . . . . . . . . . . . . . . . . . . . . . . . . . . . . . . . . . 1396
13.2.6.2 Creating and Modifying Repeater Equipment . . . . . . . . . . . . . . . . . . . . . . . . . . . . . . . . . . . . . . . . . . . . . . . . . . . . . . . . . . 1396
13.2.6.3 Placing a Repeater on the Map Using the Mouse . . . . . . . . . . . . . . . . . . . . . . . . . . . . . . . . . . . . . . . . . . . . . . . . . . . . . . . 1396
13.2.6.4 Creating Several Repeaters . . . . . . . . . . . . . . . . . . . . . . . . . . . . . . . . . . . . . . . . . . . . . . . . . . . . . . . . . . . . . . . . . . . . . . . . . 1397
13.2.6.5 Defining the Properties of a Repeater . . . . . . . . . . . . . . . . . . . . . . . . . . . . . . . . . . . . . . . . . . . . . . . . . . . . . . . . . . . . . . . . 1397
13.2.6.6 Tips for Updating Repeater Parameters . . . . . . . . . . . . . . . . . . . . . . . . . . . . . . . . . . . . . . . . . . . . . . . . . . . . . . . . . . . . . . . 1399
13.2.7 Creating a Remote Antenna . . . . . . . . . . . . . . . . . . . . . . . . . . . . . . . . . . . . . . . . . . . . . . . . . . . . . . . . . . . . . . . . . . . . . . . . . . 1399
13.2.7.1 Opening the Remote Antennas Table . . . . . . . . . . . . . . . . . . . . . . . . . . . . . . . . . . . . . . . . . . . . . . . . . . . . . . . . . . . . . . . . . 1399
13.2.7.2 Placing a Remote Antenna on the Map Using the Mouse. . . . . . . . . . . . . . . . . . . . . . . . . . . . . . . . . . . . . . . . . . . . . . . . . 1400
13.2.7.3 Creating Several Remote Antennas. . . . . . . . . . . . . . . . . . . . . . . . . . . . . . . . . . . . . . . . . . . . . . . . . . . . . . . . . . . . . . . . . . . 1400
13.2.7.4 Defining the Properties of a Remote Antenna . . . . . . . . . . . . . . . . . . . . . . . . . . . . . . . . . . . . . . . . . . . . . . . . . . . . . . . . . . 1400
13.2.7.5 Tips for Updating Remote Antenna Parameters . . . . . . . . . . . . . . . . . . . . . . . . . . . . . . . . . . . . . . . . . . . . . . . . . . . . . . . . 1402
13.2.8 Setting the Working Area of an Atoll Document . . . . . . . . . . . . . . . . . . . . . . . . . . . . . . . . . . . . . . . . . . . . . . . . . . . . . . . . . . 1402
13.2.9 Studying a Single Base Station . . . . . . . . . . . . . . . . . . . . . . . . . . . . . . . . . . . . . . . . . . . . . . . . . . . . . . . . . . . . . . . . . . . . . . . . 1402
13.2.9.1 Making a Point Analysis to Study the Profile . . . . . . . . . . . . . . . . . . . . . . . . . . . . . . . . . . . . . . . . . . . . . . . . . . . . . . . . . . . 1403
13.2.9.2 Studying Signal Level Coverage . . . . . . . . . . . . . . . . . . . . . . . . . . . . . . . . . . . . . . . . . . . . . . . . . . . . . . . . . . . . . . . . . . . . . . 1404
24
Atoll 3.1.0 User Manual
Table of Contents Forsk 2011
13.2.10 Studying Base Stations . . . . . . . . . . . . . . . . . . . . . . . . . . . . . . . . . . . . . . . . . . . . . . . . . . . . . . . . . . . . . . . . . . . . . . . . . . . . . . 1406
13.2.10.1 Path Loss Matrices. . . . . . . . . . . . . . . . . . . . . . . . . . . . . . . . . . . . . . . . . . . . . . . . . . . . . . . . . . . . . . . . . . . . . . . . . . . . . . . . 1407
13.2.10.2 Assigning a Propagation Model . . . . . . . . . . . . . . . . . . . . . . . . . . . . . . . . . . . . . . . . . . . . . . . . . . . . . . . . . . . . . . . . . . . . . 1408
13.2.10.3 The Calculation Process . . . . . . . . . . . . . . . . . . . . . . . . . . . . . . . . . . . . . . . . . . . . . . . . . . . . . . . . . . . . . . . . . . . . . . . . . . . 1410
13.2.10.4 Creating a Computation Zone . . . . . . . . . . . . . . . . . . . . . . . . . . . . . . . . . . . . . . . . . . . . . . . . . . . . . . . . . . . . . . . . . . . . . . 1411
13.2.10.5 Setting Transmitters or Cells as Active . . . . . . . . . . . . . . . . . . . . . . . . . . . . . . . . . . . . . . . . . . . . . . . . . . . . . . . . . . . . . . . 1411
13.2.10.6 Signal Level Coverage Predictions . . . . . . . . . . . . . . . . . . . . . . . . . . . . . . . . . . . . . . . . . . . . . . . . . . . . . . . . . . . . . . . . . . . 1412
13.2.10.7 Analysing a Coverage Prediction . . . . . . . . . . . . . . . . . . . . . . . . . . . . . . . . . . . . . . . . . . . . . . . . . . . . . . . . . . . . . . . . . . . . 1417
13.2.10.8 LTE Coverage Predictions . . . . . . . . . . . . . . . . . . . . . . . . . . . . . . . . . . . . . . . . . . . . . . . . . . . . . . . . . . . . . . . . . . . . . . . . . . 1426
13.2.10.9 Printing and Exporting Coverage Prediction Results . . . . . . . . . . . . . . . . . . . . . . . . . . . . . . . . . . . . . . . . . . . . . . . . . . . . 1444
13.2.11 Planning Neighbours. . . . . . . . . . . . . . . . . . . . . . . . . . . . . . . . . . . . . . . . . . . . . . . . . . . . . . . . . . . . . . . . . . . . . . . . . . . . . . . . 1444
13.2.11.1 Importing Neighbours . . . . . . . . . . . . . . . . . . . . . . . . . . . . . . . . . . . . . . . . . . . . . . . . . . . . . . . . . . . . . . . . . . . . . . . . . . . . . 1445
13.2.11.2 Defining Exceptional Pairs . . . . . . . . . . . . . . . . . . . . . . . . . . . . . . . . . . . . . . . . . . . . . . . . . . . . . . . . . . . . . . . . . . . . . . . . . 1445
13.2.11.3 Configuring Importance Factors for Neighbours . . . . . . . . . . . . . . . . . . . . . . . . . . . . . . . . . . . . . . . . . . . . . . . . . . . . . . . 1445
13.2.11.4 Allocating Neighbours Automatically. . . . . . . . . . . . . . . . . . . . . . . . . . . . . . . . . . . . . . . . . . . . . . . . . . . . . . . . . . . . . . . . . 1446
13.2.11.5 Checking Automatic Allocation Results . . . . . . . . . . . . . . . . . . . . . . . . . . . . . . . . . . . . . . . . . . . . . . . . . . . . . . . . . . . . . . . 1448
13.2.11.6 Allocating and Deleting Neighbours per Cell. . . . . . . . . . . . . . . . . . . . . . . . . . . . . . . . . . . . . . . . . . . . . . . . . . . . . . . . . . . 1451
13.2.11.7 Calculating the Importance of Existing Neighbours . . . . . . . . . . . . . . . . . . . . . . . . . . . . . . . . . . . . . . . . . . . . . . . . . . . . . 1453
13.2.11.8 Checking the Consistency of the Neighbour Plan. . . . . . . . . . . . . . . . . . . . . . . . . . . . . . . . . . . . . . . . . . . . . . . . . . . . . . . 1454
13.2.11.9 Exporting Neighbours . . . . . . . . . . . . . . . . . . . . . . . . . . . . . . . . . . . . . . . . . . . . . . . . . . . . . . . . . . . . . . . . . . . . . . . . . . . . . 1455
13.3 Configuring Network Parameters Using the AFP. . . . . . . . . . . . . . . . . . . . . . . . . . . . . . . . . . . . . . . . . . . . . . . . . . . . . . . . . . . 1456
13.3.1 AFP Prerequisites . . . . . . . . . . . . . . . . . . . . . . . . . . . . . . . . . . . . . . . . . . . . . . . . . . . . . . . . . . . . . . . . . . . . . . . . . . . . . . . . . . 1456
13.3.1.1 Interference Matrices . . . . . . . . . . . . . . . . . . . . . . . . . . . . . . . . . . . . . . . . . . . . . . . . . . . . . . . . . . . . . . . . . . . . . . . . . . . . . 1456
13.3.1.2 Neighbour Importance . . . . . . . . . . . . . . . . . . . . . . . . . . . . . . . . . . . . . . . . . . . . . . . . . . . . . . . . . . . . . . . . . . . . . . . . . . . . 1458
13.3.1.3 Resources Available for Allocation. . . . . . . . . . . . . . . . . . . . . . . . . . . . . . . . . . . . . . . . . . . . . . . . . . . . . . . . . . . . . . . . . . . 1458
13.3.2 Planning Frequencies . . . . . . . . . . . . . . . . . . . . . . . . . . . . . . . . . . . . . . . . . . . . . . . . . . . . . . . . . . . . . . . . . . . . . . . . . . . . . . . 1458
13.3.3 Planning Physical Cell IDs . . . . . . . . . . . . . . . . . . . . . . . . . . . . . . . . . . . . . . . . . . . . . . . . . . . . . . . . . . . . . . . . . . . . . . . . . . . . 1459
13.3.4 Displaying and Analysing the AFP Results. . . . . . . . . . . . . . . . . . . . . . . . . . . . . . . . . . . . . . . . . . . . . . . . . . . . . . . . . . . . . . . 1460
13.3.4.1 Using the Find on Map Tool to Display AFP Results . . . . . . . . . . . . . . . . . . . . . . . . . . . . . . . . . . . . . . . . . . . . . . . . . . . . . 1461
13.3.4.2 Displaying AFP Results Using Transmitter Display Settings . . . . . . . . . . . . . . . . . . . . . . . . . . . . . . . . . . . . . . . . . . . . . . . 1462
13.3.4.3 Grouping Transmitters by Channels or Physical Cell IDs . . . . . . . . . . . . . . . . . . . . . . . . . . . . . . . . . . . . . . . . . . . . . . . . . 1462
13.3.4.4 Analysing the Frequency Allocation Using Coverage Predictions . . . . . . . . . . . . . . . . . . . . . . . . . . . . . . . . . . . . . . . . . . 1463
13.3.4.5 Checking the Consistency of the Physical Cell ID Plan . . . . . . . . . . . . . . . . . . . . . . . . . . . . . . . . . . . . . . . . . . . . . . . . . . . 1463
13.3.4.6 Displaying the Physical Cell ID Allocation Histogram . . . . . . . . . . . . . . . . . . . . . . . . . . . . . . . . . . . . . . . . . . . . . . . . . . . . 1463
13.4 Studying Network Capacity . . . . . . . . . . . . . . . . . . . . . . . . . . . . . . . . . . . . . . . . . . . . . . . . . . . . . . . . . . . . . . . . . . . . . . . . . . . . 1463
13.4.1 Defining Multi-service Traffic Data . . . . . . . . . . . . . . . . . . . . . . . . . . . . . . . . . . . . . . . . . . . . . . . . . . . . . . . . . . . . . . . . . . . . 1464
13.4.2 Creating a Traffic Map . . . . . . . . . . . . . . . . . . . . . . . . . . . . . . . . . . . . . . . . . . . . . . . . . . . . . . . . . . . . . . . . . . . . . . . . . . . . . . 1464
13.4.2.1 Creating a Sector Traffic Map. . . . . . . . . . . . . . . . . . . . . . . . . . . . . . . . . . . . . . . . . . . . . . . . . . . . . . . . . . . . . . . . . . . . . . . 1465
13.4.2.2 Creating a User Profile Traffic Map . . . . . . . . . . . . . . . . . . . . . . . . . . . . . . . . . . . . . . . . . . . . . . . . . . . . . . . . . . . . . . . . . . 1466
13.4.2.3 Creating User Density Traffic Maps (No. Users/km2). . . . . . . . . . . . . . . . . . . . . . . . . . . . . . . . . . . . . . . . . . . . . . . . . . . . 1471
13.4.2.4 Converting 2G Network Traffic. . . . . . . . . . . . . . . . . . . . . . . . . . . . . . . . . . . . . . . . . . . . . . . . . . . . . . . . . . . . . . . . . . . . . . 1473
13.4.2.5 Exporting Cumulated Traffic. . . . . . . . . . . . . . . . . . . . . . . . . . . . . . . . . . . . . . . . . . . . . . . . . . . . . . . . . . . . . . . . . . . . . . . . 1473
13.4.3 Exporting a Traffic Map . . . . . . . . . . . . . . . . . . . . . . . . . . . . . . . . . . . . . . . . . . . . . . . . . . . . . . . . . . . . . . . . . . . . . . . . . . . . . 1474
13.4.4 Working with a Subscriber Database . . . . . . . . . . . . . . . . . . . . . . . . . . . . . . . . . . . . . . . . . . . . . . . . . . . . . . . . . . . . . . . . . . 1474
13.4.4.1 Creating a Subscriber List . . . . . . . . . . . . . . . . . . . . . . . . . . . . . . . . . . . . . . . . . . . . . . . . . . . . . . . . . . . . . . . . . . . . . . . . . . 1474
13.4.4.2 Performing Calculations on Subscriber lists . . . . . . . . . . . . . . . . . . . . . . . . . . . . . . . . . . . . . . . . . . . . . . . . . . . . . . . . . . . 1478
13.4.5 Calculating and Displaying Traffic Simulations. . . . . . . . . . . . . . . . . . . . . . . . . . . . . . . . . . . . . . . . . . . . . . . . . . . . . . . . . . . 1479
13.4.5.1 LTE Traffic Simulation Algorithm . . . . . . . . . . . . . . . . . . . . . . . . . . . . . . . . . . . . . . . . . . . . . . . . . . . . . . . . . . . . . . . . . . . . 1479
13.4.5.2 Creating Simulations . . . . . . . . . . . . . . . . . . . . . . . . . . . . . . . . . . . . . . . . . . . . . . . . . . . . . . . . . . . . . . . . . . . . . . . . . . . . . . 1481
13.4.5.3 Displaying the Traffic Distribution on the Map. . . . . . . . . . . . . . . . . . . . . . . . . . . . . . . . . . . . . . . . . . . . . . . . . . . . . . . . . 1482
13.4.5.4 Displaying the Results of a Single Simulation . . . . . . . . . . . . . . . . . . . . . . . . . . . . . . . . . . . . . . . . . . . . . . . . . . . . . . . . . . 1485
13.4.5.5 Displaying the Average Results of a Group of Simulations . . . . . . . . . . . . . . . . . . . . . . . . . . . . . . . . . . . . . . . . . . . . . . . 1489
13.4.5.6 Updating Cell Load Values With Simulation Results. . . . . . . . . . . . . . . . . . . . . . . . . . . . . . . . . . . . . . . . . . . . . . . . . . . . . 1492
13.4.5.7 Estimating a Traffic Increase. . . . . . . . . . . . . . . . . . . . . . . . . . . . . . . . . . . . . . . . . . . . . . . . . . . . . . . . . . . . . . . . . . . . . . . . 1492
13.4.6 Making Coverage Predictions Using Simulation Results . . . . . . . . . . . . . . . . . . . . . . . . . . . . . . . . . . . . . . . . . . . . . . . . . . . 1493
13.5 Optimising Network Parameters Using the ACP . . . . . . . . . . . . . . . . . . . . . . . . . . . . . . . . . . . . . . . . . . . . . . . . . . . . . . . . . . . 1493
13.5.1 The ACP Module and Atoll . . . . . . . . . . . . . . . . . . . . . . . . . . . . . . . . . . . . . . . . . . . . . . . . . . . . . . . . . . . . . . . . . . . . . . . . . . . 1494
13.5.1.1 Using Zones with ACP . . . . . . . . . . . . . . . . . . . . . . . . . . . . . . . . . . . . . . . . . . . . . . . . . . . . . . . . . . . . . . . . . . . . . . . . . . . . . 1494
13.5.1.2 Using Traffic Maps with ACP. . . . . . . . . . . . . . . . . . . . . . . . . . . . . . . . . . . . . . . . . . . . . . . . . . . . . . . . . . . . . . . . . . . . . . . . 1495
13.5.1.3 Shadowing Margin and Indoor Coverage . . . . . . . . . . . . . . . . . . . . . . . . . . . . . . . . . . . . . . . . . . . . . . . . . . . . . . . . . . . . . 1495
13.5.1.4 ACP and Antenna Masking . . . . . . . . . . . . . . . . . . . . . . . . . . . . . . . . . . . . . . . . . . . . . . . . . . . . . . . . . . . . . . . . . . . . . . . . . 1496
13.5.1.5 EMF Exposure . . . . . . . . . . . . . . . . . . . . . . . . . . . . . . . . . . . . . . . . . . . . . . . . . . . . . . . . . . . . . . . . . . . . . . . . . . . . . . . . . . . 1497
13.5.2 Configuring the ACP Module . . . . . . . . . . . . . . . . . . . . . . . . . . . . . . . . . . . . . . . . . . . . . . . . . . . . . . . . . . . . . . . . . . . . . . . . . 1498
13.5.2.1 Defining the Storage Location of ACP Settings . . . . . . . . . . . . . . . . . . . . . . . . . . . . . . . . . . . . . . . . . . . . . . . . . . . . . . . . . 1498
13.5.2.2 Defining the Antenna Masking Method . . . . . . . . . . . . . . . . . . . . . . . . . . . . . . . . . . . . . . . . . . . . . . . . . . . . . . . . . . . . . . 1498
Atoll 3.1.0 User Manual
AT310_UM_E1 Table of Contents
25
13.5.2.3 Configuring the Default Settings . . . . . . . . . . . . . . . . . . . . . . . . . . . . . . . . . . . . . . . . . . . . . . . . . . . . . . . . . . . . . . . . . . . . . 1500
13.5.2.4 Configuring Setup-specific Settings. . . . . . . . . . . . . . . . . . . . . . . . . . . . . . . . . . . . . . . . . . . . . . . . . . . . . . . . . . . . . . . . . . . 1500
13.5.3 Optimising Cell Planning with the ACP. . . . . . . . . . . . . . . . . . . . . . . . . . . . . . . . . . . . . . . . . . . . . . . . . . . . . . . . . . . . . . . . . . 1501
13.5.3.1 Creating an Optimisation Setup. . . . . . . . . . . . . . . . . . . . . . . . . . . . . . . . . . . . . . . . . . . . . . . . . . . . . . . . . . . . . . . . . . . . . . 1501
13.5.3.2 Defining Optimisation Parameters . . . . . . . . . . . . . . . . . . . . . . . . . . . . . . . . . . . . . . . . . . . . . . . . . . . . . . . . . . . . . . . . . . . 1502
13.5.4 Running an Optimisation Setup . . . . . . . . . . . . . . . . . . . . . . . . . . . . . . . . . . . . . . . . . . . . . . . . . . . . . . . . . . . . . . . . . . . . . . . 1525
13.5.5 Working with Optimisations in the Explorer Window . . . . . . . . . . . . . . . . . . . . . . . . . . . . . . . . . . . . . . . . . . . . . . . . . . . . . 1527
13.5.6 Viewing Optimisation Results . . . . . . . . . . . . . . . . . . . . . . . . . . . . . . . . . . . . . . . . . . . . . . . . . . . . . . . . . . . . . . . . . . . . . . . . . 1528
13.5.6.1 Viewing Optimisation Results in the Properties Dialogue. . . . . . . . . . . . . . . . . . . . . . . . . . . . . . . . . . . . . . . . . . . . . . . . . 1528
13.5.6.2 Viewing Optimisation Results in the Map Window . . . . . . . . . . . . . . . . . . . . . . . . . . . . . . . . . . . . . . . . . . . . . . . . . . . . . . 1535
13.5.6.3 Viewing Optimisation Results Using the Histogram. . . . . . . . . . . . . . . . . . . . . . . . . . . . . . . . . . . . . . . . . . . . . . . . . . . . . . 1541
13.6 Verifying Network Capacity . . . . . . . . . . . . . . . . . . . . . . . . . . . . . . . . . . . . . . . . . . . . . . . . . . . . . . . . . . . . . . . . . . . . . . . . . . . . 1541
13.6.1 Importing a Drive Test Data Path . . . . . . . . . . . . . . . . . . . . . . . . . . . . . . . . . . . . . . . . . . . . . . . . . . . . . . . . . . . . . . . . . . . . . . 1541
13.6.2 Displaying Drive Test Data. . . . . . . . . . . . . . . . . . . . . . . . . . . . . . . . . . . . . . . . . . . . . . . . . . . . . . . . . . . . . . . . . . . . . . . . . . . . 1544
13.6.3 Defining the Display of a Drive Test Data Path . . . . . . . . . . . . . . . . . . . . . . . . . . . . . . . . . . . . . . . . . . . . . . . . . . . . . . . . . . . 1544
13.6.4 Network Verification . . . . . . . . . . . . . . . . . . . . . . . . . . . . . . . . . . . . . . . . . . . . . . . . . . . . . . . . . . . . . . . . . . . . . . . . . . . . . . . . 1545
13.6.4.1 Filtering Measurement Points Along Drive Test Data Paths . . . . . . . . . . . . . . . . . . . . . . . . . . . . . . . . . . . . . . . . . . . . . . . 1545
13.6.4.2 Creating Coverage Predictions on Drive Test Data Paths . . . . . . . . . . . . . . . . . . . . . . . . . . . . . . . . . . . . . . . . . . . . . . . . . 1546
13.6.4.3 Displaying Statistics Over a Drive Test Data Path. . . . . . . . . . . . . . . . . . . . . . . . . . . . . . . . . . . . . . . . . . . . . . . . . . . . . . . . 1546
13.6.4.4 Extracting a Field From a Drive Test Data Path for a Transmitter. . . . . . . . . . . . . . . . . . . . . . . . . . . . . . . . . . . . . . . . . . . 1547
13.6.4.5 Analysing Measurement Variations Along the Path . . . . . . . . . . . . . . . . . . . . . . . . . . . . . . . . . . . . . . . . . . . . . . . . . . . . . 1547
13.6.5 Exporting a Drive Test Data Path . . . . . . . . . . . . . . . . . . . . . . . . . . . . . . . . . . . . . . . . . . . . . . . . . . . . . . . . . . . . . . . . . . . . . . 1549
13.6.6 Extracting CW Measurements from Drive Test Data . . . . . . . . . . . . . . . . . . . . . . . . . . . . . . . . . . . . . . . . . . . . . . . . . . . . . . 1549
13.6.7 Printing and Exporting the Drive Test Data Analysis Tool. . . . . . . . . . . . . . . . . . . . . . . . . . . . . . . . . . . . . . . . . . . . . . . . . . . 1549
13.7 Co-planning LTE Networks with Other Networks . . . . . . . . . . . . . . . . . . . . . . . . . . . . . . . . . . . . . . . . . . . . . . . . . . . . . . . . . . . 1550
13.7.1 Switching to Co-planning Mode . . . . . . . . . . . . . . . . . . . . . . . . . . . . . . . . . . . . . . . . . . . . . . . . . . . . . . . . . . . . . . . . . . . . . . . 1550
13.7.2 Working with Coverage Predictions in an Co-Planning Project . . . . . . . . . . . . . . . . . . . . . . . . . . . . . . . . . . . . . . . . . . . . . . 1552
13.7.2.1 Updating Coverage Predictions . . . . . . . . . . . . . . . . . . . . . . . . . . . . . . . . . . . . . . . . . . . . . . . . . . . . . . . . . . . . . . . . . . . . . . 1552
13.7.2.2 Analysing Coverage Predictions. . . . . . . . . . . . . . . . . . . . . . . . . . . . . . . . . . . . . . . . . . . . . . . . . . . . . . . . . . . . . . . . . . . . . . 1553
13.7.3 Performing Inter-technology Neighbour Allocation . . . . . . . . . . . . . . . . . . . . . . . . . . . . . . . . . . . . . . . . . . . . . . . . . . . . . . . 1555
13.7.3.1 Setting Inter-technology Exceptional Pairs. . . . . . . . . . . . . . . . . . . . . . . . . . . . . . . . . . . . . . . . . . . . . . . . . . . . . . . . . . . . . 1555
13.7.3.2 Configuring Importance Factors for Inter-technology Neighbours . . . . . . . . . . . . . . . . . . . . . . . . . . . . . . . . . . . . . . . . . 1557
13.7.3.3 Allocating Inter-technology Neighbours Automatically. . . . . . . . . . . . . . . . . . . . . . . . . . . . . . . . . . . . . . . . . . . . . . . . . . . 1557
13.7.3.4 Displaying Inter-technology Neighbours on the Map . . . . . . . . . . . . . . . . . . . . . . . . . . . . . . . . . . . . . . . . . . . . . . . . . . . . 1560
13.7.3.5 Allocating and Deleting Inter-technology Neighbours per Cell. . . . . . . . . . . . . . . . . . . . . . . . . . . . . . . . . . . . . . . . . . . . . 1561
13.7.3.6 Calculating the Importance of Existing Inter-technology Neighbours . . . . . . . . . . . . . . . . . . . . . . . . . . . . . . . . . . . . . . . 1564
13.7.3.7 Checking the Consistency of the Inter-technology Neighbour Plan . . . . . . . . . . . . . . . . . . . . . . . . . . . . . . . . . . . . . . . . . 1566
13.7.4 Creating an LTE Sector From a Sector in the Other Network . . . . . . . . . . . . . . . . . . . . . . . . . . . . . . . . . . . . . . . . . . . . . . . . 1567
13.7.5 Using ACP in a Co-planning Project . . . . . . . . . . . . . . . . . . . . . . . . . . . . . . . . . . . . . . . . . . . . . . . . . . . . . . . . . . . . . . . . . . . . 1567
13.7.5.1 Creating a New Co-planning Optimisation Setup. . . . . . . . . . . . . . . . . . . . . . . . . . . . . . . . . . . . . . . . . . . . . . . . . . . . . . . . 1568
13.7.5.2 Importing the Other Network into the Setup. . . . . . . . . . . . . . . . . . . . . . . . . . . . . . . . . . . . . . . . . . . . . . . . . . . . . . . . . . . 1568
13.7.6 Ending Co-planning Mode . . . . . . . . . . . . . . . . . . . . . . . . . . . . . . . . . . . . . . . . . . . . . . . . . . . . . . . . . . . . . . . . . . . . . . . . . . . . 1568
13.8 Advanced Configuration . . . . . . . . . . . . . . . . . . . . . . . . . . . . . . . . . . . . . . . . . . . . . . . . . . . . . . . . . . . . . . . . . . . . . . . . . . . . . . . 1569
13.8.1 Defining Frequency Bands. . . . . . . . . . . . . . . . . . . . . . . . . . . . . . . . . . . . . . . . . . . . . . . . . . . . . . . . . . . . . . . . . . . . . . . . . . . . 1569
13.8.2 The Global Network Settings. . . . . . . . . . . . . . . . . . . . . . . . . . . . . . . . . . . . . . . . . . . . . . . . . . . . . . . . . . . . . . . . . . . . . . . . . . 1570
13.8.2.1 The Options on the Global Parameters Tab . . . . . . . . . . . . . . . . . . . . . . . . . . . . . . . . . . . . . . . . . . . . . . . . . . . . . . . . . . . . 1570
13.8.2.2 The Options on the Calculation Parameters Tab . . . . . . . . . . . . . . . . . . . . . . . . . . . . . . . . . . . . . . . . . . . . . . . . . . . . . . . . 1572
13.8.2.3 Modifying Global Network Settings . . . . . . . . . . . . . . . . . . . . . . . . . . . . . . . . . . . . . . . . . . . . . . . . . . . . . . . . . . . . . . . . . . 1572
13.8.3 Defining LTE Radio Bearers . . . . . . . . . . . . . . . . . . . . . . . . . . . . . . . . . . . . . . . . . . . . . . . . . . . . . . . . . . . . . . . . . . . . . . . . . . . 1573
13.8.4 Defining LTE Quality Indicators . . . . . . . . . . . . . . . . . . . . . . . . . . . . . . . . . . . . . . . . . . . . . . . . . . . . . . . . . . . . . . . . . . . . . . . . 1574
13.8.5 Defining LTE Reception Equipment . . . . . . . . . . . . . . . . . . . . . . . . . . . . . . . . . . . . . . . . . . . . . . . . . . . . . . . . . . . . . . . . . . . . 1574
13.8.6 Defining LTE Schedulers. . . . . . . . . . . . . . . . . . . . . . . . . . . . . . . . . . . . . . . . . . . . . . . . . . . . . . . . . . . . . . . . . . . . . . . . . . . . . . 1577
13.8.7 Defining LTE UE Categories . . . . . . . . . . . . . . . . . . . . . . . . . . . . . . . . . . . . . . . . . . . . . . . . . . . . . . . . . . . . . . . . . . . . . . . . . . . 1578
13.8.8 Smart Antenna Systems. . . . . . . . . . . . . . . . . . . . . . . . . . . . . . . . . . . . . . . . . . . . . . . . . . . . . . . . . . . . . . . . . . . . . . . . . . . . . . 1579
13.8.8.1 Defining Smart Antenna Equipment . . . . . . . . . . . . . . . . . . . . . . . . . . . . . . . . . . . . . . . . . . . . . . . . . . . . . . . . . . . . . . . . . . 1579
13.8.9 Multiple Input Multiple Output Systems . . . . . . . . . . . . . . . . . . . . . . . . . . . . . . . . . . . . . . . . . . . . . . . . . . . . . . . . . . . . . . . . 1580
13.8.10 Defining ICIC Configurations . . . . . . . . . . . . . . . . . . . . . . . . . . . . . . . . . . . . . . . . . . . . . . . . . . . . . . . . . . . . . . . . . . . . . . . . . . 1581
13.8.11 Modelling Shadowing . . . . . . . . . . . . . . . . . . . . . . . . . . . . . . . . . . . . . . . . . . . . . . . . . . . . . . . . . . . . . . . . . . . . . . . . . . . . . . . 1582
13.8.11.1 Displaying the Shadowing Margins per Clutter Class. . . . . . . . . . . . . . . . . . . . . . . . . . . . . . . . . . . . . . . . . . . . . . . . . . . . . 1582
13.8.12 Modelling Inter-technology Interference. . . . . . . . . . . . . . . . . . . . . . . . . . . . . . . . . . . . . . . . . . . . . . . . . . . . . . . . . . . . . . . . 1583
13.9 Tips and Tricks . . . . . . . . . . . . . . . . . . . . . . . . . . . . . . . . . . . . . . . . . . . . . . . . . . . . . . . . . . . . . . . . . . . . . . . . . . . . . . . . . . . . . . . 1584
13.10 Glossary of LTE Terms . . . . . . . . . . . . . . . . . . . . . . . . . . . . . . . . . . . . . . . . . . . . . . . . . . . . . . . . . . . . . . . . . . . . . . . . . . . . . . . . . 1588
26
Atoll 3.1.0 User Manual
Table of Contents Forsk 2011
Index . . . . . . . . . . . . . . . . . . . . . . . . . . . . . . . . . . . . . . . . . . . . . . . . . . . . . . . . . . . . . . . . . . . . . . . . . . . . . . . . . . . . . . . . . . . . . 1593
Atoll Quick Reference Card . . . . . . . . . . . . . . . . . . . . . . . . . . . . . . . . . . . . . . . . . . . . . . . . . . . . . . . . . . . . . . . . 1621
Chapter 1
The Working
Environment
This chapter presents the Atoll working environment and
explains the tools and shortcuts available.
In this chapter, the following are explained:
"The Atoll Work Area" on page 29
"The Explorer Windows" on page 33
"Working with Objects" on page 36
"Working with Maps" on page 46
"Working with Data Tables" on page 64
"Printing in Atoll" on page 78
"Grouping, Sorting, and Filtering Data" on page 83
"Tips and Tricks" on page 100
28
Atoll 3.1.0 User Manual
Chapter 1: The Working Environment Forsk 2011
Atoll 3.1.0 User Manual
AT310_UM_E1 Chapter 1: The Working Environment
29
1 The Working Environment
The Atoll working environment is both powerful and flexible. It provides a comprehensive and integrated set of tools and
features that allow you to create and define your radio-planning project in a single application. Atoll includes advanced multi-
technology network planning features (e.g., CDMA/LTE), and a combined single-RAN, multi-RAT GSM/UMTS/LTE Monte Carlo
simulator and traffic model. You can save the entire project as a single file, or you can link your project to external files.
The Atoll working environment uses familiar Windows interface elements, with the ability to have several document windows
open at the same time, support for drag-and-drop, context menus, and support for standard Windows shortcuts, for example,
for cutting and pasting. Atoll not only enables you to create and work on your planning project, but also offers you a wide
range of options for creating and exporting results based on your project. The working environment provides a wide selection
of tools to facilitate radio-planning, such as a search tool to locate either a site, a point on the map, or a vector.
The three tabs of the explorer window (the Network tab, the Geo tab, and the Parameters tab) play a central role in Atoll.
The explorer windows contain most of the objects in a document arranged in folders.
Using the explorer windows, you can manage all objects in the Atoll document: sites, transmitters, calculations, etc., as well
as geographic data such as the Digital Terrain Model (DTM), traffic maps, and clutter classes. You can, for example, define vari-
ous coverage predictions or configure the parameters or display of data objects.
The content of the folders in the explorer windows can be displayed in tables, allowing you to manage large amounts of data.
You can sort and filter the data in a table, or change how the data is displayed. You can also use the table feature to enter
large amounts of information by importing data or by cutting and pasting the information from any Windows spreadsheet into
the table.
The map is the working area for your document and Atoll provides many tools for working with the map. You can change the
view by moving or zooming in or out and you can choose which objects are displayed and how they are displayed. You can
also export the current display definition, or configuration, to use it in other documents.
This chapter provides an overview of the Atoll working environment.
This chapter explains the following topics:
"The Atoll Work Area" on page 29
"The Explorer Windows" on page 33
"Working with Objects" on page 36
"Printing in Atoll" on page 78
"Working with Maps" on page 46
"Working with Data Tables" on page 64
"Grouping, Sorting, and Filtering Data" on page 83
"Tips and Tricks" on page 100.
1.1 The Atoll Work Area
The Atoll work area, shown in Figure 1.1 on page 30, consists of the main window where the map window and data tables and
reports are displayed and the explorer windows. The explorer windows contain the data, objects, and parameters of a docu-
ment, arranged in folders. It is presented in detail in "The Explorer Windows" on page 33.
30
Atoll 3.1.0 User Manual
Chapter 1: The Working Environment Forsk 2011
Atoll offers a variety of tools to help you plan a network and enables you to keep all the tools you need open at the same time
to simplify your work. Additionally, you can have several Atoll documents open at the same time or several different views of
the same document open at the same time.
Atoll enables you to manage the placement and appearance of these tools and windows in order to make using Atoll as effi-
cient as possible.
In this section, the following are explained:
"Selecting a Window" on page 30
"Organising the Atoll Workspace" on page 31.
1.1.1 Selecting a Window
When working on a project, you usually have more than one window open. You might have several Atoll documents open, or
you might have several windows open in one document, including data tables and more than one map window.
In Atoll you can move from one document window to another in several different ways:
"Selecting a Window Tab" on page 30
"Selecting a Window from the Windows Menu" on page 31
"Using the Windows Dialogue" on page 31.
1.1.1.1 Selecting a Window Tab
In Atoll, all open windows or data tables are identified by a tab at the top of the map window or tab group (see Figure 1.2).
To select a window tab:
Click the tab of the window you want to select.
Figure 1.1: Atoll user interface
Geo tab
(docked)
Panoramic window
(floating)
Find on Map window
(docked)
Toolbar
Document window
(map)
Workspace
Figure 1.2: Window tabs
Atoll 3.1.0 User Manual
AT310_UM_E1 Chapter 1: The Working Environment
31
If there are more windows open than can be displayed at the top of the map window, you can select the window you want,
you can select the window you want from the Windows menu (for more information, see "Selecting a Window from the
Windows Menu" on page 31) or using the Windows dialogue (for more information, see "Using the Windows Dialogue" on
page 31).
1.1.1.2 Selecting a Window from the Windows Menu
When you have several document windows, data tables, or map windows open, you can select a window using the Windows
menu.
To select a window using the Windows menu:
1. Click Windows. The Windows menu appears.
2. Select the window you want to work with from the list in the Windows menu.
1.1.1.3 Using the Windows Dialogue
Atoll offers a Windows dialogue to simplify working with multiple windows. You can use the Windows dialogue to select a
document window or data table that is already open, to a document window, or to save the Atoll document associated with
that window.
To use the Windows dialogue:
1. Select Windows > Windows. The Windows dialogue appears.
Selecting a window:
a. Select the window from the Select list.
b. Click Activate. The Windows dialogue closes and the selected window is made the active one.
Saving one or more documents:
a. Select the window or windows associated with the documents you want to save from the Select list.
You can select contiguous windows by clicking the first window and dragging to the last window of the selection,
or by clicking the first cell, pressing SHIFT and clicking the last window. You can select non-contiguous windows by
pressing CTRL and clicking each window in the list separately.
b. Click Save. Atoll saves the documents associated with the selected document windows.
c. Click OK to close the Windows dialogue.
Closing one or more windows:
a. Select the window or windows you want to close from the Select list.
You can select contiguous windows by clicking the first window and dragging to the last window of the selection,
or by clicking the first cell, pressing SHIFT and clicking the last window. You can select non-contiguous windows by
pressing CTRL and clicking each window in the list separately.
b. Click Close Window(s). Atoll closes the selected document windows. If one of the windows is the last document
window open of a document and there are unsaved changes, Atoll asks you whether you want to save the changes
before closing.
c. Click OK to close the Windows dialogue.
1.1.2 Organising the Atoll Workspace
Atoll enables you to organise the workspace to best suit your needs. You can create several map windows of the same project,
thereby simultaneously viewing several areas of the same project. You can also rearrange the windows of the workspace to
suit your needs. You can move them to different areas of the workspace or group them.
You can also rearrange the windows by clicking and dragging a tab horizontally to a new
position.
You can also select a window by clicking the Active Files button ( ) to the right of the
tabs in the map window and selecting the window from the list that appears.
32
Atoll 3.1.0 User Manual
Chapter 1: The Working Environment Forsk 2011
In this section, the following are explained:
"Creating a New Map Window" on page 32
"Arranging Tool and Explorer Windows Using the Mouse" on page 32
"Using Tab Groups" on page 33
"Resetting the Workspace Layout to the Default View" on page 33.
1.1.2.1 Creating a New Map Window
When working on an Atoll project, especially when you are working on a larger, complex radio-planning project, you might
want to be able to view a different part of the project without losing the focus on the original area. Atoll enables you to open
several map windows of the same project. This permits you to verify data or to visually compare two separate areas of the
project.
To open a new map window:
Select Window> New Map Window. Atoll creates a new map window of the current Atoll project. You can work with
the new map window as you would with any Atoll map window.
1.1.2.2 Arranging Tool and Explorer Windows Using the Mouse
While working on a radio-planning project, you will normally have several tool or explorer windows open at the same time.
Atoll enables you to use the mouse to position tool and explorer windows to optimise your workspace. You can click the title
of the tool or explorer window that you want to reposition and drag it to a new position or float it over the workspace.
To arrange tool and explorer windows using the mouse:
1. Click the title of the tool or explorer window.
2. Drag the window icon towards the new position.
A positioning icon appears over the Atoll workspace.
3. Place the window icon over the part of the positioning icon corresponding
to the new position of window.
An outline appears over the Atoll workspace to indicate the new position
of the window.
If you release the window icon without placing it over positioning icon, you can float the
tool or explorer window over the workspace.
4. Release the mouse. The window takes its new position.
Atoll 3.1.0 User Manual
AT310_UM_E1 Chapter 1: The Working Environment
33
1.1.2.3 Using Tab Groups
When working with large numbers of documents or document windows, you can facilitate your work by arranging the
windows in groups of tabbed windows. Only map windows data tables can be grouped in tab groups; tab groups do not apply
to tools and explorer windows.
To move a document window to a tab group:
4. Select one of the following from the context menu:
- New Horizontal Tab Group: Atoll creates a new horizontal tab group and adds the selected document
window to it.
- New Vertical Tab Group: Atoll creates a new vertical tab group and adds the selected document window to it.
You can also add a document window to a new tab group by clicking its title and then selecting New Horizontal Tab
Group or New Vertical Tab Group from the Windows menu.
1.1.2.4 Resetting the Workspace Layout to the Default View
Atoll offers a user interface that can be easily and quickly customised to suit your needs and your current task. However, you
might want to quickly return the layout of the workspace to its default settings.
To return the layout of the workspace to the default settings:
Select Window > Reset Window Layout. Atoll resets the display of all windows and toolbars to their default positions
and sizes.
1.2 The Explorer Windows
The explorer windows play a central role in Atoll. The explorer windows contain the data and objects of a document, arranged
in folders. Each object and folder has a context-specific menu that you can access by right-clicking. You can modify items at
the folder level, with changes affecting all items in the folder, or you can access and edit items individually. As well, most folder
contents can also be accessed in a table, allowing you to manage large amounts of information. For information on working
with tables, see "Working with Data Tables" on page 64.
In this section, the following are described:
"Working with the Explorer Window" on page 34
"Displaying or Hiding Objects on the Map Using the Explorer Windows" on page 35
"Working with Layers Using the Explorer Windows" on page 36.
1. Click the title of the document window.
2. Drag the window icon towards the centre of the map window.
3. Release the mouse. A context menu appears.
If you drag the window icon to the lower edge or right edge of an existing tab group -
even if there is only one tab group - an outline appears to indicate the tab group the
window will automatically be added to when you release the mouse.
34
Atoll 3.1.0 User Manual
Chapter 1: The Working Environment Forsk 2011
1.2.1 Working with the Explorer Window
There are three tabs in the explorer window: the Network tab, the Geo tab, and the Parameters tab; each explorer has objects
and folders containing objects.
To move from one tab to another:
Click the name of the tab in the explorer window at the left of the Atoll working environment.
You can open a folder in an explorer tab to view its contents. Each folder containing at least one object has an Expand ( ) or
Contract button ( ) to the left of its name.
To expand a folder to display its contents:
Click the Expand button ( ) to the left of its name.
The three tabs of the explorer window are:
The Network tab: The Network tab enables you to manage radio data and calculations. Depending on the mod-
ules installed with Atoll, the Network tab has the following folders:
- Sites
- Transmitters
- Predictions
- UMTS Simulations, CDMA2000 Simulations , WiMAX 802.16e simulations, or LTE Simulations
- Traffic analysis (GSM/GPRS/EDGE projects only)
- Interference matrices (GSM/GPRS/EDGE, LTE, and WiMAX projects only)
- Subscriber lists (LTE and WiMAX projects only)
- Multi-point analyses
- Automatic cell planning results (GSM/GPRS/EDGE, UMTS, LTE, and WiMAX only)
- Hexagonal design
- Microwave links
- CW Measurements and drive test data
The Geo tab: The Geo tab enables you to manage geographic data. The number of folders depends on the number
and types of geographical data types (vector data, scanned images, etc.) you import or create:
- Clutter classes
- Clutter heights
- Digital terrain model
- Population data
- Geoclimatic parameters
- Any other geo data map
- Traffic maps (GSM/GPRS/EDGE/TDMA, UMTS HSPA, CDMA2000, LTE, and WiMAX)
The Parameters tab: The Parameters tab enables you to manage the propagation models and additional modules.
It contains:
- Propagation Models: The Parameters tab has a Propagation Models folder with the following propagation
models:
- Cost-Hata
- Erceg-Greenstein (SUI)
- ITU 1546
- ITU 370-7 (Vienna 93)
- ITU 526-5
- ITU 529
- Longley-Rice
- Microwave ITU-R P.452 Model
- Microwave Propagation Model
- Okumura-Hata
- Standard Propagation Model
- WLL
- Radio Network Equipment: The Radio Network Equipment folder contains antenna models, transmitter models,
repeater and smart antenna equipment, and waveguides, cables, and feeders.
- Traffic Parameters: The Traffic Parameters folder contains services, mobility types, terminals, user profiles, and
environments.
- Network Settings: The Network Settings folder contains station templates, frequencies and frequency bands,
bearers, reception equipment, quality indicators, etc.
- Microwave link network settings and equipment
- The AFP models available in your Atoll installation.
- Any additional module created using the API.
Atoll 3.1.0 User Manual
AT310_UM_E1 Chapter 1: The Working Environment
35
1.2.2 Automatically Hiding Explorer Windows
By having the Network, Geo, or Parameters tab visible, you have immediate access to their data and objects. Sometimes,
however, that you might want more of the map window to be displayed. Atoll enables you to auto-hide the explorers, thereby
enabling you to see more of the map window. When auto-hide is activated on an explorer window, all three explorer windows
are reduced to vertical tabs at the edge of the work area (see Figure 1.3). The hidden explorers reappears when you move the
pointer over it.
To auto-hide the explorer windows:
In the right-hand corner of the explorer window title bar, beside the Close icon ( ), click the Auto-hide icon ( ).
The explorer windows are reduced to vertical tabs at the edge of the work area (see Figure 1.3).
You can display the explorer window by resting the pointer over the name of the explorer window.
To deactivate auto-hide:
In the right-hand corner of the explorer window title bar, beside the Close icon ( ), click the Auto-hide icon ( ).
The explorer windows are restored to their former positions.
You can display the explorer window by resting the pointer over the name of the explorer window.
1.2.3 Displaying or Hiding Objects on the Map Using the Explorer
Windows
You can use the explorer windows to display or hide objects on the map. By hiding one type of object, another type of object
is more plainly visible. For example, you could hide all predictions but one, so that the results of that prediction are more
clearly displayed.
Figure 1.3: Auto-hide activated for the explorer windows and for Find on Map
You can also auto-hide most tool windows, for example, the Find on Map window, the
Legend window, the Drive Test Data window, etc.
Hiding an object affects only its visibility in the map window; it will still be taken into
consideration during calculations.
36
Atoll 3.1.0 User Manual
Chapter 1: The Working Environment Forsk 2011
To hide an object on the map:
1. Select the tab of the explorer window (the Network tab or the Geo tab) that contains that object.
2. Clear the check box ( ) immediately to the left of the object name. The check box appears cleared ( ) and the object
is no longer visible on the map.
1.2.4 Working with Layers Using the Explorer Windows
In Atoll, the map is made of objects arranged in layers. The layers on the top (as arranged on the Network and Geo tabs) are
the most visible on the screen and in print. The visibility of the lower layers depends on which layers are above and visible (see
"Displaying or Hiding Objects on the Map Using the Explorer Windows" on page 35) and on the transparency of these layers
(see "Defining the Transparency of Objects and Object Types" on page 42).
To move a layer up or down:
1. Select the tab of the explorer window (the Network tab or the Geo tab) that contains that object.
2. Click and drag the object to its new position. As you drag the object, a horizontal black line indicates where the object
will remain when you release the mouse button (see Figure 1.4).
1.3 Working with Objects
In Atoll, the items found on the tab of the explorer window (the Network tab or the Geo tab) and displayed on the map are
referred to as objects. Most objects in Atoll belong to an object type. For example, a transmitter is an object of the type trans-
mitter.
Atoll enables you to carry out many operations on objects by clicking the object directly or by right-clicking the object and
selecting the operation from the context menu.
In this section, the following are explained:
"Using the Object Context Menu" on page 36
"Modifying Sites and Transmitters Directly on the Map" on page 38
"Display Properties of Objects" on page 40.
1.3.1 Using the Object Context Menu
In Atoll, an objects context menu gives you access to commands specific to that object as well as to commands that are
common to most objects. In this section, the following context menu commands common to all objects types are explained:
Rename: "Renaming an Object" on page 37.
You can hide the contents of an entire folder by clearing the check box to the left of the
folder name. When the check box of a folder appears greyed ( ), it indicates that the
folder contains both visible and hidden objects.
Figure 1.4: Moving a layer
Before you print a map, you should pay attention to the arrangement of the layers. For
more information, see "Printing Recommendations" on page 79.
Atoll 3.1.0 User Manual
AT310_UM_E1 Chapter 1: The Working Environment
37
Delete: "Deleting an Object" on page 37.
Properties: "Displaying the Properties of an Object" on page 37.
1.3.1.1 Renaming an Object
You can change the name of an object in Atoll.
To rename an object:
1. Right-click the object either on the map or on the tab of the explorer window (the Network tab or the Geo tab). The
context menu appears.
2. Select Rename from the context menu.
3. Enter the new name and press ENTER to change the name.
1.3.1.2 Deleting an Object
You can delete objects from either the map or from the tab of the explorer window (the Network tab or the Geo tab).
To delete an object:
1. Right-click the object either on the map or in the explorer window (the Network tab or the Geo tab). The context menu
appears.
2. Select Delete from the context menu. The selected object is deleted.
1.3.1.3 Displaying the Properties of an Object
You can modify the properties of an object in the Properties dialogue.
To open the Properties dialogue of a data object:
1. Right-click the object either on the map or in the explorer window (the Network tab or the Geo tab). The context menu
appears.
2. Select Properties from the context menu. The Properties dialogue appears.
Switching Between Property Dialogues
You can switch between the Properties dialogues of items (transmitters, antennas, sites, services, user profiles, etc.) in the
same folder or defined view on a tab of the explorer window (the Network tab or the Geo tab) by using the browse buttons
( ) in the lower-left corner of each Properties dialogue:
: jump to the first item in the list
: jump to the previous item in the list
: jump to the next item in the list
: jump to the last item in the list
If you have made any changes to the properties of an item, Atoll prompts you to confirm these changes before switching to
the next Properties dialogue.
You can use this feature, for example, to access the properties of co-site transmitters without closing and reopening the Prop-
erties dialogue. Switching is performed within the folder or, if you have created a view, within the view. For example:
If transmitters are grouped by site, you can switch only within one site (co-site transmitters).
In Atoll, objects such as sites or transmitters are named with default prefixes. Individual
objects are distinguished from each other by the number added automatically to the
default prefix. You can change the default prefix for sites, transmitters, and cells by editing
the atoll.ini file. For more information, see the Administrator Manual.
When you are selecting data objects on the map, it can be difficult to ensure that the
correct object has been selected. When a site is selected, the site (and its name) is
surrounded by a black frame ( ). When a transmitter is selected, both ends of its
icon have a green point ( ). When there is more than one transmitter with with the
same azimuth, clicking the transmitters in the map window opens a context menu
allowing you to select the transmitter you want (see "Selecting One of Several
Transmitters" on page 38).
38
Atoll 3.1.0 User Manual
Chapter 1: The Working Environment Forsk 2011
If transmitters are grouped by a flag, you can switch only within this group.
If transmitters are grouped by activity and by a flag, you can switch only within transmitters having the same activity
and the same flag.
The browse buttons are not available:
When creating a new item.
When opening an items Properties dialogue by double-clicking its record in a table.
For repeater properties.
For propagation model properties.
The Display tab of the Properties dialogue is explained in "Display Properties of Objects" on page 40.
1.3.2 Modifying Sites and Transmitters Directly on the Map
In a complex radio-planning project, it can be difficult to find the data object on the Network tab, although it might be visible
in the map window. Atoll lets you access the Properties dialogue of sitesand transmitters directly from the map. You can also
change the position of a site by dragging it, or by letting Atoll find a higher location for it.
In this section, the following are explained:
"Selecting One of Several Transmitters" on page 38
"Moving a Site Using the Mouse" on page 38
"Moving a Site to a Higher Location" on page 39
"Changing the Azimuth of the Antenna Using the Mouse" on page 39
"Changing the Antenna Position Relative to the Site Using the Mouse" on page 39.
1.3.2.1 Selecting One of Several Transmitters
If there is more than one transmitter with the same azimuth, Atoll enables you to select a specific transmitter.
To select one of several transmitter with the same azimuth:
1. In the map window, click the transmitters. A context menu appears with a list of the transmitterswith the same
azimuth (see Figure 1.5).
2. Select the transmitter from the context menu.
- When you select a transmitter, it appears with a green point at both ends of the icon ( ).
1.3.2.2 Moving a Site Using the Mouse
You can move a site by editing the coordinates on the General tab of the Site Properties dialogue, or by using the mouse.
To move a site using the mouse:
1. Click and drag the site to the desired position. As you drag the site, the exact coordinates of the pointers current loca-
tion are visible in the Status bar.
2. Release the site where you would like to place it. By default, Atoll locks the position of a site. When the position of a
site is locked, Atoll asks you to confirm that you want to move the site.
3. Click Yes to confirm.
Figure 1.5: Selecting one transmitter
Atoll 3.1.0 User Manual
AT310_UM_E1 Chapter 1: The Working Environment
39
1.3.2.3 Moving a Site to a Higher Location
If you want to improve the location of a site, in terms of reception and transmission, Atoll can find a higher location within a
specified radius from the current location of the site.
To have Atoll move a site to a higher location:
1. Right-click the site in the map window. The context menu appears.
2. Select Move to a Higher Location.
3. In the Move to a Higher Location dialogue, enter the radius of the area in which Atoll should search and click OK. Atoll
moves the site to the highest point within the specified radius.
1.3.2.4 Changing the Azimuth of the Antenna Using the Mouse
In Atoll, you can set the azimuth of a transmitters antenna by modifying it on the Transmitter tab of the Transmitter Prop-
erties dialogue, or you can modify it on the map, using the mouse. The azimuth is defined in degrees, with 0 indicating north.
The precision of the change to the azimuth depends on the distance of the pointer from the transmitter symbol. Moving the
pointer changes the azimuth by:
1 degree when the pointer is within a distance of 10 times the size of the transmitter symbol.
0.1 degree when the pointer is moved outside this area.
To modify the azimuth of the antenna using the mouse:
You can also modify the azimuth on the map for all the antennas on a base station using the mouse.
To modify the azimuth of all the antennas on a base station using the mouse:
1.3.2.5 Changing the Antenna Position Relative to the Site Using the Mouse
By default, antennas are placed on the site. However, antennas are occasionally not located directly on the site, but a short
distance away. In Atoll, you can change the position of the antenna relative to the site either by adjusting the Dx and Dy
parameters or by entering the coordinates of the antenna position on the General tab of the Transmitter Property dialogue.
While this method allows you to place a site quickly, you can adjust the location more
precisely by editing the coordinates on the General tab of the Site Properties dialogue.
1. On the map, click the antenna whose azimuth you want to modify.
2. Move the pointer to the end of the antenna with a green circle ( ). An arc with an arrow
appears under the pointer.
3. Click the green circle and drag it to change the antennas azimuth.
The current azimuth of the antenna is displayed in the far left of the status bar.
4. Release the mouse when you have set the azimuth to the desired angle.
The antennas azimuth is modified on the Transmitter tab of the Transmitter Properties
dialogue.
1. On the map, click one of the antennas whose azimuth you want to modify.
2. Move the pointer to the end of the antenna with a green circle ( ). An arc with an arrow
appears under the pointer.
3. Hold CTRL and, on the map, click the green circle and drag it to change the antennas azimuth.
The current azimuth of the antenna is displayed in the far left of the status bar.
4. Release the mouse when you have set the azimuth of the selected antenna to the desired
angle.
The azimuth of the selected antenna is modified on the Transmitter tab of the Transmitter
Properties dialogue. The azimuth of the other antennas on the base station is offset by the
same amount as the azimuth of the selected antenna.
If you make a mistake when changing the azimuth, you can undo your changes by using
Undo (by selecting Edit > Undo, by pressing CTRL+Z, or by clicking in the toolbar) to
undo the changes made.
40
Atoll 3.1.0 User Manual
Chapter 1: The Working Environment Forsk 2011
Dx and Dy are the distance in metres of the antenna from the site position. You can also modify the position of the antenna
on the map, using the mouse.
To move a transmitter using the mouse:
1.3.3 Display Properties of Objects
In Atoll, most objects, such as sites or transmitters, belong to an object type. How an individual object appears on the map
depends on the settings on the Display tab of the object types Properties dialogue. The Display tab is similar for all object
types whose appearance can be configured. Options that are inapplicable for a particular object type are unavailable on the
Display tab of its Properties dialogue (see Figure 1.6).
In this section, the display options are explained, followed by a few examples of how you can use them while working on your
Atoll document (see "Examples of Using the Display Properties of Objects" on page 45).
In this section, the following are explained:
"Defining the Display Properties of Objects" on page 40
"Examples of Using the Display Properties of Objects" on page 45.
1.3.3.1 Defining the Display Properties of Objects
When you access the Properties dialogue of a group of objects, for example, when you access the Properties dialogue of the
Sites folder, the Display tab will show options applicable to all objects in that group (see Figure 1.6).
1. On the map, click the transmitter you want to move.
2. Move the pointer to the end of the antenna with a green rectangle ( ). A cross appears under
the pointer.
3. Click the green rectangle and drag it to change the antennas position relative to the site.
The current coordinates (x and y) of the antenna are displayed in the far right of the status
bar.
4. Release the mouse when you have moved the selected transmitter to the desired position.
The position of the selected transmitter is modified on the General tab of the Transmitter
Properties dialogue.
If you make a mistake when changing the position of the transmitter, you can undo your
changes by using Undo (by selecting Edit > Undo, by pressing CTRL+Z, or by clicking
in the toolbar) to undo the changes made.
Figure 1.6: The Display tab for Sites
Atoll 3.1.0 User Manual
AT310_UM_E1 Chapter 1: The Working Environment
41
When you access the Properties dialogue of an individual object, the Display tab will only show the options applicable to an
individual object (see Figure 1.7).
To define the display properties of an object type:
1. Right-click the object type folder either on the map or in the explorer window (the Network tab or the Geo tab). The
context menu appears
2. Select Properties from the context menu. The Properties dialogue appears.
3. Select the Display tab. Depending on the object type, the following options are available:
- "Defining the Display Type" on page 41
- "Defining the Transparency of Objects and Object Types" on page 42
- "Defining the Visibility Scale" on page 43
- "Defining the Object Type Label" on page 43
- "Defining the Object Type Tip Text" on page 43
- "Adding an Object Type to the Legend" on page 44
4. Set the display parameters.
5. Click OK.
Defining the Display Type
Depending on the object selected, you can choose from the following display types: unique, discrete values, value intervals,
or automatic.
To change the display type:
1. Access the Display tab of the Properties dialogue as explained in "Display Properties of Objects" on page 40.
2. Select the display type from the Display Type list:
- Unique: defines the same symbol for all objects of this type. By defining a unique symbol for an object type,
objects of different types, for example, sites or transmitters, are immediately identifiable.
i. To modify the appearance of the symbol, click the symbol in the table below. The Symbol Style dialogue ap-
pears.
ii. Modify the symbol as desired.
iii. Click OK to close the Symbol Style dialogue.
- Discrete values: defines the display of each object according to the value of a selected field. This display type can
be used to distinguish objects of the same type by one characteristic. For example, you could use this display type
to distinguish transmitter by antenna type, or to distinguish inactive from active sites.
i. Select the name of the Field by which you want to display the objects.
ii. You can click the Actions button to access the Actions menu. For information on the commands available, see
"Using the Actions Button" on page 42.
iii. To modify the appearance of a symbol, click the symbol in the table below. The Display Parameters dialogue
appears.
iv. Modify the symbol as desired.
v. Click OK to close the Display Parameters dialogue.
Figure 1.7: The Display tab for an individual site
42
Atoll 3.1.0 User Manual
Chapter 1: The Working Environment Forsk 2011
- Value intervals: defines the display of each object according to set ranges of the value of a selected field. This dis-
play type can be used, for example, to distinguish population density, signal strength, or the altitude of sites.
i. Select the name of the Field by which you want to display the objects.
ii. Define the ranges directly in the table below. For an example, see Figure 1.9 on page 44.
iii. You can click the Actions button to access the Actions menu. For information on the commands available, see
"Using the Actions Button" on page 42.
iv. To modify the appearance of a symbol, click the symbol in the table. The Display Parameters dialogue appears.
v. Modify the symbol as desired.
vi. Click OK to close the Display Parameters dialogue.
- Automatic: only available for transmitters; Atoll automatically assigns a colour to each transmitter, ensuring that
each transmitter has a different colour than the transmitters surrounding it.
i. Click the symbol in the table below. The Display Parameters dialogue appears.
ii. Modify the symbol as desired.
iii. Click OK to close the Display Parameters dialogue.
Using the Actions Button
The Actions button on the Display tab of the Properties dialogue allows you to modify the display type as defined in "Defining
the Display Type" on page 41.
To access the Actions menu:
1. Access the Display tab of the Properties dialogue as explained in "Display Properties of Objects" on page 40.
2. Click the Actions button. The Actions menu gives you access to the following commands:
- Properties: Atoll displays the Display Parameters dialogue, enabling you to define the appearance of the selected
symbol in the table.
- Select all: Atoll selects all the values in the table.
- Delete: Atoll removes the selected value from the table.
- Insert before: When the selected display type is value intervals, Atoll inserts a new threshold in the table before
the threshold selected in the table.
- Insert after: When the selected display type is value intervals, Atoll inserts a new threshold in the table after the
threshold selected in the table.
- Shading: Atoll opens the Shading dialogue. When "Value Intervals" is the selected display type, you select Shading
to define the number of value intervals and configure their colour. Enter the upper and lower limits of the value
in the First Break and Last Break boxes respectively, and enter a value in the Interval box. Define the colour
shading by choosing a Start Colour and an End Colour. The value intervals will be determined by the set values
and coloured by a shade going from the set start colour to the set end colour.
When "Discrete Values" is the selected display type, you select Shading to choose a Start Colour and an End Col-
our.
- Display Configuration: Select Load if you want to import an existing display configuration. Select Save if you want
to save the display settings of the current object in a display configuration file, so that you can share them with
other users or use them in other documents.
Defining the Transparency of Objects and Object Types
You can change the transparency of some objects, such as predictions, and some object types, such as clutter classes, to allow
objects on lower layers to be visible on the map.
To change the transparency:
1. Access the Display tab of the Properties dialogue as explained in "Display Properties of Objects" on page 40.
2. Move the Transparency slider to the right to make the object or object type more transparent or to the left to make
it less transparent.
When you create a new map object, for example, a new site or a new transmitter,
you must click the Refresh button ( ) for Atoll to assign a colour to newly cre-
ated object according to the set display type.
You can define the default symbol used for sites and how it is displayed by editing
an option in the atoll.ini file. For more information, see the Administrator Manual.
Atoll 3.1.0 User Manual
AT310_UM_E1 Chapter 1: The Working Environment
43
Defining the Visibility Scale
You can define a visibility range for object types. An object is visible only if the scale, as displayed on the Map toolbar, is within
this range. This can be used to, for example, prevent the map from being cluttered with symbols when you are at a certain
scale.
Visibility ranges are taken into account for screen display, and for printing and previewing printing. They do not affect which
objects are considered during calculations.
To define an object visibility range:
1. Access the Display tab of the Properties dialogue as explained in "Display Properties of Objects" on page 40.
2. Enter a Visibility Scale minimum in the between 1: text box.
3. Enter a Visibility Scale maximum in the and 1: text box.
Defining the Object Type Label
For most object types, such as sites and transmitters, you can display information about each object in the form of a label that
is displayed with the object. You can display information from every field in that object types data table, including from fields
that you add.
To define a label for an object type:
1. Access the Display tab of the Properties dialogue as explained in "Display Properties of Objects" on page 40.
2. Click the Browse button ( ) beside the Label box. The Field Selection dialogue appears (see Figure 1.8).
3. Select the fields which you want to display in the label:
a. To select a field to be displayed in the label for the object type, select the field in the Available Fields list and click
to move it to the Selected Fields list.
b. To remove a field from the Selected Fields list, select the field in the Selected Fields list and click to remove
it.
c. To change the order of the fields, select a field and click or to move it up or down in the list. The objects will
be grouped in the order of the fields in the Selected Fields list, from top to bottom.
4. Click OK to close the Field Selection dialogue and click OK to close the Properties dialogue.
Defining the Object Type Tip Text
For most object types, such as sites and transmitters, you can display information about each object in the form of tip text
that is only visible when you move the pointer over the object. You can display information from every field in that object
types data table, including from fields that you add.
Figure 1.8: Defining a label
For most object types, you can also display object information in the form of tip text that
is only visible when you move the pointer over the object. This option has the advantage
of not filling the map window with text. For more information on tip text, see "Defining the
Object Type Tip Text" on page 43.
44
Atoll 3.1.0 User Manual
Chapter 1: The Working Environment Forsk 2011
In the explorer window (the Network tab or the Geo tab), the tip text displays the total numbers of elements present in the
Sites and Transmitters folders, and the view.
To define tip text for an object type:
1. Access the Display tab of the Properties dialogue as explained in "Display Properties of Objects" on page 40.
2. Click the Browse button ( ) beside the Tip Text box. The Field Selection dialogue appears (see Figure 1.8).
3. Select the fields which you want to display in the tip text:
a. To select a field to be displayed in the tip text for the object type, select the field in the Available Fields list and
click to move it to the Selected Fields list.
b. To remove a field from the the Selected Fields list, select the field in the Selected Fields list and click to
remove it.
Once you have defined the tip text, you must activate the tip text function before it appears.
To display tip text:
Click the Display Tips button ( ) on the toolbar. Tip text will now appear when the pointer is over the object.
If you have more than one coverage prediction displayed on the map, the tip text displays the tip text for all the coverage
predictions available on a pixel up to a maximum of 30 lines. You can change this default maximum using an option in the
atoll.ini file. For more information, see the Administrator Manual.
Adding an Object Type to the Legend
You can display the information defined by the display type (see "Defining the Display Type" on page 41) in your Atoll docu-
ments legend. Only visible objects appear in the Legend window. For information on displaying or hiding objects, see
"Displaying or Hiding Objects on the Map Using the Explorer Windows" on page 35.
In Figure 1.9, on the Display tab of a signal level prediction, the intervals defined are:
Signal level >= -65 red
-65 > Signal level >= -105 shading from red to blue (9 intervals)
Signal level < -105 not shown in the coverage.
The entries in the Legend column will appear in the Legend window.
With value intervals, you can enter information in the Legend column to be displayed on the legend. If there is no information
entered in this column, the maximum and minimum values are displayed instead.
1. Access the Display tab of the Properties dialogue as explained in "Display Properties of Objects" on page 40.
2. Select the Add to legend check box. The defined display will appear on the legend.
To display the Legend window:
Select View > Legend Window. The Legend window appears.
You can also display the comments defined in the properties of a coverage prediction in the Legend window by setting an
option in the atoll.ini file. For more information about setting options in the atoll.ini file, see the Administrator Manual.
For most object types, you can also display object information in the form of a label that is
displayed with the object. This option has the advantage of keep object-related informa-
tion permanently visible. For more information on tip text, see "Defining the Object Type
Label" on page 43.
Figure 1.9: Defined thresholds as they will appear in the Legend
Atoll 3.1.0 User Manual
AT310_UM_E1 Chapter 1: The Working Environment
45
1.3.3.2 Examples of Using the Display Properties of Objects
In this section are the following examples of how display properties of objects can be used:
"Automatic Display Type - Server Coverage Predictions" on page 45
"Shading - Signal Level Coverage Prediction" on page 45.
Automatic Display Type - Server Coverage Predictions
When making a best server prediction, Atoll calculates, for each pixel on the map, which server is received the best. If the
selected display type for transmitters is "Automatic," Atoll colours each pixel on the map according to the colour of the trans-
mitter that is best received on that pixel. This way, you can identify immediately which transmitter is best received on each
pixel. The following two figures show the results of the same best server area and handover margin coverage prediction.
In Figure 1.10, the transmitter display type is "Discrete Values," with the site name as the chosen value. The difference in
colour is insufficient to make clear which transmitter is best received on each pixel. In Figure 1.11, the transmitter display type
is "Automatic." Because Atoll ensures that each transmitter has a different colour than the transmitters surrounding it, the
prediction results are also immediately visible.
To display the results of a server coverage prediction with the transmitters set to the automatic display type:
1. Right-click the Transmitters folder on the Network tab of the explorer. The context menu appears.
2. Select Properties from the context menu. The Properties dialogue appears.
3. Select the Display tab.
4. Select "Automatic" as the Display Type.
5. Click OK.
6. Click the Refresh button ( ) to update the display of the prediction results.
Shading - Signal Level Coverage Prediction
Atoll displays the results of a signal level prediction as value intervals. On the map, these value intervals appear as differences
of shading. You can use the Shading command to define the appearance of these value intervals to make the results easier to
read or more relevant to your needs. For example, you can change the range of data displayed, the interval between each
break, or you can change the colours to make the intervals more visible.
In this example, Figure 1.12 shows the results of the best signal level plot from -60 dBm to -105 dBm. However, if you are more
interested in reception from -80 dBm to -105 dBm, you can change the shading to display only those values. The result is visi-
ble in Figure 1.13.
Figure 1.10: Value interval display type Figure 1.11: Automatic display type
46
Atoll 3.1.0 User Manual
Chapter 1: The Working Environment Forsk 2011
To change how the results of a signal level coverage prediction are displayed:
1. Expand the Predictions folder on the Network tab of the explorer and right-click the signal level prediction. The
context menu appears.
2. Select Properties from the context menu. The Properties dialogue appears.
3. Select the Display tab.
4. Click Actions to display the menu and select Shading. The Shading dialogue appears.
5. Change the value of the First Break to "-80". Leave the value of the Last Break at "-105."
6. Click OK to close the Shading dialogue.
7. Click OK to close the Properties dialogue and apply your changes.
1.4 Working with Maps
Atoll has the following functions to help you work with maps:
"Changing the Map Scale" on page 46
"Using Full Screen Mode" on page 47
"Moving the Map in the Document Window" on page 48
"Using the Panoramic Window" on page 48
"Centring the Map Window on an Object" on page 48
"Centring the Map Window on a Table Record" on page 48
"Adjusting the Map Window to a Selection" on page 49
"Measuring Distances on the Map" on page 49
"Displaying Rulers Around the Map" on page 50
"Displaying the Map Legend" on page 50
"Using Zones in the Map Window" on page 50
"Editing Polygons, Lines, and Points" on page 56
"Saving a Map as a Graphic Image" on page 62
"Copying a Map to Another Application" on page 63.
"Map Window Pointers" on page 63.
1.4.1 Changing the Map Scale
You can change the scale of the map by zooming in or out, by zooming in on a specific area of the map, or by choosing a scale.
Atoll also allows you to define a zoom range outside of which certain objects are not displayed (see "Defining the Visibility
Scale" on page 43).
1.4.1.1 Zooming In and Out
Atoll offers several tools for zooming in and out on the map. When you zoom in or out on the map, you do so based on the
position of the cursor on the map.
Figure 1.12: Shading from -60 dBm to -105 dBm Figure 1.13: Shading from -80 dBm to -105 dBm
Atoll 3.1.0 User Manual
AT310_UM_E1 Chapter 1: The Working Environment
47
To zoom in on the map:
1. Click the Zoom icon ( ) on the Map toolbar (or press CTRL+Q).
2. Click the map where you want to zoom in.
To zoom out on the map:
1. Click the Zoom icon ( ) on the Map toolbar (or press CTRL+Q).
2. Right-click the map where you want to zoom out.
1.4.1.2 Zooming In on a Specific Area
To zoom in on a specific area of the map:
1. Click the Zoom Area icon ( ) on the Map toolbar (or press CTRL+W).
2. Click in the map on one of the four corners of the area you want to select.
3. Drag to the opposite corner. When you release the mouse button, Atoll zooms in on the selected area.
1.4.1.3 Choosing a Scale
To choose a scale:
1. Click the arrow next to the scale box ( ) on the Map toolbar.
2. Select the scale from the list.
If the scale value you want is not in the list:
1. Click in the scale box ( ) on the Map toolbar.
2. Enter the desired scale.
3. Press ENTER. Atoll zooms the map to the entered scale.
1.4.1.4 Changing Between Previous Zoom Levels
Atoll saves the last five zoom levels, allowing you to move quickly between previous zoom levels and zoomed areas.
To move between zoom levels:
Click the Previous Zoom button ( ) to return to a zoom level you have already used (or press ALT + ).
Once you have returned to a previous zoom level, click the Next Zoom button ( ) to return to the latest zoom level
(or press ALT + ).
1.4.2 Using Full Screen Mode
Atoll enables you to expand the map window to fill the entire computer screen, temporarily hiding the explorer windows and
the toolbars. The menus remain visible and a Close Full Screen button appears, enabling you to quickly return to the normal
view.
To enable full screen mode:
Select View> Full Screen. The map window expands to fill the computer screen.
You can also zoom in by pressing CTRL++, by selecting Zoom> Zoom In from the View
menu, or by holding down the CTRL key and rotating the mouse wheel button forward.
You can also zoom out by pressing CTRL+, by selecting Zoom> Zoom Out from the View
menu, or holding down the CTRL key and rotating the mouse wheel button backward.
You can move the Close Full Screen button by clicking and dragging the Full Screen title
bar above it. If you inadvertantly move the Close Full Screen button off screen, you can
still return to the normal view by selecting View> Full Screen again or by pressing ESC.
48
Atoll 3.1.0 User Manual
Chapter 1: The Working Environment Forsk 2011
With the toolbars and scrollbars hidden, you can still navigate around the map window using the keyboard shortcuts:
- CTRL++: Zoom in on the map
- CTRL+: Zoom out on the map
- CTRL+Q: Select Zoom In/Out tool (left click to zoom in and right click to zoom out)
- CTRL+D: Move the map in the map window
- ALT+: Previous zoom and location on the map
- ALT+: Next zoom and location on the map.
1.4.3 Moving the Map in the Document Window
You can move the map in the document window using the mouse.
To move the map in the document window:
1. Click the Move Map Window button ( ) on the Map toolbar (or press CTRL + D).
2. Move the pointer over the map and drag the map in the desired direction.
1.4.4 Using the Panoramic Window
The Panoramic window displays the entire map with all of the imported geographic data. A dark rectangle indicates what part
of the geographic data is presently displayed in a document window, helping you situate the displayed area in relation to the
entire map.
You can use the Panoramic window to:
Zoom in on a specific area of the map
Resize the displayed map area
Move around the map.
To zoom in on a specific area of the map:
1. Click in the Panoramic window on one of the four corners of the area you want to zoom in on.
2. Drag to the opposite corner. When you release the mouse button, Atoll zooms in on the selected area.
To resize the displayed map area:
1. Click in the Panoramic window on a corner or border of the zoom area (i.e., the dark rectangle).
2. Drag the border to its new position.
To move around the map:
1. Click in the zoom area (i.e., the dark rectangle) in the Panoramic window.
2. Drag the rectangle to its new position.
1.4.5 Centring the Map Window on an Object
You can centre the map on any selected object, for example, a transmitter, a site, or on any zone in the Zones folder on the
Geo tab of the explorer window. When centring the map window on an object the current scale is kept.
You can select the object in the map window or in the explorer.
To centre the map window on a selected object:
1. Right-click the object in the map window or in the explorer.
2. Select Centre in Map Window from the context menu.
1.4.6 Centring the Map Window on a Table Record
You can centre the map on any record in the following tables:
Sites table
If you want to quickly find an object, such as a site, on the map, you can select it in the
explorer and then select the Centre in Map Window command.
Atoll 3.1.0 User Manual
AT310_UM_E1 Chapter 1: The Working Environment
49
Transmitters table
Any vector table.
When centring the map window on an object the current scale is kept.
To centre the map window on a table record:
1. Open the table.
2. Right-click the record. The context menu appears.
3. Select Centre in Map Window from the context menu.
1.4.7 Adjusting the Map Window to a Selection
You can adjust the map window to display the contents of the Sites folder (or of a view), or a set of measurement data points
or any object or zone on the Geo tab of the explorer window. When you adjust the map window to display a selection, Atoll
optimises the display by changing the scale and position so that the selection (for example, the sites) is completely displayed
in the map window.
To adjust the map window to a folder an object on the Geo tab of the explorer window:
1. Right-click the folder or object on the Geo tab of the explorer window. The context menu appears.
2. Select Adjust Map Window from the context menu.
1.4.8 Measuring Distances on the Map
You can measure distances on the map by using the Distance Measurement tool. The Distance Measurement tool also gives
you the azimuth of a straight line between two points. You can also use the Distance Measurement tool to measure distance
along a line with several points. Atoll will then give you the distance between each point (as you measure), the azimuth of
each segment between two points, and the total distance.
To measure a distance on the map between two points:
1. Click the Distance Measurement button ( ) on the toolbar.
2. Click the first point on the map once.
As you move the pointer away from the first point, Atoll marks the initial position and connects it to the pointer with
a line.
3. Place the pointer over the second point on the map. The status bar displays the following (see Figure 1.14):
- The distance between the two points
- The azimuth between the two points.
To measure the total distance on the map on a line over a series of points:
1. Click the Distance Measurement button ( ) on the toolbar.
2. Click the first point on the map once.
As you move the pointer away from the first point, Atoll marks the initial position and connects it to the pointer with
a line.
3. Click once on the map at each point on the line between the first point and the final point, where you will have to
change direction on the line.
4. When you reach the last point on the line, the status bar displays the following (see Figure 1.14):
- The total distance between the first point and the last point
- The distance between the second-last point and the last point
- The azimuth between the last two points.
You can also adjust the map window to a record (polygon or line) in a vector table. The map
window is then adjusted so that the polygon (or line) entirely occupies the displayed map.
50
Atoll 3.1.0 User Manual
Chapter 1: The Working Environment Forsk 2011
1.4.9 Displaying Rulers Around the Map
You can display rulers around the map in the document window.
To display rulers:
1. Select Document > Preferences. The Preferences dialogue appears.
2. In the Preferences dialogue, click the Coordinates tab.
3. Under Display rulers, select where you want the rulers to be displayed in the map window.
4. Click OK.
1.4.10 Displaying the Map Legend
You can display a map legend. The legend will contain the information on the object types that you have added to it. For infor-
mation on adding object types to the legend, see "Adding an Object Type to the Legend" on page 44.
To display the legend:
Select View > Legend Window.
1.4.11 Using Zones in the Map Window
On the Geo tab of the explorer window, Atoll provides you with a set of tools known as zones. The zones are a type of polygon,
which can be created and modified in the same way as contours, lines, or points. Zones can be used to define areas of the map
for the following purposes:
Filtering Zone: The filtering zone is a graphical filter that restricts the objects displayed on the map and on the
Network tab of the explorer to the objects inside the filtering zone. It also restricts which objects are used in calcula-
tions such as coverage predictions, etc.
Computation Zone: The computation zone is used to define which base stations are to be taken into considera-
tion in calculations and the area where Atoll calculates path loss matrices, coverage predictions, etc.
Focus Zone and Hot Spots: With the focus zone and hot spots, you can select the areas of coverage predictions
or other calculations on which you want to generate reports and results.
Printing Zone: The printing zone allows you to define the area to be printed.
Geographic Export Zone: The geographic export zone is used to define part of the map to be exported as a bitmap.
In this section, the following are explained:
"Filtering Zones" on page 51
"The Computation Zone" on page 51
"The Focus Zone or Hot Spots" on page 52
"Using Polygon Zone Editing Tools" on page 53
Figure 1.14: Measurement data in the status bar
Total distance between
first and last point
Azimuth between second-
last and last point
Distance between
second-last and last point
Zones are taken into account whether or not they are visible. In other words, if you have
drawn a zone, it will be taken into account whether or not its visibility check box in the
Zones folder of the Geo tab is selected. For example, if you have filtered the sites using a
filtering zone, the sites outside the filtering zone will not be taken into consideration in
coverage predictions, even if you have cleared the filtering zones visibility check box.
You will have to delete the zone if you no longer want to select sites using a filtering
zone.
Atoll 3.1.0 User Manual
AT310_UM_E1 Chapter 1: The Working Environment
51
"Using a Printing Zone" on page 55
"Using a Geographic Export Zone" on page 55.
1.4.11.1 Filtering Zones
The filtering zone is a graphical filter that restricts the objects displayed on the map and on the Network tab of the explorer
to the objects inside the filtering zone. It also restricts which objects are used in calculations such as coverage predictions, etc.
By limiting the number of sites, you can reduce the time and cost of calculations and make visualisation of data objects on the
map clearer.
The filtering zone is taken into account whether or not it is visible. In other words, if you have drawn a zone, it will be taken
into account whether or not its visibility check box in the Zones folder of the Geo tab is selected. You will have to delete the
zone if you no longer want to select sites using a filtering zone.
To create a filtering zone:
1. Click the Geo tab of the explorer window.
2. Click the Expand button ( ) to the left of Zones folder to expand the folder.
3. Right-click the Filtering Zone folder.
4. Select Draw from the context menu.
5. Draw the filtering zone:
a. Click once on the map to start drawing the zone.
b. Click once on the map to define each point on the map where the border of the zone changes direction.
c. Click twice to finish drawing and close the zone.
The filtering zone is delimited by a blue line. The data objects outside of the selected zone are filtered out. On the
Network tab of the explorer, any folder whose content is affected by the filtering zone appears with a special icon
( ), to indicate that the folder contents have been filtered.
You can also create a filtering zone as follows:
Vector Editor toolbar: You can use the New Polygon ( ) and New Rectangle ( ) buttons available in the Vector
Editor toolbar to draw the filtering zone.
Existing polygon: You can use any existing polygon as a filtering zone by right-clicking it on the map or on the Geo tab
of the explorer window and Use As > Filtering Zone from the context menu. You can also combine an existing filtering
zone with any existing polygon by right-clicking it on the map or on the Geo tab of the explorer window and selecting
Add To > Filtering Zone from the context menu.
Importing a polygon: If you have a file with an existing polygon, for example, a polygon describing an administrative
area, you can import it and use it as a filtering zone. You can import it by right-clicking the Filtering Zone folder on the
Geo tab and selecting Import from the context menu.
Fit to Map Window: You can create a filtering zone the size of the map window by right-clicking the Filtering Zone
folder on the Geo tab and selecting Fit to Map Window from the context menu.
Once you have created a filtering zone, you can use Atolls polygon editing tools to edit it. For more information on the poly-
gon editing tools, see "Using Polygon Zone Editing Tools" on page 53.
1.4.11.2 The Computation Zone
The computation zone is used to define the area where Atoll carries out calculations. When you create a computation zone,
Atoll carries out the calculation for all base stations that are active, filtered (i.e., that are selected by the current filter param-
eters), and whose propagation zone intersects a rectangle containing the computation zone. Therefore, it takes into consid-
eration base stations inside and base stations outside the computation zone if they have an influence on the computation
zone. In addition, the computation zone defines the area within which the coverage prediction results will be displayed.
When working with a large network, the computation zone allows you to restrict your coverage predictions to the part of the
network you are currently working on. By allowing you to reduce the number of base stations studied, Atoll reduces both the
time and computer resources necessary for calculations. As well, by taking into consideration base stations within the compu-
You can save the filtering zone, so that you can use it in a different Atoll document, in the
following ways:
Saving the filtering zone in the user configuration: For information on saving the
fiiltering zone in a user configuration, see "Saving a User Configuration" on
page 94.
Exporting the filtering zone: You can export the filtering zone by right-clicking the
Filtering Zone on the Geo tab and selecting Export from the context menu.
52
Atoll 3.1.0 User Manual
Chapter 1: The Working Environment Forsk 2011
tation zone and base stations outside the computation zone but which have an influence on the computation zone, Atoll gives
you realistic results for base stations that are close to the border of the computation zone.
If there is no computation zone defined, Atoll makes its calculations on all base stations that are active and filtered and for
the entire extent of the geographical data available.
The computation zone is taken into account whether or not it is visible. In other words, if you have drawn a computation zone,
it will be taken into account whether or not its visibility check box in the Zones folder of the Geo tab is selected. You will have
to delete the computation zone if you no longer want to define an area for calculations.
To create a computation zone:
1. Click the Geo tab of the explorer window.
2. Click the Expand button ( ) to expand the Zones folder.
3. Right-click the Computation Zone. The context menu appears.
4. Select Draw from the context menu.
5. Draw the computation zone:
a. Click once on the map to start drawing the zone.
b. Click once on the map to define each point on the map where the border of the zone changes direction.
c. Click twice to finish drawing and close the zone.
The computation zone is delimited by a red line.
You can also create a computation zone as follows:
Vector Editor toolbar: You can use the New Polygon ( ) and New Rectangle ( ) buttons available in the Vector
Editor toolbar to draw the computation zone.
Existing polygon: You can use any existing polygon as a computation zone by right-clicking it on the map or on the Geo
tab of the explorer window and selecting Use As > Computation Zone from the context menu. You can also combine
an existing computation zone with any existing polygon by right-clicking it on the map or on the Geo tab and selecting
Add To > Computation Zone from the context menu.
Importing a polygon: If you have a file with an existing polygon, for example, a polygon describing an administrative
area, you can import it and use it as a computation zone. You can import it by right-clicking the Computation Zone on
the Geo tab and selecting Import from the context menu.
Fit to Map Window: You can create a computation zone the size of the map window by right-clicking the Computation
Zone on the Geo tab and selecting Fit to Map Window from the context menu.
Once you have created a computation zone, you can use Atolls polygon editing tools to edit it. For more information on the
polygon editing tools, see"Using Polygon Zone Editing Tools" on page 53.
1.4.11.3 The Focus Zone or Hot Spots
Using the focus zone and hot spots, you can define an area on which statistics can be drawn and on which reports are made.
While you can only have one focus zone, you can define several hot spots in addition to the focus zone.
It is important not to confuse the computation zone and the focus and hot spots. The computation zone defines the area
where Atoll calculates path loss matrices, coverage predictions, etc., while the focus and hot spots are the areas taken into
consideration when generating reports and results.
Atoll bases the statistics on the area covered by the focus zone; if no focus zone is defined, Atoll will use the computation
zone. However, by using a focus zone for the report, you can display the statistics for a specific number of sites, instead of
displaying statistics for every site that has been calculated.
Atoll takes the focus zone and hot spots into account whether or not they are visible. In other words, if you have drawn a focus
zone or hot spot, it will be taken into account whether or not its visibility check box in the Zones folder on the Geo tab of the
explorer window is selected. You will have to delete the zone if you no longer want to define an area for reports.
You can save the computation zone, so that you can use it in a different Atoll document,
in the following ways:
Saving the computation zone in the user configuration: For information on saving
the computation zone in a user configuration, see "Saving a User Configuration" on
page 94.
Exporting the computation zone: You can export the computation zone by right-
clicking the Computation Zone on the Geo tab of the explorer and selecting Export
from the context menu.
Atoll 3.1.0 User Manual
AT310_UM_E1 Chapter 1: The Working Environment
53
To define a focus zone or a hot spot:
1. Click the Geo tab of the explorer window.
2. Click the Expand button ( ) to expand the Zones folder.
3. Right-click the Focus Zone or Hot Spots folder, depending on whether you want to create a focus zone or a hot spot.
The context menu appears.
4. Select Draw from the context menu.
5. Draw the focus zone or hot spot:
a. Click once on the map to start drawing the zone.
b. Click once on the map to define each point on the map where the border of the zone changes direction.
c. Click twice to finish drawing and close the zone.
A focus zone is delimited by a green line; a hot spot is delimited by a heavy black line. If you clear the zones visibility
check box in the Zones folder on the Geo tab of the explorer window, it will no longer be displayed but will still be
taken into account.
You can also create a focus zone or hot spot in one of the following ways:
Vector Editor toolbar: You can use the New Polygon ( ) and New Rectangle ( ) buttons available in the Vector
Editor toolbar to draw the focus zone or hot spot.
Existing polygon: You can use any existing polygon as a focus zone or hot spot by right-clicking it on the map or on the
Geo tab of the explorer window and selecting Use As > Focus Zone or Use As > Hot Spot from the context menu. You
can also combine an existing focus zone or hot spot with any existing polygon by right-clicking it on the map or on the
Geo tab of the explorer window and selecting Add To > Hot Spot or Add To > Hot Spot from the context menu.
Importing a polygon: If you have a file with an existing polygon, for example, a polygon describing an administrative
area, you can import it and use it as a focus zone or hot spot. You can import it by right-clicking the Focus Zone or Hot
Spots folder on the Geo tab and selecting Import from the context menu. When you import hot spots, you can import
the name (in text format) given to each zone as well. Additionally, because you can have several hot spots, you can
import more than one polygon into the Hot Spot folder, with each as a separate hot spot.
Fit to Map Window: You can create a focus zone or hot spot the size of the map window by right-clicking the Focus
Zone or Hot Spots folder on the Geo tab and selecting Fit to Map Window from the context menu.
1.4.11.4 Using Polygon Zone Editing Tools
Atoll provides you with several different ways of editing the computation zone, focus zone, hot spots, and filtering zones. You
can edit these zones by editing the points that define them, by combining several polygons, or by deleting parts of the poly-
gons that make up these zones. When you no longer need the zone, you can delete it from the map.
The computation, focus and hot spot polygons can contain holes. The holes within polygonal areas are differentiated from
overlaying polygons by the order of the coordinates of their vertices. The coordinates of the vertices of polygonal areas are in
clockwise order, whereas the coordinates of the vertices of holes within polygonal areas are in counter-clockwise order.
In this section, the following are explained:
"Editing Polygon Zones" on page 53
"Removing a Polygon Zone" on page 55.
1.4.11.4.1 Editing Polygon Zones
Atoll enables you to edit a polygon zone in several different ways. The first step in editing a polygon zone is selecting it, either
by:
Selecting the polygon zone in the Zones folder on the Geo tab of the explorer window
Selecting the polygon zone by clicking it on the map, or
A focus zone can consist of more than one polygon. The polygons of a focus zone must not
intersect or overlap each other.
You can save the focus zone or hot spot, so that you can use it in a different Atoll docu-
ment, in the following ways:
Saving the focus zone in the user configuration: For information on saving the
focus zone in a user configuration, see "Saving a User Configuration" on page 94.
Exporting the focus zone or hot spots: You can export the focus zone or hot spots
by right-clicking the Focus Zone or the Hot Spots folder on the Geo tab of the
explorer window and selecting Export from the context menu.
54
Atoll 3.1.0 User Manual
Chapter 1: The Working Environment Forsk 2011
Selecting the polygon zone from the list in the Vector Editor toolbar.
Once you have selected the polygon zone, you can edit it as explained in the following sections:
"Editing the Points of a Polygon Zone" on page 54
"Editing Polygon Zones Using the Toolbar" on page 54
"Editing Polygon Zones Using the Context Menu" on page 55.
Editing the Points of a Polygon Zone
To edit a point of a polygon zone:
1. Put the polygon zone in editing mode as explained in "Editing Polygon Zones" on page 53.
2. Select the polygon zone. You can now edit it by:
- Moving a point:
i. Position the pointer over the point you want to move. The pointer changes ( ).
ii. Drag the point to its new position.
- Adding a point to the polygon zone:
i. Position the pointer over the polygon zone border where you want to add a point. The pointer changes ( ).
ii. Right-click and select Insert Point from the context menu. A point is added to the polygon zone border at the
position of the pointer.
- Deleting a point from a polygon zone:
i. Position the pointer over the point you want to delete. The pointer changes ( ).
ii. Right-click and select Delete Point from the context menu. The point is deleted.
Editing Polygon Zones Using the Toolbar
In Atoll, you can create complex polygon zones by using the tools on the Vector Editor toolbar. The filtering, computation,
and focus zone polygons can contain holes. The holes within polygonal areas are differentiated from overlaying polygons by
the order of the coordinates of their vertices. The coordinates of the vertices of polygonal areas are in clockwise order,
whereas the coordinates of the vertices of holes within polygonal areas are in counter-clockwise order.
To edit a polygon zone using the icons on the Vector Editor toolbar:
1. Put the polygon zone in editing mode as explained in "Editing Polygon Zones" on page 53.
2. Click the contour to edit. The Vector Editor toolbar has the following buttons:
- : To combine several polygon zones:
i. In the Vector Editor toolbar, click the Combine button ( ).
ii. Click once on the map where you want to begin drawing the new polygon zone.
iii. Click each time you change angles on the border defining the outside of the polygon zone.
iv. Double-click to close the polygon zone.
v. Draw more polygon zones if desired. Atoll creates a group of polygons of the selected and new contours. If
polygon zones overlap, Atoll merges them.
- : To delete part of the selected polygon zone:
i. In the Vector Editor toolbar, click the Delete button ( ).
ii. Draw the area you want to delete from the selected polygon zone by clicking once on the map where you want
to begin drawing the area to delete.
iii. Click each time you change angles on the border defining the outside of the area.
iv. Double-click to close the area. Atoll deletes the area from the selected contour.
- : To create a polygon out of the overlapping area of two polygons:
i. In the Vector Editor toolbar, click the Intersection button ( ).
ii. Click once on the map where you want to begin drawing the polygon that will overlap the selected one.
iii. Click each time you change angles on the border defining the outside of the polygon.
Atoll 3.1.0 User Manual
AT310_UM_E1 Chapter 1: The Working Environment
55
iv. Double-click to close the polygon. Atoll creates a new polygon of the overlapping area of the two polygons
and deletes the parts of the polygons that do not overlap.
- : To split the selected polygon into several polygons:
i. In the Vector Editor toolbar, click the Split button ( ).
ii. Click once on the map where you want to begin drawing the polygon that will split the selected one.
iii. Click each time you change angles on the border defining the outside of the polygon.
iv. Double-click to close the polygon. Atoll separates the area covered by the polygon from the selected polygon
and creates a new polygon.
Editing Polygon Zones Using the Context Menu
When you are editing polygon zones, you can access certain commands using the context menu.
To edit a polygon zone using the context menu:
1. Click the polygon zone you want to edit.
2. Right-click the polygon zone to display the context menu and select one of the following:
- Properties: Select Properties to open the Properties dialogue of the selected polygon zone. The Properties dia-
logue gives the coordinates of each point that defines the position and shape of the polygon zone.
- Insert Point: Select Insert Point to add a point to the border of the contour at the position of the pointer.
- Move:
i. Select Move from the context menu to move the contour, line, or point on the map.
ii. Move the contour, line, or point.
iii. Click to place the contour, line, or point.
- Quit edition: Select Quit Edition to exit editing mode.
- Delete: Select Delete to remove the selected contour, line, or point from the map.
1.4.11.4.2 Removing a Polygon Zone
When you no longer need a polygon zone, you can remove the zone and redisplay all data objects.
To remove a polygon zone:
1. Click the Geo tab of the explorer window.
2. Click the Expand button ( ) to the left of Zones folder to expand the folder.
3. Right-click the folder containing the zone you want to remove.
4. From the context menu, select Delete Zone. The polygon zone is removed and all document data are now displayed.
1.4.11.5 Using a Printing Zone
The printing zone allows you to define the area to be printed. For information on using the printing zone, see "Defining the
Printing Zone" on page 79.
1.4.11.6 Using a Geographic Export Zone
If you want to export part of the map as a bitmap, you can define a geographic export zone. After you have defined a
geographic export zone, Atoll offers you the option of exporting only the area covered by the zone if you export the map as
a raster image.
To define a geographic export zone:
1. Click the Geo tab of the explorer window.
2. Click the Expand button ( ) to expand the Zones folder.
3. Right-click the Geographic Export Zone folder. The context menu appears.
4. Select Draw from the context menu.
You can also delete it by right-clicking its border on the map and selecting Delete from
the context menu.
56
Atoll 3.1.0 User Manual
Chapter 1: The Working Environment Forsk 2011
5. Draw the geographic export zone:
a. Click the point on the map that will be one corner of the rectangle that will define the geographic export zone.
b. Drag to the opposite corner of the rectangle that will define the geographic export zone. When you release the
mouse, the geographic export zone will be created from the rectangle defined by the two corners.
The geographic export zone is delimited by a light purple line . If you clear the geographic export zones visibility check
box in the Zones folder on the Geo tab of the explorer window, it will no longer be displayed but will still be taken into
account.
You can also create a geographic export zone as follows:
Vector Editor toolbar: You can use the New Polygon ( ) and New Rectangle ( ) buttons available in the Vector
Editor toolbar to draw the geogaphic export zone.
Existing polygon: You can use any existing polygon as a geographic export zone by right-clicking it on the map or on
the Geo tab of the explorer window and selecting Use As > Geographic Export Zone from the context menu. You can
also combine an existing geographic export zone with any existing polygon by right-clicking it on the map or on the
Geo tab of the explorer window and selecting Add To > Geographic Export Zone from the context menu. The "effec-
tive" geographic export zone will be the rectangle encompassing the several polygons composing the geographic
export zone.
Importing a polygon: If you have a file with an existing polygon, you can import it and use it as a geographic export
zone. You can import it by right-clicking the Geographic Export Zone folder on the Geo tab and selecting Import from
the context menu.
Fit to Map Window: You can create a geographic export zone the size of the map window by right-clicking it on the
map or on the Geo tab of the explorer window and selecting Fit to Map Window from the context menu.
Once you have created a geographic export zone, you can use Atolls polygon editing tools to edit it. For more information on
the polygon editing tools, see "Using Polygon Zone Editing Tools" on page 53.
1.4.12 Editing Polygons, Lines, and Points
Atoll uses different types of polygons, lines, and points in the map window. For example, the zones such as the computation,
focus zone and hot spot, described in "Using Zones in the Map Window" on page 50, are specific types of polygons. Another
type of polygon, called contours, can along with lines and points, be used to add additional information to geographic data.
Atoll provides you with several different ways of editing the polygons, lines, and points. You can move or delete the points
that define polygons, lines, and points. You can edit polygons by editing the points that define them, by combining several
polygons, or by deleting parts of the polygons.
Polygons, including the computation, focus zone and hot spot polygons can contain holes. The holes within polygonal areas
are differentiated from overlaying polygons by the order of the coordinates of their vertices. The coordinates of the vertices
of polygonal areas are in clockwise order, whereas the coordinates of the vertices of holes within polygonal areas are in coun-
ter-clockwise order.
When you no longer need the polygon, line, or point, you can delete it from the map.
In this section, the different ways of editing polygons, lines, and points are explained:
"Adding a Vector Layer" on page 57
"Creating Polygons, Lines, and Points" on page 57
"Editing the Shape of Polygons and Lines" on page 58
"Combining or Cropping Polygons Using the Toolbar" on page 58
You can save the geographic export zone, so that you can use it in a different Atoll docu-
ment, in the following ways:
Saving the geographic export zone in the user configuration: For information on
saving the geographic export zone in a user configuration, see "Saving a User Con-
figuration" on page 94.
Exporting the geographic export zone: You can export the geographic export zone
by right-clicking the Geographic Export Zone on the Geo tab of the explorer
window and selecting Export from the context menu.
The geographic export zone can only export in raster format. You can not export in raster
format if the coverage prediction was made per transmitter (for example, coverage
predictions with the display type set by transmitter, by a transmitter attribute, by signal
level, by path loss, or by total losses). Only the coverage area of a single transmitter can
be exported in raster format.
Atoll 3.1.0 User Manual
AT310_UM_E1 Chapter 1: The Working Environment
57
"Editing a Point" on page 59
"Editing Contours, Lines, and Points Using the Context Menu" on page 60.
1.4.12.1 Adding a Vector Layer
You can add vector objects such as polygons, lines or points to geographical map information in a project by first creating a
vector layer. You can also modify certain geographic data maps, for example, population maps, and custom data, by adding a
vector layer to them and afterwards adding polygons, lines and points. For information on modifying certain geographic data
maps by adding a vector layer, see "Editing Population or Custom Data Maps" on page 153.
To add a vector layer to the Geo tab:
Click the New Vector Layer button ( ) ) on the Vector Editor toolbar.
Atoll creates a folder called "Vectors" on the Geo tab of the explorer window.
For information on adding vector objects such as contours, lines, and points to the vector layer, see "Creating Polygons, Lines,
and Points" on page 57.
1.4.12.2 Creating Polygons, Lines, and Points
Once you have created a vector layer, as explained in "Adding a Vector Layer" on page 57, you can add polygons, lines, and
points to it.
To add a polygon, line, or point to a vector layer:
1. Right-click the vector layer on the Geo tab. The context menu appears.
2. Select Edit from the context menu. The tools on the Vector Editor toolbar are available.
If the Vector Editor toolbar is not visible, select View> Toolbars > Vector Editor.
3. Click one of the following buttons on the Vector Editor toolbar:
New Polygon:
a. Click once on the map where you want to begin drawing the contour.
b. Click each time you change angles on the border defining the outside of the contour.
c. Double-click to close the contour.
New Rectangle:
a. Click the point on the map that will be one corner of the rectangle.
b. Drag to the opposite corner of the rectangle.
c. Release the mouse to create the rectangle defined by the two corners.
New Line:
a. Click once on the map where you want to begin the line.
b. Click each time you change angles on the line.
c. Double-click to end the line.
New Point: Click once on the map where you want to place the point.
4. Press ESC to deselect the currently selected button on the Vector Editor toolbar.
You can also make the vector tools available by selecting the vector layer to edit from
the Vector Editor toolbar list. Because Atoll names all new vector layers "Vectors" by
default, it might be difficult to know which Vectors folder you are selecting. By renaming
each vectors folder, you can ensure that you select the correct folder. For information on
renaming objects, see "Renaming an Object" on page 37.
If the polygon or rectangle is on the vector layer of a population map, or custom data, you
must define the value the polygon or rectangle represents and map the vector layer. For
more information, see "Editing Population or Custom Data Maps" on page 153.
58
Atoll 3.1.0 User Manual
Chapter 1: The Working Environment Forsk 2011
1.4.12.3 Editing the Shape of Polygons and Lines
You can edit the shape of polygons and lines on the vector layer.
To edit the shape of polygons and lines:
1. On the tab of the explorer window (the Network tab or the Geo tab) containing the vector layer, right-click the vector
layer folder. The context menu appears.
2. Select Draw from the context menu. The vector tools on the Vector Editor toolbar are activated.
3. Select the contour or line. You can now edit by:
- Moving a point:
i. Position the pointer over the point you want to move. The pointer changes ( ).
ii. Drag the point to its new position. If you are editing a rectangle, the adjacent points on the rectangle change
position as well, in order for the rectangle to retain its shape.
- Adding a point to a contour or a line:
i. Position the pointer over the contour border or line where you want to add a point. The pointer changes ( ).
ii. Right-click and select Insert Point from the context menu. A point is added to the contour border or line at the
position of the pointer.
- Deleting a point from a contour or a line:
i. Position the pointer over the point you want to delete. The pointer changes ( ).
ii. Right-click and select Delete Point from the context menu. The point is deleted.
1.4.12.4 Combining or Cropping Polygons Using the Toolbar
In Atoll, you can create complex contours by using the tools on the Vector Editor toolbar.
To edit a vector object using the icons on the Vector Editor toolbar:
1. On the tab of the explorer window (the Network tab or the Geo tab) containing the vector layer, right-click the vector
layer folder. The context menu appears.
2. Select Draw from the context menu. The vector tools on the Vector Editor toolbar are activated.
3. Click the contour to edit. The Vector Editor toolbar enables you to perform the following functions:
- : To combine an existing contour with a new one:
i. On the Vector Editor toolbar, click the Combine button ( ).
ii. Click once on the map where you want to begin drawing the new contour.
iii. Click each time you change angles on the border defining the outside of the contour.
iv. Double-click to close the contour.
v. Draw more contours if desired. Atoll creates a group of polygons of the selected and new contours. If contours
overlap, Atoll merges them.
- : To combine two existing contours:
i. In the the Vector Editor toolbar, click the Combine button ( ).
ii. Click the contour that you want to combine with the selected one. Atoll combines the two selected contours
into a single object, merging them if they overlap.
You can also activate the vector tools by selecting the vector layer to edit from the
Vector Editor toolbar list.
You can also activate the vector tools by selecting the vector layer to edit from the
Vector Editor toolbar list.
Atoll 3.1.0 User Manual
AT310_UM_E1 Chapter 1: The Working Environment
59
- : To draw a hole in the selected contour:
i. In the Vector Editor toolbar, click the Delete button ( ).
ii. Draw the area you want to delete from the selected contour by clicking once in the contour where you want
to begin drawing the area to delete.
iii. Click each time you change angles on the border defining the outside of the area.
iv. Double-click to close the area. Atoll deletes the area from the selected contour.
- : To delete an area of the selected contour that is overlapped by another contour:
i. In the Vector Editor toolbar, click the Delete button ( ).
ii. Click the contour (which overlaps the selected contour) to delete the overlapping area from the first selected
contour. Atoll deletes the area covered by the second contour from the first contour.
- : To create a contour out of the overlapping area of an existing contour and a new one:
i. In the Vector Editor toolbar, click the Intersection button ( ).
ii. Click once on the map where you want to begin drawing the contour that will overlap the selected one.
iii. Click each time you change angles on the border defining the outside of the contour.
iv. Double-click to close the contour. Atoll creates a new contour of the overlapping area of the two contours and
deletes the parts of the contours that do not overlap.
- : To create a contour out of the overlapping area of two existing contours:
i. In the Vector Editor toolbar, click the Intersection button ( ).
ii. Click the contour (which overlaps the selected contour) that you want to intersect with the first selected con-
tour. Atoll creates a new contour from the area of the two contours that overlaps and deletes the parts of the
contours that do not overlap.
- : To split the selected contour into two contours:
i. In the Vector Editor toolbar, click the Split button ( ).
ii. Click once on the map where you want to begin drawing the contour that will split the selected contour.
iii. Click each time you change angles on the border defining the outside of the contour.
iv. Double-click to close the contour. Atoll deletes the area defined by the newly drawn contour from the selected
contour, thereby creating two new contours.
- : To split overlapping contours into three contours:
i. In the Vector Editor toolbar, click the Split button ( ).
ii. Click the contour (which overlaps the selected contour) that you want to use to crop the first selected contour.
Atoll separates the overlapping area from the first selected contour, thereby creating three contours: the first
contour minus the area overlapped by the second, the second contour (which remains unchanged, and a third
contour created from the area deleted from the first selected contour.
1.4.12.5 Editing a Point
To edit a point:
1. On the tab of the explorer window (the Network tab or the Geo tab) containing the vector layer, right-click the vector
layer folder. The context menu appears.
2. Select Draw from the context menu. The vector tools on the Vector Editor toolbar are activated.
3. Select the point. You can now edit by:
You can also activate the vector tools by selecting the vector layer to edit from the
Vector Editor toolbar list.
60
Atoll 3.1.0 User Manual
Chapter 1: The Working Environment Forsk 2011
- Moving:
i. Click the point you want to move. The pointer changes ( ).
ii. Drag the point to its new position.
- Deleting a point:
i. Click the point you want to delete. The pointer changes ( ).
ii. Right-click and select Delete from the context menu. The point is deleted.
1.4.12.6 Editing Contours, Lines, and Points Using the Context Menu
When you are editing contours, lines, and points, you can access certain commands using the context menu.
To edit a vector object using the context menu:
1. Click the vector object you want to edit.
2. Right-click the vector object to display the context menu and select one of the following:
- Delete: Select Delete to remove the selected contour, line, or point from the map.
- Convert to Line: Select Convert to Line to convert the selected contour to a line.
- Convert to Polygon: Select Convert to Polygon to convert the selected line to a contour.
- Open Line: Select Open Line to remove the segment between the last and the first point.
- Close Line: Select Close Line to add a segment between the last and the first point of the line.
- Insert Point: Select Insert Point to add a point to the border of the contour at the position of the pointer.
- Move:
i. Select Move from the context menu to move the contour, line, or point on the map.
ii. Move the contour, line, or point.
iii. Click to place the contour, line, or point.
- Quit edition: Select Quit Edition to exit editing mode.
- Properties: Select Properties to open the Properties dialogue of the selected contour, line, or point. The Proper-
ties dialogue has two tabs:
- General: The General tab gives the name of the vector Layer, the Surface of the object, and any Properties of
the contour, line, or point.
- Geometry: This tab gives the coordinates of each point that defines the position and shape of the contour,
line, or point.
1.4.13 Exporting Coverage Prediction Results
In Atoll, you can export the coverage areas of a coverage prediction in raster or vector formats. In raster formats, you can
export in BMP, TIF, JPEG 2000, ArcView grid, or Vertical Mapper (GRD and GRC) formats. When exporting in GRD or GRC
formats, Atoll allows you to export files larger than 2 GB. In vector formats, you can export in ArcView, MapInfo, or AGD
formats. The file exported can then be imported as a vector or raster object in Atoll or in another application.
When you export a coverage prediction in vector format, the exported zone is delimited by the rectangle encompassing the
coverage. When you export a coverage prediction in vector format, you can export the entire coverage prediction, or you can
export a defined area of the coverage prediction.
All coverage types can be exported, however, you can not export a coverage prediction in raster format if the coverage predic-
tion was made per transmitter (for example, coverage predictions with the display type set by transmitter, by a transmitter
attribute, by signal level, by path loss, or by total losses). In this case, only the coverage area of a single transmitter can be
exported in raster format.
You can export coverage predictions separately or you can export several coverage predictions at the same time. When you
export more than one coverage prediction, Atoll suggests the formats that can be used for all the coverage predictions to be
exported.
In this section, the following are explained:
"Exporting an Individual Coverage Prediction in Vector Format" on page 61
"Exporting an Individual Coverage Prediction in Raster Format" on page 61
"Exporting Multiple Coverage Predictions" on page 62.
Only the commands relevant to the selected contour, line, or point are displayed in the
context menu.
Atoll 3.1.0 User Manual
AT310_UM_E1 Chapter 1: The Working Environment
61
1.4.13.1 Exporting an Individual Coverage Prediction in Vector Format
To export a coverage prediction in vector format:
1. Select the Network tab of the explorer window.
2. Click the Expand button ( ) to expand the Predictions folder.
3. Select Export the Coverage from the context menu. The Save As dialogue appears.
4. In the Save As dialogue, enter the File name and select the vector format from the Save as type list.
If you have chosen to export the prediction coverage in a vector format other than in AGD format, you can modify the
coverage prediction export:
a. Coordinate Systems: You can change the reference coordinate system for the file being exported.
b. Resolution: You can change the Resolution of the exported coverage. The default resolution is the resolution of
the coverage prediction results (as set in the coverage prediction Properties dialogue).
c. Filtering: You can apply a filter to the coverage prediction export to fill empty pixels with a value averaged from
surrounding pixels. Define the level of filtering by moving the Filtering slider, or entering the percentage in the
text box.
d. Smoothing: You can smooth the vectors exported by a set percentage by moving the Smoothing slider, or entering
the percentage in the text box.
5. Click Save to export the coverage prediction results.
1.4.13.2 Exporting an Individual Coverage Prediction in Raster Format
To export a coverage prediction in raster format:
1. Select the Network tab of the explorer window.
2. Click the Expand button ( ) to expand the Predictions folder.
3. You can export the entire coverage prediction, the geographic export zone, or part of the coverage prediction:
To export the entire coverage prediction:
- Right-click the coverage prediction you want to export.
To export the geographic export zone, define the geographic export zone:
a. Click the Geo tab explorer.
b. Click the Expand button ( ) to expand the Zones folder.
c. Right-click the Geographic Export Zone folder. The context menu appears.
d. Select Draw from the context menu.
e. Draw the geographic export zone by clicking the point on the map that will be one corner of the rectangle that will
define the geographic export zone and dragging to the opposite corner of the rectangle that will define the geo-
graphic export zone. When you release the mouse, the geographic export zone will be created from the rectangle
defined by the two corners.
The geographic export zone is delimited by a light purple line. If you clear the geographic export zones visibility
check box in the Zones folder on the Geo tab of the explorer window, it will no longer be displayed but will still be
taken into account.
f. Right-click the coverage prediction you want to export.
To export part of the coverage prediction:
a. Click the Expand button ( ) to expand the coverage prediction.
b. Right-click the part of the coverage prediction you want to export.
The coverage prediction must be displayed in the map window before it can be exported.
For information on displaying objects in the map window, see "Displaying or Hiding Objects
on the Map Using the Explorer Windows" on page 35.
The coverage prediction must be displayed in the map window before it can be exported.
For information on displaying objects in the map window, see "Displaying or Hiding Objects
on the Map Using the Explorer Windows" on page 35.
62
Atoll 3.1.0 User Manual
Chapter 1: The Working Environment Forsk 2011
4. Select Export the Coverage from the context menu. The Save As dialogue appears.
5. In the Save As dialogue, enter the File name and select the raster format from the Save as type list.
6. Enter the file name and select the type and the path of the file to be exported.
7. Click Save to export the coverage prediction results. The Raster Export dialogue appears.
a. Under Region, select the area to export:
- Entire covered area: to export a rectangle containing only the area covered by the study,
- Computation zone: to export a rectangle containing the entire computation zone, or
- Geographic export zone: to export the rectangle defined by the geographic export zone.
b. If desired, you can apply a filter to the coverage prediction export to fill empty pixels with a value averaged from
surrounding pixels. Define the level of filtering by moving the Filtering slider, or entering the percentage in the
text box.
c. Filtering:
d. Click OK to finish exporting the coverage prediction results.
1.4.13.3 Exporting Multiple Coverage Predictions
If you have several coverage predictions that you want to export, you can export them at the same time.
To export several coverage predictions at the same time:
1. Select the Network tab of the explorer window.
2. Right-click the the Predictions folder. The context menu appears.
3. Select Export Coverages from the context menu. The Coverage Export dialogue appears.
4. In the Coverage Export dialogue, select the check boxes corresponding to the coverage predictions you want to
export. By default, Atoll selects the check boxes of all coverage predictions whose visibility check box is selected on
the Network tab of the explorer window.
5. Under Options, you can define the following parameters:
- Folder: Enter the folder you want to store the exported coverage predictions in or click the Browse button ( )
to navigate to it.
- Format: Select the vector file format you want Atoll to export the coverage predictions in.
- Time stamp: If you select the Time stamp check box, Atoll will add the date and time to the file name of each
exported coverage prediction.
- Resolution in metres: You can define a resolution for the exported coverage predictions.
6. Click Export to export the selected coverage predictions. The selected coverage predictions are saved in the selected
folder.
1.4.14 Saving a Map as a Graphic Image
You can save a map as a graphic image.
To save a map as a graphic image:
1. Select Edit > Select Area.
a. Click in the map on one of the four corners of the area you want to select.
b. Drag to the opposite corner.
2. Select File > Save Image As. The Map Export dialogue appears.
3. In the Map Export dialogue, select the zone that you want to save as an image. You can select:
- Selection: The area on the map selected in step 1.
You can not export in raster format if the coverage prediction was made per transmitter
(for example, coverage predictions with the display type set by transmitter, by a transmit-
ter attribute, by signal level, by path loss, or by total losses). Only the coverage area of a
single transmitter can be exported in raster format.
When you export several coverage predictions at the same time, Atoll does not take the
geographic export zone into consideration. The geographic export zone is only taken into
consideration for raster file formats.
Atoll 3.1.0 User Manual
AT310_UM_E1 Chapter 1: The Working Environment
63
- Geographic export zone
- Printing zone
4. Click Export. The Save As dialogue appears.
5. In the Save as dialogue, select a destination folder, enter a File name, and select a file type from the Save as type list.
The following file formats are supported: TIF, BIL, BMP, and ArcView Grid (TXT). If you want to use the saved file as a
digital terrain model, you should select the TIF, BIL, or TXT format. When saving in BIL format, Atoll allows you to save
files larger than 2 Gb.
6. Click Save. The Exported Image Size dialogue appears.
7. You can define the size of the exported image in one of two ways:
- Scale: If you want to define the size by scale, select Scale, enter a scale in the text box and a resolution. If you want
to export the image with rulers, select Include Rulers.
- Pixel size: If you want to define the size by pixel size, select Pixel size, and enter a pixel size in the text box.
8. Click OK.
1.4.15 Copying a Map to Another Application
You can copy a selected area of the map into a document created using another application.
To copy a selected area of the map into a document created using another application:
1. Select Edit > Select Area
2. Define the area to copy:
a. Click in the map on one of the four corners of the area you want to select.
b. Drag to the opposite corner.
3. Select Edit > Copy Image. The Copy Image dialogue appears.
4. Define the resolution of the image in one of the following ways:
- Select Use screen resolution
- Select Use custom resolution and enter a resolution in metres.
5. Click OK.
6. Open the application into which you want to paste the image.
7. In the new application, select Edit > Paste Special.
8. In the Paste Special dialogue, select Picture (Enhanced Metafile).
9. Click OK. The area of the map, including the rulers, is pasted as an image into the new document.
1.4.16 Map Window Pointers
In Atoll, the pointer appears in different forms according to its function. Each pointer is described below:
If you want to use the exported file as a digital terrain model, you must define the size of
the exported image by pixel size. Atoll then creates a geo-reference file for the exported
image.
You can also select Bitmap to paste the selection without rulers, or Text to paste the upper
left and lower right coordinates of the selection.
Appearance Description Meaning
Selection arrow
The zone selection pointer indicates that, on the map, you can define a zone to print
or copy and, in the Panoramic window, you can define the zone to be displayed on
the map. To define a zone, click and drag diagonally.
64
Atoll 3.1.0 User Manual
Chapter 1: The Working Environment Forsk 2011
1.5 Working with Data Tables
Atoll stores object data (sites, transmitters, repeaters, antennas, UMTS or CDMA2000 cells, UMTS or CDMA2000 parameters,
etc.) in the form of tables, containing all their parameters and characteristics. The data contained in prediction reports are
also stored in the form of tables.
Polygon drawing
pointer
The polygon drawing pointer indicates you can draw a zone to filter either sites or
transmitters, draw computation/focus/hot spot/filtering/printing/ geographic
export zones, or draw vector or raster polygons on the map. To draw a polygon, click
once to start, and each time you change angles on the border defining the outside of
the polygon. Close the polygon by clicking twice.
Rectangle drawing
pointer
The rectangle drawing pointer indicates you can draw computation/focus/hot spot/
filtering/printing/geographic export zones, or draw vector or raster rectangles on
the map. To define a zone, click and drag diagonally.
Hand The hand pointer indicates you can move the visible part of the displayed map.
Zoom tool
The zoom pointer indicates you can click to zoom in and right-click to zoom out at
the location of the mouse pointer
Zoom area
The zoom area pointer indicates you can zoom in on an area of the by clicking and
dragging to define the area.
New transmitter
The transmitter pointer indicates you can place a transmitter on the map where you
click. You can place more than one station by pressing CTRL as you click on the map.
Point analysis
The point analysis pointer indicates that you have selected the Point Analysis tool
and have not yet chosen the first point.
Point placed
(Receiver)
The point placed pointer indicates the position of the receiver on the map that is
used for the point-to-point analysis. The results are displayed in the CW
Measurements or Point Analysis window.
Pencil
The pencil pointer indicates you can create a polygonal clutter zone, by clicking once
to start the polygon, once to create each corner, and by double-clicking to close the
polygon.
Deletion
The deletion pointer indicates that you can delete a newly created polygonal clutter
zone by clicking its border.
Position indicator
The position indicator pointer indicates you can select the border of a polygon.
Right-clicking the polygon border opens a context menu allowing you to add a point,
delete the polygon, or centre the map on the polygon.
Select/create
points
The select/create points pointer indicates you can modify the polygon in the map
window. You can add a new point and modify the polygon contour by clicking on one
of the edges and dragging. You can move an existing point by clicking and dragging
an existing point. You can right-click to open a context menu to delete a point,
delete the polygon, or centre the map on the polygon.
Placing a CW
measurement
point
The first CW measurement point pointer indicates you can click a point on the map
to create the first point of a CW measurement path.
Placing points in a
CW measurement
path
The next CW measurement point pointer indicates the first CW measurement point
has been set and you can now click other points on the map. Double-click to end the
CW measurement path.
Measurements on
the map
The measurement pointer indicates you can click on the map to set the start point of
your measurement. As you move the pointer, the distance between the first point
and the pointer is displayed in the status bar.
Terrain section
The terrain section pointer indicates that you can create a terrain section by clicking
once on the map to create the first point and once more to create the second point.
The terrain profile between the two points is displayed in the Point Analysis window
and stored under Terrain Sections in the Geo tab.
Appearance Description Meaning
Atoll 3.1.0 User Manual
AT310_UM_E1 Chapter 1: The Working Environment
65
You can add columns to the data table and you can delete certain columns. When you create a new column, you can create a
default value for a field you create. You can also create a list of options (for text fields) from which the user can choose when
filling in the field.
You can filter, sort, and group the data contained in these tables, and view a statistical analysis of the data. You can also export
the data or import data into the Atoll data tables. The options for working with data tables are available from the context
menu or from the Table toolbar displayed above the table.
Atoll allows you to navigate through the data in tables by either using the vertical or horizontal scroll bars, the mouse wheel,
or by moving through the table cell by cell using the cursor keys or the tab key.
In this section, the following are explained:
"Opening a Data Table" on page 65
"Adding, Deleting, and Editing Data Table Fields" on page 65
"Editing the Contents of a Table" on page 67
"Opening an Objects Record Properties Dialogue from a Table" on page 68
"Defining the Table Format" on page 68
"Copying and Pasting in Tables" on page 72
"Viewing a Statistical Analysis of Table Contents" on page 74
"Exporting Tables to Text Files" on page 75
"Importing Tables from Text Files" on page 76
"Exporting Tables to XML Files" on page 77
"Importing Tables from XML Files" on page 77.
1.5.1 Opening a Data Table
To open a data table:
1. Click the Network or Parameters tab.
2. Right-click the data folder of which you want to display the data table.
3. Select Open Table from the context menu.
1.5.2 Adding, Deleting, and Editing Data Table Fields
The data for each object type is stored in the form of a data table. Every data table in Atoll is created with a default set of
columns, each corresponding to a field. In this section, the following functions are explained:
"Accessing an Object Types Table Fields" on page 65
"Adding a Field to an Object Types Data Table" on page 66
"Deleting a Field from an Object Types Data Table" on page 67
1.5.2.1 Accessing an Object Types Table Fields
The fields contained in an object types table are defined in a dialogue.
To access an object types table fields:
1. On the Network or Parameters tab of the explorer window, open the data table as described in "Opening a Data
Table" on page 65.
2. Right-click the table in the map window. The context menu appears.
3. Select Table Fields from the context menu. A dialogue appears where you can view the existing fields and add or
delete new ones.
The dialogue displays the following information for each type of data (see Figure 1.15):
- The name of the field in the database (Name).
- The name of the field as it appears in the ATL file (Legend).
- The Type of the field.
- The maximum Size of the field.
- The Default value of the field.
- The Group to which the field belongs. When opening an Atoll document from a database, you can select a group
of custom fields to be loaded from the database, instead of loading all custom fields.
66
Atoll 3.1.0 User Manual
Chapter 1: The Working Environment Forsk 2011
1.5.2.2 Adding a Field to an Object Types Data Table
You can add a custom field to any object types data table.
To add a custom field to an object types data table:
1. Access the object types table fields as explained in "Accessing an Object Types Table Fields" on page 65.
2. Click Add. The Field Definition dialogue appears (see Figure 1.16).
3. The Field Definition dialogue has the following text boxes:
- Name: Enter the Name for the field that will appear in the database
- Group: If desired, you can define a Group that this custom field will belong to. When you open an Atoll document
from a database, you can then select a specific group of custom fields to be loaded from the database, instead of
loading all custom fields.
- Legend: Enter the name for the field that will appear in the Atoll document.
- Type: Select a type for the field (text, short integer, long integer, single, double, true/false, date/time, or currency)
- Size: The Size field is only available if you have selected "text" as the Type. Enter a size in characters.
- Default value: If you want, enter a default value that will appear each time you create a new record of this object
type.
- Choice list: The Choice list field is only available if you have selected "text" as the Type. You can create a choice
list by entering the list items in the Choice list text box, and pressing ENTER after each list item, if you want,
keeping each on a separate line.
Select the Restricted check box, if you want the custom field to only accept values listed in the Choise list text box.
Clear the Restricted check box, if you want to allow users to enter values other than those in the choice list.
4. Click OK to return to the object type table.
Figure 1.15: The Table tab
User or custom fields are for information only and are not taken into account in any calcu-
lation. You can find these fields on the Other Properties tab of an object types Properties
dialogue.
Atoll 3.1.0 User Manual
AT310_UM_E1 Chapter 1: The Working Environment
67
1.5.2.3 Deleting a Field from an Object Types Data Table
You can delete custom fields from an object types data table. Custom fields are the fields that the user adds to an object
types data table, as explained in "Adding a Field to an Object Types Data Table" on page 66.
To delete a custom field from an object types data table:
1. Access the object types table fields as explained in "Accessing an Object Types Table Fields" on page 65.
2. Select the custom field that you want to delete.
3. Click Delete. The field is deleted from the object types data table.
1.5.3 Editing the Contents of a Table
To edit the contents of a table:
1. Click the Network or Parameters tab of the explorer window.
2. Right-click the data folder of which you want to display the data table.
3. Select Open Table from the context menu.
4. Edit the content of the table by entering the value directly in the field (see Figure 1.17).
5. Click elsewhere in the table when you have finished updating the table. Your changes are automatically saved.
Figure 1.16: The Field Definition dialogue
All data stored in the field will be lost when you delete the field itself. Make sure that you
are not deleting important information.
Some fields can not be deleted. If you select a field and the Delete button remains
unavailable, the selected field is not a custom field and can not be deleted.
If a list of options has been defined for a field, you can select a value from the list (see
Figure 1.18) or enter a new value.
68
Atoll 3.1.0 User Manual
Chapter 1: The Working Environment Forsk 2011
1.5.4 Opening an Objects Record Properties Dialogue from a Table
You can open the Record Properties dialogue of an object, for example, a site, antenna, transmitter, or cell, from its data table.
To open the Record Properties dialogue of an object:
1. Open the data table as explained in "Opening a Data Table" on page 65.
2. Right-click the record whose properties you want to see.
3. Select Record Properties from the context menu.
1.5.5 Defining the Table Format
Atoll lets you format the data tables so that the data presented is more legible or better presented. You can change the format
of the data table by:
"Formatting the Column Headers" on page 69
Figure 1.17: Editing data in the transmitters data tables
Figure 1.18: Choosing data in the transmitters data tables
You can also open the Record Properties dialogue by double-clicking the record. To avoid
editing the record when you double-click, double-click the left margin of the record instead
of the record itself. You can also select the record and click the Record Properties button
( ) in the Table toolbar.
Atoll 3.1.0 User Manual
AT310_UM_E1 Chapter 1: The Working Environment
69
"Formatting Table Cells" on page 69
"Changing Column Width or Row Height" on page 69
"Displaying or Hiding a Column" on page 70
"Freezing or Unfreezing a Column" on page 71
"Moving Columns" on page 71
Formatting the Column Headers
To define the format of the column headers:
1. Open the data table as explained in "Opening a Data Table" on page 65.
2. Right-click the table. The context menu appears.
3. Select Format > Header Format from the context menu. The Format dialogue appears.
4. The Format dialogue has the following tabs:
- Font: You can select the Font, Outline (the font style), font Size, Effects, and Text colour.
- Colour: You can select the colour of the column headers by selecting a Foreground colour, a Background colour,
and a pattern from the list box. You can also select a 3D Effect for the header.
- Borders: You can select the Border, the Type, and the Colour for each column header.
- Alignment: You can select both the Horizontal and Vertical alignment of the column header text. The Alignment
tab has additional options as well, allowing you to enable Wrap text, Auto-size, and Allow enter.
5. Click OK.
Formatting Table Cells
To define the format of the table cells:
1. Open the data table as explained in "Opening a Data Table" on page 65.
2. Right-click the table. The context menu appears.
3. Select Format > Cell Format from the context menu. The Format dialogue appears.
4. The Format dialogue has the following tabs:
- Font: You can select the Font, Outline (the font style), font Size, Effects, and Text Colour.
- Colour: You can select the background colour (Interior) of the column headers, by selecting a Foreground colour,
a Background colour, and a pattern from the list box. You can also select a 3D Effect for the header.
- Borders: You can select the Border, the Type, and the Colour for each column header.
- Alignment: You can select both the Horizontal and Vertical alignment of the column header text. The Alignment
tab has additional options as well, allowing you to enable Wrap text, Auto-size, and Allow enter.
5. Click OK.
Changing Column Width or Row Height
You can change the column width and row height in a data table. When you change the column width, you change the width
only for the selected column. When you change the row height, however, you change the row height for every row in the
table.
To change the column width:
1. Open the data table as explained in "Opening a Data Table" on page 65.
2. Click the border separating two column headers and drag to change the column width (see Figure 1.19).
To change the row height:
1. Open the data table as explained in "Opening a Data Table" on page 65.
2. Click the border separating two rows and drag to change the row height (see Figure 1.20).
The width or height of the columns or rows change once you release the mouse.
70
Atoll 3.1.0 User Manual
Chapter 1: The Working Environment Forsk 2011
Displaying or Hiding a Column
You can choose which columns in data tables to display or hide.
To display or hide a column:
1. Open the data table as explained in "Opening a Data Table" on page 65.
2. Right-click the table. The context menu appears.
3. Select Display Columns from the context menu or click the Display Columns button ( ) in the Table toolbar. The
Columns to Be Displayed dialogue appears (see Figure 1.21).
4. To display a column, select its check box.
5. To hide a column, clear its check box.
6. Click Close.
Figure 1.19: Changing column width
Figure 1.20: Changing row height
You can also hide a column by right-clicking on its header and selecting Hide Columns
from the context menu or by clicking the Hide Columns button ( ) in the Table
toolbar. You can hide more than one column by pressing CTRL while selecting the
columns and then clicking the Hide Columns button ( ).
Atoll 3.1.0 User Manual
AT310_UM_E1 Chapter 1: The Working Environment
71
Freezing or Unfreezing a Column
In Atoll, you can freeze one or more columns of a data table so that they always remain visible as you scroll horizontally
through the table. For example, while scrolling through the Sites table, you might want to have the Name column always visi-
ble. You can keep this column, or any other column visible, by freezing it.
To freeze a column:
1. Open the data table as explained in "Opening a Data Table" on page 65.
2. Select the header of the column you want to freeze. Click and drag over several headers to select more than one
column to freeze.
3. Right-click the selected header or headers and select Freeze Columns from the context menu or click the Freeze Col-
umns button ( ) in the Table toolbar.
To unfreeze columns:
Right-click the table and select Unfreeze All Columns from the context menu or click the Unfreeze All Columns button
( ) in the Table toolbar.
Moving Columns
In Atoll, you can change the column order so that you can group similar columns or present data in a determined order.
To move a column:
1. Open the data table as explained in "Opening a Data Table" on page 65.
2. Select the header of the column you want to move. Click and drag over several headers to select more than one
column to move.
3. Click again on the selected column and drag to the desired area. As you drag the column, the position the column will
occupy is indicated by a red line (see Figure 1.22).
Figure 1.21: The Columns to Be Displayed dialogue
You can only freeze adjacent columns.
You can not freeze a column in a report table.
You can only move several columns at the same time when they are adjacent.
72
Atoll 3.1.0 User Manual
Chapter 1: The Working Environment Forsk 2011
4. Release the mouse column to place the column.
1.5.6 Copying and Pasting in Tables
In Atoll, you can copy and paste data in tables using the Copy (CTRL+C), Cut (CTRL+X), and Paste (CTRL+V) commands on the
Edit menu. You can copy and paste data to create new elements or you can copy and paste the same data into several cells.
In this section, the following is explained:
"Copying and Pasting a Table Element" on page 72
"Pasting the Same Data into Several Cells" on page 72.
1.5.6.1 Copying and Pasting a Table Element
You can create a new element in tables by copying an existing element, pasting it into a new row and editing the details that
are different.
To create a new element by copying and pasting:
1. Open the data table as explained in "Opening a Data Table" on page 65.
2. Click in the left margin of the table row containing the element to select the entire row.
3. Select Edit > Copy to copy the table row.
4. Click in the left margin of the table row marked with the New Row icon ( ) to select the entire row.
5. Select Edit > Paste to paste the copied data into the new row. Atoll, creates a new element from the copied data. The
name of the new element is the same as that of the copied element, preceded by "Copy of." You can edit this name.
1.5.6.2 Pasting the Same Data into Several Cells
You can paste the same data into several cells, using Fill Up or Fill Down.
To paste the same data into several cells:
1. Open the data table as explained in "Opening a Data Table" on page 65.
2. Click on the cell with the data you want to copy and drag to select the cells into which you want to copy the data (see
Figure 1.23).
Figure 1.22: Moving columns
It may be necessary to click Refresh in the Map toolbar for your changes to appear.
Each element in a table must have a unique Name.
Atoll 3.1.0 User Manual
AT310_UM_E1 Chapter 1: The Working Environment
73
3. Copy into the selected cells:
- To copy the contents of the top cell of the selection into the other cells, right-click the selection and select Edit >
Fill Down from the context menu or click the Fill Down button ( ) in the Table toolbar (see Figure 1.24).
- To copy the contents of the bottom cell of the selection into the other cells, right-click the selection and select
Edit > Fill Up from the context menu or click the Fill Up button ( ) in the Table toolbar (see Figure 1.25).
Figure 1.23: Selecting the cells
Figure 1.24: Copying the contents of the top cell
74
Atoll 3.1.0 User Manual
Chapter 1: The Working Environment Forsk 2011
1.5.7 Viewing a Statistical Analysis of Table Contents
You can view a statistical analysis of the contents of an entire column in a table or of the contents of a selection of cells.
To view a statistical analysis of table contents:
1. Open the data table as explained in "Opening a Data Table" on page 65.
2. Select the column data you want to analyse:
To view a statistical analysis of an entire column:
- Click the column title. The entire column is selected.
To view a statistical analysis of a selection of cells in one column:
- Select the cells you want to analyse. You can select contiguous cells by clicking the first cell and dragging to the
last cell of the selection you want to analyse, or by clicking the first cell, pressing SHIFT and clicking the last cell.
You can select non-contiguous cells by pressing CTRL and clicking each cell in the column separately.
3. Right-click the selection of cells. The context menu appears.
4. Select Statistics from the context menu. The Statistics dialogue appears (see Figure 1.26).
The statistics displayed depend on the type of numerical data selected. If you leave the Statistics dialogue open, you
can view the statistical analysis of other cells by selecting them in the table. The contents of the Statistics dialogue are
updated automatically.
Figure 1.25: Copying the contents of the bottom cell
In Atoll you can organise data in several different ways, allowing you to select only
certain data. For more information, see "Grouping, Sorting, and Filtering Data" on
page 83.
Figure 1.26: The Statistics dialogue
Atoll 3.1.0 User Manual
AT310_UM_E1 Chapter 1: The Working Environment
75
1.5.8 Exporting Tables to Text Files
You can export entire Atoll data tables, or selected columns, to ASCII text files (in text and comma-separated value formats)
and to MS Excel files.
To export a table:
1. Open the data table as explained in "Opening a Data Table" on page 65.
2. Right-click the table. The context menu appears.
3. Select Export from the context menu. The Export dialogue appears. You can see how the exported table will appear
in the Preview pane (see Figure 1.27).
4. Select the Header check box if you want to export the names of the columns with the data.
5. Select a Decimal Symbol from the list.
6. Select a Field Separator from the list.
7. Select the fields (displayed as columns in the table) you want to export. You can display all the fields belonging to a
table by clicking the Expand button ( ) to the left of the table name. You can select contiguous fields by clicking the
first field, pressing SHIFT and clicking the last field. You can select non-contiguous fields by pressing CTRL and clicking
each fields separately.
a. To select a field to be exported, select the field in the Available Fields box and click to move it to the Ex-
ported Fields list. All fields in the Exported Fields list will be exported.
b. To remove a field from the list of Exported Fields, select the field in the Exported Fields list and click to re-
move it.
c. To change the order of the fields, select a field and click or to move it up or down in the list. The fields at the
top of the Exported Fields appear at the left of the exported table.
Figure 1.27: Exporting a data table
76
Atoll 3.1.0 User Manual
Chapter 1: The Working Environment Forsk 2011
8. Click Export. The Save As dialogue appears.
9. In the Save As dialogue, enter the File name and select the format from the Save as type list.
10. Click Save to export the table.
You can export the Sites and Transmitters tables to text files by selecting the folder or view on the Network tab of the explorer
window and pressing CTRL+E.
For information on importing data into a data table, see "Importing Tables from Text Files" on page 76.
1.5.9 Importing Tables from Text Files
You can import data in the form of ASCII text files (in TXT and CSV formats) into Atoll data tables.
To import a table:
1. Open the data table as explained in "Opening a Data Table" on page 65.
2. Right-click the table. The context menu appears.
3. Select Import from the context menu. The Open dialogue appears.
4. Select the ASCII text file you want to open and click Open. The Import dialogue appears (see Figure 1.28).
5. If the file you was creating using a different Coordinate system, click the Browse button ( ) to select the coordinate
system the file was created with. Atoll will covert the coordinates in the imported file to correspond to the coordinate
system used in the Atoll document.
6. Enter the number of the first line of data in the 1st Data Line box.
7. Select a Decimal Symbol from the list.
8. Select a Field Separator from the list.
9. Select the Update Records check box if you want to replace the data of records already existing in the table.
You can save the choices you have made in the Export dialogue as a configuration file by
clicking the Save button at the top of the dialogue and entering a name for the file in the
Save As dialogue that appears. The next time you export a data table, you can click Load
in the Export dialogue to open your configuration file with the same settings you used this
time.
Figure 1.28: Importing information into a data table
Atoll 3.1.0 User Manual
AT310_UM_E1 Chapter 1: The Working Environment
77
10. Under Field Mapping, there are two header rows:
- Source: The column headers from the text file you are importing.
- Destination: The column headers from the Atoll data table.
Align the content of the source file with the content of the destination file by clicking the column header in the Desti-
nation row and selecting the corresponding column from the Atoll data file (see Figure 1.28). Select <Ignore> for
source file columns that you do not want to import.
11. Click Import. The contents are imported in the current Atoll data table.
You can import data from text files into the Sites and Transmitters tables by selecting the folder or view on the Network tab
of the explorer window and pressing CTRL+I.
For information on exporting the information in a data table into a text file, see "Exporting Tables to Text Files" on page 75.
1.5.10 Exporting Tables to XML Files
You can export the data tables in your Atoll document to XML files. You can use XML to exchange information between Atoll
and the OMC.
Atoll creates one XML file for each exported data table, and an index.xml file that contains the mapping between the tables
that were exported and the XML files corresponding to each data table. The index.xml file also stores the information on the
system (GSM, UMTS, etc.), the technology (TDMA, CDMA, TD-SCDMA, etc.), and the version of Atoll with which the XML files
were created. For more information about the formats of the XML files, see the Technical Reference Guide.
To export all the data tables in your document to XML files:
1. Select Document > Data Exchange > XML File Export. The Browse for Folder dialogue appears.
2. Select the folder where the XML files are to be stored. Click the Make New Folder button if you want to create a new
folder to store the XML files.
3. Click OK. All the data tables in the document are exported to XML files.
For information on importing the data tables from XML files into your document, see "Importing Tables from XML Files" on
page 77.
1.5.11 Importing Tables from XML Files
You can import data tables into your Atoll document from XML files. You can use XML to exchange information between Atoll
and the OMC.
In order for Atoll to be able to correctly import the data tables from XML files, the XML files and the current Atoll document
must use the same system (GSM, UMTS, etc.), the technology (TDMA, CDMA, TD-SCDMA, etc.), and the Atoll version used to
create the XML files must be the same as the version used to import the data. For more information about the formats of the
XML files, see the Technical Reference Guide.
To import data tables into your document from XML files:
1. Select Document > Data Exchange > XML File Import. The Browse for Folder dialogue appears.
2. Select the folder where the index.xml file is located.
3. Click OK. The data tables from the XML files listed in the index.xml file are imported in the document .
Atoll compares the values in the left-most column of the data to be imported with the
values in the same column of the data table to see if records already exist. The values of
these records are replaced when the Update Records check box is selected. If the Update
Records check box is not selected, these records are not imported.
You can change the width of the columns to make the contents easier to work with. See
"Changing Column Width or Row Height" on page 69.
You can save the choices you have made in the Import dialogue as a configuration file by
clicking the Save button at the top of the dialogue and entering a name for the file in the
Save As dialogue that appears. The next time you export a data table, you can click Load
in the Import dialogue to open your configuration file with the same settings you used this
time.
78
Atoll 3.1.0 User Manual
Chapter 1: The Working Environment Forsk 2011
During the import:
Modified data that exist in the tables and the XML files are overwritten by the data from the XML files,
Data that only exist in the tables and not in the XML files are not deleted from the tables,
And data that only exist in the XML files and not in the tables are imported from the XML files as new records in the
tables.
Once the import is complete, Atoll performs a database integrity check and a duplicate records check to ensure that the
import did not create database problems.
For information on exporting the data tables in your document to XML files, see "Exporting Tables to XML Files" on page 77.
1.6 Printing in Atoll
In Atoll, you can print any part of your document, including maps, data tables, document reports, and antenna patterns. This
section explains the following:
"Printing Data Tables and Reports" on page 78
"Printing a Map" on page 78
"Printing a Docking Window" on page 82
"Printing Antenna Patterns" on page 82.
1.6.1 Printing Data Tables and Reports
Data tables and reports are both presented in tabular format in Atoll and can, therefore, both be printed in the same way.
If you want to see how the table will appear once printed, see "Previewing Your Printing" on page 82.
To print a table:
1. Open the data table as explained in "Opening a Data Table" on page 65.
2. If you want to print an area of the table, select it by clicking in one corner of the area and dragging diagonally to the
opposite corner.
3. Select File > Print.
4. If you want to print only a selected area, choose Selected in the Print dialogue.
5. Click OK to print.
1.6.2 Printing a Map
You can print a map in Atoll and create a paper copy of coverage predictions, etc. Atoll offers several options allowing you to
customise and optimise the printed map. Atoll supports printing to a variety of paper sizes, including A4 and A0.
Before you print a map, you have the following options:
You can print the entire map, or you can define an area of the map to be printed in one of the following ways:
- Selecting the print area (see "Defining the Printing Zone" on page 79).
- Creating a focus zone (see "The Focus Zone or Hot Spots" on page 52).
You can accept the default layout or you can modify the print layout (see "Defining the Print Layout" on page 80).
You can see how the map will appear once printed (see "Previewing Your Printing" on page 82).
To print a map:
1. Select the document window containing the map.
2. You now have the following options before printing the map:
Tables are imported in the same order they appear in the index.xml file. Do not modify the
order of tables in the index.xml file because the order in which the data is imported is very
important; some data must be imported before other data. For example, antennas used by
transmitters must be imported before the transmitters themselves.
Printing graphics is a memory-intensive operation and can make heavy demands on your
printer. Before printing for the first time, you should review the "Printing
Recommendations" on page 79 to avoid any memory-related problems.
Atoll 3.1.0 User Manual
AT310_UM_E1 Chapter 1: The Working Environment
79
- You can select a print area ("Defining the Printing Zone" on page 79) or create a focus zone ("The Focus Zone or
Hot Spots" on page 52).
- You can modify the print layout ("Defining the Print Layout" on page 80).
- You can see how the map will appear once printed (see "Previewing Your Printing" on page 82).
3. Select File > Print.
4. Click OK.
1.6.2.1 Printing Recommendations
The appearance of the map is determined by the arrangement and properties of the objects the map contains. Objects in Atoll
are arranged in layers. The layers on the top (as arranged on the Network and Geo tabs) are the most visible on the screen
and in print. The visibility of the lower layers depends on which layers are above it and on the transparency of these layers
(for information on transparency, see "Defining the Transparency of Objects and Object Types" on page 42).
Before printing a map, it is recommended to organise the layers from top to bottom as follows, when a document contains
surface layers (raster maps or polygonal vector maps), lines (vectors such as roads, or airport), and points (measurements,
etc.):
Points (vectors)
Roads and Lines (vectors)
Surface polygons (vectors)
Multi-format maps - population, geoclimatic, traffic maps (vector or raster), and others
Clutter class maps (transparent raster maps)
Images, DTM, or clutter height maps (non-transparent maps).
Sites and transmitters must be above all the other layers. For this reason, visible objects on the Network tab, for example,
sites, transmitters, and predictions, are displayed above objects on the Geo tab. For performance reasons, however, it is
strongly recommended to put vector layers, such as roads, over predictions. This will ensure that these vector layers are visible
when you print the map.
To put vector layers on the Geo tab of the explorer window over predictions:
1. Click the Geo tab of the explorer window.
2. Right-click the vector layer you want to move to the Network tab. The context menu appears.
3. Select Move to Network Tab from the context menu.
4. Click the Network tab of the explorer window.
5. Drag the vector layer to a position above Predictions but below Sites, Antennas, and Transmitters.
1.6.2.2 Defining the Printing Zone
You can define an area to be printed.
To create a printing zone:
1. Click the Geo tab of the explorer window.
2. Click the Expand button ( ) to expand the Zones folder.
3. Right-click the Printing Zone folder. The context menu appears.
4. Select Draw from the context menu.
5. Draw the printing zone:
a. Click the point on the map that will be one corner of the rectangle that will define the printing zone.
b. Drag to the opposite corner of the rectangle that will define the printing zone. When you release the mouse, the
printing zone will be created from the rectangle defined by the two corners.
The printing zone is delimited by a light green line (see Figure 1.29). If you clear the printing zones visibility check box
in the Zones folder on the Geo tab of the explorer window, it will no longer be displayed but will still be taken into
account.
80
Atoll 3.1.0 User Manual
Chapter 1: The Working Environment Forsk 2011
You can also create a printing zone as follows:
Vector Editor toolbar: You can use the New Polygon ( ) and New Rectangle ( ) buttons available in the Vector
Editor toolbar to draw the printing zone.
Existing polygon: You can use any existing polygon as a printing zone by right-clicking it on the map or on the Geo tab
of the explorer window and selecting Use As > Printing Zone from the context menu. You can also combine an existing
printing zone with any existing polygon by right-clicking it on the map or on the Geo tab and selecting Add To >
Printing Zone from the context menu. The "effective" resulting printing zone will be the rectangle encompassing the
several polygons composing the printing zone.
Importing a polygon: If you have a file with an existing polygon, you can import it and use it as a printing zone. You
can import it by right-clicking the Printing Zone folder on the Geo tab and selecting Import from the context menu.
Fit to Map Window: You can create a printing zone the size of the map window right-clicking the Printing Zone folder
and selecting Fit to Map Window from the context menu.
Once you have created a printing zone, you can change its size by dragging the edges of the zone displayed on the rulers of
the map window. You can also use Atolls polygon editing tools to edit the printing zone. For more information on the polygon
editing tools, see "Using Polygon Zone Editing Tools" on page 53.
1.6.2.3 Defining the Print Layout
You can use the Print Setup dialogue to define how your map will appear when you print it. On the Print Setup dialogue, you
can:
Set the scale of the map.
Choose to print the rulers with the map.
Choose to print the area outside the focus zone.
Choose to print the legend.
Add a title, comment, logo, header, or footer.
Select paper size and source, as well as the page orientation and the margins.
These settings can be saved as a configuration, allowing you to define a standard appearance which you can then load and
use the next time you print a similar document.
Figure 1.29: Printing zone
You can save the printing zone, so that you can use it in a different Atoll document, in the
following ways:
Saving the printing zone in the user configuration: For information on saving the
printing zone in a user configuration, see "Saving a User Configuration" on page 94.
Exporting the printing zone: You can export the geographic export zone by right-
clicking the Printing Zone on the Geo tab of the explorer window and selecting
Export from the context menu.
Atoll 3.1.0 User Manual
AT310_UM_E1 Chapter 1: The Working Environment
81
To define the appearance of the map when it is printed:
1. Select File > Print Setup. The Print Setup dialogue appears. You define the print setup on the Page tab, the Compo-
nents tab, and the Header/Footer tab. You can see any changes you make in the schematic preview on the right side
of the Print Setup dialogue.
2. Click the Page tab. On the Page tab, you can define the page size, margins, and orientation and the scale of the printed
map:
a. Under Orientation, select whether the page should be printed in Portrait or Landscape.
b. Under Paper, select the Size of the paper and, optionally, the Source of the paper.
c. Under Scaling, define the scale of the printed image either by selecting Fit to page, or by selecting Scale and de-
fining the scale.
d. Under Margins, set the margins of the page in millimetres.
3. Click the Components tab.
a. Under Map, you can define the appearance of the printed map:
- Select the Rulers check box if you want to print the map with a scale around it.
- Select the Area inside focus zone only check box if you only want to print the part of the map inside the focus
zone.
b. Under Legend, you can define the placement of the legend.
- Select the Legend check box if you want to print a legend with the map.
- Click the Font button to open the Font dialogue to define the font of the legend.
c. Select the Comments check box if you want to print a comment with the map and set its Position. Clicking the
Properties button opens a dialogue where you can enter text and set variables such as the current time and date.
If you want the comment to appear on the map (and not outside of it), select the On the map check box.
4. Click the Header/Footer tab. On the Header/Footer tab, you can set the position of graphic elements.
a. Select the Map Title check box if you want to define a title for the map and set its Position. Clicking the Properties
button opens a dialogue where you can enter text and set variables such as the current time and date. If you want
the title to appear on the map (and not outside of it), select the On the map check box.
b. Under Logo 1 and Logo 2, you can define graphics that appear for the map. The graphics can be a company logo
or other information, such as copyright information, in the form of a BMP graphic.
i. For the selected logo check box, click the Properties button. The Logo dialogue appears.
By default, Atoll searches for the logo files in the Atolls installation folder. If a file named logo.bmp is present
in this folder, it is considered as the default header logo. However, you can select a different file.
ii. Click File. The Open dialogue appears.
iii. Select the your graphic in BMP format and click Open.
iv. Select the correct Width and Height (in pixels).
v. Click OK.
If you have previously defined a configuration file containing all the necessary settings, you
can click the Load button under Configuration to import those settings.
- Click a button to set the Position of the legend. The buttons
inside the square will place the legend on top of the map. The
buttons outside of the square will place the legend outside of the
map.
Only BMP graphics can be used as logos. If your logo is in a different format, you must first
convert it using a graphics programme to the BMP format.
82
Atoll 3.1.0 User Manual
Chapter 1: The Working Environment Forsk 2011
c. Select the Header/Footer Note check box if you want to define a header or footer for the map and set its Position.
Clicking the Properties button opens a dialogue where you can enter text and set variables such as the current
time and date. If you want the header or footer to appear on the map (and not outside of it), select the On the
map check box.
5. Once you have made your settings, click OK to close the Print Setup dialogue, or click Print to print the document.
1.6.3 Previewing Your Printing
When you want to print maps, data tables, or reports, you can preview your printing.
To preview your printing:
1. Select the map or table you want to print.
2. Select File > Print Preview. The Print Preview window appears.
At the top of the Print Preview window, you can click one of the following buttons:
- Click the Print button ( ) to open the Print dialogue.
- Click the Next Page button ( ) to display the following page
- Click the Previous Page button ( ) to display the previous page.
- Click the Zoom In button ( ) to zoom in on the print preview.
- Click the Zoom Out button ( ) to zoom out on the print preview.
- Click the Toggle One/Two Pages Display button ( ) to switch display from one to two pages side by side
- Click Close to close the print preview.
1.6.4 Printing a Docking Window
You can print the content of many docking windows using the context menu; selecting File > Print only prints the contents of
a document window, as explained in "Printing a Map" on page 78. The docking windows whose contents you can print are:
Legend Window (for more information on this tool, see "Adding an Object Type to the Legend" on page 44)
Point Analysis Tool
CW Measurement Analysis Tool (for more information on this tool, see the Measurements and Model Calibration
Guide.
Drive Test Data Analysis Tool
Microwave Link Analysis (for more information on this tool, see "Studying Reflection" on page 1617)
To print the content of a docking window:
1. Open the docking window you want to print.
- If you want to print a Point Analysis window, click the tab you want to print.
2. Right-click the window you want to print.
3. Select Print from the context menu. The Print dialogue appears.
4. Click OK to print.
1.6.5 Printing Antenna Patterns
You can print the horizontal or vertical pattern of an antenna.
To print an antenna pattern:
1. Click the Parameters tab of the explorer window.
2. Open the Antennas table:
To open the RF Antennas table:
a. Click the Expand button ( ) to the left of the Radio Network Equipment folder.
b. Right-click the Antennas folder.
You can save the current settings as a configuration file by clicking the Save button under
Configuration. This enables you to re-use the same settings the next time by loading them.
Atoll 3.1.0 User Manual
AT310_UM_E1 Chapter 1: The Working Environment
83
c. Select Open Table from the context menu.
3. Right-click the antenna whose pattern you want to print.
4. Select Record Properties from the context menu. The Properties dialogue appears.
5. Select the Horizontal Pattern tab or the Vertical Pattern tab.
6. Right-click the antenna pattern and select Linear or Logarithmic from the context menu.
7. Right-click the antenna pattern and select Print from the context menu.
1.7 Grouping, Sorting, and Filtering Data
In Atoll you can organise data in several different ways, allowing you to select only certain data and then, for example, modify
only selected data or run calculations on the selected data. Atoll allows you to group, sort, or filter data quickly by one crite-
rion, or by several.
After you have defined how you will group, sort, or filter data, you can save this information as a folder configuration.
In this section the following will be explained:
"Grouping Data Objects" on page 83
"Sorting Data" on page 87
"Filtering Data" on page 89
"Folder Configurations" on page 98
"Creating and Comparing Views" on page 99
1.7.1 Grouping Data Objects
You can group objects according to a selected property on the Network tab of the explorer window. The objects to be grouped
can be in a data folder or in a view (see "Creating and Comparing Views" on page 99). You can also define the properties by
which you can group objects. Grouping objects on the Network tab is similar to sorting data in the data table because it puts
all records with the selected property together.
Once you have grouped data objects, you can access their Properties dialogue from the context menu to edit properties on
all grouped objects. You can save the grouping parameters as a folder configuration. For information, see "Folder Configura-
tions" on page 98.
This section explains:
"Grouping Data Objects by a Selected Property" on page 83
"Configuring the Group By Submenu" on page 84
"Advanced Grouping" on page 84.
For examples of grouping data objects, see "Examples of Grouping" on page 85.
1.7.1.1 Grouping Data Objects by a Selected Property
You can group data objects by a selected property using the Group By command on the context menu.
To group data objects by a selected property:
1. Click the Network tab of the explorer window.
2. Right-click the folder or view whose objects you want to group. The context menu appears.
3. From the Group By submenu, select the property by which you want to group the objects. The objects in the folder
are grouped by that property.
To undo the grouping:
1. Click the Network tab of the explorer window.
2. Right-click the folder or view whose objects you have grouped.
3. From the context menu, select from the Group By > None.
See "Examples of Grouping" on page 85.
If the range of properties available in the Group By submenu has been configured as
explained in "Configuring the Group By Submenu" on page 84, you can select additional
properties by selecting More Fields from the Group By submenu. For information on using
the dialogue that appears, see "Configuring the Group By Submenu" on page 84.
84
Atoll 3.1.0 User Manual
Chapter 1: The Working Environment Forsk 2011
1.7.1.2 Configuring the Group By Submenu
Some data objects, such as transmitters, have a large number of properties that will appear by default in the Group By
submenu. You can make it easier to group data objects by configuring the Group By submenu to display only the properties
that are relevant for grouping.
To configure the Group By submenu:
1. Click the Network tab of the explorer window.
2. Right-click the folder whose Group By submenu you want to configure. The context menu appears.
3. Select Properties from the context menu.
4. Select the General tab of the Properties dialogue.
5. Click the Configure Menu button next to the Group By field that shows how the data objects are presently grouped.
The Menu Configuration dialogue appears (see Figure 1.30).
6. Select the fields you want to appear in the Group By submenu. You can display all the fields belonging to a table by
clicking the Expand button ( ) to the left of the table name. You can select contiguous fields by clicking the first field,
pressing SHIFT and clicking the last field. You can select non-contiguous fields by pressing CTRL and clicking each fields
separately.
- To select a field to appear in the Group By submenu, select the field in the Available fields list and click to
move it to the Grouping Fields list.
- To remove a field from the list of Grouping Fields, select the field in the Grouping fields list and click to
remove it.
- To change the order of the fields, select a field and click or to move it up or down in the list. The objects will
be grouped in the order of the fields in the Grouping fields list, from top to bottom.
7. Click OK to close the Menu Configuration dialogue and click OK to close the Properties dialogue. The Group By sub-
menu will now contain only the fields you selected.
1.7.1.3 Advanced Grouping
You can group data objects by one or more properties, using the Group By button on the Properties dialogue.
To group data objects by one or more properties:
1. Click the Network tab of the explorer window.
2. Right-click the folder or view whose objects you have grouped.
3. Select Properties from the context menu.
4. Select the General tab of the Properties dialogue.
5. Click the Group By button. The Group dialogue appears (see Figure 1.31).
Figure 1.30: The Menu Configuration dialogue
Atoll 3.1.0 User Manual
AT310_UM_E1 Chapter 1: The Working Environment
85
6. Select the fields by which you want to group the objects. You can select contiguous fields by clicking the first field,
pressing SHIFT and clicking the last field. You can select non-contiguous fields by pressing CTRL and clicking each fields
separately.
- To select a field to be used to group the objects, select the field in the Available Fields list and click to move
it to the Grouping Fields list.
- To remove a field from the list of Grouping Fields, select the field in the Grouping Fields list and click to
remove it.
- To change the order of the fields, select a field and click or to move it up or down in the list. The objects will
be grouped in the order of the fields in the Grouping Fields list, from top to bottom.
7. Click OK to close the Group dialogue and click OK to close the Properties dialogue and group the objects.
To undo the grouping:
1. Click the Network tab of the explorer window.
2. Right-click the folder or view whose objects you have grouped.
3. From the context menu, select from the Group By > None.
1.7.1.4 Examples of Grouping
In this example, there is an Atoll document with a large number of sites and, therefore, transmitters. While it is easy to see
on the map which transmitters are part of which site, on the Network tab of the explorer window, you can only see a very
long list of transmitters under the Transmitter folder.
By right-clicking the Transmitter folder and selecting Group By > Site (Figure 1.32), you can group the transmitters by the site
they are located on.
Figure 1.31: The Group dialogue
86
Atoll 3.1.0 User Manual
Chapter 1: The Working Environment Forsk 2011
The result of grouping can be seen in Figure 1.33.
You can also group objects by the computation or focus zone. You normally create a computation or focus zone when you
want to concentrate on a given subset of transmitters, for example, when you are working on a certain area of the network.
By grouping them by computation or focus zone, the transmitters you are working on are immediately visible under the Trans-
mitter folder.
By right-clicking the Transmitter folder and selecting Group By > Polygon > Focus Zone (Figure 1.32), you can group the trans-
mitters in the focus zone together.
Figure 1.32: Grouping transmitters by site
Figure 1.33: Transmitters grouped by site
Atoll 3.1.0 User Manual
AT310_UM_E1 Chapter 1: The Working Environment
87
The result of grouping can be seen in Figure 1.33. The transmitters are now in two groups: those inside the focus zone and
those outside the focus zone.
1.7.2 Sorting Data
In Atoll, you can sort the document data either in the data tables or using the Sort function of Properties dialogue. You can
sort the data in ascending (A to Z, 1 to 10) or descending (Z to A, 10 to 1) order.
You can sort the data by either one or by several columns. When you sort data by several columns, Atoll sorts the records by
the first column and then, within each group of identical values in the first column, Atoll then sorts the records by the second
column, and so on.
Once you have sorted data objects, you can save the settings as a folder configuration. For information, see "Folder Configu-
rations" on page 98.
This section explains the following:
"Sorting Data in Tables" on page 87
"Advanced Sorting" on page 88
1.7.2.1 Sorting Data in Tables
When sorting data in tables, you can sort by one column or by several columns:
"Sorting by One Column" on page 88
"Sorting by Several Columns" on page 88.
Figure 1.34: Grouping transmitters by zone
Figure 1.35: Transmitters grouped by site
88
Atoll 3.1.0 User Manual
Chapter 1: The Working Environment Forsk 2011
Sorting by One Column
To sort data in a table by one column:
1. Open the data table as explained in "Opening a Data Table" on page 65.
2. Select the header of the column that you want to sort on. The entire column is selected.
3. Right-click the column header. The context menu appears.
4. From the context menu, select how you want to sort:
- Sort Ascending: sort the data table records from the lowest value in the reference column to the highest value.
- Sort Descending: sort the data table records from the highest value in the reference column to the lowest value.
Sorting by Several Columns
You can only sort in a table by adjacent columns. If you want to sort by columns that are not adjacent, you can move the
columns first as explained in "Moving Columns" on page 71.
To sort data in a table by several columns:
1. Open the data table as explained in "Opening a Data Table" on page 65.
2. Click the header of the first column and drag over the adjacent columns that will be your sort references. The entire
column is selected.
3. Right-click the column headers. The context menu appears.
4. From the context menu, select how you want to sort:
- Sort Ascending: sort the data table records from the lowest value in the first reference column to the highest
value.
- Sort Descending: sort the data table records from the highest value in the first reference column to the lowest
value.
1.7.2.2 Advanced Sorting
You can sort data by several criteria using the Sort function of the Properties dialogue.
To sort data using the Sort function of the Properties dialogue:
1. Click the Network tab of the explorer window.
2. Right-click the folder whose data you want to sort. The context menu appears
3. Select Properties from the context menu.
4. Select the General tab in the Properties dialogue.
5. Click the Sort button. The Sort dialogue appears (see Figure 1.36).
6. For the first column you want to sort on:
a. Select the column name from the Sort by list.
b. Choose whether you want to sort in ascending or descending order.
7. For each other column you want to sort on:
a. Select the column name from the And by list.
b. Choose whether you want to sort in ascending or descending order.
You can also sort data in a table by selecting the column as described and then clicking
either the Sort Ascending ( ) or Sort Descending ( ) buttons in the Table toolbar.
If you want to sort data by several columns without moving the columns, you can use the
Sort function on the Properties dialogue. For information, see "Advanced Sorting" on
page 88.
You can also sort data in a table by selecting the column as described and then clicking
either the Sort Ascending ( ) or Sort Descending ( ) buttons in the Table toolbar.
Atoll 3.1.0 User Manual
AT310_UM_E1 Chapter 1: The Working Environment
89
8. Click OK.
1.7.3 Filtering Data
In Atoll, you can filter data according to one or several criteria. You can filter data to be able to work with a subset of data, or
to facilitate working with large documents by reducing the amount of records displayed.
The filtered data objects are the data objects that remain after you have applied your filter criteria.
You can save the filtering parameters as a folder configuration. For information, see "Folder Configurations" on page 98.
This section explains the following:
"Filtering in Data Tables by Selection" on page 89
"Advanced Data Filtering" on page 90
"Restoring All Records" on page 91
"Advanced Filtering: Examples" on page 91.
1.7.3.1 Filtering in Data Tables by Selection
You can filter a data table by selecting one or more values. Once you have selected one or more values, you can choose to
view only records that have the same value or only records that do not have that value.
To filter a data table on one or more fields:
1. Open the data table as explained in "Opening a Data Table" on page 65.
2. Select the value to filter on. To select more than one value, press CTRL as you click the other values.
3. Right-click the selected value or values and select one of the following from the tables context menu:
- Filter by Selection: All records with the selected value or values are displayed. You can now modify these records
or make calculations on them as you would normally do with the entire data table (see Figure 1.37 on page 90).
- Filter Excluding Selection: All records without the selected value or values are displayed. You can now modify
these records or make calculations on them as you would normally do with the entire data table (see Figure 1.38
on page 90).
Figure 1.36: The Sort dialogue
90
Atoll 3.1.0 User Manual
Chapter 1: The Working Environment Forsk 2011
1.7.3.2 Advanced Data Filtering
You can use advanced data filtering to combine several criteria in different fields to create complex filters.
To create an advanced filter:
1. Open the data table as explained in "Opening a Data Table" on page 65.
2. Click the Advanced Filter button ( ) in the Table toolbar. The Filter dialogue appears.
3. Click the Filter tab:
a. Select a Field from the list.
b. Under Values to Include, you will find all the values represented in the selected field. Select the check boxes next
to the values you want to include in the filter. Click Clear All to clear all check boxes.
Figure 1.37: Filtering by selection (Antenna AO9209)
Figure 1.38: Filtering excluding selection (Antenna AO9209)
You can also filter data in a table by selecting the values as described and then clicking
either the Filter by Selection ( ) or Filter Excluding Selection ( ) buttons in the Table
toolbar.
You can also access the Filter dialogue by clicking the Filter button of the tables
Properties dialogue.
Atoll 3.1.0 User Manual
AT310_UM_E1 Chapter 1: The Working Environment
91
4. Click the Advanced tab:
a. In the Column row, select the name of the column to be filtered on from the list. Select as many columns as you
want (see Figure 1.39).
b. Underneath each column name, enter the criteria on which the column will be filtered as explained in the follow-
ing table:
5. Click OK to filter the data according to the criteria you have defined.
Filters are combined first horizontally, then vertically.
See "Advanced Filtering: Examples" on page 91.
1.7.3.3 Restoring All Records
After you have applied filter criteria to records, you may want to cancel the filter criteria and display all the records again.
To restore all records:
Click the Remove Filter button ( ) in the Table toolbar.
1.7.3.4 Advanced Filtering: Examples
In this section, you will find a few examples of advanced filtering:
"Advanced Filtering: Example 1" on page 92
"Advanced Filtering: Example 2" on page 92
"Advanced Filtering: Example 3" on page 93.
Making selections on the Filter tab of the Filter dialogue is the equivalent of filtering by
selection as explained in "Filtering in Data Tables by Selection" on page 89.
Figure 1.39: The Filter dialogue - Advanced tab
Formula Data are kept in the table only if
=X value equal to X (X may be a number or characters)
<> X value not equal to X (X may be a number or characters)
< X numerical value is less than X
>X numerical value is greater than X
<=X numerical value is less than or equal to X
>=X numerical value is greater than or equal to X
*X* text objects which contain X
X* text objects which start with X
92
Atoll 3.1.0 User Manual
Chapter 1: The Working Environment Forsk 2011
1.7.3.4.1 Advanced Filtering: Example 1
In this example, there is an Atoll document with antennas from two manufacturers and with different characteristics.
The objective of this example is to use filter criteria to find antennas manufactured by Kathrein with a beamwidth between
50 and 100. To do this, the following filter syntax is entered on the Advanced tab of the Filter dialogue (for information on
the Advanced tab, see "Advanced Data Filtering" on page 90):
The first criterion, as shown in Figure 1.41, is all antennas made by a manufacturer with a name beginning with a "K"
("=K*"). While you could write in the entire name ("=Kathrein"), it is not necessary because there is only one manu-
facturer with a "K."
The second criterion is all antennas with a beamwidth under 100.
The third criterion is all antennas with a beamwidth over 50.
The combination of these criteria is all antennas from manufacturers with a name beginning with "K" and with a beamwidth
under 100 but over 50.
The result of this advanced filter can be seen in the second pane of Figure 1.41.
1.7.3.4.2 Advanced Filtering: Example 2
In this example, the document is the same as in "Advanced Filtering: Example 1" on page 92. The objective of this example is
the same as well: to use filter criteria to find antennas manufactured by Kathrein with a beamwidth between 50 and 100. The
filter syntax is entered on the Advanced tab of the Filter dialogue (for information on the Advanced tab, see "Advanced Data
Filtering" on page 90), in this case, however, the entered filter syntax contains errors:
As shown in Figure 1.42, the first criterion is all antennas made by a manufacturer with a name beginning with a "K"
("=K*").
Figure 1.40: Initial table
Figure 1.41: Advanced filtering
Atoll 3.1.0 User Manual
AT310_UM_E1 Chapter 1: The Working Environment
93
The second criterion is all antennas with a beamwidth under 100 and over 50.
The result of this advanced filter can be seen in the second pane of Figure 1.41.
As previously stated, the objective of this example was to use filter criteria to find antennas manufactured by Kathrein with a
beamwidth between 50 and 100. However, because the second criterion (beamwidth under 100 and over 50) is malformed,
with "> 50" placed under "< 100", it functioned as an OR condition and not as an AND condition. The resulting filter searched
for all antennas manufactured by Kathrein with a beamwidth under 100, or all antennas over 50; all antennas are displayed.
1.7.3.4.3 Advanced Filtering: Example 3
In this example, the document is the same as in "Advanced Filtering: Example 1" on page 92. The objective of this example is
the same as well: to use filter criteria to find antennas manufactured by Kathrein with a beamwidth between 50 and 100. The
filter syntax is entered on the Advanced tab of the Filter dialogue (for information on the Advanced tab, see "Advanced Data
Filtering" on page 90), in this case, however, the entered filter syntax contains errors:
As shown in Figure 1.43, the first criterion is all antennas made by a manufacturer with a name beginning with a "K"
("=K*").
The second criterion is all antennas with a beamwidth under 100 and over 50.
The result of this advanced filter can be seen in the second pane of Figure 1.41.
As previously stated, the objective of this example was to use filter criteria to find antennas manufactured by Kathrein with a
beamwidth between 50 and 100. However, because the second criterion is malformed, the filter only generates an error
message and no antennas are filtered out.
Figure 1.42: Errors in filtering
Figure 1.43: Errors in filtering
94
Atoll 3.1.0 User Manual
Chapter 1: The Working Environment Forsk 2011
1.7.4 User Configurations
In Atoll, you can save many parameters and settings in user configurations and then load them in other documents. User
configurations are used to store parameters and settings that are not stored in databases. User configuration files enable you
to ensure that all users in a multi-user environment use the same settings.
The file extension of user configuration files is CFG. The file extension GEO is, however, used if only the geographic data set
or zones are being saved in a user configuration file. User configuration files are XML files and may be opened in text and XML
editors.
You can save the following information in user configuration files:
Geographic data set: Full paths of imported geographic maps, map display settings (such as, the visibility scale, trans-
parency, tip text, etc.), clutter description (code, name, height, standard deviations, etc.), and raster or user profile
traffic map description.
Zones: Filtering, focus, computation, printing, and geographic export zones in the current document.
Folder configurations: Sort, group, and filter settings (the current folder configuration, even if not saved, and other
defined configurations for the folders), the filtering zone, and the display settings of network data folders (including
measurement display settings).
Automatic Neighbour Allocation Parameters: The input parameters of the automatic neighbour allocation.
Automatic Scrambling Code Allocation Parameters: The parameters of the automatic scrambling code allocation.
Automatic PN Offset Allocation Parameters: The parameters of the automatic PN offset allocation.
Prediction List: The list of predictions in the Predictions folder and their settings (general, coverage conditions, and
display).
GSM Automatic Frequency Planning Parameters: Calculation options selected when starting a GSM AFP session as
well as calculation parameters used for interference histograms.
Macros: Full paths of any macros. Macros are loaded for entire Atoll sessions and not for a specific Atoll document.
You can export the macros to a user configuration even if you do not have an Atoll document open.
For a detailed description of the user configuration file, see the Administrator Manual.
In this section, the following are explained:
"Saving a User Configuration" on page 94
"Loading a User Configuration" on page 95.
1.7.4.1 Saving a User Configuration
You create a user configuration by saving the selected settings to an external file.
To save a user configuration:
1. Select Tools > User Configuration > Save. The User Configuration dialogue appears (see Figure 1.44).
2. Select the check boxes of the information you want to export as part of the user configuration.
When you save the geographic data set in a user configuration file, the coordinate
system of all vector geographic data must be the same as that of the raster geographic
data.
Figure 1.44: Saving a user configuration
Atoll 3.1.0 User Manual
AT310_UM_E1 Chapter 1: The Working Environment
95
3. Click OK. The Save As dialogue appears.
4. Enter a File name for the user configuration file and click Save. The folder configuration has been saved.
1.7.4.2 Loading a User Configuration
You can load a user configuration that you or another user has created, as explained in "Saving a User Configuration" on
page 94, into your current Atoll document. If the user configuration you load contains macro information, it will only be
loaded if no document is currently open. When there is no Atoll document open, only macro information is loaded from the
user configuration.
To load a user configuration:
1. Select Tools > User Configuration > Load. The Open dialogue appears.
2. Select the user configuration file with the data you want to use in your current document.
3. Click Open. The User Configuration dialogue appears (see Figure 1.45).
4. Select the check boxes of the information you want to load.
5. Click OK. The user configuration is loaded into your current document.
1.7.5 Site and Transmitter Lists
In Atoll, you can create lists of sites and transmitters. Once you have created a site or transmitter list, you can modify the list
and use it to filter data to be able to work with a subset of data, or to facilitate working with large documents by reducing the
amount of records displayed.
In a multi-user environment, site lists can be stored in the database. When you open a document from a database, you can
select the sites to load according to any defined site lists. In a large radio-planning project, this allows you to more effectively
manage your resources by reducing the unnecessary data you retrieve from the database.
In this section, the following are explained:
"Creating a Site or Transmitter List" on page 95
"Adding a Site or Transmitter to a List on the Network Tab" on page 96
"Adding a Site or Transmitter to a List from the Map Window" on page 96
"Adding Sites or Transmitters to a List Using a Zone" on page 97
"Editing a Site or Transmitter List" on page 97
"Filtering on a Site or Transmitter List" on page 97.
1.7.5.1 Creating a Site or Transmitter List
You can create lists of sites or transmitters that you can then use to filter the data displayed.
To create a site or transmitter list:
1. Click the Network tab of the explorer window.
2. Right-click the folder where you want to create the list:
Figure 1.45: Loading a user configuration
96
Atoll 3.1.0 User Manual
Chapter 1: The Working Environment Forsk 2011
Site list: if you want to create a site list:
a. Right-click the Sites folder. The context menu appears.
b. Select Site Lists > Open Table from the context menu. The Site Lists table appears.
Transmitter list: if you want to create a transmitter list:
a. Right-click the Transmitters folder. The context menu appears.
b. Select Transmitter Lists > Open Table from the context menu. The Transmitter Lists table appears.
3. Enter the name of the new list in the row marked with the New Row icon ( ).
1.7.5.2 Adding a Site or Transmitter to a List on the Network Tab
You can add a site or transmitter to a list by selecting it from the Network tab of the explorer window.
To add a site or transmitter to a list:
1. Click the Network tab of the explorer window.
2. Click the Expand button ( ) to the left of Sites or Transmitters folder to expand the folder.
3. Right-click the site or transmitter you want to add to the list. The context menu appears.
Site list: if you want to add a site to a list:
- Select Add Site to a List from the context menu. A dialogue appears.
Transmitter list: if you want to add a transmitter to a list.
- Select Add Transmitter to a List from the context menu. A dialogue appears.
4. Select the name of the list from the dialogue.
5. Click OK. The site or transmitter is added to the selected list.
1.7.5.3 Adding a Site or Transmitter to a List from the Map Window
You can add a site or transmitter to a list by selecting it from the map window.
To add a site or transmitter to a list:
1. In the map window, right-click the site or transmitter you want to add to a list.
Site list: if you want to add a site to a list:
- Select Add Site to a List from the context menu. A dialogue appears.
Transmitter list: if you want to add a transmitter to a list.
- Select Add Transmitter to a List from the context menu. A dialogue appears.
2. Select the name of the list from the dialogue.
3. Click OK. The site or transmitter is added to the selected list.
You can create a new list by entering a name in the list instead of selecting the name
from the list. The selected site or transmitter will be added to the new list.
You can quickly create a complete list by first filtering the contents of the Sites or
Transmitters folder as explained in "Filtering Data" on page 89. Then, by right-clicking
the Sites or Transmitters folder and selecting Site Lists > Add Sites to a List or
Transmitter Lists > Add Transmitters to a List from the context menu, you can add the
filtered contents of folder to the list you select.
You can create a new list by entering a name in the list instead of selecting the name
from the list. The selected site or transmitter will be added to the new list.
Atoll 3.1.0 User Manual
AT310_UM_E1 Chapter 1: The Working Environment
97
1.7.5.4 Adding Sites or Transmitters to a List Using a Zone
You can add the sites or transmitters contained in a zone to a site or transmitter list.
To add the sites or transmitters contained in a zone to a list:
1. Create a zone as explained in "Using Zones in the Map Window" on page 50 that contains the sites or transmitters you
want to add to a list. You can use a filtering, computation, focus, hot spot, printing, or geographic export zone.
2. On the Geo tab of the explorer window, right-click the zone and select one of the following from the context menu:
- Add Sites to a List: Select Add Sites to a List to add the sites in the zone to a site list. A dialogue appears.
- Add Transmitters to a List: Select Add Transmitters to a List to add the sites in the zone to a site list. A dialogue
appears.
3. Select the name of the list from the dialogue.
4. Click OK. The sites or transmitters contained in the zone are added to the selected list.
1.7.5.5 Editing a Site or Transmitter List
You can edit a site or transmitter list using the Site List or Transmitter List table.
To edit a site or transmitter list:
1. Click the Network tab of the explorer window.
2. Right-click the folder where you want to edit the list:
Site list: if you want to edit a site list:
a. Right-click the Sites folder. The context menu appears.
b. Select Site Lists > Open Table from the context menu. The Site Lists table appears.
Transmitter list: if you want to edit a transmitter list:
a. Right-click the Transmitters folder. The context menu appears.
b. Select Transmitter Lists > Open Table from the context menu. The Transmitter Lists table appears.
3. Select the name of the list you want to edit and click Properties. The Properties dialogue appears.
4. You can now edit the list:
To add a site or transmitter to the list:
- Select the name of the site or transmitter in the row marked with the New Row icon ( ).
To delete a site or transmitter from the list:
a. Click in the left margin of the row containing the site or transmitter to select it.
b. Press DEL to delete the site or transmitter from the list.
5. Click OK when you have finished editing the site or transmitter list.
1.7.5.6 Filtering on a Site or Transmitter List
You can use site or transmitter lists to filter the contents of the Sites and Transmitters folders.
To filter folder contents using a site or transmitter list:
1. Click the Network tab of the explorer window.
2. Right-click the folder whose contents you want to filter. The context menu appears.
3. Select Properties from the context menu. The Properties dialogue appears.
4. On the General tab of the Properties dialogue, click the Filter button. The Filter dialogue appears.
5. If you have created a list, there will be an additional tab:
- Sites: Click the Site Lists tab.
- Transmitters: Click the Transmitter Lists tab.
6. Select the check box of the list or lists that you want to display.
You can create a new list by entering a name in the list instead of selecting the name
from the list. The selected site or transmitter will be added to the new list.
98
Atoll 3.1.0 User Manual
Chapter 1: The Working Environment Forsk 2011
7. Click OK to close the Filter dialogue.
8. Click OK to close the Properties dialogue. Only sites or transmitters that belong to the selected list are now displayed
on the Network tab of the explorer window and in the map window.
1.7.6 Folder Configurations
In Atoll, the parameters defining how data contained in a folder are grouped, sorted, or filtered are referred to as a folder
configuration. You can define folder configurations and save them, allowing you to consistently apply the same grouping,
filtering, or sorting criteria.
In this section, the following are explained:
"Creating a Folder Configuration" on page 98
"Applying a Saved Folder Configuration" on page 98
"Reapplying the Current Folder Configuration" on page 98
"Saving a Folder Configuration in an External File" on page 99
"Loading a Folder Configuration from an External File" on page 99
"Deleting a Folder Configuration" on page 99.
1.7.6.1 Creating a Folder Configuration
In Atoll, you can save the parameters defining how data contained in a folder are grouped, filtered, or sorted as a folder config-
uration.
To create a configuration:
1. Click the Network tab of the explorer window.
2. Right-click the folder whose settings you want to save.
3. Select Properties from the context menu.
4. Select the General tab in the Properties dialogue.
5. If you have not yet done so, set the following parameters as desired:
- Group By (see "Grouping Data Objects" on page 83)
- Sort (see "Sorting Data" on page 87)
- Filter (see "Filtering Data" on page 89).
6. Under Folder configuration, click Save.
7. Enter the name of the configuration in the Save Configuration dialogue.
8. Click OK to save the configuration and click OK to close the Properties dialogue.
The saved folder configuration is only available for the current folder and can be reapplied to the folder by selecting it from
the Folder Configuration submenu on the folders context menu.
1.7.6.2 Applying a Saved Folder Configuration
You can apply a folder configuration that has been created and saved for the present folder.
To apply a saved folder configuration:
1. Click the Network tab of the explorer window.
2. Right-click the folder to which you want to apply a folder configuration. The context menu appears.
3. On the Folder Configuration submenu, select the name of the folder configuration you want to apply. The folder con-
figuration is applied to the current folder.
1.7.6.3 Reapplying the Current Folder Configuration
If you have grouped, filtered, or sorted a data folder, you have created and applied a folder configuration. If you then add or
modify data, the properties of these may not match the folder configuration you previously made on the data folder. In this
case, you can reapply the same filter or sort settings to the new or modified data.
For transmitters, there is a default folder configuration called Same as Sites Folder. You
can apply this configuration to arrange the transmitters in the Transmitters folder with the
same parameters as those defined for sites.
Atoll 3.1.0 User Manual
AT310_UM_E1 Chapter 1: The Working Environment
99
To reapply the folder configuration:
1. Click the Network tab of the explorer window.
2. Right-click the folder whose folder configuration you want to reapply.
3. Select Update Folder Configuration from the context menu. The previously configured folder configuration is reap-
plied to the data.
1.7.6.4 Saving a Folder Configuration in an External File
When you create a folder configuration, you save it in the current ATL document. However, you can save it as part of a user
configuration in an external file, so that it can be used in other documents.
To save a folder configuration in an external file:
1. Select Tools > User Configuration > Save. The User Configuration dialogue appears (see Figure 1.44 on page 94).
2. Select the Folder Configuration check box.
If you want to export other configurations at the same time, select those check boxes as well.
3. Click OK. The Save As dialogue appears.
4. Enter a File name for the CFG file and click Save. The folder configuration has been saved.
1.7.6.5 Loading a Folder Configuration from an External File
Once you have saved a folder configuration as explained in "Saving a Folder Configuration in an External File" on page 99, you
can load it into your current document.
To load a folder configuration:
1. Select Tools > User Configuration > Load. The Open dialogue appears.
2. Select the CFG file with the folder configuration you want to import.
3. Click Open. The User Configuration dialogue appears (see Figure 1.45 on page 95).
4. Select the Folder Configuration check box.
If you want to import other configurations at the same time, select those check boxes as well.
5. Click OK. The folder configuration is imported.
1.7.6.6 Deleting a Folder Configuration
You can delete a folder configuration from the Atoll document when you no longer need it.
To delete a folder configuration:
1. Click the Network tab of the explorer window.
2. Right-click the folder with the folder configuration you want to delete.
3. Select Properties from the context menu.
4. Select the General tab in the Properties dialogue.
5. Under Folder configuration, select the name of the configuration from the list.
6. Click Delete. The folder configuration is deleted.
1.7.7 Creating and Comparing Views
You can compare the effects of different grouping, sorting, or filtering settings by creating views of object folders on the
Network tab and applying different settings to each view. Each view contains a copy of the data in the object folder in which
it was created.
To create a view of a folder:
1. On the Network tab of the explorer window, right-click the folder you want to create a view of.
2. Select Create View from the context menu. A view is created containing a copy of the original folder content.
When you delete a folder configuration, Atoll will not ask for confirmation; it is deleted
immediately.
100
Atoll 3.1.0 User Manual
Chapter 1: The Working Environment Forsk 2011
You can now perform the following actions on the view:
Grouping (see "Grouping Data Objects" on page 83)
Sorting (see "Sorting Data" on page 87)
Filtering (see "Filtering Data" on page 89).
Once you have performed the actions on each view, you can compare the differences, by displaying in turn each view, with
its grouping, sorting, or filtering settings, on the map. For more information on display properties, see "Display Properties of
Objects" on page 40.
To compare views:
1. On the Network tab of the explorer window, clear the check boxes to the left of each view. The data objects are not
displayed on the map.
2. Select the check box of one of the views, leaving the check boxes of the other views cleared. The data objects of the
selected view, with its associated grouping, sorting, or filtering settings, are displayed on the map.
3. Clear this check box and select the check box of a different view. How the objects are displayed on the map will
change, depending on the different grouping, sorting, or filtering settings of the selected view.
You can remove views by deleting them. When you delete a view, the data contained are not deleted. When you delete the
last view, the data reappear under the initial folder.
To delete a view:
Select the view to be deleted and press DEL.
1.7.8 Filtering Data Using a Filtering Zone
In Atoll, you can simplify your calculations by using a polygon on the map to limit the amount of data considered in calcula-
tions. By limiting the number of sites, you can reduce the time and cost of calculations and make the display of data objects
on the map clearer. You can select a pre-existing computation or focus zone as a filter zone or you can draw a new filtering
zone.
The data objects filtered by the polygon are reflected on the map and in the data tables. On the Network tab of the explorer
window, any folder whose content is affected by the filtering zone appears with a special icon ( ), to indicate that the folder
contents have been filtered.
When you have applied a polygon filter, you can perform the following actions on the filtered data:
Grouping (see "Grouping Data Objects" on page 83)
Sorting (see "Sorting Data" on page 87)
Filtering (see "Filtering Data" on page 89).
For more information on creating and editing a filtering zone, see "Filtering Zones" on page 51.
1.8 Tips and Tricks
In this section, you will learn a few shortcuts and tricks to help you work more efficiently with Atoll:
"Undoing and Redoing" on page 101
"Refreshing Maps and Folders" on page 101
"Searching for Objects on the Map" on page 101
"Using the Status Bar to Get Information" on page 102
"Saving Information Displayed in the Event Viewer" on page 103
"Using Icons from the Toolbar" on page 103
"Using Shortcuts in Atoll" on page 106.
If you have created several views, you can rename each one to give it a more descriptive
name. For information on renaming an object, see "Renaming an Object" on page 37.
If, after deleting the last view, the data do not reappear under the initial folder, you can
refresh the display by right-clicking the folder and selecting Group By > None from the
context menu.
Atoll 3.1.0 User Manual
AT310_UM_E1 Chapter 1: The Working Environment
101
1.8.1 Undoing and Redoing
You can undo or redo most actions in Atoll, up to a maximum of 10 actions. If you perform an action that can not be undone,
for example, a simulation, the Undo and Redo histories are erased.
For example, you can undo or redo:
Most modifications in the workspace: such as creating, deleting, and moving a site, a station or a group of stations,
modifying the antenna azimuth, moving a transmitter, or deleting a transmitter,
Tasks performed in the Explorer: such as creating and deleting objects (sites, transmitters, antennas, repeaters or
remote antennas, links, groups of hexagons, measurement paths, coverage predictions, maps, propagation models,
etc.).
Tasks performed in tables: such as adding or deleting records, pasting in tables.
To undo an action:
Select Edit > Undo.
To redo an action that you have undone:
Select Edit > Redo.
1.8.2 Refreshing Maps and Folders
Under certain circumstances, for example, when you add data that is inconsistent with an applied filter, the data displayed on
the map or on the Network tab of the explorer window may not be actual. You can refresh the display to get Atoll to reload
the data and reapply the current folder configurations.
To refresh the display of the Network tab and the map:
Click the Refresh button ( ) on the toolbar or press F5.
1.8.3 Searching for Objects on the Map
Atoll provides the Find on Map tool for finding data objects on the map. You can search for some objects (sites, vectors, trans-
mitters, repeaters) by their name or by any text field, using Find on Map. You can also use Find on Map to search for a point
on the map by its x and y coordinates. Additionally, the Find on Map tool enables you to find technology-specific attributes
such as a BSIC-BCCH pair in GSM. Using the Find on Map tool to find technology-specific attributes is covered in the chapter
for that technology.
This section explains:
"Searching for a Map Object by Its Name" on page 101
"Searching for a Map Object using Any Text Property" on page 102
"Searching for a Point on the Map" on page 102.
1.8.3.1 Searching for a Map Object by Its Name
You can use the Find on Map tool to search for the following map objects by name:
sites
transmitters
repeaters
remote antennas
vectors
To search for a map object by name using the Find on Map tool:
1. Select Tools > Find on Map. The Find on Map window appears.
2. From the Find list, choose the map object you are searching for:
- Vector
- Site
- Transmitter
- Repeater/Rem. Antenna
The map object you select appears in the Field box.
3. Enter the name of the object in the text box marked with an equal sign ("="). You can use an asterisk ("*") as a wild
card by entering it as the first character. For example, entering "*X*" will find all names which contain "X".
Atoll automatically begins searching and displays the results in the Find on Map window.
4. Select the object from the list. Atoll centres it in the map window.
102
Atoll 3.1.0 User Manual
Chapter 1: The Working Environment Forsk 2011
1.8.3.2 Searching for a Map Object using Any Text Property
You can use the Find on Map tool to search for the following map object using any text (i.e., non-numeric) property:
sites
transmitters
repeaters
remote antennas
vectors.
To search for a map object by a text property using the Find on Map tool:
1. Select Tools > Find on Map. The Find on Map window appears.
2. From the Find list, choose the map object you are searching for:
- Site
- Transmitter
- Repeater/Rem. Antenna
- Vector
3. From the Field list, select the text property on which you want to search, for example, "Antenna," or "Main Propaga-
tion Model."
4. Enter the name of the object in the text box marked with an equal sign ("="). You can use an asterisk ("*") as a wild
card by entering it as the first character. For example, entering "*X*" will find all names which contain "X".
Atoll automatically begins searching and displays the results in the Find on Map window.
5. Select the object from the list. Atoll centres it in the map window.
1.8.3.3 Searching for a Point on the Map
You can can use the Find on Map tool to search for a point by its x and y coordinate.
To search on the map for a point using the Find on Map tool:
1. Select Tools > Find on Map. The Find on Map window appears.
2. From the Find list, choose Position.
3. Enter the X and Y coordinates of the point, using the same units as defined under Display on the Coordinates tab of
the Preferences dialogue (see "Projection and Display Coordinate Systems" on page 112).
4. Click Find. Atoll centres the point in the map window.
1.8.4 Using the Status Bar to Get Information
Atoll displays the following information, if available, about the current position of the mouse pointer in right side of the status
bar (see Figure 1.46):
the current X-Y coordinates (according to the defined display coordinate system)
the altitude (as defined in the DTM)
the clutter class (as defined in the clutter classes properties)
the clutter height (as defined in the clutter height file, or in the clutter classes).
Figure 1.46: Information displayed in the status bar
X-Y coordinates Clutter class Altitude
Atoll 3.1.0 User Manual
AT310_UM_E1 Chapter 1: The Working Environment
103
1.8.5 Saving Information Displayed in the Event Viewer
Atoll displays information about the current document in the Event Viewer. The Event Viewer displays information ( ),
warning ( ), and error ( ) messages, as well as the progress of calculations. You can save the information displayed in the
Event Viewer in a log file.
To save events in the Event Viewer in a log file:
1. If the Event Viewer is not displayed, select View> Event Viewer to display it.
2. Click the event in the Event Viewer to select it. Click and drag to select several events.
3. Right-click the select event(s). The context menu appears.
4. Select Save As. The Save As dialogue appears.
5. In the Save As dialogue, select a destination folder, enter a File name, and select a file type from the Save as type list.
6. Click OK. The selected events are saved in the text file.
You can also automatically generate log files for each Atoll session and select the level of information displayed in the Event
viewer. For more information about these settings, see the Administrator Manual.
1.8.6 Using Icons from the Toolbar
You can access many commands in Atoll by clicking its icon on the toolbar. Some of them are also linked to shortcut keys (see
"Using Shortcuts in Atoll" on page 106).
The different icons located in the toolbar are listed below:
In the Standard toolbar
Open the Project Templates dialogue (CTRL+N)
Open the Open dialogue (CTRL+O)
Save the current document (CTRL+S)
New from an existing database
Refresh from database
Save pending changes in database
Import a file
Load a user configuration
Save a user configuration
Cut the selected data (CTRL+X)
Copy the selected data (CTRL+C)
Paste the content of the clipboard (CTRL+V)
Undo the last modification (CTRL+Z)
Redo the previous undone modification (CTRL+Y)
Print the current window (table or map) (CTRL+P)
Preview the current window before printing (table or map)
Open the Atoll Help
In the Radio Planning toolbar
Station template currently selected
Create a new transmitter or station based on the currently selected model
104
Atoll 3.1.0 User Manual
Chapter 1: The Working Environment Forsk 2011
Create a new group of hexagons based on the currently selected station template
Create a new repeater or remote antenna for the currently selected transmitter
Graphically manage neighbours for the selected transmitter
Open the Point Analysis window
Calculate only invalid matrices, unlocked coverages, and pending simulations (F7)
Force the calculation of all matrices, unlocked coverages, and pending simulations (CTRL+F7)
Stop the calculation of all matrices, unlocked coverages, and pending simulations (ESC)
In the Map toolbar
Refresh display of map and folders (F5)
Select an object and disable zooming and panning tools.
Move the map (CTRL+D)
Map scale currently used
Previous view (zoom and location) (Alt+left arrow)
Next view (zoom and location) (Alt+right arrow)
Zoom in or out on the map and centre on the cursor location (CTRL+Q)
Define a zoom area on the map (CTRL+W)
Display a height profile
Measure distances on the map
Turn on tip text
Find on the map
In the Vector Editor toolbar
Create a new vector layer (in either the Geo or the Network tab)
Select the vector layer to edit
Draw a new polygon
Draw a new rectangle
Draw a new line
Draw points
Combine several vector polygons
Cut out areas in polygons
Create new polygon from overlapping areas
Split one polygon along the drawn lines.
A new hexagon group is created in the Hexagonal Design folder if the check box to the left
of this folder is selected when you create a new station or a group of stations. If the check
box is not selected, you can create a new station without creating a corresponding hexa-
gon group.
Atoll 3.1.0 User Manual
AT310_UM_E1 Chapter 1: The Working Environment
105
In the Windows toolbar
Display the Network tab of the explorer window
Display the Geo tab of the explorer window
Display the Parameters tab of the explorer window
Display the Event Viewer
Display the Legend Window
Display the Panoramic Window
In the Table toolbar
Import data from a file into the table
Export data from the table to a file
Display the properties of the current record
Centre the current record on the map
Define which columns should be displayed
Hide the selected columns
Freeze the selected columns
Unfreeze all frozen columns
Filter by the selected fields
Filter excluding all records with the selected values
Define an advanced filter
Remove the filter
Sort the selected columns in ascending order
Sort the selected columns in descending order
Display statistics
Copy the contents of the top selected row into the rows below
Copy the contents of the bottom selected row into the rows above
Select the entire table
Align the contents of the selected columns to the left
Centre the contents of the selected columns
Align the contents of the selected columns to the right
Display the selected columns in bold
Display the selected columns in italics
When you place the cursor over an icon, tip text appears, giving a short description.
106
Atoll 3.1.0 User Manual
Chapter 1: The Working Environment Forsk 2011
1.8.7 Using Shortcuts in Atoll
Atoll provides many shortcuts that enable you to access commonly used tools and commands more quickly.
The shortcuts available are listed below (some of the same commands can be accessed using a toolbar icon; see "Using Icons
from the Toolbar" on page 103):
Using the CTRL key:
- CTRL++: Zoom in on the map (in the toolbar, click and click the map)
- CTRL+: Zoom out on the map (in the toolbar, click and right-click the map)
- CTRL+A: Select all records in a table
- CTRL+C: Copy the selected data (in the toolbar, click )
- CTRL+D:
- In tables: Copy the first cell of a selection down into all selected cells
- In the map window: Move the map in the map window (in the toolbar, click )
- CTRL+E: Export the table of the selected Sites or Transmitters folder or view to a text file. For more information,
see "Exporting Tables to Text Files" on page 75.
- CTRL+F: Open the Find on Map tool
- CTRL+I: Import the table of the selected Sites or Transmitters folder or view from a text file. For more information,
see "Importing Tables from Text Files" on page 76.
- CTRL+N: Open the Project Templates dialogue (in the toolbar, click )
- CTRL+SHIFT+N: Create a new document from an existing database
- CTRL+O: Open the Open dialogue (in the toolbar, click )
- CTRL+P: Print the current window (in the toolbar, click )
- CTRL+Q: Select Zoom In/Out tool (in the toolbar, click )
- CTRL+S: Save the current active document (in the toolbar, click )
- CTRL+U: Copy the last cell of a selection up into all selected cells
- CTRL+V: Paste the content of the clipboard (in the toolbar, click )
- CTRL+W: Define a zoom area on the map (in the toolbar, click )
- CTRL+X: Cut the selected data (in the toolbar, click )
- CTRL+Y: Redo the previous undone modification (in the toolbar, click )
- CTRL+Z: Undo the last modification (in the toolbar, click )
Using the ALT key:
- ALT+: Previous zoom and location on the map (in the toolbar, click )
- ALT+: Next zoom and location on the map (in the toolbar, click )
- ALT+F8: Open the Add-ins and Macros dialogue
Using the Function Keys
- F5: Refresh display of map and folders (toolbar: select )
- F7: Calculate only invalid matrices, unlocked coverages, and pending simulations (in the toolbar, click )
- CTRL+F7: Force the calculation of all matrices, unlocked coverages, and pending simulations (in the toolbar, click
)
You can also access menus and commands by pressing the ALT key and typing the
underlined letter in the menu or command name.
Chapter 1
Starting a Project
This chapter explains how to start a new Atoll project. In this chapter, the following are explained:
"Before Starting a Radio-Planning Project" on page 109
"Creating an Atoll Document" on page 109
"Making a Backup of Your Document" on page 121
"Making and Sharing Portable Atoll Projects" on
page 123
108
Atoll 3.1.0 User Manual
Chapter 1: Starting a Project Forsk 2011
Atoll 3.1.0 User Manual
AT310_UM_E1 Chapter 2: Starting an Atoll Project
109
2 Starting an Atoll Project
When you want to start a new project, you base it on a template that has the data and folder structure necessary for the tech-
nology you are using. Once you have started your new Atoll project, you can modify the network parameters to meet your
particular needs. Several templates are supplied with Atoll: GSM GPRS EDGE, CDMA200 1xRTT 1xEV-DO, microwave radio
links, UMTS HSPA, WiMAX, and LTE. The actual templates supplied depend on the modules included with your Atoll installa-
tion. You can also create your own templates by opening an existing template, making the changes necessary to meet your
own needs and then saving it as a new template.
When you open an existing project, you can select it from the File menu if it is one of the last projects you have worked on,
or you can open it from the Open dialogue. Because Atoll can work with linked geographic data files, it may happen that one
of the linked files was moved or renamed since the last time you worked on that project. Atoll enables you to find the file and
repair the link.
In this chapter, the following are explained:
"Before Starting a Radio-Planning Project" on page 109
"Creating an Atoll Document" on page 109.
2.1 Before Starting a Radio-Planning Project
For every radio-planning project you must assemble the information necessary:
Radio equipment: sites, transmitters, antennas, repeaters, and other equipment. For more information on radio
equipment, see the technology-specific chapters.
Radio data: frequency bands, technology-specific parameters, coordinate systems, etc. For more information on radio
data, see the technology-specific chapters.
Geographic data: clutter classes, clutter heights, DTM, population maps, etc. For more information on geographic
data, see Chapter 2: Starting an Atoll Project.
Once the necessary data have been assembled, you can create the Atoll document.
2.2 Creating an Atoll Document
Whatever the radio technology you will be modelling, you create an Atoll document in one of two ways:
From a document template: You can create a new Atoll document, including a multi-RAT document, from a template.
Atoll is delivered with a template for each technology you will be planning for. For information on creating a document
from a template, see "Creating a New Atoll Document from a Template" on page 109.
You can also create your own template by basing it on an existing document that you have already customised with,
for example, certain geo data or antennas.
From an existing database: When you create a new Atoll document from a database, the database you connect to
has been created with the technology or technologies, in the case of a multi-RAT document, and data you need.
Working with a database allows several users to share the same data while at the same time managing data consist-
ency. The exact procedure for creating a new Atoll document from a database differs, depending on the database con-
taining the data. Atoll can work with several common databases. For information on starting a document from a
database, see "Creating a New Atoll Document from a Database" on page 115.
2.2.1 Creating a New Atoll Document from a Template
You can create a new Atoll document from a template. Atoll has a template for each technology you will be planning for. Each
template provides data and a data structure suitable for the technology. For example, the tables and fields for transmitters
as well as the radio parameters available differ according to the project. As well, the objects that are available are appropriate
for the technology. For example, UMTS cells are only available in UMTS documents and TRX are only available in GSM-TDMA
documents.
If you create a multi-RAT document, Atoll enables you to select the multiple radio technologies you will be planning for. In a
multi-RAT document, the data and data structures for each radio technology planned for are made available in the new Atoll
document.
Once you have selected the appropriate template for your radio-planning project, you configure the basic parameters of the
Atoll document (see "Defining a New Atoll Document" on page 111).
In this section, the following are explained:
"Templates Available" on page 110
"Creating a New Atoll Document from a Template" on page 110
110
Atoll 3.1.0 User Manual
Chapter 2: Starting an Atoll Project Forsk 2011
"Defining a New Atoll Document" on page 111
2.2.1.1 Templates Available
Depending on your configuration of Atoll, the following templates are available:
GSM GPRS EDGE: This template can be used to model second generation (2G) mobile telecommunications using
TDMA (Time Division Multiple Access) technology. This template can be used to model the following technologies:
- GSM (Global System for Mobile Communication): GSM is a 2G technology based on TDMA.
- GPRS (General Packet Radio Service): GPRS is a packet-switched technology that enables data applications on
GSM networks. It is considered a 2.5G technology.
- EDGE (Enhanced Data for Global Evolution): EDGE is an advancement for GSM/GPRS networks that triples data
rates. Because it is based on existing GSM technology, it allows for a smooth upgrade for GSM operators, giving
them capabilities approaching those of a 3G network, while remaining with the existing 2G system. Two types of
EDGE are considered: standard EDGE (also called EGPRS) and EDGE Evolution (EGPRS2).
CDMA2000 1xRTT 1xEV-DO: This template can be used to model third generation (3G) mobile telecommunications
based on CDMA2000 technology. CDMA2000 is an evolution of CDMA, or code division multiple access. This template
can be used to model the following technologies:
- 1xRTT (1 Radio Transmission Technology): 1xRTT is sometimes considered not as 3G but as 2.5G in terms of
mobile telecommunications. It offers increased voice capacity as compared to 2G technologies, but not as much
as pure 3G solutions.
- 1xEV-DO (1x Evolution - Data Only): 1xEV-DO is an evolution of CDMA2000 that provides data transfer rates of
over 10 times those of 1xRTT. It is considered a 3G solution and addresses, as its name suggests, data only.
UMTS HSPA: UMTS (Universal Mobile Telecommunications System) and HSDPA (High Speed Downlink Packet Access)
and HSUPA (High Speed Uplink Packet Access), collectively referred to as HSPA, are third generation (3G) mobile tel-
ecommunication systems based on WCDMA (Wideband Code Division Multiple Access) technology. Although WCDMA
is similar in implementation to CDMA, the two technologies are incompatible. UMTS and HSPA are usually imple-
mented in place and over GSM networks.
TD-SCDMA: TD-SCDMA (Time Division Synchronous CDMA) is a 3G mobile telecommunication system based on Time
Division Duplex (TDD) mode. TD-SCDMA transmits uplink and downlink traffic in the same frame in different time
slots.
WiMAX: Atoll WiMAX is a state-of-the-art WiMAX and Broadband Wireless Access (BWA) network planning tool
developed in cooperation with world-leading WiMAX equipment suppliers. Atoll WiMAX supports IEEE 802.16e.
LTE: This template can be used to model the new fourth generation (4G) networks based on the UTRAN LTE (UMTS
Terrestrial Radio Access Networks Long Term Evolution) specifications proposed by the 3GPP. Atoll LTE is strictly fol-
lows the latest 3GPP LTE specifications, and has been developed in collaboration with the market-leading equipment
manufacturers. Atoll LTE is the first and most comprehensive LTE network planning tool available on the market.
3GPP Multi-RAT: This template can be used to model the most common multi-technology multiple technology
projects. When starting a new 3GPP multi-RAT project, Atoll allows you to select which radio technologies will be mod-
elled in the same project: GSM, UMTS, and LTE.
2.2.1.2 Creating a New Atoll Document from a Template
To create a new document from a template:
1. Select File > New> From a Document Template. The Project Templates dialogue appears.
2. Select the template on which you want to base your document and click OK. Atoll creates a new document based on
the template selected.
- If the template you selected was "Multi-RAT," Atoll displays a dialogue enabling you to select the radio technolo-
gies you want to model in the new document: GSM, UMTS, or LTE.
Figure 2.1 shows a new Atoll document based on the UMTS HSPA template. The Network tab of the Explorer window now
has a folder structure suitable for a UMTS HSPA radio-planning project, with, among other UMTS-specific elements, UMTS
HSPA HSPA simulations. Figure 2.2 shows the contents of the Geo tab of the new document. Figure 2.3 shows the contents of
the Parameters tab, with other UMTS HSPA parameters. The Antennas folder is expanded to show the UMTS-compatible
antennas suggested by Atoll. These can be modified or replaced.
The multi-RAT template can also be used to create a GSM, UMTS, or LTE single-RAT
document. By using the multi-RAT template to create a single-RAT document, you will
have the flexibility of being able to add additional technologies to the document in the
future.
Atoll 3.1.0 User Manual
AT310_UM_E1 Chapter 2: Starting an Atoll Project
111
When you create an Atoll document from a template, the document is not connected to a database.
To verify whether the document is connected to a database:
Select Document > Database > Connection Properties. The dialogue in Figure 2.4 appears.
2.2.1.3 Defining a New Atoll Document
Once you have created a new Atoll document as explained in "Creating a New Atoll Document from a Template" on page 110,
you configure the basic parameters of the Atoll document. You can accept the default values for some parameters, such as
basic measurement units, but you must set projection and display coordinate systems.
Figure 2.1: New Atoll document based on a template
Figure 2.2: New Atoll document Geo Tab Figure 2.3: New Atoll document Parameters tab
Figure 2.4: An Atoll document based on a template is not connected to a database
112
Atoll 3.1.0 User Manual
Chapter 2: Starting an Atoll Project Forsk 2011
In this section, the following are explained:
"Projection and Display Coordinate Systems" on page 112
"Setting a Coordinate System" on page 113
"Selecting the Degree Display Format" on page 113
"Setting Measurement Units" on page 113
2.2.1.3.1 Projection and Display Coordinate Systems
In Atoll, you define the two coordinate systems for each Atoll document: the projection coordinate system and the display
coordinate system. By default, the same coordinate system is used for both.
A projection is a method for producing all or part of a round body on a flat sheet. This projection cannot be done without
distortion, thus the cartographer must choose the characteristic (distance, direction, scale, area or shape) which is to be
shown appropriately at the expense of the other characteristics, or he must compromise on several characteristics
1
. The
projected zones are referenced using cartographic coordinates (meter, yard, etc.).
Two projection systems are widely used:
The Lambert Conformal-Conic projection: a portion of the earth is mathematically projected on a cone conceptually
secant at one or two standard parallels. This projection type is useful for representing countries or regions that lay
primarily east to west.
The Universal Transverse Mercator projection (UTM): a portion of the earth is mathematically projected on a cylinder
tangent to a meridian (which is transverse or crosswise to the equator). This projection type is useful for mapping large
areas that are oriented north-south.
A geographic system is not a projection, but a representation of a location on the earth's surface from geographic coordinates
(degree-minute-second or grade) giving the latitude and longitude in relation to the origin meridian (Paris for the NTF system
and Greenwich for the ED50 system). The locations in the geographic system can be converted into other projections.
Atoll has databases including more than 980 international coordinate system references, a database based on the European
Petroleum Survey Group and another one regrouping only France's coordinate systems. Atoll uses the cartographic coordi-
nate systems for projection and either cartographic or geographic coordinate systems for display.
The maps displayed in the workspace are referenced with the same projection system as the imported geographic data files;
thus, the projection system depends on the imported geographic file. By choosing a specific display system, you can see (using
the rulers or status bars) the location of sites on the map in a coordinate system different from the projection coordinate
system. You can also position on the map sites referenced in the display system: the coordinates are automatically converted
from the projection system to the display system and the site is displayed on the map.
In Figure 2.5, the Brussels geographic data file has been imported. The map shows Brussels projected using the cartographic
UTM system (coordinates in metres). On the other hand, site coordinates are stated in the geographic WGS 84 system (coor-
dinates in degrees-minutes-seconds).
1. Snyder, John. P., Map Projections Used by the US Geological Survey, 2nd Edition, United States Government Printing
Office, Washington, D.C., 313 pages, 1982.
Figure 2.5: UTM system used with WGS 84 system
Atoll 3.1.0 User Manual
AT310_UM_E1 Chapter 2: Starting an Atoll Project
113
2.2.1.3.2 Setting a Coordinate System
Because you are working with maps, you must set a coordinate system for your Atoll document. By default, projection and
display coordinate systems are the same, but you can choose a different display coordinate system if you want.
To define the coordinate system:
1. Select Document > Properties. The Properties dialogue appears.
2. On the Coordinates tab, click the Browse button ( ) to the right of the Projection field. The Coordinate Systems
dialogue appears.
3. In the Coordinate Systems dialogue, select a catalogue from the Find in list. For the projection system, only carto-
graphic systems ( ) are available.
4. Select a coordinate system from the list.
5. Click OK. The selected coordinate system appears in the Projection field and, by default, in the Display field as well.
6. If you wish to set a different coordinate system for the display, click the Browse button ( ) to the right of the
Display field and repeat step 3. to step 5. For the display system, both cartographic systems (identified by the
symbol) and geographic systems ( ) are available.
2.2.1.3.3 Selecting the Degree Display Format
Atoll can display longitude and latitude in four different formats. For example:
265629.9N
26d56m29.9sN
26.93914N
+26.93914
To change the degree display format:
1. Select Document > Properties. The Properties dialogue appears.
2. On the Coordinates tab, select the format from the Degree Format list.
3. Click OK.
2.2.1.3.4 Setting Measurement Units
When you create a new Atoll document, Atoll sets certain measurement units for reception, transmission, antenna gain,
distance, height and offset to internal defaults. You can accept these default measurement units, or you can change them
using the Properties dialogue.
To set the measurement units:
1. Select Document > Properties. The Properties dialogue appears.
2. On the Units tab, select the desired unit for the following measurements:
- Antenna Gain
- Transmission
- Reception
- Distance
- Height and Offset
- Temperature
3. Click OK.
All imported raster geographic files must be use the same cartographic system. If not, you
must convert them to a single cartographic system.
If you frequently use a particular coordinate system you can add it to a catalogue of
favourites by clicking Add to Favourites.
The degree format options apply only to the geographic coordinate systems.
114
Atoll 3.1.0 User Manual
Chapter 2: Starting an Atoll Project Forsk 2011
2.2.2 Working in a Multi-User Environment
A multi-user environment is one where a number of users, or groups of users, work simultaneously on given parts of a single,
large (perhaps nation-wide) network. Different user groups may be working on regional or smaller sections of the network.
This section describes the different components of multi-user environments and outlines their purpose.
When you create a new Atoll document from a database, Atoll loads the data to which you have rights from database into
your new document and then disconnects it from the database. The connection to the reference database is reactivated only
when necessary, thus ensuring access to the database by other users.
When you work on a document created from a database, you are working on data that you are sharing with other users.
Consequently, there are issues related to sharing data that do not arise when you are working on a stand-alone document.
For example, when you archive your changes to the database, the changes you have made may occasionally interfere with
changes other users have made and you will need to resolve this conflict.
In this section, the following are explained:
"The Atoll Multi-User Environment" on page 114
"Creating a New Atoll Document from a Database" on page 115
"Working With a Document on a Database" on page 116
"Refreshing an Atoll Document from the Database" on page 117
"Archiving the Modifications of an Atoll Document in the Database" on page 118.
2.2.2.1 The Atoll Multi-User Environment
An Atoll multi-user environment consists of the following elements, connected over a network:
A central Atoll project: The central Atoll project can only be accessed, modified, and updated by the Atoll adminis-
trator. Through this central Atoll project, the Atoll administrator can manage all the data shared by all the individual
Atoll users or groups of users.
Shared data: Shared data are initially set up by the administrator using the central Atoll project and are then accessed,
modified, worked on, and updated by the Atoll users and the administrator. The shared data are mainly of the fol-
lowing three types:
- The central database: The central database stores all the radio data of all the Atoll user documents. It is initiated
through the central Atoll project by the administrator, and is then subdivided into sections on which users or
groups of users can work simultaneously. Once the database is in place, users can modify their projects, refresh
their projects from the data stored in the database, and archive their modifications in the database. The use of a
database means that potential data conflicts due to modifications from other users, modified or deleted records,
for example, can be detected and resolved.
- Shared geographic data: Shared geographic data files are usually stored on a common file server with a fast access
connection. Since geographic data files are usually large, they are usually linked to an Atoll file, i.e., they are stored
externally, so as to minimise the size of the Atoll file. Users who modify geographic data locally, for example,
editing edit clutter or traffic in their respective projects, usually store these modifications locally, since these mod-
ifications rarely have an impact on other users.
- Path loss matrices: The path loss matrices are calculated through the central Atoll project by the administrator
and can be updated only by the administrator. Each user can read these path loss data but cannot modify them.
If users modify their Atoll documents in such a way that the path loss data becomes invalid for their document,
any path loss matrices calculated by these users are stored locally, either embedded in the ATL file or linked to an
external file. The shared path loss data are not modified.
Shared path loss matrices are updated when the calculation administrator performs an update, taking into ac-
count the modifications made by other users which have been stored and updated in the central database. Shared
path loss matrices enable a number of users to work with a centralised path loss matrices folder, containing path
loss matrices corresponding to the central Atoll project.
User Documents: Individual user documents are initialised by the administrator but are later worked upon and man-
aged by each user. User documents are Atoll files which are connected to the central database, load only the required
part of the geographic data (as defined by the CFG file, for example), and have access to the shared path loss matrices
folder.
Atoll 3.1.0 User Manual
AT310_UM_E1 Chapter 2: Starting an Atoll Project
115
2.2.2.2 Creating a New Atoll Document from a Database
When you create a new document from a database, you must connect to the database. Once connected, Atoll loads the data-
base into a new Atoll document. Then the connected is interrupted. A new connection with the database will be created only
when necessary, in order to allow other users access to the database.
The exact procedure of connecting with the database differs from one database to another. Atoll can work with the following
databases:
Microsoft Access
Microsoft SQL Server
Oracle
Sybase
Microsoft Data Link files
The following sections give examples of connecting to two different databases and loading data:
"Connecting to a Database" on page 115.
"Selecting the Data to Load From the Database" on page 116.
An example of a new Atoll document created from a database is shown in:
"Working With a Document on a Database" on page 116
2.2.2.2.1 Connecting to a Database
To create a new document from a database:
1. Select File > New> From an Existing Database. The Open from a Database dialogue appears.
2. In the Files of type list, select the option corresponding to the type of your database. Depending on the type of the
database, a dialogue may appear where you can enter your User Name, Password, and Server.
Figure 2.6: Components of Multi-user Environments
For information on creating and maintaining the database, see the Administrator Manual.
116
Atoll 3.1.0 User Manual
Chapter 2: Starting an Atoll Project Forsk 2011
3. Click OK. The Data to Load dialogue appears, allowing you to select the data to load into Atoll as a new document (see
"Selecting the Data to Load From the Database" on page 116).
2.2.2.2.2 Selecting the Data to Load From the Database
When you create a new document from a database, you can select the data to be loaded from the database to create the
document in the Data to load dialogue. You can select which Project, Site List, Custom Fields Groups, and Neighbours to load.
If you load the intra-technology or the inter-technology neighbour list, Atoll will also load the associated exceptional pairs
table.
2.2.2.3 Working With a Document on a Database
Figure 2.8 shows a new Atoll document based created from a database. The Network tab of the Explorer window now has a
folder structure suitable for a UMTS radio-planning project. The Sites folder is expanded to show that a document created
from a database can have additional data, such as sites, unlike a document created from a template. These can be modified
or replaced. Figure 2.9 and Figure 2.10 show the contents of the Geo and Parameters tabs of the new document, respectively.
Additional dialogues may open asking you to choose which project in the database to load
or which site list to load.
Figure 2.7: Selecting the data to load
Figure 2.8: New Atoll document opened from a database
Atoll 3.1.0 User Manual
AT310_UM_E1 Chapter 2: Starting an Atoll Project
117
When you create an Atoll document from a database, you can view the characteristics of the database connection.
To view the characteristics of the database connection:
1. Select Document > Database > Connection Properties. The Database Connection dialogue appears (see Figure 2.11).
2. You can now:
- Disconnect your document from the database.
- Modify your connection to the database.
2.2.2.4 Refreshing an Atoll Document from the Database
As you are working on your document, other users who have access to the database may have modified some of the data. You
can ensure that you have the most recent data in your document by refreshing the information from the database. How
frequently you refresh the document depends on how frequently the database is updated. If the database is updated
frequently, you should refresh your document frequently as well, in order to continue working with the most up-to-date data.
To refresh an Atoll document from the database:
1. Select Document > Database > Refresh From the Database. The Refresh dialogue appears.
2. In the dialogue, you can do one of the following if you have modified your document but have not yet saved those
changes in the database:
- Archive your changes in the database: This option allows you to archive your changes to the server instead of
refreshing your document from the server.
- Refresh unmodified data only: This option allows you to refresh from the database only those items that you have
not modified in your document.
The new document might open with no site displayed in the map window. This is because
the north-west point of the project is by default the axis origin. You can re-centre the docu-
ment on the data displayed in the Network tab by expanding the Sites folder, right-clicking
any site, and selecting Centre in Map Window from the context menu.
Figure 2.9: New Atoll document Geo Tab Figure 2.10: New Atoll document Parameters tab
If you disconnect your document from the database, it will be become a stand-alone
document and you will not be able to reconnect it to the database.
Figure 2.11: The Database Connection dialogue
118
Atoll 3.1.0 User Manual
Chapter 2: Starting an Atoll Project Forsk 2011
- Cancel your changes and reload database: This option allows you to cancel any changes you have made and start
over from the point of the last archive to the database.
3. Under Take into account, you can select the neighbour lists, Intra-technology Neighbours and Inter-technology
Neighbours, to refresh.
4. Under Modifications Since the Last Refresh, you can select the Generate Report check box to create a report for the
refresh process.
5. Click OK. The document is refreshed according to the selected options.
If you selected to generate a report, Atoll creates a text file in CSV (Comma Separated Values) format in the temporary files
system folder, and opens it. You can then rename the file and save it where you want. The report lists all the modifications
(deletions, additions, and updates) that were stored in the database since the last time you refreshed or opened your docu-
ment.
2.2.2.5 Archiving the Modifications of an Atoll Document in the Database
When you are working on an Atoll document that is attached to a database, you should from time to time archive the modi-
fications you have made to the data on the database. How frequently you should archive your document depends on several
factors: the amount and size of changes you make, the number of other users using the database who might benefit from your
modifications, etc. What you can archive depends on the user rights the database administrator has given to you. For example,
you can have read access to the antennas table, allowing you to create a new Atoll document with the given antennas.
However, because only the administrator can modify the properties of the antennas, you will not be able to archive any
changes you make to the antennas without write access to the table.
The Atoll archiving process is flexible. You can archive all your modifications or only the site-related modifications. As well,
when you are archiving, Atoll shows you all modifications that will be archived and, if you want, you can archive only some of
them or even undo modifications you have made locally. Occasionally, other users might have modified some of the same
data and, when you archive your changes, Atoll will inform you of the possible conflicts and help you resolve them.
In this section, the following are explained:
"Archiving All Modifications in the Database" on page 118
"Archiving Only Site-Related Data in the Database" on page 119
"Resolving Data Conflicts" on page 119.
2.2.2.5.1 Archiving All Modifications in the Database
To archive all your modifications in the database:
1. Select Document > Database > Archive. The Archive dialogue appears (see Figure 2.12).
2. In the Archive dialogue, you can do the following:
- Click Run All to archive all your changes to the database.
- Select one item under Pending changes and click Run to archive the selected modification to the database
- Select one item under Pending changes and click Differences to view the differences between the local item and
the item on the database.
- Select one item under Pending changes and click Undo to refresh the modification with the original data from the
database.
If you chose Refresh unmodified data only or Cancel your changes and reload
database, Atoll proceeds without asking for confirmation.
If you chose Archive your changes in the database, the Archive dialogue appears.
For information on using the Archive dialogue, see "Archiving the Modifications of
an Atoll Document in the Database" on page 118.
Atoll 3.1.0 User Manual
AT310_UM_E1 Chapter 2: Starting an Atoll Project
119
3. If some of the data has been modified on the database since you last refreshed, Atoll stops the archiving process and
asks you to resolve the conflict. For information on managing conflicts, see "Resolving Data Conflicts" on page 119.
4. When you are finished archiving, click Close.
2.2.2.5.2 Archiving Only Site-Related Data in the Database
Atoll allows you to archive only site-related data if you want. Which data is archived depends on the radio technology you are
working with. For example, in a UMTS HSPA radio planning project, the site-related data are: sites, transmitters, cells, and
neighbours.
To archive only the site-related data in the database:
1. Click the Data tab of the Explorer window.
2. Right-click the Sites folder. The context menu appears.
3. Select Archive. The Archive dialogue appears with only site-related data displayed.
4. In the Archive dialogue, you can do the following:
- Click Run All to archive all your changes to the database.
- Select one item under Pending Changes and click Run to archive the selected modification to the database
- Select one item under Pending Changes and click Differences to view the differences between the local item and
the item on the database.
- Select one item under Pending Changes and click Undo to refresh the modification with the original data from the
database.
5. If some of the data has been modified on the database since you last refreshed, Atoll stops the archiving process and
asks you to resolve the conflict. For information on managing conflicts, see "Resolving Data Conflicts" on page 119.
6. When you are finished archiving, click Close.
2.2.2.5.3 Resolving Data Conflicts
Atoll enables several users to use the same database by allowing user to load the data and then freeing the database for other
users. However, this also creates the possibility of two users modifying the same data. When the second user attempts to
archive his changes, Atoll warns him that the data have been changed since he last refreshed the data and that there is a
conflict.
Atoll allows you to resolve data conflicts. When Atoll finds a conflict, it displays the warning shown in Figure 2.13.
You have three options:
Ignore: If you click Ignore, Atoll ignores items causing conflicts in the table being archived, archives all other modifi-
cations in the table, and continues with the next table. You can resolve the conflicts after the archiving process has
Figure 2.12: The Archive dialogue
Figure 2.13: Conflict warning
120
Atoll 3.1.0 User Manual
Chapter 2: Starting an Atoll Project Forsk 2011
ended. However, if conflicts are found in other tables, Atoll will warn you with the Database Transfer Error dialogue
again.
Ignore All: If you click Ignore All, Atoll ignores all items causing conflicts in all tables being archived, and archives all
other modifications. You can resolve the conflicts after the archiving process has ended.
Abort: If you click Abort, the archiving process stops. You can attempt to resolve conflicts before restarting the
archiving process.
Whether you abort the archive process to resolve the conflict immediately, or wait until the end of the archive process, the
procedure to resolve the conflict is the same.
To resolve data conflicts one by one:
1. In the Pending Changes pane of the Archive dialogue, select the conflict you want to resolve and click Resolve. There
are two different types of data conflicts:
- On a modified record: You are in the process of archiving your modifications on the database and another user
has modified the same data since you last archived or refreshed your data. A conflict is caused only by differences
in the same field of the same record between the database and the current Atoll document.
The Conflict in Changes dialogue appears, with the fields in conflict highlighted (see Figure 2.14). In the Conflict
in Changes dialogue, you can see the value of the field in the database in the Database values column, as well as
the value of the same field in your document in the Current values column.
- If you want to overwrite the database value with the value of the same field in your document, select the check
box next to the highlighted change and click Okay. Your modification will be written to the database, overwrit-
ing the value there.
- If you want to accept the value of the field in the database, clear the check box next to the highlighted change
and click Okay. Your modification will be lost and the value in the database will remain unchanged.
- On a deleted record: You are in the process of archiving your modifications on the database and another user has
deleted a record since you last archived or refreshed your data. For information, see "Resolving Data Conflicts" on
page 119.
Atoll displays a message explaining that the record you are trying to update has been deleted from the database
(see Figure 2.15). Select one of the following:
- Yes: Select Yes to store your modifications in the database, thereby recreating the deleted record.
- No: Select No to abandon your modifications to this record and delete this record from your document.
- Cancel: Select Cancel to cancel.
2. Click Close to close the Archive dialogue.
Figure 2.14: The Conflict in Changes dialogue
Figure 2.15: Conflict on a deleted record
Atoll 3.1.0 User Manual
AT310_UM_E1 Chapter 2: Starting an Atoll Project
121
To resolve all the data conflicts:
1. In the Pending Changes pane of the Archive dialogue, select any conflict and click Resolve All. Atoll displays a message
explaining how Resolve All works (see Figure 2.16). Select one of the following:
- Yes: Select Yes to accept all the modifications made by other users in the database and update your document
with values from the database.
- No: Select No to overwrite the modifications made by other users in the database with the values from your doc-
ument.
- Cancel: Select Cancel to cancel.
2. Click Close to close the Archive dialogue.
2.3 Making a Backup of Your Document
Atoll can create and automatically update backups of documents you are working on. Once you have saved the document,
Atoll creates a backup of the original document and updates it at a defined interval. For example, for a document named
"filename.atl," Atoll will create a backup file called "filename.atl.bak" in the same folder as the original document. You can
define the update interval each time you start Atoll.
You can also configure Atoll to create automatic backups of external path loss matrices (LOS files) by setting an option in the
atoll.ini file. For more information, see the Administrator Manual.
When you have activated automatic backup, Atoll automatically creates a backup for every document open. Consequently, if
you have a lot of documents open, this operation can take a long time. However, you can optimise the process by opening
large documents in separate Atoll sessions, instead of in the same Atoll session. This also improves memory management
because each instance of Atoll has its own 2 GB (under 32-bit operating systems; 4 GB under 64-bit operating systems)
memory allocation. If you open two large documents in the same Atoll session, these documents will use the same 2 GB
memory pool. If you open them in two different Atoll sessions, each document will have its own 2 GB allocated memory.
In this section, the following are explained:
"Configuring Automatic Backup" on page 122
"Recovering a Backup" on page 122.
Figure 2.16: Resolving all the data conflicts simultaneously
You should only resolve all the data conflicts when you are certain about the
modifications.
122
Atoll 3.1.0 User Manual
Chapter 2: Starting an Atoll Project Forsk 2011
2.3.1 Configuring Automatic Backup
You can set up automatic backup for each Atoll session.
To configure automatic backup:
1. Select Tools > Configure Auto Backup. The Auto Backup Configuration dialogue appears (see Figure 2.17).
2. Select the Activate Auto Backup check box.
3. Select the Prompt before starting Auto Backup check box if you want Atoll to ask you before saving the backup of
your file every time (see Figure 2.18).
4. Enter a time interval, in minutes, between consecutive backups in the Automatically save backups every text box.
5. Click OK.
If you selected the Prompt before starting automatic backup check box, Atoll prompts you each time before backing up the
document. If you click OK, Atoll proceeds to back up all open documents. If you click Cancel, Atoll skips the backup once.
The automatic backup timer is stopped while the prompt is displayed. Atoll displays a message in the Event Viewer every time
a backup file is updated. If you are performing calculations, i.e., coverage predictions or simulations, the automatic backup is
delayed until the calculations have ended. The timer starts again once the calculations are over. If you save the original docu-
ment manually, the timer is reset to 0.
2.3.2 Recovering a Backup
You can easily recover your backup document and open it in Atoll just like any other Atoll document.
To recover your backup document:
1. Using Windows Explorer, navigate to the folder containing your original Atoll document and its backup.
2. If the original document was named "filename.atl," the backup document will be in the same folder and will be called
"filename.atl.bak". Rename the document and remove the BAK extension. For example, you could change the name
to "filename-backup.atl."
Figure 2.17: Auto Backup Configuration dialogue
It can take a long time to back up large documents. Therefore, you should set a corre-
spondingly longer interval between backups when working with large documents in order
to optimise the process.
Figure 2.18: Automatic backup prompt
If you just remove the BAK extension, your backup file will have the same file name as
the original file and Windows will not allow you to rename the file. Therefore, it is safer
to give a new name to the backup file and keep the original file until you are sure which
version is most recent.
Atoll 3.1.0 User Manual
AT310_UM_E1 Chapter 2: Starting an Atoll Project
123
3. Open the renamed backup document in Atoll. You will be able to recover all the work up to the last time the backup
was saved.
2.4 Making and Sharing Portable Atoll Projects
You can create portable Atoll documents in two ways:
by embedding all the geographic data in the ATL file, or
by creating a compressed archive (ZIP file) containing the ATL file and all geographic data linked to the Atoll document.
In most working environments, geographic data files are stored on a common file server and are linked to the ATL documents
of different users over a network. Often these geographic data files are quite large, and it is not feasible to embed these files
in an ATL file for reasons related to file size, memory consumption, and performance. It is, therefore, more useful to make a
project portable by creating an archive that contains the ATL and all geographic data files.
Atoll lets you make an archive containing the ATL file and all geographic data directly from the File menu.
To make an archive containing the ATL file and all linked geographic data files:
1. Select File > Save to Zip. The Save As dialogue appears.
2. Select the folder where the created archive is to be stored, enter a File name for the archive to be created, and select
"Zip Files (*.zip)" from the Save as type list.
Atoll creates a ZIP file containing:
- A copy of the ATL file with the same name as the name of the archive (ZIP file).
The ATL file added to the archive contains all the data that might be embedded in it (path loss matrices, geographic
data, coverage predictions, simulation results, measurement data, etc.).
- A ".losses" folder containing a pathloss.dbf file and a LowRes subfolder which contains the pathloss.dbf file corre-
sponding to the extended path loss matrices.
Externally stored path loss matrices are not added to the archive because they are not necessary for making a
portable document; they can be recalculated based on the network and geographic data in the ATL file. The path-
loss.dbf files are stored in the archive because they are needed when reopening the archive in Atoll.
- A "Geo" folder with all the linked geographic data available on the Geo tab of the Explorer window for the Atoll
document.
This folder contains subfolders with the same names as the folders on the Geo tab. Geographic data that are found
outside folders on the Geo tab are stored in files under the Geo folder, and data present within folders on the Geo
tab are stored inside their respective folders. If the geographic data files linked to the document are located on a
remote computer, such as a file server over a network, they are first copied to the local computer in the Windows
temporary files folder and then added to the archive.
Once the portable archive is created, you can open it directly from Atoll without first having to extract it using another tool.
To open an archive containing an ATL file and all linked geographic data files:
1. Select File > Open from Zip. The Open dialogue appears.
2. Select the ZIP file that contains the ATL file and linked geographic data files.
3. Click Open. The Browse For Folder dialogue appears.
4. Select the folder where you want to extract the contents of the ZIP file.
5. Click OK. Atoll extracts all the files from the archive to the selected folder. If necessary, it creates the subfolders
required for extracting the contents of the Geo folder. Once Atoll has finished extracting files from the archive, it
opens the extracted ATL file. Geographic data extracted from the archive are linked to the ATL file.
You do not need to have a compression utility, such as WinZip or WinRAR, installed
on the computer for this feature.
The highest compression level is used when creating the archive.
124
Atoll 3.1.0 User Manual
Chapter 2: Starting an Atoll Project Forsk 2011
Chapter 2
Geographic Data
This chapter provides information on working with
geographic data in an Atoll project.
In this chapter, the following are explained:
"Geographic Data Types" on page 127
"Supported Geographic Data Formats" on page 129
"Importing Geo Data Files" on page 129
"Digital Terrain Models" on page 136
"Clutter Classes" on page 136
"Clutter Heights" on page 140
"Contours, Lines, and Points" on page 140
"Scanned Images" on page 142
"Population Maps" on page 143
"Custom Geo Data Maps" on page 144
"Setting the Priority of Geo Data" on page 147
"Displaying Information About Geo Data" on page 150
"Geographic Data Sets" on page 150
"Editing Geographic Data" on page 152
"Saving Geographic Data" on page 154
126
Atoll 3.1.0 User Manual
Chapter 2: Geographic Data Forsk 2011
Atoll 3.1.0 User Manual
AT310_UM_E1 Chapter 3: Geographic Data
127
3 Geographic Data
Several different geographic data types are used in an Atoll document. For example: the digital terrain model (DTM), clutter
classes, clutter heights, scanned images, population maps, and traffic data maps are types of the geographic data that you can
import or create. Some data types, such as clutter classes, can be used to give more realistic calculations. Other types such as
scanned images, are used to create a more realistic display of the region under study.
You can import a wide variety of both vector and raster-format geo data files. When you import a geo data file into Atoll, you
can decide in which folder it goes. The Geo tab of the Atoll Explorer window has folders for the commonly used data types.
Therefore, choosing a folder is choosing what the file will be used for. You can also create your own data type by importing a
file and defining what data is to be used.
Once you have imported a file into the Atoll document, you can edit the data, define how the geo data will be displayed. Atoll
also allows you to manage multiple files for a single data type, deciding the priority of data files with different information or
different resolutions. You can also display geo data over items on the Network tab, either by transferring them to the Network
tab, or by importing them directly to the Network tab.
You can also create and edit geographic data. You can add a vector layer to certain data types to which you can add contours,
lines, or points, create new geographic data, or modify existing data. You can also create raster-based geographic data such
as traffic maps or clutter classes.
You can export most geo data objects (for example, DTM, clutter classes, clutter heights, raster polygons, or vector layers) for
use in other Atoll documents or in other applications. Atoll also allows you to save changes you make to geo data objects back
to the original files. This enables you to update the original files and, through the process of saving them, recompact the file.
This chapter explains the following topics:
"Geographic Data Types" on page 127
"Supported Geographic Data Formats" on page 129
"Importing Geo Data Files" on page 129
"Clutter Classes" on page 136
"Clutter Heights" on page 140
"Digital Terrain Models" on page 136
"Contours, Lines, and Points" on page 140
"Scanned Images" on page 142
"Population Maps" on page 143
"Custom Geo Data Maps" on page 144
"Setting the Priority of Geo Data" on page 147
"Editing Geographic Data" on page 152
"Saving Geographic Data" on page 154.
3.1 Geographic Data Types
An Atoll document can contain several different geographic data types. Atoll supports a wide range of file formats for
geographic data files. The different geographic data types play different roles in the Atoll document:
Geographic data used in propagation calculation:
- Digital terrain model
- Clutter classes
- Clutter heights
Geographic data used in dimensioning:
- Traffic maps
Geographic data used in statistics:
- Population maps
- Custom maps
Geographic data used for display purposes:
- Scanned maps
- Images from web map services (WMS)
- Contours, lines, and points representing, for example, roads, railways, or regions.
In this section, the following data types are described:
"Digital Terrain Model" on page 128
"Clutter Classes" on page 128
"Clutter Heights" on page 128
"Contours, Lines, and Points" on page 128
128
Atoll 3.1.0 User Manual
Chapter 3: Geographic Data Forsk 2011
"Scanned Images" on page 128
"Population Maps" on page 128
"Traffic Data Maps" on page 128
"Custom Data Maps" on page 128.
Digital Terrain Model
The DTM describes the elevation of the ground over sea level. You can display the DTM in different ways: by single value,
discrete values, or by value intervals (see "Display Properties of Objects" on page 40).
The DTM is automatically taken into account by the propagation model during computations.
Clutter Classes
The clutter class geo data file describes land cover or land use. Clutter classes are taken into account by the propagation model
during computations.
Each pixel in a clutter class file contains a code (from a maximum of 256 possible classes) which corresponds to a clutter class,
or in other words to a certain type of ground use or cover. The height per class can be defined as part of the clutter class,
however, the height will be defined as an average height for each clutter class. For information on defining the height per clut-
ter class, see "Defining Clutter Class Properties" on page 137. Clutter heights can also be defined by a separate clutter heights
file (see "Clutter Heights" on page 128). A clutter height map can represent height much more accurately because it allows a
different height to be assigned for each pixel of the map.
Clutter Heights
Clutter height maps describe the altitude of clutter over the DTM with one altitude defined per pixel. Clutter height maps can
offer more precise information than defining an altitude per clutter class because, in a clutter height file, it is possible to have
different heights within a single clutter class.
When clutter altitude is defined both in clutter classes and in a clutter height map, clutter altitude is taken from the clutter
height map.
You can display the clutter height map in different ways: by single value, discrete values, or by value intervals (see "Display
Properties of Objects" on page 40).
Contours, Lines, and Points
Atoll supports contours, lines, and points to represent polygons such as regions, or lines such as roads or coastlines, or points.
They are used for display only and have no effect on computations. Contours can also be used to create filtering polygons or
computation or focus zones.
Scanned Images
Scanned images are geographic data files which represent the actual physical surroundings, for example, road maps or satel-
lite images. They are used to provide a precise background for other objects or for less precise maps and are used only for
display; they have no effect on calculations.
Population Maps
Population maps contain information on population density or on the total number of inhabitants. Population maps can be
used in prediction reports in order to display, for example, the absolute and relative numbers of the population covered.
Population maps have no effect on prediction and simulation results.
Traffic Data Maps
Traffic data maps contain information on capacity and service use per geographic area. Traffic data maps are used for network
capacity analyses.
Custom Data Maps
You can import many different types of files for, for example, revenue, rainfall, or socio-demographic data. You could use the
imported data in prediction reports. For example, you could display the predicted revenue for defined coverage.
These imported data have no effect on prediction and simulation results.
The only propagation models that can take clutter heights into account in calculations are
the Standard Propagation Model and WLL model.
Atoll 3.1.0 User Manual
AT310_UM_E1 Chapter 3: Geographic Data
129
3.2 Supported Geographic Data Formats
Atoll supports the following geographic data formats:
DTM files in the following formats: TIF (8 or 16-bit integer), BIL (8, 16 or 32-bit integer, 32-bit float), Planet (16-bit
integer), BMP (8-bit integer), GRD Vertical Mapper (16-bit integer), and Erdas Imagine (8, 16 or 32-bit integer, 32-bit
float)
Clutter height files in the following formats: TIF (8 or 16-bit integer), BIL (8, 16 or 32-bit integer, 32-bit float), Planet
(16-bit integer), BMP (8-bit integer), GRD Vertical Mapper (16-bit integer), and Erdas Imagine (8, 16 or 32-bit integer,
32-bit float)
Clutter class and traffic files in the following formats: TIF (8-bit), BIL (8-bit), IST (8-bit), BMP (8-bit), Planet, GRC Vertical
Mapper (8-bit), and Erdas Imagine (8-bit)
Vector data files in the following formats: AGD, DFX, Planet, SHP, MIF, and TAB.
Vector traffic files in the following formats: AGD, DFX, Planet, SHP, MIF, and TAB.
Scanned image files in the following formats: TIF (1 to 24-bit), JPEG 2000 (1 to 24-bit), BIL (1 to 24-bit), IST (1 to 24-bit),
BMP (1 to 24-bit), Planet, Erdas Imagine (1 to 24-bit), GRC Vertical Mapper (1 to 24-bit), and ECW (8 or 24-bit)
Population files in the following formats: TIF (16-bit), BIL (16-bit), IST (16-bit), Planet, BMP (16-bit), Erdas Imagine
(16-bit), GRD/GRC Vertical Mapper (16-bit), AGD, DXF, SHP, MIF, and TAB.
Other data in the following formats: TIF (16-bit), BIL (16-bit), IST (16-bit), Planet, BMP (16-bit), Erdas Imagine (16-bit),
GRD/GRC Vertical Mapper (16-bit), AGD, DXF, SHP, MIF, and TAB.
3.3 Importing Geo Data Files
You can import the geographic data you need into the current Atoll document. As explained in "Supported Geographic Data
Formats" on page 129, Atoll supports a variety of both raster and vector file formats. When you import a new geo data file,
Atoll recognises the file format and suggests the appropriate folder on the Geo tab of the Explorer window. You can embed
geo data files in the Atoll document while you are importing them or afterwards (see "Embedding Geographic Data" on
page 135).
You can share the paths of imported maps and display settings with other users by using Atolls user configuration files. For
information on exporting the paths of your documents files or to import the path from another document using user config-
uration files, see "Geographic Data Sets" on page 150.
This section explains the following:
"Importing a Raster-format Geo Data File" on page 129
"Importing a Vector-format Geo Data File" on page 131
"Importing MSI Planet Data" on page 132
"Importing a WMS Raster-format Geo Data File" on page 133
"Grouping Geo Data Files in Folders" on page 135
"Embedding Geographic Data" on page 135.
3.3.1 Importing a Raster-format Geo Data File
All raster geo data files must be represented in the same projection coordinate system as the Atoll document itself.
To import a geographic data file in a raster format:
1. Select File > Import. The Open dialogue appears.
2. Select the geo data file you want to import.
All raster maps imported must have the same projection coordinate system.
The instructions in this section do not apply to custom geo data maps. For information on
importing or creating an custom geo data map, see "Custom Geo Data Maps" on page 144.
You can use the drag-and-drop feature to import geo data files into a document. The
format is automatically recognized and Atoll presents you with the appropriate
dialogue.
130
Atoll 3.1.0 User Manual
Chapter 3: Geographic Data Forsk 2011
You can import more than one geo data file at the same time, providing that the geo data files are of the same type.
You can select contiguous files by clicking the first file, pressing SHIFT and clicking the last file you want to import. You
can select non-contiguous files by pressing CTRL and clicking each file.
3. Click Open. The File Import dialogue appears (see Figure 3.1).
Depending on the type of geo data file you are importing, choose one of the following options:
- DTM: Select Altitudes (DTM) from the Data Type list.
- Clutter Classes: Select Clutter Classes from the Data Type list.
- Clutter Heights: Select Clutter Heights from the Data Type list.
- Scanned Images: Select Image or Scan from the Data Type list.
- Population:
i. Select Population from the Data Type list. The Use as list becomes available.
ii. Select from the Use as list whether the imported data are to be interpreted as a Density (number of inhabit-
ants per square kilometre) or as a Value (number of inhabitants).
- Custom Geo Data: See "Custom Geo Data Maps" on page 144.
- Traffic Data Maps: Select Traffic Density from the Data Type list.
4. By default, the imported file is linked to the Atoll document. To embed the data file in the Atoll document, select the
Embed in Document check box. For information on embedding files, see "Embedding Geographic Data" on page 135.
5. Click Import. The geo data file is imported and listed in the Geo tab of the Explorer window.
When you import a traffic data map, the traffic maps Properties dialogue appears:
a. Under Terminals (%), enter the percentage of each type of terminal used in the map. The total percentages must
equal 100.
b. Under Mobilities (%), enter the percentage of each mobility type used in the map. The total percentages must
equal 100.
c. Under Services (%), enter the percentage of each service type used in the map. The total percentages must equal
100.
d. Under Clutter Distribution, enter for each clutter class the percentage of indoor users.
An additional loss will be counted for indoor users during the Monte-Carlo simulations. You do not have to define
a clutter weighting for traffic density maps because the traffic is provided in terms of user density per pixel.
e. For UMTS and CDMA, select whether the users are active in the Uplink/Downlink, only in the Downlink, or only
in the Uplink.
f. Click OK.
If the Vector Import dialogue appears, go to "Importing a Vector-format Geo Data File" on
page 131.
Figure 3.1: Importing a clutter class file
Atoll 3.1.0 User Manual
AT310_UM_E1 Chapter 3: Geographic Data
131
3.3.2 Importing a Vector-format Geo Data File
When you import geo data files in vector format, their geographic system can be converted to the system used by the Atoll
document. When you import extremely large vector geo data files, for example, vector files that cover an entire country, you
must ensure that at least the centre of the bounding box defining the vector file is within the projection coordinate system
defined for the Atoll document.
To import a vector-format geographic data file:
1. Select File > Import. The Open dialogue appears.
2. Select the geo data file you want to import.
You can import more than one geo data file at the same time, providing that the geo data files are of the same type.
You can select contiguous files by clicking the first file, pressing SHIFT and clicking the last file you want to import. You
can select non-contiguous files by pressing CTRL and clicking each file.
3. Click Open. The Vector Import dialogue appears (see Figure 3.4).
Depending on the type of geo data file you are importing, choose one of the following options:
- Vector Data:
- Select Geo from the Import to list.
- Population:
i. Select Population from the Import to list.
ii. Under Fields to be imported, the first list contains the attributes of the population vector data file that you
are importing, and the second list lets you select whether the attribute corresponds to population density or
to a number of inhabitants.
iii. Select from the first list which field is to be imported and from the second list whether the imported field is a
Density (number of inhabitants per square kilometre for polygons, number of inhabitants per kilometre for
lines, or number of inhabitants for points) or a Value (number of inhabitants) (see Figure 3.2 and Figure 3.3).
- Custom Geo Data:
- See "Custom Geo Data Maps" on page 144.
- Traffic Data Maps: Select Traffic from the Import to list.
4. By default, the imported file is linked to the Atoll document. To embed the data file in the Atoll document, select the
Embed in Document check box. For information on embedding files, see "Embedding Geographic Data" on page 135.
5. Click Import. The geo data file is imported and listed in the Geo tab of the Explorer window.
If the File Import dialogue appears, go to "Importing a Raster-format Geo Data File" on
page 129.
Figure 3.2: Population density (number of inhabitants/km)
Figure 3.3: Population values (number of inhabitants per item polygon/road/point)
132
Atoll 3.1.0 User Manual
Chapter 3: Geographic Data Forsk 2011
3.3.3 Importing MSI Planet Data
MSI Planet data are contained in a series of files described in index files. The index file is in ASCII text format and contains
the information necessary to identify and properly interpret each data file. When you import MSI Planet data, you can import
each type of data separately, by importing the corresponding index file, or you can import several MSI Planet data files at
the same time, by importing several index files.
This section explains the following:
"Importing One MSI Planet Data Type" on page 132
"Importing a MSI Planet Database" on page 133.
3.3.3.1 Importing One MSI Planet Data Type
When you want to import a certain type of MSI Planet data, such as a DTM or clutter heights, you import the index file
containing the information necessary to import the set of files containing the data.
To import one type of MSI Planet data:
1. Select File > Import. The Open dialogue appears.
2. Select the index file you want to import and click Open. The Data Type dialogue appears (see Figure 3.5).
Figure 3.4: Vector Import dialogue
You can import ellipses and arcs from MapInfo files (MIF and TAB). Rectangles are
interpreted as polygons.
You can define mappings between the coordinate system used for the MapInfo/
ESRI vector files, defined in the corresponding MIF/PRJ files, and Atoll. This way,
when you import a vector file, Atoll can detect the correct coordinate system auto-
matically. For more information about defining the mapping between coordinate
systems, please refer to the Administrator Manual.
Figure 3.5: Importing an MSI Planet index file
Atoll 3.1.0 User Manual
AT310_UM_E1 Chapter 3: Geographic Data
133
3. Select the type of data you are importing and select the Embed check box if you want to embed the data in the current
Atoll document.
4. Click OK to import the data into the current Atoll document.
3.3.3.2 Importing a MSI Planet Database
You can import all available MSI Planet data at the same time by importing all index files.
To import the MSI Planet database:
1. Select File > Import. The Open dialogue appears.
2. Select "Planet database" from the Files of Type list. The Planet Data Import dialogue appears (see Figure 3.6).
3. For each type of data that you want to import:
a. Select the corresponding check box.
b. If you want to embed the data, select the Embed check box.
c. To locate the MSI Planet index file, click . The Open dialogue appears.
d. Select the MSI Planet index file and click Open. The path and name of the file appears in the corresponding field
of the Planet Data to Be Imported dialogue.
4. If you are also importing network data, select the network Technology.
5. When you have selected all the types of data you want to import, click OK. The data is imported into the current Atoll
document.
3.3.4 Importing a WMS Raster-format Geo Data File
You can import raster images from a Web Map Service (WMS) server into your Atoll document. The image must be in TIF
format. All images imported at the same time are imported as a single image. Before you import them, you can arrange them
by placing on top the image that is the most important, such as roads. Or, you can place the least transparent image towards
the bottom so that the other images imported at the same time remain visible.
The image will be referenced in the document; it can not be embedded. Only WMS data mapped with a projection system (for
example, the Lambert Conformal-Conic or the Universal Transverse Mercator projection) can be imported. Before importing
an image from a WMS server, you must ensure that the coordinate system used in your document is the same projection
system supported by the server. All raster geo data files must be represented in the same projection coordinate system as
that used by the Atoll document itself.
Figure 3.6: Importing an MSI Planet database
134
Atoll 3.1.0 User Manual
Chapter 3: Geographic Data Forsk 2011
To import a geographic data file from a web map service:
1. Select File > Import. The Open dialogue appears.
2. From the Files of Type list, select Connection to a Web Map Services server. The Web Map Services Data Import dia-
logue appears.
3. Select the URL of the WMS server from the Server URL list or enter it directly.
4. Click the Connect button. Atoll connects to the URL of the WMS server and displays the information available along
with a description of the service (Figure 3.7 on page 134).
5. In the left pane of the Web Map Services Data Import dialogue, navigate to the item you want to import by clicking
the Expand button ( ) to open each level.
6. Select either the image you want to import, or the image group, i.e., a group preceded by an Expand button ( ).
7. Click for each image you want to import. The files you want to import appear in the right pane of the Web Map
Services Data Import dialogue.
8. Arrange the order in which you want the images to appear by selecting each image in the right pane and clicking
to move it towards the top or to move it toward the bottom. The images will be imported as a single object and
their appearance will depend on the order you define here.
9. The Web Map Import dialogue appears. The following information is given about the imported WMS data:
- Data Types: "Image or Scan" is selected.
- Geographic Coordinates: The geographic coordinates are the WMS data are given.
10. The Name suggested is the name of the lowest layer to be imported. If desired, you can modify this name.
11. Click Import. The image is imported by reference into the Atoll document. You can not embed a WMS image in your
document.
If you had selected more than one image or an image group, Atoll imports the group as a single object. You can not
modify this object. If you want to remove one of the images or add another one you will go through the import process
again.
The list of WMS servers that appears in the Server URL list are defined by entries in the
atoll.ini file. For information on defining these entries, see the Administrator Manual.
Figure 3.7: The Web Map Services Data Import dialogue
You can remove an image or group of images from the images to be imported by selecting
it in the right pane and clicking .
Atoll 3.1.0 User Manual
AT310_UM_E1 Chapter 3: Geographic Data
135
3.3.5 Grouping Geo Data Files in Folders
By default, when you import scanned images and contours, lines, and points, they appear directly on the Geo tab. Other data
files, such as clutter classes, are listed together in a single Clutter Classes folder. You can, however, group scanned images and
contours, lines, and points into folders as well.
Once grouped, these geo data files can be displayed or hidden and moved more easily. They retain, however, their own indi-
vidual display settings; the display settings cannot be managed at the folder level.
You create the folder when you import the first geo data file that will be imported into it. When you import the next geo data
file, either raster or vector, you can import it directly into the new folder.
To create a new geo data folder when importing:
1. Select File > Import. The Open dialogue appears.
2. Select the geo data file and click Open. If the file to be imported is a raster file, the File Import dialogue appears (see
Figure 3.1). If the file to be imported is a vector file, the Vector Import dialogue appears (see Figure 3.4).
3. From the Data Type list (on the File Import dialogue) or the Import To list (on the Vector Import dialogue), select New
folder in Geo. The New Folder dialogue appears.
4. Enter a name for the folder in Folder Name box and click OK.
5. Click Import. Your file is imported into the newly created folder.
You can now import other geo data files into this folder by selecting it from the Data Type list (on the File Import dialogue) or
the Import To list (on the Vector Import dialogue) when you import.
3.3.6 Embedding Geographic Data
By default, when you import a geo data file, Atoll creates a link to the file. You can, however, choose to embed the geo data
file in your Atoll document, either when you import it or later. When Atoll is linked to a geo data file, the geo data file remains
separate and modifying or saving the Atoll document has no effect on the geo data file. When the geo data file is embedded
in the Atoll document, it is saved as part of the document.
Both linking and embedding present advantages and disadvantages. For more information, see the Administrator Manual.
To embed a geo data file in the current Atoll document while you are importing:
Select the Embed in Document check box on the File Import or Vector Import dialogue box.
To embed a geo data file that is already linked to the current Atoll document:
1. Click the Geo tab in the Explorer window.
2. Right-click the file you want to embed in the current document.
3. Select Properties from the context menu.
4. Click the General tab of the Properties dialogue.
5. Click Embed.
6. Click OK. The geo data file is now embedded in the current Atoll document.
If you want to import your file to the Network tab, you can select New folder in Network.
You can transfer geo data that has been imported from the Geo tab to the Network tab,
or vice versa. Right-click the data in the Explorer window and select Move to Network Tab
or Move to Geo Tab.
If you are using distributed calculations, you must link your geo data files. Distributed
calculations will not work with embedded geo data files. For information, see the
Administrator Manual.
136
Atoll 3.1.0 User Manual
Chapter 3: Geographic Data Forsk 2011
3.3.7 Repairing a Broken Link to a Geo Data File
By default, when you import a geo data file, Atoll creates a link to the file; the geo data file remains separate and modifying
or saving the Atoll document has no effect on the geo data file. If, however, the geo data file is moved, the link will be broken.
an AtollAtollAtollAtollTo repair a broken link from within the Atoll document:
1. Click the Geo tab in the Explorer window.
- If the geo data file is in a folder, such as the Clutter Classes, Traffic Maps, or DTM folder, click to expand the
folder.
2. Right-click on the geo data file whose link you want to repair. The context menu appears.
3. Select Properties from the context menu.
4. On the General tab of the Properties dialogue, click the Find button.
5. Browse to the geo data file, select it and click OK.
3.4 Digital Terrain Models
The Digital Terrain Model (DTM) is a geographic data file representing the elevation of the ground over sea level.
To manage the properties of the DTM:
1. Click the Geo tab in the Explorer window.
2. Right-click the Digital Terrain Model folder.
3. Select Properties from the context menu. The Properties dialogue appears.
4. Click the Display tab to define the display properties for the DTM.
- For information on Display tab settings, see "Display Properties of Objects" on page 40.
5. Move the Relief slider towards Flat, if you want to display very few little relief or towards x6 if you want to emphasise
the differences in altitude.
6. Click OK to close the Properties dialogue.
3.5 Clutter Classes
The clutter class geo data file describes land cover or land use.
Each pixel of a clutter class file contains a code (from a maximum of 256 possible classes) which corresponds to a clutter class,
or in other words to a certain type of ground use or cover. The height per class can be defined as part of the clutter class,
however this height is only an average per class. A clutter height map can represent height much more accurately because it
allows a different height to be assigned for each bin of the map. For information on clutter height maps, see "Clutter Heights"
on page 140.
This section explains the following:
"Assigning Names to Clutter Classes" on page 136
"Defining Clutter Class Properties" on page 137
"Adding a Clutter Class" on page 139
"Refreshing the List of Clutter Classes" on page 139
"Displaying Total Surface Area per Clutter Class" on page 140.
3.5.1 Assigning Names to Clutter Classes
The clutter class file identifies each clutter class with a code. To make it easier to work with clutter classes, you can assign a
descriptive name to each clutter class name. When a clutter class has a descriptive name, it is the name that appears in tip
text and reports.
When you import a clutter class file in BIL, TIF, JPEG 2000, or IMP format, Atoll can automatically assign names to clutter
classes if the clutter class file has a corresponding MNU file. The MNU file contains a list with the clutter class codes and their
corresponding names. For more information on the MNU file format and on creating an MNU file, see the Technical Reference
Guide.
To assign names to clutter classes:
1. Click the Geo tab of the Explorer window.
2. Right-click the Clutter Classes folder.
Atoll 3.1.0 User Manual
AT310_UM_E1 Chapter 3: Geographic Data
137
3. Select Properties from the context menu.
4. Click the Description tab of the Properties dialogue.
5. In the Name column, enter descriptive text for each class identified in the Code column.
3.5.2 Defining Clutter Class Properties
The parameters are applied in relation to the location of the receiver being studied and the clutter class of the receiver loca-
tion. These parameters can be set on the Properties dialogue:
To define clutter class properties:
1. Click the Geo tab of the Explorer window.
2. Right-click the Clutter Classes folder.
3. Select Properties from the context menu.
4. Click the Description tab of the Properties dialogue.
5. Enter a Name and average Height (m) for each code.
6. Enter default values in the first row of the table on the Description tab. or information about each field, see the
descriptions in the following step.
The default values are used if no clutter map is available. Even if there is a clutter classes map, you can select the Use
default values only check box on the at the bottom of the Description tab to make Atoll use the values specified in
this row instead of the values defined per clutter class.
7. If desired, you can enter a value for each of the following fields applicable to the current document:
- For all Atoll documents:
- Model Standard Deviation (dB): to calculate shadowing losses on the path loss, as related to a user-defined
cell edge coverage probability.
- Indoor Loss (dB): to be applied to the path loss and used in coverage predictions, point analysis, and Monte
Carlo simulations.
- For GSM GPRS EDGE documents:
- C/I Standard Deviation (DL) (dB): to calculate shadowing losses on the C/I values, as related to a user-defined
cell edge coverage probability.
- Additional Transmit Diversity Gain (DL) (dB): to add to the 3 dB gain in case Tx diversity is active at the subcell
level.
- Antenna Hopping Gain (DL) (dB): to apply on a computed C/I in case Antenna Hopping is active at the subcell
level.
- For UMTS HSPA, and CDMA2000 1xRTT 1xEV-DO documents:
- Ec/Io Standard Deviation (dB): to calculate shadowing losses on the Ec/Io values, as related to a user-defined
cell edge coverage probability.
- DL Eb/Nt Standard Deviation (dB): to calculate shadowing losses on the Eb/Nt values, as related to a user-
defined cell edge coverage probability.
- UL Eb/Nt Standard Deviation (dB): to calculate shadowing losses on the Eb/Nt values, as related to a user-
defined cell edge coverage probability.
- % Pilot Finger: to be used in the Ec/Io calculations. This factor represents the percentage of energy received
by the mobile pilot finger. Mobile user equipment has one searcher finger for pilot. The searcher finger selects
one path and only energy from this path is considered as signal; energy from other multipaths is considered
as interference. For example, if 70% of the total energy is in one path and 30% of the energy is in other multi-
paths, then the signal energy is reduced to 70% of total energy).
If the Height field is left blank, propagation models which use the height information of
clutter classes will assume a clutter height of "0" if there is no clutter height map.
Indoor penetration losses depend on the clutter types as well as the operating frequency.
You can define an additional indoor loss per frequency band used in the Frequency bands
table in GSM GPRS EDGE, UMTS HSPA, CDMA2000 1xRTT 1xEV-DO, and TD-SCDMA docu-
ments. This is an optional feature that must first be activated. For more information,
contact support.
138
Atoll 3.1.0 User Manual
Chapter 3: Geographic Data Forsk 2011
- Orthogonality Factor: to be used to evaluate DL Eb/Nt. This parameter indicates the remaining orthogonality
at the receiver; it can be modelled by a value from 0, indicating no remaining orthogonality because of multi-
path, to 1, indicating perfect orthogonality.
- Spatial Multiplexing Gain Factor: to apply to the spatial multiplexing gain read from the Max Spatial Multi-
plexing Gain graphs in the MIMO tab of reception equipment.
- Additional Diversity Gain (DL) (dB): to add to the users downlink HS-PDSCH Ec/Nt, if the user and its reference
cell supports transmit diversity.
- For TD-SCDMA documents:
- P-CCPCH Eb/Nt or C/I Standard Deviation (dB): to calculate shadowing losses on the P-CCPCH Eb/Nt or C/I
values, as related to a user-defined cell edge coverage probability.
- DL Eb/Nt or C/I Standard Deviation (dB): to calculate shadowing losses on the Eb/Nt or C/I values, as related
to a user-defined cell edge coverage probability.
- UL Eb/Nt or C/I Standard Deviation (dB): to calculate shadowing losses on the Eb/Nt or C/I values, as related
to a user-defined cell edge coverage probability.
- DL Orthogonality Factor: to be used to evaluate DL Eb/Nt or C/I. This parameter indicates the remaining
orthogonality at the receiver; it can be modelled by a value from 0, indicating no remaining orthogonality
because of multi-path, to 1, indicating perfect orthogonality.
- UL Orthogonality Factor: to be used to evaluate UL Eb/Nt or C/I. This parameter indicates the remaining
orthogonality at the receiver; it can be modelled by a value from 0, indicating no remaining orthogonality
because of multi-path, to 1, indicating perfect orthogonality.
- Spreading Angle (): to be used in determining the cumulative distribution of C/I gains for statistical smart
antenna modelling.
- For WiMAX 802.16e documents:
- C/I Standard Deviation (DL) (dB): to calculate shadowing losses on the C/(I+N) values, as related to a user-de-
fined cell edge coverage probability.
- SU-MIMO Gain Factor: to apply to the spatial multiplexing gain read from the Max SU-MIMO Gain graphs in
the MIMO tab of reception equipment.
- Additional STTD/MRC Gain (DL) (dB): to add to the users downlink C/(I+N), if the user and its reference cell
supports STTD/MRC.
- Additional STTD/MRC Gain (UL) (dB): to add to the users uplink C/(I+N), if the user and its reference cell
supports STTD/MRC.
- For LTE documents:
- C/I Standard Deviation (DL) (dB): to calculate shadowing losses on the C/(I+N) values, as related to a user-de-
fined cell edge coverage probability.
- SU-MIMO Gain Factor: to apply to the spatial multiplexing gain read from the Max SU-MIMO Gain graphs in
the MIMO tab of reception equipment.
- Additional Diversity Gain (DL) (dB): to add to the users downlink C/(I+N), if the user and its reference cell
supports transmit diversity.
- Additional Diversity Gain (UL) (dB): to add to the users uplink C/(I+N), if the user and its reference cell
supports receive diversity.
- For multi-RAT documents:
- GSM Model Standard Deviation (dB): to calculate shadowing losses on the path loss (from GSM transmitters
only), in relation to a user-defined cell edge coverage probability.
- GSM Indoor Loss (dB): to be applied to the path loss (from GSM transmitters only) and used in coverage
predictions, point analysis, and Monte Carlo simulations.
- GSM C/I Standard Deviation (DL) (dB): to calculate shadowing losses on the C/I values (from GSM transmitters
only), in relation to a user-defined cell edge coverage probability.
- GSM Additional Diversity Gain (DL) (dB): to add to the 3 dB gain if diversity is set at the subcell level (GSM
transmitters only).
- UMTS Model Standard Deviation (dB): to calculate shadowing losses on the path loss (from UMTS cells only),
in relation to a user-defined cell edge coverage probability.
- UMTS Indoor Loss (dB): to be applied to the path loss (from UMTS cells only) and used in coverage predictions,
point analysis, and Monte Carlo simulations.
- UMTS Ec/Io Standard Deviation (dB): to calculate shadowing losses on the Ec/Io values (from UMTS cells
only), in relation to a user-defined cell edge coverage probability.
- UMTS DL Eb/Nt Standard Deviation (dB): to calculate shadowing losses on the Eb/Nt values (from UMTS cells
only), in relation to a user-defined cell edge coverage probability.
- UMTS UL Eb/Nt Standard Deviation (dB): to calculate shadowing losses on the Eb/Nt values (from UMTS cells
only), in relation to a user-defined cell edge coverage probability.
- UMTS % Pilot Finger: to be used in the Ec/Io calculations (from UMTS cells only). This factor represents the
percentage of energy received by the mobile pilot finger. (Mobile user equipment has one searcher finger for
the pilot. The searcher finger selects one path and only energy from this path is considered as signal; energy
Atoll 3.1.0 User Manual
AT310_UM_E1 Chapter 3: Geographic Data
139
from other multipaths is considered as interference. For example, if 70% of the total energy is in one path and
30% of the energy is in other multipaths, then the signal energy is reduced to 70% of total energy).
- UMTS Orthogonality Factor: to be used to evaluate DL Eb/Nt (from UMTS cells only). This parameter indicates
the remaining orthogonality at the receiver; it can be modelled by a value from 0, indicating no remaining
orthogonality because of multi-path, to 1, indicating perfect orthogonality.
- UMTS Spatial Multiplexing Gain Factor: to apply to the spatial multiplexing gain read from the Max Spatial
Multiplexing Gain graphs on the MIMO tab of UMTS reception equipment.
- UMTS Additional Diversity Gain (DL) (dB): to add to the users downlink HS-PDSCH Ec/Nt, if the users mobile
and his reference UMTS cell support transmit diversity.
- LTE Model Standard Deviation (dB): to calculate shadowing losses on the path loss (from LTE cells only), in
relation to a user-defined cell edge coverage probability.
- LTE Indoor Loss (dB): to be applied to the path loss (from LTE cells only) and used in coverage predictions,
point analysis, and Monte Carlo simulations.
- LTE C/I Standard Deviation (DL) (dB): to calculate shadowing losses on the C/(I+N) values (from LTE cells only),
in relation to a user-defined cell edge coverage probability.
- LTE SU-MIMO Gain Factor: to apply to the spatial multiplexing gain read from the Max SU-MIMO Gain graphs
in the MIMO tab of LTE reception equipment.
- LTE Additional Diversity Gain (DL) (dB): to add to the users downlink C/(I+N), if the users mobile and his
reference LTE cell support transmit diversity.
- LTE Additional Diversity Gain (UL) (dB): to add to the users uplink C/(I+N), if the users mobile and his refer-
ence LTE cell support receive diversity.
8. If you want to use default values for all clutter classes, select the Use only default values check box at the bottom of
the Description tab.
9. Click the Display tab to define the display properties for clutter classes. In addition to the Display tab options described
in "Display Properties of Objects" on page 40, each clutter class display type has a visibility check box. By selecting or
clearing the visibility check box, you can display or hide clutter class display types individually.
10. Click OK.
3.5.3 Adding a Clutter Class
You can add a new clutter class to your document.
To add a new clutter class to the your document:
1. Click the Geo tab in the Explorer window.
2. Right-click the Clutter Classes folder.
3. Select Properties from the context menu.
4. Select the Description tab from the Properties dialogue.
5. In the blank row marked with at the bottom of the table, enter an unused number from 1 to 255 in the Code
column.
6. Fill in the remainder of the fields as described in step 5. and step 7. of "Defining Clutter Class Properties" on page 137.
7. Click OK.
You can now use the new clutter class when modifying the clutter class map. For information on modifying the clutter class
map, see "Creating a Clutter Polygon" on page 152.
3.5.4 Refreshing the List of Clutter Classes
Under certain circumstances, it can happen that the list of clutter classes on the Description tab of the clutter classes Proper-
ties dialogue contains unused clutter classes. For example, if you have imported two clutter class files and then deleted one
Selecting white as the colour for a clutter class value or value interval will cause that clutter
class value or value interval to be displayed as transparent.
You can copy the description table into a new Atoll document after importing the clutter
classes file. To copy the description table, select the entire table by clicking the cell in the
upper-left corner of the table and press CTRL+C. On the Description tab of the clutter
classes Properties dialogue in the new Atoll document, press CTRL+V to paste the values
in the table.
140
Atoll 3.1.0 User Manual
Chapter 3: Geographic Data Forsk 2011
of them, the list of clutter classes will still contain the clutter classes of the deleted file, even if they are not used in the remain-
ing file. Whenever you want to ensure that the list of clutter classes is accurate and current, you can refresh the list.
To refresh the list of the clutter classes:
1. Click the Geo tab in the Explorer window.
2. Right-click the Clutter Classes folder.
3. Select Properties from the context menu.
4. Select the Description tab from the Properties dialogue.
5. Click Refresh. Atoll removes the unused clutter classes from the list.
6. Click OK.
3.5.5 Displaying Total Surface Area per Clutter Class
You can display the total surface area covered by each clutter class in the document. Atoll displays the surface area covered
by each clutter class in the focus zone if there is one, in the computation zone if there is no focus zone and, if there is no focus
or computation zone, Atoll displays the total surface area covered by each clutter class in the entire document. This informa-
tion is also available in prediction reports.
To display the surface area covered by each clutter class:
1. Click the Geo tab in the Explorer window.
2. Right-click the Clutter Classes folder.
3. Select Statistics from the context menu.
The Statistics dialogue appears, displaying the surface area (Si in km) of each clutter class (i) and its percentage (% of
i) in the computation zone or focus zone, if one exists.
3.6 Clutter Heights
Clutter height maps describe the altitude of clutter over the DTM. Clutter height files allow for a higher degree of accuracy
because they allow more than one height per clutter class. In a clutter height file, a height is given for each point on the map.
If you define clutter height as a property of clutter classes, the height is given as an average per clutter class.
When a clutter height file is available, Atoll uses its clutter height information for calculations using certain propagation
models (the Standard Propagation Model and WLL model), for display (in tip text and in the status line), and for CW measure-
ments and test mobile data paths. If no clutter height file exists, Atoll uses the average clutter height per clutter class as
defined in the clutter classes properties (see "Defining Clutter Class Properties" on page 137).
To manage the properties of clutter heights:
1. Click the Geo tab in the Explorer window.
2. Right-click the Clutter Heights folder.
3. Select Properties from the context menu. The Properties dialogue appears.
4. Click the Display tab to define the display properties for clutter heights.
- For information on Display tab settings, see "Display Properties of Objects" on page 40.
5. Click OK to close the Properties dialogue.
The clutter height of the current pointer position as given in the clutter height file or in the clutter classes is displayed in the
status bar.
3.7 Contours, Lines, and Points
In Atoll, you can import or create vector objects such as contours, lines, and points. The imported or created vectors are used
primarily for display purposes, but polygons can be used as filters, or computation or focus zones. Vector files can also be used
for traffic maps or for population maps. They can also be used as part of an custom geo data map (see "Custom Geo Data
Maps" on page 144).
% of I
S
i
S
k
k
-------------- 100 =
Atoll 3.1.0 User Manual
AT310_UM_E1 Chapter 3: Geographic Data
141
In an Atoll document, vector objects such as contours, lines, and points are arranged in vector layers. When you import a
vector file, with, for example, roads, Atoll adds the file as a new vector layer containing all the vector objects in the file. The
vector object data can be managed in the vector layer table. For information on working with data tables, see "Working with
Data Tables" on page 64.
In this section, the following are explained:
"Managing the Display of a Vector Layer" on page 141
"Managing the Properties of the Vector Layer" on page 141
"Moving a Vector Layer to the Network Tab" on page 142.
3.7.1 Managing the Display of a Vector Layer
Imported geographic vector files can have different attributes depending on their file formats. Atoll can use additional infor-
mation related to vectors as display parameters. In addition, Atoll can read three-dimensional vector data.
To manage the display of a vector layer:
1. Click the Network or Geo tab in the Explorer window on which the vector layer is located.
2. Right-click the vector layer. The context menu appears.
3. Select Properties from the context menu. The Properties dialogue appears.
4. Select the Display tab of the Properties dialogue. For information on using the display tab, see "Display Properties of
Objects" on page 40.
3.7.2 Managing the Properties of the Vector Layer
The properties of the objects on the vector layer can be managed in two ways: either from a table containing all vectors and
their attributes or from the Properties dialogue.
Vector Layer Table
All the vector objects of a vector layer and their attributes are listed in the vector table.
To open the vector layer table:
1. On the Explorer window tab containing the vector layer, right-click the vector layer folder. The context menu appears.
2. Select Open Table from the context menu. The vector table appears.
You can edit the contents of this table using the commands from the context menu or from the Edit, Format, and Records
menus. For more information on editing tables in Atoll, see "Working with Data Tables" on page 64.
Vector Layer Properties Dialogue
The vector layer Properties dialogue has three tabs: a General tab, a Table tab, and a Display tab.
To open the Properties dialogue of a vector layer:
1. On the Explorer window tab containing the vector layer, right-click the vector layer folder. The context menu appears.
2. Select Properties from the context menu.
3. Click the General tab. The following options are available:
- Name: The name of the vector layer. You can rename the vector layer using this field.
- Source File: The complete path of the vector layer file if the file is linked to the Atoll document; otherwise the file
is described as embedded.
- Find: Click the Find button to redefine the path when the files location has changed.
- Embed: Click the Embed button to embed a linked vector layer file in the Atoll document.
- Coordinate System: When a vector layer is linked, the coordinate system used is the files, as specified when the
file was imported. When the a vector layer is embedded, the coordinate system used is documents, as specified
when the file was embedded.
- Change: Click the Change button to change the coordinate system of the vector layer.
- Sort: Click the Sort button to sort the data contained in the vector layer. For information on sorting, see "Advanced
Sorting" on page 88.
You can manage the display of an individual vector object by right-clicking the vector
object in the vector layer folder and selecting Properties from the context menu.
142
Atoll 3.1.0 User Manual
Chapter 3: Geographic Data Forsk 2011
- Filter: Click the Filter button to filter the data contained in the vector layer. For information on filtering, see
"Advanced Data Filtering" on page 90.
4. Click the Table tab. You can use the Table tab to manage the vector layer table content. For information on the Table
tab, see "Adding, Deleting, and Editing Data Table Fields" on page 65.
5. Click the Display tab. You can use the Display tab to manage the vector layer display. For information on the Table tab,
see "Display Properties of Objects" on page 40.
3.7.3 Moving a Vector Layer to the Network Tab
In Atoll, all objects on the Network tab, such as transmitters, antennas, and predictions, are displayed over all objects on the
Geo tab. You may wish, however, to ensure that certain geo data, for example, major geographical features, roads, etc.,
remain visible in the map window. You can do this by transferring the geo data from the Geo tab to the Network tab and plac-
ing it above data such as predictions.
To transfer a vector layer to the Network tab of the Explorer window:
1. Click the Geo tab in the Explorer window.
2. Right-click the vector layer you want to transfer. The context menu appears.
3. Select Move to Network Tab from the context menu. The vector layer is transferred to the Network tab.
You can transfer the vector layer back to the Geo tab by right-clicking it in the Network tab and selecting Move to Geo Tab
from the context menu. For more information about display priority in Atoll, see "Setting the Priority of Geo Data" on
page 147.
3.8 Scanned Images
Scanned images are geographic data files which represent the actual physical surroundings, for example, road maps or satel-
lite images. They are used to provide a precise background for other objects or for less precise maps.They have no effect on
calculations.
In this section, the following are explained:
"Importing Several Scanned Images" on page 142
"Defining the Display Properties of Scanned Images" on page 143.
3.8.1 Importing Several Scanned Images
You can import scanned images into the current Atoll document one at a time, as explained in "Importing Geo Data Files" on
page 129, or you can import a group of images by importing an index file listing the individual image files. The index file is a
text file with the information for each image file on a separate line.
Each line contains the following information, with the information separated by a space:
File name: The name of the file, with its path relative to the current location of the index file.
XMIN: The beginning X coordinate of the file.
XMAX: The end X coordinate, calculated as XMIN + (number of horizontal bins x bin width).
YMIN: The beginning Y coordinate of the file.
YMAX: The end Y coordinate, calculated as YMIN + (number of horizontal bins x bin width).
0: The zero character ends the sequence.
To import an index
1. Select File > Import.
2. Select the index file and click Open. The File Import dialogue appears (see Figure 3.1).
3. Select Image or Scan from the Data Type list.
4. Click Import. The image files imported and listed in the Geo tab of the Explorer window.
nice1.tif 984660 995380 1860900 1872280 0
nice2.tif 996240 1004900 1860980 1870700 0
XMIN XMAX YMAX YMIN 0 File name
Atoll 3.1.0 User Manual
AT310_UM_E1 Chapter 3: Geographic Data
143
3.8.2 Defining the Display Properties of Scanned Images
Because imported images cannot be modified, they have fewer display parameters than other object types.
To define the display properties of a scanned image:
1. Click the Geo tab in the Explorer window
2. Right-click the scanned image. The context menu appears.
3. Select Properties from the context menu. The Properties dialogue appears (see Figure 3.8).
4. Select the Display tab and set the following options:
- Colour: Select either Automatic, Shades of gray, or Watermark from the list.
- Transparent Colour: Select White from the list if you wish parts of the scanned image that are coloured white to
be transparent, allowing objects in lower layers to be visible.
- Lightness: Move the slider to lighten or darken the scanned image.
- Contrast: Move the slider to adjust the contrast.
- Visibility Scale: Enter a visibility scale minimum in the between 1: text box and maximum in the and 1: text box.
When the displayed or printed scale is outside this range, the scanned image is not displayed.
5. Click OK.
3.9 Population Maps
Population maps contain information on population density or on the total number of inhabitants.
Population maps can be used in prediction reports in order to display, for example, the absolute and relative numbers of the
population covered.
In this section, the following are explained:
"Managing the Display of Population Data" on page 143
"Displaying Population Statistics" on page 144.
3.9.1 Managing the Display of Population Data
You can manage the display of population data.
To manage the display of population data:
1. Click the Geo tab in the Explorer window.
2. Right-click the Population folder. The context menu appears.
3. Select Properties from the context menu. The Properties dialogue appears.
4. Select the Display tab of the Properties dialogue. For information on using the display tab, see "Display Properties of
Objects" on page 40.
Figure 3.8: Scanned image Properties dialogue
144
Atoll 3.1.0 User Manual
Chapter 3: Geographic Data Forsk 2011
3.9.2 Displaying Population Statistics
You can display the relative and absolute distribution of population, according to the defined value intervals in the display
properties (for information on defining value intervals, see "Defining the Display Type" on page 41), as well as the total popu-
lation. Atoll displays the statistics for the focus zone if there is one, for the computation zone if there is no focus zone and, if
there is no focus or computation zone, Atoll displays the statistics for the entire document.
To display the population distribution statistics:
1. Click the Geo tab of the Explorer window.
2. Right-click the Population folder.
3. Select Statistics from the context menu. The Statistics window appears with the distributions of each value interval
defined in the display properties.
3.10 Custom Geo Data Maps
You can import maps other than the default maps that Atoll uses. For example, you can import files for the revenue, rainfall,
or socio-demographic data. Depending on the type of information displayed, you could use it in prediction reports. For exam-
ple, you could display the predicted revenue for defined coverage.
These maps can be raster files of 8, 16, or 32 bits per pixel or vector-format files that you have either imported or created
using the Vector Editor toolbar "Editing Polygons, Lines, and Points" on page 56.
You create an custom data map by:
1. Importing an custom geo data file and creating the custom data map folder.
2. Importing other custom geo data files into the newly created custom data map folder, if more than one file will be
used for this custom geo data map.
In this section, the following are explained:
"Creating a Custom Geo Data Map" on page 144
"Adding a File to a Custom Geo Data Map" on page 145
"Managing the Properties of a Custom Geo Data Map" on page 146
"Displaying Statistics on Custom Geo Data" on page 146
"Integrable Versus Non Integrable Data" on page 147.
3.10.1 Creating a Custom Geo Data Map
The first step in creating a custom geo data map is importing the first file and creating the custom data map folder.
To create an custom geo data map:
1. Select File > Import. The Open dialogue appears.
2. Select the first geo data file that will be a part of the custom data map and click Open.
- If the selected file is a raster file, the File Import dialogue appears (see Figure 3.1).
- If the selected file is a vector file, the Vector Import dialogue appears (see Figure 3.4).
3. Click the Advanced button. The New Type dialogue appears (see Figure 3.4).
4. Enter a Name for the custom geo data map. Atoll creates a folder with this name on the Geo tab and all other files of
the new custom geo data map will go in here.
5. Under Supported Input Formats, select the check boxes corresponding to the formats of both the present file and all
other files that will constitute the new custom geo data map:
- 8-bit Raster
- 16-bit Raster
- 32-bit Raster
Vector points added to a vector population map are not displayed if the map is displayed
by population density.
Statistics are displayed only for visible data. See "Displaying or Hiding Objects on the Map
Using the Explorer Windows" on page 35.
Atoll 3.1.0 User Manual
AT310_UM_E1 Chapter 3: Geographic Data
145
- Vector.
6. Under Supported Input Formats, select the check box corresponding to the type of value of the present file and all
other files that will constitute the new custom geo data map:
- Classes (8 bits): to create a map of value classes (such as clutter classes) with classes from 0 to 255.
- Short Integer (16 bits): to create a map with whole values.
- Long Integer (32 bits): to create a map with whole values.
- Float (32 bits): to create a map with decimal values.
- Double (64 bits): to create a map with decimal values.
7. Select the Integrable check box if you want to be able to use imported data as a surface density value and show cumu-
lative custom geo data in prediction reports.
8. Click OK.
9. If the imported file is a raster file, the File Import dialogue appears (see Figure 3.1 on page 130); if the imported file
is a vector file, the Vector Import dialogue appears (see Figure 3.4 on page 132):
- File Import dialogue: From the Use as list, select whether the new data is to be used a Density or as a Value.
- Vector Import dialogue: Under Fields to be imported, select from the first list which field is to be imported and
from the second list whether the imported field is a Density or a Value (see Figure 3.2 on page 131 and Figure 3.3
on page 131).
10. .Click Import. A new folder is created on the Geo tab of the Explorer window containing the geo data file you
imported.
3.10.2 Adding a File to a Custom Geo Data Map
Once you have created the custom geo data map by importing the first file, you can add more files that will be part of the
custom map.
If you do not select all the formats you need now, you will not be able to add a format
later.
To use imported data as a surface density value, you must select the Integrable
check box.
You can not change the integrable setting once you have created your custom geo
data map.
If the file you first import when you create your custom geo data map is an 8-bit raster
map, the Use as and Fields to be imported boxes will not be available for any file that is
imported into your new custom geo data map. The values in 8-bit maps are codes and
not values such as densities.
Figure 3.9: The New Type dialogue
146
Atoll 3.1.0 User Manual
Chapter 3: Geographic Data Forsk 2011
To add a file to an custom geo data map:
1. Select File > Import. The Open dialogue appears.
2. Select the geo data file that you want to add to the custom data map and click Open.
- If the selected file is a raster file, the File Import dialogue appears (see Figure 3.1).
i. From the File Type list, select the name of the custom geo data map.
ii. From the Use as list, select whether the new data is to be used a Density or as a Value.
- If the selected file is a vector file, the Vector Import dialogue appears (see Figure 3.4).
i. From the Import To list, select the name of the custom geo data map.
ii. Under Fields to be imported, select from the first list which field is to be imported and from the second list
whether the imported field is a Density or a Value (see Figure 3.2 on page 131 and Figure 3.3 on page 131).
3. Click Import. The file is added to the custom geo data file on the Geo tab of the Explorer window containing the geo
data file you imported.
3.10.3 Managing the Properties of a Custom Geo Data Map
To manage the properties of an custom geo data map:
1. Right-click the custom geo data map on the Geo tab of the Explorer window.
2. Select Properties from the context menu:
3. Depending on the imported file types, the following tabs are available:
- Description: The Description table lists the classes of all 8-bit raster files contained in the custom geo data map.
You must enter a different value for each class.
- Table: The Table tab enables you to manage the contents of the class table presented on the Description tab. For
information on working with the Table tab, see "Adding, Deleting, and Editing Data Table Fields" on page 65.
- Data Mapping: The Data Mapping tab enables you to select which value from each imported vector file is part of
the custom geo data map. The imported vector files are listed in the Name column, with the relevant data selected
in the Field column. You can change this value by selecting another value from the Field list. If the custom geo data
map is marked as integrable (see "Integrable Versus Non Integrable Data" on page 147), there is also a Density
check box. If the value in the Field column is to be considered as a density, select the Density check box.
- Display: The Display tab enables you to define how the custom geo data map appears in the map window. Discrete
value and value interval are the available display types.
In the Field list, display by value is not permitted if the custom geo data map has:
- different raster maps with different resolutions
- both line and polygon vectors
- both raster and vector maps.
In the Field list, display by density is not permitted if the custom geo data map consists of vector points or lines.
For information on using the display tab, see "Display Properties of Objects" on page 40.
3.10.4 Displaying Statistics on Custom Geo Data
You can display the relative and absolute distribution of each value interval (for information on defining value intervals, see
"Defining the Display Type" on page 41) of an custom geo data map. Atoll displays the statistics for the focus zone if there is
one, for the computation zone if there is no focus zone and, if there is no focus or computation zone, Atoll displays the statis-
tics for the entire document.
To display the statistics of an custom geo data map:
1. Click the Geo tab of the Explorer window.
2. Right-click the custom geo data map.
3. Select Statistics from the context menu. The Statistics window appears with the distributions of each value interval.
If the file you first imported when you created your custom geo data map was an
8-bit raster map, the Use as and Fields to be imported boxes will not be available
for any file that is imported into your new custom geo data map.
To use imported data as a surface density value, you must select the Integrable
check box.
Atoll 3.1.0 User Manual
AT310_UM_E1 Chapter 3: Geographic Data
147
3.10.5 Integrable Versus Non Integrable Data
Integrable data can be summed over the coverage area defined by the item in a prediction report (for example, by transmitter
or threshold). The data can be value data (revenue, number of customers, etc.) or density data (revenue/km, number of
customer/km, etc.). For example, if the integrable data comes from a revenue map, a prediction report would indicate:
The percentage of coverage for each revenue class for the entire focus zone, and for each single coverage area (trans-
mitter, threshold, etc.),
The revenue of the focus zone and of each single coverage area,
The percentage of the revenue map covered for the entire focus zone and for each single coverage area.
Data is considered as non-integrable if the data given is per pixel or polygon and cannot be summed over areas, for example,
socio-demographic classes, etc.
In the example of a socio-demographic classes map, a prediction report would indicate:
The coverage of each socio-demographic class for the entire focus zone and for each single coverage area (transmitter,
threshold, etc.)
3.11 Setting the Priority of Geo Data
Atoll lists the imported DTM, clutter class or traffic objects in their respective folders and creates a separate folder for each
imported vector data file and scanned image. Each object is placed on a separate layer. Thus, there are as many layers as
imported objects. The layers are arranged from top to bottom in the map window as they appear on the Geo tab of the
Explorer window.
It is important to remember that all objects on the Network tab, such as transmitters, antennas, and predictions, are displayed
over all objects on the Geo tab.
3.11.1 Setting the Display Priority of Geo Data
There are several factors that influence the visibility of geo data:
The display check box: The check box immediately to the left of the object name in the Geo tab controls whether or
not the object is displayed on the map. If the check box is selected ( ), the object is displayed; if the check box is
cleared ( ), the object is not displayed. If the check box, is selected but shaded ( ), not all objects in the folder are
displayed. For more information, see "Displaying or Hiding Objects on the Map Using the Explorer Windows" on
page 35.
The order of the layers: The layer at the top of the Geo tab is on top of all other layers in the map window. Data on
layers below is only visible where there is no data on the top layer or if you adjust the transparency of the objects on
the top layer. You can use drag and drop to change the order of layers by dragging a layer on the Geo tab of the
Explorer window towards the top or the bottom of the tab.
The transparency of objects: You can change the transparency of some objects, such as predictions, and some object
types, such as clutter classes, to allow objects on lower layers to be visible on the map. For more information, see
"Defining the Transparency of Objects and Object Types" on page 42.
The visibility range of objects: You can define a visibility range for object types. An object is visible only in the map
window if the scale, as displayed on the zoom toolbar, is within this range. For more information, see "Defining the
Visibility Scale" on page 43.
In Figure 3.10, vector data (including the linear vectors HIGHWAYS, COASTLINE, RIVERLAKE, MAJORROADS, MAJORSTREETS,
RAILWAYS and AIRPORT), clutter classes, DTM and scanned image have been imported and a UMTS environment traffic map
has been edited inside the computation zone. In the map window, the linear objects (ROADS, RIVERLAKE, etc.) are visible both
inside and outside the computation zone. The clutter class layer is visible in the area where there is no traffic data (outside
Statistics are displayed only for visible data. See "Displaying or Hiding Objects on the Map
Using the Explorer Windows" on page 35.
All objects on the Network tab, such as transmitters, antennas, and predictions, are
displayed over all objects on the Geo tab. Vector geo data, however, can be transferred to
the Network tab, where they can be placed over data such as predictions. In this way, you
can ensure that certain vector geo data, for example, major geographical features, roads,
etc., remain visible in the map window For more information, see "Moving a Vector Layer
to the Network Tab" on page 142.
148
Atoll 3.1.0 User Manual
Chapter 3: Geographic Data Forsk 2011
the computation zone). On the other hand, the DTM layer which is beneath the clutter class layer and the scanned map which
is beneath the DTM layer, are not visible.
3.11.2 Setting the Priority of Geo Data in Calculations
The priority of geo data in calculations is determined in much the same way as it is for display.
When you make calculations in Atoll, the data taken into account in each folder (Clutter Classes, DTM, etc.) is the data from
the top down. In other words, Atoll takes the object on top and objects below only where there is no data in higher levels;
what is used is what is seen.
Object folders, for example, the DTM, clutter classes, clutter heights, and traffic density folders, can contain more than one
data object. These objects can represent different areas of the map or the same parts of the map with the same or different
resolutions. Therefore for each folder, you should place the objects with the best data at the top. These are normally the
objects which cover the least area but have the highest resolution. For example, when calculating coverage in an urban area,
you might have two clutter class files: one with a higher resolution for the downtown core, where the density of users is
higher, and one with a lower resolution but covering the entire area. In this case, by placing the clutter class file for the down-
town core over the file with the lower resolution, Atoll can base its calculations for the downtown core on the clutter class
file with the higher resolution, using the second file for all other calculations.
Population maps and custom geo data maps, both of which can be used in prediction reports follow the same rules of calcu-
lation priority.
The following sections give several examples to better illustrate how data are used in Atoll:
"Example 1: Two DTM Maps Representing Different Areas" on page 148
"Example 2: Clutter Classes and DTM Maps Representing the Same Area" on page 149
"Example 3: Two Clutter Class Maps Representing a Common Area" on page 149.
3.11.2.1 Example 1: Two DTM Maps Representing Different Areas
In this example, there are two imported DTM files:
"DTM 1 represents a given area and has a resolution of 50 m.
DTM 2 represents a different area and has a resolution of 20 m.
Figure 3.10: Displaying Geo data layers
The visibility in the context of calculations must not be confused with the display check box
( ). Even if the display check box of an object is cleared ( ), so that the object is not
displayed on the map, it will still be taken into consideration for calculations. The only
cases where clearing the display check box means that the data will not be used are for
population data in reports, and for custom geo data maps.
Atoll 3.1.0 User Manual
AT310_UM_E1 Chapter 3: Geographic Data
149
In this example, the file order of the DTM files in the Explorer window does not matter because they do not overlap; in both
Case 1 and Case 2, Atoll will take all the data from both "DTM1 and "DTM2 into account.
Figure 3.11: Multi-layer management in calculations two DTM maps representing different areas
3.11.2.2 Example 2: Clutter Classes and DTM Maps Representing the Same Area
In this example, there are two imported maps:
A clutter class map called Clutter.
A DTM map called DTM.
Independently of the order of the two maps in the Explorer window, Atoll uses both the clutter and DTM data in calculations.
In Case 1, the clutter class map is on top of the DTM map. In Case 2, the DTM map is on top of the clutter class map. In both
Case 1 and Case 2, Atoll will use both the clutter and DTM data in calculations.
Figure 3.12: Multi-layer management in calculations Clutter and DTM maps representing the same area
3.11.2.3 Example 3: Two Clutter Class Maps Representing a Common Area
In this example, there are two imported clutter classes maps:
"Clutter 1" represents a large area with a resolution of 50 m.
"Clutter 2" represents a smaller area with a resolution of 20 m. This area is also covered by "Clutter 1"
In the case of two clutter class maps, Atoll uses the order of the maps in the Clutter Classes folder on the Geo tab of the
Explorer window to decide which data to use. In Case 1, "Clutter 2" is on top of "Clutter 1". Atoll will therefore use the data
in "Clutter 2" where it is available, and the data from "Clutter 1" everywhere that is covered by "Clutter 1" but not by
"Clutter 2." In Case 2, "Clutter 1" is on top and completely covers "Clutter 2." Therefore, Atoll will only use the data from
"Clutter 1."
Explorer window Work space
Case 1
DTM
DTM 2 (20m)
DTM 1 (50m)
Case 2
DTM
DTM 1 (50m)
DTM 2 (20m)
Explorer window Work space
Case 1
Clutter classes
Clutter
DTM
DTM
Case 2
DTM
DTM
Clutter classes
Clutter
150
Atoll 3.1.0 User Manual
Chapter 3: Geographic Data Forsk 2011
Figure 3.13: Multi-layer management in calculations two clutter maps representing the same area
3.12 Displaying Information About Geo Data
You can display information about a geo data map by using tip text. For information on how to display information in tip text,
see "Defining the Object Type Tip Text" on page 43.
To display information about the geo data in tip text:
Hold the pointer over the geo data until the tip text appears. The surface area is only given for closed polygons.
3.13 Geographic Data Sets
In Atoll, once you have imported geographic data and defined their parameters, you can save much of this information in a
user configuration file. Then, another user, working on a similar Atoll document, can import the user configuration file
containing the paths to the imported geographic data and many of the defined parameters.
When you save the geographic data set in a user configuration, you save:
the paths of imported geographic maps
map display settings (visibility scale, transparency, tips text, etc.)
clutter description (code, name, height, standard deviations, etc.)
raster or user profile traffic map description.
In this section, the following are explained:
"Exporting a Geo Data Set" on page 151
"Loading a Geo Data Set" on page 151.
Explorer window Work space
Case 1
Clutter classes
Clutter 2 (20m)
Clutter 1 (50m)
Case 2
Clutter classes
Clutter 2 (50m)
Clutter 1 (20m)
Tip text only appears when the Tip Text button ( ) on the toolbar has been selected.
You can save and load other types of information with user configuration files as well. For
information, see the Administrator Manual.
Atoll 3.1.0 User Manual
AT310_UM_E1 Chapter 3: Geographic Data
151
3.13.1 Exporting a Geo Data Set
When you save a geo data set in a user configuration file, the information listed in "Geographic Data Sets" on page 150 is saved
into a file.
To save a geo data set in a user configuration file:
1. Select Tools > User Configuration > Save. The User Configuration dialogue appears (see Figure 3.14).
2. In the User Configuration dialogue, select the Geographic Data Set check box.
3. Click OK, The Save As dialogue appears.
4. In the Save As dialogue, browse to the folder where you want to save the file and enter a File name.
5. Click OK.
3.13.2 Loading a Geo Data Set
When you load a user configuration file containing a geo data set, the information listed in "Geographic Data Sets" on
page 150 is loaded into your current Atoll document.
To load a user configuration file containing a geo data set into your current Atoll document:
1. Select Tools > User Configuration > Load. The Open dialogue appears.
2. Browse to the user configuration file, select it and click Open.
3. The User Configuration dialogue appears.
When you load a user configuration file including a geographic data set, Atoll checks if there are already geographic
data in the current Atoll document. If so, the option Delete existing geo data appears with other options in the User
Configuration dialogue.
4. In the User Configuration dialogue, select the check boxes of the items you want to load into your current Atoll doc-
ument.
5. If you already have geographic data in your current Atoll document and would like to replace it with any data in the
user configuration file you are loading, select the Delete existing geo data check box.
If you do not want to replace existing geo data with imported data, clear the Delete existing geo data check box.
6. Click OK.
Vectors must be in the same coordinate system as the raster maps.
Figure 3.14: The User Configuration dialogue
You can automatically start Atoll with a user configuration file by naming the file "atoll.cfg"
and placing it in the same folder as the Atoll executable. You can also edit the Windows
shortcut to Atoll and add "-cfg <.cfg_file>" where "<.cfg_file>" is the full path to the user
configuration file.
152
Atoll 3.1.0 User Manual
Chapter 3: Geographic Data Forsk 2011
3.14 Editing Geographic Data
In Atoll, you can edit geo data that you have imported or you can create geo data by, for example, adding a vector layer to
the Population folder and then adding polygons.
The following types of geographic data can be edited:
Clutter classes (for more information, "Editing Clutter Class Maps" on page 152)
Contours, lines, and points (for more information, "Editing Polygons, Lines, and Points" on page 56)
Population maps (if they are in vector format, i.e., Erdas Imagine (16-bit), AGD, DXF, SHP, MIF, or TAB format) (for
more information, "Editing Population or Custom Data Maps" on page 153)
Geoclimatic maps (for more information, "Editing Population or Custom Data Maps" on page 153)
Traffic data maps
Custom data maps (for more information, "Editing Population or Custom Data Maps" on page 153).
3.14.1 Editing Clutter Class Maps
Clutter class maps and certain traffic maps are raster maps. You can edit these maps by creating or modifying polygons.
In this section, the following are explained:
"Creating a Clutter Polygon" on page 152
"Editing Clutter Polygons" on page 152
"Displaying the Coordinates of Clutter Polygons" on page 153.
"Deleting Clutter Polygons" on page 153
3.14.1.1 Creating a Clutter Polygon
In Atoll, you can modify imported clutter class maps or create your own maps by adding data in the form of polygons. You can
later edit and export the polygons you have created. All modifications you make to clutter class maps are taken into account
by propagation model calculations.
To create a polygon:
1. Click the Geo tab in the Explorer window.
2. Right-click the Clutter Classes folder. The context menu appears.
3. Select Edit from the context menu. The Editor toolbar appears with a clutter or traffic list, a polygon drawing tool ,
a polygon deletion tool , and a Close button (see Figure 3.15).
4. From the list, select the clutter class for the polygon you want to create.
5. Click the polygon drawing button ( ). The pointer changes to a pencil ( ).
6. Click once on the map where you want to begin drawing the polygon.
7. Click each time you change angles on the border defining the outside of the polygon.
8. Double-click to close the polygon.
3.14.1.2 Editing Clutter Polygons
You can edit clutter polygons by moving existing points of the polygon or by adding or deleting points.
Figure 3.15: Editor toolbar
Clutter classes are defined on the Descriptions tab of the clutter classes Properties
dialogue.
You can copy the exact coordinates of a closed polygon by right-clicking it on the map and
selecting Properties from the context menu.
Atoll 3.1.0 User Manual
AT310_UM_E1 Chapter 3: Geographic Data
153
To edit clutter polygons:
1. Click the Geo tab in the Explorer window.
2. Right-click the Clutter Classes folder. The context menu appears.
3. Select Edit from the context menu. The Editor toolbar appears (see Figure 3.15).
4. Select the polygon. You can now edit the clutter polygon by:
- Moving a point:
i. Position the pointer over the point you want to move. The pointer changes ( ).
ii. Drag the point to its new position.
- Adding a point:
i. Position the pointer over the polygon border where you want to add a point. The pointer changes ( ).
ii. Right-click and select Insert Point from the context menu. A point is added to the border at the position of the
pointer.
- Deleting a point:
i. Position the pointer over the point you want to delete. The pointer changes ( ).
ii. Right-click and select Delete Point from the context menu. The point is deleted.
3.14.1.3 Displaying the Coordinates of Clutter Polygons
To display the coordinates of the points defining the polygon area:
1. Click the Geo tab in the Explorer window.
2. Right-click the Clutter Classes folder. The context menu appears.
3. Select Edit from the context menu. The Editor toolbar appears (see Figure 3.15).
4. Right-click the polygon and select Properties from the context menu. The Properties dialogue appears with the coor-
dinates of the points defining the polygon and the total area.
3.14.1.4 Deleting Clutter Polygons
You can delete clutter polygons.
To delete a clutter polygon:
1. Click the Geo tab in the Explorer window.
2. Right-click the Clutter Classes folder. The context menu appears.
3. Select Edit from the context menu. The Editor toolbar appears (see Figure 3.15).
4. Click the polygon deletion tool ( ). The pointer changes ( ).
5. Click the polygon you want to delete. The polygon is deleted.
3.14.2 Editing Population or Custom Data Maps
Some geographic data maps, for example, population maps, and custom data, are made up of individual vector objects. You
can modify and create these geo data maps by adding a vector layer and then adding vector objects (contours, lines, and
points) to this layer.
To create a vector layer and vector objects on a geo data map:
1. Click the Geo tab of the Explorer window.
2. Right-click the geo data object, the Population, or the Custom Data folder, to which you want to add a vector layer.
3. Select Add Vector Layer from the context menu. A new data object called "Vectors" is created in the selected geo data
object folder.
You can select and copy the coordinates displayed in the Properties dialogue of the
polygon.
154
Atoll 3.1.0 User Manual
Chapter 3: Geographic Data Forsk 2011
4. Right-click the new vector layer. The context menu appears.
5. Select Edit from the context menu. The vector tools on the Vector Editor toolbar are activated.
6. To draw a polygon, click the New Polygon button ( ) on the Vector Editor toolbar:
a. Click once on the map where you want to begin drawing the contour.
b. Click each time you change angles on the border defining the outside of the contour.
c. Double-click to close the contour.
7. To draw a rectangle, click the New Rectangle button ( ) on the Vector Editor toolbar:
a. Click the point on the map that will be one corner of the rectangle.
b. Drag to the opposite corner of the rectangle.
c. Release the mouse to create the rectangle defined by the two corners.
8. Right-click the new polygon or rectangle and select Properties from the context menu.
9. Enter a value:
- Population: Enter a value in the Population field to indicate the number of inhabitants or the population density.
- Custom Data Map: The value you enter will depend on the type of custom data map you created.
10. Press ESC to deselect the New Polygon ( ) or the New Rectangle ( ) button on the Vector Editor toolbar.
11. For Atoll to consider the new vector layer as part of the data map, you must map the vector layer. Right-click the the
Population, or the Custom Data folder. The context menu appears.
12. Select Properties from the context menu. The Properties dialogue appears.
13. Click the Data Mapping tab. For the following geo data:
- Population Map:
i. In the Field column, "Population" is selected by default.
ii. If the vector layer contains a population density, select the check box in the Density column. If the vector layer
indicates the number of inhabitants, and not the population density, clear the check box in the Density col-
umn.
- Custom Data Map: The data you map will depend on the type of custom data map you created.
You can edit the vector objects as explained in "Editing Polygons, Lines, and Points" on page 56.
3.15 Saving Geographic Data
Atoll allows you to save your geographic data files separately from saving the Atoll document. Atoll supports a variety of both
raster and vector file formats (for more information, see "Supported Geographic Data Formats" on page 129). Saving a
geographic file separately from saving the Atoll document enables you to:
Save modifications you have made to an external file: If you have made modifications to geo data, you can export
them to a new external file.
Update the source file with modifications you have made: If you have made modifications to a geo data type in Atoll,
you can save these changes to the source file.
Combine several raster files into one file: If you have several small raster files in one folder of the Geo tab, you can
save them as one file.
Export an embedded file to be used in another Atoll document or in another application: You can save a file to an
external file, in the same format or in another one.
Create a new file from part of a larger one: You can select part of certain geo data types and then save the selected
part as a new file.
This section explains the following:
"Saving Modifications to an External File" on page 155
"Updating the Source File" on page 156
You can also activate the vector tools by selecting the vector layer to edit from the
Vector Editor toolbar list. Because Atoll names all new vector layers "Vectors" by
default, it might be difficult to know which Vectors folder you are selecting. By renaming
each vectors folder, you can ensure that you select the correct folder. For information on
renaming objects, see "Renaming an Object" on page 37.
Atoll 3.1.0 User Manual
AT310_UM_E1 Chapter 3: Geographic Data
155
"Combining Several Raster Files into One File" on page 156
"Exporting an Embedded File" on page 157
"Creating a New File from a Larger File" on page 158
3.15.1 Saving Modifications to an External File
In Atoll, you can save your modifications to an external file.
This section explains the following:
"Exporting an Edited Clutter Class Map in a Raster-Format File" on page 155
"Exporting an Edited Vector Layer in Vector-Format File" on page 156.
3.15.1.1 Exporting an Edited Clutter Class Map in a Raster-Format File
You can export clutter class modifications in a raster-format file, either in the same format as used in the current Atoll docu-
ment, or in a different raster format. You can also choose to export the entire clutter class geo data, the part containing the
computation zone, or just your modifications to the geo data.
When you have made modifications to a raster-format geo data file, exporting either the entire geo data or just your modifi-
cations allows you to save those modifications to an external file.
To export clutter class modifications in a raster-format file:
1. Click the Geo tab of the Explorer window.
2. Right-click the Clutter Classes folder.
3. Select Save As from the context menu. The Save As dialogue appears.
4. In the Save As dialogue, browse to the folder where you want to save the file, enter a name for the file, and select the
file format from the Save as type list. You can select from one of the following file formats:
- BMP: When you select bitmap format, Atoll automatically creates the corresponding BPW file containing the
georeference information.
- TXT: The ArcView text format is intended only for export; no corresponding geo-reference file is created.
- TIF: When you select tagged image file format, Atoll automatically creates the corresponding TFW file containing
the georeference information.
- BIL: When you select the BIL format, Atoll automatically creates the corresponding HDR file containing the georef-
erence information. When exporting in BIL format, Atoll allows you to export files larger than 2 Gb.
- JPEG 2000: When you select the JPEG 2000 format, no corresponding geo-reference file is created.
- GRC or GRD: Files with the extension GRC or GRD are Vertical Mapper files. When exporting in GRD or GRC for-
mats, Atoll allows you to export files larger than 2 Gb.
5. Click Save. The Export dialogue appears (see Figure 3.16).
6. Under Region, select one of the following:
- The Entire Project Area: This option allows you to export the entire clutter class geo data file, including any mod-
ifications you have made to the geo data. The exported geo data file will replace the geo data file in the current
Atoll document.
- Only Pending Changes: This option allows you to export a rectangle containing any modifications you have made
to the clutter classes. The exported geo data file will be added as a new object to the Clutter Classes geo data
folder.
Figure 3.16: Export dialogue
156
Atoll 3.1.0 User Manual
Chapter 3: Geographic Data Forsk 2011
- The Computation Zone: This option allows you to export the clutter class geo data contained by a rectangle
encompassing the computation zone, whether or not the computation zone is visible. The exported geo data file
will be added as a new object to the selected geo data folder.
7. Define a Resolution in Metres. The resolution must be an integer and the minimum resolution allowed is 1. The sug-
gested resolution value is defined by the following criteria:
- If one object has been modified, the suggested resolution is the resolution of the modified object.
- If several objects have been modified, the suggested resolution is the highest resolution of the modified objects.
- If there is no initial clutter class object, the resolution will equal the highest resolution of the DTM maps.
- If the Atoll document in which you created the clutter class file has no DTM, no other clutter class geo data file,
or traffic objects, the suggested resolution is 100 m.
8. Click OK. The selected data is saved in an external file.
3.15.1.2 Exporting an Edited Vector Layer in Vector-Format File
You can export an edited vector layer as a vector format file. A vector layer can contain contours, lines, and points. Along with
vector layers you have added to the Geo tab, the following maps can be exported as vector format files:
Vector-format population maps
Vector-format geoclimatic maps
Vector-format custom maps.
Once you save a vector layer, the exported file replaces the vector layer as a linked file. You can embed the file afterwards
(see "Embedding Geographic Data" on page 135).
To export a vector layer:
1. On the Explorer window tab containing the vector layer, right-click the vector layer folder. The context menu appears.
2. Select Save As from the context menu. The Save As dialogue appears.
3. In the Save As dialogue, browse to the folder where you want to save the file, enter a name for the file, and select the
file format from the Save as type list. You can select from one of the following file formats:
- AGD: The Atoll Geographic Data format is an Atoll-specific format. As a format created for Atoll, Atoll can read
AGD files faster than the other supported vector formats.
- SHP: The ArcView vector format should be used for vector layers containing only polygons; it cannot save vectors
made of lines or points. If you have a vector layer with vector lines or points, use either the AGD, the MIF or the
TAB format.
- MIF and TAB: MapInfo formats.
4. Click Save in the Save As dialogue. The Vector Export dialogue appears, displaying the current coordinate system and
allowing you to change the coordinate system by clicking Change.
5. Click Export. The vector layer is saved in the format and with the name you specified and the exported file replaces
the vector layer in the current document as a linked file.
3.15.2 Updating the Source File
While working on an Atoll document, you may make changes to geo data. If the geo data file is embedded in the Atoll docu-
ment, Atoll saves the changes automatically when you save the document. If the geo data file is linked, Atoll prompts you to
save the changes when you close the document.
To update the source file of a linked geo data file:
1. Click the Geo tab in the Explorer window.
2. Right-click the folder containing geo data file whose source file you want to update. The context menu appears.
3. Select Save from the context menu. The linked file is updated.
3.15.3 Combining Several Raster Files into One File
In certain circumstances, for example, after importing an MSI Planet index file, you may have several geo data files of the
same type. You can combine these separate files to create one single file. The files will be combined according to their order
You will not be warned that you are replacing the current file. Therefore, ensure that you
want to replace the current file before proceeding to the following step. If you do not
want to replace the current file, you can save your changes to an external file ("Exporting
an Edited Vector Layer in Vector-Format File" on page 156).
Atoll 3.1.0 User Manual
AT310_UM_E1 Chapter 3: Geographic Data
157
from the top down in the folder on the Geo tab of the Explorer window. If the files overlap on the map, the combined file will
show the file on the top.
You can create a one file from a section of the following geo data types:
Digital terrain model
Clutter classes
Clutter heights
Scanned maps
To combine individual files into a new file:
1. Click the Geo tab in the Explorer window.
2. Right-click the folder of the geo data files you want to combine into one file. The context menu appears.
3. Select Save As from the context menu. The Save As dialogue appears.
4. Enter a File name and select a file type from the Save as type list.
5. Click OK. The Export dialogue appears (see Figure 3.17).
6. Under Region, select The Entire Project Area. This option allows you to save the entire area covered by the geo data
files, including any modifications you have made to the geo data.
7. Define a Resolution in Metres. The resolution must be an integer and the minimum resolution allowed is 1. The sug-
gested resolution value is the highest resolution of all objects.
8. Click OK. The selected data is saved as a new file.
3.15.4 Exporting an Embedded File
You can export an embedded geo data file to be used in a different Atoll document, or in a different application. When you
export an embedded file, Atoll replaces the embedded file in the current Atoll document with the newly exported file.
To export an embedded geo data file:
1. Click the Geo tab in the Explorer window.
2. Right-click the folder of the embedded geo data file you want to export. The context menu appears.
3. Select Save As from the context menu. The Save As dialogue appears.
4. Enter a File name and select a file type from the Save as type list.
5. Click OK.
If the geo data file is a vector file, the Vector Export dialogue appears (see Figure 3.17).
a. The Vector Export dialogue displays the coordinate system of the file. To change the coordinate system used for
the exported file, click Change. The Coordinate Systems dialogue appears. For information on the Coordinate Sys-
tems dialogue, see "Setting a Coordinate System" on page 113.
b. Click Export. The geo data file is exported with the selected coordinate system.
If the geo data file is a raster file, the Export dialogue appears (see Figure 3.18).
Figure 3.17: The Vector Export dialogue
158
Atoll 3.1.0 User Manual
Chapter 3: Geographic Data Forsk 2011
a. Under Region, select one of the following:
- The Entire Project Area: This option allows you to export the entire raster-format geo data file, including any
modifications you have made to the geo data. The exported file will replace the embedded file in the Geo tab.
- Only Pending Changes: This option allows you to export a rectangle containing any modifications you have
made to the geo data. The exported file will be added as an object in the geo data folder.
- The Computation Zone: This option allows you to export the geo data contained by a rectangle encompassing
the computation zone, whether or not the computation zone is visible. The exported file will be added as an
object in the geo data folder.
b. Define a Resolution in Metres. The resolution must be an integer and the minimum resolution allowed is 1.
c. Click OK. The selected data is saved in an external file.
3.15.5 Creating a New File from a Larger File
You can create a new file from a section of a larger file. You can use this new file in the same Atoll document, or in a new Atoll
document. To create a new file, you must first define the area by creating a computation zone.
You can create a new file from a section of the following geo data types:
Digital terrain model
Clutter classes
Clutter heights
Scanned maps
Population
Geoclimatic maps
To create a new file from a section of a larger file:
1. Click the Geo tab in the Explorer window.
2. Right-click the folder of the embedded geo data file you want to export. The context menu appears.
3. Select Save As from the context menu. The Save As dialogue appears.
4. Enter a File name and select a file type from the Save as type list.
5. Click OK. The Export dialogue appears (see Figure 3.17).
6. Under Region, select The Computation Zone. This option allows you to export the geo data contained by a rectangle
encompassing the computation zone, whether or not the computation zone is visible. The exported geo data file will
be added as a new object to the selected geo data folder.
7. Define a Resolution in Metres. The resolution must be an integer and the minimum resolution allowed is 1.
8. Click OK. The selected data is saved as a new file.
Figure 3.18: Export dialogue
Chapter 3
Antennas and
Equipment
This chapter provides the information to work with
antennas and equipment in Atoll.
In this chapter, the following are explained:
"Working With Antennas" on page 161
"Working With Equipment" on page 165
160
Atoll 3.1.0 User Manual
Chapter 3: Antennas and Equipment Forsk 2011
Atoll 3.1.0 User Manual
AT310_UM_E1 Chapter 4: Antennas and Equipment
161
4 Antennas and Equipment
In Atoll, the equipment used to create a network is modelled, along with the characteristics which have a bearing on network
performance.
This chapter explains working with antennas as well as equipment such as tower-mounted amplifiers, feeder cables, base
transceiver station equipment:
"Working With Antennas" on page 161
"Working With Equipment" on page 165
4.1 Working With Antennas
Atoll enables you to work with antennas in many ways. To create a new antenna, you can import the data necessary from
external sources, such as from a spreadsheet or from a Planet-format file. Once you have created an antenna, you can improve
signal level prediction by smoothing the high-attenuation points of the vertical pattern.
In this section, the following are explained:
"Creating an Antenna" on page 161
"Importing Planet-Format Antennas" on page 162
"Importing 3-D Antenna Patterns" on page 163
"Smoothing an Antenna Pattern" on page 165.
4.1.1 Creating an Antenna
Each Atoll project template has antennas specific to the technology supported by the template. As well, Atoll allows you to
create antennas and set the parameters such as manufacturer, gain, horizontal pattern, and vertical pattern.
To create an antenna:
1. Click the Parameters tab of the explorer window.
2. Click the Expand button ( ) to expand the Radio Network Equipment folder.
3. Right-click on the Antennas folder. The context menu opens.
4. Select New from the context menu. The Antennas New Element Properties dialogue appears.
5. Click the General tab. You can enter information in the following fields:
- Name: Atoll automatically enters a default name for each new antenna. You can modify the name Atoll enters if
you want.
- Manufacturer: The name of the antenna manufacturer.
- Gain: The antennas isotropic gain.
- Pattern Electrical Tilt: The antennas electrical tilt. This field is for information only; for an antennas electrical tilt
to be taken into consideration in calculations, it must be integrated into the horizontal and vertical patterns. Atoll
automatically calculates the pattern electrical tilt if the Pattern Electrical Tilt field is left blank or has a value of
"0." This field has to be correctly filled (i.e., consistent with the defined vertical pattern) if you want the antenna
to be available when selecting an antenna for a transmitter.
- Physical antenna: The name of the physical antenna to which the antenna model belongs. A physical antenna may
have one or more antenna models (patterns), corresponding to different electrical downtilts. If you want to flag a
physical antenna as obsolete, add the word "obsolete" (not case sensitive) to the name of the physical antenna.
Physical antennas flagged as obsolete are not listed among available antennas in the Antenna Selector dialogue
- Comments: Any additional information on the antenna.
6. Click the Horizontal Pattern tab. The Horizontal Pattern tab has a table describing the horizontal antenna pattern in
terms of the attenuation in dB (Att.) per Angle and a graphical representation of the pattern. Atoll allows you to enter
When you create a new antenna, you can copy the horizontal and vertical antenna
patterns from a spreadsheet or word processor.
It is strongly recommended to enter a name in the Physical antenna field. Atoll uses this
entry to group antenna models into physical antennas.
162
Atoll 3.1.0 User Manual
Chapter 4: Antennas and Equipment Forsk 2011
antenna pattern attenuations for as many as 720 angles. Therefore, attenuation values can also be defined for angles
other than integer values from 0 to 359. If you have the horizontal pattern in a spreadsheet or text document, you
can copy the data directly into the table:
a. Switch to the document containing the horizontal pattern.
b. Select the columns containing the angles and attenuation values of the horizontal pattern.
c. Copy the selected data.
d. Switch to Atoll.
e. Click the upper-left cell of the Co-polar Section table describing the horizontal pattern.
f. Press CTRL+V to paste the data in the table.
- If there are some blank rows in your data sheet, Atoll will interpolate the values in order to obtain a complete
and realistic pattern.
- When performing a calculation along an angle for which no data is available, Atoll calculates a linear interpo-
lation from the existing pattern values.
g. Click Apply to display the pattern of the values you have pasted in.
7. Click the Vertical Pattern tab. The Vertical Pattern tab has a table describing the vertical antenna pattern in terms of
the attenuation in dB (Att.) per Angle and a graphical representation of the pattern. Atoll allows you to enter antenna
pattern attenuations for as many as 720 angles. Therefore, attenuation values can also be defined for angles other
than integer values from 0 to 359. If you have the vertical pattern in a spreadsheet or text document, you can copy
the data directly into the table as described in step 6.
8. Click the Other Properties tab. You can define the following fields (not used in any calculation):
- Beamwidth: In a plane containing the direction of the maximum lobe of the antenna pattern, the angle between
the two directions in which the radiated power is one-half the maximum value of the lobe. In terms of dB, half
power corresponds to -3 dB. In this window, you can enter this angle in degrees. This field must be filled in cor-
rectly if you want to display transmitters using a symbol that indicates the beamwidth.
- FMin: The minimum frequency that the antenna is capable of emitting.
- FMax: The maximum frequency that the antenna is capable of emitting.
9. Click OK.
Atoll checks whether the vertical and horizontal patterns are correctly aligned at the extremities. The antenna patterns are
correctly aligned when:
the horizontal pattern attenuation at 0 is the same as the vertical pattern attenuation at the pattern electrical tilt
angle, and
the horizontal pattern attenuation at 180 is the same as the vertical pattern attenuation at the 180 less the pattern
electrical tilt angle.
4.1.2 Importing Planet-Format Antennas
In Atoll, you can import Planet-format antennas by importing an index file listing the individual antenna files to be imported.
Standard Atoll fields are directly imported. Other fields are imported for information only and are accessible on the Other
Properties tab of the Antenna Properties dialogue.
If you are working with a database, you will have to create the required fields before you import the Planet-format antennas.
For more details, see the relevant technical note.
Figure 4.1: Copying horizontal pattern values
Atoll 3.1.0 User Manual
AT310_UM_E1 Chapter 4: Antennas and Equipment
163
To import Planet-format antennas:
1. Select the Parameters tab of the explorer window.
2. Click the Expand button ( ) to expand the Radio Network Equipment folder.
3. Right-click the Antennas folder. The context menu appears.
4. Select Import from the context menu. The Open dialogue appears.
5. Select "Planet 2D Antenna Files (index)" from the Files of type list.
6. Select the index file you want to import and click Open. The antennas are imported.
Atoll checks whether the vertical and horizontal patterns are correctly aligned at the extremities. The antenna patterns are
correctly aligned when:
the horizontal pattern attenuation at 0 is the same as the vertical pattern attenuation at the pattern electrical tilt
angle, and
the horizontal pattern attenuation at 180 is the same as the vertical pattern attenuation at the 180 less the pattern
electrical tilt angle.
4.1.3 Importing 3-D Antenna Patterns
You can import three-dimensional antenna patterns in the form of text files. The three-dimensional antenna patterns you
import are saved in the Antennas table.
During calculations, Atoll interpolates the data of antennas for which only horizontal and vertical cross-sections are available
to create a three-dimensional pattern. When you import a three-dimensional antenna pattern, even though only horizontal
and vertical sections of the antenna pattern are displayed, Atoll conserves all the information and can use it directly; Atoll
does not therefore need to interpolate to recreate the three-dimensional antenna pattern.
The text file must have the following format:
Antenna description: Three separate values are necessary to describe the three-dimensional antenna pattern. The
columns containing the values can be in any order:
- Azimuth: The range of values allowable is from 0 to 360, with the smallest allowable increment being 1.
- Tilt angle: The range of values allowable is from -90 to 90, or from 0 to 180, with the smallest allowable incre-
ment being 1.
- Attenuation: The attenuation (in dB).
The text file describing the the antenna can also contain a header with additional information. When you import the antenna
pattern you indicate where the header ends and where the antenna pattern itself begins.
To import three-dimensional antenna pattern files:
1. Select the Parameters tab of the explorer window.
2. Click the Expand button ( ) to expand the Radio Network Equipment folder.
3. Right-click the Antennas folder. The context menu appears.
4. Select Import from the context menu. The Open dialogue appears.
5. Select the file to import.
6. Click Open. The Setup dialogue appears (see Figure 4.2).
164
Atoll 3.1.0 User Manual
Chapter 4: Antennas and Equipment Forsk 2011
7. If you already have an import configuration defining the data structure of the imported file, you can select it from the
Configuration list. If you do not have an import configuration, continue with step 8.
a. Under Configuration, select an import configuration from the Configuration list.
b. Continue with step 11.
8. Under Name, you can define a name for the imported antenna pattern. This name will appear in the Antennas folder
on the Network tab. If no name is defined, Atoll will use the file name as the name of the antenna:
- If the name of the antenna is in the file, check the Value read in the file check box and enter a Keyword identifying
the name value in the file.
- If you want to enter a name for the antenna, clear the Value read in the file check box and enter a name.
9. Under Gain, you can define the antenna gain. If no gain is defined, Atoll will assume that the gain is "0."
- If the gain of the antenna is in the file, check the Value read in the file check box and enter a Keyword identifying
the gain value in the file.
- If you want to enter a gain for the antenna, clear the Value read in the file check box and enter a gain value.
10. Under Diagram, you define the structure of the antenna pattern file. As you modify the parameters, the results are
displayed in the table.
- 1st Pattern: Select the first row of the file containing data on the antenna pattern.
- File Tilt Range: Select the tilt range in the file. The tilt range can be measured from top to bottom or from bottom
to top and from 0 to 180 or from -90 to 90.
- Field Separator: Select the character that is used in the file to separate fields (" ", "<tab>", ";")
- Decimal Symbol: Select the decimal symbol.
11. In the table under Diagram, click the title in each column in the table and select the data type: Azimuth, Tilt, Attenu-
ation, or <Ignore>. As you modify the parameters, the results are displayed in the table.
12. Click Import. The antenna patterns are imported into the current Atoll document.
Figure 4.2: Importing a 3-D antenna pattern
You can save the choices you have made in the Setup dialogue as a configuration file by
clicking the Save button at the top of the dialogue and entering a name for the configura-
tion. The next time you import a three-dimensional antenna pattern file, you can select the
same settings from the Configuration file list.
Atoll 3.1.0 User Manual
AT310_UM_E1 Chapter 4: Antennas and Equipment
165
4.1.4 Smoothing an Antenna Pattern
Empirical propagation models, such as the Standard Propagation Model (SPM), require antenna pattern smoothing in the
vertical plane to better simulate the effects of reflection and diffraction, which, therefore, improves signal level prediction. In
Atoll, you can smooth antennas vertical as well as horizontal patterns.
To smooth the vertical or horizontal pattern of an antenna:
1. Select the Parameters tab of the explorer window.
2. Click the Expand button ( ) to expand the Radio Network Equipment folder.
3. Click the Expand button ( ) to expand the Antennas folder.
4. Right-click the antenna whose pattern you want to smooth. The context menu appears.
5. Select Properties from the context menu.
6. Select the Vertical Pattern or the Horizontal Pattern tab.
7. Right-click the graphical representation of the pattern. The context menu appears.
8. Select Smooth from the context menu. The Smoothing Parameters dialogue appears.
9. Enter the following parameters and click OK to smooth the vertical pattern:
- Max Angle: Enter the maximum angle. Smoothing will be applied to the section of the vertical pattern between 0
and the maximum angle (clock-wise).
- Peak-to-Peak Deviation: Enter the attenuation values to which smoothing will be applied. Atoll will smooth all
attenuation values greater than or equal to the peak-to-peak deviation with the defined correction factor.
- Correction: Enter the correction factor by which the attenuation values will be smoothed.
10. Click OK.
4.1.5 Printing an Antenna Pattern
You can print the horizontal or vertical pattern of an antenna.
To print an antenna pattern:
1. Select the Parameters tab of the explorer window.
2. Click the Expand button ( ) to expand the Radio Network Equipment folder.
3. Right-click the Antennas folder. The context menu appears.
4. Select Open Table from the context menu. The Antennas table appears.
5. In the Antennas table, right-click the antenna whose pattern you want to print.
6. Select Record Properties from the context menu. The Properties dialogue appears.
7. Select the Horizontal Pattern tab or the Vertical Pattern tab to display the antenna pattern you want to print.
8. Right-click the antenna pattern and select Linear or Logarithmic from the context menu.
9. Right-click the antenna pattern again and select Print from the context menu.
4.2 Working With Equipment
Atoll can model the components of base station. You can define these components and modify their properties in their
respective tables. Atoll uses these properties to calculate the downlink and uplink losses and transmitter noise figure in UMTS,
CDMA2000, WiMAX, or LTE. In GSM, Atoll calculates the downlink losses only. These parameters can be automatically calcu-
lated by Atoll from the properties of the components or they can defined by the user.
Base station subsystems consist of the following components:
Tower-mounted amplifier: Tower-mounted amplifiers (TMAs, also referred to as masthead amplifiers) are used to
reduce the composite noise figure of the base station. TMAs are connected between the antenna and the feeder
cable. To define a TMA, see "Defining TMA Equipment" on page 166.
You should make a copy of the antenna before smoothing its vertical pattern. You can
make a copy of the antenna by opening the Antennas table and copying and pasting the
antenna data into a new row. For information on data tables, see "Working with Data
Tables" on page 64.
166
Atoll 3.1.0 User Manual
Chapter 4: Antennas and Equipment Forsk 2011
Feeder cables: Feeder cables connect the TMA to the antenna. To define feeder cables, see "Defining Feeder Cables"
on page 166.
Transmitter equipment: To define transmitter equipment, see "Defining Transmitter Equipment" on page 166.
4.2.1 Defining TMA Equipment
The tower-mounted amplifier (TMA) is used to reduce the composite noise figure of the base station. Once you have defined
a TMA, you can assign it to individual transmitters.
To create a tower-mounted amplifier:
1. Select the Parameters tab of the explorer window.
2. Click the Expand button ( ) to expand the Radio Network Equipment folder.
3. Right-click the TMA folder. The context menu appears.
4. Select Open Table from the context menu. The TMA table appears.
5. In the table, create one TMA per row. For information on using data tables, see "Working with Data Tables" on
page 64. For each TMA, enter:
- Name: Enter a name for the TMA. This name will appear in other dialogues when you select a TMA.
- Noise Figure (dB): Enter a noise figure for the TMA.
- Reception Gain (dB): Enter a reception (uplink) gain for the TMA. This must be a positive value.
- Transmission Losses (dB): Enter transmission (downlink) losses for the TMA. This must be a positive value.
4.2.2 Defining Feeder Cables
Feeder cables connect the TMA to the antenna. Once you have defined feeder cables, you can assign them to individual trans-
mitters.
To create feeder cables:
1. Select the Parameters tab of the explorer window.
2. Click the Expand button ( ) to expand the Radio Network Equipment folder.
3. Right-click the Feeders folder. The context menu appears.
4. Select Open Table from the context menu. The Feeder table appears.
5. In the table, create one feeder per row. For information on data tables, see "Working with Data Tables" on page 64.
For each feeder, enter:
- Name: Enter a name for the feeder cable. This name will appear in other dialogues when you select a feeder cable.
- Loss per Length: Enter the loss per meter of cable. This must be a positive value.
- Connector Reception Loss: Enter the connector reception loss. This must be a positive value.
- Connector Transmission Loss: Enter the connector transmission loss. This must be a positive value.
4.2.3 Defining Transmitter Equipment
Transmitter equipment is modelled for UMTS, CDMA2000, TD-SCDMA, WiMAX, and LTE. In GSM, only the downlink losses are
modelled.
Once you have defined transmitter equipment, it can be assigned to individual transmitters.
To create transmitter equipment:
1. Select the Parameters tab of the explorer window.
2. Click the Expand button ( ) to expand the Radio Network Equipment folder.
3. Right-click the Transmitter Equipment folder. The context menu appears.
4. Select Open Table from the context menu. The Transmitter Equipment table appears.
5. In the table, create one entry per row. For information on data tables, see "Working with Data Tables" on page 64. For
each transmitter equipment entry, enter:
- Name: Enter a name for the transmitter equipment. This name will appear in other dialogues when you select
transmitter equipment.
- Noise Figure (dB): Enter the noise figure for the transmitter equipment. This value is not used in GSM GPRS EDGE
documents.
- Downlink Losses Due to the Configuration (dB): Enter the losses on downlink due to the transmitter equipment
configuration.
Atoll 3.1.0 User Manual
AT310_UM_E1 Chapter 4: Antennas and Equipment
167
- Uplink Losses Due to the Configuration (dB): Enter the losses on uplink due to the transmitter equipment config-
uration. This value is not used in GSM GPRS EDGE documents.
- CDMA Rho Factor (%): Enter the CDMA Rho factor, as a percentage. The CDMA Rho factor enables Atoll to take
into account self-interference produced by the transmitter equipment. Because equipment is not perfect, an input
signal will experience some distortion, consequently the output signal will be not be identical. This factor defines
how much distortion the system generates. Entering 100% means the system is perfect (there is no distortion) and
the output signal will be 100% identical to the input signal. On the other hand, if you specify a value different from
100%, Atoll will consider that the transmitted signal is not 100% signal and that it contains a small percentage of
interference generated by the equipment ("self-interference"). Atoll uses this parameter to evaluate the signal-
to-noise ratio in the downlink.
This value is only used in CDMA-based technologies (CDMA2000, UMTS, and TD-SCDMA). It is not used in GSM,
WiMAX, and LTE documents.
4.2.4 Updating the Values for Total Losses and the Transmitter
Equipment Noise Figure
Once equipment is defined and assigned to a transmitter, Atoll can evaluate downlink and uplink total losses and the total
noise figure.
Atoll uses the entry of the transmitter equipment as the reference point when evaluating total losses and the total noise
figure. The transmitter equipment noise figure used by Atoll is the one specified in the transmitter equipment properties.
Transmitter reception losses include feeder reception losses, connector reception losses, miscellaneous reception losses,
antenna diversity gain, TMA benefit gain (as calculated using the Friis equation), and an additional loss modelling the noise
rise generated from repeaters (if any). Transmitter transmission losses include feeder transmission losses, connector trans-
mission losses, miscellaneous transmission losses, and TMA transmission losses. For more information on the total noise
figure and on transmitter reception and transmission losses, see the Technical Reference Guide.
You can assign equipment to a transmitter:
Using the Equipment Specifications dialogue, available by clicking the Equipment button on the Transmitter tab of
the transmitters Properties dialogue, or
Using the Transmitters table, available by right-clicking the Transmitters folder on the Network tab of the explorer
window and selecting Open Table from the context menu.
When you assign equipment to a transmitter using the Equipment Specifications dialogue, Atoll updates the real values when
you click OK and close the dialogue. When you assign equipment to a transmitter using the Transmitters table, Atoll does not
update the real values automatically.
To update the real values (total losses and transmitter equipment noise figure) with the calculated values of all transmitters:
1. Click the Network tab of the explorer window.
2. Right-click the Transmitters folder. The context menu appears.
3. Select Calculations > Update Losses and Noise Figures from the context menu.
To update the real values (total losses and transmitter equipment noise figure) with the calculated values of a group of trans-
mitters:
1. Click the Network tab of the explorer window.
2. Right-click the Transmitters folder. The context menu appears.
3. Click Group by in the context menu and select the property by which you want to group the transmitters from the
Group by submenu. The objects in the folder are grouped by that property.
4. Click the Expand button ( ) to expand the Transmitters folder.
5. Right-click the group of transmitters whose real values you want to update. The context menu appears.
6. Select Open Table from the context menu. The Transmitters table appears with the transmitters from the selected
group.
7. In the Transmitters table, select the values you want to update in the following columns and press DEL:
- Transmission Loss (dB)
- Reception Loss (dB)
- Noise Figure (dB)
Atoll automatically recalculates and updates these values.
168
Atoll 3.1.0 User Manual
Chapter 4: Antennas and Equipment Forsk 2011
Chapter 4
Working with
Calculations in Atoll
This chapter provides the information to work with
calculations in Atoll.
In this chapter, the following are explained:
"Working with Propagation Models" on page 171
"Defining Calculation Parameters" on page 189
"Managing Path Loss Matrices" on page 191
"Predictions Available in Atoll" on page 202
170
Atoll 3.1.0 User Manual
Chapter 4: Working with Calculations in Atoll Forsk 2011
Atoll 3.1.0 User Manual
AT310_UM_E1 Chapter 5: Working with Calculations in Atoll
171
5 Working with Calculations in Atoll
Once you have created a network, you can make predictions. There are two types of predictions:
Point predictions using the Point Analysis tool: The Point Analysis tool allows you to predict, at any point on the map,
the profile between a reference transmitter and a receiver, the value of the signal levels of the surrounding transmit-
ters, an active set analysis for UMTS, CDMA2000, and TD-SCDMA projects and an interference analysis for GSM/GPRS/
EDGE projects.
Coverage predictions: You can calculate standard coverage predictions, coverage by transmitter, coverage by signal
level and overlapping zones, and specific coverage predictions such as interference predictions for GSM/GPRS/EDGE
projects or handover, service availability, etc. for UMTS, CDMA2000 and TD-SCDMA projects. Many customisation fea-
tures on coverage predictions are available in order to make their analysis easier.
Atoll facilitates the calculation of coverage predictions with support for multithreading and distributed calculating. The
progress of the calculations can be displayed in the Event Viewer window or in a log file.
Atoll also allows you to use polygonal zones to limit the amount of resources and time used for calculations. The polygonal
zones, such as the filtering zone and the computation zone, help you to restrict calculations to a defined set of transmitters,
and to limit calculations and coverage predictions.
Depending on the type of project you are working on, you can choose between the propagation models available in Atoll.
5.1 Working with Propagation Models
In the section, the following are explained:
"Propagation Model Characteristics: Overview" on page 171
"The Standard Propagation Model" on page 172
"The Okumura-Hata Propagation Model" on page 179
"The Cost-Hata Propagation Model" on page 180
"The ITU 529-3 Propagation Model" on page 182
"The ITU 370-7 Propagation Model" on page 183
"The Erceg-Greenstein Propagation Model" on page 183
"The ITU 526-5 Propagation Model" on page 185
"The WLL Propagation Model" on page 185
"The Longley-Rice Propagation Model" on page 186
"The ITU 1546 Propagation Model" on page 186
"The Sakagami Extended Propagation Model" on page 187
"CrossWave Model" on page 187
"Managing Propagation Models" on page 188.
5.1.1 Propagation Model Characteristics: Overview
Each propagation model available in Atoll is suited for certain conditions, frequencies and radio technologies. The following
table summarises the frequency band, necessary geo data, recommended use of each propagation model.
Model Frequency Range Geo Data Taken into Account Recommended Use
ITU 370-7 Vienna 93 100 400 MHz Terrain profile
d > 10 km
Low frequencies
Broadcast
ITU 1546 30 3000 MHz Terrain profile
1 < d < 1000 km
Land and maritime mobile,
broadcast
ITU 526-5 (theoretical) 30 10000 MHz Terrain profile
Fixed receivers
WLL
WLL 30 10000 MHz
Terrain profile
Deterministic clutter
Fixed receivers
WLL, Microwave links, WiMAX
Okumura-Hata
(Automatic calibration
available)
150 1000 MHz
Terrain profile
Statistical clutter (at the receiver)
1 < d < 20 km
GSM 900, CDMA2000, LTE
172
Atoll 3.1.0 User Manual
Chapter 5: Working with Calculations in Atoll Forsk 2011
5.1.2 The Standard Propagation Model
The Standard Propagation Model is a propagation model based on the Hata formulas and is suited for predictions in the 150
to 3500 MHz band over long distances (from one to 20 km). It is best suited to GSM 900/1800, UMTS, and CDMA2000 radio
technologies.
The Standard Propagation Model is based on the following formula:
where:
Cost-Hata
(Automatic calibration
available)
1500 2000 MHz
Terrain profile
Statistical clutter (at the receiver)
1 < d < 20 km
GSM 1800, UMTS, CDMA2000,
LTE
ITU 529-3 300 1500 MHz
Terrain profile
Statistical clutter (at the receiver)
1 < d < 100 km
GSM 900, CDMA2000, LTE
Standard Propagation
Model
(Automatic calibration
available)
150 3500 MHz
Terrain profile
Statistical clutter
1 < d < 20 km
GSM, UMTS, CDMA2000,
WiMAX, LTE
Erceg-Greenstein (SUI) 1900 6000 MHz
Terrain profile
Statistical clutter (at the receiver)
Urban and suburban areas
100 m < d < 8 km
Fixed WiMAX
Sakagami Extended
(Automatic calibration
available)
3000 8000 MHz
Terrain profile
Statistical clutter
1 < d < 20 km
WiMAX
CrossWave Model 200 5000 MHz
Terrain profile
Statistical or deterministic clutter
3D building and line vectors
(optionnal)
Specific morphology, facets and
graphs data files (optionnal)
Any engineering (micro, mini,
small and macro cells)
GSM, UMTS, CDMA2000,
WiMAX, LTE
Model Frequency Range Geo Data Taken into Account Recommended Use
P
R received power (dBm)
P
Tx transmitted power (EIRP) (dBm)
K
1 constant offset (dB)
K
2 multiplying factor for Log(d)
d
distance between the receiver and the transmitter (m)
K
3 multiplying factor for Log(HTxeff)
effective height of the transmitter antenna (m)
K
4 multiplying factor for diffraction calculation. K4 must be a positive number
DiffractionLoss
losses due to diffraction over an obstructed path (dB)
K
5 multiplying factor for Log(HTxeff) x Log(d)
K
6 multiplying factor for HRxeff
K
7 multiplying factor for Log(HRxeff)
mobile antenna height (m)
K
clutter multiplying factor for f(clutter)
f(clutter)
average of weighted losses due to clutter
K
hill, LOS corrective factor for hilly regions (=0 in case of NLOS)
P
R
P
Tx
K
1
K
2
Log d ( ) K
3
Log H
Tx
eff
( ) K
4
Di ffracti onLoss K
5
Log d ( ) Log H
Tx
ef f
( ) + + + + +
K
6
H
Rx
ef f
K
7
Log H
Rx
eff
( ) K
cl utter
f cl utter ( ) K
hi l l LOS ,
+ + +
\ .
|
| |
=
H
Tx
eff
H
Rx
eff
Atoll 3.1.0 User Manual
AT310_UM_E1 Chapter 5: Working with Calculations in Atoll
173
These parameters can be defined on the tabs (Parameters, and Clutter) of the Standard Propagation Model Properties
dialogue. You can also calibrate the Standard Propagation Model using a wizard. For information on the Automatic Calibration
Wizard, see the Measurements and Model Calibration Guide.
In this section, the following are explained:
"Recommendations for Working with the Standard Propagation Model" on page 173
"Calculating Diffraction With the SPM" on page 174
"Sample Values for SPM Formulas" on page 174
"Calculating f(clutter) with the Standard Propagation Model" on page 175
"Modelling Fixed Receivers" on page 176
"Defining the Parameters of the Standard Propagation Model" on page 176.
5.1.2.1 Recommendations for Working with the Standard Propagation Model
It is important to remember that clutter information can be taken into consideration in both diffraction loss and f(clutter). To
avoid taking clutter information into account twice, you should choose one of the following approaches:
Approach #1: If you specify losses per clutter class, do not consider clutter altitudes in diffraction loss over the trans-
mitter-receiver profile. This approach is recommended if the clutter height information is statistical (i.e., where the
clutter is roughly defined and without a defined altitude).
Approach #2: If you consider clutter altitudes, do not define any loss per clutter class. In this case, f(clutter) will be
"0;" losses due to clutter will only be taken into account in the calculated diffraction. This approach is recommended
if the clutter altitude information is semi-deterministic (i.e., where the clutter is roughly defined with an average alti-
tude per clutter class) or deterministic (i.e., where the clutter is sharply defined with an average altitude per clutter
class or where there is a clutter height file).
If the clutter height information is an average height defined for each clutter class, you must specify a receiver clear-
ance per clutter class. Both ground and clutter altitude are considered along the whole transmitter-receiver profile
except over a specific distance around the receiver (clearance), in which Atoll bases its calculations only on the DTM.
The clearance information is used to model streets because it is assumed that the receiver is in the street.
It is not necessary to define receiver clearance if the height information is from a clutter height file. In this case, the
clutter height information is accurate enough to be used without additional information such as clearance; Atoll calcu-
lates the path loss if the receiver is in the street (if the receiver height is higher than the clutter height). If the receiver
height is lower than the clutter height, the receiver is assumed to be inside a building. In this case, Atoll does not
consider any diffraction for the building (or any clearance) but takes into account the clutter class indoor loss as an
additional penetration loss. Nevertheless, Atoll does consider diffraction caused by surrounding buildings. In
Figure 5.1 on page 174 this diffraction is displayed with a green line.
Because the Standard Propagation Model is a statistical propagation model, using this
approach is recommended.
In order to consider indoor losses inside a building when only using a deterministic
clutter map (i.e., a clutter height map), you must clear the Indoor Coverage check box
when creating a prediction or indoor losses will be added twice (once for the entire
reception clutter class and once as indoor losses).
174
Atoll 3.1.0 User Manual
Chapter 5: Working with Calculations in Atoll Forsk 2011
5.1.2.2 Calculating Diffraction With the SPM
You can set the parameters used to calculate diffraction losses on the Parameters and Clutter tabs of the Standard Propaga-
tion Model Properties dialogue.
On the Parameters tab, you can define the calculation method used for diffraction and the K4 factor. The methods available
are:
Deygout
Epstein-Peterson
Deygout with correction
Millington
For detailed information on each method, see the Technical Reference Guide. The methods for calculating diffraction are
based on the general method for one or more obstacles described in the ITU 526-5 recommendations. The calculations take
the curvature of the earth into account. Along the transmitter-receiver profile, you can choose to take either the ground alti-
tude only or both the ground altitude and the clutter height into account. If you choose to take clutter height into account,
Atoll uses the clutter height information in the clutter heights file. Otherwise, it uses average clutter height specified for each
clutter class in the clutter classes. When the clutter height information is statistical, Atoll also uses clearance values per clutter
class to model streets.
To take heights into account when calculating diffraction:
1. Click the Parameters tab of the Explorer window.
2. Click the Expand button ( ) to expand the Propagation Models folder.
3. Right-click Standard Propagation Model. The context menu appears.
4. Select Properties from the context menu. The Properties dialogue appears.
5. Click the Clutter tab.
6. Under Heights, select one of the following for Clutter taken into account in diffraction:
- 1 - Yes: Select "1 - Yes" if you want heights from the clutter heights to be taken into account on top of the DTM
when calculating diffraction.
- 0 - No: Select "0 - No" if you want diffraction to be calculated using only the DTM.
7. Click OK.
5.1.2.3 Sample Values for SPM Formulas
The following table gives some possible values for the constants used in the Standard Propagation Model formulas.
Figure 5.1: Diffraction caused by surrounding buildings when the receiver is indoors
Minimum Typical Maximum
K1 Variable Variable Variable
Atoll 3.1.0 User Manual
AT310_UM_E1 Chapter 5: Working with Calculations in Atoll
175
It is recommended to set K6 to 0, and use K7 instead of K6. K6 is a multiplicative coefficient to a value in dB, which means that
slight variations in K6 have considerable impact on the path loss.
K1 is a constant; its value depends on the radio frequency and on the radio technology. The following table gives some possi-
ble values for K1.
Its value is heavily influenced by the values given to losses per clutter class.
5.1.2.4 Calculating f(clutter) with the Standard Propagation Model
The average of weighted losses due to clutter, f(clutter), is defined as follows:
where
L: loss due to clutter.
w: weight.
n: number of points taken into account over the profile.
The losses due to clutter are calculated for the maximum distance from the receiver, defined as Maximum Distance on the
Clutter tab of the Standard Propagation Model Properties dialogue. When the Maximum Distance is defined as "0", Atoll
only considers the losses on the pixel where the receiver is located. On the Clutter tab, each clutter class is assigned losses
and a weighting function, enabling Atoll to give a weight to each point. For more information, see the Technical Reference
Guide.
K2 20 44.9 70
K3 -20 5.83 20
K4 0 0.5 0.8
K5 -10 -6.55 0
K6 -1 0 0
K7 -10 0 0
Project Type Frequency (MHz) K1
GSM 900 935 12.5
GSM 1800 1805 22
GSM 1900 1930 23
UMTS 2110 23.8
1xRTT 1900 23
WiMAX
2300 24.7
2500 25.4
2700 26.1
3300 27.8
3500 28.3
Minimum Typical Maximum
The losses per clutter class can be calculated using the Automatic Calibration Wizard. For
information on the Automatic Calibration Wizard, see the Measurements and Model Cali-
bration Guide.
f cl utter ( ) L
i
w
i
i 1 =
n
=
176
Atoll 3.1.0 User Manual
Chapter 5: Working with Calculations in Atoll Forsk 2011
The following table gives typical values for losses (in dB) per clutter class:
5.1.2.5 Modelling Fixed Receivers
The following are suggestions for defining the height of fixed receivers:
You can model the receiver as always being above the clutter, by selecting "1 - Yes" for the Receiver on Top of Clutter
option on the Clutter tab of the Standard Propagation Model Properties dialogue. The receiver height will then be
sum of the clutter height and the receiver height. This option can be used to model receivers on top of buildings, for
example.
You can define a specific receiver height for each clutter class in the Rx Height column on the Clutter tab of the
Standard Propagation Model Properties dialogue. Or, you can select "(default)" for the receiver height. When cre-
ating a coverage prediction, Atoll will then read the receiver height on the Receiver tab of the Properties dialogue for
the Predictions folder.
5.1.2.6 Defining the Parameters of the Standard Propagation Model
You can define the parameters of the Standard Propagation Model using the Standard Propagation Model Properties
dialogue.
To define the calculations parameters of the Standard Propagation Model:
1. Click the Parameters tab of the Explorer window.
2. Click the Expand button ( ) to expand the Propagation Models folder.
3. Right-click Standard Propagation Model. The context menu appears.
4. Select Properties from the context menu. The Properties dialogue appears.
5. Click the Parameters tab (see Figure 5.2).
Clutter Class Losses (dB)
Dense urban from 4 to 5
Woodland from 2 to 3
Urban 0
Suburban from -5 to -3
Industrial from -5 to -3
Open in urban from -6 to -4
Open from -12 to -10
Water from -14 to -12
The Standard Propagation Model is based on Hata formulas, which are valid for an urban
environment. The values above are consistent with an urban environment because losses
of 0 dB are indicated for an urban clutter class, with positive values for more dense clutter
classes and negative values for less dense clutter classes.
Default values have been assigned to the multiplying factors. The default values corre-
spond to the rural (quasi-open) Okumura-Hata formula valid for a frequency of 935 MHz.
The values for K values can be calculated using an automatic or assisted calibration
method. For more information, see the Measurements and Model Calibration Guide.
Atoll 3.1.0 User Manual
AT310_UM_E1 Chapter 5: Working with Calculations in Atoll
177
Under Near Transmitter, you can set the following parameters:
- Maximum Distance: Set the maximum distance for a receiver to be considered near the transmitter. If the dis-
tance between the receiver and the transmitter is greater than the set distance, the receiver is considered far from
the transmitter.
- K1 - los and K2 - los: Enter the K1 and K2 values that will be used for calculations when the receiver is in the trans-
mitter line of sight.
- K1 - nlos and K2 - nlos: Enter the K1 and K2 values that will be used for calculations when the receiver is not in the
transmitter line of sight.
Under Far from Transmitter, the values you set will be used for all receivers whose distance from the transmitter is
greater than the distance specified in Maximum Distance under Near Transmitter. You can set the following param-
eters:
- K1 - los and K2 - los: Enter the K1 and K2 values that will be used for calculations when the receiver is in the trans-
mitter line of sight.
- K1 - nlos and K2 - nlos: Enter the K1 and K2 values that will be used for calculations when the receiver is not in the
transmitter line of sight.
Under Effective Antenna Height, you can set the following parameters:
- Method: Select the method that will be used to calculate H
Txeff
, the effective antenna height.
- Distance min. and Distance max.: The Distance min. and Distance max. are set to 3,000 m and 15,000 m
(according to ITU recommendations) for frequencies under 500 MHz and to 0 m and 15,000 m (according to ITU
recommendations) for high frequency mobile communications. These values are only used for the "Abs Spot Ht"
and the "Enhanced Slope at Receiver" methods. For more information on how these values are used, see the Tech-
nical Reference Guide.
Figure 5.2: Standard Propagation Model - Parameters tab
The LOS is defined by no obstruction along the direct ray between the transmitter and the
receiver.
You can use the Automatic Calibration Wizard to select the best method for calculating
the effective Tx antenna height. For information on the Automatic Calibration Wizard, see
the Measurements and Model Calibration Guide.
178
Atoll 3.1.0 User Manual
Chapter 5: Working with Calculations in Atoll Forsk 2011
- K3: Enter the K3 value.
Under Diffraction, you can set the following parameters:
- Method: Select the method that will be used to calculate diffraction.
- K4: Enter the K4 value.
Under Other Parameters, you can set the following parameters:
- K5: Enter the K5 value.
- K6: Enter the K6 value.
It is recommended to set K6 to 0, and use K7 instead of K6. K6 is a multiplicative coefficient to a value in dB, which
means that slight variations in K6 have considerable impact on the path loss.
- K7: Enter the K7 value.
- Kclutter: Enter the Kclutter value.
- Hilly Terrain Correction Factor: Select "1 - Yes" to take the Hilly Terrain Correction Factor into account. Other-
wise, select "0 - No". The Hilly Terrain Correction Factor corrects path loss for hilly regions when transmitter and
receiver are in LOS. For more information on the Hilly Terrain Correction Factor, see the Technical Reference
Guide.
- Limitation to Free Space Loss: When using a Hata-based propagation model, it is possible to calculate a theoretical
path loss that ends up being lower than the free space loss. In Atoll, you can define any Hata-based propagation
model to never calculate a path loss that is lower than the calculated free space loss per pixel. Select "1 - Yes" if
you want the propagation model to limit the path loss calculated per pixel to the calculated free space loss.
- Profiles: Select the method to be used to extract the profile. If you select "1 - Radial," Atoll establishes a profile
between each transmitter and each point located on its calculation perimeter (as defined by the calculation
radius) and then uses the nearest profile to make a prediction on a point inside the calculation perimeter. This
process is called radial optimisation. If you select "2 - Systematic," Atoll systematically determines a profile
between each transmitter and each point in its calculation area. This method requires a significantly longer calcu-
lation time, therefore, you should choose "1 - Radial" if you want a shorter calculation time.
- Grid Calculation: Select "0 - Centred" if you want Atoll to perform the calculations at the centre of each pixel or
select "1 - Bottom left" if you want Atoll to perform the calculations at the lower left of each pixel.
6. Click the Clutter tab (see Figure 5.3).
Under Clutter Taken into Account, you can set the following parameters under Heights:
- Clutter taken into account in diffraction: Select "1 - Yes" if you want the clutter heights to be taken into account
when calculating diffraction.
Figure 5.3: Standard Propagation Model - Clutter tab
Atoll 3.1.0 User Manual
AT310_UM_E1 Chapter 5: Working with Calculations in Atoll
179
- Receiver on top of clutter: Select "1 - Yes" if you want the receiver to be considered to be located on top of clutter.
This option can be used where fixed receivers are located on top of buildings.
Under Clutter Taken into Account, you can set the following parameters under Range:
- Max. distance: Set the maximum distance from a receiver to be considered when calculating f(clutter).
- Weighting function: Select a weighting function to be used when calculating f(clutter). It enables you to weight
losses for each pixel between a receiver and a maximum distance. For more information on weighting functions,
see the Technical Reference Guide.
Under Parameters per clutter class, you can set the following parameters for each clutter class:
- Losses: Enter, if desired, losses for each clutter class to be considered when calculating f(clutter).
- Clearance: Enter, if desired, a clearance around each receiver for each clutter class. The clearance information is
used to model streets because it is assumed that the receiver is in the street. The clearance is used when calcu-
lating diffraction when statistical clutter is taken into account.
- Rx Height: Enter, if desired, a specific receiver height for each clutter class. Or, you can select "(default)" for the
receiver height. When creating a coverage prediction, Atoll will then read the receiver height on the Receiver tab
of the Properties dialogue for the Predictions folder.
7. Click OK.
5.1.3 The Okumura-Hata Propagation Model
The Okumura-Hata model is suited for predictions in the 150 to 1000 MHz band over long distances (from one to 20 km). It is
best suited to GSM 900 and CDMA 1xRTT radio technologies.
Hata models in general are well adapted to the urban environment. You can define several corrective formulas and associate
a formula with each clutter class to adapt the Hata model to a wide variety of environments. You can also define a default
formula to be used when no land use data is available. Additionally, you can consider diffraction losses based on the DTM.
In this section, the following are explained:
"Defining General Settings (Okumura-Hata)" on page 179
"Selecting an Environment Formula (Okumura-Hata)" on page 179
"Creating or Modifying Environment Formulas (Okumura-Hata)" on page 180.
5.1.3.1 Defining General Settings (Okumura-Hata)
To set general parameters on the Okumura-Hata propagation model:
1. Click the Parameters tab of the Explorer window.
2. Click the Expand button ( ) to expand the Propagation Models folder.
3. Right-click Okumura-Hata. The context menu appears.
4. Select Properties from the context menu. The Properties dialogue appears.
5. Click the Parameters tab. You can modify the following settings:
- Add diffraction loss: The Okumura-Hata propagation model can take into account losses due to diffraction, using
a 1-knife-edge Deygout method, and using the ground altitude given in the DTM. For detailed information on the
Deygout method, see the Technical Reference Guide. The calculations take the curvature of the earth into account.
Select "1 - Yes" if you want the propagation model to add losses due to diffraction. You can weight this diffraction
for each Hata environment formula (see "Creating or Modifying Environment Formulas (Okumura-Hata)" on
page 180)
- Limitation to free space loss: When using a Hata-based propagation model, it is possible to calculate a theoretical
path loss that ends up being lower than the free space loss. In Atoll, you can define any Hata-based propagation
model to never calculate a path loss that is lower than the calculated free space loss per pixel. Select "1 - Yes" if
you want the propagation model to limit the path loss calculated per pixel to the calculated free space loss.
6. Click OK.
5.1.3.2 Selecting an Environment Formula (Okumura-Hata)
The Okumura-Hata propagation model can use an environment formula appropriate to each clutter class when calculating.
You can assign a default formula that Atoll can use for all clutter classes for which you have not assigned an environment
formula or if you do not have clutter classes in your Atoll document.
To select environment formulas:
1. Click the Parameters tab of the Explorer window.
2. Click the Expand button ( ) to expand the Propagation Models folder.
3. Right-click Okumura-Hata. The context menu appears.
180
Atoll 3.1.0 User Manual
Chapter 5: Working with Calculations in Atoll Forsk 2011
4. Select Properties from the context menu. The Properties dialogue appears.
5. Click the Configuration tab.
6. Under Formulas assigned to clutter classes, select the Default formula row. Under this grid, choose the appropriate
formula in the formula scrolling list.
Atoll uses the default environment formula for calculations on any clutter class to which you have not assigned an
environment formula or if you do not have clutter classes in your Atoll document.
7. For each clutter class under Formulas assigned to clutter classes, select a formula from the list.
8. For each clutter class under Additional Losses per Clutter Class, enter an optional correction (in dB). This correction
acts as an additional loss on the loss calculated by the chosen formula.
For information on modifying the selected formula, see "Creating or Modifying Environment Formulas (Okumura-
Hata)" on page 180.
9. Click OK.
5.1.3.3 Creating or Modifying Environment Formulas (Okumura-Hata)
Several environment formulas are available with the Okumura-Hata propagation model to model different environments. You
can modify existing environment formulas used by the Okumura-Hata propagation model or create new environmental
formulas.
To create or modify an environment formula:
1. Click the Parameters tab of the Explorer window.
2. Click the Expand button ( ) to expand the Propagation Models folder.
3. Right-click Okumura-Hata. The context menu appears.
4. Select Properties from the context menu. The Properties dialogue appears.
5. Click the Configuration tab.
6. Click the Formulas button. The Formulas dialogue appears. You can do the following:
- Add: To create a new formula, click the Add button and modify the parameters of the formula.
- Delete: To delete a formula, select the formula and click the Delete button.
- Modify: To modify an existing formula, select the formula and modify the parameters.
7. Click OK to save your changes and close the Formulas dialogue.
8. Click OK.
5.1.4 The Cost-Hata Propagation Model
The Cost-Hata model is suited for coverage predictions in the 1500 to 2000 MHz band over long distances (from one to 20 km).
It is best suited to DCS 1800 and UMTS radio technologies.
Hata models in general are well adapted to the urban environment. You can define several corrective formulas and associate
a formula with each clutter class to adapt the Hata model to a wide variety of environments. You can also define a default
formula to be used when no land use data is available.
In this section, the following are explained:
"Defining General Settings (Cost-Hata)" on page 181
"Selecting an Environment Formula (Cost-Hata)" on page 181
"Creating or Modifying Environment Formulas (Cost-Hata)" on page 181.
Correction terms can be evaluated using the Automatic Calibration Wizard. For informa-
tion on the Automatic Calibration Wizard, see the Measurements and Model Calibration
Guide.
You can weight the diffraction loss by setting the diffraction multiplying factor
within the range [0;1].
Constant values and diffraction multiplying factor can be evaluated using the Auto-
matic Calibration Wizard for each environment formula. For information on the
Automatic Calibration Wizard, see the Measurements and Model Calibration
Guide.
Atoll 3.1.0 User Manual
AT310_UM_E1 Chapter 5: Working with Calculations in Atoll
181
5.1.4.1 Defining General Settings (Cost-Hata)
To set general parameters on the Cost-Hata propagation model:
1. Click the Parameters tab of the Explorer window.
2. Click the Expand button ( ) to expand the Propagation Models folder.
3. Right-click Cost-Hata. The context menu appears.
4. Select Properties from the context menu. The Properties dialogue appears.
5. Click the Parameters tab. You can modify the following settings:
- Add diffraction loss: The Cost-Hata propagation model can take into account losses due to diffraction, using a 1-
knife-edge Deygout method, and using the ground altitude given in the DTM. For detailed information on the
Deygout method, see the Technical Reference Guide. The calculations take the curvature of the earth into account.
Select "1 - Yes" if you want the propagation model to add losses due to diffraction. You can weight this diffraction
for each Hata environment formula (See "Creating or Modifying Environment Formulas (Cost-Hata)" on page 181)
- Limitation to free space loss: When using a Hata-based propagation model, it is possible to calculate a theoretical
path loss that ends up being lower than the free space loss. In Atoll, you can define any Hata-based propagation
model to never calculate a path loss that is lower than the calculated free space loss per pixel. Select "1 - Yes" if
you want the propagation model to limit the path loss calculated per pixel to the calculated free space loss.
6. Click OK.
5.1.4.2 Selecting an Environment Formula (Cost-Hata)
The Cost-Hata propagation model can use an environment formula appropriate to each clutter class when calculating. You can
assign a default formula that Atoll can use for all clutter classes for which you have not assigned an environment formula or
if you do not have clutter classes in your Atoll document.
To select environment formulas:
1. Click the Parameters tab of the Explorer window.
2. Click the Expand button ( ) to expand the Propagation Models folder.
3. Right-click Cost-Hata. The context menu appears.
4. Select Properties from the context menu. The Properties dialogue appears.
5. Click the Configuration tab.
6. Under Formulas assigned to clutter classes, select the Default formula row. Under this grid, choose the appropriate
formula in the formula scrolling list.
Atoll uses the default environment formula for calculations on any clutter class to which you have not assigned an
environment formula or if you do not have clutter classes in your Atoll document.
7. For each clutter class under Formulas assigned to clutter classes, select a formula from the list.
8. For each clutter class under Additional Losses per Clutter Class, enter an optional correction (in dB). This correction
acts as an additional loss on the loss calculated by the chosen formula.
9. Click OK.
5.1.4.3 Creating or Modifying Environment Formulas (Cost-Hata)
Several environment formulas are available with the Cost-Hata propagation model to model different environments. You can
modify existing environment formulas used by the Cost-Hata propagation model or create new environmental formulas.
To create or modify an environment formula:
1. Click the Parameters tab of the Explorer window.
2. Click the Expand button ( ) to expand the Propagation Models folder.
3. Right-click Cost-Hata. The context menu appears.
4. Select Properties from the context menu. The Properties dialogue appears.
5. Click the Configuration tab.
6. Click the Formulas button. The Formulas dialogue appears. You can do the following:
- Add: To create a new formula, click the Add button and modify the parameters of the formula.
- Delete: To delete a formula, select the formula and click the Delete button.
- Modify: To modify an existing formula, select the formula and modify the parameters.
7. Click OK to save your changes and close the Formulas dialogue.
182
Atoll 3.1.0 User Manual
Chapter 5: Working with Calculations in Atoll Forsk 2011
8. Click OK.
5.1.5 The ITU 529-3 Propagation Model
The ITU 529-3 model is suited for predictions in the 300 to 1500 MHz band over long distances (from one to 100 km). It is best
suited to the GSM 900 radio technology.
Hata models in general are well adapted to the urban environment. You can define several corrective formulas and associate
a formula with each clutter class to adapt the Hata model to a wide variety of environments. You can also define a default
formula to be used when no land use data is available. In addition, for long distances 20km<d<100 km), the model uses auto-
matically a corrective formula as defined in the recommendation.
In this section, the following are explained:
"Defining General Settings (ITU 529-3)" on page 182
"Selecting an Environment Formula (ITU 529-3)" on page 182
"Creating or Modifying Environment Formulas (ITU 529-3)" on page 183.
5.1.5.1 Defining General Settings (ITU 529-3)
To set general parameters on the ITU 529-3 propagation model:
1. Click the Parameters tab of the Explorer window.
2. Click the Expand button ( ) to expand the Propagation Models folder.
3. Right-click ITU529. The context menu appears.
4. Select Properties from the context menu. The Properties dialogue appears.
5. Click the Parameters tab. You can modify the following settings:
- Add diffraction loss: The ITU 529-3 propagation model can take into account losses due to diffraction, using a 1-
knife-edge Deygout method, and using the ground altitude given in the DTM. For detailed information on the
Deygout method, see the Technical Reference Guide. The calculations take the curvature of the earth into account.
Select "1 - Yes" if you want the propagation model to add losses due to diffraction.
- Limitation to free space loss: When using a Hata-based propagation model, it is possible to calculate a theoretical
path loss that ends up being lower than the free space loss. In Atoll, you can define any Hata-based propagation
model to never calculate a path loss that is lower than the calculated free space loss per pixel. Select "1 - Yes" if
you want the propagation model to limit the path loss calculated per pixel to the calculated free space loss.
6. Click OK.
5.1.5.2 Selecting an Environment Formula (ITU 529-3)
The ITU 529-3 propagation model can use an environment formula appropriate to each clutter class when calculating. You can
assign a default formula that Atoll can use for all clutter classes for which you have not assigned an environment formula or
if you do not have clutter classes in your Atoll document.
To select environment formulas:
1. Click the Parameters tab of the Explorer window.
2. Click the Expand button ( ) to expand the Propagation Models folder.
3. Right-click ITU529. The context menu appears.
4. Select Properties from the context menu. The Properties dialogue appears.
5. Click the Configuration tab.
6. Under Formulas assigned to clutter classes, select a Default formula.
Atoll uses the default environment formula for calculations on any clutter class to which you have not assigned an
environment formula or if you do not have clutter classes in your Atoll document.
7. For each clutter class under Formulas assigned to clutter classes, select a formula from the list.
You can weight the diffraction loss by setting the diffraction multiplying factor
within the range [0;1].
Constant values and diffraction multiplying factor can be evaluated using the Auto-
matic Calibration Wizard for each environment formula. For information on the
Automatic Calibration Wizard, see the Measurements and Model Calibration
Guide.
Atoll 3.1.0 User Manual
AT310_UM_E1 Chapter 5: Working with Calculations in Atoll
183
For information on modifying the selected formula, see "Creating or Modifying Environment Formulas (ITU 529-3)" on
page 183.
8. Click OK.
5.1.5.3 Creating or Modifying Environment Formulas (ITU 529-3)
Several environment formulas are available with the ITU 529-3 propagation model to model different environments. You can
modify existing environment formulas used by the ITU 529-3 propagation model or create new environmental formulas.
To create or modify an environment formula:
1. Click the Parameters tab of the Explorer window.
2. Click the Expand button ( ) to expand the Propagation Models folder.
3. Right-click ITU529. The context menu appears.
4. Select Properties from the context menu. The Properties dialogue appears.
5. Click the Configuration tab.
6. Click the Formulas button. The Formulas dialogue appears. You can do the following:
- Add: To create a new formula, click the Add button and modify the parameters of the formula.
- Delete: To delete a formula, select the formula and click the Delete button.
- Modify: To modify an existing formula, select the formula and modify the parameters.
7. Click OK to save your changes and close the Formulas dialogue.
8. Click OK.
5.1.6 The ITU 370-7 Propagation Model
The ITU 370-7 model is based on the recommendations of the Vienna 1993 international conference on telecommunications
network coordination. This model is suited for predictions in the 100 to 400 MHz band over long distances (over 10 km), such
as in broadcast predictions. It uses the terrain profile to calculate propagation.
The only parameter you can define with the ITU 370-7 (Vienna 93) model is the percentage of time during which the real field
is higher than the signal level calculated by the model (1%, 10%, or 50% of the time). The value 50% is usually used for cover-
age predictions, whereas 1% is usually used for interference predictions.
To set the percentage of time during which the real field is higher than the signal level:
1. Click the Parameters tab of the Explorer window.
2. Click the Expand button ( ) to expand the Propagation Models folder.
3. Right-click ITU370. The context menu appears.
4. Select Properties from the context menu. The Properties dialogue appears.
5. Click the Parameters tab.
6. Under Calculate exceeded signal during, select one of the following:
- 50% of the time
- 10% of the time
- 1% of the time
7. Click OK.
5.1.7 The Erceg-Greenstein Propagation Model
The Erceg-Greenstein (SUI) propagation model is suited for predictions in the 1900 and 6000 MHz range over distances
between 100 m and 8 km. The Erceg-Greenstein (SUI) propagation model is suited for WiMAX (IEEE 802.16e).
The Erceg-Greenstein (SUI) propagation model is well adapted for suburban environment. You can define several corrective
formulas and associate a formula with each clutter class to adapt the model to a wide range of environments. You can also
define a default formula to be used when no land use data is available. You can also set a default formula which is used when
no clutter data is available.
When using the ITU 370-7 model, do not define the cell edge coverage probability in the
coverage prediction properties with a value other than 50%, or cell edge coverage proba-
bility will be considered twice.
184
Atoll 3.1.0 User Manual
Chapter 5: Working with Calculations in Atoll Forsk 2011
In this section, the following are explained:
"Defining General Settings (Erceg-Greenstein (SUI))" on page 184
"Selecting an Environment Formula (Erceg-Greenstein (SUI))" on page 184
"Creating or Modifying Environment Formulas (Erceg-Greenstein (SUI))" on page 184.
5.1.7.1 Defining General Settings (Erceg-Greenstein (SUI))
To set general parameters on the Erceg-Greenstein (SUI) propagation model:
1. Click the Parameters tab of the Explorer window.
2. Click the Expand button ( ) to expand the Propagation Models folder.
3. Right-click Erceg-Greenstein (SUI). The context menu appears.
4. Select Properties from the context menu. The Properties dialogue appears.
5. Click the Configuration tab.
6. Click the Parameters tab. You can modify the following settings:
- Add diffraction loss: The Erceg-Greenstein (SUI) propagation model can take into account losses due to diffrac-
tion, using a 1-knife-edge Deygout method, and using the ground altitude given in the DTM. For detailed informa-
tion on the Deygout method, see the Technical Reference Guide. The calculations take the curvature of the earth
into account. Select "1 - Yes" if you want the propagation model to add losses due to diffraction.
- Limitation to free space loss: When using the Erceg-Greenstein (SUI) propagation model, it is possible to calculate
a theoretical path loss that ends up being lower than the free space loss. In Atoll, you can define the Erceg-Green-
stein (SUI) propagation model to never calculate a path loss that is lower than the calculated free space loss per
pixel. Select "1 - Yes" if you want the propagation model to limit the path loss calculated per pixel to the calculated
free space loss.
7. Click OK.
5.1.7.2 Selecting an Environment Formula (Erceg-Greenstein (SUI))
The Erceg-Greenstein (SUI) propagation model can use an environment formula appropriate to each clutter class when calcu-
lating. You can assign a default formula that Atoll can use for all clutter classes for which you have not assigned an environ-
ment formula or if you do not have clutter classes in your Atoll document.
To select environment formulas:
1. Click the Parameters tab of the Explorer window.
2. Click the Expand button ( ) to expand the Propagation Models folder.
3. Right-click Erceg-Greenstein (SUI). The context menu appears.
4. Select Properties from the context menu. The Properties dialogue appears.
5. Click the Configuration tab.
6. Under Formulas assigned to clutter classes, select a Default formula.
Atoll uses the default environment formula for calculations on any clutter class to which you have not assigned an
environment formula or if you do not have clutter classes in your Atoll document.
7. For each clutter class under Formulas assigned to clutter classes, select a formula from the list.
For information on modifying the selected formula, see "Creating or Modifying Environment Formulas (Erceg-Green-
stein (SUI))" on page 184.
8. Click OK.
5.1.7.3 Creating or Modifying Environment Formulas (Erceg-Greenstein (SUI))
Several environment formulas are available with the Erceg-Greenstein (SUI) propagation model to model different environ-
ments. You can modify existing environment formulas used by the Erceg-Greenstein (SUI) propagation model or create new
environmental formulas.
To create or modify an environment formula:
1. Click the Parameters tab of the Explorer window.
2. Click the Expand button ( ) to expand the Propagation Models folder.
3. Right-click Erceg-Greenstein (SUI). The context menu appears.
4. Select Properties from the context menu. The Properties dialogue appears.
5. Click the Configuration tab.
Atoll 3.1.0 User Manual
AT310_UM_E1 Chapter 5: Working with Calculations in Atoll
185
6. Click the Formulas button. The Formulas dialogue appears. You can do the following:
- Add: To create a new formula, click the Add button and modify the parameters of the formula.
- Delete: To delete a formula, select the formula and click the Delete button.
- Modify: To modify an existing formula, select the formula and modify the parameters.
7. Click OK to save your changes and close the Formulas dialogue.
8. Click OK.
5.1.8 The ITU 526-5 Propagation Model
The ITU 526-5 model is suitable for predictions in the 30 to 10,000 MHz band with fixed receivers.
According to the ITU 526-5 recommendations:
If there are no obstacles, propagation takes place in free space
If there is an obstacle, attenuation due to diffraction will be taken into account. The model uses the terrain profile and
a diffraction mechanism (3-knife-edge Deygout method), optionally with correction, to calculate path loss.
To set the parameters on the ITU 526-5 propagation model:
1. Click the Parameters tab of the Explorer window.
2. Click the Expand button ( ) to expand the Propagation Models folder.
3. Right-click ITU526. The context menu appears.
4. Select Properties from the context menu. The Properties dialogue appears.
5. Click the Parameters tab.
6. If desired, select the Apply to empirical correction check box and enter a formula that will be used as a correction with
the Deygout method. Otherwise, the Deygout method will be used without correction.
7. Click OK.
5.1.9 The WLL Propagation Model
The WLL propagation model is designed for radio local loop applications in the 30-10,000 MHz band. The model is derived
from the ITU 526-5 model.
Along the Tx-Rx profile, both ground altitude and clutter height are considered to calculate diffraction losses. Atoll takes clut-
ter height information in clutter heights file if available in the ATL document. Otherwise, it considers average clutter height
specified for each clutter class in the clutter classes file description. If the ATL document does not contain any clutter height
file and no average height per clutter class is specified, Atoll will consider ground altitude only.
To set the parameters on the WLL propagation model:
1. Click the Parameters tab of the Explorer window.
2. Click the Expand button ( ) to expand the Propagation Models folder.
3. Right-click WLL. The context menu appears.
4. Select Properties from the context menu. The Properties dialogue appears.
5. Click the Parameters tab. You can set the following parameters:
- Free space loss: You can modify the parameters of the formula used to calculate path loss in free space.
- Line of sight only: If the Line of sight only option is selected, Atoll checks for each pixel if the receiver is in the
transmitter line of sight. The receiver is considered to be in the transmitter line of sight if 100% of the Fresnel half-
ellipsoid is clear, in other words, if no obstacle is on the transmitter-receiver profile. If the receiver is not in the
transmitter line of sight, no results at all will be displayed. If the Line of sight only option is not selected, Atoll cal-
culates the path loss for each pixel, using the formula defined in the dialogue.
- Transmitter clearance: You can set the clearance around the transmitter. This clearance can be used, for example,
to model streets in areas where the clutter class file does not show enough detail. It will be taken into considera-
tion when calculating diffraction. The default value is 20 m.
- Receiver default clearance: You can set the default clearance around the receiver. This default clearance will be
used for each clutter class where the receiver clearance is not specified. This clearance will be taken into consid-
eration when calculating diffraction. The default value is 20 m.
If you select the Line of sight only option and the receiver is not in the transmitter line of
sight, no results at all will be displayed because Atoll will only show results for the line of
sight.
186
Atoll 3.1.0 User Manual
Chapter 5: Working with Calculations in Atoll Forsk 2011
- Diffraction multiplying factor: You can set the multiplying factor for the diffraction losses. The final diffraction
losses are determined by multiplying the diffraction losses calculated using the 3-obstacle Deygout method by the
Diffraction multiplying factor.
- Receiver height per clutter class: You can set a height for the receiver for each clutter class. Because the WLL prop-
agation model is designed for networks with immobile receivers, the receivers are often on top of buildings. This
option allows you to specify a height which will be added to the clutter class.
- Receiver clearance per clutter class: You can set a clearance around the receiver for each clutter class. This clear-
ance will be taken into consideration when calculating diffraction.
6. Click OK.
5.1.10 The Longley-Rice Propagation Model
Longley-Rice is a theoretical model suited for predictions in the 40-MHz band in flat areas. The Longley-Rice propagation
model uses the terrain profile to calculate propagation. However, the parameters of the Longley-Rice propagation model can
be set using distance and an additional loss value.
To set the parameters on the Longley-Rice propagation model:
1. Click the Parameters tab of the Explorer window.
2. Click the Expand button ( ) to expand the Propagation Models folder.
3. Right-click Longley-Rice. The context menu appears.
4. Select Properties from the context menu. The Properties dialogue appears.
5. Click the Parameters tab.
6. Under Add to propagation loss, enter the formula that will be used to calculate additional losses (in flat terrain, a
value of "0" means a signal decreasing in a linear fashion as a function of distance). "dkm" in the formula is the distance
in kilometres from the transmitter.
7. Click OK.
5.1.11 The ITU 1546 Propagation Model
The ITU 1546 propagation model is based on the ITU-R P-1546-2 recommendations. This model is suited for predictions in the
30 to 3000 MHz band over distances from 1 to 1000 km. It is appropriate for point-to-area predictions such as broadcast and
land and maritime mobile services, and fixed services employing point-to-multipoint systems. It uses the terrain profile to
calculate propagation.
Because this propagation model is based on graphs giving the field strength as a function of distance provided in the ITU
recommendations for different operating frequencies, the only parameters you have to define for this model are:
the percentage of time during which the real field strength is higher than the signal level calculated by the model (1%,
10%, or 50% of the time), and
the type of path over which the signal level is to be predicted (land in urban or suburban zones, land other zones, or
sea).
To set the propagation model parameters:
1. Click the Parameters tab of the Explorer window.
2. Click the Expand button ( ) to expand the Propagation Models folder.
3. Right-click ITU1546. The context menu appears.
4. Select Properties from the context menu. The Properties dialogue appears.
5. Click the Parameters tab.
6. Under Calculate Signal Level Exceeded During, select one of the following:
- 50% of the time
- 10% of the time
- 1% of the time
7. Under Type of Path, select one of the following:
- Land (Urban or Suburban Zones)
- Land (Other Zones)
- Sea
8. Select Use clutter altitude if you want to take the height of the clutter into account in diffraction. The height of the
clutter will be taken from the Clutter Height folder, if clutter heights are available. Otherwise the average height of
each clutter class will be used when evaluating diffraction. If this box is unselected, the diffraction is evaluated using
only the DTM.
Atoll 3.1.0 User Manual
AT310_UM_E1 Chapter 5: Working with Calculations in Atoll
187
9. Click OK.
For more information, see the Technical Reference Guide and the ITU-R P.1546 recommendation.
5.1.12 The Sakagami Extended Propagation Model
The Sakagami extended propagation model is based on a simplified version of the extended Sakagami-Kuboi propagation
model. The Sakagami extended propagation model is valid for frequencies above 3 GHz. Therefore, it is only available in
WiMAX 802.16e documents by default.
The Sakagami-Kuboi propagation model requires detailed information about the environment, such as the widths of the
streets where the receiver is located, the angles formed by the street axes and the directions of the incident waves, the
heights of the buildings close to the receiver, etc. The Sakagami-Kuboi propagation model is valid for frequencies below
2.2 GHz. Studies have shown that the Sakagami-Kuboi propagation model can be extended to frequencies higher than 3 GHz,
which also allows the input required by the model to be simplified. The same studies show that the path loss predicted by the
extended model is almost independent of the input parameters such as street widths and angles.
The path loss calculation formula of the Sakagami extended propagation model is similar to the formula of the Standard Prop-
agation Model. In Atoll, this model is in fact a copy of the Standard Propagation Model with the following values assigned to
the K coefficients:
For more information on working with the Standard Propagation Model, see "The Standard Propagation Model" on page 172.
5.1.13 CrossWave Model
CrossWave is the Atoll version of the Orange Labs propagation model. This model is developed by Orange Labs and is distrib-
uted and supported by Forsk as an option to Atoll. This high performance universal propagation model is dedicated to any
wireless technologies, any propagation situations and environments. In addition, the model uses an automatic tuning using
CW measurements. Aven if automatic calibration can be run on it, the originally provided model has been statistically pre-
calibrated using measurements from different countries and environment types where the Orange Group is present. As a
consequence, CrossWave benefits from Orange Labs experience in term of propagation modeling of basic components
(antenna and profile modelling) and automatic tuning process (multi-linear regression, neuronal networks, ...). Even with such
a complexity, several years of research focused not only on accurateness, but also on rapidity, versatility and robustness of
CrossWave model.
CrossWave models the three propagation phenomena which are:
Vertical diffraction
Horizontal guided propagation
Reflection on mountains
K Coefficient Value Assigned
K1 65.4 (calculated for 3.5 GHz)
K2 40
K3 -30
K4 0
K5 0
K6 0
K7 -5
188
Atoll 3.1.0 User Manual
Chapter 5: Working with Calculations in Atoll Forsk 2011
CrossWave supports and technology (GSM, UMTS, WiMAX, LTE, etc.) and any frequency range (from 200 MHz to 5GHz). It also
applies on any type of cell (micro, mini, and macro cells). Its domains of appliance is various since it can be used over any type
of environment (dense urban, urban, suburban, rural, etc.) without any restriction.
Crosswave supports the same type of geo data files than the other propgation models available in Atoll (DTM, clutter classes,
clutter heights), but any additional raster file might be used with it and optionnally, it may be even more accurate by the use
of specific geo data maps such as:
3D building vectors (TAB)
Line vectors (TAB) for railway track predictions
For more information on the CrossWave propagation model, see the CrossWave user manual.
5.1.14 Managing Propagation Models
The propagation models available for the current Atoll document can be found in the Propagation Models folder on the
Parameters tab of the Explorer window. You can manage the propagation models with the commands available on the
context menu.
To manage the propagation models of the current Atoll document:
1. Click the Parameters tab of the Explorer window.
2. Click the Expand button ( ) to expand the Propagation Models folder.
3. Right-click the propagation model you want to manage. The context menu appears.
4. Select one of the following commands from the context menu:
- Properties: The Properties dialogue appears. You can view the general information about the propagation model
on the General tab:
- Name: The name of the propagation model, as displayed in the Propagation Models folder
- Signature: The signature is assigned to the propagation model by Atoll. Each time you modify the parameters
of the selected propagation model, Atoll changes the signature. The signature of the propagation model used
to calculate a set of path loss matrices is stored with the matrices. This enables Atoll to verify the validity of
the path loss matrices.
- When path loss matrices are not embedded in the Atoll document but are stored externally, the signature is
found in the MODEL_SIG field of the Pathloss.dbf file. The name of the propagation model used is found in the
MODEL_NAME field of the Pathloss.dbf file.
- Description: You can enter a description or comments in this field.
- Duplicate: The selected propagation model is duplicated. It appears in the Propagation Models folder with the
same name, preceded by "Copy of."
- Copy: The selected propagation model is copied. You can paste it, with its current settings into a new Atoll docu-
ment by opening the document, clicking the Parameters tab of the Explorer window and pressing CTRL+V.
- Delete: The selected propagation model is deleted.
Figure 5.4: Propagation phenomena in CrossWave
If there is already a propagation model in the Atoll document with the same name as the
one you are trying to paste, Atoll will display a warning and will not allow you to overwrite
the existing propagation model.
Atoll 3.1.0 User Manual
AT310_UM_E1 Chapter 5: Working with Calculations in Atoll
189
- Rename: You can enter a new name for the selected propagation model.
5.2 Defining Calculation Parameters
Atoll uses the propagation model defined for each transmitter to calculate losses along the transmitter-receiver path.
Depending on the type of prediction you make, Atoll either calculates the path loss at any point of the map in real time, or it
calculates a path loss matrix for each transmitter that will be considered in predictions. The path loss matrix contains a set of
path loss values calculated on each pixel over a specific area. It is calculated based on a set of three parameters defined for
the transmitter:
The propagation model
The calculation radius
The resolution.
By using a calculation radius, Atoll limits the scope of calculations to a defined area.
Atoll enables you to calculate two path loss matrices: a main and an extended one. By using two sets of calculation parame-
ters, Atoll allows you to calculate high resolution path loss matrices closer to the transmitter with one propagation model,
while reducing calculation time and storage size by using an extended matrix with a lower resolution and another propagation
model. Atoll will calculate the extended matrix only if you define all three parameters: propagation model, calculation radius,
and resolution.
If you do not define a calculation radius for the main propagation model and if you do not assign an extended propagation
model, Atoll uses the prediction minimum threshold to define the calculation radius for each transmitter. However, this can
lead to lengthy calculation times. In that case, Atoll does not assign a calculation radius to transmitters.
This can be done if you let Atoll calculate the optimised main or extended calculation radii based on user-defined minimum
received signal levels. As an consequence, the storage of path loss matrices can drastically be reduced. See "Optimising Path
Loss Matrix Storage" on page 194 for more information.
In this section, the following are explained:
"Defining Calculation Parameters for One Transmitter" on page 189
"Defining the Same Calculation Parameters for a Group of Transmitters" on page 190
"Defining the Same Calculation Parameters for All Transmitters" on page 190
"Defining a Default Propagation Model" on page 191
"Defining a Default Resolution" on page 191.
5.2.1 Defining Calculation Parameters for One Transmitter
In Atoll, you can define calculation parameters, in other words, the propagation model, resolution, and calculation radius, for
each transmitter.
To define main and extended calculation parameters for one transmitter:
1. Click the Parameters tab in the Explorer window.
2. Click the Expand button ( ) to expand the Transmitters folder.
3. Right-click the transmitter to which you want to assign main and extended calculation parameters. The context menu
appears.
4. Select Properties from the context menu. The Properties dialogue appears.
5. Click the Propagation tab.
6. Under Main Matrix:
- Select a Propagation Model
- Enter a Radius and Resolution.
7. If desired, under Extended Matrix:
- Select a Propagation Model
- Enter a Radius and Resolution.
8. Click OK. The selected calculation parameters will be used for the selected transmitter.
When creating coverage predictions, you can define a coverage resolution that is different
from the resolution defined for the path loss matrices.
190
Atoll 3.1.0 User Manual
Chapter 5: Working with Calculations in Atoll Forsk 2011
5.2.2 Defining the Same Calculation Parameters for a Group of
Transmitters
Transmitters that share the same parameters and environment will usually use the same propagation model and settings. In
Atoll, you can defining the same calculation parameters for several transmitters by first grouping them by their common
parameters and then defining the calculation parameters.
To define main and extended calculation parameters for a defined group of transmitters:
1. Click the Network tab in the Explorer window.
2. Right-click the Transmitters folder. The context menu appears.
3. Select from the Group by submenu of the context menu the property by which you want to group the transmitters.
The objects in the folder are grouped by that property.
4. Click the Expand button ( ) to expand the Transmitters folder.
5. Right-click the group of transmitters for which you want to define main and extended calculation parameters. The con-
text menu appears.
6. Select Open Table from the context menu. The Transmitters table appears with the transmitters from the selected
group.
For each transmitter, you can set the calculation parameters in the following columns:
- Main Propagation Model
- Main Calculation Radius
- Main Resolution
- Extended Propagation Model
- Extended Calculation Radius
- Extended Resolution
To enter the same values in one column for all transmitters in the table:
1. Enter the value in the first row in the column.
2. Select the entire column.
3. Right-click the selection and select Edit > Fill Down from the context menu or click the Fill Down button ( ) in the
Table toolbar to copy the contents of the top cell of the selection into the other cells.
5.2.3 Defining the Same Calculation Parameters for All
Transmitters
In Atoll, you can choose one set of calculation parameters and assign them to all transmitters.
To define the same calculation parameters for all transmitters:
1. Click the Network tab in the Explorer window.
2. Right-click the Transmitters folder. The context menu appears.
3. Select Properties from the context menu. The Properties dialogue appears.
4. Click the Propagation tab.
5. Under Main Matrix:
- Select a Propagation Model
- Enter a Radius and Resolution.
You can group transmitters by several properties by using the Group By button on the
Properties dialogue. For more information, see "Advanced Grouping" on page 84.
If you want to copy the contents of the last cell in the selection into all other cells, you can
right-click the selection and select Edit > Fill Up from the context menu or click the Fill Up
button ( ) in the Table toolbar. For more information on working with tables in Atoll,
see "Working with Data Tables" on page 64.
Atoll 3.1.0 User Manual
AT310_UM_E1 Chapter 5: Working with Calculations in Atoll
191
6. If desired, under Extended Matrix:
- Select a Propagation Model
- Enter a Radius and Resolution.
7. Click OK. The selected calculation parameters will be used for all transmitters.
5.2.4 Defining a Default Propagation Model
When you assign a propagation model to a transmitter, you can choose "(Default Model)" from the list of the propagation
models available. Atoll will then calculate path loss using the default propagation model set for the project.
To define the default propagation model for the Atoll document:
1. Click the Network tab in the Explorer window.
2. Right-click the Predictions folder. The context menu appears.
3. Select Properties from the context menu. The Properties dialogue appears.
4. Click the Predictions tab.
5. Select a Default Propagation Model from the list.
6. Click OK. The selected propagation model will be used for predictions for all transmitters whose main propagation
model is "(Default model)."
5.2.5 Defining a Default Resolution
When the resolution of the path loss matrix is not defined in the transmitter properties, Atoll uses the default resolution set
for the Atoll document. Additionally, this resolution is used as the default coverage resolution when you create a new cover-
age prediction.
To define the default resolution of the Atoll document:
1. Click the Network tab in the Explorer window.
2. Right-click the Predictions folder. The context menu appears.
3. Select Properties from the context menu. The Properties dialogue appears.
4. Click the Predictions tab.
5. Enter a Default Resolution.
6. Click OK.
5.3 Managing Path Loss Matrices
In this section, the following are explained:
"Calculating Path Loss Matrices" on page 192
"Stopping Path Loss Matrix Calculation" on page 192
"Setting the Storage Location of Path Loss Matrices" on page 192
"Using Centralised Path Loss Matrices" on page 193
"Checking the Validity of Path Loss Matrices" on page 193
"Optimising Path Loss Matrix Storage" on page 194
"Tuning Path Loss Matrices Using Measurement Data" on page 195
"Exporting Path Loss Matrices" on page 201.
Setting a different main or extended matrix to an individual transmitter as explained in
"Defining Calculation Parameters for One Transmitter" on page 189 will override this
entry. You can also optimise the path loss matrix radii as explained in "Optimising Path Loss
Matrix Storage" on page 194.
By setting an option in the atoll.ini file, you can set Atoll to use the currently defined
default resolution if you clear the value entered in the Resolution text box when you
create a coverage prediction. That way, if you have many coverage predictions, you can
change their resolution by changing the default resolution and recalculating the
coverage predictions. Atoll will then calculate them using the updated resolution. For
information on changing entries in the atoll.ini file, see the Administrator Manual.
192
Atoll 3.1.0 User Manual
Chapter 5: Working with Calculations in Atoll Forsk 2011
5.3.1 Calculating Path Loss Matrices
When you calculate a coverage prediction, Atoll automatically calculates non-existent and invalid path loss matrices before
calculating the prediction. This can take a lot of time if there are many path loss matrices that must be calculated. Conse-
quently, you can calculate path loss matrices separately, when you have more time and computer resources available. In
multi-user environments, the administrator is responsible for shared path loss matrices and can calculate them separately.
Users can then base calculations on the updated shared path loss matrices.
When you calculate a coverage prediction, Atoll calculates only the non-existent and invalid path loss matrices that intersect
the rectangle containing the computation zone, whether or not the computation zone is visible. When you manually calculate
the path loss matrices as described in this section, Atoll does not take the computation zone into consideration; it calculates
all non-existent and invalid path loss matrices of active and filtered transmitters.
To calculate path loss matrices:
1. Click the Network tab in the Explorer window.
2. Right-click the Transmitters folder. The context menu appears.
3. Select Calculations > Calculate Path Loss Matrices from the context menu. Atoll calculates all non-existent and invalid
path loss matrices of active and filtered transmitters.
You can calculate the non-existent and invalid path loss matrices for all transmitters, for a single transmitter, or for a defined
group of transmitters, by expanding the Transmitters folder right-clicking either the single transmitter or the defined group
of transmitters and selecting Calculations > Calculate Path Loss Matrices from the context menu.
5.3.2 Stopping Path Loss Matrix Calculation
Depending on the size of the path loss matrices, it can take a long time and a lot of computer resources to calculate them. If
necessary, you can stop calculation at any point.
To stop calculations:
Click the Stop Calculations button ( ) in the toolbar. Atoll immediately stops all ongoing calculations. The results of
calculations that have already been completed, however, will be saved.
5.3.3 Setting the Storage Location of Path Loss Matrices
Path loss matrices can be stored internally, in the Atoll document, or they can be stored externally. Storing path loss matrices
in the Atoll document results in a more portable but significantly larger document. In the case of large radio-planning projects,
embedding the matrices can lead to large documents which use a great deal of memory. Therefore, in the case of large radio-
planning projects, saving your path loss matrices externally will help reduce the size of the file and the use of computer
resources.
When you save the path loss matrices to an external directory, Atoll creates:
One file per transmitter with the extension LOS for its main path loss matrix
A DBF file with validity information for all the main matrices.
A folder called "LowRes" with LOS files and a DBF file for the extended path loss matrices.
To set the storage location of the path loss matrices:
1. Click the Network tab in the Explorer window.
2. Right-click the Predictions folder. The context menu appears.
3. Select Properties from the context menu. The Properties dialogue appears.
4. On the Predictions tab, under Path Loss Matrix Storage, you can set the location for your private path loss matrices:
- Private Directory: The Private Directory is where you store path loss matrices you generate or, if you are loading
path loss matrices from a shared location, where you store your changes to shared path loss matrices.
Click the button beside Private Directory ( ) and select Embedded to save the path loss matrices in the Atoll
document, or Browse to select a directory where Atoll can save the path loss matrices externally.
You can prevent Atoll from calculating one or more path loss matrices by locking them. You
can lock path loss matrices using the Propagation tab of the Transmitters dialogue. You
can lock a single path loss matrix by selecting the check box in the Locked column, or more
than one by selecting several path loss matrices and then selecting Lock from the context
menu.
Atoll 3.1.0 User Manual
AT310_UM_E1 Chapter 5: Working with Calculations in Atoll
193
5. Click OK.
5.3.4 Using Centralised Path Loss Matrices
Using centralised path loss matrices is recommended in a multi-user environment when several users are working on the same
radio-planning document. In this case, the radio data is stored in a database. An administrator responsible for calculations
calculates the path loss matrices of the entire project and saves them in an external folder accessible to all users. This folder
is shared by all users and read only. When the user changes his radio data and recalculates the path loss matrices, the changes
to the path loss matrices are stored locally; the common path loss matrices are not modified. In other words, the user can
read the information from the shared path loss matrices but any changes he makes will be stored locally, either in the ATL file
or in a private external folder. Centralised path loss matrices will be recalculated by the administrator and will take into consid-
eration the changes made by all users to the radio data.
For information on calculating path loss matrices, see "Calculating Path Loss Matrices" on page 192.
For information on setting the storage location for local path loss matrices, see "Setting the Storage Location of Path
Loss Matrices" on page 192.
For information on working in a multi-user environment, see the Administrator Manual.
To use pre-calculated path loss matrices:
1. Click the Network tab in the Explorer window.
2. Right-click the Predictions folder. The context menu appears.
3. Select Properties from the context menu. The Properties dialogue appears.
4. On the Predictions tab, under Path Loss Matrix Storage, you can set the location for the shared path loss matrices:
- Shared Directory: When you are working in a multi-user Atoll environment, the project data is stored in a data-
base and the common path loss matrices are stored in a directory that is accessible to all users. Any changes you
make will not be saved to this directory; they will be saved in the location indicated in Private Directory. The path
loss matrices in the shared directory are updated by a user with administrator rights based on the updated infor-
mation in the database. For more information on shared directories, see The Administrator Manual.
5. Click OK.
5.3.5 Checking the Validity of Path Loss Matrices
Atoll automatically checks the validity of the path loss matrices when calculating any coverage prediction. If you want, you
can check whether the path loss matrices are valid before calculating a coverage prediction.
To check whether the path loss matrices are valid:
1. Click the Network tab in the Explorer window.
2. Right-click the Transmitters folder. The context menu appears.
3. Select Properties from the context menu. The Properties dialogue appears.
4. Click the Propagation tab. The path loss matrix information is listed in the Available Results table.
5. Select one of the following display options:
- Display all the matrices: All path loss matrices are displayed.
- Display only invalid matrices: Only invalid path loss matrices are displayed.
The Available Results table lists the following information for each displayed path loss matrix:
- Transmitter: The name of the transmitter.
- Locked: If the Locked check box is selected, the path loss matrix will not be updated even if the path loss matrices
are recalculated.
- Valid: This is a boolean field indicating whether or not the path loss matrix is valid.
When you save the path loss files externally, the external files are updated as soon as
calculations are performed and not only when you save the Atoll document. In order to
keep consistency between the Atoll document and the stored calculations, you should
save the Atoll document before closing it, if you have updated the path loss matrices.
The shared path loss matrices must be unlocked in order for users to be able to work
with them. The administrator can check whether shared path loss matrices are unlocked
or not in the Propagation tab of the Transmitters folders Properties dialogue.
194
Atoll 3.1.0 User Manual
Chapter 5: Working with Calculations in Atoll Forsk 2011
- Reason for Invalidity: If the path loss matrix is indicated as being invalid, the reason is given here.
- Size: The size of the path loss matrix for the transmitter.
- File: If the path loss matrix is not embedded, the location of the file is listed.
- Tuned: If the Tuned check box has been selected, the initial path loss matrix obtained by the propagation model
has been tuned by the use of real measurement points. See "As explained in "Defining Calculation Parameters" on
page 189, you can assign calculation radii for main and extended matrices, either for each transmitter, for a group
of transmitters or for all the transmitters in a project. The path loss matrices are then calculated from the trans-
mitter to the distance defined by the calculation radii. In some cases, considering the minimum signal required
from the point of view of the receiver, calculating large path losses serves no purpose and has negative conse-
quences in terms of calculation time and the storage of path loss matrices." on page 194 for more information.
6. Click the Statistics button to display the number of path loss matrices to be recalculated. The Statistics dialogue
appears (see Figure 5.5) with the total number of invalid path loss matrices and the reasons for invalidity, as well as a
summary of the reasons for invalidity.
5.3.6 Optimising Path Loss Matrix Storage
As explained in "Defining Calculation Parameters" on page 189, you can assign calculation radii for main and extended matri-
ces, either for each transmitter, for a group of transmitters or for all the transmitters in a project. The path loss matrices are
then calculated from the transmitter to the distance defined by the calculation radii. In some cases, considering the minimum
signal required from the point of view of the receiver, calculating large path losses serves no purpose and has negative conse-
quences in terms of calculation time and the storage of path loss matrices.
In Atoll, you can re-evaluate the calculation radii of existing path loss matrices by truncating values which would lead to
unnecessary received signal levels.
To optimise the calculation radius of the main or extended path loss matrices:
1. Click the Network tab in the Explorer window.
2. Right-click the Transmitters folder. The context menu appears.
3. Select Calculations > Optimise Path Loss Matrices from the context menu.
4. Select the matrices (main or extended) for which you want to re-evaluate the calculation radius.
5. For each selected matrix, enter the minimum signal level which must result from the matrix reduction. After calcula-
tion, Atoll will filter out the path losses leading to signal levels lower than these thresholds.
6. Click Calculate. Atoll begins evaluating the calculation radii. Atoll first checks to see whether the path loss matrices
are valid before optimising their radius. If the path loss matrices are not valid, Atoll does not optimise their radius.
Information about the calculation of the path loss matrix radii are listed in the Available Results table.
7. Select one of the following display options:
- Display all results: All path loss matrices, including those which do not need optimisation, are displayed.
- Display modified radii only: Only path loss matrices for which the radius have to be optimised are displayed.
The Available Results table lists the following information for each displayed transmiitter:
- Transmitter: The name of the transmitter.
- Main Radius: The radius of the main path loss matrix before optimisation.
- Optimised Main Radius: The radius of the main path loss matrix after optimisation.
- Extended Radius: The radius of the extended path loss matrix before optimisation.
- Optimised Extended Radius: The radius of the extended path loss matrix after optimisation.
Figure 5.5: Path loss matrix statistics
Atoll 3.1.0 User Manual
AT310_UM_E1 Chapter 5: Working with Calculations in Atoll
195
8. Select the Commit check box for each transmitter you want to commit the optimised radius (or radii). You can select
one, several or all the results and right-click in order to select or unselect them for committing the results.
9. Click Commit. The calculation radius (or radii) for all transmitters whose Commit check box is selected is updated. If
the calculation radii of extended matrices are changed, the extended matrices are deleted and will need to be recal-
culated with the new radius values.
5.3.7 Tuning Path Loss Matrices Using Measurement Data
In Atoll, the path loss matrices are calculated using the propagation model and parameters defined as explained in "Defining
Calculation Parameters" on page 189. However, the results calculated by a propagation model can vary from actual measure-
ments. Atoll allows you to use available drive test data paths and CW measurements to increase the accuracy of calculated
path loss matrices. When Atoll applies measurement data to path loss matrices, it first strips the effect of the antenna pattern
from the data. Therefore, if the antenna parameters change, the same measurement data can be used to tune the path loss
matrices because the effect of the antenna pattern is not present in the data.
Atoll uses the selected measurement data to tune a user-defined elliptical area around each measurement point. The main
axis of the ellipse is oriented in the direction of the transmitter or repeater.
Atoll smoothes the differences between tuned path loss matrix points and uncorrected path loss matrix points using an aver-
age error calculated between each measured value and the corresponding value in the path loss matrices.
When using measurement data to tune path loss matrices, you need to have valid path loss matrices (for more information
on path loss matrix validity, see "Managing Path Loss Matrices" on page 191):
1. Define the elliptical area around the measurement point as explained in "Defining the Area to be Tuned" on page 195.
2. Select the measurement data to be used to tune the path loss matrices:
- CW Measurements: You select the CW measurements from the CW Measurements folder as explained in "Tuning
Path Loss Matrices Using CW Measurements" on page 197. The selected CW measurements will be used to tune
the path loss matrices calculated for the site on which the CW measurements were made.
- Drive Test Data: You select the drive test data path from the Drive Test Data folder as explained in "Tuning Path
Loss Matrices Using Drive Test Data" on page 198. The selected measurements from drive test data path will be
used to tune the path loss matrices calculated for the selected transmitter.
Atoll replaces existing path loss matrices with the tuned matrices which remain valid as long as the radio configuration of the
network does not change. Atoll creates an external folder containing the catalogue of all the tuning paths as explained in
"Managing the Path Loss Tuning Points" on page 199. By activating or deactivating the tuning paths, you can select the tuning
path to be applied to the existing path loss matrices. Therefore, even if the path loss is recalculated, the path loss is automat-
ically retuned using the active tuning paths.
5.3.7.1 Defining the Area to be Tuned
Atoll tunes the path loss matrices over an elliptical area around each measurement point. The main axis of the ellipse is
oriented in the direction of the transmitter.
Invalid matrices cannot be optimised and have to be calculated prior to the opti-
misation process (see "Calculating Path Loss Matrices" on page 192 for more infor-
mation). Invalid (or non-existent) matrices are displayed in red in the available
results list.
Even if the radius can be evaluated (and committed to the transmitter properties),
path losses are not optimised for locked matrices or matrices in a shared directory
(see "Using Centralised Path Loss Matrices" on page 193 for more information).
These matrices are displayed in grey in the available results list.
You can also optimise path loss matrices using the context menu of a transmitter
or group of transmitters. Only the matrices of the selected transmitter or transmit-
ters will be optimised.
When you use measurement data to tune path loss matrices, the results are stored
locally. If you are using shared path loss matrices, these results will be automatically
deleted when you make a calculation if the FullResyncPrivShared option is set in the
atoll.ini file. If you are using shared path loss matrices, you should disable this option
before tuning path loss matrices using measurement data. For more information, see the
Administrator Manual.
196
Atoll 3.1.0 User Manual
Chapter 5: Working with Calculations in Atoll Forsk 2011
To define the elliptical area around each measurement point:
1. Click the Network tab in the Explorer window.
2. Right-click the measurement type that you will use to tune the path loss matrices:
- CW Measurements: If you are going to use CW measurements to tune the path loss matrices, right-click the CW
Measurements folder. The context menu appears.
- Drive Test Data: If you are going to use drive test data to tune the path loss matrices, right-click the Drive Test
Data folder. The context menu appears.
3. Select Properties from the context menu. The Properties dialogue appears.
4. Select the Path Loss Tuning Parameters tab (see Figure 5.6).
5. Under Path Loss Tuning Ellipse, set the following parameters:
- Radius of the Axis Parallel to the Profile: Enter the radius of the ellipse axis oriented in the same direction as the
transmitter (or repeater).
- Radius of the Axis Perpendicular to the Profile: Enter the radius of the ellipse axis perpendicular to the trans-
mitter (or repeater).
6. Click OK.
5.3.7.2 Defining Maximum Corrections and Thresholds on Path Loss Tuning
Path loss tuning is done in two steps, as described in the Technical Reference Guide:
1. Correction of the entire path loss matrix:
A mean error is calculated between each measured value and the corresponding pixel in the path loss matrix. Mean
error is calculated for each path loss matrix (main and extended) of each transmitter. This mean error is then applied
to all the pixels in the matrix. This tuning is done to smooth local corrections (step 2) of measured values and not the
tuned pixels themselves.
2. Local correction for each measured value.
In Atoll, you can set a tuning range in order to limit the tuning in the case the difference between the measurements and the
predicted measurements is too great. In addition, you can define a level under which the measured signal strength is not used
forpath loss tuning.
To define the tuning range and the measurement threshold for path loss tuning:
1. Click the Network tab in the Explorer window.
2. Right-click the measurement type that you will use to tune the path loss matrices:
- CW Measurements: If you are going to use CW measurements to tune the path loss matrices, right-click the CW
Measurements folder. The context menu appears.
- Drive Test Data: If you are going to use drive test data to tune the path loss matrices, right-click the Drive Test
Data folder. The context menu appears.
3. Select Properties from the context menu. The Properties dialogue appears.
4. Select the Path Loss Tuning Parameters tab (see Figure 5.6).
5. Under Tuning Range, set the following parameters:
Figure 5.6: Defining the ellipse for tuning path loss matrices
Atoll 3.1.0 User Manual
AT310_UM_E1 Chapter 5: Working with Calculations in Atoll
197
- Maximum total correction (dB): Enter the maximum admissible mean error in step 1 of the path loss tuning
process.
- Maximum local correction (dB): Enter the maximum admissible local error in step 2 of the path loss tuning
process.
- Minimum measurement threshold (dBm): Enter the measured signal level under which measurements are not
taken into account for the path loss tuning.
6. Click OK.
5.3.7.3 Tuning Path Loss Matrices Using CW Measurements
Atoll allows you to use available CW measurements to increase the accuracy of calculated path loss matrices.
To use CW measurements to tune path loss matrices:
1. Click the Network tab in the Explorer window.
2. Select how you want to tune the path loss matrices:
To tune the path loss matrix for a single transmitter:
a. Click the Expand button ( ) to expand the CW Measurement folder.
b. In the CW Measurement folder, click the Expand button ( ) to expand the site folder containing the CW meas-
urement path you want to use to tune the path loss matrices.
c. Right-click the CW measurement path in the site folder. The context menu appears.
d. Select Tune Path Loss Matrices from the context menu. Atoll immediately begins optimising the path loss matri-
ces for the transmitter on which the CW measurement was made. The progress is displayed in the Event Viewer
window.
To tune the path loss matrices for all transmitters:
a. Right-click the CW Measurement folder. The context menu appears.
b. Select Tune Path Loss Matrices from the context menu. The Measurement Path Selection dialogue appears (see
Figure 5.7).
c. Under Measurement Paths, select All.
d. Click OK. Atoll begins optimising the path loss matrices for all transmitters on which CW measurements are avail-
able. The progress is displayed in the Event Viewer window.
To tune the path loss matrices for selected transmitters using selected CW measurement paths:
a. Right-click the CW Measurement folder. The context menu appears.
b. Select Tune Path Loss Matrices from the context menu. The Measurement Path Selection dialogue appears (see
Figure 5.7).
c. Under Measurement Paths, select the option beside the list of CW measurements.
d. Select the check box corresponding to each transmitter for which you want to tune the path loss matrices.
For some transmitters, more than one CW measurement may exist. In this case, selecting the check box for the
transmitter will select all the CW measurements. If you do not want to use all CW measurements, click the Expand
button ( ) to expand the transmitter list and then select the single CW measurements you want to use.
Figure 5.7: Selecting all CW measurement paths
198
Atoll 3.1.0 User Manual
Chapter 5: Working with Calculations in Atoll Forsk 2011
e. Click OK. Atoll begins optimising the path loss matrices for all transmitters on which CW measurements are avail-
able. The progress is displayed in the Event Viewer window.
5.3.7.4 Tuning Path Loss Matrices Using Drive Test Data
Atoll allows you to use available drive test data paths to increase the accuracy of calculated path loss matrices.
To use drive test data to tune path loss matrices:
1. Click the Network tab in the Explorer window.
2. Select how you want to tune the path loss matrices:
To tune the path loss matrix using a single drive test data path:
a. Click the Expand button ( ) to expand the Drive Test Data folder.
b. Right-click the drive test data path you want to use to tune the path loss matrices. The context menu appears.
c. Select Tune Path Loss Matrices from the context menu. The Path Loss Tuning dialogue appears (see Figure 5.8).
d. Click the For the following transmitters list. The list opens.
e. Select the check box for each transmitter whose path loss matrix you want to tune.
f. Click the Select the measured signal levels list. The list opens.
g. For each transmitter selected fromthe For the following transmitters list, select the check box for each measured
signal strength that will be used to tune the path loss matrices.
h. Click OK. Atoll begins optimising the path loss matrices for the transmitter on which the CW measurement was
made. The progress is displayed in the Event Viewer window.
To tune the path loss matrices using all drive test data paths:
a. Right-click the Drive Test Data folder. The context menu appears.
b. Select Tune Path Loss Matrices from the context menu. The Measurement Path Selection dialogue appears (see
Figure 5.9).
For repeaters, Atoll also tunes the path loss matrix of both the donor transmitter and the
repeater. The contribution of the repeater and donor to the measured value is calculated
based on the ratio of calculated values between the repeater signal and the donor signal.
Each evaluated contribution is then used as input to tune the path loss matrix of each
element. For more information, please refer to the Technical Reference Guide.
Figure 5.8: Path Loss Tuning dialogue
Atoll 3.1.0 User Manual
AT310_UM_E1 Chapter 5: Working with Calculations in Atoll
199
c. Under Measurement Paths, select All.
d. Click the For the following transmitters list. The list opens.
e. Select the check box for each transmitter whose path loss matrix you want to tune.
f. Click the Select the measured signal levels list. The list opens.
g. For each transmitter selected fromthe For the following transmitters list, select the check box for each measured
signal strength that will be used to tune the path loss matrices.
h. Click OK. Atoll begins optimising the path loss matrices for the transmitter on which the CW measurement was
made. The progress is displayed in the Event Viewer window.
To tune the path loss matrices for selected transmitters using selected drive test data paths:
a. Right-click the Drive Test Data folder. The context menu appears.
b. Select Tune Path Loss Matrices from the context menu. The Measurement Path Selection dialogue appears (see
Figure 5.9).
c. Under Measurement Paths, select the option beside the list of drive test data paths.
d. Select the check box corresponding to the drive test data you want to use to tune the path loss matrices.
e. Click the For the following transmitters list. The list opens.
f. Select the check box for each transmitter whose path loss matrix you want to tune.
g. Click the Select the measured signal levels list. The list opens.
h. For each transmitter selected fromthe For the following transmitters list, select the check box for each measured
signal strength that will be used to tune the path loss matrices.
i. Click OK. Atoll begins optimising the path loss matrices for the transmitter on which the CW measurement was
made. The progress is displayed in the Event Viewer window.
5.3.7.5 Managing the Path Loss Tuning Points
After tuning the path loss matrices is complete, Atoll creates a tuning measurement file for each transmitter and stores it in
a folder with the extension ".tuning". The .pts tuning file contains a header and a list of points defining the measurement data
path excluding the antenna losses which means that the measurement data remains valid even if the antenna parameters
change. A tuning file can contain several measurement paths, so that several calibrations can be applied successively on a path
Figure 5.9: Selecting all CW measurement paths
For repeaters, Atoll also tunes the path loss matrix of both the donor transmitter and the
repeater. The contribution of the repeater and donor to the measured value is calculated
based on the ratio of calculated values between the repeater signal and the donor signal.
Each evaluated contribution is then used as input to tune the path loss matrix of each
element. For more information, please refer to the Technical Reference Guide.
200
Atoll 3.1.0 User Manual
Chapter 5: Working with Calculations in Atoll Forsk 2011
loss matrix and stored in a single tuning file. All the tuning files are stored as a catalogue in the current project. Each single
tuning path can be activated or deactivated in order to be automatically applied to path loss matrices, even after recalculation.
Tuning files are stored in the same way as path loss matrices, as explained in "Setting the Storage Location of Path Loss Matri-
ces" on page 192. They can be saved on a network and shared between users.
To manage the catalogue of the tuning path loss data:
1. Click the Network tab in the Explorer window.
2. Right-click the Transmitters folder. The context menu appears.
3. Select Properties from the context menu. The Properties dialogue appears.
4. Click the Propagation tab. The path loss matrix information is listed in the Available Results table.
5. Select one of the following display options:
- Display all the matrices: All path loss matrices are displayed.
- Display only invalid matrices: Only invalid path loss matrices are displayed.
The Available Results table lists the following information for each displayed path loss matrix:
- Transmitter: The name of the transmitter or repeater.
- Locked: If the check box is selected, the path loss matrix will not be updated even if the path loss matrices are
recalculated.
- Valid: This is a boolean field indicating whether or not the path loss matrix is valid.
- Reason for Invalidity: If the path loss matrix is indicated as being invalid, the reason is given here.
- Size: The size of the path loss matrix for the transmitter.
- File: If the path loss matrix is not embedded, the location of the file is listed.
- Tuned: If the check box is selected, the initial path loss matrix obtained by the propagation model has been tuned
by the use of real measurement data.
6. Select the tuning path loss matrices you want to manage using the available catalogue by holding CTRL and click the
corresponding line in the Available Results table and then right-clicking. The context menu appears.
7. Select Path Loss Tuning Points from the context menu. The Path Loss Tuning Points dialogue appears.
8. Select one of the following display options:
- All: All the tuning paths are displayed.
- Active Only: Only the active tuning paths are displayed.
The Available Results table lists the following information for each displayed tuning path, assuming each transmitter
(or repeater) can have several ones coming from either the same or different measurement paths:
- Transmitter: The name of the transmitter or repeater.
- File: The location of the tuning file.
- Name: The name of the tuning entry. Each entry is automatically named by Atoll based on the source of the tuning
data. You can edit the name by right-clicking the line and selecting Properties from the context menu.
- Active: You can set each tuning path as active by selecting the check box. Only active entries are used to tune the
path loss matrices. When several entries are active and therefore applied to the same transmitter (or repeater),
the applicable tunings on the path loss matrix are realised in turn from the top to the bottom of the catalogue.
- No. points: Displays the number of measurement points on the tuning path.
- X Radius (m): Displays the radius of the ellipse axis oriented in the same direction as the transmitter (or repeater)
during the tuning session.
- Y Radius (m): Displays the radius of the ellipse axis perpendicular to the transmitter (or repeater) during the tuning
session.
- Gain (dB): Displays the gain of the measurement receiver.
- Max. total correction (dB): Displays the user-defined maximum admissible total correction.
- Max. local correction (dB): Displays the user-defined maximum admissible local correction.
- Min. Threshold (dBm): Displays the user-defined level under which measurement values are not taken into
account for path loss tuning.
Figure 5.10: Path Loss Tuning Catalogue
Atoll 3.1.0 User Manual
AT310_UM_E1 Chapter 5: Working with Calculations in Atoll
201
- Total correction (dB): Displays the mean error between each measured value and its corresponding pixel in the
path loss matrix. This is the correction which is applied globally to all the matrices during the first step of path loss
tuning (For more information, please refer to the Technical Reference Guide).
- Valid: This is a boolean field indicating whether or not the measurement path data (excluding the antenna infor-
mation) are valid.
- Reason for Invalidity: If the measurement path data is indicated as being invalid, the reason is given here.
- Comments: Additional comments referring to the measurement entry are given in this field. You can edit the com-
ment by right-clicking the line and selecting Properties from the context menu.
You can import tuning files to replace an existing tuning or to benefit from a path loss tuning done by another user. The PTS
files are imported using a DBF file containing all the information relative to matrices and their tuning.
To import a path loss tuning catalogue:
1. Click the Network tab in the Explorer window.
2. Right-click the Transmitters folder. The context menu appears.
3. Select Properties from the context menu. The Properties dialogue appears.
4. Click the Propagation tab. The path loss matrix information is listed in the Available Results table.
5. Select the tuning path loss matrices for which you want to import tuning files by holding CTRL and click the corre-
sponding line in the Available Results table and then right-clicking. The context menu appears.
6. Select Import Path Loss Tuning Catalogue from the context menu. The Open dialogue appears.
7. Select the DBF path loss tuning catalogue file you want to import.
8. Click Open. The existing PTS files are replaced by the ones referenced in the catalogue file. Any additional files in the
DBF catalogue file are added. You can work with the imported PTS files with the same options as files from a tuning
carried out in the current project.
5.3.8 Exporting Path Loss Matrices
You can export path loss matrices if you want to use the data in another application.
To export an Atoll documents path loss matrices:
1. Click the Network tab in the Explorer window.
2. Right-click the Transmitters folder. The context menu appears.
3. Select Properties from the context menu. The Properties dialogue appears.
4. Click the Propagation tab. The path loss matrix information is listed in the Available Results table.
5. Right-click the Available Results table and select Select All from the context menu.
6. Right-click the Available Results table and select Export from the context menu. The Calculation Results Export dia-
logue appears (see Figure 5.11).
7. Set the following export parameters:
- Directory: Enter the directory you want to store the exported path loss matrices in or click the Browse button
( ) to navigate to it. The directory must already exist.
- Exported Values: Select the values that are to be exported: Path Loss (dB), Signal Level (dBm), Signal Level (dBV),
or Signal Level (dBV/m).
- Format: Select the format of the exported data: BIL Files (*.bil), TXT Files (*.txt) (Separator: tab), or CSV Files
(*.csv) (Separator: ";").
When path loss tuning entries are changed (e.g., activated or deleted) Atoll suggests delet-
ing the corresponding path loss matrices.
202
Atoll 3.1.0 User Manual
Chapter 5: Working with Calculations in Atoll Forsk 2011
8. Click OK to export the path loss matrices.
5.4 Predictions Available in Atoll
There are two types of predictions available in Atoll:
Point predictions using the Point Analysis tool: It allows you to predict, at any point on the map, the profile between
a reference transmitter and a receiver, the value of the signal levels of the surrounding transmitters, quality and inter-
ference analysis for any technology, scrambling code (or PN Offset) collision analysis in UMTS/HSPA (or CDMA2000)
projects.
Coverage predictions: You can calculate standard coverage predictions, coverage by transmitter, coverage by signal
level and overlapping zones, and specific coverage predictions such as interference predictions for GSM/GPRS/EDGE
projects or handover, service availability, etc. for UMTS, CDMA2000 and TD-SCDMA projects. Many customisation fea-
tures on coverage predictions are available in order to make their analysis easier.
In this section, the following are explained:
"Making Point Predictions" on page 202
"Making Coverage Predictions" on page 205.
5.4.1 Making Point Predictions
In this section, the following are explained:
"Starting a Point Analysis" on page 202
"The Views of the Point Analysis Tool" on page 202
"Moving the Receiver on the Map" on page 204
"Taking Indoor Losses into Account" on page 204
"Taking Shadowing into Account in Point Analyses" on page 204.
5.4.1.1 Starting a Point Analysis
To make a point analysis:
1. Select Tools > Point Analysis. The Point Analysis window appears and the pointer changes ( ) to represent the
receiver. This receiver is placed at the centre of the active map.
If a transmitter was already selected on the map, a line appears connecting the selected transmitter and the receiver.
2. Select the view of the Point Analysis window corresponding to the type of point prediction you want to make. For
information on the views available in the Point Analysis window, see "The Views of the Point Analysis Tool" on
page 202.
5.4.1.2 The Views of the Point Analysis Tool
You can access several views from the Point Analysis tool. These views enable you to make several different point predictions.
The views available depend on the radio technology of the current document. When opening the Point Analysis, you can
select the appropriate view from the list located at the top left part of the window:
The Profile View:
The Profile view ( ) is available in the Point Analysis tool for GSM/GPRS/EDGE, CDMA, UMTS, TD-SCDMA, WiMAX,
and LTE projects.
The Profile view of the Point Analysis tool displays the profile between a reference transmitter and the receiver. As
well, Atoll displays the signal level of the received signal from the selected transmitter. You can also display the path
loss or total losses of the selected transmitter. In this view, the results are calculated in real time.
Figure 5.11: Exporting path loss matrices
Atoll 3.1.0 User Manual
AT310_UM_E1 Chapter 5: Working with Calculations in Atoll
203
The Reception View:
The Reception view ( ) is available in the Point Analysis tool for GSM/GPRS/EDGE, CDMA, UMTS, TD-SCDMA,
WiMAX, and LTE projects. In multi-RAT projects, there are as many Reception views as there are technologies.
The Reception view of the Point Analysis tool displays the predicted signal level from different transmitters in the
form of a bar chart, from the highest predicted signal level on the top to the lowest one on the bottom. The calcula-
tions are based on the path loss matrices. Each bar is displayed in the colour of the transmitter it represents.
In the map window, arrows from the pointer to each transmitter are displayed in the colour of the transmitters they
represent. The best server for the pointer is the transmitter from which the pointer receives the highest signal level.
If you let the pointer rest on an arrow, the signal level received from the corresponding transmitter at the pointer loca-
tion is displayed in the tip text.
The AS Analysis View:
The AS Analysis view ( ) is available in the Point Analysis tool for CDMA and UMTS projects.
The AS Analysis view displays informaon on the pilot quality (EcI0), which is the main parameter used to dene the
mobile active set, the connection status, and the active set of the probe mobile.
The Interference View:
The Interference view ( ) is available in the Point Analysis window for GSM/GPRS/EDGE projects, WiMAX, and LTE
projects. In a multi-RAT projects where GSM and LTE are present, there is one reception window for each of these
technologies.
The Interference view displays, in the form of a bar graph, the signal level of the selected transmitter, a black bar indi-
cating the total interference experienced by the receiver, and bars representing the interference received from each
interferer.
In the map window, arrows from the receiver towards each transmitter are displayed in the colour of the transmitters
they represent. If you let the pointer rest on an arrow, the interference level received from the corresponding trans-
mitter at the receiver location will be displayed in tip text along with information on the channel being interfered and
the type of interference, i.e., co- or adjacent channel.
The PN Offset Collision View:
The PN Offset Collision view ( ) is available in the Point Analysis tool for CDMA projects.
The PN Offset Collision view of the Point Analysis tool gives you information on the reception for any point on the
map where there is PN Offset collision.
The SC Collision View:
The SC Collision view ( ) is available in the Point Analysis tool for UMTS projects.
The SC Collision view of the Point Analysis tool gives you information on reception for any point on the map where
there is scrambling code collision.
The Details View:
The Details view ( ) is available in the Point Analysis tool for GSM/GPRS/EDGE, CDMA, UMTS, TD-SCDMA, WIMAX,
and LTE projects. In Multi-RAT projects, there are as many Results views as there are technologies.
The Details view displays the current position and height of the receiver, the clutter class it is located on. In addition,
it also displays:
- in GSM/GPRS/EDGE projects, you can select to display the results on a specific HCS layer (or all). You can also eval-
uate either C/I or C/I+N values where the interferences are due to any combination between adjacent channels,
co-channels or external sources. Atoll displays for each transmitter its BCCH signal level, the BCCH C/I, the most
interfered mobile station allocation (TRX, MAL or MAL-MAIO depending on the hopping mode) and its corre-
sponding C/I.
- in CDMA projects, you can select to display the results for a specific terminal, service, mobility, carrier, DL rate,
and UL rate. Atoll displays for each transmitter its signal level (or RSCP), its path loss, Ec/Io, C/I, DL and UL Eb/Nt
values, PN offsets.
- in UMTS/HSPA projects, you can select to display the results for a specific terminal, service, mobility, carrier. Atoll
displays for each transmitter its signal level, Ec/Io, DL and UL Eb/Nt values, scrambling codes.
- in TD-SCDMA projects, Atoll displays for each transmitter its signal level.
- in WiMAX projects, you can select to display the results for a specific terminal, service, mobility. Atoll displays for
each transmitter its preamble index, its preamble signal C, C/N and I.
204
Atoll 3.1.0 User Manual
Chapter 5: Working with Calculations in Atoll Forsk 2011
- in LTE projects, you can select to display the results for a specific terminal, service, mobility. Atoll displays for each
transmitter its physical cell ID, its reference signal Level, its RSRP and its RS I.
5.4.1.3 Moving the Receiver on the Map
When you make a point analysis, the pointer ( ) represents the receiver in the map window. You can change the position
of the receiver in several ways:
You can move the receiver manually
You can enter the coordinates of the new position
You can place the receiver on a selected site.
To change the position of the receiver manually:
Click and drag the receiver to change the position. Release the mouse button to place the receiver.
You can move the receiver again by clicking and dragging it a second time.
To enter the coordinates of a position:
1. Right-click the receiver ( ) in the map window. The context menu appears.
2. Select Coordinates from the context menu. The Receiver Position dialogue appears.
3. Enter the X and Y coordinates of the position and click OK. The receiver moves to the specified position.
To place the receiver on a selected site:
1. Right-click the receiver ( ) in the map window. The context menu appears.
2. Select Target Site from the context menu. The Target Site dialogue appears.
3. Select the site on which you want to place the receiver from the Name list and click OK. The receiver moves to the
specified position.
5.4.1.4 Taking Indoor Losses into Account
In Atoll you can calculate indoor predictions by taking indoor losses into consideration. You can define default indoor losses
for all clutter classes, or you can define different indoor losses for each clutter class so that the characteristics of each clutter
class are taken into consideration during calculations.
To take indoor losses into account when making a point analysis:
1. Click the Options button ( ) at the top of the Point Analysis view. The Calculation Options dialogue appears.
2. Select the Indoor Coverage check box to add indoor losses to the total path loss.
5.4.1.5 Taking Shadowing into Account in Point Analyses
Shadowing, or slow fading, is signal loss along a path caused by obstructions not taken into consideration by the propagation
model. Even when a receiver remains in the same location or in the same clutter class, there are variations in reception due
to the surrounding environment.
Normally, the signal received at any given point is spread on a gaussian curve around an average value and a specific standard
deviation. If the propagation model is correctly calibrated, the average of the results it gives should be correct. In other words,
in 50% of the measured cases, the result will be greater and in 50% of the measured cases, the result will be worse.
Atoll uses a model standard deviation with the defined cell edge coverage probability to model the effect of shadowing and
thereby provide predictions that are reliable more than fifty percent of the time. The additional losses or gains caused by shad-
owing are known as the shadowing margin. The shadowing margin is added to the path losses calculated by the propagation
model.
For example, a properly calibrated propagation model calculates a loss leading to a signal level of -70 dBm. You have set a cell
edge coverage probability of 85%. If the calculated shadowing margin is 7 dB for a specific point, the target signal will be equal
to or greater than -77 dBm 85% of the time.
For informaon on seng the model standard deviaon and the CI standard deviaons for each cluer class or for all clutter
classes, see "Defining Clutter Class Properties" on page 137.
You can take shadowing into account when you are making a point analysis.
To take shadowing into account when making a point analysis:
1. Click the Options button ( ) at the top of the Point Analysis view. The Calculation Options dialogue appears.
2. Select the Shadowing Taken into Account check box and enter a Cell Edge Coverage Probability. Atoll calculates the
shadowing using the appropriate standard deviation defined per clutter class.
Atoll 3.1.0 User Manual
AT310_UM_E1 Chapter 5: Working with Calculations in Atoll
205
5.4.2 Making Coverage Predictions
A coverage prediction displays the results of defined coverage conditions. It is calculated using the path loss matrices and is
based on coverage conditions and coverage resolutions. After calculation, Atoll displays the results as a graphical representa-
tion of the pixels for which the defined coverage conditions are satisfied.
Atoll offers the following general coverage predictions, available for all technologies:
Coverage by transmitter
Coverage by signal level
Coverage by overlapping zones.
Atoll also offers technology-specific coverage predictions, described in the technology-specific chapters, for example:
Interference predictions in GSM/GPRS/EDGE projects
Coding scheme and throughput predictions for GPRS/EDGE
UMTS or CDMA2000 coverage predictions.
Atoll gives you a large flexibility over how the results of your coverage prediction are displayed. You can select which
attributes should be displayed on the map and how they are displayed. As well, you can define information to be displayed in
the legend, in the label, or in tip text. Furthermore, Atoll also allows you to filter, sort, or group results before displaying them.
Atoll offers several options and ways enabling you to create and work with coverage predictions. In this section, the following
are explained:
"Creating Coverage Predictions" on page 205
"Defining the Storage Location of Coverage Prediction Results" on page 206
"Calculating Coverage Predictions" on page 207
"Saving Defined Coverage Predictions" on page 209.
5.4.2.1 Creating Coverage Predictions
In Atoll, you can create a coverage prediction using several different methods. Each method has its own advantages. For
example, you can create a new coverage prediction and set all of the parameters. Or you can base a new coverage prediction
on an existing one.
In this section, the following ways of creating a coverage prediction are explained:
"Creating a New Coverage Prediction" on page 205
"Duplicating a Coverage Prediction" on page 206
"Cloning a Coverage Prediction" on page 206.
5.4.2.1.1 Creating a New Coverage Prediction
When you create a new coverage prediction, you can select the type of coverage prediction and set all the parameters that
define it. The newly created coverage prediction is not automatically calculated.
To create a coverage prediction:
1. Click the Network tab in the Explorer window.
2. Right-click the Predictions folder. The context menu appears.
3. Select New from the context menu. The Prediction Types dialogue appears.
4. Select a coverage prediction from the Prediction Types dialogue and click OK. The coverage prediction Properties dia-
logue appears.
The Properties dialogue for a coverage prediction common to all technologies has three tabs:
- General tab: You can rename the coverage prediction, define the coverage resolution, add comments, and define
where the coverage prediction results are stored. For information on defining the storage location of the coverage
prediction results, see "Defining the Storage Location of Coverage Prediction Results" on page 206.
You can also define group, sort, and filter criteria; these criteria will apply to the coverage display, not the results.
- Condition tab: You can define the parameters of the coverage prediction.
- Display tab: You can define how coverage prediction results will be displayed.
5. Once you have created the coverage prediction, you can calculate it immediately or you can save it and calculate it
later:
- Calculate: Click Calculate to save the defined coverage prediction and calculate it immediately
- OK: Click OK to save the defined coverage prediction without calculating it. You can calculate it later clicking the
Calculate button ( ) on the Radio Planning toolbar.
For more information on calculating coverage predictions, see "Calculating Coverage Predictions" on page 207.
206
Atoll 3.1.0 User Manual
Chapter 5: Working with Calculations in Atoll Forsk 2011
5.4.2.1.2 Duplicating a Coverage Prediction
You can create a new coverage prediction by duplicating an existing coverage prediction. When you duplicate an existing
coverage prediction, the coverage prediction you create will have the same coverage and display settings as the original one.
Duplicating a coverage prediction is a way to quickly create a new coverage prediction with the same settings as an original
one. The newly created coverage prediction is not automatically calculated.
To duplicate an existing coverage prediction:
1. Click the Network tab in the Explorer window.
2. Click the Expand button ( ) to expand the Predictions folder.
3. Right-click the coverage prediction you want to duplicate. The context menu appears.
4. Select Duplicate from the context menu. A new coverage prediction appears in the Predictions folder with the same
name as the original coverage prediction, preceded by "Copy of." The duplicated coverage prediction has the same
coverage and display settings as the original one.
For information on calculating coverage predictions, see "Calculating Coverage Predictions" on page 207.
5.4.2.1.3 Cloning a Coverage Prediction
You can create a new coverage prediction by cloning an existing coverage prediction. When you clone an existing coverage
prediction, Atoll creates a copy of the coverage prediction with the calculated coverage. You can then change the display,
providing that the selected parameter does not invalidate the calculated coverage prediction. Cloning is useful if the existing
coverage prediction has a display by discrete values (e.g., coverage by transmitter with a display by transmitter) and if you
want a new coverage prediction with another display by discrete values (e.g., display by RNC or BSC). In this case, Atoll maps
the results to the selected field and you do not need to recalculate the coverage prediction. On the other hand, cloning is not
relevant if you change the display from a discrete field to value intervals, in which case, you must recalculate the coverage
prediction.
To clone an existing coverage prediction:
1. Click the Network tab in the Explorer window.
2. Click the Expand button ( ) to expand the Predictions folder.
3. Right-click the coverage prediction you want to clone. The context menu appears.
4. Select Clone from the context menu. A new coverage prediction appears in the Predictions folder with the same name
as the original coverage prediction, preceded by "Clone of." The cloned coverage prediction not only has the same
coverage and display settings as the original one, but keeps the same results as well.
5. Right-click the cloned coverage prediction. The context menu appears.
6. Select Properties from the context menu. The Properties dialogue appears.
7. Select the Display tab.
8. On the Display tab, keep the Display Type "Discrete Values" selected.
9. Select another value from the Field list to change the value displayed.
10. Click OK to apply the new display parameter.
5.4.2.2 Defining the Storage Location of Coverage Prediction Results
When you define and calculate a coverage prediction, Atoll stores the results in the Atoll document by default. You can,
however, choose to save the coverage prediction results externally. When you are working on extremely large projects, saving
results externally can help reduce the size of the Atoll document and the use of computer resources. These results can also
have been calculated on a server. You can also include in your document the results of coverage predictions that were calcu-
lated on a server. When the original coverage prediction is updated, the results displayed in the current document will also
be updated.
You can define the storage location of the results either before you calculate the coverage prediction or afterwards.
To define the storage location of coverage prediction results:
1. Click the Network tab in the Explorer window.
2. Click the Expand button ( ) to expand the Predictions folder.
You can not store externally the results of coverage predictions that are calculated by
transmitter instead of by level.
Atoll 3.1.0 User Manual
AT310_UM_E1 Chapter 5: Working with Calculations in Atoll
207
3. Right-click the coverage prediction for which you want to define the storage location of the results. The context menu
appears.
4. Select Properties from the context menu. The coverage predictions Properties dialogue appears.
5. On the General tab, click the button beside Folder ( ) and select the storage location of the results:
- Saving in the Atoll document: To store the results in the document, select Embedded.
- Saving externally: To store the results externally, select the external storage location. Atoll creates a folder for the
results in the same folder with the Atoll document and gives it the name of the document, with the extension
"studies."
- Sharing the results of another coverage prediction: To display the results of a coverage prediction that was cal-
culated in a different document, select Connect to Results to navigate to the XML file describing the coverage pre-
diction results.
Externally stored coverage prediction results can be imported as customised coverage predictions. For more information on
importing customised coverage predictions, see "Saving Defined Coverage Predictions" on page 209. For a detailed descrip-
tion of the XML file, see Studies.XML in the Administrator Manual.
5.4.2.3 Calculating Coverage Predictions
After you have defined a coverage prediction, you can calculate it. Atoll allows you to define and calculate coverage predic-
tions in two separate steps. This enables you to create one or several coverage predictions at one time, and then calculate
them later, when you do not need the computer resources.
Before calculating one or more coverage predictions, you can create a computation zone. The computation zone is used to
define the area where Atoll carries out calculations. When you create a computation zone, Atoll carries out the calculation
for all base stations that are active, filtered (i.e., that are selected by the current filter parameters), and whose propagation
zone intersects a rectangle containing the computation zone. Therefore, it takes into consideration base stations inside and
base stations outside the computation zone if they have an influence on the computation zone. In addition, the computation
zone defines the area within which the coverage prediction results will be displayed.
The computation zone is taken into account whether or not it is visible. In other words, if you have drawn a computation zone,
it will be taken into account whether or not its visibility check box in the Zones folder of the Geo tab in the Explorer window
is selected. You will have to delete the computation zone if you no longer want to define an area for calculations.
When working with a large network, the computation zone allows you to restrict your coverage predictions to the part of the
network you are currently working on. By allowing you to reduce the number of base stations studied, Atoll reduces both the
time and computer resources necessary for calculations. As well, by taking into consideration base stations within the compu-
tation zone and base stations outside the computation zone but which have an influence on the computation zone, Atoll gives
you realistic results for base stations that are close to the border of the computation zone.
If there is no computation zone defined, Atoll makes its calculations on all base stations that are active and filtered and for
the entire extent of the geographical data available.
For information on creating a computation zone, see "The Computation Zone" on page 51.
In this section, the following are explained:
"Calculating Several Coverage Predictions" on page 207
"Calculating a Single Coverage Prediction" on page 208
"Forcing Calculations" on page 208
"Stopping Calculations" on page 208
"Locking Coverage Predictions" on page 208.
5.4.2.3.1 Calculating Several Coverage Predictions
When you have several defined coverage predictions, you can start calculation when you want and Atoll will calculate them
one after the other.
When you calculate coverage predictions, only unlocked coverage predictions are calculated. Unlocked coverage predictions
are displayed in the Predictions folder with the unlocked icon ( ). For information on locking and unlocking coverage
predictions, see "Locking Coverage Predictions" on page 208.
To calculate created coverage predictions:
Click the Calculate button ( ) in the toolbar. When you click the Calculate button, Atoll first calculates non-existent
and invalid path loss matrices and then, unlocked coverage predictions in the Predictions folder.
The progress of the calculations is displayed in the Event Viewer window.
After calculation, the results are displayed in the map window, if the coverage predictions visibility check box has
been selected.
208
Atoll 3.1.0 User Manual
Chapter 5: Working with Calculations in Atoll Forsk 2011
5.4.2.3.2 Calculating a Single Coverage Prediction
To calculate a single coverage prediction:
1. Click the Network tab in the Explorer window.
2. Click the Expand button ( ) to expand the Predictions folder.
3. Right-click the coverage prediction you want to calculate. The context menu appears.
4. Select Calculate from the context menu.
Atoll first calculates non-existent and invalid path loss matrices and then, the coverage prediction even if this one has
been previously locked.
After calculation, the results are displayed in the map window, if the coverage predictions visibility check box has
been selected.
5.4.2.3.3 Forcing Calculations
When you have several defined coverage predictions, you can start calculation when you want and Atoll will calculate them
one after the other. Normally, Atoll only recalculates non-existent and invalid path loss matrices before calculating coverage
predictions. If you want, you can make Atoll recalculate all path loss matrices, including valid ones.
When you calculate coverage predictions, only unlocked coverage predictions are calculated. Unlocked coverage predictions
are displayed in the Predictions folder with the unlocked icon ( ). For information on locking and unlocking coverage
predictions, see "Locking Coverage Predictions" on page 208.
To force Atoll to recalculate all path loss matrices before calculating coverage predictions:
Click the Force Calculate button ( ) in the toolbar. When you click the Force Calculate button, Atoll first removes
existing path loss matrices, recalculates them and then calculates unlocked coverages predictions.
After calculation, the results are displayed in the map window, if the coverage predictions visibility check box has
been selected.
5.4.2.3.4 Stopping Calculations
When Atoll has begun to calculate coverage predictions, you can stop the calculation at any given point. This can be useful if,
for example, you want to change one of the coverage predictions or if you dont want to calculate the coverage predictions
at that time.
To stop calculations:
Click the Stop Calculations button ( ) in the toolbar. Atoll immediately stops all ongoing calculations. The results of
calculations that have already been completed, however, will be saved.
5.4.2.3.5 Locking Coverage Predictions
Coverage predictions are locked by default as soon as they have been calculated. Then, when you calculate new coverage
predictions, only unlocked coverage predictions are calculated. Locking a coverage prediction retains the information as calcu-
lated under given conditions (e.g., before a new base station is created or before optimising the network). It also saves time
by limiting unnecessary recalculation.
To lock a coverage prediction:
1. Click the Network tab in the Explorer window.
2. Click the Expand button ( ) to expand the Predictions folder.
3. Right-click the coverage prediction you want to lock. The context menu appears.
Unlocked coverage predictions are displayed in the Predictions folder with the unlocked icon ( )
4. Select Prediction Locked from the context menu.
The icon changes to the locked icon ( ) and the Prediction Locked item in the context menu now appears checked.
The coverage prediction is now locked and will not be calculated when the Calculate button in the toolbar is clicked.
However, if you select Calculate from the coverage predictions context menu, Atoll will first unlock the coverage
prediction and then calculate it.
To prevent Atoll from automatically locking coverage predictions after calculating them,
you can set an option in the atoll.ini file. For information on setting options in the atoll.ini
file, see the Administrator Manual.
Atoll 3.1.0 User Manual
AT310_UM_E1 Chapter 5: Working with Calculations in Atoll
209
You can lock all unlocked coverage predictions using the Predictions folders context menu.
5.4.2.3.6 Unlocking Coverage Predictions
Coverage predictions are locked by default as soon as they have been calculated. You can unlock a single coverage prediction.
To unlock a coverage prediction:
1. Click the Network tab in the Explorer window.
2. Click the Expand button ( ) to expand the Predictions folder.
3. Right-click the coverage prediction you want to unlock. The context menu appears.
Locked coverage predictions are displayed in the Predictions folder with the locked icon ( ).
4. Select Prediction Locked from the context menu.
The icon changes to the unlocked icon ( ) and the Prediction Locked item in the context menu is no longer selected.
You can unlock all locked coverage predictions using the Predictions folders context menu.
5.4.2.4 Saving Defined Coverage Predictions
Once you have defined a coverage prediction, you can use it again in other Atoll documents, either by using the coverage
prediction to create a customised coverage prediction or by saving its coverage and display parameters in a user configura-
tion.
In this section, the following are explained:
"Saving a Coverage Prediction as a Customised Coverage Prediction" on page 209
"Saving a Defined List of Predictions in a User Configuration File" on page 210.
5.4.2.4.1 Saving a Coverage Prediction as a Customised Coverage Prediction
Once you have defined a coverage prediction, you can use it as a customised coverage prediction. This coverage prediction
will be available to you in the Prediction Types dialogue the next time you want to create a new coverage prediction. The
initial parameters of the coverage prediction will be the same as the coverage prediction it is based on but, when you select
it in the Prediction Types dialogue, Atoll allows you to modify them.
To save a coverage prediction as a customised coverage prediction:
1. Click the Network tab in the Explorer window.
2. Click the Expand button ( ) to expand the Predictions folder.
3. Right-click the coverage prediction you want to save as a customised coverage prediction. The context menu appears.
4. Select Save as Customised Prediction from the context menu. The Save As dialogue appears.
In the Save As dialogue, Atoll proposes a name and location for the XML file that will contain the customised coverage
prediction. You can accept the default values or you can change the name and save the XML file in any folder you have
write access to.
5. Click Save. Atoll saves the coverage prediction in the selected XML file.
The next time you create a new coverage prediction, the customised coverage prediction will be available at the bottom of
the list, under the full path and file name of the XML file (see Figure 5.12). If you have other XML template files, you can click
the Customised Predictions button and select it in the Open dialogue.
Figure 5.12: Prediction Types dialogue
210
Atoll 3.1.0 User Manual
Chapter 5: Working with Calculations in Atoll Forsk 2011
Coverage predictions stored in the XML template files are also directly available in the Calculations menu of the context
menus of the Transmitters folder, of a group of transmitters, and of a single transmitter.
In a multi-user environment, the administrator can make customised predictions available for all the users by saving the XML
file in the Atoll installation directory. For more information, see the Administrator Manual.
5.4.2.4.2 Saving a Defined List of Predictions in a User Configuration File
You can save the defined coverage predictions in the Predictions folder in a user configuration file. You can then import this
user configuration file into another Atoll document. All the coverage predictions in the user configuration will then be avail-
able in the Predictions folder of the new Atoll document and can be calculated.
To export a user configuration with the coverage predictions in the Predictions folder:
1. Select Tools > User Configuration > Save. The User Configuration dialogue appears.
2. Select the Prediction List check box, as well as the check box of any other information you want to save as part of the
user configuration.
3. Click OK. The Save As dialogue appears.
4. Enter a File name for the user configuration file and click Save. The folder configuration is saved.
For information on loading the user configuration into another Atoll document, see "Loading a User Configuration" on
page 95.
5.4.2.5 Calculating Indoor Coverage
In Atoll you can calculate indoor coverage by taking the indoor losses into consideration. Indoor losses are defined per clutter
class. You can define a default indoor losses value for all clutter classes. Or, you can define a different indoor losses value for
each clutter classes, to take the characteristics of each clutter class into consideration.
To calculate indoor coverage when making a coverage prediction:
When creating the coverage prediction, select the Indoor Coverage check box on the Condition tab of the coverage
predictions Properties dialogue. The indoor losses defined for the clutter classes will be added to the total path loss
for each pixel.
5.4.2.6 Taking Shadowing into Account
Shadowing, or slow fading, is signal loss along a path that is caused by obstructions not taken into consideration by the prop-
agation model. Even when a receiver remains in the same location or in the same clutter class, there are variations in recep-
tion due to the surrounding environment.
Normally, the signal received at any given point is spread on a gaussian curve around an average value and a specific standard
deviation. If the propagation model is correctly calibrated, the average of the results it gives should be correct. In other words,
in 50% of the measured cases, the result will be greater and in 50% of the measured cases, the result will be worse.
Atoll uses a model standard deviation with the defined cell edge coverage probability to model the effect of shadowing and
thereby create coverage predictions that are reliable more than fifty percent of the time. The additional losses or gains caused
by shadowing are known as the shadowing margin. The shadowing margin is added to the path losses calculated by the prop-
agation model.
For example, a properly calibrated propagation model calculates a loss leading to a signal level of -70 dBm. You have set a cell
edge coverage probability of 85%. If the calculated shadowing margin is 7 dB for a specific point, the target signal will be equal
to or greater than -77 dBm 85% of the time.
For informaon on seng the model standard deviaon and the CI standard deviaons for each cluer class or for all clutter
classes, see "Defining Clutter Class Properties" on page 137.
- When creating the coverage prediction, select the Shadowing Taken into Account check box. Then, you can define
the Cell Edge Coverage Probability.
Chapter 5
Multi-RAT Networks
This chapter provides the information to use Atoll to
design, analyse, and optimise a multi-RAT network.
In this chapter, the following are explained:
"Designing a Multi-RAT Network" on page 213
"Planning and Optimising Base Stations" on page 215
"Studying Network Capacity" on page 241
"Optimising Network Parameters Using the ACP" on
page 280
"Verifying Network Capacity" on page 296
"Advanced Configuration" on page 296.
212
Atoll 3.1.0 User Manual
Chapter 5: Multi-RAT Networks Forsk 2011
Atoll 3.1.0 User Manual
AT310_UM_E1 Chapter 6: Multi-RAT Projects
213
6 Multi-RAT Projects
If you are working on a radio planning project using more than one 3GPP radio access technology, Atoll enables you to create
a multi-RAT project incorporating GSM/GPRS/EDGE, UMTS/HSPA, and LTE. Once you have created the multi-RAT project, Atoll
offers many tools to let you verify the network. Based on the results of your tests, you can modify any of the parameters defin-
ing the network.
The process of planning and creating a multi-RAT network is outlined in "Designing a Multi-RAT Network" on page 213. Creat-
ing the network of base stations is explained in "Planning and Optimising Base Stations" on page 215. Allocating neighbours ,
frequencies (for GSM and LTE), scrambling codes (for UMTS) and physical cell Ids (for LTE) is also explained. In this section,
you will also find information on how you can display information on base stations on the map and how you can use the tools
in Atoll to study base stations.
In "Studying Network Capacity" on page 241, using traffic maps to study network capacity is explained. Creating simulations
using the traffic map information and analysing the results of simulations is also explained.
Using drive test data paths to verify the network is explained in "Verifying Network Capacity" on page 296. Filtering imported
drive test data paths, and using the data in coverage predictions is also explained. Filtering imported drive test data paths, and
using the data in coverage predictions is also explained.
6.1 Designing a Multi-RAT Network
Figure 6.19 depicts the process of planning and creating a multi-RAT network.
-
The steps involved in planning a multi-RAT network are described below. The numbers refer to Figure 6.19.
1. Open an existing multi-RAT-planning document or create a new one ( ).
- You can open an existing Atoll multi-RAT document by selecting File > Open.
Figure 6.19: Planning a Multi-RAT network - workflow
1
2
3
4
5
5a
5b 5c
6
7
8
9
10
11
1
214
Atoll 3.1.0 User Manual
Chapter 6: Multi-RAT Projects Forsk 2011
- Creating a new Atoll multi-RAT document is explained in "Creating a New Atoll Document from a Template" on
page 109.
2. Configure the network by adding network elements and changing parameters ( ).
You can add and modify the following elements of base stations:
- "Modifying Sites and Transmitters Directly on the Map" on page 216
You can also add base stations using a base station template (see "Creating a Base Station" on page 215).
3. Carry out basic coverage predictions ( ) from the analysis of base stations: "Studying Base Stations" on page 218
4. Allocate neighbours, automatically or individually ( ).
- "Planning Neighbours" on page 219.
5. For the GSM part of the network, estimate the required number of TRXs ( ) in one of the following ways:
- You can import or create traffic maps ( ) and use them as a basis for dimensioning ) (see "Studying Network
Capacity" on page 369 in Chapter 7: GSM/GPRS/EDGE Networks).
- You can define them manually either on the TRXs tab of each transmitters Properties dialogue or in the Subcells
table (see "Modifying a Subcell" on page 312) ( ).
6. Once you have the required number of TRXs in the GSM part of the network, manually or automatically create a fre-
quency plan ( ).
- "Allocating Resources in GSM" on page 241.
7. For the UMTS part of the network, allocate scrambling codes ( ).
- "Allocating Resources in UMTS" on page 241.
8. For the LTE part of the network, allocate frequencies and physical cell IDs ( ).
- "Allocating Resources in LTE" on page 241.
9. Before making more advanced coverage predictions, you need to define cell load conditions ( ).
You can define cell load conditions in the following ways:
- You can generate realistic cell load conditions by creating a simulation based on a traffic map ( and ) (see
"Studying Network Capacity" on page 241).
- You can define them manually in GSM ("Importing OMC Traffic Data into the Subcells Table: Traffic Data" on
page 370), UMTS ("Setting the UL Load Factor and the DL Total Power" on page 650) and LTE ("Setting the Traffic
Loads and the UL Noise Rise" on page 1431) ( ).
10. Make technology-specific coverage predictions ( ).
For the GSM GPRS EDGE part of the multi-RAT network:
- "Analysing Network Quality" on page 477.
For the UMTS HSPA part of the multi-RAT network:
- "UMTS-Specific Predictions" on page 650
- "HSDPA Quality and Throughput Analysis" on page 665
- "HSUPA Quality and Throughput Analysis" on page 667.
For the LTE part of the multi-RAT network:
- "LTE Coverage Predictions" on page 1426.
11. Analyse the quality of the resource allocations ( ).
For the GSM GPRS EDGE part of the multi-RAT network:
- "Auditing a GSM/GPRS/EDGE Frequency Plan" on page 500.
- "Displaying the Frequency Allocation" on page 504.
- "Calculating Key Performance Indicators of a GSM/GPRS/EDGE Network" on page 507.
For the UMTS HSPA part of the multi-RAT network:
- "Checking the Consistency of the Scrambling Code Plan" on page 692
- "Displaying the Allocation of Scrambling Codes" on page 692.
For the LTE part of the multi-RAT network:
- "Displaying and Analysing the AFP Results" on page 1460.
2
3
4
5
5a 5b
5c
6
7
8
9
9a 9b
9c
10
11
Atoll 3.1.0 User Manual
AT310_UM_E1 Chapter 6: Multi-RAT Projects
215
- "Checking the Consistency of the Physical Cell ID Plan" on page 1463
- "Displaying the Physical Cell ID Allocation Histogram" on page 1463
6.2 Planning and Optimising Base Stations
As described in Chapter 2: Starting an Atoll Project, you can start an Atoll document from a template, with no sites, or from a
database with a set of sites. As you work on your Atoll document, you will still need to create sites and modify existing ones.
In Atoll, a site is defined as a geographical point where one or more transmitters are located. Once you have created a site,
you can add transmitters. In Atoll, a transmitter is defined as the antenna and any other additional equipment, such as the
TMA, feeder cables, etc. When modelling GSM/GPRS/EDGE in a multi-RAT project, you must also add subcells to each trans-
mitter. A subcell refers to the characteristics of a group of TRXs on a transmitter. When modelling UMTS HSPA or LTE in a multi-
RAT project, you must also add cells to each transmitter. In UMTS, a cell refers to the characteristics of a carrier on a transmit-
ter; in LTE, a cell models the characteristics of an RF channel.
Atoll lets you create one site, transmitter, or cell or subcell at a time, or create several at once by using a station template.
Using a station template, you can create one or more base stations at the same time. In Atoll, a base station refers to a site
with its transmitters, antennas, equipment, and cells or subcells.
Atoll allows you to make a variety of coverage predictions, such as signal level or transmitter coverage predictions. The results
of calculated coverage predictions can be displayed on the map, compared, or studied.
Atoll enables you to model network traffic by allowing you to create services, users, user profiles, environments, and termi-
nals. This data can be then used to make quality predictions, such as effective service area, noise, or handover status predic-
tions, on the network.
In this section, the following are explained:
"Creating a Base Station" on page 215
"Creating a Group of Base Stations" on page 216
"Modifying Sites and Transmitters Directly on the Map" on page 216
"Display Tips for Base Stations" on page 217
"Creating a Repeater" on page 217
"Creating a Remote Antenna" on page 217
"Setting the Working Area of an Atoll Document" on page 218
"Studying a Single Base Station" on page 218
"Studying Base Stations" on page 218
"Planning Neighbours" on page 219
6.2.1 Creating a Base Station
In a multi-RAT project, sites can be shared by transmitters of different technologies. The way sites and transmitters are
managed in a multi-RAT project is the same as in each technology. Because a multi-RAT project will contain transmitter and
station template folders for each technology modelled, the folders are identified by the technology they belong to.
To create a GSM GPRS EDGE base station, see "Creating a GSM/GPRS/EDGE Base Station" on page 300
To create a UMTS HSPA base station, see "Creating a UMTS Base Station" on page 601
Figure 6.20: A transmitter
A n t e n n a
- A z i m u t h
- M e c h a n i c a l t i l t
A n t e n n a
- A z i m u t h
- M e c h a n i c a l t i l t
T r a n s m i t t e r
- N o i s e f i g u r e
- P o w e r
A n t e n n a
- H e i g h t
S i t e
- X , Y c o o r d i n a t e s
T M A
F e e d e r C a b l e
216
Atoll 3.1.0 User Manual
Chapter 6: Multi-RAT Projects Forsk 2011
To create a LTE base station, see "Creating an LTE Base Station" on page 1379.
6.2.2 Creating a Group of Base Stations
You can create base stations individually as explained in "Creating a Base Station" on page 215, or you can create one or
several base stations by using station templates as explained in "Placing a New Station Using a Station Template" on page 313.
However, if you have a large data-planning project and you already have existing data, you can import this data into your
current Atoll document and create a group of base stations.
You can import base station data in the following ways:
Copying and pasting data: If you have data in table form, either in another Atoll document or in a spreadsheet, you
can copy this data and paste it into the tables in your current Atoll document. When you create a group of base
stations by copying and pasting data, you must copy and paste site data in the Sites table, transmitter data in the
Transmitters table, and cell or subcell data in the Cells or Subcells table, in that order.
For information on copying and pasting data, see "Copying and Pasting a Table Element" on page 72.
Importing data: If you have data in text or comma-separated value (CSV) format, you can import it into the tables in
the current document. If the data is in another Atoll document, you can first export it in text or CSV format and then
import it into the tables of your current Atoll document. When you are importing, Atoll allows you to select what
values you import into which columns of the table.
When you create a group of base stations by importing data, you must import site data in the Sites table, transmitter
data in the Transmitters table, and cell or subcell data in the Cells or Subcells table, in that order.
For information on exporting table data, see "Exporting Tables to Text Files" on page 75. For information on importing
table data, see "Importing Tables from Text Files" on page 76.
6.2.3 Modifying Sites and Transmitters Directly on the Map
In Atoll, you can access the Properties dialogue of a site or transmitter using the context menu on the Network tab in the
explorer window. However, in a complex radio-planning project, it can be difficult to find the data object in the Network tab,
although it might be visible in the map window. Atoll lets you access the Properties dialogue of sites and transmitters directly
from the map. If there is more than one transmitter with the same azimuth, clicking the transmitters in the map window opens
a context menu allowing you to select the transmitter. You can also change the position of the station by dragging it, or by
letting Atoll find a higher location for it.
Modifying sites and transmitters directly on the map is explained in detail in Chapter 1: The Working Environment:
"Selecting One of Several Transmitters" on page 38
"Moving a Site Using the Mouse" on page 38
"Moving a Site to a Higher Location" on page 39
If you want to add a transmitter to an existing site on the map, you can add the
transmitter by right-clicking the site and selecting New Transmitter from the context
menu. Because a multi-RAT document models several technologies, the new transmitter
will be created using the technology (GSM, UMTS or LTE) of the station template
currently selected in the toolbar.
When you import data into your current Atoll document, the coordinate system of the
imported data must be the same as the display coordinate system used in the document.
If you cannot change the coordinate system of your source data, you can temporarily
change the display coordinate system of the Atoll document to match the source data. For
information on changing the coordinate system, see "Setting a Coordinate System" on
page 113.
The table you copy data from must have the same column layout as the table you are
pasting data into.
You can quickly create a series of base stations for study purposes using the Hexagonal
Design tool on the Radio Planning toolbar. For information, see "Placing a New Station
Using a Station Template" on page 313.
Atoll 3.1.0 User Manual
AT310_UM_E1 Chapter 6: Multi-RAT Projects
217
"Changing the Azimuth of the Antenna Using the Mouse" on page 39
"Changing the Antenna Position Relative to the Site Using the Mouse" on page 39.
6.2.4 Display Tips for Base Stations
Atoll allows to you to display information about base stations in a number of different ways. This enables you not only to
display selected information, but also to distinguish base stations at a glance.
The following tools can be used to display information about base stations:
Label: You can display information about each object, such as each site or transmitter, in the form of a label that is
displayed with the object. You can display information from every field in that object types data table, including from
fields that you add. The label is always displayed, so you should choose information that you would want to always be
visible; too much information will lead to a cluttered display. For information on defining the label, see "Defining the
Object Type Label" on page 43.
Tip text: You can display information about each object, such as each site or transmitter, in the form of tip text that is
only visible when you move the pointer over the object. You can choose to display more information than in the label,
because the information is only displayed when you move the pointer over the object. You can display information
from any field in that object types data table, including from fields that you add. For information on defining the tip
text, see "Defining the Object Type Tip Text" on page 43.
Transmitter colour: You can set the transmitter colour to display information about the transmitter. For example, you
can select "Discrete Values" to distinguish transmitters by antenna type, or to distinguish inactive from active sites.
You can also define the display type for transmitters as "Automatic." Atoll then automatically assigns a colour to each
transmitter, ensuring that each transmitter has a different colour than the transmitters surrounding it. For informa-
tion on defining the transmitter colour, see "Defining the Display Type" on page 41.
Transmitter symbol: You can select one of several symbols to represent transmitters. For example, you can select a
symbol that graphically represents the antenna half-power beamwidth ( ). If you have two transmitters on the
same site with the same azimuth, you can differentiate them by selecting different symbols for each ( and ).
For information on defining the transmitter symbol, see "Defining the Display Type" on page 41.
6.2.5 Creating a Repeater
A repeater receives, amplifies, and re-transmits the radiated or conducted RF carrier both in downlink and uplink. It has a
donor side and a server side. The donor side receives the signal from a donor transmitter, repeater, or remote antenna. This
signal may be carried by different types of links such as a radio link or a microwave link. The server side re-transmits the
received signal.
In a multi-RAT project, you can define repeaters for GSM, UMTS and LTE sites. Repeaters are managed in a multi-RAT project
the same way they are in each technology. On the Data tab, repeaters are found in the transmitter folder of the technology
they belong to.
To create a GSM GPRS EDGE repeater, see "Creating a Repeater" on page 320
To create a UMTS HSPA repeater, see "Creating a Repeater" on page 619
To create a LTE repeater, see "Creating a Repeater" on page 1395
6.2.6 Creating a Remote Antenna
Atoll allows you to create remote antennas to position antennas at locations that would normally require long runs of feeder
cable. A remote antenna is connected to the base station with an optic fibre. Remote antennas allow you to ensure radio
coverage in an area without a new base station.
In Atoll, the remote antenna should be connected to a base station that does not have any antennas. It is assumed that a
remote antenna, as opposed to a repeater, does not have any equipment and generates no amplification gain nor noise. In
certain cases, you may want to model a remote antenna with equipment or a remote antenna connected to a base station
that has antennas. This can be done by modelling a repeater. For information on creating a repeater, see "Creating a
Repeater" on page 217.
In a multi-RAT project, you can define repeaters for GSM, UMTS and LTE sites. Remote antennas are managed in a multi-RAT
project the same way they are in each technology. On the Data tab, remote antennas are found in the transmitter folder of
the technology they belong to.
To create a GSM GPRS EDGE remote antenna, see "Creating a Remote Antenna" on page 324
To create a UMTS HSPA remote antenna, see "Creating a Remote Antenna" on page 623
To create a LTE remote antenna, see "Creating a Remote Antenna" on page 1399
218
Atoll 3.1.0 User Manual
Chapter 6: Multi-RAT Projects Forsk 2011
6.2.7 Setting the Working Area of an Atoll Document
When you load project data from a database, you will probably only modify the data in the region for which you are respon-
sible. For example, a complex radio-planning project may cover an entire region or even an entire country. You, however,
might be responsible for the radio planning for only one city. In such a situation, doing a coverage prediction that calculates
the entire network would not only take a lot of time, it is not necessary. Consequently, you can restrict a coverage prediction
to the sites that you are interested in and generate only the results you need.
In Atoll, there are two ways of restricting the number of sites covered by a coverage prediction, each with its own advantages:
Filtering the desired sites
You can simplify the selection of sites to be studied by using a filter. You can filter sites according to one or more fields,
or you can create an advanced filter by combining several criteria in several fields. You can create a graphic filter by
either using an existing vector polygon or creating a new vector polygon. For information on graphic filters, see "Filter-
ing Data Using a Filtering Zone" on page 100. This enables you to keep only the base stations with the characteristics
you want to study. The filtering zone is taken into account whether or not it is visible.
For information on filtering, see "Filtering Data" on page 89.
Setting a computation zone
Drawing a computation zone to encompass the sites to be studied limits the number of sites to be calculated, which
in turn reduces the time necessary for calculations. In a smaller project, the time savings may not be significant. In a
larger project, especially when you are making repeated predictions in order to see the effects of small changes in site
configuration, the savings in time is considerable. Limiting the number of sites by drawing a computation zone also
limits the resulting calculated coverage. The computation zone is taken into account whether or not it is visible.
It is important not to confuse the computation zone and the focus zone or hot spot. The computation zone defines
the area where Atoll calculates path loss matrices, coverage predictions, Monte Carlo, power control simulations, etc.,
while the focus zone or hot spot is the area taken into consideration when generating reports and results.
For information on the computation zone, see "The Computation Zone" on page 51.
You can combine a computation zone and a filter, in order to create a very precise selection of the base stations to be studied.
6.2.8 Studying a Single Base Station
As you create a site, you can study it to test the effectiveness of the set parameters. Coverage predictions on groups of sites
can take a large amount of time and consume a lot of computer resources. Restricting your coverage prediction to the site
you are currently working on allows you get the results quickly. You can expand your coverage prediction to a number of sites
once you have optimised the settings for each individual site.
In a multi-RAT project, sites can be shared by transmitters of different technologies. The way sites and transmitters are
managed in a multi-RAT project is the same as in each technology. Because a multi-RAT project will contain transmitter and
station template folders for each technology modelled, the folders are identified by the technology they belong to.
In a multi-RAT project, studying a single base station is similar to studying a single base station in a single-RAT project. The
only difference is that the folders and tools (such as the Point Analysis) are identified by the technology they belong to.
To study a single GSM GPRS EDGE base station, see "Studying a Single Base Station" on page 327
To study a single UMTS HSPA base station, see "Studying a Single Base Station" on page 626
To study a single LTE base station, see "Studying a Single Base Station" on page 1402.
6.2.9 Studying Base Stations
When you make a coverage prediction, Atoll calculates all base stations that are active, filtered (i.e., that are selected by the
current filter parameters), and whose propagation zone intersects a rectangle containing the computation zone.
Figure 6.21 gives an example of a computation zone. In Figure 6.21, the computation zone is displayed in red, as it is in the
Atoll map window. The propagation zone of each active site is indicated by a blue square. Each propagation zone that inter-
sects the rectangle (indicated by the green dashed line) containing the computation zone will be taken into consideration
when Atoll calculates the coverage prediction. Sites 78 and 95, for example, are not in the computation zone. However, their
propagation zones intersect the rectangle containing the computation zone and, therefore, they will be taken into consider-
ation in the coverage prediction. On the other hand, the coverage zones of three other sites do not intersect the green rectan-
gle. Therefore, they will not be taken into account in the coverage prediction.
Atoll 3.1.0 User Manual
AT310_UM_E1 Chapter 6: Multi-RAT Projects
219
Before calculating a coverage prediction, Atoll must have valid path loss matrices. Atoll calculates the path loss matrices using
the assigned propagation model. Atoll can use two different propagation models for each transmitter: a main propagation
model with a shorter radius (displayed with a blue square in Figure 6.21) and a higher resolution and an extended propagation
model with a longer radius and a lower resolution. Atoll will use the main propagation model to calculate higher resolution
path loss matrices close to the transmitter and the extended propagation model to calculate lower resolution path loss matri-
ces outside the area covered by the main propagation model.
In a multi-RAT project, studying base stations is similar to studying base stations in a single-RAT project. The only difference
is that the folders and tools (such as the Point Analysis) are identified by the technology they belong to.
To study GSM GPRS EDGE base stations, see "Studying Base Stations" on page 331
To study UMTS HSPA base stations, see "Studying Base Stations" on page 630
To study LTE base stations, see "Studying Base Stations" on page 1406.
Certain technology-specific coverage predictions (based on quality or load) use terminals, mobilities and services. If these
multi-service parameters are specific to a single technology, they are managed the same as in the sections mentioned above.
If these parameters have to be set for several technologies, see "Service and User Modelling" on page 243.
6.2.10 Planning Neighbours
You can set neighbours for each cell manually, or you can let Atoll automatically allocate neighbours, based on the parameters
that you define. When allocating neighbours, the cell or transmitter to which you are allocating neighbours is referred to as
the reference cell or reference transmitter. The cells or transmitters that fulfil the requirements to be neighbours are referred
to as potential neighbours. When allocating neighbours to all active and filtered transmitters, Atoll allocates neighbours only
to the cells or transmitters within the focus zone and considers as potential neighbours all the active and filtered cells whose
propagation zone intersects a rectangle containing the computation zone. If there is no focus zone, Atoll allocates neighbours
only to the cells or transmitters within the computation zone.
The focus and computation zones are taken into account whether or not they are visible. In other words, the focus and compu-
tation zones will be taken into account whether or not their visibility check box in the Zones folder of the Geo tab in the
explorer window is selected.
Usually, you will allocate neighbours globally during the beginning of a radio planning project. Afterwards, you will allocate
neighbours to base stations or transmitters as you add them. You can use automatic allocation on all cells or transmitters in
the document, or you can define a group of cells either by using a focus zone or by grouping transmitters in the explorer
window. For information on creating a focus zone, see "Creating a Focus Zone or Hot Spot for a Coverage Prediction Report"
on page 349. For information on grouping transmitters in the explorer window, see "Grouping Data Objects" on page 83.
Figure 6.21: An example of a computation zone
220
Atoll 3.1.0 User Manual
Chapter 6: Multi-RAT Projects Forsk 2011
Atoll supports the following neighbour types in a multi-RAT network:
Intra-technology Neighbours: Intra-technology neighbours are cells or transmitters defined as neighbours that use
the same radio access technology. In UMTS, intra-technology neighbours can be divided into:
- Intra-carrier Neighbours: Cells defined as neighbours which perform handover using the same carrier.
- Inter-carrier Neighbours: Cells defined as neighbours which perform handover using a different carrier.
Inter-technology Neighbours: Inter-technology neighbours are cells defined as neighbours that use a different radio
access technology.
In this section, the following are described:
"Importing Neighbours" on page 220
"Planning Intra-technology Neighbours" on page 220
"Planning Inter-technology Neighbours" on page 229
"Displaying Neighbours on the Map" on page 237
"Allocating and Removing Neighbours on the Map" on page 238
"Displaying Exceptional Pairs on the Map" on page 239
"Adding and Removing Exceptional Pairs on the Map" on page 240.
6.2.10.1 Importing Neighbours
You can import neighbour data in the form of ASCII text files (in TXT and CSV formats) into the current Atoll document using
the Neighbours table.
To import neighbours using the Neighbours table:
1. Open the Neighbours table:
a. Select the Network tab in the explorer window.
b. Right-click the Transmitters folder of the radio access technology for which you want to import neighbours. The
context menu appears.
c. Select Neighbours from the context menu.
d. In the Neighbours sub-menu, select the technology for which you want to import neighbours (i.e., GSM, UMTS,
or LTE) and then select Open Table. A neighbours table appears, the name of which identifies the technology (for
intra-technology neighbours) or technology pair (for inter-technology neighbours).
e. Select Neighbours > Intra-technology > Open Table from the context menu. The Neighbours table appears.
2. Import the ASCII text file as explained in "Importing Tables from Text Files" on page 76.
6.2.10.2 Planning Intra-technology Neighbours
When you plan intra-technology neighbours in a multi-RAT Atoll document, you plan neighbours using the same radio tech-
nology.
In this section, the following are explained:
"Defining Intra-technology Exceptional Pairs" on page 220
"Configuring Importance Factors for Intra-technology Neighbours" on page 221
"Allocating Intra-Technology Neighbours Automatically" on page 221
"Allocating and Deleting Intra-technology Neighbours per Cell" on page 224
"Calculating the Importance of Existing Intra-technology Neighbours" on page 226
"Checking the Consistency of the Intra-technology Neighbour Plan" on page 227.
6.2.10.2.1 Defining Intra-technology Exceptional Pairs
You can set intra-technology neighbour constraints by defining exceptional pairs in Atoll. These constraints can be taken into
account when intra-technology neighbours are automatically or manually allocated. In GSM, neighbours and exceptional pairs
are allocated by transmitter (i.e., by sector). In UMTS and LTE, neighbours and exceptional pairs are allocated by cell.
To define intra-technology exceptional pairs:
1. Click the Network tab in the explorer window.
2. Right-click the Transmitters folder of the radio access technology for which you want to define intra-technology
exceptional pairs. The context menu appears.
3. Select Neighbours from the context menu.
4. In the Neighbours sub-menu, select the same technology that you selected in step 2. (i.e., GSM, UMTS, or LTE) and
then select Exceptional Pairs. An exceptional pairs table appears, the name of which identifies the technology.
Atoll 3.1.0 User Manual
AT310_UM_E1 Chapter 6: Multi-RAT Projects
221
5. Enter one exceptional pair per row of the table. A transmitter (for GSM) or cell (for UMTS or LTE) can have more than
one exceptional pair.
6. For each exceptional pair, select:
a. Transmitter (for GSM) or Cell (for UMTS or LTE): The name of the transmitter or cell as the first part of the excep-
tional pair.
b. Neighbour: The name of the neighbour as the second part of the exceptional pair.
c. Status: The status indicates whether the neighbour should always (forced) or never (forbidden) be considered as
a neighbour of the cell.
d. Atoll fills the Number and Distance (m) fields automatically.
6.2.10.2.2 Configuring Importance Factors for Intra-technology Neighbours
You can define the relative importance of the factors that Atoll uses to evaluate possible intra-technology neighbours (for
information on how Atoll calculates importance, see the Technical Reference Guide).
To configure the importance factors for intra-technology neighbours:
1. Click the Network tab in the explorer window.
2. Right-click the Transmitters folder of the radio access technology for which you want to configure the importance fac-
tors for intra-technology neighbours. The context menu appears.
3. Select Neighbours from the context menu.
4. In the Neighbours sub-menu, select the same technology that you selected in step 2. (i.e., GSM, UMTS, or LTE) and
then select Configure Importance. The Neighbour Importance Weighting dialogue appears.
For GSM and LTE, the Neighbour Importance Weighting dialogue has one tab called the intra-technology Neighbours
tab. Because UMTS also uses carriers, in UMTS the Neighbour Importance Weighting dialogue has two tabs, called
the Intra-carrier Neighbours tab and the Inter-carrier Neighbours tab.
5. Select the intra-technology Neighbours tab (for GSM and LTE) or the Intra-carrier Neighbours tab (for UMTS). You
can set the following importance factors:
- Coverage Factor: Set the minimum and maximum importance of a neighbour being admitted for coverage rea-
sons.
- Adjacency Factor: Set the minimum and maximum importance of a possible neighbour transmitter being adjacent
to the reference transmitter. The Adjacency Factor will be used if you select the Force adjacent transmitters as
neighbours check box when defining an automatic neighbour allocation. For information on automatically allo-
cating neighbours, see "Allocating Intra-Technology Neighbours Automatically" on page 221.
- Co-site Factor: Set the minimum and maximum importance of a possible neighbour transmitter being located on
the same site as reference transmitter. The Co-site Factor will be used if you select the Force co-site transmitters
as neighbours check box when defining an automatic neighbour allocation. For information on automatically allo-
cating neighbours, see "Allocating Intra-Technology Neighbours Automatically" on page 221.
6. If you are configuring the importance factors for UMTS, select the Inter-carrier Neighbours tab and set the same
importance factors as defined in step 5. for inter-carrier UMTS neighbours.
7. Click OK.
6.2.10.2.3 Allocating Intra-Technology Neighbours Automatically
Atoll can automatically allocate intra-technology neighbours. Atoll allocates neighbours based on the parameters you set in
the Automatic Neighbour Allocation dialogue.
If you are allocating intra-technology exceptional pairs, be sure to select the same radio
access technology (GSM, UMTS, or LTE) or you will be creating inter-technology
exceptional pairs.
You can also create exceptional pairs using the Properties dialogue of the transmitter.
If you are configuring the importance factors for intra-technology neighbours, be sure to
select the same radio access technology (GSM, UMTS, or LTE) or you will be configuring
the importance factors for inter-technology neighbours.
222
Atoll 3.1.0 User Manual
Chapter 6: Multi-RAT Projects Forsk 2011
In a UMTS network Atoll can automatically allocate both intra- and inter-carrier neighbours. You can prevent Atoll from allo-
cating inter-carrier neighbours to cells located on sites whose equipment does not support the compressed mode by setting
an option in the atoll.ini file. For more information, see the Administrator Manual.
To automatically allocate intra-technology neighbours:
1. Click the Network tab in the explorer window.
2. Right-click the Transmitters folder of the radio access technology for which you want to automatically allocate intra-
technology neighbours. The context menu appears.
3. Select Neighbours from the context menu.
4. In the Neighbours sub-menu, select the same technology that you selected in step 2. (i.e., GSM, UMTS, or LTE) and
then select Automatic Allocation. The Automatic Neighbour Allocation dialogue appears. In UMTS, the Automatic
Neighbour Allocation dialogue has two tabs: Intra-carrier Neighbours and Inter-carrier Neighbours. The tab you
chose determines whether the UMTS intra-technology neighbours allocated are intra- or inter-carrier.
5. Define the maximum distance between the reference cell or transmitter and a possible neighbour in the Max inter-
site distance box.
6. Define the maximum number of intra-technology neighbours that can be allocated to a cell or transmitter in the Max
no. of neighbours box. This value can be either set here for all the cells or transmitters, or specified for each cell (in
UMTS and LTE) in the Cells table or (in GSM) in the Transmitters table.
7. Click the Define button to change the coverage conditions for which you want to automatically allocate intra-tech-
nology neighbours. The Coverage Conditions dialogue appears.
In the Coverage Conditions dialogue, you can change the following parameters:
- Resolution: You can enter the resolution used to calculate the coverage areas of cells or transmitters for the auto-
matic neighbour allocation.
- Shadowing taken into account: If desired, select the Shadowing taken into account check box and enter a Cell
edge coverage probability.
- Indoor Coverage: If desired, select the Indoor Coverage check box. Atoll will then calculate additional losses for
indoor coverage.
Additionally, if you are allocating intra-technology neighbours for a GSM network, you can change the following
parameters:
- Min. BCCH signal level: Enter the minimum signal level which must be provided by the reference transmitter and
the neighbour.
- Handover start: Enter the signal level which indicates the beginning of the handover margin. The handover start
must be outside of the best server area of the reference transmitter.
- Handover end: Enter the signal level which indicates the end of the handover margin. The handover end must
exceed the value entered for the Handover start. The higher the value entered for the Handover end, the longer
the list of potential neighbours. The area between the Handover start and the Handover end constitutes the area
in which Atoll will search for neighbours.
Additionally, if you are allocating intra-technology neighbours for a UMTS network, you can change the following
parameters:
- Min. pilot signal level: Enter the minimum pilot signal level which must be provided by the reference cell.
- Min. Ec/Io: Enter the minimum Ec/Io which must be provided by the reference cell.
- Ec/Io margin: Enter the Ec/Io margin relative to the Ec/Io of the best server. The reference cell is either the best
server in terms of pilot quality or a cell of the active set.
- Max. Ec/Io: Select the Max. Ec/Io option and enter the maximum Ec/Io which must not be exceeded by the ref-
erence cell.
- DL load contributing to Io: You can select whether Atoll should use a Global value (% Pmax) of the downlink load
for all the cells, or the downlink loads Defined per cell.
Additionally, if you are allocating intra-technology neighbours for an LTE network, you can change the following
parameter:
- Min RSRP: Select the Min RSRP check box if you want to set a global value for the Min RSRP. If you set a global
Min RSRP value here, Atoll will either use this value or the per-cell Min RSRP value, whichever is higher.
- RSRP Margin: Enter the margin, with respect to the best server coverage area of the reference cell (cell A), at
which the handover process ends.
8. Click OK to save your modifications and close the Coverage Conditions dialogue.
If you are automatically allocating intra-technology neighbours, be sure to select the
same radio access technology (GSM, UMTS, or LTE) or you will be allocating inter-
technology neighbours.
Atoll 3.1.0 User Manual
AT310_UM_E1 Chapter 6: Multi-RAT Projects
223
9. In GSM, you can select whether Atoll defines the importance of neighbours by the size of the handover zone shared
with the reference transmitter or by the amount of circuit traffic. Select one of the following options:
- Covered Area: If you select Covered Area, Atoll defines importance according to the size of the handover zone
shared with the reference transmitter
- Covered Traffic: If you select Covered Traffic, Atoll defines importance according to the amount of circuit traffic
(in Erlangs).
10. In the % Min. Covered Area box, enter the minimum percentage of the cells or transmitters coverage area that the
neighbours coverage area should also cover to be considered as a neighbour.
11. Under Calculation Options, define the following:
- Force co-site cells (in UMTS or LTE) or transmitters (in GSM) as neighbours: Selecting the Force co-site cells (in
UMTS or LTE) or transmitters (in GSM) as neighbours check box will include the co-site cells or transmitters in the
neighbour list. The check box is automatically selected when the neighbour allocation is based on distance.
- Force adjacent cells (in UMTS or LTE) or transmitters (in GSM) as neighbours: Select the Force adjacent cells (in
UMTS or LTE) or transmitters (in GSM) as neighbours check box if you want cells or transmitters that are adjacent
to the reference cell or transmitter to be automatically considered as neighbours. A cell or transmitter is consid-
ered adjacent if there is at least one pixel in the reference cell or transmitters coverage area where the possible
neighbour is the best server, or where the possible neighbour is the second best server in the reference cell or
transmitters active set (respecting the handover margin).
- Force symmetry: Select the Force symmetry check box if you want neighbour relations to be reciprocal. In other
words, a reference cell or transmitter will be a possible neighbour to all of the cells or transmitter that are its
neighbours. If the neighbour list of any cell or transmitter is full, the reference cell or transmitter will not be added
as a neighbour and that cell or transmitter will be removed from the list of neighbours of the reference cell or
transmitter.
- Force exceptional pairs: Selecting the Force exceptional pairs check box will apply the exceptional pair criteria to
the neighbours list.
- Delete existing neighbours: Selecting the Delete existing neighbours check box will delete all existing neighbours
in the neighbours list and perform a clean neighbour allocation. If the Delete existing neighbours check box is not
selected, Atoll keeps the existing neighbours in the list.
For UMTS:
- CDMA Carriers: Select the carriers on which you want to run the allocation. You can choose one or more carriers;
Atoll will allocate neighbours to cells using the selected carriers.
12. Click Calculate. Atoll begins the process of allocating intra-technology neighbours. Atoll first checks to see whether
the path loss matrices are valid before allocating neighbours. If the path loss matrices are not valid, Atoll recalculates
them.
Once Atoll has finished calculating neighbours, the new neighbours are visible under Results. Atoll only displays new
neighbours. If no new neighbours have been found and if the Delete existing neighbours check box is cleared, the
Results table will be empty.
The Results table contains the following information.
- Cell (for UMTS and LTE) or Transmitter (for GSM): The name of the reference cell or transmitter.
- Number: The total number of neighbours allocated to the reference cell or transmitter.
- Maximum Number: The maximum number of neighbours that the reference cell or transmitter can have.
- Neighbour: The cell or transmitter that will be allocated as a neighbour to the reference cell or transmitter.
- Importance (%): The importance. For information on defining neighbour importance, see "Configuring Impor-
tance Factors for Intra-technology Neighbours" on page 221.
- Cause: The reason Atoll has allocated the possible neighbour cell or transmitter, as identified in the Neighbour
column, to the reference cell or transmitter, as identified in the Cell or Transmitter column.
- Co-site
- Adjacency
- Symmetry
- Coverage
- Existing
- Coverage: The amount of reference cell or transmitters coverage area that the neighbour overlaps, in percentage
and in square kilometres.
- Adjacency: The area of the reference cell or transmitter, in percentage and in square kilometres, where the neigh-
bour cell or transmitter is best server or second best server.
This option does not apply to inter-carrier neighbour allocations in UMTS.
224
Atoll 3.1.0 User Manual
Chapter 6: Multi-RAT Projects Forsk 2011
13. Select the check box in the Commit column of the Results section to choose the intra-technology neighbours you want
to assign to cells.
At this stage you can compare the automatic allocation results proposed by Atoll with the current neighbour list (exist-
ing neighbours) in your document by clicking the Compare button:
The list of automatically allocated neighbours, whose Commit check box is selected, is compared with the existing list
of neighbours. A report of the comparison is displayed in a text file called NeighboursDeltaReport.txt which appears
at the end of the comparison. This file lists:
- The document name and the neighbour allocation type
- The number of created neighbour relations (new neighbour relations proposed in the automatic allocation results
compared to the existing neighbour relations) and the list of these relations
- The number of deleted neighbour relations (neighbour relations not proposed in the automatic allocation results
compared to the existing neighbour relations) and the list of these relations
- The number of existing neighbour relations (existing neighbour relations that are also proposed in the automatic
allocation results) and the list of these relations.
14. Click the Commit button. The allocated intra-technology neighbours are saved.
15. Click Close.
6.2.10.2.4 Allocating and Deleting Intra-technology Neighbours per Cell
Although you can let Atoll allocate intra-technology neighbours automatically, you can adjust the overall allocation of intra-
technology neighbours by allocating or deleting intra-technology neighbours per cell or transmitter. You can allocate or delete
inter-technology neighbours using the Cells tab of the Transmitter Properties dialogue in UMTS and LTE, the intra-technology
Neighbours tab in GSM, or using the Intra-technology Neighbours table.
This section explains the following:
"Allocating or Deleting Intra-technology Neighbours Using the Cells Tab of the Transmitter Properties Dialogue" on
page 224.
"Allocating or Deleting Intra-technology Neighbours Using the Intra-technology Neighbours Table" on page 225.
Allocating or Deleting Intra-technology Neighbours Using the Cells Tab of the Transmitter Properties Dialogue
You can allocate or delete intra-technology neighbours using the Cells tab of the Transmitter Properties dialogue in UMTS
and LTE. In GSM, the Intra-technology Neighbours tab each pair of technologies is available in each transmitters Properties
dialogue.
To allocate or delete intra-technology neighbours between transmitters or cells using the Cells tab of the transmitters Prop-
erties dialogue in UMTS and LTE:
1. On the main documents map window, right-click the transmitter whose neighbours you want to change. The context
menu appears.
2. Select Properties from the context menu. The transmitters Properties dialogue appears.
3. Click the Cells tab.
4. On the Cells tab, there is a column for each cell. Click the Browse button ( ) beside Neighbours in the cell for which
you want to allocate or delete neighbours. The cells Properties dialogue appears. In the cells Properties dialogue,
there is a tab for each pair of technologies (for example, LTE-GSM neighbours or LTE-UMTS neighbours).
5. Click the Neighbours tab for technology pair for which you want to allocate or delete intra-technology neighbours.
6. If desired, you can enter the Maximum number of neighbours.
To allocate a new neighbour:
1. Under List, select the cell or transmitter from the list in the Neighbour column in the row marked with the New Row
icon ( ).
2. Click elsewhere in the table to complete creating the new neighbour.
3. When the new neighbour is created, Atoll automatically calculates the distance between the reference cell and the
neighbour and displays it in the Distance column, and sets the Type to "manual."
To create a symmetric neighbour relation:
1. Click in the left margin of the table row containing the neighbour to select the entire row.
2. Right-click the neighbour in the Neighbour column. The context menu appears.
3. Select Make Symmetrical from the context menu. A symmetric neighbour relation is created between the cell and the
cell or transmitter in the Neighbour column.
Atoll 3.1.0 User Manual
AT310_UM_E1 Chapter 6: Multi-RAT Projects
225
To delete a symmetric neighbour relation:
1. Click in the left margin of the table row containing the neighbour to select the entire row.
2. Right-click the neighbour in the Neighbour column. The context menu appears.
3. Select Delete Link and Symmetric Relation from the context menu. The symmetric neighbour relation between the
cell and the cell or transmitter in the Neighbour column is deleted.
To delete a neighbour:
1. Click in the left margin of the table row containing the neighbour to select the entire row.
2. Press DEL to delete the neighbour.
Allocating or Deleting Intra-technology Neighbours Using the Intra-technology Neighbours Table
To allocate or delete intra-technology neighbours between transmitters or cells using the Intra-technology Neighbours table:
1. Click the Network tab in the explorer window.
2. Right-click the Transmitters folder of the radio access technology for which you want to allocate or delete intra-tech-
nology neighbours. The context menu appears.
3. Select Neighbours from the context menu.
4. In the Neighbours sub-menu, select the same technology that you selected in step 2. (i.e., GSM, UMTS, or LTE) then
select Open Table from the context menu. The inter-technology neighbour table appears.
5. Enter one intra-technology neighbour per row of the table. Each cell or transmitter can have more than one intra-tech-
nology neighbour.
To allocate an intra-technology neighbour:
1. In the row marked with the New Row icon ( ), select a reference cell in the Cell column in LTE or UMTS. In GSM,
select a reference transmitter from the Transmitter column.
2. Select the neighbour in the Neighbour column.
3. Click elsewhere in the table to create the new neighbour and add a new blank row to the table.
4. When the new neighbour is created, Atoll automatically calculates the distance between the reference cell or trans-
mitter and the neighbour and displays it in the Distance column and sets the Type to "manual."
To create a symmetric neighbour relation:
1. Right-click the neighbour in the Neighbour column. The context menu appears.
2. Select Make Symmetrical from the context menu. A symmetric neighbour relation is created between the cell or
transmitter in the Neighbour column and the cell in the Cell column (in UMTS and LTE) or the transmitter in the Trans-
mitter column (in GSM).
To make several neighbour relations symmetric:
1. Click in the left margins of the table rows containing the neighbours to select the entire rows. You can select contigu-
ous rows by clicking the first row, pressing SHIFT and clicking the last row. You can select non-contiguous rows by
pressing CTRL and clicking each rows separately.
2. Right-click the Neighbours table. The context menu appears.
3. Select Make Symmetrical from the context menu.
To take all exceptional pairs into consideration in allocating or deleting neighbours:
1. Right-click the Neighbours table. The context menu appears.
2. Select Force Exceptional Pairs from the context menu. All forced neighbours will be added to the Neighbours table
and all forbidden neighbours will be removed.
If you are automatically allocating intra-technology neighbours, be sure to select the
same radio access technology (GSM, UMTS, or LTE) or you will be modifying inter-
technology neighbours.
You can add or delete either forced neighbours or forbidden neighbours using the Excep-
tional Pairs table. You can open this table, select the exceptional pairs to be taken into
consideration in the neighbour list, right-click the table and select Force Exceptional Pairs
in the context menu.
226
Atoll 3.1.0 User Manual
Chapter 6: Multi-RAT Projects Forsk 2011
To delete a symmetric neighbour relation:
1. Click in the left margin of the table row containing the neighbour to select the entire row.
2. Right-click the Neighbours table. The context menu appears.
3. Select Delete Link and Symmetric Relation from the context menu. The symmetric neighbour relation between the
cell in the Neighbour column and the cell in the Cell column or the transmitter in the Transmitter column is deleted.
To delete several symmetric neighbour relations:
1. Click in the left margin of the table rows containing the neighbours to select entire rows. You can select contiguous
rows by clicking the first row, pressing SHIFT and clicking the last row. You can select non-contiguous rows by pressing
CTRL and clicking each rows separately.
2. Right-click the Neighbours table. The context menu appears.
3. Select Delete Link and Symmetric Relation from the context menu.
To delete a neighbour:
1. Click in the left margin of the table row containing the neighbour to select the entire row.
2. Press DEL to delete the neighbour.
6.2.10.2.5 Calculating the Importance of Existing Intra-technology Neighbours
After you have imported intra-technology neighbours into the current Atoll document or manually defined intra-technology
neighbours, Atoll can calculate the importance of each intra-technology neighbour, i.e., the weight of each neighbour.
Atoll calculates the importance for intra-technology neighbours of active and filtered transmitters within the focus zone.
To calculate the importance of existing intra-technology neighbours:
1. Click the Network tab in the explorer window.
2. Right-click the Transmitters folder of the radio access technology for which you want to calculate the importance of
intra-technology neighbours. The context menu appears.
3. Select Neighbours from the context menu.
4. In the Neighbours sub-menu, select the same technology that you selected in step 2. (i.e., GSM, UMTS, or LTE) then
select Calculate Importance from the context menu. The Neighbour Importance Evaluation dialogue appears, with
one tab, the Inter-technology Neighbours tab.
5. Select Neighbours from the context menu.
6. In the Neighbours sub-menu, select the technology from of the inter-technology neighbours (i.e., GSM, UMTS, or LTE)
and then select Calculate Importance from the context menu. The Neighbour Importance Evaluation dialogue
appears.
7. Under Importance, set the following parameters:
- Max inter-site distance: Enter the Max inter-site distance. Sites outside the defined maximum inter-site distance
will not be considered as potential neighbours.
- Take into account the co-site factor: Select the Take into account the co-site factor check box to verify that neigh-
bours are located on the same site as their reference cell or transmitter when calculating importance.
- Take into account the adjacency factor: Select the Take into account the adjacency factor check box to verify that
neighbours are adjacent to their reference transmitters when calculating importance.
8. Under Coverage conditions, click the Define button to set the coverage conditions for intra-technology neighbours
for which you want to calculate the importance. The Coverage Conditions dialogue appears.
In the Coverage Conditions dialogue, you can change the following parameters:
- Resolution: You can enter the resolution used to calculate the coverage areas of cells or transmitters for the auto-
matic neighbour allocation.
- Shadowing taken into account: If desired, select the Shadowing taken into account check box and enter a Cell
edge coverage probability.
- Indoor Coverage: If desired, select the Indoor Coverage check box. Atoll will then calculate additional losses for
indoor coverage.
Additionally, if you are calculating the importance of intra-technology neighbours in a GSM network, you can change
the following parameters:
If you are calculating the importance of intra-technology neighbours, be sure to select
the same radio access technology (GSM, UMTS, or LTE) or you will be calculating the
importance of inter-technology neighbours.
Atoll 3.1.0 User Manual
AT310_UM_E1 Chapter 6: Multi-RAT Projects
227
- Min. BCCH signal level: Enter the minimum signal level which must be provided by reference cell A and possible
neighbour cell B.
- Handover start: Enter the signal level which indicates the beginning of the handover margin. The handover start
must be outside of the best server area of the reference transmitter.
- Handover end: Enter the signal level which indicates the end of the handover margin. The handover end must
exceed the value entered for the Handover start. The higher the value entered for the Handover end, the longer
the list of potential neighbours. The area between the Handover start and the Handover end constitutes the area
in which Atoll will search for neighbours.
Additionally, if you are calculating the importance of intra-technology neighbours in a UMTS network, you can change
the following parameters:
- Min. pilot signal level: Enter the minimum pilot signal level which must be provided by the reference cell.
- Min. Ec/Io: Enter the minimum Ec/Io which must be provided by the reference cell.
- Ec/Io margin: Enter the Ec/Io margin relative to the Ec/Io of the best server. The reference cell is either the best
server in terms of pilot quality or a cell of the active set.
- Max. Ec/Io: Select the Max. Ec/Io option and enter the maximum Ec/Io which must not be exceeded by the ref-
erence cell.
- DL load contributing to Io: You can select whether Atoll should use a Global Value (% Pmax) of the downlink load
for all the cells, or the downlink loads Defined per Cell.
Additionally, if you are calculating the importance of intra-technology neighbours in a LTE network, you can change
the following parameter:
- Global min RSRP: Select the Global min RSRP check box if you want to set a global value for the Min RSRP. If you
set a global Min RSRP value here, Atoll will either use this value or the per-cell Min RSRP value, whichever is
higher.
- RSRP Margin: Enter the margin, with respect to the best server coverage area of the reference cell (cell A), at
which the handover process ends.
9. Click OK to save your modifications and close the Coverage Conditions dialogue.
Atoll indicates the number of neighbours to be calculated and displays the neighbours with their initial attributes
(importance and reason) in a table.
10. Click Calculate. Atoll begins the process of calculating the importance of the neighbours displayed in the table. Atoll
first checks to see whether the path loss matrices are valid before calculating the importance. If the path loss matrices
are not valid, Atoll recalculates them.
Once Atoll has finished calculating importance, the results are displayed in the table.
The table contains the following information.
- Cell (or Transmitter for GSM networks): The name of the reference cell or transmitter.
- Neighbour: The neighbour of the reference transmitter.
- Importance (%): The importance as calculated with the options selected in step 7.
- Cause: The reason Atoll has calculated the value in the Importance column.
- Co-site
- Symmetry
- Coverage
- Distance: If you calculated neighbour importance using inter-site distance, Atoll gives the distance in kilometres
between the reference cell or transmitter and the neighbour.
- Coverage: If you calculated neighbour importance using coverage overlapping, Atoll gives the amount of refer-
ence transmitters coverage area that the neighbour overlaps, in percentage and in square kilometres.
11. Click Commit to commit the importance values and the reasons for allocation to the Neighbours table.
6.2.10.2.6 Checking the Consistency of the Intra-technology Neighbour Plan
You can perform an audit of the current intra-technology neighbour allocation plan. When you perform an audit of the current
intra-technology neighbour allocation plan, Atoll lists the results in a text file. You can define what information Atoll provides
in the audit.
You can use many of Atolls table shortcuts, such as filtering and sorting. For information
on working with data tables, see "Working with Data Tables" on page 64. In addition, by
clicking the Filter button, you can define advanced filtering conditions to restrict the neigh-
bours to be calculated.
228
Atoll 3.1.0 User Manual
Chapter 6: Multi-RAT Projects Forsk 2011
To perform an audit of the intra-technology neighbour plan:
1. Select the Network tab in the explorer window.
2. Right-click the Transmitters folder of the radio access technology for which you want to perform an audit of the cur-
rent intra-technology neighbour allocation plan. The context menu appears.
3. Select Neighbours from the context menu.
4. In the Neighbours sub-menu, select the same technology that you selected in step 2. (i.e., GSM, UMTS, or LTE) then
select then select Audit from the context menu. The Neighbour Audit dialogue appears.
5. Define the parameters of the audit:
- Average no. of neighbours: Select the Average no. of neighbours check box if you want to verify the average
number of neighbours per cell or transmitter.
- Empty lists: Select the Empty lists check box if you want to verify which cells or transmitters have no neighbours
(in other words, which cells or transmitters have an empty neighbour list).
- Full lists: Select the Full lists check box if you want to verify which cells or transmitters have the maximum number
of neighbours allowed (in other words, which cells or transmitters have a full neighbour list). The maximum
number of neighbours can be either set here for all transmitters, or specified for each transmitter in the Cells table
(in GSM, you can specify the maximum number of neighbours for each transmitter using the Transmitters table).
- Lists > max number: Select the Lists > max number check box if you want to verify which cells or transmitters have
more than the maximum number of neighbours allowed. The maximum number of neighbours can be either set
here for all transmitters, or specified for each transmitter in the Cells table (in GSM, you can specify the maximum
number o9f neighbours for each transmitter using the Transmitters table).
- Missing co-sites: Select the Missing co-sites check box if you want to verify which cells or transmitters have no co-
site neighbours.
- Missing symmetrics: Select the Missing symmetrics check box if you want to verify which cells or transmitters
have non-symmetric neighbour relations.
- Exceptional pairs: Select the Exceptional pairs check box if you want to verify which cells or transmitters have
forced neighbours or forbidden neighbours.
- Distance between neighbours: Select the Distance between neighbours check box and enter the distance
between neighbours that should not be exceeded.
6. Click OK to perform the audit. Atoll displays the results of the audit in a new text file:
- Average Number of Neighbours: X; where, X is the average number of neighbours (integer) per cell or transmitter
for the plan audited.
- Empty Lists: x/X; x number of cells or transmitters out of a total of X having no neighbours (or empty neighbours
list)
Syntax: |CELL|
- Full Lists (default max number = Y): x/X; x number of cells or transmitters out of a total of X having Y number of
neighbours listed in their respective neighbours lists.
Syntax: |CELL| |NUMBER| |MAX NUMBER|
- Lists > Max Number (default max number = Y): x/X; x number of cells or transmitters out of a total of X having
more than Y number of neighbours listed in their respective neighbours lists.
Syntax: |CELL| |NUMBER| |MAX NUMBER|
- Missing Co-Sites: X; total number of missing co-site neighbours in the audited neighbour plan.
Syntax: |CELL| |NEIGHBOUR|
- Non Symmetric Links: X; total number of non-symmetric neighbour links in the audited neighbour plan.
Syntax: |CELL| |NEIGHBOUR| |TYPE| |REASON|
- Missing Forced: X; total number of forced neighbours missing in the audited neighbour plan.
Syntax: |CELL| |NEIGHBOUR|
If you are auditing the current intra-technology neighbour allocation plan, be sure to
select the same radio access technology (GSM, UMTS, or LTE) or you will be auditing the
inter-technology neighbour allocation plan.
If the field Maximum number of intra-technology neighbours in the Cells table is empty,
the Full lists check and the Lists > max number check use the Default max number value
defined in the audit dialogue.
Atoll 3.1.0 User Manual
AT310_UM_E1 Chapter 6: Multi-RAT Projects
229
- Existing Forbidden: X; total number of forbidden neighbours existing in the audited neighbour plan.
Syntax: |CELL| |NEIGHBOUR| |TYPE| |REASON|
- Distance Between Neighbours > Y: X; total number of neighbours in the audited neighbour plan that are located
at a distance greater than Y.
Syntax: |CELL| |NEIGHBOUR| |DISTANCE|
6.2.10.3 Planning Inter-technology Neighbours
Atoll enables you to carry out inter-technology neighbour planning in multi-RAT documents. For example, you can enable
handovers between a UMTS or LTE network and a GSM network in Atoll by allocating neighbour GSM sectors to UMTS or LTE
cells.
In this section, the following are explained:
"Defining Inter-Technology Exceptional Pairs" on page 229
"Configuring Importance Factors for Inter-technology Neighbours" on page 229
"Allocating Inter-Technology Neighbours Automatically" on page 230
"Allocating and Deleting Inter-Technology Neighbours per Cell" on page 232
"Calculating the Importance of Existing Inter-technology Neighbours" on page 234
"Checking the Consistency of the Inter-technology Neighbour Plan" on page 236.
6.2.10.3.1 Defining Inter-Technology Exceptional Pairs
You can define inter-technology neighbour constraints by defining exceptional pairs in Atoll. Additionally, Atoll enables you
to set different constraints for each radio access technology you are modelling in the multi-RAT document. These constraints
can be taken into account when inter-technology neighbours are automatically or manually allocated. In GSM, neighbours and
exceptional pairs are allocated by transmitter (i.e., by sector). In UMTS and LTE, neighbours and exceptional pairs are allocated
by cell.
To define inter-technology exceptional pairs:
1. Click the Network tab in the explorer window.
2. Right-click the Transmitters folder of the radio access technology for which you want to define inter-technology
exceptional pairs. The context menu appears.
3. Select Neighbours from the context menu.
4. In the Neighbours sub-menu, select the technology with which you want to define the exceptional pairs (i.e., GSM,
UMTS, or LTE) and then select Exceptional Pairs. An exceptional pairs table appears, the name of which identifies the
technologies (for example, "GSM - LTE").
5. Enter one exceptional pair per row of the table. A cell can have more than one exceptional pair.
6. For each exceptional pair, select:
a. Transmitter (for GSM) or Cell (for UMTS or LTE): The name of the transmitter or cell as the first part of the excep-
tional pair.
b. Neighbour: The name of the neighbour as the second part of the exceptional pair.
c. Status: The status indicates whether the neighbour should always (forced) or never (forbidden) be considered as
a neighbour of the cell.
d. Atoll fills the Number and Distance (m) fields automatically.
6.2.10.3.2 Configuring Importance Factors for Inter-technology Neighbours
You can define the relative importance of the factors that Atoll uses to evaluate possible inter-technology neighbours (for
information on how Atoll calculates importance, see the Technical Reference Guide).
To configure the importance factors for inter-technology neighbours:
1. Click the Network tab in the explorer window.
2. Right-click the Transmitters folder of the radio access technology for which you want to configure the importance fac-
tors for inter-technology neighbours. The context menu appears.
3. Select Neighbours from the context menu.
4. In the Neighbours sub-menu, select the technology from which inter-technology neighbours will be assigned (i.e.,
GSM, UMTS, or LTE) and then select Configure Importance from the context menu. The Neighbour Importance
Weighting dialogue appears.
230
Atoll 3.1.0 User Manual
Chapter 6: Multi-RAT Projects Forsk 2011
5. In the Neighbour Importance Weighting dialogue, set the following importance factors for inter-technology neigh-
bours.
- Coverage Factor: Set the minimum and maximum importance of a neighbour being admitted for coverage rea-
sons.
- Adjacency Factor: Set the minimum and maximum importance of a possible neighbour transmitter being adjacent
to the reference transmitter. The Adjacency Factor will be used if you select the Force adjacent transmitters as
neighbours check box when defining an automatic neighbour allocation. For information on automatically allo-
cating neighbours, see "Allocating Inter-Technology Neighbours Automatically" on page 230.
- Co-site Factor: Set the minimum and maximum importance of a possible neighbour transmitter being located on
the same site as reference transmitter. The Co-site Factor will be used if you select the Force co-site transmitters
as neighbours check box when defining an automatic neighbour allocation. For information on automatically allo-
cating neighbours, see "Allocating Inter-Technology Neighbours Automatically" on page 230.
6. Click OK.
6.2.10.3.3 Allocating Inter-Technology Neighbours Automatically
Atoll can automatically determine handover relations between networks of different technologies. Inter-technology hando-
vers from might occur when the coverage of a given radio access technology is not continuous. The networks overall coverage
is extended by an inter-technology handover. Inter-technology neighbours are stored in the database.
To automatically allocate inter-technology neighbours:
1. Click the Network tab in the explorer window.
2. Right-click the Transmitters folder of the radio access technology for which you want to automatically allocate inter-
technology neighbours. The context menu appears.
3. Select Neighbours from the context menu.
4. In the Neighbours sub-menu, select the technology with which you want to automatically allocate inter-technology
neighbours (i.e., GSM, UMTS, or LTE) and then select Automatic Allocation. The Automatic Neighbour Allocation dia-
logue appears with one tab, the Inter-technology Neighbours tab.
5. Define the maximum distance between the reference cell or transmitter and a possible neighbour in the Max inter-
site distance box.
6. Define the maximum number of inter-technology neighbours that can be allocated to a cell or transmitter in the Max
no. of neighbours box. This value can be either set here for all the cells or transmitters, or specified for each cell or
transmitter in the Cells table.
7. If you want to base the neighbour allocation on a distance criterion, clear the Use overlapping coverage check box
and continue with step 8. Otherwise, select the Use overlapping coverage check box to base the neighbour allocation
on coverage conditions.
a. Click the Define button to change the coverage conditions for which you want to automatically allocate inter-tech-
nology neighbours. The Coverage Conditions dialogue appears.
In the Coverage Conditions dialogue, you can change the following parameters:
- Resolution: You can enter the resolution used to calculate the coverage areas of cells or transmitters for the
automatic neighbour allocation.
- Shadowing taken into account: If desired, select the Shadowing taken into account check box and enter a Cell
edge coverage probability.
- Indoor Coverage: If desired, select the Indoor Coverage check box. Atoll will then calculate additional losses
for indoor coverage.
Additionally, if you are allocating inter-technology neighbours for a GSM network, you can change the following
parameters:
- Min. BCCH signal level: Enter the minimum signal level which must be provided by reference cell A and possi-
ble neighbour cell B.
- Margin: Enter the margin relative to the reference signal level of the best server. The reference signal level of
the neighbour transmitter is either the highest one or within a margin of the highest one.
When you define inter-technology neighbour importance factors for one radio access
technology, Atoll uses the same importance factors for inter-technology neighbours from
all other radio access technologies.
By setting an option in the atoll.ini file, you can prevent Atoll from allocating inter-technol-
ogy neighbours to UMTS cells located on sites whose equipment does not support the
compressed mode. For more information, see the Administrator Manual.
Atoll 3.1.0 User Manual
AT310_UM_E1 Chapter 6: Multi-RAT Projects
231
Additionally, if you are allocating inter-technology neighbours for a UMTS network, you can change the following
parameters:
- Min. pilot signal level: Enter the minimum pilot signal level which must be provided by the reference cell.
- Min. Ec/Io: Enter the minimum Ec/Io which must be provided by the reference cell.
- Ec/Io margin: Enter the Ec/Io margin relative to the Ec/Io of the best server. The reference cell is either the
best server in terms of pilot quality or a cell of the active set.
- Max. Ec/Io: Select the Max. Ec/Io option and enter the maximum Ec/Io which must not be exceeded by the
reference cell.
- DL load contributing to Io: You can select whether Atoll should use a Global Value (% Pmax) of the downlink
load for all the cells, or the downlink loads Defined per Cell.
Additionally, if you are allocating inter-technology neighbours for an LTE network, you can change the following
parameter:
- Margin: Enter the margin relative to the reference signal level of the best server. The reference signal level of
the neighbour transmitter is either the highest one or within a margin of the highest one.
b. Click OK to save your modifications and close the Coverage Conditions dialogue.
c. Click the Define button to change the coverage conditions for the transmitters or cells in the other technology.
In the Coverage Conditions dialogue, you can change the following parameters:
- Resolution: You can enter the resolution used to calculate the coverage areas of cells or transmitters for the
automatic neighbour allocation.
- Shadowing taken into account: If desired, select the Shadowing taken into account check box and enter a Cell
edge coverage probability.
- Indoor Coverage: If desired, select the Indoor Coverage check box. Atoll will then calculate additional losses
for indoor coverage.
Additionally, if you are allocating inter-technology neighbours from a GSM network, you can change the following
parameters:
- Min. BCCH signal level: Enter the minimum signal level which must be provided by reference cell A and possi-
ble neighbour cell B.
- Margin: Enter the margin relative to the reference signal level of the best server. The reference signal level of
the neighbour transmitter is either the highest one or within a margin of the highest one.
Additionally, if you are allocating inter-technology neighbours from a UMTS network, you can change the follow-
ing parameters:
- Min. pilot signal level: Enter the minimum pilot signal level which must be provided by the reference cell.
- Min. Ec/Io: Enter the minimum Ec/Io which must be provided by the reference cell.
- Ec/Io margin: Enter the Ec/Io margin relative to the Ec/Io of the best server. The reference cell is either the
best server in terms of pilot quality or a cell of the active set.
- Max. Ec/Io: Select the Max. Ec/Io option and enter the maximum Ec/Io which must not be exceeded by the
reference cell.
- DL load contributing to Io: You can select whether Atoll should use a Global Value (% Pmax) of the downlink
load for all the cells, or the downlink loads Defined per Cell.
Additionally, if you are allocating inter-technology neighbours from an LTE network, you can change the following
parameter:
- Margin: Enter the margin relative to the reference signal level of the best server. The reference signal level of
the neighbour transmitter is either the highest one or within a margin of the highest one.
d. Click OK to save your modifications and close the Coverage Conditions dialogue.
e. In the % Min. Covered Area box, enter the minimum percentage of the cells coverage area that the neighbours
coverage area should also cover to be considered as a neighbour.
8. Under Calculation Options, define the following:
- CDMA Carriers: Select the carriers on which you want to run the allocation. You can choose one or more carriers;
Atoll will allocate neighbours to cells using the selected carriers.
- Force co-site as neighbours: Selecting the Force co-site as neighbours check box will include the co-site transmit-
ters/cells in the neighbour list of the UMTS cell. The check box is automatically selected when the neighbour allo-
cation is based on distance.
This option is not available when allocating inter-technology neighbours between GSM
and LTE.
232
Atoll 3.1.0 User Manual
Chapter 6: Multi-RAT Projects Forsk 2011
- Force exceptional pairs: Selecting the Force exceptional pairs check box will apply the inter-technology excep-
tional pair criteria on the neighbours list of the UMTS cell.
- Delete existing neighbours: Selecting the Delete existing neighbours check box will delete all existing neighbours
in the neighbours list and perform a clean neighbour allocation. If the Delete existing neighbours check box is not
selected, Atoll keeps the existing neighbours in the list.
9. Click the Calculate button to start calculations.
10. Once the calculations finish, Atoll displays the list of neighbours in the Results section. The results include the names
of the neighbours, the number of neighbours of each cell or transmitter, and the reason they are included in the neigh-
bours list. The reasons include:
11. Select the check box in the Commit column of the Results section to choose the inter-technology neighbours you want
to assign to cells.
At this stage you can compare the automatic allocation results proposed by Atoll with the current neighbour list (exist-
ing neighbours) in your document:
- Click Compare. The list of automatically allocated neighbours, whose Commit check box is selected, is compared
with the existing list of neighbours. A report of the comparison is displayed in a text file called NeighboursDeltaRe-
port.txt which appears at the end of the comparison. This file lists:
- The document name and the neighbour allocation type
- The number of created neighbour relations (new neighbour relations proposed in the automatic allocation
results compared to the existing neighbour relations) and the list of these relations
- The number of deleted neighbour relations (neighbour relations not proposed in the automatic allocation
results compared to the existing neighbour relations) and the list of these relations
- The number of existing neighbour relations (existing neighbour relations that are also proposed in the auto-
matic allocation results) and the list of these relations.
12. Click the Commit button. The allocated inter-technology neighbours are saved.
13. Click Close.
6.2.10.3.4 Allocating and Deleting Inter-Technology Neighbours per Cell
Although you can let Atoll allocate inter-technology neighbours automatically, you can adjust the overall allocation of inter-
technology neighbours by allocating or deleting inter-technology neighbours per cell. You can allocate or delete inter-tech-
nology neighbours directly on the map, or using the Cells tab of the Transmitter Properties dialogue in UMTS and LTE, the
inter-technology Neighbours tab in GSM, or using the Inter-technology Neighbours table.
This section explains the following:
"Allocating or Deleting Inter-technology Neighbours Using the Cells Tab of the Transmitter Properties Dialogue" on
page 232.
"Allocating or Deleting Inter-technology Neighbours Using the Inter-technology Neighbours Table" on page 233
"Allocating and Removing Neighbours on the Map" on page 238.
Allocating or Deleting Inter-technology Neighbours Using the Cells Tab of the Transmitter Properties Dialogue
You can allocate or delete inter-technology neighbours using the Cells tab of the Transmitter Properties dialogue in UMTS
and LTE. In GSM, the Inter-technology Neighbours tab each pair of technologies is available in each transmitters Properties
dialogue.
Reason Description When
Exceptional Pair Neighbour relation is defined as an exceptional pair.
Force exceptional pairs is
selected
Co-site
The neighbour is located at the same site as the reference
cell or transmitter.
Force co-site as neighbours is
selected
Distance
The neighbour is within the maximum distance from the
reference cell or transmitter.
Use coverage overlapping is
not selected
% of covered area
and overlapping area
Neighbour relation that fulfils coverage conditions.
Use coverage overlapping is
selected
Existing
The neighbour relation existed before running the automatic
allocation.
Reset is not selected
Atoll 3.1.0 User Manual
AT310_UM_E1 Chapter 6: Multi-RAT Projects
233
To allocate or delete inter-technology neighbours between transmitters or cells using the Cells tab of the transmitters Prop-
erties dialogue in UMTS and LTE:
1. On the main documents map window, right-click the transmitter whose neighbours you want to change. The context
menu appears.
2. Select Properties from the context menu. The transmitters Properties dialogue appears.
3. Click the Cells tab.
4. On the Cells tab, there is a column for each cell. Click the Browse button ( ) beside Neighbours in the cell for which
you want to allocate or delete neighbours. The cells Properties dialogue appears. In the cells Properties dialogue,
there is a tab for each pair of technologies (for example, LTE-GSM neighbours or LTE-UMTS neighbours).
5. Click the Neighbours tab for technology pair for which you want to allocate or delete inter-technology neighbours.
6. If desired, you can enter the Maximum number of neighbours.
To allocate a new neighbour:
1. Under List, select the cell or transmitter from the list in the Neighbour column in the row marked with the New Row
icon ( ).
2. Click elsewhere in the table to complete creating the new neighbour.
3. When the new neighbour is created, Atoll automatically calculates the distance between the reference cell and the
neighbour and displays it in the Distance column, and sets the Type to "manual."
To create a symmetric neighbour relation:
1. Click in the left margin of the table row containing the neighbour to select the entire row.
2. Right-click the neighbour in the Neighbour column. The context menu appears.
3. Select Make Symmetrical from the context menu. A symmetric neighbour relation is created between the cell and the
cell or transmitter in the Neighbour column.
To delete a symmetric neighbour relation:
1. Click in the left margin of the table row containing the neighbour to select the entire row.
2. Right-click the neighbour in the Neighbour column. The context menu appears.
3. Select Delete Link and Symmetric Relation from the context menu. The symmetric neighbour relation between the
cell and the cell or transmitter in the Neighbour column is deleted.
To delete a neighbour:
1. Click in the left margin of the table row containing the neighbour to select the entire row.
2. Press DEL to delete the neighbour.
Allocating or Deleting Inter-technology Neighbours Using the Inter-technology Neighbours Table
To allocate or delete inter-technology neighbours between transmitters or cells using the Inter-technology Neighbours table:
1. Click the Network tab in the explorer window.
2. Right-click the Transmitters folder of the radio access technology for which you want to allocate or delete inter-tech-
nology neighbours. The context menu appears.
3. Select Neighbours from the context menu.
4. In the Neighbours sub-menu, select the technology with which you want to allocate or delete inter-technology neigh-
bours (i.e., GSM, UMTS, or LTE) and then select Open Table from the context menu. The inter-technology neighbour
table appears.
5. Enter one inter-technology neighbour per row of the table. Each cell or transmitter can have more than one inter-tech-
nology neighbour.
To allocate an inter-technology neighbour:
1. In the row marked with the New Row icon ( ), select a reference cell in the Cell column in LTE or UMTS. In GSM,
select a reference transmitter from the Transmitter column.
2. Select the neighbour in the Neighbour column.
3. Click elsewhere in the table to create the new neighbour and add a new blank row to the table.
4. When the new neighbour is created, Atoll automatically calculates the distance between the reference cell and the
neighbour and displays it in the Distance column and sets the Type to "manual."
234
Atoll 3.1.0 User Manual
Chapter 6: Multi-RAT Projects Forsk 2011
To create a symmetric neighbour relation:
1. Right-click the neighbour in the Neighbour column. The context menu appears.
2. Select Make Symmetrical from the context menu. A symmetric neighbour relation is created between the cell or
transmitter in the Neighbour column and the cell in the Cell column.
To make several neighbour relations symmetric:
1. Click in the left margins of the table rows containing the neighbours to select the entire rows. You can select contigu-
ous rows by clicking the first row, pressing SHIFT and clicking the last row. You can select non-contiguous rows by
pressing CTRL and clicking each rows separately.
2. Right-click the Neighbours table. The context menu appears.
3. Select Make Symmetrical from the context menu.
To take all exceptional pairs into consideration in allocating or deleting neighbours:
1. Right-click the Neighbours table. The context menu appears.
2. Select Force Exceptional Pairs from the context menu. All forced neighbours will be added to the Neighbours table
and all forbidden neighbours will be removed.
To delete a symmetric neighbour relation:
1. Click in the left margin of the table row containing the neighbour to select the entire row.
2. Right-click the Neighbours table. The context menu appears.
3. Select Delete Link and Symmetric Relation from the context menu. The symmetric neighbour relation between the
cell in the Neighbour column and the cell in the Cell column or the transmitter in the Transmitter is deleted.
To delete several symmetric neighbour relations:
1. Click in the left margin of the table rows containing the neighbours to select entire rows. You can select contiguous
rows by clicking the first row, pressing SHIFT and clicking the last row. You can select non-contiguous rows by pressing
CTRL and clicking each rows separately.
2. Right-click the Neighbours table. The context menu appears.
3. Select Delete Link and Symmetric Relation from the context menu.
To delete a neighbour:
1. Click in the left margin of the table row containing the neighbour to select the entire row.
2. Press DEL to delete the neighbour.
6.2.10.3.5 Calculating the Importance of Existing Inter-technology Neighbours
After you have imported inter-technology neighbours into the current Atoll document or manually defined inter-technology
neighbours, Atoll can calculate the importance of each inter-technology neighbour, i.e., the weight of each neighbour.
Atoll calculates the importance for inter-technology neighbours of active and filtered transmitters within the focus zone.
To calculate the importance of existing inter-technology neighbours:
1. Click the Network tab in the explorer window.
2. Right-click the Transmitters folder of the radio access technology for which you want to calculate the importance of
inter-technology neighbours. The context menu appears.
3. Select Neighbours from the context menu.
4. In the Neighbours sub-menu, select the technology from of the inter-technology neighbours (i.e., GSM, UMTS, or LTE)
and then select Calculate Importance from the context menu. The Neighbour Importance Evaluation dialogue
appears, with one tab, the Inter-technology Neighbours tab.
5. Under Importance, set the following parameters:
- Max inter-site distance: Enter the Max inter-site distance. Sites outside the defined maximum inter-site distance
will not be considered as potential neighbours.
- Take into account the co-site factor: Select the Take into account the co-site factor check box to verify that neigh-
bours are located on the same site as their reference cell or transmitter when calculating importance.
You can add or delete either forced neighbours or forbidden neighbours using the Excep-
tional Pairs table. You can open this table, select the exceptional pairs to be taken into
consideration in the neighbour list, right-click the table and select Force Exceptional Pairs
in the context menu.
Atoll 3.1.0 User Manual
AT310_UM_E1 Chapter 6: Multi-RAT Projects
235
6. Clear the Use overlapping coverage check box in order to base the neighbour importance calculation only on the dis-
tance criterion and continue with step 9. Otherwise, select the Use overlapping coverage check box if you want to
base the neighbour importance calculation on coverage conditions.
7. Under Coverage conditions, you can set the coverage conditions between inter-technology neighbours and their ref-
erence cells for both of the projects.
a. Click the Define button to change the coverage conditions for the neighbours for which you want to calculate the
importance. The Coverage Conditions dialogue appears.
In the Coverage Conditions dialogue, you can change the following parameters:
- Resolution: You can enter the resolution used to calculate the coverage areas of cells or transmitters for the
automatic neighbour allocation.
- Shadowing taken into account: If desired, select the Shadowing taken into account check box and enter a Cell
edge coverage probability.
- Indoor Coverage: If desired, select the Indoor Coverage check box. Atoll will then calculate additional losses
for indoor coverage.
Additionally, if the inter-technology neighbours are from a GSM network, you can change the following parame-
ters:
- Min. BCCH signal level: Enter the minimum signal level which must be provided by reference cell A and possi-
ble neighbour cell B.
- Margin: Enter the margin relative to the reference signal level of the best server. The reference signal level of
the neighbour transmitter is either the highest one or within a margin of the highest one.
Additionally, if the inter-technology neighbours are from a UMTS network, you can change the following param-
eters:
- Min. pilot signal level: Enter the minimum pilot signal level which must be provided by the reference cell.
- Min. Ec/Io: Enter the minimum Ec/Io which must be provided by the reference cell.
- Ec/Io margin: Enter the Ec/Io margin relative to the Ec/Io of the best server. The reference cell is either the
best server in terms of pilot quality or a cell of the active set.
- Max. Ec/Io: Select the Max. Ec/Io option and enter the maximum Ec/Io which must not be exceeded by the
reference cell.
- DL load contributing to Io: You can select whether Atoll should use a Global Value (% Pmax) of the downlink
load for all the cells, or the downlink loads Defined per Cell.
Additionally, if the inter-technology neighbours are from an LTE network, you can change the following parame-
ter:
- Margin: Enter the margin relative to the reference signal level of the best server. The reference signal level of
the neighbour transmitter is either the highest one or within a margin of the highest one.
8. Click OK to save your modifications and close the Coverage Conditions dialogue.
9. If you cleared the Use overlapping coverage check box, enter the maximum distance between the reference cell and
a possible neighbour in the Max Inter-site Distance box.
Atoll indicates the number of neighbours to be calculated and displays the neighbours with their initial attributes
(importance and reason) in a table.
10. Click Calculate. Atoll begins the process of calculating the importance of the neighbours displayed in the table. Atoll
first checks to see whether the path loss matrices are valid before calculating the importance. If the path loss matrices
are not valid, Atoll recalculates them.
Once Atoll has finished calculating importance, the results are displayed in the table.
The table contains the following information.
- Cell (or Transmitter for GSM networks): The name of the reference cell or transmitter.
- Neighbour: The neighbour of the reference transmitter.
- Importance (%): The importance as calculated with the options selected in step 5.
- Cause: The reason Atoll has calculated the value in the Importance column.
- Co-site
- Symmetry
- Coverage
You can use many of Atolls table shortcuts, such as filtering and sorting. For information
on working with data tables, see "Working with Data Tables" on page 64. In addition, by
clicking the Filter button, you can define advanced filtering conditions to restrict the neigh-
bours to be calculated.
236
Atoll 3.1.0 User Manual
Chapter 6: Multi-RAT Projects Forsk 2011
- Distance: If you calculated neighbour importance using inter-site distance, Atoll gives the distance in kilometres
between the reference cell or transmitter and the neighbour.
- Coverage: If you calculated neighbour importance using coverage overlapping, Atoll gives the amount of refer-
ence transmitters coverage area that the neighbour overlaps, in percentage and in square kilometres.
11. Click Commit to commit the importance values and the reasons for allocation to the Neighbours table.
6.2.10.3.6 Checking the Consistency of the Inter-technology Neighbour Plan
You can perform an audit of the current inter-technology neighbour allocation plan. When you perform an audit of the current
inter-technology neighbour allocation plan, Atoll lists the results in a text file. You can define what information Atoll provides
in the audit.
To perform an audit of the inter-technology neighbour plan:
1. Select the Network tab in the explorer window.
2. Right-click the Transmitters folder of the radio access technology for which you want to perform an audit of the cur-
rent inter-technology neighbour allocation plan. The context menu appears.
3. Select Neighbours from the context menu.
4. In the Neighbours sub-menu, select the technology from of the inter-technology neighbours (i.e., GSM, UMTS, or LTE)
and then select Audit from the context menu. The Neighbour Audit dialogue appears with one tab, the Inter-tech-
nology Neighbours tab.
5. Define the parameters of the audit:
- Average no. of neighbours: Select the Average no. of neighbours check box if you want to verify the average
number of neighbours per cell or transmitter.
- Empty lists: Select the Empty lists check box if you want to verify which cells or transmitters have no neighbours
(in other words, which cells or transmitters have an empty neighbour list).
- Full lists: Select the Full lists check box if you want to verify which cells or transmitters have the maximum number
of neighbours allowed (in other words, which cells or transmitters have a full neighbour list). The maximum
number of neighbours can be either set here for all transmitters, or specified for each transmitter in the Cells table
(in GSM, you can specify the maximum number o9f neighbours for each transmitter using the Transmitters table).
- Lists > max number: Select the Lists > max number check box if you want to verify which cells or transmitters have
more than the maximum number of neighbours allowed. The maximum number of neighbours can be either set
here for all transmitters, or specified for each transmitter in the Cells table (in GSM, you can specify the maximum
number o9f neighbours for each transmitter using the Transmitters table).
- Missing co-sites: Select the Missing co-sites check box if you want to verify which cells or transmitters have no co-
site neighbours.
- Missing symmetrics: Select the Missing symmetrics check box if you want to verify which cells or transmitters
have non-symmetric neighbour relations.
- Exceptional pairs: Select the Exceptional pairs check box if you want to verify which cells or transmitters have
forced neighbours or forbidden neighbours.
- Distance between neighbours: Select the Distance between neighbours check box and enter the distance
between neighbours that should not be exceeded.
6. Click OK to perform the audit. Atoll displays the results of the audit in a new text file:
- Average Number of Neighbours: X; where, X is the average number of neighbours (integer) per cell or transmitter
for the plan audited.
- Empty Lists: x/X; x number of cells or transmitters out of a total of X having no neighbours (or empty neighbours
list)
Syntax: |CELL|
- Full Lists (default max number = Y): x/X; x number of cells or transmitters out of a total of X having Y number of
neighbours listed in their respective neighbours lists.
Syntax: |CELL| |NUMBER| |MAX NUMBER|
- Lists > Max Number (default max number = Y): x/X; x number of cells or transmitters out of a total of X having
more than Y number of neighbours listed in their respective neighbours lists.
Syntax: |CELL| |NUMBER| |MAX NUMBER|
- Missing Co-Sites: X; total number of missing co-site neighbours in the audited neighbour plan.
Syntax: |CELL| |NEIGHBOUR|
If the field Maximum number of inter-technology neighbours in the Cells table is empty,
the Full lists check and the Lists > max number check use the Default max number value
defined in the audit dialogue.
Atoll 3.1.0 User Manual
AT310_UM_E1 Chapter 6: Multi-RAT Projects
237
- Non Symmetric Links: X; total number of non-symmetric neighbour links in the audited neighbour plan.
Syntax: |CELL| |NEIGHBOUR| |TYPE| |REASON|
- Missing Forced: X; total number of forced neighbours missing in the audited neighbour plan.
Syntax: |CELL| |NEIGHBOUR|
- Existing Forbidden: X; total number of forbidden neighbours existing in the audited neighbour plan.
Syntax: |CELL| |NEIGHBOUR| |TYPE| |REASON|
- Distance Between Neighbours > Y: X; total number of neighbours in the audited neighbour plan that are located
at a distance greater than Y.
Syntax: |CELL| |NEIGHBOUR| |DISTANCE|
6.2.10.4 Displaying Neighbours on the Map
You can display inter-technology neighbours on the map in order to study inter-technology handover possibilities.
To display inter-technology neighbours on the map:
1. Click the Network tab in the explorer window.
2. Right-click the Transmitters folder of the radio access technology for which you want to define the inter-technology
neighbour display options. The context menu appears.
3. Select Neighbours from the context menu.
4. In the Neighbours sub-menu, select the technology for which you want to define the display options (i.e., GSM, UMTS,
or LTE) , and then select Display Options. The Neighbour Display dialogue appears.
5. Under Inter-technology Neighbours, select the Display Links check box.
6. Under Advanced, select the neighbour links to display:
- Outwards Non-Symmetric: Selecting this option displays a link for each cell or transmitter that has a neighbour
allocated. These links are represented with straight dashed lines of the same colour as the transmitter.
- Inwards Non-Symmetric: Selecting this option displays a link for each cell or transmitter that is the neighbour of
another cell or transmitter. These links are represented with straight dashed lines of the same colour as the neigh-
bour.
- Symmetric Links: Selecting this option displays a link for each cell or transmitter that is the neighbour of a cell or
transmitter that is its neighbour as well. These links are represented with straight black lines.
7. Click the arrow ( ) next to the Edit Relations on the Map button ( ) in the Radio Planning toolbar. The menu
appears.
8. Select Neighbours as the type of neighbour links to display.
9. Click the Edit Relations on the Map button ( ) in the Radio Planning toolbar. Neighbours are now displayed on the
map. Neighbours and displayed until you click the Edit Relations on the Map button again.
10. Click a transmitter on the map to show its neighbour links. When there is more than one cell on the transmitter,
clicking the transmitter in the map window opens a context menu allowing you to select the cell you want (see
"Selecting One of Several Transmitters" on page 38).
If you select the Display Links check box under Intra-technology Neighbours, Atoll displays both inter-technology and intra-
technology neighbours on the map. The figure below shows the intra- and inter-technology neighbours of the transmitter
Site22_2.
238
Atoll 3.1.0 User Manual
Chapter 6: Multi-RAT Projects Forsk 2011
6.2.10.5 Allocating and Removing Neighbours on the Map
You can allocate intra-technology and inter-technology neighbours directly on the map using the mouse. Atoll adds or
removes neighbours to transmitters if the display option is set to Neighbours.
Before you can add or remove neighbours using the mouse, you must activate the display on the map of the type of neighbour
(either intra-technology or inter-technology, depending on the display chosen) you want to add or remove as explained in
"Displaying Neighbours on the Map" on page 237.
To add a symmetric neighbour relation:
1. Click the reference transmitter on the map. Atoll displays its neighbour relations.
2. Press SHIFT and click the transmitter with which you want to set a neighbour relation. Atoll adds both transmitter to
the list of neighbours (either intra-technology or inter-technology, depending on the display chosen)of the other
transmitter.
To remove a symmetric neighbour relation:
1. Click the reference transmitter on the map. Atoll displays its neighbour relations.
2. Press SHIFT and click the transmitter you want to remove from the list of neighbours. Atoll removes both transmitter
from the list of neighbours (either intra-technology or inter-technology, depending on the display chosen)of the other
transmitter.
To add an outwards neighbour relation:
1. Click the reference transmitter on the map. Atoll displays its neighbour relations.
2. Press CTRL and click the transmitter with which you want to set a neighbour relation. Atoll adds the reference trans-
mitter to the list of neighbour (either intra-technology or inter-technology, depending on the display chosen) of the
other transmitter.
To remove an outwards neighbour relation:
1. Click the reference transmitter on the map. Atoll displays its neighbour relations.
2. Press CTRL and click the transmitter you want to remove from the list of neighbours. Atoll removes the reference
transmitter from the list of neighbours (either intra-technology or inter-technology, depending on the display chosen)
of the other transmitter.
To add an inwards neighbour relation:
1. Click the reference transmitter on the map. Atoll displays its neighbour relations.
2. There can be two cases:
- If the two transmitters already have a symmetric neighbour relation, press CTRL and click the other transmitter.
Atoll converts the symmetric relation to an inwards non-symmetric neighbour (either intra-technology or inter-
technology, depending on the display chosen) relation.
- If there is no existing neighbour relation between the two transmitters, first create a symmetric neighbour relation
by pressing SHIFT and clicking the transmitter with which you want to create a symmetric relation. Then press
CTRL and click the other transmitter. Atoll converts the symmetric relation to an inwards non-symmetric neigh-
bour (either intra-technology or inter-technology, depending on the display chosen) relation.
Atoll 3.1.0 User Manual
AT310_UM_E1 Chapter 6: Multi-RAT Projects
239
To remove an inwards neighbour relation:
1. Click the reference transmitter on the map. Atoll displays its neighbour relations.
2. Press SHIFT and click the transmitter you want to remove from the list of neighbours. Atoll removes the transmitter
from the neighbours list (either intra-technology or inter-technology, depending on the display chosen) of the other
transmitter.
6.2.10.6 Displaying Exceptional Pairs on the Map
You can display exceptional pairs on the map in order to study the forced and forbidden neighbour relations defined in the
intra-technology or the inter-technology Exceptional Pairs table.
To display exceptional pairs on the map:
1. Click the arrow ( ) next to the Edit Relations on the Map button ( ) in the Radio Planning toolbar. The menu
appears.
2. Select Display Options from the menu. The Neighbour Display dialogue appears.
3. You can display either intra-technology neighbours or inter-technology neighbours or both:
Intra-technology Neighbours:
a. Under Intra-technology Neighbours, select the Display links check box.
b. Click the Sub-menu button ( ) beside the Display links check box and select the type of intra-technology neigh-
bours (i.e., GSM, UMTS, or LTE) that you want to display. The Intra-technology Neighbour Display dialogue ap-
pears.
c. From the Display Type list, choose one of the following:
- Unique: Select "Unique" as the Display Type if you want Atoll to colour all neighbour links of a cell or trans-
mitter with a unique colour.
- Discrete Values: Select "Discrete Values" as the Display Type, and then a value from the Field list, if you want
Atoll to colour the cells or transmitters neighbour links according to a value from the Intra-technology Neigh-
bours table, or according to the neighbour carrier.
- Value Intervals: Select "Value Intervals" to colour the cells or transmitters neighbour links according the
value interval of the value selected from the Field list. For example, you can choose to display neighbours
according to their rank, in terms of automatic allocation, or according to the importance, as determined by
the weighting factors.
Each neighbour link display type has a visibility check box. By selecting or clearing the visibility check box, you can
display or hide neighbour link display types individually.
For information on changing display properties, see "Display Properties of Objects" on page 40.
d. Select the Add to legend check box to add the displayed neighbour links to the legend.
e. Click the Browse button ( ) next to Tip text and select the neighbour characteristics to be displayed in the tip
text. This information will be displayed on each neighbour link.
When there is more than one cell on a UMTS or LTE transmitter, clicking the transmitter in
the map window opens a context menu allowing you to select the cell you want (see
"Selecting One of Several Transmitters" on page 38).
You can display the number of handoff attempts for each cell-neighbour pair by first
creating a new field of the Type "Integer" in the Intra-Technology Neighbour table for
the number of handoff attempts. Once you have imported or entered the values in the
new column, you can select this field from the Field list along with "Value Intervals" as
the Display Type. For information on adding a new field to a table, see "Adding a Field to
an Object Types Data Table" on page 66.
240
Atoll 3.1.0 User Manual
Chapter 6: Multi-RAT Projects Forsk 2011
f. Click OK to save your settings.
Inter-technology Neighbours:
a. Under Inter-technology Neighbours, select the Display Links check box.
4. Under Advanced, select which exceptional pair links to display:
- Outwards Non-Symmetric: Selecting this option displays an exceptional pair link for each cell or transmitter that
has an exceptional pair defined. These links are represented with straight dashed lines of the same colour as the
transmitter.
- Inwards Non-Symmetric: Selecting this option displays an exceptional pair link for each cell or transmitter that has
an exceptional pair defined. These links are represented with straight dashed lines of the same colour as the inter-
technology neighbour.
- Symmetric Links: Selecting this option displays an exceptional pair link for each cell or transmitter that has an
exceptional pair defined with a cell or transmitter that also has the cell or transmitter in its exceptional pair list.
These links are represented with straight black lines.
5. Click the arrow ( ) next to the Edit Relations on the Map button ( ) in the Radio Planning toolbar. The menu
appears.
6. Select Forced Neighbours or Forbidden Neighbours from the menu. The exceptional pair of a cell will be displayed
when you select a transmitter.
7. Click the Edit Relations on the Map button ( ) in the Radio Planning toolbar. Exceptional pairs are now displayed
on the map. Exceptional pairs will remain displayed until you click the Edit Relations on the Map button again.
8. Click a transmitter on the map to show its exceptional pair links. When there is more than one cell on the transmitter,
clicking the transmitter in the map window opens a context menu allowing you to select the cell you want (see
"Selecting One of Several Transmitters" on page 38).
The exceptional pair links can be displayed even if you do not have neighbours allocated. If you select the Display Links check
box under Intra-technology Neighbours, Atoll displays both inter-technology and intra-technology exceptional pairs on the
map.
6.2.10.7 Adding and Removing Exceptional Pairs on the Map
You can define both intra- and inter-technology exceptional pairs using the mouse. Atoll adds or removes forced or forbidden
exceptional pairs depending on the display option set, i.e., Forced Neighbours or Forbidden Neighbours. The new exceptional
pair will be added to the intra-technology exceptional pairs if both transmitters use the same radio access technology. If they
use different radio access technologies, the new exceptional pair will be added to the inter-technology exceptional pairs.
Before you can add or remove exceptional pairs using the mouse, you must activate the display of exceptional pairs on the
map as explained in "Displaying Exceptional Pairs on the Map" on page 239.
To add a symmetric forced or forbidden exceptional pair:
1. Click the reference transmitter on the map. Atoll displays its neighbour relations.
2. Press SHIFT and click the transmitter with which you want to set an exceptional pair. Atoll adds both transmitters to
the list of exceptional pairs of the other transmitter.
To remove a symmetric forced or forbidden exceptional pair:
1. Click the reference transmitter on the map. Atoll displays its neighbour relations.
2. Press SHIFT and click the transmitter that you want to remove from the list of exceptional pairs. Atoll removes both
transmitters from the list of exceptional pairs of the other transmitter.
To add an outwards forced or forbidden exceptional pair:
1. Click the reference transmitter on the map. Atoll displays its neighbour relations.
2. Press CTRL and click the transmitter with which you want to set an exceptional pair. Atoll adds the reference trans-
mitter to the list of exceptional pairs of the other transmitter.
Atoll 3.1.0 User Manual
AT310_UM_E1 Chapter 6: Multi-RAT Projects
241
To remove an outwards forced or forbidden exceptional pair:
1. Click the reference transmitter on the map. Atoll displays its neighbour relations.
2. Press CTRL and click the transmitter that you want to remove from the list of exceptional pairs. Atoll removes the ref-
erence transmitter from the list of exceptional pairs of the other transmitter.
To add an inwards forced or forbidden exceptional pair:
Click the reference transmitter on the map. Atoll displays its neighbour relations.
- If the two transmitters already have a symmetric exceptional pair relation, press CTRL and click the other trans-
mitter. Atoll converts the symmetric relation to an inwards non-symmetric exceptional pair relation.
- If there is no existing exceptional pair relation between the two transmitters, first create a symmetric exceptional
pair relation between the two transmitters, and then press CTRL and click the other transmitter. Atoll converts
the symmetric relation to an inwards non-symmetric exceptional pair relation.
To remove an inwards forced or forbidden exceptional pair:
1. Click the reference transmitter on the map. Atoll displays its neighbour relations.
2. Press SHIFT and click the transmitter that you want to remove from the list of exceptional pairs. Atoll removes the
transmitter from the exceptional pairs list of the other transmitter.
6.2.11 Allocating Resources in a Multi-RAT Project
In an Atoll multi-RAT project, allocating resources such as frequencies (in GSM or LTE) or scrambling codes (in UMTS) is an
important part of a radio planning project. The resources and procedures are different depending on the radio access
technology. The way resources are allocated in a multi-RAT project is the same than the way they are allocated in a single-RAT
project.
6.2.11.1 Allocating Resources in GSM
Allocating GSM-specific resources is explained in Chapter 7: GSM/GPRS/EDGE Networks. Before allocating resources, you
have to estimate the required number of TRXs in one of the following ways:
You can import or create traffic maps and use them as a basis for dimensioning (see "Studying Network Capacity" on
page 369 in the GSM GPRS EDGE section).
You can define them manually either on the TRXs tab of each transmitters Properties dialogue or in the Subcells table
(see "Modifying a Subcell" on page 312).
Once you have the required number of TRXs, manually or automatically create a frequency plan.
Allocating frequencies, BSICs, HSNs, and MAIOs is explained in "Allocating Frequencies, BSICs, HSNs, MALs, and
MAIOs" on page 388
Using the optional Atoll module is explained in "The Atoll AFP Module" on page 439.
6.2.11.2 Allocating Resources in UMTS
Allocating UMTS-specific resources is explained in Chapter 8: UMTS HSPA Networks:
Allocating and planning scrambling codes is explained in "Planning Scrambling Codes" on page 687.
6.2.11.3 Allocating Resources in LTE
Allocating LTE-specific resources is explained in Chapter 13: LTE Networks:
Allocating and planning scrambling codes is explained in "Planning Frequencies" on page 1458
Allocating and planning physical cell IDs is explained in "Planning Physical Cell IDs" on page 1459.
6.3 Studying Network Capacity
Interference is the major limiting factor in the performance of a network. It has been recognized as the major bottleneck in
network capacity and is often responsible for poor performance. In UMTS, because all users in a cell are using the same
frequency band, intra-cell interference must be carefully managed. In GSM and LTE, frequency reuse means that in a given
coverage area there are several cells that use a given set of resources. Unlike thermal noise which can be overcome by increas-
ing the signal-to-noise ratio (SNR), co-channel interference cannot be countered by simply increasing the carrier power of a
When there is more than one cell on the transmitter, clicking the transmitter in the map
window opens a context menu allowing you to select the cell you want (see "Selecting One
of Several Transmitters" on page 38).
242
Atoll 3.1.0 User Manual
Chapter 6: Multi-RAT Projects Forsk 2011
transmitter. This is because an increase in carrier transmission power will increase the interference as well. To reduce co-
channel interference, cells or transmitters using the same frequency must be separated sufficiently by a distance, called the
reuse distance. For a network with a limited number of frequencies, a large reuse distance can guarantee a high QoS for the
system, but the capacity will be decreased.
Another type of interference in GSM and LTE networks is adjacent channel interference. Adjacent channel interference results
from imperfect receiver filters which allow nearby frequencies to interfere with the used frequency channel. Adjacent channel
interference can be minimized through careful filtering and channel assignment.
Atoll can simulate the flow of traffic in a network as well the mechanisms the network uses to regulate traffic, thereby
enabling you to study the capacity of a multi-RAT network subject to interference.
In Atoll, a simulation is based on a realistic distribution of users at a given point in time. The distribution of users at a given
moment is referred to as a snapshot. Based on this snapshot, Atoll calculates various network parameters such as:
For the GSM GPRS EDGE part of the traffic:
For the UMTS HSPA part of the traffic: the active set for each mobile, the required power of the mobile, the total DL
power and DL throughput per cell, and the UL load per cell.
For the LTE part of the traffic: the downlink and uplink traffic loads, the uplink noise rise, the user throughputs, etc.
Whatever the radio access technology is, simulations are calculated in an iterative fashion.
When several simulations are performed at the same time using the same traffic information, the distribution of users will be
different, according to a Poisson distribution. Consequently you can have variations in user distribution from one snapshot to
another.
To create snapshots, services and users must be modelled. As well, certain traffic information in the form of traffic maps must
be provided. Once services and users have been modelled and traffic maps have been created, you can make simulations of
the network traffic.
In this section, the following are explained:
"Defining Multi-service Traffic Data" on page 242
"Creating a Traffic Map" on page 245
"Calculating and Displaying Traffic Simulations" on page 256
"Analysing the Results of a Simulation" on page 280.
6.3.1 Importing OMC Traffic Data in GSM
When modelling GSM, OMC traffic data can be used as a source of accurate traffic data. You can import it into the Subcells
Table: Traffic Data. The data in the Subcells Table: Traffic Data can be used for a variety of different purposes in Atoll:
For dimensioning purposes
To calculate quality indicators
For the AFP
To evaluate and allocate neighbours
In interference predictions.
For information on importing OMC traffic data in GSM, see "Importing OMC Traffic Data into the Subcells Table: Traffic Data"
on page 370 in Chapter 7: GSM/GPRS/EDGE Networks.
6.3.2 Defining Multi-service Traffic Data
The first step in making a simulation is defining how the network is used. In Atoll, this is accomplished by creating all of the
parameters of network use, in terms of services, users, and equipment used.
The following services and users are modelled in Atoll in order to create simulations:
R99 radio bearers: Bearer services are used by the network for carrying information in the UMTS part of the network.
The R99 Radio Bearer table lists all the available radio bearers. You can create new R99 radio bearers and modify
existing ones by using the R99 Radio Bearer table. For information on defining R99 radio bearers, see "Defining R99
Radio Bearers" on page 810.
LTE radio bearers: Radio bearers are used by the network for carrying information. The LTE Radio Bearer table lists all
the available radio bearers. You can create new radio bearers and modify existing ones by using the LTE Radio Bearer
table. For information on defining radio bearers, see "Defining LTE Radio Bearers" on page 1573.
Services: Services are the various services, such as voice, mobile internet access, etc., available to subscribers. These
services can be either circuit-switched or packet-switched depending on the radio access technology and the type of
application. For information on modelling end-user services, see "Modelling Multi-RAT Services" on page 243.
Mobility type: GSM/GPRS/EDGE, information about receiver mobility is important to efficiently manage connections:
a mobile used by a driver moving quickly or a pedestrian will not necessarily be connected to the same HCS layer. In
UMTS, information about receiver mobility is important to efficiently manage the active set: a mobile used by a driver
moving quickly or a pedestrian will not necessarily be connected to the same transmiers. EcI0 requirements and
EbNt targets per radio bearer and per link (uplink or downlink) are largely dependent on mobile speed. In LTE, infor-
Atoll 3.1.0 User Manual
AT310_UM_E1 Chapter 6: Multi-RAT Projects
243
mation about receiver mobility is important to determine the users radio conditions and throughputs. For informa-
tion on creating a mobility type, see "Modelling Multi-RAT Mobility Types" on page 244.
Terminals: A terminal is the user equipment that is used in the network, for example, a mobile phone, a PDA, or a cars
on-board navigation device. For information on creating a terminal, see "Modelling Multi-RAT Terminals" on
page 244.
6.3.3 Service and User Modelling
In a multi-RAT project, the traffic parameters are shared by all technologies.
In this section, the following are explained:
"Modelling Multi-RAT Services" on page 243.
"Modelling Multi-RAT Mobility Types" on page 244.
"Modelling Multi-RAT Terminals" on page 244.
6.3.3.1 Modelling Multi-RAT Services
Services are the various services available to users. This section explains how to create a service.
Before you can model services, you must define bearers in UMTS and LTE:
For more information on defining UMTS R99 bearers, see "Defining R99 Radio Bearers" on page 810.
For more information on defining LTE radio bearers, see "Defining LTE Radio Bearers" on page 1573.
To create or modify a service:
1. Click the Parameters tab in the explorer window.
2. Click the Expand button ( ) to expand the Traffic Parameters folder.
3. Right-click the Services folder. The context menu appears.
4. Select New from the context menu. The Services New Element Properties dialogue appears.
5. You can edit the fields on the General tab to define the new service. You can change the following parameters.
- Name: Atoll proposes a name for the new service, but you can set a more descriptive name.
- Activity factor: The uplink and downlink activity factors are used to determine the probability of activity for users
accessing the service during Monte Carlo simulations. For packet-switched services, this parameter is used when
working with sector traffic maps and user density traffic maps. For circuit-switched services, the parameter is
taken into consideration with any traffic map.
- Average Requested Rate: You can enter the average requested rate for uplink and downlink. This rate is the
average rate obtained by a user of the service. How the average requested rate is used in Atoll depends on the
type of service:
- Circuit (GSM): This rate is the average rate obtained by a user of the service. It is used in simulations during
user distribution generation to calculate the number of users attempting a connection and to determine their
activity status.
- Packet (GSM): This rate is the average rate obtained by a user of the service. It is used in simulations during
user distribution generation to calculate the number of users attempting a connection and to determine their
activity status.
- Circuit (R99): This rate is the average rate obtained by a user of the service. It is used in simulations during
user distribution generation to calculate the number of users attempting a connection and to determine their
activity status.
- Packet (R99): This rate is the average rate obtained by a user of the service. It is used in simulations during
user distribution generation to calculate the number of users attempting a connection and to determine their
activity status.
- Packet (HSPA): This rate is the requested average rate which guarantees a minimum average rate during an
HSUPA call. It is used twice in a simulation: once during user distribution generation in order to calculate the
number of HSUPA users attempting a connection and then during power control as a quality target to be
compared to the real obtained average throughput.
- LTE: This rate is the requested average throughput for uplink and downlink. The average requested rate is used
in a simulation during user distribution generation in order to calculate the number of users attempting a
connection.
- Technology priorities: Click the Browse button ( ) beside Technology priorities to open a dialogue enabling you
to define the technologies that can use this service and their priority.
You can modify the properties of an existing service by right-clicking the service in the Serv-
ices folder and selecting Properties from the context menu.
244
Atoll 3.1.0 User Manual
Chapter 6: Multi-RAT Projects Forsk 2011
- To select a technology that can use this service, select the technology in the Available technologies list and
click to move it to the Selected technologies list.
- To remove a technology from the list of Selected technologies, select the technology in the Selected technol-
ogies list and click to move it to the Available technologies list.
- To change the priority of the technologies, select a technology and click or to move it up or down in the
list. The technology at the top of the list has the highest priority.
- Click OK to close the dialogue and return to the Services New Element Properties dialogue.
6. Click the tab of the technology for which you want to define parameters for this service. The way the service is defined
for each technology is identical than the way a service is defined in a single-RAT project.
GSM: For information on defining a GSM service, see "Creating or Modifying a GSM/GPRS/EDGE Service" on page 588.
UMTS: For information on defining a UMTS service, see "Modelling UMTS HSPA Services" on page 651.
LTE: For information on defining a LTE service, see "Modelling Services" on page 1427.
7. Click OK.
6.3.3.2 Modelling Multi-RAT Mobility Types
Information about receiver mobility is important to efficiently manage traffic. In a multi-layer GSM/GPRS/EDGE network, a
mobile user travelling at a high speed is usually allocated a channel on the macro layer. In UMTS, EcI0 requirements and EbNt
targets per radio bearer and per link (up and down) are largely dependent on mobile speed. In LTE, information about the
receiver mobility is required for determining which bearer selection threshold and quality graph to use from the LTE equip-
ment referred to in the terminal or cell.
To create or modify a mobility type:
1. Click the Network tab in the explorer window.
2. Click the Expand button ( ) to expand the Traffic Parameters folder.
3. Right-click the Mobility Types folder. The context menu appears.
4. Select New from the context menu. The Mobility Types New Element Properties dialogue appears.
5. You can enter or modify the following parameters in the Mobility Types New Element Properties dialogue:
- Name: Enter a descriptive name for the mobility type.
- Average Speed: Enter an average speed for the mobility type. This field is for information only; the average speed
is not used by any calculation.
6. If you are modelling UMTS in your multi-RAT project, click the UMTS tab and set the following parameters.
- EcI0 Threshold: Under Active set management, enter or modify the minimum EcI0 required from a transmier
to enter the active set. This value must be verified for the best server.
- HS-SCCH EcNt threshold: Under HSDPA, enter or modify the minimum quality required in order for the HSDPA
link to be available. This parameter is used by Atoll to determine the HS-SCCH power when the user has selected
dynamic allocation in the cell properties. For static allocation, Atoll calculates the HS-SCCH EcNt from the
HS-SCCH power set in the cell properties and compares it to this threshold. This field is only used with HSDPA.
7. Click OK.
6.3.3.3 Modelling Multi-RAT Terminals
In Atoll, a terminal is the user equipment that is used in the network, for example, a mobile phone, a PDA, or a cars on-board
navigation device.
To create or modify a terminal:
1. Click the Parameters tab in the explorer window.
2. Click the Expand button ( ) to expand the Traffic Parameters folder.
3. Right-click the Terminals folder. The context menu appears.
4. Select New from the context menu. The Terminals New Element Properties dialogue appears.
You can modify the properties of an existing mobility type by right-clicking the mobility
type in the Mobility Types folder and selecting Properties from the context menu.
Atoll 3.1.0 User Manual
AT310_UM_E1 Chapter 6: Multi-RAT Projects
245
5. You can edit the fields on the General tab to define the new terminal. You can change the following parameters.
- Name: Atoll proposes a name for the new service, but you can set a more descriptive name.
- Supported technologies: Click the arrow next to Supported technologies and select the check box of each tech-
nology supported by this terminal.
6. Click the tab of the technology for which you want to define parameters for this terminal. The way the terminal is
defined for each technology is identical than the way a terminal is defined in a single-RAT project.
GSM: For information on defining a GSM service, see "Creating or Modifying a GSM/GPRS/EDGE Terminal" on
page 590.
UMTS: For information on defining a UMTS service, see "Modelling UMTS HSPA Terminals" on page 653.
LTE: For information on defining a LTE service, see "Modelling Terminals" on page 1428.
7. Click OK.
6.3.4 Creating a Traffic Map
The following sections describe the different types of traffic maps available in Atoll and how to create, import, and use them.
Atoll provides three types of traffic maps for UMTS projects.
Sector traffic map
User profile traffic map
User density traffic map (number of users per km
2
)
These maps can be created using different types of traffic data sources as follows:
Sector traffic maps can be used if you have live traffic data from the OMC (Operation and Maintenance Centre).
The OMC (Operations and Maintenance Centre) collects data from all cells in a network. This includes, for example,
the number of users or the throughput in each cell and the traffic characteristics related to different services. Traffic
is spread over the best server coverage area of each transmitter and each coverage area is assigned either the
throughputs in the uplink and in the downlink or the number of users per activity status or the total number of users
(including all activity statuses). For more information, see "Creating a Sector Traffic Map" on page 245.
User profile traffic maps can be used if you have marketing-based traffic data.
User profile traffic maps, where each vector (polygon, line, or point) describes subscriber densities (or numbers of
subscribers for points) with user profiles and mobility types, and user profile environment based traffic maps, where
each pixel has an assigned environment class. For more information, see "Importing a User Profile Traffic Map" on
page 249, "Importing a User Profile Environment Based Traffic Map" on page 251, and "Creating a User Profile Envi-
ronment Based Traffic Map" on page 251.
User density traffic maps (number of users per km
2
) can be used if you have population-based traffic data, or 2G net-
work statistics.
Each pixel has a user density assigned. The value either includes all activity statuses, or it corresponds to a particular
activity status. For more information, see "Importing a User Density Traffic Map" on page 252, "Creating a User
Density Traffic Map" on page 253, "Converting 2G Network Traffic" on page 254 and "Exporting Cumulated Traffic" on
page 254.
6.3.4.1 Creating a Sector Traffic Map
This section explains how to create a sector traffic map in Atoll to model traffic.
For GSM traffic, you can input either the throughput demand or Erlangs. For UMTS and LTE traffic, you can input either the
throughput demands in the uplink and in the downlink, the number of users per activity status, or the total number of users
including all activity statuses. A coverage prediction by transmitter is required to create this traffic map. If you do not already
have a coverage prediction by transmitter in your document, you must create and calculate it. You can also create a coverage
by transmitter for each technology of the document and assign the corresponding technology traffic. You can create as many
maps as you want and they can be combined in simulations if selected.
For more information, see "Making a Coverage Prediction by Transmitter" on page 341.
To create a sector traffic map:
1. Click the Geo tab in the explorer window.
2. Right-click the Traffic Maps folder. The context menu appears.
You can modify the properties of an existing terminal by right-clicking the terminal in the
Terminals folder and selecting Properties from the context menu.
246
Atoll 3.1.0 User Manual
Chapter 6: Multi-RAT Projects Forsk 2011
3. Select New Map from the context menu. The New Traffic Map dialogue appears.
4. Select Sector Traffic Map.
5. Select the type of traffic information you want to input. You can choose between Downlink throughputs/Erlangs for
GSM traffic analysis, Uplink and Downlink Throughputs, Total Number of Users (All Activity Statuses) or Number of
Users per Activity Status.
6. Click the Create button. The Sector Traffic Map dialogue appears.
7. Select a coverage prediction by transmitter from the list of available coverage predictions by transmitter.
8. Enter the data required in the Sector Traffic Map dialogue:
- If you have selected Downlink Throughputs/Erlangs for GSM traffic analysis, enter the amount of traffic (model-
ling GSM traffic) in:
- Erlangs for circuit services (e.g. voice) and constant bit rate packet services (such as VoIP). For this last case,
Erlangs are internally transformed into Kbps by multiplying the value by the service-guaranteed bit rate per
user.
- In Kbps for packet services (maximum bit rate)
- If you have selected Uplink and Downlink Throughputs, enter the throughput demands in the uplink and downlink
for each sector and for each listed service.
- If you have selected Total Number of Users (All Activity Statuses), enter the number of connected users for each
sector and for each listed service.
- If you have selected Number of Users per Activity Status, enter the number of inactive users, the number of users
active in the uplink, in the downlink and in the uplink and downlink, for each sector and for each service.
9. Click OK. The Sector Traffic Map Properties dialogue appears.
10. Select the Traffic tab.
11. Under Terminals (%), enter the percentage of each type of terminal used in the map. The total percentages must equal
100.
12. Under Mobilities (%), enter the percentage of each mobility type used in the map. The total percentages must equal
100.
13. Under Clutter Distribution, for each clutter class, enter:
- A weight to spread the traffic over the vector.
- The percentage of indoor users. An additional loss will be counted for indoor users during Monte-Carlo simula-
tions.
14. Click OK. Atoll creates the traffic map in the Traffic Maps folder.
You can modify the sector traffic map after it has been created.
To modify the sector traffic map:
1. Click the Geo tab in the explorer window.
2. Click the Expand button ( ) to expand the Traffic Maps folder.
3. Right-click the traffic map based on live data that you want to update. The context menu appears.
4. Select Properties from the context menu. The Sector Traffic Map dialogue appears.
5. Select the Traffic tab.
6. Under Terminals (%), enter the percentage of each type of terminal used in the map. The total percentages must equal
100.
7. Under Mobilities (%), enter the percentage of each mobility type used in the map. The total percentages must equal
100.
8. Under Clutter Distribution, for each clutter class, enter a weight to spread the traffic over the clutter classes and the
percentage of indoor users.
You can also import a traffic map from a file by clicking the Import button. You can import
AGD (Atoll Geographic Data) format files that you have exported from another Atoll docu-
ment.
You can also import a text file containing the data by clicking the Actions button and select-
ing Import Table from the menu. For more information on importing table data, see
"Importing Tables from Text Files" on page 76.
Atoll 3.1.0 User Manual
AT310_UM_E1 Chapter 6: Multi-RAT Projects
247
9. Click OK. Atoll saves the traffic map with its modified values.
You can update the information, throughput demands and the number of users, on the map afterwards. You can update
sector traffic maps if you add or remove a base station. You must first recalculate the coverage prediction by transmitter. For
more information, see "Making a Coverage Prediction by Transmitter" on page 341. Once you have recalculated the coverage
prediction, you can update the traffic map.
To update the traffic map:
1. Click the Geo tab in the explorer window.
2. Click the Expand button ( ) to expand the Traffic Maps folder.
3. Right-click the sector traffic map that you want to update. The context menu appears.
4. Select Update from the context menu. The Sector Traffic Map dialogue appears.
5. Select the updated coverage prediction by transmitter and define traffic values for the new transmitter(s) listed at the
bottom of the table. Deleted or deactivated transmitters are automatically removed from the table.
6. Click OK. The Sector Traffic Map Properties dialogue appears.
If desired you can update the values under Terminals (%), Mobilities (%), and Clutter Distribution.
7. Click OK. The traffic map is updated on the basis of the selected coverage prediction by transmitter.
If you want to extract and display the exact number of users per unit of surface, i.e., the density of users, taking into account
any clutter weighting defined for the sector traffic map, you can create user density traffic maps from sector traffic maps. For
more information, see "Creating User Density Traffic Maps from Sector Traffic Maps" on page 254.
6.3.4.2 Creating a User Profile Traffic Map
The marketing department can provide information which can be used to create traffic maps. This information describes the
behaviour of different types of users. In other words, it describes which type of user accesses which services and for how long.
There might also be information about the type of terminal devices they use to access different services.
In Atoll, this type of data can be used to create user profile traffic maps.
A user profile models the behaviour of different subscriber categories. Each user profile is defined by a list of services which
are in turn defined by the terminal used, the calls per hour, and duration (for circuit-switched services) or uplink and downlink
volume (for packet-switched services).
Environment classes are used to describe the distribution of subscribers on a map. An environment class describes its envi-
ronment using a list of user profiles, each with an associated mobility type and a given density (i.e., the number of subscribers
with the same profile per km).
The sections "Importing a User Profile Traffic Map" on page 249, "Importing a User Profile Environment Based Traffic Map"
on page 251 and "Creating a User Profile Environment Based Traffic Map" on page 251 describe how to use traffic data from
the marketing department in Atoll to model traffic.
In this section, the following are explained:
"Modelling User Profiles" on page 247
"Modelling Environments" on page 248.
Modelling User Profiles
You can model variations in user behaviour by creating different profiles for different times of the day or for different circum-
stances. For example, a user may be considered a business user during the day, with video conferencing and voice, but no web
browsing. In the evening the same user might not use video conferencing, but might use multi-media services and web brows-
ing.
To create or modify a user profile:
1. Click the Parameters tab in the explorer window.
2. Click the Expand button ( ) to expand the Traffic Parameters folder.
3. Right-click the User Profiles folder. The context menu appears.
4. Select New from the context menu. The User Profiles New Element Properties dialogue appears.
You can modify the properties of an existing user profile by right-clicking the user profile
in the User Profiles folder and selecting Properties from the context menu.
248
Atoll 3.1.0 User Manual
Chapter 6: Multi-RAT Projects Forsk 2011
5. You can modify the following parameters:
- Service: Select a service from the list. For information on services, see "Modelling Multi-RAT Services" on
page 243.
- Terminal: Select a terminal from the list. For information on terminals, see "Modelling Multi-RAT Terminals" on
page 244.
- Calls/Hour: For circuit-switched services, enter the average number of calls per hour for the service. The number
of calls per hour is used to calculate the activity probability. For circuit-switched services, one call lasting 1000 sec-
onds presents the same activity probability as two calls lasting 500 seconds each.
For packet-switched services, the Calls/Hour value is defined as the number of sessions per hour. A session is like
a call in that it is defined as the period of time between when a user starts using a service and when he stops using
a service. In packet-switched services, however, he may not use the service continually. For example, with a web-
browsing service, a session starts when the user opens his browsing application and ends when he quits the
browsing application. Between these two events, the user may be downloading web pages and other times he
may not be using the application, or he may be browsing local files, but the session is still considered as open. A
session, therefore, is defined by the volume transferred in the uplink and downlink and not by the time.
- Duration: For circuit-switched services, enter the average duration of a call in seconds. For packet-switched serv-
ices, this field is left blank.
- UL Volume: For packet-switched services, enter the average uplink volume per session in kilobytes.
- DL Volume: For packet-switched services, enter the average downlink volume per session in kilobytes.
Modelling Environments
An environment class describes its environment using a list of user profiles, each with an associated mobility type and a given
density (i.e., the number of subscribers with the same profile per km). To get an appropriate user distribution, you can assign
a weight to each clutter class for each environment class. You can also specify the percentage of indoor subscribers for each
clutter class. In a Monte-Carlo simulation, an additional loss will be added to the indoor users path loss.
To create or modify an environment:
1. Click the Parameters tab in the explorer window.
2. Click the Expand button ( ) to expand the Traffic Parameters folder.
3. Right-click the Environments folder. The context menu appears.
4. Select New from the context menu. The Environments New Element Properties dialogue appears.
5. Click the General tab.
6. Enter a Name for the new environment.
7. In the row marked with the New Row icon ( ), set the following parameters for each user profile/mobility combi-
nation that this environment will describe:
- User: Select a user profile.
- Mobility: Select a mobility type.
- Density (Subscribers/km
2
): Enter a density in terms of subscribers per square kilometre for the combination of
user profile and mobility type.
8. Click the Clutter Weighting tab.
9. For each clutter class, enter a weight that will be used to calculate a user distribution.
The user distribution is calculated using the following equation:
In order for all the services defined for a user profile to be taken into account during traffic
scenario elaboration, the sum of activity probabilities must be lower than 1.
You can modify the properties of an existing environment by right-clicking the environ-
ment in the Environments folder and selecting Properties from the context menu.
N
k
N
Area
W
k
S
k
W
i
S
i
-------------------------- =
Atoll 3.1.0 User Manual
AT310_UM_E1 Chapter 6: Multi-RAT Projects
249
where:
= Number of users in the clutter k
= Number of users in the zone Area
= Weight of clutter k
= Surface area of clutter k (in square km)
For example: An area of 10 km with a subscriber density of 100/km. Therefore, in this area, there are 1000 subscrib-
ers. The area is covered by two clutter classes: Open and Building. The clutter weighting for Open is "1" and for Build-
ing is "4." Given the respective weights of each clutter class, 200 subscribers are in the Open clutter class and 800 in
the Building clutter class.
10. If you want you can specify a percentage of indoor subscribers for each clutter class. During a Monte-Carlo simulation,
an additional loss will be added to the indoor users path loss.
6.3.4.2.1 Importing a User Profile Traffic Map
User profile traffic maps are composed of vectors (either points with a number of subscribers, lines with a number of subscrib-
erskm, or polygons with a number of subscriberskm) with a user prole, mobility type, and trac density assigned to each
vector.
To import a user profile traffic map:
1. Click the Geo tab in the explorer window.
2. Right-click the Traffic Maps folder. The context menu appears.
3. Select New Map from the context menu. The New Traffic Map dialogue appears.
4. Select User profile traffic map.
5. Select User profile densities from the list.
6. Click the Import button. The Open dialogue appears.
7. Select the file to import.
8. Click Open. The File Import dialogue appears.
9. Select Traffic from the Data Type list.
10. Click Import. Atoll imports the traffic map. The traffic maps properties dialogue appears.
11. Select the Traffic tab (see Figure 6.22). Under Traffic fields, you can specify the user profiles to be considered, their
mobility type (kmh), and their density. If the le you are imporng has this data, you can dene the trac character-
istics by identifying the corresponding fields in the file. If the file you are importing does not have data describing the
user profile, mobility, or density, you can assign values. When you assign values, they apply to the entire map.
N
k
N
Area
W
k
S
k
You can also create a traffic map manually in Atoll by clicking the Create button in the New
Traffic Map dialogue. For information, see "Creating a User Density Traffic Map" on
page 253.
250
Atoll 3.1.0 User Manual
Chapter 6: Multi-RAT Projects Forsk 2011
Define each of the following:
- User profile: If you want to import user profile information from the file, under Defined, select "By field" and
select the source field from the Choice column. If you want to assign a user profile from the Traffic Parameters
folder of the Parameters tab, under Defined, select "By value" and select the user profile in the Choice column.
- Mobility: If you want to import mobility information from the file, under Defined, select "By field" and select the
source field from the Choice column. If you want to assign a mobility type from the Traffic Parameters folder of
the Parameters tab, under Defined, select "By value" and select the mobility type in the Choice column.
- Density: If you want to import density information from the file, under Defined, select "By field" and select the
source field from the Choice column. If you want to assign a density, under Defined, select "By value" and enter a
density in the Choice column for the combination of user profile and mobility type. In this context, the term "den-
sity" depends on the type of vector traffic map. It refers to the number of subscribers per square kilometre for
polygons, the number of subscribers per kilometre in case of lines and the number of subscribers when the map
consists of points.
12. Under Clutter distribution, enter a weight for each class that will be used to calculate a user distribution.
The user distribution is calculated using the following equation:
where:
= Number of users in the clutter k
= Number of users in the zone Area
= Weight of clutter k
= Surface area of clutter k (in square km)
13. If you want you can specify a percentage of indoor subscribers for each clutter class. During a Monte-Carlo simulation,
an additional loss will be added to the indoor users path loss.
14. Click OK to finish importing the traffic map.
Figure 6.22: Traffic map properties dialogue - Traffic tab
When you import user profile or mobility information from the file, the values in the file
must be exactly the same as the corresponding names in the Traffic Parameters folder
of the Parameters tab. If the imported user profile or mobility does not match, Atoll will
display a warning.
N
k
N
Area
W
k
S
k
W
i
S
i
-------------------------- =
N
k
N
Area
W
k
S
k
Atoll 3.1.0 User Manual
AT310_UM_E1 Chapter 6: Multi-RAT Projects
251
6.3.4.2.2 Importing a User Profile Environment Based Traffic Map
Environment classes describe the distribution of user profiles.
To create a user profile environment based traffic map:
1. Click the Geo tab in the explorer window.
2. Right-click the Traffic Maps folder. The context menu appears.
3. Select New Map from the context menu. The New Traffic Map dialogue appears.
4. Select User profile traffic map.
5. Select User profile environments from the list.
6. Click the Import button. The Open dialogue appears.
7. Select the file to import. The file must be in one of the following supported raster formats (8 bit): TIF, JPEG 2000, BIL,
IST, BMP, PlaNET, GRC Vertical Mapper, and Erdas Imagine.
8. Click Open. The File Import dialogue appears.
9. Select Traffic from the Data Type list.
10. Click Import. Atoll imports the traffic map. The traffic maps properties dialogue appears.
11. Select the Description tab.
In the imported map, each type of region is defined by a number. Atoll reads these numbers and lists them in the Code
column.
12. For each Code, select the environment it corresponds to from the Name column.
The environments available are those available in the Environments folder, under Traffic Parameters on the Param-
eters tab in the explorer window. For more information, see "Modelling Environments" on page 248.
13. Select the Display tab. For information on changing the display parameters, see "Display Properties of Objects" on
page 40.
6.3.4.2.3 Creating a User Profile Environment Based Traffic Map
Atoll enables you to create a user profile environment traffic map based on by drawing it in the map window.
To draw a traffic map:
1. Click the Geo tab in the explorer window.
2. Right-click the Traffic Maps folder. The context menu appears.
3. Select New Map from the context menu. The New Traffic Map dialogue appears.
4. Select User profile traffic map.
5. Select User profile environments from the list.
6. Click Create. The Environment Map Editor toolbar appears (see Figure 6.23).
7. Select the environment class from the list of available environment classes.
8. Click the Draw Polygon button ( ) to draw the polygon on the map for the selected environment class.
9. Click the Delete Polygon button ( ) and click the polygon to delete the environment class polygon on the map.
10. Click the Close button to close the Environment Map Editor toolbar and end editing.
You can also create a traffic map manually in Atoll by clicking the Create button in the New
Traffic Map dialogue. For information, see "Creating a User Profile Environment Based
Traffic Map" on page 251.
Figure 6.23: Environment Map Editor toolbar
Draw Map Delete
252
Atoll 3.1.0 User Manual
Chapter 6: Multi-RAT Projects Forsk 2011
6.3.4.2.4 Displaying Statistics on a User Profile Environment Traffic Map
You can display the statistics of a user profile environment traffic map. Atoll provides absolute (surface) and relative (percent-
age of the surface) statistics on the focus zone for each environment class. If you do not have a focus zone defined, statistics
are determined for the computation zone.
To display traffic statistics of a user profile environment traffic map:
1. Click the Geo tab in the explorer window.
2. Click the Expand button ( ) to expand the Traffic Maps folder.
3. Right-click the user profile environment traffic map whose statistics you want to display. The context menu appears.
4. Select Statistics from the context menu. The Statistics window appears.
The Statistics window lists the surface (Si in km) and the percentage of surface (% of i) for each environment class "i"
within the focus zone. The percentage of surface is given by:
You can print the statistics by clicking the Print button.
5. Click Close.
If a clutter classes map is available in the document, traffic statistics provided for each environment class are listed per clutter
class.
6.3.4.3 Creating User Density Traffic Maps (No. Users/km
2
)
User density traffic maps can be based on population statistics (user densities can be calculated from the density of inhabit-
ants) or on 2G traffic statistics. User density traffic maps provide the number of connected users per unit of surface, i.e., the
density of users, as input. This can be either the density of users per activity status or the density of users including all activity
statuses.
In this section, the following ways of creating a user density traffic map are explained:
"Importing a User Density Traffic Map" on page 252
"Creating a User Density Traffic Map" on page 253.
User density traffic maps can be created from sector traffic maps in order to extract and display the exact number of users
per unit of surface, i.e., the density of users, taking into account any clutter weighting defined for the sector traffic maps. for
more information, see "Creating User Density Traffic Maps from Sector Traffic Maps" on page 254.
6.3.4.3.1 Importing a User Density Traffic Map
The user density traffic map defines the density of users per pixel. For a traffic density of X users per km, Atoll will distribute
x users per pixel during the simulations, where x depends on the size of the pixels. These x users will have a terminal, a mobility
type, a service, and percentage of indoor users as defined on the Traffic tab of the traffic maps properties dialogue.
You can create a number of user density traffic maps for different combinations of terminals, mobility types, and services. You
can add vector layers to the map and draw regions with different traffic densities.
To create a user density traffic map:
1. Click the Geo tab in the explorer window.
2. Right-click the Traffic Maps folder. The context menu appears.
3. Select New Map from the context menu. The New Traffic Map dialogue appears.
4. Select User density traffic map (no. users/km
2
).
5. Select the type of traffic information you input:
- Downlink user density: Select Downlink user density if the map you are importing provides a density of users
active in the downlink only (modelling GSM traffic)
- All activity statuses: Select All activity statuses if the map you are importing provides a density of users with any
activity status.
- Active in uplink: Select Active in uplink if the map you are importing provides a density of users active in the uplink
only.
- Active in downlink: Select Active in downlink if the map you are importing provides a density of users active in
the downlink only.
- Active in uplink and downlink: Select Active in uplink and downlink if the map you are importing provides a den-
sity of users with both uplink and downlink activity.
- Inactive: Select Inactive if the map you are importing provides a density of inactive users.
6. Click the Import button. The Open dialogue appears.
% of i
S
i
S
k
k
-------------- 100 =
Atoll 3.1.0 User Manual
AT310_UM_E1 Chapter 6: Multi-RAT Projects
253
7. Select the file to import. The file must be in one of the following supported raster formats (16 or 32 bit): BIL, BMP,
PlaNET, TIF, JPEG 2000, ISTAR, and Erdas Imagine.
8. Click Open. The File Import dialogue appears.
9. Select Traffic from the Data Type list.
10. Click Import. Atoll imports the traffic map. The traffic maps properties dialogue appears.
11. Select the Traffic tab.
12. Under Terminals (%), enter the percentage of each type of terminal used in the map. The total percentages must equal
100.
13. Under Mobilities (%), enter the percentage of each mobility type used in the map. The total percentages must equal
100.
14. Under Services (%), enter the percentage of each service type used in the map. The total percentages must equal 100.
15. Under Clutter distribution, enter the percentage of indoor users for each clutter class.
An additional loss will be counted for indoor users during the Monte-Carlo simulations. You do not have to define a
clutter weighting for user density traffic maps because the traffic is provided in terms of user density per pixel.
16. Click OK. Atoll creates the traffic map in the Traffic Maps folder.
6.3.4.3.2 Creating a User Density Traffic Map
Atoll enables you to create a user density traffic map by drawing it in the map window.
To draw a user density traffic map:
1. Click the Geo tab in the explorer window.
2. Right-click the Traffic Maps folder. The context menu appears.
3. Select New Map from the context menu. The New Traffic Map dialogue appears.
4. Select User Density Traffic Map (Number of users per km
2
).
5. Select the type of traffic information you input:
- Downlink user density for GSM traffic analysis: Select Downlink user density for GSM traffic analysis if the map
you are importing provides a density of users active in the downlink only (modelling GSM traffic)
- All Activity Statuses: Select All Activity Statuses if the map you are drawing provides a density of users with any
activity status.
- Active in Uplink: Select Active in Uplink if the map you are drawing provides a density of users active in the uplink
only.
- Active in Downlink: Select Active in Downlink if the map you are drawing provides a density of users active in the
downlink only.
- Active in Uplink and Downlink: Select Active in Uplink and Downlink if the map you are drawing provides a den-
sity of users with both uplink and downlink activity.
- Inactive: Select Inactive if the map you are drawing provides a density of inactive users.
6. Click the Create button. The traffic maps properties dialogue appears.
7. Select the Traffic tab.
8. Under Terminals (%), enter the percentage of each type of terminal used in the map. The total percentages must equal
100.
9. Under Mobilities (%), enter the percentage of each mobility type used in the map. The total percentages must equal
100.
10. Under Services (%), enter the percentage of each service type used in the map. The total percentages must equal 100.
11. Under Clutter distribution, enter the percentage of indoor users for each clutter class.
An additional loss will be counted for indoor users during the Monte-Carlo simulations. You do not have to define a
clutter weighting for user density traffic maps because the traffic is provided in terms of user density per pixel.
12. Click OK. Atoll creates the traffic map in the Traffic Maps folder.
13. Right-click the traffic map. The context menu appears.
14. Select Edit from the context menu.
You can also create a traffic map manually in Atoll by clicking the Create button in the New
Traffic Map dialogue. For information, see "Creating a User Density Traffic Map" on
page 253.
254
Atoll 3.1.0 User Manual
Chapter 6: Multi-RAT Projects Forsk 2011
15. Use the tools available in the Vector Editor toolbar to draw contours. For more information on editing contours, see
"Editing Polygons, Lines, and Points" on page 56.
Atoll creates an item called Density values in the User Density Map folder.
16. Right-click the Density values item in the User Density Map folder. The context menu appears.
17. Select Open Table from the context menu.
18. In the table, enter a traffic density value (i.e., the number of users per km
2
) for each contour you have drawn.
19. Right-click the item. The context menu appears.
20. Select Edit from the context menu to end editing.
6.3.4.3.3 Creating User Density Traffic Maps from Sector Traffic Maps
You can create user density traffic maps from sector traffic maps. User density traffic maps created from sector traffic maps
display the exact number of users per unit of surface, i.e., the density of users, taking into account any clutter weighting
defined for the sector traffic maps.
To create user density traffic maps from a sector traffic map:
1. Click the Geo tab in the explorer window.
2. Click the Expand button ( ) to expand the Traffic Maps folder.
3. Right-click the sector traffic map from which you want to create user density traffic maps. The context menu appears.
4. Select Create density maps from the context menu.
Atoll creates as many user density traffic maps as the number of services present in the sector traffic map. The user
density map files use the resolution of the coverage prediction used for the sector traffic map and are embedded in
the document.
6.3.4.4 Converting 2G Network Traffic
Atoll can cumulate the traffic of the traffic maps that you select and export it to a file. The information exported is the number
of users per km for a particular service of a particular type, i.e., data or voice. This allows you to export your 2G network
packet and circuit service traffic, and then import these maps as user density traffic maps for UMTS or LTE. These maps can
then be used in traffic simulations like any other type of map.
For more information on how to export cumulated traffic, see "Exporting Cumulated Traffic" on page 254, and for information
on importing user density traffic maps, see "Importing a User Density Traffic Map" on page 252.
To import a 2G traffic map for UMTS or LTE:
1. Create a sector traffic map in your 2G document for each type of service, i.e., one map for packet-switched and one
for circuit-switched services. For more information on creating sector traffic maps, see "Creating a Sector Traffic Map"
on page 371.
2. Export the cumulated traffic of the maps created in step 1. For information on exporting cumulated traffic, see
"Exporting Cumulated Traffic" on page 254.
3. Import the traffic exported in step 2 for UMTS or LTE as a user density traffic map. For more information on importing
user density traffic maps, see "Importing a User Density Traffic Map" on page 252.
6.3.4.5 Exporting Cumulated Traffic
Atoll allows you to export the cumulated traffic of selected traffic maps in the form of user density traffic maps. During export,
Atoll converts any traffic map to user densities. The cumulated traffic is exported in 32-bit BIL, ArcView Grid, or Vertical
Mapper format. When exporting in BIL format, Atoll allows you to export files larger than 2 GB. The exported traffic map can
then be imported as a user density traffic map.
To export the cumulated traffic:
1. Click the Geo tab in the explorer window.
2. Right-click the Traffic Maps folder. The context menu appears.
3. Select Export Cumulated Traffic from the context menu. The Save As dialogue appears.
4. Enter a file name and select the file format.
5. Click Save. The Export dialogue appears.
6. Under Region, select the area to export:
- The Entire Project Area: This option allows you to export the cumulated traffic over the entire project.
- The Computation Zone: This option allows you to export the cumulated traffic contained by a rectangle encom-
passing the computation zone, whether or not the computation zone is visible.
Atoll 3.1.0 User Manual
AT310_UM_E1 Chapter 6: Multi-RAT Projects
255
7. Define a Resolution in Metres. The resolution must be an integer and the minimum resolution allowed is 1.
8. Under Traffic, define the data to be exported in the cumulated traffic. Atoll uses this information to filter the traffic
data to be exported.
- Terminal: Select the type of terminal that will be exported or select "All" to export traffic using any terminal.
- Service: Select the service that will be exported, select "All circuit-switched or voice services" to export traffic
using any circuit or voice service, "All packet-switched or data services" to export traffic using any packet or data
service, or select the specific type of service.
- Mobility: Select the mobility type that will be exported or select "All" to export all mobility types.
- Activity: Select one of the following:
- All Activity Statuses: Select All Activity Statuses to export all users without any filter by activity status.
- Uplink: Select Uplink to export mobiles active in the uplink only.
- Downlink: Select Downlink to export mobiles active in the downlink only.
- Uplink/Downlink: Select Uplink/Downlink to export only mobiles with both uplink and downlink activity.
- Inactive: Select Inactive to export only inactive mobiles.
9. In the Select Traffic Maps to Be Used list, select the check box of each traffic map you want to include in the cumulated
traffic.
10. Click OK. The defined data is extracted from the selected traffic maps and cumulated in the exported file.
6.3.5 Exporting a Traffic Map
To export a traffic map:
1. Click the Geo tab in the explorer window.
2. Click the Expand button ( ) to expand the Traffic Maps folder.
3. Right-click the traffic map you want to export. The context menu appears.
4. Select Save As from the context menu. The Save As dialogue appears.
5. Enter a file name and select a file format for the traffic map.
6. Click Save.
If you are exporting a raster traffic map, you have to define:
- The Export Region:
- Entire Project Area: Saves the entire traffic map.
- Only Pending Changes: Saves only the modifications made to the map.
- Computation Zone: Saves only the part of the traffic map inside the computation zone.
- An export Resolution.
6.3.6 Calculating and Displaying a GSM Traffic Capture
When modelling GSM, you can create a traffic capture from an existing traffic map to analyse traffic at the transmitter level.
When you calculate a traffic capture, the traffic from the selected maps is distributed to all transmitters according to the crite-
ria defined for each transmitter, as well as the traffic parameters: services, mobility types, terminals, and user profiles.
For example, an GPRS/EDGE-enabled transmitter will be allocated the data user traffic whereas a transmitter not capable of
GPRS/EDGE will only carry GSM voice traffic.
Similarly, a user using a GSM900-band mobile phone will not be allocated to a transmitter that only functions on the DCS1800
band.
By creating different traffic captures using different criteria to represent different conditions, you can analyse network traffic
under the various situations.
You can define one of the traffic captures as the default traffic capture. It can be used to:
dimension a GSM/GPRS/EDGE network
calculate KPI
calculate interference matrices
allocate neighbours according to overlapping traffic.
You must enter a resolution before exporting. If you do not enter a resolution, it remains
at "0" and no data will be exported.
256
Atoll 3.1.0 User Manual
Chapter 6: Multi-RAT Projects Forsk 2011
For information on calculating and displaying a traffic capture in GSM, see "Calculating and Displaying a Traffic Capture" on
page 380 in Chapter 7: GSM/GPRS/EDGE Networks.
6.3.7 Dimensioning a GSM/GPRS/EDGE Network
The dimensioning process allows you to calculate the number of TRXs required to meet the traffic needs of a GSM/GPRS/EDGE
network.
For information on dimensioning a GSM/GPRS/EDGE network from a traffic capture, see "Dimensioning a GSM/GPRS/EDGE
Network" on page 383 in Chapter 7: GSM/GPRS/EDGE Networks.
6.3.8 Calculating and Displaying Traffic Simulations
Once you have modelled the network services and users and have created traffic maps, you can create simulations. The simu-
lation process consists of five steps:
1. Obtaining a realistic user distribution: Atoll generates a user distribution using a Monte-Carlo algorithm; this user
distribution is based on the traffic database and traffic maps and is weighted by a Poisson distribution between simu-
lations of the same group.
Each user is assigned a service, a mobility type, and an activity status by random trial, according to a probability law
that uses the traffic database.
The user activity status is an important output of the random trial and has direct consequences on the next step of
the simulation and on the network interferences. A user may be either active or inactive. Both active and inactive
users consume radio resources and create interference.
Then, Atoll randomly assigns a shadowing error to each user using the probability distribution that describes the shad-
owing effect.
Finally, another random trial determines user positions in their respective traffic zone (possibly according to the clut-
ter weighting and the indoor ratio per clutter class).
2. Technology selection: For each mobile generated at the beginning of the simulation, Atoll search for its serving cell
in each possible technology. In case of multi-technology mobiles, a sort of active set of transmitters (having possibly
different technologies) is then created. Finally, retained transmitters are sorted according to the priorities of technol-
ogies in the services as described in "Search and Selection of serving technologies" on page 256.
When the technology to which each mobile is attached, the multi-technology simulation is made of as many mono-
technology "sub"-simulations run sequentially
3. GSM network regulation mechanisms: for the GSM part of the traffic, Atoll manages the GSM resources as described
in "Radio Resource Management in GSM" on page 257
4. UMTS network regulation mechanisms: for the UMTS part of the traffic, Atoll uses a power control algorithm for R99
users, and an algorithm mixing A-DPCH power control and fast link adaptation for HSDPA users and an additional loop
modelling noise rise scheduling for HSUPA users. The power control simulation algorithm is described in "The Power
Control Simulation Algorithm" on page 707.
5. LTE network regulation mechanisms: for the LTE part of the traffic, Atoll manages the LTE resources as described in
"LTE Traffic Simulation Algorithm" on page 1479.
6.3.8.1 Search and Selection of serving technologies
The very first part of the simulation consists, for each distributed mobile, in analysing if this mobile can be served or not by
cells of different technologies. Each mobile dropped at the beginning of the allocation has a specific mobility type and support
or not several technologies as explained in "Modelling Multi-RAT Terminals" on page 244.
For each supported technology, the mobile verifies if it can be served by at least one transmitter or cell.
If the mobile supports GSM technology, Atoll realise an HCS server prediction where the mobile can only be served by
a GSM transmitter if its mobility does not exceed the maximum speed supported on its HCS layer and the received
signal level is stronger than its HCS layer threshold (See "Setting HCS Layers" on page 568 for more information). The
mobile can then be served by a GSM transmitter if these conditions are observed on at least one of its covering trans-
mitters (on its HCS layer best server area). If no transmitter respect these conditions, the mobile will not be served by
GSM technology.
If the mobile supports UMTS technology, Atoll evaluates Ec/Io values of nearby UMTS cells assuming Io is obtained
from the common channel powers currently defined in cells (without considering dedicated traffic channel powers).
The mobile can then be served by an UMTS cell if its Ec/Io is the best Ec/Io on its location and it exceeds the minimum
Ec/Io defined for its mobility (See "Modelling Multi-RAT Mobility Types" on page 244 for more information). If no cell
respect these conditions, the mobile will not be served by UMTS technology.
Atoll 3.1.0 User Manual
AT310_UM_E1 Chapter 6: Multi-RAT Projects
257
If the mobile supports LTE technology, Atoll extracts the best Reference Signal level of covering LTE cells, assuming its
RSCP is better than the Min RSCP defined in its properties (See "Cell Description" on page 1383 for more information).
The best LTE cell respecting this condition is then a serving candidate for this mobile. If no LTE cell has a sufficient RSCP
to overlap it, the mobile will not be served by LTE technology.
Once the various potential serving technologies have been identified, Atoll selects the highest priority as defined in the
General tab of the service the mobiles tries to connect (See "Modelling Multi-RAT Services" on page 243). The technology to
which the mobile is going to potentially be attached is fixed at this step and does not change any more for this user distribu-
tion. One simulation is then run by technology:
For the GSM part of the traffic: Atoll manages the GSM resources as described in "Radio Resource Management in
GSM" on page 257
For the UMTS part of the traffic: Atoll uses a power control algorithm for R99 users, and an algorithm mixing A-DPCH
power control and fast link adaptation for HSDPA users and an additional loop modelling noise rise scheduling for
HSUPA users. The power control simulation algorithm is described in "The Power Control Simulation Algorithm" on
page 707.
For the LTE part of the traffic: Atoll manages the LTE resources as described in "LTE Traffic Simulation Algorithm" on
page 1479.
6.3.8.2 Radio Resource Management in GSM
For each mobile, as explained in "Search and Selection of serving technologies" on page 256, a technology is selected. If the
selected technology is GSM, a specific radio resource management is applied.
6.3.8.2.1 MSA Definition
In order to understand the difference between each frequency hopping mode from the point of view of a mobile, it is inter-
esting to consider the Mobile Station Allocation. MSA is characterised by the pair (Channel list, MAIO). In the following, we
will use this notion to characterise the interference and resources set of a mobile.
For non-hopping (NH) mode, the channel list is 1 channel. For base-band hopping (BBH) or synthesized frequency hopping
(SFH), the channel list corresponds to the mobile allocation list (MAL).
For BBH, channels of MAL belong to the same TRX type.
Examples:
In case of NH, we have:
In case of BBH, assuming TRXs belong to the same TRX type, we have:
In case of SFH, we have:
Therefore, from the point of view of a mobile station, BBH and SFH work in the same way. An MSA will be attached to each
mobile considered during the simulation and the level of interference will be evaluated on this MSA.
6.3.8.2.2 GSM Simulation process
The GSM traffic which is distributed is the result of a GSM filtering on the Multi-RAT distribution, as explained in "Search and
Selection of serving technologies" on page 256.
Figure 6.24 shows the GSM simulation algorithm. The specific simulation process in GSM consists of the following steps:
TRX index Channel list MAIO MSA
1 53 * (53,*)
2 54 * (54,*)
TRX index Channel list MAIO MSA
1 53 * ([53,54,55],0)
2 54 * ([53,54,55],1)
3 55 * ([53,54,55],2)
TRX index Channel list MAIO MSA
1 53 54 55 56 2 ([53,54,55,56],2)
2 53 54 55 56 3 ([53,54,55,56],3)
258
Atoll 3.1.0 User Manual
Chapter 6: Multi-RAT Projects Forsk 2011
For each simulation, the simulation process,
1. Sets initial values for the following parameters:
a. Cell traffic loads for each MSA and transmitter are set to their average current value in the transmitters table (one
traffic load value per subcell).
b. Random drawing of shadowing losses following C and C/I standard deviations set per clutter class.
For each iteration k, the simulation process
2. For each circuit-switched mobile
a. Determines the server and the MSA to which the circuit-switched mobile is attached.
b. Determines the downlink C/(I+N) for each of these mobiles.
c. Determines MSA codec modes at the mobile and perform power control
3. For each packet-switched mobile
a. Determines the server and the MSA to which the packet-switched mobile is attached.
b. Determines the downlink C/(I+N) for each of these mobiles.
c. Determines MSA coding scheme at the mobile, evaluates the number of necessary timeslots to reach the mini-
mum throughput demand (defined in the requested service) of the users randomly ranked and perform power
control.
4. Equally shares the remaining resources to packet-switched users which did not reach their maximum throughput
demands. Resources and throughputs are finally assigned to each packet-switched user.
5. Updates the traffic loads, power control gains, DTX gains and Half-Rate traffic ratios of all the subcells according to the
resources in use and the total resources.
6. Performs the convergence test to see whether the differences between the current and the new loads are within the
convergence thresholds.
7. Repeats the above steps (from step 2.) for the iteration k+1 using the new calculated loads as the current loads.
At the end of the simulations, an active user can be connected in the direction corresponding to his activity status if:
he has a serving cell assigned,
Figure 6.24: GSM simulation algorithm
Atoll 3.1.0 User Manual
AT310_UM_E1 Chapter 6: Multi-RAT Projects
259
For a circuit-switched (resp. packet-switched) service, he has a codec mode (resp. coding scheme) corresponding to
his activity status,
he is not rejected due to resource saturation.
If a user is rejected during server determination, the cause of rejection is "No Coverage". If a user is rejected because quality
is too low to obtain any codec mode or coding scheme, the cause of rejection is "No Service". If a user is rejected because he
cannot be allocated a sufficient number of resources to obtain its codec mode or coding scheme, the cause of rejection is
"Resource Saturation," i.e., all of the cells resources were used up by other users.
6.3.8.3 Creating Simulations
In Atoll, simulations enable you to model network regulation mechanisms in order to minimise interference and maximise
capacity.
You can create one simulation or a group of simulations that will be performed in sequence.
To create a simulation or a group of simulations:
1. Click the Network tab in the explorer window.
2. Right-click the Simulations folder. The context menu appears.
3. Select New from the context menu. The properties dialogue for a new simulation or group of simulations appears.
4. On the General tab of the dialogue, enter a Name and Comments for this simulation or group of simulations.
5. Under Execution on the General tab, you can set the following parameters:
- Number of simulations: Enter the number of simulations to be carried out. All simulations created at the same
time are grouped together in a folder on the Network tab in the explorer window.
- Information to retain: You can select the level of detail that will be available in the output:
- Only the Average Simulation and Statistics: None of the individual simulations are displayed or available in
the group. Only an average of all simulations and statistics is available.
- No Information About Mobiles: All the simulations are listed and can be displayed. For each of them, a prop-
erties window containing simulation output, divided among four tabs Statistics, Sites, Cells, and Initial
Conditions is available.
- Standard Information About Mobiles: All the simulations are listed and can be displayed. The properties
window for each simulation contains an additional tab with output related to mobiles.
- Detailed Information About Mobiles: All the simulations are listed and can be displayed. The properties
window for each simulation contains additional mobile-related output on the Mobiles and Mobiles (Shadow-
ing Values) tabs.
6. On the Traffic tab, enter the following:
- Global scaling factor: If desired, enter a scaling factor to increase user density.
The global scaling factor enables you to increase user density without changing traffic parameters or traffic maps.
For example, setting the global scaling factor to 2 is the same as doubling the initial number of subscribers (for
environment and user profile traffic maps), rates/users or number of users (for sector traffic maps) or density of
users (for traffic density maps).
- Select traffic maps to be used: Select the traffic maps you want to use for the simulation.
You can select traffic maps of any type. However, if you have several different types of traffic maps and want to
make a simulation on a specific type of traffic map, you must ensure that you select only traffic maps of the same
type. For information on the types of traffic maps, see "Creating a Traffic Map" on page 245.
7. On the UMTS tab, under Load constraints, you can set the constraints that Atoll must respect during the simulation
for the UMTS part of the traffic:
- Number of CEs: Select the Number of CEs check box if you want Atoll to respect the number of channel elements
defined for each site.
Some calculation and display options available for coverage predictions are not available
when the option "Only the Average Simulation and Statistics" is selected.
When you are working on very large radio-planning projects, you can reduce memory
consumption by selecting Only the Average Simulation and Statistics under Information
to retain.
260
Atoll 3.1.0 User Manual
Chapter 6: Multi-RAT Projects Forsk 2011
- Iub throughputs: Select the Iub throughputs check box if you want Atoll to respect the maximum Iub backhaul
throughputs defined for each site.
- Number of codes: Select the Number of codes check box if you want Atoll to respect the number of OVSF codes
available each cell.
- UL load factor: If you want the UL load factor to be considered in the simulation, select the UL load factor check
box.
- Max UL load factor: If you want to enter a global value for the maximum uplink cell load factor, click the button
( ) beside the box and select Global value. Then, enter a maximum uplink cell load factor. If you want to use the
maximum uplink cell load factor as defined in the properties for each cell, click the button ( ) beside the box and
select Defined per cell.
- DL load (% Pmax): If you want the DL load to be considered in the simulation, select the DL load (% Pmax) check
box and enter a maximum downlink cell load in the Max DL load box.
- Max DL load (% Pmax): If you want to enter a global value for the maximum downlink cell load, as a percentage
of the maximum power, click the button ( ) beside the box and select Global value. Then, enter a maximum
downlink cell load, as a percentage of the maximum power. If you want to use the maximum downlink cell load
factor as defined in the properties for each cell, click the button ( ) beside the box and select Defined per cell.
8. Under Bearer negotiation on the UMTS tab, check the Bearer downgrading check box if you want to permit bearer
downgrading during the simulation. When a constraint is not respected, user radio bearers with services supporting
bearer downgrading are downgraded. If the constraint is still not satisfied after downgrading, users are rejected. If
downgrading is not selected, users will be rejected immediately, starting with users with the lowest service priority, if
a constraint cannot be respected.
9. Under Convergence on the UMTS tab, enter the following parameters:
- UL convergence threshold: Enter the relative difference in terms of interference and connected users on the
uplink that must be reached between two iterations.
- DL convergence threshold: Enter the relative difference in terms of interference and connected users on the
downlink that must be reached between two iterations.
10. On the LTE tab, under Load Constraints, you can set the constraints that Atoll must respect during the simulation for
the LTE part of the traffic:
- Max DL Traffic Load: If you want to enter a global value for the maximum downlink traffic load, click the button
( ) beside the box and select Global Threshold. Then, enter a maximum downlink traffic load. If you want to use
the maximum downlink traffic load as defined in the properties for each cell, click the button ( ) beside the box
and select Defined per Cell.
- Max UL Traffic Load: If you want to enter a global value for the maximum uplink traffic load, click the button ( )
beside the box and select Global Threshold. Then, enter a maximum uplink traffic load. If you want to use the max-
imum uplink traffic load as defined in the properties for each cell, click the button ( ) beside the box and select
Defined per Cell.
11. Under Convergence on the LTE tab, enter the following parameters:
- DL Traffic Load Convergence Threshold: Enter the relative difference in terms of downlink traffic load that must
be reached between two iterations.
- UL Traffic Load Convergence Threshold: Enter the relative difference in terms of uplink traffic load that must be
reached between two iterations.
- UL Noise Rise Convergence Threshold: Enter the relative difference in terms of uplink noise rise that must be
reached between two iterations.
12. On the Advanced tab, under Generator initialisation, enter an integer as the generator initialisation value. If you enter
"0", the default, the user and shadowing error distribution will be random. If you enter any other integer, the same
user and shadowing error distribution will be used for any simulation using the same generator initialisation value.
13. Under Convergence on the Advanced tab, enter the following parameter:
- Max number of iterations: Enter the maximum number of iterations that Atoll should run to make convergence.
14. Once you have defined the simulation, you can calculate it immediately or you can save it to calculate it later:
- Calculate: Click Calculate to save the defined simulation and calculate it immediately.
- OK: Click OK to save the defined simulation without calculating it. You can calculate it later clicking the Calculate
button ( ) on the Radio Planning toolbar.
Using the same generated user and shadowing error distribution for several simulations
can be useful when you want to compare the results of several simulations where only
one parameter changes.
Atoll 3.1.0 User Manual
AT310_UM_E1 Chapter 6: Multi-RAT Projects
261
All simulations created at the same time are grouped together in a folder on the Network tab in the explorer window.
You can now use the completed simulations for specific GSM predictions (see "Interference Coverage Predictions" on
page 480), specific UMTS predictions (see "Making Coverage Predictions Using Simulation Results" on page 727) and specific
LTE predictions (see "Making Coverage Predictions Using Simulation Results" on page 1493).
6.3.8.4 Displaying the Traffic Distribution on the Map
Atoll enables you to display on the map the distribution of the traffic generated by all simulations according to different
parameters. You can, for example, display the traffic according to service, activity status or any output of the simulation, even
if it depends on the radio access technology. Mobiles of different technologies are not mixed and you can apply a separate
display scheme for each type of technology.
You can set the display of the traffic distribution according to discrete values and the select the value to be displayed. Or, you
can select the display of the traffic distribution according to value intervals, and then select the parameter and the value inter-
vals that are to be displayed. You can also define the colours of the icon and the icon itself.
For information on changing display characteristics, see "Defining the Display Properties of Objects" on page 40.
In this section are the following examples of traffic distribution:
"Displaying the Traffic Distribution by Connection Status" on page 261
"Displaying the Traffic Distribution by Service" on page 262.
For more information on output that are specific to a given technology, see "Displaying the Traffic Distribution on the Map"
on page 712 in Chapter 8: UMTS HSPA Networks and "Displaying the Traffic Distribution on the Map" on page 1482 in Chapter
13: LTE Networks.
6.3.8.4.1 Displaying the Traffic Distribution by Connection Status
In this example, the traffic distribution is displayed by the connection status.
To display the traffic distribution by the connection status:
1. Click the Network tab in the explorer window.
2. Right-click the Simulations folder. The context menu appears.
3. Select Properties from the context menu. The Simulations Properties dialogue appears.
4. On the GSM tab of the dialogue, select "Discrete values" as the Display Type and "Connection Status" as the Field.
5. On the UMTS tab of the dialogue, select "Discrete values" as the Display Type and "Connection Status" as the Field.
6. On the LTE tab of the dialogue, select "Discrete values" as the Display Type and "Connection Status" as the Field.
7. Click OK. The traffic distribution is now displayed by connection status (see Figure 6.25). By default, from one tech-
nology to another, colours are similar for similar statuses whereas mobile symbols are different.
You can make the traffic distribution easier to see by hiding geo data and predictions.
For more information, see "Displaying or Hiding Objects on the Map Using the Explorer
Windows" on page 35.
262
Atoll 3.1.0 User Manual
Chapter 6: Multi-RAT Projects Forsk 2011
6.3.8.4.2 Displaying the Traffic Distribution by Service
In this example, the traffic distribution is displayed by service.
To display the traffic distribution by service:
1. Click the Network tab in the explorer window.
2. Right-click the Simulations folder. The context menu appears.
3. Select Properties from the context menu. The Simulations Properties dialogue appears.
4. On the GSM tab of the dialogue, select "Discrete values" as the Display Type and "Service" as the Field.
5. On the UMTS tab of the dialogue, select "Discrete values" as the Display Type and "Service" as the Field.
6. On the LTE tab of the dialogue, select "Discrete values" as the Display Type and "Service" as the Field.
7. Click OK. The traffic distribution is now displayed by service (see Figure 6.26). By default, from one technology to
another, colours are similar for similar services whereas mobile symbols are different
Figure 6.25: Displaying the traffic distribution by connection status
Atoll 3.1.0 User Manual
AT310_UM_E1 Chapter 6: Multi-RAT Projects
263
6.3.8.5 Displaying the Results of a Single Simulation
After you have created a simulation, as explained in "Creating Simulations" on page 259, you can display the results.
To access the results of a single simulation:
1. Click the Network tab in the explorer window.
2. Click the Expand button ( ) to expand the Simulations folder.
3. Click the Expand button ( ) to expand the folder of the simulation group containing the simulation whose results you
want to access.
4. Click the Expand button ( ) to expand the folder of the simulation containing as many items than radio access tech-
nologies have been used in the simulation.
5. Right-click the GSM folder. The context menu appears. Select Properties from the context menu. The GSM simulation
properties dialogue appears.
One tab gives statistics of the results of the simulation. Other tabs in the simulation properties dialogue contain simu-
lation results as identified by the tab title. A final tab lists the initial conditions of the simulation. The amount of detail
available when you display the results depends on the level of detail you selected from the Information to retain list
on the General tab of the properties dialogue for the group of simulations. For more information on the different
options, see step 5. of "Creating Simulations" on page 259.
The Statistics tab: The Statistics tab contains the following two sections:
- Demand: Under Demand, you will find data on the connection requests:
- Atoll calculates the total number of users who try to connect. This number is the result of the first random
trial; power control has not yet finished. The result depends on the traffic description and traffic input.
- During the first random trial, each user is assigned a service and an activity status. The number of users per
activity status and the UL and DL rates that all active users could theoretically generate are provided.
- The breakdown per service (total number of users, number of users per activity status, and UL and DL rates)
is given.
- Results: Under Results, you will find data on connection results:
- The number of iterations that were run in order to converge.
- The number and the percentage of rejected users is given along with the reason for rejection. These figures
include rejected users only. These figures are determined at the end of the simulation and depend on the
network design.
- The breakdown per service (total number of users, number of users per activity status, and UL and DL rates)
is given.
The Sites tab: The Sites tab contains the following information per site:
- DL and UL Throughput for Each Service: The throughput in kbitss for each service. The result is detailed on the
downlink and uplink only when relevant.
Figure 6.26: Displaying the traffic distribution by service
264
Atoll 3.1.0 User Manual
Chapter 6: Multi-RAT Projects Forsk 2011
The Subcells tab: The Cells tab contains the following information, per site, transmitter, TRX Type:
- Frequency Domain: The frequency domain assigned to the subcell.
- DL Power Reduction (dB): The power reduction applied to the considered subcell compared to the BCCH power.
- Traffic Load: The obtain traffic load which represents the average occupancy of the subcell timeslots.
- Mean Power Control Gain (dB): The average gain due to the power control in order to reduce interference.
- DL DTX Gain (dB): The gain due to DTX users inactivity.
- Half-Rate Traffic Ratio (%): The percentage of half-rate voice traffic in the subcell.
- DTX supported: The ability of subcell to support DTX mode. For BCCH subcells, this box should stay unselected. If
this box is selected, a DL DTX gain may be obtained.
The Mobiles tab: The Mobiles tab contains the following information:
- X and Y: The coordinates of users who attempt to connect (the geographic position is determined by the second
random trial).
- Service: The service assigned during the first random trial during the generation of the user distribution.
- Terminal: The assigned terminal. Atoll uses the assigned service and activity status to determine the terminal and
the user profile.
- User Profile: The assigned user profile. Atoll uses the assigned service and activity status to determine the ter-
minal and the user profile.
- Mobility: The mobility type assigned during the first random trial during the generation of the user distribution.
- Activity Status: The activity status assigned during the first random trial during the generation of the user distri-
bution.
- Connection Status: The connection status indicates whether the user is connected or rejected at the end of the
simulation. If connected, the connection status corresponds to the activity status. If rejected, the rejection cause
is given.
- Server: The transmitter serving the mobile on its MSA.
- HCS Layer: The HCS Layer of the serving cell
- Best Server Signal Level (dBm): The received signal strength of the serving cell.
- Frequency Band: The frequency band used by the transmitter-mobile link.
- TRX Type: The TRX type of the subcell to which the mobile is attached.
- DL Total Requested Throughput: The DL max throughput demand defined in the service.
- UL Total Requested Throughput: not implemented yet
- DL Total Obtained Throughput: The DL obtained throughput depending on the resources allocated to the user.
This value must be between the minimum and the maximum throughput demands.
- UL Total Obtained Throughput: not implemented yet
- Timeslots: the number of timeslots assigned to the mobile station. It should be 0 if it is not connected. Then for
circuit-switched services, depending on the served codec mode, it can be 0,5 or 1. For packet-switched services,
this is the number of timeslots corresponding to the DL total obtained rate.
- C/(I+N): The C/(I+N) of the served MSA at the user location in the downlink.
- Channels: The channel or list of channels allocated to the mobile station during the simulation. It has to be 1
channel in case of "Non Hopping" and a list of channel in case of frequency hopping.
- MAIO: The Mobile Allocation Index Offset assigned in case of frequency hopping (BBH or SFH) to avoid intra-site
collisions caused by two sites using the same or adjacent channels. This value has to be an integer ranging from 0
and N-1 (where "N" is the number of channels used in the hopping sequence)
- Coding: According to the capability of both the transmitter and the mobile station, this value can be a codec mode
for a circuit-switched service or a coding scheme for a packet-switched service.
The Initial Conditions tab: The Initial Conditions tab contains the following information:
- The input parameters specified when creating the simulation:
- The maximum number of iterations
- The global scaling factor
- The generator initialisation value
- The name of the traffic maps used.
- The parameters related to the clutter classes, including the default values.
6. Right-click the UMTS folder. The context menu appears. Select Properties from the context menu. The UMTS simula-
tion properties dialogue appears.
One tab gives statistics of the results of the simulation. Other tabs in the simulation properties dialogue contain simu-
lation results as identified by the tab title. A final tab lists the initial conditions of the simulation. The amount of detail
available when you display the results depends on the level of detail you selected from the Information to retain list
The Mobiles tab only appears if, when creating the simulation as explained in "Creating
Simulations" on page 259, you select either "Standard information about mobiles" or
"Detailed information about mobiles" under Information to Retain.
Atoll 3.1.0 User Manual
AT310_UM_E1 Chapter 6: Multi-RAT Projects
265
on the General tab of the properties dialogue for the group of simulations. For more information on the different
options, see step 5. of "Creating Simulations" on page 259.
The Statistics tab: The Statistics tab contains the following two sections:
- Demand: Under Demand, you will find data on the connection requests:
- Atoll calculates the total number of users who try to connect. This number is the result of the first random
trial; power control has not yet finished. The result depends on the traffic description and traffic input.
- During the first random trial, each user is assigned a service and an activity status. The number of users per
activity status and the UL and DL rates that all active users could theoretically generate are provided.
- The breakdown per service (total number of users, number of users per activity status, and UL and DL rates)
is given.
- Results: Under Results, you will find data on connection results:
- The number of iterations that were run in order to converge.
- The number and the percentage of rejected users is given along with the reason for rejection. These figures
include rejected users only. These figures are determined at the end of the simulation and depend on the
network design.
- The number and the percentage of delayed users is given along with the reason for delay.
- The number and percentage of R99 bearer users connected to a cell, the number of users per frequency band
for a dual-band network, the number of users per activity status, and the UL and DL total rates they generate.
These figures include R99 users as well as HSDPA and HSUPA bearer users (since all of them request an R99
bearer); they are determined in the R99 part of the algorithm. These data are also given per service.
- The total number and the percentage of connected users with an HSDPA bearer, the number of users per
frequency band for a dual-band network, the number of users per activity status, and the DL total rate that
they generate. Packet (HSDPA), Packet (HSPA), and Packet (HSPA - Constant Bit Rate) service users are
considered because they all request an HSDPA bearer.
- The total number of connected HSUPA bearer users and the percentage of users with an HSUPA bearer, the
number of users per frequency band for a dual-band network, the number of users per activity status, and the
UL total rate they generate. Only Packet (HSPA) and Packet (HSPA - Constant Bit Rate) service users are
considered.
The Sites tab: The Sites tab contains the following information per site:
- Max No. of DL and UL CEs: The maximum number of channel elements available on uplink and downlink for R99
bearers requested by the users.
- No. of DL and UL CEs Used: The number of channel elements required on uplink and downlink for R99 bearers to
handle the traffic of current simulation.
- No. of DL and UL CEs Due to SHO Overhead: The number of extra channel elements due to soft handover, on
uplink and downlink.
- Carrier Selection: The carrier selection method defined on the site equipment.
- Downlink and Uplink Overhead CEs/Cell: The overhead channel elements per cell on the downlink and on the
uplink, defined on the site equipment.
- AS Restricted to Neighbours: Whether the active set is restricted to neighbours of the reference cell. This option
is selected on the site equipment.
- Rake Factor: The rake factor, defined on the site equipment, enables Atoll to model a rake receiver on downlink.
- MUD Factor: The multi-user detection factor, defined on the site equipment, is used to decrease intra-cell inter-
ference on uplink.
- Compressed Mode: Whether compressed mode is supported. This option is defined on the site equipment.
- Max Iub Downlink and Uplink Backhaul Throughput (kbps): The maximum Iub backhaul throughput in the down-
link and uplink .
- Iub Downlink and Uplink Backhaul Throughput (kbps): The Iub backhaul throughput required on downlink and
uplink to handle the traffic of current simulation.
- Overhead Iub Throughput (kbps): the Iub throughput required by the site for common channels in the downlink.
It corresponds to the overhead Iub throughput per cell (defined on the site equipment) multiplied by the number
of cells on the site.
- HSDPA Iub Backhaul Overhead (%): This parameter is defined on the site equipment. It corresponds to the per-
centage of the HSDPA bearer RLC peak rate to be added to the RLC peak rate. The total value corresponds to the
Iub backhaul throughput required by the HSDPA bearer user for HS Channels in the downlink.
- No. of Recommended E1/T1/Ethernet Link: The number of E1/T1/Ethernet links required to provide the total Iub
backhaul throughput.
- Instantaneous HSDPA Rate (kbps): The Instantaneous HSDPA Rate (kbps).
- Instantaneous HSDPA MAC Throughput (kbps): The Instantaneous HSDPA MAC throughput (kbps).
- DL and UL Throughput for Each Service: The throughput in kbitss for each service. The result is detailed on the
downlink and uplink only when relevant.
The Cells tab: The Cells tab contains the following information, per site, transmitter, and carrier:
- Max Power (dBm): The maximum power as defined in the cell properties.
- Pilot Power (dBm): The pilot power as defined in the cell properties.
266
Atoll 3.1.0 User Manual
Chapter 6: Multi-RAT Projects Forsk 2011
- SCH power (dBm): The SCH power as defined in the cell properties.
- Other CCH power (dBm): The power of other common channels. It includes the other CCH power and the DL
HSUPA power as defined in the cell properties.
- Available HSDPA Power (dBm): The available HSDPA power as defined in the cell properties. This is the power
available for the HS-PDSCH and HS-SCCH. The value is either fixed by the user when the HSDPA power is allocated
statically, or by a simulation when the option HSDPA Power Dynamic Allocation is selected.
- AS Threshold (dB): The active set threshold as defined in cell properties
- Gain (dBi): The gain as defined in the antenna properties for that transmitter.
- Reception Loss (dB): The reception loss as defined in the transmitter properties.
- Transmission Loss (dB): The transmission loss as defined in the transmitter properties.
- Noise Figure (dB): The noise figure as defined in the transmitter properties
- Total Transmitted R99 Power (dBm): The total transmitted R99 power is the power transmitted by the cell on
common channels (Pilot, SCH, other CCH), HSUPA channels (E-AGCH, E-RGCH, and E-HICH) and R99 traffic-dedi-
cated channels.
- Transmitted HSDPA Power (dBm): The HSDPA power transmitted by the cell on HSDPA channels. It corresponds
to the HSDPA power used to serve HSDPA bearer users.
- Total Transmitted Power (dBm): The total transmitted power of the cell is the sum of the total transmitted R99
power and the transmitted HSDPA power. If HSDPA power is allocated dynamically, the total transmitted power
cannot exceed the maximum power minus the power headroom.
- UL Total Noise (dBm): The uplink total noise takes into account the total signal received at the transmitter on a
carrier from intra and extra-cell terminals using the same carrier and adjacent carriers (uplink total interference)
and the thermal noise.
- Max UL Load Factor (%): The maximum uplink load factor that the cell can support. It is defined either in the cell
properties, or in the simulation creation dialogue.
- Max DL Load (% Pmax): The maximum percentage of power that the cell can use. It is defined either in the cell
properties, or in the simulation creation dialogue.
- UL load factor (%): The uplink cell load factor corresponds to the ratio between the uplink total interference and
the uplink total noise. If the constraint "UL load factor" has been selected, UL cell load factor is not allowed to
exceed the user-defined maximum UL load factor (either in the cell properties, or in the simulation creation dia-
logue).
- DL Load Factor (%): The DL load factor of the cell i corresponds to the ratio (DL average interference [due to trans-
mier signals on the same and adjacent carriers] for terminals in the transmier i area) (DL average total noise
[due to transmitter signals and to thermal noise of terminals] for terminals in the transmitter i area).
- UL and DL Noise Rise (dB): The uplink and downlink noise rises are calculated from uplink and downlink load fac-
tors. These data indicate signal degradation due to cell load (interference margin in the link budget).
- DL R99 Load (% Pmax): The percentage of power used for R99 channels is determined by the total transmitted
R99 power-maximum power ratio (power stated in W). When the constraint "DL load" is set and HSDPA power is
allocated dynamically, the DL R99 Load cannot exceed the user-defined Max DL Load (defined either in the cell
properties, or in the simulation).
- Reuse Factor (UL): The uplink reuse factor is the ratio between the uplink total interference and the intra-cell
interference.
- Reuse Efficiency Factor (UL): The uplink reuse efficiency factor is the reciprocal of the uplink reuse factor.
- Number of UL and DL Radio Links: The number of radio links corresponds to the number of user-transmitter links
on the same carrier. This data is calculated on uplink and on downlink and indicates the number of users con-
nected to the cell on uplink and downlink. Because of handover, a single user can use several radio links.
- Connection Success Rate (%): The connection success rate gives the ratio of connected users over the total
number of users in the cell.
- HSDPA Application Throughput (kbps): This is the net HSDPA throughput without coding (redundancy, overhead,
addressing, etc.). The HSDPA application throughput of dual-cell HSDPA users is the sum of their HSDPA applica-
tion throughputs on both cells.
- Min. HSDPA RLC Peak Rate (kbps): The minimum HSDPA RLC peak rate corresponds to the lowest of RLC peak
rates obtained by HSDPA bearer users connected to the cell. For dual-cell HSDPA users, this is the lower of the two
minimum HSDPA RLC peak rates.
- Max HSDPA RLC Peak Rate (kbps): The maximum HSDPA RLC peak rate corresponds to the highest of RLC peak
rates obtained by HSDPA bearer users connected to the cell. For dual-cell HSDPA users, this is the higher of the
two maximum HSDPA RLC peak rates.
- Avg. Instantaneous HSDPA Throughput (kbps): The average instantaneous HSDPA rate (kbps) is the average
number of kbits per second that the cell supports on downlink to provide one connected user with an HSDPA
bearer. The HSDPA throughput of dual-cell HSDPA users is the sum of their HSDPA throughputs on both cells.
When the constraint "DL load" is set and HSDPA power is statically allocated, the total
transmitted power cannot exceed the maximum DL load (defined either in the cell proper-
ties, or in the simulation). On the other hand, if HSDPA power is allocated dynamically, the
control is carried out on the R99 transmitted power, which cannot exceed the maximum
DL load.
Atoll 3.1.0 User Manual
AT310_UM_E1 Chapter 6: Multi-RAT Projects
267
- Instantaneous HSDPA Rate (kbps): The instantaneous HSDPA rate (kbps) is the number of kbits per second that
the cell supports on downlink to provide simultaneous connected users with an HSDPA bearer. The HSDPA rate of
dual-cell HSDPA users is the sum of their HSDPA rates on both cells.
- Instantaneous HSDPA MAC Throughput (kbps): The Instantaneous HSDPA MAC throughput (kbps) that the cell
carries. The HSDPA throughput of dual-cell HSDPA users is the sum of their HSDPA throughputs on both cells.
- No. of Simultaneous HSDPA Users: The number of simultaneous HSDPA users corresponds to the number of
HSDPA bearer users that the cell supports at one time, i.e. within one time transmission interval. All these users
are connected to the cell at the end of the HSDPA part of the simulation; they have a connection with the R99
bearer and an HSDPA bearer. Dual-cell HSDPA users are be accounted for once in each cell they are connected to.
- No. of HSDPA Users: The number of HSDPA users including the connected and delayed HSDPA bearer users. Dual-
cell HSDPA users are be accounted for once in each cell they are connected to.
- No. of HSUPA Users: The number of HSUPA bearer users connected to the cell.
- HSUPA Application Throughput (kbps): This is the net HSUPA throughput without coding (redundancy, overhead,
addressing, etc.).
- HSUPA UL Load Factor (%): The uplink cell load contribution due to HSUPA traffic.
- No. of Codes (512 Bits): The number of 512-bit OVSF codes used per cell.
- The types of handover as a percentage: Atoll estimates the percentages of handover types for each transmitter.
Atoll only lists the results for the following handover status, no handover (11), soer (12), so (22), soer-so
(23) and so-so (33) handovers; the other handover status (other HO) are grouped.
- R99 UL and DL Throughput (kbps): The uplink and downlink R99 throughputs represent the numbers of kbits per
second delivered by the cell respectively on uplink and on downlink to supply users with a R99 bearer. All the radio
links in the cell, i.e., links due to handover, are taken into account in the throughput calculation.
- R99 UL and DL Throughput Without HO (kbps): The uplink and downlink R99 throughputs represent the numbers
of kbits per second delivered by the cell respectively on uplink and on downlink to supply users with a R99 bearer.
Only the links with the best server are taken into account in the calculation of throughput.
- Min TCH Pwr (dBm): The minimum power allocated to a traffic channel to supply services.
- Max TCH Pwr (dBm): The maximum power allocated to a traffic channel to supply services.
- Avg TCH Pwr (dBm): The average power allocated to a traffic channel to supply services.
- Non-connected users: The number of rejected and delayed users per cell. Rejected users are sorted by the fol-
lowing values: Pmob > PmobMax, Ptch > PtchMax, EcIo < (EcIo)min., UL Load Saturation, Ch. Elts Saturation,
DL Load Saturation, Code Saturation, Admission Rejection, HSDPA Scheduler Saturation, HSDPA Resource Sat-
uration, HSUPA Admission Rejection, HSUPA Scheduler Saturation and Iub Throughput Saturation. Delayed
users are regrouped under HSDPA Delayed.
- Connection Success Rate (%) For Each Service: For each service, the connection success rate gives the ratio of con-
nected users over the total number of users of that service in the cell.
The Mobiles tab: The Mobiles tab contains the following information:
- X and Y: The coordinates of users who attempt to connect (the geographic position is determined by the second
random trial).
- Service: The service assigned during the first random trial during the generation of the user distribution.
- Terminal: The assigned terminal. Atoll uses the assigned service and activity status to determine the terminal and
the user profile.
- User Profile: The assigned user profile. Atoll uses the assigned service and activity status to determine the ter-
minal and the user profile.
- Mobility: The mobility type assigned during the first random trial during the generation of the user distribution.
- Activity Status: The activity status assigned during the first random trial during the generation of the user distri-
bution.
- Carrier: The carrier used for the mobile-transmitter connection. Dual-cell HSDPA users are connected to two car-
riers. Details can be displayed per carrier by selecting Actions > Detailed Display.
- Frequency Band: the frequency band used for the mobile-transmitter connection.
- DL and UL Total Requested Rate (kbps): For circuit and packet (R99) service users, the DL and UL total requested
rates correspond to the DL and UL nominal rates of the R99 bearer associated to the service.
For packet (HSDPA) service users, the uplink total requested rate corresponds to the nominal rate of ADPCH-UL64
R99 bearer and the downlink total requested rate is the sum of the ADPCH-UL64 radio bearer nominal rate and
the RLC peak rate that the selected HSDPA radio bearers can provide. Here, the HSDPA user is treated as if he is
the only user in the cell and then, Atoll determines the HSDPA bearer the user would obtain by considering the
entire HSDPA power available of the cell.
For HSUPA bearer users (i.e., packet (HSPA) and packet (HSPA - Constant Bit Rate) service users), the uplink total
requested rate is equal to the sum of the ADPCH-EDPCCH radio bearer nominal rate and the RLC peak rate of the
requested HSUPA radio bearer. The requested HSUPA radio bearer is selected from the HSUPA bearers compatible
with the user equipment. Here, the HSUPA user is treated as if he is the only user in the cell and then, Atoll deter-
The Mobiles tab only appears if, when creating the simulation as explained in "Creating
Simulations" on page 259, you select either "Standard information about mobiles" or
"Detailed information about mobiles" under Information to Retain.
268
Atoll 3.1.0 User Manual
Chapter 6: Multi-RAT Projects Forsk 2011
mines the HSUPA bearer the user would obtain by considering the entire remaining load of the cell. The downlink
total requested rate is the sum of the ADPCH-EDPCCH radio bearer nominal rate and the RLC peak rate that the
requested HSDPA radio bearer can provide. The requested HSDPA bearer is determined as explained in the previ-
ous paragraph.
- DL and UL Total Obtained Rate (kbps): For circuit and packet (R99) service users, the DL or UL total obtained rate
is the same as the DL or UL total requested rate if he is connected without being downgraded. Otherwise, the total
obtained rate is lower (it corresponds to the nominal rate of the selected R99 bearer). If the user was rejected, the
total obtained rate is zero.
For a packet (HSDPA) service user connected to an HSDPA bearer, the uplink total obtained rate equals the re-
quested one and the downlink total obtained rate corresponds to the instantaneous rate; this is the sum of the
ADPCH-UL64 radio bearer nominal rate and the RLC peak rate provided by the selected HSDPA radio bearers after
scheduling and radio resource control. If the user is delayed (he is only connected to an R99 radio bearer), uplink
and downlink total obtained rates correspond to the uplink and downlink nominal rates of ADPCH-UL64 radio
bearer. Finally, if the user is rejected either in the R99 part or in the HSDPA part (i.e., because the HSDPA scheduler
is saturated), the uplink and downlink total obtained rates are zero.
For a connected packet (HSPA) service user, on uplink, if the user is connected to an HSUPA bearer, the uplink total
obtained rate is the sum of the ADPCH-EDPCCH radio bearer nominal rate and the RLC peak rate provided by the
selected HSUPA radio bearer after noise rise scheduling. On downlink, if the user is connected to an HSDPA bearer,
the downlink total obtained rate corresponds to the instantaneous rate. The instantaneous rate is the sum of the
ADPCH-EDPCCH radio bearer nominal rate and the RLC peak rate provided by the selected HSDPA radio bearers
after scheduling and radio resource control. If the user is delayed, the downlink total obtained rate corresponds
to the downlink nominal rate of ADPCH-EDPCCH radio bearer. If the user is rejected, the uplink and downlink total
obtained rates are "0".
For a connected packet (HSPA - Constant Bit Rate) service user, the uplink and downlink total obtained rates are
the sum of the ADPCH-EDPCCH radio bearer nominal rate and the guaranteed bit rate defined for the service. If
the user is rejected, the uplink and downlink total obtained rates are "0".
- Mobile Total Power (dBm): The mobile total power corresponds to the total power transmitted by the terminal.
- Connection Status: The connection status indicates whether the user is connected, delayed or rejected at the end
of the simulation. If connected, the connection status corresponds to the activity status. If rejected, the rejection
cause is given. If delayed (for packet (HSDPA) and packet (HSPA) service users only), the status is "HSDPA delayed."
- Best Server: The best server among the transmitters in the mobile active set.
- HO Status (Sites/No. Transmitters Act. Set): The HO status is the number of sites compared to the number of
transmitters in the active set.
- AS1, AS2, AS3, AS4: The name of the cell that is the best server, the second-best server, and so on is given in a
separate column for each cell in the active set.
- Ec/I0 AS1, AS2, AS3, AS4, (dB): EcI0 is given in a separate column for each cell in the acve set. The Ec/I0 AS 1
column lists the Ec/I0 from the best server for the rejected mobiles as well.
- Indoor: This field indicates whether indoor losses have been added or not.
- Active Compressed Mode: This field indicates whether active compressed mode is supported by the mobile or
not.
The following columns only appear if, when creating the simulation as explained in "Creating Simulations" on
page 259, you select "Detailed information about mobiles" under Information to Retain:
- DL and UL Requested RLC Peak Rates (kbps): For HSUPA bearer users (i.e., packet (HSPA) and packet (HSPA - Con-
stant Bit Rate) service users), the requested uplink RLC peak rate is the rate of the requested HSUPA radio bearer.
If the user is connected to an HSDPA bearer in the downlink, the downlink requested RLC peak rate is the rate that
the requested HSDPA radio bearer can provide.
Downlink and uplink requested RLC peak rates are not calculated for circuit and packet (R99) service users. For
packet (HSDPA) service users, the uplink RLC peak rate is not calculated and the downlink requested RLC peak rate
is the rate that the selected HSDPA radio bearer can provide.
- DL and UL Obtained RLC Peak Rate (kbps): For a connected packet (HSPA) service user, on uplink, if the user is
connected to an HSUPA bearer, the obtained uplink RLC peak rate is the rate provided by the selected HSUPA radio
bearer after noise rise scheduling. On downlink, if the user is connected to an HSDPA bearer, the downlink
obtained RLC peak rate is the rate provided by the selected HSDPA radio bearer after scheduling and radio
resource control. For a connected packet (HSPA - Constant Bit Rate) service user, the uplink and downlink obtained
RLC peak rates are the uplink and downlink guaranteed bit rates defined for the service.
Downlink and uplink obtained RLC peak rates are not calculated for circuit and packet (R99) service users.
For a packet (HSDPA) service user connected to an HSDPA bearer, the downlink obtained RLC peak rate is the rate
provided by the selected HSDPA radio bearer after scheduling and radio resource control. The uplink obtained RLC
peak rate is not calculated.
Atoll 3.1.0 User Manual
AT310_UM_E1 Chapter 6: Multi-RAT Projects
269
- HSDPA Application Throughput (kbps): The HSDPA application throughput is the net HSDPA throughput without
coding (redundancy, overhead, addressing, etc.). It is calculated from the instantaneous HSDPA rate (i.e., the DL
obtained rate), the BLER, the HSDPA service scaling factor and the throughput offset.
- Served HSDPA Power (dBm): This is the HSDPA power required to provide the HSDPA bearer user with the down-
link obtained rate.
- Required HSDPA Power (dBm): The required HSDPA power is the HSDPA power required to provide the HSDPA
bearer user with the downlink requested rate. If the HSDPA bearer allocated to the user is the best one, the
required HSDPA power corresponds to the available HSDPA power of the cell. On the other hand, if the HSDPA has
been downgraded in order to be compliant with cell and UE capabilities, the required HSDPA power will be lower
than the available HSDPA power of the cell.
- No. of HSUPA Retransmissions (Required): The maximum number of retransmissions in order to have the
requested HSUPA radio bearer with a given BLER.
- No. of HSUPA Retransmissions (Obtained): The maximum number of retransmissions in order to have the
obtained HSUPA radio bearer with a given BLER.
- HSUPA Application Throughput (kbps): The HSUPA application throughput is the net HSUPA throughput without
coding (redundancy, overhead, addressing, etc.). It is calculated from the UL obtained rate, the BLER, the HSUPA
service scaling factor and the throughput offset.
- Cell TCH Power AS1, AS2, AS3, AS4 (DL) (dBm): The cell power transmitted on the downlink is given for each link
between the mobile and a transmitter in the active set.
- DL Ntot AS1, AS2, AS3, AS4 (dBm): The total noise on the downlink for each link between the mobile and a trans-
mitter in the \active set.
- Load Factor AS1, AS2, AS3, AS4 (DL) (%): The load factor on the downlink for each link between the mobile and a
transmitter in the active set. It corresponds to the ratio between the total interference on the downlink and total
noise at the terminal.
- Noise Rise AS1, AS2, AS3, AS4 (DL) (dB): The noise rise on the downlink for each link between the mobile and a
transmitter in the active set.
- Reuse Factor AS1, AS2, AS3, AS4 (DL): The DL reuse factor for each link between the mobile and a transmitter in
the active set. It is calculated from the interference received at the terminal from the intra cell area and the total
interference received at the terminal from all the transmitters (intra and extra-cell and inter-carrier).
- Iintra AS1, AS2, AS3, AS4 (DL) (dBm): The intra-cell interference for each cell (I) of the active set.
- Iextra AS1, AS2, AS3, AS4 (DL) (dBm): The extra-cell interference for each cell (I) of the active set.
- Total Loss AS1, AS2, AS3, AS4 (dB): The total attenuation for each link between the mobile and a transmitter in
the active set.
- Iub UL Backhaul Throughput (kbps): The Iub backhaul throughput consumed on the uplink by the mobile.
- Iub DL Backhaul Throughput (kbps): The Iub backhaul throughput consumed on the downlink by the mobile.
- No. of UL CEs: The number of channel elements consumed on the uplink by the mobile.
- No. of DL CEs: The number of channel elements consumed on the downlink by the mobile.
- Name: The name of the mobile, as assigned during the random user generation.
- Clutter: The clutter class on which the mobile is located.
- Orthogonality Factor: The orthogonality factor used in the simulation. The orthogonality factor is the remaining
orthogonality of the OVSF codes at reception. The value used is the orthogonality factor set in the clutter classes.
- % Pilot Finger: The percentage pilot finger used in the simulation, defined per clutter class or globally for all clutter
classes.
- UL SHO Gain (dB): The uplink soft handover gain is calculated if mobile receivers are connected either on DL or on
UL and DL.
- DL SHO Gain (dB): The downlink soft handover gain is calculated if mobile receivers are connected either on DL or
on UL and DL.
- No. of Codes (512 Bits): The number of OVSF codes used per mobile.
The Mobiles (Shadowing Values) tab: The Mobiles (Shadowing Values) tab contains information on the shadowing
margin for each link between the receiver and up to ten closest potential transmitters:
- Name: The name assigned to the mobile.
- Value at Receiver (dB): The value of the shadowing margin at the receiver.
The Mobiles (Shadowing Values) tab only appears if, when creating the simulation as
explained in "Creating Simulations" on page 259, you select "Detailed information about
mobiles" under Information to Retain.
( ) ( )
|
|
.
|
\
|
=
T
SCH
DL
tot
i
ortho
DL
tot
i
DL
ra
L
P
ic
P
F ic
P
Iint
( ) ( )
|
|
.
|
\
|
=
T
SCH
DL
tot
ortho
Tx i Tx
DL
tot
DL
extra
L
P
ic
P
F ic
P
I
,
270
Atoll 3.1.0 User Manual
Chapter 6: Multi-RAT Projects Forsk 2011
- Clutter: The clutter class on which the mobile is located.
- Path To: The name of the potential transmitter.
- Value (dB): The shadowing value for the potential link in the corresponding Path To column. These values depend
on the model standard deviation per clutter type on which the receiver is located and are randomly distributed on
a Gaussian curve.
The Initial Conditions tab: The Initial Conditions tab contains the following information:
- The global transmitter parameters:
- The spreading width
- Whether the power values on the downlink are absolute or relative to the pilot
- The default uplink soft handover gain
- Whether the MRC in softer/soft is defined or not
- The methods used to calculate I0 and Nt
- Parameters for compressed mode
- The methods used to calculate Nt and CQI for HSDPA.
- The input parameters specified when creating the simulation:
- The maximum number of iterations
- The global scaling factor
- The generator initialisation value
- The uplink and downlink convergence thresholds
- The simulation constraints such as maximum power, the maximum number of channel elements, the maxi-
mum Iub throughputs, the uplink load factor and the maximum load
- The name of the traffic maps used.
- The parameters related to the clutter classes, including the default values.
7. Right-click the LTE folder. The context menu appears. Select Properties from the context menu. The LTE simulation
properties dialogue appears.
One tab gives statistics of the simulation results. Other tabs in the simulation properties dialogue contain simulation
results as identified by the tab title.
The Statistics tab: The Statistics tab contains the following sections:
- Request: Under Request, is data on the connection requests:
- Atoll calculates the total number of users who try to connect. This number is the result of the first random
trial; radio resource allocation has not yet finished. The result depends on the traffic description and traffic
input.
- During the first random trial, each user is assigned a service and an activity status. The number of users per
activity status and the UL and DL throughput demands that all users could theoretically generate are provided.
- The breakdown per service (total number of users, number of users per activity status, and UL and DL through-
put demands) is given.
- Results: Under Results, is data on the connection results:
- The number of iterations that were run in order to converge.
- The total number and percentage of users unable to connect: rejected users, and the number of rejected users
per rejection cause.
- The number and percentage of users connected to a cell, the number of users per activity status, and the total
UL and DL throughputs they generate. These data are also given per service.
The Sites tab: The Sites tab contains the following information per site:
- Peak RLC Aggregate Throughput (DL) (kbps): The sum of peak RLC user throughputs of all the users connected in
the downlink in all the cells of the site.
- Effective RLC Aggregate Throughput (DL) (kbps): The sum of effective RLC user throughputs of all the users con-
nected in the downlink in all the cells of the site.
- Aggregate Application Throughput (DL) (kbps): The sum of application throughputs of all the users connected in
the downlink in all the cells of the site.
- Peak RLC Aggregate Throughput (UL) (kbps): The sum of peak RLC user throughputs of all the users connected in
the uplink in all the cells of the site.
- Effective RLC Aggregate Throughput (UL) (kbps): The sum of effective RLC user throughputs of all the users con-
nected in the uplink in all the cells of the site.
- Aggregate Application Throughput (UL) (kbps): The sum of application throughputs of all the users connected in
the uplink in all the cells of the site.
- Peak RLC Aggregate Throughput (DL) (kbps) For Each Service: For each service, the sum of peak RLC user through-
puts of the users connected in the downlink in all the cells of the site.
- Effective RLC Aggregate Throughput (DL) (kbps) For Each Service: For each service, the sum of effective RLC user
throughputs of the users connected in the downlink in all the cells of the site.
Atoll 3.1.0 User Manual
AT310_UM_E1 Chapter 6: Multi-RAT Projects
271
- Aggregate Application Throughput (DL) (kbps) For Each Service: For each service, the sum of application through-
puts of the users connected in the downlink in all the cells of the site.
- Peak RLC Aggregate Throughput (UL) (kbps) For Each Service: For each service, the sum of peak RLC user through-
puts of the users connected in the uplink in all the cells of the site.
- Effective RLC Aggregate Throughput (UL) (kbps) For Each Service: For each service, the sum of effective RLC user
throughputs of the users connected in the uplink in all the cells of the site.
- Aggregate Application Throughput (UL) (kbps) For Each Service: For each service, the sum of application through-
puts of the users connected in the uplink in all the cells of the site.
- No Service: The number of users unable to connect to any cell of the site for which the rejection cause was "No
Service."
- No Service (%): The percentage of users unable to connect to any cell of the site for which the rejection cause was
"No Service."
- Scheduler Saturation: The number of users unable to connect to any cell of the site for which the rejection cause
was "Scheduler Saturation."
- Scheduler Saturation (%): The percentage of users unable to connect to any cell of the site for which the rejection
cause was "Scheduler Saturation."
- Resource Saturation: The number of users unable to connect to any cell of the site for which the rejection cause
was "Resource Saturation."
- Resource Saturation (%): The percentage of users unable to connect to any cell of the site for which the rejection
cause was "Resource Saturation."
- Connected: The total number of users connected to any cell of the site in downlink, uplink, or downlink and uplink
both.
- Connected DL+UL: The number of users connected to any cell of the site in downlink and uplink both.
- Connected DL: The number of users connected to any cell of the site in downlink.
- Connected UL: The number of users connected to any cell of the site in uplink.
- Connection Success Rate (%): The percentage of users connected to any cell of the site with respect to the number
of users covered by the cells of the site.
- Connection Success Rate (%) For Each Service: For each service, the percentage of users connected to any cell of
the site with respect to the number of users covered by the cells of the site.
The Cells tab: The Cells tab contains the following information, per site and transmitter:
- Traffic Load (DL) (%): The traffic loads of the cells calculated on the downlink during the simulation.
- ICIC Ratio (DL) (%): The percentage of the downlink traffic load that corresponds to the ICIC part of the frame.
- Traffic Load (UL) (%): The traffic loads of the cells calculated on the uplink during the simulation.
- UL Noise Rise (dB): The noise rise of the cells calculated on the uplink during the simulation.
- ICIC UL Noise Rise (dB): The noise rise of the cells calculated on the uplink during the simulation for the ICIC part
of the frame.
- MU-MIMO Capacity Gain (UL): The uplink capacity gain due to multi-user (collaborative) MIMO.
- Peak RLC Aggregate Throughput (DL) (kbps): The sum of peak RLC user throughputs of all the users connected in
the downlink.
- Effective RLC Aggregate Throughput (DL) (kbps): The sum of effective RLC user throughputs of all the users con-
nected in the downlink.
- Aggregate Application Throughput (DL) (kbps): The sum of application throughputs of all the users connected in
the downlink.
- Peak RLC Aggregate Throughput (UL) (kbps): The sum of peak RLC user throughputs of all the users connected in
the uplink.
- Effective RLC Aggregate Throughput (UL) (kbps): The sum of effective RLC user throughputs of all the users con-
nected in the uplink.
- Aggregate Application Throughput (UL) (kbps): The sum of application throughputs of all the users connected in
the uplink.
- Peak RLC Aggregate Throughput (DL) (kbps) For Each Service: For each service, the sum of peak RLC user through-
puts of the users connected in the downlink.
- Effective RLC Aggregate Throughput (DL) (kbps) For Each Service: For each service, the sum of effective RLC user
throughputs of the users connected in the downlink.
- Aggregate Application Throughput (DL) (kbps) For Each Service: For each service, the sum of application through-
puts of the users connected in the downlink.
- Peak RLC Aggregate Throughput (UL) (kbps) For Each Service: For each service, the sum of peak RLC user through-
puts of the users connected in the uplink.
- Effective RLC Aggregate Throughput (UL) (kbps) For Each Service: For each service, the sum of effective RLC user
throughputs of the users connected in the uplink.
- Aggregate Application Throughput (UL) (kbps) For Each Service: For each service, the sum of application through-
puts of the users connected in the uplink.
- No Service: The number of users unable to connect to the cell for which the rejection cause was "No Service."
- No Service (%): The percentage of users unable to connect to the cell for which the rejection cause was "No
Service."
- Scheduler Saturation: The number of users unable to connect to the cell for which the rejection cause was "Sched-
uler Saturation."
272
Atoll 3.1.0 User Manual
Chapter 6: Multi-RAT Projects Forsk 2011
- Scheduler Saturation (%): The percentage of users unable to connect to the cell for which the rejection cause was
"Scheduler Saturation."
- Resource Saturation: The number of users unable to connect to the cell for which the rejection cause was
"Resource Saturation."
- Resource Saturation (%): The percentage of users unable to connect to the cell for which the rejection cause was
"Resource Saturation."
- Connected: The total number of users connected to the cell in downlink, uplink, or downlink and uplink both.
- Connected DL+UL: The number of users connected to the cell in downlink and uplink both.
- Connected DL: The number of users connected to the cell in downlink.
- Connected UL: The number of users connected to the cell in uplink.
- Connection Success Rate (%): The percentage of users connected to the cell with respect to the number of users
covered by the cell.
- Connection Success Rate (%) For Each Service: For each service, the percentage of users connected to the cell with
respect to the number of users covered by the cell.
The Mobiles tab: The Mobiles tab contains the following information:
- X and Y: The coordinates of users who attempt to connect (the geographic position is determined by the second
random trial).
- Height: The height of the user terminal (antenna).
- User Profile: The assigned user profile. Atoll uses the assigned service and activity status to determine the ter-
minal and the user profile.
- Service: The service assigned during the first random trial during the generation of the user distribution.
- Terminal: The assigned terminal. Atoll uses the assigned service and activity status to determine the terminal and
the user profile.
- Mobility: The mobility type assigned during the first random trial during the generation of the user distribution.
- Activity Status: The assigned activity status. It can be DL, UL, or DL+UL.
- Connection Status: The connection status indicates whether the user is connected or rejected at the end of the
simulation. If connected, the connection status corresponds to the activity status. If rejected, the rejection cause
is given.
- Clutter Class: The code of the clutter class where the user is located.
- Subscriber ID: The ID of the user if the user is generated from a subscriber list and not from a traffic map.
- Subscriber List: The subscriber list of the user if the user is generated from a subscriber list and not from a traffic
map.
- Indoor: This field indicates whether indoor losses have been added or not.
- Best Server: The serving transmitter of the subscriber.
- Reference Cell: The reference cell of the serving transmitter of the subscriber.
- Azimuth: The orientation of the users terminal antenna in the horizontal plane. Azimuth is always considered
with respect to the North. Atoll points the user antenna towards its serving base station.
- Downtilt: The orientation of the users terminal antenna in the vertical plane. Mechanical downtilt is positive
when it is downwards and negative when upwards. Atoll points the user antenna towards its serving base station.
- Path Loss (dB): The path loss from the best server calculated for the user.
- 2nd Best Server Path Loss (dB): The path loss from the second best server calculated for the user.
- Received Reference Signal Power (DL) (dBm): The reference signal level received at the user location in the down-
link.
- RSRP (RS EPRE) (DL) (dBm): The RSRP, average Reference Signal Received Power per Subcarrier, at the user loca-
tion in the downlink.
- RSSI (DL) (dBm): The RSSI, Received Signal Strength Indicator, at the user location in the downlink.
- Received SS Power (DL) (dBm): The SS signal level received at the user location in the downlink.
- Received PDSCH Power (DL) (dBm): The PDSCH signal level received at the user location in the downlink.
- SS & PBCH Total Noise (I+N) (DL) (dBm): The sum of the interference and noise experienced at the user location
in the downlink on the SS and PBCH.
- PDSCH & PDCCH Total Noise (I+N) (DL) (dBm): The sum of the interference and noise experienced at the user loca-
tion in the downlink on the PDSCH and PDCCH.
- Reference Signal C/(I+N) (DL) (dB): The reference signal C/(I+N) at the user location in the downlink.
- RSRQ (DL) (dB): The RSRQ, Reference Signal Received Quality, at the user location in the downlink.
- SS C/(I+N) (DL) (dB): The SS C/(I+N) at the user location in the downlink.
- PDSCH C/(I+N) (DL) (dB): The PDSCH C/(I+N) at the user location in the downlink.
- Bearer (DL): The highest LTE bearer available for the PDSCH C/(I+N) level at the user location in the downlink.
- BLER (DL): The Block Error Rate read from the user terminals LTE equipment for the PDSCH C/(I+N) level at the
user location in the downlink.
- Diversity Mode (DL): The diversity mode supported by the cell or permutation zone in downlink.
- Peak RLC Channel Throughput (DL) (kbps): The maximum RLC channel throughput attainable using the highest
bearer available at the user location in the downlink.
- Effective RLC Channel Throughput (DL) (kbps): The effective RLC channel throughput attainable using the highest
bearer available at the user location in the downlink. It is calculated from the peak RLC throughput and the BLER.
Atoll 3.1.0 User Manual
AT310_UM_E1 Chapter 6: Multi-RAT Projects
273
- Application Channel Throughput (DL) (kbps): The application throughput is the net throughput without coding
(redundancy, overhead, addressing, etc.). It is calculated from the effective RLC throughput, the throughput
scaling factor of the service and the throughput offset.
- Peak RLC User Throughput (DL) (kbps): The maximum RLC user throughput attainable using the highest bearer
available at the user location in the downlink.
- Effective RLC User Throughput (DL) (kbps): The effective RLC user throughput attainable using the highest bearer
available at the user location in the downlink. It is calculated from the peak RLC throughput and the BLER.
- Application User Throughput (DL) (kbps): The application throughput is the net throughput without coding
(redundancy, overhead, addressing, etc.). It is calculated from the effective RLC throughput, the throughput
scaling factor of the service and the throughput offset.
- Received PUSCH & PUCCH Power (UL) (dBm): The PUSCH & PUCCH signal level received at the serving transmitter
from the user terminal in the uplink.
- PUSCH & PUCCH Total Noise (I+N) (UL) (dBm): The sum of the interference and noise experienced at the serving
transmitter of the user in the uplink on the PUSCH.
- PUSCH & PUCCH C/(I+N) (UL) (dB): The PUSCH & PUCCH C/(I+N) at the serving transmitter of the user in the
uplink.
- Bearer (UL): The highest LTE bearer available for the PUSCH & PUCCH C/(I+N) level at the serving transmitter of
the user in the uplink.
- BLER (UL): The Block Error Rate read from the reference cells LTE equipment for the PUSCH & PUCCH C/(I+N) level
at the serving transmitter of the user in the uplink.
- Diversity Mode (UL): The diversity mode supported by the cell or permutation zone in uplink.
- Transmission Power (UL) (dBm): The transmission power of the user terminal after power control in the uplink.
- Allocated Bandwidth (UL) (No. of Frequency Blocks): The number of frequency blocks allocated to the user in the
uplink by the eNode-B.
- Peak RLC Channel Throughput (UL) (kbps): The maximum RLC channel throughput attainable using the highest
bearer available at the user location in the uplink.
- Effective RLC Channel Throughput (UL) (kbps): The effective RLC channel throughput attainable using the highest
bearer available at the user location in the uplink. It is calculated from the peak RLC throughput and the BLER.
- Application Channel Throughput (UL) (kbps): The application throughput is the net throughput without coding
(redundancy, overhead, addressing, etc.). It is calculated from the effective RLC throughput, the throughput
scaling factor of the service and the throughput offset.
- Peak RLC Allocated Bandwidth Throughput (UL) (kbps): The maximum RLC throughput attainable for the number
of frequency blocks allocated to the user using the highest bearer available at the user location in the uplink.
- Effective RLC Allocated Bandwidth Throughput (UL) (kbps): The effective RLC throughput attainable for the
number of frequency blocks allocated to the user using the highest bearer available at the user location in the
uplink. It is calculated from the peak RLC throughput and the BLER.
- Application Allocated Bandwidth Throughput (UL) (kbps): The application throughput is the net throughput
without coding (redundancy, overhead, addressing, etc.). It is calculated from the effective RLC throughput, the
throughput scaling factor of the service and the throughput offset.
- Peak RLC User Throughput (UL) (kbps): The maximum RLC user throughput attainable using the highest bearer
available at the user location in the uplink.
- Effective RLC User Throughput (UL) (kbps): The effective RLC user throughput attainable using the highest bearer
available at the user location in the uplink. It is calculated from the peak RLC throughput and the BLER.
- Application User Throughput (UL) (kbps): The application throughput is the net throughput without coding
(redundancy, overhead, addressing, etc.). It is calculated from the effective RLC throughput, the throughput
scaling factor of the service and the throughput offset.
The Initial Conditions tab: The Initial Conditions tab contains the following information:
- The global transmitter parameters:
- The PDCCH overhead (number of symbol durations per subframe)
- The PUCCH overhead (average number of frequency blocks)
- The switching point periodicity
- The default cyclic prefix ratio
- The UL power control margin
- The input parameters specified when creating the simulation:
- The maximum number of iterations
- The global scaling factor
- The generator initialisation value
- The uplink and downlink traffic load convergence thresholds
In Atoll, channel throughputs are peak RLC, effective RLC, or application through-
puts achieved at a given location using the highest LTE bearer with the entire
channel resources.
If a user is rejected, his user throughput is zero.
274
Atoll 3.1.0 User Manual
Chapter 6: Multi-RAT Projects Forsk 2011
- The uplink noise rise convergence threshold
- The names of the traffic maps and subscriber lists used.
- The parameters related to the clutter classes, including the default values.
6.3.8.6 Displaying the Average Results of a Group of Simulations
After you have created a group of simulations, as explained in "Creating Simulations" on page 259, you can display the average
results of the group. If you want to display the results of a single simulation of a group, see "Displaying the Results of a Single
Simulation" on page 263.
To access the averaged results of a group of simulations:
1. Click the Network tab in the explorer window.
2. Click the Expand button ( ) to expand the Simulations folder.
3. Right-click the group of simulations on which you want to average the results.
4. Select Average Simulation and the technology (GSM, UMTS or LTE) from the context menu. A properties dialogue
appears. Its composition depends from the selected technology.
If you chose UMTS, one tab gives statistics of the results of the group of simulations. Other tabs in the properties
dialogue contain simulation results for all simulations, both averaged and as a standard deviation.
The Statistics tab: The Statistics tab contains the following two sections:
- Request: Under Request, you will find data on the connection requests:
- Atoll calculates the total number of users who try to connect. This number is the result of the first random
trial; power control has not yet finished. The result depends on the traffic description and traffic input.
- During the first random trial, each user is assigned a service. The UL and DL rates that all users could theoret-
ically generate are provided.
- The breakdown per service (total number of users, number of users per activity status, and UL and DL rates)
is given.
- Results: Under Results, you will find data on the connection results:
- The number of iterations that were run in order to converge.
- The number and the percentage of rejected users is given along with the reason for rejection. These figures
include rejected users only. These figures are determined at the end of the simulation and depend on the
network design.
- The number and the percentage of delayed users is given along with the reason for delay.
- The number and percentage of R99 bearer users connected to a cell, the number of users per frequency band
for dual-band networks, the number of users per activity status, and the total UL and DL rates they generate.
These figures include R99 users as well as HSDPA and HSUPA bearer users (since all of them request an R99
bearer); they are determined in the R99 part of the algorithm. These data are also given per service.
- The total number and the percentage of connected users with an HSDPA bearer, the number of users per
frequency band for dual-band networks, the number of users per activity status, and DL total rate that they
generate. Packet (HSDPA), packet (HSPA) and packet (HSPA - Constant Bit Rate) service users are considered
since they all request an HSDPA bearer.
- The total number of connected HSUPA bearer users and the percentage of users with an HSUPA bearer, the
number of users per frequency band for dual-band networks, the number of users per activity status, and UL
and DL total rates they generate. Only packet (HSPA) and packet (HSPA - Constant Bit Rate) service users are
considered.
The Sites (Average) and Sites (Standard Deviation) tabs: The Sites (Average) and Sites (Standard Deviation) tabs
contains the following average and standard deviation information, respectively, per site:
- Max No. of DL and UL CEs: The maximum number of channel elements available on uplink and downlink for R99
bearers requested by the users.
- No. of DL and UL CEs Used: The number of channel elements required on uplink and downlink for R99 bearers to
handle the traffic of current simulation.
- No. of DL and UL CEs Due to SHO Overhead: The number of extra channel elements due to soft handover, on
uplink and downlink.
- Carrier Selection: The carrier selection method defined on the site equipment.
- Downlink and Uplink Overhead CEs/Cell: The overhead channel elements per cell on the downlink and on the
uplink, defined on the site equipment.
- AS Restricted to Neighbours: Whether the active set is restricted to neighbours of the reference cell. This option
is selected on the site equipment.
- Rake Factor: The rake factor, defined on the site equipment, enables Atoll to model a rake receiver on downlink.
- MUD Factor: The multi-user detection factor, defined on the site equipment, is used to decrease intra-cell inter-
ference on uplink.
- Compressed Mode: Whether compressed mode is supported. This option is defined on the site equipment.
Atoll 3.1.0 User Manual
AT310_UM_E1 Chapter 6: Multi-RAT Projects
275
- Max Iub Downlink and Uplink Backhaul Throughput (kbps): The maximum Iub backhaul throughput in the down-
link and uplink.
- Iub Downlink and Uplink Backhaul Throughput (kbps): The Iub backhaul throughput required on downlink and
uplink to handle the traffic of current simulation.
- Overhead Iub Throughput/Cell (kbps): The Iub throughput required by the cell for common channels in the down-
link, defined on the site equipment.
- HSDPA Iub Backhaul Overhead (%): This parameter is defined on the site equipment. It corresponds to the per-
centage of the HSDPA bearer RLC peak rate to be added to the RLC peak rate. The total value corresponds to the
Iub backhaul throughput required by the HSDPA bearer user for HS Channels in the downlink.
- Nb of Recommended E1/T1/Ethernet Link: The number of E1/T1/Ethernet links required to provide the total Iub
backhaul throughput.
- Instantaneous HSDPA Rate (kbps): The Instantaneous HSDPA Rate (kbps).
- Instantaneous HSDPA MAC Throughput (kbps): The Instantaneous HSDPA MAC throughput (kbps).
- DL and UL Throughput for Each Service: The throughput in kbitss for each service.
The Cells (Average) and Cells (Standard Deviation) tabs: The Cells (Average) and Cells (Standard Deviation) tabs
contains the following average and standard deviation information, respectively, per site, transmitter, and carrier:
- Max Power (dBm): The maximum power as defined in the cell properties.
- Pilot Power (dBm): The pilot power as defined in the cell properties.
- SCH power (dBm): The SCH power as defined in the cell properties.
- Other CCH power (dBm): The power of other common channels. It includes the other CCH power and the DL
HSUPA power as defined in the cell properties.
- Available HSDPA Power (dBm): The available HSDPA power as defined in the cell properties. This is the power
available for the HS-PDSCH and HS-SCCH. The value is either fixed by the user when the HSDPA power is allocated
statically, or by a simulation when the option HSDPA Power Dynamic Allocation is selected.
- AS Threshold (dB): The active set threshold as defined in cell properties
- Gain (dBi): The gain as defined in the antenna properties for that transmitter.
- Reception Loss (dB): The reception loss as defined in the transmitter properties.
- Transmission Loss (dB): The transmission loss as defined in the transmitter properties.
- Noise Figure (dB): The noise figure as defined in the transmitter properties
- Total Transmitted R99 Power (dBm): The total transmitted R99 power is the power transmitted by the cell on
common channels (Pilot, SCH, other CCH), HSUPA channels (E-AGCH, E-RGCH, and E-HICH) and R99 traffic-dedi-
cated channels.
- Transmitted HSDPA Power (dBm): The HSDPA power transmitted by the cell on HSDPA channels. It corresponds
to the HSDPA power used to serve HSDPA bearer users.
- Total Transmitted Power (dBm): The total transmitted power of the cell is the sum of the total transmitted R99
power and the transmitted HSDPA power. If HSDPA power is allocated dynamically, the total transmitted power
cannot exceed the maximum power minus the power headroom.
- UL Total Noise (dBm): The uplink total noise takes into account the total signal received at the transmitter on a
carrier from intra and extra-cell terminals using the same carrier and adjacent carriers (uplink total interference)
and the thermal noise.
- Max UL Load Factor (%): The maximum uplink load factor that the cell can support. It is defined either in the cell
properties, or in the simulation creation dialogue.
- Max DL Load (% Pmax): The maximum percentage of power that the cell can use. It is defined either in the cell
properties, or in the simulation creation dialogue.
- UL Load Factor (%): The uplink cell load factor corresponds to the ratio between the uplink total interference and
the uplink total noise. If the constraint "UL load factor" has been selected, UL cell load factor is not allowed to
exceed the user-defined maximum UL load factor (either in the cell properties, or in the simulation creation dia-
logue).
- UL Load Factor due to HSUPA (%): The uplink cell load caused by HSUPA traffic.
- DL Load Factor (%): The DL load factor of the cell i corresponds to the ratio (DL average interference [due to trans-
mier signals on the same carrier] for terminals in the transmier i area) (DL average total noise [due to trans-
mitter signals and to thermal noise of terminals] for terminals in the transmitter i area).
- UL and DL Noise Rise (dB): The uplink and downlink noise rises are calculated from uplink and downlink load fac-
tors. These data indicate signal degradation due to cell load (interference margin in the link budget).
- DL R99 Load (% Pmax): The percentage of power used for R99 channels is determined by the total transmitted
R99 power-maximum power ratio (power stated in W). When the constraint "DL load" is set and HSDPA power is
allocated dynamically, the DL R99 Load cannot exceed the user-defined Max DL Load (defined either in the cell
properties, or in the simulation).
When the constraint "DL load" is set and HSDPA power is statically allocated, the total
transmitted power cannot exceed the maximum DL load (defined either in the cell proper-
ties, or in the simulation). On the other hand, if HSDPA power is allocated dynamically, the
control is carried out on the R99 transmitted power, which cannot exceed the maximum
DL load.
276
Atoll 3.1.0 User Manual
Chapter 6: Multi-RAT Projects Forsk 2011
- Reuse Factor (UL): The uplink reuse factor is the ratio between the uplink total interference and the intra-cell
interference.
- Reuse Efficiency Factor (UL): The uplink reuse efficiency factor is the reciprocal of the uplink reuse factor.
- Number of UL and DL Radio Links: The number of radio links corresponds to the number of user-transmitter links
on the same carrier. This data is calculated on uplink and on downlink and indicates the number of users con-
nected to the cell on uplink and downlink. Because of handover, a single user can use several radio links.
- Connection Success Rate (%): The connection success rate gives the ratio of connected users over the total
number of users in the cell.
- HSDPA Application Throughput (kbps): The HSDPA application throughput is the net HSDPA throughput without
coding (redundancy, overhead, addressing, etc.). It is calculated from the instantaneous HSDPA rate (i.e., the DL
obtained rate), the BLER, the HSDPA service scaling factor and the throughput offset. The HSDPA application
throughput of dual-cell HSDPA users is the sum of their HSDPA application throughputs on both cells.
- Min. HSDPA RLC Peak Rate (kbps): The minimum HSDPA RLC peak rate corresponds to the lowest of RLC peak
rates obtained by HSDPA bearer users connected to the cell. For dual-cell HSDPA users, this is the lower of the two
minimum HSDPA RLC peak rates.
- Max HSDPA RLC Peak Rate (kbps): The maximum HSDPA RLC peak rate: It corresponds to the highest of RLC peak
rates obtained by HSDPA bearer users connected to the cell. For dual-cell HSDPA users, this is the higher of the
two maximum HSDPA RLC peak rates.
- Avg. Instantaneous HSDPA Throughput (kbps): The average instantaneous HSDPA rate (kbps) is the average
number of kbits per second that the cell supports on downlink to provide one connected user with an HSDPA
bearer. The HSDPA throughput of dual-cell HSDPA users is the sum of their HSDPA throughputs on both cells.
- Instantaneous HSDPA Rate (kbps): The instantaneous HSDPA rate (kbps) is the number of kbits per second that
the cell supports on downlink to provide simultaneous connected users with an HSDPA bearer. The HSDPA rate of
dual-cell HSDPA users is the sum of their HSDPA rates on both cells.
- Instantaneous HSDPA MAC Throughput (kbps): The Instantaneous HSDPA MAC throughput (kbps) that the cell
carries. The HSDPA throughput of dual-cell HSDPA users is the sum of their HSDPA throughputs on both cells.
- No. of Simultaneous HSDPA Users: The number of simultaneous HSDPA users corresponds to the number of
HSDPA bearer users that the cell supports at a time, i.e. within one time transmission interval. All these users are
connected to the cell at the end of the simulation HSDPA part; they have a connection with the R99 bearer and an
HSDPA bearer. Dual-cell HSDPA users are be accounted for once in each cell they are connected to.
- No. of HSDPA Users: The number of HSDPA users include the connected and delayed HSDPA bearer users. Dual-
cell HSDPA users are be accounted for once in each cell they are connected to.
- No. of HSUPA Users: The number of HSUPA bearer users connected to the cell.
- HSUPA Application Throughput (kbps): This is the net HSUPA throughput without coding (redundancy, overhead,
addressing, etc.).
- HSUPA UL Load Factor (%): The uplink cell load caused by HSUPA traffic.
- No. of Codes (512 Bits): The number of OVSF codes used per cell.
- The types of handover as a percentage: Atoll estimates the percentages of handover types for each transmitter.
Atoll only lists the results for the following handover status, no handover (11), soer (12), so (22), soer-so
(23) and so-so (33) handovers; the other handover status (other HO) are grouped.
- R99 UL and DL Throughput (kbps): The uplink and downlink R99 throughputs represent the numbers of kbits per
second delivered by the cell respectively on uplink and on downlink to supply users with a R99 bearer. All the radio
links in the cell, i.e., links due to handover, are taken into account in the throughput calculation.
- R99 UL and DL Throughput Without HO (kbps): The uplink and downlink R99 throughputs represent the numbers
of kbits per second delivered by the cell respectively on uplink and on downlink to supply users with a R99 bearer.
Only the links with the best server are taken into account in the calculation of throughput.
- Min TCH Pwr (dBm): The minimum power allocated to a traffic channel to supply services.
- Max TCH Pwr (dBm): The maximum power allocated to a traffic channel to supply services.
- Avg TCH Pwr: The average power allocated to a traffic channel to supply services.
- Non-connected users: The number of rejected and delayed users per cell. Rejected users are sorted by the fol-
lowing reasons: Pmob > PmobMax, Ptch > PtchMax, EcIo < (EcIo)min., UL Load Saturation, Ch. Elts Saturation,
DL Load Saturation, Code Saturation, Admission Rejection, HSDPA Delayed, HSDPA Scheduler Saturation,
HSDPA Resource Saturation, HSUPA Admission Rejection, HSUPA Scheduler Saturation and Iub Throughput Sat-
uration. Delayed users are regrouped under HSDPA Delayed.
- Connection Success Rate (%) For Each Service: For each service, the connection success rate gives the ratio of con-
nected users over the total number of users of that service in the cell.
The Initial Conditions tab: The Initial Conditions tab contains the following information:
- The global transmitter parameters:
- The spreading width
- Whether the power values on the downlink are absolute or relative to the pilot
- The default uplink soft handover gain
- Whether the MRC in softer/soft is defined or not
- The methods used to calculate I0 and Nt
- Parameters for compressed mode
- The methods used to calculate Nt and CQI for HSDPA.
Atoll 3.1.0 User Manual
AT310_UM_E1 Chapter 6: Multi-RAT Projects
277
- The input parameters specified when creating the group of simulations:
- The maximum number of iterations
- The global scaling factor
- The generator initialisation value
- The uplink and downlink convergence thresholds
- The simulation constraints such as maximum power, the maximum number of channel elements, the uplink
load factor and the maximum load
- The name of the traffic maps used.
- The parameters related to the clutter classes, including the default values.
If you selected LTE, one tab gives statistics of the simulation results. Other tabs in the simulation properties dialogue
contain the averaged results for all simulations of the group.
The Statistics tab: The Statistics tab contains the following sections:
- Request: Under Request, is data on the connection requests:
- Atoll calculates the total number of users who try to connect. This number is the result of the first random
trial; radio resource allocation has not yet finished. The result depends on the traffic description and traffic
input.
- During the first random trial, each user is assigned a service and an activity status. The number of users per
activity status and the UL and DL throughput demands that all users could theoretically generate are provided.
- The breakdown per service (total number of users, number of users per activity status, and UL and DL through-
put demands) is given.
- Results: Under Results, is data on the connection results:
- The number of iterations that were run in order to converge.
- The total number and percentage of users unable to connect: rejected users, and the number of rejected users
per rejection cause.
- The number and percentage of users connected to a cell, the number of users per activity status, and the total
UL and DL throughputs they generate. These data are also given per service.
The Sites (Average) tab: The Sites (Average) tab contains the following information per site:
- Peak RLC Aggregate Throughput (DL) (kbps): The sum of peak RLC user throughputs of all the users connected in
the downlink in all the cells of the site.
- Effective RLC Aggregate Throughput (DL) (kbps): The sum of effective RLC user throughputs of all the users con-
nected in the downlink in all the cells of the site.
- Aggregate Application Throughput (DL) (kbps): The sum of application throughputs of all the users connected in
the downlink in all the cells of the site.
- Peak RLC Aggregate Throughput (UL) (kbps): The sum of peak RLC user throughputs of all the users connected in
the uplink in all the cells of the site.
- Effective RLC Aggregate Throughput (UL) (kbps): The sum of effective RLC user throughputs of all the users con-
nected in the uplink in all the cells of the site.
- Aggregate Application Throughput (UL) (kbps): The sum of application throughputs of all the users connected in
the uplink in all the cells of the site.
- Peak RLC Aggregate Throughput (DL) (kbps) For Each Service: For each service, the sum of peak RLC user through-
puts of the users connected in the downlink in all the cells of the site.
- Effective RLC Aggregate Throughput (DL) (kbps) For Each Service: For each service, the sum of effective RLC user
throughputs of the users connected in the downlink in all the cells of the site.
- Aggregate Application Throughput (DL) (kbps) For Each Service: For each service, the sum of application through-
puts of the users connected in the downlink in all the cells of the site.
- Peak RLC Aggregate Throughput (UL) (kbps) For Each Service: For each service, the sum of peak RLC user through-
puts of the users connected in the uplink in all the cells of the site.
- Effective RLC Aggregate Throughput (UL) (kbps) For Each Service: For each service, the sum of effective RLC user
throughputs of the users connected in the uplink in all the cells of the site.
- Aggregate Application Throughput (UL) (kbps) For Each Service: For each service, the sum of application through-
puts of the users connected in the uplink in all the cells of the site.
- No Service: The number of users unable to connect to any cell of the site for which the rejection cause was "No
Service."
- No Service (%): The percentage of users unable to connect to any cell of the site for which the rejection cause was
"No Service."
- Scheduler Saturation: The number of users unable to connect to any cell of the site for which the rejection cause
was "Scheduler Saturation."
- Scheduler Saturation (%): The percentage of users unable to connect to any cell of the site for which the rejection
cause was "Scheduler Saturation."
- Resource Saturation: The number of users unable to connect to any cell of the site for which the rejection cause
was "Resource Saturation."
278
Atoll 3.1.0 User Manual
Chapter 6: Multi-RAT Projects Forsk 2011
- Resource Saturation (%): The percentage of users unable to connect to any cell of the site for which the rejection
cause was "Resource Saturation."
- Connected: The total number of users connected to any cell of the site in downlink, uplink, or downlink and uplink
both.
- Connected DL+UL: The number of users connected to any cell of the site in downlink and uplink both.
- Connected DL: The number of users connected to any cell of the site in downlink.
- Connected UL: The number of users connected to any cell of the site in uplink.
- Connection Success Rate (%): The percentage of users connected to any cell of the site with respect to the number
of users covered by the cells of the site.
- Connection Success Rate (%) For Each Service: For each service, the percentage of users connected to any cell of
the site with respect to the number of users covered by the cells of the site.
The Cells (Average) tab: The Cells (Average) tab contains the following average information, per site and transmitter:
- Traffic Load (DL) (%): The traffic loads of the cells calculated on the downlink during the simulation.
- ICIC Ratio (DL) (%): The percentage of the downlink traffic load that corresponds to the ICIC part of the frame.
- Traffic Load (UL) (%): The traffic loads of the cells calculated on the uplink during the simulation.
- UL Noise Rise (dB): The noise rise of the cells calculated on the uplink during the simulation.
- ICIC UL Noise Rise (dB): The noise rise of the cells calculated on the uplink during the simulation for the ICIC part
of the frame.
- MU-MIMO Capacity Gain (UL): The uplink capacity gain due to multi-user (collaborative) MIMO.
- Peak RLC Aggregate Throughput (DL) (kbps): The sum of peak RLC user throughputs of all the users connected in
the downlink.
- Effective RLC Aggregate Throughput (DL) (kbps): The sum of effective RLC user throughputs of all the users con-
nected in the downlink.
- Aggregate Application Throughput (DL) (kbps): The sum of application throughputs of all the users connected in
the downlink.
- Peak RLC Aggregate Throughput (UL) (kbps): The sum of peak RLC user throughputs of all the users connected in
the uplink.
- Effective RLC Aggregate Throughput (UL) (kbps): The sum of effective RLC user throughputs of all the users con-
nected in the uplink.
- Aggregate Application Throughput (UL) (kbps): The sum of application throughputs of all the users connected in
the uplink.
- Peak RLC Aggregate Throughput (DL) (kbps) For Each Service: For each service, the sum of peak RLC user through-
puts of the users connected in the downlink.
- Effective RLC Aggregate Throughput (DL) (kbps) For Each Service: For each service, the sum of effective RLC user
throughputs of the users connected in the downlink.
- Aggregate Application Throughput (DL) (kbps) For Each Service: For each service, the sum of application through-
puts of the users connected in the downlink.
- Peak RLC Aggregate Throughput (UL) (kbps) For Each Service: For each service, the sum of peak RLC user through-
puts of the users connected in the uplink.
- Effective RLC Aggregate Throughput (UL) (kbps) For Each Service: For each service, the sum of effective RLC user
throughputs of the users connected in the uplink.
- Aggregate Application Throughput (UL) (kbps) For Each Service: For each service, the sum of application through-
puts of the users connected in the uplink.
- No Service: The number of users unable to connect to the cell for which the rejection cause was "No Service."
- No Service (%): The percentage of users unable to connect to the cell for which the rejection cause was "No
Service."
- Scheduler Saturation: The number of users unable to connect to the cell for which the rejection cause was "Sched-
uler Saturation."
- Scheduler Saturation (%): The percentage of users unable to connect to the cell for which the rejection cause was
"Scheduler Saturation."
- Resource Saturation: The number of users unable to connect to the cell for which the rejection cause was
"Resource Saturation."
- Resource Saturation (%): The percentage of users unable to connect to the cell for which the rejection cause was
"Resource Saturation."
- Connected: The total number of users connected to the cell in downlink, uplink, or downlink and uplink both.
- Connected DL+UL: The number of users connected to the cell in downlink and uplink both.
- Connected DL: The number of users connected to the cell in downlink.
- Connected UL: The number of users connected to the cell in uplink.
- Connection Success Rate (%): The percentage of users connected to the cell with respect to the number of users
covered by the cell.
- Connection Success Rate (%) For Each Service: For each service, the percentage of users connected to the cell with
respect to the number of users covered by the cell.
The Initial Conditions tab: The Initial Conditions tab contains the following information:
- The global transmitter parameters:
Atoll 3.1.0 User Manual
AT310_UM_E1 Chapter 6: Multi-RAT Projects
279
- The PDCCH overhead (number of symbol durations per subframe)
- The PUCCH overhead (average number of frequency blocks)
- The switching point periodicity
- The default cyclic prefix ratio
- The UL power control margin
- The input parameters specified when creating the simulation:
- The maximum number of iterations
- The global scaling factor
- The generator initialisation value
- The uplink and downlink traffic load convergence thresholds
- The uplink noise rise convergence threshold
- The names of the traffic maps and subscriber lists used.
- The parameters related to the clutter classes, including the default values.
6.3.8.7 Updating Cell Values With Simulation Results
After you have created a simulation or a group of simulations, as explained in "Creating Simulations" on page 259, you can
update values for each cell with the results calculated during the simulation. The following values are updated:
In GSM GPRS EDGE
- Subcell traffic loads
- DL Power control gains
- DTX gains
- Half-rate traffic ratios
In UMTS HSPA:
- Total Transmitted Power
- UL Load Factor
- UL Reuse Factor
- Available HSDPA Power
- Number of HSDPA Users
- UL Load Factor due to HSUPA
- Number of HSUPA Users.
In LTE
- Traffic Load (DL)
- Traffic Load (UL)
- UL Noise Rise
- MU-MIMO Capacity Gain (UL)
- No. of Users (DL)
- No. of Users (UL)
- ICIC UL Noise Rise
- ICIC Ratio (DL)
To update cell values with simulation results:
1. Click the Network tab in the explorer window.
2. Click the Expand button ( ) to expand the Simulations folder.
3. Click the Expand button ( ) to expand the folder of the simulation group containing the simulation whose results you
want to access.
4. Click the Expand button ( ) to expand the folder of the simulation containing the results you want to access.
5. Right-click the GSM folder. The context menu appears. Select Properties from the context menu. The GSM simulation
properties dialogue appears.
6. Select Properties from the context menu. The simulation properties dialogue appears.
7. Click the Subcells tab.
8. On the Subcells tab, click Commit Results. fields mentioned above are updated for each subcell.
9. Right-click the UMTS or LTE folder. The context menu appears. Select Properties from the context menu. The UMTS
or LTE simulation properties dialogue appears.
10. Click the Cells tab.
11. On the Cells tab, click Commit Results. fields mentioned above are updated for each UMTS or LTE cell.
280
Atoll 3.1.0 User Manual
Chapter 6: Multi-RAT Projects Forsk 2011
6.3.8.8 Estimating a Traffic Increase
When you create a simulation or a group of simulations, you are basing it on a set of traffic conditions that represent the situ-
ation you are creating the network for. However, traffic can, and in fact most likely will, increase. You can test the performance
of the network against an increased traffic load without changing traffic parameters or maps by using the global scaling factor.
For example, setting the global scaling factor to "2" is the same as doubling the initial number of subscribers (for environment
and user profile traffic maps) or the rates/users (for sector traffic maps).
To change the global scaling factor:
1. Create a simulation or group of simulations by creating a new simulation or group of simulations as described in
"Creating Simulations" on page 259.
2. Click the Source Traffic tab of the properties dialogue.
3. Enter a Global Scaling Factor. For example, setting the global scaling factor to "2" is the same as doubling the initial
number of subscribers (for environment and user profile traffic maps) or the rates/users (for sector traffic maps).
6.3.9 Analysing the Results of a Simulation
In a multi-RAT project, even if the traffic is mixed between several technologies, results are given for each single one. As a
consequence, the analysis of simulation results are done in the same way than in single-RAT projects.
To analyse the results of a simulation on UMTS traffic, see "Analysing the Results of a Simulation" on page 726 from Chapter
8: UMTS HSPA Networks.
To analyse the results of a simulation on LTE traffic, see "Making Coverage Predictions Using Simulation Results" on page 1493
from Chapter 13: LTE Networks.
6.4 Optimising Network Parameters Using the ACP
Atoll Automatic Cell Planning (ACP) enables radio engineers designing multi-RAT networks to automatically calculate the opti-
mal network settings in terms of network coverage and quality. The ACP can also be used to add sites from a list of candidate
sites or to remove unnecessary sites or sectors. Atoll ACP can be used in co-planning projects as well as in multi-RAT networks
where networks using different radio access technologies must be taken into consideration when calculating the optimal
network settings.
Atoll ACP is primarily intended to improve existing network deployment by reconfiguring the main parameters that can be
remotely controlled by operators: antenna electrical tilt and cell pilot power. ACP can also be used during the initial planning
stage of a multi-RAT network by enabling the selection of the antenna, and its azimuth, height, and mechanical tilt. ACP not
only takes transmitters into account in optimisations but also any repeaters and remote antennas.
Atoll ACP can also be used to measure and optimise the EMF exposure created by the network. This permits the optimisation
of power and antenna settings to reduce excessive EMF exposure in existing networks and optimal site selection for new
transmitters.
ACP uses user-defined objectives to evaluate the optimisation, as well as to calculate its implementation cost. Once you have
defined the objectives and the network parameters to be optimised, Atoll ACP uses an efficient global search algorithm to test
many network configurations and propose the reconfigurations that best meet the objectives. The ACP presents the changes
ordered from the most to the least beneficial, allowing phased implementation or implementation of just a subset of the
suggested changes.
In this section, the following are explained:
"The ACP Module and Atoll" on page 280
"Configuring the ACP Module" on page 284
"Optimising Cell Planning with the ACP" on page 288
"Running an Optimisation Setup" on page 294
"Working with Optimisations in the Explorer Window" on page 294
"Viewing Optimisation Results" on page 295.
6.4.1 The ACP Module and Atoll
Atoll ACP can be used either with existing networks or with networks in the initial planning phases. With existing networks, it
is most efficient to focus on tuning the parameters that can be easily changed remotely, for example:
Antenna electrical tilt: ACP adjusts the electrical tilt by selecting the best antenna from the antenna group assigned
to this transmitter.
Total power for each cell: The total power is set within a defined minimum and maximum value for each cell.
Atoll 3.1.0 User Manual
AT310_UM_E1 Chapter 6: Multi-RAT Projects
281
When optimising a network that is still in the planning phase, Atoll ACP can calculate how the network can be improved by:
Selecting the antenna type for each transmitter: ACP selects the best antenna from the antenna group assigned to
this transmitter.
Changing the antenna azimuth: ACP sets the antenna azimuth using a defined range on either side of the currently
defined azimuth.
Changing the mechanical tilt of the antenna: ACP sets the mechanical tilt using a defined range on either side of the
currently defined mechanical tilt.
Changing the height of the antenna: ACP sets the optimal antenna height using a defined range on either side of the
currently defined antenna height.
Selecting sites: ACP adds or removes sites that you have indicated as candidates for addition or removal in order to
improve existing or new networks.
In this section, the following are explained:
"Using Zones with ACP" on page 281
"Using Traffic Maps with ACP" on page 282
"Shadowing Margin and Indoor Coverage" on page 282
"ACP and Antenna Masking" on page 282
"EMF Exposure" on page 284.
6.4.1.1 Using Zones with ACP
ACP uses different zones during the optimisation process for different purposes.
ACP uses the computation zone to define the area where the quality objectives are evaluated. It also uses the computation
and focus zones to quickly select the sites which are optimized, although you can also optimise transmitters and sites that are
outside the computation or focus zone. All sites and transmitters in the network, including those outside the computation and
focus zones are taken into consideration when calculating signal, interference, and best server status.
ACP enables you to define different targets and different weights for each zone: for the computation zone, for the focus zone,
for the hot spots, and for each clutter classes.
In this section, the following are explained:
"Using the Computation Zone and the Focus Zone" on page 281
"Using Custom Zones" on page 281
"Using the Filtering Zone" on page 281.
6.4.1.1.1 Using the Computation Zone and the Focus Zone
Atoll ACP measures the quality objectives within the computation zone. If there is no computation zone, the ACP measures
the quality objectives using a rectangle that includes all cells in the network. You can also use the computation or focus zone
to quickly select which cells are to be optimised, although you can also optimise cells outside of the zones or a subset of cells
within a zone.
Atoll ACP allows you to define different targets for the computation zone and the focus zone, as well as for any custom zones.
You can also define different weights for each zone.
6.4.1.1.2 Using Custom Zones
Atoll ACP also allows you to use custom zones, enabling you to specify different quality targets for each custom zone and
display final results per zone. You can also define different weights for each zone. You can use the hot spots defined in the
Atoll document, import ArcView SHP files to create hot spots, or you can create custom zones based on clutter classes.
6.4.1.1.3 Using the Filtering Zone
If there is a filtering zone defined, Atoll ACP will optimise all currently defined and active cells selected by the filtering zone.
Cells that are locked will not be optimised. However, all cells will be used to model coverage and interference.
It is recommended to define a computation zone. ACP uses the computation zone as the
area in which the quality figures are calculated and improved during optimisation. Addi-
tionally, the zone defined by ACP might take into account areas outside of actual traffic
boundaries.
ACP automatically considers all the cells that have an effect on the computation or focus
zone, and ignores the rest (for example, cells that are too far away to have an impact on
the selected cells). It is nonetheless recommended to use a filtering zone to speed up initial
data extraction from the Atoll document.
282
Atoll 3.1.0 User Manual
Chapter 6: Multi-RAT Projects Forsk 2011
6.4.1.2 Using Traffic Maps with ACP
Atoll ACP can use traffic maps to determine the traffic density on each pixel. The traffic density is used to weight each of the
quality figures according to traffic and to put more emphasis on high traffic areas. You can apply the imported traffic density
files to either or both of the quality indicators.
When you use selected traffic maps, ACP allows you to define a resolution to extract the data from traffic maps. The resolution
should usually be the same as the resolution of the traffic maps and the path loss matrices. If the resolution of the optimisation
is different from the resolution of the path loss matrices, ACP performs a bilinear interpolation; it uses the four closest path
loss values and interpolates among them.
To increase the accuracy of the data-extraction process, you can increase the resolution defined in the Resolution (m) text
box.
6.4.1.3 Shadowing Margin and Indoor Coverage
Atoll ACP enables you to take indoor coverage and a shadowing margin into consideration. When indoor coverage is taken
into consideration, all pixels marked as indoors have an additional indoor loss added to total losses. The indoor loss is defined
per clutter class.
When the shadowing margin is taken into consideration, the defined shadowing margin is taken into consideration in the
calculation of the received useful signal power and interfering signal power.
For more information on how shadowing is calculated, see the Technical Reference Guide.
6.4.1.4 ACP and Antenna Masking
When ACP performs any type of antenna reconfiguration, it must determine how attenuation to the path loss changes when
the antenna is modified. ACP determines changes to path loss attenuation using antenna masking. Depending on the propa-
gation model used to calculate the path loss matrices, ACP supports the following antenna masking methods:
Natively supported propagation models: ACP calculates the change in attenuation by unmasking the current antenna
pattern and then remasking it with the new antenna pattern. Because ACP is using the same propagation model as
was used to calculate the original path loss matrices, the results are consistent and accurate. For this reason, using
natively supported propagation models is the preferred method.
For more information, see "Natively Supported Propagation Models" on page 283.
ACPs default antenna masking method: If the propagation model used to calculate the original path loss matrices is
not supported by ACP, ACP can use its own default antenna masking method. Because the ACP default masking
method is not the same as the one used to calculate the original path loss matrices, accuracy cannot be guaranteed.
ACPs default masking method gives results similar to Atolls Standard Propagation Model and should deliver accept-
able results for any macro-type propagation model.
For more information, see "ACPs Default Antenna Masking Model" on page 283.
Precalculated path loss matrices: ACP can precalculate either the full path loss matrices for a selected propagation
model or the angles of incidence for any propagation model that supports it.
Figure 6.27: ACP traffic parameters
You can set ACP to not take macro-diversity gains in UMTS into consideration by setting
the appropriate option in the acp.ini file. You will need to update the corresponding
parameters in the atoll.ini file as well. For information on modifying the atoll.ini file, see
the Administrator Guide.
Atoll 3.1.0 User Manual
AT310_UM_E1 Chapter 6: Multi-RAT Projects
283
For more information, see "Precalculated Path Loss Matrices" on page 283.
6.4.1.4.1 Natively Supported Propagation Models
During antenna optimisation, ACP must calculate how the attenuation to the path loss changes when the antenna is modified,
i.e., when the antenna type, tile, or azimuth is modified.
When ACP uses natively supported propagation models, it calculates the change in attenuation by unmasking the current
antenna pattern and then remasking it with the new antenna pattern. The unmasking and remasking operations are strongly
dependent on the propagation model that was used to calculate the path losses, especially to:
Find the horizontal and vertical emission angles between a transmitter and the receiving pixel. The angles depend
strongly on the radial method used to account for the height profile between the transmitter and receiver.
Find the correct antenna gain for a given set of horizontal and vertical emission angles. The gain is usually based on a
3-D interpolation of the 2-D patterns and can be model-dependent.
How ACP calculates attenuation depends on the propagation model used by Atoll to generate the path loss. The propagation
model parameters which affect processing are automatically extracted by ACP. ACP supports the propagation models
commonly used in Atoll.
The raster data needed by ACP depends on the propagation model that Atoll used to generate the path loss.
6.4.1.4.2 ACPs Default Antenna Masking Model
ACP has an internal default antenna masking model that can be used if the propagation model used to calculate the original
path loss matrices is not supported by ACP. Because the ACP default antenna masking model can deliver different results than
those given by the original propagation model, accuracy can not be guaranteed, although it should deliver acceptable results
for any macro-type propagation model.
ACP offers a few parameters that enable you to improve the accuracy of the default antenna masking model:
Use Clutter Height: By selecting Use Clutter Height, ACP will take into consideration clutter height information from
the clutter heights file, if available, or from the clutter classes file.
Receiver on Top of Clutter: If the receiver is on top of the clutter, for example, if receivers are located on top of build-
ings, you can select Receiver on Top of Clutter. The receiver height will then be sum of the clutter height and the
receiver height.
Use Radial Method: You can select the Use Radial Method check box if you want ACP to use the radial method to
extract the profile between the transmitter and the receiver.
Direct View: You can select the Direct View check box if you want ACP to trace a direct line between the transmitter
and the receiver when calculating the vertical incidence angle, without taking any obstacle into account.
Antenna Masking Method: You can select either the native 3D interpolation method or the linear interpolation
method as the type of Antenna Masking Method ACP uses.
These parameters can be set individually for each propagation model for which ACP will use the default propagation method.
6.4.1.4.3 Precalculated Path Loss Matrices
After the ACP setup has been created, ACP calculates the path loss matrices necessary (i.e., for sites that are being optimised
and do not use natively supported propagation models or the ACP's internal model) while the optimisation is loading.
ACP does not calculate all path loss matrices for all possible combinations, for example, five possible changes in electrical tilt
and five possible changes in azimuth, i.e., 25 path loss matrices to be calculated. ACP only calculates the path loss matrices
for the changes which need to be evaluated by the optimisation algorithm. By pre-calculating only the changes to be evalu-
ated, ACP reduces the number of path loss changes to be calculated and reduces the calculation time.
Preamble power optimisation and site selection (without reconfiguration) are made inde-
pendently of the method used to determine changes to path loss attenuation.
Propagation Model Raster Data Required
All Atoll Hata-based propagation models (Cost-Hata,
Okumura-Hata, ITU, etc.)
DEM file
Atoll Standard Propagation Model
DEM file
Clutter Height file (optional)
Clutter file (optional)
All other models. DEM file
284
Atoll 3.1.0 User Manual
Chapter 6: Multi-RAT Projects Forsk 2011
While the optimisation is running, ACP uses the pre-calculated path loss matrices. If a change is made to a transmitter that
was not taken into the consideration when the path loss matrices were calculated, ACP recalculates the path loss matrix for
that change only.
The end result are considerable savings in both time and computer resources.
For information on natively supported propagation models, see "Natively Supported Propagation Models" on page 283.
Although ACP minimises the number of calculations necessary when using precalculated path loss matrices, it is recom-
mended to:
Use precalculated path loss matrices only when necessary. When a propagation model is natively supported, you
should use it. Even if a propagation model is not officially natively supported, using the default antenna masking
method is often sufficient.
Try to limit the number of parameters covered, when using precalculated path loss matrices. For example, only use a
2- or 3-azimuth span. Carefully designing the antenna groups will also reduce the number of unnecessary calculations.
Use a temporary path loss storage directory dedicated to your document region when using precalculated path loss
matrices. This ensures that future optimisations on this region will be able to use these path losses that have already
been calculated.
6.4.1.5 EMF Exposure
EMF exposure is defined as the total electromagnetic field measured at a given location. Although the exact limit on the
acceptable level of EMF exposure varies by jurisdicon, it is typically a few Vm. Using an internal propagaon model specific
to EMF exposure, ACP calculates the EMF exposure in two dimensions (for open areas such as parks or roads) or in three
dimensions (for buildings). Additionally, with buildings, you can choose to measure the exposure only at the front faade,
where the EMF exposure will be the greatest.
The internal propagation model calculates EMF exposure using propagation classes which are retrieved from input files. Each
propagation class is either opaque, meaning that the signal experiences diffraction losses at the edge of the object but does
not go completely through, or transparent, meaning that the signal passes through it (with perhaps some losses) and does not
experience diffraction loss. The propagation classes have the following parameters:
Penetration loss (dB): The loss occurring when the signal enters the object.
Linear loss (dB/m): A linear loss applied for each meter within an object. The loss is applied only after a given number
of meters, specified by the "Linear loss start distance (m)" parameter.
Distribution of measurement points: Field strength measurements are made on a set of points within an object. The
measurement points can be distributed in either a 3D pattern or in a 2D pattern. For a two-dimensional distribution,
the points can be placed either at the bottom (for example, in a park) or at the top (for example, for a bridge) to better
reflect where people will be.
The following default propagation classes are provided:
Open: The Open propagation class is for areas without obstacles, such as an open area or water. An open area can
also be an elevated area such as a bridge. Such areas are transparent, with no diffraction loss.
Vegetation: The Vegetation propagation class is used for areas covered with vegetation, such as parks. They can be
considered as transparent but with a certain degree of diffraction loss.
Building: The Building propagation class is used for opaque objects such as buildings. The signal experiences some loss
when going through and also suffer from diffraction loss.
6.4.2 Configuring the ACP Module
You can change the default settings of the Atoll ACP module so that selected options are the default settings each time you
run ACP. Additionally, you can base the default ACP settings on some or all of the settings of a given Atoll optimisation.
In this section, the following are explained:
"Defining the Storage Location of ACP Settings" on page 284
"Defining the Antenna Masking Method" on page 285
"Configuring the Default Settings" on page 286
"Configuring Setup-specific Settings" on page 286.
6.4.2.1 Defining the Storage Location of ACP Settings
You can define where Atoll stores the default settings of the ACP module.
To configure the default settings of the ACP module:
1. Click the Network tab in the explorer window.
2. Right-click the ACP - Automatic Cell Planning folder. The context menu appears.
Atoll 3.1.0 User Manual
AT310_UM_E1 Chapter 6: Multi-RAT Projects
285
3. Select Properties from the context menu. The ACP - Automatic Cell Planning Properties dialogue appears.
4. Click the Setup Template tab. The location of the settings are either embedded in the Atoll document or stored in an
acp.ini file.
5. Click the arrow to the right of the current location of the ACP settings ( ). The menu appears:
6. Select where you want the ACP to store the template options:
- Embedded: Atoll will store the ACP settings in the current Atoll document.
- Default User Location: Atoll will store the ACP settings in the default location for user configuration files.
- Browse: Clicking Browse enables you to select a location to store the acp.ini file.
6.4.2.2 Defining the Antenna Masking Method
You can define how Atoll ACP calculates path loss matrices, using either Atolls propagation models, ACPs internal propaga-
tion model, or precalculated path loss matrices. These parameters will be applied to all new and duplicated setups.
To define how ACP calculates path loss matrices:
1. Click the Network tab in the explorer window.
2. Right-click the ACP - Automatic Cell Planning folder. The context menu appears.
3. Select Properties from the context menu. The ACP - Automatic Cell Planning Properties dialogue appears.
4. Click the Setup Template tab.
5. Click Antenna Masking Method in the left-hand pane. Under Antenna Masking Method, you can define how ACP cal-
culates path loss matrices (see Figure 6.28).
6. Under Propagation Models, select the check boxes in each column to define how ACP will model each propagation
model.
- Antenna masking method: The antenna masking method column indicates whether ACP can use this propagation
model natively ("Native"), or whether ACP uses its own default antenna masking method ("Default"). If you want,
you can set ACP to use a precalculated mode for each propagation model from the list:
- Incidence: Select Incidence if you want ACP to only calculate the angles of incidence for this propagation mod-
el.
Figure 6.28: The Antenna Masking Model tab
By default, all available propagation models are displayed. By selecting the Show only
used propagation models check box, ACP will only display the propagation models that
are actually used in that document.
286
Atoll 3.1.0 User Manual
Chapter 6: Multi-RAT Projects Forsk 2011
- Full path loss: Select Full path loss if you want ACP to calculate full path loss matrices for this propagation
model.
- Use clutter height: Select the check box in the Use clutter height column if you want ACP to take clutter height
information from the clutter heights file, if available, or from the clutter classes file. This option is only available if
ACP is using its default antenna masking method
- Receiver on top of clutter: Select the check box in the Receiver on top of clutter column if you want the receiver
height to be sum of the clutter height and the receiver height. This option can be used, for example, to model
receivers on top of buildings.
- Use radial method: Select the check box in the Use radial method column if you want ACP to use the radial
method to extract the profile between the transmitter and the receiver. Using the radial method improves effi-
ciency.
- Additional Parameters: In the Additional Parameters column, a Browse button ( ) appears for each propaga-
tion model not supported natively for ACP. Click the Browse button to open the Default Propagation Model
Parameters dialogue. In the Default Propagation Model Parameters dialogue, define the following parameters
for each propagation model for which ACP uses its default method:
- Direct View: Select the Direct View check box if you want ACP to trace a direct line between the transmitter
and the receiver when calculating the vertical incidence angle, without taking any obstacle into account.
- Antenna Masking Method: Select either the native 3D interpolation method or the linear interpolation
method as the type of Antenna Masking Method ACP uses. When you select the linear interpolation method,
you can also define the degree of smoothing applied.
7. Click OK.
6.4.2.3 Configuring the Default Settings
You can configure default settings for Atoll ACP that are used for each ACP setup.
To configure the default settings of the ACP module:
1. Click the Data tab in the explorer window.
2. Right-click the ACP - Automatic Cell Planning folder. The context menu appears.
3. Select Properties from the context menu. The ACP - Automatic Cell Planning Properties dialogue appears.
4. Select the Setup Template tab. On the Setup Template tab, you can set options that are normally set in the ACP.ini
file for the following categories:
- EMF Exposure
- Optimisation
- Objective
- Reconfiguration.
For information on the various options and their possible values, see the Administrator Manual.
6.4.2.4 Configuring Setup-specific Settings
You can configure default settings for Atoll ACP that are used for each ACP setup.
To configure the default settings of the ACP module:
1. Click the Data tab in the explorer window.
2. Right-click the ACP - Automatic Cell Planning folder. The context menu appears.
3. Select Properties from the context menu. The ACP - Automatic Cell Planning Properties dialogue appears.
4. Select the Setup Template tab. On the Setup Template tab, you can set options that are normally set in the ACP.ini
file for the following categories:
- EMF Exposure
- Optimisation
- Objective
- Reconfiguration.
For information on the various options and their possible values, see the Administrator Manual.
5. Click the User Preferences tab (see Figure 6.1).
Atoll 3.1.0 User Manual
AT310_UM_E1 Chapter 6: Multi-RAT Projects
287
Under Setup Preferences: You can define the following settings:
- Enable EMF exposure module: Select the Enable EMF exposure module check box if you want the ACP to display
the options related to EMF exposure. When you have selected the Enable EMF exposure module check box, you
will still have to select the option on the Optimisation tab of the Setup dialogue and define the EMF exposure
options if you want to optimise the EMF exposure.
- Calculation setting: Adjust the slider to define whether you want ACP to provide its results more quickly, at the
expense of precision, or whether you want ACP to provide more accurate results, at the expense of speed. By
selecting a higher speed, you will cause ACP to reduce the number of cells monitored for each pixel, some of which
might only create a bit of interference at first, but which could possibly create significantly more interference after
antenna parameters are changed during the optimisation process. Selecting a higher precision avoids this problem
at the expense of more time and computer resources.
Under Result Preferences: You can define the following setting for report maps:
- Default map transparency: Define the default map transparency with the slider.
6. Click the Private Directory tab. On the Private Directory tab (see Figure 6.2), you can define the directory to be used
by the ACP to store precalculated path loss matrices as well as the path loss matrices for antenna height optimisation.
7. Enter the name of the directory or click the arrow to the right of the current directory ( ) to navigate to the new
directory.
8. Click OK to save your changes.
When the propagation model used is not one natively supported by ACP, for example, complex ray-tracing propagation
models, ACP can use precalculated path loss matrices to calculate attenuation.
For more information, see "Defining the Antenna Masking Method" on page 285.
Figure 6.1: Setting ACP user preferences
Figure 6.2: Defining the directory for path loss matrices
288
Atoll 3.1.0 User Manual
Chapter 6: Multi-RAT Projects Forsk 2011
6.4.3 Optimising Cell Planning with the ACP
Optimising cell planning with the Atoll ACP consists of defining the parameters that will be used during the optimisation proc-
ess and then running the process. Each optimisation, with its parameters and results, is stored in a Setup folder in the ACP -
Automatic Cell Planning folder on the Network tab in the explorer window.
In this section, the following are explained:
"Creating an Optimisation Setup" on page 288
"Defining Optimisation Parameters" on page 289.
6.4.3.1 Creating an Optimisation Setup
In ACP, you can create an optimisation setup either by creating and running a new one, or by duplicating or opening an existing
optimisation, editing the parameters, and then running it.
In this section, the following are explained:
"Creating a New Optimisation Setup" on page 288
"Running an Existing Optimisation Setup" on page 288
"Duplicating an Existing Optimisation Setup" on page 288.
Creating a New Optimisation Setup
To create a new optimisation setup:
1. Click the Network tab in the explorer window.
2. Right-click the ACP - Automatic Cell Planning folder. The context menu appears.
3. Select New from the context menu. A dialogue appears in which you can set the parameters for the optimisation
setup.
For information on the parameters available, see "Defining Optimisation Parameters" on page 289.
4. After defining the optimisation setup:
- Click the Run button to run the optimisation immediately. For information on the optimisation results, see
"Viewing Optimisation Results" on page 295.
- Click the Create Setup button to save the defined optimisation. For information on running the optimisation, see
"Running an Existing Optimisation Setup" on page 288.
Running an Existing Optimisation Setup
To run an existing optimisation setup:
1. Click the Network tab in the explorer window.
2. Click the Expand button ( ) to expand the ACP - Automatic Cell Planning folder.
3. Right-click the optimisation you want to run. The context menu appears.
- Select Run from the context menu to run the optimisation immediately. For information on the optimisation
results, see "Viewing Optimisation Results" on page 295.
- Select Properties from the context menu to view or modify the parameters of the optimisation setup. For infor-
mation on the parameters available, see "Defining Optimisation Parameters" on page 289.
Duplicating an Existing Optimisation Setup
To duplicate an existing optimisation setup:
1. Click the Network tab in the explorer window.
2. Click the Expand button ( ) to expand the ACP - Automatic Cell Planning folder.
3. Right-click the setup you want to duplicate. The context menu appears.
4. Select Duplicate from the context menu. The ACP Duplicate Options dialogue appears.
5. Under Data Synchronisation Option, select one of the following:
- Partial update: The duplicated ACP setup will have only the data that was changed by the ACP during optimisation.
Duplicating the ACP-generated data permits you to create a new setup with up-to-date data even though the data
of the original setup is no longer valid.
- Full update: The duplicated ACP setup will have all the data resynchronised from the database.
6. Run the existing optimisation setup as described in "Running an Existing Optimisation Setup" on page 288.
Atoll 3.1.0 User Manual
AT310_UM_E1 Chapter 6: Multi-RAT Projects
289
6.4.3.2 Defining Optimisation Parameters
In Atoll ACP, when you create a new optimisation setup, you must first define all the parameters. You can also modify the
parameters of an existing optimisation setup before running it. The parameters available depend on the radio access technol-
ogy of the project you are optimising. Creating a new optimisation setup is explained in "Creating a New Optimisation Setup"
on page 288. Running an existing optimisation is explained in "Running an Existing Optimisation Setup" on page 288.
The optimisation parameters are grouped onto specific tabs of the dialogue. The parameters are the same whether you create
a new optimisation setup or whether you modify the parameters of an existing one.
In this section, the following parameters are explained:
"Setting Optimisation Parameters" on page 289
"Setting Objective Parameters" on page 289
"Setting Network Reconfiguration Parameters" on page 289
"Defining Site Selection Parameters" on page 291
"Defining Antenna Groups" on page 292
"Adding Comments to the Optimisation Setup" on page 293.
6.4.3.2.1 Setting Optimisation Parameters
The Optimisation tab allows you to define the various parameters related to the optimisation algorithm.
To set the optimisation parameters:
For GSM/GPRS/EDGE: see "Setting Optimisation Parameters" on page 519 in Chapter 7: GSM/GPRS/EDGE Networks
For UMTS HSPA: see "Setting Optimisation Parameters" on page 737 in Chapter 8: UMTS HSPA Networks
For LTE: see "Setting Optimisation Parameters" on page 1502 in Chapter 13: LTE Networks.
6.4.3.2.2 Setting Objective Parameters
The Objectives tab allows you to define the various parameters related to the objectives of the optimisation. ACP allows you
to set different objectives for each layer selected in the Use column under Layers on the Optimisation tab. You can combine
the objectives per layer with boolean operators (AND, OR, or XOR). This enables you to build complex objectives combining
several conditions.
To set the objective parameters:
For GSM/GPRS/EDGE: see "Setting Objective Parameters" on page 524 in Chapter 7: GSM/GPRS/EDGE Networks
For UMTS HSPA: see "Setting Objective Parameters" on page 743 in Chapter 8: UMTS HSPA Networks
For LTE: see "Setting Objective Parameters" on page 1508 in Chapter 13: LTE Networks.
6.4.3.2.3 Setting Network Reconfiguration Parameters
The Reconfiguration tab allows you to select the cells (for UMTS and LTE) or subcells (for GSM) for which the total power will
be reconfigured and the transmitters for which the antenna, azimuth, height, or tilt will be reconfigured. The Reconfiguration
tab also allows you to select which sites or sectors can be added or removed to improve existing or new networks. You can
also use the Reconfiguration tab to quickly select sites for reconfiguration. For information on site selection, see "Defining
Site Selection Parameters" on page 291.
Atoll allows you to export the reconfiguration parameters, modify them in an external application and then reimport them
into the Reconfiguration tab.
In this section, the following are explained:
"Setting Cell or Subcell Reconfiguration Parameters" on page 289
"Setting Transmitter Reconfiguration Parameters" on page 290
"Linking Transmitters in Multi-layer Networks" on page 290
"Importing Network Reconfiguration Parameters" on page 290.
Setting Cell or Subcell Reconfiguration Parameters
To set the cell or subcell reconfiguration parameters:
For GSM/GPRS/EDGE: see "Setting GSM Subcell Reconfiguration Parameters" on page 528 in Chapter 7: GSM/GPRS/
EDGE Networks
For UMTS HSPA: see "Setting UMTS Cell Reconfiguration Parameters" on page 747 in Chapter 8: UMTS HSPA Net-
works
For LTE: see "Setting LTE Cell Reconfiguration Parameters" on page 1512 in Chapter 13: LTE Networks.
290
Atoll 3.1.0 User Manual
Chapter 6: Multi-RAT Projects Forsk 2011
Setting Transmitter Reconfiguration Parameters
To set the transmitter reconfiguration parameters:
For GSM/GPRS/EDGE: see "Setting Transmitter Reconfiguration Parameters" on page 529 in Chapter 7: GSM/GPRS/
EDGE Networks
For UMTS HSPA: see "Setting Transmitter Reconfiguration Parameters" on page 749 in Chapter 8: UMTS HSPA Net-
works
For LTE: see "Setting Transmitter Reconfiguration Parameters" on page 1514 in Chapter 13: LTE Networks.
Linking Transmitters in Multi-layer Networks
When you are optimising transmitters in multi-layer environments, ACP automatically links transmitters in the same location
but in different layers to ensure that it applies the same reconfiguration to them. ACP links them not only by location, but also
by azimuth, mechanical tilt, and antenna height. If ACP does not automatically link two transmitters which should be linked,
it is normally because there is too large a difference in one of the parameters of the two transmitters, for example, a few
degrees in azimuth, one degree in mechanical tilt, or one meter difference in antenna height.
If two transmitters should be linked but were not, you can manually link them.
To link transmitters:
1. Open the dialogue used to define the optimisation as explained in "Creating an Optimisation Setup" on page 288.
2. Click the Reconfiguration tab and, on the left-hand side of the Reconfiguration tab, click the Transmitters tab.
3. Click Advanced at the bottom of the Reconfiguration tab. The Advanced options appear.
4. Under Advanced, click the Multi-layer Management tab. On the Multi-layer Management tab, you can link transmit-
ters.
To link transmitters in the same location but on different layers:
a. Hold CTRL and click the first transmitter in the table above and then the second transmitter. The Link button on
the Multi-layer Management tab is now available.
b. Click the Link button. The two transmitters are now linked and ACP will apply the same reconfiguration to them
both.
To unlink linked transmitters:
a. Select the transmitters in the table The Unlink button on the Multi-layer Management tab is now available.
b. Click the Unlink button. The transmitters are no longer linked.
To unlink all linked transmitters:
- Click the Unlink All button. ACP resets all linked transmitters.
To automatically all transmitters in the same location but on different layers:
- Click the Auto Link button. ACP links all transmitters that have the same position, azimuth and mechanical tilt.
Importing Network Reconfiguration Parameters
Atoll enables you to export the current network reconfiguration options, edit them in a different application and then reim-
port them into the Reconfiguration tab.
To import reconfiguration parameters:
1. Open the dialogue used to define the optimisation as explained in "Creating an Optimisation Setup" on page 288.
2. Click the Reconfiguration tab. On the left-hand side of the Reconfiguration tab, select the desired tab.
3. Right-click the table and select Export as Text from the context menu. The Save As dialogue appears.
4. Enter a name in the File name box and click Save. The file will be saved as a tab-delimited text file.
5. Open the text file in another application, for example, in a spreadsheet application, and make the modifications
desired.
6. Save the file as a text file and return to Atoll.
If the site of one of the linked transmitters has either its antenna heights or azimuths
locked, i.e., if changes made to one sector of the site are made to all sectors on that site,
then corresponding changes will be made to the other linked transmitter. For more infor-
mation on locking antenna heights or azimuths, see "Setting Transmitter Reconfiguration
Parameters" on page 290.
Atoll 3.1.0 User Manual
AT310_UM_E1 Chapter 6: Multi-RAT Projects
291
7. Click Advanced at the bottom of the Reconfiguration tab. The Advanced options appear.
8. Under Advanced, click the Import Facility tab.
9. Click the Import from File button. The Open dialogue appears.
10. Browse to the file and click Open. The Import Data dialogue appears (see Figure 6.29).
11. Under Format Parameters, enter the number of the first row with data in the First Imported Row box, select the data
Separator, and select the Decimal Symbol used in the file.
12. If you want only the transmitters in the imported list to be used on the Reconfiguration tab, select the Use Only Tx(s)
in List check box. The Use check box will be cleared for all transmitters that are not in the imported file and they will
not be affected by reconfiguration options.
13. In the table, ensure that the column names from the imported file (the Source file) match the column names on the
Reconfiguration tab (Destination). You can change the Destination column by clicking the column name and selecting
the name from the list.
14. Click the Import button to import the file and replace the settings in the Reconfiguration tab.
6.4.3.2.4 Defining Site Selection Parameters
The Reconfiguration tab allows you to select which sites can be added or removed to improve existing or new networks. You
can also use the Reconfiguration tab to quickly select sites for reconfiguration.
In this section, the following are explained:
"Selecting Sites for Addition or Removal" on page 291
"Creating Candidate Sites" on page 292
"Selecting Sites for Reconfiguration" on page 292.
Selecting Sites for Addition or Removal
You can use the Reconfiguration tab to select the sites that will be added or removed to improve existing or new networks.
To set site selection parameters:
For GSM/GPRS/EDGE: see "Selecting Sites for Addition or Removal" on page 532 in Chapter 7: GSM/GPRS/EDGE Net-
works
For UMTS HSPA: see "Selecting Sites for Addition or Removal" on page 752 in Chapter 8: UMTS HSPA Networks
For LTE: see "Selecting Sites for Addition or Removal" on page 1517 in Chapter 13: LTE Networks.
Figure 6.29: Importing site data into the Reconfiguration tab
Any values in the imported file for current values can not be imported.
292
Atoll 3.1.0 User Manual
Chapter 6: Multi-RAT Projects Forsk 2011
Creating Candidate Sites
The ACP enables you to create a list of candidate sites that can be added to the network to improve quality. For each candi-
date, you can specify both the location and the station template the candidate site would be based on if the ACP adds it to
the network. As well, the ACP can optimise candidate sites when they are added to the network.
During optimisation, the ACP will choose either from the sites defined as candidates on the Sites tab or from the list of candi-
date sites.
To create or edit candidate sites:
For GSM/GPRS/EDGE: see "Creating Candidate Sites" on page 534 in Chapter 7: GSM/GPRS/EDGE Networks
For UMTS HSPA: see "Creating Candidate Sites" on page 754 in Chapter 8: UMTS HSPA Networks
For LTE: see "Creating Candidate Sites" on page 1519 in Chapter 13: LTE Networks.
Selecting Sites for Reconfiguration
You can use the Advanced area of the Reconfiguration tab to select sites. For more information on the Reconfiguration tab,
see "Setting Network Reconfiguration Parameters" on page 289.
To select sites:
For GSM/GPRS/EDGE: see "Selecting Sites for Reconfiguration" on page 535 in Chapter 7: GSM/GPRS/EDGE Networks
For UMTS HSPA: see "Selecting Sites for Reconfiguration" on page 755 in Chapter 8: UMTS HSPA Networks
For LTE: see "Selecting Sites for Reconfiguration" on page 1520 in Chapter 13: LTE Networks.
6.4.3.2.5 Defining Antenna Groups
You can use the Antenna tab to define antenna groups according to their physical characteristics, as well as grouping patterns
according to their antenna pattern and defining multi-band antennas.
The antenna groups are necessary to apply the antenna type or electrical tilt reconfiguration options defined on the Recon-
figuration tab. For more information on the Reconfiguration tab, see "Setting Network Reconfiguration Parameters" on
page 289.
By grouping similar antennas in the same group, ACP can select the best antenna for a transmitter from the group to which
the transmitter was assigned on the Reconfiguration tab. As well, electrical tilt is modelled in Atoll using the same antenna,
each with a different electrical tilt. By grouping all instances of the same antenna with different electrical tilts, ACP can recon-
figure the electrical tilt of a transmitter by selecting the antenna with the optimal electrical tilt from the group to which the
transmitter was assigned.
In this section, the following are explained:
"Creating and Grouping Antennas by Pattern" on page 292
"Grouping Antennas Automatically" on page 292
"Defining Multi-band Antennas" on page 293
"Creating Antenna Elements and Physical Antennas Automatically" on page 293
"Creating Antenna Groups" on page 293.
Creating and Grouping Antennas by Pattern
Atoll enables you to create physical antennas by grouping several instances of antennas by their pattern.
By setting an option in the ACP.ini file, you can also optimise the additional electrical downtilt (AEDT) of antennas. When you
have set this option, you can select which antennas for which you will optimise the AEDT and the range of values that Atoll
can chose from during the optimisation process.
For information on setting options in the ACP.ini file, see the Administrator Manual.
To group antennas by their pattern:
For GSM/GPRS/EDGE: see "Creating and Grouping Antennas by Pattern" on page 537 in Chapter 7: GSM/GPRS/EDGE
Networks
For UMTS HSPA: see "Creating and Grouping Antennas by Pattern" on page 757 in Chapter 8: UMTS HSPA Networks
For LTE: see "Creating and Grouping Antennas by Pattern" on page 1522 in Chapter 13: LTE Networks.
Grouping Antennas Automatically
You can group antennas automatically using a regular expression, or "regex." The regular expression is retained from one Atoll
session to the next. Therefore, once you have set the regular expression for the given antenna naming convention, you will
not have to set again for the next Atoll session. The default regex pattern is overwritten when you change it. You can return
to the default regular expression by clearing the text box and clicking OK. You can change the default regular expression by
editing the appropriate entry in the ACP.ini file. For more information on the options available in the ACP.ini file, see the
Administrator Manual.
Atoll 3.1.0 User Manual
AT310_UM_E1 Chapter 6: Multi-RAT Projects
293
To group antennas automatically:
1. Open the dialogue used to define the optimisation as explained in "Creating an Optimisation Setup" on page 288.
2. Click the Antenna tab. On the left-hand side of the Antenna tab, select the Patterns tab.
3. Under Automatic Creation, enter a regular expression, or "regex," in the text box.
4. Click the Build from Expression button to create antenna groups according to the defined regular expression.
Defining Multi-band Antennas
When you have grouped antennas according to their physical characteristics as explained in "Creating and Grouping Antennas
by Pattern" on page 292 and "Grouping Antennas Automatically" on page 292, they are displayed on the Radome tab of the
Antenna tab, grouped according to their frequency band.
You can merge these groups to create groups of antennas that are multi-band antennas.
To define multi-band antennas:
For GSM/GPRS/EDGE: see "Defining Multi-band Antennas" on page 538 in Chapter 7: GSM/GPRS/EDGE Networks
For UMTS HSPA: see "Defining Multi-band Antennas" on page 758 in Chapter 8: UMTS HSPA Networks
For LTE: see "Defining Multi-band Antennas" on page 1523 in Chapter 13: LTE Networks.
Creating Antenna Elements and Physical Antennas Automatically
ACP can automatically create representations of antenna elements and physical antennas using a custom field in the Atoll
document database.
To enable the ACP to automatically create antenna elements and physical antennas:
1. Create a custom column in the Antennas table of the Atoll document database.
2. For each antenna identified in the Antennas table, enter the name of the physical antenna to which the antenna pat-
tern belongs in the custom column.
3. Define the name of the custom column in the ACP.ini file using the "antenna.model" option. For more information on
defining options in the ACP.ini file, see the Administrator Manual.
When you restart Atoll, and run the ACP on this document, ACP will now automatically create antenna elements and physical
antennas based on the entry in the custom field of the Antennas table of the Atoll document database.
Creating Antenna Groups
ACP creates antenna groups based on their frequency band, but you can create antenna groups based on other common char-
acteristics. The antenna groups are used especially to choose between a directive antenna (of 35 degrees) and a less directive
one (of 65 degrees). However, in most circumstances, one antenna group corresponds to one physical antenna.
To group antennas:
For GSM/GPRS/EDGE: see "Creating Antenna Groups" on page 539 in Chapter 7: GSM/GPRS/EDGE Networks
For UMTS HSPA: see "Creating Antenna Groups" on page 759 in Chapter 8: UMTS HSPA Networks
For LTE: see "Creating Antenna Groups" on page 1524 in Chapter 13: LTE Networks.
6.4.3.2.6 Adding Comments to the Optimisation Setup
You can enter comments about the current optimisation setup on the Comments tab.
It is recommended to identify both the antenna type and the electrical tilt in the
antenna name in Atoll and to separate the antenna type and electrical tilt with a special
character, for example, "_". This will make it easier to group antenna groups
automatically using a regular expression.
Clicking the tip text button ( ) displays tip text with an explanation of common regular
expressions.
When you have created the antenna groups, you can back up the configuration by clicking
the Back Up Configuration button. In future ACP sessions, the antenna groups are then
automatically created according to this definition.
294
Atoll 3.1.0 User Manual
Chapter 6: Multi-RAT Projects Forsk 2011
To add comments:
1. Open the dialogue used to define the optimisation as explained in "Creating an Optimisation Setup" on page 288.
2. Click the Comments tab and add your comments.
6.4.4 Running an Optimisation Setup
When you have finished defining the optimisation parameters as described in "Defining Optimisation Parameters" on
page 289, you can run the optimisation setup, either immediately by clicking the Run button.
You can also save the defined optimisation setup by clicking the Create Setup button and then running the optimisation at a
later point.
To run a saved optimisation setup:
1. Click the Network tab in the explorer window.
2. Click the Expand button ( ) to expand the ACP - Automatic Cell Planning folder.
3. Right-click the setup folder that you want to run in the ACP - Automatic Cell Planning folder. The context menu
appears.
4. Select Run from the context menu. The optimisation setup runs.
As the optimisation setup runs, ACP displays the current status of the process allowing you to observe the progress. You can
pause the optimisation if you desire or stop the optimisation early.
The Optimisation dialogue has four tabs. The information displayed depends on radio access technologies being optimised in
your multi-RAT project:
For GSM/GPRS/EDGE: see "Running an Optimisation Setup" on page 540 in Chapter 7: GSM/GPRS/EDGE Networks
For UMTS HSPA: see "Running an Optimisation Setup" on page 760 in Chapter 8: UMTS HSPA Networks
For LTE: see "Running an Optimisation Setup" on page 1525 in Chapter 13: LTE Networks.
6.4.5 Working with Optimisations in the Explorer Window
Atoll offers you several options for working with the optimisation that you can access using the context menu on the Network
tab in the explorer window.
To work with the optimisation:
1. Click the Network tab in the explorer window.
2. Right-click the ACP - Automatic Cell Planning folder. The context menu appears.
3. Click the Expand button ( ) to expand the ACP - Automatic Cell Planning folder.
4. Right-click the setup folder of the optimisation you want to work with. The context menu appears (see Figure 6.30).
5. Select one of the following from the context menu:
- Properties: Selecting Properties from the context menu opens the optimisations Properties dialogue. You can
modify all of the optimisation parameters except for the selection of traffic maps (for information on the optimi-
sation parameters, see "Defining Optimisation Parameters" on page 289). If you want to base an optimisation on
different traffic maps, you must create a new optimisation (for information on creating a new optimisation, see
"Creating an Optimisation Setup" on page 288).
- Run: Selecting Run runs the optimisation setup. The results will be contained in a new optimisation folder in the
setup folder.
Figure 6.30: Options available in the context menu
Atoll 3.1.0 User Manual
AT310_UM_E1 Chapter 6: Multi-RAT Projects
295
- Delete: Selecting Delete deletes the defined optimisation setup and any results.
Storing optimisation results and the group configuration increase the size of the Atoll file. Deleting unused setups
in the ACP - Automatic Cell Planning folder will decrease the size of the Atoll file.
- Load Configuration: Selecting Load Configuration displays the Open dialogue. You can then select a PRJ file based
on the settings of a different optimisation. When you load a configuration based on a different Atoll document,
only the settings that are not specific to that document are loaded.
- Save Configuration: Selecting Save Configuration displays the Save As dialogue. You can then save the optimisa-
tion settings in a PRJ file. You can then use this PRJ file to quickly configure an optimisation.
- Duplicate: Selecting Duplicate displays the ACP Duplicate Options dialogue. You can then duplicate the either the
ACP-generated data of selected optimisation setup or all of the data of the setup. Duplicating the ACP-generated
data permits you to create a new setup with up-to-date data even though the data of the original setup is no
longer valid.
6.4.6 Viewing Optimisation Results
Once you have run the calibrated optimisation as explained in "Running an Optimisation Setup" on page 294, the results are
stored in the optimisation folder on the Network tab in the explorer window. You can view the results in the optimisations
Properties dialogue or in the map window.
In this section, the following are explained:
"Viewing Optimisation Results in the Properties Dialogue" on page 295
"Viewing Optimisation Results in the Map Window" on page 296
"Viewing Optimisation Results Using the Histogram" on page 296.
6.4.6.1 Viewing Optimisation Results in the Properties Dialogue
You can view the results of the optimisation run in its Properties dialogue in the ACP - Automatic Cell Planning folder.
To view the results of the optimisation in its Properties dialogue:
1. Click the Network tab in the explorer window.
2. Click the Expand button ( ) to expand the ACP - Automatic Cell Planning folder.
3. Click the Expand button ( ) to expand the folder of the setup containing the optimisation results you want to view.
4. Right-click the optimisation. The context menu appears.
5. Select Properties from the context menu. The optimisations Properties dialogue appears.
The optimisation results are on individual tabs of the Properties dialogue (with an extra tab, the General tab, that
allows you to change the name of the optimisation results):
If you have changed some data in Atoll, for example, if you added transmitters or
change some of the transmitter settings, the data that optimisation results are based on
may differ from the current Atoll data. If you run a optimisation based on settings made
before the changes, it will not take the changed data into consideration.
ACP normally detects changes in the Atoll document data and can lock a group if it is
impossible to run an optimisation that is coherent with existing data. ACP can lock a
group if, for example, when you commit optimisation results after the path losses have
been recalculated and are no longer consistent with the data used to run the
optimisation.
When this happens you will either have to:
Create a new optimisation as explained in "Creating a New Optimisation Setup"
on page 288.
Duplicate an existing optimisation which will create a new optimisation with the
same configuration but with updated parameters.
Saving a configuration is a quick way to save the settings you have made in an external
file. You can then easily create new configurations using these same settings as a basis
without having to recreate them.
296
Atoll 3.1.0 User Manual
Chapter 6: Multi-RAT Projects Forsk 2011
- For GSM/GPRS/EDGE: see "Viewing Optimisation Results in the Properties Dialogue" on page 543 in Chapter 7:
GSM/GPRS/EDGE Networks
- For UMTS HSPA: see "Viewing Optimisation Results in the Properties Dialogue" on page 764 in Chapter 8: UMTS
HSPA Networks
- For LTE: see "Viewing Optimisation Results in the Properties Dialogue" on page 1528 in Chapter 13: LTE Networks.
6.4.6.2 Viewing Optimisation Results in the Map Window
ACP can display optimisation results in the form of maps in the map window. This allows you to view the results and facilitates
analysis. If you based this optimisation on a coverage prediction, the ranges and colours defined in the selected coverage
prediction will be used for the quality maps, unless you have already defined display defaults for ACP, either by saving an ACP
maps settings as the default or by using a configuration file.
To view the results of the optimisation in the map window:
For GSM/GPRS/EDGE: see "Viewing Optimisation Results in the Map Window" on page 550 in Chapter 7: GSM/GPRS/
EDGE Networks
For UMTS HSPA: see "Viewing Optimisation Results in the Map Window" on page 771 in Chapter 8: UMTS HSPA Net-
works
For LTE: see "Viewing Optimisation Results in the Map Window" on page 1535 in Chapter 13: LTE Networks.
6.4.6.3 Viewing Optimisation Results Using the Histogram
ACP can display optimisation results in the form of a histogram. The histogram is provided for quick evaluation of improve-
ment seen across the entire range of values. This histogram displays the statistics within the focus zone if selected. If you
based this optimisation on a coverage prediction, the ranges and colours defined in the selected coverage prediction will be
used for the histogram, unless you have already defined display defaults for ACP, either by saving an ACP maps settings as
the default or by using a configuration file.
To view the results of the optimisation using a histogram:
For GSM/GPRS/EDGE: see "Viewing Optimisation Results Using the Histogram" on page 556 in Chapter 7: GSM/GPRS/
EDGE Networks
For UMTS HSPA: see "Viewing Optimisation Results Using the Histogram" on page 777 in Chapter 8: UMTS HSPA Net-
works
For LTE: see "Viewing Optimisation Results Using the Histogram" on page 1541 in Chapter 13: LTE Networks.
6.5 Verifying Network Capacity
An important step in the process of creating a network is verifying the capacity of the network. This is done using measure-
ments of the strength of the pilot signal in different locations within the area covered by the network. This collection of meas-
urements is called a drive test data path.
The data contained in a drive test data path is used to verify the accuracy of current network parameters and to optimise the
network.
Atoll enables you to import the drive test data into any technology in a multi-RAT project.
GSM: If you are modelling GSM, see "Verifying Network Capacity" on page 556 in "GSM/GPRS/EDGE Networks" on
page 299.
UMTS: If you are modelling UMTS, see "Verifying Network Capacity" on page 777 in "UMTS HSPA Networks" on
page 599
LTE: If you are modelling LTE, see "Verifying Network Capacity" on page 1541 in "LTE Networks" on page 1377.
6.6 Advanced Configuration
Atoll provides advanced options for each radio access technology to enable you to more accurately model a network. These
options are specific to the radio access technology being studied.
GSM: If you are modelling GSM, see "Advanced Configuration" on page 567.
UMTS: If you are modelling UMTS, see "Advanced Configuration" on page 807
LTE: If you are modelling LTE, see "Advanced Configuration" on page 1569, "Tips and Tricks" on page 1584, and "Glos-
sary of LTE Terms" on page 1588.
Chapter 6
GSM/GPRS/EDGE
Networks
This chapter provides the information to use Atoll to
design, analyse, and optimise a GSM/GPRS/EDGE network.
In this chapter, the following are explained:
"Designing a GSM/GPRS/EDGE Network" on page 299
"Planning and Optimising GSM/GPRS/EDGE Base
Stations" on page 300
"Studying Network Capacity" on page 369
"Allocating Frequencies, BSICs, HSNs, MALs, and
MAIOs" on page 388
"The Atoll AFP Module" on page 439
"Analysing Network Quality" on page 477
"Optimising Network Parameters Using the ACP" on
page 510
"Verifying Network Capacity" on page 556
"Advanced Configuration" on page 567
298
Atoll 3.1.0 User Manual
Chapter 6: GSM/GPRS/EDGE Networks Forsk 2011
Atoll 3.1.0 User Manual
AT310_UM_E1 Chapter 7: GSM/GPRS/EDGE Networks
299
7 GSM/GPRS/EDGE Networks
Atoll enables you to create and modify all aspects of a GSM/GPRS/EDGE network. Once you have created the network, Atoll
offers many tools to let you verify the network. Based on the results of your tests, you can modify any of the parameters defin-
ing the network.
The process of planning and creating a GSM/GPRS/EDGE network is outlined in "Designing a GSM/GPRS/EDGE Network" on
page 299. Creating the network of base stations is explained in "Planning and Optimising GSM/GPRS/EDGE Base Stations" on
page 300. Allocating neighbours is also explained. In this section, you will also find information on how you can display infor-
mation on base stations on the map and how you can use the tools in Atoll to study base stations.
In "Studying Network Capacity" on page 369, using traffic maps to study network capacity is explained. Creating traffic
captures using the traffic map information and dimensioning the network using these results is also explained.
Using drive test data paths to verify the network is explained in "Verifying Network Capacity" on page 556. Filtering imported
drive test data paths, and using the data in coverage predictions is also explained.
7.1 Designing a GSM/GPRS/EDGE Network
Figure 7.1 depicts the process of planning and creating a GSM/GPRS/EDGE network.
The steps involved in planning a GSM/GPRS/EDGE network are described below. The numbers refer to Figure 7.1.
1. Open an existing radio-planning document or create a new one ( ).
- You can open an existing Atoll document by selecting File > Open.
- Creating a new a new Atoll document is explained in Chapter 2: Starting an Atoll Project.
2. Configure the network by adding network elements and changing parameters ( ).
You can add and modify the following elements of base stations:
- "Creating or Modifying a Site" on page 310
- "Creating or Modifying a Transmitter" on page 311
- "Applying a New Cell Type" on page 311.
You can also add base stations using a base station template (see "Placing a New Station Using a Station Template" on
page 313).
Figure 7.1: Planning a GSM/GPRS/EDGE network - workflow
Open an Existing Project
or Create a New One
Network Configuration
- Add Network Elements
- Change Parameters
Basic Predictions
(Best Server, Signal Level)
User-defined values Traffic Maps Dimensioning
Required number
of TRXs
Manual Frequency Allocation Automatic Frequency Allocation (AFP)
List of
Frequencies
Frequency Plan Analysis
Prediction Study Reports GSM/GPRS/EDGE Predictions
Neighbour Allocation
Open an Existing Project
or Create a New One
Network Configuration
- Add Network Elements
- Change Parameters
Basic Predictions
(Best Server, Signal Level)
User-defined values Traffic Maps Dimensioning
Required number
of TRXs
Manual Frequency Allocation Automatic Frequency Allocation (AFP)
List of
Frequencies
Frequency Plan Analysis
Prediction Study Reports GSM/GPRS/EDGE Predictions
Neighbour Allocation
1
2
3
4
5
6
7
5a 5c
6b
5b
6a
7a
8
1
2
300
Atoll 3.1.0 User Manual
Chapter 7: GSM/GPRS/EDGE Networks Forsk 2011
3. Carry out basic coverage predictions ( )
- "Making a Point Analysis to Study the Profile" on page 327
- "Studying Signal Level Coverage" on page 329 and "Signal Level Coverage Predictions" on page 339
4. Allocate neighbours, automatically or manually ( ).
- "Planning Neighbours" on page 356.
5. Estimate the required number of TRXs ( ) in one of the following ways:
- You can import or create traffic maps ( ) and use them as a basis for dimensioning ) (see "Studying Network
Capacity" on page 369).
- You can define them manually either on the TRXs tab of each transmitters Properties dialogue or in the Subcells
table (see "Modifying a Subcell" on page 312) ( ).
6. Once you have the required number of TRXs, manually or automatically create a frequency plan ( ).
- "Allocating Frequencies and BSICs Manually" on page 393
- "Automatic Resource Allocation Using an AFP Module" on page 421.
7. With the frequency plan, make GSM/GPRS/EDGE-specific coverage predictions ( ).
- "Analysing Network Quality" on page 477.
8. Analyse the frequency plan ( ).
- "Auditing a GSM/GPRS/EDGE Frequency Plan" on page 500
- "Checking Consistency in Subcells" on page 502
- "Displaying the Frequency Allocation" on page 504.
7.2 Planning and Optimising GSM/GPRS/EDGE Base
Stations
As described in Chapter 2: Starting an Atoll Project, you can start an Atoll document from a template, with no sites, or from a
database with a set of sites. As you work on your Atoll document, you will still need to create sites and modify existing ones.
In Atoll, a site is defined as a geographical point where one or more transmitters are located. Once you have created a site,
you can add transmitters. In Atoll, a transmitter is defined as the antenna and any other additional equipment, such as the
TMA, feeder cables, etc. In a GSM/GPRS/EDGE project, you must also add subcells to each transmitter. A subcell refers to the
characteristics of a group of TRXs on a transmitter.
Atoll lets you create one site or transmitter at a time, or create several at once by using a station template. Using a station
template, you can create one or more base stations at the same time. In Atoll, a base station refers to a site with its transmit-
ters, antennas, equipment, subcells, and TRXs.
Atoll allows you to make a variety of coverage predictions, such as signal level or transmitter coverage predictions. The results
of calculated coverage predictions can be displayed on the map, compared, or studied.
Atoll enables you to model network traffic by allowing you to create services, users, user profiles, environments, and termi-
nals. This data can be then used to make quality predictions, such as interference predictions, or circuit or packet-dedicated
predictions.
In this section, the following are explained:
"Creating a GSM/GPRS/EDGE Base Station" on page 300
"Creating a Group of Base Stations" on page 319
"Modifying Sites and Transmitters Directly on the Map" on page 319
"Display Tips for Base Stations" on page 319
"Creating a Repeater" on page 320
"Creating a Remote Antenna" on page 324
"Setting the Working Area of an Atoll Document" on page 327
"Studying a Single Base Station" on page 327
"Studying Base Stations" on page 331
"Planning Neighbours" on page 356.
7.2.1 Creating a GSM/GPRS/EDGE Base Station
When you create a GSM/GPRS/EDGE site, you create only the geographical point; you must add the transmitters afterwards.
The site, with the transmitters, antennas, equipment, and cell type, is called a base station.
3
4
5
5a 5b
5c
6
7
8
Atoll 3.1.0 User Manual
AT310_UM_E1 Chapter 7: GSM/GPRS/EDGE Networks
301
In this section, each element of a base station is described. If you want to add a new base station, see "Placing a New Station
Using a Station Template" on page 313. If you want to create or modify one of the elements of a base station, see "Creating
or Modifying a Base Station Element" on page 310. If you need to create a large number of base stations, Atoll allows you to
import them from another Atoll document or from an external source. For information, see "Creating a Group of Base
Stations" on page 319.
This section explains the various parts of the base station process:
"Definition of a Base Station" on page 301
"Creating or Modifying a Base Station Element" on page 310
"Placing a New Station Using a Station Template" on page 313
"Managing Station Templates" on page 314
"Duplicating an Existing Base Station" on page 318.
7.2.1.1 Definition of a Base Station
A base station consists of the site, one or more transmitters, various pieces of equipment, and radio settings such as, for exam-
ple, subcells. You will usually create a new base station using a station template, as described in "Placing a New Station Using
a Station Template" on page 313. This section describes the following elements of a base station and their parameters:
"Site Description" on page 301
"Transmitter Description" on page 301
"Subcell Definition" on page 305
"TRX Definition" on page 309.
7.2.1.1.1 Site Description
The parameters of a site can be found in the sites Properties dialogue. The Properties dialogue has one tab:
The General tab (see Figure 7.2):
- Name: Atoll automatically enters a default name for each new site. You can modify the default name here. If you
want to change the default name that Atoll gives to new sites, see the Administrator Manual.
- Position: By default, Atoll places the new site at the centre of the map window. You can modify the location of
the site here.
- Altitude: The altitude, as defined by the DTM for the location specified under Position, is given here. You can
specify the actual altitude under Real, if you want. If an altitude is specified here, Atoll will use this value for cal-
culations.
- Comments: You can enter comments in this field if you want.
7.2.1.1.2 Transmitter Description
The parameters of a transmitter can be found in the transmitters Properties dialogue. When you create a transmitter, the
Properties dialogue has four tabs: the General tab, the Transmitter tab, the TRXs tab, the AFP tab (see "Allocating Frequen-
Figure 7.2: New Site dialogue
While this method allows you to place a site with precision, you can also place sites using
the mouse and then position them precisely with this dialogue afterwards. For
information on placing sites using the mouse, see "Moving a Site Using the Mouse" on
page 38.
302
Atoll 3.1.0 User Manual
Chapter 7: GSM/GPRS/EDGE Networks Forsk 2011
cies, BSICs, HSNs, MALs, and MAIOs" on page 388), and the Configurations tab. Once you have created a transmitter, its Prop-
erties dialogue has four additional tabs: the Intra-Technology Neighbours tab (see "Allocating or Deleting Neighbours Using
the Intra-Technology Neighbours Tab of the Transmitter Properties Dialogue" on page 364), the Inter-Technology Neighbours
tab), the Propagation tab (see Chapter 5: Working with Calculations in Atoll), and the Display tab (see "Display Properties of
Objects" on page 40).
The General tab:
- Name: By default, Atoll names the transmitter after the site it is on, adding an underscore and a number. You can
enter a name for the transmitter, but for the sake of consistency, it is better to let Atoll assign a name. If you want
to change the way Atoll names transmitters, see the Administrators Manual.
- ID: You can enter an ID for the transmitter. This is a user-definable network-level parameter for cell identification.
- Site: You can select the Site on which the transmitter will be located. Once you have selected the site, you can
click the Browse button ( ) to access the properties of the site on which the transmitter will be located. For
information on the site Properties dialogue, see "Site Description" on page 301. You can click the New button to
create a new site on which the transmitter will be located.
- Shared Antenna: This flag is used to identify the transmitters of different technologies, located at the same site,
that share antennas. These transmitters may be other technology transmitters in a 3GPP Multi-RAT document or
in a linked co-planning document. The flag must be the same for all such transmitters. Shared antennas have the
same position relative to the site (Dx, Dy), height, azimuth, and mechanical tilt, for all the transmitters that use
them. Atoll automatically synchronises changes made to these parameters for one transmitter to all other trans-
mitters that share the antenna. This flag is also used for dual-band transmitters to synchronise antenna parame-
ters for different frequency bands. For more information, see "Advanced Modelling of Multi-Band Transmitters"
on page 585.
- Under HCS Layer:
- You can select the HCS Layer (Hierarchical Cell Structure layer) for the transmitter.
- Once you have selected the HCS layer, you can click the Browse button ( ) to open the properties of the
HCS layer.
- You can enter a specific HCS layer threshold for this transmitter. The threshold defined in the HCS Layer prop-
erties is considered only if no value is entered in this field.
For information on the HCS layer Properties dialogue, see "Setting HCS Layers" on page 568.
- Under Antenna Position, you can modify the position of the antennas (main and secondary):
- Relative to Site: Select this option if you want to enter the antenna positions as offsets with respect to the site
location, and then enter the x-axis and y-axis offsets, Dx and Dy, respectively.
- Coordinates: Select this option if you want to enter the coordinates of the antenna, and then enter the x-axis
and y-axis coordinates of the antenna, X and Y, respectively.
Atoll 3.1.0 User Manual
AT310_UM_E1 Chapter 7: GSM/GPRS/EDGE Networks
303
The Transmitter tab (see Figure 7.3):
- Active: If this transmitter is to be active, you must select the Active check box. Active transmitters are displayed
in red in the Transmitters folder of the Network tab.
- Transmitter Type: If you want Atoll to consider the transmitter as a potential server as well as an interferer, set
the transmitter type to Intra-Network (Server and Interferer). If you want Atoll to consider the transmitter only
as an interferer, set the type to Extra-Network (Interferer Only). No coverage for an Interferer Only transmitter
will be calculated for coverage predictions.
This feature enables you to model the co-existence of different networks in the same geographic area. For more
information on how to study interference between co-existing networks, see "Modelling the Co-existence of Net-
works" on page 594.
- Transmission: Under Transmission, you can select to enter either Power and Total Losses or EIRP (Effective Iso-
tropically Radiated Power). If you select EIRP, you can enter the value yourself, without defining power and losses
for the transmitter.
If you select Power and Total Losses, Atoll calculates losses and noise according to the characteristics of the equip-
ment assigned to the transmitter. Equipment can be assigned using the Equipment Specifications dialogue which
appears when you click the Equipment button. Atoll will calculate the EIRP with the following formula:
EIRP = Power + Gain - Losses
- On the Equipment Specifications dialogue (see Figure 7.4), the equipment you select and the gains and losses you
define are used to initialise total transmitter DL losses. UL losses are not modelled in GSM/GPRS/EDGE projects.
- TMA: You can select a tower-mounted amplifier (TMA) from the list. You can click the Browse button ( ) to
access the properties of the TMA. For information on creating a TMA, see "Defining TMA Equipment" on
page 166.
- Feeder: You can select a feeder cable from the list. You can click the Browse button ( ) to access the prop-
erties of the feeder. For information on creating a feeder cable, see "Defining Feeder Cables" on page 166.
Figure 7.3: Transmitter dialogue - Transmitter tab
Only active transmitters are taken into consideration during calculations.
304
Atoll 3.1.0 User Manual
Chapter 7: GSM/GPRS/EDGE Networks Forsk 2011
- Transmitter: You can select transmitter equipment from the Transmitter list. In GSM, only the downlink losses
are modelled. You can click the Browse button ( ) to access the properties of the transmitter equipment.
For information on creating transmitter equipment, see "Defining Transmitter Equipment" on page 166.
- Feeder Length: You can enter the feeder length at transmission.
- Miscellaneous Losses: You can enter miscellaneous losses at transmission.
- Receiver Antenna Diversity Gain: This field is not used for GSM/GPRS/EDGE projects.
- Loss Related to Repeater Noise Rise: This field is not used for GSM/GPRS/EDGE projects.
- Antennas:
- Height/Ground: The Height/Ground box gives the height of the antenna above the ground. This is added to
the altitude of the site as given by the DTM. If the transmitter is situated on a building, the height entered must
include the height of building.
- Main Antenna: Under Main Antenna, the type of antenna is visible in the Model list. You can click the Browse
button ( ) to access the properties of the antenna. Clicking the Select button opens a dialogue displaying
all the possible antennas based on the same physical antenna as the currently selected one. Selecting the Elec-
trical tilt of the antenna model displays the appropriate antennas under Available Antennas. Selecting the
antenna under Available Antennas and clicking OK assigns the antenna to the transmitter. The other fields,
Azimuth, Mechanical Downtilt, and Additional Electrical Downtilt, display additional antenna parameters.
- Under Secondary Antennas, you can select one or more secondary antennas in the Antenna column and enter
their Azimuth, Mechanical Downtilt, Additional Electrical Downtilt, and % Power, which is the percentage of
power reserved for this particular antenna. For example, for a transmitter with one secondary antenna, if you
reserve 40% of the total power for the secondary antenna, 60% is available for the main antenna.
Figure 7.4: The Equipment Specifications dialogue
You can modify the Total Losses under Transmission if you want. Any value you enter must
be positive.
The Additional Electrical Downtilt may be made accessible through an option in
the atoll.ini file. For more information, see the Administrator Manual.
For more information on the effect of additional electrical downtilt on antenna
patterns, see the Technical Reference Guide.
The Additional Electrical Downtilt may be made accessible through an option in
the atoll.ini file. For more information, see the Administrator Manual.
For more information on the effect of additional electrical downtilt on antenna
patterns, see the Technical Reference Guide.
For information on working with data tables, see "Working with Data Tables" on
page 64.
Atoll 3.1.0 User Manual
AT310_UM_E1 Chapter 7: GSM/GPRS/EDGE Networks
305
The Configurations tab (see Figure 7.5):
- Under GPRS/EDGE Properties, you must select the GPRS/EDGE Transmitter check box if the transmitter is going
to be a packet-switched capable transmitter. You can select a Coding Scheme Configuration from the list. You can
click the Browse button ( ) to access the properties of the configuration. For information on creating a coding
scheme configuration, see "Coding Scheme Configuration" on page 580.
- Under GSM Properties, you can select Codec Configuration from the list. You can click the Browse button ( )
to access the properties of the codec configuration assigned to the GSM transmitter. For information on creating
a coding scheme configuration, see "Codec Configuration" on page 577.
7.2.1.1.3 Subcell Definition
In Atoll, a subcell refers to the characteristics of a group of TRXs on a transmitter sharing the same radio characteristics, the
same quality (C/I) requirements, and other settings.
The initial settings of a subcell of a transmitter depend on the cell type selected for the transmitter. Assigning a different cell
type to a transmitter changes the characteristics of the subcells (for information on the cell type, see "Cell Types" on
page 572). Once the cell type has been selected, the initial values of the subcell, taken from the cell type, can be modified,
with the exception of the TRX type. If you modify the cell type afterwards, for all transmitters based on that cell type, Atoll
offers you the choice of keeping current parameters or resetting them to the new cell type parameters.
The properties related to subcells are found on the TRXs tab of the Properties dialogue of the transmitter to which it is
assigned.
The TRXs tab has the following subcell-related options:
Under Cell Type:
- Name: You can select the name of the Cell Type on which the transmitters subcells will be based from the list. You
can click the Browse button ( ) to access the properties of the cell type.
- Relevant Frequency Band: The Relevant Frequency Band displays the frequency band that will be used to calcu-
late the path loss matrix for the transmitter. The frequency band is the band used by the BCCH TRX type under
Subcell (TRX groups) Settings on the same tab.
- Cell Reselect Offset: The offset which is applied to the reception threshold to determine the Reselect Criterion
(C2) in idle mode. The C2 value is used to select a server and as a display parameter in coverage predictions.
Figure 7.5: Transmitter dialogue - Configurations tab
When you model EDGE Evolution on the transmitter side Atoll has to consider:
The support of high order modulations and the use of turbo codes in specific
coding schemes which can be found in the selected GPRS/EDGE Configuration.
In addition, EDGE Evolution can be modelled on the terminal side through:
The support of dual antenna terminals (Mobile Station Receive Diversity) and
enhanced single antenna terminals (Single Antenna Interference Cancellation).
Atoll offers a statistical modelling of these through the use of an EDGE evolution
configuration, with the effect of SAIC or diversity already included both in the
coding scheme admission thresholds and on the throughput versus C (or CI)
graphs.
The support of multi-carriers which can be set up on the terminal side.
For more information, see "Creating or Modifying a GSM/GPRS/EDGE Terminal" on
page 590.
306
Atoll 3.1.0 User Manual
Chapter 7: GSM/GPRS/EDGE Networks Forsk 2011
- Max. No. of TRXs: The maximum number of TRXs that the transmitter can have. The value entered here will be
taken instead of the global value defined during dimensioning.
Under Extended Cells, you can enter the minimum and maximum range of an extended subcell. Normally, coverage
of a GSM cell is limited to a 35 km radius. Extended GSM cells enable the operator to overcome this limit by taking this
delay into consideration when defining the timing advance for users in the extended cells. Extended cells may cover
distances from 70 to 140 km from the base station. For more information on extended cells, see "Defining Extended
Cells" on page 584.
- Min. Range: You can enter the distance from the transmitter at which coverage begins.
- Max. Range: You can enter the maximum range from the transmitter of its coverage.
Under Identification:
- BSIC Domain: You can select the BSIC (Base Station Identity Code) domain from the list. You can click the Browse
button ( ) to access the properties of the selected BSIC domain. For information on BSIC domains, see "Defining
BSIC Domains and Groups" on page 391.
- BSIC: The BSIC (Base Station Identity Code) colour code is associated with a defined BCCH so that a mobile can
identify the base station to which both a particular BCCH and BSIC are assigned. The BSIC is derived from the NCC
(Network Colour Code) and the BCC (BTS Colour Code).
To assign a BSIC number to the current transmitter, you can assign a number from the BSIC Domain by selecting
it from the list. You can also enter the BSIC number in the format NCC-BCC. When you click Apply, Atoll converts
the entered NCC-BCC number into the single-number BSIC format. For information on the BSIC, see "Defining the
BSIC Format" on page 391.
- BCCH: The BCCH text box displays the frequency of the BCCH (TS0 of the BCCH TRX) of the current transmitter. If
the BCCH subcell, under Subcell (TRX Groups) Settings on the TRXs tab, is in synthesized frequency hopping (SFH)
mode, you can enter the MAL channel which will be TS0.
- NCC-BCC: The NCC (Network Colour Code), identifying the operator, and the BCC (BTS Colour Code), identifying
the base station are displayed in the NCC-BCC text box. The NCC and BCC are integers from 0 to 7.
Under Subcells, the information displayed depends on the type of subcell information selected from the Display list,
Standard Data, Traffic Data, AFP Indicators:
- Standard: The information displayed is the standard information defining the subcell. The initial settings are from
the selected cell type and can be modified with the exception of the TRX Type:
- TRX Type: The TRX Type can be one of the default TRX types available in the GSM/GPRS/EDGE project tem-
plate:
BCCH: The broadcast control channel (BCCH) carrier
TCH: The default traffic (TCH) carrier
TCH_EGPRS: The EDGE traffic (TCH_EGPRS) carrier.
TCH_INNER: The inner traffic (TCH_INNER) carrier.
- Frequency Domain: The frequency domain assigned to the TRX group. Only channels belonging to this fre-
quency domain will be allocated to TRXs of this group during manual or automatic frequency planning.
- Excluded Channels: The defined frequency domain can have, as part of its definition, a list of excluded chan-
nels. Addition excluded channels for this subcell can be added in the Excluded Channels column.
- Required TRXs: The number of TRXs required for the subcell. For subcells with the BCCH TRX Type, the number
of requested TRXs must be "1," the default value. For subcells with the TCH, TCH_EGPRS or TCH_INNER TRX
Type, the value in the Required TRXs column is a result of network dimensioning, which depends on the traffic
demand and the required quality.
- Traffic Load: The Traffic Load indicates the usage rate of TRXs; its value must be from 0 to 1. The value in the
Traffic Load column can be either user-defined or the result of network dimensioning, in which case it will be
the same value for all subcells covering the same area (e.g. BCCH and TCH).
The traffic load is used to calculate interference and in automatic frequency planning.
Although coverage may be restricted within the set minimum range and maximum range,
interference from the transmitter is not limited within these ranges.
The frequency domains assigned to the BCCH subcell and to the TCH subcell must refer-
ence the same frequency band, unless you are modelling dual-band transmitters. For infor-
mation on dual-band transmitters, see "Advanced Modelling of Multi-Band Transmitters"
on page 585.
Atoll 3.1.0 User Manual
AT310_UM_E1 Chapter 7: GSM/GPRS/EDGE Networks
307
- DL Power Reduction: The reduction of power relative to the transmitter power. The DL Power Reduction is
used to model the power reduction of TCH TRXs, TCH_EGPRS and of TCH_INNER TRXs. TCH_INNER TRXs are
concentric subcells, in other words, subcells that transmit a power lower than that used by the BCCH TRX and
by TCH TRXs.
- Reception Threshold (dBm): The reception threshold defines the minimum reception level for the subcell. I
can be used as the minimum subcell reception sensitivity if the link budget is correctly defined.
- C/I Threshold (dB): The minimum signal quality for the TRX Type. The C/I Threshold can be used in interfer-
ence predictions and in the AFP.
- DTX Supported: The DTX Supported check box is selected if the subcell supports DTX (Discontinuous Trans-
mission) technology. Subcells supporting DTX can reduce the interference they produce by the defined voice
activity factor.
- Timeslot Configuration: The timeslot configuration defines the distribution of circuit, packet and shared
timeslots for the subcell. For information on timeslot configurations, see "Timeslot Configurations" on
page 583.
- Hopping Mode: The frequency hopping mode supported by the selected TRX type. The hopping mode can be
either "Base Band Hopping mode (BBH)" or "Synthesized Hopping mode (SFH)." If frequency hopping is not
supported, select "Non Hopping."
- Allocation Strategy: The allocation strategy used during manual or automatic frequency planning. There are
two available allocation strategies:
Free: Any of the channels belonging to the frequency domain can be assigned to TRXs.
Group Constrained: Only channels belonging to a same frequency group in the frequency domain can be as-
signed. You can use the Preferred Frequency Group to define the preferred group of frequencies when using
the AFP.
- Max. MAL Length: The maximum length of the mobile allocation list (MAL), in other words, the maximum
number of channels allocated to the TRXs of the subcell during automatic frequency planning if the Hopping
Mode is either SFH (Synthesized Frequency Hopping) or BBH (Base Band Hopping) and if the Allocation Strat-
egy is Free.
- HSN Domain: Only hopping sequence numbers (HSN) belonging to the selected HSN domain will be allocated
to subcells during manual or automatic frequency planning. The HSNs are allocated if the Hopping Mode is
either SFH (Synthesized Frequency Hopping) or BBH (Base Band Hopping).
- HSN: The hopping sequence number (HSN) of the subcell. All TRXs of the subcell have the same HSN. The HSN
can be entered manually or allocated automatically. This parameter is used if the Hopping Mode is either SFH
(Synthesized Frequency Hopping) or BBH (Base Band Hopping).
- Lock HSN: When the Lock HSN check box is selected, the subcells currently assigned HSN is kept when a new
AFP session is started.
- Synchronisation: The value entered in the Synchronisation column is used during frequency hopping;
frequency hopping is synthesized among all TRXs of subcells with the same string of characters in the Synchro-
nisation column. By default, the name of the site is used as the value in the Synchronisation column, synchro-
nising frequency hopping for all TRXs on the same site. However, you can, for example, enter different values
for each subcell to define synchronisation at the subcell level, or different values for each group of sites to
define synchronisation by sites group.
- Preferred Frequency Group: When the Group Constrained allocation strategy is selected, in any hopping
mode (including non-hopping), the AFP tries to assign frequencies from the preferred group during automatic
allocation. The preferred frequency group is a soft constraint used by the AFP to assign frequencies to TRXs.
When the AFP is unable to assign a frequency from the preferred group, and allocates a frequency from
outside the group, a corresponding cost is taken into account. The preferred group can also be the result of
allocation if the AFP model is able to allocate patterns based on the azimuth.
- AFP Weight: Enter an AFP weight. The AFP weight is used to increase or decrease the importance of a subcell
during automatic frequency planning. The value must be a real number. The higher the AFP weight is, the
higher the constraint on the TRX type. The AFP weight artificially mulitplies the cost which has to be minimised
by the AFP.
- % Max. Interference: The maximum level of interference allowable during automatic frequency planning. The
interference is defined as a percentage of area or traffic, as defined during the calculation of the interference
matrices.
- Mean Power Control Gain (dB): The average reduction in interference due to power control in downlink. This
gain is used when calculating interference generated by the subcell. Interference generated by the subcell is
reduced by this value during C/I calculations.
DL power reduction can also be used to model in a simple way the coverage reduction of
a 1800 subcell compared to the BCCH 900 subcell, assuming that all subcells are transmit-
ting at the same power. Atoll also enables advanced multi-band transmitter modelling. For
more information, see "Advanced Modelling of Multi-Band Transmitters" on page 585 and
the Administrator Manual.
308
Atoll 3.1.0 User Manual
Chapter 7: GSM/GPRS/EDGE Networks Forsk 2011
- Default TRX Configuration: The default TRX configuration selected in this column is applied to all TRXs belong-
ing to the subcell. By selecting the default TRX configuration, the maximum number of coding schemes in GPRS
and in EDGE is set at the TRX type level. You can also define the TRX configuration for each TRX.
- EDGE Power Backoff (dB): The average power reduction for EDGE transmitters due to 8PSK, 16QAM and
32QAM modulations in EDGE. This has an impact on the EDGE service zone which can be seen in traffic analysis
and EDGE predictions.
- Diversity Mode: The type of diversity supported by the subcell (None, Tx Diversity, Antenna Hopping). If you
select Tx Diversity, the signal is transmitted as many times that there are antennas. If you select Antenna
Hopping, the signal is successively transmitted on the various antennas. In Tx Diversity mode, transmitting on
more than one antenna, the signal experiences a gain of 3 dB. Then, for any diversity mode, an additional
transmission diversity gain can be defined per clutter class in order to correctly model gain due to the envi-
ronment (See "Defining Clutter Class Properties" on page 137 for more information). The resulting gain will
increase the C/I value at the terminal served by the considered subcell.
- Lock the number of required TRXs: This option can be used by an AFP model which has the capability to opti-
mise (i.e., increase or decrease) the number of required TRXs where the only goal is maximising the amount
of correctly served traffic. In other words, you might have fewer TRXs than required if they are not subject to
any interference and the amount of correctly served traffic will be larger. When you select this option, the
number of required TRXs is blocked for that subcell.
- Traffic Data: The information displayed describes the traffic of the cell. Because subcells share the traffic of the
transmitter, in most cases, the traffic data for all TRXs is displayed together. All fields can be modified with the
exception of the TRX Type, Effective Rate of Traffic Overflow, and Traffic Load.
- TRX Type: The TRX Type can be one of the default TRX types available in the GSM/GPRS/EDGE project tem-
plate:
BCCH: The broadcast control channel (BCCH) carrier
TCH: The default traffic (TCH) carrier
TCH_EGPRS: The EDGE traffic (TCH_EGPRS) carrier.
TCH_INNER: The inner traffic (TCH_INNER) carrier.
- Total Circuit Demand (Erlangs): The circuit demand indicates the amount of Erlangs necessary to absorb the
circuit-switched demand. This value can be either user-defined or the result of a traffic capture, in which case
it will be the same value for all subcells covering the same area (e.g., BCCH and TCH).
- Total Packet Demand (TS): The packet demand indicates the amount of timeslots necessary to absorb the
packet-switched demand. This value can be either user-defined or the result of a traffic capture, in which case
it will be the same value for all subcells covering the same area (e.g., BCCH and TCH).
Circuit and packet demands can be imported into this table from a real network. These value will then be taken
into account for dimensioning or KPI calculation if these calculations are not based on the default traffic cap-
ture.
- Half-Rate Traffic Ratio (%): The percentage of half-rate voice traffic in the subcell. This value is used to calcu-
late the number of timeslots required to respond to the voice traffic demand.
- Target Rate of Traffic Overflow (%): The target rate of traffic overflow is used during traffic analysis to distrib-
ute the traffic between subcells and layers. The traffic located in the inner zone or in the service zone of a high
priority cell (see the figures below) contributes to the traffic demand of the inner subcell or the high priority
cell respectively. If the target rate of traffic overflow is greater than 0, a part of this traffic is re-injected, so
that it also contributes to the demand of outer zone (or to the low priority cell respectively). The key perform-
ance indicators calculation (and dimensioning process) transforms the traffic demand into a served demand
on one hand and an effective overflow on the other hand. If effective overflow rates are higher than target
overflow rates, it means there is a capacity reserve. If it is the other way around, it means that more TRXs are
needed. If rates are equal, the network is correctly optimised.
If some subcell fields are empty (e.g., HSN domain, frequency domain, C/I Threshold), Atoll
uses the default values of the selected Cell type. For more information, see "Creating a Cell
Type" on page 573.
Figure 7.6: Overflow between concentric cells
Atoll 3.1.0 User Manual
AT310_UM_E1 Chapter 7: GSM/GPRS/EDGE Networks
309
- Effective Rate of Traffic Overflow (%): The percentage of traffic overflowing from a subcell. The effective rate
of traffic overview is a result of the calculation of key performance indicators.
- Traffic Load: The Traffic Load indicates the usage rate of TRXs; its value must be from 0 to 1. The value in the
Traffic Load column can be either user-defined or the result of network dimensioning, in which case it will be
the same value for all subcells covering the same area (e.g. BCCH and TCH).
The traffic load is used to calculate interference and in automatic frequency planning.
- AFP Indicators: The information displayed comes from the results of an AFP model; it is displayed for informa-
tional purposes only and can not be edited.
- Total Cost: The total cost is the combination of the AFP Separation Cost, the Additional Cost, and the AFP Con-
gestion cost.
- AFP Separation Cost: The separation cost is the cost to the system when separation rules are not respected
between subcell pools. If separation constraints are violated, this has a direct effect on the interference level.
- Additional Cost: The additional cost is combination of other costs such as interference, the cost of carrying
modifications, and not respecting the preferred TRX group.
- AFP Blocking Cost: The AFP blocking cost is the part of the cost where traffic is considered as blocked due to
a lack of resources.
- AFP Congestion: The AFP congestion is the soft blocking cost, an estimation of the level of congestion for a
pool of subcells (e.g., BCCH and TCH are considered as a pool of subcells since they are managed together). In
other words, a highly congested pool of subcells will be a source of a high level of interference.
7.2.1.1.4 TRX Definition
In Atoll, the TRX refers to the transmission/reception card. In GSM/GPRS/EDGE projects, frequencies and channels are defined
using TRXs. In non-hopping or base-band hopping mode, a single frequency or channel can be assigned to each TRX. In synthe-
sised frequency hopping mode, more than one frequency can be assigned to each TRX.
The number of timeslots supported by a TRX defines the multiplexing factor of the frequency using that TRX.
In Atoll, TRXs are modelled using defined TRX types. Three TRX types are available in the GSM/GPRS/EDGE project template:
BCCH: The broadcast control channel (BCCH) carrier
TCH: The default traffic (TCH) carrier
TCH_EGPRS: The EDGE traffic (TCH_EGPRS) carrier.
TCH_INNER: The inner traffic (TCH_INNER) carrier.
The TRXs and their properties are found on TRXs tab of the Properties dialogue of the transmitter to which they are assigned.
Figure 7.7: Overflow between HCS layers
The target rate of traffic overflow and the half-rate traffic ratio must be the same for
BCCH and TCH subcells. If the values are different for BCCH and TCH subcells, Atoll will
use the values for the target rate of traffic overflow and the half-rate traffic ratio from
the BCCH subcell.
The subcells of the entire GSM/GPRS/EDGE document are found in the Subcells
Table: Standard Data. You can open the Subcells Table: Standard Data by right-
clicking the Transmitters folder in the Network tab in the explorer window and
then selecting Subcells > Subcells Table: Standard Data from the context menu. In
addition, you can access specific views of the subcell table. The table containing
the information regarding traffic data, or the AFP indicators, can be accessed by
right-clicking the Transmitters folder in the Network tab in the explorer window
and then selecting Subcells > Subcells Table: Traffic data (or AFP Indicators) from
the context menu.
You can run a subcell audit to verify the consistency of data between the Subcell
and Transmitter tables. As well, this audit can correct unrealistic subcell values
(see "Checking Consistency in Subcells" on page 502 for more information).
310
Atoll 3.1.0 User Manual
Chapter 7: GSM/GPRS/EDGE Networks Forsk 2011
The TRXs tab has the following TRX-related options:
Under TRXs, the table lists each TRX allocated to the transmitter. The initial settings are from the selected cell type
and can be modified:
- Index: This is the identification number of the TRX. The number must be an integer and can be user-defined or
assigned automatically by Atoll when you close the dialogue.
- TRX Type: The TRX Type can be one of the default TRX types available in the GSM GPRS EDGE project template:
- BCCH: The broadcast control channel (BCCH) carrier
- TCH: The default traffic (TCH) carrier
- TCH_EGPRS: The EDGE traffic (TCH_EGPRS) carrier.
- TCH_INNER: The inner traffic (TCH_INNER) carrier.
- Channels: The channels allocated to the TRX. You must specify 1 channel per TRX if the hopping mode for the TRX
type is "Non Hopping" or "Base Band Hopping," and more than one channel per TRX if the hopping mode for the
TRX type is "Synthesized Hopping." You can enter channels directly (separating them with a comma, a semi-colon,
or a space) or you can enter a range of channels separating the first and last channel with a hyphen (for example,
entering "1-5" corresponds to "1 2 3 4 5"). You can also select a channel from the list which offers you channels
from the frequency domain assigned to the TRX type that this TRX is based on.
- MAIO: The MAIO (Mobile Allocation Index Offset) is used in frequency hopping (BBH or SFH) to avoid intra-site
collisions caused by two sites using the same or adjacent channels. This value is an integer ranging from 0 and N-1
(where "N" is the number of channels used in the hopping sequence). You can enter the MAIO or it can be allo-
cated automatically using the AFP.
- Lock Channels and MAIO: When the Lock Channels and MAIO check box is selected, the TRXs currently assigned
channels and MAIO are kept when a new AFP session is started.
- TRX Configuration: The TRX Configuration selected defines the highest coding scheme index number possible in
GPRS and in EDGE. For the TRX configuration to be used fully, the terminal must be capable of using a coding index
number that is as high as that of the TRX configuration. Otherwise, capacity will be limited by the highest index
number supported by the terminal.
- EDGE Power Backoff (dB): The average power reduction for EDGE transmitters due to 8PSK, 16QAM and 32QAM
modulations in EDGE. This has an impact on the EDGE service zone which can be seen in traffic analyses and EDGE
predictions.
- TRX Rank: The TRX Rank is determined by the AFP. It indicates the quality of that TRX. The higher the TRX rank,
the higher the cost, in terms of the risk of interference. In other words, when you are trying to improve the solu-
tion proposed by the AFP tool, you must concentrate on the TRXs with the highest TRX rank first.
- Inter-technology DL Noise Rise: This noise rise represents the interference created by the mobiles of an external
network on the mobiles served by this TRX on the downlink. This noise rise will be taken into account in all inter-
ference-based calculations involving this TRX. For more information on inter-technology interference, see "Mod-
elling Inter-Technology Interference" on page 595.
7.2.1.2 Creating or Modifying a Base Station Element
A base station consists of the site, one or more transmitters, various pieces of equipment, and radio settings such as, for exam-
ple, cells and TRXs. This section describes how to create or modify the following elements of a base station:
"Creating or Modifying a Site" on page 310
"Creating or Modifying a Transmitter" on page 311
"Applying a New Cell Type" on page 311
"Modifying a Subcell" on page 312
"Creating or Modifying a TRX" on page 312.
7.2.1.2.1 Creating or Modifying a Site
You can modify an existing site or you can create a new site. You can access the properties of a site, described in "Site Descrip-
tion" on page 301, through the sites Properties dialogue. How you access the Properties dialogue depends on whether you
are creating a new site or modifying an existing site.
To create a new site:
1. Click the Network tab in the explorer window.
2. Right-click the Sites folder. The context menu appears.
3. Select New from the context menu. The Sites New Element Properties dialogue appears (see Figure 7.2 on page 301).
4. Modify the parameters described in "Site Description" on page 301.
5. Click OK.
The TRXs of the entire GSM/GPRS/EDGE document are found in the TRXs Table. You can
access the TRXs Table by right-clicking the Transmitters folder in the Network tab in the
explorer window and then selecting Subcells > TRXs Table from the context menu.
Atoll 3.1.0 User Manual
AT310_UM_E1 Chapter 7: GSM/GPRS/EDGE Networks
311
To modify the properties of an existing site:
1. Click the Network tab in the explorer window.
2. Click the Expand button ( ) to expand the Sites folder.
3. Right-click the site you want to modify. The context menu appears.
4. Select Properties from the context menu. The sites Properties dialogue appears.
5. Modify the parameters described in "Site Description" on page 301.
6. Click OK.
7.2.1.2.2 Creating or Modifying a Transmitter
You can modify an existing transmitter or you can create a new transmitter. When you create a new transmitter, its initial
settings are based on the default station template displayed in the Radio Planning toolbar. You can access the properties of
a transmitter, described in "Transmitter Description" on page 301, through the transmitters Properties dialogue. How you
access the Properties dialogue depends on whether you are creating a new transmitter or modifying an existing transmitter.
To create a new transmitter:
1. Click the Network tab in the explorer window.
2. Right-click the Transmitters folder. The context menu appears.
3. Select New from the context menu. The Transmitters New Element Properties dialogue appears (see Figure 7.3).
4. Modify the parameters described in "Transmitter Description" on page 301.
5. Click OK. When you create a new transmitter, Atoll automatically assigns a cell type based on the default station tem-
plate. For information on modifying the properties inherited from a cell type, see "Applying a New Cell Type" on
page 311.
To modify the properties of an existing transmitter:
1. Click the Network tab in the explorer window.
2. Click the Expand button ( ) to expand the Transmitters folder.
3. Right-click the transmitter you want to modify. The context menu appears.
4. Select Properties from the context menu. The transmitters Properties dialogue appears.
5. Modify the parameters described in "Transmitter Description" on page 301.
6. Click OK.
7.2.1.2.3 Applying a New Cell Type
In GSM/GPRS/EDGE, the subcells are defined by the cell type. By selecting a different cell type, you can change the existing
subcells to the subcells defined by the new cell type. Atoll will then create the subcells that exist in the new cell type and
remove the subcells that do not exist in the new cell type. If the same subcells exist in the new cell type, Atoll offers you the
choice of keeping current parameters or resetting them to those found in the new cell type.
To apply a new cell type:
1. Click the Network tab in the explorer window.
2. Click the Expand button ( ) to expand the Transmitters folder.
If you are creating several sites at the same time, or modifying several existing sites, you
can do it quickly by editing or pasting the data directly in the Sites table. You can open
the Sites table by right-clicking the Sites folder on the Network tab in the explorer
window and selecting Open Table from the context menu. For information on copying
and pasting data, see "Copying and Pasting in Tables" on page 72.
If you are creating several transmitters at the same time, or modifying several
existing transmitters, you can do it more quickly by editing or pasting the data
directly in the Transmitters table. You can open the Transmitters table by right-
clicking the Transmitters folder on the Network tab in the explorer window and
selecting Open Table from the context menu. For information on copying and
pasting data, see "Copying and Pasting in Tables" on page 72.
If you want to add a transmitter to an existing site on the map, you can add the
transmitter by right-clicking the site and selecting New Transmitter from the con-
text menu.
312
Atoll 3.1.0 User Manual
Chapter 7: GSM/GPRS/EDGE Networks Forsk 2011
3. Right-click the transmitter to which you want to apply a new cell type. The context menu appears.
4. Select Properties from the context menu. The transmitters Properties dialogue appears.
5. Select the TRXs tab.
6. Under Cell Type, select the Name of the cell type on which the transmitters subcells will be based from the list. You
can click the Browse button ( ) to access the properties of the cell type.
7. Modify the parameters described in "Subcell Definition" on page 305 of the cell type and its subcells.
8. Click OK.
7.2.1.2.4 Modifying a Subcell
You can modify the parameters of an existing subcell. You can access the properties of a subcell, described in "Subcell Defini-
tion" on page 305, through the Properties dialogue of the transmitter where the subcell is located.
To create or modify a subcell:
1. Click the Network tab in the explorer window.
2. Click the Expand button ( ) to expand the Transmitters folder.
3. Right-click the transmitter on which you want to create a subcell or whose subcell you want to modify. The context
menu appears.
4. Select Properties from the context menu. The transmitters Properties dialogue appears.
5. Select the TRXs tab.
6. Modify the parameters described in "Subcell Definition" on page 305.
7. Click OK.
7.2.1.2.5 Creating or Modifying a TRX
When a GSM/GPRS/EDGE network is first created, TRXs are assigned as part of the dimensioning process. Once the network
exists, you can add TRXs manually to either existing or new transmitters. You can also modify existing TRXs. You can access
the properties of a TRX, described in "TRX Definition" on page 309, through the Properties dialogue of the transmitter the TRX
is assigned to.
To create or modify a TRX:
1. Click the Network tab in the explorer window.
2. Click the Expand button ( ) to expand the Transmitters folder.
3. Right-click the transmitter on which you want to create a TRX or whose TRX you want to modify. The context menu
appears.
4. Select Properties from the context menu. The transmitters Properties dialogue appears.
5. Select the TRXs tab.
6. Under TRXs:
- If you are creating a new TRX, enter the parameters described in "TRX Definition" on page 309 in the row marked
with the New Row icon ( ).
- If you are modifying an existing TRX, modify the parameters described in "TRX Definition" on page 309.
7. Click OK.
If you are applying a new cell type to several transmitters at the same time, or modifying
several existing transmitters, you can do it more quickly by editing or pasting the data
directly in the Transmitters table. You can open the Transmitters table by right-clicking
the Transmitters folder on the Network tab in the explorer window and selecting Open
Table from the context menu. For information on copying and pasting data, see
"Copying and Pasting in Tables" on page 72.
If you are creating several subcells at the same time, or modifying several existing
subcells, you can do it more quickly by editing or pasting the data directly in the Subcells
table. You can open the Subcells table by right-clicking the Transmitters folder on the
Network tab in the explorer window and selecting Subcells > Subcells Table: Standard
Data from the context menu. For information on copying and pasting data, see "Copying
and Pasting in Tables" on page 72.
Atoll 3.1.0 User Manual
AT310_UM_E1 Chapter 7: GSM/GPRS/EDGE Networks
313
7.2.1.3 Placing a New Station Using a Station Template
In Atoll, a station is defined as a site with one or more transmitters sharing the same properties. With Atoll, you can create a
network by placing stations based on station templates. This allows you to build your network quickly with consistent param-
eters, instead of building the network by first creating the site, then the transmitters, and finally by adding subcells and TRXs.
To place a new station using a station template:
You can also place a series of stations using a Atoll template. You do this by defining an area on the map where you want to
place the stations. Atoll calculates the placement of each station according to the defined hexagonal subcell radius in the
station template. For information on defining the subcell radius, see "Modifying a Station Template" on page 314.
To place a series of stations within a defined area:
1. In the Radio Planning toolbar, select a template from the list.
2. Click the Hexagonal Design button ( ), to the left of the template list. A hexagonal design is a group of stations cre-
ated from the same station template.
3. Draw a zone delimiting the area where you want to place the series of stations:
a. Click once on the map to start drawing the zone.
b. Click once on the map to define each point where the border of the zone changes direction.
c. Click twice to finish drawing and close the zone.
Atoll fills the delimited zone with new stations and their hexagonal shapes. Station objects such as sites and transmit-
ters are also created and placed into their respective folders.
You can work with the sites and transmitters in these stations as you work with any station object, adding, for example,
another antenna to a transmitter.
If you are creating several TRXs at the same time, or modifying several existing TRXs, you
can do it more quickly by editing or pasting the data directly in the TRXs table. You can
open the TRXs table by right-clicking the Transmitters folder on the Network tab in the
explorer window and selecting Subcells > TRXs Table from the context menu. For
information on copying and pasting data, see "Copying and Pasting in Tables" on
page 72.
1. In the Radio Planning toolbar, select a template from the list.
2. Click the New Transmitter or Station button ( ) in the Radio Planning toolbar.
3. In the map window, move the pointer over the map to where you would like to
place the new station. The exact coordinates of the pointers current location are
visible in the Status bar.
4. Click to place the station.
To place the station more accurately, you can zoom in on the map before you click
the New Station button. For information on using the zooming tools, see "Changing
the Map Scale" on page 46.
If you let the pointer rest over the station you have placed, Atoll displays its tip text
with its exact coordinates, allowing you to verify that the location is correct.
314
Atoll 3.1.0 User Manual
Chapter 7: GSM/GPRS/EDGE Networks Forsk 2011
Placing a Station on an Existing Site
When you place a new station using a station template as explained in "Placing a New Station Using a Station Template" on
page 313, the site is created at the same time as the station. However, you can also place a new station on an existing site.
To place a station on an existing site:
1. On the Network tab, clear the display check box beside the Hexagonal Design folder.
2. In the Radio Planning toolbar, select a template from the list.
3. Click the New Station button ( ) in the Radio Planning toolbar.
4. Move the pointer to the site on the map. When the frame appears around the site, indicating it is selected, click to
place the station.
7.2.1.4 Managing Station Templates
Atoll comes with GSM/GPRS/EDGE station templates, but you can also create and modify station templates. The tools for
working with station templates can be found on the Radio Planning toolbar (see Figure 7.8).
In this section, the following are explained:
"Creating a Station Template" on page 314
"Modifying a Station Template" on page 314
"Copying Properties from One Station Template to Another" on page 317
"Modifying a Field in a Station Template" on page 317
"Deleting a Station Template" on page 318.
7.2.1.4.1 Creating a Station Template
When you create a station template, you can create it by basing it on the station template that most closely resembles the
template you want to create. Therefore, you can create a new template by only modifying the parameters that differ.
To create a station template:
1. Click the Parameters tab in the explorer window.
2. Click the Expand button ( ) to expand the GSM Network Settings folder.
3. Right-click the Station Templates folder. The context menu appears.
4. Select Open Table from the context menu. The Station Templates table appears.
5. In the Station Templates table, right-click the station template that most closely resembles the station template you
want to create. The context menu appears.
6. Select Copy from the context menu.
7. Right-click the row marked with the New Row icon ( ). The context menu appears.
8. Select Paste from the context menu. The station template you copied in step 5. is pasted in the new row, with the
Name of the new station template given as the same as the template copied but preceded by "Copy of".
9. Edit the parameters of the new station template in the table or as explained in "Modifying a Station Template" on
page 314.
7.2.1.4.2 Modifying a Station Template
You can modify a station template directly in the Station Templates table, or you can open the Properties dialogue for that
station template and modify the parameters in the dialogue.
To modify a station template:
1. Click the Parameters tab in the explorer window.
2. Click the Expand button ( ) to expand the GSM Network Settings folder.
3. Right-click the Station Templates folder. The context menu appears.
4. Select Open Table from the context menu. The Station Templates table appears.
5. Right-click the station template you want to modify. The context menu appears.
6. Select Record Properties from the context menu. The station templates Properties dialogue appears.
Figure 7.8: The Radio Planning toolbar
Atoll 3.1.0 User Manual
AT310_UM_E1 Chapter 7: GSM/GPRS/EDGE Networks
315
7. Click the General tab of the Properties dialogue. On this tab (see Figure 7.9), you can modify the following: the Name
of the station template, the number of Sectors, each with a transmitter, the Hexagon Radius, i.e., the theoretical
radius of the hexagonal area covered by each sector, the HCS Layer, the Cell Type, the Max. TRXs/Sector, the Min.
Range, the Max. Range, and the BSIC Domain.
- Under Main Antenna, you can modify the following: the Height/Ground of the antennas from the ground (i.e., the
height over the DTM; if the transmitter is situated on a building, the height entered must include the height of
building), the main antenna Model, 1st Sector Azimuth, from which the azimuth of the other sectors are offset to
offer complete coverage of the area, the Mechanical Downtilt, and the Additional Electrical Downtilt for the
antenna.
- Under Propagation, you can modify the following: the Propagation Model, Radius, and Resolution for both the
Main Matrix and the Extended Matrix. For information on propagation models, see Chapter 5: Working with Cal-
culations in Atoll.
- Under Comments, you can add additional information. The information you enter will be the default information
in the Comments field of any transmitter created using this station template.
8. Click the Transmitter tab. On this tab (see Figure 7.10), you can modify the following:
- Under Transmission, you can select to enter either Power and Total Losses or EIRP (Effective Isotropically Radi-
ated Power). If you select EIRP, you can enter the value yourself, without defining power and losses for the trans-
mitter.
If you select Power and Total Losses, Atoll calculates losses and noise according to the characteristics of the equip-
ment assigned to the transmitter. Equipment can be assigned using the Equipment Specifications dialogue which
appears when you click the Equipment button. Atoll will calculate the EIRP with the following formula:
EIRP = Power + Gain - Losses
For information on the Equipment Specifications dialogue, see "Transmitter Description" on page 301.
Figure 7.9: Station Template Properties dialogue General tab
The Additional Electrical Downtilt may be made accessible through an option in
the atoll.ini file. For more information, see the Administrator Manual.
For more information on the effect of additional electrical downtilt on antenna
patterns, see the Technical Reference Guide.
316
Atoll 3.1.0 User Manual
Chapter 7: GSM/GPRS/EDGE Networks Forsk 2011
If you want transmitters created with this station template to be active by default, select the Active check box.
- Transmitter Type: If you want Atoll to consider transmitters created using this template as potential servers as
well as interferer(s), set the transmitter type to Intra-Network (Server and Interferer). If you want Atoll to con-
sider transmitters created using this template only as interferers, set the type to Extra-Network (Interferer Only).
No coverage for an Interferer Only transmitter will be calculated for coverage predictions.
This enables you to model the co-existence of different networks in the same geographic area. For more informa-
tion on studying interference between co-existing networks, see "Modelling the Co-existence of Networks" on
page 594.
9. Click the Configurations tab. On this tab (see Figure 7.11), you select the configuration used for GSM and GPRS/EDGE
stations.
- Under GPRS/EDGE Properties, you must select the GPRS/EDGE Transmitter check box if the transmitters are
going to be packet-switched capable transmitters, select a Coding Scheme Configuration from the list. For infor-
mation on creating a coding scheme configuration, see "Coding Scheme Configuration" on page 580.
- For all transmitters, you can select a codec configuration from the list. For information on creating a coding
scheme configuration, see "Codec Configuration" on page 577.
10. Click the Neighbours tab. On this tab (see Figure 7.12), you can modify the Max Number of Intra-Technology Neigh-
bours and the Max Number of Inter-Technology Neighbours. For information on defining neighbours, see "Planning
Neighbours" on page 356.
Figure 7.10: Station Template Properties dialogue Transmitter tab
When you model EDGE Evolution on the transmitter side Atoll has to consider:
The support of high order modulations and the use of turbo codes in specific
coding schemes which can be found in the selected GPRS/EDGE Configuration.
In addition, EDGE Evolution can be modelled on the terminal side through:
The support of dual antenna terminals (Mobile Station Receive Diversity) and
enhanced single antenna terminals (Single Antenna Interference Cancellation).
Atoll offers a statistical modelling of these through the use of an EDGE evolution
configuration, with the effect of SAIC or diversity already included both in the
coding scheme admission thresholds and on the throughput versus C (or CI)
graphs.
The support of multi-carriers which can be set up on the terminal side.
For more information, see "Creating or Modifying a GSM/GPRS/EDGE Terminal" on
page 590.
Figure 7.11: Station Template Properties dialogue Configurations tab
Atoll 3.1.0 User Manual
AT310_UM_E1 Chapter 7: GSM/GPRS/EDGE Networks
317
11. Click the Other Properties tab. The Other Properties tab will only appear if you have defined additional fields in the
Sites table, or if you have defined an additional field in the Station Template Properties dialogue.
12. When you have finished setting the parameters for the station template, click OK to close the dialogue and save your
changes.
7.2.1.4.3 Copying Properties from One Station Template to Another
You can copy properties from one template to another template by using the Station Templates table.
To copy properties from one template to another template:
1. Click the Parameters tab in the explorer window.
2. Click the Expand button ( ) to expand the GSM Network Settings folder.
3. Right-click the Station Templates folder. The context menu appears.
4. Select Open Table from the context menu. The Station Templates table appears.
5. In the Stations Templates table, copy the settings in the row corresponding to the station template you want to copy
from and paste them into the row corresponding to the station template you want to modify.
7.2.1.4.4 Modifying a Field in a Station Template
To modify a field in a station template:
1. Click the Parameters tab in the explorer window.
2. Click the Expand button ( ) to expand the GSM Network Settings folder.
3. Right-click the Station Templates folder. The context menu appears.
4. Select Properties from the context menu. The Station Template Properties dialogue appears.
5. Select the Table tab.
6. On the Table tab, you have the following options:
- Add: If you want to add a user-defined field to the station templates, you must have already added it to the Sites
table (for information on adding a user-defined field to a table, see "Adding a Field to an Object Types Data Table"
on page 66) for it to appear as an option in the station template properties. To add a new field:
i. Click the Add button. The Field Definition dialogue appears.
ii. Enter a Name for the new field. This is the name that will be used in database.
iii. If desired, you can define a Group that this custom field will belong to. When you open an Atoll document
from a database, you can then select a specific group of custom fields to be loaded from the database, instead
of loading all custom fields.
iv. In Legend, enter the name for the field that will appear in the Atoll document.
v. For Type, you can select from Text, Short integer, Long integer, Single, Double, True/False, Date/Time, and
Currency. If you choose text, you can also set the field Size (in characters), and create a Choice list, by entering
the possible selections directly in the Choice list window and pressing ENTER after each one.
vi. Enter, if desired, a Default Value for the new field.
vii. Click OK to close the Field Definition dialogue and save your changes.
- Delete: To delete a user-defined field:
i. Select the user-defined field you want to delete.
ii. Click the Delete button. The user-defined field appears in strikethrough. It will be definitively deleted when
you close the dialogue.
- Properties: To modify the properties of a user-defined field:
i. Select the user-defined field you want to modify.
Figure 7.12: Station Template Properties dialogue Neighbours tab
318
Atoll 3.1.0 User Manual
Chapter 7: GSM/GPRS/EDGE Networks Forsk 2011
ii. Click the Properties button. The Field Definition dialogue appears.
iii. Modify any of the properties as desired.
iv. Click OK to close the Field Definition dialogue and save your changes.
7. Click OK.
7.2.1.4.5 Deleting a Station Template
To delete a station template:
1. Click the Parameters tab in the explorer window.
2. Click the Expand button ( ) to expand the GSM Network Settings folder.
3. Click the Expand button ( ) to expand the Station Templates folder.
4. In the Station Templates folder, right-click the station template you want to delete. The context menu appears.
5. Select Delete from the context menu. The template is deleted.
7.2.1.5 Duplicating an Existing Base Station
You can create new base stations by duplicating an existing base station. When you duplicate an existing base station, the base
station you create will have the same site, transmitter, subcell, TRX parameter values as the original base station. Duplicating
a base station allows you to:
Quickly create a new base station with the same settings as the original base station in order to study the effect of a
new base station on the coverage and capacity of the network, and
Quickly create a homogeneous network with stations that have the same characteristics.
To duplicate an existing base station:
1. Click the Network tab in the explorer window.
2. Click the Expand button ( ) to expand the Sites folder.
3. Right-click the site you want to duplicate. The context menu appears.
4. From the context menu, select one of the following:
- Select Duplicate > Without Neighbours from the context menu, if you want to duplicate the base station without
the intra- and inter-technology neighbours of its transmitters.
- Select Duplicate > With Neighbours from the context menu, if you want to duplicate the base station along with
the lists of intra- and inter-technology neighbours of its transmitters.
You can now place the new base station on the map using the mouse.
5. In the map window, move the pointer over the map to where you would like to place the new base station. The exact
coordinates of the pointers current location are visible in the Status bar.
6. Click to place the duplicate base station.
A new base station is placed on the map. The site, transmitters, subcells, and TRXs of the new base station have the
same names as the site, transmitters, subcells, and TRXs of the original base station with each name marked as "Copy
of." The site, transmitters, subcells, and TRXs of the duplicate base station have the same settings as those of the orig-
inal base station. All the remote antennas and repeaters of any transmitter on the original site are also duplicated.
You can also place a series of duplicate base stations by pressing and holding CTRL in step 6. and clicking to place each
duplicate base station.
Figure 7.13: Placing a new station
To place the base station more accurately, you can zoom in on the map before you
select Duplicate from the context menu. For information on using the zooming
tools, see "Changing the Map Scale" on page 46.
If you let the pointer rest over the station you have placed, Atoll displays its tip text
with its exact coordinates, allowing you to verify that the location is correct.
Atoll 3.1.0 User Manual
AT310_UM_E1 Chapter 7: GSM/GPRS/EDGE Networks
319
For more information on the site, transmitter, subcell, and TRX properties, see "Definition of a Base Station" on page 301.
7.2.2 Creating a Group of Base Stations
You can create base stations individually as explained in "Creating a GSM/GPRS/EDGE Base Station" on page 300, or you can
create one or several base stations by using station templates as explained in "Placing a New Station Using a Station Template"
on page 313. However, if you have a large data-planning project and you already have existing data, you can import this data
into your current Atoll document and create a group of base stations.
You can import base station data in the following ways:
Copying and pasting data: If you have data in table form, either in another Atoll document or in a spreadsheet, you
can copy this data and paste it into the tables in your current Atoll document. When you create a group of base
stations by copying and pasting data, you must copy and paste site data in the Sites table, transmitter data in the
Transmitters table, and subcell data in the Subcells table, in that order.
For information on copying and pasting data, see "Copying and Pasting in Tables" on page 72.
Importing data: If you have data in text or comma-separated value (CSV) format, you can import it into the tables in
the current document. If the data is in another Atoll document, you can first export it in text or CSV format and then
import it into the tables of your current Atoll document. When you are importing, Atoll allows you to select what
values you import into which columns of the table.
When you create a group of base stations by importing data, you must import site data in the Sites table, transmitter
data in the Transmitters table, and subcell data in the Subcells table, in that order.
For information on exporting table data, see "Exporting Tables to Text Files" on page 75. For information on importing
table data, see "Importing Tables from Text Files" on page 76.
7.2.3 Modifying Sites and Transmitters Directly on the Map
In Atoll, you can access the Properties dialogue of a site or transmitter using the context menu on the Network tab in the
explorer window. However, in a complex radio-planning project, it can be difficult to find the data object in the Network tab,
although it might be visible in the map window. Atoll lets you access the Properties dialogue of sites and transmitters directly
from the map. If there is more than one transmitter with the same azimuth, clicking the transmitters in the map window opens
a context menu allowing you to select the transmitter. You can also change the position of the station by dragging it, or by
letting Atoll find a higher location for it.
Modifying sites and transmitters directly on the map is explained in detail in Chapter 1: The Working Environment:
"Selecting One of Several Transmitters" on page 38
"Moving a Site Using the Mouse" on page 38
"Moving a Site to a Higher Location" on page 39
"Changing the Azimuth of the Antenna Using the Mouse" on page 39
"Changing the Antenna Position Relative to the Site Using the Mouse" on page 39.
7.2.4 Display Tips for Base Stations
Atoll allows to you to display information about base stations in a number of different ways. This enables you not only to
display selected information, but also to distinguish base stations at a glance.
The following tools can be used to display information about base stations:
Label: You can display information about each object, such as each site or transmitter, in the form of a label that is
displayed with the object. You can display information from every field in that object types data table, including from
fields that you add. The label is always displayed, so you should choose information that you would want to always be
When you import data into your current Atoll document, the coordinate system of the
imported data must be the same as the display coordinate system used in the document.
If you cannot change the coordinate system of your source data, you can temporarily
change the display coordinate system of the Atoll document to match the source data. For
information on changing the coordinate system, see "Setting a Coordinate System" on
page 113.
The table you copy data from must have the same column layout as the table you are
pasting data into.
320
Atoll 3.1.0 User Manual
Chapter 7: GSM/GPRS/EDGE Networks Forsk 2011
visible; too much information will lead to a cluttered display. For information on defining the label, see "Defining the
Object Type Label" on page 43.
Tip text: You can display information about each object, such as each site or transmitter, in the form of tip text that is
only visible when you move the pointer over the object. You can choose to display more information than in the label,
because the information is only displayed when you move the pointer over the object. You can display information
from any field in that object types data table, including from fields that you add. For information on defining the tip
text, see "Defining the Object Type Tip Text" on page 43.
Transmitter colour: You can set the transmitter colour to display information about the transmitter. For example, you
can select "Discrete Values" to distinguish transmitters by antenna type, or to distinguish inactive from active sites.
You can also define the display type for transmitters as "Automatic." Atoll then automatically assigns a colour to each
transmitter, ensuring that each transmitter has a different colour than the transmitters surrounding it. For informa-
tion on defining the transmitter colour, see "Defining the Display Type" on page 41.
Transmitter symbol: You can select one of several symbols to represent transmitters. For example, you can select a
symbol that graphically represents the antenna half-power beamwidth ( ). If you have two transmitters on the
same site with the same azimuth, you can differentiate them by selecting different symbols for each ( and ).
For information on defining the transmitter symbol, see "Defining the Display Type" on page 41.
7.2.5 Modelling Packet-switched Transmitters
By default, transmitters are not packet-capable in Atoll GSM/GPRS/EDGE documents. Therefore, when modelling a GPRS/
EDGE-capable network, it is important to correctly configure it:
1. Verify the definition of the existing coding schemes (see "Opening the Coding Schemes Table" on page 580).
2. Correctly define the coding scheme configuration (see "Creating or Modifying a Coding Scheme Configuration" on
page 581).
3. For each packet-capable transmitter, select the GPRS/EDGE Transmitter check box to identify the transmitter as
GPRS/EDGE-capable (see "Transmitter Description" on page 301).
4. Choose configuration from the Coding Scheme Configuration list that is consistent with the transmitters configura-
tion, and that is also consistent with other parameters, such as, HCS layers, frequency bands, and cell types. For
example, if the cell type assigned to the transmitter is "Concentric Cell 1800," it would be illogical to choose "GPRS
900" as the configuration (see "Transmitter Description" on page 301).
7.2.6 Creating a Repeater
A repeater receives, amplifies, and re-transmits the radiated or conducted RF carrier both in downlink and uplink. It has a
donor side and a server side. The donor side receives the signal from a donor transmitter, repeater, or remote antenna. This
signal might be carried by different types of links such as radio link or microwave link. The server side re-transmits the received
signal.
Atoll models RF repeaters and microwave repeaters. The modelling focuses on:
The additional coverage these systems provide to transmitters in the downlink.
The UL total gain value in service areas coverage predictions (effective service area and UL Eb/Nt service area) and the
noise rise generated at the donor transmitter by the repeater.
In this section, the following are explained:
"Opening the Repeaters Table" on page 320
"Creating and Modifying Repeater Equipment" on page 321
"Placing a Repeater on the Map Using the Mouse" on page 321
"Creating Several Repeaters" on page 322
"Defining the Properties of a Repeater" on page 322
"Tips for Updating Repeater Parameters" on page 324.
7.2.6.1 Opening the Repeaters Table
Repeaters and their defining parameters are stored in the Repeaters table.
To open the Repeaters table:
1. Click the Network tab in the explorer window.
2. Right-click the Transmitters folder. The context menu appears.
Broad-band repeaters are not modelled. Atoll assumes that all carriers from the 3G donor
transmitter are amplified.
Atoll 3.1.0 User Manual
AT310_UM_E1 Chapter 7: GSM/GPRS/EDGE Networks
321
3. Select Repeaters > Open Table from the context menu. The Repeaters table appears.
7.2.6.2 Creating and Modifying Repeater Equipment
You can define repeater equipment to be assigned to each repeater in the network.
To create repeater equipment:
1. Click the Parameters tab in the explorer window.
2. Click the Expand button ( ) to expand the Radio Network Equipment folder.
3. In the Radio Network Equipment folder, right-click Repeater Equipment. The context menu appears.
4. Select Open Table from the context menu. The Repeater Equipment table appears.
5. Enter the following in the row marked with the New Row icon ( ):
a. Enter a Name and Manufacturer for the new equipment.
b. Enter a Noise Figure (dB). The repeater causes a rise in noise at the donor transmitter, so the noise figure is used
to calculate the UL loss to be added to the donor transmitter UL losses. The noise figure must be a positive value.
c. Enter minimum and maximum repeater amplification gains in the Min. Gain and Max Gain columns. These param-
eters enable Atoll to ensure that the user-defined amplifier gain is consistent with the limits of the equipment if
there are any.
d. Enter a Gain Increment. Atoll uses the increment value when you increase or decrease the repeater amplifier gain
using the buttons to the right of the Amplification box ( ) on the General tab of the repeater Properties dia-
logue.
e. Enter a Max. Downlink Power. This parameter is used to ensure that the downlink power is not exceeded after
amplification by the repeater.
f. If desired, enter an Internal Delay and Comments. These fields are for information only and are not used in calcu-
lations.
To modify repeater equipment:
1. Click the Parameters tab in the explorer window.
2. Click the Expand button ( ) to expand the Radio Network Equipment folder.
3. In the Radio Network Equipment folder, right-click Repeater Equipment. The context menu appears.
4. Select Open Table from the context menu. The Repeater Equipment table appears.
5. Change the parameters in the row containing the repeater equipment you want to modify.
7.2.6.3 Placing a Repeater on the Map Using the Mouse
In Atoll, you can create a repeater and place it using the mouse. When you create a repeater, you can add it to an existing site,
or have Atoll automatically create a new site. Atoll supports cascading repeaters, in other words, repeaters that extend the
coverage of another repeater or of a remote antenna.
To create a repeater and place it using the mouse:
1. Select the donor transmitter, repeater, or remote antenna. You can select it from the Transmitters folder in the
explorer windows Network tab, or directly on the map.
2. Click the arrow next to New Repeater or Remote Antenna button ( ) on the Radio Planning toolbar.
3. Select Repeater from the menu.
4. Click the map to place the repeater. The repeater is placed on the map, represented by a symbol ( ) in the same
colour as the donor transmitter, repeater, or remote antenna. If the repeater is inactive, it is displayed by an empty
icon. By default, the repeater has the same azimuth as the donor. Its tip text and label display the same information
as displayed for the donor. As well, its tip text identifies the repeater and the donor. In the explorer window, the
repeater is found in the Transmitters folder of the Network tab under its donor transmitter, repeater, or remote
antenna.
For information on defining the properties of the new repeater, see "Defining the Properties of a Repeater" on
page 322.
Uplink losses and noise figures are not modelled in GSM/GPRS/EDGE so the value entered
into the Max. Uplink Power column will not be used. The column is included to ensure
consistency with other technologies.
322
Atoll 3.1.0 User Manual
Chapter 7: GSM/GPRS/EDGE Networks Forsk 2011
7.2.6.4 Creating Several Repeaters
In Atoll, the characteristics of each repeater are stored in the Repeaters table. If you have data in table form, either in another
Atoll document or in a spreadsheet, you can copy this data and paste it into the Repeaters table in your current Atoll docu-
ment.
To paste the information into the Repeaters table:
1. Open the Repeaters table as explained in "Opening the Repeaters Table" on page 320.
2. Copy the data from the source document and paste it into the Repeaters table.
For information on copying and pasting data, see "Copying and Pasting in Tables" on page 72.
7.2.6.5 Defining the Properties of a Repeater
To define the properties of a repeater:
1. Right-click the repeater either directly on the map, or in the Repeaters table (for information on opening the Repeat-
ers table, see "Opening the Repeaters Table" on page 320). The context menu appears.
2. Select Properties from the context menu. The Properties dialogue appears.
3. Click the General tab. You can modify the following parameters:
- You can change the Name of the repeater. By default, repeaters are named "RepeaterN" where "N" is a number
assigned as the repeater is created.
- You can change the Donor by selecting it from the Donor list. The Donor can be a transmitter, another repeater,
or a remote antenna. Clicking the Browse button ( ) opens the Properties dialogue of the donor.
- You can change the Site on which the repeater is located. Clicking the Browse button ( ) opens the Properties
dialogue of the site.
- You can enter the Shared Antenna (coverage side) flag for the repeater. This flag is used to identify the repeaters
of different technologies, located at the same site, that share antennas. These repeaters could be either in a 3GPP
multi-RAT document or in a linked co-planning document and using a different technology. The flag must be the
same for all such repeaters. Shared antennas have the same position relative to the site (Dx, Dy), height, azimuth,
and mechanical tilt, for all the repeaters that use them. Atoll automatically synchronises changes made to these
parameters for one repeater to all other repeaters that share the antenna.
- Under Antenna Position, you can define the position of the repeater, if it is not located on the site itself:
- Relative to Site: Select Relative to Site, if you want to define the position of the repeater relative to the site
itself and then enter the XY offsets.
- Coordinates: Select Coordinates, if you want to define the position of the repeater by its XY coordinates.
- You can select equipment from the Equipment list. Clicking the Browse button ( ) opens the Properties dia-
logue of the equipment.
- You can change the Amplification Gain. The amplification gain is used in the link budget to evaluate the repeater
total gain.
4. Click the Donor Side tab. You can modify the following parameters:
- Under Donor-Repeater Link, select a Link Type.
- If you select Microwave Link, enter the Propagation Losses and continue with step 5.
- If you select Air, select a Propagation Model and enter the Propagation Losses or click Calculate to determine
the actual propagation losses between the donor and the repeater. If you do not select a propagation model,
the propagation losses between the donor transmitter and the repeater are calculated using the ITU 526-5
propagation model.
When you create an off-air repeater, it is assumed that the link between the donor transmitter and the repeat-
er has the same frequency as the network.
You can see to which base station the repeater is connected by clicking it; Atoll displays a
link to the donor transmitter or repeater.
The table you copy data from must have the same column layout as the table you are
pasting data into.
Atoll 3.1.0 User Manual
AT310_UM_E1 Chapter 7: GSM/GPRS/EDGE Networks
323
- If you selected Air under Donor-Repeater Link, enter the following information under Antenna:
- Model: The type of antenna is visible in the Model list. You can click the Browse button ( ) to access the
properties of the antenna. Clicking the Select button opens a dialogue displaying all the possible antennas
based on the same physical antenna as the currently selected one. Selecting the Electrical tilt of the antenna
model displays the appropriate antennas under Available Antennas. Selecting the antenna under Available
Antennas and clicking OK assigns the antenna to the transmitter. The other fields, Azimuth, Mechanical
Downtilt, and Additional Electrical Downtilt, display additional antenna parameters.
- Height/Ground: The Height/Ground box gives the height of the antenna above the ground. This is added to
the altitude of the site as given by the DTM. If the repeater is situated on a building, the height entered must
include the height of building.
- Enter the Azimuth and the Mechanical Downtilt.
- If you selected Air under Donor-Repeater Link, enter the following information under Feeders:
i. Select a Type of feeder from the list. You can click the Browse button ( ) to access the properties of the
feeder.
ii. Enter the Length of the feeder cable at Transmission and at Reception.
5. Click the Coverage Side tab. You can modify the following parameters:
- Select the Active check box. Only active repeaters (displayed in red in the Transmitters folder in the Network tab
in the explorer window) are calculated.
- Under Transmission, enter the a value for EIRP (Effective Isotropically Radiated Power) or click Calculate to deter-
mine the actual gains. Atoll calculates the EIRP with the following formula:
EIRP = Power + Gain - Losses
- Under Antennas, you can modify the following parameters:
- Height/Ground: The Height/Ground box gives the height of the antenna above the ground. This is added to
the altitude of the site as given by the DTM. If the repeater is situated on a building, the height entered must
include the height of building.
- Main Antenna: Under Main Antenna, the type of antenna is visible in the Model list. You can click the Browse
button ( ) to access the properties of the antenna. Clicking the Select button opens a dialogue displaying
all the possible antennas based on the same physical antenna as the currently selected one. Selecting the Elec-
trical tilt of the antenna model displays the appropriate antennas under Available Antennas. Selecting the
antenna under Available Antennas and clicking OK assigns the antenna to the transmitter. The other fields,
Azimuth, Mechanical Downtilt, and Additional Electrical Downtilt, display additional antenna parameters.
- Under Secondary Antennas, you can select one or more secondary antennas in the Antenna column and enter
their Azimuth, Mechanical Downtilt, Additional Electrical Downtilt, and % Power.
- Under Feeders, you can modify the following information:
i. Select a Type of feeder from the list. You can click the Browse button ( ) to access the properties of the
feeder.
ii. Enter the Length of the feeder cable at Transmission and at Reception.
- Under Losses, Atoll displays the Loss Related to Repeater Noise Rise.
6. Click the Propagation tab. Since repeaters are taken into account during calculations, you must set the propagation
parameters. On the Propagation tab, you can modify the following: the Propagation Model, Radius, and Resolution
for both the Main Matrix and the Extended Matrix. By default, the propagation characteristics of the repeater (model,
If you want to create a remote antenna, you must select Optical Fibre Link.
You can click the Calculate button to update azimuth and downtilt values after changing
the repeater donor side antenna height or the repeater location. If you choose another site
or change site coordinates in the General tab, click Apply before clicking the Calculate
button.
The Additional Electrical Downtilt can be made accessible through an option in the
atoll.ini file. For more information, see the Administrator Manual.
For more information on the effect of additional electrical downtilt on antenna
patterns, see the Technical Reference Guide.
324
Atoll 3.1.0 User Manual
Chapter 7: GSM/GPRS/EDGE Networks Forsk 2011
calculation radius, and grid resolution) are the same as those of the donor transmitter. For information on propagation
models, see Chapter 5: Working with Calculations in Atoll.
7.2.6.6 Tips for Updating Repeater Parameters
Atoll provides you with a few shortcuts that you can use to change certain repeater parameters:
You can update the calculated azimuth and downtilt of the donor-side antennas of all repeaters by selecting
Repeaters > Calculate Donor Side Azimuths and Tilts from the Transmitters context menu.
You can update the EIRP (Effective Isotropically Radiated Power) of all repeaters by selecting Repeaters > Calculate
EIRP from the Transmitters context menu.
You can update the propagation losses of all off-air repeaters by selecting Repeaters > Calculate Donor Side Propa-
gation Losses from the Transmitters context menu.
You can select a repeater on the map and change its azimuth (see "Changing the Azimuth of the Antenna Using the
Mouse" on page 39) or its position relative to the site (see "Changing the Antenna Position Relative to the Site Using
the Mouse" on page 39).
7.2.7 Creating a Remote Antenna
Atoll allows you to create remote antennas to position antennas at locations that would normally require long runs of feeder
cable. A remote antenna is connected to the base station with an optic fibre. Remote antennas allow you to ensure radio
coverage in an area without a new base station.
In Atoll, the remote antenna should be connected to a base station that does not have any antennas. It is assumed that a
remote antenna, as opposed to a repeater, does not have any equipment and generates no amplification gain nor noise. In
certain cases, you might want to model a remote antenna with equipment or a remote antenna connected to a base station
that has antennas. This can be done by modelling a repeater. For information on creating a repeater, see "Creating a
Repeater" on page 320.
In this section, the following are explained:
"Opening the Remote Antennas Table" on page 324
"Placing a Remote Antenna on the Map Using the Mouse" on page 324
"Creating Several Remote Antennas" on page 325
"Defining the Properties of a Remote Antenna" on page 325
"Tips for Updating Remote Antenna Parameters" on page 326.
7.2.7.1 Opening the Remote Antennas Table
The remote antennas and their defining parameters are stored in the Remote Antennas table.
To open the Remote Antennas table:
1. Click the Network tab in the explorer window.
2. Right-click the Transmitters folder. The context menu appears.
3. Select Remote Antennas > Open Table from the context menu. The Remote Antennas table appears.
7.2.7.2 Placing a Remote Antenna on the Map Using the Mouse
In Atoll, you can create a remote antenna and place it using the mouse. When you create a remote antenna, you can add it
to an existing base station without antennas, or have Atoll automatically create a new site.
To create a remote antenna and place it using the mouse:
1. Select the donor transmitter. You can select it from the Transmitters folder in the explorer windows Network tab, or
directly on the map.
You can prevent Atoll from updating the EIRP of selected repeaters by creating a custom
Boolean field named "FreezeTotalGain" in the Repeaters table and setting the value of the
field to "True." Afterwards, when you select Repeaters > Calculate EIRP from the Trans-
mitters context menu, Atoll will only update the EIRP for repeaters with the custom field
"FreezeTotalGain" set to "False."
Ensure that the remote antennas donor transmitter does not have any antennas.
Atoll 3.1.0 User Manual
AT310_UM_E1 Chapter 7: GSM/GPRS/EDGE Networks
325
2. Click the arrow next to New Repeater or Remote Antenna button ( ) on the Radio Planning toolbar.
3. Select Remote Antenna from the menu.
4. Click the map to place the remote antenna. The remote antenna is placed on the map, represented by a symbol ( )
in the same colour as the donor transmitter. If the remote antenna is inactive, it is displayed by an empty icon. By
default, the remote antenna has the same azimuth as the donor transmitter. Its tip text and label display the same
information as displayed for the donor transmitter. As well, its tip text identifies the remote antenna and the donor
transmitter.
For information on defining the properties of the new remote antenna, see "Defining the Properties of a Remote
Antenna" on page 325.
7.2.7.3 Creating Several Remote Antennas
In Atoll, the characteristics of each remote antenna are stored in the Remote Antennas table. You can create several remote
antennas at the same time by pasting the information into the Remote Antennas table.
If you have data in table form, either in another Atoll document or in a spreadsheet, you can copy this data and paste
it into the Remote Antennas table in your current Atoll document.
For information on copying and pasting data, see "Copying and Pasting in Tables" on page 72.
7.2.7.4 Defining the Properties of a Remote Antenna
To define the properties of a remote antenna:
1. Right-click the remote antenna either directly on the map, or from the Transmitters folder in the explorer windows
Network tab. The context menu appears.
2. Select Properties from the context menu. The Properties dialogue appears.
3. Click the General tab. You can modify the following parameters:
- You can change the Name of the remote antenna. By default, remote antennas are named "RemoteAntennaN"
where "N" is a number assigned as the remote antenna is created.
- You can change the Donor transmitter by selecting it from the Donor list. Clicking the Browse button ( ) opens
the Properties dialogue of the donor transmitter.
- You can change the Site on which the remote antenna is located. Clicking the Browse button ( ) opens the
Properties dialogue of the site.
- You can enter the Shared Antenna (coverage side) flag for the remote antenna. This flag is used to identify the
remote antennas of different technologies, located at the same site, that share antennas. These remote antennas
could be either in a 3GPP multi-RAT document or in a linked co-planning document and using a different tech-
nology. The flag must be the same for all such remote antennas. Shared antennas have the same position relative
to the site (Dx, Dy), height, azimuth, and mechanical tilt, for all the remote antennas that use them. Atoll auto-
matically synchronises changes made to these parameters for one remote antenna to all other remote antennas
that share the antenna.
- You can enter a Position relative to site location, if the remote antenna is not located on the site itself.
4. Click the Donor Side tab. You can modify the following parameters:
- Under Donor-Repeater Link, select Optical Fibre Link and enter the Fibre Losses.
5. Click the Coverage Side tab. You can modify the following parameters:
- Select the Active check box. Only active remote antennas (displayed in red in the Transmitters folder in the Net-
work tab in the explorer window) are calculated.
You can see to which base station the remote antenna is connected by clicking it; Atoll
displays a link to the donor transmitter.
The table you copy data from must have the same column layout as the table you are
pasting data into.
A remote antenna does not have equipment.
326
Atoll 3.1.0 User Manual
Chapter 7: GSM/GPRS/EDGE Networks Forsk 2011
- Under Transmission, enter the a value for EIRP (Effective Isotropically Radiated Power) or click Calculate to deter-
mine the actual gains. Atoll calculates the EIRP with the following formula:
EIRP = Power + Gain - Losses
- Under Antennas, you can modify the following parameters:
- Height/Ground: The Height/Ground box gives the height of the antenna above the ground. This is added to
the altitude of the site as given by the DTM. If the remote antenna is situated on a building, the height entered
must include the height of building.
- Main Antenna: Under Main Antenna, the type of antenna is visible in the Model list. You can click the Browse
button ( ) to access the properties of the antenna. The other fields, Azimuth, Mechanical Downtilt, and
Additional Electrical Downtilt, display additional antenna parameters.
- Under Secondary Antennas, you can select one or more secondary antennas in the Antenna column and enter
their Azimuth, Mechanical Downtilt, Additional Electrical Downtilt, and % Power.
- Under Feeders, you can modify the following information:
i. Select a Type of feeder from the list. You can click the Browse button ( ) to access the properties of the
feeder.
ii. Enter the Length of the feeder cable at Transmission and at Reception.
6. Click the Propagation tab. Since remote antennas are taken into account during calculations, you must set propaga-
tion parameters, as with transmitters. On the Propagation tab, you can modify the following: the Propagation Model,
Radius, and Resolution for both the Main Matrix and the Extended Matrix. By default, the propagation characteristics
of the remote antenna (model, calculation radius, and grid resolution) are the same as those of the donor transmitter.
For information on propagation models, see Chapter 5: Working with Calculations in Atoll.
7.2.7.5 Tips for Updating Remote Antenna Parameters
Atoll provides you with a few shortcuts that you can use to change certain remote antenna parameters:
You can update the EIRP (Effective Isotropically Radiated Power) of all remote antennas by selecting Remote
Antennas > Calculate EIRP from the Transmitters context menu.
You can select a remote antenna on the map and change its azimuth (see "Changing the Azimuth of the Antenna Using
the Mouse" on page 39) or its position relative to the site (see "Changing the Antenna Position Relative to the Site
Using the Mouse" on page 39).
To find a suitable antenna for the repeater:
1. Click the Find button. The Antenna Selector dialogue appears.
2. Select a Physical Antenna. A physical antenna can have one or more possible
antenna patterns, corresponding to different electrical downtilts.
3. Select the Electrical tilt of the antenna model to be used at the repeater. Based on
the selected physical antenna and the electrical downtilt, suitable antenna models
are listed.
4. Select the antenna model to use from the Available Antennas.
5. Click OK. The Antenna Selector dialogue closes and the selected antenna model is
assigned to the repeater.
The Additional Electrical Downtilt may be made accessible through an option in
the atoll.ini file. For more information, see the Administrator Manual.
For more information on the effect of additional electrical downtilt on antenna
patterns, see the Technical Reference Guide.
For information on working with data tables, see "Working with Data Tables" on
page 64.
You can prevent Atoll from updating the EIRP of selected remote antennas by creating a
custom Boolean field named "FreezeTotalGain" in the Remote Antennas table and setting
the value of the field to "True." Afterwards, when you select Remote Antennas > Calculate
EIRP from the Transmitters context menu, Atoll will only update the EIRP for remote
antennas with the custom field "FreezeTotalGain" set to "False."
Atoll 3.1.0 User Manual
AT310_UM_E1 Chapter 7: GSM/GPRS/EDGE Networks
327
7.2.8 Setting the Working Area of an Atoll Document
When you load project data from a database, you will probably only modify the data in the region for which you are respon-
sible. For example, a complex radio-planning project might cover an entire region or even an entire country. You, however,
might be responsible for the radio planning for only one city. In such a situation, doing a coverage prediction that calculates
the entire network would not only take a lot of time, it is not necessary. Consequently, you can restrict a coverage prediction
to the sites that you are interested in and generate only the results you need.
In Atoll, there are two ways of restricting the number of sites covered by a coverage prediction, each with its own advantages:
Filtering the desired sites
You can simplify the selection of sites to be studied by using a filter. You can filter sites according to one or more fields,
or you can create an advanced filter by combining several criteria in several fields. You can create a graphic filter by
either using an existing vector polygon or creating a new vector polygon. For information on graphic filters, see "Filter-
ing Data Using a Filtering Zone" on page 100. This enables you to keep only the base stations with the characteristics
you want to study. The filtering zone is taken into account whether or not it is visible.
For information on filtering, see "Filtering Data" on page 89.
Setting a computation zone
Drawing a computation zone to encompass the sites to be studied limits the number of sites to be calculated, which
in turn reduces the time necessary for calculations. In a smaller project, the time savings might not be significant. In a
larger project, especially when you are making repeated predictions in order to see the effects of small changes in site
configuration, the savings in time is considerable. Limiting the number of sites by drawing a computation zone also
limits the resulting calculated coverage. The computation zone is taken into account whether or not it is visible.
It is important not to confuse the computation zone and the focus zone or hot spot. The computation zone defines
the area where Atoll calculates path loss matrices, coverage predictions, interference matrices, etc., while the focus
zone or hot spot is the area taken into consideration when generating reports and results.
For information on the computation zone, see "Creating a Computation Zone" on page 337.
You can combine a computation zone and a filter, in order to create a very precise selection of the base stations to be studied.
7.2.9 Studying a Single Base Station
As you create a site, you can study it to test the effectiveness of the set parameters. Coverage predictions on groups of sites
can take a large amount of time and consume a lot of computer resources. Restricting your coverage prediction to the site
you are currently working on allows you get the results quickly. You can expand your coverage prediction to a number of sites
once you have optimised the settings for each individual site.
Before studying a site, you must assign a propagation model. The propagation model takes the radio and geographic data into
account and computes losses along the transmitter-receiver path. This allows you to predict the received signal level at any
given point. Atoll enables you to assign both a main propagation model, with a shorter radius and a higher resolution, and an
extended propagation model, with a longer radius and a lower resolution. By using a calculation radius, Atoll limits the scope
of calculations to a defined area. By using two matrices, Atoll allows you to calculate high resolution path loss matrices closer
to the transmitter, while reducing calculation time by using an extended matrix with a lower resolution.
Atoll can calculate the optimised main and/or extended calculation radii (of existing matrices) based on user-defined mini-
mum received signal levels. As an consequence, the storage of path loss matrices can drastically be reduced. See "Optimising
Path Loss Matrix Storage" on page 194 for more information.
You can assign a propagation model to all transmitters at once, to a group of transmitters, or to a single transmitter. Assigning
a propagation model is explained in "Assigning a Propagation Model" on page 334.
In this section, the following are explained:
"Making a Point Analysis to Study the Profile" on page 327
"Studying Signal Level Coverage" on page 329.
7.2.9.1 Making a Point Analysis to Study the Profile
In Atoll, you can make a point analysis to study reception along a profile between a reference transmitter and a GSM/GPRS/
EDGE user. Before studying a site, you must assign a propagation model. The propagation model takes the radio and
geographic data into account and computes losses along the transmitter-receiver path. The profile is calculated in real time,
using the propagation model, allowing you to study the profile and get a prediction on each selected point.
For information on assigning a propagation model, see "Assigning a Propagation Model" on page 334.
328
Atoll 3.1.0 User Manual
Chapter 7: GSM/GPRS/EDGE Networks Forsk 2011
To make a point analysis:
1. In the map window, select the transmitter from which you want to make a point analysis.
2. Click the Point Analysis Tool ( ) in the Radio Planning toolbar. The Point Analysis Tool window appears and the
pointer changes ( ) to represent the receiver.
3. A line appears on the map connecting the selected transmitter and the current position. You can now do the following:
- Move the receiver to change the current position.
- Click to place the receiver at the current position. You can move the receiver again by clicking it a second time.
- Right-click the receiver to choose one of the following commands from the context menu:
- Coordinates: Select Coordinates to change the receiver position by entering new XY coordinates.
- Target Site: Select a site from the list to place the receiver directly on a site.
4. Select Profile ( ) from the list at the top of the Point Analysis window.
5. The profile analysis appears in the Profile tab of the Point Analysis Tool window. The altitude (in metres) is reported
on the vertical axis and the receiver-transmitter distance on the horizontal axis. A blue ellipsoid indicates the Fresnel
zone between the transmitter and the receiver, with a green line indicating the line of sight (LOS). Atoll displays the
angle of the LOS read from the vertical antenna pattern. Along the profile, if the signal meets an obstacle, this causes
attenuation with diffraction displayed by a red vertical line (if the propagation model used takes diffraction mecha-
nisms into account). The main peak is the one that intersects the most with the Fresnel ellipsoid. With some propaga-
tion models using a 3 knife-edge Deygout diffraction method, the results might display two additional attenuations
peaks. The total attenuation is displayed above the main peak.
The results of the analysis are displayed at the top of the Profile tab:
- The received signal strength of the selected transmitter
- The propagation model used
- The shadowing margin and the indoor loss (if selected)
- The distance between the transmitter and the receiver.
You can change the following options at the top of the Profile tab:
- Transmitter: Select the transmitter from the list.
- Subcell: Select the subcell to be analysed.
6. At the top of the Profile tab, you can click one of the following buttons:
- : Click the Properties button ( ) to display the Properties dialogue of the selected transmitter.
- : Click the Options button ( ) to display the Calculations Options dialogue. You can change the following:
- Change the X and Y coordinates to change the present position of the receiver.
- Select the Shadowing taken into account check box and enter a Cell Edge Coverage Probability.
- Select Signal Level, Path loss, or Total losses from the Result Type list.
- You can select the Indoor Coverage check box to add indoor losses.
- : Click the Geographic button ( ) if you want to view the geographic profile between the transmitter and
the receiver. Atoll displays the profile between the transmitter and the receiver with clutter heights. An ellipsoid
indicating the Fresnel zone is also displayed. Atoll does not calculate or display signal levels and losses.
- : Click the Link Budget button ( ) to display a dialogue with the link budget.
- : Click the Detailed Report button ( ) to display a text document with details on the displayed profile
analysis. Detailed reports are only available for the standard propagation model.
- : Click the Copy button ( ) to copy the Profile tab. You can then paste the contents of the Profile tab as a
graphic into a graphic editing or word-processing programme.
- : Click the Print button ( ) to print the Profile tab.
Atoll 3.1.0 User Manual
AT310_UM_E1 Chapter 7: GSM/GPRS/EDGE Networks
329
7.2.9.2 Studying Signal Level Coverage
As you are building your radio-planning project, you might want to check the coverage of a new base station without having
to calculate the entire project. You can do this by selecting the site with its transmitters and then creating a new coverage
prediction.
This section explains how to calculate the signal level coverage of a single site. A signal level coverage prediction displays the
signal of the best server for each pixel of the area studied.
To study the signal level coverage of a single base station:
1. Click the Network tab in the explorer window.
2. Right-click the transmitter folder and select Group By > Sites from the context menu. The transmitters are now dis-
played in the Transmitters folder by the site on which they are situated.
3. Select the propagation parameters to be used in the coverage prediction:
a. Click the Expand button ( ) to expand the Transmitters folder.
b. Right-click the group of transmitters you want to study. The context menu appears.
c. Select Open Table from the context menu. A table appears with the properties of the selected group of transmit-
ters.
d. In the table, you can configure two propagation models: one for the main matrix, with a shorter radius and a high-
er resolution, and another for the extended matrix, with a longer radius and a lower resolution. By calculating two
matrices you can reduce the time of calculation by using a lower resolution for the extended matrix and you can
obtain more accurate results by using propagation models best suited for each distance for the main and extended
matrices.
e. In the Main Matrix column:
- Select a Propagation Model
- Enter a Radius and Resolution.
f. If desired, in the Extended Matrix column:
- Select a Propagation Model
Figure 7.14: Point Analysis Tool - Profile tab
You can use the same procedure to study the signal level coverage of several sites by
grouping the transmitters. For information on grouping transmitters, see "Grouping Data
Objects by a Selected Property" on page 83.
If you wish to study only sites by their status, at this step you could group them by status.
330
Atoll 3.1.0 User Manual
Chapter 7: GSM/GPRS/EDGE Networks Forsk 2011
- Enter a Radius and Resolution.
g. Close the table.
4. Right-click the object either in the explorer window or on the map. The context menu appears.
5. In the Transmitters folder, right-click the group of transmitters you want to study and select Calculations > Create a
New Prediction from the context menu. The Prediction Types dialogue appears.
The Prediction Types dialogue lists the coverage predictions available. They are divided into Standard Predictions,
supplied with Atoll, and Customised Predictions. Unless you have already created some customised predictions, the
Customised Predictions list will be empty.
6. Select Coverage by Signal Level and click OK. The coverage prediction Properties dialogue appears.
7. You can configure the following parameters in the Properties dialogue:
- General tab: You can change the assigned Name of the coverage prediction, the Resolution, and you can add a
Comment. The resolution you set is the display resolution, not the calculation resolution.
To improve memory consumption and optimise the calculation times, you should set the display resolutions of
coverage predictions according to the precision required. The following table lists the levels of precision that are
usually sufficient:
- Conditions tab: The coverage prediction parameters on the Conditions tab allow you to define the signals that will
be considered for each pixel (see Figure 7.15).
- At the top of the Conditions tab, you can set the range of signal level to be considered. You can click the arrow
button ( ) and select Subcell C Threshold if you want to use the reception threshold specified for each sub-
cell (including the defined power reduction) as the lower end of the signal level range or Specified Reception
Threshold if you want to enter a threshold to be used for all subcells as the lower end of the signal level range.
- In Figure 7.15, a Specified Reception Threshold less than or equal to -105 dBm will be considered.
- Under Server, select "All" to consider all servers.
- If you select the Shadowing Taken into Account check box, you can change the Cell Edge Coverage Probabil-
ity.
- You can select the Indoor Coverage check box to add indoor losses.
- You can select which TRX type to consider by selecting it from the Reception from Subcells list.
Size of the Coverage Prediction Display Resolution
City Centre 5 m
City 20 m
County 50 m
State 100 m
Country
According to the size of the
country
Atoll 3.1.0 User Manual
AT310_UM_E1 Chapter 7: GSM/GPRS/EDGE Networks
331
- Display tab: You can modify how the results of the coverage prediction will be displayed.
- Under Display Type, select "Value Intervals."
- Under Field, select "Best signal level." Selecting "All" or "Best signal level" on the Conditions tab will give you
the same results because Atoll displays the results of the best server in either case. Selecting "Best signal level"
necessitates, however, the longest time for calculation.
- You can change the value intervals and their displayed colour. For information on changing display properties,
see "Display Properties of Objects" on page 40.
- You can create tip text with information about the coverage prediction by clicking the Browse button ( )
next to the Tip Text box and selecting the fields you want to display in the tip text.
- You can select the Add to Legend check box to add the displayed value intervals to the legend.
8. Once you have created the coverage prediction, you can calculate it immediately or you can save it and calculate it
later:
- Calculate: Click Calculate to save the defined coverage prediction and calculate it immediately.
- OK: Click OK to save the defined coverage prediction without calculating it. You can calculate it later clicking the
Calculate button ( ) on the Radio Planning toolbar.
The progress of the calculation, as well as any error messages, is displayed in the Event Viewer.
Once Atoll has finished calculating the coverage prediction, the results are displayed in the map window. The signal level
coverage prediction can be found in the Predictions folder on the Network tab. Atoll automatically locks the results of a cover-
age prediction as soon as it is calculated, as indicated by the icon ( ) beside the coverage prediction in the Predictions
folder. When you click the Calculate button ( ), Atoll only calculates unlocked coverage predictions ( ).
7.2.10 Studying Base Stations
When you make a coverage prediction on a group of base stations, Atoll calculates all base stations that are active, filtered
(i.e., that are selected by the current filter parameters), and whose propagation zone intersects a rectangle containing the
computation zone. The computation zone is the area covered by the rectangle defined by the calculation radius. When you
set the propagation model, you can define the calculation radius. For information on setting the propagation model and defin-
ing the calculation radius, see "Assigning a Propagation Model" on page 334.
Figure 7.16 gives an example of a computation zone. In Figure 7.16, the computation zone is displayed in red, as it is in the
Atoll map window. The propagation zone of each active site is indicated by a blue square. Each propagation zone that inter-
sects the rectangle (indicated by the green dashed line) containing the computation zone will be taken into consideration
when Atoll calculates the coverage prediction. Sites 78 and 95, for example, are not in the computation zone. However, their
propagation zones intersect the rectangle containing the computation zone and, therefore, they will be taken into consider-
Figure 7.15: Condition settings for a signal level coverage prediction
If you change the display properties of a coverage prediction after you have calculated it,
you may make the coverage prediction invalid. You will then have to recalculate the cover-
age prediction to obtain valid results.
332
Atoll 3.1.0 User Manual
Chapter 7: GSM/GPRS/EDGE Networks Forsk 2011
ation in the coverage prediction. On the other hand, the coverage zones of three other sites do not intersect the green rectan-
gle. Therefore, they will not be taken into account in the coverage prediction.
Before calculating a coverage prediction, Atoll must have valid path loss matrices. Atoll calculates the path loss matrices using
the assigned propagation model. Atoll can use two different propagation models for each transmitter: a main propagation
model with a shorter radius (displayed with a blue square in Figure 7.16) and a higher resolution and an extended propagation
model with a longer radius and a lower resolution. Atoll will use the main propagation model to calculate higher resolution
path loss matrices close to the transmitter and the extended propagation model to calculate lower resolution path loss matri-
ces outside the area covered by the main propagation model.
In this section, the following are explained:
"Path Loss Matrices" on page 332
"Assigning a Propagation Model" on page 334
"The Calculation Process" on page 337
"Creating a Computation Zone" on page 337
"Setting Transmitters as Active" on page 338
"Signal Level Coverage Predictions" on page 339
"Analysing a Coverage Prediction" on page 347
"Printing and Exporting Coverage Prediction Results" on page 356.
7.2.10.1 Path Loss Matrices
Path loss is caused by diffraction, scattering and reflection in the transmitter-receiver path and is calculated using the propa-
gation model. In Atoll, the path loss matrices are needed for all base stations that are active, filtered, and whose propagation
zone intersects a rectangle containing the computation zone (for an explanation of the computation zone, see "Studying
Signal Level Coverage" on page 329). The path loss matrices must be calculated before predictions and simulations can be
made.
Storing Path Loss Matrices
Path loss matrices can be stored internally, in the Atoll document, or they can be stored externally. Storing path loss matrices
in the Atoll document results in a more portable but significantly larger document. in the case of large radio-planning projects,
embedding the matrices can lead to large documents which use a great deal of memory. Therefore, in the case of large radio-
planning projects, saving your path loss matrices externally will help reduce the size of the file and the use of computer
resources.
Figure 7.16: An example of a computation zone
Atoll 3.1.0 User Manual
AT310_UM_E1 Chapter 7: GSM/GPRS/EDGE Networks
333
The path loss matrices are also stored externally in a multi-user environment, when several users are working on the same
radio-planning document and share the path loss matrices. In this case, the radio data is stored in a database and the path
loss matrices are read-only and are stored in a location accessible to all users. When the user changes his radio data and recal-
culates the path loss matrices, the calculated changes to the path loss matrices are stored locally; the common path loss matri-
ces are not modified. These will be recalculated by the administrator taking into consideration the changes to radio data made
by all users. For more information on working in a multi-user environment, see the Administrator Manual.
When you save the path loss matrices to an external directory, Atoll creates:
One file per transmitter with the extension LOS for its main path loss matrix
A DBF file with validity information for all the main matrices.
A folder called "LowRes" with LOS files and a DBF file for the extended path loss matrices.
To set the storage location of the path loss matrices:
1. Click the Network tab in the explorer window.
2. Right-click the Predictions folder. The context menu appears.
3. Select Properties from the context menu. The Properties dialogue appears.
4. On the Predictions tab, under Path Loss Matrix Storage, you can set the location for your private path loss matrices
and the location for the shared path loss matrices:
- Private Directory: The Private Directory is where you store path loss matrices you generate or, if you are loading
path loss matrices from a shared location, where you store your changes to shared path loss matrices.
Click the button beside Private Directory ( ) and select Embedded to save the path loss matrices in the Atoll
document, or Browse to select a directory where Atoll can save the path loss matrices externally.
- Shared Directory: When you are working in a multi-user Atoll environment, the project data is stored in a data-
base and the common path loss matrices are stored in a directory that is accessible to all users. Any changes you
make will not be saved to this directory; they will be saved in the location indicated in Private Directory. The path
loss matrices in the shared directory are updated by a user with administrator rights based on the updated infor-
mation in the database. For more information on shared directories, see the Administrator Manual.
5. Click OK.
Checking the Validity of Path Loss Matrices
Atoll automatically checks the validity of the path loss matrices before calculating any coverage prediction. If you want, you
can check whether the path loss matrices are valid without creating a coverage prediction.
To check if the path loss matrices are valid:
1. Click the Network tab in the explorer window.
2. Right-click the Transmitters folder. The context menu appears.
3. Select Properties from the context menu. The Properties dialogue appears.
4. Click the Propagation tab. The path loss matrix information is listed in the Available Results table.
5. Select one of the following display options:
- Display all the matrices: All path loss matrices are displayed.
- Display only invalid matrices: Only invalid path loss matrices are displayed.
The Available Results table lists the following information for each displayed path loss matrix:
- Transmitter: The name of the transmitter.
- Locked: If the check box is selected, the path loss matrix will not be updated even if the path loss matrices are
recalculated.
- Valid: This is a boolean field indicating whether or not the path loss matrix is valid.
Path loss matrices you calculate locally are not stored in the same directory as shared path
loss matrices. Shared path loss matrices are stored in a read-only directory. In other words,
you can read the information from the shared path loss matrices but any changes you
make will be stored locally, either embedded in the ATL file or in a private external folder,
depending on what you have selected in Private Directory.
When you save the path loss files externally, the external files are updated as soon as
calculations are performed and not only when you save the Atoll document. In order to
keep consistency between the Atoll document and the stored calculations, you should
save the Atoll document before closing it if you have updated the path loss matrices.
334
Atoll 3.1.0 User Manual
Chapter 7: GSM/GPRS/EDGE Networks Forsk 2011
- Reason for Invalidity: If the path loss matrix is indicated as being invalid, the reason is given here.
- Size: The size of the path loss matrix for the transmitter.
- File: If the path loss matrix is not embedded, the location of the file is listed.
- Tuned: If the Tuned check box has been selected, the initial path loss matrix obtained by the propagation model
has been tuned by the use of real measurement points. See ""As explained in "Defining Calculation Parameters"
on page 189, you can assign calculation radii for main and extended matrices, either for each transmitter, for a
group of transmitters or for all the transmitters in a project. The path loss matrices are then calculated from the
transmitter to the distance defined by the calculation radii. In some cases, considering the minimum signal
required from the point of view of the receiver, calculating large path losses serves no purpose and has negative
consequences in terms of calculation time and the storage of path loss matrices." on page 194" for more informa-
tion.
6. Click the Statistics button to display the number of path loss matrices to be recalculated. The Statistics dialogue
appears (see Figure 7.17) with the total number of invalid path loss matrices and the reasons for invalidity, as well as
a summary of the reasons for invalidity.
7.2.10.2 Assigning a Propagation Model
In Atoll, you can assign a propagation model globally to all transmitters, to a defined group of transmitters, or a single trans-
mitter. As well, you can assign a default propagation model for coverage predictions. This propagation model is used as for all
transmitters where the main propagation model selected is "(Default model)."
Because you can assign a propagation model in several different ways, it is important to understand which propagation model
Atoll will use:
1. If you have assigned a propagation model to a single transmitter, as explained in "Assigning a Propagation Model to
One Transmitter" on page 336, or to a group of transmitters, as explained in "Assigning a Propagation Model to a
Group of Transmitters" on page 335, this is the propagation model that will be used.
The propagation model assigned to an individual transmitter or to a group of transmitters will always have precedence
over any other assigned propagation model.
2. If you have assigned a propagation model globally to all transmitters, as explained in "Assigning a Propagation Model
to All Transmitters" on page 335, this is the propagation model that will be used for all transmitters, except for those
to which you will assign a propagation model either individually or as part of a group.
3. If you have assigned a default propagation model for coverage predictions, as described in "Assigning a Default Prop-
agation Model for Coverage Predictions" on page 336, this is the propagation model that will be used for all transmit-
ters whose main propagation model is "(Default model)." If a transmitter has any other propagation model chosen as
the main propagation model, that is the propagation model that will be used.
In this section, the following methods of assigning a propagation model are explained:
"Assigning a Propagation Model to All Transmitters" on page 335
"Assigning a Propagation Model to a Group of Transmitters" on page 335
"Assigning a Propagation Model to One Transmitter" on page 336
"Assigning a Default Propagation Model for Coverage Predictions" on page 336.
Figure 7.17: Path loss matrix statistics
If, after assigning a propagation model to an individual transmitter or to a group of
transmitters, you assign a propagation model globally, you will override the propagation
models that you had previously assigned to individual transmitters or to a group of
transmitters.
Atoll 3.1.0 User Manual
AT310_UM_E1 Chapter 7: GSM/GPRS/EDGE Networks
335
Assigning a Propagation Model to All Transmitters
In Atoll, you can choose a propagation model per transmitter or globally.
To define a main and extended propagation model for all transmitters:
1. Click the Network tab in the explorer window.
2. Right-click the Transmitters folder. The context menu appears.
3. Select Properties from the context menu. The Properties dialogue appears.
4. Click the Propagation tab.
5. Under Main Matrix:
- Select a Propagation Model
- Enter a Radius and Resolution.
6. If desired, under Extended Matrix:
- Select a Propagation Model
- Enter a Radius and Resolution.
7. Click OK. The selected propagation models will be used for all transmitters.
Assigning a Propagation Model to a Group of Transmitters
Transmitters that share the same parameters and environment will usually use the same propagation model and settings. In
Atoll, you can assign the same propagation model to several transmitters by first grouping them by their common parameters
and then assigning the propagation model.
To define a main and extended propagation model for a defined group of transmitters:
1. Click the Network tab in the explorer window.
2. Right-click the Transmitters folder. The context menu appears.
3. Select from the Group By submenu of the context menu the property by which you want to group the transmitters.
The objects in the folder are grouped by that property.
4. Click the Expand button ( ) to expand the Transmitters folder.
5. Right-click the group of transmitters to which you want to assign a main and extended propagation model. The context
menu appears.
6. Select Open Table from the context menu. The Transmitters table appears with the transmitters from the selected
group.
For each transmitter, you can set the propagation model parameters in the following columns:
- Main Propagation Model
- Main Calculation Radius (m)
- Main Resolution (m)
- Extended Propagation Model
- Extended Calculation Radius (m)
- Extended Resolution (m)
To enter the same values in one column for all transmitters in the table:
1. Enter the value in the first row in the column.
2. Select the entire column.
If you are modelling multi-band transmitters, you can assign a different propagation model
to each frequency band. For more information, see "Advanced Modelling of Multi-Band
Transmitters" on page 585.
If you set a different main or extended matrix on an individual transmitter as explained in
"Assigning a Propagation Model to One Transmitter" on page 336 after having assigned a
propagation model to all transmitters, you will override this entry.
You can group transmitters by several properties by using the Group By button on the
Properties dialogue. For more information, see "Advanced Grouping" on page 84.
336
Atoll 3.1.0 User Manual
Chapter 7: GSM/GPRS/EDGE Networks Forsk 2011
3. Right-click the selection and select Edit > Fill Down from the context menu or click the Fill Down button ( ) in the
Table toolbar to copy the contents of the top cell of the selection into the other cells.
Assigning a Propagation Model to One Transmitter
If you have added a single transmitter, you can assign it a propagation model. You can also assign a propagation model to a
single transmitter after you have assigned a main and extended propagation model globally or to a group of transmitters.
When you assign a main and extended propagation model to a single transmitter, it overrides any changes you have previously
made globally. The propagation model settings apply to all the subcells on the same transmitter. For example, if the BCCH is
a 900 MHz subcell, the same propagation model is also assigned to a TCH_INNER 1800 MHz subcell. By defining a multi-band
transmitter, you can assign propagation model-related settings that are optimised to the frequency band of each subcell when
more than one frequency band is used on a transmitter. For more information on multi-band transmitters, see "Advanced
Modelling of Multi-Band Transmitters" on page 585.
To define a main and extended propagation model for all transmitters:
1. Click the Network tab in the explorer window.
2. Click the Expand button ( ) to expand the Transmitters folder.
3. Right-click the transmitter to which you want to assign a main and extended propagation model. The context menu
appears.
4. Select Properties from the context menu. The Properties dialogue appears.
5. Click the Propagation tab.
6. Under Main Matrix:
- Select a Propagation Model
- Enter a Radius and Resolution.
7. If desired, under Extended Matrix:
- Select a Propagation Model
- Enter a Radius and Resolution.
8. Click OK. The selected propagation models will be used for the selected transmitter.
Assigning a Default Propagation Model for Coverage Predictions
You can assign a default propagation model for coverage predictions. This propagation model is used as for all transmitters
whose main propagation model is "(Default model)."
To assign a default propagation model for coverage predictions:
1. Click the Network tab in the explorer window.
2. Right-click the Predictions folder. The context menu appears.
3. Select Properties from the context menu. The Properties dialogue appears.
4. Click the Predictions tab.
5. Select a Default Propagation Model from the list.
6. Enter a Default Resolution. When you create a new coverage prediction, the default resolution is the value you enter
here.
If you want to copy the contents of the last cell in the selection into all other cells, you can
right-click the selection and select Edit > Fill Up from the context menu or click the Fill Up
button ( ) in the Table toolbar. For more information on working with tables in Atoll, see
"Working with Data Tables" on page 64.
By making the necessary entry in the atoll.ini file, if you clear the value entered in the
Resolution box when you create a coverage prediction, Atoll will calculate the coverage
prediction using the currently defined default resolution. That way, if you have many
coverage predictions, you can change their resolution by changing the default resolution
and recalculating the coverage predictions. Atoll will then calculate them using the
updated resolution. For information on changing entries in the atoll.ini file, see the
Administrator Manual.
Atoll 3.1.0 User Manual
AT310_UM_E1 Chapter 7: GSM/GPRS/EDGE Networks
337
7. Click OK. The selected propagation model will be used for coverage predictions for all transmitters whose main prop-
agation model is "(Default model)."
7.2.10.3 The Calculation Process
When you create a coverage prediction and calculate it, either by clicking the Calculate button on the coverage prediction
properties dialogue or by clicking the Calculate button ( ), Atoll follows the following process:
1. Atoll first checks to see whether the path loss matrices exist and, if so, whether they are valid. There must be valid
path loss matrices for each active and filtered transmitter whose propagation radius intersects the rectangle contain-
ing the computation zone.
For information on what can affect the validity of calculated path loss matrices, see the Technical Reference Guide.
2. If the path loss matrices do not exist or are not valid, Atoll calculates them. There has to be at least one unlocked cov-
erage prediction in the Predictions folder. If not Atoll will not calculate the path loss matrices when you click the Cal-
culate button ( ).
3. Atoll calculates all unlocked coverage predictions in the Predictions folder. Atoll automatically locks the results of a
coverage prediction as soon as it is calculated, as indicated by the icon ( ) beside the coverage prediction in the Pre-
dictions folder.
7.2.10.4 Creating a Computation Zone
To create a computation zone:
1. Click the Geo tab in the explorer window.
2. Click the Expand button ( ) to expand the Zones folder.
3. Right-click the Computation Zone. The context menu appears.
4. Select Draw from the context menu.
5. Draw the computation zone:
a. Click once on the map to start drawing the zone.
b. Click once on the map to define each point on the map where the border of the zone changes direction.
c. Click twice to finish drawing and close the zone.
The computation zone is delimited by a red line. If you clear the computation zones visibility check box in the Zones
folder of the Geo tab in the explorer window, it will no longer be displayed but will still be taken into account.
You can also create a computation zone using one of the following methods:
Vector Editor toolbar: You can use the New Polygon ( ) and New Rectangle ( ) buttons available in the Vector
Editor toolbar to draw the computation zone.
Existing polygon: You can use any existing polygon on the map as a computation zone by right-clicking it and selecting
Use As > Computation Zone from the context menu. You can also combine an existing computation zone with any
existing polygon by right-clicking it on the map or in the explorer window and selecting Add To > Computation Zone
from the context menu.
Importing a polygon: If you have a file with an existing polygon, for example, a polygon describing an administrative
area, you can import it and use it as a computation zone. You can import it by right-clicking the Computation Zone on
the Geo tab and selecting Import from the context menu.
Fit to Map Window: You can create a computation zone the size of the map window by selecting Fit to Map Window
from the context menu.
Once you have created a computation zone, you can use Atolls polygon editing tools to edit it. For more information on the
polygon editing tools, see "Using Polygon Zone Editing Tools" on page 53.
You can stop any calculations in progress by clicking the Stop Calculations button
( ) in the toolbar.
When you click the Force Calculation button ( ) instead of the Calculate button,
Atoll calculates all path loss matrices, unlocked coverages, and pending simula-
tions.
338
Atoll 3.1.0 User Manual
Chapter 7: GSM/GPRS/EDGE Networks Forsk 2011
7.2.10.5 Setting Transmitters as Active
When you make a coverage prediction, Atoll calculates all base stations that are active, filtered (i.e., that are selected by the
current filter parameters), and whose propagation zone intersects a rectangle containing the computation zone. Before you
define a coverage prediction, you must ensure that all the transmitters on the sites you want to study have been activated. In
the explorer window, active transmitters are indicated with a red icon ( ) in the Transmitters folder and with the defined
colour on the map and inactive transmitters are indicated with an empty icon ( )in the Transmitters folder and on the map.
You can set an individual transmitter as active from its context menu or you can set several transmitters as active by activating
them from the Transmitters context menu, by activating the transmitters from the Transmitters table, or by selecting the
transmitters with a zone and activating them from the zones context menu.
To set an individual transmitter as active:
1. Click the Network tab in the explorer window.
2. Click the Expand button ( ) to expand the Transmitters folder.
3. Right-click the transmitter you want to activate. The context menu appears.
4. Select Active Transmitter from the context menu. The transmitter is now active.
To set more than one transmitter as active using the Transmitters context menu:
1. Click the Network tab in the explorer window.
2. Select the transmitters you want to set as active:
- To set all transmitters as active, right-click the Transmitters folder. The context menu appears.
- To set a group of transmitters as active, click the Expand button ( ) to expand the Transmitters folder and right-
click the group of transmitters you want to set as active. The context menu appears.
3. Select Activate Transmitters from the context menu. The selected transmitters are set as active.
To set more than one transmitter as active using the Transmitters table:
1. Click the Network tab in the explorer window.
2. Right-click the Transmitters folder. The context menu appears.
3. Select Open Table. The Transmitters table appears with each transmitters parameters in a second row.
4. For each transmitter that you want to set as active, select the check box in the Active column.
To set transmitters as active using a zone:
1. Click the Geo tab in the explorer window.
2. Click the Expand button ( ) to the left of Zones folder to expand the folder.
3. Right-click the folder of the zone you will use to select the transmitters. The context menu appears.
4. Select Activate Transmitters from the context menu. The selected transmitters are set as active.
Once you have ensured that all transmitters are active, you can set the propagation model parameters. For information on
choosing and configuring a propagation model, see Chapter 5: Working with Calculations in Atoll.
You can save the computation zone, so that you can use it in a different Atoll document,
in the following ways:
Saving the computation zone in the user configuration: For information on saving
the computation zone in the user configuration, see "Saving a User Configuration"
on page 94.
Exporting the computation zone: You can export the computation zone by right-
clicking the Computation Zone on the Geo tab in the explorer window and
selecting Export from the context menu.
For information on grouping data objects, see "Grouping Data Objects" on page 83.
If you do not yet have a zone containing the transmitters you want to set as active, you can
draw a zone as explained in "Using Zones in the Map Window" on page 50.
Atoll 3.1.0 User Manual
AT310_UM_E1 Chapter 7: GSM/GPRS/EDGE Networks
339
Calculating path loss matrices can be extremely time and resource intensive when you are working on larger projects. Conse-
quently, Atoll offers you the possibility of distributing path loss calculations on several computers. You can install the Atoll
computing server application on other workstations or on servers. Once the computing server application is installed on a
workstation or server, the computer is available for distributed path loss calculation to other computers on the network. For
information on distributed calculations, see the Administrator Manual.
7.2.10.6 Signal Level Coverage Predictions
Atoll offers a series of standard coverage predictions that are common to all radio technologies. Coverage predictions specific
to GSM/GPRS/EDGE are covered in "Interference Coverage Predictions" on page 480 and "Packet-Specific Coverage Predic-
tions" on page 489.
Once you have created and calculated a coverage prediction, you can use the coverage predictions context menu to make
the coverage prediction into a customised prediction which will appear in the Prediction Types dialogue. You can also select
Duplicate from the coverage predictions context menu to create a copy. By duplicating an existing prediction that has the
parameters you want to study, you can create a new coverage prediction more quickly than by creating a new coverage
prediction. If you clone a coverage prediction, by selecting Clone from the context menu, you can create a copy of the cover-
age prediction with the calculated coverage. You can then change the display, providing that the selected parameter does not
invalidate the calculated coverage prediction.
You can also save the list of all defined coverage predictions in a user configuration, allowing you or other users to load it into
a new Atoll document. When you save the list in a user configuration, the parameters of all existing coverage predictions are
saved; not just the parameters of calculated or displayed ones. For information on exporting user configurations, see "Saving
a User Configuration" on page 94.
The following standard coverage predictions are explained in this section:
"Making a Coverage Prediction by Signal Level" on page 339
"Making a Coverage Prediction by Transmitter" on page 341
"Making a Coverage Prediction on Overlapping Zones" on page 346.
7.2.10.6.1 Making a Coverage Prediction by Signal Level
A coverage prediction by signal level allows you to predict the best signal strength at each pixel. You can base the coverage
on the signal level, path loss, or total losses within a defined range.
To make a coverage prediction by signal level:
1. Click the Network tab in the explorer window.
2. Right-click the Predictions folder. The context menu appears.
3. Select New from the context menu. The Prediction Types dialogue appears.
4. Select Coverage by Signal Level and click OK.
5. Click the General tab.
On the General tab, you can change the default Name, Resolution, and the storage Folder for the coverage prediction,
and add some Comments. For more information on the storage of coverage predictions, see "Defining the Storage
Location of Coverage Prediction Results" on page 206. Under Display configuration, you can create a Filter to select
which sites to display in the results. For information on filtering, see "Filtering Data" on page 89. The Group By and
Sort buttons are not available when making a so-called "global" coverage prediction (e.g., signal level coverage predic-
tion).
6. Click the Conditions tab (see Figure 7.18). On the Conditions tab, you can define the signals that will be considered
for each pixel.
- At the top of the Conditions tab, you can set the range of signal level to be considered. You can click the arrow
button ( ) and select one of the following thresholds:
- Subcell C Threshold: Select Subcell C Threshold if you want to use the reception threshold specified for each
subcell (including the defined power reduction) as the lower end of the signal level range.
- Specified Reception Threshold: Select Specified Reception Threshold if you want to enter a threshold to be
used for all subcells as the lower end of the signal level range.
- In Figure 7.18, a Specified Reception Threshold less than or equal to -105 dBm will be considered.
- Under Server, select "All" to consider all servers.
- If you select the Shadowing Taken into Account check box, you can change the Cell Edge Coverage Probability.
- You can select the Indoor Coverage check box to add indoor losses.
- You can select which TRX type to consider by selecting it from the Reception from Subcells list.
340
Atoll 3.1.0 User Manual
Chapter 7: GSM/GPRS/EDGE Networks Forsk 2011
7. Click the Display tab.
If you choose to display the results by best signal level, the coverage prediction results will be in the form of thresh-
olds. If you choose to display the results by signal level, the coverage prediction results will be arranged according to
transmitter. For information on adjusting the display, see "Display Properties of Objects" on page 40. Selecting "All"
or "Best signal level" on the Conditions tab will give you the same results because Atoll displays the results of the best
server in either case. Selecting "Best signal level" necessitates, however, the longest time for calculation.
8. Once you have created the coverage prediction, you can calculate it immediately or you can save it and calculate it
later:
- Calculate: Click Calculate to save the defined coverage prediction and calculate it immediately
- OK: Click OK to save the defined coverage prediction without calculating it. You can calculate it later clicking the
Calculate button ( ) on the Radio Planning toolbar.
The progress of the calculation, as well as any error messages, is displayed in the Event Viewer.
Once Atoll has finished calculating the coverage prediction, the results are displayed in the map window (see Figure 7.19).
Figure 7.18: Condition settings for a coverage prediction by signal level
Figure 7.19: Coverage prediction by signal level
You can also display the best idle mode reselection criterion (C2) by selecting "Best C2" on
the Display tab. This allows you to compare the coverage in idle mode with the coverage
in dedicated mode. For more information on coverage predictions in idle mode, See
"Making a Coverage Prediction by Transmitter Based on the Best Idle Mode Reselection
Criterion (C2)" on page 345.
Atoll 3.1.0 User Manual
AT310_UM_E1 Chapter 7: GSM/GPRS/EDGE Networks
341
7.2.10.6.2 Making a Coverage Prediction by Transmitter
A coverage prediction by transmitter allows you to predict which server is the best at each pixel. You can base the coverage
on the signal level, path loss, or total losses within a defined range.
The type of server you base the coverage prediction on determine the type of coverage prediction by transmitter you make.
In this section, the following scenarios are explained:
"Making a Coverage Prediction by Transmitter Based on the Best Signal Level" on page 341
"Making a Coverage Prediction by Transmitter Based on the Best Signal Level by HCS Layer" on page 342
"Making a Coverage Prediction by Transmitter on HCS servers" on page 343
"Making a Coverage Prediction by Transmitter for Highest Priority HCS Server" on page 344
"Making a Coverage Prediction by Transmitter Based on the Best Idle Mode Reselection Criterion (C2)" on page 345.
Making a Coverage Prediction by Transmitter Based on the Best Signal Level
When you base a coverage prediction by transmitter on the best signal level, Atoll will consider the best signal level on each
pixel. A coverage prediction by transmitter based on the best signal level is more suitable for a network that does not have
HCS layers. If the network has HCS layers, a coverage prediction by transmitter based on the best signal level can give mislead-
ing results as the best signal on any pixel will usually be on a macro layer, although not all users will necessarily connect to it.
To make a coverage prediction by transmitter based on the best signal level:
1. Click the Network tab in the explorer window.
2. Right-click the Predictions folder. The context menu appears.
3. Select New from the context menu. The Prediction Types dialogue appears.
4. Select Coverage by Transmitter and click OK.
5. Click the General tab.
On the General tab, you can change the default Name, Resolution, and the storage Folder for the coverage prediction,
and add some Comments. For more information on the storage of coverage predictions, see "Defining the Storage
Location of Coverage Prediction Results" on page 206. Under Configuration, you can create a Filter to select which
sites to display in the results. You can also display the results grouped on the Network tab by one or more character-
istics by clicking the Group By button, or you can display the results sorted by clicking the Sort button. For information
on filtering, see "Filtering Data" on page 89; for information on grouping, see "Advanced Grouping" on page 84; for
information on sorting, see "Advanced Sorting" on page 88.
6. Click the Conditions tab (see Figure 7.20). On the Conditions tab, you can define the signals that will be considered
for each pixel.
- At the top of the Conditions tab, you can set the range of signal level to be considered. You can click the arrow
button ( ) and select one of the following thresholds:
- Subcell C Threshold: Select Subcell C Threshold if you want to use the reception threshold specified for each
subcell (including the defined power reduction) as the lower end of the signal level range.
- Specified Reception Threshold: Select Specified Reception Threshold if you want to enter a threshold to be
used for all subcells as the lower end of the signal level range.
In Figure 7.20, a Specified Reception Threshold less than or equal to -105 dBm will be considered.
- Under Server, select "Best Signal Level" to take the best signal level from all servers on all layers into consideration
(for more information, see "Comparing Service Areas in Calculations" on page 568).
- Enter a hand-over margin in the With a Margin text box. The default value is "4 dB."
- If you select the Shadowing Taken into Account check box, you can change the Cell Edge Coverage Probability.
- You can select the Indoor Coverage check box to add indoor losses.
- You can select which TRX type to consider by selecting it from the Reception from Subcells list.
342
Atoll 3.1.0 User Manual
Chapter 7: GSM/GPRS/EDGE Networks Forsk 2011
7. Click the Display tab.
For a coverage prediction by transmitter, the Display Type "Discrete Values" based on the Field "Transmitter" is
selected by default. Each coverage zone will then be displayed with the same colour as that defined for each transmit-
ter. For information on defining transmitter colours, see "Display Properties of Objects" on page 40.
8. Once you have created the coverage prediction, you can calculate it immediately or you can save it and calculate it
later:
- Calculate: Click Calculate to save the defined coverage prediction and calculate it immediately
- OK: Click OK to save the defined coverage prediction without calculating it. You can calculate it later clicking the
Calculate button ( ) on the Radio Planning toolbar.
The progress of the calculation, as well as any error messages, is displayed in the Event Viewer.
Once Atoll has finished calculating the coverage prediction, the results are displayed in the map window.
Making a Coverage Prediction by Transmitter Based on the Best Signal Level by HCS Layer
When you base a coverage prediction by transmitter on the best signal level by HCS layer, Atoll will consider the best signal
level by HCS layer on each pixel. Grouping the results by HCS layer will allow you to quickly select which HCS layer is displayed.
To make a coverage prediction by transmitter based on the best signal level per HCS layer:
1. Click the Network tab in the explorer window.
2. Right-click the Predictions folder. The context menu appears.
3. Select New from the context menu. The Prediction Types dialogue appears.
4. Select Coverage by Transmitter and click OK.
5. Click the General tab.
On the General tab, you can change the default Name, Resolution, and the storage Folder for the coverage prediction,
and add some Comments. For more information on the storage of coverage predictions, see "Defining the Storage
Location of Coverage Prediction Results" on page 206. Under Configuration, you can create a Filter to select which
sites to display in the results. You can also display the results grouped on the Network tab by one or more character-
istics by clicking the Group By button, or you can display the results sorted by clicking the Sort button. For information
on filtering, see "Filtering Data" on page 89; for information on grouping, see "Advanced Grouping" on page 84; for
information on sorting, see "Advanced Sorting" on page 88.
- Under Display configuration on the General tab, click the Group By button. The Group dialogue appears.
- Select "HCS Layers" in the Available Fields list and click to move it to the Group these fields in this order list.
- Click OK to close the Group dialogue.
Figure 7.20: Condition settings for a coverage prediction by transmitter
You can also predict which server is the second best server on each pixel by selecting
"Second Best Signal Level" on the Conditions tab and selecting "Discrete Values" as the
Display Type and "Transmitter" as the Field on the Display tab.
Atoll 3.1.0 User Manual
AT310_UM_E1 Chapter 7: GSM/GPRS/EDGE Networks
343
6. Click the Conditions tab (see Figure 7.20). On the Conditions tab, you can define the signals that will be considered
for each pixel.
- At the top of the Conditions tab, you can set the range of signal level to be considered. You can click the arrow
button ( ) and select one of the following thresholds:
- Subcell C Threshold: Select Subcell C Threshold if you want to use the reception threshold specified for each
subcell (including the defined power reduction) as the lower end of the signal level range.
- Specified Reception Threshold: Select Specified Reception Threshold if you want to enter a threshold to be
used for all subcells as the lower end of the signal level range.
In Figure 7.20, a Specified Reception Threshold less than or equal to -105 dBm will be considered.
- Under Server, select "Best Signal Level per HCS Layer" to take the best signal level from all servers on each HCS
layer into consideration (for more information, see "Comparing Service Areas in Calculations" on page 568).
- Enter a hand-over margin in the With a Margin text box. The default value is "4 dB."
- If you select the Shadowing Taken into Account check box, you can change the Cell Edge Coverage Probability.
- You can select the Indoor Coverage check box to add indoor losses.
- You can select which TRX type to consider by selecting it from the Reception from Subcells list.
7. Click the Display tab.
For a coverage prediction by transmitter, the Display Type "Discrete Values" based on the Field "Transmitter" is
selected by default. Each coverage zone will then be displayed with the same colour as that defined for each transmit-
ter. For information on defining transmitter colours, see "Display Properties of Objects" on page 40.
8. Once you have created the coverage prediction, you can calculate it immediately or you can save it and calculate it
later:
- Calculate: Click Calculate to save the defined coverage prediction and calculate it immediately
- OK: Click OK to save the defined coverage prediction without calculating it. You can calculate it later clicking the
Calculate button ( ) on the Radio Planning toolbar.
The progress of the calculation, as well as any error messages, is displayed in the Event Viewer.
Once Atoll has finished calculating the coverage prediction, the results are displayed in the map window. You can select which
HCS layer to display by clicking the Expand button ( ) to expand the coverage prediction in the Predictions folder and the
selecting only the visibility check box of the HCS layer you want to display.
Making a Coverage Prediction by Transmitter on HCS servers
When you base a coverage prediction by transmitter on HCS servers, Atoll will consider the best signal level by HCS layer on
each pixel, assuming the cell edge of each layer is defined by the HCS threshold.
To make a coverage prediction by transmitter on HCS servers:
1. Click the Network tab in the explorer window.
2. Right-click the Predictions folder. The context menu appears.
3. Select New from the context menu. The Prediction Types dialogue appears.
4. Select Coverage by Transmitter and click OK.
5. Click the General tab.
On the General tab, you can change the default Name, Resolution, and the storage Folder for the coverage prediction,
and add some Comments. For more information on the storage of coverage predictions, see "Defining the Storage
Location of Coverage Prediction Results" on page 206. Under Configuration, you can create a Filter to select which
sites to display in the results. You can also display the results grouped on the Network tab by one or more character-
istics by clicking the Group By button, or you can display the results sorted by clicking the Sort button. For information
on filtering, see "Filtering Data" on page 89; for information on grouping, see "Advanced Grouping" on page 84; for
information on sorting, see "Advanced Sorting" on page 88.
6. Click the Conditions tab (see Figure 7.20). On the Conditions tab, you can define the signals that will be considered
for each pixel.
- At the top of the Conditions tab, you can set the range of signal level to be considered. You can click the arrow
button ( ) and select one of the following thresholds:
You can also predict which server is the second best server per HCS layer on each pixel by
selecting "Second Best Signal Level per HCS Layer" on the Conditions tab and selecting
"Discrete Values" as the Display Type and "Transmitter" as the Field on the Display tab.
344
Atoll 3.1.0 User Manual
Chapter 7: GSM/GPRS/EDGE Networks Forsk 2011
- Subcell C Threshold: Select Subcell C Threshold if you want to use the reception threshold specified for each
subcell (including the defined power reduction) as the lower end of the signal level range.
- Specified Reception Threshold: Select Specified Reception Threshold if you want to enter a threshold to be
used for all subcells as the lower end of the signal level range.
In Figure 7.20, a Specified Reception Threshold less than or equal to -105 dBm will be considered.
- Under Server, select "HCS servers" to take the best signal level by HCS layer on each pixel into consideration,
assuming this signal level on each layer exceeds the minimum HCS threshold defined either at the HCS layer level
or specifically for each transmitter (for more information, see "Comparing Service Areas in Calculations" on
page 568).
- Enter a HO margin in the With a Margin text box. The default value is "4 dB."
- If you select the Shadowing Taken into Account check box, you can change the Cell Edge Coverage Probability.
- You can select the Indoor Coverage check box to add indoor losses.
- You can select which TRX type to consider by selecting it from the Reception from Subcells list.
7. Click the Display tab.
For a coverage prediction by transmitter, the Display Type "Discrete Values" based on the Field "Transmitter" is
selected by default. Each coverage zone will then be displayed with the same colour as that defined for each transmit-
ter. For information on defining transmitter colours, see "Display Properties of Objects" on page 40.
8. Once you have created the coverage prediction, you can calculate it immediately or you can save it and calculate it
later:
- Calculate: Click Calculate to save the defined coverage prediction and calculate it immediately
- OK: Click OK to save the defined coverage prediction without calculating it. You can calculate it later clicking the
Calculate button ( ) on the Radio Planning toolbar.
The progress of the calculation, as well as any error messages, is displayed in the Event Viewer.
Once Atoll has finished calculating the coverage prediction, the results are displayed in the map window.
Making a Coverage Prediction by Transmitter for Highest Priority HCS Server
When you base a coverage prediction by transmitter for highest priority HCS servers, Atoll will consider the best signal level
of the highest priority on each pixel, assuming priority is a combination of the priority field and the minimum threshold per
HCS layer.
To make a coverage prediction by transmitter for highest priority HCS servers:
1. Click the Network tab in the explorer window.
2. Right-click the Predictions folder. The context menu appears.
3. Select New from the context menu. The Prediction Types dialogue appears.
4. Select Coverage by Transmitter and click OK.
5. Click the General tab.
On the General tab, you can change the default Name, Resolution, and the storage Folder for the coverage prediction,
and add some Comments. For more information on the storage of coverage predictions, see "Defining the Storage
Location of Coverage Prediction Results" on page 206. Under Configuration, you can create a Filter to select which
sites to display in the results. You can also display the results grouped on the Network tab by one or more character-
istics by clicking the Group By button, or you can display the results sorted by clicking the Sort button. For information
on filtering, see "Filtering Data" on page 89; for information on grouping, see "Advanced Grouping" on page 84; for
information on sorting, see "Advanced Sorting" on page 88.
6. Click the Conditions tab (see Figure 7.20). On the Conditions tab, you can define the signals that will be considered
for each pixel.
- At the top of the Conditions tab, you can set the range of signal level to be considered. You can click the arrow
button ( ) and select one of the following thresholds:
- Subcell C Threshold: Select Subcell C Threshold if you want to use the reception threshold specified for each
subcell (including the defined power reduction) as the lower end of the signal level range.
- Specified Reception Threshold: Select Specified Reception Threshold if you want to enter a threshold to be
used for all subcells as the lower end of the signal level range.
In Figure 7.20, a Specified Reception Threshold less than or equal to -105 dBm will be considered.
- Under Server, select "Highest priority HCS server" to take the best signal level of all the severs on the highest pri-
ority HCS layer into consideration, assuming the priority of the layer is defined by its priority field and its signal
level exceeds the minimum HCS threshold defined either at the HCS layer level or specifically for each transmitter
(for more information, see "Comparing Service Areas in Calculations" on page 568).
Atoll 3.1.0 User Manual
AT310_UM_E1 Chapter 7: GSM/GPRS/EDGE Networks
345
- Enter a hand-over margin in the With a Margin text box. The default value is "4 dB."
- If you select the Shadowing Taken into Account check box, you can change the Cell Edge Coverage Probability.
- You can select the Indoor Coverage check box to add indoor losses.
- You can select which TRX type to consider by selecting it from the Reception from Subcells list.
7. Click the Display tab.
For a coverage prediction by transmitter, the Display Type "Discrete Values" based on the Field "Transmitter" is
selected by default. Each coverage zone will then be displayed with the same colour as that defined for each transmit-
ter. For information on defining transmitter colours, see "Display Properties of Objects" on page 40.
8. Click OK to save your settings.
9. Click the Calculate button ( ) in the Radio Planning toolbar to calculate the transmitter coverage prediction. The
progress of the calculation, as well as any error messages, is displayed in the Event Viewer.
Once Atoll has finished calculating the coverage prediction, the results are displayed in the map window.
Making a Coverage Prediction by Transmitter Based on the Best Idle Mode Reselection Criterion (C2)
When you base a coverage prediction by transmitter on the best C2, Atoll will consider the best signal level in idle mode. Such
type of coverage can be used:
to compare idle and dedicated mode best servers for voice traffic
to display the GPRS/EDGE best server (based on the GSM idle mode)
The path loss criterion C1 used for cell selection and reselection is defined by:
C1 = BCCH Reception level - BCCH Reception Threshold
The path loss criterion (GSM03.22) is satisfied if C1>0. The reselection criterion C2 is used for cell reselection only and is
defined by:
C2= C1+ Cell Reselect Offset
To make a coverage prediction by transmitter based on the best signal level:
1. Click the Network tab in the explorer window.
2. Right-click the Predictions folder. The context menu appears.
3. Select New from the context menu. The Prediction Types dialogue appears.
4. Select Coverage by Transmitter and click OK.
5. Click the General tab.
On the General tab, you can change the default Name, Resolution, and the storage Folder for the coverage prediction,
and add some Comments. For more information on the storage of coverage predictions, see "Defining the Storage
Location of Coverage Prediction Results" on page 206. Under Configuration, you can create a Filter to select which
sites to display in the results. You can also display the results grouped on the Network tab by one or more character-
istics by clicking the Group By button, or you can display the results sorted by clicking the Sort button. For information
on filtering, see "Filtering Data" on page 89; for information on grouping, see "Advanced Grouping" on page 84; for
information on sorting, see "Advanced Sorting" on page 88.
6. Click the Conditions tab (see Figure 7.21). On the Conditions tab, you can define the signals that will be considered
for each pixel.
- At the top of the Conditions tab, you can set the range of signal level to be considered. You can click the arrow
button ( ) and select one of the following thresholds:
- Subcell C Threshold: Select Subcell C Threshold if you want to use the reception threshold specified for each
subcell (including the defined power reduction) as the lower end of the signal level range.
- Specified Reception Threshold: Select Specified Reception Threshold if you want to enter a threshold to be
used for all BCCH subcells as the lower end of the signal level range.
In Figure 7.21, a Specified Reception Threshold less than or equal to -105 dBm will be considered.
- Under Server, select "Best Idle Mode Reselection Criterion (C2)" to consider the best C2 from all servers.
- If you select the Shadowing Taken into Account check box, you can change the Cell Edge Coverage Probability.
- You can select the Indoor Coverage check box to add indoor losses.
346
Atoll 3.1.0 User Manual
Chapter 7: GSM/GPRS/EDGE Networks Forsk 2011
7. Click the Display tab.
For a coverage prediction by transmitter, the Display Type "Discrete Values" based on the Field "Transmitter" is
selected by default. Each coverage zone will be displayed with the same colour as that defined for each transmitter.
For information on defining transmitter colours, see "Display Properties of Objects" on page 40.
8. Once you have created the coverage prediction, you can calculate it immediately or you can save it and calculate it
later:
- Calculate: Click Calculate to save the defined coverage prediction and calculate it immediately
- OK: Click OK to save the defined coverage prediction without calculating it. You can calculate it later clicking the
Calculate button ( ) on the Radio Planning toolbar.
The progress of the calculation, as well as any error messages, is displayed in the Event Viewer.
Once Atoll has finished calculating the coverage prediction, the results are displayed in the map window.
7.2.10.6.3 Making a Coverage Prediction on Overlapping Zones
Overlapping zones are composed of pixels that are, for a defined condition, covered by the signal of at least two transmitters.
You can base a coverage prediction of overlapping zones on the signal level, path loss, or total losses within a defined range.
To make a coverage prediction on overlapping zones:
1. Click the Network tab in the explorer window.
2. Right-click the Predictions folder. The context menu appears.
3. Select New from the context menu. The Prediction Types dialogue appears.
4. Select Overlapping Zones and click OK.
5. Click the General tab.
On the General tab, you can change the default Name, Resolution, and the storage Folder for the coverage prediction,
and add some Comments. For more information on the storage of coverage predictions, see "Defining the Storage
Location of Coverage Prediction Results" on page 206. Under Display configuration, you can create a Filter to select
which sites to display in the results. For information on filtering, see "Filtering Data" on page 89. The Group By and
Sort buttons are not available when making a so-called "global" coverage prediction (e.g., signal level coverage predic-
tion).
6. Click the Conditions tab (see Figure 7.22). On the Conditions tab, you can define the signals that will be considered
for each pixel.
- At the top of the Conditions tab, you can set the range of signal level to be considered. You can click the arrow
button ( ) and select one of the following thresholds:
- Subcell C Threshold: Select Subcell C Threshold if you want to use the reception threshold specified for each
subcell (including the defined power reduction) as the lower end of the signal level range.
- Specified Reception Threshold: Select Specified Reception Threshold if you want to enter a threshold to be
used for all subcells as the lower end of the signal level range.
In Figure 7.22, a Specified Reception Threshold less than or equal to -105 dBm will be considered.
Figure 7.21: Condition settings for a coverage prediction by transmitter based on Best C2
Atoll 3.1.0 User Manual
AT310_UM_E1 Chapter 7: GSM/GPRS/EDGE Networks
347
- Under Server, select "HCS servers" to take the best signal level by HCS layer on each pixel into consideration,
assuming the signal level on each layer exceeds the minimum HCS threshold defined either at the HCS layer level
or specifically for each transmitter (for more information, see "Comparing Service Areas in Calculations" on
page 568).
- Enter a HO margin in the With a Margin text box. The default value is "4 dB."
- If you select the Shadowing Taken into Account check box, you can change the Cell Edge Coverage Probability.
- You can select the Indoor Coverage check box to add indoor losses.
- You can select which TRX type to consider by selecting it from the Reception from Subcells list.
7. Click the Display tab.
For a coverage prediction on overlapping zones, the Display Type "Value Intervals" based on the Field "Number of
servers" is selected by default. Each overlapping zone will then be displayed in a colour corresponding to the number
of servers received per pixel. For information on defining display properties, see "Display Properties of Objects" on
page 40.
8. Once you have created the coverage prediction, you can calculate it immediately or you can save it and calculate it
later:
- Calculate: Click Calculate to save the defined coverage prediction and calculate it immediately
- OK: Click OK to save the defined coverage prediction without calculating it. You can calculate it later clicking the
Calculate button ( ) on the Radio Planning toolbar.
The progress of the calculation, as well as any error messages, is displayed in the Event Viewer.
Once Atoll has finished calculating the coverage prediction, the results are displayed in the map window.
7.2.10.7 Analysing a Coverage Prediction
Once you have completed a coverage prediction, you can analyse the results with the tools that Atoll provides.
The results are displayed graphically in the map window according to the settings you made on the Display tab when you
created the coverage prediction (step 7. of "Studying Signal Level Coverage" on page 329). If several coverage predictions are
visible on the map, it might be difficult to clearly see the results of the coverage prediction you wish to analyse. You can select
which predictions to display or to hide by selecting or clearing the display check box. For information on managing the display,
see "Displaying or Hiding Objects on the Map Using the Explorer Windows" on page 35.
In this section, the following tools are explained:
"Displaying the Legend Window" on page 348
"Displaying Coverage Prediction Results Using the Tip Text" on page 348
"Using the Point Analysis Reception Tab" on page 348
"Creating a Focus Zone or Hot Spot for a Coverage Prediction Report" on page 349
Figure 7.22: Condition settings for a coverage prediction on overlapping zones
By changing the parameters selected on the Conditions tab and by selecting different
results to be displayed on the Display tab, you can calculate and display information other
than that which has been explained in the preceding sections.
348
Atoll 3.1.0 User Manual
Chapter 7: GSM/GPRS/EDGE Networks Forsk 2011
"Displaying a Coverage Prediction Report" on page 350
"Viewing Coverage Prediction Statistics" on page 351
"Comparing Coverage Predictions: Examples" on page 352.
7.2.10.7.1 Displaying the Legend Window
When you create a coverage prediction, you can add the displayed values of the coverage prediction to a legend by selecting
the Add to Legend check box on the Display tab.
To display the Legend window:
Select View > Legend Window. The Legend window is displayed, with the values for each displayed coverage predic-
tion identified by the name of the coverage prediction.
7.2.10.7.2 Displaying Coverage Prediction Results Using the Tip Text
You can get information by placing the pointer over an area of the coverage prediction to read the information displayed in
the tip text. The information displayed is defined by the settings you made on the Display tab when you created the coverage
prediction (step 7. of "Studying Signal Level Coverage" on page 329).
To get coverage prediction results in the form of tip text:
In the map window, place the pointer over the area of the coverage prediction that you want more information on.
After a brief pause, the tip text appears with the information defined in the Display tab of the coverage prediction
properties (see Figure 7.23).
7.2.10.7.3 Using the Point Analysis Reception Tab
Once you have calculated the coverage prediction, you can use the Point Analysis tool.
1. Click the Point Analysis Tool ( ) in the Radio Planning toolbar. The Point Analysis Tool window appears and the
pointer changes ( ) to represent the receiver.
2. Select Reception ( ) from the list at the top of the Point Analysis window. (see Figure 7.24).
The predicted signal level from different transmitters is reported in the Reception tab in the form of a bar chart, from
the highest predicted signal level on the top to the lowest one on the bottom. Each bar is displayed in the colour of
the transmitter it represents. In the map window, arrows from the pointer to each transmitter are displayed in the
colour of the transmitters they represent. The best server of the pointer is the transmitter from which the pointer
receives the highest signal level. If you let the pointer rest, the signal level received from the corresponding transmit-
ter at the pointer location is displayed in the tip text.
At the top of the Reception tab, you can select the Subcell and the HCS Layer to be analysed. If you select nothing
from the HCS Layer list, the signals from all HCS layers will be studied.
Figure 7.23: Displaying coverage prediction results using tip text
Atoll 3.1.0 User Manual
AT310_UM_E1 Chapter 7: GSM/GPRS/EDGE Networks
349
3. At the top of the Reception tab, you can click one of the following buttons:
- : Click the Options button ( ) to display the Calculations Options dialogue. You can change the following:
- Change the X and Y coordinates to change the present position of the receiver.
- Select the Shadowing taken into account check box and enter a Cell Edge Coverage Probability.
- You can select the Indoor Coverage check box to add indoor losses.
- : Click the Copy button ( ) to copy the Reception tab. You can then paste the contents of the Reception tab
as a graphic into a graphic editing or word-processing programme.
- : Click the Print button ( ) to print the Reception tab.
You can also select the Results window ( ) to get more information. The Results window displays the current position and
height of the receiver, the clutter class it is situated on, and for each transmitter its BCCH signal level, the BCCH C/I, the most
interfered mobile station allocation (TRX, MAL or MAL-MAIO depending on the hopping mode) and its corresponding C/I.
7.2.10.7.4 Creating a Focus Zone or Hot Spot for a Coverage Prediction Report
The focus and hot spots define an area on which statistics can be drawn and on which reports are made. While you can only
have one focus zone, you can define several hot spots in addition to the focus zone. Focus and hot spots are taken into account
whether or not they are visible.
It is important not to confuse the computation zone and the focus and hot spots. The computation zone defines the area
where Atoll calculates path loss matrices, coverage predictions, etc., while the focus and hot spots are the areas taken into
consideration when generating reports and results. When you create a coverage prediction report, it gives the results for the
focus zone and for each of the defined hot spots.
To define a focus zone or hot spot:
1. Click the Geo tab in the explorer window.
2. Click the Expand button ( ) to expand the Zones folder.
3. Right-click the Focus Zone or Hot Spots folder, depending on whether you want to create a focus zone or a hot spot.
The context menu appears.
4. Select Draw from the context menu.
5. Draw the focus or hot spot:
a. Click once on the map to start drawing the zone.
b. Click once on the map to define each point on the map where the border of the zone changes direction.
c. Click twice to finish drawing and close the zone.
A focus zone is delimited by a green line; a hot spot is delimited by a heavy black line. If you clear the zones visibility
check box in the Zones folder of the Geo tab in the explorer window, it will no longer be displayed but will still be taken
into account.
You can also create a focus or hot spot as follows:
Vector Editor toolbar: You can use the New Polygon ( ) and New Rectangle ( ) buttons available in the Vector
Editor toolbar to draw the computation zone.
Existing polygon: You can use any existing polygon on the map as a focus or hot spot by right-clicking it and selecting
Use As > Focus Zone or Use As > Hot Spot from the context menu. You can also combine an existing focus zone or hot
spot with any existing polygon by right-clicking it on the map or in the explorer window and selecting Add To > Hot
Spot or Add To > Hot Spot from the context menu.
Importing a polygon: If you have a file with an existing polygon, for example, a polygon describing an administrative
area, you can import it and use it as a focus or hot spot. You can import it by right-clicking the Focus Zone or Hot Spots
Figure 7.24: Point Analysis Window - Reception tab
350
Atoll 3.1.0 User Manual
Chapter 7: GSM/GPRS/EDGE Networks Forsk 2011
folder on the Geo tab and selecting Import from the context menu. When you import hot spots, you can import the
name given to each zone as well.
Fit to Map Window: You can create a focus or hot spot the size of the map window by selecting Fit to Map Window
from the context menu.
Once you have created a focus or hot spot, you can use Atolls polygon editing tools to edit it. For more information on the
polygon editing tools, see "Using Polygon Zone Editing Tools" on page 53.
7.2.10.7.5 Displaying a Coverage Prediction Report
Atoll can generate a report for any coverage prediction whose display check box is selected ( ). The report displays the
covered surface and percentage for each threshold value defined in the Display tab of the coverage predictions Properties
dialogue.
The coverage prediction report is displayed in a table. By default, the report table only displays the name and coverage area
columns. You can edit the table to select which columns to display or to hide. For information on displaying and hiding
columns, see "Displaying or Hiding a Column" on page 70.
Atoll bases the report on the area covered by the focus zone and hot spots; if no focus zone is defined, Atoll will use the
computation zone. However, by using a focus zone for the report, you can create a report for a specific number of sites,
instead of creating a report for every site that has been calculated.
The focus zone or hot spot must be defined before you display a report; it is not necessary to define it before calculating cover-
age. The focus zone or hot spot does not, however, need to be visible; even if it is not displayed, Atoll will take it into account
when generating the report. For information on defining a focus zone or hot spot, see "Creating a Focus Zone or Hot Spot for
a Coverage Prediction Report" on page 349.
Atoll can generate a report for a single prediction, or for all displayed predictions.
To display a report on a single coverage prediction:
1. Click the Network tab in the explorer window.
2. Click the Expand button ( ) to expand the Predictions folder.
3. Right-click the coverage prediction for which you want to generate a report. The context menu appears.
4. Select Generate Report from the context menu. The Columns to Be Displayed dialogue appears.
5. Define the format and content of the report:
You can select the columns that will be displayed in the report and define the order they are in:
a. Select the check box for each column you want to have displayed.
b. Define the order of the columns by selecting each column you want to move and clicking to move it up or
to move it down.
You can load a configuration that you have saved previously and apply it to the current report:
a. Under Configuration, click the Load button. The Open dialogue appears.
b. Select the configuration you want to load and click Open. The loaded report configuration is applied.
You can save the current report format in a configuration:
a. Under Configuration, click the Save button. The Save As dialogue appears.
b. In the Save As dialogue, browse to the folder where you want to save the configuration and enter a File name.
6. When you have finished defining the format and content of the report, click OK in the Columns to Be Displayed dia-
logue. The coverage prediction report table appears. The report is based on the hot spots and on the focus zone if
available or on the hot spots and computation zone if there is no focus zone.
You can save the focus zone or hot spots, so that you can use it in a different Atoll docu-
ment, in the following ways:
Saving the focus zone in the user configuration: For information on saving the
focus zone in the user configuration, see "Saving a User Configuration" on page 94.
Exporting the focus zone or hot spots: You can export the focus zone or hot spots
by right-clicking the Focus Zone or the Hot Spots folder on the Geo tab in the
explorer window and selecting Export from the context menu.
You can include population statistics in the focus or hot spot by importing a population
map. For information on importing maps, see "Importing a Raster-format Geo Data File"
on page 129.
Atoll 3.1.0 User Manual
AT310_UM_E1 Chapter 7: GSM/GPRS/EDGE Networks
351
To display a report on all coverage predictions:
1. Click the Network tab in the explorer window.
2. Right-click the Predictions folder. The context menu appears.
3. Select Generate Report from the context menu. The Columns to Be Displayed dialogue appears.
4. Define the format and content of the report:
You can select the columns that will be displayed in the report and define the order they are in:
a. Select the check box for each column you want to have displayed.
b. Define the order of the columns by selecting each column you want to move and clicking to move it up or
to move it down.
You can save the current report format in a configuration:
a. Under Configuration, click the Save button. The Save As dialogue appears.
b. In the Save As dialogue, browse to the folder where you want to save the configuration and enter a File name.
You can load a configuration that you have saved previously and apply it to the current report:
a. Under Configuration, click the Load button. The Open dialogue appears.
b. Select the configuration you want to load and click Open. The loaded report configuration is applied.
5. When you have finished defining the format and content of the report, click OK in the Columns to Be Displayed dia-
logue. The coverage prediction report table appears. The report shows all displayed coverage predictions in the same
order as in the Predictions folder. The report is based on the focus zone if available or on the calculation zone if there
is no focus zone.
You can include population statistics in the focus zone or hot spots by importing a population map. For information on import-
ing maps, see "Importing a Raster-format Geo Data File" on page 129. Normally, Atoll takes all geo data into consideration,
whether it is displayed or not. However, for the population statistics to be used in a report, the population map has to be
displayed.
To include population statistics in the focus zone or hot spots:
1. Ensure that the population geo data is visible. For information on displaying geo data, see "Displaying or Hiding
Objects on the Map Using the Explorer Windows" on page 35.
2. Display the report as explained above.
3. Select Format > Display Columns. The Columns to Be Displayed dialogue appears.
4. Select the following columns, where "Population" is the name of the folder on the Geo tab containing the population
map:
- "Population" (Population): The number of inhabitants covered.
- "Population" (% Population): The percentage of inhabitants covered.
- "Population" (Population [total]: The total number of inhabitants inside the zone.
Atoll saves the names of the columns you select and will automatically select them the next time you create a cover-
age prediction report.
5. Click OK.
If you have created a custom data map with integrable data, the data can be used in prediction reports. The data will be
summed over the coverage area for each item in the report (for example, by transmitter or threshold). The data can be value
data (revenue, number of customers, etc.) or density data (revenue/km, number of customer/km, etc.). Data is considered
as non-integrable if the data given is per pixel or polygon and cannot be summed over areas, for example, socio-demographic
classes, rain zones, etc. For information on integrable data in custom data maps, see "Integrable Versus Non Integrable Data"
on page 147.
7.2.10.7.6 Viewing Coverage Prediction Statistics
Atoll can display statistics for any coverage prediction whose display check box is selected ( ). By default, Atoll displays a
histogram using the coverage prediction colours, interval steps, and shading as defined on the Display tab of the coverage
predictions Properties dialogue. You can also display a cumulative distribution function (CDF) or an inverse CDF (1 - CDF). For
a CDF or an inverse CDF, the resulting values are combined and shown along a curve. You can also display the histogram or
the CDFs as percentages of the covered area.
Atoll bases the statistics on the area covered by the focus zone; if no focus zone is defined, Atoll will use the computation
zone. However, by using a focus zone for the report, you can display the statistics for a specific number of sites, instead of
displaying statistics for every site that has been calculated. Hot spots are not taken into consideration when displaying statis-
tics.
352
Atoll 3.1.0 User Manual
Chapter 7: GSM/GPRS/EDGE Networks Forsk 2011
The focus zone must be defined before you display statistics; it is not necessary to define it before calculating coverage. For
information on defining a focus zone, see "Creating a Focus Zone or Hot Spot for a Coverage Prediction Report" on page 349.
To display the statistics on a coverage prediction:
1. Click the Network tab in the explorer window.
2. Click the Expand button ( ) to expand the Predictions folder.
3. Right-click the coverage prediction whose statistics you want to display. The context menu appears.
4. Select Histogram from the context menu. The Statistics dialogue appears with a histogram of the area defined by the
focus zone (see Figure 7.28).
- Under Histogram Based on Covered Areas, you can select to view a histogram, CDF, or inverse CDF based on area
or percentage.
- The Detailed Results section displays the covered area values, or the percentage of the covered area, along the y-
axis against the coverage criterion along the x-axis.
- You can copy the graph by clicking the Copy button.
- You can print the graph by clicking the Print button.
- Under Statistics Based on Prediction Conditions, you can view the mean and standard deviation of the coverage
criterion calculated during the coverage calculations, if available.
7.2.10.7.7 Comparing Coverage Predictions: Examples
Atoll allows you to compare two similar predictions to see the differences between them. This enables you to quickly see how
changes you make affect the network.
In this section, there are two examples to explain how you can compare two similar predictions. You can display the results
of the comparison in one of the following ways:
Intersection: This display shows the area where both prediction coverages overlap (for example, pixels covered by
both predictions are displayed in red).
Union: This display shows all pixels covered by both coverage predictions in one colour and pixels covered by only one
coverage prediction in a different colour (for example, pixels covered by both predictions are red and pixels covered
by only one prediction are blue).
Difference: This display shows all pixels covered by both coverage predictions in one colour, pixels covered by only
the first prediction with another colour and pixels covered only by the second prediction with a third colour (for
example, pixels covered by both predictions are red, pixels covered only by the first prediction are green, and pixels
covered only by the second prediction are blue).
Figure 7.25: Histogram of a coverage prediction by signal level
Atoll 3.1.0 User Manual
AT310_UM_E1 Chapter 7: GSM/GPRS/EDGE Networks
353
To compare two similar coverage predictions:
1. Create and calculate a coverage prediction of the existing network.
2. Examine the coverage prediction to see where coverage can be improved.
3. Make the changes to the network to improve coverage.
4. Duplicate the original coverage prediction (in order to leave the first coverage prediction unchanged).
5. Calculate the duplicated coverage prediction.
6. Compare the original coverage prediction with the new coverage prediction. Atoll displays differences in coverage
between them.
In this section, the following examples are explained:
"Example 1: Studying the Effect of a New Base Station" on page 353
"Example 2: Studying the Effect of a Change in Transmitter Tilt" on page 355.
Example 1: Studying the Effect of a New Base Station
If you have an area in a network that is poorly covered by current transmitters, you have several options for increasing cover-
age. In this example, you can verify if a newly added base station improves coverage.
A signal level coverage prediction of the current network is made as described in "Making a Coverage Prediction by Signal
Level" on page 339. The results are displayed in Figure 7.26. An area with poor coverage is visible on the right side of the
figure.
A new base station is added, either by creating the site and adding the transmitters, as explained in "Creating a GSM/GPRS/
EDGE Base Station" on page 300, or by placing a station template, as explained in "Placing a New Station Using a Station
Template" on page 313. Once the new site base station been added, the original coverage prediction can be recalculated, but
then it will be impossible to compare the two predictions. Instead, the original signal level coverage prediction can be copied
by selecting Duplicate from its context menu. The copy is then calculated to show the effect of the new site (see Figure 7.27).
Figure 7.26: Signal level coverage prediction of existing network
354
Atoll 3.1.0 User Manual
Chapter 7: GSM/GPRS/EDGE Networks Forsk 2011
Now you can compare the two predictions.
To compare two predictions:
1. Right-click one of the two predictions. The context menu appears.
2. From the context menu, select Compare with and, from the menu that opens, select the coverage prediction you want
to compare with the first. The Comparison Properties dialogue appears.
3. Click the General tab. You can change the Name of the comparison and add Comments.
The General tab contains information about the coverage predictions being compared, including their name and reso-
lution.
4. Click the Display tab. On the Display tab, you can choose how you want the results of the comparison to be displayed.
You can choose among:
- Intersection
- Union
- Difference
In order to see what changes adding a new base station made, you should choose Difference.
5. Click OK to create the comparison. The comparison in Figure 7.28, shows clearly the area covered only by the new
base station.
Figure 7.27: Signal level coverage prediction of network with new base station
Figure 7.28: Comparison of both signal level coverage predictions
Atoll 3.1.0 User Manual
AT310_UM_E1 Chapter 7: GSM/GPRS/EDGE Networks
355
Example 2: Studying the Effect of a Change in Transmitter Tilt
If you have an area in a network that is poorly covered by current transmitters, you have several options for increasing cover-
age. In this example, you can see how modifying transmitter tilt can improve coverage.
A coverage prediction by transmitter of the current network is made as described in "Making a Coverage Prediction by Trans-
mitter" on page 341. The results are displayed in Figure 7.29. The coverage prediction shows that one transmitter is covering
its area poorly. The area is indicated by a red oval in Figure 7.29.
You can try modifying the tilt on the transmitter to improve the coverage. The properties of the transmitter can be accessed
by right-clicking the transmitter in the map window and selecting Properties from the context menu. The mechanical and elec-
trical tilt of the antenna are defined on the Transmitter tab of the Properties dialogue.
Once the tilt of the antenna has been modified, the original coverage prediction can be recalculated, but then it will be impos-
sible to compare the two predictions. Instead, the original coverage prediction by can be copied by selecting Duplicate from
its context menu. The copy is then calculated to show how modifying the antenna tilt has affected coverage (see Figure 7.30).
As you can see, modifying the antenna tilt increased the coverage of the transmitter. However, to see exactly the change in
propagation, you can compare the two predictions.
To compare two predictions:
1. Right-click one of the two predictions. The context menu appears.
2. From the context menu, select Compare with and, from the menu that opens, select the coverage prediction you want
to compare with the first. The Comparison Properties dialogue appears.
3. Click the General tab. You can change the Name of the comparison and add Comments.
Figure 7.29: Coverage prediction by transmitter of existing network
Figure 7.30: Coverage prediction by transmitter of network after modifications
356
Atoll 3.1.0 User Manual
Chapter 7: GSM/GPRS/EDGE Networks Forsk 2011
The General tab contains information about the coverage predictions being compared, including their name and reso-
lution.
4. Click the Display tab. On the Display tab, you can choose how you want the results of the comparison to be displayed.
You can choose among:
- Intersection
- Union
- Difference
In order to see what changes modifying the antenna tilt made, you can choose Union. This will display all pixels
covered by both predictions in one colour and all pixels covered by only one predictions in another colour. The
increase in coverage, seen in only the second coverage prediction, will be immediately clear.
5. Click OK to create the comparison. The comparison in Figure 7.31, shows clearly the increase in coverage due to the
change in antenna tilt.
7.2.10.8 Printing and Exporting Coverage Prediction Results
Once you have made a coverage prediction, you can print the results displayed on the map or save them in an external format.
You can also export a selected area of the coverage as a bitmap.
Printing coverage prediction results: Atoll offers several options allowing you to customise and optimise the printed
coverage prediction results. Atoll supports printing to a variety of paper sizes, including A4 and A0. For more informa-
tion on printing coverage prediction results, see "Printing a Map" on page 78.
Defining a geographic export zone: If you want to export part of the coverage prediction as a bitmap, you can define
a geographic export zone. After you have defined a geographic export zone, when you export a coverage prediction
as a raster image, Atoll offers you the option of exporting only the area covered by the zone. For more information on
defining a geographic export zone, see "Using a Geographic Export Zone" on page 55.
Exporting coverage prediction results: In Atoll, you can export the coverage areas of a coverage prediction in raster
or vector formats. In raster formats, you can export in BMP, TIF, JPEG 2000, ArcView grid, or Vertical Mapper (GRD
and GRC) formats. When exporting in GRD or GRC formats, Atoll allows you to export files larger than 2 GB. In vector
formats, you can export in ArcView, MapInfo, or AGD formats. For more information on exporting coverage pre-
diction results, see "Exporting Coverage Prediction Results" on page 60.
7.2.11 Planning Neighbours
You can set neighbours for each transmitter manually, or you can let Atoll automatically allocate neighbours, based on the
parameters that you define. When allocating neighbours, the transmitter to which you are allocating neighbours is referred
to as the reference transmitter. The transmitters that fulfil the requirements to be neighbours are referred to as potential
neighbours. When allocating neighbours automatically to all active and filtered transmitters, Atoll allocates neighbours only
to the transmitters within the focus zone and considers as potential neighbours all the active and filtered cells whose propa-
gation zone intersects a rectangle containing the computation zone. If there is no focus zone, Atoll allocates neighbours only
to the transmitters within the computation zone.
The focus and computation zones are taken into account whether or not they are visible. In other words, the focus and compu-
tation zones will be taken into account whether or not their visibility check box in the Zones folder of the Geo tab in the
explorer window is selected.
Figure 7.31: Comparison of both transmitter coverage predictions
Atoll 3.1.0 User Manual
AT310_UM_E1 Chapter 7: GSM/GPRS/EDGE Networks
357
Usually, you will allocate neighbours globally during the beginning of a radio planning project. Afterwards, you will allocate
neighbours to base stations or transmitters as you add them. You can automatically allocate neighbours to all the transmitters
in the document, or you can define a group of transmitters either by using a focus zone or by grouping transmitters in the
explorer window and automatically allocate neighbours to the defined group. For information on creating a focus zone, see
"Creating a Focus Zone or Hot Spot for a Coverage Prediction Report" on page 349. For information on grouping transmitters
in the explorer window, see "Grouping Data Objects" on page 83.
Atoll supports the following neighbour types in a GSM/GPRS/EDGE network:
Intra-technology neighbours: Intra-technology neighbours are transmitters defined as neighbours that also use GSM/
GPRS/EDGE.
Inter-technology neighbours: Inter-technology neighbours are transmitters defined as neighbours that use a tech-
nology other than GSM/GPRS/EDGE.
In this section, the following are explained:
"Importing Neighbours" on page 357
"Defining Exceptional Pairs" on page 357
"Configuring Importance Factors for Neighbours" on page 358
"Allocating Neighbours Automatically" on page 358
"Checking Automatic Allocation Results" on page 361
"Allocating and Deleting Neighbours per Transmitter" on page 364
"Calculating the Importance of Existing Neighbours" on page 367
"Checking the Consistency of the Neighbour Plan" on page 368
"Exporting Neighbours" on page 369.
7.2.11.1 Importing Neighbours
You can import neighbour data in the form of ASCII text files (in TXT and CSV formats) into the current Atoll document using
the Neighbours table.
To import neighbours using the Neighbours table:
1. Open the Neighbours table:
a. Select the Network tab in the explorer window.
b. Right-click the Transmitters folder. The context menu appears.
c. Select Neighbours > Intra-technology > Open Table from the context menu. The Neighbours table appears.
2. Import the ASCII text file as explained in "Importing Tables from Text Files" on page 76.
7.2.11.2 Defining Exceptional Pairs
In Atoll, you can define neighbour constraints that can be taken into consideration during the automatic allocation of neigh-
bours. Exceptional pairs can be taken into consideration when you manually allocate neighbours.
To define exceptional pairs of neighbours:
1. Click the Network tab in the explorer window.
2. Right-click the Transmitters folder. The context menu appears.
3. Select Open Table from the context menu. The Transmitters table appears.
4. Right-click the transmitter for which you want to define neighbour constraints. The context menu appears.
5. Select Record Properties from the context menu. The transmitters Properties dialogue appears.
6. Click the Intra-technology Neighbours tab.
7. Under Exceptional Pairs, create a new exceptional pair in the row marked with the New Row icon ( ):
a. Select the transmitter from the list in the Neighbours column.
b. In the Status column, select one of the following:
- Forced: The selected cell will always be a neighbour of the reference cell.
- Forbidden: The selected cell will never be a neighbour of the reference cell.
8. Click elsewhere in the table when you have finished creating the new exceptional pair.
9. Click OK.
You can also create exceptional pairs using the Exceptional Pairs of Intra-Technology
Neighbours table. You can open this table by right-clicking the Transmitters folder and
selecting Neighbours > Intra-Technology > Exceptional Pairs.
358
Atoll 3.1.0 User Manual
Chapter 7: GSM/GPRS/EDGE Networks Forsk 2011
7.2.11.3 Configuring Importance Factors for Neighbours
You can define the relative importance of the factors that Atoll uses to evaluate possible intra-technology neighbours (for
information on how Atoll calculates importance, see the Technical Reference Guide).
To configure the importance factors for neighbours:
1. Click the Network tab in the explorer window.
2. Right-click the Transmitters folder. The context menu appears. start here
3. Click the Network tab in the explorer window.
4. Right-click the Transmitters folder of the radio access technology for which you want to define inter-technology
exceptional pairs. The context menu appears.
5. Select Neighbours from the context menu.
6. In the Neighbours sub-menu, select the technology with which you want to define the exceptional pairs (i.e., GSM,
UMTS, or LTE) and then select Exceptional Pairs. An exceptional pairs table appears, the name of which identifies the
technologies (for example, "GSM - LTE").
7. Select Neighbours > Intra-technology > Configure Importance from the context menu. The Neighbour Importance
Weighting dialogue appears.
8. On the Intra-Technology Neighbours tab, you can set the following importance factors:
- Distance Factor: Set the minimum and maximum importance of a possible neighbour transmitter being located
within the maximum distance from the reference transmitter.
- Coverage Factor: Set the minimum and maximum importance of a neighbour being admitted for coverage rea-
sons.
- Adjacency Factor: Set the minimum and maximum importance of a possible neighbour transmitter being adjacent
to the reference transmitter. The Adjacency Factor will be used if you select the Force adjacent transmitters as
neighbours check box when defining an automatic neighbour allocation. For information on automatically allo-
cating neighbours, see "Allocating Neighbours Automatically" on page 358.
- Co-site Factor: Set the minimum and maximum importance of a possible neighbour transmitter being located on
the same site as reference transmitter. The Co-site Factor will be used if you select the Force co-site transmitters
as neighbours check box when defining an automatic neighbour allocation. For information on automatically allo-
cating neighbours, see "Allocating Neighbours Automatically" on page 358.
9. Click OK.
7.2.11.4 Allocating Neighbours Automatically
Atoll can automatically allocate intra-technology neighbours in a GSM/GPRS/EDGE network. Atoll allocates neighbours based
on the parameters you set in the Automatic Neighbour Allocation dialogue.
To automatically allocate intra-carrier GSM/GPRS/EDGE neighbours:
1. Click the Network tab in the explorer window.
2. Right-click the Transmitters folder. The context menu appears.
3. Select Neighbours > Intra-technology > Automatic Allocation from the context menu. The Automatic Neighbour
Allocation dialogue appears.
4. On the Neighbours tab, you can set the following parameters:
- Max. Inter-site Distance: Set the maximum distance between the reference transmitter and a possible neighbour.
- Max. Number of Neighbours: Set the maximum number of intra-carrier neighbours that can be allocated to a
transmitter. This value can be either set here for all transmitters, or specified for each transmitter in the Trans-
mitters table, in which case the value in the Transmitters table is used.
- Coverage Conditions: The coverage conditions must be respected for a cell to be considered as a neighbour. Click
Define to change the coverage conditions. In the Coverage Conditions dialogue, you can change the following
parameters:
- Resolution: You can enter the resolution used to calculate the coverage areas of transmitters for automatic
neighbour allocation.
- Min. BCCH Signal Level: Enter the minimum signal level which must be provided by reference cell A and possi-
ble neighbour cell B.
By adding an option in the atoll.ini file, the neighbour allocation and importance calcula-
tion can be based on the distance criterion only. For more information, see the Adminis-
trator Manual.
Atoll 3.1.0 User Manual
AT310_UM_E1 Chapter 7: GSM/GPRS/EDGE Networks
359
- Handover Start: Enter the signal level which indicates the beginning of the handover margin. The handover
start must be outside of the best server area of the reference transmitter (see Figure 7.32).
- Handover End: Enter the signal level which indicates the end of the handover margin. The handover end must
exceed the value entered for the Handover Start. The higher the value entered for the Handover End, the
longer the list of potential neighbours (see Figure 7.32). The area between the Handover Start and the Hando-
ver End constitutes the area in which Atoll will search for neighbours.
- Shadowing Taken into Account: If desired, select the Shadowing Taken into Account check box and enter a
Cell Edge Coverage Probability.
- Indoor Coverage: Select the Indoor Coverage check box if you want to use indoor losses in the calculations.
- Take into account: You can define whether Atoll selects potential candidates by whose handover zone shared
with the reference transmitter has the greatest surface area or greatest circuit traffic. The importance of this
parameter can be defined in step 6. Select one of the following options:
- Covered Area: If you select Covered Area, Atoll will select the potential candidates whose handover zone
shared with the reference transmitter has the greatest surface area.
- Covered Traffic: If you select Covered Traffic, Atoll will select the potential candidates whose handover zone
shared with the reference transmitter covers the most circuit traffic (Erlangs). Atoll considers the traffic maps
used for the default traffic analysis to calculate the covered traffic.
- % Min. Covered Area: Enter, in percentage, the amount of covered area or traffic of the reference transmitters
coverage that another transmitter must cover to be considered as a potential candidate. The % Min. Covered Area
is the percentage of the area described by in Figure 7.32.
5. Select the desired calculation parameters:
- Force co-site transmitters as neighbours: Select the Force co-site transmitters as neighbours check box if you
want transmitters located on the same site as the reference cell to be automatically considered as neighbours.
The importance of this parameter can be defined in step 6.
- Force adjacent transmitters as neighbours: Select the Force adjacent transmitters as neighbours check box if you
want transmitters that are adjacent to the reference transmitter to be automatically considered as neighbours. A
transmitter is considered adjacent if there is at least one pixel in the reference transmitters coverage area where
the possible neighbour transmitters is the best server, or where the possible neighbour transmitter is the second
best server (respecting the handover margin). The importance of this parameter can be defined in step 6.
- Force neighbour symmetry: Select the Force neighbour symmetry check box if you want neighbour relations to
be reciprocal. In other words, a reference transmitter will be a possible neighbour to all of the transmitters that
are its neighbours. If the neighbour list of any transmitter is full, the reference transmitter will not be added as a
neighbour and that transmitter will be removed from the list of neighbours of the reference transmitter.
- Force exceptional pairs: Select the Force exceptional pairs check box if you want to be able to force or forbid
neighbour relations defined in the Exceptional Pairs table. For information on exceptional pairs, see "Defining
Exceptional Pairs" on page 357.
- Delete existing neighbours: Select the Delete existing neighbours check box if you want Atoll to delete all current
neighbours when allocating neighbours. If you do not select the Delete existing neighbours check box, Atoll will
not delete any existing neighbours when automatically allocating neighbours; it will only add new neighbours to
the list.
6. Click the Importance Weighting button to set the relative importance of potential neighbours (for information on how
Atoll calculates importance, see the Technical Reference Guide):
- Coverage Factor: Set the minimum and maximum importance of a neighbour being admitted for coverage rea-
sons.
Figure 7.32: The handover area between the reference transmitter and the potential candidate
Minimum signal level
Handover end
Handover start
reference
A
Best server area of
reference
A
candidate
B
Best server area
of candidate
B
S
A
S
B
S
A
S
B
360
Atoll 3.1.0 User Manual
Chapter 7: GSM/GPRS/EDGE Networks Forsk 2011
- Adjacency Factor: If you have selected the Force adjacent transmitters as neighbours check box in step 5., set the
minimum and maximum importance of a possible neighbour transmitter being adjacent to the reference trans-
mitter.
- Co-site Factor: If you have selected the Force co-site transmitters as neighbours check box in step 5., set the min-
imum and maximum importance of a possible neighbour transmitter being located on the same site as reference
transmitter.
7. Click Calculate. Atoll begins the process of allocating intra-technology neighbours. Atoll first checks to see whether
the path loss matrices are valid before allocating neighbours. If the path loss matrices are not valid, Atoll recalculates
them.
Once Atoll has finished calculating neighbours, the new neighbours are visible under Results. Atoll only displays new
neighbours. If no new neighbours have been found and if the Delete existing neighbours check box is cleared, the
Results table will be empty.
The Results table contains the following information.
- Transmitter: The name of the reference transmitter.
- Number: The total number of neighbours allocated to the reference transmitter.
- Maximum Number: The maximum number of neighbours that the reference transmitter can have.
- Neighbour: The transmitter that will be allocated as a neighbour to the reference transmitter.
- Importance (%): The importance as calculated with the options selected in step 6. Neighbours are ranked from
the most to the least important.
- Cause: The reason Atoll has allocated the possible neighbour transmitter, as identified in the Neighbour column,
to the reference transmitter, as identified in the Transmitter column.
- Co-site
- Adjacency
- Symmetry
- Coverage
- Existing
- Coverage: The amount of reference transmitters coverage area that the neighbour overlaps, in percentage and
in square kilometres.
- Adjacency: The area of the reference transmitter, in percentage and in square kilometres, where the neighbour
transmitter is best server or second best server.
8. Select the Commit check box for each neighbour you want to assign to a transmitter. You can use many of Atolls table
shortcuts, such as filtering and sorting. For information on working with data tables, see "Working with Data Tables"
on page 64.
At this point you can compare the automatic allocation results proposed by Atoll with the current neighbour list (exist-
ing neighbours) in your document.
To compare the proposed and existing neighbour lists:
- Click Compare. The list of automatically allocated neighbours, whose Commit check box is selected, is compared
with the existing list of neighbours. A report of the comparison is displayed in a text file called NeighboursDeltaRe-
port.txt, which appears at the end of the comparison. This file lists:
- The document name and the neighbour allocation type,
- The number of created neighbour relations (new neighbour relations proposed in the automatic allocation
results compared to the existing neighbour relations) and the list of these relations,
- The number of deleted neighbour relations (neighbour relations not proposed in the automatic allocation
results compared to the existing neighbour relations) and the list of these relations,
- The number of existing neighbour relations (existing neighbour relations that are also proposed in the auto-
matic allocation results) and the list of these relations.
9. Click Commit. All the neighbours whose Commit check box is selected are assigned to the reference transmitters.
Neighbours are listed in the Intra-Technology Neighbours tab of each transmitters Properties dialogue.
Atoll 3.1.0 User Manual
AT310_UM_E1 Chapter 7: GSM/GPRS/EDGE Networks
361
Atoll also enables you to automatically allocate neighbours to a single base station or transmitter:
"Allocating Neighbours to a New Base Station" on page 361
"Allocating Neighbours to a New Transmitter" on page 361.
7.2.11.4.1 Allocating Neighbours to a New Base Station
When you create a new base station, you can let Atoll allocate neighbours to it automatically. Atoll considers the transmitters
of the new base station and other transmitters whose coverage area intersects with the coverage area of the transmitters of
the new base station.
To allocate neighbours to a new base station:
1. On the Network tab in the explorer window, group the transmitters by site, as explained in "Grouping Data Objects"
on page 83.
2. In the Transmitters folder, right-click the new base station. The context menu appears.
3. Select Neighbours > Intra-technology > Automatic Allocation from the context menu. The Automatic Neighbour
Allocation dialogue appears.
4. Define the automatic neighbour allocation parameters as described in "Allocating Neighbours Automatically" on
page 358.
7.2.11.4.2 Allocating Neighbours to a New Transmitter
When you add a new transmitter, you can let Atoll allocate neighbours to it automatically. Atoll considers the transmitter and
other transmitters whose coverage area intersects with the coverage area of the new transmitter.
To allocate neighbours to a new transmitter:
1. Click the Network tab in the explorer window.
2. In the Transmitters folder, right-click the new transmitter. The context menu appears.
3. Select Allocate Neighbours from the context menu. The Automatic Neighbour Allocation dialogue appears.
4. Define the automatic neighbour allocation parameters as described in "Allocating Neighbours Automatically" on
page 358.
7.2.11.5 Checking Automatic Allocation Results
You can verify the results of automatic neighbour allocation in the following ways:
"Displaying Neighbour Relations on the Map" on page 361
"Displaying the Coverage of Each Neighbour of a Transmitter" on page 363.
7.2.11.5.1 Displaying Neighbour Relations on the Map
You can view neighbour relations directly on the map. Atoll can display them and indicate the direction of the neighbour rela-
tion (in other words, Atoll indicates which is the reference transmitter and which is the neighbour) and whether the neighbour
relation is symmetric.
A forbidden neighbour will not be listed as a neighbour unless the neighbour rela-
tion already exists and the Delete existing neighbours check box is cleared when
you start the new allocation. In this case, Atoll displays a warning in the Event
Viewer indicating that the constraint on the forbidden neighbour will be ignored
by the algorithm because the neighbour already exists.
When the options Force exceptional pairs and Force symmetry are selected, Atoll
considers the constraints between exceptional pairs in both directions in order to
respect symmetry. On the other hand, if the neighbour relation is forced in one
direction and forbidden in the other one, symmetry cannot be respected. In this
case, Atoll displays a warning in the Event Viewer.
By adding an option in the atoll.ini file, the neighbour allocation and importance
calculation can be based on the distance criterion only. For more information, see
the Administrator Manual.
You can save automatic neighbour allocation parameters in a user configuration.
For information on saving automatic neighbour allocation parameters in a user
configuration, see "Saving a User Configuration" on page 94.
362
Atoll 3.1.0 User Manual
Chapter 7: GSM/GPRS/EDGE Networks Forsk 2011
To display the neighbour relations of a transmitter on the map:
1. Click the arrow ( ) next to the Edit Relations on the Map button ( ) in the Radio Planning toolbar. The menu
appears.
2. Select Display Options from the context menu. The Edit Relations on the Map dialogue appears.
3. Under Intra-technology Neighbours, select the Display Links check box.
4. Click the Browse button ( ) beside the Display Links check box.
5. The Intra-technology Neighbour Display dialogue appears.
6. From the Display Type list, choose one of the following:
- Unique: Select "Unique" as the Display Type if you want Atoll to colour all neighbour links of a transmitter with a
unique colour.
- Discrete Values: Select "Discrete Values" as the Display Type, and then a value from the Field list, if you want Atoll
to colour the transmitters neighbour links according to a value from the Intra-technology Neighbours table, or
according to the neighbour cell type, the neighbour HCS layer, or the neighbour frequency band.
- Value Intervals: Select "Value Intervals" to colour the transmitters neighbour links according the value interval of
the value selected from the Field list. For example, you can choose to display a transmitters neighbours according
to their rank, in terms of automatic allocation, or according to the importance, as determined by the weighting
factors.
Each neighbour link display type has a visibility check box. By selecting or clearing the visibility check box, you can
display or hide neighbour link display types individually.
For information on changing display properties, see "Display Properties of Objects" on page 40.
7. Select the Add to Legend check box to add the displayed neighbour links to the legend.
8. Click the Browse button ( ) next to Tip Text and select the neighbour characteristics to be displayed in the tip text.
This information will be displayed on each neighbour link.
9. Click OK to save your settings.
10. Under Advanced, select which neighbour links to display:
- Outwards Non-Symmetric: Select the Outwards Non-Symmetric check box to display neighbour relations where
the selected transmitter is the reference transmitter and where the neighbour relation is not symmetric.
- Inwards Non-Symmetric: Select the Inwards Non-Symmetric check box to display neighbour relations where the
selected transmitter is neighbour and where the neighbour relation is not symmetric.
- Symmetric Links: Select the Symmetric Links check box to display neighbour relations that are symmetric between
the selected cell and the neighbour.
11. Click OK to save your settings.
12. Click the arrow ( ) next to the Edit Relations on the Map button ( ) in the Radio Planning toolbar. The menu
appears.
13. Select Neighbours from the menu. The neighbours of a cell will be displayed when you select a transmitter.
14. Click the Edit Relations on the Map button ( ) in the Radio Planning toolbar.
15. Click a transmitter on the map to display the neighbour relations. When there is more than one transmitter with the
same azimuth on the site, clicking the transmitter in the map window opens a context menu allowing you to select the
transmitter you want (see "Selecting One of Several Transmitters" on page 38).
Atoll displays the following information (see Figure 7.33) on the selected transmitter:
- The symmetric neighbour relations of the selected (reference) transmitter are indicated by a line.
- The outward neighbour relations are indicated by a line with an arrow pointing to the neighbour (e.g., see
Site1_2(0) in Figure 7.33.).
- The inward neighbour relations are indicated by a line with an arrow pointing to the selected transmitter (e.g.,
see Site9_3(0) in Figure 7.33.).
You can display the number of handoff attempts for each transmitter-neighbour pair by
first creating a new field of Type "Integer" in the Intra-Technology Neighbour table for
the number of handoff attempts. Once you have imported or entered the values in the
new column, you can select this field from the Field list along with "Value Intervals" as
the Display Type. For information on adding a new field to a table, see "Adding a Field to
an Object Types Data Table" on page 66.
Atoll 3.1.0 User Manual
AT310_UM_E1 Chapter 7: GSM/GPRS/EDGE Networks
363
In Figure 7.33, neighbour links are displayed according to the neighbour. Therefore, the symmetric and outward
neighbour links have the same colour of the corresponding neighbour transmitters and the inward neighbour link has
the same colour as the reference transmitter because it is a neighbour of Site9_3(0).
In Figure 7.34, neighbour links are displayed according to the neighbour frequency band. You can view 900-900 and
900-1800 neighbour links. Here, all neighbour relations are symmetric.
7.2.11.5.2 Displaying the Coverage of Each Neighbour of a Transmitter
By combining the display characteristics of a coverage prediction with neighbour display options, Atoll can display the cover-
age areas of a transmitters neighbours and colour them according to any neighbour characteristic available in the Neighbours
table.
To display the coverage of each neighbour of a transmitter:
1. Create, calculate, and display a "Coverage by transmitter" prediction, with the Display Type set to "Discrete Values"
and the Field set to Transmitter (for information on creating a coverage by transmitter prediction, see "Making a
Coverage Prediction by Transmitter" on page 341).
2. Click the arrow ( ) next to the Edit Relations on the Map button ( ) in the Radio Planning toolbar. The menu
appears.
3. Select Display Options from the context menu. The Edit Relations on the Map dialogue appears.
4. Under Intra-technology Neighbours, select the Display Coverage Areas check box.
Figure 7.33: Neighbours of Site 22
Figure 7.34: 900-900 and 900-1800 Neighbours of Site 22_3(0)
You can use the same procedure to display either forced neighbours or forbidden neigh-
bours by clicking the arrow ( ) next to the Edit Relations on the Map button ( ) in the
Radio Planning toolbar and selecting either Forced Neighbours or Forbidden Neighbours.
364
Atoll 3.1.0 User Manual
Chapter 7: GSM/GPRS/EDGE Networks Forsk 2011
5. Click the Browse button ( ) beside the Display Coverage Areas check box.
6. The Intra-technology Neighbour Display dialogue appears.
7. From the Display Type list, choose one of the following:
- Unique: Select "Unique" as the Display Type if you want Atoll to colour the coverage areas of a transmitters
neighbours with a unique colour.
- Discrete Values: Select "Discrete Values" as the Display Type, and then a value from the Field list, if you want Atoll
to colour the coverage areas of a transmitters neighbours according to a value from the Intra-technology Neigh-
bours table.
- Value Intervals: Select "Value Intervals" to colour the coverage areas of a transmitters neighbours according the
value interval of the value selected from the Field list. For example, you can choose to display a transmitters
neighbours according to their rank, in terms of automatic allocation, or according to the importance, as deter-
mined by the weighting factors.
8. Click the Browse button ( ) next to Tip Text and select the neighbour characteristics to be displayed in the tip text.
This information will be displayed on each coverage area.
9. Click the arrow ( ) next to the Edit Relations on the Map button ( ) in the Radio Planning toolbar. The menu
appears.
10. Select Neighbours from the menu. The neighbours of a transmitter will be displayed when you select a transmitter.
11. Click the Edit Relations on the Map button ( ) in the Radio Planning toolbar.
12. Click a transmitter on the map to display the coverage of each neighbour. When there is more than one transmitter
with the same azimuth on the site, clicking the transmitter in the map window opens a context menu allowing you to
select the transmittter you want (see "Selecting One of Several Transmitters" on page 38).
13. In order to restore colours and cancel the neighbour display, click the Edit Relations on the Map button ( ) in the
Radio Planning toolbar.
7.2.11.6 Allocating and Deleting Neighbours per Transmitter
Although you can let Atoll allocate neighbours automatically, you can adjust the overall allocation of neighbours by allocating
or deleting neighbours per cell. You can allocate or delete neighbours directly on the map or using the Intra-Technology
Neighbours tab of the Transmitter Properties dialogue.
This section explains the following:
"Allocating or Deleting Neighbours Using the Intra-Technology Neighbours Tab of the Transmitter Properties Dia-
logue" on page 364
"Allocating or Deleting Neighbours Using the Neighbours Table" on page 365
"Allocating or Deleting Neighbours on the Map" on page 366.
Allocating or Deleting Neighbours Using the Intra-Technology Neighbours Tab of the Transmitter Properties Dialogue
To allocate or delete GSM/GPRS/EDGE neighbours using the Intra-Technology Neighbours tab of the transmitters Properties
dialogue:
1. On the map, right-click the transmitter whose neighbours you want to change. The context menu appears.
2. Select Properties from the context menu. The transmitters Properties dialogue appears.
3. Click the Intra-Technology Neighbours tab.
4. If desired, you can enter the maximum number of neighbours in the Max Number of Neighbours text box.
5. To allocate a new neighbour:
a. Under List, select the transmitter from the list in the Neighbour column in the row marked with the New Row icon
( ).
b. Click elsewhere in the table to complete creating the new neighbour.
When the new neighbour is created, Atoll automatically calculates the distance between the reference cell and
the neighbour and displays it in the Distance column, sets the Source to "manual," and sets the Importance to "1."
6. To create a symmetric neighbour relation:
a. Click in the left margin of the table row containing the neighbour to select the entire row.
b. Right-click the neighbour in the Neighbour column. The context menu appears.
c. Select Symmetrise from the context menu. A symmetric neighbour relation is created between the transmitter in
the Neighbour column and the transmitter in the Transmitter column.
Atoll 3.1.0 User Manual
AT310_UM_E1 Chapter 7: GSM/GPRS/EDGE Networks
365
7. To delete a symmetric neighbour relation:
a. Click in the left margin of the table row containing the neighbour to select the entire row.
b. Right-click the neighbour in the Neighbour column. The context menu appears.
c. Select Delete Link and Symmetric Relation from the context menu. The symmetric neighbour relation between
the transmitter in the Neighbour column and the transmitter in the Transmitter column is deleted.
8. To delete a neighbour:
a. Click in the left margin of the table row containing the neighbour to select the entire row.
b. Press DEL to delete the neighbour.
9. Click OK.
Allocating or Deleting Neighbours Using the Neighbours Table
To allocate or delete GSM/GPRS/EDGE neighbours using the Neighbours table:
1. Select the Network tab in the explorer window.
2. Right-click the Transmitters folder. The context menu appear.
3. Select Neighbours > Intra-technology > Open Table from the context menu. The Neighbours table appears.
4. To allocate a neighbour:
a. In the row marked with the New Row icon ( ), select a reference transmitter in the Transmitter column.
b. Select the neighbour in the Neighbour column.
c. Click elsewhere in the table to create the new neighbour and add a new blank row to the table.
When the new neighbour is created, Atoll automatically calculates the distance between the reference cell and
the neighbour and displays it in the Distance column, sets the Source to "manual," and sets the Importance to "1."
5. To create a symmetric neighbour relation:
a. Right-click the neighbour in the Neighbour column. The context menu appears.
b. Select Symmetrise from the context menu. A symmetric neighbour relation is created between the transmitter in
the Neighbour column and the transmitter in the Transmitter column.
6. To make several neighbour relations symmetric:
a. Click in the left margin of the table rows containing the neighbours to select the entire rows. You can select con-
tiguous rows by clicking the first row, pressing SHIFT and clicking the last row. You can select non-contiguous rows
by pressing CTRL and clicking each row separately.
b. Right-click the Neighbours table. The context menu appears.
c. Select Symmetrise from the context menu.
7. To take all exceptionnal pairs into consideration:
a. Right-click the Neighbours table. The context menu appears.
b. Select Force Exceptional Pairs from the context menu.
8. To delete a symmetric neighbour relation:
a. Click in the left margin of the table row containing the neighbour to select the entire row.
b. Right-click the Neighbours table. The context menu appears.
c. Select Delete Link and Symmetric Relation from the context menu. The symmetric neighbour relation between
the transmitter in the Neighbour column and the transmitter in the Transmitter column is deleted.
For information on working with data tables, see "Working with Data Tables" on page 64.
You can add or delete some forced neighbours or some forbidden neighbours using the
Exceptional Pairs of Intra-Technology Neighbours table. You can open this table, select
the exceptional pairs, right-click the table and select Force Exceptional Pairs from the
context menu.
366
Atoll 3.1.0 User Manual
Chapter 7: GSM/GPRS/EDGE Networks Forsk 2011
9. To delete several symmetric neighbour relations:
a. Click in the left margin of the table rows containing the neighbours to select the entire rows. You can select con-
tiguous rows by clicking the first row, pressing SHIFT and clicking the last row. You can select non-contiguous rows
by pressing CTRL and clicking each rows separately.
b. Right-click the Neighbours table. The context menu appears.
c. Select Delete Link and Symmetric Relation from the context menu.
10. To delete a neighbour:
a. Click in the left margin of the table row containing the neighbour to select the entire row.
b. Press DEL to delete the neighbour.
Allocating or Deleting Neighbours on the Map
You can allocate or delete intra-technology neighbours directly on the map using the mouse.
To add or remove intra-technology neighbours using the mouse, you must activate the display of intra-technology neighbours
on the map as explained in "Displaying Neighbour Relations on the Map" on page 361.
To add a symmetric neighbour relation:
1. Click the reference transmitter on the map. Atoll displays its neighbour relations.
2. Press SHIFT and click the transmitter with which you want to set a neighbour relation. Atoll adds both transmitters to
the intra-technology neighbours list.
To remove a symmetric neighbour relation:
1. Click the reference transmitter on the map. Atoll displays its neighbour relations.
2. Press SHIFT and click the transmitter you want to remove from the list of neighbours. Atoll removes both transmitters
from the intra-technology neighbours.
To add an outward neighbour relation:
1. Click the reference transmitter on the map. Atoll displays its neighbour relations.
2. Press CTRL and click the transmitter with which you want to set a neighbour relation. Atoll adds the reference trans-
mitter to the intra-technology neighbour list of the reference transmitter.
To remove an outward neighbour relation:
1. Click the reference transmitter on the map. Atoll displays its neighbour relations.
2. Press CTRL and click the transmitter you want to remove from the list of neighbours. Atoll removes the reference
transmitter from the intra-technology neighbours list of the reference transmitter.
To add an inward neighbour relation:
Click the reference transmitter on the map. Atoll displays its neighbour relations.
- If the two transmitters already have a symmetric neighbour relation, press CTRL and click the other transmitter.
Atoll converts the symmetric relation to an inward non-symmetric inter-technology neighbour relation.
- If there is no existing neighbour relation between the two transmitters, first create a symmetric neighbour relation
between the two transmitters, and then press CTRL and click the other transmitter. Atoll converts the symmetric
relation to an inwards non-symmetric inter-technology neighbour relation.
To remove an inwards neighbour relation:
1. Click the reference transmitter on the map. Atoll displays its neighbour relations.
2. Press SHIFT and click the transmitter you want to remove from the list of neighbours. Atoll removes the transmitter
from the intra-technology neighbours list of the reference transmitter.
When there is more than one transmitter with the same azimuth on a site, clicking
the transmitter in the map window opens a context menu allowing you to select
the transmitter you want (see "Selecting One of Several Transmitters" on page 38).
You can add or delete either forced neighbours or forbidden neighbours by clicking
the arrow ( ) next to the Edit Relations on the Map button ( ) in the Radio
Planning toolbar and selecting either Forced Neighbours or Forbidden Neigh-
bours.
Atoll 3.1.0 User Manual
AT310_UM_E1 Chapter 7: GSM/GPRS/EDGE Networks
367
7.2.11.7 Calculating the Importance of Existing Neighbours
After you have imported neighbours into the current Atoll document or manually defined neighbours, Atoll can calculate the
importance of each neighbour, i.e., the weight of each neighbour. This weight is used by the AFP. If you have only partial
importance values, you can use Atoll in order to complete this partial information.
Atoll calculates the importance for neighbours of active and filtered transmitters within the focus zone.
To calculate the importance of existing neighbours:
1. Click the Network tab in the explorer window.
2. Right-click the Transmitters folder. The context menu appears.
3. Select Neighbours > Intra-technology > Calculate Importance from the context menu. The Neighbour Importance
Calculation dialogue appears.
4. Under Importance, enter the Max inter-site distance. Sites outside the defined maximum inter-site distance will not
be considered as potential neighbours.
5. Under Importance, select the factors to be taken into consideration when calculating the importance (for information
on defining importance factors, see "Configuring Importance Factors for Neighbours" on page 358):
- Take into account the adjacency factor: Select the Take into account the adjacency factor check box to verify that
neighbours are adjacent to their reference transmitters when calculating importance.
- Take into account the co-site factor: Select the Take into account the co-site factor check box to verify that neigh-
bours are located on the same site as their reference cell when calculating importance.
6. Coverage Conditions: Under Coverage Conditions, you can set the coverage conditions between neighbours and their
reference cells. Clicking Define opens the Coverage Conditions dialogue. In the Coverage Conditions dialogue, you
can change the following parameters:
- Resolution: You can enter the resolution used to calculate the coverage areas of cells for the automatic neighbour
allocation.
- Min. BCCH Signal Level: Enter the minimum signal level which must be provided by the reference transmitter and
the neighbour.
- Handover Start: Enter the signal level which indicates the beginning of the handover margin. The handover start
must be outside of the best server area of the reference transmitter (see Figure 7.32).
- Handover End: Enter the signal level which indicates the end of the handover margin. The handover end must
exceed the value entered for the Handover Start (see Figure 7.32). The higher the value entered for the Handover
End, the longer the list of potential neighbours (see Figure 7.32). The area between the Handover Start and the
Handover End constitutes the area in which Atoll will search for neighbours.
- Shadowing Taken into Account: If desired, select the Shadowing Taken into Account check box and enter a Cell
Edge Coverage Probability.
7. Click OK to save your modifications and close the Coverage Conditions dialogue.
8. Under Coverage Conditions, you can select whether Atoll defines the importance of neighbours by the size of the
handover zone shared with the reference transmitter or by the amount of circuit traffic. Select one of the following
options:
- Covered Area: If you select Covered Area, Atoll defines importance according to the size of the handover zone
shared with the reference transmitter
- Covered Traffic: If you select Covered Traffic, Atoll defines importance according to the amount of circuit traf-
fic (in Erlangs).
Atoll indicates the number of neighbours to be calculated and displays the neighbours with their initial attributes
(importance and reason) in a table.
9. Click Calculate. Atoll begins the process of calculating the importance of the neighbours displayed in the table. Atoll
first checks to see whether the path loss matrices are valid before calculating the importance. If the path loss matrices
are not valid, Atoll recalculates them.
Once Atoll has finished calculating importance, the results are displayed in the table.
The table contains the following information.
- Transmitter: The name of the reference transmitter.
- Neighbour: The neighbour of the reference transmitter.
- Importance (%): The importance as calculated with the options selected in step 4.
You can use many of Atolls table shortcuts, such as filtering and sorting. For information
on working with data tables, see "Working with Data Tables" on page 64. In addition, by
clicking Filter, you can define advanced filtering conditions to restrict the neighbours to be
calculated.
368
Atoll 3.1.0 User Manual
Chapter 7: GSM/GPRS/EDGE Networks Forsk 2011
- Cause: The reason Atoll has allocated value in the Importance column.
- Co-site
- Adjacency
- Symmetry
- Coverage
- Coverage: The amount of reference transmitters coverage area that the neighbour overlaps, in percentage and
in square kilometres.
- Adjacency: The area of the reference transmitter, in percentage and in square kilometres, where the neighbour
transmitter is best server or second best server.
- Distance: The distance in kilometres between the reference cell and the neighbour.
10. Click Commit. The importance values and the reasons for allocation are committed in the Neighbours table.
7.2.11.8 Checking the Consistency of the Neighbour Plan
You can perform an audit of the current neighbour allocation plan. When you perform an audit of the current neighbour allo-
cation plan, Atoll lists the results in a text file. You can define what information Atoll provides in the audit.
To perform an audit of the neighbour allocation plan:
1. Select the Network tab in the explorer window.
2. Right-click the Transmitters folder. The context menu appear.
3. Select Neighbours > Intra-technology > Audit from the context menu. The Neighbour Audit dialogue appears.
4. Click the Intra-Technology Neighbours tab.
5. Define the parameters of the audit:
- Average No. of Neighbours: Select the Average No. of Neighbours check box if you want to verify the average
number of neighbours per cell.
- Empty Lists: Select the Empty Lists check box if you want to verify which cells have no neighbours (in other words,
which cells have an empty neighbour list).
- Full Lists: Which cells having the maximum number of neighbours allowed (in other words, which cells have a full
neighbour list). The maximum number of neighbours can be either set here for all transmitters, or specified for
each transmitter in the Transmitters table.
- Lists > Max Number: Which cells having more than the maximum number of neighbours allowed. The maximum
number of neighbours can be either set here for all transmitters, or specified for each transmitter in the Transmit-
ters table.
- Missing Co-sites: Select the Missing Co-sites check box if you want to verify which cells have no co-site neigh-
bours.
- Missing Symmetrics: Select the Missing Symmetrics check box if you want to verify which cells have non-sym-
metric neighbour relations.
- Exceptional Pairs: Select the Exceptional Pairs check box if you want to verify which cells have forced neighbours
or forbidden neighbours.
- Distance Between Neighbours: Select the Distance Between Neighbours check box and enter the distance
between neighbours that should not be exceeded.
6. Click OK to perform the audit. Atoll displays the results of the audit in a new text file:
- Average Number of Neighbours: X; where, X is the average number of neighbours (integer) per transmitter for
the plan audited.
- Empty Lists: x/X; x number of transmitters out of a total of X having no neighbours (or empty neighbours list)
Syntax: |TRANSMITTER|
- Full Lists (default max number = Y): x/X; x number of transmitters out of a total of X having Y number of neigh-
bours listed in their respective neighbours lists.
Syntax: |TRANSMITTER| |NUMBER| |MAX NUMBER|
- Lists > Max Number (default max number = Y): x/X; x number of transmitters out of a total of X having more than
Y number of neighbours listed in their respective neighbours lists.
Syntax: |TRANSMITTER| |NUMBER| |MAX NUMBER|
- Missing Co-Sites: X; total number of missing co-site neighbours in the audited neighbour plan.
Syntax: |TRANSMITTER| |NEIGHBOUR|
If the field Maximum number of intra-technology neighbours in the Transmitters table is
empty, the Full Lists check and the Lists > Max Number check use the Default Max.
Number value defined in the audit dialogue.
Atoll 3.1.0 User Manual
AT310_UM_E1 Chapter 7: GSM/GPRS/EDGE Networks
369
- Non Symmetric Links: X; total number of non-symmetric neighbour links in the audited neighbour plan.
Syntax: |TRANSMITTER| |NEIGHBOUR| |TYPE| |REASON|
- Missing Forced: X; total number of forced neighbours missing in the audited neighbour plan.
Syntax: |TRANSMITTER| |NEIGHBOUR|
- Existing Forbidden: X; total number of forbidden neighbours existing in the audited neighbour plan.
Syntax: |TRANSMITTER| |NEIGHBOUR| |TYPE| |REASON|
- Distance Between Neighbours > Y: X; total number of neighbours existing in the audited neighbour plan that are
located at a distance greater than Y.
Syntax: |TRANSMITTER| |NEIGHBOUR| |DISTANCE|
7.2.11.9 Exporting Neighbours
The neighbour data of an Atoll document is stored in a series of tables. You can export the neighbour data to use it in another
application or in another Atoll document.
To export neighbour data:
1. Click the Network tab in the explorer window.
2. Right-click the Transmitters folder. The context menu appears.
3. Select Neighbours and then select the neighbour table containing the data you want to export from the context menu:
- Intra-technology > Open Table: This table contains the data for the intra-technology neighbours in the current
Atoll document.
- Inter-technology > Open Table: This table contains the data for the inter-technology neighbours in the current
Atoll document.
- Intra-technology > Exceptional Pairs: This table contains the data for the intra-technology exceptional pairs
(forced and forbidden) in the current Atoll document.
- Inter-technology > Exceptional Pairs: This table contains the data for the inter-technology exceptional pairs
(forced and forbidden) in the current Atoll document.
4. When the selected neighbours table opens, you can export the content as described in "Exporting Tables to Text Files"
on page 75.
7.3 Studying Network Capacity
In Atoll, you can study the network capacity of a GSM/GPRS/EDGE network by studying the traffic demand, which is a prereq-
uisite for dimensioning a GSM/GPRS/EDGE network, that the network can handle. There are several different ways to study
traffic demand:
OMC traffic data: You can use OMC traffic data to calculate traffic demand and import the traffic demand into the
Subcells Table: Traffic Data.
Traffic capture: You can import traffic demand information from traffic maps and then use this information to create
a traffic capture.
A traffic capture is based on a macroscopic description of traffic as defined by one or more traffic maps. In a traffic capture,
the total traffic is broken down per transmitter, respecting the compatibility between the traffic and the transmitter. For
example, if two transmitters cover the same traffic:
the traffic can be treated as traffic demand for each, or
the traffic can be treated as traffic demand for only one of the two, taking into consideration the maximum speed
defined per layer (for example, traffic with a high-speed mobility type will not be allocated to a micro layer), frequency
bands, etc.
The result of the traffic capture is the demand per transmitter, broken down by subcell, service, terminal, and mobility, in
terms of Kbps for packet-switched traffic (maximum bit rate or constant bit rate) and Erlangs for circuit-switched traffic. This
breakdown is made on the service zones defined for each subcell, as defined by the parameters set on the Conditions tab of
the traffic captures Properties dialogue.
In this section, the following are explained:
"Importing OMC Traffic Data into the Subcells Table: Traffic Data" on page 370
"Defining Multi-service Traffic Data" on page 370
"Creating a Traffic Map" on page 371
"Calculating and Displaying a Traffic Capture" on page 380
"Dimensioning a GSM/GPRS/EDGE Network" on page 383.
370
Atoll 3.1.0 User Manual
Chapter 7: GSM/GPRS/EDGE Networks Forsk 2011
7.3.1 Importing OMC Traffic Data into the Subcells Table: Traffic
Data
As explained in "Subcell Definition" on page 305, subcell data is displayed in three subcell tables: Standard Data, Traffic Data,
and AFP Data. The data in the Subcells Table: Traffic Data can be used for a variety of different purposes in Atoll:
For dimensioning purposes
To calculate quality indicators
For the AFP
To evaluate and allocate neighbours
In interference predictions.
You can use OMC traffic data as a source of accurate traffic data and import it into the Subcells Table: Traffic Data. The first
step in using OMC traffic data is ensuring that the data is available in a form useable by Atoll. Normally, OMC traffic data is
measured in kbits instead of timeslots.
The major drawback of this method is the fact that, in many cases, the packet-switched OMC traffic demand is available in
kbits instead of timeslot units. In order to correctly translate Kbits into timeslots, you must create traffic maps as described in
the sections below. The traffic capture will analyse the radio conditions at each point, defining the coding schemes, modula-
tion, and bit rates, in order to calculate how many timeslots are required for a given demands of kbits.
Once the data has been converted into timeslots, you can import it into the Subcells Table: Traffic Data.
To import OMC traffic data into the Subcells Table: Traffic Data:
1. Click the Network tab in the explorer window.
2. Right-click the Transmitters folder. The context menu appears.
3. Select Subcells > Subcells Table: Traffic Data from the context menu. The Subcells Table: Traffic Data opens.
After modifying the available OMC data to change it from served traffic to traffic demand, you can import the following data
into the Subcells Table: Traffic Data:
Voice demand in Erlangs
Packet-switched demand in timeslots
Half-rate traffic ratio.
For more information on working with data tables in Atoll, see "Working with Data Tables" on page 64.
7.3.2 Defining Multi-service Traffic Data
The first step in studying network capacity is defining how the network is used. In Atoll, this is accomplished by creating all of
the parameters of network use, in terms of services, users, and equipment used.
The following services and users are modelled in Atoll in order to create simulations:
Services: Services are the various services, such as voice, VoIP, mobile internet access, etc., available to subscribers.
These services can be either circuit-switched or packet-switched. There are two types of packet-switched services:
max. bit rate or constant bit rate (e.g., VoIP). For each service, quality targets, such as quality of service in Erlangs for
circuit-switched services, are defined for network dimensioning. For information on modelling end-user services, see
"Modelling GSM/GPRS/EDGE Services" on page 588.
Mobility types: In GSM/GPRS/EDGE, information about receiver mobility is important to efficiently manage connec-
tions: a mobile used by a driver moving quickly or a pedestrian will not necessarily be connected to the same HCS layer.
For information on creating a mobility type, see "Creating or Modifying a GSM/GPRS/EDGE Mobility Type" on
page 590.
Terminals: In GSM/GPRS/EDGE, a terminal is the user equipment that is used in the network, for example, a mobile
phone, a PDA, or a cars on-board navigation device. It is defined to ensure compliancy between transmitter equip-
ment and supported frequency bands and GPRS/EDGE parameters. For information on creating a terminal, see "Cre-
ating or Modifying a GSM/GPRS/EDGE Terminal" on page 590.
It is very common to use traffic maps based on OMC data per transmitter for the purpose
of retrieving interference matrices based on traffic. The best method of working with an
AFP is to use the OMC data of the subcells table and to generate interference matrices
based on clutter weighting as explained in "Calculating an Interference Matrix Based on
Clutter Weighting" on page 403.
Atoll 3.1.0 User Manual
AT310_UM_E1 Chapter 7: GSM/GPRS/EDGE Networks
371
7.3.3 Creating a Traffic Map
The following sections describe the different types of traffic maps available in Atoll and how to create, import, and use them.
Atoll provides three types of traffic maps for GSM/GPRS/EDGE projects.
Sector traffic map
User profile traffic map
User density traffic map (number of users per km
2
)
These maps can be created using different types of traffic data sources as follows:
Sector traffic maps can be used if you have live traffic data from the OMC (Operation and Maintenance Centre).
The OMC (Operations and Maintenance Centre) collects data from all cells in a network. This includes, for example,
throughput and Erlangs in each cell and the traffic characteristics related to different services. Traffic is spread over
the best server coverage area of each transmitter and each coverage area is assigned either Erlangs for circuit-
switched services or constant bit rate packet-switched services and Kbps for maximum bit rate packet-switched serv-
ices. For more information, see "Creating a Sector Traffic Map" on page 371.
User profile traffic maps can be used if you have marketing-based traffic data.
User profile traffic maps, where each vector (polygon, line, or point) describes subscriber densities (or numbers of
subscribers for points) with user profiles and mobility types, and user profile environment based traffic maps, where
each pixel has an assigned environment class. For more information, see "Importing a User Profile Traffic Map" on
page 374, "Importing a User Profile Environment Based Traffic Map" on page 376, and "Creating a User Profile Envi-
ronment Based Traffic Map" on page 376.
User density traffic maps (number of users per km
2
) can be used if you have population-based traffic data, or 2G net-
work statistics.
Each pixel has a user density assigned. The value either includes all activity statuses, or it corresponds to a particular
activity status. For more information, see "Importing a User Density Traffic Map" on page 377, "Creating a User
Density Traffic Map" on page 378, "Converting 2G Network Traffic" on page 378 and "Exporting Cumulated Traffic" on
page 379.
7.3.3.1 Creating a Sector Traffic Map
This section explains how to create a sector traffic map in Atoll to model traffic.
You can input either the throughput demand or Erlangs. A coverage prediction by transmitter is required to create this traffic
map. If you do not already have a coverage prediction by transmitter in your document, you must create and calculate it. For
more information, see "Making a Coverage Prediction by Transmitter" on page 341.
To create a sector traffic map:
1. Click the Geo tab in the explorer window.
2. Right-click the Traffic folder. The context menu appears.
3. Select New Map from the context menu. The New Traffic Map dialogue appears.
4. Select Sector Traffic Map.
5. Click the Create button. The Sector Traffic Map dialogue appears with a table for the amount of traffic (in Erlangs) for
each circuit-switched service or constant bit rate packet-switched service (such as VoIP) and throughputs for each
maximum bit rate packet-switched service by transmitter.
6. Select a coverage prediction by transmitter from the list of available coverage predictions by transmitter.
7. In the row marked with the New Row icon ( ), select the name of the transmitter from the TX_ID list.
8. For the transmitter in the TX_ID column, enter for each service in the appropriate column:
- For circuit services (voice), enter a value in Erlangs.
- For packet services (maximum bit rate), enter the minimum throughput in Kbps.
- For packet services (constant bit rate, such as VoIP), enter a value in Erlangs. Erlangs are internally transformed
into Kbps by multiplying the value by the service-guaranteed bit rate per user.
You can also import a traffic map from a file by clicking the Import button. You can import
AGD (Atoll Geographic Data) format files that you have exported from an other Atoll docu-
ment.
372
Atoll 3.1.0 User Manual
Chapter 7: GSM/GPRS/EDGE Networks Forsk 2011
9. Click OK. The Sector Traffic Map Properties dialogue appears.
10. Select the Traffic tab. Enter the following:
a. Under Terminals (%), enter the percentage of each type of terminal used in the map. The total percentages must
equal 100.
b. Under Mobilities (%), enter the percentage of each mobility type used in the map. The total percentages must
equal 100.
c. Under Clutter Distribution, for each clutter class, enter a weight to spread the traffic over the clutter classes.
11. Click OK. Atoll creates the traffic map in the Traffic folder.
You can modify the sector traffic map after it has been created.
To modify the sector traffic map:
1. Click the Geo tab in the explorer window.
2. Click the Expand button ( ) to expand the Traffic folder.
3. Right-click the traffic map based on live data that you want to update. The context menu appears.
4. Select Properties from the context menu. The Sector Traffic Map dialogue appears.
5. Select the Traffic tab.
6. Under Terminals (%), enter the percentage of each type of terminal used in the map. The total percentages must equal
100.
7. Under Mobilities (%), enter the percentage of each mobility type used in the map. The total percentages must equal
100.
8. Under Clutter Distribution, for each clutter class, enter a weight to spread the traffic over the clutter classes.
9. Click OK. Atoll saves the traffic map with its modifed values.
You can update the information, throughput demands and Erlangs, on the map afterwards. You can update traffic per sector
maps if you add or remove a base station or if you modify the clutter classes or their distribution. You must first recalculate
the coverage prediction by transmitter. For more information, see "Making a Coverage Prediction by Transmitter" on
page 341. Once you have recalculated the coverage prediction, you can update the traffic map.
To update the traffic map:
1. Click the Geo tab in the explorer window.
2. Click the Expand button ( ) to expand the Traffic folder.
3. Right-click the traffic map based on live data that you want to update. The context menu appears.
4. Select Update from the context menu. The Sector Traffic Map dialogue appears.
5. Select the updated coverage prediction by transmitter and define traffic values for the new transmitter(s) listed at the
bottom of the table. Deleted or deactivated transmitters are automatically removed from the table.
6. Click OK. The Sector Traffic Map Properties dialogue appears.
If desired you can update the values under Terminals (%), Mobilities (%), and Clutter Distribution.
7. Click OK. The traffic map is updated on the basis of the selected coverage prediction by transmitter.
If you want to extract and display the exact number of users per unit of surface, i.e., the density of users, taking into account
any clutter weighting defined for the sector traffic map, you can create user density traffic maps from sector traffic maps. For
more information, see "Creating User Density Traffic Maps from Sector Traffic Maps" on page 378.
7.3.3.2 Creating a User Profile Traffic Map
The marketing department can provide information which can be used to create traffic maps. This information describes the
behaviour of different types of users. In other words, it describes which type of user accesses which services and for how long.
There can also be information about the type of terminal devices they use to access different services.
In Atoll, this type of data can be used to create traffic maps based on user profiles and environments.
A user profile models the behaviour of different subscriber categories. Each user profile is defined by a list of services which
are in turn defined by the terminal used, the calls per hour, and duration (for circuit-switched or constant bit rate packet-
switched calls) or downlink volume (for max bit rate packet-switched calls).
You can also import a text file containing the data by clicking the Actions button and select-
ing Import Table from the menu. For more information on importing table data, see
"Importing Tables from Text Files" on page 76.
Atoll 3.1.0 User Manual
AT310_UM_E1 Chapter 7: GSM/GPRS/EDGE Networks
373
Environment classes are used to describe the distribution of subscribers on a map. An environment class describes its envi-
ronment using a list of user profiles, each with an associated mobility type and a given density (i.e., the number of subscribers
with the same profile per km).
The sections "Importing a User Profile Traffic Map" on page 374, "Importing a User Profile Environment Based Traffic Map"
on page 376 and "Creating a User Profile Environment Based Traffic Map" on page 376 describe how to use traffic data from
the marketing department in Atoll to model traffic.
In this section, the following are explained:
"Modelling User Profiles" on page 373
"Modelling Environments" on page 373.
Modelling User Profiles
You can model variations in user behaviour by creating different profiles for different times of the day or for different circum-
stances. For example, a user might be considered a business user during the day, with video conferencing and voice, but no
web browsing. In the evening the same user might not use video conferencing, but might use multi-media services and web
browsing.
To create a user profile:
1. Click the Parameters tab in the explorer window.
2. Click the Expand button ( ) to expand the Traffic Parameters folder.
3. Right-click the User Profiles folder. The context menu appears.
4. Select New from the context menu. The User Profiles New Element Properties dialogue appears.
5. You can modify the following parameters:
- Service: Select a service from the list. For information on services, see "Modelling GSM/GPRS/EDGE Services" on
page 588.
- Terminal: Select a terminal from the list. For information on terminals, see "Modelling GSM/GPRS/EDGE Termi-
nals" on page 590.
- Calls/Hour: For circuit-switched services and constant bit rate packet-switched services, enter the average
number of calls per hour for the service. The calls per hour is used to calculate the activity probability. For these
services, one call lasting 1000 seconds presents the same activity probability as two calls lasting 500 seconds each.
For packet-switched services (max. bit rate), the Calls/Hour value is defined as the number of sessions per hour.
A session is like a call in that it is defined as the period of time between when a user starts using a service and when
he stops using a service. In packet-switched services, however, he might not use the service continually. For ex-
ample, with a web-browsing service, a session starts when the user opens his browsing application and ends when
he quits the browsing application. Between these two events, the user might be downloading web pages and oth-
er times he might not be using the application, or he might be browsing local files, but the session is still consid-
ered as open. A session, therefore, is defined by the volume transferred in the uplink and downlink and not by the
time.
- Duration: For circuit-switched services and constant bit rate packet-switched services, enter the average duration
of a call in seconds. For packet-switched services, this field is left blank.
- DL Volume: For max bit rate packet-switched services, enter the average downlink volume per session in kilo-
bytes.
Modelling Environments
An environment class describes its environment using a list of user profiles, each with an associated mobility type and a given
density (i.e., the number of subscribers with the same profile per km). To get an appropriate user distribution, you can assign
a weight to each clutter class for each environment class.
To create or modify a GSM/GPRS/EDGE environment:
1. Click the Parameters tab in the explorer window.
2. Click the Expand button ( ) to expand the Traffic Parameters folder.
You can modify the properties of an existing user profile by right-clicking the user profile
in the User Profiles folder and selecting Properties from the context menu.
In order for all the services defined for a user profile to be taken into account during traffic
scenario elaboration, the sum of activity probabilities must be lower than 1.
374
Atoll 3.1.0 User Manual
Chapter 7: GSM/GPRS/EDGE Networks Forsk 2011
3. Right-click the Environments folder. The context menu appears.
4. Select New from the context menu. The Environments New Element Properties dialogue appears.
5. Click the General tab.
6. Enter a Name for the new GSM/GPRS/EDGE environment.
7. In the row marked with the New Row icon ( ), set the following parameters for each user profile/mobility combi-
nation that this GSM/GPRS/EDGE environment will describe:
- User: Select a user profile.
- Mobility: Select a mobility type.
- Density (Subscribers/km
2
): Enter a density in terms of subscribers per square kilometre for the combination of
user profile and mobility type.
8. Click the Clutter Weighting tab.
9. For each clutter class, enter a weight that will be used to calculate a user distribution.
The user distribution is calculated using the following equation:
where:
= Number of users in the clutter k
= Number of users in the zone Area
= Weight of clutter k
= Surface area of clutter k (in square km)
For example: An area of 10 km with a subscriber density of 100/km. Therefore, in this area, there are 1000 subscrib-
ers. The area is covered by two clutter classes: Open and Building. The clutter weighting for Open is "1" and for Build-
ing is "4." Given the respective weights of each clutter class, 200 subscribers are in the Open clutter class and 800 in
the Building clutter class.
7.3.3.2.1 Importing a User Profile Traffic Map
User profile traffic maps are composed of vectors (either points with a number of subscribers, lines with a number of subscrib-
erskm, or polygons with a number of subscriberskm) with a user prole, mobility type, and trac density assigned to each
vector.
To create a user profile traffic map:
1. Click the Geo tab in the explorer window.
2. Right-click the Traffic folder. The context menu appears.
3. Select New Map from the context menu. The New Traffic Map dialogue appears.
4. Select User Profile Traffic Map.
5. Select User Profile Densities from the list.
6. Click the Import button. The Open dialogue appears.
7. Select the file to import.
8. Click Open. The File Import dialogue appears.
9. Select Traffic from the Data Type list.
10. Click Import. Atoll imports the traffic map. The traffic maps Properties dialogue appears.
You can modify the properties of an existing environment by right-clicking the environ-
ment in the Environments folder and selecting Properties from the context menu.
N
k
N
Area
W
k
S
k
W
i
S
i
-------------------------- =
N
k
N
Area
W
k
S
k
You can also create a traffic map manually in Atoll by clicking the Create button in the New
Traffic Map dialogue. For information, see "Creating a User Profile Environment Based
Traffic Map" on page 376.
Atoll 3.1.0 User Manual
AT310_UM_E1 Chapter 7: GSM/GPRS/EDGE Networks
375
11. Select the Traffic tab (see Figure 7.35). Under Traffic Fields, you can specify the user profiles to be considered, their
mobility type (kmh), and their density. If the le you are imporng has this data, you can dene the trac character-
istics by identifying the corresponding fields in the file. If the file you are importing does not have data describing the
user profile, mobility, or density, you can assign values. When you assign values, they apply to the entire map.
Define each of the following:
- User Profile: If you want to import user profile information from the file, under Defined, select "By field" and
select the source field from the Choice column. If you want to assign a user profile from the Traffic Parameters
folder of the Parameters tab, under Defined, select "By value" and select the user profile in the Choice column.
- Mobility: If you want to import mobility information from the file, under Defined, select "By field" and select the
source field from the Choice column. If you want to assign a mobility type from the Traffic Parameters folder of
the Parameters tab, under Defined, select "By value" and select the mobility type in the Choice column.
- Density: If you want to import density information from the file, under Defined, select "By field" and select the
source field from the Choice column. If you want to assign a density, under Defined, select "By value" and enter a
density in the Choice column for the combination of user profile and mobility type. In this context, the term "den-
sity" depends on the type of vector traffic map. It refers to the number of subscribers per square kilometre for
polygons, the number of subscribers per kilometre in case of lines and the number of subscribers when the map
consists of points.
12. Under Clutter Distribution, enter a weight for each class that will be used to calculate a user distribution.
The user distribution is calculated using the following equation:
where:
= Number of users in the clutter k
= Number of users in the zone Area
= Weight of clutter k
= Surface area of clutter k (in square km)
13. Click OK to finish importing the traffic map.
Figure 7.35: Traffic map Properties dialogue - Traffic tab
When you import user profile or mobility information from the file, the values in the file
must be exactly the same as the corresponding names in the Traffic Parameters folder
of the Parameters tab. If the imported user profile or mobility does not match, Atoll will
display a warning.
N
k
N
Area
W
k
S
k
W
i
S
i
-------------------------- =
N
k
N
Area
W
k
S
k
376
Atoll 3.1.0 User Manual
Chapter 7: GSM/GPRS/EDGE Networks Forsk 2011
7.3.3.2.2 Importing a User Profile Environment Based Traffic Map
Environment classes describe the distribution of user profiles.
To create a user profile environment based traffic map:
1. Click the Geo tab in the explorer window.
2. Right-click the Traffic folder. The context menu appears.
3. Select New Map from the context menu. The New Traffic Map dialogue appears.
4. Select User Profile Traffic Map.
5. Select User Profile Environments from the list.
6. Click the Import button. The Open dialogue appears.
7. Select the file to import. The file must be in one of the following supported raster formats (8 bit): TIF, JPEG 2000, BIL,
IST, BMP, PlaNET, GRC Vertical Mapper, or Erdas Imagine.
8. Click Open. The File Import dialogue appears.
9. Select Traffic from the Data Type list.
10. Click Import. Atoll imports the traffic map. The traffic maps Properties dialogue appears.
11. Select the Description tab.
In the imported map, each type of region is defined by a number. Atoll reads these numbers and lists them in the Code
column.
12. For each Code, select the environment it corresponds to from the Name column.
The environments available are those available in the Environments folder, under Traffic Parameters on the Param-
eters tab in the explorer window. For more information, see "Modelling Environments" on page 373.
13. Select the Display tab. For information on changing the display parameters, see "Display Properties of Objects" on
page 40.
7.3.3.2.3 Creating a User Profile Environment Based Traffic Map
Atoll enables you to create a user profile environment traffic map based on by drawing it in the map window.
To draw a traffic map:
1. Click the Geo tab in the explorer window.
2. Right-click the Traffic folder. The context menu appears.
3. Select New Map from the context menu. The New Traffic Map dialogue appears.
4. Select User Profile Traffic Map.
5. Select User Profile Environments from the list.
6. Click Create. The Environment Map Editor toolbar appears (see Figure 7.36).
7. Select the environment class from the list of available environment classes.
8. Click the Draw Polygon button ( ) to draw the polygon on the map for the selected environment class.
9. Click the Delete Polygon button ( ) and click the polygon to delete the environment class polygon on the map.
10. Click the Close button to close the Environment Map Editor toolbar and end editing.
You can also create a traffic map manually in Atoll by clicking the Create button in the New
Traffic Map dialogue. For information, see "Creating a User Profile Environment Based
Traffic Map" on page 376.
Figure 7.36: Environment Map Editor toolbar
Draw Map Delete
Atoll 3.1.0 User Manual
AT310_UM_E1 Chapter 7: GSM/GPRS/EDGE Networks
377
7.3.3.2.4 Displaying Statistics on a User Profile Environment Traffic Map
You can display the statistics of a user profile environment traffic map. Atoll provides absolute (surface area) and relative
(percentage of the surface) statistics on the focus zone for each environment class. If you do not have a focus zone defined,
statistics are determined for the computation zone.
To display traffic statistics of a user profile environment traffic map:
1. Click the Geo tab in the explorer window.
2. Click the Expand button ( ) to expand the Traffic folder.
3. Right-click the user profile environment traffic map whose statistics you want to display. The context menu appears.
4. Select Statistics from the context menu. The Statistics window appears.
The Statistics window lists the surface (Si in km) and the percentage of surface (% of i) for each environment class "i"
within the focus zone. The percentage of surface is given by:
You can print the statistics by clicking the Print button.
5. Click Close.
If a clutter classes map is available in the document, traffic statistics provided for each environment class are listed per clutter
class.
7.3.3.3 Creating User Density Traffic Maps (No. Users/km
2
)
User density traffic maps can be based on population statistics (user densities can be calculated from the density of inhabit-
ants) or based on 2G traffic statistics. User density traffic maps provide the number of connected users per unit of surface,
i.e., the density of users, as input.
In this section, the following ways of creating a user density traffic map are explained:
"Importing a User Density Traffic Map" on page 377
"Creating a User Density Traffic Map" on page 378.
User density traffic maps can also be created from sector traffic maps in order to extract and display the exact number of users
per unit of surface, i.e., the density of users, taking into account any clutter weighting defined for the sector traffic maps. For
more information, see "Creating User Density Traffic Maps from Sector Traffic Maps" on page 378.
7.3.3.3.1 Importing a User Density Traffic Map
The user density traffic map defines the density of users per pixel. For a traffic density of X users per km, Atoll will consider
x users per pixel during traffic analyses, where x depends on the size of the pixels. These x users will have a terminal, a mobility
type, a service, and percentage of indoor users as defined on the Traffic tab of the traffic maps properties dialogue.
You can create a number of user density traffic maps for different combinations of terminals, mobility types, and services. You
can add vector layers to the map and draw regions with different traffic densities.
To create a user density traffic map:
1. Click the Geo tab in the explorer window.
2. Right-click the Traffic folder. The context menu appears.
3. Select New Map from the context menu. The New Traffic Map dialogue appears.
4. Select User Density Traffic Map (No. Users/km
2
).
5. Click the Import button. The Open dialogue appears.
6. Select the file to import. The file must be in one of the following supported raster formats (16 or 32 bit): BIL, BMP,
PlaNET, TIF, JPEG 2000, ISTAR, and Erdas Imagine.
7. Click Open. The File Import dialogue appears.
8. Select Traffic from the Data Type list.
9. Click Import. Atoll imports the traffic map. The traffic maps Properties dialogue appears.
10. Select the Traffic tab.
% of i
S
i
S
k
k
-------------- 100 =
You can also create a traffic map manually in Atoll by clicking the Create button in the New
Traffic Map dialogue. For information, see "Creating a User Profile Environment Based
Traffic Map" on page 376.
378
Atoll 3.1.0 User Manual
Chapter 7: GSM/GPRS/EDGE Networks Forsk 2011
11. Under Terminals (%), enter the percentage of each type of terminal used in the map. The total percentages must equal
100.
12. Under Mobilities (%), enter the percentage of each mobility type used in the map. The total percentages must equal
100.
13. Under Services (%), enter the percentage of each service type used in the map. The total percentages must equal 100.
14. Click OK. Atoll creates the traffic map in the Traffic folder.
7.3.3.3.2 Creating a User Density Traffic Map
Atoll enables you to create a user density traffic map by drawing it in the map window.
To draw a traffic map per user density:
1. Click the Geo tab in the explorer window.
2. Right-click the Traffic folder. The context menu appears.
3. Select New Map from the context menu. The New Traffic Map dialogue appears.
4. Select User Density Traffic Map (Number of users per km
2
).
5. Click the Create button. The traffic maps properties dialogue appears.
6. Select the Traffic tab.
7. Under Terminals (%), enter the percentage of each type of terminal used in the map. The total percentages must equal
100.
8. Under Mobilities (%), enter the percentage of each mobility type used in the map. The total percentages must equal
100.
9. Under Services (%), enter the percentage of each service type used in the map. The total percentages must equal 100.
10. Click OK. Atoll creates the traffic map in the Traffic folder.
11. Right-click the traffic map. The context menu appears.
12. Select Edit from the context menu.
13. Use the tools available in the Vector Editor toolbar in order to draw contours. For more information on how to edit
contours, see "Editing Polygons, Lines, and Points" on page 56. Atoll creates an item called Density values in the User
Density Map folder.
14. Right-click the traffic map in the Traffic folder. The context menu appears.
15. Select Open Table from the context menu.
16. In the table, enter a traffic density value (i.e., the number of users per km
2
) for each contour you have drawn.
17. Right-click the traffic map in the Traffic folder. The context menu appears.
18. Select Edit from the context menu to end editing.
7.3.3.3.3 Creating User Density Traffic Maps from Sector Traffic Maps
You can create user density traffic maps from sector traffic maps. User density traffic maps created from sector traffic maps
extract and display the exact number of users per unit of surface, i.e., the density of users, taking into account any clutter
weighting defined for the sector traffic maps.
To create user density traffic maps from a sector traffic map:
1. Click the Geo tab in the explorer window.
2. Click the Expand button ( ) to expand the Traffic folder.
3. Right-click the sector traffic map from which you want to create user density traffic maps. The context menu appears.
4. Select Create Density Maps from the context menu.
Atoll creates as many user density traffic maps as the number of services present in the sector traffic map. The user
density map files use the resolution of the coverage prediction used for the sector traffic map and are embedded in
the document.
7.3.3.4 Converting 2G Network Traffic
Atoll can cumulate the traffic of the traffic maps that you select and export it to a file. The information exported is the number
of users per km for a particular service of a particular type, i.e., data or voice. This allows you to export your 2G network
packet and circuit service traffic, and then import these maps as traffic maps per user density into your GSM/GPRS/EDGE
document. These maps can then be used in traffic captures like any other type of map.
Atoll 3.1.0 User Manual
AT310_UM_E1 Chapter 7: GSM/GPRS/EDGE Networks
379
For more information on how to export cumulated traffic, see "Exporting Cumulated Traffic" on page 379, and for information
on importing traffic maps per user density, see "Importing a User Density Traffic Map" on page 377.
To import a 2G traffic map into a GSM/GPRS/EDGE document:
1. Create a sector traffic map in your 2G document for each type of service, i.e., one map for packet-switched and one
for circuit-switched services. For more information on creating live data traffic maps, see "Creating a Sector Traffic
Map" on page 371.
2. Export the cumulated traffic of the maps created in step 1. For information on exporting cumulated traffic, see
"Exporting Cumulated Traffic" on page 379.
3. Import the traffic exported in step 2 to your GSM/GPRS/EDGE document as a user density traffic map. For more infor-
mation on importing user density traffic maps, see "Importing a User Density Traffic Map" on page 377.
7.3.3.5 Exporting Cumulated Traffic
Atoll allows you to export the cumulated traffic of selected traffic maps in the form of user density traffic maps. During export,
Atoll converts any traffic map to user density. The cumulated traffic is exported in 32-bit BIL, ArcView Grid, or Vertical
Mapper format. When exporting in BIL format, Atoll allows you to export files larger than 2 GB. The exported traffic map can
then be imported as a user density traffic map and used for traffic analysis. For more information on traffic analysis, see
"Calculating and Displaying a Traffic Capture" on page 380.
To export the cumulated traffic:
1. Click the Geo tab in the explorer window.
2. Right-click the Traffic folder. The context menu appears.
3. Select Export Cumulated Traffic from the context menu. The Save As dialogue appears.
4. Enter a file name and select the file format.
5. Click Save. The Export dialogue appears.
6. Under Region, select the area to export:
- The Entire Project Area: This option allows you to export the cumulated traffic over the entire project.
- The Computation Zone: This option allows you to export the cumulated traffic contained by a rectangle encom-
passing the computation zone, whether or not the computation zone is visible.
7. Define a Resolution in Metres. The resolution must be an integer and the minimum resolution allowed is 1.
8. Under Traffic, define the data to be exported in the cumulated traffic. Atoll uses this information to filter the traffic
data to be exported.
- Terminal: Select the type of terminal that will be exported or select "All" to export traffic using any terminal.
- Service: Select the service that will be exported, select "Circuit services" to export traffic using any circuit service,
or select "Packet services" to export traffic using any packet service.
- Mobility: Select the mobility type that will be exported or select "All" to export all mobility types.
9. In the Select Traffic Maps to Be Used list, select the check box of each traffic map you want to include in the cumulated
traffic.
10. Click OK. The defined data is extracted from the selected traffic maps and cumulated in the exported file.
7.3.4 Exporting a Traffic Map
To export a traffic map:
1. Click the Geo tab in the explorer window.
2. Click the Expand button ( ) to expand the Traffic folder.
3. Right-click the traffic map you want to export. The context menu appears.
4. Select Save As from the context menu. The Save As dialogue appears.
5. Enter a file name and select a file format for the traffic map.
6. Click Save.
If you are exporting a raster traffic map, you have to define:
You must enter a resolution before exporting. If you do not enter a resolution, it remains
at "0" and no data will be exported.
380
Atoll 3.1.0 User Manual
Chapter 7: GSM/GPRS/EDGE Networks Forsk 2011
- The Export Region:
- Entire Project Area: Saves the entire traffic map.
- Only Pending Changes: Saves only the modifications made to the map.
- Computation Zone: Saves only the part of the traffic map inside the computation zone.
- An export Resolution.
7.3.5 Calculating and Displaying a Traffic Capture
In Atoll, you can create a traffic capture from an existing traffic map to analyse traffic at the transmitter level. When you calcu-
late a traffic capture, the traffic from the selected maps is distributed to all transmitters according to the criteria defined for
each transmitter, as well as the Traffic Parameters: services, mobility types, terminals, and user profiles.
For example, an GPRS/EDGE-enabled transmitter will be allocated the data user traffic whereas a transmitter not capable of
GPRS/EDGE will only carry GSM voice traffic.
Similarly, a user using a GSM900-band mobile phone will not be allocated to a transmitter that only functions on the DCS1800
band.
By creating different traffic captures using different criteria to represent different conditions, you can analyse network traffic
under the various situations.
You can define one of the traffic captures as the default traffic capture. It can be used to:
dimension a GSM/GPRS/EDGE network
calculate KPI
calculate interference matrices
allocate neighbours according to overlapping traffic.
Instead of using a default traffic capture, you can import the actual network traffic directly into the Subcells Table: Traffic Data
(see "Dimensioning a GSM/GPRS/EDGE Network" on page 383 for more information).
In this section, the following are explained:
"Prerequisites for a Traffic Capture" on page 380
"Creating a Traffic Capture" on page 380
"GSM/GPRS/EDGE Traffic Capture Results" on page 382
"Estimating a Traffic Increase" on page 382
"Modifying a GSM/GPRS/EDGE Traffic Capture" on page 383.
7.3.5.1 Prerequisites for a Traffic Capture
To successfully create a traffic capture, you must ensure that you have the following information:
A valid traffic map (see "Creating a Traffic Map" on page 371)
Correct GPRS-related parameters (see "Creating or Modifying a Base Station Element" on page 310), including:
- GPRS/EDGE capacity selected
- GPRS/EDGE-capable configuration selected
- Correct packet traffic-related parameters
Target rate for traffic overflow defined for subcells (see "Subcell Definition" on page 305)
Correctly defined service zones (see "Creating a Traffic Capture" on page 380)
Correctly defined HCS layers (see "Setting HCS Layers" on page 568).
7.3.5.2 Creating a Traffic Capture
To create a traffic capture:
1. Click the Network tab in the explorer window.
2. Right-click the Traffic Analysis folder. The context menu appears.
3. Select New from the context menu. A traffic capture Properties dialogue appears.
4. Click the General tab. You can change the following:
- Name: By default, Atoll names traffic captures sequentially. You can change the assigned name.
- Comments: You can enter comments in this field if you want.
- Filter: You can select the transmitters to be considered in the traffic capture by clicking the Filter button. For infor-
mation on using the Filter dialogue, see "Advanced Data Filtering" on page 90.
5. Click the Source Traffic tab. You can enter the following:
- Global Scaling Factor: If desired, enter a scaling factor to increase user density.
Atoll 3.1.0 User Manual
AT310_UM_E1 Chapter 7: GSM/GPRS/EDGE Networks
381
The global scaling factor enables you to increase user density without changing traffic parameters or traffic maps.
For example, setting the global scaling factor to 2 is the same as doubling the initial number of subscribers (for
environment and user profile traffic maps) or the rates/users (for sector traffic maps). For information on using
the global scaling factor, see "Estimating a Traffic Increase" on page 382.
- Select Traffic Maps to Be Used: Each available traffic map in the project can be used for the current traffic capture
by assigning its traffic to all HCS layers (default mode) or by restricting its spread to a specific HCS layer. In order
to make the traffic capture, you must select at least one traffic map and assign its traffic to a single HCS layer or
to all.
Assigning traffic to all HCS layers means that for a given traffic map, its traffic will overflow from lowest to highest
priority layers as explained in "Subcell Definition" on page 305 and in Figure 7.7 on page 309. If the traffic of a map
is assigned to a specific layer, its traffic is only captured on that layer and the traffic only overflows within concen-
tric cells.
You can select traffic maps of any type. However, if you have several different types of traffic maps and want to
make a traffic capture on a specific type of traffic map, you must ensure that you select only traffic maps of the
same type. For information on the types of traffic maps, see "Creating a Traffic Map" on page 371.
6. Click the Conditions tab. The parameters on the Conditions tab define how the service zone for each transmitter and
the number of timeslots for circuit and packet services will be calculated.
7. Under Coverage Conditions, set the following parameters to define how the service area of each transmitter will be
calculated:
- Under Server, select "HCS servers" to take the best signal level by HCS layer on each pixel into consideration,
assuming this signal level on each layer exceeds the minimum HCS threshold defined either at the HCS layer level
or specifically for each transmitter (for more information, see "Comparing Service Areas in Calculations" on
page 568).
- Enter a hand-over margin in the With a Margin text box. The default value is "4 dB."
- If you select the Shadowing Taken into Account check box, you can change the Cell Edge Coverage Probability.
Shadowing margins (depending on the entered cell edge coverage probability and the model standard deviation
per clutter class) are applied to the values for C.
- You can select the Indoor Coverage check box to add indoor losses.
8. Under GPRS/EDGE, you can set the parameters to define how the number of timeslots for circuit and packet services
will be calculated. Select one of the following to define how the calculations in the traffic capture are going to be
made:
- Select Calculations Based on C if you want to base the trac capture on CN. Connue to step 14.
- Select Calculaons Based on CI and continue with the following step.
9. Select the DTX taken into account check box and enter the percentage of time during which a user is talking in the
Voice Activity Factor text box, if you want discontinuous transmission mode for TRXs which support it taken into
account.
10. From the Interference Sources list, select whether the interference should be calculated from adjacent channels, co-
channels, or from both. The adjacent channel effect on the victim channel, i.e., the interference, is decreased by the
adjacent channel protection level.
You can even select interference coming from an external project using another technology. For more information,
see "Modelling Inter-Technology Interference" on page 818.
Intra-technology third order intermodulation interference can also be optionally taken into account in the total inter-
ference. This optional feature requires activation through changes in the database. For more information, contact
support.
11. Select the Traffic Load that will be used to calculate interference:
- 100%: The maximum traffic load (subcells entirely loaded).
- From subcell table: The subcell traffic load as user-defined or as calculated during dimensioning.
12. Select the Ideal Link Adaptation check box if you want the coding scheme that offers the highest throughput for a
given C or CI to be selected. Otherwise, Atoll will choose the coding scheme by considering only the coding scheme
admission threshold in terms of C and/or CI.
13. Select the Thermal Noise Taken into Account check box if you want Atoll to consider thermal noise.
14. Click Calculate.
If shadowing is taken into account, the CI standard deviaon per cluer class is used to
esmate the shadowing losses on the calculated CI values.
382
Atoll 3.1.0 User Manual
Chapter 7: GSM/GPRS/EDGE Networks Forsk 2011
After the traffic capture has been completed, two new tabs appear on the traffic capture Properties dialogue with the
results. For a detailed explanation of the results, see "GSM/GPRS/EDGE Traffic Capture Results" on page 382.
7.3.5.3 GSM/GPRS/EDGE Traffic Capture Results
After you have calculated a GSM/GPRS/EDGE traffic capture, as described in "Creating a Traffic Capture" on page 380, two
new tabs, Results per Transmitter and Results per Subcell, appear on the traffic capture Properties dialogue:
Results per Transmitter: The results on the Results per Transmitter tab give the traffic allocated to each transmitter:
- Circuit demand (Erlangs): The total circuit-switched traffic demand in Erlangs for that transmitter. This is calcu-
lated by summing the circuit-switched traffic in Erlangs per pixel in the transmitter coverage area.
- Circuit average demand (Timeslots): The average demand on circuit timeslots takes into consideration the effect
of half-rate circuit-switched traffic carried by the transmitter, i.e., it takes into consideration the fact that 2 half-
rate users are equivalent to 1 full-rate user in terms of Erlangs of traffic.
- Packet demand (Kbps): The total traffic demand in kilobits per second generated by the packet-switched users
within the coverage area of the transmitter.
- Packet average demand (Timeslots): The number of timeslots needed to meet the packet traffic demand depends
on the maximum throughput that a packet timeslot can support.
- Average Packet Timeslot Capacity (Kbps): The average packet timeslot capacity is calculated according to the
propagation conditions on each pixel of the transmitter coverage area. When calculating the traffic capture, you
can choose to base this on carrier power or on interference (C or CI).
Results per Subcell: The results on the Results per Subcell tab give the traffic per subcell. For each subcell (except for
the BCCH, which captures the same traffic as the corresponding TCH), Atoll indicates the types of traffic assigned by
service, mobility, and terminal and displays:
- Packet Demand (Kbps): The total traffic demand in kilobits per second generated by the packet-switched users
within the coverage area of the transmitter.
- Circuit Demand (Erlangs): The total circuit-switched traffic demand in Erlangs. In case of circuit switched services,
it depends whether the subcell supports half-rate traffic.
If the percentage of half-rate traffic of the subcell is 0, the average demand in circuit timeslots will be the same as
the traffic demand in Erlangs and the number of used timeslots will be the same as the traffic demand. If there is
a certain percentage of half-rate traffic, the number of used timeslots will depend on the percentage of traffic us-
ing half-rate connections.
- Average demand (Timeslots): The average number of timeslots needed to match the demand in circuit-switched
and packet-switched traffic.
The demand in packet timeslots depends on the maximum throughput that a timeslot can support. Therefore, it
depends on the average timeslot capacity within the transmitter coverage area, which in turn depends on the
propagation conditions.
For more information on how the results are calculated and on the formulas used, see the Technical Reference Guide.
7.3.5.4 Estimating a Traffic Increase
When you create a traffic capture, you are basing it on a set of traffic conditions that represent the situation you are creating
the network for. However, traffic can, and in fact most likely will, increase. You can test the performance of the network
against an increased traffic load without changing traffic parameters or maps by using the global scaling factor. For example,
The traffic capture results provide traffic per transmitter. You can retrieve the amount of
traffic (Erlangs for circuit services, Kbps for max bit rate packet services) defined in the
input traffic map in output as follows:
1. Create a sector traffic map per HCS layer (see "Creating a Sector Traffic Map" on
page 371) based on a best server coverage prediction (HCS server option with
0 dB HO margin). As a result, you will have as many sector traffic maps as the
number of HCS layers.
2. Create a traffic capture (HCS server option with 0 dB HO margin) where the traffic
of each map is assigned to its respective layer (see "Creating a Traffic Capture" on
page 380).
As a result, each transmitter will have the same amount of traffic (Erlangs for circuit
services, Kbps for max bit rate packet services) as the transmitter in the selected traffic
maps used for input. Constant bit rate services cannot be treated in the same way since
their input traffic is stated in Erlangs whereas the corresponding demand is evaluated in
Kbps as with any other packet-switched service.
Atoll 3.1.0 User Manual
AT310_UM_E1 Chapter 7: GSM/GPRS/EDGE Networks
383
setting the global scaling factor to 2 is the same as doubling the initial number of subscribers (for environment and user profile
traffic maps) or the rates/users (for sector traffic maps).
To change the global scaling factor:
1. Create a traffic capture by:
- Creating a new traffic capture as explained in "Creating a Traffic Capture" on page 380.
- Modify an existing traffic capture by right-clicking a traffic capture in the Traffic Analysis folder of the Network
tab in the explorer window and selecting Properties from the context menu.
2. Click the Source Traffic tab of the Properties dialogue.
3. Enter a Global Scaling Factor. For example, setting the global scaling factor to 2 is the same as doubling the initial
number of subscribers (for environment and user profile traffic maps) or the rates/users (for sector traffic maps).
7.3.5.5 Modifying a GSM/GPRS/EDGE Traffic Capture
Atoll offers several options to modify a traffic capture once you have created it as explained in "Creating a Traffic Capture" on
page 380. As well, you can use a traffic capture for one of several calculations. You can access these options using the traffic
captures context menu:
To access the options for a traffic capture:
1. Click the Network tab in the explorer window.
2. Click the Expand button ( ) to expand the Traffic Analysis folder.
3. Right-click the traffic capture. The context menu appears.
4. Select one of the following from the context menu:
- Properties: Select Properties to open the traffic captures Properties dialogue. You can review the results of the
traffic capture, or change the parameters and recalculate the traffic capture. For a description of the results, see
"GSM/GPRS/EDGE Traffic Capture Results" on page 382. For information on the parameters available, see "Cre-
ating a Traffic Capture" on page 380.
- Default: Select Default to set the current traffic capture as the default traffic capture. The default traffic capture
( ) is the one used to:
- dimension a GSM/GPRS/EDGE network (see "Dimensioning a GSM/GPRS/EDGE Network" on page 383)
- calculate KPIs (see "Calculating Key Performance Indicators of a GSM/GPRS/EDGE Network" on page 507)
- calculate interference matrices (see "Interference Matrices" on page 399)
- allocate neighbours according to overlapping traffic (see "Allocating Neighbours Automatically" on page 358)
- Calculate: Select Calculate to calculate a new traffic capture (i.e., one that you created but closed without calcu-
lating) or to recalculate an existing traffic capture to which you have made changes.
- Delete: Select Delete to delete the current traffic capture.
- Rename: Select Rename to rename the current traffic capture.
7.3.6 Dimensioning a GSM/GPRS/EDGE Network
The dimensioning process allows you to calculate the number of TRXs required to meet the traffic needs of a GSM/GPRS/EDGE
network. Dimensioning is carried out using the parameters defined in the selected dimensioning model and on either:
the default traffic capture based on one or more traffic maps, or
the current traffic data present in the subcells table,
During dimensioning, Atoll evaluates a number of TRXs so as to have enough circuit timeslots (shared and dedicated) to match
the circuit traffic demand with the quality requirements defined in circuit-switched services (Erlang B or C). Then, Atoll calcu-
lates how many TRXs must be added to meet packet traffic demand, using the quality charts defined in the dimensioning
model.
In this section, the following are explained:
"Defining a GSM/GPRS/EDGE Dimensioning Model" on page 384
"Dimensioning a GSM/GPRS/EDGE Network" on page 385.
The traffic capture is deleted immediately; there is no opportunity to confirm or cancel
the action.
384
Atoll 3.1.0 User Manual
Chapter 7: GSM/GPRS/EDGE Networks Forsk 2011
7.3.6.1 Defining a GSM/GPRS/EDGE Dimensioning Model
The dimensioning model is the definition of the parameters that will be used during the dimensioning process. You can modify
an existing dimensioning model or you can create a new dimensioning model.
To create or modify a dimensioning model:
1. If you are creating a new dimensioning model:
a. Click the Parameters tab in the explorer window.
b. Click the Expand button ( ) to expand the Traffic Parameters folder.
c. Right-click the Dimensioning Models folder. The context menu appears.
d. Select New from the context menu. The Dimensioning Models New Element Properties dialogue appears (see
Figure 7.2 on page 301).
2. If you are modifying the properties of an existing dimensioning model:
a. Click the Parameters tab in the explorer window.
b. Click the Expand button ( ) to expand the Traffic Parameters folder.
c. Click the Expand button ( ) to expand the Dimensioning Models folder.
d. Right-click the dimensioning model you want to modify. The context menu appears.
e. Select Properties from the context menu. The Properties dialogue appears.
3. Click the General tab. You can set the following parameters:
- Name: Atoll assigns a Name to the dimensioning model. You can change the default name, if desired.
- Max. Number of TRXs per Transmitter: Enter the maximum number of TRXs that a transmitter can have. During
dimensioning, this value is used for transmitters for which this value is not defined on the TRXs tab of the Proper-
ties dialogue (see "Subcell Definition" on page 305).
Under Circuit:
- Queuing Model: Enter the queuing model for GSM voice calls (Erlang B or Erlang C).
Under Packet:
- Min. number of packet-dedicated timeslots per transmitter: Enter the minimum number of dedicated packet-
switched timeslots that must be reserved for each transmitter.
- Max. number of additional TRXs for packet services: Enter the maximum number of TRXs that can be added for
the subcell to satisfy the demand for packet-switched services after Atoll has dimensioned the circuit-switched
services.
- KPIs to Take into Account: Select the key performance indicators you want taken into account during dimen-
sioning. The values of the key performance indicators are defined by the quality graphs on the Quality Graphs tab
of the dimensioning model Properties dialogue.
- Min. Throughput: Select the Min. Throughput check box if you want to take minimum required throughput
(or the guaranteed bit rate for constant bit rate packet-switched services) into account when performing di-
mensioning.
From the point of view of a GPRS/EDGE user, throughput is the average maximum throughput experienced by
the mobile terminal during a data call. If there is more than one user multiplexed on the same timeslot, which
occurs when the system accommodates many users, each multiplexed user will experience a reduction in
throughput. This reduction in throughput is described by the reduction factor defined in the reduction factor
graph. A reduction factor of 1, or almost 1, means that each user has the maximum throughput that a timeslot
can offer in a given environment (the maximum throughput per timeslot, in turn, depends on the carrier pow-
er and/or CI rao at a given locaon). As the system load increases, the reducon factor starts decreasing,
corresponding to the decrease in throughput per user.
- Max. Blocking Rate: Select the Max. Blocking Rate check box if you want to take blocking probability into
account when performing dimensioning.
The blocking probability and the delay in the GPRS/EDGE system are closely related. A user starts to experi-
ence more delay in service when the system is near saturation and the incoming packets are placed in a wait-
ing queue as there are no resources available for immediate transfer. This buffering of packets is related to
the load of the system. The blocking probability is the probability that an incoming packet be placed in a
queue. The delay is the average delay the packet will undergo due to blocking as it waits its turn to be trans-
mitted when resources are available.
In GPRS and EDGE, the term "system load" refers to the ratio of the number of used packet
timeslots to the number of packet switching (shared and dedicated) timeslots available in
the system.
Atoll 3.1.0 User Manual
AT310_UM_E1 Chapter 7: GSM/GPRS/EDGE Networks
385
- Max. Delay: Select the Max. Delay check box if you want to take delay into account when performing dimen-
sioning.
The delay is the average delay the packet will undergo due to blocking as it waits its turn to be transmitted
when resources are available.
The delay can be restricted to an allowed maximum in the properties of the service.
4. Click the Quality Charts tab. The Quality Charts tab displays the throughput reduction factor, delay, and blocking
probability graphs used for dimensioning packet switched traffic. The graphs are calculated as a function of the system
load, which is defined as the ratio of the number of used packet timeslots to the number of packet switching (shared
and dedicated) timeslots available in the system.
You can modify or replace the quality graphs with graphs generating using a third-party simulator.
5. Click OK.
7.3.6.2 Dimensioning a GSM/GPRS/EDGE Network
You can dimension a GSM/GPRS/EDGE network once you have the necessary information:
Either a default traffic capture (for information on creating a traffic capture, see "Calculating and Displaying a Traffic
Capture" on page 380) or alternatively a populated traffic data part of the subcells table (see "Subcell Definition" on
page 305).
A dimensioning model (for information on creating a or modifying a dimensioning model, see "Defining a GSM/GPRS/
EDGE Dimensioning Model" on page 384).
To dimension a GSM/GPRS/EDGE network:
1. Click the Network tab in the explorer window.
2. Right-click the Transmitters folder. The context menu appears.
3. Select Traffic > Dimensioning from the context menu. The Dimensioning/KPIs dialogue appears (see Figure 7.37).
If the dimensioning model takes into account all three KPIs, the following conditions are
satisfied when the number of TRXs to add for packet service is calculated:
The throughput must be greater than the minimum throughput (or the guaranteed
bit rate for constant bit rate packet-switched services) even if a reduction factor is
applied to the throughput.
The delay and the blocking rate must be lower than the maximum delay and max-
imum blocking rate, respectively.
If the quality graphs are modified incorrectly, the dimensioning and quality analysis
results that are based on the quality graphs will also be incorrect.
For the moment, Atoll does not provide a default delay graph; if desired, you can
enter your own values.
The blocking rate graph is based on a user multiplexing factor of 8. The user multi-
plexing factor corresponds to the number of timeslots on a GSM/GPRS/EDGE
frame.
If you have modified the traffic map, traffic parameters, or transmitter properties (e.g.,
calculation area, coding scheme configuration, etc.), since creating the traffic capture, you
must recalculate the traffic capture before dimensioning.
386
Atoll 3.1.0 User Manual
Chapter 7: GSM/GPRS/EDGE Networks Forsk 2011
4. Under Dimensioning parameters, select the dimensioning model from the Model list.
5. Under Traffic (circuit and packet demand), select whether the dimensioning is to be based on the traffic demand com-
puted in the default traffic capture of from the current values (circuit and packet demands) in the subcells table.
- If you selected "From subcell table," you will define the following additional parameters:
- Specify the minimum throughput reduction factor that can be accepted in the network. When calculating a
traffic capture, this parameter is evaluated (but not displayed) during the calculation. The minimum through-
put reduction factor models the fact that at the user level, the user throughput can be reduced due to how
much it will be multiplexed with other users. In other words, this parameter will be affected by the traffic load
which is a consequence of the dimensioning.
- Under Terminals (%), enter the percentage of each type of terminal used in the map. The total percentages
must equal 100.
- Under Circuit Services (%), enter the percentage of each type of circuit service used in the map. The total
percentages must equal 100.
- Under Packet Services (%), enter the percentage of each type of packet service used in the map (assuming the
packet services consist of max bit rate and constant bit rate packet services). The total percentages must equal
100.
6. Click Calculate to dimension the network.
The output of the dimensioning appears in the Dimensioning dialogue, under Results. Some columns are hidden by
default. You can select which columns to display by clicking the Displayed Columns button and selecting or clearing
the check box of the columns. The following results are given for each transmitter in the Transmitter column:
- TRX Type: For each transmitter, the results are given by TRX type (e.g., BCCH, TCH, TCH_EGPRS and TCH_INNER).
Together, the Transmitter and TRX Type columns identify the subcell.
- Initial required number of TRXs: This is the required number of TRXs before dimensioning. For example, this value
might come from the actual number of TRXs or it might be the result of an estimate the number of required TRXs.
- Required Number of TRXs: The number of TRXs required to satisfy both the subcell's circuit-switched and packet-
switched traffic, while taking into account the quality of service criterion assigned for each.
The required number of TRXs is the most important result of the dimensioning process. If the number of required
TRXs exceeds the maximum number of TRXs per transmitter, Atoll displays the results for the subcell in red.
- Required TRXs to add: The required TRXs to add is the difference between the obtained required number of TRXs
(before the dimensioning process) and the initial required number of TRXs. If the value is positive, it means that
the current dimensioning process has evaluated than more TRXs than the initial estimated value are needed to
absorb the traffic.
Figure 7.37: The Dimensioning dialogue
Atoll 3.1.0 User Manual
AT310_UM_E1 Chapter 7: GSM/GPRS/EDGE Networks
387
- Load (%): The average demand in timeslots (packet and circuit), divided by the total number of timeslots available.
It represents the average occupancy of the TRXs. This parameter is one of the principal results of dimensioning
along with the number of TRXs. It is assigned to subcell pools when committing the results of dimensioning.
- Multiplexing Factor: The user or Temporary Block Flow (TBF) multiplexing factor. The multiplexing factor is an
input of the dimensioning process. It corresponds to the number of packet switched service users that can be mul-
tiplexed onto the same timeslot in GPRS and EDGE.
- Maximum Number of TRXs per Transmitter: The maximum number of TRXs that a transmitter can support is an
input of the dimensioning process. This parameter is provided by the equipment manufacturer. The value can be
set for each transmitter or taken from the dimensioning model for transmitters where this value is not set.
- Target Rate of Traffic Overflow (%): This input parameter defines the percentage of traffic that is allowed to over-
flow from one subcell to another in case the traffic assigned to this subcell is greater than the maximum traffic
that it can accommodate. It can be considered an anticipation of the percentage of traffic that will be rejected
from higher priority subcells or layers to lower ones. The value is specified for each subcell.
- Half-rate Traffic Ratio (%): This input parameter is defined per subcell and indicates the percentage of subcell
traffic that uses half-rate access.
If the values are different for BCCH and TCH subcells, Atoll will use the values for the target rate of traffic overflow
and the half-rate traffic ratio from the BCCH subcell.
- Packet demand (Kbps): The Packet Traffic Demand is the total traffic demand in kilobits per second generated by
packet switched service users within the coverage area of the transmitter. This parameter comes from the traffic
capture or from the Subcells table, depending on the source you chose for the traffic demand. It is assigned to
subcell pools when committing the results of dimensioning.
- Packet average demand (Timeslots): The number of timeslots needed to satisfy the packet traffic demand
depends on the maximum throughput that a packet timeslot can support.
- Circuit Demand (Erlangs): The Circuit Traffic Demand is the total traffic demand in Erlangs generated by circuit-
switched-service users within the coverage area of the transmitter. This parameter comes from the traffic capture
or from the subcells table, depending on the user selection for the traffic demand source. It is assigned to subcell
pools when committing the results of dimensioning.
- Circuit average demand (Timeslots): The Average Demand in Circuit Timeslots is calculated taking into account
the effect of half-rate circuit-switched traffic: two half-rate users are equivalent to one full-rate user.
- Served Circuit Traffic (Erlangs): The Served Circuit Traffic is the circuit-switched traffic in Erlangs that the subcell
can potentially serve, if the dimensioning results are applied. The served circuit-switched traffic is circuit traffic
demand less the effective overflowed circuit traffic.
- Served Packet Traffic (Kbps): The Served Packet Traffic is the packet-switched traffic in kilobits per second that
the subcell can potentially serve, if the dimensioning results are applied. The served packet-switched traffic is
packet traffic demand less the effective overflowed packet traffic.
- Effective Rate of Traffic Overflow (%): The Effective Rate of Traffic Overflow is the actual rate of traffic that is
rejected by the subcell because of a lack of packet timeslots. In a GSM network, the value is the same as the
blocking probability. In a more complex network, this value includes the traffic overflow from all services.
For Erlang B, the effective rate of traffic overflow corresponds to the effective blocking rate. This value is calculat-
ed from the required number of circuit timeslots (both shared and circuit timeslots) and the circuit traffic demand
in Erlang B tables.
For Erlang C, the effective rate of traffic overflow is zero except if the maximum number of TRXs is exceeded. The
effective blocking rate is inferred from the required number of circuit timeslots (both shared and circuit timeslots)
and the circuit traffic demand in Erlang C tables.
- Circuit Blocking Rate (/Delay) (%): The Circuit Blocking Rate is the grade of service (GoS) indicator for circuit-
switched traffic. It can be either the rate at which calls are blocked (Erlang B) or delayed (Erlang C), depending on
which queuing model the dimensioning model uses.
- Minimum Throughput Reduction Factor (%): The Minimum Throughput Reduction Factor is the lowest
throughput reduction factor that can still guarantee service availability. The Minimum Throughput Reduction
Factor is one of the criteria for packet-switched traffic dimensioning. It is calculated using the parameters defined
for the services: the minimum service throughput (or the guaranteed bit rate for constant bit rate packet-switched
services); the maximum number of timeslots per connection; the required availability; and the per pixel timeslot
capacity of the subcell coverage area. This parameter is calculated when making the traffic capture or is user-
defined, depending on the source of traffic demand on which the dimensioning is based.
- Throughput Reduction Factor (%): The Throughput Reduction Factor is calculated from the quality charts using
the packet load and available connections for each subcell. This reduction factor must be greater than the min-
imum throughput reduction factor for packet-switched services for these services to be satisfactorily available in
the subcell.
- Maximum Delay (s): The Maximum Delay is the defined delay in seconds that must not be exceeded for the
service quality to be considered satisfactory.
388
Atoll 3.1.0 User Manual
Chapter 7: GSM/GPRS/EDGE Networks Forsk 2011
- Delay (s): The Delay is a key performance indicator (KPI) calculated using the quality graphs, the load, and the
number of connections available . This dimensioning output must not exceed the maximum delay defined for the
service for service availability to be considered satisfactory.
- Maximum Packet Blocking Rate (/Delay) (%): The Maximum Packet Blocking Rate is defined for each packet
service and is the highest probability that the service will be blocked that is acceptable in terms of service availa-
bility.
- Packet Blocking Rate (Delay) (%): The Packet Blocking Rate is a dimensioning output and must not exceed the
Maximum Packet Blocking Rate defined for the service for service availability to be considered satisfactory.
7.4 Allocating Frequencies, BSICs, HSNs, MALs, and
MAIOs
The allocation of resources is an important part of planning and optimising a GSM network. The resources frequencies,
BSICs, HSNs, and MAIOs can be allocated manually, automatically, or interactively. These resources are limited, conse-
quently each resource will have to be used more than once, although identical instances of the same resource can not be used
close to each other.
The resources are allocated on different levels:
The channel, MAIO, and MAL are allocated at the TRX level: each TRX requires one channel (or MAL) and one MAIO.
The HSN is allocated at the subcell level: each subcell performing frequency hopping requires an HSN (however cells
that do not perform frequency hopping do not need to be allocated an HSN). The allocation of HSNs is managed using
domains and groups.
The BSIC is allocated at the cell level and the BSIC-BCCH pair is used to identify the transmitters in the network. The
allocation of BSICs is managed using domains and groups.
Frequencies are managed on three different levels: frequency bands, and then domains, and finally groups.
The frequency band is the highest level and is defined by the frequencies allocated to GSM/GPRS/EDGE in the area covered
by the project. It can therefore be considered as a fixed item. The frequency bands usually follow the Absolute Radio
Frequency Channel Number (ARFCN) standards. The frequency bands are mainly used for base station and terminal compat-
ibility. A frequency domain is a subset of the frequencies contained by the frequency band. The frequency domain can contain
one or more groups. While the frequency band is fixed, frequency groups and domains can be defined and modified.
The second level on which frequencies are managed, and the highest level on which BSICs and HSNs are managed, is the
domain. The main role of the domain is to limit the resources to the subset of those resources available. For BSICs and HSNs,
the domain is the highest level on which they can be managed. Much like frequency domains, BSIC and HSN domains can
contain one or more groups. However, while the resources defined in a frequency domain are limited by the frequency band
the domain belongs to, the resources in a BSIC or HSN domain are defined by the GSM standard.
The lowest level at which frequencies, BSICs, and HSNs are managed is at the group level. A group belongs to a domain. All
frequencies in a group must belong to the frequency band the domain belongs to. In the case of BSIC or HSN groups, the
entries must be valid BSIC or HSN numbers.
This section begins with an explanation of how to manually allocate resources. By beginning with manual allocation, you will
have a better understanding of how Atoll manages the various resources.
When the project is too large or when there are too many variables to co-ordinate, manually allocating resources will be too
time-consuming and complex. At that point, you will probably need to use Automatic Frequency Planning (AFP). By allocating
resources efficiently within defined parameters, the AFP can enhance network performance. However, before you can
perform an automatic allocation, you must be certain that the pre-requisites have been filled: you must have valid interfer-
ence matrices, you must determine the number of required TRXs, and you must define separation rules and quality targets.
Along with manual and automatic allocation, Atoll also allows you to allocate resources using Interactive Frequency Planning
(IFP). The IFP enables you to verify the frequency allocation of each transmitter and interactively improve an existing
frequency plan by selecting the most appropriate channels to assign to individual TRXs. The IFP uses the installed AFP module
to calculate the costs associated with the current and modified frequency plans.
By using the AFP to allocate channels and find the best solution in terms of allocated channels, i.e., the frequency allocation
that provides the lowest overall cost, the IFP lets you use your knowledge of the network to improve the frequency plan
proposed by the AFP.
Automatic and interactive allocation are implemented using an AFP module. Many AFP modules work with Atoll. Because
each module is different, in this section only the general allocation process will be described.
For more information on the optional Atoll AFP module, see "The Atoll AFP Module" on page 439.
In this section, the following are explained:
"Defining Resource Ranges" on page 389
"Allocating Frequencies and BSICs Manually" on page 393
Atoll 3.1.0 User Manual
AT310_UM_E1 Chapter 7: GSM/GPRS/EDGE Networks
389
"AFP Prerequisites (IM, Separations, Traffic, etc.)" on page 398
"Automatic Resource Allocation Using an AFP Module" on page 421.
7.4.1 Defining Resource Ranges
In Atoll, when you allocate resources such as frequencies and BSICs, you do so using domains and groups. The domains and
groups define the range of resources that can be used by the transmitter, subcell, or TRX. Using defined ranges of resources
facilitates both allocation and management of resources.
In this section, the following are explained:
"Defining Frequency Bands, Domains, and Groups" on page 389
"Defining BSIC Domains and Groups" on page 391
"Defining HSN Domains and Groups" on page 392
7.4.1.1 Defining Frequency Bands, Domains, and Groups
In GSM/GPRS/EDGE projects, you can manage frequencies by defining frequency domains and groups based on standard
frequency bands. A frequency domain consists of one or several frequency groups. The frequency domain in turn belongs to
a frequency band. A frequency group is a set of channels. A frequency group can belong to one or several frequency domains.
Frequency planning, both manual and automatic, is based on the frequency domains assigned to the TRX types in defined cell
types.
In this section, the following are explained:
"Defining Frequency Bands" on page 389
"Defining Frequency Domains and Groups" on page 390.
7.4.1.1.1 Defining Frequency Bands
Frequency bands represent the defined frequency that frequency domains and groups refer to. In a GSM/GPRS/EDGE project,
the frequency bands are usually fixed items, whereas domains and groups can be defined and modified to respond to the
needs of the project.
The properties of frequency bands can be accessed from the Frequency Bands table.
To define a frequency band:
1. Click the Parameters tab in the explorer window.
2. Click the Expand button ( ) to expand the GSM Network Settings folder.
3. Click the Expand button ( ) to expand the Frequencies folder.
4. In the Frequencies folder, right-click Bands. The context menu appears.
5. Select Open Table. The Frequency Bands table appears.
6. In the row marked with the New Row icon ( ), enter the following parameters to define a frequency band (for infor-
mation on working with data tables, see "Working with Data Tables" on page 64):
- Name: Enter a name for the frequency, for example, "GSM 1900." This name will appear in other dialogues when
you select a frequency band.
- Frequency (MHz): Enter the average frequency.
- Channel Width (kHz): Enter the width, in kHz, that each channel will cover.
- First channel: Enter the number of the first channel in this frequency band.
- Last channel: Enter the number of the last channel in this frequency band.
- Excluded channels: Enter the channels that will not be included in this frequency band, even though they are
between the first and last channels.
- Multiplexing factor: Enter the multiplexing factor of the frequency band. The user multiplexing factor corresponds
to the number of timeslots in a GSM/GPRS/EDGE frame.
- Max channel number: Enter the maximum channel number after which the channel number count restarts at 0.
The GSM 900 frequency band in Atoll includes the P-GSM (primitive GSM), R-GSM (GSM for railways), and E-GSM
(extended GSM) bands, i.e., channels from 1 to 124 (P-GSM), from 955 to 974 (R-GSM), and from 975 to 1023 and
0 (E-GSM). The channel numbers 0 and 1023 will be considered adjacent if you enter a Max Channel Number of
1024 for this frequency band.
390
Atoll 3.1.0 User Manual
Chapter 7: GSM/GPRS/EDGE Networks Forsk 2011
The absolute radio frequency channel numbers are determined in Atoll with the following equation:
ARFCN of X = First Channel Number + (Channel Frequency of X - First Channel Frequency)/200 kHz
7.4.1.1.2 Defining Frequency Domains and Groups
In a GSM/GPRS/EDGE project, the frequency bands are usually fixed items, whereas domains and groups can be defined and
modified to respond to the needs of the project. Frequency domains are linked to TRX types. Frequency groups are used in
frequency allocation.
To define frequency domains and groups:
1. Click the Parameters tab in the explorer window.
2. Click the Expand button ( ) to expand the GSM Network Settings folder.
3. Click the Expand button ( ) to expand the Frequencies folder.
4. In the Frequencies folder, right-click Domains. The context menu appears.
5. Select Open Table. The Frequency Domains table appears.
6. In the row marked with the New Row icon ( ), enter the following parameters to define a frequency domain (for
information on working with data tables, see "Working with Data Tables" on page 64):
- Name: Enter a name for the frequency domain, for example, "GSM 1900 domain." This name will appear in other
dialogues when you select a frequency domain.
- Frequency Band: Select the frequency band the domain will belong to from the list.
7. Select the row containing the frequency domain and click the Properties button ( ) in the Table toolbar. The fre-
quency domains Properties dialogue appears.
In the frequency domains Properties dialogue, you can modify the properties of the frequency domain and create
frequency groups.
8. Under Groups, in the row marked with the New Row icon ( ), enter the following parameters to define a frequency
group (for information on working with data tables, see "Working with Data Tables" on page 64):
- Name: Enter a name for the frequency group, for example, "GSM 1900 domain Group1." This name will appear in
other dialogues when you select a frequency group.
- Min.: Enter the number of the first channel in this frequency group.
- Max.: Enter the number of the last channel in this frequency group.
- Step: Enter the value interval between channels in this frequency group.
- Excluded: Enter the channels that you do not want to use in this frequency group. You can enter or paste a list of
channels; the values must be separated with either a comma, or a semi-colon, or a space. You can also enter a
range of channels to be excluded from this group, by entering the first and last channel of the range separated by
a hyphen. For example, entering 520-525 corresponds to entering 520 521 522 523 524 525.
- Extra: Enter the additional channels, outside the first and last channels of the group, that you want to use in this
frequency group. You can enter or paste a list of channels; the values must be separated with either a comma, or
a semi-colon, or a space. You can also enter a range of channels to be excluded from this group, by entering the
first and last channel of the range separated by a hyphen. For example, entering 520-525 corresponds to entering
520 521 522 523 524 525.
9. Click OK to close the frequency domains Properties dialogue.
10. Click the Close button ( ) to close the Frequency Domains table.
You can also modify the properties of a frequency band using its Properties dialogue. You
can open the frequency band Properties dialogue by double-clicking the left margin of the
row with the frequency band. The frequency band Properties dialogue has a General tab
which allows you to modify the properties described above, a Frequency Domains tab
which indicates the frequency domains that belong to the frequency band, and, if user-
defined fields have been added to the Frequency Bands table, an Other Properties tab.
You can associate frequency groups to frequency domains using the Frequency Groups
table. You can open the Frequency Groups table by expanding the GSM Network Settings
folder on the Parameters tab, expanding the Frequencies folder, right-clicking Groups and
selecting Open Table from the context menu.
Although each group name in a single frequency domain must be unique, you can use the
same group name in different frequency domains.
Atoll 3.1.0 User Manual
AT310_UM_E1 Chapter 7: GSM/GPRS/EDGE Networks
391
7.4.1.2 Defining BSIC Domains and Groups
In GSM/GPRS/EDGE, the Base Station Identity Code (BSIC) is assigned to a BCCH to identify the transmitter on which the BCCH
is located. BSICs are made available according to country and area. The mobile uses the BSIC, which can be in either decimal
or octal format, to distinguish one BCCH from BCCHs on nearby transmitters. The BSIC is composed of a Network Colour Code
(NCC) and a BTS Colour Code (BCC). BSICs are modelled using domains and groups which can be defined and modified:
A domain consists of one or more groups.
A group is a defined set of BSICs. A BSIC group can belong to one or more BSIC domains.
In this section, the following are explained:
"Defining the BSIC Format" on page 391
"Defining BSIC Domains and Groups" on page 391.
7.4.1.2.1 Defining the BSIC Format
The BSIC is composed of a Network Colour Code (NCC) combined with a BTS Colour Code (BCC). Both the NCC and the BCC are
integers from 0 to 7, making a total of 64 possible BSICs. They are broken down into 8 groups (one group for each possible
NCC) of 8 BSICs. For each NCC-BCC pair, the resulting BSIC number can be in either decimal or octal format.
Decimal format: In decimal format, all numbers from 0 to 9 can be used to define the BSIC. Because both the NCC and
the BCC are in octal format (using the numbers from 0 to 7), their combined value must be converted to decimal
format with the following equation:
NCCx8 + BCC
The resulting value is the BSIC in decimal format. For example, the NCC-BCC pair 3-2 results in a decimal BSIC value of
26.
Octal format: Both the NCC and the BCC are already in octal format (using the numbers from 0 to 7), so they can be
combined directly to express the resulting BSIC. For example, the NCC-BCC pair 3-2 results in an octal BSIC value of 32.
The octal format is more commonly used than the decimal format.
In Atoll, you define the format globally for the entire GSM/GPRS/EDGE document.
To define the BSIC format for a GSM/GPRS/EDGE document:
1. Click the Parameters tab in the explorer window.
2. Click the Expand button ( ) to expand the GSM Network Settings folder.
3. Right-click the BSICs folder. The context menu appears.
4. Select Format and select one of the following:
- Decimal
- Octal
7.4.1.2.2 Defining BSIC Domains and Groups
BSICs are modelled using domains and groups which can be defined and modified. A domain consists of one or more groups.
You must assign a BSIC domain to each transmitter. A group is a defined set of BSICs. A BSIC group can belong to one or more
BSIC domains. Groups are used during automatic BSIC allocation.
To define frequency domains and groups:
1. Click the Parameters tab in the explorer window.
2. Click the Expand button ( ) to expand the GSM Network Settings folder.
3. Click the Expand button ( ) to expand the BSICs folder.
4. In the BSICs folder, right-click Domains. The context menu appears.
5. Select Open Table. The BSICs Domains table appears. The BSIC Domains table contains a default domain called "ALL
BSICs;" it contains all 64 BSICs divided into 8 groups.
6. In the row marked with the New Row icon ( ), enter the name of the new BSIC domain.
7. Select the row containing the BSIC domain and click the Properties button ( ) in the Table toolbar. The BSIC
domains Properties dialogue appears.
In the BSIC domains Properties dialogue, you can modify the properties of the BSIC domain and create BSIC groups.
When you import drive test data, you must ensure that the defined BSIC format is the
same as that of the drive test data before you import the data.
392
Atoll 3.1.0 User Manual
Chapter 7: GSM/GPRS/EDGE Networks Forsk 2011
8. Under Groups, in the row marked with the New Row icon ( ), enter the following parameters to define a BSIC group
(for information on working with data tables, see "Working with Data Tables" on page 64):
- Name: Enter a name for the BSIC group. This name will appear in other dialogues when you select a BSIC group.
- Min.: Enter the first BSIC in this BSIC group.
- Max.: Enter the last BSIC in this BSIC group.
- Step: Enter the value interval between BSICs in this BSIC group.
- Excluded: Enter the BSICs that you do not want to use in this BSIC group. You can enter or paste a list of BSICs; the
values must be separated with either a comma, or a semi-colon, or a space. You can also enter a range of BSICs to
be excluded from this group, by entering the first and last BSIC of the range separated by a hyphen. For example,
entering 0-5 corresponds to entering 0 1 2 3 4 5.
- Extra: Enter the additional BSICs, outside the first and last BSICs of the group, that you want to use in this BSIC
group. You can enter or paste a list of BSICs; the values must be separated with either a comma, or a semi-colon,
or a space. You can also enter a range of BSICs to be excluded from this group, by entering the first and last BSIC
of the range separated by a hyphen. For example, entering 0-5 corresponds to entering 0 1 2 3 4 5.
9. Click OK to close the BSIC domains Properties dialogue.
10. Click the Close button ( ) to close the BSIC Domains table.
7.4.1.3 Defining HSN Domains and Groups
In Atoll, both base band hopping (BBH) and synthesised frequency hopping (SFH) are supported in GSM/GPRS/EDGE projects.
BBH and SFH are modelled using the hopping sequence number (HSN) along with other parameters such as the MAL and the
MAIOs.
The HSN describes the frequency hopping sequence. It can have one of 64 different values (from 0 to 63). Frequency
sequences are pseudo-random, except for HSN "0," where frequencies are used one after the other (cyclic hopping). In Atoll,
HSNs are modelled in the form of HSN domains and groups:
A domain consists of one or more HSN groups.
A group is a defined set of HSNs. A HSN group can belong to one or more HSN domains.
Manual and automatic HSN allocation is based on the HSN domains assigned to TRX types in cell types; when you define a cell
type, you must assign an HSN domain to each TRX type. The assigned HSN domain will be used as a constraint during auto-
matic HSN allocation.
To define frequency domains and groups:
1. Click the Parameters tab in the explorer window.
2. Click the Expand button ( ) to expand the GSM Network Settings folder.
3. Click the Expand button ( ) to expand the HSNs folder.
4. In the HSNs folder, right-click Domains. The context menu appears.
5. Select Open Table. The HSNs Domains table appears. The HSN Domains table contains a default domain called "ALL
HSNs;" it contains all 64 HSNs.
6. In the row marked with the New Row icon ( ), enter the name of the new HSN domain.
7. Select the row containing the HSN domain and click the Properties button ( ) in the Table toolbar. The HSN
domains Properties dialogue appears.
In the HSN domains Properties dialogue, you can modify the properties of the HSN domain and create HSN groups.
8. Under Groups, in the row marked with the New Row icon ( ), enter the following parameters to define a HSN group
(for information on working with data tables, see "Working with Data Tables" on page 64):
- Name: Enter a name for the HSN group. This name will appear in other dialogues when you select a HSN group.
When defining the BSIC group, ensure that the entered values are consistent with the
defined BSIC format (see "Defining the BSIC Format" on page 391).
You can associate BSIC groups to BSIC domains using the BSIC Groups table. You can open
the BSIC Groups table by expanding the GSM Network Settings folder on the Parameters
tab, expanding the BSICs folder, right-clicking Groups and selecting Open Table from the
context menu.
Although each group name in a single BSIC domain must be unique, you can use the same
group name in different BSIC domains.
Atoll 3.1.0 User Manual
AT310_UM_E1 Chapter 7: GSM/GPRS/EDGE Networks
393
- Min.: Enter the first HSN in this HSN group.
- Max.: Enter the last HSN in this HSN group.
- Step: Enter the value interval between HSNs in this HSN group.
- Excluded: Enter the HSNs that you do not want to use in this HSN group. You can enter or paste a list of HSNs; the
values must be separated with either a comma, or a semi-colon, or a space. You can also enter a range of HSNs to
be excluded from this group, by entering the first and last HSN of the range separated by a hyphen. For example,
entering 0-5 corresponds to entering 0 1 2 3 4 5.
- Extra: Enter the additional HSNs, outside the first and last HSNs of the group, that you want to use in this HSN
group. You can enter or paste a list of HSNs; the values must be separated with either a comma, or a semi-colon,
or a space. You can also enter a range of HSNs to be excluded from this group, by entering the first and last HSN
of the range separated by a hyphen. For example, entering 0-5 corresponds to entering 0 1 2 3 4 5.
9. Click OK to close the HSN domains Properties dialogue.
10. Click the Close button ( ) to close the HSN Domains table.
7.4.2 Allocating Frequencies and BSICs Manually
Normally, when you allocate frequencies and BSICs for an entire project, you will allocate them automatically. However, Atoll
enables you to allocate frequencies and BSICs manually, for example, when you add new base stations or when you modify
frequencies or BSICs that have already been allocated.
When you allocate frequencies or BSICs, you first define a range of frequencies or BSICs for the transmitter. You will then
assign frequencies or BSICs that respect the defined range. In Atoll, ranges of frequencies and BSICs are modelled using
domains and groups.
For information on creating or modifying frequency or BSIC domains and groups, see "Defining Resource Ranges" on page 389.
In this section, setting a range of frequencies or BSICs is explained, as well as manually assigning frequencies or BSICs from the
defined range:
"Assigning BSIC Domains to Transmitters" on page 393
"Assigning BSICs to Transmitters Manually" on page 394
"Defining Frequency Domains for Transmitters" on page 394
"Assigning Frequencies to Subcells" on page 395.
7.4.2.1 Assigning BSIC Domains to Transmitters
Before you assign a BSIC to a transmitter, you define the range of possible BSICs for that transmitter by assigning a BSIC
domain. For information on creating or modifying BSIC domains and groups, see "Defining BSIC Domains and Groups" on
page 391.
To assign a BSIC domain to a transmitter:
1. Click the Network tab in the explorer window.
2. Click the Expand button ( ) to expand the Transmitters folder.
3. Right-click the transmitter to which you want to assign a BSIC domain. The context menu appears.
4. Select Properties from the context menu. The transmitters Properties dialogue appears.
5. Select the TRXs tab.
6. Under Identification, select the BSIC Domain from the list. You can click the Browse button ( ) to access the prop-
erties of the selected BSIC domain.
7. Click OK.
You can associate HSN groups to HSN domains using the HSN Groups table. You can open
the HSN Groups table by expanding the GSM Network Settings folder on the Parameters
tab, expanding the HSNs folder, right-clicking Groups and selecting Open Table from the
context menu.
Although each group name in a single HSN domain must be unique, you can use the same
group name in different HSN domains.
You can also access a transmitters Properties dialogue by right-clicking the transmitter in
the map window and selecting Properties from the context menu.
394
Atoll 3.1.0 User Manual
Chapter 7: GSM/GPRS/EDGE Networks Forsk 2011
7.4.2.2 Assigning BSICs to Transmitters Manually
Normally, you will allocate Base Station Identity Codes (BSICs) automatically for an entire project. However, you can allocate
BSICs manually, for example, when you add new base stations or when you modify BSICs that have already been allocated.
The BSIC is composed of the Network Colour Code (NCC) and the BTS Colour Code (BCC). Both the NCC and BCC must be whole
numbers from 0 to 7.
The combination of the BSIC and BCCH (in other words, the frequency of the BCCH) permit to precisely identify a transmitter.
Over greater distances, a BSIC-BCCH pair can be repeated.
To allocate a BSIC to a transmitter manually:
1. Click the Network tab in the explorer window.
2. Click the Expand button ( ) to expand the Transmitters folder.
3. Right-click the transmitter to which you want to assign a BSIC. The context menu appears.
4. Select Properties from the context menu. The transmitters Properties dialogue appears.
5. Select the TRXs tab.
6. Under Identification, select the BSIC from the list. The BSICs available in the list will be those available in the defined
BSIC domain.
Once you have selected the BSIC, the NCC-BCC is displayed.
7. Click OK.
7.4.2.3 Defining Frequency Domains for Transmitters
Before you assign a frequency to a transmitter, you define the range of possible frequencies for that transmitter by assigning
a frequency domain to the transmitters subcells.
In Atoll, you define the range of frequencies that can be assigned to a transmitter by assigning frequency domains to the trans-
mitters subcells. By default, a transmitters subcells, based on the selected cell type (for information, see "Applying a New
Cell Type" on page 311), already have an assigned frequency domain. However, you can change a subcells frequency domain.
If you select a different cell type after having modified any of the parameters of a subcell, Atoll offers you the choice of keep-
ing current parameters or resetting them to those found in the cell type.
For information on creating or modifying frequency domains and groups, see "Defining Frequency Domains and Groups" on
page 390.
To change the frequency domain assigned to a transmitter:
1. Click the Network tab in the explorer window.
2. Click the Expand button ( ) to expand the Transmitters folder.
3. Right-click the transmitter to which you want to assign a frequency domain. The context menu appears.
4. Select Properties from the context menu. The transmitters Properties dialogue appears.
5. Select the TRXs tab.
6. Under Subcells, select "Standard" from the Display list. The standard table lists each TRX group defined in the cell type
selected under Cell Type on the TRXs tab.
You can also access a transmitters Properties dialogue by right-clicking the transmitter in
the map window and selecting Properties from the context menu.
You can enter a value in the BSIC field, however, it must be a BSIC that is part of the
selected BSIC Domain and in the correct BSIC format (for information on the BSIC format,
see "Defining the BSIC Format" on page 391). As well, you can enter a BSIC in the format
of a NCC-BCC. When you click OK or Apply, Atoll will convert it into the single-digit BSIC
format.
You can also access a transmitters Properties dialogue by right-clicking the transmitter in
the map window and selecting Properties from the context menu.
Atoll 3.1.0 User Manual
AT310_UM_E1 Chapter 7: GSM/GPRS/EDGE Networks
395
7. Select a Frequency Domain from the list. Only channels belonging to this frequency domain will be allocated to TRXs
of this group during automatic or manual frequency planning.
8. If desired, add Excluded Channels. The defined frequency domain can have, as part of its definition, a list of excluded
channels. Addition excluded channels for this subcell can be added in the Excluded Channels column.
9. Click OK.
7.4.2.4 Assigning Frequencies to Subcells
In a GSM/GPRS/EDGE project, frequencies are modelled using channels. The channels are assigned to the TRXs of each subcell.
If your Atoll document represents an existing network, frequencies might already have been assigned to many of the trans-
mitters. You can then import the existing frequency list into your current Atoll document. You can also export the frequency
list from the current Atoll document.
In this section, the following are explained:
"Importing a Frequency List" on page 395
"Adding New TRXs to a Document" on page 396
"Displaying the Frequency Plan" on page 396
"Exporting the Frequency List" on page 396.
7.4.2.4.1 Importing a Frequency List
If your Atoll document represents an existing GSM/GPRS/EDGE network, frequencies can already have been assigned to many
of the transmitters. You can import the existing frequency list into your current Atoll document. You can then complete the
data for new TRXs either manually or using the AFP.
The frequency list you import must be a TXT or CSV file and the data must be arranged in a manner compatible with Atoll. The
imported file must contain the transmitter name and the TRX type to identify the TRX to which the frequencies will be
assigned. When you import a frequency list for a network with non-hopping or base-band hopping only, you only need to
import the channels and the TRX types. If the network has synthesized frequency hopping, even if not all subcells use synthe-
sized frequency hopping, you will also have to import the MAIO, the HSN, and the synchronisation.
When Atoll imports the data, it will add TRXs that do not yet exist in the Atoll document to existing transmitters. If some sites
and transmitters do not yet exist in the Atoll document, you must create them before you import the frequency list. For infor-
mation on creating sites and transmitters, see "Creating a GSM/GPRS/EDGE Base Station" on page 300.
To import an existing frequency list:
1. Click the Network tab in the explorer window.
2. Right-click the Transmitters folder. The context menu appears.
3. Select Subcells > TRXs Table from the context menu. The TRXs table appears.
4. Import the file as explained in "Importing Tables from Text Files" on page 76.
The file imported must contain, at a minimum, the transmitter name and TRX type to identify the TRX to which the
frequencies will be assigned, and the channels, identifying the frequencies. In the case of SFH, the channels will consti-
tute the MAL. Additionally, if the hopping mode is SFH, the file imported must also contain the MAIO.
If the hopping mode is BBH or SFH, continue with step 5.
5. Right-click the Transmitters folder. The context menu appears.
6. Select Subcells > Subcells Table: Standard Data from the context menu. The Subcells table appears.
7. Import the file as explained in "Importing Tables from Text Files" on page 76.
The file imported must contain, at a minimum, the transmitter name and TRX type to identify the TRX. When the
hopping mode is BBH or SFH, file must also contain the synchronisation and the HSN.
The frequency domains assigned to the BCCH subcell and to the TCH subcell must refer-
ence the same frequency band. If the transmitter has more than one subcell with the TRX
type TCH, only one must reference the same frequency band as the BCCH subcell.
If you are defining frequency domains for several transmitters, you can group them by
frequency band (for information on grouping transmitters, see "Grouping Data Objects" on
page 83) and then open the Transmitters table for the selected transmitters and assign the
frequency domain to all transmitters at the same time. For information on working with
data tables, see "Working with Data Tables" on page 64.
396
Atoll 3.1.0 User Manual
Chapter 7: GSM/GPRS/EDGE Networks Forsk 2011
7.4.2.4.2 Adding New TRXs to a Document
You can add TRXs to existing transmitters either by using the TRXs tab of the transmitter Properties dialogue, or by using the
TRXs table.
If you are adding TRXs to a single transmitter, it is easier to use the transmitter Properties dialogue.
To add TRXs using the TRXs tab of the transmitter Properties dialogue:
1. In the map window, select the transmitter to which you want to add a TRX.
2. Right-click the transmitter. The context menu appears.
3. Select Properties from the context menu. The Properties dialogue appears.
4. Click the TRXs tab.
5. Under TRXs, in the row marked with the New Row icon ( ), enter the parameters described in "TRX Definition" on
page 309.
6. Click OK.
If you are adding TRXs to several transmitters, it is easier to use the TRXs table.
To add TRXs using the TRXs table:
1. Click the Network tab in the explorer window.
2. Right-click the Transmitters folder. The context menu appears.
3. Select Subcells > TRXs Table from the context menu. The TRXs table appears.
4. Scroll down to the row marked with the New Row icon ( ).
5. In the Transmitter column, select the transmitter to which the TRXs will be added.
6. Enter the parameters described in "TRX Definition" on page 309.
7.4.2.4.3 Displaying the Frequency Plan
You can display or modify the network frequency plan, that is the channels allocated to each TRX, by opening the TRXs table.
To open the TRXs table:
1. Click the Network tab in the explorer window.
2. Right-click the Transmitters folder. The context menu appears.
3. Select Subcells > TRXs Table from the context menu. The TRXs table appears.
If you want, you can export the frequency plan. For information on exporting the frequency plan, see "Exporting the
Frequency List" on page 396.
7.4.2.4.4 Exporting the Frequency List
You can export the network frequency list, that is the channels allocated to each TRX, using the TRXs table. The exported file
must contain the transmitter name and the TRX type to identify the TRX to which the frequencies are assigned.
To export the frequency list:
1. Click the Network tab in the explorer window.
2. Right-click the Transmitters folder. The context menu appears.
3. Select Subcells > TRXs Table from the context menu. The TRXs table appears.
4. Export the file as explained in "Exporting Tables to Text Files" on page 75.
If the hopping mode is BBH or SFH, continue with step 5.
If you want to import the BSIC at the same time, you can also import the frequency list into
the Transmitters table, which you can open by right-clicking the Transmitters folder and
selecting Open Table from the context menu.
If you are modifying the frequency list of a single transmitter, it is easier to modify the
information directly on the TRXs tab of the transmitters Properties dialogue. For more
information, see "Subcell Definition" on page 305.
You can also select the transmitter in the Transmitters folder on the Network tab in the
explorer window.
Atoll 3.1.0 User Manual
AT310_UM_E1 Chapter 7: GSM/GPRS/EDGE Networks
397
5. Right-click the Transmitters folder. The context menu appears.
6. Select Subcells > Subcells Table: Standard Data from the context menu. The Subcells table appears.
7. Export the file as explained in "Exporting Tables to Text Files" on page 75.
The file exported must contain, at a minimum, the transmitter name and TRX type to identify the TRX to which the
frequencies are assigned, the HSN, and the synchronisation.
7.4.2.4.5 Assigning Frequencies Manually Using the Map
Using Atoll, you can allocate frequencies manually on the map. When allocating frequencies using this method, you must
ensure that neighbours have already been allocated. For information on allocating neighbours, see "Planning Neighbours" on
page 356.
To allocate frequencies manually using the map:
1. Create and display a coverage prediction by transmitter based on the best signal level and set the display to discrete
values by transmitter. For more information, see "Making a Coverage Prediction by Transmitter Based on the Best
Signal Level" on page 341.
2. Click the arrow ( ) next to the Edit Relations on the Map button ( ) in the Radio Planning toolbar. The menu
appears.
3. Select Neighbours from the context menu.
4. Select Edit > Find on Map. The Find on Map window appears.
5. From the Find list, select "GSM Channel."
6. In the Channel list, enter a channel that you would like to allocate.
7. Select the checkboxes to define where you want Atoll to search for the selected channel:
- Used as BCCH
- Used as TCH
8. Select the Adjacent channels check box if you want Atoll to display adjacent channels as well as the selected channel.
9. Click the Search button. The map window displays the coverage areas with the selected channel along with coverage
areas using adjacent channels, if you selected the Adjacent channels check box.
By repeating the search with other channels you can find a frequency with few adjacent channels close by that you
can allocate to the selected transmitter.
In the following example, channel 11 would not be a good choice because it is used by a neighbour. Channels 10 and 12 are
adjacent channels that are also used by neighbours of the selected transmitter.
If you display the coverage areas of the neighbours, you can see not only the neighbours
on the map but their coverage as well. This will enable you to see more clearly where
frequencies used by the neighbours could cause interference. You can display the coverage
areas of neighbours by clicking the arrow ( ) next to the Edit Relations on the Map button
( ) in the Radio Planning toolbar and selecting Display Options from the menu. In the
Neighbour Display dialogue that appears, you can select the Display Coverage Areas
option.
398
Atoll 3.1.0 User Manual
Chapter 7: GSM/GPRS/EDGE Networks Forsk 2011
On the other hand, channel 14 would be a good choice and could be allocated. Neither channel 14 nor either of the adjacent
channels (13 and 15) are allocated to neighbours of the selected transmitter.
7.4.3 AFP Prerequisites (IM, Separations, Traffic, etc.)
In Atoll, you can use an Automatic Frequency Planning (AFP) module to allocate frequencies and BSICs, as well as the MAL,
MAIO, and HSN.
The Automatic Frequency Planning (AFP) module assigns frequencies according to traffic demand (as indicated by the number
of required TRXs) and respecting quality requirements with the aim of reducing interference. Atoll can use an optional Atoll
AFP module as well third-party AFP tools.
The AFP attempts to allocate resources in an optimal fashion, i.e., it attempts to allocate resources in a way that minimises
interference and complies with a set of user-defined constraints. The two main types of constraints are separation constraints
and interference. The AFP assigns a cost to each constraint and then uses a cost-based algorithm to evaluate possible
frequency plans and find the frequency plan with the lowest costs. Although you can run the AFP without an interference
Figure 7.38: Scanning for frequencies
Figure 7.39: Scanning for frequencies
Atoll 3.1.0 User Manual
AT310_UM_E1 Chapter 7: GSM/GPRS/EDGE Networks
399
matrix, allocation will be calculated without taking interference into consideration, i.e., without considering one of the most
important constraints.
When you assign frequencies manually, you do not need an interference matrix, traffic, or separation rules; you will be using
your knowledge of the network. On the other hand, when you assign frequencies automatically (or interactively) you need to
supply the additional information to the AFP.
In this section, the AFP input elements are explained. As well, both a quick and a longer, more accurate process of finding the
necessary information for each element is explained. The quality of the results given by the AFP depends on the quality of the
input, therefore it is very important that you understand and prepare the input before running the AFP. This will enable you
to choose the level of complexity that corresponds to the desired accuracy of the results.
The following AFP input elements are explained in this section:
"Interference Matrices" on page 399
"Channel Separations" on page 410
"Modelling Traffic" on page 415
"AFP-Related Parameters in the Subcells Table" on page 418
"Modelling Layers and Subcells" on page 420.
7.4.3.1 Interference Matrices
In Atoll, the probability of interference between pairs of subcells is stored in an interference matrix. An interference matrix
can be thought of as the probability that a user connected to an interfered subcell will receive a given C/I level where the only
interference ("I") is the interference coming from the interferer sub-cell.
The set of active interference matrices will be combined by the AFP to provide interference estimations for each pair of
subcells. You can use more than one interference matrix in an Atoll document. The interference matrices themselves can be
created using the data from different sources (propagation, OMC data, drive tests, or other planning tools) and can be acti-
vated or deactivated, as necessary.
Atoll allows for a great deal of flexibility in interference matrix use, which in turn enables varying levels of complexity with the
AFP:
Level 1: The AFP can base its calculations on neighbour relations and work without an interference matrix
Level 2: You can calculate an interference matrix based on uniform traffic spreading
Level 3: You can calculate an interference matrix with clutter weighting
Level 4: You can use OMC or drive-test-based interference matrices
Level 5: You can use any combination of levels 2, 3, and 4.
In this section, the following are explained:
"Calculating a Simple Interference Matrix" on page 400
"Calculating Interference Matrices for Large Networks" on page 401
"Calculating an Interference Matrix Based on Clutter Weighting" on page 403
"Interference Matrixes Based on OMC Statistics" on page 403
"Importing and Exporting Interference Matrices" on page 404
"Defining Type-Dependant Quality Indicators on Interference Matrices" on page 405
"Analysing Interference Matrices" on page 407
"Generating Reports on Interference Matrices" on page 409
Figure 7.40: Input data for the AFP
400
Atoll 3.1.0 User Manual
Chapter 7: GSM/GPRS/EDGE Networks Forsk 2011
"Selecting Interference Matrices for the Frequency Allocation Process" on page 409.
7.4.3.1.1 Calculating a Simple Interference Matrix
You can use simple interference matrices as an effective background constraint system. They can be calculated on a nation-
wide scale.
To calculate an interference matrix:
1. Click the Network tab in the explorer window.
2. Right-click the Interference Matrices folder. The context menu appears.
3. Select New from the context menu. The Interference Calculation dialogue appears.
4. In the Interference Calculation dialogue, set the following options under Service area:
- Server: Select "HCS Servers" in order to correctly consider HCS priorities for service zone selection. Selecting "All"
is not recommended because the results are not significantly better under most circumstances and the calculation
consumes a great deal of resources. or with "best idle mode reselection criterion (C2)", (only for packet switched
IM). For more information, see "Comparing Service Areas in Calculations" on page 568.
- With a margin: Enter a handover margin in the With a margin text box. The default value is "4 dB."
- If you select the Shadowing Taken into Account check box, you can change the Cell edge coverage probability
(see "Reliability Recommendations" on page 400). Using shadowing is recommended.
5. Under Traffic spreading, you can select whether you want to calculate interference on the percentage of interfered
traffic or on the percentage of interfered area:
- Based on the maps used in the default traffic capture: If you choose this option, Atoll will calculate interference
on the interfered traffic for each pair of subcells (interfered-interferer).
- Uniform (probability expressed in % of interfered area): If you choose this option, Atoll will calculate interference
on the interfered areas for each pair of subcells (interfered-interferer). This method cannot accurately consider
local concentration of traffic, but is faster than calculating interference based on maps.
6. Click OK to start the calculation.
The results of the calculation can be found in a new item in the Interferences Matrices folder on the Network tab in
the explorer window. By default, the new interference matrix is active.
Reliability Recommendations
Occasionally, the constraints you have set for the AFP are not strong enough. If the constraints are not strong enough:
The unlocked part of the AFP cost will be 0 and, because of this, the AFP will stops.
Frequencies will be reused in too close proximity to each other in the resulting frequency plan.
The distribution of frequency use will not be even and some frequencies will seldom be used.
To correct an unacceptable distribution of frequencies, you will have to create a more reliable interference matrix, thereby
putting more constraints on the AFP.
The best way to create a more reliable interference matrix is to increase the cell edge coverage probability and recalculate
the interference matrices. When the reliability requirement is raised, the part of the standard deviation is reduced from the
signal ("C") when calculating the C/I distribution for each IM entry. This gives a lower C/I for each given "reuse" and therefore
a lower probability of meeting the required C/I target and, consequently, more interference. Raising the interference in the
interference matrix increases the constraints placed on the AFP.
You should also verify that the standard deviation's default value is properly defined and that it is properly defined in all clutter
classes. This step is particularly important for Atoll documents converted from older versions or connected to a database.
Changing certain transmitter or subcell properties, such as power reduction, reception
threshold, transmitter power, or EIRP, will make interference matrices invalid. If you
change transmitter or subcell properties, you will have to recalculate the interference
matrices.
Atoll 3.1.0 User Manual
AT310_UM_E1 Chapter 7: GSM/GPRS/EDGE Networks
401
7.4.3.1.2 Calculating Interference Matrices for Large Networks
Calculating interference matrices is very resource intensive. If you have a very large network, calculating an interference
matrix that covers the entire network can require more computer resources than are available. It is more efficient to create
a low resolution interference matrix on a nation-wide scale, possibly splitting the network into partial interference matrices
if necessary. Once you have a low resolution interference matrix that covers the entire network, you can add high resolution
interference matrices that cover the cities. Merging IMs does not affect the efficiency of Atolls AFP. If necessary, in order to
properly optimise the frequency plan, you can then add clutter-weighted interference matrices calculated over the difficult
areas so that they are correctly modelled. Last but not least, you can add idle-mode IMs to model the behaviour of packet-
switched data.
All active IMs are merged by the AFP and loaded into memory only when needed.
To reduce resource consumption:
1. Two global parameters have a strong influence on the IM calculation process: the default resolution and minimum
interferer reception threshold. When setting the path loss resolution and size appropriate for the interference matri-
ces, for example, use a resolution that is the double of path loss data:
a. Click the Network tab in the explorer window.
b. Right-click the Predictions folder. The context menu appears.
c. Select Properties from the context menu.
d. On the Predictions tab, set the following parameters:
- Default resolution: The default resolution used during the IM integration calculation. The resolution is saved
with the IM.
- Min. interferer reception threshold: The Min. interferer reception threshold defines the level from which all
interferers are ignored. If you increase it to -115 dB or -110 dB, you will lose very little interference informa-
tion, but calculations will be much faster.
2. Define a large handover margin, for example, 2 to 4 dB:
- Click the Network tab in the explorer window.
3. Save IMs and coverage predictions, etc., externally, if possible:
- To save IMs externally, see "Storing Interference Matrices Externally" on page 405.
- To save coverage predictions externally, see "Defining the Storage Location of Coverage Prediction Results" on
page 206.
Figure 7.41: Model standard deviation: default value
Mean power control gains are not taken into account when calculating interfer-
ence matrices. They are only applied when the interference matrices are used in
calculations (IFP, AFP, etc.). The same is the case with the power offset.
When you calculate an interference matrix, you would expect to have full interfer-
ence for all transmitters over which the AFP will perform a cost calculation. The
interference matrix scope is therefore defined by the AFP scope which is described
in "The Scope of the AFP and the Scope of the Interference Matrix" on page 422.
402
Atoll 3.1.0 User Manual
Chapter 7: GSM/GPRS/EDGE Networks Forsk 2011
4. Delete coverage predictions that are no longer needed:
a. Click the Network tab in the explorer window.
b. Click the Expand button ( ) to expand the Predictions folder.
c. Right-click the coverage prediction you want to delete. The context menu appears.
d. Select Delete from the context menu.
If you have more than 20,000 transmitters in your network, you might need to calculate several smaller interference matrices.
Under most circumstances, including 1,000 to 2,000 transmitters in each interference matrix is the most efficient.
To calculate interference matrices for a large network:
1. Create a computation zone that covers part of the network. For information on creating a computation zone, see
"Creating a Computation Zone" on page 337. In Figure 7.42, the computation zone is indicated by the red outline.
2. Calculate an interference matrix for the area covered by the computation zone as explained in "Calculating a Simple
Interference Matrix" on page 400.
3. Create a new computation zone that partly overlaps the area covered by the first computation zone. In Figure 7.43,
the area covered by the first computation zone is indicated by the black outline.
4. Calculate an interference matrix for the area covered by the computation zone.
5. Repeat step 1. to step 4. until have created interference matrices for the entire network, as shown in the following
figures.
If you have multiband transmitters, keep in mind that the multiband pathloss option (see
"Advanced Modelling of Multi-Band Transmitters" on page 585) creates a lot of overhead
when the interference matrix is calculated. For more information, see the Administrator
Guide. For more information on reducing resource consumption, see "Performance and
Memory Issues in Big Projects" in the Administrator Guide.
Figure 7.42: The first computation zone
Figure 7.43: The second computation zone
Atoll 3.1.0 User Manual
AT310_UM_E1 Chapter 7: GSM/GPRS/EDGE Networks
403
7.4.3.1.3 Calculating an Interference Matrix Based on Clutter Weighting
Calculating an interference matrix based on clutter weighting delivers a large increase in quality. However, you should be
aware that this process is relatively time-consuming and therefore not suited for nation-wide calculations. It is better suited
to local frequency allocations where frequency allocation is difficult. By default, Atoll gives a higher priority to this type of
interference matrix when combining interference matrices, so an interference matrix based on clutter weighting can be used
with other interference matrices that are less precise.
To create an interference matrix based on clutter weighting:
1. Create a traffic model.
a. Create a user profile for an active user with voice service, with calls lasting a total of 3,600 seconds per hour (i.e.,
1 Erlang). For information on creating a user profile, see "Modelling User Profiles" on page 373.
b. Create an environment using this user profile with a density of 1 and pedestrian mobility type. For information
on creating an environment, see "Modelling Environments" on page 373.
c. Assign appropriate clutter weighting to the environment.
d. On the Geo tab, create a new User Profile Traffic Map based on User Profile Environments.
i. From the Environment Map Editor toolbar, select the environment created in step 2.
ii. Click the Draw Polygon button ( ) and draw the polygon encompassing the computation zone. This raster
map now appears in the Traffic folder.
iii. Name the map "Temporary IM map."
For information on creating a user profile traffic map, see "Creating a User Profile Environment Based Traffic Map" on
page 376.
2. Create a traffic capture using the temporary traffic map.
- Set this traffic capture to be the default traffic capture.
For information on creating a traffic capture, see "Calculating and Displaying a Traffic Capture" on page 380.
3. Calculate the interference matrix.
- When calculating the interference matrix, select the option Traffic spreading based on the maps used in the
default traffic capture in the IM calculation dialogue.
7.4.3.1.4 Interference Matrixes Based on OMC Statistics
An OMC interference matrix is an interference matrix created using a statistical analysis of the RXLEV measurements
performed by the mobiles in the network. Atoll's AFP can fully exploit this type of interference matrix.
The main advantage of an interference matrix based on OMC statistics is that, in many cases, the OMC database is the only
reliable source of network information. However, an OMC-based IM also has a certain number of inherent weaknesses.
The computation zones do not need to overlap because the AFP scope extends beyond the
computation zone. For more information, see "The Scope of the AFP and the Scope of the
Interference Matrix" on page 422.
404
Atoll 3.1.0 User Manual
Chapter 7: GSM/GPRS/EDGE Networks Forsk 2011
OMC IMs can be based on reselection mobile measurements or upon HO mobile measurements. In most cases, the HO mobile
measurements are used to create the interference matrix. The main weakness of this approach is that HO mobile measure-
ments are limited to the list of neighbours, and that this list is limited in size.
To overcome this considerable limitation, the OMC can temporarily apply neighbours. However, when this is done, the statis-
tical analysis must take into account the partial time over which each temporary neighbour is tested.
An other limitation which applies to all OMC statistic-based interference matrices is the fact that the BSIC-BCCH pair is the
means used to identify a transmitter. The BSIC-BCCH pairs are sufficient for identifying a server or a potential strong neighbour
for HO candidate, but they are not sufficient to identify an interferer.
The final limitation is the simple fact that the BCCH plan has an effect on the IM when the IM is calculated: if two transmitters
interfere but have the same BCCH, their interference will not be present in the OMC interference matrix.
This limitation can be avoided by adding the BCCH plan to the IM scope. This way Atoll's AFP is aware that certain interference
entries, (or more precisely none interference entries) have 0 likelihood, and will supplement the information with propagation
interference information.
7.4.3.1.5 Importing and Exporting Interference Matrices
You can import interference matrices from and export them to the following formats:
IM0: One matrix per line
IM1: One CI threshold and probability pair per line for each interfered/interfering subcell pair.
IM2: Only co-channel and adjacent channel interference values.
CLC: One value per line. The accompanying dictionary (DCT) file gives the correspondence between the transmitter
identifiers and the transmitter names.
Other: Forsk provides import macros for other IM formats. For information on these IM formats, or others , please
contact Support.
For more information on the interference matrix file formats, see the Technical Reference Guide.
In this section, the following are explained:
"Importing Interference Matrices" on page 404
"Storing Interference Matrices Externally" on page 405
"Exporting Interference Matrices" on page 405.
Importing Interference Matrices
Atoll supports IM0, IM1, IM2, and CLC interference matrix files. Atoll also supports a simplified format that gives the inter-
fered subcell, the interfering subcell, the co-channel interference probability, and the adjacent channel probability. For more
information on the simplified format, see the Technical Reference Guide.
When you import several interference matrices that describe the same interfered-interferer pairs, Atoll only takes the first
description of the pair. When descriptions of the same interfered-interferer pair are found in subsequent files, the description
is ignored.
Atoll does not perform a validity check on the imported interference file; you must therefore ensure that the imported infor-
mation is consistent with the current configuration. Furthermore, Atoll only imports interference matrices for active trans-
mitters.
To import interference matrices:
1. Click the Network tab in the explorer window.
2. Right-click the GSM Interference Matrices folder. The context menu appears.
3. Select Import from the context menu. The Open dialogue appears.
4. Select the file type from the Files of Type list.
5. Select the file to import.
If you are importing a CLC file, Atoll looks for the associated DCT file in the same directory. When this file is unavaila-
ble, Atoll assumes that the transmitter identifiers in the CLC file are the same as the transmitter names.
6. Click Open. A message appears asking whether Atoll should merge the imported interference matrix into the GSM/
GPRS/EDGE document:
- Click Yes to save the imported interference matrix in the GSM/GPRS/EDGE document.
When you save an imported interference matrix in the GSM/GPRS/EDGE document, you can still choose to save
it to an external file linked to the GSM/GPRS/EDGE document. For information, see "Storing Interference Matrices
Externally" on page 405.
- Click No to store the interference matrix externally, but linked to the GSM/GPRS/EDGE document.
Atoll 3.1.0 User Manual
AT310_UM_E1 Chapter 7: GSM/GPRS/EDGE Networks
405
7. The interference matrices are imported into the current Atoll document and appear as new items in the GSM Inter-
ference Matrices folder.
Storing Interference Matrices Externally
You can save interference matrices to external files that are linked to the GSM/GPRS/EDGE document. Linking interference
matrices to the GSM/GPRS/EDGE document can reduce file size when the Atoll document is extremely large.
Because the interference matrices are stored externally in ASCI format, reading and writing to file can be time consuming.
When Atoll reads an externally stored IM, it remains in memory. Therefore, to improve AFP performance, it is recommended
to embed interference matrices. You should only save interference matrices externally when the project file is getting large
(for example, when the project file exceeds 2 Gb). To store an interference matrix externally:
1. Click the Network tab in the explorer window.
2. Click the Expand button ( ) to expand the GSM Interference Matrices folder.
3. Right-click the interference matrix you want to store externally. The context menu appears.
4. Select Properties from the context menu. The Properties dialogue appears.
5. On the General tab, under Interference Matrices Storage, click the Externalise button. A confirmation message
appears.
6. Click Yes to confirm. The Save As dialogue appears.
7. Select the file type from the Save as Type list.
8. Enter the File name and click Save. The interference matrix is stored externally but remains linked to the GSM/GPRS/
EDGE document.
Exporting Interference Matrices
Atoll supports IM0, IM1, IM2, and CLC interference matrix files.
To export interference matrices:
1. Click the Network tab in the explorer window.
2. Click the Expand button ( ) to expand the GSM Interference Matrices folder.
3. Right-click the interference matrix you want to export. The context menu appears.
4. Select Export from the context menu. The Save As dialogue appears.
5. Select the file type from the Save as Type list.
6. Enter the File name and click Save. The interference matrix is exported.
7.4.3.1.6 Defining Type-Dependant Quality Indicators on Interference Matrices
As explained in "Interference Matrices" on page 399, you can calculate several individual interference matrices for large
networks with the intention of recombining them as unique C/I probabilities. In the same way, you can combine several inter-
ference matrices of different types according to their quality indicators and the strategy defined by the AFP module used. For
more information on how the optional Atoll AFP module combines the data from more than one interference matrix, see "The
Atoll AFP Module" on page 439.
You can create or import 9 different types of interference matrices:
1. Interference matrices based on path loss (propagation data) matrices
Their reliability depends on the accuracy and correctness of network and geo data.
2. Interference matrices based on reselection statistics from the OMC
Their reliability is usually low due to the difference between the locations where mobiles are switched on and where
they are actually used to access the network.
3. Interference matrices based on handover statistics from the OMC
Their reliability is usually low due to the fact that interference is measured only among existing neighbours (which
might not be correctly assigned). This type of interference matrix is highly correlated with the neighbour relations. It
can be used to remove excessive neighbour constraints. However, it can not be used to complete any missing neigh-
You can also extract interference matrices from real network data. Using drive test data
paths in which the signal strengths of several transmitters have been measured at each
point, Atoll can generate interference matrix les containing probabilies of CI per trans-
mitter-subcell pair (see "Generating Interference Matrices from a Drive Test Data Path" on
page 567).
406
Atoll 3.1.0 User Manual
Chapter 7: GSM/GPRS/EDGE Networks Forsk 2011
bour information. Another reason for low reliability is that interference information is collected from handover
regions only, instead of from the service area.
4. Interference matrices based on RXLEV statistics from the OMC (neighbours as well as temporary neighbours)
They can be a very good source of interference information if they are statistically stable because they are not sensi-
tive to data errors. On the other hand, they have many disadvantages, such as:
- Transmitters with the same BSIC and BCCH can not be differentiated.
- Transmitters having the same BCCH will never have an interference entry.
- Information is lost when more than 6 interferers exist at any location.
- If many interferers share the same BCCH, they increase each others interference levels.
- HCS layers can cause problems because there are more servers at any point, macro layer servers are stronger, or
a correction margin might be introduced for some equipment, etc.
This type of interference matrix can be created using an extended neighbours list.
5. Interference matrices based on drive test data
Reliability can be low because usually the drive test data sampling zone and the traffic model are not related.
Secondly, the measurements are carried out for existing neighbours.
6. Interference matrices based on CW measurements
Their reliability can be low because the measurements usually do not reflect the traffic model. However, this source
of information can be very reliable for a subset of transmitters that were properly scanned. Carrying out CW meas-
urements is expensive which means that the collected information is often partial or out of date.
7. Interference matrices based on scan data drive tests
They are highly reliable and an excellent source of information, but are not useful in a radio planning tool because no
information is available to map transmitters to the received signals at any pixel.
8. Upper bound interference matrix
The source of this type of interference matrix is not defined. It can be based on user experience. The information
contained in this interference matrix is used as an upper limit, i.e., if this interference matrix indicates a certain level
of interference, it should not be exceeded because other interference matrices show higher interference. If an upper
bound interference matrix does not contain information about an entry, it is ignored.
9. Lower bound interference matrix
The source of this type of interference matrix is not defined. It can be based on user experience. The information
contained in this interference matrix is used as a lower limit. This type of interference matrix can be very useful
because you can edit entries in this interference matrix, and be certain that the interference will be at least as high as
the value you entered. This approach can be used when user experience shows a certain level of interference which
the radio network planning tool is unable to calculate.
To define the interference matrix type:
1. Click the Network tab in the explorer window.
2. Click the Expand button ( ) to expand the GSM Interference Matrices folder.
3. Right-click the interference matrix for which you want to define the type. The context menu appears.
4. Select Properties from the context menu. The Interference Matrix Properties dialogue appears.
5. On the Advanced tab, select the Interference Matrix Type from the list.
Depending on the matrix type, the quality indicators available in the Advanced tab include:
- For matrices based on path loss (propagation data) matrices:
- The standard deviation
- The resolution
- Whether the interference information (probabilities) correspond to traffic or surface area.
- For matrices based on reselection statistics from the OMC:
- The statistic duration
- Whether the interference information (probabilities) correspond to traffic or surface area.
Matrices based on propagation can store additional information, such as server selection
or the HO margin value, if shadowing has been taken into account for their calculation and,
if so, the cell edge coverage probability. This information can then be used by the AFP for
some calculations. For more information, see "The Atoll AFP Cost Tab" on page 448 and
"The Atoll AFP Advanced Tab" on page 458.
Atoll 3.1.0 User Manual
AT310_UM_E1 Chapter 7: GSM/GPRS/EDGE Networks
407
- For matrices based on handover statistics from the OMC:
- The standard deviation, depending on the equipment quality and measurement post-processing
- The average number of points collected at each matrix calculation point
- The volume of information
- Whether the interference information (probabilities) correspond to traffic or surface area.
- For matrices based on RXLEV statistics from the OMC:
- The statistic duration
- Whether the interference information (probabilities) correspond to traffic or surface area.
- For matrices based on drive test data:
- The standard deviation, depending on the equipment quality and measurement post-processing
- The average number of points collected at each matrix calculation point.
- For matrices based on CW measurements:
- The standard deviation, depending on the equipment quality and measurement post-processing
- The average number of points collected at each matrix calculation point
- The volume of information
- Whether the interference information (probabilities) correspond to traffic or surface area.
- For matrices based on scan data drive tests:
- The standard deviation, depending on the equipment quality and measurement post-processing
- The average number of points collected at each matrix calculation point
- The volume of information
- Whether the interference information (probabilities) correspond to traffic or surface area.
The context in which an interference matrix was created is not part of the interference matrix files. You must therefore set up
the type and quality indicators of the interference matrix manually.
7.4.3.1.7 Analysing Interference Matrices
The Atoll AFP enables you to analyse interference matrices for different transmitters and their TRXs. For any selected trans-
mitter and its TRX, you can use the AFP module to display lists of interfering and interfered transmitters, their TRXs, and the
corresponding costs. The AFP module also displays the interference relations between transmitters in the map window. Co-
channel and adjacent channel interferences are treated separately. You can display all or strongly interfered and interfering
transmitters, and interfered and interfering neighbour transmitters.
To analyse interference matrices:
1. Select Tools > IFP. The IFP window appears.
2. Select the Interference Matrix Analysis from the list at the top of the IFP window.
3. Select a transmitter from the Transmitter list.
4. Select the TRX type from the Subcells list.
5. Select an AFP module from the AFP Module list.
6. If you want to modify parameters that will influence frequency planning before running the tool, select one of the fol-
lowing from the Parameters list:
- AFP Module Properties: For information on the options, see "The Atoll AFP Module" on page 439.
- AFP Parameters: In the AFP Launching Parameters dialogue, you can set the following parameters:
i. Under Traffic loads, indicate whether the AFP should take traffic loads From the subcells table or use loads
Based on the default traffic capture results.
ii. If you want the AFP to consider discontinuous transmission mode for TRXs which support it in calculating the
interference, select the DTX check box and enter the Voice activity factor.
iii. Select the Load all the subcells involved in separation constraints check box if you want all subcells potential-
ly involved to be loaded.
iv. Select the Load all the potential interferers check box if you want all potential interferers to be loaded. If this
check box is not selected, the cost function will consist only of the separation violation cost.
- Separation Rules: For information on the options, see "Channel Separations" on page 410.
- Exceptional Pairs: For information on the options, see "Channel Separations" on page 410.
- Intra-Technology Neighbours: For information on the options, see "Planning Neighbours" on page 356.
You can also select a transmitter by clicking its symbol in the map window.
408
Atoll 3.1.0 User Manual
Chapter 7: GSM/GPRS/EDGE Networks Forsk 2011
7. Click Calculate. The interference probability values are displayed in the right-most column of the Interference Matrix
Analysis tab.
The tool calculates and displays interference probabilities using the active interference matrices available in the GSM
Interference Matrices folder on the Network tab in the explorer window. If the interference matrices in the GSM
Interference Matrices folder are inactive or if interference matrices are not available, the analysis tool only calculates
and displays the interference from a transmitter and its TRXs on itself.
In the map window, arrows from the studied transmitter to each interfered or interfering transmitter are displayed.
The colour of the arrow is the same as the colour of the studied transmitter. The probabilities of interference are
displayed as captions for the arrows. The thickness of the arrows are indicate the interference probability.
8. Select the interference information to display in the rightmost column:
- Under the Status column, you can display the interference matrix information with the studied transmitter as the
Victim or the Interferer.
- Under the Frequency Reuse column, you can display Co-channel or Adjacent Channel interference information
for the studied transmitter.
- Under the Filtering column, you can display the Strongly Interfered, All Interfered, or the Neighbour Violations
of the studied transmitter. You can choose more than one of these options by pressing and holding CTRL and
clicking each option.
The following figures illustrate the display of interference information.
Figure 7.44: Displaying interference information
Atoll 3.1.0 User Manual
AT310_UM_E1 Chapter 7: GSM/GPRS/EDGE Networks
409
7.4.3.1.8 Generating Reports on Interference Matrices
You can generate reports on one or all of the interference matrices in the GSM Interference Matrices folder.
In this section, the following are explained:
"Generating a Report on a Single Interference Matrix" on page 409
"Generating a Report on All Interference Matrices" on page 409.
Generating a Report on a Single Interference Matrix
To generate a report on a single interference matrix:
1. Click the Network tab in the explorer window.
2. Click the Expand button ( ) to expand the GSM Interference Matrices folder.
3. Right-click the interference matrix on which you want to generate a report. The context menu appears.
4. Select Generate Report from the context menu. The Interference Matrix Scope dialogue appears with the report
details:
- A table with the number of times the listed transmitter has been interfered
- The total number of entries in the selected interference matrix
- The number of transmitters covered by the interference matrix
- The average number of interferers per interfered subcell in the interference matrix.
Generating a Report on All Interference Matrices
In order to generate a report on all the interference matrices in the GSM Interference Matrices folder:
1. Click the Network tab in the explorer window.
2. Right-click the GSM Interference Matrices folder. The context menu appears.
3. Select Generate Report from the context menu. The Interference Matrix Scope dialogue appears with the report
details:
- A table with the number of times the listed transmitter has been interfered
- The total number of entries in the selected interference matrices
- The number of transmitters covered by the interference matrices
- The average number of interferers per interfered subcell in the interference matrices.
7.4.3.1.9 Selecting Interference Matrices for the Frequency Allocation Process
When you allocate frequencies automatically or interactively using the AFP in GSM/GPRS/EDGE, the allocation process uses
interference matrices. You can select which interference matrices the automatic or interactive frequency allocation process
will be based on. When you use more than one interference matrix, the AFP combines the data. For more information on how
the optional Atoll AFP module combines the data from more than one interference matrix, see "The Atoll AFP Module" on
page 439.
Figure 7.44: Displaying interference information
410
Atoll 3.1.0 User Manual
Chapter 7: GSM/GPRS/EDGE Networks Forsk 2011
To activate an interference matrix to be used for an automatic frequency allocation:
1. Click the Network tab in the explorer window.
2. Click the Expand button ( ) to expand the GSM Interference Matrices folder.
3. Right-click the interference matrix you want to use in an automatic frequency allocation. The context menu appears.
4. Select Activate from the context menu. The selected interference matrix is now active and will be used the next time
you use an AFP.
You can deactivate the interference matrix by right-clicking it and selecting Deactivate from the context menu.
7.4.3.2 Channel Separations
Channel separations define how many channels should separate different TRXs under set circumstances. Channel separations
are necessary if you are using automatic frequency planning. Carefully defining channel separations will help you increase the
efficient use of channels in your network.
Defining channel separations is a three-step process in Atoll.
In step 1, you set general separation rules that define the channel separation that should exist between TRXs on the same
transmitter, same site, or between neighbours.
In step 2, you define separation rules for the TRXs of specific pairs of transmitters. During automatic frequency planning, the
separation rules can be overridden by the specific entries in the Exceptional Separation Constraints table. You can edit
constraints directly from the AFP output dialogue. The Exceptional Separation Constraints table is automatically updated
with any changes you make in the AFP output dialogue.
In step 3, you ensure that your neighbour relation constraints are correctly weighted by the neighbour importance.
In this section, creating separation rules and exceptional separation constraints is explained. As well, displaying and modifying
exceptional separation constraints on the map is explained:
"Defining Separation Rules" on page 410
"Importing Separation Rules" on page 410
"Defining Exceptional Frequency Separations" on page 411
"Displaying Exceptional Frequency Separations on the Map" on page 411
"Adding or Removing Exceptional Frequency Separations Using the Mouse" on page 412.
7.4.3.2.1 Defining Separation Rules
You can define separation rules that set the channel separation that should exist between pairs of TRXs on the same trans-
mitter, same site, or between neighbours after a frequency allocation.
To define separation rules:
1. Click the Network tab in the explorer window.
2. Right-click the Transmitters folder. The context menu appears.
3. Select Frequency Plan > Separation Rules from the context menu. The Separation Rules table appears.
4. In the row marked with the New Row icon ( ), select the following parameters for each separation rule you want
to define:
- Type of Relation: Select the type of relation, co-transmitter, co-site, or neighbour, between the two TRXs.
- TRX Type: Select the first TRX type.
- TRX Type 2: Select the second TRX type.
- Default Min. Separation: Enter the minimum difference in channels that must exist between the two TRX types.
Entering "0" means that they can use the same channel.
7.4.3.2.2 Importing Separation Rules
If you have an existing set of separation rules, you can import them into your GSM/GPRS/EDGE document.
When you have several active interference matrices in a project, only those intersecting
the AFP scope will be loaded in order to avoid consuming more memory than necessary
during the AFP process. The "RAM Consumption" field in the interference matrix proper-
ties dialogue indicates how much memory the interference matrix will take. For embedded
matrices, the AFP loads them only during the AFP process, so the "RAM Consumption" field
will always be zero. For external matrices, the AFP reads them to check their scope and
then decides whether they are to be loaded into memory or not, so, the "RAM Consump-
tion" field will always be a non-zero value (after running the AFP). As a result, it is recom-
mended to embed interference matrices as long as the document file size is not excessively
large.
Atoll 3.1.0 User Manual
AT310_UM_E1 Chapter 7: GSM/GPRS/EDGE Networks
411
To import separation rules:
1. Click the Network tab in the explorer window.
2. Right-click the Transmitters folder. The context menu appears.
3. Select Frequency Plan > Separation Rules from the context menu. The Separation Rules table appears.
4. Import the file as explained in "Importing Tables from Text Files" on page 76.
7.4.3.2.3 Defining Exceptional Frequency Separations
The separation rules apply to the entire network. However, in a few cases, the separation rules might not apply to specific
pairs of TRXs. In this case, you can set exceptional frequency separations to define channel separations that apply to specific
pairs of TRXs. During automatic frequency planning, the separation rules are first considered, but they can be overridden by
specific entries in the Exceptional Separation Constraints table.
To define exceptional frequency separations:
1. Click the Network tab in the explorer window.
2. Right-click the Transmitters folder. The context menu appears.
3. Select Frequency Plan > Exceptional Pairs from the context menu. The Exceptional Separation Constraints table
appears.
4. In the row marked with the New Row icon ( ), select the following parameters for each separation rule you want
to define:
- Transmitter: Select the transmitter on which the TRX in TRX Type is located.
- TRX Type: Select the first TRX type.
- Transmitter 2: Select the transmitter on which the TRX in TRX Type 2 is located.
- TRX Type 2: Select the second TRX type.
- Separation: Enter the minimum difference in channels that must exist between the two TRX types. Entering "0"
means that they can use the same channel.
7.4.3.2.4 Displaying Exceptional Frequency Separations on the Map
You can display the exceptional frequency separations defined in the Exceptional Separation Constraints table on the map.
To display the exceptional frequency separations:
1. Click the Network tab in the explorer window.
2. Right-click the Transmitters folder. The context menu appears.
3. Select Frequency Plan > Display Options from the context menu. The Separation Constraint Display dialogue
appears.
4. Select the Transmitter 1 TRX Type and the Transmitter 2 TRX Type to display.
5. Click the arrow ( ) next to the Edit Relations on the Map button ( ) in the Radio Planning toolbar. The menu
appears.
6. Select Exceptional Pairs (AFP) from the context menu.
7. Click the Edit Relations on the Map button ( ) in the Radio Planning toolbar.
8. Click a transmitter on the map to display the exceptional frequency separations. If the selected transmitter has
defined exceptional frequency separations that fit the display options, Atoll displays the following information (see
Figure 7.45):
- The exceptional frequency separations of the selected transmitter are indicated by a heavy line in the same
colour as the other transmitter in the defined pair.
- The defined minimum channel separation is indicated beside the line linking the two transmitters.
You can also define exceptional pairs from the AFP results. Subcells which do not respect
separation constraints can be defined as exceptional pairs in order to force the AFP to
modify its allocation priority and to avoid this volation. See "The Results of the Automatic
Frequency Allocation" on page 429 for more information.
When you select "All" as either Transmitter 1 TRX Type or Transmitter 2 TRX Type, Atoll
does not display all TRX types. Rather it displays only exceptional frequency separations for
which the TRX type constraint is defined as "All."
412
Atoll 3.1.0 User Manual
Chapter 7: GSM/GPRS/EDGE Networks Forsk 2011
9. In order to restore colours and cancel the neighbour display, click the Edit Relations on the Map button ( ) again.
7.4.3.2.5 Adding or Removing Exceptional Frequency Separations Using the Mouse
You can add and remove define exceptional frequency separations directly on the map.
To define an exceptional frequency separation on the map:
1. Click the Network tab in the explorer window.
2. Right-click the Transmitters folder. The context menu appears.
3. Select Frequency Plan > Display Options from the context menu. The Separation Constraint Display dialogue
appears.
4. In Transmitter 1 TRX Type list and Transmitter 2 TRX Type list, select the TRX type for which you want to define sep-
aration constraints.
5. Click the arrow ( ) next to the Edit Relations on the Map button ( ) in the Radio Planning toolbar. The menu
appears.
6. Select Exceptional Pairs (AFP) from the context menu.
7. Click the Edit Relations on the Map button ( ).
8. Click the reference transmitter on the map. Atoll displays the existing exceptional frequency separations for this trans-
mitter.
You can do the following:
- To add an exceptional frequency separation: Press CTRL and click on the second transmitter. A dialogue appears
where you enter the minimum separation between the transmitters. When you click OK, the exceptional fre-
quency separation is created and indicated by a heavy line in the same colour as the second transmitter. The min-
imum separation is indicated next to the link. The exceptional separation constraint is automatically added to the
Exceptional Separation Constraints table.
- To remove an exceptional frequency separation: Press CTRL and click on the second transmitter of an existing
exceptional frequency separation. The exceptional frequency separation is removed from the map and from the
Exceptional Separation Constraints table.
9. In order to restore colours and cancel the neighbour display, click the Edit Relations on the Map button ( ) again.
Figure 7.45: Displaying exceptional frequency separations
You can define exceptional pairs directly on the map. For information, see "Adding or
Removing Exceptional Frequency Separations Using the Mouse" on page 412.
You can display the coverage areas of exceptional pairs in much the same way as you
would display the coverage of a transmitters neighbours, with the exception that you
select Exceptional Pairs (AFP) when you click the arrow ( ) next to the Edit Relations on
the Map button ( ) in the Radio Planning toolbar. For more information, see
"Displaying the Coverage of Each Neighbour of a Transmitter" on page 363.
Atoll 3.1.0 User Manual
AT310_UM_E1 Chapter 7: GSM/GPRS/EDGE Networks
413
7.4.3.2.6 Adjusting the Relative Importance of Neighbours
In many cases, neighbour relations are the strongest constraints on the AFP. The neighbour importance field of the Neigh-
bours table enables the AFP to partially ignore weak or distant neighbours and concentrate more on the more important
neighbours.
Neighbour importance can be either:
calculated by Atoll
imported, based on OMC statistics, or
imported and completed by a calculation performed in Atoll
This section gives several examples of how you can adjust the relative importance of neighbours.
Example 1: Automatic Neighbour Allocation
You can calculate neighbour importance by automatically allocating neighbours as explained in "Allocating Neighbours Auto-
matically" on page 358. Atolls default values when automatically allocating neighbours are:
Coverage Factor: 1% to 30%
Adjacency Factor: 30% to 60%
Co-site Factor: 60% to 100%
If you are running an automatic neighbour allocation so that Atoll can use the calculated neighbour calculation in the AFP, you
should change the values:
Coverage Factor: 1% to 81%
Adjacency Factor: 20% to 90%
Co-site Factor: 70% to 100%
Review the neighbour allocation before running the AFP. Often poorly defined neighbour
relations are the cause of a poorly defined frequency plan.
Changing the default values changes the priority definitions of the neighbour allocation
algorithm. For more information, see the Technical Reference Guide.
Figure 7.46: Automatic neighbour allocation
414
Atoll 3.1.0 User Manual
Chapter 7: GSM/GPRS/EDGE Networks Forsk 2011
After you have run the automatic neighbour allocation, and the automatic neighbour allocation has calculated the neighbour
importance, you can commit the results and run the AFP.
Example 2: Importing Neighbour Importance
There are several possible external sources of neighbour importance. For example:
OMC HO statistics
Test mobile data measurements (providing the measurements ignore interference between non-neighbours).
As with any source of information, it is up to the user to prepare and import this external data. Neighbour importance is meas-
ured in terms of probabilities.
Example 3: Completing or Updating the Neighbour Importance Information
After adding new sites, or in order to resolve handover problems, you might need to run a new automatic neighbour alloca-
tion. However, when you run an automatic neighbour allocation, Atoll recalculates all existing neighbour relations and over-
writes existing neighbour importance values. If the changes to the network were only minimal, you can assume that the
existing neighbour relations and weights were accurate. You can also assume that the newly calculated neighbour relations
and importance values are less important, because they are only minor modifications to a working system.
You can preserve the existing neighbour relations and importance values while at the same time creating neighbour relations
for the new sites by first exporting the existing neighbour relations, running an automatic neighbour allocation to create
neighbour relations along with their weights, and then re-importing the original neighbour relations and weights. Atoll will
then replace the newly calculated neighbour relations and weights with the original values where they exist.
To extend an neighbour allocation while preserving existing neighbour relations:
1. Export the current intra-technology neighbour relations once to a file called AllCurrentNei.txt using the Export
command on the Neighbours table's context menu. For information on exporting a table, see "Exporting Tables to
Text Files" on page 75.
2. Export the intra-technology neighbour relations a second time to a file called AllCurrentNei_Importance.txt, this time
selecting the neighbour relations with a reliable neighbour importance.
3. Import the AllCurrentNei.txt file into the Exceptional Pairs of Intra-technology Neighbours table. This will set all
existing neighbour relations to forced, which is a pre-requisite to extending an existing neighbour allocation. For infor-
mation on importing the contents of a text file into a table, see "Importing Tables from Text Files" on page 76.
4. Set the importance weighting in the Neighbour Importance Weighting dialogue in order to keep the values assigned
for importance below a certain value. For example, if you want all importance values to be under 50%, you can set the
Max Importance values as indicated in Figure 7.47. For information on setting the importance weighting, see "Config-
uring Importance Factors for Neighbours" on page 358.
5. Run an automatic neighbour allocation to allocate neighbours to new sites and assign importance to neighbour rela-
tions that do not already have an importance assigned. For information on defining and running an automatic neigh-
bour allocation, see "Allocating Neighbours Automatically" on page 358.
As you can see in Figure 7.47, the importance assigned to all new neighbour relations will be weak.
6. Commit the allocation.
7. Import the AllCurrentNei.txt file into the Neighbours table. When Atoll prompts you to delete existing neighbours,
click No.
In Figure 7.48, you can see that neighbour relations now include old neighbour relations with a higher importance and new
neighbour relations with a lower importance automatically calculated by Atoll.
Figure 7.47: Setting neighbour importance weighting
Atoll 3.1.0 User Manual
AT310_UM_E1 Chapter 7: GSM/GPRS/EDGE Networks
415
Example 4: Importing Partial Sources of Neighbour Importance
You can import partial sources of neighbour importance. The data, in the form of a probability from 0 to 1, are imported into
the Importance column of the Neighbours.
If your network statistics do not provide you with the importance of neighbours, you can calculate neighbour importance
using other statistics. You can then import this calculated importance into Atoll where it can be used by the AFP.
For example, if you have statistics on the number of handovers between two sectors, you can calculate the importance of the
different neighbours of each cell using these statistics. For example, if you have two sectors, A and B, and you use X to repre-
sent the "Average Activity of a Relationship" in the network, i.e., the sum of all handovers for all sectors divided by the number
of neighbour relationships. If the number of handovers from sector B (neighbour of sector A) is Y, the importance of sector B
for sector A can be calculated using the following equation:
This way, when a relationship has an above-average number of handovers, its importance will be the highest possible in Atoll,
i.e., 100%. Otherwise, its importance will be below average.
7.4.3.3 Modelling Traffic
When allocating frequencies, information from the interference matrix is often used along with AFP traffic. In Atoll, these two
elements are not correlated. For more information on why interference matrices and AFP traffic are not correlated in Atoll,
see "Various tips and tricks" on page 474.
The AFP uses traffic to differentiate between heavily loaded TRXs (which would generate a high cost if they are interfered)
and TRXs with a low load (which can be interfered without generating a high cost). In other words, the AFP traffic model is
basically a weighting system. In more advanced AFP use, AFP traffic can be used, for example, to optimise the number of TRXs
and estimate blocking.
AFP traffic input will be described in this section. Traffic is one of the most important AFP inputs because:
The AFP will try to assign the required number of TRXs. The number of required TRXs is an important part of the AFP
traffic information.
The cost of interference is proportional to the traffic load.
For frequency hopping, the interference caused by a given interferer usually increases when its traffic load increases.
At its most advanced level, Atoll's AFP can optimise the tradeoffs between interfered traffic and blocked traffic (i.e.,
when the AFP is permitted to adapt the number of TRXs to the spectrum availability conditions).
There is more than one method of providing traffic information to the AFP. In this section, the methods of providing traffic
information are explained from the simplest to the most advanced.
Method 1: Setting All Traffic Loads to 1
When all traffic loads are set to "1," the amount of traffic is determined exclusively by the number of required TRXs. As a
result, all TRXs are considered equally. This method has to be used whenever the only information you have is the number of
required TRXs.
Figure 7.48: Neighbours table
Impor ce tan
1i fY X
Y
X
---- IfY X <
=
416
Atoll 3.1.0 User Manual
Chapter 7: GSM/GPRS/EDGE Networks Forsk 2011
Method 2: Entering Traffic Loads Manually
In this method of providing traffic information to the AFP, the AFP traffic is determined by the manually entered traffic load
values, and by the manually entered number of required TRXs. The disadvantage of this method is that this information must
usually be calculated and entered manually; it is not easy to obtain automatically. If you have access to this information, you
can use this method.
Method 3: Importing Traffic Loads from OMC Data
This method is recommended for use with Atoll's AFP, however, it is not supported by all external AFP suppliers. Using this
method, the AFP considers the number of required TRXs as a recommendation only. The actual traffic demand is taken from
the Subcells table, where the data has been updated using traffic demands supplied by the OMC (see "Importing OMC Traffic
Data into the Subcells Table: Traffic Data" on page 370).
To use the traffic information in the Subcells Table: Traffic Data:
1. On the Cost tab of the Atoll AFP Module Properties dialogue, select the option Based on the traffic demand (from
subcell table or default traffic capture) (see Figure 7.49). For more information on the Atoll AFP Module Properties
dialogue, see "The Atoll AFP Module" on page 439.
2. On the Global Parameters tab of the third AFP wizard dialogue, select the option From subcell table under Traffic
(Subcell load, demand and target rate of traffic overload). (see Figure 7.50). For more information on the Atoll AFP
Module Properties dialogue, see "The Atoll AFP Module" on page 439.
Figure 7.49: Setting the option on the Cost tab
Atoll 3.1.0 User Manual
AT310_UM_E1 Chapter 7: GSM/GPRS/EDGE Networks
417
3. On the AFP Model and Allocations tab of the first AFP dialogue, select the option Optimisation of the number of TRXs
under Strategies (see Figure 7.50). For more information on the Atoll AFP Module Properties dialogue, see "The Atoll
AFP Module" on page 439.
Method 4: Extracting Traffic from Traffic Maps
In this method, you use traffic maps, but you rely on external dimensioning to determine the number of required TRXs.
This method also requires you to create a traffic capture before launching the AFP. The traffic capture will provide an analysis
of traffic at the transmitter level, thereby transforming the traffic maps into the load estimates that are required for the AFP.
The traffic model is a map and gives probabilistic traffic estimates per pixel. The AFP needs either traffic demands or loads. In
both case, it needs this information at the subcell or cell level. The traffic capture is responsible for this conversion.
Figure 7.50: Setting the option on the Global Parameters tab of the AFP dialogue
Figure 7.51: Setting the option for the optimisation of the numbers of TRXs
418
Atoll 3.1.0 User Manual
Chapter 7: GSM/GPRS/EDGE Networks Forsk 2011
Using a traffic model is an enhanced use of Atoll. You must be sure that your traffic modelling is correct and compatible with
the service zone modelling. You must also be aware of mobility compatibilities, service compatibilities, mobile compatibilities,
and layer definitions.
The inherent complexities of working with a traffic model discourage many users from working with a traffic model, even
though theoretically this is the best way of planning a GSM network.
It is even possible to restrict the usage of a certain map (or set of maps) to a certain HCS layer. We highly recommend the
usage of this feature since it reduces this complexity (see "Creating a Traffic Capture" on page 380).
In order to use this option, you must do the following:
On the Global Parameters tab of the AFP dialogue, select Based on default traffic capture results under Traffic (see
Figure 7.52).
Method 5: Using a Traffic Model with Dimensioning
In this method you use a traffic model along with dimensioning (see "Dimensioning a GSM/GPRS/EDGE Network" on
page 385).
Usually the number of required TRXs is an input. The number of required TRXs can be strict or lightly modified. If you decide
to use Atoll's dimensioning model to determine the number of required TRXs:
Thoroughly test your traffic model and network.
Carry out the dimensioning, verify the results, and commit it.
By committing the required number of TRXs you have already committed the load and the demand information to the cells
or subcells. You are now ready to use the AFP.
7.4.3.4 AFP-Related Parameters in the Subcells Table
Many of the parameters used by the AFP are read directly from subcell settings made in the GSM/GPRS/EDGE network. You
can modify these parameters globally or for individual transmitters before running the AFP. Other parameters are calculated
when you dimension the GSM/GPRS/EDGE network.
Before you can use the AFP tool, you need to know the number of required TRXs. You can dimension the network to let Atoll
automatically calculate and update the required number of TRXs needed per subcell for each transmitter of the network, or
you can enter the information manually. For information on letting Atoll automatically calculate and update the required
number of TRXs needed per subcell, see "Dimensioning a GSM/GPRS/EDGE Network" on page 383. For information on adding
TRXs manually, see "Creating or Modifying a TRX" on page 312.
When you dimension the network, Atoll also calculates the required number of shared, circuit, and packet timeslots required
for all TRXs of the subcell.
Figure 7.52: Selecting the default traffic capture results as the source of traffic
Atoll 3.1.0 User Manual
AT310_UM_E1 Chapter 7: GSM/GPRS/EDGE Networks
419
The other AFP-relevant parameters in the network concern the subcells and related TRXs. In Atoll, a subcell refers to the char-
acteristics of a group of TRXs on a transmitter sharing the same radio characteristics, the same quality (C/I) requirements, and
other settings.
The following subcell settings can be modified globally by modifying the cell type or for a specific transmitter by modifying the
parameters under Subcells on the TRXs tab of the transmitters Properties dialogue. The parameters are displayed on three
different tables under Subcells: Standard Data, for the standard information defining a subcell, Traffic Data, for information
describing the traffic in the cell, and AFP indicators, for information resulting from running an AFP model. For information on
modifying cell types, see "Cell Types" on page 572. For information on modifying transmitter properties, see "Creating or
Modifying a Transmitter" on page 311.
The following are the most important AFP-relevant parameters under Subcells on the TRXs tab of the transmitters Properties
dialogue:
Traffic Load: The Traffic Load indicates the usage rate of TRXs; its value must be from 0 to 1. The value in the Traffic
Load column can be either user-defined or the result of network dimensioning, in which case it will be the same value
for all subcells covering the same area (e.g., BCCH and TCH). The traffic load is used to calculate interference and in
automatic frequency planning.
Total Circuit Demand: The circuit demand indicates the amount of Erlangs necessary to absorb the circuit-switched
demand. This value can be either user-defined or the result of a traffic capture, in which case it will be the same value
for all subcells covering the same area (e.g., BCCH and TCH). This value can be used by an advanced AFP model to opti-
mise the number of TRXs and maximise the amount of correctly served traffic. The Total Circuit Demand is found in
the Traffic Data table.
Total Packet Demand: The packet demand indicates the amount of timeslots necessary to absorb the packet-switched
demand. This value can be either user-defined or the result of a traffic capture, in which case it will be the same value
for all subcells covering the same area (e.g. BCCH and TCH). This value can be used by an advanced AFP model to opti-
mise the number of TRXs and maximise the amount of correctly served traffic. The Total Packet Demand is found in
the Traffic Data table.
C/I Threshold (dB): The minimum signal quality for the TRX Type, under which the subcell interface is taken into con-
sideration. The C/I Threshold is found in the Standard table.
Reception Threshold (dBm): The minimum received signal for the TRX Type. The Reception Threshold is found in the
Standard table.
Frequency Domain: (including excluded channels), from which the AFP tool can choose frequencies. The Frequency
Domain is found in the Standard table. The Relevant Frequency Band used by the model when assigning cell types to
transmitters is also visible on the TRXs tab, but is a parameter of the cell type and can not be changed here.
The other AFP-relevant parameters under Subcells on the TRXs tab of the transmitters Properties dialogue are:
Allocation Strategy: The allocation strategy used during manual or automatic frequency planning. The Allocation
Strategy is found in the Standard table. There are two available allocation strategies:
- Free: Any of the channels belonging to the frequency domain can be assigned to TRXs.
- Group Constrained: Only channels belonging to the same frequency group in the frequency domain can be
assigned. You can use the Preferred Frequency Group to define the preferred group of frequencies when using
the AFP.
Preferred Frequency Group: When the Group Constrained allocation strategy is selected, in any hopping mode
(including non-hopping), the AFP tries to assign frequencies from the preferred group during automatic allocation. The
preferred frequency group is a soft constraint used by the AFP to assign frequencies to TRXs. When the AFP is unable
to assign a frequency from the preferred group and allocates a frequency from outside the group, a corresponding
cost is taken into account. The preferred group can also be the result of allocation if the AFP model is able to allocate
patterns based on azimuth. The Preferred Frequency Group is found in the Standard table.
Max. MAL Length: The maximum length of the mobile allocation list (MAL), in other words, the maximum number of
channels allocated to the TRXs of the subcell during automatic frequency planning if the Hopping Mode is either SFH
(Synthesized Frequency Hopping) or BBH (Base Band Hopping) and if the Allocation Strategy is Free. The Max. MAL
Length is found in the Standard table.
Hopping Mode: The frequency hopping mode supported by the selected TRX type. The hopping mode can be either
"Base Band Hopping mode (BBH)" or "Synthesized Hopping mode (SFH)." If frequency hopping is not supported, select
"Non Hopping." The Hopping Mode is found in the Standard table.
Synchronisation: The Synchronisation is used during frequency hopping; frequency hopping is synchronised among
all TRXs of subcells with the same string of characters in the Synchronisation column. By default, the name of the site
is used as the value in the Synchronisation column, synchronising frequency hopping for all TRXs on the same site.
The Synchronisation is found in the Standard table.
DTX Supported: The DTX Supported check box is selected if the subcell supports DTX (Discontinuous Transmission)
mode. Subcells supporting DTX can reduce interference they produce according to the defined voice activity factor.
If SFH is the frequency hopping mode, the settings in the AFP module must match the
settings in the subcell. For information on configuring the optional Atoll AFP module, see
"The Atoll AFP Module" on page 439.
420
Atoll 3.1.0 User Manual
Chapter 7: GSM/GPRS/EDGE Networks Forsk 2011
DTX does not apply to the BCCH since it is assumed that the BCCH is always on air. The DTX Supported check box is
found in the Standard table.
Lock required TRXs: This option can be used by an AFP model which has the capability to optimise (i.e., increase or
decrease) the number of required TRXs where the only goal is maximising the amount of correctly served traffic. In
other words, you might have fewer TRXs than required if they are not subject to any interference and the amount of
correctly served traffic will be larger. When you select this option, the number of required TRXs is blocked for that
subcell. The Lock required TRXs option is found in the Standard table.
Although you can manually set the values of the following required timeslot numbers, these values are calculated during the
dimensioning process. On the AFP tab of a transmitters Properties dialogue, you can set the weight to be used for the
selected transmitter during the AFP:
AFP Weight: Enter an AFP weight. The AFP weight is used to increase or decrease the importance of a subcell during
automatic frequency planning. The value must be a real number. The higher the AFP weight is, the higher the con-
straint on the TRX type. The AFP weight artificially multiplies the cost function which has to be minimised by the AFP.
The AFP Weight is found in the Standard table.
If certain resources have already been allocated, on the AFP tab of a transmitters Properties dialogue you can choose to lock
the resources that have already been allocated to the selected transmitter. During automatic frequency planning, these
resources, which can be allocated as part of the process, will not be changed.
Lock Channels and MAIO: When the Lock Channels and MAIO check box is selected, the transmitters currently
assigned channels and MAIO are kept when a new AFP session is started. On the TRXs tab, under TRXs, you can lock
the channels and MAIO for individual TRXs assigned to the transmitter.
Lock HSN: When the Lock HSN check box is selected, the transmitters currently assigned HSN is kept when a new AFP
session is started. On the TRXs tab, under Subcell (TRX Groups) Settings, you can lock the HSN for individual subcells
assigned to the transmitter.
Lock BSIC: When the Lock BSIC check box is selected, the transmitters currently assigned BSIC is kept when a new AFP
session is started.
Under Exceptional separation constraints with other transmitters, on the AFP tab of a transmitters Properties dialogue, you
can enter exceptional separation constraints with other transmitters. Exceptional separation constraints you enter here also
appear in the Exceptional Separation Constraints table. For information on creating exceptional separation constraints, see
"Defining Exceptional Frequency Separations" on page 411.
7.4.3.5 Modelling Layers and Subcells
There are several different methods that you can use to correctly model layers and subcells. These methods offer different
levels of accuracy and can help you to increase the spectral efficiency of your network.
Method 1: The simplest method of modelling layers and subcells is to use only one HCS layer and only two TRX types (i.e.,
BCCH and TCH) for all transmitters.
Method 2: The second method involves modelling HCS layers in a more complete fashion.
HCS layers play several roles in Atoll. Their most important role is related to the way Atoll manages traffic maps. Different
layers have different priorities and mobility limitations. As well, you can manage traffic overflow by allowing traffic to flow
from one layer to another. The objective of is to model the behaviour of a real network, where two potential servers that do
not belong to the same layer usually do not compete to be the best server.
When calculating an interference matrix, or when making an interference coverage prediction, HCS layers are used to create
service zone maps which are used as the basis of these calculations. If two transmitters belong to different layers, they can
both serve the same pixel even if the received signal of one is much stronger than the received signal of the other. For equal
HO margins, more HSC layers mean more overlapping in the network. As the overlapping increases, the constraint level in the
interference matrix and the amount of interference in an interference prediction also increase.
When using this method, you must study the priority mechanism in your network, both in the re-selection process and in the
handover process. Define the corresponding HCS layers once you know its working. When using a traffic map, you must ensure
that there are enough mobility types to model high speed and low speed mobilities.
Method 3: With this method, you study the settings of the TCH TRXs and how they manage radio resources. There might be
differences between the TRXs on at least one of the following items:
Whether transmission power is maximum or average
Whether reception is managed by reception level or by distance
Scheduling priority
Whether the subcell handles packet-switched or circuit-switched traffic
Quality requirement for high bit-rate coding schemes.
Spectral restrictions (often present with the GSM extended frequencies)
Frequent use of high bit rate modulations
Whether the BCCH is multi-band or single BCCH.
Atoll 3.1.0 User Manual
AT310_UM_E1 Chapter 7: GSM/GPRS/EDGE Networks
421
A customised definition of multi-subcell transmitters can permit the AFP to exploit these differences. This is often called the
underlay overlay layout, (or intelligent underlay overlay). For detailed information on the technical aspects of cell type defi-
nition, see "Cell Types" on page 572.
With this method, there is more than one way to improve the accuracy of the network model. The common point is the fact
that they all require multi-subcell transmitters. Theoretically, these combined methods should provide over 40% additional
spectrum efficiency (40% in the case of voice, for packet-switched services it can be much higher). However, you can assume
that the gains are lower when the HCS layers are intelligently defined. In other words, if you improve the efficient use of spec-
trum by accurately defining the HCS layers, you can not get an equivalent amount through the accurate definition of concen-
tric cells.
Concentric cells are necessary whenever some TRXs have a bigger interference area than others, or when some TRXs serve
traffic which is more widely spread than others, or when some TRXs are used for more robust services than others, (i.e., for
services which do not need as high a quality as others).
Each of these refinements, alone or combined, can reduce the constraint level, leading to a much better frequency plan.
Method 4: With this method, youll have to check the network as described in this section before starting the AFP:
1. Create a traffic map based on environments, using an appropriate clutter weighting. For information on creating an
environment-based traffic map, see "Creating a User Profile Environment Based Traffic Map" on page 376.
2. Import the current frequency plan into your Atoll document. For information on importing a frequency plan into an
Atoll document, see "Importing a Frequency List" on page 395.
3. Create a traffic capture and calculate it. For information on creating a traffic capture, see "Calculating and Displaying
a Traffic Capture" on page 380.
4. Perform a KPI calculation and commit it. For information on KPI calculation, see "Calculating Key Performance Indica-
tors of a GSM/GPRS/EDGE Network" on page 507.
5. Adjust the traffic coefficient in the traffic capture so that the average level of traffic loads is correct.
6. Study the cases where traffic loads are either too low or too high. This can easily be managed by colouring transmitters
according to their traffic load. The reasons for this can be the following:
- A high priority cell is taking all the traffic from another cell. This means that the HCS parameters in Atoll do not
reflect reality.
- There exist a cell that is no longer used and, in fact, has been removed from the OMC but still exists in the Atoll.
This cell is absorbing the traffic and reduces to 0 the load of another cell.
- Other parameters are not correct: Height, power, tilt, etc.
7.4.4 Automatic Resource Allocation Using an AFP Module
There are several different ways, of differing levels of complexity, to automatically allocate resources. In "The Atoll AFP
Module" on page 439, these different methods of automatically allocating resources are explained. In this section, the basic
information necessary to automatic resource allocation, regardless of the level of optimisation, is explained.
The Automatic Frequency Planning (AFP) tool is a designed to perform large-scale and small-scale resource allocation. It can
add or remove TRXs and assign frequencies or MAL lists as well as MAIOs. The AFP can also assign the HSN, the BSIC, various
KPIs, and preferred group names.
When the AFP assigns resources, it takes traffic demand, separation constraints, and interference limitations into considera-
tion. Atoll allows the use of third-party AFP tools, as well as the use of an optional Atoll AFP module.
The AFP attempts to create an optimal resource allocation, i.e., an allocation that minimises interference and complies with
a set of user-defined constraints. Most AFPs assign a cost to the various constraints and then use cost-based algorithms to
evaluate possible frequency plans and to find the frequency plan with the lowest costs. The cost function can be different from
one AFP to another. The cost function of Atoll's AFP module is described in "The Atoll AFP Module" on page 439.
The quality of the final resource allocation depends on the level of preparation you make for the AFP. The type of preparation
required depends heavily on the AFP module used and using any specific AFP module at an advanced level requires an under-
standing of the cost function, the algorithm, and the parameters specific to that module. Therefore, in this section, only basic
preparation is explained since it is common to all AFP modules that work with Atoll. Advanced use of the Atoll AFP is explained
in "The Atoll AFP Module" on page 439.
Before using the AFP for automatic resource allocation, you should understand the following:
The scope of the AFP (i.e., in other words, the area and parameters that will be affected by the AFP). For more infor-
mation, see "The Scope of the AFP and the Scope of the Interference Matrix" on page 422.
The network validation process that takes place before the AFP starts. For more information, see "The Network Vali-
dation Process" on page 423.
The concept of the target computation time because this is the "convergence criterion" of the AFP. For more informa-
tion, see "The AFP's Target Computation Time" on page 424.
422
Atoll 3.1.0 User Manual
Chapter 7: GSM/GPRS/EDGE Networks Forsk 2011
An understanding of the AFP dialogue. For more information, see "Running an Automatic Frequency Allocation" on
page 424
The AFP results. Understanding the displayed AFP results enables you to assess the proposed frequency plan before
committing the frequency plan. For more information, see "The Results of the Automatic Frequency Allocation" on
page 429.
7.4.4.1 The Scope of the AFP and the Scope of the Interference Matrix
In this section, the following are explained:
"The Scope of the AFP" on page 422
"The Scope of the Interference Matrix" on page 422.
7.4.4.1.1 The Scope of the AFP
You can think of the scope of the AFP as, first and foremost, the transmitters that are active and filtered and within the focus
zone and the computation zone. This is the area that the AFP will be affecting. The second part of the scope is the part which
will be taken into consideration by the AFP but will not be affected. This second part includes the neighbours of any transmit-
ters within the focus and computation zones, and any transmitter whose calculation radius intersects the calculation radius
of any transmitter that is already within the AFP scope.
For example, in a given project, there are three groups of transmitters:
Active: The Active group includes all active transmitters that are filtered in the Transmitters folder and in the Sites
folder.
Selected: The Selected group is a subgroup of the Active group and contains all the transmitters in the folder from
which the AFP was started and that are located inside the focus zone and the computation zone.
Ring: Transmitters that are part of the Active group, but not part of the Selected group belong to the Ring group if
they affect transmitters in the Active group. For example, neighbours of transmitters in the Selected group would be
in the Ring group, as would the second transmitter of an exceptional pair. Additionally, if some transmitters are
defined as interferers only (see "Transmitter Description" on page 301), they are part of the AFP scope because they
might affect the transmitters to which frequencies will be allocated but their frequency plan cannot be modified.
Finally, if BSIC are being assigned, all second-order neighbours are in the Ring group as well. Finally, if interference is
taken into account during the AFP process, any transmitter whose calculation radius intersects the calculation radius
of a transmitter in the Selected group, is included in the Ring group. If a site has a large calculation radius (for example,
20 km.), a potentially large number of transmitters can be loaded into the Ring group.
In this example, the Selected and Ring groups are both loaded into the network and form the AFP scope. However, the trans-
mitters in the Ring group are locked; the AFP-related parameters (BSIC, HSN, MAL, MAIO, and channels) can not be changed.
As for the transmitters in the Selected group, the AFP can assign any of the resources specified in the AFP dialogue, with the
following exceptions:
You can lock individual transmitters for channel (and MAL), HSN or BSIC assignment.
You can lock individual TRXs for channel (and MAL) assignment.
You can lock individual subcells for HSN assignment.
7.4.4.1.2 The Scope of the Interference Matrix
The scope of each individual interference matrix depends on how it was defined and created. If you generate a report on the
GSM Interference Matrices folder on the Network tab, the report will show a combined scope of all active interference matri-
ces in the folder. For more information on the definition of the interference matrx, see "Interference Matrices" on page 399.
In terms of the AFP, the scope of the interference matrix is the same as that of the AFP, as described in "The Scope of the AFP"
on page 422. In other words, the scope of the interference matrix during an automatic resource allocation includes the trans-
mitters that are active and filtered and within the focus zone and the computation zone, as well the transmitters which will
be taken into consideration by the AFP but will not be affected.
Including the transmitters that are not affected by the AFP (but that affect other transmitters during the allocation of
resources) can be quite demanding on computer resources. By drawing a filtering zone around all of the transmitters to which
resources are to be allocated (the Selected group in the example given in "The Scope of the AFP" on page 422), you can cause
the AFP to ignore transmitters outside of the group of affected transmitters in the interference matrix zone.
In Atoll's AFP, locked TRXs are reported as locked during cost calculation, however the AFP
can still modify the cost of locked TRXs under the following circumstances: if the locked
TRX has a bad neighbour relation (in terms of cost) with another TRX which is not locked,
Atoll's AFP reports to the user which part of the cost can be modified and which part can
not.
Atoll 3.1.0 User Manual
AT310_UM_E1 Chapter 7: GSM/GPRS/EDGE Networks
423
7.4.4.2 The Network Validation Process
Before the AFP begins the automatic resource allocation process, it verifies the network and the data. By beginning with a
verification, the AFP can save time by finding potentional problems before the allocation process actually starts. If the AFP
finds a problem, it displays a message with the warning or error in the Event Viewer (see Figure 7.53). It is highly recom-
mended to correct any problems indicated in these messages before you continue with the AFP process.
You can view the entire message by double-clicking it in the Event Viewer, Atoll then displays the message in a separate
dialogue (see Figure 7.54).
The following table contains a few examples of the range checks performed by the AFP:
Figure 7.53: Warnings and errors during network validation phase
Figure 7.54: Message from Event Viewer
Range Check Values Comments
Lowest and highest possible HSN 0 - 63
Limit on the number of different frequency
domains
10,000
Each exclusion of frequencies at a transmitter
might create a new domain
Lowest and highest BSIC 0 - 77
Maximum required channels at a subcell 62
Lowest and highest value for AFP weight 0 - 100
Default value for AFP weight 1 Used if the AFP weight is out of domain
Lowest and highest value for min C/I 2 - 25
Default value for min C/I 12 Used if the parameter is out of range
Maximum power offset 25
Highest reception threshold -50
Lowest reception threshold -116
Default value for reception threshold -102 Used if the parameter is out of range
Limit on separation requirements Must be <= 7
Limit on the number of TRXs in a transmitter 50
424
Atoll 3.1.0 User Manual
Chapter 7: GSM/GPRS/EDGE Networks Forsk 2011
7.4.4.3 The AFP's Target Computation Time
In Atoll, the target computation time is one of the last parameters you set before running the AFP. In theory, an exhaustive
exploration of all cost-reduction possibilities by the AFP could last indefinitely; therefore, when you run the AFP, you must
define a convergence criterion. In Atoll, this convergence criterion is the target computation time (TCT).
When the target computation time (TCT) has expired (or before if you are satisfied with the cost reduction at that point), you
can stop the AFP. If you allow the AFP to continue running after the TCT has expired, it will continue to search for a few addi-
tional solutions, however because Atoll took the TCT into consideration when making the AFP calculations, there will be very
little improvement after the TCT has expired.
The quality of the final results is determined by the TCT and the size of the network. For example, if you are working with a
medium to large-sized network of about 5,000 transmitters, 12,000 TRXs, 50 frequencies, and an interference matrix with
500,000 entries, with Atoll's AFP:
Use a TCT of 1 hour if you want a basic Frequency Plan Quality (FPQ)
Use a TCT of 12 hours (overnight) if you want a medium-quality FPQ
Use a TCT of 48 hours (weekend) if you want the best possible FPQ.
If you run the AFP on a test network of 33,000 transmitters (100,000 TRXs, an IM with 6,000,000 entries), it will requires a few
hours to complete its first solution. On the other hand, the AFP can calculate small networks much more quickly and generate
several solutions each minute.
If you run the AFP and it can provide only one or two solutions after 5% of the target computation time, you can assume that
the set target computation time is too short. When the network is very large, for example 20,000 transmitters or more, and
you do not have the option of running the AFP for longer than a weekend, you can improve the efficiency of the AFP by first
calibrating it using a representative sample.
7.4.4.4 Running an Automatic Frequency Allocation
Atoll provides an AFP interface that can be used with the optional Atoll AFP module or with a third-party AFP module; the
options you select in the AFP interface are valid for either.
You can perform automatic frequency planning on all transmitters or only on a defined group of transmitters. All the trans-
mitters targetted by the automatic frequency planning, including potential interferers and transmitters that are part of sepa-
ration constraints, are taken into account but resources are only allocated to the non-locked items (i.e., subcells or TRXs) of
the selected transmitters.
To run an AFP session:
1. Click the Network tab in the explorer window.
2. Right-click the Transmitters folder or click the Expand button ( ) to expand the Transmitters folder and right-click a
group of transmitters. The context menu appears.
3. Select Frequency Plan > Automatic Allocation from the context menu. The AFP dialogue appears with the AFP Selec-
tion tab (see Figure 7.55).
Atoll 3.1.0 User Manual
AT310_UM_E1 Chapter 7: GSM/GPRS/EDGE Networks
425
4. Under AFP Model and Allocations, select "Atoll AFP Module" from the AFP Module list. You can click the Browse
button ( ) to access the properties of the selected AFP module.
When the AFP first starts, Atoll first ensures that the selected AFP module is correctly installed, following which Atoll
determines the capabilities of the AFP module. It is the capabilities of the AFP module which determine which
resources you can allocate using the AFP.
a. Under Resources to Allocate, select the check boxes of the resources you want to allocate. The selections you
make will depend on the hopping mode of your network:
- MAL: The MAL is used by subcells that have either the BBH or the SFH hopping mode. You must also allocate
MAIO, HSN, and channels.
- MAIO: The MAIO is used by subcells that have either the BBH or the SFH hopping mode. You must also allocate
MAL, HSN, and channels.
- Channels: All subcells must be allocated channels, independently of their hopping mode.
- HSN: The HSN is used by subcells that have either the BBH or the SFH hopping mode. You must also allocate
MAL, MAIO, and channels.
- BSIC: The BSIC is used by all transmitters, independently of the hopping mode.
5. Under Strategies, select the check boxes corresponding to the allocation strategies you want the AFP to use.
- Azimuth-oriented allocation (Pattern 1/X): The azimuth-oriented allocation strategy consists of allocating fre-
quency groups to group-constrained subcells according to the azimuth of the subcell. If the frequency groups are
correctly configured (i.e., if X comparably sized frequency groups for X azimuths), then the pattern of allocation
will be 1/X. If the geometry of the network is incompatible with an azimuth-oriented allocation, the AFP will not
attempt to allocate frequency groups.
- Optimisation of the number of TRXs: When subcells have low traffic loads and are located in a zone of heavy spec-
tral congestion, reducing the number of TRXs to assign can present an advantate. Conversely, for subcells with
Figure 7.55: The AFP dialogue
If you are using an AFP module other than Atoll's AFP module, refer to that AFP module's
documentation for information.
Atoll will not create TRXs without channels. Therefore, if you do not allocate MAL and
MAIO, all the SFH subcells are considered locked and no TRXs will be created for them. By
the same token, if you allocate only MAL and MAIO, all NH and BBH subcells will be consid-
ered locked and no TRXs will be created.
426
Atoll 3.1.0 User Manual
Chapter 7: GSM/GPRS/EDGE Networks Forsk 2011
high traffic loads, the AFP might increase the number of TRXs compared to what is required in order to reduce the
amount of blocked traffic.
6. Under Indicators to allocate, select the check boxes corresponding to the indicators you want the Atoll AFP to allo-
cate.
- TRX Rank: The AFP can calculate the TRX rank of each TRX. The higher the TRX rank, the higher the cost, in
terms of the risk of interference. .
- Subcell Indicators: AFP cost, congestion, blocking and separation cost can be estimated by the AFP module
per pool of subcells (e.g., a BCCH pool or a TCH pool). These indicators are a way of precisely estimating the
allocation quality at the subcell level and provide some directions to improve the plan, if necessary.
7. Under AFP Model and Allocations, select the Load all interferers propagating in the focus zone check box if you want
the AFP scope to be extended to include all potential interferers. For more information on the AFP scope, see "The
Scope of the AFP and the Scope of the Interference Matrix" on page 422.
8. Click Next. The next page of the AFP dialogue appears (see Figure 7.57). In this dialogue, you can modify the network's
default separation requirements, as well the exceptional pairs. For more information on the separation requirements,
see "Defining Exceptional Frequency Separations" on page 411. For more information on the exceptional pairs, see
"Defining Exceptional Pairs" on page 357.
9. Click Next. The dialogue appears (see Figure 7.56). In this dialogue, you can define the global parameters.
Figure 7.56: The second page of the AFP dialogue: separation constraints
Atoll 3.1.0 User Manual
AT310_UM_E1 Chapter 7: GSM/GPRS/EDGE Networks
427
10. Under Allocation of subcells of type, select the check boxes corresponding to the subcells for which resources will be
allocated to TRXs.
11. Under Locking of existing TRXs of type, select the check boxes corresponding to the subcells for which you want the
number of TRXs to be locked during allocation. No TRXs will be added or removed from the selected subcells.
12. Under Traffic (Subcell load, demand and target rate of traffic overflow), select the source of the traffic information:
- From Subcells table: The traffic information in the Subcells table can come from one of three sources:
- The information could have been entered manually
- The information could have come from dimensioning
- The information could have come from a KPI calculation.
- Based on default traffic capture results.
13. Click Okay. The AFP verifies the parameters you have defined. The AFP dialogue that appears (see Figure 7.58) gives
a summary of the verification process as well as the messages displayed in the Event Viewer.
Figure 7.57: The third page of the AFP dialogue
Missing TRXs will not be created for any subcell not selected under Allocation of subcells
of type.
You can lock the resources allocated to individual TRXs in either the Transmitters table, the
Standard Data Subcells table, the TRXs table, or the Properties dialogue of each transmit-
ter.
If the traffic information in the Subcells table is the result of a KPI calculation you must be
aware that, during a KPI calculation, Atoll divides the captured traffic by the timeslot
capacity of the existing number of TRXs, whereas the AFP requires the traffic to be divided
by the timeslot capacity of the required number of TRXs.
428
Atoll 3.1.0 User Manual
Chapter 7: GSM/GPRS/EDGE Networks Forsk 2011
14. Enter a Target Computation Time in minutes (see "The AFP's Target Computation Time" on page 424 and "The Atoll
AFP Finalisation tab" on page 454).
15. If desired, enter a Generator Initialisation. If you set the generator initialisation to "0," the calculations will be
random. If you set the generator initialisation to any other value, the results will be deterministic, i.e., using the same
value again will result in the same results with the same document.
16. Click Calculate. The AFP Progress dialogue appears (see Figure 7.59).
Figure 7.58: The final AFP dialogue
All AFP calculations are deterministic at the start, even if the generator initialisation is set
to "0." The effect of the random seed can only be observed after a certain time (5 to 15%
of the target computation time). If you want to the automatic allocation process to show
the effect of random allocation, you must let the AFP calculate until the target computa-
tion time has elapsed.
Read the messages in the Event Viewer carefully before clicking Calculate. There might
be issues that you need to address before you can successfully run an AFP.
Atoll 3.1.0 User Manual
AT310_UM_E1 Chapter 7: GSM/GPRS/EDGE Networks
429
For information on the AFP Progress dialogue and on the process of allocating frequencies and resources, see "The AFP
Progress Dialogue" on page 429.
7.4.4.5 The AFP Progress Dialogue
When running an AFP, the first step, explained in "Running an Automatic Frequency Allocation" on page 424, is defining the
parameters that the AFP will use. When you have finished defining the parameters and clicked Calculate on the final dialogue,
the AFP begins its calculations and the AFP Progress dialogue appears (see Figure 7.59).
The AFP Progress dialogue has three tabs:
General: On the General tab, you will find information on the current status of the AFP, with the elapsed time in com-
parison, the target computation time, and the number of solutions evaluated to that point.
Quality Indicators: On the Quality Indicators tab, you will find a summary of the current Modifiable cost, Total cost,
and Total traffic, with details for each frequency plan currently retained by the AFP given in the form of a table. You
can select what information is displayed in the table by clicking the Display Options button. The following options are
available for each component of the cost (total, separation, intermodulation, blocking, additional, taxes, spectrum
modification, etc.):
- Summed Costs
- Modifiable Costs
- Locked Costs
Distributions: On the Distributions tab, you can display histograms of the frequency cost and usage distribution for
both the initial plan and best plan. The histogram represents the channels as a function of the frequency of their use.
Moving the pointer over the histogram displays the cost or frequency of use of each channel. The results are high-
lighted simultaneously in the Detailed Results list.
You can pause or stop the AFP process at any time by clicking the Pause/Stop button. When you click the Pause/Stop button,
the Details dialogue appears. For information on the Details dialogue, see "The Results of the Automatic Frequency Alloca-
tion" on page 429.
You can continue the AFP process, if you want, by clicking the Resume button in the Details dialogue.
7.4.4.6 The Results of the Automatic Frequency Allocation
When the AFP process has completed, or when you have stopped the process by clicking the Pause/Stop button, the
frequency plan proposed by the AFP is displayed in the Details dialogue (see Figure 7.60). Because the Details dialogue opens
in a separate window, you can return to your Atoll document while it is displayed. This allows you to verify your network data
while you resolve separation constraint violations and before you commit the automatic frequency allocation. Transmitters
located within the focus zone are listed in the Details dialogue. If the focus zone is not available, the results are displayed for
all the transmitters within the computation zone.
The Details dialogue is composed of the following tabs:
"The Summary Tab" on page 430
"The Allocation Tab" on page 430
"The Subcells Tab" on page 434
Figure 7.59: The AFP Progress dialogue
430
Atoll 3.1.0 User Manual
Chapter 7: GSM/GPRS/EDGE Networks Forsk 2011
"The Distributions Tab" on page 435.
7.4.4.6.1 The Summary Tab
The Summary tab (see Figure 7.60) shows the progress of the AFP plan and the improvements obtained by comparing the
initial plan (i.e., as it existed before running the AFP) and the best plan. In addition, you can verify all the cost components for
each solution which has improved the plan in the Progress dialogue (see Figure 7.59).
7.4.4.6.2 The Allocation Tab
The Allocation tab (see Figure 7.61) shows the results of the allocation and enables you to edit the frequency plan created by
the AFP.
The results are displayed by transmitter, TRX type, and TRX and are colour-coded:
Light blue: The resource is locked and has not been modified.
Red: The resource has been modified but there is a separation constraint violation.
Green: The resource has been modified respecting separation constraints.
Black: The resource has been not modified.
Blue: The resource has been created respecting separation constraints.
Purple: The resource has been created but there is a separation constraint violation.
Brown: The resource has not been modified but there is a separation constraint violation.
Additionally, if the AFP has removed resources such as TRXs in order to obtain the lowest blocking cost, the initial resource
value is displayed but its corresponding line is hatched. In these circumstances, the resources (e.g., the TRXs) are deleted from
the TRXs table.
Figure 7.60: Summary tab of the AFP Details dialogue
Atoll 3.1.0 User Manual
AT310_UM_E1 Chapter 7: GSM/GPRS/EDGE Networks
431
When you move the pointer over a resource in the table, tip text displays gives the reason for the status indicated by the
colour (see Figure 7.62).
Under Display, for each transmitter (in the Transmitter column), subcell (in the TRX Type column), TRX (in the Index column)
combination, Atoll displays the following columns, depending on the resources you selected to allocate (see "Running an
Automatic Frequency Allocation" on page 424):
BSIC
HSN
Channels
The TRX Rank column indicates the quality of the TRX in that subcell. The higher the TRX rank, the higher the cost, in terms of
the risk of interference. In other words, when you are trying to improve the solution proposed by the AFP, you must concen-
trate on the TRXs with the highest TRX rank first. You can hide the TRX Rank column by clicking the Display Options button
and deselecting Display the AFP Indicators.
Any separation constraint violations are listed in the Separations: Violations column. You can display details about separation
constraint violations in the following ways:
By right-clicking the separation constraint violation and selecting Separation Constraint Violations from the context
menu. A message box appears displaying details about the separation constraint violation (see Figure 7.63). You can
define the pair currently in violation as an exceptional pair. Because separation constraints between exceptional pairs
have more weight than default separation constraints, you will be able to re-run the AFP and force it to try to avoid
this violation.
Figure 7.61: Allocation tab of the AFP Details dialogue
Figure 7.62: Details on the modified resource are given in tip text
432
Atoll 3.1.0 User Manual
Chapter 7: GSM/GPRS/EDGE Networks Forsk 2011
The bottom of the Results window displays the messages related to the last solution (which might not be the best solution)
as well as potential related allocation problems.
Defining the Display of the Allocation Tab
You can sort the contents of the table on the Allocation tab by using the context menu or by selecting an option displayed by
clicking the Display Options button.
By default, the contents of the table under Display are sorted by the content of the Transmitters column. If desired, you can
sort the content of the table by any other column, such as, for example, the BSIC column.
To sort the contents of the table:
1. Right-click the name of the column by which you want to sort the contents of the table. The context menu appears.
2. Select Sort Ascending or Sort Descending from the context menu.
Atoll enables you to filter the contents of the table to display only a selection of data.
To filter the contents of the table:
1. Right-click the cell in the table containing the data on which you want to filter the content of the table. The context
menu appears.
2. Select one of the following from the context menu:
- Filter by Selection: When you select Filter by Selection, all records with the selected value or values are displayed.
- Filter Excluding Selection: When you select Filter Excluding Selection, all records without the selected value or
values are displayed.
- Advanced Filter: When you select Advanced Filter, the Filter dialogue appears. Using the Filter dialogue, you can
use advanced data filtering to combine several criteria in different fields to create complex filters. For more infor-
mation on advanced data filtering, see "Advanced Data Filtering" on page 90.
If you have filtered information, you can remove the filter and display all the data again by right-clicking a cell in the table
under Display and selecting Remove Filter from the context menu.
You can also define how the contents on the Allocation tab are displayed by clicking the Display Options button and selecting
one of the options that appears:
You can select one or more of the following columns to appear in the table:
- Cells
- Subcells
- TRXs
You can display the AFP Indicators if you calculated them during the AFP session.
You can select one of the following plans to appear in the table:
- Display the Plan to Be Committed: The plan to be committed represents the results obtained from the AFP and
your possible modifications (deletion of allocated resources, rollback to initial values, etc.). Only this plan can be
committed to the network.
- Display the Final AFP Plan: The AFP plan shows the gross results of the AFP session, in other words, the final
results of the best plan. When this plan is displayed, the Commit button is not available. To make it available,
select the option Display the Plan to Be Committed.
- Display the Initial Plan: The initial plan shows the network frequency plan before the AFP session. This plan is the
one before you commit any AFP results, in other words, the current plan.
You can Display Allocated Transmitters Only.
You can define how violations are displayed:
Figure 7.63: Separation violations
Atoll 3.1.0 User Manual
AT310_UM_E1 Chapter 7: GSM/GPRS/EDGE Networks
433
- Display Detailed Constraint Violations: When you select Display Detailed Constraint Violations, the following
additional columns are displayed:
- With the TRX: The TRX with which this separation constraint violation occurs is indicated in the With the TRX
column in the form of a button. Clicking the button brings you to that TRX in the table.
- Co-channel: The probability of collision with the same channel on the TRX indicated in the With the TRX
column.
- Adjacent: The probability of collision with an adjacent channel on the TRX indicated in the With the TRX
column.
- Display Violations Only: When you select Co-Transmitter Violations, Atoll filters out resources which do not have
co-transmitter separation violations.
You can select one of the following plans to appear in the table:
- Co-transmitter Violations: When you select Co-Transmitter Violations, Atoll filters out resources which do not
have co-transmitter separation violations.
- Co-Site Violations: When you select Co-Site Violations, Atoll filters out resources which do not have co-site sep-
aration violations.
- Neighbour Violations: When you select Neighbour Violations, Atoll filters out resources which do not have neigh-
bour separation violations.
- Exceptional Pair Violations: When you select Exceptional Pair Violations, Atoll filters out resources which do not
have exceptional pair separation violations.
Resolving Separation Constraint Violations Manually
In the Details dialogue, you can resolve the displayed separation constraint violations using the Channel Assignment column
on the Allocation tab. The Channel Assignment column indicates whether the value assigned is a new value or the initial
value. The Channel Assignment column enables you resolve separation constraint violations by re-assigning the values from
the original frequency plan, returning to the AFP-assigned value, or deleting the TRX.
To resolve separation constraint violations:
On the Allocation tab, click the entry in the Channel Assignment column corresponding to the TRX where the separa-
tion constraint violation occurs and select one of the following:
- New Value: The value assigned by the AFP process. By default, only new values are displayed in the results
window. This option is not available if the value was not changed during the AFP process.
- Initial Value: The value before running the AFP or after changing the value assigned by the AFP process.
- Delete the TRX: The TRX will be deleted when you click the Commit button.
When you select one of options in the Channel Assignment column, Atoll updates not only the TRX affected, but also the sepa-
ration constraint violations of all other TRXs affected by the change.
As you modify the current frequency allocation plan, you can display the AFP plan as it appeared before modifications or the
initial frequency plan, if there was one.
To change the displayed plan:
Click the Display Options button and select one of the following:
- Display the Plan to be Committed: When you select this option, Atoll displays the frequency plan as it now stands,
in other words, Atoll displays the AFP plan with your modifications. You can only modify the entries in the Channel
Assignment column in the current plan.
- Display the Final AFP Plan: When you select this option, Atoll displays the AFP plan as it stood before you began
making modifications.
- Display the Initial Plan: When you select this option, Atoll displays the frequency plan before the AFP session.
You can cancel all the modifications you have made to the current AFP plan.
To cancel all the modifications you have to the current AFP plan:
Click the Actions button and select Reset Channel Allocation.
You can automatically resolve separation constraint violations by clicking the Actions button and selecting Resolve Constraint
Violations. For more information, see "Resolving Separation Constraint Violations Automatically" on page 433.
Resolving Separation Constraint Violations Automatically
You can also resolve the separation constraint violations automatically. When you resolve separation constraint violations
automatically, Atoll deletes the TRXs that respond to set criteria and that are involved in the violations.
This option is not available for large networks, because of the large amount of computer
resources necessary to calculate detailed constraint violations for a large network.
434
Atoll 3.1.0 User Manual
Chapter 7: GSM/GPRS/EDGE Networks Forsk 2011
To resolve separation constraint violations automatically:
1. Click the Actions button and select Resolve Constraint Violations. The Constraint Violations Resolution dialogue
appears (see Figure 7.64).
2. Under TRXs to take into account, select one of the following:
- All the TRXs: Atoll will delete all TRXs that do not respect the separation constraints.
- Only the TRXs modified by the AFP: Atoll will delete only TRXs that were modified by the AFP that do not respect
the separation constraints.
3. Under Violation types to consider, select the check boxes corresponding to the separation constraint violations that
you want Atoll to take into consideration:
- Co-transmitter: TRXs on the same transmitter.
- Co-site: TRXs on the same site.
- Neighbours: TRXs on neighbouring transmitters.
- Exceptional pairs: TRXs on transmitters that are part of an exceptional pair.
4. Under Collision Probabilities, select the collision probability you want Atoll to take into consideration:
- All: If you want Atoll to take into consideration all co-channel and adjacent channel collision probabilities, select
All.
- If the co-channel collision probability is >=: If you want Atoll to take into consideration co-channel collision prob-
abilities greater than or equal to a defined value, select If the co-channel collision probability is >= and enter a
value.
- If the co- or adjacent channel collision probability is >=: If you want Atoll to take into consideration co-channel
and adjacent collision probabilities greater than or equal to a defined value, select If the co- or adjacent channel
collision probability is >= and enter a value.
5. Under TRX types, select the check boxes of the TRX types you want Atoll to take into consideration:
- Apply to control channel TRXs: If you select Apply to control channel TRXs, control channel TRXs (i.e., BCCH TRXs)
will be deleted.
- Apply to other TRXs: If you select Apply to other TRXs, TRXs on non-control channel TRX types (i.e., TCH,
TCH_EGPRS or TCH_INNER) will be deleted.
6. Click OK. Atoll deletes the TRXs that are involved in the separation constraint violations and that respond to the
defined criteria.
7.4.4.6.3 The Subcells Tab
The Subcells tab (see Figure 7.65) shows the subcell indicators, the variation of the number of required TRXs (and correspond-
ing traffic loads), and the allocated preferred frequency groups estimated by the AFP model, if you selected these options
when starting the AFP. For each parameter, the table gives the initial and final results. When commiting them, they are
assigned to the corresponding subcells.
Figure 7.64: Constraint Violation Resolution
Atoll 3.1.0 User Manual
AT310_UM_E1 Chapter 7: GSM/GPRS/EDGE Networks
435
If the AFP has been run with the azimuth-oriented allocation strategy, the Subcells tab will also display the preferred groups.
If the geometry of the network was incompatible with an azimuth-oriented allocation, the AFP will not attempt to allocate
frequency groups.
7.4.4.6.4 The Distributions Tab
On the Distributions tab (see Figure 7.66), you can display histograms of the frequency cost and usage distribution for both
the initial plan and best plan. The histogram represents the channels as a function of the frequency of their use. Moving the
pointer over the histogram displays the cost or frequency of use of each channel. The results are highlighted simultaneously
in the Detailed Results list.
Figure 7.65: Subcells tab of the AFP Details dialogue
Figure 7.66: The Distribution tab of the Details dialogue
436
Atoll 3.1.0 User Manual
Chapter 7: GSM/GPRS/EDGE Networks Forsk 2011
7.4.4.7 Committing and Exporting the Frequency Plan
Once you have made the necessary modifications to the frequency plan created by the AFP, you can commit the frequency
plan to the network or export the frequency plan to a file.
In this section, the following are explained:
"Committing an Automatic Frequency Plan" on page 436
"Exporting an Automatic Frequency Plan" on page 436.
7.4.4.7.1 Committing an Automatic Frequency Plan
To commit the currently displayed frequency plan:
1. Select the Allocation tab.
2. Ensure that the currently displayed frequency plan is the one you want to commit by clicking the Display Options
button and selecting the desired frequency plan:
- Display the Plan to be Committed: When you select this option, Atoll displays the frequency plan as it now stands,
in other words, Atoll displays the AFP plan with your modifications. You can only modify the entries in the Channel
Assignment column in the current plan.
- Display the Final AFP Plan: When you select this option, Atoll displays the AFP plan as it stood before you began
making modifications.
- Display the Initial Plan: When you select this option, Atoll displays the frequency plan before the AFP session.
3. Click Commit.
7.4.4.7.2 Exporting an Automatic Frequency Plan
To export the currently displayed frequency plan:
1. Select the Allocation tab.
2. Ensure that the currently displayed frequency plan is the one you want to export by clicking the Display Options
button and selecting the desired frequency plan:
- Display the Plan to be Committed: When you select this option, Atoll displays the frequency plan as it now stands,
in other words, Atoll displays the AFP plan with your modifications. You can only modify the entries in the Channel
Assignment column in the current plan.
- Display the Final AFP Plan: When you select this option, Atoll displays the AFP plan as it stood before you began
making modifications.
- Display the Initial Plan: When you select this option, Atoll displays the frequency plan as it was after the AFP
stopped, in other words, Atoll displays the AFP plan without your modifications.
3. Click the Actions button and select Export Results. The Export dialogue appears.
4. Export the frequency plan as explained in "Exporting Tables to Text Files" on page 75.
7.4.4.8 Allocating Frequencies Interactively
Atolls Interactive Frequency Planning (IFP) tool enables you to verify the frequency allocation of transmitters one by one,
and improve an existing frequency plan by letting you select the most appropriate channels to assign to TRXs. The IFP tool
uses an AFP module to calculate the costs associated with the current and modified frequency plans. For more information
on the optional Atoll AFP module, see "The Atoll AFP Module" on page 439.
Whereas an automatic frequency planning module (AFP) provides a complete solution in terms of allocated channels, i.e., the
best frequency allocation that provides the lowest overall cost, the IFP lets you use your knowledge of the network to improve
the frequency plan proposed by the AFP.
In Figure 7.67, you can see that the TCH frequency 36 is interfered by a TCH TRX belonging to BRU078_G3 and BRU079_G1.
In Figure 7.68, you can see that the candidate replacement channel 19 is better, even if it is also interfered by BRU079_G2.
The best candidate is therefore channel 21.
If you are not satisfied with the current frequency plan, you can click the Resume button
to restart the AFP process from the last proposed solution in order to try to improve it.
Atoll 3.1.0 User Manual
AT310_UM_E1 Chapter 7: GSM/GPRS/EDGE Networks
437
To allocate frequencies interactively using the IFP:
1. Select Tools > IFP. The IFP window appears.
2. Select the Channel Allocation and Analysis view from the top of the IFP window.
3. Select a transmitter from the Transmitter list or by clicking its symbol in the map window.
4. Select the TRX type from the TRXs list.
5. Select an AFP module from the AFP Module list.
Figure 7.67: TCH channel 36 interfered by TCHs of BRU078_G3 and BRU079_G1
Figure 7.68: Candidate replacement channel 35
438
Atoll 3.1.0 User Manual
Chapter 7: GSM/GPRS/EDGE Networks Forsk 2011
6. If you want to modify parameters that will influence frequency planning before running the tool, click General Param-
eters button and select one of the following options from the menu:
- AFP Module Properties: For information on the options, see "The Atoll AFP Module" on page 439.
- AFP Parameters:
In the AFP Launching Parameters dialogue,
i. Under Traffic Loads, indicate whether the AFP should take traffic loads From the Subcells Table or use loads
Based on the default traffic capture results.
ii. If you want the AFP to consider discontinuous transmission mode for TRXs which support it in calculating the
interference, select the DTX check box and enter the Voice Activity Factor.
iii. Select Display best candidates only if you want to limit the number of solutions to be calculated and displayed.
Selecting this option may affect calculation speed in case of large networks.
iv. Select the Load all the subcells involved in separation constraints check box if you want all subcells potential-
ly involved to be loaded.
v. Select the Load all interferers propagating in the focus zone check box if you want all potential interferers to
be loaded. If this check box is not selected, the cost function will consist only of the separation violation cost.
- Separation Rules: For information on the options, see "Channel Separations" on page 410.
- Exceptional Pairs: For information on the options, see "Channel Separations" on page 410.
- Intra-technology Neighbours: For information on the options, see "Planning Neighbours" on page 356.
7. Click Calculate. The IFP calculates and displays the cost of the current channel allocation for the selected transmitter.
The tool calculates and displays interference probabilities using the active interference matrices available in the GSM
Interference Matrices folder on the Network tab in the explorer window. If the interference matrices in the GSM
Interference Matrices folder are not active or if interference matrices are not available, the analysis tool only calcu-
lates and displays the interference from a transmitter and its TRXs on itself.
In the map window, arrows are displayed from the selected transmitter to each interfered or interfering transmitter.
The colour of the arrow is the same as the colour of the studied transmitter. The probabilities of interference are
displayed as captions for the arrows. The thickness of the lines indicates the interference probability.
Different information and options are available depending on the hopping mode of the selected transmitters TRXs:
- Non-hopping mode:
The first column displays the number of existing and required TRXs and lists the existing TRXs of the selected type
for the transmitter being studied along with the frequency assigned to them and the cost of the allocation.
The second column displays the number of candidate channels available, and lists these channels along with the
costs for the channels if they were allocated to the selected transmitter.
The Filtering column lets you select the interference information to be displayed in the fourth column, the Cost
Components and Indicators column. You can display the Major Separation Violations, Separation Violations, In-
terference Violations, or the Neighbour Violations of the selected transmitter. You can choose more than one of
these options by pressing and holding CTRL and clicking each option.
The Last column displays the various details about the way the cost is evaluated (traffic load, cost components).
In addition, it displays the interference probabilities between the TRX of the selected transmitter and the interfer-
ing TRXs using the selected options in the Filtering column.
- Base band hopping mode:
The first column displays the number of existing and required TRXs, and lists the existing TRXs of the selected type
for the transmitter being studied along with the frequency and MAL assigned to them, and the cost of the alloca-
tion.
The second column displays the number of candidate channels available, and lists these channels along with the
MALs and costs if they were allocated to the selected transmitter.
The Filter column lets you select the interference information to be displayed in the fourth column, the Probabil-
ity column. You can display the High Separation Violations, Separation Violations, Interference Violations, or the
Neighbour Violations of the selected transmitter. You can choose more than one of these options by pressing and
holding CTRL and clicking each option.
The Last column displays the various details about the way the cost is evaluated (traffic load, cost components).
In addition, it displays the interference probabilities between the TRX of the selected transmitter and the interfer-
ing TRXs using the selected options in the Filtering column.
- Synthesized hopping mode:
The first column lists the existing TRXs of the selected transmitter, the frequencies used by these TRXs in SFH
mode, the MAIO assigned to each TRX, and the cost of the allocation.
Atoll 3.1.0 User Manual
AT310_UM_E1 Chapter 7: GSM/GPRS/EDGE Networks
439
The Filter column lets you select the interference information to be displayed in the fourth column, the Probabil-
ity column. You can display the High Separation Violations, Separation Violations, Interference Violations, or the
Neighbour Violations of the selected transmitter. You can choose more than one of these options by pressing and
holding CTRL and clicking each option.
The Last column displays the various details about the way the cost is evaluated (traffic load, cost components).
In addition, it displays the interference probabilities between the TRX of the selected transmitter and the interfer-
ing TRXs using the selected options in the Filtering column.
You can obtain more information on any selected item by doucle-clicking on it. As an example, you can double-click on a cost
value in order to display details as shown below:
Using the IFP, you can create a new TRX and assign a channel to it, delete an existing TRX, and replace the current channel
assigned to an existing TRX.
To create a new TRX and assign a channel to it:
1. Select New TRX from the list of TRXs in the first column.
2. Select a channel from the list of candidate channels in the second column.
3. Click Create. A new TRX is created in the selected transmitter with the channel you selected.
To delete an existing TRX:
1. Select the TRX that you want to delete from the list of TRXs in the first column.
2. Click Delete. The selected TRX is deleted from the transmitter.
To replace the current channel assigned to an existing TRX:
1. Select the TRX to which you want to assign a different channel from the list of TRXs in the first column.
2. Select a channel from the list of candidate channels in the second column.
3. Click Replace. The candidate channel will be assigned to the existing TRX.
The changes that you make are taken into account immediately and updated results are displayed.
7.5 The Atoll AFP Module
The main role of the Atoll Automatic Frequency Planner (AFP) is assigning frequencies (i.e., channels) to the network in such
a way that overall network quality is optimised. As GSM has evolved, many improvements have been integrated into the tech-
nology; improvements such as the implementation of baseband and synthesised frequency hopping, discontinuous transmis-
sion, and network synchronisation. These improvements have led to a more complicated frequency planning process and,
therefore, to the need for an AFP that is advanced enough to help the frequency planner through the entire frequency plan-
ning process.
The Atoll AFP is an advanced AFP that can take a large number of constraints and directives into consideration when allocating
resources. Some of the constraints it can work with are ARFCN separation requirements between transmitters, interference
relations, HSN assignment methods, frequency domain constraints, a given fractional load to maintain, etc. The AFP depends
on a variety of input data, such as the interference matrix, neighbour relations, traffic information, etc.
The Atoll AFP module is implemented using simulated annealing, taboo search, graph heuristics, and machine learning. It
manages its time resources to match the target computation time defined by the user. If the target computation time is high,
Figure 7.69: IFP Detailed Information Window
440
Atoll 3.1.0 User Manual
Chapter 7: GSM/GPRS/EDGE Networks Forsk 2011
the module will use part of this time to "learn" the network. During the learning phase, the module adjusts its internal param-
eters. After the learning phase, the AFP will switch to a randomised combinatorial search phase.
The Atoll AFP module performs network learning by executing many fast and deterministic instances of the AFP. The instance
that results in the best performance can be saved both in the document and in the database. If this experience is conserved,
the next time that an AFP is executed, it will start where the learning process ended: it will use the parameter profile of the
best solution stored in the AFP model.
The most important part of network learning are the parameters controlling trade-offs between the various parts of the algo-
rithm. For example, you can base candidate selection on interference only by choosing frequencies that do not interfere and
are not interfered. Or you can base candidate selection only on availability reduction by choosing frequencies that do not
reduce the availability of non-interfered frequencies in the surrounding TRXs.
In Atoll's AFP the two criteria are combined and their relative weight is part of the AFP experience. The advantage of the Atoll
AFP is that it simplifies the decision for the user by combining the input elements and presenting the user with a simple result,
such as traffic load or total cost, on which to base his decisions.
Before continuing, ensure that you are familiar with the prerequisite information explained in "Allocating Frequencies, BSICs,
HSNs, MALs, and MAIOs" on page 388.
In the previous sections, the basic elements of the AFP usage were presented. In this section, the more advanced aspects, as
well as what is specific to Atoll's AFP module are presented.
The content is presented according to level of complexity.
Therefore this section is organized according to the level of complexity:
"Using the Atoll AFP at a Basic Level" on page 440
"Using the Atoll AFP" on page 441
"Advanced AFP usage" on page 462.
7.5.1 Using the Atoll AFP at a Basic Level
In this section, you will find the information necessary to run the Atoll AFP to solve a simple problem, or to evaluate a hypo-
thetical "What if" scenario.
If you are unfamiliar the AFP cost function or how its parameters are set, you can use the Atoll AFP with its default values. If
you are new to the Atoll AFP, you should follow the recommendations in this section. As a new user of the Atoll AFP, the only
parameter you should alter is the cost of modifying a TRX and the intermodulation tax. The other settings of the AFP model
should be left as is.
When you use the AFP at the most basic level, you should not worry too much about the cost function. The only thing that is
important is that the actual cost is reduced. If the actual cost does not go down, or if you want to reduce the cost even more,
see "An Overview of the AFP Cost Function" on page 442 for more information about the cost function.
Normally, the first step in using the Atoll AFP, is to configure the parameters of the Atoll AFP module. When you use the AFP
at the most basic level, you only need to set the basic, most important parmeters.
To set the basic parameters of the Atoll AFP module:
1. Click the Parameters tab in the explorer window.
2. Click the Expand button ( ) to expand the GSM Network Settings folder.
3. Click the Expand button ( ) to expand the AFP Modules folder.
4. Right-click the Atoll AFP Module. The context menu appears.
5. Select Properties from the context menu. The Atoll AFP Module Properties dialogue appears.
6. Select the Cost tab (see Figure 7.70).
Atoll 3.1.0 User Manual
AT310_UM_E1 Chapter 7: GSM/GPRS/EDGE Networks
441
7. Select the Modified TRX check box to restrict the number of modifications to the existing plan.
8. Select the Intermodulation Tax check box in order to try avoiding these products.
9. Click OK to save your changes to the AFP module and close the AFP Module Properties dialogue.
All the other AFP settings should be left with their default values.
To run a simple AFP process:
1. Click the Network tab in the explorer window.
2. Right-click the Transmitters folder. The context menu appears.
3. Select Frequency Plan > Automatic Allocation from the context menu. The AFP dialogue appears with the AFP Model
and Allocations tab displayed.
4. On the AFP Model and Allocations tab, click Next without modifying any of the options. The Separations tab appears.
5. On the Separations tab, click Next without modifying any of the separation rules and without defining any exceptional
pairs. The Global Parameters tab appears.
6. On the Global Parameters tab, select From subcells table under Traffic (load and demand). In the third page of the
AFP wizard, extract the traffic data from the subcells table.
7. Clear all the checkboxes under Locking of existing TRXs of type and clear the DTX check box.
8. Click OK. The final AFP dialogue appears.
9. Set the Target Computation Time for a relatively short period:
- If you have fewer than 20 transmitters, set the TCT for about 2 minutes.
- If you have many transmitters, for example around 3,000, set the TCT for about 200 minutes.
For more information on running an automatic frequency allocation, see "Automatic Resource Allocation Using an AFP
Module" on page 421.
7.5.2 Using the Atoll AFP
Most users of the AFP use the Atoll AFP at a relatively sophisticated level, assigning frequencies, optimising TRXs, and taking
into account all of the constraints on frequency use in a GSM network. This section explains the basic concepts necessary to
successfully working with the AFP and explains the parameters of the Atoll AFP module.
Figure 7.70: The Cost tab of the AFP Module Properties dialogue
442
Atoll 3.1.0 User Manual
Chapter 7: GSM/GPRS/EDGE Networks Forsk 2011
In this section, the following are explained:
"An Overview of the AFP Cost Function" on page 442
"Setting the Parameters of the Atoll AFP Module" on page 448
"Frequency Hopping Overview" on page 459
"Azimuth Oriented Assignments (Pattern Allocation, 1/1 1/3 1/x )" on page 461
"BSIC Allocation" on page 461.
7.5.2.1 An Overview of the AFP Cost Function
The Atoll AFP cost function maps two frequency plans (the initial and the final frequencies plans) to a single number: the AFP
cost. Atoll's AFP cost function has the advantage of being TRX-based. It is calculated for each TRX and then added up. It corre-
sponds to the served traffic of each TRXs.
In this section, the following are explained:
"The Cost Function as a Combination of Separation Violation and Interference Probabilities" on page 442
"Counting Bad TRXs (Nodes) Instead of Bad Relations (Edges)" on page 442
"The Cost of Each TRX" on page 443
"Cost of Each Subcell" on page 443
"An Example of Separation Violation Cost with Frequency Hopping" on page 443
"Interference Cost" on page 444
"Probabilistic Cost Combination" on page 445
"The Cost of Missing and Corrupted TRXs" on page 445
"Cost of Out-of-domain Frequency Assignment" on page 446
"Preferred Group Cost" on page 446
"Intermodulation Cost" on page 446
"Quality Target" on page 447
"AFP Shadowing" on page 447.
7.5.2.1.1 The Cost Function as a Combination of Separation Violation and Interference Probabilities
The cost function of the Atoll AFP has two main components: the cost for violations of separation constraints and the cost of
creating interference.
The Atoll AFP gives each separation violation the cost equivalent to a certain amount of interference, making it possible to
add both costs and minimize their total. For example, you can decide that a separation violation of 1 costs the same as x% of
interfered traffic. This is weighted by the type of violation (for example, co-transmitter separation violations have a higher
impact than neighbour separation violations). By defining equivalence between these dissimilar measurements, you can add
separation violation and interference costs using their common unit, i.e., the percentage of interfered traffic.
Following this principle, all other cost elements are calculated in the same way:
The cost component due to allocation changes
The cost component of allocating TRXs that belong (or not) to a preferred frequency group (if such a group is defined)
The cost component of missing or extra TRXs compared to the number of required TRXs
The cost component of corrupted TRXs
The cost component of assigned frequencies that are not in the assigned domain
The cost component of blocked traffic (calculated only when you set the AFP to optimise the number of required TRXs)
The cost component of intermodulation.
7.5.2.1.2 Counting Bad TRXs (Nodes) Instead of Bad Relations (Edges)
In the following example, each separation violation represents an edge and each TRX a node. The two frequency plans
proposed in this example do not respect all separation requirements for all TRXs, meaning that they all have bad nodes and
bad edges. They demonstrate the difference between minimizing the number of bad edges or the number of bad nodes.
The network in this example consists of 6 TRXs, all having a separation constraint of 1 with each other (i.e., 6 nodes, 15 edges):
Case 1 Case 2
F1 is used 4 times; F2 and F3 are used
one time each.
F1, F2, and F3 are used two times
each.
Number of separation violations is 6
(6 bad edges)
Number of separation violations is 3
(3 bad edges)
Two TRXs have good assignments No TRX has a good assignment
The spectrum is not equally used The spectrum is equally used
Atoll 3.1.0 User Manual
AT310_UM_E1 Chapter 7: GSM/GPRS/EDGE Networks
443
This example shows the particularity of the node-oriented cost approach. Atoll AFP is node oriented by default. You can set
Atoll's AFP to be edge oriented. The three main advantages of the node-oriented approach are:
The cost function has units which are easy to understand: interfered traffic.
It has a greater capacity to optimise the number of TRXs.
It has the ability to respect a TRX-based quality target, i.e., to disregard interference at a TRX below a certain value.
The node-oriented approach provides a better correspondence between the AFP cost and the network quality.
7.5.2.1.3 The Cost of Each TRX
The AFP cost is added up for each TRX according to the following logic:
If TRX is corrupted, the cost of being corrupted is added to the total cost, and multiplied by T( ), where T( ) is an
estimate of the traffic time slots for TRX weighted by the AFP weight for this TRX.
If TRX is missing (i.e., if the required number of TRXs and the actual number of TRXs is different), the cost of the
missing TRX is added to the total cost, and multiplied by T( ).
If TRX has frequencies assigned to it that do not belong to its domain, the cost is added to the total cost, and mul-
tiplied by T( ).
Otherwise, the separation cost, the interference cost, the changing load, and the preferred group respect ratio of this
TRX are added together (probabilistically) and added to the total cost, and multiplied by T( ).
If this amount is very small, it is discarded (for more information, see "Quality Target" on page 447).
You can control the AFP cost target by determining the value of the cost function parameters. Some of these parameters are
part of the data model, e.g., "Maximum MAL Length" and "Minimum C/I", while others belong to the AFP.
7.5.2.1.4 Cost of Each Subcell
When you use the AFP to optimise the number of required TRXs, the cost function is adapted: the traffic load becomes
dependent on the number of TRXs. Moreover, a blocked cost component is used. For the purposes of this section, you can
assume that the cost of each subcell corresponds to all cases where the allocation strategy does not include the optimisation
of the number of TRXs.
7.5.2.1.5 An Example of Separation Violation Cost with Frequency Hopping
In this example, the interference cost is ignored in order to make the separation violation cost easier to understand. The exam-
ple uses a TRX with only one separation.
In this example, Sij represents the required separation between two transmitters. If f1 is assigned at i and f2 at j such that
, the separation constraint is not satisfied. A separation constraint violation can be strong or weak. For exam-
ple, the pair of frequencies 1 and 2 violates a separation requirement of 3. The pair of frequencies 1 and 3 violate this require-
ment as well but is still a better solution than 1 and 2 and, therefore, should have a lower cost.
Frequencies that are part of a MAL with a low fractional load and that violate a separation constraint should not be weighted
the same as for non-hopping separation violations. In fact, the separation component is weighted by the burst collision prob-
ability, which is the multiplication of the victim's fractional load and the interferer's fractional load.
The AFP cost is the cost of the entire loaded network, not only the cost of the selected or
non-locked TRXs. In many cases, the AFP is authorized to change only a part of the
network. Therefore, the part of the cost corresponding to the non-locked part of the
network and the part of the cost corresponding to the locked part of the network are indi-
cated.
444
Atoll 3.1.0 User Manual
Chapter 7: GSM/GPRS/EDGE Networks Forsk 2011
In this example, there is a network with two TRXs on the same cell. The first, TRX
i
, has a MAL referred to as MAL
i
. It is interfered
by TRX
k
with MAL
k
. TRX
i
and TRX
k
have a separation requirement of 2. Their MAL lengths are 5 and 4, respectively. Unfortu-
nately, one of their frequencies is the same (i.e., the separation is 0), while all other frequencies are correct. For a co-channel
violation when the required separation is 2, the cost of the separation violation is 90%, as indicated in Figure 7.71 on page 444.
Because only one channel of each TRX causes interference, and the length of MAL
i
is 5 and the length of MAL
i
is 4, the collision
probability is 1/20. Therefore, the cost to consider is divided by 20: 90/20 or 4.5% for each TRX.
Because this example uses frequency hopping, there is an additional hopping gain which provides a slight cost reduction. The
exact gain is obtained from the Frequency diversity gain table on the Advanced tab of the Atoll AFP Module Properties
dialogue. The gain values are given in dB, and because the two TRXs have different MAL lengths, they have different diversity
gains: a gain of 1.4 for a MAL length of 5 and a gain of 1.2 for a MAL length of 4 (assuming the default values were not
changed).
The diversity gain of 1.4 dB is applied to the separation cost using the following equation: . For TRX
i
, this result-
ing gain is 4.5%1.38, or 3.25%.
For TRX
k
, the cost will be . The cost will be a little larger because the gain is smaller.
In order to calculate the exact contribution to the separation cost component, these values are multiplied by the traffic load
(Erlangs/timeslot) and by the number of traffic carrier timeslots for each TRX. Assuming the traffic load is 1 and that each TRX
has 8 traffic carrier timeslots, the result is (8 x 3.25 + 8 x 3.41), or about 0.5 Erlangs for the two TRXs combined.
7.5.2.1.6 Interference Cost
Traffic on a TRX is interfered if and only if interfering transmitters use the same channel or an adjacent channel. Each case of
reuse reduces the amount of good traffic and increases the interference cost. The reuse is weighted by the global interference
weighting factor, and takes into account the burst collision probability.
Figure 7.71: The Separation tab of the AFP Module Properties dialogue
In this example, the AFP weight was assumed to be 1, the traffic loads were assumed to be
1, no DTX was used, no other interference or separation violation was combined with the
given cost, the global separation cost was set to 1, and the co-transmitter separation
weight was set to 1 as well.
10
1.4
10
--------
\ .
| |
1.38
1
20
------
90
10
1.2 10 ( )
------------------------
\ .
| |
3.41% =
Atoll 3.1.0 User Manual
AT310_UM_E1 Chapter 7: GSM/GPRS/EDGE Networks
445
This example explains how a single interference cost element is calculated. In this example, the network contains only two
TRXs belonging to [TX1, BCCH] and [TX2, BCCH]. The interference matrix entry between these two subcells is given in the form
of a CDF, a cumulative density function, displayed in Figure 7.72.
You can see that the probability of C/I (BCCH of TX2 affecting the BCCH of TX1) being greater than 0 is 100%. The probability
of having a C/I at least equal to 31 dB is 31.1%. In the Subcells table, the Min C/I field of the TX1's BCCH subcell of is 12. There-
fore, for a C/I level of 12 dB, the probability of interference is 6.5% (because this requirement has a probability of 93.5% of
being fulfilled).
In order to be converted into cost, the probability of interference 6.5% must be multiplied by the number of time slots, their
loads, and the AFP weight.
7.5.2.1.7 Probabilistic Cost Combination
In this example, TRX is subject to a separation violation causing a cost of 30% of T( ) (where T( ) is an estimate of the
traffic time slots for TRX weighted by the AFP weight for this TRX) and in addition, a co/adjacent-channel reuse causing this
TRX to be 40% interfered. These costs are combined using a probabilistic approach.
In this example, the probability of these costs occurring are p(Violation) with a value of 0.3 and p(Interference) with a value
of 0.4. The cost of the two together is given by:
P
1
, P
2
, .P
n
are the costs of the probability of a violation of a TRX (one for each of "n" violations).
P
n+1
, P
n+2
, .P
m
are the costs of the probability of interference of a TRX (one for each of "m-n" interferences).
P
m+1
is the changing TRX cost described below:
The cost of separation for this TRX is therefore:
The additional cost of this TRX is:
The interference cost uses the "min C/I" value, defined at the subcell level, for which it may have precise interference infor-
mation. It may apply various gains to this C/I quality target due to frequency hopping and/or DTX.
7.5.2.1.8 The Cost of Missing and Corrupted TRXs
It is easy to have a 0-cost solution if the criterion of the required number of TRXs is not fulfilled (for example, by removing all
TRXs). This is the main purpose of the missing TRX cost. By default, the exact traffic that a missing TRX was supposed to carry
will be counted as a cost. However, you can increase this cost (by 200% for example) if necessary.
Figure 7.72: The interference matrix entry between [TX1, BCCH] and [TX2, BCCH]
1 1 p vi ol ati on ( ) ( ) 1 p Interference ( ) ( ) 0.58 or 58% =
1 1 P
i
( )
i 1 =
n
\ .
|
|
| |
1 1 P
i
( )
i 1 =
m 1 +
\ .
|
|
| |
1 1 P
i
( )
i 1 =
n
\ .
|
|
| |
446
Atoll 3.1.0 User Manual
Chapter 7: GSM/GPRS/EDGE Networks Forsk 2011
Corrupted TRXs are TRXs where the assignment is unusable by the AFP. A few xamples of corrupted TRXs would be:
TRXs with an empty channel list
A TRX with a MAL without HSN or without a MAIO for synthesised hopping.
A TRX assigned an invalid frequency.
A non-hopping or base-band hopping TRX with a MAL that has more than one frequency.
By default, 100% of the traffic that a corrupted TRX is supposed to carry is considered impaired.
In some cases, correcting the assignment of resources for a group of corrupted TRXs will not only result in these TRXs being
considered corrupted but many other TRXs that, otherwise, would have correctly assigned resources, will also be considered
corrupted.
7.5.2.1.9 Cost of Out-of-domain Frequency Assignment
If a TRX is assigned out-of-domain frequencies (channels) but has correct ARFCNs, it will have a double influence on the cost:
The usual cost of interference, separation, or modification, and
An additional cost of having out-of-domain channels, multiplied by the number of frequencies out of domain and
divided by the MAL length.
7.5.2.1.10 Preferred Group Cost
If a subcell's allocation strategy is group constrained, or if its hopping mode is synthesized hopping, the cost could be influ-
enced by a preferred frequency group in the following ways:
When a preferred frequency group is assigned in the subcell table, all frequencies not belonging to this group are con-
sidered as interfered if assigned to TRXs of this subcell.
If an azimuth-oriented pattern is required by the AFP, then the AFP itself will choose the preferred frequency groups.
The AFP will correlate its choice with the azimuth direction.
The group constraint weight is meant to be kept very low. Otherwise it becomes equivalent to a domain constraint.
The group constraint weight in converted into a cost as follows: each use of an out-of-group frequency is equivalent to a small
amount of interference. This interference is then combined with the other sources of interference and multiplied by the traffic
(time slots, load, and AFP weight).
7.5.2.1.11 Intermodulation Cost
The purpose of this cost component is to avoid cases were intermodulation can cause problems. It is therefore defined slightly
more strictly than in real cases where intermodulation effects occur.
The intermodulation violations are summarized as a tax, since they always have relatively low interference probabilities.
This tax is applied when the combination of allocated frequencies generates a frequency already allocated within the same
site. The weight of the tax depends on the type of combination (order, harmonics, or various amplification spreading viola-
tion), on wheither the combination of DL frequencies affects UL frequencies, or whether the intermodulation takes place
within a same site, transmitter or equipment.
Each ARFCN carrier number refers to two physical frequencies: the uplink frequency and the downlink frequency. The trans-
lation function from ARFCN to frequency is given by the ARFCN standard.
Each physical frequency used in a site could be subject to a second (or third) order or a VASP (Various Amplification Spreading
Violation) inter-modulation separation violation.
If there are two frequencies, X and Y where X < Y, the following table describes the separation constraint:
When you enable the optimisation of the number of TRXs, the costs for missing TRXs and
corrupted TRXs change to a fixed value. For missing TRXs, this value multiplies the absolute
difference between the number of assigned TRXs and the number of required TRXs.
If you do not enable the optimisation of the number of TRXs, the weights for missing and
corrupted TRXs are multiplied by the traffic (time slots, load, and AFP weight).
Constraint Order Condition Constraint Applied To
Second order (Harmonics) Y=2X X and Y
VASP Y < X + 600 kHz X and Y
Atoll 3.1.0 User Manual
AT310_UM_E1 Chapter 7: GSM/GPRS/EDGE Networks
447
If there are three frequencies, f1, f2, f, the following table describes the separation constraint:
The preceding tables summarize five types of violations. Each type has a default weight:
The costs detailed up to this point are added together and weighted with the inter-modulation weight W, the UL/DL compo-
nent weight, and the equipment sharing weight.
In each intermodulation violation there is an interfering frequency (or frequencies) and an interfered frequency. In all the
preceding equations except the VASP, the generator frequency is on the right side of the equations while the interfered
frequency is on the left site. The VASP case corresponds to two violations: in the first, the lower frequency is the generator,
and the higher frequency is the interfered.
It is assumed that the generator frequencies are either all on the uplink or all on the downlink, otherwise, no violation is
considered. The interfered frequency can be a downlink or uplink frequency as well. Therefore, there are 4 cases for which 4
weights will multiply the violation cost.
The final weight concerns the equipment sharing. This aspect has a crucial effect on the importance of intermodulation. In
Atoll, it is assumed that sharing a site implies sharing a transmitter and that sharing a feeder and antenna implies co-cell
cohabitation.
For co-cell intermodulation (generating frequencies as well as IM belong to the same cell) the intermodulation cost is multi-
plied by 5.
7.5.2.1.12 Quality Target
It is often necessary to deal with small and large amounts of interference differently. For example, an operator might prefer
to have 10 transmitters with 2% interfered traffic on each, rather than to have 2 transmitters with 10% interfered traffic on
each.
On the Cost tab of the Atoll AFP Properties dialogue, you can choose to ignore the interference and separation costs that do
not add up to the value of % Max Interference set in the Subcells table for each subcell by clearing the Summed cost of all
TRXs check box. TRXs that have a lower percentage of interference than % Max Interference are considered to have no inter-
ference and are excluded from the total cost. In other words, the AFP dismisses any TRX whose quality is better than the qual-
ity target, enabling it to concentrate the optimisation on the TRXs that really need improvement.
7.5.2.1.13 AFP Shadowing
Shadowing is important for the AFP. Within the context of the AFP, shadowing is implemented by setting the definition of
interfence as Flexible on the Protection tab of the Atoll AFP Properties dialogue. Shadowing is so important that in some
Constraint Order Condition Constraint Applied To
Second order f=f1+f2 f, f1 and f2
Third order
f=2f1-f2
f=f1-2f2
f, f1 and f2
Constraint Type Weight
Second Order 0.02
Harmonics 0.01
VASP 0.0002
Third order 0.002
Generator
Frequencies
Interfered
Frequencies
Weight Description
DL UL 5
High power amplification pollution interferes with the RX, causing
an important noise rise
UL UL 1
High power received signals generate an inter-modulation
product on a weakly received interfered frequency
DL DL 1
Downlink power control is active over the interfered frequency
but is not active over the generators, which generate high noise
on the interfered signal
UL DL 0 This type of interaction can be ignored
448
Atoll 3.1.0 User Manual
Chapter 7: GSM/GPRS/EDGE Networks Forsk 2011
cases it is enabled automatically, for example, if the interference matrixes themselves were not calculated with shadowing.
AFP shadowing is applied in relation to the quality threshold. When enabled, traffic having C/I conditions slightly worse than
the required threshold is not considered 100% interfered. At the same time, traffic having C/I conditions that are only slightly
better than the threshold is not considered as 100% good.
This shadowing is performed by repeatedly accessing the CDF function as explained in "Interference Cost" on page 444.
7.5.2.2 Setting the Parameters of the Atoll AFP Module
You can define the Atoll AFP-specific parameters used when calculating the cost and set some guidelines for the Atoll AFP
module by using the Atoll AFP Module Properties dialogue.
To open the Atoll AFP module Properties dialogue:
1. Click the Parameters tab in the explorer window.
2. Click the Expand button ( ) to expand the GSM Network Settings folder.
3. Click the Expand button ( ) to expand the AFP Modules folder.
4. Right-click the Atoll AFP Module folder. The context menu appears.
5. Select Properties from the context menu. The Atoll AFP Module Properties dialogue appears.
The Atoll AFP Module Properties dialogue consists of 10 tabs: General, Cost, Separation Weights, Interference Matrices,
HSN, MAL, Execution, Spacing, Protections, and Advanced. The Cost, Separation Weights, Interference Matrices, Protec-
tions, and Advanced tabs include parameters that are taken into account when estimating the cost. The Finalisation tab
provides options on how the AFP runs. The other tabs are used to define the allocation strategies for HSN, MAL, MAIO, and
BSICs assigned by the AFP.
You can make copies of the Atoll AFP module and set different parameters for each copy. All copies will be available in each
AFP session. In other words, you will be able to choose from the list of all Atoll AFP modules, each with its own defined param-
eters.
The settings of each Atoll AFP module are saved in the Atoll document but they can also be archived in the database so that
all users connected to the same centralised database can use them. For more information on archiving Atoll AFP module
settings, see the Administrator Manual.
For information on setting the parameters on each of the tabs of the Atoll AFP module, see the following:
"The Atoll AFP General Tab" on page 448
"The Atoll AFP Cost Tab" on page 448
"The Atoll AFP Separations tab" on page 450
"The Atoll AFP Interference Matrices Tab" on page 451
"The Atoll AFP HSN Tab" on page 452
"The Atoll AFP MAL Tab" on page 453
"The Atoll AFP Finalisation tab" on page 454
"The Atoll AFP Reuse tab" on page 455
"The Atoll AFP Protection Tab" on page 456
"The Atoll AFP Advanced Tab" on page 458
7.5.2.2.1 The Atoll AFP General Tab
The General tab of the Atoll AFP Module Properties dialogue enables you to change the name of the Atoll AFP module. For
example, if you have created a copy of the Atoll AFP and modified some parameters in order to customise the copy for a
specific situation, you can give the copy a descriptive name.
To display the General tab of the Atoll AFP module Properties dialogue:
1. Open the Atoll AFP Module Properties dialogue as explained in "Setting the Parameters of the Atoll AFP Module" on
page 448.
2. Click the General tab.
3. Change the name of the Atoll AFP module.
7.5.2.2.2 The Atoll AFP Cost Tab
The Cost tab of the Atoll AFP Module Properties dialogue enables you to define the different components that make up the
global cost. A component will be taken into consideration by the AFP if it is selected. If its cost or weight is "0," it will not be
taken into consideration.
The most important parameters on this tab are the interference and separation weights. These are used as multiplicative
factors for each incidence of interference or violation. In other words, these parameters can reduce cost. If these two param-
eters have low values (for example, 0.1 for interference and 0.035 for separation), the AFP will be forced to work using an
edge-oriented strategy, which is not the best approach. By default, interference costs are less important than separation viola-
tion costs.
Atoll 3.1.0 User Manual
AT310_UM_E1 Chapter 7: GSM/GPRS/EDGE Networks
449
The second most important parameter is the cost of modifying a TRX. This parameter should be set if the non-locked part of
the network is to be changed as little as possible. The example in the following table shows how this parameter can affect
total costs. In this example, there is a network with a total of 90 transmitters. 15 of these transmitters are locked. Out of a
total of 257 required TRXs, only 193 good TRXs have already been allocated. This leaves 64 TRXs that will have to be created
and allocated affecting the other 193 as little as possible:
Selecting the Summed cost of all TRXs check box makes the AFP take the cost of all TRXs into account, whether or not they
exceed this quality target. If you clear this check box, the AFP will only take into account the costs of TRXs which do not fulfil
the quality thresholds defined in their corresponding subcells. In other words, the AFP dismisses any TRX whose quality is
better than the quality target, enabling it to concentrate the optimisation on the TRXs that really need improvement.
To display the Cost tab of the Atoll AFP module Properties dialogue:
1. Open the Atoll AFP Module Properties dialogue as explained in "Setting the Parameters of the Atoll AFP Module" on
page 448.
2. Click the Cost tab (see Figure 7.73).
3. Under Tax per TRX, set the following parameters:
- For each missing or extra TRX: If desired, select the check box to make it active and set the cost for each missing
or unnecessary TRX.
- For each corrupted TRX: If desired, select the check box to make it active and set the cost for each corrupted TRX.
- For each TRX with frequencies outside its domain: If desired, select the check box to make it active and set the
cost for each TRX that has frequencies allocated to it that do not belong to its domain.
4. If desired, select the Intermodulation Cost (order 2 and 3) check box to make it active and set the cost each applied
to the total cost each time intermodulation might occur because of the allocated frequencies.
Cost Effect
For a cost of changing a TRX = 1 AFP changed only 98 TRXS
For a cost of changing a TRX = 0.3 AFP changed only 129 TRXS
For a cost of changing a TRX = 0.1 AFP changed only 139 TRXS
For a cost of changing a TRX = 0 AFP changed 162 TRXS
Figure 7.73: AFP Module Properties dialogue - Cost tab
450
Atoll 3.1.0 User Manual
Chapter 7: GSM/GPRS/EDGE Networks Forsk 2011
5. Under TRX Component, set the following parameters:
- Interference: Set the cost for interference for each TRX. For more information on the AFP and interference, see
"Interference Cost" on page 444.
- Separation: Set the cost for separation violation for each TRX. For more information on the AFP and separation
violation, see "An Example of Separation Violation Cost with Frequency Hopping" on page 443.
- Modified TRX: If desired, select the check box to make it active and set the cost of modifying a TRX. For more infor-
mation on the cost of modifying a TRX, see "The Cost of Missing and Corrupted TRXs" on page 445.
- Outside preferred group: If desired, select the check box to make it active and set the cost of an allocated fre-
quency being outside of the preferred group. For more information on the cost of using a frequency outside of the
preferred group, see "Preferred Group Cost" on page 446.
6. If desired, select the Summed cost of all TRXs check box to make it active. The AFP will take into account the summed
cost of all TRXs, including those that fulfill the quality thresholds defined in their corresponding subcells.
7. Under Traffic, select the traffic source the AFP will use during optimisation:
- Based on the traffic demand (from the Subcells table or default traffic capture): If you choose to use the traffic
demand, the AFP will use either the traffic demand defined in the Subcells table or the default traffic capture
(depending on what you select when you run the AFP optimisation).
- Based on the traffic demand calculated from traffic load, number of required TRXs, blocking probability, and
Erlang B formula: If you choose to use this option, the AFP will calculate the traffic demand from the traffic load,
the number of required TRXs, the blocking probability, and the Erlang B formula.
7.5.2.2.3 The Atoll AFP Separations tab
The Separations tab of the Atoll AFP Module Properties dialogue enables you to define a weight for each type of separation
constraint violation or partial violation.
You can assign a weight between 0 and 1 for the following types of separation constraint violations:
Co-cell separation violations
Co-site separation violations
Neighbourhood separation violations
Exceptional pair separation violations
The Partial separation constraint violations section enables you to define the cost of the actual separation ("k") when a differ-
ent separation ("s") is required. You can define the percentage of traffic of each TRX to be considered infor a partial separation
constraint violation. You can also add and remove partial separation constraints using the Add Separation and Remove Sepa-
ration buttons at the bottom of the tab.
To display the Separations tab of the Atoll AFP module Properties dialogue:
1. Open the Atoll AFP Module Properties dialogue as explained in "Setting the Parameters of the Atoll AFP Module" on
page 448.
2. Click the Separations tab (see Figure 7.74).
Atoll 3.1.0 User Manual
AT310_UM_E1 Chapter 7: GSM/GPRS/EDGE Networks
451
Under Partial separation constraint violations, you can edit the conditions defining a partial separation constraint.
You can have up to 7 separations.
To edit the separation conditions:
a. Click the Expand button ( ) to the left of the separation.
b. Click the entry in the Value column and enter a percentage corresponding to the amount of traffic.
To remove a separation:
- Click the Remove separation button. Atoll removes the last separation.
To add a separation:
- Click the Add separation button. Atoll adds a separation entry to the end of the list under Properties and fills in
default values for each "k" value.
3. If desired, modify the weight for each of the following:
- Co-transmitter violations
- Co-site violations
- Violations between neighbours
- Violations between exceptional pairs
7.5.2.2.4 The Atoll AFP Interference Matrices Tab
The Interference Matrices tab of the Atoll AFP Module Properties dialogue enables you to define weights that are used to
define how interference matrices are combined.
The Atoll AFP combines interference matrices by first loading the part of active interference matrices that intersects the scope
of the AFP. The AFP then combines the information by performing a weighted average of all entries for each pixel. The
weighted average is calculated by multiplying the following three components present on the Interference Matrices tab:
Whether the interference matrix is within the scope of the AFP
The type of interference matrix
The interference matrix quality indicators
For more information on how Atoll combines interference matrices, see the Administrator Manual.
Figure 7.74: AFP Module Properties dialogue - Separations tab
452
Atoll 3.1.0 User Manual
Chapter 7: GSM/GPRS/EDGE Networks Forsk 2011
To display the Interference Matrices tab of the Atoll AFP Module Properties dialogue:
1. Open the Atoll AFP Module Properties dialogue as explained in "Setting the Parameters of the Atoll AFP Module" on
page 448.
2. Click the Interference Matrices tab (see Figure 7.75).
The first component in combining interference matrices is whether a given interference matrix entry is within the
scope of the AFP.
3. Under The type of interference matrix, define the parameters for each section:
- Overlapping area based on path loss matrices
- Ratio of overlapping surface
- Ratio of overlapping traffic
- OMC statistics
- Signal level measurements (RXLEV), neighbours only
- Signal level measurements (RXLEV), neighbours and extended neighbours
- Based on reselection
- Measurement analysis
- Based on drive test data
- Based on CW measurements
- Based on scan measurements
Under Component depending on the interference matrix quality indicators, the Active check box is selected and
cannot be unselected. The Atoll AFP always includes the quality matrix specific to each type of interference matrix
when combining interference matrices.
7.5.2.2.5 The Atoll AFP HSN Tab
The HSN tab of the Atoll AFP Module Properties dialogue enables you to define how the HSN will be allocated when synchro-
nised frequency or base-band hopping is used.
Figure 7.75: AFP Module Properties dialogue - Interference Matrices tab
Atoll 3.1.0 User Manual
AT310_UM_E1 Chapter 7: GSM/GPRS/EDGE Networks
453
To display the HSN tab of the Atoll AFP Module Properties dialogue:
1. Open the Atoll AFP Module Properties dialogue as explained in "Setting the Parameters of the Atoll AFP Module" on
page 448.
2. Click the HSN tab (see Figure 7.76).
3. Under Allocation, select how the HSN will be allocated:
- By Subcell
- By Transmitter
- By Site
- Free.
7.5.2.2.6 The Atoll AFP MAL Tab
The MAL tab of the Atoll AFP Module Properties dialogue enables you to define Mobile Allocation List patterns and length
priorities when synchronised frequency or base-band hopping is used.
To display the HSN tab of the Atoll AFP Module Properties dialogue:
1. Open the Atoll AFP Module Properties dialogue as explained in "Setting the Parameters of the Atoll AFP Module" on
page 448.
2. Click the MAL tab (see Figure 7.77).
Figure 7.76: AFP Module Properties dialogue - HSN tab
454
Atoll 3.1.0 User Manual
Chapter 7: GSM/GPRS/EDGE Networks Forsk 2011
3. Under MAL allocation type, select how the MAL will be allocated for groups of synchronised subcells.
- Same MAL for all the subcells of a synchronised set, or
- Different MALs within a synchronised set.
4. Under MAL length, set the constraints that the Atoll AFP will follow to define the MAL length:
a. The first constraint concerns group-constrained subcells: the choice of MAL length for group-constrained subcells
is limited. Only the group lengths of each subcell frequency domain can be chosen.
b. Select either Max MAL length or Adjust MAL lengths. If you select Max MAL length, you do not need to set any
other constraints.
c. If you selected Adjust MAL lengths, set the following parameters to define how the Atoll AFP will set MAL lengths:
i. Define the value that MAL length/Domain size must not be equal to or greater than.
ii. If you selected Different MALs within a synchronised set as the MAL allocation type in step 3., you can select
a Long or Short MAL Strategy (with the option of keeping MAL long enough to allow a certain pattern).
iii. Define a Target fractional load and select the Automatic adjustment check box if you want to give the AFP
the possibility of modifying this value automatically. The fractional load is
7.5.2.2.7 The Atoll AFP Finalisation tab
The Finalisation tab of the Atoll AFP Module Properties dialogue enables you to define the behaviour of the Atoll AFP module
when it reaches the end of the calculation time.
Figure 7.77: AFP Module Properties dialogue - MAL tab
If you select Max MAL Length, it is not necessary to set any other constraints.
It is recommended that you let the AFP automatically adjust the target fractional load.
Atoll 3.1.0 User Manual
AT310_UM_E1 Chapter 7: GSM/GPRS/EDGE Networks
455
To display the Finalisation tab of the Atoll AFP Module Properties dialogue:
1. Open the Atoll AFP Module Properties dialogue as explained in "Setting the Parameters of the Atoll AFP Module" on
page 448.
2. Click the Finalisation tab (see Figure 7.78).
3. Under Target CPU time, select how the AFP uses the user-defined target computation time:
- Fixed duration: If you select Fixed Duration, the AFP stops when this time has elapsed. If a stable solution has
been found prior to this limit, the allocation stops. Fixed duration corresponds to the minimum amount of time
you reserve for the AFP to find the best solution.
- Directive duration: This is the Atoll AFP's default. If you select Directive duration, the TCT is used by the AFP to
estimate the methods which will be used to find the best solution. If the TCT is long enough, the AFP will attempt
to modify its internal calibration to better match the network on which frequencies and resources are being allo-
cated. If the TCT is shorter, the AFP will select a smaller number of methods and will not calibrate its internal
parameters. If the AFP finds a stable solution before the end of the TCT, the AFP will stop. On the other hand, if
convergence has not been reached by the end of the TCT, the AFP will continue.
4. Under Result Assignment, select how the AFP assigns the results once the automatic allocation has stopped:
- Manual Assignment: You can analyse the best plan before committing it to the document.
- Automatic Assignment: The AFP automatically assigns the best plan to the document. This approach is recom-
mended if Auto Backup is enabled.
7.5.2.2.8 The Atoll AFP Reuse tab
The Reuse tab of the Atoll AFP Module Properties dialogue enables you to define an allocation strategy if the selected allo-
cation strategy is "free."
To display the Reuse tab of the Atoll AFP Module Properties dialogue:
1. Open the Atoll AFP Module Properties dialogue as explained in "Setting the Parameters of the Atoll AFP Module" on
page 448.
2. Click the Reuse tab (see Figure 7.79).
Figure 7.78 AFP Module Properties dialogue - Finalisation tab
456
Atoll 3.1.0 User Manual
Chapter 7: GSM/GPRS/EDGE Networks Forsk 2011
3. Under Pattern, define the pattern to be used to assign frequency groups to sectors. The assigned pattern is defined
by "1/n," where "n" is the number of larger frequency groups in the domain. If the frequency domain has fewer than
"n" groups, the pattern is ignored.
4. Under BSIC, define the diversity of BSIC use for frequency hopping:
- Min.: The AFP chooses the most compact scheme permitted by the constraints.
- Max.: The AFP attempts to distribute the BSICs homogeneously.
5. Under Channels, define the spacing between channels to be used between channels during allocation:
- Automatic: The AFP optimises channel spacing to minimise the cost.
- Max.: The AFP uses the entire spectrum. This option is recommended with the modelling is not accurate.
- Min.: This option is recommended when a part of the spectrum is to be saved for future use.
6. Under MAIO, define the MAIO allocation strategy for frequency hopping:
- Staggered: The MAIOs assigned to TRXs of a subcell are evenly spaced.
- Free: The AFP module freely assigns MAIOs.
7.5.2.2.9 The Atoll AFP Protection Tab
The Protection tab of the Atoll AFP Module Properties dialogue enables you to define additional strategies to evaluate inter-
ference.
To display the Protection tab of the Atoll AFP Module Properties dialogue:
1. Open the Atoll AFP Module Properties dialogue as explained in "Setting the Parameters of the Atoll AFP Module" on
page 448.
2. Click the Protection tab (see Figure 7.79).
Figure 7.79: AFP Module Properties dialogue - Reuse tab
Atoll 3.1.0 User Manual
AT310_UM_E1 Chapter 7: GSM/GPRS/EDGE Networks
457
3. Under Additional Protection Against Adjacent Channel Reuse, select the level of additional protection you want the
AFP to use against adjacent channel reuse:
- None: no additional protection is added.
- Weak: 1.5 dB is applied to the initial protection.
- Strong: 2.5 dB is applied to the initial protection.
For more information about protection against adjacent channel reuse, see "Adjacency Suppression" on page 457.
4. Under Interference definition with respect to the required quality threshold, set a C/I weighting margin around the
required quality threshold in order for the AFP to consider the traffic having close-to-threshold C/I conditions as nei-
ther 100% satisfactory nor 100% corrupted. For more information, "Interference Cost" on page 444.
- Rigid: If you select Rigid, the AFP will evaluate interference only at the defined quality threshold.
- Intermediate: If you select Intermediate, the AFP will evaluate interference at 3 reference points: the defined
quality threshold, and at +/- 2 dB of the quality threshold.
- Flexible: If you select Flexible, the AFP will evaluate interference at 5 reference points: the defined quality
threshold, at +/- 2 dB of the quality threshold, and at +/- 4 dB of the quality threshold. Selecting Flexible has the
same effect as shadowing.
Adjacency Suppression
Adjacency suppression is defined as the difference between the required C/I and the required C/A (C/A being the "Carrier to
Adjacent Intensity ratio"). By default this is set to 18 dB following the GSM specification. You can change this value in the Prop-
erties dialogue of the Network Settings folder.
When the value of this parameter is used in the AFP (to extract the interference caused by an adjacent channel) you can apply
a small safety margin, temporarily reducing the 18 dB to 16.5, or even to 15.5. This safety margin is applied only in the AFP;
Atoll's predictions continue to apply the full adjacency suppression.
Figure 7.80: AFP Module Properties dialogue - Protections tab
For interference matrices based on propagation, Atoll can determine whether they have
been calculated with shadowing. If shadowing has not been taken into account, the AFP
can adapt its settings to more realistically model the network. In other words, if you do not
take shadowing into consideration when calculating the interference matrix, Atoll can
automatically change its definition of interference from rigid to intermediate, or even to
flexible.
458
Atoll 3.1.0 User Manual
Chapter 7: GSM/GPRS/EDGE Networks Forsk 2011
7.5.2.2.10 The Atoll AFP Advanced Tab
In the next section, we saw how the fractional load is taken into account: If only one frequency in a MAL is interfered or has
a separation violation and the MAL length is 5, then the TRX cost effect will be 1/5 (i.e., 20%) interfered. This means the cost
will be 5 times smaller than if the entire MAL was composed of frequencies which are interfered or have a separation violation.
In the AFP, the fractional load directly affects the cost. For example, if the MAL length is n, and one of the frequencies has a
cost of X, then for the entire MAL the cost will be X/n. If this same MAL is repeated in m TRXs of the transmitter, then the cost
will be X*m/n.
Although you could create very long MAL in order to reduce the size of m/n, this is an inappropriate solu
Because of the fact that the more n is big, the more we have cost effects:
We have more frequencies over which the cost effects are counted.
It is harder to find clean frequencies since all frequencies are used all over.
The more the MALs are long , the less we have the benefice of FDM principle which is the main source of the GSM spectral
efficiency.
It is therefore easy to prove and to demonstrate that the fractional load cost all alone will privilege none hopping and base
band hopping plans, were the fractional load is 1. (m = n)
This corresponds to the case were all gains are 0 in the advanced property page below:
The tables in this page enable you to define the Interference and Frequency diversity gains in the case of frequency hopping,
which are supplementary gains.
These gains model the non linear effects of the C/I diversity on the quality (FER, BLER). Due to fast fading, and channel burst
interleaving.
For interference matrices based on propagation, Atoll can determine whether they have
been calculated with a handover margin. If the margin has not been used, the AFP can
adapt its settings to more realistically model the network. In other words, if you do not
take the handover margin into consideration when calculating the interference matrix,
Atoll can automatically change the adjacent channel additional protection from none to
weak or to strong.
Figure 7.81: AFP Module Properties dialogue - Advanced tab
Atoll 3.1.0 User Manual
AT310_UM_E1 Chapter 7: GSM/GPRS/EDGE Networks
459
When setting non 0 gains in these tables (as by default), both the Interference diversity gain and the frequency diversity gain
are combined in order to reduce the interference probability. On the other hand, when it comes to separation calculation,
only the Interference diversity gains are considered.
The other options in this page were grouped into it because they share only one characteristic: They are all administrator
parameters. If you wish to change something in this page, please read the manual until the end of this chapter.
7.5.2.3 Frequency Hopping Overview
Atoll AFP is capable of performing both free MAL assignment (sometimes called ad hoc), as well as predefined MAL assign-
ment. The instruction indicating the assignment mode to be used is at subcell level: i.e. different subcell can each indicate a
different assignment mode. In free assignment mode, the AFP is free to assign any MAL (assuming of course that it belongs to
the domain, and not too long). The length of MAL, the HSNs and the MAIOs are assigned in compliance with the user's direc-
tives. If the assignment mode is group constrained, the AFP can only assign one of the predefined groups in the domain.
7.5.2.3.1 The Case of Synthesized Hopping + Group Constrained
If you are working on a group constrained assignment mode, the success of your assignment will strongly depends on the defi-
nition of the groups in the domain. We recommend you work as following:
Step 1: decide what is(are) going to be the MAL size(s) that your domain will permit.
Choosing a single MAL size is a current option. Choosing multiple MAL sizes is often called MPR: Multiple pattern Reuse. The
more MAL sizes you have the more optimized will be your allocation. We recommend MPR.
Step 2: For each length you have chosen, create as many groups as possible having the specific length and if possible, covering
the entire domain.
Example, For a domain of 60 frequencies, create:
3 groups of 20 frequencies each (mainly reserved for the preferred group allocation of an azimuth oriented allocation)
10 groups with 12 frequencies each + 12 groups of 10 frequencies each (will be used in heavy traffic cases or in "HSN by site"
cases). We are giving an example were there are so many groups that some of them must overlap. In addition we could define
20 groups with 6 frequencies each, 24 groups of 4 frequencies each, and even 30 groups with 4 frequencies each.
By thus each frequency will belong to an average of 11 groups. Do not hesitate to create groups, the AFP likes groups. When
many groups are defined, the quality is almost as good as with free assignment.
7.5.2.3.2 An Atom = A Perfectly Synchronized Set of Equi HSN SFH Subcells
An atom is a set of synchronised subcells that share the same HSN, the same frequency domain and have the same length
MAL. The MAIO assignment of an atom manages the frequency collisions between the MALs of the atom. If an atom contains
more than one subcell, the AFP may assign to it partially different MALs (depending on a user-definable option) but it will
always consider the fact that the subcells are synchronised. Atoms can be determined by the user or by the AFP via the HSN
allocation. Some restrictions on this definition exist due to some extreme cases:
If two subcells have different domains, they cannot belong to the same atom.
If two subcells have different limitations on "Max MAL Length", they cannot belong to the same atom.
A warning is generated when HSN assignment directives contradict with these restrictions.
An important feature is the possibility to force the AFP to always assign the same MAL among the subcells of the Atom.
When calculating the cost of a TRX in an Atom:
It is possible that none of the co-Atom TRXs interfere with the given TRX. This is the most common case, and it is due to the
fact that the "on air" frequencies are never the same. However, it is possible that intra-Atom interference exists. In that case,
the burst collision which is calculated conform to the MAIO definitions, multiplies the interference probability.
Currently, the AFP always assigns the same MAL to all TRXs within a subcell.
The "group constrained" assignment mode is applicable for SFH only. In NH and
BBH, the group constrained mode will only concern the respect of the preferred
group. Which is a different issue.
There is no contradiction between proffered group respect and the pre defined
MAL assignment in SFH. When both are relevant, each of the predefined MALs can
be more or less included in the preferred group and therefore more or less "pre-
ferred".
When azimuth oriented pattern allocation is performed at the same time as pre-
defined MAL allocation, only the biggest groups in the domain will be used for the
pattern, while the small ones will be used for MAL assignment.
460
Atoll 3.1.0 User Manual
Chapter 7: GSM/GPRS/EDGE Networks Forsk 2011
7.5.2.3.3 Synchronous Networks
Through working at atom level, and consulting a user defined synchronisation reference given in the subcell table, the AFP
can fully exploit the benefits of synchronisation in a GSM network. It is capable of extending Atoms beyond the limit of a site
and, by doing so, using the MAIO assignment to further resolve violations or interference. (For this you must choose the free
HSN assignment option, and enable the HSN assignment).
7.5.2.3.4 Optimising Hopping Gains
If the AFP was given a degree of freedom when choosing MAL lengths, it may opt for longer MAL lengths. In this way, it can
profit more from the hopping gains. On the other hand, it may be increasingly hard to find frequencies for these MALs The
advanced page, the MAL page, and the HSN page in the AFP property pages provides the capacity to control this convergence.
For more details, see the advanced page description.
In interference limited network, the default hopping gain values are not sufficiently strong to cause the AFP to converge
toward long MALs.
7.5.2.3.5 Fractional Load
The Atoll AFP uses the user-defined fractional load as a guide when assigning the HSN and determining the MAL length. A
fractional load of X is obtained if the number of TRXs using a certain MAL is only X times the length of the MAL. In Atoll, frac-
tional load does not take the traffic load into consideration..
Because the fractional load cannot always be met, this parameter is considered a guide rather than a constraint. When it can
be met, the AFP chooses either a MAL length 1/X times longer than the number of TRXs in the biggest subcell of the atom or
a MAL length 1/X times longer than the sum of all TRXs in the atom. These are called "the short MAL strategy" and "the long
MAL strategy" respectively. You can choose between the two in the MAL tab of the properties dialog. The value of the frac-
tional load parameter can also be edited and, furthermore, it can even be automatically calibrated by the AFP.
7.5.2.3.6 Domain Use Ratio
Both HSN assignment and MAL length determination processes are tuned to avoid exceeding a user defined Domain Use
Ratio. Domain Use Ratio is the MAL length divided by the total number of frequencies in the domain. For example, a 1/1 reuse
pattern has a frequency reuse ratio of 1. A 4/12 reuse pattern can have a reuse ratio between 1/4 and 1/12, depend-ing on
whether all TRXs in a site have the same MAL (and HSN) or not.
7.5.2.3.7 HSN Allocation
The AFP assigns HSNs at subcell level. It chooses different HSNs for interfering and non-synchronous subcells. For synchronous
subcells (usually within a site), the AFP can opt to assign the same HSN and different MAIOs within the set of same-HSN
subcells.
According to the adapted convention on HSNs for BBH TRXs, the AFP allocates different HSNs to the BCCH TRX and TCH TRXs.
The 1st HSN corresponds to timeslots 1 through 7 of the BCCH and TCH TRXs, and the second HSN corre-sponds to the timeslot
0 of the TCH TRXs only. The second HSN is used in predictions.
The user can control the HSN allocation so that it performs one of the following:
Assigns the same HSN to all subcells of a site
Assigns the same HSN to all subcells of a transmitter
Assigns pair-wise different HSNs if a pair of subcells have mutual interference.
Optimise HSN assignment so that the frequency assignment is better (free HSN).
7.5.2.3.8 MAIO Allocation
The AFP assigns MAIOs to TRXs so that the same MAL can be reused within a subcell, within a transmitter or even within a
site. The separation requirements must be satisfied for frequencies that are on air, at all frame numbers. The cost func-tion
Fractional load is 1 for Baseband hopping.
The MAL length has an upper limit defined in the "Max MAL length" parameter of
the subcell table. The user can instruct the AFP to strictly use this value (see the
MAL page in the AFP property pages).
Atoll 3.1.0 User Manual
AT310_UM_E1 Chapter 7: GSM/GPRS/EDGE Networks
461
averages the cost upon all frame numbers in the synchronised case and upon all collision probabilities in the non-synchronised
case.
7.5.2.4 Azimuth Oriented Assignments (Pattern Allocation, 1/1 1/3 1/x )
In order to understand what a pattern allocation in Atoll's AFP is, you must first read the previous chapters, since the pattern
allocation in Atoll is performed as following:
1. The AFP first assigns preferred groups to all demanding subcells
2. The AFP assigns what ever needs to be assigned, trying to respect these preferred groups, as explained in the cost
description.
The conditions for getting a preferred group from the AFP are the following:
The subcells must be or in synthesized hopping mode, or must have a group constrained allocation directive. This con-
dition is also the condition that determines weather a user defined preferred group can impact the cost.
The pattern directive in the AFP property pages defines if we are doing 1/1, 1/3 or 1/5 pattern allocation. By default
it is set to 1/3. We will now refer to its value as X.
The AFP group weight must not be 0.
Only the X biggest groups in the domain will be considered as candidates for the proffered group allocation.
Only transmitters in the AFP scope will get a preferred group.
The AFP assigned preferred group will overwrite whatever used defined preferred group.
Only transmitters that are not lonely in their site will be entitled to a preferred group:
- Not lonely means that other transmitters of the same band, and layer, (and also active), exist in the site.
The pattern allocation associates the X main direction axises with the X biggest groups in the domains
- It assumes these groups are disjoint.
- It finds the main axis azimuth as the most commune azimuth, and then it spans the other directions so that all the
X axises are equi spread.
- It matches each directional axis to a group.
The AFP will only allocate a preferred group if the transmitters azimuth is clearly aligned with one of the directional
axises.
Even if only 50% of the subcells receive a preferred group, the allocation can be very strongly impacted because of
second order influence.
We recommend the usage of this feature since it regulates the assignments, and helps the AFP to exist local minima. Be sure
to always have 3 big and disjoint groups in your domain.
(If the majority of your sites are X-sartorial, X should replace 3).
We recommend not imposing the pattern very strongly on your network. It should be kept as a guideline.
7.5.2.5 BSIC Allocation
The BSIC allocation algorithm of the AFP includes both hard and soft constraints. The hard constraint is easier to satisfy but
must not be violated. A hard-constraint violation is equivalent to an error, and corresponds to handover failures in the
network. The soft constraint is more difficult to fully satisfy, and violations of the soft constraint can exist in an operating
network. A soft-constraint violation is equivalent to a warning.
The hard and soft constraints can be defined as follows:
Hard Constraint: The same BSIC must not be allocated to two transmitters that:
- have the same BCCH frequency
and
- have first- or second-order neighbour relations.
It is only based on first and second order neighbour relations and BCCH co-channel reuse.
Soft Constraint: The same BSIC should not be allocated to two transmitters that:
- have the same or adjacent BCCH frequencies
and
- have first- or second-order neighbour relations, or interfere each other.
It is based on first- and second-order neighbour relations, interference matrices, and co- and adjacent channel BCCH
reuse. This means that the soft constraint is more demanding than the hard constraint, and has a higher probability
of not being satisfied.
If the AFP is unable to satisfy the soft constraints, the BSIC allocation algorithm assigns the "least interfering" BSIC to
transmitters depending on the interference and separation relations. This leads to increasing the same BSIC+BCCH
reuse distance as much as possible.
462
Atoll 3.1.0 User Manual
Chapter 7: GSM/GPRS/EDGE Networks Forsk 2011
In the preceding definitions, all neighbour relations between transmitters are considered, independently of the direction, as
shown in Figure 7.82 on page 462.
The same applies for the interference relation; i.e., two transmitters are considered to interfere each other whether the first
interferes the second, the second interferes the first, or both interfere mutually.
During the allocation, the AFP counts the number of times it was unable to allocate a BSIC due to a constraint that was not
satisfied.
The AFP respects the BSIC domains defined for transmitters and takes into account the the BSIC spacing strategy selected on
the Reuse tab of the AFP properties dialogue:
Min.: The AFP assigns the minimum possible number of BSICs that satisfies the constraints.
Max.: The AFP assigns as many BSICs as possible while keeping them evenly distributed.
7.5.3 Advanced AFP usage
Whenever a network becomes spectrum-wise limited, frequency planning becomes the most cost efficient way to optimize
its performance.
The AFP usage in these cases must evolve in order to include the more advanced capacities of the AFP.
7.5.3.1 Optimizing the Number of Required TRXs
One of the two new allocation styles is the one in which the AFP is permitted to optimize the number of required TRXs. When
this option is selected, the AFP may reduce the number of TRXs compared to the number of required TRXs in order to maxim-
ise the amount of correctly served traffic, and consequently, reduce the level of interferences. In the same way, for highly
traffic-loaded subcells, the AFP may increase the number of TRXs compared to what is required in order to reduce the blocked
traffic.
The circuit and packet demand are the two main inputs used for estimating the blocking rates. They can be either directly
extracted from the subcell table, or come from the default traffic capture, or be re-estimated by the Atoll AFP Module. It will
perform do it using the old traffic load, and the number of required TRXs as input.
Whatever the method is, when the traffic demand is known, the Atoll AFP Module may vary the number of TRXs in subcells
and for each it will calculates:
The blocking probability
The served circuit and packet traffic
The resulting traffic loads.
The goal of the AFP is to determine the best trade-off between the blocking due to interferences (also called soft blocking)
and the blocking due to traffic (also called hard blocking) by the optimisation of the number of TRXs.
In order to control the process of optimising the number of TRxs, you can modify the following parameters:
Increasing the missing TRX tax influences the Atoll AFP Module to respect the number of required TRXs.
Increasing the interference weight influences the creation of a small number of TRXs
In the case of high values of traffic loads (which forces the Atoll AFP Module to create extra TRXs), reducing the max-
imum blocking rate limits the number of extra TRXs.
This strategy may also affect the initial subcell loads and KPIs would have to be recalculated after the automatic frequency
planning process.
In this chapter, we will explain the entire process, so that you fully understand this optimization capacity and by thus under-
stand how to control it.
Figure 7.82Neighbour Relations
Atoll 3.1.0 User Manual
AT310_UM_E1 Chapter 7: GSM/GPRS/EDGE Networks
463
7.5.3.1.1 Soft Blocking Versus Hard Blocking
We choose to start by citing a reference taken from the book "Performance Enhancements in a Frequency Hopping GSM
Network" written by Thomas Toftegaard Nielsen and Jeroen Wigard, page 68:
In this reference, as many others, the authors suggest that quality is a trade-off between Soft Blocking and hard blocking. The
soft blocking is due to interference related effects (such as call drop), while the hard blocking is due to the circuit shortage
during the most busy periods.
A cost component of the AFP models the hard blocking, based on the Erlang B theory. The AFP is therefore capable of finding
the optimal trade-off point. This tradeoff point is not a global one. Its specific to each TRX.
7.5.3.1.2 Splitting the Problem is not Optimal.
When a combinatorial optimization problem becomes complicated, we are often tempted to split it into two parts. In this case
it corresponds to 1): Dimensioning) and 2): Frequency planning.
However, a conjoint optimization, as done in the AFP, permits the exploitation of the local variations of soft versus hard block-
ing measures; and by thus can obtain a nice performance enhancement.
Towards the end of this section depict a realistic case study, which quantifies the gain in efficiency obtained by our new meth-
odology.
Here we will only discuss the more simple benefit which is the process simplification: We can avoid the needing to manually
find a target blocking rate:
In Atoll AFP model, this optimisation is achieved without iterating.
It is important to keep in mind that the evaluation method of the resulting frequency plan must change:
If plan A has more TRXs than plan B, it is possible that an interference prediction for plan A will display more interference,
even it plan A is the good plan. This is the main reason behind the recent enhancement of the AFP evaluation method depicted
in (todo XXXX put ref). It consists on the positive attitude: trying to maximize the correctly served traffic instead of trying to
minimize the interfered traffic.
7.5.3.1.3 What Are Exactly the "Local" Decisions Taken By the AFP?
We will answer this question with an example: Let us assume that the AFP is called to optimize a single transmitter. We
assume it is a default value case having two subcells: TCH and BCCH. The two subcells absorb the traffic demand together. We
assume that the traffic demand consists on 25 Erlangs of circuit switched traffic, and 5 timeslots of packet switched traffic.
We also assume that the required number of TRXs is 2 for TCH, and 1 for BCCH.
The AFP could simply assign 3 TRXs in this cell, exactly as required, or it can also study a few additional possibilities:
Assign only 2 TRX, by thus reducing interference.
Assign 4 TRXs (one TRX more); by thus reduce the blocking rate.
Let us see how the AFP chooses the best option:
First it calculates the available number of circuits (depending on the HR ration ). Then it calculates the blocking rate using
the Erlang B equation and the circuit switched demand. Once it knows how much traffic is served, it can calculate the traffic
load (Between 0-1, 1 correspond to full load). And once calculating the load it can calculate the interference cost as well as
the hard blocking cost.
The cost represents the interference which depends on the frequencies that were assigned. When we have many TRXs it is
harder to find clean frequencies.
In the case below, the "local" spectral availability is the following:
Only 2 frequencies have low interference. (Probability of interference = 10%). We call them f1 and f2. One frequency has a
medium level of interference (20%), and is called f3. One frequency has a high level of interference (30%), and is called f4. All
the other available frequencies are even more heavily interfered.
The entire process is summarized in the table below:
464
Atoll 3.1.0 User Manual
Chapter 7: GSM/GPRS/EDGE Networks Forsk 2011
Since the AFP will try to minimize what is red in the table above. It will choose frequency plan 2. (Bold figures sum up to 3.57).
We use the term local because of the fact that the decision depends on the local spectral availability: if the frequencies were
a little cleaner, the AFP would have chosen plan 3. If frequency f3 and f4 were very dirty, the AFP would have chosen Plan 1
7.5.3.1.4 How Does the AFP Get the Traffic Demands
As with the traffic loads, also the traffic demands can come from the traffic capture:
If the user chooses to work with traffic maps, the traffic capture will contain this information. Then performing dimensioning
or KPI calculation this information is committed into the subcell table. In the AFP wizard the user is asked if traffic information
should be fetched from the default capture or from the subcell table. (As before was the case with the traffic load).
Or they can come directly from the OMC and inserted into the subcell table
A specific table is defined in order to absorb OMC traffic readings. To open it:
1. Click the Network tab in the explorer window.
2. Right-click the Transmitters folder. The context menu appears.
3. Select Subcells > Subcells Table: Traffic Data from the context menu. The Traffic data part of the Subcells table
appears.
The BCCH and TCH subcells are assumed to share the same traffic management unit. We therefore have a single line for both.
On the other hand, TCH_INNER subcells usually manage their traffic separately. When such exist, there will be an additional
line for each such transmitter.
By copying OMC traffic figures to the two demand fields into the subcell traffic view above, you will supply the AFP directly
with your OMC traffic.
Or, the AFP can use the traffic loads in order to calculate the demands. (In order to maintain compatibility with old docu-
ments).
In older versions, the AFP used the field "traffic load" and the number of required TRXs as its traffic source.
When the adjustment of required number of TRX is not performed, the cost function will continue to be the same.
When the adjustment is requested, the AFP can base its demand on the traffic load, in a way that permits the user to stick to
its old traffic model.
How to control the optimization so that it allocates more or less TRXs?
The more you increase the traffic demand the more you will have TRXs.
The more there is a demand, the higher will be the pressure on the AFP to allocate more TRXs. As said above, the demand can
come, or from the traffic model, or from the subcell table, or from the traffic load values. If demands come from the traffic
capture, you can increase demand by recalculating the capture with a higher traffic coefficients. If the demands comes from
the OMC, you can bust it up using an excel sheet. And if it comes from the traffic loads you can do the following:
In the AFP property pages, where you indicate that the demand should be regenerated from the traffic loads, you are also
requested to bound the actual blocking rate (actual with respect to the number of required TRXs). This is because of the
following reason:
If your served traffic load is 100%, theoretically, only an infinite circuit demand can generate such a load
Optional
frequency
plan
TRXs
Number
of circuits
Blocked
traffic
Traffic
load
Interfered traffic
on f1 and f2
Interfered
traffic on the f3
Interfered
traffic on the
f4
Units : Time slot. % Time slot. Time slot. Time slot.
Frequency
plan 1:
2 TRXs: using f1
and f2.
21 7.4 100 1.5 0: Since it is
not used
0: Since it is
not used
Frequency
plan 2:
3 TRXs: using
f1, f2 and f3.
32.2 0.55 97.7 1.46 1.56 0: Since it is
not used
Frequency
plan 3:
4 TRXs: using
f1, f2, f3, and
f4.
43.4 0: No
blocking
with 4 TRXs.
74 1.1 1.18 1.77
Subcells that share the same traffic management unit are assumed to have the same traffic
load. (At least that is the case when Atoll calculates this load). The field Max Traffic load
shows the highest traffic load value that was found among the subcells sharing the line.
Normally all should have the same.
Atoll 3.1.0 User Manual
AT310_UM_E1 Chapter 7: GSM/GPRS/EDGE Networks
465
The 5% in this screen shot mean that the traffic demand can exceed the served traffic by no more than 5%
By Increasing this measure we increase the difference between served traffic and traffic demand.
(yet only in the heavily loaded TRXs, when traffic loads are low, served demand ~= demand )
Since we are in the case were the served traffic is our information source, and therefore constant, this means we are increas-
ing the demand.
And increasing demand means more need for TRXs.
You can modify the cost weights for interference and separation violation.
This is the other side of the balance:
High cost will put pressure on the AFP to allocate less TRXs.
You can modify the tax for missing (or extra) TRXs
As it name indicates, this is a simple cost component aimed to softly limit the freedom of the AFP in this new domain. The
higher it is, the better will be the respect of the original "number of required TRXs"
A dedicated Locking flag at subcell level
Permitting you to shut down the new capacity whenever you exactly know the number of TRXs you need.
Plan 1
7.5.3.1.5 What are the Main Benefits of the Capacity to Adjust the Number of TRXs?
Less Interference
A case study showed us that a big amount of interference reduction can be obtained. The graphs below show the effect of the
TRX number adjustment (compared to the initial dimensioning) on the interfered and served traffic.
Figure 7.83: AFP Module Properties dialogue - Cost tab
466
Atoll 3.1.0 User Manual
Chapter 7: GSM/GPRS/EDGE Networks Forsk 2011
The 4 frequency plans above were all generated using exactly 50 frequencies. All other network parameters were the same.
The plan "Dim - 76 TRXs" is a plan in witch many TRXs were removed by the AFP (76 out of 820). This removal gave a big reduc-
tion in interference, yet did not impact the absorbed traffic since the TRX reduction was considered only if the transmitter's
load was low.
Figure 7.84: Effects of TRX number adjustement on Traffic
Atoll 3.1.0 User Manual
AT310_UM_E1 Chapter 7: GSM/GPRS/EDGE Networks
467
Re-adjusting the number of TRXs so that it fits to OMC traffic
In a real network, it is often needed to re-adjust the number of TRXs to the evolution of the traffic.
A typical situation is the following snap shot; taken before any adaptation is done:
It is normal that not all "X" TRX transmitters have the same traffic demands, therefore the traffic loads will often vary from
one transmitter to an other.
Once the AFP performs its optimization, the traffic load values become more uniform, as can be observed in the output below:
Frequency Domain and Frequency Band balancing
Standard practice
- BCCH/TCH/EGPRS domain split
- HCS layer band/domain split
The splitting point stays global, yet the number of TRXs is adapted.
Figure 7.85: Number of required TRXs vs. Erlang Demand
Figure 7.86: Load comparison before and after TRX adjustment
468
Atoll 3.1.0 User Manual
Chapter 7: GSM/GPRS/EDGE Networks Forsk 2011
In the example above it is a little hard to see, yet in fact, most TRXs that were removed were removed in the 900 band (In the
first half, the red line is almost always below the blue line.)
7.5.3.2 Interference Matrix combination according to max likelihood
One of the more advanced features of the AFP is the capacity to intelligently combine different interference matrices.
Different types of interference matrices have different weak points. The maximum likelihood approach detects and avoids
these weak points. The most important aspect of the maximum likelihood combination is the capability to differentiate
between no-interference and unknown-interference. Therefore, this approach requires that Atoll keeps the information
about the type of the interference matrix, its quality indicators, and its scope.
The next sections explain the maximum likelihood combination performed by the Atoll AFP Module. Before describing the
combination process, the scope and context of interference matrices is explained.
7.5.3.2.1 Interference Matrix Context
The context of an interference matrix refers to the following properties associated with each matrix:
Name (and comments, if any)
External file name (if the matrix in externalised)
Active or not
Type (one of the 9 types described in "Defining Type-Dependant Quality Indicators on Interference Matrices" on
page 405)
Type-dependent quality indicators
The context of an interference matrix is mainly used to indicate the statistical quality if the interference matrix so that the AFP
can weight the information read from the interference matrix accordingly.
Atoll can support a number of AFP tools. The interference matrix combination process, which is a part of the cost function,
can be different in different AFP tools. The context of interference matrices allows a common representation and significance
of the parameters influencing the combination process. These parameters are, therefore, described as a set of quality indica-
tors, with comprehensive units, such as the number of measurement days, standard deviation, calculation resolution, and
whether the interference matrix is based on traffic or surface area.
The 9 pre-defined types of Interference matrices are divided into 4 groups with respect to their quality indicator representa-
tion: OMC based, drive test based, propagation based, and others. The General tab of the Interference Matrix Properties
dialog gives you access to this information:
Figure 7.87: Frequency reuse balancing with or without TRX number adjustment
Atoll 3.1.0 User Manual
AT310_UM_E1 Chapter 7: GSM/GPRS/EDGE Networks
469
Depending on the matrix type, the quality indicators available in the Advanced tab include:
For matrices based on path loss (propagation data) matrices
- The standard deviation
- The resolution
- Whether the interference information (probabilities) correspond to traffic or surface area
For matrices based on reselection statistics from the OMC
- The statistic duration
- Whether the interference information (probabilities) correspond to traffic or surface area
For matrices based on handover statistics from the OMC
- The standard deviation, depending on the equipment quality and measurement post-processing
- The average number of points collected in each matrix calculation point
- The volume of information
- Whether the interference information (probabilities) correspond to traffic or surface area
For matrices based on RXLEV statistics from the OMC
- The statistic duration
- Whether the interference information (probabilities) correspond to traffic or surface area
For matrices based on test mobile data
- The standard deviation, depending on the equipment quality and measurement post-processing
- The average number of points collected in each matrix calculation point
For matrices based on CW measurements
- The standard deviation, depending on the equipment quality and measurement post-processing
- The average number of points collected in each matrix calculation point
- The volume of information
- Whether the interference information (probabilities) correspond to traffic or surface area
For matrices based on scan data drive tests
- The standard deviation, depending on the equipment quality and measurement post-processing
- The average number of points collected in each matrix calculation point
Figure 7.88: Definition of Interference Matrix Types
470
Atoll 3.1.0 User Manual
Chapter 7: GSM/GPRS/EDGE Networks Forsk 2011
- The volume of information
- Whether the interference information (probabilities) correspond to traffic or surface area
The context of an interference matrix is not included in the interference matrix files. That is why Atoll asks the user to setup
the type and quality indicators of the interference matrix manually.
7.5.3.2.2 Interference Matrix Scope
The scope of an interference matrix is a mapping between a transmitter ID and the following information:
Transmitter name
BSIC (as was when IM statistics were gathered)
BCCH (as was when IM statistics were gathered)
% of victim coverage (an integer between 0 and 100)
% of interferer coverage (an integer between 0 and 100)
It is visualized as following:
The most important information of the scope is contained in the columns "% of victim coverage" and "% of interferer cover-
age". In order to understand their significance as well as their use, the following should be kept in mind:
Interference matrices must provide interference information between each pair of subcell in the network. A large
amount of memory would be required for a simple sequential representation of the interference matrix, which would
make it impossible to work with such interference matrices in large networks. Therefore, interference matrices are
represented as a set of entries for which interference exists.
If an entry (i, j) does not exist in the set:
- Either j does not interfere with i (no-interference),
- Or the interference information is missing in the interference matrix because at least one of the two was out of
the scope of the interference matrix (unknown-interference).
In other words, the lack of information can be interpreted as either no interference or as unknown interference.
If there is only one interference matrix then no interference = unknown interference.
If there is more than one interference matrix, the information missing in one matrix could be available in another. Therefore,
it becomes very important to distinguish between the two cases in order to intelligently combine different interference matri-
ces.
If for a certain entry you combine { 60%, Unknown, Unknown } you will get 60%. Yet if you combine { 60%, 0%, 0% } you will
get 20%.
Figure 7.89: Interference Matrix Scope
Atoll 3.1.0 User Manual
AT310_UM_E1 Chapter 7: GSM/GPRS/EDGE Networks
471
The ideal method for differentiating between no-interference and unknown-interference cases would be to keep a matrix of
values in memory, which depicts the reliability of each of the matrix entries, and thus, depicts the entries for which the inter-
ference is "Unknown" as unreliable entries. It is not practically possible to implement such a method simply because this
matrix of values will be too large to work with.
Therefore, Atoll includes a slightly restricted approach for storing the scope of interference matrices. Interference matrices
contain two reliability indicators at transmitter level, i.e., the reliability when a transmitter is the victim, and the reliability
when it is the interferer. This information is stored in the columns "% of victim coverage" and "% of interferer coverage".
The reliability of an entry (i, j) is:
VictimCoverage(Transmitter(i)) * InterfererCoverage(Transmitter(j))
This implementation is simple, compact, and sufficient for the most interference matrices.
Creation of the Interference Matrix Scope
The scope of an interference matrix is created by the tool that creates the interference matrix. If the interference matrix is
created by Atoll, the AFP scope will be set to the initial set of victims, corresponding to SEL + RING (see "The Scope of the AFP
and the Scope of the Interference Matrix" on page 422). This means that even when only one transmitter is present inside the
computation zone, many other transmitters may be taken into account. Atoll adds all potential interferers to this set, and
calculates the interference matrix entries between all pairs of this set. This set becomes the scope of the interference matrix,
with 100% at both victim and interferer coverage.
Other software can be used to edit the interference matrix scope using the general API features, or by saving the interference
matrix as a CLC file and editing it. The CLC file format can store all the interference matrix information (see the Technical Refer-
ence Guide for more information).
Two possibilities (examples) for editing the interference matrix information could be:
An Addin that imports an interference matrix should know its scope. For example, if it is an OMC addin, and the OMC
covers 50 transmitters, the scope will contain 50 transmitters. Their indexes will be supplied by Atoll once added to
the scope. The % of victim and interferer coverage should be 100%.
When generating an interference matrix from CW measurements, there might be a few transmitters which were cor-
rectly scanned and others that were not. In this case, the correctly scanned transmitters would have good % of victim
and interferer coverage, while the others would not.
Use of the BSIC and BCCH in the Scope
The BSIC and BCCH fields in the scope are used for the cases where the BSIC and BCCH allocation, during the period when the
interference matrix information was gathered, was different from the current BSIC and BCCH allocation.
7.5.3.2.3 Keeping the Interference matrix Up to Date
An interference matrix is no longer valid once the network has changed. However, currently this fact is left under the user
responsibility. Atoll will try to perform some matrix maintenance in order to reduce overhead, yet this help is not guaranteed.
When a .clc file (and its corresponding .dct) are imported, the transmitter indexes in the files can be arbitrary. In order to
improve access time, Atoll changes these indexes to the ADO record ID as index.
When you rename or delete a transmitter, or when the ADO index is changed, the interference matrix is automatically
updated, and saved when the Atoll document is saved.
Instead of updating the interference matrix every time a transmitter is renamed or deleted, Atoll stores the events in memory,
and updates the interference matrix only when it is used. It checks the ADO record ID's and, if they have been changed, the
changes are taken into account.
When an Interference matrix is externalized, Atoll does not always manage to keep it updated as described above.
The scopes of the interference matrices are automatically created when old .clc,
.im0, .im1, or .im2 files are imported. The scope is created using the current BSIC
and BCCH allocation, and finding the set of all victims and the set of all interferers.
The interference matrix scope internally manages the transmitter IDs. When
exchanging information with a .clc file, these ID's are visible to the user. They are
arbitrary numbers used to index the interference matrix entries. Even if an addin
is used to create the interference matrix, the association of transmitter names to
IDs is carried out by Atoll. The addin will associate the interference information to
pairs of transmitter ID's.
The .clc and .dct files have the same mapping of transmitter names to transmitter
IDs. There are no restrictions on transmitter IDs as long as they are unique integers
under 231.
472
Atoll 3.1.0 User Manual
Chapter 7: GSM/GPRS/EDGE Networks Forsk 2011
7.5.3.2.4 Interference Matrix Combination in Atoll AFP Module
Interference matrices are combined in a manner that follows these two important guidelines:
The cost function definition does not change. If earlier, interference values were read from a single interference
matrix. Now, they are read from more than one interference matrix.
When the interference matrices are correctly managed in Atoll, no further parameterisation (weighting) is required.
The Interference Matrices tab (see "The Atoll AFP Interference Matrices Tab" on page 451) available in the Atoll AFP Module
properties dialog displays and lets to modify the weights that control the interference matrix combination.
The interference matrix combination is carried out as follows:
1. The Atoll AFP Module asks Atoll to load a subset of the active interference matrices of the document. This subset is
determined by comparing each interference matrix scope with the AFP scope. Only the interference matrices whose
scope intersects the AFP scope are loaded.
2. The Atoll AFP Module then reads the scope and context information of each loaded interference matrix.
The interference, p(i, v, x), of subcell i (interferer) on subcell v (victim) for a given C/I level x, can be read from more
than one interference matrix.
3. The Atoll AFP Module combines all the values of p(i, v, x) by performing a weighted average. Therefore, it calcu-lates
as many weights as the number of p(i, v, x) entries for a pixel. These "reliability weights" are calculated by multiplying
the following three components:
a. Component quantifying the membership to the AFP scope:
VictimCoverage(Transmitter(v)) x InterfererCoverage(Transmitter(i))
For interference matrices based on OMC statistics, if the scope indicates that both i and v had the same BCCH, the
component will be 0.
b. Component depending on the interference matrix type.
c. Component depending on the interference matrix quality indicators: The "Reliability Calculation". The equasions
are different for the different classes of types since the quality indicators are different as well:
i. Interference matrix based on propagation:
Component
Where is the standard deviation of the propagation model, and r is the calculation resolution. A resolution
of 50 m and a standard deviation of 7.5 dB gives a weight of 1.
ii. Interference matrix based on measurements from the OMC performed during n days:
Component
Which gives a weight of 1 for 8 days of measurements.
iii. Interference matrix based on drive test analysis:
Component
3 parameters determine the weight:
i.The standard deviation , which is assumed to be lower than the one of a propagation model.
ii.The number of measurements considered at each calculation point, r
iii.The number of calculation points per transmitter, n
iv. Interference matrixes of other types do not participate in the weighting, since they are or Upper bound IMs
or Lower bounds IMs.
7.5.3.3 The Storage of a frequency plan in Atoll
Currently Atoll stores a single frequency plan. It is stored in its TRX table records, and also in its subcell and transmitter tables.
Some AFP Quality indicators can even be stored in the Site table.
Calculate your Interference Matrices as often as you calculate your path loss matrixes.
C
75
r 25 +
---------------
7.5
-------- =
C
1 n +
3
----------------- =
C
1 n r 1 + + ( )
0.4
4 1 + ( )
---------------------------------------------- =
Atoll 3.1.0 User Manual
AT310_UM_E1 Chapter 7: GSM/GPRS/EDGE Networks
473
In the future, Atoll will permit the storage of multiple frequency plans.
In this chapter we will depict the various issues concerning this storage.
7.5.3.3.1 The TRX table particularity
Atoll's TRX table enables the following:
Support of an external ID space of the TRXs of a transmitter (important for import and export utilities).
MAL/channel at TRX level.
MAIO at TRX level.
Fine locking: The user can lock specific TRXs in an unlocked transmitter.
The TRX table does not contain an "active" field. Therefore, all TRXs in it should contain a valid frequency or MAL and are all
considered to be on air. It is better to remove a TRX record than removing only the frequency or MAL from its channels list.
7.5.3.3.2 Multi-level AFP directives
There are various AFP directives that are multi level, meaning that they can be set both at "high level" as well as "low level":
Example 1: You can lock an entire transmitter for the assignment of channels and MAIOs by checking it locked in the transmit-
ter table. In addition you can lock/delock TRX by TRX using the TRX table.
Example 2: The AFP weighing can be set both at transmitter levels as at subcell levels.
Example 3: The domain definition can be re-defined at subcell level by the help of the field "excluded channels".
In each of these multi level cases the resulting directive is clear: Ex1: A TRX is locked if it is locked itself, or if its transmitter is
locked. Ex2: the final AFP weight is the multiplication of both level weights.
7.5.3.3.3 Redundancy Between TRXs, Subcells and Transmitter Tables
Atoll contains some deliberate redundancies between TRX, Subcell, and Transmitter tables:
The channel list in the Transmitters table is a combination of all channels appearing in the TRXs of a transmitter
(depending on used hopping modes and the number of subcells).
The hopping mode of a transmitter is the hopping mode of its default traffic carrier (the TCH TRX Type)
The frequency band of the transmitter (the one used by the propagation model, if necessary), is read from the domain
of the BCCH subcell of the transmitter.
Atoll considers the lowest level as the accurate source of information. For example:
Atoll automatically updates the TRXs table if the channel list of a transmitter in the transmitter table is modified.
The frequency band of a transmitter cannot be edited.
On on hand, these redundancies provide some additional features (for example, grouping transmitters according to the
frequency bands).
On the other hand, in some cases where the data management would not be perfectly controlled (e.g. in multi-user mode), it
may happen that this redundancy can be lost and the some consistency issue may occur. In that case, it might be useful to run
the subcell audit as explained in "Checking Consistency in Subcells" on page 502 to verify where consitency has been lost and
how to fix it.
7.5.3.3.4 AFP Performance Indicators (AFP PI's)
The AFP can be used to generate different AFP performance indicators (AFP PI's). The AFP PIs are visible in the AFP results
window, and once commit is applied, they can be seen in Atoll's TRXs, subcells, transmitters and sites tables. The most impor-
tant AFP PIs are found in the subcell table, and are now visible in a dedicated read only table view.
The TRX Rank PI and Its Use
The AFP TRX Rank provides a ranking of the TRXs in a subcell. If a TRX rank is high, it implies that the frequency (channel) corre-
sponding to this TRX has bad usage conditions. TRX ranks indicate the best and worst quality TRXs in each subcell. The best
TRX might be a candidate for extensive GPRS or EDGE usage. The worst TRX will be the TRX that is potentially removable. The
OMC might use rank (or preference) information for better RRM (first charge the good TRXs, only after charge the bad ones ).
As it is during an AFP process that frequencies and MALs/MAIOs for different TRXs of a subcell are chosen, the AFP tool stores
and manipulates the information about TRXs in good and in bad conditions.
Rank = 1 is the best rank.
TRX Rank is the corresponding field in the TRX table.
474
Atoll 3.1.0 User Manual
Chapter 7: GSM/GPRS/EDGE Networks Forsk 2011
If you choose AFP Rank indicator to be allocated when starting an AFP session, each cost improving solution will go through a
TRX rank assignment. If no improving plan is found, TRX rank will be assigned for the initial plan (like BSIC). TRX ranking within
a subcell is performed on the basis of TRX costs.
A TRX will be considered locked for TRX Rank assignment if and only if it is not selected for AFP allocation or if it has been
locked.
The Theory of "Scheduling" in Frequency Planning
TRX rank is Atoll's AFP implementation of "Scheduling", which can help increase performance in certain particular cases.
Example: imagine the case where a cell and its neighbour are not loaded with traffic at the same time (for example, a stadium
and its parking lot). In such cases, it is possible to decrease call blocking by adding one or two dirty TRXs to the concerned cells.
(assuming clean TRXs do not exist for spectral reasons). What you will need to do is the following:
1. You need an OMC that can be informed about the TRX ranking, and that knows not to use the bad TRXs when load is
normal or low. They get into use only when the load is high.
2. You need to relax the interference matrix entries and the separation relation constraints between the two oppositely
correlated cells.
3. You need to run the AFP with TRX rank.
The spectral efficiency of scheduling can not be fully acquired by real time RRM, since the latest is of a caustic nature. You can
be sure to obtain a bigger gain if the scheduling order is pre-defined.
7.5.3.3.5 The AFP COST PI's
Total cost and separation violation cost component at the TRX, subcell, transmitter and site levels can be computed and
displayed as AFP performance indicators. These are the cumulated total costs and the cumulated separation violation costs
of each TRX, subcell, transmitter and site.
In order to be able to compute and display these results, you must add AFP_COST and AFP_SEP_COST fields (of type SINGLE)
to the TRX, Transmitters and Sites tables. AFP_COST field and AFP_SEP_COST field correspond to the total cost and separation
cost component respectively. These AFP performance indicators are available in the list of AFP performance indicators to be
computed available when launching the AFP tool.
The AFP cost assignment to the TRXs, subcells, transmitters and sites is carried out at the same time as the TRX rank assign-
ment. Once a frequency plan is committed, the next instance of the AFP can concentrate more on the problematic TRX/
subcell/transmitter/site to improve results. Another use of this feature can be to automatically limit the modification scope
to the problematic cells/sites. This feature can deliver a significant quality gain.
7.5.3.3.6 The AFP subcell PI's
From the 2.8.0 and on 4 AFP PIs can be committed into 4 subcell fields. These fields are then displayed in a separate view of
the subcell table. And also in a separate page in the AFP output dialogue.
7.5.3.4 Various tips and tricks
We bring here a small collection of important issues which did not manage to find their place in the overall framework. Even
though, they are interesting, and you will not regret reading them.
7.5.3.4.1 Focusing the AFP on the hard spots.
In this small paragraph we propose a simple strategy for obtaining improved frequency plans. Let us assume that we have X
hours of available computation time:
First, we launch the AFP during X/2 hours, then; we stop it and commit the results (if good).
Lock all TRXs in the network.
Find the areas that generate problems. For example, some sites with separation violations.
Unlock the worst 10 sites.
For each such site, unlock 2 - 4 neighbouring transmitters.
Run the AFP for an additional X * 30 minutes (the remaining half of the time).
A more simple way to detect the hard spots is by committing cell or site level KPIs to the corresponding tables. The principle
remains the same: Let the AFP work only on the small part were the interference is strongest.
7.5.3.4.2 Learning the Network and Solving the hard Spots at the same time
1. Apply this technique to networks having 12000 to 120000 Erlangs (2500 to 25000 TRXs). Make sure that the AFP is
configured to maintain its learned experience (execution page in the AFP property pages).
2. Run the AFP for at least 10 solutions, on the entire network, specifying a short time period, commit the plan knowing
it is of basic quality. If this quality satisfies you, you do not need to continue.
Atoll 3.1.0 User Manual
AT310_UM_E1 Chapter 7: GSM/GPRS/EDGE Networks
475
3. Find the areas that generate problems. For example, some sites with separation violations, high congestion, or high
interferences.
4. Create a calculation zone around these areas.
5. Create a filtering zone including the computation zone + the first ring of neighbours.
6. Make sure that this representative part of the network is not too big nor too small. For example: 100 to 200 transmit-
ters in the computation zone, plus an additional 50 to 100 of locked neighbours.
7. Specify a long execution time (1500 to 4000 minutes) and let the AFP work on the core for this entire target time. The
target time should be long enough for the AFP to generate at least 800 solutions. The AFP should be run using a cost
for changing the TRX channel. (we want to minimize the number of changes).
8. Assuming that the long execution on a small area had improved the result, commit the plan.
9. If not, reduce the cost of changing a TRX, or reduce the number of locked transmitters, or both. Repeat the two pre-
vious steps until an improving long execution is achieved.
10. Now you can run the AFP on entire network. Keep the same cost for changing a TRX, so that the basic plan obtained
in the beginning is not too strongly modified.
If step N 10 has provided a good plan then it might be worth while sharing your AFP experience with all the other users:
Duplicate your AFP model.
Give a meaningful name to the duplicated model.
In its execution property page, switch off the experience learning option. (So that this model does not get altered by
other AFP users)
Archive to database the new AFP model, yet not the old one. The new model can be used by the other AFP users. The
old model which you didn't archive is not affected by your modifications.
7.5.3.4.3 Better Understanding the Point Analysis Tool
It is often useful to know what exactly causes interference conditions at a point. This is one of the important roles of the point
analysis tool. Yet because of its complexity, some users are afraid to use it, which is a pity. The point analysis is complicated
only because it is a very rich tool. It provides the user with the information of how are the interferers of a TRX at a point, what
are the different gains (power offsets, burst collision probability, DTX, adjacency suppression), and how do the different
components combine to a "total interference" on a channel or on a mobile allocation.
Example 1: Combination of Interference Effects
This figure depicts the case where one co-channel and two adjacent channel interferers are combined to create total interfer-
ence (the gain value (the empty part - 18 dB) shows that they are adjacent). For each of the two adjacent interferers, C/I > 12
dB, while for their combination, the total interference, C/I < 12 dB. This example demonstrates the fact that geographic inter-
ference combi-nation is more accurate than the interference cost of the AFP. Assuming the required quality to be 12 dB, this
specific point would not contribute to the AFP cost, while it would be considered as interfered in the interference coverage
prediction.
476
Atoll 3.1.0 User Manual
Chapter 7: GSM/GPRS/EDGE Networks Forsk 2011
Example 2: Counting Strong Interference Only Once
In this case, two strong interferences are combined to create an extra strong total interference. C/I is very weak for both inter-
ferers. Therefore, the point under analysis contributes to both IM entries, which are considered in the AFP cost. This example
demonstrates the fact that geographic interference combination is more accurate than the interference cost of the AFP
because of counting this point only once as an interfered point (and not twice as in the AFP).
Figure 7.90: Combination of Interference Effects
Figure 7.91: Counting Strong Interference Only Once
Atoll 3.1.0 User Manual
AT310_UM_E1 Chapter 7: GSM/GPRS/EDGE Networks
477
7.5.3.4.4 Why aren't the traffic loads incorporated in the interference matrix?
Atoll maintains the traffic load separate from the interference information. Before justifying this choice we must depict the
two alternatives:
The mixed option: The interference information contains the traffic information as well. In this way, each IM entry will
contain the quantity of traffic interfered if a co-channel or adjacent channel reuse exists.
The separated option: The AFP has separate access to traffic load information and to interference probabilities (As in
Atoll).
The main reasons for choosing the second implementation are the following:
Option 2 is a superset that contains option 1. But option 1, being a subset, does not contain option 2 (i.e. once the
information are mixed they cannot be separated).
It does not create any overhead (the size of the additional information is negligible compared to the size of the IM).
It helps keeping the unit definitions simpler.
It facilitates merging IMs with different traffic units.
The traffic information can be used for weighting the separation violation component, as well as the interference com-
ponent.
The traffic load can be used in deciding whether a TRX can be left uncreated.
The gain introduced by the traffic load of the interferer depends on the hopping mode and the MAL size. Incorpo-
rating this gain in the IM (as a result of the mixed option) means that the IMs become hopping-mode and MAL-size
dependent. This is a bad idea since the AFP should be able to change the MAL. And the user should be able to change
the hopping mode without recalculating the IM. In addition, an IM calculated externally to Atoll, with a non-hopping
BCCH can be used for the hopping TCH.
7.5.3.5 The role of the AFP administrator
The AFP administrator is the person who knows the AFP better than anybody else in the company. It is the AFP administrator
that evaluates the AFP, and therefore it his him that decides how it should be configured. The AFP administrator has a very
powerful control tool which is the centralized database. It is there that he can publish his pre-defined and pre-configured AFP
models.
The AFP administrator must also be a GSM Expert in general, and is therefore one of the people that should be in contact with
our support teem in order to issue problems (if some occur) or feature requests, (if any are needed).
The two first sub-sections in the section above are typical "administrator" paragraphs, since they talk about AFP training, and
how to share this information among AFP users. The AFP R&D projects below are also interesting for an AFP administrator.
(Because of its role as feature requestor).
7.6 Analysing Network Quality
When you are working on a GSM/GPRS/EDGE network, you can analyse the quality of the network using the coverage predic-
tions provided in Atoll.
For GSM/GPRS/EDGE networks, Atoll provides both circuit and packet-specific coverage predictions as well as quality indica-
tor predictions for both GSM and GPRS/EDGE.
In this section, the following are explained:
"Evaluating the Quality of a Frequency Plan" on page 477
"Interference Coverage Predictions" on page 480
"Packet-Specific Coverage Predictions" on page 489
"Making a Circuit Quality Indicator (BER, FER, or MOS) Coverage Prediction" on page 497
"Studying Interference Between Transmitters" on page 499
"Auditing a GSM/GPRS/EDGE Frequency Plan" on page 500
"Checking Consistency in Subcells" on page 502
"Displaying the Frequency Allocation" on page 504
"Calculating Key Performance Indicators of a GSM/GPRS/EDGE Network" on page 507
7.6.1 Evaluating the Quality of a Frequency Plan
Creating an AFP-compatible interference coverage prediction is the most precise and objective way of evaluating the quality
of the frequency plan. It is more precise than the AFP cost estimation because it is based on the calculated radio conditions
at each point and not on interference matrices. It is also more objective because it does not depend on the AFP module used
to create the frequency plan evaluated.
When you create an AFP-compatible interference coverage prediction, you must observe the following rules (for information
on defining and calculating an interfered zones coverage prediction, see "Studying Interference Areas" on page 483:
Select Interfered Zones as the coverage prediction from the Prediction Types dialogue.
478
Atoll 3.1.0 User Manual
Chapter 7: GSM/GPRS/EDGE Networks Forsk 2011
Use the same service area model when calculating the interfered zones coverage prediction that you used when cal-
culating the interference matrices.
For example, if you calculate the interference matrices on the HCS servers with a margin of 4 dB, shadowing, and a cell edge
coverage probability of 75% as shown in Figure 7.92, you should use the same settings when creating the interfered zones
coverage prediction (see Figure 7.93):
Under Coverage Conditions, use the default settings for Subcell C threshold and Server.
Under Interference Conditions, use the default settings for the Subcell CI threshold.
Under Interference Conditions, use the same DTX definition as you used when you ran the AFP.
Under Interference Conditions, select "From subcell table" for the Traffic Load, and select the Detailed Results check
box.
After defining and calculating the coverage prediction as explained in "Studying Interference Areas" on page 483, generate a
report as explained in ""Displaying a Coverage Prediction Report" on page 350. When the Columns to Be Displayed dialogue
appears, select the checkboxes corresponding to the following columns (see Figure 7.93):
Served load (timeslots weighted by the AFP weight)
Served load (timeslots weighted by the half rate traffic ratio).
Figure 7.92: Generating interference matrices
Figure 7.93: Defining the interfered zones coverage prediction
Atoll 3.1.0 User Manual
AT310_UM_E1 Chapter 7: GSM/GPRS/EDGE Networks
479
The resulting report is shown in Figure 7.95.
The report displays: the following:
For each TRX, a given amount of traffic is spread uniformly over the TRX service zone.
Part of this traffic is interfered because the C/I conditions are bad. The part that is interfered is added up in the report.
In Figure 7.95, the interfered traffic for channel 25 is outlined in red.
The total amount of traffic per TRX is the sum of:
- Served load (timeslots weighted by the AFP weight): The traffic load is multiplied first by the AFP cost factor and
then multiplied by the number of timeslots.
- Served load (Erlangs weighted by the half rate traffic ratio): The traffic load is multiplied first by the number of
timeslots and then multiplied by 1/(1 - Half of the half-rate ratio)
The total amount of traffic per TRX is given in parentheses, and added. This way, you can see the ratio between interfered
traffic and the total amount of traffic. The final ratio is outlined in green in Figure 7.95.
Atoll's AFP cost function is given using the same units as those used to display the data in the column called Served load
(Timeslots weighted by the AFP weight)
The report displayed in Figure 7.95 is TRX-based and is therefore much more precise than worst case surface estimations that
are usually observed when you look at the results of a coverage prediction in the map window.
Figure 7.94: Defining the report on the interfered zones coverage prediction
Figure 7.95: The report on the interfered zones coverage prediction
480
Atoll 3.1.0 User Manual
Chapter 7: GSM/GPRS/EDGE Networks Forsk 2011
7.6.2 Interference Coverage Predictions
The interference coverage predictions described in this section depend on the existence of a frequency plan. If you have not
yet allocated frequencies, you must do so before carrying out any of the coverage predictions described in this section. For
information on creating a frequency plan, see "Allocating Frequencies, BSICs, HSNs, MALs, and MAIOs" on page 388.
Each of the interference coverage predictions described in this section can be carried out based on a fixed noise value or based
on the settings for a particular terminal. For information on defining a terminal, see "Modelling GSM/GPRS/EDGE Terminals"
on page 590.
The following GSM-specific coverage predictions are explained in this section:
"Making Quality Predicons Based on CI or C(I+N)" on page 480
"Studying Interference Areas" on page 483.
You can also study interference areas by using the Point Analysis window:
"Analysing Interference Areas Using a Point Analysis" on page 486
"Example of Analysing Interference Using a Point Analysis" on page 487.
Atoll also enables you to model interference coming from an external project. For more information, see "Modelling Inter-
Technology Interference" on page 595.
7.6.2.1 Making Quality Predicons Based on CI or C(I+N)
In Atoll, you can make quality predicons based on CI or C(I+N) levels once channels have been allocated. If you have not
yet allocated frequencies, you must do so before carrying out the coverage prediction described in this section. For informa-
tion on creating a frequency plan, see "Allocating Frequencies, BSICs, HSNs, MALs, and MAIOs" on page 388.
The coverage by CI level coverage prediconprediconenables you to determine CI levels for transmiers sharing either an
identical channel or an adjacent channel with other transmitters as a function of the carrier-to-interference ratio. If desired,
you can limit the quality coverage predicon to a specic channel. You can calculate the coverage by CI or by CI + N. "N" is
the receiver total noise and is defined as the thermal noise (set to -121 dBm) + noise figure. When you calculate the coverage
by CI + N, you can select whether the noise gure used is a xed value or the noise value set for a selected terminal.
If Detailed Results is selected on the Conditions tab, the following results are displayed per pixel, depending on the hopping
mode set for the subcells covered by the coverage prediction:
Non-hopping mode: A TRX channel of the selected TRX type (BCCH, TCH, TCH_EGPRS or TCH_INNER).
Base-band hopping: The MAL of the subcell (BCCH, TCH, TCH_EGPRS or TCH_INNER).
Synthesised-frequency hopping: The MAL-MAIO of the subcell (BCCH, TCH, TCH_EGPRS or TCH_INNER).
To make a coverage predicon by CI levels:
1. Click the Network tab in the explorer window.
2. Right-click the Predictions folder. The context menu appears.
3. Select New from the context menu. The Prediction Types dialogue appears.
4. Select Coverage by C/I Levels and click OK.
5. Click the General tab.
Figure 7.96: Considerations in frequency planning
Atoll 3.1.0 User Manual
AT310_UM_E1 Chapter 7: GSM/GPRS/EDGE Networks
481
On the General tab, you can change the default Name, Resolution, and the storage Folder for the coverage prediction,
and add some Comments. For more information on the storage of coverage predictions, see "Defining the Storage
Location of Coverage Prediction Results" on page 206. Under Configuration, you can create a Filter to select which
sites to display in the results. You can also display the results grouped on the Network tab by one or more character-
istics by clicking the Group By button, or you can display the results sorted by clicking the Sort button. For information
on filtering, see "Filtering Data" on page 89; for information on grouping, see "Advanced Grouping" on page 84; for
information on sorting, see "Advanced Sorting" on page 88.
6. Click the Conditions tab (see Figure 7.97). On the Conditions tab, you can define the signals that will be considered
for each pixel.
7. Under Signal Conditions, set the following parameters:
- Click the arrow button ( ) and select one of the following thresholds:
- Subcell C Threshold: Select Subcell C Threshold if you want to use the reception threshold specified for each
subcell (including the defined power reduction) as the lower end of the signal level range.
- Specified Reception Threshold: Select Specified Reception Threshold if you want to enter a threshold to be
used for all subcells as the lower end of the signal level range.
- Under Server, select "HCS servers" to take the best signal level by HCS layer on each pixel into consideration,
assuming this signal level on each layer exceeds the minimum HCS threshold defined either at the HCS layer level
or specifically for each transmitter. When you select "HCS Servers" or "All," there might be areas where several
transmiers experience interference. On these pixels, several CI values are calculated. Therefore, on the Display
tab, you select to display either the lowest CI level or the highest CI level (for more informaon, see "Comparing
Service Areas in Calculations" on page 568).
- Enter a hand-over margin in the With a Margin text box. The default value is "4 dB."
- If you select the Shadowing Taken into Account check box, you can change the Cell Edge Coverage Probability.
Shadowing margins (depending on the entered cell edge coverage probability and the model standard deviation
per clutter class) are applied only to the values for C.
- You can select the Indoor Coverage check box to add indoor losses.
8. Under Interference Condition, set the following parameters:
- You can select which TRX type to consider as potential victim by selecting it from the Interfered Subcells list.
- You can define a Channel for which Atoll will calculate interference in this quality coverage prediction. When you
define a channel, by default Atoll ignores all TRXs using baseband or synthesised hopping. If you clear the Non
Figure 7.97: Condition settings for a coverage prediction by C/I levels
482
Atoll 3.1.0 User Manual
Chapter 7: GSM/GPRS/EDGE Networks Forsk 2011
Hopping Only check box, all TRXs using the defined channel are considered potential victims. If the Non Hopping
Only check box is cleared and the defined channel is in a MAL, interference will be calculated for the entire MAL.
- Click the arrow button ( ) and select one of the following thresholds:
- Subcell C/I Threshold: Select Subcell C/I Threshold if you want to use the CI threshold specied for each sub-
cell (including the dened power reducon) as the lower end of the CI range.
- Specified C/I Threshold: Select Specified C/I Threshold if you want to enter a threshold to be used for all
subcells as the lower end of the CI range.
- Select either CI or C(I+N).
- Click the arrow button ( ) and select one of the following thresholds:
- Subcell C/I Threshold: Select Subcell C/I Threshold if you want to use the CI threshold specied for each sub-
cell (including the dened power reducon) as the upper end of the CI range.
- Specified C/I Threshold: Select Specified C/I Threshold if you want to enter a threshold to be used for all
subcells as the upper end of the CI range.
- Select whether you want the dened CI or CI+N condion to be Satisfied By:
- At least one TRX: When you select the option At least one TRX, the defined interference condition must be
satisfied by at least one TRX on a given pixel for the results to be displayed on that pixel.
- The worst TRX: When you select the option The worst TRX, Atoll selects the worst results for each pixel. If the
worst results do not satisfy the defined interference condition, the results will not be displayed on that pixel.
- If you have selected "C/(I+N)", you can define the value to be added to the interference. The defined noise figure
is added to the thermal noise value (defined by default at -121 dBm) to calculate the value of N. Select one of the
following:
- Based on Terminal: Select Based on Terminal if you want to use the noise figure defined for a terminal and
select the terminal from the list.
- Fixed Value: Select Fixed Value if you want to enter a value and then enter the noise figure in the text box.
9. If you want discontinuous transmission mode for TRXs which support it taken into account during the calculation of
interference, select the DTX taken into account check box and enter the percentage of time during which a user is
talking in the Voice Activity Factor text box.
10. Select the Traffic Load that will be used to calculate interference:
- 100%: The maximum traffic load (subcells entirely loaded).
- From subcell table: The subcell traffic load as defined or as calculated during dimensioning.
11. From the Interference Sources list, select whether interference should be calculated from adjacent channels, co-chan-
nels, or from both. The adjacent channel effect on the victim channel, i.e., the interference, is decreased by the adja-
cent channel protection level.
Intra-technology third order intermodulation interference can also be optionally taken into account in the total inter-
ference. This optional feature requires activation through changes in the database. For more information, contact
support.
12. Select the Detailed Results check box if you want to display detailed results per transmitter. The results displayed
depend on the subcell frequency hopping mode:
- Non-Hopping Mode: The results are displayed for one channel of each TRX in non-hopping mode.
- Base Band Hopping Mode: The results are displayed for the MAL of each subcell in base band hopping mode.
- Synthesised Frequency Hopping Mode: The results are displayed for the MAL-MAIO of each subcell in synthesised
frequency hopping mode.
When you define a channel, Atoll uses it to identify only victim TRXs; all TRXs are taken into
account as interferers.
The dened CI values dene the range of CI values to be displayed. Values outside of this
range are not displayed.
You can not select Subcell C/I Threshold as both the lower and the upper end of the CI
range to be considered.
These options are available only if a lower C/I Threshold is set.
Atoll 3.1.0 User Manual
AT310_UM_E1 Chapter 7: GSM/GPRS/EDGE Networks
483
13. Click the Display tab.
For a coverage predicon by CI levels, the Display Type "Value Intervals" based on the Field "CI level (dB)" is selected
by default.
If you selected "HCS Servers" or "All" from the Server list on the Conditions tab, there can be areas where several
transmiers experience interference. On these pixels, several CI values are calculated. Therefore, you can base the
results displayed on either the Field "Min. CI level (dB)" or "Max. CI level (dB)" as well as the "CI level (dB)" Field.
For information on defining display properties, see "Display Properties of Objects" on page 40.
14. Once you have created the coverage prediction, you can calculate it immediately or you can save it and calculate it
later:
- Calculate: Click Calculate to save the defined coverage prediction and calculate it immediately
- OK: Click OK to save the defined coverage prediction without calculating it. You can calculate it later clicking the
Calculate button ( ) on the Radio Planning toolbar.
The progress of the calculation, as well as any error messages, is displayed in the Event Viewer.
Once Atoll has finished calculating the coverage prediction, the results are displayed in the map window.
7.6.2.2 Studying Interference Areas
In Atoll, you can study interference zones once channels have been allocated. If you have not yet allocated frequencies, you
must do so before carrying out the interfered zones coverage prediction. For information on creating a frequency plan, see
"Allocating Frequencies, BSICs, HSNs, MALs, and MAIOs" on page 388.
You can create an interfered zones coverage prediction to predict areas where transmitters suffer interference caused by
other transmitters using the same channel or an adjacent channel. Atoll calculates the CI level on each pixel where recepon
conditions are satisfied. Of these, Atoll calculates the coverage for pixels where the calculated CI is lower than the dened
upper limit. The pixel is coloured according to the selected attribute of the interfered transmitter attribute.
If Detailed Results is selected on the Conditions tab, the following results are displayed per pixel, depending on the hopping
mode set for the subcells covered by the coverage prediction:
Non-hopping mode: A TRX channel of the selected TRX type (BCCH, TCH, TCH_EGPRS or TCH_INNER).
Base-band hopping: The MAL of the subcell (BCCH, TCH, TCH_EGPRS or TCH_INNER).
Synthesised-frequency hopping: The MAL-MAIO of the subcell (BCCH, TCH, TCH_EGPRS or TCH_INNER).
To make a coverage prediction by interfered zones:
1. Click the Network tab in the explorer window.
2. Right-click the Predictions folder. The context menu appears.
3. Select New from the context menu. The Prediction Types dialogue appears.
4. Select Interfered Zones and click OK.
5. Click the General tab.
On the General tab, you can change the default Name, Resolution, and the storage Folder for the coverage prediction,
and add some Comments. For more information on the storage of coverage predictions, see "Defining the Storage
Location of Coverage Prediction Results" on page 206. Under Configuration, you can create a Filter to select which
sites to display in the results. For information on filtering, see "Filtering Data" on page 89. The Group By and Sort
buttons are not available when making a so-called "global" coverage prediction (e.g., signal level coverage prediction).
6. Click the Conditions tab (see Figure 7.98). On the Conditions tab, you can define the signals that will be considered
for each pixel.
By changing the parameters selected on the Conditions tab and by selecting different
results to be displayed on the Display tab, you can calculate and display information other
than that which has been explained in the preceding sections.
484
Atoll 3.1.0 User Manual
Chapter 7: GSM/GPRS/EDGE Networks Forsk 2011
7. Under Signal Conditions, set the following parameters:
- Click the arrow button ( ) and select one of the following thresholds:
- Subcell C Threshold: Select Subcell C Threshold if you want to use the reception threshold specified for each
subcell (including the defined power reduction) as the lower end of the signal level range.
- Specified Reception Threshold: Select Specified Reception Threshold if you want to enter a threshold to be
used for all subcells as the lower end of the signal level range.
- In Figure 7.97, a Specified Reception Threshold less than or equal to -105 dBm will be considered.
- Under Server, select "HCS servers" to take the best signal level by HCS layer on each pixel into consideration,
assuming this signal level on each layer exceeds the minimum HCS threshold defined either at the HCS layer level
or specifically for each transmitter (for more information, see "Comparing Service Areas in Calculations" on
page 568).
- Enter a hand-over margin in the With a Margin text box. The default value is "4 dB."
- If you select the Shadowing Taken into Account check box, you can change the Cell Edge Coverage Probability.
Shadowing margins (depending on the entered cell edge coverage probability and the CI standard deviaon per
clutter class) are applied only to the values for C. Shadowing margins are not taken into account in determining
the values for interference.
- You can select the Indoor Coverage check box to add indoor losses.
8. Under Interference Condition, set the following parameters:
- You can select which TRX type to consider as potential victim by selecting it from the Interfered Subcells list.
- You can define a Channel for which Atoll will calculate interference in this quality coverage prediction. When you
define a channel, by default Atoll ignores all TRXs using baseband or synthesised hopping. If you clear the Non
Hopping Only check box, all TRXs using the defined channel are considered potential victims. If the Non Hopping
Only check box is cleared and the defined channel is in a MAL, interference will be calculated for the entire MAL.
- Click the arrow button ( ) and select one of the following thresholds:
- Subcell C/I Threshold: Select Subcell C/I Threshold if you want to use the CI threshold specied for each sub-
cell (including the dened power reducon) as the lower end of the CI range.
Figure 7.98: Condition settings for a coverage prediction by interfered zones
When you define a channel, Atoll uses it to identify only victim TRXs; all TRXs are taken into
account as interferers.
Atoll 3.1.0 User Manual
AT310_UM_E1 Chapter 7: GSM/GPRS/EDGE Networks
485
- Specified C/I Threshold: Select Specified C/I Threshold if you want to enter a threshold to be used for all
subcells as the lower end of the CI range.
- Select either CI or C(I+N).
- Click the arrow button ( ) and select one of the following thresholds:
- Subcell C/I Threshold: Select Subcell C/I Threshold if you want to use the CI threshold specied for each sub-
cell (including the dened power reducon) as the upper end of the CI range.
- Specified C/I Threshold: Select Specified C/I Threshold if you want to enter a threshold to be used for all
subcells as the upper end of the CI range.
- If you have selected "C/(I+N)", you can define the value to be added to the interference. The defined noise figure
is added to the thermal noise value (defined at -121 dBm) to calculate the value of N. Select one of the following:
- Based on Terminal: Select Based on Terminal if you want to use the noise figure defined for a terminal and
select the terminal from the list.
- Fixed Value: Select Fixed Value if you want to enter a value and then enter the noise figure in the text box.
9. If you want discontinuous transmission mode for TRXs which support it taken into account during the calculation of
interference, select the DTX taken into account check box and enter the percentage of time during which a user is
talking in the Voice Activity Factor text box.
10. Select the Traffic Load that will be used to calculate interference:
- 100%: The maximum traffic load (subcells entirely loaded).
- From subcell table: The subcell traffic load as defined or as calculated during dimensioning.
11. From the Interference Sources list, select whether the interference should be calculated from adjacent channels, co-
channels, or from both. The adjacent channel effect on the victim channel, i.e., the interference, is decreased by the
adjacent channel protection level.
You can also select interferences coming from an external project using another technology. For more information,
see "Modelling Inter-Technology Interference" on page 818.
Intra-technology third order intermodulation interference can also be optionally taken into account in the total inter-
ference. This optional feature requires activation through changes in the database. For more information, contact
support.
12. Select the Detailed Results check box if you want to display detailed results per transmitter. The results displayed
depend on the subcell frequency hopping mode:
- Non-Hopping Mode: The results are displayed for one channel of each TRX in non-hopping mode.
- Base Band Hopping Mode: The results are displayed for the MAL of each subcell in base band hopping mode.
- Synthesised Frequency Hopping Mode: The results are displayed for the MAL-MAIO of each subcell in synthesised
frequency hopping mode.
13. Click the Display tab.
For a coverage prediction by interfered zones, the Display Type "Discrete Values" based on the Field "Transmitter" is
selected by default. On the Network tab in the explorer window, the coverage prediction results are arranged by inter-
fered transmitter.
You can also define the display to display the quality received on each interfered area:
- The quality received on each interfered area: Select "Value Intervals" as the Display Type and "C/I Level (dB)" as
the Field. On the Network tab in the explorer window, the coverage prediction results are first arranged by inter-
fered transmitter and then by C/I level.
For information on defining display properties, see "Display Properties of Objects" on page 40.
14. Once you have created the coverage prediction, you can calculate it immediately or you can save it and calculate it
later:
- Calculate: Click Calculate to save the defined coverage prediction and calculate it immediately
- OK: Click OK to save the defined coverage prediction without calculating it. You can calculate it later clicking the
Calculate button ( ) on the Radio Planning toolbar.
The progress of the calculation, as well as any error messages, is displayed in the Event Viewer.
Once Atoll has finished calculating the coverage prediction, the results are displayed in the map window.
486
Atoll 3.1.0 User Manual
Chapter 7: GSM/GPRS/EDGE Networks Forsk 2011
7.6.2.3 Analysing Interference Areas Using a Point Analysis
In Atoll, you can study the interferers of a transmitter using the Point Analysis. If you have not yet allocated frequencies, you
must do so before using the Point Analysis to study interferers. For information on creating a frequency plan, see "Allocating
Frequencies, BSICs, HSNs, MALs, and MAIOs" on page 388.
To make a point analysis to study interference areas:
1. In the map window, select the transmitter from which you want to make a point analysis.
2. Click the Point Analysis Tool ( ) in the Radio Planning toolbar. The Point Analysis Tool window appears and the
pointer changes ( ) to represent the receiver.
3. A line appears on the map connecting the selected transmitter and the current position. You can now do the following:
- Move the receiver to change the current position.
- Click to place the receiver at the current position. You can move the receiver again by clicking it a second time.
- Right-click the receiver to choose one of the following commands from the context menu:
- Coordinates: Select Coordinates to change the receiver position by entering new XY coordinates.
- Target Site: Select a site from the list to place the receiver directly on a site.
4. Click the Interference tab.
The Interference tab displays, in the form of a bar graph, the signal level of the selected transmitter, a black bar indi-
cating the total interference experienced by the receiver, and bars representing the interference received from each
interferer. The information displayed in the bar graph depends on the hopping mode of the subcell identified in the
left margin of the graph:
- In Non-Hopping Mode, you can study the interference level on either a specific channel or on the most interfered
one of either of a specific subcell (BCCH, TCH, TCH_EGPRS or TCH_INNER) or all of the selected transmitter.
- In Base Band Hopping Mode, you can study the interference level on either a specific MAL or on the most inter-
fered one of either of a specific subcell (BCCH, TCH, TCH_EGPRS or TCH_INNER) or all of the selected transmitter.
- In Synthesised Frequency Hopping Mode, you can study the interference level on either a specific MAL-MAIO pair
or on the most interfered one of either of a specific subcell (BCCH, TCH, TCH_EGPRS or TCH_INNER) or all of the
selected transmitter.
Figure 7.99 on page 488 gives an example of the Interference tab. The signal level of the transmitter, Site10_3, is
-95.61 dB and is indicated by a red bar. The black bar indicates the total interference experienced by the receiver
(-98.65 dB). The seven interferers are responsible for -102.69 dB (olive green), -103.06 dB (yellow), -107.31 dB
(purple), -111.56 dB (olive green), -115.38 dB (green), -115.50 dB (pink), and -117.13 dB (olive green). The bars indi-
cating the interference caused by Site17_1 and Site15_1 are only partially filled. The entire bar indicates the interfer-
ence that could potentially be caused by the transmitter whereas the filled part of the bar indicates the actual
interference caused. A transmitters actual interference can be lower than its potential interference:
- If it uses synthesised frequency hopping mode (reduction due to fractional load)
- If it uses adjacent channels (reduction due to adjacent channel protection)
- If the subcell it is modelling is a TRX_INNER subcell (reduction due to lower offset).
In the map window, arrows from the receiver to each transmitter are displayed in the colour of the transmitters they
represent. The interference levels at the receiver from transmitters are displayed as captions for these arrows. If you
let the pointer rest on an arrow, the interference level received from the corresponding transmitter at the receiver
location will be displayed in the tip text along with information on the channel being interfered and the type of inter-
ference, i.e., co-channel or adjacent channel interference.
By changing the parameters selected on the Conditions tab and by selecting dif-
ferent results to be displayed on the Display tab, you can calculate and display
information other than that which has been explained in the preceding sections.
As explained in "Displaying a Coverage Prediction Report" on page 350, you can
display a prediction report on the interfered predictions indicating the amount of
correctly served traffic out of the total traffic covered by the coverage prediction
by selecting the options Served load (Timeslots weighted either by the AFP
weight or by the Half rate traffic ratio) after having calculated the prediction
report.
The total served load (Timeslots weighted by the AFP weight) is obtained by the
product between the number of timeslots, the AFP weight and the traffic load.
The total served load (Timeslots weighted by the HR Ratio) is obtained by the prod-
uct between the number of timeslots, and the traffic load.
The actual loads given by the report come from the ratio between the covered area
and the total service area.
1 1 HR 2 ( )
Atoll 3.1.0 User Manual
AT310_UM_E1 Chapter 7: GSM/GPRS/EDGE Networks
487
Intra-technology third order intermodulation interference can also be optionally taken into account in the total inter-
ference. This optional feature requires activation through changes in the database. For more information, contact
support.
5. You can change the following options at the top of the Interference tab:
- Transmitter: Select the transmitter from the list. The transmitters in the list are sorted in the order of decreasing
signal level received at the pointer location.
- TRXs: Select the subcell type (or ALL) to be analysed.
- Select whether you want the interference to be studied on a specific item (channel, MAL or MAL-MAIO according
to the hopping mode) or the most interfered item.
- I: Select whether the interference should be calculated from adjacent channels, co-channels, or from both.
- Interference Method: Select whether the interference is calculated by CI or by C(I+N).
6. Right-click the Interference tab and select Properties to display the Analysis Properties dialogue. This dialogue is
available from the context menu on all tabs of the Point Analysis Tool window. You can change the following:
- Change the X and Y coordinates to change the present position of the receiver.
- Select the Shadowing taken into account check box and enter a Cell Edge Coverage Probability.
- Select Signal Level, Path loss, or Total losses from the Result Type list.
- You can select the Indoor Coverage check box to add indoor losses.
7. Click the Details tab.
The Details tab displays the current position and height of the receiver, the clutter class it is situated on, and for each
transmitter, its signal level, the total level of interferences (I) over its subcells, the elementary level of interference of
each interferer, and the resulting total C/I (or C/I+N).
In the map window, arrows from the receiver to each transmitter are displayed in the colour of the transmitters they
represent. The interference levels at the receiver from transmitters are displayed as captions for these arrows. A thick
black line from the pointer to its best server is also displayed in the map window. The best server of the pointer is the
transmitter from which the pointer receives the highest signal level. If you let the pointer rest on an arrow, the inter-
ference level received from the corresponding transmitter at the receiver location will be displayed in the tip text
along with information on the channel being interfered and the type of interference, i.e., co-channel or adjacent chan-
nel.
Intra-technology third order intermodulation interference can also be optionally taken into account in the total inter-
ference. This optional feature requires activation through changes in the database. For more information, contact
support.
8. You can change the following options at the top of the Details tab:
- TRXs: Select the subcell type to be analysed.
- HCS Layer: Select the HCS layer to be analysed.
- I: Select whether the interference should be calculated from adjacent channels, co-channels, or from both.
- Interference Method: Select whether the interference is calculated by CI or by C(I+N). Thermal noise is taken
into account in the second method only.
For each transmitter, you can display the interference on each subcell or on the most interfered one. You can click the
Expand button ( ) of each transmitter order to expand the list of all its interferers and their individual I and C/I levels.
7.6.2.4 Example of Analysing Interference Using a Point Analysis
When you use the Point Analysis to study the interferers of a transmitter, the Interference tab displays, in the form of a bar
graph, the signal level of the selected transmitter, a black bar indicating the total interference experienced by the receiver,
and bars representing the signal levels from each interferer contributing to total interference. The bars representing the signal
level of the transmitter or of the interferers consist of two parts: a solid part which indicates the received signal or interfer-
ence, and an outlined part which indicates the amount of signal or interference reduction. The signal level of the transmitter
can be reduced due to subcell power reduction. For each interferer, interference can be reduced:
If it uses synthesised frequency hopping mode (reduction due to fractional load)
If it uses adjacent channels (reduction due to adjacent channel protection)
If the subcell it is modelling is a TRX_INNER subcell (reduction due to lower offset).
In this example, the studied transmitter is Site10_3. Potential interference from all interferers (both co-channel and adjacent
channel) received on all its TRXs is studied; in other words, the worst case is studied. The requested cell edge coverage prob-
ability is 75%. As with interfered zones coverage predicons and coverage predicons by CI levels, Atoll analyses the most
interfered channel of the studied transmitter if it is using non-hopping model.
488
Atoll 3.1.0 User Manual
Chapter 7: GSM/GPRS/EDGE Networks Forsk 2011
The transmitters in this example are the following:
BRU038_G2 has two subcells: one of TRX type BCCH and one of TRX type TCH. Neither has a power reduction defined.
Channel 17 is assigned to the TCH TRX.
BRU099_G1 has two subcells: one of TRX type BCCH and one of TRX type TCH. Neither has a power reduction defined.
Channel 17 is assigned to the TCH TRX.
BRU005_G1 has two subcells: one of TRX type BCCH and one of TRX type TCH. Neither has a power reduction defined.
Channel 16 is assigned to the BCCH TRX.
BRU063_G1 has two subcells: one of TRX type BCCH and one of TRX type TCH. Neither has a power reduction defined.
Channel 17 is assigned to the BCCH TRX.
BRU096_G3 has two subcells: one of TRX type BCCH and one of TRX type TCH. Neither has a power reduction defined.
Channel 17 is assigned to the BCCH TRX.
BRU061_G3 has two subcells: one of TRX type BCCH and one of TRX type TCH. Neither has a power reduction defined.
Channel 17 is assigned to the BCCH TRX.
BRU094_G3 has two subcells: one of TRX type BCCH and one of TRX type TCH. Neither has a power reduction defined.
Channel 17 is assigned to the TCH TRX.
BRU065_G3 has two subcells: one of TRX type BCCH and one of TRX type TCH. Neither has a power reduction defined.
Channel 18 is assigned to the TCH TRX.
BRU006_G3 has two subcells: one of TRX type BCCH and one of TRX type TCH. Neither has a power reduction defined.
Channel 16 is assigned to the TCH TRX.
Non-hopping mode is assigned to the all the subcells, whatever the TRX type is (BCCH or TCH).
The Point Analysis gives the following results:
The signal level of the transmitter BRU038_G2 is -81.33 dBm and is indicated by a light green bar. It could have been
-75.94 dB, but was decreased by 5.39 dB due to the shadowing margin. Only the signal level (C) is reduced by the shad-
owing margin (as calculated by the cell edge coverage probability and the CI standard deviaon dened per cluer
class). The interference level (I) is not affected by the shadowing margin.
The black bar indicates the total interference experienced by the receiver (-84.74 dB). Atoll calculates the interference
level by considering 100% of the voice activity factor and traffic load. Neither DTX, nor the traffic load of TRXs are taken
into account in evaluating the interference levels.
The eight interferers are responsible for -86.56 dB (Dark Blue), -93.94 dB (Green), -95.13 dB (Cyan), -96.44 dB (Light
Green), -101.56 dB (Orange), -103.13 dB (Yellow), -107.06 dB (Yellow) and -109.19 dB (Green). The bars indicating the
interference caused by BRU005_G1, BRU065_G3 and BRU006_G3 are only partially filled. An entire bar indicates the
interference that could potentially be caused by the transmitter whereas a filled part of the bar indicates the actual
interference caused.
Intra-technology third order intermodulation interference can also be optionally displayed. This optional feature
requires activation through changes in the database. When available, the intra-technology third order intermodula-
tion interference level is displayed as a bar with the title format "Interferer Name: I3 (first channel, second channel)".
For more information on how to activate this feature, contact support.
At the top of the Interference tab, the name of the most interfered channel on BRU038_G2 is channel 17 and the C/I received
is 3.41 dB. An analysis of the interferers gives the following information:
The bars representing BRU099_G1, BRU063_G1, BRU096_G3, BRU061_G3 and BRU094_G3 are full. On two out of five
transmitters, channel 17 is assigned to the TCH TRX of the transmitter. For the other three transmitters, channel 17 is
assigned to the BCCH TRX. They are, therefore, co-channel interferers. No power reduction is defined, therefore the
interference is not reduced.
The bars representing BRU065_G3, BRU006_G3 and BRU005_G1 are partly full. The bars are only partly full because
the interference is reduced: on these transmitters, channel 17 is not assigned; channel 16 is assigned to the BCCH TRX
of BRU005_G1 and to the TCH TRX of BRU006_G3. In addition, channel 18 is assigned to the TCH TRX of BRU065_G3.
They are, therefore, adjacent channel interferers and their interference is reduced by the adjacent channel protection
level of 18 dB (the default value defined in the GSM Network Settings properties). No power reduction is defined for
Figure 7.99: Point Analysis Tool - Interference tab
Atoll 3.1.0 User Manual
AT310_UM_E1 Chapter 7: GSM/GPRS/EDGE Networks
489
this subcell. If a power reduction of 3 dB had been defined for this subcell, the interference would have been reduced
by an additional 3 dB. A fractional load might be another reason for reduced interference.
7.6.3 Packet-Specific Coverage Predictions
The packet-specific coverage predictions described in this section can use an existing frequency plan. If you have not yet allo-
cated frequencies, you can do so before carrying out any of the coverage predictions described in this section. For information
on creating a frequency plan, see "Allocating Frequencies, BSICs, HSNs, MALs, and MAIOs" on page 388.
The coverage predictions described in this section can only be made on transmitters that are packet-capable, in other words,
GPRS or EDGE-capable transmitters. For information on defining packet capabilities on a transmitter, see "Creating or Modi-
fying a Transmitter" on page 311.
Each of the packet-specific coverage predictions described in this section can be carried out based on a fixed noise value or
based on the settings for a particular terminal as well as the settings for a particular mobility. For information on defining a
terminal, see "Modelling GSM/GPRS/EDGE Terminals" on page 590. For information on defining a mobility, see "Modelling
GSM/GPRS/EDGE Mobility Types" on page 590.
The following packet-specific coverage predictions are explained in this section:
"Making a Coverage Prediction by GPRS/EDGE Coding Schemes" on page 489
"Making a Coverage Prediction by Packet Throughput" on page 491
"Making a BLER Coverage Prediction" on page 494
7.6.3.1 Making a Coverage Prediction by GPRS/EDGE Coding Schemes
In Atoll, you can make a coverage prediction of the GPRS/EDGE coding schemes, whether channels have been allocated or
not. If you have not yet allocated frequencies, you can do so before carrying out the coverage prediction described in this
section. For information on creating a frequency plan, see "Allocating Frequencies, BSICs, HSNs, MALs, and MAIOs" on
page 388.
You can make a coverage prediction of the coding schemes for either GPRS, for EDGE, or for both. The choice of coding scheme
is based on the radio condions (C, C and C/I, or C/N, C/N and C/(I+N)). Therefore, the beer the values for C and CI are, the
higher the throughput of the selected coding scheme will be.
As well, you can restrict the coverage prediction to a selected terminal or mobility or to a combination of terminal and mobil-
ity. When you restrict the coverage prediction to a selected terminal, Atoll bases the coverage predicon on the C and CI
graphs for the selected terminal, as well as on its noise figure. As well, Atoll respects the terminals defined coding scheme
limit. When you select a mobility, Atoll considers which transmitters have the coding scheme configuration that can support
the selected mobility and the coding scheme threshold for that mobility. For information on defining a terminal, see "Model-
ling GSM/GPRS/EDGE Terminals" on page 590.
A coverage prediction by coding schemes enables you to determine the coding scheme assigned to transmitters sharing either
an identical channel or an adjacent channel with other transmitters. Coding schemes are assigned according to the radio
condition (i.e., C, C and C/I, with or without thermal noise) and optionally according to a specific hopping mode, frequency
band, mobility type and MAL (See "Creating or Modifying a Coding Scheme Configuration" on page 581 for more information).
To make a coverage prediction by GPRS/EDGE coding schemes:
1. Click the Network tab in the explorer window.
2. Right-click the Predictions folder. The context menu appears.
3. Select New from the context menu. The Prediction Types dialogue appears.
4. Select Coverage by GPRS/EDGE Coding Scheme and click OK.
5. Click the General tab.
On the General tab, you can change the default Name, Resolution, and the storage Folder for the coverage prediction,
and add some Comments. For more information on the storage of coverage predictions, see "Defining the Storage
Location of Coverage Prediction Results" on page 206. Under Configuration, you can create a Filter to select which
sites to display in the results. You can also display the results grouped on the Network tab by one or more character-
istics by clicking the Group By button, or you can display the results sorted by clicking the Sort button. For information
on filtering, see "Filtering Data" on page 89; for information on grouping, see "Advanced Grouping" on page 84; for
information on sorting, see "Advanced Sorting" on page 88.
6. Click the Conditions tab (see Figure 7.100). On the Conditions tab, you can define the signals that will be considered
for each pixel.
490
Atoll 3.1.0 User Manual
Chapter 7: GSM/GPRS/EDGE Networks Forsk 2011
7. Under Coverage Conditions, set the following parameters:
- Under Server, select "HCS servers" to take the best signal level by HCS layer on each pixel into consideration,
assuming this signal level on each layer exceeds the minimum HCS threshold defined either at the HCS layer level
or specifically for each transmitter (for more information, see "Comparing Service Areas in Calculations" on
page 568).
- Enter a hand-over margin in the With a Margin text box. The default value is "4 dB."
- If you select the Shadowing Taken into Account check box, you can change the Cell Edge Coverage Probability.
Shadowing margins (depending on the entered cell edge coverage probability and the CI standard deviaon per
clutter class) are applied only to the values for C. Shadowing margins are not taken into account in determining
the values for interference.
- You can select the Indoor Coverage check box to add indoor losses.
8. Under Interference Condition, you can define how Atoll will calculate interference for the GPRS/EDGE coding scheme
coverage prediction.
You can select the following parameters:
- You can select which TRX type to consider as potential victim by selecting it from the Interfered Subcells list.
- If you want discontinuous transmission mode for TRXs which support it taken into account, select the DTX taken
into account check box and enter the percentage of time during which a user is talking in the Voice Activity Factor
text box.
- Select the Traffic Load that will be used to calculate interference:
- 100%: The maximum traffic load (subcells entirely loaded).
- From subcell table: The subcell traffic load as defined or as calculated during dimensioning.
- From the Interference Sources list, select whether the interference should be calculated from adjacent channels,
co-channels, or from both. The adjacent channel effect on the victim channel, i.e., the interference, is decreased
by the adjacent channel protection level.
Intra-technology third order intermodulation interference can also be optionally taken into account in the total
interference. This optional feature requires activation through changes in the database. For more information,
contact support.
- Select the Detailed Results check box if you want to display detailed results per transmitter. The results displayed
depend on the subcell frequency hopping mode:
- Non-Hopping Mode: The results are displayed for one channel of each TRX in non-hopping mode.
Figure 7.100: Condition settings for a coverage prediction by GPRS/EDGE coding scheme
If, under GPRS/EDGE, you select C and not CI for the coverage prediction, the only option
you need to select under Interference Condition is the TRX type to consider from the TRXs
list.
Atoll 3.1.0 User Manual
AT310_UM_E1 Chapter 7: GSM/GPRS/EDGE Networks
491
- Base Band Hopping Mode: The results are displayed for the MAL of each subcell in base band hopping mode.
- Synthesised Frequency Hopping Mode: The results are displayed for the MAL-MAIO of each subcell in synthe-
sised frequency hopping mode.
9. Under GPRS/EDGE, set the following parameters:
- From the Coding Schemes list, select the technology on which the coding scheme calculation will be based:
- All: If you select All, both GPRS coding schemes and EDGE coding schemes will be used.
- GPRS: If you select GPRS, only GPRS coding schemes will be used.
- EDGE: If you select EDGE, only EDGE coding schemes will be used. Depending on the selected GPRS/EDGE
configurations, EDGE coding schemes can be of the type EGPRS (Standard EDGE) or EGPRS2 (EDGE Evolution).
- Select whether you want to base the coverage prediction on C or C and CI. If you select C, the only option you
need to select under Interference Condition is the TRX type to consider from the TRXs list.
- If desired, select which Terminal you want to base the coding scheme coverage prediction on. When you restrict
the coverage prediction to a selected terminal, Atoll bases the coverage predicon on the C and CI graphs for the
selected terminal, as well as on its noise figure. As well, Atoll respects the terminals defined coding scheme limit.
- If desired, select which Mobility you want to base the coding scheme coverage prediction on. When you select a
mobility, Atoll considers which transmitters have the coding scheme configuration that can support the selected
mobility and relative threshold.
- Enter a Noise Figure. By default, a noise figure of 8 dB is used if no terminal is selected.
- Select the Thermal Noise Taken into Account check box if you want Atoll to consider thermal noise.
- Select the Ideal Link Adaptation check box if you want the coding scheme that offers the highest throughput to
be selected. Otherwise, Atoll will choose the coding scheme according to signal level and quality.
10. Click the Display tab.
For a coverage prediction by coding schemes, the Display Type "Discrete Values" based on the Field "Coding Schemes"
is selected by default. If desired, you can base the display in "Value Intervals" the Field "Best Coding Schemes," in
which case, Atoll displays the best coding scheme for each pixel.
For information on defining display properties, see "Display Properties of Objects" on page 40.
11. Once you have created the coverage prediction, you can calculate it immediately or you can save it and calculate it
later:
- Calculate: Click Calculate to save the defined coverage prediction and calculate it immediately
- OK: Click OK to save the defined coverage prediction without calculating it. You can calculate it later clicking the
Calculate button ( ) on the Radio Planning toolbar.
The progress of the calculation, as well as any error messages, is displayed in the Event Viewer.
Once Atoll has finished calculating the coverage prediction, the results are displayed in the map window.
7.6.3.2 Making a Coverage Prediction by Packet Throughput
In Atoll, you can make a coverage prediction of the packet throughput or quality, whether channels have been allocated or
not. If you have not yet allocated frequencies, you can do so before carrying out the coverage prediction described in this
section. For information on creating a frequency plan, see "Allocating Frequencies, BSICs, HSNs, MALs, and MAIOs" on
page 388.
You can calculate the following types of predictions using the Packet Throughput and Quality Analysis prediction:
RLC/MAC throughput per timeslot: Based on the coding scheme used on each pixel (see "Making a Coverage Predic-
tion by GPRS/EDGE Coding Schemes" on page 489) and the calculated quality, Atoll extracts the RLC/MAC throughput
as defined in the coding scheme configuration assigned to transmitters.
Application throughput per timeslot for a selected service: Using the RLC/MAC throughput and the application
throughput parameters (scaling factor and offset) defined for the selected service (see "Creating or Modifying a GSM/
GPRS/EDGE Service" on page 588), Atoll evaluates the throughput per timeslot on the application layer.
Max throughput for a selected service-terminal pair: Using the application throughput per timeslot for a selected
service, Atoll can evaluate a maximum throughput for a selected terminal, assuming that the terminal uses several
timeslots to transmit the packet-switched data. The number of timeslots used by the terminal is given by the product
of the number of DL timeslots per carrier and the number of simultaneous carriers (for EDGE evolution terminals) as
defined in the terminal properties (see "Creating or Modifying a GSM/GPRS/EDGE Terminal" on page 590). For
exemple, for an EDGE evolution terminal using 4 DL timeslots on a carrier and 2 simultaneous carriers, the maximum
throughput will be 8 times the corresponding application throughput per timeslot. In addition, the number of times-
lots per carrier defined in the terminal can be limited by the maxium number of timeslots permitted for the considered
service (see "Creating or Modifying a GSM/GPRS/EDGE Service" on page 588).
User throughput for a selected service-terminal pair and considering the reduction factor obtained from a selected
dimensioning model: Using the maximum throughput for a selected service terminal, Atoll can evaluate an end-user
throughput by applying a reduction factor expressing the actual capacity of the serving transmitter and its occupancy
to the maximum throughput. The reduction factor is obtained from the dimensioning model graphs (see "Defining a
492
Atoll 3.1.0 User Manual
Chapter 7: GSM/GPRS/EDGE Networks Forsk 2011
GSM/GPRS/EDGE Dimensioning Model" on page 384) and is the function of the number of available connections and
the subcell traffic load. The number of connections is the ratio between the number of available packet timeslots (the
sum of dedicated packet-switched and shared timeslots) and the number of terminal timeslots (as seen above).
You can make a coverage prediction of the packet throughput per timeslot for either GPRS, for EDGE, or for both. As well, you
can restrict the coverage prediction to a selected terminal or mobility or to a combination of terminal and mobility. When you
restrict the coverage prediction to a selected terminal, Atoll bases the coverage predicon on the C and CI graphs for the
selected terminal. As well, Atoll respects the terminals defined coding scheme limit. When you select a mobility, Atoll consid-
ers which transmitters have the coding scheme configuration that can support the selected mobility. Atoll can use the noise
figure defined for the selected terminal or a user-defined noise figure if no terminal is selected or if the calculations are based
on an interpolaon of the values for CI and C(I+N). For informaon on dening a terminal, see "Modelling GSM/GPRS/EDGE
Terminals" on page 590.
To make a coverage prediction by packet throughput per timeslot:
1. Click the Network tab in the explorer window.
2. Right-click the Predictions folder. The context menu appears.
3. Select New from the context menu. The Prediction Types dialogue appears.
4. Select Packet Throughput and Quality Analysis and click OK.
5. Click the General tab.
On the General tab, you can change the default Name, Resolution, and the storage Folder for the coverage prediction,
and add some Comments. For more information on the storage of coverage predictions, see "Defining the Storage
Location of Coverage Prediction Results" on page 206. Under Configuration, you can create a Filter to select which
sites to display in the results. You can also display the results grouped on the Network tab by one or more character-
istics by clicking the Group By button, or you can display the results sorted by clicking the Sort button. For information
on filtering, see "Filtering Data" on page 89; for information on grouping, see "Advanced Grouping" on page 84; for
information on sorting, see "Advanced Sorting" on page 88.
6. Click the Conditions tab (see Figure 7.101). On the Conditions tab, you can define the signals that will be considered
for each pixel.
7. Under Coverage Conditions, set the following parameters:
- Under Server, select "HCS servers" to take the best signal level by HCS layer on each pixel into consideration,
assuming the signal level on each layer exceeds the minimum HCS threshold defined either at the HCS layer level
Figure 7.101: Condition settings for a Packet Throughput coverage prediction
Atoll 3.1.0 User Manual
AT310_UM_E1 Chapter 7: GSM/GPRS/EDGE Networks
493
or specifically for each transmitter (for more information, see "Comparing Service Areas in Calculations" on
page 568).
- Enter a hand-over margin in the With a Margin text box. The default value is "4 dB."
- If you select the Shadowing Taken into Account check box, you can change the Cell Edge Coverage Probability.
Shadowing margins (depending on the entered cell edge coverage probability and the CI standard deviaon per
clutter class) are applied only to the values for C. Shadowing margins are not taken into account in determining
the values for interference.
- You can select the Indoor Coverage check box to add indoor losses.
- Select the Detailed Results check box if you want to display detailed results per transmitter. The results displayed
depend on the subcell frequency hopping mode:
- Non-Hopping Mode: The results are displayed for one channel of each TRX in non-hopping mode.
- Base Band Hopping Mode: The results are displayed for the MAL of each subcell in base band hopping mode.
- Synthesised Frequency Hopping Mode: The results are displayed for the MAL-MAIO of each subcell in synthe-
sised frequency hopping mode.
8. Under Interference Condition, you can define how Atoll will evaluate interference for the coding scheme and conse-
quently the throughputs.
You can select the following parameters:
- You can select which TRX type to consider as potential victim by selecting it from the Interfered Subcells list.
- If you want discontinuous transmission mode for TRXs which support it taken into account, select the DTX taken
into account check box and enter the percentage of time during which a user is talking in the Voice Activity Factor
text box.
- Select the Traffic Load that will be used to calculate interference:
- 100%: The maximum traffic load (subcells entirely loaded).
- From subcell table: The subcell traffic load as defined or as calculated during dimensioning.
- From the Interference Sources list, select whether the interference should be calculated from adjacent channels,
co-channels, or from both. The adjacent channel effect on the victim channel, i.e., the interference, is decreased
by the adjacent channel protection level.
Intra-technology third order intermodulation interference can also be optionally taken into account in the total
interference. This optional feature requires activation through changes in the database. For more information,
contact support.
9. Under GPRS/EDGE, set the following parameters:
- From the Coding Schemes list, select the technology for which the packet throughput per timeslot calculation will
be calculated:
- All: If you select All both GPRS coding schemes and EDGE coding schemes will be used.
- GPRS: If you select GPRS only GPRS coding schemes will be used.
- EDGE: If you select EDGE only EDGE coding schemes will be used. Depending on the selected GPRS/EDGE
configurations, EDGE coding schemes can be of the type EGPRS (Standard EDGE) or EGPRS2 (EDGE Evolution).
- Select Based on C if you want to base the coverage prediction on C. If you select Based on C, the only option you
need to select under Interference Condition is the TRX type to consider from the TRXs list. Otherwise, select Based
on CI.
- If desired, select which Terminal you want to base the coverage prediction on. When you restrict the coverage
prediction to a selected terminal, Atoll bases the coverage predicon on the C and CI graphs for the selected ter-
minal. As well, Atoll respects the terminals defined coding scheme limit and noise figure. Selecting a terminal is
obligatory if you are making a maximum or user throughput coverage prediction because it is necessary to know
the number terminal timeslots.
- If desired, select which Mobility you want to base the coding scheme coverage prediction on. When you select a
mobility, Atoll considers which transmitters have the coding scheme configuration that can support the selected
mobility.
- Enter a Noise Figure. By default, the noise figure is 8 dB.
- Select the Thermal Noise Taken into Account check box if you want Atoll to consider thermal noise.
- If you want to display either an application throughput/timeslot coverage prediction, or a maximum or an end-
user throughput coverage prediction, select the service from which the application throughput parameters will be
extracted.
- Select the Ideal Link Adaptation check box if you want the coding scheme that offers the highest throughput per
meslot for a given C or C and CI to be selected. Otherwise, Atoll will choose the coding scheme by considering
only the coding scheme admission threshold in terms of C and/or CI.
If, under GPRS/EDGE, you select Based on C for the coverage prediction, the only option
you need to select under Interference Condition is the TRX type to consider from the TRXs
list.
494
Atoll 3.1.0 User Manual
Chapter 7: GSM/GPRS/EDGE Networks Forsk 2011
10. Under User Throughput, select the dimensioning model from which the load reduction factor can be extracted in
order to display an end-user throughput prediction.
11. Click the Display tab.
For a coverage prediction by packet throughput, the Display Type "Value Intervals" based on the Field "RLC/MAC
Throughput/Timeslot" is selected by default. If desired, you can change the values displayed by selecting one of the
following values from the Field list:
- RLC/MAC Throughput/Timeslot: Each layer shows the RLC/MAC throughput/timeslot that a transmitter can carry
on one timeslot per pixel.
- Best RLC/MAC Throughput/Timeslot: The resulting coverage gives the best RLC/MAC throughput/timeslot per
pixel from the previous display.
- Average RLC/MAC Throughput/Timeslot: Gives the average RLC/MAC throughput/timeslot that the transmitter
can carry on one timeslot per pixel. If there are different coverage areas for different TRXs, this coverage predic-
tion will calculate the union of these coverages and display the average values over these coverage areas, whereas
the other coverage predictions for RLC/MAC throughput/timeslot perform an intersection of these coverage
zones, keeping the minimum value of throughput per pixel.
- Application Throughput/Timeslot: Each layer shows the application throughput/timeslot that a transmitter can
carry on one timeslot for a particular service per pixel.
- Best Application Throughput/Timeslot: The resulting coverage gives the best application throughput/timeslot
per pixel for a particular service provided by a specific terminal from the previous display.
- Average Application Throughput/Timeslot: The average application throughput/timeslot that the transmitter
can carry on one timeslot per pixel for a particular service. If there are different coverage areas for different TRXs,
this coverage prediction will calculate the union of these coverages and display the average values over these cov-
erage areas, whereas the other coverage predictions for application throughput/timeslot perform an intersection
of these coverage zones, keeping the minimum value of throughput per pixel.
- Max Throughput: Each layer shows the throughput that a transmitter can provide to a selected terminal per pixel.
- Best Max Throughput: The resulting coverage gives the best throughput per pixel from the previous display.
- Average Max Throughput: Gives the average throughput that the transmitter can provide to a selected terminal
per pixel. If there are different coverage areas for different TRXs, this coverage prediction will calculate the union
of these coverages and display the average values over these coverage areas, whereas the other coverage preditc-
tions for throughput perform an intersection over these coverage zones keeping the minimum value of
throughput per pixel.
- User Throughput: Each layer shows the throughput that a transmitter can provide to a user on a pixel, considering
load reduction factors.
- Best User Throughput: The resulting coverage gives the user throughput per pixel from the previous display.
- Average User Throughput: The average throughput that the transmitter can provide to a user per pixel. If there
are different coverage areas for different TRXs, this coverage prediction will calculate the union of these coverages
and display the average values over these coverage areas, whereas the other coverages for throughput perform
an intersection over these coverage zones, keeping the minimum value of throughput per pixel.
For information on defining display properties, see "Display Properties of Objects" on page 40.
12. Once you have created the coverage prediction, you can calculate it immediately or you can save it and calculate it
later:
- Calculate: Click Calculate to save the defined coverage prediction and calculate it immediately
- OK: Click OK to save the defined coverage prediction without calculating it. You can calculate it later clicking the
Calculate button ( ) on the Radio Planning toolbar.
The progress of the calculation, as well as any error messages, is displayed in the Event Viewer.
Once Atoll has finished calculating the coverage prediction, the results are displayed in the map window.
7.6.3.3 Making a BLER Coverage Prediction
In Atoll, you can make a coverage prediction of the block error rate (BLER) measured per transmitter, whether channels have
been allocated or not. If you have not yet allocated frequencies, you can do so before carrying out the coverage prediction
described in this section. For information on creating a frequency plan, see "Allocating Frequencies, BSICs, HSNs, MALs, and
MAIOs" on page 388.
The BLER is determined after Atoll determines which coding scheme is to be selected for a given C or C and CI. When the
coding scheme has been determined, 1 - BLER represents the efficiency factor applied to the maximum throughput of the
coding scheme to obtain the served throughput. The BLER can be determined for each pixel.
You can make a BLER coverage prediction for either GPRS, for EDGE, or for both. As well, you can restrict the coverage predic-
tion to a selected terminal or mobility or to a combination of terminal and mobility. When you restrict the coverage prediction
to a selected terminal, Atoll bases the coverage predicon on the C and CI graphs for the selected terminal. As well, Atoll
respects the terminals defined coding scheme limit. When you select a mobility, Atoll considers which transmitters have the
coding scheme configuration that can support the selected mobility. Atoll can use the noise figure defined for the selected
Atoll 3.1.0 User Manual
AT310_UM_E1 Chapter 7: GSM/GPRS/EDGE Networks
495
terminal or a user-defined noise figure if no terminal is selected or if the calculations are based on an interpolation of the
values for CI and C(I+N). For informaon on dening a terminal, see "Modelling GSM/GPRS/EDGE Terminals" on page 590.
To make a BLER coverage prediction:
1. Click the Network tab in the explorer window.
2. Right-click the Predictions folder. The context menu appears.
3. Select New from the context menu. The Prediction Types dialogue appears.
4. Select Packet Quality Throughput Analysis and click OK.
5. Click the General tab.
On the General tab, you can change the default Name, Resolution, and the storage Folder for the coverage prediction,
and add some Comments. For more information on the storage of coverage predictions, see "Defining the Storage
Location of Coverage Prediction Results" on page 206. Under Configuration, you can create a Filter to select which
sites to display in the results. You can also display the results grouped on the Network tab by one or more character-
istics by clicking the Group By button, or you can display the results sorted by clicking the Sort button. For information
on filtering, see "Filtering Data" on page 89; for information on grouping, see "Advanced Grouping" on page 84; for
information on sorting, see "Advanced Sorting" on page 88.
6. Click the Conditions tab (see Figure 7.102). On the Conditions tab, you can define the signals that will be considered
for each pixel.
7. Under Coverage Conditions, set the following parameters:
- Under Server, select "HCS servers" to take the best signal level by HCS layer on each pixel into consideration,
assuming this signal level on each layer exceeds the minimum HCS threshold defined either at the HCS layer level
or specifically for each transmitter (for more information, see "Comparing Service Areas in Calculations" on
page 568).
- Enter a hand-over margin in the With a Margin text box. The default value is "4 dB."
- If you select the Shadowing Taken into Account check box, you can change the Cell Edge Coverage Probability.
Shadowing margins (depending on the entered cell edge coverage probability and the model standard deviation
per clutter class) are applied to the values for C.
- You can select the Indoor Coverage check box to add indoor losses.
- Select the Detailed Results check box if you want to display detailed results per transmitter. The results displayed
depend on the subcell frequency hopping mode:
Figure 7.102: Condition settings for a BLER coverage prediction
496
Atoll 3.1.0 User Manual
Chapter 7: GSM/GPRS/EDGE Networks Forsk 2011
- Non-Hopping Mode: The results are displayed for one channel of each TRX in non-hopping mode.
- Base Band Hopping Mode: The results are displayed for the MAL of each subcell in base band hopping mode.
- Synthesised Frequency Hopping Mode: The results are displayed for the MAL-MAIO of each subcell in synthe-
sised frequency hopping mode.
8. Under Interference Condition, you can define how Atoll will calculate CI for the BLER coverage predicon.
You can select the following parameters:
- You can select which TRX type to consider as potential victim by selecting it from the Interfered Subcells list.
- If you want discontinuous transmission mode for TRXs which support it taken into account, select the DTX taken
into account check box and enter the percentage of time during which a user is talking in the Voice Activity Factor
text box.
- Select the Traffic Load that will be used to calculate interference:
- 100%: The maximum traffic load (subcells entirely loaded).
- From subcell table: The subcell traffic load as defined or as calculated during dimensioning.
- From the Interference Sources list, select whether the interference should be calculated from adjacent channels,
co-channels, or from both. The adjacent channel effect on the victim channel, i.e., the interference, is decreased
by the adjacent channel protection level.
Intra-technology third order intermodulation interference can also be optionally taken into account in the total
interference. This optional feature requires activation through changes in the database. For more information,
contact support.
9. Under GPRS/EDGE, set the following parameters:
- From the Coding Schemes list, select the technology for which the packet throughput per timeslot calculation will
be calculated:
- All: If you select All both GPRS coding schemes and EDGE coding schemes will be used.
- GPRS: If you select GPRS only GPRS coding schemes will be used.
- EDGE: If you select EDGE only EDGE coding schemes will be used. Depending on the selected GPRS/EDGE
configurations, EDGE coding schemes can be of the type EGPRS (Standard EDGE) or EGPRS2 (EDGE Evolution).
- Select Based on C if you want to base the coverage prediction on C. If you select Based on C, the only option you
need to select under Interference Condition is the TRX type to consider from the TRXs list. Otherwise, select Based
on CI.
- If desired, select which Terminal you want to base the coverage prediction on. When you restrict the coverage
prediction to a selected terminal, Atoll bases the coverage predicon on the C and CI graphs for the selected ter-
minal, as well as on its noise figure. As well, Atoll respects the terminals defined coding scheme limit.
- If desired, select which Mobility you want to base the coding scheme coverage prediction on. When you select a
mobility, Atoll considers which transmitters have the coding scheme configuration that can support the selected
mobility and relative threshold.
- Enter a Noise Figure. By default, a noise figure of 8 dB is used if no terminal is selected.
- Select the Thermal Noise Taken into Account check box if you want Atoll to consider thermal noise.
- Select the Ideal Link Adaptation check box if you want the coding scheme that offers the highest throughput to
be selected. Otherwise, Atoll will chose the coding scheme according to signal level and quality.
10. Click the Display tab.
For a BLER coverage prediction, the Display Type "Value Intervals" is selected by default. Select one of the following
values from the Field list:
- BLER (%): The coverage is coloured according to the block error rate measured per transmitter. If the throughput
per timeslot is greater than the maximum throughput per timeslot, the BLER is 0%.
- Max BLER: Gives the coverage according to the maximum block error rate per pixel for each transmitter.
For information on defining display properties, see "Display Properties of Objects" on page 40.
11. Once you have created the coverage prediction, you can calculate it immediately or you can save it and calculate it
later:
- Calculate: Click Calculate to save the defined coverage prediction and calculate it immediately
- OK: Click OK to save the defined coverage prediction without calculating it. You can calculate it later clicking the
Calculate button ( ) on the Radio Planning toolbar.
The progress of the calculation, as well as any error messages, is displayed in the Event Viewer.
Once Atoll has finished calculating the coverage prediction, the results are displayed in the map window.
If, under GPRS/EDGE, you select Based on C for the coverage prediction, the only option
you need to select under Interference Condition is the TRX type to consider from the TRXs
list.
Atoll 3.1.0 User Manual
AT310_UM_E1 Chapter 7: GSM/GPRS/EDGE Networks
497
7.6.4 Making a Circuit Quality Indicator (BER, FER, or MOS)
Coverage Prediction
In Atoll, you can make a circuit quality indicator coverage prediction based on the bit error rate (BER), the frame erasure rate
(FER), or the mean opinion score (MOS). The circuit quality indicator coverage predictions refer to the codec configuration
assigned to a transmitter or, optionally, to a terminal. For information on using codec configuration in transmitters and termi-
nals, see "Using Codec Configurations in Transmitters and Terminals" on page 580.
The circuit quality indicator coverage prediction can use an existing frequency plan. If you have not yet allocated frequencies,
you can do so before carrying out any of the coverage predictions described in this section. For information on creating a
frequency plan, see "Allocating Frequencies, BSICs, HSNs, MALs, and MAIOs" on page 388.
Each of the circuit-specific predictions described in this section can be carried out based on a fixed noise value or based on
the settings for a particular terminal as well as the settings for a particular mobility. For information on defining a terminal,
see "Modelling GSM/GPRS/EDGE Terminals" on page 590. For information on defining a mobility, see "Modelling GSM/GPRS/
EDGE Mobility Types" on page 590.
The circuit quality indicator coverage prediction displays the areas where the selected circuit quality indicator (BER, FER, or
MOS) for the transmier sases the user-dened criteria. The quality indicator is calculated using CN or CN and C(I+N) and
the adaptation or quality thresholds defined for the codec configuration on each transmitter. Transmitters that have no codec
configuration defined are not taken into consideration in this coverage prediction. If a transmitter has a codec configuration,
Atoll proceeds as follows:
If a terminal type is not defined or does not have codec configuration assigned, Atoll considers the codec configuration
assigned to the transmitter only.
If the terminal and the transmitter have different codec configuration, Atoll determines the intersection of the codec
modes contained in the transmitter and terminal codec configuration. The codec mode is then selected according to
the calculated CN or CN and CI + N on and oponally according to a specic hopping mode, frequency band,
mobility type and MAL (See "Creating or Modifying Codec Configuration" on page 578 for more information) each
pixel. For a given quality or a given codec mode, look-up tables defined in codec configuration provide the circuit
quality indicator (BER, FER, or MOS) displayed as a result.
The quality indicator used for ideal link adaptation is determined by the codec configuration assigned to the transmitters.
To make a circuit quality indicator coverage prediction:
1. Click the Network tab in the explorer window.
2. Right-click the Predictions folder. The context menu appears.
3. Select New from the context menu. The Prediction Types dialogue appears.
4. Select Circuit Quality Indicator Analysis and click OK. The coverage prediction Properties dialogue appears.
5. Click the General tab.
On the General tab, you can change the default Name, Resolution, and the storage Folder for the coverage prediction,
and add some Comments. For more information on the storage of coverage predictions, see "Defining the Storage
Location of Coverage Prediction Results" on page 206. Under Configuration, you can create a Filter to select which
sites to display in the results. You can also display the results grouped on the Network tab by one or more character-
istics by clicking the Group By button, or you can display the results sorted by clicking the Sort button. For information
on filtering, see "Filtering Data" on page 89; for information on grouping, see "Advanced Grouping" on page 84; for
information on sorting, see "Advanced Sorting" on page 88.
6. Click the Conditions tab (see Figure 7.103). On the Conditions tab, you can define the signals that will be considered
for each pixel.
498
Atoll 3.1.0 User Manual
Chapter 7: GSM/GPRS/EDGE Networks Forsk 2011
7. Under Coverage Conditions, set the following parameters:
- Under Server, select "HCS servers" to take the best signal level by HCS layer on each pixel into consideration,
assuming this signal level on each layer exceeds the minimum HCS threshold defined either at the HCS layer level
or specifically for each transmitter (for more information, see "Comparing Service Areas in Calculations" on
page 568).
- Enter a hand-over margin in the With a Margin text box. The default value is "4 dB."
- If you select the Shadowing Taken into Account check box, you can change the Cell Edge Coverage Probability.
Shadowing margins (depending on the entered cell edge coverage probability and the model standard deviation
per clutter class) are applied to the values for C.
- You can select the Indoor Coverage check box to add indoor losses.
- Select the Detailed Results check box if you want to display detailed results per transmitter. The results displayed
depend on the subcell frequency hopping mode:
- Non-Hopping Mode: The results are displayed for one channel of each TRX in non-hopping mode.
- Base Band Hopping Mode: The results are displayed for the MAL of each subcell in base band hopping mode.
- Synthesised Frequency Hopping Mode: The results are displayed for the MAL-MAIO of each subcell in synthe-
sised frequency hopping mode.
8. Under Interference Condition, you can define how Atoll will calculate interference for the throughput per timeslot
coverage prediction.
You can select the following parameters:
- You can select which TRX type to consider as potential victim by selecting it from the Interfered Subcells list.
- If you want discontinuous transmission mode for TRXs which support it taken into account, select the DTX taken
into account check box and enter the percentage of time during which a user is talking in the Voice Activity Factor
text box.
- Select the Traffic Load that will be used to calculate interference:
- 100%: The maximum traffic load (subcells entirely loaded).
- From subcell table: The subcell traffic load as defined or as calculated during dimensioning.
- From the Interference Sources list, select whether the interference should be calculated from adjacent channels,
co-channels, or from both. The adjacent channel effect on the victim channel, i.e., the interference, is decreased
by the adjacent channel protection level.
You can also select interferences coming from an external project using another technology. For more informa-
tion, see "Modelling Inter-Technology Interference" on page 818.
Figure 7.103: Condition settings BLER coverage prediction
If, under Quality Indicators Calculation, you select Calculations Based on CN for the
coverage prediction, the only option you need to select under Interference Condition is
the TRX type to consider from the TRXs list.
Atoll 3.1.0 User Manual
AT310_UM_E1 Chapter 7: GSM/GPRS/EDGE Networks
499
Intra-technology third order intermodulation interference can also be optionally taken into account in the total
interference. This optional feature requires activation through changes in the database. For more information,
contact support.
9. Under Quality Indicators Calculation, set the following parameters:
- Select Calculations Based on CN if you want to base the coverage predicon on CN. If you select Calculations
Based on CN for the coverage prediction, the only option you need to select under Interference Condition is the
TRX type to consider from the TRXs list. The codec mode is selected only according to signal level.
- Select Calculaons Based on C(I+N) if you want to base the coverage predicon on CN and C(I+N).
- If desired, select which Terminal you want to base the coverage prediction on. When you restrict the coverage
prediction to a selected terminal and the terminal type and the transmitter have different codec configuration,
Atoll determines the intersection of the codec modes contained in the transmitter and terminal codec configura-
on. The codec mode is then selected according to the calculated CN or CN and CI + N on each pixel . For a given
quality or a given codec mode, look-up tables defined in codec configuration provide the circuit quality indicator
(BER, FER, or MOS) displayed as a result.
- If desired, select which Mobility you want to base the coding scheme coverage prediction on. When you select a
mobility, Atoll considers the codec mode applicable for the selected mobility on the codec configuration.
- Enter a Noise Figure. By default, a noise figure of 8 dB is used if no terminal is selected.
10. Click the Display tab.
For a circuit quality indicator coverage prediction, the Display Type "Value Intervals" is selected by default. Select one
of the following values from the Field list:
- BER: The coverage is coloured according to the bit error rate measured per transmitter.
- FER: The coverage is coloured according to the frame erasure rate measured per transmitter.
- MOS: The coverage is coloured according to the mean opinion score measured per transmitter.
- Max BER: The coverage is coloured according to the maximum bit error rate per pixel of the covering transmitters.
- Max FER: The coverage is coloured according to the maximum frame erasure rate per pixel of the covering trans-
mitters.
- Max MOS: The coverage is coloured according to the maximum mean opinion score per pixel of the covering
transmitters.
For information on defining display properties, see "Display Properties of Objects" on page 40.
11. Once you have created the coverage prediction, you can calculate it immediately or you can save it and calculate it
later:
- Calculate: Click Calculate to save the defined coverage prediction and calculate it immediately
- OK: Click OK to save the defined coverage prediction without calculating it. You can calculate it later clicking the
Calculate button ( ) on the Radio Planning toolbar.
The progress of the calculation, as well as any error messages, is displayed in the Event Viewer.
Once Atoll has finished calculating the coverage prediction, the results are displayed in the map window. The results of circuit
quality indicator coverage predictions based on BER, FER, or MOS are broken down by transmitter, as you can see by clicking
the Expand button ( ) to expand the results of the coverage prediction after you have calculated it. The results of circuit qual-
ity indicator coverage predictions based on Max BER, Max FER, or Max MOS are broken down by threshold.
7.6.5 Studying Interference Between Transmitters
In Atoll, you can use the Sector-to-Sector Interference Tool to study the effects of an interfering signal from one transmitter
on the signal of any other transmitter within the computation zone. You can restrict the interference to a set threshold or you
can base it on a selected coverage prediction. Using a coverage prediction enables you to compare the results of the Sector-
to-Sector Interference Tool to the results of the selected coverage prediction.
To display interference between transmitters on the map:
1. Click View> Sector-to-Sector Interference Tool. The Sector-to-Sector Interference Tool window appears.
2. Under Transmitters:
- Select the transmitter whose signal is interfered from the Victim list or click the Victim button ( ) and select
the transmitter by clicking it on the map.
- Select the transmitter whose signal is interfering from the Interferer list or click the Interferer button ( ) and
select the transmitter by clicking it on the map.
You must have a computation zone defined to use the Sector-to-Sector Interference Tool.
For information on creating a computation zone, see "Creating a Computation Zone" on
page 337.
500
Atoll 3.1.0 User Manual
Chapter 7: GSM/GPRS/EDGE Networks Forsk 2011
The victim and interferer transmitters are displayed on the map with specific icons ( and respectively).
3. Under Coverage Conditions, select what you are going to base the interference calculation on:
- Signal level: Enter a signal threshold.
- Based on prediction: Select the coverage prediction on which you want to base the interference calculation on.
4. Click Calculate. The interference will be displayed on the map if you have selected the Visible check box (see
Figure 7.104).
Atoll allows you to display the interference between transmitters in a histogram.
To display interference between transmitters in a histogram:
After you have calculated the interference as explained earlier in this section, click the Histogram button. The Statis-
tics window appears.
- Under Histogram Based on Covered Areas, you can select to view a histogram, CDF, or inverse CDF based on area
or percentage.
- The Detailed Results section displays the covered area values, or the percentage of the covered area, along the y-
axis against the coverage criterion along the x-axis.
- You can copy the graph by clicking the Copy button.
- You can print the graph by clicking the Print button.
- Under Statistics Based on Prediction Conditions, you can view the mean and standard deviation of the coverage
criterion calculated during the coverage calculations, if available.
7.6.6 Auditing a GSM/GPRS/EDGE Frequency Plan
When you have assigned frequencies to the TRXs, either manually or automatically, you can make an audit of the frequency
plan. The audit allows you to verify the consistency and validity of the following GSM/GPRS/EDGE network parameters:
The transmitters to be allocated: The transmitters to be allocated, or TBA transmitters, are the active and filtered
transmitters belonging to the transmitters folder from which the AFP was started and that are located within the focus
zone.
The potential interferers: The potential interferers are transmitters whose calculation radius intersects the calcula-
tion radius of any TBA transmitter.
Transmitters involved in the separation conditions with TBA transmitters: These are the neighbours, co-site trans-
mitters, transmitters or subcells of exceptional pairs and, in case of BSIC allocation, neighbours of neighbours.
The frequency plan audit automatically checks certain points and allows you to define additional points to be verified. The
points which are automatically verified are:
Each transmitter has a single BCCH TRX defined.
Subcell parameters respect the cell type on which the subcell is based.
TRX parameters respect the TRX type on which the TRX is based.
No frequency, HSN, or BSIC domain is empty.
Figure 7.104: The Sector-to-Sector Interference Tool
Atoll 3.1.0 User Manual
AT310_UM_E1 Chapter 7: GSM/GPRS/EDGE Networks
501
For subcells where the hopping mode is NH or BBH, each TRX has a single, unique frequency.
For subcells where the hopping mode is SSH, each TRX has a defined frequency list.
For subcells where the hopping mode is SSH, the maximum MAL length is respected.
For subcells where the hopping mode is SSH, the MAIO is lower than the number of frequencies in the MAL.
The number of timeslots per subcell is lower than or equal to the multiplexing factor (or, for the BCCH subcell, the
number of timeslots equals the multiplexing factor minus one).
The number of timeslots per subcell is be 0.
You can configure the frequency plan audit to verify the following points as well:
Frequency domains belong to the assigned frequency band.
The current frequency plan respects the assigned allocation strategy (free or group-constrained).
The allocated resources, the frequency, HSN, or BSIC, belong to the assigned domain.
There is consistency between the excluded channels defined at the subcell and the assigned channels.
The exceptional separation constraints are respected.
No transmitter has the same BSIC-BCCH pair as one of its neighbours.
No transmitter has two neighbours with the same BSIC-BCCH pair.
To make a frequency plan audit:
1. Click the Network tab in the explorer window.
2. Right-click the Transmitters folder. The context menu appears.
3. Select Frequency Plan > Audit from the context menu. The Frequency Plan Audit dialogue appears.
4. On the General tab, under Loading, select the subcells to be considered:
- Load all the subcells involved in separation constraints: Select this check box if you want all transmitters involved
in separation constraints to be considered in the audit. You can review and modify separation constraints and
exceptional pairs on the Separation tab of the dialogue (see step 8.).
- Load all interferers propagating in the focus zone: Select this check box if you want all potential interferers to be
considered in the audit.Check this box to load all the potential servers potentially involved in interferences with
servers to be normally taken into account through the computation zone.
5. Under Optional Checking, select the check boxes of the domain constraints you want to have verified by the audit:
- Frequencies: Select this check box if you want the audit to verify that the current frequency plan respects the
assigned frequency domains.
- HSN: Select this check box if you want the audit to verify that the assigned HSNs belong to the assigned HSN
domains.
- Compliance with the Allocation Strategy: Select this check box if you want the audit to verify that the current fre-
quency plan respects the assigned allocation strategy (free or group-constrained).
- BSIC: Select this check box if you want the audit to verify that the assigned BSICs belong to the assigned BSIC
domains.
6. Select the Separation Constraints check box if you want the audit to verify that the currently defined separation con-
straints are respected. You can review and modify separation constraints and exceptional pairs on the Separation tab
of this dialogue (see step 8.)
7. Select the (BSIC, BCCH) pairs check box if you want the audit to verify the following:
- That no transmitter has the same BSIC-BCCH pair as one of its neighbours.
- That no transmitter has two neighbours with the same BSIC-BCCH pair.
8. Click the Separations tab. On the Separations tab, you can, if you wish define or modify separation constraints and
exceptional separation constraints:
a. Click the Exceptional Pairs button to open the Exceptional Separation Constraints dialogue and define exception-
al frequency separations to define channel separations that apply to specific pairs of TRXs. During automatic fre-
quency planning, the separation rules are first considered, but they can be overridden by specific entries in the
Exceptional Separation Constraints table. For information on defining exceptional separation constraints, see
"Defining Exceptional Frequency Separations" on page 411.
b. When you have finished entering exceptional separation constraints, click Close to close the Exceptional Separa-
tion Constraints dialogue.
c. In the table on the Separations tab, enter or modify the separation rules. The separation rules set the channel sep-
aration that should exist between pairs of TRXs on the same transmitter, same site, or on adjacent sites. For infor-
mation on defining separation rules, see "Defining Separation Rules" on page 410.
9. Click the Detailed Results tab. On the Detailed Results tab, you can select the check boxes of the type of information
you want in the report.
- Error Messages: If you select this check box, the audit displays global warnings and error messages, as well as a
summary of separation constraint violations by transmitter/subcell/TRX pair and by TRX.
502
Atoll 3.1.0 User Manual
Chapter 7: GSM/GPRS/EDGE Networks Forsk 2011
- Warnings Related to Separations: If you select this check box, the audit displays a description of each separation
constraint violation.
- Additional Warnings: If you select this check box, the audit displays additional detailed warnings.
- Postpone the Global Summary: If you select this check box, the global summary will not be generated immedi-
ately. Instead, the audit results will be displayed immediately and you can generate the global summary at that
point.
10. Click OK to start the audit. The Checking Planning Consistency dialogue appears (see Figure 7.105). The results are
given in a grid under Display. Under Messages are the detailed results as defined in step 9.
If you had selected the Postpone the Global Summary check box in step 9., the Messages area will be empty. You can
generate global summary now by clicking the Actions button and selecting Generate the Global Summary.
The results are listed in a table by transmitter, TRX type, and TRX and are coded by colour. Channels in black present no sepa-
ration violations. Channels in red present separation violations.
Any separation constraint violations are listed in the Separation Violations column. You can display details about separation
constraint violations by right-clicking the separation constraint violation and selecting Separation Constraint Violations from
the context menu. A message box appears displaying details about the separation constraint violation (see Figure 7.106). You
can navigate to the TRX with which the current TRX has a separation violation by clicking the button in the With the TRX
column.
7.6.7 Checking Consistency in Subcells
When network data is imported into an Atoll document, inconsistencies can occur between parameters that can defined on
the subcell and TRX and parameters that can be defined on the transmitter. Additionally, some subcell values which are either
used in an AFP or in predictions can be outside an acceptable range. This can lead to, for example, unrealistic results or long
calculation times. You can perform an audit on the consistency of all of these parameters and have Atoll automatically correct
these problems as well.
For each transmitter, Atoll checks that:
The number of TRXs in the Transmitters table corresponds to the number of TRXs defined for this transmitter in the
TRXs table.
Figure 7.105: Checking Planning Consistency dialogue
Figure 7.106: Separation violations
Atoll 3.1.0 User Manual
AT310_UM_E1 Chapter 7: GSM/GPRS/EDGE Networks
503
The list of channels used by the transmitter consists of all the channels assigned to TRXs of the transmitter.
The BCCH of the transmitter is the same as the channel assigned to the BCCH TRX of the transmitter.
The number of required TRXs indicated in the Transmitters table equals the sum of required TRXs of the transmitters
subcells.
The hopping mode of the transmitter corresponds to the hopping mode defined for its TCH subcell.
For each subcell, Atoll checks the following values: number of required TRXs, number of required BCCHs, traffic load, recep-
tion threshold, min C/I, half-rate traffic ratio, mean power control gain, DL power reduction, AFP weight, target rate of traffic
overflow, max percentage of interference, maximum MAL size.
To make a subcell audit:
1. Click the Network tab in the explorer window.
2. Right-click the Transmitters folder. The context menu appears.
3. Select Subcells > Audit from the context menu. The Subcell Audit dialogue appears.
4. Define the subcell audit:
Under Consistency of redundant values, select one or both of the following options:
- Generate a report in the Event Viewer: Problems grouped by transmitter are displayed in the Events Viewer.
- Fix inconsistencies between transmitters and their subcells: Atoll updates parameters of transmitters that are
inconsistent with their subcells and TRXs.
Under Compatibility of main values, you can choose one of the following options:
- Generate a report in the Event Viewer: Atoll displays warnings for inconsistent values:
- If the number of required TRXs is greater than 31
- If the number of required BCCHs is not 1
- If the traffic load is less than< 0.1
- If the reception threshold is greater than -60 dBm or is less than -112 dBm
- If the min C/I is greater than 18 dB
- If the half-rate traffic ratio is greater than 100 % or is less than 0
- If the mean power control gain is greater than 16 dB
- If the DL power reduction is greater than 25 dB or is less than 0 dB
- If the AFP weight is greater than 3 or is less than 0.2
- If the target rate of traffic overflow is greater than 100 or is less than 0
- If the maximum percentage of interference is greater than 100 or is less than 1
- if the maximum MAL size is greater than 62.
- Fix incompatibilities: Atoll fixes the subcell values as follows:
- if the number of required TRXs is greater than 62 or is less than 1, it is replaced by 1
- if the number of required BCCHs is not 1, it is replaced by 1
- if the traffic load is greater than 1 or is less than 0, it is replaced by 1
- if the reception threshold is greater than -50 dBm or is less than -116 dBm, it is replaced by -102 dBm
- if the minimum C/I is greater than 25 dB, it is replaced by 12
- if the half-rate traffic ratio is greater than 100% or less than 0, it is replaced by 40%
- if the mean power control gain is greater than 32 dB or less than 0 dB, it is replaced by 4
- if the DL power reduction is greater than 25 dB or less than 0 dB, it is replaced by 0
- if the AFP weight is greater than 100 or less than 0, it is replaced by 1
- if the target rate of traffic overflow is greater than 100 or less than 0, it is replaced by 0
- if the maximum percentage of interference is greater than 100 or less than 1, it is replaced by 1
- if the maximum MAL size is greater than 62, it replaced by 62.
- No compatibility audit
5. Click OK.
If you choose to fix the incompatible values, Atoll displays the report in the event view. Values that are inconsistant are
changed and Atoll displays warnings to inform you of unrealistic values.
7.6.8 Not Checking Consistency in Subcells
When network data is imported into an Atoll document, inconsistencies can occur between parameters that can defined on
the subcell and TRX and parameters that can be defined on the transmitter. Additionally, some subcell values which are either
used in an AFP or in predictions can be outside an acceptable range. This can lead to, for example, unrealistic results or long
calculation times. Atoll permits you to ignore inconsistent values by not performing an audit on the consistency of all of these
parameters, thereby enabling you to correct incorrect values one by one as you happen across them.
504
Atoll 3.1.0 User Manual
Chapter 7: GSM/GPRS/EDGE Networks Forsk 2011
To not make a subcell audit:
1. Click the Network tab in the explorer window.
2. Right-click the Transmitters folder. The context menu appears.
3. Select Subcells > Audit from the context menu. The Subcell Audit dialogue appears.
4. Under Consistency of redundant values, clear both of the following options:
- Generate a report in the Event Viewer: Atoll will not display any report.
- Fix inconsistencies between transmitters and their subcells: Atoll will not attempt to correct any inconsistancies.
5. Under Compatibility of main values, select the following option:
- No compatibility audit
6. Click OK. Atoll will not carry out any compatibility audit.
7.6.9 Displaying the Frequency Allocation
Atoll provides several tools that enable you to view the frequency allocation. You can use these tools to analyse a frequency
plan by displaying the overall distribution of channels or channel and BSIC use on the map. You can also search for channels
or BSICs.
In this section, the following are explained:
"Using Find on Map to Display Channel Reuse" on page 504
"Displaying the Frequency Allocation Using Transmitter Display Settings" on page 505
"Grouping Transmitters by Frequencies" on page 506
"Displaying the Channel Allocation Histogram" on page 507.
7.6.9.1 Using Find on Map to Display Channel Reuse
In Atoll, you can use the Find on Map tool to search for BCCH and non-BCCH channels, and BSICs. The Find on Map tool allows
you to view channel and BSIC reuse on the map.
The Find on Map tool enables you to find transmitters using a given channel, BSIC or NCC-BCC, or combination of HSN and
MAIO. If you have already calculated and displayed a coverage prediction by transmitter based on the best server, with the
results displayed by transmitter, the search results will be displayed by transmitter coverage. Channel reuse and any potential
problems will then be clearly visible. For information on coverage predictions by transmitter, see "Making a Coverage Predic-
tion by Transmitter" on page 341.
Searching for Channels
You can use the Find on Map tool to search for a channel. You can search in all channels, in control channels, or in non-control
channels.
To find a channel using the Find on Map tool:
1. Click Edit > Find on Map. The Find on Map window appears.
2. From the Find list, select "GSM Channel."
3. In the Channel list, enter a channel that you would like to allocate.
4. Define where you want Atoll to search for the selected channel:
- Used as BCCH: Atoll will search for the channel when used as a BCCH.
- Used as TCH: Atoll will search for the channel when used as a TCH.
By default, the Find on Map tool displays only co-channel subcells. If you want adjacent channels to be displayed as
well, select the Adjacent channels check box.
5. Click Search.
You can also not carry out a subcell audit by not selecting Subcells > Audit from the
Transmitters context menu.
By including the BCCH, BSIC, and channel list of each transmitter in the transmitter label,
the search results will be easier to understand. For information on defining the label, see
"Defining the Object Type Label" on page 43.
Atoll 3.1.0 User Manual
AT310_UM_E1 Chapter 7: GSM/GPRS/EDGE Networks
505
When you search for both BCCH and TCH TRX types, transmitters with the same channel for BCCH are displayed in red.
Transmitters with the same channel for any TCH are displayed in orange. Transmitters with two adjacent channels
(i.e., a channel higher and a channel lower) are displayed in yellow. Transmitters with a lower adjacent channel are
displayed in green; transmitters with a higher adjacent channel are displayed in green. Colours used for co-channel
cases take precedence over the colours used for adjacent channels. All other transmitters are displayed as grey lines.
When you search for the BCCH or TCH TRX types, transmitters with the same channel are displayed in red. Transmit-
ters with two adjacent channels (i.e., a channel higher and a channel lower) are displayed in yellow. Transmitters with
a lower adjacent channel are displayed in green; transmitters with a higher adjacent channel are displayed in green.
Colours used for co-channel take precedence over the colours used for adjacent channels. All other transmitters are
displayed as grey lines.
If you cleared the Adjacent channels check box, transmitters using the same channel are displayed in red; all others,
including transmitters with adjacent channels, are displayed as grey lines.
To restore the initial transmitter colours, click the Reset Display button in the Search Tool window.
Searching for a Combination of TRX and Subcell Parameters
You can use the Find on Map tool to search for a combination of TRX and subcell parameters: a channel, BSIC or NCC-BCC, as
well as HSN and MAIO.
To find a BSIC-BCCH pair using the Find on Map tool:
1. Click Edit > Find on Map. The Find on Map window appears.
2. From the Find list, select "BSIC-BCCH Pair."
3. Select the parameters on which you want to search:
- BCCH channel: Enter a BCCH channel number. If you do not enter a BCCH channel number, Atoll will search all
specified channels according to the other parameters.
- BSIC or NCC-BCC: Enter either a BSIC or a value for the NCC and for the BCC.
4. Click Search.
Transmitters that match the defined search parameters are displayed in red. All other transmitters are displayed as
grey lines.
To restore the initial transmitter colours, click the Reset Display button in the Search Tool window.
To find a combination of TCH channel and HSN or MAIO using the Find on Map tool:
1. Click Edit > Find on Map. The Find on Map window appears.
2. From the Find list, select "Channel-HSN/MAIO Pair."
3. Select the Channel/BSIC/HSN/MAIO tab.
4. From the Channel list, select the channel number.
5. Select the parameters on which you want to search:
- HSN: If you want to search for a channel number and an HSN, select HSN and select an HSN number.
- MAIO: If you want to search for a channel number and a MAIO, select MAIO and select a MAIO number.
6. Click Search.
Transmitters that match the defined search parameters are displayed in red. All other transmitters are displayed as
grey lines.
To restore the initial transmitter colours, click the Reset Display button in the Search Tool window.
7.6.9.2 Displaying the Frequency Allocation Using Transmitter Display Settings
You can use the display characteristics of transmitters to display frequency allocation-related information on the map.
To display frequency allocation-related information on the map:
1. Click the Network tab in the explorer window.
2. Right-click the Transmitters folder. The context menu appears.
3. Select Properties from the context menu. The Properties dialogue appears.
4. Click the Display tab.
You can display the following information per transmitter:
- BCCH: To display the BCCH of a transmitter, select "Discrete values" as the Display Type and "BCCH" as the Field.
- BSIC: To display the BSIC of a transmitter, select "Discrete values" as the Display Type and "BSIC" as the Field.
506
Atoll 3.1.0 User Manual
Chapter 7: GSM/GPRS/EDGE Networks Forsk 2011
You can display the following information in the transmitter label or tip text:
- BCCH: To display the BCCH of a transmitters subcells, select "BCCH" from the Label or Tip Text Field Definition
dialogue.
- BSIC: To display the BSIC of a transmitter, select "BSIC" from the Label or Tip Text Field Definition dialogue.
- Channels: To display the channels allocated to a transmitter, select "Channels" from the Label or Tip Text Field
Definition dialogue.
- HSN: To display the HSN allocated to a transmitters subcells, select "HSN" from the Label or Tip Text Field Defi-
nition dialogue.
- MAIO: To display the MAIO allocated to a transmitters subcells, select "MAIO" from the Label or Tip Text Field
Definition dialogue.
- Cell type: To display the cell type allocated to a transmitter, select "Cell type" from the Label or Tip Text Field Def-
inition dialogue.
- Required TRXs per Transmitter or Subcell: To display the number of required TRXs per transmitter or per subcell,
select "Required TRXs" or "Subcell: Required TRXs," respectively, from the Label or Tip Text Field Definition dia-
logue.
- Number of TRXs Assigned: To display the number of TRXs assigned to a transmitter, select "Number of TRXs" from
the Label or Tip Text Field Definition dialogue.
- Frequency Band: To display the frequency band assigned to a transmitter, select "Frequency Band" from the Label
or Tip Text Field Definition dialogue.
- GPRS/EDGE: To display which transmitters are GPRS/EDGE-capable, select "GPRS/EDGE" from the Label or Tip
Text Field Definition dialogue.
- Coding Scheme Configuration: To display the coding scheme configuration assigned to a transmitter, select
"Coding Scheme Configuration" from the Label or Tip Text Field Definition dialogue.
- Codec Configuration: To display the codec configuration assigned to a transmitter, select "Codec Configuration"
from the Label or Tip Text Field Definition dialogue.
5. Click OK.
For information on display options, see "Display Properties of Objects" on page 40.
7.6.9.3 Grouping Transmitters by Frequencies
You can group transmitters on the Network tab in the explorer window by their channel list or by their frequency band, or by
both.
To group transmitters by channels or by frequency band:
1. Click the Network tab in the explorer window.
2. Right-click the Transmitters folder. The context menu appears.
3. Select Properties from the context menu. The Properties dialogue appears.
4. On the General tab, click Group By. The Group dialogue appears.
5. Under Available Fields, select the parameter you want to group transmitters by:
- Frequency band
- Channels
6. Click to add the parameter to the Group these fields in this order list. The selected parameter is added to the list
of parameters on which the transmitters will be grouped.
7. If you do not want the transmitters to be sorted by a certain parameter, select it in the Group these fields in this order
list and click . The selected parameter is removed from the list of parameters on which the transmitters will be
grouped.
8. Arrange the parameters in the Group these fields in this order list in the order in which you want the transmitters to
be grouped:
a. Select a parameter and click to move it up to the desired position.
b. Select a parameter and click to move it down to the desired position.
9. Click OK to save your changes and close the Group dialogue.
Because labels are always displayed, you should avoid displaying too much information at
the same time.
Atoll 3.1.0 User Manual
AT310_UM_E1 Chapter 7: GSM/GPRS/EDGE Networks
507
7.6.9.4 Displaying the Channel Allocation Histogram
Atoll has a frequency distribution analysis tool. You can access this tool by selecting Frequency Distribution from the
Transmitter > Frequency Plan context menu. The frequency distribution analysis tool gives you a three-column table with:
The ARFCN
The number of TRXs in which the ARFCN appears
Its relative load.
The relative load is the same as the number of TRXs if synthesised hopping is not used. When synthesised hopping is used, the
frequency load is the sum of 1/(MAL size) of all the TRXs using this frequency.
The scope of this tool is the same as the scope of the AFP. For more information on the AFP scope, see "The Scope of the AFP
and the Scope of the Interference Matrix" on page 422.
The frequency load distribution can be displayed as a histogram by clicking the Histogram button. The histogram is similar to
the one in the AFP Progress dialogue.
The Relationship Between Uniform Distribution and Quality
You should be aware that uniform distribution is not always synonymous with quality. While it is clear that in some cases the
frequency usage distribution can be a quality indicator, it is not always the case. For this reason the Atoll AFP does not have
a cost dedicated to non-uniformity of spectral use. Therefore Atoll AFP can create non-uniform frequency distributions.
When the frequency assignment problem (FAP) is easy, the AFP reaches a 0-cost solution and stops immediately. If it
was instructed to use the minimum spectrum possible, the AFP will use the smaller ARFCNs more than the larger ones
(and will leave the largest ARFCNs untouched, for future use). Otherwise, the AFP will try to spread spectrum use. By
default this directive is free for AFP tuning.
In many cases, a large volume of allocation constraints exists for adjacent channel reuse. The two end-channels, (the
biggest and the smallest in the domain), have fewer constraints, because they have only one adjacent channel in use,
and are therefore heavily used. The adjacent channels (the second in the domain, and the one before the biggest in
the domain) are used less often than the others because they each have a heavily used adjacent channel. Because the
third domain frequency is adjacent to a seldom used channel, it will be used more often than usual. In the case of a
continuous domain, which is small, and whose size is impair, this effect will resonate strongly and will provide a sig-
nificant reduction in usage of the second, forth, sixed, etc. frequencies of the domain.
After you have manually or automatically allocated frequencies, you can view channel allocation in the form of a table or a
histogram. For each channel used, Atoll displays both the channel load (i.e., the number of times the channel is used, weighted
by the fractional load) and the total number of times the channel is used. The information in the table can either be copied or
exported for use in another application.
To display the channel allocation table or histogram:
1. Click the Network tab in the explorer window.
2. Right-click the Transmitters folder. The context menu appears.
3. Select Frequency Plan > Channel Distribution. The Channel Use Statistics table appears.
4. You can do the following:
- Export: Click the Export button to open the Export dialogue and export the Channel Use Statistics table contents
as a TXT, CSV, or XLS file. For information on using the Export dialogue, see "Exporting Tables to Text Files" on
page 75.
- Histogram: Click the Histogram button to display the Distribution Histogram dialogue. The histogram represents
the channels as a function of the frequency of their use. You can move the pointer over the histogram to display
the frequency of use of each channel. The results are highlighted simultaneously in the Detailed Results list.
In the Distribution Histogram dialogue, you have the following options:
- Copy: Click the Copy button to copy the histogram to the clipboard. You can paste the histogram as a graphic
into another application, for example, a word-processor.
- Print: Click the Print button to print the histogram.
7.6.10 Calculating Key Performance Indicators of a GSM/GPRS/
EDGE Network
Atoll allows the user to calculate and analyse key performance indicators (KPI), such as the reduction factor, the blocking
probability, and the delay, that are currently defined for the network. This allows you to verify how well the network satisfies
basic performance criteria.
508
Atoll 3.1.0 User Manual
Chapter 7: GSM/GPRS/EDGE Networks Forsk 2011
To calculate key performance indicators:
1. Click the Network tab in the explorer window.
2. Right-click the Transmitters folder. The context menu appears.
3. Select Traffic > Dimensioning and KPI Calculation from the context menu. The Dimensioning/KPIs dialogue appears
(see Figure 7.107).
4. Under Dimensioning Parameters, select the dimensioning model that will be used for the KPI calculation from the
Model list. You can access the parameters of the selected dimensioning model by clicking the Browse button ( ).
5. Under Traffic (Circuit and Packet Demand), select whether the KPI calculation will be based on the traffic demand cal-
culated in the default traffic capture or the current values (circuit and packet demands) in the Subcells table.
- If you select From subcell table, define the following additional parameters:
- Specify the Minimum throughput reduction factor that can be accepted in the network. When running a traf-
fic capture, this parameter is evaluated (but not displayed) during the calculation. The minimum throughput
reduction factor models the fact that, at the user level, the user throughput can be reduced because of how
much it will be multiplexed with other users. In other words, this parameter will be affected by the traffic load
which is a consequence of dimensioning.
- Under Terminals (%), enter the percentage of each type of terminal used in the map. The total percentages
must equal 100.
- Under Circuit Services (%), enter the percentage of each type of circuit service used in the map. The total
percentages must equal 100.
- Under Packet Services (%), enter the percentage of each type of packet service used in the map (assuming the
packet is made of maximum bit rate and constant bit rate packet services). The total percentages must equal
100.
6. Click Calculate to calculate the KPI calculation.
The output of the calculation appears in the KPI Calculation dialogue under Results. You can select which columns to
display by clicking the Displayed Columns button and selecting or clearing the check box of the columns. The following
results are given for each transmitter in the Transmitter column:
- TRX Type: For each transmitter, the results are given by TRX type (e.g., BCCH, TCH, TCH_EGPRS and TCH_INNER).
Together, the Transmitter and TRX Type columns identify the subcell.
- Number of TRXs: The number of TRXs assigned for both the subcell's circuit-switched and packet-switched traffic,
while taking into account the quality of service criterion assigned for each.
- Load (%): The average demand in timeslots (packet and circuit), divided by the total number of timeslots available.
It represents the average occupancy of the TRXs. This parameter is one of the principal results of dimensioning
along with the number of TRXs. In addition, this parameter might have been updated by an AFP model which is
Figure 7.107: The KPI Calculation dialogue: The Dimensioning/KPI dialogue
Atoll 3.1.0 User Manual
AT310_UM_E1 Chapter 7: GSM/GPRS/EDGE Networks
509
capable of optimising (i.e., reduce or increase) the number of required TRXs. This results in the subcell load being
modified.
- Multiplexing Factor: The user or Temporary Block Flow (TBF) multiplexing factor. The multiplexing factor corre-
sponds to the number of timeslots per frame.
- Maximum Number of TRXs per Transmitter: The maximum number of TRXs that a transmitter can support is an
input of the KPI calculation. This parameter is provided by the equipment manufacturer. The value can be set for
each transmitter or taken from the dimensioning model for transmitters where this value is not set.
- Target Rate of Traffic Overflow (%): This input parameter defines the percentage of traffic that is allowed to over-
flow from one subcell to another in case the traffic assigned to this subcell is greater than the maximum traffic
that it can accommodate. It can be considered an anticipation of the percentage of traffic that will be rejected
from higher priority subcells or layers to lower ones. The value is specified for each subcell.
- Half-rate Traffic Ratio (%): This input parameter is defined per subcell and indicates the percentage of subcell
traffic that uses half-rate access.
If the values are different for BCCH and TCH subcells, Atoll will use the values for the target rate of traffic overflow
and the half-rate traffic ratio from the BCCH subcell.
- Packet demand (Kbps): The Packet Traffic Demand is the total traffic demand in kilobits per second generated by
packet-switched service users within the coverage area of the transmitter.
- Packet average demand (timeslots): The number of timeslots needed to satisfy the packet traffic demand
depends on the maximum throughput that a packet timeslot can support.
- Average Number of Timeslots per Connection (Packet): This input parameter defines the average number of
timeslots used by packet-switched-traffic users while accessing services. Packet-switched services allow up to
eight timeslots per connection. The average number of timeslots per connection corresponds to the average
number of downlink timeslots (multiplied by the number of simultaneous carriers in EDGE Evolution, if any) over
which a single mobile terminal can communicate at one time.
- Circuit Demand (Erlangs): The Circuit Traffic Demand is the total traffic demand in Erlangs generated by circuit-
switched-service users within the coverage area of the transmitter.
- Circuit average demand (timeslots): The Average Demand in Circuit Timeslots is calculated taking into account
the effect of half-rate circuit-switched traffic: two half-rate users are equivalent to one full-rate user.
- Average Number of Timeslots per Connection (Circuit): The Average Number of Timeslots per Connection (Cir-
cuit) is an input parameter. The number of timeslots per connection is "1" for full-rate traffic, otherwise it depends
on the half-rate traffic ratio.
At present, Atoll only models circuit calls using 1 timeslot per connection; this parameter is for forward compati-
bility.
- Served Circuit Traffic (Erlangs): The Served Circuit Traffic is the circuit-switched traffic in Erlangs that the subcell
can serve.
The served circuit-switched traffic is circuit traffic demand less the effective overflowed circuit traffic.
- Served Packet Traffic (Kbps): The Served Packet Traffic is the packet-switched traffic in kilobits per second that
the subcell can serve.
- The served packet-switched traffic is packet traffic demand less the effective overflowed packet traffic.
- Effective Rate of Traffic Overflow (%): The Effective Rate of Traffic Overflow is the actual rate of traffic that is
rejected by the subcell and overflows because of a lack of packet timeslots. In a GSM network, the value is the
same as the blocking probability. In a more complex network, this value includes the traffic overflow from all serv-
ices.
In case of Erlang B, the effective rate of traffic overflow corresponds to the effective blocking rate. This value is
calculated from the required number of circuit timeslots (both shared and circuit timeslots) and the circuit traffic
demand in Erlang B tables.
In case of Erlang C, the effective rate of traffic overflow is zero except if the maximum number of TRXs is exceeded.
The effective blocking rate is inferred from the required number of circuit timeslots (both shared and circuit times-
lots) and the circuit traffic demand in Erlang C tables.
- Probability of Circuit Blocking Rate (or Delay) (%): The Circuit Blocking Rate is the grade of service (GoS) indicator
for circuit-switched traffic. It can be either the rate at which calls are blocked (Erlang B) or delayed (Erlang C),
depending on which queuing model the dimensioning model uses.
For concentric cell types, the traffic demand on TCH subcells is different from the one
calculated during the traffic capture. For concentric cell types, the traffic demand on TCH
subcells is calculated from the traffic demand of the capture and the effective rate of traffic
overflow.
510
Atoll 3.1.0 User Manual
Chapter 7: GSM/GPRS/EDGE Networks Forsk 2011
- Minimum Throughput Reduction Factor (%): The Minimum Throughput Reduction Factor is the lowest
throughput reduction factor that can still guarantee service availability. The Minimum Throughput Reduction
Factor is one of the criteria for packet-switched traffic dimensioning. It is calculated using the parameters defined
for the services: the minimum service throughput; the maximum number of timeslots per connection; the
required availability; and the per pixel timeslot capacity of the subcell coverage area. This parameter is calculated
when making the traffic capture or is user-defined depending on the source of traffic demand on which the KPI
calculation is based.
- Throughput Reduction Factor (%): The Throughput Reduction Factor is calculated from the quality charts using
the packet load and available connections for each subcell. This reduction factor must be greater than the min-
imum throughput reduction factor for packet-switched services for these services to be satisfactorily available in
the subcell.
- Maximum Packet Delay (s): The Maximum Packet Delay is the defined delay in seconds that must not be
exceeded for the service quality to be considered satisfactory.
- Packet Delay (s): The Delay is a key performance indicator (KPI) calculated using the quality graphs, the load, and
the number of connections available . This dimensioning output must not exceed the maximum delay defined for
the service for service availability to be considered satisfactory.
- Maximum Probability of Packet Delay (%): The Maximum Probability of Packet Delay is defined for each packet
service and is the highest probability that the service will be blocked that is acceptable in terms of service availa-
bility.
- Probability of Packet Delay (Delay) (%): The Probability of Packet Delay is a dimensioning output and must not
exceed the Maximum Probability of Packet Delay defined for the service for service availability to be considered
satisfactory.
7. Click Commit to assign the load and the effective rate of traffic overflow to the subcells.
7.7 Optimising Network Parameters Using the ACP
Atoll Automatic Cell Planning (ACP) enables radio engineers designing GSM networks to automatically calculate the optimal
network settings in terms of network coverage and quality. The ACP can also be used to add sites from a list of candidate sites
or to remove unnecessary sites or sectors. Atoll ACP can also be used in co-planning projects where networks using different
radio access technologies must be taken into consideration when calculating the optimal network settings.
Atoll ACP is primarily intended to improve existing network deployment by reconfiguring the main parameters that can be
remotely controlled by operators: antenna electrical tilt and transmission power. ACP can also be used during the initial plan-
ning stage of a GSM network by enabling the selection of the antenna, and its azimuth, height, and mechanical tilt. ACP not
only takes transmitters into account in optimisations but also any repeaters and remote antennas.
Atoll ACP can also be used to measure and optimise the EMF exposure created by the network. This permits the optimisation
of power and antenna settings to reduce excessive EMF exposure in existing networks and optimal site selection for new
transmitters.
ACP uses user-defined objectives to evaluate the optimisation, as well as to calculate its implementation cost. Once you have
defined the objectives and the network parameters to be optimised, Atoll ACP uses an efficient global search algorithm to test
many network configurations and propose the reconfigurations that best meet the objectives. The ACP presents the changes
ordered from the most to the least beneficial, allowing phased implementation or implementation of just a subset of the
suggested changes.
In this section, the following are explained:
"The ACP Module and Atoll" on page 511
"Configuring the ACP Module" on page 514
"Optimising Cell Planning with the ACP" on page 518
"Running an Optimisation Setup" on page 540
"Working with Optimisations in the Explorer Window" on page 542
"Viewing Optimisation Results" on page 543.
KPI calculation is based on a traffic capture. Modifications to traffic maps, traffic parame-
ters, and transmitter properties (e.g., calculation area, coding scheme configuration, etc.)
have an influence on the traffic capture. Therefore, if you modify some of these data, you
must recalculate the traffic capture before calculating KPIs.
Atoll 3.1.0 User Manual
AT310_UM_E1 Chapter 7: GSM/GPRS/EDGE Networks
511
7.7.1 The ACP Module and Atoll
Atoll ACP can be used either with existing networks or with networks in the initial planning phases. With existing networks, it
is most efficient to focus on tuning the parameters that can be easily changed remotely, for example:
Antenna electrical tilt: ACP adjusts the electrical tilt by selecting the best antenna from the antenna group assigned
to this transmitter.
Transmission power: The transmission power is set within a defined minimum and maximum value.
When optimising a network that is still in the planning phase, Atoll ACP can calculate how the network can be improved by:
Selecting the antenna type for each transmitter: ACP selects the best antenna from the antenna group assigned to
this transmitter.
Changing the antenna azimuth: ACP sets the antenna azimuth using a defined range on either side of the currently
defined azimuth.
Changing the mechanical tilt of the antenna: ACP sets the mechanical tilt using a defined range on either side of the
currently defined mechanical tilt.
Changing the height of the antenna: ACP sets the optimal antenna height using a defined range on either side of the
currently defined antenna height.
Selecting sites: ACP adds or removes sites that you have indicated as candidates for addition or removal in order to
improve existing or new networks.
In this section, the following are explained:
"Using Zones with ACP" on page 511
"Using Traffic Maps with ACP" on page 512
"Shadowing Margin and Indoor Coverage" on page 512
"ACP and Antenna Masking" on page 512
"EMF Exposure" on page 514.
7.7.1.1 Using Zones with ACP
ACP uses different zones during the optimisation process for different purposes.
ACP uses the computation zone to define the area where the quality objectives are evaluated. It also uses the computation
and focus zones to quickly select the sites which are optimized, although you can also optimise transmitters and sites that are
outside the computation or focus zone. All sites and transmitters in the network, including those outside the computation and
focus zones are taken into consideration when calculating signal, interference, and best server status.
ACP enables you to define different targets and different weights for each zone: for the computation zone, for the focus zone,
for the hot spots, and for each clutter classes.
In this section, the following are explained:
"Using the Computation Zone and the Focus Zone" on page 511
"Using Custom Zones" on page 512
"Using the Filtering Zone" on page 512.
7.7.1.1.1 Using the Computation Zone and the Focus Zone
Atoll ACP measures the quality objectives within the computation zone. If there is no computation zone, the ACP measures
the quality objectives using a rectangle that includes all cells in the network. You can also use the computation or focus zone
to quickly select which cells are to be optimised, although you can also optimise cells outside of the zones or a subset of cells
within a zone.
Atoll ACP allows you to define different targets for the computation zone and the focus zone, as well as for any custom zones.
You can also define different weights for each zone.
It is recommended to define a computation zone. ACP uses the computation zone as the
area in which the quality figures are calculated and improved during optimisation. Addi-
tionally, the zone defined by ACP might take into account areas outside of actual traffic
boundaries.
512
Atoll 3.1.0 User Manual
Chapter 7: GSM/GPRS/EDGE Networks Forsk 2011
7.7.1.1.2 Using Custom Zones
Atoll ACP also allows you to use custom zones, enabling you to specify different quality targets for each custom zone and
display final results per zone. You can also define different weights for each zone. You can use the hot spots defined in the
Atoll document, import ArcView SHP files to create hot spots, or you can create custom zones based on clutter classes.
7.7.1.1.3 Using the Filtering Zone
If there is a filtering zone defined, Atoll ACP will optimise all currently defined and active cells selected by the filtering zone.
Cells that are locked will not be optimised. However, all cells will be used to model coverage and interference.
7.7.1.2 Using Traffic Maps with ACP
Atoll ACP can use traffic maps to determine the traffic density on each pixel. The traffic density is used to weight each of the
quality figures according to traffic and to put more emphasis on high traffic areas. You can apply the imported traffic density
files to either or both of the quality indicators.
When you use selected traffic maps, ACP allows you to define a resolution to extract the data from traffic maps. The resolution
should usually be the same as the resolution of the traffic maps and the path loss matrices. If the resolution of the optimisation
is different from the resolution of the path loss matrices, ACP performs a bilinear interpolation; it uses the four closest path
loss values and interpolates among them.
To increase the accuracy of the data-extraction process, you can increase the resolution defined in the Resolution (m) text
box.
7.7.1.3 Shadowing Margin and Indoor Coverage
Atoll ACP enables you to take indoor coverage and a shadowing margin into consideration. When indoor coverage is taken
into consideration, all pixels marked as indoors have an additional indoor loss added to total losses. The indoor loss is defined
per clutter class.
When the shadowing margin is taken into consideration, the defined shadowing margin is taken into consideration in the
calculation of the received useful signal power and interfering signal power.
For more information on how shadowing is calculated, see the Technical Reference Guide.
7.7.1.4 ACP and Antenna Masking
When ACP performs any type of antenna reconfiguration, it must determine how attenuation to the path loss changes when
the antenna is modified. ACP determines changes to path loss attenuation using antenna masking. Depending on the propa-
gation model used to calculate the path loss matrices, ACP supports the following antenna masking methods:
Natively supported propagation models: ACP calculates the change in attenuation by unmasking the current antenna
pattern and then remasking it with the new antenna pattern. Because ACP is using the same propagation model as
was used to calculate the original path loss matrices, the results are consistent and accurate. For this reason, using
natively supported propagation models is the preferred method.
ACP automatically considers all the cells that have an effect on the computation or focus
zone, and ignores the rest (for example, cells that are too far away to have an impact on
the selected cells). It is nonetheless recommended to use a filtering zone to speed up initial
data extraction from the Atoll document.
Figure 7.108: ACP traffic parameters
Atoll 3.1.0 User Manual
AT310_UM_E1 Chapter 7: GSM/GPRS/EDGE Networks
513
For more information, see "Natively Supported Propagation Models" on page 513.
ACPs default antenna masking method: If the propagation model used to calculate the original path loss matrices is
not supported by ACP, ACP can use its own default antenna masking method. Because the ACP default masking
method is not the same as the one used to calculate the original path loss matrices, accuracy cannot be guaranteed.
ACPs default masking method gives results similar to Atolls Standard Propagation Model and should deliver accept-
able results for any macro-type propagation model.
For more information, see "ACPs Default Antenna Masking Model" on page 513.
Precalculated path loss matrices: ACP can precalculate either the full path loss matrices for a selected propagation
model or the angles of incidence for any propagation model that supports it.
For more information, see "Precalculated Path Loss Matrices" on page 514.
7.7.1.4.1 Natively Supported Propagation Models
During antenna optimisation, ACP must calculate how the attenuation to the path loss changes when the antenna is modified,
i.e., when the antenna type, tile, or azimuth is modified.
When ACP uses natively supported propagation models, it calculates the change in attenuation by unmasking the current
antenna pattern and then remasking it with the new antenna pattern. The unmasking and remasking operations are strongly
dependent on the propagation model that was used to calculate the path losses, especially to:
Find the horizontal and vertical emission angles between a transmitter and the receiving pixel. The angles depend
strongly on the radial method used to account for the height profile between the transmitter and receiver.
Find the correct antenna gain for a given set of horizontal and vertical emission angles. The gain is usually based on a
3-D interpolation of the 2-D patterns and can be model-dependent.
How ACP calculates attenuation depends on the propagation model used by Atoll to generate the path loss. The propagation
model parameters which affect processing are automatically extracted by ACP. ACP supports the propagation models
commonly used in Atoll.
The raster data needed by ACP depends on the propagation model that Atoll used to generate the path loss.
7.7.1.4.2 ACPs Default Antenna Masking Model
ACP has an internal default antenna masking model that can be used if the propagation model used to calculate the original
path loss matrices is not supported by ACP. Because the ACP default antenna masking model can deliver different results than
those given by the original propagation model, accuracy can not be guaranteed, although it should deliver acceptable results
for any macro-type propagation model.
ACP offers a few parameters that enable you to improve the accuracy of the default antenna masking model:
Use Clutter Height: By selecting Use Clutter Height, ACP will take into consideration clutter height information from
the clutter heights file, if available, or from the clutter classes file.
Receiver on Top of Clutter: If the receiver is on top of the clutter, for example, if receivers are located on top of build-
ings, you can select Receiver on Top of Clutter. The receiver height will then be sum of the clutter height and the
receiver height.
Use Radial Method: You can select the Use Radial Method check box if you want ACP to use the radial method to
extract the profile between the transmitter and the receiver.
Direct View: You can select the Direct View check box if you want ACP to trace a direct line between the transmitter
and the receiver when calculating the vertical incidence angle, without taking any obstacle into account.
Antenna Masking Method: You can select either the native 3D interpolation method or the linear interpolation
method as the type of Antenna Masking Method ACP uses.
These parameters can be set individually for each propagation model for which ACP will use the default propagation method.
Site selection (without reconfiguration) is made independently of the method used to
determine changes to path loss attenuation.
Propagation Model Raster Data Required
All Atoll Hata-based propagation models (Cost-Hata,
Okumura-Hata, ITU, etc.)
DEM file
Atoll Standard Propagation Model
DEM file
Clutter Height file (optional)
Clutter file (optional)
All other models. DEM file
514
Atoll 3.1.0 User Manual
Chapter 7: GSM/GPRS/EDGE Networks Forsk 2011
7.7.1.4.3 Precalculated Path Loss Matrices
After the ACP setup has been created, ACP calculates the path loss matrices necessary (i.e., for sites that are being optimised
and do not use natively supported propagation models or the ACP's internal model) while the optimisation is loading.
ACP does not calculate all path loss matrices for all possible combinations, for example, five possible changes in electrical tilt
and five possible changes in azimuth, i.e., 25 path loss matrices to be calculated. ACP only calculates the path loss matrices
for the changes which need to be evaluated by the optimisation algorithm. By pre-calculating only the changes to be evalu-
ated, ACP reduces the number of path loss changes to be calculated and reduces the calculation time.
While the optimisation is running, ACP uses the pre-calculated path loss matrices. If a change is made to a transmitter that
was not taken into the consideration when the path loss matrices were calculated, ACP recalculates the path loss matrix for
that change only.
The end result are considerable savings in both time and computer resources.
For information on natively supported propagation models, see "Natively Supported Propagation Models" on page 513.
Although ACP minimises the number of calculations necessary when using precalculated path loss matrices, it is recom-
mended to:
Use precalculated path loss matrices only when necessary. When a propagation model is natively supported, you
should use it. Even if a propagation model is not officially natively supported, using the default antenna masking
method is often sufficient.
Try to limit the number of parameters covered, when using precalculated path loss matrices. For example, only use a
2- or 3-azimuth span. Carefully designing the antenna groups will also reduce the number of unnecessary calculations.
Use a temporary path loss storage directory dedicated to your document region when using precalculated path loss
matrices. This ensures that future optimisations on this region will be able to use these path losses that have already
been calculated.
7.7.1.5 EMF Exposure
EMF exposure is defined as the total electromagnetic field measured at a given location. Although the exact limit on the
acceptable level of EMF exposure varies by jurisdicon, it is typically a few Vm. Using an internal propagaon model specific
to EMF exposure, ACP calculates the EMF exposure in two dimensions (for open areas such as parks or roads) or in three
dimensions (for buildings). Additionally, with buildings, you can choose to measure the exposure only at the front faade,
where the EMF exposure will be the greatest.
The internal propagation model calculates EMF exposure using propagation classes which are retrieved from input files. Each
propagation class is either opaque, meaning that the signal experiences diffraction losses at the edge of the object but does
not go completely through, or transparent, meaning that the signal passes through it (with perhaps some losses) and does not
experience diffraction loss. The propagation classes have the following parameters:
Penetration loss (dB): The loss occurring when the signal enters the object.
Linear loss (dB/m): A linear loss applied for each meter within an object. The loss is applied only after a given number
of meters, specified by the "Linear loss start distance (m)" parameter.
Distribution of measurement points: Field strength measurements are made on a set of points within an object. The
measurement points can be distributed in either a 3D pattern or in a 2D pattern. For a two-dimensional distribution,
the points can be placed either at the bottom (for example, in a park) or at the top (for example, for a bridge) to better
reflect where people will be.
The following default propagation classes are provided:
Open: The Open propagation class is for areas without obstacles, such as an open area or water. An open area can
also be an elevated area such as a bridge. Such areas are transparent, with no diffraction loss.
Vegetation: The Vegetation propagation class is used for areas covered with vegetation, such as parks. They can be
considered as transparent but with a certain degree of diffraction loss.
Building: The Building propagation class is used for opaque objects such as buildings. The signal experiences some loss
when going through and also suffer from diffraction loss.
7.7.2 Configuring the ACP Module
You can change the default settings of the Atoll ACP module so that selected options are the default settings each time you
run ACP. Additionally, you can base the default ACP settings on some or all of the settings of a given Atoll optimisation.
In this section, the following are explained:
"Defining the Storage Location of ACP Settings" on page 515
"Defining the Antenna Masking Method" on page 515
"Configuring the Default Settings" on page 516.
"Configuring Setup-specific Settings" on page 516.
Atoll 3.1.0 User Manual
AT310_UM_E1 Chapter 7: GSM/GPRS/EDGE Networks
515
7.7.2.1 Defining the Storage Location of ACP Settings
You can define where Atoll stores the default settings of the ACP module.
To configure the default settings of the ACP module:
1. Click the Network tab in the explorer window.
2. Right-click the ACP - Automatic Cell Planning folder. The context menu appears.
3. Select Properties from the context menu. The ACP - Automatic Cell Planning Properties dialogue appears.
4. Click the Setup Template tab. The location of the settings are either embedded in the Atoll document or stored in an
acp.ini file.
5. Click the arrow to the right of the current location of the ACP settings ( ). The menu appears:
6. Select where you want the ACP to store the template options:
- Embedded: Atoll will store the ACP settings in the current Atoll document.
- Default User Location: Atoll will store the ACP settings in the default location for user configuration files.
- Browse: Clicking Browse enables you to select a location to store the acp.ini file.
7.7.2.2 Defining the Antenna Masking Method
You can define how Atoll ACP calculates path loss matrices, using either Atolls propagation models, ACPs internal propaga-
tion model, or precalculated path loss matrices. These parameters will be applied to all new and duplicated setups.
To define how ACP calculates path loss matrices:
1. Click the Network tab in the explorer window.
2. Right-click the ACP - Automatic Cell Planning folder. The context menu appears.
3. Select Properties from the context menu. The ACP - Automatic Cell Planning Properties dialogue appears.
4. Click the Setup Template tab.
5. Click Antenna Masking Method in the left-hand pane. Under Antenna Masking Method, you can define how ACP cal-
culates path loss matrices (see Figure 7.109).
6. Under Propagation Models, select the check boxes in each column to define how ACP will model each propagation
model.
Figure 7.109: The Antenna Masking Model tab
516
Atoll 3.1.0 User Manual
Chapter 7: GSM/GPRS/EDGE Networks Forsk 2011
- Antenna masking method: The antenna masking method column indicates whether ACP can use this propagation
model natively ("Native"), or whether ACP uses its own default antenna masking method ("Default"). If you want,
you can set ACP to use a precalculated mode for each propagation model from the list:
- Incidence: Select Incidence if you want ACP to only calculate the angles of incidence for this propagation mod-
el.
- Full path loss: Select Full path loss if you want ACP to calculate full path loss matrices for this propagation
model.
- Use clutter height: Select the check box in the Use clutter height column if you want ACP to take clutter height
information from the clutter heights file, if available, or from the clutter classes file. This option is only available if
ACP is using its default antenna masking method
- Receiver on top of clutter: Select the check box in the Receiver on top of clutter column if you want the receiver
height to be sum of the clutter height and the receiver height. This option can be used, for example, to model
receivers on top of buildings.
- Use radial method: Select the check box in the Use radial method column if you want ACP to use the radial
method to extract the profile between the transmitter and the receiver. Using the radial method improves effi-
ciency.
- Additional Parameters: In the Additional Parameters column, a Browse button ( ) appears for each propaga-
tion model not supported natively for ACP. Click the Browse button to open the Default Propagation Model
Parameters dialogue. In the Default Propagation Model Parameters dialogue, define the following parameters
for each propagation model for which ACP uses its default method:
- Direct View: Select the Direct View check box if you want ACP to trace a direct line between the transmitter
and the receiver when calculating the vertical incidence angle, without taking any obstacle into account.
- Antenna Masking Method: Select either the native 3D interpolation method or the linear interpolation
method as the type of Antenna Masking Method ACP uses. When you select the linear interpolation method,
you can also define the degree of smoothing applied.
7. Click OK.
7.7.2.3 Configuring the Default Settings
You can configure default settings for Atoll ACP that are used for each ACP setup.
To configure the default settings of the ACP module:
1. Click the Data tab in the explorer window.
2. Right-click the ACP - Automatic Cell Planning folder. The context menu appears.
3. Select Properties from the context menu. The ACP - Automatic Cell Planning Properties dialogue appears.
4. Select the Setup Template tab. On the Setup Template tab, you can set options that are normally set in the ACP.ini
file for the following categories:
- EMF Exposure
- Optimisation
- Objective
- Reconfiguration.
For information on the various options and their possible values, see the Administrator Manual.
7.7.2.4 Configuring Setup-specific Settings
You can configure default settings for Atoll ACP that are used for each ACP setup.
To configure the default settings of the ACP module:
1. Click the Data tab in the explorer window.
2. Right-click the ACP - Automatic Cell Planning folder. The context menu appears.
3. Select Properties from the context menu. The ACP - Automatic Cell Planning Properties dialogue appears.
4. Select the Setup Template tab. On the Setup Template tab, you can set options that are normally set in the ACP.ini
file for the following categories:
- EMF Exposure
By default, all available propagation models are displayed. By selecting the Show only
used propagation models check box, ACP will only display the propagation models that
are actually used in that document.
Atoll 3.1.0 User Manual
AT310_UM_E1 Chapter 7: GSM/GPRS/EDGE Networks
517
- Optimisation
- Objective
- Reconfiguration.
For information on the various options and their possible values, see the Administrator Manual.
5. Click the User Preferences tab (see Figure 7.110).
Under Setup Preferences: You can define the following settings:
- Enable EMF exposure module: Select the Enable EMF exposure module check box if you want the ACP to display
the options related to EMF exposure. When you have selected the Enable EMF exposure module check box, you
will still have to select the option on the Optimisation tab of the Setup dialogue and define the EMF exposure
options if you want to optimise the EMF exposure.
- Calculation setting: Adjust the slider to define whether you want ACP to provide its results more quickly, at the
expense of precision, or whether you want ACP to provide more accurate results, at the expense of speed. By
selecting a higher speed, you will cause ACP to reduce the number of cells monitored for each pixel, some of which
might only create a bit of interference at first, but which could possibly create significantly more interference after
antenna parameters are changed during the optimisation process. Selecting a higher precision avoids this problem
at the expense of more time and computer resources.
Under Result Preferences: You can define the following setting for report maps:
- Default map transparency: Define the default map transparency with the slider.
6. Click the Private Directory tab. On the Private Directory tab (see Figure 7.111), you can define the directory to be used
by the ACP to store precalculated path loss matrices as well as the path loss matrices for antenna height optimisation.
7. Enter the name of the directory or click the arrow to the right of the current directory ( ) to navigate to the new
directory.
Figure 7.110: Setting ACP user preferences
Figure 7.111: Defining the directory for path loss matrices
518
Atoll 3.1.0 User Manual
Chapter 7: GSM/GPRS/EDGE Networks Forsk 2011
8. Click OK to save your changes.
When the propagation model used is not one natively supported by ACP, for example, complex ray-tracing propagation
models, ACP can use precalculated path loss matrices to calculate attenuation.
For more information, see "Defining the Antenna Masking Method" on page 515.
7.7.3 Optimising Cell Planning with the ACP
Optimising cell planning with the Atoll ACP consists of defining the parameters that will be used during the optimisation proc-
ess and then running the process. Each optimisation, with its parameters and results, is stored in a Setup folder in the ACP -
Automatic Cell Planning folder on the Network tab in the explorer window.
In this section, the following are explained:
"Creating an Optimisation Setup" on page 518
"Defining Optimisation Parameters" on page 519.
7.7.3.1 Creating an Optimisation Setup
In ACP, you can create an optimisation setup either by creating and running a new one, or by duplicating or opening an existing
optimisation, editing the parameters, and then running it.
In this section, the following are explained:
"Creating a New Optimisation Setup" on page 518
"Running an Existing Optimisation Setup" on page 518
"Duplicating an Existing Optimisation Setup" on page 518.
Creating a New Optimisation Setup
To create a new optimisation setup:
1. Click the Network tab in the explorer window.
2. Right-click the ACP - Automatic Cell Planning folder. The context menu appears.
3. Select New from the context menu. A dialogue appears in which you can set the parameters for the optimisation
setup.
For information on the parameters available, see "Defining Optimisation Parameters" on page 519.
4. After defining the optimisation setup:
- Click the Run button to run the optimisation immediately. For information on the optimisation results, see
"Viewing Optimisation Results" on page 543.
- Click the Create Setup button to save the defined optimisation. For information on running the optimisation, see
"Running an Existing Optimisation Setup" on page 518.
Running an Existing Optimisation Setup
To run an existing optimisation setup:
1. Click the Network tab in the explorer window.
2. Click the Expand button ( ) to expand the ACP - Automatic Cell Planning folder.
3. Right-click the optimisation you want to run. The context menu appears.
- Select Run from the context menu to run the optimisation immediately. For information on the optimisation
results, see "Viewing Optimisation Results" on page 543.
- Select Properties from the context menu to view or modify the parameters of the optimisation setup. For infor-
mation on the parameters available, see "Defining Optimisation Parameters" on page 519.
Duplicating an Existing Optimisation Setup
To duplicate an existing optimisation setup:
1. Click the Network tab in the explorer window.
2. Click the Expand button ( ) to expand the ACP - Automatic Cell Planning folder.
3. Right-click the setup you want to duplicate. The context menu appears.
4. Select Duplicate from the context menu. The ACP Duplicate Options dialogue appears.
5. Under Data Synchronisation Option, select one of the following:
Atoll 3.1.0 User Manual
AT310_UM_E1 Chapter 7: GSM/GPRS/EDGE Networks
519
- Partial update: The duplicated ACP setup will have only the data that was changed by the ACP during optimisation.
Duplicating the ACP-generated data permits you to create a new setup with up-to-date data even though the data
of the original setup is no longer valid.
- Full update: The duplicated ACP setup will have all the data resynchronised from the database.
6. Run the existing optimisation setup as described in "Running an Existing Optimisation Setup" on page 518.
7.7.3.2 Defining Optimisation Parameters
In Atoll ACP, when you create a new optimisation setup, you must first define all the parameters. You can also modify the
parameters of an existing optimisation setup before running it. Creating a new optimisation setup is explained in "Creating a
New Optimisation Setup" on page 518. Running an existing optimisation is explained in "Running an Existing Optimisation
Setup" on page 518.
The optimisation parameters are grouped onto specific tabs of the dialogue. The parameters are the same whether you create
a new optimisation setup or whether you modify the parameters of an existing one.
In this section, the following parameters are explained:
"Setting Optimisation Parameters" on page 519
"Setting Objective Parameters" on page 524
"Setting Network Reconfiguration Parameters" on page 528
"Defining Site Selection Parameters" on page 532
"Defining Antenna Groups" on page 536
"Adding Comments to the Optimisation Setup" on page 540.
7.7.3.2.1 Setting Optimisation Parameters
The Optimisation tab allows you to define the various parameters related to the optimisation algorithm.
To set the optimisation parameters:
1. Open the dialogue used to define the optimisation as explained in "Creating an Optimisation Setup" on page 518.
2. Click the Optimisation tab (see Figure 7.112).
3. Define the following:
- Number of Iterations: Set the number of iterations for the optimisation algorithm. ACP calculates a suggested
number of iterations by multiplying the total number of parameters to optimise (i.e., cell pilot power, antennas,
azimuth, mechanical tilt, antenna height, sites subject to selection) by two. You can accept the number of itera-
tions, or set your own value. Often one-half or one-quarter of the suggested number is sufficient for ACP to find
the optimal configuration.
- Resolution (m): Specify the resolution for the optimisation. Each criterion will be evaluated on each of these
pixels. The total number of pixels and the average number per site is indicated. This parameter has a large influ-
ence on the accuracy and speed of the optimisation process. You should either set a resolution that is consistent
Figure 7.112: The Optimisation tab
520
Atoll 3.1.0 User Manual
Chapter 7: GSM/GPRS/EDGE Networks Forsk 2011
with the path loss and raster data in the Atoll document, or you should set a resolution that will result in between
300 and 3000 positions per site. If the resolution of the optimisation is different from the resolution of the path
loss matrices, ACP performs a bilinear interpolation; it uses the four closest path loss values and interpolates
among them.
4. Under Setup, you can set the following optimisation-related objectives and parameters:
- "Defining Layer-related Objectives and Parameters" on page 520
- "Defining Zone-related Objectives and Parameters" on page 520
- "Defining Cost Control-related Objectives and Parameters" on page 521
- "Defining Site Classes for Cost Control" on page 522
- "Defining EMF Exposure-related Objectives and Parameters" on page 523.
Defining Layer-related Objectives and Parameters
On the Optimisation tab of the ACP Setup dialogue, you can define objectives and parameters related to radio layers of the
current project.
To define layer-related objectives and parameters:
1. Open the dialogue used to define the optimisation as explained in "Creating an Optimisation Setup" on page 518.
2. Click the Optimisation tab (see Figure 7.112 on page 519).
3. In the pane on the left-hand side, click Layers.
Under Layers (see Figure 7.112 on page 519), you can define the following for each layer to be optimised:
- Use: You can select which layers are to be considered in the optimisation process by selecting their check box in
the Use column. The signals and interference of the transmitters and sites in the selected layers will be taken into
consideration during the optimisation process. If the transmitters and sites in the selected layers are within the
area to be optimised (the computation zone or the focus zone, as selected under Zones on the Optimisation tab),
these transmitters and cells will be optimised.
Selecting layers to be taken into consideration is most useful when you want to take the signal and interference
of several layers into consideration, but only want to optimise one of the layers. Selecting the layers here ensures
that ACP will take them into consideration. Transmitters and sites in layers which are not selected are treated by
ACP as if they do not exist: they will not be optimised and their signal and interference will not be taking into con-
sideration during the optimisation of the selected transmitters and sites.
- Name: You can change the name of the layer by clicking it and entering a new name.
- Reconfiguration: If you want the layer to be taken into consideration for reconfiguration, you can select the check
box in the Reconfiguration column.
- Site Selection: If you want the layer to be taken into consideration for site selection, you can select the check box
in the Site Selection column.
The following columns give information about the layer; they can not be edited:
- Technology: The technology (GSM in this case) used by the layer.
- Freq. Band/Carrier: The frequency band and carrier (if applicable) used by the layer.
- Nb Tx/Cell: The number of transmitters in the layer.
Defining Zone-related Objectives and Parameters
On the Optimisation tab of the ACP Setup dialogue, you can define objectives and parameters related to the computation and
focus zones as well as the hot spot zones of the current project.
To define zone-related objectives and parameters:
1. Open the dialogue used to define the optimisation as explained in "Creating an Optimisation Setup" on page 518.
2. Click the Optimisation tab (see Figure 7.112).
3. In the pane on the left-hand side, click Zones.
Under Zones (see Figure 7.114), you can define how the zones will be used during optimisation. The zones are used
to define geographical objectives and weighting. The zones are taken into consideration in the following order: the
hot spots in their defined order, the focus zone, and finally the computation zone.
- Filtering Zones: Select the Computation Zone check box to preselect the sectors in the computation zone and the
Focus Zone check box to preselect the sectors in the focus zone. If there is no focus zone in the project to be opti-
If a transmitter on one selected layer that is optimised is linked with a transmitter on
another selected layer that is not optimised, the second transmitter will still appear on the
Reconfiguration tab and any changes to the first transmitter will be applied to the linked
transmitter as well.
Atoll 3.1.0 User Manual
AT310_UM_E1 Chapter 7: GSM/GPRS/EDGE Networks
521
mised, the computation zone is automatically selected. You can always manually reconfigure sectors outside the
selected zone on the Reconfiguration tab.
- Hot Spots: For each new hot spot, enter a Name in the row marked with the New Row icon ( ) and click the
Browse button ( ) to open the Zone Definition dialogue. You can import an ArcView SHP file by selecting From
file and clicking the the Browse button ( ). Or, you can use an existing hot spot zone in the Atoll document by
selecting From hot spot and selecting the hot spot zone from the list. Or, you can create a hot spot zone composed
of all areas in the reconfiguration zones that are included in one or more clutter class by selecing From clutter
classes and selecting the check box corresponding to the clutter class or classes you want to study.
You can change the order in which the hot spots will be taken into consideration, by clicking the layers number in
the Order column and then clicking the Up button ( ) or the Down button ( ).
Defining Cost Control-related Objectives and Parameters
On the Optimisation tab of the ACP Setup dialogue, you can define objectives and parameters related to cost control.
To define zone-related objectives and parameters:
1. Open the dialogue used to define the optimisation as explained in "Creating an Optimisation Setup" on page 518.
2. Click the Optimisation tab (see Figure 7.112).
3. In the pane on the left-hand side, click Cost Control.
Under Cost Control (see Figure 7.115), you can define how the costs will be calculated for each optimisation option.
ACP will use the defined costs to calculate the optimisations that are the most cost-effective. You can select three
types of cost control:
- No cost control: If you select No cost control, ACP will not take cost into consideration when optimising the net-
work.
- Maximum cost: If you select Maximum cost, you can enter a maximum cost not to be exceeded and define the
costs under Cost Setting.
- Quality/Cost trade-off: If you select Quality/Cost trade-off, ACP will find a compromise between cost and quality.
You can use the slider to define whether ACP should put more emphasis on quality (Low) or cost (High).
Figure 7.113: The Zone Definition dialogue
Figure 7.114: Configuring zones on the Optimisation tab
522
Atoll 3.1.0 User Manual
Chapter 7: GSM/GPRS/EDGE Networks Forsk 2011
- In the Reconfiguration Cost section, under Cost Setting, define the individual costs for each reconfiguration
option. If reconfiguring an option can only be done at the physical location of the transmitter, select the check box
in the Site Visit column. The cost will be increased by the defined Site Visit value. The site visit cost is incurred only
once per site, independently of the number of reconfigurations that might be made to the same site, including
sites supporting more than one technology.
- In the Site Selection Cost section, under Cost Setting, define the individual costs for each site selection option.
Defining Site Classes for Cost Control
On the Optimisation tab of the ACP Setup dialogue, you can create and define site classes. By setting different costs for each
site class and assigning each site to a class, ACP can calculate costs that reflect more realistically the actual costs of each site.
To create and define site classes:
1. Open the dialogue used to define the optimisation as explained in "Creating an Optimisation Setup" on page 518.
2. Click the Optimisation tab (see Figure 7.112).
3. In the pane on the left-hand side, click Cost Control.
Under Cost Control (see Figure 7.115), you can create site classes and define how the costs will be calculated for each
optimisation option and each class. ACP will use the defined costs to calculate the optimisations that are the most
cost-effective.
To define the costs for a site class:
a. Click the arrow beside the Site Classes list and select a site class.
b. Define the individual costs for each reconfiguration option as explained in "Defining Cost Control-related Objec-
tives and Parameters" on page 521.
To create a site class:
a. Click the New Site Class button ( ). The New Site Class dialogue appears.
b. Enter the name for the site class and click OK. The new site class now appears in the list of site classes.
c. Define the individual costs for each reconfiguration option of the new site class as explained in "Defining Cost Con-
trol-related Objectives and Parameters" on page 521.
To delete a site class:
a. Click the arrow beside the Site Classes list and select the site class you want to delete.
b. Click the Delete Site Class button ( ). The selected site class is immediately deleted. You can not delete the "De-
fault" site class.
Figure 7.115: Configuring costs on the Optimisation tab
ACP will not ask you to confirm your decision, so ensure that you have selected the
correct site class before clicking the Delete Site Class button.
Atoll 3.1.0 User Manual
AT310_UM_E1 Chapter 7: GSM/GPRS/EDGE Networks
523
Defining EMF Exposure-related Objectives and Parameters
On the Optimisation tab of the ACP Setup dialogue, you can set the parameters necessary to measure and optimise the EMF
exposure caused to the network.
The EMF Exposure section of the Optimisation tab is only available if you have selected the Enable EMF exposure module
check box on the User Preferences tab of the ACP Properties dialogue. For more information on setting the properties of the
ACP module, see "Configuring Setup-specific Settings" on page 516.
To define EMF exposure parameters:
1. Open the dialogue used to define the optimisation as explained in "Creating an Optimisation Setup" on page 518.
2. Click the Optimisation tab (see Figure 7.112).
3. In the pane on the left-hand side, click EMF Exposure.
Under EMF Exposure, you can define the parameters used to optimise EMF exposure.
4. Under EMF Exposure, select the Enable EMF exposure calculation check box if you want the ACP to optimise EMF
exposure.
5. Use the EMF Exposure importance slider to define the importance of EMF exposure in comparison with the other opti-
misation objectives:
- Low: EMF exposure is improved when doing so not have a strong adverse effect on coverage quality.
- Medium: There is a trade-off between coverage quality and EMF exposure.
- Critical: EMF exposure is improved at all costs, even if doing so has a strong adverse effect on coverage quality.
6. Under Distribution of Measurement Points, define how the measurement points will be distributed:
- Resolution XY (m): Define in meters the horizontal resolution of the measurement points.
- Resolution Z (m): Define in meters the vertical resolution of the measurement points (only for three-dimensional
EMF exposure analysis).
- Building front only: Select the Building front only check box if you only want measurement points to be distrib-
uted on the building faade.
- Indoor distance analysis (m): If you want measurement points to be distributed within the building (i.e., if the
Building front only check box is not selected), define the maximum distance up to which measurement points are
distributed inside the building.
- Measurement on zone: Select the zone (computation, focus, or individual hot spot zone) on which measurement
points will be distributed and on which the EMF exposure will be optimised.
7. Under Raster and Vector Inputs, set the data that will be used to define the profile of the terrain:
- File: Under File, click the Browse button ( ) to select a file describing the terrain. The files must be ArcView
vector files (SHP). By default, the first entry in the File column is "Native clutter classes and clutter heights." If you
want to remove them completely from the table, select the Ignore clutter check box at the bottom of the dialogue.
- Definition: Under Definition, click the Browse button ( ) corresponding to the file in the File column to map
the files data to ACP propagation classes.
- Used in Measurements: Select the Used in Measurements check box for each entry in the File column that you
want to use for EMF exposure optimisation.
Figure 7.116: Setting EMF exposure parameters
524
Atoll 3.1.0 User Manual
Chapter 7: GSM/GPRS/EDGE Networks Forsk 2011
8. In the pane on the left-hand side, click Propagation under EMF Exposure.
Under Propagation, you can define the propagation classes used to optimise the EMF exposure , as well as additional
EMF exposure parameters.
9. Under Propagation Class Definition, set the following parameters for each propagation class. If you want to create a
new propagation class, enter the parameters in the row marked with the New Row icon ( ).
- Name: The name of the propagation class.
- Distribution of Measurement Points: The pattern in which measurement points will be distributed in that propa-
gation class. The measurement points can be distributed in either a 3D pattern (for a building, in which measure-
ment points must be made vertically as well) or in a 2D pattern. For a two-dimensional distribution, the points can
be placed either at the bottom (for example, in a park) or at the top (for example, for a bridge) to better reflect
where people will be.
- Penetration Loss (dB): Define the loss occuring when the signal enters the object.
- Linear Loss (dBm): Define a linear loss applied for each meter within an object. The loss is applied only after a
given number of meters, specified by the Linear Loss Start Distance (m) parameter.
- Linear Loss Start Distance (m): Define the distance after which the Linear Loss (dBm) is applied.
10. Under Parameters, define the following:
- Use diffraction: This option is currently disabled. In other words, measurement points that are not in the line of
sight do not experience any diffraction loss.
- Free space model (worst case): Select the Free space model (worst case) check box if you want the ACP to calcu-
late the worst possible EMF exposure levels under the current conditions. When you select the Free space model
(worst case) check box, the ACP treats all objects (i.e., buildings, etc.) as fully transparent and no indoor loss is
applied.
- Calculation radius (m): Define the maximum distance from a transmitter for which its EMF exposure contribution
is calculated.
7.7.3.2.2 Setting Objective Parameters
The Objectives tab allows you to define the various parameters related to the objectives of the optimisation. ACP allows you
to set different objectives for each layer selected in the Use column under Layers on the Optimisation tab. You can combine
the objectives per layer with boolean operators (AND, OR, or XOR). This enables you to build complex objectives combining
several conditions.
To set the objective parameters:
1. Open the dialogue used to define the optimisation as explained in "Creating an Optimisation Setup" on page 518.
2. Click the Objectives tab (see Figure 7.118).
Once you have defined the EMF exposure parameters, you can back up the configuration
by clicking the Back Up Configuration button. In future ACP sessions, the same parameters
will be applied automatically
Figure 7.117: Defining propagation classes
Atoll 3.1.0 User Manual
AT310_UM_E1 Chapter 7: GSM/GPRS/EDGE Networks
525
3. Under Criteria, in the left-hand pane, under Objectives, click GSM BCCH or GSM Overlap to define the BCCH coverage
or overlapping coverage parameters, respectively.
- Target Zone: Select the zone on which BCCH coverage or overlapping coverage is to evaluated.
- Traffic Weighting: If you want define non-uniform traffic, click the Browse button ( ) to open the Traffic Defi-
nition dialogue. In the Traffic Definition dialogue, you can select either Traffic generated from maps and select
the traffic maps or you can select Traffic generated from file and then click the Browse button ( ) to select a
traffic map.
- Weight: You can set the importance of the BCCH coverage or overlapping coverage objective by defining a weight.
Giving the BCCH coverage or overlapping coverage objective a weight of "0" means that ACP will not consider
BCCH coverage or overlapping coverage in determining the success of the optimisation.
4. Under Criteria, in the left-hand pane, under Objectives, click Condition under GSM BCCH or GSM Overlap to define
how ACP will calculate BCCH coverage or overlapping coverage.
- In the row marked with the New Row icon ( ), set the following parameters:
- In the first column, select the boolean operator (AND, OR, or XOR) that will be used to combine the conditions.
- Layer: In the Layer column, select the layer that the objective will be evaluated on.
- Quality: In the Quality column, select the objective.
- In the next column, select the operator (">" or "<") that will be used to evaluate the objective in relation to
the Threshold.
- Threshold: In the Threshold column, enter the threshold to be used to evaluate the objective. Clicking the
Browse button ( ) opens a dialogue where you can define in which zone the objective will be evaluated and
a threshold for each zone.
Once you have defined more than one condition under either GSM BCCH or GSM Overlap, you can combine them or
change the order in which ACP takes them into consideration.
- You can combine conditions by selecting them and clicking the Group button. You can then select a boolean oper-
ator (AND, OR, or XOR) that will be used to combine the conditions with other defined conditions.
- You can change the order in which ACP takes them into consideration by selecting the condition and clicking con-
ditions by selecting them and and then clicking the Up button ( ) or the Down button ( ).
Figure 7.118: The Optimisation tab
Each pixel can belong to more than one zone, however for each pixel the quality is only
measured according to the zone with the highest priority (i.e., first the hot spot, then the
focus zone, and finally the computation zone).
526
Atoll 3.1.0 User Manual
Chapter 7: GSM/GPRS/EDGE Networks Forsk 2011
5. Under Criteria, in the left-hand pane, under Objectives, click Target under GSM BCCH or GSM Overlap to define the
coverage target.
a. Enter a value for one of the following:
- Improve Current Coverage (+- %): If you want to use an improvement of current coverage as the optimisation
target, enter the percentage by which the current coverage should be improved.
- Target Coverage (%): If you want to use a target coverage (defined as a percentage of the target zone), enter
the percentage in Target Coverage (%).
6. If you want to filter the points on which the objective will be measured, click Advanced at the bottom of the dialogue.
- In the row marked with the New Row icon ( ), set the following parameters:
- In the first column, select the boolean operator (AND, OR, or XOR) that will be used to combine the filter con-
ditions.
- Layer: In the Layer column, select the layer that the measurement points will be evaluated on.
- Quality: In the Quality column, select the objective.
- In the next column, select the operator (">" or "<") that will be used to evaluate the objective in relation to
the Threshold.
- Threshold: In the Threshold column, enter the threshold to be used to evaluate the objective. Clicking the
Browse button ( ) opens a dialogue where you can define in which zone the objective will be evaluated and
a threshold for each zone.
Once you have defined more than one filter condition, you can combine them or change the order in which ACP
takes them into consideration.
- You can combine filter conditions by selecting them and clicking the Group button. You can then select a
boolean operator (AND, OR, or XOR) that will be used to combine the filter conditions with other defined con-
ditions.
- You can change the order in which ACP takes them into consideration by selecting the filter condition and
clicking filter conditions by selecting them and and then clicking the Up button ( ) or the Down button
( ).
7. If you are optimising EMF exposure, under Criteria, in the left-hand pane, click EMF Exposure to set the importance
of the objectives.
- Select the check box in the Use column for each zone in the project that you want to be taken into consideration
in the EMF exposure optimisation.
- Enter a Maximum Threshold (Vm) for each selected zone.
- Define a Weight for each zone. Measurement points will be weighted according to the weight assigned to the zone
they are in. For example, if a zone has a weight of "2," then improving the EMF exposure by one measurement
point within this zone is of the same importance as improving the EMF exposure by two measurement points in a
zone with a weighting of "1."
If you want to use a coverage prediction, the coverage prediction must have already
been calculated.
Figure 7.119: Setting EMF exposure parameters
It is important to remember that, if every zone is assigned the same weight, the
optimisation is made as if no weight is assigned to any zone. Defining a weight of "0" for
a zone means that that zone will not be taken into consideration when trying to reach
the set objectives.
Atoll 3.1.0 User Manual
AT310_UM_E1 Chapter 7: GSM/GPRS/EDGE Networks
527
8. Under Criteria, click Zone Weighting to set the importance of the objectives (see Figure 7.120).
9. Define the weight given to the computation zone, the focus zone, and any hot spot zone. With zone weighting, ACP
adds an extra weight to all the pixels of a zone. Because one pixel can belong to several zones (for example, a pixel can
be inside both the focus zone and the computation zone and in a hot spot zone, if there is one), the weight applied to
that pixel is the weight of the zone with the highest priority: the hot spot zone, if it exists, then the focus zone, finally
the computation zone.
Zone weighting is used to focus optimisation on the appropriate areas. The assigned weights are used to weight the
traffic parameters, unless the optimisation is based on uniform traffic. However, if no traffic maps are available or if
the optimisation is based on uniform traffic, zone weighting can be used to ensure that ACP prioritises the optimisa-
tion of areas of high traffic.
With multiple layers, you might have a layer that is restricted geographically (for example, the GSM 900 layer might
only be available in rural areas). Because ACP always measures the quality target over the entire computation zone,
such a situation would lead to a measurement of poor quality in the urban areas, where there are no GSM 900 sectors.
By defining a weight of "0" outside of the rural area for this layer, you can restrict the measurement of coverage only
to the part of the layer with GSM 900 sectors. This way, the global target (90% of coverage for instance) is measured
in a meaningful way.
10. Under Criteria, in the left-hand pane under Parameters, click GSM.
You can define the quality parameters for GSM.
a. Under GSM, select the Enable indoor coverage check box if you want all pixels to be considered as indoors when
the Enable indoor coverage check box is selected. The indoor loss per clutter class will be applied or, if no clutter
classes are available, a default value will be applied.
You can base the evaluation of the objectives on a calculated coverage prediction or on manual configuration. If you
base the coverage prediction settings on a calculated coverage prediction, ACP will use the ranges and colours defined
in the selected coverage prediction as the default for its own maps. However, if you have saved the display options of
an ACP map as default, or if you are using a configuration file for ACP, these defined ranges and colours will be used
as the default, overriding the settings in the selected coverage prediction. For information on setting ACP map display
options as the default, see "Changing the Display Properties of ACP Maps" on page 554. For information on saving a
configuration file, see "Configuring the Default Settings" on page 516.
b. Under GSM in the left-hand pane under Parameters, select Overlap.
If you select Manual Configuration from the Base prediction settings on list, define an Overlap threshold margin.
It will be used for traffic maps.
c. Under GSM in the left-hand pane under Parameters, select BCCH Signal Level.
If you select Manual Configuration from the Base prediction settings on list, define the following options:
- Select the Enable Shadowing Margin check box if you want to enable a shadowing margin and define a Cell
edge coverage probability.
Figure 7.120: Setting weighting options
It is important to remember that, if every zone is assigned the same weight, the
optimisation is made as if no weight is assigned to any zone. Defining a weight of "0" for
a zone means that that zone will not be taken into consideration when trying to reach
the set objectives.
If you want to use a coverage prediction, the coverage prediction must have already
been calculated.
528
Atoll 3.1.0 User Manual
Chapter 7: GSM/GPRS/EDGE Networks Forsk 2011
When selected, the shadowing margin will be taken into account using the defined Cell edge coverage prob-
ability. The standard deviations defined in the Atoll clutter are used or, if no clutter information is available,
default values are used.
7.7.3.2.3 Setting Network Reconfiguration Parameters
The Reconfiguration tab allows you to select the GSM TRXs for which the transmission power will be reconfigured and the
transmitters for which the antenna, azimuth, height, or tilt will be reconfigured. The Reconfiguration tab also allows you to
select which sites can be added or removed to improve existing or new networks. You can also use the Reconfiguration tab
to quickly select sites for reconfiguration. For information on site selection, see "Defining Site Selection Parameters" on
page 532.
Atoll allows you to export the reconfiguration parameters, modify them in an external application and then reimport them
into the Reconfiguration tab.
In this section, the following are explained:
"Setting GSM Subcell Reconfiguration Parameters" on page 528
"Setting Transmitter Reconfiguration Parameters" on page 529
"Linking Transmitters in Multi-layer Networks" on page 530
"Importing Network Reconfiguration Parameters" on page 531.
Setting GSM Subcell Reconfiguration Parameters
To set the GSM subcell reconfiguration parameters:
1. Open the dialogue used to define the optimisation as explained in "Creating an Optimisation Setup" on page 518.
2. Click the Reconfiguration tab and, on the left-hand side of the Reconfiguration tab, click the GSM Subcell tab (see
Figure 7.122).
3. Select the Power check box for the transmission power of each transmitter to be set within a defined minimum and
maximum value and in the defined number of steps. If desired, you can select the Power max/min as offset check box
and define the values for minimum and maximum power as offsets of the current power.
4. Define the power settings for each BCCH TRX.
- Use: Select the Use check box corresponding to the BCCH TRX to include it in the optimisation of the transmission
power.
- Current: The current transmission power for the BCCH TRX.
Figure 7.121: GSM BCCH TRX reconfiguration options
You can limit the subcells displayed in the tab by selecting the zone they are located in from
the Filter on list. The Filter on list only affects the subcells displayed and not the subcells
optimised.
Atoll 3.1.0 User Manual
AT310_UM_E1 Chapter 7: GSM/GPRS/EDGE Networks
529
- Min. and Max.: Set a minimum and maximum power to be respected during the optimisation process.
- Step (dB): Set a Step in dB that ACP should use with attempting to find the optimal transmission power.
You can make the same changes to several TRXs by making the change for one item, selecting the others starting from
the changed item and using the Fill Up (CTRL+U) or Fill Down (CTRL+D) commands. For more information on the Fill
Up or Fill Down commands, see "Pasting the Same Data into Several Cells" on page 72.
You can select the transmitters to which the reconfiguration options are going to be applied using the Advanced
section of the Reconfiguration tab. For more information, see "Selecting Sites for Reconfiguration" on page 535.
You can sort the contents of any column by right-clicking the column and selecting Sort Ascending or Sort Descending
from the context menu.
Atoll enables you to export the current network reconfiguration options, edit them in a different application and then reim-
port them into the Reconfiguration tab. For information on importing network reconfiguration options, see "Importing
Network Reconfiguration Parameters" on page 531.
Setting Transmitter Reconfiguration Parameters
To set the transmitter reconfiguration parameters:
1. Open the dialogue used to define the optimisation as explained in "Creating an Optimisation Setup" on page 518.
2. Click the Reconfiguration tab (see Figure 7.122).
3. Select the parameters that will be optimised:
- Antenna type: Select the Antenna type check box for ACP to adjust the antenna type by selecting the best antenna
from the antenna group assigned to each selected transmitter.
- Electrical tilt: Select the Electrical tilt check box for ACP to select the best electrical tilt from the antenna group
assigned to each selected transmitter within the defined range.
If you selected the Power max/min as offset check box, you will set the Min. Offset and
Max. Offset for each BCCH TRX.
Transmitters that have been filtered out, either by zone or by clearing their check box in
the table, will not be optimised but are still present in the network and, therefore,
continue to generate interference.
Figure 7.122: Transmitter reconfiguration options
530
Atoll 3.1.0 User Manual
Chapter 7: GSM/GPRS/EDGE Networks Forsk 2011
- Azimuth: Select the Azimuth check box for ACP to set the antenna azimuth using a defined range on either side
of the currently defined azimuth.
- Mechanical tilt: Select the Mechanical tilt check box for ACP to set the mechanical tilt within the defined range
and in the defined number of steps.
- Antenna Height: Select the Antenna Height check box for ACP to set the antenna height within the defined range
and in the defined number of steps. If you are optimising EMF exposure, you can not optimise the antenna height.
The table displays, for each parameter selected, both the current settings for each cell in the selected zone and the
currently defined optimisation parameters.
4. Define the settings to be optimised for each cell.
If are optimising the antenna azimuth, you can enter a single value in the Variation column, to define a range on either
side of the current azimuth, or you can enter a minimum and maximum value separated by a semi-colon in the format
"-min;max", (for example, "-20;40") in the Variation column for an asymmetric antenna.
You can make the same changes to several cells by making the change for one item, selecting the others starting from
the changed item and using the Fill Up (CTRL+U) or Fill Down (CTRL+D) commands.
For more information on the Fill Up or Fill Down commands, see "Pasting the Same Data into Several Cells" on
page 72.
Linking Transmitters in Multi-layer Networks
When you are optimising transmitters in multi-layer environments, ACP automatically links transmitters in the same location
but in different layers to ensure that it applies the same reconfiguration to them. ACP links them not only by location, but also
by azimuth, mechanical tilt, and antenna height. If ACP does not automatically link two transmitters which should be linked,
it is normally because there is too large a difference in one of the parameters of the two transmitters, for example, a few
degrees in azimuth, one degree in mechanical tilt, or one meter difference in antenna height.
If two transmitters should be linked but were not, you can manually link them.
To link transmitters:
1. Open the dialogue used to define the optimisation as explained in "Creating an Optimisation Setup" on page 518.
2. Click the Reconfiguration tab and, on the left-hand side of the Reconfiguration tab, click the Transmitters tab.
When ACP selects the best antenna type, it will also choose the best electrical tilt from the
antenna group even if it is not optimising the electrical tilt. However, because no range is
defined, ACP will select the best electrical tilt from all available.
By default, ACP optimises the antenna azimuth of each sector of a site individually.
However, you might want to retain the same inter-sector angle separation. If this is the
case, you can select the Azimuth check box corresponding to that site under Lock Site on
the Sites tab of the Reconfiguration tab.
By default, if the Antenna Height check box corresponding to a site under Lock Site on the
Sites tab of the Reconfiguration tab is cleared, ACP checks whether a sites antennas are
co-located (i.e., have the same coordinates). If so, the height of the antennas is locked. If
the antennas are not co-located, the height of the antennas is not automatically locked,
permitting ACP to optimise the height of each antenna individually.
If you want ACP to display more information on each transmitter, you can select the Show
Advanced Grid check box. ACP will then display, for each transmitter, the antenna masking
method, the propagation model used, the transmitter height, the name, status, and site
class of the site the transmitter is located on. The propagation model displayed is extracted
from the Atoll document but can be changed if the propagation model is not recognised
by ACP (for more information, see "ACP and Antenna Masking" on page 512).
If the site of one of the linked transmitters has either its antenna heights or azimuths
locked, i.e., if changes made to one sector of the site are made to all sectors on that site,
then corresponding changes will be made to the other linked transmitter. For more infor-
mation on locking antenna heights or azimuths, see "Setting Transmitter Reconfiguration
Parameters" on page 529.
Atoll 3.1.0 User Manual
AT310_UM_E1 Chapter 7: GSM/GPRS/EDGE Networks
531
3. Click Advanced at the bottom of the Reconfiguration tab. The Advanced options appear.
4. Under Advanced, click the Multi-layer Management tab. On the Multi-layer Management tab, you can link transmit-
ters (see Figure 7.123).
To link transmitters in the same location but on different layers:
a. Hold CTRL and click the first transmitter in the table above and then the second transmitter. The Link button on
the Multi-layer Management tab is now available.
b. Click the Link button. The two transmitters are now linked and ACP will apply the same reconfiguration to them
both.
To unlink linked transmitters:
a. Select the transmitters in the table The Unlink button on the Multi-layer Management tab is now available.
b. Click the Unlink button. The transmitters are no longer linked.
To unlink all linked transmitters:
- Click the Unlink All button. ACP resets all linked transmitters.
To automatically all transmitters in the same location but on different layers:
- Click the Auto Link button. ACP links all transmitters that have the same position, azimuth and mechanical tilt.
Importing Network Reconfiguration Parameters
Atoll enables you to export the current network reconfiguration options, edit them in a different application and then reim-
port them into the Reconfiguration tab.
To import reconfiguration parameters:
1. Open the dialogue used to define the optimisation as explained in "Creating an Optimisation Setup" on page 518.
2. Click the Reconfiguration tab. On the left-hand side of the Reconfiguration tab, select the desired tab.
3. Right-click the table and select Export as Text from the context menu. The Save As dialogue appears.
4. Enter a name in the File name box and click Save. The file will be saved as a tab-delimited text file.
5. Open the text file in another application, for example, in a spreadsheet application, and make the modifications
desired.
6. Save the file as a text file and return to Atoll.
7. Click Advanced at the bottom of the Reconfiguration tab. The Advanced options appear.
8. Under Advanced, click the Import Facility tab.
9. Click the Import from File button. The Open dialogue appears.
Figure 7.123: Multi-layer management
532
Atoll 3.1.0 User Manual
Chapter 7: GSM/GPRS/EDGE Networks Forsk 2011
10. Browse to the file and click Open. The Import Data dialogue appears (see Figure 7.124).
11. Under Format Parameters, enter the number of the first row with data in the First Imported Row box, select the data
Separator, and select the Decimal Symbol used in the file.
12. If you want only the transmitters in the imported list to be used on the Reconfiguration tab, select the Use Only Tx(s)
in List check box. The Use check box will be cleared for all transmitters that are not in the imported file and they will
not be affected by reconfiguration options.
13. In the table, ensure that the column names from the imported file (the Source file) match the column names on the
Reconfiguration tab (Destination). You can change the Destination column by clicking the column name and selecting
the name from the list.
14. Click the Import button to import the file and replace the settings in the Reconfiguration tab.
7.7.3.2.4 Defining Site Selection Parameters
The Reconfiguration tab allows you to select which sites can be added or removed to improve existing or new networks. You
can also use the Reconfiguration tab to quickly select sites for reconfiguration.
In this section, the following are explained:
"Selecting Sites for Addition or Removal" on page 532
"Creating Candidate Sites" on page 534
"Selecting Sites for Reconfiguration" on page 535.
Selecting Sites for Addition or Removal
You can use the Reconfiguration tab to select the sites that will be added or removed to improve existing or new networks.
To set site selection parameters:
1. Open the dialogue used to define the optimisation as explained in "Creating an Optimisation Setup" on page 518.
2. Click the Reconfiguration tab. On the left-hand side of the Reconfiguration tab, select the Sites tab (see Figure 7.125).
Figure 7.124: Importing site data into the Reconfiguration tab
Any values in the imported file for current values can not be imported.
Atoll 3.1.0 User Manual
AT310_UM_E1 Chapter 7: GSM/GPRS/EDGE Networks
533
3. Select the Current Site Selection check box to enable site selection. You can then define how sites will be added or
removed.
4. In the table, define how each site will be treated during site selection:
a. Select the Locked check box for each site that is not to be affected by site selection.
b. Select the Status for each site that is not locked:
- Existing: An "Existing" site is considered as being active in the initial network. ACP will remove an existing site
if the Site Removable check box has been checked and if removing the site will improve network quality. If the
Sectors Removable check box has been checked, one or more sectors might be removed if removing them will
improve network quality.
- Candidate: A "Candidate" site is considered as being inactive in the initial network. ACP will add the site during
the optimisation process if adding the site will improve network quality. If the Sectors Removable check box
has been checked, only one or more sectors might be added if adding them will improve network quality.
You can define candidate sites by clicking the New Candidate Setup button. For more information on defining
candidate sites, see "Creating Candidate Sites" on page 534.
c. Select the Sectors Removable check box for each site that can have sectors removed to improve network quality.
d. Select the Site Removable check box for each site that can be removed to improve network quality.
e. If desired, assign sites marked as "Candidate" in the Status column to a Group by selecting it from the list. If a can-
didate site does not belong to a group, no further constraints are imposed on ACP during optimisation. If a candi-
date site belongs to a group, ACP must respect the constraints of the group.
Figure 7.125: Site selection
If you have many sites that you do not want to be affected by site selection, you can
select and lock them with the Advanced section. For more information on the options in
the Advanced section, see "Selecting Sites for Reconfiguration" on page 535.
Only active sites are loaded by ACP. If you want inactive sites to be taken into account
during site selection, you must set them as active first in Atoll. When you commit the
results of the ACP run, all sites and sectors disabled by the ACP will be set to inactive in
Atoll.
If a site group has no sites belonging to it, it is automatically deleted.
534
Atoll 3.1.0 User Manual
Chapter 7: GSM/GPRS/EDGE Networks Forsk 2011
i. Under Group, click the field and select New from the list. The New Site Group dialogue appears (see
Figure 7.126).
ii. Enter a Group Name and define the minimum and maximum number of sites from this group (from 0 to 1000)
that must be respected by ACP during optimisation (Minimum Site Occurrence and Maximum Site Occur-
rence, respectively). If there is no minimum or maximum that ACP must respect, leave the field blank.
iii. Click OK to create the group and return to the Site Selection tab.
f. Under GSM Lock Sector, select the Azimuth or Height check box for any site for which you want to prevent the
ACP from making changes (to either the antenna azimuth or the height).
Creating Candidate Sites
The ACP enables you to create a list of candidate sites that can be added to the network to improve quality. For each candi-
date, you can specify both the location and the station template the candidate site would be based on if the ACP adds it to
the network. As well, the ACP can optimise candidate sites when they are added to the network.
During optimisation, the ACP will choose either from the sites defined as candidates on the Sites tab or from the list of candi-
date sites.
To create or edit candidate sites:
1. Open the dialogue used to define the optimisation as explained in "Creating an Optimisation Setup" on page 518.
2. Click the Reconfiguration tab. On the left-hand side of the Reconfiguration tab, select the Sites tab.
3. On the Sites tab, click the New Candidate Setup button. The New Candidate Setup dialogue appears (see
Figure 7.127).
4. Under Zone Configuration, define, if desired, how candidate sites will be treated for each zone:
- Zone: Select the zone (computation, focus, or hot spot zone defined on the Optimisation tab) from the list. The
ACP will add the candidate site according to the quality objectives defined on the Optimisation tab.
- Default Station Template: Select the station template that any candidate site the ACP adds in the selected zone
will be based on.
Figure 7.126: Creating a new site group
Figure 7.127: New Candidate Setup dialogue
Atoll 3.1.0 User Manual
AT310_UM_E1 Chapter 7: GSM/GPRS/EDGE Networks
535
- Default Group: Select the group that the candidate site will belong to by default.
- Radio Layer: If there is more than one radio layer, select the radio layer the candidate site will be added to.
5. Under New Candidate List, define the individual candidate sites. For each candidate site set the following:
- Name: Enter a name for the candidate site.
- Location: Click the Browse button ( ) to define the location of the candidate site. You can define the location
either as a set of co-ordinates or you can select an existing site from a list.
- Station Template: Select the station template the candidate site will be based on. This selection overrides the
selection made under Zone Configuration.
- Group: Select the group the candidate site will belong to. This selection overrides the selection made under Zone
Configuration.
- Antenna Height: The antenna height of the candidate site is updated automatically from the defined default site
template or read from the data when you import a CSV file with a list of defined candidate sites.
You force the antenna height of all candidate sites to a defined value for each clutter class by clicking the Action
button and selecting Update candidate height from clutter height from the menu.
- Site Class: Select the site class this candidate site will belong to. The site class will be used to determine the cost
of implementing this site.
- Radio Layer: Select the radio layer the candidate site will be added to. This selection overrides the selection made
under Zone Configuration.
6. If desired, select the Try to use multi-band antenna when possible check box. The ACP will attempt to use linked
transmitters on candidate sites if possible.
7. Click the Action button to update the list of new candidates by selecting one of the following options:
- Clear List: Select Clear List to delete all current entries in the New Candidate List.
- Import from File: Select Import from File to import a list of candidate sites, defined as XY coordinates.
- Import from Current Sites Defined as Location Only: Select Import from Current Sites Defined as Location Only
to import as candidate sites sites in the current document that have no transmitters. The sites imported are those
in the reconfiguration zone(s) selected on the Optimisation tab. The defined reconfiguration zone(s) is displayed
at the top of the Reconfiguration tab as well.
- Update Candidate Height from Clutter Height: Select Update Candidate Height from Clutter Height to define the
height of all candidate sites for each clutter class.
If you are using the ACP on a co-planning project, you have an additional option. This option enables you to, for exam-
ple, upgrade an existing network from one technology to another.
- Import from Existing [Technology] Sites: Select Import from Existing [Technology] Sites to import all the sites in
the other document as candidate sites in the current document.
Selecting Sites for Reconfiguration
You can use the Advanced area of the Reconfiguration tab to select sites. For more information on the Reconfiguration tab,
see "Setting Network Reconfiguration Parameters" on page 528.
To select sites:
1. Open the dialogue used to define the optimisation as explained in "Creating an Optimisation Setup" on page 518.
2. Click the Reconfiguration tab. On the left-hand side of the Reconfiguration tab, select the Sites tab.
3. Select the Current Site Selection check box.
4. Click Advanced to display the Advanced area (see Figure 7.128).
The ACP can optimise each candidate site based on a template. You can set the optimisa-
tion parameters for each template by clicking the Template Reconfiguration button. For
information on the options, see "Setting Transmitter Reconfiguration Parameters" on
page 529.
The Site Class column does not appear if you have not defined a site class under Cost
Control on the Optimisation tab. All candidate sites will belong to the "Default" class site.
536
Atoll 3.1.0 User Manual
Chapter 7: GSM/GPRS/EDGE Networks Forsk 2011
5. Select the Global Change tab.
6. Select the sites:
- For entire table: Select For entire table if you want to select all sites in the table.
- For selected rows: If you want to select a series of rows in the table, select the entries in the Site Name column
and then select For selected rows under Advanced. You can select contiguous rows by clicking the first entry,
pressing SHIFT and clicking the last entry. You can select non-contiguous rows by pressing CTRL and clicking each
entry separately.
- With technology: If you have a co-planning project with more than one technology, select the With technology
check box and then select the technology from the list if you want to select all sites using that technology.
- With status: Select the With status check box and then select the status from the list if you want to select all sites
with that status.
- With site class: If you have defined site classes, select the With site class check box and then select the site class
from the list if you want to select all sites from that site class.
7.7.3.2.5 Defining Antenna Groups
You can use the Antenna tab to define antenna groups according to their physical characteristics, as well as grouping patterns
according to their antenna pattern and defining multi-band antennas.
The antenna groups are necessary to apply the antenna type or electrical tilt reconfiguration options defined on the Recon-
figuration tab. For more information on the Reconfiguration tab, see "Setting Network Reconfiguration Parameters" on
page 528.
By grouping similar antennas in the same group, ACP can select the best antenna for a transmitter from the group to which
the transmitter was assigned on the Reconfiguration tab. As well, electrical tilt is modelled in Atoll using the same antenna,
each with a different electrical tilt. By grouping all instances of the same antenna with different electrical tilts, ACP can recon-
figure the electrical tilt of a transmitter by selecting the antenna with the optimal electrical tilt from the group to which the
transmitter was assigned.
In this section, the following are explained:
"Creating and Grouping Antennas by Pattern" on page 537
"Grouping Antennas Automatically" on page 538
"Defining Multi-band Antennas" on page 538
"Creating Antenna Elements and Physical Antennas Automatically" on page 539
"Creating Antenna Groups" on page 539.
Figure 7.128: The Advanced section
If you want to lock the selected sites, you can select the Set "Locked" check box and click
Apply. The locked sites will not be affected by the site addition or removal options.
Atoll 3.1.0 User Manual
AT310_UM_E1 Chapter 7: GSM/GPRS/EDGE Networks
537
Creating and Grouping Antennas by Pattern
Atoll enables you to create physical antennas by grouping several instances of antennas by their pattern.
By setting an option in the ACP.ini file, you can also optimise the additional electrical downtilt (AEDT) of antennas. When you
have set this option, you can select which antennas for which you will optimise the AEDT and the range of values that Atoll
can chose from during the optimisation process.
For information on setting options in the ACP.ini file, see the Administrator Manual.
To group antennas by their pattern:
1. Open the dialogue used to define the optimisation as explained in "Creating an Optimisation Setup" on page 518.
2. Click the Antenna tab. On the left-hand side of the Antenna tab, select the Patterns tab (see Figure 7.129). The
Antenna tab displays all antennas in the Antenna Pattern Table and the groups under Antenna Element.
3. Click the New button to create a new group under Antenna Element. You can change the name of the new group or
of any group by right-clicking the group name twice under Antenna Element, selecting Rename from the context
menu, and entering the new name.
You can delete one group by selecting it under Antenna Element and clicking the Delete button. You can delete all
groups by clicking the Delete All button.
4. Assign antennas to a group to create physical antenna elements or to associate antenna patterns to define a radiation
diagramme of a group of antennas with several variations of electrical tilt:
a. Select the group under Antenna Element.
b. Select the antenna under Antenna Pattern Table and click the right arrow between the columns ( ) to assign
it to the selected group. Antennas under Antenna Pattern Table that have been assigned to a group are indicated
with an icon ( ).
You can assign the same antenna to more than one group.
You can remove an antenna from a group by selecting it in the group under Antenna Element and clicking the left
arrow between the columns ( ).
5. If you are also optimising additional electrical downtilt, select the check box in the Use AEDT column corresponding
to each antenna for which you want to optimise the additional electrical downtilt and define the limits Atoll must
respect by entering values in the Min. AEDT and Max. AEDT for each antenna to be optimised.
Figure 7.129: Antenna tab
When you have grouped the antennas, you can back up the configuration by clicking the
Back Up Configuration button. In future ACP sessions, the antennas will then be grouped
automatically according to this definition.
538
Atoll 3.1.0 User Manual
Chapter 7: GSM/GPRS/EDGE Networks Forsk 2011
Grouping Antennas Automatically
You can group antennas automatically using a regular expression, or "regex." The regular expression is retained from one Atoll
session to the next. Therefore, once you have set the regular expression for the given antenna naming convention, you will
not have to set again for the next Atoll session. The default regex pattern is overwritten when you change it. You can return
to the default regular expression by clearing the text box and clicking OK. You can change the default regular expression by
editing the appropriate entry in the ACP.ini file. For more information on the options available in the ACP.ini file, see the
Administrator Manual.
To group antennas automatically:
1. Open the dialogue used to define the optimisation as explained in "Creating an Optimisation Setup" on page 518.
2. Click the Antenna tab. On the left-hand side of the Antenna tab, select the Patterns tab (see Figure 7.129 on
page 537).
3. Under Automatic Creation, enter a regular expression, or "regex," in the text box.
4. Click the Build from Expression button to create antenna groups according to the defined regular expression.
Defining Multi-band Antennas
When you have grouped antennas according to their physical characteristics as explained in "Creating and Grouping Antennas
by Pattern" on page 537 and "Grouping Antennas Automatically" on page 538, they are displayed on the Radome tab of the
Antenna tab, grouped according to their frequency band.
You can merge these groups to create groups of antennas that are multi-band antennas.
To define multi-band antennas:
1. Open the dialogue used to define the optimisation as explained in "Creating an Optimisation Setup" on page 518.
2. Click the Antenna tab. On the left-hand side of the Antenna tab, select the Physical Antenna tab (see Figure 7.131 on
page 539).
Figure 7.130: The Antenna Pattern Table with AEDT enabled
It is recommended to identify both the antenna type and the electrical tilt in the
antenna name in Atoll and to separate the antenna type and electrical tilt with a special
character, for example, "_". This will make it easier to group antenna groups
automatically using a regular expression.
Clicking the tip text button ( ) displays tip text with an explanation of common regular
expressions.
When you have created the antenna groups, you can back up the configuration by clicking
the Back Up Configuration button. In future ACP sessions, the antenna groups are then
automatically created according to this definition.
Atoll 3.1.0 User Manual
AT310_UM_E1 Chapter 7: GSM/GPRS/EDGE Networks
539
3. Create multi-band antennas by merging two or more antenna groups:
a. Select two or more antenna groups by holding CTRL and clicking the antenna groups in the Physical Antenna Ta-
ble.
b. Click the Merge button. The antenna groups are now merged and will appear on the Antenna Groups tab.
You can break the merged antenna groups up by selecting them in the Physical Antenna Table and clicking the
Unmerge button, or by clicking Unmerge All. If you click Unmerge All, all merged antenna groups will be broken up.
4. Under Automatic Creation, enter a regular expression, or "regex," in the text box.
Creating Antenna Elements and Physical Antennas Automatically
ACP can automatically create representations of antenna elements and physical antennas using a custom field in the Atoll
document database.
To enable the ACP to automatically create antenna elements and physical antennas:
1. Create a custom column in the Antennas table of the Atoll document database.
2. For each antenna identified in the Antennas table, enter the name of the physical antenna to which the antenna pat-
tern belongs in the custom column.
3. Define the name of the custom column in the ACP.ini file using the "antenna.model" option. For more information on
defining options in the ACP.ini file, see the Administrator Manual.
When you restart Atoll, and run the ACP on this document, ACP will now automatically create antenna elements and physical
antennas based on the entry in the custom field of the Antennas table of the Atoll document database.
Creating Antenna Groups
ACP creates antenna groups based on their frequency band, but you can create antenna groups based on other common char-
acteristics. The antenna groups are used especially to choose between a directive antenna (of 35 degrees) and a less directive
one (of 65 degrees). However, in most circumstances, one antenna group corresponds to one physical antenna.
To group antennas:
1. Open the dialogue used to define the optimisation as explained in "Creating an Optimisation Setup" on page 518.
2. Click the Antenna tab. On the left-hand side of the Antenna tab, select the Antenna Groups tab (see Figure 7.132 on
page 540).
On the Antenna Groups tab, there is already one group called "Default" in the Antenna Groups pane of the tab. The
"Default" group is created automatically by ACP and contains all the antenna patterns available for a given frequency.
Figure 7.131: Creating multi-band antennas
540
Atoll 3.1.0 User Manual
Chapter 7: GSM/GPRS/EDGE Networks Forsk 2011
3. Click the New button to create a new group under Antenna Groups. You can change the name of the new group or of
any group by right-clicking the group name twice under Antenna Groups, selecting Rename from the context menu,
and entering the new name.
You can delete one group by selecting it under Antenna Groups and clicking the Delete button. You can delete all
groups by clicking the Delete All button.
4. Assign antennas to groups according to their physical characteristics:
a. Select the group under Antenna Groups.
b. Select the antenna under Physical Antenna Table and click the right arrow between the columns ( ) to assign
it to the selected group. Antennas under Physical Antenna Table that have been assigned to a group are indicated
with an icon ( ).
You can assign the same antenna to more than one group.
You can remove an antenna from a group by selecting it in the group under Antenna Groups and clicking the left
arrow between the columns ( ).
7.7.3.2.6 Adding Comments to the Optimisation Setup
You can enter comments about the current optimisation setup on the Comments tab.
To add comments:
1. Open the dialogue used to define the optimisation as explained in "Creating an Optimisation Setup" on page 518.
2. Click the Comments tab and add your comments.
7.7.4 Running an Optimisation Setup
When you have finished defining the optimisation parameters as described in "Defining Optimisation Parameters" on
page 519, you can run the optimisation setup, either immediately by clicking the Run button.
You can also save the defined optimisation setup by clicking the Create Setup button and then running the optimisation at a
later point.
Figure 7.132: Creating antenna groups
When you have created the antenna groups, you can back up the configuration by clicking
the Back Up Configuration button. In future ACP sessions, the antenna groups are then
automatically created according to this definition.
Atoll 3.1.0 User Manual
AT310_UM_E1 Chapter 7: GSM/GPRS/EDGE Networks
541
To run a saved optimisation setup:
1. Click the Network tab in the explorer window.
2. Click the Expand button ( ) to expand the ACP - Automatic Cell Planning folder.
3. Right-click the setup folder that you want to run in the ACP - Automatic Cell Planning folder. The context menu
appears.
4. Select Run from the context menu. The optimisation setup runs.
As the optimisation setup runs, ACP displays the current status of the process (see Figure 7.133) allowing you to observe the
progress. You can pause the optimisation if you desire or stop the optimisation early.
The Optimisation dialogue has three tabs:
Graphs: The Graphs tab displays a graph with the iterations on the X axis and the optimisation objectives (BCCH, cell
dominance, and global cost, if you have selected to take cost into consideration) on the Y axis (see Figure 7.133). The
values displayed are indicated with a legend.
Changes: The Changes tab displays in a graph indicating the quantity of changes made for each reconfiguration param-
eter selected during setup. The values displayed are indicated with a legend.
Quality: The Quality tab displays coverage quality maps for BCCH and overlapping gain. The maps display the compu-
tation zone with the network improvement performed to that point. If you based this optimisation on a coverage pre-
diction (see "Setting Objective Parameters" on page 524), the ranges and colours defined in the selected coverage
prediction will be used for the quality maps, unless you have already defined display defaults for ACP, either by saving
an ACP maps settings as the default (see "Changing the Display Properties of ACP Maps" on page 554) or by using a
configuration file (see "Configuring the Default Settings" on page 516).
Objectives: The Objectives tab displays the progress in meeting the defined objectives, with the success or failure of
meeting the objectives indicated.
EMF Exposure Maps: The EMF Exposure Maps tab displays maps indicating EMF exposure improvement performed
to that point.
Figure 7.133: The network coverage improvement graphs and maps
542
Atoll 3.1.0 User Manual
Chapter 7: GSM/GPRS/EDGE Networks Forsk 2011
When the optimisation has finished, the results are stored in the optimisation folder on the Network tab in the explorer
window. By default, Atoll calls the optimisation folder a "Setup" folder. Each setup folder contains one or more optimisation
processes. Each optimisation process folder contains the results of that optimisation. For information on viewing optimisation
results, see "Viewing Optimisation Results" on page 543.
7.7.5 Working with Optimisations in the Explorer Window
Atoll offers you several options for working with the optimisation that you can access using the context menu on the Network
tab in the explorer window.
To work with the optimisation:
1. Click the Network tab in the explorer window.
2. Right-click the ACP - Automatic Cell Planning folder. The context menu appears.
3. Click the Expand button ( ) to expand the ACP - Automatic Cell Planning folder.
4. Right-click the setup folder of the optimisation you want to work with. The context menu appears (see Figure 7.135).
5. Select one of the following from the context menu:
Figure 7.134: An optimisation run in the explorer window
You can perform an optimisation on a network that has already been optimised. After
running the first optimisation and committing the results, you can create and run a second
optimisation, with different parameters on the optimised network. The setup on which the
optimisation is based is locked after you commit the changes. If you want to use the same
setup, you will have to duplicate it and select Partial update from the Setup Duplication
Options dialogue.
Figure 7.133: The network coverage improvement graphs and maps
Figure 7.135: Options available in the context menu
Atoll 3.1.0 User Manual
AT310_UM_E1 Chapter 7: GSM/GPRS/EDGE Networks
543
- Properties: Selecting Properties from the context menu opens the optimisations Properties dialogue. You can
modify all of the optimisation parameters except for the selection of traffic maps (for information on the optimi-
sation parameters, see "Defining Optimisation Parameters" on page 519). If you want to base an optimisation on
different traffic maps, you must create a new optimisation (for information on creating a new optimisation, see
"Creating an Optimisation Setup" on page 518).
- Run: Selecting Run runs the optimisation setup. The results will be contained in a new optimisation folder in the
setup folder.
- Delete: Selecting Delete deletes the defined optimisation setup and any results.
Storing optimisation results and the group configuration increase the size of the Atoll file. Deleting unused setups
in the ACP - Automatic Cell Planning folder will decrease the size of the Atoll file.
- Load Configuration: Selecting Load Configuration displays the Open dialogue. You can then select a PRJ file based
on the settings of a different optimisation. When you load a configuration based on a different Atoll document,
only the settings that are not specific to that document are loaded.
- Save Configuration: Selecting Save Configuration displays the Save As dialogue. You can then save the optimisa-
tion settings in a PRJ file. You can then use this PRJ file to quickly configure an optimisation.
- Duplicate: Selecting Duplicate displays the ACP Duplicate Options dialogue. You can then duplicate the either the
ACP-generated data of selected optimisation setup or all of the data of the setup. Duplicating the ACP-generated
data permits you to create a new setup with up-to-date data even though the data of the original setup is no
longer valid.
7.7.6 Viewing Optimisation Results
Once you have run the calibrated optimisation as explained in "Running an Optimisation Setup" on page 540, the results are
stored in the optimisation folder on the Network tab in the explorer window. You can view the results in the optimisations
Properties dialogue or in the map window.
In this section, the following are explained:
"Viewing Optimisation Results in the Properties Dialogue" on page 543
"Viewing Optimisation Results in the Map Window" on page 550
"Viewing Optimisation Results Using the Histogram" on page 556.
7.7.6.1 Viewing Optimisation Results in the Properties Dialogue
You can view the results of the optimisation run in its Properties dialogue in the ACP - Automatic Cell Planning folder.
To view the results of the optimisation in its Properties dialogue:
1. Click the Network tab in the explorer window.
2. Click the Expand button ( ) to expand the ACP - Automatic Cell Planning folder.
If you have changed some data in Atoll, for example, if you added transmitters or change
some of the transmitter settings, the data that optimisation results are based on might
differ from the current Atoll data. If you run a optimisation based on settings made before
the changes, it will not take the changed data into consideration.
ACP normally detects changes in the Atoll document data and can lock a group if it is
impossible to run an optimisation that is coherent with existing data. ACP can lock a group
if, for example, when you commit optimisation results after the path losses have been
recalculated and are no longer consistent with the data used to run the optimisation.
When this happens you will either have to:
Create a new optimisation as explained in "Creating a New Optimisation Setup" on
page 518.
Duplicate an existing optimisation which will create a new optimisation with the
same configuration but with updated parameters.
Roll back the previously committed parameters as explained in "The Commit Tab"
on page 550.
Saving a configuration is a quick way to save the settings you have made in an external
file. You can then easily create new configurations using these same settings as a basis
without having to recreate them.
544
Atoll 3.1.0 User Manual
Chapter 7: GSM/GPRS/EDGE Networks Forsk 2011
3. Click the Expand button ( ) to expand the folder of the setup containing the optimisation results you want to view.
4. Right-click the optimisation. The context menu appears.
5. Select Properties from the context menu. The optimisations Properties dialogue appears.
The optimisation results are on individual tabs of the Properties dialogue (with an extra tab, the General tab, that
allows you to change the name of the optimisation results):
- Statistics: The Statistics tab displays a synthesised view of the optimisation results of the quality figures (BCCH and
cell dominance), and of the EMF exposure optimisation, if one was made. For more information on the Statistics
tab, see "The Statistics Tab" on page 544.
- Sectors: The Sectors tab displays a table with the reconfigured cells in green, sites and sectors which have been
added or removed, and BCCH and overlap per cell before and after optimisation. For more information on the Sec-
tors tab, see "The Sectors Tab" on page 545.
- Graph: The Graph tab displays a graph with the iterations on the X axis and the optimisation objectives (BCCH, cell
dominance, and global cost, if you have selected to take cost into consideration, and the EMF exposure optimisa-
tion, if one was made) on the Y axis. The values displayed are indicated with a legend. For more information on
the Graph tab, see "The Graph Tab" on page 547.
- Quality: The Quality tab displays the computation zone with coverage quality maps for BCCH before and after
optimisation, and for the EMF exposure optimisation, if one was made. For more information on the Quality tab,
see "The Quality Tab" on page 548.
- Change Details: The Change Details tab enables you to analyse the improvement caused by each reconfiguration
option. For more information on the Change Details tab, see "The Change Details Tab" on page 549.
- Commit: The Commit tab enables you to commit the set of selected changes. For more information on the
Commit tab, see "The Commit Tab" on page 550.
7.7.6.1.1 The Statistics Tab
The Statistics tab displays a synthesized view of the optimisation results of the quality figures (BCCH quality and overlapping
coverage) and of the EMF exposure optimisation, if one was made.
For the BCCH coverage quality and overlapping coverage, both the initial and final figures are given, as well as the absolute
improvement. These figures are given both for the computation zone and the focus zone. If you defined weights for each zone
on the Objectives tab of the dialogue used to define the optimisation (see "Setting Objective Parameters" on page 524), ACP
indicates that the results are weighted.
Figure 7.136: The Statistics tab
Atoll 3.1.0 User Manual
AT310_UM_E1 Chapter 7: GSM/GPRS/EDGE Networks
545
You can see more detailed information by clicking the links (see Figure 7.137):
Show Change Statistics: The change statistics showing the reconfiguration and site selection statistics.
Show Detailed Hot Spot/Clutter Results: The detailed quality figures on each hot spot and by each clutter class.
Show Input: The input settings of this optimisation.
You can export the results by clicking the Export button. The Save As dialogue that appears allows you to select the format in
which you want to save the results: XLS, TXT, HTML, or XML.
7.7.6.1.2 The Sectors Tab
The Sectors tab displays a table with all the subcells in the network with the following information:
Subcells which have been reconfigured are displayed in green (i.e., if they have had their antenna type, azimuth, or
mechanical tilt reconfigured).
Sites and sectors which have been added or removed.
The BCCH coverage quality and overlapping coverage before and after optimisation. The quality figures are measured
on the best server area of each subcell.
Antenna type, azimuth, and mechanical tilt initial and final values for each subcell.
Figure 7.137: The Statistics tab - detailed information
546
Atoll 3.1.0 User Manual
Chapter 7: GSM/GPRS/EDGE Networks Forsk 2011
The results are displayed in a table. You can access options such as sorting, exporting data using the context menu (see
Figure 7.139) sort, column hiding, export, etc.
If you are optimising EMF exposure, on the left-hand side of the Sectors tab, a second tab, the EMF Exposure tab, appears.
The EMF Exposure tab displays the initial and final Vm contribution for each transmitter in the optimisation.
Figure 7.138: The Sectors tab
Figure 7.139: Options available for data in the Sectors tab
Atoll 3.1.0 User Manual
AT310_UM_E1 Chapter 7: GSM/GPRS/EDGE Networks
547
7.7.6.1.3 The Graph Tab
The Graph tab displays a graph with the iterations on the X axis and the optimisation objectives (BCCH coverage, overlapping
coverage, and the EMF exposure optimisation, if one was made) on the Y axis (see Figure 7.140). The values displayed are indi-
cated with a legend.
The tool bar allows you to:
Zoom and span the graph
Export to a BMP image file or simple text file
Print the graph
Show the values along the curves.
Figure 7.140: The Graph tab
Figure 7.141: The Graph tab with the values displayed on the selected point
548
Atoll 3.1.0 User Manual
Chapter 7: GSM/GPRS/EDGE Networks Forsk 2011
7.7.6.1.4 The Quality Tab
The Quality tab displays the computation zone with coverage quality maps for BCCH and overlapping coverage before and
after optimisation, the objective maps, and the EMF exposure optimisation, if one was made. You can define the area
displayed in the coverage quality maps by selecting the zone (computation, focus, or hot spot) from the list above the maps.
The maps are displayed with a range of values displayed on the right. If you based this optimisation on a coverage prediction
(see "Setting Objective Parameters" on page 524), the ranges and colours defined in the selected coverage prediction will be
used for the quality maps, unless you have already defined display defaults for ACP, either by saving an ACP maps settings as
the default (see "Changing the Display Properties of ACP Maps" on page 554) or by using a configuration file (see "Configuring
the Default Settings" on page 516).
This range can be modified using the Map Properties dialogue accessed through the tool bar (see Figure 7.143).
In addition to the map, a histogram is provided for quick evaluation of the improvement seen across the entire range of values.
This histogram displays the statistics within the focus zone if selected. It should be also noted that the statistics are given using
traffic weighting when traffic maps are used. They can therefore be different from similar statistics obtained through the
Generate Report tool in Atoll which only uses uniform weighting.
Figure 7.142: Coverage maps on the Quality tab
Figure 7.143: Defining the display properties of the coverage maps
Atoll 3.1.0 User Manual
AT310_UM_E1 Chapter 7: GSM/GPRS/EDGE Networks
549
7.7.6.1.5 The Change Details Tab
The Change Details tab shows a list of changes that can be applied to the initial network in order to optimise the state of the
network. The list of changes has been sorted by the ACP during the finalisation state to ensure that the first changes proposed
have the most benefit to the network and that the last changes are the ones with the lowest overall benefit. The list of changes
can be used to define an implementation plan or to decrease the number of changes to be made by choosing only the changes
with the greatest benefit.
You can select a subset of all changes using a slider and view the corresponding performance improvement on the graph. This
can enable you to achieve two goals:
To select a subset of changes to be implemented. For example, you might find that implementing only one-third of
the recommended changes will provide 80% of the benefit. You could then chose to commit only those changes to the
Atoll document.
To find the optimal order in which to apply these changes in the field, while at the same time avoiding less than
optimal performance, or even degrading the performance, during the implementation phase.
Before selecting a subset of recommended changes, it is important to understand that ACP calculates the set of recommen-
dations globally and that these changes are interdependent. During the finalisation step, ACP calculates the ordered list of
changes displayed on the Change Details tab by starting from the initial network configuration and iteratively selecting the
change that will have the most effect on the network. If you arbitrarily select a subset of the recommended changes, it is highly
likely that the improvement of the network quality will not be as great as projected. It is therefore highly recommended to
follow the ordered list of changes as proposed.
When you commit the optimisation changes, ACP will only commit the proposed changes selected on the Change Details tab.
The default colour range used for display can be changed by setting options in the acp.ini
file. For information on the acp.ini file options, see the Administrator Manual.
The graph on the Change Details tab and the graph on the Graph tab appear similar,
however the graph on the Change Details tab shows the changes listed by benefit to the
network whereas the graph on the Graph tab displays network improvement as a function
of the iteration of the search algorithm.
Figure 7.144: The Change Details tab
The data displayed on the other tabs takes all the proposed changes into consideration.
If you select only a subset of the proposed changes on the Change Details tab, the
statistics displayed on other tabs do not change.
550
Atoll 3.1.0 User Manual
Chapter 7: GSM/GPRS/EDGE Networks Forsk 2011
For information on committing the optimisation changes, see "The Commit Tab" on page 550.
7.7.6.1.6 The Commit Tab
This dialogue enables you to commit the set of selected changes (antenna, azimuth, tilt, or site selection) to the Atoll docu-
ment or to roll the network back to its initial state.
The Commit tab automatically takes into account the changes selected on the Change Details tab; the Use check box is cleared
for any change that was deselected on the Change Details tab.
6. Select the Current Site Selection check box to enable site selection. You can then define how sites will be added or
removed.
7. In the table, define how each site will be treated during site selection:
a. Select the Locked check box for each site that is not to be affected by site selection.
7.7.6.2 Viewing Optimisation Results in the Map Window
ACP can display optimisation results in the form of maps in the map window. This allows you to view the results and facilitates
analysis. If you based this optimisation on a coverage prediction, the ranges and colours defined in the selected coverage
prediction will be used for the quality maps, unless you have already defined display defaults for ACP, either by saving an ACP
maps settings as the default or by using a configuration file.
To view the results of the optimisation in the map window:
1. Click the Network tab in the explorer window.
2. Click the Expand button ( ) to expand the ACP - Automatic Cell Planning folder.
3. Click the Expand button ( ) to expand the folder of the setup containing the optimisation results you want to view.
4. Right-click the optimisation. The context menu appears.
5. Select New Map from the context menu. The ACP Map Types dialogue appears (see Figure 7.147).
Figure 7.145: The Commit tab
Atoll 3.1.0 User Manual
AT310_UM_E1 Chapter 7: GSM/GPRS/EDGE Networks
551
The maps available in the ACP Map Types dialogue are organised by category.
6. Select the category of maps or click the Expand button ( ) to expand the category and then select the sub-category
or map.
7. Click OK to create the maps. The maps are created and inserted into the folder of the setup containing the optimisa-
tion results (see Figure 7.147).
You can display a map by selecting its check box in the folder of the setup containing the optimisation results. The display
properties can be changed for a single map or for all maps.
For information on the display properties for ACP maps, see "Changing the Display Properties of ACP Maps" on page 554.
The following sections provide more information on the maps:
"The Quality Analysis Maps" on page 552
"The Objective Coverage Analysis Maps" on page 553
"The Change Analysis Maps" on page 552
"Best Server Analysis" on page 552
"The EMF Exposure Maps" on page 553
"Comparing Maps" on page 553
"Changing the Display Properties of ACP Maps" on page 554
"Exporting ACP Coverage Maps" on page 555.
7.7.6.2.1 The Objective Analysis Maps
The objective analysis maps enable you to display the whether or not the defined objectives (BCCH and overlapping coverage)
were met in the intial coverage or in the final coverage. An additional objective analysis map displays the variation between
the initial coverage and the final coverage, i.e., whether the objective was met in the initial coverage, in the final coverage, in
both, or in neither.
You can view whether or not the objective was met on any pixel by letting the pointer rest over the pixel. Whether or not the
objective was met is then displayed in tip text. When the variation between the initial and final coverage is displayed, the tip
text also indicates whether the objective was met on that pixel in the initial coverage, final coverage, both, or neither.
7.7.6.2.2 The GSM Layer Maps
The GSM layer maps provide a series of technology-specific maps to analyse the results of the optimisation:
"The Quality Analysis Maps" on page 552
"The Change Analysis Maps" on page 552
Figure 7.146: Displaying a new map based on ACP results
Figure 7.147: The map types correspond to the available results
552
Atoll 3.1.0 User Manual
Chapter 7: GSM/GPRS/EDGE Networks Forsk 2011
"The Objective Coverage Analysis Maps" on page 553
"Best Server Analysis" on page 552.
The Quality Analysis Maps
The quality analysis maps enable you to display the BCCH quality and overlapping coverage maps in the Atoll map window.
These maps are the same as those displayed on the Quality tab of the optimisations Properties dialogue.
The quality analysis maps are the equivalent of maps created by different Atoll coverage predictions:
The BCCH maps correspond to the Atoll coverage by CI level in GSM. For more informaon, see "Making Quality Pre-
dicons Based on CI or C(I+N)" on page 480.
The overlapping zones maps correspond to the Atoll overlapping zones coverage prediction. For more information,
see "Making a Coverage Prediction on Overlapping Zones" on page 346.
Making these maps available within ACP enables you to quickly validate the optimisation results without having to commit
the results and then calculate a coverage prediction in Atoll. The ACP maps display results very similar to those that Atoll
would display if you committed the optimisation results and calculated Atoll coverage predictions, however, before basing
any decision to commit the optimisation results on the maps produced by ACP, you should keep the following recommenda-
tions in mind:
You should verify the results with a different Atoll coverage prediction, such as the pilot pollution prediction.
ACP generated maps are generated using the entire set of proposed changes. They do not take into account the
change subset defined on the Change Details tab.
Multiple carriers are not supported by ACP; the maps are only provided for the requested carrier.
Even after committing the optimisation results, differences can remain between the ACP maps and the maps resulting
from Atoll coverage predictions.
You can view the exact BCCH value on any pixel by letting the pointer rest over the pixel. The BCCH value is then displayed in
tip text.
For the overlapping zones map, you can set the best server threshold on the User Preferences tab of the ACP Properties
dialogue (see "Configuring the Default Settings" on page 516) or by setting the CellOverlap parameter in the acp.ini file.
For each network quality coverage prediction, ACP offers a map showing the initial network state, the final network state, and
a map showing the changes between the initial and final state.
The Change Analysis Maps
The change analysis maps allow you to analyse the changes recommended by the ACP. The change attributes are displayed
on the map using a best server map, because the types of changes that ACP recommends are all related to individual cells.
The best server map used is usually the initial best server map but you can use the final best server map for new sites (i.e.,
sites that have been added during optimisation).
The following maps are available:
Reconfiguration Types: In the Reconfiguration Types folder, there is a separate map for each reconfiguration option
displaying the changes to the network: azimuth, mechanical tilt, and antenna. The changes are displayed for the best
server zone. The maps can be displayed individually to display each reconfiguration option separately or together to
display all reconfiguration options.
Sector Selection Types: In the Sector Selection Types folder, there are maps to display which sites have been added
or removed. These maps are only available if the site selection was activated during optimisation.
Change Order: The Change Order map displays the order of changes (as displayed on the Change Details tab of the
optimisations Properties dialogue). You can define the colours used to display the order of changes by right-clicking
the Change Order map in the Change Analysis folder, selecting Properties from the context menu and then changing
the colours on the Display tab. By displaying the Change Order map, you can see where the most important changes
to be made to the network are located.
Change of Electrical Tilt, Mechanical Tilt, Azimuth, Height and Change Cost: These maps show the variation of the
given parameter. They can be used to see where in the network this reconfiguration option was changed.
Best Server Analysis
The best server analysis maps contain maps enabling you to analyse cell-related parameters as related to the best server. The
following maps are available:
Initial and Final Electrical and Mechanical Tilt Values: These maps show the tilt values on the initial and final network.
They can be used, for example, to identify areas with strong tilt values.
Initial and Final Antenna Height: These maps show the initial and final antenna heights.
The electrical tilt values are calculated using the vertical antenna pattern. The Change of
Electrical Tilt map is made available even when the change was to the antenna type.
Atoll 3.1.0 User Manual
AT310_UM_E1 Chapter 7: GSM/GPRS/EDGE Networks
553
Initial and Final Cell BCCH Coverage: These maps show the percentage of the best server area which is covered
according to the defined threshold. The values displayed are the same as those on the Cells tab of the optimisations
Properties dialogue. You can use these maps to quickly identify the cells which potentially have poor quality.
Initial and Final Overlapping Ratio: These maps show the percentage of the best server area with overlapping cov-
erage greater than "1," i.e., with several received signals over the defined threshold.
The Objective Coverage Analysis Maps
The objective coverage analysis maps enable you to display the initial and final coverage of the objectives (BCCH and overlap-
ping coverage) relative to the defined thresholds. You can view the BCCH and overlapping coverage values relative to the
defined thresholds on any pixel by letting the pointer rest over the pixel. The BCCH and overlapping coverage value is then
displayed in tip text. The tip text also provides the best server, whose signal is used to calculate the BCCH and overlapping
coverage.
7.7.6.2.3 The EMF Exposure Maps
The EMF exposure maps contain maps enabling you to analyse EMF exposure. The following maps are available:
Quality Analysis: These maps show the EMF exposure values on the initial and final network, as well as the EMF expo-
sure gain.
EMF Exposure Coverage Improvement: This map shows the improvement in EMF exposure.
Sector Analysis: These maps show the initial and final Vm contribution of the optimisation area.
7.7.6.2.4 Comparing Maps
You can compare the results displayed on one map with the results of another map from the same optimisation or from a
different optimisation.
To compare a map with a map from the same optimisation:
1. After creating and inserting the coverage analysis maps into the folder of the setup containing the optimisation results
as explained in "Viewing Optimisation Results in the Map Window" on page 550, right-click the map you want to
compare. The context menu appears.
2. From the context menu, select Compare With and then select one of the maps in the submenu. A new map is created
in the optimisation folder and the results of the comparison are displayed in the map window.
3. ACP creates a new map in the optimisation folder and displays it in the map window with the pixels that are displayed
on both maps or only on a single map.
To compare a map with a map from a different map type or with a map from a different optimisation:
1. After creating and inserting the coverage analysis maps into the folder of the setup containing the optimisation results
as explained in "Viewing Optimisation Results in the Map Window" on page 550, right-click the map you want to
compare. The context menu appears.
2. From the context menu, select Compare With > Others. The ACP Compare Map dialogue appears (see Figure 7.149).
By default, the ACP Compare Map dialogue displays only maps from the same optimisation as the map you want to
compare.
Figure 7.148: Comparing two optimisation maps
554
Atoll 3.1.0 User Manual
Chapter 7: GSM/GPRS/EDGE Networks Forsk 2011
3. Define the maps you choose from:
- Show predictions from Predictions folder: Select the Show predictions from Predictions folder check box if you
want to be able to compare with a map from a coverage prediction you have already created and calculated.
- Show maps from all ACP setups: Select the Show maps from all ACP setups check box if you want to be able to
compare with a map from a different optimisation.
- Show only maps of same type: Select the Show only maps of same type check box if you want to restrict the maps
displayed to maps displaying comparable information.
4. Select the map with which you want to compare the first one and click OK. ACP creates a new map in the optimisation
folder and displays it in the map window with the pixels that are displayed on both maps or only on a single map.
7.7.6.2.5 Changing the Display Properties of ACP Maps
You can define how ACP maps are displayed in the Atoll map window. You can define the colours used as well as the ranges
of values on the Display tab of each maps Properties dialogue. As well, ACP allows you to display the value on each pixel in
the form of tip text.
To define the display of an ACP map:
1. After creating and inserting the coverage analysis maps into the folder of the setup containing the optimisation results
as explained in "Viewing Optimisation Results in the Map Window" on page 550, right-click the map whose display you
want to define. The context menu appears.
2. Select Properties from the context menu. The Properties dialogue appears (see Figure 7.150).
Figure 7.149: The ACP Compare Map dialogue
By first defining a display interval of "1" in both maps and then comparing them, the
resulting comparison map will have more meaningful results. For information on
defining "Changing the Display Properties of ACP Maps" on page 554.
Atoll 3.1.0 User Manual
AT310_UM_E1 Chapter 7: GSM/GPRS/EDGE Networks
555
3. Select the Display tab.
4. On the Display tab, you can define the following settings:
- Colours: For each range of values, you can click the colour button and select the colour that will be used to repre-
sent that range.
- Min. and Max.: You can define the minimum and maximum values that will define that range.
- Transparency: You can define the transparency of the map using the slider.
- Add to legend: You can display the range of values of the optimisation map by selecting the Add to legend. check
box.
- Actions: You can modify the ranges of values by clicking the Actions button and selecting one of the following:
- Select All: Select Select All to select all the ranges on the Display tab. Anything you select after that from the
Actions menu (for example, Delete) will be applied to the selected ranges.
- Delete: Select Delete to delete the selected range or ranges.
- Insert Before: Select Insert Before to insert a new range before the selected range.
- Insert After: Select Insert After to insert a new range after the selected range
- Shading: Select Shading to open the Shading dialogue where you can define all the ranges by setting the first
value, the last value, and the step between values, as well as the colour used for the first value and the colour
used for the last value. ACP will shade the ranges in between the first and last value with a range of colours
going from the first colour to the last.
- Save as Default: Select Save as Default to set the current settings on the Display tab to the default settings.
These settings can then be used for all maps of the same kind.
- Load from Default: Select Load from Default to change the current settings to those set as the default using
Save as Default.
- Reset to Default: Select Reset to Default to change the current settings back to the ACP defaults. You can also
use Reset to Default to return to the ACP defaults when you have created user-defined defaults using Save as
Default.
You can display the value on a pixel by resting the pointer on the pixel in the map window. The value on that pixel will be
displayed in tip text.
7.7.6.2.6 Exporting ACP Coverage Maps
ACP enables you to export the optimisation coverage maps as BMP files. Before you can export an optimisation coverage map,
you must first select the map and define its appearance as explained in "Viewing Optimisation Results in the Map Window"
on page 550.
To export an optimisation coverage map:
1. Click the Network tab in the explorer window.
2. Click the Expand button ( ) to expand the ACP - Automatic Cell Planning folder.
3. Click the Expand button ( ) to expand the folder of the setup containing the optimisation map you want to export.
Figure 7.150: Setting the display properties for a map
556
Atoll 3.1.0 User Manual
Chapter 7: GSM/GPRS/EDGE Networks Forsk 2011
4. Click the Expand button ( ) to expand the optimisation.
5. Right-click the map. The context menu appears.
6. Select Export the Coverage from the context menu. The Save As dialogue appears.
7. Enter a File name for the exported coverage map and select the format from the Save as type list.
8. Click Save. The exported coverage map is saved in the selected format. Depending on the file format selected from
the Save as type list, Atoll creates an additional file in the same location containing geo-referencing information:
- BMP file: Atoll creates a BPW file.
- ArcView grid (TXT) file: Atoll creates a BPW file.
- BIL file: Atoll creates a HDR file.
- GRD or GRC file: Atoll creates a TAB file.
- PNG file: Atoll creates a PGW file.
- TIF file: Atoll creates a TFW file.
9. Atoll also creates a BPW file in the same location containing geo-referencing information.
7.7.6.3 Viewing Optimisation Results Using the Histogram
ACP can display optimisation results in the form of a histogram. The histogram is provided for quick evaluation of improve-
ment seen across the entire range of values. This histogram displays the statistics within the focus zone if selected. If you
based this optimisation on a coverage prediction, the ranges and colours defined in the selected coverage prediction will be
used for the histogram, unless you have already defined display defaults for ACP, either by saving an ACP maps settings as
the default or by using a configuration file.
To view the results of the optimisation using a histogram:
1. Click the Network tab in the explorer window.
2. Click the Expand button ( ) to expand the ACP - Automatic Cell Planning folder.
3. Click the Expand button ( ) to expand the folder of the setup containing the optimisation results you want to view.
4. Click the Expand button ( ) to expand the folder of the optimisation.
5. Right-click the optimisation results. The context menu appears.
6. Select Histogram from the context menu. The histogram appears in a separate window with a legend on the right side.
7.8 Verifying Network Capacity
An important step in the process of creating a GSM/GPRS/EDGE network is verifying the capacity of the network. This is done
using measurements of the strength of the pilot signal in different locations within the area covered by the network. This
collection of measurements is called a drive test data path.
The data contained in a drive test data path is used to verify the accuracy of current network parameters and to optimise the
network.
In this section, the following are explained:
"Importing a Drive Test Data Path" on page 556
"Displaying Drive Test Data" on page 559
"Defining the Display of a Drive Test Data Path" on page 559
"Network Verification" on page 560
"Exporting a Drive Test Data Path" on page 566
"Extracting CW Measurements from Drive Test Data" on page 566
"Printing and Exporting the Drive Test Data Window" on page 567.
7.8.1 Importing a Drive Test Data Path
In Atoll, you can analyse drive tests by importing drive test data in the form of ASCII text files (with tabs, semi-colons, or spaces
as separator), TEMS FICS-Planet export files (with the extension PLN), or TEMS text export files (with the extension FMT).
Depending on the type of optimisation results you want to view, you might need to expand
additional folders.
Atoll 3.1.0 User Manual
AT310_UM_E1 Chapter 7: GSM/GPRS/EDGE Networks
557
For Atoll to be able to use the data in imported files, the imported files must contain the following information:
The position of drive test data points. When you import the data, you must indicate which columns give the abscissa
and ordinate (XY coordinates) of each point.
Information identifying scanned cells (for example, serving subcells, neighbour subcells, or any other subcells). In
GSM/GPRS/EDGE networks, a transmitter is identified by its BCCH and its BSIC. Therefore, you must indicate during
the import process which columns contain the BCCH and the BSIC of transmitters and the BSIC format (decimal or
octal) used in the file.
You can import a single drive test data file or several drive test data files at the same time. If you regularly import drive test
data files of the same format, you can create an import configuration. The import configuration contains information that
defines the structure of the data in the drive test data file. By using the import configuration, you will not need to define the
data structure each time you import a new drive test data file.
To import one or several drive test data files:
1. Click the Network tab in the explorer window.
2. Right-click the Drive Test Data folder. The context menu appears.
3. Select Import from the context menu. The Open dialogue appears.
4. You can import one or several files. Select the file or files you want to open.
5. Click Open. The Import of Measurement Files dialogue appears.
6. If you already have an import configuration defining the data structure of the imported file or files, you can select it
from the Import configuration list on the Setup tab of the Import of Measurement Files dialogue. If you do not have
an import configuration, continue with step 7.
a. Under Import configuration, select an import configuration from the Import configuration list.
b. Continue with step 10.
7. Click the General tab. On the General tab, you can set the following parameters:
- Name: By default, Atoll names the new drive test data path after the imported file. You can change this name if
desired.
- Under Receiver, set the Height of the receiver antenna and the Gain and Losses.
- Under Measurement Conditions,
- Units: Select the measurement units used.
- Coordinates: By default, Atoll imports the coordinates using the display system of the Atoll document. If the
coordinates used in the file you are importing are different than the coordinates used in the Atoll document,
you must click the Browse button ( ) and select the coordinate system used in the drive test data file. Atoll
will then convert the data imported to the coordinate system used in the Atoll document.
8. Click the Setup tab (see Figure 7.151).
If you are importing more than one file, you can select contiguous files by clicking the first
file you want to import, pressing SHIFT and clicking the last file you want to import. You
can select non-contiguous files by pressing CTRL and clicking each file you want to import.
Files with the extension PLN, as well as some FMT files (created with previous versions of
TEMS) are imported directly into Atoll; you will not be asked to define the data structure
using the Import of Measurement Files dialogue.
When importing a drive test data path file, existing configurations are available in
the Files of type list of the Open dialogue, sorted according to their date of crea-
tion. After you have selected a file and clicked Open, Atoll automatically proposes
a configuration, if it recognises the extension. If several configurations are associ-
ated with an extension, Atoll chooses the first configuration in the list.
The defined configurations are stored, by default, in the file "NumMeasINIFile.ini",
located in the directory where Atoll is installed. For more information on the Num-
MeasINIFile.ini file, see the Administrator Manual.
558
Atoll 3.1.0 User Manual
Chapter 7: GSM/GPRS/EDGE Networks Forsk 2011
a. Under File, enter the number of the 1st Measurement Row, select the data Separator, and select the Decimal
Symbol used in the file.
b. Click the Setup button to link file columns and internal Atoll fields. The Drive Test Data Setup dialogue appears.
c. Under Measurement point position, select the columns in the imported file that give the X-Coordinates and the
Y-Coordinates of each point in the drive test data file.
d. If you are importing data using BSIC/BCCH as transmitter identifiers:
i. Select By BSIC/BCCH under Transmitter Identification.
ii. In the BCCH Identifier box, enter a string that is found in the column names identifying the BCCH of the
scanned subcells. For example, if the string "BCCH" is found in the column names identifying the scrambling
code group of scanned cells, enter it here. Atoll will then search for columns with this string in the column
name.
iii. If there is no BCCH information contained in the drive test data file, leave the BCCH Identifier box empty.
iv. In the BSIC Identifier box, enter a string that is found in the column names identifying the BSIC of the scanned
subcells. For example, if the string "BSIC" is found in the column names identifying the BSIC of the scanned
subcells, enter it here. Atoll will then search for columns with this string in the column name.
v. From the BSIC Format list, select the scrambling code format, either "Decimal" or "Octal."
e. If you are importing data using Cell ID as transmitter identifiers:
i. Select By Cell ID under Transmitter Identification.
ii. In the Cell ID Identifier box, enter a string found in the column name identifying the cell Ids of scanned trans-
mitters. For example, if the string "Cell_ID" is found in the column names identifying the Cell_ID of scanned
transmitters, enter it here. Atoll will then search for the column with this string in the column name.
f. Click OK to close the Drive Test Data Setup dialogue.
Figure 7.151: The Setup tab of the Import of Measurement Files dialogue
You can also identify the columns containing the XY coordinates of each point in the drive
test data file by selecting them from the Field row of the table on the Setup tab.
Atoll 3.1.0 User Manual
AT310_UM_E1 Chapter 7: GSM/GPRS/EDGE Networks
559
9. If you want to save the definition of the data structure so that you can use it again, you can save it as an import con-
figuration:
a. On the Setup tab, under Import configuration, click Save. The Configuration dialogue appears.
b. By default, Atoll saves the configuration in a file called "NumMeasINIfile.ini" found in Atolls installation folder. If
you cannot write into that folder, you can click the Browse button to choose a different location.
c. Enter a Configuration name and an Extension of the files that this import configuration will describe (for example,
"*.csv").
d. Click OK.
Atoll will now select this import configuration automatically every time you import a drive test data path file with
the selected extension. If you import a file with the same structure but a different extension, you will be able to
select this import configuration from the Import configuration list.
10. Click Import, if you are only importing a single file, or Import All, if you are importing more than one file. The mobile
data are imported into the current Atoll document.
7.8.2 Displaying Drive Test Data
When you have imported the drive test data into the current Atoll document, you can display it in the map window. Then,
you can select individual drive test data points to see information about the transmitters at that location.
To display information about a single drive test data point:
1. Click the Network tab in the explorer window.
2. Click the Expand button ( ) to expand the Drive Test Data folder.
3. Select the display check box beside the drive test data you want to display in the map window. The drive test data is
displayed.
4. Click and hold the drive test data point on which you want server and neighbour information. Atoll displays an arrow
pointing towards the serving transmitters and neighbours (see Figure 7.153 on page 565), with a number identifying
the server as numbered in the drive test data. If the transmitter display type is "Automatic," both the number and the
arrow are displayed in the same colour as the transmitter. For information on changing the display type to "Auto-
matic," see "Defining the Display Type" on page 41.
7.8.3 Defining the Display of a Drive Test Data Path
Drive test data paths have the standard Atoll display dialogue to allow you to define the display according to any available
attribute, to manage permanent labels on the map, tip texts, and the legend.
To open the display dialogue of a drive test data path:
1. Click the Network tab in the explorer window.
2. Click the Expand button ( ) to expand the Drive Test Data folder.
If you have correctly entered the information under File on the Setup tab, and the
necessary values in the Drive Test Data Setup dialogue, Atoll should recognize all
columns in the imported file. If not, you can click the name of the column in the
table in the Field row and select the column name. For each field, you must ensure
that each column has the correct data type in order for the data to be correctly
interpreted. The default value under Type is "<Ignore>". If a column is marked with
"<Ignore>", it will not be imported.
The data in the file must be structured so that the columns identifying the BCCH
and the BSIC are placed before the data columns for each subcell. Otherwise Atoll
will not be able to properly import the file.
You do not have to complete the import procedure to save the import configura-
tion and have it available for future use.
When importing a CW measurement file, you can expand the NumMeasINIfile.ini
file by clicking the Expand button ( ) in front of the file under Import configura-
tion to display all the available import configurations. When selecting the appro-
priate configuration, the associations are automatically made in the table at the
bottom of the dialogue.
You can delete an existing import configuration by selecting the import configura-
tion under Import configuration and clicking the Delete button.
560
Atoll 3.1.0 User Manual
Chapter 7: GSM/GPRS/EDGE Networks Forsk 2011
3. Right-click the drive test data path whose display you want to define. The context menu appears.
4. Select Properties from the context menu.
5. Click the Display tab.
Each single point can be displayed by a unique attribute, or according to:
a text or integer attribute (discrete value)
a numerical value (value interval).
In addition, a last option is available which permits to display points according to more than one criterion at a time. By select-
ing Advanced Display from the Display Type, a dialogue opens in which you can define the following display for each single
point of the measurement path:
a symbol type according to any attribute
a symbol colour according to any attribute
a symbol size according to any attribute
With such settings, you can, for example, display a signal level by colour, choose a symbol type for Transmitter 1 (circle, trian-
gle, cross, etc.) and a size according to the altitude.
7.8.4 Network Verification
The imported drive test data is used to verify the GSM/GPRS/EDGE network. To improve the relevance of the data, Atoll allows
you to filter out incompatible or inaccurate points. You can then use the data for coverage predictions, either by comparing
the imported measurements with previously calculated coverage predictions, or by creating new coverage predictions using
the imported drive test data.
In this section, the following are explained:
"Filtering Incompatible Points Along Drive Test Data Paths" on page 560
"Creating Coverage Predictions from Drive Test Data Paths" on page 562
"Displaying Statistics Over a Drive Test Data Path" on page 564
"Extracting a Field From a Drive Test Data Path for a Transmitter" on page 564
"Analysing Data Variations Along the Path" on page 564.
7.8.4.1 Filtering Incompatible Points Along Drive Test Data Paths
When using a drive test data path, some measured points might present values that are too far outside of the median values
to be useful in calibration. As well, test paths might include test points in areas that are not representative of the drive test
data path as a whole. For example, a test path that includes two heavily populated areas might also include test points from
the more lightly populated region between the two.
In Atoll, you can filter out points that are incompatible with the points you are studying, either by filtering out the clutter
classes where the incompatible points are located, or by filtering out points according to their properties.
To filter out incompatible points by clutter class:
1. Click the Network tab in the explorer window.
2. On the Network tab in the explorer window, right-click the Drive Test Data on which you want to filter out incompat-
ible points:
- All Drive Test Data measurements: Right-click the Drive Test Data folder.
- Only one Drive Test Data path: Click the Expand button ( ) to expand the Drive Test Data folder. The context
menu appears.
3. Select Filter from the context menu. The CW Measurement Filter dialogue appears.
Fast Display forces Atoll to use the lightest symbol to display points. Fast Display
is useful when you have a very large amount of points which would require a great
amount of computer resources to display.
Using Advanced Display on symbols is possible only if the Fast Display check box
is cleared.
You can sort drive test data paths in alphabetical order on the Network tab of the
Explorer by selecting Sort Alphabetically from the Drive Test Data context menu.
You can save the display settings (such as colours and symbols) of a drive test data
path in a user configuration file to make them available for use on another drive
test data path. To save or load the user configuration file, click the Actions button
on the Display tab of the path properties dialogue and select Save or Load from
the Display Configuration submenu.
Atoll 3.1.0 User Manual
AT310_UM_E1 Chapter 7: GSM/GPRS/EDGE Networks
561
4. In the Per Clutter window, under Filter, clear the check boxes of the clutter classes you want to filter out. Only the
clutter classes whose check box is selected will be taken into account.
5. If you want to keep the measurement points that are inside the focus zone, select the Use focus zone to filter check
box.
6. If you want to permanently remove the measurement points outside the filter, select the Delete Points Outside Filter
check box.
If you permenantly delete measurement points and later want to use them, you will have to re-import the original measure-
ment data.
To filter out incompatible points using a filter:
1. Click the Network tab in the explorer window.
2. On the Network tab in the explorer window, right-click the Drive Test Data on which you want to filter out incompat-
ible points:
- All Drive Test Data measurements: Right-click the Drive Test Data folder.
- Only one Drive Test Data path: Click the Expand button ( ) to expand the Drive Test Data folder. The context
menu appears.
3. Select Filter from the context menu. The CW Measurement Filter dialogue appears.
4. Click More. The Filter dialogue appears.
5. Click the Filter tab:
6. Select a Field from the list.
7. Under Values to Include, you will find all the values represented in the selected field. Select the check boxes next to
the values you want to include in the filter. Click Clear All to clear all check boxes.
8. Click the Advanced tab:
9. In the Column row, select the name of the column to be filtered on from the list. Select as many columns as you want
(see Figure 7.152).
i. Underneath each column name, enter the criteria on which the column will be filtered as explained in the fol-
lowing table:
Figure 7.152: The Filter dialogue - Advanced tab
Formula Data are kept in the table only if
=X value equal to X (X can be a number or characters)
<> X value not equal to X (X can be a number or characters)
< X numerical value is less than X
>X numerical value is greater than X
<=X numerical value is less than or equal to X
>=X numerical value is greater than or equal to X
*X* text objects which contain X
562
Atoll 3.1.0 User Manual
Chapter 7: GSM/GPRS/EDGE Networks Forsk 2011
ii. Click OK to filter the data according to the criteria you have defined.
Combinations of filters are first made horizontally, then vertically. For more information on filters, see "Ad-
vanced Data Filtering" on page 90.
iii. Click OK to apply the filter and close the dialogue.
7.8.4.2 Creating Coverage Predictions from Drive Test Data Paths
You can create the following coverage predictions for all transmitters on each point of a drive test data path:
Coverage by signal level
Coverage by C/I.
To create a coverage prediction along a drive test data path:
1. Click the Network tab in the explorer window.
2. Click the Expand button ( ) to expand the Drive Test Data folder.
3. Right-click the drive test data to which you want to add a coverage prediction. The context menu appears.
4. Select Calculations > Create a New Prediction from the context menu. The Prediction Types dialogue appears.
5. Under Standard Predictions, select one of the following coverage predictions and click OK:
Coverage by Signal Level:
a. Click the Conditions tab. At the top of the Conditions tab, you can set the range of signal level to be considered.
You can click the arrow button ( ) and select one of the following thresholds:
- Subcell C Threshold: Select Subcell C Threshold if you want to use the reception threshold specified for each
subcell (including the defined power reduction) as the lower end of the signal level range.
- Specified Reception Threshold: Select Specified Reception Threshold if you want to enter a threshold to be
used for all subcells as the lower end of the signal level range.
b. Under Server, select "All" to consider all servers.
c. If you select the Shadowing Taken into Account check box, you can change the Cell Edge Coverage Probability.
d. You can select the Indoor Coverage check box to add indoor losses.
e. You can select which TRX type to consider by selecting it from the Reception from Subcells list.
Coverage by C/I:
a. Click the Conditions tab. On the Conditions tab, you can define the signals that will be considered for each pixel.
You can click the arrow button ( ) and select one of the following thresholds:
- Subcell C Threshold: Select Subcell C Threshold if you want to use the reception threshold specified for each
subcell (including the defined power reduction) as the lower end of the signal level range.
- Specified Reception Threshold: Select Specified Reception Threshold if you want to enter a threshold to be
used for all subcells as the lower end of the signal level range.
b. Under Server, select "HCS servers" to take the best signal level by HCS layer on each pixel into consideration, as-
suming this signal level on each layer exceeds the minimum HCS threshold defined either at the HCS layer level or
specifically for each transmitter. When you select "Best Signal Level per HCS Layer" or "All," there might be areas
where several transmiers experience interference. On these pixels, several CI values are calculated. Therefore,
on the Display tab, you select to display either the lowest CI level or the highest CI level (for more informaon,
see "Comparing Service Areas in Calculations" on page 568).
c. Enter a hand-over margin in the With a Margin text box. The default value is "4 dB."
d. If you select the Shadowing Taken into Account check box, you can change the Cell Edge Coverage Probability.
Shadowing margins (depending on the entered cell edge coverage probability and the model standard deviation
per clutter class) are applied to the values for C.
e. You can select the Indoor Coverage check box to add indoor losses.
*X text objects end with X
X* text objects which start with X
You can update heights (of the DTM, and clutter heights) and the clutter class of drive test
data points after adding new geographic maps or modifying existing ones by selecting
Refresh Geo Data from the context menu of the Drive Test Data Paths folder.
Formula Data are kept in the table only if
Atoll 3.1.0 User Manual
AT310_UM_E1 Chapter 7: GSM/GPRS/EDGE Networks
563
f. Under Interference Condition, You can select which TRX type to consider as potential victim by selecting it from
the Interfered Subcells list. Click the arrow button ( ) and select one of the following thresholds:
- Subcell C/I Threshold: Select Subcell C/I Threshold if you want to use the CI threshold specied for each sub-
cell (including the dened power reducon) as the lower end of the CI range.
- Specified C/I Threshold: Select Specified C/I Threshold if you want to enter a threshold to be used for all
subcells as the lower end of the CI range.
g. Select either CI or C(I+N).
h. Click the arrow button ( ) and select one of the following thresholds:
- Subcell C/I Threshold: Select Subcell C/I Threshold if you want to use the CI threshold specied for each sub-
cell (including the dened power reducon) as the upper end of the CI range.
- Specified C/I Threshold: Select Specified C/I Threshold if you want to enter a threshold to be used for all
subcells as the upper end of the CI range.
i. Select whether you want the defined interference condition to be Satisfied By:
- At least one TRX: When you select the option At least one TRX, the defined interference condition must be
satisfied by at least one TRX on a given pixel for the results to be displayed on that pixel.
- The worst TRX: When you select the option The worst TRX, Atoll selects the worst results for each pixel. If the
worst results do not satisfy the defined interference condition, the results will not be displayed on that pixel.
j. If you have selected "C/(I+N)", you can define the value to be added to the interference. The defined noise figure
is added to the thermal noise value (defined at -121 dBm) to calculate the value of N. Select one of the following:
- Based on Terminal: Select Based on Terminal if you want to use the noise figure defined for a terminal and
select the terminal from the list.
- Fixed Value: Select Fixed Value if you want to enter a value and then enter the noise figure in the text box.
k. If you want discontinuous transmission mode for TRXs which support it taken into account during the calculation
of interference, select the DTX taken into account check box and enter the percentage of time during which a user
is talking in the Voice Activity Factor text box.
l. Select the Traffic Load that will be used to calculate interference:
- 100%: The maximum traffic load (subcells entirely loaded).
- From subcell table: The subcell traffic load as defined or as calculated during dimensioning.
m. From the Interference Sources list, select whether the interference should be calculated from adjacent channels,
co-channels, or from both. The adjacent channel effect on the victim channel, i.e., the interference, is decreased
by the adjacent channel protection level.
Intra-technology third order intermodulation interference can also be optionally taken into account in the total
interference. This optional feature requires activation through changes in the database. For more information,
contact support.
n. Select the Detailed Results check box if you want to display detailed results per transmitter. The results displayed
depend on the subcell frequency hopping mode:
- Non-Hopping Mode: The results are displayed for one channel of each TRX in non-hopping mode.
- Base Band Hopping Mode: The results are displayed for the MAL of each subcell in base band hopping mode.
- Synthesised Frequency Hopping Mode: The results are displayed for the MAL-MAIO of each subcell in synthe-
sised frequency hopping mode.
6. When you have finished setting the parameters for the coverage prediction, click OK.
You can create a new coverage prediction by repeating the procedure from step 1. to step 6. for each new coverage
prediction.
7. When you have finished creating new coverage predictions for these drive test data, right-click the drive test data. The
context menu appears.
8. Select Calculations > Calculate All the Predictions from the context menu.
A new column for each coverage prediction is added in the table for the drive test data. The column contains the
predicted values of the selected parameters for the transmitter. The propagation model used is the one assigned to
the transmitter for the main matrix (for information on the propagation model, see Chapter 5: Working with Calcula-
tions in Atoll).
You can not select Subcell C/I Threshold as both the lower and the upper end of the CI
range to be considered.
564
Atoll 3.1.0 User Manual
Chapter 7: GSM/GPRS/EDGE Networks Forsk 2011
You can display the information in these new columns in the Drive Test Data window. For more information on the
Drive Test Data window, see "Analysing Data Variations Along the Path" on page 564.
7.8.4.3 Displaying Statistics Over a Drive Test Data Path
Assuming some predictions have been calculated along a Drive Test Data path, you can display the statistics between the
measured and the predicted values on a specific measurement path.
To display the statistics for a specific Drive Test Data path:
1. Click the Network tab in the explorer window.
2. Click the Expand button ( ) to expand the Drive Test Data folder.
3. Right-click the drive test data from which you want to display comparative statistics. The context menu appears.
4. Select Display Statistics from the context menu. The Measurement and Prediction Fields Selection dialogue appears.
5. Select one or more transmitters from the For the Transmitters list.
6. Select the fields that contain the previously predicted values that you want to use for predictions. Only one type of
value can be compared at a time (signal level or quality).
7. Select the fields that contain the measured values that you want to use for predictions. Only one type of value can be
compared at a time (signal level or quality). The measured and the selected values have to match up.
8. Enter the minimum and maximum measured values. Statistics are done with drive test data points where the meas-
ured values are within this specified range.
9. Click OK.
Atoll opens a popup in which the global statistics between measurements and predictions are given over all the filtered (or
not) points of the current drive test data path through the mean error, its standard deviation, the root mean square and the
error correlation factor. The statistics are also given per clutter class.
7.8.4.4 Extracting a Field From a Drive Test Data Path for a Transmitter
You can extract a specific field for a specific transmitter on each point of an existing drive test data path. The extracted infor-
mation will be added to a new column in the table for the drive test data.
To extract a field from a drive test data path:
1. Click the Network tab in the explorer window.
2. Click the Expand button ( ) to expand the Drive Test Data folder.
3. Right-click the drive test data from which you want to extract a field. The context menu appears.
4. Select Focus on a Transmitter from the context menu. The Field Selection for a Given Transmitter dialogue appears.
5. Select a transmitter from the On the Transmitter list.
6. Click the For the Fields list. The list opens.
7. Select the check box beside the field you want to extract for the selected transmitters.
8. Click OK. Atoll creates a new column in the drive test data path data table for the selected transmitters and with the
selected values.
7.8.4.5 Analysing Data Variations Along the Path
In Atoll, you can analyse variations in data along any drive test data path using the Drive Test Data window. You can also use
the Drive Test Data window to see which cell is the serving cell for a given test point.
To analyse data variations using the Drive Test Data window.
1. Click the Network tab in the explorer window.
2. Click the Expand button ( ) to expand the Drive Test Data folder.
3. Right-click the drive test data you want to analyse. The context menu appears.
4. Select Open the Analysis Tool from the context menu. The Drive Test Data window appears (see Figure 7.153)
Atoll can display the seven servers per point. If you want to display for example, the point
signal level, remember to select the check box for the point signal level for all servers in the
For the Fields list. The new column will then display the point signal level for the selected
transmitter for all servers if a value exists.
Atoll 3.1.0 User Manual
AT310_UM_E1 Chapter 7: GSM/GPRS/EDGE Networks
565
5. Click Display at the top of the Drive Test Data window. The Display Parameters dialogue appears (see Figure 7.154).
6. In the Display Parameters dialogue:
- Select the check box next to any field you want to display in the Drive Test Data window.
- If you wish, you can change the display colour by clicking the colour in the Colour column and selecting a new
colour from the palette that appears.
- Click OK to close the Display Parameters dialogue.
The selected fields are displayed in the Drive Test Data window.
7. You can display the data in the drive test data path in two ways:
Figure 7.153: The Drive Test Data window
Figure 7.154: The Display Parameters dialogue
You can change the display status or the colour of more than one field at a time. You can
select contiguous fields by clicking the first field, pressing SHIFT and clicking the last field
you want to import. You can select non-contiguous fields by pressing CTRL and clicking
each field. You can then change the display status or the colour by right-clicking on the
selected fields and selecting the choice from the context menu.
566
Atoll 3.1.0 User Manual
Chapter 7: GSM/GPRS/EDGE Networks Forsk 2011
- Click the values in the Drive Test Data window.
- Click the points on the drive test data path in the map window.
The drive test data path appears in the map window as an arrow pointing towards the serving cell, with a number iden-
tifying the best server (see on page 565). If the transmitter display type is "Automatic," both the number and the
arrow are displayed in the same colour as the transmitter. For information on changing the display type to "Auto-
matic," see "Defining the Display Type" on page 41.
8. You can display a second Y-axis on the right side of the window in order to display the values of a variable with dif-
ferent orders of magnitude than the ones selected in the Display Parameters dialogue. You can select the secondary
Y-axis from the right-hand list on the top of the Drive Test Data window. The selected values are displayed in the col-
ours defined for this variable in the Display Parameters dialogue.
9. You can change the zoom level of the Drive Test Data window display in the Drive Test Data window in the following
ways:
- Zoom in or out:
i. Right-click the Drive Test Data window.
ii. Select Zoom In or Zoom Out from the context menu.
- Select the data to zoom in on:
i. Right-click the Drive Test Data window on one end of the range of data you want to zoom in on.
ii. Select First Zoom Point from the context menu.
iii. Right-click the Drive Test Data window on the other end of the range of data you want to zoom in on.
iv. Select Last Zoom Point from the context menu. The Drive Test Data window zooms in on the data between
the first zoom point and the last zoom point.
10. Click the data in the Drive Test Data window to display the selected point in the map window. Atoll will recentre the
map window on the selected point if it is not presently visible.
7.8.5 Exporting a Drive Test Data Path
You can export drive test data paths to vector files.
To export a drive test data path to a vector file:
1. Click the Network tab in the explorer window.
2. Click the Expand button ( ) to expand the Drive Test Data folder.
3. Right-click the drive test data path you want to export. The context menu appears.
4. Select Export from the context menu. The Save As dialogue appears.
5. Enter a File name for the drive test data path and select a format from the Save as type list.
6. Click Save. The drive test data path is exported and saved in the file.
7.8.6 Extracting CW Measurements from Drive Test Data
You can generate CW measurements from drive test data paths and extract the results to the CW Measurements folder.
To generate CW measurement from a drive test data path:
1. Click the Network tab in the explorer window.
2. Click the Expand button ( ) to expand the Drive Test Data folder.
3. Right-click the drive test data path you want to export. The context menu appears.
4. Select Extract CW Measurements from the context menu. The CW Measurement Extraction dialogue appears.
5. Under Extract CW Measurements:
a. Select one or more transmitters from the For the Transmitters list.
b. Select the field that contains the information that you want to export to CW measurements from the For the Fields
list.
If you open the table for the drive test data you are displaying in the Drive Test Data
window, Atoll will automatically display in the table the data for the point that is
displayed in the map and in the Drive Test Data window (see Figure 7.153 on page 565).
Atoll 3.1.0 User Manual
AT310_UM_E1 Chapter 7: GSM/GPRS/EDGE Networks
567
6. Under CW Measurement Creation Parameters:
a. Enter the Min. Number of Points to Extract per Measurement Path. CW measurements are not created for trans-
mitters that have fewer points than this number.
b. Enter the minimum and maximum Measured Signal Levels. CW measurements are created with drive test data
points where the signal levels are within this specified range.
7. Click OK. Atoll creates new CW measurements for transmitters satisfying the parameters set in the CW Measurement
Extraction dialogue.
For more information about CW measurements, see the Measurements and Model Calibration Guide.
7.8.7 Generating Interference Matrices from a Drive Test Data Path
You can generate interference matrices from drive test data paths and extract the results to the Interference Matrix folder.
To generate Interference Matrices from a drive test data path:
1. Click the Network tab in the explorer window.
2. Click the Expand button ( ) to expand the Drive Test Data folder.
3. Right-click the drive test data path you want to export. The context menu appears.
4. Select Extract Interference Matrices from the context menu. The Interference Matrix Export dialogue appears.
5. Under Storage File:
a. Click the Browse button to select the path and the name of the interference matrix file to be generated.
b. Select the field that contains the signal level information that you want Atoll to convert into C/I values from the
Select the measured signal levels list.
6. Click OK. Atoll creates a new inteference matrix item in the Interference Matrix folder which can be used like any
other interference matrix (See "Interference Matrices" on page 399).
7.8.8 Printing and Exporting the Drive Test Data Window
You can print or export the contents of the Drive Test Data window, using the context menu in the Drive Test Data window.
To print or export the contents of the Drive Test Data window:
1. Click the Network tab in the explorer window.
2. Click the Expand button ( ) to expand the Drive Test Data folder.
3. Right-click the drive test data you want to analyse. The context menu appears.
4. Select Open the Analysis Tool from the context menu. The Drive Test Data window appears (see Figure 7.153 on
page 565).
5. Define the display parameters and zoom level as explained in "Analysing Data Variations Along the Path" on page 564.
6. Right-click the Drive Test Data window. The context menu appears.
To export the Drive Test Data window:
a. Select Copy from the context menu.
b. Open the document into which you want to paste the contents of the Drive Test Data window.
c. Paste the contents of the Drive Test Data window into the new document.
To print the Drive Test Data window:
a. Select Print from the context menu. The Print dialogue appears.
b. Click OK to print the contents of the Drive Test Data window.
7.9 Advanced Configuration
In this section, the following advanced configuration options are explained:
"Setting HCS Layers" on page 568
"Comparing Service Areas in Calculations" on page 568
"Cell Types" on page 572
"TRX Configuration" on page 576
"Codec Configuration" on page 577
568
Atoll 3.1.0 User Manual
Chapter 7: GSM/GPRS/EDGE Networks Forsk 2011
"Coding Scheme Configuration" on page 580
"Timeslot Configurations" on page 583
"Advanced Transmitter Configuration Options" on page 584
"GSM/GPRS/EDGE Multi-Service Traffic Data" on page 588
"Defining the Interferer Reception Threshold" on page 592
"Advanced Modelling of Hopping Gain in Coverage Predictions" on page 592
"Modelling Shadowing" on page 593
"Modelling the Co-existence of Networks" on page 594
7.9.1 Setting HCS Layers
You can model hierarchical networks in Atoll by defining hierarchical cell structure (HCS) layers. HCS layers are defined by the
following parameters:
Priority
Layer reception threshold
Maximum speed.
The priority and layer reception threshold are used to determine the best server on each pixel. When there are several possi-
ble transmitters, the best server will be determined by the priority. If there are transmitters on different layers having the
same priority, the transmitter for which the difference between the received signal level and the layer reception threshold
will be selected as the best server. Transmitters whose received signal level is below the layer reception threshold will be
ranked by signal level, but will not be chosen as best server. The HCS layer reception threshold is considered only if no specific
HCS layer reception threshold has been defined at the transmitter level (on the General tab of the transmitters Properties
dialogue).
The maximum speed is used to select HCS layer users according to the speed defined in the mobility.
To define HCS layers:
1. Click the Parameters tab in the explorer window.
2. Click the Expand button ( ) to expand the GSM Network Settings folder.
3. Right-click the HCS Layers folder. The context menu appears.
4. Select Open Table. The HCS Layers table appears.
5. In the row marked with the New Row icon ( ), enter the following parameters to define a HCS layer (for information
on working with data tables, see "Working with Data Tables" on page 64):
- Name: Enter a name for the HCS layer. This name will appear in other dialogues when you select a HCS layer.
- Priority: Enter a priority for the HCS layer. "0" is the lowest priority.
- Max. Speed (km/h): Enter a maximum mobility speed for the HCS layer.
- Layer Reception Threshold (dBm): Enter a default layer reception threshold in dBm. This threshold can be used
as a border for the HCS layer in some predictions when the HCS server option is selected.
7.9.2 Comparing Service Areas in Calculations
For any coverage prediction, traffic analysis, or interference matrix calculation, transmitter service areas can be defined differ-
ently according to the server selection made on the Conditions tab of the dialogue used to define the calculation. On the
Conditions tab, you can select:
All: All servers will be taken into consideration.
Best Signal Level: The best signal level from all servers on all layers will be taken into consideration.
Second Best Signal Level: The second best signal level from all servers on all layers will be taken into consideration.
Best Signal Level per HCS Layer: The best signal level from all servers on each HCS layer will be taken into considera-
tion.
Second Best Signal Level per HCS Layer: The second best signal level from all servers on each HCS layer will be taken
into consideration.
HCS Servers: The best signal level by HCS layer on each pixel will be taken into consideration, assuming the signal level
on each layer exceeds the minimum HCS threshold defined either at the HCS layer level or specifically for each trans-
mitter.
Highest Priority HCS Server: The best signal level of all the severs on the highest priority HCS layer will be taken into
consideration, assuming the priority of the layer is defined by its priority field and its signal level exceeds the minimum
HCS threshold defined either at the HCS layer level or specifically for each transmitter.
You can set Atoll to select the transmitter with the highest received signal level as the serv-
ing transmitter by changing an option in the atoll.ini file. For more information on changing
options in the atoll.ini file, see the Administrator Manual.
Atoll 3.1.0 User Manual
AT310_UM_E1 Chapter 7: GSM/GPRS/EDGE Networks
569
Best Idle Mode Reselection Criterion (C2): The best C2 from all servers will be taken into consideration.
Grouped HCS Servers: The best signal level by HCS layer on each pixel will be taken into consideration, assuming the
signal level on each layer exceeds the minimum HCS threshold defined either at the HCS layer level or specifically for
each transmitter. In addition, layers are grouped by supported mobility types.
A server is considered on a pixel if its calculated signal level exceeds the lower boundary of the signal level defined either
globally on the Conditions tab of the coverage prediction or specifically for each subcell in coverage prediction, traffic analysis,
and interference matrix calculations.
Selecting the server to be taken into consideration retains one or several servers on each pixel, according to a combination of
HCS layer properties (layer priority, maximum speed allowed on the layer, layer admission threshold) and the calculated signal
level on each pixel.
Example of Service Areas
In this example, the following network is used:
3 tri-sector base stations on a micro layer
1 omni base station on a macro layer
1 omni base station on an umbrella layer
The umbrella layer is defined to overlap the macro layer, which overlaps the micro layer.
The HCS layers are defined with the following characteristics:
The subcell reception threshold is -102 dBm for the micro cells and -105 dBm for the macro and the umbrella cells. Three
mobility types are defined in this project: Pedestrian (3km/h), 50 km/h and 90 km/h
The resulting services areas are displayed in the following graphics for each selection.
All: All servers are taken into consideration
Figure 7.155 shows the service areas of all the transmitters without any layers taken into consideration. Each cell is considered
individually and the limit of its coverage is defined by its subcell reception thresholds. Overlapping is possible between trans-
mitters and between HCS layers.
Best Signal Level: The best signal level from all servers on all layers is taken into consideration.
Name Priority (0:Lowest) Max Speed (km/h) Layer Reception Threshold (dBm)
Macro Layer 2 100 -90
Micro Layer 3 10 -84
Umbrella Layer 1 300 -105
Composite Coverage
Umbrella Layer Coverage Macro Layer Coverage Micro Layer Coverage
Figure 7.155: Coverage by Transmitter on All the servers
570
Atoll 3.1.0 User Manual
Chapter 7: GSM/GPRS/EDGE Networks Forsk 2011
Figure 7.156 shows the service areas of the transmitters having the best signal level on each pixel, without any layer taken
into consideration. Cells are in competition if their calculated signal level is higher than the subcell reception thresholds. Over-
lapping between transmitters and between HCS layers is not possible.
Best Signal Level per HCS Layer: The best signal level from all servers on each HCS layer is taken into consideration.
Figure 7.157 shows the service areas of the transmitters having the best signal level on each pixel, for each HCS layer. Cells
are in competition per layer if their computed signal level is higher than its subcell reception thresholds. Overlapping between
HCS layers is possible, but overlapping between transmitters on a given HCS layer is not possible.
HCS Servers: The best signal level by HCS layer on each pixel is taken into consideration, assuming the signal level on
each layer exceeds the minimum HCS threshold defined either at the HCS layer level or specifically for each trans-
mitter.
Composite Coverage
Umbrella Layer Coverage Macro Layer Coverage Micro Layer Coverage
Figure 7.156: Coverage by Transmitter for the Best Signal Level
Composite Coverage
Umbrella Layer Coverage Macro Layer Coverage Micro Layer Coverage
Figure 7.157: Coverage by Transmitter for the Best Signal Level per HCS Layer
Atoll 3.1.0 User Manual
AT310_UM_E1 Chapter 7: GSM/GPRS/EDGE Networks
571
Figure 7.158 shows the service areas of the transmitters having the best signal level on each pixel, for each HCS layer. Cells
are in competition per layer assuming their calculated signal level is higher than the subcell reception thresholds and the HCS
layer reception threshold. Overlapping between HCS layers is possible, but overlapping between transmitters on a given HCS
layer is not possible.
In the case above, the micro layer overlaps the macro layer and its borders are defined by the maximum between the subcell
reception thresholds (-102 dBm) and the micro layer threshold (-84 dBm), i.e. -84 dBm. In addition, the macro layer overlaps
the umbrella layer and its borders are defined by the maximum between the subcell reception thresholds (-105 dBm) and the
macro layer threshold (-90 dBm), i.e. -90 dBm. The umbrella layer is displayed when its signal level exceeds the maximum
between the subcell reception thresholds and the umbrella layer threshold, i.e. -105 dBm.
Highest Priority HCS Server: The best signal level of all the severs on the highest priority HCS layer are taken into con-
sideration, assuming the priority of the layer is defined by its priority field and its signal level exceeds the minimum
HCS threshold defined either at the HCS layer level or specifically for each transmitter.
Composite Coverage
Umbrella Layer Coverage Macro Layer Coverage Micro Layer Coverage
Figure 7.158: Coverage by Transmitter for the HCS Servers
Composite Coverage
Umbrella Layer Coverage Macro Layer Coverage Micro Layer Coverage
Figure 7.159: Coverage by Transmitter for the Highest Priority HCS Server
572
Atoll 3.1.0 User Manual
Chapter 7: GSM/GPRS/EDGE Networks Forsk 2011
Figure 7.159 shows the service areas of the transmitters having the best signal level on each pixel, on the highest priority HCS
layer. The priority HCS layer is the layer for which the priority value is the highest and for which the calculated signal level is
higher than its subcell reception thresholds and the HCS layer reception threshold. Overlapping between HCS layers and
between transmitters of a given HCS layer is not possible.
Grouped HCS Servers: The best signal level by HCS layer on each pixel is taken into consideration, assuming the signal
level on each layer exceeds the minimum HCS threshold defined either at the HCS layer level or specifically for each
transmitter. The server selection mode is similar to HCS Servers except that, if a mobility is supported by several layers,
the traffic is served on the layer with the highest priority.
This option is not available by default. To add the "Grouped HCS Servers" option to the server list in prediction, traffic capture,
and interference matrix calculations, you must add the following lines in the atoll.ini file:
Figure 7.158 shows the service areas of the transmitters having the best signal level on each pixel, for each HCS layer. Cells
are in competition per layer when their calculated signal level is higher than the subcell reception thresholds and the HCS layer
reception threshold. Overlapping between HCS layers is possible, but overlapping between transmitters on a given HCS layer
is not possible.
In the case above, the micro layer overlaps the macro layer because it has the highest priority with the 3 kmh mobility and
the macro layer has a higher priority than the umbrella layer with the 50 kmh and 90 kmh mobilies (which are not
supported by the micro layer). The umbrella layer is displayed when neither the micro nor the macro layer provides enough
signal strength to fulfil the reception threshold conditions.
7.9.3 Cell Types
A cell type is a defined set of TRX types. The cell type, with its TRX types, constitutes the basic configuration of a transmitter
in GSM/GPRS/EDGE. By changing the cell type assigned to a transmitter or station template, you change its basic configura-
tion. You can create cell types and assign different existing TRX types to them.
In this section, the following are described:
"TRX Types" on page 573
If two layers have the same priority, the traffic is served by the transmitter for which the
difference between the received signal strength and the HCS threshold is the highest. The
way competition is managed between layers with the same priority can be modified. For
more information, see the Administrator Manual.
[TMP]
ExtraServZone = 1
Composite Coverage
Umbrella Layer Coverage Macro Layer Coverage Micro Layer Coverage
Figure 7.160: Coverage by Transmitter for the Grouped HCS Servers
Atoll 3.1.0 User Manual
AT310_UM_E1 Chapter 7: GSM/GPRS/EDGE Networks
573
"Creating a Cell Type" on page 573
"Examples of Cell Types" on page 574.
7.9.3.1 TRX Types
By default, the Atoll GSM/GPRS/EDGE document template has three types of TRXs:
BCCH: The BCCH TRX type is the BCCH carrier
TCH: The TCH TRX type is the default traffic carrier
TCH_EGPRS: The TRX type is the EDGE traffic carrier.
TCH_INNER: The TRX type is the inner traffic carrier.
If necessary, you can define additional TRX types by creating them in the GSM/GPRS/EDGE document template. The template
is located in the templates directory, within the Atoll install directory, and is called "GSM GPRS EDGE.mdb." For information
on the Atoll document template, see the Administrator Manual.
7.9.3.2 Creating a Cell Type
A cell type must have a BCCH TRX type for the broadcast control channel and a TCH TRX type for the default traffic carrier; it
can also have a TCH_INNER or TCH_EGPRS TRX type. You can not have more than one instance of a given TRX type in a cell
type.
To create a cell type:
1. Click the Parameters tab in the explorer window.
2. Click the Expand button ( ) to expand the GSM Network Settings folder.
3. Right-click the Cell Types folder. The context menu appears.
4. Select Open Table. The Cell Types table appears.
5. In the row marked with the New Row icon ( ), enter the name of the new cell type. This name will appear in other
dialogues when you select a cell type.
6. Select the row containing the cell type and click the Properties button ( ) in the Table toolbar. The cell types Prop-
erties dialogue appears.
In the cell types Properties dialogue, you can add and define the TRX types that will constitute the cell type.
7. Under TRX Types, in the row marked with the New Row icon ( ), enter the following parameters to define a TRX
type (for information on working with data tables, see "Working with Data Tables" on page 64):
- TRX Type: Select a TRX type from the list.
- Frequency Domain: Select a frequency domain from the list. Only channels belonging to this frequency domain
will be allocated to TRXs of this TRX type during automatic or manual frequency planning.
- DL Power Reduction: Enter a value for the reduction of power relative to the transmitter power. The downlink
power reduction can be used to model inner subcells.
- Reception Threshold (dBm): Enter a minimum received signal for this TRX type.
- C/I Threshold (dB): Enter a minimum signal quality for this TRX type. The C/I Threshold can be used in interference
predictions and in the AFP.
- DTX Supported: If the TRX type supports DTX (Discontinuous Transmission) technology, select the DTX Supported
check box. Subcells supporting DTX can reduce interference they produce according to the defined voice activity
factor. This option has no impact on BCCH TRX type.
- Timeslot Configuration: Select a timeslot configuration from the list. The timeslot configuration defines the dis-
tribution of circuit, packet and shared timeslots for the subcell, respecting the number of TRXs.
- Half-Rate Traffic Ratio (%): Enter the percentage of half-rate voice traffic in for this TRX type. This value is used to
calculate the number of timeslots required to respond to the voice traffic demand.
- Target Rate of Traffic Overflow (%): Enter the target rate of traffic overflow. The target rate of traffic overflow is
used during traffic analysis to distribute the traffic between subcells and layers. The value is the percentage of can-
didate traffic overflowing to a subcell with a lower priority. It has an impact on the traffic capture between inner
and outer subcells, and between micro and macro layers. In other words, The target rate of traffic overflow can
be considered to an estimation of the allowed percentage of traffic rejected from subcells or layers of higher pri-
ority to subcells or layers of lower subcells (see Figure 7.7).
The target rate of traffic overflow and the half-rate traffic ratio must be the same for
BCCH and TCH TRX types. If the values are different for BCCH and TCH TRX types, Atoll
will use the values for the target rate of traffic overflow and the half-rate traffic ratio
from the BCCH TRX type.
574
Atoll 3.1.0 User Manual
Chapter 7: GSM/GPRS/EDGE Networks Forsk 2011
- Hopping Mode: Select the frequency hopping mode supported by this TRX type. The hopping mode can be either
"Base Band Hopping mode (BBH)" or "Synthesized Hopping mode (SFH)." If frequency hopping is not supported,
select "Non Hopping."
- Allocation Strategy: Select the allocation strategy used during manual or automatic frequency planning. There are
two available allocation strategies:
- Free: Any of the channels belonging to the frequency domain can be assigned to TRXs.
- Group Constrained: Only channels belonging to a same frequency group in the frequency domain can be
assigned. You can use the Preferred Frequency Group to define the preferred group of frequencies when
using the AFP.
- Max. MAL Length: Enter the maximum length of the mobile allocation list (MAL), in other words, the maximum
number of channels allocated to the TRXs of subcells based on this TRX type during automatic frequency planning
if the Hopping Mode is either SFH (Synthesized Frequency Hopping) or BBH (Base Band Hopping) and if the Allo-
cation Strategy is Free.
- HSN Domain: Select the HSN domain for this TRX type. Only hopping sequence numbers (HSN) belonging to the
selected HSN domain will be allocated to subcells during automatic or manual frequency planning. The HSNs are
allocated if the Hopping Mode is either SFH (Synthesized Frequency Hopping) or BBH (Base Band Hopping).
- Lock HSN: If the HSN assigned to this TRX type is to be kept when a new AFP session is started, select the Lock HSN
check box.
- AFP Weight: Enter an AFP weight. The AFP weight is used to increase or decrease the importance of a subcell
during automatic frequency planning. The value must be a real number. The higher the AFP weight is, the higher
the constraint on the TRX type. The AFP weight artificially mulitplies the cost function which has to be minimised
by the AFP.
- % Max. Interference: Enter the maximum level of interference allowable during automatic frequency planning.
The interference is defined as a percentage of area or traffic, as defined during the calculation of the interference
matrices.
- Mean Power Control Gain (dB): The average reduction in interference due to power control in downlink. This gain
is used when calculating interference generated by the subcell. Interference generated by the subcell is reduced
by this value during C/I calculations.
- Default TRX Configuration: Select the default TRX configuration for this TRX type. It will apply to all TRXs belonging
to a subcell based on this TRX type. By selecting the default TRX configuration, the maximum number of GPRS and
EDGE coding schemes is set at the TRX type level. You can also define the TRX configuration for each TRX.
- EDGE Power Backoff (dB): Enter the average power reduction for EDGE transmitters due to 8PSK, 16QAM and
32QAM modulations in EDGE. This has an impact on the EDGE service zone which can be seen in traffic analysis
and EDGE predictions.
- Diversity Mode: The type of diversity supported by the subcell (None, Tx Diversity, Antenna Hopping). If you select
Tx Diversity, the signal is transmitted as many times that there are antennas. If you select Antenna Hopping, the
signal is successively transmitted on the various antennas. In Tx Diversity mode, transmitting on more than one
antenna, the signal experiences a gain of 3 dB. Then, for any diversity mode, an additional transmission diversity
gain can be defined per clutter class in order to correctly model gain due to the environment (See "Defining Clutter
Class Properties" on page 137 for more information). The resulting gain will increase the C/I value at the terminal
served by the considered subcell.
8. Click OK to close the cell types Properties dialogue.
9. Click the Close button ( ) to close the Cell Types table.
7.9.3.3 Examples of Cell Types
When you create a new GSM/GPRS/EDGE document, some cell types are provided by default. In this section, the parameters
for two examples of cell types are given:
"Normal Cell Type" on page 574
"Concentric Cell Type" on page 575.
Normal Cell Type
A normal cell type consists of two TRX types:
If the traffic overflow target is set to a value lower than the grade of service, it means that
the traffic rejected (according to the queuing model selected in the dimensioning model:
Erlang B or Erlang C) will be lost and will not overflow to other subcells.
An Other Properties tab is available if user-defined fields have been added to the Cell
Types table.
Atoll 3.1.0 User Manual
AT310_UM_E1 Chapter 7: GSM/GPRS/EDGE Networks
575
BCCH TRX type
TCH TRX type
The following table describes the parameters to be specified for each hopping mode.
Concentric Cell Type
A concentric cell type consists of three TRX types:
BCCH TRX type
TCH TRX type
TCH_INNER
The following table describes the parameters to be specified for each hopping mode.
Parameter Where Used in Atoll
Hopping mode
Non hopping BBH SFH
Frequency domain
Automatic or manual frequency
planning
x x x
Maximum MAL (Mobile Allocation
List) length
Automatic frequency planning Not used x x
Allocation strategy
Automatic or manual frequency
planning
x x x
C/I threshold
Interference predictions,
Automatic frequency planning
x x x
% max interference Automatic frequency planning x x x
DL power reduction Signal level predictions
= 0 for BCCH
= 0 for TCH
= 0 for BCCH
= 0 for TCH
= 0 for BCCH
= 0 for TCH
Hopping mode Interference predictions Non Hopping
Base Band
Hopping
Synthesized
Hopping
Reception threshold Signal level predictions x x x
AFP weight Automatic frequency planning x x x
HSN domain Automatic frequency planning Not used x x
Lock HSN Automatic frequency planning x x x
DTX supported
Automatic frequency planning,
Interference predictions
x x x
Half-rate traffic ratio Traffic analysis x x x
Target rate of traffic overflow Traffic analysis x x x
Timeslot configuration Dimensioning x x x
Default TRX configuration
Traffic analysis,
Packet predictions
x x x
EDGE Power Backoff
Traffic analysis,
Packet predictions
x x x
Diversity Mode Signal level predictions x x x
Parameter Where Used in Atoll
Hopping mode
Non hopping BBH SFH
Frequency domain
Automatic or manual frequency
planning
x x x
Maximum MAL (Mobile Allocation
List) length
Automatic frequency planning Not used x x
576
Atoll 3.1.0 User Manual
Chapter 7: GSM/GPRS/EDGE Networks Forsk 2011
7.9.4 TRX Configuration
In GSM/GPRS/EDGE projects, coding schemes are modelled using a TRX configuration. For each TRX, you can define a maxi-
mum coding scheme for GPRS or for EDGE. The maximum number of coding schemes can also be defined per terminal, if the
terminal is GPRS or EDGE-capable. Capacity will be limited by the lower of the maximum coding schemes defined for the TRX
configuration and for the terminal. For example, if the highest coding index number defined on the terminal is lower than the
value defined on the TRX configuration, capacity will be limited by the highest index number supported by the terminal.
The coding scheme index number is an input in traffic captures (and, therefore, in dimensioning) and in GPRS coverage predic-
tions. It is important to keep in mind that, before dimensioning, in other words, before TRXs have been allocated to transmit-
ters, the TRX configuration defined per subcell is used in calculations. However, once TRXs have been allocated, the value for
the TRX configuration is read from the TRXs. The TRX configuration, and any parameters or limitations, will have be defined
again for the TRXs. Otherwise, the configuration will not be taken into account during calculations.
In this section, the following is described:
"Creating or Importing TRX Configuration" on page 576.
7.9.4.1 Creating or Importing TRX Configuration
In Atoll, you can create or import a TRX configuration for GSM/GPRS/EDGE documents.
To create a new TRX configuration:
1. Click the Parameters tab in the explorer window.
2. Click the Expand button ( ) to expand the GSM Network Settings folder.
3. Right-click the TRX Configurations folder. The context menu appears.
4. Select Open Table. The TRX Configurations table appears.
5. In the row marked with the New Row icon ( ), enter the following parameters to create a TRX configuration (for
information on working with data tables, see "Working with Data Tables" on page 64):
- Name: Select a TRX type from the list.
- Max. GPRS CS: Enter the maximum number of coding schemes that the GPRS-compatible configuration can use.
- Max. EDGE CS: Enter the maximum number of coding schemes that the EDGE-compatible configuration can use.
Allocation strategy
Automatic or manual frequency
planning
x x x
C/I threshold
Interference predictions,
Automatic frequency planning
x x x
% max interference Automatic frequency planning x x x
DL power reduction Signal level predictions
= 0 for BCCH
=> 0 for TCH
<> 0 for
TCH_INNER
= 0 for BCCH
=> 0 for TCH
<> 0 for
TCH_INNER
= 0 for BCCH
=> 0 for TCH
<> 0 for
TCH_INNER
Hopping mode Interference predictions Non Hopping
Base Band
Hopping
Synthesized
Hopping
Reception threshold Signal level predictions x x x
AFP weight Automatic frequency planning x x x
HSN domain Automatic frequency planning Not used x x
Lock HSN Automatic frequency planning x x x
DTX supported
Automatic frequency planning,
Interference predictions
x x x
Half-rate traffic ratio Traffic analysis x x x
Target rate of traffic overflow Traffic analysis x x x
Timeslot configuration Dimensioning x x x
Parameter Where Used in Atoll
Hopping mode
Non hopping BBH SFH
Atoll 3.1.0 User Manual
AT310_UM_E1 Chapter 7: GSM/GPRS/EDGE Networks
577
- Comments: You can enter comments in this field if you want.
If you have a TRX configuration data in text or comma-separated value (CSV) format, you can import it into the TRX Configu-
ration table in the current document. If the data is in another Atoll document, you can first export it in text or CSV format and
then import it into the TRX Configuration table of your current Atoll document. When you are importing, Atoll allows you to
select what values you import into which columns of the table.
To import a new TRX configuration:
1. Click the Network tab in the explorer window.
2. Right-click the Transmitters folder. The context menu appears.
3. Select Network Settings > TRX Configurations. The TRX Configuration table appears. The HSN Domains table contains
a entry called "Standard."
4. Right-click the TRX Configuration table. The context menu appears.
5. Select Import from the context menu. For information on importing table data, see "Importing Tables from Text Files"
on page 76.
7.9.5 Codec Configuration
In Atoll, you can model configurations of voice codecs for GSM networks. The codec configurations are modelled with codec
configuration and their parameters are used in coverage predictions concerning voice quality indicators.
You can create different codec configurations for different Active Codec mode Sets (ACS). For example, a certain codec config-
uration might have full-rate and half-rate codec modes defined for 12.2 Kbps, 7.4 Kbps, 5.9 Kbps, and 4.75 Kbps. This config-
uration would then only be compatible with the defined modes.
When the codec configuration does not have the capacity for ideal link adaptation, adaptation thresholds are used in calcu-
lations (see "Setting Codec Mode Adaptation Thresholds" on page 578). When the codec configuration has the capacity for
ideal link adaptation, quality thresholds are used in calculations (see "Setting Codec Mode Quality Thresholds" on page 579).
In this section, the following are described:
"Opening the Codec Mode Table" on page 577
"Creating or Modifying Codec Configuration" on page 578
"Setting Codec Mode Adaptation Thresholds" on page 578
"Setting Codec Mode Quality Thresholds" on page 579
"Using Codec Configurations in Transmitters and Terminals" on page 580.
7.9.5.1 Opening the Codec Mode Table
You can access the table containing all the codec modes which can be used to create or modify and codec configurations. This
table is read-only and cannot be edited.
To open the Codec Mode table:
1. Click the Parameters tab in the explorer window.
2. Click the Expand button ( ) to expand the GSM Network Settings folder.
3. Click the Expand button ( ) to expand the Codec Modes folder.
4. In the Codec Modes folder, right-click List. The context menu appears.
5. Select Open Table. The Codec Mode table appears. It displays the following information:
- Name: The name of the codec mode.
- Codec Type: The specific type of a speech coding algorithm, applied on a specific radio access technology (e.g., FR
or AMR).
- Half Rate: The codec mode is half rate if the check box under Half Rate is selected.
- Power Backoff: The codec mode has power backoff if the check box under Power Backoff is selected.
- Max Rate (Kbps): The maximum rate per timeslot corresponding to the selected codec mode.
- Priority: For a given quality, in a non ideal link adaptation mode, if several codec modes are possible, the one with
the highest priority (i.e., the highest number) is retained.
Codec configurations can be adapted in order to create an advanced model of the
frequency hopping gain effect on the quality indicator predictions (see "Advanced Model-
ling of Hopping Gain in Coverage Predictions" on page 592).
578
Atoll 3.1.0 User Manual
Chapter 7: GSM/GPRS/EDGE Networks Forsk 2011
7.9.5.2 Creating or Modifying Codec Configuration
You create a codec configuration by creating a new entry in the Codec Configuration table. Additional parameters, such as
the adaptation thresholds and the quality thresholds, can be set in the Properties dialogue for the codec configuration. The
additional parameters are explained in the following sections:
"Setting Codec Mode Adaptation Thresholds" on page 578
"Setting Codec Mode Quality Thresholds" on page 579
To create or modify a codec configuration:
1. Click the Parameters tab in the explorer window.
2. Click the Expand button ( ) to expand the GSM Network Settings folder.
3. Click the Expand button ( ) to expand the Codec Modes folder.
4. In the Codec Modes folder, right-click Configurations. The context menu appears.
5. Select Open Table. The Codec Configurations table appears.
6. If you are creating a new codec configuration, enter the name of the codec configuration in the row marked with the
New Row icon ( ). This name will appear in other dialogues when you select a codec configuration.
If you are modifying an existing codec configuration, continue with the following step.
7. Set the following parameters for the codec configuration:
- Ideal Link Adaptation: Select the Ideal Link Adaptation check box if you want the codec mode that offers the best
quality indicator (BER, FER, or MOS) to be selected. Otherwise, Atoll will choose the codec mode with the highest
priority from those requiring an adaptaon threshold lower than the calculated qualIty (CN or CN and CI + N).
- QI for Ideal Link Adaptation: Select the quality indicator to be used if the Ideal Link Adaptation check box is
selected.
- Reference Noise (dBm): Enter the receiver noise that provided the mapping (thresholds - codecs). In coverage pre-
dictions, for a specific terminal leading to another receiver total noise, the thresholds will be shifted by the noise
difference.
7.9.5.3 Setting Codec Mode Adaptation Thresholds
A GSM network has a variety of different codec modes that allow it to optimise resource usage. These codec modes include
Full Rate (FR), Half Rate (HR), Enhanced Full Rate (EFR), and many Adaptive Multi-Rate (AMR) modes and can be seen in the
read-only codec mode table (See"Opening the Codec Mode Table" on page 577). A GSM network, with different codec config-
urations on different transmitters, can dynamically allocate and manage resources based on interference levels.
You can define quality thresholds for each codec mode compatible with the codec configuration in the Adaptation Thresholds
tab in the codec configuration Properties dialogue. These thresholds are used in calculations when the codec configuration
does not have the capacity for ideal link adaptation.
To define the codec mode adaptation thresholds to be used when the codec configuration does not have the capacity for ideal
link adaptation:
1. Click the Parameters tab in the explorer window.
2. Click the Expand button ( ) to expand the GSM Network Settings folder.
3. Click the Expand button ( ) to expand the Codec Modes folder.
4. In the Codec Modes folder, right-click Configurations. The context menu appears.
5. Select Open Table. The Codec Configurations table appears.
6. In the Codec Configuration table, right-click the record describing the codec configuration for which you want to
define adaptation thresholds. The context menu appears.
7. Select Record Properties from the context menu. The codec configuration Properties dialogue appears.
8. Select the Adaptation Thresholds tab. Each codec mode adaptation threshold has the following parameters:
- Codec Mode: The codec mode.
- Mobility: The mobility to which the codec mode adaptation threshold corresponds. You can select "All" if you
want it to apply to all mobilities.
You can add new fields to the Codec Configuration table by right-clicking the table and
selecting Table Fields from the context menu. The new fields will appear in the Codec
Configuration table and on the Other Properties tab of the selected codec configurations
Properties dialogue.
Atoll 3.1.0 User Manual
AT310_UM_E1 Chapter 7: GSM/GPRS/EDGE Networks
579
- Frequency Hopping: The type of frequency hopping to which the codec mode adaptation threshold corresponds.
You can select "All" if you want the adaptation threshold to apply to any type of frequency hopping.
- Frequency Band: The frequency band to which the codec mode adaptation threshold corresponds. You can select
"All" if you want it to apply to any frequency band.
- Adaptation Threshold (dB): Enter the adaptation threshold for the codec mode. Adaptation thresholds are used
for codec mode selection when the codec configuration does support ideal link adaptation.
- MAL Length: The mobile allocation list length to which the codec mode adaptation threshold corresponds.
9. Click OK.
7.9.5.4 Setting Codec Mode Quality Thresholds
You can define quality thresholds for each codec mode compatible with the codec configuration in the Adaptation Thresholds
tab in the codec configuration Properties dialogue. These thresholds are used in calculations when the codec configuration
has the capacity for automatic mode selection.
The quality indicators that can be used with codec configuration are Bit Error Rate (BER), Frame Error Rate (FER), and Mean
Opinion Score (MOS). You can define each a quality threshold for each quality indicator, in combination with specific codec
modes, mobilies, frequency hopping modes, and frequency bands, as a funcon of CN and CI + N.
These quality thresholds are used in calculations when codec configuration has the capacity for ideal link adaptation. The qual-
ity threshold chosen respects the combination of codec modes, mobilities, frequency hopping modes, and frequency bands
as well as the selected quality indicator.
To define the codec mode quality graphs to be used when the codec configuration has the capacity for automatic mode selec-
tion:
1. Click the Parameters tab in the explorer window.
2. Click the Expand button ( ) to expand the GSM Network Settings folder.
3. Click the Expand button ( ) to expand the Codec Modes folder.
4. In the Codec Modes folder, right-click Configurations. The context menu appears.
5. Select Open Table. The Codec Configurations table appears.
6. In the Codec Configuration table, right-click the record describing the codec configuration for which you want to
define adaptation thresholds. The context menu appears.
7. Select Record Properties from the context menu. The codec configuration Properties dialogue appears.
8. Select the Quality Graphs tab. Each quality indicator graph has the following parameters:
- Quality Indicator: The quality indicator.
- Codec Mode: The codec mode to which the quality indicator graph corresponds.
- Mobility: The mobility to which the quality indicator graph corresponds. You can select "All" if you want it to apply
to all mobilities.
- Frequency Hopping: The type of frequency hopping to which the quality indicator graph corresponds. You can
select "All" if you want it to apply to all types of frequency hopping.
- Frequency Band: The frequency band to which the quality indicator graph corresponds. You can select "All" if you
want it to apply to all frequency bands.
- QI = f(C/N): The values of the graph dening the selected quality indicator threshold as a funcon of CN. You can
view the graph and edit its values by selecting the row containing the quality indicator and clicking the CN Graph
button.
- QI = f(C/I): The values of the graph dening the selected quality indicator threshold as a funcon of CI. You can
view the graph and edit its values by selecting the row containing the quality indicator and clicking the CI Graph
button.
If intra-technology third order intermodulation interference is taken into account, Atoll assumes that the CI
graphs include the eect of this interference whereas the CN graphs do not. This oponal feature requires ac-
vation through changes in the database. For more information, contact support.
- MAL Length: The mobile allocation list length to which the quality indicator graph corresponds.
You can create a new adaptation threshold by entering the parameters in the row marked
with the New Row icon ( ).
You can create a new quality indicator threshold by entering the parameters in the row
marked with the New Row icon ( ).
580
Atoll 3.1.0 User Manual
Chapter 7: GSM/GPRS/EDGE Networks Forsk 2011
9. Click OK.
7.9.5.5 Using Codec Configurations in Transmitters and Terminals
In Atoll, codec configurations can be assigned to transmitters and terminals. If a codec configuration is assigned on both the
transmitter and terminal, Atoll takes the codec modes common to both and finds the possible modes, using the terminal-side
thresholds if the defined thresholds are different on transmitter and terminal sides. If no codec configuration is defined either
at the transmitter or in the terminal, the transmitter will not be considered in the specific quality indicators coverage predic-
tion.
To assign a codec configuration to a transmitter:
1. Click the Network tab in the explorer window.
2. Click the Expand button ( ) to expand the Transmitters folder.
3. Right-click the transmitter to which you want to assign the codec configuration. The context menu appears.
4. Select Properties from the context menu. The transmitters Properties dialogue appears.
5. Click the Configurations tab.
6. Under GSM Properties, select the Codec Configuration from the list.
To assign a codec configuration to a terminal:
1. Click the Parameters tab in the explorer window.
2. Click the Expand button ( ) to expand the Traffic Parameters folder.
3. Click the Expand button ( ) to expand the Terminals folder.
4. Right-click the terminal to which you want to assign the codec configuration. The context menu appears.
5. Select Properties from the context menu. The terminals Properties dialogue appears.
6. Select the Codec Configuration from the list.
7.9.6 Coding Scheme Configuration
In Atoll, you can model a coding scheme configuration with coding schemes and their related thresholds. Any GPRS/EDGE-
capable transmitters must have a coding scheme configuration assigned to them.
In this section, the following are described:
"Opening the Coding Schemes Table" on page 580
"Creating or Modifying a Coding Scheme Configuration" on page 581
"Using Coding Scheme Configuration in Transmitters and Terminals" on page 582
"Adapting Coding Scheme Thresholds for a Maximum BLER" on page 582
"Displaying Coding Scheme Throughput Graphs" on page 583.
7.9.6.1 Opening the Coding Schemes Table
You can access the table containing all the coding schemes that can be used to create or modify and coding scheme configu-
rations. This table is read-only and can not be edited.
To open the Coding Schemes table:
1. Click the Parameters tab in the explorer window.
2. Click the Expand button ( ) to expand the GSM Network Settings folder.
3. Click the Expand button ( ) to expand the Coding Schemes folder.
4. In the Coding Schemes folder, right-click List. The context menu appears.
5. Select Open Table. The Coding Schemes table appears. It displays the following information:
You can also access a transmitters Properties dialogue by right-clicking the transmitter on
the map and selecting Properties from the context menu.
You can adapt coding scheme configurations in order to create an advanced model of the
frequency hopping gain effect on the GPRS/EDGE predictions (see"Advanced Modelling of
Hopping Gain in Coverage Predictions" on page 592).
Atoll 3.1.0 User Manual
AT310_UM_E1 Chapter 7: GSM/GPRS/EDGE Networks
581
- Name: The name of the coding scheme:
- CS: Coding schemes for GPRS
- MCS: Modulation and coding schemes for EGPRS (EDGE)
- DAS: Downlink coding schemes for EGPRS2-A (EDGE Evolution)
- DBS: Downlink coding schemes for EGPRS2-B (EDGE Evolution)
- Number: The coding scheme number. By default the limit is 4 in GPRS, 9 in GPRS, and 12 in GPRS2 (EDGE evolution)
- Technology: The technology the coding scheme can be used for: GPRS or EDGE. EGPRS and EGPRS2 (EDGE evolu-
tion) are grouped together into EDGE.
- Modulation: The modulation of the coding scheme. For any coding scheme except the ones using the modulations
GMSK (GPRS) and QPSK (DBS-5 and DBS-6 in EGPRS2), a power backoff is applied on the GPRS/EDGE service area.
- Coding: The coding of the selected coding scheme. Coding is convolutional for GPRS and EGPRS, turbo for EGPRS2
(EDGE evolution).
- Max throughput (Kbps): For a given quality, if several codec modes are possible, the one with the highest priority
(highest number) is retained.
7.9.6.2 Creating or Modifying a Coding Scheme Configuration
You create a coding scheme configuration by creating a new entry in the Coding Scheme Configurations table. The coding
scheme thresholds for a coding scheme configuration can be set in its Properties dialogue.
To create or modify a coding scheme configuration:
1. Click the Parameters tab in the explorer window.
2. Click the Expand button ( ) to expand the GSM Network Settings folder.
3. Click the Expand button ( ) to expand the Coding Schemes folder.
4. In the Coding Schemes folder, right-click Configurations. The context menu appears.
5. Select Open Table. The Coding Scheme Configurations table appears.
6. If you are creating a new coding scheme configuration, enter the name of the coding scheme configuration in the row
marked with the New Row icon ( ). This name will appear in other dialogues when you select a coding scheme con-
figuration.
If you are modifying an existing coding scheme configuration, continue with the following step.
7. Set the following parameters for the coding scheme configuration:
- Technology: Select the technology that this configuration can be used with: GPRS/EDGE or just GPRS.
- Reference Noise (dBm): Enter the total noise at the receiver. The reference noise is used to convert values of C in
graphs to values of CN.
8. In the Coding Scheme Configurations table, right-click the record describing the coding scheme configuration for
which you want to define adaptation thresholds. The context menu appears.
9. Select Record Properties from the context menu. The coding scheme configurations Properties dialogue appears. The
coding scheme configurations Properties dialogue has a General tab which allows you to modify the properties
described above.
10. Select the Thresholds tab. Each coding scheme threshold has the following parameters:
- Coding Scheme: The coding scheme.
- Reception Threshold (dBm): The signal level admission threshold for the corresponding coding scheme when the
ideal link adaptation option is cleared in GPRS/EDGE coverage predictions.
- C/I Threshold (dB): The C/I admission threshold for the corresponding coding scheme when the ideal link adapta-
tion option is cleared in GPRS/EDGE coverage predictions.
- Throughput = f(C) (Kbps): The values of the graph defining the throughput per timeslot as a function of C. You can
view the graph and edit its values by selecting the row containing the coding scheme and clicking the C Graph
button.
- Throughput = f(C/I) (Kbps): The values of the graph dening the throughput per meslot as a funcon of CI. You
can view the graph and edit its values by selecting the row containing the coding scheme and clicking the CI Graph
button.
If intra-technology third order intermodulation interference is taken into account, Atoll assumes that the CI
graphs include the effect of this interference whereas the C graphs do not. This optional feature requires activa-
tion through changes in the database. For more information, contact support.
You can add new fields to the Coding Scheme Configurations table by right-clicking the
table and selecting Table Fields from the context menu. The new fields will appear in the
Coding Scheme Configurations table and on the Other Properties tab of the selected
coding scheme configurations Properties dialogue.
582
Atoll 3.1.0 User Manual
Chapter 7: GSM/GPRS/EDGE Networks Forsk 2011
- Max. Throughput (Kbps): The maximum throughput per timeslot using this coding scheme.
- 8PSK Modulation: The 8PSK Modulation check box is selected if this coding scheme supports it. This has an impact
on the EDGE service zone which can be seen in traffic analysis and EDGE predictions.
- EDGE: The EDGE check box is selected if this coding scheme supports EDGE.
- Frequency Hopping: The type of frequency hopping to which this coding scheme applies. You can select "All" if
you want it to apply to all types of frequency hopping.
- Mobility: The mobility to which this coding scheme applies. You can select "All" if you want it to apply to all mobil-
ities.
- Frequency Band: The frequency band to which this coding scheme applies. You can select "All" if you want it to
apply to all frequency bands.
- MAL Length: The mobile allocation list length to which the coding scheme (and its related quality thresholds)
applies.
11. Click OK.
7.9.6.3 Using Coding Scheme Configuration in Transmitters and Terminals
In Atoll, a coding scheme configuration can be assigned to transmitters. If a coding scheme configuration is assigned on both
the transmitter and terminal, Atoll takes the coding scheme configuration common to both and finds the possible modes,
using the terminal-side thresholds if the defined thresholds are different on transmitter and terminal sides. If no coding
scheme configuration is defined either at the transmitter or in the terminal, the transmitter will not be considered in certain
quality indicators coverage predictions.
To assign a coding scheme configuration to a transmitter:
1. Click the Network tab in the explorer window.
2. Click the Expand button ( ) to expand the Transmitters folder.
3. Right-click the transmitter to which you want to assign the coding scheme configuration. The context menu appears.
4. Select Properties from the context menu. The transmitters Properties dialogue appears.
5. Click the Configurations tab.
6. Under GPRS/EDGE Properties, select the GPRS/EDGE Transmitter check box.
7. Select the Coding Scheme Configuration from the list.
To assign a coding scheme configuration to a terminal:
1. Click the Parameters tab in the explorer window.
2. Click the Expand button ( ) to expand the Traffic Parameters folder.
3. Click the Expand button ( ) to expand the Terminals folder.
4. Right-click the terminal to which you want to assign the coding scheme configuration. The context menu appears.
5. Select Properties from the context menu. The terminals Properties dialogue appears.
6. Select the GPRS Configuration from the list.
7.9.6.4 Adapting Coding Scheme Thresholds for a Maximum BLER
You can have Atoll automacally calculate the recepon and CI thresholds for a coding scheme conguraon. You enter the
acceptable Block Error Rate (BLER) in the coding scheme configurations Properties dialogue and Atoll calculates the thresh-
You can create a new coding scheme threshold by entering the parameters in the row
marked with the New Row icon ( ).
The throughput per timeslot graphs are defined for given frequency hopping mode, mobil-
ity type and frequency band. These graphs will be taken into account in a coverage predic-
tion if these parameters correspond to the ones defined in that coverage prediction.
Otherwise, Atoll will use the graphs for which none of these parameters has been defined.
If no such graph exists, Atoll will consider that the corresponding coding scheme is not
defined during the calculations.
You can also access a transmitters Properties dialogue by right-clicking the transmitter on
the map and selecting Properties from the context menu.
Atoll 3.1.0 User Manual
AT310_UM_E1 Chapter 7: GSM/GPRS/EDGE Networks
583
olds required to ensure that the defined BLER is never exceeded. The admission threshold corresponds to 1 - BLER
X max. throughout calculated for the coding scheme.
To calculate the reception and C/I thresholds for a coding scheme configuration:
1. Click the Parameters tab in the explorer window.
2. Click the Expand button ( ) to expand the GSM Network Settings folder.
3. Click the Expand button ( ) to expand the Coding Schemes folder.
4. In the Coding Schemes folder, right-click Configurations. The context menu appears.
5. Select Open Table. The Coding Scheme Configurations table appears.
6. In the Coding Scheme Configurations table, right-click the record of the coding scheme configuration for which you
Atoll to automacally calculate recepon and CI thresholds. The context menu appears.
7. Select Record Properties from the context menu. The coding scheme configurations Properties dialogue appears.
8. Select the Thresholds tab.
9. Under Calculate the Thresholds to Get the Following BLER Value, enter a value in the BLER text box and click the Cal-
culate button. Atoll calculates the thresholds required to satisfy the entered BLER.
10. Click OK to close the coding scheme configurations Properties dialogue and save the new threshold values.
7.9.6.5 Displaying Coding Scheme Throughput Graphs
In GPRS/EDGE technology, coding schemes are linked with data transmission redundancy levels. With coding schemes, two
types of information is transmitted: user data and error correction data. There is a trade-off between accurate data transmis-
sion and transmission rates. Low error correction offers potentially higher transmission rates, but also a higher risk of data
loss. On the other hand, a high rate of error correction ensures safer data transmission, but means a lower transmission rate.
Coding schemes are defined to obtain the best compromise between the transmission rate and the safety of the data sent.
That is why each coding scheme has an opmum working range depending on either C or CI values. This opmum range can
be seen in the coding scheme throughput graphs for each defined coding scheme configuration. The graphs show the through-
put as a function of radio conditions (C and C/I) as calculated using block error rates. The graphs can help choose a coding
scheme suitable to radio conditions.
To display the graph of the throughput as a funcon of C or CI for a given coding scheme:
1. Click the Parameters tab in the explorer window.
2. Click the Expand button ( ) to expand the GSM Network Settings folder.
3. Click the Expand button ( ) to expand the Coding Schemes folder.
4. In the Coding Schemes folder, right-click Configurations. The context menu appears.
5. Select Open Table. The Coding Scheme Configurations table appears.
6. In the Coding Scheme Configurations table, right-click the record describing the coding scheme configuration for
which you Atoll to automacally calculate recepon and CI thresholds. The context menu appears.
7. Select Record Properties from the context menu. The coding scheme configurations Properties dialogue appears.
8. Select the Thresholds tab.
9. Select the coding scheme for which you want to display a throughput graph and click one of the following:
- C Graph: Click the C Graph button to display a graph defining the throughput as a function of C.
- C/I Graph: Click the C/I Graph buon to display a graph dening the throughput as a funcon of CI.
If intra-technology third order intermodulation interference is taken into account, Atoll assumes that the CI graphs
include the effect of this interference whereas the C graphs do not. This optional feature requires activation through
changes in the database. For more information, contact support.
10. Click OK to close the dialogue.
7.9.7 Timeslot Configurations
You can create timeslot configurations that can be used to allocate different timeslot types to TRXs. A timeslot configuration
describes how circuit, packet, and shared timeslots will be distributed in a subcell, depending on the number of TRXs. Shared
timeslots are used for both circuit-switched and packet-switched calls.
The distribution and definition of timeslot configurations have an influence on the network dimensioning results and the
calculation of Key Performance Indicators (KPIs).
Timeslot configurations are assigned to each TRX type of each cell type. If there is no timeslot configuration assigned to a TRX
type, the fields defined at the subcell level "Number of packet (circuit or shared) timeslots" are used.
584
Atoll 3.1.0 User Manual
Chapter 7: GSM/GPRS/EDGE Networks Forsk 2011
In this section, the following is explained:
"Creating or Modifying a Timeslot Configuration" on page 584.
7.9.7.1 Creating or Modifying a Timeslot Configuration
To create or modify a timeslot configuration:
1. Click the Parameters tab in the explorer window.
2. Click the Expand button ( ) to expand the GSM Network Settings folder.
3. Right-click the Timeslot Configurations folder. The context menu appears.
4. Select Open Table. The Timeslot Configurations table appears.
5. If you are creating a new timeslot configuration, enter the name of the timeslot configuration in the row marked with
the New Row icon ( ). This name will appear in other dialogues when you select a timeslot configuration.
If you are modifying an existing timeslot configuration, continue with the following step.
6. Select the row containing the timeslot configuration and click the Properties button ( ) in the Table toolbar. The
timeslot configurations Properties dialogue appears.
Under Mapping between TRX numbers and timeslot configurations, each row corresponds to a distribution of times-
lots and is identified by an index number. During dimensioning, Atoll determines the number of circuit and packet
timeslots required to meet the traffic demand. Atoll uses the timeslot configuration to determine how many TRXs are
needed to meet the need in timeslots. If, during dimensioning, there are not enough index numbers in the timeslot
configuration, Atoll reuses the last index number in the timeslot configuration.
7. In the timeslot configurations Properties dialogue, enter the following information for each index number:
- Number of Shared Timeslots: The number of timeslots that can be used for both circuit-switched (GSM) and
packet-switched (GPRS and EDGE) services.
- Number of Circuit Timeslots: The number of timeslots that can be used only for both circuit-switched (GSM) serv-
ices.
- Number of Packet Timeslots: The number of timeslots that can be used only for packet-switched (GPRS and EDGE)
services.
8. Click OK to close the timeslot configurations Properties dialogue.
9. Click the Close button ( ) to close the List of Timeslot Configurations table.
7.9.8 Advanced Transmitter Configuration Options
Atoll offers several options to help you configure more complex transmitter situations. These options are explained in this
section:
"Defining Extended Cells" on page 584
"Advanced Modelling of Multi-Band Transmitters" on page 585.
7.9.8.1 Defining Extended Cells
GSM cells usually cover an area within a 35 km radius. But, as user locations and their distances from the base station vary,
and radio waves travel at a constant speed, the signal from users who are further than 35 km from the base station may be
delayed by almost an entire timeslot. This delay creates interference with the signal on the adjacent timeslot.
Extended GSM cells enable the operator to overcome this limit by taking this delay into consideration when defining the
timing advance for users in the extended cells. Extended cells can cover distances from 70 to 140 km from the base station.
In a network with extended cells, Atoll will calculate coverage predictions from the extended cells defined minimum to maxi-
mum range, but will calculate interference caused by the extended cell beyond these ranges, inwards and outwards.
To define an extended cell:
1. Click the Network tab in the explorer window.
2. Click the Expand button ( ) to expand the Transmitters folder.
3. Right-click the transmitter for which you want to define an extended cell. The context menu appears.
In GSM/GPRS/EDGE the total number of timeslots per index number must not exceed 8 for
timeslot configurations intended for TCH TRXs and 7 for timeslot configurations intended
for BCCH TRXs.
Atoll 3.1.0 User Manual
AT310_UM_E1 Chapter 7: GSM/GPRS/EDGE Networks
585
4. Select Properties from the context menu. The transmitters Properties dialogue appears.
5. Click the TRXs tab.
6. Under Extended Cells, set a Min. Range and a Max. Range for the extended cell.
7. Click OK.
7.9.8.2 Advanced Modelling of Multi-Band Transmitters
In Atoll GSM/GPRS/EDGE projects, all subcells share the same frequency band by default. However, by changing an option in
the atoll.ini file, you can model transmitters with more than one frequency band. For more information on changing options
in the atoll.ini file, see the Administrator Manual.
Once you have set the multi-band option in the atoll.ini file and restarted Atoll, you can modify the properties of existing
transmitters to change them to multi-band transmitters or create a multi-band transmitter template. The relevant properties
of all multi-band transmitters can be accessed in a special table.
In this section, the following are explained:
"Defining a Multi-Band Transmitter" on page 585
"Creating a Multi-Band Template" on page 586
"Accessing the Multi-Band Propagation Parameters Table" on page 588.
7.9.8.2.1 Defining a Multi-Band Transmitter
Each subcell on a transmitter is assigned a frequency domain. After making the necessary changes in the atoll.ini file, you must
change the frequency domain of one or more non-BCCH subcells to a domain on a frequency band that is different from the
frequency band used by the BCCH. You can then modify the frequency-band-specific settings:
Antenna type, height, mechanical and additional electrical downtilt,
Equipment losses
Propagation models and path loss matrices.
This settings are taken into account in:
Coverage predictions
Traffic capture
Dimensioning
Interference matrices.
To define the propagation settings for a frequency band used by a subcell:
1. Click the Network tab in the explorer window.
2. Click the Expand button ( ) to expand the Transmitters folder.
3. Right-click the transmitter you want to change to a multi-band transmitter. The context menu appears.
4. Select Properties from the context menu. The transmitters Properties dialogue appears.
5. Click the TRXs tab.
6. Under Subcells, select "Standard" from the Display list. The standard table lists each TRX group defined in the cell type
selected under Cell Type on the TRXs tab.
7. Change the Frequency Domain for one of the TRXs to a frequency band belonging to a different frequency band.
8. In the Subcells table, select the row of the TRX and click the Frequency Band Propagation button. The frequency band
propagation Properties dialogue appears.
9. Click the General tab. The following parameters are displayed:
- Name: The name is composed of the multi-band transmitter this subcell belongs to followed by the frequency
band, separated by "@". This field cannot be edited.
- ID: The ID is a user-definable network-level parameter for cell identification. You can enter an ID that is different
from the name of the base transmitter.
You can also access a transmitters Properties dialogue by right-clicking the transmitter on
the map and selecting Properties from the context menu.
You can also access a transmitters Properties dialogue by right-clicking the transmitter on
the map and selecting Properties from the context menu.
586
Atoll 3.1.0 User Manual
Chapter 7: GSM/GPRS/EDGE Networks Forsk 2011
- Site: The Site on which the base transmitter is located. This field cannot be edited.
- Shared Antenna: This flag is used to identify the transmitters of different technologies, located at the same site,
that share antennas. These transmitters may be other technology transmitters in a 3GPP Multi-RAT document or
in a linked co-planning document. The flag must be the same for all such transmitters. Shared antennas have the
same position relative to the site (Dx, Dy), height, azimuth, and mechanical tilt, for all the transmitters that use
them. Atoll automatically synchronises changes made to these parameters for one transmitter to all other trans-
mitters that share the antenna. This flag is also used for dual-band transmitters to synchronise antenna parame-
ters for different frequency bands.
- Under Antenna Position, you can modify the position of the antenna:
- Relative to Site: Select this option if you want to enter the antenna position as an offset with respect to the
site location, and then enter the x-axis and y-axis offsets, Dx and Dy, respectively.
- Coordinates: Select this option if you want to enter the coordinates of the antenna, and then enter the x-axis
and y-axis coordinates of the antenna, X and Y, respectively.
10. Click the Transmitter tab. You can set the following parameters:
- Total Losses: You can enter a value for Total Losses or let Atoll calculate losses according to the characteristics of
the equipment assigned to the transmitter. The Equipment Specifications dialogue can be accessed by clicking the
Equipment button.
- Height/Ground: The Height/Ground box gives the height of the antenna above the ground. This is added to the
altitude of the site as given by the DTM. If the transmitter is situated on a building, the height entered must include
the height of building.
- Main Antenna: Under Main Antenna, the type of antenna is visible in the Model list. You can click the Browse
button ( ) to access the properties of the antenna. The other fields, Azimuth, Mechanical Downtilt, and Addi-
tional Electrical Downtilt, display additional antenna parameters.
- Under Secondary Antennas, you can select one or more secondary antennas in the Antenna column and enter
their Azimuth, Mechanical Downtilt, Additional Electrical Downtilt, and % Power, which is the percentage of
power reserved for this particular antenna. For example, for a transmitter with one secondary antenna, if you
reserve 40% of the total power for the secondary antenna, 60% is available for the main antenna.
11. Click the Propagation tab. On the Propagation tab, you can modify the following: the Propagation Model, Radius, and
Resolution for both the Main Matrix and the Extended Matrix.
12. Click the Other Properties tab. The Other Properties tab will only appear if you have defined additional fields in the
Transmitters table.
13. Click OK.
7.9.8.2.2 Creating a Multi-Band Template
If you will be creating new multi-band base stations, you can first create a multi-band template with the necessary parame-
ters, including the propagation model parameters for each subcell using a different frequency band.
When you create a station template, Atoll bases it on the station template selected in the Station Template Properties
dialogue. The new station template has the same parameters as the one it is based on. Therefore, by selecting the existing
station template that most closely resembles the station template you want to create, you can create a new template by only
modifying the parameters that differ.
It is assumed that you have already set the multi-band transmitter option in the atoll.ini file and restarted Atoll before begin-
ning this procedure.
To create a multi-band template:
1. Click the Parameters tab in the explorer window.
2. Click the Expand button ( ) to expand the GSM Network Settings folder.
The Additional Electrical Downtilt may be made accessible through an option in
the atoll.ini file. For more information, see the Administrator Manual.
For more information on the effect of additional electrical downtilt on antenna
patterns, see the Technical Reference Guide.
For information on working with data tables, see "Working with Data Tables" on
page 64.
To create a multi-band template, you must have an appropriate multi-band cell type to
assign to the template. If you have not already created a multi-band cell type, you must do
so before creating the template. For information on creating a cell type, see "Creating a
Cell Type" on page 573.
Atoll 3.1.0 User Manual
AT310_UM_E1 Chapter 7: GSM/GPRS/EDGE Networks
587
3. Right-click the Station Templates folder. The context menu appears.
4. Select Management... from the context menu. The Station Templates Management dialogue appears.
5. Under Station Templates, select the station template that most closely resembles the station template you want to
create and click Add. The Properties dialogue appears.
6. Create the multi-band template:
a. Click the General tab of the Properties dialogue.
b. In the Name text box, give the template a descriptive name.
c. From the Cell Type list, select the multi-band cell type that corresponds to the type of station template you are
creating.
d. Make any other necessary changes to the station template parameters. For information on the parameters avail-
able, see "Modifying a Station Template" on page 314.
e. When you have finished setting the parameters for the station template, click OK to close the dialogue and save
your changes.
7. Set the propagation parameters for each frequency band in the multi-band template:
a. Select the multi-band template you have just created and click Add. Because the station template you selected is
a multi-band template, the New Station Template dialogue appears with the following options (see Figure 7.161):
- Add a new station template: If you select this option and click OK, Atoll creates a new station template based
on the selected one.
- Add a new multi-band station template for the frequency band: If you select this option and click OK, Atoll
allows you to set the propagation parameters for the selected frequency band.
b. Select Add a new multi-band station template for the frequency band, choose a frequency band from the list and
click OK. A properties dialogue appears.
On the General tab, you can set the antenna and propagation parameters for the selected frequency band (see
Figure 7.162):
- Under Main Antenna, you can modify the following: the Height/Ground of the antennas from the ground (i.e.,
the height over the DTM; if the transmitter is situated on a building, the height entered must include the
height of building), the main antenna Model, 1st Sector Azimuth, from which the azimuth of the other sectors
are offset to offer complete coverage of the area, the Mechanical Downtilt, and the Additional Electrical
Downtilt for the antennas.
- Under Propagation, you can modify the following: the Propagation Model, Radius, and Resolution for both
the Main Matrix and the Extended Matrix. For information on propagation models, see Chapter 5: Working
with Calculations in Atoll.
On the Transmitter tab, under Transmission, you can set the Total losses. Atoll calculates the losses according to
the characteristics of the equipment assigned to the transmitter. Equipment can be assigned using the Equipment
Specifications dialogue which appears when you click the Equipment button. For information on the Equipment
Specifications dialogue, see "Transmitter Description" on page 301.
Figure 7.161: New Station Template dialogue
The Additional Electrical Downtilt may be made accessible through an option in
the atoll.ini file. For more information, see the Administrator Manual.
For more information on the effect of additional electrical downtilt on antenna
patterns, see the Technical Reference Guide.
588
Atoll 3.1.0 User Manual
Chapter 7: GSM/GPRS/EDGE Networks Forsk 2011
8. Click OK. The properties defined for the frequency band appear in the Station Template Properties dialogue with a
name composed of the multi-band template they belong to followed by the frequency band, separated by "@".
9. Repeat step 7. for every frequency band modelled by the multi-band template.
7.9.8.2.3 Accessing the Multi-Band Propagation Parameters Table
In a GSM/GPRS/EDGE multi-band document, you can access the properties of all multi-band transmitters using the Multi-
Band Propagation Parameters table.
To open the Multi-Band Propagation Parameters table:
1. Click the Network tab in the explorer window.
2. Right-click the Transmitters folder. The context menu appears.
3. Select Subcells > Multi-Band Propagation Parameters from the context menu. The Multi-Band Propagation Param-
eters table appears. Multi-band transmitters are identified in the Transmitter column, with the subcells using a fre-
quency band other than the main frequency band for that transmitter identified with a name composed of the multi-
band transmitter they belong to followed by the frequency band, separated by "@".
7.9.9 GSM/GPRS/EDGE Multi-Service Traffic Data
In Atoll, you can define the traffic data in the GSM/GPRS/EDGE network. The data will be used in different network calcula-
tions, such as, dimensioning and coverage predictions.
In this section, the following are explained:
"Modelling GSM/GPRS/EDGE Services" on page 588
"Modelling GSM/GPRS/EDGE Mobility Types" on page 590
"Modelling GSM/GPRS/EDGE Terminals" on page 590.
7.9.9.1 Modelling GSM/GPRS/EDGE Services
You can model both circuit and packet-switched GSM/GPRS/EDGE services.
In this section, the following are explained:
"Creating or Modifying a GSM/GPRS/EDGE Service" on page 588
"Displaying the GSM/GPRS/EDGE Services Table" on page 589
7.9.9.1.1 Creating or Modifying a GSM/GPRS/EDGE Service
You can define the various user services in GSM/GPRS/EDGE documents. The services can be circuit-switched or data-
switched. Currently the only circuit-switched service in a GSM/GPRS/EDGE network is a GSM voice service that uses a single
timeslot. The quality requirement parameters of services are mostly used in the dimensioning process.
Figure 7.162: Properties dialogue for frequency band of a multi-band template
Atoll 3.1.0 User Manual
AT310_UM_E1 Chapter 7: GSM/GPRS/EDGE Networks
589
To create or modify a service:
1. Click the Parameters tab in the explorer window.
2. Click the Expand button ( ) to expand the Traffic Parameters folder.
3. Right-click the Services folder. The context menu appears.
4. Select New from the context menu. The Services New Element Properties dialogue appears.
5. Edit the fields on the General tab to define the new service:
- Name: Atoll proposes a name for the new service, but you can change the name to something more descriptive.
- Activity Factor: The uplink and downlink activity factors are used to determine the probability of activity for each
user during Monte-Carlo simulations.
- Average Requested Rate: You can enter the average requested rate for uplink and downlink. This rate is the
average rate obtained by a user of the service. How the average requested rate is used in Atoll depends on the
type of service:
- Circuit: This rate is the average rate obtained by a user of the service. It is used in simulations during user dis-
tribution generation to calculate the number of users attempting a connection and to determine their activity
status.
- Packet: This rate is the average rate obtained by a user of the service. It is used in simulations during user
distribution generation to calculate the number of users attempting a connection and to determine their activ-
ity status.
6. Click the Parameters tab to define the new service.
7. Type: You can select either Circuit, Packet (Max Bit Rate) or Packet (Constant Bit Rate) as the service type. If you
select Circuit, the only other applicable parameter is Max. Probability of Blocking (or Delay) (Erlang B or C, respec-
tively).
8. Max. Probability of Blocking (or Delay): The maximum blocking rate defines the call blocking or call queuing rate for
the GSM voice services and the probability of delayed packets for GPRS/EDGE data services.
9. Max. Packet Delay: The maximum period of time that a packet can be delayed before transmission.
10. Min. Throughput or Guaranteed Bit Rate (per User): The minimum throughput (or the guaranteed bit rate for con-
stant bit rate packet-switched services) per user is used in the dimensioning process for GPRS/EDGE networks.
11. Required Availability for Minimum Throughput: The percentage of cell coverage where the minimum throughput (or
the guaranteed bit rate for constant bit rate packet-switched services) per user must be available. This value is also
used in dimensioning.
12. Max. Number of Timeslots per carrier: The maximum number of timeslots per carrier is used during dimensioning to
limit the number of timeslots that can be assigned to a user using this service on a carrier. This parameter applies to
packet-switched services. For constant bit rate packet-switched services such as VoIP, this parameter has to be set to
"1".
13. Under Application Throughput, you can define the Scaling Factor and the Offset. The throughput scaling factor and
offset are used to determine the user or application level throughput in RLC/MAC throughput or timeslot coverage
prediction. These parameters model header information and other supplementary data that do not appear at the
application level.
14. Click OK.
7.9.9.1.2 Displaying the GSM/GPRS/EDGE Services Table
You can display the parameters of all the services in the Services table. You can modify any of the parameters or create a new
service.
To display the Services table:
1. Click the Parameters tab in the explorer window.
2. Click the Expand button ( ) to expand the Traffic Parameters folder.
3. Right-click the Services folder. The context menu appears.
4. Select Open Table from the context menu. The Services table appears. For information on working with tables in Atoll,
see "Working with Data Tables" on page 64.
You can modify the properties of an existing service by right-clicking the service in the Serv-
ices folder and selecting Properties from the context menu.
590
Atoll 3.1.0 User Manual
Chapter 7: GSM/GPRS/EDGE Networks Forsk 2011
7.9.9.2 Modelling GSM/GPRS/EDGE Mobility Types
In a multi-layer GSM/GPRS/EDGE network, the speed the user is travelling is one of the most important criteria in allocating
the user to a server. A mobile user travelling at a high speed is usually allocated a channel on the macro layer rather than on
the micro layer in order to minimise signalling and system load and to spread the traffic over several layers.
In this section, the following are explained:
"Creating or Modifying a GSM/GPRS/EDGE Mobility Type" on page 590
"Displaying the GSM/GPRS/EDGE Mobility Types Table" on page 590.
7.9.9.2.1 Creating or Modifying a GSM/GPRS/EDGE Mobility Type
To create or modify a mobility type:
1. Click the Parameters tab in the explorer window.
2. Click the Expand button ( ) to expand the Traffic Parameters folder.
3. Right-click the Mobility Types folder. The context menu appears.
4. Select New from the context menu. The Mobility Types New Element Properties dialogue appears.
5. On the General tab, you can enter or modify the following parameters in the Mobility Types New Element Properties
dialogue:
- Name: Enter or modify the descriptive name for the mobility type.
- Speed: Enter or modify an average speed for the mobility type. In a hierarchical network, a maximum speed is
defined for each HCS (Hierarchical Cell Structure) layer. Any mobility that exceeds the defined maximum speed
will not be captured by that layer but passed on to the layer above
6. Click OK.
7.9.9.2.2 Displaying the GSM/GPRS/EDGE Mobility Types Table
You can display the parameters of all the mobility types in the Mobility Types table. You can modify any of the parameters or
create a new mobility type.
To display the Mobility Types table:
1. Click the Parameters tab in the explorer window.
2. Click the Expand button ( ) to expand the Traffic Parameters folder.
3. Right-click the Mobility Types folder. The context menu appears.
4. Select Open Table from the context menu. The Mobility Types table appears. For information on working with tables
in Atoll, see "Working with Data Tables" on page 64.
7.9.9.3 Modelling GSM/GPRS/EDGE Terminals
In GSM/GPRS/EDGE, a terminal is the user equipment that is used in the network, for example, a mobile phone, a PDA, or a
cars on-board navigation device. In Atoll, a terminal is modelled in terms of its GSM and GPRS/EDGE-relevant parameters.
In this section, the following are explained:
"Creating or Modifying a GSM/GPRS/EDGE Terminal" on page 590
"Displaying the GSM/GPRS/EDGE Terminals Table" on page 591.
7.9.9.3.1 Creating or Modifying a GSM/GPRS/EDGE Terminal
To create or modify a terminal:
1. Click the Parameters tab in the explorer window.
2. Click the Expand button ( ) to expand the Traffic Parameters folder.
3. Right-click the Terminals folder. The context menu appears.
4. Select New from the context menu. The Terminals New Element Properties dialogue appears.
You can modify the properties of an existing mobility type by right-clicking the mobility
type in the Mobility Types folder and selecting Properties from the context menu.
Atoll 3.1.0 User Manual
AT310_UM_E1 Chapter 7: GSM/GPRS/EDGE Networks
591
5. Click the General tab. You can modify the following parameter:
- Name: You can change the name of the terminal.
6. Click the Parameters tab. You can modify the following parameters:
- Main Band: The primary frequency band with which the terminal is compatible.
- Secondary Band: The secondary frequency band with which the terminal is compatible. The compatible frequency
bands are used to allocate the user to a transmitter using that frequency band if the network is a multi-band net-
work.
- Noise Figure: The noise caused by the terminal. This value is added to the thermal noise (set to -121 dBm by
default) in predicons when studying CN or CI + N instead of C or CI.
- DTX Supported: The DTX Supported check box is selected if the terminal supports DTX (Discontinuous Transmis-
sion) technology.
- Technology: The technology with which the terminal is compatible. You can choose among GSM, GPRS (i.e., GSM/
GPRS), or GPRS/EDGE (i.e., GSM/GPRS/EDGE).
- Codec Configuration: Select the codec configuration for the terminal. This parameter is optional.
If you chose "GSM," "GPRS," OR "GPRS/EDGE" under Technology, set the following parameters under GPRS\EDGE:
- Coding Scheme Configuration: If the terminal is GPRS or EDGE-compatible, select the coding scheme configura-
tion for the terminal. This parameter is optional.
- Max. GPRS CS: If the terminal is GPRS-compatible, set the maximum number of coding schemes that the terminal
can use.
- Max. EDGE CS: If the terminal is EDGE-compatible, set the maximum number of coding schemes that the terminal
can use.
- Number of DL Timeslots per carrier: If the terminal is GPRS or EDGE-compatible, you can enter the maximum
number of downlink timeslots the terminal can use on a carrier. Terminals using only circuit-switched services will
use only one downlink timeslot. Using more than one DL timeslot has an effect in the dimensioning process (see
"Dimensioning a GSM/GPRS/EDGE Network" on page 385 for more information).
- Number of Simultaneous Carriers: If the terminal is EDGE evolution compatible (EGPRS2), you can enter the max-
imum number of simultaneous carriers the terminal can use. Terminals using either circuit-switched services,
GPRS, or EGPRS packet-switched services will use only one carrier at a time. Using more than one carrier has an
effect in the dimensioning process (see "Dimensioning a GSM/GPRS/EDGE Network" on page 385 for more infor-
mation).
7. Click OK.
7.9.9.3.2 Displaying the GSM/GPRS/EDGE Terminals Table
You can display the parameters of all the terminals in the Terminals table. You can modify any of the parameters or create a
new terminal.
To display the Terminals table:
1. Click the Parameters tab in the explorer window.
2. Click the Expand button ( ) to expand the Traffic Parameters folder.
You can modify the properties of an existing terminal by right-clicking the terminal in the
Terminals folder and selecting Properties from the context menu.
The highest number of GPRS (or EDGE) coding schemes available to the terminal is limited
by the maximum number of GPRS (or EDGE) coding schemes defined for the TRX configu-
ration assigned to a transmitter.
When you model EDGE Evolution on the terminal side Atoll has to consider:
The support of high-order modulations and the use of turbo codes in specific
coding schemes which can be found in the selected GPRS/EDGE configuration.
The support of multi-carriers which can be set up on the terminal side.
The support of dual antenna terminals (mobile station receive diversity) and
enhanced single antenna terminals (single antenna interference cancellation).
Atoll offers a statistical modelling of these through the use of an EDGE evolution
configuration, with the effect of SAIC or diversity already included both in the
coding scheme admission thresholds and on the throughput versus C (or CI)
graphs.
592
Atoll 3.1.0 User Manual
Chapter 7: GSM/GPRS/EDGE Networks Forsk 2011
3. Right-click the Terminals folder. The context menu appears.
4. Select Open Table from the context menu. The Terminals table appears. For information on working with tables in
Atoll, see "Working with Data Tables" on page 64.
7.9.10 Defining the Interferer Reception Threshold
In Atoll, you can define a limit on the received signal level. This limit is used by Atoll to limit the input of interferers in calcu-
laons. When the interferer recepon threshold is set, the performance of calculaons based on CI, such as coverage by CI
level, interfered zones. and GPRS/EDGE predictions can be improved. As well, the performance of calculations using the Inter-
ference tab of the Point Analysis window, traffic analyses, and interference histograms can also be improved.
This value is used as a filter criterion on interferers. Atoll will discard all interferers with a signal level lower than this value.
To define the interferer reception threshold:
1. Click the Parameters tab in the explorer window.
2. Right-click the GSM Network Settings folder. The context menu appears.
3. Select Properties from the context menu. The GSM Network Settings Properties dialogue appears.
4. Click the Calculations Parameters tab.
5. Under Calculation Limitation, enter an Interferer Reception Threshold in dBm.
6. Click OK.
7.9.11 Advanced Modelling of Hopping Gain in Coverage Predictions
Using frequency hopping has an advantage from the point of view of interference in the way interference can be smoothed
over several frequencies. In addition, radio link resistance to fast fading is increased and its efficiency is optimised. Because
this effect of hopping can be noticed on voice quality and on throughput, you can define specific admission thresholds for
codec modes and coding schemes according to specific MAL lengths.
If you want Atoll to take advanced modelling of hopping gains in coverage predictions, the administrator (or you, if you have
administrator rights) has to add the field MAL_LENGTH to the CodecQualityTables and EGPRSQuality tables. Adding this
custom field provides a MAL_LENGTH column in the definition of each codec configuration (Quality Graphs tab) and each
coding scheme configuration.
For codec configurations, it means that you can define a specific codec mode graph per MAL length where the graph efficiency
increases as the MAL length increases, too (see Figure 7.163 on page 592).
In quality indicators coverage predictions (see "Making a Circuit Quality Indicator (BER, FER, or MOS) Coverage Prediction" on
page 497), Atoll will extract, for a specified quality indicator and a given codec mode, the quality indicator value correspond-
ing to the MAL of the receiver being studied. If graphs for the mobile MAL length are not defined, Atoll selects the graphs to
which the MAL length is the most similar, i.e.:
if the mobile MAL length exceeds all the MAL lengths defined in the quality indicator graphs, the closest MAL length
is selected;
Figure 7.163: Codec Configuration Properties: Quality Graphs tab (with MAL length definition)
Atoll 3.1.0 User Manual
AT310_UM_E1 Chapter 7: GSM/GPRS/EDGE Networks
593
if the mobile MAL length is between two MAL lengths defined in the quality indicator graphs, Atoll carries out an inter-
polation on the graphs to extract the appropriate quality indicator value.
For coding scheme configurations, it means that you can define a specific coding scheme graph per MAL length where the
graph efficiency increases whereas the MAL length increases too (See Figure 7.164 on page 593).
In GPRS/EDGE coverage predictions (see "Packet-Specific Coverage Predictions" on page 489), Atoll will extract, for a given
coding scheme, the throughput corresponding to the MAL of the studied receiver. If graphs for the mobile MAL length are not
defined, Atoll selects the graphs for which the MAL length is the most similar, i.e.:
if the mobile MAL length exceeds all the MAL lengths defined in the coding scheme graphs, the closest MAL length is
selected;
if the mobile MAL length is between two MAL lengths defined in the coding scheme graphs, Atoll carries out an inter-
polation on the graphs to extract the appropriate throughput.
For a more precise description of these fields, see the Administrator Manual.
7.9.12 Modelling Shadowing
Shadowing, or slow fading, is signal loss along a path that is caused by obstructions not taken into consideration by the prop-
agation model. Even when a receiver remains in the same location or in the same clutter class, there are variations in recep-
tion due to the surrounding environment.
Normally, the signal received at any given point is spread on a gaussian curve around an average value and a specific standard
deviation. If the propagation model is correctly calibrated, the average of the results it gives should be correct. In other words,
in 50% of the measured cases, the result will be greater and in 50% of the measured cases, the result will be worse.
Atoll uses a model standard deviation with the defined cell edge coverage probability to model the effect of shadowing and
thereby create coverage predictions that are reliable more than fifty percent of the time. The additional losses or gains caused
by shadowing are known as the shadowing margin. The shadowing margin is added to the path losses calculated by the prop-
agation model.
For example, a properly calibrated propagation model calculates a loss leading to a signal level of -70 dBm. You have set a cell
edge coverage probability of 85%. If the calculated shadowing margin is 7 dB for a specific point, the target signal will be equal
to or greater than -77 dBm 85% of the time.
In GSM/GPRS/EDGE projects, the standard deviation of the propagation model is used to calculate shadowing margins on
signal levels. You can also calculate shadowing margins on CI. For informaon on seng the model standard deviaon and
the CI standard deviaons for each cluer class or for all cluer classes, see "Defining Clutter Class Properties" on page 137.
Shadowing can be taken into consideration when Atoll calculates the signal level (C) and the signal-to-noise rao (CI) for:
A point analysis (see "Making a Point Analysis to Study the Profile" on page 327)
Figure 7.164: Coding Scheme Configuration Properties (with MAL length definition)
594
Atoll 3.1.0 User Manual
Chapter 7: GSM/GPRS/EDGE Networks Forsk 2011
A coverage prediction (see "Studying Signal Level Coverage" on page 329, "Interference Coverage Predictions" on
page 480, "Packet-Specific Coverage Predictions" on page 489, and "Making a Circuit Quality Indicator (BER, FER, or
MOS) Coverage Prediction" on page 497)
Neighbours (see "Allocating Neighbours Automatically" on page 358)
Traffic capture (see "Calculating and Displaying a Traffic Capture" on page 380).
You can display the shadowing margins per clutter class. For information, see "Displaying the Shadowing Margins per Clutter
Class" on page 594.
7.9.12.1 Displaying the Shadowing Margins per Clutter Class
To display the shadowing margins per clutter class:
1. Click the Network tab in the explorer window.
2. Right-click the Predictions folder. The context menu appears.
3. Select Shadowing Margins from the context menu. The Shadowing Margins dialogue appears (see Figure 7.165).
4. You can set the following parameters:
- Cell Edge Coverage Probability: Enter the probability of coverage at the edge of the cell. The value you enter in
this dialogue is for information only.
- Standard Deviation: Select the type of standard deviation to be used to calculate the shadowing margin:
- From Model: The model standard deviation. Atoll will display the shadowing margin on the signal level.
- CI: The CI standard deviaon. Atoll will display the shadowing margin on the CI level.
5. Click Calculate. The calculated shadowing margin is displayed.
6. Click Close to close the dialogue.
7.9.13 Modelling the Co-existence of Networks
In Atoll, you can study the effect of interference received by your network from other GSM/GPRS/EDGE networks. The inter-
fering GSM/GPRS/EDGE network can be a different part of your own network, or a network belonging to another operator.
To study interference from co-existing networks:
1. Import the interfering network data (sites, transmitters, and cells) in to your document as explained in "Creating a
Group of Base Stations" on page 319.
2. For the interfering networks transmitters, set the Transmitter Type to Extra-Network (Interferer Only) as explained
in "Transmitter Description" on page 301.
During calculations, Atoll will consider the transmitters of type Extra-Network (Interferer Only) when calculating
interference. These transmitters will not serve any pixel, subscriber, or mobile, and will only contribute to interfer-
ence.
Modelling the interference from co-existing networks will be as accurate as the data you have for the interfering network. If
the interfering network is a part of your own network, this information would be readily available. However, if the interfering
network belongs to another operator, the information available might not be accurate.
Figure 7.165: The Shadowing Margins dialogue
Atoll 3.1.0 User Manual
AT310_UM_E1 Chapter 7: GSM/GPRS/EDGE Networks
595
7.9.14 Modelling Inter-Technology Interference
Analyses of GSM networks co-existing with other technology networks can be carried out in Atoll. Inter-technology interfer-
ence may create considerable capacity reduction in a GSM network. Atoll can take into account interference from co-existing
networks in calculations.
Interference received by mobiles on the downlink: Interference can be received by mobiles in a GSM network on the
downlink from external base stations and mobiles in the vicinity.
Interference from external base stations (also called downlink-to-downlink interference) may be created by the use
of same or adjacent carriers, wideband noise (thermal noise, phase noise, modulation products, and spurious emis-
sions), and intermodulation. In Atoll, you can define interference reduction factor (IRF) graphs for different technol-
ogies (CDMA, TDMA, OFDM). These graphs are then used for calculating the interference from the external base
stations on mobiles. This interference is taken into account in all downlink interference-based calculations. For more
information, see "Defining Inter-Technology IRFs" on page 595.
Interference from external mobiles (also called uplink-to-downlink interference) may be created by insufficient sepa-
ration between the uplink frequency used by the external network and the downlink frequency used by your GSM
network. Such interference may also come from co-existing TDD networks. The effect of this interference is modelled
in Atoll using the Inter-technology DL Noise Rise definable for each TRX in the GSM network. This noise rise is taken
into account in all interference-based calculations. For more information on the Inter-technology DL Noise Rise, see
"TRX Definition" on page 309.
7.9.14.1 Defining Inter-Technology IRFs
Interference received from external base stations on mobiles of your GSM network can be calculated by Atoll. Atoll uses the
inter-technology interference reduction factor (IRF) graphs for calculating the interference levels. An IRF graph represents the
variation of the Adjacent Channel Interference Ratio (ACIR) as a function of frequency separation. ACIR is determined from
the Adjacent Channel Suppression (ACS) and the Adjacent Channel Leakage Ratio (ACLR) parameters as follows:
An IRF depends on:
The interfering technology (TDMA, CDMA, and OFDM)
The interfering carrier bandwidth (kHz)
The interfered carrier bandwidth (kHz)
The frequency offset between both carriers (MHz).
IRFs are used by Atoll to calculate the interference from external base stations only if the Atoll document containing the exter-
nal base stations is linked to your GSM document, i.e., when Atoll is in co-planning mode.
To define the inter-technology IRFs in the victim network:
1. Click the Parameters tab in the explorer window.
2. Click the Expand button ( ) to expand the Radio Network Equipment folder.
3. In the Radio Network Equipment folder, right-click Inter-technology Interference Reduction Factors. The context
menu appears.
4. Select Open Table. The Inter-technology Interference Reduction Factors table appears.
5. In the table, enter one interference reduction factor graph per row. For each IRF graph, enter:
- Technology: Select the technology used by the interfering network.
- Interferer Bandwidth (kHz): Enter the width in kHz of the channels (carriers) used by the interfering network. This
channel width must be consistent with that used in the linked document.
Figure 7.166: Interference received by mobiles on the downlink
ACIR
1
1
ACS
-------------
1
ACLR
----------------- +
------------------------------------- =
596
Atoll 3.1.0 User Manual
Chapter 7: GSM/GPRS/EDGE Networks Forsk 2011
- Victim Bandwidth (kHz): Enter the width in kHz of the channels (carriers) used by the interfered network. This
channel width must be consistent with that used in the main document.
- Reduction Factors (dB): Click the cell corresponding to the Reduction Factors (dB) column and the current row in
the table. The Reduction Factors (dB) dialogue appears.
- Enter the interference reduction factors in the Reduction (dB) column for different frequency separation,
Freq. Delta (MHz), values relative to the centre frequency of the channel (carrier) used in the main document.
6. When you have finished defining interference reduction factors, click OK.
Reduction values must be positive.
If you leave reduction factors undefined, Atoll assumes there is no interference.
Chapter 7
UMTS HSPA Networks
This chapter provides the information to use Atoll to
design, analyse, and optimise a UMTS HSPA network.
In this chapter, the following are explained:
"Designing a UMTS Network" on page 599
"Planning and Optimising UMTS Base Stations" on
page 600
"Studying Network Capacity" on page 696
"Optimising Network Parameters Using the ACP" on
page 728
"Verifying Network Capacity" on page 777
"Co-planning UMTS Networks with Other Networks"
on page 788
"Advanced Configuration" on page 807
598
Atoll 3.1.0 User Manual
Chapter 7: UMTS HSPA Networks Forsk 2011
Atoll 3.1.0 User Manual
AT310_UM_E1 Chapter 8: UMTS HSPA Networks
599
8 UMTS HSPA Networks
Atoll enables you to create and modify all aspects of a UMTS HSPA (HSDPA and HSUPA) network. Once you have created the
network, Atoll offers many tools to let you verify the network. Based on the results of your tests, you can modify any of the
parameters defining the network.
The process of planning and creating a UMTS HSPA network is outlined in "Designing a UMTS Network" on page 599. Creating
the network of base stations is explained in "Planning and Optimising UMTS Base Stations" on page 600. Allocating neighbours
and scrambling codes is also explained. In this section, you will also find information on how you can display information on
base stations on the map and how you can use the tools in Atoll to study base stations.
In "Studying Network Capacity" on page 696, using traffic maps to study network capacity is explained. Creating simulations
using the traffic map information and analysing the results of simulations is also explained.
Using drive test data paths to verify the network is explained in "Verifying Network Capacity" on page 777. Filtering imported
drive test data paths, and using the data in coverage predictions is also explained.Filtering imported drive test data paths, and
using the data in coverage predictions is also explained.
8.1 Designing a UMTS Network
Figure 8.1 depicts the process of planning and creating a UMTS HSPA network.
The steps involved in planning a UMTS HSPA network are described below. The numbers refer to Figure 8.1.
1. Open an existing radio-planning document or create a new one ( ).
- You can open an existing Atoll document by selecting File > Open.
- Creating a new a new Atoll document is explained in Chapter 2: Starting an Atoll Project.
2. Configure the network by adding network elements and changing parameters ( ).
You can add and modify the following elements of base stations:
- "Creating or Modifying a Site" on page 608
- "Creating or Modifying a Transmitter" on page 609
- "Creating or Modifying a Cell" on page 609.
Figure 8.1: Planning a UMTS network - workflow
Traffic Maps
Open an Existing Project
or Create a New One
Network Configuration
- Add Network Elements
- Change Parameters
User-defined values
Scrambling Code Plan
Prediction Study Reports
Basic Predictions
(Best Server, Signal Level)
Monte-Carlo
Simulations
UMTS/HSPA Predictions
Cell Load
Conditions
Neighbour Allocation
Traffic Maps Traffic Maps
Open an Existing Project
or Create a New One
Network Configuration
- Add Network Elements
- Change Parameters
User-defined values
Scrambling Code Plan
Prediction Study Reports
Basic Predictions
(Best Server, Signal Level)
Monte-Carlo
Simulations
UMTS/HSPA Predictions
Cell Load
Conditions
Neighbour Allocation
1
2
3
4
5
6
7
5a
5c
6a
5b
1
2
600
Atoll 3.1.0 User Manual
Chapter 8: UMTS HSPA Networks Forsk 2011
You can also add base stations using a base station template (see "Placing a New Station Using a Station Template" on
page 610).
3. Carry out basic coverage predictions ( )
- "Making a Point Analysis to Study the Profile" on page 626
- "Studying Signal Level Coverage" on page 627 and "Signal Level Coverage Predictions" on page 636
4. Allocate neighbours, automatically or individually ( ).
- "Planning Neighbours" on page 673.
5. Before making more advanced coverage predictions, you need to define cell load conditions ( ).
You can define cell load conditions in the following ways:
- You can generate realistic cell load conditions by creating a simulation based on a traffic map ( and ) (see
"Studying Network Capacity" on page 696).
- You can define them manually either on the Cells tab of each transmitters Properties dialogue or in the Cells table
(see "Creating or Modifying a Cell" on page 609) ( ).
6. Make UMTS-specific coverage predictions using the defined cell load conditions ( ).
- "UMTS-Specific Predictions" on page 650
- "HSDPA Quality and Throughput Analysis" on page 665
- "HSUPA Quality and Throughput Analysis" on page 667.
7. Allocate scrambling codes ( ).
- "Planning Scrambling Codes" on page 687.
8.2 Planning and Optimising UMTS Base Stations
As described in Chapter 2: Starting an Atoll Project, you can start an Atoll document from a template, with no sites, or from a
database with a set of sites. As you work on your Atoll document, you will still need to create sites and modify existing ones.
In Atoll, a site is defined as a geographical point where one or more transmitters are located. Once you have created a site,
you can add transmitters. In Atoll, a transmitter is defined as the antenna and any other additional equipment, such as the
TMA, feeder cables, etc. In a UMTS project, you must also add cells to each transmitter. A cell refers to the characteristics of
a carrier on a transmitter.
Atoll lets you create one site, transmitter, or cell at a time, or create several at once by creating a station template. Using a
station template, you can create one or more base stations at the same time. In Atoll, a base station refers to a site with its
transmitters, antennas, equipment, and cells.
Atoll allows you to make a variety of coverage predictions, such as signal level or transmitter coverage predictions. The results
of calculated coverage predictions can be displayed on the map, compared, or studied.
3
4
5
5a 5b
5c
6
7
Figure 8.2: A transmitter
Antenna
- Azimuth
- Mechanical tilt
Antenna
- Azimuth
- Mechanical tilt
Transmitter
- Noise figure
- Power
Antenna
- Height
Site
- X, Y coordinates
TMA
Feeder Cable
Atoll 3.1.0 User Manual
AT310_UM_E1 Chapter 8: UMTS HSPA Networks
601
Atoll enables you to model network traffic by allowing you to create services, users, user profiles, environments, and termi-
nals. This data can be then used to make quality predictions, such as effective service area, noise, or handover status predic-
tions, on the network.
In this section, the following are explained:
"Creating a UMTS Base Station" on page 601
"Creating a Group of Base Stations" on page 617
"Modifying Sites and Transmitters Directly on the Map" on page 618
"Display Tips for Base Stations" on page 618
"Creating a Dual-Band UMTS Network" on page 619
"Creating a Repeater" on page 619
"Creating a Remote Antenna" on page 623
"Setting the Working Area of an Atoll Document" on page 625
"Studying a Single Base Station" on page 626
"Studying Base Stations" on page 630
"Planning Neighbours" on page 673
"Planning Scrambling Codes" on page 687.
8.2.1 Creating a UMTS Base Station
When you create a UMTS site, you create only the geographical point; you must add the transmitters and cells afterwards.
The site, with the transmitters, antennas, equipment, and cells is called a base station.
In this section, each element of a base station is described. If you want to add a new base station, see "Placing a New Station
Using a Station Template" on page 610. If you want to create or modify one of the elements of a base station, see "Creating
or Modifying a Base Station Element" on page 608. If you need to create a large number of base stations, Atoll allows you to
import them from another Atoll document or from an external source. For information, see "Creating a Group of Base
Stations" on page 617.
This section explains the various parts of the base station process:
"Definition of a Base Station" on page 601
"Creating or Modifying a Base Station Element" on page 608
"Placing a New Station Using a Station Template" on page 610
"Managing Station Templates" on page 611
"Duplicating an Existing Base Station" on page 617.
8.2.1.1 Definition of a Base Station
A base station consists of the site, one or more transmitters, various pieces of equipment, and radio settings such as, for exam-
ple, cells. You will usually create a new base station using a station template, as described in "Placing a New Station Using a
Station Template" on page 610. This section describes the following elements of a base station and their parameters:
"Site Description" on page 602
"Transmitter Description" on page 602
"Cell Definition" on page 605.
602
Atoll 3.1.0 User Manual
Chapter 8: UMTS HSPA Networks Forsk 2011
8.2.1.1.1 Site Description
The parameters of a site can be found in the sites Properties dialogue. The Properties dialogue has two tabs:
The General tab (see Figure 8.3):
- Name: Atoll automatically enters a default name for each new site. You can modify the default name here. If you
want to change the default name that Atoll gives to new sites, see the Administrator Manual.
- Position: By default, Atoll places the new site at the centre of the map window. You can modify the location of
the site here.
- Altitude: The altitude, as defined by the DTM for the location specified under Position, is given here. You can
specify the actual altitude under Real, if you want. If an altitude is specified here, Atoll will use this value for cal-
culations.
- Comments: You can enter comments in this field if you want.
The Equipment tab:
- Max Number of Uplink Channel Elements: The maximum number of physical radio resources for the current site
in the uplink. By default Atoll enters the maximum possible (256).
- Max Number of Downlink Channel Elements: The maximum number of physical radio resources for the current
site in the downlink. By default Atoll enters the maximum possible (256).
- Max Iub Uplink Backhaul Throughput: The maximum Iub backhaul throughput for the current site in the uplink.
- Max Iub Downlink Backhaul Throughput: The maximum Iub backhaul throughput for the current site in the down-
link.
- Equipment: You can select equipment from the list. To create new site equipment, see "Creating Site Equipment"
on page 811.
If no equipment is assigned to the site, Atoll considers the following default values:
- Rake efficiency factor = 1
- MUD factor = 0
- Carrier selection = UL minimum noise
- Downlink and uplink overhead resources for common channels = 0
- The option AS Restricted to Neighbours is not selected, and Atoll uses one channel element on the uplink or
downlink for any service during power control simulation.
8.2.1.1.2 Transmitter Description
The parameters of a transmitter can be found in the transmitters Properties dialogue. When you create a transmitter, the
Properties dialogue has two tabs: the General tab and the Transmitter tab. Once you have created a transmitter, its Proper-
ties dialogue has three additional tabs: the Cells tab (see "Cell Definition" on page 605), the Propagation tab (see Chapter 5:
Working with Calculations in Atoll), and the Display tab (see "Display Properties of Objects" on page 40).
Figure 8.3: New Site dialogue
While this method allows you to place a site with precision, you can also place sites using
the mouse and then position them precisely with this dialogue afterwards. For
information on placing sites using the mouse, see "Moving a Site Using the Mouse" on
page 38.
Atoll 3.1.0 User Manual
AT310_UM_E1 Chapter 8: UMTS HSPA Networks
603
The General tab:
- Name: By default, Atoll names the transmitter after the site it is on, adding an underscore and a number. You can
enter a name for the transmitter, but for the sake of consistency, it is better to let Atoll assign a name. If you want
to change the way Atoll names transmitters, see the Administrator Manual.
- Site: You can select the Site on which the transmitter will be located. Once you have selected the site, you can
click the Browse button ( ) to access the properties of the site on which the transmitter will be located. For
information on the site Properties dialogue, see "Site Description" on page 602. You can click the New button to
create a new site on which the transmitter will be located.
- Frequency Band: You can select a Frequency Band for the transmitter. Once you have selected the frequency
band, you can click the Browse button ( ) to access the properties of the band. For information on the fre-
quency band Properties dialogue, see "Defining Frequency Bands" on page 807.
- AtollUnder Antenna Position, you can modify the position of the antennas (main and secondary):
- Relative to Site: Select this option if you want to enter the antenna positions as offsets with respect to the site
location, and then enter the x-axis and y-axis offsets, Dx and Dy, respectively.
- Coordinates: Select this option if you want to enter the coordinates of the antenna, and then enter the x-axis
and y-axis coordinates of the antenna, X and Y, respectively.
The Transmitter tab (see Figure 8.4):
- Active: If this transmitter is to be active, you must select the Active check box. Active transmitters are displayed
in red in the Transmitters folder of the Network tab.
- Transmission/Reception: Under Transmission/Reception, you can see the total losses and the noise figure of the
transmitter. Atoll calculates losses and noise according to the characteristics of the equipment assigned to the
transmitter. Equipment can be assigned by using the Equipment Specifications dialogue which appears when you
click the Equipment button.
Figure 8.4: Transmitter dialogue - Transmitter tab
Only active transmitters are taken into consideration during calculations.
604
Atoll 3.1.0 User Manual
Chapter 8: UMTS HSPA Networks Forsk 2011
- On the Equipment Specifications dialogue (see Figure 8.5), the equipment you select and the gains and losses you
define are used to initialise total transmitter UL and DL losses:
- TMA: You can select a tower-mounted amplifier (TMA) from the list. You can click the Browse button ( ) to
access the properties of the TMA. For information on creating a TMA, see "Defining TMA Equipment" on
page 166.
- Feeder: You can select a feeder cable from the list. You can click the Browse button ( ) to access the prop-
erties of the feeder. For information on creating a feeder cable, see "Defining Feeder Cables" on page 166.
- Transmitter: You can select transmitter equipment from the Transmitter list. You can click the Browse button
( ) to access the properties of the transmitter equipment. For information on creating transmitter equip-
ment, see "Defining Transmitter Equipment" on page 166.
- Feeder Length: You can enter the feeder length at transmission and reception.
- Miscellaneous Losses: You can enter miscellaneous losses at transmission and reception. The value you enter
must be positive.
- Receiver Antenna Diversity Gain: You can enter a receiver antenna diversity gain. The value you enter must
be positive.
- Antennas:
- Height/Ground: The Height/Ground box gives the height of the antenna above the ground. This is added to
the altitude of the site as given by the DTM. If the transmitter is situated on a building, the height entered must
include the height of building.
- Main Antenna: Under Main Antenna, the type of antenna is visible in the Model list. You can click the Browse
button ( ) to access the properties of the antenna. Clicking the Select button opens a dialogue displaying
all the possible antennas based on the same physical antenna as the currently selected one. Selecting the Elec-
trical tilt of the antenna model displays the appropriate antennas under Available Antennas. Selecting the
antenna under Available Antennas and clicking OK assigns the antenna to the transmitter. The other fields,
Azimuth, Mechanical Downtilt, and Additional Electrical Downtilt, display additional antenna parameters.
Figure 8.5: The Equipment Specifications dialogue
Any loss related to the noise due to a transmitters repeater is included in the calculated
losses. Atoll always takes the values in the Real boxes into consideration in prediction even
if they are different from the values in the Computed boxes. The information in the real
Noise Figure reception box is calculated from the information you entered in the Equip-
ment Specifications dialogue. You can modify the real Total Losses at transmission and
reception and the real Noise Figure at reception if you want. Any value you enter must be
positive.
The Additional Electrical Downtilt may be made accessible through an option in
the atoll.ini file. For more information, see the Administrator Manual.
For more information on the effect of additional electrical downtilt on antenna
patterns, see the Technical Reference Guide.
The mechanical and additional electrical downtilts defined for the main antenna
are also used for the calculations of smart antennas.
Atoll 3.1.0 User Manual
AT310_UM_E1 Chapter 8: UMTS HSPA Networks
605
- Under Diversity, you can select the number of transmission and reception antenna ports used for MIMO (No.
of ports). MIMO systems are supported by some HSDPA bearers (following improvements introduced by
release 7 of the 3GPP UTRA specifications, referred to as HSPA+). For more information on how the number
of antenna ports are used, see "Multiple Input Multiple Output Systems" on page 815.
R99 bearers only support transmit and receive diversities. You can define the transmit diversity method from
the Transmission list when more than one transmission antenna port is available. The receive diversity meth-
od depends on the number of reception antenna ports selected (2RX for two reception antenna ports and 4RX
for four reception antenna ports).
- Under Secondary Antennas, you can select one or more secondary antennas in the Antenna column and enter
their Azimuth, Mechanical Downtilt, Additional Electrical Downtilt, and % Power, which is the percentage of
power reserved for this particular antenna. For example, for a transmitter with one secondary antenna, if you
reserve 40% of the total power for the secondary antenna, 60% is available for the main antenna.
8.2.1.1.3 Cell Definition
In Atoll, a cell is defined as a carrier, with all its characteristics, on a transmitter; the cell is the mechanism by which you can
configure a UMTS multi-carrier network. In other words, a transmitter has one cell for every carrier.
When you create a transmitter, Atoll automatically creates one cell for the transmitter. The following explains the parameters
of a UMTS cell, including the parameters for HSDPA and HSUPA functionality. As you create a cell, Atoll calculates appropriate
values for some fields based on the information you have entered. You can, if you want, modify these values.
The properties of a UMTS cell are found on Cells tab of the Properties dialogue of the transmitter to which it is assigned.
The following HSDPA options apply to all the cells of the transmitter:
Inter-Carrier Power Sharing: You can enable power sharing between cells by selecting the Inter-Carrier Power Sharing
check box under HSDPA and entering a value in the Maximum Shared Power box. In order for Inter-Carrier Power
Sharing to be available, you must have at least one HSDPA carrier with dynamic power allocation.
Inter-Carrier Power Sharing enables the network to dynamically allocate available power from R99-only and HSDPA
carriers among HSDPA carriers.
When you select Inter-Carrier Power Sharing and you define a maximum shared power, the Max Power of each cell
is used to determine the percentage of the transmitter power that the cell cannot exceed.
The most common scenario is where you have R99-only cells that are not using 100% of their power and can share it
with an HSDPA carrier. To use power sharing efficiently, you should set the Max Power of the HSDPA cells to the same
value as the Maximum Shared Power. For example, if the Maximum Shared Power is defined as 43 dBm, the Max
Power of all HSDPA cells should be set to 43 dBm in order to be able to use 100% of the available power. In this case,
all of an R99 cells unused power can be allocated to the HSDPA cell.
Under Multi-cell, the following dual-cell HSDPA options are available:
- Mode: The multi-cell HSDPA mode. You can activate dual-cell HSDPA support for the transmitter. When dual-cell
HSDPA is active, HSDPA users can simultaneously connect to two HSDPA cells of the transmitter for data transfer,
i.e., users of dual-cell HSDPA receive the HS-DSCH on two separate carriers. The R99 A-DPCH bearer is still trans-
mitted on one of the two cells, which is called the anchor cell.
A dual-cell HSDPA user can be assigned two different HSDPA bearers in the two cells, depending on separate CQI
values.
- Scheduler Algorithm: The scheduling technique that will be used to rank the HSDPA users to be served.
Atoll
- Max C/I: "n" HSDPA users (where "n" corresponds to the sum of the maximum numbers of HSDPA users de-
fined for all HSDPA cells) are scheduled in the same order as in the simulation (i.e., in random order). Then,
they are sorted in descending order by the channel quality indicator (CQI).
- Round Robin: HSDPA users are scheduled in the same order as in the simulation (i.e., in random order).
- Proportional Fair: "n" HSDPA users (where "n" corresponds to the sum of the maximum numbers of HSDPA
users defined for all HSDPA cells) are scheduled in the same order as in the simulation (i.e., in random order).
Then, they are sorted in descending order according to a random parameter which corresponds to a combi-
nation of the user rank in the simulation and the channel quality indicator (CQI).
The Additional Electrical Downtilt may be made accessible through an option in
the atoll.ini file. For more information, see the Administrator Manual.
For more information on the effect of additional electrical downtilt on antenna
patterns, see the Technical Reference Guide.
For information on working with data tables, see "Working with Data Tables" on
page 64.
606
Atoll 3.1.0 User Manual
Chapter 8: UMTS HSPA Networks Forsk 2011
- MUG=f(No. Users): The multi-user diversity gain graph as a function of the number of users. The average cell
throughput is higher with multiple users than with a single user. It is used to calculate the peak gross throughput
per cell when the scheduling algorithm is "Proportional Fair".
The MUG graph is only available if you have set the peak HSDPA throughput option in the atoll.ini file. For more
information, see the Administrator Manual.
In transmitters that support multi-cell HSDPA, the multi-cell HSDPA scheduler algorithm and MUG graph are used in
calculations instead of the HSDPA scheduler algorithms and MUG graphs set per cell.
The following parameters can be set for each individual cell of the transmitter:
Name: By default, Atoll names the cell after its transmitter, adding the carrier number in parentheses. If you change
transmitter name or carrier, Atoll does not update the cell name. You can enter a name for the cell, but for the sake
of consistency, it is better to let Atoll assign a name. If you want to change the way Atoll names cells, see the Admin-
istrators Manual.
ID: You can enter an ID for the cell. This is a user-definable network-level parameter for cell identification.
Carrier: The number of the carrier.
Active: If this cell is to be active, you must select the Active check box.
Max Power (dBm): The maximum available downlink power for the cell.
Pilot Power (dBm): The pilot power.
SCH power (dBm): The average power of both the synchronisation channels (P-SCH and S-SCH).
Other CCH power (dBm): The power of other common channels (P-CCPCH, S-CCPCH, AICH).
AS Threshold (dB): The acve set threshold. It is the EcI0 margin in comparison with the EcI0 of the best server. It is
used to determine which cells, apart from the best server, will be part of the active set.
DL Peak Rate per User (kbps): The downlink peak rate per user in kbps. The DL peak rate per user is the maximum
connection rate in the downlink for a user. The DL and UL peak rates are taken into account during power control sim-
ulation.
UL Peak Rate per User (kbps): The uplink peak rate per user in kbps. The UL peak rate per user is the maximum con-
nection rate in the uplink for a user. The DL and UL peak rates are taken into account during power control simulation.
Max DL Load (% Pmax): The percentage of the maximum downlink power (set in Max Power) not to be exceeded. This
limit will be taken into account during the simulation if the option DL Load is selected. If the DL load option is not
selected during a simulation, this value is not taken into consideration.
Max UL Load Factor (%): The maximum uplink load factor not to be exceeded. This limit can be taken into account
during the simulation.
Total Power (dBm or %): The total transmitted power on downlink is the total power necessary to serve R99 and
HSDPA users. This value can be a simulation result or can be entered by the user.
UL Load Factor (%): The uplink cell load factor. This factor corresponds to the ratio between the uplink total interfer-
ence and the uplink total noise. The uplink cell load factor is a global value and includes the inter-technology uplink
interference. This value can be a simulation result or can be entered by the user.
UL Reuse Factor: The uplink reuse factor is determined from uplink intra and extra-cell interference (signals received
by the transmitter respectively from intra and extra-cell terminals). This is the ratio between the total uplink interfer-
ence and the intra-cell interference. This value can be a simulation result or can be entered by the user.
Scrambling Code Domain: The scrambling code domain to which the allocated scrambling code belongs. This and the
scrambling code reuse distance are used by the scrambling code planning algorithm.
SC Reuse Distance: The scrambling code reuse distance. This and the scrambling code domain are used by the scram-
bling code planning algorithm.
Primary Scrambling Code: The primary scrambling code.
Comments: If desired, you can enter any comments in this field.
Max Number of Intra-carrier Neighbours: The maximum number of intra-carrier neighbours for this cell. This value is
used by the intra-carrier neighbour allocation algorithm.
Max Number of Inter-carrier Neighbours: The maximum number of inter-carrier neighbours for this cell. This value is
used by the inter-carrier neighbour allocation algorithm.
The SCH power is only transmied 110 of the me. Consequently, the value entered for
the SCH power should only be 110 of its value when transmied, in order to respect its
actual interference on other channels.
By default, the total power is set as an absolute value. You can set this value as a percent-
age of the maximum power of the cell by right-clicking the UMTS Network Settings folder
on the Parameters tab in the explorer window and selecting Properties from the context
menu. Then, on the Global Parameters tab of the Properties dialogue, under DL Load, you
can select % Pmax. The total power value is automatically converted and set as a percent-
age of the maximum power.
Atoll 3.1.0 User Manual
AT310_UM_E1 Chapter 8: UMTS HSPA Networks
607
Max Number of Inter-technology Neighbours: The maximum number of inter-technology neighbours for this cell.
This value is used by the inter-technology neighbour allocation algorithm.
Inter-technology UL Noise Rise: This noise rise represents the interference on this cell on the uplink created by the
mobiles and base stations of an external network. This noise rise will be taken into account in uplink interference-
based calculations involving this cell in the simulation. It is not used in predictions (AS Analysis and coverage predic-
tions). In predictions, Atoll calculates the uplink total interference from the UL load factor which includes inter-tech-
nology uplink interference. For more information on inter-technology interference, see "Modelling Inter-Technology
Interference" on page 818.
Inter-technology DL Noise Rise: This noise rise represents the interference created by mobiles of an external network
on the mobiles served by this cell on the downlink. This noise rise will be taken into account in all downlink interfer-
ence-based calculations involving this cell. For more information on inter-technology interference, see "Modelling
Inter-Technology Interference" on page 818.
Neighbours: You can access a dialogue in which you can set both intra-technology (intra-carrier and inter-carrier) and
inter-technology neighbours by clicking the Browse button ( ). For information on defining neighbours, see "Plan-
ning Neighbours" on page 673.
HSPA Support: The HSPA functionality supported by the cell. You can choose between None (i.e., R99 only), HSDPA,
HSPA (i.e., HSDPA and HSUPA), HSPA+ with transmit diversity or HSPA+ with spatial multiplexing.
When HSDPA is supported, the following fields are available:
- HSDPA Dynamic Power Allocation: If you are modelling dynamic power allocation, the HSDPA Dynamic Power
Allocation should be checked. During a simulation, Atoll first allocates power to R99 users and then dynamically
allocates the remaining power of the cell to the HS-PDSCH and HS-SCCH of HSDPA users. At the end of the simu-
lation, you can commit the calculated available HSDPA power and total power values to each cell.
- Available HSDPA Power (dBm): When you are modelling static power allocation, the HSDPA Dynamic Power Allo-
cation check box is cleared and the available HSDPA power is entered in this box. This is the power available for
the HS-PDSCH and HS-SCCH of HSDPA users.
- Power Headroom (dB): The power headroom is a reserve of power that Atoll keeps for Dedicated Physical Chan-
nels (DPCH) in case of fast fading. During simulation, HSDPA users will not be connected if the cell power remaining
after serving R99 users is less than the power headroom value.
- HS-SCCH Dynamic Power Allocation: If you are modelling dynamic power allocation the HS-SCCH Dynamic Power
Allocation check box should be checked and a value should be entered in HS-SCCH Power (dBm). During power
control, Atoll will control HS-SCCH power in order to meet the minimum quality threshold (as defined for each
mobility type). The value entered in HS-SCCH Power (dBm) is the maximum power available for each HS-SCCH
channel. The calculated power for each HSDPA user during the simulation cannot exceed this maximum value.
- HS-SCCH Power (dBm): The value for each HS-SCCH channel will be used if you are modelling dynamic power allo-
cation. If you have selected the HS-SCCH Dynamic Power Allocation check box and modelling dynamic power allo-
cation, the value entered here represents a maximum for each HSDPA user. If you have not selected the HS-SCCH
Dynamic Power Allocation check box and are modelling static power allocation, the value entered here repre-
sents the actual HS-SCCH power per HS-SCCH channel.
- Number of HS-SCCH Channels: The maximum number of HS-SCCH channels for this cell. Each Packet (HSDPA) and
Packet (HSPA) user consumes one HS-SCCH channel. Therefore, at any given time (over a time transmission
interval), the number of HSDPA bearer users cannot exceed the number of HS-SCCH channels per cell.
- Min. Number of HS-PDSCH Codes: The minimum number of OVSF codes available for HS-PDSCH channels. This
value will be taken into account during simulations in order to find a suitable bearer.
- Max Number of HS-PDSCH codes: The maximum number of OVSF codes available for HS-PDSCH channels. This
value will be taken into account during simulations and coverage predictions in order to find a suitable bearer.
The Browse button ( ) might not be visible in the Neighbours box if this is a new cell.
You can make the Browse button appear by clicking Apply.
In the context of dynamic power allocation, the total power cannot exceed the maximum
power minus the power headroom.
HS-DSCH transmissions without an accompanying HS-SCCH are performed for Packet
(HSPA - Constant Bit Rate) users. Therefore, the number of HS-SCCH channels is not taken
into account when managing the number of Packet (HSPA - Constant Bit Rate) users
connected at a given time.
608
Atoll 3.1.0 User Manual
Chapter 8: UMTS HSPA Networks Forsk 2011
- Max Number of HSDPA Users: The maximum number of HSDPA bearer users (i.e., Packet (HSDPA) users, Packet
(HSPA) users and Packet (HSPA - Constant Bit Rate) users) that this cell can support at any given time.
- Number of HSDPA Users: The number of HSDPA bearer users is an average and can be used for certain coverage
predictions. You can enter this value yourself, or have the value calculated by Atoll using a simulation. Dual-cell
HSDPA users are counted once in each cell they are connected to.
- HSDPA Scheduler Algorithm: The scheduling technique that will be used to rank the HSDPA users to be served:
- Max C/I: "n" HSDPA users (where "n" corresponds to the maximum number of HSDPA users defined) are
scheduled in the same order as in the simulation (i.e., in random order). Then, they are sorted in descending
order by the channel quality indicator (CQI).
- Round Robin: HSDPA users are scheduled in the same order as in the simulation (i.e., in random order).
- Proportional Fair: "n" HSDPA users (where "n" corresponds to the maximum number of HSDPA users defined)
are scheduled in the same order as in the simulation (i.e., in random order). Then, they are sorted in descend-
ing order according to a random parameter which corresponds to a combination of the user rank in the simu-
lation and the channel quality indicator (CQI).
- MUG Table = f(No. Users): You can access the MUG (Multi-User Gain) table by clicking the Browse button ( ).
The MUG table is a graph of throughput gain as a function of the number of users. The average cell throughput is
higher with multiple users than with a single user.
The MUG graph is only available if you have set the peak HSDPA throughput option in the atoll.ini file. For more
information, see the Administrator Manual.
In transmitters that support multi-cell HSDPA, the multi-cell HSDPA scheduler algorithm and MUG graph are used in
calculations instead of the HSDPA scheduler algorithms and MUG graphs set per cell.
When HSUPA is supported, the following fields are also available:
- DL HSUPA Power: The power (in dBm) allocated to HSUPA DL channels (E-AGCH, E-RGCH, and E-HICH). This value
must be entered by the user.
- Max Number of HSUPA Users: The maximum number of HSUPA bearer users (i.e., Packet (HSPA) users and Packet
(HSPA - Constant Bit Rate) users) that this cell can support at any given time.
- UL Load Factor Due to HSUPA (%): The uplink cell load contribution due to HSUPA. This value can be a simulation
result or can be entered by the user.
- Number of HSUPA Users: The number of HSUPA bearer users is an average and can be used for certain coverage
predictions. This value can be a simulation result or can be entered by the user.
8.2.1.2 Creating or Modifying a Base Station Element
A base station consists of the site, one or more transmitters, various pieces of equipment, and radio settings such as, for exam-
ple, cells.
This section describes how to create or modify the following elements of a base station:
"Creating or Modifying a Site" on page 608
"Creating or Modifying a Transmitter" on page 609
"Creating or Modifying a Cell" on page 609.
8.2.1.2.1 Creating or Modifying a Site
You can modify an existing site or you can create a new site. You can access the properties of a site, described in "Site Descrip-
tion" on page 602, through the sites Properties dialogue. How you access the Properties dialogue depends on whether you
are creating a new site or modifying an existing site.
To create a new site:
1. Click the Network tab in the explorer window.
2. Right-click the Sites folder. The context menu appears.
The random parameter is calculated by giving both the user simulation rank and the CQI a
weight of 50%. You can change the default weights by setting the appropriate options in
the atoll.ini file. For more information, see the Administrator Manual.
By default, the SCH power, the CCH power, the HS-SCCH power and the HSUPA power are
set as absolute values. You can set these values as relative to the pilot power by right-click-
ing the UMTS Network Settings folder on the Parameters tab in the explorer window and
selecting Properties from the context menu. Then, on the Global Parameters tab of the
Properties dialogue, under DL Powers, you can select Relative to Pilot. The SCH power, the
CCH power, the HS-SCCH power, and the HSUPA power values are automatically converted
and set as relative to the pilot power.
Atoll 3.1.0 User Manual
AT310_UM_E1 Chapter 8: UMTS HSPA Networks
609
3. Select New from the context menu. The Sites New Element Properties dialogue appears (see Figure 8.3 on page 602).
4. Modify the parameters described in "Site Description" on page 602.
5. Click OK.
To modify the properties of an existing site:
1. Click the Network tab in the explorer window.
2. Click the Expand button ( ) to expand the Sites folder.
3. Right-click the site you want to modify. The context menu appears.
4. Select Properties from the context menu. The sites Properties dialogue appears.
5. Modify the parameters described in "Site Description" on page 602.
6. Click OK.
8.2.1.2.2 Creating or Modifying a Transmitter
You can modify an existing transmitter or you can create a new transmitter. When you create a new transmitter, its initial
settings are based on the default station template displayed in the Radio Planning toolbar. You can access the properties of
a transmitter, described in "Transmitter Description" on page 602, through the transmitters Properties dialogue. How you
access the Properties dialogue depends on whether you are creating a new transmitter or modifying an existing transmitter.
To create a new transmitter:
1. Click the Network tab in the explorer window.
2. Right-click the Transmitters folder. The context menu appears.
3. Select New from the context menu. The Transmitters New Element Properties dialogue appears (see Figure 8.4).
4. Modify the parameters described in "Transmitter Description" on page 602.
5. Click OK. When you create a new transmitter, Atoll automatically creates a cell based on the default station template.
For information on creating a cell, see "Creating or Modifying a Cell" on page 609.
To modify the properties of an existing transmitter:
1. Click the Network tab in the explorer window.
2. Click the Expand button ( ) to expand the Transmitters folder.
3. Right-click the transmitter you want to modify. The context menu appears.
4. Select Properties from the context menu. The transmitters Properties dialogue appears.
5. Modify the parameters described in "Transmitter Description" on page 602.
6. Click OK.
8.2.1.2.3 Creating or Modifying a Cell
You can modify an existing cell or you can create a new cell. You can access the properties of a cell, described in "Cell Defini-
tion" on page 605, through the Properties dialogue of the transmitter where the cell is located.
If you are creating several sites at the same time, or modifying several existing sites, you
can do it quickly by editing or pasting the data directly in the Sites table. You can open
the Sites table by right-clicking the Sites folder on the Network tab in the explorer
window and selecting Open Table from the context menu. For information on copying
and pasting data, see "Copying and Pasting in Tables" on page 72.
If you are creating several transmitters at the same time, or modifying several
existing transmitters, you can do it more quickly by editing or pasting the data
directly in the Transmitters table. You can open the Transmitters table by right-
clicking the Transmitters folder on the Network tab in the explorer window and
selecting Open Table from the context menu. For information on copying and
pasting data, see "Copying and Pasting in Tables" on page 72.
If you want to add a transmitter to an existing site on the map, you can add the
transmitter by right-clicking the site and selecting New Transmitter from the con-
text menu.
610
Atoll 3.1.0 User Manual
Chapter 8: UMTS HSPA Networks Forsk 2011
To create or modify a cell:
1. Click the Network tab in the explorer window.
2. Click the Expand button ( ) to expand the Transmitters folder.
3. Right-click the transmitter on which you want to create a cell or whose cell you want to modify. The context menu
appears.
4. Select Properties from the context menu. The transmitters Properties dialogue appears.
5. Select the Cells tab.
6. Modify the parameters described in "Cell Definition" on page 605.
7. Click OK.
8.2.1.3 Placing a New Station Using a Station Template
In Atoll, a station is defined as a site with one or more transmitters sharing the same properties. With Atoll, you can create a
network by placing stations based on station templates. This allows you to build your network quickly with consistent param-
eters, instead of building the network by first creating the site, then the transmitters, and finally by adding the cells.
To place a new station using a station template:
You can also place a series of stations using a Atoll template. You do this by defining an area on the map where you want to
place the stations. Atoll calculates the placement of each station according to the defined hexagonal cell radius in the station
template. For information on defining the cell radius, see "Creating a Station Template" on page 611.
If you are creating or modifying several cells at the same time, you can do it more
quickly by editing the data directly in the Cells table. You can open the Cells table
by right-clicking the Transmitters folder on the Network tab in the explorer window
and selecting Cells > Open Table from the context menu. You can either edit the
data in the table, paste data into the table (see "Copying and Pasting in Tables" on
page 72), or import data into the table (see "Importing Tables from Text Files" on
page 76).
If you want to add a cell to an existing transmitter on the map, you can add the cell
by right-clicking the transmitter and selecting New Cell from the context menu.
1. In the Radio Planning toolbar, select a template from the list.
2. Click the New Transmitter or Station button ( ) in the Radio Planning toolbar.
3. In the map window, move the pointer over the map to where you would like to
place the new station. The exact coordinates of the pointers current location are
visible in the Status bar.
4. Click to place the station.
To place the station more accurately, you can zoom in on the map before you click
the New Station button. For information on using the zooming tools, see "Changing
the Map Scale" on page 46.
If you let the pointer rest over the station you have placed, Atoll displays its tip text
with its exact coordinates, allowing you to verify that the location is correct.
Atoll 3.1.0 User Manual
AT310_UM_E1 Chapter 8: UMTS HSPA Networks
611
To place a series of stations within a defined area:
1. In the Radio Planning toolbar, select a template from the list.
2. Click the Hexagonal Design button ( ), to the left of the template list. A hexagonal design is a group of stations cre-
ated from the same station template.
3. Draw a zone delimiting the area where you want to place the series of stations:
a. Click once on the map to start drawing the zone.
b. Click once on the map to define each point on the map where the border of the zone changes direction.
c. Click twice to finish drawing and close the zone.
Atoll fills the delimited zone with new stations and their hexagonal shapes. Station objects such as sites and transmit-
ters are also created and placed into their respective folders.
You can work with the sites and transmitters in these stations as you work with any station object, adding, for example,
another antenna to a transmitter.
Placing a Station on an Existing Site
When you place a new station using a station template as explained in "Placing a New Station Using a Station Template" on
page 610, the site is created at the same time as the station. However, you can also place a new station on an existing site.
To place a station on an existing site:
1. On the Network tab, clear the display check box beside the Hexagonal Design folder.
2. In the Radio Planning toolbar, select a template from the list.
3. Click the New Station button ( ) in the Radio Planning toolbar.
4. Move the pointer to the site on the map. When the frame appears around the site, indicating it is selected, click to
place the station.
8.2.1.4 Managing Station Templates
Atoll comes with UMTS station templates, but you can also create and modify station templates. The tools for working with
station templates can be found on the Radio Planning toolbar (see Figure 8.6).
In this section, the following are explained:
"Creating a Station Template" on page 611
"Modifying a Station Template" on page 612
"Copying Properties from One Station Template to Another" on page 616
"Modifying a Field in a Station Template" on page 616
"Deleting a Station Template" on page 616.
8.2.1.4.1 Creating a Station Template
When you create a station template, Atoll bases it on the station template selected in the Station Template Properties
dialogue. The new station template has the same parameters as the one it is based on. Therefore, by selecting the existing
station template that most closely resembles the station template you want to create, you can create a new template by only
modifying the parameters that differ.
To create a station template:
1. Click the Parameters tab in the explorer window.
2. Click the Expand button ( ) to expand the UMTS Network Settings folder.
3. Right-click the Station Templates folder. The context menu appears.
4. Select Open Table from the context menu. The Station Templates table appears.
5. In the Station Templates table, right-click the station template that most closely resembles the station template you
want to create. The context menu appears.
6. Select Copy from the context menu.
Figure 8.6: The Radio Planning toolbar
612
Atoll 3.1.0 User Manual
Chapter 8: UMTS HSPA Networks Forsk 2011
7. Right-click the row marked with the New Row icon ( ). The context menu appears.
8. Select Paste from the context menu. The station template you copied in step 5. is pasted in the new row, with the
Name of the new station template given as the same as the template copied but preceded by "Copy of".
9. Edit the parameters of the new station template in the table or as explained in "Modifying a Station Template" on
page 612.
8.2.1.4.2 Modifying a Station Template
You can modify a station template directly in the Station Templates table, or you can open the Properties dialogue for that
station template and modify the parameters in the dialogue.
To modify a station template:
1. Click the Parameters tab in the explorer window.
2. Click the Expand button ( ) to expand the UMTS Network Settings folder.
3. Right-click the Station Templates folder. The context menu appears.
4. Select Open Table from the context menu. The Station Templates table appears.
5. Right-click the station template you want to modify. The context menu appears.
6. Select Record Properties from the context menu. The station templates Properties dialogue appears.
7. Click the General tab of the Properties dialogue. On this tab (see Figure 8.7), you can modify the following: the Name
of the station template, the number of Sectors, each with a transmitter, and the Hexagon Radius, i.e., the theoretical
radius of the hexagonal area covered by each sector.
- Under Main Antenna, you can modify the following: the Height/Ground of the antennas from the ground (i.e., the
height over the DTM; if the transmitter is situated on a building, the height entered must include the height of
building), the main antenna Model, 1st Sector Azimuth, from which the azimuth of the other sectors are offset to
offer complete coverage of the area, the Mechanical Downtilt, and the Additional Electrical Downtilt for the
antenna.
Figure 8.7: Station Template Properties dialogue General tab
The Additional Electrical Downtilt may be made accessible through an option in
the atoll.ini file. For more information, see the Administrator Manual.
For more information on the effect of additional electrical downtilt on antenna
patterns, see the Technical Reference Guide.
Atoll 3.1.0 User Manual
AT310_UM_E1 Chapter 8: UMTS HSPA Networks
613
- Under Propagation, you can modify the following: the Propagation Model, Radius, and Resolution for both the
Main Matrix and the Extended Matrix. For information on propagation models, see Chapter 5: Working with Cal-
culations in Atoll.
- Under Comments, you can add additional information. The information you enter will be the default information
in the Comments field of any transmitter created using this station template.
8. Click the Transmitter tab. On this tab (see Figure 8.8), if the Active check box is selected, you can modify the following:
- Under Transmission/Reception, you can click the Equipment button to open the Equipment Specifications dia-
logue and modify the tower-mounted amplifier (TMA), feeder cables, or transmitter equipment. For information
on the Equipment Specifications dialogue, see "Transmitter Description" on page 602.
- The information in the real Total Losses in transmission and reception boxes is calculated from the information
you entered in the Equipment Specifications dialogue (see Figure 8.5 on page 604). Any loss related to the noise
due to a transmitters repeater is included in the calculated losses. Atoll always considers the values in the Real
boxes in predictions even if they are different from the values in the Computed boxes. You can modify the real
Total Losses at transmission and reception if you want. Any value you enter must be positive.
- The information in the real Noise Figure reception box is calculated from the information you entered in the
Equipment Specifications dialogue. You can modify the real Noise Figure at reception if you want. Any value you
enter must be positive.
- Under Diversity, you can select the number of transmission and reception antenna ports used for MIMO (No. of
ports). MIMO systems are supported by some HSDPA bearers (following improvements introduced by release 7
of the 3GPP UTRA specifications, referred to as HSPA+). For more information on how the number of antenna
ports are used, see "Multiple Input Multiple Output Systems" on page 815.
R99 bearers only support transmit and receive diversities. You can define the transmit diversity method from the
Transmission list when more than one transmission antenna port is available. The receive diversity method de-
pends on the number of reception antenna ports selected (2RX for two reception antenna ports and 4RX for four
reception antenna ports).
9. Click the W-CDMA/UMTS tab. On this tab (see Figure 8.9), you modify the Carriers (each corresponding to a cell) that
this station supports. For information on carriers and cells, see "Cell Definition" on page 605.
- You can select the Carrier numbers for each sector of the station template. To select the carriers to be added to
the sectors of a base station created using this station template:
i. Click the Browse button ( ). The Carriers per Sector dialogue appears.
ii. In the Carriers per Sector dialogue, select the carriers to be created for each sector of the station.
iii. Click OK.
Figure 8.8: Station Template Properties dialogue Transmitter tab
614
Atoll 3.1.0 User Manual
Chapter 8: UMTS HSPA Networks Forsk 2011
- Under Primary Scrambling Code, you can modify the Reuse Distance and the scrambling code Domain.
- Under Power, you can select the Power Shared Between Cells check box. As well, you can modify the Pilot, the
SCH, the Other CCH powers, and the AS Threshold.
- Under Simulation Constraints, you can modify the Max Power, the Max DL Load (defined as a percentage of the
maximum power), the DL Peak Rate/User, the Max UL Load Factor, and the UL Peak Rate/User.
- Under Load Conditions, you can modify the Total Transmitted Power, the UL Load Factor, and the UL Reuse
Factor.
- Under Inter-technology Interferences, you can modify the UL and DL noise rise which respectively model the
effect of terminals and stations of an external network on the network cells and the effect of terminals of an
external network interfering the mobiles served by the network cells. For more information on inter-technology
interferences, See "Modelling Inter-Technology Interference" on page 818.
- You can also modify the Number of Uplink and Downlink Channel Elements, the Max Iub Uplink and Downlink
Backhaul Throughputs and select the Equipment.
10. Click the HSPA/HSPA+ tab.
On this tab (see Figure 8.10), you can define the HSPA functionality supported by the cells. You can choose between
None (i.e., R99 only), HSDPA, HSPA (i.e, HSDPA and HSUPA), HSPA+ (transmit diversity) or HSPA+ (spatial multiplex-
ing). When HSDPA functionality is supported, you can modify the following under HSDPA (for more information on
the fields, see "Cell Definition" on page 605):
- You can select the Allocation Strategy (Static or Dynamic). If you select Static as the Allocation Strategy, you can
enter the available HSDPA Power. If you select Dynamic as the Allocation Strategy, Atoll allocates the HSDPA
power to cells during the simulation. Atoll first allocates power to R99 users and then dynamically allocates the
remaining power of the cell to the HS-PDSCH and HS-SCCH of HSDPA users. At the end of the simulation, you can
commit the calculated available HSDPA power and total power values to each cell.
- Under Multi-cell, you can modify the multi-cell HSDPA Mode, select a multi-cell HSDPA scheduler Algorithm, and
enter a MUG=f(No. Users) graph.
Multi-cell HSDPA options are available if the dual-cell HSDPA optional feature has been activated. The MUG graph
is only available if you have set the peak HSDPA throughput option in the atoll.ini file. For more information, see
the Administrator Manual.
Figure 8.9: Station Template Properties dialogue W-CDMA/UMTS tab
Atoll 3.1.0 User Manual
AT310_UM_E1 Chapter 8: UMTS HSPA Networks
615
- Under HS-PDSCH, you can modify the Min. and Max Number of Codes and the Power Headroom.
- Under HS-SCCH, you can select the Allocation Strategy (Static or Dynamic) and the Number of Channels. If you
select Static as the Allocation Strategy, you can enter the HS-SCCH Power.
- Under Scheduler, you can modify the Algorithm, the Max Number of Users, the Number of Users, and you can
enter a MUG=f(No. Users) graph. The MUG graph is only available if you have set the peak HSDPA throughput
option in the atoll.ini file. For more information, see the Administrator Manual.
Under HSUPA, if HSUPA functionality is supported, you can modify the following (for more information on the fields,
see "Cell Definition" on page 605):
- You can modify the DL Power, the UL Load, the Max Number of Users, and the Number of Users.
11. Click the Neighbours tab. In this tab (see Figure 8.11), you can modify the Max Number of Intra- and Inter-Carrier
Neighbours and the Max Number of Inter-Technology Neighbours. For information on defining neighbours, see
"Planning Neighbours" on page 673.
12. Click the Other Properties tab. The Other Properties tab will only appear if you have defined additional fields in the
Sites table, or if you have defined an additional field in the Station Template Properties dialogue.
13. When you have finished setting the parameters for the station template, click OK to close the dialogue and save your
changes.
Figure 8.10: Station Template Properties dialogue HSDPA tab
Figure 8.11: Station Template Properties dialogue Neighbours tab
616
Atoll 3.1.0 User Manual
Chapter 8: UMTS HSPA Networks Forsk 2011
8.2.1.4.3 Copying Properties from One Station Template to Another
You can copy properties from one template to another template by using the Station Templates table.
To copy properties from one template to another template:
1. Click the Parameters tab in the explorer window.
2. Click the Expand button ( ) to expand the UMTS Network Settings folder.
3. Right-click the Station Templates folder. The context menu appears.
4. Select Open Table from the context menu. The Station Templates table appears.
5. In the Stations Templates table, copy the settings in the row corresponding to the station template you want to copy
from and paste them into the row corresponding to the station template you want to modify.
8.2.1.4.4 Modifying a Field in a Station Template
To modify a field in a station template:
1. Click the Parameters tab in the explorer window.
2. Click the Expand button ( ) to expand the UMTS Network Settings folder.
3. Right-click the Station Templates folder. The context menu appears.
4. Select Properties from the context menu. The Station Template Properties dialogue appears.
5. Select the Table tab.
6. On the Table tab, you have the following options:
- Add: If you want to add a user-defined field to the station templates, you must have already added it to the Sites
table (for information on adding a user-defined field to a table, see "Adding a Field to an Object Types Data Table"
on page 66) for it to appear as an option in the station template properties. To add a new field:
i. Click the Add button. The Field Definition dialogue appears.
ii. Enter a Name for the new field. This is the name that will be used in database.
iii. If desired, you can define a Group that this custom field will belong to. When you open an Atoll document
from a database, you can then select a specific group of custom fields to be loaded from the database, instead
of loading all custom fields.
iv. In Legend, enter the name for the field that will appear in the Atoll document.
v. For Type, you can select from Text, Short integer, Long integer, Single, Double, True/False, Date/Time, and
Currency. If you choose text, you can also set the field Size (in characters), and create a Choice list, by entering
the possible selections directly in the Choice list window and pressing ENTER after each one.
vi. Enter, if desired, a Default value for the new field.
vii. Click OK to close the Field Definition dialogue and save your changes.
- Delete: To delete a user-defined field:
i. Select the user-defined field you want to delete.
ii. Click the Delete button. The user-defined field appears in strikeout. It will be definitively deleted when you
close the dialogue.
- Properties: To modify the properties of a user-defined field:
i. Select the user-defined field you want to modify.
ii. Click the Properties button. The Field Definition dialogue appears.
iii. Modify any of the properties as desired.
iv. Click OK to close the Field Definition dialogue and save your changes.
7. Click OK.
8.2.1.4.5 Deleting a Station Template
To delete a station template:
1. Click the Parameters tab in the explorer window.
2. Click the Expand button ( ) to expand the UMTS Network Settings folder.
3. Click the Expand button ( ) to expand the Station Templates folder.
4. In the Station Templates folder, right-click the station template you want to delete. The context menu appears.
5. Select Delete from the context menu. The template is deleted.
Atoll 3.1.0 User Manual
AT310_UM_E1 Chapter 8: UMTS HSPA Networks
617
8.2.1.5 Duplicating an Existing Base Station
You can create new base stations by duplicating an existing base station. When you duplicate an existing base station, the base
station you create will have the same site, transmitter, and cell parameter values as the original one. Duplicating a base station
allows you to:
Quickly create a new base station with the same settings as the original base station in order to study the effect of a
new base station on the coverage and capacity of the network, and
Quickly create a homogeneous network with stations that have the same characteristics.
To duplicate an existing base station:
1. Click the Network tab in the explorer window.
2. Click the Expand button ( ) to expand the Sites folder.
3. Right-click the site you want to duplicate. The context menu appears.
4. From the context menu, select one of the following:
- Select Duplicate > Without Neighbours from the context menu, if you want to duplicate the base station without
the intra- and inter-technology neighbours of its transmitters.
- Select Duplicate > With Outward Neighbours from the context menu, if you want to duplicate the base station
along with the lists of intra- and inter-technology neighbours of its transmitters.
You can now place the new base station on the map using the mouse.
5. In the map window, move the pointer over the map to where you would like to place the new base station. The exact
coordinates of the pointers current location are visible in the Status bar.
6. Click to place the duplicate base station.
A new base station is placed on the map. The site, transmitters, and cells of the new base station have the same names
as the site, transmitters, and cells of the original base station with each name marked as "Copy of." The site, transmit-
ters, and cells of the duplicate base station have the same settings as those of the original base station. All the remote
antennas and repeaters of any transmitter on the original site are also duplicated.
You can also place a series of duplicate base stations by pressing and holding CTRL in step 6. and clicking to place each
duplicate station.
For more information on the site, transmitter, subcell, and TRX properties, see "Definition of a Base Station" on page 601.
8.2.2 Creating a Group of Base Stations
You can create base stations individually as explained in "Creating a UMTS Base Station" on page 601, or you can create one
or several base stations by using station templates as explained in "Placing a New Station Using a Station Template" on
page 610. However, if you have a large data-planning project and you already have existing data, you can import this data into
your current Atoll document and create a group of base stations.
Figure 8.12: Placing a new base station
To place the station more accurately, you can zoom in on the map before you select
Duplicate from the context menu. For information on using the zooming tools, see
"Changing the Map Scale" on page 46.
If you let the pointer rest over the station you have placed, Atoll displays tip text
with its exact coordinates, allowing you to verify that the location is correct.
When you import data into your current Atoll document, the coordinate system of the
imported data must be the same as the display coordinate system used in the document.
If you cannot change the coordinate system of your source data, you can temporarily
change the display coordinate system of the Atoll document to match the source data. For
information on changing the coordinate system, see "Setting a Coordinate System" on
page 113.
618
Atoll 3.1.0 User Manual
Chapter 8: UMTS HSPA Networks Forsk 2011
You can import base station data in the following ways:
Copying and pasting data: If you have data in table form, either in another Atoll document or in a spreadsheet, you
can copy this data and paste it into the tables in your current Atoll document. When you create a group of base
stations by copying and pasting data, you must copy and paste site data in the Sites table, transmitter data in the
Transmitters table, and cell data in the Cells table, in that order.
For information on copying and pasting data, see "Copying and Pasting in Tables" on page 72.
Importing data: If you have data in text or comma-separated value (CSV) format, you can import it into the tables in
the current document. If the data is in another Atoll document, you can first export it in text or CSV format and then
import it into the tables of your current Atoll document. When you are importing, Atoll allows you to select what
values you import into which columns of the table.
When you create a group of base stations by importing data, you must import site data in the Sites table, transmitter
data in the Transmitters table, and cell data in the Cells table, in that order.
For information on exporting table data, see "Exporting Tables to Text Files" on page 75. For information on importing
table data, see "Importing Tables from Text Files" on page 76.
8.2.3 Modifying Sites and Transmitters Directly on the Map
In Atoll, you can access the Properties dialogue of a site or transmitter using the context menu on the Network tab in the
explorer window. However, in a complex radio-planning project, it can be difficult to find the data object in the Network tab,
although it might be visible in the map window. Atoll lets you access the Properties dialogue of sites and transmitters directly
from the map. If there is more than one transmitter with the same azimuth, clicking the transmitters in the map window opens
a context menu allowing you to select the transmitter. You can also change the position of the station by dragging it, or by
letting Atoll find a higher location for it.
Modifying sites and transmitters directly on the map is explained in detail in Chapter 1: The Working Environment:
"Selecting One of Several Transmitters" on page 38
"Moving a Site Using the Mouse" on page 38
"Moving a Site to a Higher Location" on page 39
"Changing the Azimuth of the Antenna Using the Mouse" on page 39
"Changing the Antenna Position Relative to the Site Using the Mouse" on page 39.
8.2.4 Display Tips for Base Stations
Atoll allows to you to display information about base stations in a number of different ways. This enables you not only to
display selected information, but also to distinguish base stations at a glance.
The following tools can be used to display information about base stations:
Label: You can display information about each object, such as each site or transmitter, in the form of a label that is
displayed with the object. You can display information from every field in that object types data table, including from
fields that you add. The label is always displayed, so you should choose information that you would want to always be
visible; too much information will lead to a cluttered display. For information on defining the label, see "Defining the
Object Type Label" on page 43.
Tip text: You can display information about each object, such as each site or transmitter, in the form of tip text that is
only visible when you move the pointer over the object. You can choose to display more information than in the label,
because the information is only displayed when you move the pointer over the object. You can display information
from any field in that object types data table, including from fields that you add. For information on defining the tip
text, see "Defining the Object Type Tip Text" on page 43.
Transmitter colour: You can set the transmitter colour to display information about the transmitter. For example, you
can select "Discrete Values" to distinguish transmitters by antenna type, or to distinguish inactive from active sites.
You can also define the display type for transmitters as "Automatic." Atoll then automatically assigns a colour to each
transmitter, ensuring that each transmitter has a different colour than the transmitters surrounding it. For informa-
tion on defining the transmitter colour, see "Defining the Display Type" on page 41.
The table you copy data from must have the same column layout as the table you are
pasting data into.
You can quickly create a series of base stations for study purposes using the Hexagonal
Design tool on the Radio Planning toolbar. For information, see "Placing a New Station
Using a Station Template" on page 610.
Atoll 3.1.0 User Manual
AT310_UM_E1 Chapter 8: UMTS HSPA Networks
619
Transmitter symbol: You can select one of several symbols to represent transmitters. For example, you can select a
symbol that graphically represents the antenna half-power beamwidth ( ). If you have two transmitters on the
same site with the same azimuth, you can differentiate them by selecting different symbols for each ( and ).
For information on defining the transmitter symbol, see "Defining the Display Type" on page 41.
8.2.5 Creating a Dual-Band UMTS Network
In Atoll, you can model a dual-band UMTS network, i.e., a network consisting of 2100 MHz and 900 MHz transmitters, in one
document. Creating a dual-band UMTS network consists of the following steps:
1. Defining the two frequency bands in the document (see "Defining Frequency Bands" on page 807).
2. Selecting and calibrating a propagation model for each frequency band (see Chapter 5: Working with Calculations in
Atoll).
3. Assigning a frequency band, with its propagation model, to each transmitter (see "Transmitter Description" on
page 602).
4. Defining the frequency bands with which terminals are compatible (see "Modelling UMTS HSPA Terminals" on
page 653).
8.2.6 Creating a Repeater
A repeater receives, amplifies, and re-transmits the radiated or conducted RF carrier both in downlink and uplink. It has a
donor side and a server side. The donor side receives the signal from a donor transmitter, repeater, or remote antenna. This
signal may be carried by different types of links such as a radio link or a microwave link. The server side re-transmits the
received signal.
Atoll models RF repeaters and microwave repeaters. The modelling focuses on:
The additional coverage these systems provide to transmitters in the downlink.
The UL total gain value in service areas predictions (effective service area and UL Eb/Nt service area) and the noise
rise generated at the donor transmitter by the repeater.
In this section, the following are explained:
"Opening the Repeaters Table" on page 619
"Creating and Modifying Repeater Equipment" on page 619
"Placing a Repeater on the Map Using the Mouse" on page 620
"Creating Several Repeaters" on page 620
"Defining the Properties of a Repeater" on page 621
"Tips for Updating Repeater Parameters" on page 622.
8.2.6.1 Opening the Repeaters Table
Repeaters and their defining parameters are stored in the Repeaters table.
To open the Repeaters table:
1. Click the Network tab in the explorer window.
2. Right-click the Transmitters folder. The context menu appears.
3. Select Repeaters > Open Table from the context menu. The Repeaters table appears.
8.2.6.2 Creating and Modifying Repeater Equipment
You can define repeater equipment to be assigned to each repeater in the network.
To create repeater equipment:
1. Click the Parameters tab in the explorer window.
2. Click the Expand button ( ) to expand the Radio Network Equipment folder.
3. In the Radio Network Equipment folder, right-click Repeater Equipment. The context menu appears.
4. Select Open Table from the context menu. The Repeater Equipment table appears.
Broad-band repeaters are not modelled. Atoll assumes that all carriers from the 3G donor
transmitter are amplified.
620
Atoll 3.1.0 User Manual
Chapter 8: UMTS HSPA Networks Forsk 2011
5. Enter the following in the row marked with the New Row icon ( ):
a. Enter a Name and Manufacturer for the new equipment.
b. Enter a Noise Figure (dB). The repeater causes a rise in noise at the donor transmitter, so the noise figure is used
to calculate the UL loss to be added to the donor transmitter UL losses. The noise figure must be a positive value.
c. Enter minimum and maximum repeater amplification gains in the Min. Gain and Max Gain columns. These param-
eters enable Atoll to ensure that the user-defined amplifier gain is consistent with the limits of the equipment if
there are any.
d. Enter a Gain Increment. Atoll uses the increment value when you increase or decrease the repeater amplifier gain
using the buttons to the right of the Amplification gain box ( ) on the General tab of the repeater Properties
dialogue.
e. Enter the maximum power that the equipment can transmit on the downlink in the Max Downlink Power column.
This parameter enables Atoll to ensure that the downlink power after amplification does not exceed the limit of
the equipment.
f. If desired, enter a Max Uplink Power, an Internal Delay and Comments. These fields are for information only and
are not used in calculations.
To modify repeater equipment:
1. Click the Parameters tab in the explorer window.
2. Click the Expand button ( ) to expand the Radio Network Equipment folder.
3. In the Radio Network Equipment folder, right-click Repeater Equipment. The context menu appears.
4. Select Open Table from the context menu. The Repeater Equipment table appears.
5. Change the parameters in the row containing the repeater equipment you want to modify.
8.2.6.3 Placing a Repeater on the Map Using the Mouse
In Atoll, you can create a repeater and place it using the mouse. When you create a repeater, you can add it to an existing site,
or have Atoll automatically create a new site. Atoll supports cascading repeaters, in other words, repeaters that extend the
coverage of another repeater or of a remote antenna.
To create a repeater and place it using the mouse:
1. Select the donor transmitter, repeater, or remote antenna. You can select it from the Transmitters folder in the
explorer windows Network tab, or directly on the map.
2. Click the arrow next to New Repeater or Remote Antenna button ( ) on the Radio Planning toolbar.
3. Select Repeater from the menu.
4. Click the map to place the repeater. The repeater is placed on the map, represented by a symbol ( ) in the same
colour as the donor transmitter, repeater, or remote antenna. If the repeater is inactive, it is displayed by an empty
icon. By default, the repeater has the same azimuth as the donor. Its tip text and label display the same information
as displayed for the donor. As well, its tip text identifies the repeater and the donor. In the explorer window, the
repeater is found in the Transmitters folder of the Network tab under its donor transmitter, repeater, or remote
antenna.
For information on defining the properties of the new repeater, see "Defining the Properties of a Repeater" on
page 621.
8.2.6.4 Creating Several Repeaters
In Atoll, the characteristics of each repeater are stored in the Repeaters table. If you have data in table form, either in another
Atoll document or in a spreadsheet, you can copy this data and paste it into the Repeaters table in your current Atoll docu-
ment.
To paste the information into the Repeaters table:
1. Open the Repeaters table as explained in "Opening the Repeaters Table" on page 619.
2. Copy the data from the source document and paste it into the Repeaters table.
You can see to which base station the repeater is connected by clicking it; Atoll displays a
link to the donor transmitter, repeater, or remote antenna.
Atoll 3.1.0 User Manual
AT310_UM_E1 Chapter 8: UMTS HSPA Networks
621
For information on copying and pasting data, see "Copying and Pasting in Tables" on page 72.
8.2.6.5 Defining the Properties of a Repeater
To define the properties of a repeater:
1. Right-click the repeater either directly on the map, or in the Repeaters table (for information on opening the Repeat-
ers table, see "Opening the Repeaters Table" on page 619). The context menu appears.
2. Select Properties from the context menu. The Properties dialogue appears.
3. Click the General tab. You can modify the following parameters:
- You can change the Name of the repeater. By default, repeaters are named "RepeaterN" where "N" is a number
assigned as the repeater is created.
- You can change the Donor by selecting it from the Donor list. The Donor can be a transmitter, another repeater,
or a remote antenna. Clicking the Browse button ( ) opens the Properties dialogue of the donor.
- You can change the Site on which the repeater is located. Clicking the Browse button ( ) opens the Properties
dialogue of the site.
- AtollUnder Antenna Position, you can define the position of the repeater, if it is not located on the site itself:
- Relative to Site: Select Relative to Site, if you want to define the position of the repeater relative to the site
itself and then enter the XY offsets.
- Coordinates: Select Coordinates, if you want to define the position of the repeater by its XY coordinates.
- You can select equipment from the Equipment list. Clicking the Browse button ( ) opens the Properties dia-
logue of the equipment.
- You can change the Amplification Gain. The amplification gain is used in the link budget to evaluate the repeater
total gain.
4. Click the Donor Side tab. You can modify the following parameters:
- Under Donor-Repeater Link, select a Link Type.
- If you select Microwave Link, enter the Propagation Losses and continue with step 5.
- If you select Air, select a Propagation Model and enter the Propagation Losses or click Calculate to determine
the actual propagation losses between the donor and the repeater. If you do not select a propagation model,
the propagation losses between the donor transmitter and the repeater are calculated using the ITU 526-5
propagation model.
When you create an off-air repeater, it is assumed that the link between the donor transmitter and the repeat-
er has the same frequency as the network.
- If you selected Air under Donor-Repeater Link, enter the following information under Antenna:
- Model: The type of antenna is visible in the Model list. You can click the Browse button ( ) to access the
properties of the antenna. Clicking the Select button opens a dialogue displaying all the possible antennas
based on the same physical antenna as the currently selected one. Selecting the Electrical tilt of the antenna
model displays the appropriate antennas under Available Antennas. Selecting the antenna under Available
Antennas and clicking OK assigns the antenna to the transmitter. The other fields, Azimuth, Mechanical
Downtilt, and Additional Electrical Downtilt, display additional antenna parameters.
- Height/Ground: The Height/Ground box gives the height of the antenna above the ground. This is added to
the altitude of the site as given by the DTM. If the repeater is situated on a building, the height entered must
include the height of building.
- Enter the Azimuth and the Mechanical Downtilt.
The table you copy data from must have the same column layout as the table you are
pasting data into.
If you want to create a remote antenna, you must select Optical Fibre Link.
You can click the Calculate button to update azimuth and downtilt values after changing
the repeater donor side antenna height or the repeater location. If you choose another site
or change site coordinates in the General tab, click Apply before clicking the Calculate
button.
622
Atoll 3.1.0 User Manual
Chapter 8: UMTS HSPA Networks Forsk 2011
- If you selected Air under Donor-Repeater Link, enter the following information under Feeders:
i. Select a Type of feeder from the list. You can click the Browse button ( ) to access the properties of the
feeder.
ii. Enter the Length of the feeder cable at Transmission and at Reception.
5. Click the Coverage Side tab. You can modify the following parameters:
- Select the Active check box. Only active repeaters (displayed in red in the Transmitters folder in the Network tab
in the explorer window) are calculated.
- Under Total Gains, enter the gains in the Downlink and Uplink or click Calculate to determine the actual gains. If
you have modified any parameter in the General, Donor Side, or Coverage Side tabs, click Apply before clicking
the Calculate button. Atoll uses the DL total gain values to calculate the signal level received from the repeater.
The UL total gain value is considered in UL Eb/Nt service area predictions.
The DL total gain is applied to each power (pilot power, SCH power, etc.). The UL total gain is applied to each ter-
minal power. The total gains take into account losses between the donor transmitter and the repeater, donor
characteristics (donor antenna gain, reception feeder losses), amplification gain, and coverage characteristics
(coverage antenna gain and transmission feeder losses).
- Under Antennas, you can modify the following parameters:
- Height/Ground: The Height/Ground box gives the height of the antenna above the ground. This is added to
the altitude of the site as given by the DTM. If the repeater is situated on a building, the height entered must
include the height of building.
- Main Antenna: Under Main Antenna, the type of antenna is visible in the Model list. You can click the Browse
button ( ) to access the properties of the antenna. Clicking the Select button opens a dialogue displaying
all the possible antennas based on the same physical antenna as the currently selected one. Selecting the Elec-
trical tilt of the antenna model displays the appropriate antennas under Available Antennas. Selecting the
antenna under Available Antennas and clicking OK assigns the antenna to the transmitter. The other fields,
Azimuth, Mechanical Downtilt, and Additional Electrical Downtilt, display additional antenna parameters.
- Under Secondary Antennas, you can select one or more secondary antennas in the Antenna column and enter
their Azimuth, Mechanical Downtilt, Additional Electrical Downtilt, and % Power.
- Under Feeders, you can modify the following information:
i. Select a Type of feeder from the list. You can click the Browse button ( ) to access the properties of the
feeder.
ii. Enter the Length of the feeder cable at Transmission and at Reception.
- Under Losses, Atoll displays the Loss Related to Repeater Noise Rise.
6. Click the Propagation tab. Since repeaters are taken into account during calculations, you must set the propagation
parameters. On the Propagation tab, you can modify the following: the Propagation Model, Radius, and Resolution
for both the Main Matrix and the Extended Matrix. By default, the propagation characteristics of the repeater (model,
calculation radius, and grid resolution) are the same as those of the donor transmitter. For information on propagation
models, see Chapter 5: Working with Calculations in Atoll.
8.2.6.6 Tips for Updating Repeater Parameters
Atoll provides you with a few shortcuts that you can use to change certain repeater parameters:
You can update the calculated azimuth and downtilt of the donor-side antennas of all repeaters by selecting
Repeaters > Calculate Donor Side Azimuths and Tilts from the Transmitters context menu.
You can update the UL and DL total gains of all repeaters by selecting Repeaters > Calculate Gains from the Transmit-
ters context menu.
The Additional Electrical Downtilt may be made accessible through an option in
the atoll.ini file. For more information, see the Administrator Manual.
For more information on the effect of additional electrical downtilt on antenna
patterns, see the Technical Reference Guide.
For information on working with data tables, see "Working with Data Tables" on
page 64.
Atoll 3.1.0 User Manual
AT310_UM_E1 Chapter 8: UMTS HSPA Networks
623
You can update the propagation losses of all off-air repeaters by selecting Repeaters > Calculate Donor Side Propa-
gation Losses from the Transmitters context menu.
You can select a repeater on the map and change its azimuth (see "Changing the Azimuth of the Antenna Using the
Mouse" on page 39) or its position relative to the site (see "Changing the Antenna Position Relative to the Site Using
the Mouse" on page 39).
8.2.7 Creating a Remote Antenna
Atoll allows you to create remote antennas to position antennas at locations that would normally require long runs of feeder
cable. A remote antenna is connected to the base station with an optic fibre. Remote antennas allow you to ensure radio
coverage in an area without a new base station.
In Atoll, the remote antenna should be connected to a base station that does not have any antennas. It is assumed that a
remote antenna, as opposed to a repeater, does not have any equipment and generates no amplification gain nor noise. In
certain cases, you may want to model a remote antenna with equipment or a remote antenna connected to a base station
that has antennas. This can be done by modelling a repeater. For information on creating a repeater, see "Creating a
Repeater" on page 619.
In this section, the following are explained:
"Opening the Remote Antennas Table" on page 623
"Placing a Remote Antenna on the Map Using the Mouse" on page 623
"Creating Several Remote Antennas" on page 624
"Defining the Properties of a Remote Antenna" on page 624
"Tips for Updating Remote Antenna Parameters" on page 625.
8.2.7.1 Opening the Remote Antennas Table
The remote antennas and their defining parameters are stored in the Remote Antennas table.
To open the Remote Antennas table:
1. Click the Network tab in the explorer window.
2. Right-click the Transmitters folder. The context menu appears.
3. Select Remote Antennas > Open Table from the context menu. The Remote Antennas table appears.
8.2.7.2 Placing a Remote Antenna on the Map Using the Mouse
In Atoll, you can create a remote antenna and place it using the mouse. When you create a remote antenna, you can add it
to an existing base station without antennas, or have Atoll automatically create a new site.
To create a remote antenna and place it using the mouse:
1. Select the donor transmitter. You can select it from the Transmitters folder in the explorer windows Network tab, or
directly on the map.
2. Click the arrow next to New Repeater or Remote Antenna button ( ) on the Radio Planning toolbar.
3. Select Remote Antenna from the menu.
4. Click the map to place the remote antenna. The remote antenna is placed on the map, represented by a symbol ( )
in the same colour as the donor transmitter. If the remote antenna is inactive, it is displayed by an empty icon. By
default, the remote antenna has the same azimuth as the donor transmitter. Its tip text and label display the same
information as displayed for the donor transmitter. As well, its tip text identifies the remote antenna and the donor
transmitter.
For information on defining the properties of the new remote antenna, see "Defining the Properties of a Remote
Antenna" on page 624.
You can prevent Atoll from updating the UL and DL total gains of selected repeaters by
creating a custom Boolean field named "FreezeTotalGain" in the Repeaters table and
setting the value of the field to "True." Afterwards, when you select Repeaters > Calculate
Gains from the Transmitters context menu, Atoll will only update the UL and DL total gains
for repeaters with the custom field "FreezeTotalGain" set to "False."
Ensure that the remote antennas donor transmitter does not have any antennas.
624
Atoll 3.1.0 User Manual
Chapter 8: UMTS HSPA Networks Forsk 2011
8.2.7.3 Creating Several Remote Antennas
In Atoll, the characteristics of each remote antenna are stored in the Remote Antennas table. If you have data in table form,
either in another Atoll document or in a spreadsheet, you can copy this data and paste it into the Remote Antennas table in
your current Atoll document.
To paste the information into the Remote Antennas table:
1. Open the Remote Antennas table as explained in "Opening the Remote Antennas Table" on page 623.
2. Copy the data from the source document and paste it into the Remote Antennas table.
For information on copying and pasting data, see "Copying and Pasting in Tables" on page 72.
8.2.7.4 Defining the Properties of a Remote Antenna
To define the properties of a remote antenna:
1. Right-click the remote antenna either directly on the map, or in the Remote Antennas table (for information on open-
ing the Remote Antennas table, see "Opening the Remote Antennas Table" on page 623). The context menu appears.
2. Select Properties from the context menu. The Properties dialogue appears.
3. Click the General tab. You can modify the following parameters:
- You can change the Name of the remote antenna. By default, remote antennas are named "RemoteAntennaN"
where "N" is a number assigned as the remote antenna is created.
- You can change the Donor transmitter by selecting it from the Donor list. Clicking the Browse button ( ) opens
the Properties dialogue of the donor transmitter.
- You can change the Site on which the remote antenna is located. Clicking the Browse button ( ) opens the
Properties dialogue of the site.
- AtollUnder Antenna Position, you can define the position of the remote antenna, if it is not located on the site
itself:
- Relative to Site: Select Relative to Site, if you want to define the position of the remote antenna relative to
the site itself and then enter the XY offsets.
- Coordinates: Select Coordinates, if you want to define the position of the remote antenna by its XY coordi-
nates.
4. Click the Donor Side tab. You can modify the following parameters:
- Under Donor-Repeater Link, select Optical Fibre Link and enter the Fibre Losses.
5. Click the Coverage Side tab. You can modify the following parameters:
- Select the Active check box. Only active remote antennas (displayed in red in the Transmitters folder in the Net-
work tab in the explorer window) are calculated.
- Under Total Gains, enter the gains in the Downlink and Uplink or click Calculate to determine the actual gains. If
you have modified any parameter in the General, Donor Side, or Coverage Side tabs, click Apply before clicking
the Calculate button. Atoll uses the DL total gain values to calculate the signal level received from the remote
antenna. The UL total gain value is considered in UL EbNt service area predicons.
The DL total gain is applied to each power (pilot power, SCH power, etc.). The UL total gain is applied to each ter-
minal power. The total gains take into account losses between the donor transmitter and the remote antenna.
You can see to which base station the remote antenna is connected by clicking it; Atoll
displays a link to the donor transmitter.
The table you copy data from must have the same column layout as the table you are
pasting data into.
A remote antenna does not have equipment.
Atoll 3.1.0 User Manual
AT310_UM_E1 Chapter 8: UMTS HSPA Networks
625
- Under Antennas, you can modify the following parameters:
- Height/Ground: The Height/Ground box gives the height of the antenna above the ground. This is added to
the altitude of the site as given by the DTM. If the remote antenna is situated on a building, the height entered
must include the height of building.
- Main Antenna: Under Main Antenna, the type of antenna is visible in the Model list. You can click the Browse
button ( ) to access the properties of the antenna. Clicking the Select button opens a dialogue displaying
all the possible antennas based on the same physical antenna as the currently selected one. Selecting the Elec-
trical tilt of the antenna model displays the appropriate antennas under Available Antennas. Selecting the
antenna under Available Antennas and clicking OK assigns the antenna to the transmitter. The other fields,
Azimuth, Mechanical Downtilt, and Additional Electrical Downtilt, display additional antenna parameters.
- Under Secondary Antennas, you can select one or more secondary antennas in the Antenna column and enter
their Azimuth, Mechanical Downtilt, Additional Electrical Downtilt, and % Power.
- Under Feeders, you can modify the following information:
i. Select a Type of feeder from the list. You can click the Browse button ( ) to access the properties of the
feeder.
ii. Enter the Length of the feeder cable at Transmission and at Reception.
6. Click the Propagation tab. Since remote antennas are taken into account during calculations, you must set propaga-
tion parameters, as with transmitters. On the Propagation tab, you can modify the following: the Propagation Model,
Radius, and Resolution for both the Main Matrix and the Extended Matrix. By default, the propagation characteristics
of the remote antenna (model, calculation radius, and grid resolution) are the same as those of the donor transmitter.
For information on propagation models, see Chapter 5: Working with Calculations in Atoll.
8.2.7.5 Tips for Updating Remote Antenna Parameters
Atoll provides you with a few shortcuts that you can use to change certain remote antenna parameters:
You can update the UL and DL total gains of all remote antennas by selecting Remote Antennas > Calculate Gains from
the Transmitters context menu.
You can select a remote antenna on the map and change its azimuth (see "Changing the Azimuth of the Antenna Using
the Mouse" on page 39) or its position relative to the site (see "Changing the Antenna Position Relative to the Site
Using the Mouse" on page 39).
8.2.8 Setting the Working Area of an Atoll Document
When you load project data from a database, you will probably only modify the data in the region for which you are respon-
sible. For example, a complex radio-planning project may cover an entire region or even an entire country. You, however,
might be responsible for the radio planning for only one city. In such a situation, doing a coverage prediction that calculates
the entire network would not only take a lot of time, it is not necessary. Consequently, you can restrict a coverage prediction
to the sites that you are interested in and generate only the results you need.
In Atoll, there are two ways of restricting the number of sites covered by a coverage prediction, each with its own advantages:
Filtering the desired sites
You can simplify the selection of sites to be studied by using a filter. You can filter sites according to one or more fields,
or you can create an advanced filter by combining several criteria in several fields. You can create a graphic filter by
either using an existing vector polygon or creating a new vector polygon. For information on graphic filters, see "Filter-
The Additional Electrical Downtilt may be made accessible through an option in
the atoll.ini file. For more information, see the Administrator Manual.
For more information on the effect of additional electrical downtilt on antenna
patterns, see the Technical Reference Guide.
For information on working with data tables, see "Working with Data Tables" on
page 64.
You can prevent Atoll from updating the UL and DL total gains of selected remote antennas
by creating a custom Boolean field named "FreezeTotalGain" in the Remote Antennas
table and setting the value of the field to "True." Afterwards, when you select Remote
Antennas > Calculate Gains from the Transmitters context menu, Atoll will only update
the UL and DL total gains for remote antennas with the custom field "FreezeTotalGain" set
to "False."
626
Atoll 3.1.0 User Manual
Chapter 8: UMTS HSPA Networks Forsk 2011
ing Data Using a Filtering Zone" on page 100. This enables you to keep only the base stations with the characteristics
you want to study. The filtering zone is taken into account whether or not it is visible.
For information on filtering, see "Filtering Data" on page 89.
Setting a computation zone
Drawing a computation zone to encompass the sites to be studied limits the number of sites to be calculated, which
in turn reduces the time necessary for calculations. In a smaller project, the time savings may not be significant. In a
larger project, especially when you are making repeated predictions in order to see the effects of small changes in site
configuration, the savings in time is considerable. Limiting the number of sites by drawing a computation zone also
limits the resulting calculated coverage. The computation zone is taken into account whether or not it is visible.
It is important not to confuse the computation zone and the focus zone or hot spot. The computation zone defines
the area where Atoll calculates path loss matrices, coverage predictions, Monte Carlo, power control simulations, etc.,
while the focus zone or hot spot is the area taken into consideration when generating reports and results.
For information on the computation zone, see "Creating a Computation Zone" on page 635.
You can combine a computation zone and a filter, in order to create a very precise selection of the base stations to be studied.
8.2.9 Studying a Single Base Station
As you create a site, you can study it to test the effectiveness of the set parameters. Coverage predictions on groups of sites
can take a large amount of time and consume a lot of computer resources. Restricting your coverage prediction to the site
you are currently working on allows you get the results quickly. You can expand your coverage prediction to a number of sites
once you have optimised the settings for each individual site.
Before studying a site, you must assign a propagation model. The propagation model takes the radio and geographic data into
account and calculates losses along the transmitter-receiver path. This allows you to predict the received signal level at any
given point. Atoll enables you to assign both a main propagation model, with a shorter radius and a higher resolution, and an
extended propagation model, with a longer radius and a lower resolution. By using a calculation radius, Atoll limits the scope
of calculations to a defined area. By using two matrices, Atoll allows you to calculate high resolution path loss matrices closer
to the transmitter, while reducing calculation time by using an extended matrix with a lower resolution.
You can assign a propagation model to all transmitters at once, to a group of transmitters, or to a single transmitter. Assigning
a propagation model is explained in "Assigning a Propagation Model" on page 632.
In this section, the following are explained:
"Making a Point Analysis to Study the Profile" on page 626
"Studying Signal Level Coverage" on page 627.
8.2.9.1 Making a Point Analysis to Study the Profile
In Atoll, you can make a point analysis to study reception along a profile between a reference transmitter and a UMTS user.
Before studying a site, you must assign a propagation model. The propagation model takes the radio and geographic data into
account and calculates losses along the transmitter-receiver path. The profile is calculated in real time, using the propagation
model, allowing you to study the profile and get a prediction on each selected point.
For information on assigning a propagation model, see "Assigning a Propagation Model" on page 632.
To make a point analysis:
1. In the map window, select the transmitter from which you want to make a point analysis.
2. Click the Point Analysis button ( ) in the Radio Planning toolbar. The Point Analysis window appears and the
pointer changes ( ) to represent the receiver.
3. A line appears on the map connecting the selected transmitter and the current position. You can now do the following:
- Move the receiver to change the current position.
- Click to place the receiver at the current position. You can move the receiver again by clicking it a second time.
- Right-click the receiver to choose one of the following commands from the context menu:
- Coordinates: Select Coordinates to change the receiver position by entering new XY coordinates.
- Target Site: Select a site from the list to place the receiver directly on a site.
4. Select Profile from the list at the top of the Point Analysis window.
The profile analysis appears in the Profile tab of the Point Analysis window. The altitude (in metres) is reported on
the vertical axis and the receiver-transmitter distance on the horizontal axis. A blue ellipsoid indicates the Fresnel zone
between the transmitter and the receiver, with a green line indicating the line of sight (LOS). Atoll displays the angle
of the LOS read from the vertical antenna pattern. Along the profile, if the signal meets an obstacle, this causes atten-
uation with diffraction displayed by a red vertical line (if the propagation model used takes diffraction mechanisms
Atoll 3.1.0 User Manual
AT310_UM_E1 Chapter 8: UMTS HSPA Networks
627
into account). The main peak is the one that intersects the most with the Fresnel ellipsoid. With some propagation
models using a 3 knife-edge Deygout diffraction method, the results might display two additional attenuations peaks.
The total attenuation is displayed above the main peak.
The results of the analysis are displayed at the top of the Profile tab:
- The received signal strength of the selected transmitter
- The propagation model used
- The shadowing margin and the indoor loss (if selected)
- The distance between the transmitter and the receiver.
You can change the following options at the top of the Profile tab:
- Transmitter: Select the transmitter from the list.
- Carriers: Select the carrier to be analysed.
5. At the top of the Profile tab, you can click one of the following buttons:
- : Click the Properties button ( ) to display the Properties dialogue of the selected transmitter.
- : Click the Options button ( ) to display the Calculation Options dialogue. You can change the following:
- Change the X and Y coordinates to change the present position of the receiver.
- Select the Shadowing taken into account check box and enter a Cell Edge Coverage Probability.
- Select Signal Level, Path loss, or Total losses from the Result Type list.
- You can select the Indoor Coverage check box to add indoor losses.
- Geographic: Click the Geographic button if you want to view the geographic profile between the transmitter and
the receiver. Atoll displays the profile between the transmitter and the receiver with clutter heights. An ellipsoid
indicating the Fresnel zone is also displayed. Atoll does not calculate or display signal levels and losses.
- : Click the Link Budget button ( ) to display a dialogue with the link budget.
- : Click the Detailed Report button ( ) to display a text document with details on the displayed profile
analysis. Detailed reports are only available for the standard propagation model.
- : Click the Copy button ( ) to copy the Profile tab. You can then paste the contents of the Profile tab as a
graphic into a graphic editing or word-processing programme.
- : Click the Print button ( ) to print the Profile tab.
8.2.9.2 Studying Signal Level Coverage
As you are building your radio-planning project, you might want to check the coverage of a new base station without having
to calculate the entire project. You can do this by selecting the site with its transmitters and then creating a new coverage
prediction.
This section explains how to calculate the signal level coverage of a single site. A signal level coverage prediction displays the
signal of the best server for each pixel of the area studied.
Figure 8.13: Point Analysis - Profile tab
628
Atoll 3.1.0 User Manual
Chapter 8: UMTS HSPA Networks Forsk 2011
To study the signal level coverage of a single base station:
1. Click the Network tab in the explorer window.
2. Right-click the Transmitters folder and select Group by > Site from the context menu. The transmitters are now dis-
played in the Transmitters folder by the site on which they are situated.
3. Select the propagation parameters to be used in the coverage prediction:
a. Click the Expand button ( ) to expand the Transmitters folder.
b. Right-click the group of transmitters you want to study. The context menu appears.
c. Select Open Table from the context menu. A table appears with the properties of the selected group of transmit-
ters.
d. In the table, you can configure two propagation models: one for the main matrix, with a shorter radius and a high-
er resolution, and another for the extended matrix, with a longer radius and a lower resolution. By calculating two
matrices you can reduce the time of calculation by using a lower resolution for the extended matrix and you can
obtain more accurate results by using for the main and extended matrices propagation models best suited for
each distance.
e. For the main propagation model:
- Select a Main Propagation Model
- Enter a Main Calculation Radius and Main Resolution.
f. If desired, for the extended propagation model:
- Select an Extended Propagation Model
- Enter an Extended Calculation Radius and Extended Resolution.
g. Close the table.
4. In the Transmitters folder, right-click the group of transmitters you want to study and select Calculations > Create a
New Prediction from the context menu. The Prediction Types dialogue appears.
The Prediction Types dialogue lists the predictions available. They are divided into Standard Predictions, supplied
with Atoll, and Customised Predictions. Unless you have already created some customised coverage predictions, the
Customised Predictions list will be empty.
5. Select Coverage by Signal Level and click OK. The Coverage by Signal Level Properties dialogue appears.
6. You can configure the following parameters in the Properties dialogue:
- General tab: You can change the assigned Name of the coverage prediction, the Resolution, and you can add a
Comment. The resolution you set is the display resolution, not the calculation resolution.
To improve memory consumption and optimise the calculation times, you should set the display resolutions of
coverage predictions according to the precision required. The following table lists the levels of precision that are
usually sufficient:
You can use the same procedure to study the signal level coverage of several sites by
grouping the transmitters. For information on grouping transmitters, see "Grouping Data
Objects by a Selected Property" on page 83.
If you want to study only sites by their status, at this step you could group them by
status.
Size of the Coverage Prediction Display Resolution
City Centre 5 m
City 20 m
County 50 m
State 100 m
Country
According to the size of the
country
Atoll 3.1.0 User Manual
AT310_UM_E1 Chapter 8: UMTS HSPA Networks
629
- Conditions tab: The coverage prediction parameters on the Conditions tab allow you to define the signals that will
be considered for each pixel (see Figure 8.14).
- At the top of the Conditions tab, you can set the signal level range to be considered. In Figure 8.14, a signal
level less than or equal to -120 dBm will be considered.
- Under Server, select "All" to consider signal levels from all servers.
- If you select the Shadowing taken into account check box, you can change the Cell Edge Coverage Probability.
- You can select the Indoor Coverage check box to add indoor losses.
- You can select the Carrier to be studied, or select "Best (All Bands)" to have the carrier selected according to
the carrier selection method defined for the site equipment. The coverage prediction displays the strength of
the received pilot signal.
- Display tab: You can modify how the results of the coverage prediction will be displayed.
- Under Display Type, select "Value Intervals."
- Under Field, select "Best Signal Level." Selecting "All" or "Best Signal Level" on the Conditions tab will give you
the same results because Atoll displays the results of the best server in either case. Selecting "Best Signal
Level" necessitates, however, the longest time for calculation.
- You can change the value intervals and their displayed colour. For information on changing display properties,
see "Display Properties of Objects" on page 40.
- You can create tip text with information about the coverage prediction by clicking the Browse button ( )
next to the Tip Text box and selecting the fields you want to display in the tip text.
- You can select the Add to Legend check box to add the displayed value intervals to the legend.
7. Once you have created the coverage prediction, you can calculate it immediately or you can save it and calculate it
later:
- Calculate: Click Calculate to save the defined coverage prediction and calculate it immediately.
- OK: Click OK to save the defined coverage prediction without calculating it. You can calculate it later clicking the
Calculate button ( ) on the Radio Planning toolbar.
The progress of the calculation, as well as any error messages, is displayed in the Event Viewer.
Once Atoll has finished calculating the coverage prediction, the results are displayed in the map window. The signal level
coverage prediction can be found in the Predictions folder on the Network tab. Atoll automatically locks the results of a cover-
age prediction as soon as it is calculated, as indicated by the icon ( ) beside the coverage prediction in the Predictions
folder. When you click the Calculate button ( ), Atoll only calculates unlocked coverage predictions ( ).
Figure 8.14: Condition settings for a signal level coverage prediction
If you change the display properties of a coverage prediction after you have calculated it,
you may make the coverage prediction invalid. You will then have to recalculate the cover-
age prediction to obtain valid results.
630
Atoll 3.1.0 User Manual
Chapter 8: UMTS HSPA Networks Forsk 2011
8.2.10 Studying Base Stations
When you make a coverage prediction, Atoll calculates all base stations that are active, filtered (i.e., that are selected by the
current filter parameters), and whose propagation zone intersects a rectangle containing the computation zone.
Figure 8.15 gives an example of a computation zone. In Figure 8.15, the computation zone is displayed in red, as it is in the
Atoll map window. The propagation zone of each active site is indicated by a blue square. Each propagation zone that inter-
sects the rectangle (indicated by the green dashed line) containing the computation zone will be taken into consideration
when Atoll calculates the coverage prediction. Sites 78 and 95, for example, are not in the computation zone. However, their
propagation zones intersect the rectangle containing the computation zone and, therefore, they will be taken into consider-
ation in the coverage prediction. On the other hand, the coverage zones of three other sites do not intersect the green rectan-
gle. Therefore, they will not be taken into account in the coverage prediction.
Before calculating a coverage prediction, Atoll must have valid path loss matrices. Atoll calculates the path loss matrices using
the assigned propagation model. Atoll can use two different propagation models for each transmitter: a main propagation
model with a shorter radius (displayed with a blue square in Figure 8.15) and a higher resolution and an extended propagation
model with a longer radius and a lower resolution. Atoll will use the main propagation model to calculate higher resolution
path loss matrices close to the transmitter and the extended propagation model to calculate lower resolution path loss matri-
ces outside the area covered by the main propagation model.
In this section, the following are explained:
"Path Loss Matrices" on page 631
"Assigning a Propagation Model" on page 632
"The Calculation Process" on page 634
"Creating a Computation Zone" on page 635
"Setting Transmitters or Cells as Active" on page 635
"Signal Level Coverage Predictions" on page 636
"Analysing a Coverage Prediction" on page 640
"UMTS-Specific Predictions" on page 650
"HSDPA Quality and Throughput Analysis" on page 665
"HSUPA Quality and Throughput Analysis" on page 667
"Printing and Exporting Coverage Prediction Results" on page 669.
Figure 8.15: An example of a computation zone
Atoll 3.1.0 User Manual
AT310_UM_E1 Chapter 8: UMTS HSPA Networks
631
8.2.10.1 Path Loss Matrices
Path loss is caused by objects in the transmitter-receiver path and is calculated by the propagation model. In Atoll, the path
loss matrices are needed for all base stations that are active, filtered and whose propagation zone intersects a rectangle
containing the computation zone (for an explanation of the computation zone, see "Studying Signal Level Coverage" on
page 627) and must be calculated before predictions and simulations can be made.
Storing Path Loss Matrices
Path loss matrices can be stored internally, in the Atoll document, or they can be stored externally. Storing path loss matrices
in the Atoll document results in a more portable but significantly larger document. in the case of large radio-planning projects,
embedding the matrices can lead to large documents which use a great deal of memory. Therefore, in the case of large radio-
planning projects, saving your path loss matrices externally will help reduce the size of the file and the use of computer
resources.
The path loss matrices are also stored externally in a multi-user environment, when several users are working on the same
radio-planning document and share the path loss matrices. In this case, the radio data is stored in a database and the path
loss matrices are read-only and are stored in a location accessible to all users. When the user changes his radio data and recal-
culates the path loss matrices, the calculated changes to the path loss matrices are stored locally; the common path loss matri-
ces are not modified. These will be recalculated by the administrator taking into consideration the changes to radio data made
by all users. For more information on working in a multi-user environment, see the Administrator Manual.
When you save the path loss matrices to an external directory, Atoll creates:
One file per transmitter with the extension LOS for its main path loss matrix
A DBF file with validity information for all the main matrices.
A folder called "LowRes" with LOS files and a DBF file for the extended path loss matrices.
To set the storage location of the path loss matrices:
1. Click the Network tab in the explorer window.
2. Right-click the Predictions folder. The context menu appears.
3. Select Properties from the context menu. The Properties dialogue appears.
4. On the Predictions tab, under Path loss matrix storage, you can set the location for your private path loss matrices
and the location for the shared path loss matrices:
- Private directory: The Private directory is where you store path loss matrices you generate or, if you are loading
path loss matrices from a shared location, where you store your changes to shared path loss matrices.
Click the button beside Private directory ( ) and select Embedded to save the path loss matrices in the Atoll
document, or Browse to select a directory where Atoll can save the path loss matrices externally.
- Shared directory: When you are working in a multi-user Atoll environment, the project data is stored in a database
and the common path loss matrices are stored in a directory that is accessible to all users. Any changes you make
will not be saved to this directory; they will be saved in the location indicated in Private directory. The path loss
matrices in the shared directory are updated by a user with administrator rights based on the updated information
in the database. For more information on shared directories, see The Administrator Manual.
5. Click OK.
Checking the Validity of Path Loss Matrices
Atoll automatically checks the validity of the path loss matrices before calculating any coverage prediction. If you want, you
can check whether the path loss matrices are valid without creating a coverage prediction.
Path loss matrices you calculate locally are not stored in the same directory as shared path
loss matrices. Shared path loss matrices are stored in a read-only directory. In other words,
you can read the information from the shared path loss matrices but any changes you
make will be stored locally, either embedded in the ATL file or in a private external folder,
depending on what you have selected in Private directory.
When you save the path loss files externally, the external files are updated as soon as
calculations are performed and not only when you save the Atoll document. In order to
keep consistency between the Atoll document and the stored calculations, you should
save the Atoll document before closing it, if you have updated the path loss matrices.
632
Atoll 3.1.0 User Manual
Chapter 8: UMTS HSPA Networks Forsk 2011
To check whether the path loss matrices are valid:
1. Click the Network tab in the explorer window.
2. Right-click the Transmitters folder. The context menu appears.
3. Select Properties from the context menu. The Properties dialogue appears.
4. Click the Propagation tab. The path loss matrix information is listed in the Available Results table.
5. Select one of the following display options:
- Display all the matrices: All path loss matrices are displayed.
- Display only invalid matrices: Only invalid path loss matrices are displayed.
The Available Results table lists the following information for each displayed path loss matrix:
- Transmitter: The name of the transmitter.
- Locked: If the check box is selected, the path loss matrix will not be updated even if the path loss matrices are
recalculated.
- Valid: This is a boolean field indicating whether or not the path loss matrix is valid.
- Reason for Invalidity: If the path loss matrix is indicated as being invalid, the reason is given here.
- Size: The size of the path loss matrix for the transmitter.
- File: If the path loss matrix is not embedded, the location of the file is listed.
6. Click the Statistics button to display the number of path loss matrices to be recalculated. The Statistics dialogue
appears (see Figure 8.16) with the total number of invalid path loss matrices and the reasons for invalidity, as well as
a summary of the reasons for invalidity.
8.2.10.2 Assigning a Propagation Model
In Atoll, you can assign a propagation model globally to all transmitters, to a defined group of transmitters, or a single trans-
mitter. As well, you can assign a default propagation model for coverage predictions. This propagation model is used for all
transmitters where the main propagation model selected is "(Default model)."
Because you can assign a propagation model in several different ways, it is important to understand which propagation model
Atoll will use:
1. If you have assigned a propagation model to a single transmitter, as explained in "Assigning a Propagation Model to
One Transmitter" on page 634, or to a group of transmitters, as explained in "Assigning a Propagation Model to a
Group of Transmitters" on page 633, this is the propagation model that will be used.
The propagation model assigned to an individual transmitter or to a group of transmitters will always have precedence
over any other assigned propagation model.
2. If you have assigned a propagation model globally to all transmitters, as explained in "Assigning a Propagation Model
to All Transmitters" on page 633, this is the propagation model that will be used for all transmitters, except for those
to which you will later assign a propagation model either individually or as part of a group.
3. If you have assigned a default propagation model for coverage predictions, as described in "Defining a Default Propa-
gation Model" on page 191, this is the propagation model that will be used for all transmitters whose main propaga-
Figure 8.16: Path loss matrix statistics
When you assign a propagation model globally, you override any selection you might
have already made to an individual transmitter or to a group of transmitters.
Atoll 3.1.0 User Manual
AT310_UM_E1 Chapter 8: UMTS HSPA Networks
633
tion model is "(Default model)." If a transmitter has any other propagation model chosen as the main propagation
model, that is the propagation model that will be used.
In this section, the following are explained:
"Assigning a Propagation Model to All Transmitters" on page 633
"Assigning a Propagation Model to a Group of Transmitters" on page 633
"Assigning a Propagation Model to One Transmitter" on page 634.
Assigning a Propagation Model to All Transmitters
In Atoll, you can choose a propagation model per transmitter or globally.
To define a main and extended propagation model for all transmitters:
1. Click the Network tab in the explorer window.
2. Right-click the Transmitters folder. The context menu appears.
3. Select Properties from the context menu. The Properties dialogue appears.
4. Click the Propagation tab.
5. Under Main Matrix:
- Select a Propagation Model
- Enter a Radius and Resolution.
6. If desired, under Extended Matrix:
- Select a Propagation Model
- Enter a Radius and Resolution.
7. Click OK. The selected propagation models will be used for all transmitters.
Assigning a Propagation Model to a Group of Transmitters
Transmitters that share the same parameters and environment will usually use the same propagation model and settings. In
Atoll, you can assign the same propagation model to several transmitters by first grouping them by their common parameters
and then assigning the propagation model.
To define a main and extended propagation model for a defined group of transmitters:
1. Click the Network tab in the explorer window.
2. Right-click the Transmitters folder. The context menu appears.
3. Select from the Group by submenu of the context menu the property by which you want to group the transmitters.
The objects in the folder are grouped by that property.
4. Click the Expand button ( ) to expand the Transmitters folder.
5. Right-click the group of transmitters to which you want to assign a main and extended propagation model. The context
menu appears.
6. Select Open Table from the context menu. The Transmitters table appears with the transmitters from the selected
group.
For each transmitter, you can set the propagation model parameters in the following columns:
- Main Propagation Model
- Main Calculation Radius (m)
- Main Resolution (m)
- Extended Propagation Model
- Extended Calculation Radius (m)
- Extended Resolution (m)
Setting a different main or extended matrix on an individual transmitter as explained in
"Assigning a Propagation Model to One Transmitter" on page 634 will override this entry.
You can group transmitters by several properties by using the Group By button on the
Properties dialogue. For more information, see "Advanced Grouping" on page 84.
634
Atoll 3.1.0 User Manual
Chapter 8: UMTS HSPA Networks Forsk 2011
To enter the same values in one column for all transmitters in the table:
1. Enter the value in the first row in the column.
2. Select the entire column.
3. Right-click the selection and select Edit > Fill Down from the context menu or click the Fill Down button ( ) in the
Table toolbar to copy the contents of the top cell of the selection into the other cells.
Assigning a Propagation Model to One Transmitter
If you have added a single transmitter, you can assign it a propagation model. You can also assign a propagation model to a
single transmitter after you have assigned a main and extended propagation model globally or to a group of transmitters.
When you assign a main and extended propagation model to a single transmitter, it overrides any changes made globally.
To define a main and extended propagation model for all transmitters:
1. Click the Network tab in the explorer window.
2. Click the Expand button ( ) to expand the Transmitters folder.
3. Right-click the transmitter to which you want to assign a main and extended propagation model. The context menu
appears.
4. Select Properties from the context menu. The Properties dialogue appears.
5. Click the Propagation tab.
6. Under Main Matrix:
- Select a Propagation Model
- Enter a Radius and Resolution.
7. If desired, under Extended Matrix:
- Select a Propagation Model
- Enter a Radius and Resolution.
8. Click OK. The selected propagation models will be used for the selected transmitter.
8.2.10.3 The Calculation Process
When you create a coverage prediction and click the Calculate button ( ), Atoll follows the following process:
1. Atoll first checks to see whether the path loss matrices exist and, if so, whether they are valid. There must be valid
path loss matrices for each active and filtered transmitter whose propagation radius intersects the rectangle contain-
ing the computation zone.
2. If the path loss matrices do not exist or are not valid, Atoll calculates them. There has to be at least one unlocked cov-
erage prediction in the Predictions folder. If not Atoll will not calculate the path loss matrices when you click the Cal-
culate button ( ).
3. Atoll calculates all unlocked coverage predictions in the Predictions folder. Atoll automatically locks the results of a
coverage prediction as soon as it is calculated, as indicated by the icon ( ) beside the coverage prediction in the Pre-
dictions folder.
If you want to copy the contents of the last cell in the selection into all other cells, you can
right-click the selection and select Edit > Fill Up from the context menu or click the Fill Up
button ( ) in the Table toolbar. For more information on working with tables in Atoll,
see "Working with Data Tables" on page 64.
You can stop any calculations in progress by clicking the Stop Calculations button
( ) in the toolbar.
When you click the Force Calculation button ( ) instead of the Calculate button,
Atoll calculates all path loss matrices, unlocked coverages, and pending simula-
tions.
Atoll 3.1.0 User Manual
AT310_UM_E1 Chapter 8: UMTS HSPA Networks
635
8.2.10.4 Creating a Computation Zone
To create a computation zone:
1. Click the Geo tab in the explorer window.
2. Click the Expand button ( ) to expand the Zones folder.
3. Right-click the Computation Zone. The context menu appears.
4. Select Draw from the context menu.
5. Draw the computation zone:
a. Click once on the map to start drawing the zone.
b. Click once on the map to define each point on the map where the border of the zone changes direction.
c. Click twice to finish drawing and close the zone.
The computation zone is delimited by a red line. If you clear the computation zones visibility check box in the Zones
folder of the Geo tab in the explorer window, it will no longer be displayed but will still be taken into account.
You can also create a computation zone as follows:
Vector Editor toolbar: You can use the New Polygon ( ) and New Rectangle ( ) buttons available in the Vector
Editor toolbar to draw the computation zone.
Existing polygon: You can use any existing polygon on the map as a computation zone by right-clicking it and selecting
Use As > Computation Zone from the context menu. You can also combine an existing computation zone with any
existing polygon by right-clicking it on the map or in the explorer window and selecting Add To > Computation Zone
from the context menu.
Importing a polygon: If you have a file with an existing polygon, for example, a polygon describing an administrative
area, you can import it and use it as a computation zone. You can import it by right-clicking the Computation Zone on
the Geo tab and selecting Import from the context menu.
Fit to Map Window: You can create a computation zone the size of the map window by selecting Fit to Map Window
from the context menu.
8.2.10.5 Setting Transmitters or Cells as Active
When you make a coverage prediction, Atoll calculates all base stations that are active, filtered (i.e., that are selected by the
current filter parameters), and whose propagation zone intersects a rectangle containing the computation zone. Before you
define a coverage prediction, you must ensure that all the transmitters on the sites you want to study have been activated. In
the explorer window, active transmitters are indicated with a red icon ( ) in the Transmitters folder and with the defined
colour on the map and inactive transmitters are indicated with an empty icon ( )in the Transmitters folder and on the map.
In Atoll, you can also set individual cells on a transmitter as active or inactive.
You can set an individual transmitter as active from its context menu or you can set more than one transmitter as active by
activating them from the Transmitters context menu, by activating the transmitters cells from the Cells table, or by selecting
the transmitters with a zone and activating them from the zones context menu.
To set an individual transmitter as active:
1. Click the Network tab in the explorer window.
2. Click the Expand button ( ) to expand the Transmitters folder.
3. Right-click the transmitter you want to activate. The context menu appears.
4. Select Active Transmitter from the context menu. The transmitter is now active.
To set more than one transmitter as active using the Transmitters context menu:
1. Click the Network tab in the explorer window.
2. Select the transmitters you want to set as active:
You can save the computation zone, so that you can use it in a different Atoll document,
in the following ways:
Saving the computation zone in the user configuration: For information on saving
the computation zone in the user configuration, see "Saving a User Configuration"
on page 94.
Exporting the computation zone: You can export the computation zone by right-
clicking the Computation Zone on the Geo tab in the explorer window and
selecting Export from the context menu.
636
Atoll 3.1.0 User Manual
Chapter 8: UMTS HSPA Networks Forsk 2011
- To set all transmitters as active, right-click the Transmitters folder. The context menu appears.
- To set a group of transmitters as active, click the Expand button ( ) to expand the Transmitters folder and right-
click the group of transmitters you want to set as active. The context menu appears.
3. Select Activate Transmitters from the context menu. The selected transmitters are set as active.
To set more than one transmitter as active using the Transmitters table:
1. Click the Network tab in the explorer window.
2. Right-click the Transmitters folder. The context menu appears.
3. Select Open Table. The Transmitters table appears with each transmitters parameters in a second row.
4. For each transmitter that you want to set as active, select the check box in the Active column.
To set more than one cell as active using the Cells table:
1. Click the Network tab in the explorer window.
2. Right-click the Transmitters folder. The context menu appears.
3. Select Cells > Open Table. The Cells table appears with each cells parameters in a row.
4. For each cell that you want to set as active, select the check box in the Active column.
To set transmitters as active using a zone:
1. Click the Geo tab in the explorer window.
2. Click the Expand button ( ) to the left of Zones folder to expand the folder.
3. Right-click the folder of the zone you will use to select the transmitters. The context menu appears.
4. Select Activate Transmitters from the context menu. The selected transmitters are set as active.
Once you have ensured that all transmitters are active, you can set the propagation model parameters. For information on
choosing and configuring a propagation model, see Chapter 5: Working with Calculations in Atoll.
Calculating path loss matrices can be extremely time and resource intensive when you are working on larger projects. Conse-
quently, Atoll offers you the possibility of distributing path loss calculations on several computers. You can install the Atoll
computing server application on other workstations or on servers. Once the computing server application is installed on a
workstation or server, the computer is available for distributed path loss calculation to other computers on the network. For
information on distributed calculations, see the Administrator Manual.
8.2.10.6 Signal Level Coverage Predictions
Atoll offers a series of standard coverage predictions that are common to all radio technologies. Coverage predictions specific
to UMTS are covered in "UMTS-Specific Predictions" on page 650, "HSDPA Quality and Throughput Analysis" on page 665, and
"HSUPA Quality and Throughput Analysis" on page 667.
Once you have created and calculated a coverage prediction, you can use the coverage predictions context menu to make
the coverage prediction into a customised prediction which will appear in the Prediction Types dialogue. You can also select
Duplicate from the coverage predictions context menu to create a copy. By duplicating an existing prediction that has the
parameters you want to study, you can create a new coverage prediction more quickly than by creating a new coverage
prediction. If you clone a coverage prediction, by selecting Clone from the context menu, you can create a copy of the cover-
age prediction with the calculated coverage. You can then change the display, providing that the selected parameter does not
invalidate the calculated coverage prediction.
You can also save the list of all defined coverage predictions in a user configuration, allowing you or other users to load it into
a new Atoll document. When you save the list in a user configuration, the parameters of all existing coverage predictions are
saved; not just the parameters of calculated or displayed ones. For information on exporting user configurations, see "Saving
a User Configuration" on page 94.
The following standard coverage predictions are explained in this section:
"Making a Coverage Prediction by Signal Level" on page 636
"Making a Coverage Prediction by Transmitter" on page 638
"Making a Coverage Prediction on Overlapping Zones" on page 639.
8.2.10.6.1 Making a Coverage Prediction by Signal Level
A coverage prediction by signal level allows you to predict the best signal strength at each pixel. You can base the coverage
on the signal level, path loss, or total losses within a defined range.
If you do not yet have a zone containing the transmitters you want to set as active, you can
draw a zone as explained in "Using Zones in the Map Window" on page 50.
Atoll 3.1.0 User Manual
AT310_UM_E1 Chapter 8: UMTS HSPA Networks
637
To make a coverage prediction by signal level:
1. Click the Network tab in the explorer window.
2. Right-click the Predictions folder. The context menu appears.
3. Select New from the context menu. The Prediction Types dialogue appears.
4. Select Coverage by Signal Level and click OK. The Coverage by Signal Level Properties dialogue appears.
5. Click the General tab.
On the General tab, you can change the default Name, Resolution, and the storage Folder for the coverage prediction,
and add some Comments. For more information on the storage of coverage predictions, see "Defining the Storage
Location of Coverage Prediction Results" on page 206. Under Display configuration, you can create a Filter to select
which sites to display in the results. For information on filtering, see "Filtering Data" on page 89. The Group By and
Sort buttons are not available when making a so-called "global" coverage prediction (e.g., signal level coverage predic-
tion).
6. Click the Conditions tab (see Figure 8.17). On the Conditions tab, you can define the signals that will be considered
for each pixel.
- At the top of the Conditions tab, you can set the range of signal level to be considered. In Figure 8.17, a signal level
less than or equal to -120 dBm will be considered.
- Under Server, select "All" to consider all servers.
- If you select the Shadowing taken into account check box, you can change the Cell Edge Coverage Probability.
- You can select the Indoor Coverage check box to add indoor losses.
- You can select the Carrier to be studied, or select "Best (All Bands)" to have the carrier selected according to the
carrier selection method defined for the site equipment. The coverage prediction displays the strength of the
received pilot signal.
7. Click the Display tab.
8. Choose to display the results by best signal level. The coverage prediction results will be in the form of thresholds. For
information on adjusting the display, see "Display Properties of Objects" on page 40.
Selecting "All" or "Best Signal Level" on the Conditions tab will give you the same results because Atoll displays the
results of the best server in either case. Selecting "Best Signal Level" necessitates, however, the longest time for calcu-
lation.
9. Once you have created the coverage prediction, you can calculate immediately or you can save it and calculate it later:
- Calculate: Click Calculate to save the defined coverage prediction and calculate it immediately..
- OK: Click OK to save the defined coverage prediction without calculating it. You can calculate it later clicking the
Calculate button ( ) on the Radio Planning toolbar.
The progress of the calculation, as well as any error messages, is displayed in the Event Viewer.
Once Atoll has finished calculating the coverage prediction, the results are displayed in the map window (see Figure 8.18).
Figure 8.17: Condition settings for a coverage prediction by signal level
638
Atoll 3.1.0 User Manual
Chapter 8: UMTS HSPA Networks Forsk 2011
8.2.10.6.2 Making a Coverage Prediction by Transmitter
A coverage prediction by transmitter allows the user to predict which server is the best at each pixel. You can base the cover-
age on the signal level, path loss, or total losses within a defined range.
To make a coverage prediction by transmitter:
1. Click the Network tab in the explorer window.
2. Right-click the Predictions folder. The context menu appears.
3. Select New from the context menu. The Prediction Types dialogue appears.
4. Select Coverage by Transmitter and click OK. The Coverage by Transmitter Properties dialogue appears.
5. Click the General tab.
On the General tab, you can change the default Name, Resolution, and the storage Folder for the coverage prediction,
and add some Comments. For more information on the storage of coverage predictions, see "Defining the Storage
Location of Coverage Prediction Results" on page 206. Under Configuration, you can create a Filter to select which
sites to display in the results. You can also display the results grouped on the Network tab by one or more character-
istics by clicking the Group By button, or you can display the results sorted by clicking the Sort button. For information
on filtering, see "Filtering Data" on page 89; for information on grouping, see "Advanced Grouping" on page 84; for
information on sorting, see "Advanced Sorting" on page 88.
6. Click the Conditions tab (see Figure 8.19). On the Conditions tab, you can define the signals that will be considered
for each pixel.
- At the top of the Conditions tab, you can set the range of signal level to be considered. In Figure 8.19, a signal level
less than or equal to -120 dBm or greater then -85 dBm will be considered.
- Under Server, select "Best signal level."
You can also define a Margin. Atoll will then consider the best signal level on each pixel and any other signal level
within the defined margin of the best one.
- If you select the Shadowing taken into account check box, you can change the Cell Edge Coverage Probability.
- You can select the Indoor Coverage check box to add indoor losses.
- You can select the Carrier to be studied, or select "Best (All bands)" to have the carrier selected according to the
carrier selection method defined for the site equipment.
Figure 8.18: Coverage prediction by signal level
Atoll 3.1.0 User Manual
AT310_UM_E1 Chapter 8: UMTS HSPA Networks
639
7. Click the Display tab.
For a coverage prediction by transmitter, the Display Type "Discrete Values" based on the Field "Transmitter" is
selected by default. Each coverage zone will then be displayed with the same colour as that defined for each transmit-
ter. For information on defining transmitter colours, see "Display Properties of Objects" on page 40.
8. Once you have created the coverage prediction, you can calculate it immediately or you can save it and calculate it
later:
- Calculate: Click Calculate to save the defined coverage prediction and calculate it immediately.
- OK: Click OK to save the defined coverage prediction without calculating it. You can calculate it later clicking the
Calculate button ( ) on the Radio Planning toolbar.
The progress of the calculation, as well as any error messages, is displayed in the Event Viewer.
Once Atoll has finished calculating the coverage prediction, the results are displayed in the map window.
8.2.10.6.3 Making a Coverage Prediction on Overlapping Zones
Overlapping zones are composed of pixels that are, for a defined condition, covered by the signal of at least two transmitters.
You can base a coverage prediction of overlapping zones on the signal level, path loss, or total losses within a defined range.
To make a coverage prediction on overlapping zones:
1. Click the Network tab in the explorer window.
2. Right-click the Predictions folder. The context menu appears.
3. Select New from the context menu. The Prediction Types dialogue appears.
4. Select Overlapping Zones and click OK. The Overlapping Zones Properties dialogue appears.
5. Click the General tab.
On the General tab, you can change the default Name, Resolution, and the storage Folder for the coverage prediction,
and add some Comments. For more information on the storage of coverage predictions, see "Defining the Storage
Location of Coverage Prediction Results" on page 206. Under Display configuration, you can create a Filter to select
which sites to display in the results. For information on filtering, see "Filtering Data" on page 89. The Group By and
Sort buttons are not available when making a so-called "global" coverage prediction (e.g., signal level coverage predic-
tion).
6. Click the Conditions tab (see Figure 8.20). On the Conditions tab, you can define the signals that will be considered
for each pixel.
- At the top of the Conditions tab, you can set the range of signal level to be considered. In Figure 8.20, a signal level
less than or equal to -120 dBm will be considered.
Figure 8.19: Condition settings for a coverage prediction by transmitter
You can also predict which server is the second best server on each pixel by selecting
"Second best signal level" on the Conditions tab setting "Discrete Values" as the Display
Type and "Transmitter" as the Field on the Display tab.
640
Atoll 3.1.0 User Manual
Chapter 8: UMTS HSPA Networks Forsk 2011
- Under Server, select "Best signal level" and define a Margin. Atoll will then consider the best signal level on each
pixel and any other signal level within the defined margin of the best one.
- If you select the Shadowing taken into account check box, you can change the Cell Edge Coverage Probability.
- You can select the Indoor Coverage check box to add indoor losses.
- You can select the Carrier to be studied, or select "Best (All bands)" to have the carrier selected according to the
carrier selection method defined for the site equipment. The coverage prediction displays the strength of the
received pilot signal.
7. Click the Display tab.
For a coverage prediction on overlapping zones, the Display Type "Value Intervals" based on the Field "Number of
Servers" is selected by default. Each overlapping zone will then be displayed in a colour corresponding to the number
of servers received per pixel. For information on defining display properties, see "Display Properties of Objects" on
page 40.
8. Once you have created the coverage prediction, you can calculate it immediately or you can save it and calculate it
later:
- Calculate: Click Calculate to save the defined coverage prediction and calculate it immediately.
- OK: Click OK to save the defined coverage prediction without calculating it. You can calculate it later clicking the
Calculate button ( ) on the Radio Planning toolbar.
The progress of the calculation, as well as any error messages, is displayed in the Event Viewer.
Once Atoll has finished calculating the coverage prediction, the results are displayed in the map window.
8.2.10.7 Analysing a Coverage Prediction
Once you have completed a prediction, you can analyse the results with the tools that Atoll provides.
The results are displayed graphically in the map window according to the settings you made on the Display tab when you
created the coverage prediction (step 6. of "Studying Signal Level Coverage" on page 627). If several coverage predictions are
visible on the map, it might be difficult to clearly see the results of the coverage prediction you want to analyse. You can select
which predictions to display or to hide by selecting or clearing the display check box. For information on managing the display,
see "Displaying or Hiding Objects on the Map Using the Explorer Windows" on page 35.
In this section, the following tools are explained:
"Displaying the Legend Window" on page 641
"Displaying Coverage Prediction Results Using Tip Text" on page 641
"Using the Point Analysis Reception View" on page 641
"Creating a Focus Zone or Hot Spot for a Coverage Prediction Report" on page 642
Figure 8.20: Condition settings for a coverage prediction on overlapping zones
By changing the parameters selected on the Conditions tab and by selecting different
results to be displayed on the Display tab, you can calculate and display information other
than that which has been explained in the preceding sections.
Atoll 3.1.0 User Manual
AT310_UM_E1 Chapter 8: UMTS HSPA Networks
641
"Viewing Coverage Prediction Statistics" on page 644
"Comparing Coverage Predictions: Examples" on page 645.
8.2.10.7.1 Displaying the Legend Window
When you create a coverage prediction, you can add the displayed values of the coverage prediction to a legend by selecting
the Add to Legend check box on the Display tab.
To display the Legend window:
Select View> Legend Window. The Legend window is displayed, with the values for each displayed coverage predic-
tion identified by the name of the coverage prediction.
8.2.10.7.2 Displaying Coverage Prediction Results Using Tip Text
You can get information by placing the pointer over an area of the coverage prediction to read the information displayed in
the tip text. The information displayed is defined by the settings you made on the Display tab when you created the coverage
prediction (step 6. of "Studying Signal Level Coverage" on page 627).
To get coverage prediction results in the form of tip text:
In the map window, place the pointer over the area of the coverage prediction that you want more information on.
After a brief pause, the tip text appears with the information defined in the Display tab of the coverage prediction
properties (see Figure 8.21).
8.2.10.7.3 Using the Point Analysis Reception View
Once you have calculated the coverage prediction, you can use the Point Analysis tool.
1. Click the Point Analysis button ( ) in the Radio Planning toolbar. The Point Analysis window appears and the
pointer changes ( ) to represent the receiver.
2. At the top of the Point Analysis window, select the Reception view (see Figure 8.22).
The predicted signal level from different transmitters is reported in the Reception view in the form of a bar chart, from
the highest predicted signal level on the top to the lowest one on the bottom. Each bar is displayed in the colour of
the transmitter it represents. In the map window, arrows from the pointer to each transmitter are displayed in the
colour of the transmitters they represent. A thick black line from the pointer to its best server is also displayed in the
map window. The best server of the pointer is the transmitter from which the pointer receives the highest signal level.
If you let the pointer rest, the signal level received from the corresponding transmitter at the pointer location is
displayed in the tip text.
3. At the top of the Reception view, select the carrier to be analysed.
Figure 8.21: Displaying coverage prediction results using the tip text
Figure 8.22: Point Analysis - Reception tab
642
Atoll 3.1.0 User Manual
Chapter 8: UMTS HSPA Networks Forsk 2011
4. At the top of the Reception view, you can click one of the following buttons:
- : Click the Options button ( ) to display the Calculation Options dialogue. You can change the following:
- Change the X and Y coordinates to change the present position of the receiver.
- Select the Shadowing taken into account check box and enter a Cell Edge Coverage Probability.
- You can select the Indoor Coverage check box to add indoor losses.
- : Click the Copy button ( ) to copy the Reception view. You can then paste the contents of the Reception
view as a graphic into a graphic editing or word-processing programme.
- : Click the Print button ( ) to print the Reception view.
You can also select the Details view from the top of the Point Analysis window to get more information. The Details view
displays the profile of the receiver (the combination of terminal, service, mobility, and carrier) and, for each transmitter, its
distance from the receiver, its signal level (or RSCP), its path loss, Ec/Io, DL and UL Eb/Nt values, and scrambling code.
8.2.10.7.4 Creating a Focus Zone or Hot Spot for a Coverage Prediction Report
The focus zone and hot spots define an area on which statistics can be drawn and on which reports are made. While you can
only have one focus zone, you can define several hot spots in addition to the focus zone.
It is important not to confuse the computation zone and the focus zone and hot spots. The computation zone defines the area
where Atoll calculates path loss matrices, coverage predictions, Monte Carlo, power control simulations, etc., while the focus
zone and hot spots are the areas taken into consideration when generating reports and results. When you create a coverage
prediction report, it gives the results for the focus zone and for each of the defined hot spots.
To define a focus zone or hot spot:
1. Click the Geo tab in the explorer window.
2. Click the Expand button ( ) to expand the Zones folder.
3. Right-click the Focus Zone or Hot Spots, depending on whether you want to create a focus zone or a hot spot. The
context menu appears.
4. Select Draw from the context menu.
5. Draw the focus zone or hot spot:
a. Click once on the map to start drawing the zone.
b. Click once on the map to define each point on the map where the border of the zone changes direction.
c. Click twice to finish drawing and close the zone.
A focus zone is delimited by a green line; a hot spot is delimited by a heavy black line. If you clear the zones visibility
check box in the Zones folder of the Geo tab in the explorer window, it will no longer be displayed but will still be taken
into account.
You can also create a focus zone or hot spot as follows:
Vector Editor toolbar: You can use the New Polygon ( ) and New Rectangle ( ) buttons available in the Vector
Editor toolbar to draw the computation zone.
Existing polygon: You can use any existing polygon on the map as a focus zone or hot spot by right-clicking it and
selecting Use As > Focus Zone or Use As > Hot Spot from the context menu. You can also combine an existing focus
zone or hot spot with any existing polygon by right-clicking it on the map or in the explorer window and selecting Add
To > Hot Spot or Add To > Hot Spot from the context menu.
Importing a polygon: If you have a file with an existing polygon, for example, a polygon describing an administrative
area, you can import it and use it as a focus zone or hot spot. You can import it by right-clicking the Focus Zone folder
or Hot Spots on the Geo tab and selecting Import from the context menu. When you import hot spots, you can import
the name given to each zone as well.
Fit to Map Window: You can create a focus zone or hot spot the size of the map window by selecting Fit to Map
Window from the context menu.
Atoll 3.1.0 User Manual
AT310_UM_E1 Chapter 8: UMTS HSPA Networks
643
8.2.10.7.5 Displaying a Coverage Prediction Report
Atoll can generate a report for any coverage prediction whose display check box is selected ( ). The report displays the
covered surface and percentage for each threshold value defined in the Display tab of the coverage predictions Properties
dialogue.
The coverage prediction report is displayed in a table. By default, the report table only displays the name and coverage area
columns. You can edit the table to select which columns to display or to hide. For information on displaying and hiding
columns, see "Displaying or Hiding a Column" on page 70.
Atoll bases the report on the area covered by the focus zone and hot spots; if no focus zone is defined, Atoll will use the
computation zone. However, by using a focus zone for the report, you can create a report for a specific number of sites,
instead of creating a report for every site that has been calculated.
The focus zone or hot spot must be defined before you display a report; it is not necessary to define it before calculating cover-
age. The focus zone or hot spot does not, however, need to be visible; even if it is not displayed, Atoll will take it into account
when generating the report. For information on defining a focus zone or hot spot, see "Creating a Focus Zone or Hot Spot for
a Coverage Prediction Report" on page 642.
Atoll can generate a report for a single prediction, or for all displayed predictions.
To display a report on a single coverage prediction:
1. Click the Network tab in the explorer window.
2. Click the Expand button ( ) to expand the Predictions folder.
3. Right-click the coverage prediction for which you want to generate a report. The context menu appears.
4. Select Generate Report from the context menu. The Columns to Be Displayed dialogue appears.
5. Define the format and content of the report:
You can select the columns that will be displayed in the report and define the order they are in:
a. Select the check box for each column you want to have displayed.
b. Define the order of the columns by selecting each column you want to move and clicking to move it up or
to move it down.
You can load a configuration that you have saved previously and apply it to the current report:
a. Under Configuration, click the Load button. The Open dialogue appears.
b. Select the configuration you want to load and click Open. The loaded report configuration is applied.
You can save the current report format in a configuration:
a. Under Configuration, click the Save button. The Save As dialogue appears.
b. In the Save As dialogue, browse to the folder where you want to save the configuration and enter a File name.
6. When you have finished defining the format and content of the report, click OK in the Columns to Be Displayed dia-
logue. The coverage prediction report table appears. The report is based on the hot spots and on the focus zone if
available or on the hot spots and computation zone if there is no focus zone.
To display a report on all coverage predictions:
1. Click the Network tab in the explorer window.
2. Right-click the Predictions folder. The context menu appears.
3. Select Generate Report from the context menu. The Columns to Be Displayed dialogue appears.
4. Define the format and content of the report:
You can save the focus zone or hot spots in the following ways, so that you can use it in a
different Atoll document:
Saving the focus zone in the user configuration: For information on saving the
focus zone in the user configuration, see "Saving a User Configuration" on page 94.
Exporting the focus zone or hot spots: You can export the focus zone or hot spots
by right-clicking the Focus Zone or the Hot Spots folder on the Geo tab in the
explorer window and selecting Export from the context menu.
You can include population statistics in the focus zone or hot spot by importing a popula-
tion map. For information on importing maps, see "Importing a Raster-format Geo Data
File" on page 129.
644
Atoll 3.1.0 User Manual
Chapter 8: UMTS HSPA Networks Forsk 2011
You can select the columns that will be displayed in the report and define the order they are in:
a. Select the check box for each column you want to have displayed.
b. Define the order of the columns by selecting each column you want to move and clicking to move it up or
to move it down.
You can save the current report format in a configuration:
a. Under Configuration, click the Save button. The Save As dialogue appears.
b. In the Save As dialogue, browse to the folder where you want to save the configuration and enter a File name.
You can load a configuration that you have saved previously and apply it to the current report:
a. Under Configuration, click the Load button. The Open dialogue appears.
b. Select the configuration you want to load and click Open. The loaded report configuration is applied.
5. When you have finished defining the format and content of the report, click OK in the Columns to Be Displayed dia-
logue. The coverage prediction report table appears. The report shows all displayed coverage predictions in the same
order as in the Predictions folder. The report is based on the focus zone if available or on the calculation zone if there
is no focus zone.
You can include population statistics in the focus zone or hot spots by importing a population map. For information on import-
ing maps, see "Importing a Raster-format Geo Data File" on page 129. Normally, Atoll takes all geo data into consideration,
whether it is displayed or not. However, for the population statistics to be used in a report, the population map has to be
displayed.
To include population statistics in the focus zone or hot spots:
1. Ensure that the population geo data is visible. For information on displaying geo data, see "Displaying or Hiding
Objects on the Map Using the Explorer Windows" on page 35.
2. Display the report as explained above.
3. Select Format > Display Columns. The Columns to Be Displayed dialogue appears.
4. Select the following columns, where "Population" is the name of the folder on the Geo tab containing the population
map:
- "Population" (Population): The number of inhabitants covered.
- "Population" (% Population): The percentage of inhabitants covered.
- "Population" (Population [total]: The total number of inhabitants inside the zone.
Atoll saves the names of the columns you select and will automatically select them the next time you create a cover-
age prediction report.
5. Click OK.
If you have created a custom data map with integrable data, the data can be used in prediction reports. The data will be
summed over the coverage area for each item in the report (for example, by transmitter or threshold). The data can be value
data (revenue, number of customers, etc.) or density data (revenue/km, number of customer/km, etc.). Data is considered
as non-integrable if the data given is per pixel or polygon and cannot be summed over areas, for example, socio-demographic
classes, rain zones, etc. For information on integrable data in custom data maps, see "Integrable Versus Non Integrable Data"
on page 147.
8.2.10.7.6 Viewing Coverage Prediction Statistics
Atoll can display statistics for any coverage prediction whose display check box is selected ( ). By default, Atoll displays a
histogram using the coverage prediction colours, interval steps, and shading as defined on the Display tab of the coverage
predictions Properties dialogue. You can also display a cumulative distribution function (CDF) or an inverse CDF (1 - CDF). For
a CDF or an inverse CDF, the resulting values are combined and shown along a curve. You can also display the histogram or
the CDFs as percentages of the covered area.
Atoll bases the statistics on the area covered by the focus zone; if no focus zone is defined, Atoll will use the computation
zone. However, by using a focus zone for the report, you can display the statistics for a specific number of sites, instead of
displaying statistics for every site that has been calculated. Hot spots are not taken into consideration when displaying statis-
tics.
The focus zone must be defined before you display statistics; it is not necessary to define it before calculating coverage. For
information on defining a focus zone, see "Creating a Focus Zone or Hot Spot for a Coverage Prediction Report" on page 642.
To display the statistics on a coverage prediction:
1. Click the Network tab in the explorer window.
2. Click the Expand button ( ) to expand the Predictions folder.
3. Right-click the coverage prediction whose statistics you want to display. The context menu appears.
Atoll 3.1.0 User Manual
AT310_UM_E1 Chapter 8: UMTS HSPA Networks
645
4. Select Histogram from the context menu. The Statistics dialogue appears with a histogram of the area defined by the
focus zone (see Figure 8.23).
- Under Histogram Based on Covered Areas, you can select to view a histogram, CDF, or inverse CDF based on area
or percentage.
- The Detailed Results section displays the covered area values, or the percentage of the covered area, along the y-
axis against the coverage criterion along the x-axis.
- You can copy the graph by clicking the Copy button.
- You can print the graph by clicking the Print button.
- Under Statistics Based on Prediction Conditions, you can view the mean and standard deviation of the coverage
criterion calculated during the coverage calculations, if available.
8.2.10.7.7 Comparing Coverage Predictions: Examples
Atoll allows you to compare two similar predictions to see the differences between them. This enables you to quickly see how
changes you make affect the network.
In this section, there are two examples to explain how you can compare two similar predictions. You can display the results
of the comparison in one of the following ways:
Intersection: This display shows the area where both prediction coverages overlap (for example, pixels covered by
both predictions are displayed in red).
Union: This display shows all pixels covered by both coverage predictions in one colour and pixels covered by only one
coverage prediction in a different colour (for example, pixels covered by both predictions are red and pixels covered
by only one prediction are blue).
Difference: This display shows all pixels covered by both coverage predictions in one colour, pixels covered by only
the first prediction with another colour and pixels covered only by the second prediction with a third colour (for
example, pixels covered by both predictions are red, pixels covered only by the first prediction are green, and pixels
covered only by the second prediction are blue).
To compare two similar coverage predictions:
1. Create and calculate a coverage prediction of the existing network.
2. Examine the coverage prediction to see where coverage can be improved.
3. Make the changes to the network to improve coverage.
4. Duplicate the original coverage prediction (in order to leave the first coverage prediction unchanged).
5. Calculate the duplicated coverage prediction.
Figure 8.23: Histogram of a coverage prediction by signal level
646
Atoll 3.1.0 User Manual
Chapter 8: UMTS HSPA Networks Forsk 2011
6. Compare the original coverage prediction with the new coverage prediction. Atoll displays differences in coverage
between them.
In this section, the following examples are explained:
"Example 1: Studying the Effect of a New Base Station" on page 646
"Example 2: Studying the Effect of a Change in Transmitter Tilt" on page 648.
Example 1: Studying the Effect of a New Base Station
If you have an area in a network that is poorly covered by current transmitters, you have several options for increasing cover-
age. In this example, you can verify if a newly added base station improves coverage.
A signal level coverage prediction of the current network is made as described in "Making a Coverage Prediction by Signal
Level" on page 636. The results are displayed in Figure 8.24. An area with poor coverage is visible on the right side of the
figure.
A new base station is added, either by creating the site and adding the transmitters, as explained in "Creating a UMTS Base
Station" on page 601, or by placing a station template, as explained in "Placing a New Station Using a Station Template" on
page 610. Once the new site base station been added, the original coverage prediction can be recalculated, but then it would
be impossible to compare the results. Instead, the original signal level coverage prediction can be copied by selecting Dupli-
cate from its context menu. The copy is then calculated to show the effect of the new site (see Figure 8.25).
Figure 8.24: Signal level coverage prediction of existing network
Atoll 3.1.0 User Manual
AT310_UM_E1 Chapter 8: UMTS HSPA Networks
647
Now you can compare the two predictions.
To compare two predictions:
1. Right-click one of the two predictions. The context menu appears.
2. From the context menu, select Compare with and, from the menu that opens, select the coverage prediction you want
to compare with the first. The Comparison Properties dialogue appears.
3. Click the General tab. You can change the Name of the comparison and add Comments.
The General tab contains information about the coverage predictions being compared, including their name and reso-
lution.
4. Click the Display tab. On the Display tab, you can choose how you want the results of the comparison to be displayed.
You can choose among:
- Intersection
- Union
- Difference
In order to see what changes adding a new base station made, you should choose Difference.
5. Click OK to create the comparison. The comparison in Figure 8.26, shows clearly the area covered only by the new
base station.
Figure 8.25: Signal level coverage prediction of network with new base station
648
Atoll 3.1.0 User Manual
Chapter 8: UMTS HSPA Networks Forsk 2011
Example 2: Studying the Effect of a Change in Transmitter Tilt
If you have an area in a network that is poorly covered by current transmitters, you have several options for increasing cover-
age. In this example, you can see how modifying transmitter tilt can improve coverage.
A coverage prediction by transmitter of the current network is made as described in "Making a Coverage Prediction by Trans-
mitter" on page 638. The results are displayed in Figure 8.27. The coverage prediction shows that one transmitter is covering
its area poorly. The area is indicated by a red oval in Figure 8.27.
You can try modifying the tilt on the transmitter to improve the coverage. The properties of the transmitter can be accessed
by right-clicking the transmitter in the map window and selecting Properties from the context menu. The mechanical and elec-
trical tilt of the antenna are defined on the Transmitter tab of the Properties dialogue.
Once the tilt of the antenna has been modified, the original coverage prediction can be recalculated, but then it would be
impossible to compare the results. Instead, the original coverage prediction by can be copied by selecting Duplicate from its
context menu. The copy is then calculated, to show how modifying the antenna tilt has affected coverage (see Figure 8.28).
Figure 8.26: Comparison of both signal level coverage predictions
Figure 8.27: Coverage prediction by transmitter of existing network
Atoll 3.1.0 User Manual
AT310_UM_E1 Chapter 8: UMTS HSPA Networks
649
As you can see, modifying the antenna tilt increased the coverage of the transmitter. However, to see exactly the change in
coverage, you can compare the two predictions.
To compare two predictions:
1. Right-click one of the two predictions. The context menu appears.
2. From the context menu, select Compare with and, from the menu that opens, select the coverage prediction you want
to compare with the first. The Comparison Properties dialogue appears.
3. Click the General tab. You can change the Name of the comparison and add Comments.
The General tab contains information about the coverage predictions being compared, including their name and reso-
lution.
4. Click the Display tab. On the Display tab, you can choose how you want the results of the comparison to be displayed.
You can choose among:
- Intersection
- Union
- Difference
In order to see what changes modifying the antenna tilt made, you can choose Union. This will display all pixels
covered by both predictions in one colour and all pixels covered by only one prediction in another colour. The increase
in coverage, seen in only the second coverage prediction, will be immediately clear.
5. Click OK to create the comparison. The comparison in Figure 8.29, shows clearly the increase in coverage due to the
change in antenna tilt.
Figure 8.28: Coverage prediction by transmitter of network after modifications
Figure 8.29: Comparison of both transmitter coverage predictions
650
Atoll 3.1.0 User Manual
Chapter 8: UMTS HSPA Networks Forsk 2011
8.2.10.8 UMTS-Specific Predictions
In UMTS, the quality of the signal and the size of the area that can be covered are influenced by the network load. As the
network load increases, the area a cell can effectively cover decreases. For this reason, the network load must be defined in
order to calculate UMTS-specific predictions.
If you have traffic maps, you can do a Monte-Carlo simulation to model power control and evaluate the network load for a
generated user distribution. If you do not have traffic maps, Atoll can calculate the network load using the UL load factor and
DL total power defined for each cell.
In this section, the UMTS-specific coverage predictions will be calculated using UL load factor and DL total power parameters
defined at the cell level. For the purposes of these predictions, each pixel is considered a non-interfering user with a defined
service, mobility type, and terminal.
Before making a coverage prediction, you will have to set the UL load factor and DL total power and the parameters that
define the services and users. These are explained in the following sections:
"Setting the UL Load Factor and the DL Total Power" on page 650.
"Service and User Modelling" on page 651.
Several different types of UMTS-specific coverage predictions are explained in this section:
"Making a Pilot Signal Quality Prediction" on page 655
"Studying Service Area (EbNt) Downlink or Uplink" on page 656
"Studying the Effective Service Area" on page 658.
The following noise predictions, also coverage predictions, are explained:
"Studying the Total Noise Level on the Downlink" on page 660
"Calculating Pilot Pollution" on page 661
"Studying Inter-Technology Downlink Interference" on page 662.
Another type of coverage prediction, the handover prediction, is also explained:
"Making a Handoff Status Coverage Prediction" on page 663.
You can also make a point analysis using the Point Analysis window. The analysis is calculated using UL load factor and DL total
power parameters defined at the cell level and provided for a user-definable probe receiver which has a terminal, a mobility
and a service:
"Making an AS Analysis" on page 664.
Interference from an external project can also be modelled. For an explanation of modelling external interference, see
"Modelling Inter-Technology Interference" on page 818.
8.2.10.8.1 Setting the UL Load Factor and the DL Total Power
If you are setting the UL load factor and the DL total power for a single transmitter, you can set these parameters on the Cells
tab of the transmitters Properties dialogue. However, you can set the UL load factor and the DL total power for all cells using
the Cells table.
To set the UL load factor and the DL total power using the Cells table:
1. Click the Network tab in the explorer window.
2. Right-click the Transmitters folder. The context menu appears.
3. Select Cells > Open Table from the context menu. The Cells table appears.
4. Enter a value in the following columns:
- Total Power (dBm)
- UL Load Factor (%)
For a definition of the values, see "Cell Definition" on page 605.
To enter the same values in one column for all cells in the table:
1. Enter the value in the first row in the column.
2. Select the entire column.
3. Right-click the selection and select Edit > Fill Down from the context menu or click the Fill Down button ( ) in the
Table toolbar to copy the contents of the top cell of the selection into the other cells.
Atoll 3.1.0 User Manual
AT310_UM_E1 Chapter 8: UMTS HSPA Networks
651
8.2.10.8.2 Service and User Modelling
Before you can model services, you must already have R99 radio bearers defined in your Atoll document. Only the following
R99 radio bearer parameters are used in predictions:
Max TCH Power (dBm)
The type of bearer.
For information on defining R99 radio bearers, "Defining R99 Radio Bearers" on page 810.
In this section, the following are explained:
"Modelling UMTS HSPA Services" on page 651
"Creating a UMTS HSPA Mobility Type" on page 653
"Modelling UMTS HSPA Terminals" on page 653.
Modelling UMTS HSPA Services
Services are the various services available to subscribers. These services can be either circuit-switched or packet-switched
services. This section explains how to create a service. However, only the following parameters are used in predictions:
R99 bearer parameters
Downgrading capabilities
Handover capabilities
HSPA capabilities
Body loss
HSPA application throughput parameters
Before you can model services, you must have defined R99 bearers. For information on defining R99 radio bearers, see "Defin-
ing R99 Radio Bearers" on page 810.
To create or modify a service:
1. Click the Parameters tab in the explorer window.
2. Click the Expand button ( ) to expand the Traffic Parameters folder.
3. Right-click the Services folder. The context menu appears.
4. Select New from the context menu. The Services New Element Properties dialogue appears.
5. Edit the fields on the General tab to define the new service:
- Name: Atoll proposes a name for the new service, but you can change the name to something more descriptive.
- Activity Factor: The uplink and downlink activity factors are used to determine the probability of activity for each
user during Monte-Carlo simulations. his parameter is used when working with sector traffic maps and user den-
sity traffic maps.
- Average Requested Rate: You can enter the average requested rate for uplink and downlink. This rate is the
average rate obtained by a user of the service. How the average requested rate is used in Atoll depends on the
type of service:
- Circuit (R99): This rate is the average rate obtained by a user of the service. It is used in simulations during
user distribution generation to calculate the number of users attempting a connection and to determine their
activity status.
- Packet (R99): This rate is the average rate obtained by a user of the service. It is used in simulations during
user distribution generation to calculate the number of users attempting a connection and to determine their
activity status.
- Packet (HSPA): This rate is the requested average rate which guarantees a minimum average rate during an
HSUPA call. It is used twice in a simulation: once during user distribution generation in order to calculate the
number of HSUPA users attempting a connection and then during power control as a quality target to be
compared to the real obtained average throughput.
6. Click the UMTS tab to define the new service.
If you want to copy the contents of the last cell in the selection into all other cells, you can
right-click the selection and select Edit > Fill Up from the context menu or click the Fill Up
button ( ) in the Table toolbar. For more information on working with tables in Atoll,
see "Working with Data Tables" on page 64.
You can modify the properties of an existing service by right-clicking the service in the Serv-
ices folder and selecting Properties from the context menu.
652
Atoll 3.1.0 User Manual
Chapter 8: UMTS HSPA Networks Forsk 2011
7. Select an R99 Radio Bearer from the list. If you want to edit the settings of the selected R99 radio bearer, click the
Browse button ( ) to open the bearers Properties dialogue.
8. Select a service Type:
- Circuit (R99): For circuit services, select Circuit (R99).
- Packet (R99): For packet services that can only use R99 channels, select Packet (R99).
- Packet (HSDPA Best Effort): For packet services that can use HSDPA channels, select Packet (HSDPA Best Effort).
- Packet (HSPA Best Effort): For packet services that can use HSDPA and HSUPA channels, select Packet (HSPA Best
Effort).
- Packet (HSPA-Constant Bit Rate): For packet services requiring a minimum bit rate and using HSPA channels (e.g.,
voice over IP), select Packet (HSPA - Constant Bit Rate).
9. For all types of services, define the following parameters:
- Preferred/Allowed Carrier: You can select one of the available carriers or all carriers. The specified carrier is con-
sidered in simulation when admitting a transmitter to the mobile active set. If you select "Preferred Carrier" and
the transmitter uses the specified carrier, Atoll selects it. Otherwise, it will choose another one, using the carrier
selection mode defined in the site equipment properties. The carrier specified for the service is not used in pre-
dictions (i.e., AS analysis and coverage predictions). In predictions, Atoll considers the carrier selection mode
defined in the site equipment properties. If no preferred carrier is specified in the service properties, it will con-
sider the carrier selection mode defined in the site equipment properties.
If you select "Allowed Carrier," Atoll will only use the defined carriers. If they are not available, service will be re-
jected.
- Bearer Downgrading: Select the Bearer downgrading check box if the service supports bearer downgrading on
uplink and downkink.
- Soft Handoff Allowed: Select the Soft Handoff Allowed check box if you want the network to be able to use soft
handoff with this service.
- Priority: Enter a priority for this service. "0" is the lowest priority.
- Body Loss: Enter a body loss for the service. The body loss is the loss due to the body of the user. For example, in
a voice connection the body loss, due to the proximity of the users head, is estimated to be 3dB.
10. If you selected Circuit (R99) as the Type in step 8., continue to step 13. If you selected Packet (R99), Packet (HSDPA
Best Effort), Packet (HSPA Best Effort), or Packet (HSPA - Constant Bit Rate) as the Type in step 8., click the Packet
button to define the parameters used to determine the probability of activity for each user during Monte-Carlo sim-
ulations. These parameters are used when working with user profile traffic maps only. Click the Packet tab.
In the Packet dialogue, you can set the following parameters for packet-switched services:
- Under BLER, you can define the following:
- Efficiency Factor: The uplink and downlink efficiency factors are used to determine duration of usage by the
user during Monte-Carlo simulations.
- Under Session, you can set:
- Average Number of Packet Calls: Enter the average number of packet calls in the uplink and downlink during
one session.
- Average Time Between Two Packet Calls: Enter the average time between two packet calls (in milliseconds)
in the uplink and downlink.
- Under Packet Calls, you can set:
- Min. Size (Kbytes): Enter the minimum size of a packet call in kilobytes in the uplink and downlink.
- Max Size (Kbytes): Enter the maximum size of a packet call in kilobytes in the uplink and downlink.
- Average Time Between Two Packets (ms): Enter the average time between two packets in milliseconds in the
uplink and downlink.
The HSDPA service is linked to a R99 bearer in order to manage the connection to the R99-
dedicated channel A-DPCH.
HSDPA channels do not use soft handover even if the Soft Handoff Allowed check box is
selected. If you want the HSUPA service to be operated using soft handover, select the Soft
Handoff Allowed check box. Soft handover will be applied to R99 and HSUPA channels
only.
Atoll 3.1.0 User Manual
AT310_UM_E1 Chapter 8: UMTS HSPA Networks
653
- Under Packet, you can set:
- Size (Bytes): Enter the packet size in bytes in the uplink and downlink.
11. Click Commit to save your changes and close the Packet dialogue when you have finished setting the parameters.
12. (i.e., Packet (HSDPA Best Effort), Packet (HSPA Best Effort), or Packet (HSPA - Constant Bit Rate) as the Type in
step 8., set the following parameters:
Under Application Throughput:
- Set a Scaling Factor between the application throughput and the RLC (Radio Link Control) throughput and a
throughput Offset. These parameters model the header information and other supplementary data that does not
appear at the application level.
13. Click OK.
Creating a UMTS HSPA Mobility Type
In UMTS, information about receiver mobility is important to efficiently manage the active set: a mobile used by someone
travelling a certain speed and a mobile used by a pedestrian will not necessarily be connected to the same transmiers. EcI0
requirements and Eb/Nt targets per radio bearer and per link (up and down) are largely dependent on mobile speed.
The following parameters are used in predictions:
EcI0 threshold
HS-SCCH EcNt Threshold
To create or modify a mobility type:
1. Click the Parameters tab in the explorer window.
2. Click the Expand button ( ) to expand the Traffic Parameters folder.
3. Right-click the Mobility Types folder. The context menu appears.
4. Select New from the context menu. The Mobility Types New Element Properties dialogue appears.
5. On the General tab, you can enter or modify the following parameters in the Mobility Types New Element Properties
dialogue:
- Name: Enter or modify the descriptive name for the mobility type.
- Speed: Enter or modify an average speed for the mobility type. This field is for information only; the average speed
is not used by any calculation.
6. On the Parameters tab, you can enter or modify the following parameters in the Mobility Types New Element Prop-
erties dialogue:
- EcI0 Threshold: Under Active Set Management, enter or modify the minimum EcI0 required from a transmier
to enter the active set. This value must be verified for the best server.
- HS-SCCH EcNt Threshold: Under HSDPA, enter or modify the minimum quality required in order for the HSDPA
link to be available. This parameter is used by Atoll to determine the HS-SCCH power when the user has selected
dynamic allocation in the cell properties. For static allocation, Atoll calculates the HS-SCCH EcNt from the
HS-SCCH power set in the cell properties and compares it to this threshold. This field is only used with HSDPA.
7. Click OK.
Modelling UMTS HSPA Terminals
In UMTS, a terminal is the user equipment that is used in the network, for example, a mobile phone, a PDA, or a cars on-board
navigation device.
The following parameters are used in predictions:
Receiver equipment
Main and secondary bands
Maximum terminal power
Gain and losses
Noise figures
Active set size
DL rake factor
CDMA Rho factor
Compressed mode capability
You can modify the properties of an existing mobility type by right-clicking the mobility
type in the Mobility Types folder and selecting Properties from the context menu.
654
Atoll 3.1.0 User Manual
Chapter 8: UMTS HSPA Networks Forsk 2011
HSPA capability and HSPA-specific categories:
- UE category
- Number of reception antenna ports
- MUD factor (for HSDPA only).
To create or modify a terminal:
1. Click the Parameters tab in the explorer window.
2. Click the Expand button ( ) to expand the Traffic Parameters folder.
3. Right-click the Terminals folder. The context menu appears.
4. Select New from the context menu. The Terminals New Element Properties dialogue appears.
5. Click the General tab. You can modify the following parameter:
- Name: You can change the name of the terminal.
6. Click the Parameters tab. You can modify the following parameters:
Under Transmission/Reception:
- UMTS Equipment: Select a type of reception equipment from the list.
- Min. Power: Set the minimum transmission power. The minimum and maximum transmission power make up the
dynamic range for uplink power control.
- Max Power: Set the maximum transmission power.
- Gain: Set the antenna gain.
- Losses: Set the reception losses.
- Active Set Size: Set the active set size. The active set size is the maximum number of transmitters to which a ter-
minal can be connected at one time.
- DL Rake Factor: Set the DL rake factor. This enables Atoll to model the rake receiver on DL.
- CDMA Rho factor (%): This parameter enables Atoll to take into account the self-interference produced by the
terminal. Because hardware equipment is not perfect, the input signal experiences some distortion which affects,
in turn, the output signal. This factor defines how much distortion the system generates. Entering 100% means
the system is perfect (there is no distortion) and the output signal will be 100% equal to the input signal. On the
other hand, if you specify a value different than 100%, Atoll considers that the transmitted energy is not 100%
signal and contains a small percentage of interference generated by the equipment, i.e., self-interference. Atoll
considers this parameter to calculate the signal to noise ratio in the uplink.
- Compressed Mode Supported: Check the Compressed Mode Supported check box if the terminal uses com-
pressed mode. Compressed mode is generally used to prepare hard-handover of users with single receiver termi-
nals.
Under Frequency Bands:
- Main Band: Select the frequency band with which the terminal is compatible and enter the terminal Noise Figure
for the main frequency.
- Secondary Band: Select a second frequency band with which the terminal is compatible and enter the terminal
Noise Figure for the second frequency. Leave the Secondary Band field empty if the terminal works only on one
frequency band.
You can modify the properties of an existing terminal by right-clicking the terminal in the
Terminal folder and selecting Properties from the context menu.
You can create a new type of reception equipment by using the Reception Equipment
table. You can open open the Reception Equipment table by clicking the Expand button
( ) to expand the UMTS Network Settings folder, and then right-clicking the Reception
Equipment folder and selecting Open Table from the context menu.
The rake efficiency factor, used for calculating recombination in uplink has to be set in the
site equipment properties. For information on setting site equipment properties, see
"Creating Site Equipment" on page 811.
Atoll 3.1.0 User Manual
AT310_UM_E1 Chapter 8: UMTS HSPA Networks
655
Select the type of HSPA Support the terminal has: None (i.e., R99 support only), HSDPA or HSPA (i.e., HSDPA and
HSUPA).
If the terminal supports HSDPA, you can define the HSDPA parameters under HSDPA:
- UE Category: Select the HSDPA user equipment category of the terminal.
- MUD Factor: Enter a multi-user detection factor (MUD). MUD is based on an algorithm used to improve mobile
receiver capacity. It reduces intra-cell interference and allows for higher EcNt. MUD is modelled by a coecient
from 0 to 1; this factor is considered in calculating DL interference. If MUD is not supported, enter "0."
- Number of Reception Antenna Ports: Select the number of reception antenna ports available on the terminal for
MIMO.
If the terminal supports HSUPA, you can define the HSUPA parameters under HSUPA:
- UE Category: Select the HSUPA user equipment category of the terminal.
7. Click OK.
8.2.10.8.3 Making Quality Predictions
In Atoll, you can make several predictions to study the quality. In this section, the following quality predictions are explained:
"Making a Pilot Signal Quality Prediction" on page 655
"Studying Service Area (EbNt) Downlink or Uplink" on page 656
"Studying the Effective Service Area" on page 658
"Creating a Quality Coverage Prediction Using Quality Indicators" on page 658.
Making a Pilot Signal Quality Prediction
A pilot signal quality prediction enables you to identify areas where there is at least one transmitter whose pilot quality is
received sufficiently well to be added to the probe mobile active set.
Atoll calculates the best pilot quality received on each pixel. Then, depending on the coverage prediction definition, it
compares this value either to the EcI0 threshold dened for the selected mobility type, or to user-dened EcI0 thresholds.
The pixel is coloured if the condion is fullled (in other words, if the best EcI0 is higher than the EcI0 mobility threshold or
specied EcI0 thresholds).
To make a pilot signal quality prediction:
1. Click the Network tab in the explorer window.
2. Right-click the Predictions folder. The context menu appears.
3. Select New from the context menu. The Prediction Types dialogue appears.
4. Select Pilot Quality Analysis (Ec/I0) and click OK. The Pilot Quality Analysis (Ec/I0) Properties dialogue appears.
5. Click the General tab.
On the General tab, you can change the default Name, Resolution, and the storage Folder for the coverage prediction,
and add some Comments. For more information on the storage of coverage predictions, see "Defining the Storage
Location of Coverage Prediction Results" on page 206. Under Display configuration, you can create a Filter to select
which sites to display in the results. For information on filtering, see "Filtering Data" on page 89.
6. Click the Conditions tab (see Figure 8.30).
There are two different ways of defining dual-band terminals. Depending on the configu-
ration, Atoll processes dual-band terminal users differently in the Monte-Carlo simulation.
The first one consists of defining main and secondary frequency bands. This ena-
bles you to give a higher priority to one frequency band in the Monte-Carlo simu-
lation (the main frequency band will have the higher priority). A user with such a
dual-band terminal will be connected to transmitters using the main frequency
band if carriers on this frequency band are not overloaded. In case of overloading,
he will be connected to transmitters using the secondary frequency band.
The second consists of selecting "All" as main frequency band. This means that the
terminal works on any frequency band without any priority. In this case, the user
can be connected to transmitters using any frequency band.
In coverage predictions, both configurations give the same results. The priority of
frequency bands is not taken into account.
A table listing quality indicators (BER, BLER, etc.) to be analysed is available. Quality predic-
tions proposed by Atoll depend on quality indicators specified in this table.
656
Atoll 3.1.0 User Manual
Chapter 8: UMTS HSPA Networks Forsk 2011
Select "(Cells Table)" from Load conditions. In this case, the coverage prediction is not going to be based on load
conditions taken from a simulation. Atoll will calculate the coverage prediction using the UL load factor and the DL
total power defined in the cell properties.
You must select a Terminal, Service, and Mobility, as defined in "Service and User Modelling" on page 651. You must
also select which Carrier is to be considered. You can make the coverage prediction for a specific carrier or for the
"Best (Main band)" carrier selected according to the carrier selection method defined for the site equipment.
If you want the pilot signal quality prediction to consider shadowing, you can select the Shadowing taken into account
check box and enter a percentage in the Cell edge coverage probability text box.
You can also select the Indoor coverage check box to add indoor losses.
7. Click the Display tab.
For a pilot signal quality prediction, the Display Type "Value Intervals" based on the Field "EcI0 (dB)" is selected by
default. Each pixel is displayed in a colour corresponding to the pilot signal quality. For information on defining display
properties, see "Display Properties of Objects" on page 40.
You can also set parameters to display the following results:
- Where at least one transmitter is in the active set: Select "Unique" as the Display Type.
- Where at least one transmitter is in the active set, with information on the best server: Select "Discrete Value"
as the Display Type and "Transmitter" as the Field.
- The pilot quality relave to the EcI0 threshold: Select "Value Intervals" as the Display Type and "EcI0 margin
(dB)" as the Field.
8. Once you have created the coverage prediction, you can calculate it immediately or you can save it and calculate it
later:
- Calculate: Click Calculate to save the defined coverage prediction and calculate it immediately.
- OK: Click OK to save the defined coverage prediction without calculating it. You can calculate it later clicking the
Calculate button ( ) on the Radio Planning toolbar.
The progress of the calculation, as well as any error messages, is displayed in the Event Viewer.
Once Atoll has finished calculating the coverage prediction, the results are displayed in the map window.
Studying Service Area (EbNt) Downlink or Uplink
Atoll calculates the trac channel quality (as dened by EbNt) when using the maximum power allowed, i.e., the maximum
traffic channel power allowed per cell for downlink and the maximum terminal power for uplink. In the coverage prediction,
the downlink or uplink service area is limited by the maximum power allowed and by the pilot quality. If the received pilot
quality is insufficient, Atoll will not display the traffic channel quality. The mobile handover status is taken in consideration to
When you base a coverage prediction on simulations, you would select the simulations on
which you would be basing the coverage prediction from the Load Conditions list.
Figure 8.30: Load condition settings for a coverage prediction on pilot quality
Atoll 3.1.0 User Manual
AT310_UM_E1 Chapter 8: UMTS HSPA Networks
657
evaluate the downlink and uplink trac channel quality (EbNt). Atoll combines the signal from each transmitter in the probe
mobile active set.
To make a coverage prediction on service area (Eb/Nt) downlink or uplink:
1. Click the Network tab in the explorer window.
2. Right-click the Predictions folder. The context menu appears.
3. Select New from the context menu. The Prediction Types dialogue appears.
4. Select one of the following predictions and click OK:
- Service Area Analysis (Eb/Nt) (DL)
- Service Area Analysis (Eb/Nt) (UL)
The coverage prediction Properties dialogue appears.
5. Click the General tab.
On the General tab, you can change the default Name, Resolution, and the storage Folder for the coverage prediction,
and add some Comments. For more information on the storage of coverage predictions, see "Defining the Storage
Location of Coverage Prediction Results" on page 206. Under Display configuration, you can create a Filter to select
which sites to display in the results. For information on filtering, see "Filtering Data" on page 89.
6. Click the Conditions tab.
Select "(Cells Table)" from Load conditions. In this case, the coverage prediction is not going to be based on load
conditions taken from a simulation. Atoll will calculate the coverage prediction using the UL load factor and the DL
total power defined in the cell properties.
You must select a Terminal, Service, and Mobility, as defined in "Service and User Modelling" on page 651. You must
also select which Carrier is to be considered. You can make the coverage prediction for a specific carrier or for the
"Best (Main band)" carrier selected according to the carrier selection method defined for the site equipment.
If you want the service area (EbNt) coverage predicon to consider shadowing, you can select the Shadowing taken
into account check box and enter a percentage in the Cell edge coverage probability text box.
You can also select the Indoor coverage check box to add indoor losses.
You can select the Bearer downgrading check box if you want the service area (EbNt) predicon to take into consid-
eration circumstances when the R99 bearer is downgraded. When downgrading is enabled and if the selected service
supports bearer downgrading, Atoll will consider only the lowest radio bearer.
7. Click the Display tab.
For a service area (Eb/Nt) coverage prediction, the Display Type "Value Intervals" based on the Field "Max EbNt (dB)"
is selected by default. The Field you choose determines which informaon the service area (EbNt) downlink or uplink
prediction makes available. Each pixel is displayed in a colour corresponding to the traffic channel quality. For infor-
mation on defining display properties, see "Display Properties of Objects" on page 40.
You can also set parameters to display the following results:
- The trac channel quality relave to the EbNt threshold: Select "Value Intervals" as the Display Type and
"EbNt Margin (dB)" as the Field.
- The power required to reach the EbNt threshold: Select "Value Intervals" as the Display Type and "Required
Power (dB)" as the Field.
- Where trac channel quality exceeds the EbNt threshold for each mobility type: On the Conditions tab, select
"All" as the Mobility Type. The parameters on the Display tab are automatically set.
For a service area (EbNt) (UL) coverage predicon, you can also display the following result:
- The gain due to soft handover: Select "Value Intervals" as the Display Type and "Soft Handover Gain" as the Field.
8. Once you have created the coverage prediction, you can calculate it immediately or you can save it and calculate it
later:
- Calculate: Click Calculate to save the defined coverage prediction and calculate it immediately.
- OK: Click OK to save the defined coverage prediction without calculating it. You can calculate it later clicking the
Calculate button ( ) on the Radio Planning toolbar.
The progress of the calculation, as well as any error messages, is displayed in the Event Viewer.
Once Atoll has finished calculating the coverage prediction, the results are displayed in the map window.
When you base a coverage prediction on simulations, you would select the simulations on
which you would be basing the coverage prediction from the Load Conditions list.
658
Atoll 3.1.0 User Manual
Chapter 8: UMTS HSPA Networks Forsk 2011
Studying the Effective Service Area
The effective service area is the intersection zone between the pilot reception area, and the uplink and downlink service areas.
In other words, the effective service area prediction calculates where a service actually is available for the probe mobile.
To make an effective service area prediction:
1. Click the Network tab in the explorer window.
2. Right-click the Predictions folder. The context menu appears.
3. Select New from the context menu. The Prediction Types dialogue appears.
4. Select Effective Service Area Analysis (EbNt) (DL+UL) and click OK. The Effective Service Area Analysis (EbNt)
(DL+UL) Properties dialogue appears.
5. Click the General tab.
On the General tab, you can change the default Name, Resolution, and the storage Folder for the coverage prediction,
and add some Comments. For more information on the storage of coverage predictions, see "Defining the Storage
Location of Coverage Prediction Results" on page 206. Under Display configuration, you can create a Filter to select
which sites to display in the results. For information on filtering, see "Filtering Data" on page 89. The Group By and
Sort buttons are not available when making a so-called "global" coverage prediction (e.g., signal level coverage predic-
tion).
6. Click the Conditions tab.
Select "(Cells Table)" from Load conditions. In this case, the coverage prediction is not going to be based on load
conditions taken from a simulation. Atoll will calculate the coverage prediction using the UL load factor and the DL
total power defined in the cell properties.
You must select a Terminal, Service, and Mobility, as defined in "Service and User Modelling" on page 651. You must
also select which Carrier is to be considered. You can make the coverage prediction for a specific carrier or for the
"Best" carrier selected according to the carrier selection method defined for the site equipment.
If you want the effective service area prediction to consider shadowing, you can select the Shadowing taken into
account check box and enter a percentage in the Cell edge coverage probability text box.
You can also select the Indoor Coverage check box to add indoor losses.
You can select the Bearer downgrading check box if you want the effective service area prediction to take into consid-
eration circumstances when the R99 bearer is downgraded. When downgrading is enabled and if the selected service
supports bearer downgrading, Atoll will consider only the lowest radio bearer.
7. Click the Display tab.
For an effective service area prediction, the Display Type "Unique" is selected by default. The coverage prediction will
display where a service actually is available for the probe mobile. For information on defining display properties, see
"Display Properties of Objects" on page 40.
8. Once you have created the coverage prediction, you can calculate it immediately or you can save it and calculate it
later:
- Calculate: Click Calculate to save the defined coverage prediction and calculate it immediately.
- OK: Click OK to save the defined coverage prediction without calculating it. You can calculate it later clicking the
Calculate button ( ) on the Radio Planning toolbar.
The progress of the calculation, as well as any error messages, is displayed in the Event Viewer.
Once Atoll has finished calculating the coverage prediction, the results are displayed in the map window.
Creating a Quality Coverage Prediction Using Quality Indicators
You can create a quality prediction based on a given quality indicators (BER, BLER, or FER). The coverage prediction will show
for each pixel the measurement of the selected quality indicator.
This type of coverage prediction is not available in the list of standard predictions; you can, however, use quality indicators in
a prediction by first ensuring that the parameters of the quality indicators have been correctly set and then creating a cover-
age prediction, selecting display parameters that use these quality indicators.
Before you define the quality prediction, you must ensure that the parameters of the quality indicators have been correctly
set.
When you base a coverage prediction on simulations, you would select the simulations on
which you would be basing the coverage prediction from the Load Conditions list.
Atoll 3.1.0 User Manual
AT310_UM_E1 Chapter 8: UMTS HSPA Networks
659
To check the parameters of the quality indicators:
1. Click the Parameters tab in the explorer window.
2. Click the Expand button ( ) to expand the UMTS Network Settings folder.
3. Right-click Quality Indicators. The context menu appears.
4. Select Open Table from the context menu. The Quality Indicators table appears.
For each quality indicator in the Name column, you can set the following parameters:
- Used for Packet Services: Select the Used for Packet Services check box if the quality indicator is to be used for
packet services.
- Used for Circuit Services: Select the Used for Circuit Services check box if the quality indicator is to be used for
circuit services.
- Measured Parameter for Quality Indicator: From the list, select the parameter that will be measured to indicate
quality.
- Interpolated Quality Indicator: Select the Interpolated Quality Indicator check box if you want Atoll to interpo-
late between two existing QI values. Clear the Interpolated Quality Indicator check box if you want Atoll to take
the closest QI value.
5. Close the Quality Indicators table.
6. In the UMTS Network Settings folder, right-click the Reception Equipment folder. The context menu appears.
7. Select Open Table from the context menu. The Reception Equipment table appears.
"Standard" is the default reception equipment type for all terminals.
8. Double-click the reception equipment type for which you want to verify the correspondence between the measured
quality and the quality indicator. The reception equipment types Properties dialogue appears.
9. Click the Quality Graphs tab.
10. Ensure that a Quality Indicator has been chosen for each R99 Bearer. You can edit the values in the DL and UL Quality
Indicator Tables by clicking directly on the table entry, or by selecting the Quality Indicator and clicking the Downlink
Quality Graphs or the Uplink Quality Graphs buttons.
11. Click OK to close the reception equipment types Properties dialogue.
Once you have ensured that the parameters of the quality indicators have been correctly set, you can use the measured qual-
ity to create a quality prediction. How you define a coverage prediction according to the measured quality indicator depends
several parameters:
The settings made in the Quality Indicators table
The service you want to study
The quality indicator you want to use (BER, BLER, or FER)
The coverage prediction you want to use (Pilot Quality Analysis, the Service Area Analysis Downlink, or Service Area
Analysis Uplink).
In the following example, you will create a quality prediction showing BLER, for a user on foot, and with mobile internet access.
To create a quality prediction showing BLER for a user on foot, and with mobile internet access:
1. Click the Network tab in the explorer window.
2. Right-click the Predictions folder. The context menu appears.
3. Select New from the context menu. The Prediction Types dialogue appears.
4. Select Service Area Analysis (EbNt) (DL) and click OK. The Service Area Analysis (EbNt) (DL) Properties dialogue
appears.
5. Click the General tab. On the General tab, you can change the default Name and Resolution of the service area (EbNt)
downlink prediction, and add some Comments. Under Display configuration, you can create a Filter to select which
sites to display in the results. For information on filtering, see "Filtering Data" on page 89.
6. Click the Conditions tab.
Select "(Cells Table)" from Load conditions. In this case, the coverage prediction is not going to be based on load
conditions taken from a simulation. Atoll will calculate the coverage prediction using the UL load factor and the DL
total power defined in the cell properties.
- Terminal: Select the appropriate terminal for mobile Internet access from the Terminal list.
When you base a coverage prediction on simulations, you would select the simulations on
which you would be basing the coverage prediction from the Load Conditions list.
660
Atoll 3.1.0 User Manual
Chapter 8: UMTS HSPA Networks Forsk 2011
- Service: Select "Mobile Internet Access" from the Service list.
- Mobility: Select "Pedestrian" from the Mobility list.
- Carrier: Select a specific carrier or "Best (Main band)" to have the carrier selected according to the carrier selec-
tion method defined for the site equipment.
If you want the service area (EbNt) (DL) prediction to consider shadowing, you can select the Shadowing taken into
account check box and enter a percentage in the Cell edge coverage probability text box.
You can also select the Indoor Coverage check box to add indoor losses.
You can select the Bearer downgrading check box if you want the service area (EbNt) downlink predicon to take into
consideration circumstances when the R99 bearer is downgraded. When downgrading is enabled and if the selected
service supports bearer downgrading, Atoll will consider only the lowest radio bearer.
7. Click the Display tab.
Select "Value intervals" as the Display Type and "BLER" as the Field. The exact field value will depend on the name
given in the Quality Indicators table. For information on defining display properties, see "Display Properties of
Objects" on page 40.
8. Once you have created the coverage prediction, you can calculate it immediately or you can save it and calculate it
later:
- Calculate: Click Calculate to save the defined coverage prediction and calculate it immediately.
- OK: Click OK to save the defined coverage prediction without calculating it. You can calculate it later clicking the
Calculate button ( ) on the Radio Planning toolbar.
The progress of the calculation, as well as any error messages, is displayed in the Event Viewer.
Once Atoll has finished calculating the coverage prediction, the results are displayed in the map window.
Atoll calculates for each pixel the DL trac channel quality (EbNt) (provided when using the maximum trac channel power
allowed). Then, it calculates the corresponding BLER value from the quality graph (BLER=f(DL EbNt)). The pixel is coloured if
the condition is fulfilled (i.e., if BLER is evaluated as being higher than the specified threshold).
8.2.10.8.4 Studying Noise
Atoll has several coverage predictions that enable you to study the downlink total noise, downlink noise rise or pilot pollution.
In this section, the following noise predictions are explained:
"Studying the Total Noise Level on the Downlink" on page 660
"Calculating Pilot Pollution" on page 661
"Studying Inter-Technology Downlink Interference" on page 662.
Studying the Total Noise Level on the Downlink
In the coverage by total noise level (DL) prediction, Atoll calculates and displays the areas where the downlink total noise or
the downlink noise rise exceeds a set threshold.
To make a downlink total noise or downlink noise rise prediction:
1. Click the Network tab in the explorer window.
2. Right-click the Predictions folder. The context menu appears.
3. Select New from the context menu. The Prediction Types dialogue appears.
4. Select Total Noise Level Analysis (DL) and click OK. The Total Noise Level Analysis (DL) dialogue appears.
5. Click the General tab.
On the General tab, you can change the default Name, Resolution, and the storage Folder for the coverage prediction,
and add some Comments. For more information on the storage of coverage predictions, see "Defining the Storage
Location of Coverage Prediction Results" on page 206. Under Display configuration, you can create a Filter to select
which sites to display in the results. For information on filtering, see "Filtering Data" on page 89. The Group By and
Sort buttons are not available when making a so-called "global" coverage prediction (e.g., signal level coverage predic-
tion).
6. Click the Conditions tab.
Select "(Cells Table)" from Load conditions. In this case, the coverage prediction is not going to be based on load
conditions taken from a simulation. Atoll will calculate the coverage prediction using the UL load factor and the DL
total power defined in the cell properties.
When you base a coverage prediction on simulations, you would select the simulations on
which you would be basing the coverage prediction from the Load Conditions list.
Atoll 3.1.0 User Manual
AT310_UM_E1 Chapter 8: UMTS HSPA Networks
661
You must select a Terminal, and Service, as defined in "Service and User Modelling" on page 651. You must also select
which Carrier is to be considered. You can make the coverage prediction for a specific carrier or for the "Best" carrier
selected according to the carrier selection method defined for the site equipment
You can also select the Indoor coverage check box to add indoor losses.
7. Click the Display tab.
For a downlink total noise or downlink noise rise prediction, the Display Type "Value Intervals" is selected by default.
The Field you choose determines which information the downlink total noise or downlink noise rise prediction makes
available.
- Coverage by total noise on the downlink: When making a prediction on the total noise level on the downlink,
select one of the following in the Field list:
- Min. Noise Level
- Average Noise Level
- Max Noise Level
- Coverage by noise rise on the downlink: When making a prediction on the noise rise on the downlink, select one
of the following in the Field list:
- Min. Noise Rise
- Average Noise Rise
- Max Noise Rise
For information on defining display properties, see "Display Properties of Objects" on page 40.
8. Once you have created the coverage prediction, you can calculate it immediately or you can save it and calculate it
later:
- Calculate: Click Calculate to save the defined coverage prediction and calculate it immediately.
- OK: Click OK to save the defined coverage prediction without calculating it. You can calculate it later clicking the
Calculate button ( ) on the Radio Planning toolbar.
The progress of the calculation, as well as any error messages, is displayed in the Event Viewer.
Once Atoll has finished calculating the coverage prediction, the results are displayed in the map window.
Calculating Pilot Pollution
A transmitter which fulfils all the criteria to enter a mobiles active set but which is not admitted because the active set limit
has already been reached is considered a polluter.
In the Pilot Pollution Analysis prediction, Atoll calculates and displays the areas where the probe mobile is interfered by the
pilot signal from polluter transmitters.
To make a pilot pollution prediction:
1. Click the Network tab in the explorer window.
2. Right-click the Predictions folder. The context menu appears.
3. Select New from the context menu. The Prediction Types dialogue appears.
4. Select Pilot Pollution Analysis and click OK. The Pilot Pollution Analysis Properties dialogue appears.
5. Click the General tab.
On the General tab, you can change the default Name, Resolution, and the storage Folder for the coverage prediction,
and add some Comments. For more information on the storage of coverage predictions, see "Defining the Storage
Location of Coverage Prediction Results" on page 206. Under Display configuration, you can create a Filter to select
which sites to display in the results. For information on filtering, see "Filtering Data" on page 89. The Group By and
Sort buttons are not available when making a so-called "global" coverage prediction (e.g., signal level coverage predic-
tion).
6. Click the Conditions tab.
Select "(Cells Table)" from Load conditions. In this case, the coverage prediction is not going to be based on load
conditions taken from a simulation. Atoll will calculate the coverage prediction using the UL load factor and the DL
total power defined in the cell properties.
When you base a coverage prediction on simulations, you would select the simulations on
which you would be basing the coverage prediction from the Load Conditions list.
662
Atoll 3.1.0 User Manual
Chapter 8: UMTS HSPA Networks Forsk 2011
You must select a Terminal, Service, and Mobility, as defined in "Service and User Modelling" on page 651. You must
also select which Carrier is to be considered. You can make the coverage prediction for a specific carrier or for the
"Best" carrier selected according to the carrier selection method defined for the site equipment.
If you want the pilot pollution prediction to consider shadowing, you can select the Shadowing taken into account
check box and enter a percentage in the Cell edge coverage probability text box.
You can also select the Indoor coverage check box to add indoor losses.
7. Click the Display tab.
For a Pilot Pollution Analysis prediction, the Display Type "Value Intervals" and the Field "Number of Polluters" are
selected by default. For information on defining display properties, see "Display Properties of Objects" on page 40.
8. Once you have created the coverage prediction, you can calculate it immediately or you can save it and calculate it
later:
- Calculate: Click Calculate to save the defined coverage prediction and calculate it immediately.
- OK: Click OK to save the defined coverage prediction without calculating it. You can calculate it later clicking the
Calculate button ( ) on the Radio Planning toolbar.
The progress of the calculation, as well as any error messages, is displayed in the Event Viewer.
Once Atoll has finished calculating the coverage prediction, the results are displayed in the map window.
Studying Inter-Technology Downlink Interference
In the inter-technology downlink noise prediction, Atoll calculates and displays the areas where the downlink noise or noise
rise from external base stations and mobiles exceeds a set threshold. For more information on the modelling of inter-technol-
ogy interference, see "Modelling Inter-Technology Interference" on page 818.
To make an inter-technology downlink noise or noise rise prediction:
1. Click the Network tab in the explorer window.
2. Right-click the Predictions folder. The context menu appears.
3. Select New from the context menu. The Prediction Types dialogue appears.
4. Select Inter-technology Interference Level Analysis (DL) and click OK. The coverage prediction Properties dialogue
appears.
5. Click the General tab.
On the General tab, you can change the default Name, Resolution, and the storage Folder for the coverage prediction,
and add some Comments. For more information on the storage of coverage predictions, see "Defining the Storage
Location of Coverage Prediction Results" on page 206. Under Display configuration, you can create a Filter to select
which sites to display in the results. For information on filtering, see "Filtering Data" on page 89. The Group By and
Sort buttons are not available when making a so-called "global" coverage prediction (e.g., signal level coverage predic-
tion).
6. Click the Conditions tab.
Select "(Cells Table)" from Load conditions. In this case, the coverage prediction is not going to be based on load
conditions taken from a simulation.
You must select a Terminal and a Service, as defined in "Service and User Modelling" on page 651. You must also select
which Carrier is to be considered. You can make the coverage prediction for a specific carrier or for the "Best" carrier
selected according to the carrier selection method defined for the site equipment.
If you want the prediction to consider shadowing, you can select the Shadowing taken into account check box and
enter a percentage in the Cell edge coverage probability text box.
You can also select the Indoor Coverage check box to add indoor losses.
7. Click the Display tab.
The Display Type "Value Intervals" is selected by default. The Field you choose determines which information the
prediction makes available, Noise Level or Noise Rise. For information on defining display properties, see "Display
Properties of Objects" on page 40.
When you base a coverage prediction on simulations, you would select the simulations on
which you would be basing the coverage prediction from the Load Conditions list.
Atoll 3.1.0 User Manual
AT310_UM_E1 Chapter 8: UMTS HSPA Networks
663
8. Once you have created the coverage prediction, you can calculate it immediately or you can save it and calculate it
later:
- Calculate: Click Calculate to save the defined coverage prediction and calculate it immediately.
- OK: Click OK to save the defined coverage prediction without calculating it. You can calculate it later clicking the
Calculate button ( ) on the Radio Planning toolbar.
The progress of the calculation, as well as any error messages, is displayed in the Event Viewer.
Once Atoll has finished calculating the coverage prediction, the results are displayed in the map window.
8.2.10.8.5 Making a Handoff Status Coverage Prediction
In the handoff status coverage prediction, Atoll calculates and displays the zones where a handoff can be made. For a hando-
ver to be possible, there must be a potential active transmitter, i.e., a transmitter that fulfils all the criteria to enter the mobile
active set, and the service chosen by the user must be available.
You can also use the handoff status coverage prediction to display the number of potential active transmitters.
To make a handoff status coverage prediction:
1. Click the Network tab in the explorer window.
2. Right-click the Predictions folder. The context menu appears.
3. Select New from the context menu. The Prediction Types dialogue appears.
4. Select Handoff Zones and click OK. The Handoff Zones Properties dialogue appears.
5. Click the General tab.
On the General tab, you can change the default Name, Resolution, and the storage Folder for the coverage prediction,
and add some Comments. For more information on the storage of coverage predictions, see "Defining the Storage
Location of Coverage Prediction Results" on page 206. Under Display configuration, you can create a Filter to select
which sites to display in the results. For information on filtering, see "Filtering Data" on page 89. The Group By and
Sort buttons are not available when making a so-called "global" coverage prediction (e.g., signal level coverage predic-
tion).
6. Click the Conditions tab.
Select "(Cells Table)" from Load conditions. In this case, the coverage prediction is not going to be based on load
conditions taken from a simulation. Atoll will calculate the coverage prediction using the UL load factor and the DL
total power defined in the cell properties.
You must select a Terminal, Service, and Mobility, as defined in "Service and User Modelling" on page 651. You must
also select which Carrier is to be considered. You can make the coverage prediction for a specific carrier or for the
"Best (Main band)" carrier selected according to the carrier selection method defined for the site equipment.
If you want the handoff status coverage prediction to consider shadowing, you can select the Shadowing taken into
account check box and enter a percentage in the Cell edge coverage probability text box.
You can also select the Indoor Coverage check box to add indoor losses.
7. Click the Display tab. The settings you select on the Display tab determine the information that the coverage predic-
tion will display.
To display the handoff status:
a. Select "Discrete Values" from the Display Type list.
b. Select "Status" from the Field list. Depending on the active set size of the terminal and the service capabilities in
terms of soft handover, the coverage prediction can display the following values:
- No handoff: one cell in the mobile active set.
- Softer: two cells in the mobile active set belonging to the same site.
- Soft: two cells in the mobile active set, one from Site A and the other from Site B.
- Softer-Softer: three cells in the mobile active set, belonging to the same site.
- Softer-Soft: three cells in the mobile active set, two from Site A and the third one from Site B.
- Soft-Soft: three cells in the mobile active set, one from Site A, one from Site B and one from Site C.
- Not connected: no cell in the mobile active set.
When you base a coverage prediction on simulations, you would select the simulations on
which you would be basing the coverage prediction from the Load Conditions list.
664
Atoll 3.1.0 User Manual
Chapter 8: UMTS HSPA Networks Forsk 2011
To display the number of potential active transmitters:
a. Select "Value Intervals" from the Display Type list.
b. Select "Potential Active Transmitters" from the Field list. The coverage prediction will display the number of po-
tential active transmitters.
For information on defining display properties, see "Display Properties of Objects" on page 40.
8. Once you have created the coverage prediction, you can calculate it immediately or you can save it and calculate it
later:
- Calculate: Click Calculate to save the defined coverage prediction and calculate it immediately.
- OK: Click OK to save the defined coverage prediction without calculating it. You can calculate it later clicking the
Calculate button ( ) on the Radio Planning toolbar.
The progress of the calculation, as well as any error messages, is displayed in the Event Viewer.
Once Atoll has finished calculating the coverage prediction, the results are displayed in the map window.
8.2.10.8.6 Making an AS Analysis
The Point Analysis window gives you information on reception for any point on the map. The AS Analysis view gives you infor-
maon on the pilot quality (EcI0) (which is the main parameter used to dene the mobile acve set), the connecon status,
and the active set of the probe mobile. The analysis is provided for a user-definable probe receiver which has a terminal, a
mobility and a service.
Analysis is based on:
The UL load percentage and the DL total power of cells for R99 bearer connection
The available HSDPA power of cells for HSDPA bearer users
The uplink reuse factor, the uplink load factor due to HSUPA, the maximum uplink load factor of cells and the number
of HSUPA users in the cells in case of HSUPA bearer users.
You can make an AS analysis to verify a coverage prediction. Before you make the AS analysis, ensure the coverage prediction
you want to use in the AS analysis is displayed on the map.
For information on the criteria for belonging to the active set, see "Conditions for Entering the Active Set" on page 816.
To make an AS analysis:
1. Click the Point Analysis button ( ) on the toolbar. The Point Analysis window appears (see Figure 8.32).
2. Select the AS Analysis view at the top of the Point Analysis window.
3. At the top of the AS Analysis view, select "Cells Table" from Load conditions.
4. If you are making an AS analysis to verify a coverage prediction, you can recreate the conditions of the coverage pre-
diction:
a. Select the same Terminal, Service, and Mobility studied in the coverage prediction.
b. Select the Carrier to be considered. You can make the AS analysis for a specific carrier or for the "Best" carrier se-
lected according to the carrier selection method defined for the site equipment.
c. Select the Bearer downgrading check box if bearer downgrading was selected in the coverage prediction. When
downgrading is enabled and if the selected service supports bearer downgrading, Atoll will consider only the low-
est radio bearer.
d. Click the Options button ( ) to display the Calculation Options dialogue.
- Change the X and Y coordinates to change the present position of the receiver.
- Select the Shadowing taken into account check box and enter a Cell Edge Coverage Probability.
- Select the Indoor Coverage check box to add indoor losses.
e. Click OK to close the Calculation Options dialogue.
5. Move the pointer over the map to make an active set analysis for the current location of the pointer.
As you move the pointer, Atoll indicates on the map which is the best server for the current position (see Figure 8.31).
Information on the current position is given on the AS Analysis view of the Point Analysis window. See Figure 8.32 on
page 665 for an explanation of the displayed information.
Atoll 3.1.0 User Manual
AT310_UM_E1 Chapter 8: UMTS HSPA Networks
665
6. Click the map to leave the point analysis pointer at its current position.
To move the pointer again, click the point analysis pointer on the map and drag it to a new position.
7. Click the Point Analysis button ( ) on the toolbar again to end the point analysis.
The bar graph displays the following information:
The pilot quality (EcI0) of all transmiers using the selected carrier (the colour of the bar colour corresponds to the
colour of the transmitter on the map).
The thresholds of the acve set (EcI0 threshold, best server acve set threshold). The poron of the graph with the
grey background indicates the transmitters in the active set.
The pilot and the availability of service on UL and DL.
If there is at least one successful connection (for pilot, downlink, or uplink), double-clicking the icons in the right-hand frame
will open a dialogue with additional information.
8.2.10.9 HSDPA Quality and Throughput Analysis
The HSDPA predictions allow you to study many HSDPA-related parameters, depending on the parameters defined. Each
HSDPA bearer user is associated to an R99-dedicated channel A-DPCH in the uplink and downlink, and must first initiate a A-
DPCH connection in order to be able to use HSDPA channels. In the coverage prediction, the HSDPA service area is limited by
the pilot quality and the A-DPCH quality. The parameters used as input for the HSDPA coverage predictions are the available
HSDPA power, and the total transmitted power for each cell. If the coverage prediction is not based on a simulation, these
values are taken from the cell properties. For information about the cell parameters, see "Creating or Modifying a Cell" on
page 609. For information on the formulas used to calculate different throughputs, see the Technical Reference Guide.
To make an HSDPA coverage prediction:
1. Click the Network tab in the explorer window.
2. Right-click the Predictions folder. The context menu appears.
Figure 8.31: Point analysis on the map
Figure 8.32: Point Analysis Tool - AS Analysis tab
666
Atoll 3.1.0 User Manual
Chapter 8: UMTS HSPA Networks Forsk 2011
3. Select New from the context menu. The Prediction Types dialogue appears.
4. Select HSDPA Quality and Throughput Analysis and click OK. The HSDPA Quality and Throughput Analysis Properties
dialogue appears.
5. Click the General tab.
On the General tab, you can change the default Name, Resolution, and the storage Folder for the coverage prediction,
and add some Comments. For more information on the storage of coverage predictions, see "Defining the Storage
Location of Coverage Prediction Results" on page 206. Under Display configuration, you can create a Filter to select
which sites to display in the results. For information on filtering, see "Filtering Data" on page 89. The Group By and
Sort buttons are not available when making a so-called "global" coverage prediction (e.g., signal level coverage predic-
tion).
6. Click the Conditions tab.
Select "(Cells Table)" from Load conditions. In this case, the coverage prediction is not going to be based on load
conditions taken from a simulation. Atoll will calculate the coverage prediction using the UL load factor and the DL
total power defined in the cell properties.
You must select a Mobility, as defined in "Service and User Modelling" on page 651. For an HSDPA coverage predic-
tion, under Terminal, you must chose an HSDPA-capable terminal and, under Service, you must chose a service with
HSDPA.
You must also select which Carrier is to be considered. You can make the coverage prediction for a specific carrier or
for the "Best (Main band)" carrier selected according to the carrier selection method defined for the site equipment.
Under HSDPA radio bearer, select either "All" to consider all possible HSDPA radio bearers in the prediction or an
HSDPA radio bearer index to calculate a prediction for a certain bearer. Display options available in the Display tab
depend on what you have selected here.
If you want to consider shadowing, you can select the Shadowing taken into account check box and enter a percent-
age in the Cell edge coverage probability text box.
You can also select the Indoor Coverage check box to add indoor losses.
7. Click the Display tab. The settings you select on the Display tab determine the information that the coverage predic-
tion will display.
If you have selected "All" as the HSDPA radio bearer in the Conditions tab, you can set the following parameters:
- To analyse the uplink and downlink A-DPCH qualities on the map:
- The maximum DL A-DPCH quality relave to the EbNt threshold: Select "Max DL A-DPCH EbNt (dB)" as the
Field. Atoll determines downlink A-DPCH quality at the receiver for the maximum traffic channel power al-
lowed for the best server.
- The maximum UL A-DPCH quality relave to the EbNt threshold: Select "Max UL A-DPCH EbNt (dB)" as the
Field. Atoll determines uplink A-DPCH quality at the receiver for the maximum terminal power allowed.
- To analyse the HS-SCCH quality or power:
- The HS-SCCH power per HS-SCCH channel relative to the power threshold: Select "HS-SCCH Power (dBm)" as
the Field. This display option is relevant only if HS-SCCH power is allocated dynamically.
- The HS-SCCH EcNt per HS-SCCH channel relave to the EcNt threshold: Select "HS-SCCH EcNt (dBm)" as the
Field. This display option is relevant only if HS-SCCH power is allocated statically.
- To model fast link adaptation for a single HSDPA bearer user or for a defined number of HSDPA users:
For a single HSDPA bearer user, Atoll considers one HSDPA bearer user on each pixel and determines the best HSD-
PA bearer that the user can obtain by considering the entire available HSDPA power of the cell.
- The HS-PDSCH Ec/Nt relave to the EcNt threshold: Select "HS-PDSCH Ec/Nt" as the Field. Atoll calculates
the best HS-PDSCH EcNt on each pixel.
- The channel quality indicator (CQI) relave to the EcNt threshold: Select "CQI" as the Field. Atoll displays
either the CPICH CQI or the HS-PDSCH CQI, depending on the option selected under HSDPA on the Global
Parameters tab of the UMTS Network Settings Properties dialogue (see "The Options of the Network Settings
Properties Dialogue" on page 808).
- AtollThe MAC rate relative to the threshold: Select "MAC Rate (kbps)" as the Field. Atoll calculates the MAC
rate from the transport block size of the selected HSDPA bearer.
- The MAC throughput relative to the threshold: Select "MAC Throughput (kbps)" as the Field. The MAC
throughput is calculated from the MAC rate.
When you base a coverage prediction on simulations, you would select the simulations on
which you would be basing the coverage prediction from the Load Conditions list.
Atoll 3.1.0 User Manual
AT310_UM_E1 Chapter 8: UMTS HSPA Networks
667
- The RLC peak rate relative to the threshold: Select "RLC Peak Rate (kbps)" as the Field. Atoll displays the RLC
peak rate that the selected HSDPA bearer can be supplied with. The RLC peak rate is a characteristic of the
HSDPA bearer.
- The RLC peak throughput relative to the threshold: Select "RLC Peak Throughput (kbps)" as the Field. Atoll
calculates the RLC peak throughput from the RLC peak rate.
- The average RLC throughput relative to the threshold: Select "Average RLC Throughput (kbps)" as the Field.
- The application throughput relative to the threshold: Select "Application Throughput (kbps)" as the Field.
Using the RLC peak rate, the BLER, the HSDPA service scaling factor, and the throughput offset, Atoll calculates
the application throughput. The application throughput represents the net throughput without coding (redun-
dancy, overhead, addressing, etc.).
Atoll can consider several HSDPA bearer users per pixel. When the coverage prediction is not based on a simula-
tion, this value is taken from the cell properties. Atoll considers the defined number of HSDPA bearer users on
each pixel and determines the best HSDPA bearer that each user can obtain. The coverage prediction results dis-
played are the average results for one user. The available HSDPA power of the cell is shared between the HSDPA
bearer users. the following rates and throughputs are calculated for the two best carriers depending on the carrier
selection criterion defined in the site equipment.
You can display the following results:
- The average MAC throughput per mobile relative to the threshold: Select "MAC Throughput per Mobile
(kbps)" as the Field. Atoll calculates the average MAC throughput per mobile from the from the MAC through-
put of each user.
- The average RLC throughput per mobile relative to the threshold: Select "RLC Throughput per Mobile (kbps)"
as the Field. Atoll calculates the average RLC throughput per mobile from the RLC throughput of each user.
- The average application throughput per mobile relative to the threshold: Select "Application Throughput per
Mobile (kbps)" as the Field. Using the RLC peak rate, the BLER, the HSDPA service scaling factor, and the
throughput offset, Atoll calculates the average application throughput per mobile from the application
throughput of each user.
If you have selected an HSDPA radio bearer index as the HSDPA Radio Bearer on the Conditions tab, you can display
the following results:
- Where a certain RLC peak rate is available with different cell edge coverage probabilities: On the Conditions tab,
do not take shadowing into consideration and select a specific HSDPA radio bearer index. On the Display tab, the
Display Type "Value Intervals" based on the Field "Cell Edge Coverage Probability (%)" is selected by default.
When no value is defined in the Cells table for the total transmitted power and the number of HSDPA bearer users,
Atoll uses the following default values:
- Total transmitted power = 50% of the maximum power (i.e, 40 dBm if the maximum power is set to 43 dBm)
- Number of HSDPA bearer users = 1
On the other hand, no default value is used for the available HSDPA power; this parameter must be defined by the
user.
For information on selecting the best bearer, see the Technical Reference Guide. For information on defining display
properties, see "Display Properties of Objects" on page 40.
8. Once you have created the coverage prediction, you can calculate it immediately or you can save it and calculate it
later:
- Calculate: Click Calculate to save the defined coverage prediction and calculate it immediately.
- OK: Click OK to save the defined coverage prediction without calculating it. You can calculate it later clicking the
Calculate button ( ) on the Radio Planning toolbar.
The progress of the calculation, as well as any error messages, is displayed in the Event Viewer.
Once Atoll has finished calculating the coverage prediction, the results are displayed in the map window.
8.2.10.10 HSUPA Quality and Throughput Analysis
The HSUPA coverage prediction allows you to study several HSUPA-related parameters. Each HSUPA bearer user is associated
with an R99-dedicated traffic channel in the downlink and uplink (i.e., the ADPCH-EDPCCH R99 bearer), and must first initiate
this connection in order to be able to use HSUPA channels. In the coverage prediction, the HSUPA service area is limited by
the pilot quality and ADPCH-EDPCCH quality. The parameters used as input for the HSUPA predictions are the uplink load
factor the uplink reuse factor, the uplink load factor due to HSUPA and the maximum uplink load factor for each cell. If the
coverage prediction is not based on a simulation, these values are taken from the cell properties. For information about the
cell parameters, see "Creating or Modifying a Cell" on page 609. For information on the formulas used to calculate required
E-DPDCH Ec/Nt, required terminal power, and different throughputs, see the Technical Reference Guide.
668
Atoll 3.1.0 User Manual
Chapter 8: UMTS HSPA Networks Forsk 2011
To make an HSUPA coverage prediction:
1. Click the Network tab in the explorer window.
2. Right-click the Predictions folder. The context menu appears.
3. Select New from the context menu. The Prediction Types dialogue appears.
4. Select HSUPA Quality and Throughput Analysis and click OK. The HSUPA Quality and Throughput Analysis Properties
dialogue appears.
5. Click the General tab.
On the General tab, you can change the default Name, Resolution, and the storage Folder for the coverage prediction,
and add some Comments. For more information on the storage of coverage predictions, see "Defining the Storage
Location of Coverage Prediction Results" on page 206. Under Display configuration, you can create a Filter to select
which sites to display in the results. For information on filtering, see "Filtering Data" on page 89. The Group By and
Sort buttons are not available when making a so-called "global" coverage prediction (e.g., signal level coverage predic-
tion).
6. Click the Conditions tab.
Select "(Cells Table)" from Load conditions. In this case, the coverage prediction is not going to be based on load
conditions taken from a simulation. Atoll will calculate the coverage prediction using the UL load factor and the DL
total power defined in the cell properties.
You must select a Mobility, as defined in "Service and User Modelling" on page 651. For an HSUPA coverage predic-
tion, under Terminal, you must chose an HSUPA-capable terminal and, under Service, you must chose a service with
HSUPA.
You must also select which Carrier is to be considered. You can make the coverage prediction for a specific carrier or
for the "Best (Main band)" carrier selected according to the carrier selection method defined for the site equipment.
HSUPA Resources: Atoll can calculate the HSUPA coverage prediction in one of two ways:
- For a single user: After allocating capacity to all R99 users, the entire remaining load will be allocated to a single
HSUPA bearer user.
- Shared by HSUPA users defined or calculated per cell: After allocating capacity to all R99 users, the remaining
load of the cell will be shared equally between all the HSUPA bearer users. When the coverage prediction is not
based on a simulation, the number of HSUPA bearer users is taken from the cell properties. The displayed results
of the coverage prediction will be for one user.
When no value is defined in the Cells table, Atoll uses the following default values:
- Uplink load factor = 50%
- Uplink reuse factor = 1
- Uplink load factor due to HSUPA = 0%
- Maximum uplink load factor = 75%
- Number of HSUPA users = 1
If you want the coverage prediction to consider shadowing, you can select the Shadowing taken into account check
box and enter a percentage in the Cell edge coverage probability text box.
You can also select the Indoor Coverage check box to add indoor losses.
7. Click the Display tab. The settings you select on the Display tab determine the information that the coverage predic-
tion will display. You can set parameters to display the following results:
- The required E-DPDCH EcNt relave to the threshold: Select "Required E-DPDCH EcNt (dB)" as the Field. Atoll
selects the best HSUPA bearer whose required E-DPDCH EcNt does not exceed the maximum E-DPDCH EcNt
allowed. The required E-DPDCH EcNt is a property of the selected HSUPA bearer.
- The power required for the selected terminal relative to the threshold: Select "Required Terminal Power (dBm)"
as the Field. Atoll calculates the required terminal power from the required E-DPDCH EcNt.
- The MAC Rate relative to the threshold: Select "MAC Rate (kbps)" as the Field. Atoll calculates the MAC rate from
the transport block size of the selected HSUPA bearer.
- The RLC peak rate relative to the threshold: Select "RLC Peak Rate (kbps)" as the Field. Atoll displays the RLC peak
rate that the selected HSUPA bearer can supply. The RLC peak rate is a property of the HSUPA bearer.
- The guaranteed RLC throughput relative to the threshold: Select "Min RLC Throughput (kbps)" as the Field.
- The average RLC throughput relative to the threshold: Select "Average RLC Throughput (kbps)" as the Field. Atoll
calculates the average RLC throughput on the uplink using the early termination probabilities, defined in the ter-
minals reception equipment, to model HARQ (Hybrid Automatic Repeat Request).
When you base a coverage prediction on simulations, you would select the simulations on
which you would be basing the coverage prediction from the Load Conditions list.
Atoll 3.1.0 User Manual
AT310_UM_E1 Chapter 8: UMTS HSPA Networks
669
- The application throughput relative to the threshold: Select "Application Throughput (kbps)" as the Field. Using
the RLC peak rate, the BLER, the HSUPA service scaling factor, and the throughput offset, Atoll calculates the appli-
cation throughput. The application throughput represents the net throughput without coding (redundancy, over-
head, addressing, etc.).
- The average application throughput relative to the threshold: Select "Average Application Throughput (kbps)" as
the Field. Atoll calculates the average application throughput on the uplink using the early termination probabil-
ities, defined in the terminals reception equipment, to model HARQ (Hybrid Automatic Repeat Request).
For information on selecting the best bearer, see the Technical Reference Guide. For information on defining display
properties, see "Display Properties of Objects" on page 40.
8. Once you have created the coverage prediction, you can calculate it immediately or you can save it and calculate it
later:
- Calculate: Click Calculate to save the defined coverage prediction and calculate it immediately.
- OK: Click OK to save the defined coverage prediction without calculating it. You can calculate it later clicking the
Calculate button ( ) on the Radio Planning toolbar.
The progress of the calculation, as well as any error messages, is displayed in the Event Viewer.
Once Atoll has finished calculating the coverage prediction, the results are displayed in the map window.
8.2.10.11 Printing and Exporting Coverage Prediction Results
Once you have made a coverage prediction, you can print the results displayed on the map or save them in an external format.
You can also export a selected area of the coverage as a bitmap.
Printing coverage prediction results: Atoll offers several options allowing you to customise and optimise the printed
coverage prediction results. Atoll supports printing to a variety of paper sizes, including A4 and A0. For more informa-
tion on printing coverage prediction results, see "Printing a Map" on page 78.
Defining a geographic export zone: If you want to export part of the coverage prediction as a bitmap, you can define
a geographic export zone. After you have defined a geographic export zone, when you export a coverage prediction
as a raster image, Atoll offers you the option of exporting only the area covered by the zone. For more information on
defining a geographic export zone, see "Using a Geographic Export Zone" on page 55.
Exporting coverage prediction results: In Atoll, you can export the coverage areas of a coverage prediction in raster
or vector formats. In raster formats, you can export in BMP, TIF, JPEG 2000, ArcView grid, or Vertical Mapper (GRD
and GRC) formats. When exporting in GRD or GRC formats, Atoll allows you to export files larger than 2 GB. In vector
formats, you can export in ArcView, MapInfo, or AGD formats. For more information on exporting coverage pre-
diction results, see "Exporting Coverage Prediction Results" on page 60.
8.2.10.12 Making a Multi-point Analysis
In Atoll, you can carry out calculations on lists of points representing subscribers and analyse them. These analyses may be
useful for verifying network QoS at subscriber locations in case of incidents (call drops, low data rates, etc.) reported by users.
Moreover, some user equipment may feed back a number of network measurements at their locations. This may help verify
network quality without the need for measurement campaigns at the expense of the operator.
Two types of analyses are available:
Active Set Analysis: A number of parameters are calculated for each point. These parameters include the best server,
the acve set, EcIo values for the acve set, the connecon status, and the obtained rates. The load condions are
fixed by the user, either read from the Cells table or from a traffic simulation.
Shadowing margins are not used in these calculations, i.e., fixed at 0 dB.
Potential Server Analysis: A number of parameters are calculated for each point, not just for the best server but for
all potenal servers. These parameters include the path loss, RSCP, EcIo, DL EbNt, and UL EbNt. The load condions
are fixed by the user, either read from the Cells table or from a traffic simulation. The results provided by this analysis
are the same as available for one point in the Details view of the Point Analysis tool.
Shadowing margins are calculated for the cell edge coverage probability defined in the Properties dialogue of the
Point Analysis tool. The Indoor Coverage check box in this dialogue is also taken into account.
You may choose to carry out either or both types of analyses as needed. For both analysis types, all the points are considered
to have the same height, which is the receiver height defined in the Properties dialogue of the UMTS Network Settings folder,
i.e., the receiver height at which path loss matrices are calculated.
In this section, the following are explained:
"Creating a Multi-point Analysis Group" on page 670.
"Adding New Analyses to Existing Multi-point Analysis Groups" on page 671.
"Accessing Multi-point Analysis Results" on page 671.
"Defining the Display Properties of Multi-point Analysis Results" on page 673.
670
Atoll 3.1.0 User Manual
Chapter 8: UMTS HSPA Networks Forsk 2011
8.2.10.12.1 Creating a Multi-point Analysis Group
Atoll lets you create a multi-point analysis group for each list of points. An analysis group may contain one or more analyses
carried out on one list of points. Analyses may be added to existing groups as required.
To create a new multi-point analysis group:
1. Click the Network tab in the explorer window.
2. Right-click the Multi-point Analysis folder. The context menu appears.
3. Select New from the context menu. The Analysis Group N Properties dialogue appears.
4. Click the General tab. The following options are available:
- Name: The name of the analysis group. You can change the name of the analysis group if desired.
- Comments
5. Click the Conditions tab. The following options are available:
- Load Conditions: Select the load conditions to be used in the analysis. If you select "(Cells Table)," the calculations
are not going to be based on load conditions taken from a simulation; Atoll will use the UL load factor and the DL
total power defined in the cell properties.
- Results: Select the results that you wish to be calculated:
- All: Both types of the analyses below will be performed.
- Active Set Analysis: Only the active set analysis will be carried out.
- Potential Server Analysis: Only the potential server analysis will be carried out.
For more information on the two types of analyses, see "Making a Multi-point Analysis" on page 669.
- Bearer Downgrading: Select the Bearer downgrading check box if you want to permit bearer downgrading.
- Carrier: Under Potential Server Analysis Options, select the carrier for which you want the analysis to be carried
out. You can either select "Best" or one or more carrier numbers from the list. This option is only available when
either All or Potential Server Analysis is selected in the Results list above. The "Best" carrier will depend on the
carrier selection method defined for the site equipment.
6. Click the Points tab. Here you can create the list of points on which the analyses will be carried out. Each point in the
list is defined by its X and Y coordinates, a Service, a Terminal, and a Mobility. You can:
- Import a list of points.
To import a list of points:
i. Click the Actions button. The context menu appears.
ii. Select Import Table from the menu. For more information on importing table data, see "Importing Tables from
Text Files" on page 76.
- Copy and paste an existing list of points.
- Create points in the list by editing the table.
In the row marked with the New Row icon ( ), you can create one point per row by entering its X and Y coor-
dinates and assigning it a service, a terminal, and a mobility.
7. You can either run the analyses selected in the General tab immediately or you can create the analysis group and run
the analyses later:
- Calculate: Click Calculate to run the selected analyses immediately. Once the calculations for the selected anal-
yses are complete, an analysis (Analysis 0) will appear under the Analysis Group N in the Multi-point Analysis
folder. For information on how to access the analysis results, see "Accessing Multi-point Analysis Results" on
page 671.
- OK: Click OK to create the analysis group without running any analysis. Analysis Group N will appear under the
Multi-point Analysis folder. For information on how to run analyses on an existing analysis group, see "Adding
New Analyses to Existing Multi-point Analysis Groups" on page 671.
When you base an analysis on simulations, you would select the simulations from the Load
Conditions list.
The coordinates must be in the format used by the display coordinate system of the docu-
ment. For information on changing the coordinate system, see "Setting a Coordinate
System" on page 113.
Atoll 3.1.0 User Manual
AT310_UM_E1 Chapter 8: UMTS HSPA Networks
671
8.2.10.12.2 Adding New Analyses to Existing Multi-point Analysis Groups
When you have created a multi-point analysis group corresponding to a list of points, you can re-examine this list of points
with different calculation options by adding new analyses to the group.
To add a new analysis to an existing multi-point analysis group:
1. Click the Network tab in the explorer window.
2. Click the Expand button ( ) to expand the Multi-point Analysis folder.
3. Right-click the multi-point analysis group. The context menu appears.
4. Select New from the context menu. The Analysis Group N Properties dialogue appears.
5. On the Conditions tab, the following options are available:
- Load Conditions: Select the load conditions to be used in the analysis. If you select "(Cells Table)," the calculations
are not going to be based on load conditions taken from a simulation. Atoll will use the UL load factor and the DL
total power defined in the cell properties.
- Results: Select the results that you wish to be calculated:
- All: Both types of the analyses below will be performed.
- Active Set Analysis: Only the active set analysis will be carried out.
- Potential Server Analysis: Only the potential server analysis will be carried out.
For more information on the two types of analyses, see "Making a Multi-point Analysis" on page 669.
- Bearer Downgrading: Select the Bearer downgrading check box if you want to permit bearer downgrading.
- Carrier: Under Potential Server Analysis Options, select the carrier for which you want the analysis to be carried
out. You can either select "Best" or one or more carrier numbers from the list. This option is only available when
either All or Potential Server Analysis is selected in the Results list above. The "Best" carrier will depend on the
carrier selection method defined for the site equipment.
6. Click Calculate. Once the calculations for the new analysis are complete, an analysis will appear under the Analysis
Group N in the Multi-point Analysis folder. For information on how to access the analysis results, see "Accessing
Multi-point Analysis Results" on page 671
8.2.10.12.3 Accessing Multi-point Analysis Results
To access the active set analysis results:
1. Click the Network tab in the explorer window.
2. Click the Expand button ( ) to expand the Multi-point Analysis folder.
3. Click the Expand button ( ) to expand the analysis group containing the analysis whose results you want to access.
4. Right-click the analysis. The context menu appears.
5. Select Active Set Analysis Results from the context menu. The Active Set Analysis Results dialogue appears. The
results include the following information:
- Load Conditions: The load conditions that were used when creating the analysis.
- Bearer Downgrading: Whether bearer downgrading was allowed for the calculations or not.
- X and Y: The coordinates of users who attempt to connect.
- Service: The services assigned to the users.
- Terminal: The terminals assigned to the users.
- Mobility: The mobility types assigned to the users.
- Carrier: The carrier used for the mobile-transmitter connection. Dual-cell HSDPA users are connected to two car-
riers.
- Frequency Band: The frequency band used for the mobile-transmitter connection.
- DL and UL Total Requested Rate (kbps): For circuit and packet (R99) service users, the DL and UL total requested
rates correspond to the DL and UL nominal rates of the R99 bearer associated to the service.
For packet (HSDPA) service users, the uplink total requested rate corresponds to the nominal rate of ADPCH-UL64
R99 bearer and the downlink total requested rate is the sum of the ADPCH-UL64 radio bearer nominal rate and
the RLC peak rate that the selected HSDPA radio bearers can provide. Here, the HSDPA user is treated as if he is
the only user in the cell and then, Atoll determines the HSDPA bearer the user would obtain by considering the
entire HSDPA power available of the cell.
When you base an analysis on simulations, you would select the simulations from the Load
Conditions list.
672
Atoll 3.1.0 User Manual
Chapter 8: UMTS HSPA Networks Forsk 2011
For HSUPA bearer users (i.e., packet (HSPA) and packet (HSPA - Constant Bit Rate) service users), the uplink total
requested rate is equal to the sum of the ADPCH-EDPCCH radio bearer nominal rate and the RLC peak rate of the
requested HSUPA radio bearer. The requested HSUPA radio bearer is selected from the HSUPA bearers compatible
with the user equipment. Here, the HSUPA user is treated as if he is the only user in the cell and then, Atoll deter-
mines the HSUPA bearer the user would obtain by considering the entire remaining load of the cell. The downlink
total requested rate is the sum of the ADPCH-EDPCCH radio bearer nominal rate and the RLC peak rate that the
requested HSDPA radio bearers can provide. The requested HSDPA bearer is determined as explained in the pre-
vious paragraph.
- DL and UL Total Obtained Rate (kbps): For circuit and packet (R99) service users, the DL or UL total obtained rate
is the same as the DL or UL total requested rate if he is connected without being downgraded. Otherwise, the total
obtained rate is lower (it corresponds to the nominal rate of the selected R99 bearer). If the user was rejected, the
total obtained rate is zero.
For a packet (HSDPA) service user connected to an HSDPA bearer, the uplink total obtained rate equals the re-
quested one and the downlink total obtained rate corresponds to the instantaneous rate; this is the sum of the
ADPCH-UL64 radio bearer nominal rate and the RLC peak rate provided by the selected HSDPA radio bearers after
scheduling and radio resource control. If the user is delayed (he is only connected to an R99 radio bearer), uplink
and downlink total obtained rates correspond to the uplink and downlink nominal rates of ADPCH-UL64 radio
bearer. Finally, if the user is rejected either in the R99 part or in the HSDPA part (i.e., because the HSDPA scheduler
is saturated), the uplink and downlink total obtained rates are zero.
For a connected packet (HSPA) service user, on uplink, if the user is connected to an HSUPA bearer, the uplink total
obtained rate is the sum of the ADPCH-EDPCCH radio bearer nominal rate and the RLC peak rate provided by the
selected HSUPA radio bearer after noise rise scheduling. On downlink, if the user is connected to an HSDPA bearer,
the downlink total obtained rate corresponds to the instantaneous rate. The instantaneous rate is the sum of the
ADPCH-EDPCCH radio bearer nominal rate and the RLC peak rate provided by the selected HSDPA radio bearers
after scheduling and radio resource control. If the user is delayed, the downlink total obtained rate corresponds
to the downlink nominal rate of ADPCH-EDPCCH radio bearer. If the user is rejected, the uplink and downlink total
obtained rates are "0".
For a connected packet (HSPA - Constant Bit Rate) service user, the uplink and downlink total obtained rates are
the sum of the ADPCH-EDPCCH radio bearer nominal rate and the guaranteed bit rate defined for the service. If
the user is rejected, the uplink and downlink total obtained rates are "0".
- Mobile Total Power (dBm): The mobile total power corresponds to the total power transmitted by the terminal.
- Connection Status: The connection status indicates whether the user is connected or rejected. If connected, the
connection status corresponds to the activity status. If rejected, the rejection cause is given.
- Best Server: The best server among the transmitters in the mobile active set.
- HO Status (Sites/No. Transmitters Act. Set): The HO status is the number of sites compared to the number of
transmitters in the active set.
- AS1, AS2, AS3, AS4: The name of the cell that is the best server, the second-best server, and so on is given in a
separate column for each cell in the active set.
- Ec/I0 AS1, AS2, AS3, AS4, (dB): EcI0 is given in a separate column for each cell in the acve set. The Ec/I0 AS 1
column lists the Ec/I0 from the best server for the rejected mobiles as well.
- Active Compressed Mode: This field indicates whether active compressed mode is supported by the mobile or
not.
6. Click Close.
To access the potential server analysis results:
1. Click the Network tab in the explorer window.
2. Click the Expand button ( ) to expand the Multi-point Analysis folder.
3. Click the Expand button ( ) to expand the analysis group containing the analysis whose results you want to access.
4. Right-click the analysis. The context menu appears.
5. Select Potential Server Analysis Results from the context menu. The Potential Server Analysis Results dialogue
appears. The results include the following information:
- Load Conditions: The load conditions that were used when creating the analysis.
- Shadowing taken into account: Whether shadowing was taken into account for the calculations or not.
- Cell Edge Coverage Probability: Used to calculate the shadowing margin if shadowing was taken into account.
- Indoor Coverage: Whether the points were considered to be indoor for the calculations. In this case, indoor losses
were used in the calculations.
- Bearer Downgrading: Whether bearer downgrading was allowed for the calculations or not.
- Carrier: The carrier(s) for which the calculations were made.
- X and Y: The coordinates of users who attempt to connect.
- Service: The services assigned to the users.
- Terminal: The terminals assigned to the users.
- Mobility: The mobility types assigned to the users.
Atoll 3.1.0 User Manual
AT310_UM_E1 Chapter 8: UMTS HSPA Networks
673
- Transmitter: Potential servers of the users for which the remaining parameters were calculated.
- Distance (m): Distances from the potential servers.
- Path Loss (dB): Path losses corresponding to the potential servers.
- RSCP (dBm): Received Signal Code Powers corresponding to the potential servers.
- Ec/Io (dB): Ec/Io corresponding to the potential servers.
- Eb/Nt DL (dB): Downlink Eb/Nt corresponding to the potential servers.
- Eb/Nt UL (dB): Uplink Eb/Nt corresponding to the potential servers.
- Scrambling code: Scrambling codes corresponding to the potential servers.
6. Click Close.
8.2.10.12.4 Defining the Display Properties of Multi-point Analysis Results
You can display the multi-point analysis results on the map according to different parameters.
To define the display properties of multi-point analysis results:
1. Click the Network tab in the explorer window.
2. Right-click the Multi-point Analysis folder. The context menu appears.
3. Select Properties from the context menu. The Multi-point Analysis Properties dialogue appears.
4. On the Display tab of the dialogue, define the display properties of multi-point analysis results. For information on
changing display characteristics, see "Defining the Display Properties of Objects" on page 40.
5. Click OK.
8.2.11 Planning Neighbours
You can set neighbours for each cell manually, or you can let Atoll automatically allocate neighbours, based on the parameters
that you define. When allocating neighbours, the cell to which you are allocating neighbours is referred to as the reference
cell. The cells that fulfil the requirements to be neighbours are referred to as possible neighbours. When allocating neighbours
to all active and filtered transmitters, Atoll allocates neighbours only to the cells within the focus zone and considers as possi-
ble neighbours all the active and filtered cells whose propagation zone intersects a rectangle containing the computation
zone. If there is no focus zone, Atoll allocates neighbours only to the cells within the computation zone.
The focus and computation zones are taken into account whether or not they are visible. In other words, the focus and compu-
tation zones will be taken into account whether or not their visibility check box in the Zones folder of the Geo tab in the
explorer window is selected.
Usually, you will allocate neighbours globally during the beginning of a radio planning project. Afterwards, you will allocate
neighbours to base stations or transmitters as you add them. You can use automatic allocation on all cells in the document,
or you can define a group of cells either by using a focus zone or by grouping transmitters in the explorer window. For infor-
mation on creating a focus zone, see "Creating a Focus Zone or Hot Spot for a Coverage Prediction Report" on page 642. For
information on grouping transmitters in the explorer window, see "Grouping Data Objects" on page 83.
Atoll supports the following neighbour types in a UMTS network:
Intra-technology Neighbours: Intra-technology neighbours are cells defined as neighbours that also use UMTS. Intra-
technology neighbours can be divided into:
- Intra-carrier Neighbours: Cells defined as neighbours which perform handover using the same carrier.
- Inter-carrier Neighbours: Cells defined as neighbours which perform handover using a different carrier.
Inter-technology Neighbours: Inter-technology neighbours are cells defined as neighbours that use a technology
other than UMTS.
In this section, the following are explained:
"Importing Neighbours" on page 674
"Defining Exceptional Pairs" on page 674
"Configuring Importance Factors for Neighbours" on page 674
"Allocating Neighbours Automatically" on page 675
"Checking Automatic Allocation Results" on page 679
"Allocating and Deleting Neighbours per Cell" on page 681
"Calculating the Importance of Existing Neighbours" on page 684
"Checking the Consistency of the Neighbour Plan" on page 686
"Exporting Neighbours" on page 687.
674
Atoll 3.1.0 User Manual
Chapter 8: UMTS HSPA Networks Forsk 2011
8.2.11.1 Importing Neighbours
You can import neighbour data in the form of ASCII text files (in TXT and CSV formats) into the current Atoll document using
the Neighbours table.
To import neighbours using the Neighbours table:
1. Open the Neighbours table:
a. Select the Network tab in the explorer window.
b. Right-click the Transmitters folder. The context menu appears.
c. Select Neighbours > Intra-technology > Open Table from the context menu. The Neighbours table appears.
2. Import the ASCII text file as explained in "Importing Tables from Text Files" on page 76.
8.2.11.2 Defining Exceptional Pairs
In Atoll, you can define neighbour constraints that will be taken into consideration during the automatic allocation of neigh-
bours. Exceptional pairs can be taken into consideration when you manually allocate neighbours.
To define exceptional pairs of neighbours:
1. Click the Network tab in the explorer window.
2. Right-click the Transmitters folder. The context menu appears.
3. Select Cells > Open Table from the context menu. The Cells table appears.
4. Right-click the cell for which you want to define neighbour constraints. The context menu appears.
5. Select Record Properties from the context menu. The cells Properties dialogue appears.
6. Click the Intra-technology Neighbours tab.
7. Under Exceptional Pairs, create a new exceptional pair in the row marked with the New Row icon ( ):
a. Select the cell from the list in the Neighbours column.
b. In the Status column, select one of the following:
- Forced: The selected cell will always be a neighbour of the reference cell.
- Forbidden: The selected cell will never be a neighbour of the reference cell.
8. Click elsewhere in the table when you have finished creating the new exceptional pair.
9. Click OK.
8.2.11.3 Configuring Importance Factors for Neighbours
You can define the relative importance of the factors that Atoll uses to evaluate possible intra-technology neighbours (intra-
and inter-carrier) and inter-technology neighbours (for information on how Atoll calculates importance, see the Technical
Reference Guide).
To configure the importance factors for intra-technology neighbours:
1. Click the Network tab in the explorer window.
2. Right-click the Transmitters folder. The context menu appears.
3. Select Neighbours > Intra-technology > Configure Importance from the context menu. The Neighbour Importance
Weighting dialogue appears.
4. Select the Intra-carrier Neighbours tab. On the Intra-carrier Neighbours tab, you can set the following importance
factors:
-
- Coverage Factor: Set the minimum and maximum importance of a neighbour being admitted for coverage rea-
sons.
- Adjacency Factor: Set the minimum and maximum importance of a possible neighbour transmitter being adjacent
to the reference transmitter. The Adjacency Factor will be used if you select the Force adjacent transmitters as
neighbours check box when defining an automatic neighbour allocation. For information on automatically allo-
cating neighbours, see "Allocating Neighbours Automatically" on page 675.
You can also create exceptional pairs using the Exceptional Pairs of Intra-Technology
Neighbours table. You can open this table by right-clicking the Transmitters folder and
selecting Neighbours > Intra-Technology > Exceptional Pairs.
Atoll 3.1.0 User Manual
AT310_UM_E1 Chapter 8: UMTS HSPA Networks
675
- Co-site Factor: Set the minimum and maximum importance of a possible neighbour transmitter being located on
the same site as reference transmitter. The Co-site Factor will be used if you select the Force co-site transmitters
as neighbours check box when defining an automatic neighbour allocation. For information on automatically allo-
cating neighbours, see "Allocating Neighbours Automatically" on page 675.
5. Select the Inter-carrier Neighbours tab. On the Inter-carrier Neighbours tab, you can set the following importance
factors:
-
- Coverage Factor: Set the minimum and maximum importance of a neighbour being admitted for coverage rea-
sons.
- Co-site Factor: Set the minimum and maximum importance of a possible neighbour transmitter being located on
the same site as reference transmitter. The Co-site Factor will be used if you select the Force co-site transmitters
as neighbours check box when defining an automatic neighbour allocation. For information on automatically allo-
cating neighbours, see "Allocating Neighbours Automatically" on page 675.
6. Click OK.
8.2.11.4 Allocating Neighbours Automatically
Atoll can automatically allocate both intra- and inter-carrier neighbours in a UMTS network. Atoll allocates neighbours based
on the parameters you set in the Automatic Neighbour Allocation dialogue.
By setting an option in the atoll.ini file, you can prevent Atoll from allocating inter-carrier neighbours to cells located on sites
whose equipment does not support the compressed mode. For more information, see the Administrator Manual.
To automatically allocate intra-carrier UMTS neighbours:
1. Click the Network tab in the explorer window.
2. Right-click the Transmitters folder. The context menu appears.
3. Select Neighbours > Intra-technology > Automatic Allocation from the context menu. The Automatic Neighbour
Allocation dialogue appears.
4. Click the Intra-Carrier Neighbours tab. You can set the following parameters:
- Max. Inter-site Distance: Set the maximum distance between the reference cell and a possible neighbour.
- Max. No. of Neighbours: Set the maximum number of intra-carrier neighbours that can be allocated to a cell. This
value can be either set here for all transmitters, or specified for each transmitter in the Cells table.
- Coverage Conditions: The coverage conditions must be respected for a cell to be considered as a neighbour. Click
Define to change the coverage conditions. In the Coverage Conditions dialogue, you can change the following
parameters:
- Resolution: You can enter the resolution used to calculate the coverage areas of cells for the automatic neigh-
bour allocation.
- Min. Pilot Signal Level: Enter the minimum pilot signal level which must be provided by reference cell A and
possible neighbour cell B.
- Min. EcI0: Enter the minimum EcI0 which must be provided by reference cell A in an overlapping area. Refer-
ence cell A must also be the best server in terms of pilot quality in the overlapping area.
- EcI0 Margin: Enter the maximum dierence of EcI0 between reference cell A and possible neighbour cell B
in the overlapping area.
- DL Load Contributing to I0: You can let Atoll base the interference ratio on the total power used as defined in
the properties for each cell (Defined per Cell) or on a percentage of the maximum power (Global Value).
- Shadowing taken into account: If desired, select the Shadowing taken into account check box and enter a Cell
Edge Coverage Probability.
- Indoor Coverage: Select the Indoor Coverage check box if you want to use indoor losses in the calculations.
- % Min. Covered Area: Enter the minimum, in percentage, that a possible neighbour cells coverage area must
overlap the reference cells coverage area.
5. Select the desired calculation parameters:
- Carriers: Select the carriers on which you want to run the allocation. You can choose one or more carriers (Atoll
will allocate neighbours to cells using the selected carriers).
You can configure the same importance factors for inter-technology neighbours by
selecting Neighbours > Inter-technology > Configure Importance from the Trans-
mitters folder context menu.
By adding an option in the atoll.ini file, the neighbour allocation and importance
calculation can be based on the distance criterion only. For more information, see
the Administrator Manual.
676
Atoll 3.1.0 User Manual
Chapter 8: UMTS HSPA Networks Forsk 2011
- Force co-site cells as neighbours: Select the Force co-site cells as neighbours check box if you want cells located
on the same site as the reference cell to be automatically considered as neighbours.
- Force adjacent cells as neighbours: Select the Force adjacent cells as neighbours check box if you want cells that
are adjacent to the reference cell to be automatically considered as neighbours. A cell is considered adjacent if
there is at least one pixel in the reference cells coverage area where the possible neighbour cell is the best server,
or where the possible neighbour cell is the second best server in the reference cells active set (respecting the
handover margin).
- Force symmetry: Select the Force symmetry check box if you want neighbour relations to be reciprocal. In other
words, a reference cell will be a possible neighbour to all of the cells that are its neighbours. If the neighbour list
of any cell is full, the reference cell will not be added as a neighbour and that cell will be removed from the list of
neighbours of the reference cell.
- Force exceptional pairs: Select the Force exceptional pairs check box if you want to be able to force or forbid
neighbour relations defined in the Exceptional Pairs table. For information on exceptional pairs, see "Defining
Exceptional Pairs" on page 674.
- Delete existing neighbours: Select the Delete existing neighbours check box if you want Atoll to delete all current
neighbours when allocating neighbours. If you do not select the Delete existing neighbours check box, Atoll will
not delete any existing neighbours when automatically allocating neighbours; it will only add new neighbours to
the list.
6. Click Calculate. Atoll begins the process of allocating intra-carrier neighbours. Atoll first checks to see whether the
path loss matrices are valid before allocating neighbours. If the path loss matrices are not valid, Atoll recalculates
them.
Once Atoll has finished calculating neighbours, the new neighbours are visible under Results. Atoll only displays new
neighbours. If no new neighbours have been found and if the Delete existing neighbours check box is cleared, the
Results table will be empty.
The Results table contains the following information.
- Cell: The name of the reference cell.
- Number: The total number of neighbours allocated to the reference cell.
- Maximum Number: The maximum number of neighbours that the reference cell can have.
- Neighbour: The cell that will be allocated as a neighbour to the reference cell.
- Importance (%): The importance. For information on defining neighbour importance, see "Configuring Impor-
tance Factors for Neighbours" on page 674.
- Cause: The reason Atoll has allocated the possible neighbour cell, as identified in the Neighbour column, to the
reference cell, as identified in the Cell column.
- Co-site
- Adjacency
- Symmetry
- Coverage
- Existing
- Coverage: The amount of reference cells coverage area that the neighbour overlaps, in percentage and in square
kilometres.
- Adjacency: The area of the reference cell, in percentage and in square kilometres, where the neighbour cell is best
server or second best server.
7. Select the Commit check box for each neighbour you want to assign to a cell. You can use many of Atolls table short-
cuts, such as filtering and sorting. For information on working with data tables, see "Working with Data Tables" on
page 64.
At this point you can compare the automatic allocation results proposed by Atoll with the current neighbour list (exist-
ing neighbours) in your document:
- Click Compare. The list of automatically allocated neighbours (those whose Commit check box is selected) is com-
pared with the existing list of neighbours. A report of the comparison is displayed in a text file called Neigh-
boursDeltaReport.txt, which appears at the end of the comparison. This file lists:
- The document name and the neighbour allocation type
- The number of created neighbour relations (new neighbour relations proposed in the automatic allocation
results compared to the existing neighbour relations) and the list of these relations
- The number of deleted neighbour relations (neighbour relations not proposed in the automatic allocation
results compared to the existing neighbour relations) and the list of these relations
- The number of existing neighbour relations (existing neighbour relations that are also proposed in the auto-
matic allocation results) and the list of these relations.
8. Click Commit. All the neighbours whose Commit check box is selected are assigned to the reference cells. Neighbours
are listed in the Intra-technology Neighbours tab of each cells Properties dialogue.
Atoll 3.1.0 User Manual
AT310_UM_E1 Chapter 8: UMTS HSPA Networks
677
To automatically allocate inter-carrier UMTS neighbours:
1. Click the Network tab in the explorer window.
2. Right-click the Transmitters folder. The context menu appears.
3. Select Neighbours > Intra-technology > Automatic Allocation from the context menu. The Automatic Neighbour
Allocation dialogue appears.
4. Click the Inter-Carrier Neighbours tab. You can set the following parameters:
- Max. Inter-site Distance: Set the maximum distance between the reference cell and a possible neighbour.
- Max. Number of Neighbours: Set the maximum number of inter-carrier neighbours that can be allocated to a cell.
This value can be either set here for all transmitters, or specified for each transmitter in the Cells table.
- Coverage Conditions: The coverage conditions must be respected for a cell to be considered as a neighbour. Click
Define to change the coverage conditions. In the Coverage Conditions dialogue, you can change the following
parameters:
- Resolution: You can enter the resolution used to calculate the coverage areas of cells for the automatic neigh-
bour allocation.
- Min. Pilot Signal Level: Enter the minimum pilot signal level which must be provided by reference cell A and
possible neighbour cell B.
- Min. EcI0: Enter the minimum EcI0 which must be provided by reference cell A and possible neighbour B in
an overlapping area. Possible neighbour B must also be the best server in terms of pilot quality in the overlap-
ping area.
- EcI0 Margin: Enter the EcI0 margin relave to the EcI0 of the reference cell A. See the Technical Reference
Guide for an explanaon of how the EcI0 margin is used in dierent inter-carrier handover scenarios.
- DL Load Contributing to I0: You can let Atoll base the interference ratio on the total power used as defined in
the properties for each cell (Defined per Cell) or on a percentage of the maximum power (Global Value).
- Shadowing taken into account: If desired, select the Shadowing taken into account check box and enter a Cell
Edge Coverage Probability.
- % Min. Covered Area: Enter the minimum, in percentage, that a possible neighbour cells coverage area must
overlap the reference cells coverage area.
5. Select the desired calculation parameters:
- Carriers: Select the carriers on which you want to run the allocation. You can choose one or more carriers (Atoll
will allocate neighbours to cells using the selected carriers).
- Force co-site cells as neighbours: Select the Force co-site cells as neighbours check box if you want cells located
on the same site as the reference cell to be automatically considered as neighbours.
- Force symmetry: Select the Force symmetry check box if you want neighbour relations to be reciprocal. In other
words, a reference cell will be a possible neighbour to all of the cells that are its neighbours. If the neighbour list
of any cell is full, the reference cell will not be added as a neighbour and that cell will be removed from the list of
neighbours of the reference cell.
- Force exceptional pairs: Select the Force exceptional pairs check box if you want to be able to force or forbid
neighbour relations defined in the Exceptional Pairs table. For information on exceptional pairs, see "Defining
Exceptional Pairs" on page 674.
- Delete existing neighbours: Select the Delete existing neighbours check box if you want Atoll to delete all current
neighbours when allocating neighbours. If you do not select the Delete existing neighbours check box, Atoll will
not delete any existing neighbours when automatically allocating neighbours; it will only add new neighbours to
the list.
6. Click Calculate. Atoll begins the process of allocating inter-carrier neighbours. Atoll first checks to see whether the
path loss matrices are valid before allocating neighbours. If the path loss matrices are not valid, Atoll recalculates
them.
Once Atoll has finished calculating neighbours, the new neighbours are visible under Results. Atoll only displays new
neighbours. If no new neighbours have been found and if the Delete existing neighbours check box is cleared, the
Results table will be empty.
The Results table contains the following information.
- Cell: The name of the reference cell.
- Number: The total number of neighbours allocated to the reference cell.
- Maximum Number: The maximum number of neighbours that the reference cell can have.
- Neighbour: The cell that will be allocated as a neighbour to the reference cell.
- Importance (%): The importance. For information on defining neighbour importance, see "Configuring Impor-
tance Factors for Neighbours" on page 674.
- Cause: The reason Atoll has allocated the possible neighbour cell, as identified in the Neighbour column, to the
reference cell, as identified in the Cell column.
- Co-site
- Symmetry
678
Atoll 3.1.0 User Manual
Chapter 8: UMTS HSPA Networks Forsk 2011
- Coverage
- Existing
- Coverage: The amount of reference cells coverage area that the neighbour overlaps, in percentage and in square
kilometres.
7. Select the Commit check box for each neighbour you want to assign to a cell. You can use many of Atolls table short-
cuts, such as filtering and sorting. For information on working with data tables, see "Working with Data Tables" on
page 64.
At this point you can compare the automatic allocation results proposed by Atoll with the current neighbour list (exist-
ing neighbours) in your document:
- Click Compare. The list of automically allocated neighbours (those whose Commit check box is selected) is com-
pared with the existing list of neighbours. A report of the comparison is displayed in a text file called Neigh-
boursDeltaReport.txt, which appears at the end of the comparison. This file lists:
- The document name and the neighbour allocation type
- The number of created neighbour relations (new neighbour relations proposed in the automatic allocation
results compared to the existing neighbour relations) and the list of these relations
- The number of deleted neighbour relations (neighbour relations not proposed in the automatic allocation
results compared to the existing neighbour relations) and the list of these relations
- The number of existing neighbour relations (existing neighbour relations that are also proposed in the auto-
matic allocation results) and the list of these relations.
8. Click Commit. All the neighbours whose Commit check box is selected are assigned to the reference cells. Neighbours
are listed in the Intra-technology Neighbours tab of each cells Properties dialogue.
Atoll also enables you to automatically allocate neighbours to a single base station or transmitter:
"Allocating Neighbours to a New Base Station" on page 678
"Allocating Neighbours to a New Transmitter" on page 678.
8.2.11.4.1 Allocating Neighbours to a New Base Station
When you create a new base station, you can let Atoll allocate neighbours to it automatically. Atoll considers the cells of the
new base station and other cells whose coverage area intersects with the coverage area of the cells of the new base station.
To allocate neighbours to a new base station:
1. On the Network tab in the explorer window, group the transmitters by site, as explained in "Grouping Data Objects"
on page 83.
2. In the Transmitters folder, right-click the new base station. The context menu appears.
3. Select Neighbours > Intra-technology Neighbours > Automatic Allocation from the context menu. The Automatic
Neighbour Allocation dialogue appears.
4. Define the automatic neighbour allocation parameters as described in "Allocating Neighbours Automatically" on
page 675.
8.2.11.4.2 Allocating Neighbours to a New Transmitter
When you add a new transmitter, you can let Atoll allocate neighbours to it automatically. Atoll considers the cells of the new
transmitters and other cells whose coverage area intersects the coverage area of the cells of the new transmitter.
A forbidden neighbour will not be listed as a neighbour unless the neighbour rela-
tion already exists and the Delete existing neighbours check box is cleared when
you start the new allocation. In this case, Atoll displays a warning in the Event
Viewer indicating that the constraint on the forbidden neighbour will be ignored
by the algorithm because the neighbour already exists.
When the options Force exceptional pairs and Force symmetry are selected, Atoll
considers the constraints between exceptional pairs in both directions in order to
respect symmetry. On the other hand, if the neighbour relation is forced in one
direction and forbidden in the other one, symmetry cannot be respected. In this
case, Atoll displays a warning in the Event Viewer.
By adding an option in the atoll.ini file, the neighbour allocation and importance
calculation can be based on the distance criterion only. For more information, see
the Administrator Manual.
You can save automatic neighbour allocation parameters in a user configuration.
For information on saving automatic neighbour allocation parameters in a user
configuration, see "Saving a User Configuration" on page 94.
Atoll 3.1.0 User Manual
AT310_UM_E1 Chapter 8: UMTS HSPA Networks
679
To allocate neighbours to a new transmitter:
1. Click the Network tab in the explorer window.
2. In the Transmitters folder, right-click the new transmitter. The context menu appears.
3. Select Allocate Neighbours from the context menu. The Automatic Neighbour Allocation dialogue appears.
4. Define the automatic neighbour allocation parameters as described in "Allocating Neighbours Automatically" on
page 675.
8.2.11.5 Checking Automatic Allocation Results
You can verify the results of automatic neighbour allocation in the following ways:
"Displaying Neighbour Relations on the Map" on page 679
"Displaying the Coverage of Each Neighbour of a Cell" on page 681.
8.2.11.5.1 Displaying Neighbour Relations on the Map
You can view neighbour relations directly on the map. Atoll can display them and indicate the direction of the neighbour rela-
tion (in other words, Atoll indicates which is the reference cell and which is the neighbour) and whether the neighbour rela-
tion is symmetric.
To display the neighbour relations of a cell on the map:
1. Click the Network tab in the explorer window.
2. Right-click the Transmitters folder. The context menu appears.
3. Select Neighbours > Intra-technology > Display Options from the context menu. The Neighbour Display dialogue
appears.
4. Under Intra-technology Neighbours, select the Display links check box.
5. Click the Browse button ( ) beside the Display links check box.
6. The Intra-technology Neighbour Display dialogue appears.
7. From the Display Type list, choose one of the following:
- Unique: Select "Unique" as the Display Type if you want Atoll to colour all neighbour links of a cell with a unique
colour.
- Discrete Values: Select "Discrete Values" as the Display Type, and then a value from the Field list, if you want Atoll
to colour the cells neighbour links according to a value from the Intra-technology Neighbours table, or according
to the neighbour carrier. In this case, you can view intra-carrier and inter-carrier neighbour relations on the map.
- Value Intervals: Select "Value Intervals" to colour the cells neighbour links according the value interval of the
value selected from the Field list. For example, you can choose to display a cells neighbours according to their
rank, in terms of automatic allocation, or according to the importance, as determined by the weighting factors.
Each neighbour link display type has a visibility check box. By selecting or clearing the visibility check box, you can
display or hide neighbour link display types individually.
For information on changing display properties, see "Display Properties of Objects" on page 40.
8. Select the Add to legend check box to add the displayed neighbour links to the legend.
9. Click the Browse button ( ) next to Tip text and select the neighbour characteristics to be displayed in the tip text.
This information will be displayed on each neighbour link.
10. Click OK to save your settings.
11. Under Advanced, select which neighbour links to display:
- Outwards non-symmetrical: Select the Outwards non-symmetrical check box to display neighbour relations
where the selected cell is the reference cell and where the neighbour relation is not symmetric.
- Inwards non-symmetrical: Select the Inwards non-symmetrical check box to display neighbour relations where
the selected cell is neighbour and where the neighbour relation is not symmetric.
You can display the number of handoff attempts for each cell-neighbour pair by first
creating a new field of the Type "Integer" in the Intra-Technology Neighbour table for
the number of handoff attempts. Once you have imported or entered the values in the
new column, you can select this field from the Field list along with "Value Intervals" as
the Display Type. For information on adding a new field to a table, see "Adding a Field to
an Object Types Data Table" on page 66.
680
Atoll 3.1.0 User Manual
Chapter 8: UMTS HSPA Networks Forsk 2011
- Symmetric links: Select the Symmetric links check box to display neighbour relations that are symmetric between
the selected cell and the neighbour.
12. Click OK to save your settings.
13. Click the arrow ( ) next to the Edit Relations on the Map button ( ) in the Radio Planning toolbar. The menu
appears.
14. Select Neighbours from the menu. The neighbours of a cell will be displayed when you select a transmitter.
15. Click the Edit Relations on the Map button ( ) in the Radio Planning toolbar.
16. Click a transmitter on the map to display the neighbour relations. When there is more than one cell on the transmitter,
clicking the transmitter in the map window opens a context menu allowing you to select the cell you want (see
"Selecting One of Several Transmitters" on page 38).
Atoll displays the following information (see Figure 8.33) for the selected cell:
- The symmetrical neighbour relations of the selected (reference) cell are indicated by a line.
- The outward neighbour relations are indicated with a line ending in an arrow pointing at the neighbour (e.g., see
Site1_2(0)) in Figure 8.33.).
- The inward neighbour relations are indicated with a line ending in an arrow pointing at the selected cell (e.g., see
Site9_3(0)) in Figure 8.33.).
In Figure 8.33, neighbour links are displayed according to the neighbour. Therefore, the symmetrical and outward
neighbour links are coloured the same as the corresponding neighbour transmitters and the inward neighbour link is
coloured the same as the reference transmitter because it is neighbour of Site9_3(0) here.
In Figure 8.34, neighbour links are displayed according to the neighbour carrier. You can view intra-carrier and inter-
carrier neighbour links. In Figure 8.34, all neighbour relations are symmetrical.
Figure 8.33: Intra-carrier Neighbours of Site 22_3(0) - Display According to the Neighbour
Figure 8.34: Intra-carrier and Inter-Carrier Neighbours of Site 14_3(0)
Atoll 3.1.0 User Manual
AT310_UM_E1 Chapter 8: UMTS HSPA Networks
681
8.2.11.5.2 Displaying the Coverage of Each Neighbour of a Cell
By combining the display characteristics of a coverage prediction with neighbour display options, Atoll can display the cover-
age area of a cells neighbours and colour them according to any neighbour characteristic in the Neighbours table.
To display the coverage of each neighbour of a cell:
1. Create, calculate, and display a "Coverage by transmitter" prediction, with the Display Type set to "Discrete Values"
and the Field set to "Transmitter" (for information on creating a coverage by transmitter prediction, see "Making a
Coverage Prediction by Transmitter" on page 638).
2. Right-click the Transmitters folder. The context menu appears.
3. Select Neighbours > Intra-technology > Display Options from the context menu. The Neighbour Display dialogue
appears.
4. Under Intra-technology Neighbours, select the Display Coverage Areas check box.
5. Click the Browse button ( ) beside the Display Coverage Areas check box.
6. The Intra-technology Neighbour Display dialogue appears.
7. From the Display Type list, choose one of the following:
- Unique: Select "Unique" as the Display Type if you want Atoll to colour the coverage area of a cells neighbours
with a unique colour.
- Discrete Values: Select "Discrete Values" as the Display Type, and then a value from the Field list, if you want Atoll
to colour the coverage area of a cells neighbours according to a value from the Intra-technology Neighbours
table.
- Value Intervals: Select "Value Intervals" to colour the coverage area of a cells neighbours according the value
interval of the value selected from the Field list. For example, you can choose to display a cells neighbours
according to their rank, in terms of automatic allocation, or according to the importance, as determined by the
weighting factors.
8. Click the Browse button ( ) next to Tip Text and select the neighbour characteristics to be displayed in the tip text.
This information will be displayed on each coverage area.
9. Click the arrow ( ) next to the Edit Relations on the Map button ( ) in the Radio Planning toolbar. The menu
appears.
10. Select Neighbours from the menu. The neighbours of a cell will be displayed when you select a transmitter.
11. Click the Edit Relations on the Map button ( ) in the Radio Planning toolbar.
12. Click a transmitter on the map to display the coverage of each neighbour. When there is more than one cell on the
transmitter, clicking the transmitter in the map window opens a context menu allowing you to select the cell you want
(see "Selecting One of Several Transmitters" on page 38).
13. In order to restore colours and cancel the neighbour display, click the Edit Relations on the Map button ( ) in the
Radio Planning toolbar.
8.2.11.6 Allocating and Deleting Neighbours per Cell
Although you can let Atoll allocate neighbours automatically, you can adjust the overall allocation of neighbours by allocating
or deleting neighbours per cell. You can allocate or delete neighbours directly on the map or using the Cells tab of the Trans-
mitter Properties dialogue.
This section explains the following:
"Allocating or Deleting Neighbours Using the Cells Tab of the Transmitter Properties Dialogue" on page 682
"Allocating or Deleting Neighbours Using the Neighbours Table" on page 682
"Allocating or Deleting Neighbours on the Map" on page 683.
You can display either forced neighbours or forbidden neighbours by clicking the arrow
( ) next to the Edit Relations on the Map button ( ) in the Radio Planning toolbar and
selecting either Forced Neighbours or Forbidden Neighbours.
Only intra-carrier neighbour coverage areas are displayed.
682
Atoll 3.1.0 User Manual
Chapter 8: UMTS HSPA Networks Forsk 2011
Allocating or Deleting Neighbours Using the Cells Tab of the Transmitter Properties Dialogue
To allocate or delete UMTS neighbours using the Cells tab of the transmitters Properties dialogue:
1. On the map, right-click the transmitter whose neighbours you want to change. The context menu appears.
2. Select Properties from the context menu. The transmitters Properties dialogue appears.
3. Click the Cells tab.
4. On the Cells tab, there is a column for each cell. Click the Browse button ( ) beside Neighbours in the cell for which
you want to allocate or delete neighbours. The cells Properties dialogue appears.
5. Click the Intra-technology Neighbours tab.
6. If desired, you can enter the maximum number of neighbours in the following boxes:
- Max number inter-carrier
- Max number intra-carrier
To allocate a new neighbour:
1. Under List, select the cell from the list in the Neighbour column in the row marked with the New Row icon ( ).
2. Click elsewhere in the table to complete creating the new neighbour.
When the new neighbour is created, Atoll automatically calculates the distance between the reference cell and the
neighbour and displays it in the Distance column, sets the Source to "manual," and sets the Importance to "1."
To create a symmetric neighbour relation:
1. Click in the left margin of the table row containing the neighbour to select the entire row.
2. Right-click the neighbour in the Neighbour column. The context menu appears.
3. Select Symmetrise from the context menu. A symmetric neighbour relation is created between the cell in the Neigh-
bour column and the cell in the Cell column.
To delete a symmetric neighbour relation:
1. Click in the left margin of the table row containing the neighbour to select the entire row.
2. Right-click the neighbour in the Neighbour column. The context menu appears.
3. Select Delete Link and Symmetric Relation from the context menu. The symmetric neighbour relation between the
cell in the Neighbour column and the cell in the Cell column is deleted.
To delete a neighbour:
1. Click in the left margin of the table row containing the neighbour to select the entire row.
2. Press DEL to delete the neighbour.
Allocating or Deleting Neighbours Using the Neighbours Table
To allocate or delete UMTS neighbours using the Neighbours table:
1. Select the Network tab in the explorer window.
2. Right-click the Transmitters folder. The context menu appear.
3. Select Neighbours > Intra-technology > Open Table from the context menu. The Neighbours table appears.
To allocate a neighbour:
1. In the row marked with the New Row icon ( ), select a reference cell in the Cell column.
2. Select the neighbour in the Neighbour column.
3. Click elsewhere in the table to create the new neighbour and add a new blank row to the table.
When the new neighbour is created, Atoll automatically calculates the distance between the reference cell and the
neighbour and displays it in the Distance column, sets the Source to "manual," and sets the Importance to "1."
To create a symmetrical neighbour relation:
1. Click in the left margin of the table row containing the neighbour to select the entire row.
2. Right-click the neighbour in the Neighbour column. The context menu appears.
For information on working with data tables, see "Working with Data Tables" on page 64.
Atoll 3.1.0 User Manual
AT310_UM_E1 Chapter 8: UMTS HSPA Networks
683
3. Select Make Symmetrical from the context menu. A symmetrical neighbour relation is created between the cell in the
Neighbour column and the cell in the Cell column.
To make several neighbour relations symmetrical:
1. Click in the left margin of the table rows containing the neighbours to select the entire rows. You can select contiguous
rows by clicking the first row, pressing SHIFT and clicking the last row. You can select non-contiguous rows by pressing
CTRL and clicking each rows separately.
2. Right-click the Neighbours table. The context menu appears.
3. Select Make Symmetrical from the context menu.
To take all exceptionnal pairs into consideration:
1. Right-click the Neighbours table. The context menu appears.
2. Select Force Exceptional Pairs from the context menu.
To delete a symmetrical neighbour relation:
1. Click in the left margin of the table row containing the neighbour to select the entire row.
2. Right-click the Neighbours table. The context menu appears.
3. Select Delete Link and Symmetric Relation from the context menu. The symmetrical neighbour relation between the
cell in the Neighbour column and the cell in the Cell column is deleted.
To delete several symmetric neighbour relations:
1. Click in the left margin of the table rows containing the neighbours to select the entire rows. You can select contiguous
rows by clicking the first row, pressing SHIFT and clicking the last row. You can select non-contiguous rows by pressing
CTRL and clicking each rows separately.
2. Right-click the Neighbours table. The context menu appears.
3. Select Delete Link and Symmetric Relation from the context menu.
To delete a neighbour relation:
1. Click in the left margin of the table row containing the neighbour to select the entire row.
2. Press DEL to delete the neighbour.
Allocating or Deleting Neighbours on the Map
You can allocate or delete intra-technology neighbours directly on the map using the mouse.
To add or remove intra-technology neighbours using the mouse, you must activate the display of intra-technology neighbours
on the map as explained in "Displaying Neighbour Relations on the Map" on page 679.
To add a symmetrical neighbour relation:
1. Click the reference transmitter on the map. Atoll displays its neighbour relations.
2. Press SHIFT and click the transmitter with which you want to set a neighbour relation. Atoll adds both transmitters to
the intra-technology neighbours list.
To remove a symmetrical neighbour relation:
1. Click the reference transmitter on the map. Atoll displays its neighbour relations.
2. Press SHIFT and click the transmitter you want to remove from the list of neighbours. Atoll removes both transmitters
from the intra-technology neighbours.
To add an outward neighbour relation:
1. Click the reference transmitter on the map. Atoll displays its neighbour relations.
2. Press CTRL and click the transmitter with which you want to set a neighbour relation. Atoll adds the reference trans-
mitter to the intra-technology neighbour list of the reference transmitter.
You can add or delete some forced neighbours or some forbidden neighbours using the
Exceptional Pairs of Intra-Technology Neighbours table. You can open this table, select
the exceptional pairs, right-click the table and select Force Exceptional Pairs in the context
menu.
684
Atoll 3.1.0 User Manual
Chapter 8: UMTS HSPA Networks Forsk 2011
To remove an outward neighbour relation:
1. Click the reference transmitter on the map. Atoll displays its neighbour relations.
2. Press CTRL and click the transmitter you want to remove from the list of neighbours. Atoll removes the reference
transmitter from the intra-technology neighbours list of the reference transmitter.
To add an inward neighbour relation:
Click the reference transmitter on the map. Atoll displays its neighbour relations.
- If the two transmitters already have a symmetric neighbour relation, press CTRL and click the other transmitter.
Atoll converts the symmetric relation to an inward non-symmetric inter-technology neighbour relation.
- If there is no existing neighbour relation between the two transmitters, first create a symmetric neighbour relation
by pressing SHIFT and clicking the transmitter with which you want to create a symmetric relation. Then press
CTRL and click the other transmitter. Atoll converts the symmetric relation to an inwards non-symmetric inter-
technology neighbour relation.
To remove an inwards neighbour relation:
1. Click the reference transmitter on the map. Atoll displays its neighbour relations.
2. Press SHIFT and click the transmitter you want to remove from the list of neighbours. Atoll removes the transmitter
from the intra-technology neighbours list of the reference transmitter.
8.2.11.7 Calculating the Importance of Existing Neighbours
After you have imported neighbours into the current Atoll document or manually defined neighbours, Atoll can calculate the
importance of each neighbour, i.e., the weight of each neighbour. This value is used to define a rank for different neighbours
in the AFP process.
Atoll calculates the importance for neighbours of active and filtered transmitters within the focus zone.
To calculate the importance of existing neighbours:
1. Click the Network tab in the explorer window.
2. Right-click the Transmitters folder. The context menu appears.
3. Select Neighbours > Intra-technology > Calculate Importance from the context menu. The Neighbour Importance
Evaluation dialogue appears.
4. Select the Intra-carrier Neighbours tab.
5. Under Importance, enter the Max inter-site distance. Sites outside the defined maximum inter-site distance will not
be considered as possible neighbours.
6. Under Importance, select the factors to be taken into consideration when calculating the importance (for information
on defining importance factors, see "Configuring Importance Factors for Neighbours" on page 674):
- Take into account the adjacency factor: Select the Take into account the adjacency factor check box to verify that
neighbours are adjacent to their reference transmitters when calculating importance.
- Take into account the co-site factor: Select the Take into account the co-site factor check box to verify that neigh-
bours are located on the same site as their reference cell when calculating importance.
7. Under Coverage Conditions, you can set the coverage conditions between neighbours and their reference cells.
Clicking Define opens the Coverage Conditions dialogue. In the Coverage Conditions dialogue, you can change the
following parameters:
- Resolution: You can enter the resolution used to calculate the coverage areas of cells for the automatic neighbour
allocation.
- Min. Pilot Signal Level: Enter the minimum pilot signal level which must be provided by the reference cell and the
neighbour.
- Min. Ec/Io: Enter the minimum EcIo which must be provided by reference cell in an area with overlapping cov-
erage. The reference cell must also be the best server in terms of pilot quality in the area with overlapping cov-
erage.
- Ec/Io Margin: Enter the Ec/Io margin to define the area of coverage overlapping between UMTS cells.
When there is more than one cell on the transmitter, clicking the transmitter in the
map window opens a context menu allowing you to select the cell you want (see
"Selecting One of Several Transmitters" on page 38).
You can add or delete either forced neighbours or forbidden neighbours by clicking
the arrow ( ) next to the Edit Relations on the Map button ( ) in the Radio
Planning toolbar and selecting either Forced Neighbours or Forbidden Neigh-
bours.
Atoll 3.1.0 User Manual
AT310_UM_E1 Chapter 8: UMTS HSPA Networks
685
- DL Load Contributing to Io: Under DL Load Contributing to Io, select whether you want Atoll to base the interfer-
ence ratio on the total power used as defined in the properties for each cell (Defined per Cell) or on a percentage
of the maximum power (Global Value).
- Shadowing Taken into Account: If desired, select the Shadowing Taken into Account check box and enter a Cell
Edge Coverage Probability.
- Indoor Coverage: If desired, select the Indoor Coverage check box. Atoll will then calculate additional losses for
indoor coverage.
8. Click OK to save your modifications and close the Coverage Conditions dialogue.
9. Under Importance, select the Take into account the co-site factor check box to verify that neighbours are located on
the same site as their reference cell when calculating importance (for information on defining importance factors, see
"Configuring Importance Factors for Neighbours" on page 674):
10. Under Coverage Conditions, you can set the coverage conditions between neighbours and their reference cells.
Clicking Define opens the Coverage Conditions dialogue. In the Coverage Conditions dialogue, you can change the
following parameters:
- Resolution: You can enter the resolution used to calculate the coverage areas of cells for the automatic neighbour
allocation.
- Min. Pilot Signal Level: Enter the minimum pilot signal level which must be provided by the reference cell and the
neighbour.
- Min. Ec/Io: Enter the minimum EcIo which must be provided by reference cell in an area with overlapping cov-
erage. The reference cell must also be the best server in terms of pilot quality in the area with overlapping cov-
erage.
- Ec/Io Margin: Enter the Ec/Io margin to define the area of coverage overlapping between UMTS cells.
- DL Load Contributing to Io: Under DL Load Contributing to Io, select whether you want Atoll to base the interfer-
ence ratio on the total power used as defined in the properties for each cell (Defined per Cell) or on a percentage
of the maximum power (Global Value).
- Shadowing Taken into Account: If desired, select the Shadowing Taken into Account check box and enter a Cell
Edge Coverage Probability.
- Indoor Coverage: If desired, select the Indoor Coverage check box. Atoll will then calculate additional losses for
indoor coverage.
11. Click OK to save your modifications and close the Coverage Conditions dialogue.
Atoll indicates the number of neighbours to be calculated and displays the neighbours with their initial attributes
(importance and reason) in a table.
12. Click Calculate. Atoll begins the process of calculating the importance of the neighbours displayed in the table. Atoll
first checks to see whether the path loss matrices are valid before calculating the importance. If the path loss matrices
are not valid, Atoll recalculates them.
Once Atoll has finished calculating importance, the results are displayed in the table on each tab.
The table contains the following information:
- Cell: The name of the reference cell.
- Neighbour: The neighbour of the reference transmitter.
- Importance (%): The importance as calculated with the options selected in step 5.
- Cause: The reason Atoll has calculated the value in the Importance column.
- Co-site
- Adjacency
- Symmetry
- Coverage
- Coverage: The amount of reference transmitters coverage area that the neighbour overlaps, in percentage and
in square kilometres.
- Adjacency: The area of the reference transmitter, in percentage and in square kilometres, where the neighbour
transmitter is best server or second best server. This information is not relevant for inter-carrier neighbours and
is therefore not present on the Inter-carrier Neighbours tab.
- Distance: The distance in kilometres between the reference cell and the neighbour.
13. Click Commit to commit the importance values and the reasons for allocation to the Neighbours table.
You can use many of Atolls table shortcuts, such as filtering and sorting. For information
on working with data tables, see "Working with Data Tables" on page 64. In addition, by
clicking Filter, you can define advanced filtering conditions to restrict the neighbours to be
calculated.
686
Atoll 3.1.0 User Manual
Chapter 8: UMTS HSPA Networks Forsk 2011
8.2.11.8 Checking the Consistency of the Neighbour Plan
You can perform an audit of the current neighbour allocation plan. When you perform an audit of the current neighbour allo-
cation plan, Atoll lists the results in a text file. You can define what information Atoll provides in the audit.
To perform an audit of the intra-technology neighbour allocation plan:
1. Select the Network tab in the explorer window.
2. Right-click the Transmitters folder. The context menu appear.
3. Select Neighbours > Intra-technology > Audit from the context menu. The Neighbour Audit dialogue appears.
4. Define the parameters of the audit:
- Neighbourhood Type: Select whether you want to perform an audit on Intra-Carrier or Inter-Carrier neighbour
relations.
- Average No. of Neighbours: Select the Average No. of Neighbours check box if you want to verify the average
number of neighbours per cell.
- Empty Lists: Select the Empty Lists check box if you want to verify which cells have no neighbours (in other words,
which cells have an empty neighbour list).
- Full Lists: Which cells having the maximum number of neighbours allowed (in other words, which cells have a full
neighbour list). The maximum number of neighbours can be either set here for all transmitters, or specified for
each transmitter in the Cells table.
- Lists > Max Number: Which cells having more than the maximum number of neighbours allowed. The maximum
number of neighbours can be either set here for all transmitters, or specified for each transmitter in the Cells
table.
- Missing Co-sites: Select the Missing Co-sites check box if you want to verify which cells have no co-site neigh-
bours.
- Missing Symmetrics: Select the Missing Symmetrics check box if you want to verify which cells have non-sym-
metric neighbour relations.
- Exceptional Pairs: Select the Exceptional Pairs check box if you want to verify which cells have forced neighbours
or forbidden neighbours.
- Distance Between Neighbours: Select the Distance Between Neighbours check box and enter the distance
between neighbours that must not be exceeded.
5. Click OK to perform the audit. Atoll displays the results of the audit in a new text file:
- Average Number of Neighbours: X; where, X is the average number of neighbours (integer) per cell for the plan
audited.
- Empty Lists: x/X; x number of cells out of a total of X having no neighbours (or empty neighbours list)
Syntax: |CELL|
- Full Lists (default max number = Y): x/X; x number of cells out of a total of X having Y number of neighbours listed
in their respective neighbours lists.
Syntax: |CELL| |NUMBER| |MAX NUMBER|
- Lists > Max Number (default max number = Y): x/X; x number of cells out of a total of X having more than Y
number of neighbours listed in their respective neighbours lists.
Syntax: |CELL| |NUMBER| |MAX NUMBER|
- Missing Co-Sites: X; total number of missing co-site neighbours in the audited neighbour plan.
Syntax: |CELL| |NEIGHBOUR|
- Non Symmetric Links: X; total number of non-symmetric neighbour links in the audited neighbour plan.
Syntax: |CELL| |NEIGHBOUR| |TYPE| |REASON|
- Missing Forced: X; total number of forced neighbours missing in the audited neighbour plan.
Syntax: |CELL| |NEIGHBOUR|
- Existing Forbidden: X; total number of forbidden neighbours existing in the audited neighbour plan.
Syntax: |CELL| |NEIGHBOUR| |TYPE| |REASON|
- Distance Between Neighbours > Y: X; total number of neighbours existing in the audited neighbour plan that are
located at a distance greater than Y.
Syntax: |CELL| |NEIGHBOUR| |DISTANCE|
If the field Maximum number of intra-technology neighbours in the Cells table is empty,
the Full Lists check and the Lists > Max Number check use the Default Max Number value
defined in the audit dialogue.
Atoll 3.1.0 User Manual
AT310_UM_E1 Chapter 8: UMTS HSPA Networks
687
8.2.11.9 Exporting Neighbours
The neighbour data of an Atoll document is stored in a series of tables. You can export the neighbour data to use it in another
application or in another Atoll document.
To export neighbour data:
1. Click the Network tab in the explorer window.
2. Right-click the Transmitters folder. The context menu appears.
3. Select Neighbours > and then select the neighbour table containing the data you want to export from the context
menu:
- Intra-technology > Open Table: This table contains the data for the intra-technology (intra-carrier and inter-car-
rier) neighbours in the current Atoll document.
- Inter-technology > Open Table: This table contains the data for the inter-technology neighbours in the current
Atoll document.
- Intra-technology > Exceptional Pairs: This table contains the data for the intra-technology exceptional pairs
(forced and forbidden) in the current Atoll document.
- Inter-technology > Exceptional Pairs: This table contains the data for the inter-technology exceptional pairs
(forced and forbidden) in the current Atoll document.
4. When the selected neighbours table opens, you can export the content as described in "Exporting Tables to Text Files"
on page 75.
8.2.12 Planning Scrambling Codes
In UMTS, 512 scrambling codes are available, numbered from 0 to 511. Although UMTS scrambling codes are displayed in deci-
mal format by default, they can also be displayed and calculated in hexadecimal format, in other words using the numbers 0
to 9 and the letters A to F.
Atoll facilitates the management of scrambling codes by letting you create groups of scrambling codes and domains, where
each domain is a defined set of groups.
You can also assign scrambling codes manually or automatically to any cell in the network.
Once allocation is completed, you can audit the scrambling codes, view scrambling code reuse on the map, and make an anal-
ysis of scrambling code distribution.
The procedure for planning scrambling codes for a UMTS project is:
Preparing for scrambling code allocation
- "Defining the Scrambling Code Format" on page 688
- "Creating Scrambling Code Domains and Groups" on page 688
- "Defining Exceptional Pairs for Scrambling Code Allocation" on page 689.
Allocating scrambling codes
- "Automatically Allocating Scrambling Codes to UMTS Cells" on page 689
- "Allocating Scrambling Codes to UMTS Cells Manually" on page 691.
"Checking the Consistency of the Scrambling Code Plan" on page 692.
Displaying the allocation of scrambling codes
- "Using Find on Map to Display Scrambling Code Allocation" on page 693
- "Displaying Scrambling Code Allocation Using Transmitter Display Settings" on page 693
- "Grouping Transmitters by Scrambling Code" on page 693
- "Displaying the Scrambling Code Allocation Histogram" on page 694
- "Making a Scrambling Code Collision Zone Prediction" on page 694.
- "Making a Scrambling Code Collision Analysis" on page 695
You can perform an audit of the inter-technology neighbour allocation plan by selecting
Neighbours > Inter-technology > Audit from the Transmitters folder context menu.
688
Atoll 3.1.0 User Manual
Chapter 8: UMTS HSPA Networks Forsk 2011
8.2.12.1 Defining the Scrambling Code Format
Scrambling codes can be displayed in decimal or hexadecimal format. The selected format is used to display scrambling codes
in dialogues and tables such as in the Domains and Groups tables, the Cells table, and the Scrambling Code Allocation
dialogue.
The decimal format is the default format in Atoll. The accepted decimal values are from 0 to 511. The decimal format is also
used, even if you have chosen the hexadecimal format, to store scrambling codes in the database and to display scrambling
code distribution or the results of a scrambling code audit.
The hexadecimal format uses the numbers 0 to 9 and the letters A to F for its base characters. In Atoll, hexadecimal values
are indicated by a lower-case "h" following the value. For example, the hexadecimal value "3Fh" is "63" as a decimal value.
You can convert a hexadecimal value to a decimal value with the following equation, where A, B, and C are decimal values
within the hexadecimal index ranges:
For example, the hexadecimal value "3Fh" would be calculated as shown below:
To define the scrambling code format for an Atoll document:
1. Click the Parameters tab in the explorer window.
2. Click the Expand button ( ) to expand the UMTS Network Settings folder.
3. Right-click the Scrambling Codes folder. The context menu appears.
4. Select Format from the context menu and select either Decimal or Hexadecimal.
8.2.12.2 Creating Scrambling Code Domains and Groups
Atoll facilitates the management of scrambling codes by letting you create domains, each containing groups of scrambling
codes.
The procedure for managing scrambling codes in a UMTS document consists of the following steps:
1. Creating a scrambling code domain, as explained in this section.
2. Creating groups, each containing a range of scrambling codes, and assigning them to a domain, as explained in this
section.
3. Assigning a scrambling code domain to a cell or cells. If there is no scrambling code domain, Atoll will consider all 512
possible scrambling codes when assigning codes.
To create a scrambling code domain:
1. Click the Parameters tab in the explorer window.
2. Click the Expand button ( ) to expand the UMTS Network Settings folder.
3. Click the Expand button ( ) to expand the Scrambling Codes folder.
4. Right-click Domains in the Scrambling Codes folder. The context menu appears.
5. Select Open Table from the context menu. The Domains table appears.
6. In the row marked with the New Row icon ( ), enter a Name for the new domain.
7. Click in another cell of the table to create the new domain and add a new blank row to the table.
8. Double-click the domain to which you want to add a group. The domains Properties dialogue appears.
9. Under Groups, enter the following information for each group you want to create.
- Name: Enter a name for the new scrambling code group.
- Min.: Enter the lowest available primary scrambling code in this groups range. The minimum and maximum
scrambling codes must be entered in the format, decimal or hexadecimal, set for the Atoll document (for infor-
mation on setting the scrambling code format, see "Defining the Scrambling Code Format" on page 688).
Within the context of primary scrambling code allocation, "neighbours" refer to
intra-carrier neighbours.
According to 3GPP specifications, the 512 possible scrambling codes can be broken
down into groups, each containing 8 codes. Because the term "group" in Atoll
refers to user-defined sets of scrambling codes, these groups of 8 codes each are
referred to as "clusters" in Atoll. As well, Atoll allows you to change the number of
codes in a cluster.
A 16
2
B 16 C + +
0 16
2
3 16 15 63 = + +
Atoll 3.1.0 User Manual
AT310_UM_E1 Chapter 8: UMTS HSPA Networks
689
- Max: Enter the highest available primary scrambling code in this groups range.
- Step: Enter the separation interval between each primary scrambling code.
- Excluded: Enter the scrambling codes in this range that you do not want to use.
- Extra: Enter any additional scrambling codes (i.e., outside the range defined by the Min. and Max fields) you want
to add to this group. You can enter a list of codes separated by either a comma, semi-colon, or a space. You can
also enter a range of scrambling codes separated by a hyphen. For example, entering, "1, 2, 3-5" means that the
extra scrambling codes are "1, 2, 3, 4, 5."
10. Click in another cell of the table to create the new group and add a new blank row to the table.
8.2.12.3 Defining Exceptional Pairs for Scrambling Code Allocation
You can also define pairs of cells which cannot have the same primary scrambling code. These pairs are referred to as excep-
tional pairs. Exceptional pairs are used along with other constraints, such as neighbours, reuse distance, and domains, in allo-
cating scrambling codes.
To create a pair of cells that cannot have the same scrambling code:
1. Click the Network tab in the explorer window.
2. Right-click the Transmitters folder. The context menu appears.
3. Select Primary Scrambling Codes > Exceptional Pairs. The Exceptional Separation Constraints table appears. For
information on working with data tables, see "Working with Data Tables" on page 64.
4. In the row marked with the New Row icon ( ), select one cell of the new exceptional pair in the Cell column and
the second cell of the new exceptional pair from the Cell_2 column.
5. Click in another cell of the table to create the new exceptional pair and add a new blank row to the table.
8.2.12.4 Allocating Scrambling Codes
Atoll can automatically assign scrambling codes to the cells of a UMTS network according to set parameters. For example, it
takes into account the definition of groups and domains of scrambling codes, the selected scrambling code allocation strategy
(clustered, distributed per cell, distributed per site and one cluster per site), minimum code reuse distance, and any
constraints imposed by neighbours.
You can also allocate scrambling codes manually to the cells of a UMTS network.
In this section, the following methods of allocating scrambling codes are described:
"Defining Automatic Allocation Constraint Violation Costs" on page 689
"Automatically Allocating Scrambling Codes to UMTS Cells" on page 689
"Allocating Scrambling Codes to UMTS Cells Manually" on page 691.
Defining Automatic Allocation Constraint Violation Costs
You can define the costs of the different types of constraints used in the automatic scrambling code allocation algorithm.
To define the different constraint violation costs:
1. Click the Network tab in the explorer window.
2. Right-click the Transmitters folder. The context menu appears.
3. Select Primary Scrambling Codes > Constraint Costs. The Constraint Violation Costs dialogue appears. In this dialogue
you can define the following costs of constraint violations for the automatic allocation process (the cost is a value from
0 to 1):
- Under Intra-technology Neighbours, you can set the constraint violation cost for 1st Order, 2nd Order, and 3rd
Order neighbours.
- Under Distributed per Site Strategy, you can set the constraint violation cost for intra-technology neighbours that
are 1st or 2nd Order Using the Same Cluster.
- Reuse Distance: Enter the maximum cost for reuse distance constraint violations.
- Exceptional Pair: Enter the cost for exceptional pair constraint violations.
- Common Inter-technology Neighbour: Enter the cost for inter-technology neighbour constraint violations.
4. Click OK. The constraint violation costs are stored and will be used in the automatic allocation.
Automatically Allocating Scrambling Codes to UMTS Cells
The allocation algorithm enables you to automatically allocate primary scrambling codes to cells in the current network. You
can choose among several automatic allocation strategies. The actual automatic allocation strategies available will depend on
your network and options selected in the atoll.ini file. For more information on the atoll.ini file, see the Administrator Manual.
For more information on automatic allocation strategies, see the Technical Reference Guide.
690
Atoll 3.1.0 User Manual
Chapter 8: UMTS HSPA Networks Forsk 2011
Clustered: The purpose of this strategy is to choose for a group of mutually constrained cells, scrambling codes among
a minimum number of clusters. In this case, Atoll will preferentially allocate all the codes from the same cluster.
Distributed per Cell Allocation: This strategy consists in using as many clusters as possible. Atoll will preferentially
allocate codes from different clusters.
One Cluster per Site: This strategy allocates one cluster to each base station, then, one code of the cluster to each cell
of each base station. When all the clusters have been allocated and there are still base stations remaining to be allo-
cated, Atoll reuses the clusters at another base station.
Distributed per Site: This strategy allocates a group of adjacent clusters to each base station in the network, then, one
cluster to each transmitter of the base station according to its azimuth and finally one code of the cluster to each cell
of each transmitter. The number of adjacent clusters per group depends on the number of transmitters per base sta-
tion you have in your network; this information is required to start allocation based on this strategy. When all the
groups of adjacent clusters have been allocated and there are still base stations remaining to be allocated, Atoll reuses
the groups of adjacent clusters at another base station.
To automatically allocate primary scrambling codes:
1. Click the Network tab in the explorer window.
2. Right-click the Transmitters folder. The context menu appears.
3. Select Primary Scrambling Codes > Automatic Allocation. The Primary Scrambling Codes dialogue appears.
- Under Constraints, you can set the constraints on automatic scrambling code allocation.
- Existing Neighbours: Select the Existing Neighbours check box if you want to consider intra-carrier neighbour
relations and then choose the neighbourhood level to take into account:
Neighbours of a cell are referred to as the first order neighbours, neighbours neighbours are referred to as
the second order neighbours and neighbours neighbours neighbours as the third order neighbours.
First Order: No cell will be allocated the same scrambling code as its neighbours.
Second Order: No cell will be allocated the same scrambling code as its neighbours or its second order neigh-
bours.
Third Order: No cell will be allocated the same scrambling code as its neighbours or its second order neigh-
bours or its third order neighbours.
Atoll can only consider neighbour relations if neighbours have already been allocated. For information on al-
locating neighbours, see "Planning Neighbours" on page 673.
- Additional Overlapping Conditions: Select the Additional Overlapping Conditions check box, if you want to
set overlapping coverage criteria. If cells meet the overlapping conditions to enter the reference cells active
set, they will be not allocated the same scrambling code as the reference cell. Click Define to change the over-
lapping conditions. In the Coverage Conditions dialogue, you can change the following parameters:
Min. Pilot Signal Level: Enter the minimum pilot signal level which must be provided by reference cell A and
possible neighbour cell B.
Min. EcI0: Enter the minimum EcI0 which must be provided by reference cell A in an area with overlapping
coverage. Reference cell A must also be the best server in terms of pilot quality in the area with overlapping
coverage.
EcI0 Margin: Enter the maximum dierence of EcI0 between reference cell A and possible neighbour cell B
in the area with overlapping coverage.
DL Load Contributing to I0: You can let Atoll base the interference ratio on the total power used as defined in
the properties for each cell (Defined per Cell) or on a percentage of the maximum power (Global Value).
Shadowing taken into account: If desired, select the Shadowing taken into account check box and enter a Cell
Edge Coverage Probability.
Indoor Coverage: Select the Indoor Coverage check box if you want to use indoor losses in the calculations.
- Reuse Distance: Select the Reuse Distance check box, if you want to the automatic allocation process to con-
sider the reuse distance constraint. Enter the Default reuse distance within which two cells on the same carrier
cannot have the same primary scrambling code.
Atoll can take into account inter-technology neighbour relations as constraints when allo-
cating scrambling codes to the UMTS neighbours of a GSM transmitter. In order to
consider inter-technology neighbour relations in scrambling code allocation, you must
make the Transmitters folder of the GSM Atoll document accessible in the UMTS Atoll
document. For information on making links between GSM and UMTS Atoll documents, see
"Creating a UMTS Sector From a Sector in the Other Network" on page 805
Atoll 3.1.0 User Manual
AT310_UM_E1 Chapter 8: UMTS HSPA Networks
691
- Exceptional Pairs: Select the Exceptional Pairs check box, if you want to the automatic allocation process to
consider the exceptional pair constraints.
- From the Strategy list, you can select an automatic allocation strategy:
- Clustered
- Distributed per Cell
- One Cluster per Site
- Distributed per Site
- Carrier: Select the Carrier on which you want to run the allocation. You may choose one carrier (Atoll will assign
primary scrambling codes to transmitters using the selected carrier) or all of them.
- No. of Codes per Cluster: According to 3GPP specifications, the number of codes per cluster is 8. If you want, you
can change the number of codes per cluster.
When the allocation is based on a distributed strategy (Distributed per Cell or Distributed per Site), this parame-
ter can also be used to define the interval between the primary scrambling codes assigned to cells on a same site.
The defined interval is applied by setting an option in the atoll.ini file. For more information about setting options
in the atoll.ini file, see the Administrator Manual.
- Use a Max of Codes: Select the Use a Max of Codes check box to make Atoll use the maximum number of codes.
For example, if there are two cells using the same domain with two scrambling codes, Atoll will assign the
remaining code to the second cell even if there are no constraints between these two cells (for example, neigh-
bour relations, reuse distance, etc.). If you do not select this option, Atoll only checks the constraints, and allocates
the first ranked code in the list.
- Delete Existing Codes: Select the Delete Existing Codes check box if you want Atoll to delete currently allocated
scrambling codes and recalculate all scrambling codes. If you do not select this option, Atoll will keep currently
allocated scrambling codes and will only allocate scrambling codes to cells that do not yet have codes allocated.
- Allocate Carriers Identically: Select the Allocate Carriers Identically check box if you want Atoll to allocate the
same primary scrambling code to each carrier of a transmitter. If you do not select this option, Atoll allocates
scrambling codes independently for each carrier.
4. Click Calculate. Atoll begins the process of allocating scrambling codes.
Once Atoll has finished allocating scrambling codes, the codes are visible under Results. Atoll only displays newly allo-
cated scrambling codes.
The Results table contains the following information.
- Site: The name of the base station.
- Cell: The name of the cell.
- Code: The primary scrambling code allocated to the cell.
- Cluster: The cluster the scrambling code belongs to.
5. Click Commit. The primary scrambling codes are committed to the cells.
Allocating Scrambling Codes to UMTS Cells Manually
When you allocate scrambling codes to a large number of cells, it is easiest to let Atoll allocate scrambling codes automatically,
as described in "Automatically Allocating Scrambling Codes to UMTS Cells" on page 689. However, if you want to add a
primary scrambling code to one cell or to modify the primary scrambling code of a cell, you can do it by accessing the proper-
ties of the cell.
A reuse distance can be defined at the cell level (in the cell Properties dialogue or in the
Cells table). If defined, a cell-specific reuse distance will be used instead of the value
entered here.
You can save automatic scrambling code allocation parameters in a user configuration. For
information on saving automatic scrambling code allocation parameters in a user configu-
ration, see "Saving a User Configuration" on page 94.
If you need to allocate scrambling codes to the cells on a single transmitter, you can
allocate them automatically by selecting Allocate Scrambling Codes from the
transmitters context menu.
If you need to allocate scrambling codes to all the cells on group of transmitters,
you can allocate them automatically by selecting Primary Scrambling Codes >
Automatic Allocation from the transmitter groups context menu.
692
Atoll 3.1.0 User Manual
Chapter 8: UMTS HSPA Networks Forsk 2011
To allocate a scrambling code to a UMTS cell manually:
1. On the map, right-click the transmitter to whose cell you want to allocate a scrambling code. The context menu
appears.
2. Select Properties from the context menu. The transmitters Properties dialogue appears.
3. Select the Cells tab.
4. Enter a Primary Scrambling Code in the cells column.
5. Click OK.
8.2.12.5 Checking the Consistency of the Scrambling Code Plan
Once you have completed allocating scrambling codes, you can verify whether the allocated scrambling codes respect the
specified constraints by performing an audit of the plan. The scrambling code audit also enables you to check for inconsisten-
cies if you have made some manual changes to the allocation plan.
To perform an audit of the allocation plan:
1. Click the Network tab in the explorer window.
2. Right-click the Transmitters folder. The context menu appears.
3. Select Primary Scrambling Codes > Audit. The Code and Cluster Audit dialogue appears.
4. In the Code and Cluster Audit dialogue, select the allocation criteria that you want to check:
- No. of Codes per Cluster: Enter the number of scrambling codes per cluster.
- Neighbours: Select Neighbours to check scrambling code constraints between cells and their neighbours and then
choose the neighbourhood level to take into account:
- First Order: Atoll will check that no cell has the same scrambling code as any of its neighbours.
- Second Order Neighbours: Atoll will check that no cell has the same scrambling code as any of its neighbours
or any of the neighbours of its neighbours.
- Third Order Neighbours: Atoll will check that no cell has the same scrambling code as any of its neighbours or
any of the neighbours of its neighbours or any of the neighbours of its second order neighbours.
The report will list the cells and the neighbours that do not meet any of these constraints. In addition, it will indi-
cate the allocated primary scrambling code and the neighbourhood level.
- Neighbours in Different Clusters: If you select the Neighbours in different clusters check box, Atoll will check that
neighbour cells have scrambling codes from different clusters. The report will list any neighbour cells that do have
scrambling codes from the same cluster.
- Domain Compliance: If you select the Domain Compliance check box, Atoll will check if allocated scrambling
codes belong to domains assigned to cells. The report will list any cells with scrambling codes that do not belong
to domains assigned to the cell.
- Site Domains Not Empty: If you select the Site Domains Not Empty check box, Atoll will check for and list base
stations for which the allocation domain (i.e., the list of possible scrambling codes) is not consistent with the "One
cluster per site" strategy. If there is a base station with N cells, Atoll will check that the domains assigned to the
cells contain at least one cluster consisting of N codes. If you plan to automatically allocate scrambling codes using
the "One Cluster per Site" strategy, you can perform this test beforehand to check the consistency of domains
assigned to cells of each base station.
- One Cluster per Site: If you select the One Cluster per Site check box, Atoll will check for and list base stations
whose cells have scrambling codes coming from more than one cluster.
- Distance: If you select the Distance check box and set a reuse distance, Atoll will check for and list the cell pairs
that do not respect the reuse distance condition. For any cell pair, Atoll uses the lowest of the reuse distance
values defined in the properties of the two cells and the value that you set in the Code and Cluster Audit dialogue.
Cell pairs that do not respect the reuse distance condition are listed in increasing order of the distance between
them. The primary scrambling code and the reuse distance are also listed for each cell pair.
- Exceptional Pairs: If you select the Exceptional Pairs check box, Atoll will check for and display pairs of cells that
are listed as exceptional pairs but still use the same scrambling code.
5. Click OK. Atoll displays the results of the audit in a text file called CodeCheck.txt, which it opens at the end of the audit.
For each selected criterion, Atoll gives the number of detected inconsistencies and details each of them.
8.2.12.6 Displaying the Allocation of Scrambling Codes
Once you have completed allocating scrambling codes, you can verify several aspects of scrambling code allocation. You have
several options for displaying scrambling codes:
"Using Find on Map to Display Scrambling Code Allocation" on page 693
"Displaying Scrambling Code Allocation Using Transmitter Display Settings" on page 693
"Grouping Transmitters by Scrambling Code" on page 693
"Displaying the Scrambling Code Allocation Histogram" on page 694
Atoll 3.1.0 User Manual
AT310_UM_E1 Chapter 8: UMTS HSPA Networks
693
"Making a Scrambling Code Collision Zone Prediction" on page 694.
"Making a Scrambling Code Collision Analysis" on page 695
Using Find on Map to Display Scrambling Code Allocation
In Atoll, you can search for scrambling codes and scrambling code groups using the Find on Map tool. Results are displayed
in the map window in red.
If you have already calculated and displayed a coverage prediction by transmitter based on the best server, with the results
displayed by transmitter, the search results will be displayed by transmitter coverage. Scrambling codes and scrambling code
groups and any potential problems will then be clearly visible. For information on coverage predictions by transmitter, see
"Making a Coverage Prediction by Transmitter" on page 638.
To find scrambling codes or scrambling code groups using the Find on Map tool:
1. Click Tools > Find on Map. The Find on Map window appears.
2. From the Find list, select "Scrambling Code."
3. Select what you what you want to search for:
- Scrambling code: If you want to find a scrambling code, select Scrambling code and select it from the list.
- SC Group: If you want to find a scrambling code group, select SC group and select it from the list.
4. Select the carrier you want to search on from the For carrier list, or select "(All)" to search in all carriers.
5. Click Search. Transmitters with cells matching the search criteria are displayed in red. Transmitters that do not match
the search criteria are displayed as grey lines.
To restore the initial transmitter colours, click the Reset Display button in the Find on Map window.
Displaying Scrambling Code Allocation Using Transmitter Display Settings
You can use the display characteristics of transmitters to display scrambling code-related information.
To display scrambling code-related information on the map:
1. Click the Network tab in the explorer window.
2. Right-click the Transmitters folder. The context menu appears.
3. Select Properties from the context menu. The Properties dialogue appears.
4. Click the Display tab.
You can display the following information per transmitter:
- Primary scrambling code: To display the primary scrambling code of a transmitters cell, select "Discrete values"
as the Display Type and "Cells: Primary Scrambling Code" as the Field.
- Ranges of primary scrambling codes: To display ranges of primary scrambling codes, select "Value intervals" as
the Display Type and "Cells: Primary Scrambling Code" as the Field.
- Scrambling code domain: To display the scrambling code domain of a transmitters cell, select "Discrete values"
as the Display Type and "Cells: Scrambling Code Domain" as the Field.
You can display the following information in the transmitter label or tip text by clicking the Label or Tip Text Browse
button ( ):
- Primary scrambling code: To display the primary scrambling code of a transmitters cell in the transmitter label or
tip text, "Cells: Primary Scrambling Code" from the Label or Tip Text Field Definition dialogue.
- Scrambling code domain: To display the primary scrambling code domain of a transmitters cell in the transmitter
label or tip text, "Cells: Scrambling Code Domain" from the Label or Tip Text Field Selection dialogue.
- Scrambling code reuse distance: To display the scrambling code reuse distance of a transmitters cell in the trans-
mitter label or tip text, "Cells: SC Reuse Distance" from the Label or Tip Text Field Selection dialogue.
5. Click OK.
For information on display options, see "Display Properties of Objects" on page 40.
Grouping Transmitters by Scrambling Code
You can group transmitters on the Network tab in the explorer window by their primary scrambling code, their scrambling
code domain, or by their scrambling code reuse distance.
To group transmitters by scrambling code:
1. Click the Network tab in the explorer window.
2. Right-click the Transmitters folder. The context menu appears.
3. Select Properties from the context menu. The Properties dialogue appears.
694
Atoll 3.1.0 User Manual
Chapter 8: UMTS HSPA Networks Forsk 2011
4. On the General tab, click Group by. The Group dialogue appears.
5. Under Available Fields, scroll down to the Cell section.
6. Select the parameter you want to group transmitters by:
- Scrambling Code Domain
- Primary Scrambling Code
- SC Reuse Distance
7. Click to add the parameter to the Grouping Fields list. The selected parameter is added to the list of parameters
on which the transmitters will be grouped.
8. If you do not want the transmitters to be sorted by a certain parameter, select it in the Grouping Fields list and click
. The selected parameter is removed from the list of parameters on which the transmitters will be grouped.
9. Arrange the parameters in the Grouping Fields list in the order in which you want the transmitters to be grouped:
a. Select a parameter and click to move it up to the desired position.
b. Select a parameter and click to move it down to the desired position.
10. Click OK to save your changes and close the Group dialogue.
Displaying the Scrambling Code Allocation Histogram
You can use a histogram to analyse the use of allocated scrambling codes in a network. The histogram represents the scram-
bling codes or scrambling code clusters as a function of the frequency of their use.
To display the scrambling code histogram:
1. Click the Network tab in the explorer window.
2. Right-click the Transmitters folder. The context menu appears.
3. Select Primary Scrambling Codes > Code Distribution. The Distribution Histograms dialogue appears.
Each bar represents a scrambling code or a cluster, its height depending on the frequency of its use.
4. Select Scrambling Codes to display scrambling code use and Clusters to display scrambling code cluster use.
5. Move the pointer over the histogram to display the frequency of use of each scrambling code or cluster. The results
are highlighted simultaneously in the Detailed Results list.
Making a Scrambling Code Collision Zone Prediction
You can make a scrambling code collision zone prediction to view areas covered by cells using the same scrambling code. Atoll
checks on each pixel whether the best server and other servers satisfying the conditions to enter the user active set have the
same scrambling code. If so, Atoll considers that there is scrambling code collision.
To make a scrambling code collision zone prediction:
1. Click the Network tab in the explorer window.
2. Right-click the Predictions folder. The context menu appears.
3. Select New from the context menu. The Prediction Types dialogue appears.
4. Select Scrambling Zone Collision Zones and click OK.
5. Click the General tab.
On the General tab, you can change the default Name, Resolution, and the storage Folder for the coverage prediction,
and add some Comments. For more information on the storage of coverage predictions, see "Defining the Storage
Location of Coverage Prediction Results" on page 206. Under Display configuration, you can create a Filter to select
which sites to display in the results. For information on filtering, see "Filtering Data" on page 89. Under Configuration,
you can create a Filter to select which sites to display in the results. You can also display the results grouped on the
Network tab by one or more characteristics by clicking the Group By button, or you can display the results sorted by
clicking the Sort button. For information on filtering, see "Filtering Data" on page 89; for information on grouping, see
"Advanced Grouping" on page 84; for information on sorting, see "Advanced Sorting" on page 88.
6. Click the Conditions tab.
If a transmitter has more than one cell, Atoll cannot arrange the transmitter by cell. Trans-
mitters that cannot be grouped by cell are arranged in a separate folder under the Trans-
mitters folder.
Atoll 3.1.0 User Manual
AT310_UM_E1 Chapter 8: UMTS HSPA Networks
695
Select "(Cells Table)" from Load conditions. In this case, the coverage prediction is not going to be based on load
conditions taken from a simulation. Atoll will calculate the coverage prediction using the UL load factor and the DL
total power defined in the cell properties.
You must select a Terminal, Service, and Mobility, as defined in "Service and User Modelling" on page 651. You must
also select which Carrier is to be considered.
If you want the scrambling code collision zone prediction to consider shadowing, you can select the Shadowing taken
into account check box and enter a percentage in the Cell edge coverage probability text box.
You can also select the Indoor Coverage check box to add indoor losses.
7. Click the Display tab.
For a scrambling code collision zone prediction, the Display Type "Discrete Values" based on the Field "Transmitter"
is selected by default. Each pixel where there is scrambling code collision is displayed with the same colour as that
defined for the interfered transmitter. In the explorer window, the coverage prediction results are first arranged by
interfered transmitter and then by interferer. For information on defining display properties, see "Display Properties
of Objects" on page 40.
You can also set parameters to display the following results:
- The number of interferers for each transmitter: Select "Value Intervals" as the Display Type and "No. of Inter-
ferers per Transmitter" as the Field. In the explorer window, the coverage prediction results are arranged by inter-
fered transmitter.
- The total number of interferers on one pixel: Select "Value Intervals" as the Display Type and "No. of Interferers"
as the Field. In the explorer window, the coverage prediction results are arranged according to the number of
interferers.
8. Click the Calculate button ( ) in the Radio Planning toolbar to calculate the scrambling code collision zone predic-
tion. The progress of the calculation, as well as any error messages, is displayed in the Event Viewer.
Once Atoll has finished calculating the coverage prediction, the results are displayed in the map window.
Making a Scrambling Code Collision Analysis
The SC Collisions tab of the Point Analysis window gives you information on reception for any point on the map where there
is scrambling code collision. Scrambling code collision occurs when the best server and other servers satisfying the conditions
to enter the user active set have the same scrambling code. When there is scrambling code collision, Atoll displays the pilot
quality (EcI0) received from interfered and interferer transmiers.
The analysis is based on the UL load percentage and the DL total power of each cell. The analysis is provided for a user-defin-
able probe receiver which has a terminal, a mobility, and a service.
You can make a scrambling code collision analysis to verify a scrambling code collision zone prediction. In this case, before you
make the scrambling code collision analysis, ensure the coverage prediction you want to use in the scrambling code collision
analysis is displayed on the map.
To make a scrambling code collision analysis:
1. Click the Point Analysis button ( ) on the toolbar. The Point Analysis window appears.
2. At the top of the Point Analysis window, select the SC Collisions view.
3. At the top of the SC Collisions view, select "Cells Table" from Load conditions.
4. If you are making a scrambling code collision analysis to verify a coverage prediction, you can recreate the conditions
of the coverage prediction:
a. Select the same Terminal, Service, and Mobility studied in the coverage prediction.
b. Select the Carrier studied in the coverage prediction.
c. Click the Options button ( ) to display the Calculation Options dialogue. You can change the following:
- Change the X and Y coordinates to change the present position of the receiver.
- Select the Shadowing taken into account check box and enter a Cell Edge Coverage Probability, and, select
"EcI0" from the Shadowing Margin list.
- Select the Indoor Coverage check box to add indoor losses.
d. Click OK to close the Properties dialogue.
When you base a coverage prediction on simulations, you would select the simulations on
which you would be basing the coverage prediction from the Load Conditions list.
696
Atoll 3.1.0 User Manual
Chapter 8: UMTS HSPA Networks Forsk 2011
5. Move the pointer over the map to make a scrambling code collision analysis for the current location of the pointer.
6. Click the map to leave the point analysis pointer at its current position.
To move the pointer again, click the point analysis pointer on the map and drag it to a new position.
7. Click the Point Analysis button ( ) on the toolbar again to end the point analysis.
8.3 Studying Network Capacity
A UMTS network automatically regulates power on both uplink and downlink with the objective of minimising interference
and maximising network capacity. In the case of HSDPA, the network uses A-DCH power control in the uplink and downlink
and a fast link adaptation (in other words, the selection of an HSDPA bearer) in the downlink. Atoll can simulate these network
regulation mechanisms, thereby enabling you to study the capacity of the UMTS network.
In Atoll, a simulation is based on a realistic distribution of R99 and HSDPA users at a given point in time. The distribution of
users at a given moment is referred to as a snapshot. Based on this snapshot, Atoll calculates various network parameters
such as the active set for each mobile, the required power of the mobile, the total DL power and DL throughput per cell, and
the UL load per cell. Simulations are calculated in an iterative fashion.
When several simulations are performed at the same time using the same traffic information, the distribution of users will be
different, according to a Poisson distribution. Consequently you can have variations in user distribution from one snapshot to
another.
To create snapshots, services and users must be modelled. As well, certain traffic information in the form of traffic maps must
be provided. Once services and users have been modelled and traffic maps have been created, you can make simulations of
the network traffic.
In this section, the following are explained:
"Defining Multi-service Traffic Data" on page 696
"Creating a Traffic Map" on page 696
"Calculating and Displaying Traffic Simulations" on page 706
"Analysing the Results of a Simulation" on page 726.
8.3.1 Defining Multi-service Traffic Data
The first step in making a simulation is defining how the network is used. In Atoll, this is accomplished by creating all of the
parameters of network use, in terms of services, users, and equipment used.
The following services and users are modelled in Atoll in order to create simulations:
R99 radio bearers: Bearer services are used by the network for carrying information. The R99 Radio Bearer table lists
all the available radio bearers. You can create new R99 radio bearers and modify existing ones by using the R99 Radio
Bearer table. For information on defining R99 radio bearers, see "Defining R99 Radio Bearers" on page 810.
Services: Services are the various services, such as voice, mobile internet access, etc., available to subscribers. These
services can be either circuit-switched or packet-switched. For information on modelling end-user services, see "Mod-
elling UMTS HSPA Services" on page 651.
Mobility type: In UMTS, information about receiver mobility is important to efficiently manage the active set: a mobile
used by a driver moving quickly or a pedestrian will not necessarily be connected to the same transmiers. EcI0
requirements and EbNt targets per radio bearer and per link (uplink or downlink) are largely dependent on mobile
speed. For information on creating a mobility type, see "Creating a UMTS HSPA Mobility Type" on page 653.
Terminals: In UMTS, a terminal is the user equipment that is used in the network, for example, a mobile phone, a PDA,
or a cars on-board navigation device. For information on creating a terminal, see "Modelling UMTS HSPA Terminals"
on page 653.
8.3.2 Creating a Traffic Map
The following sections describe the different types of traffic maps available in Atoll and how to create, import, and use them.
Atoll provides three types of traffic maps for UMTS projects.
Sector traffic map
User profile traffic map
User density traffic map (number of users per km
2
)
If you are making a scrambling code collision analysis to make a prediction on a defined
point, you can use the instructions in this step to define a user.
Atoll 3.1.0 User Manual
AT310_UM_E1 Chapter 8: UMTS HSPA Networks
697
These maps can be created using different types of traffic data sources as follows:
Sector traffic maps can be used if you have live traffic data from the OMC (Operation and Maintenance Centre).
The OMC (Operations and Maintenance Centre) collects data from all cells in a network. This includes, for example,
the number of users or the throughput in each cell and the traffic characteristics related to different services. Traffic
is spread over the best server coverage area of each transmitter and each coverage area is assigned either the
throughputs in the uplink and in the downlink or the number of users per activity status or the total number of users
(including all activity statuses). For more information, see "Creating a Sector Traffic Map" on page 697.
User profile traffic maps can be used if you have marketing-based traffic data.
User profile traffic maps, where each vector (polygon, line, or point) describes subscriber densities (or numbers of
subscribers for points) with user profiles and mobility types, and user profile environment based traffic maps, where
each pixel has an assigned environment class. For more information, see "Importing a User Profile Traffic Map" on
page 700, "Importing a User Profile Environment Based Traffic Map" on page 702, and "Creating a User Profile Envi-
ronment Based Traffic Map" on page 702.
User density traffic maps (number of users per km
2
) can be used if you have population-based traffic data, or 2G net-
work statistics.
Each pixel has a user density assigned. The value either includes all activity statuses, or it corresponds to a particular
activity status. For more information, see "Importing a User Density Traffic Map" on page 703, "Creating a User
Density Traffic Map" on page 704, "Converting 2G Network Traffic" on page 705 and "Exporting Cumulated Traffic" on
page 705.
8.3.2.1 Creating a Sector Traffic Map
This section explains how to create a sector traffic map in Atoll to model traffic.
You can input either the throughput demands in the uplink and in the downlink, the number of users per activity status, or
the total number of users including all activity statuses. A coverage prediction by transmitter is required to create this traffic
map. If you do not already have a coverage prediction by transmitter in your document, you must create and calculate it. For
more information, see "Making a Coverage Prediction by Transmitter" on page 638.
To create a sector traffic map:
1. Click the Geo tab in the explorer window.
2. Right-click the Traffic Maps folder. The context menu appears.
3. Select New Map from the context menu. The New Traffic Map dialogue appears.
4. Select Sector Traffic Map.
5. Select the type of traffic information you want to input. You can choose between Uplink and Downlink Throughputs,
Total Number of Users (All Activity Statuses) or Number of Users per Activity Status.
6. Click the Create button. The Sector Traffic Map dialogue appears.
7. Select a coverage prediction by transmitter from the list of available coverage predictions by transmitter.
8. Enter the data required in the Sector Traffic Map dialogue:
- If you have selected Uplink and Downlink Throughputs, enter the throughput demands in the uplink and downlink
for each sector and for each listed service.
- If you have selected Total Number of Users (All Activity Statuses), enter the number of connected users for each
sector and for each listed service.
- If you have selected Number of Users per Activity Status, enter the number of inactive users, the number of users
active in the uplink, in the downlink and in the uplink and downlink, for each sector and for each service.
9. Click OK. The Sector Traffic Map Properties dialogue appears.
10. Select the Traffic tab.
11. Under Terminals (%), enter the percentage of each type of terminal used in the map. The total percentages must equal
100.
You can also import a traffic map from a file by clicking the Import button. You can import
AGD (Atoll Geographic Data) format files that you have exported from an other Atoll docu-
ment.
You can also import a text file containing the data by clicking the Actions button and select-
ing Import Table from the menu. For more information on importing table data, see
"Importing Tables from Text Files" on page 76.
698
Atoll 3.1.0 User Manual
Chapter 8: UMTS HSPA Networks Forsk 2011
12. Under Mobilities (%), enter the percentage of each mobility type used in the map. The total percentages must equal
100.
13. Under Clutter Distribution, for each clutter class, enter:
- A weight to spread the traffic over the vector.
- The percentage of indoor users. An additional loss will be counted for indoor users during Monte-Carlo simula-
tions.
14. Click OK. Atoll creates the traffic map in the Traffic Maps folder.
You can modify the sector traffic map after it has been created.
To modify the sector traffic map:
1. Click the Geo tab in the explorer window.
2. Click the Expand button ( ) to expand the Traffic Maps folder.
3. Right-click the traffic map based on live data that you want to update. The context menu appears.
4. Select Properties from the context menu. The Sector Traffic Map dialogue appears.
5. Select the Traffic tab.
6. Under Terminals (%), enter the percentage of each type of terminal used in the map. The total percentages must equal
100.
7. Under Mobilities (%), enter the percentage of each mobility type used in the map. The total percentages must equal
100.
8. Under Clutter Distribution, for each clutter class, enter a weight to spread the traffic over the clutter classes and the
percentage of indoor users.
9. Click OK. Atoll saves the traffic map with its modifed values.
You can update the information, throughput demands and the number of users, on the map afterwards. You can update
sector traffic maps if you add or remove a base station. You must first recalculate the coverage prediction by transmitter. For
more information, see "Making a Coverage Prediction by Transmitter" on page 638. Once you have recalculated the coverage
prediction, you can update the traffic map.
To update the traffic map:
1. Click the Geo tab in the explorer window.
2. Click the Expand button ( ) to expand the Traffic Maps folder.
3. Right-click the sector traffic map that you want to update. The context menu appears.
4. Select Update from the context menu. The Sector Traffic Map dialogue appears.
5. Select the updated coverage prediction by transmitter and define traffic values for the new transmitter(s) listed at the
bottom of the table. Deleted or deactivated transmitters are automatically removed from the table.
6. Click OK. The Sector Traffic Map Properties dialogue appears.
If desired you can update the values under Terminals (%), Mobilities (%), and Clutter Distribution.
7. Click OK. The traffic map is updated on the basis of the selected coverage prediction by transmitter.
If you want to extract and display the exact number of users per unit of surface, i.e., the density of users, taking into account
any clutter weighting defined for the sector traffic map, you can create user density traffic maps from sector traffic maps. For
more information, see "Creating User Density Traffic Maps from Sector Traffic Maps" on page 705.
8.3.2.2 Creating a User Profile Traffic Map
The marketing department can provide information which can be used to create traffic maps. This information describes the
behaviour of different types of users. In other words, it describes which type of user accesses which services and for how long.
There might also be information about the type of terminal devices they use to access different services.
In Atoll, this type of data can be used to create user profile traffic maps.
A user profile models the behaviour of different subscriber categories. Each user profile is defined by a list of services which
are in turn defined by the terminal used, the calls per hour, and duration (for circuit-switched calls) or uplink and downlink
volume (for packet-switched calls).
Environment classes are used to describe the distribution of subscribers on a map. An environment class describes its envi-
ronment using a list of user profiles, each with an associated mobility type and a given density (i.e., the number of subscribers
with the same profile per km).
The sections "Importing a User Profile Traffic Map" on page 700, "Importing a User Profile Environment Based Traffic Map"
on page 702 and "Creating a User Profile Environment Based Traffic Map" on page 702 describe how to use traffic data from
the marketing department in Atoll to model traffic.
Atoll 3.1.0 User Manual
AT310_UM_E1 Chapter 8: UMTS HSPA Networks
699
In this section, the following are explained:
"Modelling User Profiles" on page 699
"Modelling Environments" on page 699.
Modelling User Profiles
You can model variations in user behaviour by creating different profiles for different times of the day or for different circum-
stances. For example, a user may be considered a business user during the day, with video conferencing and voice, but no web
browsing. In the evening the same user might not use video conferencing, but might use multi-media services and web brows-
ing.
To create or modify a user profile:
1. Click the Network tab in the explorer window.
2. Click the Expand button ( ) to expand the Traffic Parameters folder.
3. Right-click the User Profiles folder. The context menu appears.
4. Select New from the context menu. The User Profiles New Element Properties dialogue appears.
5. You can modify the following parameters:
- Service: Select a service from the list. For information on services, see "Modelling UMTS HSPA Services" on
page 651.
- Terminal: Select a terminal from the list. For information on terminals, see "Modelling UMTS HSPA Terminals" on
page 653.
- Calls/Hour: For circuit-switched services, enter the average number of calls per hour for the service. The number
of calls per hour is used to calculate the activity probability. For circuit-switched services, one call lasting 1000 sec-
onds presents the same activity probability as two calls lasting 500 seconds each.
For packet-switched services, the Calls/Hour value is defined as the number of sessions per hour. A session is like
a call in that it is defined as the period of time between when a user starts using a service and when he stops using
a service. In packet-switched services, however, he may not use the service continually. For example, with a web-
browsing service, a session starts when the user opens his browsing application and ends when he quits the
browsing application. Between these two events, the user may be downloading web pages and other times he
may not be using the application, or he may be browsing local files, but the session is still considered as open. A
session, therefore, is defined by the volume transferred in the uplink and downlink and not by the time.
- Duration: For circuit-switched services, enter the average duration of a call in seconds. For packet-switched serv-
ices, this field is left blank.
- UL Volume: For packet-switched services, enter the average uplink volume per session in kilobytes.
- DL Volume: For packet-switched services, enter the average downlink volume per session in kilobytes.
Modelling Environments
An environment class describes its environment using a list of user profiles, each with an associated mobility type and a given
density (i.e., the number of subscribers with the same profile per km). To get an appropriate user distribution, you can assign
a weight to each clutter class for each environment class. You can also specify the percentage of indoor subscribers for each
clutter class. In a Monte-Carlo simulation, an additional loss will be added to the indoor users path loss.
To create or modify a UMTS environment:
1. Click the Network tab in the explorer window.
2. Click the Expand button ( ) to expand the Traffic Parameters folder.
3. Right-click the Environments folder. The context menu appears.
4. Select New from the context menu. The Environments New Element Properties dialogue appears.
You can modify the properties of an existing user profile by right-clicking the user profile
in the User Profiles folder and selecting Properties from the context menu.
In order for all the services defined for a user profile to be taken into account during traffic
scenario elaboration, the sum of activity probabilities must be lower than 1.
700
Atoll 3.1.0 User Manual
Chapter 8: UMTS HSPA Networks Forsk 2011
5. Click the General tab.
6. Enter a Name for the new UMTS environment.
7. In the row marked with the New Row icon ( ), set the following parameters for each user profile/mobility combi-
nation that this UMTS environment will describe:
- User: Select a user profile.
- Mobility: Select a mobility type.
- Density (Subscribers/km
2
): Enter a density in terms of subscribers per square kilometre for the combination of
user profile and mobility type.
8. Click the Clutter Weighting tab.
9. For each clutter class, enter a weight that will be used to calculate a user distribution.
The user distribution is calculated using the following equation:
where:
= Number of users in the clutter k
= Number of users in the zone Area
= Weight of clutter k
= Surface area of clutter k (in square km)
For example: An area of 10 km with a subscriber density of 100/km. Therefore, in this area, there are 1000 subscrib-
ers. The area is covered by two clutter classes: Open and Building. The clutter weighting for Open is "1" and for Build-
ing is "4." Given the respective weights of each clutter class, 200 subscribers are in the Open clutter class and 800 in
the Building clutter class.
10. If you want you can specify a percentage of indoor subscribers for each clutter class. During a Monte-Carlo simulation,
an additional loss will be added to the indoor users path loss.
8.3.2.2.1 Importing a User Profile Traffic Map
User profile traffic maps are composed of vectors (either points with a number of subscribers, lines with a number of subscrib-
erskm, or polygons with a number of subscriberskm) with a user prole, mobility type, and trac density assigned to each
vector.
To import a user profile traffic map:
1. Click the Geo tab in the explorer window.
2. Right-click the Traffic Maps folder. The context menu appears.
3. Select New Map from the context menu. The New Traffic Map dialogue appears.
4. Select User profile traffic map.
5. Select User profile densities from the list.
6. Click the Import button. The Open dialogue appears.
7. Select the file to import.
8. Click Open. The File Import dialogue appears.
9. Select Traffic from the Data Type list.
10. Click Import. Atoll imports the traffic map. The traffic maps properties dialogue appears.
11. Select the Traffic tab (see Figure 8.35). Under Traffic fields, you can specify the user profiles to be considered, their
mobility type (kmh), and their density. If the le you are imporng has this data, you can dene the trac character-
You can modify the properties of an existing environment by right-clicking the environ-
ment in the Environments folder and selecting Properties from the context menu.
N
k
N
Area
W
k
S
k
W
i
S
i
-------------------------- =
N
k
N
Area
W
k
S
k
You can also create a traffic map manually in Atoll by clicking the Create button in the New
Traffic Map dialogue. For information, see "Creating a User Density Traffic Map" on
page 704.
Atoll 3.1.0 User Manual
AT310_UM_E1 Chapter 8: UMTS HSPA Networks
701
istics by identifying the corresponding fields in the file. If the file you are importing does not have data describing the
user profile, mobility, or density, you can assign values. When you assign values, they apply to the entire map.
Define each of the following:
- User profile: If you want to import user profile information from the file, under Defined, select "By field" and
select the source field from the Choice column. If you want to assign a user profile from the Traffic Parameters
folder of the Parameters tab, under Defined, select "By value" and select the user profile in the Choice column.
- Mobility: If you want to import mobility information from the file, under Defined, select "By field" and select the
source field from the Choice column. If you want to assign a mobility type from the Traffic Parameters folder of
the Parameters tab, under Defined, select "By value" and select the mobility type in the Choice column.
- Density: If you want to import density information from the file, under Defined, select "By field" and select the
source field from the Choice column. If you want to assign a density, under Defined, select "By value" and enter a
density in the Choice column for the combination of user profile and mobility type. In this context, the term "den-
sity" depends on the type of vector traffic map. It refers to the number of subscribers per square kilometre for
polygons, the number of subscribers per kilometre in case of lines and the number of subscribers when the map
consists of points.
12. Under Clutter distribution, enter a weight for each class that will be used to calculate a user distribution.
The user distribution is calculated using the following equation:
where:
= Number of users in the clutter k
= Number of users in the zone Area
= Weight of clutter k
= Surface area of clutter k (in square km)
13. If you want you can specify a percentage of indoor subscribers for each clutter class. During a Monte-Carlo simulation,
an additional loss will be added to the indoor users path loss.
14. Click OK to finish importing the traffic map.
Figure 8.35: Traffic map properties dialogue - Traffic tab
When you import user profile or mobility information from the file, the values in the file
must be exactly the same as the corresponding names in the Traffic Parameters folder
of the Parameters tab. If the imported user profile or mobility does not match, Atoll will
display a warning.
N
k
N
Area
W
k
S
k
W
i
S
i
-------------------------- =
N
k
N
Area
W
k
S
k
702
Atoll 3.1.0 User Manual
Chapter 8: UMTS HSPA Networks Forsk 2011
8.3.2.2.2 Importing a User Profile Environment Based Traffic Map
Environment classes describe the distribution of user profiles.
To create a user profile environment based traffic map:
1. Click the Geo tab in the explorer window.
2. Right-click the Traffic Maps folder. The context menu appears.
3. Select New Map from the context menu. The New Traffic Map dialogue appears.
4. Select User profile traffic map.
5. Select User profile environments from the list.
6. Click the Import button. The Open dialogue appears.
7. Select the file to import. The file must be in one of the following supported raster formats (8 bit): TIF, JPEG 2000, BIL,
IST, BMP, PlaNET, GRC Vertical Mapper, and Erdas Imagine.
8. Click Open. The File Import dialogue appears.
9. Select Traffic from the Data Type list.
10. Click Import. Atoll imports the traffic map. The traffic maps properties dialogue appears.
11. Select the Description tab.
In the imported map, each type of region is defined by a number. Atoll reads these numbers and lists them in the Code
column.
12. For each Code, select the environment it corresponds to from the Name column.
The environments available are those available in the Environments folder, under Traffic Parameters on the Param-
eters tab in the explorer window. For more information, see "Modelling Environments" on page 699.
13. Select the Display tab. For information on changing the display parameters, see "Display Properties of Objects" on
page 40.
8.3.2.2.3 Creating a User Profile Environment Based Traffic Map
Atoll enables you to create a user profile environment traffic map based on by drawing it in the map window.
To draw a traffic map:
1. Click the Geo tab in the explorer window.
2. Right-click the Traffic Maps folder. The context menu appears.
3. Select New Map from the context menu. The New Traffic Map dialogue appears.
4. Select User profile traffic map.
5. Select User profile environments from the list.
6. Click Create. The Environment Map Editor toolbar appears (see Figure 8.36).
7. Select the environment class from the list of available environment classes.
8. Click the Draw Polygon button ( ) to draw the polygon on the map for the selected environment class.
9. Click the Delete Polygon button ( ) and click the polygon to delete the environment class polygon on the map.
10. Click the Close button to close the Environment Map Editor toolbar and end editing.
You can also create a traffic map manually in Atoll by clicking the Create button in the New
Traffic Map dialogue. For information, see "Creating a User Profile Environment Based
Traffic Map" on page 702.
Figure 8.36: Environment Map Editor toolbar
Draw Map Delete
Atoll 3.1.0 User Manual
AT310_UM_E1 Chapter 8: UMTS HSPA Networks
703
8.3.2.2.4 Displaying Statistics on a User Profile Environment Traffic Map
You can display the statistics of a user profile environment traffic map. Atoll provides absolute (surface) and relative (percent-
age of the surface) statistics on the focus zone for each environment class. If you do not have a focus zone defined, statistics
are determined for the computation zone.
To display traffic statistics of a user profile environment traffic map:
1. Click the Geo tab in the explorer window.
2. Click the Expand button ( ) to expand the Traffic Maps folder.
3. Right-click the user profile environment traffic map whose statistics you want to display. The context menu appears.
4. Select Statistics from the context menu. The Statistics window appears.
The Statistics window lists the surface (Si in km) and the percentage of surface (% of i) for each environment class "i"
within the focus zone. The percentage of surface is given by:
You can print the statistics by clicking the Print button.
5. Click Close.
If a clutter classes map is available in the document, traffic statistics provided for each environment class are listed per clutter
class.
8.3.2.3 Creating User Density Traffic Maps (No. Users/km
2
)
User density traffic maps can be based on population statistics (user densities can be calculated from the density of inhabit-
ants) or on 2G traffic statistics. User density traffic maps provide the number of connected users per unit of surface, i.e., the
density of users, as input. This can be either the density of users per activity status or the density of users including all activity
statuses.
In this section, the following ways of creating a user density traffic map are explained:
"Importing a User Density Traffic Map" on page 703
"Creating a User Density Traffic Map" on page 704.
User density traffic maps can be created from sector traffic maps in order to extract and display the exact number of users
per unit of surface, i.e., the density of users, taking into account any clutter weighting defined for the sector traffic maps. for
more information, see "Creating User Density Traffic Maps from Sector Traffic Maps" on page 705.
8.3.2.3.1 Importing a User Density Traffic Map
The user density traffic map defines the density of users per pixel. For a traffic density of X users per km, Atoll will distribute
x users per pixel during the simulations, where x depends on the size of the pixels. These x users will have a terminal, a mobility
type, a service, and percentage of indoor users as defined on the Traffic tab of the traffic maps properties dialogue.
You can create a number of user density traffic maps for different combinations of terminals, mobility types, and services. You
can add vector layers to the map and draw regions with different traffic densities.
To create a user density traffic map:
1. Click the Geo tab in the explorer window.
2. Right-click the Traffic Maps folder. The context menu appears.
3. Select New Map from the context menu. The New Traffic Map dialogue appears.
4. Select User density traffic map (no. users/km
2
).
5. Select the type of traffic information you input:
- All activity statuses: Select All activity statuses if the map you are importing provides a density of users with any
activity status.
- Active in uplink: Select Active in uplink if the map you are importing provides a density of users active in the uplink
only.
- Active in downlink: Select Active in downlink if the map you are importing provides a density of users active in
the downlink only.
- Active in uplink and downlink: Select Active in uplink and downlink if the map you are importing provides a den-
sity of users with both uplink and downlink activity.
- Inactive: Select Inactive if the map you are importing provides a density of inactive users.
6. Click the Import button. The Open dialogue appears.
% of i
S
i
S
k
k
-------------- 100 =
704
Atoll 3.1.0 User Manual
Chapter 8: UMTS HSPA Networks Forsk 2011
7. Select the file to import. The file must be in one of the following supported raster formats (16 or 32 bit): BIL, BMP,
PlaNET, TIF, JPEG 2000, ISTAR, and Erdas Imagine.
8. Click Open. The File Import dialogue appears.
9. Select Traffic from the Data Type list.
10. Click Import. Atoll imports the traffic map. The traffic maps properties dialogue appears.
11. Select the Traffic tab.
12. Under Terminals (%), enter the percentage of each type of terminal used in the map. The total percentages must equal
100.
13. Under Mobilities (%), enter the percentage of each mobility type used in the map. The total percentages must equal
100.
14. Under Services (%), enter the percentage of each service type used in the map. The total percentages must equal 100.
15. Under Clutter distribution, enter the percentage of indoor users for each clutter class.
An additional loss will be counted for indoor users during the Monte-Carlo simulations. You do not have to define a
clutter weighting for user density traffic maps because the traffic is provided in terms of user density per pixel.
16. Click OK. Atoll creates the traffic map in the Traffic Maps folder.
8.3.2.3.2 Creating a User Density Traffic Map
Atollenables you to create a user density traffic map by drawing it in the map window.
To draw a user density traffic map:
1. Click the Geo tab in the explorer window.
2. Right-click the Traffic Maps folder. The context menu appears.
3. Select New Map from the context menu. The New Traffic Map dialogue appears.
4. Select User Density Traffic Map (Number of users per km
2
).
5. Select the type of traffic information you input:
- All Activity Statuses: Select All Activity Statuses if the map you are drawing provides a density of users with any
activity status.
- Active in Uplink: Select Active in Uplink if the map you are drawing provides a density of users active in the uplink
only.
- Active in Downlink: Select Active in Downlink if the map you are drawing provides a density of users active in the
downlink only.
- Active in Uplink and Downlink: Select Active in Uplink and Downlink if the map you are drawing provides a den-
sity of users with both uplink and downlink activity.
- Inactive: Select Inactive if the map you are drawing provides a density of inactive users.
6. Click the Create button. The traffic maps properties dialogue appears.
7. Select the Traffic tab.
8. Under Terminals (%), enter the percentage of each type of terminal used in the map. The total percentages must equal
100.
9. Under Mobilities (%), enter the percentage of each mobility type used in the map. The total percentages must equal
100.
10. Under Services (%), enter the percentage of each service type used in the map. The total percentages must equal 100.
11. Under Clutter distribution, enter the percentage of indoor users for each clutter class.
An additional loss will be counted for indoor users during the Monte-Carlo simulations. You do not have to define a
clutter weighting for user density traffic maps because the traffic is provided in terms of user density per pixel.
12. Click OK. Atoll creates the traffic map in the Traffic Maps folder.
13. Right-click the traffic map. The context menu appears.
14. Select Edit from the context menu.
15. Use the tools available in the Vector Editor toolbar to draw contours. For more information on editing contours, see
"Editing Polygons, Lines, and Points" on page 56.
You can also create a traffic map manually in Atoll by clicking the Create button in the New
Traffic Map dialogue. For information, see "Creating a User Density Traffic Map" on
page 704.
Atoll 3.1.0 User Manual
AT310_UM_E1 Chapter 8: UMTS HSPA Networks
705
Atoll creates an item called Density values in the User Density Map folder.
16. Right-click the Density values item in the User Density Map folder. The context menu appears.
17. Select Open Table from the context menu.
18. In the table, enter a traffic density value (i.e., the number of users per km
2
) for each contour you have drawn.
19. Right-click the item. The context menu appears.
20. Select Edit from the context menu to end editing.
8.3.2.3.3 Creating User Density Traffic Maps from Sector Traffic Maps
You can create user density traffic maps from sector traffic maps. User density traffic maps created from sector traffic maps
display the exact number of users per unit of surface, i.e., the density of users, taking into account any clutter weighting
defined for the sector traffic maps.
To create user density traffic maps from a sector traffic map:
1. Click the Geo tab in the explorer window.
2. Click the Expand button ( ) to expand the Traffic Maps folder.
3. Right-click the sector traffic map from which you want to create user density traffic maps. The context menu appears.
4. Select Create density maps from the context menu.
Atoll creates as many user density traffic maps as the number of services present in the sector traffic map. The user
density map files use the resolution of the coverage prediction used for the sector traffic map and are embedded in
the document.
8.3.2.4 Converting 2G Network Traffic
Atollcan cumulate the traffic of the traffic maps that you select and export it to a file. The information exported is the number
of users per km for a particular service of a particular type, i.e., data or voice. This allows you to export your 2G network
packet and circuit service traffic, and then import these maps as user density traffic maps into your UMTS document. These
maps can then be used in traffic simulations like any other type of map.
For more information on how to export cumulated traffic, see "Exporting Cumulated Traffic" on page 705, and for information
on importing user density traffic maps, see "Importing a User Density Traffic Map" on page 703.
To import a 2G traffic map into a UMTS document:
1. Create a sector traffic map in your 2G document for each type of service, i.e., one map for packet-switched and one
for circuit-switched services. For more information on creating sector traffic maps, see "Creating a Sector Traffic Map"
on page 371.
2. Export the cumulated traffic of the maps created in step 1. For information on exporting cumulated traffic, see
"Exporting Cumulated Traffic" on page 705.
3. Import the traffic exported in step 2 in your UMTS document as a user density traffic map. For more information on
importing user density traffic maps, see "Importing a User Density Traffic Map" on page 703.
8.3.2.5 Exporting Cumulated Traffic
Atollallows you to export the cumulated traffic of selected traffic maps in the form of user density traffic maps. During export,
Atoll converts any traffic map to user densities. The cumulated traffic is exported in 32-bit BIL, ArcView Grid, or Vertical
Mapper format. When exporting in BIL format, Atoll allows you to export files larger than 2 GB. The exported traffic map can
then be imported as a user density traffic map.
To export the cumulated traffic:
1. Click the Geo tab in the explorer window.
2. Right-click the Traffic Maps folder. The context menu appears.
3. Select Export Cumulated Traffic from the context menu. The Save As dialogue appears.
4. Enter a file name and select the file format.
5. Click Save. The Export dialogue appears.
6. Under Region, select the area to export:
- The Entire Project Area: This option allows you to export the cumulated traffic over the entire project.
- The Computation Zone: This option allows you to export the cumulated traffic contained by a rectangle encom-
passing the computation zone, whether or not the computation zone is visible.
7. Define a Resolution in Metres. The resolution must be an integer and the minimum resolution allowed is 1.
706
Atoll 3.1.0 User Manual
Chapter 8: UMTS HSPA Networks Forsk 2011
8. Under Traffic, define the data to be exported in the cumulated traffic. Atoll uses this information to filter the traffic
data to be exported.
- Terminal: Select the type of terminal that will be exported or select "All" to export traffic using any terminal.
- Service: Select the service that will be exported, select "All circuit services" to export traffic using any circuit
service, "All packet services" to export traffic using any packet service, or select the specific type of service: HSDPA,
HSUPA, mobile internet access, multimedia messaging service, video conferencing, or voice.
- Mobility: Select the mobility type that will be exported or select "All" to export all mobility types.
- Activity: Select one of the following:
- All Activity Statuses: Select All Activity Statuses to export all users without any filter by activity status.
- Uplink: Select Uplink to export mobiles active in the uplink only.
- Downlink: Select Downlink to export mobiles active in the downlink only.
- Uplink/Downlink: Select Uplink/Downlink to export only mobiles with both uplink and downlink activity.
- Inactive: Select Inactive to export only inactive mobiles.
9. In the Select Traffic Maps to Be Used list, select the check box of each traffic map you want to include in the cumulated
traffic.
10. Click OK. The defined data is extracted from the selected traffic maps and cumulated in the exported file.
8.3.3 Exporting a Traffic Map
To export a traffic map:
1. Click the Geo tab in the explorer window.
2. Click the Expand button ( ) to expand the Traffic Maps folder.
3. Right-click the traffic map you want to export. The context menu appears.
4. Select Save As from the context menu. The Save As dialogue appears.
5. Enter a file name and select a file format for the traffic map.
6. Click Save.
If you are exporting a raster traffic map, you have to define:
- The Export Region:
- Entire Project Area: Saves the entire traffic map.
- Only Pending Changes: Saves only the modifications made to the map.
- Computation Zone: Saves only the part of the traffic map inside the computation zone.
- An export Resolution.
8.3.4 Calculating and Displaying Traffic Simulations
Once you have modelled the network services and users and have created traffic maps, you can create simulations. The simu-
lation process consists of two steps:
1. Obtaining a realistic user distribution: Atoll generates a user distribution using a Monte-Carlo algorithm; this user
distribution is based on the traffic database and traffic maps and is weighted by a Poisson distribution between simu-
lations of the same group.
Each user is assigned a service, a mobility type, and an activity status by random trial, according to a probability law
that uses the traffic database.
The user activity status is an important output of the random trial and has direct consequences on the next step of
the simulation and on the network interferences. A user may be either active or inactive. Both active and inactive
users consume radio resources and create interference.
Then, Atoll randomly assigns a shadowing error to each user using the probability distribution that describes the shad-
owing effect.
Finally, another random trial determines user positions in their respective traffic zone (possibly according to the clut-
ter weighting and the indoor ratio per clutter class).
2. Modelling network power control: Atoll uses a power control algorithm for R99 users, and an algorithm mixing
A-DPCH power control and fast link adaptation for HSDPA users and an additional loop modelling noise rise scheduling
You must enter a resolution before exporting. If you do not enter a resolution, it remains
at "0" and no data will be exported.
Atoll 3.1.0 User Manual
AT310_UM_E1 Chapter 8: UMTS HSPA Networks
707
for HSUPA users. The power control simulation algorithm is described in "The Power Control Simulation Algorithm"
on page 707.
8.3.4.1 The Power Control Simulation Algorithm
The power control algorithm (see Figure 8.37) simulates the way a UMTS network regulates itself by using uplink and downlink
power controls in order to minimize interference and maximize capacity. HSDPA users (i.e., Packet (HSDPA), Packet (HSPA),
and Packet (HSPA - Constant Bit Rate) service users) are linked to the A-DPCH radio bearer (an R99 radio bearer). Therefore,
the network uses an A-DPCH power control on UL and DL and then performs fast link adaptation on DL in order to select an
HSDPA radio bearer. For HSUPA users (i.e., Packet (HSPA) and Packet (HSPA - Constant Bit Rate) service users), the network
first uses an E-DPCCH/A-DPCH power control on UL and DL, checks that there is an HSDPA connection on downlink and then
carries out noise rise scheduling in order to select an HSUPA radio bearer on uplink. Atoll simulates these network regulation
mechanisms for each user distribution. During each iteration of the algorithm, all the mobiles (i.e., Circuit (R99), Packet (R99),
Packet (HSDPA), Packet (HSPA), and Packet (HSPA - Constant Bit Rate) service users) selected during the user distribution
generation attempt to connect one by one to network transmitters. The process is repeated until the network is balanced,
i.e., until the convergence criteria (on UL and DL) are satisfied.
As shown in Figure 8.37, the simulation algorithm is divided in three parts. All users are evaluated by the R99 part of the algo-
rithm. HSDPA and HSUPA bearer users, unless they have been rejected during the R99 part of the algorithm, are then evalu-
ated by the HSDPA part of the algorithm. Finally, HSUPA bearer users, unless they have been rejected during the R99 or HSDPA
parts of the algorithm, are then evaluated by the HSUPA part of the algorithm.
Description of the R99 Portion of the Simulation
The R99 part of the algorithm simulates power control, congestion and radio resource control performed for R99 bearers for
all users. Atoll considers each user in the order established during the generation of the user distribution and determines his
best server and his active set. Atoll rst calculates the required terminal power in order to reach the EbNt threshold
requested by the R99 bearer on UL, followed by the required trac channel power in order to reach the EbNt threshold
requested by the R99 bearer on DL. After calculating power control, Atoll updates the cell load parameters. Atoll then carries
out congestion and radio resource control, verifying the cell UL load, the total power transmitted by the cell, the number of
channel elements, the Iub throughput and OVSF codes consumed by the cell.
In dual-cell HSDPA, A-DPCH is only transmitted on one of the two carriers (called the anchor carrier). Therefore, dual-cell
HSDPA users consume the same amount of R99 resources as single-cell HSDPA users. The R99 bearer is allocated to dual-cell
HSDPA users on their best serving cell.
At this point, users can be either connected or rejected. They are rejected if:
The signal quality is not sufficient:
Figure 8.37: Schematic view of simulation algorithm
R99 part
Initialisation
Mi Best Server Determination
Mi Active Set Determination
UL and DL Interference Update
For each R99, HSDPA
and HSUPA mobile, Mi
DL Power Control
UL Power Control
Congestion and Radio Resource Control
For HSDPA users, this part of
the algorithm is performed for
the A-DPCH bearer (R99 bearer)
For HSUPA users, this part is
performed for the E-DPCCH/A-
DPCH bearer (R99 bearer)
HSDPA part
Fast Link Adaptation
Mobile Scheduling
Radio Resource Control
For each HSDPA and
HSUPA mobile, Mi
HSUPA part
Admission Control
For each HSUPA
mobile, Mi
Radio Resource Control
Convergence Study
Noise Rise Scheduling
708
Atoll 3.1.0 User Manual
Chapter 8: UMTS HSPA Networks Forsk 2011
- On the downlink, the pilot quality is not high enough (no cell in the user acve set): the status is "EcI0 <
(EcI0)min"
- On the downlink, the power required to reach the user is greater than the maximum allowed: the status is "Ptch >
PtchMax"
- On the uplink, there is not enough power to transmit: the status is "Pmob > PmobMax"
Even if constraints above are respected, the network may be saturated:
- The maximum uplink load factor is exceeded (at admission or congestion): the status is either "Admission Rejec-
tion" or "UL Load Saturation"
- There are not enough channel elements on site: the status is "Ch. Elts Saturation"
- The maximum Iub backhaul throughput on site is exceeded: the status is "Iub Throughput Saturation"
- There is not enough power for cells: the status is "DL Load Saturation"
- There are no more OVSF codes available: the status is "OVSF Code Saturation"
Description of the HSDPA Portion of the Simulation
In the HSDPA part, Atoll processes all HSDPA bearer users, i.e., Packet (HSDPA), Packet (HSPA), and Packet (HSPA - Constant
Bit Rate) service users. The HSDPA part of the algorithm simulates fast link adaptation, the scheduling of HSDPA bearerusers,
and radio resource control on downlink.
For dual-cell HSDPA users, fast link adaptation is done once for each carrier. For a dual-cell HSDPA user, the first carrier is the
one selected in the R99 part according to the carrier selection method chosen in the site equipment, and the second carrier
is the one that provides the best CQI. Therefore, dual-cell HSDPA users have two HSDPA bearers (possibly different ones
depending on the available HSDPA power in each cell), and consume HSDPA resources in both cells. Their throughputs are the
sum of the throughputs provided by the two HSDPA bearers.
HSDPA bearer selection is based on look-up tables, available by double-clicking the corresponding entry in the Reception
Equipment table, found in the Terminals context menu. HSDPA bearer selection depends on reported CQI, UE and cell capa-
bilities as detailed in the following diagramme.
The HSDPA and HS-SCCH powers of a cell are evaluated before calculang HS-PDSCH EcNt. The available HSDPA power (the
power dedicated to HS-SCCH and HS-PDSCH of HSDPA bearer users) of a cell can be either fixed (statically allocated) or dynam-
ically allocated. If it is dynamically allocated, the power allocated to HSDPA depends on how much power is required to serve
R99 traffic. In other words, the power available after all common channels (including the power for downlink HSUPA channels)
and all R99 traffic have been served is allocated to HS-PDSCH and HS-SCCH of HSDPA bearer users. Similarly, the power per
HS-SCCH can be either xed or dynamically allocated in order to aain the HS-SCCH EcNt threshold. Using the HS-SCCH and
HSDPA powers, Atoll evaluates the HS-PDSCH power (the difference between the available HSDPA power and the HS-SCCH
power), calculates the HS-PDSCH EcNt and, from that, the corresponding CQI (from the graph CQI=f(HS-PDSCH EcNt) dened
for the terminal reception equipment and the user mobility). Then, Atoll reads the best HSDPA bearer associated to this CQI
(i.e., it reads the Best Bearer=f(HS-PDSCH CQI) from the table defined for the terminal reception equipment and the user
mobility) and checks if it is compatible with the user equipment and cell capabilities. If compatible, Atoll selects the HSDPA
bearer. Otherwise, it downgrades the HSDPA bearer to a lower one until the selected HSDPA bearer is compatible with the
user equipment and cell capabilities. The selected HSDPA bearer is the best HSDPA bearer that the user can obtain. Two CQI
values are calculated for dual-cell HSDPA users, one for each carrier, and two HSDPA bearers are determined.
For Packet (HSPA - Constant Bit Rate) service users, HS-SCCH-less operation (i.e., HS-DSCH transmissions without any accom-
panying HS-SCCH) is performed. In this case, the UE is not informed about the transmission format and has to revert to blind
decoding of the transport format used on the HS-DSCH. Complexity of blind detections in the UE is decreased by limiting the
transmission formats that can be used (i.e., the HSDPA bearers available). Therefore, only HSDPA bearers using QPSK modu-
lation and a maximum of two HS-PDSCH channels can be selected and allocated to the user. Additionally, the selected HSDPA
bearer must provide a RLC peak rate higher than the guaranteed bit rate defined for the service.
Packet (HSPA - Constant Bit Rate) service users have the highest priority and are processed first, in the order established
during the generation of the user distribution. The schedulermanages the maximum number of users within each cell and
shares the cells available HSDPA power between the users. Atoll determines the HSDPA bearer for each user. The selected
HSDPA bearer must provide a RLC peak rate higher than the guaranteed bit rate defined for the service. To achieve the highest
cell capacity, the scheduler can hold several packets over a TTI (Transmission Time Interval). Atollmodels this "intelligent
scheduling" by allowing several Packet (HSPA - Constant Bit Rate) service users to share the same HSDPA bearer. Then, Atoll
calculates the HSDPA bearer consumption for each user and takes into account this parameter when it determines the
resources consumed by the user (i.e., the HSDPA power used, the number of OVSF codes, and the Iub backhaul throughput).
Atoll checks if enough codes and Iub backhaul throughput are available for the user (taking into account the maximum
number of OVSF codes defined for the cell and the maximum Iub backhaul throughput allowed on the site in the downlink).
If not, Atoll allocates a lower HSDPA bearer ("downgrading") which needs fewer OVSF codes and consumes lower Iub backhaul
[
Figure 8.38: HSDPA bearer selection
Atoll 3.1.0 User Manual
AT310_UM_E1 Chapter 8: UMTS HSPA Networks
709
throughput. If no OVSF codes are available, the user is rejected. At the same time, if the maximum Iub backhaul throughput
allowed on the site in the downlink is still exceeded, the user is rejected.
At this point, Packet (HSPA - Constant Bit Rate) service users can be connected or rejected. They are rejected if:
The maximum number of HSDPA users per cell is exceeded: the status is "HSDPA Scheduler Saturation"
The lowest HSDPA bearer they can obtain does not provide a RLC peak rate higher than the guaranteed bit rate: the
status is "HSDPA Resource Saturation"
The HS-SCCH signal quality is not sufficient: the status is "HSDPA Resource Saturation"
There are no more OVSF codes available: the status is "HSDPA Resource Saturation"
The maximum Iub backhaul throughput allowed on the site in the downlink is exceeded: the status is "HSDPA Resource
Saturation"
After processing the Packet (HSPA - Constant Bit Rate) service users, Atoll processes the remaining HSDPA bearer users (i.e.,
Packet (HSDPA) and Packet (HSPA) service users) without exceeding the maximum number of users within each cell.
The scheduler ranks the users according to the selected scheduling technique:
Max C/I: "n" users (where "n" corresponds to the maximum number of HSDPA users defined for the cell minus the
number of Packet (HSPA - Constant Bit Rate) service users in the cell) are scheduled in the same order as in the sim-
ulation (i.e., in random order). Then, they are sorted in descending order by the channel quality indicator (CQI).
Round Robin: Users are scheduled in the same order as in the simulation (i.e., in random order).
Proportional Fair: "n" users (where "n" corresponds to the maximum number of HSDPA users defined for the cell
minus the number of Packet (HSPA - Constant Bit Rate) service users in the cell) are scheduled in the same order as
in the simulation (i.e., in random order). Then, they are sorted in descending order according to a random parameter
which corresponds to a combination of the user rank in the simulation and the channel quality indicator (CQI).
Then, users are processed in the order defined by the scheduler and the remaining cells HSDPA power (i.e., the HSDPA power
available after all Packet (HSPA - Constant Bit Rate) service users have been served) is shared between them. Atoll checks to
see if enough codes and Iub backhaul throughput are available for the HSDPA bearer assigned to the user (taking into account
the maximum number of OVSF codes defined for the cell and the maximum Iub backhaul throughput allowed on the site in
the downlink). If not, Atoll allocates a lower HSDPA bearer ("downgrading") which needs fewer OVSF codes and consumes
lower Iub backhaul throughput. If no OVSF codes are available, the user is delayed. At the same time, if the maximum Iub back-
haul throughput allowed on the site in the downlink is still exceeded even by using the lowest HSDPA bearer, the user is
delayed.
At this point, packet (HSDPA) and packet (HSPA) service users can be connected, rejected, or delayed. They are rejected if the
maximum number of HSDPA users per cell is exceeded (status is "HSDPA Scheduler Saturation") and delayed if:
They cannot obtain the lower HSDPA bearer: the status is "No Compatible Bearer"
The HS-SCCH signal quality is not sufficient: the status is "HSDPA Power Saturation"
There are no more HS-SCCH channels available: the status is "HS-SCCH Channels Saturation"
There are no more OVSF codes available: the status is "OVSF Code Saturation"
The maximum Iub backhaul throughput allowed on the site in the downlink is exceeded: the status is "Iub Throughput
Saturation"
Description of the HSUPA Portion of the Simulation
In the HSUPA part, Atoll processes Packet (HSPA) service users and Packet (HSPA - Constant Bit Rate) service users who are
connected to an HSDPA bearer or were delayed in the previous step. It manages the maximum number of users within each
cell. Packet (HSPA - Constant Bit Rate) service users have the highest priority and are processed first, in the order established
during the generation of the user distribution. Then, Atoll considers Packet (HSPA) service users in the order established
during the generation of the user distribution. The HSUPA part of the algorithm simulates an admission control on the HSUPA
bearer users followed by noise rise scheduling and radio resource control.
Atoll first selects a list of HSUPA bearers that are compatible with the user equipment capabilities for each HSUPA bearer user.
For Packet (HSPA - Constant Bit Rate) service users, the list is restricted to HSUPA bearers that provide a RLC peak rate higher
than the guaranteed bit rate. Then, during admission control, Atoll checks that the lowest compatible bearer in terms of the
required E-DPDCH EcNt does not require a terminal power higher than the maximum terminal power allowed.
Then, Atoll performs the noise rise scheduling on Packet (HSPA - Constant Bit Rate) service users, followed by a radio resource
control. The noise rise scheduling algorithm attempts to evenly share the remaining cell load between the users admitted in
admission control; in terms of HSUPA, each user is allocated a right to produce interference. The remaining cell load factor on
uplink depends on the maximum load factor allowed on uplink and how much uplink load is produced by the served R99 traf-
fic. From this value, Atoll calculates the maximum E-DPDCH EcNt allowed and can select an HSUPA bearer. The HSUPA bearer
is selected based on the values in a look-up table, and depends on the maximum E-DPDCH EcNt allowed and on UE capabili-
ties.
710
Atoll 3.1.0 User Manual
Chapter 8: UMTS HSPA Networks Forsk 2011
Atoll selects the best HSUPA bearer from the HSUPA compatible bearers, in other words, the HSUPA bearer with the highest
potenal throughput where the required E-DPDCH Ec/Nt is lower than the maximum E-DPDCH EcNt allowed and the required
terminal power is lower than the maximum terminal power. In this section, the potential throughput refers to the ratio
between the RLC peak rate and the number of retransmissions. When several HSUPA bearers are available, Atoll selects the
one with the lowest required E-DPDCH EcNt.
Several Packet (HSPA - Constant Bit Rate) service users can share the same HSUPA bearer. Atoll calculates the HSUPA bearer
consumption for each user and takes into account this parameter when it determines the resources consumed by each user
(i.e., the terminal power used, the number of channel elements and the Iub backhaul throughput).
Finally, Atoll carries out radio resource control on Packet (HSPA - Constant Bit Rate) service users. Atoll checks to see if
enough channel elements and Iub backhaul throughput are available for the HSUPA bearer assigned to the user (taking into
account the maximum number of channel elements defined for the site and the maximum Iub backhaul throughput allowed
on the site in the uplink). If not, Atoll allocates a lower HSUPA bearer ("downgrading") which needs fewer channel elements
and consumes lower Iub backhaul throughput. If no channel elements are available, the user is rejected. On the same hand,
if the maximum Iub backhaul throughput allowed on the site in the uplink is still exceeded even by using the lowest HSUPA
bearer, the user is rejected.
At this point, Packet (HSPA - Constant Bit Rate) service users can be either connected, or rejected. They are rejected if:
The maximum number of HSUPA users per cell is exceeded: the status is "HSUPA Scheduler Saturation".
The terminal power required to obtain the lowest compatible HSUPA bearer exceeds the maximum terminal power
in the admission control: the status is "Pmob > PmobMax".
The lowest compatible HSUPA bearer they can obtain does not provide a RLC peak rate higher than the guaranted bit
rate: the status is "HSUPA Admission Rejection".
There are no more channel elements available: the status is "Ch. Elts Saturation"
The maximum Iub backhaul throughput allowed on the site in the uplink is exceeded: the status is "Iub Throughput
Saturation".
Then, Atoll processes Packet (HSPA) service users. It performs a new noise rise scheduling and distributes the remaining cell
load factor available after all Packet (HSPA - Constant Bit Rate) service users have been served. From this value, Atoll selects
an HSUPA bearer for each Packet (HSPA) service user. Then, Atoll checks that each Packet (HSPA) service user has obtained
the average requested rate (defined in the properties of the service).
Finally, Atoll carries out radio resource control, verifying whether enough channel elements and Iub backhaul throughput are
available for the HSUPA bearer assigned to the user (taking into account the maximum number of channel elements defined
for the site and the maximum Iub backhaul throughput allowed on the site in the uplink). If not, Atoll allocates a lower HSUPA
bearer ("downgrading") which needs fewer channel elements and consumes lower Iub backhaul throughput. If no channel
elements are available, the user is rejected. On the same hand, if the maximum Iub backhaul throughput allowed on the site
in the uplink is still exceeded even by using the lowest HSDPA bearer, the user is rejected.
At this point, Packet (HSPA) service users can be either connected, or rejected. They are rejected if:
The maximum number of HSUPA users per cell is exceeded: the status is "HSUPA Scheduler Saturation".
The terminal power required to obtain the lowest compatible HSUPA bearer exceeds the maximum terminal power
in the admission control: the status is "Pmob > PmobMax".
There are no more channel elements available: the status is "Ch. Elts Saturation"
The maximum Iub backhaul throughput allowed on the site in the uplink is exceeded: the status is "Iub Throughput
Saturation".
Bearer Downgrading
If you select the option "Bearer Downgrading," when creating a simulation, R99, HSDPA and HSUPA service users can be down-
graded under certain circumstances. When the downgrading is allowed, Atoll does not reject R99, HSDPA and HSUPA users
directly; it downgrades them first.
The R99 to R99 bearer downgrading occurs when:
The cell resources are insufficient when the user is admitted
- The maximum uplink load factor is exceeded
The cell resources are insufficient during congestion control
- The maximum uplink load factor is exceeded
- There is not enough power for cells
- There are not enough channel elements on the site
- The maximum Iub backhaul throughput on the site is exceeded
You can open the HSUPA Bearer Selection table by clicking the Expand button ( ) to
expand the UMTS Network Settings folder on the Parameters tab in the explorer window,
and then right-clicking the Reception Equipment folder and selecting Open Table from the
context menu.
Atoll 3.1.0 User Manual
AT310_UM_E1 Chapter 8: UMTS HSPA Networks
711
- There are no more OVSF codes available
The user maximum connection power is exceeded during power control:
- On the downlink, the maximum traffic channel power is exceeded
- On the uplink, the maximum terminal power is exceeded
For all these reasons, the users R99 bearer will be downgraded to another R99 bearer of the same type (same traffic class).
Upon admission and during power control, downgrading is only performed on the user who causes the problem. During
congestion control, the problem is at the cell level and therefore, downgrading is performed on several users according to
their service priority. Users with the lowest priority services will be the first to be downgraded.
If R99 bearer downgrading does not fix the problem, the user will be rejected.
For an HSDPA bearer user, downgrading is triggered upon admission (into the R99 portion) when the best serving cell does
not support HSDPA traffic. When this happens, the HSDPA bearer user will not be able to get an HSDPA bearer and will be
downgraded to an R99 bearer of the same type as the A-DPCH bearer and the user will be processed as an R99 user.
For an HSUPA bearer user, downgrading is triggered upon admission (into the R99 portion) when the best serving cell does
not support HSUPA traffic. When this happens, the HSUPA bearer user will not be able to get an HSUPA bearer and will be
downgraded to an R99 bearer of the same type as the E-DPCCH/A-DPCH bearer and the user will be processed as an R99 user.
8.3.4.2 Creating Simulations
In Atoll, simulations enable you to model UMTS HSPA network regulation mechanisms in order to minimise interference and
maximise capacity.
You can create one simulation or a group of simulations that will be performed in sequence.
To create a simulation or a group of simulations:
1. Click the Network tab in the explorer window.
2. Right-click the Simulations folder. The context menu appears.
3. Select New from the context menu. The properties dialogue for a new simulation or group of simulations appears.
4. On the General tab of the dialogue, enter a Name and Comments for this simulation or group of simulations.
5. Under Execution on the General tab, you can set the following parameters:
- Number of simulations: Enter the number of simulations to be carried out. All simulations created at the same
time are grouped together in a folder on the Network tab in the explorer window.
- Information to retain: You can select the level of detail that will be available in the output:
- Only the Average Simulation and Statistics: None of the individual simulations are displayed or available in
the group. Only an average of all simulations and statistics is available.
- No Information About Mobiles: All the simulations are listed and can be displayed. For each of them, a prop-
erties window containing simulation output, divided among four tabs Statistics, Sites, Cells, and Initial
Conditions is available.
- Standard Information About Mobiles: All the simulations are listed and can be displayed. The properties
window for each simulation contains an additional tab with output related to mobiles.
- Detailed Information About Mobiles: All the simulations are listed and can be displayed. The properties
window for each simulation contains additional mobile-related output on the Mobiles and Mobiles (Shadow-
ing Values) tabs.
6. Under Load constraints on the General tab, you can set the constraints that Atoll must respect during the simulation:
- Number of CEs: Select the Number of CEs check box if you want Atoll to respect the number of channel elements
defined for each site.
- Iub throughputs: Select the Iub throughputs check box if you want Atoll to respect the maximum Iub backhaul
throughputs defined for each site.
- Number of codes: Select the Number of codes check box if you want Atoll to respect the number of OVSF codes
available each cell.
Some calculation and display options available for coverage predictions are not available
when the option "Only the Average Simulation and Statistics" is selected.
When you are working on very large radio-planning projects, you can reduce memory
consumption by selecting Only the Average Simulation and Statistics under Information
to retain.
712
Atoll 3.1.0 User Manual
Chapter 8: UMTS HSPA Networks Forsk 2011
- UL load factor: If you want the UL load factor to be considered in the simulation, select the UL load factor check
box.
- Max UL load factor: If you want to enter a global value for the maximum uplink cell load factor, click the button
( ) beside the box and select Global value. Then, enter a maximum uplink cell load factor. If you want to use the
maximum uplink cell load factor as defined in the properties for each cell, click the button ( ) beside the box and
select Defined per cell.
- DL load (% Pmax): If you want the DL load to be considered in the simulation, select the DL load (% Pmax) check
box and enter a maximum downlink cell load in the Max DL load box.
- Max DL load (% Pmax): If you want to enter a global value for the maximum downlink cell load, as a percentage
of the maximum power, click the button ( ) beside the box and select Global value. Then, enter a maximum
downlink cell load, as a percentage of the maximum power. If you want to use the maximum downlink cell load
factor as defined in the properties for each cell, click the button ( ) beside the box and select Defined per cell.
7. Under Bearer negotiation on the General tab, check the Bearer downgrading check box if you want to permit bearer
downgrading during the simulation. When a constraint is not respected, user radio bearers with services supporting
bearer downgrading are downgraded. If the constraint is still not satisfied after downgrading, users are rejected. If
downgrading is not selected, users will be rejected immediately, starting with users with the lowest service priority, if
a constraint can not be respected.
8. On the Traffic tab, enter the following:
- Global scaling factor: If desired, enter a scaling factor to increase user density.
The global scaling factor enables you to increase user density without changing traffic parameters or traffic maps.
For example, setting the global scaling factor to 2 is the same as doubling the initial number of subscribers (for
environment and user profile traffic maps) or the rates/users (for sector traffic maps).
- Select traffic maps to be used: Select the traffic maps you want to use for the simulation.
You can select traffic maps of any type. However, if you have several different types of traffic maps and want to
make a simulation on a specific type of traffic map, you must ensure that you select only traffic maps of the same
type. For information on the types of traffic maps, see "Creating a Traffic Map" on page 696.
9. Click the Advanced tab.
10. Under Generator initialisation, enter an integer as the generator initialisation value. If you enter "0", the default, the
user and shadowing error distribution will be random. If you enter any other integer, the same user and shadowing
error distribution will be used for any simulation using the same generator initialisation value.
11. Under Convergence, enter the following parameters:
- Max number of iterations: Enter the maximum number of iterations that Atoll should run to make convergence.
- UL convergence threshold: Enter the relative difference in terms of interference and connected users on the
uplink that must be reached between two iterations.
- DL convergence threshold: Enter the relative difference in terms of interference and connected users on the
downlink that must be reached between two iterations.
12. Once you have defined the simulation, you can calculate it immediately or you can save it to calculate it later:
- Calculate: Click Calculate to save the defined simulation and calculate it immediately.
- OK: Click OK to save the defined simulation without calculating it. You can calculate it later clicking the Calculate
button ( ) on the Radio Planning toolbar.
All simulations created at the same time are grouped together in a folder on the Network tab in the explorer window. You can
now use the completed simulations for specific UMTS and HSDPA coverage predictions (see "Making Coverage Predictions
Using Simulation Results" on page 727) or for an AS analysis using the Point Analysis window (see "Making an AS Analysis of
Simulation Results" on page 727).
8.3.4.3 Displaying the Traffic Distribution on the Map
Atoll enables you to display on the map the distribution of the traffic generated by all simulations according to different
parameters. You can, for example, display the traffic according to service, activity status, pilot signal strength, or soft handover
gain.
You can set the display of the traffic distribution according to discrete values and the select the value to be displayed. Or, you
can select the display of the traffic distribution according to value intervals, and then select the parameter and the value inter-
vals that are to be displayed. You can also define the colours of the icon and the icon itself.
Using the same generated user and shadowing error distribution for several simulations
can be useful when you want to compare the results of several simulations where only
one parameter changes.
Atoll 3.1.0 User Manual
AT310_UM_E1 Chapter 8: UMTS HSPA Networks
713
For information on changing display characteristics, see "Defining the Display Properties of Objects" on page 40.
In this section are the following examples of traffic distribution:
"Displaying the Traffic Distribution by Handover Status" on page 713
"Displaying the Traffic Distribution by Connection Status" on page 713
"Displaying the Traffic Distribution by Service" on page 714.
8.3.4.3.1 Displaying the Traffic Distribution by Handover Status
In this example, the traffic distribution is displayed by the handover status.
To display the traffic distribution by the handover status:
1. Click the Network tab in the explorer window.
2. Right-click the Simulations folder. The context menu appears.
3. Select Properties from the context menu. The Simulations Properties dialogue appears.
4. On the Display tab of the dialogue, select "Discrete values" as the Display Type and "HO Status (Sites/No. Transmitters
Act. Set)" as the Field.
5. Click OK. The traffic distribution is now displayed by handover status (see Figure 8.39).
8.3.4.3.2 Displaying the Traffic Distribution by Connection Status
In this example, the traffic distribution is displayed by the connection status.
To display the traffic distribution by the connection status:
1. Click the Network tab in the explorer window.
2. Right-click the Simulations folder. The context menu appears.
3. Select Properties from the context menu. The Simulations Properties dialogue appears.
4. On the Display tab of the dialogue, select "Discrete values" as the Display Type and "Connection Status" as the Field.
5. Click OK. The traffic distribution is now displayed by connection status (see Figure 8.40).
You can make the traffic distribution easier to see by hiding geo data and predictions.
For information, see "Displaying or Hiding Objects on the Map Using the Explorer
Windows" on page 35.
Figure 8.39: Displaying the traffic distribution by handover status
714
Atoll 3.1.0 User Manual
Chapter 8: UMTS HSPA Networks Forsk 2011
8.3.4.3.3 Displaying the Traffic Distribution by Service
In this example, the traffic distribution is displayed by service.
To display the traffic distribution by service:
1. Click the Network tab in the explorer window.
2. Right-click the Simulations folder. The context menu appears.
3. Select Properties from the context menu. The Simulations Properties dialogue appears.
4. On the Display tab of the dialogue, select "Discrete values" as the Display Type and "Service" as the Field.
5. Click OK. The traffic distribution is now displayed by service (see Figure 8.41).
8.3.4.4 Displaying the User Active Set on the Map
Atoll enables you to display on the map the active set for each user generated by a simulation.
To display the active set for a user:
On the map, click and hold the icon of the user whose best and second-best servers you want to display.
The servers in the users active set are connected to the user with lines the same colour as the serving transmitter.
The best server is indicated with the number "1", the second-best with number "2" and so on. Figure 8.42 shows a
user with three servers in his active set.
Figure 8.40: Displaying the traffic distribution by connection status
Figure 8.41: Displaying the traffic distribution by service
Atoll 3.1.0 User Manual
AT310_UM_E1 Chapter 8: UMTS HSPA Networks
715
8.3.4.5 Displaying the Results of a Single Simulation
After you have created a simulation, as explained in "Creating Simulations" on page 711, you can display the results.
To access the results of a single simulation:
1. Click the Network tab in the explorer window.
2. Click the Expand button ( ) to expand the Simulations folder.
3. Click the Expand button ( ) to expand the folder of the simulation group containing the simulation whose results you
want to access.
4. Right-click the simulation. The context menu appears.
5. Select Properties from the context menu. The simulation properties dialogue appears.
One tab gives statistics of the results of the simulation. Other tabs in the simulation properties dialogue contain simu-
lation results as identified by the tab title. A final tab lists the initial conditions of the simulation. The amount of detail
available when you display the results depends on the level of detail you selected from the Information to retain list
on the General tab of the properties dialogue for the group of simulations. For more information on the different
options, see step 5. of "Creating Simulations" on page 711.
The Statistics tab: The Statistics tab contains the following two sections:
- Demand: Under Demand, you will find data on the connection requests:
- Atoll calculates the total number of users who try to connect. This number is the result of the first random
trial; power control has not yet finished. The result depends on the traffic description and traffic input.
- During the first random trial, each user is assigned a service and an activity status. The number of users per
activity status and the UL and DL rates that all active users could theoretically generate are provided.
- The breakdown per service (total number of users, number of users per activity status, and UL and DL rates)
is given.
- Results: Under Results, you will find data on connection results:
- The number of iterations that were run in order to converge.
- The number and the percentage of rejected users is given along with the reason for rejection. These figures
include rejected users only. These figures are determined at the end of the simulation and depend on the
network design.
- The number and the percentage of delayed users is given along with the reason for delay.
- The number and percentage of R99 bearer users connected to a cell, the number of users per frequency band
for a dual-band network, the number of users per activity status, and the UL and DL total rates they generate.
These figures include R99 users as well as HSDPA and HSUPA users (since all of them request an R99 bearer);
they are determined in the R99 part of the algorithm. These data are also given per service.
- The total number and the percentage of connected users with an HSDPA bearer, the number of users per
frequency band for a dual-band network, the number of users per activity status, and the DL total rate that
they generate. Packet (HSDPA), Packet (HSPA), and Packet (HSPA - Constant Bit Rate) service users are
considered because they all request an HSDPA bearer.
- The total number of connected HSUPA bearer users and the percentage of users with an HSUPA bearer, the
number of users per frequency band for a dual-band network, the number of users per activity status, and the
UL total rate they generate. Only Packet (HSPA) and Packet (HSPA - Constant Bit Rate) service users are
considered.
The Sites tab: The Sites tab contains the following information per site:
- Max No. of DL and UL CEs: The maximum number of channel elements available on uplink and downlink for R99
bearers requested by the users.
Figure 8.42: The active set of a user
716
Atoll 3.1.0 User Manual
Chapter 8: UMTS HSPA Networks Forsk 2011
- No. of DL and UL CEs Used: The number of channel elements required on uplink and downlink for R99 bearers to
handle the traffic of current simulation.
- No. of DL and UL CEs Due to SHO Overhead: The number of extra channel elements due to soft handover, on
uplink and downlink.
- Carrier Selection: The carrier selection method defined on the site equipment.
- Downlink and Uplink Overhead CEs/Cell: The overhead channel elements per cell on the downlink and on the
uplink, defined on the site equipment.
- AS Restricted to Neighbours: Whether the active set is restricted to neighbours of the reference cell. This option
is selected on the site equipment.
- Rake Factor: The rake factor, defined on the site equipment, enables Atoll to model a rake receiver on downlink.
- MUD Factor: The multi-user detection factor, defined on the site equipment, is used to decrease intra-cell inter-
ference on uplink.
- Compressed Mode: Whether compressed mode is supported. This option is defined on the site equipment.
- Max Iub Downlink and Uplink Backhaul Throughput (kbps): The maximum Iub backhaul throughput in the down-
link and uplink .
- Iub Downlink and Uplink Backhaul Throughput (kbps): The Iub backhaul throughput required on downlink and
uplink to handle the traffic of current simulation.
- Overhead Iub Throughput (kbps): the Iub throughput required by the site for common channels in the downlink.
It corresponds to the overhead Iub throughput per cell (defined on the site equipment) multiplied by the number
of cells on the site.
- HSDPA Iub Backhaul Overhead (%): This parameter is defined on the site equipment. It corresponds to the per-
centage of the HSDPA bearer RLC peak rate to be added to the RLC peak rate. The total value corresponds to the
Iub backhaul throughput required by the HSDPA bearer user for HS Channels in the downlink.
- Nb of Recommended E1/T1/Ethernet Link: The number of E1/T1/Ethernet links required to provide the total Iub
backhaul throughput.
- Instantaneous HSDPA Rate (kbps): The Instantaneous HSDPA Rate (kbps).
- Instantaneous HSDPA MAC Throughput (kbps): The Instantaneous HSDPA MAC throughput (kbps).
- DL and UL Throughput for Each Service: The throughput in kbitss for each service. The result is detailed on the
downlink and uplink only when relevant.
The Cells tab: The Cells tab contains the following information, per site, transmitter, and carrier:
- Max Power (dBm): The maximum power as defined in the cell properties.
- Pilot Power (dBm): The pilot power as defined in the cell properties.
- SCH power (dBm): The SCH power as defined in the cell properties.
- Other CCH power (dBm): The power of other common channels. It includes the other CCH power and the DL
HSUPA power as defined in the cell properties.
- Available HSDPA Power (dBm): The available HSDPA power as defined in the cell properties. This is the power
available for the HS-PDSCH and HS-SCCH. The value is either fixed by the user when the HSDPA power is allocated
statically, or by a simulation when the option HSDPA Power Dynamic Allocation is selected.
- AS Threshold (dB): The active set threshold as defined in cell properties
- Gain (dBi): The gain as defined in the antenna properties for that transmitter.
- Reception Loss (dB): The reception loss as defined in the transmitter properties.
- Transmission Loss (dB): The transmission loss as defined in the transmitter properties.
- Noise Figure (dB): The noise figure as defined in the transmitter properties
- Total Transmitted R99 Power (dBm): The total transmitted R99 power is the power transmitted by the cell on
common channels (Pilot, SCH, other CCH), HSUPA channels (E-AGCH, E-RGCH, and E-HICH) and R99 traffic-dedi-
cated channels.
- Transmitted HSDPA Power (dBm): The HSDPA power transmitted by the cell on HSDPA channels. It corresponds
to the HSDPA power used to serve HSDPA bearer users.
- Total Transmitted Power (dBm): The total transmitted power of the cell is the sum of the total transmitted R99
power and the transmitted HSDPA power. If HSDPA power is allocated dynamically, the total transmitted power
cannot exceed the maximum power minus the power headroom.
- UL Total Noise (dBm): The uplink total noise takes into account the total signal received at the transmitter on a
carrier from intra and extra-cell terminals using the same carrier and adjacent carriers (uplink total interference)
and the thermal noise.
- Max UL Load Factor (%): The maximum uplink load factor that the cell can support. It is defined either in the cell
properties, or in the simulation creation dialogue.
- Max DL Load (% Pmax): The maximum percentage of power that the cell can use. It is defined either in the cell
properties, or in the simulation creation dialogue.
When the constraint "DL load" is set and HSDPA power is statically allocated, the total
transmitted power cannot exceed the maximum DL load (defined either in the cell proper-
ties, or in the simulation). On the other hand, if HSDPA power is allocated dynamically, the
control is carried out on the R99 transmitted power, which cannot exceed the maximum
DL load.
Atoll 3.1.0 User Manual
AT310_UM_E1 Chapter 8: UMTS HSPA Networks
717
- UL load factor (%): The uplink cell load factor corresponds to the ratio between the uplink total interference and
the uplink total noise. If the constraint "UL load factor" has been selected, UL cell load factor is not allowed to
exceed the user-defined maximum UL load factor (either in the cell properties, or in the simulation creation dia-
logue).
- DL Load Factor (%): The DL load factor of the cell i corresponds to the ratio (DL average interference [due to trans-
mier signals on the same and adjacent carriers] for terminals in the transmier i area) (DL average total noise
[due to transmitter signals and to thermal noise of terminals] for terminals in the transmitter i area).
- UL and DL Noise Rise (dB): The uplink and downlink noise rises are calculated from uplink and downlink load fac-
tors. These data indicate signal degradation due to cell load (interference margin in the link budget).
- DL R99 Load (% Pmax): The percentage of power used for R99 channels is determined by the total transmitted
R99 power-maximum power ratio (power stated in W). When the constraint "DL load" is set and HSDPA power is
allocated dynamically, the DL R99 Load can not exceed the user-defined Max DL Load (defined either in the cell
properties, or in the simulation).
- Reuse Factor (UL): The uplink reuse factor is the ratio between the uplink total interference and the intra-cell
interference.
- Reuse Efficiency Factor (UL): The uplink reuse efficiency factor is the reciprocal of the uplink reuse factor.
- Number of UL and DL Radio Links: The number of radio links corresponds to the number of user-transmitter links
on the same carrier. This data is calculated on uplink and on downlink and indicates the number of users con-
nected to the cell on uplink and downlink. Because of handover, a single user can use several radio links.
- Connection Success Rate (%): The connection success rate gives the ratio of connected users over the total
number of users in the cell.
- HSDPA Application Throughput (kbps): This is the net HSDPA throughput without coding (redundancy, overhead,
addressing, etc.).
- Min. HSDPA RLC Peak Rate (kbps): The minimum HSDPA RLC peak rate corresponds to the lowest of RLC peak
rates obtained by HSDPA bearer users connected to the cell. For dual-cell HSDPA users, this is the lower of the two
minimum HSDPA RLC peak rates.
- Max HSDPA RLC Peak Rate (kbps): The maximum HSDPA RLC peak rate corresponds to the highest of RLC peak
rates obtained by HSDPA bearer users connected to the cell. For dual-cell HSDPA users, this is the higher of the
two maximum HSDPA RLC peak rates.
- Avg. Instantaneous HSDPA Throughput (kbps): The average instantaneous HSDPA rate (kbps) is the average
number of kbits per second that the cell supports on downlink to provide one connected user with an HSDPA
bearer. The HSDPA throughput of dual-cell HSDPA users is the sum of their HSDPA throughputs on both cells.
- Instantaneous HSDPA Rate (kbps): The instantaneous HSDPA rate (kbps) is the number of kbits per second that
the cell supports on downlink to provide simultaneous connected users with an HSDPA bearer. The HSDPA rate of
dual-cell HSDPA users is the sum of their HSDPA rates on both cells.
- Instantaneous HSDPA MAC Throughput (kbps): The Instantaneous HSDPA MAC throughput (kbps) that the cell
carries. The HSDPA throughput of dual-cell HSDPA users is the sum of their HSDPA throughputs on both cells.
- No. of Simultaneous HSDPA Users: The number of simultaneous HSDPA users corresponds to the number of
HSDPA bearer users that the cell supports at one time, i.e. within one time transmission interval. All these users
are connected to the cell at the end of the HSDPA part of the simulation; they have a connection with the R99
bearer and an HSDPA bearer. Dual-cell HSDPA users once in each cell they are connected to.
- No. of HSDPA Users: The number of HSDPA users including the connected and delayed HSDPA bearer users. Dual-
cell HSDPA usersin each cell they are connected to.
- No. of HSUPA Users: The number of HSUPA bearer users connected to the cell.
- HSUPA Application Throughput (kbps): This is the net HSUPA throughput without coding (redundancy, overhead,
addressing, etc.).
- HSUPA UL Load Factor (%): The uplink cell load contribution due to HSUPA traffic.
- No. of Codes (512 Bits): The number of 512-bit OVSF codes used per cell.
- The types of handover as a percentage: Atoll estimates the percentages of handover types for each transmitter.
Atoll only lists the results for the following handover status, no handover (11), soer (12), so (22), soer-so
(23) and so-so (33) handovers; the other handover status (other HO) are grouped.
- R99 UL and DL Throughput (kbps): The uplink and downlink R99 throughputs represent the numbers of kbits per
second delivered by the cell respectively on uplink and on downlink to supply users with a R99 bearer. All the radio
links in the cell, i.e., links due to handover, are taken into account in the throughput calculation.
- R99 UL and DL Throughput Without HO (kbps): The uplink and downlink R99 throughputs represent the numbers
of kbits per second delivered by the cell respectively on uplink and on downlink to supply users with a R99 bearer.
Only the links with the best server are taken into account in the calculation of throughput.
- Min TCH Pwr (dBm): The minimum power allocated to a traffic channel to supply services.
- Max TCH Pwr (dBm): The maximum power allocated to a traffic channel to supply services.
- Avg TCH Pwr (dBm): The average power allocated to a traffic channel to supply services.
- Non-connected users: The number of rejected and delayed users per cell. Rejected users are sorted by the fol-
lowing values: Pmob > PmobMax, Ptch > PtchMax, EcIo < (EcIo)min., UL Load Saturation, Ch. Elts Saturation,
DL Load Saturation, Code Saturation, Admission Rejection, HSDPA Scheduler Saturation, HSDPA Resource Sat-
uration, HSUPA Admission Rejection, HSUPA Scheduler Saturation and Iub Throughput Saturation. Delayed
users are regrouped under HSDPA Delayed.
- Connection Success Rate (%) For Each Service: For each service, the connection success rate gives the ratio of con-
nected users over the total number of users of that service in the cell.
718
Atoll 3.1.0 User Manual
Chapter 8: UMTS HSPA Networks Forsk 2011
The Mobiles tab: The Mobiles tab contains the following information:
- X and Y: The coordinates of users who attempt to connect (the geographic position is determined by the second
random trial).
- Service: The service assigned during the first random trial during the generation of the user distribution.
- Terminal: The assigned terminal. Atoll uses the assigned service and activity status to determine the terminal and
the user profile.
- User Profile: The assigned user profile. Atoll uses the assigned service and activity status to determine the ter-
minal and the user profile.
- Mobility: The mobility type assigned during the first random trial during the generation of the user distribution.
- Activity Status: The activity status assigned during the first random trial during the generation of the user distri-
bution.
- Carrier: The carrier used for the mobile-transmitter connection. Dual-cell HSDPA users are connected to two car-
riers. Details can be displayed per carrier by selecting Actions > Detailed Display.
- Frequency Band: the frequency band used for the mobile-transmitter connection.
- DL and UL Total Requested Rate (kbps): For circuit and packet (R99) service users, the DL and UL total requested
rates correspond to the DL and UL nominal rates of the R99 bearer associated to the service.
For packet (HSDPA) service users, the uplink total requested rate corresponds to the nominal rate of ADPCH-UL64
R99 bearer and the downlink total requested rate is the sum of the ADPCH-UL64 radio bearer nominal rate and
the RLC peak rate that the selected HSDPA radio bearers can provide. Here, the HSDPA user is treated as if he is
the only user in the cell and then, Atoll determines the HSDPA bearer the user would obtain by considering the
entire HSDPA power available of the cell.
For HSUPA bearer users (i.e., packet (HSPA) and packet (HSPA - Constant Bit Rate) service users), the uplink total
requested rate is equal to the sum of the ADPCH-EDPCCH radio bearer nominal rate and the RLC peak rate of the
requested HSUPA radio bearer. The requested HSUPA radio bearer is selected from the HSUPA bearers compatible
with the user equipment. Here, the HSUPA user is treated as if he is the only user in the cell and then, Atoll deter-
mines the HSUPA bearer the user would obtain by considering the entire remaining load of the cell. The downlink
total requested rate is the sum of the ADPCH-EDPCCH radio bearer nominal rate and the RLC peak rate that the
requested HSDPA radio bearer can provide. The requested HSDPA bearer is determined as explained in the previ-
ous paragraph.
- DL and UL Total Obtained Rate (kbps): For circuit and packet (R99) service users, the DL or UL total obtained rate
is the same as the DL or UL total requested rate if he is connected without being downgraded. Otherwise, the total
obtained rate is lower (it corresponds to the nominal rate of the selected R99 bearer). If the user was rejected, the
total obtained rate is zero.
For a packet (HSDPA) service user connected to an HSDPA bearer, the uplink total obtained rate equals the re-
quested one and the downlink total obtained rate corresponds to the instantaneous rate; this is the sum of the
ADPCH-UL64 radio bearer nominal rate and the RLC peak rate provided by the selected HSDPA radio bearers after
scheduling and radio resource control. If the user is delayed (he is only connected to an R99 radio bearer), uplink
and downlink total obtained rates correspond to the uplink and downlink nominal rates of ADPCH-UL64 radio
bearer. Finally, if the user is rejected either in the R99 part or in the HSDPA part (i.e., because the HSDPA scheduler
is saturated), the uplink and downlink total obtained rates are zero.
For a connected packet (HSPA) service user, on uplink, if the user is connected to an HSUPA bearer, the uplink total
obtained rate is the sum of the ADPCH-EDPCCH radio bearer nominal rate and the RLC peak rate provided by the
selected HSUPA radio bearer after noise rise scheduling. On downlink, if the user is connected to an HSDPA bearer,
the downlink total obtained rate corresponds to the instantaneous rate. The instantaneous rate is the sum of the
ADPCH-EDPCCH radio bearer nominal rate and the RLC peak rate provided by the selected HSDPA radio bearers
after scheduling and radio resource control. If the user is delayed, the downlink total obtained rate corresponds
to the downlink nominal rate of ADPCH-EDPCCH radio bearer. If the user is rejected, the uplink and downlink total
obtained rates are "0".
For a connected packet (HSPA - Constant Bit Rate) service user, the uplink and downlink total obtained rates are
the sum of the ADPCH-EDPCCH radio bearer nominal rate and the guaranteed bit rate defined for the service. If
the user is rejected, the uplink and downlink total obtained rates are "0".
- Mobile Total Power (dBm): The mobile total power corresponds to the total power transmitted by the terminal.
- Connection Status: The connection status indicates whether the user is connected, delayed or rejected at the end
of the simulation. If connected, the connection status corresponds to the activity status. If rejected, the rejection
cause is given. If delayed (for users only), the status is "HSDPA delayed."
- Best Server: The best server among the transmitters in the mobile active set.
The Mobiles tab only appears if, when creating the simulation as explained in "Creating
Simulations" on page 711, you select either "Standard information about mobiles" or
"Detailed information about mobiles" under Information to Retain.
Atoll 3.1.0 User Manual
AT310_UM_E1 Chapter 8: UMTS HSPA Networks
719
- HO Status (Sites/No. Transmitters Act. Set): The HO status is the number of sites compared to the number of
transmitters in the active set.
- AS1, AS2, AS3, AS4: The name of the cell that is the best server, the second-best server, and so on is given in a
separate column for each cell in the active set.
- Ec/I0 AS1, AS2, AS3, AS4, (dB): EcI0 is given in a separate column for each cell in the acve set. The Ec/I0 AS 1
column lists the Ec/I0 from the best server for the rejected mobiles as well.
- Indoor: This field indicates whether indoor losses have been added or not.
- Active Compressed Mode: This field indicates whether active compressed mode is supported by the mobile or
not.
The following columns only appear if, when creating the simulation as explained in "Creating Simulations" on
page 711, you select "Detailed information about mobiles" under Information to Retain:
- DL and UL Requested RLC Peak Rates (kbps): For HSUPA bearer users (i.e., packet (HSPA) and packet (HSPA - Con-
stant Bit Rate) service users), the requested uplink RLC peak rate is the rate of the requested HSUPA radio bearer.
If the user is connected to an HSDPA bearer in the downlink, the downlink requested RLC peak rate is the rate that
the requested HSDPA radio bearer can provide.
Downlink and uplink requested RLC peak rates are not calculated for circuit and packet (R99) service users. For
packet (HSDPA) service users, the uplink RLC peak rate is not calculated and the downlink requested RLC peak rate
is the rate that the selected HSDPA radio bearer can provide.
- DL and UL Obtained RLC Peak Rate (kbps): For a connected packet (HSPA) service user, on uplink, if the user is
connected to an HSUPA bearer, the obtained uplink RLC peak rate is the rate provided by the selected HSUPA radio
bearer after noise rise scheduling. On downlink, if the user is connected to an HSDPA bearer, the downlink
obtained RLC peak rate is the rate provided by the selected HSDPA radio bearer after scheduling and radio
resource control. For a connected packet (HSPA - Constant Bit Rate) service user, the uplink and downlink obtained
RLC peak rates are the uplink and downlink guaranteed bit rates defined for the service.
Downlink and uplink obtained RLC peak rates are not calculated for circuit and packet (R99) service users.
For a packet (HSDPA) service user connected to an HSDPA bearer, the downlink obtained RLC peak rate is the rate
provided by the selected HSDPA radio bearer after scheduling and radio resource control. The uplink obtained RLC
peak rate is not calculated.
- HSDPA Application Throughput (kbps): The HSDPA application throughput is the net HSDPA throughput without
coding (redundancy, overhead, addressing, etc.). It is calculated from the instantaneous HSDPA rate (i.e., the DL
obtained rate), the BLER, the HSDPA service scaling factor and the throughput offset.
- Served HSDPA Power (dBm): This is the HSDPA power required to provide the HSDPA bearer user with the down-
link obtained rate.
- Required HSDPA Power (dBm): The required HSDPA power is the HSDPA power required to provide the HSDPA
bearer user with the downlink requested rate. If the HSDPA bearer allocated to the user is the best one, the
required HSDPA power corresponds to the available HSDPA power of the cell. On the other hand, if the HSDPA has
been downgraded in order to be compliant with cell and UE capabilities, the required HSDPA power will be lower
than the available HSDPA power of the cell.
- No. of HSUPA Retransmissions (Required): The maximum number of retransmissions in order to have the
requested HSUPA radio bearer with a given BLER.
- No. of HSUPA Retransmissions (Obtained): The maximum number of retransmissions in order to have the
obtained HSUPA radio bearer with a given BLER.
- HSUPA Application Throughput (kbps): The HSUPA application throughput is the net HSUPA throughput without
coding (redundancy, overhead, addressing, etc.). It is calculated from the UL obtained rate, the BLER, the HSUPA
service scaling factor and the throughput offset.
- Cell TCH Power AS1, AS2, AS3, AS4 (DL) (dBm): The cell power transmitted on the downlink is given for each link
between the mobile and a transmitter in the active set.
- DL Ntot AS1, AS2, AS3, AS4 (dBm): The total noise on the downlink for each link between the mobile and a trans-
mitter in the \active set.
- Load Factor AS1, AS2, AS3, AS4 (DL) (%): The load factor on the downlink for each link between the mobile and a
transmitter in the active set. It corresponds to the ratio between the total interference on the downlink and total
noise at the terminal.
- Noise Rise AS1, AS2, AS3, AS4 (DL) (dB): The noise rise on the downlink for each link between the mobile and a
transmitter in the active set.
- Reuse Factor AS1, AS2, AS3, AS4 (DL): The DL reuse factor for each link between the mobile and a transmitter in
the active set. It is calculated from the interference received at the terminal from the intra cell area and the total
interference received at the terminal from all the transmitters (intra and extra-cell and inter-carrier).
- Iintra AS1, AS2, AS3, AS4 (DL) (dBm): The intra-cell interference for each cell (I) of the active set.
- Iextra AS1, AS2, AS3, AS4 (DL) (dBm): The extra-cell interference for each cell (I) of the active set.
( ) ( )
|
|
.
|
\
|
=
T
SCH
DL
tot
i
ortho
DL
tot
i
DL
ra
L
P
ic
P
F ic
P
Iint
720
Atoll 3.1.0 User Manual
Chapter 8: UMTS HSPA Networks Forsk 2011
- Total Loss AS1, AS2, AS3, AS4 (dB): The total attenuation for each link between the mobile and a transmitter in
the active set.
- Iub UL Backhaul Throughput (kbps): The Iub backhaul throughput consumed on the uplink by the mobile.
- Iub DL Backhaul Throughput (kbps): The Iub backhaul throughput consumed on the downlink by the mobile.
- No. of UL CEs: The number of channel elements consumed on the uplink by the mobile.
- No. of DL CEs: The number of channel elements consumed on the downlink by the mobile.
- Name: The name of the mobile, as assigned during the random user generation.
- Clutter: The clutter class on which the mobile is located.
- Orthogonality Factor: The orthogonality factor used in the simulation. The orthogonality factor is the remaining
orthogonality of the OVSF codes at reception. The value used is the orthogonality factor set in the clutter classes.
- % Pilot Finger: The percentage pilot finger used in the simulation, defined per clutter class or globally for all clutter
classes.
- UL SHO Gain (dB): The uplink soft handover gain is calculated if mobile receivers are connected either on DL or on
UL and DL.
- DL SHO Gain (dB): The downlink soft handover gain is calculated if mobile receivers are connected either on DL or
on UL and DL.
- No. of Codes (512 Bits): The number of OVSF codes used per mobile.
The Mobiles (Shadowing Values) tab: The Mobiles (Shadowing Values) tab contains information on the shadowing
margin for each link between the receiver and up to ten closest potential transmitters:
- Name: The name assigned to the mobile.
- Value at Receiver (dB): The value of the shadowing margin at the receiver.
- Clutter: The clutter class on which the mobile is located.
- Path To: The name of the potential transmitter.
- Value (dB): The shadowing value for the potential link in the corresponding Path To column. These values depend
on the model standard deviation per clutter type on which the receiver is located and are randomly distributed on
a gaussian curve.
The Initial Conditions tab: The Initial Conditions tab contains the following information:
- The global transmitter parameters:
- The spreading width
- Whether the power values on the downlink are absolute or relative to the pilot
- The default uplink soft handover gain
- Whether the MRC in softer/soft is defined or not
- The methods used to calculate I0 and Nt
- Parameters for compressed mode
- The methods used to calculate Nt and CQI for HSDPA.
- The input parameters specified when creating the simulation:
- The maximum number of iterations
- The global scaling factor
- The generator initialisation value
- The uplink and downlink convergence thresholds
- The simulation constraints such as maximum power, the maximum number of channel elements, the maxi-
mum Iub throughputs, the uplink load factor and the maximum load
- The name of the traffic maps used.
- The parameters related to the clutter classes, including the default values.
8.3.4.6 Displaying the Average Results of a Group of Simulations
After you have created a group of simulations, as explained in "Creating Simulations" on page 711, you can display the average
results of the group. If you want to display the results of a single simulation of a group, see "Displaying the Results of a Single
Simulation" on page 715.
To access the averaged results of a group of simulations:
1. Click the Network tab in the explorer window.
2. Click the Expand button ( ) to expand the Traffic Parameters folder.
The Mobiles (Shadowing Values) tab only appears if, when creating the simulation as
explained in "Creating Simulations" on page 711, you select "Detailed information about
mobiles" under Information to Retain.
( ) ( )
|
|
.
|
\
|
=
T
SCH
DL
tot
ortho
Tx i Tx
DL
tot
DL
extra
L
P
ic
P
F ic
P
I
,
Atoll 3.1.0 User Manual
AT310_UM_E1 Chapter 8: UMTS HSPA Networks
721
3. Right-click the group of simulations whose results you want to access.
4. Select Average Simulation from the context menu. A properties dialogue appears.
One tab gives statistics of the results of the group of simulations. Other tabs in the properties dialogue contain simu-
lation results for all simulations, both averaged and as a standard deviation.
The Statistics tab: The Statistics tab contains the following two sections:
- Request: Under Request, you will find data on the connection requests:
- Atoll calculates the total number of users who try to connect. This number is the result of the first random
trial; power control has not yet finished. The result depends on the traffic description and traffic input.
- During the first random trial, each user is assigned a service. The UL and DL rates that all users could theoret-
ically generate are provided.
- The breakdown per service (total number of users, number of users per activity status, and UL and DL rates)
is given.
- Results: Under Results, you will find data on the connection results:
- The number of iterations that were run in order to converge.
- The number and the percentage of rejected users is given along with the reason for rejection. These figures
include rejected users only. These figures are determined at the end of the simulation and depend on the
network design.
- The number and the percentage of delayed users is given along with the reason for delay.
- The number and percentage of R99 bearer users connected to a cell, the number of users per frequency band
for dual-band networks, the number of users per activity status, and the total UL and DL rates they generate.
These figures include R99 users as well as HSDPA and HSUPA users (since all of them request an R99 bearer);
they are determined in the R99 part of the algorithm. These data are also given per service.
- The total number and the percentage of connected users with an HSDPA bearer, the number of users per
frequency band for dual-band networks, the number of users per activity status, and DL total rate that they
generate. Packet (HSDPA), packet (HSPA) and packet (HSPA - Constant Bit Rate) service users are considered
since they all request an HSDPA bearer.
- The total number of connected HSUPA bearer users and the percentage of users with an HSUPA bearer, the
number of users per frequency band for dual-band networks, the number of users per activity status, and UL
and DL total rates they generate. Only packet (HSPA) and packet (HSPA - Constant Bit Rate) service users are
considered.
The Sites (Average) and Sites (Standard Deviation) tabs: The Sites (Average) and Sites (Standard Deviation) tabs
contains the following average and standard deviation information, respectively, per site:
- Max No. of DL and UL CEs: The maximum number of channel elements available on uplink and downlink for R99
bearers requested by the users.
- No. of DL and UL CEs Used: The number of channel elements required on uplink and downlink for R99 bearers to
handle the traffic of current simulation.
- No. of DL and UL CEs Due to SHO Overhead: The number of extra channel elements due to soft handover, on
uplink and downlink.
- Carrier Selection: The carrier selection method defined on the site equipment.
- Downlink and Uplink Overhead CEs/Cell: The overhead channel elements per cell on the downlink and on the
uplink, defined on the site equipment.
- AS Restricted to Neighbours: Whether the active set is restricted to neighbours of the reference cell. This option
is selected on the site equipment.
- Rake Factor: The rake factor, defined on the site equipment, enables Atoll to model a rake receiver on downlink.
- MUD Factor: The multi-user detection factor, defined on the site equipment, is used to decrease intra-cell inter-
ference on uplink.
- Compressed Mode: Whether compressed mode is supported. This option is defined on the site equipment.
- Max Iub Downlink and Uplink Backhaul Throughput (kbps): The maximum Iub backhaul throughput in the down-
link and uplink.
- Iub Downlink and Uplink Backhaul Throughput (kbps): The Iub backhaul throughput required on downlink and
uplink to handle the traffic of current simulation.
- Overhead Iub Throughput/Cell (kbps): The Iub throughput required by the cell for common channels in the down-
link, defined on the site equipment.
- HSDPA Iub Backhaul Overhead (%): This parameter is defined on the site equipment. It corresponds to the per-
centage of the HSDPA bearer RLC peak rate to be added to the RLC peak rate. The total value corresponds to the
Iub backhaul throughput required by the HSDPA user for HS Channels in the downlink.
- Nb of Recommended E1/T1/Ethernet Link: The number of E1/T1/Ethernet links required to provide the total Iub
backhaul throughput.
- Instantaneous HSDPA Rate (kbps): The Instantaneous HSDPA Rate (kbps).
- Instantaneous HSDPA MAC Throughput (kbps): The Instantaneous HSDPA MAC throughput (kbps).
- DL and UL Throughput for Each Service: The throughput in kbitss for each service.
722
Atoll 3.1.0 User Manual
Chapter 8: UMTS HSPA Networks Forsk 2011
The Cells (Average) and Cells (Standard Deviation) tabs: The Cells (Average) and Cells (Standard Deviation) tabs
contains the following average and standard deviation information, respectively, per site, transmitter, and carrier:
- Max Power (dBm): The maximum power as defined in the cell properties.
- Pilot Power (dBm): The pilot power as defined in the cell properties.
- SCH power (dBm): The SCH power as defined in the cell properties.
- Other CCH power (dBm): The power of other common channels. It includes the other CCH power and the DL
HSUPA power as defined in the cell properties.
- Available HSDPA Power (dBm): The available HSDPA power as defined in the cell properties. This is the power
available for the HS-PDSCH and HS-SCCH. The value is either fixed by the user when the HSDPA power is allocated
statically, or by a simulation when the option HSDPA Power Dynamic Allocation is selected.
- AS Threshold (dB): The active set threshold as defined in cell properties
- Gain (dBi): The gain as defined in the antenna properties for that transmitter.
- Reception Loss (dB): The reception loss as defined in the transmitter properties.
- Transmission Loss (dB): The transmission loss as defined in the transmitter properties.
- Noise Figure (dB): The noise figure as defined in the transmitter properties
- Total Transmitted R99 Power (dBm): The total transmitted R99 power is the power transmitted by the cell on
common channels (Pilot, SCH, other CCH), HSUPA channels (E-AGCH, E-RGCH, and E-HICH) and R99 traffic-dedi-
cated channels.
- Transmitted HSDPA Power (dBm): The HSDPA power transmitted by the cell on HSDPA channels. It corresponds
to the HSDPA power used to serve HSDPA bearer users.
- Total Transmitted Power (dBm): The total transmitted power of the cell is the sum of the total transmitted R99
power and the transmitted HSDPA power. If HSDPA power is allocated dynamically, the total transmitted power
cannot exceed the maximum power minus the power headroom.
- UL Total Noise (dBm): The uplink total noise takes into account the total signal received at the transmitter on a
carrier from intra and extra-cell terminals using the same carrier and adjacent carriers (uplink total interference)
and the thermal noise.
- Max UL Load Factor (%): The maximum uplink load factor that the cell can support. It is defined either in the cell
properties, or in the simulation creation dialogue.
- Max DL Load (% Pmax): The maximum percentage of power that the cell can use. It is defined either in the cell
properties, or in the simulation creation dialogue.
- UL Load Factor (%): The uplink cell load factor corresponds to the ratio between the uplink total interference and
the uplink total noise. If the constraint "UL load factor" has been selected, UL cell load factor is not allowed to
exceed the user-defined maximum UL load factor (either in the cell properties, or in the simulation creation dia-
logue).
- UL Load Factor due to HSUPA (%): The uplink cell load caused by HSUPA traffic.
- DL Load Factor (%): The DL load factor of the cell i corresponds to the ratio (DL average interference [due to trans-
mier signals on the same carrier] for terminals in the transmier i area) (DL average total noise [due to trans-
mitter signals and to thermal noise of terminals] for terminals in the transmitter i area).
- UL and DL Noise Rise (dB): The uplink and downlink noise rises are calculated from uplink and downlink load fac-
tors. These data indicate signal degradation due to cell load (interference margin in the link budget).
- DL R99 Load (% Pmax): The percentage of power used for R99 channels is determined by the total transmitted
R99 power-maximum power ratio (power stated in W). When the constraint "DL load" is set and HSDPA power is
allocated dynamically, the DL R99 Load can not exceed the user-defined Max DL Load (defined either in the cell
properties, or in the simulation).
- Reuse Factor (UL): The uplink reuse factor is the ratio between the uplink total interference and the intra-cell
interference.
- Reuse Efficiency Factor (UL): The uplink reuse efficiency factor is the reciprocal of the uplink reuse factor.
- Number of UL and DL Radio Links: The number of radio links corresponds to the number of user-transmitter links
on the same carrier. This data is calculated on uplink and on downlink and indicates the number of users con-
nected to the cell on uplink and downlink. Because of handover, a single user can use several radio links.
- Connection Success Rate (%): The connection success rate gives the ratio of connected users over the total
number of users in the cell.
- HSDPA Application Throughput (kbps): The HSDPA application throughput is the net HSDPA throughput without
coding (redundancy, overhead, addressing, etc.). It is calculated from the instantaneous HSDPA rate (i.e., the DL
obtained rate), the BLER, the HSDPA service scaling factor and the throughput offset.
- Min. HSDPA RLC Peak Rate (kbps): The minimum HSDPA RLC peak rate corresponds to the lowest of RLC peak
rates obtained by HSDPA bearer users connected to the cell. For dual-cell HSDPA users, this is the lower of the two
minimum HSDPA RLC peak rates.
When the constraint "DL load" is set and HSDPA power is statically allocated, the total
transmitted power cannot exceed the maximum DL load (defined either in the cell proper-
ties, or in the simulation). On the other hand, if HSDPA power is allocated dynamically, the
control is carried out on the R99 transmitted power, which cannot exceed the maximum
DL load.
Atoll 3.1.0 User Manual
AT310_UM_E1 Chapter 8: UMTS HSPA Networks
723
- Max HSDPA RLC Peak Rate (kbps): The maximum HSDPA RLC peak rate: It corresponds to the highest of RLC peak
rates obtained by HSDPA bearer users connected to the cell. For dual-cell HSDPA users, this is the higher of the
two maximum HSDPA RLC peak rates.
- Avg. Instantaneous HSDPA Throughput (kbps): The average instantaneous HSDPA rate (kbps) is the average
number of kbits per second that the cell supports on downlink to provide one connected user with an HSDPA
bearer. The HSDPA throughput of dual-cell HSDPA users is the sum of their HSDPA throughputs on both cells.
- Instantaneous HSDPA Rate (kbps): The instantaneous HSDPA rate (kbps) is the number of kbits per second that
the cell supports on downlink to provide simultaneous connected users with an HSDPA bearer. The HSDPA rate of
dual-cell HSDPA users is the sum of their HSDPA rates on both cells.
- Instantaneous HSDPA MAC Throughput (kbps): The Instantaneous HSDPA MAC throughput (kbps) that the cell
carries. The HSDPA throughput of dual-cell HSDPA users is the sum of their HSDPA throughputs on both cells.
- No. of Simultaneous HSDPA Users: The number of simultaneous HSDPA users corresponds to the number of
HSDPA bearer users that the cell supports at a time, i.e. within one time transmission interval. All these users are
connected to the cell at the end of the simulation HSDPA part; they have a connection with the R99 bearer and an
HSDPA bearer. Dual-cell HSDPA users are considered once in each cell they are connected to.
- No. of HSDPA Users: The number of HSDPA users include the connected and delayed HSDPA bearer users. Dual-
cell HSDPA users are considered once in each cell they are connected to.
- No. of HSUPA Users: The number of HSUPA bearer users connected to the cell.
- HSUPA Application Throughput (kbps): This is the net HSUPA throughput without coding (redundancy, overhead,
addressing, etc.).
- HSUPA UL Load Factor (%): The uplink cell load caused by HSUPA traffic.
- No. of Codes (512 Bits): The number of OVSF codes used per cell.
- The types of handover as a percentage: Atoll estimates the percentages of handover types for each transmitter.
Atoll only lists the results for the following handover status, no handover (11), soer (12), so (22), soer-so
(23) and so-so (33) handovers; the other handover status (other HO) are grouped.
- R99 UL and DL Throughput (kbps): The uplink and downlink R99 throughputs represent the numbers of kbits per
second delivered by the cell respectively on uplink and on downlink to supply users with a R99 bearer. All the radio
links in the cell, i.e., links due to handover, are taken into account in the throughput calculation.
- R99 UL and DL Throughput Without HO (kbps): The uplink and downlink R99 throughputs represent the numbers
of kbits per second delivered by the cell respectively on uplink and on downlink to supply users with a R99 bearer.
Only the links with the best server are taken into account in the calculation of throughput.
- Min TCH Pwr (dBm): The minimum power allocated to a traffic channel to supply services.
- Max TCH Pwr (dBm): The maximum power allocated to a traffic channel to supply services.
- Avg TCH Pwr: The average power allocated to a traffic channel to supply services.
- Non-connected users: The number of rejected and delayed users per cell. Rejected users are sorted by the fol-
lowing reasons: Pmob > PmobMax, Ptch > PtchMax, EcIo < (EcIo)min., UL Load Saturation, Ch. Elts Saturation,
DL Load Saturation, Code Saturation, Admission Rejection, HSDPA Delayed, HSDPA Scheduler Saturation,
HSDPA Resource Saturation, HSUPA Admission Rejection, HSUPA Scheduler Saturation and Iub Throughput Sat-
uration. Delayed users are regrouped under HSDPA Delayed.
- Connection Success Rate (%) For Each Service: For each service, the connection success rate gives the ratio of con-
nected users over the total number of users of that service in the cell.
The Initial Conditions tab: The Initial Conditions tab contains the following information:
- The global transmitter parameters:
- The spreading width
- Whether the power values on the downlink are absolute or relative to the pilot
- The default uplink soft handover gain
- Whether the MRC in softer/soft is defined or not
- The methods used to calculate I0 and Nt
- Parameters for compressed mode
- The methods used to calculate Nt and CQI for HSDPA.
- The input parameters specified when creating the group of simulations:
- The maximum number of iterations
- The global scaling factor
- The generator initialisation value
- The uplink and downlink convergence thresholds
- The simulation constraints such as maximum power, the maximum number of channel elements, the uplink
load factor and the maximum load
- The name of the traffic maps used.
- The parameters related to the clutter classes, including the default values.
724
Atoll 3.1.0 User Manual
Chapter 8: UMTS HSPA Networks Forsk 2011
8.3.4.7 Updating Cell Values With Simulation Results
After you have created a simulation or a group of simulations, as explained in "Creating Simulations" on page 711, you can
update values for each cell with the results calculated during the simulation. The following values are updated:
Total Transmitted Power
UL Load Factor
UL Reuse Factor
Available HSDPA Power
Number of HSDPA Users
UL Load Factor due to HSUPA
Number of HSUPA Users.
To update cell values with simulation results:
1. Display the simulation results:
To display the results for a group of simulations:
a. Click the Network tab in the explorer window.
b. Click the Expand button ( ) to expand the Traffic Parameters folder.
c. Right-click the group of simulations whose results you want to access.
d. Select Average Simulation from the context menu. A properties dialogue appears.
One tab gives statistics of the results of the group of simulations. Other tabs in the properties dialogue contain simu-
lation results for all simulations, both averaged and as a standard deviation.
To display the results for a single simulation:
a. Click the Network tab in the explorer window.
b. Click the Expand button ( ) to expand the Traffic Parameters folder.
c. Click the Expand button ( ) to expand the folder of the simulation group containing the simulation whose results
you want to access.
d. Select Properties from the context menu. The simulation properties dialogue appears.
2. Click the Cells tab.
3. On the Cells tab, click Commit Results. The following values are updated for each cell:
- Total Transmitted Power
- UL Load Factor
- UL Reuse Factor
- Available HSDPA Power
- Number of HSDPA Users
- UL Load Factor due to HSUPA
- Number of HSUPA Users.
8.3.4.8 Adding New Simulations to an Atoll Document
When you have created a simulation or group of simulations, you can re-examine the same conditions by adding new simula-
tions to the Atoll document. In Atoll, there are the following ways of adding new simulations:
Adding to a group: When you add one or more simulations to an existing group of simulations, Atoll reuses the same
input (radio, traffic, and simulation parameters) as those used to generate the group of simulations. It then generates
a new user distribution and performs the power control simulation.
To add a simulation to a group of simulations, see "Adding a Simulation to a Group of Simulations" on page 725.
Replaying a group: When you replay an existing group of simulations, Atoll reuses the same user distribution (users
with a service, a mobility and an activity status) as the one used to calculate the initial simulation. The shadowing error
distribution between simulations is different. Traffic parameter changes (such as, maximum and minimum traffic
channel powers allowed, Eb/Nt thresholds, etc.) might or might not be taken into account. Finally, radio data modifi-
cations (new transmitters, changes to the antenna azimuth, etc.) are always taken into account during the power con-
trol (or rate/power control) simulation.
To replay a group of simulations, see "Replaying a Simulation or Group of Simulations" on page 725.
Using the Generator Initialisation Number: When you create groups of simulations using the same generator initial-
isation number (which must be an integer other than 0) Atoll generates the same user and shadowing error distribu-
tions (user with a service, a mobility, an activity status and a shadowing error) in all groups using the same number.
However, any modifications to traffic parameters (such as, maximum and minimum traffic channel powers allowed,
Atoll 3.1.0 User Manual
AT310_UM_E1 Chapter 8: UMTS HSPA Networks
725
EbNt thresholds, etc.) and radio data (new transmier, azimuth, etc.) are taken into account during the power control
simulation.
By creating and calculating one group of simulations, making a change to the network and then creating and calculat-
ing a new group of simulations using the same generator initialisation number, you can see the difference your param-
eter changes make.
To create a new simulation to a group of simulations using the generator initialisation number, see "Creating a New
Simulation or Group of Simulations Using the Generator Initialisation Number" on page 726.
Duplicating a Group: When you duplicate a group, Atoll creates a group of simulations with the same simulation
parameters as those used to generate the group of simulations. You can then modify the simulation parameters
before calculating the group.
To duplicate a group of simulations, see "Duplicating a Simulation or Group of Simulations" on page 726.
Adding a Simulation to a Group of Simulations
To add a simulation to an existing group of simulations:
1. Click the Network tab in the explorer window.
2. Click the Expand button ( ) to expand the Simulations folder.
3. Right-click the group of simulations to which you want to add a simulation. The context menu appears.
4. Select New from the context menu. The properties dialogue of the group of simulations appears.
5. On the General tab of the dialogue, if desired, change the Name and Comments for this group of simulations.
6. Under Execution on the General tab, you can set the following parameter:
- Number of Simulations: Enter the number of simulations to added to this group of simulations.
7. Once you have added the simulation, you can calculate it immediately or you can save it to calculate it later:
- Calculate: Click Calculate to save the defined simulation and calculate it immediately.
- OK: Click OK to save the defined simulation without calculating it. You can calculate it later clicking the Calculate
button ( ) on the Radio Planning toolbar.
Replaying a Simulation or Group of Simulations
To replay an existing simulation or group of simulations:
1. Click the Network tab in the explorer window.
2. Click the Expand button ( ) to expand the Simulations folder.
3. Right-click the group of simulations you want to replay. The context menu appears.
4. Select Replay from the context menu. The properties dialogue of the group of simulations appears.
5. On the General tab of the dialogue, you can set the following parameters:
- Select the level of detail as explained in "Creating Simulations" on page 711 that will be available in the output
from the Information to retain list.
- Under Cell Load Constraints, you can set the constraints as explained in "Creating Simulations" on page 711 that
Atoll must respect during the simulation.
- Under Bearer Negotiation, check the Bearer downgrading check box if you want to permit bearer downgrading
during the simulation.
6. On the Source Traffic tab of the dialogue, select the Refresh Traffic Parameters check box if you want to take into
account traffic parameter changes (such as maximum and minimum traffic channel powers allowed, Eb/Nt thresholds,
etc.) in the replayed simulation.
7. On the Advanced tab, you can set the following parameters:
- Max Number of Iterations: Enter the maximum number of iterations that Atoll should run to make convergence.
When adding a simulation to an existing group of simulations, the parameters originally
used to calculate the group of simulations are used for the new simulations. Consequently,
few parameters can be changed for the added simulation.
When replaying an existing group of simulations, some parameters originally used to calcu-
late the group of simulations are reused for the replayed group. Consequently, few param-
eters can be changed for the replayed group.
726
Atoll 3.1.0 User Manual
Chapter 8: UMTS HSPA Networks Forsk 2011
- UL Convergence Threshold: Enter the relative difference in terms of interference and connected users on the
uplink that must be reached between two iterations.
- DL Convergence Threshold: Enter the relative difference in terms of interference and connected users on the
downlink that must be reached between two iterations.
8. Click Calculate. Atoll immediately begins the simulation.
Creating a New Simulation or Group of Simulations Using the Generator Initialisation Number
To create a new simulation or group of simulations using the generator initialisation number:
1. Click the Network tab in the explorer window.
2. Right-click the Simulations folder. The context menu appears.
3. Select New from the context menu. The properties dialogue for a new simulation or group of simulations appears.
4. Click the Advanced tab.
5. Under Generator Initialisation, enter an integer as the generator initialisation value. The integer must be the same
generator initialisation number as used in the group of simulations with the user and shadowing error distributions
you want to use in this simulation or group of simulations. If you enter "0", the default, the user and shadowing error
distribution will be random. If you enter any other integer, the same user and shadowing error distribution will be
used for any simulation using the same generator initialisation value.
6. For information on setting other parameters, see "Creating Simulations" on page 711.
Duplicating a Simulation or Group of Simulations
To duplicate an existing simulation or group of simulations:
1. Click the Network tab in the explorer window.
2. Click the Expand button ( ) to expand the Simulations folder.
3. Right-click the simulation or group of simulations you want to duplicate. The context menu appears.
4. Select Duplicate from the context menu. The properties dialogue for the duplicated group of simulations appears.
You can change the parameters for the duplicated simulation or group of simulations as explained in "Creating Simu-
lations" on page 711.
8.3.4.9 Estimating a Traffic Increase
When you create a simulation or a group of simulations, you are basing it on a set of traffic conditions that represent the situ-
ation you are creating the network for. However, traffic can, and in fact most likely will, increase. You can test the performance
of the network against an increased traffic load without changing traffic parameters or maps by using the global scaling factor.
For example, setting the global scaling factor to "2" is the same as doubling the initial number of subscribers (for environment
and user profile traffic maps) or the rates/users (for sector traffic maps).
To change the global scaling factor:
1. Create a simulation or group of simulations by:
- Creating a new simulation or group of simulations as described in "Creating Simulations" on page 711.
- Duplicating an existing simulation or group of simulations as described in "Adding New Simulations to an Atoll Doc-
ument" on page 724.
2. Click the Source Traffic tab of the properties dialogue.
3. Enter a Global Scaling Factor. For example, setting the global scaling factor to "2" is the same as doubling the initial
number of subscribers (for environment and user profile traffic maps) or the rates/users (for sector traffic maps).
8.3.5 Analysing the Results of a Simulation
In Atoll, you have several methods available to help you analyse simulation results. You can make an active set analysis of a
real-time probe user or you can make a prediction where each pixel is considered as a probe user with a defined terminal,
mobility, and service. The analyses are based on a single simulation or on an averaged group of simulations.
You can find information on the analysis methods in the following sections:
"Making an AS Analysis of Simulation Results" on page 727
You can create a new group of simulations with the same parameters as the original
group of simulations by duplicating an existing one as explained in "Duplicating a
Simulation or Group of Simulations" on page 726.
Atoll 3.1.0 User Manual
AT310_UM_E1 Chapter 8: UMTS HSPA Networks
727
"Making Coverage Predictions Using Simulation Results" on page 727.
8.3.5.1 Making an AS Analysis of Simulation Results
The Point Analysis window gives you information on reception for any point on the map. The AS Analysis tab gives you infor-
maon on the pilot quality (EcI0) (which is the main parameter used to dene the mobile acve set), the connecon status,
and the active set of the probe mobile. Analysis is based on the UL load percentage and the DL total power of cells. In this
case, these parameters can be either outputs of a given simulation, or average values calculated from a group of simulations.
The analysis is provided for a user-definable probe receiver which has a terminal, a mobility and a service.
For information on the criteria for belonging to the active set, see "Conditions for Entering the Active Set" on page 816.
Before you make an AS analysis:
Ensure the simulation or group of simulations you want to use in the AS analysis is displayed on the map.
Replay the simulation or group of simulations you want to use if you have modified radio parameters since you made
the simulation.
To make an AS analysis of simulation results:
1. Click the Point Analysis button ( ) on the toolbar. The Point Analysis window appears. (see Figure 8.13).
2. Select the AS Analysis view at the top of the Point Analysis window.
3. At the top of the AS Analysis view, select the simulation or group of simulations you want to base the AS analysis on
from the Load Conditions list.
4. Select the Terminal, Service, and Mobility.
5. Click the Options button ( ) to display the Calculation Options dialogue.
6. Select or clear the following options:
- Whether shadowing is to be taken into account (and, if so, the cell edge coverage probability).
- Whether indoor coverage is to be taken into account.
- Whether downgrading is allowed.
7. Click OK to close the Calculation Options dialogue.
8. Move the pointer over the map to make an active set analysis for the current location of the pointer.
As you move the pointer, Atoll indicates on the map which is the best server for the current position (see Figure 8.31
on page 665).
Information on the current position is given on the AS Analysis tab of the Point Analysis window. See Figure 8.32 on
page 665 for an explanation of the displayed information.
9. Click the map to leave the point analysis pointer at its current position.
To move the pointer again, click the point analysis pointer on the map and drag it to a new position.
10. Click the Point Analysis button ( ) on the toolbar again to end the point analysis.
8.3.5.2 Making Coverage Predictions Using Simulation Results
When no simulations are available, Atoll uses the UL load factor, the DL total power, the UL reuse factor, the HSDPA power,
the number of HSDPA users, the number of HSUPA users, and the UL load factor due to HSUPA defined for each cell to make
coverage predictions. For information on cell properties, see "Creating or Modifying a Cell" on page 609; for information on
modifying cell properties, see "Cell Definition" on page 605.
Once you have made simulations, Atoll can use this information instead of the defined parameters in the cell properties to
make coverage predictions where each pixel is considered as a probe user with a terminal, mobility, profile, and service. For
each coverage prediction based on simulation results, you can base the coverage prediction on a selected simulation or on a
group of simulations, choosing either an average analysis of all simulations in the group or a statistical analysis based on a
defined probability. To be able to base a coverage prediction on a simulation or group of simulations, the simulation must
have converged.
The coverage predictions that can use simulation results are:
Coverage predictions on the pilot or on a service:
The AS analysis does not take possible network saturation into account. Therefore, there
is no guarantee that a simulated mobile with the same receiver characteristics can verify
the point analysis, simply because the simulated network may be saturated.
728
Atoll 3.1.0 User Manual
Chapter 8: UMTS HSPA Networks Forsk 2011
- Pilot Quality Analysis: For information on making a pilot quality analysis, see "Making a Pilot Signal Quality Pre-
diction" on page 655.
- Service Area Analysis Downlink: For information on making a coverage prediction on the downlink service area,
see "Studying Service Area (EbNt) Downlink or Uplink" on page 656.
- Service Area Analysis Uplink: For information on making a coverage prediction on the uplink service area, see
"Studying Service Area (EbNt) Downlink or Uplink" on page 656.
- Effective Service Area Analysis (Eb/Nt) (DL+UL): For information on making a effective service area analysis, see
"Studying the Effective Service Area" on page 658.
Coverage predictions on noise and interference:
- Coverage by Total Noise Level (DL): For information on making a coverage by total noise level, see "Studying the
Total Noise Level on the Downlink" on page 660.
- Pilot Pollution Analysis: For information on making a coverage by pilot polluter, see "Calculating Pilot Pollution"
on page 661.
A handover status coverage prediction to analyse macro-diversity performance:
- Handoff Zones: For information on making a Handoff Zones, see "Making a Handoff Status Coverage Prediction"
on page 663.
An HSDPA prediction to analyse A-DPCH qualities, HS-SCCH power or quality per HS-SCCH channel and to model fast
link adaptation.
- HSDPA Quality and Throughput Analysis: For information on making an HSDPA coverage prediction, see "HSDPA
Quality and Throughput Analysis" on page 665.
An HSUPA predictions prediction to analyse the required E-DPDCH Ec/Nt, the required terminal power, and the
obtained HSUPA bearer.
- HSUPA Quality and Throughput Analysis: For information on making an HSUPA coverage prediction, see "HSUPA
Quality and Throughput Analysis" on page 667.
The procedures for the coverage predictions assume that simulation results are not available. When no simulations are avail-
able, you select "(Cells Table)" from the Load Conditions list, on the Conditions tab. However, when simulations are available
you can base the coverage prediction on one simulation or a group of simulations.
To base a coverage prediction on a simulation or group of simulations, when setting the parameters:
1. Click the Conditions tab.
2. From the Load Conditions list, select the simulation or group of simulations on which you want to base the coverage
prediction.
3. If you select a group of simulations from the Load Conditions list, select one of the following:
- All: If you select All to make a statistical analysis of all simulations based on the defined Probability (the probability
must be from 0 to 1). This will make a global analysis of all simulations in a group and with an evaluation of the
network stability in terms of fluctuations in traffic.
- Average: Select Average make the coverage prediction on the average of the simulations in the group.
8.4 Optimising Network Parameters Using the ACP
Atoll Automatic Cell Planning (ACP) enables radio engineers designing UMTS networks to automatically calculate the optimal
network settings in terms of network coverage and quality. The ACP can also be used to add sites from a list of candidate sites
or to remove unnecessary sites or sectors. Atoll ACP can also be used in co-planning projects where networks using different
radio access technologies must be taken into consideration when calculating the optimal network settings.
Atoll ACP is primarily intended to improve existing network deployment by reconfiguring the main parameters that can be
remotely controlled by operators: antenna electrical tilt and cell pilot power. ACP can also be used during the initial planning
stage of a UMTS network by enabling the selection of the antenna, and its azimuth, height, and mechanical tilt. ACP not only
takes transmitters into account in optimisations but also any repeaters and remote antennas.
Atoll ACP can also be used to measure and optimise the EMF exposure created by the network. This permits the optimisation
of power and antenna settings to reduce excessive EMF exposure in existing networks and optimal site selection for new
transmitters.
ACP uses user-defined objectives to evaluate the optimisation, as well as to calculate its implementation cost. Once you have
defined the objectives and the network parameters to be optimised, Atoll ACP uses an efficient global search algorithm to test
many network configurations and propose the reconfigurations that best meet the objectives. The ACP presents the changes
ordered from the most to the least beneficial, allowing phased implementation or implementation of just a subset of the
suggested changes.
Atoll 3.1.0 User Manual
AT310_UM_E1 Chapter 8: UMTS HSPA Networks
729
In this section, the following are explained:
"The ACP Module and Atoll" on page 729
"Configuring the ACP Module" on page 733
"Optimising Cell Planning with the ACP" on page 736
"Running an Optimisation Setup" on page 760
"Working with Optimisations in the Explorer Window" on page 762
"Viewing Optimisation Results" on page 763.
8.4.1 The ACP Module and Atoll
Atoll ACP can be used either with existing networks or with networks in the initial planning phases. With existing networks, it
is most efficient to focus on tuning the parameters that can be easily changed remotely, for example:
Antenna electrical tilt: ACP adjusts the electrical tilt by selecting the best antenna from the antenna group assigned
to this transmitter.
Pilot power for each cell: The pilot power is set within a defined minimum and maximum value for each cell.
When optimising a network that is still in the planning phase, Atoll ACP can calculate how the network can be improved by:
Selecting the antenna type for each transmitter: ACP selects the best antenna from the antenna group assigned to
this transmitter.
Changing the antenna azimuth: ACP sets the antenna azimuth using a defined range on either side of the currently
defined azimuth.
Changing the mechanical tilt of the antenna: ACP sets the mechanical tilt using a defined range on either side of the
currently defined mechanical tilt.
Changing the height of the antenna: ACP sets the optimal antenna height using a defined range on either side of the
currently defined antenna height.
Selecting sites: ACP adds or removes sites that you have indicated as candidates for addition or removal in order to
improve existing or new networks.
In this section, the following are explained:
"Using Zones with ACP" on page 729
"Using Traffic Maps with ACP" on page 730
"Shadowing Margin and Indoor Coverage" on page 730
"ACP and Antenna Masking" on page 731
"EMF Exposure" on page 732.
8.4.1.1 Using Zones with ACP
ACP uses different zones during the optimisation process for different purposes.
ACP uses the computation zone to define the area where the quality objectives are evaluated. It also uses the computation
and focus zones to quickly select the sites which are optimized, although you can also optimise transmitters and sites that are
outside the computation or focus zone. All sites and transmitters in the network, including those outside the computation and
focus zones are taken into consideration when calculating signal, interference, and best server status.
ACP enables you to define different targets and different weights for each zone: for the computation zone, for the focus zone,
for the hot spots, and for each clutter classes.
In this section, the following are explained:
"Using the Computation Zone and the Focus Zone" on page 729
"Using Custom Zones" on page 730
"Using the Filtering Zone" on page 730.
8.4.1.1.1 Using the Computation Zone and the Focus Zone
Atoll ACP measures the quality objectives within the computation zone. If there is no computation zone, the ACP measures
the quality objectives using a rectangle that includes all cells in the network. You can also use the computation or focus zone
to quickly select which cells are to be optimised, although you can also optimise cells outside of the zones or a subset of cells
within a zone.
Atoll ACP allows you to define different targets for the computation zone and the focus zone, as well as for any custom zones.
You can also define different weights for each zone.
It is recommended to define a computation zone. ACP uses the computation zone as the
area in which the quality figures are calculated and improved during optimisation. Addi-
tionally, the zone defined by ACP might take into account areas outside of actual traffic
boundaries.
730
Atoll 3.1.0 User Manual
Chapter 8: UMTS HSPA Networks Forsk 2011
8.4.1.1.2 Using Custom Zones
Atoll ACP also allows you to use custom zones, enabling you to specify different quality targets for each custom zone and
display final results per zone. You can also define different weights for each zone. You can use the hot spots defined in the
Atoll document, import ArcView SHP files to create hot spots, or you can create custom zones based on clutter classes.
8.4.1.1.3 Using the Filtering Zone
If there is a filtering zone defined, Atoll ACP will optimise all currently defined and active cells selected by the filtering zone.
Cells that are locked will not be optimised. However, all cells will be used to model coverage and interference.
8.4.1.2 Using Traffic Maps with ACP
Atoll ACP can use traffic maps to determine the traffic density on each pixel. The traffic density is used to weight each of the
quality figures according to traffic and to put more emphasis on high traffic areas. You can set traffic weighting separately for
each quality indicator. For example, you can use a uniform map for RSCP and a trac-weighted map for EcIo. The calculaon
for network quality always uses traffic maps if they are present.
When you use selected traffic maps, ACP allows you to define a resolution to extract the data from traffic maps. The resolution
should usually be the same as the resolution of the traffic maps and the path loss matrices. If the resolution of the optimisation
is different from the resolution of the path loss matrices, ACP performs a bilinear interpolation; it uses the four closest path
loss values and interpolates among them.
To increase the accuracy of the data-extraction process, you can increase the resolution defined in the Resolution (m) text
box.
8.4.1.3 Shadowing Margin and Indoor Coverage
Atoll ACP enables you to take indoor coverage and a shadowing margin into consideration. When indoor coverage is taken
into consideration, all pixels marked as indoors have an additional indoor loss added to total losses. The indoor loss is defined
per clutter class.
When the shadowing margin is taken into consideration, the defined shadowing margin is taken into consideration in the
calculation of the received useful signal power and interfering signal power.
For more information on how shadowing is calculated, see the Technical Reference Guide.
ACP automatically considers all the cells that have an effect on the computation or focus
zone, and ignores the rest (for example, cells that are too far away to have an impact on
the selected cells). It is nonetheless recommended to use a filtering zone to speed up initial
data extraction from the Atoll document.
Figure 8.43: ACP traffic parameters
You can set ACP to not take macro-diversity gains into consideration by setting the appro-
priate option in the acp.ini file. You will need to update the corresponding parameters in
the atoll.ini file as well. For information on modifying the atoll.ini file, see the Administra-
tor Manual.
Atoll 3.1.0 User Manual
AT310_UM_E1 Chapter 8: UMTS HSPA Networks
731
8.4.1.4 ACP and Antenna Masking
When ACP performs any type of antenna reconfiguration, it must determine how attenuation to the path loss changes when
the antenna is modified. ACP determines changes to path loss attenuation using antenna masking. Depending on the propa-
gation model used to calculate the path loss matrices, ACP supports the following antenna masking methods:
Natively supported propagation models: ACP calculates the change in attenuation by unmasking the current antenna
pattern and then remasking it with the new antenna pattern. Because ACP is using the same propagation model as
was used to calculate the original path loss matrices, the results are consistent and accurate. For this reason, using
natively supported propagation models is the preferred method.
For more information, see "Natively Supported Propagation Models" on page 731.
ACPs default antenna masking method: If the propagation model used to calculate the original path loss matrices is
not supported by ACP, ACP can use its own default antenna masking method. Because the ACP default masking
method is not the same as the one used to calculate the original path loss matrices, accuracy cannot be guaranteed.
ACPs default masking method gives results similar to Atolls Standard Propagation Model and should deliver accept-
able results for any macro-type propagation model.
For more information, see "ACPs Default Antenna Masking Model" on page 731.
Precalculated path loss matrices: ACP can precalculate either the full path loss matrices for a selected propagation
model or the angles of incidence for any propagation model that supports it.
For more information, see "Precalculated Path Loss Matrices" on page 732.
8.4.1.4.1 Natively Supported Propagation Models
During antenna optimisation, ACP must calculate how the attenuation to the path loss changes when the antenna is modified,
i.e., when the antenna type, tile, or azimuth is modified.
When ACP uses natively supported propagation models, it calculates the change in attenuation by unmasking the current
antenna pattern and then remasking it with the new antenna pattern. The unmasking and remasking operations are strongly
dependent on the propagation model that was used to calculate the path losses, especially to:
Find the horizontal and vertical emission angles between a transmitter and the receiving pixel. The angles depend
strongly on the radial method used to account for the height profile between the transmitter and receiver.
Find the correct antenna gain for a given set of horizontal and vertical emission angles. The gain is usually based on a
3-D interpolation of the 2-D patterns and can be model-dependent.
How ACP calculates attenuation depends on the propagation model used by Atoll to generate the path loss. The propagation
model parameters which affect processing are automatically extracted by ACP. ACP supports the propagation models
commonly used in Atoll.
The raster data needed by ACP depends on the propagation model that Atoll used to generate the path loss.
8.4.1.4.2 ACPs Default Antenna Masking Model
ACP has an internal default antenna masking model that can be used if the propagation model used to calculate the original
path loss matrices is not supported by ACP. Because the ACP default antenna masking model can deliver different results than
those given by the original propagation model, accuracy can not be guaranteed, although it should deliver acceptable results
for any macro-type propagation model.
ACP offers a few parameters that enable you to improve the accuracy of the default antenna masking model:
Use Clutter Height: By selecting Use Clutter Height, ACP will take into consideration clutter height information from
the clutter heights file, if available, or from the clutter classes file.
Pilot power optimisation and site selection (without reconfiguration) are made independ-
ently of the method used to determine changes to path loss attenuation.
Propagation Model Raster Data Required
All Atoll Hata-based propagation models (Cost-Hata,
Okumura-Hata, ITU, etc.)
DEM file
Atoll Standard Propagation Model
DEM file
Clutter Height file (optional)
Clutter file (optional)
All other models. DEM file
732
Atoll 3.1.0 User Manual
Chapter 8: UMTS HSPA Networks Forsk 2011
Receiver on Top of Clutter: If the receiver is on top of the clutter, for example, if receivers are located on top of build-
ings, you can select Receiver on Top of Clutter. The receiver height will then be sum of the clutter height and the
receiver height.
Use Radial Method: You can select the Use Radial Method check box if you want ACP to use the radial method to
extract the profile between the transmitter and the receiver.
Direct View: You can select the Direct View check box if you want ACP to trace a direct line between the transmitter
and the receiver when calculating the vertical incidence angle, without taking any obstacle into account.
Antenna Masking Method: You can select either the native 3D interpolation method or the linear interpolation
method as the type of Antenna Masking Method ACP uses.
These parameters can be set individually for each propagation model for which ACP will use the default propagation method.
8.4.1.4.3 Precalculated Path Loss Matrices
After the ACP setup has been created, ACP calculates the path loss matrices necessary (i.e., for sites that are being optimised
and do not use natively supported propagation models or the ACP's internal model) while the optimisation is loading.
ACP does not calculate all path loss matrices for all possible combinations, for example, five possible changes in electrical tilt
and five possible changes in azimuth, i.e., 25 path loss matrices to be calculated. ACP only calculates the path loss matrices
for the changes which need to be evaluated by the optimisation algorithm. By pre-calculating only the changes to be evalu-
ated, ACP reduces the number of path loss changes to be calculated and reduces the calculation time.
While the optimisation is running, ACP uses the pre-calculated path loss matrices. If a change is made to a transmitter that
was not taken into the consideration when the path loss matrices were calculated, ACP recalculates the path loss matrix for
that change only.
The end result are considerable savings in both time and computer resources.
For information on natively supported propagation models, see "Natively Supported Propagation Models" on page 731.
Although ACP minimises the number of calculations necessary when using precalculated path loss matrices, it is recom-
mended to:
Use precalculated path loss matrices only when necessary. When a propagation model is natively supported, you
should use it. Even if a propagation model is not officially natively supported, using the default antenna masking
method is often sufficient.
Try to limit the number of parameters covered, when using precalculated path loss matrices. For example, only use a
2- or 3-azimuth span. Carefully designing the antenna groups will also reduce the number of unnecessary calculations.
Use a temporary path loss storage directory dedicated to your document region when using precalculated path loss
matrices. This ensures that future optimisations on this region will be able to use these path losses that have already
been calculated.
8.4.1.5 EMF Exposure
EMF exposure is defined as the total electromagnetic field measured at a given location. Although the exact limit on the
acceptable level of EMF exposure varies by jurisdicon, it is typically a few Vm. Using an internal propagaon model specific
to EMF exposure, ACP calculates the EMF exposure in two dimensions (for open areas such as parks or roads) or in three
dimensions (for buildings). Additionally, with buildings, you can choose to measure the exposure only at the front faade,
where the EMF exposure will be the greatest.
The internal propagation model calculates EMF exposure using propagation classes which are retrieved from input files. Each
propagation class is either opaque, meaning that the signal experiences diffraction losses at the edge of the object but does
not go completely through, or transparent, meaning that the signal passes through it (with perhaps some losses) and does not
experience diffraction loss. The propagation classes have the following parameters:
Penetration loss (dB): The loss occurring when the signal enters the object.
Linear loss (dB/m): A linear loss applied for each meter within an object. The loss is applied only after a given number
of meters, specified by the "Linear loss start distance (m)" parameter.
Distribution of measurement points: Field strength measurements are made on a set of points within an object. The
measurement points can be distributed in either a 3D pattern or in a 2D pattern. For a two-dimensional distribution,
the points can be placed either at the bottom (for example, in a park) or at the top (for example, for a bridge) to better
reflect where people will be.
The following default propagation classes are provided:
Open: The Open propagation class is for areas without obstacles, such as an open area or water. An open area can
also be an elevated area such as a bridge. Such areas are transparent, with no diffraction loss.
Vegetation: The Vegetation propagation class is used for areas covered with vegetation, such as parks. They can be
considered as transparent but with a certain degree of diffraction loss.
Building: The Building propagation class is used for opaque objects such as buildings. The signal experiences some loss
when going through and also suffer from diffraction loss.
Atoll 3.1.0 User Manual
AT310_UM_E1 Chapter 8: UMTS HSPA Networks
733
8.4.2 Configuring the ACP Module
You can change the default settings of the Atoll ACP module so that selected options are the default settings each time you
run ACP. Additionally, you can base the default ACP settings on some or all of the settings of a given Atoll optimisation.
In this section, the following are explained:
"Defining the Storage Location of ACP Settings" on page 733
"Defining the Antenna Masking Method" on page 733
"Configuring the Default Settings" on page 735
"Configuring Setup-specific Settings" on page 735.
8.4.2.1 Defining the Storage Location of ACP Settings
You can define where Atoll stores the default settings of the ACP module.
To configure the default settings of the ACP module:
1. Click the Network tab in the explorer window.
2. Right-click the ACP - Automatic Cell Planning folder. The context menu appears.
3. Select Properties from the context menu. The ACP - Automatic Cell Planning Properties dialogue appears.
4. Click the Setup Template tab. The location of the settings are either embedded in the Atoll document or stored in an
acp.ini file.
5. Click the arrow to the right of the current location of the ACP settings ( ). The menu appears:
6. Select where you want the ACP to store the template options:
- Embedded: Atoll will store the ACP settings in the current Atoll document.
- Default User Location: Atoll will store the ACP settings in the default location for user configuration files.
- Browse: Clicking Browse enables you to select a location to store the acp.ini file.
8.4.2.2 Defining the Antenna Masking Method
You can define how Atoll ACP calculates path loss matrices, using either Atolls propagation models, ACPs internal propaga-
tion model, or precalculated path loss matrices. These parameters will be applied to all new and duplicated setups.
To define how ACP calculates path loss matrices:
1. Click the Network tab in the explorer window.
2. Right-click the ACP - Automatic Cell Planning folder. The context menu appears.
3. Select Properties from the context menu. The ACP - Automatic Cell Planning Properties dialogue appears.
4. Click the Setup Template tab.
5. Click Antenna Masking Method in the left-hand pane. Under Antenna Masking Method, you can define how ACP cal-
culates path loss matrices (see Figure 8.44).
734
Atoll 3.1.0 User Manual
Chapter 8: UMTS HSPA Networks Forsk 2011
6. Under Propagation Models, select the check boxes in each column to define how ACP will model each propagation
model.
- Antenna masking method: The antenna masking method column indicates whether ACP can use this propagation
model natively ("Native"), or whether ACP uses its own default antenna masking method ("Default"). If you want,
you can set ACP to use a precalculated mode for each propagation model from the list:
- Incidence: Select Incidence if you want ACP to only calculate the angles of incidence for this propagation mod-
el.
- Full path loss: Select Full path loss if you want ACP to calculate full path loss matrices for this propagation
model.
- Use clutter height: Select the check box in the Use clutter height column if you want ACP to take clutter height
information from the clutter heights file, if available, or from the clutter classes file. This option is only available if
ACP is using its default antenna masking method
- Receiver on top of clutter: Select the check box in the Receiver on top of clutter column if you want the receiver
height to be sum of the clutter height and the receiver height. This option can be used, for example, to model
receivers on top of buildings.
- Use radial method: Select the check box in the Use radial method column if you want ACP to use the radial
method to extract the profile between the transmitter and the receiver. Using the radial method improves effi-
ciency.
- Additional Parameters: In the Additional Parameters column, a Browse button ( ) appears for each propaga-
tion model not supported natively for ACP. Click the Browse button to open the Default Propagation Model
Parameters dialogue. In the Default Propagation Model Parameters dialogue, define the following parameters
for each propagation model for which ACP uses its default method:
- Direct View: Select the Direct View check box if you want ACP to trace a direct line between the transmitter
and the receiver when calculating the vertical incidence angle, without taking any obstacle into account.
- Antenna Masking Method: Select either the native 3D interpolation method or the linear interpolation
method as the type of Antenna Masking Method ACP uses. When you select the linear interpolation method,
you can also define the degree of smoothing applied.
7. Click OK.
Figure 8.44: The Antenna Masking Model tab
By default, all available propagation models are displayed. By selecting the Show only
used propagation models check box, ACP will only display the propagation models that
are actually used in that document.
Atoll 3.1.0 User Manual
AT310_UM_E1 Chapter 8: UMTS HSPA Networks
735
8.4.2.3 Configuring the Default Settings
You can configure default settings for Atoll ACP that are used for each ACP setup.
To configure the default settings of the ACP module:
1. Click the Data tab in the explorer window.
2. Right-click the ACP - Automatic Cell Planning folder. The context menu appears.
3. Select Properties from the context menu. The ACP - Automatic Cell Planning Properties dialogue appears.
4. Select the Setup Template tab. On the Setup Template tab, you can set options that are normally set in the ACP.ini
file for the following categories:
- EMF Exposure
- Optimisation
- Objective
- Reconfiguration.
For information on the various options and their possible values, see the Administrator Manual.
8.4.2.4 Configuring Setup-specific Settings
You can configure default settings for Atoll ACP that are used for each ACP setup.
To configure the default settings of the ACP module:
1. Click the Data tab in the explorer window.
2. Right-click the ACP - Automatic Cell Planning folder. The context menu appears.
3. Select Properties from the context menu. The ACP - Automatic Cell Planning Properties dialogue appears.
4. Select the Setup Template tab. On the Setup Template tab, you can set options that are normally set in the ACP.ini
file for the following categories:
- EMF Exposure
- Optimisation
- Objective
- Reconfiguration.
For information on the various options and their possible values, see the Administrator Manual.
5. Click the User Preferences tab (see Figure 8.45).
Under Setup Preferences: You can define the following settings:
- Enable EMF exposure module: Select the Enable EMF exposure module check box if you want the ACP to display
the options related to EMF exposure. When you have selected the Enable EMF exposure module check box, you
will still have to select the option on the Optimisation tab of the Setup dialogue and define the EMF exposure
options if you want to optimise the EMF exposure.
- Calculation setting: Adjust the slider to define whether you want ACP to provide its results more quickly, at the
expense of precision, or whether you want ACP to provide more accurate results, at the expense of speed. By
selecting a higher speed, you will cause ACP to reduce the number of cells monitored for each pixel, some of which
Figure 8.45: Setting ACP user preferences
736
Atoll 3.1.0 User Manual
Chapter 8: UMTS HSPA Networks Forsk 2011
might only create a bit of interference at first, but which could possibly create significantly more interference after
antenna parameters are changed during the optimisation process. Selecting a higher precision avoids this problem
at the expense of more time and computer resources.
Under Result Preferences: You can define the following setting for report maps:
- Default map transparency: Define the default map transparency with the slider.
6. Click the Private Directory tab. On the Private Directory tab (see Figure 8.46), you can define the directory to be used
by the ACP to store precalculated path loss matrices as well as the path loss matrices for antenna height optimisation.
7. Enter the name of the directory or click the arrow to the right of the current directory ( ) to navigate to the new
directory.
8. Click OK to save your changes.
When the propagation model used is not one natively supported by ACP, for example, complex ray-tracing propagation
models, ACP can use precalculated path loss matrices to calculate attenuation.
For more information, see "Defining the Antenna Masking Method" on page 733.
8.4.3 Optimising Cell Planning with the ACP
Optimising cell planning with the Atoll ACP consists of defining the parameters that will be used during the optimisation proc-
ess and then running the process. Each optimisation, with its parameters and results, is stored in a Setup folder in the ACP -
Automatic Cell Planning folder on the Network tab in the explorer window.
In this section, the following are explained:
"Creating an Optimisation Setup" on page 736
"Defining Optimisation Parameters" on page 737.
8.4.3.1 Creating an Optimisation Setup
In ACP, you can create an optimisation setup either by creating and running a new one, or by duplicating or opening an existing
optimisation, editing the parameters, and then running it.
In this section, the following are explained:
"Creating a New Optimisation Setup" on page 736
"Running an Existing Optimisation Setup" on page 737
"Duplicating an Existing Optimisation Setup" on page 737.
Creating a New Optimisation Setup
To create a new optimisation setup:
1. Click the Network tab in the explorer window.
2. Right-click the ACP - Automatic Cell Planning folder. The context menu appears.
3. Select New from the context menu. A dialogue appears in which you can set the parameters for the optimisation
setup.
Figure 8.46: Defining the directory for path loss matrices
Atoll 3.1.0 User Manual
AT310_UM_E1 Chapter 8: UMTS HSPA Networks
737
For information on the parameters available, see "Defining Optimisation Parameters" on page 737.
4. After defining the optimisation setup:
- Click the Run button to run the optimisation immediately. For information on the optimisation results, see
"Viewing Optimisation Results" on page 763.
- Click the Create Setup button to save the defined optimisation. For information on running the optimisation, see
"Running an Existing Optimisation Setup" on page 737.
Running an Existing Optimisation Setup
To run an existing optimisation setup:
1. Click the Network tab in the explorer window.
2. Click the Expand button ( ) to expand the ACP - Automatic Cell Planning folder.
3. Right-click the optimisation you want to run. The context menu appears.
- Select Run from the context menu to run the optimisation immediately. For information on the optimisation
results, see "Viewing Optimisation Results" on page 763.
- Select Properties from the context menu to view or modify the parameters of the optimisation setup. For infor-
mation on the parameters available, see "Defining Optimisation Parameters" on page 737.
Duplicating an Existing Optimisation Setup
To duplicate an existing optimisation setup:
1. Click the Network tab in the explorer window.
2. Click the Expand button ( ) to expand the ACP - Automatic Cell Planning folder.
3. Right-click the setup you want to duplicate. The context menu appears.
4. Select Duplicate from the context menu. The ACP Duplicate Options dialogue appears.
5. Under Data Synchronisation Option, select one of the following:
- Partial update: The duplicated ACP setup will have only the data that was changed by the ACP during optimisation.
Duplicating the ACP-generated data permits you to create a new setup with up-to-date data even though the data
of the original setup is no longer valid.
- Full update: The duplicated ACP setup will have all the data resynchronised from the database.
6. Run the existing optimisation setup as described in "Running an Existing Optimisation Setup" on page 737.
8.4.3.2 Defining Optimisation Parameters
In Atoll ACP, when you create a new optimisation setup, you must first define all the parameters. You can also modify the
parameters of an existing optimisation setup before running it. Creating a new optimisation setup is explained in "Creating a
New Optimisation Setup" on page 736. Running an existing optimisation is explained in "Running an Existing Optimisation
Setup" on page 737.
The optimisation parameters are grouped onto specific tabs of the dialogue. The parameters are the same whether you create
a new optimisation setup or whether you modify the parameters of an existing one.
In this section, the following parameters are explained:
"Setting Optimisation Parameters" on page 737
"Setting Objective Parameters" on page 743
"Setting Network Reconfiguration Parameters" on page 747
"Defining Site Selection Parameters" on page 752
"Defining Antenna Groups" on page 756
"Adding Comments to the Optimisation Setup" on page 760.
8.4.3.2.1 Setting Optimisation Parameters
The Optimisation tab allows you to define the various parameters related to the optimisation algorithm.
To set the optimisation parameters:
1. Open the dialogue used to define the optimisation as explained in "Creating an Optimisation Setup" on page 736.
2. Click the Optimisation tab (see Figure 8.47).
738
Atoll 3.1.0 User Manual
Chapter 8: UMTS HSPA Networks Forsk 2011
3. Define the following:
- Number of Iterations: Set the number of iterations for the optimisation algorithm. ACP calculates a suggested
number of iterations by multiplying the total number of parameters to optimise (i.e., cell pilot power, antennas,
azimuth, mechanical tilt, antenna height, sites subject to selection) by two. You can accept the number of itera-
tions, or set your own value. Often one-half or one-quarter of the suggested number is sufficient for ACP to find
the optimal configuration.
- Resolution (m): Specify the resolution for the optimisation. Each criterion will be evaluated on each of these
pixels. The total number of pixels and the average number per site is indicated. This parameter has a large influ-
ence on the accuracy and speed of the optimisation process. You should either set a resolution that is consistent
with the path loss and raster data in the Atoll document, or you should set a resolution that will result in between
300 and 3000 positions per site. If the resolution of the optimisation is different from the resolution of the path
loss matrices, ACP performs a bilinear interpolation; it uses the four closest path loss values and interpolates
among them.
4. Under Setup, you can set the following optimisation-related objectives and parameters:
- "Defining Layer-related Objectives and Parameters" on page 738
- "Defining Zone-related Objectives and Parameters" on page 739
- "Defining Cost Control-related Objectives and Parameters" on page 740
- "Defining Site Classes for Cost Control" on page 741
- "Defining EMF Exposure-related Objectives and Parameters" on page 741.
Defining Layer-related Objectives and Parameters
On the Optimisation tab of the ACP Setup dialogue, you can define objectives and parameters related to radio layers of the
current project.
To define layer-related objectives and parameters:
1. Open the dialogue used to define the optimisation as explained in "Creating an Optimisation Setup" on page 736.
2. Click the Optimisation tab (see Figure 8.47 on page 738).
3. In the pane on the left-hand side, click Layers.
Under Layers (see Figure 8.47 on page 738), you can define the following for each layer to be optimised:
- Use: You can select which layers are to be considered in the optimisation process by selecting their check box in
the Use column. The signals and interference of the transmitters and sites in the selected layers will be taken into
consideration during the optimisation process. If the transmitters and sites in the selected layers are within the
area to be optimised (the computation zone or the focus zone, as selected under Zones on the Optimisation tab),
these transmitters and cells will be optimised.
Selecting layers to be taken into consideration is most useful when you want to take the signal and interference
of several layers into consideration, but only want to optimise one of the layers. Selecting the layers here ensures
Figure 8.47: The Optimisation tab
Atoll 3.1.0 User Manual
AT310_UM_E1 Chapter 8: UMTS HSPA Networks
739
that ACP will take them into consideration. Transmitters and sites in layers which are not selected are treated by
ACP as if they do not exist: they will not be optimised and their signal and interference will not be taking into con-
sideration during the optimisation of the selected transmitters and sites.
- Name: You can change the name of the layer by clicking it and entering a new name.
- Reconfiguration: If you want the layer to be taken into consideration for reconfiguration, you can select the check
box in the Reconfiguration column.
- Site Selection: If you want the layer to be taken into consideration for site selection, you can select the check box
in the Site Selection column.
The following columns give information about the layer; they can not be edited:
- Technology: The technology (UMTS in this case) used by the layer.
- Freq. Band/Carrier: The frequency band and carrier (if applicable) used by the layer.
- Nb Tx/Cell: The number of sectors in the layer.
Defining Zone-related Objectives and Parameters
On the Optimisation tab of the ACP Setup dialogue, you can define objectives and parameters related to the computation and
focus zones as well as the hot spot zones of the current project.
To define zone-related objectives and parameters:
1. Open the dialogue used to define the optimisation as explained in "Creating an Optimisation Setup" on page 736.
2. Click the Optimisation tab (see Figure 8.47).
3. In the pane on the left-hand side, click Zones.
Under Zones (see Figure 8.49), you can define how the zones will be used during optimisation. The zones are used to
define geographical objectives and weighting. The zones are taken into consideration in the following order: the hot
spots zones in their defined order, the focus zone, and finally the computation zone.
- Filtering Zones: Select the Computation Zone check box to preselect the sectors in the computation zone and the
Focus Zone check box to preselect the sectors in the focus zone. If there is no focus zone in the project to be opti-
mised, the computation zone is automatically selected. You can always manually reconfigure sectors outside the
selected zone on the Reconfiguration tab.
- Hot Spots: For each new hot spot, enter a Name in the row marked with the New Row icon ( ) and click the
Browse button ( ) to open the Zone Definition dialogue. You can import an ArcView SHP file by selecting From
file and clicking the the Browse button ( ). Or, you can use an existing hot spot zone in the Atoll document by
selecting From hot spot and selecting the hot spot zone from the list. Or, you can create a hot spot zone composed
of all areas in the reconfiguration zones that are included in one or more clutter class by selecing From clutter
classes and selecting the check box corresponding to the clutter class or classes you want to study.
You can change the order in which the hot spots will be taken into consideration, by clicking the layers number in
the Order column and then clicking the Up button ( ) or the Down button ( ).
If a transmitter on one selected layer that is optimised is linked with a transmitter on
another selected layer that is not optimised, the second transmitter will still appear on the
Reconfiguration tab and any changes to the first transmitter will be applied to the linked
transmitter as well.
Figure 8.48: The Zone Definition dialogue
740
Atoll 3.1.0 User Manual
Chapter 8: UMTS HSPA Networks Forsk 2011
Defining Cost Control-related Objectives and Parameters
On the Optimisation tab of the ACP Setup dialogue, you can define objectives and parameters related to cost control.
To define zone-related objectives and parameters:
1. Open the dialogue used to define the optimisation as explained in "Creating an Optimisation Setup" on page 736.
2. Click the Optimisation tab (see Figure 8.47).
3. In the pane on the left-hand side, click Cost Control.
Under Cost Control (see Figure 8.50), you can define how the costs will be calculated for each optimisation option.
ACP will use the defined costs to calculate the optimisations that are the most cost-effective. You can select three
types of cost control:
- No cost control: If you select No cost control, ACP will not take cost into consideration when optimising the net-
work.
- Maximum cost: If you select Maximum cost, you can enter a maximum cost not to be exceeded and define the
costs under Cost Setting.
- Quality/Cost trade-off: If you select Quality/Cost trade-off, ACP will find a compromise between cost and quality.
You can use the slider to define whether ACP should put more emphasis on quality (Low) or cost (High).
- In the Reconfiguration Cost section, under Cost Setting, define the individual costs for each reconfiguration
option. If reconfiguring an option can only be done at the physical location of the transmitter, select the check box
in the Site Visit column. The cost will be increased by the defined Site Visit value. The site visit cost is incurred only
once per site, independently of the number of reconfigurations that might be made to the same site, including
sites supporting more than one technology.
- In the Site Selection Cost section, under Cost Setting, define the individual costs for each site selection option.
Figure 8.49: Configuring zones on the Optimisation tab
Figure 8.50: Configuring costs on the Optimisation tab
Atoll 3.1.0 User Manual
AT310_UM_E1 Chapter 8: UMTS HSPA Networks
741
Defining Site Classes for Cost Control
On the Optimisation tab of the ACP Setup dialogue, you can create and define site classes. By setting different costs for each
site class and assigning each site to a class, ACP can calculate costs that reflect more realistically the actual costs of each site.
To create and define site classes:
1. Open the dialogue used to define the optimisation as explained in "Creating an Optimisation Setup" on page 736.
2. Click the Optimisation tab (see Figure 8.47).
3. In the pane on the left-hand side, click Cost Control.
Under Cost Control (see Figure 8.50), you can create site classes and define how the costs will be calculated for each
optimisation option and each class. ACP will use the defined costs to calculate the optimisations that are the most
cost-effective.
To define the costs for a site class:
a. Click the arrow beside the Site Classes list and select a site class.
b. Define the individual costs for each reconfiguration option as explained in "Defining Cost Control-related Objec-
tives and Parameters" on page 740.
To create a site class:
a. Click the New Site Class button ( ). The New Site Class dialogue appears.
b. Enter the name for the site class and click OK. The new site class now appears in the list of site classes.
c. Define the individual costs for each reconfiguration option of the new site class as explained in "Defining Cost Con-
trol-related Objectives and Parameters" on page 740.
To delete a site class:
a. Click the arrow beside the Site Classes list and select the site class you want to delete.
b. Click the Delete Site Class button ( ). The selected site class is immediately deleted. You can not delete the "De-
fault" site class.
Defining EMF Exposure-related Objectives and Parameters
On the Optimisation tab of the ACP Setup dialogue, you can set the parameters necessary to measure and optimise the EMF
exposure caused to the network.
The EMF Exposure section of the Optimisation tab is only available if you have selected the Enable EMF exposure module
check box on the User Preferences tab of the ACP Properties dialogue. For more information on setting the properties of the
ACP module, see "Configuring Setup-specific Settings" on page 735.
To define EMF exposure parameters:
1. Open the dialogue used to define the optimisation as explained in "Creating an Optimisation Setup" on page 736.
2. Click the Optimisation tab (see Figure 8.47).
3. In the pane on the left-hand side, click EMF Exposure.
Under EMF Exposure, you can define the parameters used to optimise EMF exposure.
ACP will not ask you to confirm your decision, so ensure that you have selected the
correct site class before clicking the Delete Site Class button.
742
Atoll 3.1.0 User Manual
Chapter 8: UMTS HSPA Networks Forsk 2011
4. Under EMF Exposure, select the Enable EMF exposure calculation check box if you want the ACP to optimise EMF
exposure.
5. Use the EMF Exposure importance slider to define the importance of EMF exposure in comparison with the other opti-
misation objectives:
- Low: EMF exposure is improved when doing so not have a strong adverse effect on coverage quality.
- Medium: There is a trade-off between coverage quality and EMF exposure.
- Critical: EMF exposure is improved at all costs, even if doing so has a strong adverse effect on coverage quality.
6. Under Distribution of Measurement Points, define how the measurement points will be distributed:
- Resolution XY (m): Define in meters the horizontal resolution of the measurement points.
- Resolution Z (m): Define in meters the vertical resolution of the measurement points (only for three-dimensional
EMF exposure analysis).
- Building front only: Select the Building front only check box if you only want measurement points to be distrib-
uted on the building faade.
- Indoor distance analysis (m): If you want measurement points to be distributed within the building (i.e., if the
Building front only check box is not selected), define the maximum distance up to which measurement points are
distributed inside the building.
- Measurement on zone: Select the zone (computation, focus, or individual hot spot zone) on which measurement
points will be distributed and on which the EMF exposure will be optimised.
7. Under Raster and Vector Inputs, set the data that will be used to define the profile of the terrain:
- File: Under File, click the Browse button ( ) to select a file describing the terrain. The files must be ArcView
vector files (SHP). By default, the first entry in the File column is "Native clutter classes and clutter heights." If you
want to remove them completely from the table, select the Ignore clutter check box at the bottom of the dialogue.
- Definition: Under Definition, click the Browse button ( ) corresponding to the file in the File column to map
the files data to ACP propagation classes.
- Used in Measurements: Select the Used in Measurements check box for each entry in the File column that you
want to use for EMF exposure optimisation.
8. In the pane on the left-hand side, click Propagation under EMF Exposure.
Under Propagation, you can define the propagation classes used to optimise the EMF exposure , as well as additional
EMF exposure parameters.
Figure 8.51: Setting EMF exposure parameters
Once you have defined the EMF exposure parameters, you can back up the configuration
by clicking the Back Up Configuration button. In future ACP sessions, the same parameters
will be applied automatically
Atoll 3.1.0 User Manual
AT310_UM_E1 Chapter 8: UMTS HSPA Networks
743
9. Under Propagation Class Definition, set the following parameters for each propagation class. If you want to create a
new propagation class, enter the parameters in the row marked with the New Row icon ( ).
- Name: The name of the propagation class.
- Distribution of Measurement Points: The pattern in which measurement points will be distributed in that propa-
gation class. The measurement points can be distributed in either a 3D pattern (for a building, in which measure-
ment points must be made vertically as well) or in a 2D pattern. For a two-dimensional distribution, the points can
be placed either at the bottom (for example, in a park) or at the top (for example, for a bridge) to better reflect
where people will be.
- Penetration Loss (dB): Define the loss occuring when the signal enters the object.
- Linear Loss (dBm): Define a linear loss applied for each meter within an object. The loss is applied only after a
given number of meters, specified by the Linear Loss Start Distance (m) parameter.
- Linear Loss Start Distance (m): Define the distance after which the Linear Loss (dBm) is applied.
10. Under Parameters, define the following:
- Use diffraction: This option is currently disabled. In other words, measurement points that are not in the line of
sight do not experience any diffraction loss.
- Free space model (worst case): Select the Free space model (worst case) check box if you want the ACP to calcu-
late the worst possible EMF exposure levels under the current conditions. When you select the Free space model
(worst case) check box, the ACP treats all objects (i.e., buildings, etc.) as fully transparent and no indoor loss is
applied.
- Calculation radius (m): Define the maximum distance from a transmitter for which its EMF exposure contribution
is calculated.
8.4.3.2.2 Setting Objective Parameters
The Objectives tab allows you to define the various parameters related to the objectives of the optimisation. ACP allows you
to set different objectives for each layer selected in the Use column under Layers on the Optimisation tab. You can combine
the objectives per layer with boolean operators (AND, OR, or XOR). This enables you to build complex objectives combining
several conditions.
To set the objective parameters:
1. Open the dialogue used to define the optimisation as explained in "Creating an Optimisation Setup" on page 736.
2. Click the Objectives tab (see Figure 8.53).
Figure 8.52: Defining propagation classes
744
Atoll 3.1.0 User Manual
Chapter 8: UMTS HSPA Networks Forsk 2011
3. Under Criteria, in the left-hand pane, under Objectives, click UMTS RSCP or UMTS EcIo to define the RSCP coverage
or EcIo coverage parameters, respectively.
- Target Zone: Select the zone on which RSCP coverage or EcIo coverage is to evaluated.
- Traffic Weighting: If you want define non-uniform traffic, click the Browse button ( ) to open the Traffic Defi-
nition dialogue. In the Traffic Definition dialogue, you can select either Traffic generated from maps and select
the traffic maps or you can select Traffic generated from file and then click the Browse button ( ) to select a
traffic map.
- Weight: You can set the importance of the RSCP coverage or EcIo coverage objective by defining a weight. Giving
the RSCP coverage or EcIo coverage objective a weight of "0" means that ACP will not consider RSCP coverage or
EcIo coverage in determining the success of the optimisation.
4. Under Criteria, in the left-hand pane, under Objectives, click Condition under UMTS RSCP or UMTS EcIo to define how
ACP will calculate RSCP coverage or EcIo coverage.
- In the row marked with the New Row icon ( ), set the following parameters:
- In the first column, select the boolean operator (AND, OR, or XOR) that will be used to combine the conditions.
- Layer: In the Layer column, select the layer that the objective will be evaluated on.
- Quality: In the Quality column, select the objective.
- In the next column, select the operator (">" or "<") that will be used to evaluate the objective in relation to
the Threshold.
- Threshold: In the Threshold column, enter the threshold to be used to evaluate the objective. Clicking the
Browse button ( ) opens a dialogue where you can define in which zone the objective will be evaluated and
a threshold for each zone.
Once you have defined more than one condition under either UMTS RSCP or UMTS EcIo, you can combine them or
change the order in which ACP takes them into consideration.
- You can combine conditions by selecting them and clicking the Group button. You can then select a boolean oper-
ator (AND, OR, or XOR) that will be used to combine the conditions with other defined conditions.
- You can change the order in which ACP takes them into consideration by selecting the condition and clicking con-
ditions by selecting them and and then clicking the Up button ( ) or the Down button ( ).
Figure 8.53: The Optimisation tab
Each pixel can belong to more than one zone, however for each pixel the quality is only
measured according to the zone with the highest priority (i.e., first the hot spot, then the
focus zone, and finally the computation zone).
Atoll 3.1.0 User Manual
AT310_UM_E1 Chapter 8: UMTS HSPA Networks
745
5. Under Criteria, in the left-hand pane, under Objectives, click Target under UMTS RSCP or UMTS EcIo to define the
coverage target.
a. Enter a value for one of the following:
- Improve Current Coverage (+- %): If you want to use an improvement of current coverage as the optimisation
target, enter the percentage by which the current coverage should be improved.
- Target Coverage (%): If you want to use a target coverage (defined as a percentage of the target zone), enter
the percentage in Target Coverage (%).
6. If you want to filter the points on which the objective will be measured, click Advanced at the bottom of the dialogue.
- In the row marked with the New Row icon ( ), set the following parameters:
- In the first column, select the boolean operator (AND, OR, or XOR) that will be used to combine the filter con-
ditions.
- Layer: In the Layer column, select the layer that the measurement points will be evaluated on.
- Quality: In the Quality column, select the objective.
- In the next column, select the operator (">" or "<") that will be used to evaluate the objective in relation to
the Threshold.
- Threshold: In the Threshold column, enter the threshold to be used to evaluate the objective. Clicking the
Browse button ( ) opens a dialogue where you can define in which zone the objective will be evaluated and
a threshold for each zone.
Once you have defined more than one filter condition, you can combine them or change the order in which ACP
takes them into consideration.
- You can combine filter conditions by selecting them and clicking the Group button. You can then select a
boolean operator (AND, OR, or XOR) that will be used to combine the filter conditions with other defined con-
ditions.
- You can change the order in which ACP takes them into consideration by selecting the filter condition and
clicking filter conditions by selecting them and and then clicking the Up button ( ) or the Down button
( ).
7. If you are optimising EMF exposure, under Criteria, in the left-hand pane, click EMF Exposure to set the importance
of the objectives.
- Select the check box in the Use column for each zone in the project that you want to be taken into consideration
in the EMF exposure optimisation.
- Enter a Maximum Threshold (Vm) for each selected zone.
- Define a Weight for each zone. Measurement points will be weighted according to the weight assigned to the zone
they are in. For example, if a zone has a weight of "2," then improving the EMF exposure by one measurement
point within this zone is of the same importance as improving the EMF exposure by two measurement points in a
zone with a weighting of "1."
If you want to use a coverage prediction, the coverage prediction must have already
been calculated.
Figure 8.54: Setting EMF exposure parameters
It is important to remember that, if every zone is assigned the same weight, the
optimisation is made as if no weight is assigned to any zone. Defining a weight of "0" for
a zone means that that zone will not be taken into consideration when trying to reach
the set objectives.
746
Atoll 3.1.0 User Manual
Chapter 8: UMTS HSPA Networks Forsk 2011
8. Under Criteria, click Zone Weighting to set the importance of the objectives (see Figure 8.55).
9. Define the weight given to the computation zone, the focus zone, and any hot spot zone. With zone weighting, ACP
adds an extra weight to all the pixels of a zone. Because one pixel can belong to several zones (for example, a pixel can
be inside both the focus zone and the computation zone and in a hot spot zone, if there is one), the weight applied to
that pixel is the weight of the zone with the highest priority: the hot spot zone, if it exists, then the focus zone, finally
the computation zone.
Zone weighting is used to focus optimisation on the appropriate areas. The assigned weights are used to weight the
traffic parameters, unless the optimisation is based on uniform traffic. However, if no traffic maps are available or if
the optimisation is based on uniform traffic, zone weighting can be used to ensure that ACP prioritises the optimisa-
tion of areas of high traffic.
With multiple layers, you might have a layer that is restricted geographically (for example, the UMTS 900 layer might
only be available in rural areas). Because ACP always measures the quality target over the entire computation zone,
such a situation would lead to a measurement of poor quality in the urban areas, where there are no UMTS 900
sectors. By defining a weight of "0" outside of the rural area for this layer, you can restrict the measurement of cover-
age only to the part of the layer with UMTS 900 sectors. This way, the global target (90% of coverage for instance) is
measured in a meaningful way.
10. Under Criteria, in the left-hand pane under Parameters, click UMTS.
You can define the quality parameters for UMTS.
a. Under UMTS, select the Enable indoor coverage check box if you want all pixels to be considered as indoors when
the Enable indoor coverage check box is selected. The indoor loss per clutter class will be applied or, if no clutter
classes are available, a default value will be applied.
You can base the evaluation of the objectives on a calculated coverage prediction or on manual configuration. If you
base the coverage prediction settings on a calculated coverage prediction, ACP will use the ranges and colours defined
in the selected coverage prediction as the default for its own maps. However, if you have saved the display options of
an ACP map as default, or if you are using a configuration file for ACP, these defined ranges and colours will be used
as the default, overriding the settings in the selected coverage prediction. For information on setting ACP map display
options as the default, see "Changing the Display Properties of ACP Maps" on page 775. For information on saving a
configuration file, see "Configuring the Default Settings" on page 735.
b. Under UMTS in the left-hand pane under Parameters, select Overlap.
If you select Manual Configuration from the Base prediction settings on list, define an Overlap threshold margin.
It will be used for traffic maps.
c. Under UMTS in the left-hand pane under Parameters, select RSCP.
If you select Manual Configuration from the Base prediction settings on list, define the following options:
- Select the Enable Shadowing Margin check box if you want to enable a shadowing margin and define a Cell
edge coverage probability.
Figure 8.55: Setting weighting options
It is important to remember that, if every zone is assigned the same weight, the
optimisation is made as if no weight is assigned to any zone. Defining a weight of "0" for
a zone means that that zone will not be taken into consideration when trying to reach
the set objectives.
If you want to use a coverage prediction, the coverage prediction must have already
been calculated.
Atoll 3.1.0 User Manual
AT310_UM_E1 Chapter 8: UMTS HSPA Networks
747
When selected, the shadowing margin will be taken into account using the defined Cell edge coverage prob-
ability. The standard deviations defined in the Atoll clutter are used or, if no clutter information is available,
default values are used. Macro diversity is also taken into account during RSCP calculation.
d. Under UMTS in the left-hand pane under Parameters, select EcIo.
If you select Manual Configuration from the Base prediction settings on list, define the following options:
- Select the Enable Shadowing Margin check box if you want to enable a shadowing margin and define a Cell
edge coverage probability.
When selected, the shadowing margin will be taken into account using the defined Cell edge coverage prob-
ability. The standard deviations defined in the Atoll clutter are used or, if no clutter information is available,
default values are used. Macro diversity is also taken into account during EcIo calculaon.
- Select a Service and a Terminal. The service and terminal specied are used during the calculaon of EcIo
through gain and losses (i.e., the service body loss, the gain and loss of the terminal antenna, and terminal
noise factor).
8.4.3.2.3 Setting Network Reconfiguration Parameters
The Reconfiguration tab allows you to select the UMTS cells for which the pilot power will be reconfigured and the transmit-
ters for which the antenna, azimuth, height, or tilt will be reconfigured. The Reconfiguration tab also allows you to select
which sites can be added or removed to improve existing or new networks. You can also use the Reconfiguration tab to quickly
select sites for reconfiguration. For information on site selection, see "Defining Site Selection Parameters" on page 752.
Atoll allows you to export the reconfiguration parameters, modify them in an external application and then reimport them
into the Reconfiguration tab.
In this section, the following are explained:
"Setting UMTS Cell Reconfiguration Parameters" on page 747
"Setting Transmitter Reconfiguration Parameters" on page 749
"Linking Transmitters in Multi-layer Networks" on page 750
"Importing Network Reconfiguration Parameters" on page 751.
Setting UMTS Cell Reconfiguration Parameters
To set the UMTS cell reconfiguration parameters:
1. Open the dialogue used to define the optimisation as explained in "Creating an Optimisation Setup" on page 736.
2. Click the Reconfiguration tab and, on the left-hand side of the Reconfiguration tab, click the UMTS Cells tab (see
Figure 8.57).
Figure 8.56: UMTS cell reconfiguration options
748
Atoll 3.1.0 User Manual
Chapter 8: UMTS HSPA Networks Forsk 2011
3. Select the Pilot power check box for the pilot power of each selected cell to be set within a defined minimum and
maximum value and in the defined number of steps.
4. If you are optimising exposimetry, select the Max Power check box to ensure a maximum power level is respected.
5. Select the Synchronise cell power on co-sector cells check box to ensure that all cells on the same sector are assigned
the same cell power. If you are optimising exposimetry, the cell power of co-sector cells is automatically synchronised.
In other words, if, in order to meet the exposimetry objectives, the cell power of one cell must be set to a given level,
then the cell power of all co-sector cells will be set accordingly.
6. Define the pilot power settings for each cell.
- Use: Select the Use check box corresponding to the cell to include it in the optimisation of the pilot power.
- Current: The current pilot power for the cell.
- Min. and Max.: Set a minimum and maximum pilot power to be respected during the optimisation process.
- Step (dB): Set a Step in dB that ACP should use with attempting to find the optimal pilot power.
You can make the same changes to several cells by making the change for one item, selecting the others starting from
the changed item and using the Fill Up (CTRL+U) or Fill Down (CTRL+D) commands. For more information on the Fill
Up or Fill Down commands, see "Pasting the Same Data into Several Cells" on page 72.
You can select the cells to which the reconfiguration options are going to be applied using the Advanced section of
the Reconfiguration tab. For more information, see "Selecting Sites for Reconfiguration" on page 755.
You can sort the contents of any column by right-clicking the column and selecting Sort Ascending or Sort Descending
from the context menu.
Atoll enables you to export the current network reconfiguration options, edit them in a different application and then reim-
port them into the Reconfiguration tab. For information on importing network reconfiguration options, see "Importing
Network Reconfiguration Parameters" on page 751.
You can limit the cells displayed on the Reconfiguration tab by selecting the zone they are
located in from the Display on list. The Display on list only affects the cells displayed and
not the cells optimised. The Display on list is available at the top of the Sites, Transmitters,
and UMTS Cells tabs. Any selection you make from the Display on list on one tab affects
what will be displayed on all other tabs.
The option of optimising maximum power is only available when you are optimising
exposimetry.
If one of the cells of a sector is not being optimised (if the check box in the Use column is
cleared), when cell power is synchronised, its assigned cell power forced to that of the
optimised cells.
If you selected the Power max/min as offset check box, you will set the Min. Offset and
Max. Offset for each cell.
For pilot power optimisation, the pilot range is defined with minimum, maximum, and step
values. Independently of the maximum defined on the UMTS Cells tab, there is an absolute
maximum possible pilot power which depends on the other powers used in the cell (for
control, traffic, and maximum cell power).
Cells that have been filtered out, either by zone or by clearing their check box in the
table, will not be optimised but are still present in the network and, therefore, continue
to generate interference.
Atoll 3.1.0 User Manual
AT310_UM_E1 Chapter 8: UMTS HSPA Networks
749
Setting Transmitter Reconfiguration Parameters
To set the transmitter reconfiguration parameters:
1. Open the dialogue used to define the optimisation as explained in "Creating an Optimisation Setup" on page 736.
2. Click the Reconfiguration tab (see Figure 8.57).
3. Select the parameters that will be optimised:
- Antenna type: Select the Antenna type check box for ACP to adjust the antenna type by selecting the best antenna
from the antenna group assigned to each selected transmitter.
- Electrical tilt: Select the Electrical tilt check box for ACP to select the best electrical tilt from the antenna group
assigned to each selected transmitter within the defined range.
- Azimuth: Select the Azimuth check box for ACP to set the antenna azimuth using a defined range on either side
of the currently defined azimuth.
- Mechanical tilt: Select the Mechanical tilt check box for ACP to set the mechanical tilt within the defined range
and in the defined number of steps.
- Antenna Height: Select the Antenna Height check box for ACP to set the antenna height within the defined range
and in the defined number of steps. If you are optimising EMF exposure, you can not optimise the antenna height.
The table displays, for each parameter selected, both the current settings for each cell in the selected zone and the
currently defined optimisation parameters.
Figure 8.57: Transmitter reconfiguration options
When ACP selects the best antenna type, it will also choose the best electrical tilt from the
antenna group even if it is not optimising the electrical tilt. However, because no range is
defined, ACP will select the best electrical tilt from all available.
By default, ACP optimises the antenna azimuth of each sector of a site individually.
However, you might want to retain the same inter-sector angle separation. If this is the
case, you can select the Azimuth check box corresponding to that site under Lock Site on
the Sites tab of the Reconfiguration tab.
By default, if the Antenna Height check box corresponding to a site under Lock Site on the
Sites tab of the Reconfiguration tab is cleared, ACP checks whether a sites antennas are
co-located (i.e., have the same coordinates). If so, the height of the antennas is locked. If
the antennas are not co-located, the height of the antennas is not automatically locked,
permitting ACP to optimise the height of each antenna individually.
750
Atoll 3.1.0 User Manual
Chapter 8: UMTS HSPA Networks Forsk 2011
4. Define the settings to be optimised for each cell.
If are optimising the antenna azimuth, you can enter a single value in the Variation column, to define a range on either
side of the current azimuth, or you can enter a minimum and maximum value separated by a semi-colon in the format
"-min;max", (for example, "-20;40") in the Variation column for an asymmetric antenna.
You can make the same changes to several cells by making the change for one item, selecting the others starting from
the changed item and using the Fill Up (CTRL+U) or Fill Down (CTRL+D) commands.
For more information on the Fill Up or Fill Down commands, see "Pasting the Same Data into Several Cells" on
page 72.
Linking Transmitters in Multi-layer Networks
When you are optimising transmitters in multi-layer environments, ACP automatically links transmitters in the same location
but in different layers to ensure that it applies the same reconfiguration to them. ACP links them not only by location, but also
by azimuth, mechanical tilt, and antenna height. If ACP does not automatically link two transmitters which should be linked,
it is normally because there is too large a difference in one of the parameters of the two transmitters, for example, a few
degrees in azimuth, one degree in mechanical tilt, or one meter difference in antenna height.
If two transmitters should be linked but were not, you can manually link them.
To link transmitters:
1. Open the dialogue used to define the optimisation as explained in "Creating an Optimisation Setup" on page 736.
2. Click the Reconfiguration tab and, on the left-hand side of the Reconfiguration tab, click the Transmitters tab.
3. Click Advanced at the bottom of the Reconfiguration tab. The Advanced options appear.
4. Under Advanced, click the Multi-layer Management tab. On the Multi-layer Management tab, you can link transmit-
ters (see Figure 8.58).
If you want ACP to display more information on each transmitter, you can select the Show
Advanced Grid check box. ACP will then display, for each transmitter, the antenna masking
method, the propagation model used, the name, and status of the site the transmitter is
located on. The propagation model displayed is extracted from the Atoll document but can
be changed if the propagation model is not recognised by ACP (for more information, see
"ACP and Antenna Masking" on page 731).
If the site of one of the linked transmitters has either its antenna heights or azimuths
locked, i.e., if changes made to one sector of the site are made to all sectors on that site,
then corresponding changes will be made to the other linked transmitter. For more infor-
mation on locking antenna heights or azimuths, see "Setting Transmitter Reconfiguration
Parameters" on page 749.
Atoll 3.1.0 User Manual
AT310_UM_E1 Chapter 8: UMTS HSPA Networks
751
To link transmitters in the same location but on different layers:
a. Hold CTRL and click the first transmitter in the table above and then the second transmitter. The Link button on
the Multi-layer Management tab is now available.
b. Click the Link button. The two transmitters are now linked and ACP will apply the same reconfiguration to them
both.
To unlink linked transmitters:
a. Select the transmitters in the table The Unlink button on the Multi-layer Management tab is now available.
b. Click the Unlink button. The transmitters are no longer linked.
To unlink all linked transmitters:
- Click the Unlink All button. ACP resets all linked transmitters.
To automatically all transmitters in the same location but on different layers:
- Click the Auto Link button. ACP links all transmitters that have the same position, azimuth and mechanical tilt.
Importing Network Reconfiguration Parameters
Atoll enables you to export the current network reconfiguration options, edit them in a different application and then reim-
port them into the Reconfiguration tab.
To import reconfiguration parameters:
1. Open the dialogue used to define the optimisation as explained in "Creating an Optimisation Setup" on page 736.
2. Click the Reconfiguration tab. On the left-hand side of the Reconfiguration tab, select the desired tab.
3. Right-click the table and select Export as Text from the context menu. The Save As dialogue appears.
4. Enter a name in the File name box and click Save. The file will be saved as a tab-delimited text file.
5. Open the text file in another application, for example, in a spreadsheet application, and make the modifications
desired.
6. Save the file as a text file and return to Atoll.
7. Click Advanced at the bottom of the Reconfiguration tab. The Advanced options appear.
8. Under Advanced, click the Import Facility tab.
9. Click the Import from File button. The Open dialogue appears.
10. Browse to the file and click Open. The Import Data dialogue appears (see Figure 8.59).
Figure 8.58: Multi-layer management
752
Atoll 3.1.0 User Manual
Chapter 8: UMTS HSPA Networks Forsk 2011
11. Under Format Parameters, enter the number of the first row with data in the First Imported Row box, select the data
Separator, and select the Decimal Symbol used in the file.
12. If you want only the transmitters in the imported list to be used on the Reconfiguration tab, select the Use Only Tx(s)
in List check box. The Use check box will be cleared for all transmitters that are not in the imported file and they will
not be affected by reconfiguration options.
13. In the table, ensure that the column names from the imported file (the Source file) match the column names on the
Reconfiguration tab (Destination). You can change the Destination column by clicking the column name and selecting
the name from the list.
14. Click the Import button to import the file and replace the settings in the Reconfiguration tab.
8.4.3.3 Defining Site Selection Parameters
The Reconfiguration tab allows you to select which sites can be added or removed to improve existing or new networks. You
can also use the Reconfiguration tab to quickly select sites for reconfiguration.
In this section, the following are explained:
"Selecting Sites for Addition or Removal" on page 752
"Creating Candidate Sites" on page 754
"Selecting Sites for Reconfiguration" on page 755.
Selecting Sites for Addition or Removal
You can use the Reconfiguration tab to select the sites that will be added or removed to improve existing or new networks.
To set site selection parameters:
1. Open the dialogue used to define the optimisation as explained in "Creating an Optimisation Setup" on page 736.
2. Click the Reconfiguration tab. On the left-hand side of the Reconfiguration tab, select the Sites tab (see Figure 8.60).
Figure 8.59: Importing site data into the Reconfiguration tab
Any values in the imported file for current values can not be imported.
Atoll 3.1.0 User Manual
AT310_UM_E1 Chapter 8: UMTS HSPA Networks
753
3. Select the Current Site Selection check box to enable site selection. You can then define how sites will be added or
removed.
4. In the table, define how each site will be treated during site selection:
a. Select the Locked check box for each site that is not to be affected by site selection.
b. Select the Status for each site that is not locked:
- Existing: An "Existing" site is considered as being active in the initial network. ACP will remove an existing site
if the Site Removable check box has been checked and if removing the site will improve network quality. If the
Sectors Removable check box has been checked, one or more sectors might be removed if removing them will
improve network quality.
- Candidate: A "Candidate" site is considered as being inactive in the initial network. ACP will add the site during
the optimisation process if adding the site will improve network quality. If the Sectors Removable check box
has been checked, only one or more sectors might be added if adding them will improve network quality.
You can define candidate sites by clicking the New Candidate Setup button. For more information on defining
candidate sites, see "Creating Candidate Sites" on page 754.
c. Select the Sectors Removable check box for each site that can have sectors removed to improve network quality.
d. Select the Site Removable check box for each site that can be removed to improve network quality.
e. If desired, assign sites marked as "Candidate" in the Status column to a Group by selecting it from the list. If a can-
didate site does not belong to a group, no further constraints are imposed on ACP during optimisation. If a candi-
date site belongs to a group, ACP must respect the constraints of the group.
Figure 8.60: Site selection
If you have many sites that you do not want to be affected by site selection, you can
select and lock them with the Advanced section. For more information on the options in
the Advanced section, see "Selecting Sites for Reconfiguration" on page 755.
Only active sites are loaded by ACP. If you want inactive sites to be taken into account
during site selection, you must set them as active first in Atoll. When you commit the
results of the ACP run, all sites and sectors disabled by the ACP will be set to inactive in
Atoll.
If a site group has no sites belonging to it, it is automatically deleted.
754
Atoll 3.1.0 User Manual
Chapter 8: UMTS HSPA Networks Forsk 2011
i. Under Group, click the field and select New from the list. The New Site Group dialogue appears (see
Figure 8.61).
ii. Enter a Group Name and define the minimum and maximum number of sites from this group (from 0 to 1000)
that must be respected by ACP during optimisation (Minimum Site Occurrence and Maximum Site Occur-
rence, respectively). If there is no minimum or maximum that ACP must respect, leave the field blank.
iii. Click OK to create the group and return to the Site Selection tab.
f. Under UMTS Lock Sector, select the Azimuth or Height check box for any site for which you want to prevent the
ACP from making changes (to either the antenna azimuth or the height).
Creating Candidate Sites
The ACP enables you to create a list of candidate sites that can be added to the network to improve quality. For each candi-
date, you can specify both the location and the station template the candidate site would be based on if the ACP adds it to
the network. As well, the ACP can optimise candidate sites when they are added to the network.
During optimisation, the ACP will choose either from the sites defined as candidates on the Sites tab or from the list of candi-
date sites.
To create or edit candidate sites:
1. Open the dialogue used to define the optimisation as explained in "Creating an Optimisation Setup" on page 736.
2. Click the Reconfiguration tab. On the left-hand side of the Reconfiguration tab, select the Sites tab.
3. On the Sites tab, click the New Candidate Sites button. The New Candidate Sites dialogue appears (see Figure 8.62).
4. Under Zone Configuration, define, if desired, how candidate sites will be treated for each zone:
- Zone: Select the zone (computation, focus, or hot spot zone defined on the Optimisation tab) from the list. The
ACP will add the candidate site according to the quality objectives defined on the Optimisation tab.
- Default Station Template: Select the station template that any candidate site the ACP adds in the selected zone
will be based on.
Figure 8.61: Creating a new site group
Figure 8.62: New Candidate Setup dialogue
The ACP can optimise each candidate site based on a template. You can set the optimisa-
tion parameters for each template by clicking the Template Reconfiguration button. For
information on the options, see "Setting Transmitter Reconfiguration Parameters" on
page 749.
Atoll 3.1.0 User Manual
AT310_UM_E1 Chapter 8: UMTS HSPA Networks
755
- Default Group: Select the group that the candidate site will belong to by default.
- Radio Layer: If there is more than one radio layer, select the radio layer the candidate site will be added to.
5. Under New Candidate List, define the individual candidate sites. For each candidate site set the following:
- Name: Enter a name for the candidate site.
- Location: Click the Browse button ( ) to define the location of the candidate site. You can define the location
either as a set of co-ordinates or you can select an existing site from a list.
- Station Template: Select the station template the candidate site will be based on. This selection overrides the
selection made under Zone Configuration.
- Group: Select the group the candidate site will belong to. This selection overrides the selection made under Zone
Configuration.
- Antenna Height: The antenna height of the candidate site is updated automatically from the defined default site
template or read from the data when you import a CSV file with a list of defined candidate sites.
You force the antenna height of all candidate sites to a defined value for each clutter class by clicking the Action
button and selecting Update candidate height from clutter height from the menu.
- Site Class: Select the site class this candidate site will belong to. The site class will be used to determine the cost
of implementing this site.
- Radio Layer: Select the radio layer the candidate site will be added to. This selection overrides the selection made
under Zone Configuration.
6. If desired, select the Try to use multi-band antenna when possible check box. The ACP will attempt to use linked
transmitters on candidate sites if possible.
7. Click the Action button to update the list of new candidates by selecting one of the following options:
- Clear List: Select Clear List to delete all current entries in the New Candidate List.
- Import from File: Select Import from File to import a list of candidate sites, defined as XY coordinates.
- Import from Current Sites Defined as Location Only: Select Import from Current Sites Defined as Location Only
to import as candidate sites sites in the current document that have no transmitters. The sites imported are those
in the reconfiguration zone(s) selected on the Optimisation tab. The defined reconfiguration zone(s) is displayed
at the top of the Reconfiguration tab as well.
- Update Candidate Height from Clutter Height: Select Update Candidate Height from Clutter Height to define the
height of all candidate sites for each clutter class.
If you are using the ACP on a co-planning project, you have an additional option. This option enables you to, for exam-
ple, upgrade an existing network from one technology to another.
- Import from Existing [Technology] Sites: Select Import from Existing [Technology] Sites to import all the sites in
the other document as candidate sites in the current document.
Selecting Sites for Reconfiguration
You can use the Advanced area of the Reconfiguration tab to select sites. For more information on the Reconfiguration tab,
see "Setting Network Reconfiguration Parameters" on page 747.
To select sites:
1. Open the dialogue used to define the optimisation as explained in "Creating an Optimisation Setup" on page 736.
2. Click the Reconfiguration tab. On the left-hand side of the Reconfiguration tab, select the Sites tab.
3. Select the Current Site Selection check box.
4. Click Advanced to display the Advanced area (see Figure 8.63).
The Site Class column does not appear if you have not defined a site class under Cost
Control on the Optimisation tab. All candidate sites will belong to the "Default" class site.
756
Atoll 3.1.0 User Manual
Chapter 8: UMTS HSPA Networks Forsk 2011
5. Select the Global Change tab.
6. Select the sites:
- For entire table: Select For entire table if you want to select all sites in the table.
- For selected rows: If you want to select a series of rows in the table, select the entries in the Site Name column
and then select For selected rows under Advanced. You can select contiguous rows by clicking the first entry,
pressing SHIFT and clicking the last entry. You can select non-contiguous rows by pressing CTRL and clicking each
entry separately.
- With technology: If you have a co-planning project with more than one technology, select the With technology
check box and then select the technology from the list if you want to select all sites using that technology.
- With status: Select the With status check box and then select the status from the list if you want to select all sites
with that status.
- With site class: If you have defined site classes, select the With site class check box and then select the site class
from the list if you want to select all sites from that site class.
8.4.3.3.1 Defining Antenna Groups
You can use the Antenna tab to define antenna groups according to their physical characteristics, as well as grouping patterns
according to their antenna pattern and defining multi-band antennas.
The antenna groups are necessary to apply the antenna type or electrical tilt reconfiguration options defined on the Recon-
figuration tab. For more information on the Reconfiguration tab, see "Setting Network Reconfiguration Parameters" on
page 747.
By grouping similar antennas in the same group, ACP can select the best antenna for a transmitter from the group to which
the transmitter was assigned on the Reconfiguration tab. As well, electrical tilt is modelled in Atoll using the same antenna,
each with a different electrical tilt. By grouping all instances of the same antenna with different electrical tilts, ACP can recon-
figure the electrical tilt of a transmitter by selecting the antenna with the optimal electrical tilt from the group to which the
transmitter was assigned.
In this section, the following are explained:
"Creating and Grouping Antennas by Pattern" on page 757
"Grouping Antennas Automatically" on page 758
"Defining Multi-band Antennas" on page 758
"Creating Antenna Elements and Physical Antennas Automatically" on page 759
"Creating Antenna Groups" on page 759.
Figure 8.63: The Advanced section
If you want to lock the selected sites, you can select the Set "Locked" check box and click
Apply. The locked sites will not be affected by the site addition or removal options.
Atoll 3.1.0 User Manual
AT310_UM_E1 Chapter 8: UMTS HSPA Networks
757
Creating and Grouping Antennas by Pattern
Atoll enables you to create physical antennas by grouping several instances of antennas by their pattern.
By setting an option in the ACP.ini file, you can also optimise the additional electrical downtilt (AEDT) of antennas. When you
have set this option, you can select which antennas for which you will optimise the AEDT and the range of values that Atoll
can chose from during the optimisation process.
For information on setting options in the ACP.ini file, see the Administrator Manual.
To group antennas by their pattern:
1. Open the dialogue used to define the optimisation as explained in "Creating an Optimisation Setup" on page 736.
2. Click the Antenna tab. On the left-hand side of the Antenna tab, select the Patterns tab (see Figure 8.64). The Antenna
tab displays all antennas in the Antenna Pattern Table and the groups under Antenna Element.
3. Click the New button to create a new group under Antenna Element. You can change the name of the new group or
of any group by right-clicking the group name twice under Antenna Element, selecting Rename from the context
menu, and entering the new name.
You can delete one group by selecting it under Antenna Element and clicking the Delete button. You can delete all
groups by clicking the Delete All button.
4. Assign antennas to a group to create physical antenna elements or to associate antenna patterns to define a radiation
diagramme of a group of antennas with several variations of electrical tilt:
a. Select the group under Antenna Element.
b. Select the antenna under Antenna Pattern Table and click the right arrow between the columns ( ) to assign
it to the selected group. Antennas under Antenna Pattern Table that have been assigned to a group are indicated
with an icon ( ).
You can assign the same antenna to more than one group.
You can remove an antenna from a group by selecting it in the group under Antenna Element and clicking the left
arrow between the columns ( ).
5. If you are also optimising additional electrical downtilt, select the check box in the Use AEDT column corresponding
to each antenna for which you want to optimise the additional electrical downtilt and define the limits Atoll must
respect by entering values in the Min. AEDT and Max. AEDT for each antenna to be optimised.
Figure 8.64: Antenna tab
When you have grouped the antennas, you can back up the configuration by clicking the
Back Up Configuration button. In future ACP sessions, the antennas will then be grouped
automatically according to this definition.
758
Atoll 3.1.0 User Manual
Chapter 8: UMTS HSPA Networks Forsk 2011
Grouping Antennas Automatically
You can group antennas automatically using a regular expression, or "regex." The regular expression is retained from one Atoll
session to the next. Therefore, once you have set the regular expression for the given antenna naming convention, you will
not have to set again for the next Atoll session. The default regex pattern is overwritten when you change it. You can return
to the default regular expression by clearing the text box and clicking OK. You can change the default regular expression by
editing the appropriate entry in the ACP.ini file. For more information on the options available in the ACP.ini file, see the
Administrator Manual.
To group antennas automatically:
1. Open the dialogue used to define the optimisation as explained in "Creating an Optimisation Setup" on page 736.
2. Click the Antenna tab. On the left-hand side of the Antenna tab, select the Patterns tab (see Figure 8.64 on page 757).
3. Under Automatic Creation, enter a regular expression, or "regex," in the text box.
4. Click the Build from Expression button to create antenna groups according to the defined regular expression.
Defining Multi-band Antennas
When you have grouped antennas according to their physical characteristics as explained in "Creating and Grouping Antennas
by Pattern" on page 757 and "Grouping Antennas Automatically" on page 758, they are displayed on the Radome tab of the
Antenna tab, grouped according to their frequency band.
You can merge these groups to create groups of antennas that are multi-band antennas.
To define multi-band antennas:
1. Open the dialogue used to define the optimisation as explained in "Creating an Optimisation Setup" on page 736.
2. Click the Antenna tab. On the left-hand side of the Antenna tab, select the Physical Antenna tab (see Figure 8.64 on
page 757).
Figure 8.65: The Antenna Pattern Table with AEDT enabled
It is recommended to identify both the antenna type and the electrical tilt in the
antenna name in Atoll and to separate the antenna type and electrical tilt with a special
character, for example, "_". This will make it easier to group antenna groups
automatically using a regular expression.
Clicking the tip text button ( ) displays tip text with an explanation of common regular
expressions.
When you have created the antenna groups, you can back up the configuration by clicking
the Back Up Configuration button. In future ACP sessions, the antenna groups are then
automatically created according to this definition.
Atoll 3.1.0 User Manual
AT310_UM_E1 Chapter 8: UMTS HSPA Networks
759
3. Create multi-band antennas by merging two or more antenna groups:
a. Select two or more antenna groups by holding CTRL and clicking the antenna groups in the Physical Antenna Ta-
ble.
b. Click the Merge button. The antenna groups are now merged and will appear on the Antenna Groups tab.
You can break the merged antenna groups up by selecting them in the Physical Antenna Table and clicking the
Unmerge button, or by clicking Unmerge All. If you click Unmerge All, all merged antenna groups will be broken up.
4. Under Automatic Creation, enter a regular expression, or "regex," in the text box.
Creating Antenna Elements and Physical Antennas Automatically
ACP can automatically create representations of antenna elements and physical antennas using a custom field in the Atoll
document database.
To enable the ACP to automatically create antenna elements and physical antennas:
1. Create a custom column in the Antennas table of the Atoll document database.
2. For each antenna identified in the Antennas table, enter the name of the physical antenna to which the antenna pat-
tern belongs in the custom column.
3. Define the name of the custom column in the ACP.ini file using the "antenna.model" option. For more information on
defining options in the ACP.ini file, see the Administrator Manual.
When you restart Atoll, and run the ACP on this document, ACP will now automatically create antenna elements and physical
antennas based on the entry in the custom field of the Antennas table of the Atoll document database.
Creating Antenna Groups
ACP creates antenna groups based on their frequency band, but you can create antenna groups based on other common char-
acteristics. The antenna groups are used especially to choose between a directive antenna (of 35 degrees) and a less directive
one (of 65 degrees). However, in most circumstances, one antenna group corresponds to one physical antenna.
To group antennas:
1. Open the dialogue used to define the optimisation as explained in "Creating an Optimisation Setup" on page 736.
2. Click the Antenna tab. On the left-hand side of the Antenna tab, select the Antenna Groups tab (see Figure 8.67 on
page 760).
On the Antenna Groups tab, there is already one group called "Default" in the Antenna Groups pane of the tab. The
"Default" group is created automatically by ACP and contains all the antenna patterns available for a given frequency.
Figure 8.66: Creating multi-band antennas
760
Atoll 3.1.0 User Manual
Chapter 8: UMTS HSPA Networks Forsk 2011
3. Click the New button to create a new group under Antenna Groups. You can change the name of the new group or of
any group by right-clicking the group name twice under Antenna Groups, selecting Rename from the context menu,
and entering the new name.
You can delete one group by selecting it under Antenna Groups and clicking the Delete button. You can delete all
groups by clicking the Delete All button.
4. Assign antennas to groups according to their physical characteristics:
a. Select the group under Antenna Groups.
b. Select the antenna under Physical Antenna Table and click the right arrow between the columns ( ) to assign
it to the selected group. Antennas under Physical Antenna Table that have been assigned to a group are indicated
with an icon ( ).
You can assign the same antenna to more than one group.
You can remove an antenna from a group by selecting it in the group under Antenna Groups and clicking the left
arrow between the columns ( ).
8.4.3.3.2 Adding Comments to the Optimisation Setup
You can enter comments about the current optimisation setup on the Comments tab.
To add comments:
1. Open the dialogue used to define the optimisation as explained in "Creating an Optimisation Setup" on page 736.
2. Click the Comments tab and add your comments.
8.4.4 Running an Optimisation Setup
When you have finished defining the optimisation parameters as described in "Defining Optimisation Parameters" on
page 737, you can run the optimisation setup, either immediately by clicking the Run button.
You can also save the defined optimisation setup by clicking the Create Setup button and then running the optimisation at a
later point.
Figure 8.67: Creating antenna groups
When you have created the antenna groups, you can back up the configuration by clicking
the Back Up Configuration button. In future ACP sessions, the antenna groups are then
automatically created according to this definition.
Atoll 3.1.0 User Manual
AT310_UM_E1 Chapter 8: UMTS HSPA Networks
761
To run a saved optimisation setup:
1. Click the Network tab in the explorer window.
2. Click the Expand button ( ) to expand the ACP - Automatic Cell Planning folder.
3. Right-click the setup folder that you want to run in the ACP - Automatic Cell Planning folder. The context menu
appears.
4. Select Run from the context menu. The optimisation setup runs.
As the optimisation setup runs, ACP displays the current status of the process (see Figure 8.68) allowing you to observe the
progress. You can pause the optimisation if you desire or stop the optimisation early,
The Optimisation dialogue has four tabs:
Graphs: The Graphs tab displays a graph with the iteraons on the X axis and the opmisaon objecves (RSCP, EcIo,
network quality, and global cost, if you have selected to take cost into consideration) on the Y axis (see Figure 8.68).
The values displayed are indicated with a legend.
Changes: The Changes tab displays in a graph indicating the quantity of changes made for each reconfiguration param-
eter selected during setup. The values displayed are indicated with a legend.
Quality: The Quality tab displays coverage quality maps for RSCP (Ec) and EcIo improvement. If more than one layer
is being optimised, you can select the layer displayed at the top of the tab. The maps display the computation zone
with the network improvement performed to that point. If you based this optimisation on a coverage prediction (see
"Setting Objective Parameters" on page 743), the ranges and colours defined in the selected coverage prediction will
be used for the quality maps, unless you have already defined display defaults for ACP, either by saving an ACP maps
settings as the default (see "Changing the Display Properties of ACP Maps" on page 775) or by using a configuration
file (see "Configuring the Default Settings" on page 735).
Objectives: The Objectives tab displays the progress in meeting the defined objectives, with the success or failure of
meeting the objectives indicated. You can select the objective displayed at the top of the tab.
EMF Exposure Maps: The EMF Exposure Maps tab displays maps indicating EMF exposure improvement performed
to that point.
Figure 8.68: The network coverage improvement graphs and maps
762
Atoll 3.1.0 User Manual
Chapter 8: UMTS HSPA Networks Forsk 2011
When the optimisation has finished, the results are stored in the optimisation folder on the Network tab in the explorer
window. By default, Atoll calls the optimisation folder a "Setup" folder. Each setup folder contains one or more optimisation
processes. Each optimisation process folder contains the results of that optimisation. For information on viewing optimisation
results, see "Viewing Optimisation Results" on page 763.
8.4.5 Working with Optimisations in the Explorer Window
Atoll offers you several options for working with the optimisation that you can access using the context menu on the Network
tab in the explorer window.
To work with the optimisation:
1. Click the Network tab in the explorer window.
2. Right-click the ACP - Automatic Cell Planning folder. The context menu appears.
3. Click the Expand button ( ) to expand the ACP - Automatic Cell Planning folder.
4. Right-click the setup folder of the optimisation you want to work with. The context menu appears (see Figure 8.70).
Figure 8.69: An optimisation run in the explorer window
You can perform an optimisation on a network that has already been optimised. After
running the first optimisation and committing the results, you can create and run a second
optimisation, with different parameters on the optimised network. The setup on which the
optimisation is based is locked after you commit the changes. If you want to use the same
setup, you will have to duplicate it and select Partial update from the Setup Duplication
Options dialogue.
Figure 8.68: The network coverage improvement graphs and maps
Figure 8.70: Options available in the context menu
Atoll 3.1.0 User Manual
AT310_UM_E1 Chapter 8: UMTS HSPA Networks
763
5. Select one of the following from the context menu:
- Properties: Selecting Properties from the context menu opens the optimisations Properties dialogue. You can
modify all of the optimisation parameters except for the selection of traffic maps (for information on the optimi-
sation parameters, see "Defining Optimisation Parameters" on page 737). If you want to base an optimisation on
different traffic maps, you must create a new optimisation (for information on creating a new optimisation, see
"Creating an Optimisation Setup" on page 736).
- Run: Selecting Run runs the optimisation setup. The results will be contained in a new optimisation folder in the
setup folder.
- Delete: Selecting Delete deletes the defined optimisation setup and any results.
Storing optimisation results and the group configuration increase the size of the Atoll file. Deleting unused setups
in the ACP - Automatic Cell Planning folder will decrease the size of the Atoll file.
- Load Configuration: Selecting Load Configuration displays the Open dialogue. You can then select a PRJ file based
on the settings of a different optimisation. When you load a configuration based on a different Atoll document,
only the settings that are not specific to that document are loaded.
- Save Configuration: Selecting Save Configuration displays the Save As dialogue. You can then save the optimisa-
tion settings in a PRJ file. You can then use this PRJ file to quickly configure an optimisation.
- Duplicate: Selecting Duplicate displays the ACP Duplicate Options dialogue. You can then duplicate the either the
ACP-generated data of selected optimisation setup or all of the data of the setup. Duplicating the ACP-generated
data permits you to create a new setup with up-to-date data even though the data of the original setup is no
longer valid.
8.4.6 Viewing Optimisation Results
Once you have run the calibrated optimisation as explained in "Running an Optimisation Setup" on page 760, the results are
stored in the optimisation folder on the Network tab in the explorer window. You can view the results in the optimisations
Properties dialogue or in the map window.
In this section, the following are explained:
"Viewing Optimisation Results in the Properties Dialogue" on page 764
"Viewing Optimisation Results in the Map Window" on page 771
"Viewing Optimisation Results Using the Histogram" on page 777.
If you have changed some data in Atoll, for example, if you added transmitters or
change some of the transmitter settings, the data that optimisation results are based on
may differ from the current Atoll data. If you run a optimisation based on settings made
before the changes, it will not take the changed data into consideration.
ACP normally detects changes in the Atoll document data and can lock a group if it is
impossible to run an optimisation that is coherent with existing data. ACP can lock a
group if, for example, when you commit optimisation results after the path losses have
been recalculated and are no longer consistent with the data used to run the
optimisation.
When this happens you will either have to:
Create a new optimisation as explained in "Creating a New Optimisation Setup"
on page 736.
Duplicate an existing optimisation which will create a new optimisation with the
same configuration but with updated parameters.
Roll back the previously committed parameters as explained in "The Commit Tab"
on page 771.
Saving a configuration is a quick way to save the settings you have made in an external
file. You can then easily create new configurations using these same settings as a basis
without having to recreate them.
764
Atoll 3.1.0 User Manual
Chapter 8: UMTS HSPA Networks Forsk 2011
8.4.6.1 Viewing Optimisation Results in the Properties Dialogue
You can view the results of the optimisation run in its Properties dialogue in the ACP - Automatic Cell Planning folder.
To view the results of the optimisation in its Properties dialogue:
1. Click the Network tab in the explorer window.
2. Click the Expand button ( ) to expand the ACP - Automatic Cell Planning folder.
3. Click the Expand button ( ) to expand the folder of the setup containing the optimisation results you want to view.
4. Right-click the optimisation. The context menu appears.
5. Select Properties from the context menu. The optimisations Properties dialogue appears.
The optimisation results are on individual tabs of the Properties dialogue (with an extra tab, the General tab, that
allows you to change the name of the optimisation results):
- Statistics: The Statistics tab displays a synthesised view of the optimisation results of the quality figures (RSCP
quality, EcIo quality, and network quality), and of the EMF exposure opmisaon, if one was made. For more
information on the Statistics tab, see "The Statistics Tab" on page 764.
- Sectors: The Sectors tab displays a table with the reconfigured cells in green, sites and sectors which have been
added or removed, and the RSCP and EcIo coverage quality per cell before and aer opmisaon. For more infor-
mation on the Statistics tab, see "The Sectors Tab" on page 766.
- Graph: The Graph tab displays a graph with the iterations on the X axis and the optimisation objectives (RSCP
quality, EcIo quality, network quality, and global cost, if you have selected to take cost into consideraon, and the
EMF exposure optimisation, if one was made) on the Y axis. The values displayed are indicated with a legend. For
more information on the Graph tab, see "The Graph Tab" on page 768.
- Quality: The Quality tab displays the computaon zone with coverage quality maps for RSCP (Ec) and EcIo before
and after optimisation, and for the EMF exposure optimisation, if one was made. For more information on the
Quality tab, see "The Quality Tab" on page 769.
- Change Details: The Change Details tab enables you to analyse the improvement caused by each reconfiguration
option. For more information on the Change Details tab, see "The Change Details Tab" on page 770.
- Commit: The Commit tab enables you to commit the set of selected changes. For more information on the
Commit tab, see "The Commit Tab" on page 771.
8.4.6.1.1 The Statistics Tab
The Statistics tab displays a synthesized view of the opmisaon results of the quality gures (RSCP quality, EcIo quality, and
network quality) and of the EMF exposure optimisation, if one was made.
Atoll 3.1.0 User Manual
AT310_UM_E1 Chapter 8: UMTS HSPA Networks
765
For the RSCP and EcIo coverage quality, both the inial and nal gures are given, as well as the absolute improvement. These
figures are given both for the computation zone and the focus zone. If you defined weights for each zone on the Objectives
tab of the dialogue used to define the optimisation (see "Setting Objective Parameters" on page 743), ACP indicates that the
results are weighted.
For the network quality, the relative improvement is given. This improvement measures the overall decrease of interference
in the network, which can be loosely equated to the overall capacity increase in the network.
You can see more detailed information by clicking the links (see Figure 8.72):
Show Change Statistics: The change statistics showing the reconfiguration and site selection statistics.
Show Detailed Hot Spot/Clutter Results: The detailed quality figures on each hot spot and by each clutter class.
Show Input: The input settings of this optimisation.
Figure 8.71: The Statistics tab
766
Atoll 3.1.0 User Manual
Chapter 8: UMTS HSPA Networks Forsk 2011
You can export the results by clicking the Export button. The Save As dialogue that appears allows you to select the format in
which you want to save the results: XLS, TXT, HTML, or XML.
8.4.6.1.2 The Sectors Tab
The Sectors tab displays a table with all the cells in the network with the following information:
Cells which have been reconfigured are displayed in green (i.e., if they have had their antenna type, azimuth, mechan-
ical tilt, or pilot power reconfigured).
Sites and sectors which have been added or removed.
The RSCP and EcIo coverage quality per cell before and aer opmisaon. The quality gures are measured on the
best server area of each cell.
Antenna type, height, azimuth, mechanical tilt, and pilot power initial and final values for each cell.
Figure 8.72: The Statistics tab - detailed information
Atoll 3.1.0 User Manual
AT310_UM_E1 Chapter 8: UMTS HSPA Networks
767
The results are displayed in a table. You can access options such as sorting, exporting data using the context menu (see
Figure 8.74) sort, column hiding, export, etc.
If you are optimising EMF exposure, on the left-hand side of the Sectors tab, a second tab, the EMF Exposure tab, appears.
The EMF Exposure tab displays the initial and final Vm contribution for each transmitter in the optimisation.
Figure 8.73: The Sectors tab
Figure 8.74: Options available for data in the Sectors tab
768
Atoll 3.1.0 User Manual
Chapter 8: UMTS HSPA Networks Forsk 2011
8.4.6.1.3 The Graph Tab
The Graph tab displays a graph with the iteraons on the X axis and the opmisaon objecves (RSCP quality, EcIo quality,
and total cost, if you have selected to take cost into consideration, and the EMF exposure optimisation, if one was made) on
the Y axis (see Figure 8.75). The values displayed are indicated with a legend.
The tool bar allows you to:
Zoom and span the graph
Export to a BMP image file or simple text file
Print the graph
Show the values along the curves.
Figure 8.75: The Graph tab
Figure 8.76: The Graph tab with the values displayed on the selected point
Atoll 3.1.0 User Manual
AT310_UM_E1 Chapter 8: UMTS HSPA Networks
769
8.4.6.1.4 The Quality Tab
The Quality tab displays the computaon zone with coverage quality maps for RSCP (Ec), EcIo, and overlapping coverage
before and after optimisation, the objective maps, and the EMF exposure optimisation, if one was made. You can define the
area displayed in the coverage quality maps by selecting the zone (computation, focus, or hot spot) from the list above the
maps.
The maps are displayed with a range of values displayed on the right. If you based this optimisation on a coverage prediction
(see "Setting Objective Parameters" on page 743), the ranges and colours defined in the selected coverage prediction will be
used for the quality maps, unless you have already defined display defaults for ACP, either by saving an ACP maps settings as
the default (see "Changing the Display Properties of ACP Maps" on page 775) or by using a configuration file (see "Configuring
the Default Settings" on page 735).
This range can be modified using the Map Properties dialogue accessed through the tool bar (see Figure 8.78).
In addition to the map, a histogram is provided for quick evaluation of the improvement seen across the entire range of values.
This histogram displays the statistics within the focus zone if selected. It should be also noted that the statistics are given using
traffic weighting when traffic maps are used. They can therefore be different from similar statistics obtained through the
Generate Report tool in Atoll which only uses uniform weighting.
Figure 8.77: Coverage maps on the Quality tab
Figure 8.78: Defining the display properties of the coverage maps
770
Atoll 3.1.0 User Manual
Chapter 8: UMTS HSPA Networks Forsk 2011
8.4.6.1.5 The Change Details Tab
The Change Details tab shows a list of changes that can be applied to the initial network in order to optimise the state of the
network. The list of changes has been sorted by the ACP during the finalisation state to ensure that the first changes proposed
have the most benefit to the network and that the last changes are the ones with the lowest overall benefit. The list of changes
can be used to define an implementation plan or to decrease the number of changes to be made by choosing only the changes
with the greatest benefit.
You can select a subset of all changes using a slider and view the corresponding performance improvement on the graph. This
can enable you to achieve two goals:
To select a subset of changes to be implemented. For example, you might find that implementing only one-third of
the recommended changes will provide 80% of the benefit. You could then chose to commit only those changes to the
Atoll document.
To find the optimal order in which to apply these changes in the field, while at the same time avoiding less than
optimal performance, or even degrading the performance, during the implementation phase.
Before selecting a subset of recommended changes, it is important to understand that ACP calculates the set of recommen-
dations globally and that these changes are interdependent. During the finalisation step, ACP calculates the ordered list of
changes displayed on the Change Details tab by starting from the initial network configuration and iteratively selecting the
change that will have the most effect on the network. If you arbitrarily select a subset of the recommended changes, it is highly
likely that the improvement of the network quality will not be as great as projected. It is therefore highly recommended to
follow the ordered list of changes as proposed.
When you commit the optimisation changes, ACP will only commit the proposed changes selected on the Change Details tab.
The default colour range used for display can be changed by setting options in the acp.ini
file. For information on the acp.ini file options, see the Administrator Manual.
The graph on the Change Details tab and the graph on the Graph tab appear similar,
however the graph on the Change Details tab shows the changes listed by benefit to the
network whereas the graph on the Graph tab displays network improvement as a function
of the iteration of the search algorithm.
Figure 8.79: The Change Details tab
The data displayed on the other tabs takes all the proposed changes into consideration.
If you select only a subset of the proposed changes on the Change Details tab, the
statistics displayed on other tabs do not change.
Atoll 3.1.0 User Manual
AT310_UM_E1 Chapter 8: UMTS HSPA Networks
771
For information on committing the optimisation changes, see "The Commit Tab" on page 771.
8.4.6.1.6 The Commit Tab
This dialogue enables you to commit the set of selected changes (antenna, azimuth, tilt, sector selection, or pilot power) to
the Atoll document or to roll the network back to its initial state.
The Commit tab automatically takes into account the changes selected on the Change Details tab; the Use check box is cleared
for any change that was deselected on the Change Details tab.
You can select one of the following:
Commit: Clicking the Commit button will update the Atoll document with the changes displayed on the Commit tab.
Once you have committed the changes, you can recalculate the path losses and use any of the functions available in
Atoll, including coverage predictions and simulations. After you perform any such calculations, remember to click the
Roll Back to Initial State button to return to the original network settings.
Roll Back to Initial State: Clicking the Roll Back to Initial State button will revert the Atoll network to its state before
the optimisation was run.
When you click either the Commit button or the Roll Back to Initial State button, information about the commit or rollback
process is displayed in the Atoll Event Viewer.
The Effects of Committing or Rolling Back Changes on Existing Setups
When you commit the optimisation results, all existing configuration setups are locked because the network state on which
the configuration setup was based is not coherent with the current path losses. ACP automatically detects any incoherence
and prevents you from running an optimisation on incoherent data. ACP will unlock the optimisation setups when it becomes
possible, for example, when you roll back the data to restore the Atoll state to be coherent with the network state on which
the configuration setup was based.
It is important to remember that you can commit or roll back other optimisation results even when the setup is locked.
8.4.6.2 Viewing Optimisation Results in the Map Window
ACP can display optimisation results in the form of maps in the map window. This allows you to view the results and facilitates
analysis. If you based this optimisation on a coverage prediction, the ranges and colours defined in the selected coverage
prediction will be used for the quality maps, unless you have already defined display defaults for ACP, either by saving an ACP
maps settings as the default or by using a configuration file.
To view the results of the optimisation in the map window:
1. Click the Network tab in the explorer window.
2. Click the Expand button ( ) to expand the ACP - Automatic Cell Planning folder.
Figure 8.80: The Commit tab
772
Atoll 3.1.0 User Manual
Chapter 8: UMTS HSPA Networks Forsk 2011
3. Click the Expand button ( ) to expand the folder of the setup containing the optimisation results you want to view.
4. Right-click the optimisation. The context menu appears.
5. Select New Map from the context menu. The ACP Map Types dialogue appears (see Figure 8.82).
The maps available in the ACP Map Types dialogue are organised by category.
6. Select the category of maps or click the Expand button ( ) to expand the category and then select the sub-category
or map.
7. Click OK to create the maps. The maps are created and inserted into the folder of the setup containing the optimisa-
tion results (see Figure 8.82).
You can display a map by selecting its check box in the folder of the setup containing the optimisation results. The display
properties can be changed for a single map or for all maps.
For information on the display properties for ACP maps, see "Changing the Display Properties of ACP Maps" on page 775.
The following sections provide more information on the maps:
"The Objective Analysis Maps" on page 772
"The UMTS Layer Maps" on page 773
"The EMF Exposure Maps" on page 774
"Comparing Maps" on page 774
"Changing the Display Properties of ACP Maps" on page 775
"Exporting ACP Coverage Maps" on page 776.
8.4.6.2.1 The Objective Analysis Maps
The objective analysis maps enable you to display the whether or not the defined objectives (RSCP and EcIo) were met in the
intial coverage or in the final coverage. An additional objective analysis map displays the variation between the initial cover-
age and the final coverage, i.e., whether the objective was met in the initial coverage, in the final coverage, in both, or in
neither.
You can view whether or not the objective was met on any pixel by letting the pointer rest over the pixel. Whether or not the
objective was met is then displayed in tip text. When the variation between the initial and final coverage is displayed, the tip
text also indicates whether the objective was met on that pixel in the initial coverage, final coverage, both, or neither.
Figure 8.81: Displaying a new map based on ACP results
Figure 8.82: The map types correspond to the available results
Atoll 3.1.0 User Manual
AT310_UM_E1 Chapter 8: UMTS HSPA Networks
773
8.4.6.2.2 The UMTS Layer Maps
The UMTS layer maps provide a series of technology-specific maps to analyse the results of the optimisation:
"The Quality Analysis Maps" on page 773
"The Change Analysis Maps" on page 773
"Best Server Analysis" on page 774
"Objective Coverage Analysis" on page 774.
The Quality Analysis Maps
The quality analysis maps enable you to display the RSCP and EcIo quality maps in the Atoll map window. These maps are the
same as those displayed on the Quality tab of the optimisations Properties dialogue.
The quality analysis maps are the equivalent of maps created by different Atoll coverage predictions:
The RSCP maps correspond to the Atoll coverage by signal level in UMTS. For information on the coverage by signal
level, see "Studying Signal Level Coverage" on page 627.
The overlapping zones maps correspond to the Atoll overlapping zones coverage prediction. For more information,
see "Making a Coverage Prediction on Overlapping Zones" on page 639.
Making these maps available within ACP enables you to quickly validate the optimisation results without having to commit
the results and then calculate a coverage prediction in Atoll. The ACP maps display results very similar to those that Atoll
would display if you committed the optimisation results and calculated Atoll coverage predictions, however, before basing
any decision to commit the optimisation results on the maps produced by ACP, you should keep the following recommenda-
tions in mind:
You should verify the results with a different Atoll coverage prediction, such as the pilot pollution prediction.
ACP generated maps are generated using the entire set of proposed changes. They do not take into account the
change subset defined on the Change Details tab.
Multiple carriers are not supported by ACP; the maps are only provided for the requested carrier.
Even after committing the optimisation results, differences can remain between the ACP maps and the maps resulting
from Atoll coverage predictions.
You can view the exact RSCP and EcIo values on any pixel by leng the pointer rest over the pixel. The RSCP or EcIo value is
then displayed in tip text.
For the overlapping zones map, you can set the best server threshold on the User Preferences tab of the ACP Properties
dialogue (see "Configuring the Default Settings" on page 735) or by setting the CellOverlap parameter in the acp.ini file.
For each network quality coverage prediction, ACP offers a map showing the initial network state, the final network state, and
a map showing the changes between the initial and final state.
The Change Analysis Maps
The change analysis maps allow you to analyse the changes recommended by the ACP. The change attributes are displayed
on the map using a best server map, because the types of changes that ACP recommends are all related to individual cells.
The best server map used is usually the initial best server map but you can use the final best server map for new sites (i.e.,
sites that have been added during optimisation).
The following maps are available:
Reconfiguration Types: In the Reconfiguration Types folder, there is a separate map for each reconfiguration option
displaying the changes to the network: azimuth, mechanical tilt, antenna, and pilot power. The changes are displayed
for the best server zone. The maps can be displayed individually to display each reconfiguration option separately or
together to display all reconfiguration options.
Sector Selection Types: In the Sector Selection Types folder, there are maps to display which sectors or sites have
been added or removed. These maps are only available if the site selection was activated during optimisation.
Change Order: The Change Order map displays the order of changes (as displayed on the Change Details tab of the
optimisations Properties dialogue). You can define the colours used to display the order of changes by right-clicking
the Change Order map in the Change Analysis folder, selecting Properties from the context menu and then changing
the colours on the Display tab. By displaying the Change Order map, you can see where the most important changes
to be made to the network are located.
Change of Electrical Tilt, Mechanical Tilt, Azimuth, Height, Pilot Power, and Change Cost: These maps show the var-
iation of the given parameter. They can be used to see where in the network this reconfiguration option was changed.
The electrical tilt values are calculated using the vertical antenna pattern. The Change of
Electrical Tilt map is made available even when the change was to the antenna type.
774
Atoll 3.1.0 User Manual
Chapter 8: UMTS HSPA Networks Forsk 2011
Best Server Analysis
The best server analysis maps contain maps enabling you to analyse cell-related parameters as related to the best server. The
following maps are available:
Initial and Final Electrical and Mechanical Tilt Values: These maps show the tilt values on the initial and final network.
They can be used, for example, to identify areas with strong tilt values.
Initial and Final Antenna Height: These maps show the initial and final antenna heights.
Inial and Final Cell RSCP and EcIo Coverage: These maps show the percentage of the best server area which is cov-
ered according to the defined threshold. The values displayed are the same as those on the Cells tab of the optimisa-
tions Properties dialogue. You can use these maps to quickly identify the cells which potentially have poor quality.
Initial and Final Overlapping Ratio: These maps show the percentage of the best server area with overlapping cov-
erage greater than "1," i.e., with several received signals over the defined threshold.
Objective Coverage Analysis
The objective coverage analysis maps enable you to display the initial and final coverage of the objectives (RSCP and EcIo) rela-
tive to the defined thresholds. You can view the RSCP and EcIo values relative to the defined thresholds on any pixel by letting
the pointer rest over the pixel. The RSCP or EcIo value is then displayed in tip text. The tip text also provides the best server,
whose signal is used to calculate the RSCP and EcIo.
8.4.6.2.3 The EMF Exposure Maps
The EMF exposure maps contain maps enabling you to analyse EMF exposure. The following maps are available:
Quality Analysis: These maps show the EMF exposure values on the initial and final network, as well as the EMF expo-
sure gain.
EMF Exposure Coverage Improvement: This map shows the improvement in EMF exposure.
Sector Analysis: These maps show the initial and final Vm contribution of the optimisation area.
8.4.6.2.4 Comparing Maps
You can compare the results displayed on one map with the results of another map from the same optimisation or from a
different optimisation.
To compare a map with a map from the same optimisation:
1. After creating and inserting the coverage analysis maps into the folder of the setup containing the optimisation results
as explained in "Viewing Optimisation Results in the Map Window" on page 771, right-click the map you want to
compare. The context menu appears.
2. From the context menu, select Compare With and then select one of the maps in the submenu. A new map is created
in the optimisation folder and the results of the comparison are displayed in the map window.
3. ACP creates a new map in the optimisation folder and displays it in the map window with the pixels that are displayed
on both maps or only on a single map.
Figure 8.83: Comparing two optimisation maps
Atoll 3.1.0 User Manual
AT310_UM_E1 Chapter 8: UMTS HSPA Networks
775
To compare a map with a map from a different map type or with a map from a different optimisation:
1. After creating and inserting the coverage analysis maps into the folder of the setup containing the optimisation results
as explained in "Viewing Optimisation Results in the Map Window" on page 771, right-click the map you want to
compare. The context menu appears.
2. From the context menu, select Compare With > Others. The ACP Compare Map dialogue appears (see Figure 8.84).
By default, the ACP Compare Map dialogue displays only maps from the same optimisation as the map you want to
compare.
3. Define the maps you choose from:
- Show predictions from Predictions folder: Select the Show predictions from Predictions folder check box if you
want to be able to compare with a map from a coverage prediction you have already created and calculated.
- Show maps from all ACP setups: Select the Show maps from all ACP setups check box if you want to be able to
compare with a map from a different optimisation.
- Show only maps of same type: Select the Show only maps of same type check box if you want to restrict the maps
displayed to maps displaying comparable information.
4. Select the map with which you want to compare the first one and click OK. ACP creates a new map in the optimisation
folder and displays it in the map window with the pixels that are displayed on both maps or only on a single map.
8.4.6.2.5 Changing the Display Properties of ACP Maps
You can define how ACP maps are displayed in the Atoll map window. You can define the colours used as well as the ranges
of values on the Display tab of each maps Properties dialogue. As well, ACP allows you to display the value on each pixel in
the form of tip text.
To define the display of an ACP map:
1. After creating and inserting the coverage analysis maps into the folder of the setup containing the optimisation results
as explained in "Viewing Optimisation Results in the Map Window" on page 771, right-click the map whose display you
want to define. The context menu appears.
2. Select Properties from the context menu. The Properties dialogue appears (see Figure 8.85).
Figure 8.84: The ACP Compare Map dialogue
By first defining a display interval of "1" in both maps and then comparing them, the
resulting comparison map will have more meaningful results. For information on
defining "Changing the Display Properties of ACP Maps" on page 775.
776
Atoll 3.1.0 User Manual
Chapter 8: UMTS HSPA Networks Forsk 2011
3. Select the Display tab.
4. On the Display tab, you can define the following settings:
- Colours: For each range of values, you can click the colour button and select the colour that will be used to repre-
sent that range.
- Min. and Max.: You can define the minimum and maximum values that will define that range.
- Transparency: You can define the transparency of the map using the slider.
- Add to legend: You can display the range of values of the optimisation map by selecting the Add to legend. check
box.
- Actions: You can modify the ranges of values by clicking the Actions button and selecting one of the following:
- Select All: Select Select All to select all the ranges on the Display tab. Anything you select after that from the
Actions menu (for example, Delete) will be applied to the selected ranges.
- Delete: Select Delete to delete the selected range or ranges.
- Insert Before: Select Insert Before to insert a new range before the selected range.
- Insert After: Select Insert After to insert a new range after the selected range
- Shading: Select Shading to open the Shading dialogue where you can define all the ranges by setting the first
value, the last value, and the step between values, as well as the colour used for the first value and the colour
used for the last value. ACP will shade the ranges in between the first and last value with a range of colours
going from the first colour to the last.
- Save as Default: Select Save as Default to set the current settings on the Display tab to the default settings.
These settings can then be used for all maps of the same kind.
- Load from Default: Select Load from Default to change the current settings to those set as the default using
Save as Default.
- Reset to Default: Select Reset to Default to change the current settings back to the ACP defaults. You can also
use Reset to Default to return to the ACP defaults when you have created user-defined defaults using Save as
Default.
You can display the value on a pixel by resting the pointer on the pixel in the map window. The value on that pixel will be
displayed in tip text.
8.4.6.2.6 Exporting ACP Coverage Maps
ACP enables you to export the optimisation coverage maps as BMP files. Before you can export an optimisation coverage map,
you must first select the map and define its appearance as explained in "Viewing Optimisation Results in the Map Window"
on page 771.
To export an optimisation coverage map:
1. Click the Network tab in the explorer window.
2. Click the Expand button ( ) to expand the ACP - Automatic Cell Planning folder.
3. Click the Expand button ( ) to expand the folder of the setup containing the optimisation map you want to export.
Figure 8.85: Setting the display properties for a map
Atoll 3.1.0 User Manual
AT310_UM_E1 Chapter 8: UMTS HSPA Networks
777
4. Click the Expand button ( ) to expand the optimisation.
5. Right-click the map. The context menu appears.
6. Select Export the Coverage from the context menu. The Save As dialogue appears.
7. Enter a File name for the exported coverage map and select the format from the Save as type list.
8. Click Save. The exported coverage map is saved in the selected format. Depending on the file format selected from
the Save as type list, Atoll creates an additional file in the same location containing geo-referencing information:
- BMP file: Atoll creates a BPW file.
- ArcView grid (TXT) file: Atoll creates a BPW file.
- BIL file: Atoll creates a HDR file.
- GRD or GRC file: Atoll creates a TAB file.
- PNG file: Atoll creates a PGW file.
- TIF file: Atoll creates a TFW file.
9. Atoll also creates a BPW file in the same location containing geo-referencing information.
8.4.6.3 Viewing Optimisation Results Using the Histogram
ACP can display optimisation results in the form of a histogram. The histogram is provided for quick evaluation of improve-
ment seen across the entire range of values. This histogram displays the statistics within the focus zone if selected. If you
based this optimisation on a coverage prediction, the ranges and colours defined in the selected coverage prediction will be
used for the histogram, unless you have already defined display defaults for ACP, either by saving an ACP maps settings as
the default or by using a configuration file.
To view the results of the optimisation using a histogram:
1. Click the Network tab in the explorer window.
2. Click the Expand button ( ) to expand the ACP - Automatic Cell Planning folder.
3. Click the Expand button ( ) to expand the folder of the setup containing the optimisation results you want to view.
4. Click the Expand button ( ) to expand the folder of the optimisation.
5. Right-click the optimisation results. The context menu appears.
6. Select Histogram from the context menu. The histogram appears in a separate window with a legend on the right side.
8.5 Verifying Network Capacity
An important step in the process of creating a UMTS HSPA network is verifying the capacity of the network. This is done using
measurements of the strength of the pilot signal in different locations within the area covered by the network. This collection
of measurements is called a drive test data path.
The data contained in a drive test data path is used to verify the accuracy of current network parameters and to optimise the
network.
In this section, the following are explained:
"Importing a Drive Test Data Path" on page 777
"Displaying Drive Test Data" on page 780
"Defining the Display of a Drive Test Data Path" on page 780
"Network Verification" on page 781
"Exporting a Drive Test Data Path" on page 787
"Extracting CW Measurements from Drive Test Data" on page 787
"Printing and Exporting the Drive Test Data Window" on page 787.
8.5.1 Importing a Drive Test Data Path
In Atoll, you can analyse drive tests by importing drive test data in the form of ASCII text files (with tabs, semi-colons, or spaces
as separator), TEMS FICS-Planet export files (with the extension PLN), or TEMS text export files (with the extension FMT).
Depending on the type of optimisation results you want to view, you might need to expand
additional folders.
778
Atoll 3.1.0 User Manual
Chapter 8: UMTS HSPA Networks Forsk 2011
For Atoll to be able to use the data in imported files, the imported files must contain the following information:
The position of drive test data points. When you import the data, you must indicate which columns give the abscissa
and ordinate (XY coordinates) of each point.
Information identifying scanned cells (for example, serving cells, neighbour cells, or any other cells). In UMTS net-
works, a cell is identified by its scrambling code. Therefore, you must indicate during the import process which col-
umns contain the scrambling code of cells and the scrambling code format (decimal or hexadecimal) used in the file.
Because a scrambling code can belong to several groups, you can also indicate from which group the scrambling code
has been selected.
You can import a single drive test data file or several drive test data files at the same time. If you regularly import drive test
data files of the same format, you can create an import configuration. The import configuration contains information that
defines the structure of the data in the drive test data file. By using the import configuration, you will not need to define the
data structure each time you import a new drive test data file.
To import one or several drive test data files:
1. Click the Network tab in the explorer window.
2. Right-click the Drive Test Data folder. The context menu appears.
3. Select Import from the context menu. The Open dialogue appears.
4. You can import one or several files. Select the file or files you want to open.
5. Click Open. The Import of Measurement Files dialogue appears.
6. If you already have an import configuration defining the data structure of the imported file or files, you can select it
from the Import configuration list on the Setup tab of the Import of Measurement Files dialogue. If you do not have
an import configuration, continue with step 7.
a. Under Import configuration, select an import configuration from the Import configuration list.
b. Continue with step 10.
7. Click the General tab. On the General tab, you can set the following parameters:
- Name: By default, Atoll names the new drive test data path after the imported file. You can change this name if
desired.
- Under Receiver, set the Height of the receiver antenna and the Gain and Losses.
- Under Measurement Conditions,
- Units: Select the measurement units used.
- Coordinates: By default, Atoll imports the coordinates using the display system of the Atoll document. If the
coordinates used in the file you are importing are different than the coordinates used in the Atoll document,
you must click the Browse button ( ) and select the coordinate system used in the drive test data file. Atoll
will then convert the data imported to the coordinate system used in the Atoll document.
8. Click the Setup tab (see Figure 8.86).
If you are importing more than one file, you can select contiguous files by clicking the first
file you want to import, pressing SHIFT and clicking the last file you want to import. You
can select non-contiguous files by pressing CTRL and clicking each file you want to import.
Files with the extension PLN, as well as some FMT files (created with previous versions of
TEMS) are imported directly into Atoll; you will not be asked to define the data structure
using the Import of Measurement Files dialogue.
When importing a drive test data path file, existing configurations are available in
the Files of type list of the Open dialogue, sorted according to their date of crea-
tion. After you have selected a file and clicked Open, Atoll automatically proposes
a configuration, if it recognises the extension. If several configurations are associ-
ated with an extension, Atoll chooses the first configuration in the list.
The defined configurations are stored, by default, in the file "NumMeasINIFile.ini",
located in the directory where Atoll is installed. For more information on the Num-
MeasINIFile.ini file, see the Administrator Manual.
Atoll 3.1.0 User Manual
AT310_UM_E1 Chapter 8: UMTS HSPA Networks
779
a. Under File, enter the number of the 1st Measurement Row, select the data Separator, and select the Decimal
Symbol used in the file.
b. Click the Setup button to link file columns and internal Atoll fields. The Drive Test Data Setup dialogue appears.
c. Under Measurement point position, select the columns in the imported file that give the X-Coordinates and the
Y-Coordinates of each point in the drive test data file.
d. If you are importing data using Scrambling Codes as cell identifiers:
i. Select By Scrambling Code under Transmitter Identification.
i. In the Scrambling Code Identifier box, enter a string that is found in the column names identifying the scram-
bling code of scanned cells. For example, if the string "SC" is found in the column names identifying the scram-
bling code of scanned cells, enter it here. Atoll will then search for columns with this string in the column
name.
ii. From the SC Format list, select the scrambling code format, either "Decimal" or "Hexadecimal."
iii. In the Scrambling Code Group Identifier box, enter a string that must be found in the column names identify-
ing the scrambling code group of scanned cells. For example, if the string "SC_Group" is found in the column
names identifying the scrambling code group of scanned cells, enter it here. Atoll will then search for columns
with this string in the column name.
If there is no scrambling code group information contained in the drive test data file, leave the Scrambling
Code Group Identifier box empty.
e. If you are importing data using Cell ID as cell identifiers:
i. Select By Cell ID under Transmitter Identification.
ii. In the Cell ID Identifier box, enter a string found in the column name identifying the cell Ids of scanned cells.
For example, if the string "Cell_ID" is found in the column names identifying the Cell_ID of scanned cells, enter
it here. Atoll will then search for the column with this string in the column name.
f. Click OK to close the Drive Test Data Setup dialogue.
Figure 8.86: The Setup tab of the Import of Measurement Files dialogue
You can also identify the columns containing the XY coordinates of each point in the drive
test data file by selecting them from the Field row of the table on the Setup tab.
780
Atoll 3.1.0 User Manual
Chapter 8: UMTS HSPA Networks Forsk 2011
9. If you want to save the definition of the data structure so that you can use it again, you can save it as an import con-
figuration:
a. On the Setup tab, under Import configuration, click Save. The Configuration dialogue appears.
b. By default, Atoll saves the configuration in a file called "NumMeasINIfile.ini" found in Atolls installation folder. If
you cannot write into that folder, you can click the Browse button to choose a different location.
c. Enter a Configuration Name and an Extension of the files that this import configuration will describe (for example,
"*.csv").
d. Click OK.
Atoll will now select this import configuration automatically every time you import a drive test data path file with
the selected extension. If you import a file with the same structure but a different extension, you will be able to
select this import configuration from the Configuration list.
10. Click Import, if you are only importing a single file, or Import All, if you are importing more than one file. The mobile
data are imported into the current Atoll document.
8.5.2 Displaying Drive Test Data
When you have imported the drive test data into the current Atoll document, you can display it in the map window. Then,
you can select individual drive test data points to see information about the active set at that location.
To display information about a single drive test data point:
1. Click the Network tab in the explorer window.
2. Click the Expand button ( ) to expand the Drive Test Data folder.
3. Select the display check box beside the drive test data you want to display in the map window. The drive test data is
displayed.
4. Click and hold the drive test data point on which you want active set information. Atoll displays an arrow pointing
towards the serving cells (see Figure 8.88 on page 785), with a number identifying the server as numbered in the drive
test data. If the transmitter display type is "Automatic," both the number and the arrow are displayed in the same
colour as the transmitter. For information on changing the display type to "Automatic," see "Defining the Display
Type" on page 41.
8.5.3 Defining the Display of a Drive Test Data Path
You can manage the display of drive test data paths using the Display dialogue. The points on a drive test data path can be
displayed according to any available attribute. You can also use the Display dialogue to manage permanent labels on the map,
tip text and the legend. In other words, the display of measurement paths can be defined in the same way as for sites, trans-
mitters, etc.
If you have correctly entered the information under File on the Setup tab, and the
necessary values in the Drive Test Data Setup dialogue, Atoll should recognize all
columns in the imported file. If not, you can click the name of the column in the
table in the Field row and select the column name. For each field, you must ensure
that each column has the correct data type in order for the data to be correctly
interpreted. The default value under Type is "<Ignore>". If a column is marked with
"<Ignore>", it will not be imported.
The data in the file must be structured so that the columns identifying the scram-
bling code group and the scrambling code are placed before the data columns for
each cell. Otherwise Atoll will not be able to properly import the file.
You do not have to complete the import procedure to save the import configura-
tion and have it available for future use.
When importing a CW measurement file, you can expand the NumMeasINIfile.ini
file by clicking the Expand button ( ) in front of the file under Import configura-
tion to display all the available import configurations. When selecting the appro-
priate configuration, the associations are automatically made in the table at the
bottom of the dialogue.
You can delete an existing import configuration by selecting the import configura-
tion under Import configuration and clicking the Delete button.
Atoll 3.1.0 User Manual
AT310_UM_E1 Chapter 8: UMTS HSPA Networks
781
To display the Display tab of a drive test data paths Properties dialogue:
1. Click the Network tab in the explorer window.
2. Click the Expand button ( ) to expand the Drive Test Data folder.
3. Right-click the drive test data path whose display you want to manage. The context menu appears.
4. Select Properties from the context menu,
5. Click the Display tab.
Each point can be displayed by a unique attribute or according to:
a text or integer attribute (discrete value)
a numerical value (value interval).
In addition, you can display points by more than one criterion at a time using the Advanced option in the Display Type list.
When you select Advanced from the Display Type list, a dialogue opens in which you can define the following display for each
single point of the measurement path:
a symbol according to any attribute
a symbol colour according to any attribute
a symbol size according to any attribute
You can, for example, display a signal level in a certain colour, choose a symbol type for Transmitter 1 (a circle, triangle, cross,
etc.) and a symbol size according to the altitude.
8.5.4 Network Verification
The imported drive test data is used to verify the UMTS HSPA network. To improve the relevance of the data, Atoll allows you
to filter out incompatible or inaccurate points. You can then use the data for coverage predictions, either by comparing the
imported measurements with previously calculated coverage predictions, or by creating new coverage predictions using the
imported drive test data.
In this section, the following are explained:
"Filtering Incompatible Points Along Drive Test Data Paths" on page 781
"Creating Coverage Predictions from Drive Test Data Paths" on page 783
"Displaying Statistics Over a Drive Test Data Path" on page 784
"Extracting a Field From a Drive Test Data Path for a Transmitter" on page 785
"Analysing Data Variations Along the Path" on page 785.
8.5.4.1 Filtering Incompatible Points Along Drive Test Data Paths
When using a drive test data path, some measured points may present values that are too far outside of the median values
to be useful in calibration. As well, test paths may include test points in areas that are not representative of the drive test data
path as a whole. For example, a test path that includes two heavily populated areas might also include test points from the
more lightly populated region between the two.
In Atoll, you can filter out points that are incompatible with the points you are studying, either by filtering out the clutter
classes where the incompatible points are located, or by filtering out points according to their properties.
To filter out incompatible points by clutter class:
1. Click the Network tab in the explorer window.
2. On the Network tab in the explorer window, right-click the Drive Test Data on which you want to filter out incompat-
ible points:
- All drive test data measurements: Right-click the Drive Test Data folder.
Fast Display forces Atoll to use the lightest symbol to display the points. This is par-
ticularly useful when you have a very large number of points.
You can not use Advanced Display if the Fast Display check box has been selected.
You can sort drive test data paths in alphabetical order on the Network tab in the
explorer window by right-clicking the Drive Test Data Path folder and selecting
Sort Alphabetically from the context menu.
You can save the display settings (such as colours and symbols) of a drive test data
path in a user configuration file to make them available for use on another drive
test data path. To save or load the user configuration file, click the Actions button
on the Display tab of the path properties dialogue and select Save or Load from
the Display Configuration submenu.
782
Atoll 3.1.0 User Manual
Chapter 8: UMTS HSPA Networks Forsk 2011
- Only one drive test data path: Click the Expand button ( ) to expand the Drive Test Data folder and right-click
the drive-test data path on which you want to filter out incompatible points.
The context menu appears.
3. Select Filter from the context menu. The Drive Test Data Filter dialogue appears.
4. In the Clutter classes window, under Filter, clear the check boxes of the clutter classes you want to filter out. Only the
clutter classes whose check box is selected will be taken into account.
5. If you want to keep the measurement points inside the focus zone, select the Use focus zone to filter check box.
6. If you want to permanently remove the measurement points outside the filter, select the Delete points outside filter
check box.
If you permanently delete measurement points and later want to use them, you will have to re-import the original
measurement data.
To filter out incompatible points using a filter:
1. Click the Network tab in the explorer window.
2. On the Network tab in the explorer window, right-click the Drive Test Data on which you want to filter out incompat-
ible points:
- All drive test data measurements: Right-click the Drive Test Data folder.
- Only one drive test data path: Click the Expand button ( ) to expand the Drive Test Data folder and right-click
the drive-test data path on which you want to filter out incompatible points.
The context menu appears.
3. Select Filter from the context menu. The Drive Test Data Filter dialogue appears.
4. Click More. The Filter dialogue appears.
5. Click the Filter tab:
a. Select a Field from the list.
b. Under Values to include, you will find all the values represented in the selected field. Select the check boxes next
to the values you want to include in the filter. Click Clear All to clear all check boxes.
6. Click the Advanced tab:
a. In the Column row, select the name of the column to be filtered on from the list. Select as many columns as you
want (see Figure 8.87).
b. Underneath each column name, enter the criteria on which the column will be filtered as explained in the follow-
ing table:
Figure 8.87: The Filter dialogue - Advanced tab
Formula Data are kept in the table only if
=X value equal to X (X may be a number or characters)
<> X value not equal to X (X may be a number or characters)
< X numerical value is less than X
Atoll 3.1.0 User Manual
AT310_UM_E1 Chapter 8: UMTS HSPA Networks
783
7. Click OK to filter the data according to the criteria you have defined.
Filters are combined first horizontally, then vertically. For more information on filters, see "Advanced Data Filtering"
on page 90.
8. Click OK to apply the filter and close the dialogue.
8.5.4.2 Creating Coverage Predictions from Drive Test Data Paths
You can create the following coverage predictions for all transmitters on each point of a drive test data path:
Pilot signal level and coverage by signal level
Pilot Quality Analysis (EcI0), service area (EbNt) downlink, and service area (EbNt) uplink.
To create a coverage prediction along a drive test data path:
1. Click the Network tab in the explorer window.
2. Click the Expand button ( ) to expand the Drive Test Data folder.
3. Right-click the drive test data to which you want to add a coverage prediction. The context menu appears.
4. Select Calculations > Create a New Prediction from the context menu. The Prediction Types dialogue appears.
5. Under Save the selected prediction as a customised prediction, select one of the following coverage predictions and
click OK:
- Coverage by Signal Level: Click the Conditions tab.
- At the top of the Conditions tab, you can set the range of signal level to be calculated. Under Server, you can
select whether to calculate the signal level from all transmitters, or only the best or second-best signal. If you
choose to calculate the best or second-best signal, you can enter a Margin. If you select the Shadowing taken
into account check box, you can change the Cell Edge Coverage Probability. You can select the Indoor Cover-
age check box to add indoor losses. Finally, you can select the Carrier to be studied.
- Pilot Quality Analysis (EcI0): Click the Conditions tab.
- On the Conditions tab, you can select which simulation to study in the Load Conditions list. Or you can select
a group of simulations and either select All to perform an average analysis of all simulations in the group based
on a Probability (from 0 to 1) or select Average to perform statistical analysis of all simulations.
- If you want to perform the coverage prediction without a simulation, you can select "(Cells Table)" from Load
conditions. In this case, Atoll calculates the coverage prediction using the UL load factor and the DL total
power defined in the cell properties.
- You must select a Terminal, Service, and Mobility, as defined in "Service and User Modelling" on page 651.
You must also select which Carrier is to be considered.
- If you want the pilot signal quality prediction to consider shadowing, you can select the Shadowing taken into
account check box and enter a percentage in the Cell edge coverage probability text box.
- You can select the Indoor Coverage check box to add indoor losses.
- Service Area Analysis (EbNt) (DL): Click the Conditions tab.
- On the Conditions tab, you can select which simulation to study in the Load Conditions list. Or you can select
a group of simulations and either select All to perform an average analysis of all simulations in the group based
on a Probability (from 0 to 1) or select Average to perform statistical analysis of all simulations.
- If you want to perform the coverage prediction without a simulation, you can select "(Cells Table)" from Load
conditions. In this case, Atoll calculates the coverage prediction using the UL load factor and the DL total
power defined in the cell properties.
>X numerical value is greater than X
<=X numerical value is less than or equal to X
>=X numerical value is greater than or equal to X
*X* text objects which contain X
*X text objects which end with X
X* text objects which start with X
You can update heights (of the DTM, and clutter heights) and the clutter class of drive test
data points after adding new geographic maps or modifying existing ones by selecting
Refresh Geo Data from the context menu of the Drive Test Data Paths folder.
Formula Data are kept in the table only if
784
Atoll 3.1.0 User Manual
Chapter 8: UMTS HSPA Networks Forsk 2011
- You must select a Terminal, Service, and Mobility, as defined in "Service and User Modelling" on page 651.
You must also select which Carrier is to be considered.
- If you want the service area (Eb/Nt) coverage prediction to consider shadowing, you can select the Shadowing
taken into account check box and enter a percentage in the Cell edge coverage probability text box.
- You can select the Indoor Coverage check box to add indoor losses.
- Service Area Analysis (EbNt) (UL): Click the Conditions tab.
- On the Conditions tab, you can select which simulation to study in the Load Conditions list. Or you can select
a group of simulations and either select All to perform an average analysis of all simulations in the group based
on a Probability (from 0 to 1) or select Average to perform statistical analysis of all simulations.
- If you want to perform the coverage prediction without a simulation, you can select "(Cells Table)" from Load
conditions. In this case, Atoll calculates the coverage prediction using the UL load factor and the DL total
power defined in the cell properties.
- You must select a Terminal, Service, and Mobility, as defined in "Service and User Modelling" on page 651.
You must also select which Carrier is to be considered.
- If you want the service area (Eb/Nt) coverage prediction to consider shadowing, you can select the Shadowing
taken into account check box and enter a percentage in the Cell edge coverage probability text box.
- You can select the Indoor Coverage check box to add indoor losses.
6. When you have finished setting the parameters for the coverage prediction, click OK.
You can create a new coverage prediction by repeating the procedure from step 1. to step 6. for each new coverage
prediction.
7. When you have finished creating new coverage predictions for these drive test data, right-click the drive test data. The
context menu appears.
8. Select Calculations > Calculate All the Predictions from the context menu.
A new column for each coverage prediction is added in the table for the drive test data. The column contains the
predicted values of the selected parameters for the transmitter. The propagation model used is the one assigned to
the transmitter for the main matrix (for information on the propagation model, see Chapter 5: Working with Calcula-
tions in Atoll).
You can display the information in these new columns in the Drive Test Data window. For more information on the
Drive Test Data window, see "Analysing Data Variations Along the Path" on page 785.
8.5.4.3 Displaying Statistics Over a Drive Test Data Path
Assuming some predictions have been calculated along a drive test data path, you can display the statistics between the meas-
ured and the predicted values on a specific measurement path.
To display the statistics for a specific drive test data path:
1. Click the Network tab in the explorer window.
2. Click the Expand button ( ) to expand the Drive Test Data folder.
3. Right-click the drive test data from which you want to display comparative statistics. The context menu appears.
4. Select Display Statistics from the context menu. The Measurement and Prediction Fields Selection dialogue appears.
5. Select one or more transmitters from the For the following transmitters list.
6. Select the fields that you want to use for predictions from the Select the predicted values list. Only one type of value
can be compared at a time (signal level or quality).
7. Select the fields that you want to use for predictions the Select the measured values list. Only one type of value can
be compared at a time (signal level or quality). The measured and the selected values have to match up.
8. Enter the minimum and maximum Measured Values. Statistics are done with drive test data points where the meas-
ured values are within this specified range.
9. Click OK.
Atoll opens a dialogue in which the global statistics between measurements and predictions are given over all the filtered (or
not) points of the current drive test data path through the mean error, its standard deviation, the root mean square and the
error correlation factor. The statistics are also given per clutter class.
Atoll 3.1.0 User Manual
AT310_UM_E1 Chapter 8: UMTS HSPA Networks
785
8.5.4.4 Extracting a Field From a Drive Test Data Path for a Transmitter
You can extract a specific field for a specific transmitter on each point of an existing drive test data path. The extracted infor-
mation will be added to a new column in the table for the drive test data.
To extract a field from a drive test data path:
1. Click the Network tab in the explorer window.
2. Click the Expand button ( ) to expand the Drive Test Data folder.
3. Right-click the drive test data from which you want to extract a field. The context menu appears.
4. Select Focus on a Transmitter from the context menu. The Field Select for a Given Transmitter dialogue appears.
5. Select a transmitter from the On the Transmitter list.
6. Click the For the Fields list. The list opens.
7. Select the check box beside the field you want to extract for the selected transmitter.
8. Click OK. Atoll creates a new column in the drive test data path table for the selected transmitters and with the
selected values.
8.5.4.5 Analysing Data Variations Along the Path
In Atoll, you can analyse variations in data along any drive test data path using the Drive Test Data window. You can also use
the Drive Test Data window to see which cell is the serving cell for a given test point.
To analyse data variations using the Drive Test Data window.
1. Click the Network tab in the explorer window.
2. Click the Expand button ( ) to expand the Drive Test Data folder.
3. Right-click the drive test data you want to analyse. The context menu appears.
4. Select Open the Analysis Tool from the context menu. The Drive Test Data window appears (see Figure 8.88).
5. Click Display at the top of the Drive Test Data window. The Display Parameters dialogue appears (see Figure 8.89).
Atoll can display the best server and up to six other servers in the active set. If you want to
display for example, the point signal level, remember to select the check box for the point
signal level for all servers in the For the Fields list. The new column will then display the
point signal level for the selected transmitter for all servers if a value exists.
Figure 8.88: The Drive Test Data window
786
Atoll 3.1.0 User Manual
Chapter 8: UMTS HSPA Networks Forsk 2011
6. In the Display Parameters dialogue:
- Select the check box next to any field you want to display in the Drive Test Data window.
- If you want, you can change the display colour by clicking the colour in the Colour column and selecting a new
colour from the palette that appears.
- Click OK to close the Display Parameters dialogue.
The selected fields are displayed in the Drive Test Data window.
7. You can display the data in the drive test data path in two ways:
- Click the values in the Drive Test Data window.
- Click the points on the drive test data path in the map window.
The drive test data path appears in the map window as an arrow pointing towards the serving cell, with a number iden-
tifying the best server (see Figure 8.88 on page 785). If the transmitter display type is "Automatic," both the number
and the arrow are displayed in the same colour as the transmitter. For information on changing the display type to
"Automatic," see "Defining the Display Type" on page 41.
8. You can display a second Y-axis on the right side of the window in order to display the values of a variable with dif-
ferent orders of magnitude than the ones selected in the Display Parameters dialogue. You can select the secondary
Y-axis from the right-hand list on the top of the Drive Test Data window. The selected values are displayed in the col-
ours defined for this variable in the Display Parameters dialogue.
9. You can change the zoom level of the Drive Test Data window display in the Drive Test Data window in the following
ways:
- Zoom in or out:
i. Right-click the Drive Test Data window.
ii. Select Zoom In or Zoom Out from the context menu.
- Select the data to zoom in on:
i. Right-click the Drive Test Data window on one end of the range of data you want to zoom in on.
ii. Select First Zoom Point from the context menu.
iii. Right-click the Drive Test Data window on the other end of the range of data you want to zoom in on.
iv. Select Last Zoom Point from the context menu. The Drive Test Data window zooms in on the data between
the first zoom point and the last zoom point.
10. Click the data in the Drive Test Data window to display the selected point in the map window. Atoll will recentre the
map window on the selected point if it is not presently visible.
Figure 8.89: The Drive Test Data window
You can change the display status or the colour of more than one field at a time. You can
select contiguous fields by clicking the first field, pressing SHIFT and clicking the last field
you want to import. You can select non-contiguous fields by pressing CTRL and clicking
each field. You can then change the display status or the colour by right-clicking on the
selected fields and selecting the choice from the context menu.
Atoll 3.1.0 User Manual
AT310_UM_E1 Chapter 8: UMTS HSPA Networks
787
8.5.5 Exporting a Drive Test Data Path
You can export drive test data paths to vector files.
To export a drive test data path to a vector file:
1. Click the Network tab in the explorer window.
2. Click the Expand button ( ) to expand the Drive Test Data folder.
3. Right-click the drive test data path you want to export. The context menu appears.
4. Select Export from the context menu. The Save As dialogue appears.
5. Enter a File name for the drive test data path and select a format from the Save as type list.
6. Click Save. The drive test data path is exported and saved in the file.
8.5.6 Extracting CW Measurements from Drive Test Data
You can generate CW measurements from drive test data paths and extract the results to the CW Measurements folder.
To generate CW measurement from a drive test data path:
1. Click the Network tab in the explorer window.
2. Click the Expand button ( ) to expand the Drive Test Data folder.
3. Right-click the drive test data path you want to export. The context menu appears.
4. Select Extract CW Measurements from the context menu. The CW Measurement Extraction dialogue appears.
5. Under Extract CW Measurements:
a. Select one or more transmitters from the For the following transmitters list.
b. Select the field that contains the information that you want to export to CW measurements from the Select the
measured signal levels list.
6. Under Extraction Parameters of CW Measurement Paths:
a. Enter the Min. number of points to extract per measurement path. CW measurements are not created for trans-
mitters that have fewer points than this number.
b. Enter the minimum and maximum Measured Signal Levels. CW measurements are created with drive test data
points where the signal levels are within this specified range.
7. Click OK. Atoll creates new CW measurements for transmitters satisfying the parameters set in the CW Measurement
Extraction dialogue.
For more information about CW measurements, see the Model Calibration Guide.
8.5.7 Printing and Exporting the Drive Test Data Window
You can print or export the contents of the Drive Test Data window, using the context menu in the Drive Test Data window.
To print or export the contents of the Drive Test Data window:
1. Click the Network tab in the explorer window.
2. Click the Expand button ( ) to expand the Drive Test Data folder.
3. Right-click the drive test data you want to analyse. The context menu appears.
4. Select Open the Analysis Tool from the context menu. The Drive Test Data window appears (see Figure 8.88 on
page 785).
5. Define the display parameters and zoom level as explained in "Analysing Data Variations Along the Path" on page 785.
6. Right-click the Drive Test Data window. The context menu appears.
To export the Drive Test Data window:
a. Select Copy from the context menu.
b. Open the document into which you want to paste the contents of the Drive Test Data window.
If you open the table for the drive test data you are displaying in the Drive Test Data
window, Atoll will automatically display in the table the data for the point that is
displayed in the map and in the Drive Test Data window (see Figure 8.88 on page 785).
788
Atoll 3.1.0 User Manual
Chapter 8: UMTS HSPA Networks Forsk 2011
c. Paste the contents of the Drive Test Data window into the new document.
To print the Drive Test Data window:
a. Select Print from the context menu. The Print dialogue appears.
b. Click OK to print the contents of the Drive Test Data window.
8.6 Co-planning UMTS Networks with Other Networks
Atoll is a multi-technology radio network planning tool. You can work on several technologies at the same time, and several
network scenarios can be designed for any given area: a country, a region, a city, etc. For example, you can design a UMTS
and a GSM network for the same area in Atoll, and then work with Atolls co-planning features to study the mutual impacts
of the two networks.
Sectors of both networks can share the same sites database. You can display base stations (sites and sectors), geographic data,
and coverage predictions, etc., of one network in the other networks Atoll document. You can also study inter-technology
handovers by performing inter-technology neighbour allocations, manually or automatically. Inter-technology neighbours are
allocated on criteria such as the distance between sectors or overlapping coverage. In addition, you can optimise the settings
of the two networks using Atolls Automatic Cell Planning (ACP) module.
In this section, the following are explained:
"Switching to Co-planning Mode" on page 788
"Working with Coverage Predictions in a Co-Planning Project" on page 790
"Performing Inter-Technology Neighbour Allocation" on page 794
"Creating a UMTS Sector From a Sector in the Other Network" on page 805
"Using ACP in a Co-planning Project" on page 805
"Ending Co-planning Mode" on page 806.
8.6.1 Switching to Co-planning Mode
Before starting a co-planning project, you must have two networks designed for a given area, i.e., you must have a UMTS Atoll
document and an Atoll document for the other network. Atoll switches to co-planning mode as soon as the two documents
are linked together. In the following sections, the UMTS document will be referred to as the main document, and the other
document as the linked document. Atoll does not establish any restriction on which is the main document and which is the
linked document.
To switch to co-planning mode:
1. Open the main document.
- Select File > Open or File > New> From an Existing Database.
2. Link the other document with the open main document.
a. Click the main documents map window. The main documents map window becomes active and the explorer win-
dow shows the contents of the main document.
b. Select Document > Link > Link With. The Link With dialogue appears.
c. Select the document to be linked.
d. Click Open.
The selected document is opened in the same Atoll session as the main document and the two documents are linked.
The explorer window of the main document now contains a folder named Transmitters in [linked document], where
[linked document] is the name of the linked document and another folder named Predictions in [linked document].
Before starting a co-planning project in Atoll, the Atoll administrator must perform the
pre-requisite tasks that are relevant for your project as described in the Administrator
Manual.
Before starting a co-planning project, make sure that your main and linked documents
have the same geographic coordinate systems.
Atoll 3.1.0 User Manual
AT310_UM_E1 Chapter 8: UMTS HSPA Networks
789
As soon as a link is created between the two documents, Atoll switches to co-planning mode and Atolls co-planning features
are now available.
When you are working on a co-planning document, Atoll facilitates working on two different but linked documents by
synchronising the display in the map window between both documents. Atoll syncronises the display for the following:
Geographic data: Atoll synchronises the display of geographic data such as clutter classes and the DTM. If you select
or deselect one type of geographic data, Atoll makes the corresponding change in the linked document.
Zones: Atoll synchronises the display of filtering, focus, computation, hot spot, printing, and geographic export zones.
If you select or deselect one type of zone, Atoll makes the corresponding change in the linked document.
Map display: Atoll co-ordinates the display of the map in the map window. When you move the map, or change the
zoom level in one document, Atoll makes the corresponding changes in the linked document.
Point analysis: When you use the Point Analysis tool, Atoll co-ordinates the display on both the working document
and the linked document. You can select a point and view the profile in the main document and then switch to the
linked document to make an analysis on the same profile but in the linked document.
Displaying Both Networks in the Same Atoll Document
After you have switched to co-planning mode as explained in "Switching to Co-planning Mode" on page 788, transmitters and
predictions from the linked document are displayed in the main document. If you want, you can display other items or folders
from the explorer window of the linked document to the explorer window of the main document (e.g., you can display GSM
sites and measurement paths in a UMTS document).
To display sites from the linked document in the main document:
1. Click the linked documents map window. The linked documents map window becomes active and the explorer
window shows the contents of the linked document.
2. Click the Network tab in the explorer window.
3. Right-click the Sites folder. The context menu appears.
4. Select Make Accessible In from the context menu, and select the name of the main document from the submenu that
opens.
The Sites folder of the linked document is now available in the main document. The explorer window of the main document
now contains a folder named Sites in [linked document], where [linked document] is the name of the linked document. If you
want the Sites folder of the linked document to appear in the main document automatically, you can set an option in the
atoll.ini file. For information on setting options in the atoll.ini file, see the Administrator Manual.
The same process can be used to link other folders in one document, folders such as CW Measurements, Drive Test Data,
Clutter classes, Traffic Maps, and DTM, etc., in the other document.
Once the folders are linked, you can access their properties and the properties of the items in the folders from either of the
two documents. Any changes you make in the linked document are taken into account in the both the linked and main docu-
ments. However, the only changes in the working document that are taken into account in the linked document are changes
made to the linked folders (e.g., the Transmitters and Predictions folders).
If you close the linked document, Atoll displays a warning icon ( ) in the main documents explorer window, and the linked
items are no longer accessible from the main document. You can load the linked document in Atoll again by right-clicking the
linked item in the explorer window of the main document, and selecting Open Linked Document.
The administrator can create and set a configuration file for the display parameters of linked and main document transmitters
in order to enable you to distinguish them on the map and to be able to select them on the map using the mouse. If such a
configuration file has not been set up, you can choose different symbols, sizes and colours for the linked and the main docu-
ment transmitters. For more information on folder configurations, see "Folder Configurations" on page 98. You can also set
the tip text to enable you to distinguish the objects and data displayed on the map. For more information on tip text, see
"Defining the Object Type Tip Text" on page 43.
In order to more easily view differences between the networks, you can also change the order of the folders or items in the
explorer window. For more information on changing the order of items in the explorer window, see "Working with Layers
Using the Explorer Windows" on page 36.
Figure 8.90 shows an example of UMTS transmitters with labels, and GSM transmitter data displayed in tip text.
By default, only the Transmitters and Predictions folders of the linked document appear
in the main document. If you want the Sites folder of the linked document to appear in the
main document as well, you can set an option in the atoll.ini file. For information on setting
options in the atoll.ini file, see the Administrator Manual.
790
Atoll 3.1.0 User Manual
Chapter 8: UMTS HSPA Networks Forsk 2011
8.6.2 Working with Coverage Predictions in a Co-Planning Project
Atoll provides you with features that enable you to work with coverage predictions in your co-planning project. You can
modify the properties of coverage predictions in the linked document from within the main document, and calculate coverage
predictions in both documents at the same time. You can also study and compare the coverage predictions of the two
networks.
In this section, the following are explained:
"Updating Coverage Predictions" on page 790
"Analysing Coverage Predictions" on page 791.
8.6.2.1 Updating Coverage Predictions
You can access the properties of the coverage predictions in the linked Predictions folder in the main documents explorer
window. After modifying the linked coverage prediction properties, you can update them from the main document.
To update a linked coverage prediction:
1. Click the main documents map window. The main documents map window becomes active and the explorer window
shows the contents of the main document and the linked folders from the linked document.
2. Click the Network tab in the explorer window.
3. Click the Expand button ( ) to expand the Predictions in [linked document] folder, where [linked document] is the
name of the linked document.
4. Right-click the linked coverage prediction whose properties you want to modify. The context menu appears.
5. Select Properties from the context menu. The coverage prediction Properties dialogue appears.
6. Modify the calculation and display parameters of the coverage prediction.
7. Click OK to save your settings.
8. Click the Calculate button ( ) in the toolbar.
When you click the Calculate button, Atollfirst calculates uncalculated and invalid path loss matrices and then
unlocked coverage predictions in the main and linked Predictions folders.
When you have several unlocked coverage predictions defined in the main and linked Predictions folders, Atoll calculates
them one after the other. For information on locking and unlocking coverage predictions, see "Locking Coverage Predictions"
on page 208.
If you want, you can make Atoll recalculate all path loss matrices, including valid ones, before calculating unlocked coverage
predictions in the main and linked Predictions folders.
To force Atoll to recalculate all path loss matrices before calculating coverage predictions:
Click the Force Calculate button ( ) in the toolbar.
When you click the Force Calculate button, Atoll first removes existing path loss matrices, recalculates them and then
calculates unlocked coverages predictions defined in the main and linked Predictions folders.
Figure 8.90: GSM and UMTS Transmitters displayed on the map
Atoll 3.1.0 User Manual
AT310_UM_E1 Chapter 8: UMTS HSPA Networks
791
8.6.2.2 Analysing Coverage Predictions
In Atoll, you can analyse coverage predictions of the two networks together. You can display information about coverage
predictions in the main and the linked documents in the Legend window, use tip text to get information on displayed coverage
predictions, compare coverage areas by overlaying the coverage predictions in the map window, and study the differences
between the coverage areas by creating coverage comparisons.
If several coverage predictions are visible on the map, it might be difficult to clearly see the results of the coverage prediction
you want to analyse. You can select which predictions to display or to hide by selecting or clearing the display check box. For
information on managing the display, see "Displaying or Hiding Objects on the Map Using the Explorer Windows" on page 35.
In this section, the following are explained:
"Co-Planning Coverage Analysis Process" on page 791
"Displaying the Legend Window" on page 791
"Comparing Coverage Prediction Results Using Tip Text" on page 791
"Comparing Coverage Areas by Overlaying Coverage Predictions" on page 792
"Studying Differences Between Coverage Areas" on page 793.
8.6.2.2.1 Co-Planning Coverage Analysis Process
The aim of coverage analysis in a co-planning project is to compare the coverage areas of the two networks and to analyse
the impact of changes made in one network on the other. Changes made to the sectors of one network might also have an
impact on sectors in the other network if the sectors in the two networks share some antenna parameters. You can carry out
a coverage analysis with Atoll to find the impact of these changes.
The recommended process for analysing coverage areas, and the effect of parameter modifications in one network on the
other, is as follows:
1. Create and calculate a Coverage by Transmitter (best server with 0 dB margin) coverage prediction and a Coverage
by Signal Level coverage prediction in the main document. For more information, see "Making a Coverage Prediction
by Transmitter" on page 638 and "Studying Signal Level Coverage" on page 627.
2. Create and calculate a Coverage by Transmitter (best server with 0 dB margin) coverage prediction and a Coverage
by Signal Level coverage prediction in the linked document.
3. Choose display settings for the coverage predictions and tip text contents that will allow you to easily interpret the
predictions displayed in the map window. This can help you to quickly assess information graphically and using the
mouse. You can change the display settings of the coverage predictions on the Display tab of each coverage predic-
tions Properties dialogue.
4. Make the two new coverage predictions in the linked document accessible in the main document as described in "Dis-
playing Both Networks in the Same Atoll Document" on page 789.
5. Optimise the main network by changing parameters such as antenna azimuth and tilt or the pilot power. You can use
a tool such as the Atoll ACP to optimise the network.
Changes made to the shared antenna parameters will be automatically propagated to the linked document.
6. Calculate the coverage predictions in the main document again to compare the effects of the changes you made with
the linked coverage predictions.
For information on comparing coverage predictions, see "Comparing Coverage Areas by Overlaying Coverage Predic-
tions" on page 792 and "Studying Differences Between Coverage Areas" on page 793.
7. Calculate the linked coverage predictions again to study the effects of the changes on the linked coverage predictions.
8.6.2.2.2 Displaying the Legend Window
When you create a coverage prediction, you can add the displayed values of the coverage prediction to the legend by selecting
the Add to Legend check box on the Display tab.
To display the Legend window:
Select View> Legend Window. The Legend window is displayed, with the values for each displayed coverage predic-
tion in the main and linked Predictions folders, identified by the name of the coverage prediction.
8.6.2.2.3 Comparing Coverage Prediction Results Using Tip Text
You can compare coverage predictions by placing the pointer over an area of the coverage prediction to read the information
displayed in the tip text. Atoll displays information for all displayed coverage predictions in both the working and the linked
To prevent Atoll from calculating coverage predictions in the linked Predictions folder, you
can set an option in the atoll.ini file. For information on setting options in the atoll.ini file,
see the Administrator Manual.
792
Atoll 3.1.0 User Manual
Chapter 8: UMTS HSPA Networks Forsk 2011
documents. The information displayed is defined by the settings you made on the Display tab when you created the coverage
prediction (step 3. of "Analysing Coverage Predictions" on page 791).
To get coverage prediction results in the form of tip text:
In the map window, place the pointer over the area of the coverage prediction that you want more information on.
After a brief pause, the tip text appears with the information defined on all displayed coverage predictions in both the
working and the linked documents (see Figure 8.21). The tip text for the working document is on top and the tip text
for the linked document, with the linked document identified by name is on the bottom.
8.6.2.2.4 Comparing Coverage Areas by Overlaying Coverage Predictions
You can compare the coverage areas of the main and linked documents by overlaying coverage predictions in the map
window.
To compare coverage areas by overlaying coverage predictions in the map window:
1. Click the main documents map window. The main documents map window becomes active and the explorer window
shows the contents of the main document and the linked folders from the linked document.
2. Click the Network tab in the explorer window.
3. Click the Expand button ( ) to expand the Predictions folder.
4. Select the visibility check box to the left of the coverage prediction of the main document you want to display in the
map window. The coverage prediction is dislayed on the map.
5. Right-click the coverage prediction. The context menu appears.
6. Select Properties from the context menu. The coverage prediction Properties dialogue appears.
7. Click the Display tab.
8. Modify the display parameters of the coverage prediction. For information on defining display properties, see "Display
Properties of Objects" on page 40.
9. Click the Expand button ( ) to expand the Predictions in [linked document] folder, where [linked document] is the
name of the linked document.
10. Select the visibility check box to the left of the linked coverage prediction you want to display in the map window. The
coverage prediction is dislayed on the map.
11. Right-click the coverage prediction. The context menu appears.
12. Select Properties from the context menu. The coverage prediction Properties dialogue appears.
13. Modify the display parameters of the coverage prediction.
14. Calculate the two coverage predictions again, if needed.
Figure 8.92 and Figure 8.93 show an example of overlayed UMTS and GSM coverage predictions.
To more easily view differences between the coverage areas, you can also change the order of the Predictions folders in the
explorer window. For more information on changing the order of items in the explorer window, see "Working with Layers
Using the Explorer Windows" on page 36.
Figure 8.91: Comparing coverage prediction results using tip text
Atoll 3.1.0 User Manual
AT310_UM_E1 Chapter 8: UMTS HSPA Networks
793
8.6.2.2.5 Studying Differences Between Coverage Areas
You can compare coverage predictions to find differences in coverage areas.
To compare coverage predictions:
1. Click the main documents map window. The main documents map window becomes active and the explorer window
shows the contents of the main document and the linked folders from the linked document.
2. Click the Network tab in the explorer window.
3. Click the Expand button ( ) to expand the Predictions folder.
4. Right-click the coverage prediction of the main document you want to compare. The context menu appears.
5. Select Compare With > [linked coverage prediction] from the context menu, where [linked coverage prediction] is
the coverage prediction in the linked document you want to compare with the coverage prediction of the main doc-
ument. The Comparison Properties dialogue opens.
6. Select the display parameters of the comparison and add a comment if you want.
7. Click OK.
Figure 8.92: UMTS coverage by transmitter pink contours with no interior
Figure 8.93: GSM coverage by transmitter high transparency with full interior coloured by BCCH, with BCCH/BSIC
information available in tip text
794
Atoll 3.1.0 User Manual
Chapter 8: UMTS HSPA Networks Forsk 2011
The two coverage predictions are compared and a comparison coverage prediction is added to the main documents Predic-
tions folder.
For more information on coverage prediction comparison, see "Comparing Coverage Predictions: Examples" on page 645.
8.6.3 Performing Inter-Technology Neighbour Allocation
Atoll enables you to carry out inter-technology neighbour planning. For example, you can study handovers between a UMTS
and a GSM network in Atoll by allocating neighbour GSM sectors to UMTS cells.
In this section, the following are explained:
"Setting Inter-Technology Exceptional Pairs" on page 794
"Displaying Inter-Technology Exceptional Pairs on the Map" on page 795
"Adding and Removing Inter-Technology Exceptional Pairs on the Map" on page 795
"Configuring Importance Factors for Inter-Technology Neighbours" on page 796
"Allocating Inter-Technology Neighbours Automatically" on page 796
"Displaying Inter-Technology Neighbours on the Map" on page 798
"Allocating and Deleting Inter-Technology Neighbours per Cell" on page 799
"Calculating the Importance of Existing Inter-technology Neighbours" on page 802
"Checking the Consistency of the Inter-technology Neighbour Plan" on page 804.
In the sections listed above, it is assumed that Atoll is already in co-planning mode, and the Atoll documents corresponding
to the two networks have already been linked. For more information on switching to co-planning mode, see "Switching to Co-
planning Mode" on page 788.
8.6.3.1 Setting Inter-Technology Exceptional Pairs
You can set inter-technology neighbour constraints by defining exceptional pairs in Atoll. These constraints can be taken into
account when inter-technology neighbours are automatically or manually allocated.
To define inter-technology exceptional pairs between the main document and the linked document:
1. Click the main documents map window.
2. Click the Network tab in the explorer window.
3. Right-click the Transmitters folder. The context menu appears.
4. Select Neighbours > Inter-technology > Exceptional Pairs from the context menu. The Inter-technology Neighbours
Exceptional Pairs table appears.
5. Enter one exceptional pair per row of the table. A cell can have more than one exceptional pair.
6. For each exceptional pair, select:
a. Cell: The name of the cell in the main document as the first part of the exceptional pair. The names of all the cells
in the main document are available in the list.
b. Neighbour: The name of the neighbour in the linked document as the second part of the exceptional pair. The
names of all the transmitters/cells in the linked document are available in the list.
c. Status: The status indicates whether the neighbour should always (forced) or never (forbidden) be considered as
a neighbour of the cell.
d. Atoll fills the Number and Distance (m) fields automatically.
In GSM, neighbours and exceptional pairs are allocated by transmitter (i.e., by sector).
You can access a cells inter-technology neighbours and exceptional pairs by using its Properties dialogue.
To open a cells Properties dialogue:
1. Click the Network tab in the explorer window.
2. Right-click the Transmitters folder. The context menu appears.
3. Select Cells > Open Table from the context menu. The Cells table appears.
4. Double-click the row corresponding to the cell whose properties you want to access. The cells Properties dialogue
appears.
5. Click the Inter-Technology Neighbours tab.
In GSM, the Inter-technology Neighbours tab is found on the transmitters Properties dialogue.
Atoll 3.1.0 User Manual
AT310_UM_E1 Chapter 8: UMTS HSPA Networks
795
8.6.3.2 Displaying Inter-Technology Exceptional Pairs on the Map
You can display inter-technology exceptional pairs on the map in order to study the forced and forbidden neighbour relations
defined in the Inter-technology Exceptional Pairs table.
To display exceptional pairs defined between the main and the linked documents:
1. Click the main documents map window.
2. Click the Network tab in the explorer window.
3. Right-click the Transmitters folder. The context menu appears.
4. Select Neighbours > Inter-technology > Display Options from the context menu. The Neighbour Display dialogue
appears.
5. Under Inter-technology Neighbours, select the Display Links check box.
6. Under Advanced, select which exceptional pair links to display:
- Outwards Non-Symmetric: Selecting this option displays an exceptional pair link for each cell in the main docu-
ment that has an exceptional pair defined with a transmitter/cell in the linked document. These links are repre-
sented with straight dashed lines of the same colour as the transmitter in the main document.
- Inwards Non-Symmetric: Selecting this option displays an exceptional pair link for each transmitter/cell in the
linked document that has an exceptional pair defined with a cell in the main document. These links are repre-
sented with straight dashed lines of the same colour as the transmitter in the linked document.
- Symmetric Links: Selecting this option displays an exceptional pair link for each cell in the main document that has
an exceptional pair defined with a transmitter/cell in the linked document only if the transmitter/cell in the linked
document also has the cell of the main document in its exceptional pair list. These links are represented with
straight black lines.
7. Click the arrow ( ) next to the Edit Relations on the Map button ( ) in the Radio Planning toolbar. The menu
appears.
8. Select Forced Neighbours or Forbidden Neighbours from the menu. The exceptional pair of a cell will be displayed
when you select a transmitter.
9. Click the Edit Relations on the Map button ( ) in the Radio Planning toolbar. Exceptional pairs are now displayed
on the map. Exceptional pairs will remain displayed until you click the Visual Management button again.
10. Click a transmitter on the map to show its exceptional pair links. When there is more than one cell on the transmitter,
clicking the transmitter in the map window opens a context menu allowing you to select the cell you want (see
"Selecting One of Several Transmitters" on page 38).
The exceptional pair links can be displayed even if you do not have neighbours allocated. If you select the Display Links check
box under Intra-technology Neighbours, Atoll displays both inter-technology and intra-technology exceptional pairs on the
map.
8.6.3.3 Adding and Removing Inter-Technology Exceptional Pairs on the Map
You can set inter-technology exceptional pairs using the mouse. Atoll adds or removes forced or forbidden exceptional pairs
depending on the display option set, i.e., Forced Neighbours or Forbidden Neighbours.
Before you can add or remove exceptional pairs using the mouse, you must activate the display of exceptional pairs on the
map as explained in "Displaying Inter-Technology Exceptional Pairs on the Map" on page 795.
To add a symmetric forced or forbidden exceptional pair:
1. Click the reference transmitter on the map. Atoll displays its neighbour relations.
2. Press SHIFT and click the transmitter with which you want to set an exceptional pair. Atoll adds both transmitters to
the list of inter-technology exceptional pairs of the other transmitter.
To remove a symmetric forced or forbidden exceptional pair:
1. Click the reference transmitter on the map. Atoll displays its neighbour relations.
2. Press SHIFT and click the transmitter that you want to remove from the list of exceptional pairs. Atoll removes both
transmitters from the list of inter-technology exceptional pairs of the other transmitter.
796
Atoll 3.1.0 User Manual
Chapter 8: UMTS HSPA Networks Forsk 2011
To add an outwards forced or forbidden exceptional pair:
1. Click the reference transmitter on the map. Atoll displays its neighbour relations.
2. Press CTRL and click the transmitter with which you want to set an exceptional pair. Atoll adds the reference trans-
mitter to the list of inter-technology exceptional pairs of the other transmitter.
To remove an outwards forced or forbidden exceptional pair:
1. Click the reference transmitter on the map. Atoll displays its neighbour relations.
2. Press CTRL and click the transmitter that you want to remove from the list of exceptional pairs. Atoll removes the ref-
erence transmitter from the list of inter-technology exceptional pairs of the other transmitter.
To add an inwards forced or forbidden exceptional pair:
Click the reference transmitter on the map. Atoll displays its neighbour relations.
- If the two transmitters already have a symmetric exceptional pair relation, press CTRL and click the other trans-
mitter. Atoll converts the symmetric relation to an inwards non-symmetric exceptional pair relation.
- If there is no existing exceptional pair relation between the two transmitters, first create a symmetric exceptional
pair relation between the two transmitters, and then press CTRL and click the other transmitter. Atoll converts
the symmetric relation to an inwards non-symmetric exceptional pair relation.
To remove an inwards forced or forbidden exceptional pair:
1. Click the reference transmitter on the map. Atoll displays its neighbour relations.
2. Press SHIFT and click the transmitter that you want to remove from the list of exceptional pairs. Atoll removes the
transmitter from the inter-technology exceptional pairs list of the other transmitter.
8.6.3.4 Configuring Importance Factors for Inter-Technology Neighbours
You can define the relative importance of the factors that Atoll uses to evaluate possible inter-technology neighbours (for
information on how Atoll calculates importance, see the Technical Reference Guide).
To configure the importance factors for inter-technology neighbours:
1. Click the Network tab in the explorer window.
2. Right-click the Transmitters folder. The context menu appears.
3. Select Neighbours > Inter-technology > Configure Importance from the context menu. The Neighbour Importance
Weighting dialogue appears.
4. Select the Inter-technology Neighbours tab. On the Inter-technology Neighbours tab, you can set the following
importance factors:
-
- Coverage Factor: Set the minimum and maximum importance of a neighbour being admitted for coverage rea-
sons.
- Co-site Factor: Set the minimum and maximum importance of a possible neighbour transmitter being located on
the same site as reference transmitter. The Co-site Factor will be used if you select the Force co-site transmitters
as neighbours check box when performing automatic neighbour allocation. For information on automatically allo-
cating neighbours, see "Allocating Inter-Technology Neighbours Automatically" on page 796.
5. Click OK.
8.6.3.5 Allocating Inter-Technology Neighbours Automatically
Atoll can automatically determine handover relations between networks of different technologies, for example, UMTS and
GSM. In this case, inter-technology handovers from UMTS to GSM may occur when the UMTS coverage is not continuous. The
networks overall coverage is extended by a UMTS-to-GSM handover. Atoll can automatically determine neighbours in the
linked document for cells in the main document and vice versa. Inter-technology neighbours are stored in the database.
When there is more than one cell on the transmitter, clicking the transmitter in the map
window opens a context menu allowing you to select the cell you want (see "Selecting One
of Several Transmitters" on page 38).
The Adjacency factor is not used when calculating the importance of inter-technology
neighbours.
Atoll 3.1.0 User Manual
AT310_UM_E1 Chapter 8: UMTS HSPA Networks
797
To automatically allocate neighbours in the linked document for cells in the main document:
1. Click the main documents map window.
2. Click the Network tab in the explorer window.
3. Right-click the Transmitters folder. The context menu appears.
4. Select Neighbours > Inter-technology > Automatic Allocation from the context menu. The Automatic Neighbour
Allocation dialogue appears.
5. Click the Inter-technology Neighbours tab.
6. Define the maximum distance between the reference cell and a possible neighbour in the Max Inter-site Distance box.
7. Define the maximum number of inter-technology neighbours that can be allocated to a cell in the Max Number of
Neighbours box. This value can be either set here for all the cells, or specified for each cell in the Cells table.
8. Clear the Use Overlapping Coverage check box in order to base the neighbour allocation on a distance criterion and
continue with step 9. Otherwise, select the Use Overlapping Coverage check box if you want to base the neighbour
allocation on coverage conditions.
a. Click the Define button to change the coverage conditions for the cells in the main document. The UMTS Coverage
Conditions dialogue appears.
In the UMTS Coverage Conditions dialogue, you can change the following parameters:
- Resolution: You can enter the resolution used to calculate the coverage areas of cells for the automatic neigh-
bour allocation.
- Min. pilot signal level: Enter the minimum pilot signal level which must be provided by the reference cell.
- Min. Ec/Io: Enter the minimum Ec/Io which must be provided by the reference cell.
- Ec/Io margin: Enter the Ec/Io margin relative to the Ec/Io of the best server. The reference cell is either the
best server in terms of pilot quality or a cell of the active set.
- Max. Ec/Io: Select the Max. Ec/Io option and enter the maximum Ec/Io which must not be exceeded by the
reference cell.
- DL load contributing to Io: You can select whether Atoll should use a Global Value (% Pmax) of the downlink
load for all the cells, or the downlink loads Defined per Cell.
- Shadowing taken into account: If desired, select the Shadowing taken into account check box and enter a Cell
edge coverage probability.
b. Indoor coverage: If desired, select the Indoor coverage check box. Atoll will then calculate additional losses for
indoor coverage.Click OK to save your modifications and close the Coverage Conditions dialogue.
c. Click the Define button to change the coverage conditions for the transmitters/cells in the linked document.
If the linked document is a GSM document, the GSM Coverage Conditions dialogue appears. In the GSM Coverage
Conditions dialogue, you can change the following parameters:
- Resolution: You can enter the resolution used to calculate the coverage areas of cells for the automatic neigh-
bour allocation.
- Min. BCCH Signal Level: Enter the minimum BCCH signal level which must be provided by the GSM transmit-
ter.
- Margin: Enter the margin relative to the BCCH signal level of the best server. The BCCH signal level of the
neighbour transmitter is either the highest one or within a margin of the highest one.
- Shadowing Taken into Account: If desired, select the Shadowing taken into account check box and enter a
Cell Edge Coverage Probability.
- Indoor Coverage: If desired, select the Indoor Coverage check box. Atoll will then calculate additional losses
for indoor coverage.
If the linked document is an LTE document, the LTE Coverage Conditions dialogue appears. In the LTE Coverage
Conditions dialogue, you can change the following parameters:
- Resolution: You can enter the resolution used to calculate the coverage areas of cells for the automatic neigh-
bour allocation.
- Margin: Enter the margin relative to the reference signal level of the best server. The reference signal level of
the neighbour transmitter is either the highest one or within a margin of the highest one.
- Shadowing Taken into Account: If desired, select the Shadowing taken into account check box and enter a
Cell Edge Coverage Probability.
d. Indoor Coverage: If desired, select the Indoor Coverage check box. Atoll will then calculate additional losses for
indoor coverage.Click OK to save your modifications and close the Coverage Conditions dialogue.
By setting an option in the atoll.ini file, you can prevent Atoll from allocating inter-technol-
ogy neighbours to cells located on sites whose equipment does not support the
compressed mode. For more information, see the Administrator Manual.
798
Atoll 3.1.0 User Manual
Chapter 8: UMTS HSPA Networks Forsk 2011
e. In the % Min. Covered Area box, enter the minimum percentage of the cells coverage area that the neighbours
coverage area should also cover to be considered as a neighbour.
9. Under Calculation Options, define the following:
- CDMA Carriers: Select the carriers on which you want to run the allocation. You can choose one or more carriers;
Atoll will allocate neighbours to cells using the selected carriers.
- Force co-site as neighbours: Selecting the Force co-site as neighbours check box will include the co-site transmit-
ters/cells in the neighbour list of the UMTS cell. The check box is automatically selected when the neighbour allo-
cation is based on distance.
- Force exceptional pairs: Selecting the Force exceptional pairs check box will apply the inter-technology excep-
tional pair criteria on the neighbours list of the UMTS cell.
- Delete existing neighbours: Selecting the Delete existing neighbours check box will delete all existing neighbours
in the neighbours list and perform a clean neighbour allocation. If the Delete existing neighbours check box is not
selected, Atoll keeps the existing neighbours in the list.
10. Click the Calculate button to start calculations.
11. Once the calculations finish, Atoll displays the list of neighbours in the Results section. The results include the names
of the neighbours, the number of neighbours of each cell, and the reason they are included in the neighbours list. The
reasons include:
12. Select the check box in the Commit column of the Results section to choose the inter-technology neighbours you want
to assign to cells.
At this stage you can compare the automatic allocation results proposed by Atoll with the current neighbour list (exist-
ing neighbours) in your document.
To compare the proposed and existing neighbour lists:
- Click Compare. The list of automatically allocated neighbours, whose Commit check box is selected, is compared
with the existing list of neighbours. A report of the comparison is displayed in a text file called NeighboursDeltaRe-
port.txt which appears at the end of the comparison. This file lists:
- The document name and the neighbour allocation type,
- The number of created neighbour relations (new neighbour relations proposed in the automatic allocation
results compared to the existing neighbour relations) and the list of these relations,
- The number of deleted neighbour relations (neighbour relations not proposed in the automatic allocation
results compared to the existing neighbour relations) and the list of these relations,
- The number of existing neighbour relations (existing neighbour relations that are also proposed in the auto-
matic allocation results) and the list of these relations.
13. Click the Commit button. The allocated neighbours are saved in the Intra-technology Neighbours tab of each cell.
14. Click Close.
8.6.3.6 Displaying Inter-Technology Neighbours on the Map
You can display inter-technology neighbours on the map in order to study the inter-technology handover scenarios.
To display neighbours in the linked document for cells in the main document:
1. Click the Network tab in the explorer window.
2. Right-click the Transmitters folder. The context menu appears.
3. Select Neighbours > Inter-technology > Display Options from the context menu. The Neighbour Display dialogue
appears.
Reason Description When
Exceptional Pair Neighbour relation is defined as an exceptional pair.
Force exceptional pairs is
selected
Co-site
The neighbour is located at the same site as the reference
cell.
Force co-site as neighbours is
selected
Distance
The neighbour is within the maximum distance from the
reference cell.
Use coverage overlapping is
not selected
% of covered area
and overlapping area
Neighbour relation that fulfils coverage conditions.
Use coverage overlapping is
selected
Existing
The neighbour relation existed before running the automatic
allocation.
Reset is not selected
Atoll 3.1.0 User Manual
AT310_UM_E1 Chapter 8: UMTS HSPA Networks
799
4. Under Inter-technology Neighbours, select the Display Links check box.
5. Under Advanced, select the neighbour links to display:
- Outwards Non-Symmetric: Shows a neighbour link for each cell in the main document that has a neighbour
defined with a transmitter/cell in the linked document. These links are represented with straight dashed lines of
the same colour as the transmitter in the main document.
- Inwards Non-Symmetric: Shows a neighbour link for each transmitter/cell in the linked document that has a
neighbour defined with a cell in the main document. These links are represented with straight dashed lines of the
same colour as the transmitter in the linked document.
- Symmetric Links: Shows a neighbour link for each cell in the main document that has a neighbour defined with a
transmitter/cell in the linked document only if the transmitter/cell in the linked document also has the cell of the
main document in its neighbours list. These links are represented with straight black lines.
6. Click the arrow ( ) next to the Edit Relations on the Map button ( ) in the Radio Planning toolbar. The menu
appears.
7. Select Neighbours as the type of neighbour links to display.
8. Click the Edit Relations on the Map button ( ) in the Radio Planning toolbar. Neighbours are now displayed on the
map. Neighbours and displayed until you click the Edit Relations on the Map button again.
9. Click a transmitter on the map to show its neighbour links. When there is more than one cell on the transmitter,
clicking the transmitter in the map window opens a context menu allowing you to select the cell you want (see
"Selecting One of Several Transmitters" on page 38).
If you select the Display Links check box under Intra-technology Neighbours, Atoll displays both inter-technology and intra-
technology neighbours on the map. The figure below shows the intra- and inter-technology neighbours of the transmitter
Site22_2.
8.6.3.7 Allocating and Deleting Inter-Technology Neighbours per Cell
Although you can let Atoll allocate inter-technology neighbours automatically, you can adjust the overall allocation of inter-
technology neighbours by allocating or deleting inter-technology neighbours per cell. You can allocate or delete inter-tech-
nology neighbours directly on the map, or using the Cells tab of the Transmitter Properties dialogue, or using the Inter-tech-
nology Neighbours table.
This section explains the following:
"Allocating or Deleting Inter-technology Neighbours Using the Cells Tab of the Transmitter Properties Dialogue" on
page 800.
"Allocating or Deleting Inter-technology Neighbours Using the Inter-technology Neighbours Table" on page 800.
"Allocating and Removing Inter-Technology Neighbours on the Map" on page 801.
800
Atoll 3.1.0 User Manual
Chapter 8: UMTS HSPA Networks Forsk 2011
Allocating or Deleting Inter-technology Neighbours Using the Cells Tab of the Transmitter Properties Dialogue
To allocate or delete inter-technology neighbours between transmitters/cells in the linked document and cells in the main
document using the Cells tab of the transmitters Properties dialogue:
1. On the main documents map window, right-click the transmitter whose neighbours you want to change. The context
menu appears.
2. Select Properties from the context menu. The transmitters Properties dialogue appears.
3. Click the Cells tab.
4. On the Cells tab, there is a column for each cell. Click the Browse button ( ) beside Neighbours in the cell for which
you want to allocate or delete neighbours. The cells Properties dialogue appears.
5. Click the Inter-Technology Neighbours tab.
6. If desired, you can enter the Maximum Number of Neighbours.
To allocate a new neighbour:
1. Under List, select the cell from the list in the Neighbour column in the row marked with the New Row icon ( ).
2. Click elsewhere in the table to complete creating the new neighbour.
3. When the new neighbour is created, Atoll automatically calculates the distance between the reference cell and the
neighbour and displays it in the Distance column, and sets the Source to "manual."
To create a symmetric neighbour relation:
1. Click in the left margin of the table row containing the neighbour to select the entire row.
2. Right-click the neighbour in the Neighbour column. The context menu appears.
3. Select Symmetrise from the context menu. A symmetric neighbour relation is created between the cell in the Neigh-
bour column and the cell in the Cell column.
To delete a symmetric neighbour relation:
1. Click in the left margin of the table row containing the neighbour to select the entire row.
2. Right-click the neighbour in the Neighbour column. The context menu appears.
3. Select Delete Link and Symmetric Relation from the context menu. The symmetric neighbour relation between the
cell in the Neighbour column and the cell in the Cell column is deleted.
To delete a neighbour:
1. Click in the left margin of the table row containing the neighbour to select the entire row.
2. Press DEL to delete the neighbour.
In GSM, the Inter-technology Neighbours tab is available in each transmitters Properties dialogue.
Allocating or Deleting Inter-technology Neighbours Using the Inter-technology Neighbours Table
To allocate or delete inter-technology neighbours between transmitters/cells in the linked document and cells in the main
document using the Inter-technology Neighbours table:
1. Click the main documents map window.
2. Click the Network tab in the explorer window.
3. Right-click the Transmitters folder. The context menu appears.
4. Select Neighbours > Inter-technology > Open Table from the context menu. The Inter-technology Neighbours table
appears.
5. Enter one inter-technology neighbour per row of the table. Each cell can have more than one inter-technology neigh-
bour.
To allocate an inter-technology neighbour:
1. In the row marked with the New Row icon ( ), select a reference cell in the Cell column.
2. Select the neighbour in the Neighbour column.
3. Click elsewhere in the table to create the new neighbour and add a new blank row to the table.
4. When the new neighbour is created, Atoll automatically calculates the distance between the reference cell and the
neighbour and displays it in the Distance column and sets the Source to "manual."
Atoll 3.1.0 User Manual
AT310_UM_E1 Chapter 8: UMTS HSPA Networks
801
To create a symmetric neighbour relation:
1. Right-click the neighbour in the Neighbour column. The context menu appears.
2. Select Symmetrise from the context menu. A symmetric neighbour relation is created between the cell in the Neigh-
bour column and the cell in the Cell column.
To make several neighbour relations symmetric:
1. Click in the left margins of the table rows containing the neighbours to select the entire rows. You can select contigu-
ous rows by clicking the first row, pressing SHIFT and clicking the last row. You can select non-contiguous rows by
pressing CTRL and clicking each rows separately.
2. Right-click the Neighbours table. The context menu appears.
3. Select Make Symmetrical from the context menu.
To take all exceptionnal pairs into consideration:
1. Right-click the Neighbours table. The context menu appears.
2. Select Force Exceptional Pairs from the context menu.
To delete a symmetric neighbour relation:
1. Click in the left margin of the table row containing the neighbour to select the entire row.
2. Right-click the Neighbours table. The context menu appears.
3. Select Delete Link and Symmetric Relation from the context menu. The symmetric neighbour relation between the
cell in the Neighbour column and the cell in the Cell column is deleted.
To delete several symmetric neighbour relations:
1. Click in the left margin of the table rows containing the neighbours to select entire rows. You can select contiguous
rows by clicking the first row, pressing SHIFT and clicking the last row. You can select non-contiguous rows by pressing
CTRL and clicking each rows separately.
2. Right-click the Neighbours table. The context menu appears.
3. Select Delete Link and Symmetric Relation from the context menu.
To delete a neighbour:
1. Click in the left margin of the table row containing the neighbour to select the entire row.
2. Press DEL to delete the neighbour.
In GSM, neighbours are allocated by transmitter (i.e., by sector).
Allocating and Removing Inter-Technology Neighbours on the Map
You can allocate inter-technology neighbours directly on the map using the mouse. Atoll adds or removes neighbours to trans-
mitters if the display option is set to Neighbours.
Before you can add or remove inter-technology neighbours using the mouse, you must activate the display of inter-technology
neighbours on the map as explained in "Displaying Inter-Technology Neighbours on the Map" on page 798.
To add a symmetric neighbour relation:
1. Click the reference transmitter on the map. Atoll displays its neighbour relations.
2. Press SHIFT and click the transmitter with which you want to set a neighbour relation. Atoll adds both transmitter to
the list of inter-technology neighbours of the other transmitter.
To remove a symmetric neighbour relation:
1. Click the reference transmitter on the map. Atoll displays its neighbour relations.
2. Press SHIFT and click the transmitter you want to remove from the list of neighbours. Atoll removes both transmitter
from the list of inter-technology neighbours of the other transmitter.
You can add or delete either forced neighbours or forbidden neighbours using the Excep-
tional Pairs of Inter-Technology Neighbours table. You can open this table, select the
exceptional pairs to be considered, right-click the table and select Force Exceptional Pairs
in the context menu.
802
Atoll 3.1.0 User Manual
Chapter 8: UMTS HSPA Networks Forsk 2011
To add an outwards neighbour relation:
1. Click the reference transmitter on the map. Atoll displays its neighbour relations.
2. Press CTRL and click the transmitter with which you want to set a neighbour relation. Atoll adds the reference trans-
mitter to the list of inter-technology neighbour of the other transmitter.
T remove an outwards neighbour relation:
1. Click the reference transmitter on the map. Atoll displays its neighbour relations.
2. Press CTRL and click the transmitter you want to remove from the list of neighbours. Atoll removes the reference
transmitter from the list of inter-technology neighbours of the other transmitter.
To add an inwards neighbour relation:
1. Click the reference transmitter on the map. Atoll displays its neighbour relations.
2. There can be two cases:
- If the two transmitters already have a symmetric neighbour relation, press CTRL and click the other transmitter.
Atoll converts the symmetric relation to an inwards non-symmetric inter-technology neighbour relation.
- If there is no existing neighbour relation between the two transmitters, first create a symmetric neighbour relation
by pressing SHIFT and clicking the transmitter with which you want to create a symmetric relation. Then press
CTRL and click the other transmitter. Atoll converts the symmetric relation to an inwards non-symmetric inter-
technology neighbour relation.
To remove an inwards neighbour relation:
1. Click the reference transmitter on the map. Atoll displays its neighbour relations.
2. Press SHIFT and click the transmitter you want to remove from the list of neighbours. Atoll removes the transmitter
from the inter-technology neighbours list of the other transmitter.
8.6.3.8 Calculating the Importance of Existing Inter-technology Neighbours
After you have imported inter-technology neighbours into the current Atoll document or manually defined inter-technology
neighbours, Atoll can calculate the importance of each inter-technology neighbour, i.e., the weight of each neighbour.
Atoll calculates the importance for inter-technology neighbours of active and filtered transmitters within the focus zone.
To calculate the importance of existing inter-technology neighbours:
1. Click the main documents map window.
2. Click the Network tab in the explorer window.
3. Right-click the Transmitters folder. The context menu appears.
4. Select Neighbours > Inter-technology > Calculate Importance from the context menu. The Neighbour Importance
Evaluation dialogue appears.
5. Select the Inter-technology Neighbours tab.
6. Under Importance, enter the Max inter-site distance. Sites outside the defined maximum inter-site distance will not
be considered as possible neighbours.
7. Under Importance, select the Take into account the co-site factor check box to verify that neighbours are located on
the same site as their reference cell when calculating importance.
8. Clear the Use Overlapping Coverage check box in order to base the neighbour importance calculation only on the dis-
tance criterion and continue with step 10. Otherwise, select the Use Overlapping Coverage check box if you want to
base the neighbour importance calculation on coverage conditions.
9. Under Coverage Conditions, you can set the coverage conditions between inter-technology neighbours and their ref-
erence cells for both of the projects.
a. Click the Define button to change the coverage conditions for cells in the main document. The UMTS Coverage
Conditions dialogue appears.
In the UMTS Coverage Conditions dialogue, you can change the following parameters:
- Resolution: You can enter the resolution used to calculate the coverage areas of cells for the automatic neigh-
bour allocation.
- Min. Pilot Signal Level: Enter the minimum pilot signal level which must be provided by the reference cell.
- Min. Ec/Io: Enter the minimum Ec/Io which must be provided by the reference cell.
When there is more than one cell on the transmitter, clicking the transmitter in the map
window opens a context menu allowing you to select the cell you want (see "Selecting One
of Several Transmitters" on page 38).
Atoll 3.1.0 User Manual
AT310_UM_E1 Chapter 8: UMTS HSPA Networks
803
- Ec/Io Margin: Enter the Ec/Io margin relative to the Ec/Io of the best server. The reference cell is either the
best server in terms of pilot quality or a cell of the active set.
- Max. Ec/Io: Select the Max. Ec/Io option and enter the maximum Ec/Io which must not be exceeded by the
reference cell.
- DL Load Contributing to Io: You can select whether Atoll should use a Global Value (% Pmax) of the downlink
load for all the cells, or the downlink loads Defined per Cell.
- Shadowing Taken into Account: If desired, select the Shadowing taken into account check box and enter a
Cell Edge Coverage Probability.
b. Indoor Coverage: If desired, select the Indoor Coverage check box. Atoll will then calculate additional losses for
indoor coverage.Click OK to save your modifications and close the Coverage Conditions dialogue.
c. Click the Define button to change the coverage conditions for the transmitters/cells in the linked document.
If the linked document is a GSM document, the GSM Coverage Conditions dialogue appears. In the GSM Coverage
Conditions dialogue, you can change the following parameters:
- Resolution: You can enter the resolution used to calculate the coverage areas of cells for the automatic neigh-
bour allocation.
- Min. BCCH Signal Level: Enter the minimum BCCH signal level which must be provided by the GSM transmit-
ter.
- Margin: Enter the margin relative to the BCCH signal level of the best server. The BCCH signal level of the
neighbour transmitter is either the highest one or within a margin of the highest one.
- Shadowing Taken into Account: If desired, select the Shadowing taken into account check box and enter a
Cell Edge Coverage Probability.
- Indoor Coverage: If desired, select the Indoor Coverage check box. Atoll will then calculate additional losses
for indoor coverage.
If the linked document is an LTE document, the LTE Coverage Conditions dialogue appears. In the LTE Coverage
Conditions dialogue, you can change the following parameters:
- Resolution: You can enter the resolution used to calculate the coverage areas of cells for the automatic neigh-
bour allocation.
- Margin: Enter the margin relative to the reference signal level of the best server. The reference signal level of
the neighbour transmitter is either the highest one or within a margin of the highest one.
- Shadowing Taken into Account: If desired, select the Shadowing taken into account check box and enter a
Cell Edge Coverage Probability.
- Indoor Coverage: If desired, select the Indoor Coverage check box. Atoll will then calculate additional losses
for indoor coverage.
d. Click OK to save your modifications and close the Coverage Conditions dialogue.
10. If you cleared the Use Overlapping Coverage check box, enter the maximum distance between the reference cell and
a possible neighbour in the Max Inter-site Distance box.
Atoll indicates the number of neighbours to be calculated and displays the neighbours with their initial attributes
(importance and reason) in a table.
11. Click Calculate. Atoll begins the process of calculating the importance of the neighbours displayed in the table. Atoll
first checks to see whether the path loss matrices are valid before calculating the importance. If the path loss matrices
are not valid, Atoll recalculates them.
Once Atoll has finished calculating importance, the results are displayed in the table.
The table contains the following information.
- Cell: The name of the reference cell.
- Neighbour: The neighbour of the reference transmitter.
- Importance (%): The importance as calculated with the options selected in step 5.
- Cause: The reason Atoll has calculated the value in the Importance column.
- Co-site
- Symmetry
- Coverage
- Distance: If you calculated neighbour importance using inter-site distance, Atoll gives the distance in kilometres
between the reference cell and the neighbour.
You can use many of Atolls table shortcuts, such as filtering and sorting. For information
on working with data tables, see "Working with Data Tables" on page 64. In addition, by
clicking Filter, you can define advanced filtering conditions to restrict the neighbours to be
calculated.
804
Atoll 3.1.0 User Manual
Chapter 8: UMTS HSPA Networks Forsk 2011
- Coverage: If you calculated neighbour importance using coverage overlapping, Atoll gives the amount of refer-
ence transmitters coverage area that the neighbour overlaps, in percentage and in square kilometres.
12. Click Commit to commit the importance values and the reasons for allocation to the Neighbours table.
8.6.3.9 Checking the Consistency of the Inter-technology Neighbour Plan
You can perform an audit of the current inter-technology neighbour allocation plan. When you perform an audit of the current
inter-technology neighbour allocation plan, Atoll lists the results in a text file. You can define what information Atoll provides
in the audit.
To perform an audit of the inter-technology neighbour plan:
1. Select the Network tab in the explorer window.
2. Right-click the Transmitters folder. The context menu appear.
3. Select Neighbours > Inter-technology > Audit from the context menu. The Neighbour Audit dialogue appears.
4. Click the Inter-technology Neighbours tab.
5. Define the parameters of the audit:
- Average No. of Neighbours: Select the Average No. of Neighbours check box if you want to verify the average
number of neighbours per cell.
- Empty Lists: Select the Empty Lists check box if you want to verify which cells have no neighbours (in other words,
which cells have an empty neighbour list).
- Full Lists: Which cells having the maximum number of neighbours allowed (in other words, which cells have a full
neighbour list). The maximum number of neighbours can be either set here for all transmitters, or specified for
each transmitter in the Cells table.
- Lists > Max Number: Which cells having more than the maximum number of neighbours allowed. The maximum
number of neighbours can be either set here for all transmitters, or specified for each transmitter in the Cells
table.
- Missing Co-sites: Select the Missing Co-sites check box if you want to verify which cells have no co-site neigh-
bours.
- Missing Symmetrics: Select the Missing Symmetrics check box if you want to verify which cells have non-sym-
metric neighbour relations.
- Exceptional Pairs: Select the Exceptional Pairs check box if you want to verify which cells have forced neighbours
or forbidden neighbours.
- Distance Between Neighbours: Select the Distance Between Neighbours check box and enter the distance
between neighbours that should not be exceeded.
6. Click OK to perform the audit. Atoll displays the results of the audit in a new text file:
- Average Number of Neighbours: X; where, X is the average number of neighbours (integer) per cell for the plan
audited.
- Empty Lists: x/X; x number of cells out of a total of X having no neighbours (or empty neighbours list)
Syntax: |CELL|
- Full Lists (default max number = Y): x/X; x number of cells out of a total of X having Y number of neighbours listed
in their respective neighbours lists.
Syntax: |CELL| |NUMBER| |MAX NUMBER|
- Lists > Max Number (default max number = Y): x/X; x number of cells out of a total of X having more than Y
number of neighbours listed in their respective neighbours lists.
Syntax: |CELL| |NUMBER| |MAX NUMBER|
- Missing Co-Sites: X; total number of missing co-site neighbours in the audited neighbour plan.
Syntax: |CELL| |NEIGHBOUR|
- Non Symmetric Links: X; total number of non-symmetric neighbour links in the audited neighbour plan.
Syntax: |CELL| |NEIGHBOUR| |TYPE| |REASON|
- Missing Forced: X; total number of forced neighbours missing in the audited neighbour plan.
Syntax: |CELL| |NEIGHBOUR|
- Existing Forbidden: X; total number of forbidden neighbours existing in the audited neighbour plan.
If the field Maximum number of inter-technology neighbours in the Cells table is empty,
the Full Lists check and the Lists > Max Number check use the Default Max Number value
defined in the audit dialogue.
Atoll 3.1.0 User Manual
AT310_UM_E1 Chapter 8: UMTS HSPA Networks
805
Syntax: |CELL| |NEIGHBOUR| |TYPE| |REASON|
- Distance Between Neighbours > Y: X; total number of neighbours in the audited neighbour plan that are located
at a distance greater than Y.
Syntax: |CELL| |NEIGHBOUR| |DISTANCE|
8.6.4 Creating a UMTS Sector From a Sector in the Other Network
You can create a new sector in the main document based on an existing sector in the linked document. To create a new sector
in the main document based on an existing sector in the linked document:
1. Click the main documents map window.
2. In the map window, right-click the linked transmitter based on which you want to create a new UMTS transmitter. The
context menu appears.
3. Select Copy in [main document] from the context menu.
The following parameters of the new sector in the main document will be the same as the sector in the linked document it
was based on: antenna position relative to the site (Dx and Dy), antenna height, azimuth, and mechanical tilt. The new sector
will be initialised with the radio parameters from the default station template in the main document.
If the sector in the linked document is located at a site that does not exist in the main document, the site is created in the main
document as well.
If the sector in the linked document is located at a site that also exists in the main document, and the coordinates of the site
in the linked and main documents are the same, the sector is created in the main document at the existing site. The site coor-
dinates in the linked and main documents will always be the same if the Atoll administrator has set up site sharing in the data-
base. For more information about site sharing in databases, see the Administrator Manual.
If the sector in the linked document is located at a site that exists in the main document, but at a different location (geographic
coordinates), the sector is not created in the main document.
To update the display settings of the new sector:
1. Click the main documents map window.
2. Click the Network tab in the explorer window.
3. Right-click the Transmitters folder of the main document. The context menu appears.
4. Select Update Folder Configuration from the context menu.
8.6.5 Using ACP in a Co-planning Project
Atoll ACP enables you to automatically calculate the optimal network settings in terms of network coverage and capacity in
co-planning projects where networks using different technologies, for example, UMTS and GSM, must both be taken into
consideration.
When you run an optimisation setup in a co-planning environment, you can display the sites and transmitters of both
networks in the document in which you will run the optimisation process, as explained in "Switching to Co-planning Mode"
on page 788. While this step is not necessary in order to create a co-planning optimisation setup, it will enable you to visually
analyse the changes to both networks in the same document.
Afterwards you can create the new optimisation setup, but when creating an optimisation setup in a co-planning environ-
ment, you can not run it immediately; you must first import the other network into the ACP setup.
This section explains how to use ACP to optimise network settings in a co-planning project:
Figure 8.94: New sector Before and after applying the configuration
The azimuths and mechanical tilts of secondary antennas or remote antennas are not
included when you select Update Folder Configuration and have to be set up manually.
806
Atoll 3.1.0 User Manual
Chapter 8: UMTS HSPA Networks Forsk 2011
"Creating a New Co-planning Optimisation Setup" on page 806
"Importing the Other Network into the Setup" on page 806.
8.6.5.1 Creating a New Co-planning Optimisation Setup
Once you have displayed both networks in the main document as explained in "Switching to Co-planning Mode" on page 788,
you can create the new co-planning optimisation setup.
To create a new co-planning optimisation setup:
1. Click the main documents map window.
2. Click the Network tab in the explorer window.
3. Right-click the ACP - Automatic Cell Planning folder. The context menu appears.
4. Select New from the context menu. A dialogue appears in which you can set the parameters for the optimisation
process.
For information on the parameters available, see "Defining Optimisation Parameters" on page 737.
5. After defining the optimisation setup, click the Create Setup button to save the defined optimisation.
The optimisation setup has now been created. The next step is to add the GSM network to the ACP optimisation setup you
have just created.
8.6.5.2 Importing the Other Network into the Setup
Once you have created the co-planning optimisation setup, you must import the linked network.
To import the linked network:
1. Click the main documents map window.
2. Click the Network tab in the explorer window.
3. Click the Expand button ( ) to expand the ACP - Automatic Cell Planning folder.
4. Right-click the setup you created in "Creating a New Co-planning Optimisation Setup" on page 806. The context menu
appears.
5. Select Import Project from the context menu and select the name of the linked document you want to import into the
newly created setup.
The setup has been modified to include the linked network.
You can modify the parameters for the optimisation setup by right-clicking it on the Network tab in the explorer window and
selecting Properties from the context menu. For information on the parameters available, see "Defining Optimisation Param-
eters" on page 737.
After defining the co-planning optimisation setup:
Right-click the setup in the ACP - Automatic Cell Planning folder and select Run from the context menu to run the
optimisation. For information on running the optimisation, see "Running an Optimisation Setup" on page 760. For
information on the optimisation results, see "Viewing Optimisation Results" on page 763.
8.6.6 Ending Co-planning Mode
once you have linked two Atoll documents for the purposes of co-planning, Atoll will maintain the link between them.
However, you might want to unlink the two documents at some point, either because you want to use a different document
in co-planning or because you want to restore the documents to separate, technology-specific documents.
Atoll 3.1.0 User Manual
AT310_UM_E1 Chapter 8: UMTS HSPA Networks
807
To unlink the documents and end co-planning mode:
1. Select File > Open to open the main document.
Atoll informs you that this document is part of a multi-technology environment and asks whether you want to open
the other document.
2. Click Yes to open the linked document as well.
3. Select Document > Unlink to unlink the documents and end co-planning mode.
The documents are no longer linked and co-planning mode is ended.
8.7 Advanced Configuration
In this section, the following advanced configuration options are explained:
"Modelling Inter-Carrier Interference" on page 807
"Defining Frequency Bands" on page 807
"The Global Network Settings" on page 808
"Radio Bearers" on page 809
"Site Equipment" on page 811
"Receiver Equipment" on page 813
"Multiple Input Multiple Output Systems" on page 815
"Conditions for Entering the Active Set" on page 816
"Modelling Shadowing" on page 817
"Modelling Inter-Technology Interference" on page 818.
8.7.1 Modelling Inter-Carrier Interference
If you want Atoll to take into account the interference between two carriers, you must create a carrier pair with an interfer-
ence reduction factor. Atoll will take the interference reduction factor into account on both the uplink and the downlink.
To create a pair of carriers with an interference reduction factor:
1. Click the Parameters tab in the explorer window.
2. Click the Expand button ( ) to expand the UMTS Network Settings folder.
3. Click the Expand button ( ) to expand the Frequencies folder.
4. Right-click the Intra-technology Interference Reduction Factors folder. The context menu appears.
5. Select Open Table from the context menu. The Inter-Carrier Interference Reduction Factor table appears.
6. For each carrier pair for which you want define inter-carrier interference:
a. Enter the first carrier of the pair in the 1st Carrier column.
b. Enter the second carrier of the pair in the 2nd Carrier column.
c. Enter an interference reduction factor in the Reduction Factor (dB) column. When Atoll is calculating interfer-
ence, it subtracts the interference reduction factor from the calculated interference. If the interference reduction
factor is set to "0," Atoll assumes that the carriers in the defined pair generate as much interference as cells with
the same carrier interference.
For every pair of carriers that is not defined, Atoll assumes that there is no inter-carrier interference.
d. Press ENTER to create the carrier pair and to create a new row in the table.
8.7.2 Defining Frequency Bands
To define frequency bands:
1. Click the Parameters tab in the explorer window.
2. Click the Expand button ( ) to expand the UMTS Network Settings folder.
3. Click the Expand button ( ) to expand the Frequencies folder.
4. In the Frequencies folder, right-click Bands. The context menu appears.
The interference reduction factor must be a positive value.
808
Atoll 3.1.0 User Manual
Chapter 8: UMTS HSPA Networks Forsk 2011
5. Select Open Table from the context menu. The Frequency Bands table appears.
6. In the Frequency Bands table, enter one frequency band per row. For information on working with data tables, see
"Working with Data Tables" on page 64. For each frequency band, enter:
- Name: Enter a name for the frequency, for example, "Band 2100." This name will appear in other dialogues when
you select a frequency band.
- Average Frequency (MHz): Enter the average frequency.
- First Carrier: Enter the number of the first carrier in this frequency band.
- Last Carrier: Enter the number of the last carrier in this frequency band. If this frequency band has only one carrier,
enter the same number as entered in the First Carrier field.
7. When you have finished adding frequency bands, click the Close button ( ).
8.7.3 The Global Network Settings
In the Network Settings Properties dialogue, you can define many calculation parameters that are used in predictions and in
Monte Carlo simulations.
This section explains the options available in the Network Settings Properties dialogue, and explains how to access the
dialogue:
"The Options of the Network Settings Properties Dialogue" on page 808
"Modifying Global Network Settings" on page 809.
8.7.3.1 The Options of the Network Settings Properties Dialogue
The Network Settings Properties dialogue has two tabs: the Global Parameters Tab and the Calculation Parameters tab.
"The Global Parameters Tab" on page 808
"The Calculation Parameters Tab" on page 809
8.7.3.1.1 The Global Parameters Tab
The Global Parameters tab has the following options:
DL Powers: Under DL Powers, you can define whether the power values on the downlink are Absolute or offset from
the pilot (Pilot Offset). The power values affected are the synchronisation channel, other common channel, HS-SCCH,
and HSUPA powers defined in the cell properties, as well as the minimum and maximum traffic channel powers per
R99 radio bearer. Atollautomatically converts the power values defined in the cell properties (i.e., synchronisation
channel, other common channel, HS-SCCH, and HSUPA powers) when you change the option. On the other hand, the
values for the minimum and maximum traffic channel powers have to be modified manually.
DL Load: Under DL Load, you can define whether the total power values on the downlink are Absolute or a percentage
of the maximum power (% Pmax). Atollautomatically converts the total power values when you change the option.
Interferences: Under Interferences, you can define the method used to calculate interference on the downlink (I0 and
Nt):
- I0: You can select "Total noise" and Atoll will calculate I0 using the noise generated by all transmitters plus thermal
noise or you can select "Without pilot" and Atoll will calculate I0 using the total noise less the pilot signal and
orthogonal part of traffic channels and other common channels.
- Nt: You can select "Total noise" and Atoll will calculate Nt as the noise generated by all transmitters plus thermal
noise or you can select "Without useful signal" and Atoll will calculate Nt as the total noise less the signal of the
studied cell.
Handoff: Under Handoff, you can define the parameters used to model soft handoff on the uplink.
- Default UL Macro-Diversity Gain: You can set a default value for the uplink gain due to macro-diversity on soft
and soft-soft handovers. If you clear the Shadowing taken into account check box on the Conditions tab when
defining a coverage prediction or during a point analysis, Atoll uses this value. If you select the Shadowing taken
into account check box on the Conditions tab, Atoll calculates the UL macro-diversity gain, based on the standard
deviaon value of EbNt on the uplink dened per cluer class.
- +MRC (maximal ratio combining) in Softer/Soft: If you select the +MRC in Softer/Soft check box, Atoll selects the
serving cell during a softer/soft handover by recombining the signal of co-site transmitters and multiplying the
When you have more than one frequency band, the carriers must be numbered
sequentially, contiguously (i.e., you cannot skip numbers in a range of carriers, and the
range of carriers in one band cannot overlap the range of carriers in another), and
uniquely (i.e., you can only use each number once).
For example: Band 2100: First carrier: 0; Last carrier 1 and Band 900: First carrier: 2 and
Last carrier: 2
Atoll 3.1.0 User Manual
AT310_UM_E1 Chapter 8: UMTS HSPA Networks
809
resulting signal by the rake efficiency factor and then comparing this value to the signal received at transmitters
located on the other sites of the active set. Atoll chooses the greatest value and multiplies it by the macro-diver-
sity gain.
Compressed Mode: Under Compressed Mode, you can define the parameters related to compressed mode. Com-
pressed mode is used when a mobile supporting compressed mode is connected to a cell located on a site with a com-
pressed-mode-capable equipment and either the pilot RSCP, or the received EcI0, or both of them are lower than the
defined activation thresholds.
- Pilot RSCP Activation Threshold: You can select the RSCP Active check box and enter a Pilot RSCP Activation
Threshold.
- EcI0 Acvaon Threshold: You can select the EcI0 Acve check box and enter a EcI0 Acvaon Threshold.
- EbNt UL and DL Target Increase: When compressed mode is acvated, EbNt requirements in UL and DL are
increased. In order to take this into account, Atoll adds UL and DL EbNt target increase values to the UL and DL
EbNt requirements set for each radio bearer.
HSDPA: Under HSDPA, you can define how total noise is calculated and how the CQI (Channel Quality Indicator) is
evaluated for HSDPA.
- Nt: You can select "Total noise" and Atoll will calculate Nt as the noise generated by all transmitters plus thermal
noise or you can select "Without useful signal" and Atoll will calculate Nt as the total noise less the signal of the
studied cell.
- CQI: You can select Based on CPICH quality and Atoll will measure the CQI based on the pilot EcNt or you can
select Based on HS-PDSCH quality and Atoll will measure the CQI based on the HS-PDSCH EcNt. Depending on
the option selected, you will have to define either a CQI=f(CPICH Ec/Nt) graph, or a CQI=f(HS-PDSCH Ec/Nt) graph
in the Properties dialogue of the terminal equipment. The calculated CQI will be used to determine the best
bearer.
8.7.3.1.2 The Calculation Parameters Tab
The Calculation Parameters tab has the following options:
Calculation limitation: Under Calculation limitation, you can define the following data:
- Min. interferer reception threshold: This value is used by Atoll to limit the influence of interferers in calculations.
The performance of UMTS-specific coverage predictions and Monte Carlo simulations can be improved by setting
a high minimum interferer reception threshold. This value is used as a filter criterion on the signal level received
from interferers. Atoll will discard all interferers with a signal level lower than this value.
- Min. pilot RSCP threshold: The minimum pilot RSCP threshold. The value is used as a filter criterion on the
received pilot signal level when calculating UMTS-specific predictions. Atoll does not display any result on the pixel
if the pilot signal level received from the best server is lower than the defined min. pilot RSCP threshold.
Receiver: Under Receiver, you can enter the Height of the receiver.
8.7.3.2 Modifying Global Network Settings
You can change global network settings in the Network Settings Properties dialogue.
To change global network settings:
1. Click the Parameters tab in the explorer window.
2. Right-click the Network Settings folder. The context menu appears.
3. Select Properties from the context menu. The Network Settings Properties dialogue appears.
4. Modify the parameters described in "The Options of the Network Settings Properties Dialogue" on page 808.
5. Click OK.
8.7.4 Radio Bearers
Bearer services are used by the network for carrying information. In this section, the following are explained:
"Defining R99 Radio Bearers" on page 810
"Defining HSDPA Radio Bearers" on page 810
"Defining HSUPA Radio Bearers" on page 811.
You must select either the RSCP Active check box or the EcI0 Acve check box or both.
810
Atoll 3.1.0 User Manual
Chapter 8: UMTS HSPA Networks Forsk 2011
8.7.4.1 Defining R99 Radio Bearers
Bearer services are used by the network for carrying information. The R99 Radio Bearer table lists all the available radio bear-
ers. You can create new R99 radio bearers and modify existing ones by using the R99 Radio Bearer table.
Only the following R99 radio bearer parameters are used in predictions:
Max TCH Power (dBm)
The type of bearer.
To create or modify an R99 radio bearer:
1. Click the Parameters tab in the explorer window.
2. Click the Expand button ( ) to expand the UMTS Network Settings folder.
3. Click the Expand button ( ) to expand the Radio Bearers folder.
4. Right-click the R99 Radio Bearers folder. The context menu appears.
5. Select Open Table from the context menu. The R99 Radio Bearers table appears.
6. In the R99 Radio Bearers table, you can enter or modify the following fields:
- Name: You can modify the name of the bearer. If you are creating a new R99 radio bearer, enter a name in the
row marked with the New Row icon ( ).
- Nominal Uplink Rate (Kbps): Enter or modify the nominal uplink rate in kilobytes per second.
- Nominal Downlink Rate (Kbps): Enter or modify the nominal downlink rate in kilobytes per second.
- Type: Select or modify the service type. There are four classes: Conversational, Streaming, Interactive, and Back-
ground. This field corresponds to the QoS (quality of service) class or traffic class that the bearer will belong to.
- UL DPCCH/DPCH Power Ratio: Enter or modify the uplink DPCCH (Dedicated Physical Control Channel)/DPCH
(Dedicated Physical Channel) power ratio. The DPCH power is the combination of the DPCCH and the DPDCH (Ded-
icated Physical Data Channel) power.
- DL DPCCH/DPCH Power Ratio: Enter or modify the downlink DPCCH (Dedicated Physical Control Channel)/DPCH
(Dedicated Physical Channel) power ratio.
- Min. TCH Power (dBm): Enter or modify the minimum traffic channel power. The minimum and maximum traffic
channel power make up the dynamic range for downlink power control.
- Max TCH Power (dBm): Enter or modify the maximum traffic channel power.
- DL Spreading Factor (Active Users): Enter or modify the downlink spreading factor for active users. This parameter
is used to estimate the number of OVSF codes required by an active user using the R99 radio bearer.
- DL Spreading Factor (Inactive Users): Enter or modify the downlink spreading factor for inactive users. This
parameter is used to estimate the number of OVSF codes required by an inactive user with the R99 radio bearer.
8.7.4.2 Defining HSDPA Radio Bearers
In each cell, the scheduler selects the HSDPA resource per UE and per TTI. This HSDPA resource is called a TFRC (Transport
Format Resource Combination) and is the set of parameters such as the transport format, the modulation scheme, and the
number of used HS-PDSCH channels. In Atoll, the TFRC are referred to as HSDPA radio bearers.
During a simulation, and for the HSDPA coverage prediction, Atoll selects a suitable HSDPA radio bearer and uses its RLC peak
rate. The HSDPA radio bearer selection is based on UE capabilities (maximum number of HS-PDSCH channels, transport block
size, modulation supported), cell capabilities (HSPA or HSPA+, MIMO system used, maximum number of HS-PDSCH channels),
and reported CQI.
The HSDPA Radio Bearers table lists the available HSDPA radio bearers. They can be classified into two categories:
HSDPA bearers using QPSK and 16QAM modulations. They can be selected for users connected to HSPA and HSPA+
capable cells.
HSDPA bearers using 64QAM modulation (following improvements introduced by release 7 of the 3GPP UTRA speci-
fications, referred to as HSPA+). These HSDPA bearers can be allocated to users connected to cells with HSPA+ capa-
bilities only.
You can create new HSDPA radio bearers and modify existing ones by using the HSDPA Radio Bearers table.
To open the HSDPA Radio Bearers table:
1. Click the Parameters tab in the explorer window.
2. Click the Expand button ( ) to expand the UMTS Network Settings folder.
The maximum and minimum traffic channel powers can be either absolute values or values
relative to the pilot power; this depends on the option defined on the Global Parameters
tab of the UMTS Network Settings Properties dialogue. These values have to be manually
modified when the option is changed.
Atoll 3.1.0 User Manual
AT310_UM_E1 Chapter 8: UMTS HSPA Networks
811
3. Click the Expand button ( ) to expand the Radio Bearers folder.
4. Right-click the HSDPA Radio Bearers folder. The context menu appears.
5. Select Open Table from the context menu. The HSDPA Radio Bearers table appears with the following information:
- Radio Bearer Index: The bearer index number.
- Transport Block Size (Bits): The transport block size in bits.
- Number of Used HS-PDSCH Channels: The number of HS-PDSCH channels used.
- RLC Peak Rate (bps): The RLC peak rate represents the peak rate without coding (redundancy, overhead,
addressing, etc.).
- Modulation: The modulation used. You can choose between QPSK, 16QAM or 64QAM.
8.7.4.3 Defining HSUPA Radio Bearers
In each cell, the scheduler selects the HSUPA resource per UE, per Node B, and per user service. This HSUPA resource is called
a TFC (Transport Format Combination) and requires a defined ratio of E-DPDCH power over DPCCH power. This ratio is
modelled as the required E-DPDCH EcNt. The combinaon of the TFC and the power oset is modelled in Atoll as HSUPA radio
bearers.
During a simulation, and for the HSUPA coverage prediction, Atoll selects a suitable HSUPA radio bearer. The HSUPA radio
bearer selection is based on UE capabilities (maximum number of E-DPDCH codes, smallest spreading factor, TTI length, and
modulaon supported), cell capabilies (HSPA or HSPA+), and the required E-DPDCH EcNt.
The HSUPA Radio Bearers table lists the available HSUPA radio bearers. They can be classified into two categories:
HSUPA bearers using QPSK modulation. They can be selected for users connected to HSPA and HSPA+ capable cells.
HSUPA bearers using 16QAM modulation (following improvements introduced by release 7 of the 3GPP UTRA speci-
fications, referred to as HSPA+). These HSUPA bearers can be allocated to users connected to cells with HSPA+ capa-
bilities only.
To open the HSUPA Radio Bearers table:
1. Click the Parameters tab in the explorer window.
2. Click the Expand button ( ) to expand the UMTS Network Settings folder.
3. Click the Expand button ( ) to expand the Radio Bearers folder.
4. Right-click the HSUPA Radio Bearers folder. The context menu appears.
5. Select Open Table from the context menu. The HSUPA Radio Bearers table appears with the following information:
- Radio Bearer Index: The bearer index number.
- TTI Duration (ms): The TTI duration in ms. The TTI can be 2 or 10 ms.
- Transport Block Size (Bits): The transport block size in bits.
- Number of E-DPDCH Codes: The number of E-DPDCH channels used.
- Min. Spreading Factor: The minimum spreading factor used.
- RLC Peak Rate (bps): The RLC peak rate represents the peak rate without coding (redundancy, overhead,
addressing, etc.).
- Modulation: The modulation used. You can choose between QPSK or 16QAM.
8.7.5 Site Equipment
In this section, the following are described:
"Creating Site Equipment" on page 811
"Defining Resource Consumption per UMTS Site Equipment and R99 Radio Bearer" on page 812
"Defining Resource Consumption per UMTS Site Equipment and HSUPA Radio Bearer" on page 813.
8.7.5.1 Creating Site Equipment
To create a new piece of UMTS site equipment:
1. Click the Parameters tab in the explorer window.
2. Click the Expand button ( ) to expand the UMTS Network Settings folder.
3. Click the Expand button ( ) to expand the Radio Resource Management folder.
4. Right-click Site Equipment. The context menu appears.
5. Select Open Table from the context menu. The Site Equipment table appears.
6. In the Equipment table, each row describes a piece of equipment. For information on working with data tables, see
"Working with Data Tables" on page 64. For the new piece of UMTS equipment you are creating, enter the following:
- Name: The name you enter will be the one used to identify this piece of equipment.
812
Atoll 3.1.0 User Manual
Chapter 8: UMTS HSPA Networks Forsk 2011
- Manufacturer: The name of the manufacturer of this piece of equipment.
- MUD factor: Multi-User Detection (MUD) is a technology used to decrease intra-cell interference in the uplink.
MUD is modelled by a coefficient from 0 to 1; this factor is considered in the UL interference calculation. In case
MUD is not supported by equipment, enter 0 as value.
- Rake factor: The rake receiver efficiency factor enables Atoll to model the rake receiver on UL. Atoll uses this
factor to calculate the uplink SHO gain and uplink signal quality in simulations, point-to-point handover analysis
and coverage predictions. This parameter is considered in the uplink for softer and softer-softer handovers; it is
applied to the sum of signals received on the same site. The factor value can be from 0 to 1. It models losses due
to the imperfection of signal recombination.
- Carrier selection: Carrier selection refers to the carrier selection method used during the transmitter admission
control in the mobile active set. The selected strategy is used in simulations when no carrier is specified in the
properties of the service (all the carriers can be used for the service) or when the carrier specified for the service
is not used by the transmitter. On the other hand, the specified carrier selection mode is always taken into account
in predictions (AS analysis and coverage predictions). Choose one of the following:
- Min. UL Load Factor: The carrier with the minimum UL noise (carrier with the lowest UL load factor) is select-
ed.
- Min. DL Total Power: The carrier with the minimum DL total power is selected.
- Random: The carrier is randomly chosen.
- Sequential: Carriers are sequentially loaded. The first carrier is selected as long as it is not overloaded. Then,
when the maximum uplink load factor is reached, the second carrier is chosen and so on.
- Downlink and Uplink Overhead Resources for Common Channels/Cell: The uplink and downlink overhead
resources for common channels/cell correspond to the numbers of channel elements that a cell uses for common
channels in the uplink and downlink. This setting is also used for OVSF code allocation; it indicates the number of
OVSF codes to be allocated to control channels per cell.
- AS restricted to neighbours: Select this option if you want the other transmitters in the active set to belong to the
neighbour list of the best server.
- Compressed Mode: If you select this option, cells located on sites with this equipment are able to manage com-
pressed mode when radio conditions require it. Compressed mode is generally used to prepare the hard handover
of users with single receiver terminals.
- Overhead Iub Throughput/Cell (kbps): The overhead Iub throughput per cell corresponds to the Iub throughput
required by the cell for common channels in the downlink.
- HSDPA Iub Backhaul Overhead (%): The HSDPA Iub backhaul overhead corresponds to the percentage of the
HSDPA bearer RLC peak rate to be added to the RLC peak rate. The total value corresponds to the Iub backhaul
throughput required by the HSDPA user for HS Channels in the downlink.
- Throughput Supported per E1/T1/Ethernet Link (kbps): The throughput supported per E1/T1/Ethernet link cor-
responds to the throughput carried by an E1/T1/Ethernet link. This parameter is used to calculate the required Iub
capacity, i.e. the number of E1/T1/Ethernet links required to provide the total throughput.
7. Click the Close button ( ) to close the table.
8.7.5.2 Defining Resource Consumption per UMTS Site Equipment and R99 Radio
Bearer
The number of channel elements and the Iub backhaul throughput consumed by an R99 bearer user depend on the site equip-
ment, on the R99 radio bearer, and on the link direction (up or down). The number of channel elements and the Iub backhaul
throughput consumed can be defined for UMTS simulations.
To define channel element and Iub backhaul throughput consumption during UMTS simulations:
1. Click the Parameters tab in the explorer window.
2. Click the Expand button ( ) to expand the UMTS Network Settings folder.
3. Click the Expand button ( ) to expand the Radio Resource Management folder.
4. Right-click R99 Resource Consumption. The context menu appears.
The rake receiver efficiency factor used to model the recombination in downlink can be set
in terminal properties.
By setting an option in the atoll.ini file, you can prevent Atoll from allocating inter-carrier
and inter-technology neighbours to cells located on sites whose equipment does not
support the compressed mode. For more information, see the Administrator Manual.
Atoll 3.1.0 User Manual
AT310_UM_E1 Chapter 8: UMTS HSPA Networks
813
5. Select Open Table from the context menu. The R99 Resource Consumption table appears.
6. For each equipment-R99 radio bearer pair, enter in the R99 Resource Consumption table the number of UL and DL
channel elements and the UL and DL Iub backhaul throughputs that Atoll will consume during the power control sim-
ulation.
8.7.5.3 Defining Resource Consumption per UMTS Site Equipment and HSUPA Ra-
dio Bearer
The number of channel elements and the Iub backhaul throughput consumed by a HSUPA bearer user in the uplink depend
on the site equipment and on the HSUPA radio bearer. The number of channel elements and the Iub backhaul throughput
consumed can be defined for UMTS simulations.
To define channel element and Iub backhaul throughput consumption during UMTS simulations:
1. Click the Parameters tab in the explorer window.
2. Click the Expand button ( ) to expand the UMTS Network Settings folder.
3. Click the Expand button ( ) to expand the Radio Resource Management folder.
4. Right-click HSUPA Resource Consumption. The context menu appears.
5. Select Open Table from the context menu. The HSUPA Resource Consumption table appears.
6. For each equipment-HSUPA radio bearer pair, enter in the HSUPA Resource Consumption table the number of UL
channel elements and the UL Iub backhaul throughput that Atoll will consume during the power control simulation.
8.7.6 Receiver Equipment
In this section, the following are described:
"Creating or Modifying Reception Equipment" on page 813
"HSDPA UE Categories" on page 815
"HSUPA UE Categories" on page 815.
8.7.6.1 Creating or Modifying Reception Equipment
In Atoll, reception equipment models the reception characteristics of user terminals and is used when you create a terminal.
The graphs defined for each reception equipment entry are used for quality predictions and for selecting HSDPA and HSUPA
bearers.
To create or modify reception equipment:
1. Click the Parameters tab in the explorer window.
2. Click the Expand button ( ) to expand the UMTS Network Settings folder.
3. Click the Expand button ( ) to expand the Reception Equipment folder.
"Standard" is the default reception equipment type for all terminals.
4. Double-click the reception equipment type you want to modify. The reception equipment types Properties dialogue
appears.
5. Click the R99 Bearer Selection tab. On the R99 Bearer Selection tab, you can dene downlink and uplink EbNt
requirements. These are the thresholds (in dB) that must be reached to provide users with the service. These param-
eters depend on the mobility type.
Using transmit (Tx) and receive (Rx) diversity results in a quality gain on received downlink and uplink EbNt. You can
specify gains on received downlink and uplink EbNt for each diversity conguraon. Atoll will consider them when Tx
or Rx diversity configurations are assigned to transmitters.
- R99 Bearer: Select an R99 bearer from the list.
- Mobility: Select a mobility type from the list.
- UL Target (dB): Enter or modify the uplink (EbNt) threshold.
- Uplink 2RX Diversity Gain (dB): Enter or modify the two-receiver uplink diversity gain in dB.
- Uplink 4RX Diversity Gain (dB): Enter or modify the four-receiver uplink diversity gain in dB.
- DL Target (dB): Enter or modify the downlink (EbNt) threshold.
- Downlink Open Loop Diversity Gain (dB): Enter or modify the downlink open loop diversity gain in dB.
You can create a new reception equipment type by right-clicking the Reception Equipment
folder and selecting New from the context menu.
814
Atoll 3.1.0 User Manual
Chapter 8: UMTS HSPA Networks Forsk 2011
- Downlink Closed Loop Diversity Gain (dB): Enter or modify the downlink closed loop diversity gain in dB.
6. Click the Quality Graphs tab.
7. Ensure that a Quality Indicator has been chosen for each R99 Bearer. You can edit the values in the DL and UL Quality
Indicator Tables by clicking directly on the table entry, or by selecting the Quality Indicator and clicking the Downlink
Quality Graphs or the Uplink Quality Graphs buttons.
The DL and UL Quality Indicator tables describe the variation of the quality indicator as a function of the measured
parameter (as defined in the Quality Indicators table). The Uplink and Downlink Quality Graphs are used for quality
predictions.
8. Click the HSDPA Bearer Selection tab.
9. Ensure that the values for each Mobility in the CQI Table and the Best HSDPA Bearer Table have been entered. You
can edit the values in the CQI Table and the Best HSDPA Bearer Table by clicking directly on the table entry, or by
selecting the Mobility and clicking the CQI Graph or the Best Bearer Graph buttons.
The CQI table describes the variation of the CPICH CQI as a function of the CPICH Ec/Nt (or the variation of HS-PDSCH
CQI as a function of the HS-PDSCH Ec/Nt); the values displayed depend on the calculation parameter you have selected
in the Global Parameters tab of the UMTS Network Settings Properties dialogue (for more information, see "The
Options of the Network Settings Properties Dialogue" on page 808).
The HS-PDSCH CQI table describes the index of the best HSDPA bearer as a function of the HS-PDSCH CQI.
The CQI graphs and best bearer graphs are used in the simulation and in the HSDPA prediction to model fast link adap-
tation (selection of the HSDPA bearer).
The supplier RRM (radio resource management) strategy can be taken into account using the HS-PDSCH CQI table, for
example:
- You can define several pieces of reception equipment with a separate table for each. You can reserve low bearer
indexes for poor-performance reception equipment and higher bearer indexes for high-performance equipment.
- You can specify a graph for each mobility. Here, you can reserve low bearer indexes for high speeds and higher
bearer indexes for low speeds.
- You can also give priority to either one user by assigning him a high bearer index or to all users by assigning them
low bearer indexes.
10. Click the HSDPA Quality Graphs tab.
11. Ensure that a Quality Indicator has been chosen for each Radio Bearer Index. You can edit the values in the DL Quality
Indicator Table by clicking directly on the table entry, or by selecting the Quality Indicator and clicking the Downlink
Quality Graph button.
The HSDPA BLER table describes the variaon of the BLER as a funcon of the HS-PDSCH EcNt. It is used to calculate
the application throughput for the HSDPA coverage prediction.
12. Click the HSUPA Bearer Selection tab.
13. Ensure that, for each Radio Bearer Index and Mobility pair, you have entered a value for the Number of Retransmis-
sions and for the Requested EcNt Threshold. You can edit the values in the Early Termination Probabilities table by
clicking directly on the table entry, or by selecting the Radio Bearer Index and clicking the Early Termination Proba-
bility Graph button.
The Number of Retransmissions and the Requested EcNt Threshold values are used in the simulation and in the
HSUPA prediction to model noise rise scheduling and in the selection of the HSUPA radio bearer.
The Early Termination Probabilities table describes the variation of the early termination probability as a function of
the number of retransmissions. It is used in the HSUPA prediction to calculate the average RLC throughput and the
average application throughput when HARQ (Hybrid Automatic Repeat Request) is used.
14. Click the HSUPA Quality Graphs tab.
15. Ensure that a Quality Indicator has been chosen for each Radio Bearer Index and that there is a value defined for the
Number of Retransmissions. You can edit the values in the UL Quality Indicator Table by clicking directly on the table
entry, or by selecting the Quality Indicator and clicking the Uplink Quality Graph button.
The HSUPA BLER table describes the variaon of the BLER as a funcon of the E-DPDCH EcNt. It is used to calculate
the application throughput for the HSUPA coverage prediction.
16. Click the MIMO tab.
17. Ensure that, for each HSDPA Radio Bearer Index and Mobility pair, you have entered a value for the Number of Trans-
mission Antennas Ports, for the Number of Reception Antennas Ports and for the Transmit Diversity Gain. You can
edit the values in the Max Spatial Multiplexing Gains table by clicking directly on the table entry, or by selecting the
Mobility and clicking the Max Spatial Multiplexing Gain Graph button.
Atoll 3.1.0 User Manual
AT310_UM_E1 Chapter 8: UMTS HSPA Networks
815
The Max Spatial Multiplexing Gains table describes the variation of the maximum spatial multiplexing gain as a func-
tion of the HS-PDSCH Ec/Nt (dB).
For more information on the different MIMO systems, see "Multiple Input Multiple Output Systems" on page 815.
18. Click OK to close the reception equipment types Properties dialogue.
8.7.6.2 HSDPA UE Categories
HSDPA user equipment capabilities are standardised into 22 different categories according to 3GPP specifications.
To edit a UE category:
1. Click the Parameters tab in the explorer window.
2. Click the Expand button ( ) to expand the UMTS Network Settings folder.
3. Click the Expand button ( ) to expand the UE Categories folder.
4. Right-click HSDPA UE Categories. The context menu appears.
5. Select Open Table from the context menu. The HSDPA User Equipment Categories table appears.
6. The HSDPA User Equipment Categories table has the following columns:
- Index: Each HSDPA UE category is a separate record in the table and has a unique index.
- Category Name: Name of the HSDPA UE category.
- Max. Number of HS-PDSCH Channels: The maximum number of HS-PDSCH channels allowed for the category.
- Min. Number of TTI Between Two Used TTI: The minimum number of TTI (Transmission Time Interval) between
two TTI used.
- Max. Transport Block Size (bits): The maximum transport block size allowed for the category.
- Highest Modulation: Select the highest modulation supported by the category. You can choose between QPSK,
16QAM (if you select 16QAM, 16QAM and QPSK modulations can be used) or 64QAM (if you select 64QAM,
64QAM, 16QAM and QPSK modulations can be used).
- MIMO Support: Select whether the category supports MIMO systems or not.
- Multi-cell Mode: Select whether the category supports dual-cell HSDPA or not.
8.7.6.3 HSUPA UE Categories
HSUPA user equipment capabilities are standardised into 7 different categories according to 3GPP specifications.
To edit a UE category:
1. Click the Parameters tab in the explorer window.
2. Click the Expand button ( ) to expand the UMTS Network Settings folder.
3. Click the Expand button ( ) to expand the UE Categories folder.
4. Right-click HSUPA UE Categories. The context menu appears.
5. Select Open Table from the context menu. The HSUPA User Equipment Categories table appears.
6. The HSUPA User Equipment Categories table has the following columns:
- Index: Each HSUPA UE category is a separate record in the table and has a unique index.
- Category Name: Name of the HSUPA UE category.
- Max Number of E-DPDCH Codes: The maximum number of E-DPDCH codes allowed for the category.
- TTI 2 ms: Select the check box if a TTI of 2 ms is supported. If a 2 ms TTI is not selected, a 10 ms TTI is used.
- Min Spreading Factor: Enter the minimum spreading factor supported.
- Max Block Size for a 2 ms TTI (bits): The maximum transport block size allowed for a 2 ms TTI.
- Max Block Size for a 10 ms TTI (bits): The maximum transport block size allowed for a 10 ms TTI.
- Highest Modulation: Select the highest modulation supported by the category. You can choose between QPSK
or16QAM. If 16QAM modulation is selected, 16QAM and QPSK modulations can be used.
8.7.7 Multiple Input Multiple Output Systems
Multiple Input Multiple Output (MIMO) systems which are supported by some HSDPA bearers (following improvements intro-
duced by release 7 of the 3GPP UTRA specifications, referred to as HSPA+) use different transmission and reception diversity
techniques. MIMO diversity systems can be roughly divided into the types described in the following sections, all of which are
modelled in Atoll.
No MIMO gain (diversity, spatial multiplexing) is applied if . N
Ant
TX
N
Ant
RX
1 = =
816
Atoll 3.1.0 User Manual
Chapter 8: UMTS HSPA Networks Forsk 2011
Transmit and Receive Diversity
Transmit or receive diversity uses more than one transmission or reception antenna to send or receive more than one copy
of the same signal. The signals are constructively combined (using optimum selection or maximum ratio combining) at the
receiver to extract the useful signal. As the receiver gets more than one copy of the useful signal, the signal level at the receiver
after combination of all the copies is more resistant to interference than a single signal would be. Therefore, diversity
improves the quality at the receiver. It is often used for the regions of a cell that have bad quality conditions.
In Atoll, you can define whether a cell supports transmit diversity by selecting HSPA+ (Transmit Diversity) in cell properties
(see "Cell Definition" on page 605). Diversity gains on downlink can be defined in the reception equipment for different
numbers of transmission and reception antenna ports, mobility types and HSDPA bearers. For more information on downlink
diversity gains, see "Creating or Modifying Reception Equipment" on page 813. Additional gain values can be defined per clut-
ter class. For information on setting the additional downlink diversity gain for each clutter class or for all clutter classes, see
"Defining Clutter Class Properties" on page 137.
During calculations in Atoll, a user (mobile, pixel, or point receiver) using a MIMO-capable terminal, and connected to a cell
that supports HSPA+ with transmit diversity, will benefit from the downlink diversity HS-PDSCH Ec/Nt gain.
Spatial Multiplexing
Spatial multiplexing uses more than one transmission antenna to send different signals (data streams) on each antenna. The
receiver can also have more than one antenna for receiving different signals. When spatial multiplexing is used with M trans-
mission and N reception antenna ports, the throughput over the transmitter-receiver link can be theoretically increased M or
N times, depending on which is smaller, M or N. Spatial multiplexing improves the throughput (i.e., the channel capacity) for
a given HS-PDSCH Ec/Nt, and is used for the regions of a cell that have sucient HS-PDSCH EcNt condions.
In Atoll, you can define whether a cell supports spatial multiplexing by selecting HSPA+ (Spatial Multiplexing) in the cell prop-
erties (see "Cell Definition" on page 605). Spatial multiplexing capacity gains can be defined in the reception equipment for
different numbers of transmission and reception antenna ports, mobility types, and HSDPA bearers. For more information on
spatial multiplexing gains, see "Creating or Modifying Reception Equipment" on page 813.
During calculations in Atoll, a user (mobile, pixel, or point receiver) using a MIMO-capable terminal, and connected to a cell
that supports HSPA+ with spatial multiplexing, will benefit from the spatial multiplexing gain in its throughput depending on
its HS-PDSCH EcNt.
Because spaal mulplexing improves the channel capacity or throughputs, the HS-PDSCH EcNt of a user is determined rst.
Once the HS-PDSCH EcNt is known, Atoll determines the corresponding CQI and calculates the user throughput based on the
bearer available at the user location. The obtained user throughput is then increased according to the spatial multiplexing
capacity gain and the Spatial Multiplexing Gain Factor of the users clutter class. The capacity gains defined in Max Spatial
Multiplexing Gain graphs are the maximum theoretical capacity gains using spatial multiplexing. Spatial multiplexing requires
a rich multipath environment, without which the gain is reduced. In the worst case, there is no gain. Therefore, you can define
a Spatial Multiplexing Gain Factor per clutter class whose value can vary from 0 to 1 (0 = no gain, 1 = 100% gain). For infor-
mation on setting the Spatial multiplexing Gain Factor for each clutter class or for all clutter classes, see "Defining Clutter
Class Properties" on page 137.
The spatial multiplexing capacity gain vs. HS-PDSCH Ec/Nt graphs available in Atoll by default have been generated based on
the maximum theoretical spatial multiplexing capacity gains obtained using the following equations:
Where is the channel capacity at a given HS-PDSCH Ec/Nt for a
MIMO system using transmission and reception antenna ports. is the chan-
nel capacity for a single antenna system at a given HS-PDSCH EcNt. HS-PDSCH EcNt is used as a rao (and not dB) in these
formulas. You can replace the default spatial multiplexing capacity gain graphs with graphs extracted from simulated or meas-
ured values.
8.7.8 Conditions for Entering the Active Set
The mobile active set is the list of the transmitters to which the mobile is connected. The active set may consist of one or more
transmitters; depending on whether the service supports soft handover and on the terminal active set size. Transmitters in
the mobile active set must use a frequency band with which the terminal is compatible.
It is, however, the quality of the pilot (EcI0) that nally determines whether or not a transmier can belong to the acve set.
In order for a given transmitter to enter the mobile active set as best server, the pilot quality from this transmitter must
exceed an upper threshold defined in the properties of the mobility type. In addition, the pilot quality must be the highest one.
G
MIMO
CC
MIMO
CC
SISO
---------------------- =
CC
MIMO
Mi n N
Ant
TX
N
Ant
RX
, ( ) Log
2
1
Ec
Nt
-------
\ .
| |
HS PDSCH
Mi n N
Ant
TX
N
Ant
RX
, ( )
------------------------------------------ +
\ .
|
|
|
| |
=
N
Ant
TX
N
Ant
RX
CC
SISO
Log
2
1
Ec
Nt
-------
\ .
| |
HS PDSCH
+
\ .
| |
=
Atoll 3.1.0 User Manual
AT310_UM_E1 Chapter 8: UMTS HSPA Networks
817
In order for a transmitter to enter the active set:
It must use the same carrier as the best server transmitter. In Atoll, carriers are modelled using cells. For information
on accessing cell properties, see "Creating or Modifying a Cell" on page 609. For a description of the properties of a
cell, see "Cell Definition" on page 605.
The pilot quality difference between the cell and the best server must not exceed the AS-threshold set per cell. For
information on accessing the AS threshold defined for a given cell, see "Creating or Modifying a Cell" on page 609.
If you have selected to restrict the active set to neighbours, the transmitter must be a neighbour of the best server.
You can restrict the active set to neighbours by selecting the AS Restricted to Neighbours option in the Site Equip-
ment table. For an explanation of how to set the AS Restricted to Neighbours option, see "Creating Site Equipment"
on page 811.
The active set for HSDPA users is different in the following way: HSDPA physical channels do not support soft handover, there-
fore the user is never connected to more than one transmitter at a time.
8.7.9 Modelling Shadowing
Shadowing, or slow fading, is signal loss along a path that is caused by obstructions not taken into consideration by the prop-
agation model. Even when a receiver remains in the same location or in the same clutter class, there are variations in recep-
tion due to the surrounding environment.
Normally, the signal received at any given point is spread on a gaussian curve around an average value and a specific standard
deviation. If the propagation model is correctly calibrated, the average of the results it gives should be correct. In other words,
in 50% of the measured cases, the result will be greater and in 50% of the measured cases, the result will be worse.
Atoll uses a model standard deviation with the defined cell edge coverage probability to model the effect of shadowing and
thereby create coverage predictions that are reliable more than fifty percent of the time. The additional losses or gains caused
by shadowing are known as the shadowing margin. The shadowing margin is added to the path losses calculated by the prop-
agation model.
For example, a properly calibrated propagation model calculates a loss leading to a signal level of -70 dBm. You have set a cell
edge coverage probability of 85%. If the calculated shadowing margin is 7 dB for a specific point, the target signal will be equal
to or greater than -77 dBm 85% of the time.
In UMTS projects, the standard deviation of the propagation model is used to calculate shadowing margins on signal levels.
You can also calculate shadowing margins on EcI0 and EbNt values and the macro-diversity gain. For informaon on seng
the model standard deviaon and the EcI0 and EbNt standard deviaons for each cluer class or for all cluer classes, see
"Defining Clutter Class Properties" on page 137.
Shadowing can be taken into consideration when Atoll calculates the signal level, EcI0, and EbNt for:
A point analysis (see "Making a Point Analysis to Study the Profile" on page 626)
A coverage prediction (see "Studying Signal Level Coverage" on page 627).
Atoll always takes shadowing into consideration when calculating a Monte-Carlo-based UMTS simulation.
You can display the shadowing margins and the macro-diversity gain per clutter class. For information, see "Displaying the
Shadowing Margins and Macro-diversity Gain per Clutter Class" on page 817.
8.7.9.1 Displaying the Shadowing Margins and Macro-diversity Gain per Clutter
Class
To display the shadowing margins and macro-diversity gain per clutter class:
1. Click the Network tab in the explorer window.
2. Right-click the Predictions folder. The context menu appears.
3. Select Shadowing Margins from the context menu. The Shadowing Margins and Gains dialogue appears (see
Figure 8.95).
4. You can set the following parameters:
- Cell Edge Coverage Probability: Enter the probability of coverage at the edge of the cell. The value you enter in
this dialogue is for information only.
- Standard Deviation: Select the type of standard deviation to be used to calculate the shadowing margin or macro-
diversity gains:
- Model: The model standard deviation. Atoll will display the shadowing margin of the signal level.
- EcI0: The EcI0 standard deviaon. Atoll will display the EcI0 shadowing margin and the resulng DL pilot
macro-diversity gains. The macro-diversity gains will be calculated using the values you enter in 1st - 2nd Best
Signal Difference and 2nd - 3rd Best Signal Difference.
818
Atoll 3.1.0 User Manual
Chapter 8: UMTS HSPA Networks Forsk 2011
- UL EbNt: The EbNt UL standard deviaon. Atoll will display the EbNt UL shadowing margin and the resulng
UL macro-diversity gains. The macro-diversity gains will be calculated using the values you enter in 1st - 2nd
Best Signal Difference and 2nd - 3rd Best Signal Difference.
- DL EbNt: The EbNt DL standard deviaon. Atoll will display the EbNt DL shadowing margin.
5. If you select "EcI0" or "EbNt UL" as the standard deviaon under Standard Deviation, you can enter the differences
that will be used to calculate the macro-diversity gain under Macro-Diversity Parameters:
- 1st - 2nd Best Signal Difference: If you selected "EcI0" as the standard deviaon under Standard Deviation, enter
the allowed EcI0 dierence between the best server and the second one. This value is used to calculate DL macro-
diversity gains. If you selected "EbNt UL" as the standard deviaon under Standard Deviation, enter the allowed
Eb/Nt difference between the best server and the second one. This value is used to calculate UL macro-diversity
gains.
- 2nd - 3rd Best Signal Difference: If you selected "EcI0" as the standard deviaon under Standard Deviation, enter
the allowed EcI0 dierence between the second-best server and the third one. This value is used to calculate DL
macro-diversity gains. If you selected "EbNt UL" as the standard deviaon under Standard Deviation, enter the
allowed Eb/Nt difference between the second-best server and the third one. This value is used to calculate UL
macro-diversity gains.
6. Click Calculate. The calculated shadowing margin is displayed. If you selected "EcI0" or "EbNt UL" as the standard
deviation under Standard Deviation, Atoll also displays the macro-diversity gains for two links and for three links.
7. Click Close to close the dialogue.
8.7.10 Modelling Inter-Technology Interference
Analyses of UMTS networks co-existing with other technology networks can be carried out in Atoll. Inter-technology interfer-
ence may create considerable capacity reduction in a UMTS network. Atoll can take into account interference from co-existing
networks in Monte Carlo simulations and coverage predictions.
The following inter-technology interference scenarios are modeled in Atoll:
Interference received by mobiles on the downlink: Interference can be received by mobiles in a UMTS network on
the downlink from external base stations and mobiles in the vicinity.
Interference from external base stations (also called downlink-to-downlink interference) may be created by the use
of same or adjacent carriers, wideband noise (thermal noise, phase noise, modulation products, and spurious emis-
sions), and intermodulation. In Atoll, you can define interference reduction factor (IRF) graphs for different technol-
ogies (CDMA, TDMA, OFDM). These graphs are then used for calculating the interference from the external base
stations on mobiles. This interference is taken into account in all downlink interference-based calculations. For more
information, see "Defining Inter-Technology IRFs" on page 819.
Interference from external mobiles (also called uplink-to-downlink interference) may be created by insufficient sepa-
ration between the uplink frequency used by the external network and the downlink frequency used by your UMTS
network. Such interference may also come from co-existing TDD networks. The effect of this interference is modelled
in Atoll using the Inter-technology DL Noise Rise definable for each cell in the UMTS network. This noise rise is taken
into account in all downlink interference-based calculations. However, this noise rise does not impact the calculation
of the mobile reuse factor. For more information on the Inter-technology DL Noise Rise, see "Cell Definition" on
page 605.
Figure 8.95: The Shadowing Margins and Gains dialogue
Atoll 3.1.0 User Manual
AT310_UM_E1 Chapter 8: UMTS HSPA Networks
819
You can study the downlink inter-technology interference by carrying out an Inter-technology Downlink Interference
coverage prediction as explained in "Studying Inter-Technology Downlink Interference" on page 662.
Interference received by cells on the uplink: Interference can be received by cells of a UMTS network on the uplink
from external base stations and mobiles in the vicinity.
Interference from external base stations (also called downlink-to-uplink interference) may be created by insufficient
separation between the downlink frequency used by the external network and the uplink frequency used by your
UMTS network. Such interference may also come from co-existing TDD networks.
Interference from external mobiles (also called uplink-to-uplink interference) may be created by the use of same or
nearby frequencies for uplink in both networks. Unless the exact locations of external mobiles is known, it is not possi-
ble to separate interference received from external base stations and mobiles on the uplink. The effect of this inter-
ference is modelled in Atoll using the Inter-technology UL Noise Rise definable for each cell in the UMTS network.
This noise rise is taken into account in uplink interference-based calculations in the simulation. However, this noise
rise is not taken into consideration in predictions (AS Analysis and coverage predictions) and does not have an impact
on the calculation of the cell reuse factor. For more information on the Inter-technology UL Noise Rise, see "Cell Defi-
nition" on page 605.
8.7.10.1 Defining Inter-Technology IRFs
Interference received from external base stations on mobiles of your UMTS network can be calculated by Atoll. Atoll uses
inter-technology interference reduction factor (IRF) graphs for calculating the interference levels. An IRF graph represents the
variation of the Adjacent Channel Interference Ratio (ACIR) as a function of frequency separation. ACIR is determined from
the Adjacent Channel Suppression (ACS) and the Adjacent Channel Leakage Ratio (ACLR) parameters as follows:
An IRF depends on:
The interfering technology (TDMA, CDMA, or OFDM)
The interfering carrier bandwidth (kHz)
The interfered carrier bandwidth (kHz)
The frequency offset between both carriers (MHz).
IRFs are used by Atoll to calculate the interference from external base stations only if the Atoll document containing the exter-
nal base stations is linked to your UMTS document, i.e., when Atoll is in co-planning mode. For more information on how to
switch to co-planning mode, see "Switching to Co-planning Mode" on page 788.
Figure 8.96: Interference received by mobiles on the downlink
Figure 8.97: Interference received by cells on the uplink
ACIR
1
1
ACS
-------------
1
ACLR
----------------- +
------------------------------------- =
820
Atoll 3.1.0 User Manual
Chapter 8: UMTS HSPA Networks Forsk 2011
To define the inter-technology IRFs in the victim network:
1. Click the Parameters tab in the explorer window.
2. Click the Expand button ( ) to expand the Radio Network Equipment folder.
3. Right-click Inter-technology Interference Reduction Factors. The context menu appears.
4. Select Open Table from the context menu. The Inter-technology Interference Reduction Factors table appears.
5. In the table, enter one interference reduction factor graph per row. For each IRF graph, enter:
- Technology: Select the technology used by the interfering network.
- Interferer Bandwidth (kHz): Enter the width in kHz of the channels (carriers) used by the interfering network. This
channel width must be consistent with that used in the linked document.
- Victim Bandwidth (kHz): Enter the width in kHz of the channels (carriers) used by the interfered network. This
channel width must be consistent with that used in the main document.
- Reduction Factors (dB): Click the cell corresponding to the Reduction Factors (dB) column and the current row in
the table. The Reduction Factors (dB) dialogue appears.
- Enter the interference reduction factors in the Reduction (dB) column for different frequency separation,
Freq. Delta (MHz), values relative to the centre frequency of the channel (carrier) used in the main document.
- Click OK. The interference reduction factors are stored.
You can, if you want, link more than one Atoll document with your main document following the procedure described in
"Switching to Co-planning Mode" on page 788. If the linked documents model networks using different technologies, you can
define the interference reduction factors in your main document for all these technologies, and Atollwill calculate interfer-
ence from all the external base stations in all the linked documents.
Reduction values must be positive.
If you leave reduction factors undefined, Atoll assumes there is no interference.
Chapter 8
CDMA2000 Networks
This chapter provides the information to use Atoll to
design, analyse, and optimise a CDMA2000 network.
In this chapter, the following are explained:
"Planning and Optimising CDMA Base Stations" on
page 823
"Studying Network Capacity" on page 914
"Verifying Network Quality" on page 943
"Co-planning CDMA Networks with Other Networks"
on page 954
"Advanced Configuration" on page 971
822
Atoll 3.1.0 User Manual
Chapter 8: CDMA2000 Networks Forsk 2011
Atoll 3.1.0 User Manual
AT310_UM_E1 Chapter 9: CDMA2000 Networks
823
9 CDMA2000 Networks
Atoll enables you to create and modify all aspects of CDMA2000 1xRTT (1st eXpansion Radio Telephone Technology) and
CDMA2000 1xEV-DO (1xEvolution Data Only) Rev.0 and Rev.A networks. Once you have created the network, Atoll offers
many tools to let you verify the network. Based on the results of your tests, you can modify any of the parameters defining
the network.
Planning the CDMA network and creating the network of base stations is explained in "Planning and Optimising CDMA Base
Stations" on page 823. Allocating neighbours is explained in "Planning Neighbours" on page 892 and allocating PN Offset
codes is explained in "Planning PN Offsets" on page 906. In this section, you will also find information on how you can display
information on base stations on the map and how you can use the tools in Atoll to study base stations.
In "Studying Network Capacity" on page 914, using traffic maps to study network capacity is explained. Creating simulations
using the traffic map information and analysing the results of simulations is also explained.
Using drive test data paths to verify the network is explained in "Verifying Network Quality" on page 943. Filtering imported
drive test data paths, and using the data in coverage predictions is also explained.
A Note on the Terminology Used in This Chapter
The terminology used in CDMA is slightly different from the standard terminology used in Atoll. Therefore, the terminology
used in explanations reflects the standard CDMA terminology with the equivalent Atoll terminology given when references
are made to the user interface.
9.1 Planning and Optimising CDMA Base Stations
As described in Chapter 2: Starting an Atoll Project, you can start an Atoll document from a template, with no sites, or from a
database with a set of sites. As you work on your Atoll document, you will still need to create sites and modify existing ones.
In Atoll, a site is defined as a geographical point where one or more transmitters are located. Once you have created a site,
you can add transmitters. In Atoll, a transmitter is defined as the antenna and any other additional equipment, such as the
TMA, feeder cables, etc. In a CDMA project, you must also add cells to each transmitter. A cell refers to the characteristics of
a carrier on a transmitter.
CDMA Atoll
handoff handover
radio configuration terminal
reverse link uplink (UL)
forward link downlink (DL)
Figure 9.1: A transmitter
A n t e n n a
- A z i m u t h
- M e c h a n i c a l t i l t
A n t e n n a
- A z i m u t h
- M e c h a n i c a l t i l t
T r a n s m i t t e r
- N o i s e f i g u r e
- P o w e r
A n t e n n a
- H e i g h t
S i t e
- X , Y c o o r d i n a t e s
T M A
F e e d e r C a b l e
824
Atoll 3.1.0 User Manual
Chapter 9: CDMA2000 Networks Forsk 2011
Atoll lets you create one site, transmitter, or cell at a time, or create several at once by creating a station template. Using a
station template, you can create one or more base stations at the same time. In Atoll, a base station refers to a site with its
transmitters, antennas, equipment, and cells.
Atoll allows you to make a variety of coverage predictions, such as signal level or transmitter coverage predictions. The results
of calculated coverage predictions can be displayed on the map, compared, or analysed.
Atoll enables you to model network traffic by allowing you to create services, users, user profiles, environments, and termi-
nals. This data can be then used to make quality coverage predictions, such as effective service area, noise, or handoff status
predictions, on the network.
In this section, the following are explained:
"Creating a CDMA Base Station" on page 824
"Creating a Group of Base Stations" on page 839
"Modifying Sites and Transmitters Directly on the Map" on page 840
"Display Tips for Base Stations" on page 840
"Creating a Repeater" on page 841
"Creating a Remote Antenna" on page 845
"Setting the Working Area of an Atoll Document" on page 848
"Studying a Single Base Station" on page 848
"Studying Base Stations" on page 852
"Planning Neighbours" on page 892
"Planning PN Offsets" on page 906.
9.1.1 Creating a CDMA Base Station
When you create a CDMA site, you create only the geographical point; you must add the transmitters and cells afterwards.
The site, with the transmitters, antennas, equipment, and cells is called a base station.
In this section, each element of a base station is described. If you want to add a new base station, see "Placing a New Station
Using a Station Template" on page 832. If you want to create or modify one of the elements of a base station, see "Creating
or Modifying a Base Station Element" on page 830. If you need to create a large number of base stations, Atoll allows you to
import them from another Atoll document or from an external source. For information, see "Creating a Group of Base
Stations" on page 839.
This section explains the various parts of the base station process:
"Definition of a Base Station" on page 824
"Creating or Modifying a Base Station Element" on page 830
"Placing a New Station Using a Station Template" on page 832
"Managing Station Templates" on page 833
"Duplicating of an Existing Base Station" on page 838.
9.1.1.1 Definition of a Base Station
A base station consists of the site, one or more transmitters, various pieces of equipment, and radio settings such as, for exam-
ple, cells. You will usually create a new base station using a station template, as described in "Placing a New Station Using a
Station Template" on page 832. This section describes the following elements of a base station and their parameters:
"Site Description" on page 825
"Transmitter Description" on page 826
"Cell Definition" on page 828.
Atoll 3.1.0 User Manual
AT310_UM_E1 Chapter 9: CDMA2000 Networks
825
9.1.1.1.1 Site Description
The parameters of a site can be found in the sites Properties dialogue. The Properties dialogue has two tabs:
The General tab (see Figure 9.2):
- Name: Atoll automatically enters a default name for each new site. You can modify the default name here. If you
want to change the default name that Atoll gives to new sites, see the Administrator Manual.
- Position: By default, Atoll places the new site at the centre of the map window. You can modify the location of
the site here.
- Altitude: The altitude, as defined by the DTM for the location specified under Position, is given here. You can
specify the actual altitude under Real, if you want. If an altitude is specified here, Atoll will use this value for cal-
culations.
- Comments: You can enter comments in this field if you want.
The Equipment tab:
- Max Number of Uplink Channel Elements per Carrier: The maximum number of physical radio resources on the
reverse link per carrier for the current site. By default Atoll enters the maximum possible (256).
- Max Number of Downlink Channel Elements per Carrier: The maximum number of physical radio resources on
the forward link per carrier for the current site. By default Atoll enters the maximum possible (256).
- Max Number of EV-DO Channel Elements per Carrier: The maximum number of EV-DO radio resources on the
reverse link per carrier for the current site. This parameter is used only with CDMA2000 1xEV-DO. By default Atoll
enters the maximum possible (96).
With 1xEV-DO, only one user on the forward link can be served at a given time. This user consumes only one chan-
nel element. On the reverse link, there can be more than one user with each user consuming one channel element,
therefore, the maximum number of EV-DO radio resources applies only to the reverse link.
- Equipment: You can select equipment from the list. To create new site equipment, see "Creating Site Equipment"
on page 975.
If no equipment is assigned to the site, Atoll uses the following default values:
- Rake efficiency factor = 1
- MUD factor = 0
- Carrier selection = reverse link minimum noise
- Forward link and reverse link overhead resources for common channels = 0
- The option AS Restricted to Neighbours is not selected, the option Pool of Shared CEs is not selected, the
option Power Pooling Between Transmitters is not selected and Atoll uses one channel element on the
forward link or reverse link for any service during power control simulation.
Figure 9.2: New Site dialogue
While this method allows you to place a site with precision, you can also place sites using
the mouse and then position them precisely with this dialogue afterwards. For
information on placing sites using the mouse, see "Moving a Site Using the Mouse" on
page 38.
826
Atoll 3.1.0 User Manual
Chapter 9: CDMA2000 Networks Forsk 2011
9.1.1.1.2 Transmitter Description
The parameters of a transmitter can be found in the transmitters Properties dialogue. When you create a transmitter, the
Properties dialogue has two tabs: the General tab and the Transmitter tab. Once you have created a transmitter, its Proper-
ties dialogue has three additional tabs: the Cells tab (see "Cell Definition" on page 828), the Propagation tab (see "Assigning
a Propagation Model to One Transmitter" on page 857), and the Display tab (see "Display Properties of Objects" on page 40).
The General tab:
- Name: By default, Atoll names the transmitter after the site it is on, adding an underscore and a number. You can
enter a name for the transmitter, but for the sake of consistency, it is better to let Atoll assign a name. If you want
to change the way Atoll names transmitters, see the Administrator Manual.
- Site: You can select the Site on which the transmitter will be located. Once you have selected the site, you can
click the Browse button ( ) to access the properties of the site on which the transmitter will be located. For
information on the site Properties dialogue, see "Site Description" on page 825. You can click the New button to
create a new site on which the transmitter will be located.
- Frequency Band: You can select a Frequency Band for the transmitter. Once you have selected the frequency
band, you can click the Browse button ( ) to access the properties of the band. For information on the fre-
quency band Properties dialogue, see "Defining Frequency Bands" on page 972.
- Shared Antenna: This flag is used to identify the transmitters of different technologies, located at the same site,
that share antennas. These transmitters are other technology transmitters in a linked co-planning document. The
flag must be the same for all such transmitters. Shared antennas have the same position relative to the site (Dx,
Dy), height, azimuth, and mechanical tilt, for all the transmitters that use them. Atoll automatically synchronises
changes made to these parameters for one transmitter to all other transmitters that share the antenna. For more
information on co-planning, see "Co-planning CDMA Networks with Other Networks" on page 954.
- Under Antenna Position, you can modify the position of the antennas (main and secondary):
- Relative to Site: Select this option if you want to enter the antenna positions as offsets with respect to the site
location, and enter the x-axis and y-axis offsets, Dx and Dy, respectively.
- Coordinates: Select this option if you want to enter the coordinates of the antenna, and then enter the x-axis
and y-axis coordinates of the antenna, X and Y, respectively.
The Transmitter tab (see Figure 9.3):
Figure 9.3: Transmitter dialogue - Transmitter tab
Atoll 3.1.0 User Manual
AT310_UM_E1 Chapter 9: CDMA2000 Networks
827
- Active: If this transmitter is to be active, you must select the Active check box. Active transmitters are displayed
in red in the Transmitters folder of the Network tab.
- Transmission/Reception: Under Transmission/Reception, you can define the total losses and the noise figure in
the Real text boxes. Atoll can calculate losses and noise according to the characteristics of the equipment assigned
to the transmitter; the calculated values are indicated in the Computed text boxes. Atoll always considers the
values in the Real boxes in coverage predictions even if they are different from the values in the Computed boxes.
You can update the values in the Real boxes with the values in the Computed text boxes. For information, see
"Updating the Values for Total Losses and the Transmitter Equipment Noise Figure" on page 167.
You can assign equipment by using the Equipment Specifications dialogue which appears when you click the
Equipment button.
- On the Equipment Specifications dialogue (see Figure 9.4), the equipment you select and the gains and losses you
define are used to set the transmitter noise figure and the total transmitter reverse link and forward link losses:
- TMA: You can select a tower-mounted amplifier (TMA) from the list. You can click the Browse button ( ) to
access the properties of the TMA. For information on creating a TMA, see "Defining TMA Equipment" on
page 166.
- Feeder: You can select a feeder cable from the list. You can click the Browse button ( ) to access the prop-
erties of the feeder. For information on creating a feeder cable, see "Defining Feeder Cables" on page 166.
- Transmitter: You can select transmitter equipment from the Transmitter list. You can click the Browse button
( ) to access the properties of the transmitter equipment. For information on creating transmitter equip-
ment, see "Defining Transmitter Equipment" on page 166.
- Feeder Length: You can enter the feeder length at transmission and reception.
- Miscellaneous Losses: You can enter miscellaneous losses at transmission and reception. The value you enter
must be positive.
- Receiver Antenna Diversity Gain: You can enter a receiver antenna diversity gain. The value you enter must
be positive.
- Antennas:
- Height/Ground: The Height/Ground box gives the height of the antenna above the ground. This is added to
the altitude of the site as given by the DTM. If the transmitter is situated on a building, the height entered must
include the height of building.
Only active transmitters are taken into consideration during calculations.
Figure 9.4: The Equipment Specifications dialogue
Any loss related to the noise due to a transmitters repeater is included in the calculated
reception losses.
828
Atoll 3.1.0 User Manual
Chapter 9: CDMA2000 Networks Forsk 2011
- Main Antenna: Under Main Antenna, the type of antenna is visible in the Model list. You can click the Browse
button ( ) to access the properties of the antenna. Clicking the Select button opens a dialogue displaying
all the possible antennas based on the same physical antenna as the currently selected one. Selecting the Elec-
trical tilt of the antenna model displays the appropriate antennas under Available Antennas. Selecting the
antenna under Available Antennas and clicking OK assigns the antenna to the transmitter. The other fields,
Azimuth, Mechanical Downtilt, and Additional Electrical Downtilt, display additional antenna parameters.
- Under Secondary Antennas, you can select one or more secondary antennas in the Antenna column and enter
their Azimuth, Mechanical Downtilt, Additional Electrical Downtilt, and % Power, which is the percentage of
power reserved for this particular antenna. For example, for a transmitter with one secondary antenna, if you
reserve 40% of the total power for the secondary antenna, 60% is available for the main antenna.
9.1.1.1.3 Cell Definition
In Atoll, a cell is defined as a carrier, with all its characteristics, on a transmitter; the cell is the mechanism by which you can
configure a CDMA multi-carrier network. In other words, a transmitter has one cell for every carrier.
When you create a transmitter, Atoll automatically creates one cell for the transmitter. The following explains the Parameters
of a CDMA cell. As you create a cell, Atoll calculates appropriate values for some fields based on the information you have
entered. You can, if you want, modify these values.
The properties of a CDMA cell are found on Cells tab of the Properties dialogue of the transmitter to which it is assigned.
The following 1xEV-DO Rev B options apply to all the 1xEV-DO cells of the transmitter:
Under EV-DO Rev B, the following 1xEV-DO Rev B options are available:
- Multi-carrier support: Define whether the transmitter supports the multi-carrier EV-DO operation. When multi-
carrier EV-DO is active, multi-carrier EV-DO users can simultaneously connect with two or more EV-DO carriers of
transmitters that support the mode (i.e., multi-carrier EV-DO users receive the data on several separate carriers.
In Atoll, a multi-carrier EV-DO user is reffered to as a user with a multi-carrier EV-DO based services and a multi-
carrier terminal.
- MUG=f(no. of users): You can access the MUG (Multi-User Gain) table by clicking the Browse button ( ). The
MUG table is a graph of gain as a function of the number of users. The average cell throughput is higher with mul-
tiple users than with a single user. This is modelled by the MUG graph. It is used to calculate the downlink average
cell data rate.
For transmitters that support multi-carrier EV-DO, the MUG graph is used in calculations instead of the MUG graph
set per cell.
- Min Ec/Nt (UL): Enter or modify the minimum Ec/Nt to operate multi-carrier EV-DO in the reverse link.
The following parameters can be set for each individual cell of the transmitter:
Name: By default, Atoll names the cell after its transmitter, adding the carrier number in parentheses. If you change
transmitter name or carrier, Atoll does not update the cell name. You can enter a name for the cell, but for the sake
of consistency, it is better to let Atoll assign a name. If you want to change the way Atoll names cells, see the Admin-
istrator Manual.
ID: You can enter an ID for the cell. This is a user-definable network-level parameter for cell identification.
Carrier: The number of the carrier and the type of carrier. You can choose 1xRTT or 1xEV-DO as the carrier type.
The following parameters are available for 1xRTT and 1xEV-DO carriers:
- Active: If this cell is active, you must select the Active check box.
- PN Offset Domain: The Pseudo Noise (PN) offset domain to which the cell belongs. The PN Offset domain is a set
of groups, with each group containing several PN Offsets.
- Co-PN Reuse Distance (m): The distance within which the PN Offset defined for this cell cannot be reused.
The Additional Electrical Downtilt may be made accessible through an option in
the atoll.ini file. For more information, see the Administrator Manual.
For more information on the effect of additional electrical downtilt on antenna
patterns, see the Technical Reference Guide.
The mechanical and additional electrical downtilts defined for the main antenna
are also used for the calculations of smart antennas.
The Additional Electrical Downtilt may be made accessible through an option in
the atoll.ini file. For more information, see the Administrator Manual.
For more information on the effect of additional electrical downtilt on antenna
patterns, see the Technical Reference Guide.
For information on working with data tables, see "Working with Data Tables" on
page 64.
Atoll 3.1.0 User Manual
AT310_UM_E1 Chapter 9: CDMA2000 Networks
829
- PN Offset: The PN Offset is a time offset used by a cell to shift a Pseudo Noise sequence.
- Ec/I0 Threshold (dB): Enter the minimum EcI0 required from the cell to be the best server in the acve set.
- T_Drop: Enter the minimum EcI0 required from the cell not to be rejected from the acve set.
- Inter-technology UL Noise Rise: This noise rise represents the interference created by mobiles and base stations
of an external network on this cell on the uplink. This noise rise will be taken into account in all uplink interference-
based calculations involving this cell in simulations. It is not used in predictions (AS Analysis and coverage predic-
tions). In predictions, Atoll calculates the uplink total interference from the UL load factor which includes inter-
technology uplink interference. For more information on inter-technology interference, see "Modelling Inter-
Technology Interference" on page 981.
- Inter-technology DL Noise Rise: This noise rise represents the interference created by mobiles of an external net-
work on the mobiles served by this cell on the downlink. This noise rise will be taken into account in all downlink
interference-based calculations involving this cell. For more information on inter-technology interference, see
"Modelling Inter-Technology Interference" on page 981.
- Max Number of Intra-carrier Neighbours: The maximum number of intra-carrier neighbours for this cell. This
value is used by the intra-carrier neighbour allocation algorithm.
- Max Number of Inter-carrier Neighbours: The maximum number of inter-carrier neighbours for this cell. This
value is used by the inter-carrier neighbour allocation algorithm.
- Max Number of Inter-technology Neighbours: The maximum number of inter-technology neighbours for this cell.
This value is used by the inter-technology neighbour allocation algorithm.
- Neighbours: You can access a dialogue in which you can set both intra-technology (intra-carrier and inter-carrier)
and inter-technology neighbours by clicking the Browse button ( ). For information on defining neighbours, see
"Planning Neighbours" on page 892.
The following parameters are available for 1xRTT carriers:
- Max Power (dBm): The maximum available forward link power for the cell.
- Pilot Power (dBm): The pilot power.
- Synchro Power (dBm): The synchronisation power.
- Paging Power (dBm): The paging power.
- Max DL Load (% Pmax): The percentage of the maximum forward link power (set in Max Power) not to be
exceeded. This limit will be taken into account during the simulation if the options DL Load and Max DL Load
defined per cell are selected. If these options are not selected during a simulation, this value is not taken into con-
sideration.
- Max UL Load Factor (%): The maximum reverse link load factor not to be exceeded. This limit can be taken into
account during the simulation. This limit will be taken into account during the simulation if the options UL Load
Factor and Max UL Load Factor defined per cell are selected. If these options are not selected during a simulation,
this value is not taken into consideration.
- Total Power (dBm or %): The total transmitted power on forward link. This value can be a simulation result or can
be entered by the user.
- UL Load Factor (%): The reverse link cell load factor. This factor corresponds to the ratio between the reverse link
total interference and the reverse link total noise. This is the global value of reverse link load factor including the
reverse link inter-technology interference. This value can be a simulation result or can be entered by the user.
The Browse button ( ) might not be visible in the Neighbours box if this is a new cell.
You can make the Browse button appear by clicking Apply.
By default, the synchronisation power and paging power are set as absolute values. You
can set these values as relative to the pilot power by right-clicking the Network Settings
folder on the Parameters tab of the Explorer window and selecting Properties from the
context menu. Then, on the Global Parameters tab of the Properties dialogue, under DL
Powers, you can select Relative to Pilot. The synchronisation power and paging power
values are automatically converted and set as relative to the pilot power.
By default, the total power is set as absolute value. You can set this value as a percentage
of the maximum power of the cell by right-clicking the Network Settings folder on the
Parameters tab of the Explorer window and selecting Properties from the context menu.
Then, on the Global Parameters tab of the Properties dialogue, under DL Load, you can
select % Pmax. The total power value is automatically converted and set as a percentage
of the maximum power.
830
Atoll 3.1.0 User Manual
Chapter 9: CDMA2000 Networks Forsk 2011
- Power Reserved for Pooling (dB): The power reserved for pooling is the maximum amount of power that can be
allocated to this cell by other transmitters on the site using the same carrier. This value is only used if the site
equipment allows power pooling between transmitters.
The following parameters are available for 1xEV-DO carriers:
- Max Power (dBm): The power transmitted by a 1xEV-DO cell when there is at least one user. For 1xEV-DO carriers,
the transmitter equipment always transmits at maximum power (the DL maximum power) unless it has no user to
support. When there is no user, the transmitter equipment transmits a very low level of power during idle traffic
slots (DL maximum power + Idle gain).
- Idle Power Gain (dB): The gain applied to the DL power when there is no active user connected to the cell. It must
be a negative value.
- MUG Table = f(No. Users): You can access the MUG (Multi-User Gain) table by clicking the Browse button ( ).
The MUG table is a graph of gain as a function of the number of users. The average cell throughput is higher with
multiple users than with a single user. This is modelled by the MUG graph.
In transmitters that support multi-carrier EV-DO, the MUG graph is used in calculations instead of the MUG graph
set per cell.
- Noise Rise Threshold (dB): The noise rise threshold. The noise rise threshold and the acceptable noise rise margin
are considered in the simulation during reverse link congestion. Atoll ensures that the cell reverse link noise rise
is within a range defined by the noise rise threshold plus the margin and the noise rise threshold minus the margin.
- Acceptable Noise Rise Margin (dB): The acceptable noise rise margin.
- DRC Error Rate (%): The error rate as a percentage received by the cell on the Data Rate Control (DRC) channel.
The cell may receive the DRC channel from a mobile incorrectly. If this happens, the mobile will not be scheduled
for data transmission. This value is taken into account during rate control when Atoll calculates the average cell
throughput on the forward link.
- EV-DO Timeslots Dedicated to BCMCS (%): The percentage of timeslots dedicated to Broadcast/Multicast Services
(BCMCS). This parameter is taken into account during rate control when Atoll calculates the cell average forward
link throughput.
- EV-DO Timeslots Dedicated to Control Channels (%): The percentage of timeslots dedicated to control channels
(control, pilot, and ACK channels). This parameter is taken into account during rate control when Atoll calculates
the cell average forward link throughput.
- BCMCS Throughput (kbps): The BCMCS throughput. Two throughput values are available: 204.8 kbps and
409.6 kbps. This parameter is taken into account during rate control when Atoll calculates the cell average for-
ward link throughput.
- Max UL Load Factor (%): The maximum reverse link load factor not to be exceeded. This limit can be taken into
account during the simulation.
- Total Power (dBm): The total transmitted power on forward link. This value can be a simulation result or can be
entered by the user.
- UL Load Factor (%): The reverse link cell load factor. This factor corresponds to the ratio between the reverse link
total interference and the reverse link total noise. This is the global value of reverse link load factor including the
reverse link inter-technology interference. This value can be a simulation result or can be entered by the user.
- Max No. of EV-DO Users: The maximum number of EV-DO carrier users that this cell can support at any given time.
Multi-carrier EV-DO users are counted once in each cell they are connected to.
9.1.1.2 Creating or Modifying a Base Station Element
A base station consists of the site, one or more transmitters, various pieces of equipment, and radio settings such as, for exam-
ple, cells. This section describes how to create or modify the following elements of a base station:
"Creating or Modifying a Site" on page 830
"Creating or Modifying a Transmitter" on page 831
"Creating or Modifying a Cell" on page 831.
9.1.1.2.1 Creating or Modifying a Site
You can modify an existing site or you can create a new site. You can access the properties of a site, described in "Site Descrip-
tion" on page 825, through the sites Properties dialogue. How you access the Properties dialogue depends on whether you
are creating a new site or modifying an existing site.
To create a new site:
1. Click the Network tab in the Explorer window.
2. Right-click the Sites folder. The context menu appears.
3. Select New from the context menu. The Sites New Element Properties dialogue appears (see Figure 9.2 on page 825).
4. Modify the parameters described in "Site Description" on page 825.
5. Click OK.
Atoll 3.1.0 User Manual
AT310_UM_E1 Chapter 9: CDMA2000 Networks
831
To modify the properties of an existing site:
1. Click the Network tab in the Explorer window.
2. Click the Expand button ( ) to expand the Sites folder.
3. Right-click the site you want to modify. The context menu appears.
4. Select Properties from the context menu. The sites Properties dialogue appears.
5. Modify the parameters described in "Site Description" on page 825.
6. Click OK.
9.1.1.2.2 Creating or Modifying a Transmitter
You can modify an existing transmitter or you can create a new transmitter. When you create a new transmitter, its initial
settings are based on the default station template displayed in the Radio Planning toolbar. You can access the properties of
a transmitter, described in "Transmitter Description" on page 826, through the transmitters Properties dialogue. How you
access the Properties dialogue depends on whether you are creating a new transmitter or modifying an existing transmitter.
To create a new transmitter:
1. Click the Network tab in the Explorer window.
2. Right-click the Transmitters folder. The context menu appears.
3. Select New from the context menu. The Transmitters New Element Properties dialogue appears (see Figure 9.3).
4. Modify the parameters described in "Transmitter Description" on page 826.
5. Click OK. When you create a new transmitter, Atoll automatically creates a cell based on the default station template.
For information on creating a cell, see "Creating or Modifying a Cell" on page 831.
To modify the properties of an existing transmitter:
1. Click the Network tab in the Explorer window.
2. Click the Expand button ( ) to expand the Transmitters folder.
3. Right-click the transmitter you want to modify. The context menu appears.
4. Select Properties from the context menu. The transmitters Properties dialogue appears.
5. Modify the parameters described in "Transmitter Description" on page 826.
6. Click OK.
9.1.1.2.3 Creating or Modifying a Cell
You can modify an existing cell or you can create a new cell. You can access the properties of a cell, described in "Cell Defini-
tion" on page 828, through the Properties dialogue of the transmitter where the cell is located. How you access the Properties
dialogue depends on whether you are creating a new cell or modifying an existing cell.
To create or modify a cell:
1. Click the Network tab of the Explorer window.
2. Click the Expand button ( ) to expand the Transmitters folder.
3. Right-click the transmitter on which you want to create a cell or whose cell you want to modify. The context menu
appears.
If you are creating several sites at the same time, or modifying several existing sites, you
can do it quickly by editing or pasting the data directly in the Sites table. You can open
the Sites table by right-clicking the Sites folder on the Network tab of the Explorer
window and selecting Open Table from the context menu. For information on copying
and pasting data, see "Copying and Pasting in Tables" on page 72.
If you are creating several transmitters at the same time, or modifying several
existing transmitters, you can do it more quickly by editing or pasting the data
directly in the Transmitters table. You can open the Transmitters table by right-
clicking the Transmitters folder on the Network tab of the Explorer window and
selecting Open Table from the context menu. For information on copying and
pasting data, see "Copying and Pasting in Tables" on page 72.
If you want to add a transmitter to an existing site on the map, you can add the
transmitter by right-clicking the site and selecting New Transmitter from the con-
text menu.
832
Atoll 3.1.0 User Manual
Chapter 9: CDMA2000 Networks Forsk 2011
4. Select Properties from the context menu. The transmitters Properties dialogue appears.
5. Select the Cells tab.
6. Modify the parameters described in "Cell Definition" on page 828.
7. Click OK.
9.1.1.3 Placing a New Station Using a Station Template
In Atoll, a station is defined as a site with one or more transmitters sharing the same properties. With Atoll, you can create a
network by placing stations based on station templates. This allows you to build your network quickly with consistent param-
eters, instead of building the network by first creating the site, then the transmitters, and finally by adding the cells.
To place a new station using a station template:
You can also place a series of stations using a station template. You do this by defining an area on the map where you want
to place the stations. Atoll calculates the placement of each station according to the defined hexagonal cell radius in the
station template. For information on defining the cell radius, see "Creating a Station Template" on page 833.
To place a series of stations within a defined area:
1. In the Radio Planning toolbar, select a template from the list.
2. Click the Hexagonal Design button ( ), to the left of the template list. A hexagonal design is a group of stations cre-
ated from the same station template.
If you are creating or modifying several cells at the same time, you can do it more
quickly by editing the data directly in the Cells table. You can open the Cells table
by right-clicking the Transmitters folder on the Network tab of the Explorer
window and selecting Cells > Open Table from the context menu. You can either
edit the data in the table, paste data into the table (see "Copying and Pasting in
Tables" on page 72), or import data into the table (see "Importing Tables from Text
Files" on page 76).
If you want to add a cell to an existing transmitter on the map, you can add the cell
by right-clicking the transmitter and selecting New Cell from the context menu.
1. In the Radio Planning toolbar, select a template from the list.
2. Click the New Transmitter or Station button ( ) in the Radio Planning toolbar.
3. In the map window, move the pointer over the map to where you would like to
place the new station. The exact coordinates of the pointers current location are
visible in the Status bar.
4. Click to place the station.
To place the station more accurately, you can zoom in on the map before you click
the New Station button. For information on using the zooming tools, see "Changing
the Map Scale" on page 46.
If you let the pointer rest over the station you have placed, Atoll displays its tip text
with its exact coordinates, allowing you to verify that the location is correct.
Atoll 3.1.0 User Manual
AT310_UM_E1 Chapter 9: CDMA2000 Networks
833
3. Draw a zone delimiting the area where you want to place the series of stations:
a. Click once on the map to start drawing the zone.
b. Click once on the map to define each point on the map where the border of the zone changes direction.
c. Click twice to finish drawing and close the zone.
Atoll fills the delimited zone with new stations and their hexagonal shapes. Station objects such as sites and transmit-
ters are also created and placed into their respective folders.
Once you have created one or more stations, the hexagons describing their cell radius remain visible. You can choose not to
display them.
To hide the hexagons after creating stations using the Hexagonal Design button ( ) or the New Station button ( ):
On the Network tab, clear the display check box beside the Hexagonal Design folder.
You can work with the sites and transmitters in these stations as you work with any station object, adding, for example,
another antenna to a transmitter.
Placing a Station on an Existing Site
When you place a new station using a station template as explained in "Placing a New Station Using a Station Template" on
page 832, the site is created at the same time as the station. However, you can also place a new station on an existing site.
To place a station on an existing site:
1. On the Network tab, clear the display check box beside the Hexagonal Design folder.
2. In the Radio Planning toolbar, select a template from the list.
3. Click the New Station button ( ) in the Radio Planning toolbar.
4. Move the pointer to the site on the map. When the frame appears around the site, indicating it is selected, click to
place the station.
9.1.1.4 Managing Station Templates
Atoll comes with CDMA station templates, but you can also create and modify station templates. The tools for working with
station templates can be found on the Radio Planning toolbar (see Figure 9.5).
In this section, the following are explained:
"Creating a Station Template" on page 833
"Modifying a Station Template" on page 834
"Copying Properties from One Station Template to Another" on page 837
"Modifying a Field in a Station Template" on page 838
"Deleting a Station Template" on page 838.
9.1.1.4.1 Creating a Station Template
When you create a station template, Atoll bases it on the station template selected in the Station Template Properties
dialogue. The new station template has the same parameters as the one it is based on. Therefore, by selecting the existing
station template that most closely resembles the station template you want to create, you can create a new template by only
modifying the parameters that differ.
To create a station template:
1. Click the Parameters tab in the Explorer window.
2. Click the Expand button ( ) to expand the Network Settings folder.
3. Right-click the Station Templates folder. The context menu appears.
4. Select Open Table from the context menu. The Station Templates table appears.
5. In the Station Templates table, right-click the station template that most closely resembles the station template you
want to create. The context menu appears.
6. Select Copy from the context menu.
7. Right-click the row marked with the New Row icon ( ). The context menu appears.
Figure 9.5: The Radio Planning toolbar
834
Atoll 3.1.0 User Manual
Chapter 9: CDMA2000 Networks Forsk 2011
8. Select Paste from the context menu. The station template you copied in step 5. is pasted in the new row, with the
Name of the new station template given as the same as the template copied but preceded by "Copy of".
9. Edit the parameters of the new station template in the table or as explained in "Modifying a Station Template" on
page 834.
9.1.1.4.2 Modifying a Station Template
You can modify a station template directly in the Station Templates table, or you can open the Properties dialogue for that
station template and modify the parameters in the dialogue.
To modify a station template:
1. Click the Parameters tab in the Explorer window.
2. Click the Expand button ( ) to expand the Network Settings folder.
3. Right-click the Station Templates folder. The context menu appears.
4. Select Open Table from the context menu. The Station Templates table appears.
5. Right-click the station template you want to modify. The context menu appears.
6. Select Record Properties from the context menu. The station templates Properties dialogue appears.
7. Click the General tab of the Properties dialogue. On this tab (see Figure 9.6), you can modify the following: the Name
of the station template, the number of Sectors, i.e., the number of transmitters on the site, and the Hexagon Radius,
i.e., the theoretical radius of the hexagonal area covered by each sector.
- Under Main Antenna, you can modify the following: the Height/Ground of the antennas from the ground (i.e., the
height over the DTM; if the transmitter is situated on a building, the height entered must include the height of
building), the main antenna Model, 1st Sector Azimuth, from which the azimuth of the other sectors are offset to
offer complete coverage of the area, the Mechanical Downtilt, and the Additional Electrical Downtilt for the
antenna.
Figure 9.6: Station Template Properties dialogue General tab
The Additional Electrical Downtilt may be made accessible through an option in
the atoll.ini file. For more information, see the Administrator Manual.
For more information on the effect of additional electrical downtilt on antenna
patterns, see the Technical Reference Guide.
Atoll 3.1.0 User Manual
AT310_UM_E1 Chapter 9: CDMA2000 Networks
835
- Under Propagation, you can modify the following: the Propagation Model, Radius, and Resolution for both the
Main Matrix and the Extended Matrix. For information on propagation models, see "Assigning a Propagation
Model to One Transmitter" on page 857.
- Under Comments, you can add additional information. The information you enter will be the default information
in the Comments field of any transmitter created using this station template.
8. Click the Transmitter tab. On this tab (see Figure 9.7). You can modify the following:
- Active: If the transmitters in this station template are to be active, you must select the Active check box. Active
transmitters are displayed in red in the Transmitters folder of the Network tab.
- Transmission/Reception: Under Transmission/Reception, you can define the total losses and the noise figure in
the Real text boxes. Atoll can calculate losses and noise according to the characteristics of the equipment assigned
to the transmitter; the calculated values are indicated in the Computed text boxes. Atoll always considers the
values in the Real boxes in coverage predictions even if they are different from the values in the Computed boxes.
You can update the values in the Real boxes with the values in the Computed text boxes. For information, see
"Updating the Values for Total Losses and the Transmitter Equipment Noise Figure" on page 167.
You can assign equipment by using the Equipment Specifications dialogue which appears when you click the
Equipment button. For information on the Equipment Specifications dialogue, see "Transmitter Description" on
page 826.
9. Click the CDMA tab. On this tab (see Figure 9.8), you modify the specifications of the Carriers (each corresponding to
a cell) that each transmitter supports. For information on carriers and cells, see "Cell Definition" on page 828.
- You can select the Carrier numbers for each sector of the station template. To select the carriers to be added to
the sectors of a base station created using this station template:
i. Click the Browse button ( ). The Carriers per Sector dialogue appears.
ii. In the Carriers per Sector dialogue, select the carriers to be created for each sector of the station.
iii. Click OK.
- Under PN Offset, you can define the Reuse Distance and the Domain of the pseudo noise offset.
- Under Power, you can define the Pilot, the Paging, and the Synchro powers, and the Idle Power Gain.
- Under Simulation Constraints, you can modify the Max Power, the Max DL Load (defined as a percentage of the
maximum power), and the Max UL Load Factor.
- Under Load Conditions, you can modify the Total Transmitted Power and the UL Load Factor.
- Under Active Set, you can modify the Min Ec/Io and the T-Drop.
- Under Inter-technology Interference, you can set the DL Noise Rise and the UL Noise Rise. For more information
on inter-technology interference, see "Modelling Inter-Technology Interference" on page 981.
- You can also modify the Number of Uplink and Downlink Channel Elements and select the Equipment.
Figure 9.7: Station Template Properties dialogue Transmitter tab
836
Atoll 3.1.0 User Manual
Chapter 9: CDMA2000 Networks Forsk 2011
10. Click the CDMA2000 tab. On this tab (see Figure 9.9), you modify additional specifications of the Carriers (each corre-
sponding to a cell) that each transmitter supports. For information on carriers and cells, see "Cell Definition" on
page 828.
- You can set the Power Reserved for Pooling.
- Under 1xRTT, you can modify the Pilot Power, the Paging Power, and the Synchro Power.
- Under 1xEV-DO, you can modify the Idle Power Gain, the Max. Number of EV-DO Channel Elements per Carrier,
and you can modify the MUG (multi-user gain) table.
- Under Rev.0, you can set the Noise Rise Threshold, the Acceptable Noise Rise Margin, and the DRC Error Rate.
- Under Rev.A, you can set the Timeslot BCMCS, the Timeslot Control Channels, and the BCMCS Throughput.
- Under Rev.B, you can select whether Multi-carrier EV-DO is supported, enter a MUG=f(No. Users) graph, and
define the min Ec/Nt (UL).
Figure 9.8: Station Template Properties dialogue CDMA tab
Atoll 3.1.0 User Manual
AT310_UM_E1 Chapter 9: CDMA2000 Networks
837
11. Click the Neighbours tab. On this tab (see Figure 9.10), you can modify the Max Number of Intra- and Inter-Carrier
Neighbours and the Max Number of Inter-Technology Neighbours. For information on defining neighbours, see
"Planning Neighbours" on page 892.
12. Click the Other Properties tab. The Other Properties tab will only appear if you have defined additional fields in the
Sites table, or if you have defined an additional field in the Station Template Properties dialogue.
13. When you have finished setting the parameters for the station template, click OK to close the dialogue and save your
changes.
9.1.1.4.3 Copying Properties from One Station Template to Another
You can copy properties from one template to another template by using the Station Templates table.
To copy properties from one template to another template:
1. Click the Parameters tab in the Explorer window.
2. Click the Expand button ( ) to expand the Network Settings folder.
3. Right-click the Station Templates folder. The context menu appears.
4. Select Open Table from the context menu. The Station Templates table appears.
5. In the Stations Templates table, copy the settings in the row corresponding to the station template you want to copy
from and paste them into the row corresponding to the station template you want to modify.
Figure 9.9: Station Template Properties dialogue CDMA2000 tab
Figure 9.10: Station Template Properties dialogue Neighbours tab
838
Atoll 3.1.0 User Manual
Chapter 9: CDMA2000 Networks Forsk 2011
9.1.1.4.4 Modifying a Field in a Station Template
To modify a field in a station template:
1. Click the Parameters tab in the Explorer window.
2. Click the Expand button ( ) to expand the Network Settings folder.
3. Right-click the Station Templates folder. The context menu appears.
4. Select Properties from the context menu. The Station Template Properties dialogue appears.
5. Select the Table tab.
6. On the Table tab, you have the following options:
- Add: If you want to add a user-defined field to the station templates, you must have already added it to the Sites
table (for information on adding a user-defined field to a table, see "Adding a Field to an Object Types Data Table"
on page 66) for it to appear as an option in the station template properties. To add a new field:
i. Click the Add button. The Field Definition dialogue appears.
ii. Enter a Name for the new field. This is the name that will be used in database.
iii. If desired, you can define a Group that this custom field will belong to. When you open an Atoll document
from a database, you can then select a specific group of custom fields to be loaded from the database, instead
of loading all custom fields.
iv. In Legend, enter the name for the field that will appear in the Atoll document.
v. For Type, you can select from Text, Short integer, Long integer, Single, Double, True/False, Date/Time, and
Currency. If you choose text, you can also set the field Size (in characters), and create a Choice list, by entering
the possible selections directly in the Choice list window and pressing ENTER after each one.
vi. Enter, if desired, a Default value for the new field.
vii. Click OK to close the Field Definition dialogue and save your changes.
- Delete: To delete a user-defined field:
i. Select the user-defined field you want to delete.
ii. Click the Delete button. The user-defined field appears in strikeout. It will be definitively deleted when you
close the dialogue.
- Properties: To modify the properties of a user-defined field:
i. Select the user-defined field you want to modify.
ii. Click the Properties button. The Field Definition dialogue appears.
iii. Modify any of the properties as desired.
iv. Click OK to close the Field Definition dialogue and save your changes.
7. Click OK.
9.1.1.4.5 Deleting a Station Template
To delete a station template:
1. Click the Parameters tab in the Explorer window.
2. Click the Expand button ( ) to expand the Network Settings folder.
3. Click the Expand button ( ) to expand the Station Templates folder.
4. In the Station Templates folder, right-click the station template you want to delete. The context menu appears.
5. Select Delete from the context menu. The template is deleted.
9.1.1.5 Duplicating of an Existing Base Station
You can create new base stations by duplicating an existing base station. When you duplicate an existing base station, the
station you create will have the same site, transmitter, and cell parameter values as the original base station. Duplicating a
station allows you to:
Quickly create a new base station with the same settings as an original base station in order to study the effect of a
new station on the coverage and capacity of the network, and
Quickly create a new homogeneous network with stations that have the same characteristics.
Atoll 3.1.0 User Manual
AT310_UM_E1 Chapter 9: CDMA2000 Networks
839
To duplicate an existing base station:
1. Click the Network tab in the Explorer window.
2. Click the Expand button ( ) to expand the Sites folder.
3. Right-click the site you want to duplicate. The context menu appears.
4. From the context menu, select one of the following:
- Select Duplicate > Without Neighbours from the context menu, if you want to duplicate the base station without
the intra- and inter-technology neighbours of its transmitters.
- Select Duplicate > With Neighbours from the context menu, if you want to duplicate the base station along with
the lists of intra- and inter-technology neighbours of its transmitters.
You can now place the new base station on the map using the mouse.
5. In the map window, move the pointer over the map to where you would like to place the new base station. The exact
coordinates of the pointers current location are visible in the Status bar.
6. Click to place the duplicate base station.
A new base station is placed on the map. The site, transmitters, and cells of the new station have the same names as
the site, transmitters, and cells of the original station with each name marked as "Copy of." The site, transmitters, and
cells of the duplicate base station have the same settings as those of the original base station. All the remote antennas
and repeaters of any transmitter on the original site are also duplicated.
You can also place a series of duplicate base stations by pressing and holding CTRL in step 6. and clicking to place each
duplicate base station.
For more information on the site, transmitter, and cell properties, see "Definition of a Base Station" on page 824.
9.1.2 Creating a Group of Base Stations
You can create base stations individually as explained in "Creating a CDMA Base Station" on page 824, or you can create one
or several base stations by using station templates as explained in "Placing a New Station Using a Station Template" on
page 832. However, if you have a large data-planning project and you already have existing data, you can import this data into
your current Atoll document and create a group of base stations.
You can import base station data in the following ways:
Copying and pasting data: If you have data in table form, either in another Atoll document or in a spreadsheet, you
can copy this data and paste it into the tables in your current Atoll document. When you create a group of base
stations by copying and pasting data, you must copy and paste site data in the Sites table, transmitter data in the
Transmitters table, and cell data in the Cells table, in that order.
Figure 9.11: Placing a new station
To place the station more accurately, you can zoom in on the map before you select
Duplicate from the context menu.. For information on using the zooming tools, see
"Changing the Map Scale" on page 46.
If you let the pointer rest over the station you have placed, Atoll displays tip text
with its exact coordinates, allowing you to verify that the location is correct.
When you import data into your current Atoll document, the coordinate system of the
imported data must be the same as the display coordinate system used in the document.
If you cannot change the coordinate system of your source data, you can temporarily
change the display coordinate system of the Atoll document to match the source data. For
information on changing the coordinate system, see "Setting a Coordinate System" on
page 113.
840
Atoll 3.1.0 User Manual
Chapter 9: CDMA2000 Networks Forsk 2011
For information on copying and pasting data, see "Copying and Pasting in Tables" on page 72.
Importing data: If you have data in text or comma-separated value (CSV) format, you can import it into the tables in
the current document. If the data is in another Atoll document, you can first export it in text or CSV format and then
import it into the tables of your current Atoll document. When you are importing, Atoll allows you to select what
values you import into which columns of the table.
When you create a group of base stations by importing data, you must import site data in the Sites table, transmitter
data in the Transmitters table, and cell data in the Cells table, in that order.
For information on exporting table data, see "Exporting Tables to Text Files" on page 75. For information on importing
table data, see "Importing Tables from Text Files" on page 76.
9.1.3 Modifying Sites and Transmitters Directly on the Map
In Atoll, you can access the Properties dialogue of a site or transmitter using the context menu on the Network tab of the
Explorer window. However, in a complex radio-planning project, it can be difficult to find the data object in the Network tab,
although it might be visible in the map window. Atoll lets you access the Properties dialogue of sites and transmitters directly
from the map. If there is more than one transmitter with the same azimuth, clicking the transmitters in the map window opens
a context menu allowing you to select the transmitter. You can also change the position of the station by dragging it, or by
letting Atoll find a higher location for it.
Modifying sites and transmitters directly on the map is explained in detail in Chapter 1: The Working Environment:
"Selecting One of Several Transmitters" on page 38
"Moving a Site Using the Mouse" on page 38
"Moving a Site to a Higher Location" on page 39
"Changing the Azimuth of the Antenna Using the Mouse" on page 39
"Changing the Antenna Position Relative to the Site Using the Mouse" on page 39.
9.1.4 Display Tips for Base Stations
Atoll allows to you to display information about base stations in a number of different ways. This enables you not only to
display selected information, but also to distinguish base stations at a glance.
The following tools can be used to display information about base stations:
Label: You can display information about each object, such as each site or transmitter, in the form of a label that is
displayed with the object. You can display information from every field in that object types data table, including from
fields that you add. The label is always displayed, so you should choose information that you would want to always be
visible; too much information will lead to a cluttered display. For information on defining the label, see "Defining the
Object Type Label" on page 43.
Tip text: You can display information about each object, such as each site or transmitter, in the form of tip text that is
only visible when you move the pointer over the object. You can choose to display more information than in the label,
because the information is only displayed when you move the pointer over the object. You can display information
from any field in that object types data table, including from fields that you add. For information on defining the tip
text, see "Defining the Object Type Tip Text" on page 43.
Transmitter colour: You can set the transmitter colour to display information about the transmitter. For example, you
can select "Discrete Values" to distinguish transmitters by antenna type, or to distinguish inactive from active sites.
You can also define the display type for transmitters as "Automatic." Atoll then automatically assigns a colour to each
transmitter, ensuring that each transmitter has a different colour than the transmitters surrounding it. For informa-
tion on defining the transmitter colour, see "Defining the Display Type" on page 41.
Transmitter symbol: You can select one of several symbols to represent transmitters. For example, you can select a
symbol that graphically represents the antenna half-power beamwidth ( ). If you have two transmitters on the
same site with the same azimuth, you can differentiate them by selecting different symbols for each ( and ).
For information on defining the transmitter symbol, see "Defining the Display Type" on page 41.
The table you copy from must have the same column layout as the table you are pasting
data into.
You can quickly create a series of base stations for study purposes using the Hexagonal
Design tool on the Radio Planning toolbar. For information, see "Placing a New Station
Using a Station Template" on page 832.
Atoll 3.1.0 User Manual
AT310_UM_E1 Chapter 9: CDMA2000 Networks
841
9.1.5 Creating a Dual-Band CDMA Network
In Atoll, you can model a dual-band CDMA network, i.e., a network consisting of 1900 MHz and 700 MHz transmitters, in one
document. Creating a dual-band CDMA network consists of the following steps:
1. Defining the two frequency bands in the document (see "Defining Frequency Bands" on page 972).
2. Selecting and calibrating a propagation model for each frequency band (see Chapter 5: Working with Calculations in
Atoll).
3. Assigning a frequency band, with its propagation model, to each transmitter (see "Transmitter Description" on
page 826).
4. Defining the frequency bands with which terminals are compatible (see "Modelling Terminals" on page 877).
9.1.6 Creating a Repeater
A repeater receives, amplifies, and re-transmits the radiated or conducted RF carrier both in downlink and uplink. It has a
donor side and a server side. The donor side receives the signal from a donor transmitter, repeater, or remote antenna. This
signal may be carried by different types of links such as a radio link or a microwave link. The server side re-transmits the
received signal.
Atoll models RF repeaters and microwave repeaters. The modelling focuses on:
The additional coverage these systems provide to transmitters in the downlink.
The UL total gain value in service areas predicons (eecve service area and reverse link EbNt service area) and the
noise rise generated at the donor transmitter by the repeater.
In this section, the following are explained:
"Opening the Repeaters Table" on page 841
"Creating and Modifying Repeater Equipment" on page 841
"Placing a Repeater on the Map Using the Mouse" on page 842
"Creating Several Repeaters" on page 842
"Defining the Properties of a Repeater" on page 843
"Tips for Updating Repeater Parameters" on page 844
9.1.6.1 Opening the Repeaters Table
Repeaters and their defining parameters are stored in the Repeaters table.
To open the Repeaters table:
1. Click the Network tab in the Explorer window.
2. Right-click the Transmitters folder. The context menu appears.
3. Select Repeaters > Open Table from the context menu. The Repeaters table appears.
9.1.6.2 Creating and Modifying Repeater Equipment
You can define repeater equipment to be assigned to each repeater in the network.
To create repeater equipment:
1. Click the Parameters tab in the Explorer window.
2. Click the Expand button ( ) to expand the Radio Network Equipment folder.
3. In the Radio Network Equipment folder, right-click Repeater Equipment. The context menu appears.
4. Select Open Table from the context menu. The Repeater Equipment table appears.
5. Enter the following in the row marked with the New Row icon ( ):
a. Enter a Name and Manufacturer for the new equipment.
b. Enter a Noise Figure (dB). The repeater causes a rise in noise at the donor transmitter, so the noise figure is used
to calculate the UL loss to be added to the donor transmitter UL losses. The noise figure must be a positive value.
Broad-band repeaters are not modelled. Atoll assumes that all carriers from the 3G donor
transmitter are amplified.
842
Atoll 3.1.0 User Manual
Chapter 9: CDMA2000 Networks Forsk 2011
c. Enter minimum and maximum repeater amplification gains in the Min. Gain and Max Gain columns. These param-
eters enable Atoll to ensure that the user-defined amplifier gain is consistent with the limits of the equipment if
there are any.
d. Enter a Gain Increment. Atoll uses the increment value when you increase or decrease the repeater amplifier gain
using the buttons to the right of the Amplification box ( ) on the General tab of the repeater Properties dia-
logue.
e. Enter the maximum power that the equipment can transmit on the downlink in the Maximum Downlink Power
column. This parameter enables Atoll to ensure that the downlink power after amplification does not exceed the
limit of the equipment.
f. If desired, enter a Maximum Uplink Power, an Internal Delay and Comments. These fields are for information
only and are not used in calculations.
To modify repeater equipment:
1. Click the Parameters tab in the Explorer window.
2. Click the Expand button ( ) to expand the Radio Network Equipment folder.
3. In the Radio Network Equipment folder, right-click Repeater Equipment. The context menu appears.
4. Select Open Table from the context menu. The Repeater Equipment table appears.
5. Change the parameters in the row containing the repeater equipment you want to modify.
9.1.6.3 Placing a Repeater on the Map Using the Mouse
In Atoll, you can create a repeater and place it using the mouse. When you create a repeater, you can add it to an existing site,
or have Atoll automatically create a new site. Atoll supports cascading repeaters, in other words, repeaters that extend the
coverage of another repeater or of a remote antenna.
To create a repeater and place it using the mouse:
1. Select the donor transmitter, repeater, or remote antenna. You can select it from the Transmitters folder of the
Explorer windows Network tab, or directly on the map.
2. Click the arrow next to New Repeater or Remote Antenna button ( ) on the Radio Planning toolbar.
3. Select Repeater from the menu.
4. Click the map to place the repeater. The repeater is placed on the map, represented by a symbol ( ) in the same
colour as the donor transmitter, repeater, or remote antenna. If the repeater is inactive, it is displayed by an empty
icon. By default, the repeater has the same azimuth as the donor. Its tip text and label display the same information
as displayed for the donor. As well, its tip text identifies the repeater and the donor. In the Explorer window, the
repeater is found in the Transmitters folder of the Network tab under its donor transmitter, repeater, or remote
antenna.
For information on defining the properties of the new repeater, see "Defining the Properties of a Repeater" on
page 843.
9.1.6.4 Creating Several Repeaters
In Atoll, the characteristics of each repeater are stored in the Repeaters table. If you have data in table form, either in another
Atoll document or in a spreadsheet, you can copy this data and paste it into the Repeaters table in your current Atoll docu-
ment.
To paste the information into the Repeaters table:
1. Open the Repeaters table as explained in "Opening the Repeaters Table" on page 841.
2. Copy the data from the source document and paste it into the Repeaters table.
For information on copying and pasting data, see "Copying and Pasting in Tables" on page 72.
You can see to which base station the repeater is connected by clicking it; Atoll displays a
link to the donor transmitter or repeater.
The table you copy data from must have the same column layout as the table you are
pasting data into.
Atoll 3.1.0 User Manual
AT310_UM_E1 Chapter 9: CDMA2000 Networks
843
9.1.6.5 Defining the Properties of a Repeater
To define the properties of a repeater:
1. Right-click the repeater either directly on the map, or in the Repeaters table (for information on opening the Repeat-
ers table, see "Opening the Repeaters Table" on page 841). The context menu appears.
2. Select Properties from the context menu. The Properties dialogue appears.
3. Click the General tab. You can modify the following parameters:
- You can change the Name of the repeater. By default, repeaters are named "RepeaterN" where "N" is a number
assigned as the repeater is created.
- You can change the Donor by selecting it from the Donor list. The Donor can be a transmitter, another repeater,
or a remote antenna. Clicking the Browse button ( ) opens the Properties dialogue of the donor.
- You can change the Site on which the repeater is located. Clicking the Browse button ( ) opens the Properties
dialogue of the site.
- You can enter the Shared Antenna (coverage side) flag for the repeater. This flag is used to identify the repeaters
of different technologies, located at the same site, that share antennas. These repeaters are other technology
repeaters in a linked co-planning document. The flag must be the same for all such repeaters. Shared antennas
have the same position relative to the site (Dx, Dy), height, azimuth, and mechanical tilt, for all the repeaters that
use them. Atoll automatically synchronises changes made to these parameters for one repeater to all other
repeaters that share the antenna. For more information on co-planning, see "Co-planning CDMA Networks with
Other Networks" on page 954.
- Under Antenna Position, you can define the position of the repeater, if it is not located on the site itself:
- Relative to Site: Select Relative to Site, if you want to define the position of the repeater relative to the site
itself and then enter the XY offsets.
- Coordinates: Select Coordinates, if you want to define the position of the repeater by its XY coordinates.
- You can select equipment from the Equipment list. Clicking the Browse button ( ) opens the Properties dia-
logue of the equipment.
- You can change the Amplification Gain. The amplification gain is used in the link budget to evaluate the repeater
total gain.
4. Click the Donor Side tab. You can modify the following parameters:
- Under Donor-Repeater Link, select a Link Type.
- If you select Microwave Link, enter the Propagation Losses and continue with step 5.
- If you select Air, select a Propagation Model and enter the Propagation Losses or click Calculate to determine
the actual propagation losses between the donor and the repeater. If you do not select a propagation model,
the propagation losses between the donor transmitter and the repeater are calculated using the ITU 526-5
propagation model.
When you create an off-air repeater, it is assumed that the link between the donor transmitter and the repeat-
er has the same frequency as the network.
- If you selected Air under Donor-Repeater Link, enter the following information under Antenna:
- Model: The type of antenna is visible in the Model list. You can click the Browse button ( ) to access the
properties of the antenna. Clicking the Select button opens a dialogue displaying all the possible antennas
based on the same physical antenna as the currently selected one. Selecting the Electrical tilt of the antenna
model displays the appropriate antennas under Available Antennas. Selecting the antenna under Available
Antennas and clicking OK assigns the antenna to the transmitter. The other fields, Azimuth, Mechanical
Downtilt, and Additional Electrical Downtilt, display additional antenna parameters.
- Height/Ground: The Height/Ground box gives the height of the antenna above the ground. This is added to
the altitude of the site as given by the DTM. If the repeater is situated on a building, the height entered must
include the height of building.
- Enter the Azimuth and the Mechanical Downtilt.
If you want to create a remote antenna, you must select Optical Fibre Link.
You can click the Calculate button to update azimuth and downtilt values after changing
the repeater donor side antenna height or the repeater location. If you choose another site
or change site coordinates in the General tab, click Apply before clicking the Calculate
button.
844
Atoll 3.1.0 User Manual
Chapter 9: CDMA2000 Networks Forsk 2011
- If you selected Air under Donor-Repeater Link, enter the following information under Feeders:
i. Select a Type of feeder from the list. You can click the Browse button ( ) to access the properties of the
feeder.
ii. Enter the Length of the feeder cable at Transmission and at Reception.
5. Click the Coverage Side tab. You can modify the following parameters:
- Select the Active check box. Only active repeaters (displayed in red in the Transmitters folder in the Network tab
of the Explorer window) are calculated.
- Under Total Gains, enter the gains in the Downlink and Uplink or click Calculate to determine the actual gains. If
you have modified any parameter in the General, Donor Side, or Coverage Side tabs, click Apply before clicking
the Calculate button. Atoll uses the forward link total gain values to calculate the signal level received from the
repeater. The reverse link total gain value is considered in reverse link EbNt service area coverage predicons.
The forward link total gain is applied to each power (pilot power, SCH power, etc.). The reverse link total gain is
applied to each terminal power. The total gains take into account losses between the donor transmitter and the
repeater, donor characteristics (donor antenna gain, reception feeder losses), amplification gain, and coverage
characteristics (coverage antenna gain and transmission feeder losses).
- Under Antennas, you can modify the following parameters:
- Height/Ground: The Height/Ground box gives the height of the antenna above the ground. This is added to
the altitude of the site as given by the DTM. If the repeater is situated on a building, the height entered must
include the height of building.
- Main Antenna: Under Main Antenna, the type of antenna is visible in the Model list. You can click the Browse
button ( ) to access the properties of the antenna. Clicking the Select button opens a dialogue displaying
all the possible antennas based on the same physical antenna as the currently selected one. Selecting the Elec-
trical tilt of the antenna model displays the appropriate antennas under Available Antennas. Selecting the
antenna under Available Antennas and clicking OK assigns the antenna to the transmitter. The other fields,
Azimuth, Mechanical Downtilt, and Additional Electrical Downtilt, display additional antenna parameters.
- Under Secondary Antennas, you can select one or more secondary antennas in the Antenna column and enter
their Azimuth, Mechanical Downtilt, Additional Electrical Downtilt, and % Power.
- Under Feeders, you can modify the following information:
i. Select a Type of feeder from the list. You can click the Browse button ( ) to access the properties of the
feeder.
ii. Enter the Length of the feeder cable at Transmission and at Reception.
- Under Losses, Atoll displays the Loss Related to Repeater Noise Rise.
6. Click the Propagation tab. Since repeaters are taken into account during calculations, you must set the propagation
parameters. On the Propagation tab, you can modify the following: the Propagation Model, Radius, and Resolution
for both the Main Matrix and the Extended Matrix. By default, the propagation characteristics of the repeater (model,
calculation radius, and grid resolution) are the same as those of the donor transmitter. For information on propagation
models, see Chapter 5: Working with Calculations in Atoll.
9.1.6.6 Tips for Updating Repeater Parameters
Atoll provides you with a few shortcuts that you can use to change certain repeater parameters:
You can update the calculated azimuth and downtilt of the donor-side antennas of all repeaters by selecting
Repeaters > Calculate Donor Side Azimuths and Tilts from the Transmitters context menu.
You can update the reverse link and forward link total gains of all repeaters by selecting Repeaters > Calculate Gains
from the Transmitters context menu.
The Additional Electrical Downtilt may be made accessible through an option in
the atoll.ini file. For more information, see the Administrator Manual.
For more information on the effect of additional electrical downtilt on antenna
patterns, see the Technical Reference Guide.
For information on working with data tables, see "Working with Data Tables" on
page 64.
Atoll 3.1.0 User Manual
AT310_UM_E1 Chapter 9: CDMA2000 Networks
845
You can update the propagation losses of all off-air repeaters by selecting Repeaters > Calculate Donor Side Propa-
gation Losses from the Transmitters context menu.
You can select a repeater on the map and change its azimuth (see "Changing the Azimuth of the Antenna Using the
Mouse" on page 39) or its position relative to the site (see "Changing the Antenna Position Relative to the Site Using
the Mouse" on page 39).
9.1.7 Creating a Remote Antenna
Atoll allows you to create remote antennas to position antennas at locations that would normally require long runs of feeder
cable. A remote antenna is connected to the base station with an optic fibre. Remote antennas allow you to ensure radio
coverage in an area without a new base station.
In Atoll, the remote antenna should be connected to a base station that does not have any antennas. It is assumed that a
remote antenna, as opposed to a repeater, does not have any equipment and generates no amplification gain nor noise. In
certain cases, you may want to model a remote antenna with equipment or a remote antenna connected to a base station
that has antennas. This can be done by modelling a repeater. For information on creating a repeater, see "Creating a
Repeater" on page 841.
In this section, the following are explained:
"Opening the Remote Antennas Table" on page 845
"Placing a Remote Antenna on the Map Using the Mouse" on page 845
"Creating Several Remote Antennas" on page 846
"Defining the Properties of a Remote Antenna" on page 846
"Tips for Updating Remote Antenna Parameters" on page 847.
9.1.7.1 Opening the Remote Antennas Table
The remote antennas and their defining parameters are stored in the Remote Antennas table.
To open the Remote Antennas table:
1. Click the Network tab in the Explorer window.
2. Right-click the Transmitters folder. The context menu appears.
3. Select Remote Antennas > Open Table from the context menu. The Remote Antennas table appears.
9.1.7.2 Placing a Remote Antenna on the Map Using the Mouse
In Atoll, you can create a remote antenna and place it using the mouse. When you create a remote antenna, you can add it
to an existing base station without antennas, or have Atoll automatically create a new site.
To create a remote antenna and place it using the mouse:
1. Select the donor transmitter. You can select it from the Transmitters folder of the Explorer windows Network tab, or
directly on the map.
2. Click the arrow next to New Repeater or Remote Antenna button ( ) on the Radio Planning toolbar.
3. Select Remote Antenna from the menu.
4. Click the map to place the remote antenna. The remote antenna is placed on the map, represented by a symbol ( )
in the same colour as the donor transmitter. If the remote antenna is inactive, it is displayed by an empty icon. By
default, the remote antenna has the same azimuth as the donor transmitter. Its tip text and label display the same
information as displayed for the donor transmitter. As well, its tip text identifies the remote antenna and the donor
transmitter.
For information on defining the properties of the new remote antenna, see "Defining the Properties of a Remote
Antenna" on page 846.
Note: You can prevent Atoll from updating the UL and DL total gains of selected repeaters by
creating a custom Boolean field named "FreezeTotalGain" in the Repeaters table and
setting the value of the field to "True." Afterwards, when you select Repeaters >
Calculate Gains from the Transmitters context menu, Atoll will only update the UL and
DL total gains for repeaters with the custom field "FreezeTotalGain" set to "False."
Ensure that the remote antennas donor transmitter does not have any antennas.
846
Atoll 3.1.0 User Manual
Chapter 9: CDMA2000 Networks Forsk 2011
9.1.7.3 Creating Several Remote Antennas
In Atoll, the characteristics of each remote antenna are stored in the Remote Antennas table. If you have data in table form,
either in another Atoll document or in a spreadsheet, you can copy this data and paste it into the Remote Antennas table in
your current Atoll document.
To paste the information into the Remote Antennas table:
1. Open the Remote Antennas table as explained in "Opening the Remote Antennas Table" on page 845.
2. Copy the data from the source document and paste it into the Remote Antennas table.
For information on copying and pasting data, see "Copying and Pasting in Tables" on page 72.
9.1.7.4 Defining the Properties of a Remote Antenna
To define the properties of a remote antenna:
1. Right-click the remote antenna either directly on the map, or in the Remote Antennas table (for information on open-
ing the Remote Antennas table, see "Opening the Remote Antennas Table" on page 845). The context menu appears.
2. Select Properties from the context menu. The Properties dialogue appears.
3. Click the General tab. You can modify the following parameters:
- You can change the Name of the remote antenna. By default, remote antennas are named "RemoteAntennaN"
where "N" is a number assigned as the remote antenna is created.
- You can change the Donor transmitter by selecting it from the Donor list. Clicking the Browse button ( ) opens
the Properties dialogue of the donor transmitter.
- You can change the Site on which the remote antenna is located. Clicking the Browse button ( ) opens the
Properties dialogue of the site.
- You can enter the Shared Antenna (coverage side) flag for the remote antenna. This flag is used to identify the
remote antennas of different technologies, located at the same site, that share antennas. These remote antennas
are other technology remote antennas in a linked co-planning document. The flag must be the same for all such
remote antennas. Shared antennas have the same position relative to the site (Dx, Dy), height, azimuth, and
mechanical tilt, for all the remote antennas that use them. Atoll automatically synchronises changes made to
these parameters for one remote antenna to all other remote antennas that share the antenna. For more infor-
mation on co-planning, see "Co-planning CDMA Networks with Other Networks" on page 954.
- Under Antenna Position, you can define the position of the remote antenna, if it is not located on the site itself:
- Relative to Site: Select Relative to Site, if you want to define the position of the remote antenna relative to
the site itself and then enter the XY offsets.
- Coordinates: Select Coordinates, if you want to define the position of the remote antenna by its XY coordi-
nates.
4. Click the Donor Side tab. You can modify the following parameters:
- Under Donor-Repeater Link, select Optical Fibre Link and enter the Fibre Losses.
5. Click the Coverage Site tab. You can modify the following parameters:
- Select the Active check box. Only active remote antennas (displayed in red in the Transmitters folder in the Net-
work tab of the Explorer window) are calculated.
- Under Total Gains, enter the gains in the Downlink and Uplink or click Calculate to determine the actual gains. If
you have modified any parameter in the General, Donor Side, or Coverage Side tabs, click Apply before clicking
the Calculate button. Atoll uses the forward link total gain values to calculate the signal level received from the
You can see to which base station the remote antenna is connected by clicking it; Atoll
displays a link to the donor transmitter.
The table you copy data from must have the same column layout as the table you are
pasting data into.
A remote antenna does not have equipment.
Atoll 3.1.0 User Manual
AT310_UM_E1 Chapter 9: CDMA2000 Networks
847
remote antenna. The reverse link total gain value is considered in reverse link EbNt service area coverage predic-
tions.
The forward link total gain is applied to each power (pilot power, SCH power, etc.). The reverse link total gain is
applied to each terminal power. The total gains take into account losses between the donor transmitter and the
remote antenna.
- Under Antennas, you can modify the following parameters:
- Height/Ground: The Height/Ground box gives the height of the antenna above the ground. This is added to
the altitude of the site as given by the DTM. If the remote antenna is situated on a building, the height entered
must include the height of building.
- Main Antenna: Under Main Antenna, the type of antenna is visible in the Model list. You can click the Browse
button ( ) to access the properties of the antenna. The other fields, Azimuth, Mechanical Downtilt, and
Additional Electrical Downtilt, display additional antenna parameters.
- Under Secondary Antennas, you can select one or more secondary antennas in the Antenna column and enter
their Azimuth, Mechanical Downtilt, Additional Electrical Downtilt, and % Power.
- Under Feeders, you can modify the following information:
i. Select a Type of feeder from the list. You can click the Browse button ( ) to access the properties of the
feeder.
ii. Enter the Length of the feeder cable at Transmission and at Reception.
6. Click the Propagation tab. Since remote antennas are taken into account during calculations, you must set propaga-
tion parameters, as with transmitters. On the Propagation tab, you can modify the following: the Propagation Model,
Radius, and Resolution for both the Main Matrix and the Extended Matrix. By default, the propagation characteristics
of the remote antenna (model, calculation radius, and grid resolution) are the same as those of the donor transmitter.
For information on propagation models, see Chapter 5: Working with Calculations in Atoll.
9.1.7.5 Tips for Updating Remote Antenna Parameters
Atoll provides you with a few shortcuts that you can use to change certain remote antenna parameters:
You can update the reverse link and forward link total gains of all remote antennas by selecting Remote Antennas >
Calculate Gains from the Transmitters context menu.
To find a suitable antenna for the repeater:
1. Click the Find button. The Antenna Selector dialogue appears.
2. Select a Physical Antenna. A physical antenna can have one or more possible
antenna patterns, corresponding to different electrical downtilts.
3. Select the Electrical tilt of the antenna model to be used at the repeater. Based on
the selected physical antenna and the electrical downtilt, suitable antenna models
are listed.
4. Select the antenna model to use from the Available Antennas.
5. Click OK. The Antenna Selector dialogue closes and the selected antenna model is
assigned to the repeater.
The Additional Electrical Downtilt may be made accessible through an option in
the atoll.ini file. For more information, see the Administrator Manual.
For more information on the effect of additional electrical downtilt on antenna
patterns, see the Technical Reference Guide.
For information on working with data tables, see "Working with Data Tables" on
page 64.
You can prevent Atoll from updating the UL and DL total gains of selected remote antennas
by creating a custom Boolean field named "FreezeTotalGain" in the Remote Antennas
table and setting the value of the field to "True." Afterwards, when you select Remote
Antennas > Calculate Gains from the Transmitters context menu, Atoll will only update
the UL and DL total gains for remote antennas with the custom field "FreezeTotalGain" set
to "False."
848
Atoll 3.1.0 User Manual
Chapter 9: CDMA2000 Networks Forsk 2011
You can select a remote antenna on the map and change its azimuth (see "Changing the Azimuth of the Antenna Using
the Mouse" on page 39) or its position relative to the site (see "Changing the Antenna Position Relative to the Site
Using the Mouse" on page 39).
9.1.8 Setting the Working Area of an Atoll Document
When you load project data from a database, you will probably only modify the data in the region for which you are respon-
sible. For example, a complex radio-planning project may cover an entire region or even an entire country. You, however,
might be responsible for the radio planning for only one city. In such a situation, doing a coverage prediction that calculates
the entire network would not only take a lot of time, it is not necessary. Consequently, you can restrict a coverage prediction
to the sites that you are interested in and generate only the results you need.
In Atoll, there are two ways of restricting the number of sites covered by a coverage prediction, each with its own advantages:
Filtering the desired sites
You can simplify the selection of sites to be studied by using a filter. You can filter sites according to one or more fields,
or you can create an advanced filter by combining several criteria in several fields. You can create a graphic filter by
either using an existing vector polygon or creating a new vector polygon. For information on graphic filters, see "Filter-
ing Data Using a Filtering Zone" on page 100. This enables you to keep only the base stations with the characteristics
you want to study. The filtering zone is taken into account whether or not it is visible.
For information on filtering, see "Filtering Data" on page 89.
Setting a computation zone
Drawing a computation zone to encompass the sites to be studied limits the number of sites to be calculated, which
in turn reduces the time necessary for calculations. In a smaller project, the time savings may not be significant. In a
larger project, especially when you are making repeated predictions in order to see the effects of small changes in site
configuration, the savings in time is considerable. Limiting the number of sites by drawing a computation zone also
limits the resulting calculated coverage. The computation zone is taken into account whether or not it is visible.
It is important not to confuse the computation zone and the focus zone or hot spot. The computation zone defines
the area where Atoll calculates path loss matrices, coverage predictions, Monte Carlo, power control simulations, etc.,
while the focus zone or hot spot is the area taken into consideration when generating reports and results.
For information on the computation zone, see "Creating a Computation Zone" on page 858.
You can combine a computation zone and a filter, in order to create a very precise selection of the base stations to be studied.
9.1.9 Studying a Single Base Station
As you create a site, you can study it to test the effectiveness of the set parameters. Coverage predictions on groups of sites
can take a large amount of time and consume a lot of computer resources. Restricting your coverage prediction to the site
you are currently working on allows you get the results quickly. You can expand your coverage prediction to a number of sites
once you have optimised the settings for each individual site.
Before studying a site, you must assign a propagation model. The propagation model takes the radio and geographic data into
account and computes losses along the transmitter-receiver path. This allows you to predict the received signal level at any
given point. Atoll enables you to assign both a main propagation model, with a shorter radius and a higher resolution, and an
extended propagation model, with a longer radius and a lower resolution. By using a calculation radius, Atoll limits the scope
of calculations to a defined area. By using two matrices, Atoll allows you to calculate high resolution path loss matrices closer
to the transmitter, while reducing calculation time by using an extended matrix with a lower resolution.
Atoll can calculate the optimised main and/or extended calculation radii (of existing matrices) based on user-defined mini-
mum received signal levels. As an consequence, the storage of path loss matrices can drastically be reduced. See "Optimising
Path Loss Matrix Storage" on page 194 for more information.
You can assign a propagation model to all transmitters at once, to a group of transmitters, or to a single transmitter. Assigning
a propagation model is explained in "Assigning a Propagation Model" on page 855.
In this section, the following are explained:
"Making a Point Analysis to Study the Profile" on page 848
"Studying Signal Level Coverage" on page 850
9.1.9.1 Making a Point Analysis to Study the Profile
In Atoll, you can make a point analysis to study reception along a profile between a reference transmitter and a CDMA user.
Before studying a site, you must assign a propagation model. The propagation model takes the radio and geographic data into
account and computes losses along the transmitter-receiver path. The profile is calculated in real time, using the propagation
model, allowing you to study the profile and get a prediction on each selected point.
For information on assigning a propagation model, see "Assigning a Propagation Model" on page 855.
Atoll 3.1.0 User Manual
AT310_UM_E1 Chapter 9: CDMA2000 Networks
849
To make a point analysis:
1. In the map window, select the transmitter from which you want to make a point analysis.
2. Click the Point Analysis Tool ( ) in the Radio Planning toolbar. The Point Analysis Tool window appears and the
pointer changes ( ) to represent the receiver.
3. A line appears on the map connecting the selected transmitter and the current position. You can now do the following:
- Move the receiver to change the current position.
- Click to place the receiver at the current position. You can move the receiver again by clicking it a second time.
- Right-click the receiver to choose one of the following commands from the context menu:
- Coordinates: Select Coordinates to change the receiver position by entering new XY coordinates.
- Target Site: Select a site from the list to place the receiver directly on a site.
4. Select Profile from the list at the top of the Point Analysis window.
In CDMA2000, 1xEV-DO always transmits at full power, unlike 1xRTT. Therefore, if you do a point analysis on the
"Best" carrier, the values displayed will always be for the maximum power transmitted by the cell, in other words, the
power for the 1xEV-DO carrier. In order to display the values of the 1xRTT carrier, you must select it. When you select
the 1xRTT carrier, the point analysis displays the strength of the received pilot signal.
The profile analysis appears in the Profile tab of the Point Analysis Tool window. The altitude (in metres) is reported
on the vertical axis and the receiver-transmitter distance on the horizontal axis. A blue ellipsoid indicates the Fresnel
zone between the transmitter and the receiver, with a green line indicating the line of sight (LOS). Atoll displays the
angle of the LOS read from the vertical antenna pattern. Along the profile, if the signal meets an obstacle, this causes
attenuation with diffraction displayed by a red vertical line (if the propagation model used takes diffraction mecha-
nisms into account). The main peak is the one that intersects the most with the Fresnel ellipsoid. With some propaga-
tion models using a 3 knife-edge Deygout diffraction method, the results may display two additional attenuations
peaks. The total attenuation is displayed above the main peak.
The results of the analysis are displayed at the top of the Profile tab:
- The received signal strength of the selected transmitter
- The propagation model used
- The shadowing margin and the indoor loss (if selected)
- The distance between the transmitter and the receiver.
You can change the following options at the top of the Profile tab:
- Transmitter: Select the transmitter from the list.
- Carriers: Select the carrier to be analysed.
5. At the top of the Profile tab, you can click one of the following buttons:
- : Click the Properties button ( ) to display the Properties dialogue of the selected transmitter.
- : Click the Options button ( ) to display the Calculations Options dialogue. You can change the following:
- Change the X and Y coordinates to change the present position of the receiver.
- Select the Shadowing taken into account check box and enter a Cell Edge Coverage Probability.
- Select Signal Level, Path loss, or Total losses from the Result Type list.
- You can select the Indoor Coverage check box to add indoor losses.
- : Click the Geographic button ( ) if you want to view the geographic profile between the transmitter and
the receiver. Atoll displays the profile between the transmitter and the receiver with clutter heights. An ellipsoid
indicating the Fresnel zone is also displayed. Atoll does not calculate or display signal levels and losses.
- : Click the Link Budget button ( ) to display a dialogue with the link budget.
- : Click the Detailed Report button ( ) to display a text document with details on the displayed profile
analysis. Detailed reports are only available for the standard propagation model.
- : Click the Copy button ( ) to copy the Profile tab. You can then paste the contents of the Profile tab as a
graphic into a graphic editing or word-processing programme.
- : Click the Print button ( ) to print the Profile tab.
850
Atoll 3.1.0 User Manual
Chapter 9: CDMA2000 Networks Forsk 2011
9.1.9.2 Studying Signal Level Coverage
As you are building your radio-planning project, you may want to check the coverage of a new site without having to calculate
the entire project. You can do this by selecting the site with its transmitters and then creating a new coverage prediction.
This section explains how to calculate the signal level coverage of a single site. A signal level coverage prediction displays the
strength of the best signal received at each pixel of the area studied.
To study the signal level coverage of a single base station:
1. Click the Network tab of the Explorer window.
2. Right-click the Transmitters folder and select Group By > Site from the context menu. The transmitters are now dis-
played in the Transmitters folder by the site on which they are situated.
3. Select the propagation parameters to be used in the coverage prediction:
a. Click the Expand button ( ) to expand the Transmitters folder.
b. Right-click the group of transmitters you want to study. The context menu appears.
c. Select Open Table from the context menu. A table appears with the properties of the selected group of transmit-
ters.
d. In the table, you can configure two propagation models: one for the main matrix, with a shorter radius and a high-
er resolution, and another for the extended matrix, with a longer radius and a lower resolution. By calculating two
matrices you can reduce the time of calculation by using a lower resolution for the extended matrix and you can
obtain more accurate results by using propagation models best suited for each distance for the main and extended
matrices.
e. In the Main Matrix columns:
- Select a Main Propagation Model
- Enter a Main Calculation Radius and Main Resolution.
f. If desired, in the Extended Matrix columns:
- Select an Extended Propagation Model
- Enter an Extended Calculation Radius and Extended Resolution.
g. Close the table.
Figure 9.12: Point Analysis Tool - Profile tab
You can use the same procedure to study the signal level coverage of several sites by
grouping the transmitters. For information on grouping transmitters, see "Grouping Data
Objects by a Selected Property" on page 83.
If you want to study only transmitters by their status, at this step you could group them
by status.
Atoll 3.1.0 User Manual
AT310_UM_E1 Chapter 9: CDMA2000 Networks
851
4. In the Transmitters folder, right-click the group of transmitters you want to study and select Calculations > Create a
New Prediction from the context menu. The Prediction Types dialogue appears.
The Prediction Types dialogue lists the coverage predictions available. They are divided into Standard Predictions,
supplied with Atoll, and Customised Predictions. Unless you have already created some customised predictions, the
Customised Predictions list will be empty.
5. Select Coverage by Signal Level and click OK. The Coverage by Signal Level Properties dialogue appears.
6. You can configure the following parameters in the Properties dialogue:
- General tab: You can change the assigned Name of the coverage prediction, the Resolution, and you can add a
Comment. The resolution you set is the display resolution, not the calculation resolution.
To improve memory consumption and optimise the calculation times, you should set the display resolutions of
coverage predictions according to the precision required. The following table lists the levels of precision that are
usually sufficient:
- Conditions tab: The coverage prediction parameters on the Conditions tab allow you to define the signals that will
be considered for each pixel (see Figure 9.13).
- At the top of the Conditions tab, you can set the signal level range to be considered. In Figure 9.13, a signal
level greater than or equal to -120 dBm will be considered.
- Under Server, select "All" to consider signal levels from all servers.
- If you select the Shadowing taken into account check box, you can change the Cell Edge Coverage Probability.
- You can select the Indoor Coverage check box to add indoor losses.
- You can select the Carrier to be studied, or select "Best". In CDMA2000, 1xEV-DO always transmits at full
power, unlike 1xRTT. Therefore, if you select "Best", the values displayed will always be for the maximum
power transmitted by the cell, in other words, the power for the 1xEV-DO carrier. In order to make a coverage
prediction on the transmitted power of the 1xRTT carrier, you must select the carrier. When you select the
1xRTT carrier, the coverage prediction displays the strength of the received pilot signal.
- Display tab: You can modify how the results of the coverage prediction will be displayed.
- Under Display Type, select "Value Intervals."
Size of the Coverage Prediction Display Resolution
City Centre 5 m
City 20 m
County 50 m
State 100 m
Country
According to the size of the
country
Figure 9.13: Condition settings for a signal level coverage prediction
852
Atoll 3.1.0 User Manual
Chapter 9: CDMA2000 Networks Forsk 2011
- Under Field, select "Best signal level." Selecting "All" or "Best signal level" on the Conditions tab will give you
the same results because Atoll displays the results of the best server in either case. Selecting "Best signal level"
necessitates, however, the longest time for calculation.
- You can change the value intervals and their displayed colour. For information on changing display properties,
see "Display Properties of Objects" on page 40.
- You can create tip text with information about the coverage prediction by clicking the Browse button ( )
next to the Tip Text box and selecting the fields you want to display in the tip text.
- You can select the Add to Legend check box to add the displayed value intervals to the legend.
7. Once you have created the coverage prediction, you can calculate it immediately or you can save it and calculate it
later:
- Calculate: Click Calculate to save the defined coverage prediction and calculate it immediately.
- OK: Click OK to save the defined coverage prediction without calculating it. You can calculate it later clicking the
Calculate button ( ) on the Radio Planning toolbar.
The progress of the calculation, as well as any error messages, is displayed in the Event Viewer.
Once Atoll has finished calculating the coverage prediction, the results are displayed in the map window. The signal level
coverage prediction can be found in the Predictions folder on the Network tab. Atoll automatically locks the results of a cover-
age prediction as soon as it is calculated, as indicated by the icon ( ) beside the coverage prediction in the Predictions folder.
When you click the Calculate button ( ), Atoll only calculates unlocked coverage predictions ( ).
9.1.10 Studying Base Stations
When you make a coverage prediction on a group of base stations, Atoll calculates all base stations that are active, filtered
(i.e., that are selected by the current filter parameters), and whose propagation zone intersects a rectangle containing the
computation zone. The computation zone is the area covered by the rectangle defined by the calculation radius. When you
set the propagation model, you can define the calculation radius. For information on setting the propagation model and defin-
ing the calculation radius, see "Assigning a Propagation Model" on page 855.
Figure 9.14 gives an example of a computation zone. In Figure 9.14, the computation zone is displayed in red, as it is in the
Atoll map window. The propagation zone of each active site is indicated by a blue square. Each propagation zone that inter-
sects the rectangle (indicated by the green dashed line) containing the computation zone will be taken into consideration
when Atoll calculates the coverage prediction. Sites 78 and 95, for example, are not in the computation zone. However, their
propagation zones intersect the rectangle containing the computation zone and, therefore, they will be taken into consider-
ation in the coverage prediction. On the other hand, the coverage zones of three other sites do not intersect the green rectan-
gle. Therefore, they will not be taken into account in the coverage prediction.
If you change the display properties of a coverage prediction after you have calculated it,
you may make the coverage prediction invalid. You will then have to recalculate the cover-
age prediction to obtain valid results.
Atoll 3.1.0 User Manual
AT310_UM_E1 Chapter 9: CDMA2000 Networks
853
Before calculating a coverage prediction, Atoll must have valid path loss matrices. Atoll calculates the path loss matrices using
the assigned propagation model. Atoll can use two different propagation models for each transmitter: a main propagation
model with a shorter radius (displayed with a blue square in Figure 9.14) and a higher resolution and an extended propagation
model with a longer radius and a lower resolution. Atoll will use the main propagation model to calculate higher resolution
path loss matrices close to the transmitter and the extended propagation model to calculate lower resolution path loss matri-
ces outside the area covered by the main propagation model.
In this section, the following are explained:
"Path Loss Matrices" on page 853
"Assigning a Propagation Model" on page 855
"The Calculation Process" on page 857
"Creating a Computation Zone" on page 858
"Setting Transmitters or Cells as Active" on page 858
"Signal Level Coverage Predictions" on page 859
"Analysing a Coverage Prediction" on page 863
"CDMA-Specific Coverage Predictions" on page 872
"Printing and Exporting Coverage Prediction Results" on page 892.
9.1.10.1 Path Loss Matrices
Path loss is caused by objects in the transmitter-receiver path and is calculated by the propagation model. In Atoll, the path
loss matrices are needed for all base stations that are active, filtered and whose propagation zone intersects a rectangle
containing the computation zone (for an explanation of the computation zone, see "Studying Signal Level Coverage" on
page 850) and must be calculated before predictions and simulations can be made.
Storing Path Loss Matrices
Path loss matrices can be stored internally, in the Atoll document, or they can be stored externally. Storing path loss matrices
in the Atoll document results in a more portable but significantly larger document. In the case of large radio-planning projects,
embedding the matrices can lead to large documents which use a great deal of memory. Therefore, in the case of large radio-
planning projects, saving your path loss matrices externally will help reduce the size of the file and the use of computer
resources.
The path loss matrices are also stored externally in a multi-user environment, when several users are working on the same
radio-planning document and share the path loss matrices. In this case, the radio data is stored in a database and the path
loss matrices are read-only and are stored in a location accessible to all users. When the user changes his radio data and recal-
Figure 9.14: An example of a computation zone
854
Atoll 3.1.0 User Manual
Chapter 9: CDMA2000 Networks Forsk 2011
culates the path loss matrices, the calculated changes to the path loss matrices are stored locally; the common path loss matri-
ces are not modified. These will be recalculated by the administrator taking into consideration the changes to radio data made
by all users. For more information on working in a multi-user environment, see the Administrator Manual.
When you save the path loss matrices to an external directory, Atoll creates:
One file per transmitter with the extension LOS for its main path loss matrix
A DBF file with validity information for all the main matrices.
A folder called "LowRes" with LOS files and a DBF file for the extended path loss matrices.
To set the storage location of the path loss matrices:
1. Click the Network tab in the Explorer window.
2. Right-click the Predictions folder. The context menu appears.
3. Select Properties from the context menu. The Properties dialogue appears.
4. On the Predictions tab, under Path Loss Matrix Storage, you can set the location for your private path loss matrices
and the location for the shared path loss matrices:
- Private Directory: The Private Directory is where you store path loss matrices you generate or, if you are loading
path loss matrices from a shared location, where you store your changes to shared path loss matrices.
Click the button beside Private Directory ( ) and select Embedded to save the path loss matrices in the Atoll
document, or Browse to select a directory where Atoll can save the path loss matrices externally.
- Shared Directory: When you are working in a multi-user Atoll environment, the project data is stored in a data-
base and the common path loss matrices are stored in a directory that is accessible to all users. Any changes you
make will not be saved to this directory; they will be saved in the location indicated in Private Directory. The path
loss matrices in the shared directory are updated by a user with administrator rights based on the updated infor-
mation in the database. For more information on shared directories, see the Administrator Manual.
If you are working in a multi-user Atoll environment, ensure that the path to the Shared Directory is correct.
5. Click OK.
Checking the Validity of Path Loss Matrices
Atoll automatically checks the validity of the path loss matrices before calculating any coverage prediction. If you want, you
can check if the path loss matrices are invalid without creating a coverage prediction.
To check whether the path loss matrices are valid:
1. Click the Network tab in the Explorer window.
2. Right-click the Transmitters folder. The context menu appears.
3. Select Properties from the context menu. The Properties dialogue appears.
4. Click the Propagation tab. The path loss matrix information is listed in the Available Results table. You have the fol-
lowing display options:
- Display all the matrices: All path loss matrices are displayed.
- Display only invalid matrices: Only invalid path loss matrices are displayed.
The Available Results table lists the following information for each displayed path loss matrix:
- Transmitter: The name of the transmitter.
- Locked: If the check box is selected, the path loss matrix will not be updated even if the path loss matrices are
recalculated.
- Valid: This is a boolean field indicating whether or not the path loss matrix is valid.
- Reason for Invalidity: If the path loss matrix is indicated as being invalid, the reason is given here.
- Size: The size of the path loss matrix for the transmitter.
Path loss matrices you calculate locally are not stored in the same directory as shared path
loss matrices. Shared path loss matrices are stored in a read-only directory. In other words,
you can read the information from the shared path loss matrices but any changes you
make will be stored locally, either embedded in the ATL file or in a private external folder,
depending on what you have selected in Private Directory.
When you save the path loss files externally, the external files are updated as soon as
calculations are performed and not only when you save the Atoll document. In order to
keep consistency between the Atoll document and the stored calculations, you should
save the Atoll document before closing it, if you have updated the path loss matrices.
Atoll 3.1.0 User Manual
AT310_UM_E1 Chapter 9: CDMA2000 Networks
855
- File: If the path loss matrix is not embedded, the location of the file is listed.
5. Click the Statistics button to display the number of path loss matrices to be recalculated. The Statistics dialogue
appears (see Figure 9.15) with the total number of invalid path loss matrices and the reasons for invalidity, as well as
a summary of the reasons for invalidity.
9.1.10.2 Assigning a Propagation Model
In Atoll, you can assign a propagation model globally to all transmitters, to a defined group of transmitters, or a single trans-
mitter. As well, you can assign a default propagation model for coverage predictions. This propagation model is used as for all
transmitters where the main propagation model selected is "(Default model)."
Because you can assign a propagation model in several different ways, it is important to understand which propagation model
Atoll will use:
1. If you have assigned a propagation model to a single transmitter, as explained in "Assigning a Propagation Model to
One Transmitter" on page 857, or to a group of transmitters, as explained in "Assigning a Propagation Model to a
Group of Transmitters" on page 856, this is the propagation model that will be used.
The propagation model assigned to an individual transmitter or to a group of transmitters will always have precedence
over any other assigned propagation model.
2. If you have assigned a propagation model globally to all transmitters, as explained in "Assigning a Propagation Model
to All Transmitters" on page 855, this is the propagation model that will be used for all transmitters, except for those
to which you will later assign a propagation model either individually or as part of a group.
If, after assigning a propagation model to an individual transmitter or to a group of transmitters, you assign a propa-
gation model globally, you will override the propagation models that you had assigned to individual transmitters or to
a group of transmitters.
3. If you have assigned a default propagation model for coverage predictions, as described in "Assigning a Default Prop-
agation Model for Coverage Predictions" on page 857, this is the propagation model that will be used for all transmit-
ters whose main propagation model is "(Default model)." If a transmitter has any other propagation model chosen as
the main propagation model, that is the propagation model that will be used.
In this section, the following methods of assigning a propagation model are explained:
"Assigning a Propagation Model to All Transmitters" on page 855
"Assigning a Propagation Model to a Group of Transmitters" on page 856
"Assigning a Propagation Model to One Transmitter" on page 857
"Assigning a Default Propagation Model for Coverage Predictions" on page 857.
Assigning a Propagation Model to All Transmitters
In Atoll, you can choose a propagation model per transmitter or globally.
To define a main and extended propagation model for all transmitters:
1. Click the Network tab in the Explorer window.
2. Right-click the Transmitters folder. The context menu appears.
Figure 9.15: Path loss matrices statistics
When you assign a propagation model globally, you override any selection you might
have made to an individual transmitter or to a group of transmitters.
856
Atoll 3.1.0 User Manual
Chapter 9: CDMA2000 Networks Forsk 2011
3. Select Properties from the context menu. The Properties dialogue appears.
4. Click the Propagation tab.
5. Under Main Matrix:
- Select a Propagation Model
- Enter a Radius and Resolution.
6. If desired, under Extended Matrix:
- Select a Propagation Model
- Enter a Radius and Resolution.
7. Click OK. The selected propagation models will be used for all transmitters.
Assigning a Propagation Model to a Group of Transmitters
Transmitters that share the same parameters and environment will usually use the same propagation model and settings. In
Atoll, you can assign the same propagation model to several transmitters by first grouping them by their common parameters
and then assigning the propagation model.
To define a main and extended propagation model for a defined group of transmitters:
1. Click the Network tab in the Explorer window.
2. Right-click the Transmitters folder. The context menu appears.
3. From the Group by submenu of the context menu, select the property by which you want to group the transmitters.
The objects in the folder are grouped by that property.
4. Click the Expand button ( ) to expand the Transmitters folder.
5. Right-click the group of transmitters to which you want to assign a main and extended propagation model. The context
menu appears.
6. Select Open Table from the context menu. The Transmitters table appears with the transmitters from the selected
group.
For each transmitter, you can set the propagation model parameters in the following columns:
- Main Propagation Model
- Main Calculation Radius (m)
- Main Resolution (m)
- Extended Propagation Model
- Extended Calculation Radius (m)
- Extended Resolution (m)
To enter the same values in one column for all transmitters in the table:
1. Enter the value in the first row in the column.
2. Select the entire column.
3. Right-click the selection and select Edit > Fill Down from the context menu or click the Fill Down button ( ) in the
Table toolbar to copy the contents of the top cell of the selection into the other cells.
Setting a different main or extended matrix on an individual transmitter as explained in
"Assigning a Propagation Model to One Transmitter" on page 857 will override this entry.
You can group transmitters by several properties by using the Group By button on the
Properties dialogue. For more information, see "Advanced Grouping" on page 84.
If you want to copy the contents of the last cell in the selection into all other cells, you can
right-click the selection and select Edit > Fill Up from the context menu or click the Fill Up
button ( ) in the Table toolbar. For more information on working with tables in Atoll, see
"Working with Data Tables" on page 64.
Atoll 3.1.0 User Manual
AT310_UM_E1 Chapter 9: CDMA2000 Networks
857
Assigning a Propagation Model to One Transmitter
If you have added a single transmitter, you can assign it a propagation model. You can also assign a propagation model to a
single transmitter after you have assigned a main and extended propagation model globally or to a group of transmitters.
When you assign a main and extended propagation model to a single transmitter, it overrides any changes made globally.
To define a main and extended propagation model for all transmitters:
1. Click the Network tab in the Explorer window.
2. Click the Expand button ( ) to expand the Transmitters folder.
3. Right-click the transmitter to which you want to assign a main and extended propagation model. The context menu
appears.
4. Select Properties from the context menu. The Properties dialogue appears.
5. Click the Propagation tab.
6. Under Main Matrix:
- Select a Propagation Model
- Enter a Radius and Resolution.
7. If desired, under Extended Matrix:
- Select a Propagation Model
- Enter a Radius and Resolution.
8. Click OK. The selected propagation models will be used for the selected transmitter.
Assigning a Default Propagation Model for Coverage Predictions
You can assign a default propagation model for coverage predictions. This propagation model is used as for all transmitters
whose main propagation model is "(Default model)."
To assign a default propagation model for coverage predictions:
1. Click the Network tab in the Explorer window.
2. Right-click the Predictions folder. The context menu appears.
3. Select Properties from the context menu. The Properties dialogue appears.
4. Click the Predictions tab.
5. Select a Default Propagation Model from the list.
6. Enter a Default Resolution. When you create a new coverage prediction, the resolution by default is the value you
have entered here.
7. Click OK. The selected propagation model will be used for coverage predictions for all transmitters whose main prop-
agation model is "(Default model)."
9.1.10.3 The Calculation Process
When you create a coverage prediction and click the Calculate button ( ), Atoll follows the following process:
1. Atoll first checks to see whether the path loss matrices exist and, if so, whether they are valid. There must be valid
path loss matrices for each active and filtered transmitter whose propagation radius intersects the rectangle contain-
ing the computation zone.
2. If the path loss matrices do not exist or are not valid, Atoll calculates them. There has to be at least one unlocked cov-
erage prediction in the Predictions folder. If not Atoll will not calculate the path loss matrices when you click the Cal-
culate button ( ).
By making the necessary entry in the atoll.ini file, if you clear the value entered in the
Resolution box when you create a coverage prediction, Atoll will calculate the coverage
prediction using the currently defined default resolution. That way, if you have many
coverage predictions, you can change their resolution by changing the default resolution
and recalculating the coverage predictions. Atoll will then calculate them using the
updated resolution. For information on changing entries in the atoll.ini file, see the
Administrator Manual.
858
Atoll 3.1.0 User Manual
Chapter 9: CDMA2000 Networks Forsk 2011
3. Atoll calculates all unlocked coverage predictions in the Predictions folder. Atoll automatically locks the results of a
coverage prediction as soon as it is calculated, as indicated by the icon ( ) beside the coverage prediction in the Pre-
dictions folder.
9.1.10.4 Creating a Computation Zone
To create a computation zone:
1. Click the Geo tab in the Explorer window.
2. Click the Expand button ( ) to expand the Zones folder.
3. Right-click the Computation Zone. The context menu appears.
4. Select Draw from the context menu.
5. Draw the computation zone:
a. Click once on the map to start drawing the zone.
b. Click once on the map to define each point on the map where the border of the zone changes direction.
c. Click twice to finish drawing and close the zone.
The computation zone is delimited by a red line. If you clear the computation zones visibility check box in the Zones
folder of the Geo tab in the Explorer window, it will no longer be displayed but will still be taken into account.
You can also create a computation zone as follows:
Vector Editor toolbar: You can use the New Polygon ( ) and New Rectangle ( ) buttons available in the Vector
Editor toolbar to draw the computation zone.
Existing polygon: You can use any existing polygon on the map as a computation zone by right-clicking it and selecting
Use As > Computation Zone from the context menu. You can also combine an existing computation zone with any
existing polygon by right-clicking it on the map or in the Explorer window and selecting Add To > Computation Zone
from the context menu.
Importing a polygon: If you have a file with an existing polygon, for example, a polygon describing an administrative
area, you can import it and use it as a computation zone. You can import it by right-clicking the Computation Zone on
the Geo tab and selecting Import from the context menu.
Fit to Map Window: You can create a computation zone the size of the map window by selecting Fit to Map Window
from the context menu.
9.1.10.5 Setting Transmitters or Cells as Active
When you make a coverage prediction, Atoll calculates all base stations that are active, filtered (i.e., that are selected by the
current filter parameters), and whose propagation zone intersects a rectangle containing the computation zone. Before you
define a coverage prediction, you must ensure that all the transmitters on the sites you want to study have been activated. In
the Explorer window, active transmitters are indicated with a red icon ( ) in the Transmitters folder and with the defined
colour on the map and inactive transmitters are indicated with an empty icon ( )in the Transmitters folder and on the map.
In Atoll, you can also set individual cells on a transmitter as active or inactive.
You can set an individual transmitter as active from its context menu or you can set more than one transmitter as active by
activating them from the Transmitters context menu, by activating the transmitters cells from the Cells table, or by selecting
the transmitters with a zone and activating them from the zones context menu.
You can stop any calculations in progress by clicking the Stop Calculations button
( ) in the toolbar.
When you click the Force Calculation button ( ) instead of the Calculate button,
Atoll calculates all path loss matrices, unlocked coverages, and pending simula-
tions.
You can save the computation zone, so that you can use it in a different Atoll document,
in the following ways:
Saving the computation zone in the user configuration: For information on saving
the computation zone in the user configuration, see "Saving a User Configuration"
on page 94.
Exporting the computation zone: You can export the computation zone by right-
clicking the Computation Zone on the Geo tab of the Explorer window and
selecting Export from the context menu.
Atoll 3.1.0 User Manual
AT310_UM_E1 Chapter 9: CDMA2000 Networks
859
To set an individual transmitter as active:
1. Click the Network tab of the Explorer window.
2. Click the Expand button ( ) to expand the Transmitters folder.
3. Right-click the transmitter you want to activate. The context menu appears.
4. Select Activate Transmitter from the context menu. The transmitter is now active.
To set more than one transmitter as active using the Transmitters context menu:
1. Click the Network tab of the Explorer window.
2. Select the transmitters you want to set as active:
- To set all transmitters as active, right-click the Transmitters folder. The context menu appears.
- To set a group of transmitters as active, click the Expand button ( ) to expand the Transmitters folder and right-
click the group of transmitters you want to set as active. The context menu appears.
3. Select Activate Transmitters from the context menu. The selected transmitters are set as active.
To set more than one cell as active using the Cells table:
1. Click the Network tab of the Explorer window.
2. Right-click the Transmitters folder. The context menu appears.
3. Select Cells > Open Table. The Cells table appears with each cells parameters in a second row.
4. For each cell that you want to set as active, select the check box in the Active column.
To set transmitters as active using a zone:
1. Click the Geo tab of the Explorer window.
2. Click the Expand button ( ) to the left of Zones folder to expand the folder.
3. Right-click the folder of the zone you will use to select the transmitters. The context menu appears.
4. Select Activate Transmitters from the context menu. The selected transmitters are set as active.
Once you have ensured that all transmitters are active, you can set the propagation model parameters. For information on
choosing and configuring a propagation model, see Chapter 5: Working with Calculations in Atoll.
Calculating path loss matrices can be extremely time and resource intensive when you are working on larger projects. Conse-
quently, Atoll offers you the possibility of distributing path loss calculations on several computers. You can install the Atoll
computing server application on other workstations or on servers. Once the computing server application is installed on a
workstation or server, the computer is available for distributed path loss calculation to other computers on the network. For
information on distributed calculations, see the Administrator Manual.
9.1.10.6 Signal Level Coverage Predictions
Atoll offers a series of standard coverage predictions that are common to all radio technologies. Coverage predictions specific
to CDMA are covered in "CDMA-Specific Coverage Predictions" on page 872.
Once you have created and calculated a coverage prediction, you can use the coverage predictions context menu to make
the coverage prediction into a customised prediction which will appear in the Prediction Types dialogue. You can also select
Duplicate from the coverage predictions context menu to create a copy. By duplicating an existing prediction that has the
parameters you want to study, you can create a new coverage prediction more quickly than by creating a new coverage
prediction. If you clone a coverage prediction, by selecting Clone from the context menu, you can create a copy of the cover-
age prediction with the calculated coverage. You can then change the display, providing that the selected parameter does not
invalidate the calculated coverage prediction.
You can also save the list of all defined coverage predictions in a user configuration, allowing you or other users to load it into
a new Atoll document. When you save the list in a user configuration, the parameters of all existing coverage predictions are
saved; not just the parameters of calculated or displayed ones. For information on exporting user configurations, see "Saving
a User Configuration" on page 94.
The following standard coverage predictions are explained in this section:
"Making a Coverage Prediction by Signal Level" on page 860
"Making a Coverage Prediction by Transmitter" on page 861
"Making a Coverage Prediction on Overlapping Zones" on page 862.
If you do not yet have a zone containing the transmitters you want to set as active, you can
draw a zone as explained in "Using Zones in the Map Window" on page 50.
860
Atoll 3.1.0 User Manual
Chapter 9: CDMA2000 Networks Forsk 2011
9.1.10.6.1 Making a Coverage Prediction by Signal Level
A coverage prediction by signal level allows you to predict the best signal strength at each pixel. You can base the coverage
on the signal level, path loss, or total losses within a defined range.
To make a coverage prediction by signal level:
1. Click the Network tab in the Explorer window.
2. Right-click the Predictions folder. The context menu appears.
3. Select New from the context menu. The Prediction Types dialogue appears.
4. Select Coverage by Signal Level and click OK.
5. Click the General tab.
On the General tab, you can change the default Name, Resolution, and the storage Folder for the coverage prediction,
and add some Comments. For more information on the storage of coverage predictions, see "Defining the Storage
Location of Coverage Prediction Results" on page 206. Under Display configuration, you can create a Filter to select
which sites to display in the results. For information on filtering, see "Filtering Data" on page 89. The Group By and
Sort buttons are not available when making a so-called "global" coverage prediction (e.g., signal level coverage predic-
tion).
6. Click the Conditions tab (see Figure 9.16). On the Conditions tab, you can define the signals that will be considered
for each pixel.
- At the top of the Conditions tab, you can set the range of signal level to be considered. In Figure 9.16, a signal level
greater than or equal to -120 dBm will be considered.
- Under Server, select "All" to consider all servers.
- If you select the Shadowing taken into account check box, you can change the Cell Edge Coverage Probability.
- You can select the Indoor Coverage check box to add indoor losses.
- You can select the Carrier to be studied, or select "Best". In CDMA2000, 1xEV-DO always transmits at full power,
unlike 1xRTT. Therefore, if you select "Best", the values displayed will always be for the maximum power trans-
mitted by the cell, in other words, the power for the 1xEV-DO carrier. In order to make a coverage prediction on
the transmitted power of the 1xRTT carrier, you must select the carrier. When you select the 1xRTT carrier, the
coverage prediction displays the strength of the received pilot signal.
7. Click the Display tab.
8. Choose to display the results by best signal level. The coverage prediction results will be in the form of thresholds. For
information on adjusting the display, see "Display Properties of Objects" on page 40.
Selecting "All" or "Best Signal Level" on the Conditions tab will give you the same results because Atoll displays the
results of the best server in either case. Selecting "Best Signal Level" necessitates, however, the longest time for calcu-
lation.
9. Once you have created the coverage prediction, you can calculate it immediately or you can save it and calculate it
later:
- Calculate: Click Calculate to save the defined coverage prediction and calculate it immediately
Figure 9.16: Condition settings for a coverage prediction by signal level
Atoll 3.1.0 User Manual
AT310_UM_E1 Chapter 9: CDMA2000 Networks
861
- OK: Click OK to save the defined coverage prediction without calculating it. You can calculate it later clicking the
Calculate button ( ) on the Radio Planning toolbar.
Once Atoll has finished calculating the coverage prediction, the results are displayed in the map window (see Figure 9.17).
9.1.10.6.2 Making a Coverage Prediction by Transmitter
A coverage prediction by transmitter allows the user to predict which server is the best at each pixel. You can base the cover-
age on the signal level, path loss, or total losses within a defined range.
To make a coverage prediction by transmitter:
1. Click the Network tab in the Explorer window.
2. Right-click the Predictions folder. The context menu appears.
3. Select New from the context menu. The Prediction Types dialogue appears.
4. Select Coverage by Transmitter and click OK.
5. Click the General tab.
On the General tab, you can change the default Name, Resolution, and the storage Folder for the coverage prediction,
and add some Comments. For more information on the storage of coverage predictions, see "Defining the Storage
Location of Coverage Prediction Results" on page 206. Under Configuration, you can create a Filter to select which
sites to display in the results. You can also display the results grouped on the Network tab by one or more character-
istics by clicking the Group By button, or you can display the results sorted by clicking the Sort button. For information
on filtering, see "Filtering Data" on page 89; for information on grouping, see "Advanced Grouping" on page 84; for
information on sorting, see "Advanced Sorting" on page 88.
6. Click the Conditions tab (see Figure 9.16). On the Conditions tab, you can define the signals that will be considered
for each pixel.
- At the top of the Conditions tab, you can set the range of signal level to be considered. In Figure 9.16, a signal level
greater than or equal to -120 dBm or greater then -85 dBm will be considered.
- Under Server, select "Best signal level."
You can also define a Margin. Atoll will then consider the best signal level on each pixel and any other signal level
within the defined margin of the best one.
- If you select the Shadowing taken into account check box, you can change the Cell Edge Coverage Probability.
- You can select the Indoor Coverage check box to add indoor losses.
- You can select the Carrier to be studied, or select "Best". In CDMA2000, 1xEV-DO always transmits at full power,
unlike 1xRTT. Therefore, if you select "Best", the values displayed will always be for the maximum power trans-
mitted by the cell, in other words, the power for the 1xEV-DO carrier. In order to make a coverage prediction on
the transmitted power of the 1xRTT carrier, you must select the carrier. When you select the 1xRTT carrier, the
coverage prediction displays the strength of the received pilot signal.
Figure 9.17: Coverage prediction by signal level
862
Atoll 3.1.0 User Manual
Chapter 9: CDMA2000 Networks Forsk 2011
7. Click the Display tab.
For a coverage prediction by transmitter, the Display Type "Discrete Values" based on the Field "Transmitter" is
selected by default. Each coverage zone will then be displayed with the same colour as that defined for each transmit-
ter. For information on defining transmitter colours, see "Display Properties of Objects" on page 40.
8. Once you have created the coverage prediction, you can calculate it immediately or you can save it and calculate it
later:
- Calculate: Click Calculate to save the defined coverage prediction and calculate it immediately
- OK: Click OK to save the defined coverage prediction without calculating it. You can calculate it later clicking the
Calculate button ( ) on the Radio Planning toolbar.
Once Atoll has finished calculating the coverage prediction, the results are displayed in the map window.
9.1.10.6.3 Making a Coverage Prediction on Overlapping Zones
Overlapping zones are composed of pixels that are, for a defined condition, covered by the signal of at least two transmitters.
You can base a coverage prediction of overlapping zones on the signal level, path loss, or total losses within a defined range.
To make a coverage prediction on overlapping zones:
1. Click the Network tab in the Explorer window.
2. Right-click the Predictions folder. The context menu appears.
3. Select New from the context menu. The Prediction Types dialogue appears.
4. Select Overlapping Zones and click OK.
5. Click the General tab.
On the General tab, you can change the default Name, Resolution, and the storage Folder for the coverage prediction,
and add some Comments. For more information on the storage of coverage predictions, see "Defining the Storage
Location of Coverage Prediction Results" on page 206. Under Display configuration, you can create a Filter to select
which sites to display in the results. For information on filtering, see "Filtering Data" on page 89. The Group By and
Sort buttons are not available when making a so-called "global" coverage prediction (e.g., signal level coverage predic-
tion).
6. Click the Conditions tab (see Figure 9.19). On the Conditions tab, you can define the signals that will be considered
for each pixel.
- At the top of the Conditions tab, you can set the range of signal level to be considered. In Figure 9.19, a signal level
greater than or equal to -120 dBm will be considered.
- Under Server, select "Best signal level" and define a Margin. Atoll will then consider the best signal level on each
pixel and any other signal level within the defined margin of the best one.
Figure 9.18: Condition settings for a coverage prediction by transmitter
You can also predict which server is the second best server on each pixel by selecting
"Second best signal level" on the Conditions tab setting "Discrete Values" as the Display
Type and "Transmitter" as the Field on the Display tab.
Atoll 3.1.0 User Manual
AT310_UM_E1 Chapter 9: CDMA2000 Networks
863
- If you select the Shadowing taken into account check box, you can change the Cell Edge Coverage Probability.
- You can select the Indoor Coverage check box to add indoor losses.
- You can select the Carrier to be studied, or select "Best". In CDMA2000, 1xEV-DO always transmits at full power,
unlike 1xRTT. Therefore, if you select "Best", the values displayed will always be for the maximum power trans-
mitted by the cell, in other words, the power for the 1xEV-DO carrier. In order to make a coverage prediction on
the transmitted power of the 1xRTT carrier, you must select the carrier. When you select the 1xRTT carrier, the
coverage prediction displays the strength of the received pilot signal.
7. Click the Display tab.
For a coverage prediction on overlapping zones, the Display Type "Value Intervals" based on the Field "Number of
Servers" is selected by default. Each overlapping zone will then be displayed in a colour corresponding to the number
of servers received per pixel. For information on defining display properties, see "Display Properties of Objects" on
page 40.
8. Once you have created the coverage prediction, you can calculate it immediately or you can save it and calculate it
later:
- Calculate: Click Calculate to save the defined coverage prediction and calculate it immediately
- OK: Click OK to save the defined coverage prediction without calculating it. You can calculate it later clicking the
Calculate button ( ) on the Radio Planning toolbar.
Once Atoll has finished calculating the coverage prediction, the results are displayed in the map window.
9.1.10.7 Analysing a Coverage Prediction
Once you have completed a prediction, you can analyse the results with the tools that Atoll provides.
The results are displayed graphically in the map window according to the settings you made on the Display tab when you
created the coverage prediction (step 6. of "Studying Signal Level Coverage" on page 850). If several coverage predictions are
visible on the map, it may be difficult to clearly see the results of the coverage prediction you want to analyse. You can select
which predictions to display or to hide by selecting or clearing the display check box. For information on managing the display,
see "Displaying or Hiding Objects on the Map Using the Explorer Windows" on page 35.
In this section, the following tools are explained:
"Displaying the Legend Window" on page 864
"Displaying Coverage Prediction Results Using the Tip Text" on page 864
"Using the Point Analysis Reception View" on page 864
"Creating a Focus Zone or Hot Spot for a Coverage Prediction Report" on page 865
"Viewing Coverage Prediction Statistics" on page 867
"Comparing Coverage Predictions: Examples" on page 868.
Figure 9.19: Condition settings for a coverage prediction on overlapping zones
By changing the parameters selected on the Conditions tab and by selecting different
results to be displayed on the Display tab, you can calculate and display information other
than that which has been explained in the preceding sections.
864
Atoll 3.1.0 User Manual
Chapter 9: CDMA2000 Networks Forsk 2011
9.1.10.7.1 Displaying the Legend Window
When you create a coverage prediction, you can add the displayed values of the coverage prediction to a legend by selecting
the Add to Legend check box on the Display tab.
To display the Legend window:
Select View > Legend Window. The Legend window is displayed, with the values for each displayed coverage predic-
tion identified by the name of the coverage prediction.
9.1.10.7.2 Displaying Coverage Prediction Results Using the Tip Text
You can get information by placing the pointer over an area of the coverage prediction to read the information displayed in
the tip text. The information displayed is defined by the settings you made on the Display tab when you created the coverage
prediction (step 6. of "Studying Signal Level Coverage" on page 850).
To get coverage prediction results in the form of tip text:
In the map window, place the pointer over the area of the coverage prediction that you want more information on.
After a brief pause, the tip text appears with the information defined in the Display tab of the coverage prediction
properties (see Figure 9.20).
9.1.10.7.3 Using the Point Analysis Reception View
Once you have calculated the coverage prediction, you can use the Point Analysis tool to analyse the coverage prediction.
Therefore, you will recreate the conditions of the coverage prediction.
You can also use the Reception view of the Point Analysis tool without a coverage prediction, to study reception at any point
on the map as long as you have valid path loss matrices.
1. Click the Point Analysis ( ) in the Radio Planning toolbar. The Point Analysis window appears and the pointer
changes ( ) to represent the receiver.
2. Select Reception ( ) from the list at the top of the Point Analysis window (see Figure 9.21).
The predicted signal level from different transmitters is reported in the Reception tab in the form of a bar chart, from
the highest predicted signal level on the top to the lowest one on the bottom. Each bar is displayed in the colour of
the transmitter it represents. In the map window, arrows from the pointer to each transmitter are displayed in the
colour of the transmitters they represent. A thick black line from the pointer to its best server is also displayed in the
map window. The best server of the pointer is the transmitter from which the pointer receives the highest signal level.
If you let the pointer rest, the signal level received from the corresponding transmitter at the pointer location is
displayed in the tool-tip.
At the top of the Reception view, select the Carrier to be analysed.
Figure 9.20: Displaying coverage prediction results using tip text
Figure 9.21: Point Analysis Tool - Reception tab
Atoll 3.1.0 User Manual
AT310_UM_E1 Chapter 9: CDMA2000 Networks
865
3. At the top of the Reception view, you can click one of the following buttons:
- : Click the Options button ( ) to display the Calculations Options dialogue. You can change the following:
- Change the X and Y coordinates to change the present position of the receiver.
- Select the Shadowing taken into account check box and enter a Cell Edge Coverage Probability.
- You can select the Indoor Coverage check box to add indoor losses.
- : Click the Copy button ( ) to copy the Reception view. You can then paste the contents of the Reception
view as a graphic into a graphic editing or word-processing programme.
- : Click the Print button ( ) to print the Reception view.
You can also select the Results view ( ) to get more information. The Results view displays the current position and height
of the receiver, the clutter class it is situated on, and for each transmitter, its signal level (or RSCP), its path loss, Ec/Io, C/I, DL
and UL Eb/Nt values, and PN Offset.
9.1.10.7.4 Creating a Focus Zone or Hot Spot for a Coverage Prediction Report
The focus and hot spots define an area on which statistics can be drawn and on which reports are made. While you can only
have one focus zone, you can define several hot spots in addition to the focus zone.
It is important not to confuse the computation zone and the focus and hot spots. The computation zone defines the area
where Atoll calculates path loss matrices, coverage predictions, Monte Carlo, power control simulations, etc., while the focus
and hot spots are the areas taken into consideration when generating reports and results. When you create a coverage predic-
tion report, it gives the results for the focus zone and for each of the defined hot spots.
To define a focus zone or hot spot:
1. Click the Geo tab in the Explorer window.
2. Click the Expand button ( ) to expand the Zones folder.
3. Right-click the Focus Zone or Hot Spots folder, depending on whether you want to create a focus zone or a hot spot.
The context menu appears.
4. Select Draw from the context menu.
5. Draw the focus or hot spot:
a. Click once on the map to start drawing the zone.
b. Click once on the map to define each point on the map where the border of the zone changes direction.
c. Click twice to finish drawing and close the zone.
A focus zone is delimited by a green line; a hot spot is delimited by a heavy black line. If you clear the zones visibility
check box in the Zones folder of the Geo tab in the Explorer window, it will no longer be displayed but will still be taken
into account.
You can also create a focus or hot spot as follows:
Vector Editor toolbar: You can use the New Polygon ( ) and New Rectangle ( ) buttons available in the Vector
Editor toolbar to draw the computation zone.
Existing polygon: You can use any existing polygon on the map as a focus or hot spot by right-clicking it and selecting
Use As > Focus Zone or Use As > Hot Spot from the context menu. You can also combine an existing focus zone or hot
spot with any existing polygon by right-clicking it on the map or in the Explorer window and selecting Add To > Hot
Spot or Add To > Hot Spot from the context menu.
Importing a polygon: If you have a file with an existing polygon, for example, a polygon describing an administrative
area, you can import it and use it as a focus or hot spot. You can import it by right-clicking the Focus Zone or Hot Spots
folder on the Geo tab and selecting Import from the context menu. When you import hot spots, you can import the
name given to each zone as well.
Fit to Map Window: You can create a focus or hot spot the size of the map window by selecting Fit to Map Window
from the context menu.
866
Atoll 3.1.0 User Manual
Chapter 9: CDMA2000 Networks Forsk 2011
9.1.10.7.5 Displaying a Coverage Prediction Report
Atoll can generate a report for any coverage prediction whose display check box is selected ( ). The report displays the
covered surface and percentage for each threshold value defined in the Display tab of the coverage predictions Properties
dialogue.
The coverage prediction report is displayed in a table. By default, the report table only displays the name and coverage area
columns. You can edit the table to select which columns to display or to hide. For information on displaying and hiding
columns, see "Displaying or Hiding a Column" on page 70.
Atoll bases the report on the area covered by the focus zone and hot spots; if no focus zone is defined, Atoll will use the
computation zone. However, by using a focus zone for the report, you can create a report for a specific number of sites,
instead of creating a report for every site that has been calculated.
The focus zone or hot spot must be defined before you display a report; it is not necessary to define it before calculating cover-
age. The focus zone or hot spot does not, however, need to be visible; even if it is not displayed, Atoll will take it into account
when generating the report. For information on defining a focus zone or hot spot, see "Creating a Focus Zone or Hot Spot for
a Coverage Prediction Report" on page 865.
Atoll can generate a report for a single prediction, or for all displayed predictions.
To display a report on a single coverage prediction:
1. Click the Network tab in the Explorer window.
2. Click the Expand button ( ) to expand the Predictions folder.
3. Right-click the coverage prediction for which you want to generate a report. The context menu appears.
4. Select Generate Report from the context menu. The Columns to Be Displayed dialogue appears.
5. Define the format and content of the report:
You can select the columns that will be displayed in the report and define the order they are in:
a. Select the check box for each column you want to have displayed.
b. Define the order of the columns by selecting each column you want to move and clicking to move it up or
to move it down.
You can load a configuration that you have saved previously and apply it to the current report:
a. Under Configuration, click the Load button. The Open dialogue appears.
b. Select the configuration you want to load and click Open. The loaded report configuration is applied.
You can save the current report format in a configuration:
a. Under Configuration, click the Save button. The Save As dialogue appears.
b. In the Save As dialogue, browse to the folder where you want to save the configuration and enter a File name.
6. When you have finished defining the format and content of the report, click OK in the Columns to Be Displayed dia-
logue. The coverage prediction report table appears. The report is based on the hot spots and on the focus zone if
available or on the hot spots and computation zone if there is no focus zone.
To display a report on all coverage predictions:
1. Click the Network tab in the Explorer window.
2. Right-click the Predictions folder. The context menu appears.
3. Select Generate Report from the context menu. The Columns to Be Displayed dialogue appears.
4. Define the format and content of the report:
You can save the focus zone or hot spots, so that you can use it in a different Atoll docu-
ment, in the following ways:
Saving the focus zone in the user configuration: For information on saving the
focus zone in the user configuration, see "Saving a User Configuration" on page 94.
Exporting the focus zone or hot spots: You can export the focus zone or hot spots
by right-clicking the Focus Zone or the Hot Spots folder on the Geo tab of the
Explorer window and selecting Export from the context menu.
You can include population statistics in the focus or hot spot by importing a population
map. For information on importing maps, see "Importing a Raster-format Geo Data File"
on page 129.
Atoll 3.1.0 User Manual
AT310_UM_E1 Chapter 9: CDMA2000 Networks
867
You can select the columns that will be displayed in the report and define the order they are in:
a. Select the check box for each column you want to have displayed.
b. Define the order of the columns by selecting each column you want to move and clicking to move it up or
to move it down.
You can save the current report format in a configuration:
a. Under Configuration, click the Save button. The Save As dialogue appears.
b. In the Save As dialogue, browse to the folder where you want to save the configuration and enter a File name.
You can load a configuration that you have saved previously and apply it to the current report:
a. Under Configuration, click the Load button. The Open dialogue appears.
b. Select the configuration you want to load and click Open. The loaded report configuration is applied.
5. When you have finished defining the format and content of the report, click OK in the Columns to Be Displayed dia-
logue. The coverage prediction report table appears. The report shows all displayed coverage predictions in the same
order as in the Predictions folder. The report is based on the focus zone if available or on the calculation zone if there
is no focus zone.
You can include population statistics in the focus zone or hot spots by importing a population map. For information on import-
ing maps, see "Importing a Raster-format Geo Data File" on page 129. Normally, Atoll takes all geo data into consideration,
whether it is displayed or not. However, for the population statistics to be used in a report, the population map has to be
displayed.
To include population statistics in the focus zone or hot spots:
1. Ensure that the population geo data is visible. For information on displaying geo data, see "Displaying or Hiding
Objects on the Map Using the Explorer Windows" on page 35.
2. Click the Network tab in the Explorer window.
3. Right-click the Predictions folder. The context menu appears.
4. Select Generate Report from the context menu. The Columns to Be Displayed dialogue appears.
5. Select the following columns, where "Population" is the name of the folder on the Geo tab containing the population
map:
- "Population" (Population): The number of inhabitants covered.
- "Population" (% Population): The percentage of inhabitants covered.
- "Population" (Population [total]): The total number of inhabitants inside the zone.
6. Click OK.
Atoll saves the names of the columns you select and will automatically select them the next time you create a coverage predic-
tion report.
If you have created a custom data map with integrable data, the data can be used in prediction reports. The data will be
summed over the coverage area for each item in the report (for example, by transmitter or threshold). The data can be value
data (revenue, number of customers, etc.) or density data (revenue/km, number of customer/km, etc.). Data is considered
as non-integrable if the data given is per pixel or polygon and cannot be summed over areas, for example, socio-demographic
classes, rain zones, etc. For information on integrable data in custom data maps, see "Integrable Versus Non Integrable Data"
on page 147.
9.1.10.7.6 Viewing Coverage Prediction Statistics
Atoll can display statistics for any coverage prediction whose display check box is selected ( ). By default, Atoll displays a
histogram using the coverage prediction colours, interval steps, and shading as defined on the Display tab of the coverage
predictions Properties dialogue. You can also display a cumulative distribution function (CDF) or an inverse CDF (1 - CDF). For
a CDF or an inverse CDF, the resulting values are combined and shown along a curve. You can also display the histogram or
the CDFs as percentages of the covered area.
Atoll bases the statistics on the area covered by the focus zone; if no focus zone is defined, Atoll will use the computation
zone. However, by using a focus zone for the report, you can display the statistics for a specific number of sites, instead of
displaying statistics for every site that has been calculated. Hot spots are not taken into consideration when displaying statis-
tics.
The focus zone must be defined before you display statistics; it is not necessary to define it before calculating coverage. For
information on defining a focus zone, see "Creating a Focus Zone or Hot Spot for a Coverage Prediction Report" on page 865.
To display the statistics on a coverage prediction:
1. Click the Network tab in the Explorer window.
2. Click the Expand button ( ) to expand the Predictions folder.
868
Atoll 3.1.0 User Manual
Chapter 9: CDMA2000 Networks Forsk 2011
3. Right-click the coverage prediction whose statistics you want to display. The context menu appears.
4. Select Histogram from the context menu. The Statistics dialogue appears with a histogram of the area defined by the
focus zone (see Figure 9.25).
- Under Histogram Based on Covered Areas, you can select to view a histogram, CDF, or inverse CDF based on area
or percentage.
- The Detailed Results section displays the covered area values, or the percentage of the covered area, along the y-
axis against the coverage criterion along the x-axis.
- You can copy the graph by clicking the Copy button.
- You can print the graph by clicking the Print button.
- Under Statistics Based on Prediction Conditions, you can view the mean and standard deviation of the coverage
criterion calculated during the coverage calculations, if available.
9.1.10.7.7 Comparing Coverage Predictions: Examples
Atoll allows you to compare two similar predictions to see the differences between them. This enables you to quickly see how
changes you make affect the network.
In this section, there are two examples to explain how you can compare two similar predictions. You can display the results
of the comparison in one of the following ways:
Intersection: This display shows the area where both prediction coverages overlap (for example, pixels covered by
both predictions are displayed in red).
Union: This display shows all pixels covered by both coverage predictions in one colour and pixels covered by only one
coverage prediction in a different colour (for example, pixels covered by both predictions are red and pixels covered
by only one prediction are blue).
Difference: This display shows all pixels covered by both coverage predictions in one colour, pixels covered by only
the first prediction with another colour and pixels covered only by the second prediction with a third colour (for
example, pixels covered by both predictions are red, pixels covered only by the first prediction are green, and pixels
covered only by the second prediction are blue).
To compare two similar coverage predictions:
1. Create and calculate a coverage prediction of the existing network.
2. Examine the coverage prediction to see where coverage can be improved.
3. Make the changes to the network to improve coverage.
4. Duplicate the original coverage prediction (in order to leave the first coverage prediction unchanged).
Figure 9.22: Histogram of a coverage prediction by signal level
Atoll 3.1.0 User Manual
AT310_UM_E1 Chapter 9: CDMA2000 Networks
869
5. Calculate the duplicated coverage prediction.
6. Compare the original coverage prediction with the new coverage prediction. Atoll displays differences in coverage
between them.
In this section, the following examples are explained:
"Example 1: Studying the Effect of a New Base Station" on page 869
"Example 2: Studying the Effect of a Change in Transmitter Tilt" on page 870.
Example 1: Studying the Effect of a New Base Station
If you have an area in a network that is poorly covered by current transmitters, you have several options for increasing cover-
age. In this example, you can verify if a newly added base station improves coverage.
A signal level coverage prediction of the current network is made as described in "Making a Coverage Prediction by Signal
Level" on page 860. The results are displayed in Figure 9.23. An area with poor coverage is visible on the right side of the
figure.
A new site is added, either by creating the site and adding the transmitters, as explained in "Creating a CDMA Base Station"
on page 824, or by placing a station template, as explained in "Placing a New Station Using a Station Template" on page 832.
Once the new base station has been added, the original coverage prediction can be recalculated, but then it would be impos-
sible to compare the results. Instead, the original signal level coverage prediction can be copied by selecting Duplicate from
its context menu. The copy is then calculated to show the effect of the new base station (see Figure 9.24).
Figure 9.23: Signal level coverage prediction of existing network
Figure 9.24: Signal level coverage prediction of network with new base station
870
Atoll 3.1.0 User Manual
Chapter 9: CDMA2000 Networks Forsk 2011
Now you can compare the two predictions.
To compare two predictions:
1. Right-click one of the two predictions. The context menu appears.
2. From the context menu, select Compare with and, from the menu that opens, select the coverage prediction you want
to compare with the first. The Comparison Properties dialogue appears.
3. Click the General tab. You can change the Name of the comparison and add Comments.
The General tab contains information about the coverage predictions being compared, including their name and reso-
lution.
4. Click the Display tab. On the Display tab, you can choose how you want the results of the comparison to be displayed.
You can choose among:
- Intersection
- Union
- Difference
In order to see what changes adding a new base station made, you should choose Difference.
5. Click OK to create the comparison. The comparison in Figure 9.25, shows clearly the area covered only by the new site.
Example 2: Studying the Effect of a Change in Transmitter Tilt
If you have an area in a network that is poorly covered by current transmitters, you have several options for increasing cover-
age. In this example, you can see how modifying transmitter tilt can improve coverage.
A coverage prediction by transmitter of the current network is made as described in "Making a Coverage Prediction by Trans-
mitter" on page 861. The results are displayed in Figure 9.26. The coverage prediction shows that one transmitter is covering
its area poorly. The area is indicated by a red oval in Figure 9.26.
Figure 9.25: Comparison of both signal level coverage predictions
Atoll 3.1.0 User Manual
AT310_UM_E1 Chapter 9: CDMA2000 Networks
871
You can try modifying the tilt on the transmitter to improve the coverage. The properties of the transmitter can be accessed
by right-clicking the transmitter in the map window and selecting Properties from the context menu. The mechanical and elec-
trical tilt of the antenna are defined on the Transmitter tab of the Properties dialogue.
Once the tilt of the antenna has been modified, the original coverage prediction can be recalculated, but then it would be
impossible to compare the results. Instead, the original coverage prediction by can be copied by selecting Duplicate from its
context menu. The copy is then calculated, to show how modifying the antenna tilt has affected coverage (see Figure 9.27).
As you can see, modifying the antenna tilt increased the coverage of the transmitter. However, to see exactly the change in
coverage, you can compare the two predictions.
To compare two predictions:
1. Right-click one of the two predictions. The context menu appears.
2. From the context menu, select Compare with and, from the menu that opens, select the coverage prediction you want
to compare with the first. The Comparison Properties dialogue appears.
3. Click the General tab. You can change the Name of the comparison and add Comments.
The General tab contains information about the coverage predictions being compared, including their name and reso-
lution.
4. Click the Display tab. On the Display tab, you can choose how you want the results of the comparison to be displayed.
You can choose among:
- Intersection
- Union
- Difference
Figure 9.26: Coverage prediction by transmitter of existing network
Figure 9.27: Coverage prediction by transmitter of network after modifications
872
Atoll 3.1.0 User Manual
Chapter 9: CDMA2000 Networks Forsk 2011
In order to see what changes modifying the antenna tilt made, you can choose Union. This will display all pixels
covered by both predictions in one colour and all pixels covered by only one prediction in another colour. The increase
in coverage, seen in only the second coverage prediction, will be immediately clear.
5. Click OK to create the comparison. The comparison in Figure 9.28, shows clearly the increase in coverage due at the
change in antenna tilt.
9.1.10.8 CDMA-Specific Coverage Predictions
In CDMA, the quality of the signal and the size of the area that can be covered are influenced by the network load. As the
network load increases, the area a cell can effectively cover decreases. For this reason, the network load must be defined in
order to calculate CDMA-specific coverage predictions.
If you have traffic maps, you can do a Monte-Carlo simulation to model power control and evaluate the network load for a
generated user distribution. If you do not have traffic maps, Atoll can calculate the network load using the reverse link load
factor and forward link total power defined for each cell.
In this section, the CDMA-specific coverage predictions will be calculated using reverse link load factor and forward link total
power parameters defined at the cell level. For the purposes of these coverage predictions, each pixel is considered a non-
interfering user with a defined service, mobility type, and terminal.
Before making a prediction, you will have to set the reverse link load factor and forward link total power and the parameters
that define the services and users. These are explained in the following sections:
"Setting the Reverse Link Load Factor and the Forward Link Total Power" on page 873.
"Service and User Modelling" on page 873.
Several different types of CDMA-specific coverage predictions are explained in this section. The following quality coverage
predictions are explained:
"Making a Pilot Signal Quality Prediction" on page 880
"Studying Service Area (EbNt) Uplink and Downlink for 1xRTT" on page 881
"Studying Service Area (EbNt) Reverse Link for EV-DO" on page 883
"Studying Effective Service Area" on page 884.
The following noise predictions, another type of coverage prediction, are explained:
"Studying Forward Link Total Noise" on page 887
"Calculating Pilot Pollution" on page 888.
Another type of coverage prediction, the handoff coverage prediction, is also explained:
"Making a Handoff Status Coverage Prediction" on page 889.
You can also make a point analysis using the Point Analysis window. The analysis is calculated using reverse link load factor
and forward link total power parameters defined at the cell level and provided for a user-definable probe receiver which has
a terminal, a mobility and a service:
"Making an AS Analysis" on page 890.
Interference coming from an external project can also be modelled and is explained in "Modelling Inter-Technology Interfer-
ence" on page 981.
Figure 9.28: Comparison of both transmitter coverage predictions
Atoll 3.1.0 User Manual
AT310_UM_E1 Chapter 9: CDMA2000 Networks
873
9.1.10.8.1 Setting the Reverse Link Load Factor and the Forward Link Total Power
If you are setting the reverse link load factor and the forward link total power for a single transmitter, you can set these param-
eters on the Cells tab of the transmitters Properties dialogue. However, you can set the reverse link load factor and the
forward link total power for all cells using the Cells table.
To set the reverse link load factor and the forward link total power using the Cells table:
1. Click the Network tab of the Explorer window.
2. Right-click the Transmitters folder. The context menu appears.
3. Select Cells > Open Table from the context menu. The Cells table appears.
4. Enter a value in the following columns:
- Total Power (dBm)
- UL Load Factor (%)
For a definition of the values, see "Cell Definition" on page 828.
To enter the same values in one column for all cells in the table:
1. Enter the value in the first row in the column.
2. Select the entire column.
3. Right-click the selection and select Edit > Fill Down from the context menu or click the Fill Down button ( ) in the
Table toolbar to copy the contents of the top cell of the selection into the other cells.
9.1.10.8.2 Service and User Modelling
The different services offered by a CDMA network require different data rates. Voice, for example, does not require a very
high data rate whereas a data service being used for video conferencing requires a much higher data rate. CDMA responds to
the differing data rate requirements with a range of carriers. For example, CDMA2000 can provide voice using 1xRTT. Data
services, which require higher data rates than voice, can be provided using 1xRTT or 1xEV-DO Rev. 0, Rev. A or Rev. B.
For more information on the data rates available for voice, 1xRTT, and 1xEV-DO Rev. 0, Rev. A and Rev. B, see "Data Rates
Available for Services in CDMA" on page 974.
The CDMA reverse link traffic channels can provide five data rates for 1xEV-DO Rev. 0 and many more different data rates for
1xEV-DO Rev. A and 1xEV-DO Rev. B based services. In Atoll, the data rates available for 1xEV-DO Rev. A and 1xEV-DO Rev. B
based services are modelled using radio bearers. You must define 1xEV-DO radio bearers before you can model services using
them. For information on defining 1xEV-DO radio bearers, see "The 1xEV-DO Radio Bearers" on page 975.
In this section, the following are explained:
"Modelling Services" on page 873
"Creating a Mobility Type" on page 877
"Modelling Terminals" on page 877.
Modelling Services
Services are the various services available to subscribers. CDMA2000 can provide voice using 1xRTT, and data using 1xRTT or
1xEV-DO.
This section explains how to create a service. The options available depend on the type of service you create.
Only the following parameters are used in coverage predictions:
Voice-specific parameters:
- Handoff capabilities
- Max TCH Power (dBm)
- UL Target (dB)
- DL Target (dB)
- Reception Equipment
- UL Pilot Threshold (dB)
- UL FCH/Pilot Offset (dB)
- Body loss
1xRTT-specific parameters:
If you want to copy the contents of the last cell in the selection into all other cells, you can
right-click the selection and select Edit > Fill Up from the context menu or click the Fill Up
button ( ) in the Table toolbar. For more information on working with tables in Atoll, see
"Working with Data Tables" on page 64.
874
Atoll 3.1.0 User Manual
Chapter 9: CDMA2000 Networks Forsk 2011
- Handoff capabilities
- Max TCH Power (dBm)
- UL Target (dB)
- DL Target (dB)
- Reception Equipment
- UL Pilot Threshold (dB)
- UL FCH/Pilot Offset (dB)
- UL SCH/Pilot Offset (dB)
- Body loss
1xEV-DO-specific parameters:
- Body loss
To create or modify a service:
1. Click the Parameters tab of the Explorer window.
2. Click the Expand button ( ) to expand the Traffic Parameters folder.
3. Right-click the Services folder. The context menu appears.
4. Select New from the context menu. The Services New Element Properties dialogue appears.
5. Click the General tab.
6. Enter a Name for the service. Atoll proposes a name for the service, but you can change the name to something more
descriptive.
7. Select a Type for the service. The options available depend on the type of service:
- Speech: The following options are available for services with the type Speech:
- Preferred Carrier: Select the preferred carrier for the service. This is the carrier that will be used during simu-
lations, if the transmitter supports it. If the preferred carrier is not available, Atoll will choose another carrier
using the carrier selection mode defined in the site equipment properties.
- Priority: Enter a priority for the service. A priority of "0" gives the lowest priority. The priority is used during
simulations to decide which terminal will be rejected when the network is overloaded.
- Soft Handoff Allowed: Select the Soft Handoff Allowed check box if this service can have a soft handoff.
- Activity Factor FCH: Enter an activity factor for the FCH on the uplink (reverse link) and on the downlink
(forward link). The activity factor can be from "0," indicating no activity during connection, to "1," indicating
constant activity during connection. The activity factor is used to calculate the average power transmitted on
the FCH.
- Application Throughput: The application throughput is not used for services with the type Speech.
- Body Loss: Enter a body loss for the service. The body loss is the loss due to the body of the user. For example,
in a voice connection the body loss, due to the proximity of the users head, is estimated to be 3dB.
- 1xRTT Data: The following options are available for services with the type 1xRTT Data:
- Preferred Carrier: Select the preferred carrier for the service. This is the carrier that will be used during simu-
lations, if the transmitter supports it. If the preferred carrier is not available, Atoll will choose another carrier
using the carrier selection mode defined in the site equipment properties.
- Priority: Enter a priority for the service. A priority of "0" gives the lowest priority. The priority is used during
simulations to decide which terminal will be rejected when the network is overloaded.
- Soft Handoff Allowed: Select the Soft Handoff Allowed check box if this service can have a soft handoff.
- Activity Factor FCH: Enter an activity factor for the FCH on the uplink (reverse link) and on the downlink
(forward link). The activity factor can be from "0," indicating no activity during connection, to "1," indicating
constant activity during connection. The activity factor is used to calculate the average power transmitted on
the FCH.
- Application Throughput: The application throughput is not used for services with the type 1xRTT Data.
- SCH Rate Probabilities: Under SCH Rate Probabilities, you can enter the probability of the service having the
specified rate, from 2 to 16 times the nominal rate (defined in the terminal properties), on the uplink (reverse
link) and on the downlink (forward link). The sum of the probabilities must be lower than or equal to 1. The
rate probabilities are used during simulations to determine the throughput requested by each user.
- Body Loss: Enter a body loss for the service. The body loss is the loss due to the body of the user. For example,
in a voice connection the body loss, due to the proximity of the users head, is estimated to be 3dB.
- 1xEV-DO Rev. 0 Data: The following options are available for services with the type 1xEV-DO Rev. 0 Data:
- Preferred Carrier: Select the preferred carrier for the service. This is the carrier that will be used during simu-
lations, if the transmitter supports it. If the preferred carrier is not available, Atoll will choose another carrier
using the carrier selection mode defined in the site equipment properties.
You can modify the properties of an existing service by right-clicking the service in the Serv-
ices folder and selecting Properties from the context menu.
Atoll 3.1.0 User Manual
AT310_UM_E1 Chapter 9: CDMA2000 Networks
875
- Priority: Enter a priority for the service. A priority of "0" gives the lowest priority. The priority is used during
simulations to decide which terminal will be rejected when the network is overloaded.
- Downgrading Supported: Select the Downgrading Supported check box if the service supports downgrading
on the reverse link.
- Application Throughput: Under Application Throughput, enter a Scaling Factor between the application
throughput and the RLC (Radio Link Control) throughput and a throughput Offset in kilobits per second. The
application throughput is calculated by multiplying the RLC throughput by the scaling factor and subtracting
the offset.
- UL Rate Probabilities: Under UL Rate Probabilities, you can enter the probability of the service having the
specified rate on the reverse link. The sum of the probabilities of the service having the specified rate must be
lower than or equal to 1. The rate probabilities are used during simulations to determine the throughput
requested by each user.
If the service supports rate downgrading, you can define the probability of the service being upgraded or
downgraded on the uplink (reverse link) for each 1xEV-DO Rev. 0 data rates. The probabilities are taken into
account during the uplink load control part of simulations in order to determine if a user with a certain rate
can be upgraded or downgraded. User rate downgrading and upgrading occurs when the cell is over- or un-
derloaded.
The following table shows the data rate changes that are possible when a data rate is upgraded or downgrad-
ed. The probabilities are defined with a number from 1 to 255 for each rate.
- UL Throughput Due to TCP Acknowledgement: If the Transmission Control Protocol (TCP) is used on the
downlink (forward link), check the TCP Used check box. When TCP is used, reverse link traffic due to acknowl-
edgements is generated. The traffic generated is calculated using the graph which describes the reverse link
traffic due to TCP acknowledgements as a function of the forward link application throughput. The generated
traffic is taken into account in simulation during the reverse link power control.
- Body Loss: Enter a body loss for the service. The body loss is the loss due to the body of the user. For example,
in a voice connection the body loss, due to the proximity of the users head, is estimated to be 3dB.
- 1xEV-DO Rev. A Data and 1xEV-DO Rev. B Data: The following options are available for services with the type
1xEV-DO Rev. A Data and 1xEV-DO Rev. B Data.
- QoS Class: The class of the service. Select "Guaranteed Bit Rate" for the services requiring a minimum bit rate,
or "Best Effort" for best-effort applications.
- Uplink Mode: The Uplink Mode describes the type of radio resource management required on uplink for that
service. Select either "Low Latency" for real-time applications, or "High Capacity" for non-real-time applica-
tions
- Preferred Carrier: Select the preferred carrier for the service. This is the carrier that will be used during simu-
lations, if the transmitter supports it. If the preferred carrier is not available, Atoll will choose another carrier
using the carrier selection mode defined in the site equipment properties.
- Priority: Enter a priority for the service. A priority of "0" gives the lowest priority. The priority is used during
simulations to decide which terminal will be rejected when the network is overloaded.
- Downgrading Supported: Select the Downgrading Supported check box if the service supports downgrading
on the reverse link.
- Application Throughput: Under Application Throughput, enter a Scaling Factor between the application
throughput and the RLC (Radio Link Control) throughput and a throughput Offset in kilobits per second. The
application throughput is calculated by multiplying the RLC throughput by the scaling factor and subtracting
the offset.
- Guaranteed Bit Rate: If you have selected "Guaranteed Bit Rate" as QoS class, enter the minimum required
bit rate in order for the service to be available in the uplink and downlink. This parameter is not available for
best-effort applications.
- UL Rate Probabilities: Under UL Rate Probabilities, you can enter the probability of the service having the
specified uplink rate. This parameter is available for best-effort applications only.
In the column marked with the New Column icon ( ), select a Radio Bearer Index and enter a Usage Prob-
ability. Atoll automatically creates a new blank column. The sum of the probabilities must be lower than or
equal to 1. The rate probabilities are used during simulations to determine the throughput requested by each
Possible Rate Changes During
Upgrading
Possible Rate Changes During
Downgrading
From To From To
9.6 kbps 19.2 kbps 153.6 kbps 76.8 kbps
19.2 kbps 38.4 kbps 76.8 kbps 38.4 kbps
38.4 kbps 76.8 kbps 38.4 kbps 19.2 kbps
76.8 kbps 153.6 kbps 19.2 kbps 9.6 kbps
876
Atoll 3.1.0 User Manual
Chapter 9: CDMA2000 Networks Forsk 2011
user. If the bearer is not defined under UL Rate Probabilities, it is assumed that there are no users using the
bearer.
For services requiring a minimum bit rate, the usage probability is automatically calculated according to the
number of selected radio bearers.
- UL Throughput Due to TCP Acknowledgement: If the Transmission Control Protocol (TCP) is used on the
downlink (forward link), check the TCP Used check box. When TCP is used, reverse link traffic due to acknowl-
edgements is generated. The traffic generated is calculated using the graph which describes the reverse link
traffic due to TCP acknowledgements as a function of the forward link application throughput. The generated
traffic is taken into account in simulation during the reverse link power control.
- Body Loss: Enter a body loss for the service. The body loss is the loss due to the body of the user. For example,
in a voice connection the body loss, due to the proximity of the users head, is estimated to be 3dB.
8. If you selected "1xEV-DO Rev. 0 Data" or "1xEV-DO Rev. A Data" or "1xEV-DO Rev. B Data" as the Type in step 5., con-
tinue to step 9. If you selected "Speech" or "1xRTT Data" as the Type in step 5., an additional tab, the EbNt tab, is
available.
Click the EbNt tab. On the EbNt tab, you must define each possible combination of radio configuration, SCH factor,
and mobility. The SCH factor is the multiplying factor of the terminal nominal rate used to calculate the data rate. The
following table lists the SCH factors available and the corresponding data rates.
For each combination, you must define the thresholds, targets, and gains:
- Terminal: Select a radio configuration from the list.
- SCH Factor: Enter an SCH factor.
- Min. and Max. TCH Power (dBm): Enter the minimum and maximum TCH power. The TCH can be equal to the FCH
or the SCH, depending on the entered SCH factor. The values entered can be absolute or relative to the pilot
power, depending on the option chosen on the Global Parameters tab of the Network Settings Properties dia-
logue, and have to be manually modified when the option is changed. The minimum and maximum traffic channel
power make up the dynamic range for forward link power control.
- UL Target (dB): Enter the EbNt required on the reverse link for TCH. The TCH can be equal to the FCH or the SCH,
depending on the entered SCH factor. The value defined for the UL Target is only used when the reverse link power
control is based on traffic quality as set on the Global Parameters tab of the Network Settings Properties dia-
logue.
- DL Target (dB): Enter the EbNt required on the forward link for TCH. The TCH can be equal to the FCH or the SCH,
depending on the entered SCH factor.
- UL Pilot Threshold (dB): Enter the pilot EcNt required on the reverse link. The value dened for the UL Pilot
Threshold is only used when the reverse link power control is based on pilot quality as set on the Global Param-
eters tab of the Network Settings Properties dialogue.
- UL FCH/Pilot Offset (dB): Enter the FCH gain on the reverse link relative to the pilot. The value defined for the UL
FCH/Pilot Offset is only used when the reverse link power control is based on pilot quality as set on the Global
Parameters tab of the Network Settings Properties dialogue.
- UL SCH/Pilot Offset (dB): Enter the SCH gain on the reverse link relative to the pilot. The value defined for the UL
SCH/Pilot Offset is only used when the reverse link power control is based on pilot quality as set on the Global
Parameters tab of the Network Settings Properties dialogue. This value is not used for services of Type "Speech."
- Mobility: Select the mobility type for which the thresholds, targets, and gains are defined. If you select All, the
thresholds, targets, and gains will be considered valid for all mobility types.
9. Click OK.
Best-effort services with the 1xEV-DO Rev. B Data type can be carried in a multi-carrier
mode if the server and the user terminal support this mode.
SCH Factor Data Rate
0 FCH nominal rate
2 (FCH nominal rate) + 2*(FCH nominal rate)
4 (FCH nominal rate) + 4*(FCH nominal rate)
8 (FCH nominal rate) + 8*(FCH nominal rate)
16 (FCH nominal rate) + 16*(FCH nominal rate)
Atoll 3.1.0 User Manual
AT310_UM_E1 Chapter 9: CDMA2000 Networks
877
Creating a Mobility Type
In CDMA, information about receiver mobility is important to efficiently manage the active set: a mobile used by someone
travelling a certain speed and a mobile used by a pedestrian will not necessarily be connected to the same transmiers. EcI0
requirements and the Ec/Nt threshold (used only by 1xEV-DO Rev 0) are largely dependent on mobile speed.
The following parameters are used in coverage predictions:
Delta Min. Ec/I0
Delta T_Drop
Min. EcNt (UL)
To create or modify a mobility type:
1. Click the Parameters tab of the Explorer window.
2. Click the Expand button ( ) to expand the Traffic Parameters folder.
3. Right-click the Mobility Types folder. The context menu appears.
4. Select New from the context menu. The Mobility Types New Element Properties dialogue appears.
5. You can enter or modify the following parameters in the Mobility Types New Element Properties dialogue:
- Name: Enter or modify the descriptive name for the mobility type.
- Under Active Set Management, enter or modify the following parameters in order to make the user active set
dependent on the mobility type:
- Delta Min. EcI0: Enter a posive value in order to increase the minimum EcI0 required from a transmier to
be the best server in the active set, or a negative value to decrease it.
- Delta T_Drop: Enter a posive value in order to increase the minimum EcI0 required from a transmier not
to be rejected from the active set, or a negative value to decrease it.
- Under 1xEV-DO (Rev 0), enter or modify the following parameters:
- Min. EcNt (UL): Enter or modify the minimum EcNt required on the reverse link. This parameter is only used
for CDMA2000 1xEV-DO Rev 0. This parameter is considered during reverse link power control in order to cal-
culate the required reverse link pilot power.
- Max Rate = f(CI) (Rev 0): The graph of the data rate on the forward link as a funcon of (CI). This parameter
is only used for CDMA2000 1xEV-DO Rev 0.
6. Click OK.
Modelling Terminals
In CDMA, a radio configuration is the user equipment that is used in the network, for example, a mobile phone, a PDA, or a
cars on-board navigation device. In Atoll, radio configurations are modelled using terminals.
The following parameters are used in coverage predictions:
Reception equipment
Main and secondary bands
Maximum terminal power
Gain and losses
Noise figures
CDMA Rho factor
Voice and 1xRTT-specific parameters:
- Active set size on FCH and SCH
- Number of fingers
- DL rake factor
- Pilot power percentage
- Nominal rate
1xEV-DO Rev. 0-specific parameters:
In order to define the VoIP service, select 1xEV-DO Rev.A Data as type of service,
Guaranteed Bit Rate as QoS class and Low Latency as Uplink mode.
You can modify the properties of an existing mobility type by right-clicking the mobility
type in the Mobility Types folder and selecting Properties from the context menu.
878
Atoll 3.1.0 User Manual
Chapter 9: CDMA2000 Networks Forsk 2011
- Acknowledgement (ACK) channel gain
- Data Rate Control (DRC) channel gains
- Data channel gains
1xEV-DO Rev. A-specific parameters:
- Acknowledgement (ACK) channel gain
- Radio Reverse Indicator (RRI) channel gain
- Data Rate Control (DRC) channel gains
- Data channel and Auxiliary pilot gains
1xEV-DO Rev. B-specific parameters:
- Handoff type
- Highest supported modulation
- Data Rate Control (DRC) channel gains
To create or modify a terminal:
1. Click the Parameters tab of the Explorer window.
2. Click the Expand button ( ) to expand the Traffic Parameters folder.
3. Right-click the Terminals folder. The context menu appears.
4. Select New from the context menu. The Terminals New Element Properties dialogue appears.
5. Click the General tab. You can modify the following parameters:
- Name: You can change the name of the terminal.
- Type: You can change the type of equipment.
- Reception: Select a type of reception equipment from the list.
- Main Band: Select the frequency band with which the terminal is compatible and enter the terminal Noise Figure
for the main frequency.
- Secondary Band: Select a second frequency band with which the terminal is compatible and enter the terminal
Noise Figure for the second frequency band. Leave the Secondary Band field empty if the terminal works only on
one frequency band.
- Min Power: Set the minimum transmission power. The minimum and maximum transmission power make up the
dynamic range for reverse link power control in simulations.
- Max Power: Set the maximum transmission power.
- Gain: Set the antenna gain.
- Losses: Set the reception losses.
- Rho factor (%): This parameter enables Atoll to take into account the self-interference produced by the terminal.
Because hardware equipment is not perfect, the input signal experiences some distortion which affects, in turn,
You can modify the properties of an existing terminal by right-clicking the terminal in the
Terminal folder and selecting Properties from the context menu.
You can create a new type of reception equipment by using the Reception Equipment
table. You can open open the Reception Equipment table by clicking the Expand button
( ) to expand the Network Settings folder, and then right-clicking the Reception Equip-
ment folder and selecting Open Table from the context menu.
There are two ways of defining dual-band terminals. Depending on the configuration, Atoll
processes dual-band terminal users differently in the Monte-Carlo simulation.
The first method consists of defining main and secondary frequency bands. This
enables you to give a higher priority to one frequency band in the Monte-Carlo sim-
ulation (the main frequency band will have the higher priority). A user with such a
dual-band terminal will be connected to transmitters using the main frequency
band if carriers on this frequency band are not overloaded. In case of overloading,
he will be connected to transmitters using the secondary frequency band.
The second consists of selecting "All" as main frequency band. This means that the
terminal works on any frequency band without any priority. In this case, the user
can be connected to transmitters using any frequency band.
In coverage predictions, both configurations give the same results. The priority of
frequency bands is not taken into account.
Atoll 3.1.0 User Manual
AT310_UM_E1 Chapter 9: CDMA2000 Networks
879
the output signal. This factor defines how much distortion the system generates. Entering 100% means the system
is perfect (there is no distortion) and the output signal will be 100% equal to the input signal. On the other hand,
if you specify a value different than 100%, Atoll considers that the transmitted energy is not 100% signal and con-
tains a small percentage of interference generated by the equipment, i.e., self-interference. Atoll considers this
parameter to calculate the signal to noise ratio in the reverse link.
6. Click the 1xRTT tab. You can modify the following parameters:
- DL Rake Factor: Set the forward link rake factor. This enables Atoll to model the rake receiver on the forward link.
- Active Set Size: Set the active set size for both the fundamental channel (FCH) and the supplementary channel
(SCH). The active set size is the maximum number of transmitters to which a terminal can be connected at one
time.
- Number of Fingers: Enter the maximum number of signals that the terminal can recombine. The value of this field
must be lower than the value of the active set size. The value in this field is the same for both FCH and SCH.
- Nominal Rate: Set the nominal rate on both the Downlink and the Uplink.
- Pilot Power Percentage: Enter the percentage of the total mobile power that is dedicated to the reverse link pilot
power. This parameter is used during the reverse link power control (if based on traffic quality) in order to calcu-
late the mobile power.
7. Click the 1xEV-DO Rev 0 tab. The values on this tab are relative to the reverse link pilot power. They are added to the
required reverse link pilot power in order to calculate power on the ACK, DRC, and traffic data channels. You can
modify the following parameters:
- Acknowledgement Channel Gain: Enter the gain on the acknowledgement (ACK) channel.
- Data Rate Control Channel Gains (DRC): Under Data Rate Control Channel Gains (DRC), enter the gain for the fol-
lowing handoff types: No Handoff, Softer, and Soft handoff.
- Data Channel Gains (dB): Under Data Channel Gains, enter the gain for each supported reverse link rate on the
traffic data channel.
8. Click the 1xEV-DO Rev A tab. The values on this tab are relative to the reverse link pilot power. They are added to the
required reverse link pilot power in order to calculate power on the ACK, RRI, DRC, and traffic data channels. You can
modify the following parameters:
- Acknowledgement Channel Gain: Enter the gain on the acknowledgement (ACK) channel.
- Radio Reverse Indicator (RRI) Channel Gain: Enter the gain on the radio reverse indicator channel.
- Data Rate Control Channel Gains (DRC): Under Data Rate Control Channel Gains (DRC), enter the gain for the fol-
lowing handoff types: No Handoff, Softer, and Soft handoff.
- Data Channels/Auxiliary Pilot Gains: Under Data Channels/Auxiliary Pilot Gains, enter the gains on the traffic
data channel for both low latency and high capacity services and the gain on the auxiliary pilot channel according
to the radio bearer index. The auxiliary pilot is only used the highest rates.
9. Click the 1xEV-DO Rev B tab.
- Handoff Type: Select whether the terminal supports the locked or the unlocked mode. This parameter is consid-
ered to determine the terminal active set when the multi-carrier mode is used. The active set of a multi-carrier
user consists of sub-active sets, each one being associated with one carrier. When the locked mode is used, the
serving transmitters must be the same in all sub-active sets. In this case, we have a rectangular active set (i.e., the
same number of serving cells in each sub-active set). With the unlocked mode, the serving transmitters may be
different from one sub-active set to another. Here, the active set can be rectangular or not (i.e., the number of
serving cells in each sub-active set can vary).
- Highest Supported Modulation: Select the highest modulation supported by the terminal. You can choose either
16QAM or 64QAM (if you select 64QAM, 64QAM and 16QAM modulations can be used).
- Max Number of Carriers in Multi-carrier Mode: Select the maximum number of EV-DO carriers that can be used
when the multi-carrier mode is active.
For EV-DO-capable terminals, the FCH active set size also determines the active set size on
the reverse link.
1xEV-DO Rev A-capable terminals support the 16QAM modulation.
Atoll does not manage the non-rectangular active set configuration when the locked mode
is selected.
880
Atoll 3.1.0 User Manual
Chapter 9: CDMA2000 Networks Forsk 2011
10. Click OK.
9.1.10.8.3 Making Quality Coverage Predictions
In Atoll, you can make several predictions to study the quality. In this section, the following quality predictions are explained:
"Making a Pilot Signal Quality Prediction" on page 880
"Studying Service Area (EbNt) Uplink and Downlink for 1xRTT" on page 881
"Studying Service Area (EbNt) Reverse Link for EV-DO" on page 883
"Studying the Forward Link EV-DO Throughput" on page 882
"Studying Effective Service Area" on page 884
"Creating a Quality Coverage Prediction Using Quality Indicators" on page 885.
Making a Pilot Signal Quality Prediction
A pilot signal quality prediction enables you to identify areas where there is at least one transmitter whose pilot quality is
received sufficiently well to be added to the probe mobile active set.
Atoll calculates the best pilot quality received on each pixel. Then, Atoll compares this value to the EcI0 threshold required
to be the best server (Min Ec/I0 defined for the given cell plus the Delta Min Ec/I0 value defined for the selected mobility type).
The pixel is coloured if the condion is fullled (in other words, if the best EcI0 is higher than the EcI0 threshold.
To make a pilot signal quality prediction:
1. Click the Network tab in the Explorer window.
2. Right-click the Predictions folder. The context menu appears.
3. Select New from the context menu. The Prediction Types dialogue appears.
4. Select Pilot Quality Analysis (Ec/I0) and click OK. The Pilot Quality Analysis (Ec/I0) Properties dialogue appears.
5. Click the General tab.
On the General tab, you can change the default Name, Resolution, and the storage Folder for the coverage prediction,
and add some Comments. For more information on the storage of coverage predictions, see "Defining the Storage
Location of Coverage Prediction Results" on page 206. Under Display configuration, you can create a Filter to select
which sites to display in the results. For information on filtering, see "Filtering Data" on page 89. The Group By and
Sort buttons are not available when making a so-called "global" coverage prediction (e.g., signal level coverage predic-
tion).
6. Click the Conditions tab (see Figure 9.29).
Select "(Cells Table)" from Load Conditions. In this case, the coverage prediction is not going to be based on load
conditions taken from a simulation. Atoll will calculate the coverage prediction using the reverse link load factor and
the forward link total power defined in the cell properties.
You must select a Terminal, Service, and Mobility, as defined in "Service and User Modelling" on page 873. You must
also select which Carrier is to be considered.
If you want the pilot signal quality prediction to consider shadowing, you can select the Shadowing taken into account
check box and enter a percentage in the Cell Edge Coverage Probability text box.
You can also select the Indoor Coverage check box to add indoor losses.
A table listing quality indicators (BER, BLER, etc.) to be analysed is available. Quality cover-
age predictions proposed by Atoll depend on the quality indicators specified in this table.
When you base a coverage prediction on simulations, you would select the simulations on
which you would be basing the coverage prediction from the Load Conditions list.
Atoll 3.1.0 User Manual
AT310_UM_E1 Chapter 9: CDMA2000 Networks
881
7. Click the Display tab.
For a pilot signal quality prediction, the Display Type "Value Intervals" based on the Field "EcI0 (dB)" is selected by
default. Each pixel is displayed in a colour corresponding to the pilot signal quality. For information on defining display
properties, see "Display Properties of Objects" on page 40.
You can also set parameters to display the following results:
- Where at least one transmitter is in the active set: Select "Unique" as the Display Type.
- Where at least one transmitter is in the active set, with information on the best server: Select "Discrete Value"
as the Display Type and "Transmitter" as the Field.
- The pilot quality relave to the EcI0 threshold: Select "Value Intervals" as the Display Type and "EcI0 Margin
(dB)" as the Field.
8. Once you have created the coverage prediction, you can calculate it immediately or you can save it and calculate it
later:
- Calculate: Click Calculate to save the defined coverage prediction and calculate it immediately
- OK: Click OK to save the defined coverage prediction without calculating it. You can calculate it later clicking the
Calculate button ( ) on the Radio Planning toolbar.
Once Atoll has finished calculating the coverage prediction, the results are displayed in the map window.
Studying Service Area (EbNt) Uplink and Downlink for 1xRTT
Atoll calculates the trac channel quality on FCH (as dened by EbNt) when using the maximum power allowed.
In the coverage prediction, the forward link service area is limited by the maximum traffic channel power allowable on FCH
per cell and by the pilot quality. The reverse link service area is limited by the maximum terminal power allowable on FCH and
by the pilot quality. On both the forward and reverse links, if the received pilot is below the set threshold on a given pixel,
Atoll will not display the traffic channel quality. Mobile macro-diversity is taken in consideration to evaluate the traffic chan-
nel quality (EbNt). Atoll combines the signal from each transmitter in the probe mobile active set.
To make a coverage prediction on service area (Eb/Nt) forward link or reverse link:
1. Click the Network tab in the Explorer window.
2. Right-click the Predictions folder. The context menu appears.
3. Select New from the context menu. The Prediction Types dialogue appears.
4. Select one of the following coverage predictions and click OK:
- Service Area Analysis (Eb/Nt) (UL)
- Service Area Analysis (Eb/Nt) (DL)
The coverage prediction Properties dialogue appears.
5. Click the General tab.
On the General tab, you can change the default Name, Resolution, and the storage Folder for the coverage prediction,
and add some Comments. For more information on the storage of coverage predictions, see "Defining the Storage
Location of Coverage Prediction Results" on page 206. Under Display configuration, you can create a Filter to select
Figure 9.29: Load condition settings for a coverage prediction on pilot quality
882
Atoll 3.1.0 User Manual
Chapter 9: CDMA2000 Networks Forsk 2011
which sites to display in the results. For information on filtering, see "Filtering Data" on page 89. The Group By and
Sort buttons are not available when making a so-called "global" coverage prediction (e.g., signal level coverage predic-
tion).
6. Click the Conditions tab (see Figure 9.29).
Select "(Cells Table)" from Load Conditions. In this case, the coverage prediction is not going to be based on load
conditions taken from a simulation. Atoll will calculate the coverage prediction using the reverse link load factor and
the forward link total power defined in the cell properties.
You must select a 1xRTT-capable Terminal, a 1xRTT Service, and a Mobility, as defined in "Service and User Modelling"
on page 873. You must also select a 1xRTT Carrier.
If you want the service area (EbNt) coverage predicon to consider shadowing, you can select the Shadowing taken
into account check box and enter a percentage in the Cell Edge Coverage Probability text box.
You can also select the Indoor Coverage check box to add indoor losses.
7. Click the Display tab.
For a service area (Eb/Nt) coverage prediction, the Display Type "Value Intervals" based on the Field "Max EbNt (dB)"
is selected by default. The Field you choose determines which informaon the service area (EbNt) forward link or
reverse link prediction makes available. Each pixel is displayed in a colour corresponding to the traffic channel quality.
For information on defining display properties, see "Display Properties of Objects" on page 40.
You can also set parameters to display the following results:
- The trac channel quality relave to the EbNt threshold: Select "Value Intervals" as the Display Type and
"EbNt Margin (dB)" as the Field.
- The power required to reach the EbNt threshold: Select "Value Intervals" as the Display Type and "Required
Power (dB)" as the Field.
- Where trac channel quality exceeds the EbNt threshold for each mobility type: On the Conditions tab, select
"All" as the Mobility Type. The parameters on the Display tab are automatically set.
- The throughput on the forward or reverse link: Select "Discrete values" as the Display Type and "Rate (Kbps)" as
the Field.
8. Once you have created the coverage prediction, you can calculate it immediately or you can save it and calculate it
later:
- Calculate: Click Calculate to save the defined coverage prediction and calculate it immediately
- OK: Click OK to save the defined coverage prediction without calculating it. You can calculate it later clicking the
Calculate button ( ) on the Radio Planning toolbar.
Once Atoll has finished calculating the coverage prediction, the results are displayed in the map window.
Studying the Forward Link EV-DO Throughput
Atoll calculates the pilot channel quality (as dened by EcNt) and, using the calculated EcNt, Atoll calculates the maximum
data rate that can be supplied.
To make a forward link EV-DO throughput coverage prediction:
1. Click the Network tab in the Explorer window.
2. Right-click the Predictions folder. The context menu appears.
3. Select New from the context menu. The Prediction Types dialogue appears.
4. Select Service Area Analysis (Eb/Nt) (DL) and click OK. The coverage prediction Properties dialogue appears.
5. Click the General tab.
On the General tab, you can change the default Name, Resolution, and the storage Folder for the coverage prediction,
and add some Comments. For more information on the storage of coverage predictions, see "Defining the Storage
Location of Coverage Prediction Results" on page 206. Under Display configuration, you can create a Filter to select
which sites to display in the results. For information on filtering, see "Filtering Data" on page 89. The Group By and
Sort buttons are not available when making a so-called "global" coverage prediction (e.g., signal level coverage predic-
tion).
6. Click the Conditions tab (see Figure 9.29).
When you base a coverage prediction on simulations, you would select the simulations on
which you would be basing the coverage prediction from the Load Conditions list.
Atoll 3.1.0 User Manual
AT310_UM_E1 Chapter 9: CDMA2000 Networks
883
Select "(Cells Table)" from Load Conditions. In this case, the coverage prediction is not going to be based on load
conditions taken from a simulation. Atoll will calculate the coverage prediction using the reverse link load factor and
the forward link total power defined in the cell properties.
You must select an EV-DO-capable Terminal, an EV-DO Service, and a Mobility, as defined in "Service and User Model-
ling" on page 873. You must also select an EV-DO Carrier.
In order to model a multi-carrier EV-DO user, select an EV-DO Rev. B-capable Terminal, an EV-DO Rev. B Service with
the "Best Effort" QoS and "Best (1xEV-DO)" as carrier.
If you want the coverage prediction to consider shadowing, you can select the Shadowing taken into account check
box and enter a percentage in the Cell Edge Coverage Probability text box.
You can also select the Indoor Coverage check box to add indoor losses.
7. Click the Display tab.
By default, the Display Type "Value Intervals" based on the Field "Max EbNt (dB)" is selected when you make a serv-
ice area (Eb/Nt) coverage prediction. For a forward link EV-DO throughput coverage prediction, you can, however,
change the display to one of the following:
- The EcNt rao: Select "Value Intervals" as the Display Type and "CI (dB)" as the Field.
- The throughput on the forward link: Select "Discrete values" as the Display Type and "Rate (Kbps)" as the Field.
For multi-carrier EV-DO users, Atoll will calculate the throughput on each carrier and it will display the total
throughput (i.e., the sum of the throughputs obtained on each carrier) as prediction results.
- The average throughput on the forward link: This display is available when you model EV-DO Rev. A users, single-
carrier and multi-carrier EV-DO Rev. B users. Select "Discrete values" as the Display Type and "Average Rate
(Kbps)" as the Field. Atoll calculates the average EV-DO throughput on the forward link using the early termination
probabilities, defined in the terminals reception equipment, to model HARQ (Hybrid Automatic Repeat Request).
For information on defining display properties, see "Display Properties of Objects" on page 40.
8. Once you have created the coverage prediction, you can calculate it immediately or you can save it and calculate it
later:
- Calculate: Click Calculate to save the defined coverage prediction and calculate it immediately
- OK: Click OK to save the defined coverage prediction without calculating it. You can calculate it later clicking the
Calculate button ( ) on the Radio Planning toolbar.
Once Atoll has finished calculating the coverage prediction, the results are displayed in the map window.
Studying Service Area (EbNt) Reverse Link for EV-DO
Atoll calculates the reverse link EV-DO trac channel quality (EbNt) with an uplink data channel rate of 9.6 kbps for EVDO
Rev.0 users and 4.8 kbps for EVDO Rev.A and Rev.B users. The service area is limited by the maximum terminal power allowed
and by the pilot quality. Mobile macro-diversity is taken in consideraon to evaluate the trac channel quality (EbNt). Atoll
combines the signal from each transmitter in the probe mobile active set. For multi-carrier EV-DO users, Atoll considers the
best sub-active set.
To make a coverage prediction on service area (Eb/Nt) reverse link:
1. Click the Network tab in the Explorer window.
2. Right-click the Predictions folder. The context menu appears.
3. Select New from the context menu. The Prediction Types dialogue appears.
4. Select Service Area Analysis (Eb/Nt) (UL) and click OK. The Service Area Analysis (Eb/Nt) (UL) Properties dialogue
appears.
5. Click the General tab.
On the General tab, you can change the default Name, Resolution, and the storage Folder for the coverage prediction,
and add some Comments. For more information on the storage of coverage predictions, see "Defining the Storage
Location of Coverage Prediction Results" on page 206. Under Display configuration, you can create a Filter to select
which sites to display in the results. For information on filtering, see "Filtering Data" on page 89. The Group By and
Sort buttons are not available when making a so-called "global" coverage prediction (e.g., signal level coverage predic-
tion).
6. Click the Conditions tab (see Figure 9.29).
When you base a coverage prediction on simulations, you would select the simulations on
which you would be basing the coverage prediction from the Load Conditions list.
884
Atoll 3.1.0 User Manual
Chapter 9: CDMA2000 Networks Forsk 2011
Select "(Cells Table)" from Load Conditions. In this case, the coverage prediction is not going to be based on load
conditions taken from a simulation. Atoll will calculate the coverage prediction using the reverse link load factor and
the forward link total power defined in the cell properties.
You must select an EV-DO-capable Terminal, an EV-DO Service, and a Mobility, as defined in "Service and User Model-
ling" on page 873. You must also select an EV-DO Carrier.
In order to model a multi-carrier EV-DO user, select an EV-DO Rev. B-capable Terminal, an EV-DO Rev. B Service with
the "Best Effort" QoS and "Best (1xEV-DO)" as carrier.
If you want the service area (EbNt) coverage predicon to consider shadowing, you can select the Shadowing taken
into account check box and enter a percentage in the Cell Edge Coverage Probability text box.
You can also select the Indoor Coverage check box to add indoor losses.
7. Click the Display tab.
For a service area (Eb/Nt) coverage prediction, the Display Type "Value Intervals" based on the Field "Max EbNt (dB)"
is selected by default. The Field you choose determines which informaon the service area (EbNt) reverse link predic-
tion makes available. Each pixel is displayed in a colour corresponding to the traffic channel quality with an uplink data
channel rate of 9.6 kbps for EVDO Rev.0 users and 4.8 kbps for EVDO Rev.A and Rev.B users. For information on defin-
ing display properties, see "Display Properties of Objects" on page 40.
You can also set parameters to display the following results:
- The trac channel quality relave to the EbNt threshold: Select "Value Intervals" as the Display Type and
"EbNt Margin (dB)" as the Field.
- The power required to reach the EbNt threshold: Select "Value Intervals" as the Display Type and "Required
Power (dB)" as the Field.
- Where trac channel quality exceeds the EbNt threshold for each mobility type: On the Conditions tab, select
"All" as the Mobility Type. The parameters on the Display tab are automatically set.
- The throughput: Select "Discrete values" as the Display Type and "Rate (Kbps)" as the Field. For multi-carrier EV-
DO users, Atoll equally shares the available terminal power between each carrier in order to calculate the
throughput obtained on each carrier. It displays the results for the best configuration among all combinations of
carriers, i.e., the combination which provides the highest total throughput.
- The average EV-DO throughput: This display is available when you model EV-DO Rev. A users, single-carrier and
multi-carrier EV-DO Rev. B users. Select "Discrete values" as the Display Type and "Average Rate (Kbps)" as the
Field. Atoll calculates the average EV-DO throughput on the reverse link using the early termination probabilities,
defined in the terminals reception equipment, to model HARQ (Hybrid Automatic Repeat Request).
8. Once you have created the coverage prediction, you can calculate it immediately or you can save it and calculate it
later:
- Calculate: Click Calculate to save the defined coverage prediction and calculate it immediately
- OK: Click OK to save the defined coverage prediction without calculating it. You can calculate it later clicking the
Calculate button ( ) on the Radio Planning toolbar.
Once Atoll has finished calculating the coverage prediction, the results are displayed in the map window.
Studying Effective Service Area
The effective service area is the intersection zone between the pilot reception area, and the reverse link and forward link serv-
ice areas. In other words, the effective service area prediction calculates where a service actually is available for the probe
mobile.
To make an effective service area prediction:
1. Click the Network tab in the Explorer window.
2. Right-click the Predictions folder. The context menu appears.
3. Select New from the context menu. The Prediction Types dialogue appears.
4. Select Effective Service Area Analysis (Eb/Nt) (DL+UL) and click OK. the coverage prediction Properties dialogue
appears.
5. Click the General tab.
On the General tab, you can change the default Name, Resolution, and the storage Folder for the coverage prediction,
and add some Comments. For more information on the storage of coverage predictions, see "Defining the Storage
When you base a coverage prediction on simulations, you would select the simulations on
which you would be basing the coverage prediction from the Load Conditions list.
Atoll 3.1.0 User Manual
AT310_UM_E1 Chapter 9: CDMA2000 Networks
885
Location of Coverage Prediction Results" on page 206. Under Display configuration, you can create a Filter to select
which sites to display in the results. For information on filtering, see "Filtering Data" on page 89. The Group By and
Sort buttons are not available when making a so-called "global" coverage prediction (e.g., signal level coverage predic-
tion).The Group By and Sort buttons are not available when making a so-called "global" coverage prediction (e.g.,
signal level coverage prediction).
6. Click the Conditions tab (see Figure 9.29).
Select "(Cells Table)" from Load Conditions. In this case, the coverage prediction is not going to be based on load
conditions taken from a simulation. Atoll will calculate the coverage prediction using the reverse link load factor and
the forward link total power defined in the cell properties.
You must select a Terminal, Service, and Mobility, as defined in "Service and User Modelling" on page 873. You must
also select which Carrier is to be considered.
If you want the effective service area prediction to consider shadowing, you can select the Shadowing taken into
account check box and enter a percentage in the Cell Edge Coverage Probability text box.
You can also select the Indoor Coverage check box to add indoor losses.
7. Click the Display tab.
For an effective service area prediction, the Display Type "Unique" is selected by default. The coverage prediction will
display where a service actually is available for the probe mobile. In the calculations, Atoll considers 1xRTT users with
the nominal FCH rate, EVDO Rev.A users with a data channel rate of 9.6 kbps in the reverse link and 38.4 kbps in the
forward link, and EVDO Rev.B users with a data channel rate of 4.8 kbps in the reverse and the forward links. For infor-
mation on defining display properties, see "Display Properties of Objects" on page 40.
8. Once you have created the coverage prediction, you can calculate it immediately or you can save it and calculate it
later:
- Calculate: Click Calculate to save the defined coverage prediction and calculate it immediately
- OK: Click OK to save the defined coverage prediction without calculating it. You can calculate it later clicking the
Calculate button ( ) on the Radio Planning toolbar.
Once Atoll has finished calculating the coverage prediction, the results are displayed in the map window.
Creating a Quality Coverage Prediction Using Quality Indicators
You can create a quality coverage prediction based on a given quality indicators (BER, BLER, or FER). The coverage prediction
will show for each pixel the measurement of the selected quality indicator.
This type of coverage prediction is not available in the list of standard coverage predictions; you can, however, use quality
indicators in a coverage prediction by first ensuring that the parameters of the quality indicators have been correctly set and
then creating a coverage prediction, selecting display parameters that use these quality indicators.
Before you define the quality coverage prediction, you must ensure that the parameters of the quality indicators have been
correctly set.
To check the parameters of the quality indicators:
1. Click the Parameters tab in the Explorer window.
2. Click the Expand button ( ) to expand the Network Settings folder.
3. Right-click Quality Indicators. The context menu appears.
4. Select Open Table from the context menu. The Quality Indicators table appears.
- Used for Packet Services: Select the Used for Packet Services check box if the quality indicator is to be used for
data services (i.e., 1xRTT, 1xEV-DO Rev. 0, or 1xEV-DO Rev. A).
- Used for Circuit Services: Select the Used for Circuit Services check box if the quality indicator is to be used for
voice services.
- Measured Parameter for QI: From the list, select the parameter that will be measured to indicate quality.
- QI Interpolation: Select the QI Interpolation check box if you want Atoll to interpolate between two existing QI
values. Clear the QI Interpolation check box if you want Atoll to take the closest QI value.
5. Close the Quality Indicators table.
6. In the UMTS Network Settings folder, right-click the Reception Equipment folder. The context menu appears.
7. Select Open Table from the context menu. The Reception Equipment table appears.
When you base a coverage prediction on simulations, you would select the simulations on
which you would be basing the coverage prediction from the Load Conditions list.
886
Atoll 3.1.0 User Manual
Chapter 9: CDMA2000 Networks Forsk 2011
"Standard" is the default reception equipment type for all terminals.
8. Double-click the reception equipment type for which you want to verify the correspondence between the measured
quality and the quality indicator. The reception equipment types Properties dialogue appears.
9. Click the Quality Graphs tab.
10. Ensure that a Quality Indicator has been chosen for each Service. You can edit the values in the DL and UL Quality
Indicator Tables by clicking directly on the table entry, or by selecting the Quality Indicator and clicking the Downlink
Quality Graphs or the Uplink Quality Graphs buttons. The graph gives the variation of the quality indicator as a func-
tion of the measured parameter.
11. Click OK to close the reception equipment types Properties dialogue.
Once you have ensured that the parameters of the quality indicators have been correctly set, you can use the measured qual-
ity to create a quality coverage prediction. How you define a coverage prediction according to the measured quality indicator,
depends several parameters:
The settings made in the Quality Indicators table
The service you want to study
The quality indicator you want to use (BER, BLER, or FER)
The coverage prediction you want to use (Pilot Quality Analysis, the Service Area Analysis Downlink, or Service Area
Analysis Uplink).
In the following example, you will create a quality coverage prediction showing BLER, for a user on foot, and with a 1xRTT data
service.
To create a quality coverage prediction showing BLER for a user on foot, and with a 1xRTT data service:
1. Click the Network tab in the Explorer window.
2. Right-click the Predictions folder. The context menu appears.
3. Select New from the context menu. The Prediction Types dialogue appears.
4. Select Service Area Analysis (EbNt) Downlink and click OK. The coverage prediction Properties dialogue appears.
5. Click the General tab.
On the General tab, you can change the default Name, Resolution, and the storage Folder for the coverage prediction,
and add some Comments. For more information on the storage of coverage predictions, see "Defining the Storage
Location of Coverage Prediction Results" on page 206. Under Display configuration, you can create a Filter to select
which sites to display in the results. For information on filtering, see "Filtering Data" on page 89. The Group By and
Sort buttons are not available when making a so-called "global" coverage prediction (e.g., signal level coverage predic-
tion).The Group By and Sort buttons are not available when making a so-called "global" coverage prediction (e.g.,
signal level coverage prediction).
6. Click the Conditions tab (see Figure 9.29).
Select "(Cells Table)" from Load Conditions. In this case, the coverage prediction is not going to be based on load
conditions taken from a simulation. Atoll will calculate the coverage prediction using the reverse link load factor and
the forward link total power defined in the cell properties.
- Terminal: Select the appropriate radio configuration for mobile Internet access from the Terminal list.
- Service: Select "1xRTT Data" from the Service list.
- Mobility: Select "Pedestrian" from the Mobility list.
- Carrier: Select "1xRTT" from the Carrier list.
If you want the service area (EbNt) downlink predicon to consider shadowing, you can select the Shadowing taken
into account check box and enter a percentage in the Cell Edge Coverage Probability text box.
You can also select the Indoor Coverage check box to add indoor losses.
7. Click the Display tab.
Select "Value intervals" as the Display Type and "BLER" as the Field. The exact of the field value will depend on the
name given in the Quality Indicators table. For information on defining display properties, see "Display Properties of
Objects" on page 40.
8. Once you have created the coverage prediction, you can calculate it immediately or you can save it and calculate it
later:
- Calculate: Click Calculate to save the defined coverage prediction and calculate it immediately
When you base a coverage prediction on simulations, you would select the simulations on
which you would be basing the coverage prediction from the Load Conditions list.
Atoll 3.1.0 User Manual
AT310_UM_E1 Chapter 9: CDMA2000 Networks
887
- OK: Click OK to save the defined coverage prediction without calculating it. You can calculate it later clicking the
Calculate button ( ) on the Radio Planning toolbar.
Once Atoll has finished calculating the coverage prediction, the results are displayed in the map window.
Atoll calculates for each pixel the forward link trac channel quality (EbNt) (provided when using the maximum trac chan-
nel power allowed). Then, it calculates the corresponding BLER value from the quality graph (BLER=f(DL EbNt)). The pixel is
coloured if the condition is fulfilled (i.e., if BLER is evaluated as being higher than the specified threshold).
9.1.10.8.4 Studying Noise
Atoll has several coverage predictions that enable you to study the forward link total noise, forward link noise rise or pilot
pollution. In this section, the following noise predictions are explained:
"Studying Forward Link Total Noise" on page 887
"Calculating Pilot Pollution" on page 888
"Studying Inter-Technology Downlink Noise" on page 889.
Studying Forward Link Total Noise
In the forward link total noise prediction, Atoll calculates and displays the areas where the forward link total noise or the
forward link noise rise exceeds a set threshold.
To make a forward link total noise or forward link noise rise prediction:
1. Click the Network tab in the Explorer window.
2. Right-click the Predictions folder. The context menu appears.
3. Select New from the context menu. The Prediction Types dialogue appears.
4. Select Coverage by Total Noise Level (DL) and click OK. The Coverage by Total Noise Level (DL) Properties dialogue
appears.
5. Click the General tab.
On the General tab, you can change the default Name, Resolution, and the storage Folder for the coverage prediction,
and add some Comments. For more information on the storage of coverage predictions, see "Defining the Storage
Location of Coverage Prediction Results" on page 206. Under Display configuration, you can create a Filter to select
which sites to display in the results. For information on filtering, see "Filtering Data" on page 89. The Group By and
Sort buttons are not available when making a so-called "global" coverage prediction (e.g., signal level coverage predic-
tion).The Group By and Sort buttons are not available when making a so-called "global" coverage prediction (e.g.,
signal level coverage prediction).
6. Click the Conditions tab (see Figure 9.29).
Select "(Cells Table)" from Load Conditions. In this case, the coverage prediction is not going to be based on load
conditions taken from a simulation. Atoll will calculate the coverage prediction using the reverse link load factor and
the forward link total power defined in the cell properties.
You must select a Terminal, Service, and Mobility, as defined in "Service and User Modelling" on page 873.
If you want the forward link total noise or forward link noise rise prediction to consider shadowing, you can select the
Shadowing taken into account check box and enter a percentage in the Cell Edge Coverage Probability text box.
You can also select the Indoor Coverage check box to add indoor losses.
7. Click the Display tab.
For a forward link total noise or forward link noise rise prediction, the Display Type "Value Intervals" is selected by
default. The Field you choose determines which information the forward link total noise or forward link noise rise
prediction makes available.
- Coverage by Total Noise Level (DL) prediction: When making a forward link total noise prediction, select one of
the following in the Field list:
- Min. noise level
- Average noise level
- Max noise level
- Downlink noise rise prediction: When making a forward link noise rise prediction, select one of the following in
the Field list:
When you base a coverage prediction on simulations, you would select the simulations on
which you would be basing the coverage prediction from the Load Conditions list.
888
Atoll 3.1.0 User Manual
Chapter 9: CDMA2000 Networks Forsk 2011
- Min. noise rise
- Average noise rise
- Max noise rise
For information on defining display properties, see "Display Properties of Objects" on page 40.
8. Once you have created the coverage prediction, you can calculate it immediately or you can save it and calculate it
later:
- Calculate: Click Calculate to save the defined coverage prediction and calculate it immediately
- OK: Click OK to save the defined coverage prediction without calculating it. You can calculate it later clicking the
Calculate button ( ) on the Radio Planning toolbar.
Once Atoll has finished calculating the coverage prediction, the results are displayed in the map window.
Calculating Pilot Pollution
A transmitter which fulfils all the criteria to enter a mobiles active set but which is not admitted because the active set limit
has already been reached is considered a polluter.
In the Pilot Pollution Analysis prediction, Atoll calculates and displays the areas where the probe mobile is interfered by the
pilot signal from polluter transmitters. For 1xRTT, pilot pollution is the same on the forward and on the reverse links because
1xRTT can be connected to more than one transmitter on both the forward and on the reverse links. EV-DO, on the other hand,
can only be connected to one transmitter on the forward link, but several on the reverse link. Therefore, pilot pollution for
EV-DO will be different on the forward link and on the reverse link. The Pilot Pollution Analysis only calculates pilot pollution
on the forward link. For multi-carrier EV-DO users, Atoll considers the active set associated with the best carrier.
To make a pilot pollution prediction:
1. Click the Network tab in the Explorer window.
2. Right-click the Predictions folder. The context menu appears.
3. Select New from the context menu. The Prediction Types dialogue appears.
4. Select Pilot Pollution Analysis and click OK. the coverage prediction Properties dialogue appears.
5. Click the General tab.
On the General tab, you can change the default Name, Resolution, and the storage Folder for the coverage prediction,
and add some Comments. For more information on the storage of coverage predictions, see "Defining the Storage
Location of Coverage Prediction Results" on page 206. Under Display configuration, you can create a Filter to select
which sites to display in the results. For information on filtering, see "Filtering Data" on page 89. The Group By and
Sort buttons are not available when making a so-called "global" coverage prediction (e.g., signal level coverage predic-
tion).The Group By and Sort buttons are not available when making a so-called "global" coverage prediction (e.g.,
signal level coverage prediction).
6. Click the Conditions tab (see Figure 9.29).
Select "(Cells Table)" from Load Conditions. In this case, the coverage prediction is not going to be based on load
conditions taken from a simulation. Atoll will calculate the coverage prediction using the reverse link load factor and
the forward link total power defined in the cell properties.
You must select a Terminal, Service, and Mobility as defined in "Service and User Modelling" on page 873. You must
also select which Carrier is to be considered.
If you want the Pilot Pollution Analysis to consider shadowing, you can select the Shadowing taken into account check
box and enter a percentage in the Cell Edge Coverage Probability text box.
You can also select the Indoor Coverage check box to add indoor losses.
7. Click the Display tab.
For a Pilot Pollution Analysis, the Display Type "Value Intervals" and the Field "Number of Polluters" are selected by
default. For information on defining display properties, see "Display Properties of Objects" on page 40.
8. Once you have created the coverage prediction, you can calculate it immediately or you can save it and calculate it
later:
- Calculate: Click Calculate to save the defined coverage prediction and calculate it immediately
- OK: Click OK to save the defined coverage prediction without calculating it. You can calculate it later clicking the
Calculate button ( ) on the Radio Planning toolbar.
When you base a coverage prediction on simulations, you would select the simulations on
which you would be basing the coverage prediction from the Load Conditions list.
Atoll 3.1.0 User Manual
AT310_UM_E1 Chapter 9: CDMA2000 Networks
889
Once Atoll has finished calculating the coverage prediction, the results are displayed in the map window.
Studying Inter-Technology Downlink Noise
In the inter-technology downlink noise prediction, Atoll calculates and displays the areas where the downlink noise or noise
rise from external base stations and mobiles exceeds a set threshold. For more information on modelling inter-technology
interference, see "Modelling Inter-Technology Interference" on page 981.
To make an inter-technology downlink noise or noise rise prediction:
1. Click the Network tab in the Explorer window.
2. Right-click the Predictions folder. The context menu appears.
3. Select New from the context menu. The Prediction Types dialogue appears.
4. Select Inter-technology Interference Level Analysis (DL) and click OK. The coverage prediction Properties dialogue
appears.
5. Click the General tab.
On the General tab, you can change the default Name, Resolution, and the storage Folder for the coverage prediction,
and add some Comments. For more information on the storage of coverage predictions, see "Defining the Storage
Location of Coverage Prediction Results" on page 206. Under Display configuration, you can create a Filter to select
which sites to display in the results. For information on filtering, see "Filtering Data" on page 89. The Group By and
Sort buttons are not available when making a so-called "global" coverage prediction (e.g., signal level coverage predic-
tion).The Group By and Sort buttons are not available when making a so-called "global" coverage prediction (e.g.,
signal level coverage prediction).
6. Click the Conditions tab.
Select "(Cells Table)" from Load Conditions. In this case, the coverage prediction is not going to be based on load
conditions taken from a simulation.
You must select a Terminal and a Service, as defined in "Service and User Modelling" on page 873. You must also select
which Carrier is to be considered. You can make the coverage prediction for a specific carrier or for the "Best" carrier
selected according to the carrier selection method defined for the site equipment.
If you want the prediction to consider shadowing, you can select the Shadowing taken into account check box and
enter a percentage in the Cell Edge Coverage Probability text box.
You can also select the Indoor Coverage check box to add indoor losses.
7. Click the Display tab.
The Display Type "Value Intervals" is selected by default. The Field you choose determines which information the
prediction makes available, Noise Level or Noise Rise. For information on defining display properties, see "Display
Properties of Objects" on page 40.
8. Once you have created the coverage prediction, you can calculate it immediately or you can save it and calculate it
later:
- Calculate: Click Calculate to save the defined coverage prediction and calculate it immediately
- OK: Click OK to save the defined coverage prediction without calculating it. You can calculate it later clicking the
Calculate button ( ) on the Radio Planning toolbar.
The progress of the calculation, as well as any error messages, is displayed in the Event Viewer.
Once Atoll has finished calculating the coverage prediction, the results are displayed in the map window.
9.1.10.8.5 Making a Handoff Status Coverage Prediction
In the handoff status prediction, Atoll calculates and displays the zones where a handoff can be made. For a handoff to be
possible, there must be a potential active transmitter, i.e., a transmitter that fulfils all the criteria to enter the mobile active
set, and the service chosen by the user must be available.
You can also use the handoff status coverage prediction to display the number of potential active transmitters.
For 1xRTT, the handoff status is the same on the forward and on the reverse links because 1xRTT can be connected to more
than one transmitter on both the forward and on the reverse links. EV-DO, on the other hand, can only be connected to one
transmitter on the forward link, but several on the reverse link. Therefore, the handoff status coverage prediction for EV-DO
is calculated on the reverse link. For multi-carrier EV-DO users, Atoll considers the active set associated with the best carrier.
If you were going to base a coverage prediction on simulations, you would select the simu-
lations on which you would be basing the coverage prediction from the Load Conditions
list.
890
Atoll 3.1.0 User Manual
Chapter 9: CDMA2000 Networks Forsk 2011
To make a handoff status coverage prediction:
1. Click the Network tab in the Explorer window.
2. Right-click the Predictions folder. The context menu appears.
3. Select New from the context menu. The Prediction Types dialogue appears.
4. Select Handoff Zones and click OK. the coverage prediction Properties dialogue appears.
5. Click the General tab.
On the General tab, you can change the default Name, Resolution, and the storage Folder for the coverage prediction,
and add some Comments. For more information on the storage of coverage predictions, see "Defining the Storage
Location of Coverage Prediction Results" on page 206. Under Display configuration, you can create a Filter to select
which sites to display in the results. For information on filtering, see "Filtering Data" on page 89. The Group By and
Sort buttons are not available when making a so-called "global" coverage prediction (e.g., signal level coverage predic-
tion).The Group By and Sort buttons are not available when making a so-called "global" coverage prediction (e.g.,
signal level coverage prediction).
6. Click the Conditions tab (see Figure 9.29).
Select "(Cells Table)" from Load Conditions. In this case, the coverage prediction is not going to be based on load
conditions taken from a simulation. Atoll will calculate the coverage prediction using the reverse link load factor and
the forward link total power defined in the cell properties.
You must select a Terminal, Service, and Mobility, as defined in "Service and User Modelling" on page 873.
If you want the forward link total noise or forward link noise rise prediction to consider shadowing, you can select the
Shadowing taken into account check box and enter a percentage in the Cell Edge Coverage Probability text box.
You can also select the Indoor Coverage check box to add indoor losses.
7. Click the Display tab. The settings you select on the Display tab determine the information that the coverage predic-
tion will display.
- To display the handoff status:
i. Select "Discrete Values" from the Display Type list.
ii. Select "Status" from the Field list. The coverage prediction will display the number of cells the probe mobile
is connected to and the number of sites these cells are located on.
- To display the number of potential active transmitters:
i. Select "Value Intervals" from the Display Type list.
ii. Select "Potential active transmitter nb" from the Field list. the coverage prediction will display the number of
potential active transmitters.
For information on defining display properties, see "Display Properties of Objects" on page 40.
8. Once you have created the coverage prediction, you can calculate it immediately or you can save it and calculate it
later:
- Calculate: Click Calculate to save the defined coverage prediction and calculate it immediately
- OK: Click OK to save the defined coverage prediction without calculating it. You can calculate it later clicking the
Calculate button ( ) on the Radio Planning toolbar.
Once Atoll has finished calculating the coverage prediction, the results are displayed in the map window.
9.1.10.8.6 Making an AS Analysis
The Point Analysis window gives you information on reception for any point on the map. The AS Analysis view gives you infor-
maon on the pilot quality (EcI0) (which is the main parameter used to dene the mobile acve set), the connecon status,
and the active set of the probe mobile. Analysis is based on the reverse link load percentage and the forward link total power
of cells. The analysis is provided for a user-definable probe receiver which has a terminal, a mobility and a service.
You can make an AS analysis to verify a coverage prediction. In this case, before you make the AS analysis, ensure the coverage
prediction you want to use in the AS analysis is displayed on the map.
For information on the criteria for belonging to the active set, see "Conditions for Entering the Active Set" on page 978.
When you base a coverage prediction on simulations, you would select the simulations on
which you would be basing the coverage prediction from the Load Conditions list.
Atoll 3.1.0 User Manual
AT310_UM_E1 Chapter 9: CDMA2000 Networks
891
To make an AS analysis:
1. Click the Point Analysis button ( ) on the toolbar. The Point Analysis Tool window appears (see Figure 9.31).
2. Select the AS Analysis view at the top of the Point Analysis window.
3. At the top of the AS Analysis view, select "Cells Table" from Load conditions.
4. If you are making an AS analysis to verify a coverage prediction, you can recreate the conditions of the coverage pre-
diction:
a. Select the same Terminal, Service, Mobility, Carrier, DL Rate, and UL Rate studied in the coverage prediction.
If the coverage prediction was for 1xRTT, you must select "FCH" for both the DL Rate and UL Rate. If the coverage
prediction was for EV-DO Rev.0, you must select "9.6 kbps" for the UL Rate. If the coverage prediction was for
EV-DO Rev.A or Rev.B, you must select "4.8 kbps" for the UL Rate.
b. Click the Options button ( ) to display the Calculation Options dialogue.
- Change the X and Y coordinates to change the present position of the receiver.
- Select the Shadowing taken into account check box and enter a Cell Edge Coverage Probability.
- Select the Indoor Coverage check box to add indoor losses.
c. Click OK to close the Calculation Options dialogue.
5. Move the pointer over the map to make an active set analysis for the current location of the pointer.
As you move the pointer, Atoll indicates on the map which is the best server for the current position (see Figure 9.30).
Information on the current position is given in the AS Analysis view of the Point Analysis window. See Figure 9.31 on
page 892 for an explanation of the displayed information.
6. Click the map to leave the point analysis pointer at its current position.
To move the pointer again, click the point analysis pointer on the map and drag it to a new position.
7. Click the Point Analysis button ( ) on the toolbar again to end the point analysis.
If you are making an AS analysis to make a prediction on a defined point, you can use the
instructions in this step to define a user.
Figure 9.30: Point analysis on the map
892
Atoll 3.1.0 User Manual
Chapter 9: CDMA2000 Networks Forsk 2011
The bar graph displays the following information:
The pilot quality (EcI0) of all transmiers using the selected carrier (the colour of the bar colour corresponds to the
colour of the transmitter on the map).
The thresholds required to enter the active set as best server and not to be rejected from the active set. The portion
of the graph with the grey background indicates the transmitters in the active set.
The pilot and the availability of service on the reverse link and forward link.
If there is at least one successful connection (for pilot, forward link, or reverse link), double-clicking the icons in the right-hand
frame will open a dialogue with additional information.
9.1.10.9 Printing and Exporting Coverage Prediction Results
Once you have made a coverage prediction, you can print the results displayed on the map or save them in an external format.
You can also export a selected area of the coverage as a bitmap.
Printing coverage prediction results: Atoll offers several options allowing you to customise and optimise the printed
coverage prediction results. Atoll supports printing to a variety of paper sizes, including A4 and A0. For more informa-
tion on printing coverage prediction results, see "Printing a Map" on page 78.
Defining a geographic export zone: If you want to export part of the coverage prediction as a bitmap, you can define
a geographic export zone. After you have defined a geographic export zone, when you export a coverage prediction
as a raster image, Atoll offers you the option of exporting only the area covered by the zone. For more information on
defining a geographic export zone, see "Using a Geographic Export Zone" on page 55.
Exporting coverage prediction results: In Atoll, you can export the coverage areas of a coverage prediction in raster
or vector formats. In raster formats, you can export in BMP, TIF, ArcView grid, or Vertical Mapper (GRD and GRC)
formats. When exporting in GRD or GRC formats, Atoll allows you to export files larger than 2 GB. In vector formats,
you can export in ArcView, MapInfo, or AGD formats. For more information on exporting coverage prediction
results, see "Exporting Coverage Prediction Results" on page 60.
9.1.11 Planning Neighbours
You can set neighbours for each cell manually, or you can let Atoll automatically allocate neighbours, based on the parameters
that you define. When allocating neighbours, the cell to which you are allocating neighbours is referred to as the reference
cell. The cells that fulfil the requirements to be neighbours are referred to as possible neighbours. When allocating neighbours
to all active and filtered transmitters, Atoll allocates neighbours only to the cells within the focus zone and considers as possi-
ble neighbours all the active and filtered cells whose propagation zone intersects a rectangle containing the computation
zone. If there is no focus zone, Atoll allocates neighbours to the cells within the computation zone.
Figure 9.31: Point Analysis - AS Analysis view
Atoll 3.1.0 User Manual
AT310_UM_E1 Chapter 9: CDMA2000 Networks
893
The focus and computation zones are taken into account whether or not they are visible. In other words, the focus and compu-
tation zones will be taken into account whether or not their visibility check box in the Zones folder of the Geo tab in the
Explorer window is selected.
Usually, you will allocate neighbours globally during the beginning of a radio planning project. Afterwards, you will allocate
neighbours to base stations or transmitters as you add them. You can use automatic allocation on all cells in the document,
or you can define a group of cells either by using a focus zone or by grouping transmitters in the Explorer window. For infor-
mation on creating a focus zone, see "Creating a Focus Zone or Hot Spot for a Coverage Prediction Report" on page 865. For
information on grouping transmitters in the Explorer window, see "Grouping Data Objects" on page 83.
Atoll supports the following neighbour types in a CDMA network:
Intra-technology Neighbours: Intra-technology neighbours are cells defined as neighbours that both use CDMA. Intra-
technology neighbours can be divided into:
- Intra-carrier Neighbours: Cells defined as neighbours which perform handoff using the same carrier.
- Inter-carrier Neighbours: Cells defined as neighbours which perform handoff using a different carrier.
Inter-technology Neighbours: Inter-technology neighbours are cells defined as neighbours that use a technology
other than CDMA.
In this section, the following are explained:
"Importing Neighbours" on page 893
"Defining Exceptional Pairs" on page 893
"Configuring Importance Factors for Neighbours" on page 894
"Allocating Neighbours Automatically" on page 894
"Checking Automatic Allocation Results" on page 898
"Allocating and Deleting Neighbours per Cell" on page 901
"Calculating the Importance of Existing Neighbours" on page 903
"Checking the Consistency of the Neighbour Plan" on page 905
"Exporting Neighbours" on page 906.
9.1.11.1 Importing Neighbours
You can import neighbour data in the form of ASCII text files (in TXT and CSV formats) into the current Atoll document using
the Neighbours table.
To import neighbours using the Neighbours table:
1. Open the Neighbours table:
a. Select the Network tab of the Explorer window.
b. Right-click the Transmitters folder. The context menu appears.
c. Select Neighbours > Intra-technology > Open Table from the context menu. The Neighbours table appears.
2. Import the ASCII text file as explained in "Importing Tables from Text Files" on page 76.
9.1.11.2 Defining Exceptional Pairs
In Atoll, you can define neighbour constraints that will be taken into consideration during the automatic allocation of neigh-
bours. Exceptional pairs may be taken into consideration when you manually allocate neighbours.
To define exceptional pairs of neighbours:
1. Click the Network tab of the Explorer window.
2. Right-click the Transmitters folder. The context menu appears.
3. Select Neighbours > Intra-technology > Exceptional Pairs from the context menu. The Exceptional Pairs of Intra-
Technology Neighbours table appears.
4. In the row marked with the New Row icon ( ), select the cell for which you want to define neighbour constraints
from the Cell column.
5. From the Neighbour column, select the second cell of the exceptional pair.
6. In the Status column, select one of the following:
- Forced: The selected cell will always be a neighbour of the reference cell.
- Forbidden: The selected cell will never be a neighbour of the reference cell.
7. Click elsewhere in the table when you have finished creating the new exceptional pair.
894
Atoll 3.1.0 User Manual
Chapter 9: CDMA2000 Networks Forsk 2011
9.1.11.3 Configuring Importance Factors for Neighbours
You can define the relative importance of the factors that Atoll uses to evaluate possible intra- and inter-carrier neighbours
(for information on how Atoll calculates importance, see the Technical Reference Guide).
To configure the importance factors for neighbours:
1. Click the Network tab of the Explorer window.
2. Right-click the Transmitters folder. The context menu appears.
3. Select Neighbours > Intra-technology > Configure Importance from the context menu. The Neighbour Importance
Weighting dialogue appears.
4. Select the Intra-carrier Neighbours tab. On the Intra-carrier Neighbours tab, you can set the following importance
factors:
- Distance Factor: Set the minimum and maximum importance of a possible neighbour transmitter being located
within the maximum distance from the reference transmitter.
- Coverage Factor: Set the minimum and maximum importance of a neighbour being admitted for coverage rea-
sons.
- Adjacency Factor: Set the minimum and maximum importance of a possible neighbour transmitter being adjacent
to the reference transmitter. The Adjacency Factor will be used if you select the Force adjacent transmitters as
neighbours check box when defining an automatic neighbour allocation. For information on automatically allo-
cating neighbours, see "Allocating Neighbours Automatically" on page 894.
- Co-site Factor: Set the minimum and maximum importance of a possible neighbour transmitter being located on
the same site as reference transmitter. The Co-site Factor will be used if you select the Force co-site transmitters
as neighbours check box when defining an automatic neighbour allocation. For information on automatically allo-
cating neighbours, see "Allocating Neighbours Automatically" on page 894.
5. Select the Inter-carrier Neighbours tab. On the Inter-carrier Neighbours tab, you can set the following importance
factors:
- Distance Factor: Set the minimum and maximum importance of a possible neighbour transmitter being located
within the maximum distance from the reference transmitter.
- Coverage Factor: Set the minimum and maximum importance of a neighbour being admitted for coverage rea-
sons.
- Co-site Factor: Set the minimum and maximum importance of a possible neighbour transmitter being located on
the same site as reference transmitter. The Co-site Factor will be used if you select the Force co-site transmitters
as neighbours check box when defining an automatic neighbour allocation. For information on automatically allo-
cating neighbours, see "Allocating Neighbours Automatically" on page 894.
6. Click OK.
9.1.11.4 Allocating Neighbours Automatically
Atoll can automatically allocate both intra- and inter-carrier neighbours in a CDMA network. Atoll allocates neighbours based
on the parameters you set in the Automatic Neighbour Allocation dialogue.
To automatically allocate intra-carrier CDMA neighbours:
1. Click the Network tab of the Explorer window.
2. Right-click the Transmitters folder. The context menu appears.
3. Select Neighbours > Intra-technology > Automatic Allocation from the context menu. The Automatic Neighbour
Allocation dialogue appears.
4. Click the Intra-carrier Neighbours tab. You can set the following parameters:
- Max. Inter-site Distance: Set the maximum distance between the reference cell and a possible neighbour.
- Max. Number of Neighbours: Set the maximum number of intra-carrier neighbours that can be allocated to a cell.
This value can be either set here for all transmitters, or specified for each cell in the Cells table.
You can also create exceptional pairs using the Exceptional Pairs of Intra-Technology
Neighbours table. You can open this table by right-clicking the Transmitters folder and
selecting Neighbours > Intra-technology > Exceptional Pairs.
By adding an option in the atoll.ini file, the neighbour allocation and importance calcula-
tion can be based on the distance criterion only. For more information, see the Adminis-
trator Manual.
Atoll 3.1.0 User Manual
AT310_UM_E1 Chapter 9: CDMA2000 Networks
895
- Coverage Conditions: The coverage conditions must be respected for a cell to be considered as a neighbour. Click
Define to change the coverage conditions. In the Coverage Conditions dialogue, you can change the following
parameters:
- Resolution: You can enter the resolution used to calculate the coverage areas of cells for the automatic neigh-
bour allocation.
- Min. Pilot Signal Level: Enter the minimum pilot signal level which must be provided by reference cell A and
possible neighbour cell B.
- Min. Ec/I0: Enter or modify the minimum EcI0 required from a transmier to enter the acve set as best
server.
- T_Drop: Enter or modify the minimum EcI0 required from a transmier not to be rejected from the acve set.
- DL Load Contributing to Io: You can let Atoll base the interference ratio on the total power used as defined in
the properties for each cell (Defined per Cell) or on a percentage of the maximum power (Global Value).
- Shadowing taken into account: If desired, select the Shadowing taken into account check box and enter a Cell
Edge Coverage Probability.
- Indoor Coverage: Select the Indoor Coverage check box if you want to use indoor losses in the calculations.
- % Min. Covered Area: Enter the minimum, in percentage, that a possible neighbour cells coverage area must
overlap the reference cells coverage area.
5. Select the desired calculation parameters:
- Carriers: Select the carriers on which you want to run the allocation. You can choose one or more carriers; Atoll
will allocate neighbours to cells using the selected carriers.
- Force co-site cells as neighbours: Select the Force co-site cells as neighbours check box if you want cells located
on the same site as the reference cell to be automatically considered as neighbours.
- Force adjacent cells as neighbours: Select the Force adjacent cells as neighbours check box if you want cells that
are adjacent to the reference cell to be automatically considered as neighbours. A cell is considered adjacent if
there is at least one pixel in the reference cells coverage area where the possible neighbour cell is the best server,
or where the possible neighbour cell is the second best server in the reference cells active set.
- Force symmetry: Select the Force symmetry check box if you want neighbour relations to be reciprocal. In other
words, a reference cell will be a possible neighbour to all of the cells that are its neighbours. If the neighbour list
of any cell is full, the reference cell will not be added as a neighbour and that cell will be removed from the list of
neighbours of the reference cell.
- Force exceptional pairs: Select the Force exceptional pairs check box if you want to be able to force or forbid
neighbour relations defined in the Exceptional Pairs table. For information on exceptional pairs, see "Defining
Exceptional Pairs" on page 893.
- Delete existing neighbours: Select the Delete existing neighbours check box if you want Atoll to delete all current
neighbours when allocating neighbours. If you do not select the Delete existing neighbours check box, Atoll will
not delete any existing neighbours when automatically allocating neighbours; it will only add new neighbours to
the list.
6. Click Calculate. Atoll begins the process of allocating intra-carrier neighbours. Atoll first checks to see whether the
path loss matrices are valid before allocating neighbours. If the path loss matrices are not valid, Atoll recalculates
them.
Once Atoll has finished calculating neighbours, the new neighbours are visible under Results. Atoll only displays new
neighbours. If no new neighbours have been found and if the Delete existing neighbours check box is cleared, the
Results table will be empty.
The Results table contains the following information.
- Cell: The name of the reference cell.
- Number: The total number of neighbours allocated to the reference cell.
- Maximum Number: The maximum number of neighbours that the reference cell can have.
- Neighbour: The cell that will be allocated as a neighbour to the reference cell.
- Importance (%): The importance as calculated with the options selected in "Calculating the Importance of Existing
Neighbours" on page 903
- Cause: The reason Atoll has allocated the possible neighbour cell, as identified in the Neighbour column, to the
reference cell, as identified in the Cell column.
- Co-site
- Adjacency
- Symmetry
- Coverage
- Existing
- Coverage: The amount of reference cells coverage area that the neighbour overlaps, in percentage and in square
kilometres.
- Adjacency: The area of the reference cell, in percentage and in square kilometres, where the neighbour cell is best
server or second best server.
896
Atoll 3.1.0 User Manual
Chapter 9: CDMA2000 Networks Forsk 2011
7. Select the Commit check box for each neighbour you want to assign to a cell. You can use many of Atolls table short-
cuts, such as filtering and sorting. For information on working with data tables, see "Working with Data Tables" on
page 64.
At this stage you can compare the automatic allocation results proposed by Atoll with the current neighbour list (exist-
ing neighbours) in your document.
To compare the proposed and existing neighbour lists:
- Click Compare. The list of automically allocated neighbours, whose Commit check box is selected, is compared
with the existing list of neighbours. A report of the comparison is displayed in a text file called NeighboursDeltaRe-
port.txt, which appears at the end of the comparison. This file lists:
- The document name and the neighbour allocation type,
- The number of created neighbour relations (new neighbour relations proposed in the automatic allocation
results compared to the existing neighbour relations) and the list of these relations,
- The number of deleted neighbour relations (neighbour relations not proposed in the automatic allocation
results compared to the existing neighbour relations) and the list of these relations,
- The number of existing neighbour relations (existing neighbour relations that are also proposed in the auto-
matic allocation results) and the list of these relations.
8. Click Commit. All the neighbours whose Commit check box is selected are assigned to the reference cells. Neighbours
are listed in the Intra-technology Neighbours tab of each cells Properties dialogue.
To automatically allocate inter-carrier CDMA neighbours:
1. Click the Network tab of the Explorer window.
2. Right-click the Transmitters folder. The context menu appears.
3. Select Neighbours > Intra-technology > Automatic Allocation from the context menu. The Automatic Neighbour
Allocation dialogue appears.
4. Click the Inter-carrier Neighbours tab. You can set the following parameters:
- Max. Inter-site Distance: Set the maximum distance between the reference cell and a possible neighbour.
- Max. Number of Neighbours: Set the maximum number of inter-carrier neighbours that can be allocated to a cell.
This value can be either set here for all transmitters, or specified for each transmitter in the Cells table.
- Coverage Conditions: The coverage conditions must be respected for a cell to be considered as a neighbour. Click
Define to change the coverage conditions. In the Coverage Conditions dialogue, you can change the following
parameters:
- Resolution: You can enter the resolution used to calculate the coverage areas of cells for the automatic neigh-
bour allocation.
- Min. Pilot Signal Level: Enter the minimum pilot signal level which must be provided by reference cell A and
possible neighbour cell B.
- Margin: Enter the signal margin relative to the pilot signal of the reference cell A. See the Technical Reference
Guide for an explanation of how the margin is used in different inter-carrier handoff scenarios.
- Shadowing taken into account: If desired, select the Shadowing taken into account check box and enter a Cell
Edge Coverage Probability.
- % Min. Covered Area: Enter the minimum, in percentage, that a possible neighbour cells coverage area must
overlap the reference cells coverage area.
5. Select the desired calculation parameters:
- Carriers: Select the carriers on which you want to run the allocation. You can choose one or more carriers; Atoll
will allocate neighbours to cells using the selected carriers.
- Force co-site cells as neighbours: Select the Force co-site cells as neighbours check box if you want cells located
on the same site as the reference cell to be automatically considered as neighbours.
- Force symmetry: Select the Force symmetry check box if you want neighbour relations to be reciprocal. In other
words, a reference cell will be a possible neighbour to all of the cells that are its neighbours. If the neighbour list
of any cell is full, the reference cell will not be added as a neighbour and that cell will be removed from the list of
neighbours of the reference cell.
- Force exceptional pairs: Select the Force exceptional pairs check box if you want to be able to force or forbid
neighbour relations defined in the Exceptional Pairs table. For information on exceptional pairs, see "Defining
Exceptional Pairs" on page 893.
- Delete existing neighbours: Select the Delete existing neighbours check box if you want Atoll to delete all current
neighbours when allocating neighbours. If you do not select the Delete existing neighbours check box, Atoll will
not delete any existing neighbours when automatically allocating neighbours; it will only add new neighbours to
the list.
6. Click Calculate. Atoll begins the process of allocating inter-carrier neighbours. Atoll first checks to see whether the
path loss matrices are valid before allocating neighbours. If the path loss matrices are not valid, Atoll recalculates
them.
Atoll 3.1.0 User Manual
AT310_UM_E1 Chapter 9: CDMA2000 Networks
897
Once Atoll has finished calculating neighbours, the new neighbours are visible under Results. Atoll only displays new
neighbours. If no new neighbours have been found and if the Delete existing neighbours check box is cleared, the
Results table will be empty.
The Results table contains the following information.
- Cell: The name of the reference cell.
- Number: The total number of neighbours allocated to the reference cell.
- Maximum Number: The maximum number of neighbours that the reference cell can have.
- Neighbour: The cell that will be allocated as a neighbour to the reference cell.
- Importance (%): The importance as calculated with the options selected in "Calculating the Importance of Existing
Neighbours" on page 903
- Cause: The reason Atoll has allocated the possible neighbour cell, as identified in the Neighbour column, to the
reference cell, as identified in the Cell column.
- Co-site
- Symmetry
- Coverage
- Existing
- Coverage: The amount of reference cells coverage area that the neighbour overlaps, in percentage and in square
kilometres.
7. Select the Commit check box for each neighbour you want to assign to a cell. You can use many of Atolls table short-
cuts, such as filtering and sorting. For information on working with data tables, see "Working with Data Tables" on
page 64.
At this stage you can compare the automatic allocation results proposed by Atoll with the current neighbour list (exist-
ing neighbours) in your document.
To compare the proposed and existing neighbour lists:
- Click Compare. The list of automically allocated neighbours, whose Commit check box is selected, is compared
with the existing list of neighbours. A report of the comparison is displayed in a text file called NeighboursDeltaRe-
port.txt, which appears at the end of the comparison. This file lists:
- The document name and the neighbour allocation type,
- The number of created neighbour relations (new neighbour relations proposed in the automatic allocation
results compared to the existing neighbour relations) and the list of these relations,
- The number of deleted neighbour relations (neighbour relations not proposed in the automatic allocation
results compared to the existing neighbour relations) and the list of these relations,
- The number of existing neighbour relations (existing neighbour relations that are also proposed in the auto-
matic allocation results) and the list of these relations.
8. Click Commit. All the neighbours whose Commit check box is selected are assigned to the reference cells. Neighbours
are listed on the Intra-technology Neighbours tab of each cells Properties dialogue.
Atoll also enables you to automatically allocate neighbours to a single base station or transmitter:
"Allocating Neighbours to a New Base Station" on page 898
"Allocating Neighbours to a New Transmitter" on page 898.
A forbidden neighbour will not be listed as a neighbour unless the neighbour rela-
tion already exists and the Delete existing neighbours check box is cleared when
you start the new allocation. In this case, Atoll displays a warning in the Event
Viewer indicating that the constraint on the forbidden neighbour will be ignored
by the algorithm because the neighbour already exists.
When the options Force exceptional pairs and Force symmetry are selected, Atoll
considers the constraints between exceptional pairs in both directions in order to
respect symmetry. On the other hand, if the neighbour relation is forced in one
direction and forbidden in the other one, symmetry cannot be respected. In this
case, Atoll displays a warning in the Event Viewer.
By adding an option in the atoll.ini file, the neighbour allocation and importance
calculation can be based on the distance criterion only. For more information, see
the Administrator Manual.
You can save automatic neighbour allocation parameters in a user configuration.
For information on saving automatic neighbour allocation parameters in a user
configuration, see "Saving a User Configuration" on page 94.
898
Atoll 3.1.0 User Manual
Chapter 9: CDMA2000 Networks Forsk 2011
9.1.11.4.1 Allocating Neighbours to a New Base Station
When you create a new base station, you can let Atoll allocate neighbours to it automatically. Atoll considers the cells of the
new base station and other cells whose coverage area intersects with the coverage area of the cells of the new base station.
To allocate neighbours to a new base station:
1. On the Network tab of the Explorer window, group the transmitters by site, as explained in "Grouping Data Objects"
on page 83.
2. In the Transmitters folder, right-click the new base station. The context menu appears.
3. Select Neighbours > Intra-technology > Automatic Allocation from the context menu. The Automatic Neighbour
Allocation dialogue appears.
4. Define the automatic neighbour allocation parameters as described in "Allocating Neighbours Automatically" on
page 894.
9.1.11.4.2 Allocating Neighbours to a New Transmitter
When you add a new transmitter, you can let Atoll allocate neighbours to it automatically. Atoll considers the cells of the new
transmitters and other cells whose coverage area intersects with the coverage area of the cells of the new transmitter.
To allocate neighbours to a new transmitter:
1. Click the Network tab of the Explorer window.
2. In the Transmitters folder, right-click the new transmitter. The context menu appears.
3. Select Allocate Neighbours from the context menu. The Automatic Neighbour Allocation dialogue appears.
4. Define the automatic neighbour allocation parameters as described in "Allocating Neighbours Automatically" on
page 894.
9.1.11.5 Checking Automatic Allocation Results
You can verify the results of automatic neighbour allocation in the following ways:
"Displaying Neighbour Relations on the Map" on page 898
"Displaying the Coverage of Each Neighbour of a Cell" on page 900.
9.1.11.5.1 Displaying Neighbour Relations on the Map
You can view neighbour relations directly on the map. Atoll can display them and indicate the direction of the neighbour rela-
tion (in other words, Atoll indicates which is the reference cell and which is the neighbour) and whether the neighbour rela-
tion is symmetric.
To display the neighbour relations of a cell on the map:
1. Click the arrow ( ) next to the Edit Relations on the Map button ( ) in the Radio Planning toolbar. The menu
appears.
2. Select Display Options from the context menu. The Edit Relations on the Map dialogue appears.
3. Under Intra-technology Neighbours, select the Display Links check box.
4. Click the Browse button ( ) beside the Display Links check box.
5. The Intra-technology Neighbour Display dialogue appears.
6. From the Display Type list, choose one of the following:
- Unique: Select "Unique" as the Display Type if you want Atoll to colour all neighbour links of a cell with a unique
colour.
- Discrete Values: Select "Discrete Values" as the Display Type, and then a value from the Field list, if you want Atoll
to colour the cells neighbour links according to a value from the Intra-technology Neighbours table, or according
to the neighbour carrier. In this case, you can view on the map intra-carrier and inter-carrier neighbour relations.
- Value Intervals: Select "Value Intervals" to colour the cells neighbour links according the value interval of the
value selected from the Field list. For example, you can choose to display a cells neighbours according to their
rank, in terms of automatic allocation, or according to the importance, as determined by the weighting factors.
You can display the number of handoff attempts for each cell-neighbour pair by first
creating a new field of Type "Integer" in the Intra-Technology Neighbour table for the
number of handoff attempts. Once you have imported or entered the values in the new
column, you can select this field from the Field list along with "Value Intervals" as the
Display Type. For information on adding a new field to a table, see "Adding a Field to an
Object Types Data Table" on page 66.
Atoll 3.1.0 User Manual
AT310_UM_E1 Chapter 9: CDMA2000 Networks
899
Each neighbour link display type has a visibility check box. By selecting or clearing the visibility check box, you can
display or hide neighbour link display types individually.
For information on changing display properties, see "Display Properties of Objects" on page 40.
7. Select the Add to Legend check box to add the displayed neighbour links to the legend.
8. Click the Browse button ( ) next to Tip Text and select the neighbour characteristics to be displayed in the tip text.
This information will be displayed on each neighbour link.
9. Click OK to save your settings.
10. Under Advanced, select which neighbour links to display:
- Outwards Non-Symmetric: Select the Outwards Non-Symmetric check box to display neighbour relations where
the selected cell is the reference cell and where the neighbour relation is not symmetric.
- Inwards Non-Symmetric: Select the Inwards Non-Symmetric check box to display neighbour relations where the
selected cell is neighbour and where the neighbour relation is not symmetric.
- Symmetric Links: Select the Symmetric Links check box to display neighbour relations that are symmetric
between the selected cell and the neighbour.
11. Click OK to save your settings.
12. Click the arrow ( ) next to the Edit Relations on the Map button ( ) in the Radio Planning toolbar. The menu
appears.
13. Select Neighbours from the menu. The neighbours of a cell will be displayed when you select a transmitter.
14. Click the Edit Relations on the Map button ( ) in the Radio Planning toolbar.
15. Click a transmitter on the map to display the neighbour relations. When there is more than one cell on the transmitter,
clicking the transmitter in the map window opens a context menu allowing you to select the cell you want (see
"Selecting One of Several Transmitters" on page 38).
Atoll displays the following information (see Figure 9.32) for the selected cell:
- The symmetric neighbour relations of the selected (reference) cell are indicated by a line.
- The outward neighbour relations are indicated with a line with an arrow pointing at the neighbour (e.g., see
Site1_2(0)) in Figure 9.32.).
- The inward neighbour relations are indicated with a line with an arrow pointing at the selected cell (e.g., see
Site9_3(0)) in Figure 9.32.).
In Figure 9.32, neighbour links are displayed according to the neighbour. Therefore, the symmetric and outward
neighbour links have the same colour as the corresponding neighbour transmitters and the inward neighbour link has
the same colour as the reference transmitter as it is neighbour of Site9_3(0) here.
In Figure 9.33, neighbour links are displayed according to the neighbour carrier. You can view intra-carrier and inter-
carrier neighbour links. In this example, all neighbour relations are symmetric.
Figure 9.32: Neighbours of Site 22_3(0) - Display According to the Neighbour
900
Atoll 3.1.0 User Manual
Chapter 9: CDMA2000 Networks Forsk 2011
9.1.11.5.2 Displaying the Coverage of Each Neighbour of a Cell
By combining the display characteristics of a coverage prediction with neighbour display options, Atoll can display the cover-
age area of a cells neighbours and colour them according to any neighbour characteristic in the Neighbours table.
To display the coverage of each neighbour of a cell:
1. Create, calculate, and display a "Coverage by transmitter" prediction, with the Display Type set to "Discrete Values"
and the Field set to Transmitter (for information on creating a coverage by transmitter prediction, see "Making a
Coverage Prediction by Transmitter" on page 861).
2. Click the arrow ( ) next to the Edit Relations on the Map button ( ) in the Radio Planning toolbar. The menu
appears.
3. Select Display Options from the context menu. The Edit Relations on the Map dialogue appears.
4. Under Intra-technology Neighbours, select the Display Coverage Areas check box.
5. Click the Browse button ( ) beside the Display Coverage Areas check box.
6. The Intra-technology Neighbour Display dialogue appears.
7. From the Display Type list, choose one of the following:
- Unique: Select "Unique" as the Display Type if you want Atoll to colour the coverage area of a cells neighbours
with a unique colour.
- Discrete Values: Select "Discrete Values" as the Display Type, and then a value from the Field list, if you want Atoll
to colour the coverage area of a cells neighbours according to a value from the Intra-technology Neighbours
table.
- Value Intervals: Select "Value Intervals" to colour the coverage area of a cells neighbours according the value
interval of the value selected from the Field list. For example, you can choose to display a cells neighbours
according to their rank, in terms of automatic allocation, or according to the importance, as determined by the
weighting factors.
8. Click the Browse button ( ) next to Tip Text and select the neighbour characteristics to be displayed in the tip text.
This information will be displayed on each coverage area.
9. Click the arrow ( ) next to the Edit Relations on the Map button ( ) in the Radio Planning toolbar. The menu
appears.
10. Select Neighbours from the menu. The neighbours of a cell will be displayed when you select a transmitter.
11. Click the Edit Relations on the Map button ( ) in the Radio Planning toolbar.
Figure 9.33: Intra-carrier and Inter-carrier Neighbours of Site 14_3(0)
You can display either forced neighbours or forbidden neighbours by clicking the arrow
( ) next to the Edit Relations on the Map button ( ) in the Radio Planning toolbar and
selecting either Forced Neighbours or Forbidden Neighbours.
Atoll 3.1.0 User Manual
AT310_UM_E1 Chapter 9: CDMA2000 Networks
901
12. Click a transmitter on the map to display the coverage of each neighbour. When there is more than one cell on the
transmitter, clicking the transmitter in the map window opens a context menu allowing you to select the cell you want
(see "Selecting One of Several Transmitters" on page 38).
13. In order to restore colours and cancel the neighbour display, click the Edit Relations on the Map button ( ) in the
Radio Planning toolbar.
9.1.11.6 Allocating and Deleting Neighbours per Cell
Although you can let Atoll allocate neighbours automatically, you can adjust the overall allocation of neighbours by allocating
or deleting neighbours per cell. You can allocate or delete neighbours directly on the map or using the Cells tab of the Trans-
mitter Properties dialogue.
This section explains the following:
"Allocating or Deleting Neighbours Using the Cells Tab of the Transmitter Properties Dialogue" on page 901
"Allocating or Deleting Neighbours Using the Neighbours Table" on page 902
"Allocating or Deleting Neighbours on the Map" on page 903.
Allocating or Deleting Neighbours Using the Cells Tab of the Transmitter Properties Dialogue
To allocate or delete CDMA neighbours using the Cells tab of the transmitters Properties dialogue:
1. On the map, right-click the transmitter whose neighbours you want to change. The context menu appears.
2. Select Properties from the context menu. The transmitters Properties dialogue appears.
3. Click the Cells tab.
4. On the Cells tab, there is a column for each cell. Click the Browse button ( ) beside Neighbours in the cell for which
you want to allocate or delete neighbours. The cells Properties dialogue appears.
5. Click the Intra-technology Neighbours tab.
6. Allocate or delete a neighbour.
To allocate a new neighbour:
a. Under List, select the cell from the list in the Neighbour column in the row marked with the New Row icon ( ).
b. Click elsewhere in the table to complete creating the new neighbour.
When the new neighbour is created, Atoll automatically calculates the distance between the reference cell and
the neighbour and displays it in the Distance column, sets the Source to "manual," and sets the Importance to "1."
To create a symmetric neighbour relation:
a. Click in the left margin of the table row containing the neighbour to select the entire row.
b. Right-click the neighbour in the Neighbour column. The context menu appears.
c. Select Symmetrise from the context menu. A symmetric neighbour relation is created between the cell in the
Neighbour column and the cell in the Cell column.
To delete a symmetric neighbour relation:
a. Click in the left margin of the table row containing the neighbour to select the entire row.
b. Right-click the neighbour in the Neighbour column. The context menu appears.
c. Select Delete Link and Symmetric Relation from the context menu. The symmetric neighbour relation between
the cell in the Neighbour column and the cell in the Cell column is deleted.
To delete a neighbour:
a. Click in the left margin of the table row containing the neighbour to select the entire row.
b. Press DEL to delete the neighbour.
7. Click OK.
Only intra-carrier neighbour coverage areas are displayed.
902
Atoll 3.1.0 User Manual
Chapter 9: CDMA2000 Networks Forsk 2011
Allocating or Deleting Neighbours Using the Neighbours Table
To allocate or delete CDMA neighbours using the Neighbours table:
1. Select the Network tab of the Explorer window.
2. Right-click the Transmitters folder. The context menu appear.
3. Select Neighbours > Intra-technology > Neighbours from the context menu. The Neighbours table appears.
4. To allocate a neighbour:
a. In the row marked with the New Row icon ( ), select a reference cell in the Cell column.
b. Select the neighbour in the Neighbour column.
c. Click elsewhere in the table to create the new neighbour and add a new blank row to the table.
When the new neighbour is created, Atoll automatically calculates the distance between the reference cell and
the neighbour and displays it in the Distance column, sets the Source to "manual," and sets the Importance to "1."
5. To create a symmetric neighbour relation:
a. Right-click the neighbour in the Neighbour column. The context menu appears.
b. Select Symmetrise from the context menu. A symmetric neighbour relation is created between the cell in the
Neighbour column and the cell in the Cell column.
6. To make several neighbour relations symmetric:
a. Click in the left margins of the table rows containing the neighbours to select the entire rows. You can select con-
tiguous rows by clicking the first row, pressing SHIFT and clicking the last row. You can select non-contiguous rows
by pressing CTRL and clicking each rows separately.
b. Right-click the Neighbours table. The context menu appears.
c. Select Symmetrise from the context menu.
7. To take into consideration all exceptional pairs:
a. Right-click the Neighbours table. The context menu appears.
b. Select Force Exceptional Pairs from the context menu.
8. To delete a symmetric neighbour relation:
a. Click in the left margin of the table row containing the neighbour to select the entire row.
b. Right-click the Neighbours table. The context menu appears.
c. Select Delete Link and Symmetric Relation from the context menu. The symmetric neighbour relation between
the cell in the Neighbour column and the cell in the Cell column is deleted.
9. To delete several symmetric neighbour relations:
a. Click in the left margins of the table rows containing the neighbours to select the entire rows. You can select con-
tiguous rows by clicking the first row, pressing SHIFT and clicking the last row. You can select non-contiguous rows
by pressing CTRL and clicking each rows separately.
b. Right-click the Neighbours table. The context menu appears.
c. Select Delete Link and Symmetric Relation from the context menu.
10. To delete a neighbour:
a. Click in the left margin of the table row containing the neighbour to select the entire row.
b. Press DEL to delete the neighbour.
For information on working with data tables, see "Working with Data Tables" on page 64.
You can add or delete either some forced neighbours or some forbidden neighbours using
the Exceptional Pairs of Intra-Technology Neighbours table. You can open this table,
select the exceptional pairs to be considered, right-click the table and select Force Excep-
tional Pairs in the context menu.
Atoll 3.1.0 User Manual
AT310_UM_E1 Chapter 9: CDMA2000 Networks
903
Allocating or Deleting Neighbours on the Map
You can allocate or delete intra-technology neighbours directly on the map using the mouse.
To add or remove intra-technology neighbours using the mouse, you must activate the display of intra-technology neighbours
on the map as explained in "Displaying Neighbour Relations on the Map" on page 898.
To add a symmetric neighbour relation:
1. Click the reference transmitter on the map. Atoll displays its neighbour relations.
2. Press SHIFT and click the transmitter with which you want to set a neighbour relation. Atoll adds both transmitters to
the intra-technology neighbours list.
To remove a symmetric neighbour relation:
1. Click the reference transmitter on the map. Atoll displays its neighbour relations.
2. Press SHIFT and click the transmitter you want to remove from the list of neighbours. Atoll removes both transmitters
from the intra-technology neighbours.
To add an outward neighbour relation:
1. Click the reference transmitter on the map. Atoll displays its neighbour relations.
2. Press CTRL and click the transmitter with which you want to set a neighbour relation. Atoll adds the reference trans-
mitter to the intra-technology neighbour list of the reference transmitter.
To remove an outward neighbour relation:
1. Click the reference transmitter on the map. Atoll displays its neighbour relations.
2. Press CTRL and click the transmitter you want to remove from the list of neighbours. Atoll removes the reference
transmitter from the intra-technology neighbours list of the reference transmitter.
To add an inward neighbour relation:
Click the reference transmitter on the map. Atoll displays its neighbour relations.
- If the two transmitters already have a symmetric neighbour relation, press CTRL and click the other transmitter.
Atoll converts the symmetric relation to an inward non-symmetric inter-technology neighbour relation.
- If there is no existing neighbour relation between the two transmitters, first create a symmetric neighbour relation
between the two transmitters, and then press CTRL and click the other transmitter. Atoll converts the symmetric
relation to an inwards non-symmetric inter-technology neighbour relation.
To remove an inwards neighbour relation:
1. Click the reference transmitter on the map. Atoll displays its neighbour relations.
2. Press SHIFT and click the transmitter you want to remove from the list of neighbours. Atoll removes the transmitter
from the intra-technology neighbours list of the reference transmitter.
9.1.11.7 Calculating the Importance of Existing Neighbours
After you have imported neighbours into the current Atoll document or manually defined neighbours, Atoll can calculate the
importance of each neighbour, i.e., the weight of each neighbour. This value is used to define a rank for different neighbours
in the AFP process.
Atoll calculates the importance for neighbours of active and filtered transmitters within the focus zone.
To calculate the importance of existing neighbours:
1. Click the Network tab of the Explorer window.
2. Right-click the Transmitters folder. The context menu appears.
3. Select Neighbours > Intra-technology > Calculate Importance from the context menu. The Neighbour Importance
Calculation dialogue appears.
4. Select the Intra-technology Neighbours tab.
When there is more than one cell on the transmitter, clicking the transmitter in the
map window opens a context menu allowing you to select the cell you want (see
"Selecting One of Several Transmitters" on page 38).
You can add or delete either forced neighbours or forbidden neighbours by clicking
the arrow ( ) next to the Edit Relations on the Map button ( ) in the Radio
Planning toolbar and selecting either Forced Neighbours or Forbidden Neigh-
bours.
904
Atoll 3.1.0 User Manual
Chapter 9: CDMA2000 Networks Forsk 2011
5. Under Importance, enter the Max inter-site distance. Sites outside the defined maximum inter-site distance will not
be considered as possible neighbours.
6. Under Importance, select the factors to be taken into consideration when calculating the importance (for information
on defining importance factors, see "Configuring Importance Factors for Neighbours" on page 894):
- Take into account the adjacency factor: Select the Take into account the adjacency factor check box to verify that
neighbours are adjacent to their reference transmitters when calculating importance.
- Take into account the co-site factor: Select the Take into account the co-site factor check box to verify that neigh-
bours are located on the same site as their reference cell when calculating importance.
7. Coverage Conditions: Under Coverage Conditions, you can set the coverage conditions between neighbours and their
reference cells. Clicking Define opens the Coverage Conditions dialogue. In the Coverage Conditions dialogue, you
can change the following parameters:
- Resolution: You can enter the resolution used to calculate the coverage areas of cells for the automatic neighbour
allocation.
- Min. Pilot Signal Level: Enter the minimum pilot signal level which must be provided by the reference cell and the
neighbour.
- Min. Ec/Io: Enter the minimum EcIo which must be provided by reference cell in an area with overlapping cov-
erage. The reference cell must also be the best server in terms of pilot quality in the area with overlapping cov-
erage.
- T_Drop: Enter the minimum EcIo required from a transmier not to be rejected from the acve set.
- DL Load Contributing to Io: Under DL Load Contributing to Io, select whether you want Atoll to base the interfer-
ence ratio on the total power used as defined in the properties for each cell (Defined per Cell) or on a percentage
of the maximum power (Global Value).
- Shadowing Taken into Account: If desired, select the Shadowing Taken into Account check box and enter a Cell
Edge Coverage Probability.
- Indoor Coverage: If desired, select the Indoor Coverage check box. Atoll will then calculate additional losses for
indoor coverage.
8. Click OK to save your modifications and close the Coverage Conditions dialogue.
9. Select the Inter-carrier Neighbours tab.
10. Under Importance, select the Take into account the co-site factor check box to verify that neighbours are located on
the same site as their reference cell when calculating importance (for information on defining importance factors, see
"Configuring Importance Factors for Neighbours" on page 894):
11. Under Coverage Conditions, you can set the coverage conditions between neighbours and their reference cells.
Clicking Define opens the Coverage Conditions dialogue. In the Coverage Conditions dialogue, you can change the
following parameters:
- Resolution: You can enter the resolution used to calculate the coverage areas of cells for the automatic neighbour
allocation.
- Min. Pilot Signal Level: Enter the minimum pilot signal level which must be provided by the reference cell and the
neighbour.
- Min. Ec/Io: Enter the minimum EcIo which must be provided by reference cell in an area with overlapping cov-
erage. The reference cell must also be the best server in terms of pilot quality in the area with overlapping cov-
erage.
- T_Drop: Enter the minimum EcIo required from a transmier not to be rejected from the acve set.
- DL Load Contributing to Io: Under DL Load Contributing to Io, select whether you want Atoll to base the interfer-
ence ratio on the total power used as defined in the properties for each cell (Defined per Cell) or on a percentage
of the maximum power (Global Value).
- Shadowing Taken into Account: If desired, select the Shadowing Taken into Account check box and enter a Cell
Edge Coverage Probability.
- Indoor Coverage: If desired, select the Indoor Coverage check box. Atoll will then calculate additional losses for
indoor coverage.
12. Click OK to save your modifications and close the Coverage Conditions dialogue.
Atoll indicates the number of neighbours to be calculated and displays the neighbours with their initial attributes
(importance and reason) in a table.
13. Click Calculate. Atoll begins the process of calculating the importance of the neighbours displayed in the table. Atoll
first checks to see whether the path loss matrices are valid before calculating the importance. If the path loss matrices
are not valid, Atoll recalculates them.
You can use many of Atolls table shortcuts, such as filtering and sorting. For information
on working with data tables, see "Working with Data Tables" on page 64. In addition, by
clicking Filter, you can define advanced filtering conditions to restrict the neighbours to be
calculated.
Atoll 3.1.0 User Manual
AT310_UM_E1 Chapter 9: CDMA2000 Networks
905
Once Atoll has finished calculating importance, the results are displayed in the table.
The table contains the following information:
- Cell: The name of the reference cell.
- Neighbour: The neighbour of the reference transmitter.
- Importance (%): The importance as calculated with the options selected in step 5.
- Cause: The reason Atoll has allocated value in the Importance column.
- Co-site
- Adjacency
- Symmetry
- Coverage
- Coverage: The amount of reference transmitters coverage area that the neighbour overlaps, in percentage and
in square kilometres.
- Adjacency: The area of the reference transmitter, in percentage and in square kilometres, where the neighbour
transmitter is best server or second best server. This information is not relevant for inter-carrier neighbours and
is therefore not present on the Inter-carrier Neighbours tab.
- Distance: The distance in kilometres between the reference cell and the neighbour.
14. Click Commit to commit the importance values and the reasons for allocation to the Neighbours table.
9.1.11.8 Checking the Consistency of the Neighbour Plan
You can perform an audit of the current neighbour allocation plan. When you perform an audit of the current neighbour allo-
cation plan, Atoll lists the results in a text file. You can define what information Atoll provides in the audit.
To perform an audit of the neighbour allocation plan:
1. Select the Network tab of the Explorer window.
2. Right-click the Transmitters folder. The context menu appear.
3. Select Neighbours > Intra-technology > Audit from the context menu. The Neighbour Audit dialogue appears.
4. Click the Intra-technology Neighbours tab.
5. Define the parameters of the audit:
- Neighbourhood Type: Select whether you want to perform an audit on Intra-Carrier or Inter-Carrier neighbour
relations.
- Average No. of Neighbours: Select the Average No. of Neighbours check box if you want to verify the average
number of neighbours per cell.
- Empty Lists: Select the Empty Lists check box if you want to verify which cells have no neighbours (in other words,
which cells have an empty neighbour list).
- Full Lists: Select the Full Lists check box if you want to verify which cells have the maximum number of neighbours
allowed (in other words, which cells have a full neighbour list). The maximum number of neighbours can be either
set here for all transmitters, or specified for each transmitter in the Cells table.
- Lists > Max Number: Select the Lists > Max Number check box if you want to verify which cells have more than
the maximum number of neighbours allowed. The maximum number of neighbours can be either set here for all
transmitters, or specified for each transmitter in the Cells table
- Missing Co-sites: Select the Missing Co-sites check box if you want to verify which cells have no co-site neigh-
bours.
- Missing Symmetrics: Select the Missing Symmetrics check box if you want to verify which cells have non-sym-
metric neighbour relations.
- Exceptional Pairs: Select the Exceptional Pairs check box if you want to verify which cells have forced neighbours
or forbidden neighbours.
- Distance Between Neighbours: Select the Distance Between Neighbours check box and enter the distance
between neighbours that should not be exceeded.
6. Click OK to perform the audit. Atoll displays the results of the audit in a new text file:
- Average Number of Neighbours: X; where, X is the average number of neighbours (integer) per cell for the plan
audited.
- Empty Lists: x/X; x number of cells out of a total of X having no neighbours (or empty neighbours list)
Syntax: |CELL|
- Full Lists (default max number = Y): x/X; x number of cells out of a total of X having Y number of neighbours listed
in their respective neighbours lists.
Syntax: |CELL| |NUMBER| |MAX NUMBER|
- Lists > Max Number (default max number = Y): x/X; x number of cells out of a total of X having more than Y
number of neighbours listed in their respective neighbours lists.
906
Atoll 3.1.0 User Manual
Chapter 9: CDMA2000 Networks Forsk 2011
Syntax: |CELL| |NUMBER| |MAX NUMBER|
- Missing Co-Sites: X; total number of missing co-site neighbours in the audited neighbour plan.
Syntax: |CELL| |NEIGHBOUR|
- Non Symmetric Links: X; total number of non-symmetric neighbour links in the audited neighbour plan.
Syntax: |CELL| |NEIGHBOUR| |TYPE| |REASON|
- Missing Forced: X; total number of forced neighbours missing in the audited neighbour plan.
Syntax: |CELL| |NEIGHBOUR|
- Existing Forbidden: X; total number of forbidden neighbours existing in the audited neighbour plan.
Syntax: |CELL| |NEIGHBOUR| |TYPE| |REASON|
- Distance Between Neighbours > Y: X; total number of neighbours existing in the audited neighbour plan that are
located at a distance greater than Y.
Syntax: |CELL| |NEIGHBOUR| |DISTANCE|
9.1.11.9 Exporting Neighbours
The neighbour data of an Atoll document is stored in a series of tables. You can export the neighbour data to use it in another
application or in another Atoll document.
To export neighbour data:
1. Click the Network tab in the Explorer window.
2. Right-click the Transmitters folder. The context menu appears.
3. Select Neighbours and then select the neighbour table containing the data you want to export from the context menu:
- Intra-technology > Open Table: This table contains the data for the intra-technology neighbours in the current
Atoll document.
- Inter-technology > Open Table: This table contains the data for the inter-technology neighbours in the current
Atoll document.
- Intra-technology > Exceptional Pairs: This table contains the data for the intra-technology exceptional pairs
(forced and forbidden) in the current Atoll document.
- Inter-technology > Exceptional Pairs: This table contains the data for the inter-technology exceptional pairs
(forced and forbidden) in the current Atoll document.
4. When the selected neighbours table opens, you can export the content as described in "Exporting Tables to Text Files"
on page 75.
9.1.12 Planning PN Offsets
In CDMA, 512 pseudo noise (PN) offsets are available, numbered from 0 to 511.
Atoll facilitates the management of available PN Offsets during automatic allocation with the pilot PN sequence offset index
increment (PILOT_INC) parameter. For example, if you set PILOT_INC to "4," all PN Offsets from 4 to 508 with a separation
interval of 4 can be allocated. If you need to restrict the range of PN Offsets available further, you can create groups of PN
Offsets and domains, where each domain is a defined set of groups.
You can also assign PN Offsets manually or automatically to any cell in the network.
Once allocation is completed, you can audit the PN Offsets, view PN Offset reuse on the map, and made an analysis of PN
Offset distribution.
The procedure for planning PN Offsets for a CDMA project is:
Preparing for PN Offset allocation
- "Creating PN Offset Domains and Groups for PN Offset Allocation" on page 980. This step is needed only if you
must restrict the range of PN Offsets.
- "Defining Exceptional Pairs for PN Offset Allocation" on page 907.
Allocating PN Offsets
- "Automatically Allocating PN Offsets to CDMA Cells" on page 908
If the field Maximum number of intra-technology neighbours in the Cells table is empty,
the Full Lists check and the Lists > Max Number check use the Default Max Number value
defined in the audit dialogue.
Atoll 3.1.0 User Manual
AT310_UM_E1 Chapter 9: CDMA2000 Networks
907
- "Allocating PN Offsets to CDMA Cells Manually" on page 910.
"Checking the Consistency of the PN Offset Plan" on page 910.
Displaying the allocation of PN Offsets
- "Using Find on Map to Display PN Offset Allocation" on page 911
- "Displaying PN Offset Allocation Using Transmitter Display Settings" on page 911
- "Grouping Transmitters by PN Offset" on page 912
- "Displaying the PN Offset Allocation Histogram" on page 912
- "Making a PN Offset Collision Zone Prediction" on page 912.
- "Making a PN Offset Collision Analysis" on page 913
9.1.12.1 Defining Exceptional Pairs for PN Offset Allocation
You can also define pairs of cells which cannot have the same primary PN Offset. These pairs are referred to as exceptional
pairs. Exceptional pairs are used along with other constraints, such as neighbours, reuse distance, and domains, in allocating
PN Offsets.
To create a pair of cells that cannot have the same PN Offset:
1. Click the Network tab in the Explorer window.
2. Right-click the Transmitters folder. The context menu appears.
3. Select PN Offsets > Exceptional Pairs. The Exceptional Separation Constraints table appears. For information on
working with data tables, see "Working with Data Tables" on page 64.
4. In the row marked with the New Row icon ( ), select one cell of the new exceptional pair in the Cell column and
the second cell of the new exceptional pair from the Cell_2 column.
5. Click in another cell of the table to create the new exceptional pair and add a new blank row to the table.
9.1.12.2 Allocating PN Offsets
Atoll can automatically assign PN Offsets to the cells of a CDMA network according to set parameters. For example, it takes
into account any constraints imposed by neighbours, minimum PN Offset reuse distance, the selected PN Offset allocation
strategy (PN Offset per cell, Adjacent PN-clusters per site, Distributed PN-clusters per site) and the definition of groups and
domains of PN Offsets.
You can also allocate PN Offsets manually to the cells of a CDMA network.
In this section, the following methods of allocating PN Offsets are described:
"Defining Automatic Allocation Constraint Costs" on page 907
"Automatically Allocating PN Offsets to CDMA Cells" on page 908
"Allocating PN Offsets to CDMA Cells Manually" on page 910.
Defining Automatic Allocation Constraint Costs
You can define the costs of the different types of constraints used in the automatic PN Offset allocation algorithm.
To define the different constraint costs:
1. Click the Network tab in the Explorer window.
2. Right-click the Transmitters folder. The context menu appears.
3. Select PN Offsets > Constraint Costs. The Allocation Constraint Costs dialogue appears. In this dialogue you can
define the following costs of constraint violations for the automatic allocation process (the cost is a value from 0 to 1):
- Max 1st, 2nd, and 3rd Order Neighbours: Enter the maximum costs for 1st, 2nd, and 3rd order neighbour con-
straint violations.
- Co-planning Share: Enter the cost for inter-technology neighbour constraint violations.
- Max Reuse Distance: Enter the maximum cost for reuse distance constraint violations.
- Exceptional Pair: Enter the cost for exceptional pair constraint violations.
4. Click OK. The allocation constraint costs are stored and will be used in the automatic allocation.
Within the context of PN Offset allocation, "neighbours" refer to intra-carrier neighbours.
908
Atoll 3.1.0 User Manual
Chapter 9: CDMA2000 Networks Forsk 2011
Automatically Allocating PN Offsets to CDMA Cells
The allocation algorithm enables you to automatically allocate PN Offsets to cells in the current network. You can choose
among several automatic allocation strategies. The actual automatic allocation strategies available will depend on your
network and options selected in the atoll.ini file. For more information on the atoll.ini file, see the Administrator Manual. For
more information on automatic allocation strategies, see the Technical Reference Guide.
PN Offset per Cell: The purpose of this strategy is to reduce the spectrum of allocated PN Offsets the maximum pos-
sible. Atoll will allocate the first possible PN Offsets in the domain.
Adjacent PN-Clusters per Site: This strategy consists of allocating one cluster of adjacent PN Offsets to each base sta-
tion, then, one PN Offset of the cluster to each cell of each transmitter according to its azimuth. When all the clusters
have been allocated and there are still base stations remaining to be allocated, Atoll reuses the clusters at another
base station.
Distributed PN-Clusters per Site: This strategy consists of allocating one cluster of PN Offsets to each base station in
the network, then, one PN Offset of the cluster to each cell of each transmitter according to its azimuth. With this
strategy, the cluster is made of PN Offsets separated as much as possible. When all the clusters have been allocated
and there are still base stations remaining to be allocated, Atoll reuses the clusters at another base station.
To automatically allocate PN Offsets:
1. Click the Network tab in the Explorer window.
2. Right-click the Transmitters folder. The context menu appears.
3. Select PN Offsets > Automatic Allocation. The PN Offsets dialogue appears.
4. Set the following parameters in the PN Offsets dialogue:
- Under Constraints, you can set the constraints on automatic PN Offset allocation.
- PILOT_INC: The pilot PN sequence offset index increment. It is the interval between pilots, in units of 64 PN-
chips, of cells. The PILOT_INC value must be from 1 to 15. Atoll uses this parameter to determine the pool of
possible PN Offsets (512 divided by PILOT_INC value). The first PN Offset is PILOT_INC and other ones are mul-
tiples of this value.
For example: When PILOT_INC is set to 4, the pool of possible PN Offsets consists of PN Offsets from 4 to 508
with a separation interval of 4 (i.e., [4,8,12,16,...508]).
- Existing Neighbours: Select the Existing Neighbours check box if you want to consider intra-carrier neighbour
relations and then choose the neighbourhood level to take into account:
Neighbours of a cell are referred to as the first order neighbours, neighbours neighbours are referred to as
the second order neighbours and neighbours neighbours neighbours as the third order neighbours.
First Order: No cell will be allocated the same PN Offset as its neighbours.
Second Order: No cell will be allocated the same PN Offset as its neighbours or its second order neighbours.
Third Order: No cell will be allocated the same PN Offset as its neighbours or its second order neighbours or
third order neighbours.
Atoll can only consider neighbour relations if neighbours have already been allocated. For information on al-
locating neighbours, see "Planning Neighbours" on page 892.
Within the context of PN Offset allocation, the term "PN-cluster" refers to a sub-group of
PN Offsets that Atoll assigns to base stations during the allocation process. Atoll allows you
to change the number of PN Offsets in a PN-cluster.
The following example explains the difference between "Adjacent PN-clusters" and
"Distributed PN-clusters".
The PILOT_INC has been set to 4 and the PN-cluster size to 3. There are:
128 PN Offsets that can be allocated: they are from 4 to 508 with a separation
interval of 4.
Each PN-cluster consists of three PN Offsets. Therefore, there are 42 PN-clusters
available.
If you select "Adjacent PN-cluster per site" as allocation strategy, Atoll will consider PN-
clusters consisted of adjacent PN Offsets (e.g., {4,8,12}, {16,20,24}, ..., {496,500,504}).
If you select "Distributed PN-cluster per site" as allocation strategy, Atoll will consider PN-
clusters consisted of PN Offsets separated as much as possible (e.g., {4,172,340},
{8,176,344}, ..., {168,336,504}).
Atoll 3.1.0 User Manual
AT310_UM_E1 Chapter 9: CDMA2000 Networks
909
- Additional Overlapping Conditions: Select the Additional Overlapping Conditions check box, if you want to
set overlapping coverage criteria. If cells meet the overlapping conditions to enter the reference cells active
set, they will be not allocated the same PN Offset as the reference cell. Click Define to change the overlapping
conditions. In the Coverage Conditions dialogue, you can change the following parameters:
Min. Pilot Signal Level: Enter the minimum pilot signal level which must be provided by reference cell A and
possible neighbour cell B.
Min. EcI0: Enter the minimum EcI0 which must be provided by reference cell A in an area with overlapping
coverage. Reference cell A must also be the best server in terms of pilot quality in the area with overlapping
coverage.
T_Drop: Enter or modify the minimum EcI0 required from a transmier not to be rejected from the acve set.
DL Load Contributing to I0: You can let Atoll base the interference ratio on the total power used as defined in
the properties for each cell (Defined per Cell) or on a percentage of the maximum power (Global Value).
Shadowing taken into account: If desired, select the Shadowing taken into account check box and enter a Cell
Edge Coverage Probability.
Indoor Coverage: Select the Indoor Coverage check box if you want to use indoor losses in the calculations.
- Reuse Distance: Select the Reuse Distance check box if you want to the automatic allocation process to con-
sider the reuse distance constraint. Enter the Default reuse distance within which two cells on the same carrier
cannot have the same PN Offset.
- Exceptional Pairs: Select the Exceptional Pairs check box if you want the automatic allocation process to con-
sider the exceptional pair constraints.
- From the Strategy list, you can select an automatic allocation strategy:
- PN Offset per Cell
- Adjacent PN-Clusters per Site
- Distributed PN-Clusters per Site
- Carrier: Select the Carrier on which you want to run the allocation. You may choose one carrier (Atoll will assign
PN Offsets to transmitters using the selected carrier) or all of them.
- PN-Cluster Size: The number of PN Offsets per cluster. This parameter is used only by the Adjacent PN-Clusters
per Site and Distributed PN-Clusters per Site allocation strategies. It should correspond to the average number of
transmitters located on a site.
- Use a Max of Codes: Select the Use a Max of Codes check box to make Atoll use the maximum number of PN Off-
sets. For example, if there are two cells using the same domain with two PN Offsets, Atoll will assign the remaining
PN Offset to the second cell even if there are no constraints between these two cells (for example, neighbour rela-
tions, reuse distance, etc.). If you do not select this option, Atoll only checks the constraints, and allocates the first
ranked PN Offset in the list.
- Delete Existing PN Offsets: Select the Delete Existing PN Offsets check box if you want Atoll to delete currently
allocated PN Offsets and recalculate all PN Offsets. If you do not select this option, Atoll will keep currently allo-
cated PN Offsets and will only allocate PN Offsets to cells that do not yet have PN Offsets allocated.
- Allocate Carriers Identically: Select the Allocate Carriers Identically check box if you want Atoll to allocate the
same PN Offset to each carrier of a transmitter. If you do not select this option, Atoll allocates PN Offsets inde-
pendently for each carrier.
5. Click Run. Atoll begins the process of allocating PN Offsets.
Once Atoll has finished allocating PN Offsets, they are visible under Results. Atoll only displays newly allocated PN
Offsets.
The Results table contains the following information.
- Site: The name of the base station.
- Cell: The name of the cell.
Atoll can take into account inter-technology neighbour relations as constraints when allo-
cating PN Offsets to the CDMA2000 neighbours of a GSM transmitter. In order to consider
inter-technology neighbour relations in PN Offset allocation, you must make the Transmit-
ters folder of the GSM Atoll document accessible in the CDMA2000 Atoll document. For
information on making links between GSM and CDMA2000 Atoll documents, see "Creating
a CDMA Sector From a Sector in the Other Network" on page 970
A reuse distance can be defined at the cell level (in the cell Properties dialogue or in the
Cells table). If defined, a cell-specific reuse distance will be used instead of the value
entered here.
910
Atoll 3.1.0 User Manual
Chapter 9: CDMA2000 Networks Forsk 2011
- Code: The PN Offset allocated to the cell.
6. Click Commit. The PN Offsets are committed to the cells.
Allocating PN Offsets to CDMA Cells Manually
When you allocate PN Offsets to a large number of cells, it is easiest to let Atoll allocate PN Offsets automatically, as described
in "Automatically Allocating PN Offsets to CDMA Cells" on page 908. However, if you want to add a PN Offset to one cell or to
modify the PN Offset of a cell, you can do it by accessing the properties of the cell.
To allocate a PN Offset to a CDMA cell manually:
1. On the map, right-click the transmitter to whose cell you want to allocate a PN Offset. The context menu appears.
2. Select Properties from the context menu. The transmitters Properties dialogue appears.
3. Select the Cells tab.
4. Enter a PN Offset in the cells column.
5. Click OK.
9.1.12.3 Checking the Consistency of the PN Offset Plan
Once you have completed allocating PN Offsets, you can verify whether the allocated PN Offsets respect the specified
constraints by performing an audit of the plan. The PN Offset audit also enables you to check for inconsistencies if you have
made some manual changes to the allocation plan.
To perform an audit of the allocation plan:
1. Click the Network tab in the Explorer window.
2. Right-click the Transmitters folder. The context menu appears.
3. Select PN Offsets > Audit. The Code Audit dialogue appears.
4. In the Code Audit dialogue, select the allocation criteria that you want to check:
- Neighbours: Select Neighbours in order to check PN Offset constraints between cells and their neighbours and
then choose the neighbourhood level to take into account.
First Order: Atoll will check that no cell has the same PN Offset as any of its neighbours.
Second Order Neighbours: Atoll will check that no cell has the same PN Offset as any of its neighbours or any of
the neighbours of its neighbours.
Third Order Neighbours: Atoll will check that no cell has the same PN Offset as any of its neighbours or any of the
neighbours of its neighbours or any of the neighbours of its second order neighbours.
The report will list the cells and the neighbours that do not meet one of these constraints. In addition, it will indi-
cate the allocated PN Offset and the neighbourhood level.
- Domain Compliance: If you select the Domain Compliance check box, Atoll will check if allocated PN Offsets
belong to domains assigned to cells. The report will list any cells with PN Offsets that do not belong to domains
assigned to the cell.
- Distance: If you select the Distance check box and set a reuse distance, Atoll will check for and list the cell pairs
that do not respect the reuse distance condition. For any cell pair, Atoll uses the lowest of the reuse distance
values among the ones defined for the two cells in their properties and the value that you set in the Code Audit
dialogue. Cell pairs that do not respect the reuse distance condition are listed in increasing order of the distance
between them. The PN Offset and the reuse distance are also listed for each cell pair.
- Exceptional Pairs: If you select the Exceptional Pairs check box, Atoll will check for and display pairs of cells that
are listed as exceptional pairs but still use the same PN Offsets.
You can save automatic PN Offset allocation parameters in a user configuration. For infor-
mation on saving automatic PN Offset allocation parameters in a user configuration, see
"Saving a User Configuration" on page 94.
If you need to allocate PN Offsets to the cells on one transmitter, you can allocate
them automatically by selecting Allocate PN Offsets from the transmitters context
menu.
If you need to allocate PN Offsets to all the cells on group of transmitters, you can
allocate them automatically by selecting Cells > PN Offsets > Automatic Allocation
from the transmitter groups context menu.
Atoll 3.1.0 User Manual
AT310_UM_E1 Chapter 9: CDMA2000 Networks
911
5. Click OK. Atoll displays the results of the audit in a text file called CodeCheck.txt, which opens at the end of the audit.
For each selected criterion, Atoll gives the number of detected inconsistencies and details each of them.
9.1.12.4 Displaying the Allocation of PN Offsets
Once you have completed allocating PN Offsets, you can verify several aspects of PN Offset allocation. You have several
options for displaying PN Offsets:
"Using Find on Map to Display PN Offset Allocation" on page 911
"Displaying PN Offset Allocation Using Transmitter Display Settings" on page 911
"Grouping Transmitters by PN Offset" on page 912
"Displaying the PN Offset Allocation Histogram" on page 912
"Making a PN Offset Collision Zone Prediction" on page 912.
"Making a PN Offset Collision Analysis" on page 913
Using Find on Map to Display PN Offset Allocation
In Atoll, you can search for PN Offsets and PN Offset groups using the Find on Map tool. Results are displayed in the map
window in red.
If you have already calculated and displayed a coverage prediction by transmitter based on the best server, with the results
displayed by transmitter, the search results will be displayed by transmitter coverage. PN Offsets and PN Offset groups and
any potential problems will then be clearly visible. For information on coverage predictions by transmitter, see "Making a
Coverage Prediction by Transmitter" on page 861.
To find PN Offsets or PN Offset groups using the Find on Map tool:
1. Click Tools > Find on Map. The Find on Map window appears.
2. From the Find list, select "PN Offset."
3. Select what you what you want to search for:
- PN Offset: If you want to find a PN Offset, select PN Offset and select it from the list.
- PN Offset Group: If you want to find a PN Offset group, select PN Offset Group and select it from the list.
4. Select the carrier you want to search on from the For carrier list, or select "(All)" to search in all carriers.
5. Click Search. Transmitters with cells matching the search criteria are displayed in red. Transmitters that do not match
the search criteria are displayed as grey lines.
To restore the initial transmitter colours, click the Reset Display button in the Find on Map tool.
Displaying PN Offset Allocation Using Transmitter Display Settings
You can use the display characteristics of transmitters to display PN Offset-related information.
To display PN Offset-related information on the map:
1. Click the Network tab in the Explorer window.
2. Right-click the Transmitters folder. The context menu appears.
3. Select Properties from the context menu. The Properties dialogue appears.
4. Click the Display tab.
You can display the following information per transmitter:
- PN Offset: To display the PN Offset of a transmitters cell, select "Discrete values" as the Display Type and "Cells:
PN Offset" as the Field.
- Ranges of PN Offsets: To display ranges of PN Offsets, select "Value intervals" as the Display Type and "Cells: PN
Offset" as the Field.
- PN Offset domain: To display the PN Offset domain of a transmitters cell, select "Discrete values" as the Display
Type and "Cells: PN Offset Domain" as the Field.
You can display the following information in the transmitter label or tip text:
- PN Offset: To display the PN Offset of a transmitters cell in the transmitter label or tip text, "Cells: PN Offset" from
the Label or Tip Text Field Definition dialogue.
- PN Offset domain: To display the PN Offset domain of a transmitters cell in the transmitter label or tip text, "Cells:
PN Offset Domain" from the Label or Tip Text Field Definition dialogue.
5. Click OK.
For information on display options, see "Display Properties of Objects" on page 40.
912
Atoll 3.1.0 User Manual
Chapter 9: CDMA2000 Networks Forsk 2011
Grouping Transmitters by PN Offset
You can group transmitters on the Network tab of the Explorer window by their PN Offset or by their PN Offset domain.
To group transmitters by PN Offset:
1. Click the Network tab in the Explorer window.
2. Right-click the Transmitters folder. The context menu appears.
3. Select Properties from the context menu. The Properties dialogue appears.
4. On the General tab, click Group by. The Group dialogue appears.
5. Under Available Fields, scroll down to the Cell section.
6. Select the parameter you want to group transmitters by:
- PN Offset
- PN Offset Domain
7. Click to add the parameter to the Group these fields in this order list. The selected parameter is added to the list
of parameters on which the transmitters will be grouped. For more information on grouping objects, see "Advanced
Grouping" on page 84.
8. Click OK to save your changes and close the Group dialogue.
Displaying the PN Offset Allocation Histogram
You can use a histogram to analyse the use of allocated PN Offsets in a network. The histogram represents the PN Offsets as
a function of the frequency of their use.
To display the PN Offset histogram:
1. Click the Network tab in the Explorer window.
2. Right-click the Transmitters folder. The context menu appears.
3. Select PN Offset > PN Offset Distribution. The Distribution Histograms dialogue appears.
Each bar represents a PN Offset, its height depending on the frequency of its use.
4. Move the pointer over the histogram to display the frequency of use of each PN Offset. The results are highlighted
simultaneously in the Detailed Results list.
Making a PN Offset Collision Zone Prediction
You can make a PN Offset collision zone prediction to view areas covered by cells using the same PN Offset. Atoll checks on
each pixel if the best server and other servers satisfying the conditions to enter the user active set have the same PN Offset.
If so, Atoll considers that there is PN Offset collision.
To make a PN Offset collision zone prediction:
1. Click the Network tab in the Explorer window.
2. Right-click the Predictions folder. The context menu appears.
3. Select New from the context menu. The Prediction Types dialogue appears.
4. Select PN Offset Collision Zones and click OK.
5. Click the General tab.
On the General tab, you can change the default Name, Resolution, and the storage Folder for the coverage prediction,
and add some Comments. For more information on the storage of coverage predictions, see "Defining the Storage
Location of Coverage Prediction Results" on page 206. Under Configuration, you can create a Filter to select which
sites to display in the results. You can also display the results grouped on the Network tab by one or more character-
istics by clicking the Group By button, or you can display the results sorted by clicking the Sort button. For information
on filtering, see "Filtering Data" on page 89; for information on grouping, see "Advanced Grouping" on page 84; for
information on sorting, see "Advanced Sorting" on page 88.
6. Click the Conditions tab.
If a transmitter has more than one cell, Atoll cannot arrange the transmitter by cell. Trans-
mitters that cannot be grouped by cell are arranged in a separate folder under the Trans-
mitters folder.
Atoll 3.1.0 User Manual
AT310_UM_E1 Chapter 9: CDMA2000 Networks
913
Select "(Cells Table)" from Load Conditions. In this case, the coverage prediction is not going to be based on load
conditions taken from a simulation. Atoll will calculate the coverage prediction using the reverse link load factor and
the forward link total power defined in the cell properties.
You must select a Terminal, Service, and Mobility, as defined in "Service and User Modelling" on page 873. You must
also select which Carrier is to be considered.
If you want the PN Offset collision zone prediction to consider shadowing, you can select the Shadowing taken into
account check box and enter a percentage in the Cell Edge Coverage Probability text box.
You can also select the Indoor Coverage check box to add indoor losses.
7. Click the Display tab.
For a PN Offset collision zone prediction, the Display Type "Discrete Values" based on the Field "Transmitter" is
selected by default. Each pixel with PN Offset collision is displayed with the same colour as that defined for the inter-
fered transmitter. In the Explorer window, the coverage prediction results are ordered first by interfered transmitter
and then by interferer. For information on defining display properties, see "Display Properties of Objects" on page 40.
You can also set parameters to display the following results:
- The number of interferers for each transmitter: Select "Value Intervals" as the Display Type and "Number of
Interferers per Transmitter" as the Field. In the Explorer window, the coverage prediction results are arranged by
interfered transmitter.
- The total number of interferers on one pixel: Select "Value Intervals" as the Display Type and "Number of Inter-
ferers" as the Field. In the Explorer window, the coverage prediction results are arranged according to the number
of interferers.
8. Once you have created the coverage prediction, you can run it immediately or you can save it and run it later:
- Calculate: Click Calculate to save the defined coverage prediction and calculate it immediately.
- OK: Click OK to save the defined coverage prediction without calculating it. You can calculate it later clicking the
Calculate button ( ) on the Radio Planning toolbar.
Once Atoll has finished calculating the coverage prediction, the results are displayed in the map window.
Making a PN Offset Collision Analysis
The PN Offset Collision tab of the Point Analysis window gives you information on the reception for any point on the map
where there is PN Offset collision. PN Offset collision occurs when the best server and other servers satisfying the conditions
to enter the user active set have the same PN Offset. When there is PN Offset collision, Atoll displays the pilot quality (EcI0)
received from interfered and interferer transmitters.
Analysis is based on the UL load percentage and the DL total power of cells. The analysis is provided for a user-definable probe
receiver which has a terminal, a mobility and a service.
You can make a PN Offset collision analysis to review the PN Offset collision zone coverage prediction. In this case, before you
make the PN Offset collision analysis, you should ensure that the coverage prediction you want to use in the PN Offset collision
analysis is displayed on the map.
To make a PN Offset collision analysis:
1. Click the Point Analysis button ( ) on the toolbar. The Point Analysis Tool window appears.
2. Click the PN Offset Collision tab.
3. At the top of the PN Offset Collision tab, select "Cells Table" from Load Conditions.
4. If you are making a PN Offset collision analysis to verify a coverage prediction, you can recreate the conditions of the
coverage prediction:
a. Select the Terminal, Service, and Mobility studied in the coverage prediction.
b. Right-click the Point Analysis window and select Properties from the context menu. The Properties dialogue ap-
pears.
- Change the X and Y coordinates to change the present position of the receiver.
- Select the Shadowing taken into account check box and enter a Cell Edge Coverage Probability.
- Select the Indoor Coverage check box to add indoor losses.
c. Click OK to close the Properties dialogue.
When you base a coverage prediction on simulations, you would select the simulations on
which you would be basing the coverage prediction from the Load Conditions list.
914
Atoll 3.1.0 User Manual
Chapter 9: CDMA2000 Networks Forsk 2011
5. Move the pointer over the map to make a PN Offset collision analysis for the current location of the pointer.
6. Click the map to leave the point analysis pointer at its current position.
To move the pointer again, click the point analysis pointer on the map and drag it to a new position.
7. Click the Point Analysis button ( ) on the toolbar again to end the point analysis.
9.2 Studying Network Capacity
A CDMA network automatically regulates power with the objective of minimising interference and maximising network capac-
ity. In the case of CDMA2000 1xRTT, fast power control is made on both the forward and reverse links (uplink and downlink,
respectively). In CDMA2000 1xRTT, power control can be performed on either the FCH and SCH or on the pilot channel. In
CDMA2000 EV-DO, rate control is used instead of power control on the forward link. On the reverse link, power control is
made on the pilot channel. Atoll can simulate these network regulation mechanisms, thereby enabling you to study the capac-
ity of the CDMA network.
In Atoll, a simulation is based on a realistic distribution of users at a given point in time. The distribution of users at a given
moment is referred to as a snapshot. Based on this snapshot, Atoll calculates various network parameters such as the active
set for each mobile, the required power of the mobile, SHO gain, the total forward link power and forward link throughput
per cell, and the reverse link load per cell. Simulations are calculated in an iterative fashion.
When several simulations are performed at the same time using the same traffic information, the distribution of users will be
different, according to a Poisson distribution. Consequently you can have variations in user distribution from one snapshot to
another.
To create snapshots, services and users must be modelled. As well, certain traffic information in the form of traffic maps must
be provided. Once services and users have been modelled and traffic maps have been created, you can make simulations of
the network traffic.
In this section, the following are explained:
"Defining Multi-service Traffic Data" on page 914
"Creating a Traffic Map" on page 914
"Calculating and Displaying Traffic Simulations" on page 924
"Analysing the Results of a Simulation" on page 941.
9.2.1 Defining Multi-service Traffic Data
The first step in making a simulation is defining how the network is used. In Atoll, this is accomplished by creating all of the
parameters used in the network, in terms of services, users, and equipment used.
The following services and users are modelled in Atoll in order to create simulations:
Services: Services are the various services, such as voice, mobile internet access, etc., available to subscribers. For
information on modelling end-user services, see "Modelling Services" on page 873.
Mobility type: In CDMA, information about receiver mobility is important to efficiently manage the active set: a
mobile used by a driver moving quickly or a pedestrian will not necessarily be connected to the same transmitters.
EcI0 requirements and EbNt targets per radio bearer and per link (forward or reverse) are largely dependent on
mobile speed. For information on creating a mobility type, see "Creating a Mobility Type" on page 877.
Radio configuration: In CDMA, a radio configuration is the user equipment that is used in the network, for example,
a mobile phone, a PDA, or a cars on-board navigation device. In Atoll, radio configurations are modelled using termi-
nals. For information on creating a terminal, see "Modelling Terminals" on page 877.
9.2.2 Creating a Traffic Map
The following sections describe the different types of traffic maps available in Atoll and how to create, import, and use them.
Atollprovides three types of traffic maps for CDMA projects.
Sector traffic map
User profile traffic map
User density traffic map (number of users per km
2
)
These maps can be used for different types of traffic data sources as follows:
Sector traffic maps can be used if you have live traffic data from the OMC (Operation and Maintenance Centre).
If you are making a PN Offset collision analysis to make a coverage prediction on a defined
point, you can use the instructions in this step to define a user.
Atoll 3.1.0 User Manual
AT310_UM_E1 Chapter 9: CDMA2000 Networks
915
The OMC (Operations and Maintenance Centre) collects data from all cells in a network. This includes, for example,
the number of users or the throughput in each cell and the traffic characteristics related to different services. Traffic
is spread over the best server coverage area of each transmitter and each coverage area is assigned either the
throughputs in the reverse and forward links or the number of users per activity status or the total number of users
(including all activity statuses). For more information, see "Creating a Sector Traffic Map" on page 915.
User profile traffic maps can be used if you have marketing-based traffic data.
User profile traffic maps, where each vector (polygon, line, or point) describes subscriber densities (or numbers of
subscribers for points) with user profiles and mobility types, and user profile environment based traffic maps, where
each pixel has an assigned environment class. For more information, see "Importing a User Profile Traffic Map" on
page 918, "Creating a User Profile Environment Based Traffic Map" on page 920, and "Importing a User Profile Envi-
ronment Based Traffic Map" on page 920.
User density traffic maps (number of users per km
2
) can be used if you have population-based traffic data, or 2G net-
work statistics.
Each pixel has a user density assigned. The value either includes all activity statuses or it corresponds to a particular
activity status. For more information, see "Importing a User Density Traffic Map" on page 921, "Creating a User
Density Traffic Map" on page 922, "Converting 2G Network Traffic" on page 923 and "Exporting Cumulated Traffic" on
page 923.
9.2.2.1 Creating a Sector Traffic Map
The section explains how to create a sector traffic map in Atoll to model traffic.
You can input either the throughput demands in the reverse and forward links or the number of users per activity status or
the total number of users including all activity statuses. A coverage prediction by transmitter is required to create this traffic
map. If you do not already have a coverage prediction by transmitter in your document, you must create and calculate it. For
more information, see "Making a Coverage Prediction by Transmitter" on page 861.
To create a sector traffic map:
1. Click the Geo tab of the Explorer window.
2. Right-click the Traffic Maps folder. The context menu appears.
3. Select New Map from the context menu. The New Traffic Map dialogue appears.
4. Select Sector Traffic Map.
5. Select the type of traffic information you want to input. You can choose between Throughputs in Uplink and Down-
link, Total Number of Users (All Activity Statuses) or Number of Users per Activity Status.
6. Click the Create button. The Sector Traffic Map dialogue appears.
7. Select a coverage prediction by transmitter from the list of available coverage predictions by transmitter.
8. Enter the data required in the Map per Sector dialogue:
- If you selected Throughputs in Uplink and Downlink, enter the throughput demands in the reverse and forward
links for each sector and for voice and each 1xRTT data service. Because only one EV-DO data service user is served
at a time, all EV-DO users are considered as active in the forward link. Therefore, you can only enter the
throughput demand in the reverse link for each sector and for each EV-DO data service.
- If you selected Total Number of Users (All Activity Statuses), enter the number of connected users for each sector
and for each listed service.
- If you selected Number of Users per Activity Status, enter the number of users active in the reverse and forward
links for each sector and for voice and each 1xRTT data service. Because only one EV-DO data service user is served
at a time, all EV-DO users are considered as active in the forward link. Therefore, you can only enter the number
of inactive users (in the reverse link) and the number of active users in the reverse link for each sector and for each
EV-DO data service.
Because each of the CDMA technologies has capabilities and services that are specific to it,
it is recommended to create a separate traffic map for:
voice
1xRTT data
EV-DO data
You can also import a traffic map from a file by clicking the Import button. You can import
AGD (Atoll Geographic Data) format files that you have exported from an other Atoll docu-
ment.
916
Atoll 3.1.0 User Manual
Chapter 9: CDMA2000 Networks Forsk 2011
9. Click OK. The Sector Traffic Map Properties dialogue appears.
10. Select the Traffic tab.
11. Under Terminals (%), enter the percentage of each type of terminal used in the map. The total percentage must equal
100.
12. Under Mobilities (%), enter the percentage of each mobility type used in the map. The total percentage must equal
100.
13. Under Clutter Distribution, for each clutter class, enter:
- A weight to spread the traffic over the vector.
- The percentage of indoor users. An additional loss will be counted for indoor users during Monte-Carlo simula-
tions.
14. Click OK. Atoll creates the traffic map in the Traffic Maps folder.
You can modify the sector traffic map after it has been created.
To modify the sector traffic map:
1. Click the Geo tab of the Explorer window.
2. Click the Expand button ( ) to expand the Traffic Maps folder.
3. Right-click the traffic map based on live data that you want to update. The context menu appears.
4. Select Properties from the context menu. The Sector Traffic Map dialogue appears.
5. Select the Traffic tab.
6. Under Terminals (%), enter the percentage of each type of terminal used in the map. The total percentages must equal
100.
7. Under Mobilities (%), enter the percentage of each mobility type used in the map. The total percentages must equal
100.
8. Under Clutter Distribution, for each clutter class, enter a weight to spread the traffic over the clutter classes and the
percentage of indoor users.
9. Click OK. Atoll saves the traffic map with its modifed values.
You can update the information, throughput demands and the number of users, on the map afterwards. You can update
sector traffic maps if you add or remove a base station. You must first recalculate the coverage prediction by transmitter. For
more information, see "Making a Coverage Prediction by Transmitter" on page 861. Once you have recalculated the coverage
prediction, you can update the traffic map.
To update the traffic map:
1. Click the Geo tab of the Explorer window.
2. Click the Expand button ( ) to expand the Traffic Maps folder.
3. Right-click the sector traffic map that you want to update. The context menu appears.
4. Select the updated coverage prediction by transmitter and define traffic values for the new transmitter(s) listed at the
bottom of the table. Deleted or deactivated transmitters are automatically removed from the table.
5. Click OK. The Sector Traffic Map Properties dialogue appears.
If desired you can update the values under Terminals (%), Mobilities (%), and Clutter Distribution.
6. Click OK. The traffic map is updated on the basis of the selected coverage prediction by transmitter.
If you want to extract and display the exact number of users per unit of surface, i.e., the density of users, taking into account
any clutter weighting defined for the sector traffic map, you can create user density traffic maps from sector traffic maps. For
more information, see "Creating User Density Traffic Maps from Sector Traffic Maps" on page 923.
9.2.2.2 Creating a User Profile Traffic Map
The marketing department can provide information which can be used to create traffic maps. This information describes the
behaviour of different types of users. In other words, it describes which type of user accesses which services and for how long.
There may also be information about the type of terminal devices they use to access different services.
In Atoll, this type of data can be used to create traffic maps based on user profiles and environments.
You can also import a text file containing the data by clicking the Actions button and select-
ing Import Table from the menu. For more information on importing table data, see
"Importing Tables from Text Files" on page 76.
Atoll 3.1.0 User Manual
AT310_UM_E1 Chapter 9: CDMA2000 Networks
917
A user profile models the behaviour of different subscriber categories. Each user profile is defined by a list of services which
are in turn defined by the terminal used, the calls per hour, and duration.
Environment classes are used to describe the distribution of subscribers on a map. An environment class describes its envi-
ronment using a list of user profiles, each with an associated mobility type and a given density (i.e., the number of subscribers
with the same profile per km).
The sections "Importing a User Profile Traffic Map" on page 918, "Importing a User Profile Environment Based Traffic Map"
on page 920 and "Creating a User Profile Environment Based Traffic Map" on page 920 describe how to use traffic data from
the marketing department in Atoll to model traffic.
In this section, the following are explained:
"Modelling User Profiles" on page 917
"Modelling Environments" on page 917.
Modelling User Profiles
You can model variations in user behaviour by creating different profiles for different times of the day or for different circum-
stances. For example, a user may be considered a business user during the day, with video conferencing and voice, but no web
browsing. In the evening the same user might not use video conferencing, but might use multi-media services and web brows-
ing.
To create or modify a user profile:
To create a user profile:
1. Click the Parameters tab of the Explorer window.
2. Click the Expand button ( ) to expand the Traffic Parameters folder.
3. Right-click the User Profiles folder. The context menu appears.
4. Select New from the context menu. The User Profiles New Element Properties dialogue appears.
5. You can modify the following parameters:
- Service: Select a service from the list. For information on services, see "Modelling Services" on page 873.
- Terminal: Select a terminal from the list. For information on terminals, see "Modelling Terminals" on page 877.
- Calls/Hour: Enter the average number of calls per hour for the service. One call lasting 1000 seconds presents the
same activity probability as two calls lasting 500 seconds each.
- Duration: Enter the average duration of a call in seconds.
The calls per hour and duration are used to calculate the activity probability.
Modelling Environments
An environment class describes its environment using a list of user profiles, each with an associated mobility type and a given
density (i.e., the number of subscribers with the same profile per km). To get an appropriate user distribution, you can assign
a weight to each clutter class for each environment class. You can also specify the percentage of indoor subscribers for each
clutter class. In a Monte-Carlo simulation, an additional loss will be added to the indoor users path loss.
To create or modify a CDMA environment:
1. Click the Parameters tab of the Explorer window.
2. Click the Expand button ( ) to expand the Traffic Parameters folder.
3. Right-click the Environments folder. The context menu appears.
4. Select New from the context menu. The Environments New Element Properties dialogue appears.
You can modify the properties of an existing user profile by right-clicking the user profile
in the User Profiles folder and selecting Properties from the context menu.
In order for all the services defined for a user profile to be taken into account during traffic
scenario elaboration, the sum of activity probabilities must be lower than 1.
You can modify the properties of an existing environment by right-clicking the environ-
ment in the Environments folder and selecting Properties from the context menu.
918
Atoll 3.1.0 User Manual
Chapter 9: CDMA2000 Networks Forsk 2011
5. Click the General tab.
6. Enter a Name for the new CDMA environment.
7. In the row marked with the New Row icon ( ), set the following parameters for each user profile/mobility combi-
nation that this CDMA environment will describe:
- User: Select a user profile.
- Mobility: Select a mobility type.
- Density (Subscribers/km
2
): Enter a density in terms of subscribers per square kilometre for the combination of
user profile and mobility type.
8. Click the Clutter Weighting tab.
9. For each clutter class, enter a weight that will be used to distribute users on the map.
The number of users per clutter class is calculated using the following equation:
where:
= Number of users in the clutter k
= Number of users in the zone Area
= Weight of clutter k
= Surface area of clutter k (in square km)
For example: An area of 10 km with a subscriber density of 100/km. Therefore, in this area, there are 1000 subscrib-
ers. The area is covered by two clutter classes: Open and Building. The clutter weighting for Open is "1" and for Build-
ing is "4." Given the respective weights of each clutter class, 200 subscribers are in the Open clutter class and 800 in
the Building clutter class.
10. If you want you can specify a percentage of indoor subscribers for each clutter class. During a Monte-Carlo simulation,
an additional loss will be added to the indoor users path loss.
9.2.2.2.1 Importing a User Profile Traffic Map
User profile traffic maps are composed of vectors (either points with a number of subscribers, lines with a number of subscrib-
erskm, or polygons with a number of subscriberskm) with a user prole, mobility type, and trac density assigned to each
vector.
To create a user profile traffic map:
1. Click the Geo tab of the Explorer window.
2. Right-click the Traffic Maps folder. The context menu appears.
3. Select New Map from the context menu. The New Traffic Map dialogue appears.
4. Select User Profile Traffic Map.
5. Select User Profile Densities from the list.
6. Click the Import button. The Open dialogue appears.
7. Select the file to import. The file must be in one of the following supported vector formats: DXF format (DXF), Atoll
Geographic Data File (AGD), ArcView format (SHP), MapInfo file (MIF or TAB), or Planet Data File (index).
8. Click Open. The File Import dialogue appears.
9. Select Traffic from the Data Type list.
10. Click Import. Atoll imports the traffic map. The traffic maps properties dialogue appears.
11. Select the Traffic tab (see Figure 9.34). Under Traffic Fields, you can specify the user profiles to be considered, their
mobility type (kmh), and their density. If the le you are imporng has this data, you can dene the trac character-
istics by identifying the corresponding fields in the file. If the file you are importing does not have data describing the
user profile, mobility, or density, you can assign values. When you assign values, they apply to the entire map.
N
k
N
Area
W
k
S
k
W
i
S
i
-------------------------- =
N
k
N
Area
W
k
S
k
You can also create a traffic map manually in Atoll by clicking the Create button in the New
Traffic Map dialogue.
Atoll 3.1.0 User Manual
AT310_UM_E1 Chapter 9: CDMA2000 Networks
919
Define each of the following:
- User Profile: If you want to import user profile information from the file, under Defined, select "By field" and
select the source field from the Choice column. If you want to assign a user profile from the Traffic Parameters
folder of the Parameters tab, under Defined, select "By value" and select the user profile in the Choice column.
- Mobility: If you want to import mobility information from the file, under Defined, select "By field" and select the
source field from the Choice column. If you want to assign a mobility type from the Traffic Parameters folder of
the Parameters tab, under Defined, select "By value" and select the mobility type in the Choice column.
- Density: If you want to import density information from the file, under Defined, select "By field" and select the
source field from the Choice column. If you want to assign a density, under Defined, select "By value" and enter a
density in the Choice column for the combination of user profile and mobility type. In this context, the term "den-
sity" depends on the type of vector traffic map. It refers to the number of subscribers per square kilometre for
polygons, the number of subscribers per kilometre in case of lines and the number of subscribers when the map
consists of points.
12. Under Clutter Distribution, enter a weight for each class that will be used to distribute users on the map.
The user distribution per clutter class is calculated using the following equation:
where:
= Number of users in the clutter k
= Number of users in the zone Area
= Weight of clutter k
= Surface area of clutter k (in square km)
13. If you want you can specify a percentage of indoor subscribers for each clutter class. During a Monte-Carlo simulation,
an additional loss will be added to the indoor users path loss.
14. Click OK to finish importing the traffic map.
Figure 9.34: Traffic map properties dialogue - Traffic tab
When you import user profile or mobility information from the file, the values in the file
must be exactly the same as the corresponding names in the Traffic Parameters folder
of the Parameters tab. If the imported user profile or mobility does not match, Atoll will
display a warning.
N
k
N
Area
W
k
S
k
W
i
S
i
-------------------------- =
N
k
N
Area
W
k
S
k
920
Atoll 3.1.0 User Manual
Chapter 9: CDMA2000 Networks Forsk 2011
9.2.2.2.2 Importing a User Profile Environment Based Traffic Map
Environment classes describe the distribution of user profiles.
To create a user profile environment based traffic map:
1. Click the Geo tab of the Explorer window.
2. Right-click the Traffic Maps folder. The context menu appears.
3. Select New Map from the context menu. The New Traffic Map dialogue appears.
4. Select User Profile Traffic Map.
5. Select User Profile Environments from the list.
6. Click the Import button. The Open dialogue appears.
7. Select the file to import. The file must be in one of the following supported raster formats (8 bit): TIF, BIL, IST, BMP,
PlaNET, GRC Vertical Mapper, and Erdas Imagine.
8. Click Open. The File Import dialogue appears.
9. Select Traffic from the Data Type list.
10. Click Import. Atoll imports the traffic map. The traffic maps properties dialogue appears.
11. Select the Description tab.
In the imported map, each type of region is defined by a number. Atoll reads these numbers and lists them in the Code
column.
12. For each Code, select the environment it corresponds to from the Name column.
The environments available are those available in the Environments folder, under Traffic Parameters on the Param-
eters tab of the Explorer window. For more information, see "Modelling Environments" on page 917.
13. Select the Display tab. For information on changing the display parameters, see "Display Properties of Objects" on
page 40.
9.2.2.2.3 Creating a User Profile Environment Based Traffic Map
Atoll enables you to create a user profile environment based traffic map based on by drawing it in the map window.
To draw a traffic map:
1. Click the Geo tab of the Explorer window.
2. Right-click the Traffic Maps folder. The context menu appears.
3. Select New Map from the context menu. The New Traffic Map dialogue appears.
4. Select User Profile Traffic Map.
5. Select User Profile Environments from the list.
6. Click Create. The Environment Map Editor toolbar appears (see Figure 9.35).
7. Select the environment class from the list of available environment classes.
8. Click the Draw Polygon button ( ) to draw the polygon on the map for the selected environment class.
9. Click the Delete Polygon button ( ) and click the polygon to delete the environment class polygon on the map.
10. Click the Close button to close the Environment Map Editor toolbar and end editing.
You can also create a traffic map manually in Atoll by clicking the Create button in the New
Traffic Map dialogue. For information, see "Creating a User Profile Environment Based
Traffic Map" on page 920.
Figure 9.35: Environment Map Editor toolbar
Draw Map Delete
Atoll 3.1.0 User Manual
AT310_UM_E1 Chapter 9: CDMA2000 Networks
921
9.2.2.2.4 Displaying Statistics on a User Profile Environment Based Traffic Map
You can display the statistics of a user profile environment based traffic map. Atoll provides absolute (surface) and relative
(percentage of the surface) statistics on the focus zone for each environment class. If you do not have a focus zone defined,
statistics are determined for the computation zone.
To display traffic statistics of a user profile environment based traffic map:
1. Click the Geo tab of the Explorer window.
2. Click the Expand button ( ) to expand the Traffic Maps folder.
3. Right-click the user profile environment based traffic map whose statistics you want to display. The context menu
appears.
4. Select Statistics from the context menu. The Statistics window appears.
The Statistics window lists the surface (Si in km) and the percentage of surface (% of i) for each environment class "i"
within the focus zone. The percentage of surface is given by:
You can print the statistics by clicking the Print button.
5. Click Close.
If a clutter classes map is available in the document, traffic statistics provided for each environment class are listed per clutter
class.
9.2.2.3 Creating User Density Traffic Maps (No. Users/km
2
)
User density traffic maps can be based on population statistics (user densities can be calculated from the density of inhabit-
ants) or on 2G traffic statistics. User density traffic maps provide the number of connected users per unit surface, i.e., the
density of users, as input. This can be either the density of users per activity status or the density of users including all activity
statuses.
In this section, the following ways of creating a user density traffic map are explained:
"Importing a User Density Traffic Map" on page 921
"Creating a User Density Traffic Map" on page 922.
User density traffic maps may be created from sector traffic maps in order to extract and display the exact number of users
per unit of surface, i.e., the density of users, taking into account any clutter weighting defined for the sector traffic maps. for
more information, see "Creating User Density Traffic Maps from Sector Traffic Maps" on page 923.
9.2.2.3.1 Importing a User Density Traffic Map
The user density traffic map defines the density of users per pixel. For a traffic density of X users per km, Atoll will distribute
x users per pixel during the simulations, where "x" depends on the size of the pixels. These x users will have a terminal, a mobil-
ity type, a service, and percentage of indoor users as defined on the Traffic tab of the traffic maps properties dialogue.
You can create a number of user density traffic maps for different combinations of terminals, mobility types, and services. You
can add vector layers to the map and draw regions with different traffic densities.
To create a user density traffic map:
1. Click the Geo tab of the Explorer window.
2. Right-click the Traffic Maps folder. The context menu appears.
3. Select New Map from the context menu. The New Traffic Map dialogue appears.
4. Select User Density Traffic Map (No. Users/km
2
).
5. Select the type of traffic information you are importing:
- All Activity Statuses: Select All Activity Statuses if the map you are importing provides a density of users with any
activity status.
- Active in Uplink: Select Active in Uplink if the map you are importing provides a density of users active in the
uplink only.
% of i
S
i
S
k
k
-------------- 100 =
Because each of the CDMA technologies has capabilities and services that are specific to it,
it is recommended to create a separate traffic map per user density for:
voice
1xRTT data
EV-DO data
922
Atoll 3.1.0 User Manual
Chapter 9: CDMA2000 Networks Forsk 2011
- Active in Downlink: Select Active in Downlink if the map you are importing provides a density of users active in
the downlink only.
- Active in Uplink and Downlink: Select Active in Uplink and Downlink if the map you are importing provides a den-
sity of users with both uplink and downlink activity.
- Inactive: Select Inactive if the map you are importing provides a density of inactive users.
6. Click the Import button. The Open dialogue appears.
7. Select the file to import. The file must be in one of the following supported raster formats (16 or 32 bit): BIL, BMP,
PlaNET, TIF, ISTAR, and Erdas Imagine.
8. Click Open. The File Import dialogue appears.
9. Select Traffic from the Data Type list.
10. Click Import. Atoll imports the traffic map. The traffic maps properties dialogue appears.
11. Select the Traffic tab.
12. Select whether the users are active in the Uplink/Downlink, only in the Downlink, or only in the Uplink.
13. Under Terminals (%), enter the percentage of each type of radio configuration used in this map. The total percentage
must equal 100 for this map.
14. Under Mobilities (%), enter the percentage of each mobility type used in this map. The total percentage must equal
100 for this map.
15. Under Services (%), enter the percentage of each service type used in this map. The total percentage must equal 100.
16. Under Clutter Distribution, enter for each clutter class the percentage of indoor users.
An additional loss will be counted for indoor users during the Monte-Carlo simulations. You do not have to define a
clutter weighting for traffic maps per user density because the traffic is provided in terms of user density per pixel.
17. Click OK. Atoll creates the traffic map in the Traffic Maps folder.
9.2.2.3.2 Creating a User Density Traffic Map
Atollenables you to create a user density traffic map by drawing it in the map window.
To draw a traffic map per user density:
1. Click the Geo tab of the Explorer window.
2. Right-click the Traffic Maps folder. The context menu appears.
3. Select New Map from the context menu. The New Traffic Map dialogue appears.
4. Select User Density Traffic Map (Number of users per km
2
).
5. Select the type of traffic information:
- All Activity Statuses: Select All Activity Statuses if the map you are importing provides a density of users with any
activity status.
- Active in Uplink: Select Active in Uplink if the map you are importing provides a density of users active in the
uplink only.
- Active in Downlink: Select Active in Downlink if the map you are importing provides a density of users active in
the downlink only.
- Active in Uplink and Downlink: Select Active in Uplink and Downlink if the map you are importing provides a den-
sity of users with both uplink and downlink activity.
- Inactive: Select Inactive if the map you are importing provides a density of inactive users.
6. Click the Create button. The traffic maps property dialogue appears.
7. Select the Traffic tab.
8. Under Terminals (%), enter the percentage of each type of terminal used in the map. The total percentage must equal
100.
9. Under Mobilities (%), enter the percentage of each mobility type used in the map. The total percentage must equal
100.
10. Under Services (%), enter the percentage of each service type used in the map. The total percentage must equal 100.
11. Under Clutter Distribution, enter for each clutter class the percentage of indoor users.
You can also create a traffic map manually in Atoll by clicking the Create button in the New
Traffic Map dialogue.
Atoll 3.1.0 User Manual
AT310_UM_E1 Chapter 9: CDMA2000 Networks
923
An additional loss will be counted for indoor users during the Monte-Carlo simulations. You do not have to define a
clutter weighting for user density traffic maps because the traffic is provided in terms of user density per pixel.
12. Click OK. Atoll creates the traffic map in the Traffic Maps folder.
13. Right-click the traffic map. The context menu appears.
14. Select Edit from the context menu.
15. Use the tools available in the Vector Editor toolbar in order to draw contours. For more information on how to edit
contours, see "Editing Polygons, Lines, and Points" on page 56. Atoll creates an item called Density values in the User
Density Map folder.
16. Right-click the item. The context menu appears.
17. Select Open Table from the context menu.
18. In the table, enter a traffic density value (i.e. the number of users per km
2
) for each contour you have drawn.
19. Right-click the item. The context menu appears.
20. Select Edit from the context menu to end editing.
9.2.2.3.3 Creating User Density Traffic Maps from Sector Traffic Maps
You can create user density traffic maps from sector traffic maps. User density traffic maps created from sector traffic maps
extract and display the exact number of users per unit of surface, i.e., the density of users, taking into account any clutter
weighting defined for the sector traffic maps.
To create user density traffic maps from a sector traffic map:
1. Click the Geo tab of the Explorer window.
2. Click the Expand button ( ) to expand the Traffic Maps folder.
3. Right-click the sector traffic map from which you want to create user density traffic maps. The context menu appears.
4. Select Create density maps from the context menu.
Atoll creates as many user density traffic maps as the number of services present in the sector traffic map. The user
density map files use the resolution of the coverage prediction used for the sector traffic map and are embedded in
the document.
9.2.2.4 Converting 2G Network Traffic
Atollcan cumulate the traffic of the traffic maps that you select and export it to a file. The information exported is the number
of users per km for a particular service of a particular type, i.e., data or voice. This allows you to export your 2G network
packet and circuit service traffic, and then import these maps as user density traffic maps into your CDMA document. These
maps can then be used in traffic simulations like any other type of ma
For more information on how to export cumulated traffic, see "Exporting Cumulated Traffic" on page 923, and for information
on importing user density traffic maps, see "Importing a User Density Traffic Map" on page 921.
To import a 2G traffic map into a CDMA document:
1. Create a sector traffic map in your 2G document for each type of service, i.e., one map for packet-switched and one
for circuit-switched services. For more information on creating sector traffic maps, see "Creating a Sector Traffic Map"
on page 371.
2. Export the cumulated traffic of the maps created in step 1. For information on exporting cumulated traffic, see
"Exporting Cumulated Traffic" on page 923.
3. Import the traffic exported in step 2 to your CDMA document as a user density traffic map. For more information on
importing user density traffic maps, see "Importing a User Density Traffic Map" on page 921.
9.2.2.5 Exporting Cumulated Traffic
Atollallows you to export the cumulated traffic of selected traffic maps in the form of user density traffic maps. During export,
Atoll converts any traffic map to user densities. The cumulated traffic is exported in 32-bit BIL, ArcView Grid, or Vertical
Mapper format. When exporting in BIL format, Atoll allows you to export files larger than 2 GB. The exported traffic map can
then be imported as a user density traffic map.
To export the cumulated traffic:
1. Click the Geo tab of the Explorer window.
2. Right-click the Traffic Maps folder. The context menu appears.
3. Select Export Cumulated Traffic from the context menu.
4. Enter a file name and select the file format.
924
Atoll 3.1.0 User Manual
Chapter 9: CDMA2000 Networks Forsk 2011
5. Click Save. The Export dialogue appears.
6. Under Region, select the area to export:
- The Entire Project Area: This option allows you to export the cumulated traffic over the entire project.
- The Computation Zone: This option allows you to export the cumulated traffic contained by a rectangle encom-
passing the computation zone, whether or not the computation zone is visible.
7. Define a Resolution in Metres. The resolution must be an integer and the minimum resolution allowed is 1.
8. Under Traffic, define the data to be exported in the cumulated traffic. Atoll uses this information to filter the traffic
data to be exported.
- Terminal: Select the type of terminal that will be exported or select "All" to export traffic using any terminal.
- Service: Select the service that will be exported, or select "Circuit services" to export voice traffic, or select "Packet
services" to export data traffic.
- Mobility: Select the mobility type that will be exported or select "All" to export all mobility types.
- Activity: Select one of the following:
- All Activity Statuses: Select All Activity Statuses to export all users, independently of their activity status.
- Uplink: Select Uplink to export mobiles active in the uplink only.
- Downlink: Select Downlink to export mobiles active in the downlink only.
- Uplink/Downlink: Select Uplink/Downlink to export only mobiles with both uplink and downlink activity.
- Inactive: Select Inactive to export only inactive mobiles.
9. In the Select Traffic Maps to Be Used list, select the check box of each traffic map you want to include in the cumulated
traffic.
10. Click OK. The defined data is extracted from the selected traffic maps and cumulated in the exported file.
9.2.3 Exporting a Traffic Map
To export a traffic map:
1. Click the Geo tab of the Explorer window.
2. Click the Expand button ( ) to expand the Traffic Maps folder.
3. Right-click the traffic map you want to export. The context menu appears.
4. Select Save As from the context menu. The Save As dialogue appears.
5. Enter a file name and select a file format for the traffic map.
6. Click Save.
If you are exporting a raster traffic map, you have to define:
- The Export Region:
- Entire Project Area: Saves the entire traffic map.
- Only Pending Changes: Saves only the modifications made to the map.
- Computation Zone: Saves only the part of the traffic map inside the computation zone.
- An export Resolution.
9.2.4 Calculating and Displaying Traffic Simulations
Once you have modelled the network services and users and have created traffic maps, you can create simulations. The simu-
lation process consists of two steps:
1. Obtaining a realistic user distribution: Atoll generates a user distribution using a Monte-Carlo algorithm; this user
distribution is based on the traffic database and traffic maps and is weighted by a Poisson distribution between simu-
lations of a same group.
Each user is assigned a service, a mobility type, and an activity status by random trial, according to a probability law
that uses the traffic database.
The user activity status is an important output of the random trial and has direct consequences on the next step of
the simulation and on network interference. A user may be either active or inactive. Both active and inactive users
consume radio resources and create interference.
You must enter a resolution before exporting. If you do not enter a resolution, it remains
at "0" and no data will be exported.
Atoll 3.1.0 User Manual
AT310_UM_E1 Chapter 9: CDMA2000 Networks
925
Additionally, each 1xEV-DO Rev. 0 user is assigned a transition flag ("True" or "False") for each possible rate transition
(from 9.6 to 19.2 kbps, 19.2 to 38.4 kbps, 38.4 to 76.8 kbps, and 76.8 to 153.6 kbps for rate upgrading and from 153.6
to 76.8 kbps, 76.8 to 38.4 kbps, 38.4 to 19.2 kbps, and 19.2 to 9.6 kbps for rate downgrading). These transition flags
are based on the rate downgrading and upgrading probabilities. If a transition flag is "True," the user rate can be
downgraded or upgraded if necessary.
Then, Atoll randomly assigns a shadowing error to each user using the probability distribution that describes the shad-
owing effect.
Finally, another random trial determines user positions in their respective traffic zone (possibly according to the clut-
ter weighting and the indoor ratio per clutter class).
2. Modelling network power control: Atoll uses a power control algorithm for CDMA2000 1xRTT users, and performs
the forward link power control on the FCH and SCH and the reverse link power control on either the pilot channel or
on the FCH and SCH for 1xRTT users. For users of 1xEV-DO, Atoll performs the reverse link power control on the pilot
channel. On the forward link, Atoll performs rate control based on the CI rao calculated for the mobile. The power
control simulation algorithm is described in "The Power Control Simulation Algorithm" on page 925.
9.2.4.1 The Power Control Simulation Algorithm
The power control algorithm simulates the way a CDMA network regulates itself by using forward link and reverse link power
controls or, for CDMA2000 1xEV-DO, rate control in the forward link and power control in the reverse link in order to minimize
interference and maximize capacity.
Atoll simulates the network regulation mechanisms for each user distribution. During each iteration of the algorithm, all the
mobiles (voice, 1xRTT data, and EV-DO data service users) selected during the user distribution generation attempt to connect
one by one to network transmitters. The process is repeated until the network is balanced, i.e., until the convergence criteria
(on the forward and the reverse link) are satisfied.
The CDMA2000 1xRTT Power Control Simulation Algorithm
The CDMA2000 1xRTT power control simulation algorithm (see Figure 9.36) simulates the power control, congestion, and
radio resource control performed for CDMA2000 1xRTT users. Atoll considers each user in the order established during the
generation of the user distribution, determines his best server and his active set. Atoll performs the forward link power
control on the FCH and SCH and the reverse link power control on either the pilot channel or on the FCH and SCH, depending
on the option selected under UL 1xRTT Power Control Based On on the Global Parameters tab of the Network Settings Prop-
erties dialogue (see "The Options of the Network Settings Properties Dialogue" on page 973).
After performing power control, Atoll updates the reverse link load factor and the total forward link transmitted power. Atoll
then carries out congestion and radio resource control, verifying the cell reverse link load, the forward link load, and the
number of channel elements and Walsh codes consumed by the cell.
Figure 9.36: Power control simulation for CDMA2000 1xRTT
926
Atoll 3.1.0 User Manual
Chapter 9: CDMA2000 Networks Forsk 2011
The SCH rate on the forward and the reverse links can be downgraded. Atoll will downgrade the forward link SCH rate until:
The required forward link quality level on SCH is reached,
The total forward link power of a cell is lower than the maximum power allowed,
The number of channel elements consumed on the forward link by a site is lower than the maximum number of
channel elements allowed,
The number of Walsh codes used by a cell is lower than the maximum number of Walsh codes available per cell.
Atoll will downgrade the reverse link SCH rate until:
The required reverse link quality level on SCH or on pilot is reached,
The number of channel elements consumed on the reverse link by a site is lower than the maximum number of
channel elements allowed.
Downgraded SCH rates cannot be lower than the FCH nominal rate. When downgrading the SCH rate does not solve the prob-
lem, the SCH is not allocated to the mobile. In this case, if the requirements of a mobile cannot be met by using the FCH alone,
the mobile is rejected.
At this point, users can be either connected or rejected. They are rejected if:
The signal quality is not sufficient:
- On the forward link, the pilot quality is not high enough (no cell in the user acve set): status is "EcI0 < (EcI0)min."
- On the reverse link, there is not enough power to transmit: the status is "Pmob > PmobMax."
- On the forward link, the quality of the received signal is not high enough on the traffic channel: the status is "Ptch >
PtchMax."
The network is saturated:
- The maximum reverse link load factor is exceeded (at admission or during congestion control): the status is either
"Admission Rejection" or "UL Load Saturation."
- There are not enough available channel elements on the site: the status is "Ch. Elts Saturation."
- There is not enough power for cells: the status is "DL Load Saturation."
- There are no more Walsh codes available: the status is "Walsh Code Saturation."
The CDMA2000 1xEV-DO Rate and Power Control Simulation Algorithm
The CDMA2000 1xEV-DO simulation algorithm (see Figure 9.37) simulates the power and rate controls, congestion, and radio
resource control performed for CDMA2000 1xEV-DO users (i.e. 1xEV-DO Rev.0, 1xEV-DO Rev.A and 1xEV-DO Rev.B service
users). Atoll considers the guaranteed bit rate service users first, in the order established during the generation of the user
distribution, and then, it processes the variable bit rate service users, in the order established during the generation of the
user distribution. It determines the best server and the active set of each user, and performs the reverse link power control
on the pilot channel. On the forward link, there is no power control; the transmitter transmits at full power. Instead, Atoll
performs rate control based on the CI rao calculated for the mobile.
After performing rate and power control, Atoll updates the reverse link load factor. Atoll then carries out congestion and radio
resource control, verifying the cell reverse link load and the number of channel elements and MAC indexes consumed by the
cell.
Guaranteed bit rate service users have the highest priority and are processed first, in the order established during the gener-
ation of the user distribution. Atoll determines the 1xEV-DO bearer for each user in the forward link and in the reverse link.
The selected 1xEV-DO bearer must provide a RLC peak rate higher than the guaranteed bit rate defined for the service. To
achieve the highest cell capacity, 1xEV-DO Rev.A introduces the multi-user packet feature that allows packets into a single
physical-layer packet. Atoll models the multi-user packet feature by allowing several guaranteed bit rate service users to share
the same 1xEV-DO radio bearer. Then, Atoll calculates the 1xEV-DO bearer consumption for each user and takes into account
this parameter when it determines the resources consumed by the user (i.e., the terminal power used, the number of MAC
indexes, and the number of channel elements). Atoll checks if enough MAC indexes and channel elements are available for
the user (taking into account the maximum number of MAC indexes defined for the cell and the maximum number of channel
elements allowed on the site in the downlink). If not, the user is rejected.
A multi-carrier EV-DO user is managed as several single-carrier users. The user has several allocated 1xEV-DO radio bearers
and consumes resources in each cell he is connected to. In the reverse link, load balancing between carriers is modelled. The
user can simultaneously transmit on all carriers. Atoll equally shares the available terminal power between each carrier and
determines the uplink 1xEV-DO radio bearer obtained on each carrier, without exceeding the available resources (channel
elements, MAC index, UL load factor). It selects the best configuration among all combinations of carriers, i.e., the combina-
tion which provides the highest total throughput. If, with the selected configuration, the total throughput exceeds the original
throughput demand, Atoll adjusts the 1xEV-DO radio bearers on each carrier until the user obtains the requested throughput.
In the forward link, Atoll performs rate control on each carrier. Atoll calculates the C/I ratio received by the mobile on each
carrier and determines the downlink 1xEV-DO radio bearer obtained on each carrier. The user downlink throughput corre-
sponds to the sum of the throughputs obtained on each carrier.
Atoll 3.1.0 User Manual
AT310_UM_E1 Chapter 9: CDMA2000 Networks
927
During reverse link power control, if the service supports downgrading, Atoll may downgrade the rate of 1xEV-DO Rev. 0 serv-
ice users on the reverse link traffic data channel until the required reverse link quality level is reached. If downgrading does
not allow the quality level to be reached, the mobile is rejected.
During congestion control, if the service supports downgrading, Atoll may adjust the rate of 1xEV-DO Rev. 0 service users on
the reverse link traffic data channel until the reverse link cell noise rise is between the noise rise threshold plus the acceptable
noise rise margin and the noise rise threshold minus the acceptable noise rise margin. If the noise rise is too high, Atoll down-
grades all 1xEV-DO Rev. 0 users that can be downgraded. When the noise rise is too low, it upgrades all 1xEV-DO Rev. 0 users
that can be upgraded. A 1xEV-DO Rev. 0 user can be downgraded or upgraded if the transition flag of his rate was set to "True"
during the generation of the user distribution. 1xEV-DO Rev. A and Rev. B service users are not downgraded. They are rejected
when the cell noise rise threshold is exceeded.
At this point, users can be either connected or rejected. They are rejected if:
The signal quality is not sufficient:
- On the forward link, the pilot quality is not high enough (no cell in the user acve set): status is "EcI0 pilot < EcI0
min. pilot".
- On the reverse link, there is not enough power to transmit: the status is "Pmob > Pmob max".
The obtained downlink bit rate is lower than the downlink guaranteed bit rate: the status is "Obtained DL bit rate <
Guaranteed DL bit rate". This rejection cause applies to guaranteed bit rate service users only.
The network is saturated:
- The maximum reverse link load factor is exceeded (at admission or during congestion control): the status is either
"Admission rejection" or "UL load saturation".
- There are not enough available channel elements on the site: the status is "channel element saturation".
- There are not enough MAC indexes per cell or the maximum number of EV-DO users per cell is exceeded during
the radio resource control: the status is "1xEV-DO resources saturation".
9.2.4.2 Creating Simulations
In Atoll, simulations enable you to model CDMA network regulation mechanisms used to minimise interference and maximise
capacity.
You can create one simulation or a group of simulations that will be performed in sequence.
To create a simulation or a group of simulations:
1. Click the Network tab in the Explorer window.
2. Right-click the Simulations folder. The context menu appears.
3. Select New from the context menu. The properties dialogue for a new simulation or group of simulations appears.
4. On the General tab of the dialogue, enter a Name and Comments for this simulation or group of simulations.
Figure 9.37: Power control simulation for CDMA2000 1xEV-DO
928
Atoll 3.1.0 User Manual
Chapter 9: CDMA2000 Networks Forsk 2011
5. Under Execution on the General tab, you can set the following parameters:
- Number of Simulations: Enter the number of simulations to be carried out. All simulations created at the same
time are grouped together in a folder on the Network tab of the Explorer window.
- Information to retain: You can select the level of detail that will be available in the output:
- Only the Average Simulation and Statistics: None of the individual simulations are displayed or available in
the group. Only an average of all simulations and statistics is available.
- No Information About Mobiles: All the simulations are listed and can be displayed. For each of them, a prop-
erties window containing simulation output, divided among four tabs Statistics, Sites, Cells, and Initial
conditions is available.
- Standard Anformation About Mobiles: All the simulations are listed and can be displayed. The properties
window for each simulation contains an additional tab with output related to mobiles.
- Detailed Information About Mobiles: All the simulations are listed and can be displayed. The properties
window for each simulation contains additional mobile-related output on the Mobiles and Mobiles (Shadow-
ing values) tabs.
6. Under Cell Load Constraints on the General tab, you can set the constraints that Atoll must respect during the simu-
lation:
- Number of Channel Elements: Select the Number of Channel Elements check box if you want Atoll to respect the
maximum number of channel elements defined for each site.
- Number of Codes: Select the Number of Codes check box if you want Atoll to respect the number of Walsh codes
available for each cell.
- UL Load Factor: If you want the reverse link load factor to be verified in the simulation and not to exceed the Max
UL Load Factor, select the UL Load Factor check box and define a value for the Max UL Load Factor.
- Max UL Load Factor: If you want to enter a global value for the maximum reverse link cell load factor, click the
button ( ) beside the box and select Global Threshold. Then, enter a maximum reverse link cell load factor. If
you want to use the maximum reverse link cell load factor as defined in the properties for each cell, click the
button ( ) beside the box and select Defined per Cell.
- DL Load (% Pmax): If you want the forward link load to be verified in the simulation and not to exceed the Max DL
Load, select the DL Load (% Pmax) check box and enter a maximum forward link cell load in the Max DL Load box.
- Max DL Load (% Pmax): If you want to enter a global value for the maximum forward link cell load, as a percentage
of the maximum power, click the button ( ) beside the box and select Global Threshold. Then, enter a maximum
forward link cell load, as a percentage of the maximum power. If you want to use the maximum forward link cell
load as defined in the properties for each cell, click the button ( ) beside the box and select Defined per Cell.
7. On the Source Traffic tab, enter the following:
- Global Scaling Factor: If desired, enter a scaling factor to increase user density.
The global scaling factor enables you to increase user density without changing traffic parameters or traffic maps.
For example, setting the global scaling factor to 2 is the same as doubling the initial number of subscribers (for
environment and user profile traffic maps) or the rates/users (for sector traffic maps).
- Select Traffic Maps to Be Used: Select the traffic maps you want to use for the simulation.
You can select traffic maps of any type. However, if you have several different types of traffic maps and want to
make a simulation on a specific type of traffic map, you must ensure that you select only traffic maps of the same
type. For information on the types of traffic maps, see "Creating a Traffic Map" on page 914.
8. Click the Advanced tab.
9. Under Generator Initialisation, enter an integer as the generator initialisation value. If you enter "0", the default, the
user and shadowing error distribution will be random. If you enter any other integer, the same user and shadowing
error distribution will be used for any simulation using the same generator initialisation value.
Some calculation and display options available for coverage predictions are not available
when the option "Only the average simulation and statistics" is selected.
When you are working on very large radio-planning projects, you can reduce memory
consumption by selecting Only the Average Simulation and Statistics under Information
to retain.
Atoll 3.1.0 User Manual
AT310_UM_E1 Chapter 9: CDMA2000 Networks
929
10. Under Convergence, enter the following parameters:
- Max Number of Iterations: Enter the maximum number of iterations that Atoll should run to make convergence.
- UL Convergence Threshold: Enter the relative difference in terms of interference and connected users on the
reverse link that must be reached between two iterations.
- DL Convergence Threshold: Enter the relative difference in terms of interference and connected users on the for-
ward link that must be reached between two iterations.
11. Once you have defined the simulation, you can run it immediately or you can save it to run it later:
- Run: Click Run to save the defined simulation and run it immediately
- OK: Click OK to save the defined simulation without running it. You can run it later clicking the Calculate button
( ) on the Radio Planning toolbar.
All simulations created at the same time are grouped together in a folder on the Network tab of the Explorer window. You
can now use the completed simulations for specific CDMA coverage predictions (see "Making Coverage Predictions Using
Simulation Results" on page 942) or for an AS analysis using the Point Analysis window (see "Making an AS Analysis of Simu-
lation Results" on page 942).
9.2.4.3 Displaying the Traffic Distribution on the Map
Atoll enables you to display on the map the distribution of the traffic generated by all simulations according to different
parameters. You can, for example, display the traffic according to service, activity status, or soft handoff gain.
You can set the display of the traffic distribution according to discrete values and then select the value to be displayed. Or,
you can select the display of the traffic distribution according to value intervals, and then select the parameter and the value
intervals that are to be displayed. You can also define the colours of the icon and the icon itself.
For information on changing display characteristics, see "Defining the Display Properties of Objects" on page 40.
In this section are the following examples of traffic distribution display:
"Displaying the Traffic Distribution by Handoff Status" on page 929
"Displaying the Traffic Distribution by Connection Status" on page 930
"Displaying the Traffic Distribution by Service" on page 930.
9.2.4.3.1 Displaying the Traffic Distribution by Handoff Status
In this example, the traffic distribution is displayed by the handoff status.
To display the traffic distribution by the handoff status:
1. Click the Network tab in the Explorer window.
2. Right-click the Simulations folder. The context menu appears.
3. Select Properties from the context menu. The Simulations Properties dialogue appears.
4. On the Display tab of the dialogue, select "Discrete values" as the Display Type and "HO Status (Sites/No. Transmitters
Act. Set)" as the Field.
The hando status is displayed as "XY" where "Y" is the number of transmiers to which the mobile is connected and
"X" is the number of sites. For example, "12" means that the mobile is connected to two dierent transmiers on
one site. "23" would mean that the mobile is connected to three dierent transmiers on two sites. If a mobile is not
connected, the hando status is given as "00".
5. Click OK. The traffic distribution is now displayed by handoff status (see Figure 9.38).
Using the same generated user and shadowing error distribution for several simulations
can be useful when you want to compare the results of several simulations where only
one parameter changes.
You can make the traffic distribution easier to see by hiding geo data and predictions.
For information, see "Displaying or Hiding Objects on the Map Using the Explorer
Windows" on page 35.
930
Atoll 3.1.0 User Manual
Chapter 9: CDMA2000 Networks Forsk 2011
9.2.4.3.2 Displaying the Traffic Distribution by Connection Status
In this example, the traffic distribution is displayed by the connection status.
To display the traffic distribution by the connection status:
1. Click the Network tab in the Explorer window.
2. Right-click the Simulations folder. The context menu appears.
3. Select Properties from the context menu. The Simulations Properties dialogue appears.
4. On the Display tab of the dialogue, select "Discrete values" as the Display Type and "Connection Status" as the Field.
5. Click OK. The traffic distribution is now displayed by connection status (see Figure 9.39).
9.2.4.3.3 Displaying the Traffic Distribution by Service
In this example, the traffic distribution is displayed by service.
To display the traffic distribution by service:
1. Click the Network tab in the Explorer window.
2. Right-click the Simulations folder. The context menu appears.
3. Select Properties from the context menu. The Simulations Properties dialogue appears.
4. On the Display tab of the dialogue, select "Discrete values" as the Display Type and "Service" as the Field.
5. Click OK. The traffic distribution is now displayed by service (see Figure 9.40).
Figure 9.38: Displaying the traffic distribution by handoff status
Figure 9.39: Displaying the traffic distribution by connection status
Atoll 3.1.0 User Manual
AT310_UM_E1 Chapter 9: CDMA2000 Networks
931
9.2.4.4 Displaying the User Active Set on the Map
Atoll enables you to display on the map the active set for each user generated by a simulation.
To display the active set for a user:
On the map, click and hold the icon of the user whose best and second-best servers you want to display.
The servers in the users active set are connected to the user with lines the same colour as the serving transmitter.
The best server is indicated with the number "1", the second-best with number "2" and so on. Figure 9.41 shows a
user with three servers in his active set.
9.2.4.5 Displaying the Results of a Single Simulation
After you have created a simulation, as explained in "Creating Simulations" on page 927, you can display the results.
To access the results of a single simulation:
1. Click the Network tab in the Explorer window.
2. Click the Expand button ( ) to expand the Simulations folder.
3. Click the Expand button ( ) to expand the folder of the simulation group containing the simulation whose results you
want to access.
4. Right-click the simulation. The context menu appears.
5. Select Properties from the context menu. The simulation properties dialogue appears.
One tab gives statistics of the results of the simulation. Other tabs in the simulation properties dialogue contain simu-
lation results as identified by the tab title. A final tab lists the initial conditions of the simulation. The amount of detail
available when you display the results depends on the level of detail you selected from the Information to retain list
on the General tab of the properties dialogue for the group of simulations. For more information on the different
options, see step 5. of "Creating Simulations" on page 927.
Figure 9.40: Displaying the traffic distribution by service
Figure 9.41: The active set of a user
932
Atoll 3.1.0 User Manual
Chapter 9: CDMA2000 Networks Forsk 2011
The Statistics tab: The Statistics tab contains the following two sections:
- Request: Under Request, you will find data on the connection requests:
- Atoll calculates the total number of users who try to connect. This number is the result of the first random
trial; power control has not yet started. The result depends on the traffic description and traffic input.
- During the first random trial, each user is assigned a service and an activity status. The number of users per
activity status and the reverse link and forward link rates that all users could theoretically generate are
provided.
- The breakdown per service (total number of users, number of users per activity status, and reverse link and
forward link rates) is given.
- Results: Under Results, you will find data on the connection results:
- The number of iterations that were run in order to converge.
- The number and the percentage of rejected users is given along with the reason for rejection. These figures
are determined at the end of the simulation and depend on the network design.
- The number and percentage of users connected to a cell, the number of users per frequency band for a dual-
band network, the number of users per activity status, and the reverse link and forward link total rates they
generate.
- The breakdown per service (total number of users, number of users per frequency band for a dual-band
network, number of users per activity status, and reverse link and forward link rates) is given.
The Sites tab: The Sites tab contains the following information per site:
- Max No. of DL and UL CEs per Carrier: The maximum number of channel elements available per 1xRTT carrier on
the forward and reverse links.
- Max No. of EV-DO CEs per Carrier: The maximum number of channel elements available per 1xEV-DO carrier.
- No. of DL and UL FCH CEs: The number of channel elements used by the FCH on the forward and reverse links by
the site.
- No. of DL and UL SCH CEs: The number of channel elements used by the SCH on the forward and reverse links by
the site.
- No. EV-DO CEs: The number of channel elements used by EV-DO users.
- No. of DL and UL FCH CEs Due to SHO Overhead: The number of extra channel elements due to soft handoff, on
reverse link and forward link for CDMA2000 1xRTT users.
- No. of DL and UL SCH CEs Due to SHO Overhead: The number of extra channel elements due to soft handoff, on
reverse link and forward link for CDMA2000 1xRTT users.
- No. of EV-DO CEs Due to SHO Overhead: The number of extra channel elements due to soft handoff, on reverse
link and forward link for CDMA2000 1xEV-DO users.
- Carrier Selection: The carrier selection method defined on the site equipment.
- AS Restricted to Neighbours: Whether the active set is restricted to neighbours of the reference cell. This option
is selected on the site equipment.
- Rake Factor: The rake factor, defined on the site equipment, enables Atoll to model a rake receiver on the reverse
link.
- MUD Factor: The multi-user detection factor, defined on the site equipment, is used to decrease intra-cell inter-
ference on the reverse link.
- Service kbps Throughput FCH (Uplink and Downlink): The throughput in kbitss for speech service and each 1xRTT
Data service on the FCH. The result is detailed on the forward and reverse link only when relevant.
- Service kbps Throughput SCH (Uplink and Downlink): The throughput in kbitss for each 1xRTT Data service on
the SCH. The result is detailed on the forward and reverse link only when relevant.
The Cells (1xRTT) tab: The Cells (1xRTT) tab contains the following information, per site, transmitter, and 1xRTT
carrier:
- Max Power (dBm): The maximum power as defined in the cell properties.
- Pilot Power (dBm): The pilot power as defined in the cell properties.
- Synchro Power (dBm): The synchro power as defined in the cell properties.
- Paging Power (dBm): The paging power as defined in the cell properties.
- Gain (dBi): The gain as defined in the antenna properties for that transmitter.
- Reception Loss (dB): The reception loss as defined in the transmitter properties.
- Transmission Loss (dB): The transmission loss as defined in the transmitter properties.
- Noise Figure (dB): The noise figure as defined in the transmitter properties
- Total Transmitted DL Power (dBm): The total transmitted power on the forward link.
- Total Transmitted DL FCH Power (dBm): The total power used on the forward link for the FCH.
- Total Transmitted DL SCH Power (dBm): The total power used on the forward link for the SCH.
- UL Total Noise (dBm): The total noise on the reverse link.
- UL Load Factor (%): The cell load factor on the reverse link corresponds to the ratio between the total interference
on the reverse link and the total noise on the reverse link. If the constraint "UL Load Factor" has been selected,
the cell load factor on the reverse link is not allowed to exceed the user-defined maximum load factor on the
reverse link (defined either in the cell properties, or in the simulation creation dialogue).
Atoll 3.1.0 User Manual
AT310_UM_E1 Chapter 9: CDMA2000 Networks
933
- DL Load Factor (%): The load factor of the cell i on the forward link corresponds to the ratio (average interference
on the forward link [due to transmier signals on the same carrier] for terminals in the transmier i area)
(average total noise on the forward link [due to transmitter signals and to thermal noise of terminals] for terminals
in the transmitter i area).
- DL Noise Rise (dB): The noise rise on the forward link is calculated from the load factor on the forward link. These
data indicate signal degradation due to cell load (interference margin in the link budget).
- DL Load (% Pmax): The percentage of power used is determined by the total transmitted power-maximum power
ratio (power stated in W). When the constraint "DL load" is set, the DL Load can not exceed the user-defined Max
DL Load (defined either in the cell properties, or in the simulation).
- Number of UL and DL Radio Links: The number of radio links corresponds to the number of user-transmitter links
on the same carrier. This data is calculated on the forward and reverse links and indicates the number of users
connected to the cell on the forward and reverse links. Because of handover, a single user can use several radio
links.
- Connection Success Rate (%): The connection success rate gives the ratio of connected users over the total
number of users in the cell.
- UL Noise Rise (dB): The noise rise on the reverse link is calculated from the load factor on the reverse link. These
data indicate signal degradation due to cell load (interference margin in the link budget).
- UL Reuse Factor: The reverse link reuse factor is the ratio between the reverse link total interference and the intra-
cell interference.
- UL Reuse Efficiency Factor: The reuse efficiency factor on the reverse link is the reciprocal of the reuse factor on
the reverse link.
- No. of Codes (128 bits): The total number of 128-bit Walsh codes used by cell.
- No. of FCH Codes (128 bits): The total number of 128-bit Walsh codes used by the FCH of the cell.
- No. of SCH Codes (128 bits): The total number of 128-bit Walsh codes used by the SCH of the cell.
- The Types of Handoff as a Percentage: Atoll estimates the percentages of handoff types for each transmitter.
Atoll only lists the results for the following hando status, no hando (11), soer (12), so (22), soer-so (23)
and so-so (33) handos; the other hando status (other HO) are grouped.
- No. of DL and UL FCH CEs: The number of channel elements used by the FCH on the forward and reverse links.
- No. of DL and UL SCH CEs: The number of channel elements used by the SCH on the forward and reverse links.
- Kbps Throughput (FCH Uplink and Downlink): The throughput of the FCH on the forward and reverse links.
- Kbps Throughput (SCH Uplink and Downlink): The throughput of the SCH on the forward and reverse links.
- Min TCH Pwr (dBm): The minimum power allocated to a traffic channel for supplying services.
- Max TCH Pwr (dBm): The maximum power allocated to a traffic channel for supplying services.
- Avg TCH Pwr (dBm): The average power allocated to a traffic channel for supplying services.
- Rejected Users: The number of rejected users per cell are sorted by the following reasons: Pmob > PmobMax,
Ptch > PtchMax, EcIo < (EcIo)min, UL Load Saturation, Ch. Elts Saturation, DL Load Saturation, Walsh Code Sat-
uration, and Admission Rejection.
- Connection Success Rate (%) For Each Service: For each service, the connection success rate gives the ratio of con-
nected users over the total number of users of that service in the cell.
The Cells (1xEV-DO) tab: The Cells (1xEV-DO) tab contains the following information, per site, transmitter, and
1xEV-DO carrier:
- Max Power (dBm): The maximum power as defined in the cell properties.
- Idle Power Gain (dB): The idle power gain as defined in the cell properties.
- Gain (dBi): The gain as defined in the antenna properties for that transmitter.
- Reception Loss (dB): The reception loss as defined in the transmitter properties.
- Transmission Loss (dB): The transmission loss as defined in the transmitter properties.
- Noise Figure (dB): The noise figure as defined in the transmitter properties.
- UL Total Noise (dBm): The total noise received by the cell on the reverse link.
- UL Load Factor (%): The cell load factor on the reverse link corresponds to the ratio between the total interference
on the reverse link and the total noise on the reverse link. If the constraint "UL Load Factor" has been selected,
the cell load factor on the reverse link is not allowed to exceed the user-defined maximum load factor on the
reverse link (defined either in the cell properties or in the simulation creation dialogue).
- UL Noise Rise (dB): The noise rise on the reverse link is calculated from the load factor on the reverse link. These
data indicate signal degradation due to cell load (interference margin in the link budget).
- UL Reuse Factor: The reverse link reuse factor is the ratio between the reverse link total interference and the intra-
cell interference.
- UL Reuse Efficiency Factor: The reuse efficiency factor on the reverse link is the reciprocal of the reuse factor on
the reverse link.
- Number of UL Radio Links: The number of radio links on the reverse link. Multi-carrier users are counted once in
each cell they are connected to.
- No. of Active Users: The number of active users connected to the cell. Multi-carrier users are counted once in each
cell they are connected to.
- No. of Inactive Users: The number of inactive users among the users connected to the cell. Multi-carrier users are
counted once in each cell they are connected to.
- Connection Success Rate (%): The percentage of connections that are successfully made.
934
Atoll 3.1.0 User Manual
Chapter 9: CDMA2000 Networks Forsk 2011
- The Types of Handoff as a Percentage: Atoll estimates the percentages of handoff types for each transmitter on
the reverse link. Atoll only lists the results for the following hando status, no hando (11), soer (12), so (22),
soer-so (23) and so-so (33) handos; the other hando status (other HO) are grouped.
- UL and DL Throughput (kbps): The throughput on the forward and reverse links.
- No. of MAC Index: The number of MAC indexes used by the cell.
- Rejected Users: The number of rejected users per cell are sorted by the following reasons: Pmob > PmobMax,
Ptch > PtchMax, EcIo < (EcIo)min, UL Load Saturation, Ch. Elts Saturation, DL Load Saturation, Walsh Code Sat-
uration, Admission Rejection, and 1xEV-DO Resources Saturation.
- Connection Success Rate (%) For Each Service: For each service, the connection success rate gives the percentage
of connected users from the total number of users of that service in the cell.
The Mobiles (1xRTT) tab: The Mobiles (1xRTT) tab contains the following information for CDMA2000 1xRTT users:
- X and Y: The coordinates of users who attempt to connect (the geographic position is determined by the second
random trial).
- Service: The service assigned during the first random trial during the generation of the user distribution.
- Terminal: The assigned radio configuration.
- User Profile: The assigned user profile.
- Mobility: The mobility type assigned during the first random trial during the generation of the user distribution.
- Activity Status: The activity status assigned during the first random trial during the generation of the user distri-
bution.
- DL and UL Total Requested Rate (kbps): The downlink and uplink total requested rates correspond to the forward
and reverse data rates requested by the user before power control.
- DL and UL Total Obtained Rate (kbps): The total obtained rates are the same as the total requested rates if the
user is connected without being downgraded. If the user has been downgraded, the throughput is calculated using
the downgrading factor. If the user was rejected, the total obtained rate is zero.
- Carrier: The carrier used for the mobile-transmitter connection.
- Frequency Band: the frequency band used for the mobile-transmitter connection.
- Mobile Total Power (dBm): This value corresponds to the total power transmitted by the terminal.
- Uplink Pilot Power (dBm): The power transmitted by the terminal on the reverse pilot channel.
- Mobile FCH Power (dBm): The power transmitted by the terminal on the FCH channel.
- Mobile SCH Power (dBm): power transmitted by the terminal on the SCH channel.
- Connection Status: The connection status indicates whether the user is connected or rejected at the end of the
simulation. If connected, the connection status corresponds to the activity status. If rejected, the rejection cause
is given.
- Best Server: The best server among the transmitters in the mobile active set.
- HO Status (Sites/No. Transmitters Act. Set): The HO status is the number of sites compared to the number of
transmitters in the active set.
- AS1, AS2, AS3, AS4, AS5, AS6: The name of the cell that is the best server, the second-best server, and so on is
given in a separate column for each cell in the active set.
- Ec/I0 AS1, AS2, AS3, AS4, AS5, AS6 (dB): EcI0 is given in a separate column for each cell in the acve set. The Ec/
I0 AS1 column lists the Ec/I0 from the best server for the rejected mobiles as well.
- Indoor: This field indicates whether indoor losses have been added or not.
The following columns only appear if, when creating the simulation as explained in "Creating Simulations" on
page 927, you select "Detailed Information About Mobiles" under Information to retain:
- DL and UL Downgrading Factor (SCH): The downgrading factor for the SCH on both the forward and the reverse
links. The downgrading factor is used to calculated how much the SCH rate will be downgraded if the requested
rate cannot be provided.
- DL Ntot AS1, AS2, AS3, AS4, AS5, AS6 (dBm): The total noise on the forward link for each link between the mobile
and a transmitter in the active set.
- Cell FCH Power AS1, AS2, AS3, AS4, AS5, AS6 (DL) (dBm): The cell power transmitted on the FCH forward link is
given for each link between the mobile and a transmitter in the active set.
- Cell SCH Power AS1, AS2, AS3, AS4, AS5, AS6 (DL) (dBm): The cell power transmitted on the SCH forward link is
given for each link between the mobile and a transmitter in the active set.
- Load Factor AS1, AS2, AS3, AS4, AS5, AS6 (DL) (%): The load factor on the forward link for each link between the
mobile and a transmitter in the active set. It corresponds to the ratio between the total interference on the for-
ward link and total noise at the terminal.
- Noise Rise AS1, AS2, AS3, AS4, AS5, AS6 (DL) (dB): The noise rise on the forward link for each link between the
mobile and a transmitter in the active set.
- Reuse Factor AS1, AS2, AS3, AS4, AS5, AS6 (DL): The forward link reuse factor is the ratio between the forward
link total interference and the intra-cell interference. It is calculated for each link between the mobile and a trans-
mitter in the active set.
The Mobiles (1xRTT) tab only appears if, when creating the simulation as explained in
"Creating Simulations" on page 927, you select either "Standard information about
mobiles" or "Detailed information about mobiles" under Information to Retain.
Atoll 3.1.0 User Manual
AT310_UM_E1 Chapter 9: CDMA2000 Networks
935
- Iintra AS1, AS2, AS3, AS4, AS5, AS6 (DL) (dBm): The intra-cell interference on the forward link for each cell (I) of
the active set.
- Iextra AS1, AS2, AS3, AS4, AS5, AS6 (DL) (dBm): The extra-cell interference on the forward link for each cell (I) of
the active set.
- Total Loss AS1, AS2, AS3, AS4, AS5, AS6 (dB): The total attenuation for each link between the mobile and a trans-
mitter in the active set.
- Name: The name of the mobile, as assigned during the random user generation.
- Clutter: The clutter class on which the mobile is located.
- Orthogonality Factor: The orthogonality factor used in the simulation. The orthogonality factor is the remaining
orthogonality of the Walsh codes at reception. The value used is the orthogonality factor set in the clutter classes.
- % Pilot Finger: The percentage pilot finger used in the simulation, defined per clutter class or globally for all clutter
classes.
- DL and UL FCH SHO Gain (dB): The soft handoff gain for the FCH on the forward and the reverse link. The soft
handoff gain on the forward link is calculated if mobile receivers are connected either on the forward link or on
the forward link and the reverse link.
- DL and UL SCH SHO Gain (dB): The soft handoff gain for the SCH on the forward and the reverse link. The soft
handoff gain on the forward link is calculated if mobile receivers are connected either on the forward link or on
the forward link and the reverse link.
The Mobiles (1xEV-DO) tab: The Mobiles (1xEV-DO) tab contains the following information for CDMA2000 1xEV-DO
users:
- X and Y: The coordinates of users who attempt to connect (the geographic position is determined by the second
random trial).
- Service: The service assigned during the first random trial during the generation of the user distribution.
- Terminal: The assigned radio configuration.
- User: The assigned user profile.
- Mobility: The mobility type assigned during the first random trial during the generation of the user distribution.
- Activity Status: The activity status assigned during the first random trial during the generation of the user distri-
bution.
- UL Total Requested Rate (kbps): The UL Total Requested Rate corresponds to the data rate, including the control
channel rate, requested by the user before power control.
- UL Total Obtained Rate (kbps): For a 1xEV-DO Rev. 0 service user, the total obtained rate is the same as the total
requested rate if the user is connected without being downgraded. If the user has been downgraded, the uplink
throughput is calculated using the downgrading factor. If the user was rejected, the total obtained rate is zero.
The uplink total rate obtained by the 1xEV-DO Rev. A and Rev. B service users depends on the service QoS class
(i.e., whether this is a guaranteed bit rate or a variable bit rate service). For a guaranteed bit rate service user,
when the user is connected, the uplink total obtained rate equals the guaranteed bit rate defined for the service.
For variable bit rate service users, the uplink total obtained rate is the same as the total requested rate. If the user
is rejected, the uplink total obtained rate is zero.
- DL Max Data Rate: The maximum data rate on the forward link depends on the value of CI at the terminal. Atoll
calculates this value from the Max rate=f(CI) graph specied in the mobility type properes.
- Carrier: The carrier used for the mobile-transmitter connection. Multi-carrier users are connected to several car-
riers. Details can be displayed per carrier by selecting Actions > Detailed Display.
- Frequency Band: the frequency band used for the mobile-transmitter connection.
- Mobile Total Power (dBm): The mobile total power corresponds to the total power transmitted by the terminal.
For constant bit rate service users, the percentage of bearer consumption is taken into account.
- Connection Status: The connection status indicates whether the user is connected or rejected at the end of the
simulation. If connected, the connection status corresponds to the activity status. If rejected, the rejection cause
is given.
- Best Server: The best server among the transmitters in the mobile active set.
- HO Status (Sites/No. Transmitters Act. Set): The HO status is the number of sites compared to the number of
transmitters in the active set.
- AS1, AS2, AS3, AS4, AS5, AS6: The name of the cell that is the best server, the second-best server, and so on is
given in a separate column for each cell in the active set.
The Mobiles (1xEV-DO) tab only appears if, when creating the simulation as explained in
"Creating Simulations" on page 927, you select either "Standard information about
mobiles" or "Detailed information about mobiles" under Information to Retain.
I
Intra
DL
i c ( ) 1 F
Ortho
( ) P
tot
txi
DL
i c ( ) =
I
extra
DL
i c ( ) P
tot
DL
i c ( )
txj j i ,
=
936
Atoll 3.1.0 User Manual
Chapter 9: CDMA2000 Networks Forsk 2011
- Ec/I0 AS1, AS2, AS3, AS4, AS5, AS6 (dB): EcI0 is given in a separate column for each cell in the acve set. The Ec/
I0 AS1 column lists the Ec/I0 from the best server for the rejected mobiles as well.
- DL C/I: The CI for the pilot on the forward link.
- Indoor: This field indicates whether indoor losses have been added or not.
The following columns only appear if, when creating the simulation as explained in "Creating Simulations" on
page 927, you select "Detailed information about mobiles" under Information to Retain:
- UL Throughput due to TCP (kbps): The uplink data rate due to TCP aknowledgements.
- UL Requested Data Peak Rate (kbps): The uplink requested data peak rate corresponds to the data rate requested
by the user before power control.
- UL Obtained Data Peak Rate (kbps): For a 1xEV-DO Rev. 0 service user, the uplink obtained data peak rate is the
same as the requested data peak rate if the user is connected without being downgraded. If the user has been
downgraded, it is calculated using the downgrading factor. If the user was rejected, the obtained data peak rate
is zero.
The uplink data peak rate obtained by the 1xEV-DO Rev. A and Rev. B service users depends on the service QoS
class (i.e., whether this is a guaranteed bit rate or a variable bit rate service). For a guaranteed bit rate service user,
when the user is connected, the uplink obtained data peak rate equals the guaranteed bit rate defined for the
service. For variable bit rate service users, the uplink obtained data peak rate is the same as the uplink requested
data peak rate. If the user is rejected, the uplink obtained data peak rate is zero.
- UL Downgrading Factor: The downgrading factor on the reverse link. The downgrading factor is used to calculated
how much the data rate will be downgraded if the requested rate cannot be provided.
- DL Ntot (Data) (dBm): The total noise on the forward link.
- DL Load Factor (%): The load factor on the forward link. It corresponds to the ratio between the total interference
on the forward link and total noise at the terminal.
- DL Noise Rise (dB): The noise rise on the forward link.
- Total Loss AS1, AS2, AS3, AS4, AS5, AS6 (dB): The total attenuation for each link between the mobile and a trans-
mitter in the active set.
- Name: The name of the mobile, as assigned during the random user generation.
- Clutter: The clutter class on which the mobile is located.
- Orthogonality Factor: The orthogonality factor used in the simulation. The orthogonality factor is the remaining
orthogonality of the Walsh codes at reception. The value used is the orthogonality factor set in the clutter classes.
- % Pilot Finger: The percentage pilot finger used in the simulation, defined per clutter class or globally for all clutter
classes.
- UL SHO Gain (dB): The soft handoff gain on the reverse link.
- Transition flags (Upgrading 9.6k->19.2k, Upgrading 19.2k->38.4k, Upgrading 38.4k->76.8k, Upgrading
76.8k->153.6k, Downgrading 19.2k->9.6k, Downgrading 38.4k->19.2k, Downgrading 76.8k->38.4k, Down-
grading 153.6k->76.8k): The boolean transition flags ("True" or "False") generated by Atoll for each rate transition
and for each 1xEV-DO user. If the flag for a rate transition is "True," the rate can be upgraded or downgraded if
necessary during the uplink load control.
The Mobiles (Shadowing Values) tab: The Mobiles (Shadowing Values) tab contains information on the shadowing
margin for each link between the receiver and up to ten potential transmitters. Atoll selects the transmitters which
have the receiver in their propagation zone and have the lowest path losses. The ten transmitters with the lowest path
losses are selected and sorted in ascending order by path loss.
- Name: The name assigned to the mobile.
- Value at Receiver (dB): The value of the shadowing error at the receiver. This value is the same for a given receiver
for each given receiver-potential transmitter link. The value is generated randomly.
- Clutter: The clutter class on which the mobile is located.
- Path To: The name of the potential transmitter.
- Value (dB): The shadowing error for the receiver-potential transmitter link in the corresponding Path To column.
These values are generated randomly.
The Initial Conditions tab: The Initial Conditions tab contains the following information:
- The global transmitter parameters:
- The spreading width
- Whether the power values on the forward link are absolute or relative to the pilot
- The default reverse link soft handoff gain
- Whether the MRC in softer/soft is defined or not
- The method used to calculate Nt
- Whether the reverse link 1xRTT power control is based on the traffic quality or the pilot quality.
The Mobiles (Shadowing Values) tab only appears if, when creating the simulation as
explained in "Creating Simulations" on page 927, you select "Detailed information about
mobiles" under Information to Retain.
Atoll 3.1.0 User Manual
AT310_UM_E1 Chapter 9: CDMA2000 Networks
937
- The input parameters specified when creating the simulation:
- The maximum number of iterations
- The global scaling factor
- The generator initialisation value
- The reverse link and forward link convergence thresholds
- The simulation constraints such as maximum power, the maximum number of channel elements, the reverse
link load factor and the maximum load
- The name of the traffic maps used.
- The parameters related to the clutter classes, including the default values.
9.2.4.6 Displaying the Average Results of a Group of Simulations
After you have created a group of simulations, as explained in "Creating Simulations" on page 927, you can display the average
results of the group. If you want to display the results of a single simulation of a group, see "Displaying the Results of a Single
Simulation" on page 931.
To access the averaged results of a group of simulations:
1. Click the Network tab in the Explorer window.
2. Click the Expand button ( ) to expand the SimulationsSimulations folder.
3. Right-click the group of simulations whose results you want to access.
4. Select Average Simulation from the context menu. A properties dialogue appears.
One tab gives statistics of the results of the group of simulations. Other tabs in the properties dialogue contain simu-
lation results for all simulations, both averaged and as a standard deviation.
The Statistics tab: The Statistics tab contains the following two sections:
- Request: Under Request, you will find data on the connection requests:
- Atoll calculates the total number of users who try to connect. This number is the result of the first random
trial; power control has not yet started. The result depends on the traffic description and traffic input.
- During the first random trial, each user is assigned a service and an activity status. The number of users per
activity status and the reverse link and forward link rates that all users could theoretically generate are
provided.
- The breakdown per service (total number of users, number of users per activity status, and reverse link and
forward link rates) is given.
- Results: Under Results, you will find data on the connection results:
- The number of iterations that were run in order to converge.
- The number and the percentage of rejected users is given along with the reason for rejection. These figures
are determined at the end of the simulation and depend on the network design.
- The number and percentage of users connected to a cell, the number of users per frequency band for dual-
band networks, the number of users per activity status, and the reverse link and forward link total rates they
generate.
- The breakdown per service (total number of users, number of users per frequency band for dual-band
networks, number of users per activity status, and reverse link and forward link rates) is given.
The Cells (Average - 1xRTT) and Cells (Standard Deviation - 1xRTT) tabs: The Cells (Average - 1xRTT) and Cells (Stand-
ard Deviation - 1xRTT) tabs contain the following average and standard deviation information, respectively, per site,
transmitter, and 1xRTT carrier:
- UL Total Noise (dBm): The total noise on the reverse link takes into account the total signal received at the trans-
mitter on a carrier from intra and extra-cell terminals using the same carrier and adjacent carriers (total interfer-
ence on the reverse link) and the thermal noise.
- UL Load Factor (%): The cell load factor on the reverse link corresponds to the ratio between the total interference
on the reverse link and the total noise on the reverse link. If the constraint "UL Load Factor" has been selected,
the cell load factor on the reverse link is not allowed to exceed the user-defined maximum load factor on the
reverse link (defined either in the cell properties, or in the simulation creation dialogue).
- UL Noise Rise (dB): The noise rise on the reverse link is calculated from the load factor on the reverse link. These
data indicate signal degradation due to cell load (interference margin in the link budget).
- UL Reuse Factor: The reverse link reuse factor is the ratio between the reverse link total interference and the intra-
cell interference.
- UL Reuse Efficiency Factor: The reverse link reuse efficiency factor is the reciprocal of the reverse link reuse factor.
- DL Load Factor (%): The forward link load factor of the cell i corresponds to the ratio (forward link average inter-
ference [due to transmier signals on the same carrier] for terminals in the transmier i area) (forward link
average total noise [due to transmitter signals and to thermal noise of terminals] for terminals in the transmitter
i area).
938
Atoll 3.1.0 User Manual
Chapter 9: CDMA2000 Networks Forsk 2011
- DL Noise Rise (dB): The forward link noise rise is calculated from the forward link load factor. These data indicate
signal degradation due to cell load (interference margin in the link budget).
- Total Transmitted DL Power (dBm): The total power transmitted on the forward link.
- DL Load (% Pmax): The percentage of power used is determined by the total transmitted power-maximum power
ratio (power stated in W). When the constraint "DL load" is set, the DL Load can not exceed the user-defined Max
DL Load (defined either in the cell properties, or in the simulation).
- Number of UL and DL Radio Links: The number of radio links corresponds to the number of user-transmitter links
on the same carrier. This data is calculated on the forward and reverse links and indicates the number of users
connected to the cell on the forward and reverse links. Because of handover, a single user can use several radio
links.
- Connection Success Rate (%): The connection success rate gives the ratio of connected users over the total
number of users in the cell.
- No. of Codes (128 bits): The average number of 128-bit Walsh codes used per cell.
- The types of handoff as a percentage: Atoll estimates the percentages of handoff types for each transmitter. Atoll
only lists the results for the following hando status, no hando (11), soer (12), so (22), soer-so (23) and
so-so (33) handos; the other hando status (other HO) are grouped.
- Kbps Throughput (FCH Uplink and Downlink): The throughput of the FCH on the forward and reverse links.
- Kbps Throughput (SCH Uplink and Downlink): The throughput of the SCH on the forward and reverse links.
- Min TCH Pwr (dBm): The minimum power allocated to a traffic channel for supplying services.
- Max TCH Pwr (dBm): The maximum power allocated to a traffic channel for supplying services.
- Avg TCH Pwr (dBm): The average power allocated to a traffic channel for supplying services.
- Rejected Users: The number of rejected users per cell are sorted by the following reasons: Pmob > PmobMax,
Ptch > PtchMax, EcIo < (EcIo)min, UL Load Saturation, Ch. Elts Saturation, DL Load Saturation, Walsh Code Sat-
uration, and Admission Rejection.
- Connection Success Rate (%) For Each Service: For each service, the connection success rate gives the ratio of con-
nected users over the total number of users of that service in the cell.
The Cells (Average - 1xEV-DO) and Cells (Standard Deviation - 1xEV-DO) tabs: The Cells (Average - 1xEV-DO) and Cells
(Standard Deviation - 1xEV-DO) tabs contain the following average and standard deviation information, respectively,
per site, transmitter, and 1xEV-DO carrier:
- UL Total Noise (dBm): The total noise on the reverse link takes into account the total signal received at the trans-
mitter on a carrier from intra and extra-cell terminals using the same carrier and adjacent carriers (total interfer-
ence on the reverse link) and the thermal noise.
- UL Load Factor (%): The cell load factor on the reverse link corresponds to the ratio between the total interference
on the reverse link and the total noise on the reverse link. If the constraint "UL Load Factor" has been selected,
the cell load factor on the reverse link is not allowed to exceed the user-defined maximum load factor on the
reverse link (defined either in the cell properties, or in the simulation creation dialogue).
- UL Noise Rise (dB): The noise rise on the reverse link is calculated from the load factor on the reverse link. These
data indicate signal degradation due to cell load (interference margin in the link budget).
- UL Reuse Factor: The reverse link reuse factor is the ratio between the reverse link total interference and the intra-
cell interference.
- UL Reuse Efficiency Factor: The reverse link reuse efficiency factor is the reciprocal of the reverse link reuse factor.
- Number of UL Radio Links: The number of radio links on the reverse link.
- Connection Success Rate (%): The percentage of connections that are successfully made.
- The types of handoff as a percentage: Atoll estimates the percentages of handoff types for each transmitter. Atoll
only lists the results for the following hando status, no hando (11), soer (12), so (22), soer-so (23) and
so-so (33) handos; the other hando status (other HO) are grouped.
- UL and DL Throughput (kbps): The throughput on the forward and reverse links.
- No. of MAC Index: The number of MAC indexes used by the cell.
- Rejected Users: The number of rejected users per cell are sorted by the following reasons: Pmob > PmobMax,
Ptch > PtchMax, EcIo < (EcIo)min, UL Load Saturation, Ch. Elts Saturation, DL Load Saturation, Walsh Code Sat-
uration, Admission Rejection, and 1xEV-DO Resources Saturation.
- Connection Success Rate (%) For Each Service: For each service, the connection success rate gives the ratio of con-
nected users over the total number of users of that service in the cell.
The Initial Conditions tab: The Initial Conditions tab contains the following information:
- The global transmitter parameters:
- The spreading width
- Whether the power values on the forward link are absolute or relative to the pilot
- The default reverse link soft handoff gain
- Whether the MRC in softer/soft is defined or not
- The method used to calculate Nt
- Whether the reverse link 1xRTT power control is based on the traffic quality or the pilot quality.
- The input parameters specified when creating the group of simulations:
- The maximum number of iterations
- The global scaling factor
Atoll 3.1.0 User Manual
AT310_UM_E1 Chapter 9: CDMA2000 Networks
939
- The generator initialisation value
- The reverse link and forward link convergence thresholds
- The simulation constraints such as maximum power, the maximum number of channel elements, the reverse
link load factor and the maximum load
- The name of the traffic maps used.
- The parameters related to the clutter classes, including the default values.
9.2.4.7 Updating Cell Values With Simulation Results
After you have created a simulation or a group of simulations, as explained in "Creating Simulations" on page 927, you can
update values for each cell with the results calculated during the simulation. The following values are updated:
UL Load Factor
Total DL Power
To update cell values with simulation results:
1. Display the simulation results:
To display the results for a group of simulations:
a. Click the Network tab in the Explorer window.
b. Click the Expand button ( ) to expand the Simulations folder.
c. Right-click the group of simulations whose results you want to access.
d. Select Average Simulation from the context menu. A properties dialogue appears.
To display the results for a single simulation:
a. Click the Network tab in the Explorer window.
b. Click the Expand button ( ) to expand the Simulations folder.
c. Click the Expand button ( ) to expand the folder of the simulation group containing the simulation whose results
you want to access.
d. Select Properties from the context menu. The simulation properties dialogue appears.
2. Click the Cells tab.
3. On the Cells tab, click Commit Results. The following values are updated for each cell:
- UL Load Factor
- Total DL Power.
9.2.4.8 Adding New Simulations to an Atoll Document
When you have created a simulation or group of simulations, you can re-examine the same conditions by adding new simula-
tions to the Atoll document. In Atoll, there are the following ways of adding new simulations:
Adding to a group: When you add one or more simulations to an existing group of simulations, Atoll reuses the same
input (radio, traffic, and simulation parameters) as those used to generate the group of simulations. It then generates
a new user distribution and performs the power control simulation.
To add a simulation to a group of simulations, see "Adding a Simulation to a Group of Simulations" on page 940.
Replaying a group: When you replay an existing group of simulations, Atoll reuses the same user distribution (users
with a service, a mobility and an activity status) as the one used to calculate the initial simulation. The shadowing error
distribution between simulations is different. Traffic parameter changes (such as, maximum and minimum traffic
channel powers allowed, Eb/Nt thresholds, etc.) may be taken into account or not. Finally, radio data modifications
(new transmitters, changes to the antenna azimuth, etc.) are always taken into account during the power control (or
rate/power control) simulation.
To replay a group of simulations, see "Replaying a Group of Simulations" on page 940.
Using the Generator Initialisation Number: When you create groups of simulations using the same generator initial-
isation number (which must be an integer other than 0) Atoll generates the same user and shadowing error distribu-
tions (user with a service, a mobility, an activity status and a shadowing error) in all groups using the same number.
However, any modifications to traffic parameters (such as, maximum and minimum traffic channel powers allowed,
EbNt thresholds, etc.) and radio data (new transmier, azimuth, etc.) are taken into account during the power control
simulation.
By creating and calculating one group of simulations, making a change to the network and then creating and calculat-
ing a new group of simulations using the same generator initialisation number, you can see the difference your param-
eter changes make.
940
Atoll 3.1.0 User Manual
Chapter 9: CDMA2000 Networks Forsk 2011
To create a new simulation to a group of simulations using the generator initialisation number, see "Adding a Simula-
tion to a Group of Simulations" on page 940.
Duplicating a Group: When you duplicate a group, Atoll creates a group of simulations with the same simulation
parameters as those used to generate the group of simulations. You can then modify the simulation parameters
before calculating the group.
To duplicate a group of simulations, see "Duplicating a Group of Simulations" on page 941.
Adding a Simulation to a Group of Simulations
To add a simulation to an existing group of simulations:
1. Click the Network tab in the Explorer window.
2. Click the Expand button ( ) to expand the Simulations folder.
3. Right-click the group of simulations to which you want to add a simulation. The context menu appears.
4. Select New from the context menu. The properties dialogue of the group of simulations appears.
5. On the General tab of the dialogue, if desired, change the Name and Comments for this group of simulations.
6. Under Execution on the General tab, you can set the following parameters:
- Number of Simulations: Enter the number of simulations to added to this group of simulations.
7. Once you have added the simulation, you can run it immediately or you can save it to run it later:
- Run: Click Run to save the defined simulation and run it immediately
- OK: Click OK to save the defined simulation without running it. You can run it later clicking the Calculate button
( ) on the Radio Planning toolbar.
Replaying a Group of Simulations
To replay an existing group of simulations:
1. Click the Network tab in the Explorer window.
2. Click the Expand button ( ) to expand the Simulations folder.
3. Right-click the group of simulations you want to replay. The context menu appears.
4. Select Replay from the context menu. The properties dialogue of the group of simulations appears.
5. On the General tab of the dialogue, you can set the following parameters:
- Select the level of detail as explained in "Creating Simulations" on page 927 that will be available in the output
from the Information to retain list.
- Under Cell Load Constraints, you can set the constraints as explained in "Creating Simulations" on page 927 that
Atoll must respect during the simulation.
6. On the Source Traffic tab of the dialogue, select the Refresh Traffic Parameters check box if you want to take into
account traffic parameter changes (such as, maximum and minimum traffic channel powers allowed, Eb/Nt thresh-
olds, etc.) in the replayed simulation.
7. On the Advanced tab, you can set the following parameters:
- Max Number of Iterations: Enter the maximum number of iterations that Atoll should run to make convergence.
- UL Convergence Threshold: Enter the relative difference in terms of interference and connected users on the
uplink that must be reached between two iterations.
- DL Convergence Threshold: Enter the relative difference in terms of interference and connected users on the
downlink that must be reached between two iterations.
When adding a simulation to an existing group of simulations, the parameters originally
used to calculate the group of simulations are used for the new simulations. Consequently,
few parameters can be changed for the added simulation.
When replaying an existing group of simulations, most parameters used to calculate the
group of simulations are reused for the replayed group. Consequently, few parameters can
be changed for the replayed group.
Atoll 3.1.0 User Manual
AT310_UM_E1 Chapter 9: CDMA2000 Networks
941
8. Click Run. Atoll immediately begins the simulation.
Creating a New Group of Simulations Using the Generator Initialisation Number
To create a new group of simulations using the generator initialisation number:
1. Click the Network tab in the Explorer window.
2. Right-click the Simulations folder. The context menu appears.
3. Select New from the context menu. The properties dialogue for a new group of simulations appears.
4. Click the Advanced tab.
5. Under Generator Initialisation, enter an integer as the generator initialisation value. The integer must be the same
generator initialisation number as used in the group of simulations with the user and shadowing error distributions
you want to use in this group of simulations. If you enter "0", the default, the user and shadowing error distribution
will be random. If you enter any other integer, the same user and shadowing error distribution will be used for any
simulation using the same generator initialisation value.
6. For information on setting other parameters, see "Creating Simulations" on page 927.
Duplicating a Group of Simulations
To duplicate an existing group of simulations:
1. Click the Network tab in the Explorer window.
2. Click the Expand button ( ) to expand the Simulations folder.
3. Right-click the group of simulations you want to duplicate. The context menu appears.
4. Select Duplicate from the context menu. The properties dialogue for the duplicated group of simulations appears.
You can change the parameters for the duplicated simulation or group of simulations as explained in "Creating Simu-
lations" on page 927.
9.2.4.9 Estimating a Traffic Increase
When you create a group of simulations, you are basing it on a set of traffic conditions that represent the situation you are
creating the network for. However, traffic can, and in fact most likely will, increase. You can test the performance of the
network against an increased traffic load without changing traffic parameters or maps by using the global scaling factor. For
example, setting the global scaling factor to 2 is the same as doubling the initial number of subscribers (for environment and
user profile traffic maps) or the rates/users (for sector traffic maps).
To change the global scaling factor:
1. Create a group of simulations by:
- Creating a new group of simulations as described in "Creating Simulations" on page 927.
- Duplicating an existing group of simulations as described in "Adding New Simulations to an Atoll Document" on
page 939.
2. Click the Source Traffic tab of the properties dialogue.
3. Enter a Global Scaling Factor. For example, setting the global scaling factor to 2 is the same as doubling the initial
number of subscribers (for environment and user profile traffic maps) or the rates/users (for sector traffic maps).
9.2.5 Analysing the Results of a Simulation
In Atoll, you have several methods available to help you analyse simulation results. You can make an active set analysis of a
real-time probe user or you can make a coverage prediction where each pixel is considered as a probe user with a defined
terminal, mobility, and service. The analyses are based on a single simulation or on an averaged group of simulations.
You can find information on the analysis methods in the following sections:
"Making an AS Analysis of Simulation Results" on page 942
"Making Coverage Predictions Using Simulation Results" on page 942.
You can create a new group of simulations with the same parameters as the original
group of simulations by duplicating an existing one as explained in "Duplicating a Group
of Simulations" on page 941.
942
Atoll 3.1.0 User Manual
Chapter 9: CDMA2000 Networks Forsk 2011
9.2.5.1 Making an AS Analysis of Simulation Results
The Point Analysis window gives you information on reception for any point on the map. The AS Analysis tab gives you infor-
maon on the pilot quality (EcI0) (which is the main parameter used to dene the mobile acve set), the connecon status,
and the active set of the probe mobile. Analysis is based on the reverse link load factor and the forward link total power of
cells. In this case, these parameters can be either outputs of a given simulation, or average values calculated from a group of
simulations. The analysis is provided for a user-definable probe receiver which has a terminal, a mobility and a service.
For information on the criteria for belonging to the active set, see "Conditions for Entering the Active Set" on page 978.
Before you make an AS analysis:
Ensure the simulation or group of simulations you want to use in the AS analysis is displayed on the map.
Replay the simulation or group of simulations you want to use if you have modified radio parameters since you made
the simulation.
To make an AS analysis of simulation results:
1. Click the Point Analysis button ( ) on the toolbar. The Point Analysis window appears. (see Figure 9.12).
2. Select the AS Analysis view at the top of the Point Analysis window.
3. At the top of the AS Analysis view, select the simulation or group of simulations you want to base the AS analysis on
from the Load Conditions list.
4. Select the Terminal, Service, Mobility, Carrier, and DL and UL Rates.
5. Click the Options button ( ) to display the Calculation Options dialogue.
6. Select or clear the following options:
- Whether shadowing is to be taken into account (and, if so, the cell edge coverage probability).
- Whether indoor coverage is to be taken into account.
7. Click OK to close the Calculation Options dialogue.
8. Move the pointer over the map to make an active set analysis for the current location of the pointer.
As you move the pointer, Atoll indicates on the map which is the best server for the current position (see Figure 9.30
on page 891).
Information on the current position is given in the AS Analysis view of the Point Analysis window. See Figure 9.31 on
page 892 for an explanation of the displayed information.
9. Click the map to leave the point analysis pointer at its current position.
To move the pointer again, click the point analysis pointer on the map and drag it to a new position.
10. Click the Point Analysis button ( ) on the toolbar again to end the point analysis.
9.2.5.2 Making Coverage Predictions Using Simulation Results
When no simulations are available, Atoll uses the reverse link load factor, the total forward link power defined for each cell
to make coverage predictions. For information on cell properties, see "Creating or Modifying a Cell" on page 831; for informa-
tion on modifying cell properties, see "Cell Definition" on page 828.
Once you have made simulations, Atoll can use this information instead of the defined parameters in the cell properties to
make coverage predictions where each pixel is considered as a probe user with a terminal, mobility, profile, and service. For
each coverage prediction based on simulation results, you can base the coverage prediction on a selected simulation or on a
group of simulations, choosing either an average analysis of all simulations in the group or a statistical analysis based on a
defined probability.
The coverage predictions that can use simulation results are:
Coverage predictions on the pilot or on a service:
- Pilot Quality Analysis: For information on making a Pilot Quality Analysis, see "Making a Pilot Signal Quality Pre-
diction" on page 880.
- Service Area Analysis (Eb/Nt) (DL): For information on making a coverage prediction on the forward link service
area, see "Studying Service Area (EbNt) Uplink and Downlink for 1xRTT" on page 881 or "Studying the Forward
Link EV-DO Throughput" on page 882.
The AS analysis does not take possible network saturation into account. Therefore, there
is no guarantee that a simulated mobile with the same receiver characteristics can verify
the point analysis, simply because the simulated network may be saturated.
Atoll 3.1.0 User Manual
AT310_UM_E1 Chapter 9: CDMA2000 Networks
943
- Service Area Analysis (Eb/Nt) (UL): For information on making a coverage prediction on the reverse link service
area, see "Studying Service Area (EbNt) Uplink and Downlink for 1xRTT" on page 881 or "Studying Service Area
(EbNt) Reverse Link for EV-DO" on page 883.
- Effective Service Area Analysis (Eb/Nt) (DL+UL): For information on making a pilot pollution coverage analysis,
see "Studying Effective Service Area" on page 884.
Coverage predictions on noise and interference:
- Coverage by Total Noise Level (DL): For information on making a forward link total noise coverage prediction, see
"Studying Forward Link Total Noise" on page 887.
- Pilot Pollution Analysis: For information on making a pilot pollution coverage analysis, see "Calculating Pilot Pol-
lution" on page 888.
A handoff status coverage prediction to analyse macro-diversity performance:
- Handoff Zones: For information on making a handoff status coverage prediction, see "Making a Handoff Status
Coverage Prediction" on page 889.
The procedures for the coverage predictions assume that simulation results are not available. When no simulations are avail-
able, you select "(Cells Table)" from the Load Conditions list, on the Conditions tab. However, when simulations are available
you can base the coverage prediction on one simulation or a group of simulations.
To base a coverage prediction on a simulation or group of simulations, when setting the parameters:
1. Click the Conditions tab.
2. From the Load Conditions list, select the simulation or group of simulations on which you want to base the coverage
prediction.
3. If you select a group of simulations from the Load Conditions list, select one of the following:
- All: Select All to make a statistical analysis of all simulations based on the defined Probability (the probability must
be from 0 to 1). This will make a global analysis of all simulations in a group and with an evaluation of the network
stability in terms of fluctuations in traffic.
- Average: Select Average make the coverage prediction on the average of the simulations in the group.
9.3 Verifying Network Quality
An important step in the process of creating a CDMA network is verifying the quality of the network. This is done using meas-
urements of the strength of the pilot signal and other parameters in different locations within the area covered by the
network. This collection of measurements is called a drive test data path.
The data contained in a drive test data path is used to verify the accuracy of current network parameters and to optimise the
network.
In this section, the following are explained:
"Importing a Drive Test Data Path" on page 943
"Displaying Drive Test Data" on page 946
"Defining the Display of a Drive Test Data Path" on page 946
"Network Verification" on page 947
"Exporting a Drive Test Data Path" on page 953
"Extracting CW Measurements from Drive Test Data" on page 953
"Printing and Exporting the Drive Test Data Window" on page 954.
9.3.1 Importing a Drive Test Data Path
In Atoll, you can analyse drive tests by importing drive test data in the form of ASCII text files (with tabs, semi-colons, or spaces
as separator), TEMS FICS-Planet export files (with the extension PLN), or TEMS text export files (with the extension FMT).
For Atoll to be able to use the data in imported files, the imported files must contain the following information:
The position of drive test data points. When you import the data, you must indicate which columns give the abscissa
and ordinate (XY coordinates) of each point.
Information identifying scanned cells (for example, serving cells, neighbour cells, or any other cells). In CDMA net-
works, a cell is identified by its PN Offset. Therefore, you must indicate during the import process which columns con-
tain the PN Offset of cells. Because a PN Offset can belong to several groups, you can also indicate from which group
the PN Offset has been selected.
The data in the file must be structured so that the columns identifying the PN Offset group and the PN Offset are placed before
the data columns for each cell. Otherwise Atoll will not be able to properly import the file.
You can import a single drive test data file or several drive test data files at the same time. If you regularly import drive test
data files of the same format, you can create an import configuration. The import configuration contains information that
944
Atoll 3.1.0 User Manual
Chapter 9: CDMA2000 Networks Forsk 2011
defines the structure of the data in the drive test data file. By using the import configuration, you will not need to define the
data structure each time you import a new drive test data file.
To import one or several drive test data files:
1. Click the Network tab in the Explorer window.
2. Right-click the Drive Test Data folder. The context menu appears.
3. Select Import from the context menu. The Open dialogue appears.
4. You can import one or several files. Select the file or files you want to open.
5. Click Open. The Import of Measurement Files dialogue appears.
6. If you already have an import configuration defining the data structure of the imported file or files, you can select it
from the Import configuration list on the Setup tab of the Import of Measurement Files dialogue. If you do not have
an import configuration, continue with step 7.
a. Under Import configuration, select an import configuration from the Import configuration list.
b. Continue with step 10.
7. Click the General tab. On the General tab, you can set the following parameters:
- Name: By default, Atoll names the new drive test data path after the imported file. You can change this name if
desired.
- Under Receiver, set the Height of the receiver antenna and the Gain and Losses.
- Under Measurement Conditions,
- Units: Select the measurement units used.
- Coordinates: By default, Atoll imports the coordinates using the display system of the Atoll document. If the
coordinates used in the file you are importing are different than the coordinates used in the Atoll document,
you must click the Browse button ( ) and select the coordinate system used in the drive test data file. Atoll
will then convert the data imported to the coordinate system used in the Atoll document.
8. Click the Setup tab (see Figure 9.42).
If you are importing more than one file, you can select contiguous files by clicking the first
file you want to import, pressing SHIFT and clicking the last file you want to import. You
can select non-contiguous files by pressing CTRL and clicking each file you want to import.
Files with the extension PLN, as well as some FMT files (created with previous versions of
TEMS) are imported directly into Atoll; you will not be asked to define the data structure
using the Import of Measurement Files dialogue.
When importing a drive test data path file, existing configurations are available in
the Files of type list of the Open dialogue, sorted according to their date of crea-
tion. After you have selected a file and clicked Open, Atoll automatically proposes
a configuration, if it recognises the extension. if several configurations are associ-
ated with an extension, Atoll chooses the first configuration in the list.
The defined configurations are stored, by default, in the file "NumMeasINIFile.ini",
located in the directory where Atoll is installed. For more information on the Num-
MeasINIFile.ini file, see the Administrator Manual.
Atoll 3.1.0 User Manual
AT310_UM_E1 Chapter 9: CDMA2000 Networks
945
a. Under File, enter the number of the 1st Measurement Row, select the data Separator, and select the Decimal
Symbol used in the file.
b. Click the Setup button to link file columns and internal Atoll fields. The Drive Test Data Setup dialogue appears.
c. Under Measurement point position, select the columns in the imported file that give the X-Coordinates and the
Y-Coordinates of each point in the drive test data file.
d. If you are importing data using PN Offsets as cell identifiers:
i. Select By PN Offset under Transmitter Identification.
ii. In the PN Offset Identifier box, enter a string that is found in the column names identifying the PN Offset of
scanned cells. For example, if the string "PN" is found in the column names identifying the PN Offset of
scanned cells, enter it here. Atoll will then search for columns with this string in the column name.
iii. Ensure that the PN Offset format selected in the PN Offset Format list is "Decimal."
iv. In the PN Group Identifier box, enter a string that is found in the column names identifying the PN Offset
group of scanned cells. For example, if the string "PN_Group" is found in the column names identifying the PN
Offset group of scanned cells, enter it here. Atoll will then search for columns with this string in the column
name.
If there is no PN Offset group information contained in the drive test data file, leave the PN Group Identifier
box empty.
e. If you are importing data using Cell ID as cell identifiers:
i. Select By Cell ID under Transmitter Identification.
i. In the Cell ID Identifier box, enter a string found in the column name identifying the cell Ids of scanned cells.
For example, if the string "Cell_ID" is found in the column names identifying the Cell_ID of scanned cells, enter
it here. Atoll will then search for the column with this string in the column name.
f. Click OK to close the Drive Test Data Setup dialogue.
Figure 9.42: The Setup tab of the Import of Measurement Files dialogue
You can also identify the columns containing the XY coordinates of each point in the drive
test data file by selecting them from the Field row of the table on the Setup tab.
946
Atoll 3.1.0 User Manual
Chapter 9: CDMA2000 Networks Forsk 2011
9. If you want to save the definition of the data structure so that you can use it again, you can save it as an import con-
figuration:
a. On the Setup tab, under Import configuration, click Save. The Configuration dialogue appears.
b. By default, Atoll saves the configuration in a file called "NumMeasINIfile.ini" found in Atolls installation folder. If
you cannot write into that folder, you can click the Browse button to choose a different location.
c. Enter a Configuration Name and an Extension of the files that this import configuration will describe (for example,
"*.csv").
d. Click OK.
Atoll will now select this import configuration automatically every time you import a drive test data path file with
the selected extension. If you import a file with the same structure but a different extension, you will be able to
select this import configuration from the Configuration list.
10. Click Import, if you are only importing a single file, or Import All, if you are importing more than one file. The mobile
data are imported into the current Atoll document.
9.3.2 Displaying Drive Test Data
When you have imported the drive test data into the current Atoll document, you can display it in the map window. Then,
you can select individual drive test data points to see information about the active set at that location.
To display information about a single drive test data point:
1. Click the Network tab in the Explorer window.
2. Click the Expand button ( ) to expand the Drive Test Data folder.
3. Select the display check box beside the drive test data you want to display in the map window. The drive test data is
displayed.
4. Click and hold the drive test data point on which you want active set information. Atoll displays an arrow pointing
towards the serving cells (see Figure 9.44 on page 952), with a number identifying the server as numbered in the drive
test data. If the transmitter display type is "Automatic," both the number and the arrow are displayed in the same
colour as the transmitter. For information on changing the display type to "Automatic," see "Defining the Display
Type" on page 41.
9.3.3 Defining the Display of a Drive Test Data Path
You can manage the display of drive test data paths using the Display dialogue. The points on a drive test data path can be
displayed according to any available attribute. You can also use the Display dialogue to manage permanent labels on the map,
tip texts and the legend. In other words, the display of measurement path are managed in the same way as sites, transmitters,
etc.
To display the Display tab of a drive test data paths Properties dialogue:
1. Click the Network tab in the Explorer window.
2. Click the Expand button ( ) to expand the Drive Test Data folder.
If you have correctly entered the information under File on the Setup tab, and the
necessary values in the Drive Test Data Setup dialogue, Atoll should recognize all
columns in the imported file. If not, you can click the name of the column in the table in
the Field row and select the column name. For each field, you must ensure that each
column has the correct data type in order for the data to be correctly interpreted. The
default value under Type is "<Ignore>". If a column is marked with "<Ignore>", it will not
be imported.
You do not have to complete the import procedure to save the import configura-
tion and have it available for future use.
When importing a measurement file, you can expand the NumMeasINIfile.ini file
by clicking the Expand button ( ) in front of the file under Import configuration
to display all the available import configurations. When selecting the appropriate
configuration, the associations are automatically made in the table at the bottom
of the dialogue.
You can delete an existing import configuration by selecting the import configura-
tion under Import configuration and clicking the Delete button.
Atoll 3.1.0 User Manual
AT310_UM_E1 Chapter 9: CDMA2000 Networks
947
3. Right-click the drive test data path whose display you want to manage. The context menu appears.
4. Select Properties from the context menu,
5. Click the Display tab.
Each point can be displayed by a unique attribute or according to:
a text or integer attribute (discrete value)
a numerical value (value interval).
In addition, you can display points by more than one criterion at a time using the Advanced option in the Display Type list.
When you select Advanced from the Display Type list, a dialogue opens in which you can define the following display for each
single point of the measurement path:
a symbol according to any attribute
a symbol colour according to any attribute
a symbol size according to any attribute.
You can, for example, display a signal level in a certain colour, choose a symbol type for Transmitter 1 (a circle, triangle, cross,
etc.) and a symbol size according to the altitude.
9.3.4 Network Verification
The imported drive test data is used to verify the CDMA network. To improve the relevance of the data, Atoll allows you to
filter out incompatible or inaccurate points. You can then compare the imported measurements with previously calculated
coverage predictions.
In this section, the following are explained:
"Filtering Incompatible Points Along Drive Test Data Paths" on page 947
"Creating Coverage Predictions from Drive Test Data Paths" on page 949
"Displaying Statistics Over a Drive Test Data Path" on page 950
"Extracting a Field From a Drive Test Data Path for a Transmitter" on page 951
"Analysing Data Variations Along the Path" on page 951.
9.3.4.1 Filtering Incompatible Points Along Drive Test Data Paths
When using a drive test data path, some measured points may present values that are too far outside of the median values
to be useful. As well, test paths may include test points in areas that are not representative of the drive test data path as a
whole. For example, a test path that includes two heavily populated areas might also include test points from the more lightly
populated region between the two.
In Atoll, you can filter out points that are incompatible with the points you are studying, either by filtering out the clutter
classes where the incompatible points are located, or by filtering out points according to their properties.
To filter out incompatible points by clutter class:
1. Click the Network tab in the Explorer window.
2. On the Network tab of the Explorer window, right-click the drive test data on which you want to filter out incompat-
ible points:
- All drive test data measurements: Right-click the Drive Test Data folder.
- Only one drive test data path: Click the Expand button ( ) to expand the Drive Test Data folder and right-click
the drive test path.
The context menu appears.
3. Select Filter from the context menu. The Drive Test Data Filter dialogue appears.
Fast Display forces Atoll to use the lightest symbol to display the points. This is par-
ticularly useful when you have a very large number of points.
You can not use Advanced Display if the Fast Display check box has been selected.
You can sort drive test data paths in alphabetical order on the Network tab of the
Explorer window by right-clicking the Drive Test Data Path folder and selecting
Sort Alphabetically from the context menu.
You can save the display settings (such as colours and symbols) of a drive test data
path in a user configuration file to make them available for use on another drive
test data path. To save or load the user configuration file, click the Actions button
on the Display tab of the path properties dialogue and select Save or Load from
the Display Configuration submenu.
948
Atoll 3.1.0 User Manual
Chapter 9: CDMA2000 Networks Forsk 2011
4. In the Per Clutter window, under Filter, clear the check boxes of the clutter classes you want to filter out. Only the
clutter classes whose check box is selected will be taken into account.
5. If you want to keep the measurement points inside the focus zone, select the Use focus zone to filter check box.
6. If you want to permanently remove the measurement points outside the filter, select the Delete Points Outside Filter
check box.
If you permenantly delete measurement points and later want to use them, you will have to re-import the original
measurement data.
To filter out incompatible points using a filter:
1. Click the Network tab in the Explorer window.
2. On the Network tab of the Explorer window, right-click the Drive Test Data on which you want to filter out incompat-
ible points:
- All Drive Test Data measurements: Right-click the Drive Test Data folder.
- Only one Drive Test Data path: Click the Expand button ( ) to expand the Drive Test Data folder.
The context menu appears.
3. Select Filter from the context menu. The Drive Test Data Filter dialogue appears.
4. Click More. The Filter dialogue appears.
5. Click the Filter tab:
a. Select a Field from the list.
b. Under Values to Include, you will find all the values represented in the selected field. Select the check boxes next
to the values you want to include in the filter. Click Clear All to clear all check boxes.
6. Click the Advanced tab:
a. In the Column row, select the name of the column to be filtered on from the list. Select as many columns as you
want (see Figure 9.43).
b. Underneath each column name, enter the criteria on which the column will be filtered as explained in the follow-
ing table:
Figure 9.43: The Filter dialogue - Advanced tab
Formula Data are kept in the table only if
=X value equal to X (X may be a number or characters)
<> X value not equal to X (X may be a number or characters)
< X numerical value is less than X
>X numerical value is greater than X
<=X numerical value is less than or equal to X
>=X numerical value is greater than or equal to X
*X* text objects which contain X
Atoll 3.1.0 User Manual
AT310_UM_E1 Chapter 9: CDMA2000 Networks
949
7. Click OK to filter the data according to the criteria you have defined.
Filters are combined first horizontally, then vertically. For more information on how filters work, see "Advanced Data
Filtering" on page 90.
8. Click OK to apply the filter and close the dialogue.
9.3.4.2 Creating Coverage Predictions from Drive Test Data Paths
You can create the following coverage predictions for all transmitters on each point of a drive test data path:
Pilot signal level and coverage by signal level
Pilot Quality Analysis (EcI0), service area (EbNt) downlink, and service area (EbNt) uplink.
To create a coverage prediction along a drive test data path:
1. Click the Network tab in the Explorer window.
2. Click the Expand button ( ) to expand the Drive Test Data folder.
3. Right-click the drive test data to which you want to add a coverage prediction. The context menu appears.
4. Select Calculations > Create a New Prediction from the context menu. The Prediction Types dialogue appears.
5. Under Standard Predictions, select one of the following coverage predictions and click OK:
- Coverage by Signal Level: Click the Conditions tab.
- At the top of the Conditions tab, you can set the range of signal level to be calculated. Under Server, you can
select whether to calculate the signal level from all transmitters, or only the best or second-best signal. If you
choose to calculate the best or second-best signal, you can enter a Margin. If you select the Shadowing taken
into account check box, you can change the Cell Edge Coverage Probability. You can select the Indoor Cover-
age check box to add indoor losses. Finally, you can select the Carrier to be studied.
- Pilot Quality Analysis (EcI0): Click the Conditions tab.
- On the Conditions tab, you can select which simulation to study in the Load Conditions list. Or you can select
a group of simulations and either select All to perform an average analysis of all simulations in the group based
on a Probability (from 0 to 1) or select Average to perform statistical analysis of all simulations.
- If you want to perform the coverage prediction without a simulation, you can select "(Cells Table)" from Load
Conditions. In this case, Atoll calculates the coverage prediction using the UL load factor and the DL total
power defined in the cell properties.
- You must select a Terminal, Service, and Mobility, as defined in "Service and User Modelling" on page 873.
You must also select which Carrier is to be considered.
- If you want the pilot signal quality prediction to consider shadowing, you can select the Shadowing taken into
account check box and enter a percentage in the Cell Edge Coverage Probability text box.
- You can select the Indoor Coverage check box to add indoor losses.
- Service Area Analysis (EbNt) Downlink: Click the Conditions tab.
- On the Conditions tab, you can select which simulation to study in the Load Conditions list. Or you can select
a group of simulations and either select All to perform an average analysis of all simulations in the group based
on a Probability (from 0 to 1) or select Average to perform statistical analysis of all simulations.
- If you want to perform the coverage prediction without a simulation, you can select "(Cells Table)" from Load
Conditions. In this case, Atoll calculates the coverage prediction using the UL load factor and the DL total
power defined in the cell properties.
- You must select a Terminal, Service, and Mobility, as defined in "Service and User Modelling" on page 873.
You must also select which Carrier is to be considered.
- If you want the service area (Eb/Nt) coverage prediction to consider shadowing, you can select the Shadowing
taken into account check box and enter a percentage in the Cell Edge Coverage Probability text box.
- You can select the Indoor Coverage check box to add indoor losses.
- Service Area Analysis (EbNt) Uplink: Click the Conditions tab.
*X text objects which end with X
X* text objects which start with X
You can permanently delete the points that do not fulfil the filter conditions by selecting
the Delete points outside the filter check box.
Formula Data are kept in the table only if
950
Atoll 3.1.0 User Manual
Chapter 9: CDMA2000 Networks Forsk 2011
- On the Conditions tab, you can select which simulation to study in the Load Conditions list. Or you can select
a group of simulations and either select All to perform an average analysis of all simulations in the group based
on a Probability (from 0 to 1) or select Average to perform statistical analysis of all simulations.
- If you want to perform the coverage prediction without a simulation, you can select "(Cells Table)" from Load
Conditions. In this case, Atoll calculates the coverage prediction using the UL load factor and the DL total
power defined in the cell properties.
- You must select a Terminal, Service, and Mobility, as defined in "Service and User Modelling" on page 873.
You must also select which Carrier is to be considered.
- If you want the service area (Eb/Nt) coverage prediction to consider shadowing, you can select the Shadowing
taken into account check box and enter a percentage in the Cell Edge Coverage Probability text box.
- You can select the Indoor Coverage check box to add indoor losses.
6. When you have finished setting the parameters for the coverage prediction, click OK.
You can create a new coverage prediction by repeating the procedure from step 1. to step 6. for each new coverage
prediction.
7. When you have finished creating new coverage predictions for these drive test data, right-click the drive test data. The
context menu appears.
8. Select Calculations > Calculate All the Predictions from the context menu.
A new column for each coverage prediction is added in the table for the drive test data. The column contains the
predicted values of the selected parameters for the transmitter. The propagation model used is the one assigned to
the transmitter for the main matrix (for information on the propagation model, see Chapter 5: Working with Calcula-
tions in Atoll).
You can display the information in these new columns in the Drive Test Data window. For more information on the
Drive Test Data window, see "Analysing Data Variations Along the Path" on page 951.
9.3.4.3 Displaying Statistics Over a Drive Test Data Path
Assuming some predictions have been calculated along a Drive Test Data path, you can display the statistics between the
measured and the predicted values on a specific measurement path.
To display the statistics for a specific Drive Test Data path:
1. Click the Network tab in the Explorer window.
2. Click the Expand button ( ) to expand the Drive Test Data folder.
3. Right-click the drive test data from which you want to display comparative statistics. The context menu appears.
4. Select Display Statistics from the context menu. The Measurement and Prediction Fields Selection dialogue appears.
5. Select one or more transmitters from the For the Transmitters list.
6. Select the fields that contain the previously predicted values that you want to use for predictions. Only one type of
value can be compared at a time (signal level or quality).
7. Select the fields that contain the measured values that you want to use for predictions. Only one type of value can be
compared at a time (signal level or quality). The measured and the selected values have to match up.
8. Enter the minimum and maximum measured values. Statistics are done with drive test data points where the meas-
ured values are within this specified range.
9. Click OK.
Atoll opens a popup in which the global statistics between measurements and predictions are given over all the filtered (or
not) points of the current drive test data path through the mean error, its standard deviation, the root mean square and the
error correlation factor. The statistics are also given per clutter class.
9.3.4.4 Extracting a Field From a Drive Test Data Path for a Transmitter
Assuming some predictions have been calculated along a Drive Test Data path, you can display the statistics between the
measured and the predicted values on a specific measurement path.
To display the statistics for a specific Drive Test Data path:
1. Click the Network tab in the Explorer window.
2. Click the Expand button ( ) to expand the Drive Test Data folder.
3. Right-click the drive test data from which you want to display comparative statistics. The context menu appears.
4. Select Display Statistics from the context menu. The Measurement and Prediction Fields Selection dialogue appears.
5. Select one or more transmitters from the For the Transmitters list.
Atoll 3.1.0 User Manual
AT310_UM_E1 Chapter 9: CDMA2000 Networks
951
6. Select the fields that contain the previously predicted values that you want to use for predictions. Only one type of
value can be compared at a time (signal level or quality).
7. Select the fields that contain the measured values that you want to use for predictions. Only one type of value can be
compared at a time (signal level or quality). The measured and the selected values have to match up.
8. Enter the minimum and maximum measured values. Statistics are done with drive test data points where the meas-
ured values are within this specified range.
9. Click OK.
Atoll opens a popup in which the global statistics between measurements and predictions are given over all the filtered (or
not) points of the current drive test data path through the mean error, its standard deviation, the root mean square and the
error correlation factor. The statistics are also given per clutter class.
9.3.4.5 Extracting a Field From a Drive Test Data Path for a Transmitter
You can extract the information from a specific field for a given transmitter on each point of an existing drive test data path.
The extracted information will be added to a new column in the drive test data table.
To extract a field from a drive test data path:
1. Click the Network tab in the Explorer window.
2. Click the Expand button ( ) to expand the Drive Test Data folder.
3. Right-click the drive test data from which you want to extract a field. The context menu appears.
4. Select Focus on a Transmitter from the context menu. The Field Selection for a Given Transmitter dialogue appears.
5. Select a transmitter from the On the Transmitter list.
6. Click the For the Fields list. The list opens.
7. Select the check box beside the field you want extract for the selected transmitter.
8. Click OK. Atoll creates a new column in the drive test data path table for the selected transmitters and with the
selected values.
9.3.4.6 Analysing Data Variations Along the Path
In Atoll, you can analyse variations in data along any drive test data path using the Drive Test Data window. You can also use
the Drive Test Data window to see which cell is the serving cell for a given test point.
To analyse data variations using the Drive Test Data window.
1. Click the Network tab in the Explorer window.
2. Click the Expand button ( ) to expand the Drive Test Data folder.
3. Right-click the drive test data you want to analyse. The context menu appears.
4. Select Open the Analysis Tool from the context menu. The Drive Test Data window appears (see Figure 9.44).
952
Atoll 3.1.0 User Manual
Chapter 9: CDMA2000 Networks Forsk 2011
5. Click Display at the top of the Drive Test Data window. The Display Parameters dialogue appears (see Figure 9.45).
6. In the Display Parameters dialogue:
- Select the check box next to any field you want to display in the Drive Test Data window.
- If you want, you can change the display colour by clicking the colour in the Colour column and selecting a new
colour from the palette that appears.
- Click OK to close the Display Parameters dialogue.
The selected fields are displayed in the Drive Test Data window.
7. You can display the data in the drive test data path in two ways:
- Click the values in the Drive Test Data window.
- Click the points on the drive test path in the map window.
Figure 9.44: The Drive Test Data window
Figure 9.45: The Drive Test Data window
You can change the display status or the colour of more than one field at a time. You can
select contiguous fields by clicking the first field, pressing SHIFT and clicking the last field
you want to import. You can select non-contiguous fields by pressing CTRL and clicking
each field. You can then change the display status or the colour by right-clicking on the
selected fields and selecting the choice from the context menu.
Atoll 3.1.0 User Manual
AT310_UM_E1 Chapter 9: CDMA2000 Networks
953
The drive test data path appears in the map window as an arrow pointing towards the serving cell, with a number iden-
tifying the best server (see Figure 9.44 on page 952). If the transmitter display type is "Automatic," both the number
and the arrow are displayed in the same colour as the transmitter. For information on changing the display type to
"Automatic," see "Defining the Display Type" on page 41.
8. You can display a second Y-axis on the right side of the window in order to display the values of a variable with dif-
ferent orders of magnitude than the ones selected in the Display Parameters dialogue. You can select the secondary
Y-axis from the right-hand list on the top of the Drive Test Data window. The selected values are displayed in the col-
ours defined for this variable in the Display Parameters dialogue.
9. You can change the zoom level of the Drive Test Data window display in the Drive Test Data window in the following
ways:
- Zoom in or out:
i. Right-click the Drive Test Data window.
ii. Select Zoom In or Zoom Out from the context menu.
- Select the data to zoom in on:
i. Right-click the Drive Test Data window on one end of the range of data you want to zoom in on.
ii. Select First Zoom Point from the context menu.
iii. Right-click the Drive Test Data window on the other end of the range of data you want to zoom in on.
iv. Select Last Zoom Point from the context menu. The Drive Test Data window zooms in on the data between
the first zoom point and the last zoom point.
10. Click the data in the Drive Test Data window to display the selected point in the map window. Atoll will recentre the
map window on the selected point if it is not presently visible.
9.3.5 Exporting a Drive Test Data Path
You can export drive test data paths to vector files.
To export a drive test data path to a vector file:
1. Click the Network tab in the Explorer window.
2. Click the Expand button ( ) to expand the Drive Test Data folder.
3. Right-click the drive test data path you want to export. The context menu appears.
4. Select Export from the context menu. The Save As dialogue appears.
5. Enter a File name for the drive test data path and select a format from the Save as type list.
6. Click Save. The drive test data path is exported and saved in the file.
9.3.6 Extracting CW Measurements from Drive Test Data
You can generate CW measurements from drive test data paths and extract the results to the CW Measurements folder.
To generate CW measurement from a drive test data path:
1. Click the Network tab in the Explorer window.
2. Click the Expand button ( ) to expand the Drive Test Data folder.
3. Right-click the drive test data path you want to export. The context menu appears.
4. Select Extract CW Measurements from the context menu. The CW Measurement Extraction dialogue appears.
5. Under Extract CW Measurements:
a. Select one or more transmitters from the For the Transmitters list.
b. Select the field that contains the information that you want to export to CW measurements from the For the Fields
list.
If you open the table for the drive test data you are displaying in the Drive Test Data
window, Atoll will automatically display in the table the data for the point that is
displayed in the map and in the Drive Test Data window (see Figure 9.44 on page 952).
954
Atoll 3.1.0 User Manual
Chapter 9: CDMA2000 Networks Forsk 2011
6. Under CW Measurement Creation Parameters:
a. Enter the Min. Number of Points to Extract per Measurement Path. CW measurements are not created for trans-
mitters that have fewer points than this number.
b. Enter the minimum and maximum Measured Signal Levels. CW measurements are created with drive test data
points where the signal levels are within this specified range.
7. Click OK. Atoll creates new CW measurements for transmitters satisfying the parameters set in the CW Measurement
Extraction dialogue.
For more information about CW measurements, see the Model Calibration Guide.
9.3.7 Printing and Exporting the Drive Test Data Window
You can print or export the contents of the Drive Test Data window, using the context menu in the Drive Test Data window.
To print or export the contents of the Drive Test Data window:
1. Click the Network tab in the Explorer window.
2. Click the Expand button ( ) to expand the Drive Test Data folder.
3. Right-click the drive test data you want to analyse. The context menu appears.
4. Select Open the Analysis Tool from the context menu. The Drive Test Data window appears (see Figure 9.44 on
page 952).
5. Define the display parameters and zoom level as explained in "Analysing Data Variations Along the Path" on page 951.
6. Right-click the Drive Test Data window. The context menu appears.
To export the Drive Test Data window:
a. Select Copy from the context menu.
b. Open the document into which you want to paste the contents of the Drive Test Data window.
c. Paste the contents of the Drive Test Data window into the new document.
To print the Drive Test Data window:
a. Select Print from the context menu. The Print dialogue appears.
b. Click OK to print the contents of the Drive Test Data window.
9.4 Co-planning CDMA Networks with Other Networks
Atoll is a multi-technology radio network planning tool. You can work on several technologies at the same time, and several
network scenarios can be designed for any given area: a country, a region, a city, etc. For example, you can design a CDMA
and a GSM network for the same area in Atoll, and then work with Atolls co-planning features to study the mutual impacts
of the two networks.
Sectors of both networks can share the same sites database. You can display base stations (sites and sectors), geographic data,
and coverage predictions, etc., of one network in the other networks Atoll document. You can also study inter-technology
handovers by performing inter-technology neighbour allocations, manually or automatically. Inter-technology neighbours are
allocated on criteria such as the distance between sectors or overlapping coverage.
In this section, the following are explained:
"Switching to Co-planning Mode" on page 954.
"Working with Coverage Predictions in a Co-Planning Project" on page 956.
"Performing Inter-Technology Neighbour Allocation" on page 959.
"Creating a CDMA Sector From a Sector in the Other Network" on page 970.
"Ending Co-planning Mode" on page 971.
9.4.1 Switching to Co-planning Mode
Before starting a co-planning project, you must have two networks designed for a given area, i.e., you must have a CDMA Atoll
document and an Atoll document for the other network. Atoll switches to co-planning mode as soon as the two documents
Before starting a co-planning project in Atoll, the Atoll administrator must perform the
pre-requisite tasks that are relevant for your project as described in the Administrator
Manual.
Atoll 3.1.0 User Manual
AT310_UM_E1 Chapter 9: CDMA2000 Networks
955
are linked together. In the following sections, the CDMA document will be referred to as the main document, and the other
document as the linked document. Atoll does not establish any restriction on which is the main document and which is the
linked document.
To switch to co-planning mode:
1. Open the main document.
- Select File > Open or File > New> From an Existing Database.
2. Link the other document with the open main document.
a. Click the main documents map window. The main documents map window becomes active and the Explorer win-
dow shows the contents of the main document.
b. Select File > Link With. The Link With dialogue appears.
c. Select the document to be linked.
d. Click Open.
The selected document is opened in the same Atoll session as the main document and the two documents are linked.
The Explorer window of the main document now contains a folder named Transmitters in [linked document], where
[linked document] is the name of the linked document and another folder named Predictions in [linked document].
As soon as a link is created between the two documents, Atoll switches to co-planning mode and Atolls co-planning features
are now available.
When you are working on a co-planning document, Atoll facilitates working on two different but linked documents by
synchronising the display in the map window between both documents. Atoll syncronises the display for the following:
Geographic data: Atoll synchronises the display of geographic data such as clutter classes and the DTM. If you select
or deselect one type of geographic data, Atoll makes the corresponding change in the linked document.
Zones: Atoll synchronises the display of filtering, focus, computation, hot spot, printing, and geographic export zones.
If you select or deselect one type of zone, Atoll makes the corresponding change in the linked document.
Map display: Atoll co-ordinates the display of the map in the map window. When you move the map, or change the
zoom level in one document, Atoll makes the corresponding changes in the linked document.
Point analysis: When you use the Point Analysis tool, Atoll co-ordinates the display on both the working document
and the linked document. You can select a point and view the profile in the main document and then switch to the
linked document to make an analysis on the same profile but in the linked document.
Displaying Both Networks in the Same Atoll Document
After you have switched to co-planning mode as explained in "Switching to Co-planning Mode" on page 954, transmitters and
predictions from the linked document are displayed in the main document. If you want, you can display other items or folders
from the Explorer window of the linked document to the Explorer window of the main document (e.g., you can display GSM
sites and measurement paths in a CDMA document).
To display sites from the linked document in the main document:
1. Click the linked documents map window. The linked documents map window becomes active and the Explorer
window shows the contents of the linked document.
2. Click the Network tab of the Explorer window.
3. Right-click the Sites folder. The context menu appears.
4. Select Make Accessible In from the context menu, and select the name of the main document from the submenu that
opens.
The Sites folder of the linked document is now available in the main document. The Explorer window of the main document
now contains a folder named Sites in [linked document], where [linked document] is the name of the linked document. If you
want the Sites folder of the linked document to appear in the main document automatically, you can set an option in the
atoll.ini file. For information on setting options in the atoll.ini file, see the Administrator Manual.
Before starting a co-planning project, make sure that your main and linked documents
have the same geographic coordinate systems.
By default, only the Transmitters and Predictions folders of the linked document appear
in the main document. If you want the Sites folder of the linked document to appear in the
main document as well, you can set an option in the atoll.ini file. For information on setting
options in the atoll.ini file, see the Administrator Manual.
956
Atoll 3.1.0 User Manual
Chapter 9: CDMA2000 Networks Forsk 2011
The same process can be used to link other folders in one document, folders such as CW Measurements, Drive Test Data,
Clutter classes, Traffic, and DTM, etc., in the other document.
Once the folders are linked, you can access their properties and the properties of the items in the folders from either of the
two documents. Any changes you make in the linked document are taken into account in the both the linked and main docu-
ments. However, because working document is the main document, any changes made in the main document are not auto-
matically taken into account in the linked document.
If you close the linked document, Atoll displays a warning icon ( ) in the main documents Explorer window, and the linked
items are no longer accessible from the main document. You can load the linked document in Atoll again by right-clicking the
linked item in the Explorer window of the main document, and selecting Open Linked Document.
The administrator can create and set a configuration file for the display parameters of linked and main document transmitters
in order to enable you to distinguish them on the map and to be able to select them on the map using the mouse. If such a
configuration file has not been set up, you can choose different symbols, sizes and colours for the linked and the main docu-
ment transmitters. For more information on folder configurations, see "Folder Configurations" on page 98. You can also set
the tip text to enable you to distinguish the objects and data displayed on the map. For more information on tip text, see
"Defining the Object Type Tip Text" on page 43.
In order to more easily view differences between the networks, you can also change the order of the folders or items in the
Explorer window. For more information on changing the order of items in the Explorer window, see "Working with Layers
Using the Explorer Windows" on page 36.
Figure 9.46 shows an example of CDMA transmitters with labels and displayed in the Legend window, and GSM transmitter
data displayed in tip text.
9.4.2 Working with Coverage Predictions in a Co-Planning Project
Atoll provides you with features that enable you to work with coverage predictions in your co-planning project. You can
modify the properties of coverage predictions in the linked document from within the main document, and calculate coverage
predictions in both documents at the same time. You can also study and compare the coverage predictions of the two
networks.
In this section, the following are explained:
"Updating Coverage Predictions" on page 956
"Analysing Coverage Predictions" on page 957.
9.4.2.1 Updating Coverage Predictions
You can access the properties of the coverage predictions in the linked Predictions folder in the main documents Explorer
window. After modifying the linked coverage prediction properties, you can update them from the main document.
To update a linked coverage prediction:
1. Click the main documents map window. The main documents map window becomes active and the Explorer window
shows the contents of the main document and the linked folders from the linked document.
2. Click the Network tab in the Explorer window.
3. Click the Expand button ( ) to expand the Predictions in [linked document] folder, where [linked document] is the
name of the linked document.
Figure 9.46: GSM and CDMA Transmitters displayed on the map
Atoll 3.1.0 User Manual
AT310_UM_E1 Chapter 9: CDMA2000 Networks
957
4. Right-click the linked coverage prediction whose properties you want to modify. The context menu appears.
5. Select Properties from the context menu. The coverage prediction Properties dialogue appears.
6. Modify the calculation and display parameters of the coverage prediction.
7. Click OK to save your settings.
8. Click the Calculate button ( ) in the toolbar.
When you click the Calculate button, Atollfirst calculates uncalculated and invalid path loss matrices and then
unlocked coverage predictions in the main and linked Predictions folders.
When you have several unlocked coverage predictions defined in the main and linked Predictions folders, Atoll calculates
them one after the other. For information on locking and unlocking coverage predictions, see "Locking Coverage Predictions"
on page 208.
If you want, you can make Atoll recalculate all path loss matrices, including valid ones, before calculating unlocked coverage
predictions in the main and linked Predictions folders.
To force Atoll to recalculate all path loss matrices before calculating coverage predictions:
Click the Force Calculate button ( ) in the toolbar.
When you click the Force Calculate button, Atoll first removes existing path loss matrices, recalculates them and then
calculates unlocked coverages predictions defined in the main and linked Predictions folders.
9.4.2.2 Analysing Coverage Predictions
In Atoll, you can analyse coverage predictions of the two networks together. You can display information about coverage
predictions in the main and the linked documents in the Legend window, use tip text to get information on displayed coverage
predictions, compare coverage areas by overlaying the coverage predictions in the map window, and study the differences
between the coverage areas by creating coverage comparisons.
If several coverage predictions are visible on the map, it might be difficult to clearly see the results of the coverage prediction
you want to analyse. You can select which coverage predictions to display or to hide by selecting or clearing the display check
box. For information on managing the display, see "Displaying or Hiding Objects on the Map Using the Explorer Windows" on
page 35.
In this section, the following are explained:
"Co-Planning Coverage Analysis Process" on page 957
"Displaying the Legend Window" on page 958
"Comparing Coverage Prediction Results Using Tip Text" on page 958
"Comparing Coverage Areas by Overlaying Coverage Predictions" on page 958
"Studying Differences Between Coverage Areas" on page 959.
9.4.2.2.1 Co-Planning Coverage Analysis Process
The aim of coverage analysis in a co-planning project is to compare the coverage areas of the two networks and to analyse
the impact of changes made in one network on the other. Changes made to the sectors of one network might also have an
impact on sectors in the other network if the sectors in the two networks share some antenna parameters. You can carry out
a coverage analysis with Atoll to find the impact of these changes.
The recommended process for analysing coverage areas, and the effect of parameter modifications in one on the other, is as
follows:
1. Create and calculate a Coverage by Transmitter (best server with 0 dB margin) coverage prediction and a Coverage
by Signal Level coverage prediction in the main document. For more information, see "Making a Coverage Prediction
by Transmitter" on page 861 and "Studying Signal Level Coverage" on page 850.
2. Create and calculate a Coverage by Transmitter (best server with 0 dB margin) coverage prediction and a Coverage
by Signal Level coverage prediction in the linked document.
3. Choose display settings for the coverage predictions and tip text contents that will allow you to easily interpret the
predictions displayed in the map window. This can help you to quickly assess information graphically and using the
mouse. You can change the display settings of the coverage predictions on the Display tab of each coverage predic-
tions Properties dialogue.
4. Make the two new coverage predictions in the linked document accessible in the main document as described in "Dis-
playing Both Networks in the Same Atoll Document" on page 955.
To prevent Atoll from calculating coverage predictions in the linked Predictions folder, you
can set an option in the atoll.ini file. For information on setting options in the atoll.ini file,
see the Administrator Manual.
958
Atoll 3.1.0 User Manual
Chapter 9: CDMA2000 Networks Forsk 2011
5. Optimise the main network by changing parameters such as antenna azimuth and tilt or the pilot power.
Changes made to the shared antenna parameters will be automatically propagated to the linked document.
6. Calculate the coverage predictions in the main document again to compare the effects of the changes you made with
the linked coverage predictions.
For information on comparing coverage predictions, see "Comparing Coverage Areas by Overlaying Coverage Predic-
tions" on page 958 and "Studying Differences Between Coverage Areas" on page 959.
7. Calculate the linked coverage predictions again to study the effects of the changes on the linked coverage predictions.
9.4.2.2.2 Displaying the Legend Window
When you create a coverage prediction, you can add the displayed values of the coverage prediction to the legend by selecting
the Add to Legend check box on the Display tab.
To display the Legend window:
Select View > Legend Window. The Legend window is displayed, with the values for each displayed coverage predic-
tion in the main and linked Predictions folders, identified by the name of the coverage prediction.
9.4.2.2.3 Comparing Coverage Prediction Results Using Tip Text
You can compare coverage predictions by by placing the pointer over an area of the coverage prediction to read the informa-
tion displayed in the tip text. Atoll displays information for all displayed coverage predictions in both the working and the
linked documents. The information displayed is defined by the settings you made on the Display tab when you created the
coverage prediction (step 3. of "Co-Planning Coverage Analysis Process" on page 957).
To get coverage prediction results in the form of tip text:
In the map window, place the pointer over the area of the coverage prediction that you want more information on.
After a brief pause, the tip text appears with the information defined on all displayed coverage predictions in both the
working and the linked documents (see Figure 9.20). The tip text for the working document is on top and the tip text
for the linked document, with the linked document identified by name is on the bottom.
9.4.2.2.4 Comparing Coverage Areas by Overlaying Coverage Predictions
You can compare the coverage areas of the main and linked documents by overlaying coverage predictions in the map
window.
To compare coverage areas by overlaying coverage predictions in the map window:
1. Click the main documents map window. The main documents map window becomes active and the Explorer window
shows the contents of the main document and the linked folders from the linked document.
2. Click the Network tab in the Explorer window.
3. Click the Expand button ( ) to expand the Predictions folder.
4. Select the visibility check box to the left of the coverage prediction of the main document you want to display in the
map window. The coverage prediction is dislayed on the map.
5. Right-click the coverage prediction. The context menu appears.
6. Select Properties from the context menu. The coverage prediction Properties dialogue appears.
7. Click the Display tab.
8. Modify the display parameters of the coverage prediction. For information on defining display properties, see "Display
Properties of Objects" on page 40.
Figure 9.47: Comparing coverage prediction results using tip text
Atoll 3.1.0 User Manual
AT310_UM_E1 Chapter 9: CDMA2000 Networks
959
9. Click the Expand button ( ) to expand the Predictions in [linked document] folder, where [linked document] is the
name of the linked document.
10. Select the visibility check box to the left of the linked coverage prediction you want to display in the map window. The
coverage prediction is dislayed on the map.
11. Right-click the coverage prediction. The context menu appears.
12. Select Properties from the context menu. The coverage prediction Properties dialogue appears.
13. Modify the display parameters of the coverage prediction.
14. Calculate the two coverage predictions again, if needed.
To more easily view differences between the coverage areas, you can also change the order of the Predictions folders in the
Explorer window. For more information on changing the order of items in the Explorer window, see "Working with Layers
Using the Explorer Windows" on page 36.
9.4.2.2.5 Studying Differences Between Coverage Areas
You can compare coverage predictions to find differences in coverage areas.
To compare coverage predictions:
1. Click the main documents map window. The main documents map window becomes active and the Explorer window
shows the contents of the main document and the linked folders from the linked document.
2. Click the Network tab in the Explorer window.
3. Click the Expand button ( ) to expand the Predictions folder.
4. Right-click the coverage prediction of the main document you want to compare. The context menu appears.
5. Select Compare With > [linked coverage prediction] from the context menu, where [linked coverage prediction] is
the linked coverage prediction you want to compare with the coverage prediction of the main document. The Com-
parison Properties dialogue opens.
6. Select the display parameters of the comparison and add a comment if you want.
7. Click OK.
The two coverage predictions are compared and a comparison coverage prediction is added to the main documents Predic-
tions folder.
For more information on coverage prediction comparison, see "Comparing Coverage Predictions: Examples" on page 868.
9.4.3 Performing Inter-Technology Neighbour Allocation
The following sections describe the features available in Atoll that help the RF planner to carry out inter-technology neighbour
planning. For example, handovers between a CDMA and a GSM network can be studied in Atoll by allocating neighbour GSM
sectors to CDMA cells.
In this section, the following are explained:
"Setting Inter-Technology Exceptional Pairs" on page 959
"Configuring Importance Factors for Inter-Technology Neighbours" on page 961
"Allocating Inter-Technology Neighbours Automatically" on page 962
"Displaying Inter-Technology Neighbours on the Map" on page 964
"Allocating and Deleting Inter-Technology Neighbours per Cell" on page 965
"Calculating the Importance of Existing Inter-technology Neighbours" on page 968
"Checking the Consistency of the Inter-technology Neighbour Plan" on page 969.
In the sections listed above, it is assumed that Atoll is already in co-planning mode, and the Atoll documents corresponding
to the two networks have already been linked. For more information on switching to co-planning mode, see "Switching to Co-
planning Mode" on page 954.
9.4.3.1 Setting Inter-Technology Exceptional Pairs
You can set inter-technology neighbour constraints by defining exceptional pairs in Atoll. These constraints can be taken into
account when inter-technology neighbours are automatically or manually allocated.
To define inter-technology exceptional pairs between the main document and the linked document:
1. Click the main documents map window.
2. Click the Network tab of the Explorer window.
3. Right-click the Transmitters folder. The context menu appears.
960
Atoll 3.1.0 User Manual
Chapter 9: CDMA2000 Networks Forsk 2011
4. Select Neighbours > Inter-technology > Exceptional Pairs from the context menu. The Exceptional Pairs of Inter-tech-
nology Neighbours table appears.
5. Enter one exceptional pair per row of the table. A cell can have more than one exceptional pair.
6. For each exceptional pair, select:
a. Cell: The name of the cell in the main document as the first part of the exceptional pair. The names of all the cells
in the main document are available in the list.
b. Neighbour: The name of the neighbour in the linked document as the second part of the exceptional pair. The
names of all the transmitters/cells in the linked document are available in the list.
c. Status: The status indicates whether the neighbour should always (forced) or never (forbidden) be considered as
a neighbour of the cell.
d. Atoll fills the Number and Distance (m) fields automatically.
In GSM, neighbours and exceptional pairs are allocated by transmitter (i.e., by sector).
You can access a cells inter-technology neighbours and exceptional pairs by using its Properties dialogue.
To open a cells Properties dialogue:
1. Click the Network tab of the Explorer window.
2. Right-click the Transmitters folder. The context menu appears.
3. Select Cells > Open Table from the context menu. The Cells table appears.
4. Double-click the row corresponding to the cell whose properties you want to access. The cells Properties dialogue
appears.
5. Click the Inter-Technology Neighbours tab.
In GSM, the Inter-technology Neighbours tab is found on the transmitters Properties dialogue.
Displaying Inter-Technology Exceptional Pairs on the Map
You can display inter-technology exceptional pairs on the map in order to study the forced and forbidden neighbour relations
defined in the Inter-technology Exceptional Pairs table.
To display exceptional pairs defined between the main and the linked documents:
1. Click the main documents map window.
2. Click the arrow ( ) next to the Edit Relations on the Map button ( ) in the Radio Planning toolbar. The menu
appears.
3. Select Display Options from the menu. The Edit Relations on the Map dialogue appears.
4. Under Inter-technology Neighbours, select the Display Links check box.
5. Under Advanced, select which exceptional pair links to display:
- Outwards Non-Symmetric: Selecting this option displays an exceptional pair link for each cell in the main docu-
ment that has an exceptional pair defined with a transmitter/cell in the linked document. These links are repre-
sented with straight dashed lines of the same colour as the transmitter in the main document.
- Inwards Non-Symmetric: Selecting this option displays an exceptional pair link for each transmitter/cell in the
linked document that has an exceptional pair defined with a cell in the main document. These links are repre-
sented with straight dashed lines of the same colour as the transmitter in the linked document.
- Symmetric Links: Selecting this option displays an exceptional pair link for each cell in the main document that has
an exceptional pair defined with a transmitter/cell in the linked document only if the transmitter/cell in the linked
document also has the cell of the main document in its exceptional pair list. These links are represented with
straight black lines.
6. Click the arrow ( ) next to the Edit Relations on the Map button ( ) in the Radio Planning toolbar. The menu
appears.
7. Select Forced Neighbours or Forbidden Neighbours from the menu. The exceptional pair of a cell will be displayed
when you select a transmitter.
Atoll 3.1.0 User Manual
AT310_UM_E1 Chapter 9: CDMA2000 Networks
961
8. Click the Edit Relations on the Map button ( ) in the Radio Planning toolbar. Exceptional pairs are now displayed
on the map. Exceptional pairs will remain displayed until you click the Edit Relations on the Map button again.
9. Click a transmitter on the map to show its exceptional pair links. When there is more than one cell on the transmitter,
clicking the transmitter in the map window opens a context menu allowing you to select the cell you want (see
"Selecting One of Several Transmitters" on page 38).
The exceptional pair links can be displayed even if you do not have neighbours allocated. If you select the Display Links check
box under Intra-technology Neighbours, Atoll displays both inter-technology and intra-technology exceptional pairs on the
map.
Adding and Removing Inter-Technology Exceptional Pairs on the Map
You can set inter-technology exceptional pairs using the mouse. Atoll adds or removes forced or forbidden exceptional pairs
depending on the display option set, i.e., Forced Neighbours or Forbidden Neighbours.
Before you can add or remove exceptional pairs using the mouse, you must activate the display of exceptional pairs on the
map as explained in "Displaying Inter-Technology Exceptional Pairs on the Map" on page 960.
To add a symmetric forced or forbidden exceptional pair:
1. Click the reference transmitter on the map. Atoll displays its neighbour relations.
2. Press SHIFT and click the transmitter with which you want to set an exceptional pair. Atoll adds both transmitters to
the list of inter-technology exceptional pairs of the other transmitter.
To remove a symmetric forced or forbidden exceptional pair:
1. Click the reference transmitter on the map. Atoll displays its neighbour relations.
2. Press SHIFT and click the transmitter that you want to remove from the list of exceptional pairs. Atoll removes both
transmitters from the list of inter-technology exceptional pairs of the other transmitter.
To add an outwards forced or forbidden exceptional pair:
1. Click the reference transmitter on the map. Atoll displays its neighbour relations.
2. Press CTRL and click the transmitter with which you want to set an exceptional pair. Atoll adds the reference trans-
mitter to the list of inter-technology exceptional pairs of the other transmitter.
To remove an outwards forced or forbidden exceptional pair:
1. Click the reference transmitter on the map. Atoll displays its neighbour relations.
2. Press CTRL and click the transmitter that you want to remove from the list of exceptional pairs. Atoll removes the ref-
erence transmitter from the list of inter-technology exceptional pairs of the other transmitter.
To add an inwards forced or forbidden exceptional pair:
Click the reference transmitter on the map. Atoll displays its neighbour relations.
- If the two transmitters already have a symmetric exceptional pair relation, press CTRL and click the other trans-
mitter. Atoll converts the symmetric relation to an inwards non-symmetric exceptional pair relation.
- If there is no existing exceptional pair relation between the two transmitters, first create a symmetric exceptional
pair relation between the two transmitters, and then press CTRL and click the other transmitter. Atoll converts
the symmetric relation to an inwards non-symmetric exceptional pair relation.
To remove an inwards forced or forbidden exceptional pair:
1. Click the reference transmitter on the map. Atoll displays its neighbour relations.
2. Press SHIFT and click the transmitter that you want to remove from the list of exceptional pairs. Atoll removes the
transmitter from the inter-technology exceptional pairs list of the other transmitter.
9.4.3.2 Configuring Importance Factors for Inter-Technology Neighbours
You can define the relative importance of the factors that Atoll uses to evaluate possible inter-technology neighbours (for
information on how Atoll calculates importance, see the Technical Reference Guide).
To configure the importance factors for inter-technology neighbours:
1. Click the Network tab of the Explorer window.
2. Right-click the Transmitters folder. The context menu appears.
When there is more than one cell on the transmitter, clicking the transmitter in the map
window opens a context menu allowing you to select the cell you want (see "Selecting One
of Several Transmitters" on page 38).
962
Atoll 3.1.0 User Manual
Chapter 9: CDMA2000 Networks Forsk 2011
3. Select Neighbours > Inter-technology > Configure Importance from the context menu. The Neighbour Importance
Weighting dialogue appears.
4. Select the Inter-technology Neighbours tab. On the Inter-technology Neighbours tab, you can set the following
importance factors:
- Distance Factor: Set the minimum and maximum importance of a possible neighbour transmitter being located
within the maximum distance from the reference transmitter.
- Coverage Factor: Set the minimum and maximum importance of a neighbour being admitted for coverage rea-
sons.
- Co-site Factor: Set the minimum and maximum importance of a possible neighbour transmitter being located on
the same site as reference transmitter. The Co-site Factor will be used if you select the Force co-site transmitters
as neighbours check box when performing automatic neighbour allocation. For information on automatically allo-
cating neighbours, see "Allocating Inter-Technology Neighbours Automatically" on page 962.
5. Click OK.
9.4.3.3 Allocating Inter-Technology Neighbours Automatically
Atoll can automatically determine handover relations between networks of different technologies, for example, CDMA and
GSM. In this case, inter-technology handovers from CDMA to GSM may occur when the CDMA coverage is not continuous.
The networks overall coverage is extended by a CDMA-to-GSM handover. Atoll can automatically determine neighbours in
the linked document for cells in the main document and vice versa. Inter-technology neighbours are stored in the database.
To automatically allocate neighbours in the linked document for cells in the main document:
1. Click the main documents map window.
2. Click the Network tab of the Explorer window.
3. Right-click the Transmitters folder. The context menu appears.
4. Select Neighbours > Inter-technology > Automatic Allocation from the context menu. The Automatic Neighbour
Allocation dialogue appears.
5. Click the Inter-technology Neighbours tab.
6. Define the maximum distance between the reference cell and a possible neighbour in the Max Inter-site Distance box.
7. Define the maximum number of inter-technology neighbours that can be allocated to a cell in the Max Number of
Neighbours box. This value can be either set here for all the cells, or specified for each cell in the Cells table.
8. Clear the Use Overlapping Coverage check box in order to base the neighbour allocation on distance criterion and
continue with step 9. Otherwise, select the Use Overlapping Coverage check box if you want to base the neighbour
allocation on coverage conditions.
a. Click the Define button to change the coverage conditions for the cells in the main document. The CDMA Coverage
Conditions dialogue appears.
In the CDMA Coverage Conditions dialogue, you can change the following parameters:
- Resolution: You can enter the resolution used to calculate the coverage areas of cells for the automatic neigh-
bour allocation.
- Min. Pilot Signal Level: Enter the minimum pilot signal level which must be provided by the reference cell.
- Min. Ec/Io: Enter the minimum Ec/Io which must be provided by the reference cell.
- Ec/Io Margin: Enter the Ec/Io margin relative to the Ec/Io of the best server. The reference cell is either the
best server in terms of pilot quality or a cell of the active set.
- Max. Ec/Io: Select the Max. Ec/Io option and enter the maximum Ec/Io which must not be exceeded by the
reference cell.
- DL Load Contributing to Io: You can select whether Atoll should use a Global Value (% Pmax) of the downlink
load for all the cells, or the downlink loads Defined per Cell.
- Shadowing Taken into Account: If desired, select the Shadowing taken into account check box and enter a
Cell Edge Coverage Probability.
- Indoor Coverage: If desired, select the Indoor Coverage check box. Atoll will then calculate additional losses
for indoor coverage.
b. Click OK to save your modifications and close the Coverage Conditions dialogue.
c. Click the Define button to change the coverage conditions for the transmitters/cells in the linked document.
If the linked document is a GSM document, the GSM Coverage Conditions dialogue appears. In the GSM Coverage
Conditions dialogue, you can change the following parameters:
- Resolution: You can enter the resolution used to calculate the coverage areas of cells for the automatic neigh-
bour allocation.
- Min. BCCH Signal Level: Enter the minimum BCCH signal level which must be provided by the GSM transmit-
ter.
Atoll 3.1.0 User Manual
AT310_UM_E1 Chapter 9: CDMA2000 Networks
963
- Margin: Enter the margin relative to the BCCH signal level of the best server. The BCCH signal level of the
neighbour transmitter is either the highest one or within a margin of the highest one.
- Shadowing Taken into Account: If desired, select the Shadowing taken into account check box and enter a
Cell Edge Coverage Probability.
- Indoor Coverage: If desired, select the Indoor Coverage check box. Atoll will then calculate additional losses
for indoor coverage.
If the linked document is an LTE document, the LTE Coverage Conditions dialogue appears. In the LTE Coverage
Conditions dialogue, you can change the following parameters:
- Resolution: You can enter the resolution used to calculate the coverage areas of cells for the automatic neigh-
bour allocation.
- Margin: Enter the margin relative to the reference signal level of the best server. The reference signal level of
the neighbour transmitter is either the highest one or within a margin of the highest one.
- Shadowing Taken into Account: If desired, select the Shadowing taken into account check box and enter a
Cell Edge Coverage Probability.
- Indoor Coverage: If desired, select the Indoor Coverage check box. Atoll will then calculate additional losses
for indoor coverage.
d. Click OK to save your modifications and close the Coverage Conditions dialogue.
e. In the % Min. Covered Area box, enter the minimum percentage of the cells coverage area that the neighbours
coverage area should also cover to be considered as a neighbour.
9. Under Calculation Options, define the following:
- CDMA Carriers: Select the carriers on which you want to run the allocation. You can choose one or more carriers;
Atoll will allocate neighbours to cells using the selected carriers.
- Force co-site as neighbours: Selecting the Force co-site as neighbours check box will include the co-site transmit-
ters/cells in the neighbour list of the CDMA cell. The check box is automatically selected when the neighbour allo-
cation is based on distance.
- Force exceptional pairs: Selecting the Force exceptional pairs check box will apply the inter-technology excep-
tional pair criteria on the neighbours list of the CDMA cell.
- Delete existing neighbours: Selecting the Delete existing neighbours check box will delete all existing neighbours
in the neighbours list and perform a clean neighbour allocation. If the Delete existing neighbours check box is not
selected, Atoll keeps the existing neighbours in the list.
10. Click the Calculate button to start calculations.
11. Once the calculations finish, Atoll displays the list of neighbours in the Results section. The results include the names
of the neighbours, the number of neighbours of each cell, and the reason they are included in the neighbours list. The
reasons include:
12. Select the check box in the Commit column of the Results section to choose the inter-technology neighbours you want
to assign to cells.
At this stage you can compare the automatic allocation results proposed by Atoll with the current neighbour list (exist-
ing neighbours) in your document.
To compare the proposed and existing neighbour lists:
- Click Compare. The list of automatically allocated neighbours, whose Commit check box is selected, is compared
with the existing list of neighbours. A report of the comparison is displayed in a text file called NeighboursDeltaRe-
port.txt, which appears at the end of the comparison. This file lists:
- The document name and the neighbour allocation type,
Reason Description When
Exceptional Pair Neighbour relation is defined as an exceptional pair.
Force exceptional pairs is
selected
Co-site
The neighbour is located at the same site as the reference
cell.
Force co-site as neighbours is
selected
Distance
The neighbour is within the maximum distance from the
reference cell.
Use coverage overlapping is
not selected
% of covered area
and overlapping area
Neighbour relation that fulfils coverage conditions.
Use coverage overlapping is
selected
Existing
The neighbour relation existed before running the automatic
allocation.
Reset is not selected
964
Atoll 3.1.0 User Manual
Chapter 9: CDMA2000 Networks Forsk 2011
- The number of created neighbour relations (new neighbour relations proposed in the automatic allocation
results compared to the existing neighbour relations) and the list of these relations,
- The number of deleted neighbour relations (neighbour relations not proposed in the automatic allocation
results compared to the existing neighbour relations) and the list of these relations,
- The number of existing neighbour relations (existing neighbour relations that are also proposed in the auto-
matic allocation results) and the list of these relations.
13. Click the Commit button. The allocated neighbours are saved in the Intra-technology Neighbours tab of each cell.
14. Click Close.
9.4.3.4 Displaying Inter-Technology Neighbours on the Map
You can display inter-technology neighbours on the map in order to study the inter-technology handover scenarios.
To display neighbours in the linked document for cells in the main document:
1. Click the main documents map window.
2. Click the arrow ( ) next to the Edit Relations on the Map button ( ) in the Radio Planning toolbar. The menu
appears.
3. Select Display Options from the menu. The Edit Relations on the Map dialogue appears.
4. Under Inter-technology Neighbours, select the Display Links check box.
5. Under Advanced, select the neighbour links to display:
- Outwards Non-Symmetric: Shows a neighbour link for each cell in the main document that has a neighbour
defined with a transmitter/cell in the linked document. These links are represented with straight dashed lines of
the same colour as the transmitter in the main document.
- Inwards Non-Symmetric: Shows a neighbour link for each transmitter/cell in the linked document that has a
neighbour defined with a cell in the main document. These links are represented with straight dashed lines of the
same colour as the transmitter in the linked document.
- Symmetric Links: Shows a neighbour link for each cell in the main document that has a neighbour defined with a
transmitter/cell in the linked document only if the transmitter/cell in the linked document also has the cell of the
main document in its neighbours list. These links are represented with straight black lines.
6. Click the arrow ( ) next to the Edit Relations on the Map button ( ) in the Radio Planning toolbar. The menu
appears.
7. Select Neighbours as the type of neighbour links to display.
8. Click the Edit Relations on the Map button ( ) in the Radio Planning toolbar. Neighbours are now displayed on the
map. Neighbours and displayed until you click the Edit Relations on the Map button again.
9. Click a transmitter on the map to show its neighbour links. When there is more than one cell on the transmitter,
clicking the transmitter in the map window opens a context menu allowing you to select the cell you want (see
"Selecting One of Several Transmitters" on page 38).
If you select the Display Links check box under Intra-technology Neighbours, Atoll displays both inter-technology and intra-
technology neighbours on the map. The figure below shows the intra- and inter-technology neighbours of the transmitter
Site22_2.
Atoll 3.1.0 User Manual
AT310_UM_E1 Chapter 9: CDMA2000 Networks
965
9.4.3.5 Allocating and Deleting Inter-Technology Neighbours per Cell
Although you can let Atoll allocate inter-technology neighbours automatically, you can adjust the overall allocation of inter-
technology neighbours by allocating or deleting inter-technology neighbours per cell. You can allocate or delete inter-tech-
nology neighbours directly on the map, or using the Cells tab of the Transmitter Properties dialogue, or using the Inter-tech-
nology Neighbours table.
This section explains the following:
"Allocating or Deleting Inter-technology Neighbours Using the Cells Tab of the Transmitter Properties Dialogue" on
page 965.
"Allocating or Deleting Inter-technology Neighbours Using the Inter-technology Neighbours Table" on page 966.
"Allocating and Removing Inter-Technology Neighbours on the Map" on page 967.
Allocating or Deleting Inter-technology Neighbours Using the Cells Tab of the Transmitter Properties Dialogue
To allocate or delete inter-technology neighbours between transmitters/cells in the linked document and cells in the main
document using the Cells tab of the transmitters Properties dialogue:
1. On the main documents map window, right-click the transmitter whose neighbours you want to change. The context
menu appears.
2. Select Properties from the context menu. The transmitters Properties dialogue appears.
3. Click the Cells tab.
4. On the Cells tab, there is a column for each cell. Click the Browse button ( ) beside Neighbours in the cell for which
you want to allocate or delete neighbours. The cells Properties dialogue appears.
5. Click the Inter-Technology Neighbours tab.
6. If desired, you can enter the Maximum Number of Neighbours.
7. Allocate or delete a neighbour.
To allocate a new neighbour:
a. Under List, select the cell from the list in the Neighbour column in the row marked with the New Row icon ( ).
b. Click elsewhere in the table to complete creating the new neighbour.
When the new neighbour is created, Atoll automatically calculates the distance between the reference cell and
the neighbour and displays it in the Distance column, and sets the Type to "manual."
To create a symmetric neighbour relation:
a. Click in the left margin of the table row containing the neighbour to select the entire row.
b. Right-click the neighbour in the Neighbour column. The context menu appears.
c. Select Symmetrise from the context menu. A symmetric neighbour relation is created between the cell in the
Neighbour column and the cell in the Cell column.
To delete a symmetric neighbour relation:
a. Click in the left margin of the table row containing the neighbour to select the entire row.
b. Right-click the neighbour in the Neighbour column. The context menu appears.
966
Atoll 3.1.0 User Manual
Chapter 9: CDMA2000 Networks Forsk 2011
c. Select Delete Link and Symmetric Relation from the context menu. The symmetric neighbour relation between
the cell in the Neighbour column and the cell in the Cell column is deleted.
To delete a neighbour:
a. Click in the left margin of the table row containing the neighbour to select the entire row.
b. Press DEL to delete the neighbour.
8. Click OK.
In GSM, the Inter-technology Neighbours tab is available in each transmitters Properties dialogue.
Allocating or Deleting Inter-technology Neighbours Using the Inter-technology Neighbours Table
To allocate or delete inter-technology neighbours between transmitters/cells in the linked document and cells in the main
document using the Inter-technology Neighbours table:
1. Click the main documents map window.
2. Click the Network tab of the Explorer window.
3. Right-click the Transmitters folder. The context menu appears.
4. Select Neighbours > Inter-technology > Neighbours from the context menu. The Inter-technology Neighbours table
appears.
5. Enter one inter-technology neighbour per row of the table. Each cell can have more than one inter-technology neigh-
bour.
6. Allocate or delete a neighbour.
To allocate an inter-technology neighbour:
a. In the row marked with the New Row icon ( ), select a reference cell in the Cell column.
b. Select the neighbour in the Neighbour column.
c. Click elsewhere in the table to create the new neighbour and add a new blank row to the table.
When the new neighbour is created, Atoll automatically calculates the distance between the reference cell and
the neighbour and displays it in the Distance column and sets the Source to "manual."
To create a symmetric neighbour relation:
a. Right-click the neighbour in the Neighbour column. The context menu appears.
b. Select Symmetrise from the context menu. A symmetric neighbour relation is created between the cell in the
Neighbour column and the cell in the Cell column.
To make several neighbour relations symmetric:
a. Click in the left margins of the table rows containing the neighbours to select the entire rows. You can select con-
tiguous rows by clicking the first row, pressing SHIFT and clicking the last row. You can select non-contiguous rows
by pressing CTRL and clicking each rows separately.
b. Right-click the Neighbours table. The context menu appears.
c. Select Symmetrise from the context menu.
To take all exceptionnal pairs into consideration:
a. Right-click the Neighbours table. The context menu appears.
b. Select Force Exceptional Pairs from the context menu.
To delete a symmetric neighbour relation:
a. Click in the left margin of the table row containing the neighbour to select the entire row.
b. Right-click the Neighbours table. The context menu appears.
c. Select Delete Link and Symmetric Relation from the context menu. The symmetric neighbour relation between
the cell in the Neighbour column and the cell in the Cell column is deleted.
You can add or delete either forced neighbours or forbidden neighbours using the Excep-
tional Pairs of Inter-Technology Neighbours table. You can open this table, select the
exceptional pairs to be considered, right-click the table and select Force Exceptional Pairs
in the context menu.
Atoll 3.1.0 User Manual
AT310_UM_E1 Chapter 9: CDMA2000 Networks
967
To delete several symmetric neighbour relations:
a. Click in the left margin of the table rows containing the neighbours to select entire rows. You can select contiguous
rows by clicking the first row, pressing SHIFT and clicking the last row. You can select non-contiguous rows by
pressing CTRL and clicking each rows separately.
a. Right-click the Neighbours table. The context menu appears.
b. Select Delete Link and Symmetric Relation from the context menu.
To delete a neighbour:
a. Click in the left margin of the table row containing the neighbour to select the entire row.
b. Press DEL to delete the neighbour.
In GSM, neighbours are allocated by transmitter (i.e., by sector).
Allocating and Removing Inter-Technology Neighbours on the Map
You can allocate inter-technology neighbours directly on the map using the mouse. Atoll adds or removes neighbours to trans-
mitters if the display option is set to Neighbours.
Before you can add or remove inter-technology neighbours using the mouse, you must activate the display of inter-technology
neighbours on the map as explained in "Displaying Inter-Technology Neighbours on the Map" on page 964.
To add a symmetric neighbour relation:
1. Click the reference transmitter on the map. Atoll displays its neighbour relations.
2. Press SHIFT and click the transmitter with which you want to set a neighbour relation. Atoll adds both transmitter to
the list of inter-technology neighbours of the other transmitter.
To remove a symmetric neighbour relation:
1. Click the reference transmitter on the map. Atoll displays its neighbour relations.
2. Press SHIFT and click the transmitter you want to remove from the list of neighbours. Atoll removes both transmitter
from the list of inter-technology neighbours of the other transmitter.
To add an outwards neighbour relation:
1. Click the reference transmitter on the map. Atoll displays its neighbour relations.
2. Press CTRL and click the transmitter with which you want to set a neighbour relation. Atoll adds the reference trans-
mitter to the list of inter-technology neighbour of the other transmitter.
T remove an outwards neighbour relation:
1. Click the reference transmitter on the map. Atoll displays its neighbour relations.
2. Press CTRL and click the transmitter you want to remove from the list of neighbours. Atoll removes the reference
transmitter from the list of inter-technology neighbours of the other transmitter.
To add an inwards neighbour relation:
1. Click the reference transmitter on the map. Atoll displays its neighbour relations.
2. There can be two cases:
- If the two transmitters already have a symmetric neighbour relation, press CTRL and click the other transmitter.
Atoll converts the symmetric relation to an inwards non-symmetric inter-technology neighbour relation.
- If there is no existing neighbour relation between the two transmitters, first create a symmetric neighbour relation
by pressing SHIFT and clicking the transmitter with which you want to create a symmetric relation. Then press
CTRL and click the other transmitter. Atoll converts the symmetric relation to an inwards non-symmetric inter-
technology neighbour relation.
To remove an inwards neighbour relation:
1. Click the reference transmitter on the map. Atoll displays its neighbour relations.
2. Press SHIFT and click the transmitter you want to remove from the list of neighbours. Atoll removes the transmitter
from the inter-technology neighbours list of the other transmitter.
When there is more than one cell on the transmitter, clicking the transmitter in the map
window opens a context menu allowing you to select the cell you want (see "Selecting One
of Several Transmitters" on page 38).
968
Atoll 3.1.0 User Manual
Chapter 9: CDMA2000 Networks Forsk 2011
9.4.3.6 Calculating the Importance of Existing Inter-technology Neighbours
After you have imported inter-technology neighbours into the current Atoll document or manually defined inter-technology
neighbours, Atoll can calculate the importance of each inter-technology neighbour, i.e., the weight of each neighbour.
Atoll calculates the importance for inter-technology neighbours of active and filtered transmitters within the focus zone.
To calculate the importance of existing inter-technology neighbours:
1. Click the main documents map window.
2. Click the Network tab of the Explorer window.
3. Right-click the Transmitters folder. The context menu appears.
4. Select Neighbours > Inter-technology > Calculate Importance from the context menu. The Neighbour Importance
Calculation dialogue appears.
5. Select the Inter-technology Neighbours tab.
6. Under Importance, enter the Max inter-site distance. Sites outside the defined maximum inter-site distance will not
be considered as possible neighbours.
7. Under Importance, select the Take into account the co-site factor check box to verify that neighbours are located on
the same site as their reference cell when calculating importance.
8. Clear the Use Overlapping Coverage check box in order to base the neighbour importance calculation only on the dis-
tance criterion and continue with step 10. Otherwise, select the Use Overlapping Coverage check box if you want to
base the neighbour importance calculation on coverage conditions.
9. Under Coverage Conditions, you can set the coverage conditions between inter-technology neighbours and their ref-
erence cells for both of the projects.
a. Click the Define button to change the coverage conditions for the cells in the main document. The CDMA Coverage
Conditions dialogue appears.
In the CDMA Coverage Conditions dialogue, you can change the following parameters:
- Resolution: You can enter the resolution used to calculate the coverage areas of cells for the automatic neigh-
bour allocation.
- Min. Pilot Signal Level: Enter the minimum pilot signal level which must be provided by the reference cell.
- Min. Ec/Io: Enter the minimum Ec/Io which must be provided by the reference cell.
- Ec/Io Margin: Enter the Ec/Io margin relative to the Ec/Io of the best server. The reference cell is either the
best server in terms of pilot quality or a cell of the active set.
- Max. Ec/Io: Select the Max. Ec/Io option and enter the maximum Ec/Io which must not be exceeded by the
reference cell.
- DL Load Contributing to Io: You can select whether Atoll should use a Global Value (% Pmax) of the downlink
load for all the cells, or the downlink loads Defined per Cell.
- Shadowing Taken into Account: If desired, select the Shadowing taken into account check box and enter a
Cell Edge Coverage Probability.
- Indoor Coverage: If desired, select the Indoor Coverage check box. Atoll will then calculate additional losses
for indoor coverage.
b. Click OK to save your modifications and close the Coverage Conditions dialogue.
c. Click the Define button to change the coverage conditions for the transmitters/cells in the linked document.
If the linked document is a GSM document, the GSM Coverage Conditions dialogue appears. In the GSM Coverage
Conditions dialogue, you can change the following parameters:
- Resolution: You can enter the resolution used to calculate the coverage areas of cells for the automatic neigh-
bour allocation.
- Min. BCCH Signal Level: Enter the minimum BCCH signal level which must be provided by the GSM transmit-
ter.
- Margin: Enter the margin relative to the BCCH signal level of the best server. The BCCH signal level of the
neighbour transmitter is either the highest one or within a margin of the highest one.
- Shadowing Taken into Account: If desired, select the Shadowing taken into account check box and enter a
Cell Edge Coverage Probability.
- Indoor Coverage: If desired, select the Indoor Coverage check box. Atoll will then calculate additional losses
for indoor coverage.
If the linked document is an LTE document, the LTE Coverage Conditions dialogue appears. In the LTE Coverage
Conditions dialogue, you can change the following parameters:
- Resolution: You can enter the resolution used to calculate the coverage areas of cells for the automatic neigh-
bour allocation.
Atoll 3.1.0 User Manual
AT310_UM_E1 Chapter 9: CDMA2000 Networks
969
- Margin: Enter the margin relative to the reference signal level of the best server. The reference signal level of
the neighbour transmitter is either the highest one or within a margin of the highest one.
- Shadowing Taken into Account: If desired, select the Shadowing taken into account check box and enter a
Cell Edge Coverage Probability.
- Indoor Coverage: If desired, select the Indoor Coverage check box. Atoll will then calculate additional losses
for indoor coverage.
d. Click OK to save your modifications and close the Coverage Conditions dialogue.
10. If you cleared the Use Overlapping Coverage check box, enter the maximum distance between the reference cell and
a possible neighbour in the Max Inter-site Distance box.
Atoll indicates the number of neighbours to be calculated and displays the neighbours with their initial attributes
(importance and reason) in a table.
11. Click Calculate. Atoll begins the process of calculating the importance of the neighbours displayed in the table. Atoll
first checks to see whether the path loss matrices are valid before calculating the importance. If the path loss matrices
are not valid, Atoll recalculates them.
Once Atoll has finished calculating importance, the results are displayed in the table.
The table contains the following information.
- Cell: The name of the reference cell.
- Neighbour: The neighbour of the reference transmitter.
- Importance (%): The importance as calculated with the options selected in step 5.
- Cause: The reason Atoll has calculated the value in the Importance column.
- Co-site
- Symmetry
- Coverage
- Distance: The distance in kilometres between the reference cell and the neighbour.
12. Click Commit to commit the importance values and the reasons for allocation to the Neighbours table.
9.4.3.7 Checking the Consistency of the Inter-technology Neighbour Plan
You can perform an audit of the current inter-technology neighbour allocation plan. When you perform an audit of the current
inter-technology neighbour allocation plan, Atoll lists the results in a text file. You can define what information Atoll provides
in the audit.
To perform an audit of the inter-technology neighbour plan:
1. Select the Network tab of the Explorer window.
2. Right-click the Transmitters folder. The context menu appear.
3. Select Neighbours > Inter-technology > Audit from the context menu. The Neighbour Audit dialogue appears.
4. Click the Inter-technology Neighbours tab.
5. Define the parameters of the audit:
- Average No. of Neighbours: Select the Average No. of Neighbours check box if you want to verify the average
number of neighbours per cell.
- Empty Lists: Select the Empty Lists check box if you want to verify which cells have no neighbours (in other words,
which cells have an empty neighbour list).
- Full Lists: Select the Full Lists check box if you want to verify which cells have the maximum number of neighbours
allowed (in other words, which cells have a full neighbour list). The maximum number of neighbours can be either
set here for all transmitters, or specified for each transmitter in the Cells table.
- Lists > Max Number: Select the Lists > Max Number check box if you want to verify which cells have more than
the maximum number of neighbours allowed. The maximum number of neighbours can be either set here for all
transmitters, or specified for each transmitter in the Cells table
- Missing Co-sites: Select the Missing Co-sites check box if you want to verify which cells have no co-site neigh-
bours.
- Missing Symmetrics: Select the Missing Symmetrics check box if you want to verify which cells have non-sym-
metric neighbour relations.
- Exceptional Pairs: Select the Exceptional Pairs check box if you want to verify which cells have forced neighbours
or forbidden neighbours.
You can use many of Atolls table shortcuts, such as filtering and sorting. For information
on working with data tables, see "Working with Data Tables" on page 64. In addition, by
clicking Filter, you can define advanced filtering conditions to restrict the neighbours to be
calculated.
970
Atoll 3.1.0 User Manual
Chapter 9: CDMA2000 Networks Forsk 2011
- Distance Between Neighbours: Select the Distance Between Neighbours check box and enter the distance
between neighbours that should not be exceeded.
6. Click OK to perform the audit. Atoll displays the results of the audit in a new text file:
- Average Number of Neighbours: X; where, X is the average number of neighbours (integer) per cell for the plan
audited.
- Empty Lists: x/X; x number of cells out of a total of X having no neighbours (or empty neighbours list)
Syntax: |CELL|
- Full Lists (default max number = Y): x/X; x number of cells out of a total of X having Y number of neighbours listed
in their respective neighbours lists.
Syntax: |CELL| |NUMBER| |MAX NUMBER|
- Lists > Max Number (default max number = Y): x/X; x number of cells out of a total of X having more than Y
number of neighbours listed in their respective neighbours lists.
Syntax: |CELL| |NUMBER| |MAX NUMBER|
- Missing Co-Sites: X; total number of missing co-site neighbours in the audited neighbour plan.
Syntax: |CELL| |NEIGHBOUR|
- Non Symmetric Links: X; total number of non-symmetric neighbour links in the audited neighbour plan.
Syntax: |CELL| |NEIGHBOUR| |TYPE| |REASON|
- Missing Forced: X; total number of forced neighbours missing in the audited neighbour plan.
Syntax: |CELL| |NEIGHBOUR|
- Existing Forbidden: X; total number of forbidden neighbours existing in the audited neighbour plan.
Syntax: |CELL| |NEIGHBOUR| |TYPE| |REASON|
- Distance Between Neighbours > Y: X; total number of neighbours existing in the audited neighbour plan that are
located at a distance greater than Y.
Syntax: |CELL| |NEIGHBOUR| |DISTANCE|
9.4.4 Creating a CDMA Sector From a Sector in the Other Network
You can create a new sector in the main document based on an existing sector in the linked document. To create a new sector
in the main document based on an existing sector in the linked document:
1. Click the main documents map window.
2. In the map window, right-click the linked transmitter based on which you want to create a new CDMA transmitter.
The context menu appears.
3. Select Copy in [main document] from the context menu.
The following parameters of the new sector in the main document will be the same as the sector in the linked document it
was based on: antenna position relative to the site (Dx and Dy), antenna height, azimuth, and mechanical tilt. The new sector
will be initialised with the radio parameters from the default station template in the main document.
If the sector in the linked document is located at a site that does not exist in the main document, the site is created in the main
document as well.
If the sector in the linked document is located at a site that also exists in the main document, and the coordinates of the site
in the linked and main documents are the same, the sector is created in the main document at the existing site. The site coor-
dinates in the linked and main documents will always be the same if the Atoll administrator has set up site sharing in the data-
base. For more information about site sharing in databases, see the Administrator Manual.
If the sector in the linked document is located at a site that exists in the main document, but at a different location (geographic
coordinates), the sector is not created in the main document.
To update the display settings of the new sector:
1. Click the main documents map window.
2. Click the Network tab of the Explorer window.
3. Right-click the Transmitters folder of the main document. The context menu appears.
If the field Maximum number of inter-technology neighbours in the Cells table is empty,
the Full Lists check and the Lists > Max Number check use the Default Max Number value
defined in the audit dialogue.
Atoll 3.1.0 User Manual
AT310_UM_E1 Chapter 9: CDMA2000 Networks
971
4. Select Apply Current Configuration from the context menu.
9.4.5 Ending Co-planning Mode
once you have linked two Atoll documents for the purposes of co-planning, Atoll will maintain the link between them.
However, you might want to unlink the two documents at some point, either because you want to use a different document
in co-planning or because you want to restore the documents to separate, technology-specific documents.
To unlink the documents and end co-planning mode:
1. Select File > Open to open the main document.
Atoll informs you that this document is part of a multi-technology environment and asks whether you want to open
the other document.
2. Click Yes to open the linked document as well.
3. Select File > Unlink to unlink the documents and end co-planning mode.
The documents are no longer linked and co-planning mode is ended.
9.5 Advanced Configuration
In this section, the following advanced configuration options are explained:
"Defining Inter-carrier Interference" on page 971
"The Global Network Settings" on page 972
"Data Rates Available for Services in CDMA" on page 974
"The 1xEV-DO Radio Bearers" on page 975
"Site Equipment" on page 975
"Receiver Equipment" on page 977
"Conditions for Entering the Active Set" on page 978
"Modelling Shadowing" on page 978
"Creating PN Offset Domains and Groups for PN Offset Allocation" on page 980
"Modelling Inter-Technology Interference" on page 981.
9.5.1 Defining Inter-carrier Interference
If you want Atoll to take into account the interference between two carriers, you must create a carrier pair with an interfer-
ence reduction factor. Atoll will take the interference reduction factor into account on both the reverse link and the forward
link.
To create a pair of carriers with an interference reduction factor:
1. Click the Parameters tab in the Explorer window.
2. Click the Expand button ( ) to expand the Network Settings folder.
3. Click the Expand button ( ) to expand the Frequencies folder.
4. In the Frequencies folder, right-click Inter-carrier Interference Reduction Factors. The context menu appears.
5. Select Open Table. The Inter-carrier Interference Reduction Factors table appears.
Figure 9.48: New sector Before and after applying the configuration
The azimuths and mechanical tilts of secondary antennas or remote antennas are not
included when you select Apply Configuration and have to be set up manually.
972
Atoll 3.1.0 User Manual
Chapter 9: CDMA2000 Networks Forsk 2011
6. For each carrier pair for which you want define inter-carrier interference:
a. Enter the first carrier of the pair in the 1st Carrier column.
b. Enter the second carrier of the pair in the 2nd Carrier column.
c. Enter an interference reduction factor in the Reduction Factor (dB) column. When Atoll is calculating interfer-
ence, it subtracts the interference reduction factor from the calculated interference. If the interference reduction
factor is set to "0," Atoll assumes that the carriers in the defined pair generate as much interference as cells with
the same carrier interference.
For every pair of carriers that is not defined, Atoll assumes that there is no inter-carrier interference.
d. Press ENTER to create the carrier pair and to create a new row in the table.
9.5.2 Defining Frequency Bands
To define a frequency band:
1. Click the Parameters tab in the Explorer window.
2. Click the Expand button ( ) to expand the Network Settings folder.
3. Click the Expand button ( ) to expand the Frequencies folder.
4. In the Frequencies folder, right-click Bands. The context menu appears.
5. Select Open Table. The Frequency Bands table appears.
6. In the Frequency Bands table, enter one frequency band per row. For information on working with data tables, see
"Working with Data Tables" on page 64. For each frequency band, enter:
- Name: Enter a name for the frequency, for example, "Band 1900." This name will appear in other dialogues when
you select a frequency band.
- Average Frequency (MHz): Enter the average frequency.
- First Carrier: Enter the number of the first carrier in this frequency band.
- Last Carrier: Enter the number of the last carrier in this frequency band. If this frequency band has only one carrier,
enter the same number as entered in the First Carrier field.
7. In the Frequencies folder, right-click Carrier Types. The context menu appears.
8. Select Open Table. The Carrier Types table appears.
9. In the Carrier Types table, define the carriers and whether the carrier is 1xRTT or 1xEV-DO.
10. When you have finished defining carriers, click the Close button ( ).
11. When you have finished adding frequency bands, click the Close button ( ).
You can also access the properties dialogue of each individual frequency band by double-clicking the left margin of the row
with the frequency band.
9.5.3 The Global Network Settings
In the Network Settings Properties dialogue, you can define many calculation parameters that are used in predictions and in
Monte Carlo simulations.
This section explains the options available in the Network Settings Properties dialogue, and explains how to access the
dialogue:
"The Options of the Network Settings Properties Dialogue" on page 973
The interference reduction factor must be a positive value.
When you have more than one frequency band, the carriers must be numbered
sequentially, contiguously (i.e., you cannot skip numbers in a range of carriers, and the
range of carriers in one band cannot overlap the range of carriers in another), and
uniquely (i.e., you can only use each number once).
For example: Band 1900: First carrier: 0; Last carrier 1 and Band 700: First carrier: 2 and
Last carrier: 2
Atoll 3.1.0 User Manual
AT310_UM_E1 Chapter 9: CDMA2000 Networks
973
"Modifying Global Network Settings" on page 973.
9.5.3.1 The Options of the Network Settings Properties Dialogue
The Network Settings Properties dialogue has two tabs: the Global Parameters Tab and the Calculation Parameters tab.
"The Global Parameters Tab" on page 973
"The Calculation Parameters Tab" on page 973
9.5.3.1.1 The Global Parameters Tab
The Global Parameters tab has the following options:
DL Powers: Under DL Powers, you can define whether the power values on the forward link are Absolute or Relative
to Pilot. The power values affected are the synchronisation power and the paging power defined in the cell properties
and the TCH power in 1xRTT and Speech service properties. Atollautomatically converts the power values defined in
the cell properties (i.e. synchronisation channel and paging powers) when changing the option. On the other hand,
the values for the TCH powers have to be modified manually.
DL Load: Under DL Load, you can define whether the total power values on the forward link are Absolute or a per-
centage of the maximum power (% Pmax). Atollautomatically converts the total power values when changing the
option.
UL 1xRTT Power Control Based On: Under UL 1xRTT Power Control Based On, you can define whether the the reverse
link power control for the 1xRTT network is based on Traffic Quality or Pilot Quality.
Interferences: Under Interferences, you can define the method used to calculate interference on the forward link
(Nt):
- Nt: You can select "Total noise" and Atoll will calculate Nt as the noise generated by all transmitters plus thermal
noise or you can select "Without useful signal" and Atoll will calculate Nt as the total noise less the signal of the
studied cell.
Handoff: Under Handoff, you can define the parameters used to model soft handoff on the reverse link.
- Default UL Macro-Diversity Gain: You can set a default value for the reverse link gain due to macro-diversity on
soft and soft-soft handoffs. If you clear the Shadowing taken into account check box on the Conditions tab when
defining a coverage prediction or during a point analysis, Atoll uses this value. If you select the Shadowing taken
into account check box on the Conditions tab, Atoll calculates the reverse link macro-diversity gain, based on the
standard deviaon value of EbNt on the reverse link dened per cluer class.
- +MRC in Softer/Soft: If you select the +MRC (maximal ratio combining) in Softer/Soft check box, Atoll selects the
serving cell during a softer/soft handoff by recombining the signal of co-site transmitters and multiplying the
resulting signal by the rake efficiency factor and then comparing this value to the signal received at transmitters
located on the other sites of the active set. Atoll chooses the greatest value and multiplies it by the macro-diver-
sity gain.
9.5.3.1.2 The Calculation Parameters Tab
The Calculation Parameters tab has the following options:
Calculation limitation: Under Calculation limitation, you can define the following data:
- Min. interferer reception threshold: This value is used by Atoll to limit the input of interferers in calculations. The
performance of CDMA-specific coverage predictions and Monte Carlo simulations can be improved by setting a
high value of the minimum interferer reception threshold. This value is used as a filter criterion on the signal level
received from interferers. Atoll will discard all interferers with a signal level lower than this value.
- Min. pilot RSCP threshold: The minimum pilot RSCP threshold. The value is used as a filter criterion on the
received pilot signal level when calculating CDMA-specific predictions. Atoll does not display any result on the
pixel if the pilot signal level received from the best server is lower than the defined Min. pilot RSCP threshold.
Receiver: Under Receiver, you can enter the Height of the receiver.
9.5.3.2 Modifying Global Network Settings
You can change global network settings in the Network Settings Properties dialogue.
To change global network settings:
1. Click the Parameters tab in the Explorer window.
2. Right-click the Network Settings folder. The context menu appears.
3. Select Properties from the context menu. The Network Settings Properties dialogue appears.
4. Modify the parameters described in "The Options of the Network Settings Properties Dialogue" on page 973.
5. Click OK.
974
Atoll 3.1.0 User Manual
Chapter 9: CDMA2000 Networks Forsk 2011
9.5.4 Data Rates Available for Services in CDMA
The different services offered by a CDMA network require different data rates. CDMA responds to the differing data rate
requirements with a range of carriers. For example, CDMA2000 can provide voice using 1xRTT. Data services, which require
higher data rates than voice, can be provided using 1xRTT or 1xEV-DO Rev. 0 or Rev. A.
The following table gives the data rates available for voice, 1xRTT, and 1xEV-DO Rev. 0 and Rev. A.
Service Reverse Link Forward Link
Speech *
1xRTT Data
3 X 3 X
For 1xRTT, can be 9.6 or
14.4 kbps on either the forward or
reverse link.
5 X 5 X
9 X 9 X
17 X 17 X
1xEV-DO Rev. 0 Data 9.6 38.4
19.2 76.8
38.4 153.6
76.8 307.6
153.6 614.4
921.6
1228.8
1843.2
2457.6
1xEV-DO Rev. A Data 4.8 4.8
9.6 9.6
19.2 19.2
38.4 38.4
76.8 76.8
115.2 115.2
153.6 153.6
230.4 230.4
307.2 307.2
460.8 460.8
614.4 614.4
921.6 921.6
1228.8 1228.8
1848.2 1848.2
2457.6
3072.0
N
FCH
N
FCH
N
FCH
N
FCH
N
FCH
N
FCH
N
FCH
N
FCH
N
FCH
N
FCH
N
FCH
N
FCH
N
FCH
Atoll 3.1.0 User Manual
AT310_UM_E1 Chapter 9: CDMA2000 Networks
975
* is the nominal throughput of FCH.
9.5.5 The 1xEV-DO Radio Bearers
In Atoll, the data rates available for 1xEV-DO Rev. A and 1xEV-DO Rev. B based services are modelled using radio bearers. The
1xEV-DO Radio Bearers tables list the 1xEV-DO radio bearers with their RLC peak rate, index numbers, and transport block
size.You must define 1xEV-DO radio bearers before you can model services using them.
In this section, the following are explained:
"Defining the Forward Link 1xEV-DO Radio Bearers" on page 975
"Defining the Reverse Link 1xEV-DO Radio Bearers" on page 975.
9.5.5.1 Defining the Forward Link 1xEV-DO Radio Bearers
The Downlink 1xEV-DO Radio Bearers table lists the different transport block sizes that can be transmitted in one timeslot
and the corresponding RLC peak rates.
To create or modify a 1xEV-DO forward link radio bearer:
1. Click the Parameters tab in the Explorer window.
2. Click the Expand button ( ) to expand the Network Settings folder.
3. Click the Expand button ( ) to expand the Radio Bearers folder.
4. In the Radio Bearers folder, right-click Downlink 1xEV-DO Radio Bearers. The context menu appears.
5. Select Open Table. The Downlink 1xEV-DO Radio Bearers table appears.
6. In the Downlink 1xEV-DO Radio Bearers table, you can enter or modify the following fields:
- Radio Bearer Index: You can modify the index number of the radio bearer. This index number is used to identify
the 1xEV-DO forward link radio bearer. If you are creating a new 1xEV-DO forward link radio bearer, enter an index
number in the row marked with the New Row icon ( ).
- Transport Block Size (bits): Enter or modify the packet size in bits transmitted in one timeslot.
- RLC Peak Rate (kbps): Enter or modify the RLC peak rate in kbits per second.
9.5.5.2 Defining the Reverse Link 1xEV-DO Radio Bearers
The Uplink 1xEV-DO Radio Bearer table lists the different transport block sizes that can be transmitted in one subframe (i.e.,
4 timeslots) and the corresponding RLC peak rates.
To create or modify a 1xEV-DO reverse link radio bearer:
1. Click the Parameters tab in the Explorer window.
2. Click the Expand button ( ) to expand the Network Settings folder.
3. Click the Expand button ( ) to expand the Radio Bearers folder.
4. In the Radio Bearers folder, right-click Uplink 1xEV-DO Radio Bearers. The context menu appears.
5. Select Open Table. The Uplink 1xEV-DO Radio Bearers table appears.
6. In the Uplink 1xEV-DO Radio Bearer table, you can enter or modify the following fields:
- Radio Bearer Index: You can modify the index number of the radio bearer. This index number is used to identify
the 1xEV-DO reverse link radio bearer. If you are creating a new 1xEV-DO reverse link radio bearer, enter an index
number in the row marked with the New Row icon ( ).
- Transport Block Size (bits): Enter or modify the packet size in bits transmitted in one subframe (4 timeslots).
- RLC Peak Rate (kbps): Enter or modify the RLC peak rate in kbits per second.
9.5.6 Site Equipment
In this section, the following are explained:
"Creating Site Equipment" on page 975
"Defining Channel Element Consumption per CDMA Site Equipment and Radio Configuration" on page 976.
9.5.6.1 Creating Site Equipment
To create a new piece of CDMA site equipment:
1. Click the Parameters tab of the Explorer window.
2. Click the Expand button ( ) to expand the Network Settings folder.
N
FCH
976
Atoll 3.1.0 User Manual
Chapter 9: CDMA2000 Networks Forsk 2011
3. Click the Expand button ( ) to expand the Radio Resource Management folder.
4. Right-click Site Equipment. The context menu appears.
5. Select Open Table from the context menu. The Site Equipment table appears.
6. In the Equipment table, each row describes a piece of equipment. For information on working with data tables, see
"Working with Data Tables" on page 64. For the new piece of CDMA equipment you are creating, enter the following:
- Name: The name you enter will be the one used to identify this piece of equipment.
- Manufacturer: The name of the manufacturer of this piece of equipment.
- MUD Factor: Multi-User Detection (MUD) is a technology used to decrease intra-cell interference on the reverse
link. MUD is modelled by a coefficient from 0 to 1; this factor is considered in the reverse link interference calcu-
lation. In case MUD is not supported by equipment, enter 0 as value.
- Rake Factor: This factor enables Atoll to model the rake receiver on the reverse link. Atoll uses this factor to cal-
culate the reverse link signal quality in simulations, point analysis and coverage predictions. This parameter is con-
sidered on the reverse link for softer and softer-softer handoffs; it is applied to the sum of signals received on the
same site. The factor value can be from 0 to 1. It models losses due to the imperfection of signal recombination.
- Carrier Selection: Carrier selection refers to the carrier selection method used during the transmitter admission
control in the mobile active set. The selected strategy is used in simulations when no carrier is specified in the
properties of the service (when all the carriers can be used for the service) or when the carrier specified for the
service is not used by the transmitter. On the other hand, the specified carrier selection mode is always taken into
account in coverage predictions (AS analysis and coverage predictions). Choose one of the following:
- Min. UL Load Factor: The carrier with the minimum reverse link noise (carrier with the lowest reverse link load
factor) is selected.
- Min. DL Total Power: The carrier with the minimum forward link total power is selected.
- Random: The carrier is randomly chosen.
- Sequential: Carriers are sequentially loaded. The first carrier is selected as long as it is not overloaded. Then,
when the maximum reverse link load factor is reached, the second carrier is chosen and so on.
- Downlink and Uplink Overhead Resources for Common Channels/Cell: The reverse link and forward link over-
head resources for common channels/cell correspond to the number of channel elements that a cell uses for
common channels in the forward and the reverse link. This setting is also used for Walsh code allocation; it indi-
cates the number of Walsh codes to be allocated to control channels per cell.
- AS Restricted to Neighbours: Select this option if you want the other transmitters in the active set to belong to
the neighbour list of the best server.
- Pool of Shared CEs: Select this option if you want all cells on the site to share channel elements.
- Power Pooling Between Transmitters: Select this option if you want all cells on the site to share power on the
traffic channels.
7. Click the Close button ( ) to close the table.
9.5.6.2 Defining Channel Element Consumption per CDMA Site Equipment and
Radio Configuration
The number of channel elements consumed by a user depends on the site equipment, on the radio configuration, and the link
direction (forward or reverse). The number of channel elements consumed can be defined for CDMA simulations.
To define channel element consumption during CDMA simulations:
1. Click the Parameters tab of the Explorer window.
2. Click the Expand button ( ) to expand the Network Settings folder.
3. Click the Expand button ( ) to expand the Radio Resource Management folder.
4. Right-click CE Consumption. The context menu appears.
5. Select Open Table from the context menu. The CE Consumption table appears.
6. For each equipment-radio configuration pair, enter in the CE Consumption table the number of reverse link and for-
ward link channel elements that Atoll will consume during the power control simulation.
7. Click the Close button ( ) to close the table.
You can define the rake efficiency factor used to model the recombination on the forward
link in terminal properties.
Atoll 3.1.0 User Manual
AT310_UM_E1 Chapter 9: CDMA2000 Networks
977
9.5.7 Receiver Equipment
In this section, the following are explained:
"Setting Receiver Height" on page 977
"Creating or Modifying Reception Equipment" on page 977.
9.5.7.1 Setting Receiver Height
When you make CDMA coverage predictions, you can define the height of the receiver.
To define the height of the receiver:
1. Click the Network tab in the Explorer window.
2. Right-click on the Predictions folder. The context menu appears.
3. Select Properties from the context menu. The Predictions Properties dialogue appears.
4. Click the Receiver tab.
5. Enter a receiver Height. This value will be used when calculating a CDMA coverage predictions and during a point
analysis.
6. Click OK.
9.5.7.2 Creating or Modifying Reception Equipment
In Atoll, reception equipment is used when you create a terminal. The graphs defined for each reception equipment entry are
used for quality coverage predictions and for selecting 1xEV-DO radio bearers.
To create or modify reception equipment:
1. Click the Parameters tab in the Explorer window.
2. Click the Expand button ( ) to expand the Network Settings folder.
3. Click the Expand button ( ) to expand the Reception Equipment folder.
"Standard" is the default reception equipment type for all terminals.
4. Double-click the reception equipment type you want to modify. The reception equipment types Properties dialogue
appears.
5. Click the Quality Graphs tab.
6. Ensure that a Quality Indicator has been chosen for each Service. You can edit the values in the DL and UL Quality
Indicator Tables by clicking directly on the table entry, or by selecting the Quality Indicator and clicking the Downlink
Quality Graphs or the Uplink Quality Graphs buttons.
The DL and UL Quality Indicator tables describe the variation of the quality indicator as a function of the measured
parameter (as defined in the Quality Indicators table). The Uplink and Downlink Quality Graphs are used for quality
coverage predictions.
7. Click the 1xEV-DO Radio Bearer Selection (Downlink) tab.
8. Enter the Required CI (dB), the used modulation (you can choose between QPSK, 8PSK, 16QAM or 64QAM) and the
Early Termination Probabilities for each Radio Bearer Index, with Mobility and No. of Slots. The radio bearer index
with the number of timeslots and the modulation indicates the downlink transmission format.
The Required C/I values are used in simulations and in the Service Area Analysis (Eb/Nt) (DL) coverage prediction to
select the downlink 1xEV-DO radio bearer and then to calculate the data rate provided on downlink. A downlink
1xEV-DO radio bearer is selected only if the user terminal supports the modulation required by the radio bearer. Note
that 1xEV-DO Rev. A-capable terminals support 16QAM modulation while 1xEV-DO Rev. B-capable terminals can
support 16QAM and 64QAM modulations.
The Early Termination Probabilities are used in the Service Area Analysis (Eb/Nt) (DL) coverage prediction to calculate
the average 1xEV-DO throughput when HARQ (Hybrid Automatic Repeat Request) is used.
9. Click the 1xEV-DO Radio Bearer Selection (Uplink) tab.
10. Enter the following for each Radio Bearer Index with Mobility and No. of Subframes:
- Required EcNt (High Capacity) (dB): The Ec/Nt required for services with high capacity uplink mode.
You can create a new reception equipment type by entering a name in the row marked
with the New Row icon ( ) and pressing ENTER.
978
Atoll 3.1.0 User Manual
Chapter 9: CDMA2000 Networks Forsk 2011
- Required EcNt (Low Latency) (dB): Ec/Nt required for services with low latency uplink mode.
- Early Termination Probabilities
- Modulation: The modulation used. You can choose between QPSK, 8PSK, 16QAM or 64QAM.
The Required Ec/Nt values are used in simulations and in the Service Area Analysis (Eb/Nt) (UL) coverage prediction
to select the uplink 1xEV-DO radio bearer and then to calculate the data rate provided on uplink. An uplink 1xEV-DO
radio bearer is selected only if the user terminal supports the modulation required by the radio bearer. Note that
1xEV-DO Rev. A-capable terminals support 16QAM modulation while 1xEV-DO Rev. B-capable terminals support the
16QAM and 64QAM modulations. The Early Termination Probabilities are used in the Service Area Analysis (Eb/Nt)
(UL) coverage prediction to calculate the average 1xEV-DO throughput when HARQ (Hybrid Automatic Repeat
Request) is used.
11. Click OK to close the reception equipment types Properties dialogue.
9.5.8 Conditions for Entering the Active Set
The mobile active set is the list of the transmitters to which the mobile is connected. The active set may consist of one or more
transmitters; depending on whether the service supports soft handoff and on the terminal active set size. Transmitters in the
mobile active set must use a frequency band with which the terminal is compatible and the same carrier.
It is, however, the quality of the pilot (EcI0) that nally determines whether or not a transmier can belong to the acve set.
In order for a given transmitter to enter the mobile active set as best server, the quality of this transmitters pilot must be the
highest one and it must exceed an upper threshold equal to the sum of the minimum Ec/I0 defined in the properties of the
best serving cell and the Delta minimum Ec/I0 defined in the properties of the mobility type. The upper threshold is set for
the carrier as defined in the cell properties and can also take into account the user mobility type if the Delta minimum Ec/I0
defined in the mobility type is different from 0. The carrier used by the transmitters in the active set corresponds to the best
carrier of the best server. For information on the best carrier selection, see the Technical Reference Guide.
In order for a transmitter to enter the active set:
It must use the same carrier as the best server transmitter. In Atoll, carriers are modelled using cells. For information
on accessing cell properties, see "Creating or Modifying a Cell" on page 831. For a description of the properties of a
cell, see "Cell Definition" on page 828.
The pilot quality of the transmitter must exceed a threshold. The threshold depends both on the type of carrier and
the mobility type. It is equal to the sum of T_Drop defined in the properties of the best server and the Delta T_Drop
defined in the properties of the mobility type.
If you have selected to restrict the active set to neighbours, the transmitter must be a neighbour of the best server.
You can restrict the active set to neighbours by selecting the AS Restricted to Neighbours option in the Site Equip-
ment table. For an explanation of how to set the AS Restricted to Neighbours option, see "Creating Site Equipment"
on page 975.
For multi-carrier EVDO Rev.B users, the active set may consist of several sub-active sets, each one being associated with one
carrier. The number of sub-active sets depends on the maximum number of carriers supported by the terminal. As detailed
above, the quality of the pilot (EcI0) determines whether or not a transmier can belong to a sub-acve set. The sub-acve
set associated with the best carrier is the same as the active set of a single-carrier user. For the other carriers, the uplink EcNt
received by the best server on the best carrier and on the studied carrier determines whether or not a carrier can have a sub-
active set, and the transmitters in the sub-active sets depend on the mode supported by the terminal (locked mode or
unlocked mode):
The Ec/Nt received by the best serving transmitter on the best carrier must exceed the minimum uplink Ec/Nt.
The Ec/Nt received by the best serving transmitter on the studied carrier must exceed the minimum uplink Ec/Nt.
When the locked mode is used, the serving transmitters must be the same in all sub-active sets. With the unlocked
mode, the serving transmitters may be different from one sub-active set to another.
9.5.9 Modelling Shadowing
Shadowing, or slow fading, is signal loss along a path that is caused by obstructions not taken into consideration by the prop-
agation model. Even when a receiver remains in the same location or in the same clutter class, there are variations in recep-
tion due to the surrounding environment.
Normally, the signal received at any given point is spread on a gaussian curve around an average value with a specific standard
deviation. If the propagation model is correctly calibrated, the average of the results it gives should be correct. In other words,
in 50% of the measured cases, the result will be greater and in 50% of the measured cases, the result will be worse.
Atoll uses a model standard deviation with the defined cell edge coverage probability to model the effect of shadowing and
thereby create coverage predictions that are reliable more than fifty percent of the time. The additional losses or gains caused
by shadowing are known as the shadowing margin. The shadowing margin is added to the path losses calculated by the prop-
agation model.
Atoll 3.1.0 User Manual
AT310_UM_E1 Chapter 9: CDMA2000 Networks
979
For example, a properly calibrated propagation model calculates a loss leading to a signal level of -70 dBm. You have set a cell
edge coverage probability of 85%. If the calculated shadowing margin is 7 dB for a specific point, the target signal will be equal
to or greater than -77 dBm 85% of the time.
In CDMA projects, the standard deviation of the propagation model is used to calculate shadowing margins on signal levels.
You can also calculate shadowing margins on EcI0 and EbNt values and the macro-diversity gain. For informaon on seng
the model standard deviaon and the EcI0 and EbNt standard deviaons for each cluer class or for all cluer classes, see
"Defining Clutter Class Properties" on page 137.
Shadowing can be taken into consideration when Atoll calculates the signal level, EcI0, and EbNt for:
A point analysis (see "Making a Point Analysis to Study the Profile" on page 848)
A coverage prediction (see "Studying Signal Level Coverage" on page 850).
Atoll always takes shadowing into consideration when calculating a Monte-Carlo-based CDMA simulation.
You can display the shadowing margins and the macro-diversity gain per clutter class. For information, see "Displaying the
Shadowing Margins and Macro-diversity Gain per Clutter Class" on page 979.
9.5.9.1 Displaying the Shadowing Margins and Macro-diversity Gain per Clutter
Class
To display the shadowing margins and macro-diversity gain per clutter class:
1. Click the Network tab in the Explorer window.
2. Right-click the Predictions folder. The context menu appears.
3. Select Shadowing Margins from the context menu. The Shadowing Margins and Gains dialogue appears (see
Figure 9.49).
4. You can set the following parameters:
- Cell Edge Coverage Probability: Enter the probability of coverage at the edge of the cell. The value you enter in
this dialogue is for information only.
- Standard Deviation: Select the type of standard deviation to be used to calculate the shadowing margin or macro-
diversity gains:
- From Model: The model standard deviation. Atoll will display the shadowing margin of the signal level.
- EcI0: The EcI0 standard deviaon. Atoll will display the EcI0 shadowing margin and the resulng forward
link pilot macro-diversity gains. The macro-diversity gains will be calculated using the values you enter in 1st
- 2nd Best Signal Difference and 2nd - 3rd Best Signal Difference.
- UL EbNt: The EbNt reverse link standard deviaon. Atoll will display the EbNt reverse link shadowing margin
and the resulting reverse link macro-diversity gains. The macro-diversity gains will be calculated using the
values you enter in 1st - 2nd Best Signal Difference and 2nd - 3rd Best Signal Difference.
- DL EbNt: The EbNt forward link standard deviaon. Atoll will display the EbNt forward link shadowing
margin.
5. If you select "EcI0" or "EbNt UL" as the standard deviaon under Standard Deviation, you can enter the differences
that will be used to calculate the macro-diversity gain under Macro-Diversity Parameters:
- 1st - 2nd Best Signal Difference: If you selected "EcI0" as the standard deviaon under Standard Deviation, enter
the allowed EcI0 dierence between the best server and the second one. This value is used to calculate forward
link macro-diversity gains. If you selected "EbNt UL" as the standard deviaon under Standard Deviation, enter
the allowed Eb/Nt difference between the best server and the second one. This value is used to calculate reverse
link macro-diversity gains.
- 2nd - 3rd Best Signal Difference: If you selected "EcI0" as the standard deviaon under Standard Deviation, enter
the allowed EcI0 dierence between the second-best server and the third one. This value is used to calculate for-
ward link macro-diversity gains. If you selected "EbNt UL" as the standard deviaon under Standard Deviation,
enter the allowed EbNt dierence between the second-best server and the third one. This value is used to calcu-
late reverse link macro-diversity gains.
6. Click Calculate. The calculated shadowing margin is displayed. If you selected "EcI0" or "EbNt UL" as the standard
deviation under Standard Deviation, Atoll also displays the macro-diversity gains for two links and for three links.
7. Click Close to close the dialogue.
980
Atoll 3.1.0 User Manual
Chapter 9: CDMA2000 Networks Forsk 2011
9.5.10 Creating PN Offset Domains and Groups for PN Offset
Allocation
Atoll facilitates the management of available PN Offsets during automatic allocation with the pilot PN sequence offset index
increment (PILOT_INC) parameter. For example, if you set PILOT_INC to "4," all PN Offsets from 4 to 508 with a separation
interval of 4 can be allocated. If you need to restrict the range of PN Offsets available further, you can create groups of PN
Offsets and domains, where each domain is a defined set of groups. Using PN Offsets groups and domains is recommended
for this purpose only.
The procedure for managing PN Offsets in a CDMA document consists of the following steps:
1. Creating a PN Offset domain, as explained in this section.
2. Creating groups, each containing a range of PN Offsets, and assigning them to a domain, as explained in this section.
3. Assigning a PN Offset domain to a cell or cells. If there is no PN Offset domain, Atoll will consider the PILOT_INC param-
eter only to determine the possible PN Offsets when assigning PN Offsets (e.g., If PILOT_INC is set to 4, all PN Offsets
from 4 to 508 with a separation interval of 4 can be allocated).
To create a PN Offset domain:
1. Click the Parameters tab in the Explorer window.
2. Click the Expand button ( ) to expand the Network Settings folder.
3. Click the Expand button ( ) to expand the PN Offsets folder.
4. Right-click Domains in the PN Offsets folder. The context menu appears.
5. Select Open Table from the context menu. The Domains table appears.
6. In the row marked with the New Row icon ( ), enter a Name for the new domain.
7. Click another cell of the table to create the new domain and add a new blank row to the table.
8. Double-click the domain to which you want to add a group. The domains Properties dialogue appears.
9. Under Groups, enter the following information for each group you want to create. The definition of the group must
be consistent with the default domain defined using the PILOT_INC parameter.
- Group: Enter a name for the new PN Offset group.
- Min.: Enter the lowest available PN Offset in this groups range.
- Max: Enter the highest available PN Offset in this groups range.
- Step: Enter the separation interval between each PN Offset. It must be the same as the PILOT_INC value.
- Excluded: Enter the PN Offsets in this range that you do not want to use.
- Extra: Enter any additional PN Offsets (i.e., outside the range defined by the Min. and Max fields) you want to add
to this group. You can enter a list of PN Offsets separated by either a comma, semi-colon, or a space. You can also
enter a range of PN Offsets separated by a hyphen. For example, entering, "1, 2, 3-5" means that the extra PN Off-
sets are "1, 2, 3, 4, 5."
10. Click in another cell of the table to create the new group and add a new blank row to the table.
Figure 9.49: The Shadowing Margins and Gains dialogue
Atoll 3.1.0 User Manual
AT310_UM_E1 Chapter 9: CDMA2000 Networks
981
9.5.11 Modelling Inter-Technology Interference
Analyses of CDMA networks co-existing with other technology networks can be carried out in Atoll. Inter-technology interfer-
ence may create considerable capacity reduction in a CDMA network. Atoll can take into account interference from co-exist-
ing networks in Monte Carlo simulations and coverage predictions.
The following inter-technology interference scenarios are modeled in Atoll:
Interference received by mobiles on the downlink: Interference can be received by mobiles in a CDMA network on
the downlink from external base stations and mobiles in the vicinity.
Interference from external base stations (also called downlink-to-downlink interference) may be created by the use
of same or adjacent carriers, wideband noise (thermal noise, phase noise, modulation products, and spurious emis-
sions), and intermodulation. In Atoll, you can define interference reduction factor (IRF) graphs for different technol-
ogies (CDMA, TDMA, OFDM). These graphs are then used for calculating the interference from the external base
stations on mobiles. This interference is taken into account in all downlink interference-based calculations. For more
information, see "Defining Inter-Technology IRFs" on page 982.
Interference from external mobiles (also called uplink-to-downlink interference) may be created by insufficient sepa-
ration between the uplink frequency used by the external network and the downlink frequency used by your CDMA
network. Such interference may also come from co-existing TDD networks. The effect of this interference is modelled
in Atoll using the Inter-technology DL Noise Rise definable for each cell in the CDMA network. This noise rise is taken
into account in all downlink interference-based calculations. However, this noise rise does not impact the calculation
of the mobile reuse factor. For more information on the Inter-technology DL Noise Rise, see "Cell Definition" on
page 828.
You can study the downlink inter-technology interference by carrying out an Inter-technology Downlink Interference
coverage prediction as explained in "Studying Inter-Technology Downlink Noise" on page 889.
Interference received by cells on the uplink: Interference can be received by cells of a CDMA network on the uplink
from external base stations and mobiles in the vicinity.
Interference from external base stations (also called downlink-to-uplink interference) may be created by insufficient
separation between the downlink frequency used by the external network and the uplink frequency used by your
CDMA network. Such interference may also come from co-existing TDD networks.
Interference from external mobiles (also called uplink-to-uplink interference) may be created by the use of same or
nearby frequencies for uplink in both networks. Unless the exact locations of external mobiles is known, it is not possi-
ble to separate interference received from external base stations and mobiles on the uplink. The effect of this inter-
ference is modelled in Atoll using the Inter-technology UL Noise Rise definable for each cell in the CDMA network.
This noise rise is taken into account in uplink interference-based calculations in the simulation. However, this noise
rise is not considered in predictions (AS Analysis and coverage predictions) and does not impact the calculation of the
cell reuse factor. For more information on the Inter-technology UL Noise Rise, see "Cell Definition" on page 828.
Figure 9.50: Interference received by mobiles on the downlink
982
Atoll 3.1.0 User Manual
Chapter 9: CDMA2000 Networks Forsk 2011
9.5.11.1 Defining Inter-Technology IRFs
Interference received from external base stations on mobiles of your CDMA network can be calculated by Atoll. Atoll uses the
inter-technology interference reduction factor (IRF) graphs for calculating the interference levels. An IRF graph represents the
variation of the Adjacent Channel Interference Ratio (ACIR) as a function of frequency separation. ACIR is determined from
the Adjacent Channel Suppression (ACS) and the Adjacent Channel Leakage Ratio (ACLR) parameters as follows:
An IRF depends on:
The interfering technology (TDMA, CDMA, and OFDM)
The interfering carrier bandwidth (kHz)
The interfered carrier bandwidth (kHz)
The frequency offset between both carriers (MHz).
IRFs are used by Atoll to calculate the interference from external base stations only if the Atoll document containing the exter-
nal base stations is linked to your CDMA document, i.e., when Atoll is in co-planning mode. For more information on how to
switch to co-planning mode, see "Switching to Co-planning Mode" on page 954.
To define the inter-technology IRFs in the victim network:
1. Click the Parameters tab in the Explorer window.
2. Click the Expand button ( ) to expand the Radio Network Equipment folder.
3. In the Radio Network Equipment folder, right-click Inter-technology Interference Reduction Factors. The context
menu appears.
4. Select Open Table. The Inter-technology Interference Reduction Factors table appears.
5. In the table, enter one interference reduction factor graph per row. For each IRF graph, enter:
- Technology: Select the technology used by the interfering network.
- Interferer Bandwidth (kHz): Enter the width in kHz of the channels (carriers) used by the interfering network. This
channel width must be consistent with that used in the linked document.
- Victim Bandwidth (kHz): Enter the width in kHz of the channels (carriers) used by the interfered network. This
channel width must be consistent with that used in the main document.
- Reduction Factors (dB): Click the cell corresponding to the Reduction Factors (dB) column and the current row in
the table. The Reduction Factors (dB) dialogue appears.
- Enter the interference reduction factors in the Reduction (dB) column for different frequency separations,
Freq. Delta (MHz), values relative to the centre frequency of the channel (carrier) used in the main document.
6. When you have finished defining interference reduction factors, click OK.
You can, if you want, link more than one Atoll document with your main document following the procedure described in
"Switching to Co-planning Mode" on page 954. If the linked documents model networks using different technologies, you can
define the interference reduction factors in your main document for all these technologies, and Atollwill calculate interfer-
ence from all the external base stations in all the linked documents.
Figure 9.51: Interference received by cells on the uplink
Reduction values must be positive.
If you leave reduction factors undefined, Atoll assumes there is no interference.
ACIR
1
1
ACS
-------------
1
ACLR
----------------- +
------------------------------------- =
Chapter 10
TD-SCDMA Networks
This chapter provides the information to use Atoll to
design, analyse, and optimise a TD-SCDMA network.
In this chapter, the following are explained:
"Designing a TD-SCDMA Network" on page 985
"Planning and Optimising TD-SCDMA Base Stations" on
page 986
"Studying Network Capacity" on page 1082
"Verifying Network Capacity" on page 1112
"Co-planning TD-SCDMA Networks with Other
Networks" on page 1121
"Advanced Configuration" on page 1137
984
Atoll 3.1.0 User Manual
Chapter 10: TD-SCDMA Networks Forsk 2011
Atoll 3.1.0 User Manual
AT310_UM_E1 Chapter 11: TD-SCDMA Networks
985
11 TD-SCDMA Networks
Atoll enables you to create and modify all aspects of a TD-SCDMA network. Once you have created the network, Atoll offers
many tools to let you verify it. Based on the results of your tests, you can modify any of the parameters defining the network.
The process of planning and creating a TD-SCDMA network is outlined in "Designing a TD-SCDMA Network" on page 985.
Creating the network of base stations is explained in "Planning and Optimising TD-SCDMA Base Stations" on page 986. Allo-
cating neighbours and scrambling codes is also explained. In this section, you will also find information on how you can display
information about base stations on the map and how you can use the tools in Atoll to study base stations.
In "Studying Network Capacity" on page 1082, using traffic maps to study network capacity is explained. Creating simulations
using traffic map information and analysing the results of simulations is also explained.
Using drive test data paths to verify the network is explained in "Verifying Network Capacity" on page 1112. Filtering imported
drive test data paths, and using the data in coverage predictions is also explained.
11.1 Designing a TD-SCDMA Network
Figure 11.1 depicts the process of planning and creating a TD-SCDMA network.
The steps involved in planning a TD-SCDMA network are described below. The numbers refer to Figure 11.1.
1. Open an existing radio-planning document or create a new one ( ).
- You can open an existing Atoll document by selecting File > Open.
- Creating a new Atoll document is explained in Chapter 2: Starting an Atoll Project.
2. Configure the network by adding network elements and changing parameters ( ).
You can add and modify the following elements of base stations:
- "Creating or Modifying a Site" on page 994
- "Creating or Modifying a Transmitter" on page 994
- "Creating or Modifying a Cell" on page 995.
You can also add base stations using a base station template (see "Placing a New Base Station Using a Station
Template" on page 995).
3. Carry out basic coverage predictions ( )
- "Making a Point Analysis to Study the Profile" on page 1011
Figure 11.1: Planning a TD-SCDMA network - workflow
1
2
3
986
Atoll 3.1.0 User Manual
Chapter 11: TD-SCDMA Networks Forsk 2011
- "Studying Signal Level Coverage" on page 1012 and "Signal Level Coverage Predictions" on page 1021
4. Allocate neighbours ( ).
- "Planning Neighbours" on page 1062.
5. Before making more advanced coverage predictions, you need to define cell load conditions ( ).
You can define cell load conditions in the following ways:
- You can generate realistic cell load conditions by creating a simulation based on a traffic map ( and ) (see
"Studying Network Capacity" on page 1082).
- You can define them manually either on the Cells tab of each transmitters Properties dialogue or in the Cells table
(see "Creating or Modifying a Cell" on page 995) ( ).
6. Make TD-SCDMA-specific coverage predictions using the defined cell load conditions ( ).
- "Signal Quality Coverage Predictions" on page 1037
- "HSDPA Quality and Throughput Analysis" on page 1057.
7. Allocate scrambling codes ( ).
- "Planning Scrambling Codes" on page 1074.
11.2 Planning and Optimising TD-SCDMA Base Stations
As described in Chapter 2: Starting an Atoll Project, you can start an Atoll document from a template, with no base stations,
or from a database with an existing set of base stations. As you work on your Atoll document, you will still need to create base
stations and modify existing ones.
In Atoll, a site is defined as a geographical point where one or more transmitters are located. Once you have created a site,
you can add transmitters. In Atoll, a transmitter is defined as the antenna and any additional equipment, such as the TMA,
feeder cables, etc. In a TD-SCDMA project, you must also add cells to each transmitter. A cell refers to the characteristics of
an RF carrier on a transmitter.
Atoll lets you create one site, transmitter, or cell at a time, or create several at once using station templates. In Atoll, a base
station refers to a site with its transmitters, antennas, equipment, and cells.
In Atoll, you can study a single base station or a group of base stations using coverage predictions. Atoll allows you to make
a variety of coverage predictions, such as signal level or signal quality coverage predictions. The results of calculated coverage
predictions can be displayed on the map, compared, and studied.
Atoll enables you to model network traffic by creating services, users, user profiles, traffic environments, and terminals. These
can be then used to make signal quality coverage predictions, such as effective service area, noise, or interference predictions,
on the network.
In this section, the following are explained:
"Creating a TD-SCDMA Base Station" on page 986.
"Creating a Group of Base Stations" on page 1002.
"Modifying Sites and Transmitters Directly on the Map" on page 1003.
"Display Tips for Base Stations" on page 1003.
"Creating a Dual-Band TD-SCDMA Network" on page 1004.
"Creating a Repeater" on page 1004.
"Creating a Remote Antenna" on page 1008.
"Setting the Working Area of an Atoll Document" on page 1010.
"Studying a Single Base Station" on page 1011.
"Studying Base Stations" on page 1015.
"Planning Frequencies" on page 1059.
"Planning Neighbours" on page 1062.
"Planning Scrambling Codes" on page 1074.
11.2.1 Creating a TD-SCDMA Base Station
When you create a site, you create only the geographical point; you must add the transmitters and cells afterwards. The site,
with the transmitters, antennas, equipment, and cells is called a base station.
In this section, each element of a base station is described. If you want to add a new base station, see "Placing a New Base
Station Using a Station Template" on page 995. If you want to create or modify one of the elements of a base station, see
"Creating or Modifying a Base Station Element" on page 994. If you need to create a large number of base stations, Atoll
4
5
5a 5b
5c
6
7
Atoll 3.1.0 User Manual
AT310_UM_E1 Chapter 11: TD-SCDMA Networks
987
allows you to import them from another Atoll document or from an external source. For information, see "Creating a Group
of Base Stations" on page 1002.
This section explains the various parts of the base station process:
"Definition of a Base Station" on page 987.
"Creating or Modifying a Base Station Element" on page 994.
"Placing a New Base Station Using a Station Template" on page 995.
"Managing Station Templates" on page 996.
"Duplicating an Existing Base Station" on page 1001.
11.2.1.1 Definition of a Base Station
A base station consists of the site, one or more transmitters, various pieces of equipment, and radio settings such as, for exam-
ple, cells. You will usually create a new base station using a station template, as described in "Placing a New Base Station Using
a Station Template" on page 995. This section describes the following elements of a base station and their parameters:
"Site Description" on page 987.
"Transmitter Description" on page 988.
"Cell Description" on page 991.
11.2.1.1.1 Site Description
The parameters of a site can be found in the sites Properties dialogue. The Properties dialogue has the following tabs:
The General tab (see Figure 11.2):
- Name: Atoll automatically enters a default name for each new site. You can modify the default name here. If you
want to change the default name that Atoll gives to new sites, see the Administrator Manual.
- Position: By default, Atoll places the new site at the centre of the map window. You can modify the location of
the site here.
- Altitude: The altitude, as defined by the DTM for the location specified under Position, is given here. You can
specify the actual altitude under Real, if you want. If an altitude is specified here, Atoll will use this value for cal-
culations.
- Comments: You can enter comments in this field if you want.
The Equipment tab:
- Equipment: You can select equipment from the list. To create new site equipment, see "Creating Site Equipment"
on page 1147. If no equipment is assigned to the site, Atoll considers that the JD factor and MCJD factor have a
value of "0".
Figure 11.2: New Site dialogue
While this method allows you to place a site with precision, you can also place sites using
the mouse and then position them precisely with this dialogue afterwards. For
information on placing sites using the mouse, see "Moving a Site Using the Mouse" on
page 38.
988
Atoll 3.1.0 User Manual
Chapter 11: TD-SCDMA Networks Forsk 2011
11.2.1.1.2 Transmitter Description
The parameters of a transmitter can be found in the transmitters Properties dialogue. When you create a transmitter, the
Properties dialogue has two tabs: the General tab and the Transmitter tab. Once you have created a transmitter, its Proper-
ties dialogue has three additional tabs: the Cells tab (see "Cell Description" on page 991), the Propagation tab (see Chapter
5: Working with Calculations in Atoll), and the Display tab (see "Display Properties of Objects" on page 40).
The General tab:
- Name: By default, Atoll names the transmitter after the site it is on, adding an underscore and a number. You can
enter a name for the transmitter, but for the sake of consistency, it is better to let Atoll assign a name. If you want
to change the way Atoll names transmitters, see the Administrator Manual.
- Site: You can select the Site on which the transmitter will be located. Once you have selected the site, you can
click the Browse button ( ) to access the properties of the site. For information on the site Properties dialogue,
see "Site Description" on page 987. You can click the New button to create a new site for the transmitter.
- Shared Antenna: This flag is used to identify the transmitters of different technologies, located at the same site,
that share antennas. These transmitters are other technology transmitters in a linked co-planning document. The
flag must be the same for all such transmitters. Shared antennas have the same position relative to the site (Dx,
Dy), height, azimuth, and mechanical tilt, for all the transmitters that use them. Atoll automatically synchronises
changes made to these parameters for one transmitter to all other transmitters that share the antenna. For more
information on co-planning, see "Co-planning TD-SCDMA Networks with Other Networks" on page 1121.
- Frequency band: You can select a Frequency band for the transmitter. Once you have selected the frequency
band, you can click the Browse button ( ) to access the properties of the frequency band. For information on
the frequency band Properties dialogue, see "Defining Frequency Bands" on page 1138.
- Under Antenna position, you can modify the position of the antennas (main and secondary):
- Relative to site: Select this option if you want to enter the antenna positions as offsets with respect to the site
location, and then enter the x-axis and y-axis offsets, Dx and Dy, respectively.
- Coordinates: Select this option if you want to enter the coordinates of the antenna, and then enter the x-axis
and y-axis coordinates of the antenna, X and Y, respectively.
The Transmitter tab (see Figure 11.3):
Figure 11.3: Transmitter dialogue - Transmitter tab
Atoll 3.1.0 User Manual
AT310_UM_E1 Chapter 11: TD-SCDMA Networks
989
- Active: If this transmitter is to be active, you must select the Active check box. Active transmitters are displayed
in red in the Transmitters folder of the Network tab.
- TransmissionReception: Under TransmissionReception, you can see the total losses and the noise figure of the
transmitter. Atoll calculates losses and noise according to the characteristics of the equipment assigned to the
transmitter. Equipment can be assigned by using the Equipment Specifications dialogue which appears when you
click the Equipment button.
- On the Equipment Specifications dialogue (see Figure 11.4), the equipment you select and the gains and losses
you define are used to provide initial values for total transmitter UL and DL losses:
- TMA: You can select a tower-mounted amplifier (TMA) from the list. You can click the Browse button ( ) to
access the properties of the TMA. For information on creating a TMA, see "Defining TMA Equipment" on
page 166.
- Feeder: You can select a feeder cable from the list. You can click the Browse button ( ) to access the prop-
erties of the feeder. For information on creating a feeder cable, see "Defining Feeder Cables" on page 166.
- Transmitter equipment: You can select transmitter equipment from the Transmitter list. You can click the
Browse button ( ) to access the properties of the transmitter equipment. For information on creating
transmitter equipment, see "Defining Transmitter Equipment" on page 166.
- Feeder length: You can enter the feeder length at transmission and reception.
- Miscellaneous losses: You can enter miscellaneous losses at transmission and reception. The value you enter
must be positive.
- Receiver antenna diversity gain: You can enter a receiver antenna diversity gain. The value you enter must be
positive.
- Antennas:
- Heightground: The Heightground box gives the height of the antenna above the ground. This is added to the
altitude of the site as given by the DTM. If the transmitter is situated on a building, the height entered must
include the height of building.
Only active transmitters are taken into consideration during calculations.
Figure 11.4: The Equipment Specifications dialogue
Any loss related to the noise due to a transmitters repeater is included in the calculated
losses. Atoll always considers the values in the Real boxes in coverage predictions even if
they are different from the values in the Computed boxes. The information in the real
Noise figure reception box is calculated from the information you entered in the Equip-
ment Specifications dialogue. You can modify the real Total losses at transmission and
reception and the real Noise figure at reception if you want. Any value you enter must be
positive.
990
Atoll 3.1.0 User Manual
Chapter 11: TD-SCDMA Networks Forsk 2011
- Main antenna: Under Main antenna, the type of antenna is visible in the Model list. You can click the Browse
button ( ) to access the properties of the antenna. Clicking the Select button opens a dialogue displaying
all the possible antennas based on the same physical antenna as the currently selected one. Selecting the Elec-
trical tilt of the antenna model displays the appropriate antennas under Available antennas. Selecting the
antenna under Available antennas and clicking OK assigns the antenna to the transmitter. The other fields,
Azimuth, Mechanical downtilt, and Additional electrical downtilt, display additional antenna parameters.
- Diversity: Under Diversity, you can select the No. of ports on the Transmission and Reception sides, as well
as the Type of diversity, if there is more than one port on the Transmission side.
- Smart antenna: Under Smart antenna, the available smart antenna equipment are visible in the Equipment
list. You can click the Browse button ( ) to access the properties of the smart antenna equipment. When
you click the Browse button ( ), the Smart Antenna Equipment Properties dialogue appears. If you are us-
ing a grid of beams or an adaptive beam, under Smart antenna model, clicking the Parameters button opens
the Grid of Beams (GOB) Modelling or Adaptive Beam Modelling dialogue. Under Patterns, clicking the Com-
bined button opens a dialogue displaying the combined antenna patterns of all the smart antenna beams and
the main antenna (see Figure 11.5).
For more information on smart antenna equipment, see "Smart Antenna Equipment" on page 1144. The smart
antenna has the same height and tilt as the main antenna.
If you have smart antenna equipment based on Grid of Beams (GOB) or Adaptive Beam modelling, it is rec-
ommended to verify that the smart antenna beams be consistent with the main antenna pattern.
You can use the combined antenna pattern display to understand any inconsistencies in smart antenna re-
sults. If the gird of beams and the main antenna do not have the same gains, the smart antenna could provide
worse results than the main antenna for traffic timeslots.
- Under Secondary antennas, you can select one or more secondary antennas in the Antenna column and enter
their Azimuth, Mechanical downtilt, and % Power, which is the percentage of power reserved for this partic-
ular antenna. For example, for a transmitter with one secondary antenna, if you reserve 40% of the total
power for the secondary antenna, 60% is available for the main antenna.
The Additional electrical downtilt may be made accessible through an option in
the atoll.ini file. For more information, see the Administrator Manual.
For more information on the effect of additional electrical downtilt on antenna
patterns, see the Technical Reference Guide.
The mechanical and additional electrical downtilts defined for the main antenna
are also used for the calculations of smart antennas.
Figure 11.5: Smart antenna and main antenna patterns
The Additional electrical downtilt may be made accessible through an option in
the atoll.ini file. For more information, see the Administrator Manual.
For more information on the effect of additional electrical downtilt on antenna
patterns, see the Technical Reference Guide.
For information on working with data tables, see "Working with Data Tables" on
page 64.
Atoll 3.1.0 User Manual
AT310_UM_E1 Chapter 11: TD-SCDMA Networks
991
The main antenna is used to transmit the pilot signals. Coverage predictions based on the P-CCPCH signal are
performed using the main antenna. It is also used for traffic signals if there is no smart antenna equipment selected
for the transmitter.
If there is smart antenna equipment assigned to the transmitter, traffic data is transmitted and received using the
smart antenna, while the pilot and other common channels are transmitted using the main antenna.
11.2.1.1.3 Cell Description
In Atoll, a cell is defined as an RF carrier, with all its characteristics, on a transmitter; the cell is the mechanism by which you
can configure a TD-SCDMA multi-carrier network. In other words, a transmitter has one cell for every carrier.
When you create a transmitter, Atoll automatically creates a cell for the transmitter using the properties of the currently
selected station template. The following describes the parameters of a TD-SCDMA cell. You can, if you want, modify these
values.
The properties of a TD-SCDMA cell are found on Cells tab of the Properties dialogue of the transmitter to which it belongs.
The Cells tab has the following options:
N-Frequency mode: If the transmitter is compatible with N-frequency mode, you must select the N-Frequency mode
check box. Transmitters compatible with the N-frequency mode have one master carrier, and may have one or more
slave carriers. Transmitters which are not compatible with the N-frequency mode have stand-alone carriers. Master
carriers have P-CCPCH, DwPCH, and other CCH powers defined, while slave carriers do not. For more information on
the N-frequency mode and allocation of carrier types, see "Planning Frequencies" on page 1059.
Name: By default, Atoll names the cell after its transmitter, adding the carrier number in parentheses. If you change
transmitter name or carrier, Atoll does not update the cell name. You can enter a name for the cell, but for the sake
of consistency, it is better to let Atoll assign a name. If you want to change the way Atoll names cells, see the Admin-
istrator Manual.
Active: If this cell is to be active, you must select the Active check box.
Carrier: The number of the carrier.
Carrier type: The type of carrier, i.e., Standalone, Master, or Slave.
ID: You can enter an ID for the cell. This is a user-definable network-level parameter for cell identification.
Scrambling code: The scrambling code allocated to the cell.
Scrambling code domain: The scrambling code domain to which the allocated scrambling code belongs. This and the
scrambling code reuse distance are used by the automatic scrambling code allocation algorithm.
SC reuse distance: The scrambling code reuse distance. This and the scrambling code domain are used by the scram-
bling code planning algorithm.
SC locked: If you select the SC locked check box, the scrambling code will not be modified during automatic scrambling
code allocation.
Max power [Traffic TS] (dBm): The maximum available power for each downlink traffic timeslot of the cell.
For a transmitter using N-Frequency mode, only the master carrier transmits the P-CCPCH, DwPCH, and other CCH.
The traffic power is shared between the master and its slave carriers. This means that the Max power [Traffic TS]
(dBm) can be greater than the P-CCPCH, DwPCH, and other CCH powers because it will be shared among the master
and all its slave carriers.
P-CCPCH power [TS0] (dBm): The power of the P-CCPCH channel transmitted on TS0.
Other CCH power [TS0] (dBm): The average power of the control channels (including S-CCPCH) that are not trans-
mitted continuously on TS0. For example, if P dBm is transmitted during every , you should enter
P10 dBm in order to correctly represent the average interference from these channels.
DwPCH power [DwPTS] (dBm): The power transmitted on the DwPTS timeslot.
P-CCPCH RSCP T_Comp [TS0] (dB): The P-CCPCH RSCP comparative threshold for determining the transmitters to keep
in the list of potential servers. This parameter is used in the baton handover coverage prediction along with P-CCPCH
RSCP T_Add and P-CCPCH RSCP T_Drop parameters set for different mobility types.
Timeslot configuration: The configuration of the traffic timeslots in the frame. When the UpPCH channel is present in
the UpPTS timeslot, you can select from five possible timeslot configurations, i.e., (D)UDDDDD, (D)UUDDDD,
(D)UUUDDD, (D)UUUUDD, and (D)UUUUUD. When the UpPCH is shifted to TS1, you can select from two more timeslot
configurations, i.e., (D)UpUDDDD, (D)UpUUDDD. When UpPCH is shifted, TS1 is blocked, i.e., it is not used to carry
Transmitters using smart antenna equipment should not be assigned any secondary
antennas, remote antennas, or repeaters.
By default, the DwPCH power and the other CCH power are set as absolute values. You can
set these values as relative to the pilot power in the Global Parameters. For more informa-
tion, see "Network Settings" on page 1139.
1 s 10 s
992
Atoll 3.1.0 User Manual
Chapter 11: TD-SCDMA Networks Forsk 2011
traffic. For more information on UpPCH shifting and studying the interference on the UpPCH, see "Studying UpPCH
Interference" on page 1054.
There are two switching points in the frame, one after the first mandatory downlink timeslot (D), and the other can
be after 1 to 5 uplink timeslots. The symmetric configuration is selected by default.
Required UL resource units: The number of resource units required in the uplink.
Required DL resource units: The number of resource units required in the downlink. Atoll can calculate the number
of required resource units in the uplink and downlink. For information on calculating network capacity, see "Calcu-
lating TD-SCDMA Network Capacity" on page 1083.
Comments: If desired, you can enter any comments in this field.
HSPA Support: The HSPA functionality supported by the cell. You can choose between None (i.e., R99 only), HSDPA,
or HSPA (i.e., HSDPA and HSUPA).
When HSDPA is supported, the following fields are available:
- HS-PDSCH power dynamic allocation: If you are modelling dynamic power allocation, you should select this check
box. During simulations, Atoll first allocates power to R99 users and then dynamically allocates the remaining
power of the cell to the HS-PDSCH channels of HSDPA users. At the end of the simulation, you can commit the
calculated HS-PDSCH power and total power values to each cell and timeslot.
- Available HS-PDSCH power per DL TS (dBm): When you are modelling static power allocation, the HS-PDSCH
power dynamic allocation check box is cleared and the HS-PDSCH power available for each downlink timeslot is
entered in this box. This is the default value of power available per timeslot for the HS-PDSCH channels of HSDPA
users. In case of dynamic HS-PDSCH power allocation, the value entered here represents the maximum power for
the HS-PDSCH of HSDPA users per timeslot.
- Power headroom (dB): The power headroom is a reserve of power that Atoll keeps for Dedicated Physical Chan-
nels (DPCH) in case of fast fading. During simulation, HSDPA users will not be connected if the cell power remaining
after serving R99 users is less than the power headroom value.
- HS-SCCH dynamic power allocation: If you are modelling dynamic power allocation, you should select this check
box and enter a value in HS-SCCH power per DL TS (dBm). The HS-SCCH power calculated for HS-SCCH channel
during a simulation cannot exceed the value defined in HS-SCCH power per DL TS (dBm). During power control,
Atoll controls HS-SCCH power in order to meet the minimum quality threshold (as defined for each mobility type).
- HS-SCCH power per DL TS (dBm): When you are modelling static power allocation, the HS-SCCH dynamic power
allocation check box is cleared and the actual power per HS-SCCH channel is entered in this box. In case of dynamic
HS-SCCH power allocation, the value entered here represents the maximum power for the HS-SCCH channel per
HSDPA user.
- Number of HS-SCCH channels: The maximum number of HS-SCCH channels for this cell. Each Packet (HSDPA) and
Packet (HSPA) user consumes one HS-SCCH channel. Therefore, at any given time (over a transmission time
interval), the number of HSDPA users cannot exceed the number of HS-SCCH channels per cell.
- HS-SICH dynamic power allocation: If you are modelling dynamic power allocation, you should select this check
box. During power control, Atoll controls HS-SICH power of the HSDPA-capable terminal in order to meet the min-
imum quality threshold (as defined for each mobility type) in the uplink.
- Number of HS-SICH channels: The maximum number of HS-SICH channels for this cell. Each Packet (HSDPA) and
Packet (HSPA) user consumes one HS-SICH channel. Therefore, at any given time (over a transmission time
interval), the number of HSPA users cannot exceed the number of HS-SICH channels per cell.
- Min number of HS-PDSCH codes per DL TS: The minimum number of OVSF codes available for HS-PDSCH channels
for each downlink timeslot. This value will be taken into account during simulations in order to find a suitable
bearer.
- Max number of HS-PDSCH codes per DL TS: The maximum number of OVSF codes available for HS-PDSCH chan-
nels for each downlink timeslot. This value will be taken into account during simulations and coverage predictions
in order to find a suitable bearer.
- HSDPA scheduler algorithm: The scheduling technique that will be used to rank the HSDPA users to be served:
- Max C/I: "n" HSDPA users (where "n" corresponds to the maximum number of HSDPA users defined) are
scheduled in the same order as in the simulation (i.e., in random order). Then, they are sorted in descending
order by the channel quality indicator (CQI).
- Round robin: HSDPA users are scheduled in the same order as in the simulation (i.e., in random order).
- Proportional fair: "n" HSDPA users (where "n" corresponds to the maximum number of HSDPA users defined)
are scheduled in the same order as in the simulation (i.e., in random order). Then, they are sorted in descend-
ing order according to a random parameter which corresponds to a combination of the user rank in the simu-
lation and the channel quality indicator (CQI).
In the context of dynamic power allocation, the total power is the maximum power minus
the power headroom.
Atoll 3.1.0 User Manual
AT310_UM_E1 Chapter 11: TD-SCDMA Networks
993
- Max number of HSDPA users: The maximum number of HSDPA bearer users (i.e., Packet (HSDPA) users and
Packet (HSPA) users users) that this cell can support at any given time.
- Number of HSDPA users: The number of HSDPA bearer users is an average and can be used for certain coverage
predictions. You can enter this value yourself, or have the value calculated by Atoll using a simulation.
When HSUPA is supported, the following fields are also available:
- DL HSUPA Power: The power (in dBm) allocated to HSUPA DL channels (E-AGCH, E-RGCH, and E-HICH). This value
must be entered by the user.
- Max number of HSUPA users: The maximum number of HSUPA bearer users (i.e., Packet (HSPA) users) that this
cell can support at any given time.
- Number of HSUPA users: The number of HSUPA bearer users is an average and can be used for certain coverage
predictions. This value can be a simulation result or can be entered by the user.
- E-DCH dynamic power allocation: If you are modelling dynamic power allocation, you should select this check box
and enter a value in E-DCH power per DL TS (dBm). The E-DCH power calculated for E-DCH channel during a sim-
ulation cannot exceed the value defined in E-DCH power per DL TS (dBm). During power control, Atoll controls
E-DCH power in order to meet the minimum quality threshold (as defined for each mobility type).
- E-DCH power per DL TS (dBm): When you are modelling static power allocation, the E-DCH dynamic power allo-
cation check box is cleared and the actual power per E-DCH channel is entered in this box. In case of dynamic E-
DCH power allocation, the value entered here represents the maximum power for the E-DCH channel per HSUPA
user.
- UL Load Factor Due to HSUPA (%): The uplink cell load contribution due to HSUPA. This value can be a simulation
result or can be entered by the user.
Max Number of Intra-technology Neighbours: The maximum number of intra-technology neighbours for this cell. This
value is used by the intra-technology neighbour allocation algorithm.
Max Number of Inter-technology Neighbours: The maximum number of inter-technology neighbours for this cell.
This value is used by the inter-technology neighbour allocation algorithm.
Neighbours: You can access a dialogue in which you can set both intra-technology and inter-technology neighbours
by clicking the Browse button ( ). For information on defining neighbours, see "Planning Neighbours" on page 1062.
Timeslots: You can access information about the cells traffic timeslots, i.e, for each of the six traffic timeslots, by
clicking the Browse button ( ).
The timeslot Properties dialogue has the following options:
- Blocked: If this timeslot is to be blocked, i.e., not used for traffic, you must select the Blocked check box. A blocked
timeslot is not used by the Dynamic Channel Allocation (DCA) algorithm and does not carry any traffic.
- Timeslot type: The type of traffic that the timeslot can carry, i.e., R99, HSDPA, HSUPA, etc.
- Other CCH power (dBm): The power of other common channels (S-CCPCH, FPACH, and PICH) on the traffic
timeslot. Other common control channels can be transmitted on a downlink traffic timeslot using the main
antenna.
- DL traffic power (dBm): The traffic power transmitted on downlink is the power necessary to serve users on the
downlink timeslots. This value can be a simulation result or can be entered by the user.
- UL load factor (%): The uplink load factor for uplink timeslots. This factor corresponds to the ratio between the
uplink total interference and the uplink total noise. This value can be a simulation result or can be entered by the
user.
- Angular distribution of UL and DL loads: The angular distribution of downlink transmitted power and uplink loads
calculated for cells whose transmitters have smart antenna equipment. This value is a simulation result.
- Resource units overhead: The number of resource units corresponding to overhead. This overhead is used in net-
work dimensioning. For information on calculating network capacity, see "Calculating TD-SCDMA Network
Capacity" on page 1083.
- Max DL load (% Pmax): The percentage of the maximum downlink power (set in Max power [Traffic TS]) not to
be exceeded. This limit can be taken into account during simulations.
- Max UL load factor (%): The maximum uplink load factor not to be exceeded. This limit can be taken into account
during simulations.
- Available HS-PDSCH power (dBm): When you are modelling static power allocation, the HS-PDSCH dynamic
power allocation check box in the Cells tab is cleared and the HS-PDSCH power available for the downlink timeslot
is entered in this box. This power is available for the HS-PDSCH channels of HSDPA users. In case of dynamic HS-
The random parameter is calculated by giving both the user simulation rank and the CQI a
weight of 50%. You can change the default weights by setting the appropriate options in
the atoll.ini file. For more information, see the Administrator Manual.
The Browse buttons ( ) might not be visible in the Neighbours and Timeslot boxes if
this is a new cell. You can make the Browse buttons appear by clicking Apply.
994
Atoll 3.1.0 User Manual
Chapter 11: TD-SCDMA Networks Forsk 2011
PDSCH power allocation, the value entered here represents the maximum power for the HS-PDSCH of HSDPA
users.
- Min number of HS-PDSCH codes: The minimum number of OVSF codes available for HS-PDSCH channels. This
value will be taken into account during simulations in order to find a suitable bearer. If no value is defined here,
the value defined for the cell is considered for the timeslot.
- Max number of HS-PDSCH codes: The maximum number of OVSF codes available for HS-PDSCH channels. This
value will be taken into account during simulations and coverage predictions in order to find a suitable bearer. If
no value is defined here, the value defined for the cell is considered for the timeslot.
11.2.1.2 Creating or Modifying a Base Station Element
A base station consists of the site, one or more transmitters, various pieces of equipment, and radio settings such as, for exam-
ple, cells. This section describes how to create or modify the following elements of a base station:
"Creating or Modifying a Site" on page 994.
"Creating or Modifying a Transmitter" on page 994.
"Creating or Modifying a Cell" on page 995.
11.2.1.2.1 Creating or Modifying a Site
You can modify an existing site or you can create a new site. You can access the properties of a site, described in "Site Descrip-
tion" on page 987, through the sites Properties dialogue. How you access the Properties dialogue depends on whether you
are creating a new site or modifying an existing site.
To create a new site:
1. Click the Network tab in the explorer window.
2. Right-click the Sites folder. The context menu appears.
3. Select New from the context menu. The Sites New Element Properties dialogue appears (see Figure 11.2 on
page 987).
4. Modify the parameters described in "Site Description" on page 987.
5. Click OK.
To modify the properties of an existing site:
1. Click the Network tab in the explorer window.
2. Click the Expand button ( ) to expand the Sites folder.
3. Right-click the site you want to modify. The context menu appears.
4. Select Properties from the context menu. The sites Properties dialogue appears.
5. Modify the parameters described in "Site Description" on page 987.
6. Click OK.
11.2.1.2.2 Creating or Modifying a Transmitter
You can modify an existing transmitter or you can create a new transmitter. When you create a new transmitter, its initial
settings are based on the default station template displayed in the Radio Planning toolbar. You can access the properties of
a transmitter, described in "Transmitter Description" on page 988, through the transmitters Properties dialogue. How you
access the Properties dialogue depends on whether you are creating a new transmitter or modifying an existing transmitter.
To create or modify a transmitter:
1. Click the Network tab in the explorer window.
2. Right-click the Transmitters folder. The context menu appears.
3. Select New from the context menu. The Transmitters New Element Properties dialogue appears (see Figure 11.3).
4. Modify the parameters described in "Transmitter Description" on page 988.
5. Click OK.
If you are creating several sites at the same time, or modifying several existing sites, you
can do it quickly by editing or pasting the data directly in the Sites table. You can open
the Sites table by right-clicking the Sites folder on the Network tab in the explorer
window and selecting Open Table from the context menu. For information on copying
and pasting data, see "Copying and Pasting in Tables" on page 72.
Atoll 3.1.0 User Manual
AT310_UM_E1 Chapter 11: TD-SCDMA Networks
995
To modify the properties of an existing transmitter:
1. Click the Network tab in the explorer window.
2. Click the Expand button ( ) to expand the Transmitters folder.
3. Right-click the transmitter you want to modify. The context menu appears.
4. Select Properties from the context menu. The transmitters Properties dialogue appears.
5. Modify the parameters described in "Transmitter Description" on page 988.
6. Click OK. If you are creating a new transmitter, Atoll automatically creates a cell based on the default station template.
For information on creating a cell, see "Creating or Modifying a Cell" on page 995.
11.2.1.2.3 Creating or Modifying a Cell
You can modify an existing cell or you can create a new cell. You can access the properties of a cell, described in "Cell Descrip-
tion" on page 991, through the Properties dialogue of the transmitter where the cell is located. How you access the Properties
dialogue depends on whether you are creating a new cell or modifying an existing cell.
To create or modify a cell:
1. Click the Network tab in the explorer window.
2. Click the Expand button ( ) to expand the Transmitters folder.
3. Right-click the transmitter on which you want to create a cell or whose cell you want to modify. The context menu
appears.
4. Select Properties from the context menu. The transmitters Properties dialogue appears.
5. Select the Cells tab.
6. Modify the parameters described in "Cell Description" on page 991.
7. Click OK.
11.2.1.3 Placing a New Base Station Using a Station Template
In Atoll, a base station is defined as a site with one or more transmitters sharing the same properties. With Atoll, you can
create a network by placing base stations based on station templates. This allows you to build your network quickly with
consistent parameters, instead of building the network by first creating the site, then the transmitters, and finally by adding
the cells.
To place a new station using a station template:
If you are creating several transmitters at the same time, or modifying several
existing transmitters, you can do it more quickly by editing or pasting the data
directly in the Transmitters table. You can open the Transmitters table by right-
clicking the Transmitters folder on the Network tab in the explorer window and
selecting Open Table from the context menu. For information on copying and
pasting data, see "Copying and Pasting in Tables" on page 72.
If you want to add a transmitter to an existing site on the map, you can add the
transmitter by right-clicking the site and selecting New Transmitter from the con-
text menu.
If you are creating or modifying several cells at the same time, you can do it more
quickly by editing the data directly in the Cells table. You can open the Cells table
by right-clicking the Transmitters folder on the Network tab in the explorer window
and selecting Cells > Open Table from the context menu. You can either edit the
data in the table, paste data into the table (see "Copying and Pasting in Tables" on
page 72), or import data into the table (see "Importing Tables from Text Files" on
page 76).
If you want to add a cell to an existing transmitter on the map, you can add the cell
by right-clicking the transmitter and selecting New Cell from the context menu.
1. In the Radio Planning toolbar, select a template from the list.
996
Atoll 3.1.0 User Manual
Chapter 11: TD-SCDMA Networks Forsk 2011
You can also place a series of base stations using a station template. You do this by defining an area on the map where you
want to place the base stations. Atoll calculates the placement of each base station according to the defined hexagonal cell
radius in the station template. For information on defining the cell radius, see "Creating a Station Template" on page 997.
To place a series of base stations within a defined area:
1. In the Radio Planning toolbar, select a template from the list.
2. Click the Hexagonal Design button ( ), to the left of the template list. A hexagonal design is a group of base stations
created from the same station template.
3. Draw a zone delimiting the area where you want to place the series of base stations:
a. Click once on the map to start drawing the zone.
b. Click once on the map to define each point on the map where the border of the zone changes direction.
c. Click twice to finish drawing and close the zone.
Atoll fills the delimited zone with new base stations and their hexagonal shapes. Base station objects such as sites and
transmitters are also created and placed into their respective folders.
You can work with the sites and transmitters in these base stations as you work with any base station object, adding, for exam-
ple, another antenna to a transmitter.
Placing a Base Station on an Existing Site
When you place a new base station using a station template as explained in "Placing a New Base Station Using a Station
Template" on page 995, the site is created at the same time as the base station. However, you can also place a new base
station on an existing site.
To place a base station on an existing site:
1. On the Network tab, clear the display check box beside the Hexagonal Design folder.
2. In the Radio Planning toolbar, select a template from the list.
3. Click the New Station button ( ) in the Radio Planning toolbar.
4. Move the pointer to the site on the map. When the frame appears around the site, indicating it is selected, click to
place the base station.
11.2.1.4 Managing Station Templates
Atoll comes with TD-SCDMA station templates, but you can also create and modify station templates. The tools for working
with station templates can be found on the Radio Planning toolbar (see Figure 11.6).
2. Click the New Transmitter or Station button ( ) in the Radio Planning toolbar.
3. In the map window, move the pointer over the map to where you would like to
place the new station. The exact coordinates of the pointers current location are
visible in the Status bar.
4. Click to place the station.
To place the base station more accurately, you can zoom in on the map before you
click the New Station button. For information on using the zooming tools, see
"Changing the Map Scale" on page 46.
If you let the pointer rest over the base station you have placed, Atoll displays its
tip text with its exact coordinates, allowing you to verify that the location is correct.
Figure 11.6: The Radio Planning toolbar
Atoll 3.1.0 User Manual
AT310_UM_E1 Chapter 11: TD-SCDMA Networks
997
In this section, the following are explained:
"Creating a Station Template" on page 997
"Modifying a Station Template" on page 997
"Copying Properties from One Station Template to Another" on page 1001
"Modifying a Field in a Station Template" on page 1001
"Deleting a Station Template" on page 1001.
11.2.1.4.1 Creating a Station Template
When you create a station template, you can do so by selecting an existing station template that most closely resembles the
station template you want to create and making a copy. Then you can modify the parameters that differ.
To create a station template:
1. Click the Parameters tab in the explorer window.
2. Click the Expand button ( ) to expand the Network Settings folder.
3. Right-click the Station Templates folder. The context menu appears.
4. Select Open Table from the context menu. The Station Templates table appears.
5. In the Station Templates table, right-click the station template that most closely resembles the station template you
want to create. The context menu appears.
6. Select Copy from the context menu.
7. Right-click the row marked with the New row icon ( ). The context menu appears.
8. Select Paste from the context menu. The station template you copied in step 5. is pasted in the new row, with the
Name of the new station template given as the same as the template copied but preceded by "Copy of".
9. Edit the parameters of the new station template in the table or as explained in "Modifying a Station Template" on
page 997.
11.2.1.4.2 Modifying a Station Template
You can modify a station template directly in the Station Templates table, or you can open the Properties dialogue for that
station template and modify the parameters in the dialogue.
To modify a station template:
1. Click the Parameters tab in the explorer window.
2. Click the Expand button ( ) to expand the Network Settings folder.
3. Right-click the Station Templates folder. The context menu appears.
4. Select Open Table from the context menu. The Station Templates table appears.
5. Right-click the station template you want to modify. The context menu appears.
6. Select Record Properties from the context menu. The station templates Properties dialogue appears.
7. Click the General tab of the Properties dialogue. On this tab (see Figure 11.7), you can modify the following:
- Name: The name of the station template.
- Sectors: The number of Sectors, each with a transmitter, of the base station created using this station template.
- Hexagon radius: The theoretical radius of the hexagonal area covered by each sector.
- Frequency band: You can select a Frequency band for the transmitters of the station template.
- Under Antennas, you can modify the following: 1st sector azimuth, from which the azimuth of the other sectors
are offset to offer complete coverage of the area, the Height/ground of the antennas from the ground (i.e., the
height over the DTM; if the transmitter is situated on a building, the height entered must include the height of the
building), the Mechanical downtilt, and the Additional electrical downtilt for the antennas.
Under Main antenna, you can select the the main antenna Model, and under Smart antenna, you can select the
smart antenna Equipment used by the transmitter.
- Under Path loss matrices, you can modify the following: the Main propagation model, the Main radius, and the
Main resolution, and the Extended propagation model, the Extended radius, and the Extended resolution. For
information on propagation models, see Chapter 5: Working with Calculations in Atoll.
The Additional Electrical Downtilt may be made accessible through an option in
the atoll.ini file. For more information, see the Administrator Manual.
For more information on the effect of additional electrical downtilt on antenna
patterns, see the Technical Reference Guide.
998
Atoll 3.1.0 User Manual
Chapter 11: TD-SCDMA Networks Forsk 2011
- Under Comments, you can add additional information. The information you enter will be the default information
in the Comments field of any transmitter created using this station template.
8. Click the Transmitter tab. On this tab (see Figure 11.8), if the Active check box is selected, you can modify the fol-
lowing:
- Under TransmissionReception, you can click the Equipment button to open the Equipment Specifications dia-
logue and modify the tower-mounted amplifier (TMA), feeder cables, or transmitter equipment. For information
on the Equipment Specifications dialogue, see "Transmitter Description" on page 988.
The information in the real Total losses in transmission and reception boxes is calculated from the information
you entered in the Equipment Specifications dialogue (see Figure 11.4 on page 989). Any loss related to the noise
due to a transmitters repeater is included in the calculated losses. Atoll always considers the values in the Real
boxes in coverage predictions even if they are different from the values in the Computed boxes. You can modify
the real Total losses at transmission and reception if you want. Any value you enter must be positive.
The information in the real Noise figure reception box is calculated from the information you entered in the Equip-
ment Specifications dialogue. You can modify the real Noise figure at reception if you want. Any value you enter
must be positive.
- Diversity: Under Diversity, you can select the No. of ports on the Transmission and Reception sides, as well as the
Type of diversity, if there is more than one port on the Transmission side.
Figure 11.7: Station Template Properties dialogue General tab
Atoll 3.1.0 User Manual
AT310_UM_E1 Chapter 11: TD-SCDMA Networks
999
9. Click the TD-SCDMA tab. On this tab (see Figure 11.9), you modify the Carriers (each corresponding to a cell) that this
base station supports. For information on carriers and cells, see "Cell Description" on page 991.
- You can select whether the transmitters created with this template are compatible with N-frequency mode or not.
If you select the N-frequency mode check box, the transmitters created using this station template will have at
least one master carrier with P-CCPCH, DwPCH, and Other CCH powers. If there is more than one carrier on the
transmitters, the rest of the carriers will be slave carriers. Slave carriers will not have any P-CCPCH, DwPCH, or
Other CCH powers. If you do not select the N-frequency mode check box, the transmitters created using this tem-
plate will have stand-alone carriers.
- You can select the Carrier numbers for each sector of the station template. To select the carriers to be added to
the sectors of a base station created using this station template:
i. Click the Browse button ( ). The Carriers per Sector dialogue appears.
ii. In the Carriers per Sector dialogue, select the carriers to be created for each sector of the station.
iii. Click OK.
- Under Primary scrambling code, you can modify the Reuse distance, and the scrambling code Domain.
- Under Power, you can modify the Max, P-CCPCH, DwPCH, and the Other CCH powers.
- Under Timeslots, you can select a default Timeslot configuration for the cells and set the numbers of UL required
resource units and DL required resource units.
- You can also select the default Equipment for the sites.
Figure 11.8: Station Template Properties dialogue Transmitter tab
Figure 11.9: Station Template Properties dialogue TD-SCDMA tab
1000
Atoll 3.1.0 User Manual
Chapter 11: TD-SCDMA Networks Forsk 2011
10. Click the HSPA tab. On this tab (see Figure 11.10), you can define the parameters related to HSPA (for more informa-
tion on the fields, see "Cell Description" on page 991).
11. Select the type of HSPA support. You can choose between None (i.e., R99 only), HSDPA, or HSPA (i.e., HSDPA and
HSUPA).
If you select HSDPA as HSPA support, you can set the following HSDPA parameters:
- Under HSDPA, you can define a Power headroom.
- Under HS-SICH, you can select either Static or Dynamic allocation strategy for HS-SICH power and define the
Number of channels for HS-SICH.
- Under HS-PDSCH, you can select either Static or Dynamic allocation strategy for HS-PDSCH power, enter the Fixed
power, if you selected Static power allocation, and enter the Min. and Max number of codes for HS-PDSCH.
- Under HS-SCCH, you can select either Static or Dynamic allocation strategy for HS-SCCH power, enter the HS-
SCCH power for HS-SCCH, if you selected Static power allocation, and define the Number of channels for HS-SCCH.
- Under Scheduler, you can select the scheduler Algorithm and enter the Max number of users.
When you create an HSDPA-capable base station using a station template, the timeslots of all the cells created auto-
matically are by default set to support R99 and HSDPA.
If you select HSDPA as HSPA support, you can set the following HSUPA parameters as well:
- Under HSDPA, you can select Dynamic allocation strategy for E-DCH power and enter the Max number of users.
When you create an HSPA-capable base station using a station template, the timeslots of all the cells created auto-
matically are by default set to support R99 and HSPA.
12. Click the Neighbours tab.
On this tab (see Figure 11.11), you can enter the maximum numbers of Intra-technology neighbours and Inter-tech-
nology neighbours.
Figure 11.10: Station Template Properties dialogue HSDPA tab
Atoll 3.1.0 User Manual
AT310_UM_E1 Chapter 11: TD-SCDMA Networks
1001
13. Click the Other Properties tab. The Other Properties tab will only appear if you have defined additional fields in the
Sites table, or if you have defined an additional field in the Station Template Properties dialogue.
14. When you have finished setting the parameters for the station template, click OK to close the dialogue and save your
changes.
11.2.1.4.3 Copying Properties from One Station Template to Another
You can copy properties from one template to another template by using the Station Templates table.
To copy properties from one template to another template:
1. Click the Parameters tab in the explorer window.
2. Click the Expand button ( ) to expand the Network Settings folder.
3. Right-click the Station Templates folder. The context menu appears.
4. Select Open Table from the context menu. The Station Templates table appears.
5. In the Stations Templates table, copy the settings in the row corresponding to the station template you want to copy
from and paste them into the row corresponding to the station template you want to modify.
11.2.1.4.4 Modifying a Field in a Station Template
To modify a field in a station template:
1. Click the Parameters tab in the explorer window.
2. Click the Expand button ( ) to expand the Network Settings folder.
3. Right-click the Station Templates folder. The context menu appears.
4. Select Properties from the context menu. The Station Template Properties dialogue appears.
5. Right-click the station template you want to modify. The context menu appears.
6. Select the Table tab.
7. For information on adding, deleting, and editing user-defined fields, see "Adding, Deleting, and Editing Data Table
Fields" on page 65).
8. When you have finished, click OK.
11.2.1.4.5 Deleting a Station Template
To delete a station template:
1. Click the Parameters tab in the explorer window.
2. Click the Expand button ( ) to expand the Network Settings folder.
3. Click the Expand button ( ) to expand the Station Templates folder.
4. In the Station Templates folder, right-click the station template you want to delete. The context menu appears.
5. Select Delete from the context menu. The template is deleted.
11.2.1.5 Duplicating an Existing Base Station
You can create new base stations by duplicating an existing base station. When you duplicate an existing base station, the base
station you create will have the same site, transmitter, cell, and timeslot parameter values as the original base station. Dupli-
cating a base station allows you to:
Quickly create a new base station with the same settings as an original one in order to study the effect of a new station
on the coverage and capacity of the network, and
Quickly create a new homogeneous network with stations that have the same characteristics.
Figure 11.11: Station Template Properties dialogue Neighbours tab
1002
Atoll 3.1.0 User Manual
Chapter 11: TD-SCDMA Networks Forsk 2011
To duplicate an existing base station:
1. Click the Network tab in the explorer window.
2. Click the Expand button ( ) to expand the Sites folder.
3. Right-click the site you want to duplicate. The context menu appears.
4. From the context menu, select one of the following:
- Select Duplicate > Without Neighbours from the context menu, if you want to duplicate the base station without
the intra- and inter-technology neighbours of its transmitters.
- Select Duplicate > With Neighbours from the context menu, if you want to duplicate the base station along with
the lists of intra- and inter-technology neighbours of its transmitters.
You can now place the new base station on the map using the mouse.
5. In the map window, move the pointer over the map to where you would like to place the new base station. The exact
coordinates of the pointers current location are visible in the Status bar.
6. Click to place the duplicate base station.
A new base station is placed on the map. The site, transmitters, and cells of the new base station have the same names
as the site, transmitters, and cells of the original station, preceded by "Copy of." The site, transmitters, cells, and
timeslots of the duplicate base station have the same settings as those of the original base station. All the remote
antennas and repeaters belonging to any transmitter of the site are also duplicated.
You can also place a series of duplicate base stations by pressing and holding CTRL in step 6. and clicking to place each
duplicate base station.
For more information on the site, transmitter, cell, and timeslot properties, see "Definition of a Base Station" on page 987.
11.2.2 Creating a Group of Base Stations
You can create base stations individually as explained in "Creating a TD-SCDMA Base Station" on page 986, or you can create
one or several base stations by using station templates as explained in "Placing a New Base Station Using a Station Template"
on page 995. However, if you have a large project and you already have existing data, you can import this data into your
current Atoll document and create a group of base stations.
You can import base station data in the following ways:
Copying and pasting data: If you have data in table form, either in another Atoll document or in a spreadsheet, you
can copy this data and paste it into the tables in your current Atoll document. When you create a group of base
stations by copying and pasting data, you must copy and paste site data in the Sites table, transmitter data in the
Transmitters table, and cell data in the Cells table, in that order.
Figure 11.12: Placing a new base station
To place the station more accurately, you can zoom in on the map before you select
Duplicate from the context menu. For information on using the zooming tools, see
"Changing the Map Scale" on page 46.
If you let the pointer rest over the station you have placed, Atoll displays tip text
with its exact coordinates, allowing you to verify that the location is correct.
When you import data into your current Atoll document, the coordinate system of the
imported data must be the same as the display coordinate system used in the document.
If you cannot change the coordinate system of your source data, you can temporarily
change the display coordinate system of the Atoll document to match the source data. For
information on changing the coordinate system, see "Setting a Coordinate System" on
page 113.
Atoll 3.1.0 User Manual
AT310_UM_E1 Chapter 11: TD-SCDMA Networks
1003
For information on copying and pasting data, see "Copying and Pasting in Tables" on page 72.
Importing data: If you have data in text or comma-separated value (CSV) format, you can import it into the tables in
the current document. If the data is in another Atoll document, you can first export it in text or CSV format and then
import it into the tables of your current Atoll document. When you are importing, Atoll allows you to select what
values you import into which columns of the table.
When you create a group of base stations by importing data, you must import site data in the Sites table, transmitter
data in the Transmitters table, and cell data in the Cells table, in that order.
For information on exporting table data, see "Exporting Tables to Text Files" on page 75. For information on importing
table data, see "Importing Tables from Text Files" on page 76.
11.2.3 Modifying Sites and Transmitters Directly on the Map
In Atoll, you can access the Properties dialogue of a site or transmitter using the context menu on the Network tab in the
explorer window. However, in a complex radio-planning project, it can be difficult to find the data object in the Network tab,
although it might be visible in the map window. Atoll lets you access the Properties dialogue of sites and transmitters directly
from the map. If there is more than one transmitter with the same azimuth, clicking the transmitters in the map window opens
a context menu allowing you to select the transmitter. You can also change the position of the station by dragging it, or by
letting Atoll find a higher location for it.
Modifying sites and transmitters directly on the map is explained in detail in Chapter 1: The Working Environment:
"Selecting One of Several Transmitters" on page 38
"Moving a Site Using the Mouse" on page 38
"Moving a Site to a Higher Location" on page 39
"Changing the Azimuth of the Antenna Using the Mouse" on page 39
"Changing the Antenna Position Relative to the Site Using the Mouse" on page 39.
11.2.4 Display Tips for Base Stations
Atoll allows to you to display information about base stations in a number of different ways. This enables you not only to
display selected information, but also to distinguish base stations at a glance.
The following tools can be used to display information about base stations:
Label: You can display information about each object, such as each site or transmitter, in the form of a label that is
displayed with the object. You can display information from every field in that object types data table, including from
fields that you add. The label is always displayed, so you should choose information that you would want to always be
visible; too much information will lead to a cluttered display. For information on defining the label, see "Defining the
Object Type Label" on page 43.
Tip text: You can display information about each object, such as each site or transmitter, in the form of tip text that is
only visible when you move the pointer over the object. You can choose to display more information than in the label,
because the information is only displayed when you move the pointer over the object. You can display information
from any field in that object types data table, including from fields that you add. For information on defining the tip
text, see "Defining the Object Type Tip Text" on page 43.
Transmitter colour: You can set the transmitter colour to display information about the transmitter. For example, you
can select "Discrete Values" to distinguish transmitters by antenna type, or to distinguish inactive from active sites.
You can also define the display type for transmitters as "Automatic." Atoll then automatically assigns a colour to each
transmitter, ensuring that each transmitter has a different colour than the transmitters surrounding it. For informa-
tion on defining the transmitter colour, see "Defining the Display Type" on page 41.
Transmitter symbol: You can select one of several symbols to represent transmitters. For example, you can select a
symbol that graphically represents the antenna half-power beamwidth ( ). If you have two transmitters on the
same site with the same azimuth, you can differentiate them by selecting different symbols for each ( and ).
For information on defining the transmitter symbol, see "Defining the Display Type" on page 41.
The table you copy data from must have the same column layout as the table you are
pasting data into.
You can quickly create a series of base stations for study purposes using the Hexagonal
Design tool on the Radio Planning toolbar. For information, see "Placing a New Base
Station Using a Station Template" on page 995.
1004
Atoll 3.1.0 User Manual
Chapter 11: TD-SCDMA Networks Forsk 2011
11.2.5 Creating a Dual-Band TD-SCDMA Network
In Atoll, you can model a dual-band TD-SCDMA network, i.e., a network consisting of 2100 MHz and 900 MHz transmitters, in
one document. Creating a dual-band TD-SCDMA network consists of the following steps:
1. Defining the two frequency bands in the document (see "Defining Frequency Bands" on page 1138).
2. Selecting and calibrating a propagation model for each frequency band (see Chapter 5: Working with Calculations in
Atoll).
3. Assigning a frequency band, with its propagation model, to each transmitter (see "Transmitter Description" on
page 988).
11.2.6 Creating a Repeater
A repeater receives, amplifies, and re-transmits the radiated or conducted RF carrier both in downlink and uplink. It has a
donor side and a server side. The donor side receives the signal from a donor transmitter, repeater, or remote antenna. This
signal may be carried by different types of links such as a radio link or a microwave link. The server side re-transmits the
received signal.
Atoll models RF repeaters and microwave repeaters. The modelling focuses on:
The additional coverage these systems provide to transmitters in the downlink.
The UL total gain value and the noise rise generated at the donor transmitter by the repeater.
In this section, the following are explained:
"Opening the Repeaters Table" on page 1004.
"Creating and Modifying Repeater Equipment" on page 1004
"Placing a Repeater on the Map Using the Mouse" on page 1005.
"Creating Several Repeaters" on page 1005.
"Defining the Properties of a Repeater" on page 1005.
"Tips for Updating Repeater Parameters" on page 1007.
11.2.6.1 Opening the Repeaters Table
Repeaters and their defining parameters are stored in the Repeaters table.
To open the Repeaters table:
1. Click the Network tab in the explorer window.
2. Right-click the Transmitters folder. The context menu appears.
3. Select Repeaters > Open Table from the context menu. The Repeaters table appears.
11.2.6.2 Creating and Modifying Repeater Equipment
You can define repeater equipment to be assigned to each repeater in the network.
To create or modify repeater equipment:
1. Click the Parameters tab in the explorer window.
2. Click the Expand button ( ) to expand the Radio Network Equipment folder.
3. In the Radio Network Equipment folder, right-click Repeater Equipment. The context menu appears.
4. Select Open Table from the context menu. The Repeater Equipment table appears.
5. Define the following in an existing record or in the row marked with the New row icon ( ):
a. Enter a Name and Manufacturer for the new equipment.
b. Enter a Noise figure (dB). The repeater causes a rise in noise at the donor transmitter, so the noise figure is used
to calculate the UL loss to be added to the donor transmitter UL losses. The noise figure must be a positive value.
c. Enter minimum and maximum repeater amplification gains in the Min gain and Max gain columns. These param-
eters enable Atoll to ensure that the user-defined amplifier gain is consistent with the limits of the equipment if
there are any.
You should not assign repeaters to transmitters that have smart antenna equip-
ment assigned to them.
Broadband repeaters are not modelled. Atoll assumes that all carriers of 3G donor
transmitters are amplified.
Atoll 3.1.0 User Manual
AT310_UM_E1 Chapter 11: TD-SCDMA Networks
1005
d. Enter a Gain increment. Atoll uses the increment value when you increase or decrease the repeater amplifier gain
using the buttons to the right of the Amplifier gain box ( ) on the General tab of the repeater Properties dia-
logue.
e. Enter the maximum power that the equipment can transmit on the downlink in the Max downlink power column.
This parameter enables Atoll to ensure that the downlink power after amplification does not exceed the limit of
the equipment.
f. If desired, enter a Max uplink power, an Internal delay and Comments. These fields are for information only and
are not used in calculations.
11.2.6.3 Placing a Repeater on the Map Using the Mouse
In Atoll, you can create a repeater and place it using the mouse. When you create a repeater, you can add it to an existing site,
or have Atoll automatically create a new site. Atoll supports cascading repeaters, in other words, repeaters that extend the
coverage of another repeater or of a remote antenna.
To create a repeater and place it using the mouse:
1. Select the donor transmitter, repeater, or remote antenna. You can select it from the Transmitters folder in the
explorer windows Network tab, or directly on the map.
2. Click the arrow next to New Repeater or Remote Antenna button ( ) on the Radio Planning toolbar.
3. Select Repeater from the menu.
4. Click the map to place the repeater. The repeater is placed on the map, represented by a symbol ( ) in the same
colour as the donor transmitter, repeater, or remote antenna. If the repeater is inactive, it is displayed by an empty
icon. By default, the repeater has the same azimuth as the donor. Its tip text and label display the same information
as displayed for the donor. As well, its tip text identifies the repeater and the donor. In the explorer window, the
repeater is found in the Transmitters folder of the Network tab under its donor transmitter, repeater, or remote
antenna.
For information on defining the properties of the new repeater, see "Defining the Properties of a Repeater" on
page 1005.
11.2.6.4 Creating Several Repeaters
In Atoll, the characteristics of each repeater are stored in the Repeaters table. If you have data in table form, either in another
Atoll document or in a spreadsheet, you can copy this data and paste it into the Repeaters table in your current Atoll docu-
ment.
To paste the information into the Repeaters table:
1. Open the Repeaters table as explained in "Opening the Repeaters Table" on page 1004.
2. Copy the data from the source document and paste it into the Repeaters table.
For information on copying and pasting data, see "Copying and Pasting in Tables" on page 72.
11.2.6.5 Defining the Properties of a Repeater
To define the properties of a repeater:
1. Right-click the repeater either directly on the map, or in the Repeaters table (for information on opening the Repeat-
ers table, see "Opening the Repeaters Table" on page 1004). The context menu appears.
2. Select Properties from the context menu. The Properties dialogue appears.
3. Click the General tab. You can modify the following parameters:
- You can change the Name of the repeater. By default, repeaters are named "RepeaterN" where "N" is a number
assigned as the repeater is created.
You can see to which base station the repeater is connected by clicking it; Atoll displays a
link to the donor transmitter, repeater, or remote antenna.
The table you copy data from must have the same column layout as the table you are
pasting data into.
1006
Atoll 3.1.0 User Manual
Chapter 11: TD-SCDMA Networks Forsk 2011
- You can change the Donor by selecting it from the Donor list. The Donor can be a transmitter, another repeater,
or a remote antenna. Clicking the Browse button ( ) opens the Properties dialogue of the donor.
- You can change the Site on which the repeater is located. Clicking the Browse button ( ) opens the Properties
dialogue of the site.
- You can enter the Shared Antenna (coverage side) flag for the repeater. This flag is used to identify the repeaters
of different technologies, located at the same site, that share antennas. These repeaters are other technology
repeaters in a linked co-planning document. The flag must be the same for all such repeaters. Shared antennas
have the same position relative to the site (Dx, Dy), height, azimuth, and mechanical tilt, for all the repeaters that
use them. Atoll automatically synchronises changes made to these parameters for one repeater to all other
repeaters that share the antenna. For more information on co-planning, see "Co-planning TD-SCDMA Networks
with Other Networks" on page 1121.
- Under Antenna position, you can define the position of the repeater, if it is not located on the site itself:
- Relative to site: Select Relative to site, if you want to define the position of the repeater relative to the site
itself and then enter the XY offsets.
- Coordinates: Select Coordinates, if you want to define the position of the repeater by its XY coordinates.
- You can select equipment from the Equipment list. Clicking the Browse button ( ) opens the Properties dia-
logue of the equipment.
- You can change the Amplifier gain. The amplifier gain is used in the link budget to evaluate the repeater total gain.
4. Click the Donor Side tab. You can modify the following parameters:
- Under Donor-repeater link, select a Link type.
- If you select Microwave link, enter the Propagation losses and continue with step 5.
- If you select Air, select a Propagation model and enter the Propagation losses or click Calculate to determine
the actual propagation losses between the donor and the repeater. If you do not select a propagation model,
the propagation losses between the donor transmitter and the repeater are calculated using the ITU 526-5
propagation model.
When you create an off-air repeater, it is assumed that the link between the donor transmitter and the repeat-
er has the same frequency as the network.
- If you selected Air under Donor-repeater link, enter the following information under Antenna:
- Model: The type of antenna is visible in the Model list. You can click the Browse button ( ) to access the
properties of the antenna. Clicking the Select button opens a dialogue displaying all the possible antennas
based on the same physical antenna as the currently selected one. Selecting the Electrical tilt of the antenna
model displays the appropriate antennas under Available antennas. Selecting the antenna under Available
antennas and clicking OK assigns the antenna to the transmitter.
- Height/ground: The Height/ground box gives the height of the antenna above the ground. This is added to
the altitude of the site as given by the DTM. If the repeater is situated on a building, the height entered must
include the height of building.
- Enter the Azimuth and the Mechanical downtilt.
- If you selected Air under Donor-repeater link, enter the following information under Feeders:
i. Select a Type of feeder from the list. You can click the Browse button ( ) to access the properties of the
feeder.
ii. Enter the Length of the feeder cable at Transmission and at Reception.
5. Click the Coverage side tab. You can modify the following parameters:
- Select the Active check box. Only active repeaters (displayed in red in the Transmitters folder in the Network tab
in the explorer window) are calculated.
- Under Total gains, enter the gains in the Downlink and Uplink or click Calculate to determine the actual gains. If
you have modified any parameter in the General, Donor Side, or Coverage Side tabs, click Apply before clicking
If you want to create a remote antenna, you must select Optical fibre link.
You can click the Calculate button to update azimuth and downtilt values after changing
the repeater donor side antenna height or the repeater location. If you choose another site
or change site coordinates in the General tab, click Apply before clicking the Calculate
button.
Atoll 3.1.0 User Manual
AT310_UM_E1 Chapter 11: TD-SCDMA Networks
1007
the Calculate button. Atoll uses the DL total gain values to calculate the signal level received from the repeater.
The UL total gain value is considered in UL EbNt or CI service area coverage predicons.
The DL total gain is applied to each power (P-CCPCH power, DwPCH power, etc.). The UL total gain is applied to
each terminal power. The total gains take into account losses between the donor transmitter and the repeater,
donor characteristics (donor antenna gain, reception feeder losses), amplification gain, and coverage characteris-
tics (coverage antenna gain and transmission feeder losses).
- Under Antennas, you can modify the following parameters:
- Height/ground: The Height/ground box gives the height of the antenna above the ground. This is added to
the altitude of the site as given by the DTM. If the repeater is situated on a building, the height entered must
include the height of building.
- Main antenna: Under Main antenna, the type of antenna is visible in the Model list. You can click the Browse
button ( ) to access the properties of the antenna. Clicking the Select button opens a dialogue displaying
all the possible antennas based on the same physical antenna as the currently selected one. Selecting the Elec-
trical tilt of the antenna model displays the appropriate antennas under Available antennas. Selecting the
antenna under Available antennas and clicking OK assigns the antenna to the transmitter. The other fields,
Azimuth, Mechanical downtilt, and Additional electrical downtilt, display additional antenna parameters.
- Under Secondary antennas, you can select one or more secondary antennas in the Antenna column and enter
their Azimuth, Mechanical downtilt, Additional electrical downtilt, and % Power.
- Under Feeders, you can modify the following information:
i. Select a Type of feeder from the list. You can click the Browse button ( ) to access the properties of the
feeder.
ii. Enter the Length of the feeder cable at Transmission and at Reception.
- Under Losses, Atoll displays the Loss related to repeater noise rise.
6. Click the Propagation tab. Since repeaters are taken into account during calculations, you must set the propagation
parameters. On the Propagation tab, you can modify the Propagation model, Radius, and Resolution for both the
Main matrix and the Extended matrix. By default, the propagation characteristics of the repeater (model, calculation
radius, and grid resolution) are the same as those of the donor transmitter. For information on propagation models,
see Chapter 5: Working with Calculations in Atoll.
11.2.6.6 Tips for Updating Repeater Parameters
Atoll provides you with a few shortcuts that you can use to change certain repeater parameters:
You can update the calculated azimuths and downtilts of the donor-side antennas of all repeaters by selecting
Repeaters > Calculate Donor Side Azimuths and Tilts from the Transmitters context menu.
You can update the UL and DL total gains of all repeaters by selecting Repeaters > Calculate Gains from the Transmit-
ters context menu.
You can update the propagation losses of all off-air repeaters by selecting Repeaters > Calculate Donor Side Propa-
gation Losses from the Transmitters context menu.
You can select a repeater on the map and change its azimuth (see "Changing the Azimuth of the Antenna Using the
Mouse" on page 39) or its position relative to the site (see "Changing the Antenna Position Relative to the Site Using
the Mouse" on page 39).
The Additional electrical downtilt may be made accessible through an option in
the atoll.ini file. For more information, see the Administrator Manual.
For more information on the effect of additional electrical downtilt on antenna
patterns, see the Technical Reference Guide.
For information on working with data tables, see "Working with Data Tables" on
page 64.
You can prevent Atoll from updating the UL and DL total gains of selected repeaters by
creating a custom Boolean field named "FreezeTotalGain" in the Repeaters table and
setting the value of the field to "True." Afterwards, when you select Repeaters > Calculate
Gains from the Transmitters context menu, Atoll will only update the UL and DL total gains
for repeaters with the custom field "FreezeTotalGain" set to "False."
1008
Atoll 3.1.0 User Manual
Chapter 11: TD-SCDMA Networks Forsk 2011
11.2.7 Creating a Remote Antenna
Atoll allows you to create remote antennas to position antennas at locations that would normally require long runs of feeder
cable. A remote antenna is connected to the base station with an optic fibre. Remote antennas allow you to ensure radio
coverage in an area without a new base station.
In Atoll, the remote antenna should be connected to a base station that does not have any antennas. It is assumed that a
remote antenna, as opposed to a repeater, does not have any equipment and generates no amplification gain nor noise.
In certain cases, you may want to model a remote antenna with equipment or a remote antenna connected to a base station
that has antennas. This can be done by modelling a repeater. For information on creating a repeater, see "Creating a
Repeater" on page 1004
In this section, the following are explained:
"Opening the Remote Antennas Table" on page 1008.
"Placing a Remote Antenna on the Map Using the Mouse" on page 1008.
"Creating Several Remote Antennas" on page 1009.
"Defining the Properties of a Remote Antenna" on page 1009.
"Tips for Updating Remote Antenna Parameters" on page 1010.
11.2.7.1 Opening the Remote Antennas Table
Repeaters and their defining parameters are stored in the Remote Antennas table.
To open the Remote Antennas table:
1. Click the Network tab in the explorer window.
2. Right-click the Transmitters folder. The context menu appears.
3. Select Remote Antennas > Open Table from the context menu. The Remote Antennas table appears.
11.2.7.2 Placing a Remote Antenna on the Map Using the Mouse
In Atoll, you can create a remote antenna and place it using the mouse. When you create a remote antenna, you can add it
to an existing base station without antennas, or have Atoll automatically create a new site.
To create a remote antenna and place it using the mouse:
1. Select the donor transmitter. You can select it from the Transmitters folder in the explorer windows Network tab, or
directly on the map.
2. Click the arrow next to New Repeater or Remote Antenna button ( ) on the Radio Planning toolbar.
3. Select Remote Antenna from the menu.
4. Click the map to place the remote antenna. The remote antenna is placed on the map, represented by the same
symbol and colour as the donor transmitter. If the remote antenna is inactive, it is displayed by an empty icon. By
default, the remote antenna has the same azimuth as the donor transmitter. Its tip text and label display the same
information as displayed for the donor transmitter. As well, its tip text identifies the remote antenna and the donor
transmitter.
For information on defining the properties of the new remote antenna, see "Defining the Properties of a Remote
Antenna" on page 1009.
You should not assign remote antennas to transmitters that have smart antenna equip-
ment assigned to them.
Ensure that the remote antennas donor transmitter does not have any antennas.
You can see to which base station the remote antenna is connected by clicking it; Atoll
displays a link to the donor transmitter.
Atoll 3.1.0 User Manual
AT310_UM_E1 Chapter 11: TD-SCDMA Networks
1009
11.2.7.3 Creating Several Remote Antennas
In Atoll, the characteristics of each remote antenna are stored in the Remote Antennas table. If you have data in table form,
either in another Atoll document or in a spreadsheet, you can copy this data and paste it into the Remote Antennas table in
your current Atoll document.
To paste the information into the Remote Antennas table:
1. Open the Remote Antennas table as explained in "Opening the Remote Antennas Table" on page 1008.
2. Copy the data from the source document and paste it into the Remote Antennas table.
For information on copying and pasting data, see "Copying and Pasting in Tables" on page 72.
11.2.7.4 Defining the Properties of a Remote Antenna
To define the properties of a remote antenna:
1. Right-click the remote antenna either directly on the map, or in the Remote Antennas table (for information on open-
ing the Remote Antennas table, see "Opening the Remote Antennas Table" on page 1008). The context menu
appears.
2. Select Properties from the context menu. The Properties dialogue appears.
3. Click the General tab. You can modify the following parameters:
- You can change the Name of the remote antenna. By default, remote antennas are named "RemoteAntennaN"
where "N" is a number assigned as the remote antenna is created.
- You can change the Donor transmitter by selecting it from the Donor list. Clicking the Browse button ( ) opens
the Properties dialogue of the donor transmitter.
- You can change the Site on which the remote antenna is located. Clicking the Browse button ( ) opens the
Properties dialogue of the site.
- You can enter the Shared antenna (coverage side) flag for the remote antenna. This flag is used to identify the
remote antennas of different technologies, located at the same site, that share antennas. These remote antennas
may be other technology remote antennas in a linked co-planning document. The flag must be the same for all
such remote antennas. Shared antennas have the same position relative to the site (Dx, Dy), height, azimuth, and
mechanical tilt, for all the remote antennas that use them. Atoll automatically synchronises changes made to
these parameters for one remote antenna to all other remote antennas that share the antenna. For more infor-
mation on co-planning, see "Co-planning TD-SCDMA Networks with Other Networks" on page 1121.
- Under Antenna position, you can define the position of the remote antenna, if it is not located on the site itself:
- Relative to site: Select Relative to site, if you want to define the position of the remote antenna relative to
the site itself and then enter the XY offsets.
- Coordinates: Select Coordinates, if you want to define the position of the remote antenna by its XY coordi-
nates.
4. Click the Donor Side tab. You can modify the following parameters:
- Under Donor-repeater link, select Optical fibre link and enter the Fibre losses.
5. Click the Coverage Side tab. You can modify the following parameters:
- Select the Active check box. Only active remote antennas (displayed with in red in the Transmitters folder in the
Network tab in the explorer window) are calculated.
- Under Total gains, enter the gains in the Downlink and Uplink or click Calculate to determine the actual gains. If
you have modified any parameter on the General, Donor Side, or Coverage Side tabs, click Apply before clicking
the Calculate button. Atoll uses the DL total gain values to calculate the signal level received from the remote
antenna. The UL total gain value is considered in UL EbNt or CI service area coverage predicons.
The DL total gain is applied to each power (P-CCPCH power, DwPCH power, etc.). The UL total gain is applied to
each terminal power. The total gains take into account losses between the donor transmitter and the remote an-
tenna.
The table you copy data from must have the same column layout as the table you are
pasting data into.
A remote antenna does not have equipment.
1010
Atoll 3.1.0 User Manual
Chapter 11: TD-SCDMA Networks Forsk 2011
- Under Antennas, you can modify the following parameters:
- Height/ground: The Height/ground box gives the height of the antenna above the ground. This is added to
the altitude of the site as given by the DTM. If the remote antenna is situated on a building, the height entered
must include the height of building.
- Main antenna: Under Main antenna, the type of antenna is visible in the Model list. You can click the Browse
button ( ) to access the properties of the antenna. Clicking the Select button opens a dialogue displaying
all the possible antennas based on the same physical antenna as the currently selected one. Selecting the Elec-
trical tilt of the antenna model displays the appropriate antennas under Available antennas. Selecting the
antenna under Available antennas and clicking OK assigns the antenna to the transmitter. The other fields,
Azimuth, Mechanical downtilt, and Additional electrical downtilt, display additional antenna parameters.
- Under Secondary antennas, you can select one or more secondary antennas in the Antenna column and enter
their Azimuth, Mechanical downtilt, Additional electrical downtilt, and % Power.
- Under Feeders, you can modify the following information:
i. Select a Type of feeder from the list. You can click the Browse button ( ) to access the properties of the
feeder.
ii. Enter the Length of the feeder cable at Transmission and at Reception.
6. Click the Propagation tab. As remote antennas are taken into account during calculations, you must set propagation
parameters as with transmitters. On the Propagation tab, you can modify the Propagation model, Radius, and Reso-
lution for both the Main matrix and the Extended matrix. By default, the propagation characteristics of the remote
antenna (model, calculation radius, and grid resolution) are the same as those of the donor transmitter. For informa-
tion on propagation models, see Chapter 5: Working with Calculations in Atoll.
11.2.7.5 Tips for Updating Remote Antenna Parameters
Atoll provides you with a few shortcuts that you can use to change certain remote antenna parameters:
You can update the UL and DL total gains of all remote antennas by selecting Remote Antennas > Calculate Gains from
the Transmitters context menu.
You can select a remote antenna on the map and change its azimuth (see "Changing the Azimuth of the Antenna Using
the Mouse" on page 39) or its position relative to the site (see "Changing the Antenna Position Relative to the Site
Using the Mouse" on page 39).
11.2.8 Setting the Working Area of an Atoll Document
When you load project data from a database, you will probably only modify the data in the region for which you are respon-
sible. For example, a complex radio-planning project may cover an entire region or even an entire country. You, however,
might be responsible for the radio planning for only one city. In such a situation, doing a coverage prediction that calculates
the entire network would not only take a lot of time, it is not necessary. Consequently, you can restrict a coverage prediction
to the sites that you are interested in and generate only the results you need.
In Atoll, there are two ways of restricting the number of sites covered by a coverage prediction, each with its own advantages:
Filtering the desired sites
You can simplify the selection of sites to be studied by using a filter. You can filter sites according to one or more fields,
or you can create an advanced filter by combining several criteria in several fields. You can create a graphic filter by
either using an existing vector polygon or creating a new vector polygon. For information on graphic filters, see "Filter-
The Additional electrical downtilt may be made accessible through an option in
the atoll.ini file. For more information, see the Administrator Manual.
For more information on the effect of additional electrical downtilt on antenna
patterns, see the Technical Reference Guide.
For information on working with data tables, see "Working with Data Tables" on
page 64.
You can prevent Atoll from updating the UL and DL total gains of selected remote antennas
by creating a custom Boolean field named "FreezeTotalGain" in the Remote Antennas
table and setting the value of the field to "True." Afterwards, when you select Remote
Antennas > Calculate Gains from the Transmitters context menu, Atoll will only update
the UL and DL total gains for remote antennas with the custom field "FreezeTotalGain" set
to "False."
Atoll 3.1.0 User Manual
AT310_UM_E1 Chapter 11: TD-SCDMA Networks
1011
ing Data Using a Filtering Zone" on page 100. Filtering enables you to keep only the base stations with the character-
istics you want to study. The filtering zone is taken into account whether or not it is visible.
For information on filtering, see "Filtering Data" on page 89.
Setting a computation zone
Drawing a computation zone to encompass the sites to be studied limits the number of sites to be calculated, which
in turn reduces the time necessary for calculations. In a smaller project, the time savings may not be significant. In a
larger project, especially when you are making repeated predictions in order to see the effects of small changes in site
configuration, the savings in time is considerable. Limiting the number of sites by drawing a computation zone also
limits the resulting calculated coverage. The computation zone is taken into account whether or not it is visible.
It is important not to confuse the computation zone and the focus zone or hot spot. The computation zone defines
the area where Atoll calculates path loss matrices, coverage predictions, Monte Carlo, power control simulations, etc.,
while the focus zone or hot spot is the area taken into consideration when generating reports and results.
For information on the computation zone, see "Creating a Computation Zone" on page 1019.
You can combine a computation zone and a filter, in order to create a very precise selection of the base stations to be studied.
11.2.9 Studying a Single Base Station
As you create a base station, you can study it to test the effectiveness of the set parameters. Coverage predictions on groups
of sites can take a large amount of time and consume a lot of computer resources. Restricting your coverage prediction to the
base station you are currently working on allows you get the results quickly. You can expand your coverage prediction to a
number of base stations once you have optimised the settings for each individual base station.
Before studying a base station, you must assign a propagation model. The propagation model takes the radio and geographic
data into account and calculates losses along the transmitter-receiver path. This allows you to predict the received signal level
at any given point. Atoll enables you to assign both a main propagation model, with a shorter radius and a higher resolution,
and an extended propagation model, with a longer radius and a lower resolution. By using a calculation radius, Atoll limits the
scope of calculations to a defined area. By using two matrices, Atoll allows you to calculate high resolution path loss matrices
closer to the transmitter, while reducing calculation time by using an extended matrix with a lower resolution.
You can assign a propagation model to all transmitters at once, to a group of transmitters, or to a single transmitter. Assigning
a propagation model is explained in "Assigning a Propagation Model" on page 1017.
In this section, the following are explained:
"Making a Point Analysis to Study the Profile" on page 1011.
"Studying Signal Level Coverage" on page 1012.
11.2.9.1 Making a Point Analysis to Study the Profile
In Atoll, you can make a point analysis to study reception along a profile between a reference transmitter and a TD-SCDMA
user. Before studying a site, you must assign a propagation model. The propagation model takes the radio and geographic
data into account and calculates losses along the transmitter-receiver path. The profile is calculated in real time, using the
propagation model, allowing you to study the profile and get a prediction on each selected point.
For information on assigning a propagation model, see "Assigning a Propagation Model" on page 1017.
To make a point analysis:
1. In the map window, select the transmitter from which you want to make a point analysis.
2. Click the Point Analysis Tool ( ) in the Radio Planning toolbar. The Point Analysis Tool window appears and the
pointer changes ( ) to represent the receiver.
3. A line appears on the map connecting the selected transmitter and the current position. You can now do the following:
- Move the receiver to change the current position.
- Click to place the receiver at the current position. You can move the receiver again by clicking it a second time.
- Right-click the receiver to choose one of the following commands from the context menu:
- Coordinates: Select Coordinates to change the receiver position by entering new XY coordinates.
- Target Site: Select a site from the list to place the receiver directly on a site.
4. Click the Profile tab.
The profile analysis appears in the Profile tab of the Point Analysis window. The altitude (in metres) is reported on
the vertical axis and the receiver-transmitter distance on the horizontal axis. A blue ellipsoid indicates the Fresnel zone
between the transmitter and the receiver, with a green line indicating the line of sight (LOS). Atoll displays the angle
of the LOS read from the vertical antenna pattern. Along the profile, if the signal meets an obstacle, this causes atten-
uation with diffraction displayed by a red vertical line (if the propagation model used takes diffraction mechanisms
1012
Atoll 3.1.0 User Manual
Chapter 11: TD-SCDMA Networks Forsk 2011
into account). The main peak is the one that intersects the most with the Fresnel ellipsoid. With some propagation
models using a 3 knife-edge Deygout diffraction method, the results may display two additional attenuations peaks.
The total attenuation is displayed above the main peak.
Details of the analysis are displayed at the top of the Profile tab:
- The received signal strength of the selected transmitter
- The propagation model used
- The shadowing margin and the indoor loss (if selected)
- The distance between the transmitter and the receiver.
You can change the following options at the top of the Profile tab:
- Transmitter: Select the transmitter from the list.
- Carriers: Select the carrier to be analysed. If you are studying a transmitter compatible with the N-frequency
mode, you can analyse its master carrier.
- Options: Click the Options button to display the Calculation Options dialogue. In this dialogue, you can:
- Change the X and Y coordinates to change the current position of the receiver.
- Select the Shadowing taken into account check box and enter a Cell edge coverage probability.
- Select Signal level, Path loss, or Total losses from the Result type list.
- You can select the Indoor coverage check box to add indoor losses.
- Geographic Profile: Click the Geographic Profile button if you want to view the geographic profile between the
transmitter and the receiver. Atoll displays the profile between the transmitter and the receiver with clutter
heights. An ellipsoid indicating the Fresnel zone is also displayed. Atoll does not calculate or display signal levels
and losses.
- Link Budget: Click the Link Budget button to display a dialogue with the link budget.
- Detailed Report: Click Detailed Report button to display a text document with details on the displayed profile
analysis. The detailed report is only available for the Standard Propagation Model.
5. To end the point analysis, click the Point Analysis button ( ) in the Radio Planning toolbar again.
11.2.9.2 Studying Signal Level Coverage
As you are building your radio-planning project, you may want to check the coverage of a new base station without having to
calculate the entire project. You can do this by selecting the site with its transmitters and then creating a new coverage predic-
tion.
This section explains how to calculate the signal level coverage of a single base station. A signal level coverage prediction
displays the signal of the best server for each pixel of the area studied.
Figure 11.13: Point Analysis - Profile tab
You can use the same procedure to study the signal level coverage of several sites by
grouping the transmitters. For information on grouping transmitters, see "Grouping Data
Objects by a Selected Property" on page 83.
Atoll 3.1.0 User Manual
AT310_UM_E1 Chapter 11: TD-SCDMA Networks
1013
To study the signal level coverage of a single base station:
1. Click the Network tab in the explorer window.
2. Right-click the Transmitters folder and select Group By > Site from the context menu. The transmitters are now dis-
played in the Transmitters folder by the site on which they are situated.
3. Select the propagation parameters to be used in the coverage prediction:
a. Click the Expand button ( ) to expand the Transmitters folder.
b. Right-click the group of transmitters you want to study. The context menu appears.
c. Select Open Table from the context menu. A table appears with the properties of the selected group of transmit-
ters.
d. In the table, you can configure two propagation models: one for the main matrix, with a shorter radius and a high-
er resolution, and another for the extended matrix, with a longer radius and a lower resolution. By calculating two
matrices you can reduce the time of calculation by using a lower resolution for the extended matrix and you can
obtain more accurate results by using propagation models best suited for the main and extended matrices.
e. In the Main matrix column:
- Select a Propagation model.
- Enter a Radius and Resolution.
f. If desired, in the Extended matrix column:
- Select a Propagation model.
- Enter a Radius and Resolution.
g. Close the table.
4. In the Transmitters folder, right-click the group of transmitters you want to study and select Calculations > Create a
New Prediction from the context menu. The Prediction Types dialogue appears.
The Prediction Types dialogue lists the coverage predictions available. They are divided into Standard Predictions,
supplied with Atoll, and Customised Predictions. Unless you have already created some customised coverage predic-
tions, the Customised Predictions list will be empty.
5. Select Coverage by P-CCPCH RSCP and click OK. The Coverage by P-CCPCH RSCP Properties dialogue appears.
6. You can configure the following parameters in the Properties dialogue:
General tab: You can change the assigned Name of the coverage prediction, the Resolution, and the storage Fold-
er for the coverage prediction, and add some Comments. The resolution you set is the display resolution, not the
calculation resolution.
To improve memory consumption and optimise the calculation times, you should set the display resolutions of
coverage predictions according to the precision required. The following table lists the levels of precision that are
usually sufficient:
- Conditions tab: The coverage prediction parameters on the Conditions tab allow you to define the signals that will
be considered for each pixel (see Figure 11.14). You can set:
- Terminal: The terminal to be considered in the coverage prediction. The gain and losses defined in the termi-
nal properties are used.
If you want to study only sites by their status, you could group them by status.
Size of the Coverage Prediction Display Resolution
City Centre 5 m
City 20 m
County 50 m
State 100 m
Country
According to the size of the coun-
try
1014
Atoll 3.1.0 User Manual
Chapter 11: TD-SCDMA Networks Forsk 2011
- Service: The service to be considered in the coverage prediction. The body loss defined in the service proper-
ties is used.
- Mobility: The mobility type to be considered in the coverage prediction. The P-CCPCH RSCP T_Add (P-CCPCH
RSCP threshold) defined in the mobility properties is used as the minimum requirement for the coverage
prediction.
- Carrier: You can select the carrier to be studied, or select "Best".
For each pixel, the serving base station is determined according to the P-CCPCH RSCP from the carrier with the
highest P-CCPCH power, or from the master carrier in case of N-frequency mode compatible transmitters. Af-
terwards, the coverage prediction is calculated for the selected carrier. If the selected carrier does not exist in
a transmitter, there will not be any pixels covered by this transmitter. If you select "Best," Atoll will display the
coverage prediction for the preferred carrier of the selected service. If no preferred carrier is defined in the
service properties, Atoll will display the coverage prediction for the carrier with the highest P-CCPCH power,
or the master carrier in case of N-frequency mode compatible transmitters.
- Timeslot: The coverage prediction by P-CCPCH RSCP is performed for TS0.
- If you select the Shadowing taken into account check box, you can change the Cell edge coverage probability.
- You can select the Indoor coverage check box to add indoor losses.
- Display tab: You can modify how the results of the coverage prediction will be displayed.
- Under Display type, select "Value Intervals."
- Under Field, select "Best Signal Level."
- You can change the value intervals and their displayed colour. For information on changing display properties,
see "Display Properties of Objects" on page 40.
- You can create tip text with information about the coverage prediction by clicking the Browse button ( )
next to the Tip text box and selecting the fields you want to display in the tip text.
- You can select the Add to legend check box to add the displayed value intervals to the legend.
7. Once you have created the coverage prediction, you can calculate it immediately or you can save it and calculate it
later:
- Calculate: Click Calculate to save the defined coverage prediction and calculate it immediately.
- OK: Click OK to save the defined coverage prediction without calculating it. You can calculate it later clicking the
Calculate button ( ) on the Radio Planning toolbar.
The progress of the calculation, as well as any error messages, is displayed in the Event Viewer.
Once Atoll has finished calculating the coverage prediction, the results are displayed in the map window. The P-CCPCH RSCP
coverage prediction can be found in the Predictions folder on the Network tab. Atoll automatically locks the results of a cover-
age prediction as soon as it is calculated, as indicated by the icon ( ) beside the coverage prediction in the Predictions
folder. When you click the Calculate button ( ), Atoll only calculates unlocked coverage predictions ( ).
Figure 11.14: Condition settings for a coverage prediction by P-CCPCH RSCP
If you change the display properties of a coverage prediction after you have calculated it,
you may make the coverage prediction invalid. You will then have to recalculate the cover-
age prediction to obtain valid results.
Atoll 3.1.0 User Manual
AT310_UM_E1 Chapter 11: TD-SCDMA Networks
1015
11.2.10 Studying Base Stations
When you make a coverage prediction, Atoll calculates all base stations that are active, filtered (i.e., that are selected by the
current filter parameters), and whose propagation zone intersects a rectangle containing the computation zone.
Figure 11.15 gives an example of a computation zone. In Figure 11.15, the computation zone is displayed in red, as it is in the
Atoll map window. The propagation zone of each active site is indicated by a blue square. Each propagation zone that inter-
sects the rectangle (indicated by the green dashed line) containing the computation zone will be taken into consideration
when Atoll calculates the coverage prediction. Sites 78 and 95, for example, are not in the computation zone. However, their
propagation zones intersect the rectangle containing the computation zone and, therefore, they will be taken into consider-
ation in the coverage prediction. On the other hand, the coverage zones of three other sites do not intersect the green rectan-
gle. Therefore, they will not be taken into account in the coverage prediction. Site 130 is within the coverage zone but has no
active transmitters. Therefore, it will not be taken into consideration either.
Before calculating a coverage prediction, Atoll must have valid path loss matrices. Atoll calculates the path loss matrices using
the assigned propagation model. Atoll can use two different propagation models for each transmitter: a main propagation
model with a shorter radius (displayed with a blue square in Figure 11.15) and a higher resolution and an extended propaga-
tion model with a longer radius and a lower resolution. Atoll will use the main propagation model to calculate higher resolu-
tion path loss matrices close to the transmitter and the extended propagation model to calculate lower resolution path loss
matrices outside the area covered by the main propagation model.
In this section, the following are explained:
"Path Loss Matrices" on page 1015.
"Assigning a Propagation Model" on page 1017.
"The Calculation Process" on page 1019.
"Creating a Computation Zone" on page 1019.
"Setting Transmitters or Cells as Active" on page 1020.
"Signal Level Coverage Predictions" on page 1021.
"Analysing a Coverage Prediction" on page 1029.
"Signal Quality Coverage Predictions" on page 1037.
"HSDPA Quality and Throughput Analysis" on page 1057.
"Printing and Exporting Coverage Prediction Results" on page 1059.
11.2.10.1 Path Loss Matrices
In addition to the distance between the transmitter and the receiver, path loss is caused by objects in the transmitter-receiver
path. In Atoll, the path loss matrices must be calculated before predictions and simulations can be made.
Figure 11.15: An example of a computation zone
1016
Atoll 3.1.0 User Manual
Chapter 11: TD-SCDMA Networks Forsk 2011
Storing Path Loss Matrices
Path loss matrices can be stored internally, in the Atoll document, or they can be stored externally. Storing path loss matrices
in the Atoll document results in a more portable but significantly larger document. In the case of large radio-planning projects,
embedding the matrices can lead to large documents which use a great deal of memory. Therefore, in the case of large radio-
planning projects, saving your path loss matrices externally will help reduce the size of the file and the use of computer
resources.
The path loss matrices are also stored externally in a multi-user environment, when several users are working on the same
radio-planning document and share the path loss matrices. In this case, the radio data is stored in a database and the path
loss matrices are read-only and are stored in a location accessible to all users. When the user changes his radio data and recal-
culates the path loss matrices, the calculated changes to the path loss matrices are stored locally; the common path loss matri-
ces are not modified. These will be recalculated by the administrator taking into consideration the changes to radio data made
by all users. For more information on working in a multi-user environment, see the Administrator Manual.
When you save the path loss matrices to an external directory, Atoll creates:
One file per transmitter with the extension LOS for its main path loss matrix.
A DBF file with validity information for all the main matrices.
A folder called "LowRes" with LOS files and a DBF file for the extended path loss matrices.
To set the storage location of the path loss matrices:
1. Click the Network tab in the explorer window.
2. Right-click the Predictions folder. The context menu appears.
3. Select Properties from the context menu. The Predictions Properties dialogue appears.
4. On the Predictions tab, under Path loss matrix storage, you can set the location for your private path loss matrices
and the location for the shared path loss matrices:
- Private directory: The Private directory is where you store path loss matrices you generate or, if you are loading
path loss matrices from a shared location, where you store your changes to shared path loss matrices.
Click the button beside Private directory ( ) and select Embedded to save the path loss matrices in the Atoll
document, or Browse to select a directory where Atoll can save the path loss matrices externally.
- Shared directory: When you are working in a multi-user Atoll environment, the project data is stored in a database
and the path loss matrices are stored in a directory that is accessible to all users. Any changes you make will not
be saved to this directory; they will be saved in the location indicated in Private directory. The path loss matrices
in the shared directory are updated by a user with administrator rights based on the updated information in the
database. For more information on shared directories, see the Administrator Manual.
5. Click OK.
Checking the Validity of Path Loss Matrices
Atoll automatically checks the validity of the path loss matrices before calculating any coverage prediction. If you want, you
can check whether the path loss matrices are valid without creating a coverage prediction.
To check whether the path loss matrices are valid:
1. Click the Network tab in the explorer window.
2. Right-click the Transmitters folder. The context menu appears.
3. Select Properties from the context menu. The Properties dialogue appears.
Path loss matrices you calculate locally are not stored in the same directory as shared path
loss matrices. Shared path loss matrices are stored in a read-only directory. In other words,
you can read the information from the shared path loss matrices but any changes you
make will be stored locally, either embedded in the ATL file or in a private external folder,
depending on what you have selected in Private Directory.
When you save the path loss files externally, the external files are updated as soon as
calculations are performed. In order to keep consistency between the Atoll document
and the stored calculations, you should save the Atoll document before closing it, if you
have updated the path loss matrices.
Atoll 3.1.0 User Manual
AT310_UM_E1 Chapter 11: TD-SCDMA Networks
1017
4. Click the Propagation tab. The path loss matrix information is listed in the Available results table. You have the fol-
lowing display options:
- Display all the matrices: All path loss matrices are displayed.
- Display only invalid matrices: Only invalid path loss matrices are displayed.
The Available results table lists the following information for each displayed path loss matrix:
- Transmitter: The name of the transmitter.
- Locked: If the check box is selected, the path loss matrix will not be updated even if the path loss matrices are
recalculated.
- Valid: Whether or not the path loss matrix is valid.
- Reason for invalidity: If the path loss matrix is indicated as being invalid, the reason is given here.
- Size: The size of the path loss matrix for the transmitter.
- File: If the path loss matrix is not embedded, the location of the file is listed.
5. Click the Statistics button to display the number of path loss matrices to be recalculated. The Statistics dialogue
appears (see Figure 11.16) with the total number of invalid path loss matrices and the reasons for invalidity, as well as
a summary of the reasons for invalidity.
11.2.10.2 Assigning a Propagation Model
In Atoll, you can assign a propagation model globally to all transmitters, to a defined group of transmitters, or a single trans-
mitter. As well, you can assign a default propagation model for coverage predictions. This propagation model is used for all
transmitters where the main propagation model selected is "(Default model)."
Because you can assign a propagation model in several different ways, it is important to understand which propagation model
Atoll will use:
1. If you have assigned a propagation model to a single transmitter, as explained in "Assigning a Propagation Model to
One Transmitter" on page 1019, or to a group of transmitters, as explained in "Assigning a Propagation Model to a
Group of Transmitters" on page 1018, this is the propagation model that will be used.
The propagation model assigned to an individual transmitter or to a group of transmitters will always have precedence
over any other assigned propagation model.
2. If you have assigned a propagation model globally to all transmitters, as explained in "Assigning a Propagation Model
to All Transmitters" on page 1018, this is the propagation model that will be used for all transmitters, except for those
to which you will later assign a propagation model either individually or as part of a group.
3. If you have assigned a default propagation model for coverage predictions, as described in "Defining a Default Propa-
gation Model" on page 191, this is the propagation model that will be used for all transmitters whose main propaga-
tion model is "(Default model)." If a transmitter has any other propagation model chosen as the main propagation
model, that is the propagation model that will be used.
In this section, the following are explained:
"Assigning a Propagation Model to All Transmitters" on page 1018.
"Assigning a Propagation Model to a Group of Transmitters" on page 1018.
"Assigning a Propagation Model to One Transmitter" on page 1019.
Figure 11.16: Path loss matrices statistics
When you assign a propagation model globally, you override any selection you might
have already made to an individual transmitter or to a group of transmitters.
1018
Atoll 3.1.0 User Manual
Chapter 11: TD-SCDMA Networks Forsk 2011
For more information about the available propagation models, see Chapter 5: Working with Calculations in Atoll.
Assigning a Propagation Model to All Transmitters
In Atoll, you can choose a propagation model for a single transmitter or globally for all transmitters.
To define a main and extended propagation model for all transmitters:
1. Click the Network tab in the explorer window.
2. Right-click the Transmitters folder. The context menu appears.
3. Select Properties from the context menu. The Properties dialogue appears.
4. Click the Propagation tab.
5. Under Main matrix:
- Select a Propagation model
- Enter a Radius and Resolution.
6. If desired, under Extended matrix:
- Select a Propagation model
- Enter a Radius and Resolution.
7. Click OK. The selected propagation models will be used for all transmitters.
Assigning a Propagation Model to a Group of Transmitters
Transmitters that share the same parameters and environment will usually use the same propagation model and settings. In
Atoll, you can assign the same propagation model to several transmitters by first grouping them by their common parameters
and then assigning the propagation model.
To define a main and extended propagation model for a defined group of transmitters:
1. Click the Network tab in the explorer window.
2. Right-click the Transmitters folder. The context menu appears.
3. From the Group By submenu of the context menu, select the property by which you want to group the transmitters.
The objects in the folder are grouped by that property.
4. Click the Expand button ( ) to expand the Transmitters folder.
5. Right-click the group of transmitters to which you want to assign a main and extended propagation model. The context
menu appears.
6. Select Open Table from the context menu. The Transmitters table appears with the transmitters from the selected
group.
For each transmitter, you can set the propagation model parameters in the following columns:
- Main propagation model
- Main calculation radius
- Main resolution
- Extended propagation model
- Extended calculation radius
- Extended resolution
To enter the same values in one column for all transmitters in the table:
1. Enter the value in the first row in the column.
2. Select the entire column.
3. Right-click the selection and select Edit > Fill Down from the context menu or click the Fill Down button ( ) in the
Table toolbar to copy the contents of the top cell of the selection into the other cells.
Setting a different main or extended matrix on an individual transmitter as explained in
"Assigning a Propagation Model to One Transmitter" on page 1019 will override this entry.
You can group transmitters by several properties by using the Group By button in the Prop-
erties dialogue. For more information, see "Advanced Grouping" on page 84.
Atoll 3.1.0 User Manual
AT310_UM_E1 Chapter 11: TD-SCDMA Networks
1019
Assigning a Propagation Model to One Transmitter
If you have added a single transmitter, you can assign it a propagation model. You can also assign a propagation model to a
single transmitter after you have assigned a main and extended propagation model globally or to a group of transmitters.
When you assign a main and extended propagation model to a single transmitter, it overrides any changes made globally.
To define a main and extended propagation model for all transmitters:
1. Click the Network tab in the explorer window.
2. Click the Expand button ( ) to expand the Transmitters folder.
3. Right-click the transmitter to which you want to assign a main and extended propagation model. The context menu
appears.
4. Select Properties from the context menu. The Properties dialogue appears.
5. Click the Propagation tab.
6. Under Main matrix:
- Select a Propagation model.
- Enter a Radius and Resolution.
7. If desired, under Extended matrix:
- Select a Propagation model.
- Enter a Radius and Resolution.
8. Click OK. The selected propagation models will be used for the selected transmitter.
11.2.10.3 The Calculation Process
When you create a coverage prediction and click the Calculate button ( ), Atoll follows the following process:
1. Atoll first checks to see whether the path loss matrices exist and, if so, whether they are valid. There must be valid
path loss matrices for each active and filtered transmitter whose propagation radius intersects the rectangle contain-
ing the computation zone.
2. If the path loss matrices do not exist or are not valid, Atoll calculates them. There has to be at least one unlocked cov-
erage prediction in the Predictions folder. If not Atoll will not calculate the path loss matrices when you click the Cal-
culate button ( ).
3. Atoll calculates all unlocked coverage predictions in the Predictions folder. Atoll automatically locks the results of a
coverage prediction as soon as it is calculated, as indicated by the icon ( ) beside the coverage predictions in the
Predictions folder.
11.2.10.4 Creating a Computation Zone
To create a computation zone:
1. Click the Geo tab in the explorer window.
2. Click the Expand button ( ) to expand the Zones folder.
3. Right-click the Computation Zone. The context menu appears.
4. Select Draw from the context menu.
If you want to copy the contents of the last cell in the selection into all other cells, you can
right-click the selection and select Edit > Fill Up from the context menu or click the Fill Up
button ( ) in the Table toolbar. For more information on working with tables in Atoll,
see "Working with Data Tables" on page 64.
You can stop any calculations in progress by clicking the Stop Calculations button
( ) in the toolbar.
When you click the Force Calculation button ( ) instead of the Calculate button,
Atoll calculates all path loss matrices, unlocked coverages, and pending simula-
tions.
1020
Atoll 3.1.0 User Manual
Chapter 11: TD-SCDMA Networks Forsk 2011
5. Draw the computation zone:
a. Click once on the map to start drawing the zone.
b. Click once on the map to define each point on the map where the border of the zone changes direction.
c. Click twice to finish drawing and close the zone.
The computation zone is delimited by a red line. If you clear the computation zones visibility check box in the Zones
folder of the Geo tab in the explorer window, it will no longer be displayed but will still be taken into account.
You can also create a computation zone as follows:
Vector Editor toolbar: You can use the New Polygon ( ) and New Rectangle ( ) buttons available in the Vector
Editor toolbar to draw the computation zone.
Existing polygon: You can use any existing polygon on the map as a computation zone by right-clicking it and selecting
Use As > Computation Zone from the context menu. You can also combine an existing computation zone with any
existing polygon by right-clicking it on the map or in the explorer window and selecting Add To > Computation Zone
from the context menu.
Importing a polygon: If you have a file with an existing polygon, for example, a polygon describing an administrative
area, you can import it and use it as a computation zone. You can import it by right-clicking the Computation Zone on
the Geo tab and selecting Import from the context menu.
Fit to Map Window: You can create a computation zone the size of the map window by right-clicking the Computation
Zone on the Geo tab and selecting Fit to Map Window from the context menu.
11.2.10.5 Setting Transmitters or Cells as Active
When you make a coverage prediction, Atoll calculates all base stations that are active, filtered (i.e., that are selected by the
current filter parameters), and whose propagation zone intersects a rectangle containing the computation zone. Therefore,
before you define a coverage prediction, you must ensure that all the transmitters on the base stations you want to study
have been activated. In the explorer window, active transmitters are indicated with a red icon ( ) in the Transmitters folder
and with the defined colour on the map and inactive transmitters are indicated with an off icon ( )in the Transmitters folder
and on the map.
In Atoll, you can also set individual cells on a transmitter as active or inactive.
You can set an individual transmitter as active from its context menu or you can set more than one transmitter as active by
activating them from the Transmitters context menu, by activating the transmitters cells from the Cells table, or by selecting
the transmitters with a zone and activating them from the zones context menu.
To set an individual transmitter as active:
1. Click the Network tab in the explorer window.
2. Click the Expand button ( ) to expand the Transmitters folder.
3. Right-click the transmitter you want to activate. The context menu appears.
4. Select Active Transmitter from the context menu. The transmitter is now active.
To set more than one transmitter as active using the Transmitters context menu:
1. Click the Network tab in the explorer window.
2. Select the transmitters you want to set as active:
- To set all transmitters as active, right-click the Transmitters folder. The context menu appears.
- To set a group of transmitters as active, click the Expand button ( ) to expand the Transmitters folder and right-
click the group of transmitters you want to set as active. The context menu appears.
3. Select Activate Transmitters from the context menu. The selected transmitters are set as active.
You can save the computation zone, so that you can use it in a different Atoll document,
in the following ways:
Saving the computation zone in the user configuration: For information on saving
the computation zone in the user configuration, see "Saving a User Configuration"
on page 94.
Exporting the computation zone: You can export the computation zone by right-
clicking the Computation Zone on the Geo tab in the explorer window and
selecting Export from the context menu.
Atoll 3.1.0 User Manual
AT310_UM_E1 Chapter 11: TD-SCDMA Networks
1021
To set more than one transmitter as active using the Transmitters table:
1. Click the Network tab in the explorer window.
2. Right-click the Transmitters folder. The context menu appears.
3. Select Open Table. The Transmitters table appears with each transmitters parameters in a second row.
4. For each transmitter that you want to set as active, select the check box in the Active column.
To set more than one cell as active using the Cells table:
1. Click the Network tab in the explorer window.
2. Right-click the Transmitters folder. The context menu appears.
3. Select Cells > Open Table. The Cells table appears with each cells parameters in a second row.
4. For each cell that you want to set as active, select the check box in the Active column.
To set transmitters as active using a zone:
1. Click the Geo tab in the explorer window.
2. Click the Expand button ( ) to the left of Zones folder to expand the folder.
3. Right-click the folder of the zone you will use to select the transmitters. The context menu appears.
4. Select Activate Transmitters from the context menu. The selected transmitters are set as active.
Once you have ensured that all transmitters are active, you can set the propagation model parameters. For information on
choosing and configuring a propagation model, see Chapter 5: Working with Calculations in Atoll.
Calculating path loss matrices can be time and resource intensive when you are working on larger projects. Consequently,
Atoll offers you the possibility of distributing path loss calculations on several computers. You can install the distributed calcu-
lation server application on other workstations or on servers. Once the distributed calculation server application is installed
on a workstation or server, the computer is available for distributed path loss calculation to other computers on the network.
For information on setting up the distributed calculation server application, see The Administrator Manual.
11.2.10.6 Signal Level Coverage Predictions
Atoll offers a series of coverage predictions that are based on the received signal code power (RSCP) level per pixel. The RSCP
can be the P-CCPCH RSCP on TS0, the DwPCH RSCP on the DwPTS timeslot, or the UpPCH RSCP on the UpPTS timeslot. Cover-
age predictions based on interference and network load conditions are covered in "Signal Quality Coverage Predictions" on
page 1037, and "HSDPA Quality and Throughput Analysis" on page 1057.
Once you have created and calculated a coverage prediction, you can use the coverage predictions context menu to make
the coverage prediction into a customised prediction which will appear in the Prediction Types dialogue. You can also select
Duplicate from the coverage predictions context menu to create a copy. By duplicating an existing prediction that has the
parameters you want to study, you can create a new coverage prediction more quickly than by creating a new coverage
prediction. If you clone a coverage prediction, by selecting Clone from the context menu, you can create a copy of the cover-
age prediction with the calculated coverage. You can then change the display, providing that the selected parameter does not
invalidate the calculated coverage prediction.
You can also save the list of all defined coverage predictions in a user configuration, allowing you or other users to load it into
a new Atoll document. When you save the list in a user configuration, the parameters of all existing coverage predictions are
saved; not just the parameters of calculated or displayed ones. For information on exporting user configurations, see "Saving
a User Configuration" on page 94.
The following standard coverage predictions are explained in this section:
"Making a Coverage Prediction by P-CCPCH RSCP" on page 1021.
"Making a Coverage Prediction by P-CCPCH Best Server" on page 1023.
"Making a P-CCPCH Pollution Coverage Prediction" on page 1024.
"Making a Coverage Prediction by DwPCH RSCP" on page 1026.
"Making a Coverage Prediction by UpPCH RSCP" on page 1027.
11.2.10.6.1 Making a Coverage Prediction by P-CCPCH RSCP
A coverage prediction by P-CCPCH RSCP allows you to predict the signal strength (received signal code power) of the pilot
channel (TS0) using the main antenna of the transmitter at each pixel. You can base the coverage on the signal level, path loss,
or total losses within a defined range.
If you do not yet have a zone containing the transmitters you want to set as active, you can
draw a zone as explained in "Using Zones in the Map Window" on page 50.
1022
Atoll 3.1.0 User Manual
Chapter 11: TD-SCDMA Networks Forsk 2011
To make a coverage prediction by P-CCPCH RSCP:
1. Click the Network tab in the explorer window.
2. Right-click the Predictions folder. The context menu appears.
3. Select New from the context menu. The Prediction Types dialogue appears.
4. Select Coverage by P-CCPCH RSCP and click OK.
5. Click the General tab.
On the General tab, you can change the default Name, Resolution, and the storage Folder for the coverage prediction,
and add some Comments. For more information on the storage of coverage predictions, see "Defining the Storage
Location of Coverage Prediction Results" on page 206. Under Display configuration, you can create a Filter to select
which sites to display in the results. For information on filtering, see "Filtering Data" on page 89. The Group By and
Sort buttons are not available when making a so-called "global" coverage prediction (e.g., signal level coverage predic-
tion).
6. Click the Conditions tab (see Figure 11.17). The coverage prediction parameters on the Conditions tab allow you to
define the signals that will be considered for each pixel. You can set the following:
- Terminal: The terminal to be considered in the coverage prediction. The gain and losses defined in the terminal
properties are used.
- Service: The service to be considered in the coverage prediction. The body loss defined in the service properties
is used.
- Mobility: The mobility type to be considered in the coverage prediction. The P-CCPCH RSCP T_Add (P-CCPCH RSCP
threshold) defined in the mobility properties is used as the minimum requirement for the coverage prediction.
- Carrier: You can select the carrier to be studied, or select "Best".
For each pixel, the serving base station is determined according to the P-CCPCH RSCP from the carrier with the
highest P-CCPCH power, or from the master carrier in case of N-frequency mode compatible transmitters. After-
wards, the coverage prediction is calculated for the selected carrier. If the selected carrier does not exist on a
transmitter, there will not be any pixels covered by this transmitter. If you select "Best," Atoll will display the cov-
erage prediction for the preferred carrier of the selected service. If no preferred carrier is defined in the service
properties, Atoll will display the coverage prediction for the carrier with the highest P-CCPCH power, or the master
carrier in case of N-frequency mode compatible transmitters.
- Timeslot: The coverage prediction by P-CCPCH RSCP is performed for TS0.
- If you select the Shadowing taken into account check box, you can change the Cell edge coverage probability.
- You can select the Indoor coverage check box to add indoor losses.
7. Click the Display tab.
For a coverage prediction by P-CCPCH RSCP, the Display type "Value intervals" based on the Field "Best signal level"
is selected by default. The Field you choose determines which information the coverage prediction makes available.
Each pixel is displayed in a colour corresponding to the P-CCPCH RSCP level. For information on defining display prop-
erties, see "Display Properties of Objects" on page 40.
You can also set parameters to display the following results:
- RSCP margin: Select "Value intervals" as the Display type and "RSCP margin" as the Field. RSCP Margin is the
margin between the calculated P-CCPCH RSCP and the P-CCPCH RSCP T_Add given for the selected mobility.
- Cell edge coverage probability: Select "Value intervals" as the Display type and "Cell edge coverage probability"
as the Field.
Figure 11.17: Condition settings for a coverage prediction by P-CCPCH RSCP
Atoll 3.1.0 User Manual
AT310_UM_E1 Chapter 11: TD-SCDMA Networks
1023
8. Once you have created the coverage prediction, you can calculate it immediately or you can save it and calculate it
later:
- Calculate: Click Calculate to save the defined coverage prediction and calculate it immediately.
- OK: Click OK to save the defined coverage prediction without calculating it. You can calculate it later clicking the
Calculate button ( ) on the Radio Planning toolbar.
Once Atoll has finished calculating the coverage prediction, the results are displayed in the map window (see Figure 11.18).
11.2.10.6.2 Making a Coverage Prediction by P-CCPCH Best Server
A P-CCPCH best server coverage prediction allows you to predict which transmitter has the highest P-CCPCH RSCP at each
pixel. The coverage prediction is performed for TS0 using the main antenna of the transmitter. You can base the coverage on
the signal level, path loss, or total losses within a defined range.
To make a coverage prediction by P-CCPCH best server:
1. Click the Network tab in the explorer window.
2. Right-click the Predictions folder. The context menu appears.
3. Select New from the context menu. The Prediction Types dialogue appears.
4. Select Coverage by P-CCPCH Best Server and click OK.
5. Click the General tab.
On the General tab, you can change the default Name, Resolution, and the storage Folder for the coverage prediction,
and add some Comments. For more information on the storage of coverage predictions, see "Defining the Storage
Location of Coverage Prediction Results" on page 206. Under Configuration, you can create a Filter to select which
sites to display in the results. You can also display the results grouped on the Network tab by one or more character-
istics by clicking the Group By button, or you can display the results sorted by clicking the Sort button. For information
on filtering, see "Filtering Data" on page 89; for information on grouping, see "Advanced Grouping" on page 84; for
information on sorting, see "Advanced Sorting" on page 88.
6. Click the Conditions tab (see Figure 11.17). On the Conditions tab, you can define the signals that will be considered
for each pixel. On the Conditions tab, you can set:
- Terminal: The terminal to be considered in the coverage prediction. The gain and losses defined in the terminal
properties are used.
- Service: The service to be considered in the coverage prediction. The body loss defined in the service properties
is used.
- Mobility: The mobility type to be considered in the coverage prediction. The P-CCPCH RSCP T_Add (P-CCPCH RSCP
threshold) defined in the mobility properties is used as the minimum requirement for the coverage prediction.
- Carrier: You can select the carrier to be studied, or select "Best".
For each pixel, the serving base station is determined according to the P-CCPCH RSCP from the carrier with the
highest P-CCPCH power, or from the master carrier in case of N-frequency mode compatible transmitters. After-
wards, the coverage prediction is calculated for the selected carrier. If the selected carrier does not exist in a trans-
mitter, there will not be any pixels covered by this transmitter. If you select "Best," Atoll will display the coverage
prediction for the preferred carrier of the selected service. If no preferred carrier is defined in the service proper-
ties, Atoll will display the coverage prediction for the carrier with the highest P-CCPCH power, or the master car-
rier in case of N-frequency mode compatible transmitters.
Figure 11.18: Coverage prediction by P-CCPCH RSCP
1024
Atoll 3.1.0 User Manual
Chapter 11: TD-SCDMA Networks Forsk 2011
- Timeslot: The coverage prediction by P-CCPCH best server is performed for TS0.
- If you select the Shadowing taken into account check box, you can change the Cell edge coverage probability.
- You can select the Indoor coverage check box to add indoor losses.
7. Click the Display tab.
For a coverage prediction by transmitter, the Display type "Discrete values" based on the Field "Transmitter" is
selected by default. Each coverage zone will then be displayed with the same colour as that defined for each transmit-
ter. For information on defining transmitter colours, see "Display Properties of Objects" on page 40.
8. Once you have created the coverage prediction, you can calculate it immediately or you can save it and calculate it
later:
- Calculate: Click Calculate to save the defined coverage prediction and calculate it immediately.
- OK: Click OK to save the defined coverage prediction without calculating it. You can calculate it later clicking the
Calculate button ( ) on the Radio Planning toolbar.
Once Atoll has finished calculating the coverage prediction, the results are displayed in the map window (see Figure 11.20).
11.2.10.6.3 Making a P-CCPCH Pollution Coverage Prediction
A P-CCPCH pollution coverage prediction calculates the pixels that are, for a defined condition, covered by the P-CCPCH signal
of at least two transmitters. The coverage prediction considers the P-CCPCH RSCP (TS0) transmitted using the main antenna
of the transmitters.
To make a P-CCPCH pollution coverage prediction:
1. Click the Network tab in the explorer window.
2. Right-click the Predictions folder. The context menu appears.
3. Select New from the context menu. The Prediction Types dialogue appears.
4. Select P-CCPCH Pollution Analysis and click OK.
Figure 11.19: Condition settings for a coverage prediction by P-CCPCH best server
Figure 11.20: Coverage prediction by P-CCPCH best server
Atoll 3.1.0 User Manual
AT310_UM_E1 Chapter 11: TD-SCDMA Networks
1025
5. Click the General tab.
On the General tab, you can change the default Name, Resolution, and the storage Folder for the coverage prediction,
and add some Comments. For more information on the storage of coverage predictions, see "Defining the Storage
Location of Coverage Prediction Results" on page 206. Under Display configuration, you can create a Filter to select
which sites to display in the results. For information on filtering, see "Filtering Data" on page 89. The Group By and
Sort buttons are not available when making a so-called "global" coverage prediction (e.g., signal level coverage predic-
tion).
6. Click the Conditions tab (see Figure 11.21). On the Conditions tab, you can define the signals that will be considered
for each pixel. On the Conditions tab, you can set:
- Terminal: The terminal to be considered in the coverage prediction. The gain and losses defined in the terminal
properties are used.
- Service: The service to be considered in the coverage prediction. The body loss defined in the service properties
is used.
- Mobility: The mobility type to be considered in the coverage prediction. The P-CCPCH RSCP T_Add (P-CCPCH RSCP
threshold) defined in the mobility properties is used as the minimum requirement for the coverage prediction.
- Carrier: You can select the carrier to be studied, or select "Best".
For each pixel, the serving base station is determined according to the P-CCPCH RSCP from the carrier with the
highest P-CCPCH power, or from the master carrier in case of N-frequency mode compatible transmitters. After-
wards, the coverage prediction is calculated for the selected carrier. If the selected carrier does not exist in a trans-
mitter, there will not be any pixels covered by this transmitter. If you select "Best," Atoll will display the coverage
prediction for the preferred carrier of the selected service. If no preferred carrier is defined in the service proper-
ties, Atoll will display the coverage prediction for the carrier with the highest P-CCPCH power, or the master car-
rier in case of N-frequency mode compatible transmitters.
- Timeslot: The P-CCPCH pollution coverage prediction is performed for TS0.
- If you select the Shadowing taken into account check box, you can change the Cell edge coverage probability.
- You can select the Indoor coverage check box to add indoor losses.
- Pollution margin: The margin for determining which signals to consider. Atoll considers signal levels which are
within the defined margin of the best signal level.
7. Click the Display tab.
For a P-CCPCH pollution coverage prediction, the Display type "Value intervals" based on the Field "Number of serv-
ers" is selected by default. Each pixel experiencing P-CCPCH pollution will then be displayed in a colour corresponding
to the number of servers received per pixel. For information on defining display properties, see "Display Properties of
Objects" on page 40.
8. Once you have created the coverage prediction, you can calculate it immediately or you can save it and calculate it
later:
- Calculate: Click Calculate to save the defined coverage prediction and calculate it immediately.
- OK: Click OK to save the defined coverage prediction without calculating it. You can calculate it later clicking the
Calculate button ( ) on the Radio Planning toolbar.
Once Atoll has finished calculating the coverage prediction, the results are displayed in the map window (see Figure 11.22).
Figure 11.21: Condition settings for a P-CCPCH pollution coverage prediction
By changing the parameters selected on the Conditions tab and by selecting different
results to be displayed on the Display tab, you can calculate and display information other
than that which has been explained in the preceding sections.
1026
Atoll 3.1.0 User Manual
Chapter 11: TD-SCDMA Networks Forsk 2011
11.2.10.6.4 Making a Coverage Prediction by DwPCH RSCP
A coverage prediction by DwPCH RSCP allows you to predict the signal strength of the DwPCH channel (DwPTS timeslot) using
the main antenna of the transmitter at each pixel. You can base the coverage on the signal level, path loss, or total losses
within a defined range.
To make a coverage prediction by DwPCH RSCP:
1. Click the Network tab in the explorer window.
2. Right-click the Predictions folder. The context menu appears.
3. Select New from the context menu. The Prediction Types dialogue appears.
4. Select Coverage by DwPCH RSCP and click OK.
5. Click the General tab.
On the General tab, you can change the default Name, Resolution, and the storage Folder for the coverage prediction,
and add some Comments. For more information on the storage of coverage predictions, see "Defining the Storage
Location of Coverage Prediction Results" on page 206. Under Display configuration, you can create a Filter to select
which sites to display in the results. For information on filtering, see "Filtering Data" on page 89. The Group By and
Sort buttons are not available when making a so-called "global" coverage prediction (e.g., signal level coverage predic-
tion).
6. Click the Conditions tab (see Figure 11.23). The coverage prediction parameters on the Conditions tab allow you to
define the signals that will be considered for each pixel. You can set:
- Terminal: The terminal to be considered in the coverage prediction. The gain and losses defined in the terminal
properties are used.
- Service: The service to be considered in the coverage prediction. The body loss defined in the service properties
is used.
- Mobility: The mobility type to be considered in the coverage prediction. The DwPCH RSCP threshold defined in
the mobility properties is used as the minimum requirement for the coverage prediction.
- Carrier: You can select the carrier to be studied, or select "Best".
For each pixel, the serving base station is determined according to the P-CCPCH RSCP from the carrier with the
highest DwPCH power, or from the master carrier in case of N-frequency mode compatible transmitters. After-
wards, the coverage prediction is calculated for the selected carrier. If the selected carrier does not exist in a trans-
mitter, there will not be any pixels covered by this transmitter. If you select "Best," Atoll will display the coverage
prediction for the preferred carrier of the selected service. If no preferred carrier is defined in the service proper-
ties, Atoll will display the coverage prediction for the carrier with the highest P-CCPCH power, or the master car-
rier in case of N-frequency mode compatible transmitters.
- Timeslot: The coverage prediction by DwPCH RSCP is performed for DwPTS timeslot.
- If you select the Shadowing taken into account check box, you can change the Cell edge coverage probability.
- You can select the Indoor coverage check box to add indoor losses.
Figure 11.22: P-CCPCH pollution coverage prediction
Atoll 3.1.0 User Manual
AT310_UM_E1 Chapter 11: TD-SCDMA Networks
1027
7. Click the Display tab.
For a coverage prediction by DwPCH RSCP, the Display type "Value intervals" based on the Field "DwPCH RSCP" is
selected by default. The Field you choose determines which information the DwPCH prediction makes available. Each
pixel is displayed in a colour corresponding to the DwPCH RSCP level. For information on defining display properties,
see "Display Properties of Objects" on page 40.
You can also set parameters to display the following results:
- RSCP margin: Select "Value Intervals" as the Display type and "RSCP margin" as the Field. RSCP margin is the
margin between the calculated DwPCH RSCP and the DwPCH RSCP threshold given for the selected mobility.
- Cell edge coverage probability: Select "Value intervals" as the Display type and "Cell edge coverage probability"
as the Field.
8. Once you have created the coverage prediction, you can calculate it immediately or you can save it and calculate it
later:
- Calculate: Click Calculate to save the defined coverage prediction and calculate it immediately.
- OK: Click OK to save the defined coverage prediction without calculating it. You can calculate it later clicking the
Calculate button ( ) on the Radio Planning toolbar.
Once Atoll has finished calculating the coverage prediction, the results are displayed in the map window (see Figure 11.24).
11.2.10.6.5 Making a Coverage Prediction by UpPCH RSCP
A coverage prediction by UpPCH RSCP allows you to predict the signal strength of the UpPCH channel (UpPTS timeslot) using
the main antenna of the transmitter at each pixel. You can base the coverage on the signal level, path loss, or total losses
within a defined range.
To make a coverage prediction by UpPCH RSCP:
1. Click the Network tab in the explorer window.
2. Right-click the Predictions folder. The context menu appears.
Figure 11.23: Condition settings for a coverage prediction by DwPCH RSCP
Figure 11.24: Coverage prediction by DwPCH RSCP
1028
Atoll 3.1.0 User Manual
Chapter 11: TD-SCDMA Networks Forsk 2011
3. Select New from the context menu. The Prediction Types dialogue appears.
4. Select Coverage by UpPCH RSCP and click OK. The Coverage by UpPCH RSCP Properties dialogue appears.
5. Click the General tab.
On the General tab, you can change the default Name, Resolution, and the storage Folder for the coverage prediction,
and add some Comments. For more information on the storage of coverage predictions, see "Defining the Storage
Location of Coverage Prediction Results" on page 206. Under Display configuration, you can create a Filter to select
which sites to display in the results. For information on filtering, see "Filtering Data" on page 89. The Group By and
Sort buttons are not available when making a so-called "global" coverage prediction (e.g., signal level coverage predic-
tion).
6. Click the Conditions tab (see Figure 11.25). The coverage prediction parameters on the Conditions tab allow you to
define the signals that will be considered for each pixel. You can set:
- Terminal: The terminal to be considered in the coverage prediction. The UpPCH power, gains, and losses defined
in the terminal properties are used.
- Service: The service to be considered in the coverage prediction. The body loss defined in the service properties
is used.
- Mobility: The mobility type to be considered in the coverage prediction. UpPCH RSCP threshold defined in the
mobility properties is used as the minimum requirement for the coverage prediction.
- Carrier: You can select the carrier to be studied, or select "Best".
For each pixel, the serving base station is determined according to the P-CCPCH RSCP from the carrier with the
highest P-CCPCH power, or from the master carrier in case of N-frequency mode compatible transmitters. After-
wards, the coverage prediction is calculated for the selected carrier. If the selected carrier does not exist in a trans-
mitter, there will not be any pixels covered by this transmitter. If you select "Best," Atoll will display the coverage
prediction for the preferred carrier of the selected service. If no preferred carrier is defined in the service proper-
ties, Atoll will display the coverage prediction for the carrier with the highest P-CCPCH power, or the master car-
rier in case of N-frequency mode compatible transmitters.
- Timeslot: The coverage prediction by UpPCH RSCP is performed for UpPTS timeslot.
- If you select the Shadowing taken into account check box, you can change the Cell edge coverage probability.
- You can select the Indoor coverage check box to add indoor losses.
7. Click the Display tab.
For a coverage prediction by UpPCH RSCP, the Display type "Value intervals" based on the Field "UpPCH RSCP" is
selected by default. The Field you choose determines which information the coverage prediction by UpPCH RSCP
makes available. Each pixel is displayed in a colour corresponding to the UpPCH RSCP level. For information on defin-
ing display properties, see "Display Properties of Objects" on page 40.
You can also set parameters to display the following results:
- RSCP margin: Select "Value intervals" as the Display type and "RSCP margin" as the Field. RSCP margin is the
margin between the calculated UpPCH RSCP and the UpPCH RSCP threshold given for the selected mobility.
- Cell edge coverage probability: Select "Value intervals" as the Display type and "Cell edge coverage probability"
as the Field.
8. Once you have created the coverage prediction, you can calculate it immediately or you can save it and calculate it
later:
- Calculate: Click Calculate to save the defined coverage prediction and calculate it immediately.
- OK: Click OK to save the defined coverage prediction without calculating it. You can calculate it later clicking the
Calculate button ( ) on the Radio Planning toolbar.
Figure 11.25: Condition settings for a coverage prediction by UpPCH RSCP
Atoll 3.1.0 User Manual
AT310_UM_E1 Chapter 11: TD-SCDMA Networks
1029
The progress of the calculation, as well as any error messages, is displayed in the Event Viewer.
Once Atoll has finished calculating the coverage prediction, the results are displayed in the map window (see Figure 11.26).
11.2.10.7 Analysing a Coverage Prediction
Once you have completed a prediction, you can analyse the results with the tools that Atoll provides.
The results are displayed graphically in the map window according to the settings you made on the Display tab when you
created the coverage prediction (step 6. of "Studying Signal Level Coverage" on page 1012). If several coverage predictions
are displayed on the map, it may be difficult to clearly see the results of the coverage prediction you want to analyse. You can
select which predictions to display or to hide by selecting or clearing the display check box. For information on managing the
display, see "Displaying or Hiding Objects on the Map Using the Explorer Windows" on page 35.
In this section, the following tools are explained:
"Displaying the Legend Window" on page 1029.
"Displaying Coverage Prediction Results Using Tip Text" on page 1029.
"Using the Point Analysis Reception View" on page 1030.
"Creating a Focus Zone or Hot Spot for a Coverage Prediction Report" on page 1030.
"Viewing Coverage Prediction Statistics" on page 1033.
"Comparing Coverage Predictions: Examples" on page 1034.
11.2.10.7.1 Displaying the Legend Window
When you create a coverage prediction, you can add the displayed values of the coverage prediction to a legend by selecting
the Add to Legend check box on the Display tab.
To display the Legend window:
Select View> Legend Window. The Legend window is displayed, with the values for each displayed coverage predic-
tion identified by the name of the coverage prediction.
11.2.10.7.2 Displaying Coverage Prediction Results Using Tip Text
You can get information by placing the pointer over an area of the coverage prediction to read the information displayed in
the tip text. The information displayed is defined by the settings you made on the Display tab when you created the coverage
prediction (step 6. of "Studying Signal Level Coverage" on page 1012).
To get coverage prediction results in the form of tip text:
In the map window, place the pointer over the area of the coverage prediction that you want more information on.
After a brief pause, the tip text appears with the information defined in the Display tab of the coverage prediction
properties (see Figure 11.27).
Figure 11.26: Coverage prediction by UpPCH RSCP
1030
Atoll 3.1.0 User Manual
Chapter 11: TD-SCDMA Networks Forsk 2011
11.2.10.7.3 Using the Point Analysis Reception View
Once you have calculated the coverage prediction, you can use the Point Analysis tool.
1. Click the Point Analysis button ( ) in the Radio Planning toolbar. The Point Analysis window appears and the
pointer changes ( ) to represent the receiver.
2. At the bottom of the Point Analysis window, select the Reception view (see Figure 11.28).
The predicted signal level from different transmitters is reported in the Reception view in the form of a bar chart, from
the highest predicted signal level on the top to the lowest one on the bottom. Each bar is displayed in the colour of
the transmitter it represents. In the map window, arrows from the pointer to each transmitter are displayed in the
colour of the transmitters they represent. A thick black line from the pointer to its best server is also displayed in the
map window. The best server of the pointer is the transmitter from which the pointer receives the highest signal level.
If you let the pointer rest, the signal level received from the corresponding transmitter at the pointer location is
displayed in the tip text.
3. At the top of the Reception view, select the carrier to be analysed.
4. Click the Options button in the Reception view toolbar. The Calculation Options dialogue appears.
a. Edit the X and Y coordinates to change the present position of the receiver.
b. Select the Shadowing taken into account check box and enter a Cell edge coverage probability.
c. Select the Indoor coverage check box to add indoor losses. Indoor losses are defined per clutter class.
d. Click OK to close the Calculation Options dialogue.
5. Click the Point Analysis button ( ) on the Radio Planning toolbar again to end the point analysis.
11.2.10.7.4 Creating a Focus Zone or Hot Spot for a Coverage Prediction Report
The focus zone and hot spots define an area on which statistics can be drawn and on which reports are made. While you can
only have one focus zone, you can define several hot spots in addition to the focus zone.
It is important not to confuse the computation zone and the focus zone and hot spots. The computation zone defines the area
where Atoll calculates path loss matrices, coverage predictions, Monte Carlo, power control simulations, etc., while the focus
zone and hot spots are the areas taken into consideration when generating reports and results. When you create a coverage
prediction report, it gives the results for the focus zone and for each of the defined hot spots.
Figure 11.27: Displaying coverage prediction results using tip text
Figure 11.28: Point Analysis - Reception view
Atoll 3.1.0 User Manual
AT310_UM_E1 Chapter 11: TD-SCDMA Networks
1031
To define a focus zone or hot spot:
1. Click the Geo tab in the explorer window.
2. Click the Expand button ( ) to expand the Zones folder.
3. Right-click the Focus Zone or Hot Spots, depending on whether you want to create a focus zone or a hot spot. The
context menu appears.
4. Select Draw from the context menu.
5. Draw the focus zone or hot spot:
a. Click once on the map to start drawing the zone.
b. Click once on the map to define each point on the map where the border of the zone changes direction.
c. Click twice to finish drawing and close the zone.
A focus zone is delimited by a green line; a hot spot is delimited by a heavy black line. If you clear the zones visibility
check box in the Zones folder of the Geo tab in the explorer window, it will no longer be displayed but will still be taken
into account.
You can also create a focus zone or hot spot as follows:
Vector Editor toolbar: You can use the New Polygon ( ) and New Rectangle ( ) buttons available in the Vector
Editor toolbar to draw the computation zone.
Existing polygon: You can use any existing polygon on the map as a focus zone or hot spot by right-clicking it and
selecting Use As > Focus Zone or Use As > Hot Spot from the context menu. You can also combine an existing focus
zone or hot spot with any existing polygon by right-clicking it on the map or in the explorer window and selecting Add
To > Hot Spot or Add To > Hot Spot from the context menu.
Importing a polygon: If you have a file with an existing polygon, for example, a polygon describing an administrative
area, you can import it and use it as a focus or hot spot. You can import it by right-clicking the Focus Zone or Hot Spots
on the Geo tab and selecting Import from the context menu. When you import hot spots, you can import the name
given to each zone as well.
Fit to Map Window: You can create a focus zone or hot spot the size of the map window by selecting Fit to Map
Window from the context menu.
11.2.10.7.5 Displaying a Coverage Prediction Report
Atoll can generate a report for any coverage prediction whose display check box is selected ( ). The report displays the
covered surface and percentage for each threshold value defined in the Display tab of the coverage predictions Properties
dialogue.
The coverage prediction report is displayed in a table. By default, the report table only displays the name and coverage area
columns. You can edit the table to select which columns to display or to hide. For information on displaying and hiding
columns, see "Displaying or Hiding a Column" on page 70.
Atoll bases the report on the area covered by the focus zone and hot spots; if no focus zone is defined, Atoll will use the
computation zone. However, by using a focus zone for the report, you can create a report for a specific number of sites,
instead of creating a report for every site that has been calculated.
The focus zone or hot spot must be defined before you display a report; it is not necessary to define it before calculating cover-
age. The focus zone or hot spot does not, however, need to be visible; even if it is not displayed, Atoll will take it into account
when generating the report. For information on defining a focus zone or hot spot, see "Creating a Focus Zone or Hot Spot for
a Coverage Prediction Report" on page 1030.
Atoll can generate a report for a single prediction, or for all displayed predictions.
You can save the focus zone or hot spots, so that you can use it in a different Atoll docu-
ment, in the following ways:
Saving the focus zone in the user configuration: For information on saving the
focus zone in the user configuration, see "Saving a User Configuration" on page 94.
Exporting the focus zone or hot spots: You can export the focus zone or hot spots
by right-clicking the Focus Zone or the Hot Spots on the Geo tab in the explorer
window and selecting Export from the context menu.
You can include population statistics in the focus zone or hot spot by importing a popula-
tion map. For information on importing maps, see "Importing a Raster-format Geo Data
File" on page 129.
1032
Atoll 3.1.0 User Manual
Chapter 11: TD-SCDMA Networks Forsk 2011
To display a report on a single coverage prediction:
1. Click the Network tab in the explorer window.
2. Click the Expand button ( ) to expand the Predictions folder.
3. Right-click the coverage prediction for which you want to generate a report. The context menu appears.
4. Select Generate Report from the context menu. The Columns to Be Displayed dialogue appears.
5. Define the format and content of the report:
You can select the columns that will be displayed in the report and define the order they are in:
a. Select the check box for each column you want to have displayed.
b. Define the order of the columns by selecting each column you want to move and clicking to move it up or
to move it down.
You can load a configuration that you have saved previously and apply it to the current report:
a. Under Configuration, click the Load button. The Open dialogue appears.
b. Select the configuration you want to load and click Open. The loaded report configuration is applied.
You can save the current report format in a configuration:
a. Under Configuration, click the Save button. The Save As dialogue appears.
b. In the Save As dialogue, browse to the folder where you want to save the configuration and enter a File name.
6. When you have finished defining the format and content of the report, click OK in the Columns to Be Displayed dia-
logue. The coverage prediction report table appears. The report is based on the hot spots and on the focus zone if
available or on the hot spots and computation zone if there is no focus zone.
To display a report on all coverage predictions:
1. Click the Network tab in the explorer window.
2. Right-click the Predictions folder. The context menu appears.
3. Select Generate Report from the context menu. The Columns to Be Displayed dialogue appears.
4. Define the format and content of the report:
You can select the columns that will be displayed in the report and define the order they are in:
a. Select the check box for each column you want to have displayed.
b. Define the order of the columns by selecting each column you want to move and clicking to move it up or
to move it down.
You can save the current report format in a configuration:
a. Under Configuration, click the Save button. The Save As dialogue appears.
b. In the Save As dialogue, browse to the folder where you want to save the configuration and enter a File name.
You can load a configuration that you have saved previously and apply it to the current report:
a. Under Configuration, click the Load button. The Open dialogue appears.
b. Select the configuration you want to load and click Open. The loaded report configuration is applied.
5. When you have finished defining the format and content of the report, click OK in the Columns to Be Displayed dia-
logue. The coverage prediction report table appears. The report shows all displayed coverage predictions in the same
order as in the Predictions folder. The report is based on the focus zone if available or on the calculation zone if there
is no focus zone.
You can include population statistics in the focus zone or hot spots by importing a population map. For information on import-
ing maps, see "Importing a Raster-format Geo Data File" on page 129. Normally, Atoll takes all geo data into consideration,
whether it is displayed or not. However, for the population statistics to be used in a report, the population map has to be
displayed.
To include population statistics in the focus zone or hot spots:
1. Ensure that the population geo data is visible. For information on displaying geo data, see "Displaying or Hiding
Objects on the Map Using the Explorer Windows" on page 35.
2. Click the Network tab in the explorer window.
3. Right-click the Predictions folder. The context menu appears.
4. Select Generate Report from the context menu. The Columns to Be Displayed dialogue appears.
Atoll 3.1.0 User Manual
AT310_UM_E1 Chapter 11: TD-SCDMA Networks
1033
5. Select the following columns, where "Population" is the name of the folder on the Geo tab containing the population
map:
- "Population" (Population): The number of inhabitants covered.
- "Population" (% Population): The percentage of inhabitants covered.
- "Population" (Population [total]): The total number of inhabitants inside the zone.
6. Click OK.
If you have created a custom data map with integrable data, the data can be used in prediction reports. The data will be
summed over the coverage area for each item in the report (for example, by transmitter or threshold). The data can be value
data (revenue, number of customers, etc.) or density data (revenue/km, number of customer/km, etc.). Data is considered
as non-integrable if the data given is per pixel or polygon and cannot be summed over areas, for example, socio-demographic
classes, rain zones, etc. For information on integrable data in custom data maps, see "Integrable Versus Non Integrable Data"
on page 147.
11.2.10.7.6 Viewing Coverage Prediction Statistics
Atoll can display statistics for any coverage prediction whose display check box is selected ( ). By default, Atoll displays a
histogram using the coverage prediction colours, interval steps, and shading as defined on the Display tab of the coverage
predictions Properties dialogue. You can also display a cumulative distribution function (CDF) or an inverse CDF (1 - CDF). For
a CDF or an inverse CDF, the resulting values are combined and shown along a curve. You can also display the histogram or
the CDFs as percentages of the covered area.
Atoll bases the statistics on the area covered by the focus zone; if no focus zone is defined, Atoll will use the computation
zone. However, by using a focus zone for the report, you can display the statistics for a specific number of sites, instead of
displaying statistics for every site that has been calculated. Hot spots are not taken into consideration when displaying statis-
tics.
The focus zone must be defined before you display statistics; it is not necessary to define it before calculating coverage. For
information on defining a focus zone, see "Creating a Focus Zone or Hot Spot for a Coverage Prediction Report" on page 1030.
To display the statistics on a coverage prediction:
1. Click the Network tab in the explorer window.
2. Click the Expand button ( ) to expand the Predictions folder.
3. Right-click the coverage prediction whose statistics you want to display. The context menu appears.
4. Select Histogram from the context menu. The Statistics dialogue appears with a histogram of the area defined by the
focus zone (see Figure 11.29).
- Under Histogram based on covered areas, you can select to view a histogram, CDF, or inverse CDF based on area
or percentage.
- The Detailed results section displays the covered area values, or the percentage of the covered area, along the y-
axis against the coverage criterion along the x-axis.
- You can copy the graph by clicking the Copy button.
- You can print the graph by clicking the Print button.
- Under Statistics based on prediction conditions, you can view the mean and standard deviation of the coverage
criteria calculated during the coverage calculations, if available.
1034
Atoll 3.1.0 User Manual
Chapter 11: TD-SCDMA Networks Forsk 2011
11.2.10.7.7 Comparing Coverage Predictions: Examples
Atoll allows you to compare two similar predictions to see the differences between them. This enables you to quickly see how
changes you make affect the network.
In this section, there are two examples to explain how you can compare two similar predictions. You can display the results
of the comparison in one of the following ways:
Intersection: This display shows the area where both prediction coverages overlap (for example, pixels covered by
both predictions are displayed in red).
Union: This display shows all pixels covered by both coverage predictions in one colour and pixels covered by only one
coverage prediction in a different colour (for example, pixels covered by both predictions are red and pixels covered
by only one prediction are blue).
Difference: This display shows all pixels covered by both coverage predictions in one colour, pixels covered by only
the first prediction with another colour and pixels covered only by the second prediction with a third colour (for
example, pixels covered by both predictions are red, pixels covered only by the first prediction are green, and pixels
covered only by the second prediction are blue).
To compare two similar coverage predictions:
1. Create and calculate a coverage prediction of the existing network.
2. Examine the coverage prediction to see where coverage can be improved.
3. Make the changes to the network to improve coverage.
4. Duplicate the original coverage prediction (in order to leave the first coverage prediction unchanged).
5. Calculate the duplicated coverage prediction.
6. Compare the original coverage prediction with the new coverage prediction. Atoll displays differences in coverage
between them.
In this section, the following examples are explained:
"Example 1: Studying the Effect of a New Base Station" on page 1034.
"Example 2: Studying the Effect of a Change in Transmitter Tilt" on page 1036.
Example 1: Studying the Effect of a New Base Station
If you have an area in a network that is poorly covered by current transmitters, you have several options for increasing cover-
age. In this example, you can verify if a newly added base station improves coverage.
A coverage prediction by P-CCPCH RSCP for the current network is made as described in "Making a Coverage Prediction by P-
CCPCH RSCP" on page 1021. The results are displayed in Figure 11.30. An area with poor coverage is visible on the right side
of the figure.
Figure 11.29: Histogram of a coverage prediction by signal level
Atoll 3.1.0 User Manual
AT310_UM_E1 Chapter 11: TD-SCDMA Networks
1035
A new base station is added, either by creating the site and adding the transmitters, as explained in "Creating a TD-SCDMA
Base Station" on page 986, or by using a station template, as explained in "Placing a New Base Station Using a Station
Template" on page 995. Once the new base station has been added, the original coverage prediction can be recalculated, but
then it would be impossible to compare the results. Instead, the original coverage prediction by P-CCPCH RSCP can be copied
by selecting Duplicate from its context menu. The copy is then calculated to show the effect of the new base station (see
Figure 11.31).
Now you can compare the two predictions.
To compare two predictions:
1. Right-click one of the two predictions. The context menu appears.
2. From the context menu, select Compare with and, from the menu that opens, select the coverage prediction you want
to compare with the first. The Comparison Properties dialogue appears.
3. Click the General tab. You can change the Name of the comparison and add Comments.
The General tab contains information about the coverage predictions being compared, including their name and reso-
lution.
4. Click the Display tab. On the Display tab, you can choose how you want the results of the comparison to be displayed.
You can choose among:
- Intersection
- Union
- Difference
Figure 11.30: Coverage prediction by P-CCPCH RSCP for existing network
Figure 11.31: Coverage prediction by P-CCPCH RSCP of the network with a new base station
1036
Atoll 3.1.0 User Manual
Chapter 11: TD-SCDMA Networks Forsk 2011
In order to see what changes adding a new base station made, you should choose Difference.
5. Click OK to create the comparison. The comparison in Figure 11.32, shows clearly the area covered only by the new
base station.
Example 2: Studying the Effect of a Change in Transmitter Tilt
If you have an area in a network that is poorly covered by current transmitters, you have several options for increasing cover-
age. In this example, you can see how modifying transmitter tilt can improve coverage.
A coverage prediction by P-CCPCH best server for the current network is made as described in "Making a Coverage Prediction
by P-CCPCH Best Server" on page 1023. The results are displayed in Figure 11.33. The coverage prediction shows that one
transmitter is covering its area poorly. The area is indicated by a red oval in Figure 11.33.
You can try modifying the tilt on the transmitter to improve the coverage. The properties of the transmitter can be accessed
by right-clicking the transmitter in the map window and selecting Properties from the context menu. The mechanical and elec-
trical tilt of the antenna are defined on the Transmitter tab of the Properties dialogue.
Once the tilt of the antenna has been modified, the original coverage prediction can be recalculated, but then it would be
impossible to compare the results. Instead, the original coverage prediction by can be copied by selecting Duplicate from its
context menu. The copy is then calculated, to show how modifying the antenna tilt has affected coverage (see Figure 11.34).
Figure 11.32: Comparison of both coverage predictions by P-CCPCH RSCP
Figure 11.33: Coverage prediction by P-CCPCH best server for the existing network
Atoll 3.1.0 User Manual
AT310_UM_E1 Chapter 11: TD-SCDMA Networks
1037
As you can see, modifying the antenna tilt increased the coverage of the transmitter. However, to see exactly the change in
coverage, you can compare the two predictions.
To compare two predictions:
1. Right-click one of the two predictions. The context menu appears.
2. From the context menu, select Compare with and, from the menu that opens, select the coverage prediction you want
to compare with the first. The Comparison Properties dialogue appears.
3. Click the General tab. You can change the Name of the comparison and add Comments.
The General tab contains information about the coverage predictions being compared, including their name and reso-
lution.
4. Click the Display tab. On the Display tab, you can choose how you want the results of the comparison to be displayed.
You can choose among:
- Intersection
- Union
- Difference
In order to see what changes modifying the antenna tilt made, you can choose Union. This will display all pixels
covered by both predictions in one colour and all pixels covered by only one prediction in another colour. The increase
in coverage, seen in only the second coverage prediction, will be immediately clear.
5. Click OK to create the comparison. The comparison in Figure 11.35, shows clearly the increase in coverage due at the
change in antenna tilt.
11.2.10.8 Signal Quality Coverage Predictions
In TD-SCDMA, the quality of the signal and the size of the area that can be covered are influenced by the network load. As the
network load increases, the area a cell can effectively cover decreases. For this reason, the network load must be defined in
order to calculate signal quality coverage predictions.
If you have traffic maps, you can do a Monte Carlo simulation to model power control and evaluate the network load for a
generated user distribution. You can base a coverage prediction on simulation results by committing the results of a simula-
tion to cell properties. If you do not have traffic maps, you can enter these values manually in the Cells and Cell Parameters
per Timeslot tables. Atoll calculates the network load using the UL load factor and DL traffic power defined for each timeslot
of each cell.
Figure 11.34: Coverage prediction by P-CCPCH best server of the network after modifications
Figure 11.35: Comparison of both coverage predictions by P-CCPCH best server
1038
Atoll 3.1.0 User Manual
Chapter 11: TD-SCDMA Networks Forsk 2011
In this section, the signal quality coverage predictions will be calculated using UL load factor and DL traffic power parameters
defined at the timeslot level for each cell. For the purposes of these coverage predictions, each pixel is considered a non-inter-
fering user with a defined timeslot, service, mobility type, and terminal.
Before making a coverage prediction, you will have to set the UL load factor and DL traffic power and the parameters that
define the services and users. These are explained in the following sections:
"Setting the UL Load Factor and the DL Traffic Power" on page 1038.
"Service and User Modelling" on page 1038.
Several different types of signal quality coverage predictions, based either on EbNt, CI, or traffic channel quality, are
explained in this section:
"Making a Pilot Signal Quality Prediction" on page 1043.
"Making a DwPCH Signal Quality Prediction" on page 1044.
"Studying Downlink and Uplink Traffic Channel Coverage" on page 1046.
"Studying Downlink and Uplink Service Areas" on page 1048.
"Studying the Effective Service Area" on page 1050.
Making the following noise coverage prediction is explained:
"Studying Downlink Total Noise" on page 1051.
The following coverage predictions are available for determining and studying interference:
To study the interference between cells in the case of asymmetric and different timeslot configurations used for dif-
ferent cells, see "Studying Cell-to-Cell Interference" on page 1053.
To study the interference on UpPCH when the UpPCH is shifted to a traffic timeslot, see "Studying UpPCH Interfer-
ence" on page 1054.
Making another type of coverage prediction, the baton handover coverage prediction, is also explained:
"Making a Baton Handover Coverage Prediction" on page 1056.
11.2.10.8.1 Setting the UL Load Factor and the DL Traffic Power
If you are setting the UL load factor and the DL traffic power for a single transmitter, you can set these parameters on the
timeslot properties dialogue available from the Cells tab of the transmitters Properties dialogue. However, you can set the
UL load factor and the DL traffic power for all the timeslots of all cells using the Cell Parameters per Timeslot table.
To set the UL load factor and the DL traffic power using the Cell Parameters per Timeslot table:
1. Click the Network tab in the explorer window.
2. Right-click the Transmitters folder. The context menu appears.
3. Select Cells > Open Timeslots Table from the context menu. The Cell Parameters per Timeslot table appears.
4. Enter the following values:
- DL traffic power (dBm): The value of downlink traffic power for downlink timeslots.
- UL load factor (%): The value of uplink load factor for uplink timeslots.
You can see the configuration of the uplink and downlink timeslots by referring to the cells timeslot configuration. For
a definition of the values, see "Cell Description" on page 991.
11.2.10.8.2 Service and User Modelling
Before you model services, you must have R99 radio bearers defined in your Atoll document. The following R99 radio bearer
parameters are used in predictions:
Max TCH power (dBm)
Uplink and downlink TCH RSCP thresholds per mobility
Uplink and downlink TCH Eb/Nt thresholds or uplink and downlink TCH C/I thresholds per mobility
The type of bearer.
For more information on defining R99 radio bearers, see "Defining R99 Radio Bearers" on page 1145.
In this section, the following are explained:
"Modelling Services" on page 1038.
"Creating a Mobility Type" on page 1040.
"Modelling Terminals" on page 1041.
Modelling Services
Services are the various services available to subscribers. These services can be either circuit-switched or packet-switched
services. This section explains how to create a service. However, only the following parameters are used in predictions:
R99 radio bearer parameters
Atoll 3.1.0 User Manual
AT310_UM_E1 Chapter 11: TD-SCDMA Networks
1039
HSPA capabilities
Body loss
HSDPA application throughput parameters
Before you model services, you must have defined R99 radio bearers. For more information on defining R99 radio bearers,
see "Defining R99 Radio Bearers" on page 1145.
To create or modify a service:
1. Click the Parameters tab in the explorer window.
2. Click the Expand button ( ) to expand the Traffic Parameters folder.
3. Right-click the Services folder. The context menu appears.
4. Select New from the context menu. The Services New Element Properties dialogue appears.
5. You can edit the fields on the General tab to define the new service.
- Name: Atoll proposes a name for the new service, but you can change the name to something more descriptive.
- Activity factor: The uplink and downlink activity factors are used to determine the probability of activity for each
user during Monte-Carlo simulations. For packet-switched services, this parameter is used when working with
sector traffic maps and user density traffic maps. For circuit-switched services, the parameter is taken into consid-
eration with any traffic map.
- Average requested rate: You can enter the average requested rate for uplink and downlink. This rate is the
average rate obtained by a user of the service. How the average requested rate is used in Atoll depends on the
type of service:
- Circuit (R99): This rate is the average rate obtained by a user of the service. It is used in simulations during
user distribution generation to calculate the number of users attempting a connection and to determine their
activity status.
- Packet (R99): This rate is the average rate obtained by a user of the service. It is used in simulations during
user distribution generation to calculate the number of users attempting a connection and to determine their
activity status.
- Packet (HSPA): This rate is the requested average rate which guarantees a minimum average rate during an
HSUPA call. It is used twice in a simulation: once during user distribution generation in order to calculate the
number of HSUPA users attempting a connection and then during power control as a quality target to be
compared to the real obtained average throughput.
6. Click the UMTS tab to define the new service.
7. Select an R99 radio bearer from the list. If you want to edit the settings of the selected R99 radio bearer, click the
Browse button ( ) to open the bearers Properties dialogue.
8. Select a service Type:
- Circuit (R99): For circuit services, select Circuit (R99).
- Packet (R99): For packet services that can only use R99 channels, select Packet (R99).
- Packet (HSDPA): For packet services that can use HSDPA channels, select Packet (HSDPA).
- Packet (HSPA): For packet services that can use HSDPA and HSUPA channels, select Packet (HSPA).
9. Enter Preferred or Allowed carriers: You can select one of the available carriers or all carriers. The specified carrier is
considered in simulations when connecting a mobile user to a transmitter. If the transmitter uses the preferred carrier
of the service, Atoll selects it. Otherwise, it chooses another one, based on the DCA (Dynamic Channel Allocation)
method selected when creating the simulation. If no preferred carrier is specified in the service properties, Atoll will
consider the carrier selection mode of the selected DCA method. Similarly, coverage predictions that are calculated
for the "Best" carrier are calculated for the preferred carrier of the selected service. If no preferred carrier is defined
in the service properties, Atoll preforms the coverage prediction for the carrier with the highest P-CCPCH power, or
the master carrier in case of N-frequency mode compatible transmitters.
10. Enter a Priority for this service. "0" is the lowest priority.
11. Enter the Body loss for the service. The body loss is the loss due to the body of the user. For example, in a voice con-
nection the body loss, due to the proximity of the users head, is estimated to be 3 dB.
12. For a Packet (HSDPA) service, enter:
- A-DPCH activity factor: The downlink A-DPCH activity factor is used to estimate the average power on A-DPCH
channels.
- Average requested rate: You can enter the average requested rate for uplink and downlink. This rate guaran-
tees a minimum average rate during a call. It is used twice in a simulation: once during user distribution gener-
You can modify the properties of an existing service by right-clicking the service in the Serv-
ices folder and selecting Properties from the context menu.
1040
Atoll 3.1.0 User Manual
Chapter 11: TD-SCDMA Networks Forsk 2011
ation in order to calculate the number of HSPA users attempting a connection and then once during power
control as a quality target to be compared to the real obtained average throughput.
- Application throughput: Under Application throughput, you can set a Scaling factor between the application
throughput and the RLC (Radio Link Control) throughput and a throughput Offset. These parameters model
the header information and other supplementary data that does not appear at the application level.
13. For a Packet (HSPA) service, enter:
- E-UCCH/A-DPCH activity factor: The uplink E-UCCH and downlink A-DPCH activity factors are used to estimate
the average power on these channels.
- Average requested rate: You can enter the average requested rate for uplink and downlink. This rate guaran-
tees a minimum average rate during a call. It is used twice in a simulation: once during user distribution gener-
ation in order to calculate the number of HSPA users attempting a connection and then once during power
control as a quality target to be compared to the real obtained average throughput.
- Application throughput: Under Application throughput, you can set a Scaling factor between the application
throughput and the RLC (Radio Link Control) throughput and a throughput Offset. These parameters model
the header information and other supplementary data that does not appear at the application level.
14. For a Packet (R99), Packet (HSDPA), and Packet (HSPA) services, click the Packet button. The Packet dialogue appears.
The parameters in the Packet dialogue are used to determine the probability of activity for each user during Monte-
Carlo simulations. These parameters are used when working with user profile traffic maps only.
In the Packet dialogue, you can set the following parameters for packet-switched services:
- Under BLER, you can define the following:
- Efficiency factor: The uplink and downlink efficiency factors are used to determine duration of usage by the
user during Monte-Carlo simulations.
- Under Session, you can set:
- Average number of packet calls: Enter the average number of packet calls in the uplink and downlink during
one session.
- Average time between two packet calls: Enter the average time between two packet calls (in milliseconds) in
the uplink and downlink.
- Under Packet calls, you can set:
- Min size (Kbytes): Enter the minimum size of a packet call in kilobytes in the uplink and downlink.
- Max size (Kbytes): Enter the maximum size of a packet call in kilobytes in the uplink and downlink.
- Average time between two packets (ms): Enter the average time between two packets in milliseconds in the
uplink and downlink.
- Under Packet, you can set:
- Size (Bytes): Enter the packet size in bytes in the uplink and downlink.
15. Click OK to save your changes and close the dialogue.
Creating a Mobility Type
Radio propagation conditions as well as connection properties and criteria vary with the speed the user is travelling. A mobile
user travelling at a high speed and a pedestrian will not necessarily be connected to the same transmitters and both users will
not experience the same service characteriscs. EcI0 requirements and EbNt or C/I targets per radio bearer and per link (up
and down) are largely dependent on mobile speed.
The following parameters are used in predictions:
P-CCPCH RSCP T_Add (RSCP P-CCPCH Threshold)
P-CCPCH RSCP T_Drop
DwPCH RSCP Threshold
UpPCH RSCP Threshold
P-CCPCH EbNt Threshold or P-CCPCH CI Threshold
DwPCH CI Threshold
HS-SCCH EcNt Threshold (DL)
HS-SICH EcNt Threshold (UL)
You can select whether the P-CCPCH thresholds you define are Eb/Nt or C/I thresholds by
selecting the corresponding option in the Global Parameters tab of the Network Settings
folders properties dialogue. For more information, see "Network Settings" on page 1139.
Atoll 3.1.0 User Manual
AT310_UM_E1 Chapter 11: TD-SCDMA Networks
1041
To create or modify a mobility type:
1. Click the Parameters tab in the explorer window.
2. Click the Expand button ( ) to expand the Traffic Parameters folder.
3. Right-click the Mobility Types folder. The context menu appears.
4. Select New from the context menu. The Mobility Types New Element Properties dialogue appears.
5. Click the General tab. On the General tab, you can enter or modify the following parameters:
- Name: Enter or modify the descriptive name for the mobility type.
- Speed: Enter or modify an average speed for the mobility type. This field is for information only; the average speed
is not used in any calculation.
6. Click the TD-SCDMA tab. On the TD-SCDMA tab, you can enter or modify the following parameters:
- Under Baton handover parameters, you can set the minimum pilot signal levels required from transmitters to
enter and exit the list of potential servers.
- P-CCPCH RSCP T_Add (P-CCPCH RSCP threshold): The minimum pilot signal level from transmitters required
for entering the list of potential servers.
- P-CCPCH RSCP T_Drop: The signal level from transmitters below which a transmitter cannot enter the list of
potential servers.
- P-CCPCH EbNt threshold or P-CCPCH CI threshold: Enter or modify the minimum P-CCPCH EbNt or CI quality.
This value is used as the minimum requirement limit for the P-CCPCH Quality Analysis (EbNt) or P-CCPCH Quality
Analysis (CI) coverage predictions.
- DwPCH RSCP threshold: Enter or modify the minimum signal level required for the DwPTS coverage. This value is
used as the minimum requirement limit for the Coverage by DwPCH RSCP coverage prediction.
- DwPCH CI threshold: Enter or modify the minimum DwPCH CI quality. This value is used as the minimum require-
ment limit for the DwPCH Quality Analysis (CI) coverage prediction.
- UpPCH RSCP threshold: Enter or modify the minimum signal level required for the UpPTS coverage. This value is
used as the minimum requirement limit for the Coverage by UpPCH RSCP coverage prediction.
- Under HSDPA, you can set the minimum Ec/Nt levels required for HSDPA channels.
- HS-SCCH EcNt threshold (DL): Enter or modify the minimum quality required for the HSDPA link to be avail-
able. Atoll calculates the HS-SCCH EcNt from the HS-SCCH power set in the cell properes and compares it to
this threshold. This field is used only with HSDPA.
- HS-SICH EcNt threshold (UL): Enter or modify the minimum quality required for the HSDPA link to be availa-
ble. Atoll calculates the HS-SICH EcNt from the HS-SICH power set in the terminal properes and compares it
to this threshold. This field is used only with HSDPA.
- Under HSUPA, you can set the minimum Ec/Nt levels required for E-DCH channel.
- E-DCH EcNt threshold (DL): Enter or modify the minimum quality required for the HSUPA link to be available.
This field is used only with HSUPA.
7. Click OK.
Modelling Terminals
In TD-SCDMA, a terminal is the user equipment that is used in the network, for example, a mobile phone, a PDA, or a cars on-
board navigation device.
The following parameters are used in predictions:
Reception equipment
Number of carriers supported
Maximum terminal power
UpPCH power
Gain and losses
Noise figure
JD factor
CDMA Rho factor
HSPA capabilities
UE categories
HS-SICH power
You can modify the properties of an existing mobility type by right-clicking the mobility
type in the Mobility Types folder and selecting Properties from the context menu.
1042
Atoll 3.1.0 User Manual
Chapter 11: TD-SCDMA Networks Forsk 2011
To create or modify a terminal:
1. Click the Parameters tab in the explorer window.
2. Click the Expand button ( ) to expand the Traffic Parameters folder.
3. Right-click the Terminals folder. The context menu appears.
4. Select New from the context menu. The Terminals New Element Properties dialogue appears.
5. Click the General tab. On the General tab, you can modify the following parameters:
- Name: You can change the name of the terminal.
6. Click the TD-SCDMA tab. On the TD-SCDMA tab, you can modify the following parameters:
- Reception equipment: Select a type of reception equipment from the list. For more information on reception
equipment, see "Receiver Equipment" on page 1147.
- No. of carriers supported: Select the number of carriers that the terminal can support.
- Under Power, you can set the minimum and maximum transmission power limits and the UpPCH power for the
UpPTS timeslot.
- Min: Set the minimum transmission power. The minimum and maximum transmission powers make up the
dynamic range for uplink power control.
- Max: Set the maximum transmission power.
- UpPCH: The transmission power for the UpPTS timeslot (or the TS1 uplink timeslot in case of UpPCH shifting).
- Under Interference, you can set the parameters that influence interference:
- Noise figure: Set the terminal noise figure.
- JD factor: Enter a joint detection (JD) factor. Joint detection is used to model interference cancellation at the
user terminal. JD is modelled by a coefficient from 0 to 1; this factor is considered in calculating downlink inter-
ference. If JD is not supported, enter "0."
- Rho factor (%): This parameter enables Atoll to take into account the self-interference produced by the termi-
nal. Because hardware equipment is not perfect, the input signal experiences some distortion which affects,
in turn, the output signal. This factor defines how much distortion the system generates. Entering 100% means
the system is perfect (there is no distortion) and the output signal will be 100% equal to the input signal. On
the other hand, if you specify a value different than 100%, Atoll considers that the transmitted energy is not
100% signal and contains a small percentage of interference generated by the equipment, i.e., self-interfer-
ence. Atoll considers this parameter to calculate the signal to noise ratio in the uplink.
- Gain: Set the antenna gain.
- Losses: Set the reception losses.
- HSPA support: Select the type of HSPA support for this terminal if the terminal is able to use HSPA channels. You
can choose between None (i.e., R99 only), HSDPA, or HSPA (i.e., HSDPA and HSUPA).
For an HSDPA-capable terminal, you can set the following parameters under HSDPA:
- UE category: The HSDPA user equipment category of the terminal. For more information on HSDPA UE cate-
gories, see "HSDPA UE Categories" on page 1148.
- HS-SICH power: The transmission power for the HS-SICH channel. When you are modelling static power allo-
cation, the HS-SICH dynamic power allocation check box in the cell properties is cleared and the actual power
per HS-SICH channel is entered in this box. In case of dynamic HS-SCCH power allocation, the value entered
here represents the maximum power for the HS-SICH channel.
For an HSPA-capable terminal, you can also set the following parameters under HSUPA:
- UE category: The HSUPA user equipment category of the terminal. For more information on HSUPA UE cate-
gories, see "HSDPA UE Categories" on page 1148.
7. Click OK.
11.2.10.8.3 Making Quality Coverage Predictions
In Atoll, you can make several predictions to study the quality. In this section, the following quality predictions are explained:
"Making a Pilot Signal Quality Prediction" on page 1043.
"Making a DwPCH Signal Quality Prediction" on page 1044.
"Studying Downlink and Uplink Traffic Channel Coverage" on page 1046.
"Studying Downlink and Uplink Service Areas" on page 1048.
"Studying the Effective Service Area" on page 1050.
You can modify the properties of an existing terminal by right-clicking the terminal in the
Terminal folder and selecting Properties from the context menu.
Atoll 3.1.0 User Manual
AT310_UM_E1 Chapter 11: TD-SCDMA Networks
1043
Making a Pilot Signal Quality Prediction
A pilot signal quality prediction enables you to identify areas where there is at least one transmitter whose pilot quality is
received sufficiently well.
Atoll calculates the best pilot quality received on each pixel. Then, depending on the prediction definition, it compares this
value either to the P-CCPCH EbNt or CI threshold dened for the selected mobility type. The pixel is coloured if the condition
is fullled (in other words, if the received pilot quality is beer than the P-CCPCH EbNt or CI threshold). The total noise, Nt,
includes the pilot power (P-CCPCH power). The processing gain used for the EbNt coverage predicon is the one dened on
the Global Parameters tab of the Network Settings Properties dialogue. For more information on the global parameters, see
"Network Settings" on page 1139. The coverage prediction is limited by the P-CCPCH RSCP threshold of the selected mobility
type.
To make a pilot signal quality prediction:
1. Click the Network tab in the explorer window.
2. Right-click the Predictions folder. The context menu appears.
3. Select New from the context menu. The Prediction Types dialogue appears.
4. Select P-CCPCH Quality Analysis (EbNt) or P-CCPCH Quality Analysis (CI) and click OK. The coverage prediction Prop-
erties dialogue appears.
5. Click the General tab.
On the General tab, you can change the default Name, Resolution, and the storage Folder for the coverage prediction,
and add some Comments. For more information on the storage of coverage predictions, see "Defining the Storage
Location of Coverage Prediction Results" on page 206. Under Display configuration, you can create a Filter to select
which sites to display in the results. For information on filtering, see "Filtering Data" on page 89. The Group By and
Sort buttons are not available when making a so-called "global" coverage prediction (e.g., signal level coverage predic-
tion).
6. Click the Conditions tab (see Figure 11.36). The coverage prediction parameters on the Conditions tab allow you to
define the signals that will be considered for each pixel. You can set:
- Terminal: The terminal to be considered in the coverage prediction. The gain and losses defined in the terminal
properties are used.
- Service: The service to be considered in the coverage prediction. The body loss defined in the service properties
is used.
- Mobility: The mobility type to be considered in the coverage predicon. The P-CCPCH EbNt threshold or P-CCPCH
CI threshold dened in the mobility properes is used as the minimum requirement for the coverage predicon.
- Carrier: You can select the carrier to be studied, or select "Best".
For each pixel, the serving base station is determined according to the P-CCPCH RSCP from the carrier with the
highest P-CCPCH power, or from the master carrier in case of N-frequency mode compatible transmitters. After-
wards, the coverage prediction is calculated for the selected carrier. If the selected carrier does not exist in a trans-
mitter, there will not be any pixels covered by this transmitter. If you select "Best," Atoll will display the coverage
prediction for the preferred carrier of the selected service. If no preferred carrier is defined in the service proper-
ties, Atoll will display the coverage prediction for the carrier with the highest P-CCPCH power, or the master car-
rier in case of N-frequency mode compatible transmitters.
- Timeslot: The P-CCPCH reception analysis predictions are performed for TS0.
- If you select the Shadowing taken into account check box, you can change the Cell edge coverage probability.
- You can select the Indoor coverage check box to add indoor losses.
Figure 11.36: Condion sengs for a P-CCPCH recepon analysis (EbNt) coverage predicon
1044
Atoll 3.1.0 User Manual
Chapter 11: TD-SCDMA Networks Forsk 2011
7. Click the Display tab.
For a pilot signal quality prediction, the Display type "Value intervals" based on the Field "EbNt (dB)" or "CI (dB)" is
selected by default. Each pixel is displayed in a colour corresponding to the pilot signal quality. For information on
defining display properties, see "Display Properties of Objects" on page 40.
8. Once you have created the coverage prediction, you can calculate it immediately or you can save it and calculate it
later:
- Calculate: Click Calculate to save the defined coverage prediction and calculate it immediately.
- OK: Click OK to save the defined coverage prediction without calculating it. You can calculate it later clicking the
Calculate button ( ) on the Radio Planning toolbar.
The progress of the calculation, as well as any error messages, is displayed in the Event Viewer.
Once Atoll has finished calculating the prediction, the results are displayed in the map window (see Figure 11.37).
Making a DwPCH Signal Quality Prediction
Atoll calculates the best DwPCH signal quality received on each pixel. Then, depending on the prediction definition, it
compares this value with the DwPCH CI threshold dened for the selected mobility type. The pixel is coloured if the condion
is fullled (in other words, if the received DwPCH signal quality is beer than the DwPCH CI threshold). The coverage predic-
tion is limited by the DwPCH RSCP threshold of the selected mobility type.
To make a DwPCH signal quality prediction:
1. Click the Network tab in the explorer window.
2. Right-click the Predictions folder. The context menu appears.
3. Select New from the context menu. The Prediction Types dialogue appears.
4. Select DwPCH Quality Analysis (CI) and click OK. The coverage prediction Properties dialogue appears.
5. Click the General tab.
On the General tab, you can change the default Name, Resolution, and the storage Folder for the coverage prediction,
and add some Comments. For more information on the storage of coverage predictions, see "Defining the Storage
Location of Coverage Prediction Results" on page 206. Under Display configuration, you can create a Filter to select
which sites to display in the results. For information on filtering, see "Filtering Data" on page 89. The Group By and
Sort buttons are not available when making a so-called "global" coverage prediction (e.g., signal level coverage predic-
tion).
6. Click the Conditions tab (see Figure 11.36). The coverage prediction parameters on the Conditions tab allow you to
define the signals that will be considered for each pixel. You can set:
- Terminal: The terminal to be considered in the coverage prediction. The gain and losses defined in the terminal
properties are used.
- Service: The service to be considered in the coverage prediction. The body loss defined in the service properties
is used.
- Mobility: The mobility type to be considered in the coverage predicon. The DwPCH CI threshold dened in the
mobility properties is used as the minimum requirement for the coverage prediction.
- Carrier: You can select the carrier to be studied, or select "Best".
Figure 11.37: P-CCPCH recepon analysis (EbNt) coverage predicon
Atoll 3.1.0 User Manual
AT310_UM_E1 Chapter 11: TD-SCDMA Networks
1045
For each pixel, the serving base station is determined according to the P-CCPCH RSCP from the carrier with the
highest P-CCPCH power, or from the master carrier in case of N-frequency mode compatible transmitters. After-
wards, the coverage prediction is calculated for the selected carrier. If the selected carrier does not exist in a trans-
mitter, there will not be any pixels covered by this transmitter. If you select "Best", Atoll will display the coverage
prediction for the preferred carrier of the selected service. If no preferred carrier is defined in the service proper-
ties, Atoll will display the coverage prediction for the carrier with the highest P-CCPCH power, or the master car-
rier in case of N-frequency mode compatible transmitters.
- Timeslot: The DwPCH recepon analysis (CI) predicons are performed for DwPTS.
- If you select the Shadowing taken into account check box, you can change the Cell edge coverage probability.
- You can select the Indoor coverage check box to add indoor losses.
7. Click the Display tab.
For a DwPCH signal quality prediction, the Display type "Value intervals" based on the Field "CI (dB)" is selected by
default. Each pixel is displayed in a colour corresponding to the DwPCH signal quality. For information on defining
display properties, see "Display Properties of Objects" on page 40.
8. Once you have created the coverage prediction, you can calculate it immediately or you can save it and calculate it
later:
- Calculate: Click Calculate to save the defined coverage prediction and calculate it immediately.
- OK: Click OK to save the defined coverage prediction without calculating it. You can calculate it later clicking the
Calculate button ( ) on the Radio Planning toolbar.
The progress of the calculation, as well as any error messages, is displayed in the Event Viewer.
Once Atoll has finished calculating the prediction, the results are displayed in the map window (see Figure 11.37).
Figure 11.38: Condion sengs for a DwPCH recepon analysis (CI) coverage predicon
Figure 11.39: DwPCH recepon analysis (CI) coverage predicon
1046
Atoll 3.1.0 User Manual
Chapter 11: TD-SCDMA Networks Forsk 2011
Studying Downlink and Uplink Traffic Channel Coverage
Atoll calculates the received traffic channel power on the uplink or on the downlink taking into consideration the effect of any
smart antenna equipment assigned to transmitters, and the smart antenna simulation results stored for the selected timeslot.
The coverage prediction is limited by the P-CCPCH RSCP threshold of the selected mobility type.
To make an effective service area prediction:
1. Click the Network tab in the explorer window.
2. Right-click the Predictions folder. The context menu appears.
3. Select New from the context menu. The Prediction Types dialogue appears.
4. Select one of the following coverage predictions and click OK:
- Coverage by TCH RSCP (DL)
- Coverage by TCH RSCP (UL)
The coverage prediction Properties dialogue appears.
5. Click the General tab.
On the General tab, you can change the default Name, Resolution, and the storage Folder for the coverage prediction,
and add some Comments. For more information on the storage of coverage predictions, see "Defining the Storage
Location of Coverage Prediction Results" on page 206. Under Display configuration, you can create a Filter to select
which sites to display in the results. For information on filtering, see "Filtering Data" on page 89. The Group By and
Sort buttons are not available when making a so-called "global" coverage prediction (e.g., signal level coverage predic-
tion).
6. Click the Conditions tab (see Figure 11.40). The coverage prediction parameters on the Conditions tab allow you to
define the signals that will be considered for each pixel. You can set:
- Terminal: The terminal to be considered in the coverage prediction. The gain and losses defined in the terminal
properties are used. For the uplink traffic channel coverage prediction, Atoll calculates the RSCP using the max-
imum power defined for the selected terminal.
- Service: The R99 service to be considered in the coverage prediction. The uplink TCH RSCP threshold or downlink
TCH RSCP threshold defined in the properties of the R99 radio bearer of the service is used as the minimum
requirement for the coverage prediction. The body loss defined in the service properties is also used. For the
downlink traffic channel, Atoll calculates the RSCP using the maximum allowed downlink traffic channel power
defined for the R99 bearer of the selected service.
- Mobility: The mobility type to be considered in the coverage prediction. The uplink TCH RSCP threshold or the
downlink TCH RSCP threshold defined in the selected services R99 bearer and corresponding to the selected
mobility type is used as the minimum requirement for the coverage prediction.
- Carrier: You can select the carrier to be studied, or select "Best".
For each pixel, the serving base station is determined according to the P-CCPCH RSCP from the carrier with the
highest P-CCPCH power, or from the master carrier in case of N-frequency mode compatible transmitters. After-
wards, the coverage prediction is calculated for the selected carrier. If the selected carrier does not exist in a trans-
mitter, there will not be any pixels covered by this transmitter. If you select "Best," Atoll will display the coverage
prediction for the preferred carrier of the selected service. If no preferred carrier is defined in the service proper-
ties, Atoll will display the coverage prediction for the carrier with the highest P-CCPCH power, or the master car-
rier in case of N-frequency mode compatible transmitters.
- Timeslot: The coverage predictions by TCH RSCP can be performed for any downlink or uplink timeslot.
- If you select the Shadowing taken into account check box, you can change the Cell edge coverage probability.
- You can select the Indoor coverage check box to add indoor losses.
Figure 11.40: Condition settings for a downlink TCH RSCP coverage prediction
Atoll 3.1.0 User Manual
AT310_UM_E1 Chapter 11: TD-SCDMA Networks
1047
7. Click the Display tab.
For a downlink or uplink traffic channel coverage area prediction, the Display type "Value intervals" based on the Field
"DL TCH RSCP" or "UL TCH RSCP" is selected by default. The Field you choose determines which information the TCH
prediction makes available. Each pixel is displayed in a colour corresponding to the DL or UL TCH RSCP level. For infor-
mation on defining display properties, see "Display Properties of Objects" on page 40.
You can also set parameters to display the following results:
- RSCP Margin: Select "Value Intervals" as the Display type and "RSCP margin" as the Field. The RSCP margin is the
margin between the calculated DL or UL TCH RSCP and the DL or UL TCH RSCP threshold, respectively, given for
the selected services R99 bearer.
- Cell Edge Coverage Probability: Select "Value intervals" as the Display type and "Cell edge coverage probability"
as the Field.
8. Once you have created the coverage prediction, you can calculate it immediately or you can save it and calculate it
later:
- Calculate: Click Calculate to save the defined coverage prediction and calculate it immediately.
- OK: Click OK to save the defined coverage prediction without calculating it. You can calculate it later clicking the
Calculate button ( ) on the Radio Planning toolbar.
The progress of the calculation, as well as any error messages, is displayed in the Event Viewer.
Once Atoll has finished calculating the prediction, the results are displayed in the map window (see Figure 11.41 and
Figure 11.42).
Figure 11.41: Coverage prediction by downlink TCH RSCP
Figure 11.42: Coverage prediction by uplink TCH RSCP
1048
Atoll 3.1.0 User Manual
Chapter 11: TD-SCDMA Networks Forsk 2011
Studying Downlink and Uplink Service Areas
Atoll calculates the trac channel quality, as dened by EbNt or CI, on the uplink or on the downlink considering the eect
of any smart antenna equipment assigned to transmitters, and the smart antenna simulation results stored for the selected
timeslot. The coverage prediction is limited by the P-CCPCH RSCP threshold of the selected mobility type.
To make a predicon on downlink or uplink service area (EbNt or CI):
1. Click the Network tab in the explorer window.
2. Right-click the Predictions folder. The context menu appears.
3. Select New from the context menu. The Prediction Types dialogue appears.
4. Select one of the following coverage predictions and click OK:
- Service Area Analysis (EbNt) (DL)
- Service Area Analysis (CI) (DL)
- Service Area Analysis (EbNt) (UL)
- Service Area Analysis (CI) (UL)
The coverage prediction Properties dialogue appears.
5. Click the General tab.
On the General tab, you can change the default Name, Resolution, and the storage Folder for the coverage prediction,
and add some Comments. For more information on the storage of coverage predictions, see "Defining the Storage
Location of Coverage Prediction Results" on page 206. Under Display configuration, you can create a Filter to select
which sites to display in the results. For information on filtering, see "Filtering Data" on page 89. The Group By and
Sort buttons are not available when making a so-called "global" coverage prediction (e.g., signal level coverage predic-
tion).
6. Click the Conditions tab (see Figure 11.43). The coverage prediction parameters on the Conditions tab allow you to
define the signals that will be considered for each pixel. You can set:
- Terminal: The terminal to be considered in the coverage prediction. The gain and losses defined in the terminal
properties are used. For the uplink service area coverage prediction, Atoll calculates the EbNt or CI using the
maximum power defined for the selected terminal.
- Service: The R99 service to be considered in the coverage predicon. The uplink TCH EbNt threshold and down-
link TCH EbNt threshold (or uplink TCH CI threshold and downlink TCH CI threshold) dened for the services
R99 radio bearer are used as the minimum requirement for the coverage prediction. The body loss defined in the
service properties is also used. For the downlink traffic channel, Atoll calculates the EbNt or CI using the max-
imum allowed downlink traffic channel power defined for the R99 bearer of the selected service. The processing
gains are also used for the EbNt coverage predicons.
- Mobility: The mobility type to be considered in the coverage predicon. The uplink and downlink TCH EbNt
thresholds (or uplink or downlink TCH CI thresholds), dened in the service selected above, corresponding to the
selected mobility type are used as the minimum requirement for the coverage prediction.
- Carrier: You can select the carrier to be studied, or select "Best".
For each pixel, the serving base station is determined according to the P-CCPCH RSCP from the carrier with the
highest P-CCPCH power, or from the master carrier in case of N-frequency mode compatible transmitters. After-
wards, the coverage prediction is calculated for the selected carrier. If the selected carrier does not exist in a trans-
mitter, there will not be any pixels covered by this transmitter. If you select "Best," Atoll will display the coverage
prediction for the preferred carrier of the selected service. If no preferred carrier is defined in the service proper-
ties, Atoll will display the coverage prediction for the carrier with the highest P-CCPCH power, or the master car-
rier in case of N-frequency mode compatible transmitters.
- Timeslot: The service area coverage predictions can be performed for any downlink or uplink timeslot.
- If you select the Shadowing taken into account check box, you can change the Cell edge coverage probability.
- You can select the Indoor coverage check box to add indoor losses.
Atoll 3.1.0 User Manual
AT310_UM_E1 Chapter 11: TD-SCDMA Networks
1049
7. Click the Display tab.
For a service area prediction, the Display type "Value intervals" based on the Field "Max EbNt (dB)" or "Max CI (dB)"
is selected by default. The Field you choose determines which information the service area downlink or uplink cover-
age prediction makes available. Each pixel is displayed in a colour corresponding to traffic channel quality. For infor-
mation on defining display properties, see "Display Properties of Objects" on page 40.
You can also set parameters to display the following results:
- The trac channel quality relave to the EbNt or CI threshold: Select "Value intervals" as the Display type and
"EbNt margin (dB)" or "CI margin (dB)" as the Field.
- The power required to reach the EbNt or CI threshold: Select "Value intervals" as the Display type and
"Required power (dB)" as the Field.
- Where trac channel quality exceeds the EbNt or CI threshold for each mobility type: On the Conditions tab,
select "All" as the Mobility type. The parameters on the Display tab are automatically set.
8. Once you have created the coverage prediction, you can calculate it immediately or you can save it and calculate it
later:
- Calculate: Click Calculate to save the defined coverage prediction and calculate it immediately.
- OK: Click OK to save the defined coverage prediction without calculating it. You can calculate it later clicking the
Calculate button ( ) on the Radio Planning toolbar.
The progress of the calculation, as well as any error messages, is displayed in the Event Viewer.
Once Atoll has finished calculating the prediction, the results are displayed in the map window (see Figure 11.44 and
Figure 11.45).
Figure 11.43: Condion sengs for a downlink service area (EbNt) coverage predicon
Figure 11.44: Downlink service area (EbNt) coverage predicon
1050
Atoll 3.1.0 User Manual
Chapter 11: TD-SCDMA Networks Forsk 2011
Studying the Effective Service Area
The goal of this coverage prediction is to identify the areas where there might be coverage problems for a service either on
the downlink or on the uplink.
Atoll calculates the trac channel quality, as dened by EbNt or CI, on the uplink and on the downlink taken into consider-
ation the effect of any smart antenna equipment assigned to transmitters, and the smart antenna simulation results stored
for the selected timeslot. The effective service area is the intersection zone between the uplink and downlink service areas.
The coverage prediction is limited by the P-CCPCH RSCP threshold of the selected mobility type.
To make an effective service area prediction:
1. Click the Network tab in the explorer window.
2. Right-click the Predictions folder. The context menu appears.
3. Select New from the context menu. The Prediction Types dialogue appears.
4. Select Effective Service Area Analysis (EbNt) (DL+UL) or Effective Service Area Analysis (CI) (DL+UL) and click OK.
The coverage prediction Properties dialogue appears.
5. Click the General tab.
On the General tab, you can change the default Name, Resolution, and the storage Folder for the coverage prediction,
and add some Comments. For more information on the storage of coverage predictions, see "Defining the Storage
Location of Coverage Prediction Results" on page 206. Under Display configuration, you can create a Filter to select
which sites to display in the results. For information on filtering, see "Filtering Data" on page 89. The Group By and
Sort buttons are not available when making a so-called "global" coverage prediction (e.g., signal level coverage predic-
tion).
6. Click the Conditions tab (see Figure 11.46). The coverage prediction parameters on the Conditions tab allow you to
define the signals that will be considered for each pixel. You can define the following parameters:
- Terminal: The terminal to be considered in the coverage prediction. The gain and losses defined in the terminal
properties are used. For the uplink, Atoll calculates the EbNt or CI using the maximum power dened for the
selected terminal.
- Service: The R99 service to be considered in the coverage predicon. The uplink TCH EbNt threshold and down-
link TCH EbNt threshold (or uplink TCH CI threshold and downlink TCH CI threshold) dened for the services
R99 radio bearer are used as the minimum requirement for the coverage prediction. The body loss defined in the
service properties is also used. For the downlink traffic channel, Atoll calculates the EbNt or CI using the max-
imum allowed downlink traffic channel power defined for the R99 bearer of the selected service. The processing
gains are also used for the EbNt coverage predicons.
- Mobility: The mobility type to be considered in the coverage predicon. The uplink TCH EbNt threshold and
downlink TCH EbNt threshold (or uplink TCH CI threshold and downlink TCH CI threshold), dened in the
selected services R99 bearer, corresponding to the selected mobility type are used as the minimum requirement
for the coverage prediction.
- Carrier: You can select the carrier to be studied, or select "Best".
For each pixel, the serving base station is determined according to the P-CCPCH RSCP from the carrier with the
highest P-CCPCH power, or from the master carrier in case of N-frequency mode compatible transmitters. After-
wards, the coverage prediction is calculated for the selected carrier. If the selected carrier does not exist in a trans-
mitter, there will not be any pixels covered by this transmitter. If you select "Best," Atoll will display the coverage
prediction for the preferred carrier of the selected service. If no preferred carrier is defined in the service proper-
Figure 11.45: Uplink service area (EbNt) coverage predicon
Atoll 3.1.0 User Manual
AT310_UM_E1 Chapter 11: TD-SCDMA Networks
1051
ties, Atoll will display the coverage prediction for the carrier with the highest P-CCPCH power, or the master car-
rier in case of N-frequency mode compatible transmitters.
- Timeslot: The effective service area coverage predictions are performed for all downlink and uplink timeslots.
- If you select the Shadowing taken into account check box, you can change the Cell Edge Coverage Probability.
- You can select the Indoor Coverage check box to add indoor losses.
7. Click the Display tab.
For an effective service area prediction, the Display type "Unique" is selected by default. The coverage prediction will
display where a service actually is available for the probe mobile. For information on defining display properties, see
"Display Properties of Objects" on page 40.
8. Once you have created the coverage prediction, you can calculate it immediately or you can save it and calculate it
later:
- Calculate: Click Calculate to save the defined coverage prediction and calculate it immediately.
- OK: Click OK to save the defined coverage prediction without calculating it. You can calculate it later clicking the
Calculate button ( ) on the Radio Planning toolbar.
The progress of the calculation, as well as any error messages, is displayed in the Event Viewer.
Once Atoll has finished calculating the prediction, the results are displayed in the map window (see Figure 11.47).
11.2.10.8.4 Studying Downlink Total Noise
This coverage prediction enables you to study the downlink total noise. In the Coverage by Total Noise Level (DL) prediction,
Atoll calculates and displays the areas where the downlink total noise exceeds a set threshold. The downlink total noise is
based on the cumulate effect of all downlink powers, including P-CCPCH.
Figure 11.46: Condion sengs for an eecve service area (EbNt) coverage predicon
Figure 11.47: Eecve service area (EbNt) coverage predicon
1052
Atoll 3.1.0 User Manual
Chapter 11: TD-SCDMA Networks Forsk 2011
To make a downlink total noise prediction:
1. Click the Network tab in the explorer window.
2. Right-click the Predictions folder. The context menu appears.
3. Select New from the context menu. The Prediction Types dialogue appears.
4. Select Total Noise Level Analysis (DL) and click OK. The Total Noise Level Analysis (DL) Properties dialogue appears.
5. Click the General tab.
On the General tab, you can change the default Name, Resolution, and the storage Folder for the coverage prediction,
and add some Comments. For more information on the storage of coverage predictions, see "Defining the Storage
Location of Coverage Prediction Results" on page 206. Under Display configuration, you can create a Filter to select
which sites to display in the results. For information on filtering, see "Filtering Data" on page 89. The Group By and
Sort buttons are not available when making a so-called "global" coverage prediction (e.g., signal level coverage predic-
tion).
6. Click the Conditions tab (see Figure 11.48). The coverage prediction parameters on the Conditions tab allow you to
define the signals that will be considered for each pixel. You can set:
- Terminal: The terminal to be considered in the coverage prediction. The gain and losses defined in the terminal
properties are used.
- Service: The service to be considered in the coverage prediction. The body loss defined in the service properties
is used.
- Mobility: The downlink total noise calculation does not depend on the mobility type.
- Carrier: You can select the carrier to be studied, or select "Best".
For each pixel, the serving base station is determined according to the P-CCPCH RSCP from the carrier with the
highest P-CCPCH power, or from the master carrier in case of N-frequency mode compatible transmitters. After-
wards, the coverage prediction is calculated for the selected carrier. If the selected carrier does not exist in a trans-
mitter, there will not be any pixels covered by this transmitter. If you select "Best", Atoll will display the coverage
prediction for the preferred carrier of the selected service. If no preferred carrier is defined in the service proper-
ties, Atoll will display the coverage prediction for the carrier with the highest P-CCPCH power, or the master car-
rier in case of N-frequency mode compatible transmitters.
- Timeslot: The downlink total noise coverage predictions can be performed for any downlink timeslot.
- If you select the Shadowing taken into account check box, you can change the Cell edge coverage probability.
- You can select the Indoor coverage check box to add indoor losses.
7. Click the Display tab.
Select "Value intervals" as the Display type and one of the following options as Field:
- Min noise level
- Average noise level
- Max noise level
For information on defining display properties, see "Display Properties of Objects" on page 40.
8. Once you have created the coverage prediction, you can calculate it immediately or you can save it and calculate it
later:
- Calculate: Click Calculate to save the defined coverage prediction and calculate it immediately.
- OK: Click OK to save the defined coverage prediction without calculating it. You can calculate it later clicking the
Calculate button ( ) on the Radio Planning toolbar.
Figure 11.48: Condition settings for a downlink total noise coverage prediction
Atoll 3.1.0 User Manual
AT310_UM_E1 Chapter 11: TD-SCDMA Networks
1053
The progress of the calculation, as well as any error messages, is displayed in the Event Viewer.
Once Atoll has finished calculating the prediction, the results are displayed in the map window (see Figure 11.49).
11.2.10.8.5 Studying Interference
Coverage predictions are available that allow you to analyse the interference on different timeslots. The cell-to-cell interfer-
ence prediction allows you to study the effect of different timeslot configurations allocated to different cells. Different times-
lot configurations have different switching points between uplink and downlink parts of the subframe. Different switching
points can cause interference between the two links, up and down. If all the cells have the same timeslot configuration
assigned, there will be no inter-cell interference.
Another coverage prediction is also available that allows you to study the interference on the UpPCH, if it is shifted to TS1
instead of being transmitted on the UpPTS.
The following coverage predictions are explained in this section:
"Studying Cell-to-Cell Interference" on page 1053.
"Studying UpPCH Interference" on page 1054.
Studying Cell-to-Cell Interference
If cells have different timeslot configurations assigned to them, the difference in the switching point between the uplink and
the downlink parts of the subframe might cause interference between the two links, up and down, i.e., on the same timeslot,
a cell receiving data in the uplink is interfered by nearby cells transmitting in the downlink.
The Cell to Cell Interference Zones coverage prediction displays the level of interference received by a cell. The coverage
prediction sums the interfering signals in the downlink received by the victim cell in the uplink over the selected timeslot.
Interference is calculated using the total transmitted power of the timeslot.
To make a cell-to-cell interference zones coverage prediction:
1. Click the Network tab in the explorer window.
2. Right-click the Predictions folder. The context menu appears.
3. Select New from the context menu. The Prediction Types dialogue appears.
4. Select Cell to Cell Interference Zones and click OK. The Cell to Cell Interference Zones Properties dialogue appears.
5. Click the General tab.
On the General tab, you can change the default Name, Resolution, and the storage Folder for the coverage prediction,
and add some Comments. For more information on the storage of coverage predictions, see "Defining the Storage
Location of Coverage Prediction Results" on page 206. Under Configuration, you can create a Filter to select which
sites to display in the results. You can also display the results grouped on the Network tab by one or more character-
istics by clicking the Group By button, or you can display the results sorted by clicking the Sort button. For information
on filtering, see "Filtering Data" on page 89; for information on grouping, see "Advanced Grouping" on page 84; for
information on sorting, see "Advanced Sorting" on page 88.
6. Click the Conditions tab (see Figure 11.50). The coverage prediction parameters on the Conditions tab allow you to
define the signals that will be considered for each pixel. You can set:
- Terminal: The terminal to be considered in the coverage prediction. The gain and losses defined in the terminal
properties are used.
Figure 11.49: Downlink total noise coverage prediction
1054
Atoll 3.1.0 User Manual
Chapter 11: TD-SCDMA Networks Forsk 2011
- Service: The R99 service to be considered in the coverage prediction. The body loss defined in the service proper-
ties is used.
- Mobility: The mobility type to be considered in the coverage prediction.
- Carrier: You can select the carrier to be studied, or select "Best".
For each pixel, the serving base station is determined according to the P-CCPCH RSCP from the carrier with the
highest P-CCPCH power, or from the master carrier in case of N-frequency mode compatible transmitters. After-
wards, the coverage prediction is calculated for the selected carrier. If the selected carrier does not exist in a trans-
mitter, there will not be any pixels covered by this transmitter. If you select "Best," Atoll will display the coverage
prediction for the preferred carrier of the selected service. If no preferred carrier is defined in the service proper-
ties, Atoll will display the coverage prediction for the carrier with the highest P-CCPCH power, or the master car-
rier in case of N-frequency mode compatible transmitters.
- Timeslot: The cell-to-cell interference coverage prediction can be performed for any timeslot.
- If you select the Shadowing taken into account check box, you can change the Cell edge coverage probability.
- You can select the Indoor coverage check box to add indoor losses.
- Click the Display tab.
For a cell-to-cell coverage prediction, the Display type "Value intervals" and the Field "Max interference level" are
selected by default. For information on defining display properties, see "Display Properties of Objects" on page 40.
7. Once you have created the coverage prediction, you can calculate it immediately or you can save it and calculate it
later:
- Calculate: Click Calculate to save the defined coverage prediction and calculate it immediately.
- OK: Click OK to save the defined coverage prediction without calculating it. You can calculate it later clicking the
Calculate button ( ) on the Radio Planning toolbar.
The progress of the calculation, as well as any error messages, is displayed in the Event Viewer.
Once Atoll has finished calculating the prediction, the results are displayed in the map window.
Studying UpPCH Interference
UpPCH is used for uplink synchronisation (SYNC_UL). This channel is usually carried by the UpPTS timeslot. However, if the
interference on UpPTS is high, there is a risk of uplink synchronisation failure, i.e., the SYNC_UL might not be detected. Unsyn-
chronised DwPTS or TS0 timeslots of other cells might cause interference on UpPTS. Lack of synchronisation between the
DwPTS or TS0 and UpPTS occurs in wide and flat areas where there are no obstacles to wave propagation. For cells located in
such areas, it is possible to shift the UpPCH channel from the UpPTS to any other uplink timeslot which might be less inter-
fered. This is called UpPCH shifting.
Without shifting, the UpPCH, or UpPTS, starts at the 96th chip after the DwPCH on DwPTS. The UpPCH can be shifted to TS1,
TS2, or TS3. However, in Atoll, the UpPCH can only be shifted to TS1 on the uplink. It can be shifted by selecting the corre-
sponding timeslot configuration at cell level.
If some cells in a network use UpPCH shifting, you can use this coverage prediction to study the interference generated by
traffic on other cells, in other words, the mobiles connected to the TS1 uplink timeslot of other cells, on the shifted UpPCH of
these cells. Atoll calculates and displays the areas where the interference on the TS1 uplink timeslot, which is used for the
UpPCH, exceeds a set threshold.
To make an UpPCH interference zones prediction:
1. Click the Network tab in the explorer window.
2. Right-click the Predictions folder. The context menu appears.
Figure 11.50: Condition settings for a cell to cell interference zones coverage prediction
Atoll 3.1.0 User Manual
AT310_UM_E1 Chapter 11: TD-SCDMA Networks
1055
3. Select New from the context menu. The Prediction Types dialogue appears.
4. Select UpPCH Interference Zones and click OK. The UpPCH Interference Zones Properties dialogue appears.
5. Click the General tab.
On the General tab, you can change the default Name, Resolution, and the storage Folder for the coverage prediction,
and add some Comments. For more information on the storage of coverage predictions, see "Defining the Storage
Location of Coverage Prediction Results" on page 206. Under Display configuration, you can create a Filter to select
which sites to display in the results. For information on filtering, see "Filtering Data" on page 89. The Group By and
Sort buttons are not available when making a so-called "global" coverage prediction (e.g., signal level coverage predic-
tion).
6. Click the Conditions tab (see Figure 11.51). The coverage prediction parameters on the Conditions tab allow you to
define the signals that will be considered for each pixel. You can set:
- Terminal: The terminal to be considered in the coverage prediction.
- Service: The service to be considered in the coverage prediction.
- Mobility: The mobility type to be considered in the coverage prediction.
The terminal, service, and mobility type are not used for the calculation of interference. The gains and losses de-
fined for these parameters are used to calculate the P-CCPCH coverage of the cells that are using UpPCH shifting.
- Carrier: You can select the carrier to be studied, or select "Best".
For each pixel, the serving base station is determined according to the P-CCPCH RSCP from the carrier with the
highest P-CCPCH power, or from the master carrier in case of N-frequency mode compatible transmitters. After-
wards, the coverage prediction is calculated for the selected carrier. If the selected carrier does not exist in a trans-
mitter, there will not be any pixels covered by this transmitter. If you select "Best," Atoll will display the coverage
prediction for the preferred carrier of the selected service. If no preferred carrier is defined in the service proper-
ties, Atoll will display the coverage prediction for the carrier with the highest P-CCPCH power, or the master car-
rier in case of N-frequency mode compatible transmitters.
- Timeslot: The UpPCH interference coverage predictions are performed for TS1 uplink timeslot for UpPCH shifting.
- If you select the Shadowing taken into account check box, you can change the Cell edge coverage probability.
- You can select the Indoor coverage check box to add indoor losses.
7. Click the Display tab.
Select "Value intervals" as the Display type and one of the following options from the Field list:
- Min noise level
- Average noise level
- Max noise level
For information on defining display properties, see "Display Properties of Objects" on page 40.
8. Once you have created the coverage prediction, you can calculate it immediately or you can save it and calculate it
later:
- Calculate: Click Calculate to save the defined coverage prediction and calculate it immediately.
- OK: Click OK to save the defined coverage prediction without calculating it. You can calculate it later clicking the
Calculate button ( ) on the Radio Planning toolbar.
The progress of the calculation, as well as any error messages, is displayed in the Event Viewer.
Once Atoll has finished calculating the prediction, the results are displayed in the map window (see Figure 11.52).
Figure 11.51: Condition settings for an UpPCH interference zones coverage prediction
1056
Atoll 3.1.0 User Manual
Chapter 11: TD-SCDMA Networks Forsk 2011
11.2.10.8.6 Making a Baton Handover Coverage Prediction
In the baton handover coverage prediction, Atoll calculates and displays the zones where a baton handover can be made. For
a handover to be possible, there must be a potential serving transmitter, and the service chosen by the user must be available.
The serving cell is first determined for each pixel. The serving cell is the one whose P-CCPCH RSCP at a given pixel is above the
P-CCPCH RSCP T_Add and is the highest among all the cells that satisfy the T_Add criterion. Then, all the cells whose P-CCPCH
RSCP are higher than the P-CCPCH RSCP T_Drop are added to a preliminary handover set. Next, from among the cells listed in
the preliminary handover set using the P-CCPCH RSCP T_Drop, only the cells whose P-CCPCH RSCP is within the range defined
by the P-CCPCH RSCP from the best server and the P-CCPCH RSCP T_Comp margin are kept in the handover set. The number
of potential neighbours per pixel displayed on the map is calculated from this set. The P-CCPCH RSCP T_Comp is set per cell.
To make a baton handover coverage prediction:
1. Click the Network tab in the explorer window.
2. Right-click the Predictions folder. The context menu appears.
3. Select New from the context menu. The Prediction Types dialogue appears.
4. Select Baton Handover Zones and click OK. The prediction Properties dialogue appears.
5. Click the General tab.
On the General tab, you can change the default Name, Resolution, and the storage Folder for the coverage prediction,
and add some Comments. For more information on the storage of coverage predictions, see "Defining the Storage
Location of Coverage Prediction Results" on page 206. Under Display configuration, you can create a Filter to select
which sites to display in the results. For information on filtering, see "Filtering Data" on page 89. The Group By and
Sort buttons are not available when making a so-called "global" coverage prediction (e.g., signal level coverage predic-
tion).
6. Click the Conditions tab (see Figure 11.53). The coverage prediction parameters on the Conditions tab allow you to
define the signals that will be considered for each pixel. You can set:
- Terminal: The terminal to be considered in the coverage prediction. The gain and losses defined in the terminal
properties are used.
- Service: The service to be considered in the coverage prediction. The body loss defined in the service properties
is used.
- Mobility: The mobility type to be considered in the coverage prediction. P-CCPCH RSCP T_Add, and P-CCPCH RSCP
T_Drop defined in the mobility properties are used to define the signal level range for transmitters to enter the
preliminary handover set.
- Carrier: You can select the carrier to be studied, or select "Best".
For each pixel, the serving base station is determined according to the P-CCPCH RSCP from the carrier with the
highest P-CCPCH power, or from the master carrier in case of N-frequency mode compatible transmitters. After-
wards, the coverage prediction is calculated for the selected carrier. If the selected carrier does not exist in a trans-
mitter, there will not be any pixels covered by this transmitter. If you select "Best," Atoll will display the coverage
prediction for the preferred carrier of the selected service. If no preferred carrier is defined in the service proper-
ties, Atoll will display the coverage prediction for the carrier with the highest P-CCPCH power, or the master car-
rier in case of N-frequency mode compatible transmitters.
- Timeslot: The baton handover coverage prediction is performed for TS0.
- If you select the Shadowing taken into account check box, you can change the Cell edge coverage probability.
- You can select the Indoor coverage check box to add indoor losses.
Figure 11.52: UpPCH interference zones coverage prediction
Atoll 3.1.0 User Manual
AT310_UM_E1 Chapter 11: TD-SCDMA Networks
1057
7. Click the Display tab. The settings you select on the Display tab determine the information that the prediction will
display.
For a baton handover analysis, the Display type "Value intervals" and the Field "Number of potential neighbours" are
selected by default. You can also display only the baton handover coverage surface area by selecting "Unique" as the
Display type. For information on defining display properties, see "Display Properties of Objects" on page 40.
8. Once you have created the coverage prediction, you can calculate it immediately or you can save it and calculate it
later:
- Calculate: Click Calculate to save the defined coverage prediction and calculate it immediately.
- OK: Click OK to save the defined coverage prediction without calculating it. You can calculate it later clicking the
Calculate button ( ) on the Radio Planning toolbar.
The progress of the calculation, as well as any error messages, is displayed in the Event Viewer.
Once Atoll has finished calculating the prediction, the results are displayed in the map window (see Figure 11.54).
11.2.10.9 HSDPA Quality and Throughput Analysis
The HSDPA coverage prediction allows you to study HSDPA-related parameters. The parameters used as input for the HSDPA
coverage prediction are the HSDPA power, and the total transmitted power for each timeslot. For information about the cell
and timeslot parameters, see "Cell Description" on page 991. For information on the formulas used to calculate different
throughputs, see the Technical Reference Guide.
To make an HSDPA coverage prediction:
1. Click the Network tab in the explorer window.
2. Right-click the Predictions folder. The context menu appears.
3. Select New from the context menu. The Prediction Types dialogue appears.
4. Select HSDPA Quality and Throughput Analysis and click OK. The HSDPA Quality and Throughput Analysis Properties
dialogue appears.
Figure 11.53: Condition settings for a baton handover zones coverage prediction
Figure 11.54: Baton handover zones coverage prediction
1058
Atoll 3.1.0 User Manual
Chapter 11: TD-SCDMA Networks Forsk 2011
5. Click the General tab.
On the General tab, you can change the default Name, Resolution, and the storage Folder for the coverage prediction,
and add some Comments. For more information on the storage of coverage predictions, see "Defining the Storage
Location of Coverage Prediction Results" on page 206. Under Display configuration, you can create a Filter to select
which sites to display in the results. For information on filtering, see "Filtering Data" on page 89. The Group By and
Sort buttons are not available when making a so-called "global" coverage prediction (e.g., signal level coverage predic-
tion).
6. Click the Conditions tab (see Figure 11.55). The coverage prediction parameters on the Conditions tab allow you to
define the signals that will be considered for each pixel. You can set:
- Terminal: The HSDPA-compatible terminal to be considered in the coverage prediction. The gain, losses, and
HSDPA UE category defined in the terminal properties are used.
- Service: The HSDPA-compatible service to be considered in the coverage prediction. The body loss defined in the
service properties is used.
- Mobility: The mobility type to be considered in the coverage predicon. The downlink HS-SCCH EcNt threshold
defined in the mobility properties is used as the minimum requirement for the coverage prediction.
- Carrier: You can select the carrier to be studied, or select "Best".
For each pixel, the serving base station is determined according to the P-CCPCH RSCP from the carrier with the
highest P-CCPCH power, or from the master carrier in case of N-frequency mode compatible transmitters. After-
wards, the coverage prediction is calculated for the selected carrier. If the selected carrier does not exist in a trans-
mitter, there will not be any pixels covered by this transmitter. If you select "Best," Atoll will display the coverage
prediction for the preferred carrier of the selected service. If no preferred carrier is defined in the service proper-
ties, Atoll will display the coverage prediction for the carrier with the highest P-CCPCH power, or the master car-
rier in case of N-frequency mode compatible transmitters.
- Timeslot: The HSDPA coverage prediction can be performed for any downlink or all timeslots. If you select "All"
timeslots, you can select an HSDPA bearer for which the prediction will be carried out.
- HSDPA radio bearer: The HSDPA bearer for which the coverage prediction is to be performed. Accessing an HSDPA
radio bearer requires at least two timeslots. Therefore, this option can only be selected when "All" timeslots are
selected.
- If you select the Shadowing taken into account check box, you can change the Cell edge coverage probability.
- You can select the Indoor coverage check box to add indoor losses.
7. Click the Display tab. The settings you select on the Display tab determine the information that the coverage predic-
tion will display.
If you have selected "All" timeslots in the Conditions tab, you can set the following parameters:
- The HS-PDSCH RSCP relative to the RSCP threshold: Select one of the following in the Field list:
- Min HS-PDSCH RSCP
- Average HS-PDSCH RSCP
- Max HS-PDSCH RSCP
- The HS-PDSCH EcNt relave to the EcNt threshold: Select one of the following in the Field list:
- Min. HS-PDSCH EcNt
- Average HS-PDSCH EcNt
- Max HS-PDSCH EcNt
- The RLC peak rate relative to the threshold: Select "RLC peak rate (kbps)" as the Field. Atoll displays the RLC peak
rate that the selected HSDPA bearer can provide. The RLC peak rate is a characteristic of the HSDPA bearer.
Figure 11.55: Condition settings for an HSDPA coverage prediction
Atoll 3.1.0 User Manual
AT310_UM_E1 Chapter 11: TD-SCDMA Networks
1059
- The MAC rate relative to the threshold: Select "MAC rate (kbps)" as the Field. Atoll calculates the MAC rate from
the transport block size of the selected HSDPA bearer.
If you have selected a particular timeslot in the Conditions tab, you can set the following parameters:
- The uplink and downlink A-DPCH qualities: Select one of the following in the Field list:
- Max DL A-DPCH EbNt (dB): Atoll determines downlink A-DPCH quality at the receiver for the maximum traffic
channel power allowed for the selected timeslot.
- Max UL A-DPCH EbNt (dB): Atoll determines uplink A-DPCH quality at the receiver for the maximum terminal
power allowed.
- The HS-SCCH power, reception level, or quality: Select one of the following in the Field list:
- HS-SCCH power: Atoll determines the HS-SCCH power required per pixel to get an HS-SCCH Ec/Nt better than
the minimum required HS-SCCH Ec/Nt. The coverage is limited by the HS-SCCH Ec/Nt threshold defined for the
selected mobility type.
- HS-SCCH RSCP: Atoll determines the HS-SCCH RSCP using the HS-SCCH power required per pixel to get an HS-
SCCH Ec/Nt better than the minimum required HS-SCCH Ec/Nt. The coverage is limited by the HS-SCCH Ec/Nt
threshold defined for the selected mobility type.
- HS-SCCH Ec/Nt: Atoll determines the HS-SCCH Ec/Nt per pixel. The coverage is limited by the HS-SCCH Ec/Nt
threshold defined for the selected mobility type.
- The HS-SICH power, reception level, or quality: Select one of the following in the Field list:
- HS-SICH power: Atoll determines the HS-SICH power required per pixel to get an HS-SICH Ec/Nt better than
the minimum required HS-SICH Ec/Nt. The coverage is limited by the HS-SICH Ec/Nt threshold defined for the
selected mobility type.
- HS-SICH RSCP: Atoll determines the HS-SICH RSCP using the HS-SICH power required per pixel to get an HS-
SICH Ec/Nt better than the minimum required HS-SICH Ec/Nt. The coverage is limited by the HS-SICH Ec/Nt
threshold defined for the selected mobility type.
- HS-SICH Ec/Nt: Atoll determines the HS-SICH Ec/Nt per pixel. The coverage is limited by the HS-SICH Ec/Nt
threshold defined for the selected mobility type.
- The HS-PDSCH reception level or quality: Select one of the following in the Field list:
- HS-PDSCH RSCP: Atoll determines the HS-PDSCH RSCP using the HS-PDSCH power of the timeslot.
- HS-PDSCH Ec/Nt: Atoll determines the HS-PDSCH Ec/Nt using the HS-PDSCH power of the timeslot.
For information on defining display properties, see "Display Properties of Objects" on page 40.
8. Once you have created the coverage prediction, you can calculate it immediately or you can save it and calculate it
later:
- Calculate: Click Calculate to save the defined coverage prediction and calculate it immediately.
- OK: Click OK to save the defined coverage prediction without calculating it. You can calculate it later clicking the
Calculate button ( ) on the Radio Planning toolbar.
The progress of the calculation, as well as any error messages, is displayed in the Event Viewer.
Once Atoll has finished calculating the prediction, the results are displayed in the map window.
11.2.10.10 Printing and Exporting Coverage Prediction Results
Once you have made a coverage prediction, you can print the results displayed on the map or save them in an external format.
You can also export a selected area of the coverage as a bitmap.
Printing coverage prediction results: Atoll offers several options allowing you to customise and optimise the printed
coverage prediction results. Atoll supports printing to a variety of paper sizes, including A4 and A0. For more informa-
tion on printing coverage prediction results, see "Printing a Map" on page 78.
Defining a geographic export zone: If you want to export part of the coverage prediction as a bitmap, you can define
a geographic export zone. After you have defined a geographic export zone, when you export a coverage prediction
as a raster image, Atoll offers you the option of exporting only the area covered by the zone. For more information on
defining a geographic export zone, see "Using a Geographic Export Zone" on page 55.
Exporting coverage prediction results: In Atoll, you can export the coverage areas of a coverage prediction in raster
or vector formats. In raster formats, you can export in BMP, TIF, JPEG 2000, ArcView grid, or Vertical Mapper (GRD
and GRC) formats. When exporting in GRD or GRC formats, Atoll allows you to export files larger than 2 GB. In vector
formats, you can export in ArcView, MapInfo, or AGD formats. For more information on exporting coverage pre-
diction results, see "Exporting Coverage Prediction Results" on page 60.
11.2.11 Planning Frequencies
TD-SCDMA networks can work in single-carrier as well as multi-carrier modes. In single-carrier mode, each transmitter has
only one cell (carrier), which is considered a stand-alone carrier. In multi-carrier mode, each transmitter can have up to six
1060
Atoll 3.1.0 User Manual
Chapter 11: TD-SCDMA Networks Forsk 2011
carriers, with one master carrier and several slave carriers. The master carrier is used for P-CCPCH broadcast, scrambling code
broadcast, and handover management, whereas the slave carriers are only used for carrying traffic. The multi-carrier mode is
called N-Frequency Mode in Atoll.
You can set the type of carrier for each cell of a transmitter manually, or you can let Atoll automatically allocate carrier types
to cells on transmitters that support the N-frequency mode. Allocating frequencies to the cells of an N-frequency compatible
transmitter means assigning a carrier type to each cell of that transmitter.
You can use automatic allocation on all cells in the document, or you can define a group of cells either by using a focus zone
or by grouping transmitters in the explorer window. For information on creating a focus zone, see "Creating a Focus Zone or
Hot Spot for a Coverage Prediction Report" on page 1030. For information on grouping transmitters in the explorer window,
see "Grouping Data Objects" on page 83.
In this section, the following are explained:
"Setting up N-Frequency Mode" on page 1060.
"Allocating Frequencies Automatically" on page 1060.
"Checking Automatic Frequency Allocation Results" on page 1061.
"Allocating Carrier Types per Transmitter" on page 1061.
"Checking the Consistency of the Frequency Allocation Plan" on page 1062.
11.2.11.1 Setting up N-Frequency Mode
In Atoll, you can define whether transmitters are compatible with the N-frequency mode or not.
To set up N-frequency mode:
1. Click the Network tab in the explorer window.
2. Right-click the Transmitters folder. The context menu appears.
3. Select Open Table from the context menu. The Transmitters table appears.
4. In the Transmitters table, select the N-frequency mode check box for transmitters that are compatible with the N-
frequency mode and will be taken into account in the automatic frequency allocation.
For more information on transmitter properties, see "Transmitter Description" on page 988.
5. Click the Close button ( ) to close the table.
For more information on automatic frequency allocation, see "Allocating Frequencies Automatically" on page 1060.
11.2.11.2 Allocating Frequencies Automatically
Atoll can automatically allocate master and slave carriers to N-frequency mode compatible transmitters in a TD-SCDMA
network. Atoll allocates carriers to transmitters according to the distance between transmitters and their orientation
(azimuths). Two automatic allocation features are available: one for the allocation of all the carriers in co-N-frequency and
diff-N-frequency modes, and another for the allocation of master carriers.
To automatically allocate all carriers:
1. Click the Network tab in the explorer window.
2. Right-click the Transmitters folder. The context menu appears.
3. Select N-Frequency Mode > Automatic Allocation of All Carriers from the context menu. The Automatic Carrier Allo-
cation dialogue appears.
4. Select the carrier allocation strategy:
- Co-N-frequency allocation: The same carriers are allocated to cells of N-frequency mode compatible co-site trans-
mitters.
Co-site transmitters using different frequency bands are not allocated carriers in co-N-frequency mode.
- Diff-N-frequency allocation: Different carriers are allocated to cells of N-frequency mode compatible co-site
transmitters.
5. Click Calculate. Atoll allocates carriers to N-frequency mode compatible transmitters.
Under Results, Atoll lists the transmitters to which it has allocated carriers in the Transmitters column, the carriers
allocated to cells of each transmitter in the Carriers column, and the carrier number of the transmitters master carrier
in the Master carrier column.
Carrier numbers available for allocation are read from the definition of the frequency band assigned to each N-
frequency mode compatible transmitter. Carrier numbers allocated to inactive cells are considered frozen, and are not
used for allocation to active cells. The number of allocated carriers corresponds to the number of active cells in each
N-frequency mode compatible transmitter.
Atoll 3.1.0 User Manual
AT310_UM_E1 Chapter 11: TD-SCDMA Networks
1061
6. Click Commit to apply the allocation to the transmitters listed in the Transmitters column.
7. Click Close to close the Automatic Carrier Allocation dialogue.
To automatically allocate master carriers:
1. Click the Network tab in the explorer window.
2. Right-click the Transmitters folder. The context menu appears.
3. Select N-Frequency Mode > Automatic Allocation of Master Carriers from the context menu. The Automatic Master
Carrier Allocation dialogue appears.
4. Select the Delete existing allocation check box if you want Atoll to delete the existing master carrier allocation before
allocating.
5. Click Calculate. Atoll allocates master carriers to N-frequency mode compatible transmitters.
Under Results, Atoll lists the transmitters to which it has allocated master carriers in the Transmitters column and the
carrier number of the transmitters master carrier in the Master carrier column.
6. Click Commit to apply the allocation to the transmitters listed in the Transmitters column.
7. Click Close to close the Automatic Master Carrier Allocation dialogue.
11.2.11.3 Checking Automatic Frequency Allocation Results
You can verify the results of automatic frequency allocation in the following ways:
"Displaying Frequency Allocation on the Map" on page 1061.
"Displaying the Coverage of the Master Carrier" on page 1061.
11.2.11.3.1 Displaying Frequency Allocation on the Map
You can view the master carrier allocation directly on the map. Atoll can display the master carrier number for every N-
frequency compatible transmitter.
To display the master carrier number on the map:
1. Click the Network tab in the explorer window.
2. Right-click the Transmitters folder. The context menu appears.
3. Select Properties from the context menu.
4. Click the Display tab.
5. Select "Discrete values" as Display type and "Cells: Carrier type" as Field.
6. Select "Cells: Carrier type" as Label.
7. Click OK.
The transmitters are coloured according to the carrier type, and the master carrier number is displayed on the map with each
transmitter.
11.2.11.3.2 Displaying the Coverage of the Master Carrier
By combining the display characteristics of a coverage prediction with the carrier type display options, Atoll can display the
coverage areas of a transmitters master carrier.
To display the coverage of the master carrier of a transmitter:
Create, calculate, and display a coverage prediction by P-CCPCH best server, with the Display type set to "Discrete
values" and the Field set to "Cells: Carrier type". For information on creating a coverage by transmitter prediction, see
"Making a Coverage Prediction by P-CCPCH Best Server" on page 1023.
11.2.11.4 Allocating Carrier Types per Transmitter
Although you can let Atoll allocate frequencies and carrier types automatically, you can adjust the overall allocation of carriers
by allocating carrier types to transmitters using the Cells tab of the Transmitter Properties dialogue.
To allocate TD-SCDMA carrier types using the Cells tab of the transmitters Properties dialogue:
1. On the map, right-click the transmitter whose carrier types you want to change. The context menu appears.
2. Select Properties from the context menu. The transmitters Properties dialogue appears.
3. Click the Cells tab.
4. On the Cells tab, there is a column for each cell. Select the carrier type for each cell of the transmitter from the Carrier
type list.
1062
Atoll 3.1.0 User Manual
Chapter 11: TD-SCDMA Networks Forsk 2011
5. Click OK.
11.2.11.5 Checking the Consistency of the Frequency Allocation Plan
You can perform an audit of the current frequency allocation plan.
To perform an audit of the allocated frequency plan:
1. Select the Network tab in the explorer window.
2. Right-click the Transmitters folder. The context menu appear.
3. Select N-Frequency Mode > Audit from the context menu. The N-Frequency Mode Audit dialogue appears.
4. The audit checks the following points:
- Master carriers:
- Transmitters in N-frequency mode: The transmitters that are not N-frequency mode compatible.
- One master carrier per transmitter: The transmitters that have either no or more than one master carrier.
- Defined P-CCPCH power: The transmitters whose master carriers do not have a P-CCPCH power defined.
- Stand-alone carriers:
- Defined P-CCPCH power: The transmitters whose stand-alone carriers do not have a P-CCPCH power defined.
- Slave Carriers:
- Linked to a master carrier: The transmitters whose slave carriers are not linked to any master carrier. In other
words, the transmitters that do not have any master carrier, but have slave carriers.
- P-CCPCH, DwPCH, and Other CCH fields empty: The transmitters whose slave carriers have P-CCPCH, DwPCH,
and other CCH powers defined.
- Timeslot configurations, Scrambling codes, and Neighbours same as the master carrier: Select this check box
if you want the audit to check for slave carriers that do not have the same timeslot configurations, scrambling
codes, and neighbours as the master carrier.
5. Click Calculate. Atoll performs the audit and lists the results under Problems occurred during the audit: X transmit-
ters have inconsistencies, where X is the number of transmitters with problems. The list includes:
- Several master carriers: Transmitters that have more than one master carrier.
- Master P-CCPCH power not defined: Transmitters whose master carrier does not have a P-CCPCH power defined.
- Stand-alone P-CCPCH power not defined: Transmitters whose stand-alone carriers do not have P-CCPCH powers
defined.
- Slaves without masters: Transmitters that have only slave carriers and no master carrier.
- Slave power defined: Transmitters whose slave carriers have P-CCPCH, DwPCH, or other CCH powers defined.
- Master-slave attribute differences: Transmitters whose slave carriers have different timeslot configurations,
scrambling codes, and neighbours than the master carrier.
- Inconsistency: N-frequency modecarrier types: Transmitters that are not N-frequency mode compatible.
6. Click Resolve to resolve the inconsistencies found by the audit. Atoll makes the timeslot configurations and scrambling
codes of the slave carriers the same as the master carrier. It also empties the neighbour list of the slave carriers.
7. Click Close to close the N-Frequency Mode Audit dialogue.
11.2.12 Planning Neighbours
You can set neighbours for each cell manually, or you can let Atoll automatically allocate neighbours, based on the parameters
that you define. When allocating neighbours, the cell to which you are allocating neighbours is referred to as the reference
cell. The cells that fulfil the requirements to be neighbours are referred to as potential neighbours. When allocating neigh-
bours to all active and filtered transmitters, Atoll allocates neighbours only to the cells within the focus zone and considers as
potential neighbours all the active and filtered cells whose propagation zone intersects a rectangle containing the computa-
tion zone. If there is no focus zone, Atoll allocates neighbours only to the cells within the computation zone.
The focus and computation zones are taken into account whether or not they are visible. In other words, the focus and compu-
tation zones will be taken into account whether or not their visibility check box in the Zones folder of the Geo tab in the
explorer window is selected.
Usually, you will allocate neighbours globally during the beginning of a radio planning project. Afterwards, you will allocate
neighbours to base stations or transmitters as you add them. You can use automatic allocation on all cells in the document,
or you can define a group of cells either by using a focus zone or by grouping transmitters in the explorer window. For infor-
mation on creating a focus zone, see "The Focus Zone or Hot Spots" on page 52. For information on grouping transmitters in
the explorer window, see "Grouping Data Objects" on page 83.
Atoll supports the following neighbour types in a TD-SCDMA network:
Intra-technology Neighbours: Intra-technology neighbours are two TD-SCDMA cells defined as neighbours.
Atoll 3.1.0 User Manual
AT310_UM_E1 Chapter 11: TD-SCDMA Networks
1063
Inter-technology Neighbours: Inter-technology neighbours are cells defined as neighbours that use a technology
other than TD-SCDMA.
In this section, the following are explained:
"Importing Neighbours" on page 1063
"Defining Exceptional Pairs" on page 1063
"Configuring Importance Factors for Neighbours" on page 1063
"Allocating Neighbours Automatically" on page 1064
"Checking Automatic Allocation Results" on page 1066
"Allocating and Deleting Neighbours per Cell" on page 1069
"Calculating the Importance of Existing Neighbours" on page 1071
"Checking the Consistency of the Neighbour Plan" on page 1072
"Exporting Neighbours" on page 1073.
11.2.12.1 Importing Neighbours
You can import neighbour data in the form of ASCII text files (in TXT and CSV formats) into the current Atoll document using
the Neighbours table.
To import neighbours using the Neighbours table:
1. Open the Neighbours table:
a. Select the Network tab in the explorer window.
b. Right-click the Transmitters folder. The context menu appears.
c. Select Neighbours > Intra-technology > Open Table from the context menu. The Neighbours table appears.
2. Import the ASCII text file as explained in "Importing Tables from Text Files" on page 76.
11.2.12.2 Defining Exceptional Pairs
In Atoll, you can define neighbour constraints that will be taken into consideration during the automatic allocation of neigh-
bours. Exceptional pairs can be taken into consideration when you manually allocate neighbours.
To define exceptional pairs of neighbours:
1. Click the Network tab in the explorer window.
2. Right-click the Transmitters folder. The context menu appears.
3. Select Cells > Open Table from the context menu. The Cells table appears.
4. Right-click the cell for which you want to define neighbour constraints. The context menu appears.
5. Select Record Properties from the context menu. The cells Properties dialogue appears.
6. Click the Intra-technology Neighbours tab.
7. Under Exceptional Pairs, create a new exceptional pair in the row marked with the New row icon ( ):
a. Select the cell from the list in the Neighbours column.
b. In the Status column, select one of the following:
- Forced: The selected cell will always be a neighbour of the reference cell.
- Forbidden: The selected cell will never be a neighbour of the reference cell.
8. Click elsewhere in the table when you have finished creating the new exceptional pair.
9. Click OK.
11.2.12.3 Configuring Importance Factors for Neighbours
You can define the relative importance of the factors that Atoll uses to evaluate potential neighbours (for information on how
Atoll calculates importance, see the Technical Reference Guide).
To configure the importance factors for neighbours:
1. Click the Network tab in the explorer window.
2. Right-click the Transmitters folder. The context menu appears.
You can also create exceptional pairs using the Intra-technology Exceptional Pairs table.
You can open this table by right-clicking the Transmitters folder and selecting
Neighbours > Intra-technology > Exceptional Pairs.
1064
Atoll 3.1.0 User Manual
Chapter 11: TD-SCDMA Networks Forsk 2011
3. Select Neighbours > Intra-technology > Configure Importance from the context menu. The Neighbour Importance
Weighting dialogue appears.
4. On the Intra-technology Neighbours tab, you can set the following importance factors:
- Distance factor: Set the minimum and maximum importance of a possible neighbour transmitter being located
within the maximum distance from the reference transmitter.
- Coverage factor: Set the minimum and maximum importance of a neighbour being admitted for coverage rea-
sons.
- Adjacency factor: Set the minimum and maximum importance of a possible neighbour transmitter being adjacent
to the reference transmitter. The Adjacency factor will be used if you select the Force adjacent cells as neighbours
check box when defining an automatic neighbour allocation. For information on automatically allocating neigh-
bours, see "Allocating Neighbours Automatically" on page 1064.
- Co-site factor: Set the minimum and maximum importance of a possible neighbour transmitter being located on
the same site as reference transmitter. The Co-site factor will be used if you select the Force co-site cells as neigh-
bours check box when defining an automatic neighbour allocation. For information on automatically allocating
neighbours, see "Allocating Neighbours Automatically" on page 1064.
5. Click OK.
11.2.12.4 Allocating Neighbours Automatically
Atoll can automatically allocate neighbours in a TD-SCDMA network. Atoll allocates neighbours based on the parameters you
set in the Automatic Neighbour Allocation dialogue.
For N-frequency mode compatible transmitters, neighbours are only stored for the master carriers. The slave carriers have
the same neighbours as their master carrier. Neighbours are not allocated for standalone carriers (non-N-frequency mode
compatible).
To automatically allocate TD-SCDMA neighbours:
1. Click the Network tab in the explorer window.
2. Right-click the Transmitters folder. The context menu appears.
3. Select Neighbours > Intra-technology > Automatic Allocation from the context menu. The Automatic Neighbour
Allocation dialogue appears.
4. On the Neighbours tab, you can set the following parameters:
- Max inter-site distance: Set the maximum distance between the reference transmitter and a possible neighbour.
- Max no. of neighbours: Set the maximum number of intra-technology neighbours that can be allocated to a trans-
mitter. This value can be either set here for all transmitters, or specified for each transmitter in the Cells table.
- Coverage conditions: The coverage conditions must be respected for a transmitter to be considered as a neigh-
bour. Click Define to change the coverage conditions. In the Coverage Conditions dialogue, you can change the
following parameters:
- Resolution: You can enter the resolution used to calculate the coverage areas of transmitters for the automat-
ic neighbour allocation.
- P-CCPCH RSCP T_Add: Enter the P-CCPCH RSCP T_Add, which defines the minimum P-CCPCH RSCP required
for the serving transmitter. If there is more than one transmitter whose P-CCPCH RSCP is higher than the P-
CCPCH RSCP T_Add, the transmitter with the highest P-CCPCH RSCP is kept as the serving transmitter.
- P-CCPCH RSCP T_Drop: Enter the P-CCPCH RSCP T_Drop, which defines the minimum P-CCPCH RSCP required
for transmitters to enter a preliminary handover set. All the transmitters whose P-CCPCH RSCP is higher than
the P-CCPCH RSCP T_Drop are added to the set.
- P-CCPCH RSCP T_Comp: Enter the P-CCPCH RSCP T_Comp, which defines the handover set limit. From among
the transmitters listed in the preliminary handover set using the P-CCPCH RSCP T_Drop, only the transmitters
whose P-CCPCH RSCP is within the range defined by the P-CCPCH RSCP from the best server and the P-CCPCH
RSCP T_Comp margin are kept in the handover set.
- Shadowing taken into account: If desired, select the Shadowing taken into account check box and enter a Cell
edge coverage probability.
- Indoor coverage: Select the Indoor coverage check box if you want to use indoor losses in the calculations.
- % min covered area: Enter the minimum, in percentage, that a possible neighbour transmitters coverage area
must overlap the reference transmitters coverage area.
5. Select the desired calculation parameters:
- Force co-site cells as neighbours: Select the Force co-site cells as neighbours check box if you want transmitters
located on the same site as the reference transmitter to be automatically considered as neighbours.
By adding an option in the atoll.ini file, the neighbour allocation and importance calcula-
tion can be based on the distance criterion only. For more information, see the Adminis-
trator Manual.
Atoll 3.1.0 User Manual
AT310_UM_E1 Chapter 11: TD-SCDMA Networks
1065
- Force adjacent cells as neighbours: Select the Force adjacent cells as neighbours check box if you want transmit-
ters that are adjacent to the reference transmitter to be automatically considered as neighbours. A transmitter is
considered adjacent if there is at least one pixel in the reference transmitters coverage area where the possible
neighbour transmitter is the best server.
- Force symmetry: Select the Force symmetry check box if you want neighbour relationships to be reciprocal. In
other words, a reference transmitter will be a possible neighbour to all of the transmitters that are its neighbours.
If the neighbour list of any transmitter is full, the reference transmitter will not be added as a neighbour and that
possible neighbour transmitter will be removed from the list of neighbours of the reference transmitter.
- Force exceptional pairs: Select the Force exceptional pairs check box if you want to be able to force or forbid
neighbour relations defined in the Exceptional Pairs table. For information on exceptional pairs, see "Defining
Exceptional Pairs" on page 1063.
- Delete existing neighbours: Select the Delete existing neighbours check box if you want Atoll to delete all current
neighbours when allocating neighbours. If you do not select the Delete existing neighbours check box, Atoll will
not delete any existing neighbours when automatically allocating neighbours; it will only add new neighbours to
the list.
6. Click Calculate. Atoll begins the process of allocating neighbours. Atoll first checks to see whether the path loss
matrices are valid before allocating neighbours. If the path loss matrices are not valid, Atoll recalculates them.
Once Atoll has finished calculating neighbours, the new neighbours are visible under Results. Atoll only displays new
neighbours. If no new neighbours have been found and if the Delete existing neighbours check box is cleared, the
Results table will be empty.
The Results table contains the following information.
- Cell: The name of the reference transmitter.
- Number: The total number of neighbours allocated to the reference transmitter.
- Maximum number: The maximum number of neighbours that the reference transmitter can have.
- Neighbour: The transmitter that will be allocated as a neighbour to the reference transmitter.
- Importance (%): The importance as calculated with the options selected in "Configuring Importance Factors for
Neighbours" on page 1063
- Cause: The reason Atoll has allocated the possible neighbour transmitter, as identified in the Neighbour column,
to the reference transmitter, as identified in the Cell column.
- Co-site
- Adjacency
- Symmetry
- Coverage
- Existing
- Coverage: The amount of reference transmitters coverage area that the neighbour overlaps, in percentage and
in square kilometres.
- Adjacency: The area of the reference transmitter, in percentage and in square kilometres, where the neighbour
transmitter is best server or second best server.
7. Select the Commit check box for each neighbour you want to assign to a transmitter. You can use many of Atolls table
shortcuts, such as filtering and sorting. For information on working with data tables, see "Working with Data Tables"
on page 64.
At this stage you can compare the automatic allocation results proposed by Atoll with the current neighbour list (exist-
ing neighbours) in your document.
To compare the proposed and existing neighbour lists:
- Click Compare. The list of automically allocated neighbours, whose Commit check box is selected, is compared
with the existing list of neighbours. A report of the comparison is displayed in a text file called NeighboursDeltaRe-
port.txt, which appears at the end of the comparison. This file lists:
- The document name and the neighbour allocation type
- The number of created neighbour relations (new neighbour relations proposed in the automatic allocation
results compared to the existing neighbour relations) and the list of these relations
- The number of deleted neighbour relations (neighbour relations not proposed in the automatic allocation
results compared to the existing neighbour relations) and the list of these relations
- The number of existing neighbour relations (existing neighbour relations that are also proposed in the auto-
matic allocation results) and the list of these relations.
8. Click Commit. All the neighbours whose Commit check box is selected are assigned to the reference transmitters.
Neighbours are listed in the Intra-technology Neighbours tab of each cells Properties dialogue.
1066
Atoll 3.1.0 User Manual
Chapter 11: TD-SCDMA Networks Forsk 2011
Atoll also enables you to automatically allocate neighbours to a single base station or transmitter:
"Allocating Neighbours to a New Base Station" on page 1066
"Allocating Neighbours to a New Transmitter" on page 1066.
11.2.12.4.1 Allocating Neighbours to a New Base Station
When you create a new base station, you can let Atoll allocate neighbours to it automatically. Atoll considers the cells of the
new base station and other cells whose coverage area intersects the coverage area of the cells of the new base station.
To allocate neighbours to a new base station:
1. On the Network tab in the explorer window, group the transmitters by site, as explained in "Grouping Data Objects"
on page 83.
2. In the Transmitters folder, right-click the new base station. The context menu appears.
3. Select Neighbours > Intra-technology > Automatic Allocation from the context menu. The Automatic Neighbour
Allocation dialogue appears.
4. Define the automatic neighbour allocation parameters as described in "Allocating Neighbours Automatically" on
page 1064.
11.2.12.4.2 Allocating Neighbours to a New Transmitter
When you add a new transmitter, you can let Atoll allocate neighbours to it automatically. Atoll considers the cells of the new
transmitters and other cells whose coverage area intersects the coverage area of the cells of the new transmitter.
To allocate neighbours to a new transmitter:
1. Click the Network tab in the explorer window.
2. In the Transmitters folder, right-click the new transmitter. The context menu appears.
3. Select Allocate Neighbours from the context menu. The Automatic Neighbour Allocation dialogue appears.
4. Define the automatic neighbour allocation parameters as described in "Allocating Neighbours Automatically" on
page 1064.
11.2.12.5 Checking Automatic Allocation Results
You can verify the results of automatic neighbour allocation in the following ways:
"Displaying Neighbour Relations on the Map" on page 1066.
"Displaying the Coverage of Each Neighbour of a Cell" on page 1068.
11.2.12.5.1 Displaying Neighbour Relations on the Map
You can view neighbour relations directly on the map. Atoll can display them and indicate the direction of the neighbour rela-
tion (in other words, Atoll indicates which is the reference cell and which is the neighbour) and whether the neighbour rela-
tion is symmetric.
To display the neighbour relations of a cell on the map:
1. Click the arrow ( ) next to the Edit Relations on the Map button ( ) in the Radio Planning toolbar. The menu
appears.
2. Select Display Options from the context menu. The Neighbour Display dialogue appears.
3. Under Intra-technology Neighbours, select the Display Links check box.
4. Click the Browse button ( ) beside the Display Links check box.
A forbidden neighbour will not be listed as a neighbour unless the neighbour rela-
tion already exists and the Delete existing neighbours check box is cleared when
you start the new allocation.
When the options Force exceptional pairs and Force symmetry are selected, Atoll
considers the constraints between exceptional pairs in both directions in order to
respect symmetry. However, if the neighbour relation is forced in one direction
and forbidden in the other one, symmetry cannot be respected.
By adding an option in the atoll.ini file, the neighbour allocation and importance
calculation can be based on the distance criterion only. For more information, see
the Administrator Manual.
You can save automatic neighbour allocation parameters in a user configuration.
For information on saving automatic neighbour allocation parameters in a user
configuration, see "Saving a User Configuration" on page 94.
Atoll 3.1.0 User Manual
AT310_UM_E1 Chapter 11: TD-SCDMA Networks
1067
5. The Intra-technology Neighbour Display dialogue appears.
6. From the Display type list, choose one of the following:
- Unique: Select "Unique" as the Display type if you want Atoll to colour all neighbour links of a cell with a unique
colour.
- Discrete values: Select "Discrete Values" as the Display type, and then a value from the Field list, if you want Atoll
to colour the cells neighbour links according to a value from the Intra-technology Neighbours table, or according
to the neighbour carrier.
- Value intervals: Select "Value intervals" to colour the cells neighbour links according the value interval of the
value selected from the Field list. For example, you can choose to display a cells neighbours according to their
rank, in terms of automatic allocation, or according to the importance, as determined by the weighting factors.
Each neighbour link display type has a visibility check box. By selecting or clearing the visibility check box, you can
display or hide neighbour link display types individually.
For information on changing display properties, see "Display Properties of Objects" on page 40.
7. Select the Add to legend check box to add the displayed neighbour links to the legend.
8. Click the Browse button ( ) next to Tip text and select the neighbour characteristics to be displayed in the tip text.
This information will be displayed on each neighbour link.
9. Click OK to save your settings.
10. Under Advanced, select which neighbour links to display:
- Outwards non-symmetric: Select the Outwards non-symmetric check box to display neighbour relations where
the selected cell is the reference cell and where the neighbour relation is not symmetric.
- Inwards non-symmetric: Select the Inwards non-symmetric check box to display neighbour relations where the
selected cell is neighbour and where the neighbour relation is not symmetric.
- Symmetric links: Select the Symmetric links check box to display neighbour relations that are symmetric between
the selected cell and the neighbour.
11. Click OK to save your settings.
12. Click the arrow ( ) next to the Edit Relations on the Map button ( ) in the Radio Planning toolbar. The menu
appears.
13. Select Neighbours from the menu. The neighbours of a cell will be displayed when you select a transmitter.
14. Click the Edit Relations on the Map button ( ) in the Radio Planning toolbar.
15. Click a transmitter on the map to display the neighbour relations. When there is more than one cell on the transmitter,
clicking the transmitter in the map window opens a context menu allowing you to select the cell you want (see
"Selecting One of Several Transmitters" on page 38).
Atoll displays the following information (see Figure 11.56) for the selected cell:
- The symmetric neighbour relations of the selected (reference) cell are indicated by a line.
- The outward neighbour relations are indicated with a line with an arrow pointing at the neighbour (e.g., see
Site1_2(0)) in Figure 11.56.).
- The inward neighbour relations are indicated with a line with an arrow pointing at the selected cell (e.g., see
Site9_3(0)) in Figure 11.56.).
In Figure 11.56, neighbour links are displayed according to the neighbour. Therefore, the symmetric and outward
neighbour links are coloured as the corresponding neighbour transmitters and the inward neighbour link is coloured
as the reference transmitter as it is neighbour of Site9_3(0) here.
YYou can display the number of handoff attempts for each cell-neighbour pair by first
creating a new field of type "Integer" in the Intra-technology Neighbour table for the
number of handoff attempts. Once you have imported or entered the values in the new
column, you can select this field from the Field list along with "Value Intervals" as the
Display type. For information on adding a new field to a table, see "Adding a Field to an
Object Types Data Table" on page 66.
1068
Atoll 3.1.0 User Manual
Chapter 11: TD-SCDMA Networks Forsk 2011
11.2.12.5.2 Displaying the Coverage of Each Neighbour of a Cell
By combining the display characteristics of a coverage prediction with neighbour display options, Atoll can display the cover-
age area of a cells neighbours and colour them according to any neighbour characteristic in the Neighbours table.
To display the coverage of each neighbour of a cell:
1. Create, calculate, and display a coverage by P-CCPCH best server, with the Display Type set to "Discrete Values" and
the Field set to "Transmitter." For information on creating a coverage by transmitter prediction, see "Making a Cover-
age Prediction by P-CCPCH Best Server" on page 1023.
2. Click the arrow ( ) next to the Edit Relations on the Map button ( ) in the Radio Planning toolbar. The menu
appears.
3. Select Display Options from the context menu. The Neighbour Display dialogue appears.
4. Under Intra-technology Neighbours, select the Display coverage areas check box.
5. Click the Browse button ( ) beside the Display coverage areas check box.
6. The Intra-technology Neighbour Display dialogue appears.
7. From the Display type list, choose one of the following:
- Unique: Select "Unique" as the Display type if you want Atoll to colour the coverage area of a cells neighbours
with a unique colour.
- Discrete values: Select "Discrete values" as the Display type, and then a value from the Field list, if you want Atoll
to colour the coverage area of a cells neighbours according to a value from the Intra-technology Neighbours
table.
- Value intervals: Select "Value intervals" to colour the coverage area of a cells neighbours according the value
interval of the value selected from the Field list. For example, you can choose to display a cells neighbours
according to their rank, in terms of automatic allocation, or according to the importance, as determined by the
weighting factors.
8. Click the Browse button ( ) next to Tip text and select the neighbour characteristics to be displayed in the tip text.
This information will be displayed on each coverage area.
9. Click the arrow ( ) next to the Edit Relations on the Map button ( ) in the Radio Planning toolbar. The menu
appears.
10. Select Neighbours from the menu. The neighbours of a cell will be displayed when you select a transmitter.
11. Click the Edit Relations on the Map button ( ) in the Radio Planning toolbar.
12. Click a transmitter on the map to display the coverage of each neighbour. When there is more than one cell on the
transmitter, clicking the transmitter in the map window opens a context menu allowing you to select the cell you want
(see "Selecting One of Several Transmitters" on page 38).
Figure 11.56: Neighbours of Site 22_3(0) - Display According to the Neighbour
You can display either forced neighbours or forbidden neighbours by clicking the arrow ( )
next to the Edit Relations on the Mapbutton ( ) in the Radio Planning toolbar and
selecting either Forced Neighbours or Forbidden Neighbours.
Atoll 3.1.0 User Manual
AT310_UM_E1 Chapter 11: TD-SCDMA Networks
1069
13. In order to restore colours and cancel the neighbour display, click the Edit Relations on the Map button ( ) in the
Radio Planning toolbar.
11.2.12.6 Allocating and Deleting Neighbours per Cell
Although you can let Atoll allocate neighbours automatically, you can adjust the overall allocation of neighbours by allocating
or deleting neighbours per cell. You can allocate or delete neighbours directly on the map or using the Cells tab of the Trans-
mitter Properties dialogue.
This section explains the following:
"Allocating or Deleting Neighbours Using the Cells Tab of the Transmitter Properties Dialogue" on page 1069.
"Allocating or Deleting Neighbours Using the Neighbours Table" on page 1069.
"Allocating or Deleting Neighbours on the Map" on page 1070.
Allocating or Deleting Neighbours Using the Cells Tab of the Transmitter Properties Dialogue
To allocate or delete TD-SCDMA neighbours using the Cells tab of the transmitters Properties dialogue:
1. On the map, right-click the transmitter whose neighbours you want to change. The context menu appears.
2. Select Properties from the context menu. The transmitters Properties dialogue appears.
3. Click the Cells tab.
4. Click the Browse button ( ) beside Neighbours in the cell for which you want to allocate or delete neighbours. The
cells Properties dialogue appears.
5. Click the Intra-technology Neighbours tab.
6. If desired, you can enter the Max number of neighbours.
To allocate a new neighbour:
a. Under List, select the cell from the list in the Neighbour column in the row marked with the New row icon ( ).
b. Click elsewhere in the table when you have finished creating the new exceptional pair.
When the new neighbour is created, Atoll automatically calculates the distance between the reference cell and
the neighbour and displays it in the Distance column, sets the Source to "manual," and sets the Importance to "1."
To create a symmetric neighbour relation:
a. Click in the left margin of the table row containing the neighbour to select the entire row.
b. Right-click the neighbour in the Neighbour column. The context menu appears.
c. Select Make Symmetrical from the context menu. A symmetric neighbour relation is created between the cell in
the Neighbour column and the cell in the Cell column.
To delete a symmetrical neighbour relation:
a. Click in the left margin of the table row containing the neighbour to select the entire row.
b. Right-click the neighbour in the Neighbour column. The context menu appears.
c. Select Delete Link and Symmetric Relation from the context menu. The symmetric neighbour relation between
the cell in the Neighbour column and the cell in the Cell column is deleted.
To delete a neighbour:
a. Click the left margin of the table row containing the neighbour to select the entire row.
b. Press Del to delete the neighbour.
7. Click OK.
Allocating or Deleting Neighbours Using the Neighbours Table
To allocate or delete TD-SCDMA neighbours using the Neighbours table:
1. Select the Network tab in the explorer window.
2. Right-click the Transmitters folder. The context menu appear.
3. Select Neighbours > Intra-technology > Open Table from the context menu. The Neighbours table appears.
For information on working with data tables, see "Working with Data Tables" on page 64.
1070
Atoll 3.1.0 User Manual
Chapter 11: TD-SCDMA Networks Forsk 2011
To allocate a neighbour:
a. In the row marked with the New row icon ( ), select a reference cell in the Cell column.
b. Select the neighbour in the Neighbour column.
c. Click another cell of the table to create the new neighbour and add a new blank row to the table.
When the new neighbour is created, Atoll automatically calculates the distance between the reference cell and
the neighbour and displays it in the Distance column, sets the Source to "manual," and sets the Importance to "1."
To create a symmetric neighbour relation:
a. Select the neighbour in the Neighbour column. The context menu appears.
b. Select Make Symmetrical from the context menu. A symmetric neighbour relation is created between the cell in
the Neighbour column and the cell in the Cell column.
To make several neighbour relations symmetric:
a. Click in the left margins of the table rows containing the neighbours to select the entire rows. You can select con-
tiguous rows by clicking the first row, pressing SHIFT and clicking the last row. You can select non-contiguous rows
by pressing Ctrl and clicking each rows separately.
b. Right-click the Neighbours table. The context menu appears.
c. Select Make Symmetrical from the context menu.
To take into consideration all exceptional pairs:
a. Right-click the Neighbours table. The context menu appears.
b. Select Force Exceptional Pairs from the context menu.
To delete a symmetric neighbour relation:
a. Click in the left margin of the table row containing the neighbour to select the entire row.
b. Right-click the Neighbours table. The context menu appears.
c. Select Delete Link and Symmetric Relation from the context menu. The symmetric neighbour relation between
the cell in the Neighbour column and the cell in the Cell column is deleted.
To delete several symmetric neighbour relations:
a. Click in the left margins of the table rows containing the neighbours to select the entire rows. You can select con-
tiguous rows by clicking the first row, pressing SHIFT and clicking the last row. You can select non-contiguous rows
by pressing Ctrl and clicking each rows separately.
b. Right-click the Neighbours table. The context menu appears.
c. Select Delete Link and Symmetric Relation from the context menu.
To delete a neighbour:
a. Click the left margin of the table row containing the neighbour to select the entire row.
b. Press Del to delete the neighbour.
Allocating or Deleting Neighbours on the Map
You can allocate or delete intra-technology neighbours directly on the map using the mouse. To add or remove intra-technol-
ogy neighbours using the mouse, you must activate the display of intra-technology neighbours on the map as explained in
"Displaying Neighbour Relations on the Map" on page 1066.
To add a symmetric neighbour relation:
1. Click the reference transmitter on the map. Atoll displays its neighbour relations.
2. Press Shift and click the transmitter with which you want to set a neighbour relation. Atoll adds both transmitters to
the intra-technology neighbours list.
You can add or delete either some forced neighbours or some forbidden neighbours using
the Intra-technology Exceptional Pairs table. You can open this table, select the excep-
tional pairs to be considered, right-click the table and select Force Exceptional Pairs in the
context menu.
Atoll 3.1.0 User Manual
AT310_UM_E1 Chapter 11: TD-SCDMA Networks
1071
To remove a symmetric neighbour relation:
1. Click the reference transmitter on the map. Atoll displays its neighbour relations.
2. Press Shift and click the transmitter you want to remove from the list of neighbours. Atoll removes both transmitters
from the intra-technology neighbours.
To add an outward neighbour relation:
1. Click the reference transmitter on the map. Atoll displays its neighbour relations.
2. Press Ctrl and click the transmitter with which you want to set a neighbour relation. Atoll adds the reference trans-
mitter to the intra-technology neighbour list of the reference transmitter.
To remove an outward neighbour relation:
1. Click the reference transmitter on the map. Atoll displays its neighbour relations.
2. Press Ctrl and click the transmitter you want to remove from the list of neighbours. Atoll removes the reference trans-
mitter from the intra-technology neighbours list of the reference transmitter.
To add an inward neighbour relation:
Click the reference transmitter on the map. Atoll displays its neighbour relations.
- If the two transmitters already have a symmetric neighbour relation, press Ctrl and click the other transmitter.
Atoll converts the symmetric relation to an inward non-symmetric inter-technology neighbour relation.
- If there is no existing neighbour relation between the two transmitters, first create a symmetric neighbour relation
by pressing Shift and clicking the transmitter with which you want to create a symmetric relation. Then press Ctrl
and click the other transmitter. Atoll converts the symmetric relation to an inwards non-symmetric inter-tech-
nology neighbour relation.
To remove an inwards neighbour relation:
1. Click the reference transmitter on the map. Atoll displays its neighbour relations.
2. Press Shift and click the transmitter you want to remove from the list of neighbours. Atoll removes the transmitter
from the intra-technology neighbours list of the reference transmitter.
11.2.12.7 Calculating the Importance of Existing Neighbours
After you have imported neighbours into the current Atoll document or manually defined neighbours, Atoll can calculate the
importance of each neighbour, i.e., the weight of each neighbour.
Atoll calculates the importance for neighbours of active and filtered transmitters within the focus zone.
To calculate the importance of existing neighbours:
1. Click the Network tab in the explorer window.
2. Right-click the Transmitters folder. The context menu appears.
3. Select Neighbours > Intra-technology > Calculate Importance from the context menu. The Neighbour Importance
Evaluation dialogue appears.
4. Under Importance, enter the Max inter-site distance. Sites outside the defined maximum inter-site distance will not
be considered as potential neighbours.
5. Under Importance, select the factors to be taken into consideration when calculating the importance (for information
on defining importance factors, see "Configuring Importance Factors for Neighbours" on page 1063):
- Take into account the adjacency factor: Select the Take into account the adjacency factor check box to verify that
neighbours are adjacent to their reference cells when calculating importance.
- Take into account the co-site factor: Select the Take into account the co-site factor check box to verify that neigh-
bours are located on the same site as their reference cell when calculating importance.
6. Under Coverage conditions, you can set the coverage conditions between neighbours and their reference cells.
Clicking Define opens the Coverage Conditions dialogue. In the Coverage Conditions dialogue, you can change the
following parameters:
When there is more than one cell on the transmitter, clicking the transmitter in the
map window opens a context menu allowing you to select the cell you want (see
"Selecting One of Several Transmitters" on page 38).
You can add or delete either forced neighbours or forbidden neighbours by clicking
the arrow ( ) next to the Edit Relations on the Map button ( ) in the Radio
Planning toolbar and selecting either Forced Neighbours or Forbidden Neigh-
bours.
1072
Atoll 3.1.0 User Manual
Chapter 11: TD-SCDMA Networks Forsk 2011
- Resolution: You can enter the resolution used to calculate the coverage areas of cells for the automatic neigh-
bour allocation.
- P-CCPCH RSCP T_Add: Enter the P-CCPCH RSCP T_Add, which defines the minimum P-CCPCH RSCP required
for the serving cell. If there is more than one cell whose P-CCPCH RSCP is higher than the P-CCPCH RSCP T_Add,
the cell with the highest P-CCPCH RSCP is kept as the serving cell.
- P-CCPCH RSCP T_Drop: Enter the P-CCPCH RSCP T_Drop, which defines the minimum P-CCPCH RSCP required
for cells to enter a preliminary handover set. All the cells whose P-CCPCH RSCP is higher than the P-CCPCH
RSCP T_Drop are added to the set.
- P-CCPCH RSCP T_Comp: Enter the P-CCPCH RSCP T_Comp, which defines the handover set limit. From among
the cells listed in the preliminary handover set using the P-CCPCH RSCP T_Drop, only the cells whose P-CCPCH
RSCP is within the range defined by the P-CCPCH RSCP from the best server and the P-CCPCH RSCP T_Comp
margin are kept in the handover set.
- Shadowing taken into account: If desired, select the Shadowing taken into account check box and enter a Cell
edge coverage probability.
- Indoor coverage: If desired, select the Indoor coverage check box. Atoll will then calculate additional losses for
indoor coverage.
7. Click OK to save your modifications and close the Coverage Conditions dialogue.
Atoll indicates the number of neighbours to be calculated and displays the neighbours with their initial attributes
(importance and reason) in a table.
8. Click Calculate. Atoll begins the process of calculating the importance of the neighbours displayed in the table. Atoll
first checks to see whether the path loss matrices are valid before calculating the importance. If the path loss matrices
are not valid, Atoll recalculates them.
Once Atoll has finished calculating importance, the results are displayed in the table on each tab.
The table contains the following information:
- Cell: The name of the reference cell.
- Neighbour: The neighbour of the reference cell.
- Importance (%): The importance as calculated with the options selected in "Configuring Importance Factors for
Neighbours" on page 1063
- Cause: The reason Atoll has allocated value in the Importance column.
- Co-site
- Adjacency
- Symmetry
- Coverage
- Coverage: The amount of reference cells coverage area that the neighbour overlaps, in percentage and in square
kilometres.
- Adjacency: The area of the reference cell, in percentage and in square kilometres, where the neighbour cell is best
server or second best server.
- Distance: The distance in kilometres between the reference cell and the neighbour.
9. Click Commit to commit the importance values and the reasons for allocation to the Neighbours table.
11.2.12.8 Checking the Consistency of the Neighbour Plan
You can perform an audit of the current neighbour allocation plan. When you perform an audit of the current neighbour allo-
cation plan, Atoll lists the results in a text file. You can define what information Atoll provides in the audit.
To perform an audit of the intra-technology neighbour allocation plan:
1. Select the Network tab in the explorer window.
2. Right-click the Transmitters folder. The context menu appear.
3. Select Neighbours > Intra-technology > Audit from the context menu. The Neighbour Audit dialogue appears.
4. Define the parameters of the audit:
- Average no. of neighbours: Select the Average no. of neighbours check box if you want to verify the average
number of neighbours per cell.
- Empty lists: Select the Empty lists check box if you want to verify which cells have no neighbours (in other words,
which cells have an empty neighbour list).
You can use many of Atolls table shortcuts, such as filtering and sorting. For information
on working with data tables, see "Working with Data Tables" on page 64. In addition, by
clicking Filter, you can define advanced filtering conditions to restrict the neighbours to be
calculated.
Atoll 3.1.0 User Manual
AT310_UM_E1 Chapter 11: TD-SCDMA Networks
1073
- Full lists: Select the Full lists check box if you want to verify which cells have the maximum number of neighbours
allowed (in other words, which cells have a full neighbour list) and set the value in the Default max number text
box.
- Lists > max number: Select the Lists > max number check box if you want to verify which cells have more than the
maximum number of neighbours allowed and set the value in the Default max number text box.
- Missing co-sites: Select the Missing co-sites check box if you want to verify which cells have no co-site neighbours.
- Missing symmetrics: Select the Missing symmetrics check box if you want to verify which cells have non-sym-
metric neighbour relations.
- Exceptional pairs: Select the Exceptional pairs check box if you want to verify which cells have forced neighbours
or forbidden neighbours.
- Distance between neighbours: Select the Distance between neighbours check box and enter the distance
between neighbours that should not be exceeded.
5. Click OK to perform the audit. Atoll displays the results of the audit in a new text file:
- Average number of neighbours: X; where, X is the average number of neighbours (integer) per cell for the plan
audited.
- Empty lists: xX; x number of cells out of a total of X have no neighbours (or empty neighbours list).
Syntax: |CELL|
- Full lists (default max number = Y): xX; x number of cells out of a total of X have Y number of neighbours listed
in their respective neighbours lists.
Syntax: |CELL| |NUMBER| |MAX NUMBER|
- Lists > max number (default max number = Y): xX; x number of cells out of a total of X have more than Y number
of neighbours listed in their respective neighbours lists.
Syntax: |CELL| |NUMBER| |MAX NUMBER|
- Missing co-sites: X; total number of missing co-site neighbours in the audited neighbour plan.
Syntax: |CELL| |NEIGHBOUR|
- Non-symmetric links: X; total number of non-symmetric neighbour links in the audited neighbour plan.
Syntax: |CELL| |NEIGHBOUR| |TYPE| |REASON|
- Missing forced: X; total number of forced neighbours missing in the audited neighbour plan.
Syntax: |CELL| |NEIGHBOUR|
- Existing forbidden: X; total number of forbidden neighbours existing in the audited neighbour plan.
Syntax: |CELL| |NEIGHBOUR| |TYPE| |REASON|
- Distance between neighbours > Y: X; total number of neighbours existing in the audited neighbour plan that are
located at a distance greater than Y.
Syntax: |CELL| |NEIGHBOUR| |DISTANCE|
11.2.12.9 Exporting Neighbours
The neighbour data for an Atoll document is stored in a series of tables. You can export the neighbours data to use it in
another application or in another Atoll document.
To export neighbour data:
1. Click the Network tab in the explorer window.
2. Right-click the Transmitters folder. The context menu appears.
3. Select Neighbours and then select the neighbour table containing the data you want to export from the context menu:
- Intra-technology > Open Table: This table contains the data for the intra-technology neighbours in the current
Atoll document.
- Inter-technology > Open Table: This table contains the data for the inter-technology neighbours in the current
Atoll document.
- Intra-technology > Exceptional Pairs: This table contains the data for the intra-technology exceptional pairs
(forced and forbidden) in the current Atoll document.
- Inter-technology > Exceptional Pairs: This table contains the data for the inter-technology exceptional pairs
(forced and forbidden) in the current Atoll document.
If the field Maximum number of intra-technology neighbours in the Cells table is empty,
the above two checks take into account the Default Max Number value defined in the
audit dialogue.
1074
Atoll 3.1.0 User Manual
Chapter 11: TD-SCDMA Networks Forsk 2011
4. When the selected neighbours table opens, you can export the content as described in "Exporting Tables to Text Files"
on page 75.
11.2.13 Planning Scrambling Codes
In TD-SCDMA, 128 scrambling codes (or P-CCPCH midamble codes) of 16-bit lengths are available, numbered from 0 to 127.
Although TD-SCDMA scrambling codes are displayed in decimal format by default, they can also be displayed and calculated
in hexadecimal format, in other words using the numbers 0 to 9 and the letters A to F.
Atoll facilitates the management of scrambling codes by letting you create groups of scrambling codes and domains, where
each domain is a defined set of groups.
You can also assign scrambling codes manually or automatically to any cell in the network. Once allocation is complete, you
can audit the scrambling codes, view scrambling code reuse on the map, and analyse the distribution of scrambling codes.
Downlink synchronisation, SYNC_DL, codes are assigned to cells in order to distinguish nearby cells, and for synchronization
purposes. There are 32 different SYNC_DL codes of 64 bit lengths defined for the whole system in downlink. According to 3GPP
specifications, the 127 possible scrambling codes can be broken down into 32 groups, each containing 4 codes. Because the
term "group" in Atoll refers to user-defined sets of scrambling codes, these groups of 4 codes each are referred to as "clusters"
in Atoll. Each cluster of scrambling codes is related to a SYNC_DL code used by a base station.
For N-frequency mode compatible transmitters, scrambling codes are only allocated and stored for master carriers. The slave
carriers have the same scrambling codes as their master carrier.
The procedure of planning scrambling codes for a TD-SCDMA project is:
Preparing for scrambling code allocation
- "Defining the Scrambling Code Format" on page 1074.
- "Creating Scrambling Code Domains and Groups" on page 1075.
- "Defining Exceptional Pairs for Scrambling Code Allocation" on page 1075.
- "Defining Scrambling Code Relativity Clusters" on page 1075.
Allocating scrambling codes
- "Automatically Allocating Scrambling Codes to TD-SCDMA Cells" on page 1076.
- "Allocating Scrambling Codes to TD-SCDMA Cells Manually" on page 1078.
"Checking the Consistency of the Scrambling Code Plan" on page 1079.
Displaying the allocation of scrambling codes
- "Using Find on Map to Display Scrambling Code Allocation" on page 1079.
- "Displaying Scrambling Code Allocation Using Transmitter Display Settings" on page 1080.
- "Grouping Transmitters by Scrambling Code" on page 1080.
- "Displaying the Scrambling Code Allocation Histogram" on page 1081.
- "Studying Scrambling Code Collision" on page 1081.
11.2.13.1 Defining the Scrambling Code Format
Scrambling codes can be displayed in decimal or hexadecimal format. The selected format is used to display scrambling codes
in dialogues and tables such as in the Domains and Groups tables, the Cells table, and the Scrambling Code Allocation
dialogue.
The decimal format is the default format in Atoll. The accepted decimal values are from 0 to 127. The decimal format is also
used, even if you have chosen the hexadecimal format, to store scrambling codes in the database and to display scrambling
code distribution or the results of a scrambling code audit.
The hexadecimal format uses the numbers 0 to 9 and the letters A to F for its base characters. In Atoll, hexadecimal values
are indicated by a lower-case "h" following the value. For example, the hexadecimal value "3Fh" is "63" as a decimal value.
You can convert a hexadecimal value to a decimal value with the following equation, where X, Y, and Z are decimal values
within the hexadecimal index ranges:
For example, the hexadecimal value "3Fh" would be calculated as shown below:
To define the scrambling code format for an Atoll document:
1. Click the Parameters tab in the explorer window.
2. Click the Expand button ( ) to expand the Network Settings folder.
3. Right-click the Scrambling Codes folder. The context menu appears.
4. Select Format from the context menu and select either Decimal or Hexadecimal.
X 16
2
Y 16 Z + +
0 16
2
3 16 15 63 = + +
Atoll 3.1.0 User Manual
AT310_UM_E1 Chapter 11: TD-SCDMA Networks
1075
11.2.13.2 Creating Scrambling Code Domains and Groups
Atoll facilitates the management of scrambling codes by letting you create domains, each containing groups of scrambling
codes.
The procedure for managing scrambling codes in a TD-SCDMA document consists of the following steps:
1. Creating a scrambling code domain, as explained in this section.
2. Creating groups, each containing a range of scrambling codes, and assigning them to a domain, as explained in this
section.
3. Assigning a scrambling code domain to a cell or cells. If there is no scrambling code domain, Atoll will consider all 128
possible scrambling codes when assigning codes.
To create a scrambling code domain:
1. Click the Parameters tab in the explorer window.
2. Click the Expand button ( ) to expand the Network Settings folder.
3. Click the Expand button ( ) to expand the Scrambling Codes folder.
4. Right-click Domains in the Scrambling Codes folder. The context menu appears.
5. Select Open Table from the context menu. The Domains table appears.
6. In the row marked with the New row icon ( ), enter a Name for the new domain.
7. Click another cell of the table to create the new domain and add a new blank row to the table.
8. Double-click the domain to which you want to add a group. The domains Properties dialogue appears.
9. Under Groups, enter the following information for each group you want to create.
- Name: Enter a name for the new scrambling code group.
- Min: Enter the lowest available scrambling code in this groups range. The minimum and maximum scrambling
codes must be entered in the format, decimal or hexadecimal, set for the Atoll document. For information on set-
ting the scrambling code format, see "Defining the Scrambling Code Format" on page 1074.
- Max: Enter the highest available scrambling code in this groups range.
- Step: Enter the separation interval between each scrambling code.
- Excluded: Enter the scrambling codes within the range defined by the Min and Max fields that you do not want to
use.
- Extra: Enter any additional scrambling codes (i.e., outside the range defined by the Min and Max fields) you want
to add to this group. You can enter a list of codes separated by either a comma, semi-colon, or a space. You can
also enter a range of scrambling codes separated by a hyphen. For example, entering, "1, 2, 36" means that the
extra scrambling codes are "1, 2, 3, 4, 5, 6".
10. Click another cell of the table to create the new group and add a new blank row to the table.
11.2.13.3 Defining Exceptional Pairs for Scrambling Code Allocation
You can also define pairs of cells which cannot have the same scrambling code. These pairs are referred to as exceptional pairs.
Exceptional pairs are used along with other constraints, such as neighbours, reuse distance, and domains, in allocating scram-
bling codes.
To create a pair of cells that cannot have the same scrambling code:
1. Click the Network tab in the explorer window.
2. Right-click the Transmitters folder. The context menu appears.
3. Select Scrambling Codes > Exceptional Pairs. The Exceptional Separation Constraints table appears. For information
on working with data tables, see "Working with Data Tables" on page 64.
4. In the row marked with the New Row icon ( ), select one cell of the new exceptional pair in the Cell column and
the second cell of the new exceptional pair from the Cell_2 column.
5. Click another cell of the table to create the new exceptional pair and add a new blank row to the table.
11.2.13.4 Defining Scrambling Code Relativity Clusters
Some of the scrambling codes are not fully mutually orthogonal. Some may have a relatively high correlation and may inter-
fere each other. The principal aim of scrambling code planning is to allocate scrambling codes to cells in such a manner so as
to avoid any confusion in the detection of these scrambling codes by user equipment. In other words, geographically adjacent
cells should be allocated highly orthogonal scrambling codes in order to avoid any error in scrambling code detection.
Scrambling codes with relatively high correlation (less orthogonality) can be grouped into clusters, called Relativity Clusters.
Nearby cells, or close neighbours, are then allocated scrambling codes from different relativity clusters in order to avoid inter-
1076
Atoll 3.1.0 User Manual
Chapter 11: TD-SCDMA Networks Forsk 2011
ference between scrambling codes. Close neighbours are first-order neighbours whose importance is higher than a certain
value and are located within a certain distance from the studied cell.
To define scrambling code relativity clusters:
1. Click the Network tab in the explorer window.
2. Right-click the Transmitters folder. The context menu appears.
3. Select Scrambling Codes > Relativity Clusters. The Relativity Clusters table appears.
4. In the row marked with the New row icon ( ), enter a Name for the new relativity cluster.
5. In the Code list column, enter the list of scrambling codes belonging to the new relativity cluster. Scrambling codes in
the code list must be separated by a single space.
6. Click another line of the table to create the new relativity cluster.
11.2.13.5 Allocating Scrambling Codes
Atoll can automatically assign scrambling codes to the cells of a TD-SCDMA network according to set parameters. For example,
it takes into account the definition of groups and domains of scrambling codes, the selected scrambling code allocation strat-
egy (clustered, distributed per cell, distributed per site, and one SYNC_DL per site), minimum code reuse distance, and any
constraints imposed by neighbours.
You can also allocate scrambling codes manually to the cells of a TD-SCDMA network.
In this section, the following methods of allocating scrambling codes are described:
"Defining Automatic Allocation Constraint Violation Costs" on page 1076
"Automatically Allocating Scrambling Codes to TD-SCDMA Cells" on page 1076.
"Allocating Scrambling Codes to TD-SCDMA Cells Manually" on page 1078.
Defining Automatic Allocation Constraint Violation Costs
You can define the costs of the different types of constraints used in the automatic scrambling code allocation algorithm.
To define the different constraint violation costs:
1. Click the Network tab in the explorer window.
2. Right-click the Transmitters folder. The context menu appears.
3. Select Scrambling Codes > Constraint Costs. The Constraint Violation Costs dialogue appears. In this dialogue you can
define the following costs of constraint violations for the automatic allocation process (the cost is a value from 0 to 1):
- Under Intra-technology neighbours, you can set the constraint violation costs for Close neighbours, 1st order,
2nd order, and 3rd order neighbours. The close neighbour constraint violation cost should be higher than the 1st
order neighbour constraint violation cost, which should be higher than the 2nd order and the 3rd order should be
the lowest among all of these costs.
- Under Distributed per site strategy, you can set the constraint violation cost for intra-technology neighbours that
are 1st or 2nd order using the same cluster.
- Reuse distance: Enter the maximum cost for reuse distance constraint violations.
- Exceptional pair: Enter the cost for exceptional pair constraint violations.
- Common inter-technology neighbour: Enter the cost for inter-technology neighbour constraint violations.
4. Click OK. The constraint violation costs are stored and will be used in the automatic allocation.
Automatically Allocating Scrambling Codes to TD-SCDMA Cells
The allocation algorithm enables you to automatically allocate scrambling code to cells in the current network. You can choose
among several automatic allocation strategies. The actual automatic allocation strategies available will depend on your
network and options selected in the atoll.ini file. For more information on the atoll.ini file, see the Administrator Manual. For
more information on automatic allocation strategies, see the Technical Reference Guide.
Clustered: The purpose of this strategy is to choose for a group of mutually constrained cells, scrambling codes among
a minimum number of clusters. In this case, Atoll will preferentially allocate all the codes from the same cluster.
Distributed per cell: This strategy consists in using as many clusters as possible. Atoll will preferentially allocate codes
from different clusters.
One SYNC_DL code per site: This strategy allocates one SYNC_DL code to each base station, then, one code of the
cluster associated with the SYNC_DL code to each cell of each base station. When all the SYNC_DL codes have been
allocated and there are still base stations remaining to be allocated, Atoll reuses the SYNC_DL codes at another base
station. Select this strategy if you want to allocate the same scrambling code to the master and the slave carriers. For
more information on master and slave carriers, see "Planning Frequencies" on page 1059.
Distributed per site: This strategy allocates a group of adjacent clusters to each base station in the network, then, one
cluster to each transmitter of the base station, according to its azimuth, and finally one code of the cluster to each cell
Atoll 3.1.0 User Manual
AT310_UM_E1 Chapter 11: TD-SCDMA Networks
1077
of each transmitter. The number of adjacent clusters per group depends on the number of transmitters per base sta-
tion you have in your network; this information is required to start allocation based on this strategy. When all the
groups of adjacent clusters have been allocated and there are still base stations remaining to be allocated, Atoll reuses
the groups of adjacent clusters at another base station.
To automatically allocate scrambling codes:
1. Click the Network tab in the explorer window.
2. Right-click the Transmitters folder. The context menu appears.
3. Select Scrambling Codes > Automatic Allocation. The Scrambling Codes and SYNC_DL Codes dialogue appears.
4. Set the following parameters in the Scrambling Codes and SYNC_DL Codes dialogue:
- Under Constraints, you can set the constraints on automatic scrambling code allocation.
- Existing neighbours: Select the Existing neighbours check box if you want to consider neighbour relations and
then choose the neighbourhood level to take into account:
Neighbours of a cell are referred to as first order neighbours, neighbours neighbours are referred to as second
order neighbours and neighbours neighbours neighbours as third order neighbours.
First order: No cell will be allocated the same scrambling code as its neighbours.
Second order: No cell will be allocated the same scrambling code as its neighbours or its second order neigh-
bours.
Third order: No cell will be allocated the same scrambling code as its neighbours or its second order neigh-
bours or its third order neighbours.
Atoll can only consider neighbour relations if neighbours have already been allocated. For information on al-
locating neighbours, see "Planning Neighbours" on page 1062.
- Reuse distance: Select the Reuse distance check box, if you want to the automatic allocation process to con-
sider the reuse distance constraint. Enter the Default reuse distance within which two cells on the same carrier
cannot have the same scrambling code.
- Exceptional pairs: Select the Exceptional pairs check box if you want the automatic allocation process to con-
sider the exceptional pair constraints.
- Close neighbours: Select the Close neighbours check box if you want to take into account the scrambling code
relativity clusters in the automatic allocation. Enter the minimum Importance value and the maximum
Distance for determining the close neighbours.
Close neighbours are first order neighbours whose importance is higher than the minimum importance value
and are located within the maximum distance from the studied cell. Atoll will assign scrambling codes from
different relativity clusters to close neighbours. The Close neighbours constraint can be taken into account in
Clustered and Distributed per cell allocation strategies. For more information on scrambling code relativity
clusters, see "Defining Scrambling Code Relativity Clusters" on page 1075.
- From the Strategy list, you can select an automatic allocation strategy:
- Clustered
- Distributed per cell
- One SYNC_DL code per site
- Distributed per site
- Carrier: Select the carrier on which you want to run the allocation. You may choose one carrier (Atoll will assign
scrambling codes to transmitters using the selected carrier) or all of them.
- No. of codes per SYNC_DL: According to 3GPP specifications, the number of scrambling codes per SYNC_DL is 4.
If you want, you can change the number of codes per SYNC_DL.
Atoll can take into account inter-technology neighbour relations as constraints to allocate
different scrambling codes to the TD-SCDMA neighbours of a GSM transmitter. In order to
consider inter-technology neighbour relations in scrambling code allocation, you must
make the Transmitters folder of the GSM Atolldocument accessible in the TD-SCDMA Atoll
document. For information on making links between GSM and TD-SCDMA Atoll docu-
ments, see "Creating a TD-SCDMA Sector From a Sector in the Other Network" on
page 1136.
A reuse distance can be defined at the cell level (in the cell Properties dialogue or in the
Cells table). If defined, a cell-specific reuse distance will be used instead of the value
entered here.
1078
Atoll 3.1.0 User Manual
Chapter 11: TD-SCDMA Networks Forsk 2011
When the allocation is based on a distributed strategy (distributed per cell or distributed per site), this parameter
can also be used to define the interval between the scrambling codes assigned to cells on a same site. The defined
interval is applied by setting an option in the atoll.ini file. For more information about setting options in the at-
oll.ini file, see the Administrator Manual.
- Use a max of codes: Select the Use a max of codes check box to make Atoll use the maximum number of codes.
For example, if there are two cells using the same domain with two scrambling codes, Atoll will assign the
remaining code to the second cell even if there are no constraints between these two cells (for example, neigh-
bour relations, reuse distance, etc.). If you do not select this option, Atoll only checks the constraints, and allocates
the first ranked code in the list.
- Delete existing codes: Select the Delete existing codes check box if you want Atoll to delete currently allocated
scrambling codes and recalculate all scrambling codes. If you do not select this option, Atoll keeps the currently
allocated scrambling codes and only allocates scrambling codes to cells that do not yet have codes allocated.
5. Click Calculate. Atoll begins the process of allocating scrambling codes.
If you have selected the "Distributed per Site" allocation strategy, a Distributed per Site Allocation Parameters
dialogue appears.
a. In the Distributed per Site Allocation Parameters dialogue, enter the Max number of transmitters per site.
b. Select the Neighbours in other SYNC_DL or Secondary neighbours in other SYNC_DL check boxes in the Addition-
al constraints section, if you want the automatic allocation to consider constraints related to first order and sec-
ond order neighbours.
c. Click OK.
Once Atoll has finished allocating scrambling codes, the codes are visible under Results. Atoll only displays newly allo-
cated scrambling codes.
The Results table contains the following information.
- Site: The name of the base station.
- Cell: The name of the cell.
- Code: The scrambling code allocated to the cell.
- SYNC_DL: The SYNC_DL code allocated to the cell.
6. Click Commit. The scrambling codes are stored in the cell properties.
Allocating Scrambling Codes to TD-SCDMA Cells Manually
When you allocate scrambling codes to a large number of cells, it is easiest to let Atoll allocate scrambling codes automatically,
as described in "Automatically Allocating Scrambling Codes to TD-SCDMA Cells" on page 1076. However, if you want to add a
scrambling code to one cell or to modify the scrambling code of a cell, you can do it by accessing the properties of the cell.
After allocation, you can use the audit tool to check the reuse scrambling code distances between cells and the compatibility
of the domains of the cells for each base station.
To allocate a scrambling code to a TD-SCDMA cell manually:
1. On the map, right-click the transmitter to whose cell you want to allocate a scrambling code. The context menu
appears.
2. Select Properties from the context menu. The transmitters Properties dialogue appears.
3. Select the Cells tab.
Atoll allocates the same scrambling code to each carrier of a transmitter.
You can save automatic scrambling code allocation parameters in a user configuration. For
information on saving automatic scrambling code allocation parameters in a user configu-
ration, see "Saving a User Configuration" on page 94.
If you need to allocate scrambling codes to the cells on a single transmitter, you can
allocate them automatically by selecting Allocate Scrambling Codes from the
transmitters context menu.
If you need to allocate scrambling codes to all the cells in a group of transmitters,
you can allocate them automatically by selecting Scrambling Codes > Automatic
Allocation from the transmitter groups context menu.
Atoll 3.1.0 User Manual
AT310_UM_E1 Chapter 11: TD-SCDMA Networks
1079
4. Enter a Scrambling code in the cells column.
5. Click OK.
11.2.13.6 Checking the Consistency of the Scrambling Code Plan
Once you have completed allocating scrambling codes, you can verify whether the allocated scrambling codes respect the
specified constraints by performing an audit of the plan. The scrambling code audit also enables you to check for inconsisten-
cies if you have made some manual changes to the allocation plan.
To perform an audit of the allocation plan:
1. Click the Network tab in the explorer window.
2. Right-click the Transmitters folder. The context menu appears.
3. Select Scrambling Codes > Audit. The Code and SYNC_DL Audit dialogue appears.
4. In the Code and SYNC_DL Audit dialogue, select the allocation criteria that you want to check:
- No. of codes per SYNC_DL: Enter the number of scrambling codes per SYNC_DL. This number is set to 4 by default,
which is the number of scrambling codes attached to each SYNC_DL.
- Neighbours: Select Neighbours in order to check scrambling code constraints between cells and their neighbours
and then choose the neighbourhood level to take into account.
First order: Atoll will check that no cell has the same scrambling code as any of its neighbours.
Second order: Atoll will check that no cell has the same scrambling code as any of its neighbours or any of the
neighbours of its neighbours.
Third order: Atoll will check that no cell has the same scrambling code as any of its neighbours or any of the neigh-
bours of its neighbours or any of the neighbours of its second order neighbours.
The report will list the cells and the neighbours that do not meet one of these constraints. In addition, it will indi-
cate the allocated primary scrambling code and the neighbourhood level.
- Neighbours in different SYNC_DLs: If you select the Neighbours in different SYNC_DLs check box, Atoll will check
that neighbour cells have scrambling codes from different SYNC_DLs. The report will list any neighbour cells that
has scrambling codes from the same SYNC_DL.
- Domain compliance: If you select the Domain compliance check box, Atoll will check if allocated scrambling codes
belong to domains assigned to cells. The report will list any cells with scrambling codes that do not belong to
domains assigned to the cell.
- Site domains not empty: If you select the Site domains not empty check box, Atoll will check for and list base
stations for which the allocation domain (i.e., the list of possible scrambling codes, with respect to the configured
allocation constraints) is empty.
- One SYNC_DL per site: If you select the One SYNC_DL per site check box, Atoll will check for and list base stations
whose cells have scrambling codes coming from more than one SYNC_DL.
- Distance: If you select the Distance check box and set a reuse distance, Atoll will check for and list the cell pairs
that do not respect the reuse distance condition. For any cell pair, Atoll uses the lowest of the reuse distance
values among the ones defined for the two cells in their properties and the value that you set in the Code and
SYNC_DL Audit dialogue. Cell pairs that do not respect the reuse distance condition are listed according to the dis-
tance between them, from the closest to the furthest away. The scrambling code and the reuse distance are also
listed for each cell pair.
- Exceptional pairs: If you select the Exceptional pairs check box, Atoll will check for and display pairs of cells that
are listed as exceptional pairs but have the same scrambling code allocated.
5. Click OK. Atoll displays the results of the audit in a text file called CodeCheck.txt. For each selected criterion, Atoll gives
the number of detected inconsistencies and the details of each.
11.2.13.7 Displaying the Allocation of Scrambling Codes
Once you have completed allocating scrambling codes, you can verify several aspects of scrambling code allocation. You have
several options for displaying scrambling codes:
"Using Find on Map to Display Scrambling Code Allocation" on page 1079.
"Displaying Scrambling Code Allocation Using Transmitter Display Settings" on page 1080.
"Grouping Transmitters by Scrambling Code" on page 1080.
"Displaying the Scrambling Code Allocation Histogram" on page 1081.
"Studying Scrambling Code Collision" on page 1081.
Using Find on Map to Display Scrambling Code Allocation
In Atoll, you can search for scrambling codes and scrambling code groups using the Find on Map tool. Results are displayed
in the map window in red.
1080
Atoll 3.1.0 User Manual
Chapter 11: TD-SCDMA Networks Forsk 2011
If you have already calculated and displayed a coverage prediction by transmitter based on the best server P-CCPCH, with the
results displayed by transmitter, the search results will be displayed by transmitter coverage. For information, see "Making a
Coverage Prediction by P-CCPCH Best Server" on page 1023. Scrambling codes and scrambling code groups and any potential
problems will then be clearly visible.
To find scrambling codes or scrambling code groups using the Find on Map tool:
1. Click Tools > Find on Map. The Find on Map window appears.
2. From the Find list, select "Scrambling Code."
3. Select what you what you want to search for:
- Scrambling code: If you want to find a scrambling code, select Scrambling code and select it from the list.
- SC group: If you want to find a scrambling code group, select SC group and select it from the list.
4. Select the carrier you want to search on from the For carrier list, or select "(All)" to search in all carriers.
5. Click Search. Transmitters with cells matching the search criteria are displayed in red. Transmitters that do not match
the search criteria are displayed as grey lines.
To restore the initial transmitter colours, click the Reset display button in the Find on Map window.
Displaying Scrambling Code Allocation Using Transmitter Display Settings
You can use the display characteristics of transmitters to display scrambling code-related information.
To display scrambling code-related information on the map:
1. Click the Network tab in the explorer window.
2. Right-click the Transmitters folder. The context menu appears.
3. Select Properties from the context menu. The Properties dialogue appears.
4. Click the Display tab.
You can display the following information per transmitter:
- Scrambling code: Select "Discrete values" as the Display type and "Cells: Scrambling code" as the Field.
- Ranges of scrambling codes: Select "Value intervals" as the Display type and "Cells: Scrambling code" as the Field.
- Scrambling code domain: Select "Discrete values" as the Display type and "Cells: Scrambling code domain" as the
Field.
You can display the following information in the transmitter label or tip text by clicking the Label or Tip text browse
button ( ):
- Scrambling code: Select "Cells: Scrambling Code" from the Label or Tip Text Field Definition dialogue.
- Scrambling code domain: Select "Cells: Scrambling Code Domain" from the Label or Tip Text Field Definition dia-
logue.
5. Click OK.
For information on display options, see "Display Properties of Objects" on page 40.
Grouping Transmitters by Scrambling Code
You can group transmitters on the Network tab in the explorer window by their scrambling code or scrambling code domain.
To group transmitters by scrambling code:
1. Click the Network tab in the explorer window.
2. Right-click the Transmitters folder. The context menu appears.
3. Select Properties from the context menu. The Properties dialogue appears.
4. On the General tab, click Group by. The Group dialogue appears.
5. Under Available fields, scroll down to the Cell section.
6. Select the parameter you want to group transmitters by:
- Scrambling code domain
- Scrambling code
7. Click to add the parameter to the Grouping fields list. The selected parameter is added to the list of parameters
on which the transmitters will be grouped.
8. If you do not want the transmitters to be sorted by a certain parameter, select it in the Grouping fields list and click
. The selected parameter is removed from the list of parameters on which the transmitters will be grouped.
Atoll 3.1.0 User Manual
AT310_UM_E1 Chapter 11: TD-SCDMA Networks
1081
9. Arrange the parameters in the Grouping fields list in the order in which you want the transmitters to be grouped:
a. Select a parameter and click to move it up to the desired position.
b. Select a parameter and click to move it down to the desired position.
10. Click OK to save your changes and close the Group dialogue.
Displaying the Scrambling Code Allocation Histogram
You can use a histogram to analyse the use of allocated scrambling codes in a network. The histogram represents the scram-
bling codes or SYNC_DLs as a function of the frequency of their use.
To display the scrambling code histogram:
1. Click the Network tab in the explorer window.
2. Right-click the Transmitters folder. The context menu appears.
3. Select Scrambling Codes > Code Distribution. The Distribution Histograms dialogue appears.
Each bar represents a scrambling code or a SYNC_DL code, its height depending on the frequency of its use.
4. Select Scrambling codes to display scrambling code use and Clusters to display SYNC_DL code use.
5. Move the pointer over the histogram to display the frequency of use of each scrambling code or SYNC_DL. The results
are highlighted simultaneously in the Detailed results list.
Studying Scrambling Code Collision
You can make a scrambling code collision zones coverage prediction to view areas covered by cells using the same scrambling
code. The coverage prediction displays areas where transmitters other than the best server, whose received signal level is
within the pollution margin set in the coverage prediction properties, interfere the best server signal. The interfered pixels are
coloured according to the interfered scrambling code.
To make a scrambling code collision zone coverage prediction:
1. Click the Network tab in the explorer window.
2. Right-click the Predictions folder. The context menu appears.
3. Select New from the context menu. The Prediction Types dialogue appears.
4. Select Scrambling Code Collision Zones and click OK. The prediction Properties dialogue appears.
5. Click the General tab.
On the General tab, you can change the default Name, Resolution, and the storage Folder for the coverage prediction,
and add some Comments. For more information on the storage of coverage predictions, see "Defining the Storage
Location of Coverage Prediction Results" on page 206. Under Display configuration, you can create a Filter to select
which sites to display in the results. For information on filtering, see "Filtering Data" on page 89. The Group By and
Sort buttons are not available when making a so-called "global" coverage prediction (e.g., signal level coverage predic-
tion).
6. Click the Conditions tab (see Figure 11.57). The coverage prediction parameters on the Conditions tab allow you to
define the signals that will be considered for each pixel. You can set:
- Terminal: The terminal to be considered in the coverage prediction. The gain and losses defined in the terminal
properties are used.
- Service: The service to be considered in the coverage prediction. The body loss defined in the service properties
is used.
- Mobility: The mobility type to be considered in the coverage prediction. The P-CCPCH RSCP threshold defined in
the mobility properties is used as the minimum requirement for the coverage prediction.
- Carrier: The carrier to be considered in the coverage prediction.
For each pixel, the serving base station is determined according to the P-CCPCH RSCP from the carrier with the
highest P-CCPCH power, or from the master carrier in case of N-frequency mode compatible transmitters. After-
wards, the coverage prediction is calculated for the selected carrier. If the selected carrier does not exist in a trans-
mitter, there will not be any pixels covered by this transmitter.
- Timeslot: The scrambling code collision coverage prediction is performed for TS0.
- If you select the Shadowing taken into account check box, you can change the Cell edge coverage probability.
If a transmitter has more than one cell, Atoll cannot arrange the transmitter by cell. Trans-
mitters that cannot be grouped by cell are arranged in a separate folder under the Trans-
mitters folder.
1082
Atoll 3.1.0 User Manual
Chapter 11: TD-SCDMA Networks Forsk 2011
- You can select the Indoor coverage check box to add indoor losses.
- Pollution margin: The margin for determining which signals to consider. Atoll considers signal levels which are
within the defined margin of the best signal level.
7. Click the Display tab.
For a scrambling code collision analysis coverage prediction, the Display type "Value intervals" based on the Field
"Interfered scrambling code" is available. Each interference zone will then be displayed in a colour corresponding to
the interfered scrambling code per pixel. For information on defining display properties, see "Display Properties of
Objects" on page 40.
8. Click OK to save your settings.
9. Click the Calculate button ( ) in the Radio Planning toolbar to calculate the scrambling code collision zone cov-
erage prediction. The progress of the calculation, as well as any error messages, is displayed in the Event Viewer.
Once Atoll has finished calculating the coverage prediction, the results are displayed in the map window (see Figure 11.58).
A specific colour is assigned to areas where more than one scrambling code has interference. You can analyse these areas in
more detail using the Find on Map tool. For more information on using the Find on Map tool for scrambling code collision
analysis, see "Using Find on Map to Display Scrambling Code Allocation" on page 1079.
11.3 Studying Network Capacity
A TD-SCDMA network automatically regulates power on both uplink and downlink with the objective of minimising interfer-
ence and maximising network capacity. In the case of HSDPA, the network uses fast link adaptation (in other words, the selec-
tion of an HSDPA bearer) in the downlink. Atoll can simulate these network regulation mechanisms, thereby enabling you to
study the capacity of the TD-SCDMA network.
In Atoll, a simulation is based on a realistic distribution of users at a given point in time. The distribution of users at a given
moment is referred to as a snapshot. Based on this snapshot, Atoll calculates various network parameters such as the active
Figure 11.57: Condition settings for a Scrambling Code Collision Zones coverage prediction
Figure 11.58: Condition settings for a Scrambling Code Collision Zones coverage prediction
Atoll 3.1.0 User Manual
AT310_UM_E1 Chapter 11: TD-SCDMA Networks
1083
set for each mobile, the required power of the mobile, the total DL power, and the UL load. Simulations are calculated in an
iterative fashion.
When several simulations are performed at the same time using the same traffic information, the distribution of users will be
different, according to a Poisson distribution. Consequently you can have variations in user distribution from one snapshot to
another.
To create snapshots, services and users must be modelled. As well, certain traffic information in the form of traffic maps must
be provided. Once services and users have been modelled and traffic maps have been created, you can make simulations of
the network traffic.
In this section, the following are explained:
"Calculating TD-SCDMA Network Capacity" on page 1083.
"Defining Multi-service Traffic Data" on page 1085.
"Creating a Traffic Map" on page 1085.
"Calculating and Displaying Traffic Simulations" on page 1095.
"Making Coverage Predictions Using Simulation Results" on page 1111.
11.3.1 Calculating TD-SCDMA Network Capacity
TD-SCDMA cell capacity is the number of resource units available on the uplink and downlink. There can be a maximum of 16
users (16 OVSF codes) per timeslot. This means that each timeslot has 16 resource units. With 6 timeslots per subframe, which
can be used in uplink or downlink, different combinations of uplink and downlink timeslots are possible. These combinations
are referred to as timeslot configurations that can be defined per cell. The following table lists the capacity of a cell for differ-
ent possible timeslot configurations:
Assuming ideal dynamic channel allocation (DCA), all the resource units within a subframe, i.e., 6 x 16 = 96, can be allocated
and used. The total resource units in a network, i.e., the network capacity, is given by:
Resource units from different carriers can be shared and allocated to the same mobile connected to an N-frequency mode
compatible transmitter.
This section explains the network capacity and network dimensioning analysis tools:
"Calculating Available Network Capacity" on page 1083.
"Calculating Required Network Capacity" on page 1084.
"Displaying the Network Capacity on the Map" on page 1084.
11.3.1.1 Calculating Available Network Capacity
You can calculate the available capacity of your TD-SCDMA network in Atoll using the Network Capacity Estimation dialogue.
To calculate the available network capacity:
1. Click the Network tab in the explorer window.
2. Right-click the Transmitters folder. The context menu appears.
3. Select Calculations > Network Capacity from the context menu. The Network Capacity Estimation dialogue appears.
Timeslot Configuration Resource Units in Uplink Resource Units in Downlink
UDDDDD 16 80
UUDDDD 32 64
UUUDDD 48 48
UUUUDD 64 32
UUUUUD 80 16
UpUDDDD 16 64
UpUUDDD 32 48
TS0 is not used for traffic. TS1 is not used for traffic either in case of UpPCH shifting.
Network Capacity Number of Timeslots per Subframe Number of Codes per Timeslot Number of Carriers =
1084
Atoll 3.1.0 User Manual
Chapter 11: TD-SCDMA Networks Forsk 2011
The dialogue lists the numbers of uplink and downlink resource units for each cell. The last row in this dialogue displays
the total uplink and downlink resource units. The uplink and downlink resource units overhead defined for each times-
lot for each cell is considered when calculating the number of available resource units.
4. Click Close to close the dialogue.
11.3.1.2 Calculating Required Network Capacity
You can calculate the number of required resource units according to a given traffic demand, compare it with the network
capacity (see "Calculating Available Network Capacity" on page 1083), and analyse how many resource units each cell requires
using the dimensioning tool.
The dimensioning tool takes traffic data from the selected traffic maps as input before calculating the number of required
resources.
To calculate the required network capacity:
1. Click the Network tab in the explorer window.
2. Right-click the Transmitters folder. The context menu appears.
3. Select Calculations > Network Dimensioning from the context menu. The Dimensioning dialogue appears.
On the Source Traffic tab, enter:
- Global scaling factor: If desired, enter a scaling factor to increase user density.
The global scaling factor enables you to increase user density without changing traffic parameters or traffic maps.
For example, setting the global scaling factor to 2 is the same as doubling the initial number of users (for environ-
ment and user profile traffic maps) or the rates per users (for live traffic maps per sector).
- Select traffic maps to be used: Select the traffic maps you want to use for dimensioning.
- Under Coverage, select the P-CCPCH best server coverage prediction to be used to distribute the traffic among the
cells of the network.
4. Click Calculate. Atoll distributes the traffic among cells using the information from traffic maps and the coverage pre-
diction, calculates the capacity of each cell, and displays the results in the Results per Cell tab.
The Results per Cell tab has five columns which list the names of the cells in the network, and the numbers of uplink
and downlink resource units available and required per cell. The last row in this dialogue displays the total uplink and
downlink resource units, required and available. Cells for which the required resource units exceed the available units
are displayed in red. The uplink and downlink resource units overhead defined for each timeslot per cell is considered
when calculating the number of available resource units.
5. Click Commit to store the number of required resource units per cell in the Cells table.
6. Click Close to close the dialogue.
Changing transmitter parameters does not affect the dimensioning results if you have not updated the coverage by P-CCPCH
best server used for the dimensioning calculations. If you want to compare dimensioning results after modifying some trans-
mitter parameters, you will have to calculate the coverage by P-CCPCH best server again and run the dimensioning calcula-
tions based on the new coverage prediction.
11.3.1.3 Displaying the Network Capacity on the Map
You can create a coverage prediction by P-CCPCH best server in order to display the available network capacity, required
network capacity, or the resource unit usage of your TD-SCDMA network on the map.
To display the available or required capacity on the map:
1. Create a coverage by P-CCPCH best server, as explained in "Making a Coverage Prediction by P-CCPCH Best Server" on
page 1023, with the following display parameters:
2. In step 7., set the Display type to "Value intervals" and depending on what you would like to display, set the Field to
"Available DL Resource Units", "Available UL Resource Units", "Cells: Required DL Resource Units", "Cells: Required UL
Resource Units", "Required DL Resource Units (%)", or "Required UL Resource Units (%)".
Each coverage zone will then be displayed according to the number of available, required, or used resource units for
the cell (carrier used for the coverage prediction). A high percentage of resource unit usage percentage can indicate
dimensioning problems.
Atoll 3.1.0 User Manual
AT310_UM_E1 Chapter 11: TD-SCDMA Networks
1085
When Atoll has finished calculating the prediction, the results are displayed in the map window.
11.3.2 Defining Multi-service Traffic Data
The first step in making a simulation is defining how the network is used. In Atoll, this is accomplished by creating all of the
parameters of network use, in terms of services, users, and equipment used.
The following services and users are modelled in Atoll in order to create simulations:
R99 radio bearers: Bearer services are used by the network for carrying information. The R99 Radio Bearer table lists
all the available radio bearers. You can create new R99 radio bearers and modify existing ones using the R99 Radio
Bearer table. For information on defining R99 radio bearers, see "Defining R99 Radio Bearers" on page 1145.
Services: Services are the various services, such as voice, mobile internet access, etc., available to subscribers. These
services can be either circuit-switched or packet-switched. For information on modelling end-user services, see "Mod-
elling Services" on page 1038.
Mobility types: In TD-SCDMA, information about receiver mobility is important to accurately model the channel char-
acteristics: a mobile used in a speeding car or by a pedestrian will not necessarily undergo the same radio wave behav-
iour. EbNt or CI targets for uplink and downlink are largely dependent on mobile speed. For informaon on creang
a mobility type, see "Creating a Mobility Type" on page 1040.
Terminals: In TD-SCDMA, a terminal is the user equipment that is used in the network, for example, a mobile phone,
a PDA, or a cars on-board navigation device. For information on creating a terminal, see "Modelling Terminals" on
page 1041.
11.3.3 Creating a Traffic Map
The following sections describe the different types of traffic maps available in Atoll and how to create, import, and use them.
Atollprovides three types of traffic maps for TD-SCDMA projects.
Sector traffic map
User profile traffic map
User density traffic map (number of users per km
2
)
These maps can be used for different types of traffic data sources as follows:
Sector traffic maps can be used if you have live traffic data from the OMC (Operation and Maintenance Centre).
The OMC (Operations and Maintenance Centre) collects data from all cells in a network. This includes, for example,
the number of users or the throughput in each cell and the traffic characteristics related to different services. Traffic
is spread over the best server coverage area of each transmitter and each coverage area is assigned either the
throughputs in the uplink and in the downlink or the number of users per activity status or the total number of users
(including all activity statuses). For more information, see "Creating a Sector Traffic Map" on page 1086.
User profile traffic maps can be used if you have marketing-based traffic data.
User profile traffic maps, where each vector (polygon, line, or point) describes subscriber densities (or numbers of
subscribers for points) with user profiles and mobility types, and user profile environment based traffic maps, where
each pixel has an assigned environment class. For more information, see "Importing a User Profile Traffic Map" on
Figure 11.59: Network capacity coverage prediction (Display tab)
1086
Atoll 3.1.0 User Manual
Chapter 11: TD-SCDMA Networks Forsk 2011
page 1089, "Importing a User Profile Environment Based Traffic Map" on page 1091 and "Creating a User Profile Envi-
ronment Based Traffic Map" on page 1091.
User density traffic maps (number of users per km
2
) can be used if you have population-based traffic data, or 2G net-
work statistics.
Each pixel has a user density assigned. The value either includes all activity statuses or it corresponds to a particular
activity status. For more information, see "Importing a User Density Traffic Map" on page 1092, "Creating a User
Density Traffic Map" on page 1093, see "Converting 2G Network Traffic" on page 1094 and "Exporting Cumulated Traf-
fic" on page 1094.
11.3.3.1 Creating a Sector Traffic Map
The section explains how to create a sector traffic map in Atoll to model traffic.
You can input either the throughput demands in the uplink and in the downlink or the number of users per activity status or
the total number of users including all activity statuses. A coverage prediction by transmitter is required to create this traffic
map. If you do not already have a coverage prediction by transmitter in your document, you must create and calculate it. For
more information, see "Making a Coverage Prediction by P-CCPCH Best Server" on page 1023.
To create a sector traffic map:
1. Click the Geo tab in the explorer window.
2. Right-click the Traffic Maps folder. The context menu appears.
3. Select New Map from the context menu. The New Traffic Map dialogue appears.
4. Select Sector traffic map.
5. Select the type of traffic information you want to input. You can choose between Uplink and downlink throughputs,
Total number of users (all activity statuses) or Number of users per activity status.
6. Click the Create button. The Sector Traffic Map dialogue appears.
7. Select a coverage prediction by P-CCPCH best server from the list of available coverage predictions.
8. Enter the data required in the Sector Traffic Map dialogue:
- If you selected Uplink and Downlink Throughputs, enter the throughput demands in the uplink and downlink for
each sector and for each listed service.
- If you selected Total Number of Users (All Activity Statuses), enter the number of connected users for each sector
and for each listed service.
- If you selected Number of Users per Activity Status, enter the number of inactive users, the number of users
active in the uplink, in the downlink and in the uplink and downlink, for each sector and for each service.
9. Click OK. The Sector Traffic Map Properties dialogue appears.
10. Select the Traffic tab. Enter the following:
11. Under Terminals (%), enter the percentage of each type of terminal used in the map. The total percentage must equal
100.
12. Under Mobilities (%), enter the percentage of each mobility type used in the map. The total percentage must equal
100.
13. Under Clutter distribution, for each clutter class, enter:
- A weight to spread the traffic over the vector.
- The percentage of indoor users. An additional loss will be counted for indoor users during Monte Carlo simula-
tions.
14. Click OK. Atoll creates the traffic map in the Traffic Maps folder.
You can modify the sector traffic map after it has been created.
You can also import a traffic map from a file by clicking the Import button. You can import
AGD (Atoll Geographic Data) format files that you have exported from another Atoll docu-
ment.
You can also import a text file containing the data by clicking the Actions button and select-
ing Import Table from the menu. For more information on importing table data, see
"Importing Tables from Text Files" on page 76.
Atoll 3.1.0 User Manual
AT310_UM_E1 Chapter 11: TD-SCDMA Networks
1087
To modify the sector traffic map:
1. Click the Geo tab in the explorer window.
2. Click the Expand button ( ) to expand the Traffic Maps folder.
3. Right-click the traffic map based on live data that you want to update. The context menu appears.
4. Select Properties from the context menu. The Sector Traffic Map dialogue appears.
5. Select the Traffic tab.
6. Under Terminals (%), enter the percentage of each type of terminal used in the map. The total percentages must equal
100.
7. Under Mobilities (%), enter the percentage of each mobility type used in the map. The total percentages must equal
100.
8. Under Clutter distribution, for each clutter class, enter a weight to spread the traffic over the clutter classes and the
percentage of indoor users.
9. Click OK. Atoll saves the traffic map with its modifed values.
You can update the information, throughput demands, and the number of users, on the map afterwards. You can update
sector traffic maps if you add or remove a base station. You must first recalculate the coverage prediction by P-CCPCH best
server. For more information, see "Making a Coverage Prediction by P-CCPCH Best Server" on page 1023. Once you have recal-
culated the coverage prediction, you can update the traffic map.
To update the traffic map:
1. Click the Geo tab in the explorer window.
2. Click the Expand button ( ) to expand the Traffic Maps folder.
3. Right-click the sector traffic map that you want to update. The context menu appears.
4. Select Update from the context menu. The Sector Traffic Map dialogue appears.
5. Select the updated coverage prediction by P-CCPCH best server and define traffic values for the new transmitter(s)
listed at the bottom of the table. Deleted or deactivated transmitters are automatically removed from the table.
6. Click OK. The Sector Traffic Map Properties dialogue appears.
7. If desired you can update the values under Terminals (%), Mobilities (%), and Clutter distribution.
8. Click OK. The traffic map is updated on the basis of the selected coverage prediction by P-CCPCH best server.
If you want to extract and display the exact number of users per unit of surface, i.e., the density of users, taking into account
any clutter weighting defined for the sector traffic map, you can create user density traffic maps from sector traffic maps. For
more information, see "Creating User Density Traffic Maps from Sector Traffic Maps" on page 1094.
11.3.3.2 Creating a User Profile Traffic Map
The marketing department can provide information which can be used to create traffic maps. This information describes the
behaviour of different types of users. In other words, it describes which type of user accesses which services and for how long.
There can also be information about the type of terminal devices they use to access different services.
In Atoll, this type of data can be used to create user profile traffic maps.
A user profile models the behaviour of different subscriber categories. Each user profile is defined by a list of services which
are in turn defined by the terminal used, the calls per hour, and duration (for circuit-switched calls), or uplink and downlink
volume (for packet-switched calls).
Environment classes are used to describe the distribution of subscribers on a map. An environment class describes its envi-
ronment using a list of user profiles, each with an associated mobility type and a given density (i.e., the number of subscribers
with the same profile per km).
The sections "Importing a User Profile Traffic Map" on page 1089, "Importing a User Profile Environment Based Traffic Map"
on page 1091 and "Creating a User Profile Environment Based Traffic Map" on page 1091 describe how to use traffic data from
the marketing department in Atoll to model traffic.
In this section, the following are explained:
"Modelling User Profiles" on page 1087.
"Modelling Environments" on page 1088.
Modelling User Profiles
You can model variations in user behaviour by creating different profiles for different times of the day or for different circum-
stances. For example, a user may be considered a business user during the day, with video conferencing and voice, but no web
1088
Atoll 3.1.0 User Manual
Chapter 11: TD-SCDMA Networks Forsk 2011
browsing. In the evening the same user might not use video conferencing, but might use multi-media services and web brows-
ing.
To create or modify a user profile:
1. Click the Parameters tab in the explorer window.
2. Click the Expand button ( ) to expand the Traffic Parameters folder.
3. Right-click the User Profiles folder. The context menu appears.
4. Select New from the context menu. The User Profiles New Element Properties dialogue appears.
5. You can modify the following parameters:
- Service: Select a service from the list. For information on services, see "Modelling Services" on page 1038.
- Terminal: Select a terminal from the list. For information on terminals, see "Modelling Terminals" on page 1041.
- Callshour: For circuit-switched services, enter the average number of calls per hour for the service. The number
of calls per hour is used to calculate the activity probability. For circuit-switched services, one call lasting 1000 sec-
onds presents the same activity probability as two calls lasting 500 seconds each.
For packet-switched services, the CallsHour value is defined as the number of sessions per hour. A session is like
a call in that it is defined as the period of time between when a user starts using a service and when he stops using
a service. In packet-switched services, however, he may not use the service continually. For example, with a web-
browsing service, a session starts when the user opens his browsing application and ends when he quits the
browsing application. Between these two events, the user may be downloading web pages and other times he
may not be using the application or he may be browsing local files, but the session is still considered as open. A
session, therefore, is defined by the volume transferred in the uplink and downlink and not by the time.
- Duration: For circuit-switched services, enter the average duration of a call in seconds. For packet-switched serv-
ices, this field is left blank.
- UL volume: For packet-switched services, enter the average uplink volume per session in kilobytes.
- DL volume: For packet-switched services, enter the average downlink volume per session in kilobytes.
Modelling Environments
An environment class describes its environment using a list of user profiles, each with an associated mobility type and a given
density (i.e., the number of subscribers with the same profile per km). To get an appropriate user distribution, you can assign
a weight to each clutter class for each environment class. You can also specify the percentage of indoor subscribers for each
clutter class. In a Monte Carlo simulation, an additional loss will be added to the indoor users path loss.
To create or modify a TD-SCDMA environment:
1. Click the Parameters tab in the explorer window.
2. Click the Expand button ( ) to expand the Traffic Parameters folder.
3. Right-click the Environments folder. The context menu appears.
4. Select New from the context menu. The Environments New Element Properties dialogue appears.
5. Click the General tab.
6. Enter a Name for the new TD-SCDMA environment.
7. In the row marked with the New row icon ( ), set the following parameters for each user prolemobility combi-
nation that this TD-SCDMA environment will describe:
- User: Select a user profile.
- Mobility: Select a mobility type.
You can modify the properties of an existing user profile by right-clicking the user profile
in the User Profiles folder and selecting Properties from the context menu.
In order for all the services defined for a user profile to be taken into account during traffic
scenario elaboration, the sum of activity probabilities must be lower than 1.
You can modify the properties of an existing environment by right-clicking the environ-
ment in the Environments folder and selecting Properties from the context menu.
Atoll 3.1.0 User Manual
AT310_UM_E1 Chapter 11: TD-SCDMA Networks
1089
- Density (Subscriberskm
2
): Enter a density in terms of subscribers per square kilometre for the combination of
user profile and mobility type.
8. Click the Clutter Weighting tab.
9. For each clutter class, enter a weight that will be used to calculate a user distribution.
The user distribution is calculated using the following equation:
where:
= Number of users in the clutter k
= Number of users in the zone Area
= Weight of clutter k
= Surface area of clutter k (in square km)
For example: An area of 10 km has a subscriber density of 100km. Therefore, in this area, there are 1000 subscrib-
ers. The area is covered by two clutter classes: Open and Building. The clutter weighting for Open is "1" and for Build-
ing is "4." Given the respective weights of each clutter class, 200 subscribers are in the Open clutter class and 800 in
the Building clutter class.
10. If you want you can specify a percentage of indoor subscribers for each clutter class. During a Monte Carlo simulation,
an additional loss will be added to the indoor users path loss.
11.3.3.2.1 Importing a User Profile Traffic Map
User profile traffic maps are composed of vectors (either points with a number of subscribers, lines with a number of subscrib-
erskm, or polygons with a number of subscriberskm) with a user prole, mobility type, and trac density assigned to each
vector.
To create a user profile traffic map:
1. Click the Geo tab in the explorer window.
2. Right-click the Traffic Maps folder. The context menu appears.
3. Select New Map from the context menu. The New Traffic Map dialogue appears.
4. Select User profile traffic map.
5. Select User profile densities from the list.
6. Click the Import button. The Open dialogue appears.
7. Select the file to import.
8. Click Open. The File Import dialogue appears.
9. Select Traffic from the Data type list.
10. Click Import. Atoll imports the traffic map. The traffic maps properties dialogue appears.
11. Select the Traffic tab (see Figure 11.60). Under Traffic fields, you can specify the user profiles to be considered, their
mobility type (kmh), and their density. If the le you are imporng has this data, you can dene the trac character-
istics by identifying the corresponding fields in the file. If the file you are importing does not have data describing the
user profile, mobility, or density, you can assign values. When you assign values, they apply to the entire map.
N
k
N
Area
W
k
S
k
W
i
S
i
-------------------------- =
N
k
N
Area
W
k
S
k
You can also create a traffic map manually in Atoll by clicking the Create button in the New
Traffic Map dialogue. For information, see "Creating a User Profile Environment Based
Traffic Map" on page 1091.
1090
Atoll 3.1.0 User Manual
Chapter 11: TD-SCDMA Networks Forsk 2011
Define each of the following:
- User profile: If you want to import user profile information from the file, under Defined, select "By field" and
select the source field from the Choice column. If you want to assign a user profile from the Traffic Parameters
folder of the Parameters tab, under Defined, select "By value" and select the user profile in the Choice column.
- Mobility: If you want to import mobility information from the file, under Defined, select "By field" and select the
source field from the Choice column. If you want to assign a mobility type from the Traffic Parameters folder of
the Parameters tab, under Defined, select "By value" and select the mobility type in the Choice column.
- Density: If you want to import density information from the file, under Defined, select "By field" and select the
source field from the Choice column. If you want to assign a density, under Defined, select "By value" and enter a
density in the Choice column for the combination of user profile and mobility type. In this context, the term "den-
sity" depends on the type of vector traffic map. It refers to the number of subscribers per square kilometre for
polygons, the number of subscribers per kilometre in case of lines and the number of subscribers when the map
consists of points.
12. Under Clutter distribution, enter a weight for each class that will be used to calculate a user distribution.
The user distribution is calculated using the following equation:
where:
= Number of users in the clutter k
= Number of users in the zone Area
= Weight of clutter k
= Surface area of clutter k (in square km)
13. If you want, you can specify a percentage of indoor subscribers for each clutter class. During a Monte Carlo simulation,
an additional loss will be added to the indoor users path loss.
14. Click OK to finish importing the traffic map.
Figure 11.60: Traffic map properties dialogue Traffic tab
The name of the imported user profile or mobility type must match the corresponding
name in the Traffic Parameters folder of the Parameters tab. If the names do not match,
Atoll will display a warning and will not import the file.
N
k
N
Area
W
k
S
k
W
i
S
i
-------------------------- =
N
k
N
Area
W
k
S
k
Atoll 3.1.0 User Manual
AT310_UM_E1 Chapter 11: TD-SCDMA Networks
1091
11.3.3.2.2 Importing a User Profile Environment Based Traffic Map
Environment classes describe the distribution of user profiles.
To create a user profile environment based traffic map:
1. Click the Geo tab in the explorer window.
2. Right-click the Traffic Maps folder. The context menu appears.
3. Select New Map from the context menu. The New Traffic Map dialogue appears.
4. Select User profile traffic map.
5. Select User profile environments from the list.
6. Click the Import button. The Open dialogue appears.
7. Select the file to import. The file must be in one of the following supported raster formats (8 bit): TIF, JPEG 2000, BIL,
IST, BMP, PlaNET, GRC Vertical Mapper, and Erdas Imagine.
8. Click Open. The File Import dialogue appears.
9. Select Traffic from the Data type list.
10. Click Import. Atoll imports the traffic map. The traffic maps properties dialogue appears.
11. Select the Description tab.
In the imported map, each type of region is defined by a number. Atoll reads these numbers and lists them in the Code
column.
12. For each Code, select the environment it corresponds to from the Name column.
The environments available are those available in the Environments folder, under Traffic Parameters on the Param-
eters tab in the explorer window. For more information, see "Modelling Environments" on page 1088.
13. Select the Display tab. For information on changing the display parameters, see "Display Properties of Objects" on
page 40.
11.3.3.2.3 Creating a User Profile Environment Based Traffic Map
Atoll enables you to create a user profile environment traffic map based on by drawing it in the map window.
To draw a traffic map:
1. Click the Geo tab in the explorer window.
2. Right-click the Traffic Maps folder. The context menu appears.
3. Select New Map from the context menu. The New Traffic Map dialogue appears.
4. Select User profile traffic map.
5. Select User profile environments from the list.
6. Click Create. The Environment Map Editor toolbar appears (see Figure 11.61).
7. Select the environment class from the list of available environment classes.
8. Click the Draw Polygon button ( ) to draw the polygon on the map for the selected environment class.
9. Click the Delete Polygon button ( ) and click the polygon to delete the environment class polygon on the map.
10. Click the Close button to close the Environment Map Editor toolbar and end editing.
You can also create a traffic map manually in Atoll by clicking the Create button in the New
Traffic Map dialogue. For information, see "Creating a User Profile Environment Based
Traffic Map" on page 1091.
Figure 11.61: Environment Map Editor toolbar
Draw Polygon Delete Polygon
1092
Atoll 3.1.0 User Manual
Chapter 11: TD-SCDMA Networks Forsk 2011
11.3.3.2.4 Displaying Statistics on a User Profile Environment Traffic Map
You can display the statistics of a user profile environment traffic map. Atoll provides absolute (surface) and relative (percent-
age of the surface) statistics on the focus zone for each environment class. If you do not have a focus zone defined, statistics
are determined for the computation zone.
To display traffic statistics of a user profile environment traffic map:
1. Click the Geo tab in the explorer window.
2. Click the Expand button ( ) to expand the Traffic Maps folder.
3. Right-click the user profile environment traffic map whose statistics you want to display. The context menu appears.
4. Select Statistics from the context menu. The Statistics window appears.
The Statistics window lists the surface (Si in km) and the percentage of surface (% of i) for each environment class "i"
within the focus zone. The percentage of surface is given by:
You can print the statistics by clicking the Print button.
5. Click Close.
If a clutter classes map is available in the document, traffic statistics provided for each environment class are listed per clutter
class.
11.3.3.3 Creating User Density Traffic Maps (No. Users/km
2
)
User density traffic maps can be based on population statistics (user densities can be calculated from the density of inhabit-
ants) or on 2G traffic statistics. User density traffic maps provide the number of connected users per unit surface, i.e., the
density of users, as input. This can be either the density of users per activity status or the density of users including all activity
statuses.
In this section, the following ways of creating a user density traffic map are explained:
"Importing a User Density Traffic Map" on page 1092
"Creating a User Density Traffic Map" on page 1093.
User density traffic maps may be created from sector traffic maps in order to extract and display the exact number of users
per unit of surface, i.e., the density of users, taking into account any clutter weighting defined for the sector traffic maps. for
more information, see "Creating User Density Traffic Maps from Sector Traffic Maps" on page 1094.
11.3.3.3.1 Importing a User Density Traffic Map
The user density traffic map defines the density of users per pixel. For a traffic density of X users per km, Atoll will distribute
x users per pixel during the simulations, where x depends on the size of the pixels. These x users will have a terminal, a mobility
type, a service, and percentage of indoor users as defined in the Traffic tab of the traffic maps properties dialogue.
You can create a number of user density traffic maps for different combinations of terminals, mobility types, and services. You
can add vector layers to the map and draw regions with different traffic densities.
To create a user density traffic map:
1. Click the Geo tab in the explorer window.
2. Right-click the Traffic Maps folder. The context menu appears.
3. Select New Map from the context menu. The New Traffic Map dialogue appears.
4. Select User density traffic map (no. users/km
2
).
5. Select the type of traffic information:
- All activity statuses: Select All activity statuses if the map you are importing provides a density of users with any
activity status.
- Active in uplink: Select Active in uplink if the map you are importing provides a density of users active in the uplink
only.
- Active in downlink: Select Active in downlink if the map you are importing provides a density of users active in
the downlink only.
- Active in uplink and downlink: Select Active in uplink and downlink if the map you are importing provides a den-
sity of users with both uplink and downlink activity.
- Inactive: Select Inactive if the map you are importing provides a density of inactive users.
6. Click the Import button. The Open dialogue appears.
% of i
S
i
S
k
k
-------------- 100 =
Atoll 3.1.0 User Manual
AT310_UM_E1 Chapter 11: TD-SCDMA Networks
1093
7. Select the file to import. The file must be in one of the following supported raster formats (16 or 32 bit): BIL, BMP,
PlaNET, TIF, JPEG 2000, ISTAR, and Erdas Imagine.
8. Click Open. The File Import dialogue appears.
9. Select Traffic from the Data type list.
10. Click Import. Atoll imports the traffic map. The traffic maps properties dialogue appears.
11. Select the Traffic tab.
12. Select whether the users are active in the UplinkDownlink, only in the Downlink, or only in the Uplink.
13. Under Terminals (%), enter the percentage of each type of terminal used in the map. The total percentage must equal
100.
14. Under Mobilities (%), enter the percentage of each mobility type used in the map. The total percentage must equal
100.
15. Under Services (%), enter the percentage of each service type used in the map. The total percentage must equal 100.
16. Under Clutter distribution, enter for each clutter class the percentage of indoor users.
An additional loss will be counted for indoor users during the Monte Carlo simulations. You do not have to define a
clutter weighting for traffic maps per user density because the traffic is provided in terms of user density per pixel.
17. Click OK. Atoll creates the traffic map in the Traffic Maps folder.
11.3.3.3.2 Creating a User Density Traffic Map
Atollenables you to create a user density traffic map by drawing it in the map window.
To draw a traffic map per user density:
1. Click the Geo tab in the explorer window.
2. Right-click the Traffic Maps folder. The context menu appears.
3. Select New Map from the context menu. The New Traffic Map dialogue appears.
4. Select User density traffic map (number of users per km
2
).
5. Select the type of traffic information. You can choose between:
- All activity statuses: Select All activity statuses if the map you are importing provides a density of users with any
activity status.
- Active in uplink: Select Active in uplink if the map you are importing provides a density of users active in the uplink
only.
- Active in downlink: Select Active in downlink if the map you are importing provides a density of users active in
the downlink only.
- Active in uplink and downlink: Select Active in uplink and downlink if the map you are importing provides a den-
sity of users with both uplink and downlink activity.
- Inactive: Select Inactive if the map you are importing provides a density of inactive users.
6. Click the Create button. The traffic maps property dialogue appears.
7. Select the Traffic tab.
8. Under Terminals (%), enter the percentage of each type of terminal used in the map. The total percentage must equal
100.
9. Under Mobilities (%), enter the percentage of each mobility type used in the map. The total percentage must equal
100.
10. Under Services (%), enter the percentage of each service type used in the map. The total percentage must equal 100.
11. Under Clutter distribution, enter for each clutter class the percentage of indoor users.
An additional loss will be counted for indoor users during the Monte-Carlo simulations. You do not have to define a
clutter weighting for user density traffic maps because the traffic is provided in terms of user density per pixel.
12. Click OK. Atoll creates the traffic map in the Traffic Maps folder.
13. Right-click the traffic map. The context menu appears.
14. Select Edit from the context menu.
You can also create a traffic map manually in Atoll by clicking the Create button in the New
Traffic Map dialogue. For information, see "Creating a User Profile Environment Based
Traffic Map" on page 1091.
1094
Atoll 3.1.0 User Manual
Chapter 11: TD-SCDMA Networks Forsk 2011
15. Use the tools available in the Vector Editor toolbar in order to draw contours. For more information on how to edit
contours, see "Editing Polygons, Lines, and Points" on page 56. Atoll creates an item called Density values in the User
Density Map folder.
16. Right-click the item. The context menu appears.
17. Select Open Table from the context menu.
18. In the table, enter a traffic density value (i.e. the number of users per km
2
) for each contour you have drawn.
19. Right-click the item. The context menu appears.
20. Select Edit from the context menu to end editing.
11.3.3.3.3 Creating User Density Traffic Maps from Sector Traffic Maps
You can create user density traffic maps from sector traffic maps. User density traffic maps created from sector traffic maps
extract and display the exact number of users per unit of surface, i.e., the density of users, taking into account any clutter
weighting defined for the sector traffic maps.
To create user density traffic maps from a sector traffic map:
1. Click the Geo tab in the explorer window.
2. Click the Expand button ( ) to expand the Traffic Maps folder.
3. Right-click the sector traffic map from which you want to create user density traffic maps. The context menu appears.
4. Select Create Density Maps from the context menu.
Atoll creates as many user density traffic maps as the number of services present in the sector traffic map. The user
density map files use the resolution of the coverage prediction used for the sector traffic map and are embedded in
the document.
11.3.3.4 Converting 2G Network Traffic
Atollcan cumulate the traffic of the traffic maps that you select and export it to a file. The information exported is the number
of users per km for a particular service of a particular type, i.e., data or voice. This allows you to export your 2G network
packet and circuit service traffic, and then import these maps as user density traffic maps into your TD-SCDMA document.
These maps can then be used in traffic simulations like any other type of map.
For more information on how to export cumulated traffic, see "Exporting Cumulated Traffic" on page 1094, and for informa-
tion on importing user density traffic maps, see "Importing a User Density Traffic Map" on page 1092.
To import a 2G traffic map into a TD-SCDMA document:
1. Create a sector traffic map in your 2G document for each type of service, i.e., one map for packet-switched and one
for circuit-switched services. For more information on creating sector traffic maps, see "Creating a Sector Traffic Map"
on page 371.
2. Export the cumulated traffic of the maps created in step 1. For information on exporting cumulated traffic, see
"Exporting Cumulated Traffic" on page 1094.
3. Import the traffic exported in step 2 to your TD-SCDMA document as a user density traffic map. For more information
on importing user density traffic maps, see "Importing a User Density Traffic Map" on page 1092.
11.3.3.5 Exporting Cumulated Traffic
Atoll allows you to export the cumulated traffic of selected traffic maps in the form of user density traffic maps. During export,
Atoll converts any traffic map to user density. The cumulated traffic is exported in 32-bit BIL, ArcView Grid, or Vertical
Mapper format. When exporting in BIL format, Atoll allows you to export files larger than 2 GB. The exported traffic map can
then be imported as a user density traffic map.
To export the cumulated traffic:
1. Click the Geo tab in the explorer window.
2. Right-click the Traffic Maps folder. The context menu appears.
3. Select Export Cumulated Traffic from the context menu. The Save As dialogue appears.
4. Enter a file name and select the file format.
5. Click Save. The Export dialogue appears.
6. Under Region, select the area to export:
- The entire project area: This option allows you to export the cumulated traffic of the entire project.
- The computation zone: This option allows you to export the cumulated traffic contained by a rectangle encom-
passing the computation zone, whether or not the computation zone is visible.
Atoll 3.1.0 User Manual
AT310_UM_E1 Chapter 11: TD-SCDMA Networks
1095
7. Define a Resolution in metres. The resolution must be an integer and the minimum resolution allowed is 1.
8. Under Traffic, define the data to be exported in the cumulated traffic.
- Terminal: Select the type of terminal to be exported or select "All" to export traffic using any terminal.
- Service: Select the service to be exported, or select "All circuit services" to export traffic using any circuit service,
or "All packet services" to export traffic using any packet service.
- Mobility: Select the mobility type to be exported or select "All" to export all mobility types.
- Activity: Select one of the following:
- All activity statuses: Select All activity statuses to export all users, independently of their activity status.
- Uplink: Select Uplink to export mobiles active in the uplink only.
- Downlink: Select Downlink to export mobiles active in the downlink only.
- Uplink/Downlink: Select Uplink/Downlink to export only mobiles with both uplink and downlink activity.
- Inactive: Select Inactive to export only inactive mobiles.
9. In the Select traffic maps to be used list, select the check box of each traffic map you want to include in the cumulated
traffic.
10. Click OK. The defined data is extracted from the selected traffic maps and cumulated in the exported file.
11.3.4 Exporting a Traffic Map
To export a traffic map:
1. Click the Geo tab in the explorer window.
2. Click the Expand button ( ) to expand the Traffic Maps folder.
3. Right-click the traffic map you want to export. The context menu appears.
4. Select Save As from the context menu. The Save As dialogue appears.
5. Enter a file name and select a file format for the traffic map.
6. Click Save.
If you are exporting a raster traffic map, you have to define:
- The Export region:
- Entire project area: Saves the entire traffic map.
- Only pending changes: Saves only the modifications made to the map.
- Computation zone: Saves only the part of the traffic map inside the computation zone.
- An export Resolution.
11.3.5 Calculating and Displaying Traffic Simulations
Once you have modelled the network services and users and have created traffic maps, you can create simulations. The simu-
lation process consists of two steps:
1. Obtaining a realistic user distribution: Atoll generates a user distribution using a Monte Carlo algorithm; this user
distribution is based on the traffic database and traffic maps and is weighted by a Poisson distribution between simu-
lations of a same group.
Each user is assigned a service, a mobility type, and an activity status by random trial, according to a probability law
that uses the traffic database.
The user activity status is an important output of the random trial and has direct consequences on the next step of
the simulation and on the network interferences. A user may be either active or inactive. Both active and inactive
users consume radio resources and create interference.
Then, Atoll randomly assigns a shadowing error to each user using the probability distribution that describes the shad-
owing effect.
Finally, another random trial determines user positions in their respective traffic zone (according to the clutter weight-
ing and the indoor ratio per clutter class).
You must enter a resolution before exporting. If you do not enter a resolution, it remains
at "0" and no data will be exported.
1096
Atoll 3.1.0 User Manual
Chapter 11: TD-SCDMA Networks Forsk 2011
2. Modelling dynamic channel allocation and power control: Atoll performs dynamic channel allocation and power con-
trol for mobiles generated in the previous step. The power control simulation algorithm is described in "The Monte
Carlo Simulation Algorithm" on page 1096.
11.3.5.1 The Monte Carlo Simulation Algorithm
The dynamic channel allocation (DCA) simulates the way a TD-SCDMA network allocates resource units to users accessing
different services. The power control algorithm (see Figure 11.62) simulates the way a TD-SCDMA network regulates itself by
using uplink and downlink power control in order to minimize interference and maximize capacity. HSDPA users (i.e., Packet
(HSDPA) and Packet (HSPA) service users) are linked to the A-DPCH radio bearer (an R99 radio bearer). Therefore, the network
uses uplink and downlink power control on A-DPCH, and then performs fast link adaptation on downlink in order to select an
HSDPA radio bearer. For HSUPA users (i.e., Packet (HSPA) service users), the network first uses an E-PUCH/A-DPCH power
control on UL and DL, checks that there is an HSDPA connection on downlink and then carries out noise rise scheduling in order
to select an HSUPA radio bearer on uplink. Atoll simulates these network regulation mechanisms for each user distribution.
During each iteration of the algorithm, all the mobiles (i.e., Circuit (R99), Packet (R99), Packet (HSDPA), and Packet (HSPA)
service users) selected during the user distribution generation attempt to connect one by one to network transmitters. The
process is repeated until the network is balanced, i.e., until the convergence criteria (on UL and DL) are satisfied.
As shown in Figure 11.62, the simulation algorithm is divided in three parts. All users are evaluated by the R99 part of the algo-
rithm. HSDPA and HSUPA bearer users, unless they have been rejected during the R99 part of the algorithm, are then evalu-
ated by the HSDPA part of the algorithm. Finally, HSUPA bearer users, unless they have been rejected during the R99 or HSDPA
parts of the algorithm, are then evaluated by the HSUPA part of the algorithm.
Figure 11.62: Schematic view of simulation algorithm
Atoll 3.1.0 User Manual
AT310_UM_E1 Chapter 11: TD-SCDMA Networks
1097
Description of the R99 Part of the Simulation
The R99 part of the algorithm simulates power control, congestion and radio resource control performed for R99 bearers for
both R99 and HSDPA users. Atoll considers each user in the order in which the users are generated, and determines his best
server. Atoll then selects the cell and the timeslot to be allocated to each user as follows:
Atoll selects the preferred carrier defined in the properties of the service being used by the user if the preferred carrier
is available on the best server and if there are enough resources available on it to accommodate the user. Otherwise,
Atoll selects the carrier according to the selected DCA strategy.
Load: The least loaded cell or timeslot is selected.
- Cell: Atoll calculates the ISCP (Interference Signal Code Power) for all the timeslots of all the cells of the users best
server considering the effect of smart antenna equipment, if any. Next, Atoll selects the carrier with the lowest
ISCP and the lowest load that has enough free timeslots to support the users service.
- Timeslot: Atoll selects the least loaded timeslots that have enough free OVSF codes for the users service.
Available RUs: The cell or timeslot with the most available resource units is selected.
- Cell: Atoll calculates the number of available resource units for all the timeslots of all the cells of the users best
server. Next, Atoll selects the carrier with most number of available resource units.
- Timeslot: Atoll selects the timeslots with the most available resource units.
Direction of Arrival: The cell or timeslot selected is the one which does not have an interfering mobile located nearby
at the same angle as the direction of arrival of the targeted mobile.
- Cell: Atoll calculates the number of interfering mobiles which are located in the same direction as the targeted
user for all the timeslots of all the cells of the users best server. Next, Atoll selects the carrier with the lowest
number of interfering mobiles in the direction of the targeted user.
- Timeslot: Atoll selects the timeslots with the lowest number of interfering mobiles in the direction of the targeted
user.
Sequential: Cells and timeslots are selected in a sequential order.
- Cell: Atoll allocates the carriers to users one by one. For example, if there are 3 carriers, Atoll allocates carrier 0
to user 0, carrier 1 to user 1, carrier 2 to user 2, carrier 0 to user 3, and so on.
- Timeslot: Atoll allocates timeslots to users one by one.
DCA reduces interference and maximises the usage of resource units. Resource units from different carriers can be shared and
allocated to the same mobile connected to an N-frequency mode compatible transmitter.
In TD-SCDMA networks, interference for a given timeslot can be of the following four types:
DL DL: Cell A and cell B both transmitting in downlink.
UL UL: Cell A and cell B both receiving in uplink.
DL UL: Cell A receiving in uplink and cell B transmitting in downlink.
UL DL: Cell A transmitting in downlink and cell B receiving in uplink.
Next, Atoll performs uplink and downlink power control considering the effect of smart antenna equipment, if any. Atoll first
calculates the required terminal power in order to reach the EbNt or CI threshold required by the service in the uplink,
followed by the required trac channel power in order to reach the EbNt or CI threshold required by the service in the
downlink. Atoll updates the downlink and uplink ISCP for all the users.
After carrying out power control, Atoll updates the cell load parameters. For each cell whose transmitter has smart antenna
equipment assigned, Atoll updates the geometrical distribution of power transmitted using the smart antenna in the downlink
for each timeslot, which has to be updated for each user. Atoll also saves the geometrical distribution of uplink loads calcu-
lated using the smart antenna in the uplink.
Atoll then carries out congestion and radio resource control, verifying the UL load, the total transmitted power, the number
of resource units, and OVSF codes consumed considering the services which require several timeslots.
At this point, the users can be either connected or rejected. They are rejected if:
The signal quality is not sufficient:
- On the downlink, the P-CCPCH RSCP is not high enough: status is "P-CCPCH RSCP < Min. P-CCPCH RSCP"
- On the downlink, the power required to reach the user is greater than the maximum allowed: the status is "Ptch >
Max Ptch"
- On the uplink, there is not enough power to transmit: the status is "Pmob > Max Pmob"
Even if constraints above are respected, the network (cell and timeslot) may be saturated:
- The maximum uplink load factor is exceeded (at admission or congestion): the status is either "Admission Rejec-
tion" or "UL Load Saturation"
- There are not enough resource units in the cell: the status is "RU Saturation"
- There is not enough power for cells: the status is "DL Load Saturation"
1098
Atoll 3.1.0 User Manual
Chapter 11: TD-SCDMA Networks Forsk 2011
Description of the HSDPA Part of the Simulation
In the HSDPA part, Atoll processes all HSDPA bearer users. The HSDPA part of the algorithm simulates fast link adaptation, the
scheduling of HSDPA users, and radio resource control on downlink. Two fast link adaptations are done, one before mobile
scheduling and one after.
HSDPA bearer selection is based on look-up tables available in the HSDPA Bearer Selection tab of the reception equipment
properes. The HSDPA and HS-SCCH powers of a cell are evaluated before calculang HS-PDSCH EcNt. The HSDPA power (the
power dedicated to HS-SCCH and HS-PDSCH of HSDPA bearer users) of a cell can be either fixed (statically allocated) or dynam-
ically allocated. If it is dynamically allocated, the power allocated to HSDPA depends on how much power is required to serve
R99 traffic. In other words, the power available after all common channels and all R99 traffic have been served is allocated to
HS-PDSCH and HS-SCCH of HSDPA bearer users. Similarly, the power per HS-SCCH can be either fixed or dynamically allocated
in order to aain the HS-SCCH EcNt threshold. Using the HS-SCCH and HSDPA powers, Atoll evaluates the HS-PDSCH power
(the dierence between the HSDPA power and the HS-SCCH power), calculates the HS-PDSCH EcNt and, from that, the HSDPA
bearer defined for the terminal reception equipment and the user mobility).
Similarly, the terminal power per HS-SICH in the uplink can be either fixed or dynamically allocated in order to attain the
HS-SICH EcNt threshold. Before mobile scheduling, each user is processed as if he is the only user in the cell. This means that
Atoll determines the HSDPA bearer for each HSDPA user by considering the entire HSDPA power available of the cell.
During scheduling, cell radio resources are shared between HSDPA users by the scheduler. The scheduler simultaneously
manages the maximum number of users within each cell and ranks them according to the selected scheduling technique:
Max C/I: "n" HSDPA users (where "n" corresponds to the maximum number of HSDPA users defined) are scheduled
in the same order as in the simulation (i.e., in random order). Then, they are sorted in descending order by the
HS-PDSCH EcNt.
Round Robin: HSDPA users are scheduled in the same order as in the simulation (i.e., in random order).
Proportional Fair: "n" HSDPA users (where "n" corresponds to the maximum number of HSDPA users defined) are
scheduled in the same order as in the simulation (i.e., in random order). Then, they are sorted in descending order
according to a random parameter which corresponds to a combination of the user rank in the simulation and the
HS-PDSCH EcNt.
After mobile scheduling, Atoll carries out a second fast link adaptation. HSDPA users are processed in the order defined by
the scheduler and the cells HSDPA power is shared among them.
Description of the HSUPA Part of the Simulation
In the HSUPA part, Atoll processes Packet (HSPA) service users connected to an HSDPA bearer or delayed in the previous step.
Atoll considers Packet (HSPA) service users in the order established during the generation of the user distribution. The HSUPA
part of the algorithm simulates admission control on the HSUPA bearer users followed by noise rise scheduling and radio
resource control.
During admission control, Atoll selects a list of HSUPA bearers that are compatible with the user equipment capabilities for
each HSUPA bearer user. It also checks that the lowest compable bearer, in terms of the required E-PUCH EcNt, does not
require a terminal power higher than the maximum.
During noise rise scheduling, Atoll performs distributes the remaining cell load factor to Packet (HSPA) service users. Atoll
selects an HSUPA bearer for each Packet (HSPA) service user and checks that each Packet (HSPA) service user has obtained
the average requested rate (defined in the properties of the service).
During radio resource control, Atoll verifies that enough channel elements are available for the HSUPA bearer assigned to
each user. If not, Atoll allocates a lower HSUPA bearer ("downgrading") which needs fewer channel elements. If no channel
elements are available, the user is rejected.
At this point, Packet (HSPA) service users can be either connected, or rejected. They are rejected if:
The maximum number of HSUPA users per cell is exceeded: the status is "HSUPA Scheduler Saturation".
The terminal power required to obtain the lowest compatible HSUPA bearer exceeds the maximum terminal power
in the admission control: the status is "Pmob > PmobMax".
There are no more channel elements available: the status is "Ch. Elts Saturation"
11.3.5.2 Creating Simulations
In Atoll, simulations enable you to model TD-SCDMA network regulation mechanisms in order to minimise interference and
maximise capacity.
You can create one simulation or a group of simulations that will be performed in sequence.
To create a simulation or a group of simulations:
1. Click the Network tab in the explorer window.
2. Right-click the Simulations folder. The context menu appears.
3. Select New from the context menu. The properties dialogue for a group of simulations appears.
Atoll 3.1.0 User Manual
AT310_UM_E1 Chapter 11: TD-SCDMA Networks
1099
4. On the General tab of the dialogue, enter a Name and Comments for this simulation or group of simulations.
5. Under Execution on the General tab, you can set the following parameters:
- Number of simulations: Enter the number of simulations to be carried out. All simulations created at the same
time are grouped together in a folder on the Network tab in the explorer window.
- Information to retain: You can select the level of detail that will be available in the output:
- Only the average simulation and statistics: None of the individual simulations are displayed or available in the
group. Only an average of all simulations and statistics is available.
- No information about mobiles: All the simulations are listed and can be displayed. For each of them, a prop-
erties window containing simulation output, divided among four tabs Statistics, Sites, Cells, and Initial Condi-
tions is available.
- Standard information about mobiles: All the simulations are listed and can be displayed. The properties
window of each simulation contains an additional tab with output related to mobiles.
- Detailed information about mobiles: All the simulations are listed and can be displayed. The properties
window for each simulation contains additional mobile-related output on the Mobiles and Mobiles (Shadow-
ing values) tabs.
6. Under Load constraints on the General tab, you can set the constraints that Atoll must respect during the simulation:
- UL load factor: If you want the UL load factor to be considered in the simulation, select the UL Load Factor check
box.
- Max UL load factor: If you want to enter a global value for the maximum uplink load factor, click the button ( )
beside the box and select Global threshold. Then, enter a maximum uplink load factor. If you want to use the max-
imum uplink load factor defined for each timeslot in a cell, click the button ( ) beside the box and select Defined
per timeslot.
- DL load (% Pmax): If you want the DL load to be considered in the simulation, select the DL load (% Pmax) check
box and enter a maximum downlink load in the Max DL load box.
- Max DL load (% Pmax): If you want to enter a global value for the maximum downlink load as a percentage of the
maximum power, click the button ( ) beside the box and select Global threshold. Then, enter a maximum down-
link load as a percentage of the maximum power. If you want to use the maximum downlink load defined for each
timeslot in a cell, click the button ( ) beside the box and select Defined per timeslot.
7. On the TD-SCDMA tab of the dialogue, under Settings, enter an Angular step in degrees which is used to build the
geometrical distributions of uplink and downlink loads. Angular step in used with grid of beams, statistical, and adap-
tive beam modelling. For more information on the different smart antenna models, see "Smart Antenna Systems" on
page 1141.
8. Under DCA strategies, select the strategy to be used for selecting carriers and timeslots during the simulations. There
are four different strategies available:
- Load: The least loaded cell or timeslot is selected.
- Available RUs: The cell or timeslot with the most available resource units is selected.
- Direction of arrival: The cell or timeslot selected is the one which does not have an interfering mobile located
nearby at the same angle as the direction of arrival of the targeted mobile.
- Sequential: Cells and timeslots are selected in a sequential order.
For more information about the DCA strategies, see "The Monte Carlo Simulation Algorithm" on page 1096.
9. Select the Calculate interference between mobiles check box and enter a maximum distance to consider between
interfering mobiles in the Max distance field.
10. On the Traffic tab, enter the following:
- Global scaling factor: If desired, enter a scaling factor to increase user density.
The global scaling factor enables you to increase user density without changing traffic parameters or traffic maps.
For example, setting the global scaling factor to 2 is the same as doubling the initial number of subscribers (for
environment and user profile traffic maps) or the rates or users (for sector traffic maps).
Some calculation and display options available for coverage predictions are not available
when the option "Only the average simulation and statistics" is selected.
When you are working on very large radio-planning projects, you can reduce memory
consumption by selecting Only the average simulation and statistics under Information
to retain.
1100
Atoll 3.1.0 User Manual
Chapter 11: TD-SCDMA Networks Forsk 2011
- Select traffic maps to be used: Select the traffic maps you want to use for the simulation.
You can select traffic maps of any type. However, if you have several different types of traffic maps and want to
make a simulation based on a specific type of traffic map, you must ensure that you select only traffic maps of the
same type. For information on the types of traffic maps, see "Creating a Traffic Map" on page 1085.
11. Click the Advanced tab.
12. Under Generator initialisation, enter an integer as the generator initialisation value. If you enter "0", the default, the
user and shadowing error distribution will be random. If you enter any other integer, the same user and shadowing
error distribution will be used for any simulation using the same generator initialisation value.
13. Under Convergence, enter the following parameters:
- Max no. of iterations: Enter the maximum number of iterations that Atoll should run to make convergence.
- UL convergence threshold: Enter the relative difference in terms of interference and connected users on the
uplink that must be reached between two iterations.
- DL convergence threshold: Enter the relative difference in terms of interference and connected users on the
downlink that must be reached between two iterations.
14. Under Quality threshold type, select whether the simulations will be carried out using the Eb/Nt or C/I. For more
information on the quality threshold type selection, see "Network Settings" on page 1139.
15. Once you have defined the simulation, you can calculate it immediately or you can save it to calculate it later:
- Calculate: Click Calculate to save the defined simulation and calculate it immediately
- OK: Click OK to save the defined simulation without calculating it. You can calculate it later clicking the Calculate
button ( ) on the Radio Planning toolbar.
All simulations created at the same time are grouped together in a folder on the Network tab in the explorer window. You can
now use the completed simulations for coverage predictions (see "Making Coverage Predictions Using Simulation Results" on
page 1111).
11.3.5.3 Displaying the Traffic Distribution on the Map
Atoll enables you to display on the map the distribution of the traffic generated by all simulations according to different
parameters. You can, for example, display the traffic according to service, activity status, or pilot signal strength.
You can set the display of the traffic distribution according to discrete values and the select the value to be displayed. Or, you
can select the display of the traffic distribution according to value intervals, and then select the parameter and the value inter-
vals that are to be displayed. You can also define the colours of the icon and the icon itself.
For information on changing display characteristics, see "Defining the Display Properties of Objects" on page 40.
In this section are the following examples of traffic distribution:
"Displaying the Traffic Distribution by Activity Status" on page 1100.
"Displaying the Traffic Distribution by Connection Status" on page 1101.
"Displaying the Traffic Distribution by Service" on page 1101.
11.3.5.3.1 Displaying the Traffic Distribution by Activity Status
In this example, the traffic distribution is displayed by the activity status.
To display the traffic distribution by the activity status:
1. Click the Network tab in the explorer window.
2. Right-click the Simulations folder. The context menu appears.
3. Select Properties from the context menu. The Simulations Properties dialogue appears.
4. On the Display tab of the dialogue, select "Discrete values" as the Display type and "DL activity status" or "UL activity
status" as the Field.
5. Click OK. The traffic distribution is now displayed by downlink or uplink activity status (see Figure 11.63).
Using the same generated user and shadowing error distribution for several simulations
can be useful when you want to compare the results of several simulations where only
one parameter changes.
You can make the traffic distribution easier to see by hiding geo data and predictions.
For information, see "Displaying or Hiding Objects on the Map Using the Explorer
Windows" on page 35.
Atoll 3.1.0 User Manual
AT310_UM_E1 Chapter 11: TD-SCDMA Networks
1101
11.3.5.3.2 Displaying the Traffic Distribution by Connection Status
In this example, the traffic distribution is displayed by the connection status.
To display the traffic distribution by the connection status:
1. Click the Network tab in the explorer window.
2. Right-click the Simulations folder. The context menu appears.
3. Select Properties from the context menu. The Simulations Properties dialogue appears.
4. On the Display tab of the dialogue, select "Discrete values" as the Display type and "Connection status" as the Field.
5. Click OK. The traffic distribution is now displayed by connection status (see Figure 11.64).
11.3.5.3.3 Displaying the Traffic Distribution by Service
In this example, the traffic distribution is displayed by service.
To display the traffic distribution by service:
1. Click the Network tab in the explorer window.
2. Right-click the Simulations folder. The context menu appears.
3. Select Properties from the context menu. The Simulations Properties dialogue appears.
4. On the Display tab of the dialogue, select "Discrete values" as the Display type and "Service" as the Field.
5. Click OK. The traffic distribution is now displayed by service (see Figure 11.65).
Figure 11.63: Displaying the traffic distribution by downlink activity status
Figure 11.64: Displaying the traffic distribution by connection status
1102
Atoll 3.1.0 User Manual
Chapter 11: TD-SCDMA Networks Forsk 2011
11.3.5.4 Displaying the User Best Server on the Map
Atoll enables you to display on the map the best serving transmitter for each user generated by a simulation.
To display the best server for a user:
On the map, click and hold the icon of the user whose best server you want to display.
The users best server is connected to the user with a line of the same colour as the serving transmitter. The best
server is indicated with the number "1". Figure 11.66 shows a user with its best server.
11.3.5.5 Displaying the Results of a Single Simulation
After you have created a simulation, as explained in "Creating Simulations" on page 1098, you can display the results.
To access the results of a single simulation:
1. Click the Network tab in the explorer window.
2. Click the Expand button ( ) to expand the Simulations folder.
3. Click the Expand button ( ) to expand the folder of the simulation group containing the simulation whose results you
want to access.
4. Right-click the simulation. The context menu appears.
5. Select Properties from the context menu. A simulation properties dialogue appears.
One tab gives statistics of the results of the simulation. Other tabs in the simulation properties dialogue contain simu-
lation results as identified by the tab title. A final tab lists the initial conditions of the simulation.
The Statistics tab: The Statistics tab contains the following two sections:
- Request: Under Request, you will find data on the connection requests:
- Atoll calculates the total number of users who try to connect. This number is the result of the first random
trial; power control has not yet finished. The result depends on the traffic description and traffic input.
- During the first random trial, each user is assigned a service and an activity status. The number of users per
activity status and the UL and DL rates that all users could theoretically generate are provided.
Figure 11.65: Displaying the traffic distribution by service
Figure 11.66: The best server of a user
Atoll 3.1.0 User Manual
AT310_UM_E1 Chapter 11: TD-SCDMA Networks
1103
- The breakdown per service (total number of users, number of users per activity status, and UL and DL rates)
is given.
- Results: Under Results, you will find data on connection results:
- The number of iterations that were run in order to converge.
- The number and the percentage of rejected users is given along with the reason for rejection. These figures
include rejected users only. These figures are determined at the end of the simulation and depend on the
network design.
- The number and the percentage of delayed users is given along with the reason for delay.
- The number and percentage of R99 bearer users connected to a cell, the number of users per activity status,
and the UL and DL total rates they generate. These figures include R99 users as well as HSDPA and HSUPA
bearer users (since all of them request an R99 bearer); they are determined in the R99 part of the algorithm.
These data are also given per service.
- The total number and the percentage of connected users with an HSDPA bearer, the number of users per activ-
ity status, and the DL total rate that they generate. Packet (HSDPA), and Packet (HSPA) service users are
considered because they all request an HSDPA bearer.
- The total number of connected HSUPA bearer users and the percentage of users with an HSUPA bearer, the
number of users per activity status, and the UL total rate they generate. Only Packet (HSPA) service users are
considered.
The Sites tab: The Sites tab contains the following information per site:
- JD Factor: The joint detection factor, defined in the site equipment, is used to decrease intra-cellular interference
in uplink.
- MCJD Factor: The multi-cell joint detection factor, defined in the site equipment, is used to decrease uplink inter-
ference from mobiles in other cells.
- Instantaneous HSDPA rate (kbps): The instantaneous HSDPA rate in kbps.
- DL throughput (kbps): For each service, the aggregate downlink throughput of all the transmitters at each site.
- UL throughput (kbps): For each service, the aggregate uplink throughput of all the transmitters at each site.
The Cells tab: Cell level results are determined from the results calculated per timeslot. The Cells tab contains the
following information, per site, transmitter, carrier:
- Gain (dBi): The gain as defined in the antenna properties for that transmitter.
- Reception loss (dB): The reception loss as defined in the transmitter properties.
- Transmission loss (dB): The transmission loss as defined in the transmitter properties.
- Noise figure (dB): The noise figure as defined in the transmitter properties.
- Max power [Traffic TS] (dBm): The maximum power per traffic timeslot as defined in the cell properties.
- P-CCPCH power [TS0] (dBm): The P-CCPCH power as defined in the cell properties.
- DwPCH power [DwPTS] (dBm): The DwPCH power as defined in the cell properties.
- Other CCH power [DL Traffic TS] (dBm): The power of other common channels per timeslot.
- DL load (% Pmax): The percentage of the maximum power used is determined by the ratio of the total transmitted
power and the maximum power (powers stated in W). When the constraint "DL load" is set, the DL Load cannot
exceed the user-defined maximum DL load.
- DL traffic power (dBm): The DL traffic power is the power transmitted by the cell on a downlink traffic timeslot.
- UL load factor (%): The uplink load factor for uplink timeslots. This factor corresponds to the ratio between the
uplink total interference and the uplink total noise.
- UL noise rise (dB): The uplink noise rise is calculated from the uplink load factor. It indicates the signal degradation
due to cell load (interference margin in the link budget).
- DL load factor (%): The downlink load factor for downlink timeslots. This factor corresponds to the ratio between
the downlink total interference and the downlink total noise.
- DL noise rise (dB): The downlink noise rise is calculated from the downlink load factor. It indicates the signal deg-
radation due to cell load (interference margin in the link budget).
- Number of DL radio links: The number of downlink radio links corresponds to the number of user-transmitter links
on the same carrier (i.e., the sum of the number of connected mobiles and the number of inactive mobiles). This
data indicates the number of users connected to the cell on the downlink.
- Number of UL radio links: The number of uplink radio links corresponds to the number of user-transmitter links
on the same carrier (i.e., the sum of the number of connected mobiles and the number of inactive mobiles). This
data indicates the number of users connected to the cell on the uplink.
- Connection success rate (%): The connection success rate gives the ratio of connected users over the total number
of users in the cell.
- UL total requested throughput (kbps): The sum of all the uplink throughputs requested by the mobiles attempting
to connect to a carrier.
- DL total requested rhroughput (kbps): The sum of all the downlink throughputs requested by mobiles attempting
to connect to a carrier.
P
Cel l
Used
P
Ti mesl ot
i
Used
i DL
=
F
Cel l
UL Load
Avg
i UL
F
Ti mesl ot
i
UL Load
( ) =
F
Cel l
DL Load
Avg
i DL
F
Ti mesl ot
i
DL Load
( ) =
1104
Atoll 3.1.0 User Manual
Chapter 11: TD-SCDMA Networks Forsk 2011
- UL total obtained throughput (kbps): The traffic carried by the cell in terms of throughput in the uplink.
- DL total obtained throughput (kbps): The traffic carried by the cell in terms of throughput in the downlink.
- Required UL resource units: The number of resource units required to carry the traffic demand in the uplink.
- UL resource units: The number of resource units used in the cell in the uplink.
- Required DL resource units: The number of resource units required to carry the traffic demand in the downlink.
- DL resource units: The number of resource units used in the cell in the downlink.
- Connection success rate (%) for each service: For each service, the connection success rate gives the ratio of con-
nected users over the total number of users of that service in the cell.
The Timeslots tab: The Timeslots tab contains the following information, per site, transmitter, carrier, and timeslot:
- Gain (dBi): The gain as defined in the antenna properties for that transmitter.
- Reception loss (dB): The reception loss as defined in the transmitter properties.
- Transmission loss (dB): The transmission loss as defined in the transmitter properties.
- Noise figure (dB): The noise figure as defined in the transmitter properties.
- Max power [Traffic TS] (dBm): The maximum power per traffic timeslot as defined in the cell properties.
- P-CCPCH power [TS0] (dBm): The P-CCPCH power as defined in the cell properties.
- Resource units: The number of resource units on a timeslot for carrying traffic. Each timeslot can have a maximum
of 16 resource units.
- Other CCH power (dBm): The power of other common channels per timeslot.
- DL traffic power (dBm): The DL traffic power is the power transmitted by the cell on a downlink traffic timeslot.
- Available HS-PDSCH power (dBm): The available HS-PDSCH power as defined in the timeslot properties. This is
the power available for the HS-PDSCH of HSDPA users. The value is either defined when the HS-PDSCH power is
allocated statically, or determined by a simulation when the option HS-PDSCH dynamic power allocation is
selected.
- Transmitted HSDPA power (dBm): The power transmitted by the cell to serve users connected to HSDPA radio
bearers. If HSDPA power is allocated statically, the transmitted HSDPA power is equal to the available HSDPA
power. If HSDPA power is allocated dynamically, the transmitted HSDPA power is the remaining power after allo-
cation of power to the users connected to R99 radio bearers, and the power headroom.
- Angular distribution of UL and DL loads: The angular distribution of downlink transmitted power and uplink loads
computed for cells whose transmitters have smart antenna equipment. This field contains binary data if you are
using a third-party smart antenna model.
- Max DL load (% Pmax): The maximum percentage of downlink power that a cell can use. It is defined either in the
cell properties or in the simulation creation dialogue.
- DL load (% Pmax): The percentage of the maximum power used is determined by the ratio of the total transmitted
power and the maximum power (powers stated in W). When the constraint "DL Load" is set, the DL Load cannot
exceed the user-defined Max DL Load.
- Max UL load factor (%): The maximum uplink load factor not to be exceeded. This limit is taken into account during
the simulation if the option UL Load is selected. If the UL load option is not selected during a simulation, this value
is not taken into consideration.
- UL load factor (%): The uplink load factor for uplink timeslots. This factor corresponds to the ratio between the
uplink total interference and the uplink total noise.
- UL noise rise (dB): The uplink noise rise is calculated from the uplink load factor. It indicates the signal degradation
due to cell load (interference margin in the link budget).
- DL load factor (%): The downlink load factor for downlink timeslots. This factor corresponds to the ratio between
the downlink total interference and the downlink total noise.
- DL noise rise (dB): The downlink noise rise is calculated from the downlink load factor. It indicates the signal deg-
radation due to cell load (interference margin in the link budget).
The Mobiles tab: The Mobiles tab contains the following information:
- Name: The name of the mobile as assigned during the random user generation.
- X and Y: The coordinates of users who attempt to connect (the geographic position is determined by the second
random trial).
- Service: The service assigned during the first random trial, during the generation of the user distribution.
- Terminal: The assigned terminal. Atoll uses the assigned service and activity status to determine the terminal and
the user profile.
- User profile: The assigned user profile. Atoll uses the assigned service and activity status to determine the ter-
minal and the user profile.
- Mobility: The mobility type assigned during the first random trial during the generation of the user distribution.
- DL activity status: The activity status on the downlink assigned during the first random trial, during the generation
of the user distribution.
- UL activity status: The activity status on the uplink assigned during the first random trial, during the generation of
the user distribution.
- Indoor: This field indicates whether indoor losses have been added or not.
- Connection status: The connection status indicates whether the user is connected or rejected at the end of the
simulation. If connected, the connection status corresponds to the activity status. If rejected, the rejection cause
is given.
Atoll 3.1.0 User Manual
AT310_UM_E1 Chapter 11: TD-SCDMA Networks
1105
- HSDPA connection status: The connection status indicates whether the user is connected to an HSDPA radio
bearer, delayed, or rejected at the end of the simulation.
- Best server: The users best server.
- P-CCPCH RSCP: The received signal code power on the P-CCPCH pilot channel.
- UL total requested throughput (kbps): For an R99 user, the uplink total requested rate corresponds to the uplink
nominal rate of the R99 bearer associated to the service. For an HSDPA user, the uplink total requested rate cor-
responds to the nominal rate of ADPCH-UL64 R99 bearer.
- DL total requested throughput (kbps): For an R99 user, the downlink total requested rate corresponds to the
downlink nominal rate of the R99 bearer associated to the service. For an HSDPA user, the downlink total
requested rate is the sum of the ADPCH-UL64 radio bearer nominal rate and the RLC peak rate that the selected
HSDPA radio bearer can provide.
- UL total obtained throughput (kbps): For an R99 user, the total obtained rate is the same as the total requested
rate if he is connected. If the user was rejected, the total obtained rate is zero.
For an HSDPA user connected to an HSDPA bearer, the uplink total obtained rate equals the total requested rate.
If the HSDPA user is delayed (he is only connected to an R99 radio bearer), the uplink total obtained rate corre-
sponds to the uplink nominal rate of ADPCH-UL64 radio bearer. Finally, if the HSDPA user is rejected either in the
R99 part or in the HSDPA part (because the HSDPA scheduler is saturated), the uplink total obtained rate is zero.
- DL total obtained throughput (kbps): For an R99 user, the total obtained rate is the same as the total requested
rate if he is connected. If the user was rejected, the total obtained rate is zero.
For an HSDPA user connected to an HSDPA bearer, the downlink total obtained rate corresponds to the instanta-
neous rate; this is the sum of the ADPCH-UL64 radio bearer nominal rate and the RLC peak rate provided by the
selected HSDPA radio bearer after scheduling and radio resource control. If the HSDPA user is delayed (he is only
connected to an R99 radio bearer), the downlink total obtained rate corresponds to the downlink nominal rate of
ADPCH-UL64 radio bearer. Finally, if the HSDPA user is rejected either in the R99 part or in the HSDPA part (be-
cause the HSDPA scheduler is saturated), the downlink total obtained rate is zero.
- 1st, 2nd, 3rd DL TS rank (carrier): A mobile can have at most three timeslots allocated for traffic. These timeslots
can be located on different carriers (cells) of the same transmitter. These columns list the numbers of the 1st, 2nd,
and 3rd timeslot assigned to a user, and the carrier number on which the timeslots are located. For example, if a
user is assigned two downlink timeslots, 4 and 6, on the carriers 0 and 2, the 1st DL TS Rank (Carrier) will be "4 (0)"
and 2nd DL TS Rank (Carrier) will be "6 (2)".
- 1st, 2nd, 3rd UL TS rank (carrier): A mobile can have at most three timeslots allocated for traffic. These timeslots
can be located on different carriers (cells) of the same transmitter. These columns list the numbers of the 1st, 2nd,
and 3rd timeslot assigned to a user, and the carrier number on which the timeslots are located. For example, if a
user is assigned two uplink timeslots, 2 and 3, on the carriers 0 and 2, the 1st UL TS Rank (Carrier) will be "2 (0)"
and 2nd UL TS Rank (Carrier) will be "3 (2)".
- 1st, 2nd, 3rd TS mobile total power (UL) (dBm): The total mobile power corresponds to the total power trans-
mitted by the terminal on the uplink and on the timeslots assigned to the mobile.
- 1st, 2nd, 3rd TS cell total power (DL) (dBm): The cell traffic power corresponds to the power transmitted by the
cell on the downlink for a mobile on the timeslots assigned to the mobile.
The following columns only appear if, when creating the simulation as explained in "Creating Simulations" on
page 1098, you select "Detailed information about mobiles" under Information to retain:
- 1st, 2nd, 3rd TS extra interference of UL mobiles (DL) (dBm): The interference received on downlink timeslots
from mobiles transmitting in the uplink. This interference is calculated if you select the Calculate Interference
Between Mobiles option when creating the simulation.
- 1st, 2nd, 3rd TS required HSDPA power (dBm): This is the HSDPA power required to provide the HSDPA bearer
user with the downlink requested rate.
- 1st, 2nd, 3rd TS obtained HSDPA power (dBm): This is the HSDPA power required to provide the HSDPA bearer
user with the downlink obtained rate.
- 1st, 2nd, 3rd HSDPA TS rank (carrier): These columns list the numbers of the 1st, 2nd, and 3rd timeslot assigned
to an HSDPA user, and the carrier number on which the timeslots are located.
- Requested HSDPA bearer index: The HSDPA bearer requested by an HSDPA user.
- Obtained HSDPA bearer index: The HSDPA bearer assigned to an HSDPA user by the DCA and resource allocation
algorithm.
- Clutter: The clutter class on which the mobile is located.
- DL and UL orthogonality factor: The orthogonality factor used in the simulation. The orthogonality factor is the
remaining orthogonality of the OVSF codes at reception. The value used is the orthogonality factor set in the
clutter classes.
- Spreading angle (): The spreading angle used in the simulation. The value used is the spreading angle set in the
clutter classes.
The Mobiles (Shadowing Values) tab: The Mobiles (Shadowing Values) tab contains information on the shadowing
margin for each link between the receiver and up to ten closest potential transmitters:
1106
Atoll 3.1.0 User Manual
Chapter 11: TD-SCDMA Networks Forsk 2011
- Name: The name assigned to the mobile.
- Value at receiver (dB): The value of the shadowing margin at the receiver.
- Clutter: The clutter class on which the mobile is located.
- Path to: The name of the potential transmitter.
- Value (dB): The shadowing value for the potential link in the corresponding Path to column. These values depend
on the model standard deviation per clutter type on which the receiver is located and are randomly distributed on
a gaussian curve.
The Initial Conditions tab: The Initial Conditions tab contains the following information:
- The global transmitter parameters:
- The spreading width
- The quality threshold type
- The method used to calculate Nt
- The method used to calculate Nt for HSDPA.
- The input parameters specified when creating the simulation:
- The maximum number of iterations
- The global scaling factor
- The generator initialisation value
- The uplink and downlink convergence thresholds
- The simulation constraints such as maximum DL load and the maximum UL load factor
- The name of the traffic maps used
- The parameters defined per clutter class, such as the uplink and downlink orthogonality factors, indoor loss,
spreading angle, and the various standard deviaons (Model, P-CCPCH EbNt or CI, DL EbNt or CI, and UL
EbNt or CI).
- The parameters related to the clutter classes, including the default values.
11.3.5.6 Displaying the Average Results of a Group of Simulations
After you have created a group of simulations, as explained in "Creating Simulations" on page 1098, you can display the aver-
age results of the group. If you want to display the results of a single simulation of a group, see "Displaying the Results of a
Single Simulation" on page 1102.
To access the averaged results of a group of simulations:
1. Click the Network tab in the explorer window.
2. Click the Expand button ( ) to expand the Traffic Parameters folder.
3. Right-click the group of simulations whose results you want to access.
4. Select Average Simulation from the context menu. A properties dialogue appears.
One tab gives statistics of the results of the group of simulations. Other tabs in the properties dialogue contain simu-
lation results for all simulations, both averaged and as a standard deviation.
The Statistics tab: The Statistics tab contains the following two sections:
- Request: Under Request, you will find data on the connection requests:
- Atoll calculates the total number of users who try to connect. This number is the result of the first random
trial; power control has not yet finished. The result depends on the traffic description and traffic input.
- During the first random trial, each user is assigned a service and an activity status. The number of users per
activity status and the UL and DL rates that all users could theoretically generate are provided.
- The breakdown per service (total number of users, number of users per activity status, and UL and DL rates)
is given.
- Results: Under Results, you will find data on connection results:
- The number of iterations that were run in order to converge.
- The number and the percentage of rejected users is given along with the reason for rejection. These figures
include rejected users only. These figures are determined at the end of the simulation and depend on the
network design.
- The number and the percentage of delayed users is given along with the reason for delay.
- The number and percentage of R99 bearer users connected to a cell, the number of users per activity status,
and the UL and DL total rates they generate. These figures include R99 users as well as HSDPA and HSUPA
The Mobiles (Shadowing Values) tab only appears if, when creating the simulation as
explained in "Creating Simulations" on page 1098, you select "Detailed information about
mobiles" under Information to retain.
Atoll 3.1.0 User Manual
AT310_UM_E1 Chapter 11: TD-SCDMA Networks
1107
bearer users (since all of them request an R99 bearer); they are determined in the R99 part of the algorithm.
These data are also given per service.
- The total number and the percentage of connected users with an HSDPA bearer, the number of users per activ-
ity status, and the DL total rate that they generate. Packet (HSDPA), and Packet (HSPA) service users are
considered because they all request an HSDPA bearer.
- The total number of connected HSUPA bearer users and the percentage of users with an HSUPA bearer, the
number of users per activity status, and the UL total rate they generate. Only Packet (HSPA) service users are
considered.
The Sites tab: The Sites tab contains the following information per site:
- JD Factor: The joint detection factor, defined in the site equipment, is used to decrease intra-cellular interference
in uplink.
- MCJD Factor: The multi-cell joint detection factor, defined in the site equipment, is used to decrease uplink inter-
ference from mobiles in other cells.
- Instantaneous HSDPA rate (kbps): The instantaneous HSDPA rate in kbps.
- DL throughput (kbps): For each service, the aggregate downlink throughput of all the transmitters at each site.
- UL throughput (kbps): For each service, the aggregate uplink throughput of all the transmitters at each site.
The Cells tab: Cell level results are determined from the results calculated per timeslot. The Cells tab contains the
following information, per site, transmitter, carrier:
- Gain (dBi): The gain as defined in the antenna properties for that transmitter.
- Reception loss (dB): The reception loss as defined in the transmitter properties.
- Transmission loss (dB): The transmission loss as defined in the transmitter properties.
- Noise figure (dB): The noise figure as defined in the transmitter properties.
- Max power [Traffic TS] (dBm): The maximum power per traffic timeslot as defined in the cell properties.
- P-CCPCH power [TS0] (dBm): The P-CCPCH power as defined in the cell properties.
- DwPCH power [DwPTS] (dBm): The DwPCH power as defined in the cell properties.
- Other CCH power [DL Traffic TS] (dBm): The power of other common channels per timeslot.
- DL load (% Pmax): The percentage of the maximum power used is determined by the ratio of the total transmitted
power and the maximum power (powers stated in W). When the constraint "DL load" is set, the DL Load cannot
exceed the user-defined maximum DL load.
- DL traffic power (dBm): The DL traffic power is the power transmitted by the cell on a downlink traffic timeslot.
- UL load factor (%): The uplink load factor for uplink timeslots. This factor corresponds to the ratio between the
uplink total interference and the uplink total noise.
- UL noise rise (dB): The uplink noise rise is calculated from the uplink load factor. It indicates the signal degradation
due to cell load (interference margin in the link budget).
- DL load factor (%): The downlink load factor for downlink timeslots. This factor corresponds to the ratio between
the downlink total interference and the downlink total noise.
- DL noise rise (dB): The downlink noise rise is calculated from the downlink load factor. It indicates the signal deg-
radation due to cell load (interference margin in the link budget).
- Number of DL radio links: The number of downlink radio links corresponds to the number of user-transmitter links
on the same carrier (i.e., the sum of the number of connected mobiles and the number of inactive mobiles). This
data indicates the number of users connected to the cell on the downlink.
- Number of UL radio links: The number of uplink radio links corresponds to the number of user-transmitter links
on the same carrier (i.e., the sum of the number of connected mobiles and the number of inactive mobiles). This
data indicates the number of users connected to the cell on the uplink.
- Connection success rate (%): The connection success rate gives the ratio of connected users over the total number
of users in the cell.
- UL total requested throughput (kbps): The sum of all the uplink throughputs requested by the mobiles attempting
to connect to a carrier.
- DL total requested rhroughput (kbps): The sum of all the downlink throughputs requested by mobiles attempting
to connect to a carrier.
- UL total obtained throughput (kbps): The traffic carried by the cell in terms of throughput in the uplink.
- DL total obtained throughput (kbps): The traffic carried by the cell in terms of throughput in the downlink.
- Required UL resource units: The number of resource units required to carry the traffic demand in the uplink.
- UL resource units: The number of resource units used in the cell in the uplink.
- Required DL resource units: The number of resource units required to carry the traffic demand in the downlink.
- DL resource units: The number of resource units used in the cell in the downlink.
- Connection success rate (%) for each service: For each service, the connection success rate gives the ratio of con-
nected users over the total number of users of that service in the cell.
The Timeslots tab: The Timeslots tab contains the following information, per site, transmitter, carrier, and timeslot:
- Gain (dBi): The gain as defined in the antenna properties for that transmitter.
P
Cel l
Used
P
Ti mesl ot
i
Used
i DL
=
F
Cel l
UL Load
Avg
i UL
F
Ti mesl ot
i
UL Load
( ) =
F
Cel l
DL Load
Avg
i DL
F
Ti mesl ot
i
DL Load
( ) =
1108
Atoll 3.1.0 User Manual
Chapter 11: TD-SCDMA Networks Forsk 2011
- Reception loss (dB): The reception loss as defined in the transmitter properties.
- Transmission loss (dB): The transmission loss as defined in the transmitter properties.
- Noise figure (dB): The noise figure as defined in the transmitter properties.
- Max power [Traffic TS] (dBm): The maximum power per traffic timeslot as defined in the cell properties.
- P-CCPCH power [TS0] (dBm): The P-CCPCH power as defined in the cell properties.
- Resource units: The number of resource units on a timeslot for carrying traffic. Each timeslot can have a maximum
of 16 resource units.
- Other CCH power (dBm): The power of other common channels per timeslot.
- DL traffic power (dBm): The DL traffic power is the power transmitted by the cell on a downlink traffic timeslot.
- Available HS-PDSCH power (dBm): The available HS-PDSCH power as defined in the timeslot properties. This is
the power available for the HS-PDSCH of HSDPA users. The value is either defined when the HS-PDSCH power is
allocated statically, or determined by a simulation when the option HS-PDSCH dynamic power allocation is
selected.
- Transmitted HSDPA power (dBm): The power transmitted by the cell to serve users connected to HSDPA radio
bearers. If HSDPA power is allocated statically, the transmitted HSDPA power is equal to the available HSDPA
power. If HSDPA power is allocated dynamically, the transmitted HSDPA power is the remaining power after allo-
cation of power to the users connected to R99 radio bearers, and the power headroom.
- Angular distribution of UL and DL loads: The angular distribution of downlink transmitted power and uplink loads
computed for cells whose transmitters have smart antenna equipment. This field contains binary data if you are
using a third-party smart antenna model.
- Max DL load (% Pmax): The maximum percentage of downlink power that a cell can use. It is defined either in the
cell properties or in the simulation creation dialogue.
- DL load (% Pmax): The percentage of the maximum power used is determined by the ratio of the total transmitted
power and the maximum power (powers stated in W). When the constraint "DL Load" is set, the DL Load cannot
exceed the user-defined Max DL Load.
- Max UL load factor (%): The maximum uplink load factor not to be exceeded. This limit is taken into account during
the simulation if the option UL Load is selected. If the UL load option is not selected during a simulation, this value
is not taken into consideration.
- UL load factor (%): The uplink load factor for uplink timeslots. This factor corresponds to the ratio between the
uplink total interference and the uplink total noise.
- UL noise rise (dB): The uplink noise rise is calculated from the uplink load factor. It indicates the signal degradation
due to cell load (interference margin in the link budget).
- DL load factor (%): The downlink load factor for downlink timeslots. This factor corresponds to the ratio between
the downlink total interference and the downlink total noise.
- DL noise rise (dB): The downlink noise rise is calculated from the downlink load factor. It indicates the signal deg-
radation due to cell load (interference margin in the link budget).
The Initial Conditions tab: The Initial Conditions tab contains the following information:
- The global transmitter parameters:
- The spreading width
- The quality threshold type
- The method used to calculate Nt
- The method used to calculate Nt for HSDPA.
- The input parameters specified when creating the simulation:
- The maximum number of iterations
- The global scaling factor
- The generator initialisation value
- The uplink and downlink convergence thresholds
- The simulation constraints such as maximum DL load and the maximum UL load factor
- The name of the traffic maps used
- The parameters defined per clutter class, such as the uplink and downlink orthogonality factors, indoor loss,
spreading angle, and the various standard deviaons (Model, P-CCPCH EbNt or CI, DL EbNt or CI, and UL
EbNt or CI).
- The parameters related to the clutter classes, including the default values.
11.3.5.7 Updating Cell and Timeslot Values with Simulation Results
After you have created a simulation or a group of simulations, as explained in "Creating Simulations" on page 1098, you can
update values for each cell with the results calculated during the simulation. The following values are updated:
Cell:
- Required resource units in uplink and downlink
- Number of HSDPA users
- Number of HSUPA Users.
Timeslot:
Atoll 3.1.0 User Manual
AT310_UM_E1 Chapter 11: TD-SCDMA Networks
1109
- DL traffic power
- UL load factor
- UL reuse factor
- Available HSDPA power
- UL load factor due to HSUPA
- Angular distribution of UL and DL loads
To update cell and timeslot values with simulation results:
1. Display the simulation results:
To display the results for a group of simulations:
a. Click the Network tab in the explorer window.
b. Click the Expand button ( ) to expand the Simulations folder.
c. Right-click the group of simulations whose results you want to access.
d. Select Average Simulation from the context menu. A properties dialogue appears.
One tab gives statistics of the results of the group of simulations. Other tabs in the properties dialogue contain
simulation results for all simulations, both averaged and as a standard deviation.
To display the results for a single simulation:
a. Click the Network tab in the explorer window.
b. Click the Expand button ( ) to expand the Simulations folder.
c. Click the Expand button ( ) to expand the folder of the simulation group containing the simulation whose results
you want to access.
d. Select Properties from the context menu. A simulation properties dialogue appears.
2. Click the Timeslots tab.
3. On the Timeslots tab, click the Commit results button. The cell and timeslot values will be updated with the simulation
or the average simulation results.
11.3.5.8 Adding New Simulations to an Atoll Document
When you have created a simulation or group of simulations, you can re-examine the same conditions by adding new simula-
tions to the Atoll document. In Atoll, you can add new simulations in the following ways:
Adding to a group: When you add one or more simulations to an existing group of simulations, Atoll reuses the same
input (radio, traffic, and simulation parameters) as those used to generate the group of simulations. It then generates
a new user distribution and performs the power control simulation.
To add a simulation to a group of simulations, see "Adding a Simulation to a Group of Simulations" on page 1110.
Replaying a group: When you replay an existing group of simulations, Atoll reuses the same user distribution (users
with a service, a mobility and an activity status) as the one used to calculate the initial simulation. The shadowing error
distribution between simulations is different. Traffic parameter changes (such as, maximum and minimum traffic
channel powers allowed, EbNt or CI thresholds, etc.) may be taken into account or not. Finally, radio data modica-
tions (new transmitters, changes to the antenna azimuth, etc.) are always taken into account during the power control
(or rate/power control) simulation.
To replay a group of simulations, see "Replaying a Simulation or Group of Simulations" on page 1110.
Using the Generator Initialisation Number: When you create groups of simulations using the same generator initial-
isation number (which must be an integer other than 0) Atoll generates the same user and shadowing error distribu-
tions (user with a service, a mobility, an activity status, and a shadowing error) in all groups using the same number.
However, any modifications to traffic parameters (such as, maximum and minimum traffic channel powers allowed,
EbNt or CI thresholds, etc.) and radio data (new transmier, azimuth, etc.) are taken into account during the power
control simulation.
By creating and calculating one group of simulations, making a change to the network and then creating and calculat-
ing a new group of simulations using the same generator initialisation number, you can see the difference your param-
eter changes make.
To create a new simulation to a group of simulations using the generator initialisation number, see "Adding a Simula-
tion to a Group of Simulations" on page 1110.
Duplicating a Group: When you duplicate a group, Atoll creates a group of simulations with the same simulation
parameters as those used to generate the group of simulations. You can then modify the simulation parameters
before calculating the group.
To duplicate a group of simulations, see "Duplicating a Group of Simulations" on page 1111.
1110
Atoll 3.1.0 User Manual
Chapter 11: TD-SCDMA Networks Forsk 2011
Adding a Simulation to a Group of Simulations
To add a simulation to an existing group of simulations:
1. Click the Network tab in the explorer window.
2. Click the Expand button ( ) to expand the Simulations folder.
3. Right-click the group of simulations to which you want to add a simulation. The context menu appears.
4. Select New from the context menu. The properties dialogue of the group of simulations appears.
5. On the General tab of the dialogue, if desired, change the Name and Comments for this group of simulations.
6. Under Execution on the General tab, you can enter the Number of simulations to add to this group of simulations.
7. Click OK. Atoll immediately begins the simulation.
Replaying a Simulation or Group of Simulations
To replay an existing simulation or group of simulations:
1. Click the Network tab in the explorer window.
2. Click the Expand button ( ) to expand the Simulations folder.
3. Right-click the group of simulations you want to replay. The context menu appears.
4. Select Replay from the context menu. The properties dialogue of the group of simulations appears.
5. On the General tab of the dialogue, you can set the following parameters:
- From the Information to retain list, select the level of detail that will be available in the output as explained in
"Creating Simulations" on page 1098.
- Under Load constraints, you can set the constraints that Atoll must respect during the simulation as explained in
"Creating Simulations" on page 1098.
6. On the Source Traffic tab of the dialogue, select the Refresh traffic parameters check box if you want to take traffic
parameter changes (such as maximum and minimum traffic channel powers allowed, Eb/Nt thresholds, etc.) into
account in the replayed simulation.
7. On the Advanced tab, you can set the following parameters:
- Max number of iterations: Enter the maximum number of iterations that Atoll should run to make convergence.
- UL convergence threshold: Enter the relative difference in terms of interference and connected users on the
uplink that must be reached between two iterations.
- DL convergence threshold: Enter the relative difference in terms of interference and connected users on the
downlink that must be reached between two iterations.
- Under Quality threshold type, select whether the simulations will be carried out using Eb/Nt or C/I. For more
information on the quality threshold type, see "Network Settings" on page 1139.
8. On the TD-SCDMA tab, you can set the following parameters:
- Angular step: The angle in degrees used to build the geometrical distributions of uplink and downlink loads. The
angular step in used with grid of beams, statistical, and adaptive beam modelling. For more information on the
different smart antenna models, see "Smart Antenna Systems" on page 1141.
- Carrier selection and Timeslot selection: The DCA strategies to be used for selecting carriers and timeslots during
the simulations. For more information about the DCA strategies, see "The Monte Carlo Simulation Algorithm" on
page 1096.
- Calculate interference between mobiles: Select the check box and enter a maximum distance to be considered
between interfering mobiles in the Max distance box.
9. Click OK. Atoll immediately begins the simulation.
When adding a simulation to an existing group of simulations, the parameters originally
used to calculate the group of simulations are used for the new simulations. Consequently,
few parameters can be changed for the added simulation.
When replaying an existing group of simulations, most parameters used to calculate the
group of simulations are reused for the replayed group. Consequently, few parameters can
be changed for the replayed group.
Atoll 3.1.0 User Manual
AT310_UM_E1 Chapter 11: TD-SCDMA Networks
1111
Creating a New Simulation or Group of Simulations Using the Generator Initialisation Number
To create a new simulation or group of simulations using the generator initialisation number:
1. Click the Network tab in the explorer window.
2. Right-click the Simulations folder. The context menu appears.
3. Select New from the context menu. The properties dialogue for a new simulation or group of simulations appears.
4. Click the Advanced tab.
5. Under Generator initialisation, enter an integer as the generator initialisation value. The integer must be the same
generator initialisation number as used in the group of simulations with the user and shadowing error distributions
you want to use in this simulation or group of simulations. If you enter "0", the default, the user and shadowing error
distribution will be random. If you enter any other integer, the same user and shadowing error distribution will be
used for any simulation using the same generator initialisation value.
6. For information on setting other parameters, see "Creating Simulations" on page 1098.
Duplicating a Group of Simulations
To duplicate an existing group of simulations:
1. Click the Network tab in the explorer window.
2. Click the Expand button ( ) to expand the Simulations folder.
3. Right-click the group of simulations you want to duplicate. The context menu appears.
4. Select Duplicate from the context menu. The properties dialogue for the duplicated group of simulations appears.
You can change the parameters for the duplicated group of simulations as explained in "Creating Simulations" on
page 1098.
11.3.5.9 Estimating a Traffic Increase
When you create a simulation or a group of simulations, you are basing it on a set of traffic conditions that represent the situ-
ation you are creating the network for. However, traffic can, and in fact most likely will, increase. You can test the performance
of the network against an increased traffic load without changing traffic parameters or maps by using the global scaling factor.
For example, setting the global scaling factor to 2 is the same as doubling the initial number of subscribers (for environment
and user profile traffic maps) or the rates or users (for sector traffic maps).
To change the global scaling factor:
1. Create a simulation or group of simulations by:
- Creating a new simulation or group of simulations as described in "Creating Simulations" on page 1098.
- Duplicating an existing simulation or group of simulations as described in "Adding New Simulations to an Atoll Doc-
ument" on page 1109.
2. Click the Source Traffic tab of the properties dialogue.
3. Enter a Global scaling factor. For example, setting the global scaling factor to 2 is the same as doubling the initial
number of subscribers (for environment and user prole trac maps) or the ratesusers (for sector trac maps).
11.3.6 Making Coverage Predictions Using Simulation Results
When no simulations are available, Atoll uses the UL load factor, the DL total power, the UL reuse factor, the available HSDPA
power, the number of HSDPA users, the number of HSUPA users, and the UL load factor due to HSUPA defined for each cell
to make coverage predictions. For information on cell properties, see "Cell Description" on page 991; for information on modi-
fying cell properties, see "Creating or Modifying a Cell" on page 995.
Once you have made simulations, Atoll can use this information instead of the user-defined parameters in the cell properties
to make coverage predictions where each pixel is considered as a probe user with a terminal, mobility, user profile, and serv-
ice. To base a coverage prediction on a simulation or group of simulations, store the results of a simulation or the average
results of a group of simulations in the Cells and Cell Parameters per Timeslot tables as explained in:
"Updating Cell and Timeslot Values with Simulation Results" on page 1108.
To be able to base a coverage prediction on a simulation or group of simulations, the simulation must have converged.
You can create a new group of simulations with the same parameters as the original
group of simulations by duplicating an existing one as explained in "Duplicating a Group
of Simulations" on page 1111.
1112
Atoll 3.1.0 User Manual
Chapter 11: TD-SCDMA Networks Forsk 2011
The coverage predictions that can use simulation results are:
Coverage predicons on P-CCPCH EbNt or CI, or on a service EbNt or CI:
- P-CCPCH Quality Analysis (EbNt) or P-CCPCH Quality Analysis (CI): For information on making a P-CCPCH recep-
tion analysis, see "Making a Pilot Signal Quality Prediction" on page 1043.
- DwPCH Quality Analysis (CI): For information on making a DwPCH reception analysis, see "Making a DwPCH
Signal Quality Prediction" on page 1044.
- Service Area Analysis (EbNt) (DL) or Service Area Analysis (CI) (DL): For information on making a coverage pre-
diction the downlink service area, see "Studying Downlink and Uplink Service Areas" on page 1048.
- Service Area Analysis (EbNt) (UL) or Service Area Analysis (CI) (UL): For information on making a coverage pre-
diction the uplink service area, see "Studying Downlink and Uplink Service Areas" on page 1048.
- Effective Service Area Analysis (EbNt) or Effective Service Area Analysis (CI): For information on making a cov-
erage analysis for the effective service area, see "Studying the Effective Service Area" on page 1050.
Coverage predictions on noise and interference:
- Total Noise Level Analysis (DL): For information on making a downlink total noise coverage prediction, see "Stud-
ying Downlink Total Noise" on page 1051.
- Cell to Cell Interference Zones: For information on making a coverage analysis for cell-to-cell interference, see
"Studying Cell-to-Cell Interference" on page 1053.
- UpPCH Interference Zones: For information on making a coverage analysis for UpPCH interference in case of
UpPCH shifting, see "Studying UpPCH Interference" on page 1054.
A coverage prediction for baton handover analysis:
- Baton Handover Zones: For information on making a baton handover coverage prediction, see "Making a Baton
Handover Coverage Prediction" on page 1056.
An HSDPA coverage prediction to analyse HS-PDSCH quality and HSDPA data rate:
- HSDPA Quality and Throughput Analysis: For information on making an HSDPA coverage prediction, see "HSDPA
Quality and Throughput Analysis" on page 1057.
11.4 Verifying Network Capacity
An important step in the process of creating a TD-SCDMA network is verifying the capacity of the network. This is done using
measurements of the P-CCPCH RSCP in different locations within the area covered by the network. This collection of meas-
urements is called a drive test data path.
The data contained in a drive test data path is used to verify the accuracy of current network parameters and to optimise the
network.
In this section, the following are explained:
"Importing a Drive Test Data Path" on page 1112
"Displaying Drive Test Data" on page 1115
"Defining the Display of a Drive Test Data Path" on page 1115
"Network Verification" on page 1116
"Exporting a Drive Test Data Path" on page 1120
"Extracting CW Measurements from Drive Test Data" on page 1120
"Printing and Exporting the Drive Test Data Analysis Tool" on page 1120.
11.4.1 Importing a Drive Test Data Path
In Atoll, you can analyse drive tests by importing drive test data in the form of ASCII text files (with tabs, semi-colons, or spaces
as separator), TEMS FICS-Planet export files (with the extension PLN), or TEMS text export files (with the extension FMT).
For Atoll to be able to use the data in imported files, the imported files must contain the following information:
The position of drive test data points: When you import the data, you must indicate which columns give the abscissa
and ordinate (XY coordinates) of each point.
Information identifying scanned cells (for example, serving cells, neighbour cells, or any other cells): In TD-SCDMA
networks, a cell is identified by its scrambling code. Therefore, you must indicate during the import process which col-
umns contain the cells scrambling code and the scrambling code format (decimal or hexadecimal) used in the file.
Because a scrambling code can belong to several groups, you can also indicate the group from which the scrambling
code has been selected.
You can import a single drive test data file or several drive test data files at the same time. If you regularly import drive test
data files of the same format, you can create an import configuration. The import configuration contains information that
defines the structure of the data in the drive test data file. By using the import configuration, you will not need to define the
data structure each time you import a new drive test data file.
Atoll 3.1.0 User Manual
AT310_UM_E1 Chapter 11: TD-SCDMA Networks
1113
To import one or several drive test data files:
1. Click the Network tab in the explorer window.
2. Right-click the Drive Test Data folder. The context menu appears.
3. Select Import from the context menu. The Open dialogue appears.
4. Select the file or files you want to open. You can import one or several files.
5. Click Open. The Import of Measurement Files dialogue appears.
6. If you already have an import configuration defining the data structure of the imported file or files, you can select it
from the Import configuration list on the Setup tab of the Import of Measurement Files dialogue. If you do not have
an import configuration, continue with step 7.
a. Under Import configuration, select an import configuration from the Import configuration list.
b. Continue with step 9.
7. Click the General tab. On the General tab, you can set the following parameters:
- Name: By default, Atoll names the new drive test data path after the imported file. You can change this name if
desired.
- Under Receiver, set the Height of the receiver antenna and the Gain and Losses.
- Under Measurement conditions,
- Units: Select the measurement units used.
- Coordinates: By default, Atoll imports the coordinates using the display system of the Atoll document. If the
coordinates used in the file you are importing are different than the coordinates used in the Atoll document,
you must click the Browse button ( ) and select the coordinate system used in the drive test data file. Atoll
will then convert the data imported to the coordinate system used in the Atoll document.
8. Click the Setup tab (see Figure 11.67).
If you are importing more than one file, you can select contiguous files by clicking the first
file you want to import, pressing Shift and clicking the last file you want to import. You can
select non-contiguous files by pressing Ctrl and clicking each file you want to import.
Files with the extension PLN, as well as some FMT files (created with previous versions of
TEMS) are imported directly into Atoll; you will not be asked to define the data structure
using the Import of Measurement Files dialogue.
When importing a drive test data path file, existing configurations are available in
the Files of type list of the Open dialogue, sorted according to their date of crea-
tion. After you have selected a file and clicked Open, Atoll automatically proposes
a configuration, if it recognises the extension. If several configurations are associ-
ated with an extension, Atoll chooses the first configuration in the list.
The defined configurations are stored, by default, in the file "NumMeasINIFile.ini",
located in the directory where Atoll is installed. For more information on the Num-
MeasINIFile.ini file, see the Administrator Manual.
1114
Atoll 3.1.0 User Manual
Chapter 11: TD-SCDMA Networks Forsk 2011
a. Under File, enter the number of the 1st measurement row, select the data Separator, and select the Decimal sym-
bol used in the file.
b. Click the Setup button to link file columns and internal Atoll fields. The Drive Test Data Setup dialogue appears.
c. Under Measurement point position, select the columns in the imported file that give the X-Coordinates and the
Y-Coordinates of each point in the drive test data file.
If you are importing data using Scrambling codes as cell identifiers:
i. Select By scrambling sode under Transmitter identification.
i. In the Scrambling code identifier box, enter a string that is found in the column names identifying the scram-
bling code of scanned cells. For example, if the string "SC" is found in the column names identifying the scram-
bling code of scanned cells, enter it here. Atoll will then search for columns with this string in the column
name.
ii. From the SC format list, select the scrambling code format, either "Decimal" or "Hexadecimal."
iii. In the Scrambling code group identifier box, enter a string that is found in the column names identifying the
scrambling code group of scanned cells. For example, if the string "SC_Group" is found in the column names
identifying the scrambling code group of scanned cells, enter it here. Atoll will then search for columns with
this string in the column name.
If there is no scrambling code group information contained in the drive test data file, leave the Scrambling
Code Group Identifier box empty.
If you are importing data using Cell ID as cell identifiers:
i. Select By Cell ID under Transmitter identification.
i. In the Cell ID identifier box, enter a string found in the column name identifying the Cell Ids of scanned cells.
For example, if the string "Cell_ID" is found in the column names identifying the Cell_ID of scanned cells, enter
it here. Atoll will then search for the column with this string in the column name.
d. Click OK to close the Drive Test Data Setup dialogue.
Figure 11.67: The Setup tab of the Import of Measurement Files dialogue
You can also identify the columns containing the XY coordinates of each point in the drive
test data file by selecting them from the Field row of the table on the Setup tab.
Atoll 3.1.0 User Manual
AT310_UM_E1 Chapter 11: TD-SCDMA Networks
1115
If you want to save the definition of the data structure so that you can use it again, you can save it as an import config-
uration:
a. On the Setup tab, under Import configuration, click Save. The Configuration dialogue appears.
b. By default, Atoll saves the configuration in a file called "NumMeasINIfile.ini" found in Atolls installation folder. If
you cannot write into that folder, you can click the Browse button to choose a different location.
c. Enter a Configuration name and an Extension of the files that this import configuration will describe (for example,
"*.csv").
d. Click OK.
Atoll will now select this import configuration automatically every time you import a drive test data path file with
the selected extension. If you import a file with the same structure but a different extension, you will be able to
select this import configuration from the Import configuration list.
9. Click Import, if you are only importing a single file, or Import All, if you are importing more than one file. The drive
test data are imported into the current Atoll document.
11.4.2 Displaying Drive Test Data
When you have imported the drive test data into the current Atoll document, you can display it in the map window. Then,
you can select individual drive test data points to see information about the active set at that location.
To display information about a single drive test data point:
1. Click the Network tab in the explorer window.
2. Click the Expand button ( ) to expand the Drive Test Data folder.
3. Select the display check box beside the drive test data you want to display in the map window. The drive test data is
displayed.
4. Click and hold the drive test data point on which you want active set information. Atoll displays an arrow pointing
towards the serving cells (see Figure 11.1 on page 1118), with a number identifying the server as numbered in the
drive test data. If the transmitter display type is "Automatic," both the number and the arrow are displayed in the
same colour as the transmitter. For information on changing the display type to "Automatic," see "Defining the Display
Type" on page 41.
11.4.3 Defining the Display of a Drive Test Data Path
You can manage the display of drive test data paths using the Display dialogue. The points on a drive test data path can be
displayed according to any available attribute. You can also use the Display dialogue to manage permanent labels on the map,
tip text and the legend. In other words, the display of measurement path are managed in the same way as sites, transmitters,
etc.
If you have correctly entered the information under File on the Setup tab, and the
necessary values in the Drive Test Data Setup dialogue, Atoll should recognize all
columns in the imported file. If not, you can click the name of the column in the
table in the Field row and select the column name. For each field, you must ensure
that each column has the correct data type in order for the data to be correctly
interpreted. The default value under Type is "<Ignore>". If a column is marked with
"<Ignore>", it will not be imported.
The data in the file must be structured so that the columns identifying the scram-
bling code group and the scrambling code are placed before the data columns for
each cell. Otherwise Atoll will not be able to properly import the file.
You do not have to complete the import procedure to save the import configura-
tion and have it available for future use.
When importing a measurement file, you can expand the NumMeasINIfile.ini file
by clicking the Expand button ( ) in front of the file under Import configuration
to display all the available import configurations. When selecting the appropriate
configuration, the associations are automatically made in the table at the bottom
of the dialogue.
You can delete an existing import configuration by selecting the import configura-
tion under Import configuration and clicking the Delete button.
1116
Atoll 3.1.0 User Manual
Chapter 11: TD-SCDMA Networks Forsk 2011
To display the Display tab of a drive test data paths Properties dialogue:
1. Click the Network tab in the explorer window.
2. Click the Expand button ( ) to expand the Drive Test Data folder.
3. Right-click the drive test data path whose display you want to manage. The context menu appears.
4. Select Properties from the context menu,
5. Click the Display tab.
Each point can be displayed by a unique attribute or according to:
a text or integer attribute (discrete value)
a numerical value (value interval).
In addition, you can display points by more than one criterion at a time using the Advanced option in the Display Type list.
When you select Advanced from the Display type list, a dialogue opens in which you can define the following display for each
single point of the measurement path:
a symbol according to any attribute
a symbol colour according to any attribute
a symbol size according to any attribute
You can, for example, display a signal level in a certain colour, choose a symbol type for Transmitter 1 (a circle, triangle, cross,
etc.) and a symbol size according to the altitude.
11.4.4 Network Verification
The imported drive test data is used to verify the TD-SCDMA network. To improve the relevance of the data, Atoll allows you
to filter out incompatible or inaccurate points. You can then compare the drive test measurements with coverage predictions.
To compare drive test data with coverage predictions, you overlay coverage predictions calculated by Atoll with the drive test
data path displayed using the same parameter as that used to calculate the coverage prediction.
In this section, the following are explained:
"Filtering Incompatible Points Along Drive Test Data Paths" on page 1116
"Creating Coverage Predictions on Drive Test Data Paths" on page 1117
"Displaying Statistics Over a Drive Test Data Path" on page 1117
"Extracting a Field From a Drive Test Data Path for a Transmitter" on page 1118
"Analysing Data Variations Along the Path" on page 1118.
11.4.4.1 Filtering Incompatible Points Along Drive Test Data Paths
When using a drive test data path, some measured points may present values that are too far outside the median values to
be useful. As well, drive test data paths may include test points in areas that are not representative of the drive test data path
as a whole. For example, a test path that includes two heavily populated areas might also include test points from the more
lightly populated region between the two.
You can filter out unreliable measurement points from the drive test data path you are studying either geographically, by
filtering by clutter classes and the focus zone, or using an advanced filter.
To filter out measurement points by clutter class:
1. Click the Network tab in the explorer window.
2. Click the Expand button ( ) to expand the Drive Test Data folder.
3. Right-click the drive test data path on which you want to filter out measurement points. The context menu appears.
4. Select Filter from the context menu. The Drive Test Data Filter dialogue appears.
Fast display forces Atoll to use the lightest symbol to display the points. This is
useful when you have a very large number of points.
You can not use Advanced if the Fast display check box has been selected.
You can sort drive test data paths in alphabetical order on the Network tab in the
explorer window by right-clicking the drive test data path and selecting Sort Alpha-
betically from the context menu.
You can save the display settings (such as colours and symbols) of a drive test data
path in a user configuration file to make them available for use on another drive
test data path. To save or load the user configuration file, click the Actions button
on the Display tab of the path properties dialogue and select Save or Load from
the Display Configuration submenu.
Atoll 3.1.0 User Manual
AT310_UM_E1 Chapter 11: TD-SCDMA Networks
1117
5. Under Clutter classes, clear the check boxes of the clutter classes you wish to exclude. Measurement points located
on the excluded clutter classes will be filtered out.
6. To use the focus zone as part of the filter, select the Use focus zone to filter check box. Measurement points located
outside the focus zone will be filtered out.
7. If you wish to permanently delete the measurement points outside the filter, select the Delete points outside the
filter check box.
To filter out measurement points using an advanced filter:
1. Click the Network tab in the explorer window.
2. Click the Expand button ( ) to expand the Drive Test Data folder.
3. Right-click the drive test data path on which you want to filter out measurement points. The context menu appears.
4. Select Filter from the context menu. The Drive Test Data Filter dialogue appears.
5. Click More. The Filter dialogue appears. For more information on using the Filter dialogue, see "Advanced Data Fil-
tering" on page 90.
11.4.4.2 Creating Coverage Predictions on Drive Test Data Paths
You can create the following coverage predictions for all transmitters on each point of a drive test data path:
Point signal level
To create a coverage prediction along a drive test data path:
1. Click the Network tab in the explorer window.
2. Click the Expand button ( ) to expand the Drive Test Data folder.
3. Right-click the drive test data path on which you wish to create the coverage prediction. The context menu appears.
4. Select Calculations > Create a New Prediction from the context menu. The Prediction Types dialogue appears.
5. Under Point predictions, select Point signal level and click OK.
6. When you have finished creating new coverage predictions for these drive test data, right-click the drive test data. The
context menu appears.
7. Select Calculations > Calculate All the Predictions from the context menu.
A new column for each coverage prediction is added in the table for the drive test data. The column contains the
predicted values of the selected parameters for the transmitter. The propagation model used is the one assigned to
the transmitter for the main matrix (for information on the propagation model, see Chapter 5: Working with Calcula-
tions in Atoll).
You can display the information in these new columns in the Drive Test Data analysis tool. For more information on
the Drive Test Data analysis tool, see "Analysing Data Variations Along the Path" on page 1118.
11.4.4.3 Displaying Statistics Over a Drive Test Data Path
Assuming some predictions have been calculated along a Drive Test Data path, you can display the statistics between the
measured and the predicted values on a specific measurement path.
To display the statistics for a specific Drive Test Data path:
1. Click the Network tab in the explorer window.
2. Click the Expand button ( ) to expand the Drive Test Data folder.
3. Right-click the drive test data from which you want to display comparative statistics. The context menu appears.
4. Select Display Statistics from the context menu. The Measurement and Prediction Fields Selection dialogue appears.
5. Under For the following transmitters, select one or more transmitters to include in the statistics.
You can apply a filter on all the drive test data paths in the Drive Test Data folder
by selecting Filter from the context menu of the folder.
If you wish to use the measurement points that you permenantly deleted, you will
have to import the drive test data path again.
You can update heights (of the DTM, and clutter heights) and the clutter class of drive test
data points after adding new geographic maps or modifying existing ones by selecting
Refresh Geo Data from the context menu of the Drive Test Data Paths folder.
1118
Atoll 3.1.0 User Manual
Chapter 11: TD-SCDMA Networks Forsk 2011
6. Under Select the predicted values, select the fields that contain the predicted values that you wish to use in the sta-
tistics.
7. Under Select the measured values, select the fields that contain the measured values that you wish to use in the sta-
tistics.
8. Enter the Measured values range for the statistics. Only the measured values within this range will be included in the
statistics.
9. Click OK.
Atoll opens a window listing statistics of comparison between measured and predicted values.
11.4.4.4 Extracting a Field From a Drive Test Data Path for a Transmitter
You can extract a specific field for a specific transmitter on each point of an existing drive test data path. The extracted infor-
mation will be added to a new column in the table for the drive test data.
To extract a field from a drive test data path:
1. Click the Network tab in the explorer window.
2. Click the Expand button ( ) to expand the Drive Test Data folder.
3. Right-click the drive test data from which you want to extract a field. The context menu appears.
4. Select Focus on a Transmitter from the context menu. The Field Selection for a Given Transmitter dialogue appears.
5. Under On the transmitter, select the transmitter for which you wish to extract a field.
6. Under For the fields, select the fields that you wish to extract for the selected transmitter.
7. Click OK. Atoll creates a new column in the drive test data path table for the selected transmitter and with the selected
values.
11.4.4.5 Analysing Data Variations Along the Path
In Atoll, you can analyse variations in data along any drive test data path using the Drive Test Data analysis tool. You can also
use the Drive Test Data analysis tool to see which cell is the serving cells of points.
To analyse data variations using the Drive Test Data analysis tool.
1. Select Tools > Drive Test Data from the menu bar. The Drive Test Data analysis tool appears (see Figure 11.1).
2. In the Drive Test Data analysis tool, click the Display button. The Display Parameters dialogue appears (see
Figure 11.2).
Figure 11.1: The Drive Test Data analysis tool
Atoll 3.1.0 User Manual
AT310_UM_E1 Chapter 11: TD-SCDMA Networks
1119
3. In the Display Parameters dialogue:
- Select the check box next to each field you want to display in the Drive Test Data analysis tool.
- If you want, you can change the display colour by clicking the colour in the Colour column and selecting a new
colour from the palette that appears.
- Click OK to close the Display Parameters dialogue.
The selected fields are displayed in the Drive Test Data analysis tool.
4. You can display the data in the drive test data path in the following ways:
- Click the values in the Drive Test Data analysis tool.
- Click the points on the drive test data path in the map window.
5. The drive test data path appears in the map window as an arrow pointing towards the serving cell, with a number iden-
tifying the best server (see Figure 11.1 on page 1118). If the transmitter display type is "Automatic," both the number
and the arrow are displayed in the same colour as the transmitter. For information on changing the display type to
"Automatic," see "Defining the Display Type" on page 41.
6. You can display a secondary Y-axis on the right side of the window in order to display the values of a variable with
different orders of magnitude than the ones selected in the Display Parameters dialogue. You select the value to be
displayed from the right-hand list at the top of the Drive Test Data analysis tool. The values are displayed in the colour
defined in the Display Parameters dialogue.
7. You can zoom in on the graph displayed in the Drive Test Data analysis tool in the following ways:
- Zoom in or out:
i. Right-click the Drive Test Data analysis tool. The context menu appears.
ii. Select Zoom In or Zoom Out from the context menu.
- Select the data to zoom in on:
i. Right-click the Drive Test Data analysis tool on one end of the range of data you want to zoom in on. The con-
text menu appears.
ii. Select First Zoom Point from the context menu.
iii. Right-click the Drive Test Data analysis tool on the other end of the range of data you want to zoom in on. The
context menu appears.
iv. Select Last Zoom Point from the context menu. The Drive Test Data analysis tool zooms in on the data be-
tween the first zoom point and the last zoom point.
8. Click the data in the Drive Test Data analysis tool to display the selected point in the map window. Atoll will centre
the map window on the selected point if it is not presently visible.
Figure 11.2: Drive test data display parameters
You can change the display status or the colour of more than one field at the same time by
selecting several fields. You can select contiguous fields by clicking the first field, pressing
Shift and clicking the last field. You can select non-contiguous fields by pressing Ctrl and
clicking each field. You can then change the display status or the colour by right-clicking on
the selected fields and selecting the choice from the context menu.
1120
Atoll 3.1.0 User Manual
Chapter 11: TD-SCDMA Networks Forsk 2011
11.4.5 Exporting a Drive Test Data Path
You can export drive test data paths to vector files.
To export a drive test data path to a vector file:
1. Click the Network tab in the explorer window.
2. Click the Expand button ( ) to expand the Drive Test Data folder.
3. Right-click the drive test data path you want to export. The context menu appears.
4. Select Export from the context menu. The Save As dialogue appears.
5. Enter a File name for the drive test data path and select a format from the Save as type list.
6. Click Save. The drive test data path is exported and saved in the file.
11.4.6 Extracting CW Measurements from Drive Test Data
You can generate CW measurements from drive test data paths and extract the results to the CW Measurements folder.
To generate CW measurement from a drive test data path:
1. Click the Network tab in the explorer window.
2. Click the Expand button ( ) to expand the Drive Test Data folder.
3. Right-click the drive test data path from which you wish to export CW measurements. The context menu appears.
4. Select Extract CW Measurements from the context menu. The CW Measurement Extraction dialogue appears.
5. Under Extract CW measurements:
a. Select one or more transmitters from the For the transmitters list.
b. Select the field that contains the information that you want to export to CW measurements from the For the fields
list.
6. Under Extraction parameters of CW measurement paths:
a. Enter the Min. number of points to extract per measurement path. CW measurements are not created for trans-
mitters that have fewer points than this number.
b. Enter the minimum and maximum Measured signal levels. CW measurements are created with drive test data
points where the signal levels are within this specified range.
7. Click OK. Atoll creates new CW measurements for transmitters satisfying the parameters set in the CW Measurement
Extraction dialogue.
For more information about CW measurements, see the Model Calibration Guide.
11.4.7 Printing and Exporting the Drive Test Data Analysis Tool
You can print and export the contents of the Drive Test Data analysis tool.
To print or export the contents of the Drive Test Data analysis tool:
1. Select Tools > Drive Test Data from the menu bar. The Drive Test Data analysis tool appears (see Figure 11.1 on
page 1118).
2. Define the display parameters and zoom level as explained in "Analysing Data Variations Along the Path" on
page 1118.
3. Right-click the Drive Test Data analysis tool. The context menu appears.
- To print the Drive Test Data analysis tool, select Print from the context menu.
- To export the Drive Test Data window, select Copy from the context menu, then paste.
If you open the table for the drive test data you are displaying in the Drive Test Data
analysis tool, Atoll will automatically display in the table the data for the point that is
displayed in the map and in the Drive Test Data analysis tool (see Figure 11.1 on
page 1118).
Atoll 3.1.0 User Manual
AT310_UM_E1 Chapter 11: TD-SCDMA Networks
1121
11.5 Co-planning TD-SCDMA Networks with Other
Networks
Atoll is a multi-technology radio network planning tool. You can work on several technologies at the same time, and several
network scenarios can be designed for any given area: a country, a region, a city, etc. For example, you can design a TD-SCDMA
and a GSM network for the same area in Atoll, and then work with Atolls co-planning features to study the mutual impacts
of the two networks.
Sectors of both networks can share the same sites database. You can display base stations (sites and sectors), geographic data,
and coverage predictions, etc., of one network in the other networks Atoll document. You can also study inter-technology
handovers by performing inter-technology neighbour allocations, manually or automatically. Inter-technology neighbours are
allocated on criteria such as the distance between sectors or overlapping coverage.
In this section, the following are explained:
"Switching to Co-planning Mode" on page 1121.
"Working with Coverage Predictions in a Co-Planning Project" on page 1123.
"Performing Inter-technology Neighbour Allocation" on page 1126.
"Creating a TD-SCDMA Sector From a Sector in the Other Network" on page 1136.
"Ending Co-planning Mode" on page 1137.
11.5.1 Switching to Co-planning Mode
Before starting a co-planning project, you must have two networks designed for a given area, i.e., you must have a TD-SCDMA
Atoll document and an Atoll document for the other network. Atoll switches to co-planning mode as soon as the two docu-
ments are linked together. In the following sections, the TD-SCDMA document will be referred to as the main document, and
the other document as the linked document. Atoll does not establish any restriction on which is the main document and which
is the linked document.
To switch to co-planning mode:
1. Open the main document.
- Select File > Open or File > New> From an Existing Database.
2. Link the other document with the open main document.
a. Click the main documents map window. The main documents map window becomes active and the explorer win-
dow shows the contents of the main document.
b. Select Document > Link With. The Link With dialogue appears.
c. Select the document to be linked.
d. Click Open.
The selected document is opened in the same Atoll session as the main document and the two documents are linked.
The explorer window of the main document now contains a folder named Transmitters in [linked document], where
[linked document] is the name of the linked document and another folder named Predictions in [linked document].
As soon as a link is created between the two documents, Atoll switches to co-planning mode and Atolls co-planning features
are now available.
Before starting a co-planning project in Atoll, the Atoll administrator must perform the
pre-requisite tasks that are relevant for your project as described in the Administrator
Manual.
Before starting a co-planning project, make sure that your main and linked documents
have the same geographic coordinate systems.
By default, only the Transmitters and Predictions folders of the linked document appear
in the main document. If you want the Sites folder of the linked document to appear in the
main document as well, you can set an option in the atoll.ini file. For information on setting
options in the atoll.ini file, see the Administrator Manual.
1122
Atoll 3.1.0 User Manual
Chapter 11: TD-SCDMA Networks Forsk 2011
When you are working on a co-planning document, Atoll facilitates working on two different but linked documents by
synchronising the display in the map window between both documents. Atoll synchronises the display for the following:
Geographic data: Atoll synchronises the display of geographic data such as clutter classes and the DTM. If you select
or deselect one type of geographic data, Atoll makes the corresponding change in the linked document.
Zones: Atoll synchronises the display of filtering, focus, computation, hot spot, printing, and geographic export zones.
If you select or deselect one type of zone, Atoll makes the corresponding change in the linked document.
Map display: Atoll co-ordinates the display of the map in the map window. When you move the map, or change the
zoom level in one document, Atoll makes the corresponding changes in the linked document.
Point analysis: When you use the Point Analysis tool, Atoll co-ordinates the display on both the working document
and the linked document. You can select a point and view the profile in the main document and then switch to the
linked document to make an analysis on the same profile but in the linked document.
Displaying Both Networks in the Same Atoll Document
After you have switched to co-planning mode as explained in "Switching to Co-planning Mode" on page 1121, transmitters
and predictions from the linked document are displayed in the main document. If you want, you can display other items or
folders from the explorer window of the linked document to the explorer window of the main document (e.g., you can display
GSM sites and measurement paths in a TD-SCDMA document).
To display sites from the linked document in the main document:
1. Click the linked documents map window. The linked documents map window becomes active and the explorer
window shows the contents of the linked document.
2. Click the Network tab in the explorer window.
3. Right-click the Sites folder. The context menu appears.
4. Select Make Accessible In from the context menu, and select the name of the main document from the submenu that
opens.
The Sites folder of the linked document is now available in the main document. The explorer window of the main document
now contains a folder named Sites in [linked document], where [linked document] is the name of the linked document. If you
want the Sites folder of the linked document to appear in the main document automatically, you can set an option in the
atoll.ini file. For information on setting options in the atoll.ini file, see the Administrator Manual.
The same process can be used to link other folders in one document, folders such as CW Measurements, Drive Test Data,
Clutter Classes, Traffic, and Digital Terrain Model, etc., in the other document.
Once the folders are linked, you can access their properties and the properties of the items in the folders from either of the
two documents. Any changes you make in the linked document are taken into account in the both the linked and main docu-
ments. However, because working document is the main document, any changes made in the main document are not auto-
matically taken into account in the linked document.
If you close the linked document, Atoll displays a warning icon ( ) in the main documents explorer window, and the linked
items are no longer accessible from the main document. You can load the linked document in Atoll again by right-clicking the
linked item in the explorer window of the main document, and selecting Open Linked Document.
The administrator can create and set a configuration file for the display parameters of linked and main document transmitters
in order to enable you to distinguish them on the map and to be able to select them on the map using the mouse. If such a
configuration file has not been set up, you can choose different symbols, sizes and colours for the linked and the main docu-
ment transmitters. For more information on folder configurations, see "Folder Configurations" on page 98. You can also set
the tip text to enable you to distinguish the objects and data displayed on the map. For more information on tip text, see
"Defining the Object Type Tip Text" on page 43.
In order to more easily view differences between the networks, you can also change the order of the folders or items in the
explorer window. For more information on changing the order of items in the explorer window, see "Working with Layers
Using the Explorer Windows" on page 36.
Figure 11.3 shows an example of TD-SCDMA transmitters with labels and displayed in the Legend window, and GSM transmit-
ter data displayed in tip text.
Atoll 3.1.0 User Manual
AT310_UM_E1 Chapter 11: TD-SCDMA Networks
1123
11.5.2 Working with Coverage Predictions in a Co-Planning Project
Atoll provides you with features that enable you to work with coverage predictions in your co-planning project. You can
modify the properties of coverage predictions in the linked document from within the main document, and calculate coverage
predictions in both documents at the same time. You can also study and compare the coverage predictions of the two
networks.
In this section, the following are explained:
"Updating Coverage Predictions" on page 1123
"Analysing Coverage Predictions" on page 1124.
11.5.2.1 Updating Coverage Predictions
You can access the properties of the coverage predictions in the linked Predictions folder in the main documents explorer
window. After modifying the linked coverage prediction properties, you can update them from the main document.
To update a linked coverage prediction:
1. Click the main documents map window. The main documents map window becomes active and the explorer window
shows the contents of the main document and the linked folders from the linked document.
2. Click the Network tab in the explorer window.
3. Click the Expand button ( ) to expand the Predictions in [linked document] folder, where [linked document] is the
name of the linked document.
4. Right-click the linked coverage prediction whose properties you want to modify. The context menu appears.
5. Select Properties from the context menu. The coverage prediction Properties dialogue appears.
6. Modify the calculation and display parameters of the coverage prediction.
7. Click OK to save your settings.
8. Click the Calculate button ( ) in the Radio Planning toolbar.
When you click the Calculate button, Atoll first calculates uncalculated and invalid path loss matrices and then
unlocked coverage predictions in the main and linked Predictions folders.
When you have several unlocked coverage predictions defined in the main and linked Predictions folders, Atoll calculates
them one after the other. For information on locking and unlocking coverage predictions, see "Locking Coverage Predictions"
on page 208.
If you want, you can make Atoll recalculate all path loss matrices, including valid ones, before calculating unlocked coverage
predictions in the main and linked Predictions folders.
To force Atoll to recalculate all path loss matrices before calculating coverage predictions:
Click the Force Calculate button ( ) in the Radio Planning toolbar.
When you click the Force Calculate button, Atoll first removes existing path loss matrices, recalculates them and then
calculates unlocked coverages predictions defined in the main and linked Predictions folders.
Figure 11.3: GSM and TD-SCDMA Transmitters displayed on the map
1124
Atoll 3.1.0 User Manual
Chapter 11: TD-SCDMA Networks Forsk 2011
11.5.2.2 Analysing Coverage Predictions
In Atoll, you can analyse coverage predictions of the two networks together. You can display information about coverage
predictions in the main and the linked documents in the Legend window, use tip text to get information on displayed coverage
predictions, compare coverage areas by overlaying the coverage predictions in the map window, and study the differences
between the coverage areas by creating coverage comparisons.
If several coverage predictions are visible on the map, it might be difficult to clearly see the results of the coverage prediction
you want to analyse. You can select which coverage predictions to display or to hide by selecting or clearing the display check
box. For information on managing the display, see "Displaying or Hiding Objects on the Map Using the Explorer Windows" on
page 35.
In this section, the following are explained:
"Co-Planning Coverage Analysis Process" on page 1124
"Displaying the Legend Window" on page 1124
"Comparing Coverage Prediction Results Using Tip Text" on page 1125
"Comparing Coverage Areas by Overlaying Coverage Predictions" on page 1125
"Studying Differences Between Coverage Areas" on page 1126.
11.5.2.2.1 Co-Planning Coverage Analysis Process
The aim of coverage analysis in a co-planning project is to compare the coverage areas of the two networks and to analyse
the impact of changes made in one network on the other. Changes made to the sectors of one network might also have an
impact on sectors in the other network if the sectors in the two networks share some antenna parameters. You can carry out
a coverage analysis with Atoll to find the impact of these changes.
The recommended process for analysing coverage areas, and the effect of parameter modifications in one network on the
other, is as follows:
1. Create and calculate a Coverage by P-CCPCH Best Server (best server with 0 dB margin) coverage prediction and a
Coverage by P-CCPCH RSCP coverage prediction in the main document. For more information, see "Making a Cover-
age Prediction by P-CCPCH Best Server" on page 1023 and "Making a Coverage Prediction by P-CCPCH RSCP" on
page 1021.
2. Create and calculate a Coverage by Transmitter (best server with 0 dB margin) coverage prediction and a Coverage
by Signal Level coverage prediction in the linked document.
3. Choose display settings for the coverage predictions and tip text contents that will allow you to easily interpret the
predictions displayed in the map window. This can help you to quickly assess information graphically and using the
mouse. You can change the display settings of the coverage predictions on the Display tab of each coverage predic-
tions Properties dialogue.
4. Make the two new coverage predictions in the linked document accessible in the main document as described in "Dis-
playing Both Networks in the Same Atoll Document" on page 1122.
5. Optimise the main network by changing parameters such as antenna azimuth and tilt or the pilot power.
Changes made to the shared antenna parameters will be automatically propagated to the linked document.
6. Calculate the coverage predictions in the main document again to compare the effects of the changes you made with
the linked coverage predictions.
For information on comparing coverage predictions, see "Comparing Coverage Areas by Overlaying Coverage Predic-
tions" on page 1125 and "Studying Differences Between Coverage Areas" on page 1126.
7. Calculate the linked coverage predictions again to study the effects of the changes on the linked coverage predictions.
11.5.2.2.2 Displaying the Legend Window
When you create a coverage prediction, you can add the displayed values of the coverage prediction to the legend by selecting
the Add to Legend check box on the Display tab.
To display the Legend window:
Select View > Legend Window. The Legend window is displayed, with the values for each displayed coverage predic-
tion in the main and linked Predictions folders, identified by the name of the coverage prediction.
To prevent Atoll from calculating coverage predictions in the linked Predictions folder, you
can set an option in the atoll.ini file. For information on setting options in the atoll.ini file,
see the Administrator Manual.
Atoll 3.1.0 User Manual
AT310_UM_E1 Chapter 11: TD-SCDMA Networks
1125
11.5.2.2.3 Comparing Coverage Prediction Results Using Tip Text
You can compare coverage predictions by by placing the pointer over an area of the coverage prediction to read the informa-
tion displayed in the tip text. Atoll displays information for all displayed coverage predictions in both the working and the
linked documents. The information displayed is defined by the settings you made on the Display tab when you created the
coverage prediction (step 3. of "Co-Planning Coverage Analysis Process" on page 1124).
To get coverage prediction results in the form of tip text:
In the map window, place the pointer over the area of the coverage prediction that you want more information on.
After a brief pause, the tip text appears with the information defined on all displayed coverage predictions in both the
working and the linked documents (see Figure 11.27). The tip text for the working document is on top and the tip text
for the linked document, with the linked document identified by name is on the bottom.
11.5.2.2.4 Comparing Coverage Areas by Overlaying Coverage Predictions
You can compare the coverage areas of the main and linked documents by overlaying coverage predictions in the map
window.
To compare coverage areas by overlaying coverage predictions in the map window:
1. Click the main documents map window. The main documents map window becomes active and the explorer window
shows the contents of the main document and the linked folders from the linked document.
2. Click the Network tab in the explorer window.
3. Click the Expand button ( ) to expand the Predictions folder.
4. Select the visibility check box to the left of the coverage prediction of the main document you want to display in the
map window. The coverage prediction is dislayed on the map.
5. Right-click the coverage prediction. The context menu appears.
6. Select Properties from the context menu. The coverage prediction Properties dialogue appears.
7. Click the Display tab.
8. Modify the display parameters of the coverage prediction. For information on defining display properties, see "Display
Properties of Objects" on page 40.
9. Click the Expand button ( ) to expand the Predictions in [linked document] folder, where [linked document] is the
name of the linked document.
10. Select the visibility check box to the left of the linked coverage prediction you want to display in the map window. The
coverage prediction is dislayed on the map.
11. Right-click the coverage prediction. The context menu appears.
12. Select Properties from the context menu. The coverage prediction Properties dialogue appears.
13. Modify the display parameters of the coverage prediction.
14. Calculate the two coverage predictions again, if needed.
To more easily view differences between the coverage areas, you can also change the order of the Predictions folders in the
explorer window. For more information on changing the order of items in the explorer window, see "Working with Layers
Using the Explorer Windows" on page 36.
Figure 11.4: Comparing coverage prediction results using tip text
1126
Atoll 3.1.0 User Manual
Chapter 11: TD-SCDMA Networks Forsk 2011
11.5.2.2.5 Studying Differences Between Coverage Areas
You can compare coverage predictions to find differences in coverage areas.
To compare coverage predictions:
1. Click the main documents map window. The main documents map window becomes active and the explorer window
shows the contents of the main document and the linked folders from the linked document.
2. Click the Network tab in the explorer window.
3. Click the Expand button ( ) to expand the Predictions folder.
4. Right-click the coverage prediction of the main document you want to compare. The context menu appears.
5. Select Compare With > [linked coverage prediction] from the context menu, where [linked coverage prediction] is
the linked coverage prediction you want to compare with the coverage prediction of the main document. The Com-
parison Properties dialogue opens.
6. Select the display parameters of the comparison and add a comment if you want.
7. Click OK.
The two coverage predictions are compared and a comparison coverage prediction is added to the main documents Predic-
tions folder.
For more information on coverage prediction comparison, see "Comparing Coverage Predictions: Examples" on page 1034.
11.5.3 Performing Inter-technology Neighbour Allocation
The following sections describe the features available in Atoll that help the RF planner to carry out inter-technology neighbour
planning. For example, handovers between a TD-SCDMA and a GSM network can be studied in Atoll by allocating neighbour
GSM sectors to TD-SCDMA cells.
In this section, the following are explained:
"Setting Inter-technology Exceptional Pairs" on page 1126
"Configuring Importance Factors for Inter-technology Neighbours" on page 1128
"Allocating Inter-technology Neighbours Automatically" on page 1129
"Displaying Inter-technology Neighbours on the Map" on page 1130
"Allocating and Deleting Inter-technology Neighbours per Cell" on page 1131
"Calculating the Importance of Existing Inter-technology Neighbours" on page 1134
"Checking the Consistency of the Inter-technology Neighbour Plan" on page 1135.
In the sections listed above, it is assumed that Atoll is already in co-planning mode, and the Atoll documents corresponding
to the two networks have already been linked. For more information on switching to co-planning mode, see "Switching to Co-
planning Mode" on page 1121.
11.5.3.1 Setting Inter-technology Exceptional Pairs
You can set inter-technology neighbour constraints by defining exceptional pairs in Atoll. These constraints can be taken into
account when inter-technology neighbours are automatically or manually allocated.
To define inter-technology exceptional pairs between the main document and the linked document:
1. Click the main documents map window.
2. Click the Network tab in the explorer window.
3. Right-click the Transmitters folder. The context menu appears.
4. Select Neighbours > Inter-technology > Exceptional Pairs from the context menu. The Inter-technology Exceptional
Pairs table appears.
5. Enter one exceptional pair per row of the table. A cell can have more than one exceptional pair.
6. For each exceptional pair, select:
a. Cell: The name of the cell in the main document as the first part of the exceptional pair. The names of all the cells
in the main document are available in the list.
b. Neighbour: The name of the neighbour in the linked document as the second part of the exceptional pair. The
names of all the transmitters/cells in the linked document are available in the list.
c. Status: The status indicates whether the neighbour should always (forced) or never (forbidden) be considered as
a neighbour of the cell.
Atoll fills the Number and Distance (m) fields automatically.
In GSM, neighbours and exceptional pairs are allocated by transmitter (i.e., by sector).
Atoll 3.1.0 User Manual
AT310_UM_E1 Chapter 11: TD-SCDMA Networks
1127
You can access a cells inter-technology neighbours and exceptional pairs by using its Properties dialogue.
To open a cells Properties dialogue:
1. Click the Network tab in the explorer window.
2. Right-click the Transmitters folder. The context menu appears.
3. Select Cells > Open Table from the context menu. The Cells table appears.
4. Double-click the row corresponding to the cell whose properties you want to access. The cells Properties dialogue
appears.
5. Click the Inter-technology Neighbours tab.
In GSM, the Inter-technology Neighbours tab is found on the transmitters Properties dialogue.
Displaying Inter-technology Exceptional Pairs on the Map
You can display inter-technology exceptional pairs on the map in order to study the forced and forbidden neighbour relations
defined in the Inter-technology Exceptional Pairs table.
To display exceptional pairs defined between the main and the linked documents:
1. Click the main documents map window.
2. Click the arrow ( ) next to the Edit Relations on the Map button ( ) in the Radio Planning toolbar. A menu
appears.
3. Select Display Options from the menu. The Neighbour Display dialogue appears.
4. Under Inter-technology Neighbours, select the Display links check box.
5. Under Advanced, select which exceptional pair links to display:
- Outwards non-symmetric: Selecting this option displays an exceptional pair link for each cell in the main docu-
ment that has an exceptional pair defined with a transmitter/cell in the linked document. These links are repre-
sented with straight dashed lines of the same colour as the transmitter in the main document.
- Inwards non-symmetric: Selecting this option displays an exceptional pair link for each transmitter/cell in the
linked document that has an exceptional pair defined with a cell in the main document. These links are repre-
sented with straight dashed lines of the same colour as the transmitter in the linked document.
- Symmetric links: Selecting this option displays an exceptional pair link for each cell in the main document that has
an exceptional pair defined with a transmitter/cell in the linked document only if the transmitter/cell in the linked
document also has the cell of the main document in its exceptional pair list. These links are represented with
straight black lines.
6. Click the arrow ( ) next to the Edit Relations on the Map button ( ) in the Radio Planning toolbar. A menu
appears.
7. Select Forced Neighbours or Forbidden Neighbours from the menu. The exceptional pair of a cell will be displayed
when you select a transmitter.
8. Click the Edit Relations on the Map button ( ) in the Radio Planning toolbar. Exceptional pairs are now dis-
played on the map. Exceptional pairs will remain displayed until you click the Edit Relations on the Map button again.
9. Click a transmitter on the map to show its exceptional pair links. When there is more than one cell on the transmitter,
clicking the transmitter in the map window opens a context menu allowing you to select the cell you want (see
"Selecting One of Several Transmitters" on page 38).
The exceptional pair links can be displayed even if you do not have neighbours allocated. If you select the Display Links check
box under Intra-technology Neighbours, Atoll displays both inter-technology and intra-technology exceptional pairs on the
map.
Adding and Removing Inter-technology Exceptional Pairs on the Map
You can set inter-technology exceptional pairs using the mouse. Atoll adds or removes forced or forbidden exceptional pairs
depending on the display option set, i.e., Forced Neighbours or Forbidden Neighbours.
Before you can add or remove exceptional pairs using the mouse, you must activate the display of exceptional pairs on the
map as explained in "Displaying Inter-technology Exceptional Pairs on the Map" on page 1127.
To add a symmetric forced or forbidden exceptional pair:
1. Click the reference transmitter on the map. Atoll displays its neighbour relations.
2. Press Shift and click the transmitter with which you want to set an exceptional pair. Atoll adds both transmitters to
the list of inter-technology exceptional pairs of the other transmitter.
1128
Atoll 3.1.0 User Manual
Chapter 11: TD-SCDMA Networks Forsk 2011
To remove a symmetric forced or forbidden exceptional pair:
1. Click the reference transmitter on the map. Atoll displays its neighbour relations.
2. Press Shift and click the transmitter that you want to remove from the list of exceptional pairs. Atoll removes both
transmitters from the list of inter-technology exceptional pairs of the other transmitter.
To add an outwards forced or forbidden exceptional pair:
1. Click the reference transmitter on the map. Atoll displays its neighbour relations.
2. Press Ctrl and click the transmitter with which you want to set an exceptional pair. Atoll adds the reference trans-
mitter to the list of inter-technology exceptional pairs of the other transmitter.
To remove an outwards forced or forbidden exceptional pair:
1. Click the reference transmitter on the map. Atoll displays its neighbour relations.
2. Press Ctrl and click the transmitter that you want to remove from the list of exceptional pairs. Atoll removes the ref-
erence transmitter from the list of inter-technology exceptional pairs of the other transmitter.
To add an inwards forced or forbidden exceptional pair:
Click the reference transmitter on the map. Atoll displays its neighbour relations.
- If the two transmitters already have a symmetric exceptional pair relation, press Ctrl and click the other trans-
mitter. Atoll converts the symmetric relation to an inwards non-symmetric exceptional pair relation.
- If there is no existing exceptional pair relation between the two transmitters, first create a symmetric exceptional
pair relation between the two transmitters, and then press Ctrl and click the other transmitter. Atoll converts the
symmetric relation to an inwards non-symmetric exceptional pair relation.
To remove an inwards forced or forbidden exceptional pair:
1. Click the reference transmitter on the map. Atoll displays its neighbour relations.
2. Press Shift and click the transmitter that you want to remove from the list of exceptional pairs. Atoll removes the
transmitter from the inter-technology exceptional pairs list of the other transmitter.
11.5.3.2 Configuring Importance Factors for Inter-technology Neighbours
You can define the relative importance of the factors that Atoll uses to evaluate possible inter-technology neighbours (for
information on how Atoll calculates importance, see the Technical Reference Guide).
To configure the importance factors for inter-technology neighbours:
1. Click the Network tab in the explorer window.
2. Right-click the Transmitters folder. The context menu appears.
3. Select Neighbours > Inter-technology > Configure Importance from the context menu. The Neighbour Importance
Weighting dialogue appears.
4. Select the Inter-technology Neighbours tab. On the Inter-technology Neighbours tab, you can set the following
importance factors:
- Distance factor: Set the minimum and maximum importance of a possible neighbour transmitter being located
within the maximum distance from the reference transmitter.
- Coverage factor: Set the minimum and maximum importance of a neighbour being admitted for coverage rea-
sons.
- Co-site factor: Set the minimum and maximum importance of a possible neighbour transmitter being located on
the same site as reference transmitter. The Co-site factor will be used if you select the Force co-site transmitters
as neighbours check box when performing automatic neighbour allocation. For information on automatically allo-
cating neighbours, see "Allocating Inter-technology Neighbours Automatically" on page 1129.
5. Click OK.
When there is more than one cell on the transmitter, clicking the transmitter in the map
window opens a context menu allowing you to select the cell you want (see "Selecting One
of Several Transmitters" on page 38).
In a GSM project, you must select Neighbours > Inter-technology > Configure Importance
from the Transmitters folders context menu.
Atoll 3.1.0 User Manual
AT310_UM_E1 Chapter 11: TD-SCDMA Networks
1129
11.5.3.3 Allocating Inter-technology Neighbours Automatically
Atoll can automatically determine handover relations between networks of different technologies, for example, TD-SCDMA
and GSM. In this case, inter-technology handovers from TD-SCDMA to GSM may occur when the TD-SCDMA coverage is not
continuous. The networks overall coverage is extended by a TD-SCDMA-to-GSM handover. Atoll can automatically determine
neighbours in the linked document for cells in the main document and vice versa. Inter-technology neighbours are stored in
the database.
To automatically allocate neighbours in the linked document for cells in the main document:
1. Click the main documents map window.
2. Click the Network tab in the explorer window.
3. Right-click the Transmitters folder. The context menu appears.
4. Select Neighbours > Inter-technology > Automatic Allocation from the context menu. The Automatic Neighbour
Allocation dialogue appears.
5. Click the Inter-technology Neighbours tab.
6. Define the maximum distance between the reference cell and a possible neighbour in the Max inter-site distance box.
7. Define the maximum number of inter-technology neighbours that can be allocated to a cell in the Max number of
neighbours box. This value can be either set here for all the cells, or specified for each cell in the Cells table.
8. Clear the Use overlapping coverage check box in order to base the neighbour allocation on distance criterion and con-
tinue with step 9. Otherwise, select the Use overlapping coverage check box if you want to base the neighbour allo-
cation on coverage conditions.
a. Click the Define button to change the coverage conditions for the cells in the main document. The TD-SCDMA Cov-
erage Conditions dialogue appears.
In the TD-SCDMA Coverage Conditions dialogue, you can change the following parameters:
- Resolution: You can enter the resolution used to calculate the coverage areas of cells for the automatic neigh-
bour allocation.
- Min pilot signal level: Enter the minimum pilot signal level which must be provided by the reference cell.
- Margin: Enter the margin relative to the pilot signal level of the best server.
- DL load contributing to Io: You can select whether Atoll should use a Global value (% Pmax) of the downlink
load for all the cells, or the downlink loads Defined per cell.
- Shadowing taken into account: If desired, select the Shadowing taken into account check box and enter a Cell
edge coverage probability.
- Indoor coverage: If desired, select the Indoor coverage check box. Atoll will then calculate additional losses
for indoor coverage.
b. Click OK to save your modifications and close the Coverage Conditions dialogue.
c. Click the Define button to change the coverage conditions for the transmitters/cells in the linked document.
If the linked document is a GSM document, the GSM Coverage Conditions dialogue appears. In the GSM Coverage
Conditions dialogue, you can change the following parameters:
- Resolution: You can enter the resolution used to calculate the coverage areas of cells for the automatic neigh-
bour allocation.
- Min BCCH signal level: Enter the minimum BCCH signal level which must be provided by the GSM transmitter.
- Margin: Enter the margin relative to the BCCH signal level of the best server. The BCCH signal level of the
neighbour transmitter is either the highest one or within a margin of the highest one.
- Shadowing taken into account: If desired, select the Shadowing taken into account check box and enter a Cell
edge coverage probability.
- Indoor coverage: If desired, select the Indoor coverage check box. Atoll will then calculate additional losses
for indoor coverage.
If the linked document is an LTE document, the LTE Coverage Conditions dialogue appears. In the LTE Coverage
Conditions dialogue, you can change the following parameters:
- Resolution: You can enter the resolution used to calculate the coverage areas of cells for the automatic neigh-
bour allocation.
- Margin: Enter the margin relative to the reference signal level of the best server. The reference signal level of
the neighbour transmitter is either the highest one or within a margin of the highest one.
- Shadowing taken into account: If desired, select the Shadowing taken into account check box and enter a Cell
edge coverage probability.
- Indoor coverage: If desired, select the Indoor coverage check box. Atoll will then calculate additional losses
for indoor coverage.
d. Click OK to save your modifications and close the Coverage Conditions dialogue.
1130
Atoll 3.1.0 User Manual
Chapter 11: TD-SCDMA Networks Forsk 2011
e. In the % Min. Covered Area box, enter the minimum percentage of the cells coverage area that the neighbours
coverage area should also cover to be considered as a neighbour.
9. Under Calculation options, define the following:
- CDMA carriers: Select the carriers on which you want to run the allocation. You can choose one or more carriers;
Atoll will allocate neighbours to cells using the selected carriers.
- Force co-site as neighbours: Selecting the Force co-site as neighbours check box will include the co-site transmit-
ters/cells in the neighbour list of the TD-SCDMA cell. The check box is automatically selected when the neighbour
allocation is based on distance.
- Force exceptional pairs: Selecting the Force exceptional pairs check box will apply the inter-technology excep-
tional pair criteria on the neighbours list of the TD-SCDMA cell.
- Delete existing neighbours: Selecting the Delete existing neighbours check box will delete all existing neighbours
in the neighbours list and perform a clean neighbour allocation. If the Delete existing neighbours check box is not
selected, Atoll keeps the existing neighbours in the list.
10. Click the Calculate button to start calculations.
11. Once the calculations finish, Atoll displays the list of neighbours in the Results section. The results include the names
of the neighbours, the number of neighbours of each cell, and the reason they are included in the neighbours list. The
reasons include:
12. Select the check box in the Commit column of the Results section to choose the inter-technology neighbours you want
to assign to cells.
At this stage you can compare the automatic allocation results proposed by Atoll with the current neighbour list (exist-
ing neighbours) in your document.
To compare the proposed and existing neighbour lists:
- Click Compare. The list of automatically allocated neighbours, whose Commit check box is selected, is compared
with the existing list of neighbours. A report of the comparison is displayed in a text file called NeighboursDeltaRe-
port.txt, which appears at the end of the comparison. This file lists:
- The document name and the neighbour allocation type,
- The number of created neighbour relations (new neighbour relations proposed in the automatic allocation
results compared to the existing neighbour relations) and the list of these relations,
- The number of deleted neighbour relations (neighbour relations not proposed in the automatic allocation
results compared to the existing neighbour relations) and the list of these relations,
- The number of existing neighbour relations (existing neighbour relations that are also proposed in the auto-
matic allocation results) and the list of these relations.
13. Click the Commit button. The allocated neighbours are saved in the Intra-technology Neighbours tab of each cell.
14. Click Close.
11.5.3.4 Displaying Inter-technology Neighbours on the Map
You can display inter-technology neighbours on the map in order to study the inter-technology handover scenarios.
To display neighbours in the linked document for cells in the main document:
1. Click the main documents map window.
2. Click the arrow ( ) next to the Edit Relations on the Map button ( ) in the Radio Planning toolbar. A menu
appears.
3. Select Display Options from the menu. The Neighbour Display dialogue appears.
Reason Description When
Exceptional Pair Neighbour relation is defined as an exceptional pair.
Force exceptional pairs is
selected
Co-site The neighbour is located at the same site as the reference cell.
Force co-site as neighbours is
selected
Distance
The neighbour is within the maximum distance from the reference
cell.
Use coverage overlapping is
not selected
% of covered area
and overlapping area
Neighbour relation that fulfils coverage conditions.
Use coverage overlapping is
selected
Existing
The neighbour relation existed before running the automatic
allocation.
Reset is not selected
Atoll 3.1.0 User Manual
AT310_UM_E1 Chapter 11: TD-SCDMA Networks
1131
4. Under Inter-technology Neighbours, select the Display links check box.
5. Under Advanced, select the neighbour links to display:
- Outwards non-symmetric: Shows a neighbour link for each cell in the main document that has a neighbour
defined with a transmitter/cell in the linked document. These links are represented with straight dashed lines of
the same colour as the transmitter in the main document.
- Inwards non-symmetric: Shows a neighbour link for each transmitter/cell in the linked document that has a neigh-
bour defined with a cell in the main document. These links are represented with straight dashed lines of the same
colour as the transmitter in the linked document.
- Symmetric links: Shows a neighbour link for each cell in the main document that has a neighbour defined with a
transmitter/cell in the linked document only if the transmitter/cell in the linked document also has the cell of the
main document in its neighbours list. These links are represented with straight black lines.
6. Click the arrow ( ) next to the Edit Relations on the Map button ( ) on the Radio Planning toolbar. A menu
appears.
7. Select Neighbours as the type of neighbour links to display.
8. Click the Edit Relations on the Map button ( ) on the Radio Planning toolbar. Neighbours are now displayed on
the map until you click the Edit Relations on the Map button again.
9. Click a transmitter on the map to show its neighbour links. When there is more than one cell on the transmitter,
clicking the transmitter in the map window opens a context menu allowing you to select the cell you want (see
"Selecting One of Several Transmitters" on page 38).
If you select the Display links check box under Intra-technology neighbours, Atoll displays both inter-technology and intra-
technology neighbours on the map. The figure below shows the intra- and inter-technology neighbours of the transmitter
Site22_2.
11.5.3.5 Allocating and Deleting Inter-technology Neighbours per Cell
Although you can let Atoll allocate inter-technology neighbours automatically, you can adjust the overall allocation of inter-
technology neighbours by allocating or deleting inter-technology neighbours per cell. You can allocate or delete inter-tech-
nology neighbours directly on the map, or using the Cells tab of the transmitter Properties dialogue, or using the Inter-tech-
nology Neighbours table.
This section explains the following:
"Allocating or Deleting Inter-technology Neighbours Using the Cells Tab of the Transmitter Properties Dialogue" on
page 1131.
"Allocating or Deleting Inter-technology Neighbours Using the Inter-technology Neighbours Table" on page 1132.
"Allocating and Removing Inter-technology Neighbours on the Map" on page 1133.
Allocating or Deleting Inter-technology Neighbours Using the Cells Tab of the Transmitter Properties Dialogue
To allocate or delete inter-technology neighbours between transmitters/cells in the linked document and cells in the main
document using the Cells tab of the transmitters Properties dialogue:
1. On the main documents map window, right-click the transmitter whose neighbours you want to change. The context
menu appears.
2. Select Properties from the context menu. The transmitters Properties dialogue appears.
3. Click the Cells tab.
1132
Atoll 3.1.0 User Manual
Chapter 11: TD-SCDMA Networks Forsk 2011
4. On the Cells tab, there is a column for each cell. Click the Browse button ( ) beside Neighbours in the cell for which
you want to allocate or delete neighbours. The cells Properties dialogue appears.
5. Click the Inter-technology Neighbours tab.
6. If desired, you can enter the Max number of neighbours.
7. Allocate or delete a neighbour.
To allocate a new neighbour:
a. Under List, select the cell from the list in the Neighbour column in the row marked with the New row icon ( ).
b. Click elsewhere in the table to complete creating the new neighbour.
When the new neighbour is created, Atoll automatically calculates the distance between the reference cell and
the neighbour and displays it in the Distance column, and sets the Source to "manual."
To create a symmetric neighbour relation:
a. Click in the left margin of the table row containing the neighbour to select the entire row.
b. Right-click the neighbour in the Neighbour column. The context menu appears.
c. Select Make Symmetrical from the context menu. A symmetric neighbour relation is created between the cell in
the Neighbour column and the cell in the Cell column.
To delete a symmetric neighbour relation:
a. Click in the left margin of the table row containing the neighbour to select the entire row.
b. Right-click the neighbour in the Neighbour column. The context menu appears.
c. Select Delete Link and Symmetric Relation from the context menu. The symmetric neighbour relation between
the cell in the Neighbour column and the cell in the Cell column is deleted.
To delete a neighbour:
a. Click in the left margin of the table row containing the neighbour to select the entire row.
b. Press DEL to delete the neighbour.
8. Click OK.
In GSM, the Inter-technology Neighbours tab is available in each transmitters Properties dialogue.
Allocating or Deleting Inter-technology Neighbours Using the Inter-technology Neighbours Table
To allocate or delete inter-technology neighbours between transmitters/cells in the linked document and cells in the main
document using the Inter-technology Neighbours table:
1. Click the main documents map window.
2. Click the Network tab in the explorer window.
3. Right-click the Transmitters folder. The context menu appears.
4. Select Neighbours > Inter-technology > Neighbours from the context menu. The Inter-technology Neighbours table
appears.
5. Enter one inter-technology neighbour per row of the table. Each cell can have more than one inter-technology neigh-
bour.
6. Allocate or delete a neighbour.
To allocate an inter-technology neighbour:
a. In the row marked with the New row icon ( ), select a reference cell in the Cell column.
b. Select the neighbour in the Neighbour column.
c. Click elsewhere in the table to create the new neighbour and add a new blank row to the table.
When the new neighbour is created, Atoll automatically calculates the distance between the reference cell and
the neighbour and displays it in the Distance column and sets the Source to "manual."
To create a symmetric neighbour relation:
a. Right-click the neighbour in the Neighbour column. The context menu appears.
b. Select Make Symmetrical from the context menu. A symmetric neighbour relation is created between the cell in
the Neighbour column and the cell in the Cell column.
Atoll 3.1.0 User Manual
AT310_UM_E1 Chapter 11: TD-SCDMA Networks
1133
To make several neighbour relations symmetric:
a. Click in the left margins of the table rows containing the neighbours to select the entire rows. You can select con-
tiguous rows by clicking the first row, pressing Shift and clicking the last row. You can select non-contiguous rows
by pressing Ctrl and clicking each rows separately.
b. Right-click the Neighbours table. The context menu appears.
c. Select Make Symmetrical from the context menu.
To take all exceptionnal pairs into consideration:
a. Right-click the Neighbours table. The context menu appears.
b. Select Force Exceptional Pairs from the context menu.
To delete a symmetric neighbour relation:
a. Click in the left margin of the table row containing the neighbour to select the entire row.
b. Right-click the Neighbours table. The context menu appears.
c. Select Delete Link and Symmetric Relation from the context menu. The symmetric neighbour relation between
the cell in the Neighbour column and the cell in the Cell column is deleted.
To delete several symmetric neighbour relations:
a. Click in the left margin of the table rows containing the neighbours to select entire rows. You can select contiguous
rows by clicking the first row, pressing Shift and clicking the last row. You can select non-contiguous rows by press-
ing Ctrl and clicking each rows separately.
a. Right-click the Neighbours table. The context menu appears.
b. Select Delete Link and Symmetric Relation from the context menu.
To delete a neighbour:
a. Click in the left margin of the table row containing the neighbour to select the entire row.
b. Press Del to delete the neighbour.
In GSM, neighbours are allocated by transmitter (i.e., by sector).
Allocating and Removing Inter-technology Neighbours on the Map
You can allocate inter-technology neighbours directly on the map using the mouse. Atoll adds or removes neighbours to trans-
mitters if the display option is set to Neighbours.
Before you can add or remove inter-technology neighbours using the mouse, you must activate the display of inter-technology
neighbours on the map as explained in "Displaying Inter-technology Neighbours on the Map" on page 1130.
To add a symmetric neighbour relation:
1. Click the reference transmitter on the map. Atoll displays its neighbour relations.
2. Press Shift and click the transmitter with which you want to set a neighbour relation. Atoll adds both transmitter to
the list of inter-technology neighbours of the other transmitter.
To remove a symmetric neighbour relation:
1. Click the reference transmitter on the map. Atoll displays its neighbour relations.
2. Press Shift and click the transmitter you want to remove from the list of neighbours. Atoll removes both transmitter
from the list of inter-technology neighbours of the other transmitter.
To add an outwards neighbour relation:
1. Click the reference transmitter on the map. Atoll displays its neighbour relations.
2. Press Ctrl and click the transmitter with which you want to set a neighbour relation. Atoll adds the reference trans-
mitter to the list of inter-technology neighbour of the other transmitter.
T remove an outwards neighbour relation:
1. Click the reference transmitter on the map. Atoll displays its neighbour relations.
2. Press Ctrl and click the transmitter you want to remove from the list of neighbours. Atoll removes the reference trans-
mitter from the list of inter-technology neighbours of the other transmitter.
You can add or delete either forced neighbours or forbidden neighbours using the Inter-
technology Exceptional Pairs table. You can open this table, select the exceptional pairs to
be considered, right-click the table and select Force Exceptional Pairs in the context menu.
1134
Atoll 3.1.0 User Manual
Chapter 11: TD-SCDMA Networks Forsk 2011
To add an inwards neighbour relation:
1. Click the reference transmitter on the map. Atoll displays its neighbour relations.
2. There can be two cases:
- If the two transmitters already have a symmetric neighbour relation, press Ctrl and click the other transmitter.
Atoll converts the symmetric relation to an inwards non-symmetric inter-technology neighbour relation.
- If there is no existing neighbour relation between the two transmitters, first create a symmetric neighbour relation
by pressing Shift and clicking the transmitter with which you want to create a symmetric relation. Then press Ctrl
and click the other transmitter. Atoll converts the symmetric relation to an inwards non-symmetric inter-tech-
nology neighbour relation.
To remove an inwards neighbour relation:
1. Click the reference transmitter on the map. Atoll displays its neighbour relations.
2. Press Shift and click the transmitter you want to remove from the list of neighbours. Atoll removes the transmitter
from the inter-technology neighbours list of the other transmitter.
11.5.3.6 Calculating the Importance of Existing Inter-technology Neighbours
After you have imported inter-technology neighbours into the current Atoll document or manually defined inter-technology
neighbours, Atoll can calculate the importance of each inter-technology neighbour, i.e., the weight of each neighbour.
Atoll calculates the importance for inter-technology neighbours of active and filtered transmitters within the focus zone and
in the selected folder.
To calculate the importance of existing inter-technology neighbours:
1. Click the main documents map window.
2. Click the Network tab in the explorer window.
3. Right-click the Transmitters folder. The context menu appears.
4. Select Neighbours > Inter-technology > Calculate Importance from the context menu. The Neighbour Importance
Calculation dialogue appears.
5. Select the Inter-technology Neighbours tab.
6. Under Importance, enter the Max inter-site distance. Sites outside the defined maximum inter-site distance will not
be considered as potential neighbours.
7. Under Importance, select the Take into account the co-site factor check box to verify that neighbours are located on
the same site as their reference cell when calculating importance.
8. Clear the Use overlapping coverage check box in order to base the neighbour importance calculation only on the dis-
tance criterion and continue with step 10. Otherwise, select the Use overlapping coverage check box if you want to
base the neighbour importance calculation on coverage conditions.
9. Under Coverage conditions, you can set the coverage conditions between inter-technology neighbours and their ref-
erence cells for both of the projects.
a. Click the Define button to change the coverage conditions for cells in the main document. The TD-SCDMA Cover-
age Conditions dialogue appears.
In the TD-SCDMA Coverage Conditions dialogue, you can change the following parameters:
- Resolution: You can enter the resolution used to calculate the coverage areas of cells for the automatic neigh-
bour allocation.
- Min pilot signal level: Enter the minimum pilot signal level which must be provided by the reference cell.
- Margin: Enter the margin relative to the pilot signal level of the best server.
- DL load contributing to Io: You can select whether Atoll should use a Global value (% Pmax) of the downlink
load for all the cells, or the downlink loads Defined per cell.
- Shadowing taken into account: If desired, select the Shadowing taken into account check box and enter a Cell
edge coverage probability.
- Indoor coverage: If desired, select the Indoor coverage check box. Atoll will then calculate additional losses
for indoor coverage.
b. Click OK to save your modifications and close the Coverage Conditions dialogue.
c. Click the Define button to change the coverage conditions for the transmitters/cells in the linked document.
When there is more than one cell on the transmitter, clicking the transmitter in the map
window opens a context menu allowing you to select the cell you want (see "Selecting
One of Several Transmitters" on page 38).
Atoll 3.1.0 User Manual
AT310_UM_E1 Chapter 11: TD-SCDMA Networks
1135
If the linked document is a GSM document, the GSM Coverage Conditions dialogue appears. In the GSM Coverage
Conditions dialogue, you can change the following parameters:
- Resolution: You can enter the resolution used to calculate the coverage areas of cells for the automatic neigh-
bour allocation.
- Min BCCH signal level: Enter the minimum BCCH signal level which must be provided by the GSM transmitter.
- Margin: Enter the margin relative to the BCCH signal level of the best server. The BCCH signal level of the
neighbour transmitter is either the highest one or within a margin of the highest one.
- Shadowing taken into account: If desired, select the Shadowing taken into account check box and enter a Cell
edge coverage probability.
- Indoor coverage: If desired, select the Indoor coverage check box. Atoll will then calculate additional losses
for indoor coverage.
If the linked document is an LTE document, the LTE Coverage Conditions dialogue appears. In the LTE Coverage
Conditions dialogue, you can change the following parameters:
- Resolution: You can enter the resolution used to calculate the coverage areas of cells for the automatic neigh-
bour allocation.
- Margin: Enter the margin relative to the reference signal level of the best server. The reference signal level of
the neighbour transmitter is either the highest one or within a margin of the highest one.
- Shadowing taken into account: If desired, select the Shadowing taken into account check box and enter a Cell
edge coverage probability.
- Indoor coverage: If desired, select the Indoor coverage check box. Atoll will then calculate additional losses
for indoor coverage.
d. Click OK to save your modifications and close the Coverage Conditions dialogue.
10. If you cleared the Use overlapping coverage check box, enter the maximum distance between the reference cell and
a possible neighbour in the Max inter-site distance box.
Atoll indicates the number of neighbours to be calculated and displays the neighbours with their initial attributes
(importance and reason) in a table.
11. Click Calculate. Atoll begins the process of calculating the importance of the neighbours displayed in the table. Atoll
first checks to see whether the path loss matrices are valid before calculating the importance. If the path loss matrices
are not valid, Atoll recalculates them.
Once Atoll has finished calculating importance, the results are displayed in the table.
The table contains the following information.
- Cell: The name of the reference cell.
- Neighbour: The neighbour of the reference transmitter.
- Importance (%): The importance as calculated with the options selected in step 4.
- Cause: The reason Atoll has calculated the value in the Importance column.
- Co-site
- Symmetry
- Coverage
- Distance: The distance in kilometres between the reference cell and the neighbour.
12. Click Commit to commit the importance values and the reasons for allocation to the Neighbours table.
11.5.3.7 Checking the Consistency of the Inter-technology Neighbour Plan
You can perform an audit of the current inter-technology neighbour allocation plan. When you perform an audit of the current
inter-technology neighbour allocation plan, Atoll lists the results in a text file. You can define what information Atoll provides
in the audit.
To perform an audit of the inter-technology neighbour plan:
1. Select the Network tab in the explorer window.
2. Right-click the Transmitters folder. The context menu appear.
3. Select Neighbours > Intra-technology > Audit from the context menu. The Neighbour Audit dialogue appears.
4. Click the Inter-technology Neighbours tab.
You can use many of Atolls table shortcuts, such as filtering and sorting. For information
on working with data tables, see "Working with Data Tables" on page 64. In addition, by
clicking Filter, you can define advanced filtering conditions to restrict the neighbours to
be calculated.
1136
Atoll 3.1.0 User Manual
Chapter 11: TD-SCDMA Networks Forsk 2011
5. Define the parameters of the audit:
- Average no. of neighbours: Select the Average no. of neighbours check box if you want to verify the average
number of neighbours per cell.
- Empty lists: Select the Empty lists check box if you want to verify which cells have no neighbours (in other words,
which cells have an empty neighbour list).
- Full lists: Select the Full lists check box if you want to verify which cells have the maximum number of neighbours
allowed (in other words, which cells have a full neighbour list) and set the value in the Default max number text
box.
- Lists > max number: Select the Lists > max number check box if you want to verify which cells have more than the
maximum number of neighbours allowed and set the value in the Default max number text box.
- Missing co-sites: Select the Missing co-sites check box if you want to verify which cells have no co-site neighbours.
- Missing symmetrics: Select the Missing symmetrics check box if you want to verify which cells have non-sym-
metric neighbour relations.
- Exceptional pairs: Select the Exceptional Pairs check box if you want to verify which cells have forced neighbours
or forbidden neighbours.
- Distance between neighbours: Select the Distance between neighbours check box and enter the distance
between neighbours that should not be exceeded.
6. Click OK to perform the audit. Atoll displays the results of the audit in a new text file:
- Average number of neighbours: X; where, X is the average number of neighbours (integer) per cell for the plan
audited.
- Empty lists: xX; x number of cells out of a total of X have no neighbours (or empty neighbours list).
Syntax: |CELL|
- Full lists (default max number = Y): xX; x number of cells out of a total of X have Y number of neighbours listed
in their respective neighbours lists.
Syntax: |CELL| |NUMBER| |MAX NUMBER|
- Lists > max number (default max number = Y): xX; x number of cells out of a total of X have more than Y number
of neighbours listed in their respective neighbours lists.
Syntax: |CELL| |NUMBER| |MAX NUMBER|
- Missing co-Sites: X; total number of missing co-site neighbours in the audited neighbour plan.
Syntax: |CELL| |NEIGHBOUR|
- Non-symmetric links: X; total number of non-symmetric neighbour links in the audited neighbour plan.
Syntax: |CELL| |NEIGHBOUR| |TYPE| |REASON|
- Missing forced: X; total number of forced neighbours missing in the audited neighbour plan.
Syntax: |CELL| |NEIGHBOUR|
- Existing forbidden: X; total number of forbidden neighbours existing in the audited neighbour plan.
Syntax: |CELL| |NEIGHBOUR| |TYPE| |REASON|
- Distance between neighbours > Y: X; total number of neighbours existing in the audited neighbour plan that are
located at a distance greater than Y.
Syntax: |CELL| |NEIGHBOUR| |DISTANCE|
11.5.4 Creating a TD-SCDMA Sector From a Sector in the Other
Network
You can create a new sector in the main document based on an existing sector in the linked document. To create a new sector
in the main document based on an existing sector in the linked document:
1. Click the main documents map window.
2. In the map window, right-click the linked transmitter based on which you want to create a new TD-SCDMA trans-
mitter. The context menu appears.
3. Select Copy in [main document] from the context menu.
If the field Maximum number of inter-technology neighbours in the Cells table is empty,
the above two checks take into account the Default max number value defined in the audit
dialogue.
Atoll 3.1.0 User Manual
AT310_UM_E1 Chapter 11: TD-SCDMA Networks
1137
The following parameters of the new sector in the main document will be the same as the sector in the linked document it
was based on: antenna position relative to the site (Dx and Dy), antenna height, azimuth, and mechanical tilt. The new sector
will be initialised with the radio parameters from the default station template in the main document.
If the sector in the linked document is located at a site that does not exist in the main document, the site is created in the main
document as well.
If the sector in the linked document is located at a site that also exists in the main document, and the coordinates of the site
in the linked and main documents are the same, the sector is created in the main document at the existing site. The site coor-
dinates in the linked and main documents will always be the same if the Atoll administrator has set up site sharing in the data-
base. For more information about site sharing in databases, see the Administrator Manual.
If the sector in the linked document is located at a site that exists in the main document, but at a different location (geographic
coordinates), the sector is not created in the main document.
To update the display settings of the new sector:
1. Click the main documents map window.
2. Click the Network tab in the explorer window.
3. Right-click the Transmitters folder of the main document. The context menu appears.
4. Select Update Folder Configuration from the context menu.
11.5.5 Ending Co-planning Mode
once you have linked two Atoll documents for the purposes of co-planning, Atoll will maintain the link between them.
However, you might want to unlink the two documents at some point, either because you want to use a different document
in co-planning or because you want to restore the documents to separate, technology-specific documents.
To unlink the documents and end co-planning mode:
1. Select File > Open to open the main document.
Atoll informs you that this document is part of a multi-technology environment and asks whether you want to open
the other document.
2. Click Yes to open the linked document as well.
3. Select Document > Unlink to unlink the documents and end co-planning mode.
The documents are no longer linked and co-planning mode is ended.
11.6 Advanced Configuration
In this section, the following advanced configuration options are explained:
"Modelling Inter-carrier Interference" on page 1138
"Defining Frequency Bands" on page 1138
"Network Settings" on page 1139
"Smart Antenna Systems" on page 1141
"Defining HSDPA Radio Bearers" on page 1146
"Creating Site Equipment" on page 1147
"Receiver Equipment" on page 1147
"Modelling Shadowing" on page 1149.
Figure 11.5: New sector Before and after applying the configuration
The azimuths and mechanical tilts of secondary antennas or remote antennas are not
included when you select Update Folder Configuration and have to be set up manually.
1138
Atoll 3.1.0 User Manual
Chapter 11: TD-SCDMA Networks Forsk 2011
11.6.1 Modelling Inter-carrier Interference
If you want Atoll to take into account the interference between two carriers, you must create a carrier pair with an interfer-
ence reduction factor. Atoll will take the interference reduction factor into account on both the uplink and the downlink.
To define the interference reduction factor between a pair of carriers:
1. Click the Parameters tab in the explorer window.
2. Click the Expand button ( ) to expand the Network Settings folder.
3. Click the Expand button ( ) to expand the Frequencies folder.
4. In the Frequencies folder, right-click Inter-carrier Interference Reduction Factors. The context menu appears.
5. Select Open Table. The Inter-carrier Interference Reduction Factors table appears.
6. For each carrier pair for which you want define inter-carrier interference:
a. Enter the first carrier of the pair in the 1st carrier column.
b. Enter the second carrier of the pair in the 2nd carrier column.
c. Enter an interference reduction factor in the Reduction factor (dB) column. When Atoll calculates interference, it
subtracts the interference reduction factor from the calculated interference. An interference reduction factor of
0 dB means that the interference between the pair of carriers is the same as between cells using the same carrier.
For every pair of carriers that is not defined, Atoll assumes that there is no inter-carrier interference.
d. Press Enter to create the carrier pair and to create a new row.
11.6.2 Defining Frequency Bands
To define frequency bands:
1. Click the Parameters tab in the explorer window.
2. Click the Expand button ( ) to expand the Network Settings folder.
3. Click the Expand button ( ) to expand the Frequencies folder.
4. In the Frequencies folder, right-click Bands. The context menu appears.
5. Select Open Table. The Frequency Bands table appears.
6. In the Frequency Bands table, enter one frequency band per row. For information on working with data tables, see
"Working with Data Tables" on page 64. For each frequency band, enter:
- Name: Enter a name for the frequency, for example, "Band 2010." This name will appear in other dialogues when
you select a frequency band.
- Average frequency (MHz): Enter the average frequency.
- First carrier: Enter the number of the first carrier in this frequency band.
- Last carrier: Enter the number of the last carrier in this frequency band. If this frequency band has only one carrier,
enter the same number as entered in the First carrier field.
7. When you have finished adding frequency bands, click the Close button ( ).
You can also access the properties dialogue of each individual frequency band by double-clicking the left margin of the row
with the frequency band.
The interference reduction factor must be a positive value.
When you have more than one frequency band, the carriers must be numbered
sequentially, contiguously (i.e., you cannot skip numbers in a range of carriers, and the
range of carriers in one band cannot overlap the range of carriers in another), and
uniquely (i.e., you can only use each number once).
For example: Band 2010: First carrier: 0; Last carrier 1 and Band 900: First carrier: 2; Last
carrier: 2
Atoll 3.1.0 User Manual
AT310_UM_E1 Chapter 11: TD-SCDMA Networks
1139
11.6.3 Network Settings
Atoll allows you to set network level parameters which are common to all the transmitters and cells in the network. These
parameters are used in coverage predictions as well as during Monte Carlo simulations by the radio resource management
and scheduling algorithms.
This section explains the options available on the Global Parameters and Calculation Parameters tabs of the Network
Settings folder properties, and explains how to access the tab:
"The Options on the Global Parameters Tab" on page 1139.
"The Options on the Calculation Parameters tab" on page 1140
"Modifying Global Network Settings" on page 1141.
11.6.3.1 The Options on the Global Parameters Tab
The global TD-SCDMA parameters include:
DL powers: Under DL powers, you can define whether the power values on the downlink are Absolute or Relative to
pilot. The power values affected are the DwPCH powers and other common channel powers defined in the cell prop-
erties for TS0 and for each timeslot, as well as the minimum and maximum traffic channel powers defined for services.
Atoll converts the power values defined in the cell properties (i.e., DwPCH and other common channel powers) when
you change the option. On the other hand, the values for the minimum and maximum traffic channel powers have to
be modified manually.
Quality threshold type: Under Quality threshold type, you can select whether the signal quality thresholds entered
in the mobility types and radio bearers are EbNt or CI.
Atoll ensures consistency between the quality threshold parameter and the parameter which is calculated during
coverage predictions and Monte Carlo simulations. For example, if you set the Quality threshold type to EbNt, all the
signal quality thresholds are considered to be dened in terms of EbNt. If you calculate a CI-based coverage predic-
tion or simulation, Atoll converts the thresholds from EbNt to CI, by removing the processing gain from the EbNt
values, in order to calculate and compare CI. Similarly, if the Quality threshold type is set to CI, and the calculaons
are performed for Eb/Nt, Atoll converts all CI thresholds to EbNt for the calculaons.
Spreading rate: The chip rate used in TD-SCDMA for spreading the user signals (1.28 Mcps by default).
P-CCPCH processing gain: The processing gain is the ratio of the spread bandwidth to the unspread bandwidth. It is
set to 13.8 dB (= 24 times) by default.
Spreading factor: Under Spreading factor, you have the minimum and maximum spreading factors allowed in
TD-SCDMA:
- Min: The lowest spreading factor that can be used (1).
- Max: The highest spreading factor that can be used (16).
Interference: Under Interference, you can define the parameter used to calculate interference on the downlink.
Processing Gain Calculation Example
The processing gain is the ratio between the chip rate transmitted on the air interface and
the data rate of a service.
Where W is the chip rate for TD-SCDMA, and R is the data rate per timeslot of the service.
The chip rate is calculated from the number of data chips per timeslot ( ) and the
subframe duration ( ):
If the downlink and uplink data rates of a service are 384 kbps and 64 kbps respectively,
the service data rates per timeslot can be calculated by dividing by the number of timeslots
(here, 3 in downlink and 1 in uplink):
and
The uplink and downlink processing gains will be:
and
G
P
Processing Gain
W
R
----- = =
N
Data Chips
TS
D
Subframe
W
N
Data Chips
TS
D
Subframe
--------------------------
704
0.005
--------------- 140800 bps = = =
R
DL 384000
3
-------------------- 128000 bps = = R
UL 64000
1
---------------- 64000 bps = =
G
P
DL 140800
128000
-------------------- 1.1 0.414 dB = = = G
P
UL 140800
64000
-------------------- 2.2 3.4242 dB = = =
1140
Atoll 3.1.0 User Manual
Chapter 11: TD-SCDMA Networks Forsk 2011
- Nt: You can select "Total noise" and Atoll will calculate Nt as the noise generated by all transmitters plus thermal
noise, or you can select "Without useful signal" and Atoll will calculate Nt as the total noise less the signal of the
studied cell.
HSDPA: Under HSDPA, you can define how total noise is calculated for HSDPA.
- Nt: You can select "Total noise" and Atoll will calculate Nt as the noise generated by all transmitters plus thermal
noise or you can select "Without useful signal" and Atoll will calculate Nt as the total noise less the signal of the
studied cell.
Other non-modifiable parameters are shown for information:
Frame: Under Frame, you have all the frame and subframe parameters:
- Number of timeslots per subframe: There are 7 timeslots in a TD-SCDMA subframe. These timeslots can be used
for uplink or downlink according to the timeslot configuration selected for each cell.
- Duration: Under Duration, you have the frame and subframe duration:
- Subframe: The duration of a TD-SCDMA subframe (5 ms).
- Frame: The duration of a TD-SCDMA frame (10 ms). A frame includes two subframes of equal duration.
- Number of chips per timeslot: Under Number of chips per timeslot, you have the number of chips corresponding
to the data, midamble, and the guard periods.
- Guard period: The number of chips in the guard period of each timeslot (16).
- Data: The number of data chips in each timeslot (704).
- Midamble: The number of midamble chips in each timeslot (144).
The subframe duration, the number of timeslots per subframe, and the numbers of chips per timeslot are used to
calculate the processing gain for each service (see example below).
- Number of pilot chips: Under Number of pilot chips, you have the description of the pilot timeslot:
- Guard period: The number of chips in the guard period between DwPTS and UpPTS (96).
- DwPTS: The Total number of chips used in the DwPTS timeslot (96), which are divided into a Guard period (32)
and a Synch period (64).
- UpPTS: The Total number of chips used in the UpPTS timeslot (160), which are divided into a Guard period
(32) and a Synch period (128).
11.6.3.2 The Options on the Calculation Parameters tab
The Calculation Parameters tab has the following options:
Min interferer reception threshold: This value is used by Atoll to limit the input of interferers in calculations. The per-
formance of TD-SCDMA-specific coverage predictions and Monte Carlo simulations can be improved by setting a high
value of the minimum interferer reception threshold. This value is used as a filter criterion on the signal level received
from interferers. Atoll will discard all interferers with a signal level lower than this value.
Min P-CCPCH RSCP threshold: The minimum P-CCPCH RSCP threshold. The value is used as a filter criterion on the
received P-CCPCH RSCP when calculating TD-SCDMA-specific predictions. Atoll does not display any result on the pixel
if the best server P-CCPCH RSCP is lower than the defined mIN. P-CCPH RSCP threshold.
Height: The receiver height at which the path loss matrices and coverage predictions are calculated. Calculations
made on mobile users (from traffic maps) in Monte Carlo simulations are also carried out at this receiver height.
Max range: The maximum coverage range of transmitters in the network.
Each transmitter in a TDD network has a maximum coverage range. This maximum system range is defined by the
distance after which the uplink and downlink signals can interfere with each other. The default value for the maximum
system range is 11250 m, which is the distance corresponding to the duration of the guard period in the pilot timeslot.
The maximum system range can be calculated as follows:
Each subframe of 5 ms duration contains 1 pilot timeslot and 7 downlink or uplink timeslots. The pilot timeslot is
divided into a downlink pilot timeslot (DwPTS), a guard period (GP), and uplink pilot timeslot (UpPTS). The lengths of
DwPTS, GP, and UpPTS are 96, 96, and 160 chips, respectively. Each of the other 7 timeslots contains 704 data chips,
144 midamble chips, and 16 guard period chips. All in all, a 5 ms subframe contains 6400 chips. The duration of the
guard period of the pilot can be calculated as:
The maximum system range is half the distance that the RF signal can travel in D
GP
:
D
GP
0.005
6400
--------------- 96 75 s = =
R
System
75 s 3 10
8
m/s
2
----------------------------------------------------- 11250 m = =
Atoll 3.1.0 User Manual
AT310_UM_E1 Chapter 11: TD-SCDMA Networks
1141
11.6.3.3 Modifying Global Network Settings
You can change global network settings in the Network Settings Properties dialogue.
To change global network settings:
1. Click the Parameters tab in the explorer window.
2. Right-click the Network Settings folder. The context menu appears.
3. Select Properties from the context menu. The Properties dialogue appears.
4. Select the Global Parameters tab.
In this tab you can set the following parameters: DL powers (Absolute or Relative to pilot), Quality threshold type
(Eb/Nt or C/I), Spreading rate, P-CCPCH processing gain, Spreading factor (Min and Max), Nt in Interference calcula-
tions (Total noise or Without useful signal).
5. Select the Calculation Parameters tab. In this tab you can set:
- Calculation limitation: In this section, you can enter the Min interferer reception threshold and Min P-CCPCH
RSCP threshold.
- Receiver: In this section, you can enter the receiver Height.
- System: In this section, select the Max range check box if you want to apply a maximum system range limit, and
enter the maximum system range in the text box to the right.
11.6.4 Smart Antenna Systems
Smart antenna systems use digital signal processing with more than one antenna element in order to locate and track various
types of signals to dynamically minimize interference and maximize the useful signal reception. Different types of smart
antenna modelling techniques exist, including beam-switching, beam-steering, beam-forming, etc. Adaptive antenna systems
are capable of using adaptive algorithms to cancel out interfering signals.
Atoll includes the following smart antenna models:
Beam-switching smart antennas
Also referred to as grid of beams (GOB). For more information, see "Grid of Beams (GOB)" on page 1141.
Beam-steering smart antennas
For more information, see "Adaptive Beam Model" on page 1143.
Beam-forming smart antennas
For more information, see "Conventional Beamformer" on page 1143 and "Optimum Beamformer" on page 1143
Other smart antenna models
For more information on statistical modelling, see "Statistical Model" on page 1144, and for more information on 3rd-
party smart antenna modelling, see "Third-Party Smart Antenna Models" on page 1144.
Grid of beams, optimum beamformer, conventional beamformer, adaptive beam, and third-party models require Monte
Carlo simulations to simulate the effect of the dynamic channel allocation (DCA) and power control. The results generated by
the Monte Carlo simulations using the smart antenna equipment based on any of these methods are stored in the TD-SCDMA
document, and can be reused for coverage predictions.
The statistical model does not require Monte Carlo simulations. Statistical modelling is based on simulation results in terms
of probabilies of CI gains, and can be used directly in coverage predicons. The smart antenna equipment that uses stas-
cal modelling contains a list of CI gain graphs that depend on the spreading angle.
The following section explains how to work with smart antenna equipment in Atoll:
"Smart Antenna Equipment" on page 1144.
How smart antennas are used in dynamic channel allocation (DCA) during the Monte Carlo simulations is described in "The
Monte Carlo Simulation Algorithm" on page 1096.
11.6.4.1 Grid of Beams (GOB)
In Atoll TD-SCDMA, a list of beams (antenna patterns) can be used to create grid of beams smart antenna equipment. A GOB
in Atoll comprises a list of antenna patterns. Each antenna pattern usually has a different azimuth. All the antenna patterns
are stored in the Antennas table, and can be accessed individually from the Antennas folder. The lists of antennas forming
the GOBs are accessible in the Antenna Lists dialogue from the Antennas folders context menu.
During Monte Carlo simulations, Atoll selects the best suited beam from the GOB for each mobile generated. The best suited
beam is the one which provides the highest gain in the direction of the mobile. In downlink, all the interfering signals received
at each mobile are attenuated according to the antenna pattern of the selected beam. If the targeted and interfered users are
in the same direction with respect to the beam selected for the targeted user, the interference will be high. Otherwise, the
1142
Atoll 3.1.0 User Manual
Chapter 11: TD-SCDMA Networks Forsk 2011
interfering signals will be attenuated. In uplink, the interfering signals received at the cell are attenuated according to the
antenna pattern of the selected beam.
11.6.4.1.1 Working with Grid of Beams (GOB)
The following sections explain how to create and import grids of beams:
"Creating a Grid of Beams (GOB)" on page 1142.
"Adding Antennas to a Grid of Beams (GOB)" on page 1142.
"Importing a Grid of Beams (GOB)" on page 1142.
"The Grid of Beams (GOB) Import Format" on page 1143.
Creating a Grid of Beams (GOB)
In Atoll, a grid of beams is a list of antennas. A list of antennas can include any number of antennas listed in the Antennas
folder.
To create an antenna list:
1. Click the Parameters tab in the explorer window.
2. Click the Expand button ( ) to expand the Radio Network Equipment folder.
3. Right-click the Antennas folder. The context menu appears.
4. Select Antenna List > Open Table from the context menu. The Antenna Lists table appears.
5. Create a new antenna list in the row marked with the New row icon ( ).
6. Click the Properties button. The New Antenna List Properties dialogue appears.
7. Select the antennas from the Antennas column to add to the antenna list in each new row.
8. Click OK.
9. Click the Close button ( ) to close the Antenna Lists table.
You can also export an antenna list to an external file by clicking the Export button, or import an existing antenna list by click-
ing the Import button in the New Antenna List Properties dialogue.
Adding Antennas to a Grid of Beams (GOB)
You can add antennas, or beams, from the antennas folder to an existing grid of beams or antenna list.
To add antennas to an antenna list:
1. Click the Parameters tab in the explorer window.
2. Click the Expand button ( ) to expand the Radio Network Equipment folder.
3. Click the Expand button ( ) to expand the Antennas folder.
4. Right-click the antenna that you want to add to an antenna list. The context menu appears.
5. Select Add the Antenna to a List from the context menu. The Antenna Addition in a List dialogue appears.
6. Select the antenna list to which you want to add the antenna from the Antenna list.
7. Click OK to add the antenna to the list.
You can also add all the antennas in the Antennas folder or a view to an antenna list by selecting Antenna List > Add Antennas
to a List from the folders context menu.
Importing a Grid of Beams (GOB)
You can import existing antenna lists to be used as grids of beams in Atoll.
To import an antenna list:
1. Click the Parameters tab in the explorer window.
2. Click the Expand button ( ) to expand the Radio Network Equipment folder.
3. Right-click the Antennas folder. The context menu appears.
4. Select Antenna List > Import Antennas from a List from the context menu. The Open dialogue appears.
Although the number of beams in a GOB is not limited, calculation times with a large
number of beams will be longer.
Atoll 3.1.0 User Manual
AT310_UM_E1 Chapter 11: TD-SCDMA Networks
1143
5. Select an Index file to import.
6. Click Open to import the antenna list to Atoll. The Import of antennas from a list dialogue appears.
7. Enter a name for the new antenna list.
8. Click OK to import the antenna list.
Atoll adds the antennas referred to in the index file to the Antennas folder, and adds the new antenna list to the
Antenna Lists table.
The Grid of Beams (GOB) Import Format
Atoll supports standard, Planet-like antenna list format for export and import. An index file contains the list of files containing
the horizontal antenna patterns and a file containing the vertical antenna pattern.
The horizontal antenna pattern files have the following format:
NAME: Name of the antenna
MAKE: Name of manufacturer
FREQUENCY: Operating frequency (in MHz)
H_WIDTH: Horizontal beamwidth (in degrees)
FRONT_TO_BACK: Front to back gain ratio (in dB)
GAIN: Antenna gain (in dBi)
HORIZONTAL: Horizontal pattern range (in degrees)
DEGREE: Attenuation (this row is repeated for every degree value)
The vertical antenna pattern file has the following format:
NAME: Name of the antenna
V_WIDTH: Vertical beamwidth (in degrees)
VERTICAL: Vertical pattern range (in degrees)
DEGREE: Attenuation (this row is repeated for every degree value)
11.6.4.2 Adaptive Beam Model
The ideal adaptive beam model available in Atoll TD-SCDMA makes use of a selected beam (antenna) pattern. You can create
adaptive beam smart antenna equipment and assign it an antenna pattern from the antennas available in the Antennas
folder.
During Monte Carlo simulations, Atoll orients the selected antenna pattern horizontally towards each mobile generated in
order to maximise the received signal.
In downlink, all the interfering signals received at each mobile are attenuated according to the antenna pattern of the adap-
tive beam. If the targeted and interfered users are in the same direction with respect to the beam directed towards the
targeted user, the interference will be high. Otherwise, the interfering signals will be attenuated. In uplink, the interfering
signals received at the cell are attenuated according to the antenna pattern of the adaptive beam.
The results given by adaptive beam modelling correspond to those that would be obtained under ideal conditions. The
targeted user will have maximum gain and all the interference will be successfully cancelled.
11.6.4.3 Conventional Beamformer
The conventional beamformer performs beamforming in downlink and uplink. The smart antenna model dynamically calcu-
lates and applies weights on each antenna element in order to create beams in the direction of served users. The antenna
patterns created for transmission and reception have a main beam pointed in the direction of the useful signal. The smart
antenna model supports linear adaptive array systems.
You can create smart antenna equipment by defining how many antenna elements the equipment has and assigning it a single
element pattern from the antennas available in the Antennas folder.
During Monte Carlo simulations, smart antenna equipment using this model form beams towards each served mobile by
calculating the complex weights of the steering vector.
11.6.4.4 Optimum Beamformer
The optimum beamformer performs beamforming in downlink, and beamforming and interference cancellation in the uplink
using an MMSE (Minimum Mean Square Error) algorithm. The smart antenna model dynamically calculates and applies
weights on each antenna element in order to create beams in the direction of served users. In uplink, the Minimum Mean
Square Error algorithm models the effect of null steering towards interfering mobiles.
The antenna patterns created for downlink transmission have a main beam pointed in the direction of the useful signal. In the
uplink, in addition to the main beam pointed in the direction of the useful signal, there can also be one or more nulls in the
directions of the interfering signals. If the optimum beamformer uses L antenna elements, it is possible to create L1 nulls
and, thereby, cancel L1 interfering signals.
1144
Atoll 3.1.0 User Manual
Chapter 11: TD-SCDMA Networks Forsk 2011
In a mobile environment where the sources of interference are not stationary, the antenna patterns are adjusted so that the
nulls remain in the direction of the moving interference sources. The smart antenna model supports linear adaptive array
systems.
You can create smart antenna equipment by defining how many antenna elements the equipment has and assigning it a single
element pattern from the antennas available in the Antennas folder.
During Monte Carlo simulations, smart antenna equipment using this model form a beam towards each served mobile in the
downlink by calculating the complex weights of the steering vector. In the uplink, apart from forming a beam in the direction
of each served mobile, the smart antenna equipment is also capable of cancelling interference by steering nulls (high attenu-
ation points formed by the smart antenna) towards the interferers.
11.6.4.5 Statistical Model
The statistical modelling approach is designed to provide a fast and reliable coverage and capacity analysis without the need
of accurate traffic inputs or Monte Carlo simulations.
Stascal modelling is based on the cumulave distribuon funcons of CI gains for spreading angles. Spreading angles can
be defined for each clutter class.
For transmitters that have statistical smart antenna equipment assigned, all coverage predictions, including those carried out
for traffic timeslots, are calculated using the main antenna. During the calculation of coverage predictions, Atoll reads the
spreading angle for each pixel from the corresponding clutter class. Then, for each pixel and spreading angle, Atoll reads the
CI gain to take into account in the predicon.
The CI gain considered in the coverage predicon is determined using the probability threshold set. The CI gain used corre-
sponds to the cumulative probability, i.e., 100% less the probability threshold entered. For example, for a probability thresh-
old of 80%, the cumulave probability is 20%. If an exact value of CI gain is not available for the calculated cumulave
probability, Atoll performs linear interpolation between the two available values on either side.
If no CI gain graph is available, the main antenna is used Monte Carlo simulaons and coverage predicons.
Two types of default smart antenna equipment using statistical modelling are available in Atoll, ULA4 and ULA8 for 4 and 8
antenna elements, respectively. In the sample equipment, antenna elements have been considered to be half a wavelength
apart. The cumulave distribuon funcons (CDF) of the CI gains are the results of a number of simulaons performed for
two values of spreading angles (0 and 10) using the Optimum Combining algorithm which maximises the signal to noise and
interference ratio (SNIR).
11.6.4.6 Third-Party Smart Antenna Models
If you have a third-party smart antenna model available, you can use it in Atoll TD-SCDMA using Atolls smart antenna API.
Atolls smart antenna enables you to interface with any external smart antenna module with Atoll.
Any external smart antenna models available are listed in the Smart Antenna Models folder of the Parameters tab in the
explorer window. Atoll is fully capable of using the features of any external smart antenna model, MMSE-based (Minimum
Mean Square Error), EBB-based (Eigen-Beam Beamforming), etc.
11.6.4.7 Smart Antenna Equipment
The Atoll TD-SCDMA project template contains sample smart antenna equipment. You should create smart antenna equip-
ment according to the specifications of your equipment supplier, or import them in Atoll, in order to use real data in calcula-
tions.
You can use several types of smart antenna equipment in your TD-SCDMA document based on different smart antenna model-
ling methods.
To create new smart antenna equipment:
1. Click the Parameters tab in the explorer window.
2. Click the Expand button ( ) to expand the Radio Network Equipment folder.
3. Click the Expand button ( ) to expand the Smart Antennas folder.
4. Right-click Smart Antenna Equipment. The context menu appears.
5. Select Open Table. The Smart Antenna Equipment table appears.
6. In the table, create one piece of smart antenna equipment per row. For information on using data tables, see
"Working with Data Tables" on page 64.
For each piece of smart antenna equipment, enter a Name and some Comments, if you want, and select an Smart
antenna model. The available smart antenna models are Grid of Beams (GOB), Adaptive Beam, Optimum Beam-
former, Conventional Beamformer, Statistical, and any 3rd-party models that you might have installed.
Atoll 3.1.0 User Manual
AT310_UM_E1 Chapter 11: TD-SCDMA Networks
1145
If you selected Grid of Beams (GOB), Adaptive Beam, Optimum Beamformer, Conventional Beamformer, or Statis-
tical as the Smart Antenna Model, continue with step 7. If you selected any 3rd party model as the Smart Antenna
Model, continue with step 12.
7. Right-click a smart antenna equipment in the table. The context menu appears.
8. Select Record Properties. The smart antenna properties dialogue appears.
9. On the General tab of this dialogue, you can modify the Name, Smart antenna model, and Comments.
10. Under Smart antenna model, click the Parameters button. A dialogue opens with the parameters specific to the
selected smart antenna model.
- If you selected Grid of Beams (GOB) or Adaptive Beam as smart antenna model, this dialogue lets you select the
downlink and uplink beam patterns (from the Antennas Lists table). You can also view the beam patterns.
- If you selected Conventional Beamformer or Optimum Beamformer as the smart antenna model, this lets you
define the number of elements in the smart antenna array and select a single element pattern to be used in down-
link as well as uplink.
- If you selected Statistic as smart antenna model, this dialogue lets you define the probability threshold used to
read the CI gain graphs, and the CI gain graphs for dierent spreading angles.
11. Click OK to close the smart antenna properties dialogue.
12. Click the Close button ( ) to close the Smart Antenna Equipment table.
11.6.5 Radio Bearers
Bearers are used by the network for carrying information. In this section, the following are explained:
"Defining R99 Radio Bearers" on page 1145
"Defining HSDPA Radio Bearers" on page 1146
11.6.5.1 Defining R99 Radio Bearers
Bearer services are used by the network for carrying information. The R99 Radio Bearer table lists all the available radio bear-
ers. You can create new R99 radio bearers and modify existing ones by using the R99 Radio Bearer table.
Only the following R99 radio bearer parameters are used in predictions:
Max TCH power
Uplink and downlink TCH RSCP thresholds per mobility
Uplink and downlink TCH Eb/Nt thresholds or uplink and downlink TCH C/I thresholds per mobility
The type of bearer.
To create or modify an R99 radio bearer:
1. Click the Parameters tab in the explorer window.
2. Click the Expand button ( ) to expand the Network Settings folder.
3. Click the Expand button ( ) to expand the Radio Bearers folder.
4. Right-click the R99 Radio Bearers folder. The context menu appears.
5. Select Open Table from the context menu. The R99 Radio Bearers table appears.
6. In the R99 Radio Bearer table, you can enter or modify the following fields:
You can use the combined antenna pattern display to understand any inconsisten-
cies in smart antenna results. If the beams and the main antenna do not have the
same gains, the smart antenna could provide worse results than the main antenna
for traffic timeslots.
Properties of external third-party smart antenna models may vary. You can access their
properties from the Smart Antenna Models folder on the Parameters tab in the explorer
window.
You can select whether the TCH thresholds you define are Eb/Nt or C/I thresholds. For
more information, see "Network Settings" on page 1139.
1146
Atoll 3.1.0 User Manual
Chapter 11: TD-SCDMA Networks Forsk 2011
- Name: You can modify the name of the bearer. If you are creating a new R99 radio bearer, enter a name in the
row marked with the New row icon ( ).
- Nominal uplink rate (kbps): Enter or modify the nominal uplink rate.
- Nominal downlink rate (kbps): Enter or modify the nominal downlink rate.
- Type: Select or modify the service type. There are four classes: Conversational, Streaming, Interactive, and Back-
ground. This field corresponds to the QoS (quality of service) class or traffic class that the bearer will belong to.
- Min TCH power (dBm): Enter the minimum downlink traffic channel power. The minimum and maximum traffic
channel power make up the dynamic range for downlink power control.
- Max TCH power (dBm): Enter the maximum downlink traffic channel power.
- UL processing gain: Enter or modify the uplink processing gain.
- DL processing gain: Enter or modify the downlink processing gain.
- Number of downlink TS: Enter the downlink resource unit consumption in terms of downlink timeslots.
- Number of uplink TS: Enter the uplink resource unit consumption in terms of uplink timeslots.
To define the number of downlink and uplink timeslots for different spreading factors:
7. Right-click an R99 bearer in the table. The context menu appears.
8. Select Record Properties. The R99 bearers properties dialogue appears.
9. Under Resource units, click the Browse button ( ) to the right of the timeslot field. The Resource Unit Consump-
tion dialogue appears.
10. In the Resource Unit Consumption dialogue, you can enter the number of OVSF codes of each length used for each
timeslot. This information is used to carry out network dimensioning and to simulate the Dynamic Channel Allocation
(DCA) algorithm. For information on calculating network capacity, see "Calculating TD-SCDMA Network Capacity" on
page 1083. For information on the dynamic channel allocation, see "The Monte Carlo Simulation Algorithm" on
page 1096.
11. Click OK.
12. Click the Close button ( ) to close the table.
11.6.5.2 Defining HSDPA Radio Bearers
In each cell, the scheduler selects the HSDPA resource per UE and per TTI (Transmission Time Interval). This HSDPA resource
is called a TFRC (Transport Format Resource Combination) and is the set of parameters such as the transport format, the
modulation scheme, and the number of used HS-PDSCH channels. In Atoll, the TFRC are referred to as HSDPA radio bearers.
During a simulation, and for the HSDPA coverage prediction, Atoll selects a suitable HSDPA radio bearer and uses its RLC peak
rate. The HSDPA radio bearer selection is based on UE capabilities (maximum number of HS-PDSCH channels, transport block
size, modulation supported), cell capabilities (maximum number of HS-PDSCH channels), and reported CQI.
The HSDPA Radio Bearer table lists the available HSDPA radio bearers. You can create new HSDPA radio bearers and modify
existing ones by using the HSDPA Radio Bearer table.
To open the HSDPA Radio Bearer table:
1. Click the Parameters tab in the explorer window.
2. Click the Expand button ( ) to expand the Network Settings folder.
3. Click the Expand button ( ) to expand the Radio Bearers folder.
4. Right-click the HSDPA Radio Bearers folder. The context menu appears.
5. Select Open Table from the context menu. The HSDPA Radio Bearers table appears with the following information:
- Radio bearer index: The bearer index number.
- Transport block size (Bits): The transport block size in bits.
- Modulation: The modulation used. You can choose between QPSK or 16QAM.
- Number of HS-PDSCH channels used per TS: The number of HS-PDSCH channels used per used timeslot.
- RLC peak rate (bps): The RLC peak rate represents the peak rate without coding (redundancy, overhead,
addressing, etc.).
- Number of timeslots used: The number of timeslots used by the HSDPA radio bearer.
- UE category: The HSDPA user equipment category that supports the HSDPA radio bearer.
6. Click the Close button ( ) to close the table.
The maximum and minimum traffic channel powers can be either absolute values or values
relative to the pilot power. For more information, see "Network Settings" on page 1139.
Atoll 3.1.0 User Manual
AT310_UM_E1 Chapter 11: TD-SCDMA Networks
1147
11.6.5.3 Defining HSUPA Radio Bearers
In each cell, the scheduler selects the HSUPA resource per UE, per Node B, and per user service. This HSUPA resource is called
a TFC (Transport Format Combinaon) and requires a dened E-PUCH EcNt. The combinaon of the TFC and the power oset
is modelled in Atoll as HSUPA radio bearers.
During a simulation, and for the HSUPA coverage prediction, Atoll selects a suitable HSUPA radio bearer. The HSUPA radio
bearer selection is based on UE capabilities (maximum number of E-PUCH codes, smallest spreading factor, TTI length, and
modulaon supported), and the required E-PUCH EcNt.
The HSUPA Radio Bearers table lists the available HSUPA radio bearers. You can create new HSUPA radio bearers and modify
existing ones by using the HSUPA Radio Bearer table.
To open the HSUPA Radio Bearers table:
1. Click the Parameters tab in the explorer window.
2. Click the Expand button ( ) to expand the Network Settings folder.
3. Click the Expand button ( ) to expand the Radio Bearers folder.
4. Right-click the HSUPA Radio Bearers folder. The context menu appears.
5. Select Open Table from the context menu. The HSUPA Radio Bearers table appears with the following information:
- Radio bearer index: The bearer index number.
- Transport block size (Bits): The transport block size in bits.
- Number of E-PUCH channels used per TS: The number of E-PUCH channels used per used timeslot.
- RLC peak rate (bps): The RLC peak rate represents the peak rate without coding (redundancy, overhead,
addressing, etc.).
- Number of timeslots used: The number of timeslots used by the HSUPA radio bearer.
- HSUPA UE category: The HSUPA user equipment category that supports the HSUPA radio bearer.
- Modulation: The modulation used. You can choose between QPSK or 16QAM.
6. Click the Close button ( ) to close the table.
11.6.6 Creating Site Equipment
To create a new piece of TD-SCDMA site equipment:
1. Click the Parameters tab in the explorer window.
2. Click the Expand button ( ) to expand the Network Settings folder.
3. Click the Expand button ( ) to expand the Radio Resource Management folder.
4. Right-click Site Equipment. The context menu appears.
5. Select Open Table from the context menu. The Site Equipment table appears.
6. In the Equipment table, each row describes a piece of equipment. For information on working with data tables, see
"Working with Data Tables" on page 64. For the new piece of TD-SCDMA equipment you are creating, enter the fol-
lowing:
- Name: The name you enter will be the one used to identify this piece of equipment.
- Manufacturer: The name of the manufacturer of this piece of equipment.
- JD factor: Joint Detection (JD) is a technology used to decrease intra-cellular interference in the uplink. JD is mod-
elled by a coefficient from 0 to 1; this factor is considered in the UL interference calculation. In case JD is not sup-
ported by equipment, enter 0 as value.
- MCJD factor: Multi-Cell Joint Detection (MCJD) is used to decrease uplink interference from mobiles in other cells.
MCJD is modelled by a coefficient from 0 to 1; this factor is considered in the UL interference calculation. If MCJD
is not supported by the equipment, enter 0 as value.
7. Click the Close button ( ) to close the table.
11.6.7 Receiver Equipment
Mobile terminals have different categories, reception characteristics, and behaviour under different speeds. In Atoll these
characteristics are modelled by reception equipment and UE categories. In this section the following are explained:
"Creating or Modifying Reception Equipment" on page 1148.
"HSDPA UE Categories" on page 1148.
"HSUPA UE Categories" on page 1149.
1148
Atoll 3.1.0 User Manual
Chapter 11: TD-SCDMA Networks Forsk 2011
11.6.7.1 Creating or Modifying Reception Equipment
In Atoll, reception equipment models the reception characteristics of user terminals and is used when you create a terminal.
The graphs defined for each reception equipment are used for quality predictions and for selecting bearers.
To create or modify reception equipment:
1. Click the Parameters tab in the explorer window.
2. Click the Expand button ( ) to expand the Network Settings folder.
3. Click the Expand button ( ) to expand the Reception Equipment folder.
4. Double-click the reception equipment type you want to modify. The reception equipment types Properties dialogue
appears.
5. Click the R99 Bearer Selection tab. On the R99 Bearer Selection tab, you can dene downlink and uplink EbNt or CI
requirements (in dB) and the TCH thresholds (in dBm). The EbNt, or CI, quality targets are used to determine the
coverage area for the service, and the TCH thresholds must be reached to provide users with the service. These param-
eters depend on the mobility type.
Using Transmission and Recepon diversity results in a quality gain on received downlink and uplink EbNt or CI. You
can specify gains on received downlink and uplink EbNt or CI for each diversity conguraon. Atoll considers them
when transmission and reception diversity configurations are assigned to transmitters.
- R99 bearer: Select an R99 bearer from the list.
- Mobility: Select a mobility type from the list.
- Uplink TCH Eb/Nt Threshold (dB) or Uplink TCH C/I Threshold (dB): Enter or modify the uplink EbNt or C/I
threshold.
- Uplink TCH RSCP Threshold (dBm): Enter or modify the uplink RSCP threshold for the traffic channel.
- Uplink 2RX diversity gain (dB): Enter or modify the two-receiver uplink diversity gain in dB.
- Uplink 4RX diversity gain (dB): Enter or modify the four-receiver uplink diversity gain in dB.
- Downlink TCH Eb/Nt Threshold (dB) or Downlink TCH C/I Threshold (dB): Enter or modify the downlink EbNt or
C/I threshold.
- Downlink TCH RSCP Threshold (dBm): Enter or modify the downlink RSCP threshold for the traffic channel.
- Downlink open loop diversity gain (dB): Enter or modify the downlink open loop diversity gain in dB.
- Downlink closed loop diversity gain (dB): Enter or modify the downlink closed loop diversity gain in dB.
6. Click the HSDPA Bearer Selection tab. On the HSDPA Bearer Selection tab, you can enter the values of the Required
HS-PDSCH Ec/Nt for the Radio bearer index of each HSDPA radio bearer for different Mobility types. If you leave the
Mobility column empty, the same value will be considered valid for all mobility types.
7. Click the HSUPA Bearer Selection tab. On the HSUPA Bearer Selection tab, you can enter the values of the Required
E-PUCH Ec/Nt for the Radio bearer index of each HSDPA radio bearer for different Mobility types. If you leave the
Mobility column empty, the same value will be considered valid for all mobility types.
8. Click OK to close the reception equipment types Properties dialogue.
11.6.7.2 HSDPA UE Categories
HSDPA user equipment capabilities are standardised into 15 different categories according to 3GPP specifications.
To edit an HSDPA user equipment category:
1. Click the Parameters tab in the explorer window.
2. Click the Expand button ( ) to expand the Network Settings folder.
3. Click the Expand button ( ) to expand the UE Categories folder.
4. Right-click HSDPA UE Categories. The context menu appears.
5. Select Open Table from the context menu. The HSDPA UE Categories table appears.
6. The HSDPA UE Categories table has the following columns:
- Index: Each HSDPA UE category is a separate record in the table and has a unique index.
- Category name: Name of the HSDPA UE category.
- Max number of HS-PDSCH channels used by HSDPA TS: The maximum number of HS-PDSCH channels allowed to
be used by HSDPA timeslots for the category.
- Max transport block size (bits): The maximum transport block size allowed for the category.
- Highest modulation: The highest modulation supported by the UE category.
You can create a new reception equipment type by right-clicking the Reception Equipment
folder and selecting New from the context menu.
Atoll 3.1.0 User Manual
AT310_UM_E1 Chapter 11: TD-SCDMA Networks
1149
- Max number of HS-PDSCH TS per TTI: The maximum number of HS-PDSCH timeslots allowed within a TTI (trans-
mission time interval).
11.6.7.3 HSUPA UE Categories
HSUPA user equipment capabilities are standardised into 6 different categories according to 3GPP specifications.
To edit an HSUPA user equipment category:
1. Click the Parameters tab in the explorer window.
2. Click the Expand button ( ) to expand the Network Settings folder.
3. Click the Expand button ( ) to expand the UE Categories folder.
4. Right-click HSUPA UE Categories. The context menu appears.
5. Select Open Table from the context menu. The HSUPA UE Categories table appears.
6. The HSUPA UE Categories table has the following columns:
- Index: Each HSUPA UE category is a separate record in the table and has a unique index.
- Category name: Name of the HSUPA UE category.
- Max number of E-PUCH channels used by HSUPA TS: The maximum number of E-PUCH channels allowed to be
used by HSUPA timeslots for the category.
- Max transport block size (bits): The maximum transport block size allowed for the category.
- Highest modulation: The highest modulation supported by the UE category.
- Max number of HS-PUCH TS per TTI: The maximum number of E-PUCH timeslots allowed within a TTI (transmis-
sion time interval).
11.6.8 Modelling Shadowing
Shadowing, or slow fading, is signal loss along a path that is caused by obstructions not taken into consideration by the prop-
agation model. Even when a receiver remains in the same location or in the same clutter class, there are variations in recep-
tion due to the surrounding environment.
Normally, the signal received at any given point is spread on a gaussian curve around an average value with a specific standard
deviation. If the propagation model is correctly calibrated, the average of the results it gives should be correct. In other words,
in 50% of the measured cases, the result will be better and in 50% of the measured cases, the result will be worse.
Atoll uses a model standard deviation with the defined cell edge coverage probability to model the effect of shadowing and
thereby create coverage predictions that are reliable more than fifty percent of the time. The additional losses or gains caused
by shadowing are known as the shadowing margin. The shadowing margin is added to the path losses calculated by the prop-
agation model.
For example, a properly calibrated propagation model calculates a loss leading to a signal level of -70 dBm. You have set a cell
edge coverage probability of 85%. If the calculated shadowing margin is 7 dB for a specific point, the target signal will be equal
to or greater than -77 dBm 85% of the time.
In TD-SCDMA projects, the model standard deviation is used to calculate shadowing margins on signal levels. You can also
calculate shadowing margins on EbNt values. For informaon on seng the model standard deviaon and the EbNt stand-
ard deviations for each clutter class or for all clutter classes, see "Defining Clutter Class Properties" on page 137.
Shadowing can be taken into consideration when Atoll calculates the signal level and EbNt for:
A point analysis (see "Making a Point Analysis to Study the Profile" on page 1011).
A coverage prediction (see "Studying Signal Level Coverage" on page 1012).
Atoll always takes shadowing into consideration when calculating a Monte Carlo-based TD-SCDMA simulation.
You can display the shadowing margins per clutter class. For information, see "Displaying the Shadowing Margins per Clutter
Class" on page 1149.
11.6.8.1 Displaying the Shadowing Margins per Clutter Class
To display the shadowing margins per clutter class:
1. Click the Network tab in the explorer window.
2. Right-click the Predictions folder. The context menu appears.
3. Select Shadowing Margins from the context menu. The Shadowing Margins dialogue appears.
4. You can set the following parameters:
- Cell edge coverage probability: Enter the probability of coverage at the edge of the cell. The value you enter in
this dialogue is for information only.
1150
Atoll 3.1.0 User Manual
Chapter 11: TD-SCDMA Networks Forsk 2011
- Standard deviation: Select the type of standard deviation to be used to calculate the shadowing margin or macro-
diversity gains:
- From model: The model standard deviation. Atoll will display the shadowing margin of the signal level.
- P-CCPCH EbNt or CI: The P-CCPCH EbNt or CI standard deviaon. Atoll will display the P-CCPCH EbNt or C/
I shadowing margin.
- DL EbNt or CI: The DL EbNt or CI standard deviaon. Atoll will display the DL EbNt or CI shadowing margin.
- UL EbNt or CI: The UL EbNt or CI standard deviaon. Atoll will display the UL EbNt or CI shadowing margin
5. Click Calculate. The calculated shadowing margin is displayed.
6. Click Close to close the dialogue.
Chapter 11
WiMAX BWA Networks
This chapter provides the information to use Atoll to
design, analyse, and optimise a WiMAX BWA network.
In this chapter, the following are explained:
"Designing a WiMAX Network" on page 1153
"Planning and Optimising WiMAX Base Stations" on
page 1154
"Configuring Network Parameters Using the AFP" on
page 1231
"Studying Network Capacity" on page 1241
"Optimising Network Parameters Using the ACP" on
page 1270
"Verifying Network Capacity" on page 1317
"Co-planning WiMAX Networks with Other Networks"
on page 1326
"Advanced Configuration" on page 1344
"Tips and Tricks" on page 1362
"Glossary of WiMAX Terms" on page 1371
1152
Atoll 3.1.0 User Manual
Chapter 11: WiMAX BWA Networks Forsk 2011
Atoll 3.1.0 User Manual
AT310_UM_E1 Chapter 12: WiMAX BWA Networks
1153
12 WiMAX BWA Networks
WiMAX (Wireless Interoperability for Microwave Access) refers to a group of broadband wireless access (BWA) standards that
use the SOFDMA (Scalable Orthogonal Frequency Division Multiple Access) technology. The WiMAX air interface is described
in the IEEE 802.16e standard. 802.16e networks are mobile broadband wireless access networks which use SOFDMA, support
handovers, and user speeds of up to 100 km/hr.
Atoll enables you to design IEEE 802.16e broadband wireless access networks. Atoll can predict radio coverage, manage
mobile and fixed subscriber data, and evaluate network capacity. Atoll WiMAX also supports smart antennas and MIMO.
Atoll enables you to model fixed and mobile users in WiMAX environments. The data input corresponding to fixed subscribers,
which is an important requirement of fixed wireless access networks, is modelled using a subscriber database. You can carry
out calculations on fixed subscriber locations as well as base your calculations on mobile user scenarios during Monte Carlo
simulations. You can also perform interference predictions, resource allocation, and other calculations on mobile users.
Atoll uses Monte Carlo simulations to generate realistic network scenarios (snapshots) using a Monte Carlo statistical engine
for scheduling and resource allocation. Realistic user distributions can be generated using different types of traffic maps and
subscriber data. Atoll uses these user distributions as input for the simulations.
You can create coverage predictions to analyse the following and other parameters for WiMAX channels in downlink and in
uplink:
Signal levels
The carrier-to-interference-and-noise ratio
Service areas and radio bearer coverage
Coverage predictions that depend on the networks traffic loads can be created from either Monte Carlo simulation results or
from a user-defined network load configuration (uplink and downlink traffic loads, and uplink noise rise). GSM GPRS EDGE,
CDMA2000, UMTS HSPA, TD-SCDMA, and LTE networks can be planned in the same Atoll session.
12.1 Designing a WiMAX Network
Figure 12.1 depicts the process of creating and planning a WiMAX network. The steps involved in planning a WiMAX network
are described below. The numbers refer to Figure 12.1.
1. Open an existing radio-planning document or create a new one ( ).
- You can open an existing Atoll document by selecting File > Open.
- Creating a new Atoll document is explained in Chapter 2: Starting an Atoll Project.
2. Configure the network by adding network elements and changing parameters ( ).
You can add and modify the following elements of base stations:
- "Creating or Modifying a Site" on page 1161.
- "Creating or Modifying a Transmitter" on page 1162.
- "Creating or Modifying a Cell" on page 1162.
You can also add base stations using a base station template (see "Placing a New Base Station Using a Station
Template" on page 1163).
3. Carry out basic coverage predictions ( ).
- "Making a Point Analysis to Study the Profile" on page 1178.
- "Studying Signal Level Coverage" on page 1179 and "Signal Level Coverage Predictions" on page 1188.
4. Allocate neighbours ( ).
- "Planning Neighbours" on page 1220.
5. Allocate frequencies ( ).
- "Planning Frequencies" on page 1233.
6. Allocate preamble indexes ( ).
- "Planning Preamble Indexes" on page 1235.
Before working with the Atoll WiMAX module for the first time, it is highly recommended
to go through the "Glossary of WiMAX Terms" on page 1371. This will help you get
accustomed to the terminology used in Atoll.
1
2
3
4
5
6
1154
Atoll 3.1.0 User Manual
Chapter 12: WiMAX BWA Networks Forsk 2011
7. Before making more advanced coverage predictions, you need to define cell load conditions ( ).
You can define cell load conditions in the following ways:
- You can generate realistic cell load conditions by creating a simulation based on traffic maps and subscriber lists
( , , and ) (see "Studying Network Capacity" on page 1241).
- You can define cell load conditions manually either on the Cells tab of each transmitters Properties dialogue or
in the Cells table (see "Creating or Modifying a Cell" on page 1162) ( ).
8. Make WiMAX-specific signal quality coverage predictions using the defined cell load conditions ( ).
- "WiMAX Coverage Predictions" on page 1201.
9. If necessary, modify network parameters to study the network with a different frequency plan ( ). After modifying
the networks frequency plan, you must perform steps and again.
12.2 Planning and Optimising WiMAX Base Stations
As described in Chapter 2: Starting an Atoll Project, you can create an Atoll document from a template, with no base stations,
or from a database with an existing set of base stations. As you work on your Atoll document, you will still need to create base
stations and modify existing ones.
In Atoll, a site is defined as a geographical point where one or more transmitters are located. Once you have created a site,
you can add transmitters. In Atoll, a transmitter is defined as the antenna and any other additional equipment, such as the
TMA, feeder cables, etc. In a WiMAX project, you must also add cells to each transmitter. A cell refers to the characteristics of
an RF channel on a transmitter.
Atoll lets you create one site, transmitter, or cell at a time, or create several at once using station templates. In Atoll, a base
station refers to a site and a transmitter with its antennas, equipment, and cells.
Figure 12.1: Planning a WiMAX network - workflow
7
7a 7b 7c
7d
8
10
7 8
1
2
3
5
7a
10
4
7
6
7b
7c 7d
8
9
Atoll 3.1.0 User Manual
AT310_UM_E1 Chapter 12: WiMAX BWA Networks
1155
In Atoll, you can study a single base station or a group of base stations using coverage predictions. Atoll allows you to make
a variety of coverage predictions, such as signal level or signal quality coverage predictions. The results of calculated coverage
predictions can be displayed on the map, compared, and studied.
Atoll enables you to model network traffic by creating services, users, user profiles, traffic environments, and terminals. This
data can be then used to make coverage predictions that depend on network load, such as C/(I+N), service area, radio bearer,
and throughput coverage predictions.
In this section, the following are explained:
"Creating a WiMAX Base Station" on page 1155.
"Creating a Group of Base Stations" on page 1169.
"Modifying Sites and Transmitters Directly on the Map" on page 1169.
"Display Tips for Base Stations" on page 1170.
"Creating a Multi-band WiMAX Network" on page 1170.
"Creating a Repeater" on page 1170.
"Creating a Remote Antenna" on page 1174.
"Setting the Working Area of an Atoll Document" on page 1177.
"Studying a Single Base Station" on page 1177.
"Studying Base Stations" on page 1181.
"Planning Neighbours" on page 1220.
"Planning Frequencies" on page 1233.
"Planning Preamble Indexes" on page 1235.
12.2.1 Creating a WiMAX Base Station
When you create a site, you create only the geographical point; you must add the transmitters and cells afterwards. The site
with a transmitter and its antennas, equipment, and cells is called a base station.
In this section, each element of a base station is described. If you want to add a new base station, see "Placing a New Base
Station Using a Station Template" on page 1163. If you want to create or modify one of the elements of a base station, see
"Creating or Modifying a Base Station Element" on page 1161. If you need to create a large number of base stations, Atoll
allows you to import them from another Atoll document or from an external source. For information, see "Creating a Group
of Base Stations" on page 1169.
This section explains the various parts of the base station creation process:
"Definition of a Base Station" on page 1155.
"Creating or Modifying a Base Station Element" on page 1161.
"Placing a New Base Station Using a Station Template" on page 1163.
"Managing Station Templates" on page 1164.
"Duplicating an Existing Base Station" on page 1168.
12.2.1.1 Definition of a Base Station
A base station consists of the site, one or more transmitters, various pieces of equipment, and radio settings such as, for exam-
ple, cells. You will usually create a new base station using a station template, as described in "Placing a New Base Station Using
a Station Template" on page 1163. This section describes the following elements of a base station and their parameters:
"Site Description" on page 1155
"Transmitter Description" on page 1156
"Cell Description" on page 1159.
12.2.1.1.1 Site Description
The parameters of a site can be found in the sites Properties dialogue. The Properties dialogue has the following tab:
The General tab (see Figure 12.2):
- Name: Atoll automatically enters a default name for each new site. You can modify the default name here. If you
want to change the default name that Atoll gives to new sites, see the Administrator Manual.
- Position: By default, Atoll places the new site at the centre of the map window. You can modify the location of
the site here.
While this method allows you to place a site with precision, you can also place sites using
the mouse and then position them precisely with this dialogue afterwards. For
information on placing sites using the mouse, see "Moving a Site Using the Mouse" on
page 38.
1156
Atoll 3.1.0 User Manual
Chapter 12: WiMAX BWA Networks Forsk 2011
- Altitude: The altitude, as defined by the DTM for the location specified under Position, is given here. You can
specify the actual altitude under Real, if you want. If an altitude is specified here, Atoll will use this value for cal-
culations.
- Comments: You can enter comments in this field if you want.
12.2.1.1.2 Transmitter Description
The parameters of a transmitter can be found in the transmitters Properties dialogue. When you create a transmitter, the
Properties dialogue has two tabs: the General tab and the Transmitter tab. Once you have created a transmitter, its Proper-
ties dialogue has three additional tabs: the Cells tab (see "Cell Description" on page 1159), the Propagation tab (see Chapter
5: Working with Calculations in Atoll), and the Display tab (see "Display Properties of Objects" on page 40).
The General tab:
- Name: By default, Atoll names the transmitter after the site it is on, adding an underscore and a number. You can
enter a name for the transmitter, but for the sake of consistency, it is better to let Atoll assign a name. If you want
to change the way Atoll names transmitters, see the Administrator Manual.
- Site: You can select the Site on which the transmitter will be located. Once you have selected the site, you can
click the Browse button ( ) to access the properties of the site. For information on the site Properties dialogue,
see "Site Description" on page 1155. You can click the New button to create a new site for the transmitter.
- Shared antenna: This flag is used to identify the transmitters of different technologies, located at the same site,
that share antennas. These transmitters are other technology transmitters in a linked co-planning document. The
flag must be the same for all such transmitters. Shared antennas have the same position relative to the site (Dx,
Dy), height, azimuth, and mechanical tilt, for all the transmitters that use them. Atoll automatically synchronises
changes made to these parameters for one transmitter to all other transmitters that share the antenna. For more
information on co-planning, see "Co-planning WiMAX Networks with Other Networks" on page 1326.
- Under Antenna position, you can modify the position of the antennas (main and secondary):
- Relative to site: Select Relative to site if you want to enter the antenna positions as offsets from the site lo-
cation, and enter the x-axis and y-axis offsets, Dx and Dy, respectively.
- Coordinates: Select this option if you want to enter the coordinates of the antenna, and then enter the x-axis
and y-axis coordinates of the antenna, X and Y, respectively.
Figure 12.2: New Site dialogue
Atoll 3.1.0 User Manual
AT310_UM_E1 Chapter 12: WiMAX BWA Networks
1157
The Transmitter tab (see Figure 12.3):
- Active: If this transmitter is to be active, you must select the Active check box. Active transmitters are displayed
with a specific icon in the Transmitters folder of the Network tab.
- Transmitter type: If you want Atoll to consider the transmitter as a potential server as well as an interferer, set
the transmitter type to Intra-network (Server and interferer). If you want Atoll to consider the transmitter only
as an interferer, set the type to Inter-network (Interferer only). No coverage for an interferer-only transmitter will
be calculated for coverage predictions and it will not serve any mobile in Monte Carlo simulations.
This feature enables you to model the co-existence of different networks in the same geographic area. For more
information on how to study interference between co-existing networks, see "Modelling the Co-existence of Net-
works" on page 1370.
- Transmission/Reception: Under Transmission/Reception, you can see the total losses and the noise figure of the
transmitter. Atoll calculates losses and noise according to the characteristics of the equipment assigned to the
transmitter. Equipment can be assigned using the Equipment Specifications dialogue which appears when you
click the Equipment button.
- In the Equipment Specifications dialogue (see Figure 12.4), the equipment you select and the gains and losses you
define are used to initialise total transmitter losses in the uplink and downlink:
- TMA: You can select a tower-mounted amplifier (TMA) from the list. You can click the Browse button ( ) to
access the properties of the TMA. For information on creating a TMA, see "Defining TMA Equipment" on
page 166.
- Feeder: You can select a feeder cable from the list. You can click the Browse button ( ) to access the prop-
erties of the feeder. For information on creating a feeder cable, see "Defining Feeder Cables" on page 166.
- Transmitter: You can select transmitter equipment from the Transmitter list. You can click the Browse button
( ) to access the properties of the transmitter equipment. For information on creating transmitter equip-
ment, see "Defining Transmitter Equipment" on page 166.
- Feeder length: You can enter the feeder length at transmission and reception.
- Miscellaneous losses: You can enter miscellaneous losses at transmission and reception. The value you enter
must be positive.
Figure 12.3: Transmitter dialogue - Transmitter tab
Only active transmitters are taken into consideration during calculations.
1158
Atoll 3.1.0 User Manual
Chapter 12: WiMAX BWA Networks Forsk 2011
- Antennas:
- Height/ground: The Height/ground box gives the height of the antenna above the ground. This is added to
the altitude of the site given by the DTM. If the transmitter is situated on a building, the height entered must
include the height of building.
- AAS power combining gain: The AAS power combining gain is calculated automatically depending on the
number of antenna elements of the smart antenna equipment, if any, assigned to the transmitter. This gain is
applied to the downlink transmission power for preamble and other signals transmitted using the main
antenna.
- Main antenna: Under Main antenna, the type of antenna is visible in the Model list. You can click the Browse
button ( ) to access the properties of the antenna. Clicking the Select button opens a dialogue displaying
all the possible antennas based on the same physical antenna as the currently selected one. Selecting the Elec-
trical tilt of the antenna model displays the appropriate antennas under Available antennas. Selecting the
antenna under Available antennas and clicking OK assigns the antenna to the transmitter. The other fields,
Azimuth, Mechanical downtilt, and Additional electrical downtilt, display additional antenna parameters.
- Smart antenna: Under Smart antenna, the smart antenna equipment is available in the Equipment list. You
can click the Browse button ( ) to access the properties of the smart antenna equipment. When you select
a smart antenna equipment, you can choose whether to keep the current main antenna model or to replace
it with the main antenna model defined for the selected smart antenna equipment, if any. For more informa-
tion on smart antenna equipment, see "Defining Smart Antenna Equipment" on page 1357.
- Number of MIMO antennas: Enter the number of antennas used for MIMO in the Transmission and Recep-
tion fields. For more information on how the number of MIMO antennas are used, see "Multiple Input Multi-
ple Output Systems" on page 1358.
- Under Secondary antennas, you can select one or more secondary antennas in the Antenna column and enter
their Azimuth, Mechanical downtilt, Additional electrical downtilt, and % Power, which is the percentage of
power reserved for this particular antenna. For example, for a transmitter with one secondary antenna, if you
reserve 40 % of the total power for the secondary antenna, 60 % is available for the main antenna.
Figure 12.4: The Equipment Specifications dialogue
Any loss related to the noise due to a transmitters repeater is included in the calculated
losses. Atoll always considers the values in the Real boxes in coverage predictions even if
they are different from the values in the Computed boxes. The information in the real
Noise figure box is calculated from the information you entered in the Equipment Specifi-
cations dialogue. You can modify the real Total losses at transmission and reception and
the real Noise figure at reception. Any value you enter must be positive.
The Additional electrical downtilt may be made accessible through an option in
the atoll.ini file. For more information, see the Administrator Manual.
For more information on the effect of additional electrical downtilt on antenna
patterns, see the Technical Reference Guide.
The mechanical and additional electrical downtilts defined for the main antenna
are also used for the calculations of smart antennas.
Atoll 3.1.0 User Manual
AT310_UM_E1 Chapter 12: WiMAX BWA Networks
1159
The main antenna is used to transmit the preamble. Coverage predictions based on the preamble signal are performed
using the main antenna. The main antenna is also used for traffic signals if there is no smart antenna equipment
selected for the transmitter, or if the permutation zones do not support AAS.
If a smart antenna equipment is assigned to the transmitter and the permutation zones support AAS, traffic data is
transmitted and received using the smart antenna, whereas the preamble is transmitted using the main antenna.
12.2.1.1.3 Cell Description
In Atoll, a cell is defined as an RF channel, with all its characteristics, on a transmitter; the cell is the mechanism by which you
can configure a multi-carrier WiMAX network.
When you create a transmitter, Atoll automatically creates a cell for the transmitter using the properties of the currently
selected station template. The following explains the parameters of a WiMAX cell. You can, if you want, modify these param-
eters.
The properties of a WiMAX cell are found on Cells tab of the Properties dialogue of the transmitter to which it belongs.
The Cells tab has the following options:
Name: By default, Atoll names the cell after its transmitter, adding a suffix in parentheses. If you change transmitter
name, Atoll does not update the cell name. You can enter a name for the cell, but for the sake of consistency, it is
better to let Atoll assign a name. If you want to change the way Atoll names cells, see the Administrator Manual.
Active: If this cell is to be active, you must select the Active check box.
Layer: The number of the coverage layer to which the cell belongs. This value is automatically assigned when you
create a new cell, but you can modify it afterwards. The layer is used during calculations to select the serving cell. For
more information on the different cell layer selection options, see "The Global Network Settings" on page 1345.
BSID: The base station ID.
Frequency band: The cells frequency band from the frequency band list.
Channel number: The number of the channel from the list of available channels.
Channel allocation status: The status of the channel allocated to the cell:
- Not allocated: The channel has not been allocated automatically or manually. The AFP considers that a Not allo-
cated channel can be modified.
- Allocated: The channel has been allocated automatically or manually. The AFP considers that an Allocated pre-
amble index can be modified but it is not modified unless absolutely necessary.
- Locked: The channel has been allocated automatically or manually. The AFP considers that a Locked channel is not
modifiable.
Preamble index: The preamble index of the cell. It is an integer value from 0 to 113. The preamble indices are defined
in the IEEE 802.16 specifications. They provide the segment number and cell permbase (IDCell for the first permuta-
tion zone of the frame).
Segment: The segment number corresponding to the current preamble index. This value is determined automatically
from the preamble index.
Cell permbase: The cell permbase corresponding to the current preamble index. This value is determined automati-
cally from the preamble index.
Preamble index status: The status of the preamble index currently assigned to the cell:
- Not allocated: The current preamble index has neither been allocated automatically nor manually. The automatic
preamble index allocation algorithm considers that a Not allocated preamble index is modifiable.
- Allocated: The current preamble index has been allocated automatically or manually. The automatic preamble
index allocation algorithm considers that an Allocated preamble index is modifiable but it is not modified by the
algorithm unless absolutely necessary.
- Locked: The current preamble index has been allocated automatically or manually. The automatic preamble index
allocation algorithm considers that a Locked preamble index is not modifiable.
Segment locked: Whether the segment number corresponding to the current preamble index is locked or not. If the
segment is not locked, the AFP may change the cells preamble index depending on the preamble index status. If the
segment is locked, the AFP can only change the cells preamble index such that the cells segment number does not
change.
DL zone permbase: The zone permbase for a downlink permutation zone. It is an integer value from 0 to 31.
DL zone permbase status: The status of the downlink permutation zone permbase currently assigned to the cell:
- Not allocated: The current permbase has neither been allocated automatically nor manually. The AFP considers
that a Not allocated permbase is modifiable.
- Allocated: The current permbase has been allocated automatically or manually. The AFP considers that an Allo-
cated permbase is modifiable but only if absolutely necessary.
The Additional electrical downtilt may be made accessible through an option in
the atoll.ini file. For more information, see the Administrator Manual.
For more information on the effect of additional electrical downtilt on antenna
patterns, see the Technical Reference Guide.
For information on working with data tables, see "Working with Data Tables" on
page 64.
1160
Atoll 3.1.0 User Manual
Chapter 12: WiMAX BWA Networks Forsk 2011
- Locked: The current permbase has been allocated automatically or manually. The AFP considers that a Locked per-
mbase is not modifiable.
UL zone permbase: The zone permbase for an uplink permutation zone. It is an integer value from 0 to 69.
UL zone permbase status: The status of the uplink permutation zone permbase currently assigned to the cell:
- Not allocated: The current permbase has neither been allocated automatically nor manually. The AFP considers
that a Not allocated permbase is modifiable.
- Allocated: The current permbase has been allocated automatically or manually. The AFP considers that an Allo-
cated permbase is modifiable but only if absolutely necessary.
- Locked: The current permbase has been allocated automatically or manually. The AFP considers that a Locked per-
mbase is not modifiable.
Min reuse distance: The minimum reuse distance after which the channel, preamble index, downlink, or uplink per-
mbases assigned to this cell can be assigned to another cell by the AFP.
Preamble power (dBm): The cells transmission power over the preamble of the frame.
Traffic power reduction (dB): The power reduction to be subtracted from the power defined in the Preamble power
(dBm) field to determine the transmission power of the traffic subcarriers during the loaded part of the frame. Traffic
subcarriers are off during the empty part of the frame.
Pilot power reduction (dB): The power reduction to be subtracted from the power defined in the Preamble power
(dBm) field to determine the transmission power of the pilot subcarriers during the loaded part of the frame.
Idle pilot power reduction (dB): The power reduction to be subtracted from the power defined in the Preamble
power (dBm) field to determine the transmission power of the pilot subcarriers during the empty part of the frame.
If the cells transmitter has a smart antenna equipment assigned, the transmission powers of cell increase by
(in dB), where n is the number of antenna elements of the smart antenna. This gain in the transmission
power is referred to as the AAS power combining gain.
Preamble C/N threshold (dB): The minimum preamble C/N required for a user to be connected to the cell. The pre-
amble C/N is compared with this threshold to determine whether or not a user can be connected to a cell.
AMS & MU-MIMO threshold (dB): For AMS, it is the preamble C/N or C/(I+N) threshold, according to the option set
in the Advanced parameters ("The Global Network Settings" on page 1345), for switching from SU-MIMO to STTD/
MRC as the preamble signal conditions get worse than the given value. For MU-MIMO, it is the minimum required pre-
amble CNR for using MU-MIMO. For more information on Adaptive MIMO switching, see "Multiple Input Multiple
Output Systems" on page 1358.
Reception equipment: You can select the cells reception equipment from the reception equipment list. For more
information, see "Defining WiMAX Reception Equipment" on page 1350.
Scheduler: The scheduler used by the cell for resource allocation during Monte Carlo simulations. You can select the
scheduler from the list of schedulers available in the Schedulers table. For more information see "Defining WiMAX
Schedulers" on page 1353.
Max number of users: The maximum number of simultaneous users supported by the cell.
Frame Configuration: The cells frame configuration selected from the list. For more information on frame configura-
tions, see "Defining Frame Configurations" on page 1348.
DL:UL Ratio: The number of symbol durations available in the downlink and uplink subframes for the cell. This field is
not stored in the Cells table. It is automatically calculated and its value depends on the cells channel bandwidth and
sampling factor, and the DL:UL ratio, frame duration, and cyclic prefix defined in the global transmitter parameters.
For more information on the global parameters, see "The Global Network Settings" on page 1345.
Max traffic load (DL) (%): The downlink traffic load not to be exceeded. This limit can be taken into account during
Monte Carlo simulations. If the cell traffic load is limited by this value, the cell will not be allowed to have a downlink
traffic load greater than this maximum.
Traffic load (DL) (%): The downlink traffic load percentage. This can be user-defined or an output of Monte Carlo sim-
ulations.
Segmentation usage (DL) (%): You can set the percentage of the total downlink traffic load that corresponds to the
segmented part of the frame. For example, if the downlink traffic load is 80%, and you set the segmentation usage to
50%, it means that 40% downlink traffic load is on the segmented part of the frame while the other 40% is on the non-
segmented part. You can set the value of segmentation usage manually or store a calculated value from simulation
results.
To see examples of how to setup cells with and without segmentation, and how to setup cells with PUSC, FUSC, and
permutation zones of other subchannel allocation modes, see "Tips and Tricks" on page 1362.
Segmentation switching point (DL): The number of downlink OFDM symbol durations that correspond to the average
length of the segmented permutation zone. This column is automatically calculated from Segmentation usage (DL)
(%).
Max traffic load (UL) (%): The uplink traffic load not to be exceeded. This limit can be taken into account during Monte
Carlo simulations. If the cell traffic load is limited by this value, the cell will not be allowed to have an uplink traffic
load greater than this maximum.
Traffic load (UL) (%): The uplink traffic load percentage. This can be user-defined or an output of Monte Carlo simu-
lations.
UL noise rise (dB): The uplink noise rise in dB. This can be user-defined or an output of Monte Carlo simulations.. This
is the global value of uplink noise rise including the inter-technology uplink noise rise.
10 Log n ( )
Atoll 3.1.0 User Manual
AT310_UM_E1 Chapter 12: WiMAX BWA Networks
1161
Segmented zone UL noise rise (dB): The uplink noise rise in dB for the segmented permutation zone, if any. Zone 8
(PUSC UL) may be segmented in the frame configuration properties. This can be user-defined or an output of Monte
Carlo simulations.
Angular distributions of interference (AAS): This field stores the simulation results generated for transmitters using
a smart antenna. During Monte Carlo simulations, both smart antenna models available in Atoll, conventional beam-
former and optimum beamformer, perform beamforming in downlink. In uplink, the conventional beamformer per-
forms beamforming only whereas the optimum beamformer uses the MMSE (Minimum Mean Square Error) algorithm
to cancel interference. After the simulations, the smart antenna results can be stored in the cell properties. The results
stored in this field are the angular distributions of the downlink traffic power spectral density and the uplink noise rise.
You can view these patterns in the Cells table. You can display the downlink results diagram taking into account the
effect of the antenna pattern of the single element. For more information, see the Administrator Manual.
AAS usage (DL) (%): This is the percentage of the total downlink traffic load that corresponds to the traffic loads of the
users supported by the smart antenna equipment. For example, if the downlink traffic load is 80%, and you set the
AAS usage to 50%, it means that 40% downlink traffic load is supported by the smart antenna equipment while the
other 40% is supported by the main antenna. AAS usage is calculated during Monte Carlo simulations, and cannot be
modified manually because the AAS usage values correspond to the angular distributions of interference.
MU-MIMO capacity gain (UL): The uplink capacity gain due to multi-user (collaborative) MIMO. This can be user-
defined or an output of Monte Carlo simulations. In uplink throughput coverage predictions, the cell capacity will be
multiplied by this gain on pixels where MU-MIMO is used.
Inter-technology UL noise rise: This noise rise represents the interference created by the mobiles and base stations
of an external network on this cell on the uplink. This noise rise will be taken into account in all uplink interference-
based calculations involving this cell in the simulation. It is not used in predictions where Atoll calculates the uplink
total interference from the uplink noise rise which includes inter-technology uplink interference. For more informa-
tion on inter-technology interference, see "Modelling Inter-technology Interference" on page 1360.
Inter-technology DL noise rise: This noise rise represents the interference created by the mobiles of an external net-
work on the mobiles served by this cell on the downlink. This noise rise will be taken into account in all downlink inter-
ference-based calculations involving this cell. For more information on inter-technology interference, see "Modelling
Inter-technology Interference" on page 1360.
Max number of intra-technology neighbours: The maximum number of WiMAX neighbours that the cell can have.
Max number of inter-technology neighbours: The maximum number of other technology neighbours that the cell can
have.
Neighbours: You can access a dialogue in which you can set both intra-technology and inter-technology neighbours
by clicking the Browse button ( ). For information on defining neighbours, see "Planning Neighbours" on
page 1220.
12.2.1.2 Creating or Modifying a Base Station Element
A base station consists of the site, one or more transmitters, various pieces of equipment, and radio settings such as, for exam-
ple, cells. This section describes how to create or modify the following elements of a base station:
"Creating or Modifying a Site" on page 1161
"Creating or Modifying a Transmitter" on page 1162
"Creating or Modifying a Cell" on page 1162
12.2.1.2.1 Creating or Modifying a Site
You can modify an existing site or you can create a new site. You can access the properties of a site, described in "Site Descrip-
tion" on page 1155, through the sites Properties dialogue. How you access the Properties dialogue depends on whether you
are creating a new site or modifying an existing site.
To create a new site:
1. Click the Network tab in the explorer window.
2. Right-click the Sites folder. The context menu appears.
3. Select New from the context menu. The Sites: New Element Properties dialogue appears (see Figure 12.2 on
page 1156).
4. Modify the parameters described in "Site Description" on page 1155.
5. Click OK.
The Browse button ( ) might not be visible in the Neighbours box if this is a new cell.
You can make the Browse button appear by clicking Apply.
1162
Atoll 3.1.0 User Manual
Chapter 12: WiMAX BWA Networks Forsk 2011
To modify the properties of an existing site:
1. Click the Network tab in the explorer window.
2. Click the Expand button ( ) to expand the Sites folder.
3. Right-click the site you want to modify. The context menu appears.
4. Select Properties from the context menu. The sites Properties dialogue appears.
5. Modify the parameters described in "Site Description" on page 1155.
6. Click OK.
12.2.1.2.2 Creating or Modifying a Transmitter
You can modify an existing transmitter or you can create a new transmitter. When you create a new transmitter, its initial
settings are based on the default station template displayed in the Radio Planning toolbar. You can access the properties of
a transmitter, described in "Transmitter Description" on page 1156, through the transmitters Properties dialogue. How you
access the Properties dialogue depends on whether you are creating a new transmitter or modifying an existing transmitter.
To create a new transmitter:
1. Click the Network tab in the explorer window.
2. Right-click the Transmitters folder. The context menu appears.
3. Select New from the context menu. The Transmitters: New Element Properties dialogue appears (see Figure 12.3).
4. Modify the parameters described in "Transmitter Description" on page 1156.
5. Click OK. When you create a new transmitter, Atoll automatically creates a cell based on the default station template.
For information on creating a cell, see "Creating or Modifying a Cell" on page 1162.
To modify the properties of an existing transmitter:
1. Click the Network tab in the explorer window.
2. Click the Expand button ( ) to expand the Transmitters folder.
3. Right-click the transmitter you want to modify. The context menu appears.
4. Select Properties from the context menu. The transmitters Properties dialogue appears.
5. Modify the parameters described in "Transmitter Description" on page 1156.
6. Click OK.
12.2.1.2.3 Creating or Modifying a Cell
You can modify an existing cell or you can create a new cell. You can access the properties of a cell, described in "Cell Descrip-
tion" on page 1159, through the Properties dialogue of the transmitter where the cell is located. How you access the Proper-
ties dialogue depends on whether you are creating a new cell or modifying an existing cell.
To create or modify a cell:
1. Click the Network tab in the explorer window.
2. Click the Expand button ( ) to expand the Transmitters folder.
3. Right-click the transmitter on which you want to create a cell or whose cell you want to modify. The context menu
appears.
If you are creating several sites at the same time, or modifying several existing sites, you
can do it quickly by editing or pasting the data directly in the Sites table. You can open
the Sites table by right-clicking the Sites folder on the Network tab in the explorer
window and selecting Open Table from the context menu. For information on copying
and pasting data, see "Copying and Pasting in Tables" on page 72.
If you are creating several transmitters at the same time, or modifying several
existing transmitters, you can do it more quickly by editing or pasting the data
directly in the Transmitters table. You can open the Transmitters table by right-
clicking the Transmitters folder on the Network tab in the explorer window and
selecting Open Table from the context menu. For information on copying and
pasting data, see "Copying and Pasting in Tables" on page 72.
If you want to add a transmitter to an existing site on the map, you can add the
transmitter by right-clicking the site and selecting New Transmitter from the con-
text menu.
Atoll 3.1.0 User Manual
AT310_UM_E1 Chapter 12: WiMAX BWA Networks
1163
4. Select Properties from the context menu. The transmitters Properties dialogue appears.
5. Select the Cells tab.
6. Modify the parameters described in "Cell Description" on page 1159.
7. Click OK.
12.2.1.3 Placing a New Base Station Using a Station Template
In Atoll, a base station is defined as a site with one or more transmitters sharing the same properties. With Atoll, you can
create a network by placing base stations based on station templates. This allows you to build your network quickly with
consistent parameters, instead of building the network by first creating the site, then the transmitters, and finally by adding
the cells.
To place a new station using a station template:
You can also place a series of base stations using a station template. You do this by defining an area on the map where you
want to place the base stations. Atoll calculates the placement of each base station according to the defined hexagonal cell
radius in the station template. For information on defining the cell radius, see "Modifying a Station Template" on page 1164.
To place a series of base stations within a defined area:
1. In the Radio Planning toolbar, select a template from the list.
2. Click the Hexagonal Design button ( ), to the right of the template list. A hexagonal design is a group of base sta-
tions created from the same station template.
3. Draw a zone delimiting the area where you want to place the series of base stations:
a. Click once on the map to start drawing the zone.
b. Click once on the map to define each point on the map where the border of the zone changes direction.
c. Click twice to finish drawing and close the zone.
If you are creating or modifying several cells at the same time, you can do it more
quickly by editing the data directly in the Cells table. You can open the Cells table
by right-clicking the Transmitters folder on the Network tab in the explorer window
and selecting Cells > Open Table from the context menu. You can either edit the
data in the table, paste data into the table (see "Copying and Pasting in Tables" on
page 72), or import data into the table (see "Importing Tables from Text Files" on
page 76).
If you want to add a cell to an existing transmitter on the map, you can add the cell
by right-clicking the transmitter and selecting New Cell from the context menu.
1. In the Radio Planning toolbar, select a template from the list.
2. Click the New Transmitter or Station button ( ) in the Radio Planning toolbar.
3. In the map window, move the pointer over the map to where you would like to
place the new station. The exact coordinates of the pointers current location are
visible in the status bar.
4. Click to place the station.
To place the base station more accurately, you can zoom in on the map before you
click the New Station button. For information on using the zooming tools, see
"Changing the Map Scale" on page 46.
If you let the pointer rest over the base station you have placed, Atoll displays its
tip text with its exact coordinates, allowing you to verify that the location is correct.
1164
Atoll 3.1.0 User Manual
Chapter 12: WiMAX BWA Networks Forsk 2011
Atoll fills the delimited zone with new base stations and their hexagonal shapes. Base station objects such as sites and
transmitters are also created and placed into their respective folders.
You can work with the sites and transmitters in these base stations as you work with any base station object, adding, for exam-
ple, another antenna to a transmitter.
Placing a Station on an Existing Site
When you place a new station using a station template as explained in "Placing a New Base Station Using a Station Template"
on page 1163, the site is created at the same time as the station. However, you can also place a new station on an existing site.
To place a base station on an existing site:
1. On the Network tab, clear the display check box beside the Hexagonal Design folder.
2. In the Radio Planning toolbar, select a template from the list.
3. Click the New Transmitter or Station button ( ) in the Radio Planning toolbar.
4. Move the pointer to the site on the map. When the frame appears around the site, indicating it is selected, click to
place the station.
12.2.1.4 Managing Station Templates
Atoll comes with WiMAX station templates, but you can also create and modify station templates. The tools for working with
station templates can be found on the Radio Planning toolbar (see Figure 12.5).
In this section, the following are explained:
"Creating a Station Template" on page 1164
"Modifying a Station Template" on page 1164
"Copying Properties from One Station Template to Another" on page 1167
"Modifying a Field in a Station Template" on page 1168
"Deleting a Station Template" on page 1168.
12.2.1.4.1 Creating a Station Template
When you create a station template, you can do so by selecting an existing station template that most closely resembles the
station template you want to create and making a copy. Then you can modify the parameters that differ.
To create a station template:
1. Click the Parameters tab in the explorer window.
2. Click the Expand button ( ) to expand the Network Settings folder.
3. Right-click the Station Templates folder. The context menu appears.
4. Select Open Table from the context menu. The Station Templates table appears.
5. In the Station Templates table, right-click the station template that most closely resembles the station template you
want to create. The context menu appears.
6. Select Copy from the context menu.
7. Right-click the row marked with the New row icon ( ). The context menu appears.
8. Select Paste from the context menu. The station template you copied in step 5. is pasted in the new row, with the
Name of the new station template given as the same as the template copied but preceded by "Copy of".
9. Edit the parameters of the new station template in the table or as explained in "Modifying a Station Template" on
page 1164.
12.2.1.4.2 Modifying a Station Template
You can modify a station template directly in the Station Templates table, or you can open the Properties dialogue for that
station template and modify the parameters in the dialogue.
To modify a station template:
1. Click the Parameters tab in the explorer window.
2. Click the Expand button ( ) to expand the Network Settings folder.
Figure 12.5: The Radio Planning toolbar
Atoll 3.1.0 User Manual
AT310_UM_E1 Chapter 12: WiMAX BWA Networks
1165
3. Right-click the Station Templates folder. The context menu appears.
4. Select Open Table from the context menu. The Station Templates table appears.
5. Right-click the station template you want to modify. The context menu appears.
6. Select Record Properties from the context menu. The station templates Properties dialogue appears.
7. Click the General tab of the Properties dialogue. In this tab (see Figure 12.6), you can modify the following:
- The Name of the station template, the number of Sectors, each with a transmitter, the Hexagon radius, i.e., the
theoretical radius of the hexagonal area covered by each sector, and the Transmitter type, i.e., whether the trans-
mitter belongs to the current network or to another network.
- Under Antennas, you can modify the following: 1st sector azimuth, from which the azimuth of the other sectors
are offset to offer complete coverage of the area, the Height/ground of the antennas from the ground (i.e., the
height over the DTM; if the transmitter is situated on a building, the height entered must include the height of the
building), the Mechanical downtilt, and the Additional electrical downtilt for the antennas.
Under Main antenna, you can select the the main antenna Model, under Smart antenna, you can select the smart
antenna Equipment used by the transmitter, and under Number of MIMO Antennas, you can enter the number
of antennas used for Transmission and for Reception for MIMO.
- Under Path loss matrices, you can modify the following: the Main propagation model, the Main radius, and the
Main resolution, and the Extended propagation model, the Extended radius, and the Extended resolution. For
information on propagation models, see Chapter 5: Working with Calculations in Atoll.
- Under Comments, you can add additional information. The information you enter will be the default information
in the Comments field of any transmitter created using this station template.
8. Click the Transmitter tab. On this tab (see Figure 12.7), if the Active check box is selected, you can modify the fol-
lowing under Transmission/Reception: you can click the Equipment button to open the Equipment Specifications
The Additional electrical downtilt may be made accessible through an option in
the atoll.ini file. For more information, see the Administrator Manual.
For more information on the effect of additional electrical downtilt on antenna
patterns, see the Technical Reference Guide.
Figure 12.6: Station Template Properties dialogue General tab
1166
Atoll 3.1.0 User Manual
Chapter 12: WiMAX BWA Networks Forsk 2011
dialogue and modify the tower-mounted amplifier (TMA), feeder cables, or transmitter equipment. For information
on the Equipment Specifications dialogue, see "Transmitter Description" on page 1156.
The information in the computed Total losses in transmission and reception boxes is calculated from the information
you entered in the Equipment Specifications dialogue (see Figure 12.4 on page 1158). Any loss related to the noise
due to a transmitters repeater is included in the calculated losses. Atoll always considers the values in the Real boxes
in coverage predictions even if they are different from the values in the Computed boxes. You can modify the real
Total losses at transmission and reception if you want. Any value you enter must be positive.
The information in the computed Noise figure box is calculated from the information you entered in the Equipment
Specifications dialogue. You can modify the real Noise figure at reception if you want. Any value you enter must be
positive.
9. Click the WiMAX tab. On this tab (see Figure 12.8), you can modify the following:
- Under Powers, you can modify the Preamble power, and the power reductions for the data and pilot subcarriers
in Traffic power reduction, Pilot power reduction, and Idle pilot power reduction.
- You can assign channel and preamble index per cell per sector, by clicking the Cell definition per sector button.
The Cell Definition per Sector dialogue appears.
i. Select the Sector for which you want to define cell parameters, i.e., channel number and preamble index.
ii. Enter the Number of cell layers that the selected sector will have. The number of rows in the grid below de-
pends on the number of cell layers that you enter.
iii. In the cell layer - channel/preamble index grid, assign a channel number and a preamble index to each cell.
iv. Carry out the steps above to assign a channel number and preamble index to each sector.
v. Click OK.
- Frequency band, Min reuse distance, Reception equipment, Scheduler, Max number of users, Frame configura-
tion, Preamble C/N threshold, AMS & MU-MIMO threshold, and the default MU-MIMO capacity gain.
- Under Default loads, you can enter the default values for DL traffic load, UL traffic load, UL noise rise, and the
Max DL traffic load and Max UL traffic load. You can also enter the DL segmentation usage.
- Under Inter-technology Interference, you can set the DL noise rise and the UL noise rise. For more information
on inter-technology interference, see "Modelling Inter-technology Interference" on page 1360.
Figure 12.7: Station Template Properties dialogue Transmitter tab
Atoll 3.1.0 User Manual
AT310_UM_E1 Chapter 12: WiMAX BWA Networks
1167
10. Click the Neighbours tab. On this tab (see Figure 12.9), you can modify the following:
- Under Max number of neighbours, you can set the maximum numbers of Intra-technology and Inter-technology
neighbours.
11. Click the Other Properties tab. The Other Properties tab will only appear if you have defined additional fields in the
Sites table, or if you have defined an additional field in the Station Template Properties dialogue.
12. When you have finished setting the parameters for the station template, click OK to close the dialogue and save your
changes.
12.2.1.4.3 Copying Properties from One Station Template to Another
You can copy properties from one template to another template by using the Station Templates table.
To copy properties from one template to another template:
1. Click the Parameters tab in the explorer window.
2. Click the Expand button ( ) to expand the Network Settings folder.
3. Right-click the Station Templates folder. The context menu appears.
4. Select Open Table from the context menu. The Station Templates table appears.
5. In the Stations Templates table, copy the settings in the row corresponding to the station template you want to copy
from and paste them into the row corresponding to the station template you want to modify.
Figure 12.8: Station Template Properties dialogue WiMAX tab
Figure 12.9: Station Template Properties dialogue Neighbours tab
1168
Atoll 3.1.0 User Manual
Chapter 12: WiMAX BWA Networks Forsk 2011
12.2.1.4.4 Modifying a Field in a Station Template
You can add, delete, and edit user-defiend data table fields in the Station Templates table. If you want to add a user-defined
field to the station templates, you must have already added it to the Sites table for it to appear as an option in the station
template properties
To access the station templates data table field defintion dialogue:
1. Click the Parameters tab in the explorer window.
2. Click the Expand button ( ) to expand the Network Settings folder.
3. Right-click the Station Templates folder. The context menu appears.
4. Select Properties from the context menu. The Station Template Properties dialogue appears.
5. Select the Table tab.
6. For information on adding, deleting, and editing user-defined fields, see "Adding, Deleting, and Editing Data Table
Fields" on page 65).
7. When you have finished, Click OK.
12.2.1.4.5 Deleting a Station Template
To delete a station template:
1. Click the Parameters tab in the explorer window.
2. Click the Expand button ( ) to expand the Network Settings folder.
3. Click the Expand button ( ) to expand the Station Templates folder.
4. In the Station Templates folder, right-click the station template you want to delete. The context menu appears.
5. Select Delete from the context menu. The template is deleted.
12.2.1.5 Duplicating an Existing Base Station
You can create new base stations by duplicating an existing base station. When you duplicate an existing base station, the base
station you create will have the same site, transmitter, and cell parameter values as the original one. Duplicating a base station
allows you to:
Quickly create a new base station with the same settings as an original one in order to study the effect of a new station
on the coverage and capacity of the network, and
Quickly create a new homogeneous network with base stations that have the same characteristics.
To duplicate an existing base station:
1. Click the Network tab in the explorer window.
2. Click the Expand button ( ) to expand the Sites folder.
3. Right-click the site you want to duplicate. The context menu appears.
4. From the context menu, select one of the following:
- Select Duplicate > Without Neighbours from the context menu, if you want to duplicate the base station without
the intra- and inter-technology neighbours of its transmitters.
- Select Duplicate > With Outward Neighbours from the context menu, if you want to duplicate the base station
along with the lists of intra- and inter-technology neighbours of its transmitters.
You can now place the new base station on the map using the mouse.
5. In the map window, move the pointer over the map to where you would like to place the new base station. The exact
coordinates of the pointers current location are visible in the status bar.
Figure 12.10: Placing a new base station
Atoll 3.1.0 User Manual
AT310_UM_E1 Chapter 12: WiMAX BWA Networks
1169
6. Click to place the duplicate base station.
A new base station is placed on the map. The site, transmitters, and cells of the new base station have the same names
as the site, transmitters, and cells of the original base station with each name marked as "Copy of." The site, transmit-
ters, and cells of the duplicate base station have the same settings as those of the original base station. All the remote
antennas and repeaters of any transmitter on the original site are also duplicated.
You can also place a series of duplicate base stations by pressing and holding Ctrl in step 6. and clicking to place each
duplicate station.
For more information on the site, transmitter, and cell properties, see "Definition of a Base Station" on page 1155.
12.2.2 Creating a Group of Base Stations
You can create base stations individually as explained in "Creating a WiMAX Base Station" on page 1155, or you can create
one or several base stations by using station templates as explained in "Placing a New Base Station Using a Station Template"
on page 1163. However, if you have a large project and you already have existing data, you can import this data into your
current Atoll document and create a group of base stations.
You can import base station data in the following ways:
Copying and pasting data: If you have data in table form, either in another Atoll document or in a spreadsheet, you
can copy this data and paste it into the tables in your current Atoll document. When you create a group of base sta-
tions by copying and pasting data, you must copy and paste site data in the Sites table, transmitter data in the Trans-
mitters table, and cell data in the Cells table, in that order.
For information on copying and pasting data, see "Copying and Pasting in Tables" on page 72.
Importing data: If you have base station data in text or comma-separated value (CSV) format, you can import it into
the tables in the current document. If the data is in another Atoll document, you can first export it in text or CSV
format and then import it into the tables of your current Atoll document. When you are importing, Atoll allows you
to select what values you import into which columns of the table.
When you create a group of base stations by importing data, you must import site data in the Sites table, transmitter
data in the Transmitters table, and cell data in the Cells table, in that order.
For information on exporting table data, see "Exporting Tables to Text Files" on page 75. For information on importing
table data, see "Importing Tables from Text Files" on page 76.
12.2.3 Modifying Sites and Transmitters Directly on the Map
In Atoll, you can access the Properties dialogue of a site or transmitter using the context menu on the Network tab in the
explorer window. However, in a complex radio-planning project, it can be difficult to find the data object in the Network tab,
although it might be visible in the map window. Atoll lets you access the Properties dialogue of sites and transmitters directly
from the map. If there is more than one transmitter with the same azimuth, clicking the transmitters in the map window opens
a context menu allowing you to select the transmitter. You can also change the position of the station by dragging it, or by
letting Atoll find a higher location for it.
Modifying sites and transmitters directly on the map is explained in detail in Chapter 1: The Working Environment:
"Selecting One of Several Transmitters" on page 38
To place the station more accurately, you can zoom in on the map before you select
Duplicate from the context menu. For information on using the zooming tools, see
"Changing the Map Scale" on page 46.
If you let the pointer rest over the station you have placed, Atoll displays tip text
with its exact coordinates, allowing you to verify that the location is correct.
When you import data into your current Atoll document, the coordinate system of the
imported data must be the same as the display coordinate system used in the document.
If you cannot change the coordinate system of your source data, you can temporarily
change the display coordinate system of the Atoll document to match the source data. For
information on changing the coordinate system, see "Setting a Coordinate System" on
page 113.
The table you copy from must have the same column layout as the table you are pasting
data into.
1170
Atoll 3.1.0 User Manual
Chapter 12: WiMAX BWA Networks Forsk 2011
"Moving a Site Using the Mouse" on page 38
"Moving a Site to a Higher Location" on page 39
"Changing the Azimuth of the Antenna Using the Mouse" on page 39
"Changing the Antenna Position Relative to the Site Using the Mouse" on page 39.
12.2.4 Display Tips for Base Stations
Atoll allows to you to display information about base stations in a number of ways. This enables you not only to display
selected information, but also to distinguish base stations at a glance.
The following tools can be used to display information about base stations:
Label: You can display information about each object, such as each site or transmitter, in the form of a label that is
displayed with the object. You can display information from every field in that object types data table, including from
fields that you add. The label is always displayed, so you should choose information that you would want to always be
visible; too much information in the label will make it harder to distinguish the information you are looking for. For
information on defining the label, see "Defining the Object Type Label" on page 43.
Tip text: You can display information about each object, such as each site or transmitter, in the form of tip text that is
only visible when you move the pointer over the object. You can choose to display more information than in the label,
because the information is only displayed when you move the pointer over the object. You can display information
from any field in that object types data table, including from fields that you add. For information on defining the tip
text, see "Defining the Object Type Tip Text" on page 43.
Transmitter colour: You can set the transmitter colour to display information about the transmitter. For example, you
can select "Discrete Values" to distinguish transmitters by antenna type, or to distinguish inactive from active trans-
mitters. You can also define the display type for transmitters as "Automatic." Atoll then automatically assigns a colour
to each transmitter, ensuring that each transmitter has a different colour than the transmitters surrounding it. For
information on defining the transmitter colour, see "Defining the Display Type" on page 41.
Transmitter symbol: You can select one of several symbols to represent transmitters. For example, you can select a
symbol that graphically represents the antenna half-power beamwidth ( ). If you have two transmitters on the
same site with the same azimuth, you can differentiate them by selecting different symbols for each ( and ).
For information on defining the transmitter symbol, see "Defining the Display Type" on page 41.
12.2.5 Creating a Multi-band WiMAX Network
In Atoll, you can model a multi-band WiMAX network, for example, a network consisting of 3.3 GHz, 5.8 GHz, and 2.5 GHz
cells, in one document. Creating a multi-band WiMAX network consists of the following steps:
1. Defining the frequency bands in the document (see "Defining Frequency Bands" on page 1344).
2. Selecting and calibrating a propagation model for each frequency band (see Chapter 5: Working with Calculations in
Atoll).
3. Assigning a frequency band to each cell and a relevant propagation model to each transmitter (see "Creating or Mod-
ifying a Cell" on page 1162 and "Creating or Modifying a Transmitter" on page 1162).
12.2.6 Creating a Repeater
A repeater receives, amplifies, and re-transmits the radiated or conducted RF carrier both in downlink and uplink. It has a
donor side and a server side. The donor side receives the signal from a donor transmitter, repeater, or remote antenna. This
signal may be carried by different types of links such as radio link or microwave link. The server side re-transmits the received
signal.
Atoll models RF repeaters and microwave repeaters. The modelling focuses on:
The additional coverage these systems provide to transmitters in the downlink.
The UL total gain value and the noise rise generated at the donor transmitter by the repeater.
In this section, the following are explained:
"Opening the Repeaters Table" on page 1171
"Creating and Modifying Repeater Equipment" on page 1171
"Placing a Repeater on the Map Using the Mouse" on page 1171
"Creating Several Repeaters" on page 1172
"Defining the Properties of a Repeater" on page 1172
"Tips for Updating Repeater Parameters" on page 1174.
Atoll 3.1.0 User Manual
AT310_UM_E1 Chapter 12: WiMAX BWA Networks
1171
12.2.6.1 Opening the Repeaters Table
Repeaters and their defining parameters are stored in the Repeaters table.
To open the Repeaters table:
1. Click the Network tab in the explorer window.
2. Right-click the Transmitters folder. The context menu appears.
3. Select Repeaters > Open Table from the context menu. The Repeaters table appears.
12.2.6.2 Creating and Modifying Repeater Equipment
You can define repeater equipment to be assigned to each repeater in the network.
To create or modify repeater equipment:
1. Click the Parameters tab in the explorer window.
2. Click the Expand button ( ) to expand the Radio Network Equipment folder.
3. In the Radio Network Equipment folder, right-click Repeater Equipment. The context menu appears.
4. Select Open Table from the context menu. The Repeater Equipment table appears.
5. Define the following in an existing record or in the row marked with the New row icon ( ):
a. Enter a Name and Manufacturer for the new equipment.
b. Enter a Noise figure (dB). The repeater causes a rise in noise at the donor transmitter, so the noise figure is used
to calculate the UL loss to be added to the donor transmitter UL losses. The noise figure must be a positive value.
c. Enter minimum and maximum repeater amplifier gains in the Min. gain and Max gain columns. These parameters
enable Atoll to ensure that the user-defined amplifier gain is consistent with the limits of the equipment if there
are any.
d. Enter a Gain increment. Atoll uses the increment value when you increase or decrease the repeater amplifier gain
using the buttons to the right of the Amplifier gain box ( ) on the General tab of the repeater Properties dia-
logue.
e. Enter the maximum power that the equipment can transmit on the downlink in the Max downlink power column.
This parameter enables Atoll to ensure that the downlink power after amplification does not exceed the limit of
the equipment.
f. If desired, enter a Max uplink power, an Internal delay and Comments. These fields are for information only and
are not used in calculations.
12.2.6.3 Placing a Repeater on the Map Using the Mouse
In Atoll, you can create a repeater and place it using the mouse. When you create a repeater, you can add it to an existing site,
or have Atoll automatically create a new site. Atoll supports cascading repeaters, in other words, repeaters that extend the
coverage of another repeater or of a remote antenna.
To create a repeater and place it using the mouse:
1. Select the donor transmitter, repeater, or remote antenna. You can select it from the Transmitters folder in the
explorer windows Network tab, or directly on the map.
2. Click the arrow next to New Repeater or Remote Antenna button ( ) on the Radio Planning toolbar.
3. Select Repeater from the menu.
4. Click the map to place the repeater. The repeater is placed on the map, represented by a symbol ( ) in the same
colour as the donor transmitter, repeater, or remote antenna. If the repeater is inactive, it is displayed by an empty
icon. By default, the repeater has the same azimuth as the donor. Its tip text and label display the same information
as displayed for the donor. As well, its tip text identifies the repeater and the donor. In the explorer window, the
repeater is found in the Transmitters folder of the Network tab under its donor transmitter, repeater, or remote
antenna.
For information on defining the properties of the new repeater, see "Defining the Properties of a Repeater" on
page 1172.
Atoll assumes that all carriers from the WiMAX donor transmitter are amplified.
1172
Atoll 3.1.0 User Manual
Chapter 12: WiMAX BWA Networks Forsk 2011
12.2.6.4 Creating Several Repeaters
In Atoll, the characteristics of each repeater are stored in the Repeaters table. If you have data in table form, either in another
Atoll document or in a spreadsheet, you can copy this data and paste it into the Repeaters table in your current Atoll docu-
ment.
To paste the information into the Repeaters table:
1. Open the Repeaters table as explained in "Opening the Repeaters Table" on page 1171.
2. Copy the data from the source document and paste it into the Repeaters table.
For information on copying and pasting data, see "Copying and Pasting in Tables" on page 72.
12.2.6.5 Defining the Properties of a Repeater
To define the properties of a repeater:
1. Right-click the repeater either directly on the map, or in the Repeaters table (for information on opening the Repeat-
ers table, see "Opening the Repeaters Table" on page 1171). The context menu appears.
2. Select Properties from the context menu. The Properties dialogue appears.
3. Click the General tab. You can modify the following parameters:
- You can change the Name of the repeater. By default, repeaters are named "RepeaterN" where "N" is a number
assigned as the repeater is created.
- You can change the Donor by selecting it from the Donor list. The Donor can be a transmitter, another repeater,
or a remote antenna. Clicking the Browse button ( ) opens the Properties dialogue of the donor.
- You can change the Site on which the repeater is located. Clicking the Browse button ( ) opens the Properties
dialogue of the site.
- You can enter the Shared antenna (coverage side) flag for the repeater. This flag is used to identify the repeaters
of different technologies, located at the same site, that share antennas. These repeaters are other technology
repeaters in a linked co-planning document. The flag must be the same for all such repeaters. Shared antennas
have the same position relative to the site (Dx, Dy), height, azimuth, and mechanical tilt, for all the repeaters that
use them. Atoll automatically synchronises changes made to these parameters for one repeater to all other
repeaters that share the antenna. For more information on co-planning, see "Co-planning WiMAX Networks with
Other Networks" on page 1326.
- Under Antenna position, you can define the position of the repeater, if it is not located on the site itself:
- Relative to site: Select Relative to site, if you want to define the position of the repeater relative to the site
itself and then enter the XY offsets.
- Coordinates: Select Coordinates, if you want to define the position of the repeater by its XY coordinates.
- You can select equipment from the Equipment list. Clicking the Browse button ( ) opens the Properties dia-
logue of the equipment.
- You can change the Amplifier Gain. The amplifier gain is used in the link budget to evaluate the repeater total gain.
4. Click the Donor side tab. You can modify the following parameters:
- Under Donor-repeater link, select a Link type.
- If you select Microwave link, enter the Propagation losses and continue with step 5.
- If you select Air, select a Propagation model and enter the Propagation losses or click Calculate to determine
the actual propagation losses between the donor and the repeater. If you do not select a propagation model,
the propagation losses between the donor transmitter and the repeater are calculated using the ITU 526-5
propagation model.
When you create an off-air repeater, it is assumed that the link between the donor transmitter and the repeat-
er has the same frequency as the network.
You can see to which base station the repeater is connected by clicking it; Atoll displays a
link to the donor transmitter, repeater, or remote antenna.
The table you copy data from must have the same column layout as the table you are
pasting data into.
Atoll 3.1.0 User Manual
AT310_UM_E1 Chapter 12: WiMAX BWA Networks
1173
- If you selected Air under Donor-repeater link, enter the following information under Antenna:
- Model: The type of antenna is visible in the Model list. You can click the Browse button ( ) to access the
properties of the antenna. Clicking the Select button opens a dialogue displaying all the possible antennas
based on the same physical antenna as the currently selected one. Selecting the Electrical tilt of the antenna
model displays the appropriate antennas under Available antennas. Selecting the antenna under Available
antennas and clicking OK assigns the antenna to the repeater.
- Height/ground: The Height/ground box gives the height of the antenna above the ground. This is added to
the altitude of the site as given by the DTM. If the repeater is situated on a building, the height entered must
include the height of building.
- Enter the Azimuth and the Mechanical downtilt.
- If you selected Air under Donor-repeater link, enter the following information under Feeders:
- Type: The type of feeder is visible in the Type list. You can click the Browse button ( ) to access the prop-
erties of the feeder.
- Length: Enter the Length of the feeder cable at Transmission and at Reception.
5. Click the Coverage Side tab. You can modify the following parameters:
- Select the Active check box. Only active repeaters (displayed in red in the Transmitters folder in the Network tab
in the explorer window) are calculated.
- Under Total gains, enter the gains in the Downlink and Uplink or click Calculate to determine the actual gains. If
you have modified any parameter in the General, Donor Side, or Coverage Side tabs, click Apply before clicking
the Calculate button. Atoll uses the total gain values to calculate the signal level received from and at the
repeater.
The downlink total gain is applied to preamble, traffic, and pilot powers. The uplink total gain is applied to the ter-
minal power. The total gains take into account losses between the donor transmitter and the repeater, donor
characteristics (donor antenna gain, reception feeder losses), amplifier gain, and coverage characteristics (cover-
age antenna gain and transmission feeder losses).
- Under Antennas, you can modify the following parameters:
- Height/ground: The Height/ground box gives the height of the antenna above the ground. This is added to
the altitude of the site as given by the DTM. If the repeater is situated on a building, the height entered must
include the height of building.
- Main antenna: Under Main antenna, the type of antenna is visible in the Model list. You can click the Browse
button ( ) to access the properties of the antenna. Clicking the Select button opens a dialogue displaying
all the possible antennas based on the same physical antenna as the currently selected one. Selecting the Elec-
trical tilt of the antenna model displays the appropriate antennas under Available antennas. Selecting the
antenna under Available antennas and clicking OK assigns the antenna to the transmitter. The other fields,
Azimuth, Mechanical downtilt, and Additional electrical downtilt, display additional antenna parameters.
- Under Secondary antennas, you can select one or more secondary antennas in the Antenna column and enter
their Azimuth, Mechanical downtilt, Additional electrical downtilt, and % Power.
- Under Feeders, you can modify the following information:
i. Select a Type of feeder from the list. You can click the Browse button ( ) to access the properties of the
feeder.
If you want to create a remote antenna, you must select Optical Fibre Link.
You can click the Calculate button to update azimuth and downtilt values after changing
the repeater donor side antenna height or the repeater location. If you choose another site
or change site coordinates in the General tab, click Apply before clicking the Calculate
button.
The Additional electrical downtilt may be made accessible through an option in
the atoll.ini file. For more information, see the Administrator Manual.
For more information on the effect of additional electrical downtilt on antenna
patterns, see the Technical Reference Guide.
For information on working with data tables, see "Working with Data Tables" on
page 64.
1174
Atoll 3.1.0 User Manual
Chapter 12: WiMAX BWA Networks Forsk 2011
ii. Enter the Length of the feeder cable at Transmission and at Reception.
- Under Losses, Atoll displays the Loss related to repeater noise rise.
6. Click the Propagation tab. Since repeaters are taken into account during calculations, you must set the propagation
parameters. On the Propagation tab, you can modify the following: the Propagation model, Radius, and Resolution
for both the Main matrix and the Extended matrix. By default, the propagation characteristics of the repeater (model,
calculation radius, and grid resolution) are the same as those of the donor transmitter. For information on propagation
models, see Chapter 5: Working with Calculations in Atoll.
12.2.6.6 Tips for Updating Repeater Parameters
Atoll provides you with a few shortcuts that you can use to change certain repeater parameters:
You can update the calculated azimuth and downtilt of the donor-side antennas of all repeaters by selecting
Repeaters > Calculate Donor Side Azimuths and Tilts from the Transmitters context menu.
You can update the UL and DL total gains of all repeaters by selecting Repeaters > Calculate Gains from the Transmit-
ters context menu.
You can update the propagation losses of all off-air repeaters by selecting Repeaters > Calculate Donor Side Propa-
gation Losses from the Transmitters context menu.
You can select a repeater on the map and change its azimuth (see "Changing the Azimuth of the Antenna Using the
Mouse" on page 39) or its position relative to the site (see "Changing the Antenna Position Relative to the Site Using
the Mouse" on page 39).
12.2.7 Creating a Remote Antenna
Atoll allows you to create remote antennas to position antennas at locations that would normally require long runs of feeder
cable. A remote antenna is connected to the base station with an optic fibre. Remote antennas allow you to ensure radio
coverage in an area without a new base station.
In Atoll, the remote antenna should be connected to a base station that does not have any antennas. It is assumed that a
remote antenna, as opposed to a repeater, does not have any equipment and generates neither amplification nor noise. In
certain cases, you may want to model a remote antenna with equipment or a remote antenna connected to a base station
that has antennas. This can be done by modelling a repeater. For information on creating a repeater, see "Creating a
Repeater" on page 1170.
In this section, the following are explained:
"Opening the Remote Antennas Table" on page 1174
"Placing a Remote Antenna on the Map Using the Mouse" on page 1175
"Creating Several Remote Antennas" on page 1175
"Defining the Properties of a Remote Antenna" on page 1175
"Tips for Updating Remote Antenna Parameters" on page 1177.
12.2.7.1 Opening the Remote Antennas Table
The remote antennas and their defining parameters are stored in the Remote Antennas table.
To open the Remote Antennas table:
1. Click the Network tab in the explorer window.
2. Right-click the Transmitters folder. The context menu appears.
3. Select Remote Antennas > Open Table from the context menu. The Remote Antennas table appears.
You can prevent Atoll from updating the UL and DL total gains of selected repeaters by
creating a custom Boolean field named "FreezeTotalGain" in the Repeaters table and
setting the value of the field to "True." Afterwards, when you select Repeaters > Calculate
Gains from the Transmitters context menu, Atoll will only update the UL and DL total gains
for repeaters with the custom field "FreezeTotalGain" set to "False."
Atoll 3.1.0 User Manual
AT310_UM_E1 Chapter 12: WiMAX BWA Networks
1175
12.2.7.2 Placing a Remote Antenna on the Map Using the Mouse
In Atoll, you can create a remote antenna and place it using the mouse. When you create a remote antenna, you can add it
to an existing base station without antennas, or have Atoll automatically create a new site.
To create a remote antenna and place it using the mouse:
1. Select the donor transmitter. You can select it from the Transmitters folder in the explorer windows Network tab, or
directly on the map.
2. Click the arrow next to New Repeater or Remote Antenna button ( ) on the Radio Planning toolbar.
3. Select Remote Antenna from the menu.
4. Click the map to place the remote antenna. The remote antenna is placed on the map, represented by the same
symbol and colour as the donor transmitter. If the remote antenna is inactive, it is displayed by an empty icon. By
default, the remote antenna has the same azimuth as the donor transmitter. Its tip text and label display the same
information as displayed for the donor transmitter. As well, its tip text identifies the remote antenna and the donor
transmitter.
For information on defining the properties of the new remote antenna, see "Defining the Properties of a Remote
Antenna" on page 1175.
12.2.7.3 Creating Several Remote Antennas
In Atoll, the characteristics of each remote antenna are stored in the Remote Antennas table. If you have data in table form,
either in another Atoll document or in a spreadsheet, you can copy this data and paste it into the Remote Antennas table in
your current Atoll document.
To paste the information into the Remote Antennas table:
1. Open the Remote Antennas table as explained in "Opening the Remote Antennas Table" on page 1174.
2. Copy the data from the source document and paste it into the Remote Antennas table.
For information on copying and pasting data, see "Copying and Pasting in Tables" on page 72.
12.2.7.4 Defining the Properties of a Remote Antenna
To define the properties of a remote antenna:
1. Right-click the remote antenna either directly on the map, or in the Remote Antennas table (for information on open-
ing the Remote Antennas table, see "Opening the Remote Antennas Table" on page 1174). The context menu
appears.
2. Select Properties from the context menu. The Properties dialogue appears.
3. Click the General tab. You can modify the following parameters:
- You can change the Name of the remote antenna. By default, remote antennas are named "RemoteAntennaN"
where "N" is a number assigned as the remote antenna is created.
- You can change the Donor transmitter by selecting it from the Donor list. Clicking the Browse button ( ) opens
the Properties dialogue of the donor transmitter.
- You can change the Site on which the remote antenna is located. Clicking the Browse button ( ) opens the
Properties dialogue of the site.
- You can enter the Shared antenna (coverage side) flag for the remote antenna. This flag is used to identify the
remote antennas of different technologies, located at the same site, that share antennas. These remote antennas
Ensure that the remote antennas donor transmitter does not have any antennas.
You can see to which base station the remote antenna is connected by clicking it; Atoll
displays a link to the donor transmitter.
The table you copy data from must have the same column layout as the table you are
pasting data into.
1176
Atoll 3.1.0 User Manual
Chapter 12: WiMAX BWA Networks Forsk 2011
are other technology remote antennas in a linked co-planning document. The flag must be the same for all such
remote antennas. Shared antennas have the same position relative to the site (Dx, Dy), height, azimuth, and
mechanical tilt, for all the remote antennas that use them. Atoll automatically synchronises changes made to
these parameters for one remote antenna to all other remote antennas that share the antenna. For more infor-
mation on co-planning, see "Co-planning WiMAX Networks with Other Networks" on page 1326.
- Under Antenna position, you can define the position of the remote antenna, if it is not located on the site itself:
- Relative to site: Select Relative to site, if you want to define the position of the remote antenna relative to
the site itself and then enter the XY offsets.
- Coordinates: Select Coordinates, if you want to define the position of the remote antenna by its XY coordi-
nates.
4. Click the Donor Side tab. You can modify the following parameters:
- Under Donor-Repeater Link, select Optical fibre link and enter the Fibre losses.
5. Click the Coverage Side tab. You can modify the following parameters:
- Select the Active check box. Only active remote antennas (displayed in red in the Transmitters folder in the Net-
work tab in the explorer window) are calculated.
- Under Total gains, enter the gains in the Downlink and Uplink or click Calculate to determine the actual gains. If
you have modified any parameter in the General, Donor Side, or Coverage Side tabs, click Apply before clicking
the Calculate button. Atoll uses the total gain values to calculate the signal level received from and at the remote
antenna.
The downlink total gain is applied to preamble, traffic, and pilot powers. The uplink total gain is applied to the ter-
minal power. The total gains take into account losses between the donor transmitter and the remote antenna.
- Under Antennas, you can modify the following parameters:
- Height/ground: The Height/ground box gives the height of the antenna above the ground. This is added to
the altitude of the site as given by the DTM. If the remote antenna is situated on a building, the height entered
must include the height of building.
- Main antenna: Under Main antenna, the type of antenna is visible in the Model list. You can click the Browse
button ( ) to access the properties of the antenna. Clicking the Select button opens a dialogue displaying
all the possible antennas based on the same physical antenna as the currently selected one. Selecting the Elec-
trical tilt of the antenna model displays the appropriate antennas under Available antennas. Selecting the
antenna under Available antennas and clicking OK assigns the antenna to the transmitter. The other fields,
Azimuth, Mechanical downtilt, and Additional electrical downtilt, display additional antenna parameters.
- Under Secondary antennas, you can select one or more secondary antennas in the Antenna column and enter
their Azimuth, Mechanical downtilt, Additional electrical downtilt, and % Power.
- Under Feeders, you can modify the following information:
i. Select a Type of feeder from the list. You can click the Browse button ( ) to access the properties of the
feeder.
ii. Enter the Length of the feeder cable at Transmission and at Reception.
6. Click the Propagation tab. Since remote antennas are taken into account during calculations, you must set propaga-
tion parameters, as with transmitters. On the Propagation tab, you can modify the following: the Propagation model,
Radius, and Resolution for both the Main matrix and the Extended matrix. By default, the propagation characteristics
of the remote antenna (model, calculation radius, and grid resolution) are the same as those of the donor transmitter.
For information on propagation models, see Chapter 5: Working with Calculations in Atoll.
A remote antenna does not have equipment.
The Additional electrical downtilt may be made accessible through an option in
the atoll.ini file. For more information, see the Administrator Manual.
For more information on the effect of additional electrical downtilt on antenna
patterns, see the Technical Reference Guide.
For information on working with data tables, see "Working with Data Tables" on
page 64.
Atoll 3.1.0 User Manual
AT310_UM_E1 Chapter 12: WiMAX BWA Networks
1177
12.2.7.5 Tips for Updating Remote Antenna Parameters
Atoll provides you with a few shortcuts that you can use to change certain remote antenna parameters:
You can update the UL and DL total gains of all remote antennas by selecting Remote Antennas > Calculate Gains from
the Transmitters context menu.
You can select a remote antenna on the map and change its azimuth (see "Changing the Azimuth of the Antenna Using
the Mouse" on page 39) or its position relative to the site (see "Changing the Antenna Position Relative to the Site
Using the Mouse" on page 39).
12.2.8 Setting the Working Area of an Atoll Document
When you load project data from a database, you will probably only modify the data in the region for which you are respon-
sible. For example, a complex radio-planning project may cover an entire region or even an entire country. You, however,
might be responsible for the radio planning for only one city. In such a situation, doing a coverage prediction that calculates
the entire network would not only take a lot of time, it is not necessary. Consequently, you can restrict a coverage prediction
to the base stations that you are interested in and generate only the results you need.
In Atoll, there are two ways of restricting the number of base stations covered by a coverage prediction, each with its own
advantages:
Filtering the desired base stations
You can simplify the selection of base stations to be studied by using a filter. You can filter base stations according to
one or more fields, or you can create an advanced filter by combining several criteria in several fields. You can create
a graphic filter by either using an existing vector polygon or creating a new vector polygon. For information on graphic
filters, see "Filtering Data Using a Filtering Zone" on page 100. This enables you to keep only the base stations with
the characteristics you want for your calculations. The filtering zone is taken into account whether or not it is visible.
For information on filtering, see "Filtering Data" on page 89.
Setting a computation zone
Drawing a computation zone to encompass the sites to be studied limits the number of sites to be calculated, which
in turn reduces the time necessary for calculations. In a smaller project, the time savings may not be significant. In a
larger project, especially when you are making repeated predictions in order to see the effects of small changes in site
configuration, the savings in time is considerable. Limiting the number of sites by drawing a computation zone also
limits the resulting calculated coverage. The computation zone is taken into account whether or not it is visible.
It is important not to confuse the computation zone and the focus zone or hot spot. The computation zone defines
the area where Atoll calculates path loss matrices, coverage predictions, Monte Carlo simulations, etc., while the
focus zone or hot spot is the area taken into consideration when generating reports and results.
For information on the computation zone, see "Creating a Computation Zone" on page 1186.
You can combine a computation zone and a filter, in order to create a very precise selection of the base stations to be studied.
12.2.9 Studying a Single Base Station
As you create a base station, you can study it to test the effectiveness of the set parameters. Coverage predictions on groups
of base stations can take a large amount of time and consume a lot of computer resources. Restricting your coverage predic-
tion to the base station you are currently working on allows you get the results quickly. You can expand your coverage predic-
tion to a number of base stations once you have optimised the settings for each individual base station.
Before studying a base station, you must assign a propagation model. The propagation model takes the radio and geographic
data into account and calculates propagation losses along the transmitter-receiver path. This allows you to predict the
received signal level at any given point. Any coverage prediction you make on a base station uses the propagation model to
calculate its results.
In this section, the following are explained:
"Making a Point Analysis to Study the Profile" on page 1178.
"Studying Signal Level Coverage" on page 1179.
You can prevent Atoll from updating the UL and DL total gains of selected remote antennas
by creating a custom Boolean field named "FreezeTotalGain" in the Remote Antennas
table and setting the value of the field to "True." Afterwards, when you select Remote
Antennas > Calculate Gains from the Transmitters context menu, Atoll will only update
the UL and DL total gains for remote antennas with the custom field "FreezeTotalGain" set
to "False."
1178
Atoll 3.1.0 User Manual
Chapter 12: WiMAX BWA Networks Forsk 2011
12.2.9.1 Making a Point Analysis to Study the Profile
In Atoll, you can make a point analysis to study reception along a profile between a reference transmitter and a user. Before
studying a base station, you must assign a propagation model. The propagation model takes the radio and geographic data
into account and calculates losses along the transmitter-receiver path. The profile is calculated in real time, using the propa-
gation model, allowing you to study the profile and get a prediction on the selected point. For information on assigning a prop-
agation model, see "Assigning a Propagation Model" on page 1184.
You can make a point analysis to:
study the reception in real time along a profile between a reference transmitter and a WiMAX user,
study the interference along a profile between a reference transmitter and a user, and
evaluate the signal levels coming from the surrounding transmitters at a given point (using existing path loss matrices).
To make a point analysis:
1. In the map window, select the transmitter from which you want to make a point analysis.
2. Click the Point Analysis button ( ) in the Radio Planning toolbar. The Point Analysis window appears and the
pointer changes ( ) to represent the receiver.
3. A line appears on the map connecting the selected transmitter and the current position. You can now do the following:
- Move the receiver to change the current position.
- Click to place the receiver at the current position. You can move the receiver again by clicking it a second time.
- Right-click the receiver to choose one of the following commands from the context menu:
- Coordinates: Select Coordinates to change the receiver position by entering new XY coordinates.
- Target Site: Select a site from the list to place the receiver directly on a site.
4. Select the Profile view.
The profile analysis appears in the Profile view of the Point Analysis window. The altitude is reported on the vertical
axis and the receiver-transmitter distance on the horizontal axis. A blue ellipsoid indicates the Fresnel zone between
the transmitter and the receiver, with a green line indicating the line of sight (LOS). Atoll displays the angle of the LOS
read from the vertical antenna pattern. Along the profile, if the signal meets an obstacle, this causes attenuation with
diffraction displayed by a red vertical line (if the propagation model used takes diffraction mechanisms into account).
The main peak is the one that intersects the most with the Fresnel ellipsoid. With some propagation models using a 3
knife-edge Deygout diffraction method, the results may display two additional attenuations peaks. The total attenu-
ation is displayed above the main peak.
The results of the analysis are displayed at the top of the Profile view:
- The received signal strength from the selected transmitter for the cell with the highest preamble power
- The propagation model used
- The shadowing margin and the indoor loss (if selected)
- The distance between the transmitter and the receiver.
You can change the following options from the Profile view toolbar:
- Transmitter: Select the transmitter from the list. You can click the Properties button to open the transmitter prop-
erties dialogue.
- Options: Click the Options button to display the Calculation Options dialogue. In this dialogue, you can:
- Change the X and Y coordinates to change the current position of the receiver.
- Select the Shadowing taken into account check box and enter a Cell edge coverage probability.
- Select Signal level, Path loss, or Total losses from the Result type list.
- You can select the Indoor coverage check box to add indoor losses.
- Geographic Profile: Click the Geographic Profile button if you want to view the geographic profile between the
transmitter and the receiver. Atoll displays the profile between the transmitter and the receiver with clutter
heights. An ellipsoid indicating the Fresnel zone is also displayed. Atoll does not calculate or display signal levels
and losses.
- Link Budget: Click the Link Budget button to display a dialogue with the link budget.
- Detailed Report: Click Detailed Report button to display a text document with details on the displayed profile
analysis. The detailed report is only available for the Standard Propagation Model.
Atoll 3.1.0 User Manual
AT310_UM_E1 Chapter 12: WiMAX BWA Networks
1179
5. To end the point analysis, click the Point Analysis button ( ) in the Radio Planning toolbar again.
12.2.9.2 Studying Signal Level Coverage
As you are building your radio-planning project, you might want to check the coverage of a new base station without having
to calculate the entire project. You can do this by selecting the site with its transmitters and then creating a new coverage
prediction.
This section explains how to calculate the signal level coverage of a single base station. A signal level coverage prediction
displays the signal of the best server for each pixel of the area studied. For a transmitter with more than one cell, the signal
level is calculated for the cell with the highest preamble power.
To study the signal level coverage of a single base station:
1. Click the Network tab in the explorer window.
2. Right-click the Transmitters folder and select Group By > Sites from the context menu. The transmitters are now dis-
played in the Transmitters folder by the site on which they are situated.
3. Select the propagation parameters to be used in the coverage prediction:
a. Click the Expand button ( ) to expand the Transmitters folder.
b. Right-click the group of transmitters you want to study. The context menu appears.
c. Select Open Table from the context menu. A table appears with the properties of the selected group of transmit-
ters.
d. In the table, you can configure two propagation models: one for the main matrix, with a shorter radius and a high-
er resolution, and another for the extended matrix, with a longer radius and a lower resolution. By calculating two
matrices you can reduce the time of calculation by using a lower resolution for the extended matrix and you can
obtain more accurate results by using propagation models best suited for the main and extended matrices.
e. In the Main matrix column:
- Select a Propagation model.
- Enter a Radius and Resolution.
f. If desired, in the Extended matrix column:
- Select a Propagation model.
- Enter a Radius and Resolution.
Figure 12.11: Point analysis - profile tab
You can select a different transmitter.
Displays data,
including
received signal,
shadowing
margin, cell
edge coverage
probability,
propagation
model used,
and transmit-
ter-receiver
distance.
Fresnel ellipsoid Line of sight Attenuation with diffraction
Displays data,
including
received signal,
shadowing
margin, cell
edge coverage
probability,
propagation
model used,
and transmit-
ter-receiver
distance.
You can use the same procedure to study the signal level coverage of several base stations
by grouping the transmitters. For information on grouping transmitters, see "Grouping
Data Objects by a Selected Property" on page 83.
If you wish to study only sites by their status, at this step you could group them by status.
1180
Atoll 3.1.0 User Manual
Chapter 12: WiMAX BWA Networks Forsk 2011
g. Close the table.
4. In the Transmitters folder, right-click the group of transmitters you want to study and select Calculations > Create a
New Prediction from the context menu. The Prediction Types dialogue appears.
The Prediction Types dialogue lists the coverage prediction types available. They are divided into Standard Predic-
tions, supplied with Atoll, and Customised Predictions. Unless you have already created some customised predic-
tions, the Customised Predictions list will be empty.
5. Select Coverage by Signal Level and click OK. A coverage prediction properties dialogue appears.
6. You can configure the following parameters in the Properties dialogue:
- General tab: You can change the assigned Name of the coverage prediction, the Resolution, and the storage
Folder for the coverage prediction, and add some Comments. The resolution you set is the display resolution, not
the calculation resolution.
To improve memory consumption and optimise the calculation times, you should set the display resolutions of
coverage predictions according to the precision required. The following table lists the levels of precision that are
usually sufficient:
- Condition tab: The coverage prediction parameters on the Condition tab allow you to define the signals that will
be considered for each pixel (see Figure 12.12).
- At the top of the Condition tab, you can set the signal level range to be considered.
- Under Server, select "All" to consider all servers. Selecting "All" or "Best Signal Level" will give you the same
results because Atoll displays the results of the best server in either case. Selecting "Best Signal Level" neces-
sitates, however, a longer time for calculation.
When you select "Best Signal Level" or "Second Best Signal Level," you can also define a Margin that Atoll will
take into consideration.
- If you select the Shadowing taken into account check box, you can change the Cell edge coverage probability.
- You can select the Indoor coverage check box to add indoor losses.
Size of the Coverage Prediction Display Resolution
City Centre 5 m
City 20 m
County 50 m
State 100 m
Country
According to the size of the
country
If you create a new coverage prediction from the context menu of the Predictions folder,
you can select the sites using the Group By, Sort, and Filter buttons under Display config-
uration. However, if you create a new coverage predition from the context menu of the
Transmitters folder, only the Filter button is available, because, by creating a coverage
prediction directly from the Transmitters folder, you have effectively already selected the
target sites.
Figure 12.12: Condition settings for a coverage prediction by signal level
Atoll 3.1.0 User Manual
AT310_UM_E1 Chapter 12: WiMAX BWA Networks
1181
- Display tab: You can modify how the results of the coverage prediction will be displayed.
- Under Display type, select "Value intervals."
- Under Field, select "Best signal level."
- You can change the value intervals and their displayed colour. For information on changing display properties,
see "Display Properties of Objects" on page 40.
- You can create tip text with information about the coverage prediction by clicking the Browse button ( )
next to the Tip text box and selecting the fields you want to display in the tip text.
- You can select the Add to legend check box to add the displayed value intervals to the legend.
7. Once you have created the coverage prediction, you can calculate it immediately or you can save it and calculate it
later:
- Calculate: Click Calculate to save the defined coverage prediction and calculate it immediately.
- OK: Click OK to save the defined coverage prediction without calculating it. You can calculate it later clicking the
Calculate button ( ) on the Radio Planning toolbar.
The progress of the calculation, as well as any error messages, is displayed in the Event Viewer.
Once Atoll has finished calculating the coverage prediction, the results are displayed in the map window. The signal level
coverage prediction can be found in the Predictions folder on the Network tab. Atoll automatically locks the results of a cover-
age prediction as soon as it is calculated, as indicated by the icon ( ) beside the coverage prediction in the Predictions
folder. When you click the Calculate button ( ), Atoll only calculates unlocked coverage predictions ( ).
12.2.10 Studying Base Stations
When you make a coverage prediction, Atoll calculates all base stations that are active, filtered (i.e., that are selected by the
current filter parameters), and whose propagation zone intersects the rectangle containing the computation zone.
Figure 12.13 gives an example of a computation zone. In Figure 12.13, the computation zone is displayed in red, as it is in the
Atoll map window. The propagation zone of each active site is indicated by a blue square. Each propagation zone that inter-
sects the rectangle (indicated by the green dashed line) containing the computation zone will be taken into consideration
when Atoll calculates the coverage prediction. Sites 78 and 95, for example, are not in the computation zone. However, their
propagation zones intersect the rectangle containing the computation zone and, therefore, they will be taken into consider-
ation in the coverage prediction. On the other hand, the coverage zones of three other sites do not intersect the green rectan-
gle. Therefore, they will not be taken into account in the coverage prediction. Site 130 is within the coverage zone but has no
active transmitters. Therefore, it will not be taken into consideration either.
If you change the display properties of a coverage prediction after you have calculated it,
you may make the coverage prediction invalid. You will then have to recalculate the cover-
age prediction to obtain valid results.
1182
Atoll 3.1.0 User Manual
Chapter 12: WiMAX BWA Networks Forsk 2011
Before calculating a coverage prediction, Atoll must have valid path loss matrices. Atoll calculates the path loss matrices using
the assigned propagation model. Atoll can use two different propagation models for each transmitter: a main propagation
model with a shorter radius (displayed with a blue square in Figure 12.13) and a higher resolution and an extended propaga-
tion model with a longer radius and a lower resolution. Atoll will use the main propagation model to calculate higher resolu-
tion path loss matrices close to the transmitter and the extended propagation model to calculate lower resolution path loss
matrices outside the area covered by the main propagation model.
In this section, the following are explained:
"Path Loss Matrices" on page 1182.
"Assigning a Propagation Model" on page 1184.
"The Calculation Process" on page 1186.
"Creating a Computation Zone" on page 1186.
"Setting Transmitters or Cells as Active" on page 1187.
"Signal Level Coverage Predictions" on page 1188.
"Analysing a Coverage Prediction" on page 1192.
"WiMAX Coverage Predictions" on page 1201.
"Printing and Exporting Coverage Prediction Results" on page 1219.
12.2.10.1 Path Loss Matrices
In addition to the distance between the transmitter and the received, path loss is caused by objects in the transmitter-receiver
path. In Atoll, the path loss matrices must be calculated before predictions and simulations can be made.
Storing Path Loss Matrices
Path loss matrices can be stored internally, in the Atoll document, or they can be stored externally. Storing path loss matrices
in the Atoll document results in a more portable but significantly larger document. In the case of large radio-planning projects,
embedding the matrices can lead to large documents which use a great deal of memory. Therefore, in the case of large radio-
planning projects, saving your path loss matrices externally will help reduce the size of the file and the use of computer
resources.
The path loss matrices are also stored externally in a multi-user environment, when several users are working on the same
radio-planning project. In this case, the radio data is stored in a database and the path loss matrices are read-only and are
stored in a location accessible to all users. When the user changes his radio data and recalculates the path loss matrices, the
calculated changes to the path loss matrices are stored locally; the common path loss matrices are not modified. These will
be recalculated by the administrator taking into consideration the changes to radio data made by all users. For more informa-
tion on working in a multi-user environment, see the Administrator Manual.
When you save the path loss matrices to an external directory, Atoll creates:
One file per transmitter with the extension LOS for its main path loss matrix.
A DBF file with validity information for all the main matrices.
A folder called "LowRes" with LOS files and a DBF file for the extended path loss matrices.
Figure 12.13: An example of a computation zone
Atoll 3.1.0 User Manual
AT310_UM_E1 Chapter 12: WiMAX BWA Networks
1183
To set the storage location of the path loss matrices:
1. Click the Network tab in the explorer window.
2. Right-click the Predictions folder. The context menu appears.
3. Select Properties from the context menu. The Predictions Properties dialogue appears.
4. On the Predictions tab, under Path loss matrix storage, you can set the location for your private path loss matrices
and the location for the shared path loss matrices:
- Private directory: The Private directory is where you store path loss matrices you generate or, if you are loading
path loss matrices from a shared location, where you store your changes to shared path loss matrices.
Click the button beside Private directory ( ) and select Embedded to save the path loss matrices in the Atoll
document, or Browse to select a directory where Atoll can save the path loss matrices externally.
- Shared directory: When you are working in a multi-user Atoll environment, the project data is stored in a database
and the path loss matrices are stored in a directory that is accessible to all users. Any changes you make will not
be saved to this directory; they will be saved in the location indicated in Private directory. The path loss matrices
in the shared directory are updated by a user with administrator rights based on the updated information in the
database. For more information on shared directories, see the Administrator Manual.
5. Click OK.
Checking the Validity of Path Loss Matrices
Atoll automatically checks the validity of the path loss matrices before calculating any coverage prediction. If you want, you
can check whether the path loss matrices are valid without creating a coverage prediction.
To check whether the path loss matrices are valid:
1. Click the Network tab in the explorer window.
2. Right-click the Transmitters folder. The context menu appears.
3. Select Properties from the context menu. The Properties dialogue appears.
4. Click the Propagation tab. The path loss matrix information is listed in the Available results table. You have the fol-
lowing display options:
- Display all the matrices: All path loss matrices are displayed.
- Display only invalid matrices: Only invalid path loss matrices are displayed.
The Available results table lists the following information for each displayed path loss matrix:
- Transmitter: The name of the transmitter.
- Locked: If the check box is selected, the path loss matrix will not be updated even if the path loss matrices are
recalculated.
- Valid: This is a Boolean field indicating whether or not the path loss matrix is valid.
- Reason for invalidity: If the path loss matrix is indicated as being invalid, the reason is given here.
- Size: The size of the path loss matrix for the transmitter.
- File: If the path loss matrix is not embedded, the location of the file is listed.
5. Click the Statistics button to display the number of path loss matrices to be recalculated. The Statistics dialogue
appears (see Figure 12.14) with the total number of invalid path loss matrices and the reasons for invalidity, as well as
a summary of the reasons for invalidity.
Path loss matrices you calculate locally are not stored in the same directory as shared path
loss matrices. Shared path loss matrices are stored in a read-only directory. In other words,
you can read the information from the shared path loss matrices but any changes you
make will be stored locally, either embedded in the ATL file or in a private external folder,
depending on what you have selected in Private directory.
When you save the path loss files externally, the external files are updated as soon as
calculations are performed. In order to keep consistency between the Atoll document
and the stored calculations, you should save the Atoll document before closing it if you
have updated the path loss matrices.
1184
Atoll 3.1.0 User Manual
Chapter 12: WiMAX BWA Networks Forsk 2011
12.2.10.2 Assigning a Propagation Model
In Atoll, you can assign a propagation model globally to all transmitters, to a defined group of transmitters, or a single trans-
mitter. As well, you can assign a default propagation model for coverage predictions. This propagation model is used as for all
transmitters where the main propagation model selected is "(Default model)."
Because you can assign a propagation model in several different ways, it is important to understand which propagation model
Atoll will use:
1. If you have assigned a propagation model to a single transmitter, as explained in "Assigning a Propagation Model to
One Transmitter" on page 1185, or to a group of transmitters, as explained in "Assigning a Propagation Model to a
Group of Transmitters" on page 1185, this is the propagation model that will be used.
The propagation model assigned to an individual transmitter or to a group of transmitters will always have precedence
over any other assigned propagation model.
2. If you have assigned a propagation model globally to all transmitters, as explained in "Assigning a Propagation Model
to All Transmitters" on page 1184, this is the propagation model that will be used for all transmitters, except for those
to which you will later assign a propagation model either individually or as part of a group.
3. If you have assigned a default propagation model for coverage predictions, as described in "Defining a Default Propa-
gation Model" on page 191, this is the propagation model that will be used for all transmitters whose main propaga-
tion model is "(Default model)." If a transmitter has any other propagation model chosen as the main propagation
model, that is the propagation model that will be used.
In this section, the following are explained:
"Assigning a Propagation Model to All Transmitters" on page 1184.
"Assigning a Propagation Model to a Group of Transmitters" on page 1185.
"Assigning a Propagation Model to One Transmitter" on page 1185.
For more information about the available propagation models, see Chapter 5: Working with Calculations in Atoll.
Assigning a Propagation Model to All Transmitters
In Atoll, you can choose a propagation model per transmitter or globally.
To define a main and extended propagation model for all transmitters:
1. Click the Network tab in the explorer window.
2. Right-click the Transmitters folder. The context menu appears.
3. Select Properties from the context menu. The Properties dialogue appears.
4. Click the Propagation tab.
5. Under Main matrix:
- Select a Propagation model
- Enter a Radius and Resolution.
Figure 12.14: Path loss matrices statistics
When you assign a propagation model globally, you override any selection you might
have made to an individual transmitter or to a group of transmitters.
Atoll 3.1.0 User Manual
AT310_UM_E1 Chapter 12: WiMAX BWA Networks
1185
6. If desired, under Extended matrix:
- Select a Propagation model
- Enter a Radius and Resolution.
7. Click OK. The selected propagation models will be used for all transmitters.
Assigning a Propagation Model to a Group of Transmitters
Transmitters that share the same parameters and environment will usually use the same propagation model and settings. In
Atoll, you can assign the same propagation model to several transmitters by first grouping them by their common parameters
and then assigning the propagation model.
To define a main and extended propagation model for a defined group of transmitters:
1. Click the Network tab in the explorer window.
2. Right-click the Transmitters folder. The context menu appears.
3. From the Group By submenu of the context menu, select the property by which you want to group the transmitters.
The objects in the folder are grouped by that property.
4. Click the Expand button ( ) to expand the Transmitters folder.
5. Right-click the group of transmitters to which you want to assign a main and extended propagation model. The context
menu appears.
6. Select Open Table from the context menu. The Transmitters table appears with the transmitters from the selected
group.
For each transmitter, you can set the propagation model parameters in the following columns:
- Main propagation model
- Main calculation radius
- Main resolution
- Extended propagation model
- Extended calculation radius
- Extended resolution
To enter the same values in one column for all transmitters in the table:
1. Enter the value in the first row in the column.
2. Select the entire column.
3. Right-click the selection and select Edit > Fill Down from the context menu or click the Fill Down button ( ) in the
Table toolbar to copy the contents of the top cell of the selection into the other cells.
Assigning a Propagation Model to One Transmitter
If you have added a single transmitter, you can assign it a propagation model. You can also assign a propagation model to a
single transmitter after you have assigned a main and extended propagation model globally or to a group of transmitters.
When you assign a main and extended propagation model to a single transmitter, it overrides any changes you have previously
made globally.
Setting a different main or extended matrix on an individual transmitter as explained in
"Assigning a Propagation Model to One Transmitter" on page 1185 will override this entry.
You can group transmitters by several properties by using the Group By button on the
Properties dialogue. For more information, see "Advanced Grouping" on page 84.
If you want to copy the contents of the last cell in the selection into all other cells, you can
right-click the selection and select Edit > Fill Up from the context menu or click the Fill Up
button ( ) in the Table toolbar. For more information on working with tables in Atoll,
see "Working with Data Tables" on page 64.
1186
Atoll 3.1.0 User Manual
Chapter 12: WiMAX BWA Networks Forsk 2011
To define a main and extended propagation model for all transmitters:
1. Click the Network tab in the explorer window.
2. Click the Expand button ( ) to expand the Transmitters folder.
3. Right-click the transmitter to which you want to assign a main and extended propagation model. The context menu
appears.
4. Select Properties from the context menu. The Properties dialogue appears.
5. Click the Propagation tab.
6. Under Main matrix:
- Select a Propagation model.
- Enter a Radius and Resolution.
7. If desired, under Extended matrix:
- Select a Propagation model.
- Enter a Radius and Resolution.
8. Click OK. The selected propagation models will be used for the selected transmitter.
12.2.10.3 The Calculation Process
When you create a coverage prediction and click the Calculate button ( ), Atoll follows the following process:
1. Atoll first checks to see whether the path loss matrices exist and, if so, whether they are valid. There must be valid
path loss matrices for each active and filtered transmitter whose propagation radius intersects the rectangle contain-
ing the computation zone.
2. If the path loss matrices do not exist or are not valid, Atoll calculates them. There has to be at least one unlocked cov-
erage prediction in the Predictions folder. If not Atoll will not calculate the path loss matrices when you click the Cal-
culate button ( ).
3. Atoll calculates all unlocked coverage predictions in the Predictions folder. Atoll automatically locks the results of a
coverage prediction as soon as it is calculated, as indicated by the icon ( ) beside the coverage prediction in the
Predictions folder.
12.2.10.4 Creating a Computation Zone
To create a computation zone:
1. Click the Geo tab in the explorer window.
2. Click the Expand button ( ) to expand the Zones folder.
3. Right-click the Computation Zone. The context menu appears.
4. Select Draw from the context menu.
5. Draw the computation zone:
a. Click once on the map to start drawing the zone.
b. Click once on the map to define each point on the map where the border of the zone changes direction.
c. Click twice to finish drawing and close the zone.
The computation zone is delimited by a red line. If you clear the computation zones visibility check box in the Zones
folder of the Geo tab in the explorer window, it will no longer be displayed but will still be taken into account.
You can also define the propagation models for a transmitter by right-clicking it in the map
window and selecting Properties from the context menu.
You can stop any calculations in progress by clicking the Stop Calculations button
( ) in the Radio Planning toolbar.
When you click the Force Calculation button ( ) instead of the Calculate button,
Atoll calculates all path loss matrices, unlocked coverages, and pending simula-
tions.
Atoll 3.1.0 User Manual
AT310_UM_E1 Chapter 12: WiMAX BWA Networks
1187
You can also create a computation zone with one of the following methods:
Vector Editor toolbar: You can use the New Polygon ( ) and New Rectangle ( ) buttons available in the Vector
Editor toolbar to draw the computation zone.
Existing polygon: You can use any existing polygon on the map as a computation zone by right-clicking it and selecting
Use As > Computation Zone from the context menu. You can also combine an existing computation zone with any
existing polygon by right-clicking it on the map or in the explorer window and selecting Add To > Computation Zone
from the context menu.
Importing a polygon: If you have a file with an existing polygon, for example, a polygon describing an administrative
area, you can import it and use it as a computation zone. You can import it by right-clicking the Computation Zone on
the Geo tab and selecting Import from the context menu.
Fit to Map Window: You can create a computation zone the size of the map window by right-clicking the Computation
Zone on the Geo tab and selecting Fit to Map Window from the context menu.
12.2.10.5 Setting Transmitters or Cells as Active
When you make a coverage prediction, Atoll considers all base stations that are active, filtered (i.e., that are selected by the
current filter parameters), and whose propagation zone intersects a rectangle containing the computation zone. Therefore,
before you define a coverage prediction, you must ensure that all the transmitters on the base stations you wish to study have
been activated. In the explorer window, active transmitters are indicated with an on icon ( ) in the Transmitters folder and
with the defined colour on the map and inactive transmitters are indicated with an off icon ( )in the Transmitters folder
and empty symbol on the map.
In Atoll, you can also set the cell on a transmitter as active or inactive.
You can set an individual transmitter as active from its context menu or you can set more than one transmitter as active by
activating them from the Transmitters context menu, by activating the transmitters cells from the Cells table, or by selecting
the transmitters with a zone and activating them from the zones context menu.
To set an individual transmitter as active:
1. Click the Network tab in the explorer window.
2. Click the Expand button ( ) to expand the Transmitters folder.
3. Right-click the transmitter you want to activate. The context menu appears.
4. Select Active Transmitter from the context menu. The transmitter is now active.
To set more than one transmitter as active using the Transmitters context menu:
1. Click the Network tab in the explorer window.
2. Select the transmitters you want to set as active:
- To set all transmitters as active, right-click the Transmitters folder. The context menu appears.
- To set a group of transmitters as active, click the Expand button ( ) to expand the Transmitters folder and right-
click the group of transmitters you want to set as active. The context menu appears.
3. Select Activate Transmitters from the context menu. The selected transmitters are set as active.
To set more than one transmitter as active using the Transmitters table:
1. Click the Network tab in the explorer window.
2. Right-click the Transmitters folder. The context menu appears.
3. Select Open Table. The Transmitters table appears with each transmitters parameters in a row.
4. For each transmitter that you want to set as active, select the check box in the Active column.
To set more than one cell as active using the Cells table:
1. Click the Network tab in the explorer window.
2. Right-click the Transmitters folder. The context menu appears.
You can save the computation zone, so that you can use it in a different Atoll document,
in the following ways:
Saving the computation zone in the user configuration: For information on saving
the computation zone in the user configuration, see "Saving a User Configuration"
on page 94.
Exporting the computation zone: You can export the computation zone by right-
clicking the Computation Zone on the Geo tab in the explorer window and
selecting Export from the context menu.
1188
Atoll 3.1.0 User Manual
Chapter 12: WiMAX BWA Networks Forsk 2011
3. Select Cells > Open Table. The Cells table appears with each cells parameters in a row.
4. For each cell that you want to set as active, select the check box in the Active column.
To set transmitters as active using a zone:
1. Click the Geo tab in the explorer window.
2. Click the Expand button ( ) to the left of Zones folder to expand the folder.
3. Right-click the folder of the zone you will use to select the transmitters. The context menu appears.
4. Select Activate Transmitters from the context menu. The selected transmitters are set as active.
Once you have ensured that all transmitters are active, you can set the propagation model parameters. For information on
choosing and configuring a propagation model, see Chapter 5: Working with Calculations in Atoll.
Calculating path loss matrices can be time and resource intensive when you are working on larger projects. Consequently,
Atoll offers you the possibility of distributing path loss calculations on several computers. You can install the distributed calcu-
lation server application on other workstations or on servers. Once the distributed calculation server application is installed
on a workstation or server, the computer is available for distributed path loss calculation to other computers on the network.
For information on setting up the distributed calculation server application, see the Administrator Manual.
12.2.10.6 Signal Level Coverage Predictions
Atoll offers a series of standard coverage predictions based on the measured signal level at each pixel; other factors, such as
interference, are not taken into consideration. Coverage predictions specific to WiMAX are covered in "WiMAX Coverage
Predictions" on page 1201.
Once you have created and calculated a coverage prediction, you can use the coverage predictions context menu to make
the coverage prediction into a customised prediction which will appear in the Prediction Types dialogue. You can also select
Duplicate from the coverage predictions context menu to create a copy. By duplicating an existing prediction that has the
parameters you want to study, you can create a new coverage prediction more quickly than by creating a new coverage
prediction. If you clone a coverage prediction, by selecting Clone from the context menu, you can create a copy of the cover-
age prediction with the calculated coverage. You can then change the display, providing that the selected parameter does not
invalidate the calculated coverage prediction.
You can also save the list of all defined coverage predictions in a user configuration, allowing you or other users to load it into
a new Atoll document. When you save the list in a user configuration, the parameters of all existing coverage predictions are
saved; not just the parameters of calculated or displayed ones. For information on exporting user configurations, see "Saving
a User Configuration" on page 94.
The following standard coverage predictions are explained in this section:
"Making a Coverage Prediction by Signal Level" on page 1188
"Making a Coverage Prediction by Transmitter" on page 1190
"Making a Coverage Prediction on Overlapping Zones" on page 1191.
12.2.10.6.1 Making a Coverage Prediction by Signal Level
A coverage prediction by signal level allows you to predict coverage zones by the transmitter signal strength at each pixel. You
can base the coverage on the signal level, path loss, or total losses within a defined range. For a transmitter with more than
one cell, the coverage is calculated for the cell with the highest preamble power.
To make a coverage prediction by signal level:
1. Click the Network tab in the explorer window.
2. Right-click the Predictions folder. The context menu appears.
3. Select New from the context menu. The Prediction Types dialogue appears.
4. Select Coverage by Signal Level and click OK. The Coverage by Signal Level Properties dialogue appears.
5. Click the General tab.
On the General tab, you can change the default Name, Resolution, and the storage Folder for the coverage prediction,
and add some Comments. For more information on the storage of coverage predictions, see "Defining the Storage
Location of Coverage Prediction Results" on page 206. Under Display configuration, you can create a Filter to select
which sites to display in the results. For information on filtering, see "Filtering Data" on page 89. The Group by and
Sort buttons are not available when making a so-called "global" coverage prediction (e.g., signal level coverage predic-
tion).
If you do not yet have a zone containing the transmitters you want to set as active, you can
draw a zone as explained in "Using Zones in the Map Window" on page 50.
Atoll 3.1.0 User Manual
AT310_UM_E1 Chapter 12: WiMAX BWA Networks
1189
6. Click the Condition tab (see Figure 12.15). On the Condition tab, you can define the signals that will be considered for
each pixel.
- At the top of the Condition tab, you can set the range of signal level to be considered.
- Under Server, select "All" to consider all servers. Selecting "All" or "Best Signal Level" will give you the same results
because Atoll displays the results of the best server in either case. Selecting "Best Signal Level" necessitates, how-
ever, the longest time for calculation.
When you select "Best Signal Level" or "Second Best Signal Level," you can also define a Margin that Atoll will take
into consideration.
- If you select the Shadowing taken into account check box, you can change the Cell edge coverage probability.
- You can select the Indoor coverage check box to add indoor losses.
7. Click the Display tab.
If you choose to display the results by best signal level, the coverage prediction results will be in the form of thresh-
olds. If you choose to display the results by signal level, the coverage prediction results will be arranged according to
transmitter. For information on adjusting the display, see "Display Properties of Objects" on page 40.
8. Once you have created the coverage prediction, you can calculate it immediately or you can save it and calculate it
later:
- Calculate: Click Calculate to save the defined coverage prediction and calculate it immediately
- OK: Click OK to save the defined coverage prediction without calculating it. You can calculate it later clicking the
Calculate button ( ) on the Radio Planning toolbar.
The progress of the calculation, as well as any error messages, is displayed in the Event Viewer.
Once Atoll has finished calculating the coverage prediction, the results are displayed in the map window (see Figure 12.16).
Figure 12.15: Condition settings for a coverage prediction by signal level
Figure 12.16: Coverage prediction by signal level
1190
Atoll 3.1.0 User Manual
Chapter 12: WiMAX BWA Networks Forsk 2011
12.2.10.6.2 Making a Coverage Prediction by Transmitter
A coverage prediction by transmitter allows the user to predict coverage zones by transmitter at each pixel. You can base the
coverage on the signal level, path loss, or total losses within a defined range. For a transmitter with more than one cell, the
coverage is calculated for the cell with the highest preamble power.
To make a coverage prediction by transmitter:
1. Click the Network tab in the explorer window.
2. Right-click the Predictions folder. The context menu appears.
3. Select New from the context menu. The Prediction Types dialogue appears.
4. Select Coverage by Transmitter and click OK. The Coverage by Transmitter Properties dialogue appears.
5. Click the General tab.
On the General tab, you can change the default Name, Resolution, and the storage Folder for the coverage prediction,
and add some Comments. For more information on the storage of coverage predictions, see "Defining the Storage
Location of Coverage Prediction Results" on page 206. Under Display configuration, you can create a Filter to select
which sites to display in the results. You can also display the results grouped on the Network tab by one or more char-
acteristics by clicking the Group by button, or you can display the results sorted by clicking the Sort button. For infor-
mation on filtering, see "Filtering Data" on page 89; for information on grouping, see "Advanced Grouping" on
page 84; for information on sorting, see "Advanced Sorting" on page 88.
6. Click the Condition tab (see Figure 12.17). On the Condition tab, you can define the signals that will be considered for
each pixel.
- At the top of the Condition tab, you can set the range of signal level to be considered.
- Under Server, select "All" to consider all servers. Selecting "All" or "Best Signal Level" will give you the same results
because Atoll displays the results of the best server in either case. Selecting "Best Signal Level" necessitates, how-
ever, the longest time for calculation.
When you select "Best Signal Level" or "Second Best Signal Level," you can also define a Margin that Atoll will take
into consideration.
- If you select the Shadowing taken into account check box, you can change the Cell edge coverage probability.
- You can select the Indoor coverage check box to add indoor losses.
7. Click the Display tab.
For a coverage prediction by transmitter, the Display type "Discrete values" based on the Field "Transmitter" is
selected by default. Each coverage zone will then be displayed with the same colour as that defined for each transmit-
ter. For information on defining transmitter colours, see "Display Properties of Objects" on page 40.
8. Once you have created the coverage prediction, you can calculate it immediately or you can save it and calculate it
later:
- Calculate: Click Calculate to save the defined coverage prediction and calculate it immediately
- OK: Click OK to save the defined coverage prediction without calculating it. You can calculate it later clicking the
Calculate button ( ) on the Radio Planning toolbar.
The progress of the calculation, as well as any error messages, is displayed in the Event Viewer.
Once Atoll has finished calculating the coverage prediction, the results are displayed in the map window (see Figure 12.18).
Figure 12.17: Condition settings for a coverage prediction by transmitter
Atoll 3.1.0 User Manual
AT310_UM_E1 Chapter 12: WiMAX BWA Networks
1191
12.2.10.6.3 Making a Coverage Prediction on Overlapping Zones
Overlapping zones are composed of pixels that are, for a defined condition, covered by the signal of at least two transmitters.
You can base a coverage prediction on overlapping zones on the signal level, path loss, or total losses within a defined range.
For a transmitter with more than one cell, the coverage is calculated for the cell with the highest preamble power.
To make a coverage prediction on overlapping zones:
1. Click the Network tab in the explorer window.
2. Right-click the Predictions folder. The context menu appears.
3. Select New from the context menu. The Prediction Types dialogue appears.
4. Select Overlapping Zones and click OK. The Overlapping Zones Properties dialogue appears.
5. Click the General tab.
On the General tab, you can change the default Name, Resolution, and the storage Folder for the coverage prediction,
and add some Comments. For more information on the storage of coverage predictions, see "Defining the Storage
Location of Coverage Prediction Results" on page 206. Under Display configuration, you can create a Filter to select
which sites to display in the results. For information on filtering, see "Filtering Data" on page 89. The Group by and
Sort buttons are not available when making a so-called "global" coverage prediction (e.g., signal level coverage predic-
tion).
6. Click the Condition tab (see Figure 12.19). On the Condition tab, you can define the signals that will be considered for
each pixel.
- At the top of the Condition tab, you can set the range of signal level to be considered.
- Under Server, select "All" to consider all servers. Selecting "All" or "Best Signal Level" will give you the same results
because Atoll displays the results of the best server in either case. Selecting "Best Signal Level" necessitates, how-
ever, the longest time for calculation.
When you select "Best Signal Level" or "Second Best Signal Level," you can also define a Margin that Atoll will take
into consideration.
- If you select the Shadowing taken into account check box, you can change the Cell edge coverage probability.
- You can select the Indoor coverage check box to add indoor losses.
Figure 12.18: Coverage prediction by transmitter
1192
Atoll 3.1.0 User Manual
Chapter 12: WiMAX BWA Networks Forsk 2011
7. Click the Display tab.
For a coverage prediction on overlapping zones, the Display type "Value intervals" based on the Field "Number of
servers" is selected by default. Each overlapping zone will then be displayed in a colour corresponding to the number
of servers received per pixel. For information on defining display properties, see "Display Properties of Objects" on
page 40.
8. Once you have created the coverage prediction, you can calculate it immediately or you can save it and calculate it
later:
- Calculate: Click Calculate to save the defined coverage prediction and calculate it immediately
- OK: Click OK to save the defined coverage prediction without calculating it. You can calculate it later clicking the
Calculate button ( ) on the Radio Planning toolbar.
The progress of the calculation, as well as any error messages, is displayed in the Event Viewer.
Once Atoll has finished calculating the coverage prediction, the results are displayed in the map window (see Figure 12.20).
12.2.10.7 Analysing a Coverage Prediction
Once you have completed a prediction, you can analyse the results with the tools that Atoll provides.
The results are displayed graphically in the map window according to the settings you made on the Display tab when you
created the coverage prediction (step 5. of "Studying Signal Level Coverage" on page 1179). If several coverage predictions
are visible on the map, it may be difficult to clearly see the results of the coverage prediction you wish to analyse. You can
select which predictions to display or to hide by selecting or clearing the display check box. For information on managing the
display, see "Displaying or Hiding Objects on the Map Using the Explorer Windows" on page 35.
Figure 12.19: Condition settings for a coverage prediction on overlapping zones
Figure 12.20: Coverage prediction on overlapping zones
Atoll 3.1.0 User Manual
AT310_UM_E1 Chapter 12: WiMAX BWA Networks
1193
In this section, the following tools are explained:
"Displaying the Legend Window" on page 1193.
"Displaying Coverage Prediction Results Using the Tip Text" on page 1193.
"Using the Point Analysis Reception View" on page 1193.
"Creating a Focus Zone or Hot Spot for a Coverage Prediction Report" on page 1195.
"Displaying a Coverage Prediction Report" on page 1195.
"Viewing Coverage Prediction Statistics" on page 1197.
"Comparing Coverage Predictions: Examples" on page 1198.
12.2.10.7.1 Displaying the Legend Window
When you create a coverage prediction, you can add the displayed values of the coverage prediction to a legend by selecting
the Add to legend check box on the Display tab.
To display the Legend window:
Select View> Legend Window. The Legend window is displayed, with the values for each displayed coverage predic-
tion identified by the name of the coverage prediction.
12.2.10.7.2 Displaying Coverage Prediction Results Using the Tip Text
You can get information by placing the pointer over an area of the coverage prediction to read the information displayed in
the tip text. The information displayed is defined by the settings you made on the Display tab when you created the coverage
prediction (step 5. of "Studying Signal Level Coverage" on page 1179).
To get coverage prediction results in the form of tip text:
In the map window, place the pointer over the area of the coverage prediction that you want more information on.
After a brief pause, the tip text appears with the information defined in the Display tab of the coverage prediction
properties (see Figure 12.21).
12.2.10.7.3 Using the Point Analysis Reception View
Once you have calculated the coverage prediction, you can use the Point Analysis tool. At any point on the map, the Reception
view gives you information on the preamble, traffic, and pilot signal levels, C/(I+N), bearers, throughputs, etc. The analysis is
provided for a user-definable probe receiver which has a terminal, a mobility, and a service.
The analysis is based on:
The preamble signal levels, used to determine the best server for the pixel. The best serving transmitter is determined
according to the received preamble signal level from the cell with the highest preamble power. If more than one cell
covers the pixel, the one with the lowest layer is selected as the serving (reference) cell.
The preamble C/N or C/(I+N), used to determine the permutation zone assigned to each pixel and used to determine
whether SU-MIMO or STTD/MRC is used for AMS, and whether MU-MIMO can be used in uplink or not.
The downlink traffic signal levels, downlink traffic loads, segmentation usage, angular distributions of interference,
and AAS usage, for determining the downlink traffic C/(I+N), bearer, and throughputs.
The uplink signal levels, uplink noise rise values, and angular distributions of interference, for determining the uplink
C/(I+N), bearer, and throughputs.
The downlink and uplink load conditions can be taken from the Cells table or from Monte Carlo simulations.
You can make a reception analysis to verify a coverage prediction. In this case, before you make the point analysis, ensure the
coverage prediction you want to verify is displayed on the map.
Figure 12.21: Displaying coverage prediction results using tip text
1194
Atoll 3.1.0 User Manual
Chapter 12: WiMAX BWA Networks Forsk 2011
To make a reception analysis:
1. Click the Point Analysis button ( ) on the Radio Planning toolbar. The Point Analysis window appears (see
Figure 12.22) and the pointer changes ( ) to represent the receiver..
2. Select the Reception view.
3. At the top of the Reception view, select "Cells table" from Load.
4. Select the signal to be displayed from the Display list.
5. If you are making a reception analysis to verify a coverage prediction, you can recreate the conditions of the coverage
prediction:
a. Select the same Terminal, Mobility, and Service studied in the coverage prediction.
b. Click the Options button in the Reception view toolbar. The Calculation Options dialogue appears.
- Edit the X and Y coordinates to change the present position of the receiver.
- Select the Shadowing taken into account check box and enter a Cell edge coverage probability.
- Select the Indoor coverage check box to add indoor losses. Indoor losses are defined per clutter class.
c. Click OK to close the Calculation Options dialogue.
6. Move the pointer over the map to make a reception analysis for the current location of the pointer.
In the map window, arrows from the pointer to each transmitter are displayed in the colour of the transmitters they
represent. The line from the pointer to its best server is slightly thicker than the other lines. The best server of the
pointer is the transmitter from which the pointer receives the highest preamble signal level.
7. Click the map to leave the point analysis pointer at its current position.
To move the pointer again, click the point analysis pointer on the map and drag it to a new position.
The bar graph displays the following information:
- The preamble, traffic, or pilot signal levels or C/N (depending on the selection made from the Display list) from
different transmitters (the colour of the bar corresponds to the colour of the transmitter on the map).
- The preamble C/N thresholds: The empty portion of the bar indicates signal levels below the preamble C/N thresh-
olds.
- The availability of preamble coverage, and service in downlink and uplink.
If there is at least one successful connection (for preamble, downlink, or uplink), double-clicking the icons in the right-
hand frame opens a dialogue with additional information about the best server:
- Preamble: Azimuth and tilt of the receiver, total losses, received preamble power, preamble total noise, preamble
C/(I+N).
- Downlink: Permutation zone, diversity mode, pilot and traffic received powers, traffic total noise, pilot and traffic
C/(I+N), bearer, channel throughputs, and cell capacities.
- Uplink: Permutation zone, diversity mode, received power, transmission power, allocated bandwidth, total noise,
C/(I+N), bearer, channel throughputs, cell capacities, and allocated bandwidth throughputs.
To get all the above information in a single report:
- Click the Report button in the Reception view toolbar. The Analysis Report dialogue appears.
8. Click the Point Analysis button ( ) on the Radio Planning toolbar again to end the point analysis.
Figure 12.22: Point analysis tool: Reception view
The preamble signal level from the best server (top-
most bar) and all interfering cells. Solid bars indicate
signal levels above the preamble C/N threshold.
The connection
status for the
current point.
: Successful
: Failed
Select the load conditions to use in this analysis
from simulations or from the Cells table.
Select the parameters of the probe user to be
studied.
Atoll 3.1.0 User Manual
AT310_UM_E1 Chapter 12: WiMAX BWA Networks
1195
12.2.10.7.4 Creating a Focus Zone or Hot Spot for a Coverage Prediction Report
The focus and hot spots define the area on which statistics can be drawn and on which reports are made. While you can only
have one focus zone, you can define several hot spots in addition to the focus zone.
It is important not to confuse the computation zone and the focus and hot spots. The computation zone defines the area
where Atoll calculates path loss matrices, coverage predictions, Monte Carlo simulations, etc., while the focus and hot spots
are the areas taken into consideration when generating reports and results. When you create a coverage prediction report, it
gives the results for the focus zone and for each of the defined hot spots.
To define a focus zone or hot spot:
1. Click the Geo tab in the explorer window.
2. Click the Expand button ( ) to expand the Zones folder.
3. Right-click the Focus Zone or Hot Spots folder, depending on whether you want to create a focus zone or a hot spot.
The context menu appears.
4. Select Draw from the context menu.
5. Draw the focus or hot spot:
a. Click once on the map to start drawing the zone.
b. Click once on the map to define each point on the map where the border of the zone changes direction.
c. Click twice to finish drawing and close the zone.
A focus zone is delimited by a green line; a hot spot is delimited by a heavy black line. If you clear the zones visibility
check box in the Zones folder of the Geo tab in the explorer window, it will no longer be displayed but will still be taken
into account.
You can also create a focus or hot spot as follows:
Vector Editor toolbar: You can use the New Polygon ( ) and New Rectangle ( ) buttons available in the Vector
Editor toolbar to draw the computation zone.
Existing polygon: You can use any existing polygon on the map as a focus or hot spot by right-clicking it and selecting
Use As > Focus Zone or Use As > Hot Spot from the context menu. You can also combine an existing focus zone or hot
spot with any existing polygon by right-clicking it on the map or in the explorer window and selecting Add To > Focus
Zone or Add To > Hot Spot from the context menu.
Importing a polygon: If you have a file with an existing polygon, for example, a polygon describing an administrative
area, you can import it and use it as a focus or hot spot. You can import it by right-clicking the Focus Zone or Hot Spots
folder on the Geo tab and selecting Import from the context menu. When you import hot spots, you can import the
name given to each zone as well.
Fit to Map Window: You can create a focus or hot spot the size of the map window by selecting Fit to Map Window
from the context menu.
12.2.10.7.5 Displaying a Coverage Prediction Report
Atoll can generate a report for any coverage prediction whose display check box is selected ( ). The report displays the
covered surface and percentage for each threshold value defined in the Display tab of the coverage predictions Properties
dialogue.
The coverage prediction report is displayed in a table. By default, the report table only displays the name and coverage area
columns. You can edit the table to select which columns to display or to hide. For information on displaying and hiding
columns, see "Displaying or Hiding a Column" on page 70.
Atoll bases the report on the area covered by the focus zone and hot spots; if no focus zone is defined, Atoll will use the
computation zone. However, by using a focus zone for the report, you can create a report for a specific number of sites,
instead of creating a report for every site that has been calculated.
You can save the focus zone or hot spots, so that you can use it in a different Atoll
document, in the following ways:
- Saving the focus zone in the user configuration: For information on saving the
focus zone in the user configuration, see "Saving a User Configuration" on
page 94.
- Exporting the focus zone or hot spots: You can export the focus zone or hot
spots by right-clicking the Focus Zone or the Hot Spots folder on the Geo tab
in the explorer window and selecting Export from the context menu.
You can include population statistics in the focus or hot spot by importing a popu-
lation map. For information on importing maps, see "Importing a Raster-format
Geo Data File" on page 129.
1196
Atoll 3.1.0 User Manual
Chapter 12: WiMAX BWA Networks Forsk 2011
The focus zone or hot spot must be defined before you display a report; it is not necessary to define it before calculating cover-
age. The focus zone or hot spot does not, however, need to be visible; even if it is not displayed, Atoll will take it into account
when generating the report. For information on defining a focus zone or hot spot, see "Creating a Focus Zone or Hot Spot for
a Coverage Prediction Report" on page 1195.
Atoll can generate a report for a single prediction, or for all displayed predictions.
To display a report on a single coverage prediction:
1. Click the Network tab in the explorer window.
2. Click the Expand button ( ) to expand the Predictions folder.
3. Right-click the coverage prediction for which you want to generate a report. The context menu appears.
4. Select Generate Report from the context menu. The Columns to Be Displayed dialogue appears.
5. Define the format and content of the report:
You can select the columns that will be displayed in the report and define the order they are in:
a. Select the check box for each column you want to have displayed.
b. Define the order of the columns by selecting each column you want to move and clicking to move it up or
to move it down.
You can load a configuration that you have saved previously and apply it to the current report:
a. Under Configuration, click the Load button. The Open dialogue appears.
b. Select the configuration you want to load and click Open. The loaded report configuration is applied.
You can save the current report format in a configuration:
a. Under Configuration, click the Save button. The Save As dialogue appears.
b. In the Save As dialogue, browse to the folder where you want to save the configuration and enter a File name.
6. When you have finished defining the format and content of the report, click OK in the Columns to Be Displayed dia-
logue. The coverage prediction report table appears. The report is based on the hot spots and on the focus zone if
available or on the hot spots and computation zone if there is no focus zone.
To display a report on all coverage predictions:
1. Click the Network tab in the explorer window.
2. Right-click the Predictions folder. The context menu appears.
3. Select Generate Report from the context menu. The Columns to Be Displayed dialogue appears.
4. Define the format and content of the report:
You can select the columns that will be displayed in the report and define the order they are in:
a. Select the check box for each column you want to have displayed.
b. Define the order of the columns by selecting each column you want to move and clicking to move it up or
to move it down.
You can save the current report format in a configuration:
a. Under Configuration, click the Save button. The Save As dialogue appears.
b. In the Save As dialogue, browse to the folder where you want to save the configuration and enter a File name.
You can load a configuration that you have saved previously and apply it to the current report:
a. Under Configuration, click the Load button. The Open dialogue appears.
b. Select the configuration you want to load and click Open. The loaded report configuration is applied.
5. When you have finished defining the format and content of the report, click OK in the Columns to Be Displayed dia-
logue. The coverage prediction report table appears. The report shows all displayed coverage predictions in the same
order as in the Predictions folder. The report is based on the focus zone if available or on the calculation zone if there
is no focus zone.
You can include population statistics in the focus zone or hot spots by importing a population map. For information on import-
ing maps, see "Importing a Raster-format Geo Data File" on page 129. Normally, Atoll takes all geo data into consideration,
whether it is displayed or not. However, for the population statistics to be used in a report, the population map has to be
displayed.
Atoll 3.1.0 User Manual
AT310_UM_E1 Chapter 12: WiMAX BWA Networks
1197
To include population statistics in the focus zone or hot spots:
1. Ensure that the population geo data is visible. For information on displaying geo data, see "Displaying or Hiding
Objects on the Map Using the Explorer Windows" on page 35.
2. Click the Network tab in the explorer window.
3. Right-click the Predictions folder. The context menu appears.
4. Select Generate Report from the context menu. The Columns to Be Displayed dialogue appears.
5. Select the following columns, where "Population" is the name of the folder on the Geo tab containing the population
map:
- "Population" (Population): The number of inhabitants covered.
- "Population" (% Population): The percentage of inhabitants covered.
- "Population" (Population [total]): The total number of inhabitants inside the zone.
6. Click OK.
Atoll saves the names of the columns you select and will automatically select them the next time you create a coverage predic-
tion report.
If you have created a custom data map with integrable data, the data can be used in prediction reports. The data will be
summed over the coverage area for each item in the report (for example, by transmitter or threshold). The data can be value
data (revenue, number of customers, etc.) or density data (revenue/km, number of customer/km, etc.). Data is considered
as non-integrable if the data given is per pixel or polygon and cannot be summed over areas, for example, socio-demographic
classes, rain zones, etc. For information on integrable data in custom data maps, see "Integrable Versus Non Integrable Data"
on page 147.
12.2.10.7.6 Viewing Coverage Prediction Statistics
Atoll can display statistics for any coverage prediction whose display check box is selected ( ). By default, Atoll displays a
histogram using the coverage prediction colours, interval steps, and shading as defined on the Display tab of the coverage
predictions Properties dialogue. You can also display a cumulative distribution function (CDF) or an inverse CDF (1 - CDF). For
a CDF or an inverse CDF, the resulting values are combined and shown along a curve. You can also display the histogram or
the CDFs as percentages of the covered area.
Atoll bases the statistics on the area covered by the focus zone; if no focus zone is defined, Atoll will use the computation
zone. However, by using a focus zone for the report, you can display the statistics for a specific number of sites, instead of
displaying statistics for every site that has been calculated. Hot spots are not taken into consideration when displaying statis-
tics.
The focus zone must be defined before you display statistics; it is not necessary to define it before calculating coverage. For
information on defining a focus zone, see "Creating a Focus Zone or Hot Spot for a Coverage Prediction Report" on page 1195.
To display the statistics on a coverage prediction:
1. Click the Network tab in the explorer window.
2. Click the Expand button ( ) to expand the Predictions folder.
3. Right-click the coverage prediction whose statistics you want to display. The context menu appears.
4. Select Histogram from the context menu. The Statistics dialogue appears with a histogram of the area defined by the
focus zone (see Figure 12.23).
- Under Histogram based on covered areas, you can select to view a histogram, CDF, or inverse CDF based on area
or percentage.
- The Detailed results section displays the covered area values, or the percentage of the covered area, along the y-
axis against the coverage criterion along the x-axis.
- You can copy the graph by clicking the Copy button.
- You can print the graph by clicking the Print button.
- Under Statistics based on prediction conditions, you can view the mean and standard deviation of the coverage
criterion calculated during the coverage calculations, if available.
1198
Atoll 3.1.0 User Manual
Chapter 12: WiMAX BWA Networks Forsk 2011
12.2.10.7.7 Comparing Coverage Predictions: Examples
Atoll allows you to compare two similar predictions to see the differences between them. This enables you to quickly see how
changes you make affect the network.
In this section, there are two examples to explain how you can compare two similar predictions. You can display the results
of the comparison in one of the following ways:
Intersection: This display shows the area where both prediction coverages overlap (for example, pixels covered by
both predictions are displayed in red).
Union: This display shows all pixels covered by both coverage predictions in one colour and pixels covered by only one
coverage prediction in a different colour (for example, pixels covered by both predictions are red and pixels covered
by only one prediction are blue).
Difference: This display shows all pixels covered by both coverage predictions in one colour, pixels covered by only
the first prediction with another colour and pixels covered only by the second prediction with a third colour (for
example, pixels covered by both predictions are red, pixels covered only by the first prediction are green, and pixels
covered only by the second prediction are blue).
To compare two similar coverage predictions:
1. Create and calculate a coverage prediction of the existing network.
2. Examine the coverage prediction to see where coverage can be improved.
3. Make the changes to the network to improve coverage.
4. Duplicate the original coverage prediction (in order to leave the first coverage prediction unchanged).
5. Calculate the duplicated coverage prediction.
6. Compare the original coverage prediction with the new coverage prediction. Atoll displays differences in coverage
between them.
In this section, the following examples are explained:
"Example 1: Studying the Effect of a New Base Station" on page 1198
"Example 2: Studying the Effect of a Change in Transmitter Tilt" on page 1200.
Example 1: Studying the Effect of a New Base Station
If you have an area in a network that is poorly covered by current transmitters, you have several options for increasing cover-
age. In this example, you can verify if a newly added base station improves coverage.
A signal level coverage prediction of the current network is made as described in "Making a Coverage Prediction by Signal
Level" on page 1188. The results are displayed in Figure 12.24. An area with poor coverage is visible on the right side of the
figure.
Figure 12.23: Histogram of a coverage prediction by signal level
Atoll 3.1.0 User Manual
AT310_UM_E1 Chapter 12: WiMAX BWA Networks
1199
A new base station is added, either by creating the base station and adding the transmitters, as explained in "Creating a
WiMAX Base Station" on page 1155, or by placing a station template, as explained in "Placing a New Base Station Using a
Station Template" on page 1163. Once the new site has been added, the original coverage prediction can be recalculated, but
then it would be impossible to compare the results. Instead, the original signal level coverage prediction can be copied by
selecting Duplicate from its context menu. The copy is then calculated to show the effect of the new base station (see
Figure 12.25).
Now you can compare the two predictions.
To compare two predictions:
1. Right-click one of the two predictions. The context menu appears.
2. From the context menu, select Compare with and, from the menu that opens, select the prediction you want to com-
pare with the first. The Comparison Properties dialogue appears.
3. Click the General tab. You can change the Name of the comparison and add Comments.
The General tab contains information about the coverage predictions being compared, including their names and
resolutions.
Figure 12.24: Signal level coverage prediction of existing network
Figure 12.25: Signal level coverage prediction of network with new base station
1200
Atoll 3.1.0 User Manual
Chapter 12: WiMAX BWA Networks Forsk 2011
4. Click the Display tab. On the Display tab, you can choose how you want the results of the comparison to be displayed.
You can choose among:
- Intersection
- Union
- Difference
In order to see what changes adding a new base station made, you should choose Difference.
5. Click OK to create the comparison. The comparison in Figure 12.26, shows clearly the area covered only by the new
base station.
Example 2: Studying the Effect of a Change in Transmitter Tilt
If you have an area in a network that is poorly covered by current transmitters, you have several options for increasing cover-
age. In this example, you can see how modifying transmitter tilt can improve coverage.
A coverage prediction by transmitter of the current network is made as described in "Making a Coverage Prediction by Trans-
mitter" on page 1190. The results are displayed in Figure 12.27. The coverage prediction shows that one transmitter is cover-
ing its area poorly. The area is indicated by a red oval in Figure 12.27.
You can try modifying the tilt on the transmitter to improve the coverage. The properties of the transmitter can be accessed
by right-clicking the transmitter in the map window and selecting Properties from the context menu. The mechanical and elec-
trical tilt of the antenna are defined on the Transmitter tab of the Properties dialogue.
Once the tilt of the antenna has been modified, the original coverage prediction can be recalculated, but then it would be
impossible to compare the results. Instead, the original coverage prediction can be copied by selecting Duplicate from its
context menu. The copy is then calculated, to show how modifying the antenna tilt has affected coverage (see Figure 12.28).
Figure 12.26: Comparison of both signal level coverage predictions
Figure 12.27: Coverage prediction by transmitter of existing network
Atoll 3.1.0 User Manual
AT310_UM_E1 Chapter 12: WiMAX BWA Networks
1201
As you can see, modifying the antenna tilt increased the coverage of the transmitter. However, to see exactly the change in
coverage, you can compare the two predictions.
To compare two predictions:
1. Right-click one of the two predictions. The context menu appears.
2. From the context menu, select Compare with and, from the menu that opens, select the prediction you want to com-
pare with the first. The Comparison Properties dialogue appears.
3. Click the General tab. You can change the Name of the comparison and add Comments.
The General tab contains information about the coverage predictions being compared, including their names and
resolutions.
4. Click the Display tab. On the Display tab, you can choose how you want the results of the comparison to be displayed.
You can choose among:
- Intersection
- Union
- Difference
In order to see what changes modifying the antenna tilt made, you can choose Union. This will display all pixels
covered by both predictions in one colour and all pixels covered by only one prediction in another colour. The increase
in coverage, seen in only the second coverage prediction, will be immediately clear.
5. Click OK to create the comparison. The comparison in Figure 12.29, shows clearly the increase in coverage due at the
change in antenna tilt.
12.2.10.8 WiMAX Coverage Predictions
Two types of WiMAX coverage predictions are available in Atoll: coverage predictions used to analyse the effective signal
levels, and coverage predictions used to analyse the signal quality.
Figure 12.28: Coverage prediction by transmitter of network after modifications
Figure 12.29: Comparison of both transmitter coverage predictions
1202
Atoll 3.1.0 User Manual
Chapter 12: WiMAX BWA Networks Forsk 2011
Effective signal analysis coverage predictions can be used to analyse different signals (preamble, traffic, etc.) in the downlink
as well as in the uplink once the user-end gains and losses have been considered. These coverage predictions do not depend
on the network load conditions. The cell coverage areas for these predictions are only limited by the cell preamble C/N thresh-
olds.
Using signal quality coverage predictions you can study the effective service coverage area and capacity of each cell in the
network. These coverage predictions depend on the interference in the network and the cell load conditions. For this reason,
the network load must be defined in order to calculate these coverage predictions. The cell coverage areas for preamble and
pilot signal quality predictions are only limited by the cell preamble C/N thresholds. However, the cell coverage areas for traf-
fic signal quality predictions, service area, throughput, and quality indicator predictions are limited by the cell preamble C/N
thresholds and the bearer selection thresholds of the lowest available bearer.
For the purposes of these coverage predictions, each pixel is considered a non-interfering user with a defined service, mobility
type, and terminal. The following are explained in the following sections:
"Service and User Modelling" on page 1202.
This section explains the coverage predictions available for analysing the effective signal level and signal quality. The following
are explained:
"Analysing the Effective Signal Levels" on page 1204.
"Analysing the Signal Quality" on page 1206.
You can export the results of some signal quality coverage predictions as explained in:
"Exporting Signal Quality Coverage Prediction Results" on page 1218.
You can also use the Point Analysis tool to study the interference level at a point. Load conditions can be selected for the anal-
ysis as well as the characteristics of the user-definable probe receiver, i.e., a terminal, a mobility, and a service:
"Analysing Interference Areas Using a Point Analysis" on page 1218.
12.2.10.8.1 Service and User Modelling
Atoll can base its signal quality coverage predictions on the DL traffic loads and the UL noise rise entered in the Cells table (for
more information, see "Setting the Traffic Loads and the UL Noise Rise" on page 1207). Before you can model services, you
must define WiMAX radio bearers. For more information on WiMAX radio bearers, see "Defining WiMAX Radio Bearers" on
page 1350.
In this section, the following are explained:
"Modelling Services" on page 1202.
"Modelling Mobility Types" on page 1203.
"Modelling Terminals" on page 1203.
Modelling Services
Services are the various services available to users. These services can be either voice or data type services. This section
explains how to create a service. The following parameters are used in predictions:
Highest bearer
Lowest bearer
Throughput scaling factor
Throughput offset
Body loss
To create or modify a service:
1. Click the Parameters tab in the explorer window.
2. Click the Expand button ( ) to expand the Traffic Parameters folder.
3. Right-click the Services folder. The context menu appears.
4. Select New from the context menu. The Services: New Element Properties dialogue appears.
5. You can edit the fields on the General tab to define the new service. Some fields depend on the type of service you
choose. You can change the following parameters.
- Name: Atoll proposes a name for the new service, but you can set a more descriptive name.
- Type: You can select either Voice or Data as the service type.
- Priority: Enter a priority for this service. "0" is the lowest priority.
You can modify the properties of an existing service by right-clicking the service in the Serv-
ices folder and selecting Properties from the context menu.
Atoll 3.1.0 User Manual
AT310_UM_E1 Chapter 12: WiMAX BWA Networks
1203
- QoS class: Select a QoS class for the service. You have the option to choose from UGS (Unsolicited Grant Service),
ErtPS (Extended Real-Time Polling Service), rtPS (Real-Time Polling Service), nrtPS (Non-Real-Time Polling Service),
and BE (Best Effort). The information about the QoS class used by any service is used by the schedulers for
resource allocation. For more information about how schedulers work in Atoll, see "Defining WiMAX Schedulers"
on page 1353.
- Activity factor: The uplink and downlink activity factors are used to determine the probability of activity for users
accessing the service during Monte Carlo simulations. For Voice services, this parameter is used when working
with sector traffic maps and user density traffic maps. For Data services, Atoll distributes the users according to
the activity factors when importing user density traffic maps for all activity statuses.
- Highest bearer: Select the highest bearer that the service can use in the uplink and downlink. This is considered
as an upper limit during bearer determination.
- Lowest bearer: Select the lowest bearer that the service can use in the uplink and downlink. This is considered as
a lower limit during bearer determination.
- Max throughput demand: Enter the highest throughput that the service can demand in the uplink and downlink.
This value is not considered for services UGS as the quality of service.
- Min throughput demand: Enter the minimum required throughput that the service should have in order to be
available in the uplink and downlink. This value is not considered for BE services.
- Average requested rate: Enter the average requested throughput for uplink and downlink. The average requested
throughput is used in a simulation during user distribution generation in order to calculate the number of users
attempting a connection.
- Application throughput: Under Application throughput, you can set a Scaling factor between the application
throughput and the MAC (Medium Access Control) throughput and a throughput Offset. These parameters model
the header information and other supplementary data that does not appear at the application level.
The application throughput parameters are used in throughput coverage predictions and for application through-
put calculation.
- Body loss: Enter a body loss for the service. The body loss is the loss due to the body of the user. For example, in
a voice connection the body loss, due to the proximity of the users head, is estimated to be 3 dB.
6. Click OK.
Modelling Mobility Types
In WiMAX, information about the receiver mobility is required for determining which bearer selection threshold and quality
graph to use from the reception equipment referred to in the terminal or cell. Mobiles used at high speeds and at walking
speeds do not have the same quality characteristics. C/(I+N) requirements for different radio bearers are largely dependent
on mobile speed.
To create or modify a mobility type:
1. Click the Parameters tab in the explorer window.
2. Click the Expand button ( ) to expand the Traffic Parameters folder.
3. Right-click the Mobility Types folder. The context menu appears.
4. Select New from the context menu. The Mobility Types: New Element Properties dialogue appears.
5. You can enter or modify the following parameters in the Mobility Types: New Element Properties dialogue:
- Name: Enter a descriptive name for the mobility type.
- Average speed: Enter an average speed for the mobility type. This field is for information only; the average speed
is not used by any calculation.
6. Click OK.
Modelling Terminals
In WiMAX, a terminal is the user equipment that is used in the network, for example, a mobile phone, a PDA, or a cars on-
board navigation device.
To create or modify a terminal:
1. Click the Parameters tab in the explorer window.
2. Click the Expand button ( ) to expand the Traffic Parameters folder.
3. Right-click the Terminals folder. The context menu appears.
4. Select New from the context menu. The Terminals: New Element Properties dialogue appears.
You can modify the properties of an existing mobility type by right-clicking the mobility
type in the Mobility Types folder and selecting Properties from the context menu.
1204
Atoll 3.1.0 User Manual
Chapter 12: WiMAX BWA Networks Forsk 2011
5. You can enter or modify the following parameters in the Terminals: New Element Properties dialogue:
- Name: Enter a descriptive name for the terminal.
- Under Transmission/Reception,
- Min power: Enter the minimum transmission power of the terminal.
- Max power: Enter the maximum transmission power of the terminal.
- Noise figure: Enter the noise figure of the terminal (used to calculate the downlink total noise).
- Losses: Enter the losses of the terminal.
- Reception equipment: Select a reception equipment from the list of available equipment. For more informa-
tion on reception equipment, see "Defining WiMAX Reception Equipment" on page 1350.
- Under Antenna,
- Model: Select an antenna model from the list of available antennas. If you do not select an antenna for the
terminal, Atoll uses an isotropic antenna in calculations.
- Gain: Enter the terminal antenna gain if you have not selected an antenna model in the Model field. If you
have selected an antenna, the Gain field is disabled and shows the gain of the selected antenna.
- Diversity support: Select the type of antenna diversity techniques supported by the terminal. Antenna diver-
sity gains will be applied to the users using any terminal type depending on the supported antenna diversity
techniques, i.e., AAS, MIMO, or AAS+MIMO. If a terminal that supports AAS+MIMO is connected to a permu-
tation zone that supports both antenna diversity techniques, both AAS and MIMO gains will be applied.
- Under MIMO, enter the Number of transmission antennas and the Number of reception antennas available
in the terminal.
6. Click OK.
12.2.10.8.2 Analysing the Effective Signal Levels
Atoll offers a couple of WiMAX coverage predictions which can be based on the predicted signal level from the best server
and the thermal background noise at each pixel, i.e., received carrier power (C) and the carrier-to-noise ratio (C/N). This
section explains the coverage predictions available for analysing the effective signal levels.
Downlink and uplink effective signal analysis coverage predictions predict the effective signal levels of different types of
WiMAX signals, such as preamble, traffic, etc., in the part of the network being studied.
Atoll calculates the serving transmitter for each pixel depending on the downlink preamble signal level. The serving transmit-
ter is determined according to the received preamble signal level from the cell with the highest preamble power. In a predic-
tion for the "Best" layer, if more than one cell covers the pixel, the one with the lowest layer is selected as the serving
(reference) cell. Then, depending on the prediction definition, it calculates the effetive signal (C or C/N for preamble, traffic,
etc.). Pixels are coloured if the display threshold condition is fulfilled (in other words, if the C or C/N is higher than the C or C/
N threshold).
To make an effective signal analysis coverage prediction:
1. Click the Network tab in the explorer window.
2. Right-click the Predictions folder. The context menu appears.
3. Select New from the context menu. The Prediction Types dialogue appears.
4. Select Effective Signal Analysis (DL) or Effective Signal Analysis (UL) and click OK. The coverage predictions Proper-
ties dialogue appears.
5. Click the General tab.
On the General tab, you can change the default Name, Resolution, and the storage Folder for the coverage prediction,
and add some Comments. For more information on the storage of coverage predictions, see "Defining the Storage
Location of Coverage Prediction Results" on page 206. Under Display configuration, you can create a Filter to select
which sites to display in the results. For information on filtering, see "Filtering Data" on page 89. The Group by and
Sort buttons are not available when making a so-called "global" coverage prediction (e.g., signal level coverage predic-
tion).
6. Click the Condition tab (see Figure 12.30).
You can modify the properties of an existing terminal by right-clicking the terminal in the
Terminals folder and selecting Properties from the context menu.
Keep in mind that in case you do not select an antenna, Atoll uses an isotropic antenna,
not an omni-directional antenna, in calculations. An isotropic antenna has spherical radia-
tion patterns in the horizontal as well as vertical planes.
Atoll 3.1.0 User Manual
AT310_UM_E1 Chapter 12: WiMAX BWA Networks
1205
On the Condition tab, you can select a Terminal, a Mobility type, and a Service. You can also select a cell Layer, or
carry out the prediction for the "Best" layer. The effective signal analysis coverage prediction is always a best server
coverage prediction. The Noise figure defined in the terminal types properties dialogue is used in the coverage
prediction to determine the total noise in the downlink, and the Noise figure of the transmitter is used to determine
the total noise in the uplink.
For more information on services, terminals, mobility types, and reception equipment, see "Modelling Services" on
page 1202, "Modelling Terminals" on page 1203, "Modelling Mobility Types" on page 1203, and "Defining WiMAX
Reception Equipment" on page 1350, respectively.
If you want the coverage prediction to consider shadowing, you can select the Shadowing taken into account check
box and enter a percentage in the Cell edge coverage probability text box. The shadowing margin for the effective
signal analysis calculations is based on the C/I standard deviation.
You can also have the coverage prediction take Indoor coverage into consideration.
7. Click the Display tab.
8. From the Display type list, choose one of the following:
- Discrete values: Select "Discrete values" to display the coverage prediction by permutation zones or segment
numbers.
- Value intervals: Select "Value intervals" to display the coverage prediction by signal levels or C/N levels.
For information on adjusting the display, see "Display Properties of Objects" on page 40.
9. Once you have created the coverage prediction, you can calculate it immediately or you can save it and calculate it
later:
- Calculate: Click Calculate to save the defined coverage prediction and calculate it immediately
- OK: Click OK to save the defined coverage prediction without calculating it. You can calculate it later clicking the
Calculate button ( ) on the Radio Planning toolbar.
The progress of the calculation, as well as any error messages, is displayed in the Event Viewer.
Once Atoll has finished calculating the coverage prediction, the results are displayed in the map window (see Figure 12.31 and
Figure 12.32).
Figure 12.30: Condition settings for an effective signal analysis coverage prediction
1206
Atoll 3.1.0 User Manual
Chapter 12: WiMAX BWA Networks Forsk 2011
12.2.10.8.3 Analysing the Signal Quality
In WiMAX, the capacity and the effective service coverage areas of cells are influenced by network loads. As the network load
increases, the area where a cell provides service decreases. For this reason, network loads must be defined in order to calcu-
late these coverage predictions.
Atoll offers a series of coverage predictions which are based on the predicted signal level from the best server and the
predicted signal levels from other cells (interference) at each pixel, i.e., carrier-to-interference-and-noise ratio, or C/(I+N).
The downlink interference received from different cells of the network is weighted by their respective downlink traffic loads.
The measure of uplink interference for each cell is provided by the uplink noise rise.
If you have traffic maps, you can do a Monte Carlo simulation to determine the downlink traffic loads and the uplink noise rise
values for a generated user distribution. If you do not have traffic maps, Atoll can calculate these coverage predictions using
the downlink traffic loads and the uplink noise rise values defined for each cell.
In this section, these coverage predictions will be calculated using downlink traffic loads and the uplink noise rise values
defined at the cell level. Before making a prediction, you will have to set the downlink traffic loads and the uplink noise rise,
and the parameters that define the services and users. These are explained in the following sections:
"Setting the Traffic Loads and the UL Noise Rise" on page 1207.
Figure 12.31: Downlink traffic C/N coverage prediction
Figure 12.32: Uplink C/N coverage prediction
Atoll 3.1.0 User Manual
AT310_UM_E1 Chapter 12: WiMAX BWA Networks
1207
Several signal quality coverage predictions are explained in this section. The following coverage predictions are explained:
"Making a Coverage Prediction by C/(I+N) Level" on page 1207.
"Making a Downlink or Uplink Service Area Analysis" on page 1210.
"Studying the Effective Service Area" on page 1212.
"Making a Coverage Prediction by Throughput" on page 1213.
"Making an Aggregate Throughput Coverage Prediction Using Simulation Results" on page 1215.
"Making a Coverage Prediction by Quality Indicator" on page 1216.
"Analysing Interference Areas Using a Point Analysis" on page 1218.
Setting the Traffic Loads and the UL Noise Rise
If you are setting the traffic loads and the uplink noise rise for a single transmitter, you can set these parameters on the Cells
tab of the transmitters Properties dialogue. However, you can set the traffic loads and the uplink noise rise for all the cells
using the Cells table.
To set the traffic loads and the uplink noise rise using the Cells table:
1. Click the Network tab in the explorer window.
2. Right-click the Transmitters folder. The context menu appears.
3. Select Cells > Open Table from the context menu. The Cells table appears.
4. Enter a value in the following columns:
- Traffic load (DL) (%)
- Segmentation usage (DL) (%)
- UL noise rise (dB)
- Segmented zone UL noise rise (dB)
Although, you can also set a value for the Traffic load (UL) (%) column as an indication of cells uplink loads, this param-
eter is not used in the coverage prediction calculations. The measure of interference in the uplink is given by the uplink
noise rise values. For a definition of the values, see "Cell Description" on page 1159.
To enter the same values in one column for all cells in the table:
1. Enter the value in the first row in the column.
2. Select the entire column.
3. Right-click the selection and select Edit > Fill Down from the context menu or click the Fill Down button ( ) in the
Table toolbar to copy the contents of the top cell of the selection into the other cells.
Making a Coverage Prediction by C/(I+N) Level
Downlink and uplink coverage predictions by C/(I+N) level predict the interference levels and signal-to-interference levels in
the part of the network being studied.
Atoll calculates the best server for each pixel depending on the downlink preamble signal level. The serving transmitter is
determined according to the received preamble signal level from the cell with the highest preamble power. In a prediction for
the "Best" layer, if more than one cell covers the pixel, the one with the lowest layer is selected as the serving (reference) cell.
Then, depending on the prediction definition, it calculates the interference from other cells, and finally calculates the C/(I+N).
The pixel is coloured if the display threshold condition is fulfilled (in other words, if the C/(I+N) is higher than C/(I+N) thresh-
old).
Coverage prediction by C/(I+N) level calculates the co-channel interference as well as the adjacent channel interference,
which is reduced by the adjacent channel suppression factor defined in the Frequency Bands table. For more information on
frequency bands, see "Defining Frequency Bands" on page 1344.
The preamble C/(I+N) is calculated using the preamble power and the main antenna. Interference on the preamble does not
depend on the cell load conditions. It depends only on the probabilities of collision between the subcarriers used to transmit
the preamble. The downlink traffic C/(I+N) is calculated using the traffic power, the main antenna or the smart antenna equip-
ment, downlink traffic load, the segmentation usage ratio, and any angular distributions of interference stored either in the
cell properties or in the selected simulation results. The uplink C/(I+N) is calculated using the terminal power calculated after
power control, the main antenna or the smart antenna equipment, uplink noise rise values, and any angular distributions of
interference stored either in the cell properties or in the selected simulation results. The downlink traffic and uplink C/(I+N)
also take into account the probabilities of collision between subcarriers when segmentation is used.
If you want to copy the contents of the last cell in the selection into all other cells, you can
right-click the selection and select Edit > Fill Up from the context menu or click the Fill Up
button ( ) in the Table toolbar. For more information on working with tables in Atoll,
see "Working with Data Tables" on page 64.
1208
Atoll 3.1.0 User Manual
Chapter 12: WiMAX BWA Networks Forsk 2011
To make a coverage prediction by C/(I+N) level:
1. Click the Network tab in the explorer window.
2. Right-click the Predictions folder. The context menu appears.
3. Select New from the context menu. The Prediction Types dialogue appears.
4. Select Coverage by C/(I+N) Level (DL) or Coverage by C/(I+N) Level (UL) and click OK. The coverage predictions Prop-
erties dialogue appears.
5. Click the General tab.
On the General tab, you can change the default Name, Resolution, and the storage Folder for the coverage prediction,
and add some Comments. For more information on the storage of coverage predictions, see "Defining the Storage
Location of Coverage Prediction Results" on page 206. Under Display configuration, you can create a Filter to select
which sites to display in the results. For information on filtering, see "Filtering Data" on page 89. The Group by and
Sort buttons are not available when making a so-called "global" coverage prediction (e.g., signal level coverage predic-
tion).
6. Click the Condition tab (see Figure 12.33).
Select "(Cells table)" from Load conditions. In this case, the coverage prediction is not going to be based on load condi-
tions taken from a simulation. Atoll will calculate the coverage prediction using the cell loads stored in the cell prop-
erties.
You must select a Terminal, a Mobility type, and a Service. You can also select a cell Layer, or carry out the prediction
for the "Best" layer. The C/(I+N) coverage prediction is a best server coverage prediction. The Noise figure defined in
the terminal types properties dialogue is used in the coverage prediction to determine the total noise in the downlink,
and the Noise figure of the transmitter is used to determine the total noise in the uplink.
For more information on services, terminals, mobility types, and reception equipment, see "Modelling Services" on
page 1202, "Modelling Terminals" on page 1203, "Modelling Mobility Types" on page 1203, and "Defining WiMAX
Reception Equipment" on page 1350, respectively.
If you want the coverage prediction to consider shadowing, you can select the Shadowing taken into account check
box and enter a percentage in the Cell edge coverage probability text box. The shadowing margin for C(I+N) calcula-
tions is based on the C/I standard deviation.
You can also have the coverage prediction take Indoor coverage into consideration.
7. Click the Display tab.
8. From the Display type list, select "Value intervals" to display the coverage prediction by C/(I+N) levels or total noise
(I+N) levels.
9. For information on adjusting the display, see "Display Properties of Objects" on page 40.
You can also display the uplink C/(I+N) for all subchannels, i.e., without uplink subchannelisation, by setting the Uplink
bandwidth allocation target to Full bandwidth for the scheduler being used and then selecting the display option C/
(I+N) Level (UL). For more information on schedulers, see "Defining WiMAX Schedulers" on page 1353.
When you base a coverage prediction on simulations, you would select the simulations on
which you would be basing the coverage prediction from the Load conditions list.
Figure 12.33: Condition settings for a coverage prediction by C/(I+N) level
Atoll 3.1.0 User Manual
AT310_UM_E1 Chapter 12: WiMAX BWA Networks
1209
10. If you wish to export the coverage prediction results to a text file, click the Result Export tab and see "Exporting Signal
Quality Coverage Prediction Results" on page 1218 for more information.
11. Once you have created the coverage prediction, you can calculate it immediately or you can save it and calculate it
later:
- Calculate: Click Calculate to save the defined coverage prediction and calculate it immediately
- OK: Click OK to save the defined coverage prediction without calculating it. You can calculate it later clicking the
Calculate button ( ) on the Radio Planning toolbar.
The progress of the calculation, as well as any error messages, is displayed in the Event Viewer.
Once Atoll has finished calculating the coverage prediction, the results are displayed in the map window (see Figure 12.34 and
Figure 12.35).
Figure 12.34: Coverage prediction by downlink traffic C/(I+N)
Figure 12.35: Coverage prediction by uplink C/(I+N)
1210
Atoll 3.1.0 User Manual
Chapter 12: WiMAX BWA Networks Forsk 2011
Making a Downlink or Uplink Service Area Analysis
Downlink and uplink service area analysis coverage predictions calculate and display the best WiMAX radio bearers based on
C(I+N) for each pixel. In the coverage predicons, the downlink or uplink service areas are limited by the bearer selecon
thresholds of the highest and lowest bearers of the selected service.
To make a coverage prediction on service area:
1. Click the Network tab in the explorer window.
2. Right-click the Predictions folder. The context menu appears.
3. Select New from the context menu. The Prediction Types dialogue appears.
4. Select Service Area Analysis (DL) or Service Area Analysis (UL) and click OK. The coverage predictions Properties dia-
logue appears.
5. Click the General tab.
On the General tab, you can change the default Name, Resolution, and the storage Folder for the coverage prediction,
and add some Comments. For more information on the storage of coverage predictions, see "Defining the Storage
Location of Coverage Prediction Results" on page 206. Under Display configuration, you can create a Filter to select
which sites to display in the results. For information on filtering, see "Filtering Data" on page 89. The Group by and
Sort buttons are not available when making a so-called "global" coverage prediction (e.g., signal level coverage predic-
tion).
6. Click the Condition tab (see Figure 12.36).
Select "(Cells table)" from Load conditions. In this case, the coverage prediction is not going to be based on load condi-
tions taken from a simulation. Atoll will calculate the coverage prediction using the downlink traffic load, uplink noise
rise values, and any angular distributions of interference stored in the cell properties.
You must select a Terminal, a Mobility type, and a Service. You can also select a cell Layer, or carry out the prediction
for the "Best" layer. The best bearer coverage prediction is always based on the best server. The Noise figure defined
in the terminal types properties dialogue is used in the coverage prediction to determine the total noise in the down-
link, and the Noise figure of the transmitter is used to determine the total noise in the uplink. As well, the bearer selec-
on for each pixel according to the trac C(I+N) level is performed using the bearer selecon thresholds dened in
the reception equipment. This reception equipment is the one defined in the selected terminal for the downlink cover-
age predictions, and the one defined in the cell properties of the serving transmitter for the uplink coverage predic-
tions. Mobility is used to index the bearer selection threshold graph to use.
For more information on services, terminals, mobility types, and reception equipment, see "Modelling Services" on
page 1202, "Modelling Terminals" on page 1203, "Modelling Mobility Types" on page 1203, and "Defining WiMAX
Reception Equipment" on page 1350, respectively.
If you want the coverage prediction to consider shadowing, you can select the Shadowing taken into account check
box and enter a percentage in the Cell edge coverage probability text box. The shadowing margin for C(I+N) calcula-
tions is based on the C/I standard deviation.
You can also have the coverage prediction take Indoor coverage into consideration.
When you base a coverage prediction on simulations, you would select the simulations on
which you would be basing the coverage prediction from the Load conditions list.
You can make Atoll use only the bearers for which selection thresholds are defined in both
the terminals and the cells reception equipment by adding an option in the atoll.ini file.
For more information, see the Administrator Manual.
Atoll 3.1.0 User Manual
AT310_UM_E1 Chapter 12: WiMAX BWA Networks
1211
7. Click the Display tab.
8. From the Display type list, select display by best bearer or modulation.
For information on adjusting the display, see "Display Properties of Objects" on page 40.
9. If you wish to export the coverage prediction results to a text file, click the Result Export tab and see "Exporting Signal
Quality Coverage Prediction Results" on page 1218 for more information.
10. Once you have created the coverage prediction, you can calculate it immediately or you can save it and calculate it
later:
- Calculate: Click Calculate to save the defined coverage prediction and calculate it immediately
- OK: Click OK to save the defined coverage prediction without calculating it. You can calculate it later clicking the
Calculate button ( ) on the Radio Planning toolbar.
The progress of the calculation, as well as any error messages, is displayed in the Event Viewer.
Once Atoll has finished calculating the coverage prediction, the results are displayed in the map window (see Figure 12.37 and
Figure 12.38).
Figure 12.36: Condition settings for a coverage prediction on WiMAX bearers
Figure 12.37: Downlink service area analysis display by bearer
1212
Atoll 3.1.0 User Manual
Chapter 12: WiMAX BWA Networks Forsk 2011
Studying the Effective Service Area
The effective service area is the intersection zone between the uplink and downlink service areas. In other words, the effective
service area prediction calculates where a service actually is available in both downlink and uplink. The service availability
depends upon the bearer selection thresholds of the highest and lowest bearers defined in the properties of the service
selected for the prediction.
To make an effective service area coverage prediction:
1. Click the Network tab in the explorer window.
2. Right-click the Predictions folder. The context menu appears.
3. Select New from the context menu. The Prediction Types dialogue appears.
4. Select Effective Service Area Analysis (DL+UL) and click OK. The coverage predictions Properties dialogue appears.
5. Click the General tab.
On the General tab, you can change the default Name, Resolution, and the storage Folder for the coverage prediction,
and add some Comments. For more information on the storage of coverage predictions, see "Defining the Storage
Location of Coverage Prediction Results" on page 206. Under Display configuration, you can create a Filter to select
which sites to display in the results. For information on filtering, see "Filtering Data" on page 89. The Group by and
Sort buttons are not available when making a so-called "global" coverage prediction (e.g., signal level coverage predic-
tion).
6. Click the Condition tab.
Select "(Cells table)" from Load conditions. In this case, the coverage prediction is not going to be based on load condi-
tions taken from a simulation. Atoll will calculate the coverage prediction using the cell loads stored in the cell prop-
erties.
You must select a Terminal, a Mobility type, and a Service. You can also select a cell Layer, or carry out the prediction
for the "Best" layer. The best bearer coverage prediction is always based on the best server. For more information on
services, terminals, mobility types, and reception equipment, see "Modelling Services" on page 1202, "Modelling
Terminals" on page 1203, "Modelling Mobility Types" on page 1203, and "Defining WiMAX Reception Equipment" on
page 1350, respectively.
If you want the coverage prediction to consider shadowing, you can select the Shadowing taken into account check
box and enter a percentage in the Cell edge coverage probability text box. The shadowing margin for C(I+N) calcula-
tions is based on the C/I standard deviation.
You can also have the coverage prediction take Indoor coverage into consideration.
Figure 12.38: Uplink service area analysis display by bearer
When you base a coverage prediction on simulations, you would select the simulations on
which you would be basing the coverage prediction from the Load conditions list.
Atoll 3.1.0 User Manual
AT310_UM_E1 Chapter 12: WiMAX BWA Networks
1213
7. Click the Display tab.
For an effective service area prediction, the Display type "Unique" is selected by default. The coverage prediction will
display where a service is available in both downlink and uplink. For information on defining display properties, see
"Display Properties of Objects" on page 40.
8. Once you have created the coverage prediction, you can calculate it immediately or you can save it and calculate it
later:
- Calculate: Click Calculate to save the defined coverage prediction and calculate it immediately
- OK: Click OK to save the defined coverage prediction without calculating it. You can calculate it later clicking the
Calculate button ( ) on the Radio Planning toolbar.
The progress of the calculation, as well as any error messages, is displayed in the Event Viewer.
Once Atoll has finished calculating the coverage prediction, the results are displayed in the map window.
Making a Coverage Prediction by Throughput
Downlink and uplink throughput coverage predictions calculate and display the channel throughputs and cell capacities based
on C(I+N) and bearer calculaons for each pixel. These coverage predicons can also display aggregate cell throughputs if
Monte Carlo simulation results are available. For more information on making aggregate cell throughput coverage predictions
using simulation results, see "Making an Aggregate Throughput Coverage Prediction Using Simulation Results" on page 1215.
To make a coverage prediction by throughput:
1. Click the Network tab in the explorer window.
2. Right-click the Predictions folder. The context menu appears.
3. Select New from the context menu. The Prediction Types dialogue appears.
4. Select Coverage by Throughput (DL) or Coverage by Throughput (UL) and click OK. The coverage predictions Prop-
erties dialogue appears.
5. Click the General tab.
On the General tab, you can change the default Name, Resolution, and the storage Folder for the coverage prediction,
and add some Comments. For more information on the storage of coverage predictions, see "Defining the Storage
Location of Coverage Prediction Results" on page 206. Under Display configuration, you can create a Filter to select
which sites to display in the results. For information on filtering, see "Filtering Data" on page 89. The Group by and
Sort buttons are not available when making a so-called "global" coverage prediction (e.g., signal level coverage predic-
tion).
6. Click the Condition tab (see Figure 12.39).
Select "(Cells table)" from Load conditions. In this case, the coverage prediction is not going to be based on load condi-
tions taken from a simulation. Atoll will calculate the coverage prediction using the downlink traffic load, uplink noise
rise values, and any anuglar distribution of interference stored in the cell properties.
You must select a Terminal, a Mobility type, and a Service. You can also select a cell Layer, or carry out the prediction
for the "Best" layer. The throughput coverage prediction is always based on the best server. The Noise figure defined
in the terminal types Properties dialogue is used in the coverage prediction to determine the total noise in the down-
link, and the Noise figure of the transmitter is used to determine the total noise in the uplink. As well, the bearer selec-
on for each pixel according to the C(I+N) level is performed using the bearer selecon thresholds dened in the
reception equipment. This reception equipment is the one defined in the selected terminal for the downlink coverage
predictions, and the one defined in the cell properties of the serving transmitter for the uplink coverage predictions.
The Mobility is used to indicate the bearer selection threshold graph to use. The service is used for the application
throughput parameters defined in the service Properties dialogue.
For more information on services, terminals, mobility types, and reception equipment, see "Modelling Services" on
page 1202, "Modelling Terminals" on page 1203, "Modelling Mobility Types" on page 1203, and "Defining WiMAX
Reception Equipment" on page 1350, respectively.
When you base a coverage prediction on simulations, you would select the simulations on
which you would be basing the coverage prediction from the Load conditions list.
You can make Atoll use only the bearers for which selection thresholds are defined in both
the terminals and the cells reception equipment by adding an option in the atoll.ini file.
For more information, see the Administrator Manual.
1214
Atoll 3.1.0 User Manual
Chapter 12: WiMAX BWA Networks Forsk 2011
If you want the coverage prediction to consider shadowing, you can select the Shadowing taken into account check
box and enter a percentage in the Cell edge coverage probability text box. The shadowing margin for C(I+N) calcula-
tions is based on the C/I standard deviation.
You can also have the coverage prediction take Indoor coverage into consideration.
7. Click the Display tab.
8. From the Display type list, select "Value intervals" to display the coverage prediction by peak MAC, effective MAC, or
application throughputs.
For information on adjusting the display, see "Display Properties of Objects" on page 40.
9. Once you have created the coverage prediction, you can calculate it immediately or you can save it and calculate it
later:
- Calculate: Click Calculate to save the defined coverage prediction and calculate it immediately
- OK: Click OK to save the defined coverage prediction without calculating it. You can calculate it later clicking the
Calculate button ( ) on the Radio Planning toolbar.
The progress of the calculation, as well as any error messages, is displayed in the Event Viewer.
Atoll calculates the peak MAC channel throughputs from the information provided in the Global Parameters and in the termi-
nal and mobility properties for the terminal and mobility selected in the coverage prediction. Atoll determines the total
number of symbols in the downlink and the uplink subframes from the information in the Global Parameters. Then, Atoll
determines the bearer at each pixel and multiplies the bearer efficiency by the number of symbols in the frame to determine
the peak MAC channel throughputs.
The effective MAC throughputs are the peak MAC throughputs reduced by retransmission due to errors, or the Block Error
Rate (BLER). Atoll uses the block error rate graphs of the reception equipment defined in the selected terminal for downlink
or the reception equipment of the cell of the serving transmitter for uplink.
The application throughput is the effective MAC throughput reduced by the overheads of the different layers between the
MAC and the Application layers.
The cell capacity display types let you calculate and display the throughputs available on each pixel of the coverage area taking
into account the maximum traffic load limits set for each cell. In other words, the cell capacity is equal to channel throughput
when the maximum traffic load is set to 100%, and is equal to a throughput limited by the maximum allowed traffic loads
otherwise. Cell capacities are, therefore, channel throughputs scaled down to respect the maximum traffic load limits.
The allocated bandwidth throughputs are the throughputs corresponding to the number of subchannels allocated to the
terminal at different locations. Subchannelisation in uplink allows mobiles to use different numbers of subchannels depending
on the radio conditions. For example, users located far from the base stations use less subchannels than users located near
so that they can concentrate their transmission power over a bandwidth narrower than the channel bandwidth in order to
maintain the connection in uplink.
For more information on throughput calculation, see the Technical Reference Guide. For more information on the Global
Parameters, see "The Global Network Settings" on page 1345.
Once Atoll has finished calculating the coverage prediction, the results are displayed in the map window.
Figure 12.39: Condition settings for a throughput coverage prediction
Atoll 3.1.0 User Manual
AT310_UM_E1 Chapter 12: WiMAX BWA Networks
1215
Making an Aggregate Throughput Coverage Prediction Using Simulation Results
Atoll calculates the aggregate peak MAC, effective MAC, and application cell throughputs during Monte Carlo simulations. The
aggregate cell throughputs are the sums of the cells user throughputs. You can create a coverage prediction that calculates
and displays the surface area covered by each cell, and colours the coverage area of each cell according to its aggregate
throughput.
To create an aggregate throughput coverage prediction:
1. Create and run a Monte Carlo simulation. For more information on creating Monte Carlo simulations, see "Calculating
and Displaying Traffic Simulations" on page 1256.
2. Create a coverage prediction by throughput as explained in "Making a Coverage Prediction by Throughput" on
page 1213, with the following exceptions:
a. On the Condition tab, select a simulation or group of simulations from the Load conditions list. The coverage pre-
diction will display the results based on the selected simulation or on the average results of the selected group of
simulations.
Figure 12.40: Coverage prediction by downlink channel throughput
Figure 12.41: Coverage prediction by uplink channel throughput
1216
Atoll 3.1.0 User Manual
Chapter 12: WiMAX BWA Networks Forsk 2011
b. On the Display tab, you can display results by Peak MAC aggregate throughput, Effective MAC aggregate
throughput, or Aggregate application throughput. The coverage prediction results will be in the form of thresh-
olds. For information on defining the display, see "Display Properties of Objects" on page 40.
This coverage prediction displays the surface area covered by each cell and colours it according to its aggregate throughput.
For more information on using simulation results in coverage predictions, see "Making Coverage Predictions Using Simulation
Results" on page 1270.
Making a Coverage Prediction by Quality Indicator
Downlink and uplink quality indicator coverage predictions calculate and display the values of different quality indicators
(BLER, BER, etc.) based on the best WiMAX radio bearers and on C(I+N) for each pixel.
To make a coverage prediction by quality indicator:
1. Click the Network tab in the explorer window.
2. Right-click the Predictions folder. The context menu appears.
3. Select New from the context menu. The Prediction Types dialogue appears.
4. Select Coverage by Quality Indicator (DL) or Coverage by Quality Indicator (UL) and click OK. The coverage predic-
tions Properties dialogue appears.
5. Click the General tab.
On the General tab, you can change the default Name, Resolution, and the storage Folder for the coverage prediction,
and add some Comments. For more information on the storage of coverage predictions, see "Defining the Storage
Location of Coverage Prediction Results" on page 206. Under Display configuration, you can create a Filter to select
which sites to display in the results. For information on filtering, see "Filtering Data" on page 89. The Group by and
Sort buttons are not available when making a so-called "global" coverage prediction (e.g., signal level coverage predic-
tion).
6. Click the Condition tab (see Figure 12.36).
Select "(Cells table)" from Load conditions. In this case, the coverage prediction is not going to be based on load condi-
tions taken from a simulation. Atoll will calculate the coverage prediction using the downlink traffic load, uplink noise
rise values, and any anuglar distribution of interference stored in the cell properties.
You must select a Terminal, a Mobility type, and a Service. You can also select a cell Layer, or carry out the prediction
for the "Best" layer. The quality indicator coverage prediction is always based on the best server. The Noise figure
defined in the terminal types properties dialogue is used in the coverage prediction to determine the total noise in
the downlink, and the Noise figure of the transmitter is used to determine the total noise in the uplink. As well, the
bearer selecon for each pixel according to the trac C(I+N) level is performed using the bearer selecon thresholds
defined in the reception equipment, and the quality indicator graphs from the reception equipment are used to deter-
mine the values of the selected quality indicator on each pixel. The reception equipment is the one defined for the
selected terminal for the downlink coverage predictions, and the one defined in the cell properties of the serving
transmitter for the uplink coverage predictions. Mobility is used to index the bearer selection threshold graph to use.
For more information on services, terminals, mobility types, and reception equipment, see "Modelling Services" on
page 1202, "Modelling Terminals" on page 1203, "Modelling Mobility Types" on page 1203, and "Defining WiMAX
Reception Equipment" on page 1350, respectively.
If you want the coverage prediction to consider shadowing, you can select the Shadowing taken into account check
box and enter a percentage in the Cell edge coverage probability text box. The shadowing margin for C(I+N) calcula-
tions is based on the C/I standard deviation.
You can also have the coverage prediction take Indoor coverage into consideration.
When you base a coverage prediction on simulations, you would select the simulations on
which you would be basing the coverage prediction from the Load conditions list.
You can make Atoll use only the bearers for which selection thresholds are defined in both
the terminals and the cells reception equipment by adding an option in the atoll.ini file.
For more information, see the Administrator Manual.
Atoll 3.1.0 User Manual
AT310_UM_E1 Chapter 12: WiMAX BWA Networks
1217
7. Click the Display tab.
You can choose from displaying results by BER, BLER, FER, or any other quality indicator that you might have added
to the document. For more information, see "Defining WiMAX Quality Indicators" on page 1350. The coverage predic-
tion results will be in the form of thresholds. For information on adjusting the display, see "Display Properties of
Objects" on page 40.
8. Once you have created the coverage prediction, you can calculate it immediately or you can save it and calculate it
later:
- Calculate: Click Calculate to save the defined coverage prediction and calculate it immediately
- OK: Click OK to save the defined coverage prediction without calculating it. You can calculate it later clicking the
Calculate button ( ) on the Radio Planning toolbar.
The progress of the calculation, as well as any error messages, is displayed in the Event Viewer.
Once Atoll has finished calculating the coverage prediction, the results are displayed in the map window (see Figure 12.43 and
Figure 12.44).
Figure 12.42: Condition settings for a coverage prediction by quality indicators
Figure 12.43: Coverage prediction by downlink BLER
1218
Atoll 3.1.0 User Manual
Chapter 12: WiMAX BWA Networks Forsk 2011
12.2.10.8.4 Exporting Signal Quality Coverage Prediction Results
Signal quality coverage prediction results can be exported to text (TXT) files for the following coverage predictions:
Coverage by C/(I+N) (DL)
Coverage by C/(I+N) (UL)
Service Area Analysus (DL)
Service Area Analysus (UL)
To export coverage prediction results:
1. Create a new coverage prediction of one of the above types or open the Properties dialogue of an exiting one.
2. Click the Result Export tab.
3. Select the Export calculated values check box.
4. Click the Browse button ( ) beside the File box. The Save As dialogue appears.
5. Enter a file name for the text file in which the results will be saved.
6. Click Save.
7. In Decimal places, enter the number of digits after the decimal point for the exported numeric values.
8. Select a Separator. You can choose from tab, comma, semicolon, and space.
9. Click Calculate. The coverage prediction is calculated and the results exported to the selected text file.
The exported results are actual calculated values of the studied parameters not the display levels defined in the
Display tab of the coverage prediction properties dialogue.
12.2.10.8.5 Analysing Interference Areas Using a Point Analysis
In Atoll, you can study the interferers of a transmitter using the Point Analysis tool. At any point on the map, the Interference
view gives you information on interference received on any downlink channel. The analysis is provided for a user-definable
probe receiver which has a terminal, a mobility, and a service.
The downlink and uplink load conditions can be taken from the Cells table or from Monte Carlo simulations.
You can make a reception analysis to verify a coverage prediction. In this case, before you make the point analysis, ensure the
coverage prediction you want to verify is displayed on the map.
To make an interference analysis:
1. Click the Point Analysis button ( ) in the Radio Planning toolbar. The Point Analysis window appears (see
Figure 12.45) and the pointer changes ( ) to represent the receiver.
2. Select the Interference view.
3. At the top of the Interference view, select "Cells table" from Load.
4. Select the channel on which you wish to study the interference from the Display list.
Figure 12.44: Coverage prediction by uplink BLER
Atoll 3.1.0 User Manual
AT310_UM_E1 Chapter 12: WiMAX BWA Networks
1219
5. If you are making an interference analysis to verify a coverage prediction, you can recreate the conditions of the cov-
erage prediction:
a. Select the same Terminal, Mobility, and Service studied in the coverage prediction.
b. Click the Options button in the Interference view toolbar. The Calculation Options dialogue appears.
- Edit the X and Y coordinates to change the present position of the receiver.
- Select the Shadowing taken into account check box and enter a Cell edge coverage probability.
- Select the Indoor coverage check box to add indoor losses. Indoor losses are defined per clutter class.
c. Click OK to close the Calculation Options dialogue.
6. Move the pointer over the map to make an interference analysis for the current location of the pointer.
In the map window, an think line arrow from the pointer to its best server is displayed. Thinner arrows are also
displayed from the interfering cells towards the pointer. The best server of the pointer is the transmitter from which
the pointer receives the highest preamble signal level. If you let the pointer rest on an arrow, the interference level
received from the corresponding transmitter at the receiver location will be displayed in the tip text.
7. Click the map to leave the point analysis pointer at its current position.
To move the pointer again, click the point analysis pointer on the map and drag it to a new position.
The Interference view displays, in the form of a bar graph, the signal level from the best server, a black bar indicating
the total noise (I+N) received by the receiver, and bars representing the interference received from each interferer.
You can change the following options in the Interference view:
- Sort by interference: You can select the Sort by interference check box if you want Atoll to display the interfers
by the effective interference received.
- Intra-technology: You can select the Intra-technology check box if you want Atoll to display the intra-technology
interference.
To get the details about the best server and all the interferers in the form of a report:
- Click the Report button in the Interference view toolbar. The Analysis Report dialogue appears.
8. Click the Details view.
The Details view displays, for each cell received, the cells name, its distance from the receiver, its preamble index,
and the preamble C, and C/N for all cells. Additionally, the interference from all the cells other than the best server is
displayed.
9. Click the Point Analysis button ( ) on the Radio Planning toolbar again to end the point analysis.
12.2.10.9 Printing and Exporting Coverage Prediction Results
Once you have made a coverage prediction, you can print the results displayed on the map or save them in an external format.
You can also export a selected area of the coverage as a bitmap.
Printing coverage prediction results: Atoll offers several options allowing you to customise and optimise the printed
coverage prediction results. Atoll supports printing to a variety of paper sizes, including A4 and A0. For more informa-
tion on printing coverage prediction results, see "Printing a Map" on page 78.
Defining a geographic export zone: If you want to export part of the coverage prediction as a bitmap, you can define
a geographic export zone. After you have defined a geographic export zone, when you export a coverage prediction
as a raster image, Atoll offers you the option of exporting only the area covered by the zone. For more information on
defining a geographic export zone, see "Using a Geographic Export Zone" on page 55.
Figure 12.45: Point analysis tool: Interference view
The best server signal level (top-most bar),
total noise (black bar), and interference
from other cells.
Select the load conditions to use in this analysis
from simulations or from the Cells table.
Select the parameters of the probe user to be
studied.
1220
Atoll 3.1.0 User Manual
Chapter 12: WiMAX BWA Networks Forsk 2011
Exporting coverage prediction results: In Atoll, you can export the coverage areas of a coverage prediction in raster
or vector formats. In raster formats, you can export in BMP, TIF, JPEG 2000, ArcView grid, or Vertical Mapper (GRD
and GRC) formats. When exporting in GRD or GRC formats, Atoll allows you to export files larger than 2 GB. In vector
formats, you can export in ArcView, MapInfo, or AGD formats. For more information on exporting coverage pre-
diction results, see "Exporting Coverage Prediction Results" on page 60.
12.2.11 Planning Neighbours
You can set neighbours for each cell manually, or you can let Atoll automatically allocate neighbours, based on the parameters
that you define. When allocating neighbours, the cell to which you are allocating neighbours is referred to as the reference
cell. The cells that fulfil the requirements to be neighbours are referred to as potential neighbours. When allocating neigh-
bours to all active and filtered transmitters, Atoll allocates neighbours only to the cells within the focus zone and considers as
potential neighbours all the active and filtered cells whose propagation zone intersects the rectangle containing the compu-
tation zone. If there is no focus zone, Atoll allocates neighbours only to the cells within the computation zone.
The focus and computation zones are taken into account whether or not they are visible. In other words, the focus and compu-
tation zones will be taken into account whether or not their visibility check box in the Zones folder of the Geo tab in the
explorer window is selected.
Usually, you will allocate neighbours globally during the beginning of a radio planning project. Afterwards, you will allocate
neighbours to base stations or transmitters as you add them. You can use automatic allocation on all cells in the document,
or you can define a group of cells either by using a focus zone or by grouping transmitters in the explorer window. For infor-
mation on creating a focus zone, see "The Focus Zone or Hot Spots" on page 52. For information on grouping transmitters in
the explorer window, see "Grouping Data Objects" on page 83.
Atoll supports the following neighbour types in a WiMAX network:
Intra-technology neighbours: Intra-technology neighbours are cells defined as neighbours that also use WiMAX.
Inter-technology neighbours: Inter-technology neighbours are cells defined as neighbours that use a technology
other than WiMAX.
In this section, the following are explained:
"Importing Neighbours" on page 1220
"Defining Exceptional Pairs" on page 1220
"Configuring Importance Factors for Neighbours" on page 1221
"Allocating Neighbours Automatically" on page 1221
"Checking Automatic Allocation Results" on page 1224
"Allocating and Deleting Neighbours per Cell" on page 1226
"Calculating the Importance of Existing Neighbours" on page 1229
"Checking the Consistency of the Neighbour Plan" on page 1230
"Exporting Neighbours" on page 1231.
12.2.11.1 Importing Neighbours
You can import neighbour data in the form of ASCII text files (in TXT and CSV formats) into the current Atoll document using
the Neighbours table.
To import neighbours using the Neighbours table:
1. Open the Neighbours table:
a. Select the Network tab in the explorer window.
b. Right-click the Transmitters folder. The context menu appears.
c. Select Neighbours > Intra-technology > Open Table from the context menu. The Neighbours table appears.
2. Import the ASCII text file as explained in "Importing Tables from Text Files" on page 76.
12.2.11.2 Defining Exceptional Pairs
In Atoll, you can define neighbour constraints that will be taken into consideration during the automatic allocation of neigh-
bours. Exceptional pairs might be taken into consideration when you manually allocate neighbours.
To define exceptional pairs of neighbours:
1. Click the Network tab in the explorer window.
2. Right-click the Transmitters folder. The context menu appears.
3. Select Cells > Open Table from the context menu. The Cells table appears.
4. Right-click the cell for which you want to define neighbour constraints. The context menu appears.
5. Select Record Properties from the context menu. The cells Properties dialogue appears.
Atoll 3.1.0 User Manual
AT310_UM_E1 Chapter 12: WiMAX BWA Networks
1221
6. Click the Intra-technology Neighbours tab.
7. Under Exceptional Pairs, create a new exceptional pair in the row marked with the New row icon ( ):
a. Select the cell from the list in the Neighbours column.
b. In the Status column, select one of the following:
- Forced: The selected cell will always be a neighbour of the reference cell.
- Forbidden: The selected cell will never be a neighbour of the reference cell.
8. Click elsewhere in the table when you have finished creating the new exceptional pair.
9. Click OK.
12.2.11.3 Configuring Importance Factors for Neighbours
You can define the relative importance of the factors that Atoll uses to evaluate potential neighbours (for information on how
Atoll calculates importance, see the Technical Reference Guide).
To configure the importance factors for neighbours:
1. Click the Network tab in the explorer window.
2. Right-click the Transmitters folder. The context menu appears.
3. Select Neighbours > Intra-technology > Configure Importance from the context menu. The Neighbour Importance
Weighting dialogue appears.
4. On the Intra-technology Neighbours tab, you can set the following importance factors:
- Distance Factor: Set the minimum and maximum importance of a possible neighbour transmitter being located
within the maximum distance from the reference transmitter.
- Coverage factor: Set the minimum and maximum importance of a neighbour being admitted for coverage rea-
sons.
- Adjacency factor: Set the minimum and maximum importance of a possible neighbour transmitter being adjacent
to the reference transmitter. The Adjacency factor will be used if you select the Force adjacent transmitters as
neighbours check box when defining an automatic neighbour allocation. For information on automatically allo-
cating neighbours, see "Allocating Neighbours Automatically" on page 1221.
- Co-site factor: Set the minimum and maximum importance of a possible neighbour transmitter being located on
the same site as reference transmitter. The Co-site factor will be used if you select the Force co-site transmitters
as neighbours check box when defining an automatic neighbour allocation. For information on automatically allo-
cating neighbours, see "Allocating Neighbours Automatically" on page 1221.
5. Click OK.
12.2.11.4 Allocating Neighbours Automatically
Atoll can automatically allocate neighbours in a WiMAX network. Atoll allocates neighbours based on the parameters you set
in the Automatic Neighbour Allocation dialogue.
To allocate WiMAX neighbours automatically:
1. Click the Network tab in the explorer window.
2. Right-click the Transmitters folder. The context menu appears.
3. Select Neighbours > Intra-technology > Automatic Allocation from the context menu. The Automatic Neighbour
Allocation dialogue appears.
4. Click the Automatic Neighbour Allocation tab.
5. You can set the following parameters:
- Max inter-site distance: Set the maximum distance between the reference cell and a possible neighbour.
- Max no. of neighbours: Set the maximum number of neighbours that can be allocated to a cell. This value can be
either set here for all the cells, or specified for each cell in the Cells table.
You can also create exceptional pairs using the Intra-technology Exceptional Pairs table.
You can open this table by right-clicking the Transmitters folder and selecting
Neighbours > Intra-technology > Exceptional Pairs.
By adding an option in the atoll.ini file, the neighbour allocation and importance calcula-
tion can be based on the distance criterion only. For more information, see the Adminis-
trator Manual.
1222
Atoll 3.1.0 User Manual
Chapter 12: WiMAX BWA Networks Forsk 2011
- Coverage conditions: The coverage conditions must be respected for a cell to be considered as a neighbour. Click
Define to change the coverage conditions. In the Coverage Conditions dialogue, you can change the following
parameters:
- Resolution: You can enter the resolution used to calculate the coverage areas of cells for the automatic neigh-
bour allocation.
- Global preamble C/N threshold: Select the Global preamble C/N threshold check box if you want to set a
global value for the preamble C/N threshold. If you set a global value here, Atoll will either use this value or
the per-cell Preamble C/N threshold value, whichever is higher.
- Handover start: Enter the margin, with respect to the best server coverage area of the reference cell (cell A),
from which the handover process starts (see Figure 12.46).
- Handover end: Enter the margin, with respect to the best server coverage area of the reference cell (cell A),
at which the handover process ends (see Figure 12.46). The value entered for the Handover end must be
greater than the value for the Handover start. The higher the value entered for the Handover end, the longer
the list of potential neighbours. The area between the Handover start and the Handover end constitutes the
area within which Atoll will search for neighbours.
The preamble signal level threshold (in dBm) is calculated for each cell from its preamble C/N threshold (in dB)
considering the channel bandwidth of the cell and using the terminal that has the highest difference between
its gain and losses so that the most number of potential neighbours can be processed.
- Shadowing taken into account: If desired, select the Shadowing taken into account check box and enter a Cell
edge coverage probability.
- Indoor coverage: Select the Indoor coverage check box if you want to use indoor losses defined per clutter
class in the calculations.
- % min covered area: Enter the minimum surface area, in percentage, that a possible neighbour cells coverage
area must overlap the reference cells coverage area.
6. Select the desired calculation parameters:
- Force co-site cells as neighbours: Select the Force co-site cells as neighbours check box if you want cells located
on the same site as the reference cell to be automatically considered as neighbours.
- Force adjacent cells as neighbours: Select the Force adjacent cells as neighbours check box if you want cells that
are adjacent to the reference cell to be automatically considered as neighbours. A cell is considered adjacent if
there is at least one pixel in the reference cells coverage area where the possible neighbour cell is the best server,
or where the possible neighbour cell is the second best server (respecting the handover margin).
- Force symmetry: Select the Force symmetry check box if you want neighbour relations to be reciprocal. In other
words, a reference cell will be a possible neighbour to all of the cells that are its neighbours. If the neighbour list
of any cell is full, the reference cell will not be added as a neighbour and that cell will be removed from the list of
neighbours of the reference cell.
- Force exceptional pairs: Select the Force exceptional pairs check box if you want to be able to force or forbid
neighbour relations defined in the Exceptional Pairs table. For information on exceptional pairs, see "Defining
Exceptional Pairs" on page 1220.
- Delete existing neighbours: Select the Delete existing neighbours check box if you want Atoll to delete all current
neighbours when allocating neighbours. If you do not select the Delete existing neighbours check box, Atoll will
not delete any existing neighbours when automatically allocating neighbours; it will only add new neighbours to
the list.
7. Click Calculate. Atoll begins the process of allocating neighbours. Atoll first checks to see whether the path loss
matrices are valid before allocating neighbours. If the path loss matrices are not valid, Atoll recalculates them.
Figure 12.46: The handover area between the reference cell and the possible neighbour
Atoll 3.1.0 User Manual
AT310_UM_E1 Chapter 12: WiMAX BWA Networks
1223
Once Atoll has finished calculating neighbours, the new neighbours are visible under Results. Atoll only displays new
neighbours. If no new neighbours have been found and if the Deleting existing neighbours check box is cleared, the
Results table will be empty.
The Results table contains the following information.
- Cell: The name of the reference cell.
- Number: The total number of neighbours allocated to the reference cell.
- Maximum Number: The maximum number of neighbours that the reference cell can have.
- Neighbour: The cell that will be allocated as a neighbour to the reference cell.
- Importance (%): The importance as calculated with the options selected in "Configuring Importance Factors for
Neighbours" on page 1221
- Cause: The reason Atoll has allocated the possible neighbour cell, as identified in the Neighbour column, to the
reference cell, as identified in the Cell column. The possible reasons are:
- Co-site
- Adjacency
- Symmetry
- Coverage
- Existing
- Relation type: The type of the neighbour relation: intra-carrier or inter-carrier. Cells whose channels have the
same start frequency, the same channel width, and the same total number of subcarriers are intra-carrier neigh-
bours. Other cells are inter-carrier neighbours.
- Coverage: The amount of reference cells coverage area that the neighbour overlaps, in percentage and in square
kilometres.
- Adjacency: The area of the reference cell, in percentage and in square kilometres, where the neighbour cell is best
server or second best server.
8. Select the Commit check box for each neighbour you want to assign to a cell. You can use many of Atolls table short-
cuts, such as filtering and sorting. For information on working with data tables, see "Working with Data Tables" on
page 64.
At this stage you can compare the automatic allocation results proposed by Atoll with the current neighbour list (exist-
ing neighbours) in your document.
To compare the proposed and existing neighbour lists:
- Click Compare. The list of automically allocated neighbours, whose Commit check box is selected, is compared
with the existing list of neighbours. A report of the comparison is displayed in a text file called NeighboursDeltaRe-
port.txt, which appears at the end of the comparison. This file lists:
- The document name and the neighbour allocation type,
- The number of created neighbour relations (new neighbour relations proposed in the automatic allocation
results compared to the existing neighbour relations) and the list of these relations,
- The number of deleted neighbour relations (neighbour relations not proposed in the automatic allocation
results compared to the existing neighbour relations) and the list of these relations,
- The number of existing neighbour relations (existing neighbour relations that are also proposed in the auto-
matic allocation results) and the list of these relations.
9. Click Commit. All the neighbours whose Commit check box is selected are assigned to the reference cells. Neighbours
are listed in the Intra-technology Neighbours tab of each cells Properties dialogue.
Atoll also enables you to automatically allocate neighbours to a single base station or transmitter:
"Allocating Neighbours to a New Base Station" on page 1224
"Allocating Neighbours to a New Transmitter" on page 1224.
A forbidden neighbour will not be listed as a neighbour unless the neighbour rela-
tion already exists and the Delete existing neighbours check box is cleared when
you start the new allocation.
When the options Force exceptional pairs and Force symmetry are selected, Atoll
considers the constraints between exceptional pairs in both directions in order to
respect symmetry. However, if the neighbour relation is forced in one direction
and forbidden in the other, the symmetry cannot be respected.
By adding an option in the atoll.ini file, the neighbour allocation and importance
calculation can be based on the distance criterion only. For more information, see
the Administrator Manual.
You can save automatic neighbour allocation parameters in a user configuration.
For information on saving automatic neighbour allocation parameters in a user
configuration, see "Saving a User Configuration" on page 94.
1224
Atoll 3.1.0 User Manual
Chapter 12: WiMAX BWA Networks Forsk 2011
12.2.11.4.1 Allocating Neighbours to a New Base Station
When you create a new base station, you can let Atoll allocate neighbours to it automatically. Atoll considers the cells of the
new base station and other cells whose coverage area intersects the coverage area of the cells of the new base station.
To allocate neighbours to a new base station:
1. On the Network tab in the explorer window, group the transmitters by site, as explained in "Grouping Data Objects"
on page 83.
2. In the Transmitters folder, right-click the new base station. The context menu appears.
3. Select Neighbours > Intra-technology > Automatic Allocation from the context menu. The Automatic Neighbour
Allocation dialogue appears.
4. Define the automatic neighbour allocation parameters as described in "Allocating Neighbours Automatically" on
page 1221.
12.2.11.4.2 Allocating Neighbours to a New Transmitter
When you add a new transmitter, you can let Atoll allocate neighbours to it automatically. Atoll considers the cells of the new
transmitters and other cells whose coverage area intersects the coverage area of the cells of the new transmitter.
To allocate neighbours to a new transmitter:
1. Click the Network tab in the explorer window.
2. In the Transmitters folder, right-click the new transmitter. The context menu appears.
3. Select Allocate Neighbours from the context menu. The Automatic Neighbour Allocation dialogue appears.
4. Define the automatic neighbour allocation parameters as described in "Allocating Neighbours Automatically" on
page 1221.
12.2.11.5 Checking Automatic Allocation Results
You can verify the results of automatic neighbour allocation in the following ways:
"Displaying Neighbour Relations on the Map" on page 1224.
"Displaying the Coverage of Each Neighbour of a Cell" on page 1226.
12.2.11.5.1 Displaying Neighbour Relations on the Map
You can view neighbour relations directly on the map. Atoll can display them and indicate the direction of the neighbour rela-
tion (in other words, Atoll indicates which is the reference cell and which is the neighbour) and whether the neighbour rela-
tion is symmetric.
To display the neighbour relations of a cell on the map:
1. Click the arrow ( ) next to the Edit Relations on the Map button ( ) in the Radio Planning toolbar. The menu
appears.
2. Select Display Options from the context menu. The Neighbour Display dialogue appears.
3. Under Intra-technology neighbours, select the Display links check box.
4. Click the Browse button ( ) beside the Display links check box. The Intra-technology Neighbour Display dialogue
appears.
5. From the Display type list, choose one of the following:
- Unique: Select "Unique" if you want Atoll to colour all neighbour links of a cell with a unique colour.
- Discrete values: Select "Discrete values", and then a value from the Field list, if you want Atoll to colour the cells
neighbour links according to a value from the Intra-technology Neighbours table, or according to the neighbour
frequency band.
- Value intervals: Select "Value intervals" to colour the cells neighbour links according the value interval of the
value selected from the Field list. For example, you can choose to display a cells neighbours according to the
importance, as determined by the weighting factors.
You can display the number of handoff attempts for each cell-neighbour pair by first
creating a new field of type "Integer" in the Intra-technology Neighbour table for the
number of handoff attempts. Once you have imported or entered the values in the new
column, you can select this field from the Field list along with "Value intervals" as the
Display type. For information on adding a new field to a table, see "Adding a Field to an
Object Types Data Table" on page 66.
Atoll 3.1.0 User Manual
AT310_UM_E1 Chapter 12: WiMAX BWA Networks
1225
Each neighbour link display type has a visibility check box. By selecting or clearing the visibility check box, you can
display or hide neighbour link display types individually.
For information on changing display properties, see "Display Properties of Objects" on page 40.
6. Select the Add to legend check box to add the displayed neighbour links to the legend.
7. Click the Browse button ( ) next to Tip text and select the neighbour characteristics to be displayed in the tip text.
This information will be displayed on each neighbour link.
8. Click OK to save your settings.
9. Under Advanced, select which neighbour links to display:
- Outwards non-symmetric: Select the Outwards non-symmetric check box to display neighbour relations where
the selected cell is the reference cell and where the neighbour relation is not symmetric.
- Inwards non-symmetric: Select the Inwards non-symmetric check box to display neighbour relations where the
selected cell is neighbour and where the neighbour relation is not symmetric.
- Symmetric links: Select the Symmetric links check box to display neighbour relations that are symmetric between
the selected cell and the neighbour.
10. Click OK to save your settings.
11. Click the arrow ( ) next to the Edit Relations on the Map button ( ) in the Radio Planning toolbar. The menu
appears.
12. Select Neighbours from the menu. The neighbours of a cell will be displayed when you select a transmitter.
13. Click the Edit Relations on the Map button ( ) in the Radio Planning toolbar.
14. Click a transmitter on the map to display the neighbour relations. When there is more than one cell on the transmitter,
clicking the transmitter in the map window opens a context menu allowing you to select the cell you want (see
"Selecting One of Several Transmitters" on page 38).
Atoll displays the following information (see Figure 12.47) for the selected cell:
- The symmetric neighbour relations of the selected (reference) cell are indicated by a line.
- The outward neighbour relations are indicated with a line with an arrow pointing at the neighbour (see Site1_2(0))
in Figure 12.47.).
- The inward neighbour relations are indicated with a line with an arrow pointing at the selected cell (see Site9_3(0))
in Figure 12.47.).
In Figure 12.47, neighbour links are displayed according to the neighbour. Therefore, the symmetric and outward
neighbour links are coloured according to the corresponding neighbour transmitters and the inward neighbour link is
coloured according to the reference transmitter because it is neighbour of Site9_3(0) here.
Figure 12.47: Neighbours of Site 22_3(0) - Display according to the neighbour
You can display either forced neighbours or forbidden neighbours by clicking the arrow ( )
next to the Edit Relations on the Map button ( ) in the Radio Planning toolbar and
selecting either Forced Neighbours or Forbidden Neighbours.
1226
Atoll 3.1.0 User Manual
Chapter 12: WiMAX BWA Networks Forsk 2011
12.2.11.5.2 Displaying the Coverage of Each Neighbour of a Cell
By combining the display characteristics of a coverage prediction with neighbour display options, Atoll can display the cover-
age area of a cells neighbours and colour them according to any neighbour characteristic in the Neighbours table.
To display the coverage of each neighbour of a cell:
1. Create, calculate, and display a "Coverage by Transmitter" prediction, with the Display type set to "Discrete values"
and the Field set to "Transmitter" (for information on creating a coverage by transmitter prediction, see "Making a
Coverage Prediction by Transmitter" on page 1190).
2. Click the arrow ( ) next to the Edit Relations on the Map button ( ) in the Radio Planning toolbar. The menu
appears.
3. Select Display Options from the context menu. The Neighbour Display dialogue appears.
4. Under Intra-technology Neighbours, select the Display coverage areas check box.
5. Click the Browse button ( ) beside the Display coverage areas check box. The Intra-technology Neighbour Display
dialogue appears.
6. From the Display type list, choose one of the following:
- Unique: Select "Unique" if you want Atoll to colour the coverage area of a cells neighbours with a unique colour.
- Discrete values: Select "Discrete values", and then a value from the Field list, if you want Atoll to colour the cov-
erage area of a cells neighbours according to a value from the Intra-technology Neighbours table.
- Value intervals: Select "Value intervals" to colour the coverage area of a cells neighbours according the value
interval of the value selected from the Field list. For example, you can choose to display a cells neighbours
according to the importance, as determined by the weighting factors.
7. Click the Browse button ( ) next to Tip text and select the neighbour characteristics to be displayed in the tip text.
This information will be displayed on each coverage area.
8. Click the arrow ( ) next to the Edit Relations on the Map button ( ) in the Radio Planning toolbar. A menu appears.
9. Select Neighbours from the menu. The neighbours of a cell will be displayed when you select a transmitter.
10. Click the Edit Relations on the Map button ( ) in the Radio Planning toolbar.
11. Click a transmitter on the map to display the coverage of each neighbour. When there is more than one cell on the
transmitter, clicking the transmitter in the map window opens a context menu allowing you to select the cell you want
(see "Selecting One of Several Transmitters" on page 38).
12. In order to restore colours and cancel the neighbour display, click the Edit Relations on the Map button ( ) in the
Radio Planning toolbar.
12.2.11.6 Allocating and Deleting Neighbours per Cell
Although you can let Atoll allocate neighbours automatically, you can adjust the overall allocation of neighbours by allocating
or deleting neighbours per cell. You can allocate or delete neighbours directly on the map or using the Cells tab of a transmit-
ters Properties dialogue.
This section explains the following:
"Allocating or Deleting Neighbours Using the Cells Tab of the Transmitter Properties Dialogue" on page 1226.
"Allocating or Deleting Neighbours Using the Neighbours Table" on page 1227.
"Allocating or Deleting Neighbours on the Map" on page 1228.
Allocating or Deleting Neighbours Using the Cells Tab of the Transmitter Properties Dialogue
To allocate or delete WiMAX neighbours using the Cells tab of the transmitters Properties dialogue:
1. On the map, right-click the transmitter whose neighbours you want to change. The context menu appears.
2. Select Properties from the context menu. The transmitters Properties dialogue appears.
3. Click the Cells tab.
4. On the Cells tab, click the Browse button ( ) beside Neighbours. The cells Properties dialogue appears.
5. Click the Intra-technology Neighbours tab.
6. If desired, you can enter the maximum number of neighbours.
7. Allocate or delete a neighbour.
Atoll 3.1.0 User Manual
AT310_UM_E1 Chapter 12: WiMAX BWA Networks
1227
To allocate a new neighbour:
a. Under List, select the cell from the list in the Neighbour column in the row marked with the New row icon ( ).
b. Click elsewhere in the table when you have finished creating the new neighbour.
When the new neighbour is created, Atoll automatically calculates the distance between the reference cell and
the neighbour and displays it in the Distance column, sets the Source to "manual," and sets the Importance to "1."
To create a symmetric neighbour relation:
a. Click in the left margin of the table row containing the neighbour to select the entire row.
b. Right-click the neighbour in the Neighbour column. The context menu appears.
c. Select Make Symmetrical from the context menu. A symmetric neighbour relation is created between the cell in
the Neighbour column and the cell in the Cell column.
To delete a symmetric neighbour relation:
a. Click in the left margin of the table row containing the neighbour to select the entire row.
b. Right-click the neighbour in the Neighbour column. The context menu appears.
c. Select Delete Link and Symmetric Relation from the context menu. The symmetric neighbour relation between
the cell in the Neighbour column and the cell in the Cell column is deleted.
To delete a neighbour:
a. Click in the left margin of the table row containing the neighbour to select the entire row.
b. Press Del to delete the neighbour.
8. Click OK.
Allocating or Deleting Neighbours Using the Neighbours Table
To allocate or delete WiMAX neighbours using the Neighbours table:
1. Select the Network tab in the explorer window.
2. Right-click the Transmitters folder. The context menu appear.
3. Select Neighbours > Intra-technology > Open Table from the context menu. The Neighbours table appears.
4. Allocate or delete a neighbour.
To allocate a new neighbour:
a. In the row marked with the New row icon ( ), select a reference cell in the Cell column.
b. Select the neighbour in the Neighbour column.
c. Click elsewhere in the table to create the new neighbour and add a new blank row to the table.
When the new neighbour is created, Atoll automatically calculates the distance between the reference cell and
the neighbour and displays it in the Distance column, sets the Source to "manual," and sets the Importance to "1."
To create a symmetric neighbour relation:
a. Right-click the neighbour in the Neighbour column. The context menu appears.
b. Select Make Symmetrical from the context menu. A symmetric neighbour relation is created between the cell in
the Neighbour column and the cell in the Cell column.
To make several neighbour relations symmetric:
a. Click in the left margins of the table rows containing the neighbours to select entire rows. You can select contigu-
ous rows by clicking the first row, pressing Shift and clicking the last row. You can select non-contiguous rows by
pressing Ctrl and clicking each rows separately.
b. Right-click the Neighbours table. The context menu appears.
c. Select Make Symmetrical from the context menu.
For information on working with data tables, see "Working with Data Tables" on page 64.
1228
Atoll 3.1.0 User Manual
Chapter 12: WiMAX BWA Networks Forsk 2011
To take into consideration all exceptionnal pairs:
a. Right-click the Neighbours table. The context menu appears.
b. Select Force Exceptional Pairs from the context menu.
To delete a symmetric neighbour relation:
a. Click in the left margin of the table row containing the neighbour to select entire row.
b. Right-click the Neighbours table. The context menu appears.
c. Select Delete Link and Symmetric Relation from the context menu. The symmetric neighbour relation between
the cell in the Neighbour column and the cell in the Cell column is deleted.
To delete several symmetric neighbour relations:
a. Click in the left margins of the table rows containing the neighbours to select entire rows. You can select contigu-
ous rows by clicking the first row, pressing Shift and clicking the last row. You can select non-contiguous rows by
pressing Ctrl and clicking each rows separately.
b. Right-click the Neighbours table. The context menu appears.
c. Select Delete Link and Symmetric Relation from the context menu.
To delete a neighbour:
a. Click in the left margin of the table row containing the neighbour to select the entire row.
b. Press Del to delete the neighbour.
Allocating or Deleting Neighbours on the Map
You can allocate or delete intra-technology neighbours directly on the map using the mouse.
To add or remove intra-technology neighbours using the mouse, you must activate the display of intra-technology neighbours
on the map as explained in "Displaying Neighbour Relations on the Map" on page 1224.
To add a symmetric neighbour relation:
1. Click the reference transmitter on the map. Atoll displays its neighbour relations.
2. Press Shift and click the transmitter with which you want to set a neighbour relation. Atoll adds both transmitters to
the intra-technology neighbours list.
To remove a symmetric neighbour relation:
1. Click the reference transmitter on the map. Atoll displays its neighbour relations.
2. Press Shift and click the transmitter you want to remove from the list of neighbours. Atoll removes both transmitters
from the intra-technology neighbours.
To add an outward neighbour relation:
1. Click the reference transmitter on the map. Atoll displays its neighbour relations.
2. Press Ctrl and click the transmitter with which you want to set a neighbour relation. Atoll adds the reference trans-
mitter to the intra-technology neighbour list of the transmitter.
To remove an outward neighbour relation:
1. Click the reference transmitter on the map. Atoll displays its neighbour relations.
2. Press Ctrl and click the transmitter you want to remove from the list of neighbours. Atoll removes the reference trans-
mitter from the intra-technology neighbours list of the transmitter.
To add an inward neighbour relation:
Click the reference transmitter on the map. Atoll displays its neighbour relations.
- If the two transmitters already have a symmetric neighbour relation, press Ctrl and click the other transmitter.
Atoll converts the symmetric relation to an inward non-symmetric inter-technology neighbour relation.
- If there is no existing neighbour relation between the two transmitters, first create a symmetric neighbour relation
by pressing Shift and clicking the transmitter with which you want to create a symmetric relation. Then press Ctrl
and click the other transmitter. Atoll converts the symmetric relation to an inwards non-symmetric inter-tech-
nology neighbour relation.
You can add or delete either selected forced neighbours or selected forbidden neighbours
using the Intra-technology Exceptional Pairs table. You can open this table, select the
exceptional pairs to be considered, right-click the table and select Force Exceptional Pairs
in the context menu.
Atoll 3.1.0 User Manual
AT310_UM_E1 Chapter 12: WiMAX BWA Networks
1229
To remove an inwards neighbour relation:
1. Click the reference transmitter on the map. Atoll displays its neighbour relations.
2. Press Shift and click the transmitter you want to remove from the list of neighbours. Atoll removes the transmitter
from the intra-technology neighbours list of the reference transmitter.
12.2.11.7 Calculating the Importance of Existing Neighbours
After you have imported neighbours into the current Atoll document or manually defined neighbours, Atoll can calculate the
importance of each neighbour, i.e., the weight of each neighbour. This value is used to define a rank for different neighbours
in the AFP process.
Atoll calculates the importance for neighbours of active and filtered transmitters within the focus zone.
To calculate the importance of existing neighbours:
1. Click the Network tab in the explorer window.
2. Right-click the Transmitters folder. The context menu appears.
3. Select Neighbours > Intra-technology > Calculate Importance from the context menu. The Neighbour Importance
Calculation dialogue appears.
4. Select the Intra-technology Neighbours tab.
5. Under Importance, enter the Max inter-site distance. Sites outside the defined maximum inter-site distance will not
be considered as potential neighbours.
6. Under Importance, select the factors to be taken into consideration when calculating the importance (for information
on defining importance factors, see "Configuring Importance Factors for Neighbours" on page 1221):
- Take into account the co-site factor: Select the Take into account the co-site factor check box to verify that neigh-
bours are located on the same site as their reference cell when calculating importance.
- Take into account the adjacency factor: Select the Take into account the adjacency factor check box to verify that
neighbours are adjacent to their reference transmitters when calculating importance.
7. Under Coverage conditions, you can set the coverage conditions between neighbours and their reference cells.
Clicking Define opens the Coverage Conditions dialogue. In the Coverage Conditions dialogue, you can change the
following parameters:
- Resolution: You can enter the resolution used to calculate the coverage areas of cells for the automatic neighbour
allocation.
- Global preamble C/N threshold: Select the Global preamble C/N threshold check box if you want to set a global
value for the preamble C/N threshold. If you set a global value here, Atoll will either use this value or the per-cell
Preamble C/N threshold value, whichever is higher.
- Handover start: Enter the handover start margin which must be provided by reference cell A in an overlapping
area.
- Handover end: Enter the handover end margin between reference cell A and possible neighbour cell B in the over-
lapping area.
- Shadowing taken into account: If desired, select the Shadowing taken into account check box and enter a Cell
edge coverage probability.
- Indoor coverage: If desired, select the Indoor coverage check box. Atoll will then calculate additional losses for
indoor coverage.
8. Click OK to save your modifications and close the Coverage Conditions dialogue.
Atoll indicates the number of neighbours to be calculated and displays the neighbours with their initial attributes
(importance and reason) in a table.
When there is more than one cell on the transmitter, clicking the transmitter in the
map window opens a context menu allowing you to select the cell you want (see
"Selecting One of Several Transmitters" on page 38).
You can add or delete either forced neighbours or forbidden neighbours by clicking
the arrow ( ) next to the Edit Relations on the Map button ( ) in the Radio
Planning toolbar and selecting either Forced Neighbours or Forbidden Neigh-
bours.
You can use many of Atolls table shortcuts, such as filtering and sorting. For information
on working with data tables, see "Working with Data Tables" on page 64. In addition, by
clicking Filter, you can define advanced filtering conditions to restrict the neighbours to be
calculated.
1230
Atoll 3.1.0 User Manual
Chapter 12: WiMAX BWA Networks Forsk 2011
9. Click Calculate. Atoll begins the process of calculating the importance of the neighbours displayed in the table. Atoll
first checks to see whether the path loss matrices are valid before calculating the importance. If the path loss matrices
are not valid, Atoll recalculates them.
Once Atoll has finished calculating importance, the results are displayed in the table.
The table contains the following information.
- Cell: The name of the reference cell.
- Neighbour: The neighbour of the reference transmitter.
- Importance (%): The importance as calculated with the options selected in step 5.
- Cause: The reason Atoll has allocated value in the Importance column.
- Co-site
- Adjacency
- Symmetry
- Coverage
- Relation type: The type of the neighbour relation: intra-carrier or inter-carrier. Cells whose channels have the
same start frequency, the same channel width, and the same total number of subcarriers are intra-carrier neigh-
bours. Other cells are inter-carrier neighbours.
- Coverage: The amount of reference transmitters coverage area that the neighbour overlaps, in percentage and
in square kilometres.
- Adjacency: The area of the reference transmitter, in percentage and in square kilometres, where the neighbour
transmitter is best server or second best server.
- Distance: The distance in kilometres between the reference cell and the neighbour.
10. Click Commit to commit the importance values and the reasons for allocation to the Neighbours table.
12.2.11.8 Checking the Consistency of the Neighbour Plan
You can perform an audit of the current neighbour allocation plan. When you perform an audit of the current neighbour allo-
cation plan, Atoll lists the results in a text file. You can define what information Atoll provides in the audit.
To perform an audit of the neighbour allocation plan:
1. Select the Network tab in the explorer window.
2. Right-click the Transmitters folder. The context menu appear.
3. Select Neighbours > Intra-technology > Audit from the context menu. The Neighbour Audit dialogue appears.
4. Click the Intra-technology Neighbours tab.
5. Define the parameters of the audit:
- Average no. of neighbour: Select the Average no. of neighbours check box if you want to verify the average
number of neighbours per cell.
- Empty lists: Select the Empty lists check box if you want to verify which cells have no neighbours (in other words,
which cells have an empty neighbour list).
- Full lists: Select the Full lists check box if you want to verify which cells have the maximum number of neighbours
allowed (in other words, which cells have a full neighbour list). The maximum number of neighbours can be either
set here for all the cells, or specified for each cell in the Cells table.
- Lists > max number: Select the Full lists check box if you want to verify which cells have more than the maximum
number of neighbours allowed. The maximum number of neighbours can be either set here for all the cells, or
specified for each cell in the Cells table.
- Missing co-sites: Select the Missing co-sites check box if you want to verify which cells have no co-site neighbours.
- Missing symmetrics: Select the Missing symmetrics check box if you want to verify which cells have non-sym-
metric neighbour relations.
- Exceptional pairs: Select the Exceptional pairs check box if you want to verify which cells have forced neighbours
or forbidden neighbours.
- Distance between neighbours: Select the Distance between neighbours check box and enter the distance
between neighbours that should not be exceeded.
6. Click OK to perform the audit. Atoll displays the results of the audit in a new text file:
- Average number of neighbours: X; where, X is the average number of neighbours (integer) per cell for the plan
audited.
- Empty lists: x/X; x number of cells out of a total of X having no neighbours (or empty neighbours list)
Syntax: |CELL|
- Full lists (default max number = Y): x/X; x number of cells out of a total of X having Y number of neighbours listed
in their respective neighbours lists.
Syntax: |CELL| |NUMBER| |MAX NUMBER|
Atoll 3.1.0 User Manual
AT310_UM_E1 Chapter 12: WiMAX BWA Networks
1231
- Lists > max number (default max number = Y): x/X; x number of cells out of a total of X having more than Y number
of neighbours listed in their respective neighbours lists.
Syntax: |CELL| |NUMBER| |MAX NUMBER|
- Missing co-sites: X; total number of missing co-site neighbours in the audited neighbour plan.
Syntax: |CELL| |NEIGHBOUR|
- Non symmetric links: X; total number of non-symmetric neighbour links in the audited neighbour plan.
Syntax: |CELL| |NEIGHBOUR| |TYPE| |REASON|
- Missing forced: X; total number of forced neighbours missing in the audited neighbour plan.
Syntax: |CELL| |NEIGHBOUR|
- Existing forbidden: X; total number of forbidden neighbours existing in the audited neighbour plan.
Syntax: |CELL| |NEIGHBOUR| |TYPE| |REASON|
- Distance between neighbours > Y: X; total number of neighbours existing in the audited neighbour plan that are
located at a distance greater than Y.
Syntax: |CELL| |NEIGHBOUR| |DISTANCE|
12.2.11.9 Exporting Neighbours
The neighbour data of an Atoll document is stored in a series of tables. You can export the neighbour data to use it in another
application or in another Atoll document.
To export neighbour data:
1. Click the Network tab in the explorer window.
2. Right-click the Transmitters folder. The context menu appears.
3. Select Neighbours and then select the neighbour table containing the data you want to export from the context menu:
- Intra-technology > Open Table: This table contains the data for the intra-technology neighbours in the current
Atoll document.
- Inter-technology > Open Table: This table contains the data for the inter-technology neighbours in the current
Atoll document.
- Intra-technology > Exceptional Pairs: This table contains the data for the intra-technology exceptional pairs
(forced and forbidden) in the current Atoll document.
- Inter-technology > Exceptional Pairs: This table contains the data for the inter-technology exceptional pairs
(forced and forbidden) in the current Atoll document.
4. When the selected neighbours table opens, you can export the content as described in "Exporting Tables to Text Files"
on page 75.
12.3 Configuring Network Parameters Using the AFP
Atoll Automatic Frequency Planning (AFP) enables radio engineers designing WiMAX networks to automatically configure
network parameters such as the frequency channels, preamble indexes, and permbases. The AFP can perform fractional
frequency planning through automatic configuration of the segment number in preamble index planning.
In this section, the following are explained:
"AFP Prerequisites" on page 1231
"Planning Frequencies" on page 1233
"Planning Preamble Indexes" on page 1235
"Displaying and Analysing the AFP Results" on page 1237.
12.3.1 AFP Prerequisites
In Atoll, you can use an Automatic Frequency Planning (AFP) module to allocate frequencies, preamble indexes, and perm-
bases. The Automatic Frequency Planning (AFP) module attempts to allocate resources in a way that minimises interference
and complies with a set of user-defined constraints. The AFP assigns a cost to each constraint and then uses a cost-based algo-
rithm to evaluate possible allocation plans and propose the allocation plan with the lowest costs.
If the field Max number of intra-technology neighbours in the Cells table is empty, the Full
Lists check and the Lists > max number check use the Default max number value defined
in the audit dialogue.
1232
Atoll 3.1.0 User Manual
Chapter 12: WiMAX BWA Networks Forsk 2011
In this section, the AFP input elements are explained. The quality of the results given by the AFP depend on the accuracy of
the input, therefore it is important to prepare the input before running the AFP. In this section, the following are explained:
"Interference Matrices" on page 1232
"Neighbour Importance" on page 1233
"Resources Available for Allocation" on page 1233.
12.3.1.1 Interference Matrices
In Atoll, the probability of interference between pairs of cells is stored in an interference matrix. An interference matrix can
be thought of as the probability that a user in a cell will receive interference higher than a defined threshold. You can calculate,
import, edit, and store more than one interference matrix in the Interference Matrices folder on the Network tab in the
explorer window.
In this section, the following are explained:
"Calculating Interference Matrices" on page 1232
"Importing and Exporting Interference Matrices" on page 1232
"Viewing and Editing Interference Matrices" on page 1233.
12.3.1.1.1 Calculating Interference Matrices
Atollcalculates interference matrices in the form of co- and adjacent channel interference probabilities for each interfered
and interfering cell pair. The probabilities of interference are stated in terms of percentages of the interfered area. In other
words, it is the ratio of the interfered surface area to the best server coverage area of an interfered cell.
When Atoll calculates interference matrices, it calculates the value of the preamble C/(I+N) for each pixel of the interfered
service area between two cells (the interfered cell and the interfering cell). For co-channel interference, a pixel is considered
interfered if the C/(I+N) is lower than the preamble C/N threshold defined for the interfered cell. For adjacent channel inter-
ference, a pixel is considered interfered if the C/(I+N) is lower than the preamble C/N threshold defined for the interfered cell
less the adjacent channel suppression factor defined for the frequency band of the interfered cell.
You can amplify the degradation of the C/(I+N) by using a high quality margin when calculating the interference matrices. For
example, a 3 dB quality margin would imply that each interferer is considered to be twice as strong compared to a calculation
without any quality margin (i.e., 0 dB).
To calculate interference matrices:
1. Click the Network tab in the explorer window.
2. Right-click the Interference Matrices folder. The context menu appears.
3. Select New. The Interference Matrices Properties dialogue appears.
4. On the General tab, you can set the following parameters:
- Name: Enter a name for the new interference matrix.
- Resolution: Enter the resolution used to calculate the coverage areas of cells for the interference matrix calcula-
tion.
- Type: The type is set to Calculated for calculated interference matrices.
- Quality margin: Enter a quality margin.
- Shadowing taken into account: If desired, select the Shadowing taken into account check box and enter a Cell
edge coverage probability.
5. Once you have created the new interference matrix, you can calculate it immediately or you can save it and calculate
it later:
- Calculate: Click Calculate to save the defined interference matrix and calculate it immediately
- OK: Click OK to save the defined interference matrix without calculating it. You can calculate it later clicking the
Calculate button ( ) on the Radio Planning toolbar.
Once calculated, the new interference matrix is available under the Interference Matrices folder and will be available for use
the next time you run the AFP.
You can modify the properties of an existing interference matrix by selecting Properties from the interference matrix context
menu. An existing interference matrix can be calculated again by selecting Calculate from the interference matrix context
menu.
12.3.1.1.2 Importing and Exporting Interference Matrices
You can import interference matrices from external sources, such as the OAM, in Atoll from text (TXT) and comma separated
value (CSV) files. In the interference matrix file you wish to import, the interference matrix entries must have the following
syntax :
<Interfered Cell><Sep><Interfering Cell><Sep><Co-channel Interference Probability><Sep><Adjacent channel Inter-
ference Probability>
Atoll 3.1.0 User Manual
AT310_UM_E1 Chapter 12: WiMAX BWA Networks
1233
The separator <Sep> can be a tab, a comma, a semicolon, or space.
If the interference matrix file being imported contains the same interfered-interferer pair more than once, Atoll keeps the last
description of the pair.
Atoll does not perform a validity check on the imported interference file; you must therefore ensure that the imported infor-
mation is consistent with the current configuration. Furthermore, Atoll only imports interference matrices for active trans-
mitters.
To import an interference matrix:
1. Click the Network tab in the explorer window.
2. Right-click the Interference Matrices folder. The context menu appears.
3. Select Import. The Open dialogue appears.
4. Select the file containing the interference matrix and click Open. The table Import dialogue appears.
For more information on importing table data, see "Importing Tables from Text Files" on page 76.
To export an interference matrix:
1. Click the Network tab in the explorer window.
2. Click the Expand button ( ) to expand the Interference Matrices folder.
3. Right-click the interference matrix you wish to export. The context menu appears.
4. Select Export. The Export dialogue appears.
For information on exporting table data, see "Exporting Tables to Text Files" on page 75.
12.3.1.1.3 Viewing and Editing Interference Matrices
Interference matrices store co- and adjacent channel interference probabilities for each interfered and interfering cell pair.
To view or edit the contents of an interference matrix:
1. Click the Network tab in the explorer window.
2. Click the Expand button ( ) to expand the Interference Matrices folder.
3. Right-click the interference matrix whose contents you wish to view. The context menu appears.
4. Select Properties. The Interference Matrices Properties dialogue appears.
5. Click the Interference Matrices tab. The co- and adjacent channel interference probabilities are avialable in the form
of a table for each interfered and interfering cell pair.
You can edit the interference probabilities, add new interfered and interfering cell pairs and their probabilities, and
copy interference probabilities from another source, such as the OAM, directly in this table.
6. Click OK, once you have viewed or edited the probabilities.
12.3.1.2 Neighbour Importance
In Atoll, neighbour importance values are calculated by the automatic neighbour allocation process and can be used by the
AFP for frequency, preamble index, and permbase allocation. For information on configuring neighbour importance weight-
ing, see "Configuring Importance Factors for Neighbours" on page 1221. For more information on calculating neighbour
importance values, see "Calculating the Importance of Existing Neighbours" on page 1229.
For more details on the calculation of neighbour importance values, see the Technical Reference Guide.
12.3.1.3 Resources Available for Allocation
The AFP allocates resources from a pool of available resources. For automatic frequency planning, the available resources are
defined by the channel numbers available in the frequency band assigned to any cell. In the frequency band properties, the
first and last channel numbers define the range of available channel numbers in the band. Channel numbers within this range
may be set as unavailable if they are listed in the excluded channels list. For more information, see "Defining Frequency
Bands" on page 1344.
For automatic preamble index and permbase planning, the available resources can be defined in the AFP dialogue by selecting
Custom for the Allocation domain, and entering the list of Excluded resources. For more information, see "Planning Preamble
Indexes" on page 1235.
12.3.2 Planning Frequencies
You can assign frequencies, i.e., frequency bands and channel numbers, manually to cells or use the Automatic Frequency
Planning (AFP) tool to automatically allocate channels to cells. The AFP allocates channels to cells automatically such that the
1234
Atoll 3.1.0 User Manual
Chapter 12: WiMAX BWA Networks Forsk 2011
overall interference in the network is minimised. Once allocation is completed, you can analyse the frequency plan by creating
and comparing C/(I+N) coverage predictions, and view the frequency allocation on the map.
For allocating frequencies, the AFP can take into account interference matrices, minimum reuse distance, and any constraints
imposed by neighbours.
To automatically allocate frequencies:
1. Click the Network tab in the explorer window.
2. Right-click the Transmitters folder. The context menu appears.
3. Select Frequency Plan > Automatic Allocation. The Resource Allocation dialogue appears.
4. Under Allocate, select Frequencies to perform automatic frequency planning.
5. Under Relations, you can set the relations to take into account in automatic allocation.
- Interference matrices: Select this check box if you want the AFP to take interference matrices into account for the
allocation, and select an interference matrix from the list. For Atoll to take interference matrices into account,
they must be available in the Interference Matrices folder on the Network tab in the explorer window. Interfer-
ence matrices may be calculated, imported, and edited in the Interference Matrices folder. For more information
on interference matrices, see "Interference Matrices" on page 1232.
- Existing neighbours: Select this check box if you want the AFP to take neighbour relations into account for the allo-
cation. The AFP will try to allocate different frequencies to a cell and its neighbours. Atoll can only take neighbour
relations into account if neighbours have already been allocated. For information on allocating neighbours, see
"Planning Neighbours" on page 1220.
- Min reuse distance: Select this check box if you want the AFP to take relations based on distance into account for
the allocation. You can enter the Default radius within which two cells must not have the same channel assigned.
6. Under Results, Atoll displays the Total cost of the current frequency allocation taking into account the parameters set
in step 5. You can modify the parameters and click Recalculate cost to see the change in the total cost.
7. Click Calculate. Atoll begins the process of allocating frequencies.
Once Atoll has finished allocating frequencies, the proposed allocation is visible under Results.
The Results table contains the following information:
- Site: The name of the base station.
- Transmitter: The name of the transmitter.
- Name: The name of the cell.
- Initial channel number: The channel number of the cell before automatic allocation.
- Channel number: The channel number of the cell after automatic allocation.
- Channel allocation status: The value of the Channel allocation status of the cell.
- Initial preamble index: The preamble index of the cell before automatic allocation.
- Preamble index: The preamble index of the cell after automatic allocation.
- Initial segment: The segment number of the cell before automatic allocation.
- Segment : The segment number of the cell after automatic allocation.
- Initial cell permbase: The cell permbase of the cell before automatic allocation.
- Cell permbase: The cell permbase of the cell after automatic allocation.
- Cost: The cost of the new allocation plan of the cell.
- Preamble index status: The value of the Preamble index status of the cell.
- Locked segment: Whether the segment was locked for this allocation or not.
8. Click Commit. The proposed frequency plan is assigned to the cells of the network.
When you allocate frequencies to a large number of cells, it is easiest to let Atoll allocate them automatically. However, if you
want to assign a frequency to one cell or to modify it, you can do it by accessing the properties of the cell.
To allocate the frequency to a cell manually:
1. On the map, right-click the transmitter to whose cell you want to allocate the frequency. The context menu appears.
2. Select Properties from the context menu. The transmitters Properties dialogue appears.
3. Select the Cells tab.
4. Select a Frequency band and Channel number for the cell.
5. You can set the Channel allocation status to Locked if you want to lock the frequency that you assigned.
6. Click OK.
A minimum reuse distance can be defined at the cell level (in the cell Properties dialogue
or in the Cells table). If defined, a cell-specific reuse distance will be used instead of default
the value entered here.
Atoll 3.1.0 User Manual
AT310_UM_E1 Chapter 12: WiMAX BWA Networks
1235
12.3.3 Planning Preamble Indexes
In WiMAX, 114 preamble indexes are available, numbered from 0 to 113. There are as many pseudo-noise sequences defined
in the IEEE specifications. A PN sequence is transmitted on the preamble subcarriers corresponding to each preamble index
using BPSK1/2. Mobiles recognize their serving cells by comparing the received PN sequences with the 114 sequences stored
in their memory. The preamble index of the serving cell is simply the number of the PN sequence received with the highest
power. The preamble index provides the segment number (0, 1, or 2) and the cell permbase (DL_PermBase of the first down-
link PUSC zone, also called ID_Cell, which is a value from 0 to 31.) Therefore, the mobile knows which subcarriers to listen to
for the FCH, DCD, UCD, DL-MAP, and UL-MAP.
Because the cell search and selection depend on the preamble index of the cells, preamble indexes must be intelligently allo-
cated to cells in order to avoid unnecessary interference on the preamble.
The subcarriers used for preamble transmission are divided into 3 carrier sets. Preamble carrier sets are defined by the equa-
tion:
Where n is the segment number (0, 1, or 2), and k is a running index from 0 to 567, 283, 142, and 35 for FFT sizes 2048, 1024,
512, and 128, respectively. Therefore, each preamble carrier set uses every third subcarrier.
You can assign preamble indexes manually or automatically to any cell in the network. Once allocation is completed, you can
audit the preamble indexes, view preamble index reuse on the map, and make an analysis of preamble index distribution.
Atoll can automatically assign preamble indexes to the cells taking into account the selected cell permbase allocation strategy
(free or same per site), allowed allocation domain, interference matrices, minimum reuse distance, and any constraints
imposed by neighbours.
To automatically allocate preamble indexes:
1. Click the Network tab in the explorer window.
2. Right-click the Transmitters folder. The context menu appears.
3. Select Preamble Indexes/PermBases > Automatic Preamble Index Allocation. The Resource Allocation dialogue
appears.
4. Under Allocate, select Preamble index to allocate preamble indexes to cells automatically.
5. Select the Allocation domain. You can choose to allocate preamble indexes from the Entire (0-113) domain, a
Restricted (0-95) domain, or you can choose Custom and enter the Excluded resources to exclude some preamble
indexes from the allocation.
You can enter non-consecutive preamble indexes separated with a comma, or you can enter a range of preamble
indexes separating the first and last index with a hyphen (for example, entering "1-5" corresponds to "1, 2, 3, 4, 5").
6. Select the Allocate same segment to co-transmitter cells check box, if you want to allocate preamble indexes to co-
transmitter cells so that they all have the same segment number assigned. If you do not select this check box, the allo-
cation will not consider any constraint on the segment number allocation to co-transmitter cells.
7. Under Cell permbase allocation strategy, you can select:
- Free: The AFP will only be restricted by the segment number allocated to nearby cells. Cell permbase will not nec-
essarily be the same for all the cells of a site.
- Same per site: The AFP will attempt to allocate the same cell permbase to all the cells of a site. If allocating the
same cell permbase to cells of a site causes collisions of preamble indexes, the constraint of allocating the same
cell permbase per site may be broken.
8. Under Relations, you can set the relations to take into account in automatic allocation.
- Interference matrices: Select this check box if you want the AFP to take interference matrices into account for the
allocation, and select an interference matrix from the list. For Atoll to take interference matrices into account,
they must be available in the Interference Matrices folder on the Network tab in the explorer window. Interfer-
ence matrices may be calculated, imported, and edited in the Interference Matrices folder. For more information
on interference matrices, see "Interference Matrices" on page 1232.
- Existing neighbours: Select this check box if you want the AFP to take neighbour relations into account for the allo-
cation. The AFP will try to allocate different preamble indexes to a cell and its neighbours. The AFP can take neigh-
bours into account only if neighbours have already been allocated. If you want the AFP to take both first and
second order neighbours into account, you must set an option in the atoll.ini file (see the Administrator Manual).
For information on allocating neighbours, see "Planning Neighbours" on page 1220.
- Min reuse distance: Select this check box if you want the AFP to take relations based on distance into account for
the allocation. You can enter the Default radius within which two cells must not have the same preamble index
assigned.
Preamble Carrier Set
n
n 3 k + =
1236
Atoll 3.1.0 User Manual
Chapter 12: WiMAX BWA Networks Forsk 2011
9. Under Results, Atoll displays the Total cost of the current preamble index allocation taking into account the parame-
ters set in step 8. You can modify the parameters and click Recalculate cost to see the change in the total cost.
10. Click Calculate. Atoll begins the process of allocating preamble indexes.
Once Atoll has finished allocating preamble indexes, the indexes are visible under Results.
The Results table contains the following information.
- Site: The name of the base station.
- Transmitter: The name of the transmitter.
- Name: The name of the cell.
- Initial channel number: The channel number of the cell before automatic allocation.
- Channel number: The channel number of the cell after automatic allocation.
- Channel allocation status: The value of the Channel allocation status of the cell.
- Initial preamble index: The preamble index of the cell before automatic allocation.
- Preamble index: The preamble index of the cell after automatic allocation.
- Initial segment: The segment number of the cell before automatic allocation.
- Segment : The segment number of the cell after automatic allocation.
- Initial cell permbase: The cell permbase of the cell before automatic allocation.
- Cell permbase: The cell permbase of the cell after automatic allocation.
- Cost: The cost of the new allocation plan of the cell.
- Preamble index status: The value of the Preamble index status of the cell.
- Locked segment: Whether the segment was locked for this allocation or not.
11. Click Commit. The proposed preamble index plan is assigned to the cells of the network.
When you allocate preamble indexes to a large number of cells, it is easiest to let Atoll allocate them automatically. However,
if you want to assign a preamble index to one cell or to modify it, you can do it by accessing the properties of the cell.
To allocate a preamble index to a WiMAX cell manually:
1. On the map, right-click the transmitter to whose cell you want to allocate a preamble index. The context menu
appears.
2. Select Properties from the context menu. The transmitters Properties dialogue appears.
3. Select the Cells tab.
4. Enter a Preamble index in the cells column.
5. You can set the Preamble index status to Locked if you want to lock the preamble index that you assigned.
6. Click OK.
12.3.4 Planning Permutation Zone PermBases
In WiMAX, downlink permutation zones use seeds for the permutation sequence to determine the mapping between physical
and logical subcarrier numbers and the subcarriers belonging to different subchannels. These permutation seeds are called
permbases.
The first downlink PUSC permutation zone, that carriers the FCH, the DL-MAP, the UL-MAP, uses the permbase mapped to the
preamble index of the cell. This permbase is called cell permbase in Atoll, and is allocated when a preamble index is allocated
to a cell. Other permutation zones may use different permbases. Atoll supports one additional zone permbase in downlink
and one in uplink. These permbases are called zone permbases in Atoll. There are 32 possible permbases in downlink,
numbered from 0 to 31, and 70 in uplink, numbered from 0 to 69.
You can assign zone permbases manually or automatically to any cell in the network. Once allocation is completed, you can
view zone permbase reuse on the map. Atoll can automatically assign zone permbases to the cells the allowed allocation
domain, interference matrices, minimum reuse distance, and any constraints imposed by neighbours.
To automatically allocate permutation zone permbases:
1. Click the Network tab in the explorer window.
2. Right-click the Transmitters folder. The context menu appears.
3. Select Preamble Indexes/PermBases > Automatic DL Zone PermBase Allocation or Preamble Indexes/PermBases >
Automatic UL Zone PermBase Allocation. The Resource Allocation dialogue appears.
4. Under Allocate, select DL zone permbase or UL zone permbase to allocate downlink or uplink permutation zone per-
mbases to cells, respectively.
A minimum reuse distance can be defined at the cell level (in the cell Properties dialogue
or in the Cells table). If defined, a cell-specific reuse distance will be used instead of default
the value entered here.
Atoll 3.1.0 User Manual
AT310_UM_E1 Chapter 12: WiMAX BWA Networks
1237
5. Select the Allocation domain. You can choose to allocate permbases from the Entire (0-31) for downlink permutation
zone permbase or Entire (0-69) for uplink permutation zone permbase, or you can choose Custom and enter the
Excluded resources to exclude some permbases from the allocation.
You can enter non-consecutive permbases separated with a comma, or you can enter a range of permbases separating
the first and last with a hyphen (for example, entering "1-5" corresponds to "1, 2, 3, 4, 5").
6. Under Relations, you can set the relations to take into account in automatic allocation.
- Interference matrices: Select this check box if you want the AFP to take interference matrices into account for the
allocation, and select an interference matrix from the list. For Atoll to take interference matrices into account,
they must be available in the Interference Matrices folder on the Network tab in the explorer window. Interfer-
ence matrices may be calculated, imported, and edited in the Interference Matrices folder. For more information
on interference matrices, see "Interference Matrices" on page 1232.
- Existing neighbours: Select this check box if you want the AFP to take neighbour relations into account for the allo-
cation. The AFP will try to allocate different permbases to a cell and its neighbours. The AFP can take neighbours
into account only if neighbours have already been allocated. If you want the AFP to take both first and second
order neighbours into account, you must set an option in the atoll.ini file (see the Administrator Manual). For
information on allocating neighbours, see "Planning Neighbours" on page 1220.
- Min reuse distance: Select this check box if you want the AFP to take relations based on distance into account for
the allocation. You can enter the Default radius within which two cells must not have the same permbase
assigned.
7. Under Results, Atoll displays the Total cost of the current permbase allocation taking into account the parameters set
in step 6. You can modify the parameters and click Recalculate cost to see the change in the total cost.
8. Click Calculate. Atoll begins the process of allocating permbases.
Once Atoll has finished allocating permbases, the indexes are visible under Results.
The Results table contains the following information.
- Site: The name of the base station.
- Transmitter: The name of the transmitter.
- Name: The name of the cell.
- Channel number: The channel number of the cell after automatic allocation.
- Initial DL or UL zone permbase: The downlink or uplink zone permbase of the cell before automatic allocation.
- DL or UL zone permbase: The downlink or uplink zone permbase of the cell after automatic allocation.
- Cost: The cost of the new allocation plan of the cell.
- DL or UL zone permbase status: The value of the DL zone permbase status or UL zone permbase status of the cell.
9. Click Commit. The proposed permbase plan is assigned to the cells of the network.
When you allocate permutation zone permbases to a large number of cells, it is easiest to let Atoll allocate them automati-
cally. However, if you want to assign a permutation zone permbase to one cell or to modify it, you can do it by accessing the
properties of the cell.
To allocate a permutation zone permbase to a WiMAX cell manually:
1. On the map, right-click the transmitter to whose cell you want to allocate a preamble index. The context menu
appears.
2. Select Properties from the context menu. The transmitters Properties dialogue appears.
3. Select the Cells tab.
4. Enter a DL zone permbase or UL zone permbase in the cells column.
5. You can set the DL zone permbase status or UL zone permbase status to Locked if you want to lock the permutation
zone permbase that you assigned.
6. Click OK.
12.3.5 Displaying and Analysing the AFP Results
You can display and analyse AFP results in several ways:
"Using the Find on Map Tool to Display AFP Results" on page 1238.
"Displaying AFP Results Using Transmitter Display Settings" on page 1239.
"Grouping Transmitters by Channels, Preamble Indexes, Zone PermBases" on page 1239.
A minimum reuse distance can be defined at the cell level (in the cell Properties dialogue
or in the Cells table). If defined, a cell-specific reuse distance will be used instead of default
the value entered here.
1238
Atoll 3.1.0 User Manual
Chapter 12: WiMAX BWA Networks Forsk 2011
"Analysing the Frequency Allocation Using Coverage Predictions" on page 1240.
"Checking the Consistency of the Preamble Index Plan" on page 1240.
"Displaying the Preamble Index Allocation Histogram" on page 1241.
12.3.5.1 Using the Find on Map Tool to Display AFP Results
In Atoll, you can search for frequency bands, channel numbers, preamble indexes, segment numbers, and cell permbases,
using the Find on Map tool.
If you have already calculated and displayed a coverage prediction by transmitter based on the best server, with the results
displayed by transmitter, the search results will be displayed by transmitter coverage. The current allocation plan and any
potential problems will then be clearly visible. For information on coverage predictions by transmitter, see "Making a Cover-
age Prediction by Transmitter" on page 1190.
To find a frequency band using the Find on Map tool:
1. Select Tools > Find on Map. The Find on Map window appears.
2. From the Find list, select "WiMAX Channel."
3. From the Band list, select a frequency band.
4. From the Channel list, select "All."
5. Click Search.
Transmitters whose cells use the selected frequency band are displayed in red in the map window and are listed under
Results in the Find on Map window. Transmitters with cells using other frequency bands are displayed in grey in the
map window.
To restore the initial transmitter colours, click the Reset display button in the Find on Map window.
To find a channel number using the Find on Map tool:
1. Select Tools > Find on Map. The Find on Map window appears.
2. From the Find list, select "WiMAX Channel."
3. From the Band list, select a frequency band.
4. From the Channel list, select the channel number.
By default, the Find on Map tool displays only co-channel transmitter cells. If you want adjacent channels to be
displayed as well, select the Adjacent channels check box.
5. Click Search.
Transmitters whose cells use the selected frequency band and channel number are displayed in red. Transmitters with
cells using two adjacent channel numbers in the same frequency band (i.e., a channel higher and a channel lower) are
displayed in yellow. Transmitters with cells using a lower adjacent channel number in the same frequency band are
displayed in green. Transmitters with cells using a higher adjacent channel number in the same frequency band are
displayed in blue. All other transmitters are displayed as grey lines.
If you cleared the Adjacent channels check box, transmitters with cells using the same channel number are displayed
in red, and all others, including transmitters with adjacent channels, are displayed as grey lines.
To restore the initial transmitter colours, click the Reset display button in the Find on Map tool window.
To find a preamble index, segment number, or cell permbase using the Find on Map tool:
1. Click Tools > Find on Map. The Find on Map window appears.
2. From the Find list, select "Preamble Index."
3. Select what you what you want to search for:
- Preambel index: If you want to find a preamble index, select Preamble index and select the preamble index from
the list.
- Segment: If you want to find a segment number, select Segment and select the segment number from the list:
"All," "0," "1," or "2."
- Cell permbase: If you want to find a cell permbase, select Cell permbase and select the cell permbase from the list.
4. Click Search.
By including the frequency band and channel number of each cell in the transmitter label,
the search results will be easier to understand. For information on defining the label, see
"Defining the Object Type Label" on page 43.
Atoll 3.1.0 User Manual
AT310_UM_E1 Chapter 12: WiMAX BWA Networks
1239
When you select a preamble index or a cell permbase, transmitters with cells matching the search criteria are
displayed in red. Transmitters that do not match the search criteria are displayed as grey lines.
When you select a specific segment number, transmitters whose cells use the selected segment are displayed in red.
Transmitters with cells that use other segments are displayed as grey lines. When you choose to search for all
segments, transmitters whose first cells use segment 0 are displayed in red, transmitters whose first cells use segment
1 are displayed in yellow, and transmitters whose first cells use segment 2 are displayed in green.
To restore the initial transmitter colours, click the Reset display button in the Search Tool window.
12.3.5.2 Displaying AFP Results Using Transmitter Display Settings
You can display the frequency and preamble index allocation on transmitters by using the transmitters display characteristics.
To display the frequency allocation on the map:
1. Click the Network tab in the explorer window.
2. Right-click the Transmitters folder. The context menu appears.
3. Select Properties from the context menu. The Properties dialogue appears.
4. Click the Display tab.
5. Select "Discrete values" as the Display type and "Cells: Channel number" as the Field.
6. Click OK. Transmitters will be displayed by channel number.
You can also display the frequency band and channel number in the transmitter label or tip text by selecting "Cells: Frequency
band" and "Cells: Channel number" from the Label or Tip Text Field Definition dialogue.
To display preamble index allocation on the map:
1. Click the Network tab in the explorer window.
2. Right-click the Transmitters folder. The context menu appears.
3. Select Properties from the context menu. The Properties dialogue appears.
4. Click the Display tab.
5. Select "Discrete values" as the Display type and "Cells: Preamble index" as the Field.
6. Click OK. Transmitters will be displayed by preamble index.
You can also display the preamble index in the transmitter label or tip text by selecting "Cells: Preamble index" from the Label
or Tip Text Field Definition dialogue.
To display the downlink or uplink permutation zone permbase allocation on the map:
1. Click the Network tab in the explorer window.
2. Right-click the Transmitters folder. The context menu appears.
3. Select Properties from the context menu. The Properties dialogue appears.
4. Click the Display tab.
5. Select "Discrete values" as the Display type and "Cells: DL zone permbase" or "Cells: UL zone permbase"as the Field.
6. Click OK. Transmitters will be displayed by the downlink or uplink permutation zone permbase.
You can also display the permutation zone permbase in the transmitter label or tip text by selecting "Cells: DL zone permbase"
and "Cells: UL zone permbase" from the Label or Tip Text Field Definition dialogue.
For information on display options, see "Display Properties of Objects" on page 40.
12.3.5.3 Grouping Transmitters by Channels, Preamble Indexes, Zone PermBases
You can group transmitters on the Network tab in the explorer window by their frequency bands, channel numbers, or pream-
ble indexes.
By including the preamble index of each cell in the transmitter label, the search
results will be easier to understand. For information on defining the label, see
"Defining the Object Type Label" on page 43.
Transmitters with more than one cell may use different segments in different cells.
Therefore, the search for all segments is only valid for single-cell transmitters.
1240
Atoll 3.1.0 User Manual
Chapter 12: WiMAX BWA Networks Forsk 2011
To group transmitters by frequency bands, channel numbers, or preamble indexes:
1. Click the Network tab in the explorer window.
2. Right-click the Transmitters folder. The context menu appears.
3. Select Properties from the context menu. The Properties dialogue appears.
4. On the General tab, click Group by. The Group dialogue appears.
5. Under Available fields, scroll down to the Cell section.
6. Select the parameter you want to group transmitters by:
- Frequency band
- Channel number
- Preambel index
- DL zone permbase
- UL zone permbase
7. Click to add the parameter to the Group these fields in this order list. The selected parameter is added to the list
of parameters on which the transmitters will be grouped.
8. If you do not want the transmitters to be sorted by a certain parameter, select the parameter in the Group these fields
in this order list and click . The selected parameter is removed from the list of parameters on which the transmit-
ters will be grouped.
9. Arrange the parameters in the Group these fields in this order list in the order in which you want the transmitters to
be grouped:
a. Select a parameter and click to move it up to the desired position.
b. Select a parameter and click to move it down to the desired position.
10. Click OK to save your changes and close the Group dialogue.
12.3.5.4 Analysing the Frequency Allocation Using Coverage Predictions
You can create and compare preamble and traffic C/(I+N) coverage predictions before and after the automatic frequency allo-
cation in order to analyse and compare the improvements brought about by the AFP. For more information on creating refer-
ence signal C/(I+N) coverage predictions, see "Making a Coverage Prediction by C/(I+N) Level" on page 1207. For more
information on comparing two coverage predictions, see "Comparing Coverage Predictions: Examples" on page 1198.
12.3.5.5 Checking the Consistency of the Preamble Index Plan
Once you have completed allocating preamble indexes, you can verify whether the allocated preamble indexes respect the
specified constraints and relations by performing an audit of the plan. The preamble index audit also enables you to check for
inconsistencies if you have made some manual changes to the allocation plan.
To perform an audit of the allocation plan:
1. Click the Network tab in the explorer window.
2. Right-click the Transmitters folder. The context menu appears.
3. Select Preamble Indexes/PermBases > Preamble Index Audit. The Preamble Index Audit dialogue appears.
4. In the Preamble Index Audit dialogue, select the allocation criteria that you want to verify:
- Allocation domain: If you select the Allocation domain check box, Atoll will check whether the currently allocated
preamble indexes are within the selected range. You can choose from Entire (0-113), Restricted (0-95), or Custom
domain. If you select Custom, you can enter the preamble indexes not part of the domain in the Excluded
resources box.
You can enter non-consecutive preamble indexes separated with a comma, or you can enter a range of preamble
indexes separating the first and last index with a hyphen (for example, entering "1-5" corresponds to "1, 2, 3, 4, 5").
- Distance: If you select the Distance check box and set a reuse distance, Atoll will check for and list cells that do
not respect this reuse distance.
- Neighbours: If you select the Neighbours check box, Atoll will check that no cell has the same preamble index as
any of its neighbours, and that no two neighbours of a cell have the same preamble index. The report will list any
cell that does have the same preamble index as one of its neighbours.
- Same cell permbase at a site: If you select the Same cell permbase at a site check box, Atoll will check for and list
base stations whose cells have preamble indexes that correspond to different cell permbases.
Atoll 3.1.0 User Manual
AT310_UM_E1 Chapter 12: WiMAX BWA Networks
1241
- Segments of co-transmitter cells: If you select the Segments of co-transmitter cells check box and select Dif-
ferent, Atoll will check for and list co-transmitter cells that do not match the criterion, i.e., the co-transmitter cells
with preamble indexes that correspond to the same segment numbers. If you select Same, Atoll will check for and
list co-transmitter cells with preamble indexes that correspond to different segment numbers.
- Segments of co-site cells: If you select the Segments of co-site cells check box and select Different, Atoll will check
for and list co-site cells with preamble indexes that do not match the criterion, i.e., the co-site cells with preamble
indexes that correspond to the same segment numbers. If you select Same, Atoll will check for and list co-site cells
with preamble indexes that correspond to the same segment numbers.
5. Click OK. Atoll displays the results of the audit in a text file called IndexCheck.txt, which it opens at the end of the audit.
For each selected criterion, Atoll gives the number of detected inconsistencies and details for each inconsistency.
12.3.5.6 Displaying the Preamble Index Allocation Histogram
You can use a histogram to analyse the use of allocated preamble indexes in a network. The histogram represents the pream-
ble indexes as a function of the frequency of their use.
To display the preamble index histogram:
1. Click the Network tab in the explorer window.
2. Right-click the Transmitters folder. The context menu appears.
3. Select Preamble Indexes/PermBases > Preamble Index Distribution. The Distribution Histograms dialogue appears.
Each bar represents a preamble index, its height depending on the frequency of its use.
4. Move the pointer over the histogram to display the frequency of use of each preamble index. The results are high-
lighted simultaneously in the Detailed results list.
12.4 Studying Network Capacity
Interference is the major limiting factor in the performance of WiMAX networks. It has been recognized as the major bottle-
neck in network capacity and is often responsible for poor performance. Frequency reuse means that in a given coverage area
there are several cells that use a given set of frequencies. The cells that use the same frequency are called co-channel cells,
and the interference from users with the same channel in the other co-channel cells is called co-channel interference. Unlike
thermal noise which can be overcome by increasing the signal-to-noise ratio (SNR), co-channel interference cannot be coun-
tered by simply increasing the carrier power of a transmitter. This is because an increase in carrier transmission power will
increase the interference to neighbouring co-channel cells. To reduce co-channel interference, co-channel cells must be phys-
ically separated sufficiently by a distance, called the reuse distance. For a network with a limited number of frequency chan-
nels, a large reuse distance can guarantee a high QoS for the system, but the capacity will be decreased.
Another type of interference in WiMAX networks is adjacent channel interference. Adjacent channel interference results from
imperfect receiver filters which allow nearby frequencies to interfere with the used frequency channel. Adjacent channel
interference can be minimized through careful filtering and channel assignment.
In Atoll, a simulation is based on a realistic distribution of users at a given point in time. The distribution of users at a given
moment is referred to as a snapshot. Based on this snapshot, Atoll calculates various network parameters such as the down-
link and uplink traffic loads, the uplink noise rise values, the user throughputs, etc. Simulations are calculated in an iterative
fashion.
When several simulations are performed at the same time using the same traffic information, the distribution of users will be
different, according to a Poisson distribution. Consequently you can have variations in user distribution from one snapshot to
another.
To create snapshots, services and users must be modelled. As well, certain traffic information in the form of traffic maps or
subscriber lists must be provided. Once services and users have been modelled and traffic maps and subscriber lists have been
created, you can make simulations of the network traffic.
In this section, the following are explained:
"Defining Multi-service Traffic Data" on page 1242.
"Creating a Traffic Map" on page 1242.
"Exporting a Traffic Map" on page 1251.
"Working with a Subscriber Database" on page 1252.
"Calculating and Displaying Traffic Simulations" on page 1256.
"Making Coverage Predictions Using Simulation Results" on page 1270.
1242
Atoll 3.1.0 User Manual
Chapter 12: WiMAX BWA Networks Forsk 2011
12.4.1 Defining Multi-service Traffic Data
The first step in making a simulation is defining how the network is used. In Atoll, this is accomplished by creating all of the
parameters of network use, in terms of services, users, and equipment used.
The following services and users are modelled in Atoll in order to create simulations:
WiMAX radio bearers: Radio bearers are used by the network for carrying information. The WiMAX Radio Bearer
table lists all the available radio bearers. You can create new radio bearers and modify existing ones by using the
WiMAX Radio Bearer table. For information on defining radio bearers, see "Defining WiMAX Radio Bearers" on
page 1350.
Services: Services are the various services, such as VoIP, FTP download, etc., available to users. These services can be
either of the type "voice" or "data". For information on modelling end-user services, see "Modelling Services" on
page 1202.
Mobility types: In WiMAX, information about receiver mobility is important to determine the users radio conditions
and throughputs. For information on modelling mobility types, see "Modelling Mobility Types" on page 1203.
Terminals: In WiMAX, a terminal is the user equipment that is used in the network, for example, a mobile phone, a
PDA, or a cars on-board navigation device. For information on modelling terminals, see "Modelling Terminals" on
page 1203.
12.4.2 Creating a Traffic Map
The following sections describe the different types of traffic maps available in Atoll and how to create, import, and use them.
Atollprovides three types of traffic maps for WiMAX projects.
Sector traffic map
User profile traffic map
User density traffic map (number of users per km
2
)
These maps can be used for different types of traffic data sources as follows:
Sector traffic maps can be used if you have live traffic data from the OMC (Operation and Maintenance Centre).
The OMC (Operations and Maintenance Centre) collects data from all cells in a network. This includes, for example,
the number of users or the throughput in each cell and the traffic characteristics related to different services. Traffic
is spread over the best server coverage area of each transmitter and each coverage area is assigned either the
throughputs in the uplink and in the downlink or the number of users per activity status or the total number of users
(all activity statuses). For more information, see "Creating a Sector Traffic Map" on page 1242.
User profile traffic maps can be used if you have marketing-based traffic data.
User profile traffic maps, where each vector (polygon, line, or point) describes subscriber densities (or numbers of
subscribers for points) with user profiles and mobility types, and user profile environment traffic maps, where each
pixel has an assigned environment class, are both supported. For more information, see "Importing a User Profile Traf-
fic Map" on page 1246, "Importing a User Profile Environment Based Traffic Map" on page 1247 and "Creating a User
Profile Environment Based Traffic Map" on page 1248.
User density traffic maps (number of users per km
2
) can be used if you have population-based traffic data, or 2G net-
work statistics.
Each pixel has a user density assigned. The value either includes all activity statuses or it corresponds to a particular
activity status. For more information, see "Creating User Density Traffic Maps (No. Users/km2)" on page 1248,
"Importing a User Density Traffic Map" on page 1249, "Converting 2G Network Traffic" on page 1250 and "Exporting
Cumulated Traffic" on page 1251.
12.4.2.1 Creating a Sector Traffic Map
This section explains how to create a sector traffic map in Atoll to model traffic.
You can input either the throughput demands in the uplink and in the downlink or the number of users per activity status or
the total number of users (all activity statuses). A coverage prediction by transmitter is required to create this traffic map. If
you do not already have a coverage prediction by transmitter in your document, you must create and calculate it. For more
information, see "Making a Coverage Prediction by Transmitter" on page 1190.
To create a sector traffic map:
1. Click the Geo tab in the explorer window.
2. Right-click the Traffic Maps folder. The context menu appears.
3. Select New Map from the context menu. The New Traffic Map dialogue appears.
4. Select Sector traffic map.
Atoll 3.1.0 User Manual
AT310_UM_E1 Chapter 12: WiMAX BWA Networks
1243
5. Select the type of traffic information you want to input. You can choose between Throughputs in uplink and down-
link, Total number of users (all activity statuses) or Number of users per activity status.
6. Click the Create button. The Sector Traffic Map dialogue appears.
7. Select a coverage prediction by transmitter from the list of available coverage predictions by transmitter.
8. Enter the data required in the Sector Traffic Map dialogue:
- If you have selected Throughputs in uplink and downlink, enter the throughput demands in the uplink and down-
link for each sector and for each listed service.
- If you have selected Total number of users (all activity statuses), enter the number of connected users for each
sector and for each listed service.
- If you have selected Number of users per activity status, enter the number of inactive users, the number of users
active in the uplink, in the downlink and in the uplink and downlink, for each sector and for each service.
9. Click OK. The Sector Traffic Map Properties dialogue appears.
10. Select the Traffic tab. Enter the following:
a. Under Terminals (%), enter the percentage of each type of terminal used in the map. The total percentage must
equal 100.
b. Under Mobilities (%), enter the percentage of each mobility type used in the map. The total percentage must
equal 100.
c. Under Clutter Distribution, for each clutter class, enter:
- A weight to spread the traffic over the vector.
- The percentage of indoor users. An additional loss will be counted for indoor users during Monte-Carlo simu-
lations.
11. Click OK. Atoll creates the traffic map in the Traffic Maps folder.
You can modify the sector traffic map after it has been created.
To modify the sector traffic map:
1. Click the Geo tab in the explorer window.
2. Click the Expand button ( ) to expand the Traffic Maps folder.
3. Right-click the traffic map based on live data that you want to update. The context menu appears.
4. Select Properties from the context menu. The Sector Traffic Map dialogue appears.
5. Select the Traffic tab.
6. Under Terminals (%), enter the percentage of each type of terminal used in the map. The total percentages must equal
100.
7. Under Mobilities (%), enter the percentage of each mobility type used in the map. The total percentages must equal
100.
8. Under Clutter Distribution, for each clutter class, enter a weight to spread the traffic over the clutter classes and the
percentage of indoor users.
9. Click OK. Atoll saves the traffic map with its modifed values.
You can update the information, throughput demands and the number of users, on the map afterwards. You can update
sector traffic maps. You must first recalculate the coverage prediction by transmitter. For more information, see "Making a
Coverage Prediction by Transmitter" on page 1190. Once you have recalculated the coverage prediction, you can update the
traffic map.
To update the traffic map:
1. Click the Geo tab in the explorer window.
2. Click the Expand button ( ) to expand the Traffic Maps folder.
You can also import a traffic map from a file by clicking the Import button. You can import
AGD (Atoll Geographic Data) format files that you have exported from another Atoll docu-
ment.
You can also import a text file containing the data by clicking the Actions button and select-
ing Import Table from the menu. For more information on importing table data, see
"Importing Tables from Text Files" on page 76.
1244
Atoll 3.1.0 User Manual
Chapter 12: WiMAX BWA Networks Forsk 2011
3. Right-click the sector traffic map that you want to update. The context menu appears.
4. Select Update from the context menu. The Sector Traffic Map dialogue appears.
Select the updated coverage prediction by transmitter and define traffic values for the new transmitter(s) listed at the
bottom of the table. Deleted or deactivated transmitters are automatically removed from the table.
5. Click OK. The Sector Traffic Map Properties dialogue appears.
6. Click OK. The traffic map is updated on the basis of the selected coverage prediction by transmitter.
If you want to extract and display the exact number of users per unit of surface, i.e., the density of users, taking into account
any clutter weighting defined for the sector traffic map, you can create user density traffic maps from sector traffic maps. For
more information, see "Creating User Density Traffic Maps from Sector Traffic Maps" on page 1250.
12.4.2.2 Creating a User Profile Traffic Map
The marketing department can provide information which can be used to create traffic maps. This information describes the
behaviour of different types of users. In other words, it describes which type of user accesses which services and for how long.
There may also be information about the type of terminal devices they use to access different services.
In Atoll, this type of data can be used to create traffic maps based on user profiles and environments.
A user profile models the behaviour of different user categories. Each user profile is defined by a list of services which are in
turn defined by the terminal used, the calls per hour, and duration (for calls of the type "voice") or uplink and downlink volume
(for calls of the type "data").
Environment classes are used to describe the distribution of users on a map. An environment class describes its environment
using a list of user profiles, each with an associated mobility type and a given density (i.e., the number of users with the same
profile per km).
The sections "Importing a User Profile Traffic Map" on page 1246, "Importing a User Profile Environment Based Traffic Map"
on page 1247 and "Creating a User Profile Environment Based Traffic Map" on page 1248 describe how to use traffic data from
the marketing department in Atoll to model traffic.
In this section, the following are explained:
"Modelling User Profiles" on page 1244.
"Modelling Environments" on page 1245.
Modelling User Profiles
You can model variations in user behaviour by creating different profiles for different times of the day or for different circum-
stances. For example, a user may be considered a business user during the day, with video conferencing and voice, but no web
browsing. In the evening the same user might not use video conferencing, but might use multi-media services and web brows-
ing.
To create or modify a user profile:
1. Click the Parameters tab in the explorer window.
2. Click the Expand button ( ) to expand the Traffic Parameters folder.
3. Right-click the User Profiles folder. The context menu appears.
4. Select New from the context menu. The User Profiles: New Element Properties dialogue appears.
5. You can modify the following parameters:
- Name: Enter a descriptive name for the user profile.
- Service: Select a service from the list. For information on services, see "Modelling Services" on page 1202.
- Terminal: Select a terminal from the list. For information on terminals, see "Modelling Terminals" on page 1203.
- Calls/hour: For services of the type "voice," enter the average number of calls per hour for the service. The calls
per hour is used to calculate the activity probability. For services of the type "voice," one call lasting 1000 seconds
presents the same activity probability as two calls lasting 500 seconds each.
For services of the type "data," the Calls/hour value is defined as the number of sessions per hour. A session is like
a call in that it is defined as the period of time between when a user starts using a service and when he stops using
a service. In services of the type "data," however, he may not use the service continually. For example, with a web-
browsing service, a session starts when the user opens his browsing application and ends when he quits the
browsing application. Between these two events, the user may be downloading web pages and other times he
You can modify the properties of an existing user profile by right-clicking the user profile
in the User Profiles folder and selecting Properties from the context menu.
Atoll 3.1.0 User Manual
AT310_UM_E1 Chapter 12: WiMAX BWA Networks
1245
may not be using the application, or he may be browsing local files, but the session is still considered as open. A
session, therefore, is defined by the volume transferred in the uplink and downlink and not by the time.
- Duration (sec.): For services of the type "voice," enter the average duration of a call in seconds. For services of the
type "data," this field is left blank.
- UL volume (KBytes): For services of the type "data," enter the average uplink volume per session in kilobytes.
- DL volume (KBytes): For services of the type "data," enter the average downlink volume per session in kilobytes.
6. Click OK.
Modelling Environments
An environment class describes its environment using a list of user profiles, each with an associated mobility type and a given
density (i.e., the number of users with the same profile per km). To get an appropriate user distribution, you can assign a
weight to each clutter class for each environment class. You can also specify the percentage of indoor subscribers for each
clutter class. In a Monte Carlo simulation, an additional loss (as defined in the clutter class properties) will be added to the
indoor users path loss.
To create or modify an environment:
1. Click the Parameters tab in the explorer window.
2. Click the Expand button ( ) to expand the Traffic Parameters folder.
3. Right-click the Environments folder. The context menu appears.
4. Select New from the context menu. The Environments: New Element Properties dialogue appears.
5. Click the General tab.
6. Enter a Name for the new environment.
7. In the row marked with the New row icon ( ), set the following parameters for each user profile/mobility combina-
tion that this environment will describe:
- User: Select a user profile.
- Mobility: Select a mobility type.
- Density (Subscribers/km
2
): Enter a density in terms of subscribers per square kilometre for the combination of
user profile and mobility type.
8. Click the Clutter Weighting tab.
9. For each clutter class, enter a weight that will be used to calculate a user distribution.
The user distribution is calculated using the following equation:
where:
= Number of users in the clutter k
= Number of users in the zone Area
= Weight of clutter k
= Surface area of clutter k (in square km)
For example: An area of 10 km with a user density of 100/km. Therefore, in this area, there are 1000 users. The area
is covered by two clutter classes: Open and Building. The clutter weighting for Open is "1" and for Building is "4." Given
the respective weights of each clutter class, 200 subscribers are in the Open clutter class and 800 in the Building clutter
class.
10. If you wish you can specify a percentage of indoor users for each clutter class. During a Monte Carlo simulation, an
additional loss (as defined in the clutter class properties) will be added to the indoor users path loss.
In order for all the services defined for a user profile to be taken into account during traffic
scenario elaboration, the sum of activity probabilities must be lower than 1.
You can modify the properties of an existing environment by right-clicking the environ-
ment in the Environments folder and selecting Properties from the context menu.
N
k
N
Area
W
k
S
k
W
i
S
i
-------------------------- =
N
k
N
Area
W
k
S
k
1246
Atoll 3.1.0 User Manual
Chapter 12: WiMAX BWA Networks Forsk 2011
11. Click OK.
12.4.2.2.1 Importing a User Profile Traffic Map
User profile traffic maps are composed of vectors (either points with a number of subscribers, lines with a number of subscrib-
erskm, or polygons with a number of subscriberskm) with a user prole, mobility type, and trac density assigned to each
vector.
To create a user profile traffic map:
1. Click the Geo tab in the explorer window.
2. Right-click the Traffic Maps folder. The context menu appears.
3. Select New Map from the context menu. The New Traffic Map dialogue appears.
4. Select User profile traffic map.
5. Select User profile densities from the list.
6. Click the Import button. The Open dialogue appears.
7. Select the file to import.
8. Click Open. The File Import dialogue appears.
9. Select Traffic from the Data type list.
10. Click Import. Atoll imports the traffic map. The traffic maps properties dialogue appears.
11. Select the Traffic tab (see Figure 12.48).
12. Under Traffic fields, you can specify the user proles to be considered, their mobility type (kmh), and their density.
If the file you are importing has this data, you can define the traffic characteristics by identifying the corresponding
fields in the file. If the file you are importing does not have data describing the user profile, mobility, or density, you
can assign values. When you assign values, they apply to the entire map.
Define each of the following:
- User profile: If you want to import user profile information from the file, under Defined, select "By field" and
select the source field from the Choice column. If you want to assign a user profile from the Traffic Parameters
folder of the Parameter tab, under Defined, select "By value" and select the user profile in the Choice column.
- Mobility: If you want to import mobility information from the file, under Defined, select "By field" and select the
source field from the Choice column. If you want to assign a mobility type from the Traffic Parameters folder of
the Parameters tab, under Defined, select "By value" and select the mobility type in the Choice column.
You can also create a traffic map manually in Atoll by clicking the Create button in the New
Traffic Map dialogue. For information, see "Creating a User Profile Environment Based
Traffic Map" on page 1248.
Figure 12.48: Traffic map properties dialogue - Traffic tab
Atoll 3.1.0 User Manual
AT310_UM_E1 Chapter 12: WiMAX BWA Networks
1247
- Density: If you want to import density information from the file, under Defined, select "By field" and select the
source field from the Choice column. If you want to assign a density, under Defined, select "By value" and enter a
density in the Choice column for the combination of user profile and mobility type. In this context, the term "den-
sity" depends on the type of vector traffic map. It refers to the number of subscribers per square kilometre for
polygons, the number of subscribers per kilometre in case of lines and the number of subscribers when the map
consists of points.
13. Under Clutter distribution, enter a weight for each class that will be used to calculate a user distribution.
The user distribution is calculated using the following equation:
where:
= Number of users in the clutter k
= Number of users in the zone Area
= Weight of clutter k
= Surface area of clutter k (in square km)
14. If you wish you can specify a percentage of indoor subscribers for each clutter class. During a Monte Carlo simulation,
an additional loss (as defined in the clutter class properties) will be added to the indoor users path loss.
15. Click OK to finish importing the traffic map.
12.4.2.2.2 Importing a User Profile Environment Based Traffic Map
Environment classes describe the distribution of user profiles.
To create a user profile environment based traffic map:
1. Click the Geo tab in the explorer window.
2. Right-click the Traffic Maps folder. The context menu appears.
3. Select New Map from the context menu. The New Traffic Map dialogue appears.
4. Select User profile traffic map.
5. Select User profile environments from the list.
6. Click the Import button. The Open dialogue appears.
7. Select the file to import. The file must be in one of the following supported 8 bit raster formats: TIF, JPEG 2000, BIL,
IST, BMP, PlaNET, GRC Vertical Mapper, and Erdas Imagine.
8. Click Open. The File Import dialogue appears.
9. Select Traffic from the Data type list.
10. Click Import. Atoll imports the traffic map. The traffic maps properties dialogue appears.
11. Select the Description tab.
In the imported map, each type of region is defined by a number. Atoll reads these numbers and lists them in the Code
column.
12. For each Code, select the environment it corresponds to from the Name column.
The environments available are those available in the Environments folder, under Traffic Parameters on the Param-
eters tab in the explorer window. For more information, see "Modelling Environments" on page 1245.
When you import user profile or mobility information from the file, the values in the file
must be exactly the same as the corresponding names in the Traffic Parameters folder
of the Parameters tab. If the imported user profile or mobility does not match, Atoll will
display a warning.
N
k
N
Area
W
k
S
k
W
i
S
i
-------------------------- =
N
k
N
Area
W
k
S
k
You can also create a traffic map manually in Atoll by clicking the Create button in the New
Traffic Map dialogue. For information, see "Creating a User Profile Environment Based
Traffic Map" on page 1248.
1248
Atoll 3.1.0 User Manual
Chapter 12: WiMAX BWA Networks Forsk 2011
13. Select the Display tab. For information on changing the display parameters, see "Display Properties of Objects" on
page 40.
14. Click OK.
12.4.2.2.3 Creating a User Profile Environment Based Traffic Map
Atollenables you to create a user profile environment traffic map based on by drawing it in the map window.
To draw a traffic map:
1. Click the Geo tab in the explorer window.
2. Right-click the Traffic Maps folder. The context menu appears.
3. Select New Map from the context menu. The New Traffic Map dialogue appears.
4. Select User profile traffic map.
5. Select User profile environments from the list.
6. Click Create. The Environment Map Editor toolbar appears (see Figure 12.49).
7. Select the environment class from the list of available environment classes.
8. Click the Draw Polygon button ( ) to draw the polygon on the map for the selected environment class.
9. Click the Delete Polygon button ( ) and click the polygon to delete the environment class polygon on the map.
10. Click the Close button to close the Environment Map Editor toolbar and end editing.
12.4.2.2.4 Displaying Statistics on a User Profile Environment Traffic Map
You can display the statistics of a user profile environment traffic map. Atoll provides absolute (surface) and relative (percent-
age of the surface) statistics on the focus zone for each environment class. If you do not have a focus zone defined, statistics
are determined for the computation zone.
To display traffic statistics of a user profile environment traffic map:
1. Click the Geo tab in the explorer window.
2. Click the Expand button ( ) to expand the Traffic Maps folder.
3. Right-click the user profile environment traffic map whose statistics you want to display. The context menu appears.
4. Select Statistics from the context menu. The Statistics window appears.
The Statistics window lists the surface (S
i
in km) and the percentage of surface (% of i) for each environment class "i"
within the focus zone. The percentage of surface is given by:
You can print the statistics by clicking the Print button.
5. Click Close.
If a clutter classes map is available in the document, traffic statistics provided for each environment class are listed per clutter
class.
12.4.2.3 Creating User Density Traffic Maps (No. Users/km
2
)
User density traffic maps can be based on population statistics (user densities can be calculated from the density of inhabit-
ants) or on 2G traffic statistics. User density traffic maps provide the number of connected users per unit surface, i.e., the
density of users, as input. This can be either the density of users per activity status or the total density of users (all activity
statuses).
In this section, the following ways of creating a user density traffic map are explained:
"Importing a User Density Traffic Map" on page 1249
"Creating a User Density Traffic Map" on page 1249.
Figure 12.49: Environment Map Editor toolbar
Draw Map Delete Map
% of i
S
i
S
k
k
-------------- 100 =
Atoll 3.1.0 User Manual
AT310_UM_E1 Chapter 12: WiMAX BWA Networks
1249
User density traffic maps may be created from sector traffic maps in order to extract and display the exact number of users
per unit of surface, i.e., the density of users, taking into account any clutter weighting defined for the sector traffic maps. for
more information, see "Creating User Density Traffic Maps from Sector Traffic Maps" on page 1250.
12.4.2.3.1 Importing a User Density Traffic Map
The user density traffic map defines the density of users per pixel. For a traffic density of X users per km, Atoll will distribute
x users per pixel during the simulations, where x depends on the size of the pixels. These x users will have a terminal, a mobility
type, a service, and percentage of indoor users as defined in the Traffic tab of the traffic maps properties dialogue.
You can create a number of user density traffic maps for different combinations of terminals, mobility types, and services. You
can add vector layers to the map and draw regions with different traffic densities.
To create a user density traffic map:
1. Click the Geo tab in the explorer window.
2. Right-click the Traffic Maps folder. The context menu appears.
3. Select New Map from the context menu. The New Traffic Map dialogue appears.
4. Select User density traffic map (No. users/km
2
).
5. Select the type of traffic information you input:
- All activity statuses: Select All activity statuses if the map you are importing provides a density of users with any
activity status.
- Active in uplink: Select Active in uplink if the map you are importing provides a density of users active in the uplink
only.
- Active in downlink: Select Active in downlink if the map you are importing provides a density of users active in
the downlink only.
- Active in uplink and downlink: Select Active in uplink and downlink if the map you are importing provides a den-
sity of users with both uplink and downlink activity.
- Inactive: Select Inactive if the map you are importing provides a density of inactive users.
6. Click the Import button. The Open dialogue appears.
7. Select the file to import. The file must be in one of the following supported raster formats (16 or 32 bit): BIL, BMP,
PlaNET, TIF, JPEG 2000, ISTAR, and Erdas Imagine.
8. Click Open. The File Import dialogue appears.
9. Select Traffic from the Data type list.
10. Click Import. Atoll imports the traffic map. The traffic maps properties dialogue appears.
11. Select the Traffic tab.
12. Under Terminals (%), enter the percentage of each type of terminal used in the map. The total percentage must equal
100.
13. Under Mobilities (%), enter the percentage of each mobility type used in the map. The total percentage must equal
100.
14. Under Services (%), enter the percentage of each service type used in the map. The total percentage must equal 100.
15. Under Clutter distribution, enter for each clutter class the percentage of indoor users.
An additional loss will be counted for indoor users during Monte Carlo simulations. You do not have to define a clutter
weighting for traffic maps per user density because the traffic is provided in terms of user density per pixel.
16. Click OK. Atoll creates the traffic map in the Traffic Maps folder.
12.4.2.3.2 Creating a User Density Traffic Map
Atollenables you to create a user density traffic map by drawing it in the map window.
To draw a traffic map per user density:
1. Click the Geo tab in the explorer window.
2. Right-click the Traffic Maps folder. The context menu appears.
3. Select New Map from the context menu. The New Traffic Map dialogue appears.
You can also create a traffic map manually in Atoll by clicking the Create button in the New
Traffic Map dialogue. For information, see "Creating a User Profile Environment Based
Traffic Map" on page 1248.
1250
Atoll 3.1.0 User Manual
Chapter 12: WiMAX BWA Networks Forsk 2011
4. Select User density traffic map (Number of users per km
2
).
5. Select the type of traffic information you input. You can choose from:
- All activity statuses: Select All activity statuses if the map you are importing provides a density of users with any
activity status.
- Active in uplink: Select Active in uplink if the map you are importing provides a density of users active in the uplink
only.
- Active in downlink: Select Active in downlink if the map you are importing provides a density of users active in
the downlink only.
- Active in uplink and downlink: Select Active in uplink and downlink if the map you are importing provides a den-
sity of users with both uplink and downlink activity.
- Inactive: Select Inactive if the map you are importing provides a density of inactive users.
6. Click the Create button. The traffic maps property dialogue appears.
7. Select the Traffic tab.
8. Under Terminals (%), enter the percentage of each type of terminal used in the map. The total percentage must equal
100.
9. Under Mobilities (%), enter the percentage of each mobility type used in the map. The total percentage must equal
100.
10. Under Services (%), enter the percentage of each service type used in the map. The total percentage must equal 100.
11. Under Clutter distribution, enter the percentage of indoor users for each clutter class.
An additional loss will be counted for indoor users during the Monte-Carlo simulations. You do not have to define a
clutter weighting for user density traffic maps because the traffic is provided in terms of user density per pixel.
12. Click OK. Atoll creates the traffic map in the Traffic Maps folder.
13. Right-click the traffic map. The context menu appears.
14. Select Edit from the context menu.
15. Use the tools available in the Vector Editor toolbar in order to draw contours. For more information on how to edit
contours, see "Editing Polygons, Lines, and Points" on page 56. Atoll creates an item called Density values in the User
Density Map folder.
16. Right-click the item. The context menu appears.
17. Select Open Table from the context menu.
18. In the table, enter a traffic density value (i.e., the number of users per km
2
) for each contour you have drawn.
19. Right-click the item. The context menu appears.
20. Select Edit from the context menu to end editing.
12.4.2.3.3 Creating User Density Traffic Maps from Sector Traffic Maps
You can create user density traffic maps from sector traffic maps. User density traffic maps created from sector traffic maps
extract and display the exact number of users per unit of surface, i.e., the density of users, taking into account any clutter
weighting defined for the sector traffic maps.
To create user density traffic maps from a sector traffic map:
1. Click the Geo tab in the explorer window.
2. Click the Expand button ( ) to expand the Traffic Maps folder.
3. Right-click the sector traffic map from which you want to create user density traffic maps. The context menu appears.
4. Select Create density maps from the context menu.
Atoll creates as many user density traffic maps as the number of services present in the sector traffic map. The user
density map files use the resolution of the coverage prediction used for the sector traffic map and are embedded in
the document.
12.4.2.4 Converting 2G Network Traffic
Atollcan cumulate the traffic of the traffic maps that you select and export it to a file. The information exported is the number
of users per km for a particular service of a particular type, i.e., data or voice. This allows you to export your 2G network
packet and circuit service traffic, and then import these maps as user density traffic maps into your WiMAX document. These
maps can then be used in traffic simulations like any other type of map.
For more information on how to export cumulated traffic, see "Exporting Cumulated Traffic" on page 1251, and for informa-
tion on importing user density traffic maps, see "Importing a User Density Traffic Map" on page 1249.
Atoll 3.1.0 User Manual
AT310_UM_E1 Chapter 12: WiMAX BWA Networks
1251
To import a 2G traffic map into a WiMAX document:
1. Create a sector traffic map in your 2G document for each type of service, i.e., one map for packet-switched and one
for circuit-switched services. For more information on creating sector traffic maps, see "Creating a Sector Traffic Map"
on page 371.
2. Export the cumulated traffic of the maps created in step 1. For information on exporting cumulated traffic, see
"Exporting Cumulated Traffic" on page 1251.
3. Import the traffic exported in step 2 to your WiMAX document as a user density traffic map. For more information on
importing user density traffic maps, see "Importing a User Density Traffic Map" on page 1249.
12.4.2.5 Exporting Cumulated Traffic
Atoll allows you to export the cumulated traffic of selected traffic maps in the form of user density traffic maps. During export,
Atoll converts any traffic map to user densities. The cumulated traffic is exported in 32-bit BIL, ArcView Grid, or Vertical
Mapper format. When exporting in BIL format, Atoll allows you to export files larger than 2 GB. The exported traffic map can
then be imported as a user density traffic map.
To export the cumulated traffic:
1. Click the Geo tab in the explorer window.
2. Right-click the Traffic Maps folder. The context menu appears.
3. Select Export Cumulated Traffic from the context menu. The Save As dialogue appears.
4. Enter a file name and select the file format.
5. Click Save. The Export dialogue appears.
6. Under Region, select the area to export:
- The entire project area: This option allows you to export the cumulated traffic over the entire project.
- The computation zone: This option allows you to export the cumulated traffic contained by a rectangle encom-
passing the computation zone.
7. Define a Resolution in metres. The resolution must be an integer and the minimum resolution allowed is 1.
8. Under Traffic, define the data to be exported in the cumulated traffic. Atoll uses this information to filter the traffic
data to be exported.
- Terminal: Select the type of terminal that will be exported or select "All" to export traffic using any terminal.
- Service: Select the service that will be exported, or select "Voice services" to export voice traffic, or select "Data
services" to export data traffic.
- Mobility: Select the mobility type that will be exported or select "All" to export all mobility types.
- Activity: Select one of the following:
- All activity statuses: Select All activity statuses to export all users without any filter by activity status.
- Uplink: Select Uplink to export mobiles active in the uplink only.
- Downlink: Select Downlink to export mobiles active in the downlink only.
- Uplink/Downlink: Select Uplink/Downlink to export only mobiles with both uplink and downlink activity.
- Inactive: Select Inactive to export only inactive mobiles.
9. In the Select traffic maps to be used list, select the check box of each traffic map you want to include in the cumulated
traffic.
10. Click OK. The defined data is extracted from the selected traffic maps and cumulated in the exported file.
12.4.3 Exporting a Traffic Map
To export a traffic map:
1. Click the Geo tab in the explorer window.
2. Click the Expand button ( ) to expand the Traffic Maps folder.
3. Right-click the traffic map you want to export. The context menu appears.
4. Select Save As from the context menu. The Save As dialogue appears.
5. Enter a file name and select a file format for the traffic map.
You must enter a resolution before exporting. If you do not enter a resolution, it remains
at "0" and no data will be exported.
1252
Atoll 3.1.0 User Manual
Chapter 12: WiMAX BWA Networks Forsk 2011
6. Click Save.
If you are exporting a raster traffic map, you have to define:
- The Export region:
- Entire project area: Saves the entire traffic map.
- Only pending changes: Saves only the modifications made to the map.
- Computation zone: Saves only the part of the traffic map inside the computation zone.
- An export Resolution.
12.4.4 Working with a Subscriber Database
The WiMAX module includes a subscriber database for modelling fixed user distributions in a network. The subscriber data-
base consists of subscriber lists. You can create subscriber lists in Atoll by adding subscribers to the list using the mouse, or
by copying data from any other source such as a spreadsheet. You can also directly import subscriber lists in Atoll from text
(TXT) and comma separated value (CSV) files.
Atoll can allocate reference or serving base stations (cells) to subscribers. You can also have the subscriber antenna oriented
towards its serving cell to decrease interference. The automatic server allocation performs a number of calculations on the
subscriber locations.
In this section, the following are explained:
"Creating a Subscriber List" on page 1252.
"Performing Calculations on Subscriber lists" on page 1255.
12.4.4.1 Creating a Subscriber List
You create subscribers in Atoll in two steps. First, you create a subscriber list, and then you add subscribers to the list. You can
add subscribers to the list directly on the map using the mouse. For more information, see "Adding Subscribers to a Subscriber
List Using the Mouse" on page 1254.
If you need to create a large number of subscribers, Atoll allows you to import them from another Atoll document or from an
external source. For more information, see "Importing a Subscriber List" on page 1255.
To create a subscriber list:
1. Click the Network tab in the explorer window.
2. Right-click the Subscribers folder. The context menu appears.
3. Select New List from the context menu. The Subscriber List N Properties dialogue appears (see Figure 12.50), where
N is an incremental digit.
4. Select the General tab. The following options are available:
- Name: The name of the subscriber list. You can change the name of the list if desired.
Figure 12.50: New subscriber list dialogue - General tab
Atoll 3.1.0 User Manual
AT310_UM_E1 Chapter 12: WiMAX BWA Networks
1253
- Coordinate system: The current coordinate system used by the subscriber list. You can change the coordinate
system of the list by clicking the Change button.
- Sort: Click the Sort button to sort the data in the subscriber list. For information on sorting, see "Sorting Data" on
page 87.
- Filter: Click the Filter button to filter the data in the subscriber list. For information on filtering, see "Filtering Data"
on page 89.
5. Click the Display tab. You can modify how subscribers added to the list are displayed. For information on defining the
display properties, see "Display Properties of Objects" on page 40.
6. Click OK. Atoll creates a new subscriber list.
The following parameters are available by default in a new subscriber list:
- ID: The subscriber ID in the subscriber list. It is an automatically created identification number.
- X and Y coordinates: The geographical coordinates of the subscriber. A subscribers location is always fixed.
- Height: The altitude of the subscriber antenna with respect to the ground (DTM).
- Name: You can assign a descriptive name to each subscriber.
- User profile: A user profile defines the traffic demand characteristics of subscribers. Atoll determines the terminal
used, the service accessed, and the activity status of subscribers during Monte Carlo simulations according to the
information in the user profiles. For more information, see "Modelling User Profiles" on page 1244.
- Terminal: The default terminal (CPE) is the user equipment with an antenna, reception equipment, and noise char-
acteristics. The properties of this terminal are taken into consideration when performing calculations on the sub-
scriber list.
- Service: The service that the subscriber accesses by default. The properties of this service are taken into consid-
eration when performing calculations on the subscriber list.
- Mobility: The mobility type associated with the subscriber. It is used to identify the thresholds and graphs to be
used for the subscriber in calculations.
- Clutter: The name of the clutter class where the subscriber is located. This is a non-editable field whose contents
are automatically updated.
- Indoor: This field indicates whether the subscriber is indoor or outdoor.
- Best server: The serving transmitter of the subscriber. You can either define this value manually or let Atoll calcu-
late it for the subscriber. The serving base station is determined according to the received preamble signal level
from the cell with the highest preamble power.
- Reference cell: The reference cell of the serving transmitter of the subscriber. You can either define this value
manually or let Atoll calculate it for the subscriber. If more than one cell of the serving base station covers the
subscriber, the one with the lowest layer is selected as the reference cell.
- Distance: The distance of the subscriber from its serving base station. This is a non-editable field whose contents
are automatically updated.
- Azimuth: The orientation of the subscriber antenna in the horizontal plane. Azimuth is always considered with
respect to the north. You can either define this value manually or let Atoll calculate it for the subscriber. Atoll
points the subscriber antenna towards its serving base station.
- Downtilt: The orientation of the subscriber antenna in the vertical plane. Mechanical downtilt is positive when it
is downwards and negative when upwards. You can either define this value manually or let Atoll calculate it for
the subscriber. Atoll points the subscriber antenna towards its serving base station.
- Lock status: You can choose to lock the subscriber antenna orientation and serving transmitter. Use this option if
you do not want Atoll to change the assigned server or the antenna orientation.
- Received preamble power (DL) (dBm): The preamble signal level received at the subscriber location in the down-
link. This value is calculated by Atoll during calculations on subscriber lists.
- Received traffic power (DL) (dBm): The traffic signal level received at the subscriber location in the downlink. This
value is calculated by Atoll during calculations on subscriber lists.
- Received pilot power (DL) (dBm): The pilot signal level received at the subscriber location in the downlink. This
value is calculated by Atoll during calculations on subscriber lists.
- Preamble C/(I+N) (DL) (dB): The preamble C/(I+N) at the subscriber location in the downlink. This value is gener-
ated by Atoll during the calculations on subscriber lists.
- Traffic C/(I+N) (DL) (dB): The traffic C/(I+N) at the subscriber location in the downlink. This value is generated by
Atoll during the calculations on subscriber lists.
- Pilot C/(I+N) (DL) (dB): The pilot C/(I+N) at the subscriber location in the downlink. This value is generated by Atoll
during the calculations on subscriber lists.
- Preamble total noise (I+N) (DL) (dBm): The sum of the preamble interference and noise experienced at the sub-
scriber location in the downlink. This value is generated by Atoll during the calculations on subscriber lists.
- Traffic total noise (I+N) (DL) (dBm): The sum of the traffic interference and noise experienced at the subscriber
location in the downlink. This value is generated by Atoll during the calculations on subscriber lists.
- Bearer (DL): The highest WiMAX bearer available for the traffic C/(I+N) level at the subscriber location in the
downlink. This value is generated by Atoll during the calculations on subscriber lists.
- Permutation zone (DL): The downlink permutation zone allocated to the subscriber.
- BLER (DL): The Block Error Rate read from the subscribers terminal types reception equipment for the traffic
C(I+N) level at the subscriber locaon in the downlink. This value is generated by Atoll during the calculations on
subscriber lists.
1254
Atoll 3.1.0 User Manual
Chapter 12: WiMAX BWA Networks Forsk 2011
- Diversity mode (DL): The diversity mode supported by the cell or permutation zone in downlink.
- Peak MAC channel throughput (DL) (kbps): The maximum MAC channel throughput attainable using the highest
bearer available at the subscriber location in the downlink. This value is generated by Atoll during the calculations
on subscriber lists.
- Effective MAC channel throughput (DL) (kbps): The effective MAC channel throughput attainable using the
highest bearer available at the subscriber location in the downlink. This value is generated by Atoll during the cal-
culations on subscriber lists.
- Received power (UL) (dBm): The signal level received at the serving transmitter from the subscriber terminal in
the uplink. This value is generated by Atoll during the calculations on subscriber lists.
- C/(I+N) (UL) (dB): The C/(I+N) at the serving transmitter of the subscriber in the uplink. This value is generated by
Atoll during the calculations on subscriber lists.
- Total noise (I+N) (UL) (dBm): The sum of the interference and noise experienced at the serving transmitter of the
subscriber in the uplink. This value is generated by Atoll during the calculations on subscriber lists.
- Bearer (UL): The highest WiMAX bearer available for the C/(I+N) level at the serving transmitter of the subscriber
in the uplink. This value is generated by Atoll during the calculations on subscriber lists.
- Permutation zone (UL): The uplink permutation zone allocated to the subscriber.
- BLER (UL): The Block Error Rate read from the reference cells reception equipment for the C/(I+N) level at the
serving transmitter of the subscriber in the uplink. This value is generated by Atoll during the calculations on sub-
scriber lists.
- Diversity mode (UL): The diversity mode supported by the cell or permutation zone in uplink.
- Transmission power (UL) (dBm): The transmission power of the subscribers terminal after power control in the
uplink. This value is generated by Atoll during the calculations on subscriber lists.
- Allocated bandwidth (UL) (No. of subchannels): The bandwidth allocated to the subscriber in terms of the
number of subchannels allocated in the uplink after subchannelisation. This value is generated by Atoll during the
calculations on subscriber lists.
- Peak MAC channel throughput (UL) (kbps): The maximum MAC channel throughput attainable using the highest
bearer available at the serving transmitter of the subscriber in the uplink. This value is generated by Atoll during
the calculations on subscriber lists.
- Effective MAC channel throughput (UL) (kbps): The effective MAC channel throughput available using the highest
bearer available at the serving transmitter of the subscriber in the uplink. This value is generated by Atoll during
the calculations on subscriber lists.
For information on how to select the columns to display in the subscriber list table, see "Selecting the Columns to
Display in the Subscriber Lists" on page 1255.
For more information on the calculations that you can carry out on subscriber lists, see "Performing Calculations on
Subscriber lists" on page 1255.
You can now move the pointer over the map and click once to place a new subscriber at the location of the pointer. Press Esc
or click the normal pointer button ( ), to finish adding subscribers on the map. For information on adding subscribers to a
list, see "Adding Subscribers to a Subscriber List Using the Mouse" on page 1254.
You can open the subscriber list table containing all the subscribers and their parameters.
To open the subscriber list table:
1. Click the Network tab in the explorer window.
2. Click the Expand button ( ) to expand the Subscribers folder.
3. Right-click the subscriber list you want to open. The context menu appears.
4. Select Open Table from the context menu.
For information on working with data tables, see "Working with Data Tables" on page 64.
12.4.4.1.1 Adding Subscribers to a Subscriber List Using the Mouse
You can use the mouse to add subscribers to an existing subscriber list. Atoll applies the default parameters defined in the
Table tab of the subscriber list Properties dialogue to all the subscribers you add to the list. For more information on the Table
tab, see "Creating a Subscriber List" on page 1252.
To add subscribers to a subscriber list using the mouse:
1. Click the Network tab in the explorer window.
2. Click the Expand button ( ) to expand the Subscribers folder.
3. Right-click the subscriber list to which you want to add subscribers. The context menu appears.
4. Select Add Subscribers from the context menu. The pointer changes to subscriber addition mode ( ).
5. Move the mouse over the map window, and click once to add each subscriber.
6. Press ESC or click the normal pointer button ( ) to finish adding subscribers.
Atoll 3.1.0 User Manual
AT310_UM_E1 Chapter 12: WiMAX BWA Networks
1255
12.4.4.1.2 Importing a Subscriber List
You can also import subscriber lists from text files (TXT) or comma separated value files (CSV), including Microsoft Excel files
exported in CSV format.
To import a subscriber list:
1. Click the Network tab in the explorer window.
2. Right-click the Subscribers folder. The context menu appears.
3. Select Import from the context menu. The Open dialogue appears.
4. Select the ASCII text file you want to open and click Open. The Import dialogue appears.
In the Import dialogue, you can change the reference coordinate system for the file being imported by selecting the
system from the Coordinates list. Atoll will convert the coordinates of the list to the coordinate system of the docu-
ment upon import.
For more information on importing table data, see "Importing Tables from Text Files" on page 76.
12.4.4.1.3 Selecting the Columns to Display in the Subscriber Lists
You can select the columns to display in the Properties dialogue of the Subscribers folder from those in "Creating a Subscriber
List" on page 1252.
To select the columns to display in subscriber lists:
1. Click the Network tab in the explorer window.
2. Right-click the Subscribers folder. The context menu appears.
3. Select Properties from the context menu. The Subscribers Properties dialogue appears.
4. Click the Column Selection tab.
5. Under Configuration, you can Load an existing configuration of the columns to display, Save the current settings in an
existing configuration file, or Save as a new configuration file.
6. Select the columns you want to display:
a. Select the column in the Available columns list and click to move it to the Columns to display list.
b. Select a column in the Columns to display list and click to move it to the Available columns list.
c. Change the order of the columns by selecting a column and clicking or to move it up or down in the list.
7. Click OK to close the Subscribers Properties dialogue.
12.4.4.2 Performing Calculations on Subscriber lists
You can perform calculations on subscriber lists without having to carry out simulations first. Atoll does not base calculations
performed on subscriber lists on the path loss matrices calculated for transmitters. This is because the path loss matrices are
calculated for a given receiver height (1.5 m by default) defined in the Properties dialogue of the Predictions folder, but each
subscriber in a subscriber list can have a different height. Therefore, Atoll recalculates the path loss, received power, and
other output for each subscriber when you perform calculations based on subscribers.
Atoll includes an automatic server allocation feature which performs the following for all the subscribers in a list.
To perform calculations on a subscriber list:
1. Click the Network tab in the explorer window.
2. Click the Expand button ( ) to expand the Subscribers folder.
3. Right-click the subscriber list on which you want to perform calculations. The context menu appears.
4. Select Calculations > Automatic Server Allocation from the context menu. The Automatic Server Allocation dialogue
appears.
To place subscribers more accurately, before clicking the map, you can zoom in on the
map. For information on using the zooming tools, see "Changing the Map Scale" on
page 46.
You can also export subscriber lists. For information on exporting table data, see "Export-
ing Tables to Text Files" on page 75.
1256
Atoll 3.1.0 User Manual
Chapter 12: WiMAX BWA Networks Forsk 2011
If you want the calculations to consider shadowing, you can select the Shadowing taken into account check box and
enter a percentage in the Cell edge coverage probability text box. The shadowing margin for signal level calculations
is based on the model standard deviation, and the shadowing margin for C/(I+N) calculations is based on the C/I stand-
ard deviation.
5. Click Calculate. The progress of the calculation, as well as any error messages, is displayed in the Event Viewer.
6. Once the calculations are finished, click Close to close the Event Viewer.
7. Click Commit to store the results in the subscriber list. For the list of results that are available after the calculations,
see "Creating a Subscriber List" on page 1252.
12.4.5 Calculating and Displaying Traffic Simulations
To plan and optimise WiMAX networks, you will need to study the network capacity and to study the network coverage taking
into account realistic user distribution and traffic demand scenarios.
In Atoll, a simulation corresponds to a given distribution of WiMAX users. It is a snapshot of a WiMAX network. The principal
outputs of a simulation are a geographic user distribution with a certain traffic demand, resources allocated to each user of
this distribution, and cell loads.
You can create groups for one or more simulations and carry out as many simulations as required. A new simulation for each
different traffic scenario can help visualise the networks response to different traffic demands. Each user distribution (each
simulation generates a new user distribution) is a Poisson distribution of the number of active users. Therefore, each simula-
tion may have a varying number of users accessing the network.
WiMAX simulation results can be displayed on the map as well as listed in tabular form for analysis. Simulation outputs include
results related to sites, cells, and mobiles.
WiMAX simulation results can be stored in the cells table and used in C/(I+N) based coverage predictions.
In this section, the following are explained:
"WiMAX Traffic Simulation Algorithm" on page 1256.
"Creating Simulations" on page 1258.
"Displaying the Traffic Distribution on the Map" on page 1259.
"Displaying the Results of a Single Simulation" on page 1262.
"Updating Cell Load Values With Simulation Results" on page 1269.
"Estimating a Traffic Increase" on page 1269.
12.4.5.1 WiMAX Traffic Simulation Algorithm
Figure 12.51 shows the WiMAX simulation algorithm. The simulation process in WiMAX consists of the following steps:
1. Mobile Generation and Distribution
Simulations require traffic data, such as traffic maps (raster, vector, or live traffic data) and subscriber lists. Atoll
generates a user distribution for each simulation using a Monte Carlo algorithm. This user distribution is based on the
traffic data input and is weighted by a Poisson distribution.
Each mobile generated during the simulations is assigned a service, a mobility type, and a terminal according to the
user profile assigned to it. A transmission status is determined according to the activity probabilities. The transmission
status is an important output of the simulation as it has a direct impact on the next step of the simulation process, i.e.,
the radio resource management (RRM), and has an impact on the interference level in the network.
The geographical location of each mobile is determined randomly for the mobiles generated based on the traffic data
from traffic maps. The mobiles generated based on the traffic data from subscriber lists are located on the subscriber
locations.
Atoll 3.1.0 User Manual
AT310_UM_E1 Chapter 12: WiMAX BWA Networks
1257
2. Best Server Determination
Atoll determines the best server for each mobile based on the preamble signal level in the downlink. The best serving
transmitter is determined according to the received preamble signal level from the cell with the highest preamble
power. If more than one cell covers the mobile, the one with the lowest layer is selected as the serving (reference) cell.
3. Downlink Calculations
The downlink calculations include the calculation of downlink preamble and traffic C/(I+N), determination of the best
available bearer for the traffic C/(I+N), allocation of resources (RRM), and calculation of user throughputs.
Segmentation is performed if the frame configuration, selected for a cell, supports segmentation. Interference calcu-
lation is based on the probabilities of collision between segments.
4. Uplink Calculations
The uplink calculations include the calculation of uplink C/(I+N), determination of the best available bearer for the C/
(I+N), uplink power control and subchannelisation depending on the bearer, allocation of resources (RRM), update of
uplink noise rise values for cells, and calculation of user throughputs.
Segmentation is performed if the frame configuration, selected for a cell, supports segmentation. Interference calcu-
lation is based on the probabilities of collision between segments.
5. Radio Resource Management and Cell Load Calculation
Atoll uses an intelligent scheduling algorithm to perform radio resource management. The scheduling algorithm is
explained in detail in the Technical Reference Guide. The scheduler:
a. Determines the total amount of resources in each cell.
b. Selects the first N users from the users generated in the first step, where N is the Max number of users defined in
the cell properties.
c. Sorts the users in decreasing order by service priority.
Figure 12.51: WiMAX simulation algorithm
1258
Atoll 3.1.0 User Manual
Chapter 12: WiMAX BWA Networks Forsk 2011
d. Allocates the resources required to satisfy the minimum throughput demands of the users starting from the first
user (with the highest priority service) to the last user.
e. If resources still remain in the resource pool after this allocation, allocates resources to the users with maximum
throughput demands according to the used scheduling algorithm.
At the end of the simulations, an active user can be connected in the direction corresponding to his activity status if:
he has a best server assigned (step 2.),
he has a bearer in the direction corresponding to his activity status (step 3. and step 4.),
he is among the users selected by the scheduler for resource allocation (step 5.), and
he is not rejected due to resource saturation (step 5.).
If a user is rejected during step 2., the cause of rejection is "No Coverage". If a user is rejected during step 3. or step 4., the
cause of rejection is "No Service". If a user is rejected during step 5., the cause of rejection can either be "Scheduler Satura-
tion," i.e., the user is not among the users selected for resource allocation, or he can be rejected due to "Resource Saturation,"
i.e., all of the cells resources were used up by other users or if, for a user active in uplink, the minimum uplink throughput
demand was higher than the uplink allocated bandwidth throughput.
12.4.5.2 Creating Simulations
In Atoll, simulations enable you to study the capacity of your WiMAX network and model the different network regulation
mechanisms, such as power control, subchannelisation, and scheduling, in order to optimise network performance and
maximise capacity.
You can create one simulation or a group of simulations that will be performed in sequence. You must have at least one traffic
map or subscriber list in your document to be able to perform simulations.
To create a simulation or a group of simulations:
1. Click the Network tab in the explorer window.
2. Right-click the Simulations folder. The context menu appears.
3. Select New from the context menu. The properties dialogue for a new simulation or group of simulations appears.
4. On the General tab of the dialogue, enter a Name for this simulation or group of simulations.
5. Under Execution on the General tab, you can set the Number of simulations to be carried out. All simulations created
at the same time are grouped together in a folder on the Network tab in the explorer window.
6. Under Load constraints on the General tab, you can set the constraints that Atoll must respect during the simulation:
- Max DL traffic load: If you want to enter a global value for the maximum downlink traffic load, click the button
( ) beside the box and select Global threshold. Then, enter a maximum downlink traffic load. If you want to use
the maximum downlink traffic load as defined in the properties for each cell, click the button ( ) beside the box
and select Defined per cell.
- Max UL traffic load: If you want to enter a global value for the maximum uplink traffic load, click the button ( )
beside the box and select Global threshold. Then, enter a maximum uplink traffic load. If you want to use the max-
imum uplink traffic load as defined in the properties for each cell, click the button ( ) beside the box and select
Defined per cell.
7. You can enter some Comments if you want.
8. On the Source Traffic tab, enter the following:
- Global scaling factor: If desired, enter a scaling factor to increase user density.
The global scaling factor enables you to increase user density without changing traffic parameters or traffic maps.
For example, setting the global scaling factor to 2 is the same as doubling the initial number of subscribers (for
environment and user profile traffic maps) or the rates/users (for sector traffic maps).
- Select traffic maps to be used: Select the traffic maps you want to use for the simulation.
- Select subscriber lists to be used: Select the subscriber lists you want to use for the simulation.
You can select traffic maps of any type. However, if you have several different types of traffic maps and want to
make a simulation on a specific type of traffic map, you must ensure that you select only traffic maps of the same
type. For information on the types of traffic maps, see "Creating a Traffic Map" on page 1242.
The service priority is determined by the pair QoS Class-Priority. A UGS-Priority 1 service
will have higher service priority than a UGS-Priority 0 service. The QoS classes are UGS,
ErtPS, rtPS, nrtPS, and Best Effort, in order of decreasing priority.
Atoll 3.1.0 User Manual
AT310_UM_E1 Chapter 12: WiMAX BWA Networks
1259
9. On the Advanced tab, enter the following:
- Generator initialisation: Enter an integer as the generator initialisation value. If you enter "0," the default, the
user and shadowing error distribution will be random. If you enter any other integer, the same user and shadowing
error distribution will be used for any simulation using the same generator initialisation value.
- Under Convergence, enter the following parameters:
- Max number of iterations: Enter the maximum number of iterations that Atoll should run to make conver-
gence.
- DL traffic load convergence threshold: Enter the relative difference in terms of downlink traffic load that must
be reached between two iterations.
- UL traffic load convergence threshold: Enter the relative difference in terms of uplink traffic load that must
be reached between two iterations.
- UL noise rise convergence threshold: Enter the relative difference in terms of uplink noise rise that must be
reached between two iterations.
10. Once you have defined the simulation, you can calculate it immediately or you can save it to calculate it later:
- Calculate: Click Calculate to save the defined simulation and calculate it immediately
- OK: Click OK to save the defined simulation without calculating it. You can calculate it later clicking the Calculate
button ( ) on the Radio Planning toolbar.
All simulations created at the same time are grouped together in a folder on the Network tab in the explorer window. You can
now use the results from completed simulations for WiMAX coverage predictions. For more information on using simulation
results in coverage predictions, see "Making Coverage Predictions Using Simulation Results" on page 1270.
12.4.5.3 Displaying the Traffic Distribution on the Map
Atoll enables you to display on the map the distribution of the traffic generated by all simulations according to different
parameters. You can, for example, display the traffic according to activity status, service, reference cell, or throughputs.
You can set the display of the traffic distribution according to discrete values and the select the value to be displayed. Or, you
can select the display of the traffic distribution according to value intervals, and then select the parameter and the value inter-
vals that are to be displayed. You can also define the colours of the icon and the icon itself. For information on changing display
characteristics, see "Defining the Display Properties of Objects" on page 40.
In this section are the following examples of traffic distribution:
"Displaying the Traffic Distribution by Activity Status" on page 1259.
"Displaying the Traffic Distribution by Connection Status" on page 1260.
"Displaying the Traffic Distribution by Service" on page 1260.
"Displaying the Traffic Distribution by Throughput" on page 1261.
"Displaying the Traffic Distribution by Uplink Transmission Power" on page 1261.
"Displaying Traffic Simulation Results Using Tip Text" on page 1262.
12.4.5.3.1 Displaying the Traffic Distribution by Activity Status
In this example, the traffic distribution is displayed by the activity status.
When you perform simulations for subscriber lists, Atoll does not base the calculations on
subscriber lists on the path loss matrices calculated for transmitters. This is because the
path loss matrices are calculated for a given receiver height (1.5 m by default), but each
subscriber in a subscriber list can have a different height. Therefore, Atoll recalculates the
path loss, received power, and other output, for each subscriber when you perform simu-
lations on subscribers.
Using the same generated user and shadowing error distribution for several simulations
can be useful when you want to compare the results of several simulations where only
one parameter changes.
You can make the traffic distribution easier to see by hiding geographic data and
coverage predictions. For information, see "Displaying or Hiding Objects on the Map
Using the Explorer Windows" on page 35.
1260
Atoll 3.1.0 User Manual
Chapter 12: WiMAX BWA Networks Forsk 2011
To display the traffic distribution by the activity status:
1. Click the Network tab in the explorer window.
2. Right-click the Simulations folder. The context menu appears.
3. Select Properties from the context menu. The Simulations Properties dialogue appears.
4. On the Display tab of the dialogue, select "Discrete values" as the Display type and "Activity status" as the Field.
5. Click OK. The traffic distribution is now displayed by activity status (see Figure 12.52).
12.4.5.3.2 Displaying the Traffic Distribution by Connection Status
In this example, the traffic distribution is displayed by the connection status.
To display the traffic distribution by the connection status:
1. Click the Network tab in the explorer window.
2. Right-click the Simulations folder. The context menu appears.
3. Select Properties from the context menu. The Simulations Properties dialogue appears.
4. On the Display tab of the dialogue, select "Discrete values" as the Display type and "Connection status" as the Field.
5. Click OK. The traffic distribution is now displayed by activity status (see Figure 12.53).
12.4.5.3.3 Displaying the Traffic Distribution by Service
In this example, the traffic distribution is displayed by service.
To display the traffic distribution by service:
1. Click the Network tab in the explorer window.
2. Right-click the Simulations folder. The context menu appears.
3. Select Properties from the context menu. The Simulations Properties dialogue appears.
4. On the Display tab of the dialogue, select "Discrete values" as the Display type and "Service" as the Field.
Figure 12.52: Displaying the traffic distribution by activity status
Figure 12.53: Displaying the traffic distribution by connection status
Atoll 3.1.0 User Manual
AT310_UM_E1 Chapter 12: WiMAX BWA Networks
1261
5. Click OK. The traffic distribution is now displayed by service (see Figure 12.54).
12.4.5.3.4 Displaying the Traffic Distribution by Throughput
In this example, the traffic distribution is displayed by throughput.
To display the traffic distribution by throughput:
1. Click the Network tab in the explorer window.
2. Right-click the Simulations folder. The context menu appears.
3. Select Properties from the context menu. The Simulations Properties dialogue appears.
4. On the Display tab of the dialogue, select "Value intervals" as the Display type and one of the following throughput
types as the Field:
- In the downlink:
- Peak MAC, effective MAC, or application channel throughput
- Peak MAC, effective MAC, or application cell capacity
- Peak MAC, effective MAC, or application user throughput
- In the uplink:
- Peak MAC, effective MAC, or application channel throughput
- Peak MAC, effective MAC, or application cell capacity
- Peak MAC, effective MAC, or application allocated bandwidth throughput
- Peak MAC, effective MAC, or application user throughput
5. Click OK. The traffic distribution is now displayed by throughput (see Figure 12.55).
12.4.5.3.5 Displaying the Traffic Distribution by Uplink Transmission Power
In this example, the traffic distribution is displayed by the uplink transmission power of the mobiles. You can analyse the effect
of the uplink power control.
Figure 12.54: Displaying the traffic distribution by service
Figure 12.55: Displaying the traffic distribution by throughput
1262
Atoll 3.1.0 User Manual
Chapter 12: WiMAX BWA Networks Forsk 2011
To display the traffic distribution by uplink transmission power:
1. Click the Network tab in the explorer window.
2. Right-click the Simulations folder. The context menu appears.
3. Select Properties from the context menu. The Simulations Properties dialogue appears.
4. On the Display tab of the dialogue, select "Value intervals" as the Display type and "Transmission power (UL) (dBm)"
as the Field.
5. Click OK. The traffic distribution is now displayed by uplink transmission power (see Figure 12.56).
12.4.5.3.6 Displaying Traffic Simulation Results Using Tip Text
You can display information by placing the pointer over a mobile generated during a simulation to read the information
displayed in the tip text. The information displayed is defined by the settings you made on the Display tab. For information
on defining the tip text, see "Defining the Object Type Tip Text" on page 43.
To display simulation results in the form of tip text:
In the map window, place the pointer over the user that you want more information on. After a brief pause, the tip
text appears with the information defined in the Display tab of the Simulations folder properties (see Figure 12.57).
12.4.5.4 Displaying the Results of a Single Simulation
After you have created a simulation, as explained in "Creating Simulations" on page 1258, you can display the results.
To access the results of a single simulation:
1. Click the Network tab in the explorer window.
2. Click the Expand button ( ) to expand the Simulations folder.
3. Click the Expand button ( ) to expand the folder of the simulation group containing the simulation whose results you
want to access.
4. Right-click the simulation. The context menu appears.
5. Select Properties from the context menu. The simulation properties dialogue appears.
Figure 12.56: Displaying the traffic distribution by uplink transmission power
Figure 12.57: Displaying the traffic simulation results using tip text
Atoll 3.1.0 User Manual
AT310_UM_E1 Chapter 12: WiMAX BWA Networks
1263
One tab gives statistics of the simulation results. Other tabs in the simulation properties dialogue contain simulation
results as identified by the tab title.
The Statistics tab: The Statistics tab contains the following sections:
- Request: Under Request, is data on the connection requests:
- Atoll calculates the total number of users who try to connect. This number is the result of the first random
trial; radio resource allocation has not yet finished. The result depends on the traffic description and traffic
input.
- During the first random trial, each user is assigned a service and an activity status. The number of users per
activity status and the UL and DL throughput demands that all users could theoretically generate are provided.
- The breakdown per service (total number of users, number of users per activity status, and UL and DL through-
put demands) is given.
- Results: Under Results, is data on the connection results:
- The number of iterations that were run in order to converge.
- The total number and percentage of users unable to connect: rejected users, and the number of rejected users
per rejection cause.
- The number and percentage of users connected to a cell, the number of users per activity status, and the total
UL and DL throughputs they generate. These data are also given per service.
The Sites tab: The Sites tab contains the following information per site:
- Peak MAC aggregate throughput (DL) (kbps): The sum of peak MAC user throughputs of all the users connected
in the downlink in all the cells of the site.
- Effective MAC aggregate throughput (DL) (kbps): The sum of effective MAC user throughputs of all the users con-
nected in the downlink in all the cells of the site.
- Aggregate application throughput (DL) (kbps): The sum of application throughputs of all the users connected in
the downlink in all the cells of the site.
- Peak MAC aggregate throughput (UL) (kbps): The sum of peak MAC user throughputs of all the users connected
in the uplink in all the cells of the site.
- Effective MAC aggregate throughput (UL) (kbps): The sum of effective MAC user throughputs of all the users con-
nected in the uplink in all the cells of the site.
- Aggregate application throughput (UL) (kbps): The sum of application throughputs of all the users connected in
the uplink in all the cells of the site.
- Connection success rate (%): The percentage of users connected to any cell of the site with respect to the number
of users covered by the cells of the site.
- Total number of connected users: The total number of users connected to any cell of the site in downlink, uplink,
or downlink and uplink both.
- Number of connected users (DL+UL): The number of users connected to any cell of the site in downlink and uplink
both.
- Number of connected users (DL): The number of users connected to any cell of the site in downlink.
- Number of connected users (UL): The number of users connected to any cell of the site in uplink.
- No service: The number of users unable to connect to any cell of the site for which the rejection cause was "No
service."
- No service (%): The percentage of users unable to connect to any cell of the site for which the rejection cause was
"No service."
- Scheduler saturation: The number of users unable to connect to any cell of the site for which the rejection cause
was "Scheduler saturation."
- Scheduler saturation (%): The percentage of users unable to connect to any cell of the site for which the rejection
cause was "Scheduler saturation."
- Resource saturation: The number of users unable to connect to any cell of the site for which the rejection cause
was "Resource saturation."
- Resource saturation (%): The percentage of users unable to connect to any cell of the site for which the rejection
cause was "Resource saturation."
- Peak MAC aggregate throughput (DL) (kbps) for each service: For each service, the sum of peak MAC user
throughputs of the users connected in the downlink in all the cells of the site.
- Effective MAC aggregate throughput (DL) (kbps) for each service: For each service, the sum of effective MAC user
throughputs of the users connected in the downlink in all the cells of the site.
- Aggregate application throughput (DL) (kbps) for each service: For each service, the sum of application through-
puts of the users connected in the downlink in all the cells of the site.
- Peak MAC aggregate throughput (UL) (kbps) for each service: For each service, the sum of peak MAC user
throughputs of the users connected in the uplink in all the cells of the site.
- Effective MAC aggregate throughput (UL) (kbps) for each service: For each service, the sum of effective MAC user
throughputs of the users connected in the uplink in all the cells of the site.
- Aggregate application throughput (UL) (kbps) for each service: For each service, the sum of application through-
puts of the users connected in the uplink in all the cells of the site.
1264
Atoll 3.1.0 User Manual
Chapter 12: WiMAX BWA Networks Forsk 2011
- Connection success rate (%) for each service: For each service, the percentage of users connected to any cell of
the site with respect to the number of users covered by the cells of the site.
The Cells tab: The Cells tab contains the following information, per site and transmitter:
- Traffic load (DL) (%): The traffic loads of the cells calculated on the downlink during the simulation.
- Segmentation usage (DL) (%): The percentage of the downlink traffic load that corresponds to the first downlink
PUSC zone, if it is segmented.
- Traffic load (UL) (%): The traffic loads of the cells calculated on the uplink during the simulation.
- UL noise rise (dB): The noise rise of the cells calculated on the uplink during the simulation.
- Segmented zone UL noise rise (dB): The noise rise of the cells calculated on the uplink during the simulation for
the segmented uplink permutation zone.
- Angular distributions of interference (AAS): The simulation results generated for transmitters using a smart
antenna. The results stored in this field are the angular distributions of the downlink traffic power spectral density
and the uplink noise rise. You can make the display of the downlink results diagram take into account the effect
of the antenna pattern of the single element. For more information, see the Administrator Manual.
- AAS usage (DL) (%): The percentage of the downlink traffic load that corresponds to the traffic carried by the smart
antennas.
- AAS usage (UL) (%): The percentage of the uplink traffic load that corresponds to the traffic carried by the smart
antennas.
- MU-MIMO capacity gain (UL): The uplink capacity gain due to multi-user (collaborative) MIMO.
- Peak MAC aggregate throughput (DL) (kbps): The sum of peak MAC user throughputs of all the users connected
in the downlink.
- Effective MAC aggregate throughput (DL) (kbps): The sum of effective MAC user throughputs of all the users con-
nected in the downlink.
- Aggregate application throughput (DL) (kbps): The sum of application throughputs of all the users connected in
the downlink.
- Peak MAC aggregate throughput (UL) (kbps): The sum of peak MAC user throughputs of all the users connected
in the uplink.
- Effective MAC aggregate throughput (UL) (kbps): The sum of effective MAC user throughputs of all the users con-
nected in the uplink.
- Aggregate application throughput (UL) (kbps): The sum of application throughputs of all the users connected in
the uplink.
- Connection success rate (%): The percentage of users connected to the cell with respect to the number of users
covered by the cell.
- Total number of connected users: The total number of users connected to the cell in downlink, uplink, or downlink
and uplink both.
- Number of connected users (DL+UL): The number of users connected to the cell in downlink and uplink both.
- Number of connected users (DL): The number of users connected to the cell in downlink.
- Number of connected users (UL): The number of users connected to the cell in uplink.
- No service: The number of users unable to connect to the cell for which the rejection cause was "No service."
- No service (%): The percentage of users unable to connect to the cell for which the rejection cause was "No
service."
- Scheduler saturation: The number of users unable to connect to the cell for which the rejection cause was "Sched-
uler saturation."
- Scheduler saturation (%): The percentage of users unable to connect to the cell for which the rejection cause was
"Scheduler saturation."
- Resource saturation: The number of users unable to connect to the cell for which the rejection cause was
"Resource saturation."
- Resource saturation (%): The percentage of users unable to connect to the cell for which the rejection cause was
"Resource saturation."
- Peak MAC aggregate throughput (DL) (kbps) for each service: For each service, the sum of peak MAC user
throughputs of the users connected in the downlink.
- Effective MAC aggregate throughput (DL) (kbps) for each service: For each service, the sum of effective MAC user
throughputs of the users connected in the downlink.
- Aggregate application throughput (DL) (kbps) for each service: For each service, the sum of application through-
puts of the users connected in the downlink.
- Peak MAC aggregate throughput (UL) (kbps) for each service: For each service, the sum of peak MAC user
throughputs of the users connected in the uplink.
- Effective MAC aggregate throughput (UL) (kbps) for each service: For each service, the sum of effective MAC user
throughputs of the users connected in the uplink.
- Aggregate application throughput (UL) (kbps) for each service: For each service, the sum of application through-
puts of the users connected in the uplink.
- Connection success rate (%) for each service: For each service, the percentage of users connected to the cell with
respect to the number of users covered by the cell.
Atoll 3.1.0 User Manual
AT310_UM_E1 Chapter 12: WiMAX BWA Networks
1265
The Mobiles tab: The Mobiles tab contains the following information:
- X and Y: The coordinates of users who attempt to connect (the geographic position is determined by the second
random trial).
- Height: The height of the user terminal (antenna).
- User profile: The assigned user profile. Atoll uses the assigned service and activity status to determine the ter-
minal and the user profile.
- Subscriber ID: The ID of the user if the user is generated from a subscriber list and not from a traffic map.
- Subscriber list: The subscriber list of the user if the user is generated from a subscriber list and not from a traffic
map.
- Service: The service assigned during the first random trial during the generation of the user distribution.
- Terminal: The assigned terminal. Atoll uses the assigned service and activity status to determine the terminal and
the user profile.
- Mobility: The mobility type assigned during the first random trial during the generation of the user distribution.
- Activity status: The assigned activity status. It can be Active DL, Active UL, Active DL+UL, or Inactive.
- Connection status: The connection status indicates whether the user is connected or rejected at the end of the
simulation. If connected, the connection status corresponds to the activity status. If rejected, the rejection cause
is given.
- Clutter class: The code of the clutter class where the user is located.
- Indoor: This field indicates whether indoor losses have been added or not.
- Best server: The best server of the user.
- Reference cell: The reference cell of the serving transmitter of the subscriber.
- Azimuth: The orientation of the users terminal antenna in the horizontal plane. Azimuth is always considered
with respect to the North. Atoll points the user antenna towards its best server.
- Downtilt: The orientation of the users terminal antenna in the vertical plane. Mechanical downtilt is positive
when it is downwards and negative when upwards. Atoll points the user antenna towards its best server.
- Path loss (dB): The path loss from the best server calculated for the user.
- 2nd best server: The second best server of the user.
- 2nd best server path loss (dB): The path loss from the second best server calculated for the user.
- 3rd best server: The third best server of the user.
- 3rd best server path loss (dB): The path loss from the third best server calculated for the user.
- Received preamble power (DL) (dBm): The preamble signal level received at the user location in the downlink.
- Received traffic power (DL) (dBm): The traffic signal level received at the user location in the downlink.
- Received pilot power (DL) (dBm): The pilot signal level received at the user location in the downlink.
- Preamble C/(I+N) (DL) (dB): The preamble C/(I+N) at the user location in the downlink.
- Traffic C/(I+N) (DL) (dB): The traffic C/(I+N) at the user location in the downlink.
- Pilot C/(I+N) (DL) (dB): The pilot C/(I+N) at the user location in the downlink.
- Preamble total noise (I+N) (DL) (dBm): The sum of the preamble interference and noise experienced at the user
location in the downlink.
- Traffic total noise (I+N) (DL) (dBm): The sum of the traffic interference and noise experienced at the user location
in the downlink.
- Bearer (DL): The highest WiMAX bearer available for the traffic C/(I+N) level at the user location in the downlink.
- Permutation zone (DL): The downlink permutation zone allocated to the user.
- BLER (DL): The Block Error Rate read from the user terminals reception equipment for the traffic C/(I+N) level at
the user location in the downlink.
- Diversity mode (DL): The diversity mode supported by the cell or permutation zone in downlink.
- Peak MAC channel throughput (DL) (kbps): The maximum MAC channel throughput attainable using the highest
bearer available at the user location in the downlink.
- Effective MAC channel throughput (DL) (kbps): The effective MAC channel throughput attainable using the
highest bearer available at the user location in the downlink. It is calculated from the peak MAC throughput and
the BLER.
- Application channel throughput (DL) (kbps): The application throughput is the net throughput without coding
(redundancy, overhead, addressing, etc.). It is calculated from the effective MAC throughput, the throughput
scaling factor of the service and the throughput offset.
- Peak MAC user throughput (DL) (kbps): The maximum MAC user throughput attainable using the highest bearer
available at the user location in the downlink.
- Effective MAC user throughput (DL) (kbps): The effective MAC user throughput attainable using the highest
bearer available at the user location in the downlink. It is calculated from the peak MAC throughput and the BLER.
- Application user throughput (DL) (kbps): The application throughput is the net throughput without coding
(redundancy, overhead, addressing, etc.). It is calculated from the effective MAC throughput, the throughput
scaling factor of the service and the throughput offset.
- Received power (UL) (dBm): The signal level received at the serving transmitter from the user terminal in the
uplink.
- C/(I+N) (UL) (dB): The C/(I+N) at the serving transmitter of the user in the uplink.
- Total noise (I+N) (UL) (dBm): The sum of the interference and noise experienced at the serving transmitter of the
user in the uplink.
1266
Atoll 3.1.0 User Manual
Chapter 12: WiMAX BWA Networks Forsk 2011
- Bearer (UL): The highest WiMAX bearer available for the C/(I+N) level at the serving transmitter of the user in the
uplink.
- Permutation zone (UL): The uplink permutation zone allocated to the user.
- BLER (UL): The Block Error Rate read from the reference cells reception equipment for the C/(I+N) level at the
serving transmitter of the user in the uplink.
- Diversity mode (UL): The diversity mode supported by the cell or permutation zone in uplink.
- Transmission power (UL) (dBm): The transmission power of the user terminal after power control in the uplink.
- Allocated bandwidth (UL) (No. of Subchannels): The bandwidth allocated to the user in terms of the number of
subchannels allocated in the uplink after subchannelisation.
- Peak MAC channel throughput (UL) (kbps): The maximum MAC channel throughput attainable using the highest
bearer available at user location in the uplink.
- Effective MAC channel throughput (UL) (kbps): The effective MAC channel throughput attainable using the
highest bearer available at the user location in the uplink. It is calculated from the peak MAC throughput and the
BLER.
- Application channel throughput (UL) (kbps): The application throughput is the net throughput without coding
(redundancy, overhead, addressing, etc.). It is calculated from the effective MAC throughput, the throughput
scaling factor of the service and the throughput offset.
- Peak MAC allocated bandwidth throughput (UL) (kbps): The maximum MAC throughput attainable for the
number of subchannels allocated to the user using the highest bearer available at the user location in the uplink.
- Effective MAC allocated bandwidth throughput (UL) (kbps): The effective MAC throughput attainable for the
number of subchannels allocated to the user using the highest bearer available at the user location in the uplink.
It is calculated from the peak MAC throughput and the BLER.
- Application allocated bandwidth throughput (UL) (kbps): The application throughput is the net throughput
without coding (redundancy, overhead, addressing, etc.). It is calculated from the effective MAC throughput, the
throughput scaling factor of the service and the throughput offset.
- Peak MAC user throughput (UL) (kbps): The maximum MAC user throughput attainable using the highest bearer
available at the user location in the uplink.
- Effective MAC user throughput (UL) (kbps): The effective MAC user throughput attainable using the highest
bearer available at the user location in the uplink. It is calculated from the peak MAC throughput and the BLER.
- Application user throughput (UL) (kbps): The application throughput is the net throughput without coding
(redundancy, overhead, addressing, etc.). It is calculated from the effective MAC throughput, the throughput
scaling factor of the service and the throughput offset.
The Initial Conditions tab: The Initial Conditions tab contains the following information:
- The global network settings:
- The frame duration
- The cyclic prefix ratio
- The UL and DL fixed overheads
- The UL and DL variable overheads
- The TDD-specific parameters: DL:UL ratio, TTG, and RTG
- The UL power control margin
- The input parameters specified when creating the simulation:
- The maximum number of iterations
- The global scaling factor
- The generator initialisation value
- The uplink and downlink traffic load convergence thresholds
- The uplink noise rise convergence threshold
- The names of the traffic maps and subscriber lists used.
- The parameters related to the clutter classes, including the default values.
12.4.5.5 Displaying the Average Results of a Group of Simulations
After you have created a group of simulations, as explained in "Creating Simulations" on page 1258, you can display the aver-
age results of the group. If you wish to display the results of a single simulation in a group, see "Displaying the Results of a
Single Simulation" on page 1262.
In Atoll, channel throughputs are peak MAC, effective MAC, or application
throughputs achieved at a given location using the highest WiMAX bearer with the
entire channel resources.
If a user is rejected, his user throughput is zero.
Atoll 3.1.0 User Manual
AT310_UM_E1 Chapter 12: WiMAX BWA Networks
1267
To display the averaged results of a group of simulations:
1. Click the Network tab in the explorer window.
2. Click the Expand button ( ) to expand the Simulations folder.
3. Right-click the group of simulations whose results you want to display.
4. Select Average Simulation from the context menu. A properties dialogue appears.
One tab gives statistics of the simulation results. Other tabs in the simulation properties dialogue contain the averaged
results for all simulations of the group.
The Statistics tab: The Statistics tab contains the following sections:
- Request: Under Request is data on the connection requests:
- Atoll calculates the total number of users who try to connect. This number is the result of the first random
trial; radio resource allocation has not yet finished. The result depends on the traffic description and traffic
input.
- During the first random trial, each user is assigned a service and an activity status. The number of users per
activity status and the UL and DL throughput demands that all users could theoretically generate are provided.
- The breakdown per service (total number of users, number of users per activity status, and UL and DL through-
put demands) is given.
- Results: Under Results is data on the connection results:
- The number of iterations that were run in order to converge.
- The total number and percentage of users unable to connect: rejected users, and the number of rejected users
per rejection cause.
- The number and percentage of users connected to a cell, the number of users per activity status, and the total
UL and DL throughputs they generate. These data are also given per service.
The Sites (Average) tab: The Sites (Average) tab contains the following average information per site:
- Peak MAC aggregate throughput (DL) (kbps): The sum of peak MAC user throughputs of all the users connected
in the downlink in all the cells of the site.
- Effective MAC aggregate throughput (DL) (kbps): The sum of effective MAC user throughputs of all the users con-
nected in the downlink in all the cells of the site.
- Aggregate application throughput (DL) (kbps): The sum of application throughputs of all the users connected in
the downlink in all the cells of the site.
- Peak MAC aggregate throughput (UL) (kbps): The sum of peak MAC user throughputs of all the users connected
in the uplink in all the cells of the site.
- Effective MAC aggregate throughput (UL) (kbps): The sum of effective MAC user throughputs of all the users con-
nected in the uplink in all the cells of the site.
- Aggregate application throughput (UL) (kbps): The sum of application throughputs of all the users connected in
the uplink in all the cells of the site.
- Connection success rate (%): The percentage of users connected to any cell of the site with respect to the number
of users covered by the cells of the site.
- Total number of connected users: The total number of users connected to any cell of the site in downlink, uplink,
or downlink and uplink both.
- Number of connected users (DL+UL): The number of users connected to any cell of the site in downlink and uplink
both.
- Number of connected users (DL): The number of users connected to any cell of the site in downlink.
- Number of connected users (UL): The number of users connected to any cell of the site in uplink.
- No service: The number of users unable to connect to any cell of the site for which the rejection cause was "No
service."
- No service (%): The percentage of users unable to connect to any cell of the site for which the rejection cause was
"No service."
- Scheduler saturation: The number of users unable to connect to any cell of the site for which the rejection cause
was "Scheduler saturation."
- Scheduler saturation (%): The percentage of users unable to connect to any cell of the site for which the rejection
cause was "Scheduler saturation."
- Resource saturation: The number of users unable to connect to any cell of the site for which the rejection cause
was "Resource saturation."
- Resource saturation (%): The percentage of users unable to connect to any cell of the site for which the rejection
cause was "Resource saturation."
- Peak MAC aggregate throughput (DL) (kbps) for each service: For each service, the sum of peak MAC user
throughputs of the users connected in the downlink in all the cells of the site.
- Effective MAC aggregate throughput (DL) (kbps) for each service: For each service, the sum of effective MAC user
throughputs of the users connected in the downlink in all the cells of the site.
- Aggregate application throughput (DL) (kbps) for each service: For each service, the sum of application through-
puts of the users connected in the downlink in all the cells of the site.
1268
Atoll 3.1.0 User Manual
Chapter 12: WiMAX BWA Networks Forsk 2011
- Peak MAC aggregate throughput (UL) (kbps) for each service: For each service, the sum of peak MAC user
throughputs of the users connected in the uplink in all the cells of the site.
- Effective MAC aggregate throughput (UL) (kbps) for each service: For each service, the sum of effective MAC user
throughputs of the users connected in the uplink in all the cells of the site.
- Aggregate application throughput (UL) (kbps) for each service: For each service, the sum of application through-
puts of the users connected in the uplink in all the cells of the site.
- Connection success rate (%) for each service: For each service, the percentage of users connected to any cell of
the site with respect to the number of users covered by the cells of the site.
The Cells (Average) tab: The Cells (Average) tab contains the following average information per cell:
- Traffic load (DL) (%): The traffic loads of the cells calculated on the downlink during the simulation.
- Segmentation usage (DL) (%): The percentage of the downlink traffic load that corresponds to the first downlink
PUSC zone, if it is segmented.
- Traffic load (UL) (%): The traffic loads of the cells calculated on the uplink during the simulation.
- UL noise rise (dB): The noise rise of the cells calculated on the uplink during the simulation.
- Segmented zone UL noise rise (dB): The noise rise of the cells calculated on the uplink during the simulation for
the segmented uplink permutation zone.
- Angular distributions of interference (AAS): The simulation results generated for transmitters using a smart
antenna. The results stored in this field are the angular distributions of the downlink traffic power spectral density
and the uplink noise rise. You can make the display of the downlink results diagram take into account the effect
of the antenna pattern of the single element. For more information, see the Administrator Manual.
- AAS usage (DL) (%): The percentage of the downlink traffic load that corresponds to the traffic carried by the smart
antennas.
- AAS usage (UL) (%): The percentage of the uplink traffic load that corresponds to the traffic carried by the smart
antennas.
- MU-MIMO capacity gain (UL): The uplink capacity gain due to multi-user (collaborative) MIMO.
- Peak MAC aggregate throughput (DL) (kbps): The sum of peak MAC user throughputs of all the users connected
in the downlink.
- Effective MAC aggregate throughput (DL) (kbps): The sum of effective MAC user throughputs of all the users con-
nected in the downlink.
- Aggregate application throughput (DL) (kbps): The sum of application throughputs of all the users connected in
the downlink.
- Peak MAC aggregate throughput (UL) (kbps): The sum of peak MAC user throughputs of all the users connected
in the uplink.
- Effective MAC aggregate throughput (UL) (kbps): The sum of effective MAC user throughputs of all the users con-
nected in the uplink.
- Aggregate application throughput (UL) (kbps): The sum of application throughputs of all the users connected in
the uplink.
- Connection success rate (%): The percentage of users connected to the cell with respect to the number of users
covered by the cell.
- Total number of connected users: The total number of users connected to the cell in downlink, uplink, or downlink
and uplink both.
- Number of connected users (DL+UL): The number of users connected to the cell in downlink and uplink both.
- Number of connected users (DL): The number of users connected to the cell in downlink.
- Number of connected users (UL): The number of users connected to the cell in uplink.
- No service: The number of users unable to connect to the cell for which the rejection cause was "No service."
- No service (%): The percentage of users unable to connect to the cell for which the rejection cause was "No
service."
- Scheduler saturation: The number of users unable to connect to the cell for which the rejection cause was "Sched-
uler saturation."
- Scheduler saturation (%): The percentage of users unable to connect to the cell for which the rejection cause was
"Scheduler saturation."
- Resource saturation: The number of users unable to connect to the cell for which the rejection cause was
"Resource saturation."
- Resource saturation (%): The percentage of users unable to connect to the cell for which the rejection cause was
"Resource saturation."
- Peak MAC aggregate throughput (DL) (kbps) for each service: For each service, the sum of peak MAC user
throughputs of the users connected in the downlink.
- Effective MAC aggregate throughput (DL) (kbps) for each service: For each service, the sum of effective MAC user
throughputs of the users connected in the downlink.
- Aggregate application throughput (DL) (kbps) for each service: For each service, the sum of application through-
puts of the users connected in the downlink.
- Peak MAC aggregate throughput (UL) (kbps) for each service: For each service, the sum of peak MAC user
throughputs of the users connected in the uplink.
- Effective MAC aggregate throughput (UL) (kbps) for each service: For each service, the sum of effective MAC user
throughputs of the users connected in the uplink.
Atoll 3.1.0 User Manual
AT310_UM_E1 Chapter 12: WiMAX BWA Networks
1269
- Aggregate application throughput (UL) (kbps) for each service: For each service, the sum of application through-
puts of the users connected in the uplink.
- Connection success rate (%) for each service: For each service, the percentage of users connected to the cell with
respect to the number of users covered by the cell.
The Initial Conditions tab: The Initial Conditions tab contains the following information:
- The global transmitter parameters:
- The frame duration
- The cyclic prefix ratio
- The UL and DL fixed overheads
- The UL and DL variable overheads
- The TDD-specific parameters: DL:UL ratio, TTG, and RTG
- The UL power control margin
- The input parameters specified when creating the group of simulations:
- The maximum number of iterations
- The global scaling factor
- The generator initialisation value
- The uplink and downlink traffic load convergence thresholds
- The uplink noise rise convergence threshold
- The names of the traffic maps and subscriber lists used.
- The parameters related to the clutter classes, including the default values.
12.4.5.6 Updating Cell Load Values With Simulation Results
After you have created a simulation or a group of simulations, as explained in "Creating Simulations" on page 1258, you can
update cell load values for each cell with the results calculated during the simulation.
To update cell values with simulation results:
1. Display the simulation results:
To display the results for a group of simulations:
a. Click the Network tab in the explorer window.
b. Click the Expand button ( ) to expand the Simulations folder.
c. Right-click the group of simulations whose results you want to access.
d. Select Average Simulation from the context menu. A properties dialogue appears.
One tab gives statistics of the results of the group of simulations. Other tabs in the properties dialogue contain average
simulation results for all simulations.
To display the results for a single simulation:
a. Click the Network tab in the explorer window.
b. Click the Expand button ( ) to expand the Simulations folder.
c. Click the Expand button ( ) to expand the folder of the simulation group containing the simulation whose results
you want to access.
d. Right-click the simulation whose results you want to access.
e. Select Properties from the context menu. The simulation properties dialogue appears.
2. Click the Cells tab.
3. On the Cells tab, click Commit results. The following values are updated for each cell:
- Traffic load (DL) (%)
- Segmentation usage (DL) (%)
- Traffic load (UL) (%)
- UL noise rise (dB)
- Segmented zone UL noise rise (dB)
- Angular distributions of interference (AAS)
- AAS usage (DL) (%)
- MU-MIMO capacity gain (UL)
12.4.5.7 Estimating a Traffic Increase
When you create simulation or a group of simulations, you are basing it on a set of traffic conditions that represent the situ-
ation you are creating the network for. However, traffic can, and in fact most likely will, increase. You can test the performance
1270
Atoll 3.1.0 User Manual
Chapter 12: WiMAX BWA Networks Forsk 2011
of the network against an increase of traffic load without changing traffic parameters or maps by using the global scaling
factor. For example, setting the global scaling factor to 2 is the same as doubling the initial number of subscribers (for envi-
ronment and user profile traffic maps) or the rates/users (for sector traffic maps).
To change the global scaling factor:
1. Create a simulation or group of simulations as described in "Creating Simulations" on page 1258.
2. Click the Source Traffic tab of the properties dialogue.
3. Enter a Global scaling factor. For example, setting the global scaling factor to 2 is the same as doubling the initial
number of subscribers (for environment and user profile traffic maps) or the rates/users (for sector traffic maps).
12.4.6 Making Coverage Predictions Using Simulation Results
In Atoll, you can can analyse simulation results by making coverage predictions using simulation results. In a coverage predic-
tion each pixel is considered as a non-interfering probe user with a defined terminal, mobility, and service. The analyses can
be based on a single simulation or on an averaged group of simulations.
When no simulations are available, Atoll uses the downlink traffic load, uplink noise rise, and any anuglar distribution of inter-
ference stored for each cell to make coverage predictions. For information on cell properties, see "Cell Description" on
page 1159; for information on modifying cell properties, see "Creating or Modifying a Cell" on page 1162.
Once you have made simulations, Atoll can use the information from the simulations instead of the defined parameters in the
cell properties to make coverage predictions. For each coverage prediction based on simulation results, you can base the
coverage prediction on a selected simulation or on a group of simulations, which uses the average of all simulations in the
group.
The coverage predictions that can use simulation results are:
Coverage by C/(I+N) Level: For information on making a downlink or uplink coverage by C/(I+N) level, see "Making a
Coverage Prediction by C/(I+N) Level" on page 1207.
Service Area Analysis: For information on making a downlink or uplink service area analysis, see "Making a Downlink
or Uplink Service Area Analysis" on page 1210.
Effective Service Area Analysis: For information on making an effective service area analysis, see "Making a Downlink
or Uplink Service Area Analysis" on page 1210.
Coverage by Throughput: For information on making a downlink or uplink coverage by throughput, see "Making a
Coverage Prediction by Throughput" on page 1213.
Coverage by Quality Indicator: For information on making a downlink or uplink coverage by quality indicator, see
"Making a Coverage Prediction by Quality Indicator" on page 1216.
When no simulations are available, you select "(Cells table)" from the Load conditions list, on the Condition tab. However,
when simulations are available you can base the coverage prediction on one simulation or a group of simulations.
To base a coverage prediction on a simulation or group of simulations, when setting the parameters:
1. Click the Condition tab.
2. From the Load conditions list, select the simulation or group of simulations on which you want to base the coverage
prediction.
12.5 Optimising Network Parameters Using the ACP
Atoll Automatic Cell Planning (ACP) enables radio engineers designing WiMAX networks to automatically calculate the optimal
network settings in terms of network coverage and quality. The ACP can also be used to add sites from a list of candidate sites
or to remove unnecessary sites or sectors. Atoll ACP can also be used in co-planning projects where networks using different
radio access technologies must be taken into consideration when calculating the optimal network settings.
Atoll ACP is primarily intended to improve existing network deployment by reconfiguring the main parameters that can be
remotely controlled by operators: antenna electrical tilt and cell pilot power. ACP can also be used during the initial planning
stage of a WiMAX network by enabling the selection of the antenna, and its azimuth, height, and mechanical tilt. ACP not only
takes transmitters into account in optimisations but also any repeaters and remote antennas.
Atoll ACP can also be used to measure and optimise the EMF exposure created by the network. This permits the optimisation
of power and antenna settings to reduce excessive EMF exposure in existing networks and optimal site selection for new
transmitters.
ACP uses user-defined objectives to evaluate the optimisation, as well as to calculate its implementation cost. Once you have
defined the objectives and the network parameters to be optimised, Atoll ACP uses an efficient global search algorithm to test
many network configurations and propose the reconfigurations that best meet the objectives. The ACP presents the changes
ordered from the most to the least beneficial, allowing phased implementation or implementation of just a subset of the
suggested changes.
Atoll 3.1.0 User Manual
AT310_UM_E1 Chapter 12: WiMAX BWA Networks
1271
In this section, the following are explained:
"The ACP Module and Atoll" on page 1271
"Configuring the ACP Module" on page 1274
"Optimising Cell Planning with the ACP" on page 1278
"Running an Optimisation Setup" on page 1301
"Working with Optimisations in the Explorer Window" on page 1303
"Viewing Optimisation Results" on page 1304.
12.5.1 The ACP Module and Atoll
Atoll ACP can be used either with existing networks or with networks in the initial planning phases. With existing networks, it
is most efficient to focus on tuning the parameters that can be easily changed remotely, for example:
Antenna electrical tilt: ACP adjusts the electrical tilt by selecting the best antenna from the antenna group assigned
to this transmitter.
Preamble power for each cell: The preamble power is set within a defined minimum and maximum value for each cell.
When optimising a network that is still in the planning phase, Atoll ACP can calculate how the network can be improved by:
Selecting the antenna type for each transmitter: ACP selects the best antenna from the antenna group assigned to
this transmitter.
Changing the antenna azimuth: ACP sets the antenna azimuth using a defined range on either side of the currently
defined azimuth.
Changing the mechanical tilt of the antenna: ACP sets the mechanical tilt using a defined range on either side of the
currently defined mechanical tilt.
Changing the height of the antenna: ACP sets the optimal antenna height using a defined range on either side of the
currently defined antenna height.
Selecting sites: ACP adds or removes sites that you have indicated as candidates for addition or removal in order to
improve existing or new networks.
In this section, the following are explained:
"Using Zones with ACP" on page 1271
"Using Traffic Maps with ACP" on page 1272
"Shadowing Margin and Indoor Coverage" on page 1272
"ACP and Antenna Masking" on page 1272
"EMF Exposure" on page 1274.
12.5.1.1 Using Zones with ACP
ACP uses different zones during the optimisation process for different purposes.
ACP uses the computation zone to define the area where the quality objectives are evaluated. It also uses the computation
and focus zones to quickly select the sites which are optimized, although you can also optimise transmitters and sites that are
outside the computation or focus zone. All sites and transmitters in the network, including those outside the computation and
focus zones are taken into consideration when calculating signal, interference, and best server status.
ACP enables you to define different targets and different weights for each zone: for the computation zone, for the focus zone,
for the hot spots, and for each clutter classes.
In this section, the following are explained:
"Using the Computation Zone and the Focus Zone" on page 1271
"Using Custom Zones" on page 1272
"Using the Filtering Zone" on page 1272.
12.5.1.1.1 Using the Computation Zone and the Focus Zone
Atoll ACP measures the quality objectives within the computation zone. If there is no computation zone, the ACP measures
the quality objectives using a rectangle that includes all cells in the network. You can also use the computation or focus zone
to quickly select which cells are to be optimised, although you can also optimise cells outside of the zones or a subset of cells
within a zone.
Atoll ACP allows you to define different targets for the computation zone and the focus zone, as well as for any custom zones.
You can also define different weights for each zone.
It is recommended to define a computation zone. ACP uses the computation zone as the
area in which the quality figures are calculated and improved during optimisation. Addi-
tionally, the zone defined by ACP might take into account areas outside of actual traffic
boundaries.
1272
Atoll 3.1.0 User Manual
Chapter 12: WiMAX BWA Networks Forsk 2011
12.5.1.1.2 Using Custom Zones
Atoll ACP also allows you to use custom zones, enabling you to specify different quality targets for each custom zone and
display final results per zone. You can also define different weights for each zone. You can use the hot spots defined in the
Atoll document, import ArcView SHP files to create hot spots, or you can create custom zones based on clutter classes.
12.5.1.1.3 Using the Filtering Zone
If there is a filtering zone defined, Atoll ACP will optimise all currently defined and active cells selected by the filtering zone.
Cells that are locked will not be optimised. However, all cells will be used to model coverage and interference.
12.5.1.2 Using Traffic Maps with ACP
Atoll ACP can use traffic maps to determine the traffic density on each pixel. The traffic density is used to weight each of the
quality figures according to traffic and to put more emphasis on high traffic areas. You can apply the imported traffic density
files to either or both of the quality indicators.
When you use selected traffic maps, ACP allows you to define a resolution to extract the data from traffic maps. The resolution
should usually be the same as the resolution of the traffic maps and the path loss matrices. If the resolution of the optimisation
is different from the resolution of the path loss matrices, ACP performs a bilinear interpolation; it uses the four closest path
loss values and interpolates among them.
To increase the accuracy of the data-extraction process, you can increase the resolution defined in the Resolution (m) text
box.
12.5.1.3 Shadowing Margin and Indoor Coverage
Atoll ACP enables you to take indoor coverage and a shadowing margin into consideration. When indoor coverage is taken
into consideration, all pixels marked as indoors have an additional indoor loss added to total losses. The indoor loss is defined
per clutter class.
When the shadowing margin is taken into consideration, the defined shadowing margin is taken into consideration in the
calculation of the received useful signal power and interfering signal power.
For more information on how shadowing is calculated, see the Technical Reference Guide.
12.5.1.4 ACP and Antenna Masking
When ACP performs any type of antenna reconfiguration, it must determine how attenuation to the path loss changes when
the antenna is modified. ACP determines changes to path loss attenuation using antenna masking. Depending on the propa-
gation model used to calculate the path loss matrices, ACP supports the following antenna masking methods:
Natively supported propagation models: ACP calculates the change in attenuation by unmasking the current antenna
pattern and then remasking it with the new antenna pattern. Because ACP is using the same propagation model as
was used to calculate the original path loss matrices, the results are consistent and accurate. For this reason, using
natively supported propagation models is the preferred method.
ACP automatically considers all the cells that have an effect on the computation or focus
zone, and ignores the rest (for example, cells that are too far away to have an impact on
the selected cells). It is nonetheless recommended to use a filtering zone to speed up initial
data extraction from the Atoll document.
Figure 12.58: ACP traffic parameters
Atoll 3.1.0 User Manual
AT310_UM_E1 Chapter 12: WiMAX BWA Networks
1273
For more information, see "Natively Supported Propagation Models" on page 1273.
ACPs default antenna masking method: If the propagation model used to calculate the original path loss matrices is
not supported by ACP, ACP can use its own default antenna masking method. Because the ACP default masking
method is not the same as the one used to calculate the original path loss matrices, accuracy cannot be guaranteed.
ACPs default masking method gives results similar to Atolls Standard Propagation Model and should deliver accept-
able results for any macro-type propagation model.
For more information, see "ACPs Default Antenna Masking Method" on page 1273.
Precalculated path loss matrices: ACP can precalculate either the full path loss matrices for a selected propagation
model or the angles of incidence for any propagation model that supports it.
For more information, see "Precalculated Path Loss Matrices" on page 1274.
12.5.1.4.1 Natively Supported Propagation Models
During antenna optimisation, ACP must calculate how the attenuation to the path loss changes when the antenna is modified,
i.e., when the antenna type, tile, or azimuth is modified.
When ACP uses natively supported propagation models, it calculates the change in attenuation by unmasking the current
antenna pattern and then remasking it with the new antenna pattern. The unmasking and remasking operations are strongly
dependent on the propagation model that was used to calculate the path losses, especially to:
Find the horizontal and vertical emission angles between a transmitter and the receiving pixel. The angles depend
strongly on the radial method used to account for the height profile between the transmitter and receiver.
Find the correct antenna gain for a given set of horizontal and vertical emission angles. The gain is usually based on a
3-D interpolation of the 2-D patterns and can be model-dependent.
How ACP calculates attenuation depends on the propagation model used by Atoll to generate the path loss. The propagation
model parameters which affect processing are automatically extracted by ACP. ACP supports the propagation models
commonly used in Atoll.
The raster data needed by ACP depends on the propagation model that Atoll used to generate the path loss.
12.5.1.4.2 ACPs Default Antenna Masking Method
ACP has an internal default antenna masking model that can be used if the propagation model used to calculate the original
path loss matrices is not supported by ACP. Because the ACP default antenna masking model can deliver different results than
those given by the original propagation model, accuracy can not be guaranteed, although it should deliver acceptable results
for any macro-type propagation model.
ACP offers a few parameters that enable you to improve the accuracy of the default antenna masking model:
Use Clutter Height: By selecting Use Clutter Height, ACP will take into consideration clutter height information from
the clutter heights file, if available, or from the clutter classes file.
Receiver on Top of Clutter: If the receiver is on top of the clutter, for example, if receivers are located on top of build-
ings, you can select Receiver on Top of Clutter. The receiver height will then be sum of the clutter height and the
receiver height.
Use Radial Method: You can select the Use Radial Method check box if you want ACP to use the radial method to
extract the profile between the transmitter and the receiver.
Direct View: You can select the Direct View check box if you want ACP to trace a direct line between the transmitter
and the receiver when calculating the vertical incidence angle, without taking any obstacle into account.
Antenna Masking Method: You can select either the native 3D interpolation method or the linear interpolation
method as the type of Antenna Masking Method ACP uses.
These parameters can be set individually for each propagation model for which ACP will use the default propagation method.
Preamble power optimisation and site selection (without reconfiguration) are made inde-
pendently of the method used to determine changes to path loss attenuation.
Propagation Model Raster Data Required
All Atoll Hata-based propagation models (Cost-Hata,
Okumura-Hata, ITU, etc.)
DEM file
Atoll Standard Propagation Model
DEM file
Clutter Height file (optional)
Clutter file (optional)
All other models. DEM file
1274
Atoll 3.1.0 User Manual
Chapter 12: WiMAX BWA Networks Forsk 2011
12.5.1.4.3 Precalculated Path Loss Matrices
After the ACP setup has been created, ACP calculates the path loss matrices necessary (i.e., for sites that are being optimised
and do not use natively supported propagation models or the ACP's internal model) while the optimisation is loading.
ACP does not calculate all path loss matrices for all possible combinations, for example, five possible changes in electrical tilt
and five possible changes in azimuth, i.e., 25 path loss matrices to be calculated. ACP only calculates the path loss matrices
for the changes which need to be evaluated by the optimisation algorithm. By pre-calculating only the changes to be evalu-
ated, ACP reduces the number of path loss changes to be calculated and reduces the calculation time.
While the optimisation is running, ACP uses the pre-calculated path loss matrices. If a change is made to a transmitter that
was not taken into the consideration when the path loss matrices were calculated, ACP recalculates the path loss matrix for
that change only.
The end result are considerable savings in both time and computer resources.
Although ACP minimises the number of calculations necessary when using precalculated path loss matrices, it is recom-
mended to:
Use precalculated path loss matrices only when necessary. When a propagation model is natively supported, you
should use it. Even if a propagation model is not officially natively supported, using the default antenna masking
method is often sufficient.
Try to limit the number of parameters covered, when using precalculated path loss matrices. For example, only use a
2- or 3-azimuth span. Carefully designing the antenna groups will also reduce the number of unnecessary calculations.
Use a temporary path loss storage directory dedicated to your document region when using precalculated path loss
matrices. This ensures that future optimisations on this region will be able to use these path losses that have already
been calculated.
12.5.1.5 EMF Exposure
EMF exposure is defined as the total electromagnetic field measured at a given location. Although the exact limit on the
acceptable level of EMF exposure varies by jurisdicon, it is typically a few Vm. Using an internal propagaon model specific
to EMF exposure, ACP calculates the EMF exposure in two dimensions (for open areas such as parks or roads) or in three
dimensions (for buildings). Additionally, with buildings, you can choose to measure the exposure only at the front faade,
where the EMF exposure will be the greatest.
The internal propagation model calculates EMF exposure using propagation classes which are retrieved from input files. Each
propagation class is either opaque, meaning that the signal experiences diffraction losses at the edge of the object but does
not go completely through, or transparent, meaning that the signal passes through it (with perhaps some losses) and does not
experience diffraction loss. The propagation classes have the following parameters:
Penetration loss (dB): The loss occurring when the signal enters the object.
Linear loss (dB/m): A linear loss applied for each meter within an object. The loss is applied only after a given number
of meters, specified by the "Linear loss start distance (m)" parameter.
Distribution of measurement points: Field strength measurements are made on a set of points within an object. The
measurement points can be distributed in either a 3D pattern or in a 2D pattern. For a two-dimensional distribution,
the points can be placed either at the bottom (for example, in a park) or at the top (for example, for a bridge) to better
reflect where people will be.
The following default propagation classes are provided:
Open: The Open propagation class is for areas without obstacles, such as an open area or water. An open area can
also be an elevated area such as a bridge. Such areas are transparent, with no diffraction loss.
Vegetation: The Vegetation propagation class is used for areas covered with vegetation, such as parks. They can be
considered as transparent but with a certain degree of diffraction loss.
Building: The Building propagation class is used for opaque objects such as buildings. The signal experiences some loss
when going through and also suffer from diffraction loss.
12.5.2 Configuring the ACP Module
You can change the default settings of the Atoll ACP module so that selected options are the default settings each time you
run ACP. Additionally, you can base the default ACP settings on some or all of the settings of a given Atoll optimisation.
In this section, the following are explained:
"Defining the Storage Location of ACP Settings" on page 1275
"Defining the Antenna Masking Method" on page 1275
"Configuring the Default Settings" on page 1276
"Configuring Setup-specific Settings" on page 1276.
Atoll 3.1.0 User Manual
AT310_UM_E1 Chapter 12: WiMAX BWA Networks
1275
12.5.2.1 Defining the Storage Location of ACP Settings
You can define where Atoll stores the default settings of the ACP module.
To configure the default settings of the ACP module:
1. Click the Network tab in the explorer window.
2. Right-click the ACP - Automatic Cell Planning folder. The context menu appears.
3. Select Properties from the context menu. The ACP - Automatic Cell Planning Properties dialogue appears.
4. Click the Setup Template tab. The location of the settings are either embedded in the Atoll document or stored in an
acp.ini file.
5. Click the arrow to the right of the current location of the ACP settings ( ). The menu appears:
6. Select where you want the ACP to store the template options:
- Embedded: Atoll will store the ACP settings in the current Atoll document.
- Default User Location: Atoll will store the ACP settings in the default location for user configuration files.
- Browse: Clicking Browse enables you to select a location to store the acp.ini file.
12.5.2.2 Defining the Antenna Masking Method
You can define how Atoll ACP calculates path loss matrices, using either Atolls propagation models, ACPs internal propaga-
tion model, or precalculated path loss matrices. These parameters will be applied to all new and duplicated setups.
To define how ACP calculates path loss matrices:
1. Click the Network tab in the explorer window.
2. Right-click the ACP - Automatic Cell Planning folder. The context menu appears.
3. Select Properties from the context menu. The ACP - Automatic Cell Planning Properties dialogue appears.
4. Click the Setup Template tab.
5. Click Antenna Masking Method in the left-hand pane. Under Antenna Masking Method, you can define how ACP cal-
culates path loss matrices (see Figure 12.59).
6. Under Propagation Models, select the check boxes in each column to define how ACP will model each propagation
model.
Figure 12.59: The antenna masking method tab
1276
Atoll 3.1.0 User Manual
Chapter 12: WiMAX BWA Networks Forsk 2011
- Antenna masking method: The antenna masking method column indicates whether ACP can use this propagation
model natively ("Native"), or whether ACP uses its own default antenna masking method ("Default"). If you want,
you can set ACP to use a precalculated mode for each propagation model from the list:
- Incidence: Select Incidence if you want ACP to only calculate the angles of incidence for this propagation mod-
el.
- Full path loss: Select Full path loss if you want ACP to calculate full path loss matrices for this propagation
model.
- Use clutter height: Select the check box in the Use clutter height column if you want ACP to take clutter height
information from the clutter heights file, if available, or from the clutter classes file. This option is only available if
ACP is using its default antenna masking method
- Receiver on top of clutter: Select the check box in the Receiver on top of clutter column if you want the receiver
height to be sum of the clutter height and the receiver height. This option can be used, for example, to model
receivers on top of buildings.
- Use radial method: Select the check box in the Use radial method column if you want ACP to use the radial
method to extract the profile between the transmitter and the receiver. Using the radial method improves effi-
ciency.
- Additional Parameters: In the Additional Parameters column, a Browse button ( ) appears for each propaga-
tion model not supported natively for ACP. Click the Browse button to open the Default Propagation Model
Parameters dialogue. In the Default Propagation Model Parameters dialogue, define the following parameters
for each propagation model for which ACP uses its default method:
- Direct View: Select the Direct View check box if you want ACP to trace a direct line between the transmitter
and the receiver when calculating the vertical incidence angle, without taking any obstacle into account.
- Antenna Masking Method: Select either the native 3D interpolation method or the linear interpolation
method as the type of Antenna Masking Method ACP uses. When you select the linear interpolation method,
you can also define the degree of smoothing applied.
7. Click OK.
12.5.2.3 Configuring the Default Settings
You can configure default settings for Atoll ACP that are used for each ACP setup.
To configure the default settings of the ACP module:
1. Click the Data tab in the explorer window.
2. Right-click the ACP - Automatic Cell Planning folder. The context menu appears.
3. Select Properties from the context menu. The ACP - Automatic Cell Planning Properties dialogue appears.
4. Select the Setup Template tab. On the Setup Template tab, you can set options that are normally set in the ACP.ini
file for the following categories:
- EMF Exposure
- Optimisation
- Objective
- Reconfiguration.
For information on the various options and their possible values, see the Administrator Manual.
12.5.2.4 Configuring Setup-specific Settings
You can configure default settings for Atoll ACP that are used for each ACP setup.
To configure the default settings of the ACP module:
1. Click the Data tab in the explorer window.
2. Right-click the ACP - Automatic Cell Planning folder. The context menu appears.
3. Select Properties from the context menu. The ACP - Automatic Cell Planning Properties dialogue appears.
4. Select the Setup Template tab. On the Setup Template tab, you can set options that are normally set in the ACP.ini
file for the following categories:
- EMF Exposure
By default, all available propagation models are displayed. By selecting the Show only
used propagation models check box, ACP will only display the propagation models that
are actually used in that document.
Atoll 3.1.0 User Manual
AT310_UM_E1 Chapter 12: WiMAX BWA Networks
1277
- Optimisation
- Objective
- Reconfiguration.
For information on the various options and their possible values, see the Administrator Manual.
5. Click the User Preferences tab (see Figure 12.1).
Under Setup Preferences: You can define the following settings:
- Enable EMF exposure module: Select the Enable EMF exposure module check box if you want the ACP to display
the options related to EMF exposure. When you have selected the Enable EMF exposure module check box, you
will still have to select the option on the Optimisation tab of the Setup dialogue and define the EMF exposure
options if you want to optimise the EMF exposure.
- Calculation setting: Adjust the slider to define whether you want ACP to provide its results more quickly, at the
expense of precision, or whether you want ACP to provide more accurate results, at the expense of speed. By
selecting a higher speed, you will cause ACP to reduce the number of cells monitored for each pixel, some of which
might only create a bit of interference at first, but which could possibly create significantly more interference after
antenna parameters are changed during the optimisation process. Selecting a higher precision avoids this problem
at the expense of more time and computer resources.
Under Result Preferences: You can define the following setting for report maps:
- Default map transparency: Define the default map transparency with the slider.
6. Click the Private Directory tab. On the Private Directory tab (see Figure 12.2), you can define the directory to be used
by the ACP to store precalculated path loss matrices as well as the path loss matrices for antenna height optimisation.
7. Enter the name of the directory or click the arrow to the right of the current directory ( ) to navigate to the new
directory.
Figure 12.1: Setting ACP user preferences
Figure 12.2: Defining the directory for path loss matrices
1278
Atoll 3.1.0 User Manual
Chapter 12: WiMAX BWA Networks Forsk 2011
8. Click OK to save your changes.
When the propagation model used is not one natively supported by ACP, for example, complex ray-tracing propagation
models, ACP can use precalculated path loss matrices to calculate attenuation.
For more information, see "Defining the Antenna Masking Method" on page 1275.
12.5.3 Optimising Cell Planning with the ACP
Optimising cell planning with the Atoll ACP consists of defining the parameters that will be used during the optimisation proc-
ess and then running the process. Each optimisation, with its parameters and results, is stored in a Setup folder in the ACP -
Automatic Cell Planning folder on the Network tab in the explorer window.
In this section, the following are explained:
"Creating an Optimisation Setup" on page 1278
"Defining Optimisation Parameters" on page 1279.
12.5.3.1 Creating an Optimisation Setup
In ACP, you can create an optimisation setup either by creating and running a new one, or by duplicating or opening an existing
optimisation, editing the parameters, and then running it.
In this section, the following are explained:
"Creating a New Optimisation Setup" on page 1278
"Running an Existing Optimisation Setup" on page 1278
"Duplicating an Existing Optimisation Setup" on page 1278.
Creating a New Optimisation Setup
To create a new optimisation setup:
1. Click the Network tab in the explorer window.
2. Right-click the ACP - Automatic Cell Planning folder. The context menu appears.
3. Select New from the context menu. A dialogue appears in which you can set the parameters for the optimisation
setup.
For information on the parameters available, see "Defining Optimisation Parameters" on page 1279.
4. After defining the optimisation setup:
- Click the Run button to run the optimisation immediately. For information on the optimisation results, see
"Viewing Optimisation Results" on page 1304.
- Click the Create Setup button to save the defined optimisation. For information on running the optimisation, see
"Running an Existing Optimisation Setup" on page 1278.
Running an Existing Optimisation Setup
To run an existing optimisation setup:
1. Click the Network tab in the explorer window.
2. Click the Expand button ( ) to expand the ACP - Automatic Cell Planning folder.
3. Right-click the optimisation you want to run. The context menu appears.
- Select Run from the context menu to run the optimisation immediately. For information on the optimisation
results, see "Viewing Optimisation Results" on page 1304.
- Select Properties from the context menu to view or modify the parameters of the optimisation setup. For infor-
mation on the parameters available, see "Defining Optimisation Parameters" on page 1279.
Duplicating an Existing Optimisation Setup
To duplicate an existing optimisation setup:
1. Click the Network tab in the explorer window.
2. Click the Expand button ( ) to expand the ACP - Automatic Cell Planning folder.
3. Right-click the setup you want to duplicate. The context menu appears.
4. Select Duplicate from the context menu. The ACP Duplicate Options dialogue appears.
5. Under Data Synchronisation Option, select one of the following:
Atoll 3.1.0 User Manual
AT310_UM_E1 Chapter 12: WiMAX BWA Networks
1279
- Partial update: The duplicated ACP setup will have only the data that was changed by the ACP during optimisation.
Duplicating the ACP-generated data permits you to create a new setup with up-to-date data even though the data
of the original setup is no longer valid.
- Full update: The duplicated ACP setup will have all the data resynchronised from the database.
6. Run the existing optimisation setup as described in "Running an Existing Optimisation Setup" on page 1278.
12.5.3.2 Defining Optimisation Parameters
In Atoll ACP, when you create a new optimisation setup, you must first define all the parameters. You can also modify the
parameters of an existing optimisation setup before running it. Creating a new optimisation setup is explained in "Creating a
New Optimisation Setup" on page 1278. Running an existing optimisation is explained in "Running an Existing Optimisation
Setup" on page 1278.
The optimisation parameters are grouped onto specific tabs of the dialogue. The parameters are the same whether you create
a new optimisation setup or whether you modify the parameters of an existing one.
In this section, the following parameters are explained:
"Setting Optimisation Parameters" on page 1279
"Setting Objective Parameters" on page 1284
"Setting Network Reconfiguration Parameters" on page 1288
"Defining Site Selection Parameters" on page 1293
"Defining Antenna Groups" on page 1297
"Adding Comments to the Optimisation Setup" on page 1301.
12.5.3.2.1 Setting Optimisation Parameters
The Optimisation tab allows you to define the various parameters related to the optimisation algorithm.
To set the optimisation parameters:
1. Open the dialogue used to define the optimisation as explained in "Creating an Optimisation Setup" on page 1278.
2. Click the Optimisation tab (see Figure 12.60).
3. Define the following:
- Number of Iterations: Set the number of iterations for the optimisation algorithm. ACP calculates a suggested
number of iterations by multiplying the total number of parameters to optimise (i.e., cell pilot power, antennas,
azimuth, mechanical tilt, antenna height, sites subject to selection) by two. You can accept the number of itera-
tions, or set your own value. Often one-half or one-quarter of the suggested number is sufficient for ACP to find
the optimal configuration.
- Resolution (m): Specify the resolution for the optimisation. Each criterion will be evaluated on each of these
pixels. The total number of pixels and the average number per site is indicated. This parameter has a large influ-
ence on the accuracy and speed of the optimisation process. You should either set a resolution that is consistent
Figure 12.60: The optimisation tab
1280
Atoll 3.1.0 User Manual
Chapter 12: WiMAX BWA Networks Forsk 2011
with the path loss and raster data in the Atoll document, or you should set a resolution that will result in between
300 and 3000 positions per site. If the resolution of the optimisation is different from the resolution of the path
loss matrices, ACP performs a bilinear interpolation; it uses the four closest path loss values and interpolates
among them.
4. Under Setup, you can set the following optimisation-related objectives and parameters:
- "Defining Layer-related Objectives and Parameters" on page 1280
- "Defining Zone-related Objectives and Parameters" on page 1280
- "Defining Cost Control-related Objectives and Parameters" on page 1281
- "Defining Site Classes for Cost Control" on page 1282
- "Defining EMF Exposure-related Objectives and Parameters" on page 1283.
Defining Layer-related Objectives and Parameters
On the Optimisation tab of the ACP Setup dialogue, you can define objectives and parameters related to radio layers of the
current project.
To define layer-related objectives and parameters:
1. Open the dialogue used to define the optimisation as explained in "Creating an Optimisation Setup" on page 1278.
2. Click the Optimisation tab (see Figure 12.60).
3. In the pane on the left-hand side, click Layers.
Under Layers (see Figure 12.60 on page 1279), you can define the following for each layer to be optimised:
- Use: You can select which layers are to be considered in the optimisation process by selecting their check box in
the Use column. The signals and interference of the transmitters and sites in the selected layers will be taken into
consideration during the optimisation process. If the transmitters and sites in the selected layers are within the
area to be optimised (the computation zone or the focus zone, as selected under Zones on the Optimisation tab),
these transmitters and cells will be optimised.
Selecting layers to be taken into consideration is most useful when you want to take the signal and interference
of several layers into consideration, but only want to optimise one of the layers. Selecting the layers here ensures
that ACP will take them into consideration. Transmitters and sites in layers which are not selected are treated by
ACP as if they do not exist: they will not be optimised and their signal and interference will not be taking into con-
sideration during the optimisation of the selected transmitters and sites.
- Name: You can change the name of the layer by clicking it and entering a new name.
- Reconfiguration: If you want the layer to be taken into consideration for reconfiguration, you can select the check
box in the Reconfiguration column.
- Site Selection: If you want the layer to be taken into consideration for site selection, you can select the check box
in the Site Selection column.
The following columns give information about the layer; they can not be edited:
- Technology: The technology (GSM in this case) used by the layer.
- Freq. Band/Carrier: The frequency band and carrier (if applicable) used by the layer.
- Nb Tx/Cell: The number of transmitters in the layer.
Defining Zone-related Objectives and Parameters
On the Optimisation tab of the ACP Setup dialogue, you can define objectives and parameters related to the computation and
focus zones as well as the hot spot zones of the current project.
To define zone-related objectives and parameters:
1. Open the dialogue used to define the optimisation as explained in "Creating an Optimisation Setup" on page 1278.
2. Click the Optimisation tab (see Figure 12.60).
3. In the pane on the left-hand side, click Zones.
Under Zones (see Figure 12.62), you can define how the zones will be used during optimisation. The zones are used
to define geographical objectives and weighting. The zones are taken into consideration in the following order: the
hot spots in their defined order, the focus zone, and finally the computation zone.
- Filtering Zones: Select the Computation Zone check box to preselect the sectors in the computation zone and the
Focus Zone check box to preselect the sectors in the focus zone. If there is no focus zone in the project to be opti-
If a transmitter on one selected layer that is optimised is linked with a transmitter on
another selected layer that is not optimised, the second transmitter will still appear on the
Reconfiguration tab and any changes to the first transmitter will be applied to the linked
transmitter as well.
Atoll 3.1.0 User Manual
AT310_UM_E1 Chapter 12: WiMAX BWA Networks
1281
mised, the computation zone is automatically selected. You can always manually reconfigure sectors outside the
selected zone on the Reconfiguration tab.
- Hot Spots: For each new hot spot, enter a Name in the row marked with the New Row icon ( ) and click the
Browse button ( ) to open the Zone Definition dialogue. You can import an ArcView SHP file by selecting From
file and clicking the the Browse button ( ). Or, you can use an existing hot spot zone in the Atoll document by
selecting From hot spot and selecting the hot spot zone from the list. Or, you can create a hot spot zone composed
of all areas in the reconfiguration zones that are included in one or more clutter class by selecing From clutter
classes and selecting the check box corresponding to the clutter class or classes you want to study.
You can change the order in which the hot spots will be taken into consideration, by clicking the layers number in
the Order column and then clicking the Up button ( ) or the Down button ( ).
Defining Cost Control-related Objectives and Parameters
On the Optimisation tab of the ACP Setup dialogue, you can define objectives and parameters related to cost control.
To define zone-related objectives and parameters:
1. Open the dialogue used to define the optimisation as explained in "Creating an Optimisation Setup" on page 1278.
2. Click the Optimisation tab (see Figure 12.60).
3. In the pane on the left-hand side, click Cost Control.
Under Cost Control (see Figure 12.63), you can define how the costs will be calculated for each optimisation option.
ACP will use the defined costs to calculate the optimisations that are the most cost-effective. You can select three
types of cost control:
- No cost control: If you select No cost control, ACP will not take cost into consideration when optimising the net-
work.
- Maximum cost: If you select Maximum cost, you can enter a maximum cost not to be exceeded and define the
costs under Cost Setting.
- Quality/Cost trade-off: If you select Quality/Cost trade-off, ACP will find a compromise between cost and quality.
You can use the slider to define whether ACP should put more emphasis on quality (Low) or cost (High).
Figure 12.61: The Zone Definition dialogue
Figure 12.62: Configuring zones on the Optimisation tab
1282
Atoll 3.1.0 User Manual
Chapter 12: WiMAX BWA Networks Forsk 2011
- In the Reconfiguration Cost section, under Cost Setting, define the individual costs for each reconfiguration
option. If reconfiguring an option can only be done at the physical location of the transmitter, select the check box
in the Site Visit column. The cost will be increased by the defined Site Visit value. The site visit cost is incurred only
once per site, independently of the number of reconfigurations that might be made to the same site, including
sites supporting more than one technology.
- In the Site Selection Cost section, under Cost Setting, define the individual costs for each site selection option.
Defining Site Classes for Cost Control
On the Optimisation tab of the ACP Setup dialogue, you can create and define site classes. By setting different costs for each
site class and assigning each site to a class, ACP can calculate costs that reflect more realistically the actual costs of each site.
To create and define site classes:
1. Open the dialogue used to define the optimisation as explained in "Creating an Optimisation Setup" on page 1278.
2. Click the Optimisation tab (see Figure 12.60).
3. In the pane on the left-hand side, click Cost Control.
Under Cost Control (see Figure 12.63), you can create site classes and define how the costs will be calculated for each
optimisation option and each class. ACP will use the defined costs to calculate the optimisations that are the most
cost-effective.
To define the costs for a site class:
a. Click the arrow beside the Site Classes list and select a site class.
b. Define the individual costs for each reconfiguration option as explained in "Defining Cost Control-related Objec-
tives and Parameters" on page 1281.
To create a site class:
a. Click the New Site Class button ( ). The New Site Class dialogue appears.
b. Enter the name for the site class and click OK. The new site class now appears in the list of site classes.
c. Define the individual costs for each reconfiguration option of the new site class as explained in "Defining Cost Con-
trol-related Objectives and Parameters" on page 1281.
To delete a site class:
a. Click the arrow beside the Site Classes list and select the site class you want to delete.
b. Click the Delete Site Class button ( ). The selected site class is immediately deleted. You can not delete the "De-
fault" site class.
Figure 12.63: Configuring costs on the Optimisation tab
ACP will not ask you to confirm your decision, so ensure that you have selected the
correct site class before clicking the Delete Site Class button.
Atoll 3.1.0 User Manual
AT310_UM_E1 Chapter 12: WiMAX BWA Networks
1283
Defining EMF Exposure-related Objectives and Parameters
On the Optimisation tab of the ACP Setup dialogue, you can set the parameters necessary to measure and optimise the EMF
exposure caused to the network.
The EMF Exposure section of the Optimisation tab is only available if you have selected the Enable EMF exposure module
check box on the User Preferences tab of the ACP Properties dialogue. For more information on setting the properties of the
ACP module, see "Configuring Setup-specific Settings" on page 1276.
To define EMF exposure parameters:
1. Open the dialogue used to define the optimisation as explained in "Creating an Optimisation Setup" on page 1278.
2. Click the Optimisation tab (see Figure 12.60).
3. In the pane on the left-hand side, click EMF Exposure.
Under EMF Exposure, you can define the parameters used to optimise EMF exposure.
4. Under EMF Exposure, select the Enable EMF exposure calculation check box if you want the ACP to optimise EMF
exposure.
5. Use the EMF Exposure importance slider to define the importance of EMF exposure in comparison with the other opti-
misation objectives:
- Low: EMF exposure is improved when doing so not have a strong adverse effect on coverage quality.
- Medium: There is a trade-off between coverage quality and EMF exposure.
- Critical: EMF exposure is improved at all costs, even if doing so has a strong adverse effect on coverage quality.
6. Under Distribution of Measurement Points, define how the measurement points will be distributed:
- Resolution XY (m): Define in meters the horizontal resolution of the measurement points.
- Resolution Z (m): Define in meters the vertical resolution of the measurement points (only for three-dimensional
EMF exposure analysis).
- Building front only: Select the Building front only check box if you only want measurement points to be distrib-
uted on the building faade.
- Indoor distance analysis (m): If you want measurement points to be distributed within the building (i.e., if the
Building front only check box is not selected), define the maximum distance up to which measurement points are
distributed inside the building.
- Measurement on zone: Select the zone (computation, focus, or individual hot spot zone) on which measurement
points will be distributed and on which the EMF exposure will be optimised.
7. Under Raster and Vector Inputs, set the data that will be used to define the profile of the terrain:
- File: Under File, click the Browse button ( ) to select a file describing the terrain. The files must be ArcView
vector files (SHP). By default, the first entry in the File column is "Native clutter classes and clutter heights." If you
want to remove them completely from the table, select the Ignore clutter check box at the bottom of the dialogue.
- Definition: Under Definition, click the Browse button ( ) corresponding to the file in the File column to map
the files data to ACP propagation classes.
- Used in Measurements: Select the Used in Measurements check box for each entry in the File column that you
want to use for EMF exposure optimisation.
Figure 12.64: Setting EMF exposure parameters
1284
Atoll 3.1.0 User Manual
Chapter 12: WiMAX BWA Networks Forsk 2011
8. In the pane on the left-hand side, click Propagation under EMF Exposure.
Under Propagation, you can define the propagation classes used to optimise the EMF exposure , as well as additional
EMF exposure parameters.
9. Under Propagation Class Definition, set the following parameters for each propagation class. If you want to create a
new propagation class, enter the parameters in the row marked with the New Row icon ( ).
- Name: The name of the propagation class.
- Distribution of Measurement Points: The pattern in which measurement points will be distributed in that propa-
gation class. The measurement points can be distributed in either a 3D pattern (for a building, in which measure-
ment points must be made vertically as well) or in a 2D pattern. For a two-dimensional distribution, the points can
be placed either at the bottom (for example, in a park) or at the top (for example, for a bridge) to better reflect
where people will be.
- Penetration Loss (dB): Define the loss occuring when the signal enters the object.
- Linear Loss (dBm): Define a linear loss applied for each meter within an object. The loss is applied only after a
given number of meters, specified by the Linear Loss Start Distance (m) parameter.
- Linear Loss Start Distance (m): Define the distance after which the Linear Loss (dBm) is applied.
10. Under Parameters, define the following:
- Use diffraction: This option is currently disabled. In other words, measurement points that are not in the line of
sight do not experience any diffraction loss.
- Free space model (worst case): Select the Free space model (worst case) check box if you want the ACP to calcu-
late the worst possible EMF exposure levels under the current conditions. When you select the Free space model
(worst case) check box, the ACP treats all objects (i.e., buildings, etc.) as fully transparent and no indoor loss is
applied.
- Calculation radius (m): Define the maximum distance from a transmitter for which its EMF exposure contribution
is calculated.
12.5.3.2.2 Setting Objective Parameters
The Objectives tab allows you to define the various parameters related to the objectives of the optimisation. ACP allows you
to set different objectives for each layer selected in the Use column under Layers on the Optimisation tab. You can combine
the objectives per layer with boolean operators (AND, OR, or XOR). This enables you to build complex objectives combining
several conditions.
To set the objective parameters:
1. Open the dialogue used to define the optimisation as explained in "Creating an Optimisation Setup" on page 1278.
2. Click the Objectives tab (see Figure 12.66).
Once you have defined the EMF exposure parameters, you can back up the configuration
by clicking the Back Up Configuration button. In future ACP sessions, the same parameters
will be applied automatically
Figure 12.65: Defining propagation classes
Atoll 3.1.0 User Manual
AT310_UM_E1 Chapter 12: WiMAX BWA Networks
1285
3. Under Criteria, in the left-hand pane, under Objectives, click WiMAX Coverage or WiMAX CINR to define the RS
(received signal) coverage or the RS CINR (received signal level to interference-plus-noise ratio) parameters, respec-
tively.
- Target Zone: Select the zone on which RS coverage or the RS CINR is to evaluated.
- Traffic Weighting: If you want define non-uniform traffic, click the Browse button ( ) to open the Traffic Defi-
nition dialogue. In the Traffic Definition dialogue, you can select either Traffic generated from maps and select
the traffic maps or you can select Traffic generated from file and then click the Browse button ( ) to select a
traffic map.
- Weight: You can set the importance of the RS coverage or RS CINR objective by defining a weight. Giving the RS
coverage or RS CINR objective a weight of "0" means that ACP will not consider RS coverage or the RS CINR in
determining the success of the optimisation.
4. Under Criteria, in the left-hand pane, under Objectives, click Condition under WiMAX Coverage or WiMAX CINR to
define how ACP will calculate RS coverage or the RS CINR.
- In the row marked with the New Row icon ( ), set the following parameters:
- In the first column, select the boolean operator (AND, OR, or XOR) that will be used to combine the conditions.
- Layer: In the Layer column, select the layer that the objective will be evaluated on.
- Quality: In the Quality column, select the objective.
- In the next column, select the operator (">" or "<") that will be used to evaluate the objective in relation to
the Threshold.
- Threshold: In the Threshold column, enter the threshold to be used to evaluate the objective. Clicking the
Browse button ( ) opens a dialogue where you can define in which zone the objective will be evaluated and
a threshold for each zone.
Once you have defined more than one condition under either WiMAX Coverage or WiMAX CINR, you can combine
them or change the order in which ACP takes them into consideration.
- You can combine conditions by selecting them and clicking the Group button. You can then select a boolean oper-
ator (AND, OR, or XOR) that will be used to combine the conditions with other defined conditions.
- You can change the order in which ACP takes them into consideration by selecting the condition and clicking con-
ditions by selecting them and and then clicking the Up button ( ) or the Down button ( ).
Figure 12.66: The objectives tab
Each pixel can belong to more than one zone, however for each pixel the quality is only
measured according to the zone with the highest priority (i.e., first the hot spot, then the
focus zone, and finally the computation zone).
1286
Atoll 3.1.0 User Manual
Chapter 12: WiMAX BWA Networks Forsk 2011
5. Under Criteria, in the left-hand pane, under Objectives, click Target under WiMAX Coverage or WiMAX CINR to
define the coverage target.
a. Enter a value for one of the following:
- Improve Current Coverage (+- %): If you want to use an improvement of current coverage as the optimisation
target, enter the percentage by which the current coverage should be improved.
- Target Coverage (%): If you want to use a target coverage (defined as a percentage of the target zone), enter
the percentage in Target Coverage (%).
6. If you want to filter the points on which the objective will be measured, click Advanced at the bottom of the dialogue.
- In the row marked with the New Row icon ( ), set the following parameters:
- In the first column, select the boolean operator (AND, OR, or XOR) that will be used to combine the filter con-
ditions.
- Layer: In the Layer column, select the layer that the measurement points will be evaluated on.
- Quality: In the Quality column, select the objective.
- In the next column, select the operator (">" or "<") that will be used to evaluate the objective in relation to
the Threshold.
- Threshold: In the Threshold column, enter the threshold to be used to evaluate the objective. Clicking the
Browse button ( ) opens a dialogue where you can define in which zone the objective will be evaluated and
a threshold for each zone.
Once you have defined more than one filter condition, you can combine them or change the order in which ACP
takes them into consideration.
- You can combine filter conditions by selecting them and clicking the Group button. You can then select a
boolean operator (AND, OR, or XOR) that will be used to combine the filter conditions with other defined con-
ditions.
- You can change the order in which ACP takes them into consideration by selecting the filter condition and
clicking filter conditions by selecting them and and then clicking the Up button ( ) or the Down button
( ).
7. If you are optimising EMF exposure, under Criteria, in the left-hand pane, click EMF Exposure to set the importance
of the objectives.
- Select the check box in the Use column for each zone in the project that you want to be taken into consideration
in the EMF exposure optimisation.
- Enter a Maximum Threshold (Vm) for each selected zone.
- Define a Weight for each zone. Measurement points will be weighted according to the weight assigned to the zone
they are in. For example, if a zone has a weight of "2," then improving the EMF exposure by one measurement
point within this zone is of the same importance as improving the EMF exposure by two measurement points in a
zone with a weighting of "1."
If you want to use a coverage prediction, the coverage prediction must have already
been calculated.
Figure 12.67: Setting EMF exposure parameters
It is important to remember that, if every zone is assigned the same weight, the
optimisation is made as if no weight is assigned to any zone. Defining a weight of "0" for
a zone means that that zone will not be taken into consideration when trying to reach
the set objectives.
Atoll 3.1.0 User Manual
AT310_UM_E1 Chapter 12: WiMAX BWA Networks
1287
8. Under Criteria, click Zone Weighting to set the importance of the objectives (see Figure 12.68).
9. Define the weight given to the computation zone, the focus zone, and any hot spot zone. With zone weighting, ACP
adds an extra weight to all the pixels of a zone. Because one pixel can belong to several zones (for example, a pixel can
be inside both the focus zone and the computation zone and in a hot spot zone, if there is one), the weight applied to
that pixel is the weight of the zone with the highest priority: the hot spot zone, if it exists, then the focus zone, finally
the computation zone.
Zone weighting is used to focus optimisation on the appropriate areas. The assigned weights are used to weight the
traffic parameters, unless the optimisation is based on uniform traffic. However, if no traffic maps are available or if
the optimisation is based on uniform traffic, zone weighting can be used to ensure that ACP prioritises the optimisa-
tion of areas of high traffic.
10. With multiple layers, you might have a layer that is restricted geographically (for example, the WiMAX 925 layer might
only be available in rural areas). Because ACP always measures the quality target over the entire computation zone,
such a situation would lead to a measurement of poor quality in the urban areas, where there are no WiMAX 925 sec-
tors. By defining a weight of "0" outside of the rural area for this layer, you can restrict the measurement of coverage
only to the part of the layer with WiMAX 925 sectors. This way, the global target (90% of coverage for instance) is
measured in a meaningful way.
11. Under Criteria, in the left-hand pane under Parameters, click WiMAX.
You can define the quality parameters for WiMAX.
a. Under WiMAX, select the Enable indoor coverage check box if you want all pixels to be considered as indoors
when the Enable indoor coverage check box is selected. The indoor loss per clutter class will be applied or, if no
clutter classes are available, a default value will be applied.
You can base the evaluation of the objectives on a calculated coverage prediction or on manual configuration. If you
base the coverage prediction settings on a calculated coverage prediction, ACP will use the ranges and colours defined
in the selected coverage prediction as the default for its own maps. However, if you have saved the display options of
an ACP map as default, or if you are using a configuration file for ACP, these defined ranges and colours will be used
as the default, overriding the settings in the selected coverage prediction. For information on setting ACP map display
options as the default, see "Changing the Display Properties of ACP Maps" on page 1316. For information on saving a
configuration file, see "Defining the Storage Location of ACP Settings" on page 1275.
b. Under WiMAX in the left-hand pane under Parameters, select Overlap.
If you select Manual Configuration from the Base prediction settings on list, define an Overlap threshold margin.
It will be used for traffic maps.
c. Under WiMAX in the left-hand pane under Parameters, select Signal Level.
If you select Manual Configuration from the Base prediction settings on list, define the following options:
- Select the Enable Shadowing Margin check box if you want to enable a shadowing margin and define a Cell
edge coverage probability.
Figure 12.68: Setting weighting options
It is important to remember that, if every zone is assigned the same weight, the
optimisation is made as if no weight is assigned to any zone. Defining a weight of "0" for
a zone means that that zone will not be taken into consideration when trying to reach
the set objectives.
If you want to use a coverage prediction, the coverage prediction must have already
been calculated.
1288
Atoll 3.1.0 User Manual
Chapter 12: WiMAX BWA Networks Forsk 2011
When selected, the shadowing margin will be taken into account using the defined Cell edge coverage prob-
ability. The standard deviations defined in the Atoll clutter are used or, if no clutter information is available,
default values are used.
d. Under WiMAX in the left-hand pane under Parameters, select Preamble C or Preamble C/N.
If you select Manual Configuration from the Base prediction settings on list, define the following options:
- Select the Enable Shadowing Margin check box if you want to enable a shadowing margin and define a Cell
edge coverage probability.
When selected, the shadowing margin will be taken into account using the defined Cell edge coverage prob-
ability. The standard deviations defined in the Atoll clutter are used or, if no clutter information is available,
default values are used.
- Select a Service and a Terminal. The service and terminal specified are used during the calculation of preamble
C or preamble C/N through gain and losses (i.e., the service body loss, the gain and loss of the terminal
antenna, and terminal noise factor).
e. Under WiMAX in the left-hand pane under Parameters, select Preamble CINR.
If you select Manual Configuration from the Base prediction settings on list, define the following options:
- Select the Enable Shadowing Margin check box if you want to enable a shadowing margin and define a Cell
edge coverage probability.
When selected, the shadowing margin will be taken into account using the defined Cell edge coverage prob-
ability. The standard deviations defined in the Atoll clutter are used or, if no clutter information is available,
default values are used.
- Select a Service and a Terminal. The service and terminal specified are used during the calculation of preamble
CINR through gain and losses (i.e., the service body loss, the gain and loss of the terminal antenna, and termi-
nal noise factor).
Under Calculation Method, define how the preamble CINR will be calculated:
- Select Using frequency plan if you want the frequency plan to be taken into consideration when calculating
the preamble CINR.
- Select Ignoring frequency plan & segmentation if you want the preamble CINR to be calculated without taking
the frequency plan and segmentation into consideration.
12.5.3.2.3 Setting Network Reconfiguration Parameters
The Reconfiguration tab allows you to select the WiMAX cells for which the preamble power will be reconfigured and the
transmitters for which the antenna, azimuth, height, or tilt will be reconfigured. The Reconfiguration tab also allows you to
select which sites or sectors can be added or removed to improve existing or new networks. You can also use the Reconfigu-
ration tab to quickly select sites for reconfiguration. For information on site selection, see "Defining Site Selection Parame-
ters" on page 1293.
Atoll allows you to export the reconfiguration parameters, modify them in an external application and then reimport them
into the Reconfiguration tab.
In this section, the following are explained:
"Setting WiMAX Cell Reconfiguration Parameters" on page 1288
"Setting Transmitter Reconfiguration Parameters" on page 1290
"Linking Transmitters in Multi-layer Networks" on page 1291
"Importing Network Reconfiguration Parameters" on page 1292.
Setting WiMAX Cell Reconfiguration Parameters
To set the WiMAX cell reconfiguration parameters:
1. Open the dialogue used to define the optimisation as explained in "Creating an Optimisation Setup" on page 1278.
2. Click the Reconfiguration tab and, on the left-hand side of the Reconfiguration tab, click the WiMAX Cells tab (see
Figure 12.70).
Atoll 3.1.0 User Manual
AT310_UM_E1 Chapter 12: WiMAX BWA Networks
1289
3. Select the Preamble power check box for the preamble power of each selected cell to be set within a defined min-
imum and maximum value and in the defined number of steps. If desired, you can select the Power max/min as offset
check box and define the values for minimum and maximum preamble power as offsets of the current power.
4. Select the Synchronise cell power on co-sector cells check box to ensure that all cells on the same sector are assigned
the same cell power. If you are optimising EMF exposure, the cell power of co-sector cells is automatically synchro-
nised. In other words, if, in order to meet the EMF exposure objectives, the cell power of one cell must be set to a
given level, then the cell power of all co-sector cells will be set accordingly.
5. Define the preamble power settings for each cell.
- Use: Select the Use check box corresponding to the cell to include it in the optimisation of the preamble power.
- Current: The current preamble power for the cell.
- Min. and Max.: Set a minimum and maximum preamble power to be respected during the optimisation process.
- Step (dB): Set a Step in dB that ACP should use with attempting to find the optimal preamble power.
You can make the same changes to several cells by making the change for one item, selecting the others starting from
the changed item and using the Fill Up (Ctrl+U) or Fill Down (Ctrl+D) commands. For more information on the Fill Up
or Fill Down commands, see "Pasting the Same Data into Several Cells" on page 72.
Figure 12.69: WiMAX cell reconfiguration options
You can limit the cells displayed on the Reconfiguration tab by selecting the zone they are
located in from the Display on list. The Display on list only affects the cells displayed and
not the cells optimised. The Display on list is available at the top of the Sites, Transmitters,
and WiMAX Cells tabs. Any selection you make from the Display on list on one tab affects
what will be displayed on all other tabs.
If one of the cells of a sector is not being optimised (if the check box in the Use column is
cleared), when cell power is synchronised, its assigned cell power forced to that of the
optimised cells.
If you selected the Power max/min as offset check box, you will set the Min. Offset and
Max. Offset for each cell.
For preamble power optimisation, the preamble range is defined with minimum, maxi-
mum and step values. There is an absolute maximum possible preamble power which
depends on the other powers used in the cell (for control, traffic, and max cell power).
1290
Atoll 3.1.0 User Manual
Chapter 12: WiMAX BWA Networks Forsk 2011
You can select the cells to which the reconfiguration options are going to be applied using the Advanced section of
the Reconfiguration tab. For more information, see "Selecting Sites for Reconfiguration" on page 1296.
You can sort the contents of any column by right-clicking the column and selecting Sort Ascending or Sort Descending
from the context menu.
Atoll enables you to export the current network reconfiguration options, edit them in a different application and then reim-
port them into the Reconfiguration tab. For information on importing network reconfiguration options, see "Importing
Network Reconfiguration Parameters" on page 1292.
Setting Transmitter Reconfiguration Parameters
To set the transmitter reconfiguration parameters:
1. Open the dialogue used to define the optimisation as explained in "Creating an Optimisation Setup" on page 1278.
2. Click the Reconfiguration tab (see Figure 12.70).
3. Select the parameters that will be optimised:
- Antenna type: Select the Antenna type check box for ACP to adjust the antenna type by selecting the best antenna
from the antenna group assigned to each selected transmitter.
- Electrical tilt: Select the Electrical tilt check box for ACP to select the best electrical tilt from the antenna group
assigned to each selected transmitter within the defined range.
- Azimuth: Select the Azimuth check box for ACP to set the antenna azimuth using a defined range on either side
of the currently defined azimuth.
Cells that have been filtered out, either by zone or by clearing their check box in the
table, will not be optimised but are still present in the network and, therefore, continue
to generate interference.
Figure 12.70: Transmitter reconfiguration options
When ACP selects the best antenna type, it will also choose the best electrical tilt from the
antenna group even if it is not optimising the electrical tilt. However, because no range is
defined, ACP will select the best electrical tilt from all available.
By default, ACP optimises the antenna azimuth of each sector of a site individually.
However, you might want to retain the same inter-sector angle separation. If this is the
case, you can select the Azimuth check box corresponding to that site under Lock Site on
the Sites tab of the Reconfiguration tab.
Atoll 3.1.0 User Manual
AT310_UM_E1 Chapter 12: WiMAX BWA Networks
1291
- Mechanical tilt: Select the Mechanical tilt check box for ACP to set the mechanical tilt within the defined range
and in the defined number of steps.
- Antenna Height: Select the Antenna Height check box for ACP to set the antenna height within the defined range
and in the defined number of steps. If you are optimising EMF exposure, you can not optimise the antenna height.
The table displays, for each parameter selected, both the current settings for each cell in the selected zone and the
currently defined optimisation parameters.
4. Define the settings to be optimised for each cell.
If are optimising the antenna azimuth, you can enter a single value in the Variation column, to define a range on either
side of the current azimuth, or you can enter a minimum and maximum value separated by a semi-colon in the format
"-min;max", (for example, "-20;40") in the Variation column for an asymmetric antenna.
You can make the same changes to several cells by making the change for one item, selecting the others starting from
the changed item and using the Fill Up (CTRL+U) or Fill Down (CTRL+D) commands.
For more information on the Fill Up or Fill Down commands, see "Pasting the Same Data into Several Cells" on
page 72.
Linking Transmitters in Multi-layer Networks
When you are optimising transmitters in multi-layer environments, ACP automatically links transmitters in the same location
but in different layers to ensure that it applies the same reconfiguration to them. ACP links them not only by location, but also
by azimuth, mechanical tilt, and antenna height. If ACP does not automatically link two transmitters which should be linked,
it is normally because there is too large a difference in one of the parameters of the two transmitters, for example, a few
degrees in azimuth, one degree in mechanical tilt, or one meter difference in antenna height.
If two transmitters should be linked but were not, you can manually link them.
To link transmitters:
1. Open the dialogue used to define the optimisation as explained in "Creating an Optimisation Setup" on page 1278.
2. Click the Reconfiguration tab and, on the left-hand side of the Reconfiguration tab, click the Transmitters tab.
3. Click Advanced at the bottom of the Reconfiguration tab. The Advanced options appear.
4. Under Advanced, click the Multi-layer Management tab. On the Multi-layer Management tab, you can link transmit-
ters (see Figure 12.71).
By default, if the Antenna Height check box corresponding to a site under Lock Site on the
Sites tab of the Reconfiguration tab is cleared, ACP checks whether a sites antennas are
co-located (i.e., have the same coordinates). If so, the height of the antennas is locked. If
the antennas are not co-located, the height of the antennas is not automatically locked,
permitting ACP to optimise the height of each antenna individually.
If you want ACP to display more information on each transmitter, you can select the Show
Advanced Grid check box. ACP will then display, for each transmitter, the antenna masking
method, the propagation model used, the name, and status of the site the transmitter is
located on. The propagation model displayed is extracted from the Atoll document but can
be changed if the propagation model is not recognised by ACP (for more information, see
"ACP and Antenna Masking" on page 1272).
If the site of one of the linked transmitters has either its antenna heights or azimuths
locked, i.e., if changes made to one sector of the site are made to all sectors on that site,
then corresponding changes will be made to the other linked transmitter. For more infor-
mation on locking antenna heights or azimuths, see "Setting Transmitter Reconfiguration
Parameters" on page 1290.
1292
Atoll 3.1.0 User Manual
Chapter 12: WiMAX BWA Networks Forsk 2011
To link transmitters in the same location but on different layers:
a. Hold CTRL and click the first transmitter in the table above and then the second transmitter. The Link button on
the Multi-layer Management tab is now available.
b. Click the Link button. The two transmitters are now linked and ACP will apply the same reconfiguration to them
both.
To unlink linked transmitters:
a. Select the transmitters in the table The Unlink button on the Multi-layer Management tab is now available.
b. Click the Unlink button. The transmitters are no longer linked.
To unlink all linked transmitters:
- Click the Unlink All button. ACP resets all linked transmitters.
To automatically all transmitters in the same location but on different layers:
- Click the Auto Link button. ACP links all transmitters that have the same position, azimuth and mechanical tilt.
Importing Network Reconfiguration Parameters
Atoll enables you to export the current network reconfiguration options, edit them in a different application and then reim-
port them into the Reconfiguration tab.
To import reconfiguration parameters:
1. Open the dialogue used to define the optimisation as explained in "Creating an Optimisation Setup" on page 1278.
2. Click the Reconfiguration tab. On the left-hand side of the Reconfiguration tab, select the desired tab.
3. Right-click the table and select Export as Text from the context menu. The Save As dialogue appears.
4. Enter a name in the File name box and click Save. The file will be saved as a tab-delimited text file.
5. Open the text file in another application, for example, in a spreadsheet application, and make the modifications
desired.
6. Save the file as a text file and return to Atoll.
7. Click Advanced at the bottom of the Reconfiguration tab. The Advanced options appear.
8. Under Advanced, click the Import Facility tab.
9. Click the Import from File button. The Open dialogue appears.
10. Browse to the file and click Open. The Import Data dialogue appears (see Figure 12.72).
Figure 12.71: Multi-layer management
Atoll 3.1.0 User Manual
AT310_UM_E1 Chapter 12: WiMAX BWA Networks
1293
11. Under Format Parameters, enter the number of the first row with data in the First Imported Row box, select the data
Separator, and select the Decimal Symbol used in the file.
12. If you want only the transmitters in the imported list to be used on the Reconfiguration tab, select the Use Only Tx(s)
in List check box. The Use check box will be cleared for all transmitters that are not in the imported file and they will
not be affected by reconfiguration options.
13. In the table, ensure that the column names from the imported file (the Source file) match the column names on the
Reconfiguration tab (Destination). You can change the Destination column by clicking the column name and selecting
the name from the list.
14. Click the Import button to import the file and replace the settings in the Reconfiguration tab.
12.5.3.2.4 Defining Site Selection Parameters
The Reconfiguration tab allows you to select which sites can be added or removed to improve existing or new networks. You
can also use the Reconfiguration tab to quickly select sites for reconfiguration.
In this section, the following are explained:
"Selecting Sites for Addition or Removal" on page 1293
"Creating Candidate Sites" on page 1295
"Selecting Sites for Reconfiguration" on page 1296.
Selecting Sites for Addition or Removal
You can use the Reconfiguration tab to select the sites that will be added or removed to improve existing or new networks.
To set site selection parameters:
1. Open the dialogue used to define the optimisation as explained in "Creating an Optimisation Setup" on page 1278.
2. Click the Reconfiguration tab. On the left-hand side of the Reconfiguration tab, select the Sites tab (see Figure 12.73).
Figure 12.72: Importing site data into the reconfiguration tab
Any values in the imported file for current values can not be imported.
1294
Atoll 3.1.0 User Manual
Chapter 12: WiMAX BWA Networks Forsk 2011
3. Select the Current Site Selection check box to enable site selection. You can then define how sites will be added or
removed.
4. In the table, define how each site will be treated during site selection:
a. Select the Locked check box for each site that is not to be affected by site selection.
b. Select the Status for each site that is not locked:
- Existing: An "Existing" site is considered as being active in the initial network. ACP will remove an existing site
if the Site Removable check box has been checked and if removing the site will improve network quality. If the
Sectors Removable check box has been checked, one or more sectors might be removed if removing them will
improve network quality.
- Candidate: A "Candidate" site is considered as being inactive in the initial network. ACP will add the site during
the optimisation process if adding the site will improve network quality. If the Sectors Removable check box
has been checked, only one or more sectors might be added if adding them will improve network quality.
You can define candidate sites by clicking the New Candidate Setup button. For more information on defining
candidate sites, see "Creating Candidate Sites" on page 1295.
c. Select the Sectors Removable check box for each site that can have sectors removed to improve network quality.
d. Select the Site Removable check box for each site that can be removed to improve network quality.
e. If desired, assign sites marked as "Candidate" in the Status column to a Group by selecting it from the list. If a can-
didate site does not belong to a group, no further constraints are imposed on ACP during optimisation. If a candi-
date site belongs to a group, ACP must respect the constraints of the group.
Figure 12.73: Site selection
If you have many sites that you do not want to be affected by site selection, you can
select and lock them with the Advanced section. For more information on the options in
the Advanced section, see "Selecting Sites for Reconfiguration" on page 1296.
Only active sites are loaded by ACP. If you want inactive sites to be taken into account
during site selection, you must set them as active first in Atoll. When you commit the
results of the ACP run, all sites and sectors disabled by the ACP will be set to inactive in
Atoll.
If a site group has no sites belonging to it, it is automatically deleted.
Atoll 3.1.0 User Manual
AT310_UM_E1 Chapter 12: WiMAX BWA Networks
1295
i. Under Group, click the field and select New from the list. The New Site Group dialogue appears (see
Figure 12.74).
ii. Enter a Group Name and define the minimum and maximum number of sites from this group (from 0 to 1000)
that must be respected by ACP during optimisation (Minimum Site Occurrence and Maximum Site Occur-
rence, respectively). If there is no minimum or maximum that ACP must respect, leave the field blank.
iii. Click OK to create the group and return to the Site Selection tab.
f. Under WiMAX Lock Sector, select the Azimuth or Height check box for any site for which you want to prevent the
ACP from making changes (to either the antenna azimuth or the height).
Creating Candidate Sites
The ACP enables you to create a list of candidate sites that can be added to the network to improve quality. For each candi-
date, you can specify both the location and the station template the candidate site would be based on if the ACP adds it to
the network. As well, the ACP can optimise candidate sites when they are added to the network.
During optimisation, the ACP will choose either from the sites defined as candidates on the Sites tab or from the list of candi-
date sites.
To create or edit candidate sites:
1. Open the dialogue used to define the optimisation as explained in "Creating an Optimisation Setup" on page 1278.
2. Click the Reconfiguration tab. On the left-hand side of the Reconfiguration tab, select the Sites tab.
3. On the Sites tab, click the New Candidate Setup button. The New Candidate Setup dialogue appears (see
Figure 12.75).
4. Under Zone Configuration, define, if desired, how candidate sites will be treated for each zone:
- Zone: Select the zone (computation, focus, or hot spot zone defined on the Optimisation tab) from the list. The
ACP will add the candidate site according to the quality objectives defined on the Optimisation tab.
- Default Station Template: Select the station template that any candidate site the ACP adds in the selected zone
will be based on.
Figure 12.74: Creating a new site group
Figure 12.75: New candidate setup dialogue
The ACP can optimise each candidate site based on a template. You can set the optimisa-
tion parameters for each template by clicking the Template Reconfiguration button. For
information on the options, see "Setting Transmitter Reconfiguration Parameters" on
page 1290.
1296
Atoll 3.1.0 User Manual
Chapter 12: WiMAX BWA Networks Forsk 2011
- Default Group: Select the group that the candidate site will belong to by default.
- Radio Layer: If there is more than one radio layer, select the radio layer the candidate site will be added to.
5. Under New Candidate List, define the individual candidate sites. For each candidate site set the following:
- Name: Enter a name for the candidate site.
- Location: Click the Browse button ( ) to define the location of the candidate site. You can define the location
either as a set of co-ordinates or you can select an existing site from a list.
- Station Template: Select the station template the candidate site will be based on. This selection overrides the
selection made under Zone Configuration.
- Group: Select the group the candidate site will belong to. This selection overrides the selection made under Zone
Configuration.
- Antenna Height: The antenna height of the candidate site is updated automatically from the defined default site
template or read from the data when you import a CSV file with a list of defined candidate sites.
You force the antenna height of all candidate sites to a defined value for each clutter class by clicking the Action
button and selecting Update candidate height from clutter height from the menu.
- Site Class: Select the site class this candidate site will belong to. The site class will be used to determine the cost
of implementing this site.
- Radio Layer: Select the radio layer the candidate site will be added to. This selection overrides the selection made
under Zone Configuration.
6. If desired, select the Try to use multi-band antenna when possible check box. The ACP will attempt to use linked
transmitters on candidate sites if possible.
7. Click the Action button to update the list of new candidates by selecting one of the following options:
- Clear List: Select Clear List to delete all current entries in the New Candidate List.
- Import from File: Select Import from File to import a list of candidate sites, defined as XY coordinates.
- Import from Current Sites Defined as Location Only: Select Import from Current Sites Defined as Location Only
to import as candidate sites sites in the current document that have no transmitters. The sites imported are those
in the reconfiguration zone(s) selected on the Optimisation tab. The defined reconfiguration zone(s) is displayed
at the top of the Reconfiguration tab as well.
- Update Candidate Height from Clutter Height: Select Update Candidate Height from Clutter Height to define the
height of all candidate sites for each clutter class.
If you are using the ACP on a co-planning project, you have an additional option. This option enables you to, for exam-
ple, upgrade an existing network from one technology to another.
- Import from Existing [Technology] Sites: Select Import from Existing [Technology] Sites to import all the sites in
the other document as candidate sites in the current document.
Selecting Sites for Reconfiguration
You can use the Advanced area of the Reconfiguration tab to select sites. For more information on the Reconfiguration tab,
see "Setting Network Reconfiguration Parameters" on page 1288.
To select sites:
1. Open the dialogue used to define the optimisation as explained in "Creating an Optimisation Setup" on page 1278.
2. Click the Reconfiguration tab. On the left-hand side of the Reconfiguration tab, select the Sites tab.
3. Select the Current Site Selection check box.
4. Click Advanced to display the Advanced area (see Figure 12.76).
The Site Class column does not appear if you have not defined a site class under Cost
Control on the Optimisation tab. All candidate sites will belong to the "Default" class site.
Atoll 3.1.0 User Manual
AT310_UM_E1 Chapter 12: WiMAX BWA Networks
1297
5. Select the Global Change tab.
6. Select the sites:
- For entire table: Select For entire table if you want to select all sites in the table.
- For selected rows: If you want to select a series of rows in the table, select the entries in the Site Name column
and then select For selected rows under Advanced. You can select contiguous rows by clicking the first entry,
pressing SHIFT and clicking the last entry. You can select non-contiguous rows by pressing CTRL and clicking each
entry separately.
- With technology: If you have a co-planning project with more than one technology, select the With technology
check box and then select the technology from the list if you want to select all sites using that technology.
- With status: Select the With status check box and then select the status from the list if you want to select all sites
with that status.
- With site class: If you have defined site classes, select the With site class check box and then select the site class
from the list if you want to select all sites from that site class.
12.5.3.2.5 Defining Antenna Groups
You can use the Antenna tab to define antenna groups according to their physical characteristics, as well as grouping patterns
according to their antenna pattern and defining multi-band antennas.
The antenna groups are necessary to apply the antenna type or electrical tilt reconfiguration options defined on the Recon-
figuration tab. For more information on the Reconfiguration tab, see "Setting Network Reconfiguration Parameters" on
page 1288.
By grouping similar antennas in the same group, ACP can select the best antenna for a transmitter from the group to which
the transmitter was assigned on the Reconfiguration tab. As well, electrical tilt is modelled in Atoll using the same antenna,
each with a different electrical tilt. By grouping all instances of the same antenna with different electrical tilts, ACP can recon-
figure the electrical tilt of a transmitter by selecting the antenna with the optimal electrical tilt from the group to which the
transmitter was assigned.
In this section, the following are explained:
"Creating and Grouping Antennas by Pattern" on page 1298
"Grouping Antennas Automatically" on page 1299
"Defining Multi-band Antennas" on page 1299
"Creating Antenna Elements and Physical Antennas Automatically" on page 1300
"Creating Antenna Groups" on page 1300.
Figure 12.76: The advanced section
If you want to lock the selected sites, you can select the Set "Locked" check box and click
Apply. The locked sites will not be affected by the site addition or removal options.
1298
Atoll 3.1.0 User Manual
Chapter 12: WiMAX BWA Networks Forsk 2011
Creating and Grouping Antennas by Pattern
Atoll enables you to create physical antennas by grouping several instances of antennas by their pattern.
By setting an option in the ACP.ini file, you can also optimise the additional electrical downtilt (AEDT) of antennas. When you
have set this option, you can select which antennas for which you will optimise the AEDT and the range of values that Atoll
can chose from during the optimisation process.
For information on setting options in the ACP.ini file, see the Administrator Manual.
To group antennas by their pattern:
1. Open the dialogue used to define the optimisation as explained in "Creating an Optimisation Setup" on page 1278.
2. Click the Antenna tab. On the left-hand side of the Antenna tab, select the Patterns tab (see Figure 12.77). The
Antenna tab displays all antennas in the Antenna Pattern Table and the groups under Antenna Element.
3. Click the New button to create a new group under Antenna Element. You can change the name of the new group or
of any group by right-clicking the group name twice under Antenna Element, selecting Rename from the context
menu, and entering the new name.
You can delete one group by selecting it under Antenna Element and clicking the Delete button. You can delete all
groups by clicking the Delete All button.
4. Assign antennas to a group to create physical antenna elements or to associate antenna patterns to define a radiation
diagramme of a group of antennas with several variations of electrical tilt:
a. Select the group under Antenna Element.
b. Select the antenna under Antenna Pattern Table and click the right arrow between the columns ( ) to assign
it to the selected group. Antennas under Antenna Pattern Table that have been assigned to a group are indicated
with an icon ( ).
You can assign the same antenna to more than one group.
You can remove an antenna from a group by selecting it in the group under Antenna Element and clicking the left
arrow between the columns ( ).
5. If you are also optimising additional electrical downtilt, select the check box in the Use AEDT column corresponding
to each antenna for which you want to optimise the additional electrical downtilt and define the limits Atoll must
respect by entering values in the Min. AEDT and Max. AEDT for each antenna to be optimised.
Figure 12.77: Antenna tab
When you have grouped the antennas, you can back up the configuration by clicking the
Back Up Configuration button. In future ACP sessions, the antennas will then be grouped
automatically according to this definition.
Atoll 3.1.0 User Manual
AT310_UM_E1 Chapter 12: WiMAX BWA Networks
1299
Grouping Antennas Automatically
You can group antennas automatically using a regular expression, or "regex." The regular expression is retained from one Atoll
session to the next. Therefore, once you have set the regular expression for the given antenna naming convention, you will
not have to set again for the next Atoll session. The default regex pattern is overwritten when you change it. You can return
to the default regular expression by clearing the text box and clicking OK. You can change the default regular expression by
editing the appropriate entry in the ACP.ini file. For more information on the options available in the ACP.ini file, see the
Administrator Manual.
To group antennas automatically:
1. Open the dialogue used to define the optimisation as explained in "Creating an Optimisation Setup" on page 1278.
2. Click the Antenna tab. On the left-hand side of the Antenna tab, select the Patterns tab (see Figure 12.77 on
page 1298).
3. Under Automatic Creation, enter a regular expression, or "regex," in the text box.
4. Click the Build from Expression button to create antenna groups according to the defined regular expression.
Defining Multi-band Antennas
When you have grouped antennas according to their physical characteristics as explained in "Creating and Grouping Antennas
by Pattern" on page 1298 and "Grouping Antennas Automatically" on page 1299, they are displayed on the Radome tab of
the Antenna tab, grouped according to their frequency band.
You can merge these groups to create groups of antennas that are multi-band antennas.
To define multi-band antennas:
1. Open the dialogue used to define the optimisation as explained in "Creating an Optimisation Setup" on page 1278.
2. Click the Antenna tab. On the left-hand side of the Antenna tab, select the Physical Antenna tab (see Figure 12.77 on
page 1298).
Figure 12.78: The antenna pattern table with AEDT enabled
It is recommended to identify both the antenna type and the electrical tilt in the
antenna name in Atoll and to separate the antenna type and electrical tilt with a special
character, for example, "_". This will make it easier to group antenna groups
automatically using a regular expression.
Clicking the tip text button ( ) displays tip text with an explanation of common regular
expressions.
When you have created the antenna groups, you can back up the configuration by clicking
the Back Up Configuration button. In future ACP sessions, the antenna groups are then
automatically created according to this definition.
1300
Atoll 3.1.0 User Manual
Chapter 12: WiMAX BWA Networks Forsk 2011
3. Create multi-band antennas by merging two or more antenna groups:
a. Select two or more antenna groups by holding CTRL and clicking the antenna groups in the Physical Antenna Ta-
ble.
b. Click the Merge button. The antenna groups are now merged and will appear on the Antenna Groups tab.
You can break the merged antenna groups up by selecting them in the Physical Antenna Table and clicking the
Unmerge button, or by clicking Unmerge All. If you click Unmerge All, all merged antenna groups will be broken up.
4. Under Automatic Creation, enter a regular expression, or "regex," in the text box.
Creating Antenna Elements and Physical Antennas Automatically
ACP can automatically create representations of antenna elements and physical antennas using a custom field in the Atoll
document database.
To enable the ACP to automatically create antenna elements and physical antennas:
1. Create a custom column in the Antennas table of the Atoll document database.
2. For each antenna identified in the Antennas table, enter the name of the physical antenna to which the antenna pat-
tern belongs in the custom column.
3. Define the name of the custom column in the ACP.ini file using the "antenna.model" option. For more information on
defining options in the ACP.ini file, see the Administrator Manual.
When you restart Atoll, and run the ACP on this document, ACP will now automatically create antenna elements and physical
antennas based on the entry in the custom field of the Antennas table of the Atoll document database.
Creating Antenna Groups
ACP creates antenna groups based on their frequency band, but you can create antenna groups based on other common char-
acteristics. The antenna groups are used especially to choose between a directive antenna (of 35 degrees) and a less directive
one (of 65 degrees). However, in most circumstances, one antenna group corresponds to one physical antenna.
To group antennas:
1. Open the dialogue used to define the optimisation as explained in "Creating an Optimisation Setup" on page 1278.
2. Click the Antenna tab. On the left-hand side of the Antenna tab, select the Antenna Groups tab (see Figure 12.77 on
page 1298).
On the Antenna Groups tab, there is already one group called "Default" in the Antenna Groups pane of the tab. The
"Default" group is created automatically by ACP and contains all the antenna patterns available for a given frequency.
Figure 12.79: Creating multi-band antennas
Atoll 3.1.0 User Manual
AT310_UM_E1 Chapter 12: WiMAX BWA Networks
1301
3. Click the New button to create a new group under Antenna Groups. You can change the name of the new group or of
any group by right-clicking the group name twice under Antenna Groups, selecting Rename from the context menu,
and entering the new name.
You can delete one group by selecting it under Antenna Groups and clicking the Delete button. You can delete all
groups by clicking the Delete All button.
4. Assign antennas to groups according to their physical characteristics:
a. Select the group under Antenna Groups.
b. Select the antenna under Physical Antenna Table and click the right arrow between the columns ( ) to assign
it to the selected group. Antennas under Physical Antenna Table that have been assigned to a group are indicated
with an icon ( ).
You can assign the same antenna to more than one group.
You can remove an antenna from a group by selecting it in the group under Antenna Groups and clicking the left
arrow between the columns ( ).
12.5.3.2.6 Adding Comments to the Optimisation Setup
You can enter comments about the current optimisation setup on the Comments tab.
To add comments:
1. Open the dialogue used to define the optimisation as explained in "Creating an Optimisation Setup" on page 1278.
2. Click the Comments tab and add your comments.
12.5.4 Running an Optimisation Setup
When you have finished defining the optimisation parameters as described in "Defining Optimisation Parameters" on
page 1279, you can run the optimisation setup, either immediately by clicking the Run button.
You can also save the defined optimisation setup by clicking the Create Setup button and then running the optimisation at a
later point.
Figure 12.80: Creating antenna groups
When you have created the antenna groups, you can back up the configuration by clicking
the Back Up Configuration button. In future ACP sessions, the antenna groups are then
automatically created according to this definition.
1302
Atoll 3.1.0 User Manual
Chapter 12: WiMAX BWA Networks Forsk 2011
To run a saved optimisation setup:
1. Click the Network tab in the explorer window.
2. Click the Expand button ( ) to expand the ACP - Automatic Cell Planning folder.
3. Right-click the setup folder that you want to run in the ACP - Automatic Cell Planning folder. The context menu
appears.
4. Select Run from the context menu. The optimisation setup runs.
As the optimisation setup runs, ACP displays the current status of the process (see Figure 12.81) allowing you to observe the
progress. You can pause the optimisation if you desire or stop the optimisation early,
The Optimisation dialogue has the following tabs:
Graphs: The Graphs tab displays a graph with the iteraons on the X axis and the opmisaon objecves (RSCP, EcIo,
network quality, and global cost, if you have selected to take cost into consideration) on the Y axis (see Figure 12.81).
The values displayed are indicated with a legend.
Changes: The Changes tab displays in a graph indicating the quantity of changes made for each reconfiguration param-
eter selected during setup. The values displayed are indicated with a legend.
Quality: The Quality tab displays coverage quality maps for signal level and preamble CINR improvement. The maps
display the computation zone with the network improvement performed to that point. If you based this optimisation
on a coverage prediction (see "Setting Objective Parameters" on page 1284), the ranges and colours defined in the
selected coverage prediction will be used for the quality maps, unless you have already defined display defaults for
ACP, either by saving an ACP maps settings as the default (see "Changing the Display Properties of ACP Maps" on
page 1316) or by using a configuration file (see "Defining the Storage Location of ACP Settings" on page 1275).
Objectives: The Objectives tab displays the progress in meeting the defined objectives, with the success or failure of
meeting the objectives indicated.
EMF Exposure Maps: The EMF Exposure Maps tab displays maps indicating EMF exposure improvement performed
to that point.
Figure 12.81: The network coverage improvement graphs and maps
Atoll 3.1.0 User Manual
AT310_UM_E1 Chapter 12: WiMAX BWA Networks
1303
When the optimisation has finished, the results are stored in the optimisation folder on the Network tab in the explorer
window. By default, Atoll calls the optimisation folder a "Setup" folder. Each setup folder contains one or more optimisation
processes. Each optimisation process folder contains the results of that optimisation. For information on viewing optimisation
results, see "Viewing Optimisation Results" on page 1304.
12.5.5 Working with Optimisations in the Explorer Window
Atoll offers you several options for working with the optimisation that you can access using the context menu on the Network
tab in the explorer window.
To work with the optimisation:
1. Click the Network tab in the explorer window.
2. Right-click the ACP - Automatic Cell Planning folder. The context menu appears.
3. Click the Expand button ( ) to expand the ACP - Automatic Cell Planning folder.
4. Right-click the setup folder of the optimisation you want to work with. The context menu appears (see Figure 12.83).
Figure 12.82: An optimisation run in the explorer window
You can perform an optimisation on a network that has already been optimised. After
running the first optimisation and committing the results, you can create and run a second
optimisation, with different parameters on the optimised network. The setup on which the
optimisation is based is locked after you commit the changes. If you want to use the same
setup, you will have to duplicate it and select Partial update from the Setup Duplication
Options dialogue.
Figure 12.81: The network coverage improvement graphs and maps
Figure 12.83: Options available in the context menu
1304
Atoll 3.1.0 User Manual
Chapter 12: WiMAX BWA Networks Forsk 2011
5. Select one of the following from the context menu:
- Properties: Selecting Properties from the context menu opens the optimisations Properties dialogue. You can
modify all of the optimisation parameters except for the selection of traffic maps (for information on the optimi-
sation parameters, see "Defining Optimisation Parameters" on page 1279). If you want to base an optimisation on
different traffic maps, you must create a new optimisation (for information on creating a new optimisation, see
"Creating an Optimisation Setup" on page 1278).
- Run: Selecting Run runs the optimisation setup. The results will be contained in a new optimisation folder in the
setup folder.
- Delete: Selecting Delete deletes the defined optimisation setup and any results.
Storing optimisation results and the group configuration increase the size of the Atoll file. Deleting unused setups
in the ACP - Automatic Cell Planning folder will decrease the size of the Atoll file.
- Load Configuration: Selecting Load Configuration displays the Open dialogue. You can then select a PRJ file based
on the settings of a different optimisation. When you load a configuration based on a different Atoll document,
only the settings that are not specific to that document are loaded.
- Save Configuration: Selecting Save Configuration displays the Save As dialogue. You can then save the optimisa-
tion settings in a PRJ file. You can then use this PRJ file to quickly configure an optimisation.
- Duplicate: Selecting Duplicate displays the ACP Duplicate Options dialogue. You can then duplicate the either the
ACP-generated data of selected optimisation setup or all of the data of the setup. Duplicating the ACP-generated
data permits you to create a new setup with up-to-date data even though the data of the original setup is no
longer valid.
12.5.6 Viewing Optimisation Results
Once you have run the calibrated optimisation as explained in "Running an Optimisation Setup" on page 1301, the results are
stored in the optimisation folder on the Network tab in the explorer window. You can view the results in the optimisations
Properties dialogue or in the map window.
In this section, the following are explained:
"Viewing Optimisation Results in the Properties Dialogue" on page 1305
"Viewing Optimisation Results in the Map Window" on page 1311
"Viewing Optimisation Results Using the Histogram" on page 1317.
If you have changed some data in Atoll, for example, if you added transmitters or
change some of the transmitter settings, the data that optimisation results are based on
may differ from the current Atoll data. If you run a optimisation based on settings made
before the changes, it will not take the changed data into consideration.
ACP normally detects changes in the Atoll document data and can lock a group if it is
impossible to run an optimisation that is coherent with existing data. ACP can lock a
group if, for example, when you commit optimisation results after the path losses have
been recalculated and are no longer consistent with the data used to run the
optimisation.
When this happens you will either have to:
Create a new optimisation as explained in "Creating a New Optimisation Setup"
on page 1278.
Duplicate an existing optimisation which will create a new optimisation with the
same configuration but with updated parameters.
Roll back the previously committed parameters as explained in "The Commit Tab"
on page 1311.
Saving a configuration is a quick way to save the settings you have made in an external
file. You can then easily create new configurations using these same settings as a basis
without having to recreate them.
Atoll 3.1.0 User Manual
AT310_UM_E1 Chapter 12: WiMAX BWA Networks
1305
12.5.6.1 Viewing Optimisation Results in the Properties Dialogue
You can view the results of the optimisation run in its Properties dialogue in the ACP - Automatic Cell Planning folder.
To view the results of the optimisation in its Properties dialogue:
1. Click the Network tab in the explorer window.
2. Click the Expand button ( ) to expand the ACP - Automatic Cell Planning folder.
3. Click the Expand button ( ) to expand the folder of the setup containing the optimisation results you want to view.
4. Right-click the optimisation. The context menu appears.
5. Select Properties from the context menu. The optimisations Properties dialogue appears.
The optimisation results are on individual tabs of the Properties dialogue (with an extra tab, the General tab, that
allows you to change the name of the optimisation results):
- Statistics: The Statistics tab displays a synthesised view of the optimisation results of the quality figures (preamble
coverage quality and preamble CINR quality), and of the EMF exposure optimisation, if one was made. For more
information on the Statistics tab, see "The Statistics Tab" on page 1305.
- Sectors: The Sectors tab displays a table with the reconfigured cells in green, sites and sectors which have been
added or removed, and the coverage quality, the CINR quality, and the preamble power per cell before and after
optimisation. For more information on the Sectors tab, see "The Sectors Tab" on page 1306.
- Graph: The Graph tab displays a graph with the iterations on the X axis and the optimisation objectives (preamble
coverage quality, preamble CINR quality, and global cost, if you have selected to take cost into consideration, and
the EMF exposure optimisation, if one was made) on the Y axis. The values displayed are indicated with a legend.
For more information on the Graph tab, see "The Graph Tab" on page 1308.
- Quality: The Quality tab displays the computation zone with coverage quality maps for preamble coverage before
and after optimisation, and for the EMF exposure optimisation, if one was made. For more information on the
Quality tab, see "The Quality Tab" on page 1309.
- Change Details: The Change Details tab enables you to analyse the improvement caused by each reconfiguration
option. For more information on the Change Details tab, see "The Change Details Tab" on page 1310.
- Commit: The Commit tab enables you to commit the set of selected changes. For more information on the
Commit tab, see "The Commit Tab" on page 1311.
12.5.6.1.1 The Statistics Tab
The Statistics tab displays a synthesized view of the optimisation results of the quality figures (preamble coverage quality and
preamble CINR quality) and of the EMF exposure optimisation, if one was made.
Figure 12.84: The statistics tab
1306
Atoll 3.1.0 User Manual
Chapter 12: WiMAX BWA Networks Forsk 2011
For the preamble coverage quality and CINR quality, both the initial and final figures are given, as well as the absolute im-
provement. These figures are given both for the computation zone and the focus zone. If you defined weights for each zone
on the Objectives tab of the dialogue used to define the optimisation (see "Setting Objective Parameters" on page 1284), ACP
indicates that the results are weighted.
You can see more detailed information by clicking the links (see Figure 12.85):
Show Change Statistics: The change statistics showing the reconfiguration and site selection statistics.
Show Detailed Hot Spot/Clutter Results: The detailed quality figures on each hot spot and by each clutter class.
Show Input: The input settings of this optimisation.
You can export the results by clicking the Export button. The Save As dialogue that appears allows you to select the format in
which you want to save the results: XLS, TXT, HTML, or XML.
12.5.6.1.2 The Sectors Tab
The Sectors tab displays a table with all the cells in the network with the following information:
Cells which have been reconfigured are displayed in green (i.e., if they have had their antenna type, antenna height,
azimuth, mechanical tilt, or preamble power reconfigured).
Sites and sectors which have been added or removed.
The preamble coverage quality and CINR quality before and after optimisation. The quality figures are measured on
the best server area of each cell.
Antenna type, height, azimuth, mechanical tilt, and preamble power initial and final values for each cell.
Figure 12.85: The statistics tab - detailed information
Atoll 3.1.0 User Manual
AT310_UM_E1 Chapter 12: WiMAX BWA Networks
1307
The results are displayed in a table. You can access options such as sorting, exporting data using the context menu (see
Figure 12.87) sort, column hiding, export, etc.
If you are optimising EMF exposure, on the left-hand side of the Sectors tab, a second tab, the EMF Exposure tab, appears.
The EMF Exposure tab displays the initial and final Vm contribution for each transmitter in the optimisation.
Figure 12.86: The sectors tab
Figure 12.87: Options available for data in the Sectors tab
1308
Atoll 3.1.0 User Manual
Chapter 12: WiMAX BWA Networks Forsk 2011
12.5.6.1.3 The Graph Tab
The Graph tab displays a graph with the iterations on the X axis and the optimisation objectives (WiMAX coverage, WiMAX
CINR, and total cost, if you have selected to take cost into consideration) on the Y axis (see Figure 12.88). The values displayed
are indicated with a legend.
The tool bar allows you to:
Zoom and span the graph
Export to a BMP image file or simple text file
Print the graph
Show the values along the curves.
Figure 12.88: The graph tab
Figure 12.89: The graph tab with the values displayed on the selected point
Atoll 3.1.0 User Manual
AT310_UM_E1 Chapter 12: WiMAX BWA Networks
1309
12.5.6.1.4 The Quality Tab
The Quality tab displays the computation zone with coverage quality maps for preamble coverage and preamble CINR before
and after optimisation, the objective maps, and the EMF exposure optimisation, if one was made. You can define the area
displayed in the coverage quality maps by selecting the zone (computation, focus, or hot spot) from the list above the maps.
The maps are displayed with a range of values displayed on the right. If you based this optimisation on a coverage prediction
(see "Setting Objective Parameters" on page 1284), the ranges and colours defined in the selected coverage prediction will be
used for the quality maps, unless you have already defined display defaults for ACP, either by saving an ACP maps settings as
the default (see "Changing the Display Properties of ACP Maps" on page 1316) or by using a configuration file (see "Defining
the Storage Location of ACP Settings" on page 1275).
This range can be modified using the Map Properties dialogue accessed through the tool bar (see Figure 12.91).
Figure 12.90: Coverage maps on the quality tab
Figure 12.91: Defining the display properties of the coverage maps
1310
Atoll 3.1.0 User Manual
Chapter 12: WiMAX BWA Networks Forsk 2011
In addition to the map, a histogram is provided for quick evaluation of the improvement seen across the entire range of values.
This histogram displays the statistics within the focus zone if selected. It should be also noted that the statistics are given using
traffic weighting when traffic maps are used. They can therefore be different from similar statistics obtained through the
Generate Report tool in Atoll which only uses uniform weighting.
12.5.6.1.5 The Change Details Tab
The Change Details tab shows a list of changes that can be applied to the initial network in order to optimise the state of the
network. The list of changes has been sorted by the ACP during the finalisation state to ensure that the first changes proposed
have the most benefit to the network and that the last changes are the ones with the lowest overall benefit. The list of changes
can be used to define an implementation plan or to decrease the number of changes to be made by choosing only the changes
with the greatest benefit.
You can select a subset of all changes using a slider and view the corresponding performance improvement on the graph. This
can enable you to achieve two goals:
To select a subset of changes to be implemented. For example, you might find that implementing only one-third of
the recommended changes will provide 80% of the benefit. You could then chose to commit only those changes to the
Atoll document.
To find the optimal order in which to apply these changes in the field, while at the same time avoiding less than
optimal performance, or even degrading the performance, during the implementation phase.
Before selecting a subset of recommended changes, it is important to understand that ACP calculates the set of recommen-
dations globally and that these changes are interdependent. During the finalisation step, ACP calculates the ordered list of
changes displayed on the Change Details tab by starting from the initial network configuration and iteratively selecting the
change that will have the most effect on the network. If you arbitrarily select a subset of the recommended changes, it is highly
likely that the improvement of the network quality will not be as great as projected. It is therefore highly recommended to
follow the ordered list of changes as proposed.
The default colour range used for display can be changed by setting options in the acp.ini
file. For information on the acp.ini file options, see the Administrator Manual.
The graph on the Change Details tab and the graph on the Graph tab appear similar,
however the graph on the Change Details tab shows the changes listed by benefit to the
network whereas the graph on the Graph tab displays network improvement as a function
of the iteration of the search algorithm.
Figure 12.92: The change details tab
Atoll 3.1.0 User Manual
AT310_UM_E1 Chapter 12: WiMAX BWA Networks
1311
When you commit the optimisation changes, ACP will only commit the proposed changes selected on the Change Details tab.
For information on committing the optimisation changes, see "The Commit Tab" on page 1311.
12.5.6.1.6 The Commit Tab
This dialogue enables you to commit the set of selected changes (preamble power, antenna, azimuth, tilt, or site selection) to
the Atoll document or to roll the network back to its initial state.
The Commit tab automatically takes into account the changes selected on the Change Details tab; the Use check box is cleared
for any change that was deselected on the Change Details tab.
You can select one of the following:
Commit: Clicking the Commit button will update the Atoll document with the changes displayed on the Commit tab.
Once you have committed the changes, you can recalculate the path losses and use any of the functions available in
Atoll, including coverage predictions and simulations. After you perform any such calculations, remember to click the
Roll Back to Initial State button to return to the original network settings.
Roll Back to Initial State: Clicking the Roll Back to Initial State button will revert the Atoll network to its state before
the optimisation was run.
When you click either the Commit button or the Roll Back to Initial State button, information about the commit or rollback
process is displayed in the Atoll Event Viewer.
The Effects of Committing or Rolling Back Changes on Existing Setups
When you commit the optimisation results, all existing configuration setups are locked because the network state on which
the configuration setup was based is not coherent with the current path losses. ACP automatically detects any incoherence
and prevents you from running an optimisation on incoherent data. ACP will unlock the optimisation setups when it becomes
possible, for example, when you roll back the data to restore the Atoll state to be coherent with the network state on which
the configuration setup was based.
It is important to remember that you can commit or roll back other optimisation results even when the setup is locked.
12.5.6.2 Viewing Optimisation Results in the Map Window
ACP can display optimisation results in the form of maps in the map window. This allows you to view the results and facilitates
analysis. If you based this optimisation on a coverage prediction, the ranges and colours defined in the selected coverage
The data displayed on the other tabs takes all the proposed changes into consideration.
If you select only a subset of the proposed changes on the Change Details tab, the
statistics displayed on other tabs do not change.
Figure 12.93: The commit tab
1312
Atoll 3.1.0 User Manual
Chapter 12: WiMAX BWA Networks Forsk 2011
prediction will be used for the quality maps, unless you have already defined display defaults for ACP, either by saving an ACP
maps settings as the default or by using a configuration file.
To view the results of the optimisation in the map window:
1. Click the Network tab in the explorer window.
2. Click the Expand button ( ) to expand the ACP - Automatic Cell Planning folder.
3. Click the Expand button ( ) to expand the folder of the setup containing the optimisation results you want to view.
4. Right-click the optimisation. The context menu appears.
5. Select New Map from the context menu. The ACP Map Types dialogue appears (see Figure 12.95).
The maps available in the ACP Map Types dialogue are organised by category.
6. Select the category of maps or click the Expand button ( ) to expand the category and then select the sub-category
or map.
7. Click OK to create the maps. The maps are created and inserted into the folder of the setup containing the optimisa-
tion results (see Figure 12.95).
You can display a map by selecting its check box in the folder of the setup containing the optimisation results. The display
properties can be changed for a single map or for all maps.
For information on the display properties for ACP maps, see "Changing the Display Properties of ACP Maps" on page 1316.
The following sections provide more information on the maps:
"The Objective Analysis Maps" on page 1312
"The WiMAX Layer Maps" on page 1313
"The EMF Exposure Maps" on page 1314
"Comparing Maps" on page 1314
"Changing the Display Properties of ACP Maps" on page 1316
"Exporting ACP Coverage Maps" on page 1317.
12.5.6.2.1 The Objective Analysis Maps
The objective analysis maps enable you to display the whether or not the defined objectives (coverage and CINR) were met
in the intial coverage or in the final coverage. An additional objective analysis map displays the variation between the initial
Figure 12.94: Displaying a new map based on ACP results
Figure 12.95: The map types correspond to the available results
Atoll 3.1.0 User Manual
AT310_UM_E1 Chapter 12: WiMAX BWA Networks
1313
coverage and the final coverage, i.e., whether the objective was met in the initial coverage, in the final coverage, in both, or
in neither.
You can view whether or not the objective was met on any pixel by letting the pointer rest over the pixel. Whether or not the
objective was met is then displayed in a tip text. When the variation between the initial and final coverage is displayed, the
tip text also indicates whether the objective was met on that pixel in the initial coverage, final coverage, both, or neither.
12.5.6.2.2 The WiMAX Layer Maps
The WiMAX layer maps provide a series of technology-specific maps to analyse the results of the optimisation:
"The Quality Analysis Maps" on page 1313
"The Change Analysis Maps" on page 1313
"Best Server Analysis" on page 1314
"Objective Coverage Analysis" on page 1314.
The Quality Analysis Maps
The quality analysis maps enable you to display the signal quality maps in the Atoll map window. These maps are the same as
those displayed on the Quality tab of the optimisations Properties dialogue.
The quality analysis maps are the equivalent of maps created by different Atoll coverage predictions:
The preamble coverage maps correspond to the Atoll coverage by CI level in WiMAX. For more informaon, see
"Making a Coverage Prediction by C/(I+N) Level" on page 1207.
The overlapping zones maps correspond to the Atoll overlapping zones coverage prediction. For more information,
see "Making a Coverage Prediction on Overlapping Zones" on page 1191.
Making these maps available within ACP enables you to quickly validate the optimisation results without having to commit
the results and then calculate a coverage prediction in Atoll. The ACP maps display results very similar to those that Atoll
would display if you committed the optimisation results and calculated Atoll coverage predictions, however, before basing
any decision to commit the optimisation results on the maps produced by ACP, you should keep the following recommenda-
tions in mind:
You should verify the results with a different Atoll coverage prediction, such as the pilot pollution prediction.
ACP generated maps are generated using the entire set of proposed changes. They do not take into account the
change subset defined on the Change Details tab.
Multiple carriers are not supported by ACP; the maps are only provided for the requested carrier.
Even after committing the optimisation results, differences can remain between the ACP maps and the maps resulting
from Atoll coverage predictions.
You can view the exact preamble CINR value on any pixel by letting the pointer rest over the pixel. The preamble CINR value
is then displayed in a tip text.
For the overlapping zones map, you can set the best server threshold on the User Preferences tab of the ACP Properties
dialogue (see "Defining the Storage Location of ACP Settings" on page 1275) or by setting the CellOverlap parameter in the
acp.ini file.
For each network quality coverage prediction, ACP offers a map showing the initial network state, the final network state, and
a map showing the changes between the initial and final state.
The Change Analysis Maps
The change analysis maps allow you to analyse the changes recommended by the ACP. The change attributes are displayed
on the map using a best server map, because the types of changes that ACP recommends are all related to individual cells.
The best server map used is usually the initial best server map but you can use the final best server map for new sites (i.e.,
sites that have been added during optimisation).
The following maps are available:
Reconfiguration Types: In the Reconfiguration Types folder, there is a separate map for each reconfiguration option
displaying the changes to the network: azimuth, mechanical tilt, and antenna. The changes are displayed for the best
server zone. The maps can be displayed individually to display each reconfiguration option separately or together to
display all reconfiguration options.
Sector Selection Types: In the Sector Selection Types folder, there are maps to display which sites have been added
or removed. These maps are only available if the site selection was activated during optimisation.
Change Order: The Change Order map displays the order of changes (as displayed on the Change Details tab of the
optimisations Properties dialogue). You can define the colours used to display the order of changes by right-clicking
the Change Order map in the Change Analysis folder, selecting Properties from the context menu and then changing
the colours on the Display tab. By displaying the Change Order map, you can see where the most important changes
to be made to the network are located.
Change of Electrical Tilt, Mechanical Tilt, Azimuth, Height, and Preamble Power: These maps show the variation of
the given parameter. They can be used to see where in the network this reconfiguration option was changed.
1314
Atoll 3.1.0 User Manual
Chapter 12: WiMAX BWA Networks Forsk 2011
Best Server Analysis
The best server analysis maps contain maps enabling you to analyse cell-related parameters as related to the best server. The
following maps are available:
Initial and Final Electrical and Mechanical Tilt Values: These maps show the tilt values on the initial and final network.
They can be used, for example, to identify areas with strong tilt values.
Initial and Final Antenna Height: These maps show the initial and final antenna heights.
Initial and Final Transmitter and CINR Coverage: These maps show the percentage of the best server area which is
covered according to the defined threshold. The values displayed are the same as those on the Sectors tab of the opti-
misations Properties dialogue. You can use these maps to quickly identify the cells which potentially have poor
quality.
Initial and Final Overlapping Ratio: These maps show the percentage of the best server area with overlapping cov-
erage greater than "1," i.e., with several received signals over the defined threshold.
Objective Coverage Analysis
The objective coverage analysis maps enable you to display the initial and final coverage of the objectives (coverage and CINR)
relative to the defined thresholds. You can view the coverage and CINR values relative to the defined thresholds on any pixel
by letting the pointer rest over the pixel. The coverage and CINR value is then displayed in a tip text. The tip text also provides
the best server, whose signal is used to calculate the coverage and CINR.
You can define how the coverage analysis maps will be displayed.
To define the coverage analysis map display:
1. After creating and inserting the coverage analysis maps into the folder of the setup containing the optimisation results
as explained in "Viewing Optimisation Results in the Map Window" on page 1311, right-click the Coverage Analysis
folder. The context menu appears.
2. Select Properties from the context menu. The Properties dialogue appears.
3. Select the Display tab. On the Display tab, you can select the colour used to display initial CINR coverage improve-
ment, final CINR coverage improvement, and both. As well, you can use the slider to adjust the Transparency.
4. Select the Thresholds tab. On the Thresholds tab, you can set the thresholds to be used for the map for the preamble
CINR coverage. You can use the same thresholds as you used when you calculated the optimisation, or you can set a
different threshold.
12.5.6.2.3 The EMF Exposure Maps
The EMF exposure maps contain maps enabling you to analyse EMF exposure. The following maps are available:
Quality Analysis: These maps show the EMF exposure values on the initial and final network, as well as the EMF expo-
sure gain.
EMF Exposure Coverage Improvement: This map shows the improvement in EMF exposure.
Sector Analysis: These maps show the initial and final Vm contribution of the optimisation area.
12.5.6.2.4 Comparing Maps
You can compare the results displayed on one map with the results of another map from the same optimisation or from a
different optimisation.
To compare a map with a map from the same optimisation:
1. After creating and inserting the coverage analysis maps into the folder of the setup containing the optimisation results
as explained in "Viewing Optimisation Results in the Map Window" on page 1311, right-click the map you want to
compare. The context menu appears.
2. From the context menu, select Compare With and then select one of the maps in the submenu. A new map is created
in the optimisation folder and the results of the comparison are displayed in the map window.
3. ACP creates a new map in the optimisation folder and displays it in the map window with the pixels that are displayed
on both maps or only on a single map.
The electrical tilt values are calculated using the vertical antenna pattern. The Change of
Electrical Tilt map is made available even when the change was to the antenna type.
Atoll 3.1.0 User Manual
AT310_UM_E1 Chapter 12: WiMAX BWA Networks
1315
To compare a map with a map from a different map type or with a map from a different optimisation:
1. After creating and inserting the coverage analysis maps into the folder of the setup containing the optimisation results
as explained in "Viewing Optimisation Results in the Map Window" on page 1311, right-click the map you want to
compare. The context menu appears.
2. From the context menu, select Compare With > Others. The ACP Compare Map dialogue appears (see Figure 12.97).
By default, the ACP Compare Map dialogue displays only maps from the same optimisation as the map you want to
compare.
3. Define the maps you choose from:
- Show predictions from Predictions folder: Select the Show predictions from Predictions folder check box if you
want to be able to compare with a map from a coverage prediction you have already created and calculated.
- Show maps from all ACP setups: Select the Show maps from all ACP setups check box if you want to be able to
compare with a map from a different optimisation.
- Show only maps of same type: Select the Show only maps of same type check box if you want to restrict the maps
displayed to maps displaying comparable information.
4. Select the map with which you want to compare the first one and click OK. ACP creates a new map in the optimisation
folder and displays it in the map window with the pixels that are displayed on both maps or only on a single map.
Figure 12.96: Comparing two optimisation maps
Figure 12.97: The ACP compare map dialogue
By first defining a display interval of "1" in both maps and then comparing them, the
resulting comparison map will have more meaningful results. For information on
defining "Changing the Display Properties of ACP Maps" on page 1316.
1316
Atoll 3.1.0 User Manual
Chapter 12: WiMAX BWA Networks Forsk 2011
12.5.6.2.5 Changing the Display Properties of ACP Maps
You can define how ACP maps are displayed in the Atoll map window. You can define the colours used as well as the ranges
of values on the Display tab of each maps Properties dialogue. As well, ACP allows you to display the value on each pixel in
the form of tip text.
To define the display of an ACP map:
1. After creating and inserting the coverage analysis maps into the folder of the setup containing the optimisation results
as explained in "Viewing Optimisation Results in the Map Window" on page 1311, right-click the map whose display
you want to define. The context menu appears.
2. Select Properties from the context menu. The Properties dialogue appears (see Figure 12.98).
3. Select the Display tab.
4. On the Display tab, you can define the following settings:
- Colours: For each range of values, you can click the colour button and select the colour that will be used to repre-
sent that range.
- Min. and Max.: You can define the minimum and maximum values that will define that range.
- Transparency: You can define the transparency of the map using the slider.
- Add to legend: You can display the range of values of the optimisation map by selecting the Add to legend. check
box.
- Actions: You can modify the ranges of values by clicking the Actions button and selecting one of the following:
- Select All: Select Select All to select all the ranges on the Display tab. Anything you select after that from the
Actions menu (for example, Delete) will be applied to the selected ranges.
- Delete: Select Delete to delete the selected range or ranges.
- Insert Before: Select Insert Before to insert a new range before the selected range.
- Insert After: Select Insert After to insert a new range after the selected range
- Shading: Select Shading to open the Shading dialogue where you can define all the ranges by setting the first
value, the last value, and the step between values, as well as the colour used for the first value and the colour
used for the last value. ACP will shade the ranges in between the first and last value with a range of colours
going from the first colour to the last.
- Save as Default: Select Save as Default to set the current settings on the Display tab to the default settings.
These settings can then be used for all maps of the same kind.
- Load from Default: Select Load from Default to change the current settings to those set as the default using
Save as Default.
- Reset to Default: Select Reset to Default to change the current settings back to the ACP defaults. You can also
use Reset to Default to return to the ACP defaults when you have created user-defined defaults using Save as
Default.
You can display the value on a pixel by resting the pointer on the pixel in the map window. The value on that pixel will be
displayed in a tip text .
Figure 12.98: Setting the display properties for a map
Atoll 3.1.0 User Manual
AT310_UM_E1 Chapter 12: WiMAX BWA Networks
1317
12.5.6.2.6 Exporting ACP Coverage Maps
ACP enables you to export the optimisation coverage maps as BMP files. Before you can export an optimisation coverage map,
you must first select the map and define its appearance as explained in "Viewing Optimisation Results in the Map Window"
on page 1311.
To export an optimisation coverage map:
1. Click the Network tab in the explorer window.
2. Click the Expand button ( ) to expand the ACP - Automatic Cell Planning folder.
3. Click the Expand button ( ) to expand the folder of the setup containing the optimisation map you want to export.
4. Click the Expand button ( ) to expand the optimisation.
5. Right-click the map. The context menu appears.
6. Select Export the Coverage from the context menu. The Save As dialogue appears.
7. Enter a File name for the exported coverage map and select the format from the Save as type list.
8. Click Save. The exported coverage map is saved in the selected format. Depending on the file format selected from
the Save as type list, Atoll creates an additional file in the same location containing geo-referencing information:
- BMP file: Atoll creates a BPW file.
- ArcView grid (TXT) file: Atoll creates a BPW file.
- BIL file: Atoll creates a HDR file.
- GRD or GRC file: Atoll creates a TAB file.
- PNG file: Atoll creates a PGW file.
- TIF file: Atoll creates a TFW file.
9. Atoll also creates a BPW file in the same location containing geo-referencing information.
12.5.6.3 Viewing Optimisation Results Using the Histogram
ACP can display optimisation results in the form of a histogram. The histogram is provided for quick evaluation of improve-
ment seen across the entire range of values. This histogram displays the statistics within the focus zone if selected. If you
based this optimisation on a coverage prediction, the ranges and colours defined in the selected coverage prediction will be
used for the histogram, unless you have already defined display defaults for ACP, either by saving an ACP maps settings as
the default or by using a configuration file.
To view the results of the optimisation using a histogram:
1. Click the Network tab in the explorer window.
2. Click the Expand button ( ) to expand the ACP - Automatic Cell Planning folder.
3. Click the Expand button ( ) to expand the folder of the setup containing the optimisation results you want to view.
4. Click the Expand button ( ) to expand the folder of the optimisation.
5. Right-click the optimisation results. The context menu appears.
6. Select Histogram from the context menu. The histogram appears in a separate window with a legend on the right side.
12.6 Verifying Network Capacity
An important step in the process of creating a WiMAX network is verifying the capacity of the network. This is done using
measurements of the strength of the preamble and traffic signals and C/(I+N) in different locations within the area covered
by the network. This collection of measurements is called drive test data.
The data contained in a drive test data path is used to verify the accuracy of current network parameters and to optimise the
network.
In this section, the following are explained:
"Importing a Drive Test Data Path" on page 1318
"Displaying Drive Test Data" on page 1320
"Defining the Display of a Drive Test Data Path" on page 1320
Depending on the type of optimisation results you want to view, you might need to expand
additional folders.
1318
Atoll 3.1.0 User Manual
Chapter 12: WiMAX BWA Networks Forsk 2011
"Network Verification" on page 1321
"Exporting a Drive Test Data Path" on page 1325
"Extracting CW Measurements from Drive Test Data" on page 1325
"Printing and Exporting the Drive Test Data Window" on page 1326.
12.6.1 Importing a Drive Test Data Path
In Atoll, you can analyse networks by importing drive test data in the form of ASCII text files (with tabs, semi-colons, or spaces
as separator), TEMS FICS-Planet export files (with the extension PLN), or TEMS text export files (with the extension FMT).
For Atoll to be able to use the data in imported files, the imported files must contain the following information:
The position of drive test data points. When you import the data, you must indicate which columns give the abscissa
and ordinate (XY coordinates) of each point.
Information identifying scanned cells (for example, serving cells, neighbour cells, or any other cells). In WiMAX net-
works, a cell can be identified by its BSID (6-byte MAC address) or its preamble index. Therefore, you must indicate
during the import process which column contains the BSID or the preamble indexes of cells.
You can import a single drive test data file or several drive test data files at the same time. If you regularly import drive test
data files with the same format, you can create an import configuration. The import configuration contains information that
defines the structure of the data in the drive test data file. By using the import configuration, you will not need to define the
data structure each time you import a new drive test data file.
To import one or several drive test data files:
1. Click the Network tab in the explorer window.
2. Right-click the Drive Test Data folder. The context menu appears.
3. Select Import from the context menu. The Open dialogue appears.
4. Select the file or files you want to open. You can import one or several files.
5. Click Open. The Import of Measurement Files dialogue appears.
6. If you already have an import configuration defining the data structure of the imported file or files, you can select it
from the Import configuration list on the Setup tab of the Import of Measurement Files dialogue. If you do not have
an import configuration, continue with step 7.
a. Under Import configuration, select an import configuration from the Configuration list.
b. Continue with step 10.
7. Click the General tab. On the General tab, you can set the following parameters:
- Name: By default, Atoll names the new drive test data path after the imported file. You can change this name if
desired.
- Under Receiver, set the Height of the receiver antenna and the Gain and Losses.
- Under Measurement conditions,
- Units: Select the measurement units used.
- Coordinates: By default, Atoll imports the coordinates using the display system of the Atoll document. If the
coordinates used in the file you are importing are different than the coordinates used in the Atoll document,
If you are importing more than one file, you can select contiguous files by clicking the first
file you want to import, pressing Shift and clicking the last file you want to import. You can
select non-contiguous files by pressing Ctrl and clicking each file you want to import.
Files with the extension PLN, as well as some FMT files (created with old versions of TEMS)
are imported directly into Atoll; you will not be asked to define the data structure using
the Import of Measurement Files dialogue.
When importing a drive test data path file, existing configurations are available in
the Files of type list of the Open dialogue, sorted according to their date of crea-
tion. After you have selected a file and clicked Open, Atoll automatically proposes
a configuration, if it recognises the extension. If several configurations are associ-
ated with an extension, Atoll chooses the first configuration in the list.
The defined configurations are stored, by default, in the file "NumMeasINIFile.ini",
located in the directory where Atoll is installed. For more information on the Num-
MeasINIFile.ini file, see the Administrator Manual.
Atoll 3.1.0 User Manual
AT310_UM_E1 Chapter 12: WiMAX BWA Networks
1319
you must click the Browse button ( ) and select the coordinate system used in the drive test data file. Atoll
will then convert the data imported to the coordinate system used in the Atoll document.
8. Click the Setup tab (see Figure 12.99).
a. Under File, enter the number of the 1st measurement row, select the data Separator, and select the Decimal sym-
bol used in the file.
b. Click the Setup button to link file columns and internal Atoll fields. The Drive Test Data Setup dialogue appears.
c. Under Measurement point position, select the columns in the imported file that give the X-coordinates and the
Y-coordinates of each point in the drive test data file.
d. If you are importing data using preamble indexes as cell identifiers:
i. Select By preamble index under Transmitter identification.
ii. In the Preamble index identifier box, enter a string found in the column name identifying the preamble index-
es of scanned cells. For example, if the string "Preamble" is found in the column names identifying the pream-
ble indexes of scanned cells, enter it here. Atoll will then search for the column with this string in the column
name.
e. If you are importing data using BSID as cell identifiers:
i. Select By cell ID under Transmitter identification.
ii. In the BSID identifier box, enter a string found in the column name identifying the BSID of scanned cells. For
example, if the string "BSID" is found in the column names identifying the BSID of scanned cells, enter it here.
Atoll will then search for the column with this string in the column name.
f. Click OK.
Figure 12.99: The Setup tab of the Import of Measurement Files dialogue
You can also identify the columns containing the XY coordinates of each point in the drive
test data file by selecting them from the Field row of the table on the Setup tab
1320
Atoll 3.1.0 User Manual
Chapter 12: WiMAX BWA Networks Forsk 2011
9. If you want to save the definition of the data structure so that you can use it again, you can save it as an import con-
figuration:
a. On the Setup tab, under Import configuration, click Save. The Configuration dialogue appears.
b. By default, Atoll saves the configuration in a file called "NumMeasINIfile.ini" found in Atolls installation folder. In
case you cannot write into that folder, you can click Browse to choose a different location.
c. Enter a Configuration name and an Extension of the files that this import configuration will describe (for example,
"*.txt").
d. Click OK.
Atoll will now select this import configuration automatically every time you import a drive test data path file with
the selected extension. If you import a file with the same structure but a different extension, you can select this
import configuration from the Import configuration list.
10. Click Import, if you are only importing a single file, or Import all, if you are importing more than one file. The drive test
data are imported into the current Atoll document.
12.6.2 Displaying Drive Test Data
When you have imported the drive test data into the current Atoll document, you can display it in the map window. Then,
you can select individual drive test data points to see the information at that location.
To display information about a single drive test data point:
1. Click the Network tab in the explorer window.
2. Click the Expand button ( ) to expand the Drive Test Data folder.
3. Select the display check box of the drive test data you want to display in the map window. The drive test data is dis-
played.
4. Click and hold the drive test data point on which you want more information. Atoll displays an arrow pointing towards
the serving cell (see Figure 12.100 on page 1324) in the same colour as the transmitter.
12.6.3 Defining the Display of a Drive Test Data Path
You can manage the display of drive test data paths using the Display dialogue. The points on a drive test data path can be
displayed according to any available attribute. You can also use the Display dialogue to define labels, tip text and the legend.
To display the Display tab of a drive test data paths Properties dialogue:
1. Click the Network tab in the explorer window.
2. Click the Expand button ( ) to expand the Drive Test Data folder.
3. Right-click the drive test data path whose display you wish to set. The context menu appears.
4. Select Properties from the context menu. The drive test data paths properties dialogue appears.
If you have correctly entered the information under File on the Setup tab, and the
necessary values in the Drive Test Data Setup dialogue, Atoll should recognize all
columns in the imported file. If not, you can click the name of the column in the
table in the Field row and select the column name. For each field, you must ensure
that each column has the correct data type in order for the data to be correctly
interpreted. The default value under Type is "<Ignore>". Columns marked with
"<Ignore>" will not be imported.
The data in the file must be structured so that the column identifying the preamble
index or the BSID is placed before the data columns for each cell. Otherwise Atoll
will not be able to properly import the file.
You do not have to complete the import procedure to save the import configura-
tion and have it available for future use.
When importing a measurement file, you can expand the NumMeasINIfile.ini file
by clicking the Expand button ( ) in front of the file file under Import configura-
tion to display all the available import configurations. When selecting the appro-
priate configuration, the associations are automatically made in the table at the
bottom of the dialogue.
You can delete an existing import configuration by selecting the import configura-
tion file under Import configuration and clicking the Delete button.
Atoll 3.1.0 User Manual
AT310_UM_E1 Chapter 12: WiMAX BWA Networks
1321
5. Click the Display tab.
Each point can be displayed by a unique attribute or according to:
- a text or integer attribute (discrete value)
- a numerical value (value interval).
In addition, you can display points by more than one criterion at a time using the Advanced option in the Display type
list. When you select Advanced from the Display type list, the Shadings dialogue opens in which you can define the
following display for each single point of the measurement path:
- a symbol according to any attribute
- a symbol colour according to any attribute
- a symbol size according to any attribute
You can, for example, display a signal level in a certain colour, choose a symbol for each transmitter (a circle, triangle,
cross, etc.) and a symbol size according to the altitude.
12.6.4 Network Verification
The imported drive test data is used to verify the WiMAX network. To improve the relevance of the data, Atoll allows you to
filter out incompatible or inaccurate points. You can then compare the drive test measurements with coverage predictions.
To compare drive test data with coverage predictions, you overlay coverage predictions calculated by Atoll with the drive test
data path displayed using the same parameter as that used to calculate the coverage prediction.
In this section, the following are explained:
"Filtering Measurement Points Along Drive Test Data Paths" on page 1321.
"Creating Coverage Predictions on Drive Test Data Paths" on page 1322.
"Displaying Statistics Over a Drive Test Data Path" on page 1323.
"Extracting a Field From a Drive Test Data Path for a Transmitter" on page 1323.
"Analysing Measurement Variations Along the Path" on page 1323.
12.6.4.1 Filtering Measurement Points Along Drive Test Data Paths
When using a drive test data path, some measured points may present values that are too far outside the median values to
be useful. As well, test paths may include test points in areas that are not representative of the drive test data path as a whole.
For example, a test path that includes two heavily populated areas might also include test points from a more lightly popu-
lated region between the two.
You can filter out unreliable measurement points from the drive test data path you are studying either geographically, by
filtering by clutter classes and the focus zone, or using an advanced filter.
To filter out measurement points by clutter class:
1. Click the Network tab in the explorer window.
2. Click the Expand button ( ) to expand the Drive Test Data folder.
3. Right-click the drive test data path on which you want to filter out measurement points. The context menu appears.
4. Select Filter from the context menu. The Drive Test Data Filter dialogue appears.
5. Under Clutter classes, clear the check boxes of the clutter classes you wish to exclude. Measurement points located
on the excluded clutter classes will be filtered out.
6. To use the focus zone as part of the filter, select the Use focus zone to filter check box. Measurement points located
outside the focus zone will be filtered out.
7. If you wish to permanently delete the measurement points outside the filter, select the Delete points outside the
filter check box.
Fast display forces Atoll to use the lightest symbol to display the points. This is par-
ticularly useful when you have a very large number of points.
You can not use Advanced display if the Fast display check box has been selected.
You can sort drive test data paths in alphabetical order on the Network tab in the
explorer window by right-clicking the Drive Test Data Path folder and selecting
Sort Alphabetically from the context menu.
You can save the display settings (such as colours and symbols) of a drive test data
path in a user configuration file to make them available for use on another drive
test data path. To save or load the user configuration file, click the Actions button
on the Display tab of the path properties dialogue and select Save or Load from
the Display Configuration submenu.
1322
Atoll 3.1.0 User Manual
Chapter 12: WiMAX BWA Networks Forsk 2011
To filter out measurement points using an advanced filter:
1. Click the Network tab in the explorer window.
2. Click the Expand button ( ) to expand the Drive Test Data folder.
3. Right-click the drive test data path on which you want to filter out measurement points. The context menu appears.
4. Select Filter from the context menu. The Drive Test Data Filter dialogue appears.
5. Click More. The Filter dialogue appears. For more information on using the Filter dialogue, see "Advanced Data Fil-
tering" on page 90.
12.6.4.2 Creating Coverage Predictions on Drive Test Data Paths
You can create the following coverage predictions for all transmitters on each point of a drive test data path:
Point Signal Level
Coverage by Signal Level
Preamble C/(I+N) (DL)
To create a coverage prediction along a drive test data path:
1. Click the Network tab in the explorer window.
2. Click the Expand button ( ) to expand the Drive Test Data folder.
3. Right-click the drive test data to which you want to add a coverage prediction. The context menu appears.
4. Select Calculations > Create a New Prediction from the context menu. The Prediction Types dialogue appears.
5. Under Standard predictions, select one of the following coverage predictions and click OK:
- Coverage by Signal Level: Click the Condition tab.
- On the Condition tab, you can set the range of the signal level to be calculated.
- Under Server, you can select whether to calculate the signal level from all transmitters, or only the best or
second-best signal. If you choose to calculate the best or second-best signal, you can enter a Margin.
- If you select the Shadowing taken into account check box, you can change the Cell edge coverage probability.
- You can select the Indoor coverage check box to add indoor losses.
- Preamble C/(I+N) (DL): Click the Condition tab.
- On the Condition tab, you can select which simulation to study in the Load conditions list. Or you can select a
group of simulations to perform an average statistical analysis of all simulations.
- If you want to perform the coverage prediction without a simulation, you can select "(Cells Table)" from Load
conditions.
- You must select a Terminal, Service, and Mobility, as defined in "Service and User Modelling" on page 1202.
- You can also select a cell Layer, or carry out the prediction for the "Best" layer.
- If you want the preamble C/(I+N) prediction to consider shadowing, you can select the Shadowing taken into
account check box and enter a percentage in the Cell edge coverage probability text box.
- You can select the Indoor coverage check box to add indoor losses.
6. When you have finished setting the parameters for the coverage prediction, click OK.
You can create a new coverage prediction by repeating the procedure from step 1. to step 6. for each new coverage
prediction.
7. When you have finished creating new coverage predictions for these drive test data, right-click the drive test data. The
context menu appears.
8. Select Calculations > Calculate All the Predictions from the context menu.
A new column for each coverage prediction is added in the table for the drive test data. The column contains the
predicted values of the selected parameters for the transmitter. The propagation model used is the one assigned to
the transmitter for the main matrix (for information on the propagation model, see Chapter 5: Working with Calcula-
tions in Atoll).
You can apply a filter on all the drive test data paths in the Drive Test Data folder
by selecting Filter from the context menu of the folder.
If you wish to use the measurement points that you permenantly deleted, you will
have to import the drive test data path again.
You can update heights (of the DTM, and clutter heights) and the clutter class of drive test
data points after adding new geographic maps or modifying existing ones by selecting
Refresh Geo Data from the context menu of the Drive Test Data folder.
Atoll 3.1.0 User Manual
AT310_UM_E1 Chapter 12: WiMAX BWA Networks
1323
You can display the information in these new columns in the Drive Test Data analysis tool. For more information on
the Drive Test Data analysis tool, see "Analysing Measurement Variations Along the Path" on page 1323.
12.6.4.3 Displaying Statistics Over a Drive Test Data Path
If predictions have been calculated along a drive test data path, you can display the statistics between the measured and the
predicted values on that path.
To display the statistics for a specific drive test data path:
1. Click the Network tab in the explorer window.
2. Click the Expand button ( ) to expand the Drive Test Data folder.
3. Right-click the drive test data from which you want to display comparative statistics. The context menu appears.
4. Select Display Statistics from the context menu. The Measurement and Prediction Fields Selection dialogue appears.
5. Under For the following transmitters, select one or more transmitters to include in the statistics.
6. Under Select the predicted values, select the fields that contain the predicted values that you wish to use in the sta-
tistics.
7. Under Select the measured values, select the fields that contain the measured values that you wish to use in the sta-
tistics.
8. Enter the Measured values range for the statistics. Only the measured values within this range will be included in the
statistics.
9. Click OK.
Atoll opens a window listing statistics of comparison between measured and predicted values.
12.6.4.4 Extracting a Field From a Drive Test Data Path for a Transmitter
You can extract information for a selected transmitter from a field of a drive test data path. The extracted information is avail-
able in a new column in the drive test data table.
To extract a field from a drive test data path:
1. Click the Network tab in the explorer window.
2. Click the Expand button ( ) to expand the Drive Test Data folder.
3. Right-click the drive test data from which you want to extract a field. The context menu appears.
4. Select Focus on a Transmitter from the context menu. The Field Selection for a Given Transmitter dialogue appears.
5. Under On the transmitter, select the transmitter for which you wish to extract a field.
6. Under For the fields, select the fields that you wish to extract for the selected transmitter.
7. Click OK. Atoll creates a new column in the drive test data path table for the selected transmitter and with the selected
values.
12.6.4.5 Analysing Measurement Variations Along the Path
In Atoll, you can analyse variations in measurements along any drive test data path using the Drive Test Data analysis tool.
You can also use the Drive Test Data analysis tool to find serving cells of points.
1324
Atoll 3.1.0 User Manual
Chapter 12: WiMAX BWA Networks Forsk 2011
To analyse measurement variations using the Drive Test Data analysis tool.
1. Select Tools > Drive Test Data from the menu bar. The Drive Test Data analysis tool appears (see Figure 12.100).
2. In the Drive Test Data analysis tool, click the Display button. The Display Parameters dialogue appears (see
Figure 12.101).
3. In the Display Parameters dialogue:
- Select the check box next to each field you want to display in the Drive Test Data analysis tool.
- If you want, you can change the display colour by clicking the colour in the Colour column and selecting a new
colour from the palette that appears.
- Click OK to close the Display Parameters dialogue.
The selected fields are displayed in the Drive Test Data analysis tool.
4. You can display the data in the drive test data path in the following ways:
- Click the values in the Drive Test Data analysis tool.
- Click the points on the drive test data path in the map window.
Figure 12.100: The Drive Test Data window
Figure 12.101: The drive test data display parameters
You can change the display status or the colour of more than one field at the same time by
selecting several fields. You can select contiguous fields by clicking the first field, pressing
Shift and clicking the last field. You can select non-contiguous fields by pressing Ctrl and
clicking each field. You can then change the display status or the colour by right-clicking on
the selected fields and selecting the choice from the context menu.
Atoll 3.1.0 User Manual
AT310_UM_E1 Chapter 12: WiMAX BWA Networks
1325
The drive test data path appears in the map window as an arrow pointing towards the best server (see Figure 12.100
on page 1324) in the same colour as the transmitter.
5. You can display a secondary Y-axis on the right side of the window in order to display the values of a variable with
different orders of magnitude than the ones selected in the Display Parameters dialogue. You select the value to be
displayed from the right-hand list at the top of the Drive Test Data analysis tool. The values are displayed in the colour
defined in the Display Parameters dialogue.
6. You can zoom in on the graph displayed in the Drive Test Data analysis tool in the following ways:
- Zoom in or out:
i. Right-click the Drive Test Data analysis tool. The context menu appears.
ii. Select Zoom In or Zoom Out from the context menu.
- Select the data to zoom in on:
i. Right-click the Drive Test Data analysis tool on one end of the range of data you want to zoom in on. The con-
text menu appears.
ii. Select First Zoom Point from the context menu.
iii. Right-click the Drive Test Data analysis tool on the other end of the range of data you want to zoom in on. The
context menu appears.
iv. Select Last Zoom Point from the context menu. The Drive Test Data analysis tool zooms in on the data be-
tween the first zoom point and the last zoom point.
7. Click the data in the Drive Test Data analysis tool to display the selected point in the map window. Atoll will centre
the map window on the selected point if it is not presently visible.
12.6.5 Exporting a Drive Test Data Path
You can export drive test data paths to files as vector data.
To export a drive test data path to a vector file:
1. Click the Network tab in the explorer window.
2. Click the Expand button ( ) to expand the Drive Test Data folder.
3. Right-click the drive test data path you want to export. The context menu appears.
4. Select Export from the context menu. The Save As dialogue appears.
5. Enter a File name for the drive test data path and select a format from the Save as type list.
6. Click Save. The drive test data path is exported and saved in the file.
12.6.6 Extracting CW Measurements from Drive Test Data
You can generate CW measurements from drive test data paths and extract the results to the CW Measurements folder.
To generate CW measurement from a drive test data path:
1. Click the Network tab in the explorer window.
2. Click the Expand button ( ) to expand the Drive Test Data folder.
3. Right-click the drive test data path from which you wish to export CW measurements. The context menu appears.
4. Select Extract CW Measurements from the context menu. The CW Measurement Extraction dialogue appears.
5. Under Extract CW measurements:
a. Select one or more transmitters from the For the transmitters list.
b. Select the field that contains the information that you want to export to CW measurements from the For the fields
list.
If you open the table for the drive test data you are displaying in the Drive Test Data
analysis tool, Atoll will automatically display in the table the data for the point that is
displayed in the map and in the Drive Test Data analysis tool (see Figure 12.100 on
page 1324).
1326
Atoll 3.1.0 User Manual
Chapter 12: WiMAX BWA Networks Forsk 2011
6. Under Extraction parameters of CW measurement paths:
a. Enter the Min. number of points to extract per measurement path. CW measurements are not created for trans-
mitters that have fewer points than this number.
b. Enter the minimum and maximum Measured signal levels. CW measurements are created with drive test data
points where the signal levels are within this specified range.
7. Click OK. Atoll creates new CW measurements for transmitters satisfying the parameters set in the CW Measurement
Extraction dialogue.
For more information about CW measurements, see the Model Calibration Guide.
12.6.7 Printing and Exporting the Drive Test Data Window
You can print and export the contents of the Drive Test Data analysis tool.
To print or export the contents of the Drive Test Data analysis tool:
1. Select Tools > Drive Test Data from the menu bar. The Drive Test Data analysis tool appears (see Figure 12.100 on
page 1324).
2. Define the display parameters and zoom level as explained in "Analysing Measurement Variations Along the Path" on
page 1323.
3. Right-click the Drive Test Data analysis tool. The context menu appears.
- To print the Drive Test Data analysis tool, select Print from the context menu.
- To export the Drive Test Data window, select Copy from the context menu, then paste.
12.7 Co-planning WiMAX Networks with Other Networks
Atoll is a multi-technology radio network planning tool. You can work on several technologies at the same time, and several
network scenarios can be designed for any given area: a country, a region, a city, etc. For example, you can design a WiMAX
and a GSM network for the same area in Atoll, and then work with Atolls co-planning features to study the mutual impacts
of the two networks.
Sectors of both networks can share the same sites database. You can display base stations (sites and sectors), geographic data,
and coverage predictions, etc., of one network in the other networks Atoll document. You can also study inter-technology
handovers by performing inter-technology neighbour allocations, manually or automatically. Inter-technology neighbours are
allocated on criteria such as the distance between sectors or overlapping coverage. In addition, you can optimise the settings
of the two networks using Atolls Automatic Cell Planning (ACP) module.
In this section, the following are explained:
"Switching to Co-planning Mode" on page 1326.
"Working with Coverage Predictions in a Co-Planning Project" on page 1328.
"Performing Inter-technology Neighbour Allocation" on page 1331.
"Creating a WiMAX Sector From a Sector in the Other Network" on page 1341.
"Using ACP in a Co-planning Project" on page 1342.
"Ending Co-planning Mode" on page 1343.
12.7.1 Switching to Co-planning Mode
Before starting a co-planning project, you must have two networks designed for a given area, i.e., you must have a WiMAX
Atoll document and an Atoll document for the other network. Atoll switches to co-planning mode as soon as the two docu-
ments are linked together. In the following sections, The WiMAX document will be referred to as the main document, and the
other document as the linked document. Atoll does not establish any restriction on which is the main document and which is
the linked document.
Before starting a co-planning project in Atoll, the Atoll administrator must perform the
pre-requisite tasks that are relevant for your project as described in the Administrator
Manual.
Before starting a co-planning project, make sure that your main and linked documents
have the same geographic coordinate systems.
Atoll 3.1.0 User Manual
AT310_UM_E1 Chapter 12: WiMAX BWA Networks
1327
To switch to co-planning mode:
1. Open the main document.
- Select File > Open or File > New> From an Existing Database.
2. Link the other document with the open main document.
a. Click the main documents map window. The main documents map window becomes active and the explorer win-
dow shows the contents of the main document.
b. Select Document > Link With. The Link With dialogue appears.
c. Select the document to be linked.
d. Click Open.
The selected document is opened in the same Atoll session as the main document and the two documents are linked.
The Explorer window of the main document now contains a folder named Transmitters in [linked document], where
[linked document] is the name of the linked document and another folder named Predictions in [linked document].
As soon as a link is created between the two documents, Atoll switches to co-planning mode and Atolls co-planning features
are now available.
When you are working on a co-planning document, Atoll facilitates working on two different but linked documents by
synchronising the display in the map window between both documents. Atoll syncronises the display for the following:
Geographic data: Atoll synchronises the display of geographic data such as clutter classes and the DTM. If you select
or deselect one type of geographic data, Atoll makes the corresponding change in the linked document.
Zones: Atoll synchronises the display of filtering, focus, computation, hot spot, printing, and geographic export zones.
If you select or deselect one type of zone, Atoll makes the corresponding change in the linked document.
Map display: Atoll co-ordinates the display of the map in the map window. When you move the map, or change the
zoom level in one document, Atoll makes the corresponding changes in the linked document.
Point analysis: When you use the Point Analysis tool, Atoll co-ordinates the display on both the working document
and the linked document. You can select a point and view the profile in the main document and then switch to the
linked document to make an analysis on the same profile but in the linked document.
Displaying Both Networks in the Same Atoll Document
After you have switched to co-planning mode as explained in "Switching to Co-planning Mode" on page 1326, transmitters
and predictions from the linked document are displayed in the main document. If you want, you can display other items or
folders from the explorer window of the linked document to the explorer window of the main document (e.g., you can display
GSM sites and measurement paths in a WiMAX document).
To display sites from the linked document in the main document:
1. Click the linked documents map window. The linked documents map window becomes active and the explorer
window shows the contents of the linked document.
2. Click the Network tab in the explorer window.
3. Right-click the Sites folder. The context menu appears.
4. Select Make Accessible In from the context menu, and select the name of the main document from the submenu that
opens.
The Sites folder of the linked document is now available in the main document. The Explorer window of the main document
now contains a folder named Sites in [linked document], where [linked document] is the name of the linked document. If you
want the Sites folder of the linked document to appear in the main document automatically, you can set an option in the
atoll.ini file. For information on setting options in the atoll.ini file, see the Administrator Manual.
The same process can be used to link other folders in one document, folders such as CW Measurements, Drive Test Data,
Clutter Classes, Traffic, DTM, etc., in the other document.
Once the folders are linked, you can access their properties and the properties of the items in the folders from either of the
two documents. Any changes you make in the linked document are taken into account in the both the linked and main docu-
ments. However, because working document is the main document, any changes made in the main document are not auto-
matically taken into account in the linked document.
By default, only the Transmitters and Predictions folders of the linked document appear
in the main document. If you want the Sites folder of the linked document to appear in the
main document as well, you can set an option in the atoll.ini file. For information on setting
options in the atoll.ini file, see the Administrator Manual.
1328
Atoll 3.1.0 User Manual
Chapter 12: WiMAX BWA Networks Forsk 2011
If you close the linked document, Atoll displays a warning icon ( ) in the main documents Explorer window, and the linked
items are no longer accessible from the main document. You can load the linked document in Atoll again by right-clicking the
linked item in the explorer window of the main document, and selecting Open Linked Document.
The administrator can create and set a configuration file for the display parameters of linked and main document transmitters
in order to enable you to distinguish them on the map and to be able to select them on the map using the mouse. If such a
configuration file has not been set up, you can choose different symbols, sizes and colours for the linked and the main docu-
ment transmitters. For more information on folder configurations, see "Folder Configurations" on page 98. You can also set
the tip text to enable you to distinguish the objects and data displayed on the map. For more information on tip text, see
"Defining the Object Type Tip Text" on page 43.
In order to more easily view differences between the networks, you can also change the order of the folders or items in the
explorer window. For more information on changing the order of items in the explorer window, see "Working with Layers
Using the Explorer Windows" on page 36.
Figure 12.102 shows an example of WiMAX transmitters with labels and displayed in the Legend window, and GSM transmit-
ter data displayed in a tip text.
12.7.2 Working with Coverage Predictions in a Co-Planning Project
Atoll provides you with features that enable you to work with coverage predictions in your co-planning project. You can
modify the properties of coverage predictions in the linked document from within the main document, and calculate coverage
predictions in both documents at the same time. You can also study and compare the coverage predictions of the two
networks.
In this section, the following are explained:
"Updating Coverage Predictions" on page 1328
"Analysing Coverage Predictions" on page 1329.
12.7.2.1 Updating Coverage Predictions
You can access the properties of the coverage predictions in the linked Predictions folder in the main documents Explorer
window. After modifying the linked coverage prediction properties, you can update them from the main document.
To update a linked coverage prediction:
1. Click the main documents map window. The main documents map window becomes active and the explorer window
shows the contents of the main document and the linked folders from the linked document.
2. Click the Network tab in the explorer window.
3. Click the Expand button ( ) to expand the Predictions in [linked document] folder, where [linked document] is the
name of the linked document.
4. Right-click the linked coverage prediction whose properties you want to modify. The context menu appears.
5. Select Properties from the context menu. The coverage prediction Properties dialogue appears.
6. Modify the calculation and display parameters of the coverage prediction.
7. Click OK to save your settings.
Figure 12.102: GSM and WiMAX Transmitters displayed on the map
Atoll 3.1.0 User Manual
AT310_UM_E1 Chapter 12: WiMAX BWA Networks
1329
8. Click the Calculate button ( ) in the Radio Planning toolbar.
When you click the Calculate button, Atollfirst calculates uncalculated and invalid path loss matrices and then
unlocked coverage predictions in the main and linked Predictions folders.
When you have several unlocked coverage predictions defined in the main and linked Predictions folders, Atoll calculates
them one after the other. For information on locking and unlocking coverage predictions, see "Locking Coverage Predictions"
on page 208.
If you want, you can make Atoll recalculate all path loss matrices, including valid ones, before calculating unlocked coverage
predictions in the main and linked Predictions folders.
To force Atoll to recalculate all path loss matrices before calculating coverage predictions:
Click the Force Calculate button ( ) in the Radio Planning toolbar.
When you click the Force Calculate button, Atoll first removes existing path loss matrices, recalculates them and then
calculates unlocked coverages predictions defined in the main and linked Predictions folders.
12.7.2.2 Analysing Coverage Predictions
In Atoll, you can analyse coverage predictions of the two networks together. You can display information about coverage
predictions in the main and the linked documents in the Legend window, use tip text to get information on displayed coverage
predictions, compare coverage areas by overlaying the coverage predictions in the map window, and study the differences
between the coverage areas by creating coverage comparisons.
If several coverage predictions are visible on the map, it might be difficult to clearly see the results of the coverage prediction
you wish to analyse. You can select which coverage predictions to display or to hide by selecting or clearing the display check
box. For information on managing the display, see "Displaying or Hiding Objects on the Map Using the Explorer Windows" on
page 35.
In this section, the following are explained:
"Co-Planning Coverage Analysis Process" on page 1329
"Displaying the Legend Window" on page 1330
"Comparing Coverage Prediction Results Using Tip Text" on page 1330
"Comparing Coverage Areas by Overlaying Coverage Predictions" on page 1330
"Studying Differences Between Coverage Areas" on page 1331.
12.7.2.2.1 Co-Planning Coverage Analysis Process
The aim of coverage analysis in a co-planning project is to compare the coverage areas of the two networks and to analyse
the impact of changes made in one network on the other. Changes made to the sectors of one network might also have an
impact on sectors in the other network if the sectors in the two networks share some antenna parameters. You can carry out
a coverage analysis with Atoll to find the impact of these changes.
The recommended process for analysing coverage areas, and the effect of parameter modifications in one on the other, is as
follows:
1. Create and calculate a Coverage by Transmitter (best server with 0 dB margin) coverage prediction and a Coverage
by Signal Level coverage prediction in the main document. For more information, see "Making a Coverage Prediction
by Transmitter" on page 1190 and "Making a Coverage Prediction by Signal Level" on page 1188.
2. Create and calculate a Coverage by Transmitter (best server with 0 dB margin) coverage prediction and a Coverage
by Signal Level coverage prediction in the linked document.
3. Choose display settings for the coverage predictions and tip text contents that will allow you to easily interpret the
predictions displayed in the map window. This can help you to quickly assess information graphically and using the
mouse. You can change the display settings of the coverage predictions on the Display tab of each coverage predic-
tions Properties dialogue.
4. Make the two new coverage predictions in the linked document accessible in the main document as described in "Dis-
playing Both Networks in the Same Atoll Document" on page 1327.
5. Optimise the main network by changing parameters such as antenna azimuth and tilt or the pilot power. You can use
a tool such as the Atoll ACP to optimise the network.
Changes made to the shared antenna parameters will be automatically propagated to the linked document.
To prevent Atoll from calculating coverage predictions in the linked Predictions folder, you
can set an option in the atoll.ini file. For information on setting options in the atoll.ini file,
see the Administrator Manual.
1330
Atoll 3.1.0 User Manual
Chapter 12: WiMAX BWA Networks Forsk 2011
6. Calculate the coverage predictions in the main document again to compare the effects of the changes you made with
the linked coverage predictions.
For information on comparing coverage predictions, see "Comparing Coverage Areas by Overlaying Coverage Predic-
tions" on page 1330 and "Studying Differences Between Coverage Areas" on page 1331.
7. Calculate the linked coverage predictions again to study the effects of the changes on the linked coverage predictions.
12.7.2.2.2 Displaying the Legend Window
When you create a coverage prediction, you can add the displayed values of the coverage prediction to the legend by selecting
the Add to legend check box on the Display tab.
To display the Legend window:
Select View > Legend Window. The Legend window is displayed, with the values for each displayed coverage predic-
tion in the main and linked Predictions folders, identified by the name of the coverage prediction.
12.7.2.2.3 Comparing Coverage Prediction Results Using Tip Text
You can compare coverage predictions by by placing the pointer over an area of the coverage prediction to read the informa-
tion displayed in the tip text. Atoll displays information for all displayed coverage predictions in both the working and the
linked documents. The information displayed is defined by the settings you made on the Display tab when you created the
coverage prediction (step 3. of "Co-Planning Coverage Analysis Process" on page 1329).
To get coverage prediction results in the form of tip text:
In the map window, place the pointer over the area of the coverage prediction that you want more information on.
After a brief pause, the tip text appears with the information defined on all displayed coverage predictions in both the
working and the linked documents (see Figure 12.21). The tip text for the working document is on top and the tip text
for the linked document, with the linked document identified by name is on the bottom.
12.7.2.2.4 Comparing Coverage Areas by Overlaying Coverage Predictions
You can compare the coverage areas of the main and linked documents by overlaying coverage predictions in the map
window.
To compare coverage areas by overlaying coverage predictions in the map window:
1. Click the main documents map window. The main documents map window becomes active and the explorer window
shows the contents of the main document and the linked folders from the linked document.
2. Click the Network tab in the explorer window.
3. Click the Expand button ( ) to expand the Predictions folder.
4. Select the visibility check box to the left of the coverage prediction of the main document you want to display in the
map window. The coverage prediction is dislayed on the map.
5. Right-click the coverage prediction. The context menu appears.
6. Select Properties from the context menu. The coverage prediction Properties dialogue appears.
7. Click the Display tab.
8. Modify the display parameters of the coverage prediction. For information on defining display properties, see "Display
Properties of Objects" on page 40.
9. Click the Expand button ( ) to expand the Predictions in [linked document] folder, where [linked document] is the
name of the linked document.
Figure 12.103: Comparing coverage prediction results using tip text
Atoll 3.1.0 User Manual
AT310_UM_E1 Chapter 12: WiMAX BWA Networks
1331
10. Select the visibility check box to the left of the linked coverage prediction you want to display in the map window. The
coverage prediction is dislayed on the map.
11. Right-click the coverage prediction. The context menu appears.
12. Select Properties from the context menu. The coverage prediction Properties dialogue appears.
13. Modify the display parameters of the coverage prediction.
14. Calculate the two coverage predictions again, if needed.
To more easily view differences between the coverage areas, you can also change the order of the Predictions folders in the
explorer window. For more information on changing the order of items in the explorer window, see "Working with Layers
Using the Explorer Windows" on page 36.
12.7.2.2.5 Studying Differences Between Coverage Areas
You can compare coverage predictions to find differences in coverage areas.
To compare coverage predictions:
1. Click the main documents map window. The main documents map window becomes active and the explorer window
shows the contents of the main document and the linked folders from the linked document.
2. Click the Network tab in the explorer window.
3. Click the Expand button ( ) to expand the Predictions folder.
4. Right-click the coverage prediction of the main document you want to compare. The context menu appears.
5. Select Compare With > [linked coverage prediction] from the context menu, where [linked coverage prediction] is
the linked coverage prediction you want to compare with the coverage prediction of the main document. The Com-
parison Properties dialogue opens.
6. Select the display parameters of the comparison and add a comment if you want.
7. Click OK.
The two coverage predictions are compared and a comparison coverage prediction is added to the main documents Predic-
tions folder.
For more information on coverage prediction comparison, see "Comparing Coverage Predictions: Examples" on page 1198.
12.7.3 Performing Inter-technology Neighbour Allocation
The following sections describe the features available in Atoll that help the RF planner to carry out inter-technology neighbour
planning. For example, handovers between a WiMAX and a GSM network can be studied in Atoll by allocating neighbour GSM
sectors to WiMAX cells
In this section, the following are explained:
"Setting Inter-technology Exceptional Pairs" on page 1331
"Configuring Importance Factors for Inter-technology Neighbours" on page 1333
"Allocating Inter-technology Neighbours Automatically" on page 1334
"Displaying Inter-technology Neighbours on the Map" on page 1335
"Allocating and Deleting Inter-technology Neighbours per Cell" on page 1336
"Calculating the Importance of Existing Inter-technology Neighbours" on page 1339
"Checking the Consistency of the Inter-technology Neighbour Plan" on page 1340.
In the sections listed above, it is assumed that Atoll is already in co-planning mode, and the Atoll documents corresponding
to the two networks have already been linked. For more information on switching to co-planning mode, see "Switching to Co-
planning Mode" on page 1326.
12.7.3.1 Setting Inter-technology Exceptional Pairs
You can set inter-technology neighbour constraints by defining exceptional pairs in Atoll. These constraints can be taken into
account when inter-technology neighbours are automatically or manually allocated.
To define inter-technology exceptional pairs between the main document and the linked document:
1. Click the main documents map window.
2. Click the Network tab in the explorer window.
3. Right-click the Transmitters folder. The context menu appears.
4. Select Neighbours > Inter-technology > Exceptional Pairs from the context menu. The Inter-technology Exceptional
Pairs table appears.
5. Enter one exceptional pair per row of the table. A cell can have more than one exceptional pair.
1332
Atoll 3.1.0 User Manual
Chapter 12: WiMAX BWA Networks Forsk 2011
6. For each exceptional pair, select:
a. Cell: The name of the cell in the main document as the first part of the exceptional pair. The names of all the cells
in the main document are available in the list.
b. Neighbour: The name of the neighbour in the linked document as the second part of the exceptional pair. The
names of all the transmitters/cells in the linked document are available in the list.
c. Status: The status indicates whether the neighbour should always (forced) or never (forbidden) be considered as
a neighbour of the cell.
Atoll fills the Number and Distance (m) fields automatically.
In GSM, neighbours and exceptional pairs are allocated by transmitter (i.e., by sector).
You can access a cells inter-technology neighbours and exceptional pairs by using its Properties dialogue.
To open a cells Properties dialogue:
1. Click the Network tab in the explorer window.
2. Right-click the Transmitters folder. The context menu appears.
3. Select Cells > Open Table from the context menu. The Cells table appears.
4. Double-click the row corresponding to the cell whose properties you want to access. The cells Properties dialogue
appears.
5. Click the Inter-technology Neighbours tab.
In GSM, the Inter-technology Neighbours tab is found on the transmitters Properties dialogue.
Displaying Inter-technology Exceptional Pairs on the Map
You can display inter-technology exceptional pairs on the map in order to study the forced and forbidden neighbour relations
defined in the Inter-technology Exceptional Pairs table.
To display exceptional pairs defined between the main and the linked documents:
1. Click the main documents map window.
2. Click the arrow ( ) next to the Edit Relations on the Map button ( ) in the Radio Planning toolbar. A menu
appears.
3. Select Display Options from the menu. The Neighbour Display dialogue appears.
4. Under Inter-technology neighbours, select the Display links check box.
5. Under Advanced, select which exceptional pair links to display:
- Outwards non-symmetric: Selecting this option displays an exceptional pair link for each cell in the main docu-
ment that has an exceptional pair defined with a transmitter/cell in the linked document. These links are repre-
sented with straight dashed lines of the same colour as the transmitter in the main document.
- Inwards non-symmetric: Selecting this option displays an exceptional pair link for each transmitter/cell in the
linked document that has an exceptional pair defined with a cell in the main document. These links are repre-
sented with straight dashed lines of the same colour as the transmitter in the linked document.
- Symmetric links: Selecting this option displays an exceptional pair link for each cell in the main document that has
an exceptional pair defined with a transmitter/cell in the linked document only if the transmitter/cell in the linked
document also has the cell of the main document in its exceptional pair list. These links are represented with
straight black lines.
6. Click the arrow ( ) next to the Edit Relations on the Map button ( ) in the Radio Planning toolbar. A menu
appears.
7. Select Forced Neighbours or Forbidden Neighbours from the menu. The exceptional pair of a cell will be displayed
when you select a transmitter.
8. Click the Edit Relations on the Map button ( ) in the Radio Planning toolbar. Exceptional pairs are now displayed
on the map. Exceptional pairs will remain displayed until you click the Edit Relations on the Map button again.
9. Click a transmitter on the map to show its exceptional pair links. When there is more than one cell on the transmitter,
clicking the transmitter in the map window opens a context menu allowing you to select the cell you want (see
"Selecting One of Several Transmitters" on page 38).
The exceptional pair links can be displayed even if you do not have neighbours allocated. If you select the Display links check
box under Intra-technology Neighbours, Atoll displays both inter-technology and intra-technology exceptional pairs on the
map.
Atoll 3.1.0 User Manual
AT310_UM_E1 Chapter 12: WiMAX BWA Networks
1333
Adding and Removing Inter-technology Exceptional Pairs on the Map
You can set inter-technology exceptional pairs using the mouse. Atoll adds or removes forced or forbidden exceptional pairs
depending on the display option set, i.e., Forced Neighbours or Forbidden Neighbours.
Before you can add or remove exceptional pairs using the mouse, you must activate the display of exceptional pairs on the
map as explained in "Displaying Inter-technology Exceptional Pairs on the Map" on page 1332.
To add a symmetric forced or forbidden exceptional pair:
1. Click the reference transmitter on the map. Atoll displays its neighbour relations.
2. Press Shift and click the transmitter with which you want to set an exceptional pair. Atoll adds both transmitters to
the list of inter-technology exceptional pairs of the other transmitter.
To remove a symmetric forced or forbidden exceptional pair:
1. Click the reference transmitter on the map. Atoll displays its neighbour relations.
2. Press Shift and click the transmitter that you want to remove from the list of exceptional pairs. Atoll removes both
transmitters from the list of inter-technology exceptional pairs of the other transmitter.
To add an outwards forced or forbidden exceptional pair:
1. Click the reference transmitter on the map. Atoll displays its neighbour relations.
2. Press Ctrl and click the transmitter with which you want to set an exceptional pair. Atoll adds the reference trans-
mitter to the list of inter-technology exceptional pairs of the other transmitter.
To remove an outwards forced or forbidden exceptional pair:
1. Click the reference transmitter on the map. Atoll displays its neighbour relations.
2. Press Ctrl and click the transmitter that you want to remove from the list of exceptional pairs. Atoll removes the ref-
erence transmitter from the list of inter-technology exceptional pairs of the other transmitter.
To add an inwards forced or forbidden exceptional pair:
Click the reference transmitter on the map. Atoll displays its neighbour relations.
- If the two transmitters already have a symmetric exceptional pair relation, press Ctrl and click the other trans-
mitter. Atoll converts the symmetric relation to an inwards non-symmetric exceptional pair relation.
- If there is no existing exceptional pair relation between the two transmitters, first create a symmetric exceptional
pair relation between the two transmitters, and then press Ctrl and click the other transmitter. Atoll converts the
symmetric relation to an inwards non-symmetric exceptional pair relation.
To remove an inwards forced or forbidden exceptional pair:
1. Click the reference transmitter on the map. Atoll displays its neighbour relations.
2. Press Shift and click the transmitter that you want to remove from the list of exceptional pairs. Atoll removes the
transmitter from the inter-technology exceptional pairs list of the other transmitter.
12.7.3.2 Configuring Importance Factors for Inter-technology Neighbours
You can define the relative importance of the factors that Atoll uses to evaluate possible inter-technology neighbours (for
information on how Atoll calculates importance, see the Technical Reference Guide).
To configure the importance factors for inter-technology neighbours:
1. Click the Network tab in the explorer window.
2. Right-click the Transmitters folder. The context menu appears.
3. Select Neighbours > Inter-technology > Configure Importance from the context menu. The Neighbour Importance
Weighting dialogue appears.
4. Select the Inter-technology Neighbours tab. On the Inter-technology Neighbours tab, you can set the following
importance factors:
When there is more than one cell on the transmitter, clicking the transmitter in the map
window opens a context menu allowing you to select the cell you want (see "Selecting One
of Several Transmitters" on page 38).
In a GSM project, you must select Neighbours > Inter-technology > Configure Importance
from the Transmitters folders context menu.
1334
Atoll 3.1.0 User Manual
Chapter 12: WiMAX BWA Networks Forsk 2011
- Distance Factor: Set the minimum and maximum importance of a possible neighbour transmitter being located
within the maximum distance from the reference transmitter.
- Coverage factor: Set the minimum and maximum importance of a neighbour being admitted for coverage rea-
sons.
- Co-site factor: Set the minimum and maximum importance of a possible neighbour transmitter being located on
the same site as reference transmitter. The Co-site factor will be used if you select the Force co-site transmitters
as neighbours check box when performing automatic neighbour allocation. For information on automatically allo-
cating neighbours, see "Allocating Inter-technology Neighbours Automatically" on page 1334.
5. Click OK.
12.7.3.3 Allocating Inter-technology Neighbours Automatically
Atoll can automatically determine handover relations between networks of different technologies, for example, WiMAX and
GSM. In this case, inter-technology handovers from WiMAX to GSM may occur when the WiMAX coverage is not continuous.
The networks overall coverage is extended by a WiMAX-to-GSM handover. Atoll can automatically determine neighbours in
the linked document for cells in the main document and vice versa. Inter-technology neighbours are stored in the database.
To automatically allocate neighbours in the linked document for cells in the main document:
1. Click the main documents map window.
2. Click the Network tab in the explorer window.
3. Right-click the Transmitters folder. The context menu appears.
4. Select Neighbours > Inter-technology > Automatic Allocation from the context menu. The Automatic Neighbour
Allocation dialogue appears.
5. Click the Inter-technology Neighbours tab.
6. Define the maximum distance between the reference cell and a possible neighbour in the Max inter-site distance box.
7. Define the maximum number of inter-technology neighbours that can be allocated to a cell in the Max Number of
Neighbours box. This value can be either set here for all the cells, or specified for each cell in the Cells table.
8. Clear the Use overlapping coverage check box in order to base the neighbour allocation on distance criterion and con-
tinue with step 9. Otherwise, select the Use overlapping coverage check box if you want to base the neighbour allo-
cation on coverage conditions.
a. Click the Define button to change the coverage conditions for the cells in the main document. The WiMAX Cover-
age Conditions dialogue appears.
In the WiMAX Coverage Conditions dialogue, you can change the following parameters:
- Resolution: You can enter the resolution used to calculate the coverage areas of cells for the automatic neigh-
bour allocation.
- Margin: Enter the margin relative to the preamble signal level of the best server. The preamble signal level of
the neighbour transmitter is either the highest one or within a margin of the highest one.
- Shadowing taken into account: If desired, select the Shadowing taken into account check box and enter a Cell
edge coverage probability.
- Indoor coverage: If desired, select the Indoor coverage check box. Atoll will then calculate additional losses
for indoor coverage.
b. Click OK to save your modifications and close the Coverage Conditions dialogue.
c. Click the Define button to change the coverage conditions for the transmitters/cells in the linked document.
If the linked document is a GSM document, the GSM Coverage Conditions dialogue appears. In the GSM Coverage
Conditions dialogue, you can change the following parameters:
- Resolution: You can enter the resolution used to calculate the coverage areas of cells for the automatic neigh-
bour allocation.
- Min BCCH signal level: Enter the minimum BCCH signal level which must be provided by the GSM transmitter.
- Margin: Enter the margin relative to the BCCH signal level of the best server. The BCCH signal level of the
neighbour transmitter is either the highest one or within a margin of the highest one.
- Shadowing taken into account: If desired, select the Shadowing taken into account check box and enter a Cell
edge coverage probability.
- Indoor coverage: If desired, select the Indoor coverage check box. Atoll will then calculate additional losses
for indoor coverage.
d. Click OK to save your modifications and close the Coverage Conditions dialogue.
e. In the % min covered area box, enter the minimum percentage of the cells coverage area that the neighbours
coverage area should also cover to be considered as a neighbour.
Atoll 3.1.0 User Manual
AT310_UM_E1 Chapter 12: WiMAX BWA Networks
1335
9. Under Calculation options, define the following:
- Force co-site as neighbours: Selecting the Force co-site as neighbours check box will include the co-site transmit-
ters/cells in the neighbour list of the WiMAX cell. The check box is automatically selected when the neighbour allo-
cation is based on distance.
- Force exceptional pairs: Selecting the Force exceptional pairs check box will apply the inter-technology excep-
tional pair criteria on the neighbours list of the WiMAX cell.
- Delete existing neighbours: Selecting the Delete existing neighbours check box will delete all existing neighbours
in the neighbours list and perform a clean neighbour allocation. If the Delete existing neighbours check box is not
selected, Atoll keeps the existing neighbours in the list.
10. Click the Calculate button to start calculations.
11. Once the calculations finish, Atoll displays the list of neighbours in the Results section. The results include the names
of the neighbours, the number of neighbours of each cell, and the reason they are included in the neighbours list. The
reasons include:
12. Select the check box in the Commit column of the Results section to choose the inter-technology neighbours you want
to assign to cells.
At this stage you can compare the automatic allocation results proposed by Atoll with the current neighbour list (exist-
ing neighbours) in your document.
To compare the proposed and existing neighbour lists:
- Click Compare. The list of automically allocated neighbours, whose Commit check box is selected, is compared
with the existing list of neighbours. A report of the comparison is displayed in a text file called NeighboursDeltaRe-
port.txt, which appears at the end of the comparison. This file lists:
- The document name and the neighbour allocation type,
- The number of created neighbour relations (new neighbour relations proposed in the automatic allocation
results compared to the existing neighbour relations) and the list of these relations,
- The number of deleted neighbour relations (neighbour relations not proposed in the automatic allocation
results compared to the existing neighbour relations) and the list of these relations,
- The number of existing neighbour relations (existing neighbour relations that are also proposed in the auto-
matic allocation results) and the list of these relations.
13. Click the Commit button. The allocated neighbours are saved in the Inter-technology Neighbours tab of each cell.
14. Click Close.
12.7.3.4 Displaying Inter-technology Neighbours on the Map
You can display inter-technology neighbours on the map in order to study the inter-technology handover scenarios.
To display neighbours in the linked document for cells in the main document:
1. Click the main documents map window.
2. Click the arrow ( ) next to the Edit Relations on the Map button ( ) in the Radio Planning toolbar. A menu appears.
3. Select Display Options from the menu. The Neighbour Display dialogue appears.
4. Under Inter-technology Neighbours, select the Display links check box.
5. Under Advanced, select the neighbour links to display:
Reason Description When
Exceptional pair Neighbour relation is defined as an exceptional pair.
Force exceptional pairs is
selected
Co-site The neighbour is located at the same site as the reference cell.
Force co-site as neighbours is
selected
Distance
The neighbour is within the maximum distance from the
reference cell.
Use coverage overlapping is not
selected
% of covered area
and overlapping area
Neighbour relation that fulfils coverage conditions.
Use coverage overlapping is
selected
Existing
The neighbour relation existed before running the automatic
allocation.
Reset is not selected
1336
Atoll 3.1.0 User Manual
Chapter 12: WiMAX BWA Networks Forsk 2011
- Outwards non-symmetric: Shows a neighbour link for each cell in the main document that has a neighbour
defined with a transmitter/cell in the linked document. These links are represented with straight dashed lines of
the same colour as the transmitter in the main document.
- Inwards non-symmetric: Shows a neighbour link for each transmitter/cell in the linked document that has a neigh-
bour defined with a cell in the main document. These links are represented with straight dashed lines of the same
colour as the transmitter in the linked document.
- Symmetric links: Shows a neighbour link for each cell in the main document that has a neighbour defined with a
transmitter/cell in the linked document only if the transmitter/cell in the linked document also has the cell of the
main document in its neighbours list. These links are represented with straight black lines.
6. Click the arrow ( ) next to the Edit Relations on the Map button ( ) in the Radio Planning toolbar. A menu
appears.
7. Select Neighbours as the type of neighbour links to display.
8. Click the Edit Relations on the Map button ( ) in the Radio Planning toolbar. Neighbours are now displayed on
the map until you click the Edit Relations on the Map button again.
9. Click a transmitter on the map to show its neighbour links. When there is more than one cell on the transmitter,
clicking the transmitter in the map window opens a context menu allowing you to select the cell you want (see
"Selecting One of Several Transmitters" on page 38).
If you select the Display links check box under Intra-technology Neighbours, Atoll displays both inter-technology and intra-
technology neighbours on the map. The figure below shows the intra- and inter-technology neighbours of the transmitter
Site22_2.
12.7.3.5 Allocating and Deleting Inter-technology Neighbours per Cell
Although you can let Atoll allocate inter-technology neighbours automatically, you can adjust the overall allocation of inter-
technology neighbours by allocating or deleting inter-technology neighbours per cell. You can allocate or delete inter-tech-
nology neighbours directly on the map, or using the Cells tab of the Transmitter Properties dialogue, or using the Inter-tech-
nology Neighbours table.
This section explains the following:
"Allocating or Deleting Inter-technology Neighbours Using the Cells Tab of the Transmitter Properties Dialogue" on
page 1336.
"Allocating or Deleting Inter-technology Neighbours Using the Inter-technology Neighbours Table" on page 1337.
"Allocating and Removing Inter-technology Neighbours on the Map" on page 1338.
Allocating or Deleting Inter-technology Neighbours Using the Cells Tab of the Transmitter Properties Dialogue
To allocate or delete inter-technology neighbours between transmitters/cells in the linked document and cells in the main
document using the Cells tab of the transmitters Properties dialogue:
1. On the main documents map window, right-click the transmitter whose neighbours you want to change. The context
menu appears.
2. Select Properties from the context menu. The transmitters Properties dialogue appears.
3. Click the Cells tab.
4. On the Cells tab, there is a column for each cell. Click the Browse button ( ) beside Neighbours in the cell for which
you want to allocate or delete neighbours. The cells Properties dialogue appears.
Atoll 3.1.0 User Manual
AT310_UM_E1 Chapter 12: WiMAX BWA Networks
1337
5. Click the Inter-technology Neighbours tab.
6. If desired, you can enter the Maximum number of neighbours.
7. Allocate or delete a neighbour.
To allocate a new neighbour:
a. Under List, select the cell from the list in the Neighbour column in the row marked with the New row icon ( ).
b. Click elsewhere in the table to complete creating the new neighbour.
When the new neighbour is created, Atoll automatically calculates the distance between the reference cell and
the neighbour and displays it in the Distance column, and sets the Source to "manual."
To create a symmetric neighbour relation:
a. Click in the left margin of the table row containing the neighbour to select the entire row.
b. Right-click the neighbour in the Neighbour column. The context menu appears.
c. Select Make Symmetrical from the context menu. A symmetric neighbour relation is created between the cell in
the Neighbour column and the cell in the Cell column.
To delete a symmetric neighbour relation:
a. Click in the left margin of the table row containing the neighbour to select the entire row.
b. Right-click the neighbour in the Neighbour column. The context menu appears.
c. Select Delete Link and Symmetric Relation from the context menu. The symmetric neighbour relation between
the cell in the Neighbour column and the cell in the Cell column is deleted.
To delete a neighbour:
a. Click in the left margin of the table row containing the neighbour to select the entire row.
b. Press Del to delete the neighbour.
8. Click OK.
In GSM, the Inter-technology Neighbours tab is available in each transmitters Properties dialogue.
Allocating or Deleting Inter-technology Neighbours Using the Inter-technology Neighbours Table
To allocate or delete inter-technology neighbours between transmitters/cells in the linked document and cells in the main
document using the Inter-technology Neighbours table:
1. Click the main documents map window.
2. Click the Network tab in the explorer window.
3. Right-click the Transmitters folder. The context menu appears.
4. Select Neighbours > Inter-technology > Neighbours from the context menu. The Inter-technology Neighbours table
appears.
5. Enter one inter-technology neighbour per row of the table. Each cell can have more than one inter-technology neigh-
bour.
6. Allocate or delete a neighbour.
To allocate an inter-technology neighbour:
a. In the row marked with the New row icon ( ), select a reference cell in the Cell column.
b. Select the neighbour in the Neighbour column.
c. Click elsewhere in the table to create the new neighbour and add a new blank row to the table.
When the new neighbour is created, Atoll automatically calculates the distance between the reference cell and
the neighbour and displays it in the Distance column and sets the Source to "manual."
To create a symmetric neighbour relation:
a. Right-click the neighbour in the Neighbour column. The context menu appears.
b. Select Make Symmetrical from the context menu. A symmetric neighbour relation is created between the cell in
the Neighbour column and the cell in the Cell column.
1338
Atoll 3.1.0 User Manual
Chapter 12: WiMAX BWA Networks Forsk 2011
To make several neighbour relations symmetric:
a. Click in the left margins of the table rows containing the neighbours to select the entire rows. You can select con-
tiguous rows by clicking the first row, pressing Shift and clicking the last row. You can select non-contiguous rows
by pressing Ctrl and clicking each rows separately.
b. Right-click the Neighbours table. The context menu appears.
c. Select Make Symmetrical from the context menu.
To take all exceptionnal pairs into consideration:
a. Right-click the Neighbours table. The context menu appears.
b. Select Force Exceptional Pairs from the context menu.
To delete a symmetric neighbour relation:
a. Click in the left margin of the table row containing the neighbour to select the entire row.
b. Right-click the Neighbours table. The context menu appears.
c. Select Delete Link and Symmetric Relation from the context menu. The symmetric neighbour relation between
the cell in the Neighbour column and the cell in the Cell column is deleted.
To delete several symmetric neighbour relations:
a. Click in the left margin of the table rows containing the neighbours to select entire rows. You can select contiguous
rows by clicking the first row, pressing Shift and clicking the last row. You can select non-contiguous rows by press-
ing Ctrl and clicking each rows separately.
a. Right-click the Neighbours table. The context menu appears.
b. Select Delete Link and Symmetric Relation from the context menu.
To delete a neighbour:
a. Click in the left margin of the table row containing the neighbour to select the entire row.
b. Press Del to delete the neighbour.
In GSM, neighbours are allocated by transmitter (i.e., by sector).
Allocating and Removing Inter-technology Neighbours on the Map
You can allocate inter-technology neighbours directly on the map using the mouse. Atoll adds or removes neighbours to trans-
mitters if the display option is set to Neighbours.
Before you can add or remove inter-technology neighbours using the mouse, you must activate the display of inter-technology
neighbours on the map as explained in "Displaying Inter-technology Neighbours on the Map" on page 1335.
To add a symmetric neighbour relation:
1. Click the reference transmitter on the map. Atoll displays its neighbour relations.
2. Press Shift and click the transmitter with which you want to set a neighbour relation. Atoll adds both transmitter to
the list of inter-technology neighbours of the other transmitter.
To remove a symmetric neighbour relation:
1. Click the reference transmitter on the map. Atoll displays its neighbour relations.
2. Press Shift and click the transmitter you want to remove from the list of neighbours. Atoll removes both transmitter
from the list of inter-technology neighbours of the other transmitter.
To add an outwards neighbour relation:
1. Click the reference transmitter on the map. Atoll displays its neighbour relations.
2. Press Ctrl and click the transmitter with which you want to set a neighbour relation. Atoll adds the reference trans-
mitter to the list of inter-technology neighbour of the other transmitter.
To remove an outwards neighbour relation:
1. Click the reference transmitter on the map. Atoll displays its neighbour relations.
2. Press Ctrl and click the transmitter you want to remove from the list of neighbours. Atoll removes the reference trans-
mitter from the list of inter-technology neighbours of the other transmitter.
You can add or delete either forced neighbours or forbidden neighbours using the of Inter-
technology Exceptional Pairs table. You can open this table, select the exceptional pairs to
be considered, right-click the table and select Force Exceptional Pairs in the context menu.
Atoll 3.1.0 User Manual
AT310_UM_E1 Chapter 12: WiMAX BWA Networks
1339
To add an inwards neighbour relation:
1. Click the reference transmitter on the map. Atoll displays its neighbour relations.
2. There can be two cases:
- If the two transmitters already have a symmetric neighbour relation, press Ctrl and click the other transmitter.
Atoll converts the symmetric relation to an inwards non-symmetric inter-technology neighbour relation.
- If there is no existing neighbour relation between the two transmitters, first create a symmetric neighbour relation
by pressing Shift and clicking the transmitter with which you want to create a symmetric relation. Then press Ctrl
and click the other transmitter. Atoll converts the symmetric relation to an inwards non-symmetric inter-tech-
nology neighbour relation.
To remove an inwards neighbour relation:
1. Click the reference transmitter on the map. Atoll displays its neighbour relations.
2. Press Shift and click the transmitter you want to remove from the list of neighbours. Atoll removes the transmitter
from the inter-technology neighbours list of the other transmitter.
12.7.3.6 Calculating the Importance of Existing Inter-technology Neighbours
After you have imported inter-technology neighbours into the current Atoll document or manually defined inter-technology
neighbours, Atoll can calculate the importance of each inter-technology neighbour, i.e., the weight of each neighbour.
Atoll calculates the importance for inter-technology neighbours of active and filtered transmitters within the focus zone.
To calculate the importance of existing inter-technology neighbours:
1. Click the main documents map window.
2. Click the Network tab in the explorer window.
3. Right-click the Transmitters folder. The context menu appears.
4. Select Neighbours > Inter-technology > Calculate Importance from the context menu. The Neighbour Importance
Calculation dialogue appears.
5. Select the Inter-technology Neighbours tab.
6. Under Importance, enter the Max inter-site distance. Sites outside the defined maximum inter-site distance will not
be considered as potential neighbours.
7. Under Importance, select the Take into account the co-site factor check box to verify that neighbours are located on
the same site as their reference cell when calculating importance.
8. Clear the Use overlapping coverage check box in order to base the neighbour importance calculation only on the dis-
tance criterion and continue with step 10. Otherwise, select the Use overlapping coverage check box if you want to
base the neighbour importance calculation on coverage conditions.
9. Under Coverage Conditions, you can set the coverage conditions between inter-technology neighbours and their ref-
erence cells for both of the projects.
a. Click the Define button to change the coverage conditions for cells in the main document. The WiMAX Coverage
Conditions dialogue appears.
In the WiMAX Coverage Conditions dialogue, you can change the following parameters:
- Resolution: You can enter the resolution used to calculate the coverage areas of cells for the automatic neigh-
bour allocation.
- Margin: Enter the margin relative to the preamble signal level of the best server. The preamble signal level of
the neighbour transmitter is either the highest one or within a margin of the highest one.
- Shadowing taken into account: If desired, select the Shadowing taken into account check box and enter a Cell
edge coverage probability.
- Indoor coverage: If desired, select the Indoor coverage check box. Atoll will then calculate additional losses
for indoor coverage.
b. Click OK to save your modifications and close the Coverage Conditions dialogue.
c. Click the Define button to change the coverage conditions for the transmitters/cells in the linked document.
If the linked document is a GSM document, the GSM Coverage Conditions dialogue appears. In the GSM Coverage
Conditions dialogue, you can change the following parameters:
When there is more than one cell on the transmitter, clicking the transmitter in the map
window opens a context menu allowing you to select the cell you want (see "Selecting One
of Several Transmitters" on page 38).
1340
Atoll 3.1.0 User Manual
Chapter 12: WiMAX BWA Networks Forsk 2011
- Resolution: You can enter the resolution used to calculate the coverage areas of cells for the automatic neigh-
bour allocation.
- Min BCCH signal level: Enter the minimum BCCH signal level which must be provided by the GSM transmitter.
- Margin: Enter the margin relative to the BCCH signal level of the best server. The BCCH signal level of the
neighbour transmitter is either the highest one or within a margin of the highest one.
- Shadowing taken into account: If desired, select the Shadowing taken into account check box and enter a Cell
edge coverage probability.
- Indoor coverage: If desired, select the Indoor coverage check box. Atoll will then calculate additional losses
for indoor coverage.
d. Click OK to save your modifications and close the Coverage Conditions dialogue.
10. If you cleared the Use overlapping coverage check box, enter the maximum distance between the reference cell and
a possible neighbour in the Max inter-site distance box.
Atoll indicates the number of neighbours to be calculated and displays the neighbours with their initial attributes
(importance and reason) in a table.
11. Click Calculate. Atoll begins the process of calculating the importance of the neighbours displayed in the table. Atoll
first checks to see whether the path loss matrices are valid before calculating the importance. If the path loss matrices
are not valid, Atoll recalculates them.
Once Atoll has finished calculating importance, the results are displayed in the table.
The table contains the following information.
- Cell: The name of the reference cell.
- Neighbour: The neighbour of the reference transmitter.
- Importance (%): The importance as calculated with the options selected in step 5.
- Cause: The reason Atoll has calculated the value in the Importance column.
- Co-site
- Symmetry
- Coverage
- Distance: The distance in kilometres between the reference cell and the neighbour.
12. Click Commit to commit the importance values and the reasons for allocation to the Neighbours table.
12.7.3.7 Checking the Consistency of the Inter-technology Neighbour Plan
You can perform an audit of the current inter-technology neighbour allocation plan. When you perform an audit of the current
inter-technology neighbour allocation plan, Atoll lists the results in a text file. You can define what information Atoll provides
in the audit.
To perform an audit of the inter-technology neighbour plan:
1. Select the Network tab in the explorer window.
2. Right-click the Transmitters folder. The context menu appear.
3. Select Neighbours > Inter-technology > Audit from the context menu. The Neighbour Audit dialogue appears.
4. Click the Inter-technology Neighbours tab.
5. Define the parameters of the audit:
- Average no. of neighbours: Select the Average no. of neighbours check box if you want to verify the average
number of neighbours per cell.
- Empty lists: Select the Empty lists check box if you want to verify which cells have no neighbours (in other words,
which cells have an empty neighbour list).
- Full lists: Select the Full lists check box if you want to verify which cells have the maximum number of neighbours
allowed (in other words, which cells have a full neighbour list). The maximum number of neighbours can be either
set here for all the cells, or specified for each cell in the Cells table.
- Lists > max number: Select the Full lists check box if you want to verify which cells have more than the maximum
number of neighbours allowed. The maximum number of neighbours can be either set here for all the cells, or
specified for each cell in the Cells table.
- Missing co-sites: Select the Missing co-sites check box if you want to verify which cells have no co-site neighbours.
- Missing symmetrics: Select the Missing symmetrics check box if you want to verify which cells have non-sym-
metric neighbour relations.
You can use many of Atolls table shortcuts, such as filtering and sorting. For information
on working with data tables, see "Working with Data Tables" on page 64. In addition, by
clicking Filter, you can define advanced filtering conditions to restrict the neighbours to be
calculated.
Atoll 3.1.0 User Manual
AT310_UM_E1 Chapter 12: WiMAX BWA Networks
1341
- Exceptional pairs: Select the Exceptional pairs check box if you want to verify which cells have forced neighbours
or forbidden neighbours.
- Distance between neighbours: Select the Distance between neighbours check box and enter the distance
between neighbours that should not be exceeded.
6. Click OK to perform the audit. Atoll displays the results of the audit in a new text file:
- Average number of neighbours: X; where, X is the average number of neighbours (integer) per cell for the plan
audited.
- Empty lists: x/X; x number of cells out of a total of X having no neighbours (or empty neighbours list)
Syntax: |CELL|
- Full lists (default max number = Y): x/X; x number of cells out of a total of X having Y number of neighbours listed
in their respective neighbours lists.
Syntax: |CELL| |NUMBER| |MAX NUMBER|
- Lists > max number (default max number = Y): x/X; x number of cells out of a total of X having more than Y number
of neighbours listed in their respective neighbours lists.
Syntax: |CELL| |NUMBER| |MAX NUMBER|
- Missing co-sites: X; total number of missing co-site neighbours in the audited neighbour plan.
Syntax: |CELL| |NEIGHBOUR|
- Non symmetric links: X; total number of non-symmetric neighbour links in the audited neighbour plan.
Syntax: |CELL| |NEIGHBOUR| |TYPE| |REASON|
- Missing forced: X; total number of forced neighbours missing in the audited neighbour plan.
Syntax: |CELL| |NEIGHBOUR|
- Existing forbidden: X; total number of forbidden neighbours existing in the audited neighbour plan.
Syntax: |CELL| |NEIGHBOUR| |TYPE| |REASON|
- Distance between neighbours > Y: X; total number of neighbours existing in the audited neighbour plan that are
located at a distance greater than Y.
Syntax: |CELL| |NEIGHBOUR| |DISTANCE|
12.7.4 Creating a WiMAX Sector From a Sector in the Other Network
You can create a new sector in the main document based on an existing sector in the linked document. To create a new sector
in the main document based on an existing sector in the linked document:
1. Click the main documents map window.
2. In the map window, right-click the linked transmitter based on which you want to create a new WiMAX transmitter.
The context menu appears.
3. Select Copy in [main document] from the context menu.
The following parameters of the new sector in the main document will be the same as the sector in the linked document it
was based on: antenna position relative to the site (Dx and Dy), antenna height, azimuth, and mechanical tilt. The new sector
will be initialised with the radio parameters from the default station template in the main document.
If the sector in the linked document is located at a site that does not exist in the main document, the site is created in the main
document as well.
If the sector in the linked document is located at a site that also exists in the main document, and the coordinates of the site
in the linked and main documents are the same, the sector is created in the main document at the existing site. The site coor-
dinates in the linked and main documents will always be the same if the Atoll administrator has set up site sharing in the data-
base. For more information about site sharing in databases, see the Administrator Manual.
If the sector in the linked document is located at a site that exists in the main document, but at a different location (geographic
coordinates), the sector is not created in the main document.
If the field Max number of inter-technology neighbours in the Cells table is empty, the Full
Lists check and the Lists > max number check use the Default max number value defined
in the audit dialogue.
1342
Atoll 3.1.0 User Manual
Chapter 12: WiMAX BWA Networks Forsk 2011
To update the display settings of the new sector:
1. Click the main documents map window.
2. Click the Network tab in the explorer window.
3. Right-click the Transmitters folder of the main document. The context menu appears.
4. Select Apply Current Configuration from the context menu.
12.7.5 Using ACP in a Co-planning Project
Atoll ACP enables you to automatically calculate the optimal network settings in terms of network coverage and capacity in
co-planning projects where networks using different technologies, for example, WiMAX and GSM, must both be taken into
consideration.
When you run an optimisation setup in a co-planning environment, you can display the sites and transmitters of both
networks in the document in which you will run the optimisation process, as explained in "Switching to Co-planning Mode"
on page 1326. While this step is not necessary in order to create a co-planning optimisation setup, it will enable you to visually
analyse the changes to both networks in the same document.
Afterwards you can create the new optimisation setup, but when creating an optimisation setup in a co-planning environ-
ment, you can not run it immediately; you must first import the other network into the ACP setup.
This section explains how to use ACP to optimise network settings in a co-planning project:
"Creating a New Co-planning Optimisation Setup" on page 1342
"Importing the Other Network into the Setup" on page 1342.
12.7.5.1 Creating a New Co-planning Optimisation Setup
Once you have displayed both networks in the main document as explained in "Switching to Co-planning Mode" on page 1326,
you can create the new co-planning optimisation setup.
To create a new co-planning optimisation setup:
1. Click the main documents map window.
2. Click the Network tab in the explorer window.
3. Right-click the ACP - Automatic Cell Planning folder. The context menu appears.
4. Select New from the context menu. A dialogue appears in which you can set the parameters for the optimisation
process.
For information on the parameters available, see "Defining Optimisation Parameters" on page 1279.
5. After defining the optimisation setup, click the Create Setup button to save the defined optimisation.
The optimisation setup has now been created. The next step is to add the GSM network to the ACP optimisation setup you
have just created.
12.7.5.2 Importing the Other Network into the Setup
Once you have created the co-planning optimisation setup, you must import the GSM network.
To import the linked network:
1. Click the main documents map window.
2. Click the Network tab in the explorer window.
Figure 12.104: New sector Before and after applying the configuration
The azimuths and mechanical tilts of secondary antennas or remote antennas are not
included when you select Apply Configuration and have to be set up manually.
Atoll 3.1.0 User Manual
AT310_UM_E1 Chapter 12: WiMAX BWA Networks
1343
3. Click the Expand button ( ) to expand the ACP - Automatic Cell Planning folder.
4. Right-click the setup you created in "Creating a New Co-planning Optimisation Setup" on page 1342. The context
menu appears.
5. Select Import Project from the context menu and select the name of the GSM document you want to import into the
newly created setup.
ACP displays a dialogue enabling you to define which traffic will be used for the document you are importing.
6. Under Traffic generated from, select one of the following:
- Uniform traffic: Select Uniform traffic if the traffic in the document you are importing is uniform.
- Maps based on traffic densities: If the traffic is to be generated from traffic density maps, select Maps based on
traffic densities and define the following parameters:
- When importing a GSM project: Under Traffic parameters, define whether traffic weighting should be applied
to Cell Dominance or the BCCH or both by selecting the appropriate check boxes.
- When importing a WiMAX project: Under Traffic parameters, define whether traffic weighting should be
applied to the Preamble CINR or the Preamble Coverage or both by selecting the appropriate check boxes.
- When importing either a GSM project or a WiMAX project: Under Traffic Profiles, for each traffic profile,
define a Traffic Name, a Terminal, and select a Traffic Density File by clicking the Browse button ( ).
- Following traffic maps: Select Following traffic maps if you have traffic maps available and then select the check
boxes corresponding to the traffic maps you want to use.
7. Click OK. The setup has been modified to include the linked network.
You can modify the parameters for the optimisation setup by right-clicking it on the Network tab in the explorer window and
selecting Properties from the context menu. For information on the parameters available, see "Defining Optimisation Param-
eters" on page 1279.
After defining the co-planning optimisation setup:
Click the Run button to run the optimisation immediately. For information on running the optimisation, see "Running
an Optimisation Setup" on page 1301. For information on the optimisation results, see "Viewing Optimisation Results"
on page 1304.
Click the Create Setup button to save the defined optimisation to be run later.
12.7.6 Ending Co-planning Mode
once you have linked two Atoll documents for the purposes of co-planning, Atoll will maintain the link between them.
However, you might want to unlink the two documents at some point, either because you want to use a different document
in co-planning or because you want to restore the documents to separate, technology-specific documents.
To unlink the documents and end co-planning mode:
1. Select File > Open to open the main document.
Atoll informs you that this document is part of a multi-technology environment and asks whether you want to open
the other document.
2. Click Yes to open the linked document as well.
3. Select Document > Unlink to unlink the documents and end co-planning mode.
The documents are no longer linked and co-planning mode is ended.
1344
Atoll 3.1.0 User Manual
Chapter 12: WiMAX BWA Networks Forsk 2011
12.8 Advanced Configuration
The following sections describe different advanced parameters and options available in the WiMAX module that are used in
coverage predictions as well as Monte Carlo simulations.
In this section, the following advanced configuration options are explained:
"Defining Frequency Bands" on page 1344.
"The Global Network Settings" on page 1345.
"Defining Frame Configurations" on page 1348.
"Defining WiMAX Radio Bearers" on page 1350.
"Defining WiMAX Quality Indicators" on page 1350.
"Defining WiMAX Reception Equipment" on page 1350.
"Defining WiMAX Schedulers" on page 1353.
"Defining Smart Antenna Equipment" on page 1357.
"Multiple Input Multiple Output Systems" on page 1358.
"Modelling Shadowing" on page 1360.
"Modelling Inter-technology Interference" on page 1360.
12.8.1 Defining Frequency Bands
To define frequency bands:
1. Click the Parameters tab in the explorer window.
2. Click the Expand button ( ) to expand the Network Settings folder.
3. Click the Expand button ( ) to expand the Frequencies folder.
4. In the Frequencies folder, right-click Bands. The context menu appears.
5. Select Open Table. The Frequency Bands table appears.
6. In the Frequency Bands table, enter one frequency band per row. For information on working with data tables, see
"Working with Data Tables" on page 64. For each frequency band, enter:
- Name: Enter a name for the frequency band, for example, "3.3 GHz - 10 MHz." Each WiMAX frequency band has
a specific channel width. Mentioning the channel width in the frequency band name is a good approach. This name
will appear in other dialogues when you select a frequency band.
- Channel width (MHz): Enter the channel width for each channel in the frequency band.
- First channel: Enter the number of the first channel in this frequency band.
- Last channel: Enter the number of the last channel in this frequency band. If this frequency band has only one car-
rier, enter the same number as entered in the First channel field.
- Excluded channels: Enter the channel numbers which do not belong to the frequency band. You can enter non-
consecutive channel numbers separated with a comma, or you can enter a range of channel numbers separating
the first and last index with a hyphen (for example, entering "1-5" corresponds to "1, 2, 3, 4, 5").
- Start frequencies (MHz): Enter the start frequency for TDD frequency bands, and the downlink and the uplink start
frequencies for FDD frequency bands.
- Adjacent channel suppression factor (dB): Enter the adjacent channel interference suppression factor in dB. Inter-
ference received from adjacent channels is reduced by this factor during the calculations.
- Sampling factor: Enter the sampling factor for calculating the sampling frequency.
- Duplexing method: Select the duplexing method used in the frequency band from the list.
7. When you have finished adding frequency bands, click the Close button ( ).
You can also access the properties dialogue of each individual frequency band by double-clicking the left margin of the table
row containing the frequency band.
The relationship between the frequency band (spectrum), the channel width, and the
channel numbers can be defined as:
Frequency band width = Channel width x (Last channel + 1 - First channel)
So, if you have a frequency band of 30 MHz, and you are deploying your network with
10 MHz allocated to each cell, you can find the first and last channel numbers by:
Last channel - First channel = (Frequency band width/Channel width) - 1
If you plan to keep the First channel number = 0, for this example:
Last channel = (30 MHz/10 MHz) - 1 = 2
Atoll 3.1.0 User Manual
AT310_UM_E1 Chapter 12: WiMAX BWA Networks
1345
12.8.2 The Global Network Settings
Atoll allows you to set network level parameters which are common to all the transmitters and cells in the network. These
parameters are used in coverage predictions as well as during Monte Carlo simulations by the radio resource management
and scheduling algorithms.
This section explains the options available on the Global Parameters and Calculation Parameters tabs of the Network
Settings folder properties, and explains how to access the tab:
"The Options on the Global Parameters Tab" on page 1345.
"The Options on the Calculation Parameters Tab" on page 1346.
"Modifying Global Network Settings" on page 1347.
12.8.2.1 The Options on the Global Parameters Tab
The global WiMAX parameters include:
Frame duration: The frame length in milliseconds. You can choose from a list of frame durations defined in the IEEE
802.16 specifications.
Cyclic prefix ratio: The total symbol duration in WiMAX comprises the useful part of the symbol, carrying the data bits,
and a CRC part, which is a portion of the useful data part repeated at the beginning of each symbol. The cyclic prefix
is the method used in WiMAX to counter inter-symbol interference (ISI). The cyclic prefix and the orthogonality of sub-
carriers ensure that there is negligible intra-cell interference in WiMAX.
Fixed and variable overheads: The fixed and variable overheads in the uplink and downlink subframes are used to
model the preamble and other time-domain overheads such as broadcast messages including DL-MAP, UL-MAP, UCD,
and DCD, and the FCH, in downlink, and Ranging and Bandwidth Request messages in the uplink. The preamble is
always one symbol duration long and can be modelled using the fixed overhead, while other messages whose lengths
vary according to either the frame duration or the channel bandwidth can be modelled using the variable overheads.
Due to this reason, fixed overheads are available in terms of symbol durations (SD) and the variable overheads in
terms of percentages of the uplink and downlink subframes. Variable overheads are percentages of the downlink and
the uplink subframes excluding the fixed overheads.
DL:UL ratio (TDD only): This ratio represents the fractions of the frame duration which correspond to downlink and
uplink subframes. In FDD networks, the downlink and uplink subframes have the same durations as the frame itself.
In TDD networks, the downlink and uplink subframes use the same frequency but are duplexed in time.
You can define the DL:UL ratio as percentages: you can enter the percentage of the DL subframe with respect to the
total frame duration and the percentage corresponding to the uplink subframe is assumed to be equal to the remain-
ing part of the frame. You can choose to define the DL:UL ratio in terms of fractions of the total number of symbol
durations available in one frame. For example, if the WiMAX frame contains 47 symbol durations, you can set the
downlink fraction to 32 and uplink to 15 (instead of a percentage of 66.667%) so that Atoll uses the exact numbers of
downlink and uplink symbol durations as entered in calculations.
Transmission and reception time guards (TDD only): Transmission and reception time guards are also time domain
overheads, i.e., these are portions of the frame which cannot be used for data transfer. You can enter TTG and RTG
times in milliseconds.
Serving (reference) cell layer selection method: The reference cell layer selection method is used to determine the
reference cell for transmitters supporting more than one cell. The best serving transmitter for a pixel, subscriber, or
mobile is determined according to the received preamble signal level from the cell with the highest preamble power.
The exact number of symbol durations in one frame depends on various parameters (chan-
nel bandwidth, frame duration, cyclic prefix lengths, sampling factor, etc.). Some of these
parameters can be different in each cell. Therefore, the exact numbers of symbol durations
in downlink and uplink subframes can be different in each cell as well. The exact numbers
of symbol durations in the downlink and uplink subframes are calculated by Atoll for each
cell according to the DL:UL ratio that you set on the Global Parameters tab. For example,
a DL:UL ratio of 36:12 would actually give 36:12 for a 5 MHz channel (sampling factor =
1.12 and FFT size = 512) but would give 26:8 for a 7 MHz channel (sampling factor =
1.14286 and FFT size = 1024) with the following configuration:
Frame Duration = 5 ms
Cyclic Prefix = 1/8
DL Fixed Overhead = UL Fixed Overhead = 0
TTG = RTG = 0 ms
DL:UL Ratio = 36:12
For more information on how this is calculated, see the Technical Reference Guide.
1346
Atoll 3.1.0 User Manual
Chapter 12: WiMAX BWA Networks Forsk 2011
If more than one cell of the same transmitter covers the pixel, subscriber, or mobile, the reference cell is determined
according to the selected method:
- Random: When calculating coverage predictions and in calculations on subscriber lists, the cell of the lowest layer
is selected as the serving (reference) cell. In Monte Carlo simulations, a random cell is selected as the serving (ref-
erence) cell.
- Distributive: When calculating coverage predictions and in calculations on subscriber lists, the cell of the lowest
layer is selected as the serving (reference) cell. In Monte Carlo simulations, mobiles are distributed among cell
layers one by one, i.e., if more than one cell layer covers a set of mobiles, the first mobile is assigned to the lowest
cell layer, the 2nd mobile to the second lowest cell layer, and so on.
The reference cell once assigned to a mobile does not change during Monte Carlo simulations.
Uplink power control margin: The margin (in dB) that will be added to the bearer selection threshold, for safety
against fast fading, when performing power control in uplink.
Adaptive MIMO switching criterion: You can select whether the MIMO mode selection will be based on the preamble
C/N or the preamble C/(I+N). Depending on the selected criterion, Atoll compares either the preamble C/N or the pre-
amble C/(I+N) with the AMS threshold defined for the cell.
Permutation zone selection criterion: You can select whether the permutation zone selection will be based on the
preamble C/N or the preamble C/(I+N). Depending on the selected criterion, Atoll compares either the preamble C/N
or the preamble C/(I+N) with the quality threshold defined for the permutation zones in the Frame Configurations
properties. For more information on the permutation zone quality threshold, see "Defining Frame Configurations" on
page 1348.
Figure 12.105 depicts a WiMAX frame with the described parameters marked.
12.8.2.2 The Options on the Calculation Parameters Tab
The WiMAX calculation parameters include:
Min interferer C/N threshold: Minimum requirement for interferers to be considered in calculations. Interfering cells
from which the received carrier-power-to-noise ratio is less than this threshold are discarded.
For example, setting this value to -20 dB means that interfering cells from which the received signals that are 100
times smaller than the thermal noise level will be discarded in the calculations. The calculation performance of inter-
ference-based coverage predictions, interference matrices calculations, and Monte Carlo simulations can be
improved by setting a high value of this threshold.
Height: The receiver height at which the path loss matrices and coverage predictions are calculated. Calculations
made on mobile users (from traffic maps) in Monte Carlo simulations are also carried out at this receiver height. Cal-
culations made on fixed subscribers (from subscriber lists) in Monte Carlo simulations are carried out at their respec-
tive heights.
Max range: The maximum coverage range of transmitters in the network.
Figure 12.105: WiMAX Frame
Atoll 3.1.0 User Manual
AT310_UM_E1 Chapter 12: WiMAX BWA Networks
1347
You can use the Max range parameter to limit the coverage range of transmitters in order to avoid uplink-to-downlink
interference in TDD networks. In TDD networks, the TTG and RTG parameters, available in the Global Parameters tab
of the properties dialogue of the Network Settings folder, define the time delays required by the cell and mobile
equipment to switch from transmission to reception modes and vice versa. You can determine the maximum coverage
range that the sectors of your WiMAX network should have from the values of TTG and RTG and use this range as the
Max range parameter. You can calculate the maximum system range from TTG and RTG values as follows:
Max Range (m) = Min(TTG, RTG) x 300000/2
Here TTG and RTG are values in milliseconds, Max range is in meters, and the Min() function returns the lower of the
two values given to it in the parentheses.
12.8.2.3 Modifying Global Network Settings
You can change global network settings in the properties dialogue of the Network Settings folder.
To set the network level parameters:
1. Click the Parameters tab in the explorer window.
2. Right-click the Network Settings folder. The context menu appears.
3. Select Properties from the context menu. The Properties dialogue appears.
4. Select the Global Parameters tab. In this tab you can set the frame structure parameters.
Under Frame structure (see Figure 12.106), you can modify the following: the Frame duration of WiMAX frame, the
Cyclic prefix ratio, the fixed and variable overheads for the uplink and the downlink subframes, and, for TDD networks,
the downlink-to-uplink subframe ratio (DL:UL ratio) either as a percentage or as a fraction of the number of available
symbol durations in one frame, and the transmission and reception time guards (TTG and RTG).
The DL:UL ratio entered as a fraction must include the symbol duration(s) used by the preamble or any other fixed-
duration overheads. During calculations, Atoll first determines the total amount of resources available in one frame
and then the resources effectively available for user data by removing any fixed and variable overheads that you have
defined.
5. Click the Advanced button. The Advanced Parameters dialogue appears.
6. In the Advanced Parameters dialogue, you can set:
- Serving cell layer selection: In this section, you can choose the serving cell layer selection Method.
- Uplink power control: In this section, you can enter the uplink power control Margin.
- Adaptive MIMO switching: In this section, you can choose the adaptive MIMO switching Criterion.
- Permutation zone selection: In this section, you can choose the permutation zone selection Criterion.
7. Select the Calculation Parameters tab. In this tab you can set:
- Calculation limitation: In this section, you can enter the Min interferer C/N threshold.
- Receiver: In this section, you can enter the receiver Height.
Figure 12.106: Common Global Parameters
1348
Atoll 3.1.0 User Manual
Chapter 12: WiMAX BWA Networks Forsk 2011
- System: In this section, select the Max range check box if you want to apply a maximum system range limit, and
enter the maximum system range in the text box to the right.
8. Click OK. The global parameters are used during coverage predictions and simulations for the entire network.
12.8.3 Defining Frame Configurations
The SOFDMA frame configuration model uses different numbers of subcarriers for different channel bandwidths. As well,
there can be up to 8 different permutation zones in the downlink subframe and 3 in the uplink subframe. Each permutation
zone can use a different subchannel allocation mode, and may have different numbers of used and data subcarriers. The
Frame Configurations table in Atoll models the channel and frame configuration of a cell.
To create a new frame configuration:
1. Click the Parameters tab in the explorer window.
2. Click the Expand button ( ) to expand the Network Settings folder.
3. In the Network Settings folder, right-click Frame Configurations. The context menu appears.
4. Select Open Table. The Frame Configurations table appears.
5. In the Frame Configurations table, each row describes a frame configuration. For the new frame configuration, enter:
- Name: The name of the frame configuration.
- Total number of subcarriers: The total number of subcarriers per channel.
- Number of preamble subcarriers: The number of subcarriers used for the transmitting the preamble. This is the
number of subcarriers used when the preamble is not segmented. For a segmented frame configuration, the
number of subcarriers used by the segmented preamble are determined automatically from this value during cal-
culations.
- Segmentation support (DL): Select this check box if the first PUSC permutation zone in the downlink is segmented.
- Segmentation support (UL): Select this check box if the first PUSC permutation zone in the uplink is segmented.
6. Double-click the frame configuration row in the table once the new frame configuration has been added to the table.
The frame configurations Properties dialogue opens.
7. Under the General tab, you can modify the parameters that you set previously.
8. Under the Permutation Zones tab, you have the following parameters:
- Zone number: The permutation zone number.
- Active: Whether the permutation zone is active or not. Only active permutation zones are considered in calcula-
tions.
- Subchannel allocation mode: The subchannel allocation mode used by the permutation zone: PUSC DL, PUSC,
FUSC, OFUSC, AMC, TUSC1, and TUSC2 in downlink and PUSC UL, OPUSC, and AMC in uplink.
- Subframe: Whether the permutation zone belongs to the downlink or the uplink subframe.
- Number of used subcarriers: The number of subcarriers used for transmission. This number includes the pilot and
data subcarriers.
- Number of data subcarriers: The number of subcarriers used for data transfer.
- Number of subchannels per channel: The number of subchannels in the channel.
- Quality threshold: The minimum preamble C/N or C/(I+N) required for a user to be allocated the permutation
zone.
Atoll 3.1.0 User Manual
AT310_UM_E1 Chapter 12: WiMAX BWA Networks
1349
- Max speed: The maximum vehicular speed supported by the permutation zone.
- Max distance: The maximum distance from the base station covered by the permutation zone.
- Priority: The priority of the permutation zone in terms of its allocation to a user.
- Diversity support: The type of antenna diversity technique (AAS, STTD/MRC, SU-MIMO, AMS, or MU-MIMO) sup-
ported by the permutation zone. You cannot select more than one type of MIMO technique (STTD/MRC, SU-
MIMO, MU-MIMO, or AMS) at a time.
Specific calculations are performed (and gains applied) for terminals supporting AAS and MIMO. A permutation
zone that only supports None does not have any antenna diversity mechanism, and all the terminal types can con-
nect to this zone. A permutation zone that supports None and one or more antenna diversity techniques can also
support terminals capable of those diversity techniques. For example, None+AAS can support simple as well as
AAS-capable terminals, and None+AMS can support simple and MIMO-capable terminals. Simple terminals can-
not connect to a permutation zone that does not support None.
- Zone 0 subchannel groups (segment 0): The primary (0, 2, 4) and secondary (1, 3, 5) subchannel groups assigned
to the segment 0 for the permutation zone 0.
- Zone 0 subchannel groups (segment 1): The primary (0, 2, 4) and secondary (1, 3, 5) subchannel groups assigned
to the segment 1 of the permutation zone 0.
- Zone 0 subchannel groups (segment 2): The primary (0, 2, 4) and secondary (1, 3, 5) subchannel groups assigned
to the segment 2 of the permutation zone 0.
- Zone 8 subchannels (segment 0): The subchannels assigned to the segment 0 for the permutation zone 8.
- Zone 8 subchannels (segment 1): The subchannels assigned to the segment 1 for the permutation zone 8.
- Zone 8 subchannels (segment 2): The subchannels assigned to the segment 2 for the permutation zone 8.
You can enter non-consecutive subchannel numbers separated with a comma, or you can enter a range of sub-
channels separating the first and last index with a hyphen (for example, entering "1-5" corresponds to "1, 2, 3, 4,
5").
Permutation zones are allocated to users based on the Quality threshold (dB), Max speed (km/h), Max distance, and Priority
parameters. The quality threshold, maximum speed, and maximum distance criteria are used to determine the possible
permutation zones for each user. Then, the highest priority permutation zone among the possible permutation zones is allo-
cated to the user.
To see examples of how to setup cells with and without downlink segmentation, and how to setup cells with PUSC, FUSC, and
permutation zones of other subchannel allocation modes, see "Tips and Tricks" on page 1362.
Make sure that the permutation zone quality threshold values respect the traffic power
reduction defined for the cell, and whether the frame configuration supports segmenta-
tion or not.
The quality threshold for a permutation zone is calculated in one of two ways:
For any permutation zone of a frame configuration that does not support segmen-
tation, or for the segmented permutation zone in a frame configuration that sup-
ports segmentation, the quality threshold is calculated as follows:
Quality Threshold (Preamble C/N) = Required Traffic C/N + Traffic Power Reduction
For a non-segmented permutation zone in a frame configuration that supports seg-
mentation, the quality threshold is calculated as follows:
Quality Threshold (Preamble C/N) = Required Traffic C/N + Traffic Power Reduction
+ Power Concentration Gain
Where the power concentration gain is equal to
, with being the pream-
ble segmenting factor signifying that a segmented preamble uses 1/3rd of the used
subcarriers in the channel.
For example, if the required traffic C/N is 15 dB and the traffic power reduction is 3 dB, the
quality threshold for the segmented permutation zone in this case would be 18 dB, and for
a non-segmented permutation zone would be 22.77 dB.
10 Log
1
f
Segment
Preambl e
-----------------------
\ .
|
| |
10 Log 3 ( ) 4.77 dB = = f
Segment
Preambl e
1350
Atoll 3.1.0 User Manual
Chapter 12: WiMAX BWA Networks Forsk 2011
12.8.4 Defining WiMAX Radio Bearers
WiMAX radio bearers carry the data in the uplink as well as in the downlink. In the Atoll WiMAX module, a "bearer" refers to
a combination of MCS, i.e., modulation, and coding schemes. The Radio Bearers table lists the available radio bearers. You
can add, remove, and modify bearer properties, if you want.
To define WiMAX bearers:
1. Click the Parameters tab in the explorer window.
2. Click the Expand button ( ) to expand the Network Settings folder.
3. In the Network Settings folder, right-click Radio Bearers. The context menu appears.
4. Select Open Table. The Radio Bearers table appears.
5. In the table, enter one bearer per row. For information on working with data tables, see "Working with Data Tables"
on page 64. For each WiMAX bearer, enter:
- Radio bearer index: Enter a bearer index. This bearer index is used to identify the bearer in other tables, such as
the bearer selection thresholds and the quality graphs in reception equipment.
- Name: Enter a name for the bearer, for example, "16QAM3/4." This name will appear in other dialogues and
results.
- Modulation: Select a modulation from the list of available modulation types. This column is for information and
display purposes only.
- Channel coding rate: Enter the coding rate used by the bearer. This column is for information and display purposes
only.
- Bearer efficiency (bits/symbol): Enter the number of useful bits that the bearer can carry in a symbol. This infor-
mation is used in throughput calculations.
For information on the relation between bearer efficiency and spectral efficiency, see "Relation Between Bearer
Efficiency And Spectral Efficiency" on page 1364.
6. Click the Close button ( ) to close the Radio Bearers table.
12.8.5 Defining WiMAX Quality Indicators
Quality indicators depict the coverage quality at different locations. The Quality Indicators table lists the available quality indi-
cators. You can add, remove, and modify quality indicators, if you want.
To define quality indicators:
1. Click the Parameters tab in the explorer window.
2. Click the Expand button ( ) to expand the Network Settings folder.
3. In the Network Settings folder, right-click Quality Indicators. The context menu appears.
4. Select Open Table. The Quality Indicators table appears.
5. In the table, enter one quality indicator per row. For information on working with data tables, see "Working with Data
Tables" on page 64. For each quality indicator, enter:
- Name: Enter a name for the quality indicator, for example, "BLER" for Block Error Rate. This name will appear in
other dialogues and results.
- Used for data services: Select this check box to indicate that this quality indicator can be used for data services.
- Used for voice services: Select this check box to indicate that this quality indicator can be used for voice services.
6. Click the Close button ( ) to close the Quality Indicators table.
12.8.6 Defining WiMAX Reception Equipment
WiMAX reception equipment model the reception characteristics of cells and user terminals. Bearer selection thresholds and
channel quality indicator graphs are defined in WiMAX reception equipment.
To create a new piece of reception equipment:
1. Click the Network tab in the explorer window.
2. Click the Expand button ( ) to expand the Network Settings folder.
3. In the Network Settings folder, right-click Reception Equipment. The context menu appears.
4. Select Open Table. The Reception Equipment table appears.
5. In the Reception Equipment table, each row describes a piece of equipment. For the new piece of equipment you are
creating, enter its name.
Atoll 3.1.0 User Manual
AT310_UM_E1 Chapter 12: WiMAX BWA Networks
1351
6. Double-click the equipment entry in the Reception Equipment table once your new equipment has been added to the
table. The equipments Properties dialogue opens.
The Properties dialogue has the following tabs:
- Bearer Selection Thresholds: On this tab (see Figure 12.107), you can modify the bearer selection thresholds for
different mobility types. A bearer is selected for data transfer at a given pixel if the received carrier-to-interfer-
ence-and-noise ratio is higher than its selection threshold. For more information on bearers and mobility types,
see "Defining WiMAX Radio Bearers" on page 1350 and "Modelling Mobility Types" on page 1203, respectively.
i. Click the Best bearer thresholds button to open the C/(I+N) Thresholds (dB) dialogue (see Figure 12.108).
ii. Enter the graph values.
iii. Click OK.
For more information on the default values of the bearer selection thresholds, see "Bearer Selection Thresholds"
on page 1363. For converting receiver equipment sensitivity values (dBm) into bearer selection thresholds, see
"Calculating Bearer Selection Thresholds From Receiver Sensitivity Values" on page 1364.
- Quality Graphs: On this tab (see Figure 12.109), you can modify the quality indicator graphs for different bearers
and mobility types. These graphs depict the performance characteristics of the equipment under different radio
conditions. For more information on bearers, quality indicators, and mobility types, see "Defining WiMAX Radio
Bearers" on page 1350, "Defining WiMAX Quality Indicators" on page 1350, and "Modelling Mobility Types" on
page 1203, respectively.
Figure 12.107: WiMAX Reception Equipment - Bearer Selection Thresholds
Figure 12.108: C/(I+N) Thresholds (dB) dialogue
1352
Atoll 3.1.0 User Manual
Chapter 12: WiMAX BWA Networks Forsk 2011
i. Click the Quality graph button to open the Quality Graph dialogue (see Figure 12.110).
ii. Enter the graph values.
iii. Click OK.
- MIMO: On this tab (see Figure 12.111), you can modify the SU-MIMO and STTD/MRC gains for different bearers,
mobility types, subchannel allocation modes, BLER values, and numbers of transmission and reception antennas.
The MIMO throughput gain is the increase in channel capacity compared to a SISO system. For more information
on bearers and mobility types, see "Defining WiMAX Radio Bearers" on page 1350 and "Modelling Mobility Types"
on page 1203, respectively.
For more information on the different MIMO systems, see "Multiple Input Multiple Output Systems" on
page 1358.
Figure 12.109: WiMAX Reception Equipment - Quality Graphs
Figure 12.110: Quality Graph dialogue
No MIMO gain (STTD/MRC, SU-MIMO, and MU-MIMO) is applied if the numbers of trans-
mission and reception antennas are both equal to 1.
Atoll 3.1.0 User Manual
AT310_UM_E1 Chapter 12: WiMAX BWA Networks
1353
i. Enter the STTD/MRC gain for a combination of Subchannel allocation mode, mobility, radio bearer index,
Max BLER, Number of transmission antennas, and Number of reception antennas.
ii. Click the Max SU-MIMO gain graphs button to open the Max SU-MIMO Gain dialogue for a combination of
Subchannel allocation mode, mobility, radio bearer index, Max BLER, Number of transmission antennas,
and Number of reception antennas (see Figure 12.112).
iii. Enter the graph values.
iv. Click OK.
You can define the STTD/MRC and SU-MIMO gains for any combination of subchannel allocation mode, mobility type,
bearer, and BLER, as well as the default gains for "All" subchannel allocation modes, "All" mobility types, "All" bearers,
and a Max BLER of 1. During calculations, Atoll uses the gains defined for a specific combination if available, otherwise
it uses the default gains.
7. Click OK. The Properties dialogue closes. The settings are stored.
8. Click the Close button ( ) to close the Reception Equipment table.
12.8.7 Defining WiMAX Schedulers
In Atoll, schedulers perform the selection of users for resource allocation, the radio resource allocation and management
according to the QoS classes of the services being accessed by the selected users.
Figure 12.111: WiMAX Reception Equipment - MIMO gains
Figure 12.112: Max SU-MIMO Gain dialogue
1354
Atoll 3.1.0 User Manual
Chapter 12: WiMAX BWA Networks Forsk 2011
WiMAX has the following QoS classes:
The scheduling process is composed of the following three steps:
1. Selection of users for resource allocation: The Max number of users defined for each cell is the maximum number of
users that the cells scheduler can work with simultaneously. At the start of the scheduling process, the scheduler
keeps only as many users as the maximum number defined for resource allocation. If no limit has been set, all the
users generated during Monte Carlo simulations for this cell are considered, and the scheduler continues to allocate
resources as long as there are remaining resources.
2. Resource allocation for supporting the Min throughput demands: The first four QoS classes have a minimum
throughput demand requirement. This is the minimum data rate that a service of one of these QoS classes must get
in order to work properly. The scheduler is either able to allocate the exact amount of resources required to fully sup-
port the minimum throughput demands, or the service does not get any resources at all.
The scheduler allocates resources, for supporting the minimum throughput demands, to users of these QoS classes in
the order of priority. The final service priority is determined based on the QoS class as well as the Priority parameter
defined for the service. For example, if there are two services of each QoS class with different priorities, the order of
resource allocation will be as follows:
i. Users of a service with QoS class = UGS, Service priority = N
ii. Users of a service with QoS class = UGS, Service priority = N-1
...
iii. Users of a service with QoS class = ErtPS, Service priority = N
iv. Users of a service with QoS class = ErtPS, Service priority = N-1
...
v. Users of a service with QoS class = rtPS, Service priority = N
vi. Users of a service with QoS class = rtPS, Service priority = N-1
...
vii. Users of a service with QoS class = nrtPS, Service priority = N
viii. Users of a service with QoS class = nrtPS, Service priority = N-1
In order to be connected, users active in downlink and uplink must be able to get their minimum throughput in both
directions. If a user active in downlink and uplink gets his minimum throughput in only one direction, he will be
rejected.
3. Resource allocation for supporting the Max throughput demands: Once the resources have been allocated for sup-
porting the minimum throughput demands in the previous step, the remaining resources can be allocated in different
ways to support the maximum throughput demands of the users. The last four QoS classes can have maximum
throughput demand requirements.
For allocating resources to support the maximum throughput demands, the following types of scheduling methods
are available:
- Proportional fair: The proportional fair scheduling method allocates the same amount of resources to all the users
with a maximum throughput demand. Therefore, the resources allocated to each user are either the resources it
requires to achieve its maximum throughput demand or the total amount of resources divided by the total
number of users in the cell, which ever is smaller. The proportional fair scheduler can also model the effect of
resource scheduling over time, i.e., how a proportional fair scheduler benefits from fast fading, by applying multi-
user diversity gains (MUG) to user throughputs.
- Proportional demand: The proportional demand scheduling method allocates resources proportional to the
demands of users who have a maximum throughput demand. Therefore, users with higher maximum throughput
demands will have higher resulting throughputs than the users with lower maximum throughput demands.
QoS Class Priority Throughput Demands
UGS Highest
Min Throughput Demand = Max Throughput Demand
ErtPS :
Min Throughput Demand
Max Throughput Demand
rtPS :
Min Throughput Demand
Max Throughput Demand
nrtPS :
Min Throughput Demand
Max Throughput Demand
Best Effort Lowest
Min Throughput Demand = 0
Max Throughput Demand
Atoll 3.1.0 User Manual
AT310_UM_E1 Chapter 12: WiMAX BWA Networks
1355
- Biased (QoS class): The biased scheduling method first determines the amount of resources available for the users
of each QoS class, and then allocates these resources among the users of each QoS class like a proportional fair
scheduler. The percentage of the remaining resources that are available for any QoS class is determined based on
the QoS class bias factor and the priorities of the QoS classes:
Where i represents the QoS classes that have a maximum throughput demand, i.e., ErtPS (i = 1), rtPS (i = 2), nrtPS
(i = 3), and Best Effort (i = 4). is the number users of QoS class i, and is the QoS class bias determined from
the QoS class bias factor as follows: .
- Max aggregate throughput: This scheduling method allocates the resources required by the users to achieve their
maximum throughput demands in the order of their traffic C/(I+N). This means that users who are under good
radio conditions, high traffic C/(I+N), will get the resources they require. The end result of this scheduling method
is that the aggregate cell throughputs are maximised.
- Round robin: The round robin scheduling method allocates the same amount of resources to all the users with a
maximum throughput demand. Therefore, the resources allocated to each user are either the resources it requires
to achieve its maximum throughput demand or the total amount of resources divided by the total number of users
in the cell, which ever is smaller.
For all the scheduling methods, resources are allocated to support the maximum throughput demand until either the
maximum throughput demands of all the users are satisfied or the scheduler runs out of resources.
The Schedulers table lists the available schedulers. You can add, remove, and modify scheduler properties, if you want.
To define WiMAX schedulers:
1. Click the Parameters tab in the explorer window.
2. Click the Expand button ( ) to expand the Network Settings folder.
3. In the Network Settings folder, right-click Schedulers. The context menu appears.
4. Select Open Table. The Schedulers table appears.
5. In the table, enter one scheduler per row. For information on working with data tables, see "Working with Data
Tables" on page 64. For each scheduler, enter:
- Name: Enter a name for the scheduler. This name will appear in the cell properties.
- Scheduling method: Select the scheduling method used by the scheduler for allocating resources to support the
maximum throughput demands.
- QoS class bias factor: For the schedulers using Biased (QoS class) scheduling method, enter the bias factor to be
used for distributing resources between different QoS classes. QoS class bias factor = 0 means no bias.
- Target throughput for voice services: Select the throughput that the scheduler will target to satisfy for all voice-
type services.
- Target throughput for data services: Select the throughput that the scheduler will target to satisfy for all data-
type services.
- Bearer selection criterion: Select the criterion for the selection of the best bearer.
- Bearer index: The best bearer selected for throughput calculations is the one with the highest bearer index
among the bearers available in the reception equipment.
- Peak MAC throughput: The best bearer selected for throughput calculations is the one with the highest peak
MAC throughput (including SU-MIMO gains) among the bearers available in the reception equipment.
The QoS class bias factor should be set so as to achieve a valid value of . For example, for
equal numbers of users in each QoS class,
gives which allocates (approximately):
0.1 % resources to ErtPS; 0.9 % resources to rtPS; 9 % resources to nrtPS; 90 %
resources to Best Effort.
gives which allocates (approximately):
90 % resources to ErtPS; 9 % resources to rtPS; 0.9 % resources to nrtPS; 0.1 %
resources to Best Effort.
% of resources available for QoS Class i
N
i
1
---
\ .
| |
i
N
i
1
---
\ .
| |
i
\ .
| |
i
----------------------------------- 100 =
N
i
f
Bi as
QoS
1
f
Bi as
QoS
100
----------- + =
f
Bi as
QoS
90 = 0.1 =
f
Bi as
QoS
9900 = 100 =
1356
Atoll 3.1.0 User Manual
Chapter 12: WiMAX BWA Networks Forsk 2011
- Effective MAC throughput: The best bearer selected for throughput calculations is the one with the highest
effective MAC throughput (including SU-MIMO gains) among the bearers available in the reception equip-
ment.
- Uplink bandwidth allocation target: Select the goal of the uplink subchannelisation (bandwidth allocation).
- Full bandwidth: All the subchannels are used for the uplink C/(I+N) calculations, i.e., no subchannelisation is
performed.
- Maintain connection: The number of subchannels is reduced one by one in order to increase the uplink C/
(I+N) so that the mobile is able to get at least the lowest bearer.
- Best bearer: The number of subchannels is reduced in order to increase the uplink C/(I+N) so that the mobile
is able to get the best bearer available. The definition of the highest bearer depends on the Bearer selection
criterion, i.e., highest index, highest peak MAC throughput, or highest effective MAC throughput.
When Bearer selection criterion is set to Effective MAC throughput, Atoll calculates the effective MAC
throughput for all possible combinations of [number of subchannels, bearers], and keeps the number of
subchannels and the bearer which provide the highest effective MAC throughput.
You can open a schedulers properties dialogue by double-clicking the corresponding row in the Schedulers table. In
the properties dialogue, a MUG tab is available for the Proportional fair scheduling method. In the MUG tab, you can
enter the throughput gains due to multi-user diversity for different mobility types and the maximum traffic C/(I+N)
above which the gains are not applied.
6. Click the Close button ( ) to close the Schedulers table.
12.8.8 Smart Antenna Systems
Smart antenna systems use digital signal processing with more than one antenna element in order to locate and track various
types of signals to dynamically minimize interference and maximize the useful signal reception. Different types of smart
antenna modelling techniques exist, including beam-switching, beam-steering, beam-forming, etc. Adaptive antenna systems
are capable of using adaptive algorithms to cancel out interfering signals.
Atoll includes two smart antenna models. The conventional beamformer performs beamforming in downlink and uplink. The
optimum beamformer performs beamforming in downlink, and beamforming and interference cancellation in the uplink
using an MMSE (Minimum Mean Square Error) algorithm. Smart antenna models dynamically calculate and apply weights on
each antenna element in order to create beams in the direction of served users. In uplink, the Minimum Mean Square Error
algorithm models the effect of null steering towards interfering mobiles.
The antenna patterns created for downlink transmission have a main beam pointed in the direction of the useful signal. For
the optimum beamformer, in the uplink, in addition to the main beam pointed in the direction of the useful signal, there can
also be one or more nulls in the directions of the interfering signals. If the optimum beamformer uses L antenna elements, it
is possible to create L1 nulls and, thereby, cancel L1 interfering signals.
In a mobile environment where the sources of interference are not stationary, the antenna patterns are adjusted so that the
nulls remain in the direction of the moving interference sources. Atolls smart antenna models support linear adaptive array
systems.
TDD WiMAX networks are more suitable for smart antennas than FDD because of the similar uplink and downlink channel
characteristics in TDD. Information gathered from a mobile in the uplink can be assumed valid for downlink as well.
Atolls WiMAX module includes the following smart antenna modelling types:
"Optimum Beamformer" on page 1356.
"Conventional Beamformer" on page 1357.
The following section explains how to work with smart antenna equipment in Atoll:
"Defining Smart Antenna Equipment" on page 1357.
12.8.8.1 Optimum Beamformer
The optimum beamformer works by forming beams in the downlink in the direction of the served mobiles, and cancelling
uplink interference from mobiles by using the Minimum Mean Square Error adaptive algorithm. The following paragraphs
explain how the model is used in Monte Carlo simulations and in coverage prediction calculations.
Modelling in Monte Carlo Simulations:
In the downlink, the power transmitted towards the served mobile from a cell is calculated by forming a beam in that
direction. For cells using smart antennas, the smart antenna weights are dynamically calculated for each mobile being
served. Beamforming is performed in interfered as well as interfering cells and the downlink C/(I+N) calculated by
taking into account the effects of beamforming.
In the uplink, the powers received from served mobiles include the beamforming gains in their directions. For taking
into account the interfering mobiles, an inverse noise correlation matrix is calculated for each cell. Interference
cancellation is modelled using the MMSE adaptive algorithm. For each pair of interfered and interfering users, the
Atoll 3.1.0 User Manual
AT310_UM_E1 Chapter 12: WiMAX BWA Networks
1357
received interference and its direction are memorised. At the end of a simulation, this results in an angular distribution
of the uplink noise rise calculated from the inverse noise correlation matrix.
The smart antenna simulation results include the angular distribution of the transmitted power spectral density
(downlink) and the angular distribution of the noise rise (uplink) for each cell. These results are then used to carry out
interference-based coverage predictions for the base stations using smart antennas.
Modelling in Coverage Predictions:
The smart antenna results from Monte Carlo simulations are used in coverage predictions. In the downlink, beam-
forming is performed to calculate the smart antenna gain towards each pixel of the studied cell dynamically in order
to determine the received power. To calculate the interference, the simulation results for the angular distributions of
downlink transmitted power spectral density are used in order to determine the power transmitted by an interfering
cell in the direction of each served pixel of the studied cell.
In the uplink, beamforming is performed to calculate the smart antenna gain towards each pixel of the studied cell
dynamically in order to determine the received power. The interference is read from the angular distribution of the
uplink noise rise (simulation result) calculated for the studied cell.
12.8.8.2 Conventional Beamformer
The conventional beamformer works by forming beams in the downlink and uplink in the direction of the served mobiles. This
section explains how the model is used in Monte Carlo simulations and in coverage prediction calculations.
Modelling in Monte Carlo Simulations:
In the downlink, the power transmitted towards the served mobile from a cell is calculated by forming a beam in that
direction. For cells using smart antennas, the smart antenna weights are dynamically calculated for each mobile being
served. Beamforming is performed in interfered as well as interfering cells and the downlink C/(I+N) calculated by
taking into account the effects of beamforming.
In the uplink, the powers received from served mobiles include the beamforming gains in their directions. To take into
account the interfering mobiles, an inverse noise correlation matrix is calculated for each cell. For each pair of inter-
fered and interfering users, the received interference and its direction are memorised. At the end of a simulation, this
results in an angular distribution of the uplink noise rise calculated from the inverse noise correlation matrix.
The smart antenna simulation results include the angular distribution of the transmitted power spectral density
(downlink) and the angular distribution of the noise rise (uplink) for each cell. These results are then used to carry out
interferene-based coverage predictions for the base stations using smart antennas.
Modelling in Coverage Predictions:
The smart antenna results of Monte Carlo simulations are used in coverage predictions. In the downlink, beamforming
is performed to calculate the smart antenna gain towards each pixel of the studied cell dynamically in order to deter-
mine the received power. To calculate the interference, the simulation results for the angular distributions of down-
link transmitted power spectral density are used in order to determine the power transmitted by an interfering cell in
the direction of each served pixel of the studied cell.
In the uplink, beamforming is performed to calculate the smart antenna gain towards each pixel of the studied cell
dynamically in order to determine the received power. The interference is read from the angular distribution of the
uplink noise rise (simulation result) calculated for the studied cell.
12.8.8.3 Defining Smart Antenna Equipment
Smart antenna equipment model adaptive antenna array systems, with more than one antenna element. Atoll WiMAX
module includes two smart antenna models, a conventional beamformer and an MMSE-based (Minimum Mean Square Error)
optimum beamformer. For more information on these smart antenna models in Atoll, see the Technical Reference Guide
To create smart antenna equipment:
1. Click the Parameters tab in the explorer window.
2. Click the Expand button ( ) to expand the Radio Network Equipment folder.
3. Click the Expand button ( ) to expand the Smart Antennas folder.
4. In the Smart Antennas folder, right-click Smart Antenna Equipment. The context menu appears.
5. Select Open Table from the context menu. The Smart Antenna Equipment table appears.
6. In the Smart Antenna Equipment table, each row describes a piece of smart antenna equipment. For information on
working with data tables, see "Working with Data Tables" on page 64. For the new smart antenna equipment, enter:
- Name: Enter a name for the smart antenna equipment.
- Antenna model: Select Optimum Beamformer or Conventional Beamformer from the list.
1358
Atoll 3.1.0 User Manual
Chapter 12: WiMAX BWA Networks Forsk 2011
- Main antenna model: Select the main antenna model to be used with the smart antenna equipment. The list con-
tains the antennas available in the Antennas table. When you assign the smart antenna equipment to a trans-
mitter, you can choose to replace the current main antenna model with this model.
7. Double-click the equipment entry in the Smart Antenna Equipment table once your new equipment has been added
to the table. The equipments Properties dialogue opens.
8. Under the General tab, you can modify the parameters that you set previously.
9. To modify the properties of the smart antenna model assigned to the smart antenna equipment, click the Parameters
button under Smart antenna models. The smart antenna models properties dialogue appears.
a. Click the General tab. On the General tab, you can change the default Name of the smart antenna model.
b. Click the Properties tab (see Figure 12.113). On the Properties tab, you can define:
- Number of elements: The number of antenna elements in the smart antenna system.
- Single element pattern: The antenna model to be used for each antenna element. You can select an antenna
model from the list. The list contains the antennas available in the Antennas folder.
c. Click OK. The smart antenna model properties are saved.
10. Click OK. The smart antenna equipment properties are saved.
11. Click the Close button ( ) to close the Smart Antenna Equipment table.
12.8.9 Multiple Input Multiple Output Systems
Multiple Input Multiple Output (MIMO) systems use different transmission and reception diversity techniques. MIMO diver-
sity systems can roughly be divided into the following types, all of which are modelled in Atoll:
Space-Time Transmit Diversity and Maximum Ratio Combining
STTD uses more than one transmission antenna to send more than one copy of the same signal. The signals are constructively
combined (using optimum selection or maximum ratio combining, MRC) at the receiver to extract the useful signal. As the
receiver gets more than one copy of the useful signal, the signal level at the receiver after combination of all the copies is more
resistant to interference than a single signal would be. Therefore, STTD improves the C/(I+N) at the receiver. It is often used
for the regions of a cell that have insufficient C/(I+N). Different STTD coding techniques exist, such as STC (Space Time Coding),
STBC (Space-Time Block Codes), and SFBC (Space-Frequency Block Codes).
In Atoll, you can set whether a permutation zone supports STTD/MRC by selecting the corresponding diversity support mode
frame configuration properties (see "Defining Frame Configurations" on page 1348). STTD/MRC gains on downlink and uplink
can be defined in the reception equipment for different numbers of transmission and reception antennas, mobility types,
bearers, subchannel allocation modes, and maximum BLER. For more information on uplink and downlink STTD/MRC gains,
see "Defining WiMAX Reception Equipment" on page 1350. Additional gain values can be defined per clutter class. For infor-
mation on setting the additional STTD/MRC uplink and downlink gains for each clutter class or for all clutter classes, see
"Defining Clutter Class Properties" on page 137.
During calculations in Atoll, a user (pixel, mobile, or subscriber) using a MIMO-capable terminal, and connected to an uplink
or downlink permutation zone that supports STTD/MRC, will benefit from the downlink and uplink STTD/MRC gains.
Single-User MIMO or Spatial Multiplexing
SU-MIMO uses more than one transmission antenna to send different signals (data streams) on each antenna. The receiver
can also have more than one antenna to receive different signals. Using spatial multiplexing with M transmission and N recep-
tion antennas, the throughput over the transmitter-receiver link can be theoretically increased M or N times, whichever is
smaller. SU-MIMO improves the throughput (channel capacity) for a given C/(I+N), and is used for the regions of a cell that
have sufficient C/(I+N). SU-MIMO (single-user MIMO) is also referred to as SM (spatial multiplexing) or simply MIMO.
In Atoll, you can set whether a permutation zone supports SU-MIMO by selecting the corresponding diversity support mode
frame configuration properties (see "Defining Frame Configurations" on page 1348). SU-MIMO capacity gains can be defined
Figure 12.113: Smart antenna model properties
Atoll 3.1.0 User Manual
AT310_UM_E1 Chapter 12: WiMAX BWA Networks
1359
in the reception equipment for different numbers of transmission and reception antennas, mobility types, bearers, subchan-
nel allocation modes, and maximum BLER. For more information on SU-MIMO gains, see "Defining WiMAX Reception Equip-
ment" on page 1350.
During calculations in Atoll, a user (pixel, mobile, or subscriber) using a MIMO-capable terminal, and connected to uplink and
downlink permutation zones that support SU-MIMO, will benefit from the SU-MIMO gain in its throughput depending on its
traffic C/(I+N).
When SU-MIMO improves the channel capacity or throughputs, the traffic C/(I+N) of a user is first determined. Once the traf-
fic C/(I+N) is known, Atoll calculates the user throughput based on the bearer available at the user location. The obtained user
throughput is then increased according to the SU-MIMO capacity gain and the SU-MIMO gain factor of the users clutter class.
The capacity gains defined in Max SU-MIMO gain graphs are the maximum theoretical capacity gains using SU-MIMO. SU-
MIMO requires rich multipath environment, without which the gain is reduced. In the worst case, there is no gain. Therefore,
it is possible to define an SU-MIMO gain factor per clutter class whose value can vary from 0 to 1 (0 = no gain, 1 = 100% gain).
For information on setting the SU-MIMO gain factor for each clutter class or for all clutter classes, see "Defining Clutter Class
Properties" on page 137.
The SU-MIMO capacity gain vs. C/(I+N) graphs available in Atoll by default have been generated based on the maximum theo-
retical SU-MIMO capacity gains obtained using the following equations:
Where is the channel capacity at a given C/(I+N) for a MIMO system
using transmission and reception antenna ports. is the channel capacity for a
single antenna system at a given C/(I+N). C/(I+N) is used as a ratio (not dB) in these formulas. You can replace the default SU-
MIMO capacity gain graphs with graphs extracted from simulated or measured values.
Adaptive MIMO Switching
Adaptive MIMO switching is a technique for switching from SU-MIMO to STTD/MRC as the preamble signal conditions get
worse than a given threshold. AMS can be used in cells to provide SU-MIMO gains to users that have better preamble C/N or
C/(I+N) conditions than a given AMS threshold, and STTD/MRC gains to users that have worse preamble C/N or C/(I+N) condi-
tions than the threshold. AMS provides the optimum solution using STTD/MRC and SU-MIMO features to their best.
During calculations in Atoll, a user (pixel, mobile, or subscriber) using a MIMO-capable terminal, and connected to uplink and
downlink permutation zones that support AMS, will benefit from the gain to be applied, STTD/MRC or SU-MIMO, depending
on the users preamble C/N or C/(I+N) and the AMS threshold defined in the cell properties. STTD/MRC gain is applied to the
users traffic C/(I+N) if the users preamble C/N or C/(I+N) is less than the AMS threshold, and SU-MIMO is used if the preamble
C/N or C/(I+N) is higher than the AMS threshold.
Multi-User MIMO or Collaborative MIMO
MU-MIMO (Multi-User MIMO) or Collaborative MIMO is a technique for spatially multiplexing two users who have sufficient
radio conditions at their locations. This technique is used in uplink so that a cell with more than one reception antenna can
receive uplink transmissions from two different users over the same frequency-time allocation. This technique provides
considerable capacity gains in uplink, and can be used with single-antenna user equipment, i.e., it does not require more than
one antenna at the user equipment as opposed to SU-MIMO, which only provides considerable gains with more than one
antenna at the user equipment.
In Atoll, you can set whether an uplink permutation zone supports MU-MIMO in uplink by selecting the corresponding diver-
sity support mode in the frame configuration properties (see "Defining Frame Configurations" on page 1348). MU-MIMO
capacity gains result from the scheduling and the RRM process. Using MU-MIMO, schedulers are able to allocate resources
over two spatially multiplexed parallel frames in the same frequency-time resource allocation plane. MU-MIMO can only work
under good radio conditions and if the cell has more than one reception antenna. Therefore, the preamble C/N must be higher
than the MU-MIMO threshold defined by cell in order for the scheduler to be able to multiplex users in uplink.
During the calculation of Monte Carlo simulations in Atoll, each new user connected to the first antenna creates virtual
resources available on the second antenna. These virtual resources can then be allocated to a second user connected to the
second antenna without increasing the overall load of the cell. This way, each new mobile consumes the virtual resources
made available be the previous mobile, and might create new virtual resources available on the other antenna. The MU-MIMO
capacity gain resulting from this uplink collaborative multiplexing is the ratio of the traffic loads of all the mobiles connected
to both parallel frames in uplink to the uplink traffic load of the cell. MU-MIMO is only possible for mobiles that support MIMO
and at which the preamble C/N is greater than the MU-MIMO threshold defined for their serving cell. The MU-MIMO capacity
gain can be defined per cell by the user or it can be an output of Monte Carlo simulations. This gain is used during the calcu-
lation of uplink throughput coverage predictions. The channel throughput is multiplied by this gain for pixels where MU-MIMO
is used as the diversity mode.
G
MIMO
CC
MIMO
CC
SISO
---------------------- =
CC
MIMO
Mi n N
Ant
TX
N
Ant
RX
, ( ) Log
2
1
C I N + ( )
Mi n N
Ant
TX
N
Ant
RX
, ( )
------------------------------------------ +
\ .
|
| |
=
N
Ant
TX
N
Ant
RX
CC
SISO
Log
2
1 C I N + ( ) + ( ) =
1360
Atoll 3.1.0 User Manual
Chapter 12: WiMAX BWA Networks Forsk 2011
12.8.10 Modelling Shadowing
Shadowing, or slow fading, is signal loss along a path that is caused by obstructions not taken into consideration by the prop-
agation model. Even when a receiver remains in the same location or in the same clutter class, there are variations in recep-
tion due to the surrounding environment.
Normally, the signal received at any given point is spread on a gaussian curve around an average value and a specific standard
deviation. If the propagation model is correctly calibrated, the average of the results it gives should be correct. In other words,
in 50% of the measured cases, the result will be better and in 50% of the measured cases, the result will be worse.
Atoll uses a model standard deviation for the clutter class with the defined cell edge coverage probability to model the effect
of shadowing and thereby create coverage predictions that are reliable more than fifty percent of the time. The additional
losses or gains caused by shadowing are known as the shadowing margin. The shadowing margin is added to the path losses
calculated by the propagation model.
For example, a properly calibrated propagation model calculates a loss leading to a signal level of -70 dBm. You have set a cell
edge coverage probability of 85%. If the calculated shadowing margin is 7 dB for a specific point, the target signal will be equal
to or greater than -77 dBm 85% of the time.
In WiMAX projects, the model standard deviation is used to calculate shadowing margins on signal levels. You can also calcu-
late shadowing margins on C/I values. For information on setting the model standard deviation and the C/I standard devia-
tions for each clutter class or for all clutter classes, see "Defining Clutter Class Properties" on page 137.
Shadowing can be taken into consideration when Atoll calculates the signal level and C/(I+N) for:
A point analysis (see "Making a Point Analysis to Study the Profile" on page 1178)
A coverage prediction (see "Studying Signal Level Coverage" on page 1179).
Atoll always takes shadowing into consideration when calculating a Monte Carlo simulations. Atoll uses the values defined
for the model standard deviations per clutter class when calculating the signal level coverage predictions. Atoll uses the values
defined for the C/I standard deviations per clutter class when calculating the interference-based coverage predictions.
You can display the shadowing margins per clutter class. For information, see "Displaying the Shadowing Margins per Clutter
Class" on page 1360.
12.8.10.1 Displaying the Shadowing Margins per Clutter Class
To display the shadowing margins per clutter class:
1. Click the Network tab in the explorer window.
2. Right-click the Predictions folder. The context menu appears.
3. Select Shadowing Margins from the context menu. The Shadowing Margins dialogue appears.
4. You can set the following parameters:
- Cell edge coverage probability: Enter the probability of coverage at the edge of the cell. The value you enter in
this dialogue is for information only.
- Standard deviation: Select the type of standard deviation to be used to calculate the shadowing margin:
- Model: The model standard deviation. Atoll will display the shadowing margin of the signal level.
- C/I: The C/I standard deviation. Atoll will display the C/I shadowing margin.
5. Click Calculate. The calculated shadowing margin is displayed.
6. Click Close to close the dialogue.
12.8.11 Modelling Inter-technology Interference
Analyses of WiMAX networks co-existing with other technology networks can be carried out in Atoll. Inter-technology inter-
ference may create considerable capacity reduction in a WiMAX network. Atoll can take into account interference from co-
existing networks in Monte Carlo simulations and coverage predictions.
The following inter-technology interference scenarios are modeled in Atoll:
Interference received by mobiles on the downlink: Interference can be received by mobiles in a WiMAX network on
the downlink from external base stations and mobiles in the vicinity.
Interference from external base stations (also called downlink-to-downlink interference) may be created by the use
of same or adjacent carriers, wideband noise (thermal noise, phase noise, modulation products, and spurious emis-
sions), and intermodulation. In Atoll, you can define interference reduction factor (IRF) graphs for different technol-
ogies (GSM, UMTS, CDMA2000, etc.). These graphs are then used for calculating the interference from the external
base stations on mobiles. This interference is taken into account in all downlink interference-based calculations. For
more information, see "Defining Inter-technology IRFs" on page 1361.
Atoll 3.1.0 User Manual
AT310_UM_E1 Chapter 12: WiMAX BWA Networks
1361
Interference from external mobiles (also called uplink-to-downlink interference) may be created by insufficient sepa-
ration between the uplink frequency used by the external network and the downlink frequency used by your WiMAX
network. Such interference may also come from co-existing TDD networks. The effect of this interference is modelled
in Atoll using the Inter-technology DL noise rise definable for each cell in the WiMAX network. This noise rise is taken
into account in all downlink interference-based calculations. For more information on the Inter-technology DL noise
rise, see "Cell Description" on page 1159.
Interference received by cells on the uplink: Interference can be received by cells of a WiMAX network on the uplink
from external base stations and mobiles in the vicinity.
Interference from external base stations (also called downlink-to-uplink interference) may be created by insufficient
separation between the downlink frequency used by the external network and the uplink frequency used by your
WiMAX network. Such interference may also come from co-existing TDD networks.
Interference from external mobiles (also called uplink-to-uplink interference) may be created by the use of same or
nearby frequencies for uplink in both networks. Unless the exact locations of external mobiles is known, it is not possi-
ble to separate interference received from external base stations and mobiles on the uplink. The effect of this inter-
ference is modelled in Atoll using the Inter-technology UL noise rise definable for each cell in the WiMAX network.
This noise rise is taken into account in uplink interference calculations in Monte-Carlo simulations, but not in coverage
predictions. For more information on the Inter-technology UL noise rise, see "Cell Description" on page 1159.
12.8.11.1 Defining Inter-technology IRFs
Interference received from external base stations on mobiles of your WiMAX network can be calculated by Atoll. Atoll uses
the inter-technology interference reduction factor (IRF) graphs for calculating the interference levels. An IRF graph represents
the variation of the Adjacent Channel Interference Ratio (ACIR) as a function of frequency separation. ACIR is determined from
the Adjacent Channel Suppression (ACS) and the Adjacent Channel Leakage Ratio (ACLR) parameters as follows:
An IRF depends on:
The interfering technology (GSM, UMTS, CDMA2000, etc.)
The interfering carrier bandwidth (kHz)
The interfered carrier bandwidth (kHz)
The frequency offset between both carriers (MHz).
IRFs are used by Atoll to calculate the interference from external base stations only if the Atoll document containing the exter-
nal base stations is linked to your WiMAX document, i.e., when Atoll is in co-planning mode. For more information on how to
switch to co-planning mode, see "Switching to Co-planning Mode" on page 1326.
Figure 12.114: Interference received by mobiles on the downlink
Figure 12.115: Interference received by cells on the uplink
ACIR
1
1
ACS
-------------
1
ACLR
----------------- +
------------------------------------- =
1362
Atoll 3.1.0 User Manual
Chapter 12: WiMAX BWA Networks Forsk 2011
To define the inter-technology IRFs in the victim network:
1. Click the Parameters tab in the explorer window.
2. Click the Expand button ( ) to expand the Radio Network Equipment folder.
3. In the Radio Network Equipment folder, right-click Inter-technology Interference Reduction Factors. The context
menu appears.
4. Select Open Table. The Inter-technology Interference Reduction Factors table appears.
5. In the table, enter one interference reduction factor graph per row. For each IRF graph, enter:
- Technology: The technology used by the interfering network.
- Interferer bandwidth (kHz): The width in kHz of the channels (carriers) used by the interfering network. This
channel width must be consistent with that used in the linked document.
- Victim bandwidth (kHz): The width in kHz of the channels (carriers) used by the interfered network. This channel
width must be consistent with that used in the main document.
- Reduction factors (dB): Click the cell corresponding to the Reduction factors (dB) column and the current row in
the table. The Reduction Factors (dB) dialogue appears.
i. Enter the interference reduction factors in the Reduction (dB) column for different frequency separation,
Freq. delta (MHz), values relative to the centre frequency of the channel (carrier) used in the main document.
ii. When done, click OK.
6. Click the Close button ( ) to close the Inter-technology Interference Reduction Factors table.
You can link more than one Atoll document with your main document following the procedure described in "Switching to Co-
planning Mode" on page 1326. If the linked documents model networks using different technologies, you can define the inter-
ference reduction factors in your main document for all these technologies, and Atollwill calculate interference from all the
external base stations in all the linked documents.
12.9 Tips and Tricks
The following tips and tricks are described below:
"Obtaining User Throughputs for All the Subscribers of a Subscriber List" on page 1362.
"Working With User Densities Instead of User Profiles" on page 1363.
"Restricting Coverage Predictions to LOS Areas Only" on page 1363.
"Bearer Selection Thresholds" on page 1363.
"Calculating Bearer Selection Thresholds From Receiver Sensitivity Values" on page 1364.
"Relation Between Bearer Efficiency And Spectral Efficiency" on page 1364.
"Determining Approximate Required DL:UL Ratio for a TDD Network" on page 1365.
"Working With Frame Configurations, Permutation Zones, and Downlink Segmentation: Examples" on page 1365.
"Modelling VoIP Codecs" on page 1369.
"Modelling Different Types of AMC Subchannels" on page 1370.
"Modelling the Co-existence of Networks" on page 1370.
Obtaining User Throughputs for All the Subscribers of a Subscriber List
Atoll generates a realistic user distribution containing active and inactive users during Monte Carlo simulations. The activity
status of these users is determined through the users service usage parameters defined in the user profile. In Atoll, subscrib-
ers in a subscriber list must have a user profile assigned to them in order to be taken into account in Monte Carlo simulations.
In Monte Carlo simulations based on subscriber lists, Atoll determines active users from among the users listed in the
subscriber list and carries out RRM and resource allocation for calculating user throughputs.
Reduction values must be positive.
If you leave reduction factors undefined, Atoll assumes there is no interference.
This procedure is only recommended if you have a proper subscriber list and have
complete knowledge of the services they use.
Atoll 3.1.0 User Manual
AT310_UM_E1 Chapter 12: WiMAX BWA Networks
1363
If you wish to determine user throughputs for all the subscribers in a subscriber list, you can run a Monte Carlo simulation
with the subscriber list as input after modifying the user profiles assigned to the subscribers such that the probability of activ-
ity for all the subscribers is 100 %.
1. Create a subscriber list with subscribers having an activity probability of 100%:
a. Create as many user profiles as there are services used by the subscribers in the list.
b. Assign only one service to each user profile.
c. Assign the following service usage parameters to the user profiles that you create:
i. For Voice services, set:
- Calls/hour = 1.
- Duration (sec.) = 3600.
ii. For Data services:
- Calls/hour = 1.
- UL volume (KBytes) = Service uplink average requested throughput x 3600/8.
- DL volume (KBytes) = Service downlink average requested throughput x 3600/8.
d. Assign these user profiles to subscribers in the subscriber list.
2. Create a Monte Carlo simulation based only on this subscriber list.
The simulation results will contain all the subscribers in the subscriber list with their respective user throughputs
determined by Atoll after the scheduling process.
Working With User Densities Instead of User Profiles
If you do not currently have reliable WiMAX multi-service traffic, you can provide Atoll with user density information per serv-
ice, for example, traffic data from adapted GSM Erlang maps. In this case, you do not have to create user profiles. As well,
Atoll does not have to determine the user activity probabilities to create traffic scenarios during simulations. The distribution
of traffic during simulations will only depend on the user densities per service.
If you know the user densities for each service, you can set user activity probabilities to 100 % in your WiMAX document, as
shown below:
1. For Voice services, set:
- Calls/hour = 1.
- Duration (sec.) = 3600.
2. For Data services:
- Calls/hour = 1.
- UL volume (KBytes) = Service uplink average requested throughput x 3600/8.
- DL volume (KBytes) = Service downlink average requested throughput x 3600/8.
The above settings will set the user activity probabilities to 100 %. If you create a traffic map based on environment classes,
the user density values that you define in your environment classes will be the actual user densities. This means that, for
X users/km defined in the environment class for a given user profile, the Monte Carlo simulator will generate exactly X users/
km for each service of the user profile.
In this way, you can know beforehand the exact number of active users, and their services, generated during the simulations.
This procedure should only be used when appropriate traffic data is not available.
Restricting Coverage Predictions to LOS Areas Only
You can restrict the coverage to LOS areas only if you are using the Standard Propagation Model. To restrict coverage to LOS
areas, you have to enter a very high value for the K
4
Standard Propagation Model parameter.
Bearer Selection Thresholds
The default values of the bearer selection thresholds, the BLER quality graphs, and the bearer efficiency values in Atoll have
been extracted and estimated from the NS2 simulator results available with the WiMAX Forum (see Figure 12.116). These
values correspond to to an ideal (AWGN) radio channel, and are rather optimistic compared to actual radio channels. It is
recommended to use more realistic values when available.
1364
Atoll 3.1.0 User Manual
Chapter 12: WiMAX BWA Networks Forsk 2011
The spectral efficiency is the number of useful data bits that can be transmitted using any modulation and coding scheme per
Hz, the transition points between any two modulation and coding schemes give the default bearer selection thresholds in
Atoll, and the normalised values from the slopes of the graphs, that represent the reduction in the spectral efficiency, give
the block error rate.
Calculating Bearer Selection Thresholds From Receiver Sensitivity Values
You can convert the receiver sensitivity values, from your equipment data sheet, into bearer selection thresholds using the
following conversion method:
Where RS is the receiver sensitivity in dBm, NF is the noise figure of the receiver in dB, n is the sampling factor, BW is the chan-
nel bandwidth in MHz, is the number of used subcarriers, is the total number of subcarriers, R is the number of
retransmissions, and is the implementation loss in dB. If you do not know the values for R and , you can ignore the
corresponding terms and simplify the equation.
Here the term receiver refers to the base station in uplink and to the mobile/user equipment in the downlink.
Relation Between Bearer Efficiency And Spectral Efficiency
Spectral efficiency of a modulation and coding scheme is defined as the number of useful bits that can be transmitted per
second over 1 Hz wide channel. Spectral efficiency is hence given in terms of bps/Hz.
In Atoll, the efficiency of bearers (modulation and coding schemes) are defined in the Radio Bearers table. The bearer effi-
ciency is given in terms of bits/symbol. Remember that in Atoll symbol refers to modulation symbol, the data transmission
unit which is 1 symbol duration long and 1 subcarrier width wide, as shown in Figure 12.117.
Bearer efficiency is similar to spectral efficiency. The only difference is in the units used. Here is a simple example that
compares spectral efficiency and bearer efficiency, and shows that the two are the same.
Spectral efficiency is given by:
Figure 12.116: Link Adaptation in WiMAX
Figure 12.117: Symbol
CNR RS 114 NF 10 Log
n BW N
Used
N
Total
------------------------------------------
\ .
| |
10 Log R ( ) L
Imp
+ + =
N
Used
N
Total
L
Imp
L
Imp
SE 1 BLER ( ) r Log
2
M ( ) = bps Hz
Atoll 3.1.0 User Manual
AT310_UM_E1 Chapter 12: WiMAX BWA Networks
1365
Where BLER is the Block Error Rate, r is the coding rate for the bearer, and M is the number of modulation states. For simpli-
fication, we set BLER = 0, and use QPSK1/2, i.e., four modulation states and r = 0.5. With these values, we get a spectral effi-
ciency of 1 bps/Hz for QPSK1/2. In other words, a communication channel using QPSK1/2 modulation and coding scheme can
send 1 bps of useful data per unit bandwidth.
In order to compare the bearer efficiency and spectral efficiency of QPSK1/2, lets say that QPSK1/2 has a bearer efficiency of
1 bits/symbol. Here as well, the number of bits refers to useful data bits. The width of a subcarrier in WiMAX is
, from which we can calculate the useful symbol duration as well: . In one second,
there can be symbol durations. If 10940 symbols are transmitted using QPSK1/2, this gives us a
data rate of , which is the data rate achievable using one subcarrier of
10.94 kHz. We can find the spectral efficiency by normalizing the data rate to unit bandwidth. This gives:
In order to compare equivalent quantities, we have ignored the system parameters such as the cyclic prefix, TTG, RTG, and
have considered that the entire frame is transmitted in one direction, uplink or downlink.
Determining Approximate Required DL:UL Ratio for a TDD Network
In TDD networks, the durations of the downlink and uplink subframes have to be properly set in order to optimally satisfy the
traffic demands in both downlink and uplink. You can use the simulation results to calculate the approximate value of the
DL:UL ratio required for your network under the given traffic scenario of the simulation. The DL:UL ratio can be calculated by
taking the ratio of the sum of the downlink traffic loads of all the cells and the sums of all the downlink and uplink traffic loads
of all the cells. The downlink and uplink traffic loads of all the cells are listed in the Cells tab of the simulations results dialogue.
You can then set this value of DL:UL ratio in the Global Parameters tab of the Network Settings folders properties dialogue,
for optimising your networks resource usage.
Working With Frame Configurations, Permutation Zones, and Downlink Segmentation: Examples
In the following examples, we assume that:
You are working on a document with existing base stations.
One 5 MHz channel, with channel number 0, defined in the frequency band, that can be allocated to sectors.
The frame configuration that can be used is FFT Size 512 with 512 total subcarriers.
There can be different scenarios for this implementation:
1. Without segmentation, i.e., a frequency reuse plan of N=1.
a. Set up the frame configuration:
i. Open the Frame Configurations table as explained in "Defining Frame Configurations" on page 1348.
ii. Verify that the Segmentation support (DL) check box is not selected for FFT Size 512.
iii. Double-click the frame configuration FFT Size 512.
iv. Click the Permutation Zones tab.
v. Activate the permutation zones 0 (PUSC DL) and 8 (PUSC UL).
vi. Click OK.
vii. Close the Frame Configurations tables.
b. Set up the cells:
i. Right-click the Transmitters folder. The context menu appears.
ii. Select Cells > Open Table from the context menu. The Cells table appears.
iii. In the Cells table, enter:
- Channel number: 0
- Frame configuration: FFT Size 512
iv. Close the Cells table.
c. Create a coverage by downlink traffic C/(I+N) level and a coverage by downlink channel throughput as explained
in "Making a Coverage Prediction by C/(I+N) Level" on page 1207 and "Making a Coverage Prediction by Through-
put" on page 1213, respectively.
F 10.94 kHz = T
U
1
F
------- 91.4 sec = =
1 sec 91.4 sec 10940 =
10940 Symbols/sec 1 bits/Symbol 10940 bps =
10940 bps/subcarrier 10.94 kHz/subcarrier 1 bps/Hz =
DL:UL ratio
TL
DL
All Cells
TL
DL
All Cells
TL
UL
All Cells
+
------------------------------------------------------------------- =
1366
Atoll 3.1.0 User Manual
Chapter 12: WiMAX BWA Networks Forsk 2011
In this case, the same 5 MHz channel is allocated to the three sectors of each 3-sector site. The sectors receive co-
channel interference according to the downlink traffic loads of the interferers. The traffic C/(I+N) and throughput
coverage predictions would be as shown in Figure 12.118 and Figure 12.119.
2. With a segmented PUSC permutation zone, i.e., a frequency reuse plan of N=3.
a. Set up the frame configuration:
i. Open the Frame Configurations table as explained in "Defining Frame Configurations" on page 1348.
ii. Select the Segmentation support (DL) check box for FFT Size 512.
iii. Double-click the frame configuration FFT Size 512.
iv. Click the Permutation Zones tab.
v. Activate the permutation zones 0 (PUSC DL) and 8 (PUSC UL).
vi. Click OK.
vii. Close the Frame Configurations tables.
b. Set up the cells:
i. Right-click the Transmitters folder. The context menu appears.
ii. Select Cells > Open Table from the context menu. The Cells table appears.
iii. In the Cells table, enter:
- Channel number: 0
- Frame configuration: FFT Size 512
- Preamble index: 0 for the 1st sector, 32 for the 2nd sector, and 64 for the 3rd sector of each 3-sector site.
- Segmentation usage (DL) (%): 100%
Figure 12.118: Downlink Traffic C/(I+N) Coverage Prediction - PUSC Without Segmentation
Figure 12.119: Downlink Channel Throughput Coverage Prediction - PUSC Without Segmentation
Atoll 3.1.0 User Manual
AT310_UM_E1 Chapter 12: WiMAX BWA Networks
1367
iv. Close the Cells table.
c. Create a coverage by downlink traffic C/(I+N) level and a coverage by downlink channel throughput as explained
in "Making a Coverage Prediction by C/(I+N) Level" on page 1207 and "Making a Coverage Prediction by Through-
put" on page 1213, respectively.
In this case, the 5 MHz channel is divided into 3 segments. Each segment is allocated to one of the three sectors of
each 3-sector site. There is no interference between segments because the preamble indexes give a different segment
and same cell permbase (IDCell in IEEE specifications). Each segment uses 1/3rd of the total number of used subcarri-
ers, i.e., 140. The traffic C/(I+N) and throughput coverage predictions would be as shown in Figure 12.120 and
Figure 12.121.
3. With a segmented PUSC permutation zone and one or more non-segmented zones, i.e., a frequency reuse plan of
pseudo-N=3.
a. Set up the frame configuration:
i. Open the Frame Configurations table as explained in "Defining Frame Configurations" on page 1348.
ii. Select the Segmentation support (DL) check box for FFT Size 512.
iii. Double-click the frame configuration FFT Size 512. The Permutation Zones table appears.
iv. Activate the permutation zones 0 (PUSC DL), 2 (FUSC) and 8 (PUSC UL).
v. Click OK.
vi. Close the Frame Configurations tables.
b. Set up the cells:
i. Right-click the Transmitters folder. The context menu appears.
Figure 12.120: Downlink Traffic C/(I+N) Coverage Prediction - PUSC With Segmentation
Figure 12.121: Downlink Channel Throughput Coverage Prediction - PUSC With Segmentation
1368
Atoll 3.1.0 User Manual
Chapter 12: WiMAX BWA Networks Forsk 2011
ii. Select Cells > Open Table from the context menu. The Cells table appears.
iii. In the Cells table, enter the following values:
- Channel Number: 0
- Frame Configuration: FFT Size 512
- Preamble Index: 0 for the 1st sector, 32 for the 2nd sector, and 64 for the 3rd sector of each 3-sector site.
iv. Close the Cells table.
c. Enter different segmentation usage ratios manually in the Cells table, or calculate the segmentation usage ratios
for all the cells using a Monte Carlo simulation as follows:
i. Create or import a traffic map, as explained in "Creating a Traffic Map" on page 1242, to be used as input to
the Monte Carlo simulator.
ii. Create a new Monte Carlo simulation as explained in "Creating Simulations" on page 1258.
iii. Open the simulation results, and commit the results to the Cells table as explained in "Updating Cell Load Val-
ues With Simulation Results" on page 1269.
d. Create a coverage by downlink traffic C/(I+N) level and a coverage by downlink channel throughput as explained
in "Making a Coverage Prediction by C/(I+N) Level" on page 1207 and "Making a Coverage Prediction by Through-
put" on page 1213, respectively.
In this case, the 5 MHz channel is divided into 3 segments. Each segment is allocated to one of the three sectors of
each 3-sector site. There is no interference between segments because the preamble indexes give a different segment
and same cell permbase (IDCell in IEEE specifications). Each segment uses 1/3rd of the total number of used subcarri-
ers, i.e., 140. However, there is also a non-segmented FUSC permutation zone, which uses the entire channel width
of 5 MHz. The sectors receive co-channel interference during the FUSC part of the frame but not during the segmented
PUSC part of the frame. The traffic C/(I+N) and throughput coverage predictions would be as shown in Figure 12.122
and Figure 12.123.
Figure 12.122: Downlink Traffic C/(I+N) Coverage Prediction - Segmented PUSC + FUSC
Atoll 3.1.0 User Manual
AT310_UM_E1 Chapter 12: WiMAX BWA Networks
1369
If you compare the traffic C/(I+N) and throughput coverage predictions in the above cases, you will observe that the traffic C/
(I+N) improves with segmentation, but the throughput is reduced.
Modelling VoIP Codecs
VoIP codecs are application-layer elements in the OSI system model. Atoll models application throughputs using a throughput
offset and a scaling factor with respect to the MAC layer throughputs. You can model different VoIP codecs by creating a new
service for each VoIP codec, and setting the target throughput to application throughput for the scheduler used. Here are two
examples of the most common VoIP codecs, and how they can be modelled in Atoll:
G.711 VoIP Codec
The actual voice data rate needed by the G.711 codec is 64 kbps, but with the lower layer headers and other added
bits, the needed MAC data rate could be between 66.4 and 107.2 kbps. In this example, we show how to model the
codec with header bits that lead to 85.6 kbps MAC data rate.
a. Create a new service with the following parameters:
- Name: VoIP (G.711)
- Type: Voice
- QoS class: UGS
- Min throughput demand (DL) and Min throughput demand (UL): 64 kbps
- Average requested throughput (DL) and Average requested throughput (UL): 64 kbps
- Scaling factor: 74.77 %
- Offset: 0 kbps
b. Set the Target throughput for voice services to "2 - Application throughput" for the scheduler being used.
In this way, Atoll will allocate resources to the users of this service such that they get 64 kbps application throughput,
and around 85.6 kbps of effective MAC throughput.
G.729 VoIP Codec
The actual voice data rate needed by the G.729 codec is 8 kbps, but with the lower layer headers and other added bits,
the needed MAC data rate could be between 9.6 and 29.6 kbps. In this example, we show how to model the codec
with header bits that lead to 29.6 kbps required data rate.
a. Create a new service with the following parameters:
- Name: VoIP (G.729)
- Type: Voice
- QoS class: UGS
- Min throughput demand (DL) and Min throughput demand (UL): 8 kbps
- Average requested throughput (DL) and Average requested throughput (UL): 8 kbps
- Scaling factor: 27.03 %
- Offset: 0 kbps
b. Set the Target throughput for voice services to "2 - Application throughput" for the scheduler being used.
In this way, Atoll will allocate resources to the users of this service such that they get 8 kbps application throughput,
and around 29.6 kbps of effective MAC throughput.
Figure 12.123: Downlink Channel Throughput Coverage Prediction - Segmented PUSC + FUSC
1370
Atoll 3.1.0 User Manual
Chapter 12: WiMAX BWA Networks Forsk 2011
Modelling Different Types of AMC Subchannels
AMC subchannels are composed of bins, i.e., groups of 9 adjacent subcarriers. The following four types of AMC subchannels
exist:
As the above table shows, each type of AMC subchannels has a different number of bins. However, the duration of an AMC
slot varies corresponding to the number of bins in the subchannel in order to maintain the number of modulation symbols in
one slot constant.
In the first type (6 x 1; default in Atoll), a slot consists of a subchannel of 6 consecutive bins (54 subcarriers) over 1 symbol
duration. A slot of the second type (3 x 2) consists of a subchannel of 3 consecutive bins (27 subcarriers) over 2 symbol dura-
tions. A slot of the third type (2 x 3) consists of a subchannel of 2 consecutive bins (18 subcarriers) over 3 symbol durations.
And, a slot of the fourth type (1 x 6) consists of a subchannel of 1 bin (9 subcarriers) over 6 symbol durations. In all the cases,
a slot comprises 54 modulation symbols.
The values of the numbers of subchannels per channel in the frame configurations available by default in Atoll represent the
first (default) type of AMC subchannels. The number of subchannels per channel is calculated by dividing the total number of
subcarriers in the channel by the number of subcarriers in one subchannel. Therefore, for modelling any other type of AMC
subchannels, you will have to increase the number of subchannels per channel accordingly, i.e., multiply the current value by
2, 3, or 6, for modelling the second, third, or fourth type, respectively.
Modelling the Co-existence of Networks
In Atoll, you can study the effect of interference received by your network from other WiMAX networks. The interfering
WiMAX network can be a different part of your own network, or a network belonging to another operator.
To study interference from co-existing networks:
1. Import the interfering network data (sites, transmitters, and cells) in to your document as explained in "Creating a
Group of Base Stations" on page 1169.
2. For the interfering networks transmitters, set the Transmitter type to Inter-network (Interferer only) as explained in
"Transmitter Description" on page 1156.
During calculations, Atoll will consider the transmitters of type Inter-network (Interferer only) when calculating inter-
ference. These transmitters will not serve any pixel, subscriber, or mobile, and will only contribute to interference.
Type Name
Number of Bins in 1
Subchannel
Number of
Subcarriers in 1
Subchannel
Length (Number of
Symbol Durations)
Total Number of
Modulation Symbols in
One Slot
1 6 x 1 (Default) 6 6 x 9 = 54 1 54 x 1 = 54
2 3 x 2 3 3 x 9 = 27 2 27 x 2 = 54
3 2 x 3 2 2 x 9 = 18 3 18 x 3 = 54
4 1 x 6 1 1 x 9 = 9 6 9 x 6 = 54
Figure 12.124: AMC Subchannel Types
Atoll 3.1.0 User Manual
AT310_UM_E1 Chapter 12: WiMAX BWA Networks
1371
Modelling the interference from co-existing networks will be as accurate as the data you have for the interfering network. If
the interfering network is a part of your own network, this information would be readily available. However, if the interfering
network belongs to another operator, the information available might not be accurate.
Moreover, for other operators networks, and if the interfering networks use OFDM but are not WiMAX networks,, you will
have to create specific frame configurations to assign to the cells of the interfering network. The number of subcarriers used
in these frame configurations would depend on the channel bandwidth on which transmitter is interfering. For more informa-
tion on frame configuration parameters, see "Defining Frame Configurations" on page 1348.
12.10 Glossary of WiMAX Terms
Understanding the following terms and there use in Atoll is very helpful in understanding the WiMAX module:
User: A general term that can also designate a subscriber, mobile, and receiver.
Subscriber: Users with fixed geographical coordinates.
Mobile: Users generated and distributed during simulations. These users have, among other parameters, defined
services, terminal types, and mobility types assigned for the duration of the simulations.
Receiver: A probe mobile, with the minimum required parameters needed for the calculation of path loss, used for
propagation loss and raster coverage predictions.
Radio Bearer: A Modulation and Coding Scheme (MCS) used to carry data over the channel.
Peak MAC Throughput: The maximum MAC layer throughput (user or channel) that can be achieved at a given loca-
tion using the highest WiMAX bearer available. This throughput is the raw data rate without considering the effects
of retransmission due to errors and higher layer coding and encryption.
Effective MAC Throughput: The net MAC layer throughput (user or channel) that can be achieved at a given location
using the highest WiMAX bearer available computed taking into account the reduction of throughput due to retrans-
mission due to errors.
Application Throughput: The application layer throughput (user or channel) that can be achieved at a given location
using the highest WiMAX bearer available computed taking into account the reduction of throughput due to PDU/SDU
header information, padding, encryption, coding, and other types of overhead.
Channel Throughputs: Peak MAC, effective MAC or application throughputs achieved at a given location using the
highest WiMAX bearer available with the entire cell resources (uplink or downlink).
Allocated Bandwidth Throughputs: Uplink peak MAC, effective MAC or application throughputs achieved at a given
location using the best possible WiMAX bearer with the number of subchannels calculated after subchannelisation.
User Throughputs: Peak MAC, effective MAC or application throughputs achieved at a given location using the highest
WiMAX bearer available with the amount of resources allocated to a user by the scheduler.
Traffic Loads: The uplink and downlink traffic loads are the percentages of the uplink and the downlink subframes in
use (allocated) to the traffic (mobiles) in the uplink and in the downlink, respectively.
Resources: In Atoll, the term "resource" is used to refer to the average number of slots, expressed in % (as traffic
loads, when the average is performed over a considerably long duration) of the total number of slots in a superframe
of 1 sec.
Uplink Noise Rise: Uplink noise rise is a measure of uplink interference with respect to the uplink noise:
, or in dB. This parameter is one of the two
methods in which uplink interference can be expressed with respect to the noise. The other parameter often used
instead of the uplink noise rise is the uplink load factor: . Usually, the uplink load factor is kept as a
linear value (in %) while the uplink noise rise is expressed in dB. The two parameters express exactly the same infor-
mation, and can be inter-converted as follows:
=> => => =>
=>
The following table shows the relation between interference, load factor, and noise rise.
NR
UL
I
UL
N
UL
+
N
UL
------------------------- = NR
UL
10 Log I
UL
N
UL
+ ( ) 10 Log N
UL
( ) =
L
UL
I
UL
I
UL
N
UL
+
------------------------- =
I
I N +
------------
I N N +
I N +
---------------------- =
I
I N +
------------
I N +
I N +
------------
N
I N +
------------ =
I
I N +
------------ 1
N
I N +
------------ =
N
I N +
------------ 1
I
I N +
------------ =
I N +
N
------------
1
1
I
I N +
------------
--------------------- =
NR
1
1 L
------------ =
Interference (I) Load Factor (%) Noise Rise Noise Rise (dB)
0 0 1 0
= N 50 2 3.01
1372
Atoll 3.1.0 User Manual
Chapter 12: WiMAX BWA Networks Forsk 2011
The reason why uplink interference is expressed in terms of noise rise (in dB) in Atoll instead of load factor (in %) is
that the load factor varies exponentially with the increase in interference.
Symbol: A symbol is the modulation symbol, corresponding to one frequency unit (subcarrier) over one time unit
(symbol duration or OFDM symbol).
Symbol Duration (SD): The symbol duration is the length of each symbol in the frame. The length of a frame, i.e., the
frame duration, can be expressed in terms of the number of symbol durations in the frame. It is referred to as OFDM
symbol in the IEEE 802.16 specifications.
Subchannels: A subchannel is a group of subcarriers. A channel can be divided into a number of subchannels. You can
set the number of these subchannels at the network level in Atoll.
Subcarriers (or tone): A channel contains a number of subcarriers including the upper and lower guard bands, the pilot
subcarriers, and the data subcarriers. The guards, pilots, and the DC subcarrier can not be used for data transfer. The
total thermal noise over the entire channel bandwidth is calculated according to the number of used subcarriers out
of the total number of subcarriers. The used subcarriers are the data and the pilot subcarriers. The data transfer
capacity of a channel is calculated by considering the data subcarriers only.
Frame Configuration: A frame configuration is the description of a frame in the frequency as well as in the time dimen-
sion. In the frequency domain, it defines how many subcarriers exist in the channel width used, and how many of these
subcarriers are used and for which purpose, i.e., pilot, data, DC, guard. In the time domain, it defines how long the
frame is, and its composition.
The frame configuration depends on the channel width because the system uses Scalable OFDMA. The IEEE specifica-
tions define different frame configurations for different channel widths. For example, a cell using a 10 MHz channel
width will have 1024 subcarriers, but one using a 5 MHz channel will have 512. As well, in the time domain, the
number of active permutation zones in the frame and the subchannel allocation modes of these zones depend on the
operator and the equipment used. You can create or modify frame configurations and their corresponding permuta-
tion zones in Atoll as explained in "Defining Frame Configurations" on page 1348.
Permutation Zone: A permutation zone is a subdivision of a WiMAX frame in the time domain. According to the IEEE
specifications, there can be as many as 8 permutation zones in the downlink and 3 in the uplink. Each permutation
zone can use a different subchannel allocation mode (or a permutation scheme), and can have different numbers of
used, pilot, and data subcarriers. The different subchannel allocation modes are: PUSC, FUSC, OFUSC, AMC, TUSC1,
and TUSC2 in downlink, and PUSC, OPUSC, and AMC in uplink.
Segmentation: The PUSC subchannel allocation mode allows the allocation of groups of subchannels to cells.
According to the IEEE specifications, there are 6 subchannel groups in the downlink PUSC subchannel allocation mode.
You can, for example, use 2 subchannel groups at each sector of a 3-sector site, and completely eliminate interference
between these sectors by correctly planning the preamble indexes. On one hand, segmentation improves the CINR by
allowing you to different segments of the same channel at different sectors, but on the other hand, it reduces the
available cell capacity (throughput) because the channel width used at each sector is reduced. For examples on how
to use segmentation in Atoll, see "Working With Frame Configurations, Permutation Zones, and Downlink Segmenta-
tion: Examples" on page 1365.
Primary and Secondary Subchannel Groups (PUSC DL): The primary subchannel groups (0, 2, and 4) and secondary
subchannel groups (1, 3, and 5) are mapped to subchannel numbers as follows:
= 9 x N 90 10 10
= 99 x N 99 100 20
Interference (I) Load Factor (%) Noise Rise Noise Rise (dB)
Total Number of
Subcarriers
Subchannel Group Subchannel Range
Total Number of
Subcarriers
Subchannel Group Subchannel Range
128
0 0
1024
0 0-5
1 N/A 1 6-9
2 1 2 10-15
3 N/A 3 16-19
4 2 4 20-25
5 N/A 5 26-29
Atoll 3.1.0 User Manual
AT310_UM_E1 Chapter 12: WiMAX BWA Networks
1373
512
0 0-4
2048
0 0-11
1 N/A 1 12-19
2 5-9 2 20-31
3 N/A 3 32-39
4 10-14 4 40-51
5 N/A 5 52-59
Total Number of
Subcarriers
Subchannel Group Subchannel Range
Total Number of
Subcarriers
Subchannel Group Subchannel Range
1374
Atoll 3.1.0 User Manual
Chapter 12: WiMAX BWA Networks Forsk 2011
Chapter 12
LTE Networks
This chapter provides the information to use Atoll to
design, analyse, and optimise an LTE network.
In this chapter, the following are explained:
"Designing an LTE Network" on page 1377
"Planning and Optimising LTE Base Stations" on
page 1378
"Configuring Network Parameters Using the AFP" on
page 1456
"Studying Network Capacity" on page 1463
"Optimising Network Parameters Using the ACP" on
page 1493
"Verifying Network Capacity" on page 1541
"Co-planning LTE Networks with Other Networks" on
page 1550
"Advanced Configuration" on page 1569
"Tips and Tricks" on page 1584
"Glossary of LTE Terms" on page 1588
1376
Atoll 3.1.0 User Manual
Chapter 12: LTE Networks Forsk 2011
Atoll 3.1.0 User Manual
AT310_UM_E1 Chapter 13: LTE Networks
1377
13 LTE Networks
LTE (Long Term Evolution) refers to the set of 3GPP (3rd Generation Partnership Project) Release 8 and Release 9 specifica-
tions which describe the next steps, or evolution, of the existing GERAN (GSM EDGE Radio Access Networks) and UTRAN
(UMTS Terrestrial Radio Access Networks) specifications. The 3GPP LTE specifications describe the building blocks of E-UTRA
(Evolved UTRA) networks.
LTE uses SOFDMA (Scalable Orthogonal Frequency Division Multiple Access) and SC-FDMA (Single-Carrier Frequency Division
Multiple Access) technologies in the downlink and the uplink, respectively. The aim of LTE is to provide mobile broadband
wireless access that supports handovers between LTE cells as well as between LTE and UMTS/GSM cells at high user speeds.
Atoll enables you to design LTE broadband wireless access networks. Atoll can be used to predict radio coverage, manage
mobile and fixed subscriber data, and evaluate network capacity. Atoll LTE also supports smart antennas and MIMO.
Atoll enables you to model fixed and mobile users in LTE environments. The data input corresponding to mobile users and
fixed subscribers is modelled through comprehensive support of mobile user traffic maps and subscriber databases. You can
carry out calculations on fixed subscriber locations as well as base your calculations on mobile user scenarios during Monte
Carlo simulations. You can also perform interference predictions, resource allocation, and other calculations on mobile users.
Atoll uses Monte Carlo simulations to generate realistic network scenarios (snapshots) using a Monte Carlo statistical engine
for scheduling and resource allocation. Realistic user distributions can be generated using different types of traffic maps or
subscriber data. Atoll uses these user distributions as input for the simulations.
You can create coverage predictions to analyse the following and other parameters for LTE channels in downlink and in uplink:
Signal levels
The carrier-to-interference-and-noise ratio
Service areas and radio bearer coverage
Cell capacity and aggregate throughput per cell
Coverage predictions that depend on the networks traffic loads can be created from either Monte Carlo simulation results or
from a user-defined network load configuration (uplink and downlink traffic loads, and uplink noise rise). GSM GPRS EDGE,
UMTS HSPA, CDMA2000, TD-SCDMA, and WiMAX networks can be planned in the same Atoll session.
13.1 Designing an LTE Network
Figure 13.125 depicts the process of creating and planning an LTE network. The steps involved in planning an LTE network are
described below. The numbers refer to Figure 13.125.
1. Open an existing radio-planning document or create a new one ( ).
- You can open an existing Atoll document by selecting File > Open.
- You can create a new Atoll document as explained in Chapter 2: Starting an Atoll Project.
2. Configure the network by adding network elements and changing parameters ( ).
You can add and modify the following elements of base stations:
- "Creating or Modifying a Site" on page 1386.
- "Creating or Modifying a Transmitter" on page 1386.
- "Creating or Modifying a Cell" on page 1387.
You can also add base stations using a base station template (see "Placing a New Base Station Using a Station
Template" on page 1387).
3. Carry out basic coverage predictions ( ).
- "Making a Point Analysis to Study the Profile" on page 1403.
- "Studying Signal Level Coverage" on page 1404 and "Signal Level Coverage Predictions" on page 1412.
4. Allocate neighbours ( ).
- "Planning Neighbours" on page 1444.
5. Allocate frequencies ( ).
- "Planning Frequencies" on page 1458.
Before working with the Atoll LTE module for the first time, it is highly recommended to
go through the "Glossary of LTE Terms" on page 1588. This will help you get accustomed
to the terminology used by the 3GPP and in Atoll.
1
2
3
4
5
1378
Atoll 3.1.0 User Manual
Chapter 13: LTE Networks Forsk 2011
6. Allocate physical cell IDs ( ).
- "Planning Physical Cell IDs" on page 1459.
7. Before making more advanced coverage predictions, you need to define cell load conditions ( ).
You can define cell load conditions in the following ways:
- You can generate realistic cell load conditions by creating a simulation based on traffic maps and subscriber lists
( , , and ) (see "Studying Network Capacity" on page 1463).
- You can define cell load conditions manually either on the Cells tab of each transmitters Properties dialogue or
in the Cells table (see "Creating or Modifying a Cell" on page 1387) ( ).
8. Make LTE-specific signal quality coverage predictions using the defined cell load conditions ( ).
- "LTE Coverage Predictions" on page 1426.
9. If necessary, modify network parameters to study the network with a different frequency plan ( ). After modifying
the networks frequency plan, you must perform steps and again.
13.2 Planning and Optimising LTE Base Stations
As described in Chapter 2: Starting an Atoll Project, you can create an Atoll document from a template, with no base stations,
or from a database with an existing set of base stations. As you work on your Atoll document, you will still need to create base
stations and modify existing ones.
In Atoll, a site is defined as a geographical point where one or more transmitters are located. Once you have created a site,
you can add transmitters. In Atoll, a transmitter is defined as the antenna and any additional equipment, such as the TMA,
feeder cables, etc. In an LTE project, you must also add cells to each transmitter. A cell refers to the characteristics of an RF
channel on a transmitter.
Figure 13.125: Planning an LTE network - workflow
6
7
7a 7b 7c
7d
8
10
7 8
1
2
3
5
7a
10
4
7
6
7b
7c 7d
8
9
Atoll 3.1.0 User Manual
AT310_UM_E1 Chapter 13: LTE Networks
1379
Atoll lets you create one site, transmitter, or cell at a time, or create several at once using station templates. In Atoll, a base
station refers to a site and a transmitter with its antennas, equipment, and cells.
In Atoll, you can study a single base station or a group of base stations using coverage predictions. Atoll allows you to make
a variety of coverage predictions, such as signal level or signal quality coverage predictions. The results of calculated coverage
predictions can be displayed on the map, compared, and studied.
Atoll enables you to model network traffic by creating services, users, user profiles, traffic environments, and terminals. This
data can be then used to make coverage predictions that depend on network load, such as C/(I+N), service area, radio bearer,
and throughput coverage predictions.
In this section, the following are explained:
"Creating an LTE Base Station" on page 1379.
"Creating a Group of Base Stations" on page 1394.
"Modifying Sites and Transmitters Directly on the Map" on page 1394.
"Display Tips for Base Stations" on page 1395.
"Creating a Multi-band LTE Network" on page 1395.
"Creating a Repeater" on page 1395.
"Creating a Remote Antenna" on page 1399.
"Setting the Working Area of an Atoll Document" on page 1402.
"Studying a Single Base Station" on page 1402.
"Studying Base Stations" on page 1406.
"Planning Neighbours" on page 1444.
"Planning Frequencies" on page 1458.
"Planning Physical Cell IDs" on page 1459.
13.2.1 Creating an LTE Base Station
When you create a site, you create only the geographical point; you must add the transmitters and cells afterwards. The site,
with the transmitters, antennas, equipment, and cells is called a base station.
In this section, each element of a base station is described. If you want to add a new base station, see "Placing a New Base
Station Using a Station Template" on page 1387. If you want to create or modify one of the elements of a base station, see
"Creating or Modifying a Base Station Element" on page 1386. If you need to create a large number of base stations, Atoll
allows you to import them from another Atoll document or from an external source. For information, see "Creating a Group
of Base Stations" on page 1394.
This section explains the various parts of the base station creation process:
"Definition of a Base Station" on page 1379.
"Creating or Modifying a Base Station Element" on page 1386.
"Placing a New Base Station Using a Station Template" on page 1387.
"Managing Station Templates" on page 1388.
"Duplicating an Existing Base Station" on page 1393.
13.2.1.1 Definition of a Base Station
A base station consists of the site, one or more transmitters, various pieces of equipment, and radio settings such as, for exam-
ple, cells. You will usually create a new base station using a station template, as described in "Placing a New Base Station Using
a Station Template" on page 1387. This section describes the following elements of a base station and their parameters:
"Site Description" on page 1379
"Transmitter Description" on page 1380
"Cell Description" on page 1383.
13.2.1.1.1 Site Description
The parameters of a site can be found in the sites Properties dialogue. The Properties dialogue has the following tab:
The General tab (see Figure 13.126):
- Name: Atoll automatically enters a default name for each new site. You can modify the default name here. If you
want to change the default name that Atoll gives to new sites, see the Administrator Manual.
- Position: By default, Atoll places the new site at the centre of the map window. You can modify the location of
the site here.
While this method allows you to place a site with precision, you can also place sites using
the mouse and then position them precisely with this dialogue afterwards. For
information on placing sites using the mouse, see "Moving a Site Using the Mouse" on
page 38.
1380
Atoll 3.1.0 User Manual
Chapter 13: LTE Networks Forsk 2011
- Altitude: The altitude, as defined by the DTM for the location specified under Position, is given here. You can
specify the actual altitude under Real, if you want. If an altitude is specified here, Atoll will use this value for cal-
culations.
- Comments: You can enter comments in this field if you want.
13.2.1.1.2 Transmitter Description
The parameters of a transmitter can be found in the transmitters Properties dialogue. When you create a transmitter, the
Properties dialogue has two tabs: the General tab and the Transmitter tab. Once you have created a transmitter, its Proper-
ties dialogue has three additional tabs: the Cells tab (see "Cell Description" on page 1383), the Propagation tab (see Chapter
5: Working with Calculations in Atoll), and the Display tab (see "Display Properties of Objects" on page 40).
The General tab:
- Name: By default, Atoll names the transmitter after the site it is on, adding an underscore and a number. You can
enter a name for the transmitter, but for the sake of consistency, it is better to let Atoll assign a name. If you want
to change the way Atoll names transmitters, see the Administrator Manual.
- Site: You can select the Site on which the transmitter will be located. Once you have selected the site, you can
click the Browse button ( ) to access the properties of the site. For information on the site Properties dialogue,
see "Site Description" on page 1379. You can click the New button to create a new site for the transmitter.
- Shared antenna: This flag is used to identify the transmitters of different technologies, located at the same site,
that share antennas. These transmitters may be other technology transmitters in a 3GPP Multi-RAT document or
in a linked co-planning document. The flag must be the same for all such transmitters. Shared antennas have the
same position relative to the site (Dx, Dy), height, azimuth, and mechanical tilt, for all the transmitters that use
them. Atoll automatically synchronises changes made to these parameters for one transmitter to all other trans-
mitters that share the antenna. For more information on co-planning, see "Co-planning LTE Networks with Other
Networks" on page 1550.
- Under Antenna position, you can modify the position of the antennas (main and secondary):
- Relative to site: Select Relative to site if you want to enter the antenna positions as offsets from the site lo-
cation, and enter the x-axis and y-axis offsets, Dx and Dy, respectively.
- Coordinates: Select this option if you want to enter the coordinates of the antenna, and then enter the x-axis
and y-axis coordinates of the antenna, X and Y, respectively.
The Transmitter tab (see Figure 13.127):
Figure 13.126: New Site dialogue
Atoll 3.1.0 User Manual
AT310_UM_E1 Chapter 13: LTE Networks
1381
- Active: If this transmitter is to be active, you must select the Active check box. Active transmitters are displayed
in red in the LTE Transmitters folder of the Network tab.
- Transmitter type: If you want Atoll to consider the transmitter as a potential server as well as an interferer, set
the transmitter type to Intra-network (Server and interferer). If you want Atoll to consider the transmitter only
as an interferer, set the type to Inter-network (Interferer only). No coverage for an interferer only transmitter will
be calculated for coverage predictions and it will not serve any mobile in Monte Carlo simulations.
This feature enables you to model the co-existence of different networks in the same geographic area. For more
information on how to study interference between co-existing networks, see "Modelling the Co-existence of Net-
works" on page 1587.
- Transmission/Reception: Under Transmission/Reception, you can see the total losses and the noise figure of the
transmitter. Atoll calculates losses and noise according to the characteristics of the equipment assigned to the
transmitter. Equipment can be assigned using the Equipment Specifications dialogue which appears when you
click the Equipment button.
- In the Equipment Specifications dialogue (see Figure 13.128), the equipment you select and the gains and losses
you define are used to initialise total transmitter losses in the uplink and downlink:
- TMA: You can select a tower-mounted amplifier (TMA) from the list. You can click the Browse button ( ) to
access the properties of the TMA. For information on creating a TMA, see "Defining TMA Equipment" on
page 166.
- Feeder: You can select a feeder cable from the list. You can click the Browse button ( ) to access the prop-
erties of the feeder. For information on creating a feeder cable, see "Defining Feeder Cables" on page 166.
- Transmitter equipment: You can select transmitter equipment from the Transmitter list. You can click the
Browse button ( ) to access the properties of the transmitter equipment. For information on creating
transmitter equipment, see "Defining Transmitter Equipment" on page 166.
- Feeder length: You can enter the feeder length at transmission and reception.
- Miscellaneous losses: You can enter miscellaneous losses at transmission and reception. The value you enter
must be positive.
Figure 13.127: Transmitter dialogue - Transmitter tab
Only active transmitters are taken into consideration during calculations.
1382
Atoll 3.1.0 User Manual
Chapter 13: LTE Networks Forsk 2011
- Antennas:
- Height/ground: The Height/ground box gives the height of the antenna above the ground. This is added to
the altitude of the site as given by the DTM. If the transmitter is situated on a building, the height entered must
include the height of building.
- AAS power combining gain: The AAS power combining gain is calculated automatically depending on the
number of antenna elements of the smart antenna equipment, if any, assigned to the transmitter. This gain is
applied to the downlink transmission power for reference signals and other control channels transmitted
using the main antenna.
- Main antenna: Under Main antenna, the type of antenna is visible in the Model list. You can click the Browse
button ( ) to access the properties of the antenna. Clicking the Select button opens a dialogue displaying
all the possible antennas based on the same physical antenna as the currently selected one. Selecting the Elec-
trical tilt of the antenna model displays the appropriate antennas under Available antennas. Selecting the
antenna under Available antennas and clicking OK assigns the antenna to the transmitter. The other fields,
Azimuth, Mechanical downtilt, and Additional electrical downtilt, display additional antenna parameters.
- Smart antenna: Under Smart antenna, the smart antenna equipment is available in the Equipment list. You
can click the Browse button ( ) to access the properties of the smart antenna equipment. When you select
a smart antenna equipment, you can choose whether to keep the current main antenna model or to replace
it with the main antenna model defined for the selected smart antenna equipment, if any. For more informa-
tion on smart antenna equipment, see "Defining Smart Antenna Equipment" on page 1579.
- Number of antenna ports: Select the number of antenna ports used for MIMO in the Transmission and Recep-
tion fields. For more information on how the number of antenna ports are used, see "Multiple Input Multiple
Output Systems" on page 1580.
- Under Secondary antennas, you can select one or more secondary antennas in the Antenna column and enter
their Azimuth, Mechanical downtilt, and % Power, which is the percentage of power reserved for this partic-
ular antenna. For example, for a transmitter with one secondary antenna, if you reserve 40% of the total
power for the secondary antenna, 60% is available for the main antenna.
Figure 13.128: The Equipment Specifications dialogue
Any loss related to the noise due to a transmitters repeater is included in the calculated
losses. Atoll always considers the values in the Real boxes in coverage predictions even if
they are different from the values in the Computed boxes. The information in the real
Noise figure box is calculated from the information you entered in the Equipment Specifi-
cations dialogue. You can modify the real Total losses at transmission and reception and
the real Noise figure at reception. Any value you enter must be positive.
The Additional electrical downtilt may be made accessible through an option in
the atoll.ini file. For more information, see the Administrator Manual.
For more information on the effect of additional electrical downtilt on antenna
patterns, see the Technical Reference Guide.
The mechanical and additional electrical downtilts defined for the main antenna
are also used for the calculations of smart antennas.
Atoll 3.1.0 User Manual
AT310_UM_E1 Chapter 13: LTE Networks
1383
The main antenna is used to transmit the control channels. Coverage predictions based on the reference signals are
performed using the main antenna. The main antenna is also used for traffic if there is no smart antenna equipment
selected for the transmitter, or if the cells do not support AAS.
If a smart antenna equipment is assigned to the transmitter and the cells support AAS, traffic data are transmitted and
received using the smart antenna, whereas the control channels are transmitted using the main antenna.
13.2.1.1.3 Cell Description
In Atoll, a cell is defined as an RF channel, with all its characteristics, on a transmitter; the cell is the mechanism by which you
can configure a multi-carrier LTE network.
When you create a transmitter, Atoll automatically creates a cell for the transmitter using the properties of the currently
selected station template. The following explains the parameters of an LTE cell. You can, if you want, modify these values.
The properties of an LTE cell are found on Cells tab of the Properties dialogue of the transmitter to which it belongs.
The Cells tab has the following options:
Name: By default, Atoll names the cell after its transmitter, adding a suffix in parentheses. If you change transmitter
name, Atoll does not update the cell name. You can enter a name for the cell, but for the sake of consistency, it is
better to let Atoll assign a name. If you want to change the way Atoll names cells, see the Administrator Manual.
Active: If this cell is to be active, you must select the Active check box.
Layer: The number of the coverage layer to which the cell belongs. This value is automatically assigned when you
create a new cell, but you can modify it afterwards. The layer is used during calculations to select the serving cell. For
more information on the cell layer selection options, see "The Global Network Settings" on page 1570.
Frequency band: The cells frequency band from the frequency band list.
Channel number: The number of the channel from the list of available channels.
Channel allocation status: The status of the current channel allocated to the cell:
- Not allocated: The current channel has neither been allocated automatically nor manually. The AFP considers that
a Not allocated channel is modifiable without cost.
- Allocated: The current channel has been allocated automatically or manually. The AFP considers that an Allocated
channel is modifiable but only if absolutely necessary.
- Locked: The current channel has been allocated automatically or manually. The AFP considers that a Locked
channel is not modifiable.
For more information on the AFP, see "Configuring Network Parameters Using the AFP" on page 1456.
Physical cell ID: The physical cell ID of the cell. It is an integer value from 0 to 503. The physical cell IDs are defined in
the 3GPP specifications. There are 504 unique physical-layer cell identities. The physical cell IDs are grouped into 168
unique cell ID groups (called SSS IDs in Atoll), with each group containing 3 unique identities (called PSS IDs in Atoll).
An SSS ID is thus uniquely defined by a number from 0 to 167, and a PSS ID is defined by a number from 0 to 2. Each
cells reference signals transmit a pseudo-random sequence corresponding to the physical cell ID of the cell.
PSS ID: The PSS ID corresponding to the current physical cell ID. This value is determined automatically from the phys-
ical cell ID.
SSS ID: The SSS ID corresponding to the current physical cell ID. This value is determined automatically from the phys-
ical cell ID.
Physical cell ID status: The status of the physical cell ID currently assigned to the cell:
- Not allocated: The current physical cell ID has neither been allocated automatically nor manually. The AFP con-
siders that a Not allocated physical cell ID is modifiable without cost.
- Allocated: The current physical cell ID has been allocated automatically or manually. The AFP considers that an
Allocated physical cell ID is modifiable but only if absolutely necessary.
- Locked: The current physical cell ID has been allocated automatically or manually. The AFP considers that a Locked
physical cell ID is not modifiable.
For more information on the AFP, see "Configuring Network Parameters Using the AFP" on page 1456.
Min reuse distance: The minimum reuse distance after which the channel or physical cell ID assigned to this cell can
be assigned to another cell by the AFP.
Max power (dBm): The cells maximum transmission power. If the Reference signal EPRE is set to Calculated from
Max power and EPRE offsets in the Global Parameters, the transmission powers corresponding to different channels
are calculated using this value, the energy per resource element offsets defined for the SS, PBCH, PDSCH, and PDCCH,
and the number of resource elements corresponding to each channel, all of which are also calculated by Atoll. If the
The Additional electrical downtilt may be made accessible through an option in
the atoll.ini file. For more information, see the Administrator Manual.
For more information on the effect of additional electrical downtilt on antenna
patterns, see the Technical Reference Guide.
For information on working with data tables, see "Working with Data Tables" on
page 64.
1384
Atoll 3.1.0 User Manual
Chapter 13: LTE Networks Forsk 2011
Reference signal EPRE is set to User-defined, this field is not used, and you can directly enter the RS EPRE in the cor-
responding field.
RS EPRE (dBm): The reference signal EPRE. If the Reference signal EPRE is set to Calculated from Max power and EPRE
offsets in the Global Parameters, this value is calculated by Atoll. If the Reference signal EPRE is set to User-defined,
you can enter the RS EPRE.
SS EPRE Offset/RS (dB): The difference in the energy of a resource element belonging to the synchronisation signals
with respect to the energy of a reference signal resource element. This value is used to calculate the transmission
power corresponding to the primary and secondary synchronisation signals (PSS, SSS).
PBCH EPRE Offset/RS (dB): The difference in the energy of a resource element belonging to the PBCH with respect to
the energy of a reference signal resource element. This value is used to calculate the transmission power corre-
sponding to the physical broadcast channel (PBCH).
PDCCH EPRE Offset/RS (dB): The difference in the energy of a resource element belonging to the PDCCH with respect
to the energy of a reference signal resource element. This value is used to calculate the transmission power corre-
sponding to the physical downlink control channel (PDCCH).
PDSCH EPRE Offset/RS (dB): The difference in the energy of a resource element belonging to the PDSCH with respect
to the energy of a reference signal resource element. This value is used to calculate the transmission power corre-
sponding to the physical downlink shared channel (PDSCH).
Atoll first calculates the energy per resource element corresponding to the reference signal resource elements, the
SS, PBCH, PDSCH, and PDCCH. Once the energies available for each of these resource element types are known, they
are converted into transmission powers for further calculations. In the offset fields above, you have to enter the
offsets, i.e., the difference in the energy levels, for one resource element of each type. For example, if a resource
element belonging to the SS has 3 dB less energy than a resource element of the downlink reference signals, you
should enter -3 dB in the SS EPRE Offset. Atoll will then calculate the actual transmission power of the SS, i.e., all the
resource elements of the SS, from this offset and the number of SS resource elements per frame.
Instantaneous RS power (dBm): The instantaneous reference signal transmission power calculated from the max-
imum power or RS EPRE and the EPRE offsets.
Instantaneous SS power (dBm): The instantaneous SS transmission power calculated from the maximum power or RS
EPRE and the EPRE offsets.
Instantaneous PBCH power (dBm): The instantaneous PBCH transmission power calculated from the maximum
power or RS EPRE and the EPRE offsets.
Average PDCCH power (dBm): The average PDCCH transmission power calculated from the maximum power or RS
EPRE and the EPRE offsets.
Average PDSCH power (dBm): The average PDSCH transmission power calculated from the maximum power or RS
EPRE and the EPRE offsets.
If the cells transmitter has a smart antenna equipment assigned, the transmission powers of cell increase by
(in dB), where n is the number of antenna elements of the smart antenna. This gain in the transmission
powers is referred to as the AAS power combining gain.
Min RSRP (dBm): The minimum RSRP required for a user to be connected to the cell. The RSRP is compared with this
threshold to determine whether or not a user is within the cells coverage or not.
Reception equipment: You can select the cells reception equipment from the reception equipment list. For more
information, see "Defining LTE Reception Equipment" on page 1574.
Scheduler: The scheduler used by the cell for bearer selection and resource allocation. You can select the scheduler
from the list of schedulers available in the Schedulers table. For more information see "Defining LTE Schedulers" on
page 1577.
Max number of users: The maximum number of simultaneous connected users supported by the cell.
No. of users (DL): The number of users connected to the cell in the downlink. This can be user-defined or an output
of Monte Carlo simulations.
No. of users (UL): The number of users connected to the cell in the uplink. This can be user-defined or an output of
Monte Carlo simulations.
TDD frame configuration: The frame configuration used by the cell when the cells frequency band is TDD. If the net-
works switching point periodicity is set to "Half Frame", you can select a frame configuration of type DSUUU-DSUUU,
DSUUD-DSUUD, DSUDD-DSUDD, or DSUUU-DSUUD. If the networks switching point periodicity is set to "Frame", you
can select a frame configuration of type DSUUU-DDDDD, DSUUD-DDDDD, or DSUDD-DDDDD. For more information
on TDD switching point periodicity, see "The Global Network Settings" on page 1570.
Diversity support (DL): The type of antenna diversity technique (Transmit diversity, SU-MIMO, AMS, or AAS) sup-
ported by the cell in downlink. You cannot select more than one type of MIMO technique (diversity, SU-MIMO, or
AMS) at a time.
Diversity support (UL): The type of antenna diversity technique (None, Receive diversity, SU-MIMO, AMS, or
MU-MIMO) supported by the cell in uplink.
TDD frame configuration is hidden when there is no TDD frequency band defined in the
Frequency Bands table (see "Defining Frequency Bands" on page 1569.
10 Log n ( )
Atoll 3.1.0 User Manual
AT310_UM_E1 Chapter 13: LTE Networks
1385
Specific calculations are performed (and gains applied) for terminals supporting AAS and MIMO.
AMS & MU-MIMO threshold (dB): For AMS, it is the reference signal C/N or C/(I+N) threshold, according to the option
set in the Advanced parameters ("The Global Network Settings" on page 1570), for switching from SU-MIMO to
Transmit or receive diversity. For MU-MIMO, it is the minimum required reference signal CNR for using MU-MIMO.
For more information on Adaptive MIMO switching, see "Multiple Input Multiple Output Systems" on page 1580.
MU-MIMO capacity gain (UL): The uplink capacity gain due to multi-user (collaborative) MIMO. This can be user-
defined or an output of Monte Carlo simulations. In uplink throughput coverage predictions, the cell capacity will be
multiplied by this gain on pixels where MU-MIMO is used.
Fractional power control factor: This factor is used for path loss compensation when performing fractional power
control on the uplink. For example, if this factor is set to 0.8, only 80% of the actual path loss will be considered when
estimating the received power. Therefore, the received power from any mobile on the uplink will be estimated to be
higher than it would actually be (using 100% of the path loss), which will be interpreted by the mobile as a need to
reduce its transmission power. This factor is represented by in 3GPP specifications. This factor represents the influ-
ence of the serving cell on the fractional power of any mobile.
Max PUSCH C/(I+N) (dB): This value is used for power control on the uplink. The difference between the Max PUSCH
C/(I+N) and the uplink noise rise of the cell corresponds to the nominal PUSCH power for the cell. The nominal PUSCH
power is a cell-specific parameter from which a limit on the uplink transmission powers of mobiles in the cell can be
extracted. This factor is represented by in 3GPP specifications. Max PUSCH C/(I+N) is updated during uplink
noise rise control in Monte Carlo simulations based on the maximum noise rise constraints of the neighbouring cells.
Interference coordination support: The type of inter-cell interference coordination (ICIC) technique supported by the
cell. You can select Static DL or Static UL. With ICIC, a cell uses a third of the channel bandwidth in its ICIC part of the
frame. Which third of the channel bandwidth is used by the cell depends on its PSS ID. Therefore, fractional frequency
planning can be performed by the AFP by allocating physical cell IDs. For more information, see "Planning Physical Cell
IDs" on page 1459.
ICIC configuration: The inter-cell interference coordination (ICIC) configuration used by the cell in downlink and
uplink. ICIC configuration defines the numbers of frequency blocks available in the ICIC parts of the frames when the
cell supports Static DL or Static UL inter-cell interference coordination. For more information, see "Defining ICIC Con-
figurations" on page 1581.
ICIC delta path loss threshold (dB): The maximum difference between the path loss of the second best server and the
path loss of the best server to be considered at cell edge. Cell edge mobiles are served by the ICIC part of the LTE
frame, i.e., the part of the frame that uses a fraction of the channel bandwidth.
Max traffic load (DL) (%): The downlink traffic load not to be exceeded. This limit can be taken into account during
Monte Carlo simulations. If the cell traffic load is limited by this value, the cell will not be allowed to have a downlink
traffic load greater than this maximum.
Traffic load (DL) (%): The downlink traffic load percentage. This can be user-defined or an output of Monte Carlo sim-
ulations.
ICIC ratio (DL) (%): You can set the percentage of the total downlink traffic load that corresponds to the ICIC part of
the frame. For example, if the downlink traffic load is 80%, and you set the ICIC ratio to 50%, it means that 40% of the
downlink traffic load is on the ICIC part of the frame while the other 40% is on the non-ICIC part. This can be user-
defined or an output of Monte Carlo simulations.
Max traffic load (UL) (%): The uplink traffic load not to be exceeded. This limit can be taken into account during Monte
Carlo simulations. If the cell traffic load is limited by this value, the cell will not be allowed to have an uplink traffic
load greater than this maximum.
Traffic load (UL) (%): The uplink traffic load percentage. This can be user-defined or an output of Monte Carlo simu-
lations.
UL noise rise (dB): The uplink noise rise in dB. This can be user-defined or an output of Monte Carlo simulations. This
is the global value of uplink noise rise including the inter-technology uplink noise rise.
ICIC UL noise rise (dB): The uplink noise rise of the part of the LTE frame that uses a fraction of the channel bandwidth.
This noise rise is only used when the ICIC support for the cell includes Static UL. This can be user-defined or an output
of Monte Carlo simulations.
Max UL noise rise (dB): The upper limit on both uplink noise rise values, i.e., the UL noise rise and the ICIC UL noise
rise. It is used for uplink noise rise control during Monte Carlo simulations. This parameter represents the maximum
interference that a cell can tolerate on the uplink.
Angular distributions of interference (AAS): This field stores the Monte Carlo simulation results generated for trans-
mitters using a smart antenna. These results are the angular distributions of the downlink traffic power spectral den-
sity.
AAS usage (DL) (%): This is the percentage of the total downlink traffic load that corresponds to the traffic loads of the
users supported by the smart antenna. For example, if the downlink traffic load is 80%, and you set the AAS usage to
50%, it means that 40% downlink traffic load is supported by the smart antenna equipment while the other 40% is
supported by the main antenna. AAS usage is calculated during Monte Carlo simulations, and cannot be modified
manually because the AAS usage values correspond to the angular distributions of interference.
Inter-technology UL noise rise: This noise rise represents the interference created by mobiles and base stations of an
external network on this cell on the uplink. This noise rise will be taken into account in all uplink interference-based
calculations involving this cell in the simulation. It is not used in predictions where Atoll calculates the uplink total
interference from the uplink noise rise which includes inter-technology uplink interference. For more information on
inter-technology interference, see "Modelling Inter-technology Interference" on page 1583.
P
O_PUSCH
1386
Atoll 3.1.0 User Manual
Chapter 13: LTE Networks Forsk 2011
Inter-technology DL noise rise: This noise rise represents the interference created by mobiles of an external network
on the mobiles served by this cell on the downlink. This noise rise will be taken into account in all downlink interfer-
ence-based calculations involving this cell. For more information on inter-technology interference, see "Modelling
Inter-technology Interference" on page 1583.
Max number of intra-technology neighbours: The maximum number of LTE neighbours that the cell can have.
Max number of inter-technology neighbours: The maximum number of other technology neighbours that the cell can
have.
Neighbours: You can access a dialogue in which you can set both intra-technology and inter-technology neighbours
by clicking the Browse button ( ). For information on defining neighbours, see "Planning Neighbours" on
page 1444.
13.2.1.2 Creating or Modifying a Base Station Element
A base station consists of the site, one or more transmitters, various pieces of equipment, and radio settings such as, for exam-
ple, cells. This section describes how to create or modify the following elements of a base station:
"Creating or Modifying a Site" on page 1386
"Creating or Modifying a Transmitter" on page 1386
"Creating or Modifying a Cell" on page 1387
13.2.1.2.1 Creating or Modifying a Site
You can modify an existing site or you can create a new site. You can access the properties of a site, described in "Site Descrip-
tion" on page 1379, through the sites Properties dialogue. How you access the Properties dialogue depends on whether you
are creating a new site or modifying an existing site.
To create a new site:
1. Click the Network tab in the explorer window.
2. Right-click the Sites folder. The context menu appears.
3. Select New from the context menu. The Sites: New Element Properties dialogue appears (see Figure 13.126 on
page 1380).
4. Modify the parameters described in "Site Description" on page 1379.
5. Click OK.
To modify the properties of an existing site:
1. Click the Network tab in the explorer window.
2. Click the Expand button ( ) to expand the Sites folder.
3. Right-click the site you want to modify. The context menu appears.
4. Select Properties from the context menu. The sites Properties dialogue appears.
5. Modify the parameters described in "Site Description" on page 1379.
6. Click OK.
13.2.1.2.2 Creating or Modifying a Transmitter
You can modify an existing transmitter or you can create a new transmitter. When you create a new transmitter, its initial
settings are based on the default station template displayed in the Radio Planning toolbar. You can access the properties of
a transmitter, described in "Transmitter Description" on page 1380, through the transmitters Properties dialogue. How you
access the Properties dialogue depends on whether you are creating a new transmitter or modifying an existing transmitter.
The Browse button ( ) might not be visible in the Neighbours box if this is a new cell.
You can make the Browse button appear by clicking Apply.
If you are creating several sites at the same time, or modifying several existing sites, you
can do it quickly by editing or pasting the data directly in the Sites table. You can open
the Sites table by right-clicking the Sites folder on the Network tab in the explorer
window and selecting Open Table from the context menu. For information on copying
and pasting data, see "Copying and Pasting in Tables" on page 72.
Atoll 3.1.0 User Manual
AT310_UM_E1 Chapter 13: LTE Networks
1387
To create a new transmitter:
1. Click the Network tab in the explorer window.
2. Right-click the LTE Transmitters folder. The context menu appears.
3. Select New from the context menu. The Transmitters: New Element Properties dialogue appears (see Figure 13.127).
4. Modify the parameters described in "Transmitter Description" on page 1380.
5. Click OK. When you create a new transmitter, Atoll automatically creates a cell based on the default station template.
For information on creating a cell, see "Creating or Modifying a Cell" on page 1387.
To modify the properties of an existing transmitter:
1. Click the Network tab in the explorer window.
2. Click the Expand button ( ) to expand the LTE Transmitters folder.
3. Right-click the transmitter you want to modify. The context menu appears.
4. Select Properties from the context menu. The transmitters Properties dialogue appears.
5. Modify the parameters described in "Transmitter Description" on page 1380.
6. Click OK.
13.2.1.2.3 Creating or Modifying a Cell
You can modify an existing cell or you can create a new cell. You can access the properties of a cell, described in "Cell Descrip-
tion" on page 1383, through the Properties dialogue of the transmitter where the cell is located. How you access the Proper-
ties dialogue depends on whether you are creating a new cell or modifying an existing cell.
To create or modify a cell:
1. Click the Network tab in the explorer window.
2. Click the Expand button ( ) to expand the LTE Transmitters folder.
3. Right-click the transmitter on which you want to create a cell or whose cell you want to modify. The context menu
appears.
4. Select Properties from the context menu. The transmitters Properties dialogue appears.
5. Select the Cells tab.
6. Modify the parameters described in "Cell Description" on page 1383.
7. Click OK.
13.2.1.3 Placing a New Base Station Using a Station Template
In Atoll, a base station is defined as a site with one or more transmitters sharing the same properties. With Atoll, you can
create a network by placing base stations based on station templates. This allows you to build your network quickly with
consistent parameters, instead of building the network by first creating the site, then the transmitters, and finally by adding
the cells.
If you are creating several transmitters at the same time, or modifying several
existing transmitters, you can do it more quickly by editing or pasting the data
directly in the Transmitters table. You can open the Transmitters table by right-
clicking the LTE Transmitters folder on the Network tab in the explorer window and
selecting Open Table from the context menu. For information on copying and
pasting data, see "Copying and Pasting in Tables" on page 72.
If you want to add a transmitter to an existing site on the map, you can add the
transmitter by right-clicking the site and selecting New Transmitter from the con-
text menu.
If you are creating or modifying several cells at the same time, you can do it more
quickly by editing the data directly in the Cells table. You can open the Cells table
by right-clicking the LTE Transmitters folder on the Network tab in the explorer
window and selecting Cells > Open Table from the context menu. You can either
edit the data in the table, paste data into the table (see "Copying and Pasting in
Tables" on page 72), or import data into the table (see "Importing Tables from Text
Files" on page 76).
If you want to add a cell to an existing transmitter on the map, you can add the cell
by right-clicking the transmitter and selecting New Cell from the context menu.
1388
Atoll 3.1.0 User Manual
Chapter 13: LTE Networks Forsk 2011
To place a new station using a station template:
You can also place a series of base stations using a station template. You do this by defining an area on the map where you
want to place the base stations. Atoll calculates the placement of each base station according to the defined hexagonal cell
radius in the station template. For information on defining the cell radius, see "Modifying a Station Template" on page 1389.
To place a series of base stations within a defined area:
1. In the Radio Planning toolbar, select a template from the list (see Figure 13.129).
2. Click the Hexagonal Design button ( ) to the right of the station template list. A hexagonal design is a group of base
stations created from the same station template.
3. Draw a zone delimiting the area where you want to place the series of base stations:
a. Click once on the map to start drawing the zone.
b. Click once on the map to define each point on the map where the border of the zone changes direction.
c. Click twice to finish drawing and close the zone.
Atoll fills the delimited zone with new base stations and their hexagonal shapes. Base station objects such as sites and
transmitters are also created and placed into their respective folders.
You can work with the sites and transmitters in these base stations as you work with any base station object, adding, for exam-
ple, another antenna to a transmitter.
Placing a Station on an Existing Site
When you place a new station using a station template as explained in "Placing a New Base Station Using a Station Template"
on page 1387, the site is created at the same time as the station. However, you can also place a new station on an existing site.
To place a base station on an existing site:
1. On the Network tab, clear the display check box beside the Hexagonal Design folder.
2. In the Radio Planning toolbar, select a template from the list.
3. Click the New Transmitter or Station button ( ) in the Radio Planning toolbar.
4. Move the pointer to the site on the map. When the frame appears around the site, indicating it is selected, click to
place the station.
13.2.1.4 Managing Station Templates
Atoll comes with LTE station templates, but you can also create and modify station templates. The tools for working with
station templates are on the Radio Planning toolbar (see Figure 13.129).
1. In the Radio Planning toolbar, select a template from the list.
2. Click the New Transmitter or Station button ( ) in the Radio Planning toolbar.
3. In the map window, move the pointer over the map to where you would like to
place the new station. The exact coordinates of the pointers current location are
visible in the Status bar.
4. Click to place the station.
To place the base station more accurately, you can zoom in on the map before you
click the New Transmitter or Station button. For information on using the zooming
tools, see "Changing the Map Scale" on page 46.
If you let the pointer rest over the base station you have placed, Atoll displays its
tip text with its exact coordinates, allowing you to verify that the location is correct.
Atoll 3.1.0 User Manual
AT310_UM_E1 Chapter 13: LTE Networks
1389
In this section, the following are explained:
"Creating a Station Template" on page 1389
"Modifying a Station Template" on page 1389
"Copying Properties from One Station Template to Another" on page 1392
"Modifying a Field in a Station Template" on page 1393
"Deleting a Station Template" on page 1393.
13.2.1.4.1 Creating a Station Template
When you create a station template, you can do so by selecting an existing station template that most closely resembles the
station template you want to create and making a copy. Then you can modify the parameters that differ.To create a station
template:
1. Click the Parameters tab in the explorer window.
2. Click the Expand button ( ) to expand the LTE Network Settings folder.
3. Right-click the Station Templates folder. The context menu appears.
4. Select Open Table from the context menu. The Station Templates table appears.
5. In the Station Templates table, right-click the station template that most closely resembles the station template you
want to create. The context menu appears.
6. Select Copy from the context menu.
7. Right-click the row marked with the New row icon ( ). The context menu appears.
8. Select Paste from the context menu. The station template you copied in step 5. is pasted in the new row, with the
Name of the new station template given as the same as the template copied but preceded by "Copy of".
9. Edit the parameters of the new station template in the table or as explained in "Modifying a Station Template" on
page 1389.
13.2.1.4.2 Modifying a Station Template
You can modify a station template directly in the Station Templates table, or you can open the Properties dialogue for that
station template and modify the parameters in the dialogue.
To modify a station template:
1. Click the Parameters tab in the explorer window.
2. Click the Expand button ( ) to expand the LTE Network Settings folder.
3. Right-click the Station Templates folder. The context menu appears.
4. Select Open Table from the context menu. The Station Templates table appears.
5. Right-click the station template you want to modify. The context menu appears.
6. Select Record Properties from the context menu. The station templates Properties dialogue appears.
7. Click the General tab of the Properties dialogue. On this tab (see Figure 13.130), you can modify the following:
- The Name of the station template, the number of Sectors, each with a transmitter, the Hexagon radius, i.e., the
theoretical radius of the hexagonal area covered by each sector, and the Transmitter type, i.e., whether the trans-
mitter belongs to your network or to an external network.
- Under Antennas, you can modify the following: 1st sector azimuth, from which the azimuth of the other sectors
are offset to offer complete coverage of the area, the Height/ground of the antennas from the ground (i.e., the
height over the DTM; if the transmitter is situated on a building, the height entered must include the height of the
building), the Mechanical downtilt, and the Additional electrical downtilt for the antennas.
Under Main antenna, you can select the the main antenna Model, under Smart antenna, you can select the smart
antenna Equipment used by the transmitter, and under Number of antenna ports, you can enter the number of
antennas used for Transmission and for Reception for MIMO.
Figure 13.129: The Radio Planning toolbar
The Additional electrical downtilt may be made accessible through an option in
the atoll.ini file. For more information, see the Administrator Manual.
For more information on the effect of additional electrical downtilt on antenna
patterns, see the Technical Reference Guide.
1390
Atoll 3.1.0 User Manual
Chapter 13: LTE Networks Forsk 2011
- Under Path loss matrices, you can modify the following: the Main propagation model, the Main radius, and the
Main resolution, and the Extended propagation model, the Extended radius, and the Extended resolution. For
information on propagation models, see Chapter 5: Working with Calculations in Atoll.
- Under Comments, you can add additional information. The information you enter will be the default information
in the Comments field of any transmitter created using this station template.
8. Click the Transmitter tab. On this tab (see Figure 13.131), if the Active check box is selected, you can modify the fol-
lowing under Transmission/Reception: you can click the Equipment button to open the Equipment Specifications
dialogue and modify the tower-mounted amplifier (TMA), feeder cables, or transmitter equipment. For information
on the Equipment Specifications dialogue, see "Transmitter Description" on page 1380.
The information in the computed Total losses in transmission and reception boxes is calculated from the information
you entered in the Equipment Specifications dialogue (see Figure 13.128 on page 1382). Any loss related to the noise
due to a transmitters repeater is included in the calculated losses. Atoll always considers the values in the Real boxes
in coverage predictions even if they are different from the values in the Computed boxes. You can modify the real
Total losses at transmission and reception if you want. Any value you enter must be positive.
The information in the computed Noise figure box is calculated from the information you entered in the Equipment
Specifications dialogue. You can modify the real Noise figure at reception if you want. Any value you enter must be
positive.
Figure 13.130: Station Template Properties dialogue General tab
Atoll 3.1.0 User Manual
AT310_UM_E1 Chapter 13: LTE Networks
1391
9. Click the LTE tab. On this tab (see Figure 13.132), you can modify the following:
- Under Power and EPRE offsets relative to the reference signals EPRE, you can modify the Max power or RS EPRE,
and the EPRE offsets for the SS, PBCH, PDSCH, and PDCCH in SS offset, PBCH offset, PDCCH offset, and PDSCH
offset.
- You can assign channel and physical cell ID per cell per sector, by clicking the Cell definition per sector button. The
Cell Definition per Sector dialogue appears.
i. Click the Cell definition per sector button. The Cell Definition per Sector dialogue appears.
ii. Select the Sector for which you want to define cell parameters, i.e., channel number and physical cell ID.
iii. Enter the Number of cell layers that the selected sector will have. The number of rows in the grid below de-
pends on the number of cell layers that you enter.
iv. In the Cell layer - Channel/Physical cell ID grid, assign a channel number and a physical cell ID to each cell.
v. Carry out the steps above to assign a channel and physical cell ID to each sector.
vi. Click OK.
- Frequency band, Min reuse distance, Reception equipment, Scheduler, Max number of users, TDD frame con-
figuration, and Min RSRP.
- Under Antenna diversity, you can select the Diversity support in downlink and in uplink, enter the AMS &
MU-MIMO threshold, and define the default MU-MIMO capacity gain.
- Under Default loads, you can enter the default values for DL traffic load, UL traffic load, UL noise rise, and the
Max DL traffic load and Max UL traffic load.
- Under Inter-technology interference, you can set the DL noise rise and the UL noise rise. For more information
on inter-technology interference, see "Modelling Inter-technology Interference" on page 1583.
Figure 13.131: Station Template Properties dialogue Transmitter tab
1392
Atoll 3.1.0 User Manual
Chapter 13: LTE Networks Forsk 2011
10. Click the Neighbours tab. On this tab (see Figure 13.133), you can modify the following:
- Under Max number of neighbours, you can set the maximum numbers of Intra-technology and Inter-technology
neighbours.
11. Click the Other Properties tab. The Other Properties tab will only appear if you have defined additional fields in the
Sites table, or if you have defined an additional field in the Station Template Properties dialogue.
12. When you have finished setting the parameters for the station template, click OK to close the dialogue and save your
changes.
13.2.1.4.3 Copying Properties from One Station Template to Another
You can copy properties from one template to another template by using the Station Templates table.
To copy properties from one template to another template:
1. Click the Parameters tab in the explorer window.
2. Click the Expand button ( ) to expand the LTE Network Settings folder.
3. Right-click the Station Templates folder. The context menu appears.
4. Select Open Table from the context menu. The Station Templates table appears.
Figure 13.132: Station Template Properties dialogue LTE tab
Figure 13.133: Station Template Properties dialogue Neighbours tab
Atoll 3.1.0 User Manual
AT310_UM_E1 Chapter 13: LTE Networks
1393
5. In the Stations Templates table, copy the settings in the row corresponding to the station template you want to copy
from and paste them into the row corresponding to the station template you want to modify.
13.2.1.4.4 Modifying a Field in a Station Template
You can add, delete, and edit user-defiend data table fields in the Station Templates table. If you want to add a user-defined
field to the station templates, you must have already added it to the Sites table for it to appear as an option in the station
template properties
To access the station templates data table field defintion dialogue:
1. Click the Parameters tab in the explorer window.
2. Click the Expand button ( ) to expand the LTE Network Settings folder.
3. Right-click the Station Templates folder. The context menu appears.
4. Select Properties from the context menu. The Station Template Properties dialogue appears.
5. Select the Table tab.
6. For information on adding, deleting, and editing user-defined fields, see "Adding, Deleting, and Editing Data Table
Fields" on page 65).
7. When you have finished, Click OK.
13.2.1.4.5 Deleting a Station Template
To delete a station template:
1. Click the Parameters tab in the explorer window.
2. Click the Expand button ( ) to expand the LTE Network Settings folder.
3. Click the Expand button ( ) to expand the Station Templates folder.
4. In the Station Templates folder, right-click the station template you want to delete. The context menu appears.
5. Select Delete from the context menu. The template is deleted.
13.2.1.5 Duplicating an Existing Base Station
You can create new base stations by duplicating an existing base station. When you duplicate an existing base station, the base
station you create will have the same site, transmitter, and cell parameter values as the original one. Duplicating a base station
allows you to:
Quickly create a new base station with the same settings as an original one in order to study the effect of a new station
on the coverage and capacity of the network, and
Quickly create a new homogeneous network with base stations that have the same characteristics.
To duplicate an existing base station:
1. Click the Network tab in the explorer window.
2. Click the Expand button ( ) to expand the Sites folder.
3. Right-click the site you want to duplicate. The context menu appears.
4. From the context menu, select one of the following:
- Select Duplicate > Without Neighbours from the context menu, if you want to duplicate the base station without
the intra- and inter-technology neighbours of its transmitters.
- Select Duplicate > With Outward Neighbours from the context menu, if you want to duplicate the base station
along with the lists of intra- and inter-technology neighbours of its transmitters.
You can now place the new base station on the map using the mouse.
5. In the map window, move the pointer over the map to where you would like to place the new base station. The exact
coordinates of the pointers current location are visible in the status bar.
Figure 13.134: Placing a new base station
1394
Atoll 3.1.0 User Manual
Chapter 13: LTE Networks Forsk 2011
6. Click to place the duplicate base station.
A new base station is placed on the map. The site, transmitters, and cells of the new base station have the same names
as the site, transmitters, and cells of the original base station with each name marked as "Copy of." The site, transmit-
ters, and cells of the duplicate base station have the same settings as those of the original base station. All the remote
antennas and repeaters of any transmitter on the original site are also duplicated.
You can also place a series of duplicate base stations by pressing and holding Ctrl in step 6. and clicking to place each
duplicate station.
For more information on the site, transmitter, and cell properties, see "Definition of a Base Station" on page 1379.
13.2.2 Creating a Group of Base Stations
You can create base stations individually as explained in "Creating an LTE Base Station" on page 1379, or you can create one
or several base stations by using station templates as explained in "Placing a New Base Station Using a Station Template" on
page 1387. However, if you have a large project and you already have existing data, you can import this data into your current
Atoll document and create a group of base stations.
You can import base station data in the following ways:
Copying and pasting data: If you have data in table form, either in another Atoll document or in a spreadsheet, you
can copy this data and paste it into the tables in your current Atoll document. When you create a group of base sta-
tions by copying and pasting data, you must copy and paste site data in the Sites table, transmitter data in the Trans-
mitters table, and cell data in the Cells table, in that order.
For information on copying and pasting data, see "Copying and Pasting in Tables" on page 72.
Importing data: If you have base station data in text or comma-separated value (CSV) format, you can import it into
the tables in the current document. If the data is in another Atoll document, you can first export it in text or CSV
format and then import it into the tables of your current Atoll document. When you are importing, Atoll allows you
to select what values you import into which columns of the table.
When you create a group of base stations by importing data, you must import site data in the Sites table, transmitter
data in the Transmitters table, and cell data in the Cells table, in that order.
For information on exporting table data, see "Exporting Tables to Text Files" on page 75. For information on importing
table data, see "Importing Tables from Text Files" on page 76.
13.2.3 Modifying Sites and Transmitters Directly on the Map
In Atoll, you can access the Properties dialogue of a site or transmitter using the context menu on the Network tab in the
explorer window. However, in a complex radio-planning project, it can be difficult to find the data object in the Network tab,
although it might be visible in the map window. Atoll lets you access the Properties dialogue of sites and transmitters directly
from the map. If there is more than one transmitter with the same azimuth, clicking the transmitters in the map window opens
a context menu allowing you to select the transmitter. You can also change the position of the station by dragging it, or by
letting Atoll find a higher location for it.
Modifying sites and transmitters directly on the map is explained in detail in Chapter 1: The Working Environment:
"Selecting One of Several Transmitters" on page 38.
To place the station more accurately, you can zoom in on the map before you select
Duplicate from the context menu. For information on using the zooming tools, see
"Changing the Map Scale" on page 46.
If you let the pointer rest over the station you have placed, Atoll displays tip text
with its exact coordinates, allowing you to verify that the location is correct.
When you import data into your current Atoll document, the coordinate system of the
imported data must be the same as the display coordinate system used in the document.
If you cannot change the coordinate system of your source data, you can temporarily
change the display coordinate system of the Atoll document to match the source data. For
information on changing the coordinate system, see "Setting a Coordinate System" on
page 113.
The table you copy from must have the same column layout as the table you are pasting
data into.
Atoll 3.1.0 User Manual
AT310_UM_E1 Chapter 13: LTE Networks
1395
"Moving a Site Using the Mouse" on page 38.
"Moving a Site to a Higher Location" on page 39.
"Changing the Azimuth of the Antenna Using the Mouse" on page 39.
"Changing the Antenna Position Relative to the Site Using the Mouse" on page 39.
13.2.4 Display Tips for Base Stations
Atoll allows to you to display information about base stations in a number of ways. This enables you not only to display
selected information, but also to distinguish base stations at a glance.
The following tools can be used to display information about base stations:
Label: You can display information about each object, such as each site or transmitter, in the form of a label that is
displayed with the object. You can display information from every field in that object types data table, including from
fields that you add. The label is always displayed, so you should choose information that you would want to always be
visible; too much information in the label will make it harder to distinguish the information you are looking for. For
information on defining the label, see "Defining the Object Type Label" on page 43.
Tip text: You can display information about each object, such as each site or transmitter, in the form of tip text that is
only visible when you move the pointer over the object. You can choose to display more information than in the label,
because the information is only displayed when you move the pointer over the object. You can display information
from any field in that object types data table, including from fields that you add. For information on defining the tip
text, see "Defining the Object Type Tip Text" on page 43.
Transmitter colour: You can set the transmitter colour to display information about the transmitter. For example, you
can select "Discrete Values" to distinguish transmitters by antenna type, or to distinguish inactive from active trans-
mitters. You can also define the display type for transmitters as "Automatic." Atoll then automatically assigns a colour
to each transmitter, ensuring that each transmitter has a different colour than the transmitters surrounding it. For
information on defining the transmitter colour, see "Defining the Display Type" on page 41.
Transmitter symbol: You can select one of several symbols to represent transmitters. For example, you can select a
symbol that graphically represents the antenna half-power beamwidth ( ). If you have two transmitters on the
same site with the same azimuth, you can differentiate them by selecting different symbols for each ( and ).
For information on defining the transmitter symbol, see "Defining the Display Type" on page 41.
13.2.5 Creating a Multi-band LTE Network
In Atoll, you can model a multi-band LTE network, for example, a network consisting of 900 MHz and 2.1 GHz, in one docu-
ment. Creating a multi-band LTE network consists of the following steps:
1. Defining the frequency bands in the document (see "Defining Frequency Bands" on page 1569).
2. Selecting and calibrating a propagation model for each frequency band (see Chapter 5: Working with Calculations in
Atoll).
3. Assigning a frequency band to each cell and a relevant propagation model to each transmitter (see "Creating or Mod-
ifying a Cell" on page 1387 and "Creating or Modifying a Transmitter" on page 1386).
13.2.6 Creating a Repeater
A repeater receives, amplifies, and re-transmits the radiated or conducted RF carrier both in downlink and uplink. It has a
donor side and a server side. The donor side receives the signal from a donor transmitter, repeater, or remote antenna. This
signal may be carried by different types of links such as radio link or microwave link. The server side re-transmits the received
signal.
Atoll models RF repeaters and microwave repeaters. The modelling focuses on:
The additional coverage these systems provide to transmitters in the downlink.
The UL total gain value and the noise rise generated at the donor transmitter by the repeater.
In this section, the following are explained:
"Opening the Repeaters Table" on page 1396
"Creating and Modifying Repeater Equipment" on page 1396
"Placing a Repeater on the Map Using the Mouse" on page 1396
"Creating Several Repeaters" on page 1397
"Defining the Properties of a Repeater" on page 1397
"Tips for Updating Repeater Parameters" on page 1399.
1396
Atoll 3.1.0 User Manual
Chapter 13: LTE Networks Forsk 2011
13.2.6.1 Opening the Repeaters Table
Repeaters and their defining parameters are stored in the Repeaters table.
To open the Repeaters table:
1. Click the Network tab in the explorer window.
2. Right-click the LTE Transmitters folder. The context menu appears.
3. Select Repeaters > Open Table from the context menu. The Repeaters table appears.
13.2.6.2 Creating and Modifying Repeater Equipment
You can define repeater equipment to be assigned to each repeater in the network.
To create or modify repeater equipment:
1. Click the Parameters tab in the explorer window.
2. Click the Expand button ( ) to expand the Radio Network Equipment folder.
3. In the Radio Network Equipment folder, right-click Repeater Equipment. The context menu appears.
4. Select Open Table from the context menu. The Repeater Equipment table appears.
5. Define the following in an existing record or in the row marked with the New row icon ( ):
a. Enter a Name and Manufacturer for the new equipment.
b. Enter a Noise figure (dB). The repeater causes a rise in noise at the donor transmitter, so the noise figure is used
to calculate the UL loss to be added to the donor transmitter UL losses. The noise figure must be a positive value.
c. Enter minimum and maximum repeater amplification gains in the Min. gain and Max gain columns. These param-
eters enable Atoll to ensure that the user-defined amplifier gain is consistent with the limits of the equipment if
there are any.
d. Enter a Gain increment. Atoll uses the increment value when you increase or decrease the repeater amplifier gain
using the buttons to the right of the Amplifier gain box ( ) on the General tab of the repeater Properties dia-
logue.
e. Enter the maximum power that the equipment can transmit on the downlink in the Max downlink power column.
This parameter enables Atoll to ensure that the downlink power after amplification does not exceed the limit of
the equipment.
f. If desired, enter a Max uplink power, an Internal delay and Comments. These fields are for information only and
are not used in calculations.
13.2.6.3 Placing a Repeater on the Map Using the Mouse
In Atoll, you can create a repeater and place it using the mouse. When you create a repeater, you can add it to an existing site,
or have Atoll automatically create a new site. Atoll supports cascading repeaters, in other words, repeaters that extend the
coverage of another repeater or of a remote antenna.
To create a repeater and place it using the mouse:
1. Select the donor transmitter, repeater, or remote antenna. You can select it from the LTE Transmitters folder in the
explorer windows Network tab, or directly on the map.
2. Click the arrow next to New Repeater or Remote Antenna button ( ) on the Radio Planning toolbar.
3. Select Repeater from the menu.
4. Click the map to place the repeater. The repeater is placed on the map, represented by a symbol ( ) in the same
colour as the donor transmitter, repeater, or remote antenna. If the repeater is inactive, it is displayed by an empty
icon. By default, the repeater has the same azimuth as the donor. Its tip text and label display the same information
as displayed for the donor. As well, its tip text identifies the repeater and the donor. In the explorer window, the
repeater is found in the LTE Transmitters folder of the Network tab under its donor transmitter, repeater, or remote
antenna.
For information on defining the properties of the new repeater, see "Defining the Properties of a Repeater" on
page 1397.
Atoll assumes that all carriers from the LTE donor transmitter are amplified.
Atoll 3.1.0 User Manual
AT310_UM_E1 Chapter 13: LTE Networks
1397
13.2.6.4 Creating Several Repeaters
In Atoll, the characteristics of each repeater are stored in the Repeaters table. If you have data in table form, either in another
Atoll document or in a spreadsheet, you can copy this data and paste it into the Repeaters table in your current Atoll docu-
ment.
To paste the information into the Repeaters table:
1. Open the Repeaters table as explained in "Opening the Repeaters Table" on page 1396.
2. Copy the data from the source document and paste it into the Repeaters table.
For information on copying and pasting data, see "Copying and Pasting in Tables" on page 72.
13.2.6.5 Defining the Properties of a Repeater
To define the properties of a repeater:
1. Right-click the repeater either directly on the map, or in the Repeaters table (for information on opening the Repeat-
ers table, see "Opening the Repeaters Table" on page 1396). The context menu appears.
2. Select Properties from the context menu. The Properties dialogue appears.
3. Click the General tab. You can modify the following parameters:
- You can change the Name of the repeater. By default, repeaters are named "RepeaterN" where "N" is a number
assigned as the repeater is created.
- You can change the Donor by selecting it from the Donor list. The Donor can be a transmitter, another repeater,
or a remote antenna. Clicking the Browse button ( ) opens the Properties dialogue of the donor.
- You can change the Site on which the repeater is located. Clicking the Browse button ( ) opens the Properties
dialogue of the site.
- You can enter the Shared antenna (coverage side) flag for the repeater. This flag is used to identify the repeaters
of different technologies, located at the same site, that share antennas. These repeaters may be other technology
repeaters in a 3GPP Multi-RAT document or in a linked co-planning document. The flag must be the same for all
such repeaters. Shared antennas have the same position relative to the site (Dx, Dy), height, azimuth, and mechan-
ical tilt, for all the repeaters that use them. Atoll automatically synchronises changes made to these parameters
for one repeater to all other repeaters that share the antenna. For more information on co-planning, see "Co-plan-
ning LTE Networks with Other Networks" on page 1550.
- Under Antenna position, you can define the position of the repeater, if it is not located on the site itself:
- Relative to site: Select Relative to site, if you want to define the position of the repeater relative to the site
itself and then enter the XY offsets.
- Coordinates: Select Coordinates, if you want to define the position of the repeater by its XY coordinates.
- You can select equipment from the Equipment list. Clicking the Browse button ( ) opens the Properties dia-
logue of the equipment.
- You can change the Amplifier Gain. The amplifier gain is used in the link budget to evaluate the repeater total gain.
4. Click the Donor Side tab. You can modify the following parameters:
- Under Donor-repeater link, select a Link type.
- If you select Microwave link, enter the Propagation losses and continue with step 5.
- If you select Air, select a Propagation model and enter the Propagation losses or click Calculate to determine
the actual propagation losses between the donor and the repeater. If you do not select a propagation model,
the propagation losses between the donor transmitter and the repeater are calculated using the ITU 526-5
propagation model.
When you create an off-air repeater, it is assumed that the link between the donor transmitter and the repeat-
er has the same frequency as the network.
You can see to which base station the repeater is connected by clicking it; Atoll displays a
link to the donor transmitter, repeater, or remote antenna.
The table you copy data from must have the same column layout as the table you are
pasting data into.
1398
Atoll 3.1.0 User Manual
Chapter 13: LTE Networks Forsk 2011
- If you selected Air under Donor-repeater link, enter the following information under Antenna:
- Model: The type of antenna is visible in the Model list. You can click the Browse button ( ) to access the
properties of the antenna. Clicking the Select button opens a dialogue displaying all the possible antennas
based on the same physical antenna as the currently selected one. Selecting the Electrical tilt of the antenna
model displays the appropriate antennas under Available antennas. Selecting the antenna under Available
antennas and clicking OK assigns the antenna to the repeater.
- Height/ground: The Height/ground box gives the height of the antenna above the ground. This is added to
the altitude of the site as given by the DTM. If the repeater is situated on a building, the height entered must
include the height of building.
- Enter the Azimuth and the Mechanical downtilt.
- If you selected Air under Donor-repeater link, enter the following information under Feeders:
- Type: The type of feeder is visible in the Type list. You can click the Browse button ( ) to access the prop-
erties of the feeder.
- Length: Enter the Length of the feeder cable at Transmission and at Reception.
5. Click the Coverage Side tab. You can modify the following parameters:
- Select the Active check box. Only active repeaters (displayed in red in the LTE Transmitters folder in the Network
tab in the explorer window) are calculated.
- Under Total gains, enter the gains in the Downlink and Uplink or click Calculate to determine the actual gains. If
you have modified any parameter in the General, Donor Side, or Coverage Side tabs, click Apply before clicking
the Calculate button. Atoll uses the total gain values to calculate the signal level received from and at the
repeater.
The DL total gain is applied to RS, SS, PBCH, PDCCH, and PDSCH powers and EPREs. The UL total gain is applied to
the PUCCH and PUSCH powers. The total gains take into account losses between the donor transmitter and the
repeater, donor characteristics (donor antenna gain, reception feeder losses), amplifier gain, and coverage char-
acteristics (coverage antenna gain and transmission feeder losses).
- Under Antennas, you can modify the following parameters:
- Height/ground: The Height/ground box gives the height of the antenna above the ground. This is added to
the altitude of the site as given by the DTM. If the repeater is situated on a building, the height entered must
include the height of building.
- Main antenna: Under Main antenna, the type of antenna is visible in the Model list. You can click the Browse
button ( ) to access the properties of the antenna. Clicking the Select button opens a dialogue displaying
all the possible antennas based on the same physical antenna as the currently selected one. Selecting the Elec-
trical tilt of the antenna model displays the appropriate antennas under Available antennas. Selecting the
antenna under Available antennas and clicking OK assigns the antenna to the transmitter. The other fields,
Azimuth, Mechanical downtilt, and Additional electrical downtilt, display additional antenna parameters.
- Under Secondary antennas, you can select one or more secondary antennas in the Antenna column and enter
their Azimuth, Mechanical downtilt, Additional electrical downtilt, and % Power.
- Under Feeders, you can modify the following information:
i. Select a Type of feeder from the list. You can click the Browse button ( ) to access the properties of the
feeder.
If you want to create a remote antenna, you must select Optical Fibre Link.
You can click the Calculate button to update azimuth and downtilt values after changing
the repeater donor side antenna height or the repeater location. If you choose another site
or change site coordinates in the General tab, click Apply before clicking the Calculate
button.
The Additional electrical downtilt may be made accessible through an option in
the atoll.ini file. For more information, see the Administrator Manual.
For more information on the effect of additional electrical downtilt on antenna
patterns, see the Technical Reference Guide.
For information on working with data tables, see "Working with Data Tables" on
page 64.
Atoll 3.1.0 User Manual
AT310_UM_E1 Chapter 13: LTE Networks
1399
ii. Enter the Length of the feeder cable at Transmission and at Reception.
- Under Losses, Atoll displays the Loss related to repeater noise rise.
6. Click the Propagation tab. Since repeaters are taken into account during calculations, you must set the propagation
parameters. On the Propagation tab, you can modify the following: the Propagation model, Radius, and Resolution
for both the Main matrix and the Extended matrix. By default, the propagation characteristics of the repeater (model,
calculation radius, and grid resolution) are the same as those of the donor transmitter. For information on propagation
models, see Chapter 5: Working with Calculations in Atoll.
13.2.6.6 Tips for Updating Repeater Parameters
Atoll provides you with a few shortcuts that you can use to change certain repeater parameters:
You can update the calculated azimuth and downtilt of the donor-side antennas of all repeaters by selecting
Repeaters > Calculate Donor Side Azimuths and Tilts from the Transmitters context menu.
You can update the UL and DL total gains of all repeaters by selecting Repeaters > Calculate Gains from the Transmit-
ters context menu.
You can update the propagation losses of all off-air repeaters by selecting Repeaters > Calculate Donor Side Propa-
gation Losses from the Transmitters context menu.
You can select a repeater on the map and change its azimuth (see "Changing the Azimuth of the Antenna Using the
Mouse" on page 39) or its position relative to the site (see "Changing the Antenna Position Relative to the Site Using
the Mouse" on page 39).
13.2.7 Creating a Remote Antenna
Atoll allows you to create remote antennas to position antennas at locations that would normally require long runs of feeder
cable. A remote antenna is connected to the base station with an optic fibre. Remote antennas allow you to ensure radio
coverage in an area without a new base station.
In Atoll, the remote antenna should be connected to a base station that does not have any antennas. It is assumed that a
remote antenna, as opposed to a repeater, does not have any equipment and generates no amplification gain nor noise. In
certain cases, you may want to model a remote antenna with equipment or a remote antenna connected to a base station
that has antennas. This can be done by modelling a repeater. For information on creating a repeater, see "Creating a
Repeater" on page 1395.
In this section, the following are explained:
"Opening the Remote Antennas Table" on page 1399
"Placing a Remote Antenna on the Map Using the Mouse" on page 1400
"Creating Several Remote Antennas" on page 1400
"Defining the Properties of a Remote Antenna" on page 1400
"Tips for Updating Remote Antenna Parameters" on page 1402.
13.2.7.1 Opening the Remote Antennas Table
The remote antennas and their defining parameters are stored in the Remote Antennas table.
To open the Remote Antennas table:
1. Click the Network tab in the explorer window.
2. Right-click the LTE Transmitters folder. The context menu appears.
3. Select Remote Antennas > Open Table from the context menu. The Remote Antennas table appears.
You can prevent Atoll from updating the UL and DL total gains of selected repeaters by
creating a custom Boolean field named "FreezeTotalGain" in the Repeaters table and
setting the value of the field to "True." Afterwards, when you select Repeaters > Calculate
Gains from the Transmitters context menu, Atoll will only update the UL and DL total gains
for repeaters with the custom field "FreezeTotalGain" set to "False."
1400
Atoll 3.1.0 User Manual
Chapter 13: LTE Networks Forsk 2011
13.2.7.2 Placing a Remote Antenna on the Map Using the Mouse
In Atoll, you can create a remote antenna and place it using the mouse. When you create a remote antenna, you can add it
to an existing base station without antennas, or have Atoll automatically create a new site.
To create a remote antenna and place it using the mouse:
1. Select the donor transmitter. You can select it from the LTE Transmitters folder in the explorer windows Network tab,
or directly on the map.
2. Click the arrow next to New Repeater or Remote Antenna button ( ) on the Radio Planning toolbar.
3. Select Remote Antenna from the menu.
4. Click the map to place the remote antenna. The remote antenna is placed on the map, represented by the same
symbol and colour as the donor transmitter. If the remote antenna is inactive, it is displayed by an empty icon. By
default, the remote antenna has the same azimuth as the donor transmitter. Its tip text and label display the same
information as displayed for the donor transmitter. As well, its tip text identifies the remote antenna and the donor
transmitter.
For information on defining the properties of the new remote antenna, see "Defining the Properties of a Remote
Antenna" on page 1400.
13.2.7.3 Creating Several Remote Antennas
In Atoll, the characteristics of each remote antenna are stored in the Remote Antennas table. If you have data in table form,
either in another Atoll document or in a spreadsheet, you can copy this data and paste it into the Remote Antennas table in
your current Atoll document.
To paste the information into the Remote Antennas table:
1. Open the Remote Antennas table as explained in "Opening the Remote Antennas Table" on page 1399.
2. Copy the data from the source document and paste it into the Remote Antennas table.
For information on copying and pasting data, see "Copying and Pasting in Tables" on page 72.
13.2.7.4 Defining the Properties of a Remote Antenna
To define the properties of a remote antenna:
1. Right-click the remote antenna either directly on the map, or in the Remote Antennas table (for information on open-
ing the Remote Antennas table, see "Opening the Remote Antennas Table" on page 1399). The context menu
appears.
2. Select Properties from the context menu. The Properties dialogue appears.
3. Click the General tab. You can modify the following parameters:
- You can change the Name of the remote antenna. By default, remote antennas are named "RemoteAntennaN"
where "N" is a number assigned as the remote antenna is created.
- You can change the Donor transmitter by selecting it from the Donor list. Clicking the Browse button ( ) opens
the Properties dialogue of the donor transmitter.
- You can change the Site on which the remote antenna is located. Clicking the Browse button ( ) opens the
Properties dialogue of the site.
- You can enter the Shared antenna (coverage side) flag for the remote antenna. This flag is used to identify the
remote antennas of different technologies, located at the same site, that share antennas. These remote antennas
Ensure that the remote antennas donor transmitter does not have any antennas.
You can see to which base station the remote antenna is connected by clicking it; Atoll
displays a link to the donor transmitter.
The table you copy data from must have the same column layout as the table you are
pasting data into.
Atoll 3.1.0 User Manual
AT310_UM_E1 Chapter 13: LTE Networks
1401
may be other technology remote antennas in a 3GPP Multi-RAT document or in a linked co-planning document.
The flag must be the same for all such remote antennas. Shared antennas have the same position relative to the
site (Dx, Dy), height, azimuth, and mechanical tilt, for all the remote antennas that use them. Atoll automatically
synchronises changes made to these parameters for one remote antenna to all other remote antennas that share
the antenna. For more information on co-planning, see "Co-planning LTE Networks with Other Networks" on
page 1550.
- Under Antenna position, you can define the position of the remote antenna, if it is not located on the site itself:
- Relative to site: Select Relative to site, if you want to define the position of the remote antenna relative to
the site itself and then enter the XY offsets.
- Coordinates: Select Coordinates, if you want to define the position of the remote antenna by its XY coordi-
nates.
4. Click the Donor Side tab. You can modify the following parameters:
- Under Donor-repeater link, select Optical fibre link and enter the Fibre losses.
5. Click the Coverage Side tab. You can modify the following parameters:
- Select the Active check box. Only active remote antennas (displayed in red in the LTE Transmitters folder in the
Network tab in the explorer window) are calculated.
- Under Total gains, enter the gains in the Downlink and Uplink or click Calculate to determine the actual gains. If
you have modified any parameter in the General, Donor Side, or Coverage Side tabs, click Apply before clicking
the Calculate button. Atoll uses the total gain values to calculate the signal level received from and at the remote
antenna.
The DL total gain is applied to RS, SS, PBCH, PDCCH, and PDSCH powers and EPREs. The UL total gain is applied to
the PUCCH and PUSCH powers. The total gains take into account losses between the donor transmitter and the
remote antenna.
- Under Antennas, you can modify the following parameters:
- Height/ground: The Height/ground box gives the height of the antenna above the ground. This is added to
the altitude of the site as given by the DTM. If the remote antenna is situated on a building, the height entered
must include the height of building.
- Main antenna: Under Main antenna, the type of antenna is visible in the Model list. You can click the Browse
button ( ) to access the properties of the antenna. Clicking the Select button opens a dialogue displaying
all the possible antennas based on the same physical antenna as the currently selected one. Selecting the Elec-
trical tilt of the antenna model displays the appropriate antennas under Available antennas. Selecting the
antenna under Available antennas and clicking OK assigns the antenna to the transmitter. The other fields,
Azimuth, Mechanical downtilt, and Additional electrical downtilt, display additional antenna parameters.
- Under Secondary antennas, you can select one or more secondary antennas in the Antenna column and enter
their Azimuth, Mechanical downtilt, Additional electrical downtilt, and % Power.
- Under Feeders, you can modify the following information:
i. Select a Type of feeder from the list. You can click the Browse button ( ) to access the properties of the
feeder.
ii. Enter the Length of the feeder cable at Transmission and at Reception.
6. Click the Propagation tab. Since remote antennas are taken into account during calculations, you must set propaga-
tion parameters, as with transmitters. On the Propagation tab, you can modify the following: the Propagation model,
Radius, and Resolution for both the Main matrix and the Extended matrix. By default, the propagation characteristics
of the remote antenna (model, calculation radius, and grid resolution) are the same as those of the donor transmitter.
For information on propagation models, see Chapter 5: Working with Calculations in Atoll.
A remote antenna does not have equipment.
The Additional electrical downtilt may be made accessible through an option in
the atoll.ini file. For more information, see the Administrator Manual.
For more information on the effect of additional electrical downtilt on antenna
patterns, see the Technical Reference Guide.
For information on working with data tables, see "Working with Data Tables" on
page 64.
1402
Atoll 3.1.0 User Manual
Chapter 13: LTE Networks Forsk 2011
13.2.7.5 Tips for Updating Remote Antenna Parameters
Atoll provides you with a few shortcuts that you can use to change certain remote antenna parameters:
You can update the UL and DL total gains of all remote antennas by selecting Remote Antennas > Calculate Gains from
the Transmitters context menu.
You can select a remote antenna on the map and change its azimuth (see "Changing the Azimuth of the Antenna Using
the Mouse" on page 39) or its position relative to the site (see "Changing the Antenna Position Relative to the Site
Using the Mouse" on page 39).
13.2.8 Setting the Working Area of an Atoll Document
When you load project data from a database, you will probably only modify the data in the region for which you are respon-
sible. For example, a complex radio-planning project might cover an entire region or even an entire country. You, however,
might be responsible for the radio planning for only one city. In such a situation, doing a coverage prediction that calculates
the entire network would not only take a lot of time, it is not necessary. Consequently, you can restrict a coverage prediction
to the base stations that you are interested in and generate only the results you need.
In Atoll, there are two ways of restricting the number of base stations covered by a coverage prediction, each with its own
advantages:
Filtering the desired base stations
You can simplify the selection of base stations to be studied by using a filter. You can filter base stations according to
one or more fields, or you can create an advanced filter by combining several criteria in several fields. You can create
a graphic filter by either using an existing vector polygon or creating a new vector polygon. For information on graphic
filters, see "Filtering Data Using a Filtering Zone" on page 100. This enables you to keep only the base stations with
the characteristics you want for your calculations. The filtering zone is taken into account whether or not it is visible.
For information on filtering, see "Filtering Data" on page 89.
Setting a computation zone
Drawing a computation zone to encompass the sites to be studied limits the number of sites to be calculated, which
in turn reduces the time necessary for calculations. In a smaller project, the time savings may not be significant. In a
larger project, especially when you are making repeated predictions in order to see the effects of small changes in site
configuration, the savings in time is considerable. Limiting the number of sites by drawing a computation zone also
limits the resulting calculated coverage. The computation zone is taken into account whether or not it is visible.
It is important not to confuse the computation zone and the focus zone or hot spot. The computation zone defines
the area where Atoll calculates path loss matrices, coverage predictions, Monte Carlo simulations, etc., while the
focus zone or hot spot is the area taken into consideration when generating reports and results.
For information on the computation zone, see "Creating a Computation Zone" on page 1411.
You can combine a computation zone and a filter, in order to create a very precise selection of the base stations to be studied.
13.2.9 Studying a Single Base Station
As you create a base station, you can study it to test the effectiveness of the set parameters. Coverage predictions on groups
of base stations can take a large amount of time and consume a lot of computer resources. Restricting your coverage predic-
tion to the base station you are currently working on allows you get the results quickly. You can expand your coverage predic-
tion to a number of base stations once you have optimised the settings for each individual base station.
Before studying a base station, you must assign a propagation model. The propagation model takes the radio and geographic
data into account and calculates propagation losses along the transmitter-receiver path. This allows you to predict the
received signal level at any given point. Any coverage prediction you make on a base station uses the propagation model to
calculate its results.
In this section, the following are explained:
"Making a Point Analysis to Study the Profile" on page 1403.
"Studying Signal Level Coverage" on page 1404.
You can prevent Atoll from updating the UL and DL total gains of selected remote antennas
by creating a custom Boolean field named "FreezeTotalGain" in the Remote Antennas
table and setting the value of the field to "True." Afterwards, when you select Remote
Antennas > Calculate Gains from the Transmitters context menu, Atoll will only update
the UL and DL total gains for remote antennas with the custom field "FreezeTotalGain" set
to "False."
Atoll 3.1.0 User Manual
AT310_UM_E1 Chapter 13: LTE Networks
1403
13.2.9.1 Making a Point Analysis to Study the Profile
In Atoll, you can make a point analysis to study reception along a profile between a reference transmitter and a user. Before
studying a base station, you must assign a propagation model. The propagation model takes the radio and geographic data
into account and calculates losses along the transmitter-receiver path. The profile is calculated in real time, using the propa-
gation model, allowing you to study the profile and get a prediction on the selected point. For information on assigning a prop-
agation model, see "Assigning a Propagation Model" on page 1408.
You can make a point analysis to:
You can make a point analysis to:
study the reception in real time along a profile between a reference transmitter and an LTE user,
study the interference along a profile between a reference transmitter and a user, and
evaluate the signal levels coming from the surrounding transmitters at a given point (using existing path loss matrices).
To make a point analysis:
1. In the map window, select the transmitter from which you want to make a point analysis.
2. Click the Point Analysis button ( ) in the Radio Planning toolbar. The Point Analysis window appears and the
pointer changes ( ) to represent the receiver.
3. A line appears on the map connecting the selected transmitter and the current position. You can now do the following:
- Move the receiver to change the current position.
- Click to place the receiver at the current position. You can move the receiver again by clicking it a second time.
- Right-click the receiver to choose one of the following commands from the context menu:
- Coordinates: Select Coordinates to change the receiver position by entering new XY coordinates.
- Target Site: Select a site from the list to place the receiver directly on a site.
4. Select the Profile view.
The profile analysis appears in the Profile view of the Point Analysis window. The altitude is reported on the vertical
axis and the receiver-transmitter distance on the horizontal axis. A blue ellipsoid indicates the Fresnel zone between
the transmitter and the receiver, with a green line indicating the line of sight (LOS). Atoll displays the angle of the LOS
read from the vertical antenna pattern. Along the profile, if the signal meets an obstacle, this causes attenuation with
diffraction displayed by a red vertical line (if the propagation model used takes diffraction mechanisms into account).
The main peak is the one that intersects the most with the Fresnel ellipsoid. With some propagation models using a 3
knife-edge Deygout diffraction method, the results may display two additional attenuations peaks. The total attenu-
ation is displayed above the main peak.
The results of the analysis are displayed at the top of the Profile view:
- The received signal strength from the selected transmitter for the cell with the highest reference signal power
- The propagation model used
- The shadowing margin and the indoor loss (if selected)
- The distance between the transmitter and the receiver.
You can change the following options from the Profile view toolbar:
- Transmitter: Select the transmitter from the list. You can click the Properties button to open the transmitter prop-
erties dialogue.
- Options: Click the Options button to display the Calculation Options dialogue. In this dialogue, you can:
- Change the X and Y coordinates to change the current position of the receiver.
- Select the Shadowing taken into account check box and enter a Cell edge coverage probability.
- Select Signal level, Path loss, or Total losses from the Result type list.
- You can select the Indoor coverage check box to add indoor losses.
- Geographic Profile: Click the Geographic Profile button if you want to view the geographic profile between the
transmitter and the receiver. Atoll displays the profile between the transmitter and the receiver with clutter
heights. An ellipsoid indicating the Fresnel zone is also displayed. Atoll does not calculate or display signal levels
and losses.
- Link Budget: Click the Link Budget button to display a dialogue with the link budget.
- Detailed Report: Click Detailed Report button to display a text document with details on the displayed profile
analysis. The detailed report is only available for the Standard Propagation Model.
1404
Atoll 3.1.0 User Manual
Chapter 13: LTE Networks Forsk 2011
5. To end the point analysis, click the Point Analysis button ( ) in the Radio Planning toolbar again.
13.2.9.2 Studying Signal Level Coverage
While you are building your radio-planning project, you might want to check the coverage of a new base station without
having to calculate the entire project. You can do this by selecting the site with its transmitters and then creating a new cover-
age prediction.
This section explains how to calculate the signal level coverage of a single base station. A signal level coverage prediction
displays the signal of the best server for each pixel of the area studied. For a transmitter with more than one cell, the signal
level is calculated for the cell with the highest reference signal power.
To study the signal level coverage of a single base station:
1. Click the Network tab in the explorer window.
2. Right-click the LTE Transmitters folder and select Group By > Sites from the context menu. The transmitters are now
displayed in the LTE Transmitters folder by the site on which they are situated.
3. Select the propagation parameters to be used in the coverage prediction:
a. Click the Expand button ( ) to expand the LTE Transmitters folder.
b. Right-click the group of transmitters you want to study. The context menu appears.
c. Select Open Table from the context menu. A table appears with the properties of the selected group of transmit-
ters.
d. In the table, you can configure two propagation models: one for the main matrix, with a shorter radius and a high-
er resolution, and another for the extended matrix, with a longer radius and a lower resolution. By calculating two
matrices you can reduce the time of calculation by using a lower resolution for the extended matrix and you can
obtain more accurate results by using propagation models best suited for the main and extended matrices.
e. In the Main matrix column:
- Select a Propagation model.
- Enter a Radius and Resolution.
f. If desired, in the Extended matrix column:
- Select a Propagation model.
- Enter a Radius and Resolution.
Figure 13.135: Point analysis - profile tab
You can select a different transmitter.
Displays data,
including
received signal,
shadowing
margin, cell
edge coverage
probability,
propagation
model used,
and transmit-
ter-receiver
distance.
Fresnel ellipsoid Line of sight Attenuation with diffraction
Displays data,
including
received signal,
shadowing
margin, cell
edge coverage
probability,
propagation
model used,
and transmit-
ter-receiver
distance.
You can use the same procedure to study the signal level coverage of several base stations
by grouping the transmitters. For information on grouping transmitters, see "Grouping
Data Objects by a Selected Property" on page 83.
If you want to study only sites by their status, you could group them by status.
Atoll 3.1.0 User Manual
AT310_UM_E1 Chapter 13: LTE Networks
1405
g. Close the table.
4. In the LTE Transmitters folder, right-click the group of transmitters you want to study and select Calculations > Create
a New Prediction from the context menu. The Prediction Types dialogue appears.
The Prediction Types dialogue lists the coverage prediction types available. They are divided into Standard Predic-
tions, supplied with Atoll, and Customised Prediction. Unless you have already created some customised predictions,
the Customised Prediction list will be empty.
5. Select Coverage by Signal Level and click OK. The Coverage by Signal Level Properties dialogue appears.
6. You can configure the following parameters in the Properties dialogue:
- General tab: You can change the assigned Name of the coverage prediction, the Resolution, and the storage
Folder for the coverage prediction, and add some Comments. The resolution you set is the display resolution, not
the calculation resolution.
To improve memory consumption and optimise the calculation times, you should set the display resolutions of
coverage predictions according to the precision required. The following table lists the levels of precision that are
usually sufficient:
- Condition tab: The coverage prediction parameters on the Condition tab allow you to define the signals that will
be considered for each pixel (see Figure 13.136).
- At the top of the Condition tab, you can set the signal level range to be considered.
- Under Server, select "All" to consider all servers. Selecting "All" or "Best Signal Level" will give you the same
results because Atoll displays the results of the best server in either case. Selecting "Best Signal Level" neces-
sitates, however, a longer time for calculation.
When you select "Best Signal Level" or "Second Best Signal Level," you can also define a Margin that Atoll will
take into consideration.
- If you select the Shadowing taken into account check box, you can change the Cell edge coverage probability.
- You can select the Indoor coverage check box to add indoor losses.
- Display tab: You can modify how the results of the coverage prediction will be displayed.
- Under Display type, select "Value intervals."
- Under Field, select "Best Signal Level."
- You can change the value intervals and their displayed colour. For information on changing display properties,
see "Display Properties of Objects" on page 40.
- You can create tip text with information about the coverage prediction by clicking the Browse button ( )
next to the Tip text box and selecting the fields you want to display in the tip text.
Size of the Coverage Prediction Display Resolution
City Centre 5 m
City 20 m
County 50 m
State 100 m
Country
According to the size of the
country
Figure 13.136: Condition settings for a coverage prediction by signal level
1406
Atoll 3.1.0 User Manual
Chapter 13: LTE Networks Forsk 2011
- You can select the Add to legend check box to add the displayed value intervals to the legend.
7. Once you have created the coverage prediction, you can calculate it immediately or you can save it and calculate it
later:
- Calculate: Click Calculate to save the defined coverage prediction and calculate it immediately.
- OK: Click OK to save the defined coverage prediction without calculating it. You can calculate it later clicking the
Calculate button ( ) on the Radio Planning toolbar.
The progress of the calculation, as well as any error messages, is displayed in the Event Viewer.
Once Atoll has finished calculating the coverage prediction, the results are displayed in the map window. The signal level
coverage prediction can be found in the Predictions folder on the Network tab. Atoll automatically locks the results of a cover-
age prediction as soon as it is calculated, as indicated by the icon ( ) beside the coverage prediction in the Predictions
folder. When you click the Calculate button ( ), Atoll only calculates unlocked coverage predictions ( ).
13.2.10 Studying Base Stations
When you make a coverage prediction, Atoll calculates all base stations that are active, filtered (i.e., that are selected by the
current filter parameters), and whose propagation zone intersects the rectangle containing the computation zone.
Figure 13.137 gives an example of a computation zone. In Figure 13.137, the computation zone is displayed in red, as it is in
the Atoll map window. The propagation zone of each active site is indicated by a blue square. Each propagation zone that
intersects the rectangle (indicated by the green dashed line) containing the computation zone will be taken into consideration
when Atoll calculates the coverage prediction. Sites 78 and 95, for example, are not in the computation zone. However, their
propagation zones intersect the rectangle containing the computation zone and, therefore, they will be taken into consider-
ation in the coverage prediction. On the other hand, the coverage zones of three other sites do not intersect the green rectan-
gle. Therefore, they will not be taken into account in the coverage prediction. Site 130 is within the coverage zone but has no
active transmitters. Therefore, it will not be taken into consideration either.
Before calculating a coverage prediction, Atoll must have valid path loss matrices. Atoll calculates the path loss matrices using
the assigned propagation model. Atoll can use two different propagation models for each transmitter: a main propagation
model with a shorter radius (displayed with a blue square in Figure 13.137) and a higher resolution and an extended propa-
gation model with a longer radius and a lower resolution. Atoll will use the main propagation model to calculate higher reso-
lution path loss matrices close to the transmitter and the extended propagation model to calculate lower resolution path loss
matrices outside the area covered by the main propagation model.
If you change the display properties of a coverage prediction after you have calculated it,
you may make the coverage prediction invalid. You will then have to recalculate the cover-
age prediction to obtain valid results.
Figure 13.137: An example of a computation zone
Atoll 3.1.0 User Manual
AT310_UM_E1 Chapter 13: LTE Networks
1407
In this section, the following are explained:
"Path Loss Matrices" on page 1407.
"Assigning a Propagation Model" on page 1408.
"The Calculation Process" on page 1410.
"Creating a Computation Zone" on page 1411.
"Setting Transmitters or Cells as Active" on page 1411.
"Signal Level Coverage Predictions" on page 1412.
"Analysing a Coverage Prediction" on page 1417.
"LTE Coverage Predictions" on page 1426.
"Printing and Exporting Coverage Prediction Results" on page 1444.
13.2.10.1 Path Loss Matrices
In addition to the distance between the transmitter and the receiver, path loss is caused by objects in the transmitter-receiver
path. In Atoll, the path loss matrices must be calculated before predictions and simulations can be made.
Storing Path Loss Matrices
Path loss matrices can be stored internally, in the Atoll document, or they can be stored externally. Storing path loss matrices
in the Atoll document results in a more portable but significantly larger document. In the case of large radio-planning projects,
embedding the matrices can lead to large documents which use a great deal of memory. Therefore, in the case of large radio-
planning projects, saving your path loss matrices externally will help reduce the size of the file and the use of computer
resources.
The path loss matrices are also stored externally in a multi-user environment, when several users are working on the same
radio-planning project. In this case, the radio data is stored in a database and the path loss matrices are read-only and are
stored in a location accessible to all users. When the user changes his radio data and recalculates the path loss matrices, the
calculated changes to the path loss matrices are stored locally; the common path loss matrices are not modified. These will
be recalculated by the administrator taking into consideration the changes to radio data made by all users. For more informa-
tion on working in a multi-user environment, see the Administrator Manual.
When you save the path loss matrices to an external directory, Atoll creates:
One file per transmitter with the extension LOS for its main path loss matrix.
A DBF file with validity information for all the main matrices.
A folder called "LowRes" with LOS files and a DBF file for the extended path loss matrices.
To set the storage location of the path loss matrices:
1. Click the Network tab in the explorer window.
2. Right-click the Predictions folder. The context menu appears.
3. Select Properties from the context menu. The Predictions Properties dialogue appears.
4. On the Predictions tab, under Path loss matrix storage, you can set the location for your private path loss matrices
and the location for the shared path loss matrices:
- Private directory: The Private directory is where you store path loss matrices you generate or, if you are loading
path loss matrices from a shared location, where you store your changes to shared path loss matrices.
Click the button beside Private directory ( ) and select Embedded to save the path loss matrices in the Atoll
document, or Browse to select a directory where Atoll can save the path loss matrices externally.
- Shared directory: When you are working in a multi-user Atoll environment, the project data is stored in a database
and the path loss matrices are stored in a directory that is accessible to all users. Any changes you make will not
be saved to this directory; they will be saved in the location indicated in Private directory. The path loss matrices
Path loss matrices you calculate locally are not stored in the same directory as shared path
loss matrices. Shared path loss matrices are stored in a read-only directory. In other words,
you can read the information from the shared path loss matrices but any changes you
make will be stored locally, either embedded in the ATL file or in a private external folder,
depending on what you have selected in Private directory.
When you save the path loss files externally, the external files are updated as soon as
calculations are performed. In order to keep consistency between the Atoll document
and the stored calculations, you should save the Atoll document before closing it if you
have updated the path loss matrices.
1408
Atoll 3.1.0 User Manual
Chapter 13: LTE Networks Forsk 2011
in the shared directory are updated by a user with administrator rights based on the updated information in the
database. For more information on shared directories, see the Administrator Manual.
5. Click OK.
Checking the Validity of Path Loss Matrices
Atoll automatically checks the validity of the path loss matrices before calculating any coverage prediction. If you want, you
can check whether the path loss matrices are valid without creating a coverage prediction.
To check whether the path loss matrices are valid:
1. Click the Network tab in the explorer window.
2. Right-click the LTE Transmitters folder. The context menu appears.
3. Select Properties from the context menu. The Properties dialogue appears.
4. Click the Propagation tab. The path loss matrix information is listed in the Available results table. You have the fol-
lowing display options:
- Display all matrices: All path loss matrices are displayed.
- Display only invalid matrices: Only invalid path loss matrices are displayed.
The Available results table lists the following information for each displayed path loss matrix:
- Transmitter: The name of the transmitter.
- Locked: If the check box is selected, the path loss matrix will not be updated even if the path loss matrices are
recalculated.
- Valid: This is a Boolean field indicating whether or not the path loss matrix is valid.
- Reason for invalidity: If the path loss matrix is indicated as being invalid, the reason is given here.
- Size: The size of the path loss matrix for the transmitter.
- File: If the path loss matrix is not embedded, the location of the file is listed.
5. Click the Statistics button to display the number of path loss matrices to be recalculated. The Statistics dialogue
appears (see Figure 13.138) with the total number of invalid path loss matrices and the reasons for invalidity, as well
as a summary of the reasons for invalidity.
13.2.10.2 Assigning a Propagation Model
In Atoll, you can assign a propagation model globally to all transmitters, to a defined group of transmitters, or a single trans-
mitter. As well, you can assign a default propagation model for coverage predictions. This propagation model is used for all
transmitters where the main propagation model selected is "(Default model)."
Because you can assign a propagation model in several different ways, it is important to understand which propagation model
Atoll will use:
1. If you have assigned a propagation model to a single transmitter, as explained in "Assigning a Propagation Model to
One Transmitter" on page 1410, or to a group of transmitters, as explained in "Assigning a Propagation Model to a
Group of Transmitters" on page 1409, this is the propagation model that will be used.
The propagation model assigned to an individual transmitter or to a group of transmitters will always have precedence
over any other assigned propagation model.
2. If you have assigned a propagation model globally to all transmitters, as explained in "Assigning a Propagation Model
to All Transmitters" on page 1409, this is the propagation model that will be used for all transmitters, except for those
to which you will later assign a propagation model either individually or as part of a group.
Figure 13.138: Path loss matrices statistics
Atoll 3.1.0 User Manual
AT310_UM_E1 Chapter 13: LTE Networks
1409
3. If you have assigned a default propagation model for coverage predictions, as described in "Defining a Default Propa-
gation Model" on page 191, this is the propagation model that will be used for all transmitters whose main propaga-
tion model is "(Default model)." If a transmitter has any other propagation model chosen as the main propagation
model, that is the propagation model that will be used.
In this section, the following are explained:
"Assigning a Propagation Model to All Transmitters" on page 1409.
"Assigning a Propagation Model to a Group of Transmitters" on page 1409.
"Assigning a Propagation Model to One Transmitter" on page 1410.
For more information about the available propagation models, see Chapter 5: Working with Calculations in Atoll.
Assigning a Propagation Model to All Transmitters
In Atoll, you can assign a propagation model per transmitter or globally.
To define a main and extended propagation model for all transmitters:
1. Click the Network tab in the explorer window.
2. Right-click the LTE Transmitters folder. The context menu appears.
3. Select Properties from the context menu. The Properties dialogue appears.
4. Click the Propagation tab.
5. Under Main matrix:
- Select a Propagation model
- Enter a Radius and Resolution.
6. If desired, under Extended matrix:
- Select a Propagation model
- Enter a Radius and Resolution.
7. Click OK. The selected propagation models will be used for all transmitters.
Assigning a Propagation Model to a Group of Transmitters
Transmitters that share the same parameters and environment will usually use the same propagation model and settings. In
Atoll, you can assign the same propagation model to several transmitters by first grouping them by their common parameters
and then assigning the propagation model.
To define a main and extended propagation model for a defined group of transmitters:
1. Click the Network tab in the explorer window.
2. Right-click the LTE Transmitters folder. The context menu appears.
3. From the Group By submenu of the context menu, select the property by which you want to group the transmitters.
The objects in the folder are grouped by that property.
4. Click the Expand button ( ) to expand the LTE Transmitters folder.
5. Right-click the group of transmitters to which you want to assign a main and extended propagation model. The context
menu appears.
6. Select Open Table from the context menu. The Transmitters table appears with the transmitters from the selected
group.
When you assign a propagation model globally, you override any selection you might
have made to an individual transmitter or to a group of transmitters.
Setting a different main or extended matrix on an individual transmitter as explained in
"Assigning a Propagation Model to One Transmitter" on page 1410 will override this entry.
You can group transmitters by several properties by using the Group By button on the
Properties dialogue. For more information, see "Advanced Grouping" on page 84.
1410
Atoll 3.1.0 User Manual
Chapter 13: LTE Networks Forsk 2011
For each transmitter, you can set the propagation model parameters in the following columns:
- Main propagation model
- Main calculation radius
- Main resolution
- Extended propagation model
- Extended calculation radius
- Extended resolution
To enter the same values in one column for all transmitters in the table:
1. Enter the value in the first row in the column.
2. Select the entire column.
3. Right-click the selection and select Edit > Fill Down from the context menu or click the Fill Down button ( ) in the
Table toolbar to copy the contents of the top cell of the selection into the other cells.
Assigning a Propagation Model to One Transmitter
If you have added a single transmitter, you can assign it a propagation model. You can also assign a propagation model to a
single transmitter after you have assigned a main and extended propagation model globally or to a group of transmitters.
When you assign a main and extended propagation model to a single transmitter, it overrides any changes you have previously
made globally.
To define a main and extended propagation model for all transmitters:
1. Click the Network tab in the explorer window.
2. Click the Expand button ( ) to expand the LTE Transmitters folder.
3. Right-click the transmitter to which you want to assign a main and extended propagation model. The context menu
appears.
4. Select Properties from the context menu. The Properties dialogue appears.
5. Click the Propagation tab.
6. Under Main matrix:
- Select a Propagation model.
- Enter a Radius and Resolution.
7. If desired, under Extended matrix:
- Select a Propagation model.
- Enter a Radius and Resolution.
8. Click OK. The selected propagation models will be used for the selected transmitter.
13.2.10.3 The Calculation Process
When you create a coverage prediction and click the Calculate button ( ), Atoll follows the following process:
1. Atoll first checks to see whether the path loss matrices exist and, if so, whether they are valid. There must be valid
path loss matrices for each active and filtered transmitter whose propagation radius intersects the rectangle contain-
ing the computation zone.
2. If the path loss matrices do not exist or are not valid, Atoll calculates them. There has to be at least one unlocked cov-
erage prediction in the Predictions folder. If not Atoll will not calculate the path loss matrices when you click the Cal-
culate button ( ).
If you want to copy the contents of the last cell in the selection into all other cells, you can
right-click the selection and select Edit > Fill Up from the context menu or click the Fill Up
button ( ) in the Table toolbar. For more information on working with tables in Atoll,
see "Working with Data Tables" on page 64.
You can also define the propagation models for a transmitter by right-clicking it in the map
window and selecting Properties from the context menu.
Atoll 3.1.0 User Manual
AT310_UM_E1 Chapter 13: LTE Networks
1411
3. Atoll calculates all unlocked coverage predictions in the Predictions folder. Atoll automatically locks the results of a
coverage prediction as soon as it is calculated, as indicated by the icon ( ) beside the coverage prediction in the
Predictions folder.
13.2.10.4 Creating a Computation Zone
To create a computation zone:
1. Click the Geo tab in the explorer window.
2. Click the Expand button ( ) to expand the Zones folder.
3. Right-click the Computation Zone. The context menu appears.
4. Select Draw from the context menu.
5. Draw the computation zone:
a. Click once on the map to start drawing the zone.
b. Click once on the map to define each point on the map where the border of the zone changes direction.
c. Click twice to finish drawing and close the zone.
The computation zone is delimited by a red line. If you clear the computation zones visibility check box in the Zones
folder of the Geo tab in the explorer window, it will no longer be displayed but will still be taken into account.
You can also create a computation zone with one of the following methods:
Vector Editor toolbar: You can use the New Polygon ( ) and New Rectangle ( ) buttons available in the Vector
Editor toolbar to draw the computation zone.
Existing polygon: You can use any existing polygon on the map as a computation zone by right-clicking it and selecting
Use As > Computation Zone from the context menu. You can also combine an existing computation zone with any
existing polygon by right-clicking it on the map or in the explorer window and selecting Add To > Computation Zone
from the context menu.
Importing a polygon: If you have a file with an existing polygon, for example, a polygon describing an administrative
area, you can import it and use it as a computation zone. You can import it by right-clicking the Computation Zone on
the Geo tab and selecting Import from the context menu.
Fit to Map Window: You can create a computation zone the size of the map window by right-clicking the Computation
Zone on the Geo tab and selecting Fit to Map Window from the context menu.
13.2.10.5 Setting Transmitters or Cells as Active
When you make a coverage prediction, Atoll considers all base stations that are active, filtered (i.e., that are selected by the
current filter parameters), and whose propagation zone intersects a rectangle containing the computation zone. Therefore,
before you define a coverage prediction, you must ensure that all the transmitters on the base stations you wish to study have
been activated. In the explorer window, active transmitters are indicated with an on icon ( ) in the LTE Transmitters folder
and with the defined colour on the map and inactive transmitters are indicated with an off icon ( )in the LTE Transmitters
folder and empty symbol on the map.
In Atoll, you can also set the cell on a transmitter as active or inactive.
You can stop any calculations in progress by clicking the Stop Calculations button
( ) in the toolbar.
When you click the Force Calculation button ( ) instead of the Calculate button,
Atoll calculates all path loss matrices, unlocked coverages, and pending simula-
tions.
You can save the computation zone, so that you can use it in a different Atoll document,
in the following ways:
Saving the computation zone in the user configuration: For information on saving
the computation zone in the user configuration, see "Saving a User Configuration"
on page 94.
Exporting the computation zone: You can export the computation zone by right-
clicking the Computation Zone folder on the Geo tab in the explorer window and
selecting Export from the context menu.
1412
Atoll 3.1.0 User Manual
Chapter 13: LTE Networks Forsk 2011
You can set an individual transmitter as active from its context menu or you can set more than one transmitter as active by
activating them from the Transmitters context menu, by activating the transmitters cells from the Cells table, or by selecting
the transmitters with a zone and activating them from the zones context menu.
To set an individual transmitter as active:
1. Click the Network tab in the explorer window.
2. Click the Expand button ( ) to expand the LTE Transmitters folder.
3. Right-click the transmitter you want to activate. The context menu appears.
4. Select Active Transmitter from the context menu. The transmitter is now active.
To set more than one transmitter as active using the Transmitters context menu:
1. Click the Network tab in the explorer window.
2. Select the transmitters you want to set as active:
- To set all transmitters as active, right-click the LTE Transmitters folder. The context menu appears.
- To set a group of transmitters as active, click the Expand button ( ) to expand the LTE Transmitters folder and
right-click the group of transmitters you want to set as active. The context menu appears.
3. Select Activate Transmitters from the context menu. The selected transmitters are set as active.
To set more than one transmitter as active using the Transmitters table:
1. Click the Network tab in the explorer window.
2. Right-click the LTE Transmitters folder. The context menu appears.
3. Select Open Table. The Transmitters table appears with each transmitters parameters in a row.
4. For each transmitter that you want to set as active, select the check box in the Active column.
To set more than one cell as active using the Cells table:
1. Click the Network tab in the explorer window.
2. Right-click the LTE Transmitters folder. The context menu appears.
3. Select Cells > Open Table. The Cells table appears with each cells parameters in a row.
4. For each cell that you want to set as active, select the check box in the Active column.
To set transmitters as active using a zone:
1. Click the Geo tab in the explorer window.
2. Click the Expand button ( ) to the left of Zones folder to expand the folder.
3. Right-click the folder of the zone you will use to select the transmitters. The context menu appears.
4. Select Activate Transmitters from the context menu. The selected transmitters are set as active.
Once you have ensured that all transmitters are active, you can set the propagation model parameters. For information on
choosing and configuring a propagation model, see Chapter 5: Working with Calculations in Atoll.
Calculating path loss matrices can be time and resource intensive when you are working on larger projects. Consequently,
Atoll offers you the possibility of distributing path loss calculations on several computers. You can install the distributed calcu-
lation server application on other workstations or on servers. Once the distributed calculation server application is installed
on a workstation or server, the computer is available for distributed path loss calculation to other computers on the network.
For information on setting up the distributed calculation server application, see The Administrator Manual.
13.2.10.6 Signal Level Coverage Predictions
Atoll offers a series of standard coverage predictions based on the measured signal level at each pixel; other factors, such as
interference, are not taken into consideration. Coverage predictions specific to LTE are covered in "LTE Coverage Predictions"
on page 1426.
Once you have created and calculated a coverage prediction, you can use the coverage predictions context menu to make
the coverage prediction into a customised prediction which will appear in the Prediction Types dialogue. You can also select
Duplicate from the coverage predictions context menu to create a copy. By duplicating an existing prediction that has the
parameters you want to study, you can create a new coverage prediction more quickly than by creating a new coverage
prediction. If you clone a coverage prediction, by selecting Clone from the context menu, you can create a copy of the cover-
If you do not yet have a zone containing the transmitters you want to set as active, you can
draw a zone as explained in "Using Zones in the Map Window" on page 50.
Atoll 3.1.0 User Manual
AT310_UM_E1 Chapter 13: LTE Networks
1413
age prediction with the calculated coverage. You can then change the display, providing that the selected parameter does not
invalidate the calculated coverage prediction.
You can also save the list of all defined coverage predictions in a user configuration, allowing you or other users to load it into
a new Atoll document. When you save the list in a user configuration, the parameters of all existing coverage predictions are
saved; not just the parameters of calculated or displayed ones. For information on exporting user configurations, see "Saving
a User Configuration" on page 94.
The following standard coverage predictions are explained in this section:
"Making a Coverage Prediction by Signal Level" on page 1413
"Making a Coverage Prediction by Transmitter" on page 1414
"Making a Coverage Prediction on Overlapping Zones" on page 1415.
13.2.10.6.1 Making a Coverage Prediction by Signal Level
A coverage prediction by signal level allows you to predict coverage zones by the transmitter signal strength at each pixel. You
can base the coverage on the signal level, path loss, or total losses within a defined range. For a transmitter with more than
one cell, the coverage is calculated for the cell with the highest reference signal power.
To make a coverage prediction by signal level:
1. Click the Network tab in the explorer window.
2. Right-click the Predictions folder. The context menu appears.
3. Select New from the context menu. The Prediction Types dialogue appears.
4. Select Coverage by Signal Level and click OK. The Coverage by Signal Level Properties dialogue appears.
5. Click the General tab.
On the General tab, you can change the default Name, Resolution, and the storage Folder for the coverage prediction,
and add some Comments. For more information on the storage of coverage predictions, see "Defining the Storage
Location of Coverage Prediction Results" on page 206. Under Display configuration, you can create a Filter to select
which sites to display in the results. For information on filtering, see "Filtering Data" on page 89. The Group by and
Sort buttons are not available when making a so-called "global" coverage prediction (e.g., signal level coverage predic-
tion).
6. Click the Condition tab (see Figure 13.139). On the Condition tab, you can define the signals that will be considered
for each pixel.
- At the top of the Condition tab, you can set the range of signal level to be considered.
- Under Server, select "All" to consider all servers. Selecting "All" or "Best Signal Level" will give you the same results
because Atoll displays the results of the best server in either case. Selecting "Best Signal Level" necessitates, how-
ever, a longer time for calculation.
When you select "Best Signal Level" or "Second Best Signal Level," you can also define a Margin that Atoll will take
into consideration.
- If you select the Shadowing taken into account check box, you can change the Cell edge coverage probability.
- You can select the Indoor coverage check box to add indoor losses.
7. Click the Display tab.
If you choose to display the results by best signal level, the coverage prediction results will be in the form of thresh-
olds. If you choose to display the results by signal level, the coverage prediction results will be arranged according to
transmitter. For information on adjusting the display, see "Display Properties of Objects" on page 40.
Figure 13.139: Condition settings for a coverage prediction by signal level
1414
Atoll 3.1.0 User Manual
Chapter 13: LTE Networks Forsk 2011
8. Once you have created the coverage prediction, you can calculate it immediately or you can save it and calculate it
later:
- Calculate: Click Calculate to save the defined coverage prediction and calculate it immediately
- OK: Click OK to save the defined coverage prediction without calculating it. You can calculate it later clicking the
Calculate button ( ) on the Radio Planning toolbar.
The progress of the calculation, as well as any error messages, is displayed in the Event Viewer.
Once Atoll has finished calculating the coverage prediction, the results are displayed in the map window (see Figure 13.140).
13.2.10.6.2 Making a Coverage Prediction by Transmitter
A coverage prediction by transmitter allows the user to predict coverage zones by transmitter at each pixel. You can base the
coverage on the signal level, path loss, or total losses within a defined range. For a transmitter with more than one cell, the
coverage is calculated for the cell with the highest reference signal power.
To make a coverage prediction by transmitter:
1. Click the Network tab in the explorer window.
2. Right-click the Predictions folder. The context menu appears.
3. Select New from the context menu. The Prediction Types dialogue appears.
4. Select Coverage by Transmitter and click OK. The Coverage by Transmitter Properties dialogue appears.
5. Click the General tab.
On the General tab, you can change the default Name, Resolution, and the storage Folder for the coverage prediction,
and add some Comments. For more information on the storage of coverage predictions, see "Defining the Storage
Location of Coverage Prediction Results" on page 206. Under Display configuration, you can create a Filter to select
which sites to display in the results. You can also display the results grouped on the Network tab by one or more char-
acteristics by clicking the Group by button, or you can display the results sorted by clicking the Sort button. For infor-
mation on filtering, see "Filtering Data" on page 89; for information on grouping, see "Advanced Grouping" on
page 84; for information on sorting, see "Advanced Sorting" on page 88.
6. Click the Condition tab (see Figure 13.141). On the Condition tab, you can define the signals that will be considered
for each pixel.
- At the top of the Condition tab, you can set the range of signal level to be considered.
- Under Server, select "All" to consider all servers. Selecting "All" or "Best Signal Level" will give you the same results
because Atoll displays the results of the best server in either case. Selecting "Best Signal Level" necessitates, how-
ever, the longest time for calculation.
When you select "Best Signal Level" or "Second Best Signal Level," you can also define a Margin that Atoll will take
into consideration.
- If you select the Shadowing taken into account check box, you can change the Cell edge coverage probability.
- You can select the Indoor coverage check box to add indoor losses.
Figure 13.140: Coverage prediction by signal level
Atoll 3.1.0 User Manual
AT310_UM_E1 Chapter 13: LTE Networks
1415
7. Click the Display tab.
For a coverage prediction by transmitter, the Display type "Discrete values" based on the Field "Transmitter" is
selected by default. Each coverage zone will then be displayed with the same colour as that defined for each transmit-
ter. For information on defining transmitter colours, see "Display Properties of Objects" on page 40.
8. Once you have created the coverage prediction, you can calculate it immediately or you can save it and calculate it
later:
- Calculate: Click Calculate to save the defined coverage prediction and calculate it immediately
- OK: Click OK to save the defined coverage prediction without calculating it. You can calculate it later clicking the
Calculate button ( ) on the Radio Planning toolbar.
The progress of the calculation, as well as any error messages, is displayed in the Event Viewer.
Once Atoll has finished calculating the coverage prediction, the results are displayed in the map window (see Figure 13.142).
13.2.10.6.3 Making a Coverage Prediction on Overlapping Zones
Overlapping zones are composed of pixels that are, for a defined condition, covered by the signal of at least two transmitters.
You can base a coverage prediction on overlapping zones on the signal level, path loss, or total losses within a defined range.
For a transmitter with more than one cell, the coverage is calculated for the cell with the highest reference signal power.
To make a coverage prediction on overlapping zones:
1. Click the Network tab in the explorer window.
2. Right-click the Predictions folder. The context menu appears.
3. Select New from the context menu. The Prediction Types dialogue appears.
4. Select Overlapping Zones and click OK. The Overlapping Zones Properties dialogue appears.
Figure 13.141: Condition settings for a coverage prediction by transmitter
Figure 13.142: Coverage prediction by transmitter
1416
Atoll 3.1.0 User Manual
Chapter 13: LTE Networks Forsk 2011
5. Click the General tab.
On the General tab, you can change the default Name, Resolution, and the storage Folder for the coverage prediction,
and add some Comments. For more information on the storage of coverage predictions, see "Defining the Storage
Location of Coverage Prediction Results" on page 206. Under Display configuration, you can create a Filter to select
which sites to display in the results. For information on filtering, see "Filtering Data" on page 89. The Group by and
Sort buttons are not available when making a so-called "global" coverage prediction (e.g., signal level coverage predic-
tion).
6. Click the Condition tab (see Figure 13.143). On the Condition tab, you can define the signals that will be considered
for each pixel.
- At the top of the Condition tab, you can set the range of signal level to be considered.
- Under Server, select "All" to consider all servers. Selecting "All" or "Best Signal Level" will give you the same results
because Atoll displays the results of the best server in either case. Selecting "Best Signal Level" necessitates, how-
ever, the longest time for calculation.
When you select "Best Signal Level" or "Second Best Signal Level," you can also define a Margin that Atoll will take
into consideration.
- If you select the Shadowing taken into account check box, you can change the Cell edge coverage probability.
- You can select the Indoor coverage check box to add indoor losses.
7. Click the Display tab.
For a coverage prediction on overlapping zones, the Display type "Value intervals" based on the Field "Number of
servers" is selected by default. Each overlapping zone will then be displayed in a colour corresponding to the number
of servers received per pixel. For information on defining display properties, see "Display Properties of Objects" on
page 40.
8. Once you have created the coverage prediction, you can calculate it immediately or you can save it and calculate it
later:
- Calculate: Click Calculate to save the defined coverage prediction and calculate it immediately
- OK: Click OK to save the defined coverage prediction without calculating it. You can calculate it later clicking the
Calculate button ( ) on the Radio Planning toolbar.
The progress of the calculation, as well as any error messages, is displayed in the Event Viewer.
Once Atoll has finished calculating the coverage prediction, the results are displayed in the map window (see Figure 13.144).
Figure 13.143: Condition settings for a coverage prediction on overlapping zones
Atoll 3.1.0 User Manual
AT310_UM_E1 Chapter 13: LTE Networks
1417
13.2.10.7 Analysing a Coverage Prediction
Once you have completed a prediction, you can analyse the results with the tools that Atoll provides.
The results are displayed graphically in the map window according to the settings you made on the Display tab when you
created the coverage prediction (step 5. of "Studying Signal Level Coverage" on page 1404). If several coverage predictions
are visible on the map, it may be difficult to clearly see the results of the coverage prediction you wish to analyse. You can
select which predictions to display or to hide by selecting or clearing the display check box. For information on managing the
display, see "Displaying or Hiding Objects on the Map Using the Explorer Windows" on page 35.
In this section, the following tools are explained:
"Displaying the Legend Window" on page 1417.
"Displaying Coverage Prediction Results Using the Tip Text" on page 1417.
"Using the Point Analysis Reception View" on page 1418.
"Creating a Focus Zone or Hot Spot for a Coverage Prediction Report" on page 1419.
"Displaying a Coverage Prediction Report" on page 1420.
"Viewing Coverage Prediction Statistics" on page 1422.
"Comparing Coverage Predictions: Examples" on page 1422.
13.2.10.7.1 Displaying the Legend Window
When you create a coverage prediction, you can add the displayed values of the coverage prediction to a legend by selecting
the Add to legend check box on the Display tab.
To display the Legend window:
Select View> Legend Window. The Legend window is displayed, with the values for each displayed coverage predic-
tion identified by the name of the coverage prediction.
13.2.10.7.2 Displaying Coverage Prediction Results Using the Tip Text
You can get information by placing the pointer over an area of the coverage prediction to read the information displayed in
the tip text. The information displayed is defined by the settings you made on the Display tab when you created the coverage
prediction (step 5. of "Studying Signal Level Coverage" on page 1404).
To get coverage prediction results in the form of tip text:
In the map window, place the pointer over the area of the coverage prediction that you want more information on.
After a brief pause, the tip text appears with the information defined in the Display tab of the coverage prediction
properties (see Figure 13.145).
Figure 13.144: Coverage prediction on overlapping zones
1418
Atoll 3.1.0 User Manual
Chapter 13: LTE Networks Forsk 2011
13.2.10.7.3 Using the Point Analysis Reception View
Once you have calculated the coverage prediction, you can use the Point Analysis tool. At any point on the map, the Reception
view gives you information on the reference signal, SS, PBCH, PDSCH, PDCCH, and PUSCH and PUCCH signal levels, C/(I+N),
bearers, and throughputs, etc. The analysis is provided for a user-definable probe receiver which has a terminal, a mobility,
and a service.
The analysis is based on:
The reference signal levels, used to determine the best server for the pixel. The best serving transmitter is determined
according to the received reference signal level from the cell with the highest reference signal power. If more than
one cell cover the pixel, the one with the lowest layer is selected as the serving (reference) cell.
The reference signal C/N or C/(I+N), used to determine whether SU-MIMO or transmit or receive diversity is used in
case of AMS, and whether MU-MIMO can be used in uplink or not.
The PDSCH signal levels, downlink traffic loads, ICIC ratios, angular distributions of interference, and AAS usage, for
determining the PDSCH C/(I+N), bearer, and throughputs.
The PUSCH & PUCCH signal levels and uplink noise rise for determining the PUSCH & PUCCH C/(I+N), bearer, and
throughputs.
The downlink and uplink load conditions can be taken from the Cells table or from Monte Carlo simulations.
You can make a reception analysis to verify a coverage prediction. In this case, before you make the point analysis, ensure the
coverage prediction you want to verify is displayed on the map.
To make a reception analysis:
1. Click the Point Analysis button ( ) on the Radio Planning toolbar. The Point Analysis window appears (see
Figure 13.146) and the pointer changes ( ) to represent the receiver.
2. Select the Reception view.
3. At the top of the Reception view, select "Cells table" from Load.
4. Select the signal to be displayed from the Display list.
5. If you are making a reception analysis to verify a coverage prediction, you can recreate the conditions of the coverage
prediction:
a. Select the same Terminal, Mobility, and Service studied in the coverage prediction.
b. Click the Options button in the Reception view toolbar. The Calculation Options dialogue appears.
- Edit the X and Y coordinates to change the present position of the receiver.
- Select the Shadowing taken into account check box and enter a Cell edge coverage probability.
- Select the Indoor coverage check box to add indoor losses. Indoor losses are defined per clutter class.
c. Click OK to close the Calculation Options dialogue.
6. Move the pointer over the map to make a reception analysis for the current location of the pointer.
In the map window, arrows from the pointer to each transmitter are displayed in the colour of the transmitters they
represent. The line from the pointer to its best server is slightly thicker than the other lines. The best server of the
pointer is the transmitter from which the pointer receives the highest reference signal level.
7. Click the map to leave the point analysis pointer at its current position.
To move the pointer again, click the point analysis pointer on the map and drag it to a new position.
Figure 13.145: Displaying coverage prediction results using tip text
Atoll 3.1.0 User Manual
AT310_UM_E1 Chapter 13: LTE Networks
1419
The bar graph displays the following information:
- The RS, SS, or PDSCH signal levels, or the RSRP (depending on the selection made from the Display list) from dif-
ferent transmitters (the colour of the bar corresponds to the colour of the transmitter on the map).
- The minimum RSRP: The empty portion of the bar indicates signal levels below the minimum RSRP.
- The availability of reference signal coverage, and service in downlink and uplink.
If there is at least one successful connection (for reference signals, downlink, or uplink), double-clicking the icons in
the right-hand frame opens a dialogue with additional information with respect to the best server:
- Reference Signals: Azimuth and tilt of the receiver, total losses, received reference signal power, reference signal
C/(I+N), RSRP, RSRQ, RSSI.
- Downlink: Diversity mode, received powers of the downlink channels, received total noise on the downlink chan-
nels, C/(I+N) of the downlink channels, bearer, channel throughputs, cell capacities, and average user through-
puts.
- Uplink: Diversity mode, received powers of the uplink channels, transmission power, allocated bandwidth, total
noise on the uplink channels, C/(I+N) of the uplink channels, bearer, channel throughputs, cell capacities, allocated
bandwidth throughputs, and average user throughputs.
To get all the above information in a single report:
- Click the Report button in the Reception view toolbar. The Analysis Report dialogue appears.
8. Click the Point Analysis button ( ) on the Radio Planning toolbar again to end the point analysis.
13.2.10.7.4 Creating a Focus Zone or Hot Spot for a Coverage Prediction Report
The focus and hot spots define the area on which statistics can be drawn and on which reports are made. While you can only
have one focus zone, you can define several hot spots in addition to the focus zone.
It is important not to confuse the computation zone and the focus and hot spots. The computation zone defines the area
where Atoll calculates path loss matrices, coverage predictions, Monte Carlo simulations, etc., while the focus and hot spots
are the areas taken into consideration when generating reports and results. When you create a coverage prediction report, it
gives the results for the focus zone and for each of the defined hot spots.
To define a focus zone or hot spot:
1. Click the Geo tab in the explorer window.
2. Click the Expand button ( ) to expand the Zones folder.
3. Right-click the Focus Zone or Hot Spots folder, depending on whether you want to create a focus zone or a hot spot.
The context menu appears.
4. Select Draw from the context menu.
5. Draw the focus or hot spot:
a. Click once on the map to start drawing the zone.
b. Click once on the map to define each point on the map where the border of the zone changes direction.
c. Click twice to finish drawing and close the zone.
A focus zone is delimited by a green line; a hot spot is delimited by a heavy black line. If you clear the zones visibility
check box in the Zones folder of the Geo tab in the explorer window, it will no longer be displayed but will still be taken
into account.
Figure 13.146: Point analysis tool: Reception view
The RSRP from the best server (top-most
bar) and all interfering cells. Solid bars
indicate RSRP above the minimum RSRP.
The connection
status for the
current point.
: Successful
: Failed
Select the load conditions to use in this analysis
from simulations or from the Cells table.
Select the parameters of the probe user to be
studied.
1420
Atoll 3.1.0 User Manual
Chapter 13: LTE Networks Forsk 2011
You can also create a focus or hot spot as follows:
Vector Editor toolbar: You can use the New Polygon ( ) and New Rectangle ( ) buttons available in the Vector
Editor toolbar to draw the computation zone.
Existing polygon: You can use any existing polygon on the map as a focus or hot spot by right-clicking it and selecting
Use As > Focus Zone or Use As > Hot Spot from the context menu. You can also combine an existing focus zone or hot
spot with any existing polygon by right-clicking it on the map or in the explorer window and selecting Add To > Focus
Zone or Add To > Hot Spot from the context menu.
Importing a polygon: If you have a file with an existing polygon, for example, a polygon describing an administrative
area, you can import it and use it as a focus or hot spot. You can import it by right-clicking the Focus Zone or Hot Spots
folder on the Geo tab and selecting Import from the context menu. When you import hot spots, you can import the
name given to each zone as well.
Fit to Map Window: You can create a focus or hot spot the size of the map window by selecting Fit to Map Window
from the context menu.
13.2.10.7.5 Displaying a Coverage Prediction Report
Atoll can generate a report for any coverage prediction whose display check box is selected ( ). The report displays the
covered surface and percentage for each threshold value defined in the Display tab of the coverage predictions Properties
dialogue.
The coverage prediction report is displayed in a table. By default, the report table only displays the name and coverage area
columns. You can edit the table to select which columns to display or to hide. For information on displaying and hiding
columns, see "Displaying or Hiding a Column" on page 70.
Atoll bases the report on the area covered by the focus zone and hot spots; if no focus zone is defined, Atoll will use the
computation zone. However, by using a focus zone for the report, you can create a report for a specific number of sites,
instead of creating a report for every site that has been calculated.
The focus zone or hot spot must be defined before you display a report; it is not necessary to define it before calculating cover-
age. The focus zone or hot spot does not, however, need to be visible; even if it is not displayed, Atoll will take it into account
when generating the report. For information on defining a focus zone or hot spot, see "Creating a Focus Zone or Hot Spot for
a Coverage Prediction Report" on page 1419.
Atoll can generate a report for a single prediction, or for all displayed predictions.
To display a report on a single coverage prediction:
1. Click the Network tab in the explorer window.
2. Click the Expand button ( ) to expand the Predictions folder.
3. Right-click the coverage prediction for which you want to generate a report. The context menu appears.
4. Select Generate Report from the context menu. The Columns to Be Displayed dialogue appears.
5. Define the format and content of the report:
You can select the columns that will be displayed in the report and define the order they are in:
a. Select the check box for each column you want to have displayed.
b. Define the order of the columns by selecting each column you want to move and clicking to move it up or
to move it down.
You can load a configuration that you have saved previously and apply it to the current report:
a. Under Configuration, click the Load button. The Open dialogue appears.
b. Select the configuration you want to load and click Open. The loaded report configuration is applied.
You can save the focus zone or hot spots, so that you can use it in a different Atoll
document, in the following ways:
- Saving the focus zone in the user configuration: For information on saving the
focus zone in the user configuration, see "Saving a User Configuration" on
page 94.
- Exporting the focus zone or hot spots: You can export the focus zone or hot
spots by right-clicking the Focus Zone or the Hot Spots folder on the Geo tab
in the explorer window and selecting Export from the context menu.
You can include population statistics in the focus or hot spot by importing a popu-
lation map. For information on importing maps, see "Importing a Raster-format
Geo Data File" on page 129.
Atoll 3.1.0 User Manual
AT310_UM_E1 Chapter 13: LTE Networks
1421
You can save the current report format in a configuration:
a. Under Configuration, click the Save button. The Save As dialogue appears.
b. In the Save As dialogue, browse to the folder where you want to save the configuration and enter a File name.
6. When you have finished defining the format and content of the report, click OK in the Columns to Be Displayed dia-
logue. The coverage prediction report table appears. The report is based on the hot spots and on the focus zone if
available or on the hot spots and computation zone if there is no focus zone.
To display a report on all coverage predictions:
1. Click the Network tab in the explorer window.
2. Right-click the Predictions folder. The context menu appears.
3. Select Generate Report from the context menu. The Columns to Be Displayed dialogue appears.
4. Define the format and content of the report:
You can select the columns that will be displayed in the report and define the order they are in:
a. Select the check box for each column you want to have displayed.
b. Define the order of the columns by selecting each column you want to move and clicking to move it up or
to move it down.
You can save the current report format in a configuration:
a. Under Configuration, click the Save button. The Save As dialogue appears.
b. In the Save As dialogue, browse to the folder where you want to save the configuration and enter a File name.
You can load a configuration that you have saved previously and apply it to the current report:
a. Under Configuration, click the Load button. The Open dialogue appears.
b. Select the configuration you want to load and click Open. The loaded report configuration is applied.
5. When you have finished defining the format and content of the report, click OK in the Columns to Be Displayed dia-
logue. The coverage prediction report table appears. The report shows all displayed coverage predictions in the same
order as in the Predictions folder. The report is based on the focus zone if available or on the calculation zone if there
is no focus zone.
You can include population statistics in the focus zone or hot spots by importing a population map. For information on import-
ing maps, see "Importing a Raster-format Geo Data File" on page 129. Normally, Atoll takes all geo data into consideration,
whether it is displayed or not. However, for the population statistics to be used in a report, the population map has to be
displayed.
To include population statistics in the focus zone or hot spots:
1. Ensure that the population geo data is visible. For information on displaying geo data, see "Displaying or Hiding
Objects on the Map Using the Explorer Windows" on page 35.
2. Click the Network tab in the explorer window.
3. Right-click the Predictions folder. The context menu appears.
4. Select Generate Report from the context menu. The Columns to Be Displayed dialogue appears.
5. Select the following columns, where "Population" is the name of the folder on the Geo tab containing the population
map:
- "Population" (Population): The number of inhabitants covered.
- "Population" (% Population): The percentage of inhabitants covered.
- "Population" (Population [total]): The total number of inhabitants inside the zone.
6. Click OK.
Atoll saves the names of the columns you select and will automatically select them the next time you create a coverage predic-
tion report.
If you have created a custom data map with integrable data, the data can be used in prediction reports. The data will be
summed over the coverage area for each item in the report (for example, by transmitter or threshold). The data can be value
data (revenue, number of customers, etc.) or density data (revenue/km, number of customer/km, etc.). Data is considered
as non-integrable if the data given is per pixel or polygon and cannot be summed over areas, for example, socio-demographic
classes, rain zones, etc. For information on integrable data in custom data maps, see "Integrable Versus Non Integrable Data"
on page 147.
1422
Atoll 3.1.0 User Manual
Chapter 13: LTE Networks Forsk 2011
13.2.10.7.6 Viewing Coverage Prediction Statistics
Atoll can display statistics for any coverage prediction whose display check box is selected ( ). By default, Atoll displays a
histogram using the coverage prediction colours, interval steps, and shading as defined on the Display tab of the coverage
predictions Properties dialogue. You can also display a cumulative distribution function (CDF) or an inverse CDF (1 - CDF). For
a CDF or an inverse CDF, the resulting values are combined and shown along a curve. You can also display the histogram or
the CDFs as percentages of the covered area.
Atoll bases the statistics on the area covered by the focus zone; if no focus zone is defined, Atoll will use the computation
zone. However, by using a focus zone for the report, you can display the statistics for a specific number of sites, instead of
displaying statistics for every site that has been calculated. Hot spots are not taken into consideration when displaying statis-
tics.
The focus zone must be defined before you display statistics; it is not necessary to define it before calculating coverage. For
information on defining a focus zone, see "Creating a Focus Zone or Hot Spot for a Coverage Prediction Report" on page 1419.
To display the statistics on a coverage prediction:
1. Click the Network tab in the explorer window.
2. Click the Expand button ( ) to expand the Predictions folder.
3. Right-click the coverage prediction whose statistics you want to display. The context menu appears.
4. Select Histogram from the context menu. The Statistics dialogue appears with a histogram of the area defined by the
focus zone (see Figure 13.147).
- Under Histogram based on covered areas, you can select to view a histogram, CDF, or inverse CDF based on area
or percentage.
- The Detailed results section displays the covered area values, or the percentage of the covered area, along the y-
axis against the coverage criterion along the x-axis.
- You can copy the graph by clicking the Copy button.
- You can print the graph by clicking the Print button.
- Under Statistics based on prediction conditions, you can view the mean and standard deviation of the coverage
criterion calculated during the coverage calculations, if available.
13.2.10.7.7 Comparing Coverage Predictions: Examples
Atoll allows you to compare two similar predictions to see the differences between them. This enables you to quickly see how
changes you make affect the network.
In this section, there are two examples to explain how you can compare two similar predictions. You can display the results
of the comparison in one of the following ways:
Intersection: This display shows the area where both prediction coverages overlap (for example, pixels covered by
both predictions are displayed in red).
Union: This display shows all pixels covered by both coverage predictions in one colour and pixels covered by only one
coverage prediction in a different colour (for example, pixels covered by both predictions are red and pixels covered
by only one prediction are blue).
Figure 13.147: Histogram of a coverage prediction by signal level
Atoll 3.1.0 User Manual
AT310_UM_E1 Chapter 13: LTE Networks
1423
Difference: This display shows all pixels covered by both coverage predictions in one colour, pixels covered by only
the first prediction with another colour and pixels covered only by the second prediction with a third colour (for
example, pixels covered by both predictions are red, pixels covered only by the first prediction are green, and pixels
covered only by the second prediction are blue).
To compare two similar coverage predictions:
1. Create and calculate a coverage prediction of the existing network.
2. Examine the coverage prediction to see where coverage can be improved.
3. Make the changes to the network to improve coverage.
4. Duplicate the original coverage prediction (in order to leave the first coverage prediction unchanged).
5. Calculate the duplicated coverage prediction.
6. Compare the original coverage prediction with the new coverage prediction. Atoll displays differences in coverage
between them.
In this section, the following examples are explained:
"Example 1: Studying the Effect of a New Base Station" on page 1423
"Example 2: Studying the Effect of a Change in Transmitter Tilt" on page 1425.
Example 1: Studying the Effect of a New Base Station
If you have an area in a network that is poorly covered by current transmitters, you have several options for increasing cover-
age. In this example, you can verify if a newly added base station improves coverage.
A signal level coverage prediction of the current network is made as described in "Making a Coverage Prediction by Signal
Level" on page 1413. The results are displayed in Figure 13.148. An area with poor coverage is visible on the right side of the
figure.
A new base station is added, either by creating the base station and adding the transmitters, as explained in "Creating an LTE
Base Station" on page 1379, or by placing a station template, as explained in "Placing a New Base Station Using a Station
Template" on page 1387. Once the new site has been added, the original coverage prediction can be recalculated, but then it
would be impossible to compare the results. Instead, the original signal level coverage prediction can be copied by selecting
Duplicate from its context menu. The copy is then calculated to show the effect of the new base station (see Figure 13.149).
Figure 13.148: Signal level coverage prediction of existing network
1424
Atoll 3.1.0 User Manual
Chapter 13: LTE Networks Forsk 2011
Now you can compare the two coverage predictions.
To compare two coverage predictions:
1. Right-click one of the two predictions. The context menu appears.
2. From the context menu, select Compare with and, from the menu that opens, select the coverage prediction you want
to compare with the first. The Comparison Properties dialogue appears.
3. Click the General tab. You can change the Name of the comparison and add Comments.
The General tab contains information about the coverage predictions being compared, including their names and
resolutions.
4. Click the Display tab. On the Display tab, you can choose how you want the results of the comparison to be displayed.
You can choose among:
- Intersection
- Union
- Difference
In order to see what changes adding a new base station made, you should choose Difference.
5. Click OK to create the comparison. The comparison in Figure 13.150, shows clearly the area covered only by the new
base station.
Figure 13.149: Signal level coverage prediction of network with new base station
Figure 13.150: Comparison of both signal level coverage predictions
Atoll 3.1.0 User Manual
AT310_UM_E1 Chapter 13: LTE Networks
1425
Example 2: Studying the Effect of a Change in Transmitter Tilt
If you have an area in a network that is poorly covered by current transmitters, you have several options for increasing cover-
age. In this example, you can see how modifying transmitter tilt can improve coverage.
A coverage prediction by transmitter of the current network is made as described in "Making a Coverage Prediction by Trans-
mitter" on page 1414. The results are displayed in Figure 13.151. The coverage prediction shows that one transmitter is cover-
ing its area poorly. The area is indicated by a red oval in Figure 13.151.
You can try modifying the tilt on the transmitter to improve the coverage. The properties of the transmitter can be accessed
by right-clicking the transmitter in the map window and selecting Properties from the context menu. The mechanical and elec-
trical tilt of the antenna are defined on the Transmitter tab of the Properties dialogue.
Once the tilt of the antenna has been modified, the original coverage prediction can be recalculated, but then it would be
impossible to compare the results. Instead, the original coverage prediction can be copied by selecting Duplicate from its
context menu. The copy is then calculated, to show how modifying the antenna tilt has affected coverage (see Figure 13.152).
As you can see, modifying the antenna tilt increased the coverage of the transmitter. However, to see exactly the change in
coverage, you can compare the two predictions.
To compare two predictions:
1. Right-click one of the two predictions. The context menu appears.
2. From the context menu, select Compare with and, from the menu that opens, select the prediction you want to com-
pare with the first. The Comparison Properties dialogue appears.
3. Click the General tab. You can change the Name of the comparison and add Comments.
The General tab contains information about the coverage predictions being compared, including their names and
resolutions.
Figure 13.151: Coverage prediction by transmitter of existing network
Figure 13.152: Coverage prediction by transmitter of network after modifications
1426
Atoll 3.1.0 User Manual
Chapter 13: LTE Networks Forsk 2011
4. Click the Display tab. On the Display tab, you can choose how you want the results of the comparison to be displayed.
You can choose among:
- Intersection
- Union
- Difference
In order to see what changes modifying the antenna tilt made, you can choose Union. This will display all pixels
covered by both predictions in one colour and all pixels covered by only one prediction in another colour. The increase
in coverage, seen in only the second coverage prediction, will be immediately clear.
5. Click OK to create the comparison. The comparison in Figure 13.153, shows clearly the increase in coverage due at the
change in antenna tilt.
13.2.10.8 LTE Coverage Predictions
Two types of LTE coverage predictions are available in Atoll: coverage predictions used to analyse the effective signal levels,
and coverage predictions used to analyse the signal quality.
Effective signal analysis coverage predictions can be used to analyse different signals (reference signals, SS, PBCH, PDSCH, and
PDCCH) in the downlink as well as in the uplink once the user-end gains and losses have been considered. These coverage
predictions do not depend on the network load conditions. The cell coverage areas for these predictions are only limited by
the cell minimum RSRP.
Using signal quality coverage predictions you can study the effective service coverage area and capacity of each cell in the
network. These coverage predictions depend on the interference in the network and the cell load conditions. For this reason,
the network load must be defined in order to calculate these coverage predictions. The cell coverage areas for RS, SS, PBCH,
and PDCCH signal quality predictions are only limited by the cell minimum RSRP. However, the cell coverage areas for PDSCH
signal quality predictions, service area, throughput, and quality indicator predictions are limited by the cell minimum RSRP
and the bearer selection thresholds of the lowest available bearer.
For the purposes of these coverage predictions, each pixel is considered a non-interfering user with a defined service, mobility
type, and terminal. The following are explained in the following sections:
"Service and User Modelling" on page 1426.
This section explains the coverage predictions available for analysing the effective signal level and signal quality. The following
are explained:
"Analysing the Effective Signal Levels" on page 1429.
"Analysing the Signal Quality" on page 1431.
You can export the results of some signal quality coverage predictions as explained in:
"Exporting Signal Quality Coverage Prediction Results" on page 1442.
You can also use the Point Analysis window to study the interference level at a point. Load conditions can be selected for the
analysis as well as the characteristics of the user-definable probe receiver, i.e., a terminal, a mobility, and a service:
"Analysing Interference Areas Using a Point Analysis" on page 1443.
13.2.10.8.1 Service and User Modelling
Atoll can base its signal quality predictions on the DL traffic loads and the UL noise rise entered in the Cells table (for more
information, see "Setting the Traffic Loads and the UL Noise Rise" on page 1431). Before you can model services, you must
define LTE radio bearers. For more information on LTE radio bearers, see "Defining LTE Radio Bearers" on page 1573.
Figure 13.153: Comparison of both transmitter coverage predictions
Atoll 3.1.0 User Manual
AT310_UM_E1 Chapter 13: LTE Networks
1427
In this section, the following are explained:
"Modelling Services" on page 1427.
"Modelling Mobility Types" on page 1427.
"Modelling Terminals" on page 1428.
Modelling Services
Services are the various services available to users. These services can be either voice or data type services. This section
explains how to create a service. The following parameters are used in predictions:
Highest bearer
Lowest bearerThroughput scaling factor
Throughput offset
Body loss
To create or modify a service:
1. Click the Parameters tab in the explorer window.
2. Click the Expand button ( ) to expand the Traffic Parameters folder.
3. Right-click the Services folder. The context menu appears.
4. Select New from the context menu. The Services: New Element Properties dialogue appears.
5. Click the General tab. On the General tab, you can change the following parameters:
- Name: Atoll proposes a name for the new service, but you can set a more descriptive name.
- Activity factor: The uplink and downlink activity factors are used to determine the probability of activity for users
accessing the service during Monte Carlo simulations. For Voice services, this parameter is used when working
with sector traffic maps and user density traffic maps. For Data services, Atoll distributes the users according to
the activity factors when importing user density traffic maps for all activity statuses.
- Average requested rate: Enter the average requested throughput for uplink and downlink. The average requested
throughput is used in a simulation during user distribution generation in order to calculate the number of users
attempting a connection.
6. Click the LTE tab. On the LTE tab, you can change the following parameters:
- Type: You can select either Voice or Data as the service type.
- Priority: Enter a priority for this service. "0" is the lowest priority.
- Highest bearer: Select the highest bearer that the service can use in the uplink and downlink. This is considered
as an upper limit during bearer determination.
- Lowest bearer: Select the lowest bearer that the service can use in the uplink and downlink. This is considered as
a lower limit during bearer determination.
- Max throughput demand: Enter the highest throughput that the service can demand in the uplink and downlink.
- Min throughput demand: Enter the minimum required throughput that the service should have in order to be
available in the uplink and downlink.
- Application throughput: Under Application throughput, you can set a Scaling factor between the application
throughput and the RLC (Radio Link Control) throughput and a throughput Offset. These parameters model the
header information and other supplementary data that does not appear at the application level.
The application throughput parameters are used in throughput coverage predictions and for application through-
put calculation.
- Body loss: Enter a body loss for the service. The body loss is the loss due to the body of the user. For example, in
a voice connection the body loss, due to the proximity of the users head, is estimated to be 3 dB.
7. Click OK.
Modelling Mobility Types
In LTE, information about the receiver mobility is required for determining which bearer selection threshold and quality graph
to use from the reception equipment referred to in the terminal or cell. Mobiles used at high speeds and at walking speeds
do not have the same quality characteristics. C/(I+N) requirements for different radio bearers are largely dependent on mobile
speed.
You can modify the properties of an existing service by right-clicking the service in the Serv-
ices folder and selecting Properties from the context menu.
1428
Atoll 3.1.0 User Manual
Chapter 13: LTE Networks Forsk 2011
To create or modify a mobility type:
1. Click the Parameters tab in the explorer window.
2. Click the Expand button ( ) to expand the Traffic Parameters folder.
3. Right-click the Mobility Types folder. The context menu appears.
4. Select New from the context menu. The Mobility Types: New Element Properties dialogue appears.
5. You can enter or modify the following parameters in the Mobility Types: New Element Properties dialogue:
- Name: Enter a descriptive name for the mobility type.
- Average speed: Enter an average speed for the mobility type. This field is for information only; the average speed
is not used by any calculation.
6. Click OK.
Modelling Terminals
In LTE, a terminal is the user equipment that is used in the network, for example, a mobile phone, a PDA, or a cars on-board
navigation device.
To create or modify a terminal:
1. Click the Parameters tab in the explorer window.
2. Click the Expand button ( ) to expand the Traffic Parameters folder.
3. Right-click the Terminals folder. The context menu appears.
4. Select New from the context menu. The Terminals: New Element Properties dialogue appears.
5. Click the General tab. On the General tab, you can change the following parameters:
- Name: Enter a descriptive name for the terminal.
6. Click the LTE tab. On the LTE tab, you can change the following parameters:
- Under Transmission/Reception,
- Min power: Enter the minimum transmission power of the terminal.
- Max power: Enter the maximum transmission power of the terminal.
- Noise figure: Enter the noise figure of the terminal (used to calculate the downlink total noise).
- Losses: Enter the losses of the terminal.
- Reception equipment: Select an equipment from the list of available reception equipment. For more informa-
tion on reception equipment, see "Defining LTE Reception Equipment" on page 1574.
- UE category: Select a UE category from the list of available UE categories. For more information on UE cate-
gories, see "Defining LTE UE Categories" on page 1578.
- Under Antenna,
- Model: Select an antenna model from the list of available antennas. If you do not select an antenna for the
terminal, Atoll uses an isotropic antenna in calculations.
- Gain: Enter the terminal antenna gain if you have not selected an antenna model in the Model field. If you
have selected an antenna, the Gain field is disabled and shows the gain of the selected antenna.
- Diversity support: Select the type of antenna diversity techniques supported by the terminal. Antenna diver-
sity gains will be applied to the users using any terminal type depending on the supported antenna diversity
techniques, i.e., AAS, MIMO, or AAS+MIMO. If a terminal that supports AAS+MIMO is connected to a cell that
supports both antenna diversity techniques, both AAS and MIMO gains will be applied.
You can modify the properties of an existing mobility type by right-clicking the mobility
type in the Mobility Types folder and selecting Properties from the context menu.
You can modify the properties of an existing terminal by right-clicking the terminal in the
Terminals folder and selecting Properties from the context menu.
In case you do not select an antenna, Atoll uses an isotropic antenna, not an omni-direc-
tional antenna, in calculations. An isotropic antenna has spherical radiation patterns in the
horizontal as well as vertical planes.
Atoll 3.1.0 User Manual
AT310_UM_E1 Chapter 13: LTE Networks
1429
- Under MIMO, enter the Number of transmission antenna ports and the Number of reception antenna ports
available in the terminal.
7. Click OK.
13.2.10.8.2 Analysing the Effective Signal Levels
Atoll offers a couple of LTE coverage predictions which can be based on the predicted signal level from the best server and
the thermal background noise at each pixel, i.e., received carrier power (C) and the carrier-to-noise ratio (C/N). This section
explains the coverage predictions available for analysing the effective signal levels.
Downlink and uplink effective signal analysis coverage predictions predict the effective signal levels of different types of LTE
signals, such as reference signals, SS, PBCH, PDSCH including the PDCCH and the downlink traffic channel, and PUSCH, in the
part of the network being studied.
Atoll calculates the serving transmitter for each pixel depending on the downlink reference signal level. The serving transmit-
ter is determined according to the received reference signal level from the cell with the highest reference signal power. In a
prediction for the "Best" layer, if more than one cell cover the pixel, the one with the lowest layer is selected as the serving
(reference) cell. Then, depending on the prediction definition, it calculates the effective signal (C or C/N for reference signals,
SS, etc.). Pixels are coloured if the display threshold condition is fulfilled (in other words, if the C or C/N is higher than the C
or C/N threshold).
To make an effective signal analysis coverage prediction:
1. Click the Network tab in the explorer window.
2. Right-click the Predictions folder. The context menu appears.
3. Select New from the context menu. The Prediction Types dialogue appears.
4. Select Effective Signal Analysis (DL) or Effective Signal Analysis (UL) and click OK. The coverage predictions Proper-
ties dialogue appears.
5. Click the General tab.
On the General tab, you can change the default Name, Resolution, and the storage Folder for the coverage prediction,
and add some Comments. For more information on the storage of coverage predictions, see "Defining the Storage
Location of Coverage Prediction Results" on page 206. Under Display configuration, you can create a Filter to select
which sites to display in the results. For information on filtering, see "Filtering Data" on page 89. The Group By and
Sort buttons are not available when making a so-called "global" coverage prediction (e.g., signal level coverage
prediction).
6. Click the Condition tab (see Figure 13.154).
On the Condition tab, you can select a Terminal, a Mobility type, and a Service. You can also select a cell Layer, or
carry out the prediction for the "Best" layer. The effective signal analysis coverage prediction is always a best server
coverage prediction. The Noise figure defined in the terminal types properties dialogue is used in the coverage
prediction to determine the total noise in the downlink, and the Noise figure of the transmitter is used to determine
the total noise in the uplink.
For more information on services, terminals, mobility types, and reception equipment, see "Modelling Services" on
page 1427, "Modelling Terminals" on page 1428, "Modelling Mobility Types" on page 1427, and "Defining LTE Recep-
tion Equipment" on page 1574, respectively.
If you want the coverage prediction to consider shadowing, you can select the Shadowing taken into account check
box and enter a percentage in the Cell edge coverage probability text box. The shadowing margin for the effective
signal analysis calculations is based on the C/I standard deviation.
You can also have the coverage prediction take Indoor coverage into consideration.
1430
Atoll 3.1.0 User Manual
Chapter 13: LTE Networks Forsk 2011
7. Click the Display tab.
8. From the Display type list, select "Value intervals" to display the coverage prediction by RSRP, signal levels, or C/N
levels.
For information on adjusting the display, see "Display Properties of Objects" on page 40.
9. Once you have created the coverage prediction, you can calculate it immediately or you can save it and calculate it
later:
- Calculate: Click Calculate to save the defined coverage prediction and calculate it immediately
- OK: Click OK to save the defined coverage prediction without calculating it. You can calculate it later clicking the
Calculate button ( ) on the Radio Planning toolbar.
The progress of the calculation, as well as any error messages, is displayed in the Event Viewer.
Once Atoll has finished calculating the coverage prediction, the results are displayed in the map window (see Figure 13.155
and Figure 13.156).
Figure 13.154: Condition settings for an effective signal analysis coverage prediction
Figure 13.155: PDSCH C/N coverage prediction
Atoll 3.1.0 User Manual
AT310_UM_E1 Chapter 13: LTE Networks
1431
13.2.10.8.3 Analysing the Signal Quality
In LTE, the capacity and the effective service coverage areas of cells are influenced by network loads. As the network load
increases, the area where a cell provides service decreases. For this reason, network loads must be defined in order to calcu-
late these coverage predictions.
Atoll offers a series of coverage predictions which are based on the predicted signal level from the best server and the
predicted signal levels from other cells (interference) at each pixel, i.e., carrier-to-interference-and-noise ratio, or C/(I+N).
The downlink interference received from different cells of the network is weighted by their respective downlink traffic loads.
The measure of uplink interference for each cell is provided by the uplink noise rise.
If you have traffic maps, you can do a Monte Carlo simulation to determine the downlink traffic loads and the uplink noise rise
values for a generated user distribution. If you do not have traffic maps, Atoll can calculate these coverage predictions using
the downlink traffic loads and the uplink noise rise values defined for each cell.
In this section, these coverage predictions will be calculated using downlink traffic loads and the uplink noise rise values
defined at the cell level. Before making a prediction, you will have to set the downlink traffic loads and the uplink noise rise,
and the parameters that define the services and users. These are explained in the following sections:
"Setting the Traffic Loads and the UL Noise Rise" on page 1431.
Several signal quality coverage predictions are explained in this section. The following predictions are explained:
"Making a Coverage by C/(I+N) Level" on page 1432.
"Making a Downlink or Uplink Service Area Analysis" on page 1434.
"Studying the Effective Service Area" on page 1436.
"Making a Coverage Prediction by Throughput" on page 1437.
"Making an Aggregate Throughput Coverage Prediction Using Simulation Results" on page 1440.
"Making a Coverage Prediction by Quality Indicator" on page 1440.
"Analysing Interference Areas Using a Point Analysis" on page 1443.
Setting the Traffic Loads and the UL Noise Rise
If you are setting the traffic loads and the uplink noise rise for a single transmitter, you can set these parameters on the Cells
tab of the transmitters Properties dialogue. However, you can set the traffic loads and the uplink noise rise for all the cells
using the Cells table.
To set the traffic loads and the uplink noise rise using the Cells table:
1. Click the Network tab in the explorer window.
2. Right-click the LTE Transmitters folder. The context menu appears.
3. Select Cells > Open Table from the context menu. The Cells table appears.
4. Enter a value in the following columns:
- Traffic load (DL) (%)
- ICIC ratio (DL) (%)
Figure 13.156: PUSCH & PUCCH C/N coverage prediction
1432
Atoll 3.1.0 User Manual
Chapter 13: LTE Networks Forsk 2011
- UL noise rise (dB)
- ICIC UL noise rise (dB)
Although, you can also set a value for the Traffic load (UL) (%) column as an indication of cells uplink loads, this param-
eter is not used in the coverage prediction calculations. The measure of interference in the uplink is given by the uplink
noise rise values. For a definition of the values, see "Cell Description" on page 1383.
To enter the same values in one column for all cells in the table:
1. Enter the value in the first row in the column.
2. Select the entire column.
3. Right-click the selection and select Edit > Fill Down from the context menu or click the Fill Down button ( ) in the
Table toolbar to copy the contents of the top cell of the selection into the other cells.
Making a Coverage by C/(I+N) Level
Downlink and uplink coverage predictions by C/(I+N) level predict the interference levels and signal-to-interference levels in
the part of the network being studied.
Atoll calculates the serving transmitter for each pixel depending on the downlink reference signal level. The serving transmit-
ter is determined according to the received reference signal level from the cell with the highest reference signal power. In a
prediction for the "Best" layer, if more than one cell cover the pixel, the one with the lowest layer is selected as the serving
(reference) cell. Then, depending on the prediction definition, it calculates the interference from other cells, and finally calcu-
lates the C/(I+N). The pixel is coloured if the display threshold condition is fulfilled (in other words, if the C/(I+N) is higher than
C/(I+N) threshold).
Coverage prediction by C/(I+N) level calculates the co-channel interference as well as the adjacent channel interference,
which is reduced by the adjacent channel suppression factor defined in the Frequency Bands table. For more information on
frequency bands, see "Defining Frequency Bands" on page 1569.
C/(I+N) in the downlink is calculated for different channels using their respective transmission powers and by calculating the
interference received by the resource elements corresponding to these channels from interfering cells. Downlink C/(I+N)
calculations are made using the main antenna except for PDSCH C/(I+N) which may be calculated using the smart antenna
equipment. C/(I+N) in the uplink is calculated using the terminal power calculated after power control and the uplink noise
rise values stored either in the cell properties or in the selected simulation results.
To make a coverage prediction by C/(I+N) level:
1. Click the Network tab in the explorer window.
2. Right-click the Predictions folder. The context menu appears.
3. Select New from the context menu. The Prediction Types dialogue appears.
4. Select Coverage by C/(I+N) Level (DL) or Coverage by C/(I+N) Level (UL) and click OK. The coverage predictions Prop-
erties dialogue appears.
5. Click the General tab.
On the General tab, you can change the default Name, Resolution, and the storage Folder for the coverage prediction,
and add some Comments. For more information on the storage of coverage predictions, see "Defining the Storage
Location of Coverage Prediction Results" on page 206. Under Display configuration, you can create a Filter to select
which sites to display in the results. For information on filtering, see "Filtering Data" on page 89. The Group by and
Sort buttons are not available when making a so-called "global" coverage prediction (e.g., signal level coverage predic-
tion).
6. Click the Condition tab (see Figure 13.157).
Select "(Cells table)" from Load conditions. In this case, the coverage prediction is not going to be based on load condi-
tions taken from a simulation. Atoll will calculate the coverage prediction using the cell loads stored in the cell prop-
erties.
If you want to copy the contents of the last cell in the selection into all other cells, you can
right-click the selection and select Edit > Fill Up from the context menu or click the Fill Up
button ( ) in the Table toolbar. For more information on working with tables in Atoll,
see "Working with Data Tables" on page 64.
When you base a coverage prediction on simulations, you would select the simulations on
which you would be basing the coverage prediction from the Load conditions list.
Atoll 3.1.0 User Manual
AT310_UM_E1 Chapter 13: LTE Networks
1433
You must select a Terminal, a Mobility type, and a Service. You can also select a cell Layer, or carry out the prediction
for the "Best" layer. The C/(I+N) coverage prediction is a best server coverage prediction. The Noise figure defined in
the terminal types properties dialogue is used in the coverage prediction to determine the total noise in the downlink,
and the Noise figure of the transmitter is used to determine the total noise in the uplink.
For more information on services, terminals, mobility types, and reception equipment, see "Modelling Services" on
page 1427, "Modelling Terminals" on page 1428, "Modelling Mobility Types" on page 1427, and "Defining LTE Recep-
tion Equipment" on page 1574, respectively.
If you want the coverage prediction to consider shadowing, you can select the Shadowing taken into account check
box and enter a percentage in the Cell edge coverage probability text box. The shadowing margin for C(I+N) calcula-
tions is based on the C/I standard deviation.
You can also have the coverage prediction take Indoor Coverage into consideration.
7. Click the Display tab.
8. From the Display type list, select "Value intervals" to display the coverage prediction by RSRQ, RSSI, C/(I+N) levels, or
total noise (I+N) levels.
For information on adjusting the display, see "Display Properties of Objects" on page 40.
You can also display the uplink C/(I+N) for all frequency blocks, i.e., without uplink bandwidth reduction, by setting
the Uplink bandwidth allocation target to Full bandwidth for the scheduler being used and then selecting the display
option PUSCH & PUCCH C/(I+N) Level (UL). For more information on schedulers, see "Defining LTE Schedulers" on
page 1577.
9. If you wish to export the coverage prediction results to a text file, click the Result Export tab and see "Exporting Signal
Quality Coverage Prediction Results" on page 1442 for more information.
10. Once you have created the coverage prediction, you can calculate it immediately or you can save it and calculate it
later:
- Calculate: Click Calculate to save the defined coverage prediction and calculate it immediately
- OK: Click OK to save the defined coverage prediction without calculating it. You can calculate it later clicking the
Calculate button ( ) on the Radio Planning toolbar.
The progress of the calculation, as well as any error messages, is displayed in the Event Viewer.
Once Atoll has finished calculating the coverage prediction, the results are displayed in the map window (see Figure 13.158
and Figure 13.159).
Figure 13.157: Condition settings for a coverage prediction by C/(I+N) level
1434
Atoll 3.1.0 User Manual
Chapter 13: LTE Networks Forsk 2011
Making a Downlink or Uplink Service Area Analysis
Downlink and uplink service area analysis coverage predictions calculate and display the best LTE radio bearers based on
C(I+N) for each pixel. In the coverage predicons, the downlink or uplink service areas are limited by the bearer selecon
thresholds of the highest and lowest bearers of the selected service.
To make a coverage prediction on service area:
1. Click the Network tab in the explorer window.
2. Right-click the Predictions folder. The context menu appears.
3. Select New from the context menu. The Prediction Types dialogue appears.
4. Select Service Area Analysis (DL) or Service Area Analysis (UL) and click OK. The coverage predictions Properties dia-
logue appears.
5. Click the General tab.
On the General tab, you can change the default Name, Resolution, and the storage Folder for the coverage prediction,
and add some Comments. For more information on the storage of coverage predictions, see "Defining the Storage
Figure 13.158: Coverage prediction by PDSCH C/(I+N)
Figure 13.159: Coverage prediction by PUSCH & PUCCH C/(I+N)
Atoll 3.1.0 User Manual
AT310_UM_E1 Chapter 13: LTE Networks
1435
Location of Coverage Prediction Results" on page 206. Under Display configuration, you can create a Filter to select
which sites to display in the results. For information on filtering, see "Filtering Data" on page 89. The Group by and
Sort buttons are not available when making a so-called "global" coverage prediction (e.g., signal level coverage predic-
tion).
6. Click the Condition tab (see Figure 13.160).
Select "(Cells table)" from Load conditions. In this case, the coverage prediction is not going to be based on load condi-
tions taken from a simulation. Atoll will calculate the coverage prediction using the cell loads stored in the cell prop-
erties.
You must select a Terminal, a Mobility type, and a Service. You can also select a cell Layer, or carry out the prediction
for the "Best" layer. The best bearer coverage prediction is always based on the best server. The Noise figure defined
in the terminal types properties dialogue is used in the coverage prediction to determine the total noise in the down-
link, and the Noise figure of the transmitter is used to determine the total noise in the uplink. As well, the bearer selec-
on for each pixel according to the PDSCH C(I+N) level is performed using the bearer selecon thresholds dened in
the reception equipment. This reception equipment is the one defined in the selected terminal for the downlink cover-
age predictions, and the one defined in the cell properties of the serving transmitter for the uplink coverage predic-
tions. Mobility is used to index the bearer selection threshold graph to use.
For more information on services, terminals, mobility types, and reception equipment, see "Modelling Services" on
page 1427, "Modelling Terminals" on page 1428, "Modelling Mobility Types" on page 1427, and "Defining LTE Recep-
tion Equipment" on page 1574, respectively.
If you want the coverage prediction to consider shadowing, you can select the Shadowing taken into account check
box and enter a percentage in the Cell edge coverage probability text box. The shadowing margin for C(I+N) calcula-
tions is based on the C/I standard deviation.
You can also have the coverage prediction take Indoor coverage into consideration.
7. Click the Display tab.
8. From the Display type list, select display by best bearer or modulation.
For information on adjusting the display, see "Display Properties of Objects" on page 40.
9. If you wish to export the coverage prediction results to a text file, click the Result Export tab and see "Exporting Signal
Quality Coverage Prediction Results" on page 1442 for more information.
10. Once you have created the coverage prediction, you can calculate it immediately or you can save it and calculate it
later:
- Calculate: Click Calculate to save the defined coverage prediction and calculate it immediately
When you base a coverage prediction on simulations, you would select the simulations on
which you would be basing the coverage prediction from the Load conditions list.
You can make Atoll use only the bearers for which selection thresholds are defined in both
the terminals and the cells reception equipment by adding an option in the atoll.ini file.
For more information, see the Administrator Manual.
Figure 13.160: Condition settings for a coverage prediction on LTE bearers
1436
Atoll 3.1.0 User Manual
Chapter 13: LTE Networks Forsk 2011
- OK: Click OK to save the defined coverage prediction without calculating it. You can calculate it later clicking the
Calculate button ( ) on the Radio Planning toolbar.
The progress of the calculation, as well as any error messages, is displayed in the Event Viewer.
Once Atoll has finished calculating the coverage prediction, the results are displayed in the map window (see Figure 13.161
and Figure 13.162).
Studying the Effective Service Area
The effective service area is the intersection zone between the uplink and downlink service areas. In other words, the effective
service area prediction calculates where a service actually is available in both downlink and uplink. The service availability
depends upon the bearer selection thresholds of the highest and lowest bearers defined in the properties of the service
selected for the prediction.
To make an effective service area coverage prediction:
1. Click the Network tab in the explorer window.
2. Right-click the Predictions folder. The context menu appears.
Figure 13.161: Downlink service area analysis display by bearer
Figure 13.162: Uplink service area analysis display by bearer
Atoll 3.1.0 User Manual
AT310_UM_E1 Chapter 13: LTE Networks
1437
3. Select New from the context menu. The Prediction Types dialogue appears.
4. Select Effective Service Area Analysis (DL+UL) and click OK. The coverage predictions Properties dialogue appears.
5. Click the General tab.
On the General tab, you can change the default Name, Resolution, and the storage Folder for the coverage prediction,
and add some Comments. For more information on the storage of coverage predictions, see "Defining the Storage
Location of Coverage Prediction Results" on page 206. Under Display configuration, you can create a Filter to select
which sites to display in the results. For information on filtering, see "Filtering Data" on page 89. The Group by and
Sort buttons are not available when making a so-called "global" coverage prediction (e.g., signal level coverage predic-
tion).
6. Click the Condition tab.
Select "(Cells table)" from Load conditions. In this case, the coverage prediction is not going to be based on load condi-
tions taken from a simulation. Atoll will calculate the coverage prediction using the cell loads stored in the cell prop-
erties.
You must select a Terminal, a Mobility type, and a Service. You can also select a cell Layer, or carry out the prediction
for the "Best" layer. The best bearer coverage prediction is always based on the best server. For more information on
services, terminals, mobility types, and reception equipment, see "Modelling Services" on page 1427, "Modelling
Terminals" on page 1428, "Modelling Mobility Types" on page 1427, and "Defining LTE Reception Equipment" on
page 1574, respectively.
If you want the coverage prediction to consider shadowing, you can select the Shadowing taken into account check
box and enter a percentage in the Cell edge coverage probability text box. The shadowing margin for C(I+N) calcula-
tions is based on the C/I standard deviation.
You can also have the coverage prediction take Indoor coverage into consideration.
7. Click the Display tab.
For an effective service area prediction, the Display type "Unique" is selected by default. The coverage prediction will
display where a service is available in both downlink and uplink. For information on defining display properties, see
"Display Properties of Objects" on page 40.
8. Once you have created the coverage prediction, you can calculate it immediately or you can save it and calculate it
later:
- Calculate: Click Calculate to save the defined coverage prediction and calculate it immediately
- OK: Click OK to save the defined coverage prediction without calculating it. You can calculate it later clicking the
Calculate button ( ) on the Radio Planning toolbar.
The progress of the calculation, as well as any error messages, is displayed in the Event Viewer.
Once Atoll has finished calculating the coverage prediction, the results are displayed in the map window.
Making a Coverage Prediction by Throughput
Downlink and uplink throughput coverage predictions calculate and display the channel throughputs and cell capacities based
on C(I+N) and bearer calculaons for each pixel. These coverage predicons can also display aggregate cell throughputs if
Monte Carlo simulation results are available. For more information on making aggregate cell throughput coverage predictions
using simulation results, see "Making an Aggregate Throughput Coverage Prediction Using Simulation Results" on page 1440.
To make a coverage prediction by throughput:
1. Click the Network tab in the explorer window.
2. Right-click the Predictions folder. The context menu appears.
3. Select New from the context menu. The Prediction Types dialogue appears.
4. Select Coverage by Throughput (DL) or Coverage by Throughput (UL) and click OK. The coverage predictions Prop-
erties dialogue appears.
5. Click the General tab.
On the General tab, you can change the default Name, Resolution, and the storage Folder for the coverage prediction,
and add some Comments. For more information on the storage of coverage predictions, see "Defining the Storage
Location of Coverage Prediction Results" on page 206. Under Display configuration, you can create a Filter to select
which sites to display in the results. For information on filtering, see "Filtering Data" on page 89. The Group by and
When you base a coverage prediction on simulations, you would select the simulations on
which you would be basing the coverage prediction from the Load conditions list.
1438
Atoll 3.1.0 User Manual
Chapter 13: LTE Networks Forsk 2011
Sort buttons are not available when making a so-called "global" coverage prediction (e.g., signal level coverage predic-
tion).
6. Click the Condition tab (see Figure 13.163).
Select "(Cells table)" from Load conditions. In this case, the coverage prediction is not going to be based on load condi-
tions taken from a simulation. Atoll will calculate the coverage prediction using the cell loads stored in the cell prop-
erties.
You must select a Terminal, a Mobility type, and a Service. You can also select a cell Layer, or carry out the prediction
for the "Best" layer. The throughput coverage prediction is always based on the best server. The Noise figure defined
in the terminal types Properties dialogue is used in the coverage prediction to determine the total noise in the down-
link, and the Noise figure of the transmitter is used to determine the total noise in the uplink. As well, the bearer selec-
on for each pixel according to the PDSCH C(I+N) level is performed using the bearer selecon thresholds dened in
the reception equipment. This reception equipment is the one defined in the selected terminal for the downlink cover-
age predictions, and the one defined in the cell properties of the serving transmitter for the uplink coverage predic-
tions. The mobility is used to indicate the bearer selection threshold graph to use. The service is used for the
application throughput parameters defined in the service Properties dialogue.
For more information on services, terminals, mobility types, and reception equipment, see "Modelling Services" on
page 1427, "Modelling Terminals" on page 1428, "Modelling Mobility Types" on page 1427, and "Defining LTE Recep-
tion Equipment" on page 1574, respectively.
If you want the coverage prediction to consider shadowing, you can select the Shadowing taken into account check
box and enter a percentage in the Cell edge coverage probability text box. The shadowing margin for C(I+N) calcula-
tions is based on the C/I standard deviation.
You can also have the coverage prediction take Indoor coverage into consideration.
7. Click the Display tab.
8. From the Display type list, select "Value intervals" to display the coverage prediction by peak MAC, effective MAC, or
application throughputs.
For information on adjusting the display, see "Display Properties of Objects" on page 40.
9. Once you have created the coverage prediction, you can calculate it immediately or you can save it and calculate it
later:
- Calculate: Click Calculate to save the defined coverage prediction and calculate it immediately
- OK: Click OK to save the defined coverage prediction without calculating it. You can calculate it later clicking the
Calculate button ( ) on the Radio Planning toolbar.
The progress of the calculation, as well as any error messages, is displayed in the Event Viewer.
When you base a coverage prediction on simulations, you would select the simulations on
which you would be basing the coverage prediction from the Load conditions list.
You can make Atoll use only the bearers for which selection thresholds are defined in both
the terminals and the cells reception equipment by adding an option in the atoll.ini file.
For more information, see the Administrator Manual.
Figure 13.163: Condition settings for a throughput coverage prediction
Atoll 3.1.0 User Manual
AT310_UM_E1 Chapter 13: LTE Networks
1439
Atoll determines the total number of symbols in the downlink and the uplink frames from the information in the global trans-
mitter parameters and the frequency bands assigned to cells. Then, Atoll determines the bearer at each pixel and multiplies
the bearer efficiency by the number of symbols in the frame to determine the peak RLC channel throughputs.
The effective RLC throughputs are the peak RLC throughputs reduced by retransmission due to errors, or the Block Error Rate
(BLER). Atoll uses the block error rate graphs of the reception equipment defined in the selected terminal for downlink or the
reception equipment of the cell of the serving transmitter for uplink .
The application throughput is the effective RLC throughput reduced by the overheads of the different layers between the RLC
and the Application layers.
The cell capacity display types let you calculate and display the throughputs available at each pixel of the coverage area taking
into account the maximum traffic load limits set for each cell. In other words, the cell capacity is equal to channel throughput
when the maximum traffic load is set to 100 %, and is equal to a throughput limited by the maximum allowed traffic loads
otherwise. Cell capacities are, therefore, channel throughputs scaled down to respect the maximum traffic load limits.
The average user throughput in downlink is calculated by dividing the downlink cell capacity by the number of downlink users
of the serving cell. In uplink, the average user throughput is calculated by dividing the allocated bandwidth throughput by the
number of uplink users of the serving cell.
The allocated bandwidth throughputs are the throughputs corresponding to the number of frequency blocks allocated to the
terminal at different locations. Users located far from the base stations use less numbers of frequency blocks than users
located near so that they can concentrate their transmission power over a bandwidth narrower than the channel bandwidth
in order to maintain the connection in uplink.
For more information on throughput calculation, see the Technical Reference Guide. For more information on the Global
Parameters, see "The Global Network Settings" on page 1570.
Once Atoll has finished calculating the coverage prediction, the results are displayed in the map window.
Figure 13.164: Coverage prediction by downlink channel throughput
1440
Atoll 3.1.0 User Manual
Chapter 13: LTE Networks Forsk 2011
Making an Aggregate Throughput Coverage Prediction Using Simulation Results
Atoll calculates the aggregate peak RLC, effective RLC, and application cell throughputs during Monte Carlo simulations. The
aggregate cell throughputs are the sums of the cells user throughputs. You can create a coverage prediction that calculates
and displays the surface area covered by each cell, and colours the coverage area of each cell according to its aggregate
throughput.
To create an aggregate throughput coverage prediction:
1. Create and calculate a Monte Carlo simulation. For more information on creating Monte Carlo simulations, see "Calcu-
lating and Displaying Traffic Simulations" on page 1479.
2. Create a coverage prediction by throughput as explained in "Making a Coverage Prediction by Throughput" on
page 1437, with the following exceptions:
a. On the Condition tab, select a simulation or group of simulations from the Load conditions list. The coverage pre-
diction will display the results based on the selected simulation or on the average results of the selected group of
simulations.
b. On the Display tab, you can display results by Peak RLC aggregate throughput, Effective RLC aggregate through-
put, or Aggregate application throughput. The coverage prediction results will be in the form of thresholds. For
information on defining the display, see "Display Properties of Objects" on page 40.
This coverage prediction displays the surface area covered by each cell and colours it according to its aggregate throughput.
For more information on using simulation results in coverage predictions, see "Making Coverage Predictions Using Simulation
Results" on page 1493.
Making a Coverage Prediction by Quality Indicator
Downlink and uplink quality indicator coverage predictions calculate and display the values of different quality indicators
(BLER, BER, etc.) based on the best LTE radio bearers and on C(I+N) for each pixel.
To make a coverage prediction by quality indicator:
1. Click the Network tab in the explorer window.
2. Right-click the Predictions folder. The context menu appears.
3. Select New from the context menu. The Prediction Types dialogue appears.
4. Select Coverage by Quality Indicator (DL) or Coverage by Quality Indicator (UL) and click OK. The coverage predic-
tions Properties dialogue appears.
5. Click the General tab.
On the General tab, you can change the default Name, Resolution, and the storage Folder for the coverage prediction,
and add some Comments. For more information on the storage of coverage predictions, see "Defining the Storage
Location of Coverage Prediction Results" on page 206. Under Display configuration, you can create a Filter to select
which sites to display in the results. For information on filtering, see "Filtering Data" on page 89. The Group by and
Figure 13.165: Coverage prediction by uplink channel throughput
Atoll 3.1.0 User Manual
AT310_UM_E1 Chapter 13: LTE Networks
1441
Sort buttons are not available when making a so-called "global" coverage prediction (e.g., signal level coverage predic-
tion).
6. Click the Condition tab (see Figure 13.160).
Select "(Cells table)" from Load conditions. In this case, the coverage prediction is not going to be based on load condi-
tions taken from a simulation. Atoll will calculate the coverage prediction using the cell loads stored in the cell prop-
erties.
You must select a Terminal, a Mobility type, and a Service. You can also select a cell Layer, or carry out the prediction
for the "Best" layer. The quality indicator coverage prediction is always based on the best server. The Noise figure
defined in the terminal types properties dialogue is used in the coverage prediction to determine the total noise in
the downlink, and the Noise figure of the transmitter is used to determine the total noise in the uplink. As well, the
bearer selecon for each pixel according to the PDSCH C(I+N) level is performed using the bearer selecon thresholds
defined in the reception equipment, and the quality indicator graphs from the reception equipment are used to deter-
mine the values of the selected quality indicator on each pixel. This reception equipment is the one defined in the
selected terminal for the downlink coverage predictions, and the one defined in the cell properties of the serving
transmitter for the uplink coverage predictions. Mobility is used to index the bearer selection threshold graph to use.
For more information on services, terminals, mobility types, and reception equipment, see "Modelling Services" on
page 1427, "Modelling Terminals" on page 1428, "Modelling Mobility Types" on page 1427, and "Defining LTE Recep-
tion Equipment" on page 1574, respectively.
If you want the coverage prediction to consider shadowing, you can select the Shadowing taken into account check
box and enter a percentage in the Cell edge coverage probability text box. The shadowing margin for C(I+N) calcula-
tions is based on the C/I standard deviation.
You can also have the coverage prediction take Indoor coverage into consideration.
7. Click the Display tab.
You can choose between displaying results by BER, BLER, FER, or any other quality indicator that you might have
added to the document. For more information, see "Defining LTE Quality Indicators" on page 1574. The coverage
prediction results will be in the form of thresholds. For information on adjusting the display, see "Display Properties
of Objects" on page 40.
8. Once you have created the coverage prediction, you can calculate it immediately or you can save it and calculate it
later:
- Calculate: Click Calculate to save the defined coverage prediction and calculate it immediately
- OK: Click OK to save the defined coverage prediction without calculating it. You can calculate it later clicking the
Calculate button ( ) on the Radio Planning toolbar.
The progress of the calculation, as well as any error messages, is displayed in the Event Viewer.
When you base a coverage prediction on simulations, you would select the simulations on
which you would be basing the coverage prediction from the Load conditions list.
You can make Atoll use only the bearers for which selection thresholds are defined in both
the terminals and the cells reception equipment by adding an option in the atoll.ini file.
For more information, see the Administrator Manual.
Figure 13.166: Condition settings for a coverage prediction by quality indicators
1442
Atoll 3.1.0 User Manual
Chapter 13: LTE Networks Forsk 2011
Once Atoll has finished calculating the coverage prediction, the results are displayed in the map window (see Figure 13.167
and Figure 13.168).
13.2.10.8.4 Exporting Signal Quality Coverage Prediction Results
Signal quality coverage prediction results can be exported to text (TXT) files for the following coverage predictions:
Coverage by C/(I+N) (DL)
Coverage by C/(I+N) (UL)
Service Area Analysis (DL)
Service Area Analysis (UL)
To export coverage prediction results:
1. Create a new coverage prediction of one of the above types or open the Properties dialogue of an exiting one.
2. Click the Result Export tab.
3. Select the Export calculated values check box.
4. Click the Browse button ( ) beside the File box. The Save As dialogue appears.
5. Enter a file name for the text file in which the results will be saved.
Figure 13.167: Coverage prediction by downlink BLER
Figure 13.168: Coverage prediction by uplink BLER
Atoll 3.1.0 User Manual
AT310_UM_E1 Chapter 13: LTE Networks
1443
6. Click Save.
7. In Decimal places, enter the number of digits after the decimal point for the exported numeric values.
8. Select a Separator. You can choose from tab, comma, semicolon, and space.
9. Click Calculate. The coverage prediction is calculated and the results exported to the selected text file.
The exported results are actual calculated values of the studied parameters not the display levels defined in the
Display tab of the coverage prediction properties dialogue.
13.2.10.8.5 Analysing Interference Areas Using a Point Analysis
In Atoll, you can study the interferers of a transmitter using the Point Analysis tool. At any point on the map, the Interference
view gives you information on interference received on any downlink channel. The analysis is provided for a user-definable
probe receiver which has a terminal, a mobility, and a service.
The downlink and uplink load conditions can be taken from the Cells table or from Monte Carlo simulations.
You can make a reception analysis to verify a coverage prediction. In this case, before you make the point analysis, ensure the
coverage prediction you want to verify is displayed on the map.
To make an interference analysis:
1. Click the Point Analysis button ( ) on the Radio Planning toolbar. The Point Analysis window appears (see
Figure 13.169) and the pointer changes ( ) to represent the receiver.
2. Select the Interference view.
3. At the top of the Interference view, select "Cells table" from Load.
4. Select the channel on which you wish to study the interference from the Display list.
5. If you are making an interference analysis to verify a coverage prediction, you can recreate the conditions of the cov-
erage prediction:
a. Select the same Terminal, Mobility, and Service studied in the coverage prediction.
b. Click the Options button in the Interference view toolbar. The Calculation Options dialogue appears.
- Edit the X and Y coordinates to change the present position of the receiver.
- Select the Shadowing taken into account check box and enter a Cell edge coverage probability.
- Select the Indoor coverage check box to add indoor losses. Indoor losses are defined per clutter class.
c. Click OK to close the Calculation Options dialogue.
6. Move the pointer over the map to make an interference analysis for the current location of the pointer.
In the map window, an think line arrow from the pointer to its best server is displayed. Thinner arrows are also
displayed from the interfering cells towards the pointer. The best server of the pointer is the transmitter from which
the pointer receives the highest reference signal level. If you let the pointer rest on an arrow, the interference level
received from the corresponding transmitter at the receiver location will be displayed in the tip text.
7. Click the map to leave the point analysis pointer at its current position.
To move the pointer again, click the point analysis pointer on the map and drag it to a new position.
The Interference view displays, in the form of a bar graph, the signal level from the best server, a black bar indicating
the total noise (I+N) received by the receiver, and bars representing the interference received from each interferer.
Figure 13.169: Point analysis tool: Interference view
The best server signal level (top-most bar),
total noise (black bar), and interference
from other cells.
Select the load conditions to use in this analysis
from simulations or from the Cells table.
Select the parameters of the probe user to be
studied.
1444
Atoll 3.1.0 User Manual
Chapter 13: LTE Networks Forsk 2011
You can change the following options in the Interference view:
- Sort by interference: You can select the Sort by interference check box if you want Atoll to display the interfers
by the effective interference received.
- Intra-technology: You can select the Intra-technology check box if you want Atoll to display the intra-technology
interference.
To get the details about the best server and all the interferers in the form of a report:
- Click the Report button in the Interference view toolbar. The Analysis Report dialogue appears.
8. Click the Details view.
The Details view displays, for each cell received, the cells name, its distance from the receiver, its physical cell ID
status, as well as the received signal and received signal interference and the RSRP for all cells. Additionally, the inter-
ference is displayed for all cells except the best server.
9. Click the Point Analysis button ( ) on the Radio Planning toolbar again to end the point analysis.
13.2.10.9 Printing and Exporting Coverage Prediction Results
Once you have made a coverage prediction, you can print the results displayed on the map or save them in an external format.
You can also export a selected area of the coverage as a bitmap.
Printing coverage prediction results: Atoll offers several options allowing you to customise and optimise the printed
coverage prediction results. Atoll supports printing to a variety of paper sizes, including A4 and A0. For more informa-
tion on printing coverage prediction results, see "Printing a Map" on page 78.
Defining a geographic export zone: If you want to export part of the coverage prediction as a bitmap, you can define
a geographic export zone. After you have defined a geographic export zone, when you export a coverage prediction
as a raster image, Atoll offers you the option of exporting only the area covered by the zone. For more information on
defining a geographic export zone, see "Using a Geographic Export Zone" on page 55.
Exporting coverage prediction results: In Atoll, you can export the coverage areas of a coverage prediction in raster
or vector formats. In raster formats, you can export in BMP, TIF, JPEG 2000, ArcView grid, or Vertical Mapper (GRD
and GRC) formats. When exporting in GRD or GRC formats, Atoll allows you to export files larger than 2 GB. In vector
formats, you can export in ArcView, MapInfo, or AGD formats. For more information on exporting coverage pre-
diction results, see "Exporting Coverage Prediction Results" on page 60.
13.2.11 Planning Neighbours
You can set neighbours for each cell manually, or you can let Atoll automatically allocate neighbours, based on the parameters
that you define. When allocating neighbours, the cell to which you are allocating neighbours is referred to as the reference
cell. The cells that fulfil the requirements to be neighbours are referred to as potential neighbours. When allocating neigh-
bours to all active and filtered transmitters, Atoll allocates neighbours only to the cells within the focus zone and considers as
potential neighbours all the active and filtered cells whose propagation zone intersects the rectangle containing the compu-
tation zone. If there is no focus zone, Atoll allocates neighbours only to the cells within the computation zone.
The focus and computation zones are taken into account whether or not they are visible. In other words, the focus and compu-
tation zones will be taken into account whether or not their visibility check box in the Zones folder of the Geo tab in the
explorer window is selected.
Usually, you will allocate neighbours globally during the beginning of a radio planning project. Afterwards, you will allocate
neighbours to base stations or transmitters as you add them. You can use automatic allocation on all cells in the document,
or you can define a group of cells either by using a focus zone or by grouping transmitters in the explorer window. For infor-
mation on creating a focus zone, see "The Focus Zone or Hot Spots" on page 52. For information on grouping transmitters in
the explorer window, see "Grouping Data Objects" on page 83.
Atoll supports the following neighbour types in an LTE network:
Intra-technology neighbours: Intra-technology neighbours are cells defined as neighbours that also use LTE.
Inter-technology neighbours: Inter-technology neighbours are cells defined as neighbours that use a technology
other than LTE.
In this section, the following are explained:
"Importing Neighbours" on page 1445
"Defining Exceptional Pairs" on page 1445
"Configuring Importance Factors for Neighbours" on page 1445
"Allocating Neighbours Automatically" on page 1446
"Checking Automatic Allocation Results" on page 1448
"Allocating and Deleting Neighbours per Cell" on page 1451
"Calculating the Importance of Existing Neighbours" on page 1453
"Checking the Consistency of the Neighbour Plan" on page 1454
"Exporting Neighbours" on page 1455.
Atoll 3.1.0 User Manual
AT310_UM_E1 Chapter 13: LTE Networks
1445
13.2.11.1 Importing Neighbours
You can import neighbour data in the form of ASCII text files (in TXT and CSV formats) into the current Atoll document using
the Neighbours table.
To import neighbours using the Neighbours table:
1. Open the Neighbours table:
a. Select the Network tab in the explorer window.
b. Right-click the LTE Transmitters folder. The context menu appears.
c. Select Neighbours > Intra-technology > Open Table from the context menu. The Neighbours table appears.
2. Import the ASCII text file as explained in "Importing Tables from Text Files" on page 76.
13.2.11.2 Defining Exceptional Pairs
In Atoll, you can define neighbour constraints that will be taken into consideration during the automatic allocation of neigh-
bours. Exceptional pairs can be taken into consideration when you manually allocate neighbours.
To define exceptional pairs of neighbours:
1. Click the Network tab in the explorer window.
2. Right-click the LTE Transmitters folder. The context menu appears.
3. Select Cells > Open Table from the context menu. The Cells table appears.
4. Right-click the cell for which you want to define neighbour constraints. The context menu appears.
5. Select Record Properties from the context menu. The cells Properties dialogue appears.
6. Click the Intra-technology Neighbours tab.
7. Under Exceptional Pairs, create a new exceptional pair in the row marked with the New row icon ( ):
a. Select the cell from the list in the Neighbours column.
b. In the Status column, select one of the following:
- Forced: The selected cell will always be a neighbour of the reference cell.
- Forbidden: The selected cell will never be a neighbour of the reference cell.
8. Click elsewhere in the table when you have finished creating the new exceptional pair.
9. Click OK.
13.2.11.3 Configuring Importance Factors for Neighbours
You can define the relative importance of the factors that Atoll uses to evaluate possible intra-technology neighbours (for
information on how Atoll calculates importance, see the Technical Reference Guide).
To configure the importance factors for neighbours:
1. Click the Network tab in the explorer window.
2. Right-click the LTE Transmitters folder. The context menu appears.
3. Select Neighbours > Intra-technology > Configure Importance from the context menu. The Neighbour Importance
Weighting dialogue appears.
4. On the Intra-technology Neighbours tab, you can set the following importance factors:
- Distance Factor: Set the minimum and maximum importance of a possible neighbour transmitter being located
within the maximum distance from the reference transmitter.
- Coverage factor: Set the minimum and maximum importance of a neighbour being admitted for coverage rea-
sons.
- Adjacency factor: Set the minimum and maximum importance of a possible neighbour transmitter being adjacent
to the reference transmitter. The Adjacency factor will be used if you select the Force adjacent transmitters as
neighbours check box when defining an automatic neighbour allocation. For information on automatically allo-
cating neighbours, see "Allocating Neighbours Automatically" on page 1446.
- Co-site factor: Set the minimum and maximum importance of a possible neighbour transmitter being located on
the same site as reference transmitter. The Co-site factor will be used if you select the Force co-site transmitters
You can also create exceptional pairs using the Intra-technology Exceptional Pairs table.
You can open this table by right-clicking the LTE Transmitters folder and selecting
Neighbours > Intra-technology > Exceptional Pairs from the context menu.
1446
Atoll 3.1.0 User Manual
Chapter 13: LTE Networks Forsk 2011
as neighbours check box when defining an automatic neighbour allocation. For information on automatically allo-
cating neighbours, see "Allocating Neighbours Automatically" on page 1446.
5. Click OK.
13.2.11.4 Allocating Neighbours Automatically
Atoll can automatically allocate neighbours in an LTE network. Atoll allocates neighbours based on the parameters you set in
the Automatic Neighbour Allocation dialogue.
To allocate LTE neighbours automatically:
1. Click the Network tab in the explorer window.
2. Right-click the LTE Transmitters folder. The context menu appears.
3. Select Neighbours > Intra-technology > Automatic Allocation from the context menu. The Automatic Neighbour
Allocation dialogue appears.
4. Click the Automatic Neighbour Allocation tab.
5. You can set the following parameters:
- Max inter-site distance: Set the maximum distance between the reference cell and a possible neighbour.
- Max no. of neighbours: Set the maximum number of neighbours that can be allocated to a cell. This value can be
either set here for all the cells, or specified for each cell in the Cells table.
- Coverage conditions: The coverage conditions must be respected for a cell to be considered as a neighbour. Click
Define to change the coverage conditions. In the Coverage Conditions dialogue, you can change the following
parameters:
- Resolution: You can enter the resolution used to calculate the coverage areas of cells for the automatic neigh-
bour allocation.
- Global min RSRP: Select the Global min RSRP check box if you want to set a global value for the minimum
RSRP. If you set a global value here, Atoll will either use this value or the per-cell Min RSRP value, whichever
is higher.
- RSRP margin: Enter the margin, with respect to the best server coverage area of the reference cell (cell A), at
which the handover process ends (see Figure 13.170). The higher the value entered for the RSRP margin, the
longer the list of potential neighbours. The area between the best server coverage and the RSRP margin
constitutes the area within which Atoll will search for neighbours.
- Shadowing taken into account: If desired, select the Shadowing taken into account check box and enter a Cell
edge coverage Probability.
- Indoor coverage: Select the Indoor coverage check box if you want to use indoor losses defined per clutter
class in the calculations.
- % min covered area: Enter the minimum surface area, in percentage, that a possible neighbour cells coverage
area must overlap the reference cells coverage area.
6. Select the desired calculation parameters:
- Force co-site cells as neighbours: Select the Force co-site cells as neighbours check box if you want cells located
on the same site as the reference cell to be automatically considered as neighbours.
- Force adjacent cells as neighbours: Select the Force adjacent cells as neighbours check box if you want cells that
are adjacent to the reference cell to be automatically considered as neighbours. A cell is considered adjacent if
there is at least one pixel in the reference cells coverage area where the possible neighbour cell is the best server,
or where the possible neighbour cell is the second best server (respecting the handover margin).
- Force symmetry: Select the Force symmetry check box if you want neighbour relations to be reciprocal. In other
words, a reference cell will be a possible neighbour to all of the cells that are its neighbours. If the neighbour list
of any cell is full, the reference cell will not be added as a neighbour and that cell will be removed from the list of
neighbours of the reference cell.
- Force exceptional pairs: Select the Force exceptional pairs check box if you want to be able to force or forbid
neighbour relations defined in the Exceptional Pairs table. For information on exceptional pairs, see "Defining
Exceptional Pairs" on page 1445.
- Delete existing neighbours: Select the Delete existing neighbours check box if you want Atoll to delete all current
neighbours when allocating neighbours. If you do not select the Delete existing neighbours check box, Atoll will
not delete any existing neighbours when automatically allocating neighbours; it will only add new neighbours to
the list.
By adding an option in the atoll.ini file, the neighbour allocation and importance calcula-
tion can be based on the distance criterion only. For more information, see the Adminis-
trator Manual.
Atoll 3.1.0 User Manual
AT310_UM_E1 Chapter 13: LTE Networks
1447
7. Click Calculate. Atoll begins the process of allocating neighbours. Atoll first checks to see whether the path loss
matrices are valid before allocating neighbours. If the path loss matrices are not valid, Atoll recalculates them.
Once Atoll has finished calculating neighbours, the new neighbours are visible under Results. Atoll only displays new
neighbours. If no new neighbours have been found and if the Deleting existing neighbours check box is cleared, the
Results table will be empty.
The Results table contains the following information.
- Cell: The name of the reference cell.
- Number: The total number of neighbours allocated to the reference cell.
- Maximum number: The maximum number of neighbours that the reference cell can have.
- Neighbour: The cell that will be allocated as a neighbour to the reference cell.
- Importance (%): The importance as calculated with the options selected in "Configuring Importance Factors for
Neighbours" on page 1445
- Cause: The reason Atoll has allocated the possible neighbour cell, as identified in the Neighbour column, to the
reference cell, as identified in the Cell column. The possible reasons are:
- Co-site
- Adjacency
- Symmetry
- Coverage
- Existing
- Relation type: The type of the neighbour relation: intra-carrier or inter-carrier. Cells whose channels have the
same centre frequency are intra-carrier neighbours. Other cells are inter-carrier neighbours.
- Coverage: The amount of reference cells coverage area that the neighbour overlaps, in percentage and in square
kilometres.
- Adjacency: The area of the reference cell, in percentage and in square kilometres, where the neighbour cell is best
server or second best server.
8. Select the Commit check box for each neighbour you want to assign to a cell. You can use many of Atolls table short-
cuts, such as filtering and sorting. For information on working with data tables, see "Working with Data Tables" on
page 64.
At this stage you can compare the automatic allocation results proposed by Atoll with the current neighbour list (exist-
ing neighbours) in your document.
To compare the proposed and existing neighbour lists:
- Click Compare. The list of automically allocated neighbours, whose Commit check box is selected, is compared
with the existing list of neighbours. A report of the comparison is displayed in a text file called NeighboursDeltaRe-
port.txt, which appears at the end of the comparison. This file lists:
- The document name and the neighbour allocation type,
- The number of created neighbour relations (new neighbour relations proposed in the automatic allocation
results compared to the existing neighbour relations) and the list of these relations,
- The number of deleted neighbour relations (neighbour relations not proposed in the automatic allocation
results compared to the existing neighbour relations) and the list of these relations,
- The number of existing neighbour relations (existing neighbour relations that are also proposed in the auto-
matic allocation results) and the list of these relations.
Figure 13.170: The handover area between the reference cell and the possible neighbour
1448
Atoll 3.1.0 User Manual
Chapter 13: LTE Networks Forsk 2011
9. Click Commit. All the neighbours whose Commit check box is selected are assigned to the reference cells. Neighbours
are listed in the Intra-technology Neighbours tab of each cells Properties dialogue.
Atoll also enables you to automatically allocate neighbours to a single base station or transmitter:
"Allocating Neighbours to a New Base Station" on page 1448
"Allocating Neighbours to a New Transmitter" on page 1448.
13.2.11.4.1 Allocating Neighbours to a New Base Station
When you create a new base station, you can let Atoll allocate neighbours to it automatically. Atoll considers the cells of the
new base station and other cells whose coverage area intersects the coverage area of the cells of the new base station.
To allocate neighbours to a new base station:
1. On the Network tab in the explorer window, group the transmitters by site, as explained in "Grouping Data Objects"
on page 83.
2. In the LTE Transmitters folder, right-click the new base station. The context menu appears.
3. Select Neighbours > Intra-technology Neighbours > Automatic Allocation from the context menu. The Automatic
Neighbour Allocation dialogue appears.
4. Define the automatic neighbour allocation parameters as described in "Allocating Neighbours Automatically" on
page 1446.
13.2.11.4.2 Allocating Neighbours to a New Transmitter
When you add a new transmitter, you can let Atoll allocate neighbours to it automatically. Atoll considers the cells of the new
transmitters and other cells whose coverage area intersects the coverage area of the cells of the new transmitter.
To allocate neighbours to a new transmitter:
1. Click the Network tab in the explorer window.
2. In the LTE Transmitters folder, right-click the new transmitter. The context menu appears.
3. Select Allocate Neighbours from the context menu. The Automatic Neighbour Allocation dialogue appears.
4. Define the automatic neighbour allocation parameters as described in "Allocating Neighbours Automatically" on
page 1446.
13.2.11.5 Checking Automatic Allocation Results
You can verify the results of automatic neighbour allocation in the following ways:
"Displaying Neighbour Relations on the Map" on page 1448.
"Displaying the Coverage of Each Neighbour of a Cell" on page 1450.
13.2.11.5.1 Displaying Neighbour Relations on the Map
You can view neighbour relations directly on the map. Atoll can display them and indicate the direction of the neighbour rela-
tion (in other words, Atoll indicates which is the reference cell and which is the neighbour) and whether the neighbour rela-
tion is symmetric.
To display the neighbour relations of a cell on the map:
1. Click the arrow ( ) next to the Edit Relations on the Map button ( ) in the Radio Planning toolbar. The menu
appears.
2. Select Display Options from the context menu. The Neighbour Display dialogue appears.
A forbidden neighbour will not be listed as a neighbour unless the neighbour rela-
tion already exists and the Delete existing neighbours check box is cleared when
you start the new allocation.
When the options Force exceptional pairs and Force symmetry are selected, Atoll
considers the constraints between exceptional pairs in both directions in order to
respect symmetry. However, if the neighbour relation is forced in one direction
and forbidden in the other, the symmetry cannot be respected.
By adding an option in the atoll.ini file, the neighbour allocation and importance
calculation can be based on the distance criterion only. For more information, see
the Administrator Manual.
You can save automatic neighbour allocation parameters in a user configuration.
For information on saving automatic neighbour allocation parameters in a user
configuration, see "Saving a User Configuration" on page 94.
Atoll 3.1.0 User Manual
AT310_UM_E1 Chapter 13: LTE Networks
1449
3. Under Intra-technology Neighbours, select the Display links check box.
4. Click the Browse button ( ) beside the Display links check box. The Intra-technology Neighbour Display dialogue
appears.
5. From the Display type list, choose one of the following:
- Unique: Select "Unique" if you want Atoll to colour all neighbour links of a cell with a unique colour.
- Discrete values: Select "Discrete values", and then a value from the Field list, if you want Atoll to colour the cells
neighbour links according to a value from the Intra-technology Neighbours table, or according to the neighbour
frequency band.
- Value intervals: Select "Value intervals" to colour the cells neighbour links according the value interval of the
value selected from the Field list. For example, you can choose to display a cells neighbours according to the
importance, as determined by the weighting factors.
Each neighbour link display type has a visibility check box. By selecting or clearing the visibility check box, you can
display or hide neighbour link display types individually.
For information on changing display properties, see "Display Properties of Objects" on page 40.
6. Select the Add to legend check box to add the displayed neighbour links to the legend.
7. Click the Browse button ( ) next to Tip text and select the neighbour characteristics to be displayed in the tip text.
This information will be displayed on each neighbour link.
8. Click OK to save your settings.
9. Under Advanced, select which neighbour links to display:
- Outwards non-symmetric: Select the Outwards non-symmetric check box to display neighbour relations where
the selected cell is the reference cell and where the neighbour relation is not symmetric.
- Inwards non-symmetric: Select the Inwards non-symmetric check box to display neighbour relations where the
selected cell is neighbour and where the neighbour relation is not symmetric.
- Symmetric links: Select the Symmetric links check box to display neighbour relations that are symmetric between
the selected cell and the neighbour.
10. Click OK to save your settings.
11. Click the arrow ( ) next to the Edit Relations on the Map button ( ) in the Radio Planning toolbar. The menu
appears.
12. Select Neighbours from the menu. The neighbours of a cell will be displayed when you select a transmitter.
13. Click the Edit Relations on the Map button ( ) in the Radio Planning toolbar.
14. Click a transmitter on the map to display the neighbour relations. When there is more than one cell on the transmitter,
clicking the transmitter in the map window opens a context menu allowing you to select the cell you want (see
"Selecting One of Several Transmitters" on page 38).
Atoll displays the following information (see Figure 13.171) for the selected cell:
- The symmetric neighbour relations of the selected (reference) cell are indicated by a line.
- The outward neighbour relations are indicated by a line with an arrow pointing to the neighbour (e.g. see
Site1_2(0)) in Figure 13.171.).
- The inward neighbour relations are indicated by a line with an arrow pointing to the selected cell (e.g. see
Site9_3(0)) in Figure 13.171.).
In Figure 13.171, neighbour links are displayed according to the neighbour. Therefore, the symmetric and outward
neighbour links are coloured as the corresponding neighbour transmitters and the inward neighbour link is coloured
as the reference transmitter as it is neighbour of Site9_3(0) here.
You can display the number of handoff attempts for each cell-neighbour pair by first
creating a new field of type "Integer" in the Intra-technology Neighbour table for the
number of handoff attempts. Once you have imported or entered the values in the new
column, you can select this field from the Field list along with "Value Intervals" as the
Display type. For information on adding a new field to a table, see "Adding a Field to an
Object Types Data Table" on page 66.
1450
Atoll 3.1.0 User Manual
Chapter 13: LTE Networks Forsk 2011
13.2.11.5.2 Displaying the Coverage of Each Neighbour of a Cell
By combining the display characteristics of a coverage prediction with neighbour display options, Atoll can display the cover-
age area of a cells neighbours and colour them according to any neighbour characteristic in the Neighbours table.
To display the coverage of each neighbour of a cell:
1. Create, calculate, and display a "Coverage by Transmitter" prediction, with the Display type set to "Discrete values"
and the Field set to "Transmitter" (for information on creating a coverage by transmitter prediction, see "Making a
Coverage Prediction by Transmitter" on page 1414).
2. Click the arrow ( ) next to the Edit Relations on the Map button ( ) in the Radio Planning toolbar. The menu
appears.
3. Select Display Options from the context menu. The Neighbour Display dialogue appears.
4. Under Intra-technology Neighbours, select the Display coverage areas check box.
5. Click the Browse button ( ) beside the Display coverage areas check box. The Intra-technology Neighbour Display
dialogue appears.
6. From the Display type list, choose one of the following:
- Unique: Select "Unique" if you want Atoll to colour the coverage area of a cells neighbours with a unique colour.
- Discrete values: Select "Discrete values", and then a value from the Field list, if you want Atoll to colour the cov-
erage area of a cells neighbours according to a value from the Intra-technology Neighbours table.
- Value intervals: Select "Value intervals" to colour the coverage area of a cells neighbours according the value
interval of the value selected from the Field list. For example, you can choose to display a cells neighbours
according to the importance, as determined by the weighting factors.
7. Click the Browse button ( ) next to Tip text and select the neighbour characteristics to be displayed in the tip text.
This information will be displayed on each coverage area.
8. Click the arrow ( ) next to the Edit Relations on the Map button ( ) in the Radio Planning toolbar. The menu
appears.
9. Select Neighbours from the menu. The neighbours of a cell will be displayed when you select a transmitter.
10. Click the Edit Relations on the Map button ( ) in the Radio Planning toolbar.
11. Click a transmitter on the map to display the coverage of each neighbour. When there is more than one cell on the
transmitter, clicking the transmitter in the map window opens a context menu allowing you to select the cell you want
(see "Selecting One of Several Transmitters" on page 38).
12. In order to restore colours and cancel the neighbour display, click the Edit Relations on the Map button ( ) in the
Radio Planning toolbar.
Figure 13.171: Neighbours of Site 22_3(0) - Display according to the neighbour
You can display either forced neighbours or forbidden neighbours by clicking the arrow ( )
next to the Edit Relations on the Map button ( ) in the Radio Planning toolbar and
selecting either Forced Neighbours or Forbidden Neighbours.
Atoll 3.1.0 User Manual
AT310_UM_E1 Chapter 13: LTE Networks
1451
13.2.11.6 Allocating and Deleting Neighbours per Cell
Although you can let Atoll allocate neighbours automatically, you can adjust the overall allocation of neighbours by allocating
or deleting neighbours per cell. You can allocate or delete neighbours directly on the map or using the Cells tab of a transmit-
ters Properties dialogue.
This section explains the following:
"Allocating or Deleting Neighbours Using the Cells Tab of the Transmitter Properties Dialogue" on page 1451.
"Allocating or Deleting Neighbours Using the Neighbours Table" on page 1451.
"Allocating or Deleting Neighbours on the Map" on page 1452.
Allocating or Deleting Neighbours Using the Cells Tab of the Transmitter Properties Dialogue
To allocate or delete LTE neighbours using the Cells tab of the transmitters Properties dialogue:
1. On the map, right-click the transmitter whose neighbours you want to change. The context menu appears.
2. Select Properties from the context menu. The transmitters Properties dialogue appears.
3. Click the Cells tab.
4. On the Cells tab, click the Browse button ( ) beside Neighbours. The cells Properties dialogue appears.
5. Click the Intra-technology Neighbours tab.
6. If desired, you can enter the maximum number of neighbours.
7. Allocate or delete a neighbour.
To allocate a new neighbour:
a. Under List, select the cell from the list in the Neighbour column in the row marked with the New row icon ( ).
b. Click elsewhere in the table when you have finished creating the new neighbour.
When the new neighbour is created, Atoll automatically calculates the distance between the reference cell and
the neighbour and displays it in the Distance column, sets the Source to "manual," and sets the Importance to "1."
To create a symmetric neighbour relation:
a. Click in the left margin of the table row containing the neighbour to select the entire row.
b. Right-click the neighbour in the Neighbour column. The context menu appears.
c. Select Make Symmetrical from the context menu. A symmetric neighbour relation is created between the cell in
the Neighbour column and the cell in the Cell column.
To delete a symmetric neighbour relation:
a. Click in the left margin of the table row containing the neighbour to select the entire row.
b. Right-click the neighbour in the Neighbour column. The context menu appears.
c. Select Delete Link and Symmetric Relation from the context menu. The symmetric neighbour relation between
the cell in the Neighbour column and the cell in the Cell column is deleted.
To delete a neighbour:
a. Click in the left margin of the table row containing the neighbour to select the entire row.
b. Press Del to delete the neighbour.
8. Click OK.
Allocating or Deleting Neighbours Using the Neighbours Table
To allocate or delete LTE neighbours using the Neighbours table:
1. Select the Network tab in the explorer window.
2. Right-click the LTE Transmitters folder. The context menu appear.
3. Select Neighbours > Intra-technology > Open Table from the context menu. The Neighbours table appears.
4. Allocate or delete a neighbour.
For information on working with data tables, see "Working with Data Tables" on page 64.
1452
Atoll 3.1.0 User Manual
Chapter 13: LTE Networks Forsk 2011
To allocate a new neighbour:
a. In the row marked with the New row icon ( ), select a reference cell in the Cell column.
b. Select the neighbour in the Neighbour column.
c. Click elsewhere in the table to create the new neighbour and add a new blank row to the table.
When the new neighbour is created, Atoll automatically calculates the distance between the reference cell and
the neighbour and displays it in the Distance column, sets the Source to "manual," and sets the Importance to "1."
To create a symmetric neighbour relation:
a. Right-click the neighbour in the Neighbour column. The context menu appears.
b. Select Make Symmetrical from the context menu. A symmetric neighbour relation is created between the cell in
the Neighbour column and the cell in the Cell column.
To make several neighbour relations symmetric:
a. Click in the left margins of the table rows containing the neighbours to select the entire rows. You can select con-
tiguous rows by clicking the first row, pressing Shift and clicking the last row. You can select non-contiguous rows
by pressing Ctrl and clicking each rows separately.
b. Right-click the Neighbours table. The context menu appears.
c. Select Make Symmetrical from the context menu.
To take into consideration all exceptionnal pairs:
a. Right-click the Neighbours table. The context menu appears.
b. Select Force Exceptional Pairs from the context menu.
To delete a symmetric neighbour relation:
a. Click in the left margin of the table row containing the neighbour to select the entire row.
b. Right-click the Neighbours table. The context menu appears.
c. Select Delete Link and Symmetric Relation from the context menu. The symmetric neighbour relation between
the cell in the Neighbour column and the cell in the Cell column is deleted.
To delete several symmetric neighbour relations:
a. Click in the left margins of the table rows containing the neighbours to select the entire rows. You can select con-
tiguous rows by clicking the first row, pressing Shift and clicking the last row. You can select non-contiguous rows
by pressing Ctrl and clicking each rows separately.
b. Right-click the Neighbours table. The context menu appears.
c. Select Delete Link and Symmetric Relation from the context menu.
To delete a neighbour:
a. Click in the left margin of the table row containing the neighbour to select the entire row.
b. Press Del to delete the neighbour.
Allocating or Deleting Neighbours on the Map
You can allocate or delete intra-technology neighbours directly on the map using the mouse.
To add or remove intra-technology neighbours using the mouse, you must activate the display of intra-technology neighbours
on the map as explained in "Displaying Neighbour Relations on the Map" on page 1448.
To add a symmetric neighbour relation:
1. Click the reference transmitter on the map. Atoll displays its neighbour relations.
2. Press Shift and click the transmitter with which you want to set a neighbour relation. Atoll adds both transmitters to
the intra-technology neighbours list.
You can add or delete either some forced neighbours or some forbidden neighbours using
the Intra-technology Exceptional Pairs table. You can open this table, select the excep-
tional pairs to be considered, right-click the table and select Force Exceptional Pairs in the
context menu.
Atoll 3.1.0 User Manual
AT310_UM_E1 Chapter 13: LTE Networks
1453
To remove a symmetric neighbour relation:
1. Click the reference transmitter on the map. Atoll displays its neighbour relations.
2. Press Shift and click the transmitter you want to remove from the list of neighbours. Atoll removes both transmitters
from the intra-technology neighbours.
To add an outward neighbour relation:
1. Click the reference transmitter on the map. Atoll displays its neighbour relations.
2. Press Ctrl and click the transmitter with which you want to set a neighbour relation. Atoll adds the reference trans-
mitter to the intra-technology neighbour list of the transmitter.
To remove an outward neighbour relation:
1. Click the reference transmitter on the map. Atoll displays its neighbour relations.
2. Press Ctrl and click the transmitter you want to remove from the list of neighbours. Atoll removes the reference trans-
mitter from the intra-technology neighbours list of the transmitter.
To add an inward neighbour relation:
Click the reference transmitter on the map. Atoll displays its neighbour relations.
- If the two transmitters already have a symmetric neighbour relation, press Ctrl and click the other transmitter.
Atoll converts the symmetric relation to an inward non-symmetric inter-technology neighbour relation.
- If there is no existing neighbour relation between the two transmitters, first create a symmetric neighbour relation
by pressing Shift and clicking the transmitter with which you want to create a symmetric relation. Then press Ctrl
and click the other transmitter. Atoll converts the symmetric relation to an inwards non-symmetric inter-tech-
nology neighbour relation.
To remove an inwards neighbour relation:
1. Click the reference transmitter on the map. Atoll displays its neighbour relations.
2. Press Shift and click the transmitter you want to remove from the list of neighbours. Atoll removes the transmitter
from the intra-technology neighbours list of the reference transmitter.
13.2.11.7 Calculating the Importance of Existing Neighbours
After you have imported neighbours into the current Atoll document or manually defined neighbours, Atoll can calculate the
importance of each neighbour, i.e., the weight of each neighbour. This value is used to define a rank for different neighbours
in the AFP process.
Atoll calculates the importance for neighbours of active and filtered transmitters within the focus zone.
To calculate the importance of existing neighbours:
1. Click the Network tab in the explorer window.
2. Right-click the LTE Transmitters folder. The context menu appears.
3. Select Neighbours > Intra-technology > Calculate Importance from the context menu. The Neighbour Importance
Calculation dialogue appears.
4. Under Importance, enter the Max inter-site distance. Sites outside the defined maximum inter-site distance will not
be considered as potential neighbours.
5. Under Importance, select the factors to be taken into consideration when calculating the importance (for information
on defining importance factors, see "Configuring Importance Factors for Neighbours" on page 1445):
- Take into account the co-site factor: Select the Take into account the co-site factor check box to verify that neigh-
bours are located on the same site as their reference cell when calculating importance.
- Take into account the adjacency factor: Select the Take into account the adjacency factor check box to verify that
neighbours are adjacent to their reference transmitters when calculating importance.
6. Coverage conditions: Under Coverage conditions, you can set the coverage conditions between neighbours and their
reference cells. Clicking Define opens the Coverage Conditions dialogue. In the Coverage Conditions dialogue, you
can change the following parameters:
When there is more than one cell on the transmitter, clicking the transmitter in the
map window opens a context menu allowing you to select the cell you want (see
"Selecting One of Several Transmitters" on page 38).
You can add or delete either forced neighbours or forbidden neighbours by clicking
the arrow ( ) next to the Edit Relations on the Map button ( ) in the Radio
Planning toolbar and selecting either Forced Neighbours or Forbidden Neigh-
bours.
1454
Atoll 3.1.0 User Manual
Chapter 13: LTE Networks Forsk 2011
- Resolution: You can enter the resolution used to calculate the coverage areas of cells for the automatic neighbour
allocation.
- Global min RSRP: Select the Global min RSRP check box if you want to set a global value for the minimum RSRP.
If you set a global value here, Atoll will either use this value or the per-cell Min RSRP value, whichever is higher.
- RSRP margin: Enter the margin, with respect to the best server coverage area of the reference cell, at which the
handover process ends.
- Shadowing taken into account: If desired, select the Shadowing taken into account check box and enter a Cell
edge coverage probability.
- Indoor coverage: If desired, select the Indoor coverage check box. Atoll will then calculate additional losses for
indoor coverage.
7. Click OK to save your modifications and close the Coverage Conditions dialogue.
Atoll indicates the number of neighbours to be calculated and displays the neighbours with their initial attributes
(importance and reason) in a table.
8. Click Calculate. Atoll begins the process of calculating the importance of the neighbours displayed in the table. Atoll
first checks to see whether the path loss matrices are valid before calculating the importance. If the path loss matrices
are not valid, Atoll recalculates them.
Once Atoll has finished calculating importance, the results are displayed in the table.
The table contains the following information.
- Cell: The name of the reference cell.
- Neighbour: The neighbour of the reference transmitter.
- Importance (%): The importance as calculated with the options selected in step 4.
- Cause: The reason Atoll has allocated value in the Importance column.
- Co-site
- Adjacency
- Symmetry
- Coverage
- Relation type: The type of the neighbour relation: intra-carrier or inter-carrier. Cells whose channels have the
same centre frequency are intra-carrier neighbours. Other cells are inter-carrier neighbours.
- Coverage: The amount of reference transmitters coverage area that the neighbour overlaps, in percentage and
in square kilometres.
- Adjacency: The area of the reference transmitter, in percentage and in square kilometres, where the neighbour
transmitter is best server or second best server.
- Distance: The distance in kilometres between the reference cell and the neighbour.
9. Click Commit to commit the importance values and the reasons for allocation to the Neighbours table.
13.2.11.8 Checking the Consistency of the Neighbour Plan
You can perform an audit of the current neighbour allocation plan. When you perform an audit of the current neighbour allo-
cation plan, Atoll lists the results in a text file. You can define what information Atoll provides in the audit.
To perform an audit of the neighbour allocation plan:
1. Select the Network tab in the explorer window.
2. Right-click the LTE Transmitters folder. The context menu appear.
3. Select Neighbours > Intra-technology > Audit from the context menu. The Neighbour Audit dialogue appears.
4. Click the Intra-technology Neighbours tab.
5. Define the parameters of the audit:
- Average no. of neighbours: Select the Average no. of neighbours check box if you want to verify the average
number of neighbours per cell.
- Empty lists: Select the Empty lists check box if you want to verify which cells have no neighbours (in other words,
which cells have an empty neighbour list).
- Full lists: Select the Full lists check box if you want to verify which cells have the maximum number of neighbours
allowed (in other words, which cells have a full neighbour list). The maximum number of neighbours can be either
set here for all the cells, or specified for each cell in the Cells table.
You can use many of Atolls table shortcuts, such as filtering and sorting. For information
on working with data tables, see "Working with Data Tables" on page 64. In addition, by
clicking Filter, you can define advanced filtering conditions to restrict the neighbours to be
calculated.
Atoll 3.1.0 User Manual
AT310_UM_E1 Chapter 13: LTE Networks
1455
- Lists > max number: Select the Full lists check box if you want to verify which cells have more than the maximum
number of neighbours allowed. The maximum number of neighbours can be either set here for all the cells, or
specified for each cell in the Cells table.
- Missing co-sites: Select the Missing co-sites check box if you want to verify which cells have no co-site neighbours.
- Missing symmetrics: Select the Missing symmetrics check box if you want to verify which cells have non-sym-
metric neighbour relations.
- Exceptional pairs: Select the Exceptional pairs check box if you want to verify which cells have forced neighbours
or forbidden neighbours.
- Distance between neighbours: Select the Distance between neighbours check box and enter the distance
between neighbours that should not be exceeded.
6. Click OK to perform the audit. Atoll displays the results of the audit in a new text file:
- Average number of neighbours: X; where, X is the average number of neighbours (integer) per cell for the plan
audited.
- Empty lists: x/X; x number of cells out of a total of X having no neighbours (or empty neighbours list)
Syntax: |CELL|
- Full lists (default max number = Y): x/X; x number of cells out of a total of X having Y number of neighbours listed
in their respective neighbours lists.
Syntax: |CELL| |NUMBER| |MAX NUMBER|
- Lists > max number (default max number = Y): x/X; x number of cells out of a total of X having more than Y number
of neighbours listed in their respective neighbours lists.
Syntax: |CELL| |NUMBER| |MAX NUMBER|
- Missing co-sites: X; total number of missing co-site neighbours in the audited neighbour plan.
Syntax: |CELL| |NEIGHBOUR|
- Non symmetric links: X; total number of non-symmetric neighbour links in the audited neighbour plan.
Syntax: |CELL| |NEIGHBOUR| |TYPE| |REASON|
- Missing forced: X; total number of forced neighbours missing in the audited neighbour plan.
Syntax: |CELL| |NEIGHBOUR|
- Existing forbidden: X; total number of forbidden neighbours existing in the audited neighbour plan.
Syntax: |CELL| |NEIGHBOUR| |TYPE| |REASON|
- Distance between neighbours > Y: X; total number of neighbours existing in the audited neighbour plan that are
located at a distance greater than Y.
Syntax: |CELL| |NEIGHBOUR| |DISTANCE|
13.2.11.9 Exporting Neighbours
The neighbour data of an Atoll document is stored in a series of tables. You can export the neighbour data to use it in another
application or in another Atoll document.
To export neighbour data:
1. Click the Network tab in the explorer window.
2. Right-click the LTE Transmitters folder. The context menu appears.
3. Select Neighbours and then select the neighbour table containing the data you want to export from the context menu:
- Intra-technology > Open Table: This table contains the data for the intra-technology neighbours in the current
Atoll document.
- Inter-technology > Open Table: This table contains the data for the inter-technology neighbours in the current
Atoll document.
- Intra-technology > Exceptional Pairs: This table contains the data for the intra-technology exceptional pairs
(forced and forbidden) in the current Atoll document.
- Inter-technology > Exceptional Pairs: This table contains the data for the inter-technology exceptional pairs
(forced and forbidden) in the current Atoll document.
4. When the selected neighbours table opens, you can export the content as described in "Exporting Tables to Text Files"
on page 75.
If the field Max number of intra-technology neighbours in the Cells table is empty, the Full
Lists check and the Lists > max number check use the Default max number value defined
in the audit dialogue.
1456
Atoll 3.1.0 User Manual
Chapter 13: LTE Networks Forsk 2011
13.3 Configuring Network Parameters Using the AFP
Atoll Automatic Frequency Planning (AFP) enables radio engineers designing LTE networks to automatically configure network
parameters such as the frequency channels and physical cell IDs. The AFP can perform fractional frequency planning through
automatic configuration of the PSS ID in physical cell ID planning.
In this section, the following are explained:
"AFP Prerequisites" on page 1456
"Planning Frequencies" on page 1458
"Planning Physical Cell IDs" on page 1459
"Displaying and Analysing the AFP Results" on page 1460.
13.3.1 AFP Prerequisites
In Atoll, you can use an Automatic Frequency Planning (AFP) module to allocate frequencies and physical cell IDs. The Auto-
matic Frequency Planning (AFP) module attempts to allocate resources in a way that minimises interference and complies
with a set of user-defined constraints. The AFP assigns a cost to each constraint and then uses a cost-based algorithm to eval-
uate possible allocation plans and propose the allocation plan with the lowest costs.
In this section, the AFP input elements are explained. The quality of the results given by the AFP depend on the accuracy of
the input, therefore it is important to prepare the input before running the AFP. In this section, the following are explained:
"Interference Matrices" on page 1456
"Neighbour Importance" on page 1458
"Resources Available for Allocation" on page 1458.
13.3.1.1 Interference Matrices
In Atoll, the probability of interference between pairs of cells is stored in an interference matrix. An interference matrix can
be thought of as the probability that a user in a cell will receive interference higher than a defined threshold. You can calculate,
import, edit, and store more than one interference matrix in the Interference Matrices folder on the Network tab in the
explorer window.
In this section, the following are explained:
"Calculating Interference Matrices" on page 1456
"Importing and Exporting Interference Matrices" on page 1457
"Viewing and Editing Interference Matrices" on page 1457.
13.3.1.1.1 Calculating Interference Matrices
Atollcalculates interference matrices in the form of co- and adjacent channel interference probabilities for each interfered
and interfering cell pair. The probabilities of interference are stated in terms of percentages of the interfered area. In other
words, it is the ratio of the interfered surface area to the best server coverage area of an interfered cell.
When Atoll calculates interference matrices, it calculates the ratio of the reference signal level to the total interference and
noise (I+N) for each pixel of the interfered service area between two cells (the interfered cell and the interfering cell). For co-
channel interference, a pixel is considered interfered if this ratio is lower than the per-channel reference signal C/N corre-
sponding to the minimum RSRP defined for the interfered cell. For adjacent channel interference, a pixel is considered inter-
fered if this ratio is lower than the reference signal C/N corresponding to the minimum RSRP defined for the interfered cell
less the adjacent channel suppression factor defined for the frequency band of the interfered cell.
You can amplify the degradation of the C/(I+N) by using a high quality margin when calculating the interference matrices. For
example, a 3 dB quality margin would imply that each interferer is considered to be twice as strong compared to a calculation
without any quality margin (i.e., 0 dB).
To calculate interference matrices:
1. Click the Network tab in the explorer window.
2. Right-click the LTE Interference Matrices folder. The context menu appears.
3. Select New. The Interference Matrices Properties dialogue appears.
4. On the General tab, you can set the following parameters:
- Name: Enter a name for the new interference matrix.
- Resolution: Enter the resolution used to calculate the coverage areas of cells for the interference matrix calcula-
tion.
- Type: The type is set to Calculated for calculated interference matrices.
- Quality margin: Enter a quality margin.
Atoll 3.1.0 User Manual
AT310_UM_E1 Chapter 13: LTE Networks
1457
- Shadowing taken into account: If desired, select the Shadowing taken into account check box and enter a Cell
edge coverage probability.
5. Once you have created the new interference matrix, you can calculate it immediately or you can save it and calculate
it later:
- Calculate: Click Calculate to save the defined interference matrix and calculate it immediately
- OK: Click OK to save the defined interference matrix without calculating it. You can calculate it later clicking the
Calculate button ( ) on the Radio Planning toolbar.
Once calculated, the new interference matrix is available under the Interference Matrices folder and will be available for use
the next time you run the AFP.
You can modify the properties of an existing interference matrix by selecting Properties from the interference matrix context
menu. An existing interference matrix can be calculated again by selecting Calculate from the interference matrix context
menu.
13.3.1.1.2 Importing and Exporting Interference Matrices
You can import interference matrices from external sources, such as the OAM, in Atoll from text (TXT) and comma separated
value (CSV) files. In the interference matrix file you wish to import, the interference matrix entries must have the following
syntax :
<Interfered Cell><Sep><Interfering Cell><Sep><Co-channel Interference Probability><Sep><Adjacent channel Inter-
ference Probability>
The separator <Sep> can be a tab, a comma, a semicolon, or space.
If the interference matrix file being imported contains the same interfered-interferer pair more than once, Atoll keeps the last
description of the pair.
Atoll does not perform a validity check on the imported interference file; you must therefore ensure that the imported infor-
mation is consistent with the current configuration. Furthermore, Atoll only imports interference matrices for active trans-
mitters.
To import an interference matrix:
1. Click the Network tab in the explorer window.
2. Right-click the LTE Interference Matrices folder. The context menu appears.
3. Select Import. The Open dialogue appears.
4. Select the file containing the interference matrix and click Open. The table Import dialogue appears.
For more information on importing table data, see "Importing Tables from Text Files" on page 76.
To export an interference matrix:
1. Click the Network tab in the explorer window.
2. Click the Expand button ( ) to expand the LTE Interference Matrices folder.
3. Right-click the interference matrix you wish to export. The context menu appears.
4. Select Export. The Export dialogue appears.
For information on exporting table data, see "Exporting Tables to Text Files" on page 75.
13.3.1.1.3 Viewing and Editing Interference Matrices
Interference matrices store co- and adjacent channel interference probabilities for each interfered and interfering cell pair.
To view or edit the contents of an interference matrix:
1. Click the Network tab in the explorer window.
2. Click the Expand button ( ) to expand the LTE Interference Matrices folder.
3. Right-click the interference matrix whose contents you wish to view. The context menu appears.
4. Select Properties. The Interference Matrices Properties dialogue appears.
5. Click the Interference Matrices tab. The co- and adjacent channel interference probabilities are avialable in the form
of a table for each interfered and interfering cell pair.
You can edit the interference probabilities, add new interfered and interfering cell pairs and their probabilities, and
copy interference probabilities from another source, such as the OAM, directly in this table.
6. Click OK, once you have viewed or edited the probabilities.
1458
Atoll 3.1.0 User Manual
Chapter 13: LTE Networks Forsk 2011
13.3.1.2 Neighbour Importance
In Atoll, neighbour importance values are calculated by the automatic neighbour allocation process and can be used by the
AFP for frequency and physical cell ID allocation. For information on configuring neighbour importance weighting, see "Config-
uring Importance Factors for Neighbours" on page 1445. For more information on calculating neighbour importance values,
see "Calculating the Importance of Existing Neighbours" on page 1453.
For more details on the calculation of neighbour importance values, see the Technical Reference Guide.
13.3.1.3 Resources Available for Allocation
The AFP allocates resources from a pool of available resources. For automatic frequency planning, the available resources are
defined by the channel numbers available in the frequency band assigned to any cell. In the frequency band properties, the
first and last channel numbers define the range of available channel numbers in the band. Channel numbers within this range
may be set as unavailable if they are listed in the excluded channels list. For more information, see "Defining Frequency
Bands" on page 1569.
For automatic physical cell ID planning, the available resources can be defined in the AFP dialogue by selecting Custom for the
Allocation domain, and entering the list of Excluded resources. For more information, see "Planning Physical Cell IDs" on
page 1459.
13.3.2 Planning Frequencies
You can assign frequencies, i.e., frequency bands and channel numbers, manually to cells or use the Automatic Frequency
Planning (AFP) tool to automatically allocate channels to cells. The AFP allocates channels to cells automatically such that the
overall interference in the network is minimised. Once allocation is completed, you can analyse the frequency plan by creating
and comparing C/(I+N) coverage predictions, and view the frequency allocation on the map.
For allocating frequencies, the AFP can take into account interference matrices, minimum reuse distance, and any constraints
imposed by neighbours.
To automatically allocate frequencies:
1. Click the Network tab in the explorer window.
2. Right-click the LTE Transmitters folder. The context menu appears.
3. Select Frequency Plan > Automatic Allocation. The Resource Allocation dialogue appears.
4. Under Allocate, select Frequencies to perform automatic frequency planning.
5. Under Relations, you can set the relations to take into account in automatic allocation.
- Interference matrices: Select this check box if you want the AFP to take interference matrices into account for the
allocation, and select an interference matrix from the list. For Atoll to take interference matrices into account,
they must be available in the Interference Matrices folder on the Network tab in the explorer window. Interfer-
ence matrices may be calculated, imported, and edited in the Interference Matrices folder. For more information
on interference matrices, see "Interference Matrices" on page 1456.
- Existing neighbours: Select this check box if you want the AFP to take neighbour relations into account for the allo-
cation. The AFP will try to allocate different frequencies to a cell and its neighbours. Atoll can only take neighbour
relations into account if neighbours have already been allocated. For information on allocating neighbours, see
"Planning Neighbours" on page 1444.
- Min reuse distance: Select this check box if you want the AFP to take relations based on distance into account for
the allocation. You can enter the Default radius within which two cells must not have the same channel assigned.
6. Under Results, Atoll displays the Total cost of the current frequency allocation taking into account the parameters set
in step 5. You can modify the parameters and click Recalculate cost to see the change in the total cost.
7. Click Calculate. Atoll begins the process of allocating frequencies.
Once Atoll has finished allocating frequencies, the proposed allocation is visible under Results.
The Results table contains the following information:
- Site: The name of the base station.
- Transmitter: The name of the transmitter.
- Name: The name of the cell.
- Initial channel number: The channel number of the cell before automatic allocation.
- Channel number: The channel number of the cell after automatic allocation.
A minimum reuse distance can be defined at the cell level (in the cell Properties dialogue
or in the Cells table). If defined, a cell-specific reuse distance will be used instead of default
the value entered here.
Atoll 3.1.0 User Manual
AT310_UM_E1 Chapter 13: LTE Networks
1459
- Channel allocation status: The value of the Channel allocation status of the cell.
- Initial physical cell ID: The physical cell ID of the cell before automatic allocation.
- Physical cell ID: The physical cell ID of the cell after automatic allocation.
- Initial PSS ID: The PSS ID of the cell before automatic allocation.
- PSS ID: The PSS ID of the cell after automatic allocation.
- Initial SSS ID: The SSS ID of the cell before automatic allocation.
- SSS ID: The SSS ID of the cell after automatic allocation.
- Cost: The cost of the new allocation plan of the cell.
- Physical cell ID status: The value of the Physical cell ID status of the cell.
8. Click Commit. The proposed frequency plan is assigned to the cells of the network.
When you allocate frequencies to a large number of cells, it is easiest to let Atoll allocate them automatically. However, if you
want to assign a frequency to one cell or to modify it, you can do it by accessing the properties of the cell.
To allocate the frequency to a cell manually:
1. On the map, right-click the transmitter to whose cell you want to allocate the frequency. The context menu appears.
2. Select Properties from the context menu. The transmitters Properties dialogue appears.
3. Select the Cells tab.
4. Select a Frequency band and Channel number for the cell.
5. You can set the Channel allocation status to Locked if you want to lock the frequency that you assigned.
6. Click OK.
13.3.3 Planning Physical Cell IDs
In LTE, 504 physical cell IDs are available, numbered from 0 to 503. There are as many pseudo-random sequences defined in
the 3GPP specifications. Physical cell IDs are grouped into 168 unique cell ID groups (called SSS IDs in Atoll), with each group
containing 3 unique identities (called PSS IDs in Atoll). An SSS ID is thus uniquely defined by a number in the range of 0 to 167,
and a PSS ID is defined by a number in the range of 0 to 2.
Each cells reference signals carry a pseudo-random sequence corresponding to the physical cell ID of the cell. The SSS and
PSS are transmitted over the center six frequency blocks independent of the channel bandwidths used by cells. Mobiles
synchronise there transmission and reception frequency and time by listening first to the PSS. Once the PSS ID of the cell is
known, mobiles listen to the SSS of the cell in order to know the SSS ID. The combination of these two IDs gives the physical
cell ID and the associated pseudo-random sequence that is transmitted over the downlink reference signals. Once the physical
cell ID and the associated pseudo-random sequence is known to the mobile, the cell is recognized by the mobile based on the
received reference signals. Channel quality measurements are also made on the reference signals.
Because the cell search and selection depend on the physical cell IDs of the cells, these must be intelligently allocated to cells
in order to avoid unnecessary problems in cell recognition and selection.
You can assign physical cell IDs manually or automatically to any cell in the network. Once allocation is completed, you can
audit the physical cell IDs, view physical cell ID reuse on the map, and make an analysis of physical cell ID distribution. Atoll
can automatically assign physical cell IDs to the cells taking into account the selected SSS ID allocation strategy (free or same
per site), allowed allocation domain, interference matrices, minimum reuse distance, and any constraints imposed by neigh-
bours.
To automatically allocate physical cell IDs:
1. Click the Network tab in the explorer window.
2. Right-click the LTE Transmitters folder. The context menu appears.
3. Select Physical Cell IDs > Automatic Allocation. The Resource Allocation dialogue appears.
4. Under Allocate, select Physical Cell IDs to allocate physical cell IDs to cells automatically.
5. Select the Allocation domain. You can choose to allocate physical cell IDs from the Entire (0-503) domain or you can
choose Custom and enter the Excluded resources to exclude some physical cell IDs from the allocation.
You can enter non-consecutive physical cell IDs separated with a comma, or you can enter a range of physical cell IDs
separating the first and last index with a hyphen (for example, entering "1-5" corresponds to "1, 2, 3, 4, 5").
6. Under SSS ID allocation strategy, you can select:
- Free: The AFP will only be restricted by the PSS ID allocated to nearby cells. SSS ID will not necessarily be the same
for all the cells of a site.
- Same per site: The AFP will attempt to allocate the same SSS ID to all the cells of a site. If allocating the same SSS
ID to cells of a site causes collisions of physical cell IDs, the constraint of allocating the same SSS ID per site may
be broken.
7. Under Relations, you can set the relations to take into account in automatic allocation.
1460
Atoll 3.1.0 User Manual
Chapter 13: LTE Networks Forsk 2011
- Interference matrices: Select this check box if you want the AFP to take interference matrices into account for the
allocation, and select an interference matrix from the list. For Atoll to take interference matrices into account,
they must be available in the Interference Matrices folder on the Network tab in the explorer window. Interfer-
ence matrices may be calculated, imported, and edited in the Interference Matrices folder. For more information
on interference matrices, see "Interference Matrices" on page 1456.
- Existing neighbours: Select this check box if you want the AFP to take neighbour relations into account for the allo-
cation. The AFP will try to allocate different physical cell IDs to a cell and its neighbours. The AFP can take neigh-
bours into account only if neighbours have already been allocated. If you want the AFP to take both first and
second order neighbours into account, you must set an option in the atoll.ini file (see the Administrator Manual).
For information on allocating neighbours, see "Planning Neighbours" on page 1444.
- Min reuse distance: Select this check box if you want the AFP to take relations based on distance into account for
the allocation. You can enter the Default radius within which two cells must not have the same physical cell ID
assigned.
8. Under Results, Atoll displays the Total cost of the current physical cell ID allocation taking into account the parame-
ters set in step 7. You can modify the parameters and click Recalculate cost to see the change in the total cost.
9. Click Calculate. Atoll begins the process of allocating physical cell IDs.
Once Atoll has finished allocating physical cell IDs, the IDs are visible under Results.
The Results table contains the following information.
- Site: The name of the base station.
- Transmitter: The name of the transmitter.
- Name: The name of the cell.
- Initial channel number: The channel number of the cell before automatic allocation.
- Channel number: The channel number of the cell after automatic allocation.
- Channel allocation status: The value of the Channel allocation status of the cell.
- Initial physical cell ID: The physical cell ID of the cell before automatic allocation.
- Physical cell ID: The physical cell ID of the cell after automatic allocation.
- Initial PSS ID: The PSS ID of the cell before automatic allocation.
- PSS ID: The PSS ID of the cell after automatic allocation.
- Initial SSS ID: The SSS ID of the cell before automatic allocation.
- SSS ID: The SSS ID of the cell after automatic allocation.
- Cost: The cost of the new frequency allocation of the cell.
- Physical cell ID status: The value of the Physical cell ID status of the cell.
10. Click Commit. The proposed physical cell ID plan is assigned to the cells of the network.
When you allocate physical cell IDs to a large number of cells, it is easiest to let Atoll allocate them automatically. However,
if you want to assign a physical cell ID to one cell or to modify it, you can do it by accessing the properties of the cell.
To allocate a physical cell ID to an LTE cell manually:
1. On the map, right-click the transmitter to whose cell you want to allocate a physical cell ID. The context menu appears.
2. Select Properties from the context menu. The transmitters Properties dialogue appears.
3. Select the Cells tab.
4. Enter a Physical cell ID in the cells column.
5. You can set the Physical cell ID status to Locked if you want to lock the physical cell ID that you assigned.
6. Click OK.
13.3.4 Displaying and Analysing the AFP Results
You can display and analyse AFP results in several ways:
"Using the Find on Map Tool to Display AFP Results" on page 1461.
"Displaying AFP Results Using Transmitter Display Settings" on page 1462.
"Grouping Transmitters by Channels or Physical Cell IDs" on page 1462.
"Analysing the Frequency Allocation Using Coverage Predictions" on page 1463.
"Checking the Consistency of the Physical Cell ID Plan" on page 1463.
"Displaying the Physical Cell ID Allocation Histogram" on page 1463.
A minimum reuse distance can be defined at the cell level (in the cell Properties dialogue
or in the Cells table). If defined, a cell-specific reuse distance will be used instead of default
the value entered here.
Atoll 3.1.0 User Manual
AT310_UM_E1 Chapter 13: LTE Networks
1461
13.3.4.1 Using the Find on Map Tool to Display AFP Results
In Atoll, you can search for frequency bands, channel numbers, physical cell IDs, PSS IDs, and SSS IDs, using the Find on Map
tool.
If you have already calculated and displayed a coverage prediction by transmitter based on the best server, with the results
displayed by transmitter, the search results will be displayed by transmitter coverage. The current allocation plan and any
potential problems will then be clearly visible. For information on coverage predictions by transmitter, see "Making a Cover-
age Prediction by Transmitter" on page 1414.
To find a frequency band using the Find on Map tool:
1. Select Tools > Find on Map. The Find on Map window appears.
2. From the Find list, select "LTE Channel."
3. From the Band list, select a frequency band.
4. From the Channel list, select "All."
5. Click Search.
Transmitters whose cells use the selected frequency band are displayed in red in the map window and are listed under
Results in the Find on Map window. Transmitters with cells using other frequency bands are displayed in grey in the
map window.
To restore the initial transmitter colours, click the Reset display button in the Find on Map window.
To find a channel number using the Find on Map tool:
1. Select Tools > Find on Map. The Find on Map window appears.
2. From the Find list, select "LTE Channel."
3. From the Band list, select a frequency band.
4. From the Channel list, select the channel number.
By default, the Find on Map tool displays only co-channel transmitter cells. If you want adjacent channels to be
displayed as well, select the Adjacent channels check box.
5. Click Search.
Transmitters whose cells use the selected frequency band and channel number are displayed in red. Transmitters with
cells using two adjacent channel numbers in the same frequency band (i.e., a channel higher and a channel lower) are
displayed in yellow. Transmitters with cells using a lower adjacent channel number in the same frequency band are
displayed in green. Transmitters with cells using a higher adjacent channel number in the same frequency band are
displayed in blue. All other transmitters are displayed as grey lines.
If you cleared the Adjacent channels check box, transmitters with cells using the same channel number are displayed
in red, and all others, including transmitters with adjacent channels, are displayed as grey lines.
To restore the initial transmitter colours, click the Reset display button in the Find on Map tool window.
To find a physical cell ID, PSS ID, or SSS ID using the Find on Map tool:
1. Click Tools > Find on Map. The Find on Map window appears.
2. From the Find list, select "Physical Cell ID."
3. Select what you what you want to search for:
- Physical cell ID: If you want to find a physical cell ID, select Physical cell ID and select the physical cell ID from the
list.
- PSS ID: If you want to find a PSS ID, select PSS ID and select the PSS ID from the list: "All," "0," "1," or "2."
- SSS ID: If you want to find an SSS ID, select SSS ID and select the SSS ID from the list.
4. Click Search.
When you select a physical cell ID or an SSS ID, transmitters with cells matching the search criteria are displayed in
red. Transmitters that do not match the search criteria are displayed as grey lines.
When you select a specific PSS ID , transmitters whose cells use the selected ID are displayed in red. Transmitters with
cells that use other IDs are displayed as grey lines. When you choose to search for all PSS IDs, transmitters whose first
By including the frequency band and channel number of each cell in the transmitter label,
the search results will be easier to understand. For information on defining the label, see
"Defining the Object Type Label" on page 43.
1462
Atoll 3.1.0 User Manual
Chapter 13: LTE Networks Forsk 2011
cells use ID 0 are displayed in red, transmitters whose first cells use ID 1 are displayed in yellow, and transmitters
whose first cells use ID 2 are displayed in green.
To restore the initial transmitter colours, click the Reset display button in the Search Tool window.
13.3.4.2 Displaying AFP Results Using Transmitter Display Settings
You can display the frequency and physical cell ID allocation on transmitters by using the transmitters display characteristics.
To display the frequency allocation on the map:
1. Click the Network tab in the explorer window.
2. Right-click the LTE Transmitters folder. The context menu appears.
3. Select Properties from the context menu. The Properties dialogue appears.
4. Click the Display tab.
5. Select "Discrete values" as the Display type and "Cells: Channel number" as the Field.
6. Click OK. Transmitters will be displayed by channel number.
You can also display the frequency band and channel number in the transmitter label or tip text by selecting "Cells: Frequency
band" and "Cells: Channel number" from the Label or Tip Text Field Definition dialogue.
To display physical cell ID allocation on the map:
1. Click the Network tab in the explorer window.
2. Right-click the LTE Transmitters folder. The context menu appears.
3. Select Properties from the context menu. The Properties dialogue appears.
4. Click the Display tab.
5. Select "Discrete values" as the Display type and "Cells: Physical cell ID" as the Field.
6. Click OK. Transmitters will be displayed by physical cell ID.
You can also display the physical cell ID in the transmitter label or tip text by selecting "Cells: Physical cell ID" from the Label
or Tip Text Field Definition dialogue.
For information on display options, see "Display Properties of Objects" on page 40.
13.3.4.3 Grouping Transmitters by Channels or Physical Cell IDs
You can group transmitters on the Network tab in the explorer window by their frequency bands, channel numbers, or phys-
ical cell IDs.
To group transmitters by frequency bands, channel numbers, or physical cell IDs:
1. Click the Network tab in the explorer window.
2. Right-click the LTE Transmitters folder. The context menu appears.
3. Select Properties from the context menu. The Properties dialogue appears.
4. On the General tab, click Group by. The Group dialogue appears.
5. Under Available fields, scroll down to the Cell section.
6. Select the parameter you want to group transmitters by:
- Frequency band
- Channel number
- Physical cell ID
7. Click to add the parameter to the Group these fields in this order list. The selected parameter is added to the list
of parameters on which the transmitters will be grouped.
8. If you do not want the transmitters to be sorted by a certain parameter, select the parameter in the Group these fields
in this order list and click . The selected parameter is removed from the list of parameters on which the transmit-
ters will be grouped.
By including the physical cell ID of each cell in the transmitter label, the search
results will be easier to understand. For information on defining the label, see
"Defining the Object Type Label" on page 43.
Transmitters with more than one cell may use different PSS IDs in different cells.
Therefore, the search for all PSS IDs is only valid for single-cell transmitters.
Atoll 3.1.0 User Manual
AT310_UM_E1 Chapter 13: LTE Networks
1463
9. Arrange the parameters in the Group these fields in this order list in the order in which you want the transmitters to
be grouped:
a. Select a parameter and click to move it up to the desired position.
b. Select a parameter and click to move it down to the desired position.
10. Click OK to save your changes and close the Group dialogue.
13.3.4.4 Analysing the Frequency Allocation Using Coverage Predictions
You can create and compare reference signal C/(I+N) coverage predictions before and after the automatic frequency alloca-
tion in order to analyse and compare the improvements brought about by the AFP. For more information on creating refer-
ence signal C/(I+N) coverage predictions, see "Making a Coverage by C/(I+N) Level" on page 1432. For more information on
comparing two coverage predictions, see "Comparing Coverage Predictions: Examples" on page 1422.
13.3.4.5 Checking the Consistency of the Physical Cell ID Plan
Once you have completed allocating physical cell IDs, you can verify whether the allocated physical cell IDs respect the spec-
ified constraints and relations by performing an audit of the plan. The physical cell ID audit also enables you to check for incon-
sistencies if you have made some manual changes to the allocation plan.
To perform an audit of the allocation plan:
1. Click the Network tab in the explorer window.
2. Right-click the LTE Transmitters folder. The context menu appears.
3. Select Physical Cell IDs > Audit. The Physical Cell ID Audit dialogue appears.
4. In the Physical Cell ID Audit dialogue, select the allocation criteria that you want to verify:
- Distance: If you select the Distance check box and set a reuse distance, Atoll will check for and list cells that do
not respect this reuse distance.
- Neighbours: If you select the Neighbours check box, Atoll will check that no cell has the same physical cell ID as
any of its neighbours, and that no two neighbours of a cell have the same physical cell ID. The report will list any
cell that does have the same physical cell ID as one of its neighbours.
- Same SSS ID at a site: If you select the Same SSS ID at a site check box, Atoll will check for and list base stations
that do not match the criterion, i.e., base stations whose cells have physical cell IDs that correspond to different
SSS IDs.
5. Click OK. Atoll displays the results of the audit in a text file called IDCheck.txt, which it opens at the end of the audit.
For each selected criterion, Atoll gives the number of detected inconsistencies and details for each inconsistency.
13.3.4.6 Displaying the Physical Cell ID Allocation Histogram
You can use a histogram to analyse the use of allocated physical cell IDs in a network. The histogram represents the physical
cell IDs as a function of the frequency of their use.
To display the physical cell ID histogram:
1. Click the Network tab in the explorer window.
2. Right-click the LTE Transmitters folder. The context menu appears.
3. Select Physical Cell IDs > ID Distribution. The Distribution Histograms dialogue appears.
Each bar represents a physical cell ID, its height depending on the frequency of its use.
4. Move the pointer over the histogram to display the frequency of use of each physical cell ID. The results are high-
lighted simultaneously in the Detailed results list.
13.4 Studying Network Capacity
Interference is the major limiting factor in the performance of LTE networks. It has been recognized as the major bottleneck
in network capacity and is often responsible for poor performance. Frequency reuse means that in a given coverage area there
are several cells that use a given set of frequencies. The cells that use the same frequency are called co-channel cells, and the
interference from users with the same channel in the other co-channel cells is called co-channel interference. Unlike thermal
noise which can be overcome by increasing the signal-to-noise ratio (SNR), co-channel interference cannot be countered by
simply increasing the carrier power of a transmitter. This is because an increase in carrier transmission power will increase the
interference to neighbouring co-channel cells. To reduce co-channel interference, co-channel cells must be physically sepa-
rated sufficiently by a distance, called the reuse distance. For a network with a limited number of frequency channels, a large
reuse distance can guarantee a high QoS for the system, but the capacity will be decreased.
1464
Atoll 3.1.0 User Manual
Chapter 13: LTE Networks Forsk 2011
Another type of interference in LTE networks is adjacent channel interference. Adjacent channel interference results from
imperfect receiver filters which allow nearby frequencies to interfere with the used frequency channel. Adjacent channel
interference can be minimized through careful filtering and channel assignment.
In Atoll, a simulation is based on a realistic distribution of users at a given point in time. The distribution of users at a given
moment is referred to as a snapshot. Based on this snapshot, Atoll calculates various network parameters such as the down-
link and uplink traffic loads, the uplink noise rise, the user throughputs, etc. Simulations are calculated in an iterative fashion.
When several simulations are performed at the same time using the same traffic information, the distribution of users will be
different, according to a Poisson distribution. Consequently you can have variations in user distribution from one snapshot to
another.
To create snapshots, services and users must be modelled. As well, certain traffic information in the form of traffic maps or
subscriber lists must be provided. Once services and users have been modelled and traffic maps and subscriber lists have been
created, you can make simulations of the network traffic.
In this section, the following are explained:
"Defining Multi-service Traffic Data" on page 1464.
"Creating a Traffic Map" on page 1464.
"Exporting a Traffic Map" on page 1474.
"Working with a Subscriber Database" on page 1474.
"Calculating and Displaying Traffic Simulations" on page 1479.
"Making Coverage Predictions Using Simulation Results" on page 1493.
13.4.1 Defining Multi-service Traffic Data
The first step in making a simulation is defining how the network is used. In Atoll, this is accomplished by creating all of the
parameters of network use, in terms of services, users, and equipment used.
The following services and users are modelled in Atoll in order to create simulations:
LTE radio bearers: Radio bearers are used by the network for carrying information. The LTE Radio Bearer table lists all
the available radio bearers. You can create new radio bearers and modify existing ones by using the LTE Radio Bearer
table. For information on defining radio bearers, see "Defining LTE Radio Bearers" on page 1573.
Services: Services are the various services, such as VoIP, FTP download, etc., available to users. These services can be
either of the type "voice" or "data". For information on modelling end-user services, see "Modelling Services" on
page 1427.
Mobility types: In LTE, information about receiver mobility is important to determine the users radio conditions and
throughputs. For information on modelling mobility types, see "Modelling Mobility Types" on page 1427.
Terminals: In LTE, a terminal is the user equipment that is used in the network, for example, a mobile phone, a PDA,
or a cars on-board navigation device. For information on modelling terminals, see "Modelling Terminals" on
page 1428.
13.4.2 Creating a Traffic Map
The following sections describe the different types of traffic maps available in Atoll and how to create, import, and use them.
Atollprovides three types of traffic maps for LTE projects.
Sector traffic map
User profile traffic map
User density traffic map (number of users per km
2
)
These maps can be used for different types of traffic data sources as follows:
Sector traffic maps can be used if you have live traffic data from the OMC (Operation and Maintenance Centre).
The OMC (Operations and Maintenance Centre) collects data from all cells in a network. This includes, for example,
the number of users or the throughput in each cell and the traffic characteristics related to different services. Traffic
is spread over the best server coverage area of each transmitter and each coverage area is assigned either the
throughputs in the uplink and in the downlink or the number of users per activity status or the total number of users
(all activity statuses). For more information, see "Creating a Sector Traffic Map" on page 1465.
User profile traffic maps can be used if you have marketing-based traffic data.
User profile traffic maps, where each vector (polygon, line, or point) describes subscriber densities (or numbers of
subscribers for points) with user profiles and mobility types, and user profile environment based traffic maps, where
each pixel has an assigned environment class. For more information, see "Importing a User Profile Traffic Map" on
page 1468, "Importing a User Profile Environment Based Traffic Map" on page 1470 and "Creating a User Profile Envi-
ronment Based Traffic Map" on page 1470.
User density traffic maps (number of users per km
2
) can be used if you have population-based traffic data, or 2G net-
work statistics.
Atoll 3.1.0 User Manual
AT310_UM_E1 Chapter 13: LTE Networks
1465
Each pixel has a user density assigned. The value either includes all activity statuses or it corresponds to a particular
activity status. For more information, see "Creating User Density Traffic Maps (No. Users/km2)" on page 1471,
"Importing a User Density Traffic Map" on page 1471, "Converting 2G Network Traffic" on page 1473 and "Exporting
Cumulated Traffic" on page 1473
13.4.2.1 Creating a Sector Traffic Map
This section explains how to create a sector traffic map in Atoll to model traffic.
You can enter either the throughput demands in the uplink and in the downlink or the number of users per activity status or
the total number of users (all activity statuses). You must have a coverage prediction by transmitter to create this traffic map.
If you do not already have a coverage prediction by transmitter in your document, you must create and calculate it first. For
more information, see "Making a Coverage Prediction by Transmitter" on page 1414.
To create a sector traffic map:
1. Click the Geo tab in the explorer window.
2. Right-click the Traffic Maps folder. The context menu appears.
3. Select New Map from the context menu. The New Traffic Map dialogue appears.
4. Select Sector traffic map.
5. Select the type of traffic information you want to input. You can choose either Throughputs in uplink and downlink,
Total number of users (all activity statuses) or Number of users per activity status.
6. Click the Create button. The Sector Traffic Map dialogue appears.
7. Select a coverage prediction by transmitter from the list of available coverage predictions by transmitter.
8. Enter the data required in the Sector Traffic Map dialogue:
- If you have selected Throughputs in uplink and downlink, enter the throughput demands in the uplink and down-
link for each sector and for each listed service.
- If you have selected Total number of users (all activity statuses), enter the number of connected users for each
sector and for each listed service.
- If you have selected Number of users per activity status, enter the number of inactive users, the number of users
active in the uplink, in the downlink and in the uplink and downlink, for each sector and for each service.
9. Click OK. The Sector Traffic Map Properties dialogue appears.
10. Select the Traffic tab. Enter the following:
a. Under Terminals (%), enter the percentage of each type of terminal used in the map. The total percentage must
equal 100.
b. Under Mobilities (%), enter the percentage of each mobility type used in the map. The total percentage must
equal 100.
c. Under Clutter Distribution, for each clutter class, enter:
- A weight to spread the traffic over the vector.
- The percentage of indoor users. An additional loss will be counted for indoor users during Monte-Carlo simu-
lations.
11. Click OK. Atoll creates the traffic map in the Traffic Maps folder.
You can modify the sector traffic map after it has been created.
To modify the sector traffic map:
1. Click the Geo tab in the explorer window.
2. Click the Expand button ( ) to expand the Traffic Maps folder.
3. Right-click the traffic map based on live data that you want to update. The context menu appears.
4. Select Properties from the context menu. The Sector Traffic Map dialogue appears.
You can also import a traffic map from a file by clicking the Import button. You can import
AGD (Atoll Geographic Data) format files that you have exported from another Atoll docu-
ment.
You can also import a text file containing the data by clicking the Actions button and select-
ing Import Table from the menu. For more information on importing table data, see
"Importing Tables from Text Files" on page 76.
1466
Atoll 3.1.0 User Manual
Chapter 13: LTE Networks Forsk 2011
5. Select the Traffic tab.
6. Under Terminals (%), enter the percentage of each type of terminal used in the map. The total percentages must equal
100.
7. Under Mobilities (%), enter the percentage of each mobility type used in the map. The total percentages must equal
100.
8. Under Clutter Distribution, for each clutter class, enter a weight to spread the traffic over the clutter classes and the
percentage of indoor users.
9. Click OK. Atoll saves the traffic map with its modifed values.
You can update the information, throughput demands and the number of users, on the map afterwards. You can update
Sector traffic maps. You must first recalculate the coverage prediction by transmitter. For more information, see "Making a
Coverage Prediction by Transmitter" on page 1414. Once you have recalculated the coverage prediction, you can update the
traffic map.
To update the traffic map:
1. Click the Geo tab in the explorer window.
2. Click the Expand button ( ) to expand the Traffic Maps folder.
3. Right-click the sector traffic map that you want to update. The context menu appears.
4. Select Update from the context menu. The Sector Traffic Map dialogue appears.
Select the updated coverage prediction by transmitter and define traffic values for the new transmitter(s) listed at the
bottom of the table. Deleted or deactivated transmitters are automatically removed from the table.
5. Click OK. The Sector Traffic Map Properties dialogue appears.
6. Click OK. The traffic map is updated on the basis of the selected coverage prediction by transmitter.
If you want to extract and display the exact number of users per unit of surface, i.e., the density of users, taking into account
any clutter weighting defined for the sector traffic map, you can create user density traffic maps from sector traffic maps. For
more information, see "Creating User Density Traffic Maps from Sector Traffic Maps" on page 1473.
13.4.2.2 Creating a User Profile Traffic Map
The marketing department can provide information which can be used to create traffic maps. This information describes the
behaviour of different types of users. In other words, it describes which type of user accesses which services and for how long.
There may also be information about the type of terminal devices they use to access different services.
In Atoll, this type of data can be used to create traffic maps based on user profiles and environments.
A user profile models the behaviour of different user categories. Each user profile is defined by a list of services which are in
turn defined by the terminal used, the calls per hour, and duration (for calls of the type "voice") or uplink and downlink volume
(for calls of the type "data").
Environment classes are used to describe the distribution of users on a map. An environment class describes its environment
using a list of user profiles, each with an associated mobility type and a given density (i.e., the number of users with the same
profile per km).
The sections "Importing a User Profile Traffic Map" on page 1468, "Importing a User Profile Environment Based Traffic Map"
on page 1470 and "Creating a User Profile Environment Based Traffic Map" on page 1470 describe how to use traffic data from
the marketing department in Atoll to model traffic.
In this section, the following are explained:
"Modelling User Profiles" on page 1466.
"Modelling Environments" on page 1467.
Modelling User Profiles
You can model variations in user behaviour by creating different profiles for different times of the day or for different circum-
stances. For example, a user may be considered a business user during the day, with video conferencing and voice, but no web
browsing. In the evening the same user might not use video conferencing, but might use multi-media services and web brows-
ing.
To create or modify a user profile:
1. Click the Parameters tab in the explorer window.
2. Click the Expand button ( ) to expand the Traffic Parameters folder.
3. Right-click the User Profiles folder. The context menu appears.
4. Select New from the context menu. The User Profiles: New Element Properties dialogue appears.
Atoll 3.1.0 User Manual
AT310_UM_E1 Chapter 13: LTE Networks
1467
5. You can modify the following parameters:
- Name: Enter a descriptive name for the user profile.
- Service: Select a service from the list. For information on services, see "Modelling Services" on page 1427.
- Terminal: Select a terminal from the list. For information on terminals, see "Modelling Terminals" on page 1428.
- Calls/hour: For services of the type "voice," enter the average number of calls per hour for the service. The calls
per hour is used to calculate the activity probability. For services of the type "voice," one call lasting 1000 seconds
presents the same activity probability as two calls lasting 500 seconds each.
For services of the type "data," the Calls/hour value is defined as the number of sessions per hour. A session is like
a call in that it is defined as the period of time between when a user starts using a service and when he stops using
a service. In services of the type "data," however, he may not use the service continually. For example, with a web-
browsing service, a session starts when the user opens his browsing application and ends when he quits the
browsing application. Between these two events, the user may be downloading web pages and other times he
may not be using the application, or he may be browsing local files, but the session is still considered as open. A
session, therefore, is defined by the volume transferred in the uplink and downlink and not by the time.
- Duration (sec.): For services of the type "voice," enter the average duration of a call in seconds. For services of the
type "data," this field is left blank.
- UL volume (KBytes): For services of the type "data," enter the average uplink volume per session in kilobytes.
- DL volume (KBytes): For services of the type "data," enter the average downlink volume per session in kilobytes.
6. Click OK.
Modelling Environments
An environment class describes its environment using a list of user profiles, each with an associated mobility type and a given
density (i.e., the number of users with the same profile per km). To get an appropriate user distribution, you can assign a
weight to each clutter class for each environment class. You can also specify the percentage of indoor subscribers for each
clutter class. In a Monte Carlo simulation, an additional loss (as defined in the clutter class properties) will be added to the
indoor users path loss.
To create or modify an environment:
1. Click the Parameters tab in the explorer window.
2. Click the Expand button ( ) to expand the Traffic Parameters folder.
3. Right-click the Environments folder. The context menu appears.
4. Select New from the context menu. The Environments: New Element Properties dialogue appears.
5. Click the General tab.
6. Enter a Name for the new environment.
7. In the row marked with the New row icon ( ), set the following parameters for each user profile/mobility combina-
tion that this LTE environment will describe:
- User: Select a user profile.
- Mobility: Select a mobility type.
- Density (Subscribers/km
2
): Enter a density in terms of subscribers per square kilometre for the combination of
user profile and mobility type.
8. Click the Clutter Weighting tab.
You can modify the properties of an existing user profile by right-clicking the user profile
in the User Profiles folder and selecting Properties from the context menu.
In order for all the services defined for a user profile to be taken into account during traffic
scenario elaboration, the sum of activity probabilities must be lower than 1.
You can modify the properties of an existing environment by right-clicking the environ-
ment in the Environments folder and selecting Properties from the context menu.
1468
Atoll 3.1.0 User Manual
Chapter 13: LTE Networks Forsk 2011
9. For each clutter class, enter a weight that will be used to calculate a user distribution.
The user distribution is calculated using the following equation:
where:
= Number of users in the clutter k
= Number of users in the zone Area
= Weight of clutter k
= Surface area of clutter k (in square km)
For example: An area of 10 km with a user density of 100/km. Therefore, in this area, there are 1000 users. The area
is covered by two clutter classes: Open and Building. The clutter weighting for Open is "1" and for Building is "4." Given
the respective weights of each clutter class, 200 subscribers are in the Open clutter class and 800 in the Building clutter
class.
10. If you wish you can specify a percentage of indoor users for each clutter class. During a Monte Carlo simulation, an
additional loss (as defined in the clutter class properties) will be added to the indoor users path loss.
11. Click OK.
13.4.2.2.1 Importing a User Profile Traffic Map
User profile traffic maps are composed of vectors (either points with a number of subscribers, lines with a number of subscrib-
erskm, or polygons with a number of subscriberskm) with a user prole, mobility type, and trac density assigned to each
vector.
To create a user profile traffic map:
1. Click the Geo tab in the explorer window.
2. Right-click the Traffic Maps folder. The context menu appears.
3. Select New Map from the context menu. The New Traffic Map dialogue appears.
4. Select User profile traffic map.
5. Select User profile densities from the list.
6. Click the Import button. The Open dialogue appears.
7. Select the file to import.
8. Click Open. The File Import dialogue appears.
9. Select Traffic from the Data type list.
10. Click Import. Atoll imports the traffic map. The traffic maps properties dialogue appears.
11. Select the Traffic tab (see Figure 13.172).
12. Under Traffic fields, you can specify the user proles to be considered, their mobility type (kmh), and their density.
If the file you are importing has this data, you can define the traffic characteristics by identifying the corresponding
fields in the file. If the file you are importing does not have data describing the user profile, mobility, or density, you
can assign values. When you assign values, they apply to the entire map.
N
k
N
Area
W
k
S
k
W
i
S
i
-------------------------- =
N
k
N
Area
W
k
S
k
You can also create a traffic map manually in Atoll by clicking the Create button in the New
Traffic Map dialogue. For information, see "Creating a User Profile Environment Based
Traffic Map" on page 1470.
Atoll 3.1.0 User Manual
AT310_UM_E1 Chapter 13: LTE Networks
1469
Define each of the following:
- User profile: If you want to import user profile information from the file, under Defined, select "By field" and
select the source field from the Choice column. If you want to assign a user profile from the Traffic Parameters
folder of the Parameters tab, under Defined, select "By value" and select the user profile in the Choice column.
- Mobility: If you want to import mobility information from the file, under Defined, select "By field" and select the
source field from the Choice column. If you want to assign a mobility type from the Traffic Parameters folder of
the Parameters tab, under Defined, select "By value" and select the mobility type in the Choice column.
- Density: If you want to import density information from the file, under Defined, select "By field" and select the
source field from the Choice column. If you want to assign a density, under Defined, select "By value" and enter a
density in the Choice column for the combination of user profile and mobility type. In this context, the term "den-
sity" depends on the type of vector traffic map. It refers to the number of subscribers per square kilometre for
polygons, the number of subscribers per kilometre in case of lines, and the number of subscribers when the map
consists of points.
13. Under Clutter distribution, enter a weight for each class that will be used to calculate a user distribution.
The user distribution is calculated using the following equation:
where:
= Number of users in the clutter k
= Number of users in the zone Area
= Weight of clutter k
= Surface area of clutter k (in square km)
14. If you wish you can specify a percentage of indoor subscribers for each clutter class. During a Monte Carlo simulation,
an additional loss (as defined in the clutter class properties) will be added to the indoor users path loss.
15. Click OK to finish importing the traffic map.
Figure 13.172: Traffic map properties dialogue - Traffic tab
When you import user profile or mobility information from the file, the values in the file
must be exactly the same as the corresponding names in the Traffic Parameters folder
of the Parameters tab. If the imported user profile or mobility does not match, Atoll will
display a warning.
N
k
N
Area
W
k
S
k
W
i
S
i
-------------------------- =
N
k
N
Area
W
k
S
k
1470
Atoll 3.1.0 User Manual
Chapter 13: LTE Networks Forsk 2011
13.4.2.2.2 Importing a User Profile Environment Based Traffic Map
Environment classes describe the distribution of user profiles.
To create a user profile environment based traffic map:
1. Click the Geo tab in the explorer window.
2. Right-click the Traffic Maps folder. The context menu appears.
3. Select New Map from the context menu. The New Traffic Map dialogue appears.
4. Select User profile traffic map.
5. Select User profile environments from the list.
6. Click the Import button. The Open dialogue appears.
7. Select the file to import. The file must be in one of the following supported 8 bit raster formats: TIF, JPEG 2000, BIL,
IST, BMP, PlaNET, GRC Vertical Mapper, and Erdas Imagine.
8. Click Open. The File Import dialogue appears.
9. Select Traffic from the Data type list.
10. Click Import. Atoll imports the traffic map. The traffic maps properties dialogue appears.
11. Select the Description tab.
In the imported map, each type of region is defined by a number. Atoll reads these numbers and lists them in the Code
column.
12. For each Code, select the environment it corresponds to from the Name column.
The environments available are those available in the Environments folder, under Traffic Parameters on the Param-
eters tab in the explorer window. For more information, see "Modelling Environments" on page 1467.
13. Select the Display tab. For information on changing the display parameters, see "Display Properties of Objects" on
page 40.
14. Click OK.
13.4.2.2.3 Creating a User Profile Environment Based Traffic Map
Atoll enables you to create a user profile environment traffic map based on by drawing it in the map window.
To draw a traffic map:
1. Click the Geo tab in the explorer window.
2. Right-click the Traffic Maps folder. The context menu appears.
3. Select New Map from the context menu. The New Traffic Map dialogue appears.
4. Select User profile traffic map.
5. Select User profile environments from the list.
6. Click Create. The Environment Map Editor toolbar appears (see Figure 13.173).
7. Select the environment class from the list of available environment classes.
8. Click the Draw Polygon button ( ) to draw the polygon on the map for the selected environment class.
9. Click the Delete Polygon button ( ) and click the polygon to delete the environment class polygon on the map.
10. Click the Close button to close the Environment Map Editor toolbar and end editing.
You can also create a traffic map manually in Atoll by clicking the Create button in the New
Traffic Map dialogue. For information, see "Creating a User Profile Environment Based
Traffic Map" on page 1470.
Figure 13.173: Environment map editor toolbar
Draw Map Delete Map
Atoll 3.1.0 User Manual
AT310_UM_E1 Chapter 13: LTE Networks
1471
13.4.2.2.4 Displaying Statistics on a User Profile Environment Traffic Map
You can display the statistics of a user profile environment traffic map. Atoll provides absolute (surface) and relative (percent-
age of the surface) statistics on the focus zone for each environment class. If you do not have a focus zone defined, statistics
are determined for the computation zone.
To display traffic statistics of a user profile environment traffic map:
1. Click the Geo tab in the explorer window.
2. Click the Expand button ( ) to expand the Traffic Maps folder.
3. Right-click the user profile environment traffic map whose statistics you want to display. The context menu appears.
4. Select Statistics from the context menu. The Statistics window appears.
The Statistics window lists the surface (S
i
in km) and the percentage of surface (% of i) for each environment class "i"
within the focus zone. The percentage of surface is given by:
You can print the statistics by clicking the Print button.
5. Click Close.
If a clutter classes map is available in the document, traffic statistics provided for each environment class are listed per clutter
class.
13.4.2.3 Creating User Density Traffic Maps (No. Users/km
2
)
User density traffic maps can be based on population statistics (user densities can be calculated from the density of inhabit-
ants) or on 2G traffic statistics. User density traffic maps provide the number of connected users per unit surface, i.e., the
density of users, as input. This can be either the density of users per activity status or the total density of users (all activity
statuses).
In this section, the following ways of creating a user density traffic map are explained:
"Importing a User Density Traffic Map" on page 1471
"Creating a User Density Traffic Map" on page 1472.
User density traffic maps can be created from sector traffic maps to extract and display the exact number of users per unit of
surface, i.e., the density of users, taking into account any clutter weighting defined for the sector traffic maps. For more infor-
mation, see "Creating User Density Traffic Maps from Sector Traffic Maps" on page 1473.
13.4.2.3.1 Importing a User Density Traffic Map
The user density traffic map defines the density of users per pixel. For a traffic density of X users per km, Atoll will distribute
x users per pixel during the simulations, where x depends on the size of the pixels. These x users will have a terminal, a mobility
type, a service, and percentage of indoor users as defined in the Traffic tab of the traffic maps properties dialogue.
You can create a number of user density traffic maps for different combinations of terminals, mobility types, and services. You
can add vector layers to the map and draw regions with different traffic densities.
To create a user density traffic map:
1. Click the Geo tab in the explorer window.
2. Right-click the Traffic Maps folder. The context menu appears.
3. Select New Map from the context menu. The New Traffic Map dialogue appears.
4. Select User density traffic map (No. users/km
2
).
5. Select the type of traffic information you input:
- All activity statuses: Select All activity statuses if the map you are importing provides a density of users with any
activity status.
- Active in uplink: Select Active in uplink if the map you are importing provides a density of users active in the uplink
only.
- Active in downlink: Select Active in downlink if the map you are importing provides a density of users active in
the downlink only.
- Active in uplink and downlink: Select Active in uplink and downlink if the map you are importing provides a den-
sity of users with both uplink and downlink activity.
- Inactive: Select Inactive if the map you are importing provides a density of inactive users.
6. Click the Import button. The Open dialogue appears.
% of i
S
i
S
k
k
-------------- 100 =
1472
Atoll 3.1.0 User Manual
Chapter 13: LTE Networks Forsk 2011
7. Select the file to import. The file must be in one of the following supported raster formats (16 or 32 bit): BIL, BMP,
PlaNET, TIF, JPEG 2000, ISTAR, and Erdas Imagine.
8. Click Open. The File Import dialogue appears.
9. Select Traffic from the Data type list.
10. Click Import. Atoll imports the traffic map. The traffic maps properties dialogue appears.
11. Select the Traffic tab.
12. Under Terminals (%), enter the percentage of each type of terminal used in the map. The total percentage must equal
100.
13. Under Mobilities (%), enter the percentage of each mobility type used in the map. The total percentage must equal
100.
14. Under Services (%), enter the percentage of each service type used in the map. The total percentage must equal 100.
15. Under Clutter distribution, enter for each clutter class the percentage of indoor users.
An additional loss will be counted for indoor users during the Monte Carlo simulations. You do not have to define a
clutter weighting for traffic maps per user density because the traffic is provided in terms of user density per pixel.
16. Click OK. Atoll creates the traffic map in the Traffic Maps folder.
13.4.2.3.2 Creating a User Density Traffic Map
Atollenables you to create a user density traffic map by drawing it in the map window.
To draw a traffic map per user density:
1. Click the Geo tab in the explorer window.
2. Right-click the Traffic Maps folder. The context menu appears.
3. Select New Map from the context menu. The New Traffic Map dialogue appears.
4. Select User density traffic map (Number of users per km
2
).
5. Select the type of traffic information you want to enter. You can choose from:
- All activity statuses: Select All activity statuses if the map you are importing provides a density of users with any
activity status.
- Active in uplink: Select Active in uplink if the map you are importing provides a density of users active in the uplink
only.
- Active in downlink: Select Active in downlink if the map you are importing provides a density of users active in
the downlink only.
- Active in uplink and downlink: Select Active in uplink and downlink if the map you are importing provides a den-
sity of users with both uplink and downlink activity.
- Inactive: Select Inactive if the map you are importing provides a density of inactive users.
6. Click the Create button. The traffic maps property dialogue appears.
7. Select the Traffic tab.
8. Under Terminals (%), enter the percentage of each type of terminal used in the map. The total percentages must equal
100.
9. Under Mobilities (%), enter the percentage of each mobility type used in the map. The total percentages must equal
100.
10. Under Services (%), enter the percentage of each service type used in the map. The total percentages must equal 100.
11. Under Clutter distribution, enter for each clutter class the percentage of indoor users.
An additional loss will be counted for indoor users during the Monte-Carlo simulations. You do not have to define a
clutter weighting for user density traffic maps because the traffic is provided in terms of user density per pixel.
12. Click OK. Atoll creates the traffic map in the Traffic Maps folder.
13. Right-click the traffic map. The context menu appears.
14. Select Edit from the context menu.
You can also create a traffic map manually in Atoll by clicking the Create button in the New
Traffic Map dialogue. For information, see "Creating a User Profile Environment Based
Traffic Map" on page 1470.
Atoll 3.1.0 User Manual
AT310_UM_E1 Chapter 13: LTE Networks
1473
15. Use the tools available in the Vector Editor toolbar to draw contours. For more information on editing contours, see
"Editing Polygons, Lines, and Points" on page 56. Atoll creates an item called Density values in the User Density Map
folder.
16. Right-click the item. The context menu appears.
17. Select Open Table from the context menu.
18. In the table, enter a traffic density value (i.e. the number of users per km
2
) for each contour you have drawn.
19. Right-click the item. The context menu appears.
20. Select Edit from the context menu to end editing.
13.4.2.3.3 Creating User Density Traffic Maps from Sector Traffic Maps
You can create user density traffic maps from sector traffic maps. User density traffic maps created from sector traffic maps
extract and display the exact number of users per unit of surface, i.e., the density of users, taking into account any clutter
weighting defined for the sector traffic maps.
To create user density traffic maps from a sector traffic map:
1. Click the Geo tab in the explorer window.
2. Click the Expand button ( ) to expand the Traffic Maps folder.
3. Right-click the sector traffic map from which you want to create user density traffic maps. The context menu appears.
4. Select Create Density Maps from the context menu.
Atoll creates as many user density traffic maps as there are services present in the sector traffic map. The user density
map files use the resolution of the coverage prediction used for the sector traffic map and are embedded in the docu-
ment.
13.4.2.4 Converting 2G Network Traffic
Atollcan cumulate the traffic of the traffic maps that you select and export it to a file. The information exported is the number
of users per km for a particular service of a particular type, i.e., data or voice. This allows you to export your 2G network
packet and circuit service traffic, and then import these maps as traffic maps per user density into your LTE document. These
maps can then be used in traffic simulations like any other type of map.
For more information on how to export cumulated traffic, see "Exporting Cumulated Traffic" on page 1473, and for informa-
tion on importing user density traffic maps, see "Importing a User Density Traffic Map" on page 1471.
To import a 2G traffic map into an LTE document:
1. Create a live data traffic map in your 2G document for each type of service, i.e., one map for packet-switched and one
for circuit-switched services. For more information on creating sector traffic maps, see "Creating a Sector Traffic Map"
on page 371.
2. Export the cumulated traffic of the maps created in step 1. For information on exporting cumulated traffic, see
"Exporting Cumulated Traffic" on page 1473.
3. Import the traffic exported in step 2 to your LTE document as a user density traffic map. For more information on
importing user density traffic maps, see "Importing a User Density Traffic Map" on page 1471.
13.4.2.5 Exporting Cumulated Traffic
Atoll allows you to export the cumulated traffic of selected traffic maps in the form of user density traffic maps. During export,
Atoll converts any traffic map to user densities. The cumulated traffic is exported in 32-bit BIL, ArcView Grid, or Vertical
Mapper format. When exporting in BIL format, Atoll allows you to export files larger than 2 GB. The exported traffic map can
then be imported as a user density traffic map.
To export the cumulated traffic:
1. Click the Geo tab in the explorer window.
2. Right-click the Traffic Maps folder. The context menu appears.
3. Select Export Cumulated Traffic from the context menu. The Save As dialogue appears.
4. Enter a file name and select the file format.
5. Click Save. The Export dialogue appears.
6. Under Region, select the area to export:
- The entire project area: This option allows you to export the cumulated traffic over the entire project.
- The computation zone: This option allows you to export the cumulated traffic contained by a rectangle encom-
passing the computation zone.
1474
Atoll 3.1.0 User Manual
Chapter 13: LTE Networks Forsk 2011
7. Define a Resolution in metres. The resolution must be an integer and the minimum resolution allowed is 1.
8. Under Traffic, define the data to be exported in the cumulated traffic. Atoll uses this information to filter the traffic
data to be exported.
- Terminal: Select the type of terminal that will be exported or select "All" to export traffic using any terminal.
- Service: Select the service that will be exported, or select "Voice services" to export voice traffic, or select "Data
services" to export data traffic.
- Mobility: Select the mobility type that will be exported or select "All" to export all mobility types.
- Activity: Select one of the following:
- All activity statuses: Select all sctivity statuses to export all users without any filter by activity status.
- Uplink: Select Uplink to export mobiles active in the uplink only.
- Downlink: Select Downlink to export mobiles active in the downlink only.
- Uplink/Downlink: Select Uplink/Downlink to export only mobiles with both uplink and downlink activity.
- Inactive: Select Inactive to export only inactive mobiles.
9. In the Select traffic maps to be used list, select the check box of each traffic map you want to include in the cumulated
traffic.
10. Click OK. The defined data is extracted from the selected traffic maps and cumulated in the exported file.
13.4.3 Exporting a Traffic Map
To export a traffic map:
1. Click the Geo tab in the explorer window.
2. Click the Expand button ( ) to expand the Traffic Maps folder.
3. Right-click the traffic map you want to export. The context menu appears.
4. Select Save As from the context menu. The Save As dialogue appears.
5. Enter a file name and select a file format for the traffic map.
6. Click Save.
If you are exporting a raster traffic map, you have to define:
- The Export region:
- Entire project area: Saves the entire traffic map.
- Only pending changes: Saves only the modifications made to the map.
- Computation zone: Saves only the part of the traffic map inside the computation zone.
- An export Resolution.
13.4.4 Working with a Subscriber Database
The LTE module includes a subscriber database for modelling fixed user distributions in a network. The subscriber database
consists of subscriber lists. You can create subscriber lists in Atoll by adding subscribers to the list using the mouse, or by copy-
ing data from any other source such as a spreadsheet. You can also directly import subscriber lists in Atoll from text (TXT) and
comma separated value (CSV) files.
Atoll can allocate reference or serving base stations (cells) to subscribers. You can also have the subscriber antenna oriented
towards its serving cell to decrease interference. The automatic server allocation performs a number of calculations on the
subscriber locations.
In this section, the following are explained:
"Creating a Subscriber List" on page 1474.
"Performing Calculations on Subscriber lists" on page 1478.
13.4.4.1 Creating a Subscriber List
You create subscribers in Atoll in two steps. First, you create a subscriber list, and then you add subscribers to the list. You can
add subscribers to the list directly on the map using the mouse. For more information, see "Adding Subscribers to a Subscriber
List Using the Mouse" on page 1477.
You must enter a resolution before exporting. If you do not enter a resolution, it remains
at "0" and no data will be exported.
Atoll 3.1.0 User Manual
AT310_UM_E1 Chapter 13: LTE Networks
1475
If you need to create a large number of subscribers, Atoll allows you to import them from another Atoll document or from an
external source. For more information, see "Importing a Subscriber List" on page 1477.
To create a subscriber list:
1. Click the Network tab in the explorer window.
2. Right-click the Subscribers folder. The context menu appears.
3. Select New List from the context menu. The Subscriber List N Properties dialogue appears (see Figure 13.174), where
N is an incremental digit.
4. Select the General tab. The following options are available:
- Name: The name of the subscriber list. You can change the name of the list if desired.
- Coordinate system: The current coordinate system used by the subscriber list. You can change the coordinate
system of the list by clicking the Change button.
- Sort: Click the Sort button to sort the data in the subscriber list. For information on sorting, see "Sorting Data" on
page 87.
- Filter: Click the Filter button to filter the data in the subscriber list. For information on filtering, see "Filtering Data"
on page 89.
5. Click the Display tab. You can modify how subscribers added to the list are displayed. For information on defining the
display properties, see "Display Properties of Objects" on page 40.
6. Click OK. Atoll creates a new subscriber list.
The following parameters are available by default in a new subscriber list:
- ID: The subscriber ID in the subscriber list. It is an automatically created identification number.
- X and Y coordinates: The geographical coordinates of the subscriber. A subscribers location is always fixed.
- Height: The altitude of the subscriber antenna with respect to the ground (DTM).
- Name: You can assign a descriptive name to each subscriber.
- User profile: A user profile defines the traffic demand characteristics of subscribers. Atoll determines the terminal
used, the service accessed, and the activity status of subscribers during Monte Carlo simulations according to the
information in the user profiles. For more information, see "Modelling User Profiles" on page 1466.
- Terminal: The default terminal is the user equipment with an antenna, reception equipment, and noise character-
istics. The properties of this terminal are taken into consideration when performing calculations on the subscriber
list.
- Service: The service that the subscriber accesses by default. The properties of this service are taken into consid-
eration when performing calculations on the subscriber list.
- Mobility: The mobility type associated with the subscriber. It is used to identify the thresholds and graphs to be
used for the subscriber in calculations.
- Clutter: The name of the clutter class where the subscriber is located. This is a non-editable field whose contents
are automatically updated.
- Indoor: This field indicates whether the subscriber is indoor or outdoor.
Figure 13.174: New subscriber list dialogue - General tab
1476
Atoll 3.1.0 User Manual
Chapter 13: LTE Networks Forsk 2011
- Best server: The serving transmitter of the subscriber. You can either define this value manually or let Atoll calcu-
late it for the subscriber. The serving base station is determined according to the received reference signal level
from the cell with the highest reference signal power.
- Reference cell: The reference cell of the serving transmitter of the subscriber. You can either define this value
manually or let Atoll calculate it for the subscriber. If more than one cell of the serving base station cover the sub-
scriber, the one with the lowest layer is selected as the reference cell.
- Distance: The distance of the subscriber from its serving base station. This is a non-editable field whose contents
are automatically updated.
- Azimuth: The orientation of the subscriber antenna in the horizontal plane. Azimuth is always considered with
respect to the north. You can either define this value manually or let Atoll calculate it for the subscriber. Atoll
points the subscriber antenna towards its serving base station.
- Downtilt: The orientation of the subscriber antenna in the vertical plane. Mechanical downtilt is positive when it
is downwards and negative when upwards. You can either define this value manually or let Atoll calculate it for
the subscriber. Atoll points the subscriber antenna towards its serving base station.
- Lock status: You can choose to lock the subscriber antenna orientation and serving transmitter. Use this option if
you do not want Atoll to change the assigned server or the antenna orientation.
- RSRP (RS EPRE) (DL) (dBm): The RSRP (received reference signal energy per resource element) received at the sub-
scriber location in the downlink. This value is calculated by Atoll during calculations on subscriber lists.
- RSSI (DL) (dBm): The RSSI received at the subscriber location in the downlink. This value is calculated by Atoll
during calculations on subscriber lists.
- RSRQ (DL) (dB): The RSRQ (reference signal received quality) at the subscriber location in the downlink. This value
is calculated by Atoll during calculations on subscriber lists.
- Received reference signal power (DL) (dBm): The reference signal level received at the subscriber location in the
downlink. This value is calculated by Atoll during calculations on subscriber lists.
- Received SS power (DL) (dBm): The SS signal level received at the subscriber location in the downlink. This value
is calculated by Atoll during calculations on subscriber lists.
- Received PBCH power (DL) (dBm): The PBCH signal level received at the subscriber location in the downlink. This
value is calculated by Atoll during calculations on subscriber lists.
- Received PDCCH power (DL) (dBm): The PDCCH signal level received at the subscriber location in the downlink.
This value is calculated by Atoll during calculations on subscriber lists.
- Received PDSCH power (DL) (dBm): The PDSCH signal level received at the subscriber location in the downlink.
This value is calculated by Atoll during calculations on subscriber lists.
- Reference signal C/(I+N) (DL) (dB): The reference signal C/(I+N) at the subscriber location in the downlink. This
value is generated by Atoll during the calculations on subscriber lists.
- SS C/(I+N) (DL) (dB): The SS C/(I+N) at the subscriber location in the downlink. This value is generated by Atoll
during the calculations on subscriber lists.
- PBCH C/(I+N) (DL) (dB): The PBCH C/(I+N) at the subscriber location in the downlink. This value is generated by
Atoll during the calculations on subscriber lists.
- PDCCH C/(I+N) (DL) (dB): The PDCCH C/(I+N) at the subscriber location in the downlink. This value is generated by
Atoll during the calculations on subscriber lists.
- PDSCH C/(I+N) (DL) (dB): The PDSCH C/(I+N) at the subscriber location in the downlink. This value is generated by
Atoll during the calculations on subscriber lists.
- RS total noise (I+N) (DL) (dBm): The sum of the interference and noise experienced at the subscriber location in
the downlink on the reference signals. This value is generated by Atoll during the calculations on subscriber lists.
- SS & PBCH total noise (I+N) (DL) (dBm): The sum of the interference and noise experienced at the subscriber loca-
tion in the downlink on the SS and PBCH. This value is generated by Atoll during the calculations on subscriber lists.
- PDCCH total noise (I+N) (DL) (dBm): The sum of the interference and noise experienced at the subscriber location
in the downlink on the PDCCH. This value is generated by Atoll during the calculations on subscriber lists.
- PDSCH total noise (I+N) (DL) (dBm): The sum of the interference and noise experienced at the subscriber location
in the downlink on the PDSCH. This value is generated by Atoll during the calculations on subscriber lists.
- Bearer (DL): The highest LTE bearer available for the PDSCH C/(I+N) level at the subscriber location in the down-
link. This value is generated by Atoll during the calculations on subscriber lists.
- BLER (DL): The Block Error Rate read from the subscribers terminal types reception equipment for the PDSCH
C(I+N) level at the subscriber locaon in the downlink. This value is generated by Atoll during the calculations on
subscriber lists.
- Diversity mode (DL): The diversity mode supported by the cell or permutation zone in downlink.
- Peak RLC channel throughput (DL) (kbps): The maximum RLC channel throughput attainable using the highest
bearer available at the subscriber location in the downlink. This value is generated by Atoll during the calculations
on subscriber lists.
- Effective RLC channel throughput (DL) (kbps): The effective RLC channel throughput attainable using the highest
bearer available at the subscriber location in the downlink. This value is generated by Atoll during the calculations
on subscriber lists.
- Received PUSCH & PUCCH power (UL) (dBm): The PUSCH & PUCCH signal level received at the serving transmitter
from the subscriber terminal in the uplink. This value is generated by Atoll during the calculations on subscriber
lists.
- PUSCH & PUCCH C/(I+N) (UL) (dB): The PUSCH & PUCCH C/(I+N) at the serving transmitter of the subscriber in the
uplink. This value is generated by Atoll during the calculations on subscriber lists.
Atoll 3.1.0 User Manual
AT310_UM_E1 Chapter 13: LTE Networks
1477
- PUSCH & PUCCH total noise (I+N) (UL) (dBm): The sum of the interference and noise experienced at the serving
transmitter of the subscriber in the uplink on the PUSCH. This value is generated by Atoll during the calculations
on subscriber lists.
- Bearer (UL): The highest LTE bearer available for the PUSCH & PUCCH C/(I+N) level at the serving transmitter of
the subscriber in the uplink. This value is generated by Atoll during the calculations on subscriber lists.
- BLER (UL): The Block Error Rate read from the reference cells reception equipment for the PUSCH & PUCCH C/
(I+N) level at the serving transmitter of the subscriber in the uplink. This value is generated by Atoll during the
calculations on subscriber lists.
- Diversity mode (UL): The diversity mode supported by the cell or permutation zone in uplink.
- Transmission power (UL) (dBm): The transmission power of the subscribers terminal after power control in the
uplink. This value is generated by Atoll during the calculations on subscriber lists.
- Allocated bandwidth (UL) (No. of frequency blocks): The number of frequency blocks allocated to the subscriber
in the uplink by the eNode-B. This value is generated by Atoll during the calculations on subscriber lists.
- Peak RLC channel throughput (UL) (kbps): The maximum RLC channel throughput attainable using the highest
bearer available at the serving transmitter of the subscriber in the uplink. This value is generated by Atoll during
the calculations on subscriber lists.
- Effective RLC channel throughput (UL) (kbps): The effective RLC channel throughput available using the highest
bearer available at the serving transmitter of the subscriber in the uplink. This value is generated by Atoll during
the calculations on subscriber lists.
For information on how to select the columns to display in the subscriber list table, see "Selecting the Columns to
Display in the Subscriber Lists" on page 1478.
For more information on the calculations that you can carry out on subscriber lists, see "Performing Calculations on
Subscriber lists" on page 1478.
You can now move the pointer over the map and click once to place a new subscriber at the location of the pointer. Press Esc
or click the normal pointer button ( ), to finish adding subscribers on the map. For information on adding subscribers to a
list, see "Adding Subscribers to a Subscriber List Using the Mouse" on page 1477.
You can open the subscriber list table containing all the subscribers and their parameters.
To open the subscriber list table:
1. Click the Network tab in the explorer window.
2. Click the Expand button ( ) to expand the Subscribers folder.
3. Right-click the subscriber list you want to open. The context menu appears.
4. Select Open Table from the context menu.
For information on working with data tables, see "Working with Data Tables" on page 64.
13.4.4.1.1 Adding Subscribers to a Subscriber List Using the Mouse
You can use the mouse to add subscribers to an existing subscriber list. Atoll applies the default parameters defined in the
Table tab of the subscriber list Properties dialogue to all the subscribers you add to the list. For more information on the Table
tab, see "Creating a Subscriber List" on page 1474.
To add subscribers to a subscriber list using the mouse:
1. Click the Network tab in the explorer window.
2. Click the Expand button ( ) to expand the Subscribers folder.
3. Right-click the subscriber list to which you want to add subscribers. The context menu appears.
4. Select Add Subscribers from the context menu. The pointer changes to subscriber addition mode ( ).
5. Move the mouse over the map window, and click once to add each subscriber.
6. Press ESC or click the normal pointer button ( ) to finish adding subscribers.
13.4.4.1.2 Importing a Subscriber List
You can also import subscriber lists from text files (TXT) or comma separated value files (CSV), including Microsoft Excel files
exported in CSV format.
To place subscribers more accurately, before clicking the map, you can zoom in on the
map. For information on using the zooming tools, see "Changing the Map Scale" on
page 46.
1478
Atoll 3.1.0 User Manual
Chapter 13: LTE Networks Forsk 2011
To import a subscriber list:
1. Click the Network tab in the explorer window.
2. Right-click the Subscribers folder. The context menu appears.
3. Select Import from the context menu. The Open dialogue appears.
4. Select the ASCII text file you want to open and click Open. The Import dialogue appears.
In the Import dialogue, you can change the reference coordinate system for the file being imported by selecting the
system from the Coordinates list. Atoll will convert the coordinates of the list to the coordinate system of the docu-
ment upon import.
For more information on importing table data, see "Importing Tables from Text Files" on page 76.
13.4.4.1.3 Selecting the Columns to Display in the Subscriber Lists
From the columns listed in "Creating a Subscriber List" on page 1474, you can select the ones to display in the Properties
dialogue of the Subscribers folder.
To select the columns to display in subscriber lists:
1. Click the Network tab in the explorer window.
2. Right-click the Subscribers folder. The context menu appears.
3. Select Properties from the context menu. The Subscribers Properties dialogue appears.
4. Click the Column Selection tab.
5. Under Configuration, you can Open an existing configuration of the columns to display, Save the current settings in
an existing configuration file, or Save as a new configuration file.
6. Select the columns you want to display:
a. Select the column in the Available columns list and click to move it to the Columns to display list.
b. Select a column in the Columns to display list and click to move it to the Available columns list.
c. Change the order of the columns by selecting a column and clicking or to move it up or down in the list.
7. Click OK to close the Subscribers Properties dialogue.
13.4.4.2 Performing Calculations on Subscriber lists
You can perform calculations on subscriber lists without having to carry out simulations first. Atoll does not base calculations
performed on subscriber lists on the path loss matrices calculated for transmitters. This is because the path loss matrices are
calculated for a given receiver height (1.5 m by default) defined in the Properties dialogue of the Predictions folder, but each
subscriber in a subscriber list can have a different height. Therefore, Atoll recalculates the path loss, received power, and
other output for each subscriber when you perform calculations based on subscribers.
Atoll includes an Automatic Server Allocation feature which performs the following for all the subscribers in a list.
To perform calculations on a subscriber list:
1. Click the Network tab in the explorer window.
2. Click the Expand button ( ) to expand the Subscribers folder.
3. Right-click the subscriber list on which you want to perform calculations. The context menu appears.
4. Select Calculations > Automatic Server Allocation from the context menu. The Automatic Server Allocation dialogue
appears.
If you want the calculations to consider shadowing, you can select the Shadowing taken into account check box and
enter a percentage in the Cell edge coverage probability text box. The shadowing margin for signal level calculations
is based on the model standard deviation, and the shadowing margin for C/(I+N) calculations is based on the C/I stand-
ard deviation.
5. Click Calculate. The progress of the calculation, as well as any error messages, is displayed in the Event Viewer.
6. Once the calculations are finished, click Close to close the Event Viewer.
You can also export subscriber lists. For information on exporting table data, see "Export-
ing Tables to Text Files" on page 75.
Atoll 3.1.0 User Manual
AT310_UM_E1 Chapter 13: LTE Networks
1479
7. Click Commit to store the results in the subscriber list. For the list of results that are available after the calculations,
see "Creating a Subscriber List" on page 1474.
13.4.5 Calculating and Displaying Traffic Simulations
To plan and optimise LTE networks, you will need to study the network capacity and to study the network coverage taking into
account realistic user distribution and traffic demand scenarios.
In Atoll, a simulation corresponds to a given distribution of LTE users. It is a snapshot of an LTE network. The principal outputs
of a simulation are a geographic user distribution with a certain traffic demand, resources allocated to each user of this distri-
bution, and cell loads.
You can create groups for one or more simulations and carry out as many simulations as required. A new simulation for each
different traffic scenario can help visualise the networks response to different traffic demands. Each user distribution (each
simulation generates a new user distribution) is a Poisson distribution of the number of active users. Therefore, each simula-
tion may have a varying number of users accessing the network.
LTE simulation results can be displayed on the map as well as listed in tabular form for analysis. Simulation outputs include
results related to sites, cells, and mobiles.
LTE simulation results can be stored in the cells table and used in C/(I+N) based coverage predictions.
In this section, the following are explained:
"LTE Traffic Simulation Algorithm" on page 1479.
"Creating Simulations" on page 1481.
"Displaying the Traffic Distribution on the Map" on page 1482.
"Displaying the Results of a Single Simulation" on page 1485.
"Updating Cell Load Values With Simulation Results" on page 1492.
"Estimating a Traffic Increase" on page 1492.
13.4.5.1 LTE Traffic Simulation Algorithm
Figure 13.175 shows the LTE simulation algorithm. The simulation process in LTE consists of the following steps:
1. Mobile Generation and Distribution
Simulations require traffic data, such as traffic maps (raster, vector, or live traffic data) and subscriber lists. Atoll
generates a user distribution for each simulation using a Monte Carlo algorithm. This user distribution is based on the
traffic data input and is weighted by a Poisson distribution.
Each mobile generated during the simulations is assigned a service, a mobility type, and a terminal according to the
user profile assigned to it. A transmission status is determined according to the activity probabilities. The transmission
status is an important output of the simulation as it has a direct impact on the next step of the simulation process, i.e.,
the radio resource management (RRM), and has an impact on the interference level in the network.
The geographical location of each mobile is determined randomly for the mobiles generated based on the traffic data
from traffic maps. The mobiles generated based on the traffic data from subscriber lists are located on the subscriber
locations.
1480
Atoll 3.1.0 User Manual
Chapter 13: LTE Networks Forsk 2011
2. Best Server Determination
Atoll determines the best server for each mobile based on the reference signal level in the downlink. The best serving
transmitter is determined according to the received reference signal level from the cell with the highest reference
signal power. If more than one cell cover the mobile, the one with the lowest layer is selected as the serving (refer-
ence) cell.
3. Downlink Calculations
The downlink calculations include the calculation of downlink reference signal, SS, PBCH, PDSCH, and PDCCH C/(I+N),
determination of the best available bearer for the PDSCH C/(I+N), allocation of resources (RRM), and calculation of
user throughputs.
Static inter-cell interference coordination using fractional frequency reuse is performed on the downlink if the cell
supports Static DL ICIC. Interference calculation is based on the probabilities of collision between the fractions of the
channel bandwidth used by the different cells.
4. Uplink Calculations
The uplink calculations include the calculation of PUSCH & PUCCH C/(I+N), determination of the best available bearer
for the PUSCH & PUCCH C/(I+N), uplink power control and uplink bandwidth allocation, resource allocation (RRM),
update of uplink noise rise values for cells, and calculation of user throughputs.
Static inter-cell interference coordination using fractional frequency reuse is performed on the uplink if the cell
supports Static UL ICIC. Interference calculation is based on the probabilities of collision between the fractions of the
channel bandwidth used by the different cells.
During uplink noise rise control, if the maximum uplink noise rise is higher than the actual noise rise for a cell, the maxi-
mum PUSCH C/(I+N) of its neighbour cells is increased by the difference. This allows the users served by the neighbour
cells to transmit at higher powers, i.e., they are allowed to create more interference. If the maximum uplink noise rise
is less than the actual noise rise for a cell, the maximum PUSCH C/(I+N) of its neighbour cells is decreased by the differ-
ence. This makes the users served by the neighbour cells to transmit lower powers, i.e., they are forced to create less
interference. This may also lead to an increase or decrease in the number of users served by the neighbouring cells in
the uplink.
5. Radio Resource Management and Cell Load Calculation
Figure 13.175: LTE simulation algorithm
Atoll 3.1.0 User Manual
AT310_UM_E1 Chapter 13: LTE Networks
1481
Atoll uses an intelligent scheduling algorithm to perform radio resource management. The scheduling algorithm is
explained in detail in the Technical Reference Guide. The scheduler:
a. Determines the total amount of resources in each cell
b. Selects the first N users from the users generated in the first step, where N is the Max number of users defined in
the cell properties.
c. Sorts the users in decreasing order by service priority.
d. Allocates the resources required to satisfy the minimum throughput demands of the users starting from the first
user (with the highest priority service) to the last user.
e. If resources still remain in the resource pool after this allocation, allocates resources to the users with maximum
throughput demands according to the used scheduling algorithm.
At the end of the simulations, an active user can be connected in the direction corresponding to his activity status if:
he has a best server assigned (step 2.),
he has a bearer in the direction corresponding to his activity status (step 3. and step 4.),
he is among the users selected by the scheduler for resource allocation (step 5.), and
he is not rejected due to resource saturation (step 5.).
If a user is rejected during step 2., the cause of rejection is "No Coverage". If a user is rejected during step 3. or step 4., the
cause of rejection is "No Service". If a user is rejected during step 5., the cause of rejection can either be "Scheduler Satura-
tion," i.e., the user is not among the users selected for resource allocation, or he can be rejected due to "Resource Saturation,"
i.e., all of the cells resources were used up by other users or if, for a user active in uplink, the minimum uplink throughput
demand was higher than the uplink allocated bandwidth throughput.
13.4.5.2 Creating Simulations
In Atoll, simulations enable you to study the capacity of your LTE network and model the different network regulation mech-
anisms, such as power control, noise rise control, uplink bandwidth allocation, and scheduling, in order to optimise network
performance and maximise capacity.
You can create one simulation or a group of simulations that will be performed in sequence. You must have at least one traffic
map or subscriber list in your document to be able to perform simulations.
To create a simulation or a group of simulations:
1. Click the Network tab in the explorer window.
2. Right-click the Simulations folder. The context menu appears.
3. Select New from the context menu. The properties dialogue for a new simulation or group of simulations appears.
4. On the General tab of the dialogue, enter a Name for this simulation or group of simulations.
5. Under Execution on the General tab, you can set the Number of simulations to be carried out. All simulations created
at the same time are grouped together in a folder on the Network tab in the explorer window.
6. Under Load constraints on the General tab, you can set the constraints that Atoll must respect during the simulation:
- Max DL traffic load: If you want to enter a global value for the maximum downlink traffic load, click the button
( ) beside the box and select Global threshold. Then, enter a maximum downlink traffic load. If you want to use
the maximum downlink traffic load as defined in the properties for each cell, click the button ( ) beside the box
and select Defined per cell.
- Max UL traffic load: If you want to enter a global value for the maximum uplink traffic load, click the button ( )
beside the box and select Global threshold. Then, enter a maximum uplink traffic load. If you want to use the max-
imum uplink traffic load as defined in the properties for each cell, click the button ( ) beside the box and select
Defined per cell.
7. You can enter some Comments if you want.
8. On the Source Traffic tab, enter the following:
- Global scaling factor: If desired, enter a scaling factor to increase user density.
The global scaling factor enables you to increase user density without changing traffic parameters or traffic maps.
For example, setting the global scaling factor to 2 is the same as doubling the initial number of subscribers (for
environment and user profile traffic maps) or the rates/users (for sector traffic maps).
- Select traffic maps to be used: Select the traffic maps you want to use for the simulation.
- Select subscriber lists to be used: Select the subscriber lists you want to use for the simulation.
You can select traffic maps of any type. However, if you have several different types of traffic maps and want to
make a simulation on a specific type of traffic map, you must ensure that you select only traffic maps of the same
type. For information on the types of traffic maps, see "Creating a Traffic Map" on page 1464.
1482
Atoll 3.1.0 User Manual
Chapter 13: LTE Networks Forsk 2011
9. On the Advanced tab, enter the following:
- Generator initialisation: Enter an integer as the generator initialisation value. If you enter "0," the default, the
user and shadowing error distribution will be random. If you enter any other integer, the same user and shadowing
error distribution will be used for any simulation using the same generator initialisation value.
- Under Convergence, enter the following parameters:
- Max number of iterations: Enter the maximum number of iterations that Atoll should run to make conver-
gence.
- DL traffic load convergence threshold: Enter the relative difference in terms of downlink traffic load that must
be reached between two iterations.
- UL traffic load convergence threshold: Enter the relative difference in terms of uplink traffic load that must
be reached between two iterations.
- UL noise rise convergence threshold: Enter the relative difference in terms of uplink noise rise that must be
reached between two iterations.
10. Once you have defined the simulation, you can calculate it immediately or you can save it to calculate it later:
- Calculate: Click Calculate to save the defined simulation and calculate it immediately
- OK: Click OK to save the defined simulation without calculating it. You can calculate it later clicking the Calculate
button ( ) on the Radio Planning toolbar.
All simulations created at the same time are grouped together in a folder on the Network tab in the explorer window. You can
now use the results from completed simulations for LTE coverage predictions. For more information on using simulation
results in coverage predictions, see "Making Coverage Predictions Using Simulation Results" on page 1493.
13.4.5.3 Displaying the Traffic Distribution on the Map
Atoll enables you to display on the map the distribution of the traffic generated by all simulations according to different
parameters. You can, for example, display the traffic according to activity status, service, reference cell, or throughputs.
You can set the display of the traffic distribution according to discrete values and the select the value to be displayed. Or, you
can select the display of the traffic distribution according to value intervals, and then select the parameter and the value inter-
vals that are to be displayed. You can also define the colours of the icon and the icon itself. For information on changing display
characteristics, see "Defining the Display Properties of Objects" on page 40.
In this section are the following examples of traffic distribution:
"Displaying the Traffic Distribution by Activity Status" on page 1482.
"Displaying the Traffic Distribution by Connection Status" on page 1483.
"Displaying the Traffic Distribution by Service" on page 1483.
"Displaying the Traffic Distribution by Throughput" on page 1484.
"Displaying the Traffic Distribution by Uplink Transmission Power" on page 1484.
"Displaying Traffic Simulation Results Using Tip Text" on page 1485
13.4.5.3.1 Displaying the Traffic Distribution by Activity Status
In this example, the traffic distribution is displayed by the activity status.
When you perform simulations for subscriber lists, Atoll does not base the calculations on
subscriber lists on the path loss matrices calculated for transmitters. This is because the
path loss matrices are calculated for a given receiver height (1.5 m by default), but each
subscriber in a subscriber list can have a different height. Therefore, Atoll recalculates the
path loss, received power, and other output, for each subscriber when you perform simu-
lations on subscribers.
Using the same generated user and shadowing error distribution for several simulations
can be useful when you want to compare the results of several simulations where only
one parameter changes.
You can make the traffic distribution easier to see by hiding geographic data and
coverage predictions. For information, see "Displaying or Hiding Objects on the Map
Using the Explorer Windows" on page 35.
Atoll 3.1.0 User Manual
AT310_UM_E1 Chapter 13: LTE Networks
1483
To display the traffic distribution by the activity status:
1. Click the Network tab in the explorer window.
2. Right-click the Simulations folder. The context menu appears.
3. Select Properties from the context menu. The Simulations Properties dialogue appears.
4. On the Display tab of the dialogue, select "Discrete values" as the Display type and "Activity status" as the Field.
5. Click OK. The traffic distribution is now displayed by activity status (see Figure 13.176).
13.4.5.3.2 Displaying the Traffic Distribution by Connection Status
In this example, the traffic distribution is displayed by the connection status.
To display the traffic distribution by the connection status:
1. Click the Network tab in the explorer window.
2. Right-click the Simulations folder. The context menu appears.
3. Select Properties from the context menu. The Simulations Properties dialogue appears.
4. On the Display tab of the dialogue, select "Discrete values" as the Display type and "Connection status" as the Field.
5. Click OK. The traffic distribution is now displayed by activity status (see Figure 13.177).
13.4.5.3.3 Displaying the Traffic Distribution by Service
In this example, the traffic distribution is displayed by service.
To display the traffic distribution by service:
1. Click the Network tab in the explorer window.
2. Right-click the Simulations folder. The context menu appears.
3. Select Properties from the context menu. The Simulations Properties dialogue appears.
4. On the Display tab of the dialogue, select "Discrete values" as the Display type and "Service" as the Field.
Figure 13.176: Displaying the traffic distribution by activity status
Figure 13.177: Displaying the traffic distribution by connection status
1484
Atoll 3.1.0 User Manual
Chapter 13: LTE Networks Forsk 2011
5. Click OK. The traffic distribution is now displayed by service (see Figure 13.178).
13.4.5.3.4 Displaying the Traffic Distribution by Throughput
In this example, the traffic distribution is displayed by throughput.
To display the traffic distribution by throughput:
1. Click the Network tab in the explorer window.
2. Right-click the Simulations folder. The context menu appears.
3. Select Properties from the context menu. The Simulations Properties dialogue appears.
4. On the Display tab of the dialogue, select "Value intervals" as the Display type and one of the following throughput
types as the Field:
- In the downlink:
- Peak RLC, effective RLC, or application channel throughput
- Peak RLC, effective RLC, or application cell capacity
- Peak RLC, effective RLC, or application user throughput
- In the uplink:
- Peak RLC, effective RLC, or application channel throughput
- Peak RLC, effective RLC, or application cell capacity
- Peak RLC, effective RLC, or application allocated bandwidth throughput
- Peak RLC, effective RLC, or application user throughput
5. Click OK. The traffic distribution is now displayed by throughput (see Figure 13.179).
13.4.5.3.5 Displaying the Traffic Distribution by Uplink Transmission Power
In this example, the traffic distribution is displayed by the uplink transmission power of the mobiles. You can analyse the effect
of the uplink power control.
Figure 13.178: Displaying the traffic distribution by service
Figure 13.179: Displaying the traffic distribution by throughput
Atoll 3.1.0 User Manual
AT310_UM_E1 Chapter 13: LTE Networks
1485
To display the traffic distribution by uplink transmission power:
1. Click the Network tab in the explorer window.
2. Right-click the Simulations folder. The context menu appears.
3. Select Properties from the context menu. The Simulations Properties dialogue appears.
4. On the Display tab of the dialogue, select "Value intervals" as the Display type and "Transmission power (UL) (dBm)"
as the Field.
5. Click OK. The traffic distribution is now displayed by uplink transmission power (see Figure 13.180).
13.4.5.3.6 Displaying Traffic Simulation Results Using Tip Text
You can display information by placing the pointer over a mobile generated during a simulation to read the information
displayed in the tip text. The information displayed is defined by the settings you made on the Display tab. For information
on defining the tip text, see "Defining the Object Type Tip Text" on page 43.
To display simulation results in the form of tup text:
In the map window, place the pointer over the user that you want more information on. After a brief pause, the tip
text appears with the information defined in the Display tab of the Simulations folder properties (see Figure 13.181).
13.4.5.4 Displaying the Results of a Single Simulation
After you have created a simulation, as explained in "Creating Simulations" on page 1481, you can display the results.
To access the results of a single simulation:
1. Click the Network tab in the explorer window.
2. Click the Expand button ( ) to expand the Simulations folder.
3. Click the Expand button ( ) to expand the folder of the simulation group containing the simulation whose results you
want to access.
4. Right-click the simulation. The context menu appears.
5. Select Properties from the context menu. The simulation properties dialogue appears.
Figure 13.180: Displaying the traffic distribution by uplink transmission power
Figure 13.181: Displaying the traffic simulation results using tip text
1486
Atoll 3.1.0 User Manual
Chapter 13: LTE Networks Forsk 2011
One tab gives statistics of the simulation results. Other tabs in the simulation properties dialogue contain simulation
results as identified by the tab title.
The Statistics tab: The Statistics tab contains the following sections:
- Request: Under Request, is data on the connection requests:
- Atoll calculates the total number of users who try to connect. This number is the result of the first random
trial; radio resource allocation has not yet finished. The result depends on the traffic description and traffic
input.
- During the first random trial, each user is assigned a service and an activity status. The number of users per
activity status and the UL and DL throughput demands that all users could theoretically generate are provided.
- The breakdown per service (total number of users, number of users per activity status, and UL and DL through-
put demands) is given.
- Results: Under Results, is data on the connection results:
- The number of iterations that were run in order to converge.
- The total number and percentage of users unable to connect: rejected users, and the number of rejected users
per rejection cause.
- The number and percentage of users connected to a cell, the number of users per activity status, and the total
UL and DL throughputs they generate. These data are also given per service.
The Sites tab: The Sites tab contains the following information per site:
- Peak RLC aggregate throughput (DL) (kbps): The sum of peak RLC user throughputs of all the users connected in
the downlink in all the cells of the site.
- Effective RLC aggregate throughput (DL) (kbps): The sum of effective RLC user throughputs of all the users con-
nected in the downlink in all the cells of the site.
- Aggregate application throughput (DL) (kbps): The sum of application throughputs of all the users connected in
the downlink in all the cells of the site.
- Peak RLC aggregate throughput (UL) (kbps): The sum of peak RLC user throughputs of all the users connected in
the uplink in all the cells of the site.
- Effective RLC aggregate throughput (UL) (kbps): The sum of effective RLC user throughputs of all the users con-
nected in the uplink in all the cells of the site.
- Aggregate application throughput (UL) (kbps): The sum of application throughputs of all the users connected in
the uplink in all the cells of the site.
- Connection success rate (%): The percentage of users connected to any cell of the site with respect to the number
of users covered by the cells of the site.
- Total number of connected users: The total number of users connected to any cell of the site in downlink, uplink,
or downlink and uplink both.
- Number of connected users (DL+UL): The number of users connected to any cell of the site in downlink and uplink
both.
- Number of connected users (DL): The number of users connected to any cell of the site in downlink.
- Number of connected users (UL): The number of users connected to any cell of the site in uplink.
- No service: The number of users unable to connect to any cell of the site for which the rejection cause was "No
service."
- No service (%): The percentage of users unable to connect to any cell of the site for which the rejection cause was
"No service."
- Scheduler saturation: The number of users unable to connect to any cell of the site for which the rejection cause
was "Scheduler saturation."
- Scheduler saturation (%): The percentage of users unable to connect to any cell of the site for which the rejection
cause was "Scheduler saturation."
- Resource saturation: The number of users unable to connect to any cell of the site for which the rejection cause
was "Resource saturation."
- Resource saturation (%): The percentage of users unable to connect to any cell of the site for which the rejection
cause was "Resource saturation."
- Peak RLC aggregate throughput (DL) (kbps) for each service: For each service, the sum of peak RLC user through-
puts of the users connected in the downlink in all the cells of the site.
- Effective RLC aggregate throughput (DL) (kbps) for each service: For each service, the sum of effective RLC user
throughputs of the users connected in the downlink in all the cells of the site.
- Aggregate application throughput (DL) (kbps) for each service: For each service, the sum of application through-
puts of the users connected in the downlink in all the cells of the site.
- Peak RLC aggregate throughput (UL) (kbps) for each service: For each service, the sum of peak RLC user through-
puts of the users connected in the uplink in all the cells of the site.
- Effective RLC aggregate throughput (UL) (kbps) for each service: For each service, the sum of effective RLC user
throughputs of the users connected in the uplink in all the cells of the site.
- Aggregate application throughput (UL) (kbps) for each service: For each service, the sum of application through-
puts of the users connected in the uplink in all the cells of the site.
Atoll 3.1.0 User Manual
AT310_UM_E1 Chapter 13: LTE Networks
1487
- Connection success rate (%) for each service: For each service, the percentage of users connected to any cell of
the site with respect to the number of users covered by the cells of the site.
The Cells tab: The Cells tab contains the following information, per site and transmitter:
- Traffic load (DL) (%): The traffic loads of the cells calculated on the downlink during the simulation.
- ICIC ratio (DL) (%): The percentage of the downlink traffic load that corresponds to the ICIC part of the frame.
- Traffic load (UL) (%): The traffic loads of the cells calculated on the uplink during the simulation.
- UL noise rise (dB): The noise rise of the cells calculated on the uplink during the simulation.
- ICIC UL noise rise (dB): The noise rise of the cells calculated on the uplink during the simulation for the ICIC part
of the frame.
- Max PUSCH C/(I+N) (dB): The maximum PUSCH C/(I+N) for the cell. It is updated during uplink noise rise control
based on the maximum noise rise constraints of the neighbouring cells.
- Angular distribution of interference (AAS): The simulation results generated for transmitters using a smart
antenna. These results are the angular distributions of the downlink traffic power spectral density.
- AAS usage (DL) (%): The percentage of the downlink traffic load that corresponds to the traffic carried by the smart
antennas.
- MU-MIMO capacity gain (UL): The uplink capacity gain due to multi-user (collaborative) MIMO.
- Peak RLC aggregate throughput (DL) (kbps): The sum of peak RLC user throughputs of all the users connected in
the downlink.
- Effective RLC aggregate throughput (DL) (kbps): The sum of effective RLC user throughputs of all the users con-
nected in the downlink.
- Aggregate application throughput (DL) (kbps): The sum of application throughputs of all the users connected in
the downlink.
- Peak RLC aggregate throughput (UL) (kbps): The sum of peak RLC user throughputs of all the users connected in
the uplink.
- Effective RLC aggregate throughput (UL) (kbps): The sum of effective RLC user throughputs of all the users con-
nected in the uplink.
- Aggregate application throughput (UL) (kbps): The sum of application throughputs of all the users connected in
the uplink.
- Connection success rate (%): The percentage of users connected to the cell with respect to the number of users
covered by the cell.
- Total number of connected users: The total number of users connected to the cell in downlink, uplink, or downlink
and uplink both.
- Number of connected users (DL+UL): The number of users connected to the cell in downlink and uplink both.
- Number of connected users (DL): The number of users connected to the cell in downlink.
- Number of connected users (UL): The number of users connected to the cell in uplink.
- No service: The number of users unable to connect to the cell for which the rejection cause was "No service."
- No service (%): The percentage of users unable to connect to the cell for which the rejection cause was "No
service."
- Scheduler saturation: The number of users unable to connect to the cell for which the rejection cause was "Sched-
uler saturation."
- Scheduler saturation (%): The percentage of users unable to connect to the cell for which the rejection cause was
"Scheduler saturation."
- Resource saturation: The number of users unable to connect to the cell for which the rejection cause was
"Resource saturation."
- Resource saturation (%): The percentage of users unable to connect to the cell for which the rejection cause was
"Resource saturation."
- Peak RLC aggregate throughput (DL) (kbps) for each service: For each service, the sum of peak RLC user through-
puts of the users connected in the downlink.
- Effective RLC aggregate throughput (DL) (kbps) for each service: For each service, the sum of effective RLC user
throughputs of the users connected in the downlink.
- Aggregate application throughput (DL) (kbps) for each service: For each service, the sum of application through-
puts of the users connected in the downlink.
- Peak RLC aggregate throughput (UL) (kbps) for each service: For each service, the sum of peak RLC user through-
puts of the users connected in the uplink.
- Effective RLC aggregate throughput (UL) (kbps) for each service: For each service, the sum of effective RLC user
throughputs of the users connected in the uplink.
- Aggregate application throughput (UL) (kbps) for each service: For each service, the sum of application through-
puts of the users connected in the uplink.
- Connection success rate (%) for each service: For each service, the percentage of users connected to the cell with
respect to the number of users covered by the cell.
The Mobiles tab: The Mobiles tab contains the following information:
- X and Y: The coordinates of users who attempt to connect (the geographic position is determined by the second
random trial).
- Height: The height of the user terminal (antenna).
1488
Atoll 3.1.0 User Manual
Chapter 13: LTE Networks Forsk 2011
- User profile: The assigned user profile. Atoll uses the assigned service and activity status to determine the ter-
minal and the user profile.
- Subscriber ID: The ID of the user if the user is generated from a subscriber list and not from a traffic map.
- Subscriber list: The subscriber list of the user if the user is generated from a subscriber list and not from a traffic
map.
- Service: The service assigned during the first random trial during the generation of the user distribution.
- Terminal: The assigned terminal. Atoll uses the assigned service and activity status to determine the terminal and
the user profile.
- Mobility: The mobility type assigned during the first random trial during the generation of the user distribution.
- Activity status: The assigned activity status. It can be Active DL, Active UL, Active DL+UL, or Inactive.
- Connection status: The connection status indicates whether the user is connected or rejected at the end of the
simulation. If connected, the connection status corresponds to the activity status. If rejected, the rejection cause
is given.
- Clutter class: The code of the clutter class where the user is located.
- Indoor: This field indicates whether indoor losses have been added or not.
- Best server: The best server of the user.
- Reference cell: The reference cell of the serving transmitter of the subscriber.
- Azimuth: The orientation of the users terminal antenna in the horizontal plane. Azimuth is always considered
with respect to the North. Atoll points the user antenna towards its best server.
- Downtilt: T
Você também pode gostar
- Atoll 3 1 0 User Manual LTEDocumento426 páginasAtoll 3 1 0 User Manual LTENogbou Germain YAO100% (1)
- ORAN-WG4 IOT 0-v01 00 PDFDocumento70 páginasORAN-WG4 IOT 0-v01 00 PDFelectrico servicesAinda não há avaliações
- Continuous Wave Testing-Practical MethodDocumento8 páginasContinuous Wave Testing-Practical MethodPranabjyoti HazarikaAinda não há avaliações
- Atoll 3.2.1 Data Structure Reference GuideDocumento282 páginasAtoll 3.2.1 Data Structure Reference GuidesvAinda não há avaliações
- An Introduction To 3G Monte-Carlo Simulations Within: PromanDocumento11 páginasAn Introduction To 3G Monte-Carlo Simulations Within: PromanPatricio Rojas CarrascoAinda não há avaliações
- Mobile Broadband With Hspa and Lte-Capacity and Cost Aspects White PaperDocumento12 páginasMobile Broadband With Hspa and Lte-Capacity and Cost Aspects White Paperbenoit16000Ainda não há avaliações
- Atoll 3.2.0 User Manual MWDocumento304 páginasAtoll 3.2.0 User Manual MWbadr talamineAinda não há avaliações
- UMTS Training - Part VI - UMTS Planning With AtollDocumento100 páginasUMTS Training - Part VI - UMTS Planning With AtollBrzata Ptica100% (2)
- Nortel GSM R Solution BriefDocumento10 páginasNortel GSM R Solution BrieftelekomunikaceAinda não há avaliações
- Atoll 2.8.3 MW Technical Reference Guide E2Documento112 páginasAtoll 2.8.3 MW Technical Reference Guide E2kltowerAinda não há avaliações
- Atoll 3.3.2 UMTS HSPA PDFDocumento92 páginasAtoll 3.3.2 UMTS HSPA PDFDaniel LimaAinda não há avaliações
- Atoll 2.8.2 Technical Reference Guide E0Documento698 páginasAtoll 2.8.2 Technical Reference Guide E0nmtien1985Ainda não há avaliações
- Vienna Simulators LTE-A Downlink System Level Simulator Documentation, v1.8r1375Documento34 páginasVienna Simulators LTE-A Downlink System Level Simulator Documentation, v1.8r1375CuongDolaAinda não há avaliações
- CDMA RF Planning GuideDocumento460 páginasCDMA RF Planning Guidemohitverma2411100% (1)
- PGM-A Technical Notes PDFDocumento14 páginasPGM-A Technical Notes PDFhosy.phuocAinda não há avaliações
- Atoll 3.1.1 Model Calibration Guide PDFDocumento96 páginasAtoll 3.1.1 Model Calibration Guide PDFDouglas PereiraAinda não há avaliações
- LTE Student PDFDocumento54 páginasLTE Student PDFtoureelnAinda não há avaliações
- RET system installation and configuration guideDocumento55 páginasRET system installation and configuration guideSunil Kumar KarnaAinda não há avaliações
- Coverage Comparison of UMTS Networks in 900 and 2100 MHZ Frequency Bands-Wireless Mobile and Multimedia Networks 2008 IET International Conference OnDocumento4 páginasCoverage Comparison of UMTS Networks in 900 and 2100 MHZ Frequency Bands-Wireless Mobile and Multimedia Networks 2008 IET International Conference OnAfzal LodhiAinda não há avaliações
- Introduction To GSM PDFDocumento21 páginasIntroduction To GSM PDFdishadarshAinda não há avaliações
- Huawei PICO Link Budget - ADocumento3 páginasHuawei PICO Link Budget - AMita HeidyaniAinda não há avaliações
- ZXUR 9000 UMTS (V4.12.10) Radio Network Controller Radio Parameter Reference - 522769Documento1.254 páginasZXUR 9000 UMTS (V4.12.10) Radio Network Controller Radio Parameter Reference - 522769naleen buddhika83% (6)
- Mobile Handset Testing A Report For Ofcom, The Uk Communication Regula TorDocumento38 páginasMobile Handset Testing A Report For Ofcom, The Uk Communication Regula Toranahh ramakAinda não há avaliações
- Aster254 TRG E1Documento46 páginasAster254 TRG E1kavyapandeyAinda não há avaliações
- LTE E-UTRAN and Its Access Side Protocols: Authors: Suyash Tripathi, Vinay Kulkarni, and Alok KumarDocumento22 páginasLTE E-UTRAN and Its Access Side Protocols: Authors: Suyash Tripathi, Vinay Kulkarni, and Alok KumarEivar Davila SanchezAinda não há avaliações
- Atoll 3 3 2 Model Calibration GuideDocumento92 páginasAtoll 3 3 2 Model Calibration GuideKuda BetinaAinda não há avaliações
- RF Fundamentals: Wireless Signals and ModulationDocumento50 páginasRF Fundamentals: Wireless Signals and Modulationthedon1611100% (1)
- NetWorker 9.0 Performance Optimization Planning GuideDocumento80 páginasNetWorker 9.0 Performance Optimization Planning GuideRaviAinda não há avaliações
- Nominal Planning GuidelinesDocumento43 páginasNominal Planning Guidelinesbasit_engineer0% (1)
- Qualcomm UMTS OverviewDocumento4 páginasQualcomm UMTS OverviewJalal HalamedhAinda não há avaliações
- SRT 1F K-Shelf Tests ProcedureDocumento116 páginasSRT 1F K-Shelf Tests ProcedureMihaelAinda não há avaliações
- Handover Management IN: WcdmaDocumento27 páginasHandover Management IN: WcdmaLalit ThakurAinda não há avaliações
- Technical Information TSMW-Z8Documento7 páginasTechnical Information TSMW-Z8Santosh SinhaAinda não há avaliações
- Ericsson ParameterDocumento8 páginasEricsson Parametersabagh_55Ainda não há avaliações
- Map Study For MicrowaveDocumento24 páginasMap Study For MicrowavepathlossanwarAinda não há avaliações
- 1st 5G Algorithm Innovation Competition-EnV1.0 - SCMADocumento31 páginas1st 5G Algorithm Innovation Competition-EnV1.0 - SCMAMohamed Abdel MonemAinda não há avaliações
- Nemo Outdoor 7.20 ManualDocumento371 páginasNemo Outdoor 7.20 ManualViswanaath Subramanian100% (5)
- CW Model TuningDocumento6 páginasCW Model TuningUsman SiddiquiAinda não há avaliações
- 1.basics of CommunicationDocumento24 páginas1.basics of CommunicationrizwanwarAinda não há avaliações
- GSM Basics Tutorial and Overview GuideDocumento81 páginasGSM Basics Tutorial and Overview GuideMwai Janna100% (1)
- 3.3G Cellular, WMAN (WIMAX), WLAN (WIFI), WPAN (Bluetooth and UWB), Mobile Ad Hoc Networks (MANET), and Wireless Sensor NetworksDocumento36 páginas3.3G Cellular, WMAN (WIMAX), WLAN (WIFI), WPAN (Bluetooth and UWB), Mobile Ad Hoc Networks (MANET), and Wireless Sensor Networksekhy29Ainda não há avaliações
- Basic Point-To-Point Data LinkDocumento17 páginasBasic Point-To-Point Data Linksalman7467Ainda não há avaliações
- 01 Line-Up and Commisioning Procedure SRAL XDDocumento77 páginas01 Line-Up and Commisioning Procedure SRAL XDEdwin GiraldoAinda não há avaliações
- Rjil 4G SCFT Report: Date 19.12.2015 B1800 Enodeb Name I-Mp-Tkmg-Enb-6004Documento22 páginasRjil 4G SCFT Report: Date 19.12.2015 B1800 Enodeb Name I-Mp-Tkmg-Enb-6004Chetan Bhat100% (1)
- Performance Counters R3.1Documento102 páginasPerformance Counters R3.1Hector SolarteAinda não há avaliações
- 2 - BG - Quy Hoach Va Toi Uu Mang 3G 4GDocumento409 páginas2 - BG - Quy Hoach Va Toi Uu Mang 3G 4GTung DuongAinda não há avaliações
- Evdo 340Documento172 páginasEvdo 340Vimal Raj UAinda não há avaliações
- Time and Phase Synchronization Aspects of Packet Networks PDFDocumento32 páginasTime and Phase Synchronization Aspects of Packet Networks PDFsoho130% (1)
- TEMS Layer3 Messages AnalysisDocumento49 páginasTEMS Layer3 Messages AnalysisMunther_NawfalAinda não há avaliações
- Mentum Planet Release Notes PDFDocumento36 páginasMentum Planet Release Notes PDFnurys77Ainda não há avaliações
- Understanding UMTS Radio Network Modelling, Planning and Automated Optimisation: Theory and PracticeNo EverandUnderstanding UMTS Radio Network Modelling, Planning and Automated Optimisation: Theory and PracticeMaciej NawrockiAinda não há avaliações
- Cross-Layer Resource Allocation in Wireless Communications: Techniques and Models from PHY and MAC Layer InteractionNo EverandCross-Layer Resource Allocation in Wireless Communications: Techniques and Models from PHY and MAC Layer InteractionAinda não há avaliações
- WDM Technologies: Passive Optical ComponentsNo EverandWDM Technologies: Passive Optical ComponentsAchyut K. DuttaAinda não há avaliações
- Making Telecoms Work: From Technical Innovation to Commercial SuccessNo EverandMaking Telecoms Work: From Technical Innovation to Commercial SuccessAinda não há avaliações
- Mobile Terminal Receiver Design: LTE and LTE-AdvancedNo EverandMobile Terminal Receiver Design: LTE and LTE-AdvancedAinda não há avaliações
- Microwave Filters for Communication Systems: Fundamentals, Design, and ApplicationsNo EverandMicrowave Filters for Communication Systems: Fundamentals, Design, and ApplicationsAinda não há avaliações
- PCUDocumento444 páginasPCUthanhbdtAinda não há avaliações
- Sector MakerDocumento1 páginaSector MakerthanhbdtAinda não há avaliações
- MapbasicDocumento324 páginasMapbasicAi Ai LeeAinda não há avaliações
- Mark - Hancock 2003 English - Pronunciation.in - Use 201pDocumento201 páginasMark - Hancock 2003 English - Pronunciation.in - Use 201pMai50% (2)
- Steps InstallDocumento1 páginaSteps InstallthanhbdtAinda não há avaliações
- Wireless Network Engineering Software: Prediction and Measurement-Based Planning and OptimisationDocumento8 páginasWireless Network Engineering Software: Prediction and Measurement-Based Planning and Optimisationtgstelecom100% (2)
- CTU - Path Balance BulletinDocumento19 páginasCTU - Path Balance BulletinthanhbdtAinda não há avaliações
- Tim Hieu Ve DB or Not DBDocumento35 páginasTim Hieu Ve DB or Not DBThinkPadAinda não há avaliações
- Wireless Network Engineering Software: Prediction and Measurement-Based Planning and OptimisationDocumento8 páginasWireless Network Engineering Software: Prediction and Measurement-Based Planning and Optimisationtgstelecom100% (2)
- HSPA SystemsDocumento69 páginasHSPA Systemstonybinh2011Ainda não há avaliações
- Sector MakerDocumento1 páginaSector MakerthanhbdtAinda não há avaliações
- CMU200 Dat SW enDocumento46 páginasCMU200 Dat SW enthanhbdtAinda não há avaliações